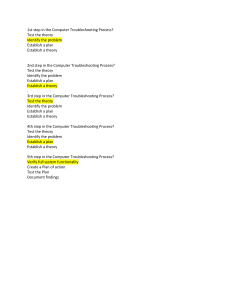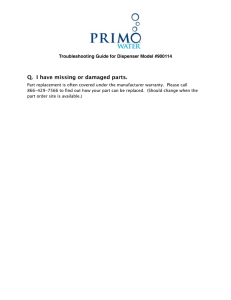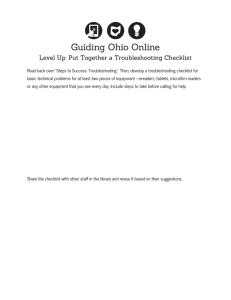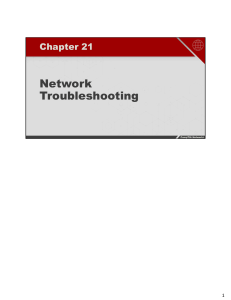Dimension® Systems Advanced Troubleshooting Scenarios Local Area Training Workbook Siemens Healthineers Dimension Systems Advanced Troubleshooting Scenarios Local Area Training Workbook Dimension Systems T01008.096 Effective Date: 11/01/2021 © 2021 Siemens Healthineers Inc. All rights reserved. This manual, and the software described in this manual, are copyrighted. No part of this may be copied, reproduced, translated or reduced to any electronic medium or machinereadable form without the prior written consent of Siemens Healthineers. Dimension, EXL, Flex, LOCI, QCC PowerPak, and QuikLYTE are trademarks of Siemens Healthcare Diagnostics. All other trademarks are the property of their respective owners. ii Dimension Systems Table of Contents Dimension Systems 1: Welcome 2: Temperature Troubleshooting 3: Control Board Troubleshooting 4: Pump Panel Troubleshooting 5: Clot Check Troubleshooting 6: IMT Troubleshooting 7: Cuvette Troubleshooting 8: Photometer Troubleshooting 9: RMS Troubleshooting (if applicable) 10: Additional Resources iii iv Dimension Systems Welcome 1 Welcome Welcome to Training Siemens Healthineers would like to welcome you to the Local Area training on the Dimension Systems. This course is designed to teach you the advanced skills needed to troubleshoot the Dimension Systems. Our staff welcomes the opportunity to present this training program to you. Dimension Systems 1-1 Welcome Safety Information While you are here, please follow these safety practices: • Please wear your name badge at all times. • In the event of a fire alarm, a loud noise will sound continuously and the lighted fire sign will blink. Stop work immediately and leave the building through the nearest exit. Follow an instructor to the meeting area. • Report any injury to an instructor. • Read carefully the warnings, cautions, and notes in the Operator’s Guide. • No eating, drinking, storing food, or applying cosmetics at the instrument. • Safety glasses should be worn when you are working on the instrument. Lab coats and or gloves are available upon request. Do not wear these garments outside the room. • Wash your hands after removing gloves. • Dispose of waste materials appropriately: o • 1-2 Paper Waste: Use standard containers with clear plastic liners for all paper products. Dispose of probes in the container designated by the instructor. Dimension Systems Welcome Course Objectives Upon completion of this course, you will be able to: Dimension Systems • Perform cuvette system temperature calibration. • Identify possible causes of Cannot Find Home and Lost Steps errors. • Perform re-seat of a control board in the card cage. • Perform syringe replacement. • Perform the Clot Check bypass procedure. • Perform Clot Check board replacement. • Identify steps to restore IMT system fluid flow. • Perform IMT rotary valve seal replacement. • Identify steps to troubleshoot a Bad Cuvette error. • Perform cuvette air pressure and flow adjustment. • Perform cleaning of optical filters. • Perform RMS turntable and shuttle alignments (if applicable). 1-3 Welcome Training Agenda Morning Afternoon Welcome IMT Troubleshooting Temperature Troubleshooting Control Board Troubleshooting 1-4 Lunch Cuvette Troubleshooting Pump Panel Troubleshooting Photometer Troubleshooting Clot Check Troubleshooting RMS Troubleshooting (if applicable) Dimension Systems Welcome Dimension Systems Advanced Troubleshooting Scenarios Operator Training Course Validation Checklist The participant places a checkmark beside the competency when it is completed. When all competencies are checked, the instructor and participant sign and date below as record of completion. Topics Temperature Troubleshooting Control Board Troubleshooting Competencies Completed Identify out of range temperatures during daily maintenance Perform cuvette system temperature calibration Identify possible causes of Cannot Find Home errors Perform re-seat of a control board in the card cage Identify syringes on pump panel Pump Panel Troubleshooting Identify possible causes of Lost Steps errors Perform syringe replacement Identify Clot Check hardware Clot Check Troubleshooting Perform the Clot Check bypass procedure Perform Clot Check board replacement IMT Troubleshooting Identify steps to restore IMT system fluid flow Perform IMT rotary valve seal replacement Cuvette Troubleshooting Photometer Troubleshooting Identify steps to troubleshoot a Bad Cuvette error Perform cuvette air pressure and flow adjustment Identify steps to troubleshoot photometer module on system check Perform cleaning of optical filters RMS Troubleshooting (if applicable) Dimension Systems Identify steps to resolve RMS Shuttle Lost Steps error Perform RMS turntable and shuttle alignments 1-5 Welcome Instructor: __________________________________________________ Participant: __________________________________________________ Date: __________________________________________________ What was most helpful to you during this program? How can we improve this program to make it more meaningful to you? 1-6 Dimension Systems Temperature Troubleshooting 2 Temperature Troubleshooting Dimension Systems 2-1 Temperature Troubleshooting Temperature Troubleshooting Resources • Dimension® EXL™ 200 / Dimension® EXL™ with LM Operator’s Guide Objectives Upon completion of this exercise, you will be able to: 2-2 • Identify out of range temperatures during daily maintenance. • Perform cuvette system temperature calibration. Dimension Systems Temperature Troubleshooting Temperature Troubleshooting Scenario: While documenting Daily Maintenance, it is observed that the cuvette temperature is out of range. Daily Maintenance Screen with Failed Cuvette Temperature List possible steps to troubleshoot this scenario. Dimension Systems 2-3 Temperature Troubleshooting Temperature Troubleshooting Scenario: While documenting Daily Maintenance, it is observed that the cuvette system temperature is out of range. Steps to resolve: • Confirm thermal chamber and instrument lids are closed • Confirm instrument has been turned on for more than two hours • Calibrate cuvette system temperature • Update maintenance log to document corrective action 2-4 Dimension Systems Temperature Troubleshooting Calibrating Cuvette System Temperature Note: Perform this procedure using an annually calibrated digital thermometer and a probe positioning sleeve. Note: The instrument must be turned on for more than two hours before a proper temperature calibration can be performed. 1. Select F4: SYSTEM PREP > F5: TEMP MONITOR. Note: The status may read: Ok, Open, or Short. This may help determine the location of a problem area. Contact the Customer Care Center – Technical Solution: Inside U.S.: 1-800-441-9250; Outside U.S. Refer to the local support team. 2. Select F1: CHECK CUVETTE and answer the message that displays. Note: Wait for the message to place the temperature probe in position before continuing. 3. Slide the plastic probe positioning sleeve completely onto the digital thermometer temperature probe. Note: Ensure that the side labeled "XPAND-THIS SIDE UP" faces up. 4. Raise the IMT and reagent lids. 5. Place the digital thermometer probe in the fourth cuvette hole at the sample access position. Dimension Systems 2-5 Temperature Troubleshooting 6. Place the thermometer in the sample segment area. 7. Close the IMT and reagent lids. Note: Ensure that all instrument doors and panels are closed. 8. Wait until the cuvette Thermal Signal Acquisition Interval field counts down to 0 and changes to YES. a. If the cuvette temperature on the thermometer is between 32°C and 42°C, continue with Step 10. b. If it is outside this temperature range, do not enter the temperature. Contact the Customer Care Center - Technical Solution: Inside U.S.: 1-800441-9250; Outside U.S. Refer to the local support team. 2-6 Dimension Systems Temperature Troubleshooting 9. Lift the IMT and reagent lids and remove the digital thermometer probe and sleeve from the cuvette access hole. 10. Close the instrument lids. 11. Press SPACEBAR and wait until all the cuvette fields display YES. 12. Select F2: CALIB CUVETTE. 13. Enter the temperature from the digital thermometer. 14. Select ENTER. 15. The system makes cuvette thermal adjustments automatically. 16. Run QC. Using the Daily Maintenance Log Screens 1. From the Operating Menu, select F4: SYSTEM PREP > F8: DAILY MAINT > F7: MAINT LOGS to display the Daily Maintenance Overview screen. 2. Press ENTER to toggle from No to Yes and verify that cuvette waste was emptied. Note: The Date Field will update upon selecting the ENTER key. 3. Select F1: STORE MAINT to store the current readings into Maintenance log history. Note: The Storage of a failed maintenance record is allowed. 4. Select F3: UPDATE TEMP to update temperatures for a log that has failed because of a temperature error. This function is only used for the following conditions: a. Daily Maintenance (including System Check) has been run and stored. b. There is a temperature error in a stored log. Note: The previous 60 logs are stored on the instrument. Dimension Systems 2-7 Control Board Troubleshooting 3 Control Board Troubleshooting Dimension Systems 3-1 Control Board Troubleshooting Control Board Troubleshooting Resources • Dimension® EXL™ 200 / Dimension® EXL™ with LM Operator’s Guide Objectives Upon completion of this exercise, you will be able to: 3-2 • Identify possible causes of Cannot Find Home errors. • Perform re-seat of a control board in the card cage. Dimension Systems Control Board Troubleshooting Control Board Troubleshooting Scenario: While running Daily QC the operator observes a “Reagent 2 Arm Cannot Find Home” error. The operator pressed Reset and walked away from the instrument. Upon returning to the instrument, the same error is displayed on the screen. List possible steps to troubleshoot this scenario. Dimension Systems 3-3 Control Board Troubleshooting Control Board Troubleshooting Scenario: While running Daily QC the operator observes a “Reagent 2 Arm Cannot Find Home” error. The operator pressed Reset and walked away from the instrument. Upon returning to the instrument, the same error is displayed on the screen. Steps to resolve: • Press Reset and observe Reagent 2 Arm for movement • If arm moves: o Navigate to F7: Diagnostics > F1: Electro/Mech > F1: Reagent > F2: Reagent 2 > move cursor to Rotation > F2: Test Mtr Only. Evaluate HOME status. If status is FAIL, replace sensor. • If arm does not move: o Navigate to F7: Diagnostics > F1: Electro/Mech > F7: Power System. On the screen, observe any DC voltage in red, indicating a blown fuse and replace fuse • Suspect defective motor control board. Using the board label on the inside of the instrument door, locate the appropriate board to re-seat. 3-4 Dimension Systems Control Board Troubleshooting Re-seating a Control Board in the Card Cage Note: Complete this procedure using a screwdriver. 1. Power down the system by performing a Controlled Power Shutdown. 2. Open the left cabinet door and attach the grounding wrist strap. WARNING: Using the grounding wrist strap eliminates the possibility of electrostatic discharge to the board. 3. Using a screwdriver, loosen the two captive screws. 4. Use the square handles on the board faceplate to pull the board halfway out of its slot and then firmly re-seat it. 5. Tighten the two captive screws. 6. Restore power to the system using Operator’s Guide. Dimension Systems 3-5 Pump Panel Troubleshooting 4 Pump Panel Troubleshooting Dimension Systems 4-1 Pump Panel Troubleshooting Pump Panel Troubleshooting Resources • Dimension® EXL™ 200 / Dimension® EXL™ with LM Operator’s Guide Objectives Upon completion of this exercise, you will be able to: 4-2 • Identify syringes on pump panel. • Identify possible causes of Lost Steps errors. • Perform syringe replacement. Dimension Systems Pump Panel Troubleshooting Pump Panel Troubleshooting Scenario: While evaluating today’s system check results, the operator notices that there are asterisks on the system check printout. The operator checks the error log and finds that the instrument received a “Sample Metering Lost Steps” error around the same time the system check was ordered. * * * * * * * * * * * * * * * * * * * * * * * * * * * * * * * * * * * * * * * * * * * * * * * * * * * * * * * * * * * * Dimension Systems * * * * * * * * * * * * * * * * * * * * * * Dimension Training 10:25 Nov 15 20XX SYSTEM CHECK Entered: 10:15 Nov 15 20XX Status: ***** CHK Flex Lot # DR0095 PHOTOMETER Wavelength 293nm 340nm 383nm 405nm 452nm 510nm 540nm 577nm 600nm 700nm REAGENT #1 Mean: *** SD: *** REAGENT #2 Mean: *** SD: *** Maximum *** *** *** *** *** *** *** *** *** *** 1st 2nd 3rd 4th 5th Results 394.08 392.97 393.22 393.90 395.19 1st 2nd 3rd 4th 5th Results 391.70 393.90 393.70 393.91 393.90 SAMPLER Mean: *** SD: *** 1st 2nd 3rd 4th 5th * * * * * * * * * * * * * * * HM WASH Mean: *** 1st SD: *** 2nd 3rd 4th 5th Sample Probe Cleaner PASS Reagent Probe Cleaner PASS Results *** *** 38.99 39.20 39.18 * * * * * * Results 39.15 W1 39.02 W1 38.99 W2 39.29 W2 38.80 W2 * * * * * * * * * * * * * * * * * * * * * LOCI Results 1st 0.025 2nd 0.020 3rd 0.030 4th 0.023 5th 0.033 * * * * * * * * * * * * * * * * * * * * * * * * * * * * * * * * * * * * * * * * * * * * * * * * * * * * * * * * * * * * * * * * * * * * * * * * * * * * * * * * * * * 4-3 Pump Panel Troubleshooting List possible steps to troubleshoot this scenario. 4-4 Dimension Systems Pump Panel Troubleshooting Pump Panel Troubleshooting Scenario: While evaluating today’s system check results, the operator notices that there are asterisks on the system check printout. The operator checks the error log and finds that the instrument received a “Sample Metering Lost Steps” error around the same time the system check was ordered. Steps to resolve: • Prime sampler syringe by navigating to F4: System Prep > F7: Pump Prime > F2: Sampler • Inspect syringe for breaks, leaks, etc. • If syringe has no visible damage o Clean/lubricate silver guide rod with TufOil and lead screw with grease o Check syringe gap setting specs (0.13-0.25 mm or printer paper folded to four equal thicknesses). • If syringe is damaged o Replace syringe Dimension Systems 4-5 Pump Panel Troubleshooting Replacing a Pump Syringe Note: Complete this procedure using a 7/64 allen wrench, 3/32 allen wrench, 3/16 allen wrench, 11/32 wrench, and needlenose pliers. 1. With the system in standby, select F4: SYSTEM PREP > F7: PUMP PRIME. 2. Open both front instrument doors and locate the syringe to be replaced. Figure 5-94: Pump Panel 4-6 Dimension Systems Pump Panel Troubleshooting 3. Remove the thumbscrew from the bottom bracket of the syringe. CAUTION: Use the needlenose pliers on the metal part of the syringe plunger. Do not use pliers on the glass part of the syringe. 4. Press the pump assembly release button and pull the pump assembly outward. 5. Remove the plastic shield on the rear of the pump assembly by loosening the captive screw at the top of the shield. 6. Manually turn the syringe’s pump lead screw to completely lower the syringe plunger. Figure 5-95: Pump Lead Screws WARNING: The pump syringe is a biohazard. Follow laboratory safe biohazard procedures when performing maintenance and troubleshooting. 7. Remove the tubing on both sides of the syringe. Note: Use the needlenose pliers to loosen the knurled fitting before removing by hand, if needed. 8. Using the 7/64 Allen wrench, remove the screw from the top bracket of the syringe. Dimension Systems 4-7 Pump Panel Troubleshooting 9. Fit the new syringe into the upper bracket and loosely tighten the 7/64 Allen screw in the upper bracket. 10. Attach the tubing to the fitting, turning the syringe slightly to obtain better access. 11. Slowly pull the plunger down until it is snug in the bottom syringe bracket, then attach and completely tighten the thumbscrew. CAUTION: Use the needlenose pliers only on the metal part of the syringe plunger. Do not use pliers on the glass part of the syringe. 12. Completely tighten the 7/64 Allen screw at the top of the syringe bracket. 13. Check the syringe gap between the bottom of the syringe and the top of the metal plunger using folded piece of paper. Note: The printer paper should be folded to equal four thickness to set a gap of 0.005-0.010 inches (0.13-0.25 mm). a. If the gap setting is correct, the printer paper should barely be able to slide between the bottom of the syringe and the top of the metal plunger. If adjustment is not required, proceed to step 19. b. If a gap adjustment is required, continue with step 14. Figure 5-96: Syringe 4-8 Dimension Systems Pump Panel Troubleshooting Figure 5-97: Lead Screws 14. Using the 11/32 wrench, loosen the locking nut. 1 2 3 Dimension Systems 4-9 Pump Panel Troubleshooting 15. Turn the adjusting screw to lower the adjusting screw away from the optical sensor. Note: The syringe indicator light (LED) on the front of the panel of the appropriate Motor Control Board in the card cage should now be off. 16. Turn the lead screw on the pump panel to the right of the syringe plunger and check the syringe gap between the bottom of the syringe and the top of the metal plunger using a folded printer paper. 17. With the gap held steady, turn the adjustment screw until the syringe indicator light (LED) on the front of the panel of the appropriate Motor Control Board in the card cage just lights. 18. Recheck the gap using step 13. 19. Display the Pump Prime Menu screen and prime the appropriate pump. a. Select F4: SYSTEM PREP > F7: PUMP PRIME. b. Move the cursor to the Cycles field and type 6 for the number of cycles to be performed. c. Press the appropriate function key to begin priming the pump for the solenoid valve that was replaced. d. While priming, check for any tubing leaks. e. Continue priming the pump until all the air is out of its tubing. 20. After priming the pump, check the gap setting again. 21. If the gap setting is correct, use the 3/32 allen wrench inserted at the bottom of the adjusting screw to keep the screw from turning, tighten the locking nut using the 11/32 allen wrench. 22. After tightening the nut, perform another pump prime. Make a final check of the gap to ensure that it did not move while the locking nut was tightened. 23. If further adjustment is required, repeat step 14. 24. Select RESET and recheck the gap. 25. Replace the shield on the rear of the pump assembly. 26. Close the assembly. 27. Perform a System Check and your Daily QC. 28. Record completion of this procedure in the Instrument Log. 4-10 Dimension Systems Clot Check Troubleshooting 5 Clot Check Troubleshooting Dimension Systems 5-1 Clot Check Troubleshooting Clot Check Troubleshooting Resources • Dimension® EXL™ 200 / Dimension® EXL™ with LM Operator’s Guide Objectives Upon completion of this exercise, you will be able to: 5-2 • Identify Clot Check hardware. • Perform the Clot Check Bypass procedure. • Perform Clot Check Board replacement. Dimension Systems Clot Check Troubleshooting Clot Check Troubleshooting Scenario: Earlier today an operator was running a batch of samples and received error “864 Sample Probe Clot-unable to clear.” The operator restarted the system by pressing Pause, answered yes to the dialog box on the screen, and pressed Reset. A few moments later, the operator received the error message “866 Clot Check Hardware Failure.” List possible steps to troubleshoot this scenario. Dimension Systems 5-3 Clot Check Troubleshooting Clot Check Troubleshooting Scenario: Earlier today an operator was running a batch of samples and received a “Clot Check Error- Unable to Clear” error. The operator restarted the system by pressing Pause, answered yes to the dialog box on the screen, and pressed Reset. A few moments later, the error message “Clot Check Hardware Failure” appeared on the screen. Steps to resolve: • Replace Clot Check Transducer Board • If replacement board is unavailable, perform Clot Check bypass 5-4 Dimension Systems Clot Check Troubleshooting Clot Check Overview The system has the ability to check for clots during sample aspiration. The clot check feature functions with the following sample types: CSF, serum, plasma, whole blood, urine, and QC (except QC run as part of a calibration). A clot check is performed during the aspiration of all samples and does not affect turnaround time, time to first result, or throughput. The clot check pressure transducer board is mounted underneath the sample wheel hub. To access the board, open the two front instrument doors. Open the latch for the pump panel. The right piece of tubing is installed from the 100 μL syringe and is labeled TO PUMP. The left piece of tubing is installed from the sample probe and is labeled TO SAMPLE ARM. Figure 7-2: Clot Check Tubing Clot check functionality has the following Error Codes: • (864) Sample Probe Clot - unable to clear • (865) Clot Check Error - sample aborted • (866) Clot Check hardware failure • (867) Clot Check Error - hanging clot detected • (868) Sample probe failed to enter the drain Follow the ALT+M troubleshooting steps in Dimension software if any of these errors occur. Once the system detects a clotted sample, the contents of the aspirated sample are not returned to sample container. The remaining sample is flushed down the IMT clot check drain during the clot check recovery sequence. Dimension Systems 5-5 Clot Check Troubleshooting Clot Check Bypass WARNING: All used sample tubing may present a biohazard or chemical hazard. Follow standard laboratory procedures for protection from and disposal of biohazards and chemicals when performing maintenance and troubleshooting procedures. Note: Perform this procedure if it has been determined that the clot check board has failed and the system must continue to process without the clot check functionality. 1. With the system in standby, select HOME. 2. Select F6: SYSTEM CONFIG > F8: MORE OPTIONS > F1: CLOT CONFIG. 3. Under Clot Check Hardware Installed, change the selection to NO by selecting ENTER. Note: A warning prompt will display at the bottom of the screen: See Operator’s Guide for bypass warnings and information. Enter Initials. 4. Enter user initials. 5. Select F1: STORE CHANGES. Note: The clot check icon will turn yellow. Note: There are two separate pieces of sample tubing to be replaced with clot check. 6. Select PAUSE. 7. Raise the IMT and reagent lids. 8. Open the instrument front doors to remove the existing clot check tubing. 5-6 Dimension Systems Clot Check Troubleshooting Figure 7-4: Syringe Left Port 9. Remove the plastic sleeve from the end of this tubing and set it aside for use later in this procedure. 10. Open the pump panel to access the tubing on the end of the clot detector board. 11. Slide the plastic sleeve back and remove the tubing from the right and left sides of the clot check metal fittings. 12. Remove the plastic sleeves from both pieces of tubing before removing the tubings from the conduit. Dimension Systems 5-7 Clot Check Troubleshooting Figure 7-5: Clot Check Tubing 13. Remove the sample tubing from the 100 μL syringe by pulling through the conduit. 14. At the sample probe, gently pull on the sides of the sample cover and lift it off the probe assembly. Figure 7-6: Sample Cover Probe Assembly 5-8 Dimension Systems Clot Check Troubleshooting 15. Remove the sample tubing from the sample connection and pull the tubing up through the conduit. 16. Press the black sheathed end of the new sample tubing onto the sample probe connection. 17. Remove the plastic sleeves from the end of the sample tubing. 18. Route the other end of the sample tubing down through the corrugated black plastic conduit until it comes out of the opening on the left side of the clot check board. 19. Continue routing the tubing through the right side of the conduit all the way through to the 100 μL syringe. 20. Slide the plastic sleeve back onto the tubing and connect onto the left port of the 100 μL syringe. 21. Flare the sample tubing if needed. Flare the tubing by inserting the flare tool from the Spare Parts kit into the end of the tubing that will be slipped onto the fitting. 22. Slide the sleeve fitting over the tubing and left port of the 100 μL syringe. Note: The clot check bypass tubing should look like the image below. Figure 7-7: Clot Check (with Bypass) 23. Close the instrument lids and select PAUSE to turn on the sampling system. Dimension Systems 5-9 Clot Check Troubleshooting 24. Prime the sample pump by: a. Selecting F4: SYSTEM PREP > F7: PUMP PRIME. b. Move the cursor to the Cycles field and type 3 for the number of cycles to be performed. c. Select F2: SAMPLER to begin priming the sample pump. 25. Check the sample tubing for leaks while the system is priming. 26. Perform a system check and daily QC. 27. With the bypass tubing installed, perform the following steps: a. Close the instrument lids and select PAUSE. b. Display the Pump Prime menu. c. Move the cursor to the Cycles field. d. Type 3 for the number of prime cycles to be performed. e. Select ENTER. f. Select F2: SAMPLER. g. Check the sample tubing for leaks while the system is priming. h. Perform a system check and daily QC. i. Record completion of this procedure in the Instrument Log. 5-10 Dimension Systems Clot Check Troubleshooting Replacing Clot Check Transducer Board WARNING: Treat all used clot check transducer boards as a potential biohazard. 1. Power down the instrument by performing a Controlled Power Shutdown. 2. Open the right cabinet door to access the pump panel. 3. Open the pump panel door to access the clot check transducer board located underneath the sample wheel hub. 4. Slide the plastic sleeve from the end of each piece of tubing connected to the board. Then slide each piece of tubing off of the metal fitting. Clot Check Tubing 5. Unplug J1 from the P1 connector from the left side of the clot check transducer board. 6. Unscrew the white fittings from the clear manifold on the clot check board to access the captive screws. 7. Using a small flat head screwdriver, unscrew both captive screws located on the underside of the bracket that mounts the board. Remove the board from the bracket. 8. Install the new board. Orient the P1 connection to the left and mount the board using the 2 captive screws. 9. Plug the J1 connector into the P1 connection on the left side of the board. Dimension Systems 5-11 Clot Check Troubleshooting 10. Reinstall the sample tubing onto the board. Slide the tubing on the "To Sample Arm" side on the left fitting, and slide the tubing on the "To Pump" side on the right fitting. 11. Push the instrument main power switch into its up position. 12. At the console menu, select option 1 or press Alt/1 to start the system. 13. Prime the sample pump by: a. From the Operating Menu press: F4: System Prep > F7: Pump Prime. b. Move the cursor to the Cycles field and type 3 for the number of cycles to be performed. c. Press F2: Sampler to begin priming the sample pump. 14. Inspect the clot check transducer board and sample tubing for leaks as the system is priming. 15. Perform a system check and daily QC. 16. Record completion of this procedure in the Instrument Log. 5-12 Dimension Systems IMT Troubleshooting 6 IMT Troubleshooting Dimension Systems 6-1 IMT Troubleshooting IMT Troubleshooting Resources • Dimension® EXL™ 200 / Dimension® EXL™ with LM Operator’s Guide Objectives Upon completion of this exercise, you will be able to: 6-2 • Identify steps to restore IMT system fluid flow. • Perform replacement of IMT rotary valve seal. Dimension Systems IMT Troubleshooting IMT Troubleshooting Scenario: After the last IMT calibration, the error message “IMT Failed to Auto Align” is displayed on the screen. The operator using the instrument at the time stated that they checked for sufficient IMT consumables and primed all IMT fluids. List possible steps to troubleshoot this scenario. Dimension Systems 6-3 IMT Troubleshooting IMT Troubleshooting Scenario: After the last IMT calibration the error message “IMT Failed to Auto Align” is displayed on the screen. The operator using the instrument at the time stated that they checked for sufficient IMT consumables and primed all IMT fluids. Steps to resolve: • Ensure IMT tower is completely closed and no tubing is pinched behind it • Clean any salt build-up around tubing connections and around the pogo pins • Check that the pressure foot bar is engaged and pump rollers are rolling freely • Check A, B, X1, X2, and X3 tubing for pinches or leaks, and replace if necessary • Run IMT Condition Cycle • Replace X tubing; verify pump alignment is between 75-79 uL/revolution with new tubing • Bleach the waste tubing • Backflush Rotary valve • Stylet Rotary valve ports • Check the Rotary valve for leaks; replace rotary valve seal if necessary • Replace IMT QuikLYTE sensor 6-4 Dimension Systems IMT Troubleshooting Replacing the IMT Rotary Valve Tubing 1. With the system in standby, select PAUSE. 2. Raise the IMT lid. 3. Open the QuikLYTE Multisensor interface lid. Figure 5-80: QuikLYTE Multisensor Note: The QuikLYTE Multisensor interface is located inside the IMT interface. 4. Remove the plastic tubing connectors from the Standard A and Standard B bags to disconnect the tubing. 5. Select F4: SYSTEM PREP > F3: IMT > F3: ALIGN/PRIME. 6. Prime Standard A and Standard B each two times to remove fluid from the tubing. 7. Disconnect the A and B tubing at the fittings on the IMT rotary valve. Dimension Systems 6-5 IMT Troubleshooting Figure 5-81: IMT Rotary Valve Tube Fittings WARNING: The X0 and X1 tubing are biohazards. Follow laboratory safe biohazard waste disposal procedures when discarding them. 8. Disconnect the X1 tubing from the QuikLYTE integrated multisensor and the X0 tubing from the IMT sample port and at the fittings on the IMT rotary valve. 9. Connect new tubing A, B, X0, and X1. 10. Select PAUSE. 11. Run a condition/soak cycle (see procedure on next page). 12. Calibrate the IMT. 13. Record completion of this procedure in the Instrument Log. 6-6 Dimension Systems IMT Troubleshooting IMT Condition Procedure To condition the X0 and X1 tubing after replacing, perform the following procedure. 1. From the Main Operating menu, press: F7: Diagnostics > F1:Electro/Mech > F3: IMT > F8: Advanced Diagnostics 2. On the IMT Advanced Diagnostics screen, look at the IMT Rotary Valve field: None. Press the Enter key to change the field to Sample. 3. Manually fill the IMT port with fresh serum or plasma. 4. Press F3: Pump Jog until you fill X0 and X1 through the sensor, just out into X2 tubing. 5. Ensure fluid is flowing; the port may need to be refilled. 6. Let the fluid sit in the tubing at least 15 minutes. 7. Calibrate the IMT system. Dimension Systems 6-7 IMT Troubleshooting Cleaning the IMT Waste Tubing WARNING: The waste tubing is a biohazard. Follow laboratory safe handling procedures for contact with and disposal of this tubing. Note: Complete this procedure using undiluted bleach and a sample cup. 1. Raise the IMT lid. 2. Disconnect the waste tubing from the IMT peristaltic pump tubing. Figure 5-33: Disconnect Waste Tubing 3. Fill a sample cup with 1.5 mL of undiluted bleach. 4. Place the waste tubing into the sample cup. Note: The bleach should be drawn out of the cup within 3–4 seconds. If it is not, repeat Step 3 with additional cups of bleach until it does. 6-8 Dimension Systems IMT Troubleshooting Figure 5-34: Clean Waste Tubing 5. Fill a sample cup with water and place the waste tubing in the cup to flush any residual bleach from the waste line. 6. Connect the waste tubing to the IMT peristaltic pump tubing. 7. Close the IMT lid. 8. Calibrate the IMT. Dimension Systems 6-9 IMT Troubleshooting Backflush Rotary Valve The obstruction is in the rotary valve assembly 1. Access the IMT Diagnostics Screen from the Operating Menu: F7: Diagnostics > F1: Electro/Mech > F3: IMT > F8: Advanced Diagnostics, move cursor to Rotary Valve 2. Change the rotary valve from none to sample by pressing Enter. Caution: Place paper towel or gauze pad over port to protect face and electrical components. 3. Disconnect X1 from tower and connect to a small syringe. Warning: Do not attach a sharp needle to the syringe due to the potential of personal injury. Use a plastic tip syringe or adapt larger tubing and a connector to the syringe. 4. Flush 5-10 cc of warm DI water to the port to flush out clot. 5. Reconnect X1 and calibrate. 6-10 Dimension Systems IMT Troubleshooting Replacing the IMT Rotary Valve Seal Note: Complete this procedure using Krytox® Grease, 3/32 allen wrench, paper towels, disposable gloves, gauze, and needlenose pliers. 1. With the system in standby, select PAUSE. 2. Open the IMT lid. 3. Disconnect the tubing from the Standard A and Standard B bags. 4. Select F4: SYSTEM PREP > F3: IMT > F3: ALIGN/PRIME. 5. Prime both Standard A and Standard B two times to remove fluid from the A and B tubing. Figure 5-77: IMT Rotary Valve 6. Locate the IMT Rotary Valve (to the right of the IMT interface). 7. Using needle nose pliers, remove the four screws or posts at each corner in the top of the IMT Rotary Valve. Figure 5-78: IMT Rotary Valve Dimension Systems 6-11 IMT Troubleshooting 8. Lift the rotary valve motor off the valve body. Turn it over and remove the rotary valve seal from the valve seal holder on the encoder assembly. 9. Press down firmly on the encoder assembly and ensure that it springs back with a click sound. Figure 5-79: Valve Seal 10. Clean the inside of the valve body with a gauze pad lightly moistened with water. 11. Place a pinhead-sized drop of Krytox grease on a gloved forefinger. Gently rub the gloved forefinger and thumb together, then rub both sides of the new rotary valve seal between the thumb and forefinger. 12. Install the new rotary valve seal with the flat side against the valve seal holder on the valve motor assembly. Note: The X and the slot on the seal should be facing towards the operator. 6-12 Dimension Systems IMT Troubleshooting 13. Reinstall the motor assembly into the valve body by tightening the four screws using the needlenose pliers. 14. Reconnect the tubing to the Standard A and Standard B bags. 15. Prime Standard A, Standard B, and the Flush solution. 16. Calibrate the IMT. 17. Record completion of this procedure in the Instrument Log. Dimension Systems 6-13 Cuvette Troubleshooting 7 Cuvette Troubleshooting Dimension Systems 7-1 Cuvette Troubleshooting Cuvette Troubleshooting Resources • Dimension® EXL™ 200 / Dimension® EXL™ with LM Operator’s Guide Objectives Upon completion of this exercise, you will be able to: 7-2 • Identify steps to troubleshoot a Bad Cuvette error. • Perform cuvette air pressure and flow adjustment. Dimension Systems Cuvette Troubleshooting Cuvette Troubleshooting Scenario: While running samples, the instrument displayed the error “Bad Cuvette.” The operator running the instrument at the time stated that they replaced the cuvette diaphragm, but it is still receiving the error. After selecting Alt-M, it is confirmed that the error code is “(259) Cuvette Air Pressure too low.” List possible steps to troubleshoot this scenario. Dimension Systems 7-3 Cuvette Troubleshooting Cuvette Troubleshooting Scenario: While running samples, the instrument displayed the error “Bad Cuvette.” The operator running the instrument at the time stated that they replaced the cuvette diaphragm, but it is still receiving the error. After selecting Alt-M, it is confirmed that the error code is “(259) Cuvette Air Pressure too low.” Steps to resolve: • Check that the nozzle solenoid bracket is positioned properly behind the plunger • Check to ensure the rubber tip is still positioned on the plunger • Clean and lubricate the nozzle solenoid • In cuvette diagnostics, cycle cuvettes and monitor air flow and pressure. Adjust if necessary o Air Flow: 4.0-9.0 lpm o Air Pressure: 20 ± 2 psi 7-4 Dimension Systems Cuvette Troubleshooting Adjusting the Cuvette Air Pressure Regulator 1. With the instrument in Standby, press F7: DIAGNOSTICS > F1: ELECTRO/MECH > F4: CUVETTE. Note: Ensure the U-seal solenoid is energized. If not, select F4: U-Seal Solenoid 2. Press F6: COMPRESSOR to turn on the air compressor. 3. Press F5: T-SEAL SOLENOID to open the air valve. 4. Activate the nozzle solenoid using F3: Nozzle Solenoid. 5. To achieve air pressure of 20 ± 2 psi, turn the air pressure adjustment knob on top of the pressure regulator (see images below). Old Style Pressure Regulator Air pressure adjustment knob – adjust by lifting up, turning, and pushing back down to lock Locking ring (silver ring) Air Flow Needle Valve 6. Lock the air pressure adjustment knob by pushing knob back down and verify that the pressure remains at 20 ± 2 psi. 7. Confirm that the nozzle solenoid is no longer activated. Dimension Systems 7-5 Cuvette Troubleshooting 8. Before turning the air flow needle valve, loosen the locking nut or locking ring that secures the adjustment knob on the existing style pressure regulator. On the new style pressure regulator, pull out the knob to unlock, and then adjust the flowmeter using the needle valve to attain 4.0 – 9.0 L/min. 9. With existing style pressure regulator, lock the needle valve into place by tightening the locking ring. With new style pressure regulator, push in the knob to lock in place. New Style Pressure Regulator 7-6 Dimension Systems Cuvette Troubleshooting Replacing the Cuvette Formation Spring, Tip, and E-Clip WARNING: All components in the cuvette manufacturing area can be extremely HOT. Wait at least five minutes for the components in this area to cool before continuing with this procedure. Note: Complete this procedure using a screwdriver and needle nose pliers. 1. With the system in standby, raise the IMT and reagent lids. 2. Select F7: DIAGNOSTICS > F1: ELECTRO/MECH > F4: CUVETTE. 3. Select F4: U-SEAL SOLENOID twice to de-energize the U-Seal Solenoid. Note: The large, flat, round plate on the end of the solenoid valve moves away (de-energizes) from the rounded portion of the valve, and may release air as it de-energizes. 4. Raise the barcode reader. 5. Unscrew the alignment bar thumbscrew and raise the alignment bar. Figure 5-45: Barcode Reader and Thumb Screw on Alignment Bar 6. Move the assembly to the left away from the cuvette ring. Dimension Systems 7-7 Cuvette Troubleshooting Figure 5-46: Curved Locking Bar 7. Unlock the U-seal solenoid assembly by pulling its curved locking bar to the right. 8. Pull the spring toward the form plunger head and separate it from the Ering. 9. Move the E-ring and plunger shaft slightly toward the spring (but still separate from the spring). 10. Use the needle nose pliers to pull out the E-ring. Figure 5-47: E-Ring 7-8 Dimension Systems Cuvette Troubleshooting 11. Remove the cuvette diaphragm by lifting an edge and pulling it up off the heat torch. 12. Remove the plunger shaft and tip from the form block. Figure 5-48: Plunger Shaft 13. If only the spring needs replacing, skip to Step 15. Otherwise, remove the old soft tip from the plunger head. Note: If the tip is broken, be sure to remove the remaining part of the tip. Do not scratch the plunger head. 14. Install a new rubber tip on the plunger head. Note: Ensure the bottom of the rubber tip is flush with the plunger head. The bump on the rubber tip should rest in the small cavity inside the metal plunger slot. If it does not, use a small screwdriver to push it into position as shown below. Skip to Step 21. Figure 5-49: Plunger Head Dimension Systems 7-9 Cuvette Troubleshooting 15. Remove the old spring and place a new spring in the middle of the form block. 16. Install the plunger shaft. 17. Push the spring toward the plunger head and away from the groove on the shaft. 18. Push the plunger forward slightly to expose the groove. 19. Install the E-ring, making sure not to crush the spring. 20. Replace the cuvette diaphragm. 21. Reposition the U-seal solenoid near the cuvette ring and push the curved locking bar into place. 22. Position the alignment bar and tighten its thumbscrew. 23. Lower the barcode reader. 24. Close the instrument lids. 25. Enter 20 and select ENTER. 26. Select F1: CYCLE to make 20 cuvettes. 27. Record completion of this procedure. 7-10 Dimension Systems Photometer Troubleshooting 8 Photometer Troubleshooting Dimension Systems 8-1 Photometer Troubleshooting Photometer Troubleshooting Resources • Dimension® EXL™ 200 / Dimension® EXL™ with LM Operator’s Guide Objectives Upon completion of this exercise, you will be able to: 8-2 • Identify steps to troubleshoot the photometer module on a system check. • Perform cleaning of optical filters. Dimension Systems Photometer Troubleshooting Photometer Troubleshooting Scenario: After running a system check, the 340nm filter is showing as failed on the system check printout. The operator running the instrument could not confirm any maintenance that had been done recently that would directly impact this issue. List possible steps to troubleshoot this scenario. Dimension Systems 8-3 Photometer Troubleshooting Photometer Troubleshooting Scenario: After running a system check, the 340nm filter is showing as failed on the system check printout. The operator running the instrument could not confirm any maintenance that had been done recently that would directly impact this issue. Steps to resolve: • Align photometer arm • Clean cuvette windows • Replace source lamp • Clean optical filters 8-4 Dimension Systems Photometer Troubleshooting Cleaning Optical Filters Complete this procedure using the following tool: • Screwdriver 1. Perform a Controlled Power Shutdown. 2. Raise the IMT lid. Insert a long slender tool into the reagent lid latch. Press firmly and raise the lid. 3. Turn the bottom splined shaft on the R2 reagent arm to raise the reagent probe out of the drain. 4. Using the screwdriver, loosen the three captive screws that secure the R2 reagent arm to the instrument (move the R2 arm counterclockwise to access and loosen captive screw number 3). R2 Reagent Arm Alignment Pin 5. Carefully lift the R2 reagent arm and set it aside. You do not need to disconnect any tubing or electrical connectors. Note: The reagent arm in the illustration is located at 12:00. 6. Locate the optical filter to be cleaned. Dimension Systems 8-5 Photometer Troubleshooting Optical Filter Wheel Note: The optical filter wheel has 10 filter positions that are numbered at the center of the wheel. The wavelength of the optical filter for each position is shown in the illustration. 7. Carefully lift the edge of the filter and remove it from the wheel. Holding the filter by its sides, clean both surfaces with lens paper. If necessary, use water to clean the filter. CAUTION: Do not use paper towels to clean optical filters; they will damage the filters by scratching them. 8. Reinsert the filter into its correct position in the filter wheel. The arrow on the side of the filter should point up. Then wipe the top surface of the optical filter with lens paper. Also wipe the top of any other filters you may have touched inadvertently while inserting the filter. WARNING: Make sure that the filter is replaced with the arrow pointing up or it will not function properly. 9. Position the alignment slot in the R2 reagent arm over the alignment pin in the instrument baseplate. Tighten the captive screws. Reinstall the R2 reagent arm. 10. Restore power to the instrument. 11. Perform the R2 Reagent Probe Alignments procedure. 12. Perform a System Check. 13. Record completion of this procedure in the Instrument Log. Note: You may want to confirm method performance by processing QC samples for those methods that use the filter(s) replaced/cleaned. See the method specific IFU for detailed information on appropriate filters. 8-6 Dimension Systems RMS Troubleshooting 9 RMS Troubleshooting Dimension Systems 9-1 RMS Troubleshooting RMS Troubleshooting Resources • Dimension® RMS Operator’s Guide Objectives Upon completion of this exercise, you will be able to: 9-2 • Identify steps to resolve RMS Shuttle Lost Steps error. • Perform RMS Turntable and Shuttle alignments. Dimension Systems RMS Troubleshooting RMS Troubleshooting Scenario: After loading Flex reagents onto the RMS bulk loader, the operator using the EXL with LM noticed the error message “RMS Shuttle Lost Position.” After selecting Alt-M, the confirmed error code is “698/699 RMS Shuttle Lost Steps.” List possible steps to troubleshoot this scenario. Dimension Systems 9-3 RMS Troubleshooting RMS Troubleshooting Scenario: After loading Flex reagents into the RMS bulk loader, the operator using the EXL with LM noticed the error message “RMS Shuttle Lost Position.” After selecting Alt-M, the confirmed error code is “698/699 RMS Shuttle Lost Steps.” Steps to resolve: • Press Reset; if error returns, continue troubleshooting • Open Reagent and RMS lids, press Reset and observe movement • Press the release button on the RMS shuttle to remove Flex if stuck • Cycle shuttle and observe for interferences or mechanical binding by selecting F7: Diagnostics > F1: Electro/Mech > F1: Reagent > F7: RMS > F5: Flex Turntable, cursor to Flex Shuttle > F2: Test Mtr Only • Perform RMS Shuttle and Turntable alignments 9-4 Dimension Systems RMS Troubleshooting Turntable Alignments The turntable alignments consist of and must be performed in the following order: a. Turntable to Hydration Station b. Turntable to Reagent Trays c. Laser to Reagent Cartridge Barcode Label These three alignments must be performed in the order listed above (the same order as they appear on the RMS Turntable Alignment Menu screen) whenever a procedure calls for a complete turntable alignment. Use message prompts to help with each alignment. 1. With the instrument in standby, raise the RMS lid. 2. Select F7: DIAGNOSTICS > F3: ALIGNMENTS > F1: REAGENT > F8: RMS > F1: TURNTABLE to display the Turntable Alignment Menu screen. Table 5-1: Turntable Alignment Correct Position Dimension Systems 9-5 RMS Troubleshooting Turntable to Hydration Station Alignment 1. From the RMS Turntable Alignment Menu screen, select F1: ALIGN TO HYDR. The turntable moves so that the alignment mark on the turntable is aligned with the alignment mark on the hydration station. 2. If the alignment is correct, press EXIT and continue with “Turntable to Reagent Trays” on the next page. If an adjustment is needed, use F3 and F4 to move the turntable to visually line up the alignment marks on the turntable and the hydration station. When the alignment is acceptable, press F8: ACCEPT and continue with “Turntable to Reagent Trays” on the next page. Figure 5-1: Turntable to Hydration Station 9-6 Dimension Systems RMS Troubleshooting Turntable to Reagent Trays 1. From the RMS Turntable Alignment Menu screen, select F2: ALIGN TO TRAYS. Note: If there is no reagent cartridge in the reagent tray slot, use the reagent alignment gauge to check the alignment. 2. With the cursor on the Dimension system Reagent Tray field line, slightly lift the end of the reagent cartridge that is inside the Dimension system reagent tray and slide the cartridge back and forth between the Dimension system reagent tray and the turntable. It should slide smoothly. Table 5-2: Turntable to Reagent Tray Correct Position Figure 5-2: Flex Reagent Cartridge, Turntable and Tray 3. If the alignment is acceptable, push the reagent cartridge back into the Dimension system reagent tray and continue with Step 4. If an adjustment is needed, use F3 and F4 to move the Dimension system reagent tray until the reagent cartridge slides easily between the tray and the turntable. If an acceptable alignment cannot be made using the F3 and F4 keys, skip Step 4 and continue with Step 5. 4. Move the cursor to the RMS Reagent Tray field line and perform the same alignment performed in step 2, but this time between the turntable and the RMS reagent tray. Dimension Systems 9-7 RMS Troubleshooting Figure 5-3: Turntable Alignments 5. If the alignment is acceptable, push the reagent cartridge back into the RMS reagent tray and continue with Step 6. 6. If an adjustment is needed, use F3 and F4 to move the RMS reagent tray until the reagent cartridge slides easily between the reagent tray and the turntable. If an acceptable alignment cannot be made using the F3 and F4 keys, continue with Step 7. Move the cursor to the RMS Turntable field and use F3 and F4 to move the turntable until the reagent cartridge slides easily between the reagent tray and the turntable. CAUTION: Since the RMS Turntable field value is being updated while performing this step, the reagent cartridges alignments in steps 2 and 3 must rechecked. Return to and perform Step 2. 8. Press F7: CHECK ALIGN and recheck these reagent tray alignments. If an adjustment of a reagent tray is needed, follow step 2 for the Dimension system reagent tray or step 3 for the RMS reagent tray; if an adjustment requires moving the turntable, perform steps 2 and 3. CAUTION: If the RMS Turntable field value is changed while performing this step, the reagent cartridge alignments in steps 2 and 3 must be rechecked. 9. When both of these alignments are acceptable, press F8: ACCEPT and continue with the “Laser to Reagent Cartridge Barcode Label” procedure. 9-8 Dimension Systems RMS Troubleshooting Laser to Reagent Cartridge Barcode Label WARNING: Do not stare into the laser beam emitting from the barcode reader. This may cause optical injury. Look only at the reflected light coming off the bar code label. 1. From the RMS Turntable Alignment Menu screen, select F3: ALIGN TO LASER. 2. Place a reagent cartridge into the rear slot of the turntable so that its barcode label faces toward the laser barcode reader at the rear of the RMS. Figure 5-4: Bar Code Reader 3. Position the reagent cartridge so the barcode label can be seen. A red laser beam of light should appear across the bar code label as shown in the Figure 5-5. Dimension Systems 9-9 RMS Troubleshooting Figure 5-5: Bar Code Laser Note: If the laser beam turns off before it can be determined where the beam is striking the label, select F3: ALIGN TO LASER again. The instrument automatically turns off the laser after 20 seconds. If an adjustment is needed, loosen the rear screw (do not loosen the front screw) on both sides of the bar code reader and then angle the barcode reader until the laser beam strikes the center of the label. Tighten the screws and select F3: ALIGN TO LASER to recheck the strike of the laser light on the barcode label. 4. Remove the reagent cartridge from the turntable. 5. When the alignment is complete, select EXIT and continue with the “Elevator Alignment” procedure. 9-10 Dimension Systems RMS Troubleshooting Elevator Alignment 1. With the instrument in standby, raise the RMS lid. 2. Select F7: DIAGNOSTICS > F3: ALIGNMENTS > F1: REAGENT > F8: RMS> F2: ELEVATOR to display the RMS Elevator Alignment Menu screen. 3. Select F1: ALIGN LOAD TRAY. 4. Slide the reagent alignment gauge from the load tray onto the elevator. The gauge should slide smoothly. If the alignment is correct, remove the alignment gauge from the instrument, press EXIT, and continue with the “Turntable Shuttle Alignments” procedure. If an adjustment is needed, use F3 and F4 to raise or lower the elevator as appropriate. When the gauge slides smoothly onto the elevator, remove the alignment gauge from the instrument, press F8: ACCEPT, and continue with the “Turntable Shuttle Alignments” procedure. Table 5-3: Elevator to Tray Alignment Correct Position Figure 5-6: Elevator Load Tray Note: After performing an alignment, select F7: CHECK ALIGN and ensure that the component moves and returns to the new alignment position. Note: The Flex Reagent Cartridge should slide smoothly into and out of the elevator. Dimension Systems 9-11 RMS Troubleshooting Turntable Shuttle Alignments The turntable shuttle alignments consist of the following: a. Turntable Shuttle to Elevator b. Turntable Shuttle to Hydration Station c. Turntable Shuttle to Reagent Tray 1. With the instrument in standby, raise the RMS lid. 2. Select F7: DIAGNOSTICS > F3: ALIGNMENTS > F1: REAGENT >F8: RMS > F3: SHUTTLE to display the RMS Shuttle Alignments screen. 3. Select F1: ALIGN SHUTTLE. Follow the prompt to place the alignment gauge into the load tray, and select ENTER. The three shuttle alignments will be performed automatically by the instrument 4. When the alignments are complete, press F8: ACCEPT VALUES and then select EXIT. (If the message: The alignment numbers exceed the expected range and was unsuccessful. Press F1 to retry. If retry fails, call the Technical Assistance Center displays, repeat steps 3 and 4. If this message reappears, call the Customer Care Center – Technical Solutions.) 5. When the prompt displays saying that the reagent alignment gauge will be transferred back to the RMS load tray, select ENTER. 6. Remove the reagent alignment gauge from the load tray and continue with the “Reagent Arm Alignments” procedure. 9-12 Dimension Systems Additional Resources 10 Additional Resources Dimension Systems 10-1 Additional Resources Rethread Cuvette Film Before performing each step, read the entire step to be aware of any requirements, warnings, or cautions. Only trained operators should perform this procedure. 1. With the instrument in Standby, raise the reagent lid. 2. From the Operating Menu, press F7: DIAGNOSTICS > F1: ELECTRO/MECH > F4: CUVETTE > F4: U-SEAL SOLENOID twice 3. Raise the barcode reader to the left. 4. Loosen the alignment bar thumbscrew and lift the alignment bar up and out of the way. WARNING: When doing the next step, do not touch the u-seal solenoid. It is hot 5. Pull the curved locking bar on the u-seal solenoid assembly to the right. Move the assembly to the left. 6. Pull the cuvette formation assembly away from the cuvette wheel. A rubber band can be used to hold the cuvette formation assembly back and out of the way. 7. Locate the Top Seal assembly. Disconnect the J2 black cable, which is the top connector from the control board. This will remove the heat from the top seal element. The red and yellow indicator lights will turn off when element temperature is cool. 8. Open the cabinet door. Remove the cuvette waste container. 10-2 Dimension Systems Additional Resources 9. Unhook the latch of the capstan lever located directly above the cuvette waste container area and remove any film left around the cuvette wheel. 10. Pull approximately 4 feet of the right side film strip from the film cartridge. This allows you to rethread completely around the cuvette wheel. This helps with keeping the correct tension on the film while threading. 11. Feed the right film strip from the bottom of the film guide into the right film guide until you see the end come out the left side of the self-feeding guide at a 45-degree angle. 12. Attach a 2-inch piece of tape to the end of the right film strip. Line up the film with the cuvette wheel. Press firmly on the tape to secure the right film strip to the wheel. 13. Advance the cuvette wheel in a clockwise direction, by grasping the wheel left of the capstan motor, until you see the taped film appear to the left of the capstan. There is only about 1 inch of access left of the capstan motor. Once you see the film appear to the left of the capstan, stop moving the wheel and hold it stationary. Note: Do not move the cuvette wheel counterclockwise or you will lose tension. 14. Keep tension on the film as you peel the taped strip from the wheel. Use a small screw drive to help detach the tape. Dimension Systems 10-3 Additional Resources 15. While pulling the film, 10 inches, towards yourself (not down), wrap the film around the capstan and hook the latch of the capstan lever into place. 16. Insert the left film strip into the left film self-feeding guide until you see it come out the left side of the guide, pass 3 cuvette positions, pass where the u-seal will seal. 17. Place all components back into place. 18. Confirm that the position of the left film is far enough for the u-seal to seal the left film to the right film. 19. Reconnect the J2 black cable to control board, confirm all 3 lights are ON, indicating heat has been restored to the top seal element. 20. On the Cuvette Diagnostic screen, type 50 in the Cycle Count box and press the Enter key. To advance both sides of film completely off of the cuvette wheel, type in 110 cuvettes (15min). 21. Press F1: Cycle. The instrument will make cuvettes. Watch to confirm cuvettes are advancing and no error messages occur. Lower the reagent lid, close cabinet door. 10-4 Dimension Systems