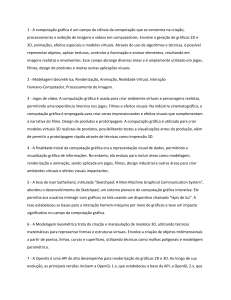Manual de Configurações aconselhadas para os sistemas NOSSIS Julho 2010 Copyright© 2010 PT Inovação, S.A. Todos os direitos são reservados. Este manual não pode ser total ou parcialmente copiado, fotocopiado, reproduzido, traduzido ou convertido em formato electrónico, sem prévia autorização escrita da PT Inovação, S.A. NOSSIS® – Network Operation Support System Integrated Solutions é uma marca registada da PT Inovação, SA. Contacto: José Maio Portugal Telecom Inovação, S.A. Rua Eng. José Ferreira Pinto Basto 3810-106 Aveiro – Portugal http://www.ptinovacao.pt Tel: +351 234 403 200 Fax: +351 234 424 723 PT Inovação, SA Página 2 de 12 Índice de Conteúdos 1. Considerações Gerais ................................................................................................................ 4 2. Configuração do Internet Explorer .............................................................................................. 5 2.1. Trusted Sites ...................................................................................................................... 5 2.2. Proxy ................................................................................................................................ 7 3. Configuração do Mozilla Firefox .................................................................................................. 9 3.1. Proxy ................................................................................................................................ 9 4. LDAP .................................................................................................................................... 11 PT Inovação, SA Página 3 de 12 1. Considerações Gerais Este documento serve para ajudar nas configuraçõe dos browsers Internet Explorer e Mozilla Firefox para uma melhor utilização dos sistemas NOSSIS. As configurações gerais aconselhadas são: Resolução de 1280x1024 PT Inovação, SA Página 4 de 12 2. Configuração do Internet Explorer 2.1. Trusted Sites Para configurar o Internet Explorer, primeiro é necessário aceder à janela Internet Options. Para isso é necessário seleccionar, na barra de menus, Tools -> Internet Options… (Figura 1). Figura 1 Seleccionando a tab Security, surge a janela da Figura 2. Figura 2 Seleccionar Trusted Sites e pressionar o botão Sites…. Surge a janela da Figura 3. PT Inovação, SA Página 5 de 12 Figura 3 Introduzir “192.168.70.*” no campo Add this Web site to the zone: e pressionar Add. Pressionar OK. Depois pressionar o botão Custom Level… Surge a janela da Figura 4. Figura 4 Na árvore de opções desta janela, seleccionar: no ramo User Authentication, a opção Automatic logon with current username and password no ramo Miscellaneous, em Use Pop-up Blocker a opção Disable. Nota 1 Quem tem toolbar do Google no browser, deve desactivar no próprio menu do Google. PT Inovação, SA Página 6 de 12 2.2. Proxy Seleccionar a tab Connections. Surge a janela da Figura 5. Figura 5 Pressionando o botão LAN Settings… surge a janela da Figura 6. Caso tenham seleccionado a opção Use automatic configuration script devem alterar o script (ou solicitar a alteração) para fazer o Bypass ao proxy para o endereço IP “180.239.*”. Figura 6 PT Inovação, SA Página 7 de 12 Nota 2 Substituir „??????.??‟ pelo domínio de rede do proxy. Nota 3 Substituir „????‟ pelo porto correspondente. Caso contrário, seleccionar a opção Bypass proxy server for local addresses em Proxy server. Pressionando o botão Advanced… surge a janela da Figura 7. Figura 7 Introduzir “192.168.70.*” no campo da área Exceptions. Pressionar OK. E pressionar OK na janela que surge. PT Inovação, SA Página 8 de 12 3. Configuração do Mozilla Firefox 3.1. Proxy Para configurar o Mozilla Firefox, primeiro é necessário aceder à janela Options. Para isso é necessário seleccionar, na barra de menus, Tools -> Options… (Figura 8). Figura 8 Seleccionar a tab Advanced. Surge a janela da Figura 9. Figura 9 Seleccionar a opção Settings, visível na Figura 9. Surge a janela da Figura 10. PT Inovação, SA Página 9 de 12 Figura 10 Nota 4 Substituir „????.???.??‟ pelo domínio de rede do proxy. Nota 5 Substituir „80‟ pelo porto correspondente. Pressionar OK. E pressionar OK na janela que surge. PT Inovação, SA Página 10 de 12 4. LDAP Sempre que existe ligação entre os sistemas NOSSIS e o LDAP, os utilizadores devem ter em atenção o seguinte: - nunca devem seleccionar a opção „Remember my credencials‟, caso surja a janela de „Prompt‟ seguinte: Figura 11 - caso o façam, devem remover a informação gravada em Control Panel > User Accounts > …, conforme mostram as figuras seguintes: Windows 7 … > Manager your Credentials Figura 12 PT Inovação, SA Página 11 de 12 Windows Vista … > Manage user accounts > Advanced > Manage Passwords Figura 13 Nota 6 A configuração acima aconselhada faz com que a password de domínio, que é utilizada para autenticação no LDAP, não fique guardada no sistema. Assim, sempre que a password de rede for alterada, a funcionalidade de Silent Login no portal, mantém-se. Nota 7 Caso esta configuração não seja efectuada, e o browser esteja configurado com „Automatic logon with current use rand password‟, este tentará autenticar-se no LDAP com uma password errada/desactualizada, podendo provocar o bloqueio da conta de rede. PT Inovação, SA Página 12 de 12