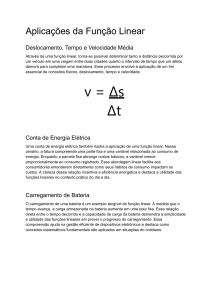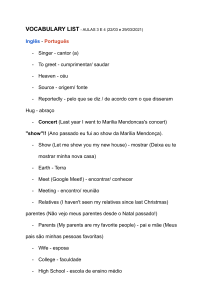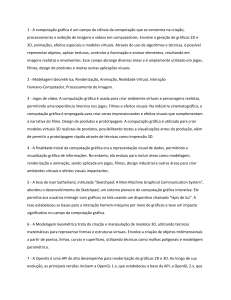Apostila SAP2000: Modelagem 2D e 3D para Engenharia Civil
advertisement

APOSTILA DE SAP2000 Diretoria de Tecnologia e Informação – PET Civil UFSCar São Carlos 2021 SUMÁRIO 1 SOBRE O PET CIVIL – UFSCAR ....................................................................... 3 2 SOBRE O PROGRAMA ...................................................................................... 4 3 MATERIAL UTILIZADO ...................................................................................... 5 4 GLOSSÁRIO ....................................................................................................... 6 5 AMBIENTE GRÁFICO ........................................................................................ 7 6 MODELAGEM 2D ............................................................................................. 14 6.1. Lançamento da estrutura................................................................................... 14 6.2 Carregamentos.................................................................................................. 22 6.3 Combinações..................................................................................................... 31 6.4 Diagramas e Deformações................................................................................ 33 7 IMPORTANDO DO AUTOCAD ......................................................................... 41 7.1 Construindo a figura do pórtico principal no programa AutoCAD...................... 41 7.2 Importando o arquivo DXF para o SAP2000...................................................... 41 7.3 Características do material e carregamentos.................................................... 43 7.4 Inserção de rótulas na estrutura........................................................................ 43 7.5 Inserção de Dupla Cantoneira........................................................................... 46 8 MODELAGEM 3D ............................................................................................. 51 8.1 Ambiente Gráfico............................................................................................... 51 8.2 Lançamento da estrutura................................................................................... 54 8.3 Carregamentos.................................................................................................. 63 8.4 Combinações..................................................................................................... 66 8.5 Diagramas e deformações................................................................................. 67 1 SOBRE O PET CIVIL – UFSCAR O Pet Civil UFSCar iniciou suas atividades em março de 2013, como um dos primeiros no estado de São Paulo na área de Engenharia Civil e tem como filosofia o tripé Pesquisa, Ensino e Extensão. O grupo tem como objetivo desenvolver atividades que buscam proporcionar uma formação multidisciplinar, ampla e diversificada ao extrapolar os conteúdos formais da graduação. O objetivo geral do programa é promover a formação ampla e de qualidade acadêmica para os alunos de graduação da Engenharia Civil, envolvidos direta ou indiretamente com o PET, estimulando assim a cidadania, a consciência social e a melhoria dos cursos de graduação. Além disso, o programa também busca ser a ponte entre a universidade e a comunidade e com isso ser um agente transformador da realidade. Dessa maneira, contemplando a área de ensino do tripé base, o PET Civil UFSCar oferece o presente curso de SAP2000, buscando aperfeiçoar e diversificar o ensino para os alunos e pessoas que desejam aprender a utilizar o software. Para isso, essa apostila foi desenvolvida como forma de auxiliar no decorrer das aulas e servir como material de consulta para os alunos quando for necessário. 2 SOBRE O PROGRAMA O SAP2000 é um programa desenvolvido pela CSI (Computer and Structures Inc.) muito utilizado por engenheiros de estruturas, e está há mais de 30 anos em contínuo desenvolvimento, possuindo diversas versões como: Standar, Plus e Advenced. Com uma poderosa interface gráfica, possui enorme flexibilidade quanto ao tipo de estruturas que permite analisar a partir de um sistema de cálculo incomparável e ferramentas de desenho. Além disso, sua aplicação permite realizar diversas análises estáticas e dinâmicas, de forma linear ou não linear, dos mais complexos problemas de engenharia de estruturas. Por fim, o programa fornece todos os resultados da estrutura, como reações de apoio, diagrama de esforços e deformação para elementos de área ou sólidos, apresentando gráficos e tabelas para análise e desenvolvimento de projetos estruturais. 3 MATERIAL UTILIZADO Como material complementar à presente apostila, utilizado no curso de SAP2000, temos dois arquivos-modelo (templates) que foram utilizados como exemplos para a modelagem das estruturas 2D e 3D no software. Além disso, também pode-se citar o arquivo do AutoCAD utilizado para fazer a importação no SAP2000, tanto na extensão .dwg como na .dxf. É válido ressaltar que tais arquivos foram utilizados como exemplos e é recomendado que o leitor desenvolva seu próprio modelo, adaptando-se às necessidades e preferências pessoais. Por fim, adicionou-se ainda, a folha resumo utilizada como material de apoio no desenvolvimento do curso de SAP2000 aplicado pelo PET Civil UFSCar. Os arquivos citados anteriormente se encontram no seguinte link: Material Utilizado Curso SAP2000 4 GLOSSÁRIO Abaixo encontram-se termos utilizados neste material de essencial compreensão. Frame – Pórtico. Joint – Nó. Axes – Eixos. 5 AMBIENTE GRÁFICO Ao acessarmos o programa, podemos notar que a janela principal abre em uma área de trabalho limpa. Ao lado esquerdo temos uma barra de ferramentas de desenho, que poderão ser utilizadas para a modelagem da estrutura. Acima temos o menu superior, que abriga a maioria das funções importantes. Neste item, serão apresentadas algumas ferramentas relevantes para realizar a construção dos sistemas estruturais no programa; no entanto, vale ressaltar que algumas ferramentas serão abordadas de forma mais detalhada no item 6 MODELAGEM 2D. Figura 1 – Ambiente Gráfico. 5.1 Guia File Nesta seção, vamos aprender sobre a guia File, localizada no canto esquerdo da barra de ferramentas. Nela, é possível fazer as operações com os arquivos, tais como abrir um novo arquivo em branco, abrir um arquivo existente, salvar, etc. Figura 2 – Guia File na barra de ferramentas. Suas opções são: • New Model: escolha do modelo a ser trabalhado, a partir de uma template; • Open: abre um arquivo já existente, no formato .SDB; • Save: salva o modelo no formato padrão .SDB; • Save As: similar ao comando Save, o Save As pode ser usado para salvar o arquivo em uma nova pasta e/ou com um outro nome; • Import: realiza a importação da geometria de um modelo estrutural a partir de outros programas, utilizando diversos formatos de arquivo; • Export: similar ao comando Import, podemos gerar um arquivo do SAP2000 em outros formatos, para que seja reconhecido por outros programas; • Batch File Control: configura para que o SAP2000 abra uma lista de modelos sucessivamente, realize suas análises, e gerencie os arquivos de análise (salvar todos, salvar alguns, deletar todos) sem pedir uma ação do usuário; • Create Video: cria vídeos animados de análises e deformações da estrutura; • Print Setup for Graphics: abre as configurações de impressão padrão, em que é possível escolher o tipo de impressão, assim como o tamanho e a orientação da folha; • Print Graphics: imprime a janela ativa do programa imediatamente, conforme as configurações de impressão do programa. • Print Tables: seleciona os itens contidos na tabela para impressão, assim como o formato de saída; • Report Setup: escolhe os itens contidos no relatório do modelo aberto, assim como o formato de saída; • Create Report: gera o relatório do modelo aberto; • Advance Report Writer: cria um relatório personalizado, reunindo tabelas de um ou mais arquivos do banco de dados, de um mesmo modelo ou modelos diferentes, permitindo também o uso de diferentes fontes e formatos; • Capture Enhanced Metafile: cria um arquivo em vetor, que pode ser lido por diferentes programas gráficos e de texto; • Capture Picture: cria uma imagem da tela inteira, da janela principal, da janela atual com ou sem o título, ou de uma região da janela atual, nos formatos .bmp, .gif, .jpeg, .png ou .tif; • Modify/Show Project Information: seleciona dados que podem ser impressos ou incluídos em um arquivo para exportação; • Modify/Show Comments and Log: salva dentro do programa o local de armazenamento do arquivo em seu computador, o status do arquivo, e os resultados de modificações no modelo; • Show Input/Log Files: visualização de arquivos de texto do modelo. 5.2 Guia Edit Nesta guia, que se encontra ao lado da guia File, é possível fazer algumas alterações no modelo, como copiar, colar, mover, replicar, etc. Essa guia contém: • Undo: desfaz uma ação realizada durante o processo de modelagem; • Redo: refaz uma ação que foi desfeita no processo de modelagem; • Cut, Copy, Paste e Delete: os comandos cortar, copiar, colar e deletar, respectivamente, funcionam assim como em qualquer outro software; • Add to Model From Template: adiciona objetos a modelagem a partir de uma template; • Interactive Database Editing: cria ou edita um modelo a partir de dados em uma tabela, ao invés de ferramentas de desenho; • Replicate: copia e cola não só o objeto selecionado, mas também as cargas e restrições aplicados àquele objeto; • Extrude: converte o objeto selecionado em um novo objeto de maior dimensão espacial (ex: linhas se tornam áreas, áreas se tornam sólidos, etc); • Move: seleciona partes da estrutura e as realoca no modelo; • Edit Points: comandos de edição dos pontos do modelo; • Edit Lines: comandos de edição das linhas do modelo; • Edit Areas: comandos de edição das áreas do modelo. 5.3 Guia View Após a guia Edit, temos a guia View, que nos permite alterar o modo de visualização de nosso modelo. Suas opções são: • Set 2-D View e Set 3-D View: configura as vistas 2D e 3D do modelo; • Set Named View: cria e nomeia uma vista configurada pelo usuário; • Set Limits: cria uma vista a partir da especificação de limites nos eixos X, Y e Z; • Set Display Options: mostra diversos recursos e atribuições associados aos objetos do modelo e sua visualização; • Zoom Feature: contém todas as opções de zoom; • Zoom Realtime: ativa/desativa o zoom utilizando o mouse; • Fly Through: permite que o usuário se movimente pela estrutura; • Pan: permite mover a vista; • Show Grids e Show Axes: ativa/desativa a visualização de grades e eixos, respectivamente; • Show Selection Only: seleciona quais objetos estarão visíveis na janela; • Invert View Selection: inverte quais objetos estão visíveis na janela; • Remove Selection from View: remove os objetos selecionados da janela (mas não do modelo); • Restore Previous Selection: recupera os objetos removidos da janela; • Show All: deixa todos os objetos visíveis na janela; • Refresh Window: redesenha todos os objetos da janela, sem considerar a ordem de desenho; • Refresh View: redesenha todos os objetos da janela, seguindo a ordem em que foram desenhados. 5.4 Guia Define Seguindo a ordem de guias na barra de ferramentas, tem-se a guia Define, responsável por caracterizar o objeto modelado. • Define Materials: adiciona, modifica ou deleta as definições das propriedades de um material; • Section Properties: define as seções do modelo, que ficam disponíveis para serem atribuídas aos objetos selecionados; • Mass Source: define como o SAP2000 deve calcular a massa do modelo; • Coordinate Systems Grid: cria, modifica e/ou deleta grades e sistemas de coordenadas; • Joint Constraints: cria, modifica e/ou deleta as definições de restrições de um nó; • Joint Patterns: define um nome e um padrão de nós, que pode ser atribuída a objetos; • Groups: cria e nomeia um conjunto de objetos; • Section Cuts: obtêm as forças resultantes que atuam nos cortes de um modelo; • Generalized Displacements: cria e nomeia um deslocamento, definido pelo usuário, a partir de uma combinação de graus de liberdade de deslocamento em uma ou mais juntas; • Funcions: cria, modifica e/ou deleta funções; • Load Patterns: cria, modifica e/ou deleta padrões de carregamentos; • Load Cases: define como as cargas devem ser aplicadas à estrutura e como a resposta estrutural deve ser calculada; • Load Combinations: define combinações de carga, pelo usuário ou automaticamente pelo programa; • Bridge Loads: configurações que permitem a análise de cargas móveis (veículos) em estruturas de pontes; • Named View: configura e nomeia uma vista 2D, uma vista 3D ou uma elevação que pode ser aplicada no modelo da janela ativa; • Named Property Sets: configura e nomeia uma série de alterações nas propriedades de um objeto, que foram previamente criadas e aplicadas; • Named Sets: cria, nomeia e salva um conjunto de opções de tipos de exportação de dados. 5.5 Guia Bridge A guia Bridge, localizado ao lado da guia Define, permite a modelagem estrutura de pontes. Sua ferramenta principal, o Bridge Wizard, auxilia na construção de um modelo de ponte a partir de um passo a passo, listando todos os passos e componentes envolvidos no processo. 5.6 Guia Draw Após a guia Bridge, tem-se a guia Draw, cujas ferramentas auxiliam no desenho do modelo. Além das diversas opções de desenho de formas e componentes dentro dessa guia, temos também as opções: • Set Select Mode: muda o cursor do mouse do modo de desenho para o modo de seleção; • Set Reshape Element Mode: seleciona e modifica áreas, linhas, pontos e dimensões de objetos; • Snap To: mostra intersecções, pontos médios, pontos finais, perpendiculares, paralelas, linhas, cantos, etc., que auxiliam no desenho; • New Labels: cria uma nova ordem, não alfabética, para categorizar juntas e objetos. 5.7 Guia Select • Select: seleciona objetos utilizando o cursor do mouse; • Coordinate Specification: seleciona objetos a partir de da vista 3D, de coordenadas específicas e a partir dos eixos XY, XZ e YZ; • Select Lines Parallel To: seleciona todas linhas paralelas a linha de um objeto ou paralelas a um eixo ou plano de coordenadas; • Properties: seleciona objetos com base nas suas definições e/ou propriedades; • Assingments: seleciona as juntas com base nas suas atribuições de apoio e restrições; • Select Groups: seleciona objetos com base nas atribuições em grupos; • Select Labels: seleciona objetos com base na sua categoria; • Select All: seleciona todos os objetos do modelo; • Deselect: tira a seleção dos objetos; • Select Using Tables: seleciona os objetos com base nos dados associados a eles; • Invert Selection: inverte a seleção dos objetos; • Get Previous Selection: seleciona novamente o ultimo objeto que foi selecionado; • Clear Selection: tira todas as seleções do modelo. 5.8 Guia Assign A guia Assign, ao lado da guia Select, permite atribuir definições, características, propriedades, a cada um dos componentes e objetos do modelo. 5.9 Guia Analyze Na guia Analyze, é possível configurar as análises da estrutura, assim como os relatórios gerados. 5.10 Guia Display A guia Display, por sua vez, permite configurar as formas de visualização do modelo, de acordo com as cargas aplicadas em cada componente, com o diagrama de forças, as deformações da estrutura, entre outras opções de visualização. Vamos mostrar um pouco dessas funções durante a aplicação de carregamentos no nosso modelo, ao longo dos itens 6.4 e 8.3 desta apostila. 5.11 Guia Design Por fim, além de todas as formas de definir e analisar o modelo dentro do programa, é possível configurar de acordo com o material e o tipo de estrutura: estruturas de aço, estrutura de aço formado a frio, estruturas de concreto e pontes. 6 MODELAGEM 2D Dentro do SAP2000, é possível modelar uma estrutura de duas formas: importando um modelo pronto do AutoCad, no formato .dxf, ou criando a estrutura passo a passo dentro do programa. Neste item, vamos ensinar as duas maneiras. 6.1. Lançamento da estrutura Neste item, vamos mostrar passo a passo como criar a estrutura da figura 3 abaixo dentro do SAP2000. Figura 3 – Geometria da estrutura a ser lançada no programa. 1. Ao iniciar o programa, na guia File no canto superior esquerdo, clique em “New Model” para criar um novo modelo; 2. Na janela New Model, é possível selecionar as unidades e o template do modelo que será criado. Neste exemplo, trabalharemos em “kN, cm, C” e sem referências, com a tela em branco – “Blank”; Figura 4 – Janela “New Model”. 3. Com isso, o programa abre duas janelas tridimensionais, com vistas 3D. Dentro de uma das janelas, selecione a vista XZ, na qual criaremos o modelo; Figura 5 – Janelas com vista XZ e tridimensional, respectivamente. 4. Antes de modelarmos a estrutura, vamos definir seu material. Na guia Define, selecione Materials Add New Material. Na janela que o programa abre (figura 5), dê o nome pro material (exemplo: aço A36) e selecione o tipo de material “Steel”, que usaremos neste exemplo. As propriedades do material em questão (Aço A36) podem ser alteradas na janela “Material Property Data”. Nesse caso, adaptase o módulo de elasticidade E = 20.000 (como pedido por norma) e as propriedades do aço Fy = 25 e Fu = 40. Tudo deve ficar como ilustrado na figura 6: Figura 6 – Configurando o material da estrutura Aço A36. 5. Em seguida, vamos definir as propriedades das seções transversais do pórtico. Para isso, ainda na guia Define, selecione Section Properties Frame Sections Add New Properties. 6. Dentre as seções do material utilizado (aço), há diversas opções de geometria possíveis de seções transversais metálicas. Neste exemplo, utilizaremos a seção tipo I, soldada (“I/Wide Flange”), para os pilares e vigas. Figura 7 – Escolhendo a seção de aço “I/Wide Flange”. 7. Para o os pilares, temos um perfil VS 300x33kg/m, 1 ch 284 x 4,75 mm (alma) e 2 ch 180 x 9,5 mm (mesa), conforme a imagem a seguir; Figura 8 – Definindo dimensões dos pilares. 8. Para as vigas, temos um perfil VS 400x49 kg/m, 1 ch 381 x 6,3 mm (alma) e 2 ch 200 x 9,5 mm (mesa), conforme a imagem a seguir; Figura 9 - Definindo dimensões das vigas. 9. Definidas propriedades das seções e dos materiais, vamos iniciar a geometria. No canto esquerdo, clique na figura do nó (Draw Special Joint) para criar um nó de referência, e deixe-o na origem; Figura 10 – Deixando o nó de referência na origem (0,0,0). 10. Em seguida, selecione o nó, e na guia Edit Replicate, replique o nó em 600 cm no eixo Z. Figura 11 – Replicando o nó 600cm acima (em relação ao eixo z) da origem. 11. Em seguida, selecione os dois pontos (ponto de origem e o ponto replicado), e, novamente, selecione Edite Replicate, replicando os nós em 2000cm à direita. Figura 12 - Replicando os nós 2000cm à direita (em relação ao eixo x) da origem. 12. Por fim, para desenhar o nó da cumeeira, seleciona-se o nó do canto superior esquerdo, e, replica-se, adotando os seguintes deslocamentos: Figura 13 – Replicando o nó do canto superior esquerdo para criar o nó da cumeeira. 13. Agora, vamos incluir as barras que ligam os nós para criar os pilares. Para isso, selecione Draw Frame/Cable Element nas ferramentas de desenho do canto esquerdo da tela. Nas propriedades do objeto, informe os itens como na figura 14 abaixo. Em seguida, desenhe os pilares; Figura 14 – Inserindo o objeto “Pilares”. 14. Repita os passos anteriores, porém mudando a seção de pilares para vigas, a fim de ligar os nós das vigas; 15. Agora, vamos criar uma vista tridimensional para o perfil. Para isso, na guia “View”, em “Set Display Options”, selecione “Extrude View”. Com a vista tridimensional ligada, é possível observar se necessário girar a seção ou não. Figura 15 – Selecionando “Extrude View” . 16. Por fim, selecione os dois pontos inferiores, dentro da guia “Assign”, vá em Joint Restrains para definir uma base engastada, restringindo todas as rotações e translações. Figura 16 – Definindo apoio do tipo base engastada. Agora, com a geometria pronta, podemos definir os padrões de carregamento. Figura 17 – Geometria da estrutura lançada no SAP. 6.2 Carregamentos Para aplicar os carregamentos, é necessário primeiro definir quais os tipos de carga que estarão agindo na estrutura. Por exemplo, a estrutura pode receber ao mesmo tempo ações provenientes do seu peso próprio, da sobrecarga, ações de vento, etc. Para esse exemplo, será considerado que agirá na estrutura três tipos de vento – V1, V2, e V3, além da carga permanente (CP), e a sobrecarga (SC). Conhecendo os carregamentos, é possível defini-los no software a partir da guia “Define”. Na guia em questão, é necessário selecionar a opção “Load Patterns” para criar carregamentos. Feito isso, a janela observada na figura 18 será aberta. É possível observar que já vem pré-definido um carregamento no software, proveniente do peso próprio da estrutura. A coluna “Self Weight Multipler” serve justamente para definir se aquele carregamento em questão leva em consideração o peso próprio da estrutura ou não. Quando se usa um fator igual a 1, o software considera o peso próprio da estrutura baseado nos parâmetros dos materiais definidos na figura 6. Já quando o fator é igual a 0, o peso próprio não é considerado no carregamento em questão. Figura 18 – Janela para a definição dos carregamentos. Existem duas formas de fazer o peso próprio ser incluso nas análises estruturais: manter o carregamento “DEAD” pré-definido pelo SAP2000 e adicionálo nas combinações, ou adicionar o peso próprio da estrutura em um dos carregamentos colocando o valor de 1 na coluna “Self Weight Multiplier”. Dessa forma, não é necessário acrescentar o carregamento “DEAD” pré-definido pelo software nas combinações. A segunda forma será a utilizada nessa apostila para realizar as análises estruturais considerando o peso próprio. Então, para adicionar um carregamento é necessário dar um nome a ele na coluna “Load Pattern Name”, dizer que tipo de carregamento é na coluna “Type”, e dizer se será acrescentado peso próprio da estrutura ou não na coluna “Self Weight Multipler”. Como visto na figura 19, o primeiro carregamento adicionado será a carga permanente. Figura 19 – Configuração da carga permanente em destaque. Após configurado o carregamento, basta clicar na opção “Add New Load Pattern”, conforme visto na figura 20. Figura 20 – Comando “Add New Load Pattern” em destaque. O mesmo procedimento é feito para os outros tipos de carga, com as devidas alterações. Para os carregamentos causados pela ação do vento, por exemplo, é escolhia a opção “WIND” na coluna “Type”, e o fator utilizado na coluna “Self Weight Multiplier” agora é 0. Já para a sobrecarga, o tipo escolhido pode ser o “LIVE”, e ainda é utilizado um fator de multiplicação igual a 0. Um resumo das determinações dos tipos de carregamento pode ser observado na figura 21, em que foram definidos os carregamentos de vento (V1, V2 e V3), a sobrecarga (SC), e o carga permanente (CP). De novo vale destacar que o peso próprio da estrutura está inserido no carregamento permanente (“Self Weight Multiplier” igual a 1). Figura 21 - Carregamentos configurados. Apesar de os carregamentos terem sido definidos, os seus valores e locais de aplicação ainda não foram determinados. No caso em questão, aplicaremos primeiro a carga permanente (CP), que exerce uma força distribuída nas vigas do pórtico analisado no valor de 0,009 kN/cm e forças concentradas de 20 kN nos dois nós extremos da estrutura, conforme a figura 22. Figura 22 – Carga permanente na estrutura. O primeiro passo para aplicar as forças nos locais desejados é selecionar o local de aplicação. Aplicando primeiramente os carregamentos distribuídos nas barras do pórtico, as barras devem ser selecionadas. Para isso, clica-se nas barras, ou selecione ela coma janela de seleção (clicando e arrastando o mouse). Se há dúvida se as barras foram selecionadas, basta observar se elas estão pontilhadas como mostra a figura 23. Figura 23 – Barras selecionadas para aplicação de cragas. Feito isso, para aplicar a carga distribuída nas barras do pórtico, basta selecionar a guia “Assign” e dentro dela, ir nos comandos “Frame Loads” “Distributed”, conforme é observado na figura 24. Figura 24 – Atribuição dos carregamentos nas barras. A janela observada na figura 25 será aberta, e nela é possível configurar o carregamento. O primeiro passo é escolher qual é o carregamento, ou seja, se é a carga permanente, o V1, sobrecarga, etc. Nesse caso, estamos configurando a carga permanente (CP). Por esse motivo, em “Load Pattern Name”, a opção “CP” é escolhida. Como esse carregamento é gravitacional, podemos deixar a opção “Global” em “Coord sys”. Além disso, como estamos lidando com um carregamento constante durante toda a extensão da barra, não há necessidade de alterar algo no campo “Trapezoidal Loads”. Por fim, se coloca o carregamento de 0,009 kN/cm no campo “Load”, conforme também se destaca na figura 25. Figura 25 – Aplicação das ações devido à carga permanente (CP). Com isso, clica-se em “OK”, e os carregamentos serão aplicados nas barras selecionadas, conforme se observa na figura 26. Figura 26 – Carregamentos distribuídos aplicados. Já para se efetuar os carregamentos pontuais, são selecionados os nós, e ainda na guia “Assign”, são selecionadas as opções “Joint Loads” “Forces”, como pode ser observado na figura 27: Figura 27 – Comandos para aplicação de forças concentradas. Assim como nos carregamentos distribuídos, a janela observada na figura 28 será aberta. É escolhido o carregamento no campo “Load Pattern Name”, e o módulo do carregamento é inserido, conforme se destaca na figura 28. Figura 28 - Aplicação das ações concentradas devido à carga permanente (CP). O mesmo procedimento é feito para a sobrecarga, e esse carregamento pode ser observado na figura 29: Figura 29 – Sobrecarga. Já para os carregamentos de vento, uma pequena mudança deverá ser feita ao aplicar os carregamentos distribuídos. Já que o vento age perpendicularmente às barras, será necessário utilizar agora o eixo local. Para isso, será dado como exemplo o carregamento de vento V1, que pode ser observado na figura 30. Figura 30 – Ações do vento V1 na estrutura. O procedimento para adicionar as cargas distribuídas causadas pelo vento começa igual ao que foi feito para a carga permanente (CP). Com as barras selecionadas, clica-se na guia “Assign”, e depois as opções “Frame Loads” “Distributed” são escolhidas. A mesma janela mostrada na figura 25 é aberta, no entanto, as seguintes alterações são feitas: em “Load Pattern Name”, o carregamento escolhido agora é o V1; em “Coord Sys” deve ser selecionado o sistema local; e em “Direction”, é escolhida a opção “2”. Em relação a esse último campo, a direção “1” local distribuiria o carregamento paralelamente à barra, e a direção “3” distribuiria a força na direção do eixo y do SAP2000. Por isso se escolhe a direção “2”, pois essa opção aplica a carga perpendicularmente à barra (veja a definição dos eixos locais na figura 31). Por último, o valor do carregamento é acrescentado no campo “Load”. As alterações que devem ser efetuadas estão destacadas na figura 32. Figura 31 – Eixos de coordenadas local em relação aos elementos lineares. Figura 32 – Configuração do carregamento distribuído ocasionado pelo V1. O procedimento semelhante é feito nos pilares. As ações dos ventos V2 e V3 podem ser inseridas da mesma forma, mudando apenas o nome do carregamento em “Load Pattern Name” e as intensidades e sentidos dos carregamentos se necessário. Com as figuras 33 e 34 é possível ver os carregamentos de vento. Figura 33 - Carregamento V2. Figura 34 - Carregamento V3. 6.3 Combinações Com os 5 carregamentos feitos, pode-se fazer diversas combinações usando eles. Vale ressaltar que as combinações devem sempre seguir a regra de ações e combinações e que os fatores de combinação vêm de normas, como da ABNT NBR 8800. Por fins didáticos, nesta apostila faremos apenas 3 combinações, primeiramente para uma análise linear elástica, são elas: 1. 1, 25 ∗ CP + 1, 5 ∗ SC 2. 1 ∗ CP + 1, 4 ∗ V1 3. 1,25 ∗ CP + 1,5 ∗ SC + 0,84 * V3 Na Guia “Define” do menu superior, seleciona-se a opção “Load Combinations...”. Em seguida, uma janela (figura 35) irá aparecer. Nessa janela são apresentadas todas as combinações já feitas, podendo modificá-las, deletá-las, fazer cópias ou adicionar novas. Para acrescentar uma nova combinação, deve-se selecionar o botão “Add New Combo…’’. Figura 35 - Janela com todas as combinações. Realizado isso, uma segunda janela - ilustrada na figura 36 - aparecerá, e é nela que inserimos os dados da combinação a ser acrescentada. Na primeira caixa de texto especifica-se o nome da combinação. Na segunda, o tipo de análise. E, na tabela é onde escolhe-se cada carga e seu respectivo fator de combinação. Figura 36 - Janela para inserir os carregamentos da combinação. Para adicionar os valores da combinação 1, informamos cada carregamento e seu respectivo fator de combinação. Com a carga permanente (CP) selecionada em “Load Case Name”, preenche-se seu fator de combinação - “Scale Factor” - com 1,25. Vale lembrar que o peso próprio já está considerado. Para adicionar esse carregamento na combinação, basta clicar no botão Add. Em seguida, adicionamos o segundo carregamento, do mesmo modo: preenchendo a primeira coluna - agora com a sobrecarga (SC) - e a última coluna com seu fator de combinação - que é 1,5. Por fim, deve-se clicar em “Add” para que de fato o carregamento seja adicionado à combinação. Depois que todos os dados da combinação 1 estão preenchidos, selecionase “OK” e ela é acrescentada à analise. Os mesmos passos são repetidos para as combinações 2 e 3. Ao final, na janela Define Load Combinations, apresentada na figura 32, devem estar listadas as três combinações; e é possível revisar cada uma delas selecionando-as e depois clicando na opção “Modify/Show Combo...”. 6.4 Diagramas e Deformações Feitos todos os passos explicados anteriormente (lançamento da estrutura, carregamentos e combinações) podemos fazer o processamento da estrutura a fim de analisar seus diagramas e deformações (em relação aos elementos lineares, no caso do exercício 2D). Para isso, na Guia “Analyze” do menu superior, seleciona-se a opção “Run Analysis”. Logo, a janela “Set Load Cases to Run” (figura 37) é aberta, mostrando todos os carregamentos adicionados. A carga “MODAL” é para análises dinâmicas e como ela não será utilizada nesse exemplo, pode-se selecioná-la em “Case Name”, e depois escolher “Run/Do Not Run Case” para que tal carga específica não rode no processamento. Em seguida, ao selecionar a opção “Run Now”, o programa calcula cada carga isolada depois a multiplica pelo seu fator de combinação, e combina elas nos esforços. Figura 37 - Janela Set Load Cases do Run. Feito o processamento do modelo (que pode demorar, de acordo com o tamanho da estrutura), o software retorna automaticamente os diagramas do carregamento do peso próprio - DEAD. Além disso, assim que o processamento é executado pelo programa, o botão “Lock/Unlock Model” (figura 38) aparece agora selecionado. Quando o cadeado está fechado não é mais possível editar o modelo; é possível editar, no máximo, as combinações. Caso o usuário queira fazer alguma modificação na estrutura (ou voltar para a estrutura não deformada e ainda não processada), deve-se destravar o cadeado (clicar no botão). Ao destravar o cadeado e fazer alterações no modelo, os resultados do processamento são perdidos, e o modelo deve ser processado novamente. Vale prestar atenção nesse detalhe quando se está trabalhando com modelos grandes, que levam horas para produzir os diagramas e deformações. Figura 38 - Botão “Lock/Unlock Model” selecionado. Para visualizar todos os diagramas que o software retorna, três botões apresentados na figura 39 a seguir - serão bastante utilizados. Figura 39 - botões utilizados para visualizar a estrutura indeformada, os deslocamentos e os diagramas. Terceiro botão: Show Forces/Stresses Para visualizar os diagramas dos demais carregamentos, basta selecionar o terceiro botão (Show Forces/Stresses) da figura 39, e em seguida a opção “Frames/Cables…”. Ao clicar nessa opção, uma janela é aberta (figura 40) na qual podemos selecionar um dos carregamentos ou uma das combinações, componentes (como força axial, esforço cortante, torção, momento) e a escala. Caso deseja-se que o programa escreva os valores dos resultados, deve-se selecionar a opção “Show Values on Diagram”. Figura 40 - Janela “Member Force Diagram for Frames”. Diagramas de um carregamento Como exemplo de diagramas de um carregamento, tem-se: para ver os diagramas da sobrecarga (SC) deve-se selecionar tal carga em “Case/Combo Name”. Em “Component”, seleciona-se o momento no eixo 3 (eixo de maior inércia) e, por fim, clica-se em OK. Com isso, o programa retorna o diagrama de momento fletor para a sobrecarga, ilustrado na figura 41 a seguir: Figura 41 - Diagrama de momento fletor da sobrecarga. Além disso, ao passar o mouse pela estrutura (como mostrado na figura 41 anterior) tem-se os valores do momento fletor na unidade de medida especificada (kN/cm). Ademais, ao clicar em alguma barra da estrutura com o botão direito do mouse, outra janela aparece. Nessa nova janela - figura 42 - o software apresenta novamente o diagrama de momento fletor, e outros dados como: o diagrama de esforço cortante e os deslocamentos ao longo da barra escolhida. Figura 42 - Janela “Diagrams for Frame Object” com mais dados sobre a barra indicada. Em tal janela citada - figura 42 - é possível saber os resultados dos diagramas em qualquer ponto da barra; para isso, basta clicar em cima do ponto desejado. Ou, pode-se também saber o valor máximo, selecionando a opção “Show Max” (indicada em vermelho na figura 42) na seção de “Display Options”. Diagramas de uma combinação O programa, além de gerar diagramas de carregamentos, pode retornar diagramas de combinações, por exemplo, da combinação 1. A maneira é a mesma de se fazer, comparado com diagramas de um carregamento: depois de clicar no terceiro botão (Show Forces/Stresses) e escolher “Frames/Cables…”, seleciona-se a combinação citada em “Case/Combo Name”. Em “Component”, pode-se escolher o esforço axial (para saber se os esforços são de tração ou compressão), o momento em torno do eixo 3 - eixo de maior inércia (para obter o diagrama de momento fletor), ou outras opções. Por fim, aperta-se “OK” visualizar os diagramas retornados pelo SAP2000. Nas figuras 43 e 44 a seguir estão ilustrados, respectivamente, o diagrama para esforço axial da combinação 1 e o diagrama de momento fletor, também da combinação 1. Figura 43 - Diagrama para esforço axial de COMB 1. Figura 44 - Diagrama de momento fletor de COMB 1. Reações de apoio Ainda no botão em questão (Show Forces/Stresses) é possível obter os resultados para as reações de apoio de cada carga ou de cada combinação. Para isso, deve-se selecioná-lo e depois clicar em “Joints…”. Com isso, na janela aberta pelo programa, deve-se escolher o carregamento ou a combinação e selecionar “OK”. Segundo botão: Show Deformed Shape... Para plotar os deslocamentos, deve-se selecionar o segundo botão (Show Deformed Shape...) da figura 39 já citada. Ao selecioná-lo, a janela “Deformed Shape” aparecerá, pedindo um carregamento isolado ou uma combinação para que a estrutura deformada seja plotada. Selecionando o carregamento ou a combinação e, em seguida, clicando “OK” tem-se a estrutura plotada, como na figura 45: Figura 45 - Deformação para a carga V3. Novamente, ao passar o mouse pela estrutura, são retornados os valores dos deslocamentos na unidade de medida selecionada (cm). O valor de U1 é o deslocamento na direção X, U2 representa o deslocamento na direção Y e U3, o deslocamento na direção Z. Neste caso, U2 vale zero pois é uma análise 2D; em casos 3D, o deslocamento na direção X deve ser diferente de nulo. Primeiro botão: Show Undeformed Shape… Para enxergar a estrutura sem nenhuma deformação clica-se no primeiro botão ilustrado na figura 39, citada anteriormente. Análise de segunda ordem Todos os esforços apresentados até agora consideram uma análise elástica linear de primeira ordem. Em determinados momentos, as estruturas metálicas exigem que o modelo seja estudado em segunda ordem, isto é, que a análise seja não linear geométrica levando em conta efeitos de segunda ordem. Para realizar tal análise no SAP2000, deve-se cadastrar combinações que são específicas para análises não lineares. O programa consegue gerar essas combinações automaticamente. Ao fazer o caminho Define Load Combinations… Convert Combos to Nonlinear Cases…, escolhe-se (segurando a tecla “Ctrl”) todas as combinações a serem convertidas em não lineares e, em seguida, clica-se “OK”. Efetuado isso, fazendo o caminho Define Load Cases… (figura 32 já explicada) é possível observar que o software tem cadastrado, além de todos os carregamentos feitos anteriormente, as combinações não lineares. Em seguida, selecionando uma combinação não linear, por exemplo a COMB1-NL, e apertando “Modify/Show Load Case…” a janela “Load Case Data - Nonlinear Static”, ilustrada na figura 46, abre. Figura 46 - Janela “Load Case Data - Nonlinear Static”. Algumas seções da janela 46 citada, suas respectivas funções e dados que iremos preencher para o atual exemplo: • Load Case Name: informa o nome da combinação; • Load Case Type: pede o tipo de análise. Nesse caso, deve ser estática; • Geometric Nonlinearity Parameters: é o parâmetro que leva em conta a não linearidade geométrica. Usaremos nesse exemplo a opção “P-Delta plus Large Displacements”, que considera grandes deslocamentos e é mais precisa; • Loads Applied: tabela onde insere-se a combinação, está preenchida com suas cargas e respectivos fatores de combinação; • Other Parameters: variáveis que podem ser modificadas pelo usuário. Nesse caso utiliza-se as configurações padrões dadas. Pronto! Agora, com combinações não lineares feitas, pode-se processar novamente o modelo. Com isso, é possível obter os valores de esforços e deslocamentos para cada carregamento separadamente, para as combinações em análise linear e, também, para as combinações em análise não linear. 7 IMPORTANDO DO AUTOCAD 7.1 Construindo a figura do pórtico principal no programa AutoCAD O primeiro passo a ser feito é construir a figura do pórtico principal no AutoCAD, e para isso fazemos algumas recomendações: • Fazer o desenho na unidade que será utilizada no SAP2000, no exemplo, em centímetros. • Desenhar cada barra separada como um único elemento, para que no SAP2000 cada barra receba uma numeração. • Colocar todos os elementos em um layer único, no exemplo, nomeado de SAP. • Atenção: Certifique-se que todas as barras estão ligadas corretamente no mesmo ponto de encontro. Figura 47 - Exemplo de estrutura desenhada no programa AutoCAD. 7.2 Importando o arquivo DXF para o SAP2000 Posteriormente, para que um arquivo do AutoCAD consiga ser aberto no SAP2000 é necessário que seja salvo na extensão DXF do AutoCAD, e se possível na versão mais antiga do programa. Antes de importar o arquivo .dxf para o SAP2000 certifique-se que a janela do AutoCAD está fechada. Depois de abrir o programa, para fazer a importação clique em File no canto superior esquerdo da tela, depois em Import, em AutoCad.dxf File e procure o arquivo na pasta, como mostrado na figura 48 abaixo. Figura 48 – Importando arquivo AutoCAD.dxf. Em seguida, selecione a direção do eixo global e as unidades de medidas, como no AutoCAD o desenho é feito no plano XY, é preciso escolher o eixo Y para coincidir com o eixo vertical Z do SAP2000, e a unidade será em kN, cm, C, como mostrado a seguir (figura 49). Figura 49 – Determinação do eixo global e unidades. Na sequência, é preciso selecionar quais os layers que serão utilizados na estrutura, no exemplo, o único layer selecionado é o SAP e será usado para Frame. Figura 50 – Selecionando os layers utilizados. Caso a estrutura não apareça na tela inicial do SAP2000 basta selecionar na barra de ferramentas o plano XZ (mostrado na figura 51), com isso a estrutura deve aparecer. Figura 51 – Plano XZ na barra de ferramentas. Figura 52 – Estrutura importada no SAP2000. 7.3 Características do material e carregamentos Atenção para atualizar as medidas de unidade no canto inferior direito da tela para kN, cm e C, a definição das características de material e carregamentos são feitas como explicado na seção “6.2 Carregamentos” desta apostila. 7.4 Inserção de rótulas na estrutura O próximo passo consiste na inserção de rótulas na estrutura, ou seja, nos montantes, diagonais, banzo superior e inferior. Começando pelos montantes e pelas diagonais, é necessário selecionar todas as respectivas barras e ir em “Assign” no canto superior esquerdo da tela, em seguida em “Frame” e em “Releases/Partial Fixity”, como observado na figura 53. Feito isso, o programa abrirá uma janela, e deve-se selecionar as caixas referentes ao início e fim da barra (como mostrado na figura 54) para que os momentos e torções sejam adicionados na estrutura, finalizando em OK. Figura 53 – Guia “Assign” na barra de ferramentas. Figura 54 – Inserindo rótulas nos montantes e diagonais da estrutura. Para o banzo superior e inferior, selecionar as barras à esquerda, e seguir os mesmos passos: em “Assign”, depois em “Frame” e “Releases/Partial Fixity”, porém serão selecionadas apenas as caixas referentes ao início da barra, como mostrado na figura 55. Figura 55 – Rótulas no banzo superior e inferior à esquerda da estrutura. Continuando, selecionar as barras à direita do banzo superior e inferior, e seguir os mesmos passos: em “Assign”, depois em “Frame” e “Releases/Partial Fixity”, porém serão selecionadas apenas as caixas referentes ao fim da barra, como mostrado na figura 56. Figura 56 – Rótulas no banzo superior e inferior à direita da estrutura. Observação: Os pontos de começo e fim da barra vão depender de como a estrutura foi desenhada no AutoCAD, ou seja, pode acontecer que as rótulas inseridas não apareçam na extremidade externa das barras, mas sim no lado interno. Caso isso ocorra, basta refazer os passos e adotar o sentido oposto de começo e fim da barra. No final do processo, a estrutura rotulada nos montantes, diagonais, banzo superior e inferior deve ficar como mostrada na figura 57, onde pode-se observar as rótulas nos pontos verdes localizados nas extremidades das barras. Figura 57 – Estrutura rotulada nos montantes, diagonais, banzo superior e inferior. 7.5 Inserção de Dupla Cantoneira Para inserção de dupla cantoneira na estrutura, é preciso inserir uma nova seção através da Guia Define, depois “Section Proporties”, “Frame Sections” e na janela “Add New Property”, seleciona-se “Double Angle”. Realizado isso, nomeia-se a seção como Banzo Superior, define-se o material como Aço e determina-se as dimensões. Os passos descritos podem ser observados nas figuras 58, 59 e 60 a seguir: Figura 58 – Inserção de dupla cantoneira. Figura 59 – Selecionando a seção Double Angle. Figura 60 – Dimensões da Dupla Cantoneira. Para aplicar a dupla cantoneira selecione as barras - basta clicar em “Assign” “Frame” “Frame Sections”. Depois, selecione Banzo Superior e “OK”. Pode acontecer do programa fazer a atribuição para todas as barras, como ocorrido no exemplo abaixo, mas isso será corrigido posteriormente. Figura 61 – Dupla Cantoneira atribuída para as barras do Banzo Superior. É válido ressaltar que se no pré-dimensionamento as propriedades do banzo superior e inferior forem iguais, é interessante definir seções diferentes para ambas, pois se necessário fazer alguma alteração, poderá ser feita separadamente. Nesse caso pode-se seguir os seguintes passos: Novamente em “Define”, depois em “Frame” e “Frame Sections”, selecionar Banzo Superior e clicar em “Add Copy of Property”, nomear a seção como Banzo Inferior, e assim atribuir para as barras selecionadas como feito anteriormente. Figura 62 – Dupla Cantoneira atribuída para as barras do Banzo Inferior. Atenção, pois pode acontecer da dupla cantoneira no banzo inferior estar invertida, para corrigir isso é preciso girar a seção em 180°. Deve-se ir novamente em “Assign”, “Frame”, “Local Axes” e atribuir 180 para “Angle in Degrees”, como mostrado nas figuras 63 e 64 seguintes. Figura 63 – Comando para rotacionar a dupla cantoneira do Banzo Inferior. Figura 64 – Rotacionando a dupla cantoneira do Banzo Inferior. Para aplicar a dupla cantoneira nas barras dos montantes e das diagonais deve-se realizar o mesmo procedimento feito para o banzo inferior, criando uma cópia da seção anterior e renomeando, porém não há a necessidade de rotacionar o elemento, e assim a estrutura final pode ser observada na figura 66. Figura 65 – Seções de dupla cantoneira para cada barra. Figura 66 – Estrutura com dupla cantoneira nas barras. 8 MODELAGEM 3D 8.1 Ambiente Gráfico Se tratando agora de estruturas tridimensionais, a opção “Grid Only” pode auxiliar na construção desse tipo de modelo. Ao abrir o software ou começar um novo projeto, diversos tipos de modelos pré-definidos podem ser escolhidos. A opção “Grid Only” é a que está em destaque na figura 67. Figura 67 – Opção “Grid Only” em destaque. Após selecionar a opção da figura acima, uma janela semelhante à da figura 70 é aberta. Nela, é possível configurar seu grid que servirá como base para a construção do modelo estrutural. No exemplo que será dado nessa apostila, será feito um edifício (térreo, 2 pavimentos e cobertura), com pé direito de 3 m e demais dimensões apresentadas nas figuras 68 e 69. Figura 68 – Estrutura que será modelada como exemplo (vista em planta). Figura 69 - Estrutura que será modelada como exemplo (Corte AA). Figura 70 – Configurações do grid. A janela de configuração do grid (vista na figura 70) já foi definida com as dimensões e número de membros em cada direção do eixo global, de modo que fosse possível modelar a estrutura exemplificada nessa apostila. Vale ressaltar que os eixos de coordenadas adotado pelo SAP2000 é o visto na figura 71. Figura 71 – Eixo de coordenadas do SAP2000. Após configurar o grid conforme figura 70, software fará linhas auxiliares para o desenho de barras e áreas. Na figura 72, a janela da esquerda apresenta uma vista 2D do Grid configurado, e é aconselhável que as barras e elementos de superfície sejam desenhados nessa vista. Já a janela do lado na mesma figura, apresenta o Grid em 3D, o que possibilita uma boa visibilidade do modelo que está sendo construído. Figura 72 – Grid configurado. 8.2 Lançamento da estrutura Com o Grid feito, é possível acrescentar os elementos lineares, assim como visto na seção “6.1 Lançamento da estrutura”. Vale destacar que antes é importante ter as seções que serão utilizadas em vigas, pilares e lajes já definidas. Nesse exemplo, serão utilizados elementos em concreto armado, e para definir as seções geométricas, é feito o mesmo procedimento do tópico 5 da seção 6.1: clica-se em “Define” ”Section Properties” ”Frame Sections...” ”Add new Property”. Como agora as seções utilizadas serão em concreto, no campo “Frame Section Porperty Type” da janela que se abrirá (figura 73) deverá ser escolhida a opção “Concrete”. Após isso, escolhe-se a seção desejada, que no nosso caso, será a seção retangular. Figura 73 – Criando seção em concreto armado. Nesse caso, serão utilizadas vigas de dimensões 19x50 cm, com concreto C40. As propriedades do material em questão (concreto C40) foram definidas conforme visto no tópico 4 da Seção 6.1, adaptando o módulo de elasticidade para o do concreto (E = 4250 kN/cm2). A figura 74 apresenta em destaque onde devem ser alteradas as dimensões da viga, além de destacar que o nome da seção foi alterado para facilitar na hora de desenhar os elementos lineares. Figura 74 – Configurando a seção das vigas. Vale destacar que por predefinição já há uma quantidade de barras na seção transversal, mas que é possível alterar essa quantidade e o tamanho das armaduras utilizadas. Para isso, basta clicar na opção “Concrete Reinforcement”, conforme se destaca na figura 75. Figura 75 – Comando “Concrete Reinforcement” em destaque. Ao clicar nessa opção, a janela observada na figura 76 será aberta, de modo que o usuário possa alterar as barras longitudinais e os estribos nos campos “Longitudinal Bars – Rectangular Configuration” e “Confinement Bars”, sucessivamente. Figura 76 – Janela de configuração da armadura. As seções dos pilares podem ser configuradas da mesma forma que as seções das vigas, alterando-se apenas as dimensões, já que para o exemplo em questão serão utilizados pilares com dimensões de 22 x 60 cm, conforme pode ser observado na figura 77. Figura 77 – Seção dos pilares configurada Agora é necessário configurar os elementos de superfície (lajes) que serão utilizadas no modelo. Para isso, o procedimento começa igual ao visto anteriormente para a criação das seções dos elementos lineares. Clica-se na guia “Define” “Section_Properties”, mas agora a opção escolhida deve ser a “Area Sections”, conforme é observado na figura 78. Figura 78 – Criando elementos de superfície. Uma janela se abrirá, e clicando em “Add new Section”, é possível configurar a laje como se deseja. Na figura 79 são mostradas as alterações que devem ser feitas na construção de elementos de superfície. Primeiro, muda-se o nome para facilitar na hora de aplicar a seção no local desejado. Depois, certifique-se que a opção “Shell – Thin” esteja marcada e que o material desejado esteja selecionado. Por fim, digite a altura da laje desejada nos campos “Membrane” e “Bending”. Feita todas as alterações necessárias, clica-se em “OK”. Figura 79 – Propriedade do elemento de área utilizado. Com as seções de todos os elementos definidos, agora é possível modelar a estrutura. Os elementos lineares podem ser inseridos da mesma forma que ensinado nos tópicos 13 e 14 da Seção 6.1, como dito anteriormente, e as linhas do Grid servem como um auxiliar para o desenho desses elementos. No entanto vale destacar aqui que como falado anteriormente, é recomendado desenhar os elementos nas vistas 2D. Para isso, o software possui duas setas em sua área de trabalho (figura 80), que permitem que o usuário altere o plano. Por exemplo, na figura 81 o plano selecionado é XY da cobertura (isso é possível ver graças à linha azul observada na vista 3D). Ao clicar na seta para baixo uma vez, o plano mudará para XY do 2º pavimento, conforme observado na vista 3D da figura 82. Figura 80 – Setas para alterar o plano de visualização. Figura 81 - 4º pavimento selecionado. Figura 82 - 3º pavimento selecionado. Para desenhar elementos de superfície, qualquer uma das 3 opções destacadas na figura 83 podem ser utilizadas. De cima para baixo, as ferramentas são “Draw Poly Area”, “Draw Retangular Area Element” e “Quick_Draw Area Element”. Figura 83 – Ferramentas de desenho de áreas em destaque. Para se desenhar com a primeira ferramenta, todos os pontos da área devem ser selecionados. Como nesse caso estamos lidando com uma área retangular, é necessário clicar nas 4 arestas da laje. Já para utilizar a ferramenta “Draw Retangular Area Element” é necessário clicar em uma aresta da área e arrastar o mouse, de modo que uma janela pontilhada seja aberta, conforme a figura 84. A janela deve cobrir toda a área que se deseja ter laje. Figura 84 – Desenhando elemento de área com “Draw Retangular Area Element”. Por fim, para usar a última ferramenta, basta selecioná-la e clicar somente uma vez dentro do retângulo onde deverá ter a laje. As linhas do retângulo ficarão vermelhas, indicando que o elemento de área foi criado. Como o SAP2000 é um software de elementos finitos, é importante fazer com que esse elemento de área seja na verdade uma malha, sendo necessário então dividir as lajes criadas em porções menores. Para isso, é necessário clicar na laje, de modo que ela seja selecionada (ela deverá ficar com linhas vermelhas tracejadas conforme é observado na figura 85) e clicar na guia “Edit”. Dentro da guia, selecione as opções “Edit Areas” “Divide Areas” (figura 86). Figura 85 – Laje selecionada em vermelho. Figura 86 – Criando malha em elementos de superfície. A seguinte janela (figura 87) será aberta, e nela deverão ser colocados os números de subáreas que a laje deve ter em cada direção. Nesse caso, a laje será dividida em 20 subáreas nas duas direções. Figura 87 – Divisão da área em áreas menores. A malha da laje será efetuada, de modo que algo semelhante à figura 88 seja observado. A partir daí, os carregamentos já podem ser aplicados nas vigas e lajes e as análises poderão ser feitas, conforme será visto mais adiante. Figura 88 – Malha construída para a realização das análises. 8.3 Carregamentos Uma vez construída a malha da laje, podemos aplicar o carregamento sobre a mesma. Para aplicar os carregamentos na modelagem 3D, assim como no modelo 2D, é necessário primeiro definir quais os tipos de carga que estarão agindo na estrutura. Para este exemplo, consideraremos apenas a atuação da carga permanente (CP) e a sobrecarga (SC) na laje. Conhecidos os carregamentos, é possível defini-los no software a partir da guia “Define” “Load Patterns”, como explicado na seção “6.2 Carregamentos” desta apostila (ilustrado pelas figuras 18, 19 e 20). Dentro da janela “Define Load Patterns”, vamos incluir a sobrecarga (SC) da estrutura. De novo, vale ressaltar que o peso próprio da estrutura está inserido no carregamento permanente (“Self Weight Multiplier” igual a 1). Ao final da definição, a janela citada deve estar configurada como apresentado na figura 89 a seguir: Figura 89 - Carregamentos configurados. Após definirmos os carregamentos, devemos definir os seus valores e locais de aplicação. Com isso, aplicaremos a sobrecarga (SC), que exerce uma força uniformemente distribuída na área da laje analisada, no valor de 2 kN/m². Para aplicar o valor da sobrecarga na laje, primeiramente devemos selecionar toda a área do 1º pavimento do modelo, na vista XY, como representado na figura 90 a seguir. Figura 90 – Selecionando as lajes com o botão direito do mouse. Em seguida, fazendo o caminho “Assign” “Area Loads” “Uniform (Shell)...” (botão para lançar carregamentos uniformes na laje selecionada), a janela ilustrada na figura 91 é aberta. Na janela citada, vamos selecionar o carregamento da sobrecarga (SC) e adicionar a carga uniforme (de 2kN/m2). Incluídos os dados, conforme a imagem 91, clica-se em “OK”, e o carregamento será aplicado em toda a área das lajes do primeiro pavimento. Figura 91 – Janela “Assign Area Uniform Loads”. Vale ressaltar que, ao selecionar “Gravity” na opção de “Direction” o programa entende que o eixo Z tem sentido para baixo (como a gravidade), por isso, informamos a carga em valores positivos. Caso necessário que o eixo Z seja orientado para cima (positivo para cima), basta selecionar a opção “Z” em “Load Direction”. Tais passos devem ser repetidos para as lajes dos pavimentos 3 e 4, de forma que o carregamento da sobrecarga seja lançado em todas as lajes de todos os pavimentos. Feito isso, é possível perceber que o programa retorna, em forma de texto, a carga adicionada. Para verificar tal carregamento adicionado, pode-se: • Selecionar um elemento da laje e, em seguida, clicar com o botão direito do mouse. Na janela aberta, ir na aba “Loads”. Na tabela apresentada é possível verificar todos os dados da carga lançada; • Clicar no ícone “Show Area Loads” (figura 92). Feito isso, a janela da figura 93 é aberta. Escolher a carga adicionada (nesse caso, a sobrecarga - SC), o sentido (GLOBAL) e a direção (opção “Gravity” para orientar o eixo z como positivo para baixo ou opção “Z” para orientar o eixo z como positivo para cima). Figura 92 – Ícone Show Area Loads. Figura 93 – Janela Show Area Loads. 8.4 Combinações A norma ABNT NBR 6118 explicita várias combinações que devem ser feitas para projetos de estruturas. Mais uma vez, por fins didáticos, faremos apenas algumas combinações, excluindo outras previstas por norma. A maneira de se fazer todas as combinações é a mesma. As combinações a serem feitas são: 1. 1, 4 ∗ CP + 1, 4 ∗ SC 2. 1 ∗ CP + 0, 4 ∗ SC Fazendo o caminho Define Load Combinations... a janela 35 (contendo todas as combinações) aparecerá. Aperta-se o botão “Add New Combo…’’ para adicionar uma nova combinação. Da mesma maneira feita para o modelo 2D, as combinações são adicionadas na estrutura 3D. Como exemplo, a combinação 2 deve ficar igual mostrado na figura 94 a seguir. Figura 94 - Janela “Load Combination Data” com as cargas da combinação 2 inseridas. Com a combinação feita, o SAP2000 calcula cada carga individualmente e depois gera o resultado dessas duas cargas, multiplicando cada uma pelo coeficiente definido. 8.5 Diagramas e deformações Feitas todas as etapas já ensinadas (modelagem da estrutura, carregamentos e combinações) pode-se rodar a análise das cargas e combinações, para ter-se os diagramas e as deformações. Vale lembrar que o software apenas processa a estrutura se o arquivo estiver salvo. Assim, fazendo o caminho Analyze Run Analysis ou apenas clicando no botão “Run Analysis” (figura 95) a janela “Set Load Cases do Run”, ilustrada na figura 37 já apresentada, é aberta. Para processar o modelo, basta apertar o botão “Run Now”. Vale ressaltar que o programa somente roda o processamento se o arquivo do modelo já estiver salvo. Figura 95 - Botão “Run Analysis”. Para visualizar os resultados usa-se bastante, mais uma vez, os três mesmos botões da figura 39. Lembrando que o primeiro botão (Show Undeformed Shape) retorna a estrutura indeformada, o segundo (Show Deformed Shape) mostra a estrutura deformada por um carregamento isolado ou por uma combinação de cargas, e o terceiro botão (Show Forces/Stresses) gera os diagramas de cargas ou combinações. Para ilustrar alguns exemplos de diagramas e deformações do exemplo 3D (elementos de superfície) possíveis de se obter com o SAP2000, tem-se: Segundo botão: Show Deformed Shape... Selecionando o segundo botão, a janela “Deformed Shape”, ilustrada na figura 96 a seguir, é aberta. Com ela, pode-se ver a deformação de combinações, como da “COMB2”. Figura 96 - Janela “Deformed Shape” para exemplo tridimensional. Para isso, na primeira seção (“Case/Combo”) escolhe-se a combinação desejada. Em “Area Contours” opta-se por “Draw displacement contours on area objects” e, selecionando tal opção, a seção de “Area Contour Component” aparecerá. Ux é o deslocamento em relação ao eixo global X, Uy é o deslocamento em relação ao eixo global Y e Uz é o deslocamento em relação ao eixo global Z (eixo vertical). Logo, para visualizar a deformação em laje, deve-se optar por Uz. Ao clicar em “OK” o deslocamento é plotado no modelo, como mostra a figura 97 a seguir. Figura 97 - Vista superior do deslocamento das lajes 1 e 2 no terceiro pavimento. Mais uma vez, ao parar com o mouse sobre um nó, o programa informa os números da deformação. No caso ilustrado pela figura 97, o deslocamento na vertical no ponto em vermelho é de -0,0154 cm (para baixo, pois é negativo). Terceiro botão: Show Forces/Stresses Para obter o momento, por exemplo, nas lajes faz-se o caminho: seta para baixo do botão “Show Forces/Stresses” “Shells…” e com isso a janela da figura 98 se abre. Figura 98 - Janela “Member Force Diagram”. Na seção “Case/Combo” da janela citada informa-se o carregamento ou combinação desejado. Em “Component Type” seleciona-se o tipo de componente. Na seção “Component” escolhe-se qual componente será analisado, os principais a serem usados são: • M11: momento que provoca curvatura ao longo do eixo 1; • M22: momento que provoca curvatura ao longo do eixo 2. Dessa forma, para o exemplo, escolhemos a “COMB1”, na qual iremos analisar as Forças Resultantes do “M11” (como mostrado na figura 98). Outras seções permanecerão com as configurações automáticas dadas pelo software. Por fim, deve-se selecionar “OK” para obter o diagrama (figura 99). Figura 99 - Diagrama do momento das lajes 1 e 2 no terceiro pavimento. Pode-se constatar, pela figura 99, que o momento fica negativo perto dos apoios. Isso ocorre pois o SAP2000 considera a rigidez à torção da viga. Para arrumar isso, tem-se que trabalhar reduzindo a rigidez à torção da viga, o que é considerado recurso avançado do programa. Por isso, nesta apostila não se explica como mudar isso. Para visualizar os eixos locais, faz-se o caminho View Set Display Options… e na seção “Areas” seleciona-se “Local Axes”. Feito isso, os eixos locais (vermelho é o eixo 1, branco é o eixo 2 e azul é o eixo 3) aparecem, como ilustrado na figura 100. Vale salientar que para visualizar o eixo local das vigas e pilares seleciona-se “Local Axes” a seção “Frames”. Figura 100 - Eixos locais. Para obter-se os resultados em relação aos elementos lineares da estrutura, faz-se os mesmos passos explicados em “Terceiro botão: Show Forces/Stresses” na Modelagem 2D.