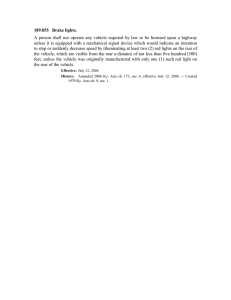U3000 User Guide This product records videos while the vehicle is operating. Read and follow the instructions in this guide to properly use and maintain the product. Before using the product About the product This product records videos while the vehicle is operating. Use this product only for reference when investigating incidents or road accidents. This product is not guaranteed to record for all events. The device may not record accidents with impacts that are too minor to activate the impact sensor or accidents with massive impacts that cause the vehicle’s battery voltage to deviate. Video recording does not begin until the product is completely turned on (booted up). To ensure that all vehicle events are recorded, wait until the product is completely booted up after turning it on, and then begin operating the vehicle. THINKWARE is not responsible for any loss caused by an accident, nor is it responsible for providing any support regarding the outcome of an accident. Depending on the vehicle’s configuration or operating conditions, such as the installation of remote door lock devices, ECU settings, or TPMS settings, some product features may not be supported, and different firmware versions may influence the product’s performance or features. About the user guide The information provided in the guide may change when the manufacturer updates its service policy. This user guide is intended for THINKWARE U3000 model only, and it may contain technical errors, editorial errors, or missing information. Copyrights All rights for the content and maps in this guide are reserved by THINKWARE and are protected under copyright laws. All unauthorized duplication, revision, publication, or distribution of this guide without written consent from THINKWARE is prohibited and is eligible for criminal charges. Registered trademarks THINKWARE U3000 is a registered trademark of THINKWARE. Other product logos and service names in this guide are trademarks of the relevant companies. Contents Safety information 4 1. Product overview 6 1.1 Included items 6 1.1.1 1.1.2 Standarditems Accessories (sold separately) 1.2 Part names 1.2.1 1.2.2 1.2.3 Front camera (main unit) - front view Front camera (main unit) - rear view Rear camera (optional) 1.3 Removing and inserting the memory card 6 6 7 7 8 8 9 4. Using the mobile viewer 23 4.1 Connect the product to a smartphone 23 4.2 Viewing the mobile viewer screen layout 23 5. Using THINKWARE CONNECTED 24 5.1 Connecting the product to THINKWARE CONNECTED 24 6. Settings 26 6.1 Managing the memory card 26 2. Installing the product 10 6.2 Setting the Camera 26 2.1 Installing the front camera (main unit) 10 6.3 Setting recording features 27 10 10 12 6.4 Setting road safety features 28 6.5 Configuring the system settings 28 7. Accessing the product information 29 7.1 Viewing the product information 29 7.2 Accessing and configuring the GPS 29 8. Upgrading the firmware 30 9. Troubleshooting 31 10. Specifications 32 2.1.1 2.1.2 2.1.3 Selecting an installation location Securing the product Connecting the power cable 2.2 Installing the rear camera (optional) 2.2.1 2.2.2 2.2.3 Selecting an installation location Securing the rear camera Connecting the rear camera cable 15 15 15 16 3. Using recording features 18 3.1 Turning the product on or off 18 3.2 Learning about the file storage locations 18 3.3 Using the continuous recording feature 18 3.4 Recording manually 19 3.5 Using the SOS recording feature 19 3.6 Using parking mode 20 3.7 Using the Super night vision feature 21 3.8 Using the road safety features 22 3 Safety information Read the following safety information to properly use the product. Safety symbols in this guide "Warning" - Indicates a potential hazard which, if not avoided, may result in injury or death. "Caution" - Indicates a potential hazard which, if not avoided, may result in minor injury or property damage. "Note" - Provides useful information to help users better utilize the product’s features. Safety information for proper use Driving and product operation • Do not operate the product while driving a vehicle. Distraction while driving may cause accidents and result in injury or death. • Install the product in places where the driver’s view is not obstructed. Obstruction of the driver’s vision may cause accidents and result in injury or death. Check with your state and municipal laws before mounting the product to the windshield. Power supply • Do not operate or handle the power cable with wet hands. Doing so may result in electrocution. • Do not use damaged power cables. Doing so may result in electrical fire or electrocution. • Keep the power cable away from all heat sources. Failure to do so may cause the power cord insulation to melt, resulting in electrical fire or electrocution. • Use the power cable with the correct connector and make sure the power cable is connected securely and is firmly in place. Failure to do so may result in electrical fire or electrocution. • Do not modify or cut the power cable. Also, do not place heavy objects on the power cable or pull, insert, or bend the power cable using excessive force. Doing so may result in electrical fire or electrocution. • Use only genuine accessories from THINKWARE or an authorized THINKWARE dealer. THINKWARE does not guarantee compatibility and normal operation of third-party accessories. • When connecting the power cable to the product, ensure that the connection between the cable plug and the power cable connector on the product is secure. If the connection is loose, the power cable may become disconnected due to vehicle vibration. Video recording is not available if the power connector is disconnected. 4 Children and pets Ensure that the product is out of the reach of children and pets. If the product breaks, it may result in fatal damage. Other information about the product Product management and operation • Do not separate the product and the mount when the product is turned on. Doing so may result in product malfunction. • Do not expose the product to direct sunlight or intense light. The lens or internal circuitry may fail otherwise. • Use the product at a temperature between 14°F and 140°F (-10°C to 60°C) and store the product at a temperature between -4°F and 158°F (-20°C to 70°C). The product may not function as designed and some permanent physical damages may result if it is operated or stored out of the specified temperature ranges. Such damages are not covered by the warranty. • Frequently check the product for the proper installation position. Impact caused by extreme road conditions may alter the installation position. Ensure that the product is positioned as instructed in this guide. • Do not apply excessive force when pressing the buttons. Doing so may damage the buttons. • Do not use chemical cleaners or solvents to clean the product. Doing so may damage plastic components of the product. Clean the product using a clean, soft, and dry fabric. • Do not disassemble the product or subject the product to impact. Doing so may damage the product. Unauthorized disassembly of the product voids the product warranty. • Handle with care. If you drop, mishandle, or expose the product to external shocks, it may cause damage and/or result in the malfunction of the product. • Do not attempt to insert foreign objects into the device. Doing so may damage the product. • Avoid excessive humidity and do not allow any water to enter the product. Electronic components inside the product may fail if exposed to humidity or water. • Depending on the make and model of your car, the power may be constantly supplied to the dash cam even when the ignition is turned off. Installation of the device to a continuously powered 12V outlet could result in vehicle battery drainage. • This device is designed to record video while the vehicle is in operation. The quality of the video might be affected by weather conditions and the road environment, such as whether it is day or night, presence of street lighting, entering/exiting tunnels, and the surrounding temperature. • THINKWARE is NOT responsible for the loss of any recorded video during operation. • Although the device was designed to withstand high-impact car collisions, THINKWARE does not guarantee the recording of accidents when the device is damaged as a result of the accident. • Keep the windshield and camera lens clean for optimal video quality. Particles and substances on the camera lens or windshield may reduce the quality of the recorded videos. • This device is intended to be used inside the vehicle only. 5 1. Product overview 1.1 Included items Ensure that all the items are included when you open the product box. 1.1.1 Standard items Front camera (main unit) Mount Car charger Trim Tool Heat Blocking Film Adhesive cable holder MicroSD memory card with adapter (consumable) Warranty & CS information CPL filter The standard items may change without prior notice. 1.1.2 Accessories (sold separately) C AC Y 6 OBD-ll Cable (included in 2CH bundle) TER Rear camera and cable BAT GN D Hardwiring cable Product overview 1.2 Part names 1.2.1 Front camera (main unit) - front view Adhesive mount Used to fix the front camera in the vehicle. Security LED Indicates that video is being recorded. Front camera lens Records the front view. • To reset the product, press and hold the voice recording ( simultaneously until you hear beeps. ) and manual recording ( REC ) buttons • Refer to the following table to check the status of the product using the LED indicators. For more information about the REC LED, refer to "3.3 Using the continuous recording feature" on page 18. LED LED status Operation description (flickers) Waiting for Wi-Fi connection (light on) Wi-Fi connected (flickers) Waiting for Bluetooth connection (flickers quickly) Bluetooth pairing (light on) Bluetooth connected (flickers) Internet Mode (not connected) (light on) Internet Mode connected BT/WiFi > Bluetooth/Wi-Fi reset (light on) > OFF OFF GPS connected (light on) GPS OFF Misc. Connection > REC Connection/REC Not connected > GPS (light on) (flickers 5 times) Firmware upgrade System error 7 Product overview 1.2.2 Front camera (main unit) - rear view DC-IN power port Used to connect the power cable. V-IN input port Used to connect the rear camera (optional). Connection LED Indicates the Wi-Fi and Bluetooth connection status. Speaker Outputs the voice guide and buzzer sounds to indicate the product’s status. Manual recording button • Press to start manual recording. • Press and hold for 3 seconds for SOS recording. REC LED Indicates the recording status. GPS LED Indicates the GPS connection status. Reset button Insert the tip of a sharp object to reset the product when an error occurs. Memory card slot Insert a memory card to save recordings. Voice recording button Press to enable or disable voice recording. Connection button Press to connect the product to a smartphone via Bluetooth or Wi-Fi network. Power button • Press and hold to turn off the product. • Press to turn on the product. 1.2.3 Rear camera (optional) Adhesive mount Used to fix the rear camera in the vehicle. Rear camera lens Records the rear view. Security LED Indicates that video is being recorded. Connection port Used to connect the rear camera to the front camera using a rear camera cable. Depending on the laws and regulations of the country, the security LED specifications may be different. 8 Product overview 1.3 Removing and inserting the memory card Follow the instructions to remove the memory card from the product or to insert the memory card into the product. Before removing the memory card, ensure that the product is turned off. Gently push the bottom of the memory card with your fingernail to release it, and then remove it from the product. To insert the memory card into the memory card slot, ensure that the metal contacts on the memory card are facing toward the product’s buttons, and insert it into the slot until you hear a click. • Ensure that the product is turned off before removing the memory card. The recorded video files may be corrupted or lost if you remove the memory card while the product is on. • Ensure that the memory card is in the correct direction before inserting it into the product. The memory card slot or the memory card may be damaged if it is inserted incorrectly. • Use only authentic memory cards from THINKWARE. THINKWARE does not guarantee the compatibility and normal operation of third-party memory cards. To prevent loss of recorded video files, periodically back up the video files on a separate storage device. 9 2. Installing the product 2.1 Installing the front camera (main unit) Follow the instructions to properly install the product. 2.1.1 Selecting an installation location Select an installation location that can record the entire view in front of the vehicle without obstructing the driver’s vision. Ensure that the front camera lens is located in the center of the windshield. 20 cm If a GPS navigating device is installed on the dashboard, its GPS reception may be affected depending on the dashboard camera’s installation location. Adjust the installation location of the GPS navigating device to ensure that the two devices are separated by at least 20 centimeters (approximately 8 inches). 2.1.2 Securing the product Follow the instructions to secure the product at the installation location. 1 After determining the installation location, wipe the installation location on the windshield with a dry cloth. 2 Attach the heat blocking film to the installation location. Attach the heat blocking film where the front camera will not be blocked. 10 Installing the product 3 ➊1 4 2 ➋ Remove the protective film from the adhesive mount, and then press the mount to the heat blocking film. Push the mount against the windshield to ensure that the mount is firmly fixed. Align the product to the mount, and then slide it into the locking position until you hear a click. • The product may fall and be damaged during vehicle operation if it is not firmly fixed to the mount. • If you need to remove the mount from the windshield to alter the installation location, be careful not to damage the windshield’s film coat. 5 Set the vertical angle of the camera appropriately. To confirm the camera angle, record a video after installation and check the video using the mobile viewer or the PC viewer. If necessary, adjust the camera angle again. For more information about the mobile viewer or the PC viewer, refer to "4. Using the mobile viewer" on page 23 or "6. Using the PC viewer" on page 25. 11 Installing the product 2.1.3 Connecting the power cable When the engine and electrical accessories are turned off, connect the continuous power cable or the cigar socket power cable to the product. Connecting the car charger Connect the car charger to the product’s DC-IN power port and insert the cigar jack into the vehicle’s power socket. ➊ The location and specifications of the power socket may differ by vehicle make and model. ➋ 2 • Use the authentic THINKWARE car charger. Use of third party power cables may damage the product and result in electrical fire or electrocution due to the voltage difference. • Do not cut or modify the power cable yourself. Doing so may damage the product or the vehicle. • For safe driving, arrange the cables to prevent the driver's vision from being obstructed or interfering with driving. For more information about arranging cables, visit www.thinkware.com. Connecting the OBD-II Power Cable The OBD-II cable enables parking mode so that the camera continues operating even when the vehicle is not. In parking mode, the camera detects impacts to the vehicle and nearby motion and records video. ➋ To connect, plug the OBD-II Cable into the OBD-II Port in your vehicle and connect the Power Port with the Dash Cam. ➊ The locations and specifications of the OBD-II port may differ by vehicle make and model. • It may take a couple of minutes to switch to Parking mode after the ignition is switched off. • Use the authentic THINKWARE OBD-II power cable only. Using other manufacturer’s cable may damage the product or cause electrocution due to the voltage difference. Connect the product to THINKWARE DASH CAM LINK on your smartphone and adjust the camera angle so that the hood of the vehicle covers 1/4 - 1/8 of the screen while viewing the live view screen, as shown in the image to the left. For more information about connecting and using the THINKWARE DASH CAM LINK, refer to "4. Using the 1/8 1/4 mobile viewer" on page 23. 12 Installing the product Connecting the continuous hardwiring cable TTE BA RY GN C AC D If you connect the product to the vehicle via the continuous power cable, the camera continues operating even when the vehicle is not operating (parking mode). In parking mode, the camera detects impacts to the vehicle and nearby motion and records video. For more information about parking mode, refer to "3.6 Using parking mode" on page 20. • The continuous power cable must be professionally installed in the vehicle by a trained mechanic. Contact an authorized service center to connect the continuous power cable to the vehicle. If the product is not installed properly, the product may be damaged or an electrical fire or electrocution may occur. • Use the authentic THINKWARE continuous power cable only. Using other manufacturer’s cable may damage the product or cause electrocution due to the voltage difference. • When connecting the continuous power cable, pay special attention to wiring. If the wires are connected incorrectly, the product or the vehicle may be damaged. 1 Find the vehicle’s fuse box. Usually the fuse box is installed under the driver’s seat. The location of the fuse box may differ depending on the make and model of the vehicle. For more information, refer to your vehicle’s owner’s manual. 2 Open the fuse box, find the continuous power terminal (which supplies power when the vehicle is off) and the ACC terminal (which supplies power when the ignition status is "ACC ON") by using an electrical tester, and detach the fuses from the terminals. 3 Connect the BATTERY wire to a fuse leg of the continuous power terminal and connect the ACC wire to a fuse leg of the normal (ACC) terminal. BATTERY AC C 13 Installing the product 4 Check the fuse panel’s input and output contact points by using an electrical tester. 5 Place the fuses back into their locations on the fuse panel, connecting each fuse leg with the wire to the output contact point and taking care not to change the fuse position. When you install the fuses on the fuse panel, the fuse legs for the BATTERY wire and the ACC wire must be connected to the output terminals respectively. If the fuse leg with the wire is connected to an input terminal, the product or vehicle may be damaged or electrical fire may result. 6 Connect the ground wire (the GND wire) to a bolt attached to a metallic part of the vehicle’s body. Normally, the metallic bolt that you can connect the ground wire to (the GND wire) is fitted nearby fuse box or the driver seat’s door interior. D GN 7 Connect the continuous power cable to the product’s DC-IN power connector and start the engine to make sure the product operates normally. Once the product is powered on, the LED indicator and the voice guidance are turned on. 8 Install the THINKWARE DASH CAM LINK on your smartphone via the Google Play Store or the Apple App Store. For more information about connecting and using the THINKWARE DASH CAM LINK, refer to "4. Using the mobile viewer" on page 23. 9 Adjust the camera angle so that the hood of the vehicle covers 1/4 - 1/8 of the screen while viewing the live view on the LCD screen. For more information about adjusting angle, refer to "Connecting the car charger" on page 12. 14 Installing the product 2.2 Installing the rear camera (optional) Refer to the following instructions to properly install the rear camera. 2.2.1 Selecting an installation location Select a location on the rear windshield where there is no defrost grid wire and the camera can record the entire rear view. • For vehicles with a sunshade attached to the rear windshield, you must select a location where using the sunshade will not interfere with camera operation. • The adhesive part of the rear camera should not touch the defrost grid. 2.2.2 Securing the rear camera Refer to the following instructions to secure the product to the installation location. 1 After determining the installation location, wipe the installation surface of the windshield with a dry cloth. Check the installation location before you secure the rear camera to the rear windshield. After securing the rear camera to the windshield, it is hard to remove the camera or change the installation location due to the strong adhesive. 2 Remove the protective film from the adhesive mount and camera lens. 2 ➋ ➊1 15 Installing the product 3 Attach the product with the THINKWARE logo facing indoors and press the adhesive tape firmly to secure the camera. If the product is fixed in reverse, the rear view will be recorded upside down. 4 Adjust the camera’s vertical angle. 2.2.3 Connecting the rear camera cable Power off the product and connect the rear camera cable to the front camera (main unit). When connecting the rear camera cable, check the "F" and "R" marks on both ends of the cable. 1 Connect one end of the rear camera cable (marked F ) to the front camera’s V-IN port To prevent malfunction, make sure to connect the appropriate cable with the label marked FRONT to the front camera’s V-IN port. 16 Installing the product 2 Connect the other end of the rear camera cable (marked R) to the rear camera’s connection port. For safe driving, arrange the cables to prevent the driver’s vision from being obstructed or interfering with driving. 3 Turn on the ACC or start the engine to check if the product is powered on. After the product is powered on, the voice guidance will be turned on. The product is powered on when the ACC mode is turned on or when the engine starts. 4 When attaching the rear camera, check the live view with the mobile viewer application. Launch THINKWARE DASH CAM LINK on your smartphone and tap Live View > R to switch the screen to the rear view. Align the red line with the center of the camera, the yellow line with the center of the horizon, and the green line with the trunk line. To adjust the angle more precisely after attaching the rear camera, launch THINKWARE DASH CAM LINK on your smartphone, tap Live View > R > and then further adjust the horizontal (yellow) and trunk (green) lines on the application screen. If the rear camera is not installed correctly, the Rear Collision Warning (RCWS) feature may not work properly. 17 3. Using recording features 3.1 Turning the product on or off The product is turned on automatically and continuous recording starts when you turn on the ACC or start the engine. Wait until the product is completely booted up after turning it on, and then begin operating the vehicle. The video recording does not begin until the product is completely turned on (booted up). 3.2 Learning about the file storage locations Videos are stored in the following folders according to their recording mode. On the mobile viewer Continuous Continuous Incident Manual Recording Motion Detection Parking Incident SOS Recording In the memory card cont_rec evt_rec manual_rec motion_ timelapse_rec parking_rec sos_rec Play videos on Window/Mac computers or using the THINKWARE DASH CAM LINK. If you play videos by inserting the memory card in devices such as a smartphone or a tablet PC, the video files may be lost. A file name is composed of the recording start date and time, and the recording option. YYYYMMDD_HHMMSS REC_20220901_102530_F.MP4 Recording conditions • F: Front camera • R: Rear camera (when optional rear camera is equipped) REC_20220901_102530_R.MP4 3.3 Using the continuous recording feature Connect the power cable to the product’s DC-IN power port and then turn on the vehicle’s electrical accessories or start the engine. The voice guide will indicate that continuous recording has started. During continuous recording, the product operates as follows. Mode Operation description Continuous recording During driving, videos are recorded in 1 minute segments and stored in the "cont_rec" folder. Incident continuous recording* When an impact to the vehicle is detected, a video is recorded for 20 seconds (from 10 seconds before the detection to 10 seconds after the detection) and stored in the "evt_rec" folder. REC LED (light on) (flickers) * When an impact to the vehicle is detected during continuous recording, incident continuous recording starts with a double beep sound. 18 Using recording features • Wait until the product is completely booted up after turning it on, and then begin operating the vehicle. The video recording does not begin until the product is completely turned on (booted up). • When incident continuous recording starts, a double "beep" sounds as a notification. • To enable recording, you must insert a memory card into the product. 3.4 Recording manually You can record a scene you want to capture while driving and store it as a separate file. To start manual recording, press the manual REC button. Then, the voice guide will indicate that manual recording has started. During manual recording, the product operates as follows. Mode Operation description REC LED Manual recording When you press the manual recording (REC) button, a video will be recorded for 1 minute (from 10 seconds before to 50 seconds after pressing the button) and stored in the "manual_rec" folder. (flickers) 3.5 Using the SOS recording feature You can record a scene when an accident occurs while driving and store it as a separate file. To start SOS recording, press the REC button for 3 seconds. During SOS recording, the product operates as follows. Mode SOS recording Operation description If you press the REC button for 3 seconds when an accident occurs, a video will be recorded for 10 seconds (from 5 seconds before the accident to 5 seconds after pressing the button) and stored in the "sos_rec" folder. Connection LED/ REC LED (flickers) • To use this feature, you must sign in to the THINKWARE CONNECTED application. • The video will be uploaded to the THINKWARE CONNECTED application with the location where the accident occurred. 19 Using recording features 3.6 Using parking mode When the product is connected to the vehicle via the hardwiring cable or OBD-II cable, the operating mode is switched to parking mode after the engine or electrical accessories are turne d off and the voice guide will indicate that the parking mode has started. • Parking mode operates when the hardwiring cable or OBD-II cable is connected. The hardwiring cable must be professionally installed to the vehicle by a trained mechanic. • To use all recording modes, you must insert a memory card into the product. • Depending on the battery charging status of the vehicle, the duration of parking mode may differ. If you want to use parking mode for an extended period, check the battery level to prevent battery depletion. If you do not want to use parking mode or you want to change the mode settings, from the mobile viewer, tap Dash Cam Settings > Record Settings. Refer to the following table to set the Parking Mode options. Option No motion or impact detected Motion Detection 20 Monitors movement in the area or impacts to the vehicle. Video will be recorded only when motion or an impact is detected. REC LED (flickers slow) Motion detected When a moving object is detected while parking, a video is recorded for 20 seconds (from 10 seconds before detection to 10 seconds after detection) and stored in the "motion_timelapse_rec" folder. (flickers) Impact detected When an impact is detected while parking, a video is recorded for 20 seconds (from 10 seconds before detection to 10 seconds after detection) and stored in the "parking_rec" folder. (flickers) No impact detected A video is recorded at a rate of 2 fps for 10 minutes, compressed into a 2-minute long file, and stored in the "motion_timelapse_rec" folder. Since the video file recorded with this option is small, you can record a long video. Impact detected When an impact is detected while parking, a video is recorded for 100 seconds at a rate of 2 fps (from the moment 50 seconds before detection to 50 seconds after detection) and stored in the "parking_ rec" folder after being compressed into a 20-second long file. (The buzzer will sound.) No impact detected Monitors impacts to the vehicle. Video will be recorded only when an impact is detected. Impact detected When an impact is detected while parking, a video is recorded for 20 seconds (starts recording within 1 sec of detection and records 20 sec after detection) and stored in the "parking_rec" folder. Time Lapse Energy Saving Operation description (light on) (flickers) OFF (flickers) Using recording features Option No motion or impact detected RADAR Operation description Monitors movement in the area or impacts to the vehicle while parking in RADAR mode. Video will be recorded only when motion or an impact is detected. REC LED OFF Motion detected When a moving object is detected while parking in RADAR mode, a video is recorded for 20 seconds(from 10 seconds before detection to 10 seconds after detection) and stored in the "motion_timelapse_rec" folder. (flickers) Impact detected When an impact is detected while parking in RADAR mode, a video is recorded for 20 seconds(from 10 seconds before detection to 10 seconds after detection) and stored in the "parking_rec" folder. (The buzzer will sound.) (flickers) OFF The product is powered off when electric accessories and the engine are turned off. OFF If parking mode settings are changed, the videos recorded with the previous settings will be deleted. To prevent data loss, back up all parking mode videos before changing parking mode settings. The built-in radar’s sensitivity level can be adjusted to detect motion starting from 5m of the vehicle at the highest sensitivity level or starting from 1m of the vehicle at the lowest level You cannot use Motion Detection, Time Lapse, or Energy Saving at the same time. 3.7 Using the Super night vision feature With the Super Night Vision feature, you can record videos that are much brighter than videos recorded without this feature. This feature is enabled by real-time image signal processing (ISP) to improve the brightness of videos recorded. <When Super Night Vision is deactivated> <When Super Night Vision is activated> 1 From the mobile viewer, tap Dash Cam Settings > Camera Settings. 2 From Super Night Vision , select the desired recording mode to use the Super Night Vision feature. The new setting is applied automatically. 21 Using recording features 3.8 Using the road safety features The road safety features include a safety camera alert system, a lane departure warning system (LDWS), a lane departure warning system speed (LDWS Speed), a forward-collision warning system (FCWS), a low speed Forward collision warning system (low-speed FCWS), a front vehicle departure warning (FVDW), and a Rear Cllision warning system(RCWS). Safety feature LDWS (Lane Departure Warning) LDWS Speed Description Detects the lane departure via the real-time video and warns the driver. Detects lane departure and warns the driver when the speed of the vehicle goes over the speed selected in the settings. FCWS (Forward Collision Warning) Detects forward collision threats via the real-time video and warns the driver when the vehicle is moving at 40 km/h or above. Low Speed FCWS Detects forward collision threats via real-time video and warns the driver when the vehicle is moving at 10-30 km/h. FVDW (Front Vehicle Departure Warning) Detects the departure of another vehicle that was previously stationary in front of the vehicle and notifies the driver after four seconds. RCWS (Rear Collision Warning) Detects rear collision threats via the real-time video and warns the driver when the vehicle is moving at 50 km/h or above and saves a recording in events folder. Road safety features are performed differently depending on the set speed and sensitivity of the features. 22 4. Using the mobile viewer You can view and manage recorded videos and configure various product features on your smartphone. One of the following environments is required to use the THINKWARE DASH CAM LINK application: • Android 7.0 (Nougat) or higher • iOS 13 or higher 4.1 Connect the product to a smartphone 1 On your smartphone, open the Google Play Store or Apple App Store and download and install THINKWARE DASH CAM LINK. 2 Run THINKWARE DASH CAM LINK. 3 Tap Dash cam connection is required. at the bottom of the screen and follow the on-screen instructions to connect the product to a smartphone. 4.2 Viewing the mobile viewer screen layout The following provides brief information about the mobile viewer’s screen layout. 23 5. Using THINKWARE CONNECTED When using parking mode, you can check vehicle status notifications, such as Live View, parking impact notifications, the vehicle voltage status, the dash cam power status, vehicle battery status, and the recent parking location on the THINKWARE CONNECTED application depending on your service plan. • One of the following environments is required to use the THINKWARE CONNECTED application: - Android 7.0 (Nougat) or higher - iOS 11.4 or higher • The services and features provided by THINKWARE CONNECTED application may be changed according to the service policy. Refer to the THINKWARE website (https://www.thinkware.com) for more information. • Status of the vehicle while driving/parking • Vehicle battery voltage status U3000 • Dash cam power off • Driving history • SOS notification, recorded video backup, and SMS transmission • Driving impact notification, video backup, and SMS transmission • Parking impact notification and recorded video backup • Download and share the event location and recorded video • The captured image of the front camera during the most recent parking • Real-time vehicle location • Remote live view • To use THINKWARE CONNECTED app, the dash cam needs to be connected to the Internet in THINKWARE DASH CAM LINK app • THINKWARE CONNECTED features are not available in the following Parking recording modes: - Energy Saving . - Radar • Connecting the dash cam to a mobile hotspot device or a Wi-Fi network with Internet access will consume data. Carrier/Service Provider charges may apply. • The smartphone used to set up the Internet connection on the dash cam cannot also be used as a mobile hotspot for the dash cam. A different hotspot device/smartphone is required. • To connect the dash cam to the internet, use the THINKWARE DASH CAM LINK App. Once the dash cam is connected to the internet, you can go to the THINKWARE CONNECTED app to get access to CONNECTED features. 24 5.1 Connecting the product to THINKWARE CONNECTED 1 On your smartphone, open the Google Play Store or Apple App Store and download and install THINKWARE CONNECTED 2 Run THINKWARE CONNECTED and tap Sign In on your smartphone. You need a THINKWARE ID to use THINKWARE CONNECTED. If you don’t have an ID, tap Sign Up and sign up for a THINKWARE membership. 3 After you sign in, follow the app's instructions. Tap Register a Device, and enter a barcode number to register a product. 25 6. Settings You can set the product features according to your needs and preferences using the mobile viewer or the PC viewer. The following procedures are based on the mobile viewer. The product will stop recording while configuring settings on the mobile viewer. 6.1 Managing the memory card From the mobile viewer, tap Dash Cam settings > Memory Card Settings to manage the memory card settings. Options Memory Partition Formatting Memory Card Overwrite Videos Description Select from Continuous Priority/Incident Priority/Parking Priority/Manual Priority/ Driving Recording Only for the memory partition type. In Formatting Memory Card, tap Format > Confirm to proceed with formatting the memory card. Select the desired modes to allow video overwriting. 6.2 Setting the Camera From the mobile viewer, tap Dash Cam settings > Camera Settings to adjust the camera settings. Options Description Resolution Select from 4K 30 fps + QHD 30 fps/QHD 60 fps + QHD 30 fps for the desired front/ rear resolution. Image quality Select from Normal Quality/High Quality for the image quality of the front/rear camera. It is only enabled when 4K is selected in Resolution. If you select High Quality, the file capacity increases and the number of files that can be stored is reduced compared to when using Normal Quality. Brightness-front Select from Dark/Mid/Bright for the brightness of the front camera. Brightness-rear Select from Dark/Mid/Bright for the brightness of the rear camera. Rotate Rear Camera Select from Enabled/Disabled to flip the rear view image upside down. (Continuous Mode) Super Night Vision 4.0 Select from Enabled/Disabled for the Super Night Vision feature. (Parking Mode) Super Night Vision 4.0 Select from Enabled/Disabled for the Super Night Vision feature. 26 Settings 6.3 Setting recording features From the mobile viewer, tap Dash Cam settings>Record Settings to manage the recording features settings. Options Description Voice Recording Select from Enabled/Disabled. Set Privacy Recording You can set the privacy recording feature to delete your recorded files after a set amount of time to protect the privacy of others. Select from G-Shock only/1min (max. 2min)/3min (max. 4min)/Disabled for the privacy recording setting. If it is set to G-Shock only mode, then it is not consistently recorded. Continuous Mode Incident Recording Sensitivity Select from Lowest/Low/Mid/High/Disabled for the sensitivity. Parking Mode Select from Motion Detection /Time Lapse/Energy Saving /RADAR/Disabled for the parking mode. Parking Mode Waiting Time Select from 30 sec./1 min./2 min./3 min./4 min./5 min. for the parking mode waiting time (time to switch to parking mode). Smart Parking Rec Select from Enabled/Disabled for thermal protection and external battery saving . Impact Sensitivity in Parking Mode Select one of the five parking mode sensitivity levels. Motion Detection Sensitivity Select one of the five motion detection sensitivity levels. Radar Sensitivity Select one of the five radar sensitivity levels for the front/rear camera. Use External Battery Select from Enabled/Disabled. Off Timer Select the desired off time. To turn off the off timer, select Disabled. Battery Protection Select from Enabled/Disabled for the battery protection. Vehicle Type Select from Regular car /Hybrid car/Electric car for the vehicle type. Battery Cutoff Voltage Set the Battery Cutoff Voltage according to the vehicle type. Wintertime Battery Protection Select the month(s) to apply the battery protection feature. • To use parking mode, you must install the hardwiring cable or OBD-II cable. If continuous power is not supplied to the product, the product will stop recording when the vehicle engine is turned off. • The vehicle battery will not be charged while the vehicle is parked. If you record in parking mode for an extended period, the vehicle’s battery may be depleted and you may not be able to start the vehicle. • For more information about parking mode, refer to "3.6 Using parking mode" on page 20. • The battery cutoff voltage can be set only when the Battery Protection setting is set to Enabled. • If the off voltage value is too low, the product may consume the battery completely depending on the conditions like the vehicle type or temperature. 27 Settings 6.4 Setting road safety features From the mobile viewer, tap Dash Cam settings > Road Safety Settings to manage the road safety features settings. Options Description Safety Cameras Select from Enabled/Disabled for the safety cameras. Mobile Zone Alert Select from Enabled/Disabled for the mobile zone alert. Vehicle Type Select the vehicle type from Sedan/SUV/Truck (Bus). Initialize ADAS In Initialize ADAS, tap Initialize > OK to proceed with initializing. LDWS (Lane Departure Warning) Select from Disabled/Low/Mid/High for the LDWS sensitivity. LDWS Speed Select from 50km/h / 60km/h / 80km/h / 100km/h for the LDWS detection speed. FCWS (Forward Collision Warning) Select from Disabled/Low/Mid/High for the sensitivity. Low Speed FCWS Select from Disabled/Low/Mid/High for the sensitivity. RCW (Rear Collision Warning) Select from Enabled/Disabled for the RCW feature. RCWS Speed Select from 50km/h / 60km/h / 80km/h / 100km/h for the RCWS detection speed. Rear Collision Recording Select from Enabled/Disabled for the rear collision recording feature. FVDW (Front Vehicle Departure Warning) Select from Enabled/Disabled for the FVDW feature. 6.5 Configuring the system settings From the mobile viewer, tap Dash Cam Settings > System Settings to configure the hardware system settings. Options Description Language Select the desired language. Volume Select the desired volume level for each feature (Safety Cameras/ADAS/System and Others). Security LED Select from Lateral/Blink/Spread/Disabled for the security LED. Rear Camera LED Select from Enabled/Disabled for rear camera LED. Time Zone Select the date and time. Daylight Saving Select from Enabled/Disabled for the daylight saving. Speed Unit Select from km/h/mph for the speed unit. Speed Stamp Select from Enabled/Disabled for the speed stamp. Wi-Fi Frequency Band Select from 2.4GHz/5GHz for the Wi-Fi frequency. Internet Select from Enabled/Disabled for Internet mode. If you select 0 for the volume level, the voice guidance will be disabled. 28 7. Accessing the product information New users may benefit from the basic product information that can be accessed from the Menu screen. 7.1 Viewing the product information From the mobile viewer, tap Dash Cam Info to view product information. The following product information will be displayed on the screen. • Model Name • Firmware Ver. • Safety Camera Ver. • Micom ver. • Memory Size • LOCAL ID • GPS Info 7.2 Accessing and configuring the GPS A GPS module is used to include the location data in the recorded videos. From the mobile viewer, tap Dash Cam Info > GPS Info to view the GPS features. The connection status, signal strength, time (UTC), vehicle speed, current altitude, and Horizontal Dilution of Precision (HDOP) are displayed on the screen. Tap to initialize the GPS, and allow it to locate the current position. Horizontal Dilution of Precision (HDOP) HDOP is a value that refers to GPS deviation due to satellite positioning. 29 8. Upgrading the firmware A firmware upgrade is provided to enhance the product’s features, operation or to increase stability. For optimal operation of the product, ensure that you keep the firmware up to date. Follow the instructions to upgrade the firmware. 1 On your PC, open a web browser and go to https://www.thinkware.com/Support/Download. 2 Select the product and download the latest firmware upgrade file. 3 Unzip the downloaded file. 4 Disconnect power to the product and remove the memory card. 5 Open the memory card on a PC and copy the firmware upgrade file to the root folder of the memory card. 6 While the power is disconnected from the product, insert the memory card into the memory card slot on the product. 7 Connect the power cable to the product, and then turn on the power (ACC ON) or start the engine to turn on the product. The firmware upgrade starts automatically, and the system will restart once the firmware update is completed. Do not disconnect the power or remove the memory card from the product during the upgrade. Doing so may cause serious damage to the product, or to the data stored in the memory card. You can also update the firmware from the mobile viewer and the PC viewer. 30 9. Troubleshooting The following table lists the problems users may encounter while using the product and measures to resolve them. If the problem persists after taking the measures provided in the table, contact the customer service center. Problems Cannot power on the product Solution • Make sure the power cable (the optional the hardwiring cable / OBD-II cable or car charger) is connected to the vehicle and the product properly. • Check the vehicle’s battery level. The voice guide and/or buzzer do not sound. Check if the volume is set to the minimum. • Ensure that the protective film on the camera lens has been removed. The The video is unclear or hardly visible. video may look unclear if the protective film is still on the camera lens. • Check the installation location of the front or rear camera, turn on the product, and then adjust the camera’s viewing angle. • Ensure that the memory card has been inserted in the correct direction. Before inserting the memory card, ensure that the metal contacts on the memory card are facing toward the lens of the product. The memory card cannot be recognized. • Turn off the power, remove the memory card, and then check to ensure that the contacts in the memory card slot are not damaged. • Ensure that the memory card is an authentic product distributed by THINKWARE. THINKWARE does not guarantee compatibility and normal operation of third-party memory cards. The recorded video cannot be played on a PC. The recorded videos are stored as MP4 video files. Ensure that the video player installed on your PC supports the playback of MP4 video files. GPS signal cannot be received. The GPS signal may not be received in out-of-service areas, or if the product is located between tall buildings. Also, GPS signal reception may not be available during storms or heavy rain. Try again on a clear day at a location that is known to have a good GPS reception. It may take up to 5 minutes until GPS reception is established. Before contacting a service center Please back up all important data stored in the memory card. The data in the memory card may be deleted during repair. Every product requested for repair is regarded as a device that has had its data backed up. The customer service center does not back up your data. THINKWARE is not responsible for any loss, such as data loss. 10.Specifications To see the product specifications, refer to the following table. Item Specification Remarks Model name U3000 Rear Camera: BCQH-500 (optional) Dimensions 69.8 x 98.1 x 55.5 mm Rear Camera: 79.3 x 36.9 x 31.9 mm (optional) Memory MicroSD memory card 64 GB, 128 GB, 256 GB Camera sensor 8.4 Megapixel, 1/1.8' Angle of view (Lens) Approximately 152° (diagonally) Video Front: 4K UHD (3840 x 2160 @30fps) or 2K QHD (2560 x 2160 @60fps) / H.265 / MP4 Recording mode Continuous Rec, Incident Rec, Manual Rec, Parking Mode (Motion Detection / Time Lapse / Energy Saving / Radar) Features Super Night Vision, Privacy Recording, Smart Parking Recording, Built-in Radar, External Battery connected with the dash cam Acceleration sensor 3-axis acceleration sensor (3D, ±3G) 5 levels for sensitivity adjustment available GPS Embedded GPS Supports ADAS features (LDWS, LDWS Speed, FCWS, Low Speed FCWS, FVDW, RCWS) GNSS GPS/GLONASS Rear: QHD (2560 x 1440 @ 30fps) / H.265 / MP4(optional) Standard Bluetooth V5.0, BLE Frequency 2.402 MHz – 2.480 MHz Standard 2.4G (802.11 b/g/n) / 5G (802.11 a/n) Frequency 2.400 GHz – 2.483.5 GHz 5.15 GHz – 5.25 GHz Radar module Frequency 24.00 GHz – 24.25 GHz Front / Rear Camera (BCQH-500) Power input DC 12 / 24 V Bluetooth Wi-Fi supported Power consumption 2ch: 5.88 W / 1ch: 3.64 W (mean) Auxiliary power unit Super capacitor LED indicator Security LED, REC LED, GPS LED, Connection LED Alarm Built-in speakers Operating temperature 14 – 140℉ / -10 – 60℃ Storage temperature -4 – 158℉ / -20 – 70℃ 32 Rear Camera (BCQH-500): DC 3.3 V Except for the fully charged supercapacitor / GPS Actual power consumption may vary depending on the usage conditions and environment. Rear Camera (BCQH-500): 0.55 W (mean) Voice guide (buzzer sounds) FCC Statement This device complies with Part 15 of the FCC Rules. Operation is subject to the following two conditions: (1) this device may not cause harmful interference, and (2) this device must accept any interference received, including interference that may cause undesired operation. This equipment has been tested and found to comply with the limits for a Class B digital device, pursuant to Part 15 of the FCC Rules. These limits are designed to provide reasonable protection against harmful interference in a residential installation. This equipment generates, uses and can radiate radio frequency energy and, if not installed and used in accordance with the instructions, may cause harmful interference to radio communications. However, there is no guarantee that interference will not occur in a particular installation. If this equipment does cause harmful interference to radio or television reception, which can be determined by turning the equipment off and on, the user is encouraged to try to correct the interference by one or more of the following measures: • Reorient or relocate the receiving antenna. • Increase the separation between the equipment and receiver. • Connect the equipment to an outlet on a circuit different from that to which the receiver is connected. • Consult the dealer or an experienced radio/TV technician for help. • This appliance and its antenna must not be co-located or operation in conjunction with any other antenna or transmitter. • A minimum separation distance of 20cm must be maintained between the antenna and the person for this appliance to satisfy the RF exposure requirements. FCC CAUTION: Any changes or modifications to the equipment not expressly approved by the party responsible for compliance could void your authority to operate the equipment. FCC ID: 2ADTG-U3000 33 Information to user : RSS-247 This equipment complies with IC radiation exposure limits set forth for an uncontrolled environment. This equipment should be installed and operated with minimum distance 20 cm between the radiator & your body. This device contains licence-exempt transmitter(s)/receiver(s) that comply with Innovation, Science and Economic Development Canada’s licence-exempt RSS(s). Please be cautioned the changes or modifications not expressly approved by the party responsible for compliance could void the user’s authority to operate the equipment. Notice: Operation is subject to the following two conditions : (1) this device may not cause interference, and (2) this device must accept any interference, including interference that may cause undesired operation of the device. This Class B digital apparatus complies with Canadian ICES-003. IC: 12594A-U3000 34 https://www.thinkware.com Ver. 1.0 (Feb. 2023)