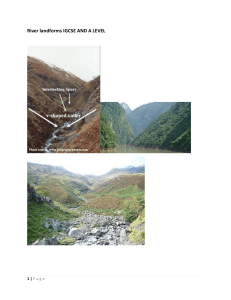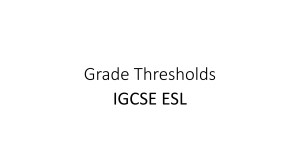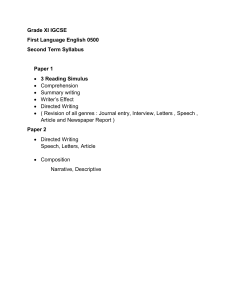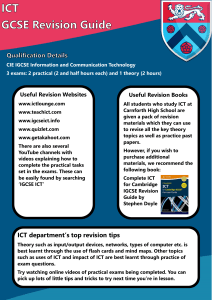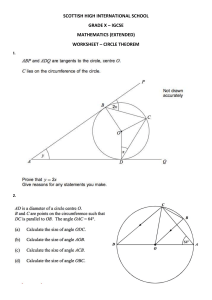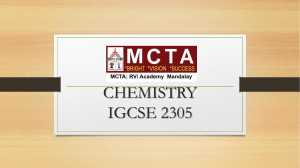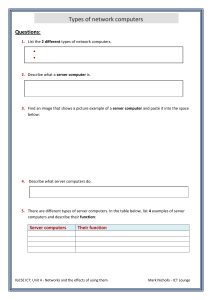ICT IGCSE Practical – Revision Presentation Word Processing Chapter 17: Document Production • Page Layout • Header & Footer • Font Styles • Image wrapping • List Styles • Indentation & Spacing • Find & Replace • Create/Format Table • Common Mistakes • Orphan & Widows • Completed Example • Mail Merge WWW.YAHMAD.CO.UK ICT IGCSE Practical – Revision Presentation Word Processing Page Layout (Size & Orientation) Chapter 17: Document Production Top Margin Left Margin Right Margin Click on the Page Layout tab to make changes to the page (Size, Orientation and margins). WWW.YAHMAD.CO.UK Bottom Margin ICT IGCSE Practical – Revision Presentation Word Processing Page Layout (Margins) Chapter 17: Document Production Margins 1. Click on Page layout 2. Click on Margins 3. Click on Custom Margins Enter the margins in CM. The top, bottom, left and right may have different margins. WWW.YAHMAD.CO.UK ICT IGCSE Practical – Revision Presentation Word Processing Page Layout (Columns) Chapter 17: Document Production TIP: Columns after this point Columns 1. Highlight the text 2. Click on Page layout 3. Click on More Columns 4. Select the settings for your columns WWW.YAHMAD.CO.UK Always double check where the columns are meant to start from. 1) Select the amount of columns. 2) Set the spacing. You may need to write 1cm. ICT IGCSE Practical – Revision Presentation Word Processing Header & Footer Chapter 17: Document Production When inserting a header or footer make sure you select the Blank (Three Columns) option. Left aligned Centre aligned WWW.YAHMAD.CO.UK Right aligned ICT IGCSE Practical – Revision Presentation Word Processing Header & Footer Chapter 17: Document Production To insert a Page Number click on Design >> Page Number >> Current Position To insert a File name click on Design >> Quick Parts >> Field Click on here the add the path to the file name. WWW.YAHMAD.CO.UK ICT IGCSE Practical – Revision Presentation Word Processing Font Styles Chapter 17: Document Production Font styles can be placed in two categories (San-Serif and Serif). San-Serif fonts have straight edges whereas Serif fonts have little ticks at the edges of each letter. San-Serif: Arial Serif: Times New Roman WWW.YAHMAD.CO.UK ICT IGCSE Practical – Revision Presentation Word Processing Font Styles (Exam House Style Example) Chapter 17: Document Production Exam Question The alignment for the first style will be different as specific alignment will be asked for in Question 4. So you can just set is as left align as a default value. WWW.YAHMAD.CO.UK ICT IGCSE Practical – Revision Presentation Word Processing Font Styles (Creating a House Style) Chapter 17: Document Production To create text styles click on Home >> Tab under Change Styles Click new Style WWW.YAHMAD.CO.UK ICT IGCSE Practical – Revision Presentation Word Processing Font Styles (Modifying Style) Chapter 17: Document Production Style Name Text Formatting Existing Styles can also be modified e.g. Title Alignment WWW.YAHMAD.CO.UK Line Spacing ICT IGCSE Practical – Revision Presentation Word Processing Alignment Line spacing changes the space between lines or paragraphs. Chapter 17: Document Production Left Alignment Centre Alignment Right Alignment Justified WWW.YAHMAD.CO.UK ICT IGCSE Practical – Revision Presentation Word Processing Line Spacing Line spacing changes the space between lines or paragraphs. Chapter 17: Document Production Single Line Spacing 1.5 Line Spacing Double Line Spacing WWW.YAHMAD.CO.UK Spacing between the lines increases ICT IGCSE Practical – Revision Presentation Word Processing Spacing (Before & After) Chapter 17: Document Production To add spacing click on Format >> Paragraph Edit After to add spacing after a text style. Tip: Refer to current font size or style sheet (house style) WWW.YAHMAD.CO.UK ICT IGCSE Practical – Revision Presentation Word Processing Formatting Options Additional formatting can also be applied to text by highlighting the text and click on the relevant icon. Chapter 17: Document Production Justify Select Line Spacing Left, Centre & Right Image Wrapping Wrapping Text around an image 1. Select the image and then click on Format 2. Wrap Text 3. Select Tight WWW.YAHMAD.CO.UK ICT IGCSE Practical – Revision Presentation Word Processing List Styles Chapter 17: Document Production To apply a list style you need to highlight the text ad then select the relevant style icon. You can click on the arrow for further options. Bulleted List WWW.YAHMAD.CO.UK Numbered List ICT IGCSE Practical – Revision Presentation Word Processing Remove Spacing Chapter 17: Document Production Highlight Text 1. Click on Line Spacing Icon. 2. Click on Remove Space After Paragraph. Before with Space WWW.YAHMAD.CO.UK Space Removed ICT IGCSE Practical – Revision Presentation Word Processing Indentation Chapter 17: Document Production WWW.YAHMAD.CO.UK ICT IGCSE Practical – Revision Presentation Word Processing Find & Replace Tool Chapter 17: Document Production Find Tool: Find Specific text in your document. This tool is useful in exams as sometimes you are asked to insert items (tables, images etc.) at certain points. Find Replace WWW.YAHMAD.CO.UK Find and Replace: Will find specific text and will replace it with the text you require in the entire document. ICT IGCSE Practical – Revision Presentation Word Processing Create a Table Chapter 17: Document Production Inserting Table 1. Click on Table >> insert table 2. Select the number of rows and columns Applying Borders 1. Highlight the table and apply the appropriate border settings. You can also change the weight of the border. WWW.YAHMAD.CO.UK Merging Rows 1. Highlight the row >> right click mouse >> select merge cells Applying Shading 1. Highlight the row that needs to be shaded. Select the colour making sure you have selected the correct percentage. ICT IGCSE Practical – Revision Presentation Word Processing Formatting Table Chapter 17: Document Production 1. Top row merged (Highlight row >> Right Click >> Merge Cells) 2. Text has been centre aligned. 3. Top row selected and grey shading selected from the fill bucket. WWW.YAHMAD.CO.UK 4. Text has been highlighted and formatted. ICT IGCSE Practical – Revision Presentation Word Processing Formatting Table (Insert and Deleting Rows) Chapter 17: Document Production 2 1. Highlight the row you would like to delete. 2. Right Click >> Delete>> Delete Rows 3 1 2 1 New row created 1. Highlight the row you would like to insert the row from (Above/Below) 2. Right Click >> Insert >> Insert Above WWW.YAHMAD.CO.UK 3 Row deleted ICT IGCSE Practical – Revision Presentation Word Processing Formatting Table (Inserting & Merging Columns) Chapter 17: Document Production 1. Click on the first column 2. Right Click >> Insert >> Insert Columns to the left (or right) 3. Highlight the newly created column 4. Right Click >> Merge Cells 1 3 Merged Cells 2 4 WWW.YAHMAD.CO.UK ICT IGCSE Practical – Revision Presentation Word Processing Formatting Table (Outside Border) External Border (outside) Chapter 17: Document Production 1 1) Highlight the table and click on the border icon. 2 2) Remove the border (including internal border). Outside Border 3 WWW.YAHMAD.CO.UK 3) Then select the outside border option. ICT IGCSE Practical – Revision Presentation Word Processing Formatting Table (Editing Border Widths) Chapter 17: Document Production Border Painter Design >> Border Painter Border Painter can be used to customize the border (internal and external) on a table. The weight of the border can also be specifically set. Borders have been applied WWW.YAHMAD.CO.UK ICT IGCSE Practical – Revision Presentation Word Processing Formatting Table (Text Direction & Alignment) Chapter 17: Document Production Layout >> Text Direction The text direction can be set using the Text Direction Icon. Text alignment can also be set. WWW.YAHMAD.CO.UK ICT IGCSE Practical – Revision Presentation Word Processing Common Mistakes (Table) Chapter 17: Document Production Top row not formatted Row not deleted Inside border is displayed Table style not applied Text is wrapped WWW.YAHMAD.CO.UK Numbers not right aligned Corrections have been made. ICT IGCSE Practical – Revision Presentation Word Processing Common Mistakes Chapter 17: Document Production Table split over two columns WWW.YAHMAD.CO.UK Table now appears in one column ICT IGCSE Practical – Revision Presentation Word Processing Common Mistakes Chapter 17: Document Production List split over two columns Complete list now appears in one column WWW.YAHMAD.CO.UK ICT IGCSE Practical – Revision Presentation Word Processing Common Mistakes Chapter 17: Document Production Inconsistent spacing between Items Inconsistent text styles applied Inconsistent spacing between Items WWW.YAHMAD.CO.UK ICT IGCSE Practical – Revision Presentation Word Processing Orphan Chapter 17: Document Production If a word or subtitle (Orphan) is left then you must insert a break at the start of the column. In this case it will be Column break so the subtitle can be added to the second column. The break will be added just before the Widow. You can also press enter to move the title to the next column. WWW.YAHMAD.CO.UK ICT IGCSE Practical – Revision Presentation Word Processing Widow Chapter 17: Document Production If the end of a paragraph is left (line and a half) on a new page then you need to insert a page break. The page break will be inserted at the beginning of the paragraph. This will mean the new paragraph will start on the new page. WWW.YAHMAD.CO.UK ICT IGCSE Practical – Revision Presentation Word Processing Completed Example Chapter 17: Document Production Title and Sub Title Imported Extract from Access Header Subheading Correct styles applied Spacing between all items is consistent Indented Bullets Two columns applied after first paragraph Tables/images correctly formatted and placed with margins Table Tables/Lists do not overlap over two columns There are no widows or orphans WWW.YAHMAD.CO.UK Footer Inserted Image ICT IGCSE Practical – Revision Presentation Word Processing A mail merge document is designed to be sent to many people. The Mail Merge consists of two components: Chapter 17: Document Production • Master Document • Source file containing the data (Spreadsheet or Database) • Data from the source file (names and addresses) is combined with the Master document so that key fields do not need to be typed one by one. • This will save time and reduce the chance of errors in the document. Master Document WWW.YAHMAD.CO.UK Merged Source Data ICT IGCSE Practical – Revision Presentation Word Processing • For a mail merge you need a master Word Document Chapter 17: Document Production • Data Source : Which will contain the recipient data • Excel (Workbook/CSV) • Access (Table/Query) 1. Start the Mail Merge Wizard 1) Open the Master Document 2) Click Mailings >> Start Mail Merge >> Step by Step Mail Merge Wizard WWW.YAHMAD.CO.UK ICT IGCSE Practical – Revision Presentation Word Processing 2. Mail Merge Wizard Chapter 17: Document Production The mail merge wizard will start. Click on Next. WWW.YAHMAD.CO.UK ICT IGCSE Practical – Revision Presentation Word Processing 3. Browse for Source File Chapter 17: Document Production 1) Use the current document and click next 2) Browse and select the recipient data source WWW.YAHMAD.CO.UK ICT IGCSE Practical – Revision Presentation Word Processing 4. Recipient Data Chapter 17: Document Production The recipient data source is shown. Double check if the data source is correct before clicking on Ok. If a record is not required then you can untick the option. WWW.YAHMAD.CO.UK ICT IGCSE Practical – Revision Presentation Word Processing 5. Insert Merged Fields You can edit the recipients – deselect recipients which are not required. Chapter 17: Document Production Click on Next to Write your letter Then Insert the Merged Fields in the appropriate place This is know as the master document. You may have to evidence this. WWW.YAHMAD.CO.UK Fields will show as: <<field>> ICT IGCSE Practical – Revision Presentation Word Processing 6. Preview Merged Data Chapter 17: Document Production You can then preview all of the merged letters by clicking on the backward or forward buttons at the top of the page. WWW.YAHMAD.CO.UK ICT IGCSE Practical – Revision Presentation Word Processing Linking to a Database Query Chapter 17: Document Production Sometimes you may have filter (query) data from a data source. 1) Import CSV into a database application and run the required query. 2) Save the query 3) Merge the query to your master document WWW.YAHMAD.CO.UK ICT IGCSE Practical – Revision Presentation Word Processing Example of a Master Document Chapter 17: Document Production WWW.YAHMAD.CO.UK The master document will show the merged fields. You will either have to print or print screen the master document. ICT IGCSE Practical – Revision Presentation Word Processing Example of Merged Data Mail merge selection method Chapter 17: Document Production Preview Merged Data WWW.YAHMAD.CO.UK Back & Forward Merged Records Print Merged Documents