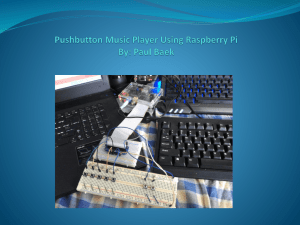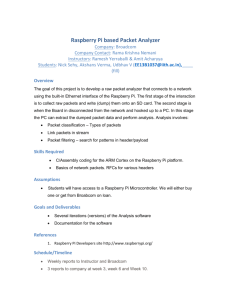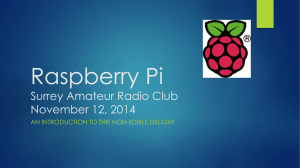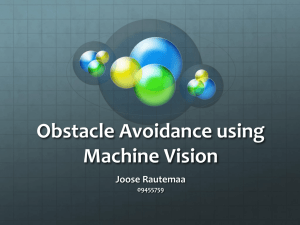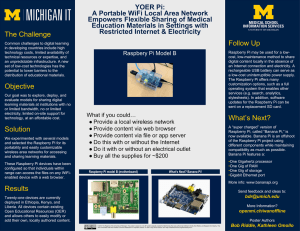THE
Official
RASPBERRY PI
PROJECTS BOOK
200
PAGES
of ideas &
inspiration
FROM THE MAKERS OF
THE OFFICIAL RASPBERRY PI MAGAZINE
Welcome
WELCOME
ust over seven million Raspberry Pis
have been sold around the world.
That makes this credit card-sized PC
one of the most successful computers the
UK has ever made. It’s quite amazing really,
that a tiny UK charity, dedicated to making
computing and computer science affordable
and available to people from all walks of life,
should end up with such an incredible success
story on their hands.
You can learn more about the Raspberry Pi
Foundation’s charitable and educational aims
at raspberrypi.org, but regardless of what you
want to do with your Raspberry Pi – be it for
fun, for education, or as a proof of concept for
a multimillion-dollar invention – The Official
Raspberry Pi Project Book has something to
inspire, help, and guide you on your journey.
Whatever you decide to do with your Pi, I hope
you have fun doing it.
J
Russell Barnes
FIND US ONLINE raspberrypi.org/magpi
EDITORIAL
DESIGN
PUBLISHING
DISTRIBUTION
MAGAZINE SUBSCRIPTIONS
CONTRIBUTORS
Managing Editor: Russell Barnes
russell@raspberrypi.org +44 (0)7904 766523
Technical Editor: David Whale
Sub Editors: Laura Clay, Phil King, Lorna Lynch
Seymour Distribution Ltd
2 East Poultry Ave
London
EC1A 9PT | +44 (0)207 429 4000
This bookazine is printed on paper sourced from
sustainable forests and the printer operates an
environmental management system which has
been assessed as conforming to ISO 14001.
raspberrypi.org/magpi
GET IN TOUCH magpi@raspberrypi.org
Critical Media: criticalmedia.co.uk
Head of Design: Dougal Matthews
Designers: Lee Allen, Mike Kay
Illustrator: Sam Alder
Select Publisher Services Ltd
PO Box 6337
Bournemouth
BH1 9EH | +44 (0)1202 586 848
For advertising & licensing:
russell@raspberrypi.org +44 (0)7904 766523
Publisher: Liz Upton
CEO: Eben Upton
Alex Eames, Sam Aaron, Gareth Halfacree,
Lucy Hattersley, Richard Hayler & Son, Phil King,
Simon Long, Martin O’Hanlon, Les Pounder,
Richard Saville, Richard Smedley, Sean Tracey,
Rob Zwetsloot & many more Pi-loving people!
This official product is published by Raspberry Pi (Trading) Ltd., Mount Pleasant House, Cambridge, CB3 0RN. The publisher,
editor and contributors accept no responsibility in respect of any omissions or errors relating to goods, products or services
referred to or advertised in the magazine. Except where otherwise noted, content in this magazine is licensed under a
Creative Commons Attribution-NonCommercial-ShareAlike 3.0 Unported (CC BY-NC-SA 3.0). ISSN: 2051-9982.
2015
The Official Raspberry PiMarch
Projects
Book
3
Contents
Projects
16
GET STARTED
WITH
RASPBERRY PI
Learn everything you need
to know to become a pro
with your Raspberry Pi
PAGE 06
60
64
MEET THE MAKERS
The Raspberry Pi is inspiring a new
generation to learn how to hack
20 LEGO-LUTION OF PI
The history of the Pi in the form
of a Lego diorama
22
RASPBERRY PI CLUSTER
A computer cluster built from
40 Raspberry Pis
24 IDATA TRUCK
The Pi-powered lorry that tweets
back to base
26 SNES PI CASE
Raspberry Pi disguised as a Super
Nintendo console
54 MCMASTER FORMULA HYBRID
64 PIPLATEBOT
57
66 COFFEE TABLE PI
68 JOYTONE
59 DIGITAL ZOETROPE
72
RASPBERRY PI NOTEBOOK
60 IOT CHESSBOARD
74
NIN10DO
61
76
PISCAN
34 RASPBERRY PI ARCADE
Get nostalgic with this wooden
arcade cabinet
78
CROWDFUNDING’S GREATEST HITS
36 #OZWALL
Retro art installation built from
antique televisions
38 H.A.L. 9000
Fully functioning homage
to 2001: A Space Odyssey
40 PWNGLOVE
Nintendo’s notorious Power Glove
is reinvented
42 MATHEMATICA TELESCOPE
Use Wolfram’s Mathematica language
for stargazing
44 #HIUTMUSIC
Retro-style Twitter-powered internet radio
A smart physical board for playing
internet chess
FLAPPY BRAIN
Control a Flappy Bird-style game
with just your brainwaves
62 LIFEBOX
Two species battle it out on this
ingenious LED box
88 WATCH IPLAYER
Download BBC TV shows
as high-definition MP4 files
90 SHOOT IN SLOW-MOTION
Shoot slow-motion videos with the
Camera Module
92 FACE DETECTION WITH OPENCV
Detect faces in photos using the
OpenCV library
94 WATER DROPLET PHOTOGRAPHY
48 SPACED OUT
96 MAKE A PWM CANDLE LANTERN
We speak to the Raspberry Pi’s own
near-space expert, Dave Akerman
52
4
CANDYPI
Trigger this classic candy dispenser
from your phone
The Official Raspberry Pi Projects Book
Beautiful retro-styled mini-laptop
computer based on Pi
This 3D-printed NES homage can
also play Sega games
A home-made Amazon Dash product
scanner for rapid restocking
The Raspberry Pi plays a pivotal role in
some of the best crowdfunding stories
Tutorials
46 POCKET PIGRRL
Portable retro gaming in a compact
Game Boy case
Unique musical instrument made from
joysticks and lights
A modern take on the classic
animation device
32 LED MIRROR
This Pi-powered panel
is no ordinary mirror
An arcade cocktail table for authentic
retro gaming
A Pi paludarium to recreate the Amazon
rainforest in the home
Retro gaming console-cum-arcade
controller in one box
30 RASPBERRY PI VCR
Pi digital media centre in a 1980s
portable video player
PROJECT AQUARIUS
58 ONE CONTROLLER TO RULE THEM ALL
28 SOUND FIGHTER
Duelling pianos battle it out in
Street Fighter Alpha
Unique mini-robot built in an off-theshelf Pi case
Raspberry Pi provides the telemetry
for this smart racing car
Capture split-second photos of water
droplets colliding
Simulate a flickering candle with
pulse-width modulation
98 BUILD A STROBE LIGHT
Control multiple LEDs with a transistor
for a strobe effect
100 HACKING THE RASPBIAN DESKTOP –
PART 1
Explore Raspbian’s LXDE desktop
environment
102 HACKING THE RASPBIAN DESKTOP –
PART 2
Change the desktop appearance
using LXPanel
104 HACKING THE RASPBIAN DESKTOP –
PART 3
Customise Raspbian’s Openbox
window manager
106 HACKING THE RASPBIAN DESKTOP –
PART 4
Alter the appearance of desktop
applications in Raspbian
108 SONIC PI: TIPS & TRICKS
Sam Aaron shares top tips
for his marvellous music box
raspberrypi.org/magpi
The Official Raspberry Pi Projects Book
Reviews
Contents
178
172
148 PI DESKTOP SUPER-TEST
Which operating system should power
your Raspberry Pi?
154 SKYWRITER HAT
Gesture-based control with a wave
of your hand
155 ANONYMEBOX
174 PI-DIGIAMP+ WITH PI-CASE+
Stay anonymous online while using
any connected computer
164 RASPBERRY PI CASE SUPER-TEST
156 PIPSTA
Turn your Raspberry Pi into a portable
printer with this clever case
157 4TRONIX PLAYHAT
Beginners’ board for physical computing
158 DISPLAY-O-TRON 3000
Stylishly decorated mini LCD display
for your Pi
159 RASPIO DUINO
An easy way to wire up your Pi to an
Arduino microcontroller board
Four third-party Pi cases are tested
to the max
Package designed to take the fuss out
of port forwarding
161 PROPELLER HAT
166 4TRONIX AGOBO
177 THE FUZE
167 KANO OS BETA 2.0.0
178 VELLEMAN 3D PRINTING PEN
168 MEARM
180 ADAFRUIT HDMI BACKPACK
169 UBUNTU MATE 15.04
181 WITTY PI
170 FUZE BASIC V3
182 RETRO GAMING GROUP TEST
A no-solder, low-cost robot to build
and play with
Raspberry Pi workstation comprising
a case and keyboard
Learn computing concepts via games
and challenges
Lightweight version of Ubuntu for the Pi
162 PIBORG ULTRABORG
171 PI SUPPLY PAPIRUS
163 CAMJAM EDUKIT 2
172 RASPBERRY PI TOUCHSCREEN
Combined ultrasonic sensor and servo
driving board
Explore the world of sensors with this
affordable kit
112 ADD A SCRATCH GAME TITLE SCREEN
Make your Scratch game look more
professional with a title screen
114 ADD A SCRATCH HIGH-SCORE TABLE
Keep a record of players’ best scores
in your Scratch game
116 BUILD A SPACE SHOOTER
IN SCRATCH
Create an impressive 3D space shooter
using Scratch
raspberrypi.org/magpi
186 EXTRA LIVES
The Raspberry Pi is helping to revive
some age-old gaming classics
192 BOOK REVIEWS
A stack of computer books reviewed
and rated
The official 7˝ touchscreen has
impressive capabilities
128
110 SCRATCH MULTIPLE-CHOICE QUIZ
Amaze your friends with your own
Scratch quiz game
Set your Pi to routinely switch itself
on and off
Three of the best emulator packages
for the Pi
Build an e-reader with this low-power
E Ink display HAT
112
Is this pen an affordable alternative
to a 3D printer?
Portable touchscreen available in 5”
and 7” models
Try out the classic BASIC language
on your Pi
A handy HAT to help you rapidly
prototype projects
176 SWANKY PAINT
Retro-style paint program for pixel artists
Affordable open-source robot arm
for beginners
160 WEAVED IOT KIT
Hi-res audio DAC and amplifier in one
small board
120 PRINTING WITH RASPBERRY PI
Learn how to install and configure
a printer on the Pi
122 3D PRINTING WITH OCTOPRINT
Control your 3D printer from any browser
130
128 MOVE A SERVO BY WAVING
YOUR HAND
Control a servo with a flick of the wrist
using UltraBorg
130 STREAM STEAM GAMES TO PI
Play PC games remotely from your
Raspberry Pi
124 CONTROL YOUR PI REMOTELY WITH VNC
132 MINECRAFT PI CODING TIPS
126 SCROLL TEXT ON THE UNICORN HAT
140 MINECRAFT SPLAT
Learn how to control your Raspberry Pi
from afar
Use the 8×8 matrix of RGB LEDs
to display messages
Pro coding tips and mini programs
for Minecraft Pi
Create an exciting two-player paintball
game in Minecraft Pi
The Official Raspberry Pi Projects Book
5
Feature
GET STARTED WITH RASPBERRY PI
Raspberry Pi
GET
STARTED
WITH
RASPBERRY PI
Learn everything you need to know to become pro with your Pi
1
2
3
4
5
The ingredients you need
Set up your Raspberry Pi
A tour of Raspbian
Installing & updating software
Use the GPIO pins
Let me help
you get started
6
The Official Raspberry Pi Projects Book
ongratulations! You’ve
got yourself a brand
new Raspberry Pi and
you’re ready to start using it
for learning code, creating
amazing projects, or just simply
to power a home theatre. While
the Raspberry Pi is generally
very easy to use once you know
how, it’s that initial learning
experience that can be a bit
tricky for some.
Have no fear, though: we’ve
put together the ultimate guide
to getting started with your
very own Raspberry Pi, from
learning what all the ports and
pins on your Raspberry Pi are
for, to actually getting it up and
running with your own monitor,
mouse, and keyboard.
Whatever you want to use your
Raspberry Pi for, you need to
start here with the basics.
C
The little Model A+
As well as the ‘standard’ Raspberry
Pi, the Raspberry Pi 2 Model B, there’s
also a smaller version of the Raspberry
Pi that you can use. The Raspberry
Pi Model A+ is a cut-down version of
the original Raspberry Pi, with a little
less power at its disposal and fewer
connections on it. It’s favoured by
people who like to make big physical
projects, due to its diminutive size and
low power requirements. It also has
only one USB port and no Ethernet port,
making it slightly less useful to some.
raspberrypi.org/magpi
GET STARTED WITH RASPBERRY PI
Feature
THE INGREDIENTS FOR A RASPBERRY PI 2
1
USB ports
The Raspberry Pi 2 has four USB ports,
allowing you connect it to keyboards, mice,
WiFi dongles, and USB sticks containing
all your files. Since the ports don’t provide
much power, if you want to add a USB hub
to the Pi you’ll need to find one that comes
with an external power supply.
GPIO header
This comprises the generalpurpose input/output
(GPIO) pins. They’re a set of
connections that have various
functions, but their main one is
to allow you to connect to the
Raspberry Pi with an electronic
circuit. You can then program
the Pi to control the circuit and
do some amazing things with it.
Ethernet port
The traditional way to
connect to the internet
is via a wire called an
Ethernet cable. You’ll
find a few similar ports
like this at the rear of your
router at home that will let
you connect the Raspberry
Pi directly into it. This method
is easier to set up than WiFi and
may provide faster internet, but
you’re then limited by the length
of the cable.
Audio out
This looks like a headphone
socket because that’s exactly
what it is. A 3.5mm jack to be
precise, this allows you to connect
the Pi to computer speakers,
or you could even plug in your
favourite headphones and have
a Raspberry jam.
MicroSD card slot
A little SD card is used as the
Raspberry Pi’s hard drive. This
is where the operating system
will live once you’ve put it on
there. Most computers won’t
be able to directly connect to
a microSD card, but you can
get an adaptor that plugs into
normal SD card slots.
Power
This is the kind of small charging
port you might find in your
smartphone. This micro-USB
port means you can power the
Pi with the right kind of mobile
phone charger or directly from
your PC – however, it’s best
to use the official Raspberry Pi
power supply to make sure the Pi
is getting enough power.
raspberrypi.org/magpi
HDMI port
This is an HDMI port, the kind you’ll
find on the back of most modern
TVs and computer monitors. Use
a standard HDMI cable to connect
your Raspberry Pi to your chosen
screen, to see (and hear) whatever
it’s doing. You’ll definitely need to
plug it in to set up the Pi.
The Official Raspberry Pi Projects Book
7
Feature
GET STARTED WITH RASPBERRY PI
CONFIGURATION TOOL TABS
The four tabs in Raspberry Pi
Configuration allow you to set
up various aspects of your Pi…
SYSTEM
Here, you can set whether your Pi boots to
the desktop or the command line (CLI), set
up autologin, and change password. There
is also an overscan setting which is useful
for getting rid of the black border around
your desktop if there is one.
INTERFACES
Under this tab, you can enable or
disable various interfaces on the
Raspberry Pi, including the camera
and other connectors.
PERFORMANCE
Here, you can set up overclocking and
GPU memory allocation to optimise
performance for the particular task you
want to perform (e.g. HD video playback).
LOCALISATION
This tab enables you to set up the correct
language, time zone, and keyboard layout.
Setting up a media centre
We touched on OpenELEC on the previous page, and
how it can be used to make a home theatre PC. This
is a PC that hooks up to your TV and powers all your
media needs. You can find OpenELEC on NOOBS,
and installing it is very similar to Raspbian: you select
OpenELEC and hit Install!
OpenELEC runs on Kodi – software that lets you
connect to your other computers over the network,
as well as some online web services such as YouTube.
It can play just about anything, but you need to show
it where the files are. When adding folder locations to
either Video or Music, you can find any shared folders
via the SMB option, or you can simply plug in a USB
hard drive full of videos and music and play them
straight from the menus.
8
The Official Raspberry Pi Projects Book
SOFTWARE
CONFIGURATION TOOL
Once Raspbian has booted and is
showing the desktop, click the
Menu button at the top left of
the taskbar to open the main
menu. From there, select the
Preferences option and then
Raspberry Pi Configuration from
the submenu.
This opens a tool which can be
used to configure various options
on your Raspberry Pi. Note that
you don’t need to change most
of these options at this point,
but one that is important is the
‘Expand Filesystem’ option.
Since Raspbian doesn’t take up
much space to begin with, you
need to tell it to use your entire SD
card if you want to make use of all
the free space on it to store files.
So, click the Expand Filesystem
button under the default
System tab of the Raspberry Pi
Configuration menu, and then
reboot your Pi when prompted –
choose Shutdown from the Menu,
then select Reboot and hit OK.
Read more about the
configuration tool’s other options
at the top-right of this page.
Various options are
available under the
four tabs, including
enabling interfaces
raspberrypi.org/magpi
GET STARTED WITH RASPBERRY PI
Feature
SET UP YOUR RASPBERRY PI
01
Hook it up,
install it,
use it!
03
DOWNLOAD NOOBS
The Raspberry Pi comes with many
operating systems you can use,
which you could manually install
yourself if you wish. There’s a
much easier way to install these
OSes, though, and that’s via
the New Out Of Box Software,
or NOOBS. It holds all the latest
versions of the Raspberry Pi
operating systems and you can
grab it from the download page at:
raspberrypi.org/downloads.
We prefer to use the full version
of NOOBS, as it comes with
Raspbian already downloaded,
making the process slightly faster
than with NOOBS Lite. However,
all the other operating systems will
be downloaded as they install, on
both versions of NOOBS.
INSTALL SD CARD
While that’s downloading, you’ll
need to get your SD card ready to
work on your Raspberry Pi. This
will require you to format it, so
if there are any files on the card
you want to keep, now’s the time
to take them off. You’ll need to
install the SD Card Formatter 4.0
tool to prepare the card, which
can be downloaded from the SD
Association: bit.ly/1alC3Wp.
Once you’ve formatted your
SD card, extract the files from
the NOOBS zip folder and put
them all on the card. That’s it:
NOOBS is installed to your SD
card and ready to use!
CONNECT THE CABLES
Take the SD card adaptor out,
retrieve the microSD card, and slot
it into the Raspberry Pi; this is very
important, as the Raspberry Pi
won’t be able to turn on properly
otherwise. To start with, you’ll
need to plug in an HDMI cable
between the Raspberry Pi and your
screen, an Ethernet cable for your
router (or a USB WiFi dongle),
along with a mouse and keyboard.
Finally, when everything you need
is plugged in, you can attach the
power cable to the Raspberry Pi.
04
Alternative operating systems
PIDORA
ARCH
OPENELEC
RISC OS
A bit like Raspbian,
but based on a different
core operating system.
This is something
people a bit techy
can use for a slightly
different Raspberry Pi.
A very basic operating
system that works entirely
from a command line,
no mouse and keyboard
required. You’ll really need
to know your computers
to start with this.
An OS to turn the
Raspberry Pi into a
home theatre PC,
complete with the Kodi
software that plays
music and videos as
well as web video.
A throwback to your
school days, RISC OS
is what used to be on
old Acorn computers.
The Raspberry Pi is in
many ways derived
from them.
raspberrypi.org/magpi
02
INSTALL RASPBIAN
The Raspberry Pi will turn on and
display some text on the screen –
you can ignore this until it gets to
a menu which lists all the available
operating systems. It allows you to
select multiple OSes at once, but
right now we just want to use the
one that’s called Raspbian. This is
the main operating system for the
Raspberry Pi, with all the official
apps, software, and learning
documents. Upon selecting
Raspbian, click on Install and it
will begin the Raspbian installation
process, which may take a little
while to complete.
The Official Raspberry Pi Projects Book
9
Feature
GET STARTED WITH RASPBERRY PI
A TOUR OF RASPBIAN
Top
right
icons
WIRELESS
INTERNET
Access the various
menus, programs
and settings for
Raspbian; almost
everything you do
will start here
These icons let you quickly
launch certain programs,
such as the browser,
the terminal, and the
Mathematica programs for
hardcore maths and graphing
The various open windows
are listed on here; much
like in other operating
systems, you can click
between them when you
need to change location
This area offers
quick access to
tools such as WiFi
to ensure your
Raspberry Pi is
running just fine
This shows
the state of
your internet
connection;
solid blue
lines means
it’s connected!
VOLUME
Control the
volume
of your
Raspberry Pi
from here.
This will work
whether
you’re getting
sound from
the HDMI
port or via
headphones.
PROCESSING
POWER
The Raspberry
Pi, while small,
has a lot of
processing
power. This
tells you how
much is in
use, so if it’s
running a little
slow and this
gauge is at
100%, you’ll
know why.
TIME
Set the time to
be anywhere
in the world!
The Raspberry
Pi relies on the
internet to tell
it what time
it is.
10
Programs and apps are
categorised to make them
easier to find – if you can’t
find the app you’re looking
for, you might need to go
through all of them
Raspbian looks and works very
similarly to the kind of operating
systems you’re used to, except
that the menu is now at top of
the screen! Raspbian is based on
something called Debian, which
is a version of Linux, a highly
customisable operating system that
can be tweaked enough to run on
the Raspberry Pi. It works extremely
well, and even on the tiny Raspberry
Pi it will almost feel like using
a normal computer!
There are a few important icons
on the top panel that you should
make sure you’re aware of.
The Official Raspberry Pi Projects Book
Raspbian should
feel familiar to
most PC users
The Menu is where all the programs
and apps live; just like in any other
operating system, you can access
them from here and they’ll open
up in a new window. You’ll find all
Windows here work just
like any other kind of
operating system: you
can drag them, change
their shape, and close
them using your mouse
software. The globe picture is the
Raspberry Pi browser, your access
point to the internet. The cabinet
represents the file system of
Raspbian, allowing you to browse
The cabinet represents
the file system of Raspbian
the settings in here as well, in case
you want to tweak the way Raspbian
looks and works.
Next to the menu is a row of
quick-start icons to quickly launch
any documents or images you have
saved onto your Raspberry Pi. The
picture of the screen is the terminal,
and it’s what you use to run
commands via text on the system,
raspberrypi.org/magpi
GET STARTED WITH RASPBERRY PI
Connect to WiFi
REMOTELY CONNECT
TO YOUR RASPBERRY PI
The Raspberry Pi is extremely
flexible due to its design, and
because of this it will let you
connect to it from another
computer via a system called SSH
(Secure Shell). All you need to
connect to it from another PC is
the IP address of the Raspberry Pi
and a way to access SSH. For the
latter you can get PuTTY, a piece
of software specifically made to
let you easily connect to another
system via SSH.
To find out the IP address of the
Raspberry Pi, you simply open up
a terminal window and type in
ifconfig. It will list all the details
of your network connections,
including the IP address; this is
listed as ‘inetaddress’and may
look something like 192.168.0.20.
To connect to it, you need to
use ‘pi@ 192.168.0.20’, give the
password of ‘raspberry’, and
then you can control your Pi
from the command line.
Feature
Look through the menu categories to find the software you
want to use right now
In the right corner of the top panel,
you’ll find access to WiFi. If you
have a compatible WiFi dongle
for the Pi, clicking on this will drop
down a menu that shows you all
the available wireless networks
you can connect to.
Settings and preferences allow you to modify the look
and feel of Raspbian
Browse files and folders on the Raspberry Pi, and use the same
drag, drop, copy, and paste functions of other operating systems
Click on the wireless network you
want to use and you’ll be shown
a box that lets you put in your
password. It will actually display
what you’re typing in, which
should make it easier to type,
but make sure your neighbour
isn’t peering through the window
trying to copy it down!
Access the command line and control the Raspberry Pi
with text commands. Almost like a hacker… almost
something you might have to do for
more advanced projects.
The file system of Raspbian is a
little different from something like
Windows. Instead of having a C:/
drive with a My Documents folder
and programs kept in Program Files,
everything is spread out in multiple
folders on the root, or top of, the file
system. What could be considered
My Documents is a folder called Pi
in the Home folder on the root. You
may see it referred to as the ‘home
directory’, and that’s why.
To turn off the Raspberry Pi when
you’re done for the day, you go to
raspberrypi.org/magpi
the Menu and press Shutdown.
This makes sure everything is safely
disconnected and turned off before
the entire computer turns itself
off. As the Raspberry Pi doesn’t
have a power switch, you’ll have to
manually unplug the Pi to fully turn
it off standby, and you’ll have to
unplug it and plug it back in to turn
it on again.
Raspbian is quite a simple
interface, then, very similar to how
you may have used computers in
the past. You’re now ready to start
learning how to code and create your
own excellent projects!
The Raspberry Pi should now be
connected to the internet! It will
automatically set all its options
from your router that will let it
talk online. Open the browser
and go to your favourite website
to make sure it works. The Pi will
remember your wireless details
and connect whenever it’s on.
The Official Raspberry Pi Projects Book
11
Feature
GET STARTED WITH RASPBERRY PI
INSTALLING AND UPDATING SOFTWARE
Expand and maintain Raspbian for a long-lasting Raspberry Pi experience
INSTALL NEW SOFTWARE
You’re not limited to the software
that’s just on Raspbian when you
install it. Raspbian has access to
thousands of different programs
that you can download and install,
just as you would with smartphone
apps. Raspbian doesn’t have an
app store, though, so you need to
install them using the terminal.
This does require you to already
know what the software is called
to install it in the terminal, since
you can’t browse the software in
the same way as on your phone. If
you’re not sure of the exact name
of the software you want, you may
have to Google it. Otherwise, if
you’re looking for a specific kind of
app, you can use a command like
the following to search for it:
When it’s installed, you
can immediately start
using your new software,
no restart required
$ apt-cache search ftp
It will return a list of packages and
their details. The package name
is how you install the software; in
our case, FileZilla comes back as
an FTP client. Its package name is
‘filezilla’. So, to install it, we use:
sudo apt-get install
filezilla
This will download the package
and any other necessary software
it needs to run, and install
it to Raspbian.
Raspbian asks you to agree to an
installation with a simple press of Y
12
The Official Raspberry Pi Projects Book
It may look like
gobbledygook, but
it’s telling Raspbian
which software
needs to be updated
UPDATE YOUR
SOFTWARE AND OS
This will check online to
see the state of the software
repositories and report back to
the Raspberry Pi, saving any
changes. It will then determine
what software can be and should
be updated, but you then need
to tell it to perform the update
with this command:
The software on Raspbian will
be periodically updated online,
bringing with it bug fixes and
security updates. Those don’t
automatically sync with the
Raspberry Pi, though, and you
should regularly check to see if
there are any updates for your
system. This is handled entirely
in the terminal again, much like
the software installation.
The update process consists
of two parts: first you need to
update the repositories; this
is the list of available software
and their versions kept on your
system. You do that by first
entering the command:
Every now and then, there
may be a major update to the
Raspbian operating system,
bringing with it big changes
like a new interface or browser,
etc. It’s very rare, but when it
happens, you can perform the
upgrade with:
sudo apt-get update
sudo apt dist-upgrade
sudo apt-get upgrade
raspberrypi.org/magpi
Feature
GET STARTED WITH RASPBERRY PI
USE THE GPIO
The GPIO port is one of the most
powerful tools at the Raspberry Pi’s
disposal, allowing you to connect
directly to an electronic circuit to
control it. In such a system, the Pi
is referred to as a microcontroller.
This is what makes the Raspberry
Pi great for big projects, as you can
use it to program a machine or
circuit, and even have it connect to
the internet via the other Raspberry
Pi functions so that it can control
contraptions with web data.
Each of the GPIO pins can do
something different and very
specific. At the basic core, though,
you can have them provide power
consistently to part of a circuit,
program a power switch to one of
the pins, and even have it sense
a change over the pins (thanks
to resistance). These three basic
functions allow you to do a lot, and
can be programmed with Python.
import RPi.GPIO as GPIO
import time
GPIO.setmode(GPIO.BOARD)
GPIO.setup(7, GPIO.OUT)
GPIO.output(7,True)
time.sleep(1)
GPIO.output(7,False)
time.sleep(1)
GPIO.output(7,True)
time.sleep(1)
GPIO.output(7,False)
print “Done”
GPIO.cleanup()
Make your first small project with
a bit of code and the GPIO pins
We’re going to wire up an LED
bulb to be programmable from the
Raspberry Pi, to turn it on and off
again a few times. For this, you
will need a breadboard prototyping
circuit board, an LED, a 50-ohm
resistor, and some wires. Refer to
our Fritzing diagram on the right,
to see how it’s wired up; the
negative end of the LED goes to
a ground pin on the Raspberry
Pi (which is where the flow
of electricity ends), and a
programmable pin goes through the
50-ohm resistor to provide power
to the LED when it’s turned on.
Open up IDLE, the Python
programming software, and
create a New file. Save it as led.py,
and input the code from the
code listing. What the code does
is first tell Python to use the GPIO
module so we can connect to the
GPIO pins, by importing the module.
We then import the time module
so we can create a delay between
commands. We then tell the code to
treat the GPIO pins as the number
they are on the board, and to turn
the seventh pin into an output. We
alternate between True and False so
that it turns the pin on and off. Once
it’s cycled a few times, it will print
the message ‘Done’ into IDLE, and
finally turn off the GPIO pins.
You can do a lot more with GPIO
if you want to, and this is a good
way to start before moving on to
bigger projects.
Wire the circuit up just like this
PIN 1
+3V3
+5V
GPIO2 / SDA1
+5V
GPIO3 / SCL1
GND
GPIO4
TXD0 / GPIO14
GND
RDX0 / GPIO15
GPIO17
GPIO18
GPIO27
GND
GPIO22
GPIO23
+3V3
GPIO24
GPIO10 / MOSI
raspberrypi.org/magpi
GND
GPIO9 / MISO
GPIO25
GPIO11 / SCLK
CE0# / GPIO8
GND
CE1# / GPIO7
GPIO0 / ID_SD
ID_SC / GPIO1
GPIO5
GND
GPIO6
GPIO12
GPIO13
You can connect directly to the Raspberry Pi without needing any special slots over the pins
PIN 2
GND
GPIO19 / MISO
CE2# / GPIO16
GPIO26
MOSI / GPIO20
GND
SCLK / GPIO21
PIN 39
PIN 40
The Official Raspberry Pi Projects Book
13
Projects
News
INTRO
PROJECTS
SHOWCASE
There’s no better way to be inspired into action than to see what
the rest of the Raspberry Pi community is making (and how)…
20
16.
22
28
30
32
14
The Official Raspberry Pi Projects Book
raspberrypi.org/magpi
CONTENTS
Projects
36
Projects
20 L EGO-LUTION OF PI
52CANDYPI
22R
ASPBERRY PI
CLUSTER
54MCMASTER FORMULA
HYBRID
24IDATA TRUCK
57PROJECT AQUARIUS
The history of the Pi
in the form of a Lego
diorama
A computer cluster built
from 40 Raspberry Pis
The Pi-powered lorry
that tweets back to base
26SNES PI CASE
40
Raspberry Pi disguised
as a Super Nintendo
console
28SOUND FIGHTER
Duelling pianos battle
it out in Street Fighter
Alpha
74
58ONE CONTROLLER
TO RULE THEM ALL
Retro gaming consolecum-arcade controller
59DIGITAL ZOETROPE
A modern take on the
classic animation device
32LED MIRROR
61
FLAPPY BRAIN
34RASPBERRY PI
ARCADE
62LIFEBOX
This Pi-powered panel
is no ordinary mirror
36#OZWALL
Retro art installation
built from antique
televisions
38H.A.L. 9000
Fully functioning
homage to 2001: A
Space Odyssey
40PWNGLOVE
Nintendo’s notorious
Power Glove is
reinvented
42MATHEMATICA
TELESCOPE
Use Wolfram’s
Mathematica language
for stargazing
44#HIUTMUSIC
Retro-style Twitterpowered internet radio
46POCKET PIGRRL
Portable retro gaming
in a compact Game Boy
case
raspberrypi.org/magpi
A Pi paludarium to
recreate the Amazon
rainforest
60IOT CHESSBOARD
Get nostalgic with this
wooden arcade cabinet
68
Pi provides the telemetry
for this smart racing car
30RASPBERRY PI VCR
Pi digital media centre in
a 1980s portable video
player
52
Trigger this classic
candy dispenser from
your phone
A smart physical board
for playing internet
chess
Control a Flappy
Bird-style game with
brainwaves
Two species battle it out
on this ingenious LED
box
64PIPLATEBOT
Unique mini-robot built
in an off‑the-shelf Pi
case
66COFFEE TABLE PI
An arcade cocktail
table for authentic retro
gaming
68JOYTONE
Unique musical
instrument made from
joysticks & lights
72RASPBERRY PI
NOTEBOOK
Beautiful retro-styled
mini‑laptop computer
74NIN10DO
This 3D-printed homage
can also play Sega
games
76PISCAN
A home-made Amazon
Dash product scanner
The Official Raspberry Pi Projects Book
15
Feature
MAKERS: THE NEXT GENERATION
MAKERS:
THE NEXT GENERATION
The Raspberry Pi is inspiring a new generation to learn how to hack and make
amazing projects. We chat to four young makers about their impressive
creations and achievements, and why they do them with the Raspberry Pi…
Zach
Name: Zachary Igielman
Age: 15
Location: London
Studying: 12 GCSEs
Twitter: @ZacharyIgielman
fter teaching himself to
code in Visual Basic at just
11 years old, Zach moved
on to Objective-C and released
several apps on the iOS App Store.
Since discovering the Pi, he’s
learnt to code in Python and has
built his own autonomous robots,
enhancing them with a variety of
sensors. He also helped 4tronix
to develop the Pi2Go. A regular
Raspberry Jam attendee, he has
run many different workshops.
Remarkably, Zach conducted a
successful crowdfunding campaign
on Indiegogo in early 2015 for his
PiPiano musical add-on board
(bit.ly/1wsBmci), raising nearly
twice the original goal.
A
Tell us about some of the Pi
projects you’ve worked on.
Along with my robots, I’ve done
some cool work with the Camera
Module: I programmed my Pi to do
time-lapses. I made a tutorial for
using an accelerometer with the
Pi. I also ran a sensors workshop
teaching line and distance sensing
with my own materials.
Elsewhere I’ve been working on
a self-balancing robot, which led to
giving a talk on PID control theory
for robotics at a Raspberry Jam…
I have tested all sorts of Pi addon boards, from LED to analogue,
leading me to build my own.
How did the idea for the PiPiano
come about?
I wanted to create a piano with
my Pi, but adding switches to
a real piano would be a wiring
nightmare… My solution was to
create a simple, piano-style addon for the Raspberry Pi, which
includes buttons in a piano octave
formation and a piezo transducer
for sound output. After trying it on
a breadboard, and being swamped
with bundles of spaghetti wiring, I
opted to lay out the idea on a PCB
(printed circuit board).
PiPiano teaches programming,
soldering and electronics, through
reading the buttons, making traffic
lights with the LEDs, playing a
scale on the buzzer, and finally
making a PiPiano. It uses a special
chip so all 17 components connect
to three [GPIO] pins.
What is it you love about
the Raspberry Pi?
It’s really cheap; I can afford
a few of my own and I’m not
always worrying about breaking
an expensive computer. It’s
portable, easy to ferry from event
to event. It’s got an amazing
community, which enables me to
meet cool people, learn lots and
have amazing opportunities. It has
lots of documentation and a great
forum for learning anything with
it. It is very programmable [and]
it can plug into electronics, unlike
most computers.
BIG PROJECT: PIPIANO
Plugging directly into the top of
a Pi, this musical add-on board
features 13 buttons in a piano key
formation, a piezo transducer for
sound output, and three LEDs.
Designed to be educational, it comes
with documentation which takes
you from the basics of soldering the
board and setting up the software, to
16
The Official Raspberry Pi Projects Book
programming a fully working piano
at the end. PiPiano comes soldered
(ready-made) or as a kit, and with
either a standard or stacking header.
When not used as a piano, it’s also
a handy controller with an ample
supply of buttons. It is also the basis
for Pimoroni’s Piano HAT. Learn more
at pipiano.com.
raspberrypi.org/magpi
MAKERS: THE NEXT GENERATION
Feature
Following an invite
from Jimmy Wales, Amy
presented a keynote
speech at the Campus
Party EU 2013
Amy
Name: Amy Mather
Age: 16
Location: Manchester
Studying: 9 GCSEs (already
has an A* in
Computing)
Twitter: @minigirlgeek
lready into electronics
at the age of 12, Amy
integrated an Arduino
kit into a model volcano for
a school homework project,
which she was then asked to
demonstrate at Manchester’s first
Mini Maker Faire. After getting
hold of a Pi, she learnt Python
and created her own version of
Conway’s Game of Life, even
outputting the display to an
LED matrix. Most notably, Amy
teaches both adults and children
to code and works closely with the
STEM network to inspire other
young people to get involved in
computer science. This has led
to her giving keynote speeches
at many prestigious technology
events. At ICT 2013 in Lithuania
she received an award as the
European Digital Girl of the Year.
A
How did you get started with
programming?
I first got interested in coding
when I was about 12, following
a Manchester Girl Geeks
workshop that I attended that
was an introduction to JavaScript
using Codecademy. I thought
Codecademy was an amazing
platform for learning how to
code and I continued with their
courses (you can find out more
at codecademy.com).
raspberrypi.org/magpi
What’s so great about
the Raspberry Pi?
What advice would you give
to other young coders?
It doesn’t matter if you
accidentally blow bits up on it –
you can get another one! Or if the
SD card corrupts, it’s not the end
of the world: you can reformat
it. The Pi allows you to make all
kinds of remarkable projects and
there are so many awesome addon boards. Also, the community’s
really welcoming and friendly,
so they’re open to any of your
questions. I think the whole
environment is just amazing.
Just get involved, find out where
all the local events are, and get
involved with the community;
you’ll definitely learn a lot more
from talking with other people who
are interested in similar things,
rather than just sitting alone at
home and doing it by yourself.
Do you have any new Pi-based
projects planned?
My school has just asked me if I
have any ideas for ways that we can
link the coding club and the STEM
club. So I’m thinking about how
to help them through the use of
Raspberry Pi-based projects. I’ve
helped out with teaching coding
workshops and I’m currently
leading a series of soft electronics
workshops as the volunteering
section of my Silver Duke of
Edinburgh Award.
And you also make speeches
at numerous events?
Yes, I speak at quite a lot of
conferences, about how we can
get more kids involved in STEM
(Science, Technology, Engineering,
and Mathematics) and why it’s
really important that we do so.
BIG PROJECT: PI-LIFE
Amy first came to the attention of the international
Raspberry Pi community after giving an impressive
presentation of her Python version of Conway’s Game
of Life – a zero-player game simulating cellular
replication – at the 2013 Manchester Raspberry
Jamboree (raspberrypi.org/amys-game-of-life). In it,
she enthused about her love of coding and detailed
how she developed various implementations of Life,
including one with the Pi outputting the resulting
patterns to an 8×8 LED matrix via a connected Arduino
Mega. Since then, she’s created a more compact
version using a Pi-Lite LED add-on board.
The Official Raspberry Pi Projects Book
17
Feature
MAKERS: THE NEXT GENERATION
Right Lauren created
a portable Pi-powered
system to sync the lights in
Charles Peachock’s juggling
clubs to a music track
Lauren
Name: Lauren Egts
Age: 16
Location: Stow, Ohio
Studying: High School
(Hathaway Brown)
Twitter: @laurenegts
hen she was just nine,
Lauren’s father taught her
how to write some Bash
scripts. Using Scratch on the Pi,
she later created The Great Guinea
Pig Escape game and demonstrated
it at a local Maker Faire. A longtime member of Akron Linux User
Group, she has presented talks
on GlusterFS and teaching kids to
code on the Pi. She’s an NCWIT
Aspirations in Computing Ohio
Affiliate award winner for 2014
and 2015, and is also an intern at
the NASA Glenn Research Center
G-VIS Lab. Recent projects include
creating a Pi video wall (at NASA)
and designing a portable LED
lights system for professional
juggler Charles Peachock.
W
What do you especially like
about the Pi?
One thing that I really love is its
versatility. I’ve used it in a variety
of projects, and seen it used in
even more! The Pi is so small that
it can be used practically anywhere,
which means it can be used in [so
many different] projects.
What was it like being an intern
at NASA? How did it happen?
It happened at the Cleveland Mini
Maker Faire. I had my booth where
I was presenting on Scratch and the
Raspberry Pi. I was helping a friend
take her booth out to her car, and
my dad shows up with some other
guy who I later found out was Herb
Schilling, now my mentor at NASA.
Turns out Herb had gone to my
booth while I was away, and my dad
had told him all about me. When
Herb and I met, he was so impressed
with what I had done with the Pi
that he invited me to shadow him at
NASA. After my shadow day, Herb
invited me to come back for a few
weeks over the summer! We figured
out some dates, and that’s how my
internship happened!
Are you planning to do any
more Pi projects when you
return to NASA?
It depends on what projects
I am assigned to but I would
absolutely like to finish my work
on the Pi video wall… Herb is
very interested in showcasing
the power of low-cost computing
devices like the Pi. Finishing my
work will require taking care of a
few bugs in code, as well as fixing
the aforementioned hardware
issues. After the video wall
project is done, hopefully it will
be displayed outside the G-VIS
Lab, playing a video that explains
what the lab does when people
walk by.
BIG PROJECT:
PI VIDEO WALL
Plugging directly into the Pi’s
GPIO pins, the PiPiano is an
impressive add-on board.
18
The Official Raspberry Pi Projects Book
During her internship at NASA, Lauren
– working with fellow intern Nick
Patterson – did a proof-of-concept
project to create a Pi-powered video
wall (go.nasa.gov/1DYEa2v). Since
they only had access to what was
in the NASA G-CVIS Lab at the time,
different-sized monitors were used,
but the end result was still impressive.
The setup involved connecting four
Pis to a master computer via a router.
The PiWall software package
(piwall.co.uk) was used to split up
the video display into four tiles, one
for each monitor. Lauren hopes to
improve the setup when she returns
to NASA.
raspberrypi.org/magpi
MAKERS: THE NEXT GENERATION
Feature
Matt
Name: Matt Timmons-Brown
Age: 16
Location: Bartlow,
BIG PROJECT:
THE RASPBERRY PI GUY
near Cambridge
Studying: 11 GCSEs
Twitter: @RaspberryPiGuy1
etter known as The
Raspberry Pi Guy, Matt
runs a YouTube channel
dedicated to Raspberry Pi video
tutorials. Amazingly, he only
started coding and making
around three years ago, upon
discovering the Pi Foundation’s
credit card-sized PC. So far
he’s created projects of varying
complexity, including a Picontrolled model railway, but
his real passion is robotics
– in particular, making twowheeled robots and pushing
their abilities to the max. His
latest project involves building
an accessible robotics platform,
with a complete set of learning
materials, using 4tronix’s Pi2GoLite. To this end, he has filmed a
YouTube series called ‘Raspberry
Pi Robots’.
B
How did you first get involved
with making?
I am the quintessential Raspberry
Pi product: a schoolboy who
now has a love of computer
science because of the Pi… In
the summer of 2012 I managed
to get my hands on my first Pi
and ever since then I have been
in love with programming,
making (robots!) and computer
science. The Pi opened my eyes
to computing and for that I am
incredibly grateful!
raspberrypi.org/magpi
Why did you decide to set up
your own YouTube channel?
I am a very recent convert to the
ways of Pi. As a result, I originally
found computing a fairly hard
subject to get into; there is all of
this foreign jargon and sometimes
it can be incredibly confusing… In
September 2012 I realised that I
had built up a considerable amount
of knowledge on the subject and
I thought it would be a great side
project to teach people some of the
stuff I’d had so much fun learning.
I turned to YouTube as a way of
doing this because I found the most
easy way to learn something is
by watching someone go through
something step by step… On
1 September 2012, The Raspberry
Pi Guy was born and I have been
publishing videos ever since; I am
just about to hit the 2 million view
barrier on YouTube, something I
never imagined!
What’s so great about the Pi?
There is no other product out
that there has the same ethos:
to teach people about computing
by introducing them to a [new]
experience. After all, how many
single-board computers has the
average person seen? How many
terminals have they programmed in?
Scratch that, how many people have
actually programmed?! The Pi is a
gateway to the world of computers
and [has] introduced me to a lifetime
interest… It has inspired millions
and continues to do so.
Matt’s YouTube channel
(youtube.com/user/TheRaspberryPiGuy) has
been running for over two years now and has
proven immensely popular, amassing over 42,000
subscribers. “Dedicated to teaching the masses how
to make the most of their Raspberry Pi computer”, it
provides a plethora of step-by-step video tutorials.
These range from basic setup to attaching various
add-ons and creating numerous projects – including,
of course, robotics. The latest addition is the
Raspberry Pi Robots series, which Matt hopes “will
engage people in computer science through the
most exciting medium: world-conquering robots.”
Get making!
Our young experts offer a lot of good
advice for how to get started with
coding and making…
> There are lots of free online
resources, such as Codecademy,
to help you learn to code. Just
Google ‘coding courses’.
> Look out for local events and get
involved – it’s much more fun than
trying to do it alone at home!
> Events such as Maker Faires and
Raspberry Jams can give you ideas
to try, and a place to exhibit your
projects and make contacts.
> Join a robotics team if you’re
interested in making robots and
entering them into competitions.
> Even if something seems hard to
start with, keep trying: if you set
your mind to it you’ll achieve it. And
you’re never too young to start!
> However, remember to always
have fun with what you’re doing.
If you don’t like something, don’t
waste your time with it.
The Official Raspberry Pi Projects Book
19
Projects
News
LEGO-LUTION
OF PI
FEATURE
Mad scientists working on
the original Model B Rev 1. A
surprisingly accurate account
The Raspberry Pi 2 takes centre
stage on this elaborate rocket.
A brilliant nod to Astro Pi
20
The Official Raspberry Pi Projects Book
raspberrypi.org/magpi
LEGO-LUTION OF PI
News
Projects
Jasper (9) and Ozzy (8),
the creators of the LEGO
timeline of Raspberry Pi
Right Who are
these likelylooking lads?!
A Raspberry Pi Model A rolls off
the production line, ready to be
loaded onto a truck
LEGO-LUTION OF PI
Ozzy, Jasper and Richard Hayler celebrate their
collection of Raspberry Pis the only way they know how
hen Richard Hayler isn’t
working for the Foreign
Office, he’s a Raspberry Pi
enthusiast, CoderDojo mentor, and
Code Club volunteer. “Pretty much
everything else revolves around my
sons, who love getting involved with
all things Pi,” he says.
Besides test-driving his
educational material, Richard’s
sons Ozzy (aged 8) and Jasper (9)
are often to be found hacking and
making with the Pi. Their latest
creation is this rather marvellous
Lego scene designed to celebrate the
evolution of everyone’s favourite
credit-card-sized PC.
“I recently liberated my Rev 1
Model B from the BrickPi robot and
thought that it would be nice to take
some photos of all the different
versions I own,” explains Richard.
W
raspberrypi.org/magpi
“I didn’t get round to it straight
away, and it languished on my list
of ‘things to do’. Then I was lucky
enough to get a free Pi 2 on the day
of launch by tracking down the
Element14 PiCycle (bit.ly/1DpL9Es),
which reinvigorated my interest in
the idea.
“I asked the boys if they had any
ideas of how to make the pictures
more exciting than just a bunch of
Pis on a desk, and they immediately
suggested this.”
After discussing a few ideas,
Richard’s youngest, Ozzy, suggested
creating a Lego timeline showing
the Pis being used in different ways.
“This morphed into a scene which
follows the Pi from the design
phase, through manufacture in a Pi
factory, to being loaded onto a lorry.
Then we have some children using
it in a school, and finally, a Pi being
strapped to a rocket, ready to launch
up to the ISS to celebrate Astro Pi.”
Each stage of the design boasts a
more modern model of the Raspberry
Pi, Richard explains, not to mention
the addition of a couple of ‘Easter
eggs’, including a rather suspiciouslooking group consisting of a pirate,
monkey, robot, and ninja.
What’s next for the Haylers?
“[We’re] putting together some
hardware based around the Model A+
for kite-mapping photography,
that will record the altitude and
orientation of the kite, and use it
to have some intelligence about
when (and when not) to capture an
image.” You can see more of the
Haylers’ Pi timeline, and learn more
about the family’s other projects, at
richardhayler.blogspot.co.uk.
The Official Raspberry Pi Projects Book
21
Projects
News
RASPBERRY PI CLUSTER
RASPBERRY
PI CLUSTER
David Guill shows us what happens when he’s
left in a room with 40 Raspberry Pis, two 24-port
switches, 5TB of storage, and an ATX power supply
22
The Official Raspberry Pi Projects Book
raspberrypi.org/magpi
RASPBERRY PI CLUSTER
computer cluster is ‘a set
of connected computers
that work together so
that, in many respects, they can
be viewed as a single system’.
Clusters can be anything from a
few cheap computers networked
together to supercomputers made
up of thousands of individual
‘node’ systems, designed to
undertake complex tasks like
modelling weather or trying to beat
humans at chess.
Back in early 2014 David Guill, a
recent MSc Computer Engineering
graduate, showed the world his
rather impressive project to create
a computer cluster consisting of
40 Raspberry Pis.
He created his cluster entirely
single-handedly, right down to the
custom laser-cut acrylic case.
A
A new direction
A year on, we caught up with David
to find he’s still working hard on
his pet project, and it seems it’s
taking him in new and exciting
directions. “While it wasn’t one
of my original goals, the most
important work I’ve done on it so
far has been in porting software to
ARM,” says David. “I spent some
raspberrypi.org/magpi
News
Projects
time trying to get Apache Mesos
working properly on it.” It’s a
worthy distraction since ARM is
fast becoming a real player in the
server market, meaning David’s
work could have real value in the
coming years.
“While I’ve mostly been fixing
supporting tools as I discover they
aren’t ready for ARM, I’ll also be
writing some of my own tools . My
objective is to have a suite of tools
with insignificant diminishment of
returns for expansion, where the
millionth node in a system would
contribute nearly as much as the
tenth did when it was new.”
Virtual worlds
David’s ultimate goal, though, is
quite different – he wants to move
into virtual reality. “My end goal is
to develop detailed virtual reality
simulations, like you might see in
a hybrid of Minecraft, LittleBigPlanet,
and role-playing games in general,
with deformable planetary worlds.
Of course, this is still hobby work
- I have no guarantee that it’ll ever
get close to completion.”
You can learn more about David
and his work on the Raspberry Pi
Cluster at likemagicappears.com.
The bottom section of
David’s cluster consists
of two 24-port switches
Most of the mid-section
is made up of ten rows
of these bad boys
The Official Raspberry Pi Projects Book
23
Projects
News
iDATA TRUCK
ANDY PROCTOR
A man with great entrepreneurial spirit,
Andy was a tinkerer as a child and
worked as an electrician as a young man.
Now he drives his iData Truck.
idatatruck.co.uk
The plate on an empty section
of his dashboard was a perfect
place to affix the buttons
His Raspberry Pi is powered by
the cigarette lighter, providing
ample power for his purposes
Andy’s top tip is to use this 40-pin
ribbon from Maplin so that the
wires don’t come loose
iDATA TRUCK
Quick
Facts
> Andy learned
to program for
this project
> The community
has already
begun making
his code better
> Most of the
electronics
come from a
SunFounder
starter kit
> Andy uses
an iPhone to
connect his Pi
to the internet
> There will
soon be a live
camera stream
from his lorry
24
A Raspberry Pi-powered lorry? It’s not as strange as you think,
as Andy Proctor shows us how he automates deliveries with Pi
raving the often-congested
motorways of Great
Britain, we find our hero
Andy Proctor – lorry driver and
truck hacker extraordinaire –
live-tweeting his schedule as he
picks up, and delivers, the nation’s
shipping containers. There’s
much more to his tweets than
meets the eye, though, and it all
started with him finishing up his
previous business and becoming
a lorry driver.
“I was tweeting ‘#m25’ and
‘#m12’, and I noticed it was
being retweeted automatically. I
contacted the guy who was doing it
and he told me it was powered by
a Raspberry Pi and a bot. I looked
up what a Raspberry Pi was and
B
The Official Raspberry Pi Projects Book
decided that I wanted to push a
button and send a tweet.”
The transition from being a
successful business owner to a
lorry driver hadn’t had the best
impact on Andy, and his wife
encouraged him to play about
with his new Raspberry Pi on their
honeymoon. With a background
as an electrician, website builder
and tinkering with computers and
electronics as a kid, some of the Pi
came naturally to him.
Humble beginnings
“I started off with Tweepy and
Scratch to make some lights
flash, and built a little box with a
board for the lights, which made
me happy! I then did the same in
Python, learning along the way,
and within six weeks I had created
the box with the four buttons that
you see now.”
The iData Truck was born and
not only did the buttons tweet
out his current status, it emailed
his office – a task he would have
been doing manually anyway.
He published a video on YouTube
describing his setup, which got
picked up by the Raspberry Pi
Foundation and even the BBC.
Andy isn’t finished yet, though.
“I only have four things I can
transmit,” he laments. “So now
what I’m doing is a barcodescanning version. I’ve printed off
loads of barcodes which I can stick
to the back of my time sheet and
raspberrypi.org/magpi
iDATA TRUCK
News
Projects
HOW TO
REPORT IN
WITH iDATA
TRUCK
> STEP 01
Press the button
When Andy loads or unloads,
he presses one of the four
preselected buttons on the iData
Truck so he can let his company
know what he’s up to.
Not only did the buttons tweet his
current status, it emailed his office
then I’ll be able to scan them. If it’s
just scanning to say ‘start of day’,
‘end of day’ or ‘on a break’, it will
tweet that but not email it. If it’s
‘running 30 minutes later’ or ‘box
on’/‘box off’, it will still email it to
the office. So there will be a split of
what data gets sent where.”
What’s next?
Next on the list for Andy is a
camera – Pi-powered, of course
– in a blind spot of his lorry that
will display on his dashboard
and hopefully make it easier to
manoeuvre while reducing the risk
of accidents. He also has further
plans for the iData Truck beyond
his personal use of it.
“I’ve approached the people that
make the software that everybody
uses in the industry and they said
if one of their customers wanted to
use that, then that’s fine, they’d
support it... one person’s been in
touch that can make the hardware,
a box to put it in, the switches in
the panel, and the software, should
I want to develop it further.”
So next time you pass a container
lorry on the M3, give it a wave and
you might end up on iData Truck TV.
> STEP 02
Wait for the beep
You need to hold the button down
for half a second: “It kept getting
really hot, so I had to put a delay in
to stop the processor working so
hard from all the loops!”
> STEP 03
Email and tweet sent
An email is sent off to Andy’s
company to let them know of
his status, and a tweet is sent to
the @iDataTruck Twitter feed for
everyone to see what he’s up to.
Left The
information on
the iData Truck
stream is always
expanding.
Andy initially
had trouble with
duplicate tweets
until he started
using timestamps
raspberrypi.org/magpi
The Official Raspberry Pi Projects Book
25
Projects
News
SNES PI CASE
MARK PARRISH
A .NET developer with a software
consulting firm, who grew up playing
Nintendo’s ground-breaking consoles.
imgur.com/a/1RUwa
Some parts couldn’t be soldered
to the SNES due to wiring
limitations – the HDMI port
connects directly to the rear
It’s powered by a standard
Raspberry Pi Model B
because the microSD
adaptor is the best interface
Mark has soldered the SD card
directly to the main board,
while the USB and Ethernet
are soldered directly to the
controller ports
SNES PI CASE
Quick
Facts
> It took two
weekends to
complete
> This is a US
SNES, hence
the purple
and angles
> Some of the
printed circuits
are scratched
off to make
it work
> The original
power light
is fixed to a
GPIO pin
> F-Zero is one
of Mark’s
favourite SNES
games
26
What happens when you turn a Super Nintendo into a Raspberry Pi?
F-Zero becomes Raspbian, among other things…
ou walk into a room and
see a SNES. A classic,
a legend, one of the
greatest videogame consoles to
ever be crafted by the hands of
man. Beside it is a cartridge of the
original F-Zero, perhaps not the
best in the series but an excellent
game nonetheless. You slam it in
(gently though, they’re both 25
years old), flick the power switch,
and look for a controller. Suddenly,
a Raspberry Pi logo shows up.
This isn’t a Super Nintendo. It’s
a Raspberry Pi case that used to be
a Super Nintendo.
“Like most great ideas, [I got it]
from watching others and seeing
what they were building,” Mark
Y
The Official Raspberry Pi Projects Book
tells us. “[Also] how they were
solving particular problems… then
taking those ideas and improving
on them in my own creative way.”
His own creative way is frankly
incredible. Instead of just fitting the
Raspberry Pi into an empty case, he
soldered parts of it directly to the
original motherboard of the broken
SNES he was working on. Most of
the work on this project was the
physical customisation part.
“The software side is easy since
there are a numbers of solutions
out there that have already been
proven to be successful. The
majority of the work I’ve done is
with the physical part, and is easily
90-95% of the time invested.”
Just about everything he could
connect through the SNES has
been done in that way, and just
about everything uses the original
port locations. USB and Ethernet
are routed through the two front
controller ports, the HDMI is in
the old AV out, the power has been
converted, and an on/off switch
has been fitted into the aerial
connector. That’s not the best
part, though:
“In my design, I’ve moved the
SD card from the Raspberry Pi and
connected it inside an actual game
cartridge. I’ve noticed a few more
failed boots than normally would
be expected. Other than that, it
works beautifully!”
raspberrypi.org/magpi
SNES PI CASE
Left Mark
interfaced directly
with a microSD card
converter to allow
booting from
the cartridge
News
Projects
Image:
Evan
Amos C
C BY-S
A 3.0
A common sight in ’90s
households – but this
SNES holds a secret
A Nintendo console needs
Nintendo controllers, surely?
“I have two ideas,” Mark tells us.
“One is to take an original USB
controller that works natively
with the Pi and cram that into
a controller housing. The result
would look like the original
controller. The other would be
to map the current controller to
the USB spec that the Pi expects.
I haven’t done a lot of research
on this approach; however,
Figuring out these problems is the
fun part of tinkering with gadgets
figuring out these kinds of
problems is the fun part of
tinkering with gadgets.”
While the internet likes to go a little
bit mad whenever someone posts a
new classic console mod like this, it
sounds like this is nothing compared
to the joy of actually doing it:
“I’m always amazed at the
beginning of a project like this,
that you have a workbench full of
parts that by themselves do little
or nothing. Then at some point
while putting the parts together,
something new and useful is created
and essentially ‘comes alive’.”
POWERING UP THE SNES PI CASE
>STEP-01
>STEP-02
>STEP-03
Plug your HDMI, power, Ethernet, and
USB devices into the various ports – the
controller connectors hold the latter two,
in case you were wondering.
Search through the game library for F-Zero.
Make sure it’s the right version of F-Zero,
the one with an SD card of Raspbian on it.
Slot it in the top of the SNES.
Unfortunately, the original power button
won’t help you here. Behind the SNES and
next to the power cable is the on/off button
– flick it to bring the SNES Pi to life.
Jack in
raspberrypi.org/magpi
Grab a game
Flick the switch
The Official Raspberry Pi Projects Book
27
Projects
News
SOUND FIGHTER
SOUND
FIGHTER
Cyril Chapellier and Eric Redon have brought a new
dimension to the phrase ‘duelling pianos’ with
an installation designed to turn two pianos into
controllers for a game of Street Fighter Alpha 3
e seamlessly transformed
two classical upright
pianos into PlayStation 2
controllers using custom
analogue piezo triggers, a Pi B+,
and Arduino Unos, and created a
specific Python 3 firmware to map
a classical playing style onto the
Street Fighter Alpha 3 gameplay,
including combos and the like,”
explain the French duo.
The concept was pitched for
the reopening of the Maison
de la Radio, a historical radio
building in the heart of Paris.
“The building has been the
home of the French public radio
stations for more than 50 years
“W
28
The Official Raspberry Pi Projects Book
and recently reopened to the
public as a cultural space, offering
a wide spectrum of entertainment
choices, such as live concerts,
workshops, and live radio shows,”
the pair explain on their blog.
To celebrate the reopening,
Cyril and Eric worked on the
overarching concept of bringing
‘an alternative visual identity to
music’, which led to the idea of
trying to bring the general public
back in touch with classical music
and classical instruments (like
the piano) in this completely new
and unique way.
While the concept was gladly
accepted, the project itself was
on a very tight schedule. “The
go-ahead was given on 1 October
[2014], the shooting of the teaser
video was to take place on 12
November, and the live event on
the weekend of 14 November.”
The video shows classical
pianists Alvise Sinivia and Léo
Jassef, from the Conservatoire
National de Paris, duking it
out as Street Fighter’s principal
characters, Ryu and Ken. You can
see it at youtu.be/7v2B71RUaqQ.
Learn about the making of
the ‘Sound Fighter’ installation
in incredible detail on Cyril
Chapellier and Eric Redon’s blog,
at foobarflies.io/pianette.
raspberrypi.org/magpi
SOUND FIGHTER
News
Projects
Above The project cleverly interfaces
a piano to a PlayStation 2 controller
so the game can be ‘played’
Above The public were invited
to test this novel take on
‘duelling pianos’
Above Alvise Sinivia and Léo Jassef,
from the Conservatoire National de
Paris, demonstrate the installation
raspberrypi.org/magpi
The Official Raspberry Pi Projects Book
29
Projects
News
RASPBERRY PI VCR
MARTIN MANDER
A database manager for Norfolk’s
Children’s Centres who has a love
of ‘upcycling’ vintage technology to
incorporate modern components.
instructables.com/id/1981-PortableVCR-Raspberry-PI-Media-Centre
A portable VCR from
the 1980s houses
this Raspberry Pi
project, complete with
original buttons and
carrying handle
Everything is stored
inside the case, meaning
you just need to power it
and control it
The VHS is a fourport USB hub that
connects to the Pi
located on the side of
the case. The screen
is on the other side
Quick
Facts
> The project
took six months
to complete
> Martin has
many similar
broken devices
ready to
upcycle
> His next project
is to upgrade
a Seventies
cassette player
> The Pi
community
helped a
lot during
construction
> This is Martin’s
first major Pi
project
30
RASPBERRY PI VCR
An Eighties video player or portable digital entertainment centre?
Spoilers: it’s the latter, and it looks truly amazing…
ortable video playback
is a modern concept, right?
Before magical internetconnected phones in our pockets,
there were portable DVD players in
cars. Laptops had DVD drives and
video software a bit before that as
well, so perhaps it’s a little older
than you might initially consider.
Meet the Sharp VC2300H and
have your world turned upside
down. This contraption from the
ancient past of 1981 was able to play
video stored on magnetic tape and
housed in a big plastic rectangle –
also known as a VHS. If you’re not
P
The Official Raspberry Pi Projects Book
old enough to know what one of
those is, ask your parents (or better
yet, Siri). You did have to hook it
up to a TV, but being able to lug it
around was quite a novelty really,
taking inspiration from portable
stereos of the age.
This version is slightly different,
though, as its creator Martin
Mander explains very succinctly:
“I picked [this] up for ‘spare
or repair’ on eBay for £6 – a
top-loading VCR that unusually
stands upright and has a carrying
handle. I stripped out all of the
internal circuits and replaced
them with modern tech, with the
Pi running the show, a powered
USB hub housed in a pop-out VHS
tape, an Arduino-powered clock,
and a 15˝ HD TV panel integrated
into the back of the unit.”
The whole setup runs Raspbmc,
the XBMC spin of Raspbian, and
also allows you to stream from
places like YouTube and the
BBC iPlayer via WiFi. There’s
even a built-in IR sensor for
media remotes.
“I’d made several other projects
combining retro TVs and LCD panels
before, but these were always tied to
raspberrypi.org/magpi
RASPBERRY PI VCR
News
Projects
GET
WATCHING!
>STEP-01
Turn it on!
There are several buttons required
to turn the full thing on. First the
switch for the mains supply, then
the switch to activate the lights
and clock and other fun things, and
finally the switch for the Pi.
Some of the
physical buttons
are used for fun
lights and exposing
the USB ports, and you
can just about see the
Pi through the side
a PC or video source,” Martin tells
us, when asked why he decided to
put a Pi in it. “This time I wanted
to make a much more interactive
all-in-one device. The Raspberry
Pi looked like the ideal solution on
form factor alone and when I nosed
around at the fan and support sites,
I was impressed by the scale and
enthusiasm of the community.
the old push buttons with modern
microswitches – next time! With
the case already painted and the
TV panel installed, I settled for just
integrating the basic Play/Rewind/
Fast-Forward buttons with the Pi,
>STEP-02
Add peripherals
I stripped out all of the internal circuits
and replaced them with modern tech,
with the Pi running the show
I’d experimented with APC (Android
PC) boards in the past, but a lack of
updates and support turned me off
taking these any further.”
Although all the physical buttons
on the original machine still mostly
functioned, Martin was unable
to get them all working with the
Raspberry Pi: “I spent several
weeks looking into different ways
of connecting up the hardware
buttons to the Pi via USB, working
my way through a series of stripped
down gamepads and keyboards.
One evening I wondered if I could
maybe use an Arduino to mimic
key presses, then the more I
researched, it struck me that the
Pi itself had GPIO ports and the
buttons could possibly be connected
directly… Ultimately, I think the
30+ year-old switch circuit was the
reason I couldn’t get this to work; in
retrospect, I should have replaced
raspberrypi.org/magpi
which I did using the circuit from a
pound shop USB mouse.”
While some more work may be
required to perfect this fascinating
project, overall it works really
well, according to Martin. So if you
ever find an old portable VCR at a
car boot sale, maybe you can make
yourself a cheap, portable media
player with retro charm.
Below There’s
a custom paint
job and a bit of
Pi branding, but
really you’d have
to take a close
look to realise
it’s different
Need to add some storage or a
USB keyboard/mouse? Eject the
cassette. That’s where the USB
ports are for the Pi – don’t worry,
you don’t need to put it back in.
>STEP-03
Select a show
Raspbmc is running on the screen
installed on the rear. Using an IR
remote, you can select from local
media or streamable videos on any
supported service.
The Official Raspberry Pi Projects Book
31
Projects
News
LED MIRROR
JOHAN TEN BROEKE
Software developer with a passion
for good software, art, music, graphics,
and print. Works with creative partner
Jeroen van Goor.
fullscreennl.github.io/led-mirror
The main driver board,
designed with Osmond
PCB for Mac, includes
a 4MHz main clock
running at 3.3 volts
A single PCB column
element drives eight
LEDs. The PCBs are
connected with
ribbon cables
A camera
is mounted on the
front of the panel
LED MIRROR
Quick
Facts
> The panel is
just 50mm
thick
> The camera is
smaller than
a coin
> More than 272
connectors
were clamped
> The mirror is
displayed at
Fullscreen.nl’s
Netherlands
office
> Fullscreen.nl
created
BlackStripes,
a Pi-based
drawing bot
32
It’s not every day that you are able to see yourself in a whole
new light, but the LED mirror has managed to crack it
e wouldn’t say Johan ten
Broeke was a vain man,
but he does spend an
inordinate amount of time in front
of a mirror. Catch his ghostly white,
silhouetted reflection, though, and
you will see exactly why – for this is
no ordinary mirror, but a large and
rather special panel powered by a
Raspberry Pi.
Created as an art installation,
the mirror consists of a staggering
2,048 LEDs. When someone
stands in front of it, a camera
picks up their movement and
creates a series of snazzy effects.
“Myself and Jeroen van Goor are
imaging enthusiasts and we got
the idea for the project when we
were playing around with
W
The Official Raspberry Pi Projects Book
a Raspberry Pi Camera Module,”
Johan says. “We thought it would
be an entertaining device.”
Eating & sleeping LEDs
The project began on a small scale.
“We built a prototype of several
small 8×8 LED dot-matrix digits,”
Johan explains. It soon grew. Before
long, the pair were connecting
LED-strip PCBs together using
ribbon cables, strapping them to an
off-the-shelf reinforced floor grate
using cable ties, and hand-soldering
hundreds upon hundreds of LEDs at
a pitch of 38mm apart, in a hugely
repetitive process which took them
both three days.
The effect is nothing less than
stunning, however. “Although the
displayed images are very abstract,
spectators identify themselves
instantaneously due to the feedback
of their motions. This triggers
people to move and wave in front of
the mirror,” says Johan.
Best of all, the mirror is adaptable.
The horizontal spacing of the LED
grid can be varied to compensate
for narrow viewing angles, while
the slim design of the LED modules
allows the lights to be applied on
curved surfaces. It gives the mirror
wide-ranging potential.
“Some people have suggested the
LED mirror belongs in a nightclublike environment, close to a DJ set
or something like that,” enthuses
Johan. “It certainly draws a lot of
attention, so perhaps shopping
raspberrypi.org/magpi
LED MIRROR
windows and interiors would be a
good setting. It could be used for
game-assisted physical therapy,
for people who are recovering from
injury and need exercise. Patients
could ‘hit’ moving virtual sensors
and the software app could produce
progress reports to the therapist.”
There’s an app for that
Johan and Jeroen have written
four main apps to accompany the
mirror. The home app has 4×4
pixel sensors which are triggered
when the change in pixel value
exceeds a threshold; the recording
app retains 10 seconds of display
News
Projects
Some people have suggested the LED mirror
belongs in a nightclub-like environment,
close to a DJ set or something like that
data at 15 frames per second and
plays them back in reverse; the
difference app displays a silhouette
of spectators; and the drawing app
only allows the brightest pixels
to come through to the screen,
allowing users to draw in white on
a black canvas (or vice versa), with
a flashlight or similar device.
“It’s really adaptable and it
could be made even bigger than
the current screen size of 122cm
by 244cm,” Johan says. “The
Maxim chips allow for a maximum
of 256 cascaded devices on a
single SPI bus and we use 16 chips
right now. You could use a second
SPI device in the Pi, allowing for
a second 256-chip chain, making
it 32 times as big.” To which,
on reflection, we can only stand
in amazement.
USING THE LED MIRROR
Top Left As the
user moves in
front of the mirror,
the LEDs power
off to reflect
the motion
Top Right A total
of 2,048 LEDs
were needed for
the Raspberry Pi
LED mirror project
> STEP-01
> STEP-02
> STEP-03
The LED mirror is plugged into
the mains and once it is switched
on, you need to stand in front of it.
There is a tiny camera mounted
in the centre of the installation.
The home app gives a generic view
of the camera and accesses the
other apps. Recording mode lets you
create an animation. The difference
mode lets you admire the view.
In the drawing mode, grab
a flashlight and create cool pictures on
the mirror’s 32×64 pixel canvas. After
a while, the recording, difference, and
drawing apps return to the home app.
Plug in and play
raspberrypi.org/magpi
Select a mode
Create a picture
The Official Raspberry Pi Projects Book
33
Projects
News
RASPBERRY PI ARCADE
JACK SMITH
A sales and IT assistant in the
manufacturing industry, Jack knows his
way around computers, but this was his
first Pi project.
RASPBERRY PI
ARCADE
Don’t just limit yourself
to arcade games, as
EmulationStation lets you
play from retro consoles
Save money at the arcade and
shoot down space invaders from
the comfort of your own home
s kids, we all dreamed
about having arcade
machines at home so we
wouldn’t have to spend loads of
money at the arcade to beat
X-Men or figure out if Reptile
was real in Mortal Kombat.. While
home consoles existed, it wasn’t
until the mid-Nineties that they
came close to the quality of an
arcade experience. The arcade
was an experience, albeit one
now lost to time; however, that
hasn’t stopped people trying to
recreate it with modern tech.
Enter the Raspberry Pi Arcade
by Jack Smith.
“The idea was heavily
inspired by the iCade
by ION,” Jack tells us,
referring to the iPad
dock that makes it look
like an arcade cabinet.
“I really liked the idea,
but I don’t have an iPad
and I wanted something
much more open. I had purchased
a Raspberry Pi the previous week,
which I had already been using to
play games, and figured it would
be the perfect match.”
The Pi Arcade itself uses a
Raspberry Pi running Raspbian
with EmulationStation over the
popular RetroPie, and has a 7˝ TFT
display along with an authentic
joystick and four buttons. It also
A
Quick
Facts
> The project
took two
weeks to
complete
> OutRun 2 is
Jack’s favourite
arcade game
> The original
plan was to gut
a Game Boy
or SNES
> His next
project is
a light-gun
arcade cabinet
> Jack’s
favourite game
to play on the
Pi Arcade is
Contra III
34
The Official Raspberry Pi Projects Book
An authentic arcade
joystick and four
buttons are driven by
the Pi’s GPIO pins
Built from MDF wood
and based around
the old Atari 2600
for aesthetics
raspberrypi.org/magpi
RASPBERRY PI ARCADE
News
Projects
I really wanted that retro look,
similar to that of an Atari 2600
or a Moog synthesizer
connects wirelessly for Jack to
maintain it and add games. As
for the cabinet itself, Jack made
it himself:
“I designed the cabinet from
scratch. I used SketchUp for the
plan, mainly because it’s quick
and easy to use and also gave me
the exact measurements required
to make it out of wood. I’m not
the best craftsman, so a friend of
mine who makes children’s toys
from wood was a big help. The
cabinet is made from MDF, but
Above A hollowed-out interior houses
the Raspberry Pi and the wires for the
authentic arcade parts
I really wanted that retro look,
similar to that of an Atari 2600
or a Moog synthesizer, so I used
black paint and some rolls of
Fablon to achieve that.
“It works surprisingly well,”
continues Jack. “The one issue,
as many people have said, is
that it only has four buttons.
I intended it to have six, but I
had miscalculated the size of
the buttons and could only fit
four. The controls that are on it,
however, feel responsive and very
similar to the real thing. Most
of the emulators work very well;
however, it does struggle with
PS1 and some MAME games, but
hopefully the newer model of the
Pi will give it the extra muscle
it needs.”
While it may not have quite
enough buttons on the cabinet,
you can plug in an Xbox 360
controller to have a little more
control over the games – although
it may ruin the experience a little.
“It was a great feeling [finishing
the Pi Arcade]. The finished
product really did take me back to
the old bartop arcade machines
I remember playing on holiday
when I was a kid.”
Above Small but mighty – the Pi
Arcade can play games from over
a 25-year time span
INSERT COIN TO PLAY
>STEP-01
> STEP-02
> STEP-03
The machine is powered by a portable
battery – plug it into the Pi and activate it
for the arcade machine to start turning on.
It should run fine for a few hours.
After loading EmulationStation, you can
choose what to play on as long as you
have some appropriate games to load on
that particular emulator.
Play using the controls or by plugging
an Xbox 360 controller into it, and just enjoy
the retro arcade experience on your sofa
with no sweaty men to jostle with.
Power it up
raspberrypi.org/magpi
Choose your emulator
Just have fun
The Official Raspberry Pi Projects Book
35
Projects
News
#OZWALL
#OZWALL
For his flagship art installation in Nashville, Joseph Hazelwood brings
old and new video technology together with the Raspberry Pi
he #OZWall video
installation, the brainchild
of Joseph Hazelwood, sits
in the ‘Escaparate’, the focal point
of Nashville Tennessee’s centre for
world-class contemporary art, OZ
Arts (ozartsnashville.org).
Before becoming a hotbed for
creatives, the space was actually
a cigar warehouse that held over
100,000 of the owner’s private
cigar blends.
“From what I’m told, it was
originally one of the largest cigar
humidors in the world,” quips
Hazelwood, before getting to the
crux of the project.
T
36
The Official Raspberry Pi Projects Book
“A visitor to OZ will walk in the
Escaparate and be drawn into an
interactive multimedia experience.
We like to think of this installation
as a canvas for other artists to
build upon, and that’s the beauty
of open source and platforms like
the Raspberry Pi.”
Hazelwood has effectively
retrofitted six vintage TVs with
modern LCD panels, though he
plans to double this to 12. “Each TV
is outfitted with its own Raspberry
Pi 2. We used the code from the
CCFE Pi Wall project (ccfe.ac.uk/
computing_projects.aspx) and
tailored it to our needs.
“Right now we have it displaying
one large image and switching
content via video editing, but in
the long run we plan to use the
Raspberry Pis to switch content
and to make the wall more
dynamic and interactive. We
may also add cameras, motion
detectors, and other sensors to
the room/building for all manner
of interactivity.”
You can learn more about the
#OZWall video installation and
Joseph Hazelwood’s fascinating
penchant for juxtaposing
old and new technologies at
hazelwoodlaboratories.com.
raspberrypi.org/magpi
#OZWALL
News
Projects
Below As shown from the rear, each TV in the #OZWall video
installation is powered by its own Raspberry Pi 2
Below The programming aspects of the project were taken
care of by developer Phillip Lehner
Below Joseph Hazelwood retrofitted and lovingly restored old
TVs with modern flat screens
Image: Sam Frawley, www.samfrawley.com
raspberrypi.org/magpi
The Official Raspberry Pi Projects Book
37
Projects
News
H.A.L. 9000
H.A.L.
9000
Willem Koopman opens the pod bay
doors on his latest Raspberry Pi project:
a fully functioning H.A.L. 9000
nspired by a BBC Radio 4
documentary celebrating
the theatrical rerelease of
Stanley Kubrik’s 1968 epic 2001:
A Space Odyssey (bbc.in/1vc3NG8),
Willem Koopman decided to build
his own homage to this particular
piece of cinematic history – a
working model of H.A.L. 9000, the
ship’s computer.
Much like the original H.A.L.
who so famously lost his digital
marbles part way through the
film, Willem’s effort still needs
code to be added and polished:
“The eventual plan is to have it
as a work bot, so that when the
website breaks or someone make
a loud noise, we can take a picture
for prosperity and/or automatically
shame the perpetrator.” But it
already performs some suitably
clever – and fitting – parlour tricks.
“At the moment, it runs a very
lightly modified version of Jasper
(jasperproject.github.io), which
I
38
The Official Raspberry Pi Projects Book
raspberrypi.org/magpi
H.A.L. 9000
News
Projects
Below The business end of the project comprises the Pi,
speakers, a Camera Module, and a USB microphone
Below Willem used an old wide-angle lens converter
to create H.A.L.’s iconic ‘eye’
Sci-fi fans will
instantly recognise
the design, which
is near identical to
the one in the film
allows a basic Siri-like behaviour.
You can ask it to do various things
like tell the time, check emails
and Facebook – basically, all the
marvellous things that Jasper
allows you to do. You can also
ask it to open the pod bay doors.”
Besides the Raspberry Pipowered elements, there was
an awful lot of work involved in
getting the case to look just right –
not least the eerie fisheye with its
chilling red backlighting.
“I was researching how the
original was made and found
out that the ‘eye’ was a standard
Nikkor 8mm fisheye. Many years
ago, I bought a wide-angle lens
converter (the sort used to make
skateboard videos before many
readers were born). I dug it out, and
the plan snowballed from there.”
The lighting is catered for by two
well-placed LEDs.
The case itself was created
using laser-cut MDF. “Cheap laser
raspberrypi.org/magpi
cutting is the most marvellous
innovation of modern times,”
enthuses Willem. “Just create an
SVG, send it off, and a few days
later precisely machined parts
arrive in the post. I can design
and build straight dovetail joints
to within 0.2mm, all without
a chisel!”
While the cutting was pain-free,
the painting process has been
anything but. “I spent about three
weeks trying different techniques
to get the glossy spray paint
to actually stick.” Willem says
that the moral of the story is to
always use a decent undercoat,
but stay away from spray primers.
“Lightly sand to get rid of the
brush strokes. Repeat.”
You could potentially set
up Jasper to create your own
personalised Siri with the Pi, but
until then you can learn more
about Willem Koopman from his
blog: secretbatcave.co.uk.
Below Hiding behind the lens is the Camera Module
and two LED lights, one on either side
The Official Raspberry Pi Projects Book
39
Projects
News
PWNGLOVE
CORY KENNEDY
A family man and a cyber defence
professional, who is also the
co-founder of Kansas City’s premier
information security meetup, SecKC.
imgur.com/a/9JXbT
It’s noticeably different
from the original Power
Glove – Cory felt he
achieved a DeLorean feel
with the result
Play on your own or with
a friend via the screen
on your wrist, using a Wii
Remote, the control pad,
or your fingers
Some of the original PCB
had to be cut away to allow
the Arduino to fit inside, but
most buttons still work
Quick
Facts
> It took seven
days from
conception to
presentation
> Cory’s son
helped with
the soldering
> The Power
Glove was
an official
Nintendo
licensed
product
> It accepts two
Wii Remotes as
controllers
> It was created
as part of a
‘show-off’
meetup
40
PWNGLOVE
The infamous NES peripheral, the Power Glove, has been the butt of
many jokes and centre of a lot of nostalgia. What happens when you
don’t need the rose-tinted glasses any more?
et’s face it, once you take
off your rose-tinted glasses
and forget the quotes and
memes surrounding cult 1980s
adver-film The Wizard, you’re left
with a barely functional peripheral
that is very much a product of its
time. The Power Glove was a novelty
and, while it captured the minds of
many young children, it never quite
lived up to its promise at the time.
Apparently, it’s this exact reason
that got Cory Kennedy motivated.
“The PwnGlove was a project
rooted in the desire to build
L
The Official Raspberry Pi Projects Book
the memory my 12-year-old
self was deprived of, thanks to
the marketing genius behind
Power Glove’s capabilities,”
Cory explains to us. “I saw other
people doing all sorts of projects
with Power Gloves and I thought
it would be a perfect match to pair
it with retro NES gameplay.”
The PwnGlove was originally
created for Cory’s information
security meetup’s ‘Hacker
Show-off Contest’, where he had
15 minutes to wow the crowd with
his invention. Although the focus
was information security, Cory
wanted to try something else:
“I wanted to do something
different, mainly because where
I am today professionally is rooted
in tinkering – not only with
computers at a young age, but also
videogames... I wanted to be the
kid from the ‘now you’re playing
with power’ ad. Which is exactly
why I added the NeoPixel array.”
As well as being a pretty good
fit for the inside of the Power
Glove, the Raspberry Pi came
in very handy for enabling
raspberrypi.org/magpi
PWNGLOVE
News
Projects
As well as being a pretty good fit for the inside of the
Power Glove, the Raspberry Pi came in very handy
for enabling Bluetooth and Arduino interaction
Above The lights
on the glove
are supposed
to pay homage
to advertising
material for the
Power Glove
“It leverages all the original
components, modified physically
a bit to cut [out] the non-essential
PCB, to allow for room for new
components. There are four
original bend sensors (thumb,
index, middle, and ring), which
connect to an analogue multiplexer
living in the palm housing,
which sends that data back to the
Arduino. This is all piped over
Bluetooth back to the Raspberry Pi.
The wrist pad buttons are mostly
intact (programming buttons
Above Left An
Arduino can be
found in the
original circuit
compartment,
plus a screen and
Raspberry Pi on
the wrist
Bluetooth, Arduino interaction,
and access to the actual games.
“The bodywork was tough,
mainly trying to resist the urge to
take away from the original look
too much,” Cory says, regarding
actually getting everything into
and around the glove. “I say
that, but then I take a look at the
monstrosity it has become and I
have to say... It now reminds me of
the Back to the Future DeLorean.”
He did try to use as much of the
original parts as possible, though.
aren’t working), and they are set
up now to do things like allowing
the Konami code and switching the
colour and pattern sequence on the
NeoPixel array.”
Cory is forever making tweaks
to his PwnGlove, improving it in
minor ways to solve what he sees
as problems, but admits that most
people don’t even notice.
“To be honest, the reactions
it gets from people, especially
kids, certainly makes those
imperfections disappear.”
START PLAYING WITH POWER
>STEP-01
>STEP-02
>STEP-03
To get into the PwnGlove, you need
to use the password. This is entered
using a special sequence of keys:
Up, Up, Down, Down, Left, Right, Left,
Right, B, A, Start. 30 extra lives await.
The RetroPie interface comes
up, enabling you to select any
compatible game from your
library. It’s best to use the buttons
on the pad to select one.
Throw a Wii Remote to a friend
and you can then rescue the
president, save the princess,
fight the Red Falcons, or swear
at Battletoads together.
Konami coding
raspberrypi.org/magpi
Choose your game
Team up with a bad dude
The Official Raspberry Pi Projects Book
41
Projects
News
MATHEMATICA TELESCOPE
Using the standard
Raspberry Pi Camera
Module, Tom is
able to do some
astrophotography
The Raspberry Pi
Model B+ is just the
thing to perform the
complex calculations
for the telescope
Quick
Facts
> The whole
thing only took
a few hours
to make
> You don’t
need a very
expensive
telescope
for this project
> You can see
the camera
preview on a
remote desktop
> Tom wants to
have Wolfram
control the
motors next
> The whole Pi
setup weighs
less than a
normal CCD
camera
42
TOM SHERLOCK
Our intrepid astronomer is a software
developer at Wolfram Research,
and has a background in optical
and atomic physics, with a long-time
interest in photography.
bit.ly/1HSxF4U
This custom-made mount
slots snugly into the
viewfinder of the telescope
and ensures the Pi camera
isn’t affected by stray light
MATHEMATICA
TELESCOPE
The Raspberry Pi has access to a huge amount of mathematical
power and knowledge, thanks to Wolfram’s Mathematica –
here’s how one man uses it for stargazing…
pace. The final frontier.
This is the adventure
of Tom Sherlock. His
mission: to explore the stars from
his backyard, using a telescope
to photograph stunning cosmic
vistas. And he’s managed to make
the process much better and easier
for himself by using a Raspberry Pi.
He needs more than a Pi, though
– it’s good, but it’s not good
S
The Official Raspberry Pi Projects Book
enough to photograph close-ups
of the Moon. In this particular
instance, the Raspberry Pi is
connected to a telescope using
a custom-made mount to slot
it into the eyepiece, so that the
Raspberry Pi Camera Module
can take these excellent photos.
On its own, it’s impressive
enough, but Tom has added a
few more tricks to make it a
truly unique Pi project – namely,
he can control it with Wolfram
Language and Mathematica.
“Mathematica combines
a powerful language, device
control, and image processing
facilities with a great deal of
built-in data,” Tom explains to
us. “This includes astronomical
data, so it was not hard to see the
advantage of having one piece of
raspberrypi.org/magpi
MATHEMATICA TELESCOPE
software which could manage
all these tasks in a unified,
scriptable way.”
Tom actually works at Wolfram
on Mathematica, so is well versed
in the ways of the language and
Mathematica itself. He’s also an
amateur astronomer, which is where
the idea came from in the first place:
“Over the past decades and
especially in recent years, amateur
astronomy has become more and
more dependent on computers
for various tasks, like planning
observations, pointing and driving
the telescope, capturing and
processing images and data, and
finally sharing images and data
with other astronomers.
“Typically, you have to run several
different packages on several
different computers to accomplish
these tasks. For example, you
might plan observations with one
package, control the telescope with
another package, capture images
with still another package, and then
SEEING
STARS
>STEP-01
The setup, according to Tom
Set up the scope and mount, and
perform the mount’s alignment
procedures so that its computer
knows how it is oriented, with
respect to the Earth and the
celestial sphere.
“It has to be controllable from
a computer,” Tom elaborates.
“Many scopes these days have
computerised mounts, and
the computer built into the
mount will let you select any
object in the mount’s internal
database and slew the scope to
that object. Generally, these
Above The Pi
camera might
not be of the
highest fidelity,
but it can
take stunning
shots when
used correctly
On its own, it’s impressive enough,
but Tom has added a few more tricks
to make it a truly unique Pi project
mounts will also allow you to
connect them to an external
computer and then, using the
correct protocol, specify an
arbitrary set of coordinates. Since
Mathematica has the coordinates
of hundreds of thousands of
different objects, you can easily
look things up and have the scope
slew to that object.”
It all sounds good in
theory, but just how does
it work in practice?
“Remarkably well,
considering how much
the Pi is doing. The main
problems I found were
more details than anything
else. It takes a bit of time
to look up astronomical
coordinates on-the-fly, so
I found it was better if I did
that ahead of time instead
Above Just a Raspberry Pi Model B+ is needed to perform
of ‘in the field’.”
the complex calculations needed for the telescope
process the images with one or more
additional packages, sometimes
involving specialised plug-ins.”
Tom was able to solve all these
complications, thanks solely to the
Pi having Wolfram available with
Raspbian. Just having a Pi and some
coding skills is only one part of the
challenge, however, as telescope
selection is also important.
raspberrypi.org/magpi
News
Projects
>STEP-02
Attaching the Raspberry Pi
Once the telescope is sorted,
then you just need to attach the
Raspberry Pi. Tom uses a serial-toUSB adaptor to do this, then boots
up the Pi.
>STEP-03
Do the maths
Once the Pi is booted up and in
Mathematica, you can start issuing
commands using the Wolfram
Language to control the telescope –
this will change depending on what
mount you’re using.
The Official Raspberry Pi Projects Book
43
Projects
News
#HIUTMUSIC
#HIUTMUSIC
Creative technology agency Knit built an internet radio
with a difference to entertain Hiut Denim’s workforce…
44
The Official Raspberry Pi Projects Book
raspberrypi.org/magpi
#HIUTMUSIC
News
Projects
Above The project also uses an Arduino Nano, partly to help
reduce the CPU load on the Raspberry Pi, which uses up to 70%
on decrypting Spotify tracks
he #HiutMusic jukebox is
a rather beautiful Twitterpowered music player that
takes pride of place in the Hiut
Denim Factory on the west coast of
Wales, where ‘the music is loud and
the coffee is strong’. It was created
by Knit, a creative technology agency
that approached Hiut Denim with an
idea to help customers connect with
the boutique jeans company.
“We wanted to facilitate a
dialogue between Hiut and their
fans through the emotion of
music, creating an opportunity for
customers to have an impact on
the people that make their jeans,”
explains Jack Chalkley, head creative
technologist at Knit.
It’s powered by an internetconnected Raspberry Pi, which uses
the Spotify and Twitter APIs in a
rather novel way. “It plugs into
the existing sound system on the
factory floor and fans can request
a track by posting a tweet that
includes #HiutMusic, the artist, and
track title,” says Jack. The tweet is
T
raspberrypi.org/magpi
detected and the song is queued up
and played, but the project doesn’t
end there.
“Hiut’s jean makers can skip,
save, and adjust the volume of
tracks on the face of the radio,”
continues Jack. “The ‘skip’
button and volume knob do
exactly what you would expect,
but the ‘save’ button saves the
current track to a favourites
playlist and a tweet is sent from
the @HiutMusic Twitter account,
sharing the request.” What’s
more, the backlit display on the
front of the #HiutMusic jukebox
changes colour based on how
far away the track request was
sent. The further the sender, the
warmer the colour displayed. “For
example, a request from Wales
would turn the display light
yellow, whilst a request from New
Zealand would illuminate deep
red,” explains Jack.
You can learn more about the
#HiutMusic jukebox at
weareknit.co.uk.
Above A ring of NeoPixels is used to create the geographically
controlled light effect
Above Capacitive touch sensors are used for the ‘skip’
and ‘save’ buttons
The Official Raspberry Pi Projects Book
45
Projects
News
POCKET PIGRRL
POCKET
PIGRRL
Adafruit’s Ruiz brothers are back with a
2015 refresh of their brilliant Nintendo
Game Boy project that’s half the size
and twice the fun of its predecessor…
ast year it was the 25th
anniversary of the
legendary Nintendo Game
Boy handheld console; to celebrate,
Adafruit.com came up with a great
project for Raspberry Pi emulation
fans, called the PiGRRL.
Suffice it to say that the project
was a resounding success and
Adafruit.com has returned
with this 2015 refresh, named
the Pocket PiGRRL. It uses the
Raspberry Pi Model A+ and a 2.4˝
PiTFT HAT (with a resolution of
320×240 pixels), making for a
much smaller and lighter project
L
46
The Official Raspberry Pi Projects Book
than its predecessor. According to
its makers, it’s about half the size
overall, measuring 118mm tall and
69mm wide.
To create the controls, instead of
using a SNES controller as before,
the makers have opted to use
cheap and easily sourced tactile
switches soldered to a cut-down
Perma-Proto PCB, which is wired
to a ribbon cable and connected to
the Raspberry Pi’s GPIO pins. While
some readers might be wondering
how you can play Super Mario World
with just two buttons, you’ll also
find instructions and 3D printing
raspberrypi.org/magpi
POCKET PIGRRL
News
Projects
Below There aren’t a great deal of parts for the Pocket PiGRRL,
making it a great introduction to more advanced Pi projects
Below The files you need to 3D-print the chassis are available
for download on the project’s webpage. If you don’t have
a printer, you can order 3D printed parts online
Below Here you can see the audio amp (top left) and the
power charging unit (top right). The three wires leading to
the side of the chassis control the power switch
files for a four-button version of
the Pocket PiGRRL.
To power the project, the Ruiz
brothers are using the PowerBoost
1000C, which features a builtin load-sharing battery charger
circuit, meaning you can power
your Raspberry Pi while it charges
the project’s ample 2,000mAh
Li-Po battery. The Pocket PiGRRL
even features an audio amplifier
and a tiny 1W mono speaker.
While you’re free to set up the
software side of the project in any
way you like, the Ruiz brothers
have opted to use RetroPie
raspberrypi.org/magpi
(bit.ly/1lYZkDg), a great emulation
package for the Raspberry Pi that
enables users to play games from
all sorts of classic systems.
It’s fair to say the project isn’t
particularly taxing to build, though
you will at least come out of it an
expert solderer. You’re definitely
going to need helping hands with
a large magnifier - some of those
joins need precision work!
You can learn more about the
project, and find out how to build
your own Pocket PiGRRL, on the
Adafruit Learning System via
learn.adafruit.com/pocket-pigrrl.
The Official Raspberry Pi Projects Book
47
Feature
SPACED OUT
Right The Pi
mascot, Babbage
Bear, beats Felix
Baumgartner by
reaching 39km
SPACED OUT
Dave Akerman’s frequent and eye-catching forays to the edge of space
have made him the Raspberry Pi’s foremost near-spaceman
t may have proven to be
one small step for man,
but space travel has
certainly been one giant leap
for the tiny Raspberry Pi. When
the makers of this bare-bones
computer came up with the
device, no one in their wildest
dreams would have thought it
would boldly go where few other
machines have travelled before:
to the stratosphere and back. But
thanks to the Pi community’s very
own ‘spaceman’ Dave Akerman,
that is exactly where it has been,
I
Below Dave
Akerman and
Heston Blumenthal
during filming for
the celebrity chef’s
UK TV series
48
The Official Raspberry Pi Projects Book
and the results have been nothing
less than stunning.
Dave is a high-altitude
ballooning enthusiast who has
been tethering Raspberry Pis to
helium balloons and sending them
to the edge of space since 2012. His
hobby and choice of computer have
been attracting much attention
since, leading to a rather hectic life
for the software programmer, and
helping to show further evidence
of the adaptability of the Pi.
In the Pi’s lifetime, Dave has
appeared on television, become
something of a YouTube sensation,
and worked with a celebrity chef,
making him one of the most
well-known users in the evergrowing Pi community. Not that
he’s complaining about becoming
a Pi celeb. “The Raspberry Pi
had two big effects [on my highaltitude ballooning]: the addition
of live images and all of the media
attention,” Dave tell us. “I expected
the former, but not the latter. It’s all
been good, though.”
High-profile
performances
One of his most high-profile
recent performances came on
the BBC 2 show Stargazing Live on
20 March 2015. Dave was invited to
rub shoulders with the likes of the
European Space Agency astronaut
Paolo Nespoli and Paul Franklin,
the visual effects supervisor of the
Hollywood movie Interstellar.
Stationed at Leicester
racecourse, Dave was asked to
launch a 434MHz (RF link) balloon
equipped with ‘Pi in the Sky’
telemetry boards to capture stills
and video from above the clouds
of the solar eclipse taking place
that day. The Raspberry Pi soared
to a maximum altitude of 30km,
taking in images, before popping
and landing in a field just south of
Leighton Buzzard - a huge success
which delighted viewers and the
BBC. “It was just a shame that
there was so little time to explain
the flight,” says Dave. “The
images shown weren’t near our
raspberrypi.org/magpi
SPACED OUT
best ones either, but these are the
limitations of live TV.”
Even so, the flight proved to be
a thoroughly enjoyable experience
for the radio amateur. “There was
so much rehearsal that by the
time the cameras were live, I was
pretty relaxed,” says Dave about
his long, busy and exhausting day.
Unfortunately, he did not get to
meet the main presenters, Prof
Brian Cox and Dara Ó Briain, since
they were based at Jodrell Bank,
just a few miles from Manchester
Airport - “I’d have been unlikely to
get permission from the CAA
to launch – and yes, I did ask!”
Dave laughs. Nevertheless, he is
fired up about the total solar eclipse
that will take place on 21 August
2017 in the USA. “The whole thing
a webcam, and that’s been replaced
by a Pi camera,” he tells us.
“Back then, I also handmade the
radio boards, but now I use PCBs,
which makes things simpler and
more reliable. The very first Pi
flight used linear regulators with
more batteries than was strictly
necessary, meaning that the inside
of the payload box got very, very
warm. Nowadays the tracker board
and Pi all use switching regulators,
so fewer batteries are needed.”
The LoRa module
To make the Pi more useful for
his hobby in the future, Dave has
been working on refining a longrange radio (LoRa) module for the
Pi. It was on board the balloon
used in Stargazing Live, but the
The Pi is an ideal device,
allowing the telemetry to
be automatically uploaded
was good practice and I can’t wait
for that one.”
While thinking up and taking part
in numerous headline-grabbing
events, Dave has been able to refine
his methods, regularly coming up
with new and more efficient ways of
‘exploring’ life beyond our planet.
“The first Pi I sent into the air used
raspberrypi.org/magpi
media activities surrounding the
launch meant Dave didn’t get a
chance to set up the tracking.
Had he done so, he would have
been able to eliminate the need
for a PC, since LoRa devices are
transceivers – they receive as well
as transmit. The hard work of
demodulating the signal is done
Feature
GET INVOLVED
David Akerman discusses what it takes to be a Pi
spaceman or woman…
MagPi: What should amateur Pi fans be doing
if they want to get involved?
Dave Akerman: Research! There’s a lot of
information on the web, with the UKHAS wiki
(ukhas.org.uk) being the best single resource. Also,
I encourage everyone to design, build and code
their own tracker, as it’s much more rewarding to
fly something of your own design than to just fly an
‘off the shelf’ tracker. That said, if you are short of
time or skills, then you can buy a Pi tracker board
rather than make one, and/or you can use opensource software rather than write your own. But, if
you can DIY, please do.
MagPi: What will readers learn along the way?
Dave: Lots. Whilst high-altitude ballooning isn’t
complicated (pause as I wheel out an old joke) –
it’s not rocket science – it does encompass many
fields, such as physics, weather prediction, how the
atmosphere works, electronics, radio, and software.
MagPi: Which Pi model would you recommend?
Dave: These days the A+ is the obvious choice.
What you need from a tracker computer is light
weight and low power consumption; you don’t
need higher power consumption, extra USB
sockets, and a network interface!
Behind A view over
Cornwall taken from
a high-altitude balloon
carrying a Raspberry Pi
Below Dave Akerman
being interviewed on
TV by Dr Lucie Green
The Official Raspberry Pi Projects Book
49
Feature
SPACED OUT
Above The LoRa transceivers on a simple
board, produced by HAB Supplies
Left Pi in the Sky is a GPS radio tracker
board for the Pi, used by Dave Akerman
Below The potato
in space, as filmed
from a GoPro
50
inside the LoRa chip.
“The Pi is an ideal device, allowing
the telemetry to be automatically
uploaded to the internet for
display on a map,” says Dave. “It
also becomes possible to upload
messages to the balloon tracker.”
LoRa will replace the traditional
RTTY (radioteletype) balloon
tracker for Dave, even though
the older system is very easy to
program and has been used for
around 95 percent of amateur
high-altitude balloon launches in
the UK. “It’s essentially the same
as RS232 serial communications,
with the ones and zeroes being
denoted by two slightly different
radio frequencies,” explains Dave.
“On the Pi, all that’s needed
is to connect the serial port to
a small radio transmitter via a
few resistors, and then send the
data out of the serial port. The
The Official Raspberry Pi Projects Book
receive end is a bit trickier, and is
generally done with a ham radio
receiver and a PC.”
Dave has carried out four
LoRa test flights so far, the
first of which landed on a golf
course during a competition.
“The payload was collected by
one of the golfers, who wrapped it
round his trolley, which explained
the fact that the landing position
kept moving!” Another test
flight had two LoRa trackers, one
receiving data from the first and
then relaying to the ground over
an RTTY link. “Most impressive,
though, was a trial of high-datarate images, where the incoming
packets managed to saturate
the uplink on my admittedly
slow ADSL internet,” Dave adds.
“More work is needed, but this
does look promising.”
Yet even though LoRa modules
are being introduced, some aspects
of Dave’s flights will remain, most
notably the Pi Camera Module
which replaced the original
webcam on the balloon’s payload.
“The Pi camera quality was a big
improvement on the webcam,” he
tells us. “It was lighter too, which
helps. Previously, I used Canon
compact cameras for stills, or a
Kodak camcorder for video.”
Video capture
Such video-taking capabilities
have proven to be very useful,
especially during some of the
publicity-generating stunts that
Dave has pulled. His favourite
involved taking a 20cm-tall
teddy bear – the Raspberry Pi
mascot, Babbage – to an altitude
of 39 kilometres and dropping
it from the sky. He wanted the
toy to rival human daredevil
Felix Baumgartner, who had set
the world record by skydiving
from a height of 38,969 metres
in October 2012.
For the 2013 Babbage flight,
the teddy dropped at speeds of
up to 200 miles per hour as a
fitted camera filmed what the toy
‘saw’. Landing four hours later
in a field near Shaftesbury, the
teddy – which contained a Pi and
a tracking device in its stomach
– was intact, and its endeavours
eventually came to be watched
by more than 160,000 YouTube
users. “I wanted that downward
video of the [Baumgartner] jump,
but with a slightly lower budget
and rather less seriousness,”
raspberrypi.org/magpi
SPACED OUT
Stills of Earth as the Pi
is sent into near space,
as part of filming for
the solar eclipse
explains Dave. “I’d bought a
Babbage soon after he went on
sale, with the hope that I’d be
able to fit a Pi Model A inside him,
and was pleased to see that it
just fitted. The hardest part was
replacing Babbage’s eye with a Pi
camera - those eyes are very, very
well fixed in.” Babbage beat the
world record by 31 metres.
This ‘mission’ showed Dave’s
eye for detail, even though there
were problems. At one stage he
CHEF ENJOYS A SPUD LAUNCH
moon landings, it was easier to
do it than fake it,” laughs Dave.
Not that the launches are actually
simple. He says anyone wanting
to replicate Pi in the Sky flights
would need to spend a good few
months researching first, and
even he has had his fair share
of mishaps. “I did manage to
lose a couple of payloads to the
sea: one early on, when I was
unaware of the effect of wind
on gauging the amount of gas in
For the 2013 Babbage flight,
the teddy dropped at speeds
of up to 200 miles per hour
was going to build a replica of
Baumgartner’s capsule, until it
appeared it would be too heavy.
Tests had also shown a reluctance
for Babbage to jump. Even when
it transpired all had gone to plan,
Dave’s attempts to track the toy
were hampered by the SIM card
in his MiFi (mobile WiFi hotspot)
running out of credit. “I also had a
call from the BBC asking about the
progress, just as I was trying to
find Babbage in a field. I managed
to walk straight past him.”
However, as with Dave’s other
exploits, publicity followed. Two
journalists from Austria even
accused him of faking the flight as
a publicity stunt for the Raspberry
Pi Foundation. “Well, like the
raspberrypi.org/magpi
Feature
a balloon, and one later on, when
the predicted flight path was
completely wrong because the Met
Office didn’t fly its own balloons
the day before.”
But with the top four flight
records for live images at around
40 kilometres altitude, Dave’s
hobby is, he adds, a thrill that
never leaves him. “On the very
first flight, the thrill was to hold
something in my hand that had,
to all intents and purposes, been
to space,” he says. “Prior to that
flight, that was all I wanted, plus
images that I had taken from
near space. For many people this
is enough, but like a few others
in this hobby, I like to find new
things that I’ve not done before.”
In October 1995, the potato made history when top
scientists working for NASA developed a special
kind of spud: one that could be grown in space to
feed hungry astronauts. This amazing fact was not
lost on English celebrity chef Heston Blumenthal
when he was creating his Channel 4 series,
Heston’s Great British Food.
For the ‘Pie’ episode, Heston decided it would be
a good idea to use Dave Akerman’s high-altitude
Pi in the Sky balloon to launch a potato. “My first
question was ‘are you expecting anything physical
to happen to the potato?’, thinking that Heston
probably wanted it freeze-dried or something,” says
Dave. “But no, it was just to put it into near space
and get it back again. No problem then.”
To achieve this, Dave built a payload with a
Raspberry Pi doing the tracking and live imaging,
plus three GoPro cameras – one up, one down,
one sideways – for video. There was a second AVR
tracker in a separate payload as a backup. Dave
then had to find a day when the wind predictions
were suitable and Heston was available. “That was
not an easy task,” he adds.
But how receptive was Mr Blumenthal? “Heston,
as you might imagine, is basically a ten-year-old
adult, so he and I got on just great,” Dave replies.
“We started chatting and the producer stopped
us, explaining that he wanted cameras to record
Heston’s reaction when he learned things for the
first time. We then had to drive up and down the
road for some footage, during which Heston kept
starting sentences like ‘So, when the balloon
bursts…’ and I’d reply with ‘Sorry, can’t tell you yet!’
It was obvious that he’d been looking forward to the
day for some time.”
The flight was straightforward, with the crew
following the live images in the chase car. Quite
fittingly, the landing was in a muddy field and lots
of coverage was gathered for the TV programme.
“It was great to see that when it eventually got
broadcast, and it was a lot of fun to then see
the flight ridiculed a few days later by [English
comedian] Alan Carr.”
Even so, it piqued a lot of interest. Following
the show, Dave had a noticeable increase in the
number of emails received from people who
wanted to follow in his footsteps. “Flights like these
do encourage others to get involved,” he says.
SKYCADEMY
Aided by Dave, the Raspberry Pi Foundation’s
Skycademy event introduced 24 teachers to
high-altitude ballooning, enabling them to help
schoolchildren launch Pi-equipped balloons.
The Official Raspberry Pi Projects Book
51
Projects
News
CANDYPI
LAURI HAKKARAINEN
Lauri and his friends founded Esmes
Digital, a web and mobile application
business that sometimes has spare
time to make crazy projects.
sneek.co/blog/candypi
CANDYPI
Delicious jelly
beans, kept
tantalisingly out of
reach inside their
glass prison
Use your Raspberry Pi to satisfy your sweet
tooth with an old-school candy dispenser
and new-school technology
Quick
Facts
> The project
uses a
Raspberry Pi
Model A+
> It took the team
a day to build
the whole thing
> The USB port
was removed
and attached
via wires
> The project’s
components
are wrapped
in duct tape to
protect against
power surges
> Their next
project is a
Pi-powered
3D printer
52
e remember going to
the shops as kids and
looking at the sweetdispensing machines. We only
needed ten pence to try to get some!
Unfortunately, our mother had our
health in mind (and probably better
sweets in a hidden location anyway),
so it was a very rare occasion to
actually get any sweets from one
of these dispensers. While these
machines seem to have all but
disappeared, mini versions of them
are now popular, offering gifts and
trinkets. Inserting coins, though, is
old-hat, which is where Lauri and
his team at Esmes come in:
“We are huge fans of Jelly Bellys,
and a while back we ordered
ourselves a small candy machine.
We needed to use coins to give us
candy, and putting the coin in the
slot became boring after a while. So
we decided to modify the machine so
that we could use a mobile phone to
trigger the mechanism, since using
coins is so 2014. Complete overkill,
but why not! With Raspberry Pi, we
could host the mobile front-end on
the device itself and interface with a
stepper motor controller.”
With that, the CandyPi was
born: the mobile-phone controlled
candy dispenser, with no need
to nag your mum. They thought
about the concept for a while, but it
wasn’t until they came across the
right gears and screws and other
components needed that they
decided to actually give it a go.
W
The Official Raspberry Pi Projects Book
Using a coin
and physically
twisting it is so
last century:
now there’s a
motor that does
it automagically
Behind the scenes,
a Pi allows you to
press a button on
a web browser to
dispense some
tasty beans
raspberrypi.org/magpi
CANDYPI
News
Projects
HOW TO GET A JELLY BEAN
>STEP-01
>STEP-02
>STEP-03
With CandyPi set up and connected, all
you need to do is navigate to the browser
interface for the actual machine itself: it
makes sense to do this via your smartphone.
No complicated controls or levers to push: all
the machine can do is dispense random jelly
beans when asked. So there’s a single button
to press to get to your sweets.
The Raspberry Pi and technological part is
done. Before you lies a bounty of sugared
and/or sweetened goods. Grasp them
with your hand and feast on your victory.
Find Candy Pi
Push the button
Eat your sweets
When we run the motor, it makes the original dial
rotate. Rotating that dial moves the mechanism,
which drops the candies to the ‘chute’
Lauri explains how the CandyPi
works: “The motor is attached to the
rotary dial via gears. When we run
the motor, it makes the original dial
rotate. Rotating that dial moves the
mechanism, which drops the candies
to the ‘chute’. We decided not to
reinvent the wheel and it seems
that it was a good idea, since the
mechanism is quite stable.”
The setup includes the original
machine, a stepper motor, some
specific gears to get the mechanism
raspberrypi.org/magpi
working, and a connected Pi (with
Wi-Fi) to power the whole thing
and provide the web interface. Why,
specifically, did they use a Pi?
“Raspberry Pi is the favourite
embedded platform for us,” Lauri
says. “Many available tutorials, GPIO,
small form factor, cheap price, [and
the] possibility to run Linux are huge
pros. With Linux, we could host the
web front-end easily on the device
itself (nginx), and the stepper motor
interface was easy to do in Python.”
While Esmes won’t be selling
the CandyPi, pre-assembled or as
a kit (it was just a fun little project,
after all), the build process is well
documented on their website
(sneek.co/blog/candypi) if you
want to give it a go. As for the future
of the project, they might add a
more powerful motor to make the
CandyPi work a little better, but
otherwise they’ll probably just use
it to get sweets whenever they’re
a bit peckish in the office.
Below left
Everything is such
a tight fit that
the protruding
USB port had to
be removed and
reattached via wire
Below A slight
tear-down of the
device reveals
that it’s mainly the
candy dispenser
and the Pi
The Official Raspberry Pi Projects Book
53
Projects
News
MCMASTER FORMULA HYBRID
MCMASTER
FORMULA HYBRID
Members of the McMaster
Formula Hybrid team worked
together for over 18 months to
build a racing car capable of
competing in the competition.
formulahybrid.ca
Instead of using traditional dials,
McMaster’s Pi-powered racing car
uses an LED display to give the
driver information about his speed,
revs, and lap time
The Raspberry Pi 2 is housed
behind the dashboard, where it
is sealed in to protect it from the
elements. Telemetric data is sent
wirelessly to the team in the pits
The front wheels are powered
by 15kW electric motors; the rear
wheels by a 250cc petrol engine.
Sensors throughout the car provide
data on how well the hybrid engine
is performing
Quick
Facts
> The car is
quarter the size
of a regular
Formula 1 car
> The front
wheels are
powered by an
in-hub 15kW
electric motor
>The rear wheels
are powered by
a 250cc KTM
SFX motorbike
engine
> It can do 0-100
km/h in three
seconds flat
> It has a top
speed of
150km/h
54
MCMASTER
FORMULA HYBRID
McMaster University needed a smart telemetric system to get its hybrid
racing car onto the winner’s podium, and the Raspberry Pi 2 provided
everything the team could ask for...
W
hen the engineering
students from McMaster
University in Canada
started working on their entry
for the 2015 Formula Hybrid and
EcoCAR 3 competitions, they knew
they’d need more than raw muscle
to get a podium finish. Not that
their race car lacks muscle: it packs
a 15KW in-hub motor for the front
wheels, and a 250cc motorcycle
engine for the rear wheels.
The challenge was bringing
all the technology together and
keeping the car going. McMaster’s
secret weapon was a Raspberry
Pi 2, used to gather telemetry
data and send it to the team on
the trackside.
We caught up with Jonathan
Moscardini, LV lead for the
The Official Raspberry Pi Projects Book
electrical division of McMaster
University’s Formula Hybrid and
EcoCAR 3 teams. He tells us that
the Raspberry Pi has been crucial
to the car’s success. “We’re a
pretty big team, between 70 and 90
people. But our project is entirely
student designed, built, and tested.
The students do everything.”
McMaster has been entering
the Formula Hybrid and EcoCAR 3
competitions for several years now
and had pretty much perfected the
physical car: “It has a very clever
monobox,” asserts Jonathan. “It’s
one big fibre tub.”
Physically the car was fine, but
that’s not enough to win a race.
“We do a lot of electronics in the
car,” says Jonathan, “a lot more
than we need to” and that’s where
the Raspberry Pi steps in. “What
the Pi does for us is handle all of
our communications. Essentially,
it’s both the dashboard computer
and our team radio. It also gives us
a few new features along the way,
simply because it’s so powerful.”
Good telemetric data is essential
when building a race car. “We
have live up-to-date information
about everything that’s happening
in the car,” says Jonathan. “We
use a wireless adapter known as
a Bullet [BULLET WirelessHART
Adapter], which is built for a
variety of outdoor uses. We have
one at either end: one in the car
and one in the pits.”
The telemetry data enabled
McMaster students to analyse the
car as it raced around the track,
which helped them fix a variety of
raspberrypi.org/magpi
MCMASTER FORMULA HYBRID
News
Projects
INSTALLING
A RACE-CAR
COMPUTER
Above The Raspberry Pi 2 sits behind the dashboard and powers the display. When
the car is racing, it automatically sends telemetric data to the team in the pits
engineering challenges. “We were
having reliability issues,” divulges
Jonathan. The team used the
Raspberry Pi with various sensors
to analyse parts of the car as it
went around the track. “When we
installed a Raspberry Pi 2 it made
life a lot easier.”
While they initially installed a
Raspberry Pi 2 to gather telemetry
data, its use soon expanded to
other aspects of the car. McMaster
engineering students quickly
the steering wheel, to keep it
well protected. “You really need
to be able to seal and waterproof
the computer,” Jonathan tells
us. “You need to keep it away
from the elements”.
So what if you want to start
integrating your Raspberry Pi
with a track car? “Planning and
testing is one of the biggest
things,” advises Jonathan.
“Race cars are not the place to
be trying things out. As far as
We use a wireless adapter known
as a Bullet, which is built for
a variety of outdoor uses...
realised they had enough power
to build an electronic dashboard.
“We also installed the PiCam
[Raspberry Pi Camera Module],”
says Jonathan, to get first-person
video recording from the car. The
Raspberry Pi was sealed behind
implementing goes, planning
and testing is really important
because it’s a lot easier to
work on things when you’re
not in the car. So you really need
to have everything installed
before you start.”
>STEP-01
Raspberry Pi
The Raspberry Pi is connected to custom PCBs
built by Advanced Circuits (4pcb.com), and a stock
video display (picked up from eBay). The Raspberry
Pi Camera Module is also added (to provide video
recording of the race circuit).
>STEP-02
Sealed in
The Raspberry Pi electronics kit is located behind
the steering wheel and is sealed in using Loctite
243 and Henkel (henkel.com) adhesives, sealants,
and functional coatings. This protects it from
the elements. The display is mounted on the
dashboard behind the (detachable) steering wheel.
>STEP-03
Trackside telemetry
Above The car is much smaller than a Formula 1 car, but with a top speed of 150km/h
it is much more than a standard kart
raspberrypi.org/magpi
The Raspberry Pi is hooked up to a BULLET
WirelessHART Adapter, which communicates
with another Bullet at the trackside. Data
captured by the Raspberry Pi is sent wirelessly
to the team working on the car.
The Official Raspberry Pi Projects Book
55
Feature
AMAZING PI PROJECTS
AMAZING PI
PROJECTS
8 imaginative creations that innovate and inspire
hile the Raspberry Pi is to all intents and
purposes a simple Linux-powered PC, it’s
sometimes difficult to convince people on
the street that they merely need to connect a standard
TV or monitor and keyboard and mouse to use it like
any regular computer or laptop. They struggle to
comprehend that something so small and strange
in appearance is anything other than alien in origin.
The difficulty is usually intensified when you talk to
them about all the incredible things people do with
the Pi. Sending Raspberry Pis to the edge of space to
take pictures of the curvature of the Earth, configuring
them to adjust the temperature or control the lighting
in their home… how can they hope to even turn it on,
let alone take control of their home?
Amazingly, turning on a light is usually the first step
for anyone wanting to make use of the Raspberry Pi’s
extensive physical computing repertoire. All it takes
is a few lines of code and a basic grasp of elementary
electronics (if that). Once they’ve cracked it, though,
everything else is common sense and trial and error.
One minute a tiny LED light is blinking; the next, your
robot is deciding whether to turn left or right.
Once that light bulb moment occurs and the initial
culture shock has subsided, the final blocker is usually
indecision. What do you do with a credit-card-sized
PC that can go anywhere and do anything? That’s the
focus of this feature – ideas, inspiration and advice
from some of the community’s best hackers
and makers.
W
56
The Official Raspberry Pi Projects Book
raspberrypi.org/magpi
AMAZING PI PROJECTS
Feature
Project Aquarius
Two brothers recreated the Amazon rainforest
in their home, including indigenous flora and
fauna. Weather, sound, and lighting effects
produce accurate day and night cycles…
Above It uses a custom PCB to aid control
Above It simulates light, sound, and weather
ojciech ‘Poopi’ Lazarski is a technology
evangelist from Poland. Poopi was once a
developer in the demo scene, way back when
the ZX Spectrum and Amiga were the best show in
town. These days Poopi and his brother-in-law Piter
are more concerned with recreating the Peruvian
rainforest – specifically, a region called Rio Tahuayo –
in their home with their custom-made paludarium.
“One day my brother-in-law showed me a video on
YouTube and said it would be cool to have something
like this,” explains Poopie. “He said that making
the tank wouldn’t be a problem, but creating [the
project] would be impossible for him. I asked him to
give me time to digest it and a week later I said yes,
but that I’d like to do it my way. I didn’t just want to
add lighting effects so I started thinking about a more
sophisticated solution.”
At the start, it controlled lights to create the illusion
of night-time with the phases of the moon, and
sunrises and sunsets with all the associated colour
effects. Everything is accurately calculated based on
the target location. Later, wind simulation was added
using two fans, and then mist and rain effects using
solenoids. Since delicate flora are present, careful
temperature monitoring is also of utmost importance.
You can see Project Aquarius in action on YouTube
(youtu.be/FeS5zqL8frk), simulating various times of
day and weather conditions.
W
Simulating
THE AMAZONIAN RAINFOREST
Poopi and Piter’s paludarium is controlled by
Raspberry Pi and four ATmega 168Ps. Here is its
extensive feature list:
6× independent sections of halogen lights
27× independently controlled 1W LEDs for
various effects
3× independent 3W RGB LEDs for ambient
colour effects
3× independent 3W LEDs for thunder and
moon simulation
3× independent 10W LEDs for paludarium lighting
2× independent fans for wind simulation
3× fog generators
2× independent solenoids for rain control
Temperature monitoring
All lights are fully dimmable, and Poopi and Piter also
have full control over fan speed.
raspberrypi.org/magpi
The Official Raspberry Pi Projects Book
57
Feature
AMAZING PI PROJECTS
One Controller to Control Them All
Retro gaming is a popular avenue for the Raspberry Pi, but few
have done it with as much flair and precision as Brian Corteil…
B
rian Corteil is a Cambridge Raspberry
Jam regular and founding member of the
Cambridge Makespace (makespace.org).
Brian is well known in the Raspberry Pi community
for the remarkable quality of his projects and their
stunning attention to detail.
“I wanted to make something my two boys could
set up and play with, without me being around,” he
tells us about his distinctive retro gaming project.
“It’s also a great honeypot to draw people in to my
table when I show off at Maker Faires and Raspberry
Jams [see sidebar on the next page].”
Brian’s retro gaming console-cum-arcade
controller is certainly that, and it should be of little
surprise that it’s just as neatly presented on the
inside as it is on the outside.
“I used one of the laser cutters at the Cambridge
Makespace to cut [and] engrave the box and backplate. I also used Inkscape (inkscape.org)
to design the back-plate and modify the box
design from Steve Upton’s box-generating script
(officeoffairetrade.com). The RetroPie SD card
image takes care of the software side of things
58
The Official Raspberry Pi Projects Book
(bit.ly/1lYZkDg).” digitalLumberjac’s arcade joystick
driver (bit.ly/1xHKQCz) also proved to be the best
way for Brian to interface the joystick and buttons to
the Raspberry Pi’s GPIO pins.
Brian keeps an excellent log of his many Raspberry
Pi projects, including the building of robots, on his
website: corteil.co.uk/Blog.
All images
courtesy of
Alex Eames
www.raspi.tv
Make it HAPPEN
Brian is one of the founding members of Cambridge
Makespace (makespace.org), which gives him full
access to the tools and equipment (like 3D printers
and laser cutters) he uses in his projects, not to
mention the expertise of fellow members.
While trailing its US equivalent, the UK maker
scene is growing fast, with new locations popping
up all the time. Try searching online for ‘maker
spaces’ or visit hackspace.org.uk.
There are also numerous online services that will
do the 3D printing or laser cutting for you and send
the results by post.
raspberrypi.org/magpi
AMAZING PI PROJECTS
Feature
Organise
YOUR OWN JAM EVENT
Digital Zoetrope
Brian’s second project is a deliciously modern take on a
pre-film animation device that produces the illusion of
movement with still images…
started the Digital Zoetrope over Christmas
2014 and I’m still refining it,” Brian
Corteil tells us about his remarkablae
animation device. “I was inspired from the work of
Eadweard Muybridge, an early pioneer of high-speed
photography [who] was the first person to show that
a horse takes all of its feet off the ground when it’s
running. Researching his work led on to Zoetrope and
I thought it would be a wonderful project.”
As with his retro-gaming console, Brian utilised
the laser cutter at Makespace, and Inkscape for the
computer-aided design work. Despite bundling a
wealth of technology, his Digital Zoetrope is moved
by hand. Like the original designs, you spin the device
and look through the slats to see movement in the still
images as they rotate.
Since his project uses 12 OLED displays with the
Raspberry Pi, it’s actually possible to update the
frames in real-time, so you could watch an entire
film if you wanted. Moreover, using the technological
trickery, it’s possible for two people to view entirely
independent animations when looking into the Digital
Zoetrope from different angles.
“I
raspberrypi.org/magpi
Raspberry Jams are a great way to get
together with like-minded hackers
and makers. They’re also the best
place to find inspiration and help to
build amazing Raspberry Pi projects.
You can find a Raspberry Jam near
you by pointing your web browser to
raspberrypi.org/jam. Can’t find an
event near you? Don’t worry – it’s
easy to set up your own! Here are a
few tips from Cambridge Raspberry
Jam (camjam.me) organisers Mike
Horne and Tim Richardson:
1. Find a partner and team:
Don’t try to organise everything
on your own. Find a core team of
two or three people who can meet
regularly and gather helpers on
the day.
2. Get a venue:
It must be accessible with good
parking and transport links, and
have the space you need to do
what you want. It could be as
small as your kitchen table or as
large as a local community or
sports hall.
3. Get talking:
Everyone likes ‘show and tells’
and talks, so start with those. You
can add things like workshops,
sponsorship and vendors later.
4. Walkthroughs:
In the run-up to every Jam, put
yourself in an attendee’s shoes.
Imagine walking in through the
front door for the first time. What
do you see? What do you need
to do?
5. Questionnaires:
Just after the end of the event, send
out a questionnaire to all attendees
to find out what was good and what
could be improved. Use it to make
your next Jam even better!
The Official Raspberry Pi Projects Book
59
Feature
AMAZING PI PROJECTS
Internet of Things Chessboard
16-year-old Ben James spent two months designing and
building his IoT chessboard, and three months developing
the software. The results speak for themselves…
en James is a home-educated Raspberry Pi
enthusiast who plans on becoming a robotics
engineer when he’s older.
“The inspiration for this project came about one
afternoon when I felt like playing a game of chess,
but there was no one to play with. I would have gone
online and played, but that’s a 2D diagram view that
feels really unintuitive, so I decided to make a real
physical chessboard that could play online.”
To play, your opponent requests a new game on the
chessboard’s own website. “When they make a move by
dragging a piece on the web interface, the relevant piece
and square will flash on the IoT Chessboard. Whoever’s
sitting in front of it will move that piece to update the
board, then will make their own move. The board detects
this, then sends that move back to the opponent’s web
UI, where the piece is moved on the screen.”
According to Ben, the biggest challenge of the build
was desiging the circuitry. “Each of the 64 squares on
the chessboard has to have an individually addressable
LED on its surface, an LED on the piece sitting on top
of it, and a detection circuit to determine whether
there is a piece on it.”
Instead of controlling an unwieldy 192 input/
outputs, the project utilises multiplexing. “Each
group of four squares is handled by a PCB, then the
16 PCBs are connected horizontally and vertically
in groups of four.” While it makes I/O much more
managable, it required over 2,000 solder joints and
made troubleshooting issues a gargantuan task. “It
was more efficient in the end, though, cutting the I/Os
down to under 60, and it meant the software was a lot
easier to write.”
See it in action at youtu.be/bWeObKths-I and learn
more at engineercheer.wordpress.com.
B
60
The Official Raspberry Pi Projects Book
Above The circuitry is impressive
Above Ben had to solder 2,000+ joints
raspberrypi.org/magpi
AMAZING PI PROJECTS
Flappy Brain
Control a Flappy Bird clone with your
brainwaves? It’s mind-blowing stuff…
A
Images courtesy
of Alex Eames
www.raspi.tv
lbert Hickey is a coordinator of the Egham
Raspberry Jam. His latest project uses a
MindFlex band (a Mattel game from 2009) to
read your brainwaves and convert the data to allow you
to play a version of Flappy Bird with nothing but the
power of your mind.
In a recent interview with Alex Eames on RasPi.TV
(bit.ly/1FEvmNK), Albert explained more: “The
headband features a little piece of metal that you put
against your temple and it reads your brainwaves.” It’s
connected to an Arduino that converts this information
into usable data that’s then passed over to the
Raspberry Pi and used as controller input for the game.
“Just search online for ‘MindFlex Arduino Hack’ and
you’ll come up with a page that explains how do it.”
Albert used Pygame to create Flappy Brain on the
Raspberry Pi and, much like the game on which it’s
based, you need to move the protagonist (in this case a
tiny brain) past a series of obstacles.
Unlike Flappy Bird, though, the brain automatically
moves up the screen – to move it down (and past
the obstacles), the user needs to concentrate; Albert
demonstrates by doing mental arithmetic to move
it down. To allow it to move up again, Albert blinks
repeatedly to break his concentration. Amazing! Learn
more at winkleink.blogspot.co.uk.
PiWars COMPETITION
If you’re looking to find amazing
Raspberry Pi robots, look no
further than Pi Wars (piwars.org)
– it’s an annual UK-based
competition organised by the
makers of Cambridge Raspberry Jam
(CamJam.me) to bring home-made
Raspberry Pi robots together to
compete in a number of challenges
and categories.
You don’t need to be a robotics
expert to attend, but check
out this excellent video by
RaspberryPiIVBeginners from the
2014 event to get your creative
juices flowing:
youtu.be/PQy0DZzQJIY
raspberrypi.org/magpi
Above One of last year’s smallest bots
Feature
Crowdfunding
SUCCESS
As we’re seeing in this feature,
Raspberry Pi projects come in all
shapes and sizes. If you’ve got a
really big idea and you’d like to take
it to the next level, you might want to
try crowdfunding it on a platform like
Kickstarter. Here are two examples
we’ve got our eyes on…
NATUREBYTES WILDLIFE
CAM KIT
The Naturebytes
Wildlife Cam Kit
incorporates a
Raspberry Pi and
a Raspberry Pi
Camera Module
that’s triggered by a
PIR motion sensor,
to help just about
anyone take candid shots of birds
and animals in their natural habitat.
The team’s Kickstarter campaign
(kck.st/1Ndsg99) proved a great
success. Find out more about
this heat-sensitive camera trap
at naturebytes.org.
BIGBOX-3D
BigBox-3D
incorporates two
of our favourite
things in the world
– Raspberry Pis
and 3D printers –
so we’re naturally
rather excited
about the project, the subject of a
successful Kickstarter campaign.
It’s the brainchild of E3D, a
British engineering company with
extensive 3D printing experience,
and LittleBox, which has previously
found success on Kickstarter with
the MicroSlice mini laser cutter.
The idea of the BigBox-3D is
to make it easy and affordable to
achieve high-quality 3D prints. The
project uses OctoPi (a cloud-based
print solution) and the Raspberry Pi
Camera Module for a remote live view
of your prints as they happen. Learn
more at bigbox-3D.com.
The Official Raspberry Pi Projects Book
61
Projects
News
LIFEBOX
FERRAN FÀBREGAS
A Spanish computer scientist who works
at a consultancy for urban ecology by
day, by night he is an active member
of the Barcelona maker community.
lifebox.ferranfabregas.info
LIFEBOX
Quick
Facts
> The project
took two
months to
complete
> Ferran learnt
how to lasercut wood for
the project
> It is apparently
not inspired
by Conway’s
Game of Life
> The code is
available on
GitHub:
bit.ly/1T8VKtC
> There’s a mini
version in
development
62
Creating artificial intelligence on the Pi may sound like the start
of the robot uprising, but the LifeBox isn’t taking any chances,
and has imprisoned them in lights…
here are so many different
type of light-display
projects on Raspberry
Pi that you could be forgiven
for thinking that the LifeBox
was just another neat
little programmed series
of LEDs. This would be
a huge mistake to make
because the little lights are
a lot cleverer than you could
imagine: they’re alive. Well,
sort of. At the very least, they
have been programmed with
behaviour. Instead of launching
into a thesis on when artificial
intelligence can be classed as alive,
we’re going to concentrate on the
LifeBox itself. Here’s what it says
on the side of the box:
“In this box live two pixelic
entities, the blue and yellow
species. These two species
compete to survive and reproduce,
feeding with the white mana that
grows under [their] feet.
“Each species has eight
configurable variables that can
change their behaviour. The white
mana also has five parameters
that determine their behaviour
and also rule the future of the
two species that feeds.
“Learn the basic concepts of
programming and biology being
the god of these entities, varying
all the parameters and seeing the
consequences of your actions in
the LifeBox!”
T
The Official Raspberry Pi Projects Book
Powered only by a Raspberry
Pi, the AI isn’t quite able to take
over the world, but it makes for
a really cool experiment
Two species fight it out
for limited resources
on this ever-changing
LED display
Laser-cut wood creates
this sharp, intriguinglooking box that houses
the components
raspberrypi.org/magpi
LIFEBOX
Its creator, Ferran Fàbregas,
explains it to us in a less poetic
manner, but one that makes more
technical sense.
“LifeBox, in short, is a virtual
ecosystem simulator on a 32×32
RGB led panel,” Ferran tells us.
“It’s composed of two species
that compete for the resources
(mana) to get energy, survive,
reproduce, and grow.
“Both species and the mana
(which actually acts as a different
species itself) have a user-defined
News
Projects
cheap 32×32 RGB LED panel at a
fair and I decided to create the
LifeBox. I was captivated by the
idea of seeing the evolution of a
programmable ecosystem on a
beautiful box on my dining room
[table], like other people can
enjoy with a fishbowl.”
Inside the box is just a Pi, the
LED panel, and a driver to connect
the two. Because of this, the code
is split up into two sections: one
part to control the driver, and one
part that controls the simulation.
Learn the basic concepts
of programming and biology
being the god of these entities
parameterization that allows [the
user] to change their behaviour
and see the consequences on
the panel, acting as a god of the
virtual ecosystem.”
Ferran’s god complex has been
with him a while, as well as the
interest in simulating these kind
of ecosystems:
“Since I was a child, I was
attracted to robotics and the
possibilities of simple life
simulations. I programmed
some basic life simulators
software before, but one day I
found a shiny, beautiful, and
“The driver is based on the
great work of the original C++
driver by Henner Zeller and a
reimplementation in C by Peter
Onion with slight modifications,”
Ferran explains.
“The simulator is build in C
and the main goal is to maintain
it as simple as possible, so
anybody can change not only
the species parameterization
but also the simulation
algorithm itself (although this
is not the objective, because
it can result in an unusable
LifeBox situation).”
The whole thing is configurable
via specific files, and you don’t
need to recompile it each time
either. The code is still being
improved, and you can find it on
GitHub (bit.ly/1T8VKtC), or, if
you really like the project, you
can look at getting one of the
LifeBox kits by checking out
the crowdfunding page at:
lifebox.ferranfabregas.info.
Top It looks messy
inside, but it’s
generally quite
a simple setup
once you break it
all down
Above The most
interesting night
light you’ve ever
used: maybe it will
be this decade’s
lava lamp?
BRING YOUR RASPBERRY PI TO LIFE
>STEP-01
>STEP-02
>STEP-03
Delve into the config files and define
how your life forms and mana work:
life expectancy, energy requirements,
reproductive rates, and so on.
Power on the LifeBox and the simulation
begins. The simulation will run for as long as
you supply it with power, and any resets will
start it from the beginning.
Once you’ve completed the experiment,
it’s time to start again. Go back into the
parameters and reprogram the life forms
and mana.
Set the parameters
raspberrypi.org/magpi
Start the experiment
A new beginning
The Official Raspberry Pi Projects Book
63
Projects
News
PIPLATEBOT
ROBERT DOERR
Robert Doerr runs Robot Workshop
and has built robots that compete
in BattleBots (the US version
of Robot Wars).
robotworkshop.com/robotweb
Rectangles are cut into the
base, and servos with wheels
are glued beneath
The Raspberry Pi board
is clipped into the case,
with a RoboPi board
mounted above
Two furniture gliders are
screwed to the front and
back to provide stability
Quick
Facts
> PiPlateBot took
two weeks
to design
and build
> Turtle robots
were first used
in the 1940s
>They were
developed
because few
computers
had monitors
> They’re often
controlled
using a
language
called Logo
> They’re named
after Alice in
Wonderland’s
Mock Turtle
64
PIPLATEBOT
Drawing inspiration from the turtle robots of old, Robert Doerr
created a Raspberry Pi robot with the components hidden inside
a Bud Pi Plate case. Say hello to PiPlateBot…
obert Doeer is no stranger
to building robots. He’s
the owner of Robot
Workshop, an organisation
dedicated to restoring classic
robots, and has entered two robots
into BattleBots (the US version of
Robot Wars): Crash Test Dummy
and Crash Test Junior.
But this is no battle droid.
When Robert saw a Bud Pi Plate
case (budind.com), he was struck
by how similar it looked to the
turtle-style robots used to train
computer science students. It was
“definitely [like] the early turtle
robots like the Terrapin Turtle
[ones] and the early Tasman Turtle
robots,” says Robert.
R
The Official Raspberry Pi Projects Book
The Pi Plate’s circular design
enables easy access (you twist off
the top) and there is space inside
for additional components. Robert
immediately decided to see if he
could place a Raspberry Pi, along
with all the parts required to build
a moving robot, inside the case.
“It is the only Raspberry Pi-based
robot that I know of built using an
off-the-shelf Raspberry Pi case,”
he claims. “I tried to use as many
Raspberry Pi-type products in the
construction as I could.”
“Getting everything to fit was
the biggest hurdle,” says Robert.
He cut two rectangular holes in the
base of the Pi Plate enclosure, and
glued servos to the bottom of the
case. An EZO power bank sits on
top of the Raspberry Pi and RoboPi
boards, and works as a battery.
Finally, a USB WiFi adaptor enables
wireless communication via SSH.
“Those that have seen it really like
the robot and ask where I bought
it,” Robert says with pride. “The
completed robot really looks like a
finished project, so they assume it
may be sold in stores.”
The powerful RoboPi board
(mikronauts.com) is an important
component. “The Raspberry Pi is
great at the high-level thinking,
while the Parallax Propeller chip
on the RoboPi board is a great I/O
controller for offloading all the
real-time tasks.”
raspberrypi.org/magpi
PIPLATEBOT
News
Projects
BUILDING THE
PIPLATEBOT
Above The finished product is a friendly-looking turtle-style robot that can sense
objects in front of it
If you have an idea for a project,
just go for it! You’ll never get it
done just thinking about it
“I have been programming
the robot in C,” Robert tells
us. “The RoboPi controller has
libraries available for both C and
Python. Eventually it would be fun
to write a Logo interpreter so it
could also use Logo and emulate
the early turtle robots.”
Finally, Robert added an
HC-SR04 sonar sensor (ultrasonic
transducer) so the PiPlateBot
could measure objects directly in
front of it. “[It] was built over the
course of a couple weeks during
my spare time in the evenings,”
he says. “It could have been built
>STEP-01
Cutting and mounting
Holes cut in the base allow the wheels to fit, and glue
sets the servos in place. Furniture gliders attached to
the front and rear stop PiPlateBot from wobbling.
in a few evenings, but I had to wait
for some parts to come in.” There
is still a bit of room left on the
robot for additional sensors like
contact bump, IR line following,
or even a I2C compass.
Having created, and rescued,
countless robots, Robert has good
advice for budding robot builders:
“If you have an idea for a project,
just go for it! You’ll never get it
done just thinking about it. Even
if the first iteration doesn’t work
out, you can always change it
along the way and you’ll learn
a lot as you go.”
>STEP-02
Assembling the components
The Raspberry Pi is fitted and a USB WiFi adaptor
is connected. The RoboPi board is stacked on top
of the Raspberry Pi board. A smartphone charger
provides power.
>STEP-03
Power and motion
Above A standard smartphone battery pack is squeezed on top of the boards
and inside the case
raspberrypi.org/magpi
The RoboPi comes with libraries for both C
and Python that are used to control the servos.
An HC-SR04 sonar sensor is fitted: this enables
PiPlateBot to sense its surroundings.
The Official Raspberry Pi Projects Book
65
Projects
News
COFFEE TABLE PI
GRAHAM GELDING
Graham is a software developer,
working on Linux to make graphical
interfaces with Qt. In his spare time
he has a number of hobbies, including
learning to be a blacksmith.
instructables.com/id/Coffee-Table-Pi
A 24-inch LCD screen
displays the games,
and is covered with
protective Perspex
Real arcade parts are
attached to the table,
giving you a more
authentic experience
Custom-made by hand
using spare pine, it’s
sturdy enough to hold
the strongest cup of tea
COFFEE TABLE PI
Quick
Facts
> The project took
a few weeks to
complete
> The Perspex
over the
screen can get
scratched easily
by kids
> Donkey Kong
is Graham’s
favourite game
to play on it
> It does actually
get used for
resting cups of
coffee on
> There will be no
kit, so use the
Instructables
guide
66
This fully fledged cocktail arcade cabinet, apparently masquerading
as a coffee table, is one of those Pi projects everyone wants to do…
s you probably know,
the Raspberry Pi, while
an excellent educational
tool, is big among the maker
community. The kind of folks who
like to create machines are always
on the lookout for a tiny computer
controller, one that can power
their project with the smallest
footprint. Along with the makers,
any tiny computer released to
the market also tends to attract a
great deal of attention from the
arcade gaming community, looking
for the next thing to power their
work-in-progress MAME cabinet.
With this cross-section of interests
for one device, it’s a wonder why
we haven’t seen full-size arcade
cabinets powered by a Raspberry
A
The Official Raspberry Pi Projects Book
Pi in every single issue of the
magazine. Graham Gelding is one
of the few to take on this task.
Not only that, he’s gone a step
further and created the ultimate in
classy, grown-up arcade gaming
apparatus: a cocktail arcade
cabinet (although it has a slight
twist, as he likes to refer to it as
his ‘coffee table’).
“It was an attempt to recreate
the classic arcade cocktail
cabinet,” Graham tells us, “but
in a way that can fit into a lounge
room. It’s also a way of introducing
my kids to the games that I had
growing up.
“I also wanted to try some
woodworking and needed a project
for my Raspberry Pi. The idea of
Above The insides are neatly arranged
and very chunky, just like any good arcade
machine should be
raspberrypi.org/magpi
COFFEE TABLE PI
News
Projects
USING GRAHAM’S COCKTAIL CABINET
>STEP-01
>STEP-02
>STEP-03
When the coffee table is off…
it’s still a table. To turn it into its true
arcade machine form, you need
to switch it on.
Like a lot of Pi emulation software, you’re
met with a selection of pre-loaded games
that you’ve added yourself. Selecting a
game will launch it.
Play your game and have fun! Try not to
put your coffee cup directly on top of the
screen, and try not to knock it off while
screaming at Mario.
Table or arcade machine
mixing the two projects seemed
perfect. I could make use of my
experience with Linux, but also
learn about woodworking.”
He’s not joking about the
woodwork either. While you might
think it was just a table that had
been modified, or an existing
cocktail cabinet that had been
gutted, Graham made the whole
table from scratch using pine
from an old bookshelf, as well
as installing the screen, arcade
controls, and the Raspberry Pi
itself that powers it. This made
the most expensive parts of the
project the LCD screen and some
of the controls.
As well as those main
components, Graham gutted some
old PC speakers for their drivers
and transformers, installed a sheet
of clear Perspex over the screen to
protect it, and did a lot of custom
wiring and powering.
As for the future of the project,
Graham is just happy with what
he’s made. However, he has
plans for his next Raspberry Pi
thing, telling us: “I would like
to do something combining the
Pi with the Oculus Rift virtualreality headset.”
The headset is finally coming to
the consumer market, so marrying
the two, if possible, would be a big
leap in Raspberry Pi projects.
raspberrypi.org/magpi
Select your game
King of Kong
It was an attempt to recreate the classic
arcade cocktail cabinet, but in a way
that can fit into a lounge room
Above The table is set up for games that use a vertical screen, so most arcade games during and before the 1980s
The Official Raspberry Pi Projects Book
67
Projects
News
JOYTONE
DAVE SHARPLES
Dave recently graduated from the
University of Pennsylvania’s Digital
Media Design programme. He’s now
a prototyper on the User Experience
team for VMware.
davesharpl.es
The 72 joysticks are used to
play the Joytone instruments
The coloured lights
indicate which musical
scale is being used
A Raspberry Pi and
Arduino Mega are
housed inside the case
Quick
Facts
> Dave used
Express PCB
(expresspcb.com)
to do the
board layout
> The Joytone
survived six
weeks in the
kids’ area of the
Toronto Film
Festival
> The parts for
the Joytone
cost around
$1,050
> Around 16,000
people saw it
at the Toronto
Film Festival
68
JOYTONE
A unique musical instrument made from joysticks, lights, and powered
by the Raspberry Pi. We talk to the Joytone’s maker...
very so often we come across
a project so spectacular we
have to share it. Joytone is
one such creation. Designed and
crafted by engineering expert Dave
Sharples, the Joytone is a unique
musical instrument played using an
array of mini-joysticks.
“I’ve always wanted to be able to
play a musical instrument,” says
Dave, “and a couple years ago I took
a music theory class to see if that
could help me learn piano.”
Rather than learning the piano,
Dave had a revelation about
musical structures. “I became
fascinated with the patterns
associated with musical structures
and realised how beautifully simple
music can be,” he reveals.
E
The Official Raspberry Pi Projects Book
“Acoustic instruments are
designed around the physical
phenomena that produce sound,”
says Dave. “A violin is smaller
than a cello because shorter strings
make higher notes, not because it’s
convenient for the player.”
Electronic instruments, like
synthesizers and electric guitars,
don’t have to reproduce these
limitations. There’s no inherent
reason for an electronic instrument
to resemble the acoustic tool it is
derived from.
So Dave set about creating a
unique new musical instrument
that made sense. “Joytone is a
unique new musical instrument
that features a hexagonal grid of
72 joysticks,” he tells us. “The
Joytone’s hexagonal grid exposes
musical patterns that are normally
obscured by the quirks of common
acoustic-style interfaces, like the
white and black keys of a piano.
“Each joystick plays one note and
the motion of the joystick affects
the volume and character of the
note,” explains Dave. “The way
the notes are distributed across the
perfectly hexagonal grid means
that all kinds of musical patterns
become clear.
“Every major chord has the same
finger shape, no matter what note
you start on,” he continues. “This
is true of minor chords, scales or
any other kind of musical structure,
making [the Joytone] much easier to
learn and play.”
raspberrypi.org/magpi
JOYTONE
News
Projects
WHAT PARTS
ARE USED?
>STEP-01
72 joysticks
Above A laser cutter being used to cut the piece of acrylic.
The interface of the Joytone comprises these minijoysticks (picked up from eBay). The clear plastic grips
enable light from LEDs to shine through.
There’s no inherent reason for an
electronic instrument to resemble
the acoustic tool it is derived from
Building the Joytone
The ‘keys’ of the Joytone are
created using 72 joysticks. These
are Xbox-style thumbsticks and
were replacement parts that Dave
found on eBay. They have clear
plastic grips to let the LED lights
shine through.
The lights (also sourced from
eBay) are used to indicate which
notes belong to the selected
musical key. They are connected
to NeoPixel (WS2812) strands from
Adafruit (adafruit.com).
“Each joystick is really just a
pair of potentiometers connected
to a little plastic post,” Dave
explains. “One measures
movement along the X-axis;
the other measures movement
along the Y-axis.”
These are connected to an
Arduino Mega via a series of custom
circuit boards designed by Dave
himself. “With two signals per
joystick and eight joysticks per
row, there are 16 analogue signals
generated by each row of joysticks
– a grand total of 140 for the whole
instrument,” he calculates.
raspberrypi.org/magpi
“The Arduino only has 16
analogue inputs, so the Joytone
makes use of multiplexers to
handle all those analog signals.
I designed custom circuit boards
for the rows of joysticks, and
at the end of each board is a
16-channel multiplexer.
“A multiplexer is like a big
switch,” says Dave. “The output
wires from the multiplexers are
connected to analogue inputs
on the Arduino, [which] can
set all the multiplexers to
forward channel 0, then read
all nine inputs. It then sets the
multiplexers to forward channel 1,
then reads all nine inputs again,
and so on. Once it knows the
positions of every joystick on the
board, it can go through and figure
out which ones are being moved.
“For each active joystick,”
continues Dave, “the Arduino
looks up the MIDI note it
represents, then bundles that
information up with the two values
coming from the joystick sensor
and sends a little MIDI message to
the Raspberry Pi.”
>STEP-02
Multiplexer and Arduino Mega
An Arduino Mega and multiplexer are used to assess
the stick positions. The Arduino only has 16 analogue
inputs, so the multiplexer enables it to handle all 72
joystick signals.
>STEP-03
Screen and Raspberry Pi
The screen is an RGB backlight positive LCD 20×40
from Adafruit (adafruit.com). The screen provides
feedback to the user. The Arduino Mega sends MIDI
information to the Raspberry Pi (which plays the audio).
The Official Raspberry Pi Projects Book
69
Projects
News
JOYTONE
PUTTING JOYTONE TOGETHER
>STEP-01
>STEP-02
At the heart of the Joytone are nine printed
circuit boards (PCBs). These make the Joytone
more reliable and easier to fix than earlier
models. Dave signed up for TechShop in San
Francisco to learn how to design PCBs.
The clear joysticks and lights are fitted into
the PCBs. Rather than use individual lights, the
Joytone employs a strand of 25 Digital RGB
LED Pixels (adafruit.com). These are easier to
fit and more reliable than individual LEDs.
>STEP-03
>STEP-04
Nine PCBs, each containing eight joysticks, are
arranged into a square in this offset pattern.
With two signals per joystick, there are 16
analogue signals generated by each row.
Multiplexers are used to connect the PCBs to
the Arduino Mega. They enable the Arduino to
examine the position and movement of all 72
joysticks at once.
>STEP-05
>STEP-06
The Arduino looks up the MIDI note it
represents and sends that information up
to the Raspberry Pi, which then uses it to
create the audio sound.
A sheet of acrylic is laser-cut into a honeycomb
shape to hold the joysticks. A box holds all the
equipment, and the device is ready to play. A
single finger is used to play each stick and you
can play up to six notes at once.
Custom circuit boards
Arranging the boards
Raspberry Pi
70
The Official Raspberry Pi Projects Book
Fitting the joysticks
Multiplexer and Arduino
Played with sticks
The software
The Joytone depends on PureData
(puredata.info): “You can connect
blocks with lines to direct the
flow of data through a series of
mathematical operations, to
produce all kinds of strange and
delightful behaviour.”
Dave built a PureData patch for
the Joytone. “[It] receives MIDI
messages, then unpacks them
and passes the values inside into
a group of blocks that produces a
synthesized note,” he explains.
“The pitch is controlled by the
joystick the user chose to push,”
says Dave. “One axis of the joystick
controls the kind of waveform
produced. It fades from a bright
trumpet-like sawtooth wave to a
darker triangle wave that sounds
like a bell.” The other axis of motion
controls how flat or wide the note
sounds by making a small tuning
difference between the pair of
oscillators that produces the note.
“All of that expressive potential
is represented in the group
of blocks in PureData,” Dave
tells us. “There are six of those
groups in the patch, meaning
the Joytone can play up to six
notes simultaneously.”
Playing the Joytone
While the idea behind the Joytone
is complex, playing it is surprisingly
easy. “My friend who helped me
build the first one in school is a
very talented musician,” affirms
Dave,“and the first time we got it
working, he played with a couple
of the joysticks, then paused
and thought for a second, then
immediately played a Bach fugue
he was familiar with. It was an
awesome moment of success after a
string of very long nights.”
Playing the Joytone is remarkably
straightforward. The joysticks are
played with a single finger. “It’s
easy to hold your hands as if you
were typing on a keyboard,” advises
Dave, “and play many notes at
once. The joysticks are pretty close
together, so the player has access
to a large musical range with pretty
limited hand motion.”
raspberrypi.org/magpi
JOYTONE
Integrating
the Raspberry Pi
This build is the second iteration
of Joytone and is the one that
introduces the Raspberry Pi to the
design. “The first Joytone had to
function though a nightmarish rat’s
nest of wires inside,” Dave recalls.
“In the two-brain design I
used for the Joytone, the Arduino
does all the analogue-to-digital
conversion and the Raspberry Pi
does all the audio synthesis. I like
to use it on a Raspberry Pi because I
can just tuck it inside the enclosure
and focus completely on the
instrument. I taught myself a little
bit about PCB routing, and with the
help of some friends they came out
perfectly,” he says.
Showing off
the Joytone
Part of the inspiration for building
a more powerful iteration of
the Joytone was the Toronto
International Film Festival (TIFF).
Dave was asked to provide Joytone
for part of the digiPlaySpace
exhibition at the show.
“I had to design it to run
continuously and withstand
thousands of visitors over a
raspberrypi.org/magpi
period of six weeks,” Dave says,
“so I did some research at the
Exploratorium in San Francisco to
see how they build their exhibits.
“[The Joytone] saw about 16,000
visitors this year and I’ve been
showing it around to my friends.
Everyone seems to have a good
time with it, and I’m curious to
see what could happen with some
serious practising. My favourite
moment so far was a write-up from
a six-year-old blogger who visited
the TIFF exhibit.
“I’m glad that the Joytone is
back from the TIFF exhibition
because I can practise on it now. I
only finished it a day or two before
I had to ship it out! Even with the
relatively short amount of practice
time I’ve had, I can play almost any
scale or chord with ease.”
Despite the apparent complexity,
Dave claims that the Joytone was
pretty simple to build. It was
“extremely tedious because there
are so many joysticks.”
It isn’t a cheap project to make,
either: “The parts for the Joytone
cost about $600, most of which is
for the lights and joysticks.” Dave
also spent an additional $450 on
the custom PCBs, though he tells
us he’s got enough leftover parts to
build another instrument.
“I have lots of plans for other
musical inventions,” he says.
“I’m going to iterate on the
joystick idea but investigate some
other form factors. I’d also like to
make something more compact
and portable.”
Making musical
instruments
News
Projects
Above Pushing a
stick up controls the
kind of waveform
produced; left to
right controls how
flat or wide the
note is
Top left The Joytone
is a spectacularlooking modern
musical instrument
Left A sturdy
wooden case is
used to house all
of the components
If you are interested in following
in Dave’s footsteps, it’s worth
knowing that you don’t have to
build a device as complex as the
Joytone. “Anyone could wire
up a joystick to an Arduino and
start sending MIDI notes to their
computer,” says Dave, and “you
could make a simple musical
instrument in an hour or two.”
Budding musical creators
should just “go for it,” he tells
us. “There’s a great community
of people building new musical
instruments, and lots of inspiring
work already documented. PureData
is a wonderful tool to experiment
with quickly, and the Raspberry Pi
is a friendly platform for musical
inventions. Learning a little music
theory is also really helpful.”
The Official Raspberry Pi Projects Book
71
Projects
News
RASPBERRY PI NOTEBOOK
RASPBERRY PI
NOTEBOOK
Adafruit’s star makers, the Ruiz brothers, are back
with another stunning handheld Raspberry Pi project…
72
The Official Raspberry Pi Projects Book
raspberrypi.org/magpi
RASPBERRY PI NOTEBOOK
ere’s a brilliant project
for you or your family
to test your hacking and
making skills with this weekend.
This beautiful retro-styled mininotebook, built by Adafruit’s Ruiz
brothers (bit.ly/1MkrxGe), is
powered by a Raspberry Pi 2 and
an Adafruit 3.5˝ PiTFT touchscreen
H
rechargeable battery, which sits
sandwiched between the Pi 2
and the screen, is managed by a
PowerBoost 1000C, a load-sharing
DC/DC boost converter capable of
doling out 5.2V and charging the
battery while your gadget is in use.
Finally, a small amp is connected
to a tiny speaker for audio output.
The project comes hot on the
heels of the Ruiz brothers’
excellent Pocket PiGRRL
and, frankly, not a great deal
more! The project comes hot on
the heels of the Ruiz brothers’
excellent Pocket PiGRRL – as
covered on page 46 – a home-brew
Nintendo Game Boy build we’re
still swooning over a few months
after discovering it.
Besides the Raspberry Pi 2 and
PiTFT display, for control the
project features a mini-chiclet
keyboard with built-in trackpad.
It’s a widely available wireless
input device that’s both affordable
and easy to use. The 200mAh
News
Projects
Above All the components laid out – it’s not particularly complex
While the hardware is the
really exciting bit, the 3D-printed
chassis is a work of art, too. Take,
for example, its totally modular
hinged design. While it works
really well on this Raspberry Pi
mini-notebook, you could reuse it
for 101 different hardware projects.
Like all of Adafruit’s excellent
Raspberry Pi projects, you can
find a full shopping list of parts,
software and 3D printing files
for the Raspberry Pi Notebook
on the Adafuit Learning system
at learn.adafruit.com.
Above The 3D-printed case, complete with modular hinges
Above It’s a thing of beauty and a cracking weekend build, assuming you have access to a 3D printer
raspberrypi.org/magpi
The Official Raspberry Pi Projects Book
73
Projects
News
NIN10DO
DANIEL SPIES
A Dutch magician who likes to build
his own tricks, and has taken to
more advanced electronics and
microcontrollers to improve his shows.
facebook.com/raspberrynin10do
NIN10DO
Quick
Facts
> The first version
took about
two months
> The case is
made of XTCO-Polyester
instead of
the normal
ABS plastic
> Daniel now has
plans and the
confidence to
develop his Pi
box of tricks
> A future version
will be made
with laser-cut
acrylic
> It’s not a trick,
it’s an illusion
Below A 3D
modelled and
printed chassis
allows for the
perfect fit for
the project
A 3D-printed Raspberry Pi-powered Nintendo Entertainment System
that can also play Sega games
hen you’re a magician
looking to make your
tricks - sorry, illusions –
better, you have several paths to
go down. You could start buying
or recreating other people’s work;
however, that’s not entirely
original, and you risk other people
having seen it already. What truly
great magicians do is to create
their own illusions – original
tricks that wow an audience with
a wonderful show. Creating tricks
and illusions for people-sized
magic sounds similar to another
hobby: that of being a maker.
Makers love the Raspberry Pi,
and this is where professional
magician Daniel Spies found
himself at the end of 2014.
“I wanted to start learning
how to program in Python so I
could integrate a Raspberry Pi in
complex magic acts,” Daniel tells
us. “The Raspberry Pi would be
great for starting special music
W
The Nin10do keeps the flap,
but repurposes it for human
interface input
A small NES-style case that
contains the Raspberry Pi
and many other electronics
The RetroPie software
allows you emulate over
20 years of systems, and
allows for USB controllers
of many kinds
74
The Official Raspberry Pi Projects Book
raspberrypi.org/magpi
NIN10DO
or sound effects, operating
small smoke machines or even
electromagnets. After I mastered
the basics (servos, LEDs, etc.)
it was time to build something
as a practice project. It had to
include as many different skills
as possible, like CAD drawing, 3D
printing, mechanical engineering,
programming, and electronics.
Then I saw guys on YouTube using
their Raspberry Pi to emulate
classic games on their TV. The
idea was born.”
Daniel decided to 3D-print
his own custom NES case for
professional game console; it
must run my Python script in the
background but not sacrifice any
speed or usability; it must have
a option to be turned on and off
without damaging the software or
the SD card; and the cover must
not damage itself if, for some
reason, it is opened twice by the
stepper motor.”
With this in mind, Daniel
went to work. He created full
schematics for the electronics,
making use of a series of LEDs,
stepper motors, driver boards,
timing belts, and lots of extenders
Daniel designed and 3D-printed a
case reminiscent of the NES that
could house his Raspberry Pi
the Raspberry Pi; it was smaller,
sleeker and with a few more tricks
than the 30-year-old console,
including motors, lots of flashing
lights, and the ability to play N64
games. There were some rules for
the project to make it worthwhile
as a test run for bigger things,
though. “[These] rules included
the Nin10do must look like a firm
to reach the I/O ports to make
it actually usable. All of the
components used were basic
ones, so while there was a lot of
soldering involved, he wasn’t
gutting any existing devices to
make the project work.
With this and the coding in
place (which you can find on his
GitHub page – bit.ly/1RkBirf),
Daniel designed and 3D-printed
a case reminiscent of the NES
that could house his Raspberry Pi
and electronics. The important
question, though, was whether or
not he succeeded…
“The latest version runs
very stable!” Daniel reveals. “I
added some parts a while ago
(small capacitor in the second
momentary switch) and changed
the USB hub to a better version.
This solved the last (minor) bugs.”
The full build process, printable
3D models and code are all
available online from Daniel,
so if you want to give it a go
yourself, the tools are there.
There may even be a kit coming
in the future…
News
Projects
Above The flap
is motorised,
revealing the
USB ports when
turned on, thanks
to a custom
Python script
HOW TO CREATE A NIN10DO
>STEP-01
>STEP-02
>STEP-03
Put together all the necessary components
you need for the project. Apart from the Pi,
this includes the LEDs, the other controllers,
USB extensions, and the motors necessary
for the mechanics section.
The main emulation is done by the
RetroPie software. However, you also
need to create a Python script that
controls the buttons, motors and LEDs,
depending on the situation.
Finally, fit everything into a custom,
3D-printed case. This step includes
assembling the mechanised flap,
along with installing the USB ports and
physical buttons.
Electronics
raspberrypi.org/magpi
Programming
Mechanics
The Official Raspberry Pi Projects Book
75
Projects
News
PI SCAN
DENIS PAPATHANASIOU
Denis Papathanasiou is a managing
director at Banrai LLC, an analytical
technology firm that he co-founded
in 2001.
denis.papathanasiou.org
PISCAN
The software installation
checks the scanned barcode
against an open-source
database of products
One project builder turned a Raspberry
Pi into a home-made Amazon Dash
scanner. The maker of PiScan tells
us more…
Quick
Facts
> It uses the
Open Product
Data database
to match
products
> Unlike
Amazon’s Dash,
you can order
any product
from Amazon
with it
> It cost around
$70 to build
(including the
cost of the
Raspberry Pi)
> All the software
and installation
instructions are
on GitHub
> A similar
project called
Oscar served
as the initial
inspiration
ouldn’t it be amazing if you
could just scan a barcode
and get another one of
that particular product through
your door the next day? Amazon
clearly thought so; that’s why it
built a mini device called Dash
that did just that. No more online
shopping, just scan and go…
PiScan is an open-source version
of Amazon Dash created by Denis
Papathanasiou. With it, you can
scan products using a Raspberry
Pi and order them directly. It’s
great fun and incredibly practical,
and it’s even more powerful than
Amazon’s official device.
“It’s the ultimate in lazy-person
shopping,” says Denis. “PiScan
will read the barcode on any
consumer product and order it for
you from an online vendor.”
The inspiration came from
another Raspberry Pi project
called Oscar. That just converted
“product barcodes into a grocery
list,” explains Denis, “but I
thought it would be nice to take it
one step further.”
PiScan converts scanned items
into a list that you can use to order
products, using Amazon’s API.
W
The Raspberry Pi is
connected to a USB
laser barcode scanner
Right A list of
recently scanned
products. Placing
a tick next to the
product enables
you to shop for
that item
The laser scanner is used
to read the barcodes of
products you want to add
to your shopping list
76
The Official Raspberry Pi Projects Book
raspberrypi.org/magpi
PI SCAN
News
Projects
SETTING UP PI SCAN
>STEP-01
>STEP-02
>STEP-03
The main piece of hardware is a USB laser
barcode scanner. This is used to read
barcodes on products and send the digital
information to the Raspberry Pi (which then
matches it to a database).
With the scanner connected, you install the
software. Denis has put a pre-built ARM binary
on GitHub (plus the source code). He’s hosting
an open barcode database (saruzai.com), or
you can create one of your own.
Use the barcode scanner to scan products.
An open-source database of products is
used to match the barcodes. You can then
tick products in the list and shop for them
automatically on Amazon.
Laser USB scanner
In terms of hardware, PiScan is
pretty basic. “I used a Raspberry Pi
Model B with a WiFi dongle and a
USB laser barcode scanner,” says
Denis. The scanner is the only
extra hardware requirement to a
regular setup, and you can pick one
up from Amazon for less than £20.
“I wrote software for the
Raspberry Pi to listen for input
from the barcode scanner,” adds
Denis. “The scanner works just like
Software installation
Scan and shop
I didn’t need to use any of the
Pi’s GPIO pins… Most of the work
went into the software design,
to make sure that the input
from the barcode scanner was
being read correctly.
“It’s great,” he tells us.
“The dedicated scanner device
reports barcode numbers
with high fidelity.
“I’ve been using it to buy staple
products regularly.”
PiScan converts scanned items
into a list that you can use to
order products using Amazon
a keyboard, except its input comes
in short bursts of characters.”
The input is a 10- to 13-digit
number matched to the Open
Product Data database
(product-open-data.com).
“If there’s a match,” explains
Denis, “it will put the name of a
product into a list.” The Raspberry
Pi delivers the list to you as an
email, or you can tick items to add
to your Amazon shopping cart.
Building the PiScan “was simple
and straightforward,” says Denis.
“There was nothing to solder and
raspberrypi.org/magpi
It’s even better than Amazon’s
Dash scanner, claims Denis. “Dash
only works with certain brand
products, and it doesn’t give you
any say about quantity or price.”
The only vendor so far is
Amazon, but Denis is looking to
expand to other retailers.
“Tesco in both the UK and
Korea supposedly offer similar
APIs,” says Denis, “and there are
probably other vendors out there
that I’m not aware of.”
If you fancy making your own
PiScan personal product scanner,
the software is freely available
to download from GitHub
(github.com/Banrai/PiScan), along
with installation instructions.
“I’ve tried to make them simple
to understand,” says Denis, “but
feedback is welcome.”
Above The
finished PiScan
device is attached
to a wall and
orders products
online when you
scan them
The Official Raspberry Pi Projects Book
77
Feature
CROWDFUNDING’S GREATEST HITS
£
€
$
CROWDFUNDING'S
GREATEST HITS
The Raspberry Pi is the perfect
maker tool, so it makes sense
that it has played a pivotal role
in some of the best crowdfunding
stories ever told…
£
$
€
78
The Official Raspberry Pi Projects Book
T
he low cost of the Raspberry
Pi, coupled with its appeal to
hackers and tinkerers, has
launched an explosion of hardware
projects – from simple plastic cases,
to entire spin-off devices powered by
a Pi at their heart. For many, the only
thing stopping them from taking
their project from the workbench to
market is a lack of funds, something
crowdfunding sites like Kickstarter
and Indiegogo aim to solve.
Crowdfunding serves several
valuable purposes for smaller
businesses and individual makers: it
allows them to raise funds to bring
a product to market without having
to go through traditional funding
channels, like bank loans or venture
capital; it enables them to quickly
gauge the demand for a particular
product and receive feedback on its
design ahead of mass-production;
and it can help build buzz around
a product launch.
For customers – ‘backers,’ in
crowdfunding parlance – it provides
access to hardware that would
otherwise not be readily available,
along with a feeling of being part of
the journey to market that doesn’t
come from simple pre-orders
or registrations of interest on a
corporate website. While only around
two in five Kickstarter campaigns
reach their funding goal, the right
idea at the right time can earn a
fortune, as proven by our rundown
of the biggest successes from the
Raspberry Pi community.
It’s a heady mixture that has
featured some stunning successes,
along with a perhaps surprisingly
small number of failures. If you’ve
ever wondered about the secret of
crowdfunding success, we’ve spoken
to those who have been there and
done that, to bring you the advice
you need to know in order to succeed,
while avoiding the pitfalls that have
caused others before you serious
upset along the way.
raspberrypi.org/magpi
Feature
KANO
£
The top-grossing crowdfunding
campaign in Raspberry Pi history
by quite some margin, Kano raised
nearly £1 million in November
2013, with a premise that at first
seems laughably basic: a Raspberry
Pi starter kit bundle.
Positioning the project as ‘a
computer you make yourself’,
Kano bundled an off-the-shelf
Raspberry Pi with carefully
selected accessories, including
an eye-catching orange keyboard
and trackpad, and a customised
operating system. Its real potential
Despite its record-breaking
funding run, Kano – as is common
with crowdfunding projects –
ran into some trouble during
production. The first Kano units
were due to ship in June and
July 2014, but problems with the
HDMI cables, keyboard battery,
flashing the SD cards, the
power supplies, and even
the plastic case, meant
that the first kits didn’t
ship until September and
it was October before
the majority of backers
came with the unveiling of Kano
Blocks, a bundled graphical
programming language inspired
by MIT’s Scratch and Google’s
Blockly, along with built-in
lessons to walk the user through
everything from assembling the kit
to programming a game.
received their rewards.
Since shipping Kano, the team
behind it has continued to build
on its success with the creation
of Kano Challenges, educational
contests designed to further
encourage children to get involved
with programming and computing.
HDMIPi
The HDMIPi campaign raised
£261,250 – far in excess of its
£55,000 goal – from 2,523 backers
to produce a low-cost highresolution display. HDMIPi is
raspberrypi.org/magpi
notable for another reason than
its sky-high funding, though:
the project was a joint venture
between electronics professional
Dave Mellor of Cyntech and
Alex Eames of review and
tutorial site RasPi.TV, who
acted as the public face of
the campaign.
“I’d been doing
RasPi.TV full-time
for 18 months, with
no income from it,
before HDMIPi,”
Alex explains.
“It was Dave
Mellor of
Cyntech who
approached me
about the project in the
first place, after talking to the
guys at the Milton Keynes Jam.
“It was obvious to all of us
that a small, inexpensive,
portable screen was needed for
the Pi – we all wanted one – but
there wasn’t anything out there
under £100. We thought it ought
to be possible to make that
happen, and we were right, but it
wasn’t easy.”
While the crowdfunding
campaign was a great success,
the project hit difficulties during
fulfilment, which led to some
backers receiving their displays
almost a year late – a common
theme in hardware campaigns.
“The actual driver board design
came partly from ideas [that]
backers suggested during the
campaign,” Alex recalls. “We
liked them because they made
the product unique, but they were
probably the biggest cause of the
delays; in hindsight, we could
have probably delivered months
earlier if we hadn’t listened.”
The Official Raspberry Pi Projects Book
79
Feature
CROWDFUNDING’S GREATEST HITS
SLICE
€
The creation of FiveNinjas – a
group comprising members of
Sheffield-based Pi accessories
maker Pimoroni, the Raspberry
Pi Foundation itself, and music
producer and technology trainer Mo
Volans – Slice raised an impressive
£227,480 to build a media playback
set-top box based around the then
new Raspberry Pi Compute Module.
Rather than taking the retail
Raspberry Pi hardware as the
basis for the project, as many
other campaigns have done, the
Compute Module – an industrial
Raspberry Pi variant based around
the SODIMM form factor, designed
to act as a plug-in computer-onmodule for a custom-designed
carrier board – allowed FiveNinjas
greater control over the final design
and layout of the project.
The result is a sleek aluminium
box featuring a smart LED strip
under user control, a wireless
remote control, and an internal hard
drive for storage. The Slice focuses
more on playback of local content
rather than streaming, although
WiFi connectivity was unlocked as
a stretch goal when the campaign
hit £100,000. It includes a slick user
interface and excellent compatibility
with various file formats, along
with features such as SATA storage
connectivity, missing from the
standard Raspberry Pi hardware.
Like the majority of crowdfunded
projects, Slice has been hit by
numerous delays. The rewards were
scheduled to be with backers by
November 2014, but it took until the
end of February 2015 for the first
Slice packages to begin shipping.
Despite not having the benefit of
being first, Flotilla easily surpassed
the £74,134 raised by Picade.
The company has a few ideas for
avoiding the delays that plagued
its original project, too. “We
spent a year working on Flotilla
before we put it on Kickstarter,”
Jon reveals. “With Flotilla, we’ve
already been through six or seven
iterations of the design of the
system; the software has been
in development for six months.
Really, it’s much closer to being
finished this time around, and I
guess that’s what we’ve learned:
the more stuff that you leave
unfinished, the more things
that can go wrong to trying
to finish it.”
FLOTILLA
Flotilla, in fourth place with
£146,680 raised, is the second
Kickstarter campaign to come
directly from the Sheffield
warehouse of Pimoroni, and takes
aim at the educational market with
a range of smart input and output
modules which can be easily
programmed from a Pi.
Pimoroni made a name for
itself in crowdfunding circles by
launching the first project to go
live on Kickstarter UK: the Picade.
“We actively wanted to be first.
We’d heard that Kickstarter was
coming in the UK, so we made
sure that our campaign was ready
and [that] we were there ready to
press the button,” explains Jon
Williamson. “We just stood there
at ten to midnight, pressing F5
until the live button became live,
and we were the first to press it,”
adds a laughing Paul Beech.
80
The Official Raspberry Pi Projects Book
raspberrypi.org/magpi
Feature
PI-TOP LAPTOP
The only top-ten grossing Raspberry
Pi crowdfunding campaign to use
Indiegogo rather than the more
well-known Kickstarter platform,
London-based Jesse Lozano and
Ryan Dunwoody’s Pi-Top project
looked to encourage people to
learn computing by building their
own Raspberry Pi-powered laptop.
With £112,130 raised, more than
double its original goal,
the campaign certainly
caught the interest of
the community.
While much of the
publicity surrounding the
campaign focused on the
hardware side – including
the team’s decision to
3D-print the chassis’
master, then injectionmould for mass-production
– Pi-Top promised more: like
Kano, the project positions itself
as the ideal platform for teaching
beginners about computing, but
with a focus on hardware rather
than software.
The Pi-Top campaign closed
in December 2014, and the team
behind it worked hard to keep
backers informed, as well giving
them all a free upgrade to the
Raspberry Pi 2 from the planned
first-generation model. While the
team had hoped to ship the devices
to backers in May 2015, there were
delays and the first batch was finally
shipped in October.
As with most crowdfunding
projects, the Pi-Top is going on
general sale once the backers who
funded its journey from prototype
to production have received their
rewards. Indeed, visitors to the
team’s website (pi-top.com) can
now pre-order a Pi-Top kit, with or
without a Pi included.
raspberrypi.org/magpi
RASPBERRY
PI CROWDFUNDING
CAMPAIGNS
> Kano
£987,976
(1,522% funded)
> HDMIPi
£261,250
(475% funded)
> Slice
£227,480
(253% funded)
> Flotilla
£146,6W80
(448% funded)
> Atlas 3D
£141,940
(7,333% funded)
> Pi-Top Laptop
£112,130
(217% funded)
> BrickPi
£82,286
(6,752% funded)
> Ziphius
£80,873
(102% funded)
ATLAS 3D
Atlas 3D, from Kentucky-based
Murobo LLC, is an example of
the Raspberry Pi providing the
power, rather than inspiration,
for a project. Raising £141,940 –
a record-smashing 7,333% of its
modest £1,944 goal – the Atlas
3D is a 3D scanner built around a
3D-printed chassis and the use of
lasers to measure the shape of the
target object.
“The Raspberry Pi was an easy
choice since it has an excellent
5-megapixel camera add-on, is able
to drive lasers and motors, and has
enough memory and CPU power
to perform a 3D scan,” project
creator Uriah Liggett explained
about his creation during its
crowdfunding campaign in early
2015. “All of the software runs on
board the Raspberry Pi, so there
are no required drivers or software
packages to install.”
Top Ten
Uriah’s project promises to provide
benefit not only to its backers, but
to the community at large, too.
The driving software, FreeLLS, is
available under the GNU General
Public License as an open-source
project, while the electronic design
files are open hardware.
While Uriah took a risk by
promising to release his creation
under an open licence, since
potential backers could have been
put off by the idea of paying for
something that others could build
themselves from free designs, his
impressive funding run proves that
crowdfunding and open source are
not mutually exclusive.
With the first batches having
been shipped to Kickstarter
backers, the Atlas 3D is now
available to order from the Murobo
store (store.murobo.com), from
$209 plus shipping.
> Rapiro Robot
£75,099
(375% funded)
> Picade
£74,134
(226% funded)
The Official Raspberry Pi Projects Book
81
Feature
CROWDFUNDING’S GREATEST HITS
CROWDFUNDING
FAILURES
Not every crowdfunding project
ends in success, of course. Overall,
61 percent of Kickstarter campaigns
fail to make their funding goal; of
these, more than half never even
reach one-fifth of the way. These,
however, are the lucky ones, failing
gracefully and without anyone
ending up out-of-pocket. More
date but in January 2015, Azorean
admitted that it would be August
before devices shipped – leaving
backers clamouring for refunds.
“The delays were caused mainly
by the difficulty moving from
the prototype that we had at
the time and the need to adapt
it to the new tools of mass-
Projects that reach their goal,
collect pledges, then fail to deliver
production,” Azorean’s Cristina
Gouveia explained. “We spent
more, much more, time than we
were expecting.”
Those issues may now be resolved,
but there’s a more serious problem
on the horizon: a lack of funds.
“That delay has caused us some
financial struggles, so we need to
get additional investment,” Cristina
admitted. As to whether Azorean will
be able to ship its promised rewards
to backers if investment fails to
materialise: “If we don’t [receive
investment], I don’t think we can.”
notable are those projects that
reach their goal, collect backers’
pledges, and then fail to deliver on
their promises.
Azorean’s Ziphius caught the
community’s attention back in
2013 with the promise of an aquatic
drone powered by a Raspberry Pi and
controlled from a smartphone app.
The campaign ended with nearly
£81,000 to produce the device,
with a self-imposed deadline of
March 2014.
Not going as planned
By March, only the control boards
were completed; in May, the
company was still working on
prototypes of the drone’s chassis and
control systems. A revised delivery
plan suggested an October release
82
The Official Raspberry Pi Projects Book
Above The Azorean Ziphius was a runaway crowdfunding success in 2013, but is still yet to deliver
raspberrypi.org/magpi
Feature
Alfredo January 27
I am not happy at all with your last estimations (August
2015). I want a REFUND, as I am sure this product won’t
be released.
Frank January 30
I would like a refund. This has gone far longer
than you estimated.
Justin January 22
I thought we were supposed to get an update in early
January? Another deadline missed?
Still taking money
At the time of writing, Azorean
was still accepting pre-orders
for the Ziphius through its own
website, priced at $269 plus
shipping. There’s a disclaimer
about possible delays to the
shipping date, although it still says
‘Estimated delivery: August 2015’.
We understand that the company is
now planning to launch the Ziphius
kit in spring 2016, followed by the
ready-made version in the summer.
Azorean’s case may be an
extreme one, but delays to the
schedules originally proposed by
crowdfunding newcomers are all
too common. “The skills required
for prototyping and production at
moderate scale are quite different,”
Saar Drimer, of electronics design
consultancy Boldport, explains.
“On top of that, the ease by which
prototyping is done today can
be very misleading. 3D-printing
a nice enclosure is pretty easy,
whilst sourcing injection-moulded
enclosures in volume from China
is a completely different matter.
Another example is sourcing
components: if you’re not aware
of the many pitfalls of availability
and obsolescence of components,
you’re going to get burned.”
Pimoroni’s Jon Williamson can
certainly attest to the latter, having
run into exactly that pitfall during
the Picade campaign’s delayed
fulfilment. “The screens were a
nightmare. We picked a screen that
was basically end-of-life. It was
a great screen, but they were like
hen’s teeth. We’d get odd batches
of them; we might get 20 in Hong
Kong one week, and we’d just grab
them and we’d have 20 screens,
great, but we needed 500. It was not
a pleasant experience.”
Communicating with a
contractor overseas, often the
only way a campaign can produce
hardware at an affordable level,
has its own challenges, too. “The
biggest problem we had was
communication with China,”
reveals Alex Eames about the
HDMIPi campaign. “Getting things
done the way we wanted, meeting
our specifications, and being of
usable quality was really difficult.”
CROWDFUNDING GLOSSARY
Backer Someone who contributes money to a
crowdfunding campaign, known as a ‘funder’ on
some sites.
Campaign An attempt to raise funds through
one or more crowdfunding sites, usually limited to
a 30‑day period.
Creator The individual or company behind
a crowdfunding campaign.
Early Bird Reward A strictly limited number of
rewards offered at a discount, designed to help a
campaign build momentum in its early stages.
Fees Crowdfunding sites take a cut of all money
raised by a campaign, usually around 10 per cent,
in exchange for providing a platform and handling
payments from backers.
Flexible Funding A feature of Indiegogo which
allows campaigns to receive backers’ funds even if
the campaign does not reach its goal.
Goal
The amount of money required by a
crowdfunding campaign to be successful. If this is not
raised, the funds are usually returned to backers.
Limited Rewards Campaigns can set limits of
the number of rewards on offer, either to boost hype
through artificial scarcity, or to meet an upper limit on
manufacturing runs.
Pledge The money contributed to a crowdfunding
campaign by a backer.
Reward The promised return for a backer’s
pledge, ranging from an email or T-shirt at the lower
levels, to multiple units of the item and even dinner
engagements with the creators at the upper end.
Known as a ‘perk’ on some sites.
Story The pitch for the campaign, which typically
includes a video presentation, a write-up of the
project, information about the creator, a planned
delivery schedule, and a section on potential risks.
Stretch Goal
A campaign that raises more than its
original goal may use the extra money to improve the
product, offering a wider choice of colours, free extras,
or upgraded features to backers.
Updates A good crowdfunding campaign will post
regular progress reports to its page, both throughout
the campaign and leading up to reward fulfilment.
raspberrypi.org/magpi
The Official Raspberry Pi Projects Book
83
Feature
CROWDFUNDING’S GREATEST HITS
FINDING
CROWDFUNDING
SUCCESS
For those who want to follow in the
footsteps of campaigns like Kano,
HDMIPi, and Slice, it’s all too easy
to be blinded by the sums of money
on offer and leap in without proper
preparation. Convincing people to
part with their cash is only the start
of the process.
“You [need] to have your plan
together for manufacturing,
and then have a second one in
the waiting if things go really,
really well, before you launch
your campaign,” advises Dexter
Industries’ John Cole, whose
LEGO‑based BrickPi robotics kit
Above The Dexter Laboratories’ BrickPi raised over 67 times its original target
raised £82,286 – over 67 times
£
its original target. “That should
not be an afterthought - that
should actually be baked into
the campaign. It ties into really
concrete things, like what you
price your product at and what you
promise for a delivery date.
“It also factors into the softer
side of developing a product, which
is who are you going to be selling
it to, what are their tastes, wants
and needs? You should understand
that clearly before you start the
campaign and communicate that
with your manufacturer, because
they’ll play a big role in whether you
have a successful campaign or not.”
PLEDGING FOR THE SKY
Crowdfunding campaigns typically offer a variety of reward levels, from the pound donation that gets a backer
heartfelt thanks, to rewards valued at thousands of pounds. Here are some of the biggest reward levels seen…
Kano Academy
Ziphius Prototype
£6,490 to receive workshops for 100 people,
bespoke tutorials, guides, and everything an
establishment needs to become a Kano Academy,
plus a T-shirt. Amazingly, one generous backer
One backer gave Azorean £4,858 to receive a
pre-existing Ziphius drone prototype, as used
when the company entered the Engadget Expand
Insert‑Coin Competition.
snapped the offer up.
BrickPi Namesake
£6,489 to rename the BrickPi’s case to anything your
heart desires, so long as it’s suitable to repeat in
polite company. Unsurprisingly, nobody backed the
project at this level.
Rapiro Custom Design
£5,000 to have a Rapiro robot customised to your
precise requirements. With the base kit priced at
just £229, nobody took creator Shota Ishiwatari up
on his offer.
84
The Official Raspberry Pi Projects Book
Slice Full Custom Shop
£2,999 to work with the FiveNinjas design team to
construct an entirely custom Slice media player. As with
Rapiro, the cost over the £179 standard version was
considered too high for anyone to pledge.
Pi-Top One of a Kind
£1,622 to discuss the creation of a custom Raspberry Pi
laptop, complete with the promise of automatic hinge
and integrated light show. Despite planning for five
potential backers, the Pi-Top project was left with no
takers for this top-tier reward level.
raspberrypi.org/magpi
Feature
“There have been quite a lot of
Raspberry Pi-based crowdfunded
projects – even a couple of screens
– that have not succeeded because
the community has never heard
of the people behind them,” adds
Alex Eames, who was chosen
to front the HDMIPi campaign
specifically for his recognisability
in the Raspberry Pi community.
“The takeaway message from this
is make sizeable deposits into
the community before you try to
make a withdrawal. If you look
at who’s done well in high-value
crowdfunding projects, there
aren’t many who’ve managed it
without significant input into the
community over a sustained period
of time before they had their
‘overnight success’. You won’t
get money out of the community
unless the community thinks
you deserve it and can be trusted
with it.”
raspberrypi.org/magpi
If you’ve got a hardware idea, keep
it simple and true to its core
Minimise complications
The lessons Pimoroni’s Jon and Paul
are taking into the Flotilla fulfilment
process are simple. “Minimise the
number of complications. If you’re
thinking ‘should I add this feature?’,
then I think you should err on the
side of caution,” Jon advises. “If
you start adding features part-way
through the design process, you’ll
risk overshooting by a month,
minimum, maybe more.”
“If you’ve got a hardware idea,”
agrees Paul, “keep it simple, keep
it true to what the core of it is,
make sure you’ve got an audience,
and make sure you’ve had lots of
good feedback and criticism of it so
it’s polished.”
Experience is key, adds Saar
Drimer, and all too often lacking
in those turning to Kickstarter to
get their project off the ground.
“Multiply the time you think it
would take by three, then by your
level of confidence,” he advises,
“where one is ‘very confident’, and
three is ‘not confident at all.’”
For those on the other side of
the table, who are looking to back
projects, Saar has a few words
of warning. “Your payment is a
gamble, and that’s what Kickstarter
was meant for. If something really
appeals to you, support it – and treat
the experience of actually getting it
at all as a pleasant surprise.”
Gareth Halfacree
The Official Raspberry Pi Projects Book
85
Tutorial
News
INTRO
TUTORIALS
As well as giving you inspirational ideas for projects, our detailed step-by-step guides
show you exactly how to make them and learn more about the Raspberry Pi…
90
110
94
114
100
16.
86
The Official Raspberry Pi Projects Book
raspberrypi.org/magpi
CONTENTS
News
Tutorial
124
Tutorials
88 WATCH IPLAYER
Download BBC
TV shows as highdefinition MP4 files
90 SHOOT IN
SLOW-MOTION
Shoot slow-motion
videos with the Camera
Module
92 FACE DETECTION
WITH OPENCV
Detect faces in photos
using the OpenCV
library
130
94 WATER DROPLET
PHOTOGRAPHY
Capture split-second
photos of water
droplets colliding
96 MAKE A PWM
CANDLE LANTERN
Simulate a flickering
candle with pulsewidth modulation
98 BUILD A
STROBE LIGHT
Control multiple LEDs
with a transistor for a
strobe effect
100 HACKING THE
RASPBIAN DESKTOP –
PART 1
132
Explore Raspbian’s
LXDE desktop
environment
102 HACKING THE
RASPBIAN DESKTOP –
PART 2
Change the desktop
appearance using
LXPanel
104 HACKING THE
RASPBIAN DESKTOP –
PART 3
140
Customise Raspbian’s
Openbox window
manager
Amaze your friends
with your own Scratch
quiz game
112 ADD A SCRATCH
GAME TITLE SCREEN
Make your Scratch
game look more
professional
114 ADD A SCRATCH
HIGH-SCORE TABLE
Keep a record of
players’ best scores in
your game
116 BUILD A SPACE
SHOOTER IN SCRATCH
Create an impressive
3D space shooter using
Scratch
120 PRINTING WITH
RASPBERRY PI
Learn how to install and
configure a printer on
the Pi
122 3D PRINTING WITH
OCTOPRINT
Control your 3D printer
from any web browser
124 CONTROL YOUR PI
REMOTELY WITH VNC
Learn how to control
your Raspberry Pi
from afar
126 SCROLL TEXT ON THE
UNICORN HAT
Use the 8×8 matrix of
RGB LEDs to display
messages
128 MOVE A SERVO BY
WAVING YOUR HAND
Control a servo with a
flick of the wrist using
UltraBorg
130 STREAM STEAM
GAMES TO PI
Play PC games
remotely from your
Raspberry Pi
106 HACKING THE
RASPBIAN DESKTOP –
PART 4
132 MINECRAFT PI
CODING TIPS
108 SONIC PI:
TIPS & TRICKS
140 MINECRAFT SPLAT
Alter the appearance
of desktop applications
Sam Aaron shares top
tips for his marvellous
music box
raspberrypi.org/magpi
110 SCRATCH MULTIPLECHOICE QUIZ
Pro coding tips and
mini programs for
Minecraft Pi
Create an exciting
two-player game in
Minecraft Pi
The Official Raspberry Pi Projects Book
87
Tutorial
WATCH iPLAYER
ALEX EAMES
Alex runs RasPi.TV and RasP.iO, and
finds himself between a blog and a
hardware business. You can find him
as @RasPiTV on Twitter.
RasPi.TV
WATCH iPLAYER
ON RASPBERRY PI
You’ll
Need
> A decentsized SD card
(minimum 8GB)
> A broadband
connection
> A few lines
of code:
github.com/
raspitv/
get_iplayer
> A TV, or a
monitor and
speakers
Download BBC TV programmes as high-definition MP4 files
(without any DRM) for offline viewing on your Pi or other devices
et_iplayer is a fabulous, open source utility
program which allows you to see what’s
currently available from the BBC’s iPlayer
website and download any TV programmes you want.
You can choose resolutions between 512×288 and
1280×720, so you can pick one that suits your viewing
device and storage capacity. There’s no DRM on these
files (although the BBC’s terms state that you are only
allowed to keep them for 30 days), and because they
are BBC programmes, there are no adverts either,
making it perfect to use for films.
G
>STEP-01
Update your package lists
We’re going to install some software. The first thing
you should do when you install software in Raspbian
is – at the command prompt – type sudo apt-get
update (and press ENTER), which updates your
package lists. Then it’s a good idea to sudo aptget upgrade (pressing ENTER again) once all your
software packages have been updated to their latest
versions. It can take upwards of 30 minutes if you
haven’t done this recently. Then you need to add
Get_iplayer enables
you to download
films and TV shows
from the BBC
iPlayer service
As the BBC doesn’t
use DRM, you can
watch shows on your
Pi or any other device
88
The Official Raspberry Pi Projects Book
raspberrypi.org/magpi
WATCH iPLAYER
Tutorial
Left Here’s
some example
output from the
get_iplayer
--cat film
command. Note
the programme IDs
(PIDs) on the left
DO I HAVE
ENOUGH SPACE?
Use the
command df -h
to see if you have
enough space
left on your
SD card.
Jon Davies’s PPA (Personal Package Archive) to your
sources.list. Copy and paste the five lines of GitHub
code from github.com/raspitv/get_iplayer/blob/
master/code.txt into a terminal window on your
Raspberry Pi and press ENTER.
>STEP-02
Install the keyring and software
Once you’ve done this, you need to repeat the
sudo apt-get update command in the terminal.
You’ll likely get an error message about keyrings,
so now you need to install Jon’s keyring as well,
with the following command:
sudo apt-get --allow-unauthenticated -y
install jonhedgerows-keyring
Then press ENTER.
Next, repeat the sudo apt-get update command
one last time. Now we’re ready to go ahead and
install the get_iplayer program itself (notice the
installation name in the command we type is
hyphenated, not underscored):
sudo apt-get install get-iplayer
>STEP-03
Using get_iplayer
Before we start, it’s always good to know where to
find help, should you need it. To do this, type:
get_iplayer --usage in the terminal, which
should give us a list of the basic options. If you want
more options, you can use get_iplayer --help,
or even more using the command
get_iplayer --longhelp.
There are a lot of options, so it can be a bit
overwhelming, but most of them are not needed
for simple searching and downloading of content.
Before we can download a programme, we need to
collect the index of all the available content. This
is done by using the get_iplayer command all by
itself in the terminal.
raspberrypi.org/magpi
>STEP-04
Narrowing down the search
At any given time, there are a couple of thousand items
available for download. That’s a bit overwhelming, so we
need a way to cut it down a bit. You can use categories
with the get_iplayer command – for example,
get_iplayer --cat film. You can choose any
category from the main list: Arts, CBBC, CBeebies,
Comedy, Documentaries, Drama and Soaps,
Entertainment, Films, Food, History, Lifestyle, Music,
News, Science & Nature, or Sport. You can also use a
keyword; if matched, it’ll return possible downloads.
WANT SOUND
THROUGH THE
AUDIO JACK?
Use omxplayer
-o local to
send sound
through the Pi’s
audio jack rather
than the (default)
HDMI port.
>STEP-05
Downloading content
Looking at the list of films available, each item starts
with the programme’s ID number (PID). Let’s choose
Wallace and Gromit – The Wrong Trousers. This has a PID
of 2210. So, to download this film at the best available
resolution (1280×720), you would type:
get_iplayer --get 2210 --modes best
After about 10-15 minutes, the file is downloaded and
processed into an MP4 file, which we can view, store
or delete at will.
>STEP-06
Watching content
As part of the default Raspbian installation, you have a
GPU-accelerated media player called omxplayer. Because
it uses the GPU, it’s capable of playing HD video, even on
a Pi Model A. To watch the film we just downloaded, we
would type the following into the terminal:
omxplayer [filenamehere].mp4
If you’re dealing with long filenames, once you’ve
typed omxplayer and the first few letters of the
filename, you can press the TAB key and it will autocomplete the filename for you (then press ENTER).
You can see the full list of omxplayer controls at
elinux.org/omxplayer.
DISCLAIMER
The BBC’s T&Cs
state that all
iPlayer content is
for UK playback
only. In addition,
any downloads
must not be kept
beyond 30 days,
and must not
be distributed
in other forms.
Neither we nor
the Raspberry
Pi Foundation
condone any
breach of these
rules. For further
details, visit
bbc.co.uk/terms
The Official Raspberry Pi Projects Book
89
Tutorial
SHOOT IN SLOW MOTION
RICHARD SAVILLE
Richard runs a popular tutorial and
projects blog about an average guy
learning the Pi and sharing his less-thanaverage experiences with the community.
AverageManVsRaspberryPi.com
SHOOT IN SLOW-MOTION
WITH THE CAMERA MODULE
You’ll
Need
> Raspberry
Pi Camera
Module
> Internet
connection
> Something fun
to film
In this tutorial, the Average Man shows us how to shoot slow-motion videos
with the Camera Module and convert them to play on almost any device
low-motion video has been used in the film
industry for years – think of all those great
action movie scenes with people jumping
from explosions, or ‘Bullet Time’ made famous by the
Wachowski Brothers in The Matrix trilogy.
It’s actually really easy to make your own slowmotion videos with your Pi using the Camera Module.
We’ll get you set up and guide you through a short
code listing that will let you record short 30-second
videos that will automatically convert to MP4, so you
can play it back on just about any device…
S
A1346
SUNNY
P5VO4A
aremaC iP yrrebpsaR
3.1 veR
The Camera Module can do
more than high definition: it
can do high speed too
The first thing you need to do is connect the Camera
Module to your Pi. Make sure your Pi is turned off first.
Be careful - the Camera Module is very sensitive to
static, so ground yourself by touching something like a
radiator before you start.
The Camera Module ribbon cable connects to the
socket on your Pi nearest the HDMI port. Use the
phrase ‘metal to metal’ to remember which way round
to push it in – the metallic side of the camera cable
should face the metal HDMI port. Gently pull up to
release the clip and slip the ribbon cable in, then just
push the clip back down firmly and check it’s secure.
Configure the Camera Module
If using Raspbian Wheezy, type sudo raspi-config
in a terminal to enter the configuration menu. Using
the arrow keys, scroll down the list that appears and
select ‘Enable Camera’ using the right arrow key. In
the next menu, select ‘Enable’ with the right arrow key
to turn on the Camera Module, then hit RETURN. If
using Raspbian Jessie, select Preferences>Raspberry Pi
Configuration from the menu, then enable the camera
in the Interfaces tab. Choose to reboot when prompted;
or type sudo reboot in a terminal to restart the Pi.
3V3 5V
GP2 5V
GP3 GND
GP4 GP14
GND GP15
GP17 GP18
GP27 GND
GP22 GP23
3V3 GP24
GP10 GND
GP9 GP25
GP11 GP8
GND GP7
DNC DNC
GP5 GND
GP6 GP12
GP13 GND
GP19 GP16
GP26 GP20
GND GP21
CAMERA
A/V
>STEP-03
GPIO
USB X2
ETHERNET
90
Connect the Camera Module
>STEP-02
DISPLAY
PWR IN
‘Metal to metal’
– the metallic side of
the camera cable fits
nearest the metal of
the HDMI port
>STEP-01
The Official Raspberry Pi Projects Book
USB X2
Install a video converter
The Pi records video into raw H.264 files which don’t
work on most of our devices. We can get the Pi to convert
them to a playable format straight after we’ve recorded
them in our script on the right. To do this, we can install
a package called gpac. At the command prompt, type the
following, then follow the on-screen instructions:
sudo apt-get update
sudo apt-get install gpac
raspberrypi.org/magpi
SHOOT IN SLOW MOTION
Tutorial
RECORDING TIPS
Be prepared
Make you have good lighting and a steady mount
for your Camera Module. Also, charge your portable
power options if you’re shooting outside. Finally, don’t
forget to use an SD card with enough storage space.
What to shoot
How about shooting a remote-controlled car skidding
round a corner? Perhaps a ball being thrown or
other sports? What about an animation drawn on a
notepad, slowed right down?
>STEP-04
Test the camera
Let’s make sure everything’s working as it should
by testing the camera with a couple of terminal
commands. With a screen connected, open a terminal
window and type raspistill -o test.jpg. The
picture should appear on the screen for a short time
and an image should be saved to your Home directory.
If it doesn’t work, check you typed the command
correctly, or turn off your Pi and reconnect the camera
ribbon cable before trying again.
The Camera Module has
a fixed-focus lens and a
wide recording angle
Slowmotion.py
>STEP-05
import os
import time
We’ll be using Python to create our slow-motion
video script. Open your favourite text editor (the
Leaf text editor in Raspbian is perfect) and copy the
code opposite, being careful not to misspell anything
along the way. You don’t need to copy the comments
(lines starting with #) - Python just ignores them. The
script uses the OS Python library to carry out terminal
commands like you’ve typed them in directly.
Save your file as slowmotion.py in your
Home directory (/home/pi).
print(“Starting program”)
time.sleep(2)
Create a Python script
>STEP-06
Run the script
To run the script, simply open a terminal window,
type cd and hit RETURN to ensure you’re in the Home
folder, then type sudo python slowmotion.py.
You will see the status of the script printed in your
terminal window as it carries out its commands,
and the Camera Module’s LED will light up while
it’s recording.
The script will end when the video has been
converted. You can watch the video on your Pi straight
away by using omxplayer, which is included in
Raspbian. Simply type omxplayer vid.mp4.
You could also copy your video onto any other
device, like your tablet or smartphone.
raspberrypi.org/magpi
Code e
Languag
>PYTHON
##### Record the slow motion video #####
# ‘-w’ sets the width # ‘-h’ sets the height
# ‘-fps’ sets the frames per second (90 maximum - for slow motion)
# ‘t’ sets the time in milliseconds (30000 = 30 seconds)
# ‘-o’ sets the output filename
print(“Recording started - 30 seconds”)
os.system(“raspivid -w 640 -h 480 -fps 90 -t 30000 -o vid.h264”)
print(“Recording complete. Please wait...”)
time.sleep(2)
##### Convert the raw recorded video file to playable mp4 #####
# ‘-add’ is the name of the raw video we want to convert
# The second filename is the output mp4 file
# (we use the same name followed by ‘.mp4’)
print(“Converting video. Please wait...”)
os.system(“rm -f vid.mp4”)
os.system(“MP4Box -add vid.h264 vid.mp4”)
print(“Video conversion complete”)
time.sleep(2)
print(“Closing program”)
time.sleep(2)
The Official Raspberry Pi Projects Book
91
Tutorial
FACE DETECTION
WILLEM KOOPMAN
Peripatetic sysadmin, providing grumpy
solutions to grumpy problems; also maker
of whatcaniseefromtheshard.com.
Stumbled upon the field of computer
vision while working in the magical world
of visual effects.
secretbatcave.co.uk
FACE DETECTION
WITH OPENCV
You’ll
Need
> An internet
connection
> Camera
Module (or
webcam)
A1346
SUNNY
P5VO4A
ou’ve set up your motion-triggered webcam,
but that pesky dog keeps triggering it. How
do you figure out if that alert is someone
poking around or Fido searching for socks again?
In this tutorial, we’ll show you how to get your
Raspberry Pi to separate the dogs from the faces,
using the computer vision library, OpenCV.
We’re going to make a simple Python script that
will work its way through a directory of pictures,
copying the ones that have faces in them. Not only
that, it’ll also draw a box around each face.
Y
aremaC iP yrrebpsaR
3.1 veR
> OpenCV
You’ve got a Raspberry Pi Camera Module? You’ve taken a few images?
Let’s do something really clever and use them to detect faces…
DISPLAY
CAMERA
A/V
ETHERNET
92
The Official Raspberry Pi Projects Book
By default, OpenCV isn’t shipped with Raspbian.
Never fear – everything is a simple apt-get away. First,
we need to install OpenCV. In a terminal, type: sudo
apt-get update, press ENTER, then: sudo-apt-get
install python-opencv libopencv-dev and follow
the instructions. We’ll see if it’s installed correctly by
running the Python interactive interpreter and loading
the OpenCV module. Type: python (and ENTER), then
import cv (and ENTER again). If everything is installed
correctly, you should see an empty prompt. If you see
something along the lines of ImportError, go back and
see if the apt-get worked correctly.
Understanding Haar-like features
We’re going to use an algorithm called a ‘Haar cascade’.
Because computers have no understanding of what
a face looks like, we have to give it a rule book. In
this case, a Haar cascade describes the ‘brightness
signature’. A face contains two eyes surrounded by skin.
The area surrounding the eye is a different intensity to
the eye itself. A Haar cascade describes these patterns to
provide us with a way to detect faces (and other objects).
GPIO
USB X2
Install OpenCV
>STEP-02
3V3 5V
GP2 5V
GP3 GND
GP4 GP14
GND GP15
GP17 GP18
GP27 GND
GP22 GP23
3V3 GP24
GP10 GND
GP9 GP25
GP11 GP8
GND GP7
DNC DNC
GP5 GND
GP6 GP12
GP13 GND
GP19 GP16
GP26 GP20
GND GP21
PWR IN
>STEP-01
USB X2
>STEP-03
Begin the code!
Enough chit-chat! Let’s write some code. We need
to import the various libraries we are going to use
and set some sensible defaults for the Haar detector.
These defaults provide a trade-off between speed and
accuracy. First, we set minSize to limit the smallest
detectable face to a 20-pixel square. imageScale scales
the image before we feed it into the detector; smaller
raspberrypi.org/magpi
FACE DETECTION
Code e
Languag
Facedetect.py
>PYTHON
import os, sys, time
import cv2.cv as cv
Above How the face detector works under the hood:
high-contrast boxes are mapped to parts of the face
images mean faster detect times, but less accuracy.
minNeighbors tells the detector that a match must be
made up of a minimum number. Finally, haarFlags are
special flags telling the detector what bits to ignore.
>STEP-04
Prepare the image
The first function we’re going to create is detectFace().
Because the Haar detector only works with greyscale
images, we make a greyscale copy; grey is resized and
copied into the small_img container. Lastly, we equalise
the histogram (using EqualizeHist). This evens out the
contrast, making the Haar detector more effective. We
pass the variables, small_img and cascade, along with
the rest of the defaults we defined at the very start, into
the function cv.HaarDetectObjects. It then spits out
a list of objects, with attached coordinates, and dumps it
into the variable faces.
>STEP-05
Mark the faces
We then ‘iterate’ through all the objects and extract
the ‘bounding box’ (the area where the object detector
thinks there is a face.) Now, this is where we do
something vaguely confusing. Remember in the
previous step, we made a few copies of the original
image? Well, we didn’t throw away the original. We can
mark where we think the faces are on the original, so
that we can save full-sized images in full colour!
We’ve scaled up the coordinates so that we can
accurately tell cv.Rectangle where the top-left and
bottom-right corners of the box should be.
>STEP-06
Final touches
readDirectory() goes through the directory supplied
as a command-line argument and extracts files ending
with ‘.jpg’. It then opens the image and passes it to
detectFace(). If it finds some faces, it’ll save out the
marked images into a new file using cv.SaveImage().
To use your new program, you first need to find a Haar
cascade XML file and put the path into cv.Load().
They can be found in /usr/share/opencv/haarcascades/.
Running the program is as simple as storing some JPG
files in the folder and typing python facedetect.py.
With any luck, you’ll see something like the following:
samples/ has:
Analysing 292942_10151131251926133.jpg:
Detected 2 object(s)
Time = 1268.761ms
raspberrypi.org/magpi
Tutorial
minSize = (20, 20)
imageScale = 1
haarScale = 2
minNeighbors = 3
haarFlags = cv.CV_HAAR_DO_CANNY_PRUNING
def detectFace(img, cascade):
# allocate temporary images
gray = cv.CreateImage((img.width,img.height), 8, 1)
small_img = cv.CreateImage((cv.Round(img.width /
imageScale),cv.Round (img.height / imageScale)), 8, 1)
# convert color input image to grayscale
cv.CvtColor(img, gray, cv.CV_BGR2GRAY)
# scale input image for faster processing
cv.Resize(gray, small_img, cv.CV_INTER_LINEAR)
cv.EqualizeHist(small_img, small_img)
faces = cv.HaarDetectObjects(small_img, cascade,
cv.CreateMemStorage(0),haarScale, minNeighbors, haarFlags, minSize)
if faces:
print "\tDetected ", len(faces), " object(s)"
for ((x, y, w, h), n) in faces:
#the input to cv.HaarDetectObjects was resized, scale the
#bounding box of each face and convert it to two CvPoints
pt1 = (int(x * imageScale), int(y * imageScale))
pt2 = (int((x + w) * imageScale), int((y + h) *
imageScale))
cv.Rectangle(img, pt1, pt2, cv.RGB(255, 0, 0), 3, 8, 0)
return img
else:
return False
# scan all directories and subdirectories for jpg images
def readDirectory(fileLocation, cascade):
for root, dirs, files in os.walk(fileLocation):
print root, "has:"
for name in files:
if name.find(".jpg") >=1 :
#sequentially loop, load and detect.
print "Analysing " + name +":"
#measure how long it takes
t = cv.GetTickCount()
#load in the image
image = cv.LoadImage(os.path.join(root,name), 1)
match = detectFace(image, cascade)
if match:
#save a new image with a box round each face
cv.SaveImage( fileLocation + "/face_" + name, match)
t = cv.GetTickCount() -t
print "\tTime = %gms" %(t/(cv.GetTickFrequency()*1000.0))
if __name__ == '__main__':
cdir = "/usr/share/opencv/haarcascades/"
cascade = cv.Load(cdir + "haarcascade_frontalface_default.xml")
if len(sys.argv) != 2:
print 'please provide a directory to read'
sys.exit(1)
readDirectory(sys.argv[1], cascade)
The Official Raspberry Pi Projects Book
93
Tutorial
SHOOT IN SLOW MOTION
DAVID HUNT
David has been making projects for the
Raspberry Pi since the early days. These
include a Camera Controller, TimeLapse
Rail, Focus Stacker, and even a BarkActivated Doggy Door Opener. Oh, and
let’s not forget the PiPhone!
DavidHunt.ie
WATER DROPLET
PHOTOGRAPHY
Have you ever wanted to capture those split-second photographs of water droplets
colliding? Now you can with a Raspberry Pi-controlled solenoid and camera trigger!
You’ll
Need
> Solenoid valve
> 1× IN4001
diode
> 1× TIP120
Power
Darlington
transistor
> 1× NPN PN2222
transistor
> 2× approx
2K ohm
resistors
> 1x 12V power
supply
his tutorial shows you how to build a project
that will allow you to capture those beautiful,
carefully timed photographs where water
droplets are colliding. From assembling the hardware
with a solenoid, to writing the code to drive it, you’ll
be doing your own droplet collision photography in
no time. After that, you can have all sorts of fun using
different types of liquids, with different colours and
viscosities. And hopefully you’ll get some shots that
you can hang on your own wall!
T
any current generated by the solenoid from going
back into the NPN transistor. Once the GPIO pin goes
high, the current can flow from 12V to GND, enabling
the solenoid to open the valve and allowing the liquid
to pass through. We only open the valve briefly, just
enough to allow a drop through at a time.
The diode is to
prevent current
generated by
the solenoid
going back to
the transistor
>STEP-01
+12v
The solenoid driver
The solenoid is driven by a GPIO pin through a resistor
and a power transistor – see the diagram below. It
needs to be a power transistor, as the solenoid can
draw up to an amp. The flywheel diode is to prevent
Flywheel
Diode
Solenoid
> Shutter
release cable
> Wiring Pi
Resistor
GPIO Pin 18
TIP 120 Transistor
This is the part of the circuit
that drives the shutter cable
going to your camera
GPIO Pin 17
GND
94
The Official Raspberry Pi Projects Book
NPN Transistor
Resistor
Camera Shutter Release
GND
raspberrypi.org/magpi
Tutorial
SHOOT IN SLOW MOTION
Code e
Languag
Drop.py
>PYTHON
# Import the relevant Modules
import wiringpi2 #Learn more about this library at wiringpi.com
from time import sleep
Above An example of the type of image that can be achieved
>STEP-02
The camera shutter driver
The camera shutter is triggered by a low-power NPN
transistor. DSLRs usually have a shutter release input
which is shorted to ground, causing the camera to take a
picture. In this project we’re using a signal transistor to
cause that (usually 3.3V) input to short, so we can get the
camera to take a picture from the Python script on our
Pi. You’ll need to get the correct shutter release for your
camera, but they can be sourced on eBay for under £5.
# Set up the GPIO Pins
gpio = wiringpi.GPIO(wiringpi.GPIO.WPI_MODE_GPIO)
shutterpin = 17
solenoidpin = 18
gpio.pinMode(shutterpin,gpio.OUTPUT)
gpio.pinMode(solenoidpin,gpio.OUTPUT)
wiringpi.pinMode(shutterpin,1)
wiringpi.pinMode(solenoidpin,1)
# Release a drop of liquid
gpio.digitalWrite(solenoidpin,gpio.HIGH)
sleep(0.06)
gpio.digitalWrite(solenoidpin,gpio.LOW)
sleep(0.1)
# Release a second drop
gpio.digitalWrite(solenoidpin,gpio.HIGH)
sleep(0.05)
gpio.digitalWrite(solenoidpin,gpio.LOW)
>STEP-03
# Wait for the droplet to hit the liquid container
sleep(0.12)
This is the messy part! A drinks bottle with a small
opening is ideal for attaching to the input of the solenoid.
This type is often used for sports drinks, and can usually
be pushed onto the solenoid input without any leaks.
You can cut the bottle in half for easy top-ups. Apply
12V to the solenoid and you should get a stream of liquid
through the valve; remove power and the valve should
close. Attach it to the circuit you built in step 1.
# Trigger the camera (which is set to manual mode)
gpio.digitalWrite(shutterpin,gpio.HIGH)
sleep(0.1)
gpio.digitalWrite(shutterpin,gpio.LOW)
Setting up the solenoid
>STEP-04
Trigger the camera
Now connect up your camera circuit and test it with the
Python code. You will need to adjust the timings to get
the camera to trigger at the right moment. But initially,
you should hear two clicks of the solenoid and one click
of the camera. You can adjust the timing in two ways:
by changing the Python code, or altering the distance
between the solenoid and the liquid container. In the code
provided, the timings were good for a 50cm fall.
>STEP-06
Adjust the camera settings
You should be shooting on manual setting, with a shutter
speed as high as your camera will allow for flash. For
Canons this is about 1/160th of a second, and maybe 1/250th
of a second for Nikons. Use ISO 100-400 and then adjust
your aperture till you get a decent exposure. You can
then tweak the flash power down to get shorter flash
durations, which will tend to freeze the motion of the
liquid more. Open up the aperture more if you need to,
but be aware that your depth-of-field will be reduced.
>STEP-05
Get the lighting right
You’ll need to use a flash to freeze the movement of
the liquid. Otherwise you’ll get blurred images, even
if your camera is on a tripod. An off-camera flashgun
triggered by a sync cable is a really good idea, as it
allows you to move the flash into all kinds of interesting
positions. Oh, and keep the flash power low for shorter
flash durations, giving you sharper images. And you can
always use two or three flash units at lower power for
shorter flashes still.
raspberrypi.org/magpi
The Official Raspberry Pi Projects Book
95
Tutorial
PWM CANDLE LANTERN
LIAM FRASER
Liam is the creator of the
RaspberryPiTutorials YouTube channel.
He is currently studying Computer
Science at the University of York and has
a special interest in embedded systems.
liamfraser.co.uk
MAKE A PWM
CANDLE LANTERN
Set a romantic mood with your Raspberry Pi by simulating a flickering
candle effect using pulse-width modulation…
You’ll
Need
his tutorial is intended as a gentle – not to
mention romantic – introduction to GPIO
(general-purpose input and output) pins on
your Raspberry Pi, and how to control them in Python.
We’ll be creating our romantic candle-like mood
lighting using a random number generator to make
an LED flicker at different intervals. In addition, its
brightness will be varied using a technique called PWM
(pulse-width modulation), which effectively controls
what percentage of the time the LED is turned on. We
will also take a look at the output of the pins on an
oscilloscope, so that we can see how the code translates
to the electrical signals that make things tick.
T
> A coloured
LED
> Breadboard
> Female-tomale jumper
cables
> Resistor
(100 ohm
to 330 ohm)
+
3V3 5V
GP2 5V
GP3 GND
GP4 GP14
GND GP15
GP17 GP18
GP27 GND
GP22 GP23
3V3 GP24
GP10 GND
GP9 GP25
GP11 GP8
GND GP7
DNC DNC
GP5 GND
GP6 GP12
GP13 GND
GP19 GP16
GP26 GP20
GND GP21
PWR IN
CAMERA
A/V
GPIO
USB X2
_
a b c d e
f
g h i
j
+
USB X2
ETHERNET
+
_
a b c d e
f
g h i
j
_
The Official Raspberry Pi Projects Book
A resistor will limit the current that flows through
the LED. Different colour LEDs have different current
limits, so you’ll need to check the specifications
where possible. 100 ohm or 220 ohm will definitely
work, though your LEDs might end up being dimmer
than usual. The equation for working out resistance is
as follows:
R = (3.3V – LED VOLTAGE) / LED CURRENT
Our yellow LED needs a voltage of 1.8V – 2.2V and
has a typical current of 20mA, so: R = (3.3V – 2.0V)
/ 0.02 (which is 65 ohms). A resistor with a value
between 65 and 130 ohms is ideal here, but a lower
value will make your LED brighter.
Setup the breadboard
Unplug your Pi and follow the breadboard illustration
setup. Make sure you use the same GPIO pin we have, as
only a couple are capable of pulse-width modulation (on
the B+). We’re using GPIO number 18 for PWM, which is
described as PCM_CLK/PWM0.
The circuit path, as shown in the illustration, is
GPIO 18 > resistor > LED positive. Finally, the LED
negative leg goes into ground. The positive leg of an
LED is usually longer. The negative side will have a flat
edge rather than a circular one.
>STEP-03
Get coding!
+
_
A pulse width modulationcapable GPIO pin is used to
control the brightness of the LED
96
Pick a resistor for your LED
>STEP-02
1
1
2
2
3
3
4
4
5
5
6
6
7
7
8
8
9
9
10
10
11
11
12
12
13
13
14
14
15
15
16
16
17
17
18
18
19
19
20
20
21
A resistor is needed to limit21
22
22
the
current going to the LED
23
23
so24it doesn’t burn out
24
25
25
26
26
27
27
28
28
29
29
30
30
DISPLAY
>STEP-01
Once you’ve wired up the project, power up your Pi and
begin coding using an editor of your choice (or opening
a terminal and typing nano candle.py will do).
Once we’ve imported the libraries we need, the
setup function organises our program and starts PWM
raspberrypi.org/magpi
PWM CANDLE LANTERN
Below This oscilloscope trace shows how LED brightness is controlled
Tutorial
The & means the script will go to the background and
let the boot process continue. Notice how sudo isn’t
required because rc.local is executed as root. Reboot
the Pi with sudo reboot to verify that it works.
>STEP-05
Packaging it up
for us. The flicker function sets a random brightness
by calling the set_brightness function, then sleeps
for a random time. This function is then wrapped up
in an infinite while loop within the loop function,
which handles the all-important cleanup of the GPIO
library when CTRL+C is pressed by the user.
>STEP-04
Test your creation
Exit your editor and run the code by typing sudo
python2 candle.py into a terminal (unless using
Raspbian Jessie, you need root privileges to access the
GPIO pins). Now you’ve tested it, you can exit with
CTRL+C and we’ll make it run at boot. This way, the Pi
can run headless and not need any user interaction.
At the terminal, type: sudo nano /etc/rc.local,
then add the following line: python2 /home/pi/
candle.py & (but make sure you put this in the line
before exit 0). Don’t forget to save the changes.
Candle.py
Now that the script is started when the Pi boots,
you could package it up into a nice container using
a portable phone charger as a power supply. There
are plenty of candle holders that can be fashioned
out of paper if you search the internet. Paper is ideal,
especially with lots of holes in, since the LED probably
isn’t throwing out much light.
>STEP-06
Presentation, presentation, presentation
The candlelight project is surprisingly effective, but
presentation is key in matters of the heart, so you
may want to spruce up your project before you use it
on a loved one. Pretty
lanterns are available
very cheaply from most
department stores; just
make sure you select
one that obscures the
view of the interior. If
the lantern isn’t big
enough to fit the Pi and
breadboard, solder the
resistor to the LED and
hide the Pi behind it.
Language
>PYTHON
import RPi.GPIO as GPIO
import time
import random
# Set the PWM output we are using for the LED
LED = 18
def setup():
global pwm
# GPIO uses broadcom numbering (GPIO numbers)
GPIO.setmode(GPIO.BCM)
# Set the LED pin as an output
GPIO.setup(LED, GPIO.OUT)
# Start PWM on the LED pin at 200Hz with a
# 100% duty cycle. At lower frequencies the LED
# would flicker even when we wanted it on solidly
pwm = GPIO.PWM(LED, 200)
# Start at a brightness of 100%
pwm.start(100)
def set_brightness(new_brightness):
# Sets brightness of the LED by changing duty cycle
pwm.ChangeDutyCycle(new_brightness)
raspberrypi.org/magpi
Below A candle
lantern that obscures
the view of the
inside is perfect for
disguising the LED
and hiding your Pi
def flicker():
# We want a random brightness between 0% and 100%.
# Then then we’ll hold it for a random time
# between 0.01 and 0.1 seconds to get a nice flicker
# effect. Play with these values to make the effect
# suit your liking
set_brightness(random.randrange(0, 100))
time.sleep(random.randrange(1, 10) * 0.01)
# The wrapper around the flicker function makes sure the
# GPIO hardware is cleaned up when the user presses CTRL-C
def loop():
try:
while True:
flicker()
except KeyboardInterrupt:
pass
finally:
GPIO.cleanup()
# setup the hardware
setup()
# start the flickering
loop()
The Official Raspberry Pi Projects Book
97
Tutorial
STROBE LIGHT
BUILD A STROBE LIGHT
WITH A TRANSISTOR
You’ll
Need
> White LEDs
(anywhere
from 1 to 20)
> Breadboard
> A PNP transistor
(2N2907)
> 2× push buttons
> Jumper cables
> Resistors
(2× 1K ohm
& 22 ohm
for LEDs)
Using a transistor, it’s easy to control lots of LEDs. In this tutorial, we’re
creating a strobe to help get the party started with our Raspberry Pi
T
Using transistors
The pins are c, b, e, from top to bottom.
The transistor must be inserted this way
for the circuit to work correctly
+
3V3 5V
GP2 5V
GP3 GND
GP4 GP14
GND GP15
GP17 GP18
GP27 GND
GP22 GP23
3V3 GP24
GP10 GND
GP9 GP25
GP11 GP8
GND GP7
DNC DNC
GP5 GND
GP6 GP12
GP13 GND
GP19 GP16
GP26 GP20
GND GP21
PWR IN
CAMERA
A/V
GPIO
USB X2
USB X2
ETHERNET
+
The Official Raspberry Pi Projects Book
_
a b c d e
f
An LED typically uses 20mA of current. Since GPIO
pins can’t provide enough current to light lots of LEDs
simultaneously, we’re using a transistor to help us.
The 2N2907 transistor can pass 600mA, which is
plenty for our needs. A PNP transistor has three pins:
an emitter, a base, and a collector. Here, the emitter is
connected to 3.3V, and the base is connected to a GPIO
pin via a 1K ohm resistor. This pin is used to switch
the transistor on and off. When the pin is 0V, current
can flow; when it is 3.3V, no current can flow. Hence,
this circuit is inverting: this means that when the
GPIO is low, the transistor is on, and the LEDs light.
Since transistors have an
amplification
factor based on the
_
+
g h i j
current that goes through the base,
1
we want to limit it with a resistor.
2
3
Finally, the collector pin of the
4
transistor is connected to the LEDs
5
6
and eventually ends up at ground.
1
2
3
4
5
6
7
7
8
8
9
9
10
10
11
11
12
12
13
13
14
14
15
15
16
16
17
17
18
18
19 schematic can be expanded
This
19to
20 more LEDs, as we have done
have
20
21 real-world implementation
21
in our
22
22
23
23
24
24
25
25
26
26
27
27
28
28
29
29
30
30
DISPLAY
98
>STEP-01
his tutorial follows on rather neatly from
the previous one (pages 96-97), where
we emulated a candle using pulse-width
modulation. In this guide we’ll step things up a bit by
throwing push buttons, a transistor, and lots of LEDs
into the mix in an effort to create a strobe light that
you can manually speed up and slow down. A strobe is
a great accessory to any party and, with enough blue
tack or duct tape, you should be able to mount this on
a wall. For best effect, place it up high in a corner of a
room, right where the two walls meet the ceiling.
_
a b c d e
f
g h i
j
+
>STEP-02
The circuit path
_
Each LED path goes from the
transistor, through a 22 ohm
resistor to limit the current through
the LED, and then into ground.
Referring to the LED resistance
equation from the previous tutorial,
we only need a small resistor
because white LEDs have a forward
voltage of about 3V and a current of
20mA: R = (POWER_RAIL – LED
VOLTAGE) / LED CURRENT.
So: R = (3.3V - 3V) / 0.020
(which is 15 ohms, rounded up t0
the nearest practical value here).
raspberrypi.org/magpi
Tutorial
STROBE LIGHT
WARNING!
This project uses strobe lighting. Do not use it if you or
anyone are known to suffer from photosensitivity, never
look directly at the LEDs, and never run it for prolonged
periods or any faster than four flashes per second.
>STEP-03
Working with push buttons
Electricity always takes the path of least resistance.
In the circuit diagram, you can see that a GPIO pin
is connected to a leg of each push button. The leg is
also connected to ground (0V) via a 1K resistor. This is
termed a pull-down resistor because when the button
isn’t pressed, the signal is pulled down to ground.
The other leg is connected to 3.3V. When the button
is pressed, the two sides are connected again. There is
less resistance to 3.3V and the GPIO input goes high,
which we can detect in our code listing on the right.
Strobe.py
# First we initialise some constants and variables
TRANSISTOR = 17
BTN_SPEED_UP = 27
BTN_SLOW_DOWN = 22
DELAY_CHANGE = 0.005
# Never use a strobe light any faster than 4 flashes per sec
DELAY_MIN = 0.125 # 1/8 = ‘4 on 4 off’ flashes
delay = 0.2
def setup():
# Next we initialise setup of the GPIO pins
GPIO.setmode(GPIO.BCM)
GPIO.setup(TRANSISTOR, GPIO.OUT)
GPIO.setup(BTN_SPEED_UP, GPIO.IN)
GPIO.setup(BTN_SLOW_DOWN, GPIO.IN)
# This will call a function when the speed up or slow down
# buttons are pressed
GPIO.add_event_detect(BTN_SPEED_UP, GPIO.RISING)
GPIO.add_event_callback(BTN_SPEED_UP, speed_up)
GPIO.add_event_detect(BTN_SLOW_DOWN, GPIO.RISING)
GPIO.add_event_callback(BTN_SLOW_DOWN, slow_down)
Wire up the circuit
>STEP-05
Event detection
The code for this tutorial is similar to the Candle code
in the previous one, with one key difference: we’re
using events. The functions to speed up or slow down
our strobe light will only be called when a rising
edge (a transition from 0V to 3.3V) is detected on
the button pins. This is a convenient way to handle
button presses without having to keep checking
them in your main loop.
>STEP-06
Test it out
Create and save the code on the right, then test it out
using sudo python2 strobe.py. Pressing the button
on the right will increase the speed of the strobe.
Pressing the button on the left will slow the strobe
down. Note that because the delay change is small,
you’ll have to press the buttons quite a few times.
As always, you can start the script when you turn on
your Pi, by adding it to rc.local:
sudo nano /etc/rc.local
Add the following line (before exit 0) and then
save the changes:
>PYTHON
# Import the GPIO and time library
import RPi.GPIO as GPIO
import time
>STEP-04
Let’s get the circuit built, but don’t forget to turn
your Pi off first. It’s important to remember that
each LED is connected to the transistor in parallel.
This means that they are all effectively connected to
the output of the transistor (and not chained in any
way). This being the case, you can scale up the design
on the breadboard as much as you want, within the
specification of the transistor and power supply. In
the case of our setup, that would be 20 LEDs or less.
:
Language
def speed_up(channel):
global delay
# Take away the delay change value from the delay time.
# Make sure the delay doesn’t go less than the minimum
# safe rate for use of stroboscopic lighting.
delay = delay - DELAY_CHANGE
if delay < DELAY_MIN:
delay = DELAY_MIN
def slow_down(channel):
global delay
# Add the delay change value to the current delay
delay = delay + DELAY_CHANGE
def loop():
# The try statement makes sure we clean up properly
# on a keyboard interrupt (Ctrl+C)
try:
# loop until the user presses Ctrl+C
while True:
# Turn the strobe on, then wait for the
delay time
GPIO.output(TRANSISTOR, False)
time.sleep(delay)
# Turn the strobe off, then wait for the
delay time
GPIO.output(TRANSISTOR, True)
time.sleep(delay)
except KeyboardInterrupt:
pass
finally:
GPIO.cleanup()
# Now we setup the hardware, and start the main loop of the program
setup()
loop()
python2 /home/pi/strobe.py &
raspberrypi.org/magpi
The Official Raspberry Pi Projects Book
99
Tutorial
HACKING RASPBIAN’S DESKTOP
SIMON LONG
Simon Long works for Raspberry Pi as a
software engineer, specialising in user
interface design. In his spare time he
writes apps for the iPhone and solves
really difficult crosswords.
raspberrypi.org
The file browser is created by
PCManFM. The desktop itself is
also created by the file manager,
which allows icons and folders
to be placed on it
The taskbar is a panel created by
LXPanel. Panels can be customised
by the addition of plug-ins – this one
shows the menu, quick launch bar
and active tasks list
The window borders and
title bars are created by
Openbox, which manages
the list of windows
currently on display
HACKING THE
RASPBIAN DESKTOP
PART 1: WHAT IS LXDE?
In the first part in a series of four, Simon Long talks us through
Raspbian’s desktop environment, LXDE…
Below Openbox
manages the
appearance of
window title bars,
including the
buttons to minimise,
maximise, and close
a window
100
f you’ve used the desktop environment on
Raspbian, rather than the command line,
you’ve seen LXDE. The Lightweight X Desktop
Environment is the software which creates the desktop
graphic user interface (GUI) that appears when you type
startx from the Raspbian command line – the desktop,
the windows, the taskbar; all are parts of LXDE.
I
The Official Raspberry Pi Projects Book
LXDE is a user interface which sits on top of a
system called X, a client-server windowing system.
When an application starts, it requests a window in
which to work from the X server program; the server
also takes care of things like detecting mouse and
keyboard input, and putting windows on the screen.
But X itself provides only the barest elements
of a GUI – there are numerous environments that
can sit on top of it and make the result look nicer,
and LXDE is one of these. It’s a very good fit for the
Raspberry Pi because, as the name suggests,
it is lightweight in terms of processor and memory
usage, and so works well on a lower-powered device
like the Raspberry Pi.
LXDE itself consists of several different pieces
of software, all with specific tasks. The more
important of these are described in the ‘LXDE key
components’ box on the next page.
raspberrypi.org/magpi
HACKING RASPBIAN’S DESKTOP
LXDE’S KEY COMPONENTS
Tutorial
Below LXPanel provides a pop-up menu to modify panel
settings – more on this in the next tutorial
Openbox – The window manager
When you launch an application or open a window,
the window manager is responsible for providing
a window of the appropriate size, in which the
application can appear. While the application itself
determines what appears inside the window, the
window manager is responsible for the overall
appearance of the window – the border, the title
bar at the top, the buttons to close, minimize, or
resize the window – and this is why all windows,
from whatever application, look the same in these
respects. The window manager is also responsible
for the layout of multiple windows on the screen,
managing how windows appear on top of others
when they overlap, and maintaining which window
currently has focus, ie responds to the mouse
and keyboard.
LXPanel – The desktop panel controller
This is responsible for creating the taskbar and
for managing its contents. In fact, it can create
multiple taskbars and put them anywhere on the
screen, but that might look a bit confusing! Each
taskbar is customisable by the addition of various
plug-ins. Some of these – such as the task switcher,
the system menu, and the quick launch icons – are
standard and are built in to LXPanel, but you can
also write and add others yourself.
PCManFM – The file manager
This is responsible for providing the directory
windows that allow you to browse the file system
on the Pi, as well as things like the ability to drag
and drop files from one directory to another. It
takes care of associating files with applications,
so that when you double-click a file with a certain
extension, it opens in the right application. The
desktop itself is effectively a file manager window,
so the file manager also controls things like
desktop icons and the wastebasket.
LXSession – The session manager
When you start LXDE, the session manager is
responsible for controlling which applications are
launched, including those listed above. Also, the
whole of LXDE is written using a graphics toolkit
called GTK, and the appearance of every element
in the toolkit – buttons, menus, and the like – can
be set for the entire system, from what is called a
theme. LXSession controls which theme is applied
to LXDE, and thus can be used to customise the
appearance of every application that runs under it.
raspberrypi.org/magpi
Look under the bonnet
Naturally, like the rest of Raspbian, LXDE is open
source and under active development. It is written
in C, and the code for all the components can be
freely downloaded, modified, and rebuilt, even on
the Raspberry Pi itself. If you are a keen hacker, it is
worth downloading the code and having a look at it,
as much of it is pretty straightforward – have a look
at lxde.org for all the details, downloads and wiki
articles, among other things.
However, before adopting drastic measures, it is
worth knowing that a lot of the overall appearance
Like the rest of Raspbian,
LXDE is open source and
under active development
and behaviour of LXDE is controlled by a set of
preference files that sit behind the scenes, and
by editing these – they are plain text - you can
make quite significant changes to how LXDE looks
and works without changing a single line of code.
There are dedicated applications to control some
of these settings provided as part of LXDE – obconf
is a controller for the Openbox preferences, and
lxappearance adjusts the themes used by LXSession
– but these don’t necessarily control everything you
might want to change, and it isn’t always obvious
where the setting you want to adjust can be found.
So that’s what the rest of this series of guides
is going to cover: how you can modify the LXDE
settings to customise your Raspberry Pi to look the
way you want it to.
The Official Raspberry Pi Projects Book
101
Tutorial
All items on the
menu bar panel are
plug-ins, enabling
the layout to be
customised – this is
the ‘menu’ plug-in
HACKING RASPBIAN’S DESKTOP
Right-clicking a plug-in
on the panel will usually
bring up a menu, which
contain options for both
the plug-in and the
panel itself
Plug-ins can have icons
that change in response
to status – the network
icon, for example,
shows the current
connection state
HACKING RASPBIAN’S
DESKTOP PART 2:
CUSTOMISING LXPANEL
In part two of his series, Simon Long shows us how to change
the appearance of the Raspbian desktop by playing with LXPanel
XPanel is a component of LXDE (Lightweight
X11 Desktop Environment), the desktop user
interface included as part of Raspbian. As the
name suggests, LXPanel is responsible for generating
panels – windows that overlay the desktop which can
be used for menu bars, application launchers, and other
general system functions.
By default, a single panel is displayed on the Pi’s
desktop, which is used for the menu bar at the top of
the screen. LXPanel also allows multiple panels to be
used on the same screen, so it is possible to have a
second panel displayed at the bottom, to be used as an
application launcher, for example. Panels are always
attached to one edge of the screen, but the edge can be
the top, the bottom, or even the sides.
Each panel can be customised to contain a selection
of user interface components. These components
L
Right The Panel
Applets tab on the
Panel Preferences
dialog allows
plug-ins to be
added, removed,
and rearranged
102
The Official Raspberry Pi Projects Book
raspberrypi.org/magpi
HACKING RASPBIAN’S DESKTOP
are called plug-ins, and there are two kinds. LXPanel
includes a number of built-in plug-ins (including the
main menu button, the taskbar, and the quick launch
icon bar), and standalone plug-ins can also be written
from scratch and added to LXPanel. Writing a new
plug-in is a fairly complicated programming task and
goes beyond the scope of this article, but information
on how to get started with writing one can be found at
the lxde.org site.
In addition to the plug-ins associated with a panel,
there are a number of global parameters which control
various aspects of the overall display of each panel.
Many plug-ins also have parameters which can be set to
control their individual appearance and behaviour.
Tutorial
THE PANEL FILE
Tweaking the panel
The easiest way to change the configuration of a
panel or a plug-in is by using the LXPanel preference
dialogs. If you right-click on a panel or one of its
plug-ins, a menu pops up. (Note that some plugins override this menu, so don’t be surprised if this
doesn’t work in some cases.) The top item on this
menu is <name of plug-in> Settings – selecting this
opens the preferences dialog for that particular plugin; obviously, the items in that dialog will depend on
what customisation is possible for the plug-in.
The menu also contains a number of other menu
items for customising the panel itself.
Add/Remove Panel Items opens a dialog box which
shows the plug-ins currently on the panel; from here,
it is possible to add, remove, or rearrange the plug-ins
on the panel.
Also in the menu is Panel Settings – this opens a
dialog which allows global settings for the panel to be
changed, including the edge of the screen to which
it is attached, and how much of the screen it takes
up. Other tabs on this dialog allow the colour and
background of the panel to be changed, and to control
whether or not the panel automatically hides when
the mouse is moved away, and reappears when it is
moved back. Adding or removing panel items can
also be performed from a tab on this dialog.
Above Individual plug-ins can be customised – this is the
configuration dialog for the application launch bar plug-in
raspberrypi.org/magpi
In general, it should not be necessary to edit this file by hand – all
parameters that you want to set should be modifiable via the relevant
settings dialogs. If you do edit the file by hand, the changes will only be
applied to the current desktop if LXPanel is restarted; you can achieve
this by either rebooting the Pi, or by issuing the following command from
a terminal window: lxpanelctl restart
The menu also includes the option to Remove
<name of plug-in> From Panel – this removes the
plug-in you right-clicked from the panel, and is
identical in effect to using the Remove button in the
dialog box mentioned above.
Finally, the menu includes the option to Create
New Panel – this creates a new blank panel on a free
edge of the screen. This can then be customised by
right-clicking on the new panel to bring up the same
menu – but in this case, options selected will affect
the newly created panel.
Under the bonnet
Changes made in these dialogs are stored in the
LXPanel configuration settings file. This, along with
various other settings files, is found in the hidden
.config directory inside your home directory.
Inside .config/lxpanel is a directory with the
name of your current lxsession profile – this is called
LXDE-pi on a default installation of Raspbian – and
inside this is a further subdirectory called panels.
Each file in this directory is the definition of a single
panel. By default, there is just the one file called
panel, but if multiple panels are added, there will be
multiple files in this directory – one per panel.
The panel file, which can be viewed or changed
with a text editor, includes an initial Global section
in which general panel parameters are stored,
followed by a section for each plug-in. Each Plugin
section contains a line giving the type of the plug-in,
followed by a Config section containing parameters
specific to that plug-in.
The Official Raspberry Pi Projects Book
103
Tutorial
Openbox draws
the outline and title
bar for all application
windows according to
its current theme
HACKING RASPBIAN’S DESKTOP
Openbox is responsible
for drawing the
close, minimize and
maximize buttons on
each window title bar
Openbox manages all
the windows on display,
keeping track of how
they overlay and
which has focus
HACKING RASPBIAN’S
DESKTOP PART 3:
CUSTOMISING OPENBOX
In the third part of his series, Simon Long talks us through
how to customise Raspbian’s window manager, Openbox
penbox is a component of LXDE
(Lightweight X11 Desktop Environment),
the desktop user interface included
as part of Raspbian. Openbox is the window
manager – the software which is responsible
for drawing the windows in which applications
display their contents.
When an application opens, it requests a window
from the window manager of the size required for
what the application needs to display. The window
manager creates the window, and draws the title
bar and border. The window is then passed to the
application, which draws its contents.
This mechanism may seem complicated, but it
means that all windows created in the system will have
the same overall visual appearance. The alternative
would be for each application to create its own title bar
for each window it requires, and the result would be a
less consistent appearance, particularly when multiple
applications run simultaneously.
O
Right The Openbox
Configuration
Manager allows
various aspects of
the way a window
is displayed to
be modified
104
The Official Raspberry Pi Projects Book
raspberrypi.org/magpi
HACKING RASPBIAN’S DESKTOP
The window manager is also responsible for
managing the ability to move windows around the
screen, for controlling what happens when a window is
put on top of or underneath another, and for managing
which window receives keyboard and mouse input.
Tutorial
THE OPENBOX CONFIGURATION FILE
What are themes?
Before looking at how to customise Openbox, it
is necessary to understand the idea of theming.
LXDE allows the use of theme files for some aspects
of operation. An Openbox theme file contains
information on all aspects of the visual appearance
of a window, such as the title bar colour, what the
title bar buttons look like, and how the appearance
changes when the window is active or inactive.
Several themes are available in Raspbian – they
are stored in /usr/share/themes. Each theme has a
directory in here, but not all themes include Openbox
settings. If a theme does include Openbox settings, its
directory includes a subdirectory called openbox-3,
and in this subdirectory is the Openbox theme file
itself, called themerc.
It is possible to have themes which are only
available to one particular user; these are the same
files, but stored in the .themes directory in the user’s
home directory. If a theme file in this directory has
the same name as one in the global /usr/share/
themes directory, the one in .themes has priority.
You can install new themes if you don’t like any
of those installed; they are available for free from
numerous sites. You can also create your own, but
doing so is outside the scope of this tutorial – by all
means, open a themerc file with your favourite editor
and have a play!
(Note that the default theme is called PiX – this
is used to allow the Pi-specific Appearance Settings
application to work properly. If you change to a
different theme, running Appearance Settings will
revert to the PiX theme – be aware of this if you want
to customise your desktop in detail.)
Above The Desktops tab of the Configuration Manager allows
multiple desktops to be managed
raspberrypi.org/magpi
The settings file that controls the appearance of Openbox, including
setting the theme used, is found in the .config/openbox subdirectory of
a user’s home directory, and has the extension .xml. If there are multiple
files in here, the file used has the same filename as the current session
profile name. On a default Raspbian install, this is LXDE-pi, and so the file
used by Openbox is called lxde-pi-rc.xml.
Making changes
The Openbox XML file is quite large and complicated –
you can view and modify it with a text or XML editor,
but it is easier to use the Openbox Configuration
Manager application. To launch this, type obconf
in a terminal window.
The configuration manager has a number of tabbed
pages. The first page, Theme, shows all Openbox
themes installed on the Pi, and you can select from
them by clicking in the list – each theme name is shown
with examples of the window features it affects, and
how they appear when using that particular theme.
The second page, Appearance, sets the fonts used for
the window title bar. It also determines which buttons
are shown on the title bar, and their order.
These first two pages contain most of the options that
affect the appearance of the desktop; the remaining
pages are more about adjusting the detailed behaviour
of the window manager, and are really for expert users
only – by all means play with the settings, but the effect
of most of them is fairly subtle.
One tab worthy of particular mention is Desktops.
Openbox supports multiple desktops, which can be
useful if you want to have many applications open
at once; an application’s windows will appear on the
desktop from which it was opened. If you want to use
more than one desktop, simply increase the ‘Number
of desktops’ value on this screen. Clicking the middle
button or scroll wheel on the mouse when the pointer
is on the desktop brings up a menu which allows you to
switch desktops. It is also possible to switch desktops by
adding a desktop switcher plug-in to LXPanel – see the
previous tutorial for details of how to do this.
The Official Raspberry Pi Projects Book
105
Tutorial
HACKING RASPBIAN’S DESKTOP
Radio buttons, file and
colour browsers, and
even the borders used to
group widgets into boxes
take their appearance
from the theme
The appearance of
widgets such as tabs,
sliders and buttons is
taken from the current
GTK theme
The menu bar contains custom
widgets, such as buttons that
highlight in a specific colour when
the mouse hovers over them; this
is achieved by modifying both
code and theme
HACKING RASPBIAN’S
DESKTOP PART 4:
CUSTOMISING
APPLICATIONS
In the fourth and final part of his series, Simon Long talks us through
how to customise the appearance of applications running on the
Raspbian desktop…
pplications written to run under Raspbian’s
desktop environment, LXDE, make use of one
of a number of user interface toolkits.
A UI toolkit provides reusable code for standard
UI elements, such as windows, menus, and buttons.
This serves two main purposes. First, it makes
creating new applications a lot faster for the
developer, as it isn’t necessary to create the code for
a button from scratch every time one is needed in
an application. Second, it ensures that applications
look and behave in a consistent fashion – a button
in one application will look exactly the same as in
every other application, and will display the same
behaviour (such as changing appearance when it is
clicked) everywhere in the system.
A
106
The Official Raspberry Pi Projects Book
That’s in an ideal world anyway. Unfortunately,
things aren’t quite that ideal, because there are a
number of different toolkits out there, and it is up
to the application developer to choose which one to
use. LXDE itself is written using a toolkit called GTK+
(GIMP Toolkit), and most of the applications included
in the Raspbian image also use GTK+. However, there
are others – you may see applications written with a
toolkit called Qt - and even with GTK+, there is extra
complexity due to there being multiple versions in
use: you’ll find applications which use version 2.x and
version 3.x, and they can look significantly different.
All very interesting, but why should a user care? One
of the advantages of using a UI toolkit is that it can be
themed. In other words, while the toolkit ensures that
raspberrypi.org/magpi
HACKING RASPBIAN’S DESKTOP
Above The first page of the lxappearance application lists the
themes installed on the system and shows what each widget
looks like in them
Above Other pages of lxappearance allow colour schemes,
icons, fonts, and cursors to be customised
every button looks the same as every other button,
the user can change the theme to make buttons look
the way they want them to, while keeping them
consistent across all applications. By changing the
GTK+ theme, you can make everything on your
Pi’s desktop – including the menu bar – change its
appearance at the same time.
the desktop, so feel free to explore the other tabs and
options. For instance, the Widget tab also allows you
to change the system font, which is used for all text
displayed inside a window. (Note that to change the
font used for the title bar of a window, you need to
change the font used by Openbox – see the previous
tutorial for details of how to do this.)
Choosing a theme
Customising themes
There are a number of alternative themes already
installed in Raspbian – they can be found in the directory
/usr/share/themes – or you can download and install
new themes from various places online. Themes can
also be installed for individual users in the .themes
subdirectory of their home directory. A theme directory
contains subdirectories with theming information for
different toolkits – most of LXDE is written using version
2 of GTK+, so the gtk-2.0 subdirectory contains the
relevant theme file, which is called gtkrc.
The easiest way to change the appearance of your
applications is just to change the
theme to another pre-installed
theme, and there is an application
installed in LXDE to do this for
you. From a terminal window,
run lxappearance.
This shows a list of all GTK+
themes installed. Clicking on
any of them shows how various
UI elements will look under that
theme on the example to the
right of the screen. Choose one,
click Apply, and it will change the
appearance of the whole system
to match.
The lxappearance application
also allows you to customise
various other aspects of the
appearance and behaviour of
Tutorial
If you really want to change every detail of the
appearance of your desktop, you can modify the theme
file itself, download one of the many custom themes
online, or even create one from scratch. The gtkrc files
mentioned above are plain text and can be modified
with your favourite editor – however, this is not for
the faint-hearted, and you can end up with some truly
bizarre effects if you don’t understand what you are
doing. A full tutorial on modifying GTK+ theme files is
outside the scope of this guide, but information can be
found at the GTK+ website, gtk.org.
THE SESSION CONFIGURATION FILE
raspberrypi.org/magpi
All the changes made in the lxappearance
application are stored in a file in the hidden
.config subdirectory of your home directory.
Look inside .config/lxsession for a directory
with the name of your current lxsession
profile – this is called LXDE-pi on a default
installation of Raspbian – and inside this is a
file called desktop.conf. Each line in this file
corresponds to a setting in lxappearance,
so you can use a text editor to modify this file
instead of using lxappearance if you prefer. If
you edit the file, you will need to run lxsession
–r from a terminal window to force the new
settings to take effect, or just reboot your Pi.
The Official Raspberry Pi Projects Book
107
Tutorial
SONIC PI
SAM AARON
Sam Aaron is the creator of Sonic Pi. By day
he’s a Research Associate at the University
of Cambridge and by night he writes code
for people to dance to.
sonic-pi.net
IMPORTANT
• Sonic Pi 2.4
is required.
To update to the
latest version,
type these two
commands into
the terminal:
• sudo apt-get
update
• sudo apt-get
install sonic-pi
SONIC PI
TIPS & TRICKS
The creator of Sonic Pi, Sam Aaron, shares some of his
top tips for budding electronic musicians of all ages…
THERE ARE NO MISTAKES
This is the most important lesson. The best way to
learn is to just try. Try lots of different things; stop
worrying whether your code sounds good and start
experimenting with as many different synths, notes,
FX, and parameters as possible. You’ll discover a lot of
things that make you laugh, because they sound awful,
and some real gems that sound truly amazing. Just
drop the things you don’t like and keep the things you
do. The more ‘mistakes’ you allow yourself to make,
the quicker you’ll learn and discover your own sound.
USE THE FX
Once you’ve mastered the basics of making sounds
with sample and play, you might be wondering what’s
next. Did you know Sonic Pi supports over 27 studio
FX to change the sound of your code? FX are like fancy
image filters in drawing programs, except that instead
of blurring or making something black and white, you
can add things like reverb, distortion, and echo to your
sound. Think of it like plugging the cable from your
guitar into an effects pedal of your choice and then into
the amplifier, but Sonic Pi makes it much easier! All you
need to do is to choose which section of your code you’d
like the FX added to and wrap it with the FX code.
sample :loop_garzul
16.times do
sample :bd_haus
sleep 0.5
end
If you wanted to add FX to the :loop_garzul sample,
you’d just tuck it inside a with_fx block, like this:
with_fx :flanger do
sample :loop_garzul
end
16.times do
sample :bd_haus
sleep 0.5
end
Now, if you wanted to add FX to the bass drum,
go and wrap that with with_fx, too:
with_fx :flanger do
sample :loop_garzul
end
with_fx :echo do
16.times do
sample :bd_haus
sleep 0.5
end
end
Remember, you can wrap any code within with_fx
and any sounds created will pass through that FX.
108
The Official Raspberry Pi Projects Book
raspberrypi.org/magpi
SONIC PI
PARAMETERISE YOUR SYNTHS
In order to really discover your coding sound, you’ll
soon want to know how to modify and control
synths and FX. For example, you might want to
change the duration of a note, add more reverb,
or change the time between echoes. Sonic Pi gives
you enough control to do exactly this, with special
things called optional parameters. Copy this code
into a workspace and hit Run:
sample :guit_em9
It’s a great guitar sound. Let’s change its rate:
sample :guit_em9, rate: 0.5
What’s that rate: 0.5 bit we just added at the
end? That’s called a parameter. All of Sonic Pi’s
synths support them and there’s loads to play
around with. They’re also available for FX:
with_fx :flanger, feedback: 0.6 do
sample :guit_em9, rate: 0.5
end
Now, try increasing that feedback to 1 to hear
some crazy sounds! Read the docs for full details
on all the many parameters available to you.
LIVE CODE
The best way to quickly experiment and explore
Sonic Pi is to live-code. This allows you to start
off some code and continually change and tweak it
while it’s still playing. So, if you don’t know what
the cutoff parameter does to a sample, just play
around with it. Copy this code into one of your
Sonic Pi workspaces:
live_loop :experiment do
sample :loop_amen, cutoff: 70
sleep 1.75
end
Now, hit Run and you’ll hear a slightly muffled
drum break. Now, change the cutoff: value to 80
and hit Run again. Can you hear the difference?
Once you get the hang of using live_loop, you’ll
never go back. If you were ever to do a live coding
gig in the future, you’d find yourself relying on
live_loops as much as a drummer relies on their
sticks. To learn more about live coding, check out
Section 9 of Sonic Pi’s built-in tutorial.
raspberrypi.org/magpi
Tutorial
SURF THE RANDOM STREAMS
One thing that’s really fun to try is cheat by getting
Sonic Pi to compose things for you. A really great way
to do this is using randomisation. It might sound
complicated, but it really isn’t. Try this:
live_loop :rand_surfer do
use_synth :dsaw
notes = (scale :e2, :minor_pentatonic, num_octaves: 2)
16.times do
play notes.choose, release: 0.1, cutoff: rrand(70, 120)
sleep 0.125
end
end
When you play this, you will hear a constant
stream of random notes from the scale :e2
:minor_pentatonic played with the :dsaw synth.
It might not sound like a melody, but that’s the
first part of the trick: every time we go round the
You can explore as many
melodic combinations
as you can imagine
live_loop, we can tell Sonic Pi to reset the random
stream to a known point. It’s like going back to a
particular point in time and space with the TARDIS.
Let’s try it. Add the line use_random_seed 1
to the live_loop:
live_loop :rand_surfer do
use_random_seed 1
use_synth :dsaw
notes = (scale :e2, :minor_pentatonic, num_octaves: 2)
16.times do
play notes.choose, release: 0.1, cutoff: rrand(70, 120)
sleep 0.125
end
end
Now, every time the live_loop loops around,
the random stream is reset. This means it chooses
the same 16 notes every time, giving you an instant
melody. Here’s the really exciting bit: change the seed
value from 1 to another number – 4923, say – and it
will give you another melody. So, just by changing one
number (the random seed), you can explore as many
melodic combinations as you can imagine, and that’s
the magic of code.
The Official Raspberry Pi Projects Book
109
Tutorial
QUIZ IN SCRATCH
SEAN MCMANUS
Sean McManus is a Code Club
volunteer, and wrote the book Scratch
Programming in Easy Steps. He also
co-wrote Raspberry Pi For Dummies.
sean.co.uk
twitter.com/musicandwords
MAKE A
MULTIPLE-CHOICE
QUIZ IN SCRATCH
You’ll
Need
> LibreOffice –
if not installed,
open a terminal
and type:
sudo aptget install
libreoffice
> List of capitals
by size –
wki.pe/List_
of_national_
capitals_by_
population
> Internet access
Click to answer;
the answer data
comes from a list
on Wikipedia
The game runs
for 30 seconds
before it ends
Dazzle your friends with your own quiz game, containing hundreds
of questions! How many can they get right in 30 seconds?
ists are used to remember lots of information,
but adding items to them block by block can
take a lot of time and Scratch code. In this
project, you’ll see how you can import (or bring in)
large lists from other places, so you can easily make a
quiz game with hundreds of questions. As you create
this game, you can use your own favourite background
and sprites, and arrange them with enough space for
the answers to appear. Perhaps you can add your own
question list? Anything works, as long as each answer
only applies to one question.
L
over the table to highlight it and then press CTRL+C to
copy it. It’s easier if you highlight from the bottom up.
Be patient when the screen scrolls!
>STEP-02
Create your question files
Start LibreOffice Calc and paste in the table using
CTRL+V. Click OK. This might take a minute or two to
work. Click above your cities column to highlight it.
>STEP-01
Gather your data
For this game, you’ll need two text files: one for the
questions and one for the answers. We’re going to make
a quiz about capital cities, so one file will contain a list
of capitals, and the other will contain the countries they
are in, in the same order. Start by finding the list of
capital cities by population on Wikipedia. Click and drag
Above You can get a well-organised list of capital cities from this
page on Wikipedia
Above Copy the capital cities table from Wikipedia into LibreOffice
Calc to make it easy to extract the columns separately
110
The Official Raspberry Pi Projects Book
raspberrypi.org/magpi
QUIZ IN SCRATCH
Press CTRL+C to copy the column. Open your text editor,
Leafpad, which is in the Accessories menu. Press CTRL+V
to paste. You should now have a text file containing
just capital cities, each one on a new line. If you have
a heading at the top (the word ‘Capital’), delete it, and
remove any blank lines at the end too. Save this file as
cities.txt. Open a new file in Leafpad and repeat the
process with the countries column in LibreOffice Calc.
This time, save your Leafpad file as countries.txt.
Tutorial
LISTING 1
A
>STEP-03
B
Importing your data into Scratch
Start Scratch. Click the Variables button and make a list.
Call it cities and make sure it’s for all sprites. When the
empty list appears on the Stage, right-click it and click
import in the menu. Browse to the files you just created,
and double-click your cities text file. The list on the Stage
will be filled with the cities from your file. Repeat the
process to make a list called countries and fill it with your
countries file. Your list files should be the same length.
Right-click the list boxes on the Stage and choose hide.
>STEP-04
Set up your variables
Through the Variables part of the Blocks Palette, make
variables called question number (used to remember
which question/answer pair we’re asking), score, shuffle
choice and temporary storage (used for shuffling the list
of options), and wrong answer (used when making the list
of wrong options). You also need to make a variable called
player guessed to remember which answer the player
chooses, and a list called possible answers. Make all
these variables and the list ‘For all sprites’.
C
>STEP-05
Make the main game code
The main game code uses three scripts (Listing 1). Add
them all to the cat sprite. The game uses broadcasts to
pass control to the various parts of the program, including
on the same sprite. The ‘ask a question’ section picks a
random question number from the list of countries and
makes a list of possible answers. It includes the correct
answer, and two wrong answers which must be different
from the correct answer. The code then shuffles this list to
put the answers in a random order, before using a broadcast
to make the answer sprites appear and show their answers.
LISTING 2
>STEP-06
Make the answer sprites
Import a new sprite to use for showing the answer. We’re
using Gobo. This sprite has five short scripts (Listing 2).
Make the variable answer choice, but click the button
to make it ‘For this sprite only’. If the game shows all
the same answers when you run it, you probably made a
mistake here! When you’ve finished this sprite, right-click
it and duplicate it twice. In the copies, change the value of
the answer choice variable at the top to 2 for the first one
and 3 for the second one. Happy quizzing!
raspberrypi.org/magpi
The Official Raspberry Pi Projects Book
111
Tutorial
TITLE SCREEN IN SCRATCH
ADD A TITLE
SCREEN TO YOUR
SCRATCH GAME
You’ll
Need
> One of your
own Scratch
games, or
you can use
our simple
example here
To make a professional-looking game, follow these steps
to add a title screen with instructions and a fun animation
book has a cover, a film has its credits, and
an album has its artwork. Only with the right
presentation do these things feel professional
and complete. In the same way, a great game starts
with a title screen that draws players in and provides
instructions. It’s especially important if you want
to share your game, as you won’t be there to explain
it when it’s played. In this article, you’ll see how
you can add a title screen to a basic game. The same
techniques will work for most simple games, so why
not try adding a title screen to your own games, too?
A
Add an animated sprite to
your title screen and use
‘say’ blocks to tell players
how it works
Black text on hot
pink: a timeless
background design!
>STEP-01
Write your game
We recommend you try adding a title screen to our
example game Cat Catcher before you add one to your
own game. To make Cat Catcher, first bring in the
sprite Gravity Marble from the Things folder. It comes
with some scripts for controlling it with the cursor
keys. Add Listing 1 to your cat sprite. Together, these
two sprites make a game where you’re challenged to
see how quickly you can catch the cat ten times with
the marble. We’ve added the playing field background.
>STEP-02
Create your title screen background
Create a new background image that you will be
using for your game’s title screen. Ours is just a
bright colour with the game title on it, but you could
make something more elaborate if you like. On the
background, add the scripts shown in Listing 2. They
change the background between the title screen and
the in-game background, and tell all the sprites to go
into ‘title screen’ mode when the green flag is clicked.
Ultimately, this should be the only time you use a
when green flag clicked script.
>STEP-03
Create your title screen sprite
This is the sprite that will tell the player how to play,
and it can be animated, too. For our game, we’ve
brought in another cat sprite. Add Listing 3 to it.
There are three parts to this: one part displays the title
animation and instructions; another part starts the
game when the sprite is clicked; and a third part hides
the sprite when the game begins. You’ll need to make a
variable called game status, which all sprites will use
112
The Official Raspberry Pi Projects Book
raspberrypi.org/magpi
TITLE SCREEN IN SCRATCH
to tell whether the game is running or the title screen
is on. You can add more sprites to your title screen.
Include the when I receive play game script from
Listing 3 to hide them when the game begins. Use a
when I receive title screen script to show them
on the title screen.
Tutorial
LISTING 1
>STEP-04
Replace your green flag scripts
Now, you need to go through your game sprites (the
game cat and the marble in our example) and change
their scripts so they don’t start when the green flag
is clicked any more. For each sprite and each of its
scripts, replace the block when green flag clicked
with the block when I receive play game. Add
LISTING 2
A great game starts
with a title screen
that draws players in
Listing 4 to your game sprites to make them hide
when the title screen is on, and appear when the game
begins. If a sprite shouldn’t be there at the start of the
game, you can leave out the show script.
LISTING 3
>STEP-05
Replace the forever loops
Some of your in-game sprites might have forever
loops. These will keep running, even when the
title screen is showing and the sprite is hidden. To
avoid this causing unwanted results, replace the
forever block on your in-game sprites with the
forever if block. Give the block the condition
game status = game (using your variable game
status and the = Operator block). You might also
have events that are triggered, such as when there is
a key press. To stop these working on the title screen,
wrap an if block around the entire script after the
when [space] key pressed block and give it the
condition game status = game, too.
>STEP-06
Start a new game
When your game finishes, you can show the title
screen again by adding a Control block to broadcast
title screen. For example, you could add it to the
end of Listing 1 in our game. Players can once again
start a new game from the title screen. That will keep
them in the game and encourage them to keep playing
until they’ve got a score they can brag about! You
might need to make some other tweaks for your game
(each one is different, after all), but following these
steps should enable you to add a title screen to most
simple games, to make them look more polished.
raspberrypi.org/magpi
LISTING 4
The Official Raspberry Pi Projects Book
113
Tutorial
HIGH SCORE TABLE IN SCRATCH
SEAN MCMANUS
Sean McManus is a Code Club
volunteer and wrote the book Scratch
Programming in Easy Steps. He co-wrote
Raspberry Pi For Dummies.
sean.co.uk
twitter.com/musicandwords
ADD A
HIGH SCORE
TABLE TO YOUR
SCRATCH GAME
You’ll
Need
> One of your
Scratch games.
Pick a favourite!
Keep players coming back for more by keeping a record of the best scores,
and telling them how they measure up
his project features scripts that enable you to
create a high score table, and then add new
scores to it if they’re high enough. There isn’t
an easy way to display and hide a list from within
your program, so the scripts also tell players how they
ranked and what the next highest score is, so they
know how close they came to beating it. This code will
work with most simple games, but you might need
to make some changes if your game invites players
to play again, or has scripts that continue when the
game has ended.
T
Tick the box
in the Blocks
Palette to see
the list and edit
its values. No
cheating, now!
The sprite checks
the player’s score
and tells them
how they did
114
The Official Raspberry Pi Projects Book
>STEP-01
Make your game
You’ll need a game to add this script to – either one
of your own, or one that you’ve programmed from
a book or magazine. Try playing the game a few
times to work out the likely scores. Some games
award a few points, some hundreds, and some
thousands. The starting numbers in your high score
table should present a challenge to players, but not
be completely unachievable. Take care with your
own games: if you’ve spent days playing them in
development, they’ll be much easier for you than
anyone else.
>STEP-02
Add your high score sprite
The scripts for the high score can all go on the
same sprite. This sprite will tell players if they
got a high score. It could be the main character of
your game, the sprite used on the title screen (see
the tutorial on pages 112-113), or it could be a new
sprite. We’ve added the sprite royalperson for our
high score table. You’ll find it in the ‘people’ folder,
even though it looks like a dog. It’ll be in the way
during the game, so add Listing 1 to hide it when
the green flag is clicked.
raspberrypi.org/magpi
HIGH SCORE TABLE IN SCRATCH
LISTING 1
Tutorial
LISTING 2
LISTING 3
This code will work with most simple games,
but you might need to make some changes
if your game invites players to play again
>STEP-03
>STEP-05
Your high score table will be stored in a list. Click
the Variables button above the Blocks Palette, click
the button to make a list and call it ‘high scores’. In
the Blocks Palette, you can click the tickbox beside
the list name to show or hide the list on the Stage.
This is a handy way to view the whole list, and you
can edit the values in it by clicking them and typing
on them. The list gets in the way of your game, so
we recommend unticking the box.
Listing 3 checks the score and adds it to the high score
table in the correct position if high enough. It also tells
the player how well they did. Add it to your high score
sprite. Take care with building the script that goes in
the hole of the repeat until block. You’ll need to drag
in blocks in a similar order to this: or, >, item 1 of
high scores, high score loop, =, high score loop.
When the next highest score is announced, add blocks
in the order: say Hello! for 2 secs, join hello
world, item 1 of high scores, -, high score loop.
Set up your list
>STEP-04
Set your starting scores
You can type some starting scores into the list on
the Stage, but it’s better to use a script to generate
your high scores. Listing 2 does this. It runs if it
receives the broadcast reset high scores, but you
can also click the script once to reset your scores.
To change the lowest score, change the value in
the set high score loop block. To change how
much scores go up by, edit the value in the change
high score loop block. Note: the pointed Operator
blocks are shown as rounded in our code because
of limitations in the Scratchblocks software we’ve
used for laying out code for this book.
raspberrypi.org/magpi
Add your high score code
>STEP-05
Patch it in to your game
To finish, connect your high score script to your game.
If the game doesn’t already use the variable score, click
on Variables and make that variable for all sprites. You
want the high score script to run when your game ends,
so you need to add some code at that point in your game.
Add a block to set score to your game’s score variable if
you’re not already using the variable score in the game.
Finally, add a block to broadcast check high scores. To
keep your high scores, simply save your game. When you
save a Scratch program, the list values – including your
high score table in this case – are saved too.
The Official Raspberry Pi Projects Book
115
Tutorial
SPACE SHOOTER IN SCRATCH
WILLIAM BELL
Will is a previous contributing editor on
The MagPi before it became the official
Raspberry Pi magazine. Will enjoys solving
complicated problems with elegant,
bespoke solutions. For him, the bigger the
challenge, the bigger the attraction.
whbell.net
BUILD A
SPACE SHOOTER
IN SCRATCH
William H Bell walks us through how to create an impressive 3D space shooter using
nothing more than Scratch and some clever coding techniques…
cratch is a great programming language
for testing out a range of concepts. Scratch
programs typically involve controlling one or
more sprites on the screen. Computer games where
the characters are controlled from a distant view are
third-person games. Games can be more exciting
when the human player looks through the eyes of
the central character in the game, however. This is
normally referred to as a first-person game.
In this article, some of the principles of constructing
a first-person game are introduced. The player is the
pilot of a spaceship that is drifting through a debris
field. The main engine has gone offline, causing the
spaceship to drift through the debris at a constant
speed. However, the spaceship still has working
thrusters on the top, bottom, left and right of the
S
Right Hit the
space bar to fire
the ship’s lasers to
destroy debris; if it
crashes into you,
your shield (green
bar) will deplete
116
The Official Raspberry Pi Projects Book
craft. The main laser system is also operational. The
heroic pilot has to shoot through or dodge the debris.
A point is awarded each time a piece of debris is
destroyed with the ship’s lasers. If the debris crashes
into the spacecraft, then the shield of the spacecraft
will be damaged. After the shield has been completely
broken, the spacecraft will explode.
Perspective
In real life, objects that are far away appear to be
smaller. One example of this is a set of railway tracks.
Looking down railway tracks and into the distance,
the tracks appear to become closer together. This can
be applied to a computer game, where objects need
to be shown as being in the distance. When an object
becomes closer to a player, the object should become
larger on the screen.
In this game, a one-point perspective is used. This
means that distant objects appear to come from the
centre of the screen. Rather than draw a lot of very small
images at the vanishing point, it is more sensible to
assume a viewing plane. The viewing plane corresponds
to the distance at which objects become visible. The two
diagrams at the top-left of page 117 show the vanishing
point as it appears on the screen, and the position of the
viewing plane. In the illustration of the viewing plane,
the z-axis points from the centre of the screen straight
towards the player and is perpendicular to the x-y plane.
If the spacecraft has no velocity along the x-y plane
and an object appears at the viewing plane with a
raspberrypi.org/magpi
SPACE SHOOTER IN SCRATCH
Tutorial
The view from the cockpit
y−axis
Vanishing
point
x−axis
The players position in the cockpit
Infinity
Viewing plane
z−axis
x−axis
These code blocks set the
four main variables and
control the spacecraft’s
movement (via cursor keys)
In the game, the spacecraft is not able to turn. Since
the stars in the distance are very far away, they
would not appear to move relative to the spacecraft
position that is not in the centre of the screen, then the
object appears to have a velocity that is proportional to
its distance from the centre of the screen. This is not
a real velocity, but is the effect of the perspective used
to display the z-axis. This effect can be observed when
driving along a straight road: a vehicle that is on the
other side of the road, but far in the distance, appears
to move to the other side of the road as it approaches.
Spaceship and star field
In the game, the spacecraft is not able to turn. Since the
stars in the distance are very far away, they would not
appear to move relative to the spacecraft. Therefore,
a static star field was drawn on the stage background.
The spaceship cockpit and heads-up display should
stay in the foreground. This was achieved by creating
a sprite that is as big as the screen. When the game
starts, the SpaceShip sprite is set to be above other
sprites. Therefore, the cockpit edges are displayed as
being in the foreground.
The horizontal and vertical velocity components
of the spacecraft are stored in the vx and vy variables.
These variables were created as global variables, since
raspberrypi.org/magpi
the velocity components affect the motion of other
sprites on the screen. The shieldLeft variable
contains the number of shield points left, and the
score contains the player’s score. The shieldLeft
variable was created as a global variable, since the
other sprites that may hit the cockpit need to be
able to change its value; score was also created as
a global variable, since other sprites need to be able
to increment it. The game continues until there are
no shield points left. When the game starts, all four
global variables are reset to zero and the spaceship is
shown to be working as normal. If there are no shield
points left, then the ship is shown to be destroyed by
changing the costume of the SpaceShip sprite. The
thrusters on the right, left, bottom and top of the
spacecraft are controlled by the cursor keys. Since
the spacecraft is in space, there is no friction to slow
down its movement. Therefore, firing the thrusters
in one direction will build up the velocity in that
direction. To make it easier for the player to see the
current status of the game, the values of the vx, vy
and score variables were selected to be displayed at
the bottom of the screen.
The Official Raspberry Pi Projects Book
117
Tutorial
SPACE SHOOTER IN SCRATCH
Lasers
The lasers were drawn as another sprite. The size
of the Laser sprite was carefully matched to the
SpaceShip sprite by copying the SpaceShip costume
to check where the lasers would appear on the screen.
When the green flag is pressed, the Laser sprite
is set to appear just below the SpaceShip sprite.
Therefore, it is in the foreground but not as close as
the cockpit. The lasers are fired by pressing the space
bar. To make the game a little bit harder, the lasers
fire for a second and then recharge for a second. This
means that the player should not hold down the space
bar, but only fire the lasers when needed. Similar to
the SpaceShip sprite script, the Laser sprite only
recognises the space bar when the number of shield
points is greater than zero.
Right Each
costume is used
for one of four
shield states
Shield heads-up display
The number of shield points remaining is shown
on the left-hand side of the screen. This image is a
sprite called Shield, which has several costumes that
correspond to the different shield states. The different
costumes were a copy of the first costume, each with
one more green box removed.
Space debris
Two types of space debris were created: LavaBall and
Scrap. The script for the LavaBall sprite was copied
and modified slightly for the Scrap sprite to prevent
both sprites appearing at exactly the same time. The
two sprites were also given two costumes, to show
them as being normal or exploded.
The script for the LavaBall sprite was copied and
modified slightly for the Scrap sprite to prevent
both sprites appearing at exactly the same time
Below These
blocks implement
the firing of the
spacecraft’s laser
118
When the green flag is pressed, the Shield sprite
is set to be just below the main cockpit but above the
other sprites. This means that the shield display stays
in the foreground. The script for the Shield sprite
waits until the number of shield points decreases and
then switches to the appropriate costume.
The Official Raspberry Pi Projects Book
When the green flag is pressed, the LavaBall is
placed below the cockpit, shield display, and lasers.
Then it is hidden from view. The main loop continues
while the game is being played. When the SpaceShip
sprite switches to the destroyed costume, it finishes
the game by stopping all scripts. This includes the
main loops of the space debris sprites.
To show that it is in the distance, the LavaBall
appears at the viewing plane at 1% of its normal size.
To make the game more interesting, its starting
position is chosen at random in the x-y plane. Due
to the one-point perspective used, objects that are
closer to the edge of the screen will quickly disappear
from this location. Therefore, objects were chosen
to appear within a 100 by 100 box around the centre
of the screen. The initial position of the sprite, along
the x- and y-axes, is stored in the initial_x and
initial_y variables. Since these variables are only
needed for this sprite, they were created as local
variables for this sprite only. The initial position
components are rescaled to produce an apparent
raspberrypi.org/magpi
SPACE SHOOTER IN SCRATCH
Tutorial
velocity offset associated with the perspective. They are
rounded to integers, since the sprite moves in numbers
of pixels. The sprite is then shown on the screen. Next,
the script enters another loop that continues until the
sprite is full-size, has touched the edge of the screen,
or has been hit by the laser beams. The point where the
two laser beams meet was given a pink colour, so that
this colour could be used to test if the laser beams had
hit the LavaBall. The relative velocity of the debris
along the z-axis can be raised by increasing the change
size by 5 (5%) command or by reducing the size of
the wait within the motion loop.
In this game, the space debris is spinning but is
otherwise stationary with respect to the rest of the
universe. The spacecraft is drifting through the debris
field at a constant speed, and starts the game at rest
in the x-y plane. When the spacecraft thrusters are
fired, the spacecraft moves along the x-y plane with
respect to the universe. However, the game is played
from the pilot’s point of view, rather than from the
point of view of the universe or the space debris.
Therefore, when the player’s spacecraft is moving
to the left, the LavaBall is shown as moving to the
right. If the spacecraft moves downwards, then the
LavaBall moves upwards. This can be demonstrated
by looking at a cup on a desk: if the person looking at
the cup moves to the left, then the cup moves to the
right with respect to the person’s line of sight. The
motion of the sprite is therefore the sum of the relative
velocity and the apparent velocity, due to the object
being created at a point on the viewing plane that
is not in the centre of the screen.
If the LavaBall has been hit by the laser beams,
then the score is incremented and the costume is
switched to the exploded version. The program
waits for half a second for the player to view the
exploded sprite. If the LavaBall has not been hit
by the lasers and it has not touched the edge of the
screen, then it has hit the spacecraft. If the LavaBall
has hit the spacecraft, then the number of shield
points is reduced by one and the LavaBall costume
is switched to the exploded version. If the LavaBall
has missed the spacecraft, then it disappears
behind the spacecraft harmlessly. After these
logic conditions, the LavaBall sprite is hidden and
reappears somewhere else on the screen.
Possible extensions
Other features could be added to the game. The
spacecraft could collect shield tokens or be able to use
a wider laser beam to destroy more than one object
at once. Alternatively, the principles demonstrated
within this program could be used to create a firstperson car racing game.
raspberrypi.org/magpi
The Official Raspberry Pi Projects Book
119
Tutorial
PRINTING WITH RASPBERRY PI
BRUCE SMITH
Bruce Smith is an award-winning author
of over 100 books. He has written
five books about the Raspberry Pi.
Download his first ever book for free from
his website.
brucesmith.info
PRINTING
WITH YOUR
RASPBERRY PI
In an excerpt from Bruce Smith’s Raspberry Pi Insider Guide,
we learn how to install and configure a printer on the Pi
f you intend to use your Raspberry Pi in a
home office or to learn programming, you’re
sure to want to print out your results. In
this excerpt from the book Raspberry Pi Insider Guide
(brucesmith.info/?p=14), we look at the software to
use and how to configure it.
One of the few areas where the Raspberry Pi has
been a little disappointing is in the use of printers
and the associated printer support. Most operating
systems attack the issue of printers head-on,
but Raspbian is not one of these. Installing and
I
Fig 1 The CUPS
configuration
screen, as seen
through the
web interface
120
The Official Raspberry Pi Projects Book
configuring printers is a bit of a black art, as it has
been for many years on Linux, not least because
there are so many makes and models of printer.
Often, the real trick is picking the correct printer
from the lists that are presented by the system.
It is important that you know the exact make
and model of your printer, as the software that
translates the information from the page you are
printing to ensure the correct output onto paper
is dependent on this. This software is called the
printer driver.
raspberrypi.org/magpi
PRINTING WITH RASPBERRY PI
Tutorial
Printing with CUPS
Before starting out with your printer
installation, make sure your package lists
are fully up-to-date by using:
sudo apt-get update
Then ensure that your printer is
switched on and available. There are three
possible connection types you could have:
through the USB or on the local network,
either wireless or cabled. The setup
process is the same in each case. In the
worked example that follows, we’ve used a
Samsung ML-2580N printer connected via
a router on a home network.
You will need to download and install
the CUPS (Common Unix Printing System)
software. The command to do this is:
sudo apt-get install cups
The process can take a while. CUPS uses the
group lpadmin to determine who is authorised to
administer printers. You will need to add the lpadmin
group to your user profile to enable you to administer
the printers. This can be done by issuing:
sudo usermod -a -G lpadmin pi
This assumes that your user name is still the
default pi; replace pi with your own user name if you
have changed it.
The rest of the setup can be done through a
web browser. In your desktop environment, open
your preferred web browser. In the URL bar, enter
http://127.0.0.1:631 and, after a moment or two, the
‘CUPS’ screen should appear, looking similar to that
shown in Fig 1.
As this is also the screen that you will need to
navigate to if you want to change settings or add new
printers in the future, it makes good sense to bookmark
it at this point.
There are a number of tabs running across the
top. Click on Administration (Fig 2) and then select
Add Printer. At this stage, you will be prompted for
your user name and password – enter your normal
Raspbian login name and password.
CUPS will then search for printers that are locally
connected, along with any it can see on the network.
This may take a few minutes. Select your printer
from the results, then click Continue (if you have
a printer attached via USB, then it should be listed
under the ‘Local Printers’ option).
The next window allows you to edit the name and
location of the printer. If you have only one printer,
the fields can usually be left at their defaults, but it’s
nice to personalise things.
raspberrypi.org/magpi
Printer sharing
One field that you may consider if you have a local
printer is the ‘Sharing’ option. This is not normally
required for a network printer, where you can
connect direct from the computer to a printer,
but here it would allow you to share a USB printer
across the network if required.
Once you select Continue, CUPS will search
through its database and come up with a list of
potential drivers for your printer. You should scroll
through these options until you find the one for your
printer – i.e. the one that exactly matches the name
and model number of your printer.
If there is not an exact match, then there are
a couple of options. Firstly, if there is a make
and model number that is very similar, try this;
or if there is a generic driver for your make of
printer, this would probably work as well – even
if it doesn’t support all the printer features.
Alternatively, try searching the internet with
something like ‘Linux printer driver XXX’, where
‘XXX’ is the make and model of your printer.
Once you have selected your printer, click Add
Printer. The next page allows you to set the default
options for your printer. It isn’t really necessary
to do this at this exact point, as you’ll tend to do
this from the application when printing.
Now that you’ve followed these steps, in any
program that you use in future, you should be
able to go to the File>Print option and select
the page or pages you want to produce!
Fig 2 The
Administration
screen. You’ll
need to enter your
user name and
password to make
any changes
RASPBERRY PI INSIDER GUIDE
Save 10% off the price of this e-book by typing
the code ‘insider2015’ when you enter your
payment information (offer code) at
gumroad.com/l/TWST.
The Official Raspberry Pi Projects Book
121
Tutorial
3D PRINTING WITH OCTOPRINT
GINA HÄUSSGE
OctoPrint creator, now employed by BQ to
work on it full-time! Loves tinkering and
playing with both software and hardware
in her free time.
twitter.com/foosel
Get a live view of your printer,
right from within your browser
Manage your printable models
and slice them, right on the Pi
Remotely control all aspects
of your 3D printer just as if you
were sitting next to it
NEED HELP?
You can find
links to the
FAQ, the
docs, the G+
community
and the
mailing list at
octoprint.org
UNCHAINING YOUR 3D
PRINTER WITH OCTOPRINT
Gina Häussge shows how to turn your 3D printer into a WiFi-enabled network
printer you can control from any web browser, using a pre-made Pi SD card image
You’ll
Need
> OctoPi image
github.com/
guysoft/OctoPi
> Camera Module
raspberrypi.org/
products/
camera-module
> USB WiFi dongle,
e.g. raspberrypi.
org/products/
usb-wifi-dongle
> Compatible
3D printer
bit.ly/1LXZf4b
> Class 10 SD card
(minimum 4GB)
122
ay goodbye to the cable salad of tethering your
desktop PC or laptop to your 3D printer. With
OctoPrint, there exists a 3D printer remote
control that you can easily run on a Raspberry Pi and
use from any web browser, giving you full control and
monitoring capabilities. And thanks to the OctoPi
distribution, getting this set up and ready to go is as
easy as flashing an image to an SD card and booting
your Pi from it.
We might try to convince ourselves to the
contrary, but let’s face it, 3D printers do smell a
bit strange and can produce quite a racket while
they are working multiple hours on your latest
three-dimensional creation.
That’s why I sat down a couple of years ago now to
create OctoPrint, a free and open-source remote control
and monitoring solution for 3D printers that is targeted
at the Raspberry Pi. It allows you to control and monitor
all aspects of your 3D printer and its print jobs just as if
you were sitting in front of it, even if it’s on the other
side of your house in the garage - or on the other side of
the world.
Let me show you how to get this up and running in
no time, powered by OctoPi, the customised SD card
image created by Guy Sheffer that merits the label
‘batteries included’.
S
The Official Raspberry Pi Projects Book
Let’s get started
First, go to github.com/guysoft/OctoPi, click on the
download mirror linked there and download the most
recent version of OctoPi. This might take a while. While
the download is running, let’s first prepare your desktop
PC or laptop so that connecting to the server later will
only require entering ‘http://octopi.local’ into your
browser! OctoPi uses something called ‘mDNS’ (also
known as ‘Bonjour’ or ‘zeroconf’) to broadcast this
address on the local network and make it discoverable
by other PCs that understand mDNS. Since not all
systems support this out of the box, we now need to
make sure yours will know what to do.
How to achieve that depends on what operating
system you are running. Linux users should make sure
that libnss-mdns is installed. On Debian and Ubuntu, a
simple sudo apt-get install libnss-mdns should
take care of that. Windows users need to install Bonjour
Print Services for Windows, which can be downloaded
from Apple at support.apple.com/kb/DL999. After
installation, you’ll need to make sure that your Windows
Firewall allows traffic on UDP port 5353 and that
mDNSresponder.exe has network access. Mac users are
lucky: for them, mDNS should be supported out of the
box by the operating system, without the need to install
anything else.
raspberrypi.org/magpi
3D PRINTING WITH OCTOPRINT
Fig 2 Setting up
your OctoPrint
account on the
first run. You
should always
enable access
control if you
plan to access
your OctoPrint
instance through
the internet
Preparing the image
Once you have downloaded the ZIP file, unpack
it on your computer and flash it to your SD card.
After that’s done, don’t boot from it yet - we’ll first
configure your WiFi connection, which we can do
quite easily without booting.
Plug the freshly flashed card into the SD card
reader so your computer detects it just like it
would a USB thumb drive. Open it up in your file
manager and take a look there; you’ll see a file called
octopi-network.txt. Open it in a text editor.
You’ll see a bunch of example configuration snippets
for various types of WiFi setups: encrypted with
WPA/WPA2, encrypted with WEP, and unencrypted.
Choose the one that matches your WiFi setup;
if you are unsure, try the first one labelled
‘WPA/WPA2’, as that’s the most common type.
Uncomment the three lines by removing the leading
‘#’ and insert your WiFi SSID and password where it
says so (Fig 1). Let’s assume your WiFi has the SSID
Tutorial
Final setup
Connect the camera, your printer, and your WiFi dongle
to your Raspberry Pi, then plug the SD card in and
power your Pi up. The first bootup will take a while,
Let’s face it, 3D printers do smell a bit strange and can
produce quite a racket while they are working multiple
hours on your latest three-dimensional creation
‘MyWifi’, the password ‘MySuperSecretPassword’
and is WPA2 encrypted; if so, the four lines related
to the WPA configuration snippet should look
like this:
## WPA/WPA2 secured
iface wlan0 inet manual
wpa-ssid “MyWifi”
wpa-psk “MySuperSecretPassword”
Save the file and securely remove the SD card
reader. It’s now time to boot up the Pi!
Fig 1 Setting up your WiFi configuration through the
octopi-network.txt file. Just enter your WiFi details and save
raspberrypi.org/magpi
but sooner or later your WiFi dongle should show
some activity and your camera will switch on. If you’ve
entered your WiFi credentials correctly and set up
mDNS support properly, you should now be able to just
SSH into the Pi via the address octopi.local (using the
user name pi with the password raspberry) to perform
some final setup steps.
First of all, change the password with passwd - don’t
forget it! Then run sudo raspi-config and expand the
file system on the SD card. After the obligatory reboot
which follows, enter http://octopi.local into your
browser. Depending on your Raspberry Pi model, this
may take a little while to show you a page, but sooner
or later OctoPrint’s web interface will greet you with
a prompt to set up your OctoPrint account. Choose a
user name and password, click ‘Keep Access Control
enabled’ (Fig 2), and log into your shiny new OctoPrint
instance via the Login button in the upper right corner.
Then select your 3D printer’s serial port and the
appropriate baud rate from the Connection menu on
the left, and click Connect. Once it says ‘Connected’
and your temperature graph starts showing your data,
you are all set. Congratulations!
You can now fully control your printer from the web
interface, upload files to print, remotely watch your
print jobs, and create time-lapses. And if you take
a look into the Plugin Manager inside the Settings
dialog, there are also a bunch of very nice things
to be discovered there. Have fun!
CUSTOMISING
OCTOPRINT
You can
add custom
controls or
get notified
about finished
print jobs –
take a look at
the docs!
The Official Raspberry Pi Projects Book
123
Tutorial
CONTROL YOUR PI REMOTELY
EMILE COLE
Fresh out of a Creative Writing degree
in Plymouth, Emile is a junior technical
author at RealVNC.
realvnc.com/products/
vnc/raspberrypi
CONTROL YOUR PI
REMOTELY WITH
VNC SOFTWARE
You’ll
Need
> VNC Server
software
> VNC Viewer
software
> A VNC licence
(free or paid)
> A client device
(such as a
mobile phone)
Learn how to control your Raspberry Pi from afar, whether
you’re at the office or stuck using 4G on the train home
s pocket-friendly as the Pi is, you can’t take
it everywhere. At some point, you’ll find
yourself with nothing but a smartphone
or computer for company, and it just won’t be the
same. Fortunately, thanks to RealVNC, there’s a
way to remotely access your Pi’s desktop – even if
you’re running it headless. This tutorial will talk
you through the basics of setting up VNC Server
on your Pi and connecting to it from a client device
using VNC Viewer. We’ll also look briefly at Virtual
Mode, and how you can use it to gain visual access to
a headless Raspberry Pi.
A
The client device
displays the Pi’s
desktop, exactly
as it appears on
the monitor
>STEP-01
Installing VNC Server
Start by opening LXTerminal and running:
curl -L -o VNC.tar.gz http://bit.ly/1ILmo8p
tar xvf VNC.tar.gz
Once everything’s downloaded, navigate
to its location and run:
sudo dpkg -i <VNC-Server-package-name>.deb
<VNC-Viewer-package-name>.deb
Note: You’ll need to replace the angle brackets
and their contents with your own package names,
e.g. VNC-Server-5.2.3-Linux-ARM.deb; this will
also install VNC Viewer, meaning your Pi can take
control of other computers if you wish.
Next, download VNC Viewer to your client device,
such as a mobile phone. This can be done for free
through either realvnc.com/download or the iOS
or Android app store.
>STEP-02
Licensing VNC Server
The Pi is remotely
controlled by the
client device (in
this case an iPad)
VNC Server must be licensed with a Free, Personal,
or Enterprise licence. To obtain one, visit
realvnc.com/products/vnc and choose the
right option for you; while a Free licence will
provide you with basic remote control, you’ll
miss out on features such as encryption, system
authentication, file transfer, chat, and dedicated
product support. For the purposes of this tutorial,
however, a Free licence will be fine. Once you have
a key, apply it at the command line with:
sudo vnclicense –add <license-key>
Note that VNC Viewer will not need to be licensed.
124
The Official Raspberry Pi Projects Book
raspberrypi.org/magpi
CONTROL YOUR PI REMOTELY
Tutorial
STARTING VNC
SERVER IN
SERVICE MODE
To automatically
start VNC Sever
in Service Mode
when your
Pi is turned
on, run: sudo
update-rc.d
vncserverx11-serviced
defaults
Left Controlling
your Pi from a
Windows desktop
>STEP-03
>STEP-05
Controlling your Pi locally
Navigating your Pi on a smartphone
VNC Server is usually run in Service Mode or Virtual
Mode; if your Pi is headless, only the latter will work,
so skip to step 6. Create a new password for Service
Mode with sudo vncpasswd /root/.vnc/config.d/
vncserver-x11, then type in a password. Service
Mode gives full access to your Pi’s desktop. Run sudo
/etc/init.d/vncserver-x11-serviced start.
Now open VNC Viewer on your client device. Type your
Pi’s private IP address (see VNC Server’s dialog box,
or run ifconfig) and connect. You’ll now have visual
access to your Pi. For detailed setup instructions, refer
to realvnc.com/products/vnc/raspberrypi.
When connecting from a smartphone for the
first time, controlling your cursor may feel strange.
Instead of navigating your Pi like you would your
phone’s web browser, you should try to see your
phone as a laptop touchpad controlling a cursor. This
provides accurate control of your Pi’s high-resolution
desktop, despite the small screen of your device.
Drag your finger across your screen to move the
cursor. The visible desktop automatically scrolls with
you. To left-click, tap anywhere once; double-tap to
double-click. More gestures are available by clicking
the ‘?’ in the app toolbar.
Instead of navigating your Pi like you would your
phone’s web browser, you should try to see your
phone as a laptop touchpad controlling a cursor
>STEP-04
>STEP-06
If your Raspbery Pi’s at home and you’re not, you’ll
obviously have to connect to it over the internet.
Here, you’ll need to configure port forwarding. In
a modern router’s settings, you should be able to
forward the ‘VNC’ service to port 5900, then select
your Pi from the device list.
VNC Viewer can now connect to your Pi from
anywhere; just input its public IP address (visit
whatismyip.com from your Pi). This may only work
until your ISP reboots your router if they do not
provide you with a static public IP. To ensure you’ll
always have the right connection information, apply
for a hostname using a service such as noip.com
or dyndns.com.
VNC Server can be run in Virtual Mode to create
and remotely control as many virtual desktops as
your licence allows. In Virtual Mode, the user does
not see what they would if sitting in front of the Pi.
Instead, they see a virtual desktop that is visible
to only the VNC Viewer user. This can provide visual
access to a headless Raspberry Pi computer.
Type vncserver at a command prompt, then
create a password. Note down VNC Server’s IP
address (including the colon and subsequent
display number). Next, you need to input this
information into VNC Viewer; you should now be
connected to your very own private virtual desktop.
To learn more about VNC, visit realvnc.com.
Controlling your Pi over the internet
raspberrypi.org/magpi
Creating a virtual desktop
STOPPING VNC
SERVER
To stop VNC
Server in Service
Mode, run: sudo
/etc/init.d/
vncserverx11-serviced
stop. To stop it
in Virtual Mode,
run: vncserver
–kill
:<displaynumber>
The Official Raspberry Pi Projects Book
125
Tutorial
SCROLL TEXT ON THE UNICORN HAT
SEAN MCMANUS
Sean McManus is the author of
Raspberry Pi For Dummies (with Mike
Cook), and Scratch Programming in
Easy Steps.
sean.co.uk
twitter.com/musicandwords
The code displays
multicoloured red,
purple, and blue text
A diffuser layer makes
it easier to read, and
protects your eyes from
the bright LEDs!
MAKE TEXT
SCROLL ON THE
UNICORN HAT
You’ll
Need
> Unicorn HAT
> Frosted or Ninja
diffuser
> Pibow case
(optional)
> Internet
access
The Unicorn HAT provides a compact and colourful way to display
scrolling messages on your Raspberry Pi. Here’s how it’s done…
t’s easy to get colourful special effects
from the Unicorn HAT, an 8×8 matrix of RGB
LEDs. But did you know you can also use it
to output text? This project shows you how to scroll
messages across it, and could form the basis of any
project that needs to display information, such as
a robot or Twitter display. Nobody wants to handdesign (or even hand-code) a whole new font
for this, so this project uses Pygame to scan
a font on screen instead, capturing that font
data in a Python dictionary.
I
>STEP-01
Create your font
Right The font
creator program
uses three different
shades. On the
Unicorn HAT,
these shades are
multiplied by the
colour numbers to
create the letters
126
The key to this project is to use one of the fonts already
on your Pi, FreeSans.ttf, and convert it to a useful form
for the Unicorn HAT scroller program. Open Python 2
and enter Listing 1. It first displays each character in
turn and scans it to check
the brightness of each
pixel. Next, it builds a list
of values for each pixel in
the letter, and compiles
a dictionary of those list
values. Finally, it trims
the character data back
to the minimum
width required.
The Official Raspberry Pi Projects Book
>STEP-02
Manually modify selected characters
This step is optional, depending on your application.
Some of the punctuation symbols (including @) don’t
render clearly at the size we need to display them for
scanning. If you want, you can define them manually.
Each character has a list that contains another list of
data for each row. Use 1 to plot a point and 0 for an
empty point, as shown for @ in Listing 1. Here’s a
shortcut to save hand-designing the characters first: the
Amstrad CPC6128 manual (available at bit.ly/1AgpY7J)
shows the design for that classic computer’s font, which
also uses an 8×8 grid (see Chapter 7 of the manual).
>STEP-03
Enter the scroller code
Listing 2 is your scroller code. Enter it into a new
window in Python 2 and save it as scroller.py.
The code assumes you have your Raspberry Pi with
the USB ports on the left, so you can stand it up on
the side that has no cables going into it. Change the
orientation at the start if your Pi is a different way
around, to 0, 90 or 270.
>STEP-04
Paste in your font dictionary
Run the font creator program (python fontmaker.py),
highlight the font dictionary when it’s shown in the
raspberrypi.org/magpi
SCROLL TEXT ON THE UNICORN HAT
Language
fontmaker.py (Listing 1)
# -*- coding: utf-8 -*import pygame
pygame.init()
canvas=pygame.display.set_mode((100,100))
pygame.mouse.set_visible(0)
char_set = "QWERTYUIOP ASDFGHJKL ZXCVBNM \
1234567890-= !$%^&*()_+"
char_set += "[]{} ;'#:@~ ,./<>?\"\\"
font_dictionary = dict()
for letter in char_set: #main dictionary creation loop
canvas.fill((0,0,0)) #clear the canvas
fontObj = pygame.font.Font(\
'/usr/share/fonts/truetype/freefont/FreeSans.ttf',9)
textSurface = fontObj.render(
letter,True,(255,255,255),(0,0,0))
textRectObj = textSurface.get_rect()
canvas.blit(textSurface, textRectObj)
pygame.display.update() #display the letter
letter_data = []
for y in range(8): #check each row of
# the letter on canvas
letter_row=[]
for x in range(8):
shell, and use SHIFT+CTRL+C to copy it all. It starts
and ends with a curly bracket and might span more
than one screen. Paste it in place of the curly brackets,
where font_dictionary is defined near the top of
Listing 2. Now your scroller program has the font data
it needs. Save your program.
>STEP-05
Restart and install software
There appears to be a conflict between Pygame and the
Unicorn HAT, so you can’t use them both in the same
session. If you see random flashing on the Unicorn HAT
when you run the scroller program, this is probably
the reason why. Restart your Raspberry Pi now. If you
haven’t already installed the Unicorn HAT drivers, go
into the command line and issue the command:
\curl -sS get.pimoroni.com/unicornhat | bash
>STEP-06
Run your scroller
You should view your Unicorn HAT through a diffuser
layer. You can buy one from Pimoroni, designed for use
as a lid on the full-size Pibow case. To run your scroller,
open the command-line and go to the folder containing
your code in. Enter sudo python scroller.py. The
program will ask you for text to scroll and then scroll it
across the display. When you build this code into other
applications, put the message you want to display into
the variable string_to_show.
raspberrypi.org/magpi
Tutorial
>PYTHON
#each x position of letter on canvas
colour = canvas.get_at((x,y+2))
if colour[0]>200:
letter_row.append(1)
elif colour[0]>100:
letter_row.append(0.75)
elif colour[0]:
letter_row.append(0.15)
else:
letter_row.append(0)
letter_data.append(letter_row)
for x in range(7,-1,-1): # Trim excess space on right of letter
column=[letter_data[y][x] for y in range(8)]
if max(column)==0:
for i in range(8):
del letter_data[i][x]
font_dictionary[letter]=letter_data
font_dictionary[' ']=[[0]*4]*8 #space gets trimmed to empty otherwise
font_dictionary['@']=[[0,1,1,1,1,1,0],[1,1,0,0,0,1,1],[1,1,0,1,1,1,1],\
[1,1,0,1,0,0,1],[1,1,0,1,1,1,1],[1,1,0,0,0,0,0],[0,1,1,1,1,1,0],[0]*7]
pygame.quit()
print font_dictionary
scroller.py (Listing 2)
import unicornhat as unicorn
import time
unicorn.rotation(180) #adjust for your Pi's orientation
unicorn.brightness(0.4)
#warning: Altering this value can make LED VERY bright!
font_dictionary={} # paste in your font dictionary here
string_to_show=raw_input("Enter the text to scroll: ")
scroll_rows=[[0]*8]*8 #blank space at start of message
for character in string_to_show:
if character.upper() in font_dictionary:
character_rows = font_dictionary[character.upper()]
else:
character_rows = font_dictionary['-']
for i in range(8):
scroll_rows[i] = scroll_rows[i]+character_rows[i]
scroll_rows[i] += [0] #gap between letters
for i in range(8):
scroll_rows[i]+=[0]*8 #blank space at end of message
for scroll_position in range(len(scroll_rows[0])-8):
for y in range(8):
thisrow = scroll_rows[y]
for x in range(8):
pixel_shade=thisrow[x+scroll_position]
unicorn.set_pixel(x,y,int((95+x*20)*pixel_shade),\
int(100*pixel_shade),int((95+y*20)*pixel_shade))
unicorn.show()
time.sleep(0.04)
The Official Raspberry Pi Projects Book
127
Tutorial
MOVE A SERVO
An UltraBorg can connect up
to four servos and distance
sensors to your Raspberry Pi
ARRON CHURCHILL
Arron writes the software for the robots
at PiBorg.org, giving them the ability to
chase balls and obey commands. We
know what you’re thinking, but robots
are cheaper and tidier than dogs.
piborg.org
Make sure that the
jumper is removed before
connecting the battery pack
DISPLAY
PWR IN
VCC
Trig
Echo
GND
HC-SR04
CAMERA
4.000
A/V
GPIO
USB X2
You’ll
Need
> UltraBorg
piborg.org/
ultraborg
> HC-SR04
sensor
> 4-pin sensor
cable
> Servo motor
> 4× AA or AAA
battery holder
All items are
available from
piborg.org or
third-party
vendors
MOVE A SERVO
WITH A FLICK
OF THE WRIST
The UltraBorg helps you use servos and sensors with your projects.
Here you’ll make a servo move by waving your hands like a lunatic…
hen building robots, we tend to think of
walking or driving robots, but they can
take many different forms. Servos are an
inexpensive form of robot motor and they’re used in
many robots, such as planes (UAVs), robotic arms,
and even remote-controlled (RC) cars. Ultrasonic
sensors are another useful bit of robot-building
kit. You can use them to determine how far away
things are from the robot, which is ideal for collision
avoidance. Both are cheap and easy to obtain, so in
this project we’re going to demonstrate how you
can use both of them together to build a very simple
robot that responds to motion.
W
>STEP-01
Connect the UltraBorg
Start by removing the jumper that is fitted on the
two-pin connector in the middle of the board. With
the Raspberry Pi powered off, connect the pair of
128
USB X2
ETHERNET
PiBorg.org
ultraBorg
Below The various
parts connected
to UltraBorg, just
missing the Raspberry
Pi. The sensor is
attached to one of
PiBorg’s optional
mounting kits
The Official Raspberry Pi Projects Book
three-pin cables between the UltraBorg and the GPIO
header. Make sure the cables are fitted so that the
pin marked ‘1’ on the UltraBorg is connected to pin 1
on the GPIO header – that’s the pin that is closest to
the SD card slot.
>STEP-02
Connect the servo
Next, we connect the servo to one of the three-pin
connectors. The servo connections are numbered
1 to 4, with #1 towards the middle of the board.
You may use any combination of the four available
connectors; for this project, we want to connect the
servo up to the #1 connector. Make sure the servo is
connected the correct way around: the ground (also
called GND, -VE, or 0V) wire should be connected to
the pin closest to the edge of the board. Servo cables
may vary in colour, but usually the ground wire is
black or brown.
raspberrypi.org/magpi
Tutorial
MOVE A SERVO
>STEP-03
Connect the HC-SR04
The four-pin ultrasonic connections are also numbered
1 to 4; 1 is at the top of the board. Since the sensor
has pins instead of a cable, we will need to fit a fourpin female-to-female cable. Connect the cable to
the HC-SR04; make a note of which colour wire is
connected to the ground pin, marked ‘Gnd’ on the
sensor. Now connect the other end of the cable to the
#1 connection on the UltraBorg; the ground wire should
be attached to the pin closest to the edge of the board.
>STEP-04
Power the servo and sensor
The UltraBorg uses an external power connection for
the servos and ultrasonic sensors. Take the positive
wire from the battery holder (usually red) and place
the exposed metal into the left screw terminal. Screw
the left terminal down until the wire is held firmly.
Take the negative wire from the battery holder
(usually black) and place the exposed metal into the
right screw terminal. Screw the right terminal down
until the wire is held firmly.
Now fit four rechargeable batteries into the holder.
The four batteries will supply approximately 5V of
power, which is fine for the servos and sensors.
>STEP-05
Install the software
Now we need to get our Raspberry Pi running.
Connect the power supply and wait for the Raspberry
Pi to boot. Open a terminal and use this command to
install the software:
bash <(curl https://www.piborg.org/installultraborg.txt)
After the software has installed, restart the Pi. You
can check that the servo and HC-SR04 are connected
and working by using the demo GUI icon on the
desktop. The distance reading should change as you
move things in front of the sensor. The leftmost slider
should move the servo around. All we need now is the
example script to control the servo for us.
>STEP-06
Run the example
First, download the example script from GitHub:
git clone https://github.com/piborg/
MoveMyServo.git
Now, move to the new folder and run the script:
cd MoveMyServo
./MoveMyServo.py
It works, but we can improve it. Lines 8 to 11 allow
us to change how the movement works. By changing
the values of distanceMin and distanceMax, you can
change how far you have to move your hand or object.
By changing fastMode to False, you can make the servo
slower. Also, changing updateInterval slows down the
servo response. See what else you can do.
raspberrypi.org/magpi
MoveMyServo.py
# Import the libraries we need
import UltraBorg
import time
Language
>PYTHON 2.7
DOWNLOAD:
github.com/
piborg/
MoveMyServo
# Settings
# Minimum distance in mm, corresponds to servo at -100%
distanceMin = 100.0
# Maximum distance in mm, corresponds to servo at +100%
distanceMax = 300.0
# True moves faster, False gives a more stable position
fastMode = True
# Time between updates, smaller is faster
updateInterval = 0.1
# Start the UltraBorg
UB = UltraBorg.UltraBorg() # Create a new UltraBorg object
UB.Init() # Set the board up (checks the board is connected)
# Calculate our divisor
distanceDiv = (distanceMax - distanceMin) / 2.0
# Loop over the sequence until the user presses CTRL+C
print 'Press CTRL+C to finish'
try:
# Set our initial position
lastServoPosition = 0.0
newServoPosition = 0.0
UB.SetServoPosition1(lastServoPosition)
# This is the loop which reads the sensor and sets the servo
while True:
# Read the ultrasonic values
if fastMode:
# We use the raw values so we respond quickly
distanceMeasured = UB.GetRawDistance1()
else:
# We use the filtered values so we get stable readings
distanceMeasured = UB.GetDistance1()
# Convert to the nearest millimeter
distanceMeasured = int(distanceMeasured)
# Generate the servo positions based on distance readings
if distanceMeasured != 0:
newServoPosition = ((distanceMeasured - distanceMin)
/ distanceDiv) - 1.0
if newServoPosition > 1.0:
newServoPosition = 1.0
elif newServoPosition < -1.0:
newServoPosition = -1.0
# Display our readings
print '%4d mm -> %.1f %%' % (distanceMeasured,
newServoPosition * 100.0)
# Set our new servo position if it has changed
if newServoPosition != lastServoPosition:
UB.SetServoPosition1(newServoPosition)
lastServoPosition = newServoPosition
# Wait between readings
time.sleep(updateInterval)
except KeyboardInterrupt:
# User has pressed CTRL+C
print 'Done'
The Official Raspberry Pi Projects Book
129
Tutorial
STREAM STEAM GAMES
RICHARD WATERWORTH
Richard makes technology videos
on the internet and blogs about
technology including the Raspberry Pi.
richardtech.net
Modern gaming isn’t the first thing
that springs to mind when you look
at a Raspberry Pi, but you can do it!
The Pi will be streaming your
games from your PC over
your home network
STREAM STEAM
GAMES TO YOUR
RASPBERRY PI
You’ll
Need
> Nvidia GTX 650
graphics card
or higher
> GeForce
Experience
geforce.com/
geforceexperience
> Raspbian
> Internet
connection
130
The Raspberry Pi can do a lot of things, but maybe you didn’t know
that you can use it to stream your favourite games from your PC
ometimes it’s just not convenient to play the
latest PC games on your clunky, noisy PC. It’s
either tucked in the corner of the bedroom
or under the stairs, right where it’s bound to disturb
other people from the moment you press Start to play.
Never fear, though, because it’s possible to play
your favourite triple-A PC games from the comfort
of any TV in the house using nothing more than a
suitable graphics card, a Raspberry Pi, and this guide…
S
application we are using on the Pi to stream, to
work. To make sure you have all of the dependencies
installed, use the following command:
sudo apt-get install libopus0 libasound2
libudev0 libavahi-client3 libcurl3 libevdev2
Once this has been done, we can install Moonlight,
after we have configured the sound.
>STEP-01
>STEP-02
Before we begin, you will need to make sure that
you have all the dependencies installed; typically,
these will already be installed with Raspbian. The
dependencies are essential for Moonlight, the
To make sure that we have sound coming out of the
HDMI port, we need to edit the boot configuration file
and add a line of text. To edit the boot configuration
file, you will need to enter the following command:
Install dependencies
The Official Raspberry Pi Projects Book
Configuring sound
raspberrypi.org/magpi
STREAM STEAM GAMES
ipconfig
This will obtain the IP address of your PC. If there is
a big list, your IP address should begin with ‘192.168’.
Now we can pair Moonlight with the computer by
using the following command on the Pi:
moonlight pair YOUR-IP
Above Setting up game-streaming is as simple as typing
in a selection of console commands
sudo nano /boot/config.txt
This will then bring up the Pi’s nano text editor.
You will want to go to the end of the file and enter
this line:
hdmi_drive=2
Once this is done, the sound should be ready to go!
>STEP-03
Downloading and installing Moonlight
Now we’re getting somewhere! But just before we can
download Moonlight, we need to add its source to the
Raspberry Pi’s sources list. To edit the sources list,
type in this command:
sudo nano /etc/apt/sources.list
This should open up the sources list in the nano text
editor. Now all we need to do is add the following line
to our sources list to add Moonlight’s source:
…replacing YOUR-IP with the IP address of your
Windows PC. Once you’ve entered this command, a
PIN code will appear in the terminal, which you will
need to enter into the GeForce Experience box that
pops up on your Windows PC.
Once this has been done, we can save and quit the
file, and then check for updates on the Pi:
sudo apt-get update
USING
ETHERNET
VS WIFI
Using Ethernet
will allow you
to get a better
frame rate
and resolution
compared to
using WiFi.
There are many options
that can be added to the
moonlight command
>STEP-05
Streaming with Moonlight
Streaming with Moonlight is very simple; all you need
to do is type into the terminal:
moonlight stream YOUR-IP
Steam Big Picture mode will automatically pop up. By
default, the stream will be 720p at 60fps, but we’ve
had better luck on our network at 30fps. There are
many options that can be added to the command. To
stream at 30fps, for instance, you would enter:
moonlight stream -30fps YOUR-IP
deb http://archive.itimmer.nl/raspbian/
moonlight wheezy main
Tutorial
You can find all the options for the moonlight
command at bit.ly/moonlight-options. These include
1080p streaming, changing bitrates, resolutions
and much more!
Below Play some of the hottest games on your Pi, by streaming
them from your PC’s Steam games library
USE A
CONTROLLER
Moonlight
does support
controllers, so
you can game
as if the Pi were
a console. Sadly,
we didn’t have
much luck with
our controller,
but yours may
be more of a
success.
Once this command has been run, we can finally
install Moonlight!
sudo apt-get install moonlight-embedded
So, now we’ve finally managed to get Moonlight
installed, let’s move on to how we can use it.
>STEP-04
Setting up Moonlight
First of all, you will need to get the IP address of your
Windows PC on the network. Go to the Command
Prompt (in Accessories) on the PC and enter:
raspberrypi.org/magpi
The Official Raspberry Pi Projects Book
131
Tutorial
MINECRAFT PI CODING TIPS
MARTIN O’HANLON
Martin ‘Minecraft’ O’Hanlon is an active
member of the Raspberry Pi community,
co-author of Adventures in Minecraft
and keeps an excellent account of his
projects on his blog.
stuffaboutcode.com
You’ll
Need
> Raspbian
> Minecraft:
Pi Edition
> Python 2
editor (IDLE)
> Getting started
with Minecraft:
Pi Edition:
bit.ly/1Ep9LKC
MINECRAFT: PI
CODING TIPS
If you’ve completed the Minecraft Pi learning resources at
raspberrypi.org, check out these pro tips and mini programs to
learn more about the coding in Minecraft…
BUILD A HOUSE
Below Create
massive houses in
the blink of an eye
using just a few
lines of code
The quickest way to make a house in Minecraft: Pi
Edition is to use code and the API. By programming a
house rather than building it by hand, it can be any
size you want – 10 blocks across or 100!
Create a simple program which will use the
setBlocks() function, once to create a cube
10×10×10 of wood (17) and then again to create a
cube of air (0) 9×9×9 inside the wooden cube.
from mcpi import minecraft
mc = minecraft.Minecraft.create()
pos = mc.player.getTilePos()
mc.setBlocks(pos.x + 0, pos.y + 0, pos.z + 0,
pos.x + 10, pos.y + 10, pos.z + 10, 17)
mc.setBlocks(pos.x + 1, pos.y + 1, pos.z + 1,
pos.x + 9, pos.y + 9, pos.z + 9, 0)
You can then use setBlocks() again to create an
entrance by building another block of air (0).
mc.setBlocks(pos.x + 4, pos.y, pos.z,
pos.x + 6, pos.y + 3, pos.z, 0)
The limits of coding a house are endless
- why not add a stone roof, a wool floor, and some
torches to the outside?
132
The Official Raspberry Pi Projects Book
raspberrypi.org/magpi
MINECRAFT PI CODING TIPS
Tutorial
Below Use blocks
affected by gravity
to create your
own Minecraft
mini-game
Using the gravity effect of blocks is a great way to
add something new to your Minecraft programs
USE GRAVITY-EFFECTED BLOCKS
Sand and gravel block types in Minecraft are affected by
gravity and will fall down if the block below is air.
The same gravity effect occurs if a block is placed
in the world using the API. So if you were to create a
block of gravel (13) 25 blocks above the player, it would
fall on the player’s head. In a new program, type:
from mcpi import minecraft
mc = minecraft.Minecraft.create()
pos = mc.player.getTilePos()
mc.setBlock(pos.x, pos.y + 25, pos.z, 13)
Using the gravity effect of blocks is a great way to
add something new to your Minecraft programs. Here
is a simple program which loops until it manages to
raspberrypi.org/magpi
drop a gravel block onto Steve’s head. If Steve wants to
stay in the game, he has to keep moving so the gravel
misses him. Start a new program:
from mcpi import minecraft
from time import sleep
mc = minecraft.Minecraft.create()
pos = mc.player.getTilePos()
while mc.getBlock(pos.x, pos.y, pos.z) != 13:
mc.setBlock(pos.x, pos.y + 25, pos.z, 13)
sleep(1)
pos = mc.player.getTilePos()
mc.postToChat("Got you!")
The Official Raspberry Pi Projects Book
133
133
Tutorial
MINECRAFT PI CODING TIPS
Right Change
the position of
the ‘camera’ in
Minecraft and get
a different view of
the world
CHANGE THE CAMERA
Bored of always following Steve around? You can alter
the position of the ‘camera’ in Minecraft to change
how you see the world.
You can change the camera to follow Steve while
looking directly down at him, or to look down at the
world from any coordinate in Minecraft.
The camera.setFollow() function will change your
view so you are looking down at Steve. In a new script:
from mcpi import Minecraft
mc = minecraft.Minecraft.create()
mc.camera.setNormal()
Using the camera functions, you could hide a diamond
block (57) in the world, then tease the player by
changing the camera to show them where it is before
challenging them to find it. Try this in a new program:
from mcpi import minecraft
from time import sleep
mc = minecraft.Minecraft.create()
mc.camera.setFollow()
To change the camera to look down on any position,
you use the camera.setFixed() function before
using camera.setPos() to change the position of
the camera. If you wanted to set the camera 25 blocks
above the spawn position, you would use:
mc.postToChat("Here is the diamond
block I have hidden.")
mc.setBlock(100,25,100,57)
mc.camera.setFixed()
mc.camera.setPos(100,30,100)
sleep(10)
mc.postToChat("Go find it!")
mc.camera.setNormal()
mc.camera.setFixed()
mc.camera.setPos(0,25,0)
To set the camera back to normal, you would use
the camera.setNormal() function…
134
134
The Official Raspberry Pi Projects Book
You could change the program above to drop
the diamond block in a random position and use
getHeight() so the diamond block is always on the
top of the world.
raspberrypi.org/magpi
MINECRAFT PI CODING TIPS
MAKE THE WORLD ‘READ-ONLY’
Are you fed up with Steve having free rein to destroy
your beautifully crafted world? Or would you prefer it
if lava didn’t burn down your creation?
Using the setting() function in the API, you can
make your world ‘immutable’ – something which is
unable to be changed. Start a new script with:
from mcpi import minecraft
mc = minecraft.Minecraft.create()
#make the world read-only
mc.setting("world_immutable", True)
Would you prefer
it if lava didn’t burn
down your creation?
Now, the only way you can change the world is
through code – any attempt to place or destroy
blocks in the game won’t work.
You can make your world writable (or mutable)
again by making the setting False.
#make the world writable
mc.setting("world_immutable", False)
Tutorial
LEARN THE HEIGHT OF THE WORLD
If you want to code structures to always be ‘on top’ of
the land, you need to know how high the world is – or,
put another way, how far the air comes down!
In Minecraft the height is the Y coordinate, while X
and Z are the horizontal dimensions – if you pass X
and Z coordinates to the API function getHeight(),
it’ll return the Y coordinate. In a new program, type:
from mcpi import minecraft
mc = minecraft.Minecraft.create()
y = mc.getHeight(0,0)
mc.postToChat("Height of the world at spawn is")
mc.postToChat(y)
If you know the height of the world, you can cover
the top layer of world in a different type of block by
looping through the X and Z coordinates. What about
covering the world in snow?
You can do this in a new script by looping through
the coordinates around your player, finding the height
for that position and setting the block to snow (78).
from mcpi import minecraft
mc = minecraft.Minecraft.create()
pos = mc.player.getTilePos()
You can use this setting to create a new script
which will pit your building skills against a friend,
giving you 1 minute to make the best building you
can before turning the world read-only again.
from mcpi import minecraft
from time import sleep
mc = minecraft.Minecraft.create()
for x in range(pos.x, pos.x + 10):
for z in range(pos.z, pos.z + 10):
y = mc.getHeight(x,z)
mc.setBlock(x,y,z,78)
What other types of block could you cover the world
in? Lava perhaps?!
Below Cover Minecraft in snow by using the API to find the height of the world
mc.setting("world_immutable", True)
mc.postToChat("In a moment you will have 1
minute to create the best building.")
sleep(10)
mc.postToChat("Go")
mc.setting("world_immutable", False)
sleep(60)
mc.postToChat("Stop – Who’s is the best?")
mc.setting("world_immutable", True)
raspberrypi.org/magpi
The Official Raspberry Pi Projects Book
135
135
Tutorial
MINECRAFT PI CODING TIPS
MARTIN O’HANLON
Martin ‘Minecraft’ O’Hanlon is an active
member of the Raspberry Pi community,
co-author of Adventures in Minecraft,
and keeps an excellent account of his
projects on his blog.
stuffaboutcode.com
MORE MINECRAFT
CODING TIPS & TRICKS
You’ll
Need
> Raspbian
> Minecraft:
Pi Edition
> Python 2
editor (IDLE)
Below Back up your
Minecraft worlds as
a compressed file
Have you exhausted the Minecraft: Pi basics available from
raspberrypi.org/resources? And completed our tips on pages 132-135?
Here are another five tips and mini-programs to experiment with…
BACK UP AND RESTORE
MINECRAFT WORLDS
Ever accidentally set off a load of TNT and wished you
hadn’t? It’s at times like these it’s a good idea to have
a backup of your whole Minecraft world so you can
restore it back to normal.
Well, you can. Minecraft: Pi Edition stores all of your
worlds in a directory on your Raspberry Pi’s SD card,
so by using the terminal and a few commands, you can
find your favourite world and back it up to a file. Open
a terminal window with:
Menu > Accessories > Terminal.
Next, change directory to the minecraftWorlds
directory using the following command:
cd ~/.minecraft/games/com.mojang
minecraftWorlds
Each world is saved in its own directory and named
the same as what’s displayed in the Minecraft ‘Select
World’ screen. Use the ls terminal command when
you’re in that directory to see your saved worlds. To
make a backup of world--, use the tar command to
create a compressed file:
tar czf world--backup.tar.gz world--
tar is the command, czf tells it to Create a Zipped
File, world—backup.tar.gz is the name of the backup
file, and world-- is the directory of the world you
want to back up.
Now, the next time you want to restore your world,
all you have to do is use the following command:
tar xzf world--backup.tar.gz
Be warned: once entered, there is no going back!
136
The Official Raspberry Pi Projects Book
raspberrypi.org/magpi
MINECRAFT PI CODING TIPS
Tutorial
Above Use torches like a pro, automatically placing them around a block
USING TORCHES
If you want to get some light into your Minecraft world,
you need to create torches. You can do so using the
API, but you need to know how to place the torches
around the block you want to attach them to.
Torches have their own block type and take up an
entire block space in Minecraft (even though it looks
like they take up a small amount of it), which is
You could change
the code to make
a tower of stone
why you can’t have more than one torch in a block.
When torches are created using the setBlock()
API function, it automatically connects the torch
to the block which is next to it, to the north,
south, east, west, or on top.
Use the following code to create a block of stone
above the player and place torches all around it,
and one on top.
raspberrypi.org/magpi
from mcpi import minecraft
from mcpi import block
mc = minecraft.Minecraft.create()
pos = mc.player.getTilePos()
mc.setBlock(pos.x, pos.y + 2, pos.z, block.STONE)
# create torches
# on top
mc.setBlock(pos.x, pos.y + 3, pos.z, block.TORCH)
# to the east
mc.setBlock(pos.x + 1, pos.y + 2, pos.z, block.TORCH)
# to the west
mc.setBlock(pos.x - 1, pos.y + 2, pos.z, block.TORCH)
# to the north
mc.setBlock(pos.x, pos.y + 2, pos.z - 1, block.TORCH)
# to the south
mc.setBlock(pos.x, pos.y + 2, pos.z + 1, block.TORCH)
You could change the code to make a tower of
stone with torches all around, to provide a beacon
to help you find your way.
The Official Raspberry Pi Projects Book
137
137
Tutorial
MINECRAFT PI CODING TIPS
FIND OUT WHEN BLOCKS ARE HIT
When Steve hits a block by right-clicking with a sword in
Minecraft, it creates a ‘hit event’; you can get this using
the API and it’ll tell you who hit the block, its position,
and what face (i.e. top, bottom, left, right) it was hit on.
You use the function events.pollBlockHits() to get
a list of events that have occurred since it was last called.
You can then loop through events using a for loop.
SAVE AND RESTORE
CHECKPOINTS
Checkpoints let you create in-game mini-backups
so you can undo changes that have been made.
You can use the saveCheckpoint() API function
to make a temporary copy of your world; when you
use restoreCheckpoint(), this copy is used to
put your world back to how it was when you saved
the checkpoint.
from mcpi import minecraft
from mcpi import minecraft
mc = minecraft.Minecraft.create()
mc = minecraft.Minecraft.create()
while True:
hitsList = mc.events.pollBlockHits()
for hit in hitsList:
mc.postToChat("A block was hit (
who, position, face)")
mc.postToChat(hit.entityId)
mc.postToChat(hit.pos)
mc.postToChat(hit.face)
Start up Minecraft, run the program above, and
experiment with hitting some blocks by holding a sword
and right-clicking the block. By using the position and
the getBlock() function, you can find out the type of
block (e.g. stone, dirt, grass) that was hit:
blockType = mc.getBlock(hit.pos)
mc.postToChat(blockType)
Or even better, change the block which was hit,
using setBlock() to give Steve the Midas touch and
make every block he hits turn to gold:
mc.saveCheckpoint()
mc.restoreCheckpoint()
Every 30 seconds,
your program will
save a checkpoint
You can use the checkpoint functions to create a
program which will allow you to ‘undo’ any unwanted
changes you make to your Minecraft world. Every 30
seconds, your program will save a checkpoint and if
you ever want to go back to it, just hit a block.
from mcpi import minecraft
from time import sleep
mc = minecraft.Minecraft.create()
mc.setBlock(hit.pos, 41)
Below Give Steve
the Midas touch
and turn blocks
into gold!
Have a think about what other things you can make
happen in Minecraft: Pi using block hit events.
count = 0
while True:
#every 30 secs save a checkpoint
if count % 30 == 0:
mc.saveCheckpoint()
mc.postToChat("Checkpoint saved")
count = count + 1
sleep(1)
#if a block is hit, restore checkpoint
if mc.events.pollBlockHits():
mc.restoreCheckpoint()
mc.postToChat("Restoring checkpoint")
138
138
The Official Raspberry Pi Projects Book
raspberrypi.org/magpi
MINECRAFT PI CODING TIPS
Tutorial
Measure how far
Steve is away
from home
CALCULATING THE DISTANCE
BETWEEN TWO BLOCKS
When coding Minecraft, it’s really useful to know the
distance between two blocks – and by using some
(fairly) simple maths, we can work it out. This can
be used in loads of fun ways, such as a hide and seek
game where a diamond block is hidden and Steve is
told whether he is getting colder or warmer.
The maths works like this:
from mcpi import minecraft
from math import sqrt
from time import sleep
mc = minecraft.Minecraft.create()
startPos = mc.player.getTilePos()
while True:
posNow = mc.player.getTilePos()
alculatethedifferencebetweenthex,y
C
and z coordinates of the two positions
xDiff = startPos.x - posNow.x
yDiff = startPos.y - posNow.y
zDiff = startPos.z - posNow.z
Multiplythedifferencebyitself(itssquare)
Add all the squares together
Addallthesquarestogether
xSquare = xDiff * xDiff
ySquare = yDiff * yDiff
zSquare = zDiff * zDiff
total = xSquare + ySquare + zSquare
hedistanceequalsthesquareroot
T
of the total above
distance = sqrt(total)
mc.postToChat(distance)
This program uses this calculation to display how
far the player is from where they started. So the
further they move away, the greater the distance. See
how it works by copying the following code example
into IDLE or your favourite text editor (don’t forget to
save it with the .py file extension):
raspberrypi.org/magpi
sleep(1)
Try changing the program to show the distance between
the player and a random diamond block you have created.
The Official Raspberry Pi Projects Book
139
Tutorial
MINECRAFT SPLAT
Left Nintendo’s Splatoon is a fun
multiplayer game where each
team has to paint the play area
in their team colours
Below Minecraft Splat uses
Splatoon’s brilliant game
mechanic to create a fun
game for you and a friend
MINECRAFT SPLAT
Create an exciting two-player game in Minecraft: Pi, inspired
by Nintendo’s recent hit game Splatoon…
ou can play Minecraft: Pi Edition in multiplayer
mode when two or more Raspberry Pis on the
same network join the same world. In this
guide, we use this technique to create a simple versus
game that works along similar lines to Nintendo’s
Splatoon, which sees two teams trying to paint the
game area in their team colours.
The objective of our game is very similar: to splat
(turn to your team colour) as many blocks as possible
for your side, while the opposing team will also be
splatting blocks for themselves and claiming your
splats for themselves. You will earn points for each
block that is still your colour at the end of the game,
and the player with the most splats wins!
Y
MINECRAFT SPLAT
IS SPLIT INTO 5 PARTS:
Create the framework for the program and
make sure your code runs.
Build the pitch that will appear when the
game starts and be the splat battleground.
Splat blocks by hitting them with a sword.
CREATE THE PROGRAM
Open Python 2 from the Programming menu. The
Python Shell will appear; when it does, create a new
program using File>New Window - it’s also a good
idea to save your program now, using File>Save.
Import the Python modules you will need:
from
from
from
from
mcpi.minecraft import Minecraft
mcpi import block
time import sleep, time
random import getrandbits
You’ll need a constant to hold the colour each team
will use; it’s the colour of the wool block that will be
used when a player splats a block. Create a list which
holds two values: 13 for green and 14 for red.
TEAMCOLS = [13,14]
Create the definition for two functions, which you
will complete later in this tutorial.
def buildPitch(mc, pos):
pass
def splatBlock(mc, x, y, z, team):
pass
Game over and displaying the winner.
Making a better game.
140
140
The Official Raspberry Pi Projects Book
You will need a list to hold the points each team has
scored. The first element will be team 1’s score; the
second, team 2’s – they should both be set to 0.
raspberrypi.org/magpi
MINECRAFT SPLAT
Tutorial
points = [0,0]
Create the connection to Minecraft and post a
message to the screen.
mc = Minecraft.create()
mc.postToChat("Minecraft Splat")
At this point, you can run your program and if
everything is set up, you should see the ‘Minecraft
Splat’ message posted to the screen.
Now start up Minecraft: Pi Edition. Create a new
game and then run your program by clicking
Run>Run Module.
BUILD THE PITCH
The game needs a pitch where the action can take
place; it’s a glass ‘room’ with two glass walls running
down the middle.
Find the buildPitch function in your program:
def buildPitch(mc, pos):
pass
pos = mc.player.getTilePos()
buildPitch(mc, pos)
Before the game starts, you should also include a
delay, to let the players get ready, and a message to
let them know the game has started.
sleep(3)
mc.postToChat("Go!")
Run the program. You should see the pitch appear
around your player and the message to ‘Go!’.
The Minecraft connection, mc, and a position, pos,
where the pitch should be built, should be passed to
the function.
Delete the pass statement and replace it with
the following code, which will create a cube of glass
blocks. Then create a cube of air inside it before
building the central walls of glass.
def buildPitch(mc, pos):
# glass cube
mc.setBlocks(
pos.x - 5, pos.y - 1, pos.z - 10,
pos.x + 5, pos.y + 3, pos.z + 10,
block.GLASS.id)
# hollow it out
mc.setBlocks(pos.x - 4, pos.y, pos.z - 9,
pos.x + 4, pos.y + 3, pos.z + 9,
block.AIR.id)
# add 2 walls down the middle
mc.setBlocks(pos.x, pos.y, pos.z - 7,
pos.x, pos.y + 3, pos.z - 1,
block.GLASS.id)
mc.setBlocks(pos.x, pos.y, pos.z + 1,
pos.x, pos.y + 3, pos.z + 7,
block.GLASS.id)
The buildPitch function now needs to be called
from your program. Add the following code to the end
of the program to get the player’s position and call
the function.
raspberrypi.org/magpi
SPLATTING BLOCKS
The blocks of the pitch’s walls and floor can be
splatted by hitting them (right-click) with a sword
- when you splat a glass block, it’ll turn it into a
wool block of your team’s colour; splatting a block
belonging to the opposition will turn it back to glass.
You earn points for each block splatted with your
team’s colour, and the opposition will lose a point
for each block you turn back to glass.
Find the splatBlock function in your program:
def splatBlock(mc, x, y, z, team):
pass
Change the function so that it splats the block
at the position x, y, z for team, which are variables
passed to the function. When executed, the
function will return the number of points scored
for each team.
Delete the pass statement and create a list which
will hold the points scored for each team:
The Official Raspberry Pi Projects Book
141
Tutorial
MINECRAFT SPLAT
You earn points for each block splatted with
your team’s colour, and the opposition will lose
a point for each block you turn back to glass
def splatBlock(mc, x, y, z, team):
pointsScored = [0,0]
The variable team, which is passed into
splatBlock, will hold either a 0 or 1 depending on
which team splatted the block. Use this value to create
a variable to hold the other team:
If the block isn’t glass, check to see if it’s a wool
block of the other team’s colour before turning it back
to glass and decreasing the other team’s score:
elif blockHit.id == block.WOOL.id:
if blockHit.data == TEAMCOLS[otherTeam]:
mc.setBlock(x, y, z, block.GLASS.id)
pointsScored[otherTeam] -= 1
otherTeam = 1 – team
Check to see if the block that was hit was a glass
block; if it was, turn it into a wool block of the team’s
colour, and increase the team’s score by 1:
blockHit = mc.getBlockWithData(x, y, z)
if blockHit.id == block.GLASS.id:
mc.setBlock(
x, y, z, block.WOOL.id, TEAMCOLS[team])
pointsScored[team] += 1
The last step in the splatBlock function is to
return the number of points scored:
return pointsScored
Now that the splatBlock function is complete,
you need to add to the code at the bottom of your
program which will start the game.
You will find out how many players are in the
game, create a loop which will continue until the
end of the game, and call splatBlock each time a
block is hit.
Get a list of players currently in the game, and the
time the game started, and store them in variables:
players = mc.getPlayerEntityIds()
start = time()
Set the variable gameOver to False before creating
a while loop which will continue until gameOver is set
to True when the game finishes.
142
142
The Official Raspberry Pi Projects Book
raspberrypi.org/magpi
MINECRAFT SPLAT
Tutorial
Left Splatoon
on the Nintendo
Wii U console is
colourful and fun
gameOver = False
while not gameOver:
Use pollBlockHits() to find out if any blocks have
been hit, before looping through each ‘hit’ with a for loop:
blockHits = mc.events.pollBlockHits()
for hit in blockHits:
Every player in Minecraft has an entity ID and these
are held in the players list you created earlier. The
player’s position in the list will determine what team
they are on: even = team 1, odd = team 2. Use the
players list and the entity ID of the player who hit the
block to work out what team they are on.
SPLATOON
Splatoon is a refreshing take on team-based combat
games produced by Nintendo for the Wii U console.
While other popular multiplayer combat games
like Battlefield or Call of Duty centre around war
and destruction, Splatoon takes a more colourful
approach to the formula by tasking its players to
paint the playing field in their team colours. The team
with the most paint at the end of the round wins.
The 'Inklings' you control can use splatter guns and
rollers in their quest to conquer their opponents. It's a
brilliant family-friendly game and a great concept that
Martin O'Hanlon has kindly transformed into the fun
Minecraft: Pi game for you to play.
team = players.index(hit.entityId) % 2
Call the splatBlock function, passing the position
of the block which was hit and the team who hit it, and
add the points scored to the total points for the team.
pointsScored
hit.pos.x,
points[0]
points[1]
= splatBlock(mc,
hit.pos.y, hit.pos.z, team)
+= pointsScored[0]
+= pointsScored[1]
Run your program and, as before, the pitch should
appear around your player. Now, however, hitting
blocks (right-clicking while holding a sword) should
turn the blocks to coloured wool. You could even
get a friend to join your game and test turning your
opponent’s blocks back to glass.
As you haven’t created the code to end the game,
the program will continue for ever. You can use
CTRL+C or click Shell>Restart Shell in the Python
Shell to end the program.
raspberrypi.org/magpi
The Official Raspberry Pi Projects Book
143
143
Tutorial
MINECRAFT SPLAT
MAKING A BETTER SPLAT
Find a friend with a Raspberry
Pi, challenge them to a game
GAME OVER
Each match is 30 seconds long and the game is
over when the time runs out. Under the while
loop, you need to check whether the time now
minus the time the game started is greater than
30 seconds. Once the game is over, you should
post the team’s points to the chat window, along
with the winner.
if time() - start > 30:
gameOver = True
mc.postToChat("Game Over")
mc.postToChat(
"Green Team = " + str(points[0]))
mc.postToChat(
"Red Team = " + str(points[1]))
if points[0] > points[1]:
mc.postToChat("Green Team wins")
else:
mc.postToChat("Red Team wins")
Find a friend with a Raspberry Pi, challenge
them to a game of Minecraft Splat, and run
your program.
The splat made at the moment is less of a splat
and more of a blob. If you want to take the
program further, in the next section you will use
randomisation to splatter the blocks around the
block that was hit as well.
After your code to splat the block, loop through
each of the blocks around the one which was hit:
for hit in blockHits:
team = players.index(hit.entityId) % 2
pointsScored = splatBlock(
mc, hit.pos.x, hit.pos.y,
hit.pos.z, team)
points[0] += pointsScored[0]
points[1] += pointsScored[1]
for x in [-1, 0, 1]:
for y in [-1, 0, 1]:
for z in [-1, 0, 1]:
Using the code getrandbits(1), you can
randomly generate a 1 or 0, giving a 50/50 chance of
it being 1 – if it is, splat the block for the team and
add the points to the total.
if getrandbits(1) == 1:
pointsScored = splatBlock(mc,
hit.pos.x + x,
hit.pos.y + y,
hit.pos.z + z,
team)
points[0] += pointsScored[0]
points[1] += pointsScored[1]
Run your program again. Now, each time you
splat a block, it should randomly splatter the blocks
around it, too.
This is just one improvement you can make to the
game; the only limit is your imagination. How will
you take it forward and make it your own?
The code for Minecraft Splat can be found on GitHub
at github.com/martinohanlon/minecraft-splat
144
144
The Official Raspberry Pi Projects Book
raspberrypi.org/magpi
Tutorial
MINECRAFT SPLAT
Language
MCSplat.py
>PYTHON
# import modules
from mcpi.minecraft import Minecraft
from mcpi import block
from time import sleep, time
from random import getrandbits
# post the message to the screen
mc.postToChat("Minecraft Splat")
TEAMCOLS = [13,14]
# build the pitch
buildPitch(mc, pos)
def buildPitch(mc, pos):
# create the glass cube playing area
mc.setBlocks(pos.x - 5, pos.y - 1, pos.z - 10,
pos.x + 5, pos.y + 3, pos.z + 10,
block.GLASS.id)
# hollow it out
mc.setBlocks(pos.x - 4, pos.y, pos.z - 9,
pos.x + 4, pos.y + 3, pos.z + 9,
block.AIR.id)
# add 2 walls down the middle
mc.setBlocks(pos.x, pos.y, pos.z - 7,
pos.x, pos.y + 3, pos.z - 1,
block.GLASS.id)
# add 2 walls down the middle
mc.setBlocks(pos.x, pos.y, pos.z + 1,
pos.x, pos.y + 3, pos.z + 7,
block.GLASS.id)
def splatBlock(mc, x, y, z, team):
pointsScored = [0,0]
# who is the other team?
otherTeam = 1 - team
# what type of block has been hit?
blockHit = mc.getBlockWithData(x, y, z)
# has a glass block been hit?
if blockHit.id == block.GLASS.id:
# claim it for the team
mc.setBlock(
x, y, z, block.WOOL.id, TEAMCOLS[team])
# increase the team's score
pointsScored[team] += 1
# was it a wool block?
elif blockHit.id == block.WOOL.id:
# if other team's colour turn it back to GLASS
if blockHit.data == TEAMCOLS[otherTeam]:
mc.setBlock(x, y, z, block.GLASS.id)
# reduce the other team's score
pointsScored[otherTeam] -= 1
return pointsScored
# set up points
points = [0,0]
# create connection to Minecraft
mc = Minecraft.create()
raspberrypi.org/magpi
# find out the host player's position
pos = mc.player.getTilePos()
sleep(3)
mc.postToChat("Go!")
# get a list of the players
players = mc.getPlayerEntityIds()
start = time()
gameOver = False
# continue till the end of the game
while not gameOver:
# has a block been hit?
blockHits = mc.events.pollBlockHits()
for hit in blockHits:
# which team was it?
team = players.index(hit.entityId) % 2
pointsScored = splatBlock(
mc, hit.pos.x, hit.pos.y, hit.pos.z, team)
# update the points
points[0] += pointsScored[0]
points[1] += pointsScored[1]
# splat blocks around it
for x in [-1, 0, 1]:
for y in [-1, 0, 1]:
for z in [-1, 0, 1]:
if getrandbits(1) == 1:
pointsScored = splatBlock(mc,
hit.pos.x + x,
hit.pos.y + y,
hit.pos.z + z,
team)
# update the points
points[0] += pointsScored[0]
points[1] += pointsScored[1]
# if the time has run out, set game over
if time() - start > 30:
gameOver = True
mc.postToChat("Game Over")
mc.postToChat("Green Team = " + str(points[0]))
mc.postToChat("Red Team = " + str(points[1]))
if points[0] > points[1]:
mc.postToChat("Green Team wins")
else:
mc.postToChat("Red Team wins")
The Official Raspberry Pi Projects Book
145
Review
News
INTRO
REVIEWS
& SUPER-TESTS
Discover the best Raspberry Pi add-ons, software, and books by reading
our expert reviews and group tests…
154
16.
161
155
164
158
146
The Official Raspberry Pi Projects Book
raspberrypi.org/magpi
CONTENTS
News
Review
167
Reviews
148 PI DESKTOP
SUPER-TEST
168 MEARM
Which operating
system should power
your Pi?
154 SKYWRITER HAT
Gesture-based control
with a wave of your hand
155 ANONYMEBOX
Stay anonymous
online while using
any computer
156 PIPSTA
172
Turn your Raspberry Pi
into a portable printer
157 4TRONIX PLAYHAT
Beginners’ board for
physical computing
158 DISPLAY-O-TRON
3000
Stylishly decorated mini
LCD display for your Pi
159 RASPIO DUINO
An easy way to wire up
your Pi to an Arduino
160 WEAVED IOT KIT
Designed to take
the fuss out of port
forwarding
161 PROPELLER HAT
A handy HAT to help
you rapidly prototype
projects
178
162 PIBORG ULTRABORG
Combined ultrasonic
sensor and servo
driving board
163 CAMJAM EDUKIT 2
Explore the world
of sensors with this
affordable kit
181
169 UBUNTU MATE 15.04
Lightweight version
of Ubuntu for the Pi
170 FUZE BASIC V3
Try out the classic
BASIC language on
your Pi
171 PI SUPPLY PAPIRUS
Build an e-reader with
this low-power E Ink
display HAT
172 RASPBERRY PI
TOUCHSCREEN
The official 7˝
touchscreen has
impressive capabilities
174 PI-DIGIAMP+ WITH
PI-CASE+
Hi-res audio DAC
and amplifier in one
small board
176 SWANKY PAINT
Retro-style paint
program for pixel artists
177 THE FUZE
Pi workstation
comprising a case and
keyboard
178 VELLEMAN 3D
PRINTING PEN
Is this pen an affordable
alternative to a 3D
printer?
180 ADAFRUIT HDMI
BACKPACK
Portable touchscreen
available in 5” and 7”
models
164 RASPBERRY PI CASE
SUPER-TEST
181 WITTY PI
166 4TRONIX AGOBO
182 RETRO GAMING
GROUP TEST
167 KANO OS BETA 2.0.0
192 BOOK REVIEWS
Four third-party Pi
cases are tested to
the max
A no-solder, low-cost
robot to build and
play with
Learn computing
concepts via games
and challenges
raspberrypi.org/magpi
Affordable open-source
robot arm for beginners
Set your Pi to routinely
switch itself on and off
Three of the best
emulator packages
for the Pi
A stack of computer
books reviewed and
rated
The Official Raspberry Pi Projects Book
147
Feature
PI DESKTOP SUPER-TEST
RISC OS specs
Hello, World!
SoundIfI
Snappy Core
stuff
MagPi
MagPi Film
Raspberry Pi Desktop
Print Me
BLASTER!
SUPER-TEST
Which operating system should power your Raspberry Pi?
We put four Pi distros to the test…
How we
tested
Raspberry Pi
Pidora bits
My Stuff
World Map
Recycle Bin
148
We installed
the distros on a
Pi Model A and
Raspberry Pi 2,
using an EMTEC
8GB Class 10
SD card and a
SanDisk 8GB
Class 10 microSD
card. We used a
Mac Pro 3,1 with
SD Formatter 4
to install each
OS. We also
used a Microsoft
LifeCam VX7000 and
Maplin AD-102
breadboard
during the test.
T
he Raspberry Pi packs
an amazing amount
of power into its tiny
frame. But hardware is only half
the story; the other half is the
software you choose to control it.
When setting up your Raspberry
Pi, there are a myriad of operating
systems (OS) to choose from, most
based on different distributions of
Linux (‘distros’ for short).
Raspberry Pi users will be
familiar with Raspbian, the
operating system based on
Debian Linux that is marked as
‘Recommended’ during NOOBS
setup. Raspbian is great to get
started with, but it’s far from the
only OS available.
Every Raspberry Pi owner
should take some time out to
investigate the other available
operating systems. Each has
something unique to offer, from
the forward-thinking approach to
software distribution in Snappy,
to the retro-infused alternative
approach of RISC OS.
But which OS is the best to use?
There’s only one way to find out.
In this test we looked at four key
OS options: Raspbian, Pidora,
RISC OS, and Snappy Ubuntu Core.
All are free and have versions
designed especially for the Pi.
That’s not to say they’re all
the same: Raspbian and Pidora
use different default desktop
environments and Snappy Ubuntu
Core doesn’t yet have a desktop at
all – software is installed using a
brand new package manager called
‘snappy’. RISC OS is an entirely
different creature from anything
you are likely to have used before.
Each OS offers something
unique, and all are interesting
and worth exploring. But which
distro should be your main go-to
operating system? That’s what
this group test is determined to
find out.
Raspbian notes
The Official Raspberry Pi Projects Book
raspberrypi.org/magpi
14:29pm
– +
Snappy Ubuntu Core
+
– +
+
Pidora
All Settings
Feature
MagPi
Packing the power of Fedora into the
Raspberry Pi
Fast and futuristic, but may be a little too
advanced for most users
Compatibility: Raspberry Pi 1
URL: pidora.ca
Compatibility: Raspberry Pi 2
URL: developer.ubuntu.com/en/snappy
Pidora is a remix of the popular Fedora flavour
of Linux. Currently in its fifth version, the Pidora
distro has come a long way since 2012, but it
still stands in the shadow of Raspbian. Pidora is
part of NOOBS, but adoption and support has
been dropping ever since Raspbian became the
recommended installation.
Snappy is the most recent OS for the Pi. Users
expecting standard Ubuntu with its Unity desktop will
be surprised. Snappy is a command-line affair aimed
squarely at developers looking to build web servers
and Internet of Things (IoT) devices. The apt-get
function is replaced with snappy, which offers some
great innovations regarding software deployment.
Key features:
Key features:
•
• Optimised for ARMv6 architecture; doesn’t work
Based on the popular Fedora version of Linux.
with the Raspberry Pi 2.
• Default Xfce desktop is
• Command-line interface with no desktop
installation available.
• More robust ‘transactional’ software updates that
are guaranteed to work.
• Software packages installed
good-looking but sluggish
compared to LXDE.
Piano Teach
using snappy instead of apt-get.
Snappy Ubuntu Core offers a range of new
features that are ideal for server and IoT developers
+
– +
All Settings
RISC OS
– +
+
Pidora looks every bit as powerful as its
bigger brother, but badly needs optimisation
Raspbian
The recommended distro keeps going from
strength to strength
Flashback from the 1980s that’s still going
strong today
Compatibility: Raspberry Pi 1 and 2
URL: raspbian.org
Compatibility: Raspberry Pi 1
URL: RISCosopen.org
Raspbian is based on Debian Wheezy/Jessie but
optimised for the Raspberry Pi hardware. Technically,
Raspbian isn’t the official OS and isn’t affiliated with the
Raspberry Pi Foundation. However, its ‘recommended
installation’ status, along with plenty of documentation
and support, make it feel official. Raspbian is definitely
the place for newcomers to start.
Created during the heyday of Acorn Computers, RISC
OS was designed explicitly for the ARM chipset and
has been kept alive by a small team of dedicated
enthusiasts. RISC OS is ultra-fast, but hails from a time
before the modern GUI metaphor had settled, and its
WIMP (Windows, Icons, Menu and Pointers) interface
has more than a few quirks.
Key features:
Key features:
• Largest user base, and most documentation and
tutorials reference Raspbian.
• Compatible with all models of Raspberry Pi.
• Lightweight interface is fast and
responsive, and it has a built-in
Pi Store.
Raspbian is the recommended distro for newcomers
raspberrypi.org/magpi
IMPORTANT!!!
• Ultra-fast thanks to its ARM focus and small footprint.
• Great for low-level programming and getting close
Untitled
to the ARM instruction set.
• Quirky desktop interface
and lack of widespread
adoption make it difficult to learn.
RISC OS looks normal on the surface, but is
radically different to other operating systems
47%
The Official Raspberry Pi Projects Book
149
Feature
PI DESKTOP SUPER-TEST
TEST 1
TEST 2
Installation
Hardware support
Hello, World!
Print Me
Pidora
Raspbian
Pidora
Raspbian
RISC OS
Snappy Ubuntu Core
RISC OS
Snappy Ubuntu Core
We started our test using SD Formatter 4 to wipe
our SD cards and installed NOOBS (New Out Of Box
Software). NOOBS enables you to choose from a list
of operating systems, including three on test here:
Raspbian, RISC OS, and Pidora.
Raspbian (Wheezy) starts up with a Software
Configuration Tool that enables you to reclaim space
on the SD card, change the password, choose boot
options, and enable support for the Raspberry Pi
Camera. Pidora has a more basic Setup Agent, which
walks you through creating the user account. RISC
OS boots straight into the GUI. Installation was
straightforward in all these operating systems.
Snappy Ubuntu Core is the exception in that it has
to be installed manually, using the dd tool to copy files
from the image file to the SD card.
Upon startup, you’re faced with a command line
that informs you that apt-get has been replaced with
snappy. (The password and login are both ‘ubuntu’).
Because the Raspberry Pi doesn’t sport a clock
backed up by battery, the date in Snappy is set to
1970 on start-up, and this prevents snappy software
installation, so part of each startup process is using
date -s to correct the date.
Pidora gets a black mark because it doesn’t support
the Raspberry Pi 2. Attempting to choose Pidora
in NOOBS brings up: ‘Warning Incompatible
Operating System(s) Detected’. We tried anyway,
but got a blank screen for our troubles. So for
the rest of this test, Pidora was relegated to our
Pi Model A.
Meanwhile, Snappy Ubuntu Core only supports
the Raspberry Pi 2, which leaves a considerable
amount of Raspberry Pi devices out of the loop.
All of our distros had no trouble recognising
the keyboard, mouse, and network connection.
Where things became a little more complicated
was regarding accessories and GPIO. This is
another area where Raspbian is rewarded by being
the recommended distro. We had little trouble
setting up our webcam and GPIO in both Raspbian
and Pidora, but tutorials were easier to source for
Raspbian. We couldn’t get the webcam to work
in RISC OS; GPIO in RISC OS is possible, but it’s a
confusing setup process.
The RPi.GPIO package isn’t present in the
snappy list of software, so GPIO access is currently
unavailable in Snappy Ubuntu Core.
World Map
Recycle Bin
150
The Official Raspberry Pi Projects Book
raspberrypi.org/magpi
14:29pm
MagPi
TEST 3
TEST 4
Software support
Programming and GPIO
Pidora
Raspbian
Pidora
Raspbian
RISC OS
Snappy Ubuntu Core
RISC OS
Snappy Ubuntu Core
Every OS comes with pre-installed software and can
download and install additional software via the internet.
In Raspbian, software is installed using apt-get or via
the Pi Store.
In Pidora, yum is used to install software, but you can
install Apt from Yum if you prefer (and then install the
Pi Store manually).
RISC OS has a built-in store where you can download
new software created by the RISC OS community.
However, a heartbreaking aspect of RISC OS is that you
have to use BeebIT and ArcEm emulation software to
run the rich library of older BBC Micro and Archimedes
software, which you could do just as easily from any
Linux distro.
Ubuntu Snappy Core replaces apt-get with snappy:
programs are split into frameworks and apps (which are
isolated like apps on mobile devices). Snappy installs
programs using a transactional update system that
downloads components before updating or installing
(and can roll back programs to earlier versions).
It also supports WebDM, which enables you to connect
to your Pi from a web browser and install or remove
software. Snappy is very interesting, but very little
software is currently available.
raspberrypi.org/magpi
Both Raspbian and Pidora make it pretty
easy to cover the basics of programming, and
accessing the GPIO is a case of downloading the
correct library (such as RPi.GPIO for Python or
Scratch GPIO).
Snappy Ubuntu Core comes with Python,
but without apt-get there was no way for us to
install the RPi.GPIO tools. Snappy Ubuntu Core is
tremendously interesting to advanced developers
though, and is an ideal platform for setting up
your own web server, but beyond that it’s far from
an ideal environment for learning to code.
RISC OS is either a fantastic or dreadful
programming environment, depending on what
you want to learn. Press CTRL+F12 and enter
basic to access BBC Basic, a fantastic starter
language that brings tears to the rose-tinted eyes
of many a seasoned developer.
Beyond nostalgia, RISC OS is particularly good
for low-level programming and learning assembly
language (BBC Basic features an inline assembler).
Absent are many modern high-level programming
languages. That said, RISC OS has its charms for
many fun projects.
47%
Feature
Distro
The Official Raspberry Pi Projects Book
151
Feature
PI DESKTOP SUPER-TEST
TEST 5
TEST 6
Community and support
Unique features
Hello, World!
Print Me
Pidora
Raspbian
Pidora
Raspbian
RISC OS
Snappy Ubuntu Core
RISC OS
Snappy Ubuntu Core
Good community support is vital for getting the most
out of your Raspberry Pi. It’s unsurprising to learn
that Raspbian, as the recommended installation, has
the best community support.
All of the projects from the Raspberry Pi Foundation
and many other sites (raspberrypi.org/community)
gravitate around Raspbian.
Having said that, it’s worth noting that Fedora,
the flavour of Linux behind Pidora, has a large and
respectable community. In particular, Linus Torvalds,
the initial developer of Linux, is known to use Fedora
(even if somewhat begrudgingly).
Of course, numbers and celebrity names aren’t
everything and the RISC OS community
(RISCosopen.org/forum) is both dedicated and
committed. It’s a small clique, though, and outside
of the community you’ll struggle to find much
online documentation. Look instead to decent
books like David Bradforth’s First Steps with RISC
OS 6 and Bruce Smith’s Raspberry Pi RISC OS System
Programming Revealed.
Snappy Ubuntu Core fares worst in this test with no
real community to speak of, but that’s only because it
is such a newcomer. Give it time.
Each of the operating systems has something
different to offer. Raspbian has the most all-round
support, the widest range of programs, and is the
most nurturing environment.
Raspbian is also noticeably faster and less errorprone than Pidora. While Pidora’s lack of Pi 2 support
makes any meaningful speed test impractical, we’d
put our money on Raspbian and Snappy Core’s armhf
architecture beating Pidora in any speed test.
Pidora is worth investigating if you work on a
Fedora-based main computer, own a Raspberry Pi 1,
and want consistency between the two machines.
Snappy Ubuntu Core has much to offer those
looking to play a part in the next wave of software
development. Developing Snappy apps isn’t a game
for newcomers, but the transactional deployment
techniques seem worth learning. And it’s a good OS
for setting up a web server. Whether you can make
anything out of it currently depends on your skill as
a programmer, but we are looking forward to seeing
Snappy Ubuntu Core develop as an OS.
RISC OS is nothing if not unique. We’ve made much
of its individuality throughout this group test. Suffice
to say it’s a fantastic way to broaden your horizons.
World Map
Recycle Bin
152
The Official Raspberry Pi Projects Book
raspberrypi.org/magpi
14:29pm
Feature
MagPi
+
– +
Spec comparison
All Settings
Raspbian
RISC OS
Pidora 2014
Snappy Ubuntu Core
First release
01/06/12
05/11/12
01/10/12
02/02/15
Latest release
24/09/15
25/04/15
24/07/14
26/09/15
Default desktop
LXDE
Pinboard
Xfce
None
GPIO access
Yes
Yes
Yes
No
Pi models supported
Pi 1, Pi 2
Pi 1, Pi 2
Pi 1
Pi 2
Included with NOOBS
Yes
Yes
Yes
No
OS family
Linux
RISC OS
Linux
Linux
Base
Debian Wheezy
RISC OS
Fedora
Ubuntu
Developer
Raspbian Team
ROOL
CDOT
Canonical
Contact
raspbian.org/
RaspbianTeam
riscosopen.org/
content
cdot.senecacollege.ca
developer.ubuntu.
com/en/snappy
Architecture
armhf
armhf
armv6hl
armhf
All Distros
BEST ON
TEST
RUNNER
-UP
www.raspberrypi.org
Raspbian
RISC OS
Pidora
Snappy Ubuntu Core
Save
THE LAST WORD
We expected this to be a much closer race, but
Raspbian has – if anything – increased its lead over
other operating systems, especially Pidora.
One exception may be Ubuntu Snappy Core, which
is a wholly different proposition. This innovative
distro’s snappy package manager and WebDM
interface point to an interesting future for software
installation, but without the familiar apt-get
installing the usual options is much more challenging.
RISC OS remains great fun in a Monty Python-esque
‘now for something completely different’ way. It’s a
good tool for learning assembly, but the absence of
many modern high-level programming languages
prevent it from becoming more than that for many.
We’ve always thought Raspbian is best for newcomers,
but it’s hard to credibly recommend any other OS for
general use. Our advice? Use all of them to find a good fit
for you, but always have Raspbian on hand.
raspberrypi.org/magpi
Above Raspbian remains our choice for the best overall OS to install on a Raspberry Pi
47%
The Official Raspberry Pi Projects Book
153
Review
SKYWRITER
shop.pimoroni.com
£16/$21
Maker
Says
Control
your Pi with
a flick of
the wrist
Pimoroni
SKYWRITER HAT
Les Pounder reaches for the sky to uncover the secrets behind this
amazing gadget from the Pimoroni ‘Pirates of Sheffield’
ow we interact with
technology is constantly
evolving – from the early
days of clunky keyboards to the
sensors we use to capture location
and orientation automatically. What
remains the most basic interaction
is touch and, by extension,
gestures. Gesture control can be
achieved using technologies such as
Microsoft’s Kinect or OpenCV, but
these are quite resource-intensive
solutions. So a cheap, simple, and
resource-light solution is needed;
step forward Skywriter.
H
Related
HOVER
Using the same
MGC3130 nearfield controller
chip as the
Skywriter, Hover
boasts the same
I2C interface and
compatibility
with Raspberry
Pi, Arduino
and other
single-board
computers.
£31/$39
hoverlabs.co
154
Near-field sensing
The Skywriter is the latest board
from Pimoroni, the Sheffieldbased maker of a number of
quality add-ons for the Raspberry
Pi. Designed for the Pi Model
A+ and B+, the Skywriter is a
gesture controller built around the
MGC3130, a 3D gesture recognition
and tracking controller chip. It
uses near-field sensing to locate
the position of your hand in the air
The Official Raspberry Pi Projects Book
at a range of 5cm. The board can
also detect touch input to a number
of positions on its surface.
Physically, the Skywriter HAT
measures 64mm wide by 56mm
tall with a depth of 5mm. On the
Raspberry Pi A+, it fits neatly over
the top, and with a B+ it fits snugly
in the space between the USB ports
and the display slot (DSI).
Code control
Along with a neat hardware
solution, the team have invested
a great deal of time producing
a Python API (application
programming interface) for both
Python 3 and 2.7, installable via the
Pip package manager. Examples of
how to use this board can be found
in Skywriter’s GitHub repository
(github.com/pimoroni/skywriterhat). We found the contents of
test.py in the python/examples
folder very interesting, since it puts
out lots of interesting debugging
data, as well as helping confirm the
Skywriter is working properly.
How can you use Skywriter HAT
in your next project? Instantly,
gesture-controlled gaming comes to
mind. Using Skywriter as a gesture
controller for a game of Pac-Man
perhaps, controlling your Big Trak
with just a flick of your hand, or
launching a rocket with a tap. We
look forward to waving our hands
around like Tom Cruise in Minority
Report to take control of our next
project, using nothing more than a
gesture and some Python code.
Last word
The Skywriter HAT is a small
and well-constructed board
that sits neatly on top of your Pi
(as any HAT should). It’s a really
capable and versatile board
that adds a novel form of input
to any project and the easily
understood Python API will
benefit coders of all abilities.
raspberrypi.org/magpi
ANONYMEBOX
Review
anonymebox.com
£142/$219
Maker
Says
An easy
solution to
anonymise
you online
pi3g
ANONYMEBOX
With our every online move being monitored, can a Raspberry Pi-based
appliance keep you and your family safe online?
ince George Orwell
wrote 1984, the fiction
contained therein has
become fact in our society. Big
Brother is indeed watching you.
Your ISP can throttle your speed
and governments can get hold
of your browser history. One of
the tools enabling anyone to stay
anonymous online is Tor (The
Onion Router), which provides a
series of relays that bounce your
connection around the world
via an encrypted network. Tor is
configured per machine, so the
Anonymebox’s differing approach
is more convenient.
S
Related
ONION PI
Image courtesy of Adafruit.com
It launched the
Tor appliance
trend, but is
designed for the
more technically
minded of us
comfortable
working in
the terminal.
$85
adafruit.com
raspberrypi.org/magpi
Tor made easy
The Pi-powered Anonymebox
connects to your home network so
anyone can connect securely with
any computer. It comes with an
Ethernet cable to connect to your
router, a Wi-Fi dongle, and a USBto-Ethernet adaptor. Building
the Anonymebox is very easy too:
insert the SD card containing the
OS, connect the Ethernet cable to
your router, and then insert the
Wi-Fi dongle before powering up.
Easy configuration
Once it’s on, it can be configured
via the browser of any device
connected to your router. The
web interface is sparse, with just
an overview showing the devices
connected to the Anonymebox,
and a settings menu to change the
admin password and configure
the access point details. Your
first post-setup activity involves
updating the default password and,
optionally, changing the default
name of the access point.
Connecting to it over Wi-Fi is the
same as connecting to any other
router, but the Anonymebox will
completely anonymise your online
presence via Tor. Visiting a site
such as whatismyipaddress.com
will show that your location is in a
completely different country.
Tor needs to be regularly
updated to ensure protection,
so the developer has created an
easy-to-use method for updating.
Just download an archive from
its website, copy it to a USB flash
drive, and insert that into the spare
port on your Anonymebox. The
software is configured to act if an
update is found. The Anonymebox
is genuinely user-friendly,
requiring little or no technical
expertise to set up or use.
For those wanting to create
their own Anonymebox, there’s
even a free download of the OS
available from the website, along
with instructions about which
Wi-Fi dongle to purchase.
Last word
The Anonymebox is a good tool
for those who don’t have the
skills to configure Tor on every
machine they use, though its
ease belies its true power.
The Official Raspberry Pi Projects Book
155
Review
PIPSTA
pipsta.co.uk
£84 / $125
Maker
Says
The
little printer
with big
ideas
Pipsta
PIPSTA
Is this tiny, Raspberry Pi-friendly printer what your next
IoT project is waiting for? Russell Barnes finds out…
I
Related
ADAFRUIT
IOT PI
PRINTER
Billed as a
fun weekend
project, this
IoT printer kit
requires a bit
more build time
and expertise
than Pipsta
(including some
soldering).
£110 / $165
modmypi.com
156
t’s not unusual for
computers to be built
into your computing
experience. For example, Apple has
done a roaring trade putting them
behind monitors, and we probably
wouldn’t have the Raspberry Pi
today if it weren’t for classic home
computers that were built behind
keyboards, like the BBC Micro or
the Amiga 500. But what about
PCs built into printers? Is it taking
things a little too far? Well, let’s
find out, because that’s exactly
what the Pipsta offers.
It’s designed primarily as an
Internet of Things gadget – a smart
printer able to automagically print
weather reports, Twitter feeds, or
much-needed travel updates. It’s
not entirely unlike Adafruit’s IoT
Printer, though Pipsta is a little
cheaper and easier to put together
(it also features NFC capabilities).
While Adafruit recommends its
printer as a weekend project that
requires soldering, Able Systems’
Pipsta only takes about 45 minutes
to put together. Since the printer
The Official Raspberry Pi Projects Book
workings are completely selfcontained, it only takes up a single
USB port, so all your GPIO pins are
left well alone.
The Pipsta is compatible with
any Raspberry Pi, but the mounting
holes in the clear acrylic chassis
are designed for the currentgeneration models (B+, A+ and Pi 2
Model B). Every port of the Pi is
fully accessible, so there’s nothing
stopping you setting it up inside
the Pipsta for everyday use – even
the GPIO and camera expansion
ports are easily accessed.
Getting set up
It doesn’t come with a printed
manual, but it does (on the
12-month warranty card) offer
a link to assembly instructions
online. To give its maker Able
Systems credit, the instructions
are very robust and definitive,
which is handy, because there’s a
lot of software cajoling involved.
Print quality is excellent and,
like most thermal printers, it’s
quick and quiet in operation.
It comes with two types of thermal
printer rolls to get you started –
a standard thermal paper roll and
a label roll, which has a sticky back
that can be applied immediately
(no peeling required).
Overall, it’s a great device and
the team behind it are certainly
doing their best to generate a
community around it. There is
a growing selection of projects
created with the Pipsta at their
core on its website, including
printing ultrasonic readings,
printing via HTML, NFC-powered
projects, and more besides:
pipsta.co.uk/projects.
Last word
The Pipsta makes a brilliant
intelligent print server and
offers lots of new ground for
Raspberry Pi project makers
to explore. It’s not cheap,
but it is powerful.
raspberrypi.org/magpi
4TRONIX PLAYHAT
Review
4tronix.co.uk
£12/$18
Maker
Says
A great
way to
learn GPIO,
in either
Python or
Scratch
4tronix
4TRONIX PLAYHAT
Les Pounder looks at an affordable add-on board aimed at introducing
physical computing using simple inputs and outputs
Related
PIBRELLA
Pibrella offers
LEDs, button,
and buzzer
just like the
PlayHAT, but it
also offers four
inputs, and four
outputs that
can be used
with external
components,
such as motors
and sensors.
£10 / $15
pibrella.com
raspberrypi.org/magpi
Tronix is perhaps best
known for its range of
Raspberry Pi-powered
robots, such as Pi2Go and,
more recently, the A+ powered
Agobo. But 4Tronix is not just
about robots. The Derby-based
company also develops add-on
boards to enable children to
learn computing. It started with
the PiDie, a 3×3 LED board that
enabled users to play dice games
and control traffic lights. Then
we saw the ultra-cheap Pi Stop
traffic-light sticks that clipped
onto the GPIO.
The PlayHAT marks 4Tronix’s
first HAT board; a refinement of
those earlier two LED products,
it combines them into one neat
package. Fitting neatly on top of
the 40-pin GPIO present on the
A+, B+, and Raspberry Pi 2, the
PlayHAT boasts an impressive
nine multicoloured NeoPixel
LEDs, four push buttons, and
a single buzzer. The board is
4
colourful and well built, with
components that have been
thoughtfully picked with tiny
hands in mind.
Setting up
Installation is remarkably easy,
requiring only a download of
the libraries, along with code
examples from 4Tronix’s GitHub
repository. Upon installation, it
is wise to run the strandtest.py
script to ensure everything has
been installed correctly. A quick
word of warning, though: it would
be wise to diffuse the NeoPixels
with a piece of paper, as they
really are very bright.
PlayHAT is programmed using
Python, but rather than use a
bespoke module, it employs the
standard RPi.GPIO library to
drive the buttons and buzzer.
The NeoPixels, on the other hand,
require the Adafruit NeoPixel
library, contained in the GitHub
download, to be used properly.
4Tronix has included example
programs to illustrate how the
PlayHAT works. The strandtest
script runs various animation
sequences on the NeoPixels,
while the playhat script has
further NeoPixel demos, but also
comes with a simple dice game
that illustrates how the board
can be utilised to create a novel
method of output.
This is a simple and easy-to use
board, with which much hacking
and making can be done.
Last word
Not the most expansive or
feature-rich board on the
market, but what it lacks in
features, it makes up for in its
price and ease of use. This is
a great ‘getting started’ board
for physical computing with
the Raspberry Pi.
The Official Raspberry Pi Projects Book
157
Review
DISPLAY-O-TRON 3000
shop.pimoroni.com
£18/$30
Maker
Says
3x16 character
display with three
RGB backlights to
give you D.I.S.C.O
capability
Pimoroni
DISPLAY-O-TRON 3000
Has Pimoroni’s art deco-themed Display-o-Tron add-on done the impossible and
dethroned the PiFace Control & Display?
Related
PIFACE
CONTROL &
DISPLAY
The PiFace
Control & Display
is undeniably
bulkier than
Pimoroni’s
Display-o-Tron,
but the extra
buttons and
cheaper price –
in the UK, at
least – could
prove a worthy
trade-off for
some projects.
£14 / $29
piface.org.uk
158
he PiFace Control & Display
made quite a splash at
launch, offering a simple
plug-in board – long before a
HAT was a thing – which provided
embedded Pi projects with a simple
two-line LCD display, a handful of
buttons, and a small joystick. Since
then, it has remained the king of
the hill for any embedded project
that doesn’t require a graphical
display, but Sheffield-based
Pimoroni could change all that.
The first thing that strikes you
about the Display-o-Tron 3000
is its appearance. As soon as you
remove it from the anti-static
bag, you spot that it’s no ordinary
device. The board (also available
in HAT form) has been designed
with an art deco theme in mind,
featuring visual embellishments
rarely seen on rival products.
over 12mm thick including the
low-profile GPIO connector on
the rear, it adds just 6mm to the
height of any model of Raspberry Pi
and is designed to stay within the
footprint of the compact Model A+.
Despite this, the Display-oTron is brimming with features.
Although it lacks the extra buttons
of the PiFace C&D, the display is
a larger three-line, 16-character
display with three individually
controllable RGB LED backlights.
A five-way joystick provides
directional control and push-toclick activation for your projects,
while the spare GPIO lines are
broken out into a nine-segment
LED bar-graph along the bottom
which illuminates on demand in
a retina-searing white.
The second thing you notice is
the size. Compared to the PiFace
Control & Display it was so clearly
inspired by, the Display-o-Tron
is barely there. Measuring just
That feature list does reveal one
drawback to the Display-o-Tron,
however: it ties up the entire GPIO
capabilities of the Raspberry Pi
Models A and B.
T
The Official Raspberry Pi Projects Book
GPIO out
Those whose projects use the A+,
B+, or Raspberry Pi 2 Model B –
support for which was added to the
RPi.GPIO Python library used by
the Display-o-Tron around two
weeks after launch – will still retain
access to the extended header pins.
Programming the display, LEDs,
and buttons is straightforward,
with a quickly-installed library
and handy example files for
everything from controlling
VLC to play internet radio,
to playing a simple game.
Last word
The Display-o-Tron is
mightily impressive for its
diminutive size and boasts
capabilities better than its far
more sizeable rivals. It’s not
particularly cheap, however,
and takes up the entire 26-pin
header of older Pi models.
raspberrypi.org/magpi
RASPIO DUINO
Review
rasp.io/duino
£12/$18
Maker
Says
Learn
Arduino
programming
on Raspberry
Pi RasP.iO
RASPIO DUINO
The Arduino and Raspberry Pi joined into one glorious package?
We grab a box of LEDs and buttons and starts hacking…
lex Eames is no stranger
to Kickstarter: he
was part of the team
that brought us the excellent
HDMIPi in 2014. Fresh from that
success, he has launched another
product based on a successful
crowdfunding campaign. RasPiO
Duino enables a Raspberry Pi
to work harmoniously with the
Arduino microcontroller board.
Coming as a kit which requires
around 30 minutes to solder,
the Duino attaches to all models
of Raspberry Pi via the GPIO
pins and presents the familiar
ATmega328P microcontroller
found in the most popular
Arduino, the Uno. The digital and
analogue pins of the ATmega328P
are broken out to a series of male
and female headers around the
board; providing both types of
connection is a nice touch and
really goes the extra mile for
makers. Another nice touch is
breaking out the I2C, SPI, and a
A
raspberrypi.org/magpi
selection of Raspberry Pi GPIO
pins, as the Duino covers 26 of the
40 pins present on the Raspberry
Pi 2 and the A+/B+ boards.
Installation of the software
for the Duino was a little tricky
and we did uncover one bug with
permissions during installation
– but, after a brief chat with Alex
Eames, this issue was resolved
and Alex has since done some
work to refine the install process.
Arduino examples
So you will be thinking, can I use
it just like an Arduino? Well, the
answer is a resounding yes! We
ran two tests that are the most
common ones when first dabbling
with Arduino: the Blink sketch and
Button sketch. We used the Blink
example found under Examples
in the Arduino IDE and uploaded
it to the board, ensuring that we
first set up the Board and the
Programmer via the Tools menu,
and then used the Upload Using
Programmer option in the File
menu. After around a minute on
a Raspberry Pi B+, the sketch had
uploaded and our LED blinked into
life. We then wired up the Button
example, connecting the button to
5V power, Ground, and finally PD2,
which is digital pin 2 on an Uno.
Uploading the sketch to the Duino
took less than a minute and we had
a working push-button-controlled
LED. Alex has done a great job of
making the Arduino accessible to
the Raspberry Pi community.
Last word
The Duino really does provide
the best features of the
Arduino and shows that the
Arduino and Raspberry Pi can
work together to make bigger
and better projects. Alex has
created a lovely-looking and
efficient board.
The Official Raspberry Pi Projects Book
159
Review
WEAVED IOT KIT
weaved.com
Free / $96 a year
Maker
Says
Add
the power
of IoT and
mobile in
15 minutes
Weaved
WEAVED IOT KIT
Can a package designed to take the fuss out of port forwarding
be just what the Raspberry Pi needs? Gareth Halfacree tests the beta…
he Weaved IoT Kit for the
Raspberry Pi is a grand
name for a tool which
promises to take the pain out of
remote connectivity. While the
Pi proves an easy platform for
running various handy services,
accessing these from outside your
local network can prove tricky –
and securing said access against
third-party intrusion more
difficult still.
This is, at its heart, the problem
Weaved looks to solve. Its free
membership tier offers control
of ten TCP network ports on
one concurrent connection for
a maximum session time of 30
minutes (you can just start a new
one). $24 a year extends this to
20 ports on two connections,
and a 2-hour limit. $96 a year
gives you 100 ports on ten
connections, with an 8-hour limit.
Installing the Weaved client
on your Pi should be simple.
During installation, however, we
discovered that the password we
had generated for the site wasn’t
supported in the client; sadly,
T
Related
THE
THINGBOX
PROJECT
Where Weaved
is little more
than a portforwarding
tool, ThingBox
is a true IoT
development
kit – but one
which, at
present, doesn’t
support the new
Raspberry Pi 2.
Free
thethingbox.io
160
The Official Raspberry Pi Projects Book
resetting the password made no
difference. We ended up creating
an entirely separate account, an
issue Weaved tracked down to an
obscure bug which should now
be resolved.
Configuration
Configuring Weaved is a mixture
of simple and awkward. The
installer offers four preset
services – SSH, VNC, WebIOPi,
and web – along with the option
to forward any TCP port. Weaved
doesn’t install any services itself,
though: while it’ll be happy to
forward WebIOPi for you, the
service will only work if you’ve
installed it manually. There’s also
no quick way to forward multiple
ports at once beyond running the
installer again.
When forwarded, ports become
accessible from Weaved’s
developer portal. Click on a Pi
and it will open a new window
while simultaneously triggering
a proxied connection to your
chosen port. While more
secure and arguably easier than
traditional port forwarding,
this approach has an impact
on performance. Our test SSH
connections dropped to a tenth
of their usual speed – another rare
bug, Weaved told us.
An iOS mobile app provides
even more functionality: as
well as being able to trigger
the connections to open while
you’re out and about, it works
with the client software to
receive push notifications from
your applications.
An Android app is also
in development, but is still
in alpha testing at the time
of writing.
Last word
Weaved is an excellent idea,
but there’s still work to be
done before its final release.
We’re looking forward to
revisiting Weaved once it’s
out of beta.
raspberrypi.org/magpi
PROPELLER HAT
Review
shop.pimoroni.com
£15 / $23
Maker
Says
It will get
you flying
in the world
of microcontrollers
Pimoroni
PROPELLER HAT
Les Pounder delves into the world of multi-core
microcontrollers, courtesy of Pimoroni’s latest board
uite often, electronics
projects require splitsecond precision.
Since this isn’t the Raspberry Pi’s
forte, you’d normally use a small
microcontroller, like an Arduino
or the Parallax Propeller.
With the Propeller HAT,
Pimoroni has placed the Parallax
microcontroller on a HAT add-on
board, along with a handy
170-point breadboard to help
you rapidly prototype projects.
The Propeller HAT – a completely
open-source hardware and
software platform, based upon
the Parallax Propeller 1 P8X32A
– comes partially built, requiring
a little soldering to populate
the pin headers that you can see
around the board. In total there
are 30 pins, labelled A0 to A29.
To the left and right of the board,
you can see some of the standard
Raspberry Pi GPIO pins broken
out for use too, including pins
for I²C and SPI.
Q
Related
RASPIO
DUINO
Awarded four
stars in The
MagPi #31, the
Duino merges
Arduino and
Raspberry Pi
worlds into one
handy platform
and is useful
for a multitude
of projects.
£12 / $18
rasp.io/duino
raspberrypi.org/magpi
SPIN it
The Parallax Propeller at the
heart of the Propeller HAT
can be programmed using the
PropellerIDE, which creates files
in a language called SPIN. Once
you have written your project,
it is a simple matter of clicking
‘Run’ in the IDE to create a binary
file and then uploading the file to
the board. It’s a similar process
to the Arduino, where code is
compiled and then uploaded
to be run. Binary files can also
be uploaded to the board using
the p1load command in the
terminal, enabling fast upload
of pre-compiled projects. To
round off the software, there’s
also an excellent Python library
that enables you to create scripts
to control the Propeller HAT
with Python.
Elsewhere, the Propeller
HAT can emulate the SID chip,
commonly found in Commodore
64 and 128 8-bit machines from
the 1980s, enabling your projects
to output SID music via a 3.5mm
jack attached to the breadboard.
Is it right for you?
You might be wondering who
this board is for. If you are just
starting your journey into the
world of hardware hacking and
making, then this is not for you.
But if you are an experienced
hacker, this is a great place to
learn more about multi-core
microcontrollers, and generally
have a lot of fun hacking and
making on your Raspberry Pi.
Last word
It’s not a board for those new
to hardware projects with
the Raspberry Pi, but rather
a board for those with good
experience with electronics
and microcontrollers.
The Official Raspberry Pi Projects Book
161
Review
PIBORG ULTRABORG
piborg.org
£16 / $25
Maker
Says
Precision
servo control
with ultrasonic
module
support
PiBorg
PIBORG
BORG ULTRABORG
A combined ultrasonic sensor and servo driving board, is the UltraBorg the all-in-one
add-on which roboticists have been craving?
esigned with the Raspberry
Pi in mind, but compatible
with any microcomputer or
microcontroller that can talk I²C,
the UltraBorg is aimed at robotics
enthusiasts. Built to simplify the
building of servo-based robots, the
diminutive board provides support
for two device types: servos and
ultrasonic sensors.
For servos, it provides four
channels of 16-bit control on a
bank of triple-pin headers on its
left. This resolution, provided by a
Toshiba pulse-width modulation
(PWM) chip and considerably
higher than the 12-bit found on
most rival devices, indicates that
PiBorg has really thought its design
through; this is confirmed by the
ability to save a startup position,
as well as maximum and minimum
limits in the controller.
The ultrasonic portion of the
board is, likewise, four-channel,
supporting the four-pin modules
common to most robot kits
and hobby supply shops. All
D
Related
ADAFRUIT
16-CHANNEL
PWM/
SERVO HAT
MINI KIT
Provided as a
simple soldering
kit, this Adafruit
HAT may not
offer an easy
way to interface
with ultrasonic
sensors, but can
control up to 16
PWM devices
– including
servos.
£16 / $17.50
adafruit.com
162
The Official Raspberry Pi Projects Book
functionality is controlled through
an on-board PIC chip, which takes
the pressure off the Raspberry Pi’s
processor and allows for accurate
real-time control.
Easy to install
Installation of the board is
straightforward using a simple
software installation script available
from PiBorg’s website, although
you’ll need to provide your own
5V power supply. The board’s
mounting holes are designed to allow
it to be positioned in a variety of
orientations, including sharing the Pi
A+/B+ and Pi 2’s mounting holes and
piggybacking above to save space.
The UltraBorg takes up the first six
pins on the GPIO header, leaving
the rest free – and while the limit of
just four servos may seem troubling,
it’s possible to daisy-chain multiple
UltraBorgs together to support as
many ultrasonic sensors and servos
as your project requires.
PiBorg has even thought to
include a simple GUI. This makes
tuning the servo limits as simple
as possible, with sliders to adjust
the positions, and buttons to save
a startup position and set max/min
rotation limits; these are saved
to the PIC processor’s EEPROM,
which survives power cycles.
The GUI is joined by a basic
demonstration program, showing
sliders for all four servo channels,
along with distance reports from
the four ultrasonic channels.
Elsewhere, the included Python
examples make it easy for new
users to get started.
Last word
The UltraBorg is a great choice
for robotics projects, offering
features rarely seen on servo
control boards, but its fourchannel limitation – overcome
through daisy-chaining –
means it can get expensive for
more complex projects.
raspberrypi.org/magpi
CAMJAM EDUKIT 2
Review
thepihut.com
£7 / $10
Maker
Says
The latest
addition to
the EduKit
family!
CamJam
Image: Alex Eames. www.RasPi.TV
CAMJAM EDUKIT 2
A tin full of tinkering kit, for less than a tenner.
Let’s take a look at CamJam’s second box of tricks…
he EduKit is a pocketmoney project box that’s
compatible with all
models of Raspberry Pi. Rather
than produce an add-on board, the
CamJam team have packaged all
the components needed to build
a number of physical computing
projects into a rather handy tin.
A follow-up to CamJam’s original
EduKit, the second edition is entitled
‘Sensors’ and contains a lot of
electronic components – enough to
make six starter projects. In the kit
you’ll find LEDs, buzzers, wires, and
a breadboard – as we did in the first
EduKit – but there’s also a lightdependent resistor (LDR), passive
infrared sensor (PIR), and a DS18B20
temperature sensor inside.
T
Related
EXPLORER
HAT PRO
A more
expensive
solution than
the EduKit.
However, with
analogue inputs,
capacitive touch
sensors, and a
motor controller
featuring an H
Bridge, this is
a great add-on
board for many
project types.
Worksheets
£18 / $22.95
shop.pimoroni.com
raspberrypi.org/magpi
So, what can you make with
these components? Using the six
downloadable worksheets, you
can start by controlling the LED
and buzzer with some simple
Python code. The worksheets
also cover creating an alarm
based on the PIR sensor, which
can detect movement; you
could, for example, trigger a
sequence of LED flashes and
buzzer sounds. One of the more
challenging worksheets uses the
DS18B20 sensor to read ambient
temperature, but it can also
be safely placed into liquid for
accurate measurements, perhaps a
great cross-curricular activity for
introducing the Pi into a science
lab. Another worksheet focuses
on the LDR sensor to measure the
light in a room. Since it produces
analogue values (something that
the Raspberry Pi can’t process),
the EduKit 2 includes a capacitor,
which will be charged and timed
using Python code to get the
readings. The charge time is
dependent on the flow of energy
controlled by the LDR, thus giving
the user an estimated analogue
value. It’s nicely done.
Cost-effective
This kit and its predecessor are
very cost-effective and wellsupported starting points for
anyone interested in getting
started with the GPIO pins on
the Raspberry Pi. While there
are plenty of practical project
examples included with the kit,
it can be applied to countless
other projects and ideas and even
used with different electronics
platforms. The accompanying
online worksheets are excellent
quality, and provide solid
instructions that get progressively
more challenging as you learn.
Last word
A very high-quality, yet costeffective starting point for
many physical computing
projects. An essential purchase
for home and school learners.
The Official Raspberry Pi Projects Book
163
Review
SUPER-TEST
RICHARD WATERWORTH
Richard Waterworth is a
15-year-old blogger and video
maker who loves tinkering
with gadgets (and taking really
good pictures like these).
richardtech.net
RASPBERRY PI
CASE SUPER-TEST
While the official Raspberry Pi case is cool, blogger Richard Waterworth compares
four of our favourite third-party alternatives for the B+ and Pi 2…
pi-supply.com
£9 / $14
SHORT
CRUST PLUS
The Short Crust Plus is a fairly minimal
Raspberry Pi case. It comes in two different
colour options for the base (black and white),
and this allows you to alter the overall look.
The top of the case is a smooth glossy finish,
which can turn into a fingerprint magnet,
but it’s easily cleaned. The main base of
the case is a rougher matte finish, which
compliments the top perfectly.
164
The Official Raspberry Pi Projects Book
The Short Crust Plus offers plenty of
ventilation on the bottom of the case, and
the release trigger (also found underneath)
allows you to easily remove your Pi. In
terms of cost, the Short Crust is reasonable
considering the high-quality plastic used.
It also comes with non-slip rubber feet and
screw holes in the base, should you wish to
mount it under a desk or on a wall.
OVERAL
WINNERL
If you’re looking for a cleanly
designed, modern-looking
case with all the modcons, you should definitely
consider the Short Crust Plus.
Score
raspberrypi.org/magpi
RASPBERRY PI CASES
modmypi.com
BEST
VALUE
£5 / $8
HELIX
CASE
The Helix is no ordinary Raspberry
Pi case. It’s made from MDF and
features a flexible ‘shell’ around
its core. The quality of the case is
impressive for the price. However,
if you are disassembling it you’ll
need to be careful, as some elements
of the case are quite fragile. Once
you’ve installed your Pi in the Helix,
though, it looks great, and quite
unlike the vast majority of cases on
offer elsewhere.
Inside the case, there are some
supports that your Raspberry Pi sits
on, but there’s nothing on the top
of the Pi to hold it securely in place.
Given the asking price (it’s the
cheapest on test), we can’t be too
harsh, but we can’t help but think
if the pins holding the ‘shell’ of the
case were a bit bigger and there were
a few more supports to hold the Pi,
this could be a really great case.
Review
pimoroni.com
thepihut.com
£8.50 / $12
£13 / $20
PIBOW
COUPÉ
The Pibow Coupé offers a
very slimline design. Unlike
conventional cases, the Coupé does
not fully cover the entire Pi, only
its sides and bottom, allowing the
USB and Ethernet ports to protrude
from the top of the case. In typical
Pimoroni style, it’s constructed
from thin layers of plastic and
comes in a variety of colours.
While we weren’t sure about the
look of Coupé at first, it quickly grew
on us during testing, though we
wouldn’t use it for a home theatre
setup. For us it’d be much more
at home as a second computer or
slimline project case, though you
might disagree. Most importantly,
however, the Coupé provides
easy access to all ports, which is
especially useful for people who
will be using the Camera Module or
tinkering with components attached
to the GPIO ports.
FLIRC
PI CASE
The Flirc Case has a very solid
construction as it’s made from a
solid aluminium shell with a matte,
rubberised plastic top and base.
The aluminium finish gives the case a
premium feel, too, which is always a
bonus. Unlike the other cases on test,
it comes with a built-in heatsink.
It’s easy to put together, using four
screws to secure it.
It’s certainly not as prone to
fingerprints as the Short Crust Plus,
but it does smudge, which is only
really noticeable up close. The Flirc
is primarily advertised as a home
theatre case for the Raspberry Pi,
but it’s likely to be at home in other
environments, too. It’s the most
expensive case on test, but if
you can afford it, the cost is
easily justified considering
the materials used in
its construction.
RUNNER
-UP
The ModMyPi Helix might not be
for everyone, but if you want to
set yourself apart and don’t have
a great deal of money to spend,
this is definitely the case for you.
The Pibow Coupé has such a
distinctive look, you’ll probably love
it or hate it. Either way, it’s a great
case for people who want to use their
Raspberry Pi for hardware projects.
The Flirc is a very
clean and simply designed
case for your Raspberry Pi.
It looks sleek and feels premium,
thanks to its aluminium finish.
Score
Score
Score
raspberrypi.org/magpi
The Official Raspberry Pi Projects Book
165
Review
4TRONIX AGOBO
4tronix.co.uk
£22 / $35
Maker
Says
The
easy-peasy
robot for the
Raspberry Pi
Model A+
4tronix
4TRONIX AGOBO
The Agobo is designed to cut a few corners in its pursuit of simplicity.
Gareth Halfacree puts it to the test…
he Pi2Go and lowercost Pi2Go-Lite wheeled
robots from UK-based
4tronix have proved popular,
but there is still a gap in the
market for a no-solder and even
lower-cost option suitable for
educational use. Enter the Agobo.
Unlike the somewhat bulky
kit-form Pi2Go design, the Agobo
is a single circuit board which
arrives with all the components
pre-soldered. That’s not to say
it’s ready-to-go: a small bearing
assembly needs putting together
and screwing to the front, which
can be fiddly when the extended
screws and spacers are required.
You’re well advised to do this over
a container that will catch the
smaller ball bearings when the
cover slips from your fingers.
T
Related
PHENOPTIX
MEARM
A desktop
robotic arm,
the MeArm
requires a PWM
controller addon for Pi use, but
offers amazing
control in an
open hardware
package.
Trickiest part
£33 / $55
phenoptix.com
166
The bearing assembly is the
trickiest part of the process by
far, however. Once that’s fitted,
there’s a single bolt to secure
The Official Raspberry Pi Projects Book
the battery holder in place, then
four brass pillars to support the
Pi itself. Unlike the Pi2Go, the
Agobo is compatible exclusively
with the Model A+ – a sensible
design choice, given its batterysipping power characteristics.
This attaches upside down and
connects to a female GPIO header
on the Agobo board, and is then
secured in place with four screws
and an optional but attractive
protective acrylic plate.
The Agobo is billed as a
hackable robot, and it certainly
is. The GPIO header is replicated
at the front of the board for the
addition of any extra hardware,
and a separate I²C breakout
makes the connection of sensors
very simple if the on-board linefollowing sensors aren’t enough
for your needs. An optional
add-on dubbed the PlusPlate
provides a large prototyping area,
programmable RGB LED, and an
nRF24L01-compatible socket for
the addition of a radio module.
Despite its low price, the Agobo
feels solid and robust. The thin
wheels don’t offer the traction
of its full-sized competitors, but
the metal-geared N20 motors are
surprisingly powerful for their
size. The use of an off-the-shelf
lipstick-style USB battery is
clever, and it can run the device
for a considerable time per
charge, although the length of
the cable and the need to leave
it dangling from the back like a
tail is somewhat disappointing.
The downloadable Python code
examples are clear and work well.
Last word
While parts of its assembly
can be fiddly and it lacks the
features of its more expensive
competition, the Agobo is a
perfect introduction to simple
wheeled robotics for owners
of the low-power Model A+.
raspberrypi.org/magpi
KANO OS BETA 2.0.0
Review
kano.me/downloads
FREE
Maker
Says
An open
source OS for
exploration,
creation,
and play
– free for
Raspberry Pi
Kano.me
KANO OS BETA 2.0.0
Les Pounder tests a Raspberry Pi distro for kids, designed to teach
important computing concepts via a series of games and challenges…
he Kano first appeared as
a crowdfunding campaign
in late 2013. The startup
sought $100,000 to produce a
Raspberry-Pi-powered computer
kit that anyone could make.
They went on to smash their
funding target, raising $1.5m, and
have subsequently successfully
fulfilled rewards to their backers.
The latest Kano offering ships
as a kit consisting of a Raspberry
Pi 2, case, speaker, and a rather
snazzy wireless keyboard. In
this kit you will find a microSD
card with a copy of the Kano OS,
but you can download the OS
for free via the Kano website
(kano.me/downloads).
T
Related
RASPBIAN
The default
operating
system for the
Raspberry Pi has
recently had a
user interface
overhaul and
is now a lovely
looking and
well-supported
platform
for projects.
Gamification
FREE
raspberrypi.org
raspberrypi.org/magpi
The latest version of the project’s
Raspbian-based operating
system, Kano OS 2.0.0, provides a
slick and child-friendly interface.
On your first boot, you are tasked
with setting up your Pi via a
series of Matrix-style challenges.
Once set up, you’re presented
with a fresh interface that offers
common applications such as
Sonic Pi, Scratch, and Minecraft.
What’s particularly novel about
Kano’s approach to learning is
the team’s use of gamification
(learning via a challenge-based
system), to encourage the user
to stick with it and make more
progress. Each of the challenges
built into Kano incentivises you
to progress via an achievements
scheme which tracks your
progress and shares your status
with the other Kano users via
Kano World, an online resource
for additional Kano projects
created by members of the
community. As Kano is based
upon Raspbian, it’s easy to update
your software via the built-in
updater, and if you require more
applications then you can easily
drop into a terminal and use
apt-get to install.
Kano’s interface is rather
lovely, but at times it really did
struggle to catch up with us and
there were times, such as when
loading the apps menu, where we
had to wait for a few seconds for
the screen to populate. However,
Kano is a good choice for small
children who want to experience
learning for themselves, and
could be used as a stepping stone
on their learning pathway.
Last word
Kano OS is a bright and fun
way to learn computing and it
serves the target demographic
rather well. Children and
parents can enjoy learning at
their own pace thanks to the
clever games within.
The Official Raspberry Pi Projects Book
167
Review
MEARM
phenoptix.com
£33 / $55
Maker
Says
The
pocket-sized,
affordable
open-source
robot arm
phenoptix.com
MEARM
Russell Barnes tests an affordable, open-source robot arm
designed to get learners started with physical computing
hey’re at the core of
industry and they’re soon
to be at the forefront of
modern medical surgery. Robot
arms also make brilliant learning
tools, especially for those wanting
to utilise the GPIO pins on their
Raspberry Pi. Historically, robot
arms have been just north of
affordable for the average bedroom
hobbyist, but all that changed with
the arrival of the MeArm.
You don’t even have to take it
out of the box to appreciate its
strongest facets. In fact, you don’t
even need a box. You can build
this open source arm from plans
available on Thingiverse (you can
3D-print it, cut it from a single
sheet of acrylic, or even whittle it
from wood). For just £5 / $8,
you can buy all the screws and
fixings needed from its maker,
phenoptix.com, or purchase a
matching set of four hobby servos
for £12 / $18. If you can’t 3D-print,
whittle wood or laser-cut acrylic,
T
Related
4TRONIX
AGOBO
See the review
of this tiny and
affordable
Model A+specific robot on
page 166.
£22 / $35
4tronix.co.uk
168
The Official Raspberry Pi Projects Book
you can buy a full MeArm kit,
including everything you need to
build a complete MeArm (minus
an add-on board to drive the
servos), for just £33 / $50.
The design itself is very clever
and over the course of 2014 its
creators, Ben Gray and Jack
Howard, tweaked the design
through four iterations, gradually
refining the build, its instructions,
and some code examples you can
use to control it.
The build process is very
hands-on. It has the feel of a
3D jigsaw puzzle when you take
the parts from the box, turning
the process into a fun afternoon
project in its own right. The
instructions are picture-led and
thorough, but it’s not entirely
devoid of frustration – there’s still
some room for improvement.
As well as being a pleasure to
look at, the MeArm is surprisingly
sturdy. If you’re expecting a
certain grip strength or pinpoint
precision, you’re entirely missing
the point of the MeArm. That
said, we were happy with its
accuracy and its ability to recreate
predefined movements.
While there are plenty of
options available to drive the four
servos (or even the option to buy a
fully soldered Adafruit 16-channel
servo HAT from phenoptix.com),
this stands as a missing piece
from the MeArm puzzle – meaning
it’s up to the user to find their way
in this regard.
Last word
The creators of the MeArm
set out to build an affordable,
open source robot arm and
the perfect introduction to
robotics. They very much
succeeded and, despite
minor shortcomings, we can’t
recommend it enough.
raspberrypi.org/magpi
UBUNTU MATE 15.04
Review
ubuntu-mate.org/raspberry-pi
FREE
Maker
Says
We have
done what
we can to
optimise the
build for the
Raspberry
Pi 2
ubuntu-mate.org
UBUNTU MATE 15.04
A lightweight version of the latest Ubuntu release arrives for the Raspberry Pi 2.
Les Pounder sees how it stacks up against the competition
buntu has long been a
frontrunner in the Linux
community, but it is only
recently that it has been able to
enter the Raspberry Pi arena. With
the Pi 2 and – more specifically - its
ARM7 processor, we are starting to
see multiple instances of Ubuntu on
our credit card-sized PC.
Ubuntu MATE is a lightweight
distribution based on the popular
MATE desktop, which is a fork of the
more traditional GNOME desktop.
Ubuntu MATE is well equipped to
work with limited resources and
it copes remarkably well with the
Raspberry Pi 2 hardware, but since
the I/O throughput on the microSD
card is something of a performance
bottleneck, its makers recommend
a class 6 or 10 microSD card. On first
boot you are asked to create a user
account, and this takes around five
minutes to complete. In our test, the
installer crashed right at the end,
but everything was fine on reboot.
U
Related
PIDORA
A full Fedora
distribution for
the Raspberry
Pi, that has
everything
you need to
use your Pi as
a professional
workstation.
FREE
pidora.ca
raspberrypi.org/magpi
A grown-up distribution
Ubuntu MATE has all the bells
and whistles, such as mounting
remote file servers, a control
centre for system settings, and the
Firefox web browser. It also comes
with LibreOffice, Thunderbird
mail client, and Transmission
torrent manager. Media playback
is handled via VLC, but for best
results we advise using omxplayer
in the terminal. On the downside,
this first release is missing Pi
essentials like GPIO and camera
support, which is a shame, but
work is progressing to add them
via the raspi-config menu system.
Software Centre
Installation of software is handled
via the Ubuntu Software Centre or,
for those who are comfortable with
the terminal, via the Apt package
manager (unlike other Ubuntu
distros for Pi 2 which use the newer
Snappy core). Administration
tasks such as backups and user
configurations can be handled
via the System menu at the top of
the screen, giving Ubuntu MATE a
lovely professional feel.
Ubuntu MATE is still in the early
stages of development, though the
team are making great progress.
It will be interesting to see if this
popular Linux distro is adopted
by the community in a similar
manner to Raspbian. If you fancy
testing Ubuntu on your Raspberry
Pi, this is a good place to start.
Last word
Ubuntu MATE is the best
of the latest Ubuntu
distributions for the Raspberry
Pi 2. It provides a usable
desktop, consistent responsive
experience, and an easy
method to install software.
The Official Raspberry Pi Projects Book
169
Review
FUZE BASIC V3
fuze.co.uk
FREE
Maker
Says
Ideal platform
for learning
and teaching
computational
thinking
Fuze
FUZE BASIC V3
Just like Lucy Hattersley, a whole generation of coders cut their teeth
on BASIC; follow in their footsteps with FUZE BASIC V3…
ew things divide the
programming world
as much as BASIC
(Beginner’s All-purpose Symbolic
Instruction Code). Once a
standard inclusion with all home
computers, BASIC was the first
language an entire generation
of programmers discovered.
FUZE BASIC has quietly earned
its reputation as the best version
of BASIC for the Raspberry Pi. Part
of this success can be put down to
sales of the FUZE Workstation (see
page 177) to schools – you don’t
need one to run FUZE BASIC. This
provides a huge range of highquality support materials: Project
Workbooks, Reference Guides
and Project Cards, all available
as free downloads.
F
Related
ARM BBC
BASIC V
ARM BBC
BASIC V is
included
with RISC OS
(an option
in NOOBS).
While it’s not
as feature-rich
as FUZE BASIC
V3, plenty of
manuals and
guides are
available.
Installing FUZE BASIC V3
FREE
riscosopen.org
170
In previous versions, FUZE BASIC
was installed using a preconfigured
boot image (based on Raspbian).
Now it is installed as a separate
download. We did have to dive
into the Advanced Options using
The Official Raspberry Pi Projects Book
sudo raspi-config and enable I2C
support to get it to work, though,
but a preconfigured boot image for
newcomers is said to be on the way.
There’s a lot to discover in the
latest version. It includes new sprite
handling tools, enabling rotation,
size, and transparency. You can also
import, rotate, and scale images,
and new audio tools enable music
playback and up to four channels
of sound effects. These join a stack
of comprehensive functions that
make programming more fun. FUZE
BASIC can control a Maplin USB
Robot, draw on-screen graphics,
and manage GPIO.
Is FUZE good for you?
FUZE BASIC V3 comes with a
text editor and we found it ran
programs windowed by default.
So it feels more up-to-date than
many versions of BASIC. Mind you,
it still starts with a command line
(known as Direct Mode) where
you can use line numbers and
good old-fashioned commands
like LIST and RUN. Nostalgia
aside, this throwback is faintly
ridiculous in the modern world.
The mere presence of line numbers
and, God forbid, the GOTO
function is enough to make most
programmers shudder.
While you can define procedures,
this isn’t an object-orientated
programming (OOP) language.
The argument that children should
move from Scratch directly to
another OOP language carries some
water. But it could be argued the
leap between Scratch and Python
is too big for many newcomers, and
FUZE BASIC is a great intermediate
step that’s fun to use.
Last word
The new sprite and sound
functions enhance an already
creative learning platform,
but it’s the wealth of support
materials that really make it
special. Shame you have to sign
up to download it, though.
raspberrypi.org/magpi
PI SUPPLY PAPIRUS
Review
papirus.ws
From £30 / $45
Maker
Says
Add lowpower display
tech to your
project today!
PiSupply
PI SUPPLY PAPIRUS
Les Pounder is keen to build his own e-reader with this low-power
E Ink display HAT, but can he?
Related
EMBEDDED
ARTISTS
2.7-INCH
DISPLAY
An inexpensive
development
board for those
who wish to
tinker with
E Ink displays.
It’s not as neat
as PaPiRus.
£21 / $ 32
bit.ly/1eXGaRN
raspberrypi.org/magpi
Ink screens are an
attractive proposition for
single-board computers,
but the biggest issue generally
faced by users is the rather
cumbersome array of breakout
boards required. To solve this,
Pi Supply has unleashed its latest
E Ink add-on board, which uses
the HAT (Hardware Attached on
Top) standard.
PaPiRus is an E Ink display and
controller board that has been
designed to fit seamlessly onto
the 40-pin GPIO found on the
Model A+, B+, and Pi 2. It offers
a standard connector, to which
a range of different-sized E Ink
displays may be fitted. For our
review, we opted for the largest
version, which has a diagonal
E
size of 2.7 inches. Attaching the
screen to the board is simple,
and uses a latch mechanism very
similar to that of the official
Raspberry Pi Camera Module.
On the reverse you’ll find that a
battery is fitted, to enable realtime clock functionality.
Software situation
Currently, the software
installation is not for the fainthearted, and there were times
when the method wasn’t easy
to discern. However, with some
assistance, we were able to install
the necessary software and run
the demos to test functionality.
The demos supplied reveal
how to use the various functions
of the PaPiRus and we were
pleased with the inclusion of a
temperature sensor and realtime clock, enabling our Pi to
retain the correct time without
network connectivity. One
of the most powerful demos
is ImageDemo.py, which
uses PIL, a Python image-
processing library, to convert
images to display on the screen.
The hardware itself is very
well developed and built,
demonstrating the great care
and attention to detail paid by the
development team. The software
is another matter, but is still a
work in progress. We have been
assured that the installation and
demos will be ready for everyone
to hack easily when the final
versions are released.
Last word
PaPiRus is a great hardware
platform, fitting neatly upon
the A+ and creating a small
footprint for projects. The
software is still in development
and will hopefully improve with
the help of the community.
The Official Raspberry Pi Projects Book
171
Review
RASPBERRY PI TOUCHSCREEN DISPLAY
Maker
Says
Turn
your Pi into
a tablet or
infotainment
system
Raspberry Pi
RASPBERRY PI
TOUCHSCREEN DISPLAY
Related
HDMIPI
The first screen
for the Pi was
funded by
Alex Eames
of RasPi.TV on
Kickstarter.
It was a great
community
effort.
£75 / $110
hdmipi.com
172
The official 7˝ Touchscreen Display for Raspberry Pi is here,
but does it live up to expectations?
t’s been a long time
coming, but the official
Raspberry Pi Touchscreen
Display is here. It’s the first
product to make use of the DSI
port at the rear of your Raspberry
Pi, meaning you don’t need to use
the HDMI port on your Pi to get
video output. Why is that useful?
Not only does this mean that you
don’t need to use a bulky HDMI
cable if you’re trying to make a
small, self-contained
self
touchscreen
project, but it also means you can
output two different video signals,
via HDMI and DSI, for multi-screen
I
The Official Raspberry Pi Projects Book
output from one the Raspberry Pi
for the first time.
This high-quality 800×480
HD-ready display doesn’t connect
directly to the DSI, though.
Instead, it utilises an adaptor board
which handles the power and
signal conversion. The DSI cable
comes from the Pi and connects
to this daughter board, which has
exactly the same dimensions and
mounting holes as a Raspberry Pi
A+. There are only two connections
needed: DSI and power. The
adaptor board takes care of
the latter with a great level of
flexibility and allows you to power
both the screen and Pi in a couple
of different ways. It’s possible to
either connect it to the Pi with 5V
and ground jumper wires, or via a
micro-USB connector. This means
you can power the Pi and screen
with a single micro-USB wall wart,
though you’ll need to make sure
you’ve got a decent 2-amp supply.
Quality package
You get a lot of technology for
£48 / $60. Along with the HDready screen and adaptor board,
you get all the stand-offs and
raspberrypi.org/magpi
RASPBERRY PI TOUCHSCREEN DISPLAY
Review
swag.raspberrypi.org
£48 / $60
Photos by Alex Eames – www.raspi.tv
screws you need to safely secure it
to your Pi, a DSI ribbon cable, and
four jumper wires for both power
and communications. Pimoroni
has also produced an excellent
Pibow-esque bezel with integrated
stand in different colours. For a
small premium, you can add your
chosen colour to the shopping
basket so you don’t have to worry
about propping the screen up or
3D-printing your own solution.
Touch friendly
The real star feature of the new
display, though, is its touch
capabilities. It’s actually capable of
ten-point capacitive touch, opening
the door to some of the most
advanced touch capabilities outside
raspberrypi.org/magpi
Apple’s new force-touch technology
for the iPhone 6s.
In a recent YouTube video
(youtu.be/Eah3Zq18OyM), Matt
Richardson has demonstrated how
Kivy, the popular and easy-to-use
user interface creation library for
Python, can quickly and easily make
good use of the touch elements
of the Touchscreen Display, while
rigging up simple GPIO projects, too.
In his example project, he has
created several on-screen buttons
and a slider which interact with
his GPIO breadboard. Lights can be
turned on by tapping the button,
and PWM can be adjusted on the
fly with a slider to make it pulse
faster or slower in response to your
touch inputs.
Of course – and by Matt's own
admission – this barely scratches
the surface of what can be done
with the Touchscreen Display and
some simple GPIO programming
– we’ve got a great feeling that
Kivy is going to help bring a lot of
brilliant ideas projects to the table.
Last word
Amazing picture quality,
ample connectivity options,
and outstanding value for
money. Easily the best official
Raspberry Pi add-on since the
Camera Module.
The Official Raspberry Pi Projects Book
173
Review
PI-DIGIAMP+ WITH PI-CASE+
Maker
Says
A full‑HD
audio quality
DAC and
amplifier
for the
Raspberry Pi
IQaudIO
PI-DIGIAMP+
WITH
PI-CASE+
Just add speakers: a complete hi-res audio DAC and amplifier in one
small board, no soldering required, with an optional stylish acrylic case
Raspberry Pi makes a great
audio streaming device, and
with the right add-ons is
capable of high-end performance as
well as being cheap and convenient.
The Pi has its own basic on-board
audio, but for the best sound you need
either an external USB DAC (digital
to analogue converter), or an addon board. An add-on is preferable,
since it will use the Pi’s I2S interface,
a dedicated digital connection that
avoids USB and reduces CPU load.
IQaudIO already offers a DAC (the
Pi‑DAC+), as well as a second board
(Pi-AMP+) which provides a 2×20W
Class D amplifier on a board that
mounts on the Pi-DAC+.
Now the firm has combined the
two products into the Pi‑Digi‑AMP+,
a single-board solution which also
saves around 30% compared to
buying the two previous products.
The DigiAMP+ is based on the Texas
Instruments TAS5756M chip and
supports up to 24-bit/192kHz PCM
audio. It is not all gain: you lose the
A
Related
HIFIBERRY
AMP+
HifiBerry offers
the Amp+,
which includes
a standard
resolution DAC,
as well as the
DAC+ (hi-res
DAC) and Digi+
(dedicated
S/PDIF digital
output).
£45 / $65
18V/60W
power supply
£18 / $26
hifiberry.com
174
The Official Raspberry Pi Projects Book
line out and headphone sockets
which you get with the Pi‑DAC+.
The result is still spectacular,
though: a complete audio streamer
to which you only need add speakers
and your preferred music source,
such as Logitech Media Server,
Apple AirPlay, Spotify, or simply an
attached hard drive full of music.
The Digi-AMP+ can also be used
in other projects where you need
audio, such as in-car entertainment,
custom digital jukeboxes, robotics,
and more. The board is HAT
(Hardware Attached on Top)
compliant, which means it complies
with the official Pi recommendation
for size and auto-configuration.
The Pi does not supply enough
power for an audio amplifier, so the
DigiAMP+ requires an additional 15V
power supply, such as the XP Power
VEH60US15 available from IQaudIO.
This also powers the Pi itself, and
it is important NOT to connect USB
power as well, once the DigiAMP+
has been fitted.
The case is important, too, and
IQaudIO also offers a good-looking
acrylic case which has cut-outs for
the speaker and power connections.
Getting started
Assembling the DigiAMP+ is a
matter of screwing four spacers to
the Pi, mounting the board, and
securing it on the spacers with
screws. Note that if you are using
the IQaudIO case, you also need
four small spacers which fit on the
underside of the Pi. We were using
the case, so the next thing to think
about is fitting the assembled
unit into the case and attaching
the speaker cables.
This is a slightly tricky operation,
the reason being that the speaker
cables are secured with small
screws that are not accessible once
the top of the case is fitted. Just
to make this more fun, the case
is a jigsaw-like construction that
falls apart until the top is fitted,
which is why the guide suggests
raspberrypi.org/magpi
PI-DIGIAMP+ WITH PI-CASE+
Review
iqaudio.com
Pi-DigiAMP+ £50/$77 • Pi-CASE+ £15/$23
15V/60W power supply £21/$32
Far Left Volumio running with
the DigiAMP+, also showing the
AlsaMixer control panel running
over SSH
Above The DigiAMP+ assembled
with the Pi-Case, showing the
attached speaker cables and
power supply
The Digi-AMP+ can also be used in
other projects where you need audio,
such as in-car entertainment
that you use tape to hold the case
together temporarily.
It is not too difficult, but
we don’t really like the way
the speaker cables attach in
combination with this particular
case. The terminals are on the
small side (you can forget your
chunky audiophile speaker cables),
but more importantly, you have
to remove the top of the case if
you want to change or remove the
cables, whereupon it falls apart. A
better solution would be binding
posts on the outside of the case,
though this would add to the cost.
The Pi’s microSD card is also hard
to fit once the case is assembled, so
it’s best to get this all in place first.
Playing music
On the software side, IQaudIO
offers suitable Pi OS images on its
site; there is also documentation
to configure your existing
installation. In our case, we
were already using Volumio
raspberrypi.org/magpi
1.55, a popular streaming client,
which includes IQaudIO drivers.
Configuration was a matter of
booting the Pi, connecting the
Volumio’s browser-based user
interface, and enabling I2S support
with the IQaudIO DAC+ driver.
There was one other thing,
which was a slight annoyance.
The DigiAMP+ starts up muted,
so you do not get any music until
you have made an SSH connection
to the Pi as root and run a script.
The problem is that without this
feature, you may get a loud startup thump to your speakers. You
can add the script (which is on the
IQaudIO site) to /etc/rc.local if you
want it to run automatically. While
you are there, you should also run
AlsaMixer and set the two Playback
volumes to 100%.
With all that in place, we
plugged in the speakers (a pair of
classic Quad bookshelf models),
browsed back to Volumio, and
started playing music. The Volumio
volume control worked fine with
the DigiAMP+, using the optimal
‘hardware’ setting.
And how is the sound? In a word,
great. This is real hi-fi, not just
a cheap and cheerful streamer.
We compared it to a Squeezebox
playing through a traditional
integrated amplifier and felt
that, if anything, the DigiAMP+
beat it on clarity, with the
Squeezebox sounding slightly soft
in comparison. The DigiAMP+ goes
loud, too: not enough for a wild
party or room-shaking bass, but
plenty for day-to-day listening.
Last word
This is true hi-fi in a compact
and good-value package. The
results are superb, though
with a few small annoyances
and no headphone socket.
The Official Raspberry Pi Projects Book
175
Review
SWANKY PAINT
dime.lo4d.net
$0.10 per download
Maker
Says
A perfect
tool for
creating
pixel art and
animation
WetGenes
SWANKY PAINT
Designed by and for pixel artists, does Swanky Paint deliver
on its promise of a modern Deluxe Paint? Lucy Hattersley finds out…
igital artists of a certain
age will remember fondly
the Commodore Amiga
and, in particular, Deluxe Paint.
More than two decades after it was
discontinued, ‘DPaint’ still has
fans who will be pleased to hear
that there’s a spiritual successor.
Developed by Bradford-based
WetGenes, Swanky Paint will be
immediately familiar to anyone
who worked in digital art back
in the 1980s and 1990s.
Currently available as a crossplatform alpha build, as well
as a Raspberry Pi-compatible
executable, the download includes
versions for Linux on 32-bit and
64-bit PCs, Windows, and OS X, and
there’s even an APK file for Android
devices. Swanky Paint is certainly
flexible. Sadly, the download
process isn’t straightforward:
available exclusively through
WetGenes’ Dimeload platform,
users must register an account,
then pay a minimum of $1 for
10 ‘Dimes.’ These Dimes act as
D
Related
MTPAINT
Created by
Mark Tyler and
maintained by
Dmitry Groshev,
mtPaint is a
very lightweight
image editor
with a pixelart bent.
FREE
mtpaint.
sourceforge.net
176
The Official Raspberry Pi Projects Book
download tokens, each of which can
be redeemed for a single download;
when a new version is released,
another Dime must be spent to
download it.
Novel distribution method aside,
Swanky Paint is straightforward
to install and run. A ZIP archive,
weighing in at just shy of 10MB,
contains all the versions bar
the Android build. Copying the
files to a Raspberry Pi acts as
the installation; executing the
‘gamecake.raspi’ application at the
terminal loads the software itself.
Interestingly, an X desktop session
is not required: Swanky Paint can
be loaded directly at the console,
or the Pi configured to boot directly
into Swanky Paint if required.
When it loads, Swanky Paint
is attractive and simple. DPaintinspired keyboard shortcuts make it
quick to use, and there’s an amazing
amount of flexibility for pixel
artists, including colour palettes
based on classic computers like the
Commodore 64 and ZX Spectrum,
and a selection of rendering filters
which simulate cathode-ray tube
displays. Even animations are
handled smoothly, and attractive
images are easily created using the
various brushes and tools.
The software, in alpha at
present, is undeniably a work-inprogress, but the team behind it
are releasing improved versions
all the time. A pair of bugs
encountered during testing –
preventing the mouse from being
detected, and spamming text to the
console – were quickly fixed and a
new release issued accordingly.
Last word
Although in the early alpha
stage of release, Swanky Paint
shows real promise. For fans
of Deluxe Paint, it’s certainly
worth trying out for its low cost
and wide range of features.
raspberrypi.org/magpi
THE FUZE
Review
fuze.co.uk
From £69 – £129
Maker
Says
Nominated
in 2014 and
2015 as a
BETT Finalist
in ICT tools
for teaching
and learning
THE FUZE
FUZE
An attractive, robust workstation for the Raspberry Pi, but Ian McAlpine
wonders if it is more than just a keyboard and case?
he FUZE may appear to be
just a case and keyboard,
but closer inspection
reveals this to be a well-thoughtout ‘workstation’solution that
encourages experimentation. It is
excellent for home use and ideal
for schools.
The FUZE is available in three
main versions: the T2-A, T2-B, and
T2-C. There is also the T2-R, which
includes the OWI/Maplin Robot
Arm kit, and the T2-SE-R, a special
edition with the same colour
scheme as the original BBC Micro,
complete with red function keys.
All other FUZE versions have a very
pleasing red and black case.
The T2-C is the entry-level
workstation and comprises a
sturdy, sheet aluminium case,
keyboard, powered 4-port USB
hub, 2A power supply, and the
FUZE I/O board. More on this later.
The T2-B includes everything
in the T2-C, but adds an 8GB SD
card, mouse and mouse mat,
840-hole breadboard, plus an
electronic components kit with
jumper wires, LEDs, resistors,
T
Related
FUZE
BASIC
Read a review of
FUZE BASIC on
page 170. There
is also a FUZE
BASIC gameprogramming
tutorial in issues
25 to 29 of
The MagPi.
FREE
fuze.co.uk
raspberrypi.org/magpi
switches, light sensor, and a
7-segment display. There are also
numerous breadboard wires of
different lengths, which help to
avoid the ‘bird’s nest’ appearance
of projects. Additionally, the T2-B
includes three superb spiral-bound
manuals: a 90-page FUZE BASIC
tutorial and workbook, a 168-page
FUZE BASIC manual, and a “pocketsized” 126-page FUZE BASIC
Programmer’s Reference Guide.
Finally, the T2-A is the same
as the T2-B, but also includes a
Raspberry Pi 2 Model B.
Thoughtful design
All connections to the FUZE are on
the back of the case; they include
analogue audio, HDMI, SD card,
Ethernet, four USB ports, and
power, plus a very convenient on/off
switch. The case also contains holes,
which just happen to be the perfect
size for popular building blocks!
The keyboard is high quality,
with a size and feel similar to an
Apple Mac keyboard. Our only
complaint is that the space bar is
not long enough for our liking.
The FUZE I/O board is unique
to FUZE. It exposes a clearly
labelled Raspberry Pi 26-pin
header so other add-ons can be
installed, but it also breaks out
the more common connections:
Ground, 5V, 3.3V, PWM, plus eight
buffered GPIO ports. As a bonus,
the FUZE I/O board also offers
four analogue in ports and one
analogue out port: these are not
standard on the Raspberry Pi. The
FUZE I/O board and the 840-hole
breadboard fit inside a trough in
the top of the FUZE case, making
for a very convenient and tidy
work environment.
Last word
The FUZE is a holistic product,
where the whole is greater
than the sum of the individual
parts. It is superb quality, an
excellent learning platform,
and significantly enhances the
Raspberry Pi experience.
The Official Raspberry Pi Projects Book
177
Review
VELLEMAN 3D PRINTING PEN
Maker
Says
It allows
you to build
3D structures
and shapes
Velleman
VELLEMAN
3D PRINTING PEN
Gareth Halfacree asks if this can be an affordable alternative to a 3D printer
Related
3DOODLER
The crowdfunded
3Doodler was
one of the first
3D printing
pens, and
offers the same
features and
drawbacks of
the Velleman
model at
a slightly
lower cost.
£54.99 / $99
the3doodler.com
178
D printing is an undeniably
hot topic in the maker
community, and for good
reason: a 3D printer lets you create
physical objects quickly and easily,
from replacement parts through
to entirely novel objects. Sadly,
there’s a drawback: much like
early 2D printers, 3D printers are
currently expensive and bulky,
and while both issues are being
addressed with the launch of evercheaper and more compact 3D
printers, the entry point is still in
the hundreds of pounds.
That’s where Velleman’s 3D
Printing Pen comes in. While it’s
not the first to hit the market,
it’s the first to come from a big
name like Velleman rather than
a crowdfunded startup. Not
surprisingly, it follows the thinking
3
The Official Raspberry Pi Projects Book
of its predecessors, taking the
technology of a 3D printer and
making it more affordable.
The pen does this by doing away
with the bulk of what makes a 3D
printer. There’s no printing bed, no
stepper motors driving X, Y, and Z
axis, nor any on-board intelligence
or means to interface the device
with a computer. Instead, the
owner provides all these: your
brain is the intelligence, and your
muscles the motors.
The pen itself, then, is nothing
more than the extrusion head of a
3D printer, modified to allow it to
be handheld. Bulky yet surprisingly
light, the hand-feel is immediately
familiar for anyone who has used
similar soldering pens, but with a
plastic overtone that can’t help but
make the unit feel cheap.
Controls are located on the
side of the pen. A button allows
the plastic filament to be fed
through the pen, while a reverse
button is used to unload unused
filament when you’ve finished; on
the other side is a sliding control
that adjusts the speed at which
the filament is pushed through
the pen. The top hides a small
adjuster for the temperature of the
extruder, allowing adjustment to
accommodate different qualities
of filament, while the rear contains
a hole for the filament to enter
and a DC jack for the bundled 12V
power supply.
Getting started with the pen
is easy, with none of the setup
required of a fully fledged 3D
printer. The pen is connected to
its power supply and set to preheat;
raspberrypi.org/magpi
VELLEMAN 3D PRINTING PEN
Review
cpc.farnell.com
£59 / $90
Above Even drawing the simplest of shapes is an exercise in
frustration; vertical struts are particularly tricky to create
once heated, indicated by an LED,
the filament is inserted into the
rear and the feed button depressed
until it appears from the nozzle
at the front.
It’s here where things start to
feel a little clumsy. The box shows
someone using the pen to ‘draw’ a
three-dimensional representation
of the Eiffel Tower; in practice,
drawing something as simple as
a wireframe cube is an exercise in
frustration. Without the heated bed
of a 3D printer, the filament often
curls or warps as you’re working;
once you leave the support of a 2D
surface to create the vertical struts,
the filament proves too soft for too
long, although it’s possible to get
somewhat better results by blowing
across the filament as you’re
drawing, to cool and harden it faster.
raspberrypi.org/magpi
The instructions supplied with the
pen, along with three coils of PLA
filament, warn that the device is for
educational use only; that certainly
seems to be the case in practice. Any
attempts to recreate the Parisian
landmark shown on the box will end
in frustration, and using the pen for
practical purposes seems unlikely.
Treating the pen more like a true
3D printer and constantly moving
backwards and forwards to create
a solid surface almost works, but
the inaccuracy of a human operator
means that results are unattractive.
Worse, the speed control is nearunusable: a few millimetres into the
slider’s movement, the speed goes
from ‘glacial’ to ‘usable,’ but one
millimetre past that - and easily
knocked into during use, thanks to
the slider’s position and lack of a
locking system – the filament pours
out too quickly to be of any use.
The thin nature of the filament
extruded by the pen is another issue:
when a 3D printer spends six hours
carefully placing thin lines of plastic
down it’s no real problem, but after
a few minutes - nowhere near long
enough to create anything exciting your arm will soon tire.
Last word
Treated like the toy it is, the
Velleman 3D Printing Pen is an
interesting device, but it’s not
something that can take the
place of even the cheapest of
true 3D printers.
The Official Raspberry Pi Projects Book
179
Review
ADAFRUIT HDMI BACKPACK
pi-supply.com
£61 / $75
Maker
Says
So small
and simple,
you can use
this display
with any
computer
that has
HDMI output
Adafruit
ADAFRUIT HDMI
BACKPACK
Les Pounder looks at a portable 5-inch touchscreen that has a clear
picture, on-board hardware, and comes ready to go
ortable screens for your
Raspberry Pi are becoming
more commonplace, but
there has yet to be a neat and costeffective portable display. Adafruit
has stepped into the breach and
built the HDMI Backpack. The
screen comes in 5˝ (12.7cm) and
7˝ (17.8cm) sizes, both with an
800×480 resolution, which is
ample for Raspberry Pi projects.
P
Related
HDMIPI
Funded via
a successful
Kickstarter, this
1280×720 HD
screen inside a
custom case is a
rugged platform
that’s suitable
for children.
£75 / $117
hdmipi.com
180
Common connections
Connection is made via an HDMI
interface which connects to
the built-in TFP401 HDMI/DVI
decoder. Power is supplied via an
on-board micro-USB, and this –
along with the HDMI – results in a
very neat board. We tested the 5˝
touchscreen version which comes
with an AR1100 touch controller,
again built into the board. The
AR1100 simulates a mouse and
enables control of the mouse via
the touch interface. One issue that
The Official Raspberry Pi Projects Book
we encountered was calibrating
the AR1100. The calibration
software is currently Windows
only and is provided by the chip
manufacturer, not Adafruit. With
the touchscreen configured,
we followed the guidance on
Adafruit’s website on how to edit
our config.txt file to ensure the
correct screen resolution.
Powered by micro-USB
We then powered up the screen
from an external power supply –
you can power the unit from the
Raspberry Pi itself and there are
instructions on how it’s done.
At full power, the screen takes
only 500mA for the display and
the backlight; the latter can be
controlled via PWM (pulse-width
modulation), which can see the
current draw reduced to 370mA.
We found that when powering the
unit from a Pi, it became glitchy
once we unplugged the mouse
and keyboard, the most likely
cause being the AR1100 reacting
to the event.
The screen is bright and easy to
read, providing enough space to
work, even for applications such
as Scratch and Sonic Pi. The screen
does not come with a speaker,
though, thus requiring the use of
an external speaker attached to the
3.5mm headphone jack.
This is a great screen that merges
portability with great design and is
another great Adafruit product.
Last word
Adafruit has always produced
quality components, and this
screen is no different. The
portability of the board, thanks
to its decoder and power,
makes the HDMI Backpack
great for any type of project.
raspberrypi.org/magpi
WITTY PI
Review
uugear.com
£10 / $16
Maker
Says
Realtime clock
and power
management
for
Raspberry Pi
UUGear
WITTY PI
Set your Raspberry Pi to routinely switch itself on and
off again with this handy power management board
Related
MINI RTC
MODULE
The Mini RTC
module adds
a real-time
clock to the
Raspberry Pi so
it can remember
the time when
it starts up.
It doesn’t
provide power
management
functionality,
though.
£5
thepihut.com
raspberrypi.org/magpi
he Raspberry Pi is
intentionally light on
features, and one of the
things not included is a builtin battery and real-time clock.
Witty Pi is a small extension
board that adds a clock battery
and real-time clock functionality
to the Raspberry Pi. More
importantly, Witty Pi provides
power management functionality,
enabling it to start up and shut
down a Raspberry Pi.
T
Setting up the Witty Pi
Setting up the Witty Pi is easy.
The expansion board connects to
the 40-pin GPIO header on the
Raspberry Pi, and a set of copper
stand-offs can be used to mount
the board securely. The power
cable is connected to the Witty Pi
(instead of the Raspberry Pi), and
pressing the On/Off button on the
Witty Pi automatically starts up
(or shuts down) the Raspberry Pi.
Having an On/Off button is
neat, but more important is the
wittyPi.sh script used to automate
power functionality. The script
is used to set the date, hour,
minute and second to start up and
shut down (although the second
function is absent from shutdown).
Entering 15 07:30:00 ensures that
the Raspberry Pi starts up on the
15th day of the month, at 7:30 in the
morning. You use ‘??’ as a wildcard:
?? 23:30:00 starts the Raspberry Pi
at 11:30 every night, and ?? ??:30:00
starts it up at half past every hour.
There are limitations: you can’t
set Witty Pi to come on twice a day
or every Monday, for example.
Testing the Witty Pi
We set up Witty Pi to come on at
five minutes past every hour and
switch off at 15 minutes past every
hour, and it performed admirably.
We used a script in /etc/rc.local
to run each time we started up
the Raspberry Pi and log the time
to a file.
Witty Pi has three jumpers. One is
used to determine if the Raspberry
Pi auto-starts when you connect
the power. The other two can be
used to connect specific GPIO pins
to control startup and shutdown,
offering some interesting electronic
integration options. Witty Pi is
also beneficial for battery-powered
projects: these can run for weeks
if you turn the Raspberry Pi on for
brief durations rather than keeping
it switched on.
Last word
Witty Pi is a simple extension
that enables you to schedule
startup and shutdown for your
Raspberry Pi. We would like to
see more complex scheduling
options, but it worked perfectly.
The Official Raspberry Pi Projects Book
181
Feature
RETRO GAMING
RETRO GAMING
On Test
> RetroPie
blog.
petrockblock.
com/retropie
> PiPlay
piplay.org
GROUP TEST
Get your rose-tinted glasses at the ready: here are three
of the best emulator packages for the Raspberry Pi…
> Raspicade
sourceforge.
net/projects/
raspicade
182
The Official Raspberry Pi Projects Book
mulation is a wonderful thing. Much like
an old police box or a 1982 DeLorean, it can
take us back in time to when we were driving
in a Grand Prix, saving the world from the brink of
destruction or simply creating lines out of falling
blocks while waiting for the bus. We have a rich
heritage of computer gaming, and with the help of the
Raspberry Pi 1 or 2, it’s beautifully preserved through
the emulation software we’re looking at today.
It’s not all rose-tinted glasses, though. Emulation
does have its issues, and chief among them is the
legal grey area surrounding ROMs. A ROM is a
dump of the game code contained in a file, so ROMs
represent your favourite games from yesteryear
when loaded into your chosen emulator.
Of course, that game code is copyrighted software,
created by companies with the specific goal of
making money. So how can you play retro game
ROMs legally? This is the grey area we face.
Obtaining retro-gaming ROMs is your own
responsibility, so we’ll leave you to make
your own investigations online.
Legality aside, emulation provides a
virtual museum of computing in your
home, and will most likely be used to
keep the knowledge of these times
alive, long after the hardware
has gone to silicon heaven.
Let’s get cracking…
E
raspberrypi.org/magpi
RETRO GAMING
PiPLAY
Feature
Best
FOR FEATURES
PIPLAY WAS CREATED BY AUTHOR AND RETRO FIEND SHEA SILVERMAN, VIA
A SUCCESSFUL KICKSTARTER THAT RAN IN MAY LAST YEAR
driver with an unofficial Xbox 360 pad, but during the
configuration we found some buttons wouldn’t map
to the Xbox pad, which was a shame.
One of the few issues we encountered otherwise
was related to audio output, which forced itself via
the HDMI port no matter how often we changed the
value in raspi-config. Not a major issue for home
users, granted, but those building a cabinet, which
normally uses an amplifier to boost sound clarity,
Above PiPlay
offers a solid
range of emulators
in an easy-touse package
raspberrypi.org/magpi
PiPlay is based on the Raspbian operating system
and comes with a custom interface that enables easy
selection of the many consoles that can be emulated.
It comes with a large choice of emulators, including
NES, Game Boy, Atari 2600, and Commodore 64,
to name a few. In our review, we tested three in
particular – SNES, Mega Drive, and PlayStation.
PiPlay is a downloadable image that is copied to
a blank SD card of 4GB capacity or greater. To copy
the image, you can use the dd utility on a Linux
machine, Win32DiskImager for Windows, and
PiWriter for Mac OS X.
On first boot, PiPlay presents a quick introduction
to the controls and interface which is best read
and digested straight away, else it can be a little
confusing later on. It comes with a great interface
that can be navigated via keyboard or using a joypad.
Setting up your ROMs is handled via a built-in ROM
uploader, that can be reached using another device’s
browser and navigating to the IP address of the PiPlay
Raspberry Pi. It’s a pretty effective system that
allows you to quickly upload your ROMs to the correct
directory of your Raspberry Pi.
With the ROMs uploaded, the relevant emulators
will be activated and loading it will trigger PiPlay
to scrape the web for thumbnail images for your
collection, creating a slick-looking library.
Configuring your joypad can be done as a default
setting or per emulator, enabling you to create your
perfect configuration. We used a USB SNES pad,
which worked flawlessly. We also tried the Xbox 360
might be disappointed.
We first tested the SNES emulator with Super Mario
World and Street Fighter 2; both worked extremely well.
Sadly, Star Fox wouldn’t run, but this isn’t terribly
unusual. Next we tested Mega Drive emulation, firstly
with Sonic 1. While that worked well, we had issues
with Sonic 2, 3 and Streets Of Rage 3. Lastly, we tried the
PlayStation emulator with Crash Bandicoot and while
it ran fairly well, it was a little sluggish at times. Of
course, it doesn’t take long to exit PiPlay and use the
raspi-config tool to overclock the Pi to 900MHz.
PiPlay is a lovely interface to many different
emulators, but requires a few tweaks to make
it better.
Final word
PiPlay offers a good collection of emulators that
are easily configured to work with many games and
controllers. However, there are definite issues when
running some games, which are down to PiPlay.
Score
Above Mario jumped for joy, but some games didn’t work so well
The Official Raspberry Pi Projects Book
183
Feature
RETRO GAMING
RETROPIE
Best
OF THE BUNCH
RETROPIE IS THE DARLING OF THE EMULATION SCENE, THANKS TO THE MANY
TOP-CLASS ARCADE BUILDS THAT ARE POWERED BY ITS SLICK INTERFACE
The RetroPie project is another emulation distribution
that is based on Raspbian, and it provides a plethora
of emulators. Raspbian may be the operating system,
but RetroPie represents the glue that binds the OS
to a beautifully simple interface called Emulation
Station, a third-party themeable front end for
emulation projects.
Copying RetroPie to an SD card is handled in the same
manner as PiPlay, by transferring the image to the card
using dd or a GUI application. On first boot, it asks the
user to insert a controller to configure. We found this a
little confusing, as the configuration only refers to the
user interface and not the emulators contained therein.
To configure the controller for the emulators, you
have to drop into the terminal and hack together a
config script that covers all of the emulators, which is
far from ideal for those new to emulation.
Since RetroPie emulates the same consoles as
PiPlay, we tested the same SNES, Mega Drive, and
PlayStation emulators. First, the SNES with Super
Mario World and then Street Fighter 2 – both worked
very well and were fluid to play. RetroPie was the
only emulator to successfully load and play Star Fox. A
quirk that we found with the SNES emulator was that
it did not like ROMs saved as ZIP archives; rather, it
preferred games to be unzipped before play.
For the Mega Drive we tested with Sonic 1 and we
were surprised to find that Sonic 2, 3 and Streets Of Rage
all worked out of the box, putting RetroPie well ahead
of PiPlay in the compatibility stakes.
Lastly, we tested the PlayStation emulator with
Crash Bandicoot and encountered a slight stuttering
during play, but nothing that a bit of overclocking
couldn’t solve.
RetroPie boasts a particularly slick user experience
and comes with a ROM scraper tool, which prettifies
your library of ROMs by downloading thumbnails and
information from the web. You manage your ROMs via
the Raspbian desktop, and RetroPie includes a great script
that detects when a USB stick is inserted into the Pi.
When detected, RetroPie creates a directory structure for
ROM files that mirrors what is installed on the Raspberry
Pi, so all you need to do is then put that USB stick into
your desktop PC and copy the ROMs onto it (making
sure to put them in the right folder). Now, when you put
that memory stick back in your Raspberry Pi, RetroPie
automatically puts them in the right directory, which is
both rather clever and exceptionally useful.
Ultimately, RetroPie is a highly refined product, but
one that’s not aimed at the newcomer. If you’re an
enthusiast who wants to make their own cabinet or home
entertainment solution, it’s easily the best choice. It’s a
powerful, beautiful piece of software.
Above RetroPie
scrapes the net
to get box art and
details for games in
your collection
Final word
A seriously powerful and configurable experience that
offers the best overall experience for those who know
their stuff, or don’t mind taking the time to learn.
Above All the Mega Drive games we tested performed well
184
The Official Raspberry Pi Projects Book
Score
raspberrypi.org/magpi
RETRO GAMING
RASPICADE
Feature
Best
FOR NEWBIES
FINALLY, WE LOOK AT RASPICADE, WHICH IS DESIGNED TO PLAY WELL WITH THE
SPECIFIC NEEDS OF ARCADE CABINETS AND INTERFACE WITH ARCADE-QUALITY
JOYSTICK AND BUTTONS
Right Raspicade
rather confusingly
comes with
two Mega Drive
emulators
by default
Below Raspicade
and RetroPie share
the same interface
Installation of Raspicade is equally as easy as the
other two emulation offerings on test, and it took
a grand total of ten minutes to get running from a
standing start.
Raspicade is a little different to the others on test,
inasmuch as it comes with a configuration script
that runs every time the Raspberry Pi boots. Among
other things, the script configures the audio output,
enabling you to choose between the 3.5mm audio jack
and the HDMI port, something lacking from the other
solutions. The script also handles your IP address and,
in another interesting twist, allows you to choose
between three user interfaces: a simple Raspicade
bespoke interface, Emulation Station 1 (which is
an older interface but very light on resources) and
Emulation Station 2, which comes as standard on
RetroPie. Given the latter fact, we reviewed using
Emulation Station 2 to ensure a fair test.
First of all, we configured the joypad to work
with Emulation Station, which seemed to go well,
but found that there was no way to create a default
configuration, so we needed to repeat the process
for each emulator we tested. Elsewhere, we found
two instances of ‘Sega Genesis’ in the interface; since
the software used both PicoDrive and dgen Mega
Drive emulators, we decided to test the latter, which
is supported in all three options on test today.
As before, we tested all three Sonic games and
Streets Of Rage 3. All played fluidly, with no issues
to speak of. Next, the SNES emulator handled Super
Mario World and Street Fighter 2 with ease, but Star Fox
refused to play along.
While we weren’t terribly surprised at that, we
were disappointed that Raspicade doesn’t offer
a PlayStation emulator, so we fired up the NES
emulator and tried a built-in game called Solar Wars,
which – unsurprisingly – worked really well.
Final word
Overall, Raspicade is a good retro-gaming distro, and
it provides a low barrier for entry for those wanting
to dip their toes into emulation for the first time.
Score
raspberrypi.org/magpi
The Official Raspberry Pi Projects Book
185
Feature
EXTRA LIVES
I
t may not feel like
it today, but the
computing world hasn’t
always been dominated by the PC
and the Mac. Years before they
became ubiquitous, scores of home
machines left an indelible mark on
computing, from the ZX Spectrum
and BBC Micro in the UK, to the
US-made Commodore 64. The
Amstrad CPC did well in France,
and that’s before you get to the
worldwide popularity of the
Atari ST and Commodore Amiga.
Companies big and small entered
the home computer market in
droves, most of them allowing
users to ‘get under the hood’,
just like the Raspberry Pi today.
That made it possible for people
to get their hands dirty with code
and see what they could make
their computers do. One of the
great by‑products of this was a
flourishing games industry.
186
The Official Raspberry Pi Projects Book
The Raspberry Pi is helping to revive some age-old
gaming classics. David Crookes investigates…
Programmers spent time in
their bedrooms hunched over their
keyboards as they contributed to
the thousands upon thousands
of titles that were released. Many
of them subsequently made the
switch to the flourishing home
console market, which saw
Nintendo and Sega go head-tohead with lots of wonderful games
machines. But compatibility
problems mean that playing those
games today without having the
original hardware is impossible.
Impossible without using an
emulator, that is.
And that’s where the Raspberry
Pi comes in. Emulators allow
modern-day computers to behave
like their predecessors, and you will
be pleased to know that the Pi has
a great many of them. It is possible
for your Pi to pretend it is a Speccy
or a C64. It can even mimic older
consoles and arcade machines. With
the right software and access to
some gaming ROMs online, you can
turn your tiny machine into a fully
fledged retro games console. It’s
time to have some fun…
raspberrypi.org/magpi
EXTRA LIVES
Feature
DOS
WHAT: Before Windows, there was DOS.
Short for ‘disk operating system’, it was driven
by command prompts rather than the graphical
user interfaces to which most computer users
are accustomed today.
Why give BASS away?
The game’s director, Charles Cecil,
discusses his decision to make
Beneath a Steel Sky a freebie.
“BASS was originally published for DOS, way back in
1993, so when Windows 98 stopped supporting DOS
a few years later, it looked set for oblivion. We were
approached by a group calling themselves ScummVM,
looking to resurrect point-and-click adventures by
converting the source code to run cross-platform. We
duly provided them with all the assets.
“One of the leads, Joost Peters, later came to work for
Revolution and is now our technical director. We felt since
we were unable to sell the game, that we should give
it away for free. I wish I could claim this was a stroke of
marketing genius, but actually it was more about doing
what we felt was fair. It has ensured the game is very
widely played, particularly on Linux-based computers.”
Keep clicking
The ScummVM emulator allows you to play a host of
point‑and-click adventure games. It was originally based
on the SCUMM engine created by LucasArts’ Ron Gilbert
and Aric Wilmunder. Learn more at scummvm.org.
Here is the pick of the bunch:
The Secret of Monkey Island
Introducing hapless Guybrush
Threepwood to the gaming world,
this swashbuckling 1990 release was
chock full of great humour, mind-bending
puzzles, and sword fights that were a battle of sharp,
insulting wit. It was no surprise that Monkey Island spun into
an award-winning four-game series that is still loved today.
Broken Sword
Released a fair few years before Dan
Brown’s The Da Vinci Code, this game
throws players deep into the legend
of the Knights Templar. Starring
American hero George Stobbart
and French journalist Nico Collard, it takes players on
a fantastic journey across France, Ireland, Syria, Spain,
and Scotland.
raspberrypi.org/magpi
Stats
Developer: Revolution Software
Released: 1994
Formats: DOS, Amiga, Amiga CD32
Emulator: ScummVM
Even though Beneath a Steel Sky is
celebrating its 21st anniversary,
this cyberpunk point-and-click
adventure will certainly enthral you
today. Inspired by the Mad Max and
Blade Runner films, it tells the story
of Robert Foster, who is taken under
the wing of indigenous Australians
following a plane crash, only to later
see his adopted family slaughtered
by the army. Foster is flown to Union
City, but he suffers a second crash
which allows him to escape and
search for answers with his robot
pal, Joey. The game is a stunning tale
of hope amid oppression and it will
keep you engrossed for hours.
Players are expected to solve a
series of intricate puzzles, each one
developed to drive the narrative
forward. As you look for clues and
search for items that can be used
to create often mind-bending
solutions, you are introduced to a
host of characters. By engaging in
interactive conversation with them,
the dialogue enriches the story and
helps to unravel the mystery. But
just as you think you may know
what is going on, the game throws a
major curveball and it will have you
begging for more.
Much of the game is laden with
humour, but there is also lots of
drama, with Robert’s backstory
brought to the fore through the little
quips between him and Joey. The
game was made using Revolution
Software’s Virtual Theatre game
engine, a ‘rival’ of sorts to LucasArts’
SCUMM engine. It helped lend the
game a realistic edge and allowed
the non-player characters to wander
around rather than remaining fixed
in one spot.
Revolution released the DOSbased version of Beneath a Steel Sky
as freeware a few years ago, so it
means you can legally play it on your
Raspberry Pi for free. There is no
doubt that you should.
King’s Quest
King’s Quest was a popular
graphic adventure designed by
Robert Williams, the co-founder
of Sierra On-Line, using the Adventure Game Interpreter
engine. The series followed the saga of the Kingdom of
Daventry’s royal family. Watch out for some memorable
guest appearances from the likes of Dracula and Little
Red Riding Hood.
GAMES
GAMES
GAMES
In order to play
games on your
Pi, you need
to get hold of
the gaming
ROMs. It’s worth
checking out
Emuparadise,
but read the
legal boxout on
page 188 first.
The Official Raspberry Pi Projects Book
187
Feature
EXTRA LIVES
Spectrum
Commodore 64
It may have had just 16kB of
memory to start with, and it may
have run its games off slowloading tapes, but the ZX Spectrum
sold five million units. Its
popularity ensured it was blessed
with a wealth of brilliant games.
The Commodore 64 was the
American rival to the British ZX
Spectrum and it caused many a
playground row to erupt. The C64
boasted more colours, but it also
had amazing sound thanks to its SID
chip. If digital music is your thing,
then emulating C64 games will give
you great pleasure.
Matthew Smith
Matthew Smith is revered today
as one of the undisputed genius
programmers of the ZX Spectrum.
If you are emulating the Spectrum,
you must play these two games…
Manic Miner
Manic Miner was one of the first
platform titles, its colourful
graphics and fiendishly
difficult gameplay catching the
imagination. It had in-game music,
being the first Spectrum game to
do so, and animated toilets
too! Try it to
see how easy
games really
have become.
Jet Set Willy
As the sequel to Manic Miner, this
game reintroduced hero Willy, who
by this point was a rich man tasked
with cleaning up his mansion
following a riotous party. More of
an adventure than the first game,
with a fresh structure, Jet Set Willy
is every bit as addictive.
OTHER
CLASSICS
Alter Ego
Archon
Arkanoid: Revenge of D’oh
Atomino
Blue Max
Boulder Dash
Bubble Bobble
Buggy Boy
California Games
Creatures
Cybernoid
Dragon Wars
Elite
188
The classics
Lemmings
Made by DMA
Design, which would
go on to produce
Grand Theft Auto,
Lemmings became one of the best
puzzle games ever made when it
was released in 1991. Guide the
tiny humanoid creatures to safety
by putting a good number of them
to good use: building bridges and
digging tunnels, and by equipping
some with umbrellas so they can
float gently to the ground. Listen out
for the cries of “oh no!” as lemmings
explode in a shower of pixels.
Rainbow Islands
Rainbow Islands was not only cute
and addictive, but very popular too.
Players need to make their way
up the screen to avoid rising sea
levels. This is achieved by laying
down rainbows, allowing bad guys
to be squished and
giving you leverage
to higher platforms.
The game has four
Emlyn Hughes Int. Soccer
Enforcer
Grand Prix Circuit
Head Over Heels
IK+
Jumpman
Laser Squad
Last Ninja 2
Law of the West
Leaderboard
Little Computer People
Lode Runner
Maniac Mansion
Mayhem in Monster Land
MicroProse Soccer
Midnight Resistance
The Official Raspberry Pi Projects Book
Myth
Nebulus
Neuromancer
Paradroid
Park Patrol
Pirates!
Pitstop II
Platoon
Pool of Radiance
Prince of Persia
Project Firestart
Rick Dangerous
Silent Service
Skate or Die!
Space Taxi
Spherical
rounds of gameplay per island,
after which you move on to another.
Each time, you are treated to the
(eventually annoying) strains of
Somewhere Over the Rainbow.
Barbarian:
The Ultimate Warrior
Featuring decapitated heads and
lots of blood and gore, Barbarian
is a brutal beat-’em-up that keeps
players nimbly moving their fingers
in order to perform one of the 16
available moves. There is a followup to this game which you may also
want to try, but before you do, give
this one a go in two-player mode.
Going head-to-head with
a pal makes the
game truly sing,
providing a lot of
fun in the process.
Impossible Mission
As if to underline the excellence
of the Commodore 64’s sound
capabilities, Impossible Mission starts
off with the line, “Another Visitor.
Stay a while. Stay Forever”, delivered
in a creepy voice that nevertheless
thrilled gamers at the time. Exploring
the underground lair of Professor
Elvin Atombender and seeking clues
in order to turn off a bomb, players
were also amazed at the fluid
animation. Impossible
Mission was groundbreaking at the time
and it remains a lot
of fun today.
Spy vs Spy
Starquake
Steel Thunder
Stix
Stunt Car Racer
The Bard’s Tale
The Sentinel
The Way of the Exploding Fist
Turrican
Ultima V
Uridium
Winter Games
Wizball
Yie Ar King Fu
Zak McKracken and
the Alien Mindbenders
LEGAL
WORRIES
Using emulators
to play games
has long been a
legal grey area.
For some games
publishers,
the answer is
clear: don’t do
it. For instance,
Codemasters
asked the
website World
of Spectrum to
remove its retro
games, while
Nintendo states
its position
clearly at
nintendo.com/
corp/legal.jsp
(“The
introduction
of emulators
created to play
illegally copied
Nintendo
software
represents the
greatest threat
to date to the
intellectual
property rights
of video game
developers,”
it says). In
general, the
advice has
been to use
emulators to
play games
that you already
own (so you
can emulate
a Spectrum
game if you
still have the
cassette copy).
In addition, you
should certainly
not pirate
games or seek
to profit from
them in any way.
raspberrypi.org/magpi
EXTRA LIVES
Feature
Nintendo
Harking back to the 8-bit days of
Nintendo, notably the NES and the
Game Boy, is arguably to take a trip
down into the origins of the modernday gaming scene. Nintendo’s
machines were blessed with
amazingly well-designed games.
Super Mario Bros
Often referred to as the greatest game of all time,
Super Mario Bros is a side-scrolling 2D platformer
which came bundled with the NES console. Set over
a large playing area, the game has impeccable level
design, lots of secrets to uncover, plus lovely graphics
and music. It also popularised powerups, such as Fire Flower, which allowed
Mario to grow tall and hurl fireballs.
Stats
Developer: The Oliver Twins
Released: 1987
Formats: Amstrad, ZX Spectrum,Commodore 64
Genre: Arcade-adventure
Once upon a time, there was a
little egg-shaped character who
lived in a fantasy world with his
family and battled against an evil
wizard. His name was Dizzy, and
he went on to star in a multitude
of adventures and a fair few spinoffs. Created by the Oliver Twins,
Philip and Andrew, he became
synonymous with British gaming
in the 1980s and early 1990s,
with best-selling games being
made available on the Spectrum,
Why I love
the Pi
“The Pi is a
hobby computer
designed to
inspire people
to code. We’ve
always felt 2D
games should be
the first thing to attempt to write,
and not scrolling, either, as that
adds a lot of complexity. People
shouldn’t try 3D until they’ve really
got the hang of 2D games.
Since retro games often means
simple, fun, 2D, and there quite
a few that don’t require scrolling
or many elements to make them
fun: they make ideal material for
Raspberry Pi.”
Philip Oliver
raspberrypi.org/magpi
Commodore 64, Amstrad CPC,
Amiga, Atari ST, and NES.
The original game was made
on the Spectrum and ported to
the CPC, before the C64 version
was made. “We only had 32kB of
RAM to store the whole game,”
says Philip Oliver, “plus the
processor was very slow, meaning
plotting graphics to the screen
was extremely limited.” The game
involves collecting items to solve
subsequent puzzles (using a grease
gun to get a cart moving in a mine,
for instance). If you play later
games in the series, you will be
introduced to Dizzy’s Yolkfolk and
engage in some chit-chat. There
are some funny quirks involved,
too: try kicking the Dozy’s
deckchair a few times in Fantasy
World Dizzy to see what we mean.
Tetris
The Game Boy may have been a rather primitive
handheld machine – it had a green screen and no
backlight, and it paled in comparison to the Atari Lynx
– but it had a killer app: Tetris. Designed by Russian
programmer Alexey Pajitnov, this took the world by
storm, with gamers transfixed by the falling blocks
and the urge to tidy them away in neat rows.
.
ld
e
Go
in
.
S
ar
U. el.
m
b
d v
Su
an o
w
e tn
ll o
ar bu
Ye
ftw de
he hy?
So 84
T
n 9
. w
of
ea ’s 1
d ee
Oc ncy
ar ot s
y
e
b la
h n
ve hy
ed m C
ha . W
ish To
l
l
il e
id t
ub on
w tim
m ou .
p
e
e
d d
d
l
p he
lly se
th ze di
eo at t
in ee e it
ua ba
s
p
n
u
s
d
u
r
io q for
oi
s, wa
ew e
sh it s e
av
t f iew
ise rn,
fa ut p b
a
e
er
d
h
v
r
h
e
an , Blu rath
la ), b -u
nc in tu
st sr
u
a
p
g
m
e
r
i
c
l
s
e
f at,
ta llin t-’e
sh d ed et
tit am
m
a lan av . G
ec ro oo
fil r th
ng a g
s
h ts .
ff
i
p
i
e
n
r
e
h
s
e
o
r
l
s
e y
t
r ve b ec e it
e
r upo thril
ov an
os s w ling
pe bo but eff lov
e
c
p
d
r
m
m
l
n
a d
d ’ll
o
ra ro
u
e
ob se a
ch d o un u
ne is ed
th me sc
ct ba d W
a elle go so yo
ri ing ass
in ca lly
y
O en Col
d
v
y
t
d
a
l
p
fl
s V ta
e
m am by
o tra ke ve an
bu y T on
ed b he
r ng t ou loo h lo rols
ub tro g d it
R ave n t
nt tar riz
e
y
i
t
y
t
e
o
S re an
d be as nl wi on
e h o
et e w en , h
6
f
th mes sed
un im t at ot o oo, e c
er ar cum ried
ow s o 198
a
h
r
l
a
b
l
w
y
B
o a
T e a ho r n ly t th
t
fo g s
e o n
n Sof as d st, v
e h th g s nde ral d to
Y he j ed i
t tro wa
e
u
n
a
e
in u tu e
t
l
it
e
t
u r e
re in s , f
he f as
B W be Th na us
H any gam
T ne o rele
G ag s (ju liant
M is
O as
Im 80 ril
Th
w
19 is b
th
189
The Official Raspberry Pi Projects Book
Feature
EXTRA LIVES
INTERVIEW
Bare-metal Doom
First-year students at Imperial College London
have produced a bare-metal partial clone of Doom
for the first-generation Raspberry Pi in 9,800 lines
(see hackaday.com/tag/bare-metal). Csongor Kiss
tells us more about it…
MagPi: Where did the idea come from?
Csongor Kiss: As part of our first-year project,
we were challenged to make whatever we could,
limited by the constraint that it had to work on a
Raspberry Pi, and be coded in bare-metal assembly.
It turned out to be not so large a constraint.
MagPi: What did the Pi bring to the table?
Csongor Kiss: The Pi is more powerful than the
machines running games like Doom on release,
which let us use a higher screen resolution and
better-quality textures than those of the original.
MagPi: What was the process of making
the conversion?
Csongor Kiss: The only thing sourced from the
original game were the textures. Everything else
was built from scratch. We used the Doom wiki for
inspiration for things like level design and gameplay,
but coded it from the ground up, just as you would
for any other project.
Stats
Developer: id Software
Released: 1999
Formats:Windows, Linux, OS X,
Dreamcast, PS2
Genre: First-person shooter
If you love Doom, you’ll adore
Quake III Arena. It’s a frantic,
no‑nonsense first-person arcade
shooter which runs well on the Pi,
pitting players against 30 artificial
intelligence bots in a game that
eschews a plot in favour of all-out
fun. The design is deliberately
minimalist, yet it looks amazing
and it plays at a fast speed, giving
gamers a good choice of weapons
- check out the rocket launchers,
shotguns, and the melting plasma
gun – while thinking about ease
of movement around the playing
area. Accelerator Pads and Bounce
ARCADE
Best of the arcade
Standing for ‘Multiple Arcade
Machine Emulator’, MAME is a way
of playing a host of coin-op arcade
games, many of which were seen
as cutting-edge in their day…
PORTING A COIN-OP
Many arcade games were ported to home computers and
consoles. Things didn’t always go according to plan, however,
as Ste Pickford, who worked on Ghosts ‘n Goblins, recalls.
“I was given a pile of photographs taken from the screen of the
arcade machine by the publisher, Elite, and asked to ‘do the
graphics’ from that. I had no sense of the layout of the levels
or anything. So I went to Stockport arcade with a sketchbook
and stood next to its Ghosts ‘n Goblins machine, watching
people playing, and sketching the level from what I was seeing.
People kept dying and starting over, but I had a decent sketch
of the first level and needed someone to get to level two, but
eventually the arcade owner spotted me and accused me of
‘ripping off his machines’. I was barred.
“Programmer Nigel Alderton arranged to drive me to Elite’s
offices in Walsall to play their machine instead. It had been
set to free play with infinite continues, but it took us hours and
hours to get to the end. We finished around 5am and drove
home to Stockport. But I was only 15 at the time, and it hadn’t
occurred to me to phone home. My parents were frantic and
on the verge of reporting me as a missing person. Still, I had
the level layouts, so everything was fine.”
190
The Official Raspberry Pi Projects Book
Street Fighter II:
The World Warrior
When Street Fighter II was released
into the arcades in 1991, it sparked
a huge boom in fighting games. Not
only did it truly establish some wellknown virtual fighters, including
Ryu, Chun-Li, and Guile, this deeply
strategic title also showed the
importance in giving players special
moves unique to each character.
Pads take the place of lifts and
ladders, enabling a greater level
of fluidity in the action.
One of the game’s designers,
Graeme Devine says he is thrilled
the Pi has the power to open up
Quake III to a new audience. “I
have a Pi sitting right here on my
desk,” he tells us. “It dizzies me
that something so small can do so
much, and the fact that people can
look through the Quake III source
just opens up so much possibility
all over the world. It feels like the
games industry can explode again.”
Metal Slug
For those who love run-and-gun
platfomers, the Metal Slug series
is nigh on perfect. The original has
stood the test of time, giving players
control of an eight-way joystick and
letting them loose on six levels of
shooting, bombing, and jumping.
The game, while
basic in premise,
helped to establish
the Neo Geo MVS
arcade platform.
Ghosts ‘n Goblins
Capcom’s Ghosts ‘n Goblins series
was a very hard and yet rewarding
game, thanks to impeccable level
design that makes it fun to play,
regardless of how many times you
are nobbled. Players assumed the
role of a knight called Arthur in a
zombie-strewn
land, and you
only needed
two hits to
lose a life.
raspberrypi.org/magpi
EXTRA LIVES
Stats
Developer: Simon ‘Fraggle’ Howard
Released: 2005
Formats: DOS, Raspberry Pi
Genre: First-person shooter
Ported to the Raspberry Pi,
Chocolate Doom takes the source
code of the original game and
replicates it faithfully on our
favourite computer. The actual
source port has been around
since 2005, thanks to developer
Simon ‘Fraggle’ Howard, and
it exists with all of the original
engine’s bugs and quirks for
the most authentic experience
of all. The Pi version supports
upscaling to 1920×1080.
Lakka
Create a Pi console with Lakka
Jean-André Santoni has put together
a lightweight Linux distribution called
Lakka (lakka.tv), which lets you turn
your Pi into a versatile games console.
MagPi: Where did the idea for
Lakka come from?
Jean-André Santoni: I bought a
Raspberry Pi when it [first] came
out… and I discovered RetroArch. I
loved the fact it was working without
big dependencies like X11, and
centralising the configuration of all
emulators with that libretro API was
a bright idea.
MagPi: There is a certain familiarity
to the UI. Why did you choose this?
Jean-André Santoni: Ah yes,
the PS3 XMB-like interface. I chose
this because I wanted an intuitive
interface. By looking at just one
screenshot of the interface, the user
can understand what we are offering:
a list of controllers is displayed
horizontally – they represent each
emulated system – with a list of
cartridges vertically, representing
the games. Also, this kind of interface
is not very difficult to implement, and
is extensible.
MagPi: Does the Pi make for the
perfect retro machine?
Jean-André Santoni: I like the
fact that the bootloader is silent
raspberrypi.org/magpi
and fast. The resolution of the
screen is easily detected. There
are no major issues with the GPU
driver. I would say that the Pi is
a good compromise: its price, its
documentation, and its overall
quality makes it a serious choice
for beginners.
MagPi: What should gamers using
a Pi bear in mind when using Lakka?
Jean-André Santoni: Lakka is
not yet finished, so people should
expect some bugs in the interface.
Configuring the Wi-Fi or the Bluetooth
controllers will work only by using the
command line. We maintain a page
on our wiki explaining what is the
best hardware to use, though. So far,
the best controllers for Lakka are the
official Xbox 360 ones.
RetroPie
Get your teeth into the classics
RetroPie supports a huge number of
computers and consoles, including
the Amiga, Apple II, Atari 2600,
Amstrad CPC, C64, Game Boy, Game
Gear, MAME, NES, N64, ScummVM,
PS1, SNES, and Spectrum. We talk to
its creator, Florian Müller…
Feature
MagPi: Where did the idea
for RetroPie come from?
Florian Müller: I grew up with a
whole bunch of 8-bit and 16‑bit
video game consoles. Home
computers such as the Commodore
64, the Amstrad CPC, the Amiga 500,
and the first IBM PCs were also
parts of my childhood. The idea for
RetroPie was born out of nostalgia.
MagPi: How has the project evolved?
Florian Müller: It started with
a rudimentary Bash script that
automated the installation of some
emulators, and set up folders and
configuration. This was the birth of
the RetroPie-Setup script, which is
still the core of RetroPie. One goal
from the beginning was to achieve
a keyboardless system. A big step
towards that was the addition
of EmulationStation, a graphical
front-end developed by some
great enthusiasts of RetroPie. By
this time, more and more systems
were being added to RetroPie,
and supplementary functions
such as a USB copy service, game
metadata scrapers, splash screens,
and configuration possibilities
were included. There is a wiki and
a forum, too.
MagPi: What is the strength
of RetroPie?
Florian Müller: The volunteers who
enjoy contributing in various ways.
We have source-code maintainers
and contributors, people who help
each other in the forum and forum
moderators, wiki maintainers, and
people who post issues or feature
proposals. There are people writing
blog posts about specific features
of RetroPie, and there are video
tutorials. RetroPie truly is an opensource project and it evolves by the
help of the community.
For more information about RetroPie,
and SD card images, visit:
blog.petrockblock.com/retropie
RETROPIE
INGREDIENTS
• A Raspberry
Pi (preferably
version 2 or
model B+)
• A case
• A power
supply (the
official power
supply does a
great job)
• An SD card
(preferably
8GB or larger)
• An HDMI cable
• A USB
keyboard (at
least for the
configuration)
• And, of course,
the current
RetroPie
image
Go to the
bit.ly/1ecWc97
download page
and download
the correct
image for
your Pi model.
Extract and
copy the image
to an SD card. If
you have an SD
card larger than
4GB, expand
the root file
system: press
F4, run sudo
raspi-config
and choose
‘Expand root
fs’. Restart the
Pi. Search for
game ROMs
and copy them
to a USB stick.
The Official Raspberry Pi Projects Book
191
Review
BOOKS
RASPBERRY PI
BESTSELLERS
Wiley’s top three bestselling Pi books
shouldn’t be missed…
ADVENTURES IN
RASPBERRY PI
2ND EDITION
Author: Carrie Anne Philbin
Publisher: Wiley
Price: £14.99
ISBN: 978-1119046028
tinyurl.com/oov562q
Nine projects – with
encouragement, hints and
tips – to take 11-15 year-olds
through coding, games, Minecraft
and music on the Pi, as well
as GPIO-based projects, with
accompanying videos on the
website. Full review on page 194.
RASPBERRY PI USER
GUIDE – 3RD EDITION
Authors: Eben Upton
& Gareth Halfacree
Publisher: Wiley
Price: £14.99
ISBN: 978-1118921661
tinyurl.com/k4dc6zd
Updated for the Model B+,
the official guide remains
an invaluable introduction
to all things Pi, particularly
physical computing. Aimed
at beginners, the enthusiasm
and depth of knowledge give
something to every reader.
ADVENTURES
IN MINECRAFT
Authors: David Whale
& Martin O’Hanlon
Publisher: Wiley
Price: £14.99
ISBN: 978-1118946916
tinyurl.com/oycg9qu
Spurred on by wanting to
improve and customise
their Minecraft, readers will
swiftly pick up Python skills
and integrate Minecraft with
building electronic circuits.
Recommended by teachers
and young people alike.
192
The Official Raspberry Pi Projects Book
PYTHON
PROJECTS
Author: Laura Cassell
& Alan Gauld
Publisher: Wiley
Price: £30.99
ISBN: 978-1118908662
tinyurl.com/kp9w24q
You’ve completed the Python
tutorial – or beginner book, or
MOOC – and you’re ready to move
on. If you learned programming in
order to join or begin a particular
project, no problem, but if you
didn’t, then where to go next
to learn what you can really do
with Python is a problem. Or,
rather, it was before Cassell and
Gauld produced this excellent
compendium of ideas and projects
to take you beyond beginner, and
get learning by doing.
BLACK HAT
PYTHON
Author: Justin Seitz
Publisher: No Starch
Price: £23.50
ISBN: 978-1593275907
tinyurl.com/pts7hm6
Python is a popular
choice in the field of
information security,
and penetration
testing in particular. Seitz,
a senior security researcher at
Immunity, presents a broad range
of security topics, touching on
tools traditionally used, then
pointing the way to build your own
Python equivalents.
Like most good security books,
it reveals what an insecure place
our computer networks are, but
provides you with the tools to do
something about it, building Python
replacements for many everyday
tools like Netcat. This leads to
stronger knowledge not just of
the network security topics, but
For Pi users, while physical
computing is left to some pointers
at the end of the book, there’s still
a wealth of material. Following a
recap of core Python, it’s straight
into scripts to access the operating
system, then managing data. Useful
exercises, along with summaries of
what’s been learned, cement the
education experience.
After desktop and web
applications comes the tools
you need for working on larger
projects: testing, debugging, tuning,
structuring, and releasing – all
essential information. The book
closes with a look at areas you may
want to try next: SciPy, Pygame,
drawing modules and animation, as
well as the aforementioned physical
computing. Plenty to inspire you to
further Python adventures.
Score
also where you can take Python.
Along the way, Seitz respects the
intelligence of the reader, but
doesn’t assume detailed networking
knowledge introducing
information if it
is necessary for
progressing through
the book. For example,
SSH tunnelling is
explained, but the
reader is left to look up
any extra information
she may want on the
Address Resolution
Protocol (ARP).
The chapter on ‘Web Hackery’
will be of particular general
interest. Anyone with a Joomla,
Drupal, WordPress or similar site
can feel justifiably alarmed about
their security after a few pages of
Python brute-forcing scripts, from
discovering leftover files and scripts
on the server to gaining admin login.
A useful eye-opener.
Score
raspberrypi.org/magpi
BOOKS
JAVASCRIPT
FOR KIDS
Author: Nick Morgan
Publisher: No Starch
Price: £23.50
ISBN: 978-1593274085
tinyurl.com/pz8zyxx
The Pi is a great
tool for learning
Python, but also
anything else about
computing. For
an even more take-anywhere,
instant-results language, try
JavaScript. It has a runtime - the
web - that’s familiar to everyone,
and with a bit of HTML and CSS
thrown in, children soon gain an
understanding of all things web
that will spur their creativity on to
produce their own sites.
Coding is done straight into
Chrome’s JavaScript Console,
which cuts out install hassles
and time wasted on discussing
editor choice! While pursuing
LAUREN
IPSUM
Author: Carlos Bueno
Publisher: No Starch
Price: £11.50
ISBN: 978-1593275747
laurenipsum.org
Wow! The number of great
coding books to appear in the
last few years, aimed specifically
at children, has been a very
encouraging part of the movement
to get young people coding. But
coding – although fun, creative
and rewarding – is only a part of
computational thinking, which
is a set of problem-solving skills
including, but not limited to,
algorithms, data modelling and
logical thinking – invaluable in
today’s world.
A computer science book with no
computers in, written in the grand
raspberrypi.org/magpi
games and animations, readers
will learn objects, arrays, click
events, flow control, Boolean
operators, and HTML. This
culminates in a graphical
Snake game, using
the canvas element,
and suggestions of
where to go next.
Extra programming
challenges, ending
each chapter, balance
interest and learning.
This is no dumbeddown guide – you can
learn everything you
need here at the same time as
your children – but the material
is well judged (Random Insult
Generator etc), and well paced to
teach JavaScript and programming
skills in easy but satisfying steps
to younger learners. Add in cute
illustrations from Miran Lipovac� a,
of Learn You a Haskell fame, and you
have a real winner. Recommended.
Score
tradition of Lewis Carroll, it follows
the adventures and encounters of
Lauren Ipsum, lost in Userland.
From Recursion Junction to
the Push & Pop Café, meeting
characters like Hugh Rustic and
the Wandering Salesman, Lauren’s
journey takes the reader through a
history of ideas and logic.
Bueno has an engaging style and
the lessons are so integral to the
characters (Zeno’s tortoise finds
infinity in two inches of string)
and stories (your kids will want to
try the circle-drawing algorithms
in Logo or Scratch) that there
is no feeling of forced learning.
Recommended for anyone of any
age who wants to learn, this book
would make a great introduction
for schools grappling with the
new curriculum - were it not too
entertaining to be a textbook.
Score
Review
ESSENTIAL
READING: PYTHON
Python makes a great first language, but choose
a book that matches your learning style…
Learn Python the Hard Way
(Third Edition)
Author: Zed Shaw
Publisher: Addison Wesley
Price: £24.99 (free online)
ISBN: 978-0321884916
learnpythonthehardway.org
The ‘hard way’ is typing it all in
until you absorb the syntax and spot
mistakes. Works well, but Shaw
doesn’t cover Python 3.
Program Arcade Games:
With Python and Pygame
Author: Dr Paul Vincent Craven
Publisher: CreateSpace
Price: £21.99 (free online)
ISBN: 978-1500825966
programarcadegames.com
Balances games and programming
exercises to keep the learner going.
Very popular: available in several
languages on the website.
Writing Idiomatic Python 3.3
Author: Jeff Knupp
Publisher: CreateSpace
Price: £13.97
ISBN: 978-1482374810
tinyurl.com/bgj8zq9
Get Pythonic from the start. Concise guide
to idiomatic code; best after another text,
but suits some brave learners.
Dive Into Python 3
Author: Mark Pilgrim
Publisher: APress
Price: £35.49
ISBN: 978-1430224150
diveintopython3.net
Dives straight into code, then the
explanations follow. A concise but
comprehensive start that will appeal
to independent study types.
Learning Python – 5th Edition
Author: Mark Lutz
Publisher: O’Reilly
Price: £43.50
ISBN: 978-1449355739
tinyurl.com/mehbnpo
Comprehensive doorstop (1,600 pages);
great for programmers new to Python
and object orientation. Covers
Python 2.7 and 3.3.
The Official Raspberry Pi Projects Book
193
Review
BOOKS
RASPBERRY PI
BESTSELLERS
Packt’s 2015 releases for Raspberry Pi
users feature three highlights to rival
last year’s wide-ranging selection…
LEARNING
RASPBIAN
Author: William Harrington
Publisher: Packt
Price: £15.99
ISBN: 978-1784392192
tinyurl.com/kk6dac5
Brief but useful ‘missing manual’
for Raspbian-equipped Pis.
Assumes no Linux knowledge and
covers getting started, installing
and using software, the command
line, and even interesting
alternatives to Raspbian.
PENETRATION TESTING
WITH RASPBERRY PI
Authors: Aamir Lakhani
& Joseph Muniz
Publisher: Packt
Price: £18.99
ISBN: 978-1784396435
tinyurl.com/ksjdw33
Not a novelty – a serious
look at the Pi’s possibilities
as a pen testing tool
that can go where other
computers cannot reach.
Makes a useful networking
security introduction, too.
RASPBERRY PI
GAMING
2ND EDITION
Authors: Shea Silverman
Publisher: Packt
Price: £15.99
ISBN: 978-1784399337
tinyurl.com/ncraeez
Gaming and entertainment
on the Raspberry Pi: coding
your own Flappy Bird clone
in Scratch, emulators,
classic Linux games, and
connecting controllers
– it’s all covered in this
highly informative book.
194
The Official Raspberry Pi Projects Book
ADVENTURES
IN RASPBERRY PI
2ND EDITION
Author: Carrie Anne Philbin
Publisher: Wiley
Price: £14.99
ISBN: 978-1119046028
tinyurl.com/oov562q
Philbin answers the
question ‘what can
I do with my Pi?’ – and does so
with adventures! Ostensibly aimed
at 11- to 15 year-olds, with each
chapter (or adventure, as they’re
labelled) a gentle introduction
to an essential Pi topic, it can
also be used to help younger
learners into coding and learning
about hardware, through the last
two chapters.
Before hardware – and a GPIOconnected marshmallow (!) –
readers start with the command
line, the first essential for a
generation brought up in GUIonly environments. Then Scratch
MAKING SIMPLE
ROBOTS
Author: Kathy Ceceri
Publisher: Maker Media
Price: £16.50
ISBN: 978-1457183638
tinyurl.com/pmdle7g
‘Anyone can build a robot’
is the enticing premise of Ceceri’s
new book. Building on her previous
popular guide to no-tech and
low-tech robotics, she pushes
the boundaries to what can be
achieved using everyday materials
and just a smidgen of technology.
What is a robot? The book’s
definition of a machine which
can ‘sense, think, act’ is a broad
umbrella for projects ranging
from an inflatable robot (à la Big
Hero 6) to a swarm of vibrobots
from recycled parts. Every project
is designed to be manageable for
those new to hardware geekery,
although some will push the
is introduced in enough detail
for those who haven’t used it
before, turtle graphics, Python,
programming Minecraft worlds, and
Sonic Pi for making music.
Learning resources on the
companion website, including
videos and achievement
badges for each adventure
completed, reinforce the
lessons. Each written section
is very well paced for the
intended age group, with tips,
new information, and additional
challenges appearing to vary the
pace along the way. The colourful
layout makes for a far more
digestible read than many of the
books that come our way, perhaps
one of the reasons that this book
is also popular with readers older
than the intended audience! Next
steps for each adventure ensure
the learning – and the fun – can
continue. Recommended.
Score
reader away from their comfort
zone. Along the way, skills will
be gained, knowledge of
fascinating areas of robotic
research learned, and fun
had. Kathy Ceceri is a natural
educator: the learning comes
lightly from each page read,
carried easily by the author’s
passion for the subject.
Many projects need no
computer involvement – a couple
of Arduino wearables and some
littleBits-based builds are among
the exceptions. However there is
a Scratch-programmed chatbot
project, which Ceceri suggests
could be loaded onto a Raspberry
Pi and fitted into a robotic body.
Other than that, the low-tech
angle really helps to keep the focus
on simple, achievable projects
which combine fun and learning in
unusually successful forms.
Score
raspberrypi.org/magpi
BOOKS
HOW LINUX
WORKS
Author: Brian Ward
Publisher: No Starch
Price: £26.50
ISBN: 978-1593275679
nostarch.com/howlinuxworks2
“You should never have
to fight with a computer,” says
Brian Ward in his preface to this
thoroughly revised and updated
guide to the inner workings
of our favourite kernel and
operating system. Part of avoiding
a struggle with your computer
is understanding, and Linux is
open to all with its plain text
configuration files, open-source
code, and vast online resources.
If the Pi is your first Linux
computer, you may look at the
title and think this book is more
than you need to know. Not so:
the fractal layout – starting with
basic information, and expanding
CLOJURE WEB
DEVELOPMENT
ESSENTIALS
Author: Ryan Baldwin
Publisher: Packt
Price: £27.99
ISBN: 978-1784392222
tinyurl.com/lva8c9r
If you’ve been
intrigued by the promises
of functional programming
(see sidebar), but can’t quite
see the advantage for that most
practical of environments,
the web, this could be the
introduction for you. Demanding
perhaps minimal Clojure
experience (those with some
exposure to Common Lisp will
quickly pick up the thread),
Baldwin takes the reader though
building a web application in
Clojure from scratch, using the
Luminus application template and
the Ring web application library.
raspberrypi.org/magpi
in finer detail – gives you as
much information as you wish
to read in each chapter. Just stop
when you’ve learned
enough on a topic,
then continue later
when you’re curious.
Ward sets out a
more kernel-centred
work than the first
edition, walking the
reader through devices,
disk layout, boot order,
user space, logging and other
housekeeping, processes, and
networking. There’s something
here for every level of user, and
while well-written enough to
work right through, drawing you
onwards, it also earns its place on
the shelf as an essential reference
– particularly as previous Linux
classics have not been updated
to keep up with changes in the
workings of recent kernels.
Score
Review
ESSENTIAL READING:
FUNCTIONAL
PROGRAMMING
With multicore processors (like on the Pi 2)
driving a functional programming revival, it’s
time to join a higher order of coding…
Functional Programming
in Java
Author: Venkat Subramaniam
Publisher: Pragmatic
Price: £21.99
ISBN: 978-1937785468
tinyurl.com/lbdrwb7
Persuasive case for functional programming
in Java. Dr Subramaniam shows the way for
expressive, robust, parallelisable Java.
Functional Thinking:
Paradigm Over Syntax
Author: Neal Ford
Publisher: O’Reilly
Price: £26.50
ISBN: 978-1449365516
tinyurl.com/pokj7l2
Takes Java programmers, used to an imperative
coding style, through the functional concepts
used in Java 8, Scala, Groovy, and Clojure.
Learning Scala
Using these two sensible
default choices – which saves
a lot of unnecessary discussion
on alternatives – means the
structural details of the stack
and the build dependencies
can be packed into the first two
chapters. Stick with the book
through these; it’s worth the
effort, even if you’re a relative
Clojure newbie. Now comes the
fun part: really building the app.
From simple routing with
Compojure, through the Djangoinspired Selmer, pages appear,
then forms are handled, and
the YeSQL library is introduced.
Somewhere along the way – perhaps
with bypassing the pain of ORM –
readers are likely to find an ‘aha’
moment, as they discover how
much easier things can be in Clojure
than their previous framework and
language of choice.
Score
Author: Jason Swartz
Publisher: O’Reilly
Price: £26.50
ISBN: 978-1449367930
tinyurl.com/k635sz6
Compact, indeed concentrated,
introduction to the expressive, flexible Scala
language, building on your OO knowledge –
ideal for Ruby and Python coders.
Programming Scala
2nd Edition
Author: Dean Wampler & Alex Payne
Publisher: O’Reilly
Price: £33.50
ISBN: 978-1491949856
tinyurl.com/pp23jl7
Comprehensive guide to Scala, aimed
mostly at professional Java programmers:
a good guide and reference for the rest of us.
Seven Concurrency Models
in Seven Weeks
Author: Paul Butcher
Publisher: Pragmatic
Price: £25.50
ISBN: 978-1937785659
tinyurl.com/og4caxo
Butcher walks us through seven models
of parallelism and concurrency, using
mostly – but not exclusively – Clojure.
The Official Raspberry Pi Projects Book
195
Review
BOOKS
RASPBERRY PI
BESTSELLERS
ASSEMBLER PROGRAMMING
ARM is a far better platform for learning
assembly language coding than x86 –
here are the current top three guides…
RASPBERRY PI
ASSEMBLY
LANGUAGE
Author: Bruce Smith
Publisher: CreateSpace
Price: £14.99
ISBN: 978-1492135289
tinyurl.com/q6tokqb
A well-paced, example-led
introduction to assembly
language programming on ARM,
from the comfort of Raspbian.
The best beginner’s book – but
read the errata on the website.
BAKING PI: OPERATING
SYSTEMS DEVELOPMENT!
Authors: Alex Chadwick
Publisher: University of
Cambridge Computer Lab
Price: Free online
ISBN: N/A
tinyurl.com/k4pd38p
Popular online course which
“takes you through the
basics of operating systems
development in assembly
code”, and starts with
controlling the GPIO pins
directly. Still mostly works
on newer Pis.
ARM SYSTEM
DEVELOPER’S
GUIDE
Authors: Andrew Sloss,
Dominic Symes & Chris Wright
Publisher: Morgan Kaufmann
Price: £57.99
ISBN: 978-1558608740
tinyurl.com/mk588lq
Detailed guide to the ARM
instruction set, popular among
embedded ARM developers for
more than a decade, and still
a great introduction to writing
efficient C and assembler code
for the architecture.
196
The Official Raspberry Pi Projects Book
RASPBERRY PI FOR
SECRET AGENTS
2ND EDITION
Author: Stefan Sjogelid
Publisher: Packt
Price: £15.99
ISBN: 978-1784397906
tinyurl.com/oknx38x
Many spy film gadgets
that were once out of
reach can now be built cheaply with
a Raspberry Pi. There’s no need for
a Pi 2 here, but many of the pranks
rely on a camera and/or microphone,
while some require a WiFi module,
GPS, and battery pack. The reason
for all these accessories? A multitude
of pranks and secret-agent ways of
using your Raspberry Pi around the
home and beyond.
The first chapter introduces SSH,
as it’s a lot easier to hide a Pi alone
than with a monitor. The Audio
Antics chapter brings in ALSA and
IF HEMINGWAY
WROTE
JAVASCRIPT
Author: Angus Croll
Publisher: No Starch
Price: £13.50
ISBN: 978-1593275853
nostarch.com/hemingway
A valuable
counterweight to
the excellent but prescriptive
Crockford guide to JS [see sidebar
on next page]. JavaScript is an
expressive language, but it’s easy
to forget how far you can push
the limits until you see a set of
examples like this. From Joyce to
Woolf, 25 authors are given new
voices as putative JS developers
on five problems – from Fibonacci
to finding prime numbers –
separated by poetic interludes.
Each snippet is both entertaining
and instructive. While languages
like Perl are notorious for ‘there’s
always more than one way to do
it’ unpredictability, JS has enough
Sound eXchange (SoX), alias, tmux,
scripting, and scheduling – while
using the Pi for bugs, calls, and
voice distortion. Using the camera,
there’s motion detection and
capture, plus getting the Pi to
turn on in the middle of the
night to scare the unwary. A
Networking chapter includes
man-in-the-middle attacks
and plenty of useful Linux
info. ‘Taking Your Pi off-road’
encompasses battery packs,
GPS, and data encryption.
This book of tricks is a great
driver to learn new skills - after
all, there are few better motivators
embedded in the human psyche
than the desire to wind people up,
or have a laugh at the expense of
those near and dear to you. Good
fun and, like so many Pi books,
good value too.
Score
regularity to cope with someone
moving the boundaries about.
As pure entertainment, this is
a treat to read, but Croll isn’t
slow to underline the
persuasive calls of
different approaches to
problem solving.
Complemented
by Miran Lipovac� a’s
illustrations, these
portraits of the artist as a
coder throw up countless
gems, from memorable variable
names to insightful snippets into
life and literature. The contrast
as we leap from Italo Calvino to
J K Rowling is a particular delight,
but it’s hard to imagine this book
without any of the 25 entries – even
Dan Brown. The only downside
is the way you find yourself,
after reading other novels, now
wondering about how each and
every author would approach
problems with JavaScript.
Score
raspberrypi.org/magpi
BOOKS
LINUX COMMAND
LINE & SHELL
SCRIPTING BIBLE
Author: Richard Blum
& Christine Bresnahan
Publisher: Wiley
Price: £33.99
ISBN: 978-1118983843
tinyurl.com/p7hcmgb
Command line
knowledge isn’t just
about automating tasks for busy
Linux systems administrators – a
deeper Linux understanding will
enable you to get far more out of
Raspbian and your Pi. Although
comprehensive and detailed, this
guide assumes no prior Linux
knowledge and explains much
of what’s happening internally,
making a useful tutorial, as well as
reference, for the non-GUI world.
The first section, on the
command line, covers similar areas
to The MagPi’s own command line
introductory series (available as
PROGRAMMING
ELIXIR
Author: Dave Thomas
Publisher: Pragmatic
Price: £23.99
ISBN: 978-1937785581
tinyurl.com/o3r7yrl
Elixir runs on
the Erlang VM and is a functional
programming language that’s
great for concurrency. It needs a
more recent Erlang version than
the one in Raspbian, but installing
one is easy enough – or SD card
images are readily available from
someone who’s already done the
job. That done, you want a quick
way to dive in and learn: enter
Dave ‘Ruby Pickaxe’ Thomas’s
practical introduction.
Aimed at existing coders, the
book dives straight into functional
programming (“programming
should be about transforming
data”) and the power of Elixir’s
raspberrypi.org/magpi
an e-book), but in much greater
detail. The remaining three sections
cover shell scripts in progressively
greater, then more practical, detail.
While shell scripting will
never match Python, say,
for larger programs, here
you’ll find inspiration for
getting Raspbian (and other
Linux systems) to create
useful utilities, and even to
build database-driven code
that interacts with your email
account and collects web data.
So it should prove an inspiration as
well as a useful reference.
GNU/Linux doesn’t need
750-page books because it’s
complicated, but because it’s
powerful. Very powerful. You can
live happily with Raspbian without
knowing three-quarters of what
Blum and Bresnahan examine here,
but this is a great collection of Linux
knowledge when you do need it.
Score
concurrency – a benefit of the
Erlang virtual machine. Elixir’s
easy syntax, powerful
macros, and standard library
will get you up and running
so quickly, you may not
notice that Thomas’s wellstructured book is carrying
you so far through the
learning experience.
The real strength of this
work is in shifting how
you approach coding, teaching
functional thinking.
Much shorter than Thomas’s
famous ‘pickaxe’ book on Ruby,
it’s about putting the fun back
into programming, in a world
of multi-cores and adequate
RAM, that begs for functional
programming but without the
academic trappings. As it says:
“It’s tomorrow already.
Are you ready?”
Score
Review
ESSENTIAL READING:
JAVASCRIPT
The web’s own language is powerful and
eloquent, yet lives in a familiar environment
(your browser)…
Eloquent JavaScript
Second Edition
Author: Marijn Haverbeke
Publisher: No Starch
Price: £26.50
ISBN: 978-1593275846
nostarch.com/ejs2
One of the best introductions to programming
anywhere, updated for current JavaScript,
and expanded with projects and more.
JavaScript & jQuery: Interactive
Front-end Web Development
Author: Jon Duckett
Publisher: Wiley
Price: £26.99
ISBN: 978-1118531648
javascriptbook.com
Strikingly presented introduction to both
adding interactivity with JS and speeding
up your development using jQuery.
Automate with Grunt:
The Build Tool for JavaScript
Author: Brian P Hogan
Publisher: Pragmatic
Price: £11.50
ISBN: 978-1941222119
tinyurl.com/nexephh
Focused guide to understanding the complete
JS build environment - use Grunt to convert code,
run tests, and produce distributions for production.
Data Visualization
with JavaScript
Author: Stephen A Thomas
Publisher: No Starch
Price: £26.50
ISBN: 978-1593276058
nostarch.com/datavisualization
Communicate! Tree maps, heat maps,
network graphs, word clouds, and even pie
charts – interactively and in your browser.
JavaScript: The Good Parts
Author: Douglas Crockford
Publisher: O’Reilly
Price: £19.99
ISBN: 978-0596517748
tinyurl.com/3zpqdh5
Small but dense, and very rewarding,
but not the first JavaScript book you
should read. You’ll be rethinking your
entire approach to coding in JS.
The Official Raspberry Pi Projects Book
197
Review
BOOKS
RASPBERRY PI
BESTSELLERS
SCRATCH PROGRAMMING
The visual programming language
helping learners to progress, from
Code Club to college…
SCRATCH
PROGRAMMING
IN EASY STEPS
Author: Sean McManus
Publisher: In Easy Steps
Price: £10.99
ISBN: 978-1840786125
bit.ly/1H6lEoz
A well-thought-out book for
the young and new to coding,
which can be confidently given
to those without programming
parents to support them,
and will get the parents
programming, too!
SUPER SCRATCH
PROGRAMMING
ADVENTURE!
Authors: The LEAD Project
Publisher: No Starch
Price: £16.50
ISBN: 978-1593275310
nostarch.com/scratch
The next step after Code
Club or the Easy Steps book –
children continue to learn by
doing as they follow a comicbook story and create games
in the classic arcade style.
CODE CLUB
Authors: Code Club
Publisher: Morgan Kaufmann
Price: Free online
ISBN: N/A
codeclub.org.uk/projects
Term 1 and 2 of Code Club,
as successfully taught by
hundreds of volunteers to
thousands of 10- and 11-yearolds across the UK and
beyond. CC-licensed, hosted
on GitHub, and now translated
into several languages.
198
The Official Raspberry Pi Projects Book
RASPBERRY PI
BLUEPRINTS
Author: Dan Nixon
Publisher: Packt
Price: £29.99
ISBN: 978-1784392901
bit.ly/1KOJLLI
Ten hardware
projects to build
up your knowledge of hardware,
software, and the Pi. The first
project, a ‘pirate’ radio transmitter,
needs only a small piece of wire
as an antenna – the Pi does the
rest. Other projects gradually add
more components but retain the
wow factor; these culminate in the
‘bottle xylophone’ which converts
MIDI files into sound with the help
of 15 glass bottles, played by 15 Picontrolled servos.
While some projects, like ‘home
theatre’ and arcade cabinet, may be
found in a number of places, they
are well executed and accompanied
MAKER PRO
Author: Edited by John Baichtal
Publisher: Maker Media
Price: £13.50
ISBN: 978-1457186189
oreil.ly/1PmhOSc
It starts with curiosity,
the purchase of a Pi… and
maybe some components
to connect to the GPIO
pins. Soon, a hobby grows into
a passion, and the latest project
looks like it could be a business in
its own right. What next? Make: has
collected interviews and essays from
17 makers who’ve followed diverse
paths from passion to profession.
Here we find the artist Susan
Solarz, who found the resources
and community of her local
makerspace gave her what she
needed to create the Origami
Rocker; the genesis of MakerBot
Industries; the excitement of
democratising science through
DIYbio; the Nintendo guitar;
by more exotic projects like the
bottle xylophone. Certain projects
need traditional construction skills,
such as the magic mirror, which
combines a regular mirror with a
web display. Although involved,
the instructions for the webcontrolled robotic arm are clear,
and following the steps takes you
through a streaming server and
network control of the Pi.
With its combination of
software, electronics, and
construction hardware, Nixon’s
book balances useful learning
in all of the areas that make the
Raspberry Pi such a powerful and
flexible basis for projects. The
Weather Station project even
involves reverse engineering and
understanding the workings of
off-the-shelf Maplin sensors to
get them working with the Pi.
Imaginative, educational, and fun.
Score
and other projects, familiar and
unfamiliar. Not every maker
has left their day
job behind, and the
diversity of routes to
professional makerdom
exposes a less
diverse commonality
of background and
education, but also
shows that the tools
are within reach of
every reader.
The final, short chapter, Sophi
Kravitz’s ‘Quit Your Day Job – a tale
of moving from full-time through
part-time work to get time for
projects, then striking out on her
own – cannily doesn’t oversell the
dream. A dream it may remain for
many, but makerspaces and open
source hardware are helping to drive
real changes in manufacturing, and
small boards like the Pi give the
opportunity to join this new world.
Score
raspberrypi.org/magpi
BOOKS
BUILD AN
HTML5 GAME
Author: Karl Bunyan
Publisher: No Starch
Price: £19.99
ISBN: 978-1593275754
nostarch.com/html5game
There are some great
beginner books for
learning coding
(see the Scratch
Bestsellers sidebar), but we’re
often asked how to take the next
step. Bunyan’s excellent new book
on web programming sits between
beginner guides to JavaScript and
the many specialist, advanced
titles available for experienced
web programmers.
Assuming you have the basics
of JavaScript, CSS, and HTML, the
author walks readers through the
creation of a classic Bubble Shooter
game to play in the browser. Along
the way, development techniques
FUNCTIONAL
PYTHON
PROGRAMMING
Author: Steven Lott
Publisher: Packt
Price: £30.99
ISBN: 978 1784396992
bit.ly/1JMnhee
If you’ve wanted
to try functional
programming, but
the thought of learning
the strange syntax attached to
most FP languages has added to
your inertia, here’s something
for you. Python is a multiparadigm language, coping well
with procedural programming
for scripts and many Raspberry
Pi hardware projects, and object
oriented for programs used at the
enterprise scale; it can also be
used in a functional style.
Yes, Python lacks unlimited
raspberrypi.org/magpi
are demonstrated – chapter 1
includes using the browser’s
own debugging tools, and the
JavaScript libraries Modernizr and
jQuery are used.
It’s not all shortcuts;
the game logic chapter
works the learner hard to
understand the mechanics
of implementing a game,
and you’ll learn a lot
of CSS as you program
the animations. After
each chapter you’ll have
another stage of the game
complete, feeling some sense
of achievement, and ready to
learn more. CSS transitions are
introduced to speed things up,
and HTML5 is used to add missing
features like scoring and sound
effects. By this point you’ll be all
ready to develop your own game
idea, and maybe produce the next
answer to Angry Birds.
Score
recursion, lazy evaluation of all
expressions, and an optimising
compiler, but functions are first
class objects in Python and the
language does have all of the
things you already love about it.
Lott shows you how
to add to these, using
Python to implement
functional tech
techniques
and design patterns.
If you really want to throw
yourself into functional
programming, this is not the
only book you should read
on the subject. But if you
want to improve your Python,
you’ll find in this book the tools
to write functions that will help
you work far more efficiently
with Big Data, for example. Every
chapter has something to offer,
and you’ll finish this book a
better programmer.
Score
Review
ESSENTIAL READING:
BUILDING A WEBSITE
Skills needed for building websites and apps cover
diverse technologies for many ability levels…
The Essentials of Interaction
Design, 4th Edition
Author: Alan Cooper et al
Publisher: Wiley
Price: £33.99
ISBN: 978-1118766576
bit.ly/1L64hYV
Understand interaction design and you
won’t be doomed to join the ranks of
frustrating, unusable websites.
Creating Flat Design Websites
Author: António Pratas
Publisher: Packt
Price: £26.99
ISBN: 978-1783980048
bit.ly/1bTORug
Concise and pragmatic guide to the
dos and don’ts of implementing the
look de nos jours.
MySQL Cookbook, 3rd Edition
Solutions for Database Developers
and Administrators
Author: Paul DuBois
Publisher: O’Reilly
Price: £53.50
ISBN: 978-1449374020
oreil.ly/1QOzUJC
Love it or loathe it, you’ll find
MySQL everywhere, so try O’Reilly’s
comprehensive tutorial and reference.
SVG Essentials, 2nd Edition
Producing Scalable Vector Graphics with XML
Author: J David Eisenberg,
Amelia Bellamy-Royds
Publisher: O’Reilly
Price: £26.50
ISBN: 978-1449374358
oreil.ly/1HkpsrH
Updated for modern browsers, learn
the XML-based 2D vector image format
built for transformation.
WordPress: The Missing
Manual, 2nd Edition
Author: Matthew MacDonald
Publisher: O’Reilly
Price: £19.99
ISBN: 978-1449341909
oreil.ly/1dh6jdJ
Sometimes you just need to get a site
up quickly. WordPress does the hard
work, and MacDonald fills in the blanks.
The Official Raspberry Pi Projects Book
199
Review
BOOKS
RASPBERRY PI
BESTSELLERS
MAKE:
THE MAKER’S
MANUAL
Go beyond following instructions for attaching
components to your GPIO pins, and learn the
nitty-gritty of electronic components…
Author: Paolo Aliverti
& Andrea Maietta
Publisher: Maker Media
Price: £16.50
ISBN: 978-1457185922
themakersmanual.com
ELECTRONICS
PRACTICAL ELECTRONICS:
COMPONENTS &
TECHNIQUES
Author: John M Hughes
Publisher: O’Reilly
Price: £26.50
ISBN: 978-1449373078
oreil.ly/1ICmbEM
Practically oriented book
for those who want to get
making electronic projects.
Comprehensive, but aimed
squarely within the reach of
the beginner.
PRACTICAL
ELECTRONICS
HANDBOOK
Authors: Ian Sinclair
Publisher: Newnes
Price: Free download
ISBN: N/A
bit.ly/1QJ3BKf
The 1980 first edition, freely
available to download from the
Internet Archive, is a great intro
to electronics – but the latest
edition (with John Dunton) covers
newer components and circuits,
and is a strong recommendation.
ELECTRONIC CIRCUITS:
4TH EDITION
Authors: Mike Tooley
Publisher: Routledge
Price: £26.99
ISBN: 978-1138828926
key2electronics.com
Welcome update to Tooley’s
well-regarded further
education text: very good on
the theories of circuits, with a
companion website that helps
you design them. Now with a
section on Raspberry Pi.
200
The Official Raspberry Pi Projects Book
“A revolution
is happening: the
manufacture of objects is shifting
from big companies... to individuals,
producing a previously unseen
variety in things we make.” That
revolution may be at an early stage,
but with the easy availability of lowcost boards like the Raspberry Pi, and
manufacturing kit like 3D printers
(often available as a shared resource
at fab labs and makerspaces), all you
need to get involved is an idea and
a little knowledge.
The Maker’s Manual doesn’t just
set out to provide that knowledge
RASPBERRY PI
PROJECTS FOR KIDS
Author: Daniel Bates
Publisher: Packt
Price: £16.99
ISBN: 978-1785281525
bit.ly/1MFA5EI
“The Raspberry
Pi exposes
programming
software to make it as easy as
possible to get started,” says
Daniel Bates in his preface. After a
chapter on getting set up with the
Pi, the book launches into trying
out programming through six mini
projects, starting with the excellent
Scratch visual programming
language: first to do some
animation, with programming
concepts – and the power and
freedom of programming –
introduced as a natural part of
learning the animation procedure;
then an Angry Birds clone, which
includes physics (gravity and
bouncing), scoring, and a chance
- which it does both with a concise
history of the maker movement,
and a roundup of practical tools
from laser cutters to GitHub – but
also how to nurture and grow
an idea. The second section of
the book looks at the mental
skills involved in creativity and
how they can be developed;
the practical side of managing
a project and running a business;
and the soft skills of collaboration.
Chapters on basic electronics,
Arduino and the Pi provide useful,
concise introductions, while a
look at the Processing language
gets straight down to the artistic
possibilities released by its
random function. With even the
short Internet of Things chapter
containing a practical Pi example,
there’s little fluff and a lot of value
packed into this manual’s 200 pages.
Score
to add in your own extensions.
Python is next, with a random
insults generator - always
a popular bit of fun - which
introduces list handling and
functions. Then a connection
to the physical world: first
through an excellent DIY game
controller for a speed test
game, then with Google Maps
and Tkinter to look at your
neighbourhood. Lastly, there’s
an introduction to music making
with software, using Sonic Pi.
All in all, this software-focused
introduction gives a quicker starting
path than many of the more
maker-oriented Pi books, which
themselves would make an ideal
follow-on. After working through
Bates’s readable and friendly guide,
any child will know a surprisingly
large amount of core programming
skills, as well as gain a thirst for
more. Recommended.
Score
raspberrypi.org/magpi
BOOKS
THE GNU
MAKE BOOK
Author: John Graham-Cumming
Publisher: No Starch
Price: £23.50
ISBN: 978-1593276492
nostarch.com/gnumake
Not the O’Reilly imprint,
the other Make! Yes, GNU
Make is something most of us only
come across when we download a
program in source form, and have to
untar then run the ‘./configure &&
make && make install’ incantation
to compile and install the software.
GNU Make is the build automation
tool heroically doing the hard work
in the background.
Readers may know of John
Graham-Cumming from his
successful petition to the UK
government asking for an apology
for its persecution of Alan Turing.
Here is a success on a smaller
stage – but no less vital, as many
AUTOMATE THE
BORING STUFF
WITH PYTHON
Author: Al Sweigart
Publisher: No Starch
Price: £19.99
ISBN: 978-1593275990
automatetheboringstuff.com
If you’ve ever found yourself
repetitively carrying out the same
task over and over, wishing you
had a little more command-line
experience so that you know the
correct Bash magic to get it all
done in one go from the terminal,
this is your chance to leapfrog past
that and learn how to use Python
to quickly write programs to take
on the tedious tasks.
The first section introduces
Python and programming basics,
such as flow control, functions,
lists, and string manipulation,
with practice questions and
useful projects rounding off each
chapter. The main part of the
raspberrypi.org/magpi
people have started out using Make,
and writing makefiles, for their
own projects, then run up against
some hurdle. This is not
a beginner’s book, but for
anyone already using Make
in their projects, it’s a
really well-written guide to
getting more from it.
The author gained his
Make knowledge writing
a complete clone of the
software in C++ - not a
unique project, as some readers
may know the Python Snakemake,
designed for complicated workflows
in bioinformatics – and he has a
comprehensive knowledge of GNU
Make. This is most usefully reflected
in the excellent chapter on ‘Pitfalls
and Problems’ – essential reading
for anyone whose project, and
consequently makefile, has grown
large enough to run into difficulties.
Score
book is a dozen chapters dedicated
to problem areas
where a little Python
code will smooth
away your problems:
organising files,
getting data from
websites, working with
text from inside PDF
and Word documents,
batch-editing images,
and even automating when and
how programs run on your PC.
Sweigart is an able teacher
with a number of well-regarded
Python books to his name, and it
shows through his clear teaching
style and well-paced lessons. Not
only are these skills which would
benefit any regular computer
user, but after working through
Sweigart’s book, non-coders will
find themselves competent and
practical beginner programmers.
Score
Review
ESSENTIAL READING:
RUBY
There are many ways to learn and use
Ruby’s expressive power: here are five
of the best recent tutorials…
Learn Ruby the Hard Way
Author: Zed A Shaw
Publisher: Addison Wesley
Price: £24.99
ISBN: 978-0321884992
learnrubythehardway.org
Great intro for the new programmer: a
little ‘Pythonic’, but strongly practical,
preparing you for real-world coding.
The Well-Grounded Rubyist
Second Edition
Author: David A Black
Publisher: Manning
Price: £27.99
ISBN: 978-1617291692
manning.com/black3
Introduction and reference with a strongly
object-oriented approach to the language;
ideal for Pythonistas new to Ruby.
Ruby Wizardry: An Introduction
to Programming for Kids
Author: Eric Weinstein
Publisher: No Starch
Price: £19.99
ISBN: 978-1593275662
nostarch.com/rubywizardry
While the story pulls children in, serious
programming concepts are painlessly
transmitted by Codecademy author Eric
Weinstein: wizardry indeed!
Metaprogramming Ruby 2:
Program Like the Ruby Pros
Author: Paolo Perrotta
Publisher: Pragmatic
Price: £25.50
ISBN: 978-1941222126
oreil.ly/1e0IhnN
The next step: gain real insight into Ruby
through writing code that writes code.
Practical and thought-provoking.
Rails Crash Course
A No-Nonsense Guide
to Rails Development
Author: Anthony Lewis
Publisher: No Starch
Price: £23.50
ISBN: 978-1593275723
nostarch.com/railscrashcourse
We couldn’t leave out Rails, and Lewis’s
new guide is concise, yet lacking
nothing you need to get going.
The Official Raspberry Pi Projects Book
201
TAKE US ANYWHERE
SAVE
45%
with a Newsstand
subscription
(limited time offer)
FREE: ALL 30 ORIGINAL ISSUES NOW INCLUDED!
Subscribe from
£2.29 £19.99
or
Magazine
Available now
for smartphones & tablets
rolling subscription
full year subscription
Download it today – it’s free!
Get all 30 legacy issues free
Instant downloads every month
Fast rendering performance
Live links & interactivity
202
The Official Raspberry Pi Projects Book
raspberrypi.org/magpi
LEARN TO LOVE THE
COMMAND
LINE
Get started today for
just £2.99 / $3.99
ESSENTIALS
From the makers of the
official Raspberry Pi magazine
Find it on
digital app
raspberrypi.org/magpi/issues/essentials-bash-vol1
THE
Official
RASPBERRY PI
PROJECTS BOOK
The world’s favourite credit card-sized PC, the Raspberry Pi is one of the
best-selling computers ever made in the UK. As well as helping to change
the way computing is taught in schools around the world, the Pi has become
the de facto tool for hacking and making cool things.
This book shows you why…
200 PAGES OF PI
Get started with your Raspberry Pi
Inspirational community projects
Essential guides and amazing ideas
Expert reviews and buying advice
raspberrypi.org/magpi
Q4 2015 • £12.99
ISBN 978-1-908256-69-0
9 781908 256690