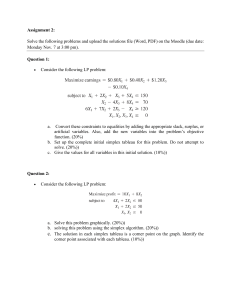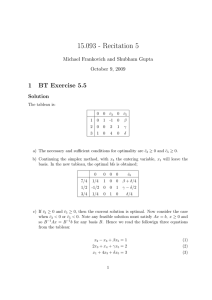Getting Started with
Tableau 2019.2
Second Edition
Effective data visualization and business intelligence
with the new features of Tableau 2019.2
Tristan Guillevin
BIRMINGHAM - MUMBAI
Getting Started with Tableau 2019.2
Second Edition
Copyright © 2019 Packt Publishing
All rights reserved. No part of this book may be reproduced, stored in a retrieval system,
or transmitted in any form or by any means, without the prior written permission of the
publisher, except in the case of brief quotations embedded in critical articles or reviews.
Every effort has been made in the preparation of this book to ensure the accuracy of the
information presented. However, the information contained in this book is sold without
warranty, either express or implied. Neither the author, nor Packt Publishing or its
dealers and distributors, will be held liable for any damages caused or alleged to have
been caused directly or indirectly by this book.
Packt Publishing has endeavored to provide trademark information about all of the
companies and products mentioned in this book by the appropriate use of capitals.
However, Packt Publishing cannot guarantee the accuracy of this information.
Commissioning Editor: Amey Varangaonkar
Acquisition Editor: Devika Battike
Content Development Editor: Unnati Guha
Technical Editor: Sayli Nikalje
Copy Editor: Safis Editing
Project Coordinator: Manthan Patel
Proofreader: Safis Editing
Indexer: Priyanka Dhadke
Graphics: Jisha Chirayil
Production Designer: Nilesh Mohite
First published: September 2018
Second edition: June 2019
Production reference: 1040619
Published by Packt Publishing Ltd.
Livery Place
35 Livery Street
Birmingham B3 2PB, UK.
ISBN 978-1-83855-306-7
www.packtpub.com
Packt.com
Subscribe to our online digital library for full access to over 7,000 books and videos,
as well as industry leading tools to help you plan your personal development and
advance your career. For more information, please visit our website.
Why subscribe?
•
Spend less time learning and more time coding with practical eBooks and
Videos from over 4,000 industry professionals
•
Learn better with Skill Plans built especially for you
•
Get a free eBook or video every month
•
Fully searchable for easy access to vital information
•
Copy and paste, print, and bookmark content
Did you know that Packt offers eBook versions of every book published, with PDF
and ePub files available? You can upgrade to the eBook version at www.Packt.com
and as a print book customer, you are entitled to a discount on the eBook copy. Get
in touch with us at customercare@packtpub.com for more details.
At www.Packt.com, you can also read a collection of free technical articles, sign up
for a range of free newsletters, and receive exclusive discounts and offers on Packt
books and eBooks.
Contributors
About the author
Tristan Guillevin started his professional life in 2015 as a consultant, where
he discovered Tableau. Quickly, data visualization became a real passion! During
this time, he provided data visualization expertise to more than thirty clients in
many different sectors around the world. In 2017, Tristan won the global Iron Viz
competition in Las Vegas. Now, he helps people with Tableau through webinars,
conferences, blog articles, and this book! Tristan currently works at Ogury as a data
visualization engineer.
I'd like to first thank Laura for her daily support and understanding.
Writing a book is not an easy task, even for a second edition. A
special thanks to Ivett, Sayli, Unnati, and all the Packt team for
making the publication of this book possible. Finally, to everyone
with the same passion for data visualization, thanks for having
contributed making this passion grow on me, from my first bar chart
to the completion of this book.
About the reviewer
Ivett Kovács was always very comfortable with data—after majoring in statistics,
she started working as a data analyst. She was one of the first Hungarian power
users of Tableau Desktop 2012, and has been mastering Tableau ever since.
Currently, she is Starschema's senior data visualization expert, leading a team of 10+
dataviz developers. She is not only Tableau certified, but has also been a Tableau
Ambassador since 2017, as well as an Iron Viz judge.
She is also a featured volunteer with Viz for Social Good. She has developed several
Tableau dashboards on various social topics, such as the refugee crisis and gender
inequality in tech companies and political institutions.
Packt is searching for authors like you
If you're interested in becoming an author for Packt, please visit authors.packtpub.
com and apply today. We have worked with thousands of developers and tech
professionals, just like you, to help them share their insight with the global tech
community. You can make a general application, apply for a specific hot topic that
we are recruiting an author for, or submit your own idea.
Table of Contents
Preface
vii
Section 1: An Introduction to Tableau
Chapter 1: Catching Up with Tableau 2019
Connector improvements
Worksheet enhancement
MakePoint and MakeLine (2019.2)
Vector Map (2019.2)
Other improvements
New actions
Improved URL Actions (2019.1)
Change Parameter (2019.2)
Empowered Dashboard
Show/Hide containers (2019.2)
Replace Worksheets (2019.2)
Other improvements
Tableau Server
New browsing experience (2019.2)
Ask Data (2019.1)
New Alerts view (2019.2)
Device preview (2019.1)
Other improvements
Summary
Chapter 2: The Tableau Core
The different Tableau products
Speaking Tableau
Dimension and Measure
Blue and green – Discrete and Continuous
[i]
1
3
4
4
5
6
7
8
8
8
11
11
13
14
14
15
16
18
19
19
20
21
21
22
24
25
Table of Contents
The toolbar options
Live or Extract
Live
Extract
Summary
26
27
27
28
28
Chapter 3: Getting Started with Tableau Desktop
29
Section 2: Connecting, Building, and Sharing
45
Connecting to data
Creating your first set of visualizations
Sales and profit by sub-categories – bar charts
Profit evolution – line charts
Profit by state – filled maps
Building your first Dashboard
Assembling the Dashboard
Adding interactivity to your Dashboard
Using Tableau for data exploration
Summary
Chapter 4: Connecting to Data and Simple Transformations
Data connections
General rules
Connecting spatial files
Join data easily
The join principle
Join requirements and types
Hands-on with a simple join
Join risks
Union your data
Hands-on with a union example
Simple transformations
The Data Interpreter
Splitting a column
Pivot
Summary
Chapter 5: Building an Efficient Data Source
Understanding the data source
Data types in Tableau
Generated information
Data source options
Refreshing a data source and dealing with changes
[ ii ]
30
31
31
33
36
37
38
40
41
44
47
48
48
50
51
51
51
53
54
56
56
58
59
60
60
62
63
63
64
65
65
66
Table of Contents
How to refresh a data source
Dealing with changes
Field customization and default properties
Field customization options
Default properties
Hierarchies
Groups, sets, and bins
Groups
Sets
Bins
Summary
Chapter 6: Design Insightful Visualizations
Creating visualizations
Building a visualization, the automatic way
Double-click
Show Me
67
68
70
70
71
72
74
75
77
79
81
83
84
84
84
85
Building a visualization, the manual way
The Mark type
Mark properties
Color
Size
Label (text)
Detail
Tooltip
Shape
Path
Angle
Using multiple Measures
Dual Axis
Measure Names and Measure Values
Filters
Filtering a Continuous field
Filtering a Discrete field
Quick filters
Filter hierarchy
85
86
95
95
97
98
100
100
102
102
103
103
105
106
108
109
110
110
112
Pages
Worksheet options and formats
Pill options
Worksheet menu options
114
116
116
117
Context
Global filter hierarchy
[ iii ]
112
114
Table of Contents
View options
Format
Summary
Chapter 7: Powerful Dashboards, Stories, and Actions
Dashboard basics
Building a dashboard
The dashboard and layout panes
The Dashboard pane
The Layout pane
118
119
120
121
121
122
123
123
124
Tiled or floating layouts
125
Tiled
Floating
Device layouts
Dashboard options
Dashboard objects
Containers
Dashboard actions
The Filter action
The Highlight action
The Go to URL action
The Go to Sheet action
The Change Parameter action
The Change Set Values action
Creating a story
Building a story
Customizing a Story using Story options
Summary
Chapter 8: Publishing and Interacting in Tableau Server
An introduction to Tableau Server
Basics
Tableau Server content
Publishing and modifying the content
Why and how to publish a data source
Modifying a published data source
Publishing a workbook
Interacting with published content
Interacting with published data sources
Ask Data
Interacting with published workbooks
Custom views
Alert
Subscribe
[ iv ]
125
125
126
126
127
128
130
131
133
134
135
135
136
138
139
142
143
145
146
146
148
149
149
152
153
155
156
156
159
161
162
164
Table of Contents
Download
Comments
The mobile layout preview
166
166
167
Web Authoring
Summary
Section 3: Advanced features
Chapter 9: An Introduction to Calculations
Calculated field basics
Creating a Calculated Field
To aggregate or not to aggregate fields
Using calculation functions
Example – highlighting values
Advanced functions
Table Calculation
Quick Table Calculation
Table Calculation functions
Hands-on – Table Calculation functions
Level of Detail
LOD function basics
FIXED
Hands-on – using an LOD function to deduplicate your data
Summary
Chapter 10: Analytics and Parameters
Using built-in Analytics tools
The Summarize tab
Constant Line
Average Line
Median with Quartiles
Box Plot
Totals
167
169
171
173
173
174
175
176
177
178
178
178
180
180
182
182
183
185
186
187
187
188
188
189
190
191
191
The Model tab
Average or median with a confidence interval
Trend Line
Forecast
Cluster
The Custom tab
How to work with Parameters
Creating a Parameter
Using a Parameter
Creating a year-on-year comparator
Summary
[v]
192
192
192
193
194
195
196
197
199
200
204
Table of Contents
Chapter 11: Advanced Data Connections
205
Chapter 12: Dealing with Security
215
Section 4: After Finishing the Book
225
Cross-database join
Data blending
Wildcard union
Summary
Tableau Server security
User filters
Row-level filters
Summary
Chapter 13: How to Keep Growing Your Skills
The Tableau Community
Tableau Public
Community projects
Ambassadors, Zen Masters, and Iron Viz
Ambassadors
Zen Masters
Iron Viz
Summary
Other Books You May Enjoy
Index
[ vi ]
206
208
212
214
215
217
221
224
227
227
228
229
231
231
231
231
232
233
237
Preface
Tableau is one of the leading data visualization tools and is regularly updated with
new functionalities and features. The latest release, Tableau 2019.2 promises new and
advanced features related to visual analytics, reporting, dashboarding, and a host of
other data visualization aspects. Getting Started with Tableau 2019.2 will get you up to
speed with these additional functionalities.
The book starts by highlighting the new functionalities of Tableau 2019.2 providing
concrete examples of how to use them. However, if you're new to Tableau, don't
worry—you'll be guided through the major aspects of Tableau with relevant
examples. You'll learn how to connect to data, build a data source, visualize your
data, build a Dashboard, and even share data online. In the concluding chapters,
you'll delve into advanced techniques, such as creating a cross-database join and
data blending.
By the end of this book, you'll be able to use Tableau effectively to create quick, costeffective, and business-efficient business intelligence (BI) solutions.
Who this book is for
Existing Tableau users and BI professionals who want to get up to speed with what's
new in Tableau 2019 will find this beginner-level book to be a very useful resource.
No, you can start without any experience. This is a book for beginner. They can start
with absolutely no knowledge.
[ vii ]
Preface
What this book covers
Chapter 1, Catching Up with Tableau 2019, explains every new feature of the different
Tableau 2019 versions. You'll learn how to use them with clear explanations,
examples, and tutorials. This chapter is the best way to catch up with the new
releases if you already have some Tableau knowledge. Beginners should start with
Chapter 2, The Tableau Core.
Chapter 2, The Tableau Core, explains the basics that every Tableau users should
know. It contains an overview of the different products, a description of Tableau's
workspaces, wordings, and clear explanations of Tableau's most crucial concepts,
such as Dimension, Measure, Discrete, Continuous, Live, and Extract.
Chapter 3, Getting Started with Tableau Desktop, represents your first real experience
with Tableau and is designed as a guided tutorial. In just one chapter you'll connect
to data, build three visualizations, an interactive dashboard, and answer business
questions with the power of Tableau's data exploration capabilities.
Chapter 4, Connecting to Data and Simple Transformations, focuses on data connections,
starting with general rules when connecting to files and servers. This chapter also
goes into detail about essential features such as Joins, Unions, and Transformations
(Pivot, Split, and more).
Chapter 5, Building an Efficient Data Source, helps you build the best data source for
your analysis. Having a customized and well-organized data source is crucial in
Tableau. You'll learn the different elements that compose a data source, how to
refresh and deals with the changes, and change the default format. This chapter also
focuses on creating Groups, Hierarchies, Sets, and Bins.
Chapter 6, Design Insightful Visualizations, teaches you the different ways of building
visualizations in Tableau with double-clicks, the Show Me menu, or simple drag and
drops. You'll also see a description of the different Mark Types and properties. Then
you will learn how to build visualizations with multiple measures thanks to Dual
Axis, or Measure Name and Measure Values. Filters, Quick-Filters, Pages, and an
overview of the different options available complete the global vision of what you
can do when creating a visualization.
Chapter 7, Powerful Dashboards, Stories, and Actions, is a key chapter in which you'll
learn the basics about building dashboards in Tableau with an overview of the
different objects available and advice about which layout to use. You'll also see how
to add interactivity with the different Actions, and how to tell compelling stories
with the Story points.
[ viii ]
Preface
Chapter 8, Publishing and Interacting in Tableau Server, is the culmination of what
you've learned in the previous chapters. This chapter focuses on Tableau Server/
Online, how to publish your dashboards and Data Sources online, how to interact
with published content, and how to build device-specific layouts.
Chapter 9, An Introduction to Calculations, is the first advanced chapter where you'll
expand Tableau's capabilities by creating new calculated fields with powerful
formulas. After describing the basics of calculation, you'll understand how to use
advanced formulas such as Table Calculation and Level Of Detail.
Chapter 10, Analytics and Parameters, focuses on two significant aspects of Tableau
that combine well. The first part, Analytics, describes how to add Reference Lines,
Forecast, Clusters, Trend Lines, Totals, and more. The second part explains how
to create and use parameters to add more interactivity to your analysis. Finally,
you'll create a real-life business usage combining analytics features, parameters,
and calculations.
Chapter 11, Advanced Data Connections, presents three major features: cross-database
Join and data-blending to create analyses that combine multiple connection types,
and Wildcard Unions to build automatic unions based on multiple files. This chapter
will help you tackle data connection challenges.
Chapter 12, Dealing with Security, is the last technical chapter of this book and focuses
on three ways to secure your data: permissions on Tableau Server, user filters on
Tableau Desktop, and row-level data security in your data.
Chapter 13, How to Keep Growing Your Skills, is a non-technical but essential chapter.
You'll discover many ways of learning new things and growing your Tableau
skills thanks to community projects. The chapter is also a tribute to the Tableau
community, presenting many ways to be part of that big family, which shares a
passion for data visualization with Tableau.
To get the most out of this book
No prerequisites are necessary. Tableau is designed to be simple to use for everyone,
no matter their background. This book starts from the very beginning and will teach
you all major concepts.
[ ix ]
Preface
Download the example code files
You can download the example code files for this book from your account at
http://www.packt.com. If you purchased this book elsewhere, you can visit
http://www.packt.com/support and register to have the files emailed directly
to you.
You can download the code files by following these steps:
1. Log in or register at http://www.packt.com.
2. Select the SUPPORT tab.
3. Click on Code Downloads & Errata.
4. Enter the name of the book in the Search box and follow the on-screen
instructions.
Once the file is downloaded, please make sure that you unzip or extract the folder
using the latest version of:
•
WinRAR / 7-Zip for Windows
•
Zipeg / iZip / UnRarX for Mac
•
7-Zip / PeaZip for Linux
The code bundle for the book is also hosted on GitHub at: https://github.com/
PacktPublishing/Getting-Started-with-Tableau-2019.2. In case there's an
update to the code, it will be updated on the existing GitHub repository.
We also have other code bundles from our rich catalog of books and videos available
at https://github.com/PacktPublishing/. Check them out!
Download the color images
We also provide a PDF file that has color images of the screenshots/diagrams
used in this book. You can download it here: http://www.packtpub.com/sites/
default/files/downloads/9781838553067_ColorImages.pdf.
Conventions used
There are a number of text conventions used throughout this book.
CodeInText: Indicates code words in text, database table names, folder names,
filenames, file extensions, pathnames, dummy URLs, user input, and Twitter
handles. For example: "When you open Tableau Desktop, you start working on a
Workbook. After you're done working, you save your work in a .twb or .twbx file."
[x]
Preface
Bold: Indicates a new term, an important word, or words that you see on the screen,
for example, in menus or dialog boxes, also appear in the text like this. For example:
"Double-click on Order date. Tableau automatically transforms the bar into a line."
Warnings or important notes appear in a box like this.
Tips and tricks appear like this.
Get in touch
Feedback from our readers is always welcome.
General feedback: If you have questions about any aspect of this book, mention the
book title in the subject of your message and email us at customercare@packtpub.com.
Errata: Although we have taken every care to ensure the accuracy of our content,
mistakes do happen. If you have found a mistake in this book we would be grateful
if you would report this to us. Please visit, http://www.packt.com/submit-errata,
selecting your book, clicking on the Errata Submission Form link, and entering
the details.
Piracy: If you come across any illegal copies of our works in any form on the internet,
we would be grateful if you would provide us with the location address or website
name. Please contact us at copyright@packt.com with a link to the material.
If you are interested in becoming an author: If there is a topic that you have
expertise in and you are interested in either writing or contributing to a book, please
visit http://authors.packtpub.com.
Reviews
Please leave a review. Once you have read and used this book, why not leave a
review on the site that you purchased it from? Potential readers can then see and
use your unbiased opinion to make purchase decisions, we at Packt can understand
what you think about our products, and our authors can see your feedback on their
book. Thank you!
For more information about Packt, please visit packt.com.
[ xi ]
Section 1: An Introduction
to Tableau
This section will cover the basics of Tableau and will give you a heads up on the new
features of Tableau 2019. We will take a look at different Tableau products, such as
Tableau Desktop and Tableau Server. We will describe the Tableau lexicon so that
all the terms of Tableau that will feature in this book can be understood. We'll also
learn about different workplaces to explain how the interface works and understand
the toolbars.
This section will include the following chapters:
•
Chapter 1, Catching Up with Tableau 2019
•
Chapter 2, The Tableau Core
•
Chapter 3, A First Dashboard and Exploration
Catching Up with
Tableau 2019
Thank you for purchasing Getting Started with Tableau 2019.2. As its title suggests,
this book aims to provide you with explanations, advice, tips, and the best practices
to start (or continue) your journey through Tableau using the most recent features.
You'll always find clear descriptions, reproducible examples, and tutorials. Whether
you already know how to use Tableau and want to get familiar with its latest
features, or you've never used the tool and want to learn from the beginning, this
book is for you, and I hope you enjoy it.
If you are a Tableau user looking for information about its new features and how
to use them, you are in the right place. If you are new to Tableau, start with Chapter
2, The Tableau Core, to learn about the basics and advanced features of Tableau.
Throughout this book, many new features will be explained. Having finished all of
the chapters, you can come back here to learn about the newest features in detail.
In this first chapter, we'll cover the new features in Tableau's 2019 releases (2019.1
and 2019.2). This chapter will be divided into two parts, as follows:
•
Connector improvements
•
Worksheet enhancement
•
New actions
•
Empowered Dashboard
•
Tableau Server
For each part, each major feature has its own section. Next to the name of the feature,
between brackets, the version that introduced the new feature will be specified.
[3]
Catching Up with Tableau 2019
This book focuses on data visualization with Tableau Desktop
and Tableau Server/Online. Tableau Prep is not covered, as it
fulfills a different need. You can learn more about Tableau Prep
at https://www.tableau.com/products/prep.
Let's start with Tableau Desktop; get ready to discover many great new features!
To understand and reproduce the examples provided in this chapter, you need
to know how to connect to data, build a data source, and create Worksheets and
Dashboards.
Connector improvements
There are no changes regarding the way you connect to data or what you can do
with data sources. However, the newest version of Tableau includes four new
connectors, all of which have been available since Tableau 2019.1:
•
Azure SQL Data Warehouse Connector
•
Google Ads Connector
•
Google Drive
•
MariaDB
Some other data source improvements are as follows:
•
OAuth is enabled for a Snowflake connector (2019.1)
•
You can directly use the power of spatial information in a PostgreSQL+PostGIS
database without having to export or prep the data (2019.1)
•
The JDBC connector was improved for better performance (2019.2)
•
You can connect to on-premise Service Now deployments (2019.2)
•
You can use Azure Active Directory username and password authentication
(2019.2)
•
Enhanced SAP Hana and Marketo connectors (2019.2)
Now, let's take a look at visualization improvements.
Worksheet enhancement
Mapping is the star of the newest Tableau version. We'll cover the new MakePoint
and MakeLine functions, as well as the new vector map. These two new features will
allow you to enjoy building maps even more than before.
[4]
Chapter 1
MakePoint and MakeLine (2019.2)
Since Tableau 10.2, you have been able to connect to a spatial file to create maps
using the Geometry field (a Point, a Line, or a Polygon). Each new release brought
new capabilities, such as using a spatial field directly from a database or the recent
spatial join: Intersect. Tableau Desktop 2019.2 brings two new functionalities:
MakePoint and MakeLine.
MakePoint and MakeLine are two new functions. MakePoint converts Latitude
and Longitude into a spatial point. MakeLine takes two Points and creates a spatial
Line. This allows you to create a path between two places on Earth by taking into
account the curvature of the earth and joining spatial and nonspatial files with
Latitude and Longitude.
Let's visualize the top 100 busiest air routes.
Download the Flights.xlsx Excel file from the Chapter 1:
Catching up with Tableau 2019 section of my website, https://
tableau2019.ladataviz.com or browse to https://ladataviz.
com/wp-content/uploads/2019/05/Flights.xlsx.
This file contains one hundred lines and provides information on the departure and
arrival to airports, as well as the number of passengers.
Let's start:
1. Open Tableau Desktop and select Microsoft Excel.
2. Connect to the Flights.xlsx file you've just downloaded.
3. On Sheet1, create a new calculated field. Name it Departure
Point and write the following formula: MAKEPOINT([Departure
Latitude],[Departure Longitude]).
4. Create a second calculated field for the arrivals. Name it Arrival Point
and write the following formula: MAKEPOINT([Arrival Latitude],
[Arrival Longitude]).
5. You have created two calculated fields that contain spatial points that are
mapping the departure and arrival airports. You can test your fields by
simply double-clicking on them.
6. Create a final calculated field for the routes. Name it Air Routes and write
the following formula: MAKELINE([Departure Point],[Arrival Point]).
7. On a blank Worksheet, double-click on Air Routes; this will automatically
generate all the paths on a map.
[5]
Catching Up with Tableau 2019
8. To finalize the visualization, add the Route Dimension in Detail to separate
each path, and add the Passengers Measure in Size and Color to visually
spot the busiest routes. The following screenshot shows the final results:
If, like me, you aren't new to Tableau, you will be impressed by how fast and easy it
is to achieve this now. That's what we love about each new Tableau release: it always
makes our analysis faster and easier to do.
As I said, mapping is the star, so let's continue with this new mapping style.
Vector Map (2019.2)
Are you ready for a smoother, faster, and more powerful than ever mapping
experience? Yes, you are! Using maps in Tableau Desktop 2019.2 never felt better.
Using the MapBox technology, Tableau maps now use vectors for an incredibly
smooth zoom in and out.
Go ahead – open your favorite visualization that includes a map and try it yourself!
But that's not all! Let's open the Maps Layers pane using the Map top menu.
Three new styles have been added. You can now visualize your data using the
Streets, Outdoors, or Satellite styles. I can now show you where I grew up;
good luck finding it:
[6]
Chapter 1
Oh! And is if this wasn't enough, there are also new data layers that you can add:
Terrain, Routes, Water Labels, Cities, Point of Interest, Neighborhoods, Building
Footprints, and so on. Each style has newer and richer layers. Mapping has never
been so good.
Other improvements
The following is a list of other small visualization improvements:
•
Sort Controls: On the Worksheet top menu, you'll find a new option, Show
Sort Controls, which allows you to choose whether users can change the sort
order. (2019.2)
•
Nested sort: You can now use the nested sort feature on multiple
dimensions (2019.1)
•
Tooltip reference line: On the reference line configuration window, you can
now modify and even totally remove the tooltip (2019.2)
Now, we'll look at the new features available for Dashboards.
[7]
Catching Up with Tableau 2019
New actions
Tableau's power resides in the ability to build simple and powerful visualizations
and dashboards in minutes, but also to create interactivity with only a few clicks
thanks to Actions. Tableau 2018.3 already introduced two new actions: Go To Sheet
and Change Set Values. Tableau 2019.1 and 2019.2 continue to improve on these
actions with a great enhancement for Go to URL actions and a revolutionary way of
working with parameters: Change Parameter.
Improved URL Actions (2019.1)
The Go to URL... action allows you to open a website directly inside the Dashboard
or in a new window. With effect from version 2019.2, you have the ability to choose
how to open the URL target in the configuration window:
•
New Browser tab: Always opens the link in a new browser tab, even if a Web
Page object exists in the Dashboard.
•
Web Page object: Opens the URL in a Web Page object in your Dashboard.
You can even have multiple Web Page objects in your Dashboard with
multiple URL actions targeting each Web Page object separately.
•
Browser tab if no Web Page objects exists: The default option; this opens the
URL in a browser tab if there is no Web Page object.
Let's continue with Change Parameters.
Change Parameter (2019.2)
The Change Parameter... is the newest action to be introduced in Tableau 2019.2. It
allows you to change the value of a Parameter based on the value on a Worksheet. It
was already possible to achieve this thanks to Extensions, but now Tableau has made
it official!
Previously, modifying the value of a Parameter was only possible using the
Parameter Control card. Now, you can use any action triggers (Hover, Select, or
Menu) to modify the current value of a Parameter. As for the highlight action, the
value you want to pass to the Parameter has to be in the View.
[8]
Chapter 1
Let's create an example together. We want to compare the sales value of a state
to a parameter and see if the sales are above or below the Parameter's value.
The value of the Parameter will be automatically set when you hover over a state,
allowing you to easily compare a state with others. For this example, you can use the
Sample – Superstore saved data source. Perform the following steps:
1. On a blank Worksheet, create a new Parameter.
2. On the Parameter configuration window, name it Sales comparison value,
of the Float type with All allowable values, and then click on OK. Your
Parameter configuration should look like this:
3. Create a new calculated field, name it Sales comparison, and write the
following formula: SUM([Sales])-[Sales comparison value].
4. Double-click on State, then put Sales in Detail and Sales Comparison
in Color. Your visualization should look like this:
5. Open the Worksheet top menu and click on Actions….
6. Click on the Add Action button and choose Change Parameter….
[9]
Catching Up with Tableau 2019
7. Name the action Set sales comparison value and set it to run on
Hover. In the Target Parameter list, choose Sales comparison value, and
in the Value list, choose SUM(Sales). Keep the Aggregation as Sum. Your
configuration window should look as follows:
8. Back in your visualization, hovering over a state should change the value
of the parameter and therefore allow you to quickly compare the sales of
a state to the others. The following is the final result when you hover over
Washington:
[ 10 ]
Chapter 1
This new action will unlock many new opportunities so that you can create awesome
interactions for your users. I can't wait to see what the Tableau Community will create!
Let's continue with all the new features of the Dashboard.
Empowered Dashboard
Building Dashboards is definitely one of the most important aspects of using Tableau
Desktop. Fortunately, building a simple Dashboard is also something very easy
and enjoyable to do. In the process of always making our life easier, Tableau has
developed a few very nice new features.
The first important new feature is the ability to show or hide a container with a
totally new button.
Show/Hide containers (2019.2)
If you are not new to Tableau, I'm sure you've already made (or had to make) a
Dashboard with lots of filters and legends. You know, something that looks like this:
Rejoice, because this is over! You can now add a toggle button to containers,
allowing you and your user to show or hide it at will. There's only one condition at
the moment, which is that the container needs to be floating.
Adding a toggle button is quite easy: select the containers (with the Select Container
option when you click on an item, or use the Item hierarchy in the Layout pane),
then select Add toggle button from the container options. A default toggle button is
automatically added to your Dashboard. Among the button options, you'll find the
ability to Show or Hide the container and edit it with the Edit Button… option.
[ 11 ]
Catching Up with Tableau 2019
You can also use the Alt + Click shortcut to perform the button
action. Of course, this is only needed in editor mode. When the
Dashboard is published or open with Tableau Reader, the button is
triggered by a simple click.
If you click on Edit Button… a new window will open. Here, you can choose what
Dashboard element will be impacted by the button, the Button Style (image or text),
and the Button Appearance. The Button Appearance part lets you choose the Image
(or Title and Font), Border, Background, and Tooltip when the item is currently
shown or hidden.
Let's create an example together. We will use this new feature to enhance the
example that was provided at the beginning of this section.
Download the ZIP file named ToggleButtonStart.zip
from the Chapter 1: Catching up with Tableau 2019 section
of my website, https://tableau2019.ladataviz.com
or, browse to https://ladataviz.com/wp-content/
uploads/2019/05/ToggleButtonStart.zip.
Unzip the ToggleButtonStart.zip file and you'll find a Tableau Packaged
Workbook that is the start of the example:
1. Open the ToggleButtonStart.twbx workbook.
2. Select the filters and legend container, either by double-clicking on the grip
part or using the Select Containers option of the items, or by using the Item
hierarchy in the Layout pane. You should see the entire horizontal container
with a blue outline, like this:
3. Go to the option using the descending arrow and select Floating.
4. Using the grip part, move the containers at the top left. Then, by selecting the
left border, increase its width, as shown in the following screenshot:
[ 12 ]
Chapter 1
5. Click on the arrow to option the container options and select Add Show/
Hide button.
6. You can now use this button to show and hide the container with the filters
and legends. To finalize the Dashboard, you can move the button next to the
title, increase its size, and add a tooltip among the button options. Here's the
final result:
This new feature allows everyone to build clearer and more efficient Dashboards.
The next feature is really simple to understand and use, but will definitely help you
save a lot of time.
Replace Worksheets (2019.2)
This is the kind of feature we love: simple and efficient. With Tableau 2019.2, you can
now replace any Worksheet in a Dashboard with another new Worksheet. This may
not sound like a big deal to newcomers, but Tableau veterans know how useful this
new feature is.
To replace a Worksheet, select the existing Worksheet in the Dashboard. Then, on
the Sheets pane on the left, hover over the replacement Worksheet and click on the
button highlighted in the following screenshot:
That's it! Again: simple and efficient.
Let's finish with the other improvements.
[ 13 ]
Catching Up with Tableau 2019
Other improvements
Don't think that the next three improvements don't have their own sections because
they aren't important! I decided to group them only because they are all really easy
to explain, understand, and use, as you will discover:
•
Export to PowerPoint: On Tableau Desktop, among the File top menu, you'll
find the Export As PowerPoint option. On Tableau Server, you'll find the
PowerPoint option when you click on the Download button in the toolbar. In
Tableau 2019.2, this feature was improved to export Stories, with each Story
point being a new slide (2019.1).
•
Name zone: In the Item hierarchy part of the Layout pane of a Dashboard,
you can now give a meaningful name to each item. This is a great feature to
combine with the Show/Hide button. Here's an example (2019.1):
•
Auto phone layout: Any Dashboard built with Tableau Desktop 2019.1 or
later automatically starts with an automatically generated phone layout.
Don't forget to remove it if you don't want it (2019.1).
That's it for Tableau Desktop. In the next section, we'll see what's new in
Tableau Server.
Tableau Server
Ask Data is without a doubt one of the most important new features of the 2019
releases. However, the change that everyone will directly spot is the totally new
browsing experience, with a new way to group published content and a fresh look.
[ 14 ]
Chapter 1
New browsing experience (2019.2)
Tableau Server 2019.1 introduced Mixed Content. This new way of grouping
content mixes data sources, Workbooks, flows, and sub-projects in the same view
of a project. Say goodbye to different tabs for each content type. Now, you can
see everything at the same time. For example, here's the view of a project, World
Indicators, that contains a sub-project, Workbooks, and a data source:
Tableau Server 2019.2 pushes this change further with a totally new look and feel
when navigating on Tableau Server. The new Home page displays your recently
used content, your favorites, and what other Tableau users are viewing. The top
menu has also totally disappeared to leave room for a new left navigation pane.
Don't be afraid – the options are still the same. Here's the new Home page:
As you may have noticed, if you click on a data source, a strange and new tab will
open. I said strange, but I should have used the word awesome. This is Ask Data.
[ 15 ]
Catching Up with Tableau 2019
Ask Data (2019.1)
Ask Data is the first view that opens when you click on a data source. It's a new tool
to query any data sources using the English language. With this new feature, Tableau
Server becomes more and more easy to use for everyone. But how does it work, exactly?
On the left, you'll find something similar to the Data pane in Tableau Desktop, and in
the middle, a simple search bar with some suggestions. The following is an example
of Ask Data when using the Sample – Superstore data source:
All you have to do is ask. Write something in the search bar and a new browser tab will
automatically open with the result of what you asked for. For example, if you write sum
of profit by state, Ask Data automatically creates a map with the sales in color:
[ 16 ]
Chapter 1
Without any knowledge of how to use Tableau to create a visualization, Ask Data
was able to convert some text into a visualization.
On the Data pane on the left, when you hover over a field, a nice tooltip gives you
some quick insights about the number of values, their distribution, and even the
formula (if it's a calculated field). But wait—there's more! If you click on the small
arrow next to a field, you can use the Edit synonyms option. When you add a
synonym to a field, you are able to use that synonym in your sentence to create
the visualization.
On the top, you can see that the search bar has expanded and suggested that you can
adjust the question or use the Clear All button to start over. Here are some examples
of what you can add:
•
as a bar chart, changes the viz type to a bar (works with different Marks type)
•
by category, adds the category in the View
•
in December 2018 filters the order date
•
With effect from 2019.2, you can also use replace profit with sales, add sales,
or remove profit , which do exactly what they say
Next to the visualization, you can also use the selector
to change the Marks type.
If you are satisfied with the visualization but you want to quickly change a Measure
or Dimension, you can click on different fields in the query box to open a menu that
allows you to choose a different field and its aggregation. For example, if you click
on sum of Profit, you can quickly change it to display the discount instead, as you
can see in the following screenshot:
[ 17 ]
Catching Up with Tableau 2019
The 2019.2 version of Tableau Server pushes Ask Data even further,
allowing you to write simple calculations such as avg sales / avg
profit, but you can also create multiple Sheets and save the workbook
directly in a project.
Of course, Ask Data doesn't have the flexibility of Tableau Desktop, and you don't
have much control over what the result will be. However, it can easily supply a
feature users have long demanded: Can you just build a big table where I can search what
I want?. With Ask Data, you don't need that anymore.
Next, we'll look at a nice evolution for the alerts.
New Alerts view (2019.2)
Alerts is an amazing feature that you can use to receive emails when your data
satisfies a condition. With Tableau Server 2019.2, clicking on the Alerts button in
the toolbar doesn't open the alert creation window anymore; instead, it opens a new
pane on the right. Here's the Alerts view:
Thanks to this new pane, you can create alerts using the Create button, but also view
and subscribe to all the existing Alerts that have been set by other users. When you
click on an Alert, you will see all of its details (condition, last triggered, owner, and
so on).
With effect from Tableau 2019.1, every Dashboard has a phone layout by default. Its
new features will help you preview it.
[ 18 ]
Chapter 1
Device preview (2019.1)
With effect from Tableau 2019.1, you can preview the layouts on Tableau Server.
Above the toolbar, a new button, Preview Device Layouts, is now available, as
highlighted in the following screenshot:
When you click on the button, Tableau opens preview mode, where you can select
Laptop, Tablet, or Phone to see how your Dashboard renders on those different
devices.
Let's finish this section with a few other improvements.
Other improvements
Here is a list of other new features available on Tableau Server:
•
New connections: You can connect to Google Big Query, Google Drive,
Dropbox, and OneDrive from the web (2019.1)
•
Okta improvement: Tableau Server can integrate Okta identity management
for users, groups, and roles even better (2019.1)
•
Site Start page: Tableau Server admins can set a start page for all users
(2019.2)
•
Create Parameters: You can create Parameters in web editor mode (2019.2)
•
Custom view for Viewer: A Viewer role user can now create custom views
(2019.2)
•
Secure Rserve and TabPy connections: You can host Rserve (2019.1) and
TabPy (2019.2) servers remotely from Tableau Server and secure data in
transit
[ 19 ]
Catching Up with Tableau 2019
Summary
We are in the middle of the year, and with only two new releases, Tableau has
already considerably improved its products.
Your Tableau life is now easier than ever before. You can add buttons to show and
hide containers, automatically replace a Worksheet in a Dashboard, customize the
reference line tooltip, show the sorts control, name your Dashboard zone, control the
URL action targets, and sort without having to think twice.
You can also do more than ever. With the new Parameter actions, you will be able to
create new types of interactivity between data and users. With the awesome vector
maps and new spatial calculations, working with maps has never felt so good.
Ask Data is also a breaking change of Tableau Server for those of you who are
already building worksheets and dashboards with Tableau Desktop, but also to all
the potential users within your company. They don't need to learn Tableau to build
insights. They don't have to understand what a dimension is, nor a measure or how
to filter. All they have to do is ask.
2019 is already a great year for Tableau users and the Tableau community. This first
chapter, which described its new features, is now over. If you learned how to use
Tableau with this book, I hope that this chapter has provided you with a greater
desire to use Tableau. If you already know Tableau, I hope this chapter gives you a
clear idea and the motivation to use the new versions that are available.. Also, I'm
sure this book has more to teach you (and that's surely why you purchased it), so
don't hesitate to continue reading: read the tips, try the tutorials, and learn more
about Tableau Desktop, Tableau Server, and the Tableau community.
[ 20 ]
The Tableau Core
New to Tableau? You are in the right place to start! Tableau is simple, and you could
start using it without any training. However, using it the wrong way, or without
knowing the basics, is a big mistake. I have met many people who were unhappy
with Tableau, just because they never learned the basics.
To begin, we'll go through all the things that every Tableau user should know.
The following topics will be covered in this chapter:
•
The different Tableau products
•
Speaking Tableau
•
Dimensions and Measures
•
Blue and green – Discrete and Continuous
•
The toolbar options
•
Live or Extract
By the end of this chapter, you'll have all the knowledge you need to start your
Tableau journey in the best possible way.
The different Tableau products
There are seven Tableau products:
•
Tableau Desktop is software that you can install on your computer. It is the
core tool to connect to the data, build a data source, and create visualizations
and Dashboards.
•
Tableau Server is an online tool for sharing your work in a business
environment. You need this tool to secure your data. Tableau Server is
accessible with a simple browser. Your company hosts the server where
Tableau server is installed.
[ 21 ]
The Tableau Core
•
Tableau Online is the same as Tableau Server, but hosted by Tableau. They
do the updates and maintenance, but you lose some personalization features.
•
Tableau Reader is software that you can install on your computer that can
read Tableau Desktop files. With Tableau Reader, you are not able to modify
the Workbooks, but you can open them and keep all the interactivity, making
it better than a PDF export or a picture.
•
Tableau Public is free software with almost the same capabilities as Tableau
Desktop, but you can only save your work online in a public environment,
and not all connectors are available. Of course, it's not the best option if you
don't want to share your data with the world, but it's a great place to find
inspiration and share public visualizations.
•
Tableau Mobile is an application that you can install on your smartphone
or tablet. You can connect to a server and visualize your Dashboard directly
with the app.
•
Tableau Prep is a new software that is very different from the others. It is
not a data visualization tool, but a data preparation tool. We'll not discuss
Tableau Prep in this book. However, be aware that it exists, and it is a great
solution for cleaning and preparing your data.
Like every tool, Tableau has its wording. Let's now learn how to speak Tableau.
Speaking Tableau
Rather than a big list of all the terms, let's go through the basic Tableau life cycle.
When you open Tableau Desktop, you start working on a Workbook. After you've
finished working, you will save your work in a .twb or .twbx file. You can open
multiple instances of Tableau, each of them being a different Workbook.
The first page you see when you open Tableau Desktop is the Start page. Here, you
can connect to data, open recent workbooks, discover the Viz of the Week, and open
your saved data sources quickly.
After choosing your connector (a Comma Separated Values (CSV) file, an Excel
file, or a database on a server), Tableau opens the data source workplace. On this
page, you create the data source by choosing tables (or sheets) and creating joins,
unions, or other transformations. The following screenshot illustrates the Data
Source workplace:
[ 22 ]
Chapter 2
When you're done with the Data Source, you can start building a visualization in a
Worksheet. Sheet 1 is your first Worksheet. Here's the Worksheet workplace:
[ 23 ]
The Tableau Core
On the left, you can see your Data Source with all the fields split between two
elements: Measures and Dimensions. Each field has a data type (Text, Number,
Boolean, and so on). Later, you'll learn how to create new fields or elements,
such as Groups, Bins, Hierarchies, Sets, Parameters, or Calculated Fields.
The big blank part is the View. It is here that your visualization will be displayed.
Around the View, you can see different shelves (Rows, Columns, Pages, Filters, and
Marks). To create visualizations, you have to put fields on those shelves. Once a field
is on a shelf, it is called a pill. Pills can be green if Continuous, or blue if Discrete.
In the View, every distinct element you can select (click on) is called a Mark. Each
Mark has one type (Bar, Circle, Line, and so on) and can have some properties
(Color, Size, Label, and so on).
In Tableau, one Worksheet is one idea, one way of answering a question, and one
visualization. You can create as many Worksheets as you want to find the best
way to represent your data. Once you have enough Worksheets to answer all
your questions, you can create a Dashboard.
A Dashboard is a combination of multiple Worksheets and objects (Containers,
Image, Extensions, and so on). You can use actions to add interactivity between
the different Worksheets.
If you want to tell a Story with your data, you can create a Story. The goal of the
Story is to prepare a succession of Story points (each of them could be a Dashboard
or a Worksheet). Each Story point is a new insight into your Story where you can
customize the filters and captions and add some text. When presenting or sharing
a Story, every interaction or explanation is already done.
After all of that, you can publish your Dashboard and Stories by using Tableau
Server/Online or Tableau Public Voilà, you're done!
A bit overwhelmed? Don't worry, each chapter of this book focuses on a specific part
of Tableau, and you'll have plenty of time to get familiar with these words
with real examples. However, two words do require more in-depth explanations:
Dimension and Measure.
Dimension and Measure
When you create a data source, the fields are split between Dimensions and Measures.
The Measure is what you want to analyze, and the Dimension is the angle of analysis.
By default, numbers are Measures, and the other data types (Text, String, Date,
Geographical Boolean) are Dimensions, However, that's not always the case. Any
data type can potentially be either a Dimension or a Measure.
[ 24 ]
Chapter 2
A Dimension contains qualitative information. It always splits the number of Marks
and is never aggregated.
A Measure is, by default, aggregated, contains quantitative information, and is
almost always numeric.
You can easily see whether a field is aggregated by looking at its
corresponding pill when you use it on a shelf. If it is aggregated, the name
of the field is between brackets, with the name of the aggregation at the
beginning (for example, SUM(Profit)).
As you can see, it's hard to give an exact rule to discern Measure and Dimension. It's
more a concept to understand and a useful way to arrange the fields. Don't worry;
it won't prevent you from starting to use Tableau, but understanding the difference
will help you when you face your first challenges!
Yes, you could have believed that Dimensions are blue, and Measures are green.
It is an easy mistake to make when you start using Tableau. Are you curious to know
the real difference between the blue and green fields? Everything is explained in the
next topic.
Blue and green – Discrete and
Continuous
A field or pill in blue is Discrete. A field or pill in green is Continuous. Dimensions
and Measures can be either Continuous or Discrete.
A Discrete field displays each distinct value. Any data types can be expressed in a
discrete way. In the View, a Discrete field placed in Rows or Columns is represented
with headers.
Here is an example of a Dimension (Order Date) and a Discrete Measure (Profit)
both as Discrete pills. As you can see, they both have clickable and distinct headers:
[ 25 ]
The Tableau Core
A Continuous field represents values from an infinite set. Only Numbers and Dates
can be Continuous. In the View, Continuous fields are represented on an axis. Here
is an example using the same Dimension (Order Date) and Measure (SUM(Profit))
fields, but this time as Continuous pills. As you can see, both are displayed using an
axis:
It is crucial to understand these differences. It may sound a bit abstract, but it'll help
you when you start building visualizations.
Speaking of visualizations, there is a bar that you constantly see when using Tableau:
the toolbar. Let's see some of the options available with a single click.
The toolbar options
Whether you are working on a Worksheet, Dashboard, or Story, you can always see
the toolbar on top. Let's review some of the most important and useful options it
offers (and don't worry, we'll use them all in the next chapters):
•
Undo : This reverses your action. The great thing is that you can undo
an unlimited number of times, starting back from the very beginning if
you want!
•
: This opens the menu to choose a new
Add a new Data Source
connection to a file or a server.
•
Duplicate Worksheet
•
Clear
: This removes the pills and formatting in the Worksheet. You can
use the arrow to clear only specific parts.
: This creates a copy of the current Worksheet.
[ 26 ]
Chapter 2
•
Swap
: This replaces the pills in Rows with those in the Columns and
vice versa.
•
Sort ascending/descending
selected Dimension.
•
Show Labels
•
Fit
: This defines how the Worksheet should fit on the screen. For
Standard, the size of the cells defines the size of the visualization. The other
fitting options force the view to fit the width, the height, or both.
•
Show Me
at any time.
: This automatically sorts the
: This is a shortcut to display the labels.
: This lets you change the visualization in the Worksheet
Before we finish this chapter, it's important to understand one last fundamental
element of Tableau, and, more specifically, your data source: the difference between
a Live connection and an Extract.
Live or Extract
When you connect to a file or a server, on the data source workplace, in the
top-right corner, you have the option to use a Live or Extract connection, as you can
see in the following screenshot:
There is a big difference between these two options, so let's look at them in detail.
Live
A Live connection creates a direct link between the Tableau data source and your
data (server or file). It means that, if the data changes, you see the impact in Tableau
directly after actualizing the data source, or when you reopen the workbook.
The problem with a Live connection is that you are dependent on the performance of
the database. Large text files, big Excel files, or an unoptimized database can be very
slow to analyze in Tableau. Also, if you are connected to an online database, you are
dependent on the internet connection, and you won't be able to work offline. Every
time you use a field from your data source, Tableau sends a query to the database,
meaning that if there are hundreds of Tableau users, the database can rapidly be
impacted. For these reasons, I advise you to always work with an Extract.
[ 27 ]
The Tableau Core
Extract
When you create an Extract, Tableau copies your database into a .hyper file on
your computer. Then, the data source is no longer linked to the database but to
the .hyper file.
The first advantage of the Extract is that it's optimized for Tableau, meaning
that irrespective of the speed of your initial connection, you will have excellent
performance. Keep that in mind. If you think that your Dashboard is slow, the first
thing to check is whether you are using an Extract or not. You are also able to work
offline because the Extract is a local copy of your database.
Unlike a Live connection, you don't instantly observe the changes in the database. To
see the changes, you need to refresh the Extract (recreate the .hyper file). When you
refresh the Extract, Tableau connects to the database again and creates a new copy of
the data into the .hyper file.
The only problem you may encounter is when you try to create an Extract from
a huge database. As Tableau needs to copy the data, it could take a long time to
retrieve all the rows. To deal with this, you can use the Edit button (next to Extract)
to add filters, aggregation, and choose the schema. If you create a data source
combining multiple tables, it could be better to use the Multiple Tables schema
for better performance.
There are pros and cons of using either a Live or Extract connection. In the end, the
choice is yours, but now you can make the best decision.
Summary
This chapter is theoretical but also necessary. The rest of the book is filled with
concrete examples based on real cases. However, like every tool, it is important to
understand the core principle to build great visualizations. Of course, Tableau is
easy, and you can start creating visualizations without any help. However, there is
nothing worse than starting with bad habits, only to discover that you've been doing
it wrong the whole time.
What we looked at in this chapter is the core of Tableau and how it works. We got
a clear overview of the different products, learned the Tableau language and the
toolbar options, and understood the difference between Measures, Dimensions,
Discrete fields, Continuous fields, a Live connection, and an Extract.
How about we start using Tableau now? Isn't that why you bought this book! The
next chapter is all about showing you how to build great things.
[ 28 ]
Getting Started with
Tableau Desktop
This chapter is your first concrete introduction to Tableau Desktop. Together, we'll
connect to data, create three visualizations, and assemble them into what will be
your first Dashboard. Then, we'll use Tableau as a data exploration tool and answer
business questions by using only the power of data visualization.
In this chapter, we'll cover the following topics:
•
Connecting to data
•
Creating your first set of visualizations
•
Building your first Dashboard
•
Using Tableau Desktop for data exploration
There are a few things to remember before we start; don't be afraid; I repeat, don't be
afraid. The following two buttons on the toolbar will always save you if something
goes wrong:
•
: This allows you to undo any actions, and, good news, it's unlimited.
So, if you make a mistake, use it!
•
: This allows you to start from the beginning. It removes everything in the
Worksheet or Dashboard. You can start afresh if you feel stuck somewhere.
Are you ready? If so, then double-click on the Tableau icon and let's get started.
[ 29 ]
Getting Started with Tableau Desktop
Connecting to data
For this first guided tutorial, we are using the iconic Tableau dataset: SampleSuperstore. This dataset is an Excel file that contains data about supermarket sales
in the United States. It can be found in your Tableau repository folder (which was
created during the installation of the product). This dataset is easy to understand and
use dataset. The Excel file is composed of three sheets: Orders, People, and Returns.
So, let's connect to this dataset. When you open Tableau, click on Microsoft Excel on
the left-hand side:
•
If you're a Mac user, navigate to Documents | My Tableau Repository |
Data Source | [Your Tableau Version] | en_US-US, and then open the file
named Sample Superstore.xls.
•
If you're a Windows user, navigate to My Documents | My Tableau
Repository | Data Source | [Your Tableau Version] | en_US-US, and then
open the file named Sample Superstore.xls.
If you can't find the file, then you can download it from Chapter 3:
Getting Started with Tableau, on my website (https://tableau2019.
ladataviz.com/) or by using this direct link: https://ladataviz.
com/wp-content/uploads/2018/09/Sample-Superstore.xlsx.
Then, select the downloaded file when connecting from Tableau.
After selecting the file, you will automatically enter the data source workplace. In the
top-left of the screen, you will see the name of the connection and, underneath it, you
will see the three sheets in the Excel file: Orders, People, and Returns.
For this example, we'll only use Orders; so, follow Tableau's invitation and drag the
Orders table into the middle of the page:
[ 30 ]
Chapter 3
Once it's done, Tableau gives you a snapshot of the first 1,000 rows. You can also
see that, preceding each column's name, there is an icon that indicates the data type
(such as Number, Text, and Date) defined by Tableau.
Bravo! You've built your first data source. In the following chapters, we'll examine
the meaning of each data type and the other options that are available when
connecting to data in detail. For the moment, keep everything as it is and, at the
bottom of the page, click on Sheet 1.
Creating your first set of visualizations
After clicking on Sheet 1, you will enter the Worksheet workplace. This is where you
create visualizations. Usually, one Worksheet answers one question.
Let's create our first visualization.
Sales and profit by sub-categories – bar
charts
The first question is: What are the product sub-categories that generate the most sales and
profits? To answer this, perform the following steps:
1. Double-click on Sales in the Data pane under Measures. You should now
see one bar. If you hover the mouse over the bar, you should read Sales:
2,297,201. As a measure is always aggregated, here, you can see the total sum
of all the sales.
2. On the Data pane, under Dimensions, double-click on Sub-Category. The
sub-categories now split the bar. A quick look at this can tell you that Chairs
and Phones are the best-selling products:
[ 31 ]
Getting Started with Tableau Desktop
3. On the toolbar, click on the swap icon ( ). By doing this, it's easier to read
the sub-categories. We can do even better by clicking on the descending sort
icon ( ). The final result should be as follows:
Now that the sub-categories are sorted, it's very simple to answer questions
such as What are the top three sub-categories?, What are the bottom three subcategories?, and How do tables perform compared to bookcases?. So, let's continue
by adding in the profits.
4. In Tableau, it's straightforward to use preattentive attributes (such as Color,
Size, Shape, and more) in order to add secondary information. Here, simply
drag and drop Profit in the Color property:
Tableau automatically uses a diverging color palette: orange for negative
values and blue for positive values. So, now we can also see that Tables,
Bookcases, and Supplies lose the company money.
[ 32 ]
Chapter 3
Tableau's default color choice is adapted for colorblind people.
It's a bad habit to use red and green for negative and positive
values because colorblind people can't see the difference between
them. If the only way to understand something is by its color,
then make sure that everyone can see the difference.
Let's finish this first visualization, as follows:
5. At the very bottom of the screen, double-click on Sheet 1, which is next to the
Data Source tab, and rename the worksheet Sales and Profit by SubCategory. It's crucial to give a name to each of your Worksheets in Tableau
(you'll thank me later!).
With a few clicks and one drag and drop later, you have just created your first
visualization in Tableau – congratulations! Are you ready for the next one?
Profit evolution – line charts
Let's take a look at how the profit evolves. To build this new analysis and answer
new questions, we need to create a new Worksheet. In Tableau, there is always more
than one way to do something. To create a new Worksheet, you have at least three
options by clicking on one of the following buttons:
[ 33 ]
Getting Started with Tableau Desktop
On your new Sheet 2, execute the following steps:
1. Double-click on Profit.
2. Double-click on Order date. Tableau automatically transforms the bar into a
line, as follows:
Here, you can see a line because, depending on the data type you use,
Tableau selects the best way to visualize it. Of course, that can be changed,
but it's too soon for that young Padawan! Here, you can see the year-by-year
evolution; you will notice that the profit is growing, and that's great! But
what if we want more details?
3. Right-click on the YEAR (Order Date) pill in the Columns shelf and select
the second instance of Quarter, where you will see Q2 2015:
[ 34 ]
Chapter 3
For each Date field, Tableau generates all the hierarchy: year, month,
quarter, and week. The date parts in the first section are Discrete and
don't include the year. For example, the Discrete Quarter only shows
four values: Q1, Q2, Q3, and Q4, no matter the year. The date parts
in the second section are Continuous and include the year as in this
example. They are useful for you to examine evolution over time.
You can now see the quarterly evolution of the profit and discover that the
fourth quarter is always the best:
4. Rename Sheet 2 as Profit Evolution. Just like we did previously,
double-click on the Worksheet name at the bottom of the screen.
Note: if you change the title which appears on top of the visualization,
it doesn't affect the name of the Worksheet.
So, how was that second experience? I'm sure you will love using dates in Tableau!
Let's finish with my favorite topic: maps!
[ 35 ]
Getting Started with Tableau Desktop
Profit by state – filled maps
Are you ready for the third and final visualization of this tutorial? We are going to
examine where the profit is generated and use Tableau's mapping features:
1. Start by creating a new Worksheet.
Hint: An easy way to do this is to click on the new Worksheet icon,
which appears at the bottom of the screen ( ).
2. Double-click on State. Tableau automatically puts Longitude (generated) in
Columns and Latitude (generated) in Rows and generates a map. Each point
represents a State.
3. Drag and drop Profit in the Color property. The following screenshot
displays the final result:
You can visually (and easily) see that the states of New York and California
generate the most profit and Texas generates the highest loss of money.
4. Rename the Worksheet Profit by State.
[ 36 ]
Chapter 3
Congratulations! You have just built three visualizations to analyze your
supermarket sales and profit in the following way:
•
By sub-categories using a bar chart
•
Over time, that is, quarterly, using a line chart
•
By state, using a filled map
It's now time to build your first Dashboard. By doing so, you'll be able to make your
Worksheets communicate and enhance your analysis capabilities.
Building your first Dashboard
Creating a new Dashboard is as simple as creating a new Worksheet. Choose one of
the following options (and find your new favorite one!):
[ 37 ]
Getting Started with Tableau Desktop
Welcome to the Dashboard workplace:
Do you see the three Worksheets that you built on the left? I hope you now understand
why renaming them was very important. You don't want many Worksheets named
Sheet 1, Sheet 2, Sheet 3, and so on. I've been there and trust me, it's a nightmare!
Assembling the Dashboard
The first step when you build a Dashboard is to assemble your Worksheets:
1. Drag and drop the Profit by State Worksheet where Tableau invites you to
do so.
2. Drag and drop the Sales and profit by Sub-Category Worksheet beneath
the map. The gray area helps you see where the Worksheets are going to
be placed:
[ 38 ]
Chapter 3
3. Drag and drop the Profit Evolution Worksheet on the right-hand side of
Sales and profit by Sub-Category. Again, use the gray area to preview the
location, as demonstrated in the following screenshot:
[ 39 ]
Getting Started with Tableau Desktop
4. Double-click on Dashboard 1 at the bottom and rename your Dashboard
Sales and profit analysis.
5. Click on the Show dashboard title checkbox on the left-hand pane to display
the title.
Congratulations – you've built your first Dashboard!
So, is that it? Of course not—the magic starts in the next section.
Adding interactivity to your Dashboard
Be careful; this is going to be quick:
1. On the Dashboard, click on the Profit by State Worksheet to select it (there is
a gray outline once it's selected).
2. Click on the funnel icon, that is, the third one that appears. Notice that
it turns white once you've clicked on it. The icon is highlighted in the
following screenshot:
3. Click on any state on the map and be proud! You just created an interactive
dashboard that automatically filters a selected state. You can also use the Ctrl
(on Windows) or command (on Mac) keys to select multiple states.
Well, why stop there? You can do the same with Sales and profit by Sub-Category.
Just click on the visualization, and then on the funnel icon, and voilà—you can filter
the Dashboard by sub-category.
The Dashboard tutorial is now over. I hope that you are as amazed as I was the first
time someone showed me how to build a Dashboard in Tableau. We recommend
that you don't skip the final part, where we are going to use Tableau as a data
exploration tool.
[ 40 ]
Chapter 3
Using Tableau for data exploration
Tableau can be used to answer business questions easily and visually. In this section,
we'll explore our data in order to find insights. For this example, we will use the
Sample - Superstore dataset again. If you are starting here, please refer to the
preceding section, Connecting to data section. If you're continuing from the previous
exercise, create a new Worksheet.
Let's start by building a scatterplot. This is a visualization that allows you to analyze
two measures at the same time:
1. Double-click on Profit, and then on Sales. You should see one mark that
shows the sum of sales and profits:
2. Let's answer the first question: Are the unprofitable sub-categories? Drag and
drop Sub-Category in the Label property. You should now see one mark per
sub-category alongside their label (if it fits):
[ 41 ]
Getting Started with Tableau Desktop
Here, Supplies, Bookcases, and Tables are unprofitable sub-categories. Let's
go deeper into our analysis and try to understand what's happening for
Tables.
3. Click on Tables Mark and select Keep Only, as demonstrated in the
following screenshot:
You can see that Sub-Category has been added to the Filters shelf. Let's
continue with another question: Are all the clients who purchased tables
unprofitable?
4. Drag and drop Customer Name over Sub-Category to replace it, as follows:
You can now see all the customers who purchased a table. A majority of clients are
unprofitable, but not all.
[ 42 ]
Chapter 3
If you want to have an even more in-depth analysis, right-click on View or on a Mark
and click on View Data..., as displayed in the following screenshot:
This opens a new window with, on the first tab, a Summary table, and on the second
tab, Full Data, which contains all the columns and rows used by Tableau to generate
the visualization:
In the top-left, you have the option to export the data in CSV format if you want to
share it.
As you can see, we were able to answer questions and go deeper into the analysis
by staying on one Worksheet. By using the power of Tableau to visualize data,
exploration is straightforward and often feels similar to a game.
Whether it was creating Dashboards or answering questions, I hope that this chapter
has given you the desire to continue to discover all the great functionalities that
Tableau has to offer.
[ 43 ]
Getting Started with Tableau Desktop
Summary
This chapter was your first concrete introduction to Tableau. I hope you enjoyed it!
In this guided tutorial, you learned how to connect to an Excel file and create three
Worksheets using a bar chart, a line chart, and a map. Then, you learned how to
build a Dashboard and made it interactive. Finally, you explored the data to visually
answer business questions.
The introduction is now over. In the following chapters, we'll focus on specific
aspects of Tableau and enter the details. Speaking of what's next, I invite you to
continue your journey with the next chapter. There's, you'll learn everything you
need to know about connecting to any dataset, adding joins or unions, pivoting your
data, and much more.
[ 44 ]
Section 2: Connecting,
Building, and Sharing
This section will give you an insight into how to connect Tableau to the dataset.
We'll start by explaining the different connectors and some specificities. You will be
provided with a clear description of Tableau's connections and their capabilities. The
second part will demonstrate how to join data. You will understand how to create
a key to connect two (or more) tables, and will also learn the differences between
inner, left, right, and full joins. It's also important to explain that joining data can
duplicate rows. You will receive clear explanations about the difference between live
connections and extracts. After Tableau has been connected to data, we'll explore
the data source in detail. It's important to understand how to design and customize
a dataset. It'll help you to save a lot of time and allow you to have a comprehensive
and well-built data source. We will then move on to the creation of visualizations.
We'll examine different mark types, such as bar, circle, and square, and explore their
usage. Then, we will focus on the options behind each property, such as the color,
size, and tooltip.
Next, we will create powerful dashboards, and we will discover how to set the
dashboard options. We will also demonstrate how to publish in Tableau and how
to create visualizations based on published data sources.
This section will include the following chapters:
•
Chapter 4, Connecting to Data and Simple Transformations
•
Chapter 5, Building an Efficient Data Source
•
Chapter 6, Designing Insightful Visualizations
•
Chapter 7, Powerful Dashboard Stories and Actions
•
Chapter 8, Publishing and Interacting in Tableau Server
Connecting to Data and
Simple Transformations
The first thing you usually do when opening Tableau is to connect to a dataset. You
already had a glimpse of a data connection in the previous chapter, when we used an
Excel file. In this chapter, we'll cover the most important options that Tableau offers
when connecting to data, along with the following:
•
Data connections
•
Join data easily
•
Union your data
•
Simple transformations
To harmonize all the different terms used between the various data providers, we'll
use the following terms through the chapter:
•
A dataset represents any source of data. It is where your data is located. It
could be an Excel file, a database on a server, or a file on the cloud. This is
what you want to connect to Tableau.
•
Tables represent, no matter the connection, a sheet in Excel or a table in a
database.
Data Source represents the result of your connection after all the
transformations.
•
Let's start with some examples of data connections.
[ 47 ]
Connecting to Data and Simple Transformations
Data connections
In this first section, we will see the general steps to follow when you want to connect
to any kind of dataset. We'll also focus on connecting to spatial files.
General rules
In this section, we'll see the general rules and options when connecting to a dataset.
Of course, with more than 50 different connectors available, it's impossible to look
at each in detail. However, the goals when connecting to a dataset in Tableau are
always the same:
1. Choose your connection (file/server).
2. Connect to the dataset by selecting the file or entering the login information.
3. Reach the Data Source workplace and have at least one table in the area
highlighted in the screenshot:
If there is only one table in your dataset (for example,
in a .CSV), Tableau automatically uses it.
Some types of connection have specificities. You can find the customization options
with a right-click on the table.
For example, if you connect to a text file, say, a .CSV file, you can manually specify
the field separator, the text qualifier, the character set, and the locale by using Text
File Properties... as displayed here:
[ 48 ]
Chapter 4
When you are connected to a server such as Redshift, SQL Server, or MySQL, you
need to select the database first before getting access to the tables:
When you connect to a server, there is a chance that the driver is not
pre-installed. If so, you have to click on Download and install the
drivers at the bottom of the connection page. You will be redirected to
Tableau's website, where you can find the driver and download it.
With some servers, you can also create a custom SQL query if you have special needs.
To do so, double-click on New Custom SQL following all the tables and write your
query.
Using a custom SQL query is slower than letting Tableau build the
query with a simple drag and drop.
Tableau can connect to a lot of different data providers. They all have their
specificities, but Tableau always keeps it simple.
[ 49 ]
Connecting to Data and Simple Transformations
Before starting the next section on joins, let's quickly focus on a special kind of
connection: spatial files.
Connecting spatial files
Tableau offers the possibility to connect to spatial files to display custom maps. You
can use this feature to create maps with your specific territories or to add new and
interesting layers of information.
When you connect to a spatial file, a special field, Geometry, is available in your data
source. On a Worksheet, simply double-click on that field to display your custom
territories. Here's an example of what you can do with spatial files, displaying the
borders of the tectonic plates:
Don't hesitate to use this functionality to add roads, rivers, mountains, or special
boundaries to your data.
Now that you know how to connect to different datasets, it's time to discover what
you can do in the Data source workplace, starting with joins.
[ 50 ]
Chapter 4
Join data easily
A join creates a data source with columns coming from two (or more) tables.
How can you create them? Are there risks? You'll learn everything in this section.
The join principle
So far, we've only used one table. A join is automatically created when you drag
and drop another table next to an existing one in the data source workplace. There is
always a left-hand table and a right-hand table. In the following screenshot, you can
see a join between Orders (the left-hand table), and People (the right-hand table):
The result of a join is a data source that contains the columns from the different
joined tables. As highlighted in the screenshot, you can see that the Profit column
comes from the Orders table, and the Person column comes from the People table:
There are four different types of join. We will discover these in the next section.
Join requirements and types
To create a join between two tables, you need at least one column in each table
that contains the same values. These common columns create the link between
the two tables.
[ 51 ]
Connecting to Data and Simple Transformations
When you create a join, Tableau automatically uses the
columns that have the same names as the links.
If there are no columns sharing the same name, you have to select the common
columns manually in the Join menu that opens when you click on the Join icon.
The following screenshot illustrates how you can choose the columns when you
click on the icon:
If the values don't totally match between the common columns, you
can click on Create Join Calculation to clean the data (you'll learn how
to create a calculation in Chapter 9, An Introduction to Calculations).
Often, you'll have one column in each table, with only some shared values. It's up to
you to decide how to deal with the values that don't match by choosing the correct join
type: Inner, Left, Right, or Full Outer. To select a join type, click on one of the four
icons in the Join menu. Here are the differences between the different type of joins:
(default): Keeps only the lines where the values match in both
•
Inner Join
tables.
•
: Keeps all the lines from the left-hand table and adds the
Left Join
information from the right table if the values match. If the values don't
match, Tableau puts null in the columns coming from the right-hand table.
•
: Keeps all the lines from the right-hand table and adds the
Right Join
information from the left-hand table if the values match. If the values don't
match, Tableau puts null in the columns coming from the left-hand table.
•
Full Outer
: Keeps all the lines from the two tables. If the values don't
match, Tableau enters null.
Enough of the theory–let's create a simple and useful join together.
[ 52 ]
Chapter 4
Hands-on with a simple join
In this section we'll create a join between the Orders and People tables from
Sample – Superstore. Before we start, let's look at what those tables contain:
•
Orders is the main table (the left-hand one). We already used it in Chapter 3,
•
People is a table that contains only four lines and two columns. It associates
Getting Started with Tableau Desktop, and this contains the profit.
a region with a person.
Our goal is to create a data source that allows us to look at the profit (which exists
only in the Orders table) by person (which exists only in the People table).
Open a new Tableau file and follow these instructions:
1. Select Microsoft Excel in the list of available connections and connect to the
Sample-Superstore Excel file in your Tableau repository (use the Connecting
to data section from Chapter 3, Getting Started with Tableau Desktop, if you don't
remember the file's location).
2. In the Data Source workspace, drag and drop the Orders table.
3. Drag and drop the People table next to Orders, as shown in the following
screenshot:
[ 53 ]
Connecting to Data and Simple Transformations
Tableau automatically creates a join between the two tables, with Region as the link,
as shown in the following screenshot:
On the preview, you can see that the two new columns from the Person table
on the right:
The data source is ready. You can test it on a worksheet and display the profit by
person as we wanted.
As you can see, joins are very powerful. Be careful; there are some risks.
Join risks
The main risk with joins is data duplication. Rather than a theoretical explanation,
consider the following example:
If you want to reproduce the example, you can download the
Data duplication example file from my website, https://
tableau2019.ladataviz.com, as discussed in Chapter 4:
Connecting to Data and Simple Transformation section, or go direct
to https://ladataviz.com/wp-content/uploads/2018/09/
Data-duplication-example.xlsx.
[ 54 ]
Chapter 4
The Data duplication example Excel file contains two sheets: Sales and Product.
Sales contains the following data:
The total volume of sales is 300.
Product contains the following data:
Now, let's join the two tables on the Product ID columns and see what happens.
Here's the result in Tableau:
As you can see, the product number 3 is duplicated. The reason for that duplication
is because there are two different products in the Product table, with the same
Product ID. The total volume of sales here is 400, which is wrong.
When you join tables, be sure that the values you want to analyze won't be
duplicated. There are three solutions to dealing with data duplication:
•
The easiest solution: Clean the file to remove the duplication. In the
example, it means changing the ID of a product to 4.
•
Use data blending—this is explained in Chapter 11, Advanced Data Connections.
•
Use Level of Detail (LOD) calculation functions—this is explained in
Chapter 9, An Introduction to Calculations.
After joins, the next interesting feature is unions.
[ 55 ]
Connecting to Data and Simple Transformations
Union your data
If a join adds columns, a union adds rows.
Unions are useful when you have two (or more) tables with an identical structure
(the same columns) that you want to combine to create a unique data source.
A typical use case is when you have a dataset that contains one table per year, and
you need to compare those years. To do that, you need to combine those different
tables into a single data source. You can, of course, spend some time copying and
pasting the data into a new table, but with Tableau and unions, you can do this in
a few clicks.
To create a union, the different tables must contain the same column
names. Otherwise, Tableau will not consider them to be identical
and will create new columns.
Let's start with an example.
Hands-on with a union example
For this example, I created an Excel file with two sheets to union.
If you want to reproduce the example, you can download the Union
example file from my website, https://tableau2019.ladataviz.
com, in Chapter 4: Connect to Data and Simple Transformation
section, or use this direct link: https://ladataviz.com/wpcontent/uploads/2018/09/Union-example.xlsx.
The Union example Excel file contains two sheets:
•
One named 2017, which contains the data shown in the following screenshot:
•
One named 2018, with the data shown in the following screenshot:
[ 56 ]
Chapter 4
As you can see, the two sheets share the same column name. In Tableau, after
connecting to the Excel file, there are two ways of making a union:
•
The first way: Drag and drop the 2017 table, then drag and drop the second
table, 2018, just beneath the first one, where it says Drag table to union:
•
The second way: Drag and drop New Union, as shown in the following
screenshot:
This opens a new window where you can drag and drop the two tables to union them:
You'll learn in Chapter 11, Advanced Data Connection, how to use
the second tab to create wildcard unions.
[ 57 ]
Connecting to Data and Simple Transformations
No matter the way you choose to do it, the result of the union is a data source that
combines the two tables. Tableau automatically creates new columns with the name
of the origin table. The following screenshot displays the final result of the union:
To end this chapter about data connections, let's look at some of the transformations
that you can apply to the data source.
Simple transformations
Tableau is not a data preparation tool. It's always better to have a clean file to start
with. However, Tableau offers some simple transformation tools. When you connect
to a dataset, you can, for example, use the Data Interpreter, split a column into
multiple columns, or pivot your data. Let's see a case for these transformations.
For this section, I created a dataset to clean in Excel, as illustrated here:
If you want to reproduce the example, you can download the Dataset
to clean file from my website, https://tableau2019.ladataviz.
com, as discussed in Chapter 4: Connecting to Data and Simple
Transformation section, or use this direct link: https://ladataviz.
com/wp-content/uploads/2018/09/Data-duplicationexample.xlsx.
[ 58 ]
Chapter 4
Three things are problematic with this dataset:
•
There is a column header for the years
•
The countries and the cities are in the same column
•
Each year is in a different column, preventing the creation of a simple
line chart
Now, let's fix the first problem of this dataset with the Data Interpreter.
The Data Interpreter
Let's start by connecting to the Dataset to clean file in Tableau:
1. Open Tableau, select Microsoft Excel in the list of connectors, and select the
Dataset to clean Excel file.
2. Tableau automatically puts the unique sheet, Sales, in the Data pane, but,
as you can see in the preview, the connection needs cleansing:
3. To clean the file, click on Use Data Interpreter underneath Sheets. As you
can see in the following screenshot, it's already much better:
However, we still need to split the Country and City column and pivot the years.
[ 59 ]
Connecting to Data and Simple Transformations
Splitting a column
The second goal is to split the Country and City column into two columns:
1. Right-click on the Country and City column and click on Split.
2. Tableau automatically recognizes that there is a common character and uses
it to split the column into two new ones, Country and City–Split 1, and
Country and City–Split 2.
3. Right-click on the new columns and select Rename. Rename the first one
Country, and the second one City.
The result is displayed in the following table:
If Tableau cannot find a character for the split, or if Tableau chooses
the wrong one, you can use a custom split to have advanced options.
Selecting Custom Split... opens a window where you can choose the
separator and the number of columns.
That's two problems fixed! Let's finish with the pivot.
Pivot
A pivot consists of transforming columns into lines. In this example, we want to
pivot the four columns with the different years into two columns: one for the name
of the year and one for the value.
[ 60 ]
Chapter 4
To do this, follow these steps:
1. Select all the year columns to pivot (click on them while pressing
Ctrl (Windows) or command (macOS)).
2. Right-click on one of the highlighted columns and select Pivot,
as highlighted here:
The result of the pivot is two columns:
•
One Dimension: Pivot Field Names
•
One Measure: Pivot Field Values
You can rename them Year and Value respectively.
The transformations are complete. You have a clean and simple data source.
To really make it perfect, you can click on the icon of the Year column and change
it to Date. Here's the final result:
As you can see, you can even use Tableau to clean your data very quickly!
[ 61 ]
Connecting to Data and Simple Transformations
Summary
We have finished our first chapter about data connections. We looked at how to
connect to different sorts of datasets and use some features, such as join, union, and
some data transformations. Later in the book, you'll learn other useful and powerful
data transformation features.
Now that you are connected to the data, you have a data source. You can directly
use it to create visualizations, but I advise you to spend some time customizing and
preparing your data source. There are many ways to enhance it and create something
shareable, easy to understand, and compelling for your analysis.
In the next chapter, we'll learn how to build an efficient data source.
[ 62 ]
Building an Efficient
Data Source
The data source is a crucial part of Tableau. In fact, the data source is the engine
of Tableau that allows you to build visualizations. It affects the performance, the
quality of the analysis, the speed, and more. Additionally, like any engine, it's
necessary to spend some time taking care of it.
In this chapter, you'll learn how to build the best possible engine for your analysis.
We will cover the following topics:
•
Understanding the data source
•
Refreshing a data source and dealing with changes
•
Field customization and default properties
•
Hierarchies
•
Groups, sets, and bins
Let's start with a clear explanation of what a data source is.
Understanding the data source
The data source is the result of all your work when connecting to a dataset (such as
joins, unions, and transformations), and all the customizations that you can apply
afterward. The goal for your data source is to be as performant, simple, and easy-touse as possible.
), or it can be published
A data source can be a Live connection ( ), an Extract (
on Tableau Server ( ). However, no matter what type of connection it is, you will
always find the same elements.
[ 63 ]
Building an Efficient Data Source
There are four elements that make up a data source: Dimensions, Measures, Sets,
and Parameters. Dimensions and Measures are always present and are linked to the
field in your dataset.
It's essential to understand the difference between Dimensions
and Measures. Everything about these two elements is explained
in Chapter 2, The Tableau Core.
Sets and Parameters are optional, and they are created by you. Sets are explained
in the Groups, sets, and bins section, and there is a focus on parameters in Chapter 10,
Analytics and Parameters.
Let's continue with an overview of the different data types.
Data types in Tableau
Each field has a data type. There are seven data types in Tableau, as follows:
), which is also called a string
•
Text (
•
Number, decimal, or whole ( )—these data types all share the same icon.
•
Date (
•
Date and time (
•
Boolean (
•
Geographic values (
)
)
)—this value will either be true or false
)
When you connect to a dataset, Tableau automatically chooses a type for each
column of the dataset. However, as with almost everything in Tableau, you can
customize it. To change the data type, you can either click on the icon, or right-click
on the field and use Change Data Type.
Most of the fields in your data source come from the dataset. However, did you notice
that some of these don't? Continue reading to learn more about generated information.
[ 64 ]
Chapter 5
Generated information
Every data source can have up to five generated pieces of information:
•
Number of records: You can use this to find out how many lines are analyzed.
•
Latitude (generated) and Longitude (generated): You'll find this information
if you have a geographical field in your data source. They are used to
create maps.
•
Measure Names and Measure Values: The first one contains the name of
each measure, and the second one contains the values of each measure. They
must be combined and you can use them to display multiple Measures at the
same time (this is a focus of Chapter 6, Design Insightful Visualizations).
Now that you have a clear view of what exists in your data source, let's take a look at
the options to customize it.
Data source options
All the data source options are available by right-clicking on the name in the top-left
corner of the screen:
You can also access them by clicking on Data in the top-left menu.
Here's a brief description of the most important options:
•
Edit Data Source...: This takes you to the data source page, where you can
change your connection, add new tables, or do some transformations.
•
Refresh: This refreshes your data if you are using a Live connection.
•
View Data: This opens a window where you can view your raw data, copy
it, or export it in a CSV file.
[ 65 ]
Building an Efficient Data Source
•
Close: This removes your data source. It also removes all the Worksheets
with a visualization based on that data source.
•
Extract Data: This opens a new window where you can configure the extract
and create it.
•
Extract...: This submenu is available when you are using an Extract and
allows you to refresh it, append data from a file, or show the history.
•
Edit Data Source Filters: This opens a new window where you can add
some filters (more details on this can be found in Chapter 6, Design Insightful
Visualizations.
You can also add a data source filter in the Data Source
page, in the top-right, next to the menu where you select
Live or Extract.
•
Replace Data Source: This opens a menu where you can select the current
and the replacement data source. All the Worksheets that use the current
source will use the replacement one.
•
Date Properties: This allows you to change three options, including the
week's starting day, the fiscal year start, and the default date format.
•
Edit Aliases: This allows you to add an alias to the values of a dimension.
•
Add to Saved Data Source: This allows you to export the data source as a file
for further usage.
•
Export Data to CSV: This exports the data in a CSV file. However, be careful
when using this option; if you have a large data source, then the export can
be very long.
You don't have to remember all of these options. Bear in mind that if you want to do
something related to your data source, it's probably one right-click away.
In the next section, we'll explore in detail how to refresh your data and deal with
the changes.
Refreshing a data source and dealing
with changes
Data lives and changes. Any analysis tool, such as Tableau, needs to allow users to
refresh data and deal with changes as easily as possible.
[ 66 ]
Chapter 5
In this section, we won't talk about the published data source
on Tableau Server. The way in which to refresh or modify a
published data source is different and is explained in more
detail in Chapter 8, Publishing and Interacting in Tableau Server.
The following section describes how to refresh a data source.
How to refresh a data source
Refreshing a data source is simple for both Live and Extract data sources.
For a Live connection, right-click on the data source and click on Refresh—that's it!
For an Extract, clicking on Refresh won't work because the extracted data (in the
hyper file) hasn't changed. Remember that when you create an Extract, you create a
copy of your dataset. To refresh an Extract data source, you first need to refresh the
extracted data. To do so, right-click on the data source name, go to Extract, and then
Refresh, as demonstrated in the following screenshot:
When refreshing an extract, Tableau warns you that the data will change. If you
click on Yes to continue, Tableau connects to the dataset and imports the data again.
At the end of the extraction, your extract is refreshed.
But what happens if there are some modifications in the dataset between the
two refreshes?
[ 67 ]
Building an Efficient Data Source
Dealing with changes
Again, Tableau is here to help you if there are changes made to the dataset. Note that
not all changes will cause a problem.
Here are two trivial cases for you to consider:
•
A new column is added to the dataset: If there is a new column in the
dataset, then you'll see a new field in the data source. In this case, you don't
have to do anything.
•
An unused field is removed or renamed: If there is an unused field in your
data source that is deleted or renamed from the dataset, you won't even
notice it. It'll simply be suppressed or renamed.
•
The third and last case, when a field that you use in Tableau is deleted or
renamed in the dataset, is a bit more problematic.
If a field that you use in Tableau is removed or renamed in the dataset, there will be
an exclamation point next to its name after refreshing the Data pane. If the column
is removed, you can't do anything except put it back. Most of the time, the column is
just renamed, and, in Tableau, you can replace the references to the old column with
the new one.
Let me illustrate the process using the Sample – Superstore dataset. Let's say that
the Region column was renamed New Region:
1. When I refresh the data source, the Region pill turns red, and in the
Datasource pane, there is an exclamation mark next to the Region field:
[ 68 ]
Chapter 5
2. In order to correct the error, I can right-click on the Region field and select
Replace References...:
3. Then, I select the new field that replaces the old one. In this example,
it's New Region.
4. The old field, Region, is removed from the data source and, in the
Worksheets, the pill is now using New Region. You can see the result in the
following screenshot:
Easy, isn't it? Now that you have a clear view of how to use and refresh your data
source, it's time to explore how you can customize it.
[ 69 ]
Building an Efficient Data Source
Field customization and default
properties
Customizing the data source is the best way to make it easier to use and share. Let's
take a look at the different options available to transform a raw data source into a
customized one.
First, let's do a tour of the different field options, and then focus on the
default properties.
Field customization options
All the field customization options are available with a right-click on any field.
There are some straightforward options, so let's take a look at a short description of
those that aren't trivial:
•
Hide: This hides the field but doesn't suppress it. It's a great way to clean
your data source if there are many fields that you won't use. The option is
only available if the field is never used. You can show the hidden field by
clicking on the arrow next to Dimension and selecting Show Hidden Fields.
•
Delete: This suppresses custom fields (such as Bins, Sets, or Parameters) from
the data source.
•
Aliases...: This allows you to rename the values of a Dimension. It opens a
new window with the list of the values and a column to specify the alias.
•
Create: This opens a submenu where you can create new fields. All the
different options will be examined in detail in this book.
•
Convert to Discrete or Convert to Continuous: This only applies to numbers
and allows you to switch from a Continuous field to a Discrete field or
vice versa.
•
Convert to Dimension or Convert to Measure: This allows you to switch
from a Measure to a Dimension or vice versa. If you try to convert anything
other than a number from a Dimension to a Measure, then an aggregation is
automatically applied.
•
Geographical Role: The geographical role is available on a text dimension
and allows you to specify a geographical role if Tableau doesn't recognize
it automatically.
[ 70 ]
Chapter 5
•
Group by: This opens a submenu where you can select Folder or Data
Source Table. It affects the way Tableau organizes the dimension and
measure. With Data Source Table, the fields are linked to their tables. With
Folder, all the fields are mixed, and you can create folders to group them
using the next Folders… option.
Again, you don't have to remember everything. Bear in mind that if you want to
change or customize something related to a field, then you'll surely find it with a
simple right-click on the field.
Some of these options require more explanation. So, let's start with default properties.
Default properties
With this option, you can define the default properties for your fields. The properties
are a slightly different between Measures and Dimensions:
•
Comment… adds a comment to a field that appears when you hover over it
with your mouse; consider the following example:
This option is relatively useful if anyone other than you is going to use the
data source. This is because they'll be able to see the comment and have a
better understanding of the field.
•
Color… is really important in data visualizations. With this default property,
you can predefine the color for each value if the field is a dimension, or the
default palette if the field is a measure. This option is a time saver; when you
use a field with a default color, you won't have to assign them again.
•
The Shape... default property works in the same way as the Color property.
The only difference is that you are not affecting different colors, but different
shapes instead. Every time you use a field with a Shape default property in
Shape, Tableau uses the ones that you have assigned.
•
The Sort... default property opens a new window where you can specify
the sort order. You can choose between three options: Data source order,
Alphabetic, or Manual sort. After defining the default sort option, Tableau
will always display the values in the order that you specified.
[ 71 ]
Building an Efficient Data Source
•
The Number format... property allows you to specify the format of numbers.
When you click on the option, this is the menu that opens:
•
You can use the menu to choose between the four main formats: Number,
Currency, Scientific, and Percentage. Alternatively, you can add a Custom
format. When you select Number (Custom) or Currency (Custom), you have
a few options to create the format of your choice. Once you specify a default
format, Tableau will use it every time you use the measure.
•
As you know, Tableau aggregates the measure when you use it. By default,
Tableau usually uses a sum. With the Aggregation default property, you
can change this. For example, you can change the default aggregation of a
measure to be the average. Total using is quite similar: here, you can specify
the aggregation used to display totals.
That's it for the default properties. These options are used to increase your speed in
Tableau and are useful if you want to share your data source. Another great way to
customize your data source is to add hierarchies.
Hierarchies
Hierarchies are quite special. A hierarchy is a group of multiple dimensions.
However, a hierarchy doesn't just affect the data source, but also the visualization
and the way the users can interact with it. A hierarchy creates a relationship between
different dimensions, such as a parent-child relationship.
[ 72 ]
Chapter 5
The dedicated icon for Hierarchies is
.
Hierarchies are crucial for geographical roles. If you try to
build a visualization in a city level without a hierarchy, lots of
cities won't be displayed because their names are ambiguous
(that is, they exist in multiple countries). By creating a
hierarchy with a country-level field and a region-level field,
there is no more ambiguity.
Dates, for example, are a hierarchy. A day is included in a week, which is included
in a month and a year. If you use a date in a Worksheet, then Tableau automatically
selects the YEAR and shows a small + in the pill, on the left-side of its name. This
means that the dimension is a parent in a hierarchy where there are children. This is
illustrated in the following screenshot:
Once you click on the + icon, the child dimension is added next to the parent, and
the + icon switches to a - icon. The child can also be a parent of another dimension,
and so on.
That's enough for the theory; let's create a hierarchy and use it. You can reproduce
the following example using the Sample - Superstore dataset:
1. Select Category and Sub-Category.
2. Right-click on one of the selected Dimensions and go to Hierarchy, and
then click on Create Hierarchy....
3. A new window opens asking for the name of the hierarchy; let's name
it Products.
4. The hierarchy is created, and you should see a new icon in your Data pane,
with the Category and Sub-Category fields under it. Your hierarchy should
look similar to the following screenshot:
If the order is different, then you can easily drag and drop the
field to change the order.
[ 73 ]
Building an Efficient Data Source
5. Let's add Product Name in the hierarchy, at the bottom. To do that, you can
drag and drop the field under Sub-Category:
6. Double-click on Category, and then on Profit. This creates a simple table. You
can see the + icon next to the Category pill. You can also see the + icon when
you hover over the values in View:
7. Click on +; Tableau automatically adds the child, Sub-Category. From
here, you can go deeper in the Product Name field using +, or remove SubCategory using -.
Hierarchies are useful and powerful tools. We recommend that you use them when
you can. Let's finish this chapter with the final option: creating groups, sets, and bins.
Groups, sets, and bins
Groups, sets, and bins are synonyms, but they are fundamentally different
in Tableau:
•
Groups and sets are created from Dimensions. In comparison to this, bins are
created from measures.
•
Groups and bins are Dimensions, but sets are a different Tableau element
(such as Dimensions and Measures).
Are you a bit lost? Don't worry, that's normal! Let's take a look at some examples that
you can reproduce using the Sample-Superstore dataset. We'll start with groups.
[ 74 ]
Chapter 5
Groups
A group is a way to create a new dimension that gathers different values of
another dimension. Additionally, a group is static; this means that you need to
modify it manually.
A group is characterized by the
icon.
There are two ways to create a group; first, manually, with a menu—this is for when
you know in advance how to gather the values. Second, you can create a group
visually in the View.
Let's start by creating a group, manually, with Sample - Superstore:
1. Right-click on Sub-Category, go to Create, and then click on Group. A new
window opens where you see the list of the values in that Dimension. In this
menu, you can manage the groups.
2. To create a new group of values, select some values and click on the Group
button at the bottom (or with a right-click). Then, create a group with Tables
and Chairs, as demonstrated in the following screenshot:
[ 75 ]
Building an Efficient Data Source
3. By default, Tableau names the group with a concatenation of the name of the
values. However, it's possible to rename it by clicking on the Rename button.
Rename the group Desk Furniture.
4. After clicking on OK, a new Dimension is created. If you didn't change the
name, then it is called Sub-Category (group).
5. To test the group, try creating a simple visualization—double-click on Profit,
and then double-click on Sub-Category (group). You should see your new
group, Desk Furnitures, among the list.
If you have too many values and you want to group them, you can use the visual
way. Let's demonstrate how to do this with Sample - Superstore:
1. On a new Worksheet, double-click on Sales, and then double-click on SubCategory to create a simple visualization.
) and sort ( ) the values as
2. Use the button in the toolbar to swap (
descending. As you can see, there are some sub-categories with small sales.
They are not important, so we will want to group them together.
3. Select the five bottom values by clicking on their names in the header (note
that it is crucial that you do not select the bars). Then, in the menu that
appears, click on the group icon to create a group. The icon is highlighted in
the following screenshot:
4. Again, you can rename the group by editing it on the Data pane, or by
right-clicking on it in the View to edit the aliases. Choose your favorite
way and rename the group Small Sales.
[ 76 ]
Chapter 5
Creating a group visually is an excellent way to reduce the number of insignificant
values and to help you to focus on what matters. Another perfect use case is when
there is a typo, and you want to combine the wrong value with the correct one.
As we said at the beginning, a group is not dynamic. However, sets are dynamic,
so let's demonstrate how to use them.
Sets
Sets are a Tableau element. A set is created from a Dimension. Unlike groups, sets
are dynamic. With sets, the values are either In the set or Out.
Sets have a special icon:
.
Sets have two ways of being displayed in a Worksheet. By default, a set will return
In or Out, but if you right-click on its pill, then you can see that it's possible to show
the members that are in the set:
[ 77 ]
Building an Efficient Data Source
To create a set, right-click on a Dimension, go to Create, and then click on Set. A new
window opens with three tabs:
•
The first tab, General, allows you to select the values that will be in the set.
•
The second tab, Condition, automatically puts the values in the set if the
condition is fulfilled. For example, in the following screenshot, the values of
the Dimension will be in the set if the Profit field is greater than zero:
•
The third tab, Top, puts the values in the set if they are the top (or bottom)
ones based on the limit number and a Measure. This final option is used in
the following example.
So, let's create a concrete sets example using Sample - Superstore:
1. On the Data pane, right-click on State, navigate to Create, and then click
on Set.
2. A new window opens; change the name of the set to Top 5 State by Profit.
3. Click on the Top tab and select By field. Keep Top listed and write 5 instead
of 10. Then, select the Profit field and keep the Sum field for aggregation. The
configuration window of your set should look like the following screenshot:
[ 78 ]
Chapter 5
4. Click on OK. You should see a new set element in your data source:
5. In a new Worksheet, double-click on State to show a map, and then drag
and drop Top 5 State by Profit (that is, your new set) onto Color, as
demonstrated in the following screenshot:
6. You should see a map with five states highlighted. These five states are the
five most profitable ones.
A great feature of sets is that they are dynamic. This means that, if at the next
refresh, Texas become one of the five most profitable states, its dot will automatically
be highlighted.
Sets and groups are both based on Dimensions, but their use is very different to our
last item—bins.
Bins
A bin is a Dimension. Unlike groups and sets, bins are based on a Measure. The
purpose of a bin is to group the different range of values of a Measure inside a bin.
Bins have a special icon:
.
[ 79 ]
Building an Efficient Data Source
As always, the best way to understand anything is with examples. So, let's create
bins using Sample - Superstore:
1. Right-click on Discount, navigate to Create, and then click on Bins....
2. A new window opens in which you can edit the bin; keep the name Discount
(bin). The size of the bin is automatically suggested by Tableau, but in our
case, we will change the size to 0.1.
3. Click on OK; you will see that a new Dimension is created. You should find
the Discount (bin) field in your data source.
4. Let's use it; double-click on Number of Records, and then on Discount (bin).
You can now easily see that the majority of the orders have less than a 10%
discount, or between 20% and 30%. Here's the final result:
With groups, sets, and bins, we've explored three of the five field creation
capabilities. The final two—Calculated Fields and Parameters—are even more
powerful. But that's for Chapter 9, An Introduction to Calculations and Chapter 10,
Analytics and Parameters.
[ 80 ]
Chapter 5
Summary
So, you've made it! The data source has no more surprises for you (or maybe one or
two that we'll see later!).
In this chapter, you learned about the purpose of a data source, its options, how
to refresh it, and how to deal with changes. Then, you learned how to customize a
data source using the default properties. Finally, you created hierarchies, groups,
sets, and bins.
Building the data source is not the most exciting thing to do if, like me, you love
visualization. However, spending some time creating a good data source and
understanding its potential is crucial if you want to create the best analysis.
Speaking of visualization, how about we start using Tableau for its primary purpose?
The next chapter is all about data visualization.
[ 81 ]
Design Insightful
Visualizations
Finally! Visualization! I know it was tempting to skip the last few chapters and start
here, but everything you learned earlier is crucial. That's not because you won't be
able to understand this chapter, but because you'll miss an essential part of what
Tableau can do for you.
Creating visualizations is the core of Tableau and there is a lot to say! In this chapter,
we'll cover the following topics:
•
Creating visualization
•
Mark types
•
Mark properties
•
Using multiple measures
•
Filters
•
Pages
•
Options and formats
In this chapter, we'll primarily use Tableau's Sample - Superstore saved data
source for our examples. You can find it on the first page when you open Tableau, in
the bottom-left of the screen:
[ 83 ]
Design Insightful Visualizations
All you need to do is to simply click on it, and then you're ready. The data source is
based on the Sample -Superstore Excel file and uses many of the features that we
saw in Chapter 5, Building an Efficient Data Source.
So, are you ready? Let's start with the basics, that is, how to build a visualization
in Tableau.
Creating visualizations
In Tableau, the only way to display a visualization is by adding fields in shelves.
The different shelves are Rows, Columns, Marks, Filters, and Pages. When you
use a field on a shelf, it becomes a pill.
However, there are two very different ways of adding a field to a shelf: the automatic
and the manual way. The automatic way is useful when you want to go fast or if you
have no idea how to visualize your data. The manual way is needed when you know
exactly what you want to build.
Let's start with the automatic way.
Building a visualization, the automatic way
There are two ways of allowing Tableau to do the job for you.
The first method is one that you've used the most frequently in this book, that is,
double-click. A simple double-click on a field automatically puts it in a shelf.
Double-click
When you double-click on a field in your data source, it is automatically added to
a shelf in the Worksheet. Tableau decides where the field should be, based on data
visualization best practices.
Of course, there are limitations to what you can do with double-clicks. For instance,
you won't be able to create a lot of different visualizations, and you also won't be
able to go outside predefined scripts—very soon, you'll feel limited.
However, a double-click is always the most efficient way to build a map. With a
simple double-click on any geographical Dimension, Tableau automatically puts the
latitude values in the Rows and the longitude values in the Columns.
The second method of allowing Tableau to do the work is by using Show Me; this is
the menu that appears in the top-right side of the toolbar.
[ 84 ]
Chapter 6
Show Me
Show Me is a special menu that can be accessed on the top-right side of the toolbar.
You can easily spot it by its icon:
. When you click on this icon, you can
open or close a list of twenty-four predefined visualizations.
If no fields are selected in your data source, then all the options are grayed out. If you
choose one or multiple fields, then you'll see that some options are now available.
One of them will have an orange outline—this is the one that Tableau recommends
that you select. To use an option, simply click on it.
Let's take a look at a quick example using Sample - Superstore:
1. Simultaneously select Order Date, Category, and Profit in the Data pane
(using Ctrl or command).
2. Open the Show Me menu.
3. Click on some of the options to see different results.
Show Me is useful for when you first start in Tableau, and when you have no idea
how to visualize your data. You can click on the various options to see different
results and select the one that you prefer. After some time, you'll use Show Me very
rarely. That's because, even if you have many possibilities, you are limited by how
Tableau arranges the pill.
Show Me is quite a powerful option to create box-and-whisker
and bullet graphs. Without Show Me, these two visualizations
will require lots of steps if you were to create them manually.
The automatic ways of building visualizations are fast and easy, but they are
limiting. This is why you need to understand where to put the fields manually in
order to create what you want.
Building a visualization, the manual way
It's impossible to describe all the possibilities and combinations of how to build a
visualization in Tableau. You are entirely free to choose where you want to use your
fields. However, there are not many places to put them: here are the different options
that you have:
•
Put fields in Rows or Columns. If the pill is Discrete (blue), then you'll see a
header. If the pill is Continuous (green), then you'll see an axis.
•
Put fields in the Marks properties shelf (such as Color, Size, and Text).
[ 85 ]
Design Insightful Visualizations
•
Add fields in Filters.
•
Add fields in Pages.
That's it! With this, you can create every possible type of visualization in
Tableau—there is no hidden menu and no secret page.
In the next section, you'll learn about the different Mark type with an example
for each.
The Mark type
The menu, highlighted in the following screenshot, allows you to choose the
Mark type:
By default, the Mark type is set to Automatic. This means that Tableau chooses the
best visualization based on the fields (that is, which data types you use and where).
Of course, you can change the Mark type and use any type you want. For example,
if you put Order Date in Columns and Profit in Rows, Tableau displays a Line chart
because it's the best way to visualize an evolution. However, by using the Marks
shelf, you can select the one you prefer (for example, a bar chart, an area chart, or
whatever you think is best).
Let's explore what you can build with the different Mark type. For almost every type,
there is an example that you can reproduce with Sample - Superstore.
You can also download the Mark Types ZIP file from my website
(https://tableau2019.ladataviz.com) in Chapter 6,
Design Insightful Visualizations section, or click on this direct link:
http://ladataviz.com/wp-content/uploads/2019/05/
Mark-Types.zip. When you unzip the file, you'll find a Tableau
Package Workbook with an example of each Mark type.
[ 86 ]
Chapter 6
Let's start with our Mark type tour with bar charts:
•
Bar (
): This is probably the most common and useful Mark type. It's
perfect for comparing values between multiple categories. When you don't
know how to visualize your data, start with a bar chart! Here's an example of
a visualization using a bar chart:
•
Line ( ): This is useful for seeing trends and evolution. When you have
multiple lines, you can easily compare the values at each time point.
However, it's harder to see the global trend than with a bar. Here's an
example of a visualization using a line chart:
[ 87 ]
Design Insightful Visualizations
•
Area (
): This is useful for seeing the global trend and the proportions at
each time point. Here's an example visualization using an area chart:
•
Square (
): You can create two types of charts with a square—a heatmap
and a treemap. A heatmap is a table, but better. When you build a table, you
have to read every value to compare them. A heatmap gives the same level
of granularity, but with the ability to quickly spot the top and bottom values.
Here's an example of a heatmap:
A treemap is a hierarchical representation, with nested rectangles, that gives
you a quick idea of the number of values and the proportion of each of them.
Here's an example of a treemap:
[ 88 ]
Chapter 6
•
Circle (
): The big advantage of this Mark type is that you can easily use
two properties, Color and Size, on top of the position of the circle. In the
following example, you can easily spot the biggest city, the sales, and the
profit at a glance:
[ 89 ]
Design Insightful Visualizations
•
Shape ( ): When you use the shape Mark, the Shape property (the boxes
beneath the Mark type menu) becomes available. To use a Shape, drag and
drop a Dimension in the Shape property and each value gets a different
shape. Here is an example of a visualization using Shape:
Wait, there's more! Shapes are among the best features to customize your
visualization and create something unique. You can add any custom shapes
you want in Tableau. You'll learn how to do that in the next section.
•
): This is used to build tables but also word clouds. Tables will
Text (
always be there. You can build the best visualization ever, but there will still
be someone asking for a simple table because they need to see the values. You
can't do anything about this, so you may as well learn how to create a table:
[ 90 ]
Chapter 6
A word cloud isn't the best visualization to do an analysis. However, it can
be used to see the big picture. As with circle, you can use a Measure in Size
and another one in Color. Here's an example of a word cloud:
•
Map (
): To use the map Mark type, you need at least one Dimension
with a geographical role in the Marks shelf, the Longitude (generated) field
in Columns, and the Latitude (generated) field in Rows. When you display
a map, there are options to search, zoom, and select values in the menu in the
top-left corner of the map. Here's an example of a map in Tableau:
[ 91 ]
Design Insightful Visualizations
Maps are customizable. When you click on the Map top menu, you'll find
options to change the background, use a custom geocoding, manually edit
the locations, add the legend. However, the two most important options are:
•
°°
Map layers: Opens a new pane on the left where you can change the
Style of the map, the Washout, and add or remove multiple Layers
such as Coastline, Cities, Country Borders, Building footprints, and
so on.
°°
Map options: Opens a new menu on the map where you can
customize the options to search and zoom, but also change the units
and remove the toolbar.
Pie (
): When you select Pie in the Mark type selector, a new property
becomes available: angle. To create a pie chart, put a Dimension in Color and
a Measure in the Angle property. A pie chart works in one specific situation
when you want to compare the proportion between two values. With more
than two values, a bar chart is always more efficient. Here's an example of a
visualization, representing the unranked sales by category with a pie chart
and a bar chart:
If you still want to create a pie chart, at least don't forget to sort the values as
in the following example:
[ 92 ]
Chapter 6
•
Gantt Bar (
): This is generally used to create a Gantt chart, and this
visualization is helpful when you manage projects over time or if you want
to create a timeline. A Gantt Bar uses a Continuous field (generally a date) in
Rows or Columns to set the initial position and another Continuous field in
Size. Here is an example of using a Gantt Bar for a resume:
[ 93 ]
Design Insightful Visualizations
•
Polygon (
): This Mark type exists when you want to represent something
supposedly impossible to do in Tableau. When you select Polygon, a new
property is available: Path. To create a polygon, you'll need a Dimension
representing the unique identifier of each polygon, and a number in Path
to connect the points and draw the polygons and coordinates in Rows and
Columns. Once you have that, you can create, for example, the following
polygon:
The preceding example is a Stream Graph created by Ludovic
Tavernier. You can learn how to build a Stream Graph with this
tutorial: https://greatified.com/2018/09/17/howto-build-a-stream-graph-in-tableau-software/
•
Density ( ): The newest Mark type was introduced in Tableau 2018.3,
and it allows you to show the density of your Marks. The superposition of
multiple Marks determines the color intensity. It's a very simple Mark type;
you can use it in various cases as long as you have many Marks overlapping.
In the following example, you can see where the concentration of customers
is by sales and quantity:
Now that you know how and when to use the different Mark type, it's time to learn
how to use another critical part of the Marks shelf, that is, the Mark properties.
[ 94 ]
Chapter 6
Mark properties
There are five Mark properties that are always available: Color, Size, Text/Label,
Detail, and Tooltip. There are also three properties available only when using a
specific Mark type: Shape, Path, and Angle.
Any unaggregated field, returning more than one value that is used in a Mark
property splits the number of Marks (except for the Tooltip property).
For example, if you put a Dimension that contains three different values in the
Color property, the number of Marks is split by three.
Let's examine each property with the different options you have to make better
visualizations. For each property, you'll find an example that you can reproduce
with Sample – Superstore and World Indicators.
You can also download the Mark Properties ZIP file
from my website (https://tableau2019.ladataviz.
com) in Chapter 6, Design Insightful Visualizations, or click on
this direct link: http://ladataviz.com/wp-content/
uploads/2019/05/Mark-Properties.zip. When you
unzip the file, you'll find a Tableau Package Workbook with an
example of each Mark type.
Let's start with the most frequently used property: Color.
Color
Color is represented by the following icon:
. It is probably the most useful and
widely used property. It can be used to change the color of all the Marks, slice a
Mark if you use a Dimension, or display another insight if you use a Measure.
If you don't place any fields on the Color property, then clicking on the Color button
opens a menu where you can set the color of the Marks, change the opacity, and
add borders and a halo. You can also click on More colors... to open a menu where
you can choose the exact color of your choice. If you drag and drop a field on Color,
Tableau uses colors to add a new layer of information. The behavior is different
between a Continuous field and a Discrete field.
If you use a Discrete field (in blue and usually a Dimension), each value of the field
has a distinct color. Tableau uses a default set of colors, but you can edit them by
clicking on the Color button and then on Edit Colors.
[ 95 ]
Design Insightful Visualizations
A new window opens where you can choose between different color palettes and
assign a specific color to each value. Here's an example of a Discrete field on Color,
with the Edit Colors window:
Additionally, on the Edit Colors window, to personalize your visualization even
more, you can double-click on a data item to open another menu where you can
choose any color of your choice. Using this menu, you can also use a color picker to
select a color on your screen.
It's possible to add a custom color palette by editing
Preference.tps in your Tableau repository, as explained
in the Tableau documentation at https://onlinehelp.
tableau.com/current/pro/desktop/en-us/
formatting_create_custom_colors.html.
If you use a Continuous field (in green and usually a Measure), Tableau uses a
color gradient from the minimum value to the maximum value. If there are positive
and negative values, Tableau automatically chooses a diverging palette. Again, the
default color palette can be edited by clicking on the Color and Edit Colors options.
If you edit the color of a Continuous Field, a different window opens. Here's an
example of using a Continuous Field in Color with the Edit Colors window opened:
[ 96 ]
Chapter 6
Using this menu, you have many options to configure your palette. You can set the
number of steps, reverse the palette and, after clicking on the Advanced button,
set the Start, Middle, and Center of the palette. Again, if you click on a color box, it
opens an advanced menu to choose the exact color of your choice.
When using the Density Mark type, you can modify the
Intensity value by clicking on Color.
After Color, the second property is Size.
Size
Size is represented by the following icon:
. Size is used almost all the time when
designing a visualization. It can be used to simply change the size of the Marks or,
as with Color, to add more information.
If you don't put any fields on the Size property, then clicking on the Size button
opens a small menu where you can change the size of the Marks. If you put a field
on the Size property, the values of the field will be represented with different sizes.
If you use a Discrete field, each value has a specific size. If you use a Continuous
field, Tableau uses a scale from the minimum value to the maximum value.
[ 97 ]
Design Insightful Visualizations
The following screenshot is an example of a Continuous field in Size:
When using a field in the Size property, a legend appears (usually on the right-hand
side). If you double-click on the legend, a new menu opens. Using this menu, you
can choose how the size varies, but also set the Start, End, and Size range. Here is
the menu:
The next property reacts differently depending on the Mark type.
Label (text)
Label (or text) is represented by this icon:
. There are two different cases: when
you use the text Mark type, and if you use any other type. In both cases, you can
drag and drop multiple fields on the property.
If you use the text Mark type, this property is named Text. If you put a Measure in this
property, the aggregated value is displayed. If you put a Dimension in this property,
then all the different values are displayed, multiplying the number of Marks.
[ 98 ]
Chapter 6
If you click on the Text button, you'll find an option to change the alignment and, if
you click on the box with the three dots (...), Tableau opens the Edit Label window.
This window is a text editor where you can modify the font, the size, the color, and
write any text you want. Here's an example of Sales and Quantity in Text with the
Edit Label window and the result:
If you use any Mark type other than text, then this property is named Label and
you can use it to add a label to the current Marks (on a bar chart or a line chart,
for example). The value of a Measure will be displayed in the visualization; a
Dimension will split the number of Marks. When you click on the Label button,
you'll find many options:
icon in the toolbar.
•
Show Mark labels is the same as clicking on the
•
The options under Label Appearance allow you to change the text, the font,
and the alignment.
•
The buttons under Marks to Label allows you to choose which Marks
will have a label. You can add a label to all the Marks, to the maximum or
minimum only, to only those that are selected, or to the highlighted ones.
•
The last option allows the labels to overlap. By default, Tableau chooses to
show the labels only if they don't overlap.
[ 99 ]
Design Insightful Visualizations
The following screenshot is an example of using a Label to add the Profit Ratio,
Segment, and Customer Name information in Circle:
The next property is elementary, but also very useful!
Detail
Detail is represented by this icon:
. Like the previous Mark properties, dropping
a Dimension on Detail splits the Marks. And that's it! This property does nothing
more than splitting the Marks. You can use Detail to show your data at a less
aggregated level.
Tooltip is the next property, and it's the only one that doesn't split the Marks.
Tooltip
Tooltip is represented by this icon:
.
The tooltip is displayed when you hover over a Mark. Any field that you drop on
Tooltip is added to the tooltip box. The fields in the tooltip are always aggregated.
For Dimensions, Tableau uses a special aggregation, ATTR, to display them. This
aggregation returns the value if it's unique, otherwise, it shows *. Clicking on the
Tooltip button opens a window where you can edit the text and change a few options.
[ 100 ]
Chapter 6
Here's an example of a customized Tooltip:
You can also add other Worksheets to the tooltip property. This functionality is
called Viz in Tooltip. In the Tooltip editing window, in the top-left corner, you
have the option to insert additional information but also other sheets. To learn more
about this feature, you can visit https://onlinehelp.tableau.com/current/pro/
desktop/en-us/viz_in_tooltip.htm.
Here is an example of a visualization using a Viz in Tooltip:
The next property, Shape, is only available with the Mark type of the same name.
[ 101 ]
Design Insightful Visualizations
Shape
Shape is represented by this icon:
. You can only use a Discrete field with Shape.
When you drop a field on the Shape property, the different values of the field are
represented with different shapes. When you click on the Shape button, Tableau
opens the Edit Shape window where you can, as with color, select predefined shape
palettes and assign them to the values.
However, the really interesting aspect of shapes is that you can add custom shapes.
You can do this as follows:
1. Find the Shapes folder in your Tableau repository (usually inside the My
Documents folder on your computer). In the Shape folder, you'll find one
folder for each shape palette.
2. Create a new folder, name it as you want, and put different images inside it
(PNG, JPG, BMP, or GIF are accepted).
3. In Tableau, in the Edit Shape window, click on Reload Shapes, and you'll
find your new palette with your custom shapes.
Here is an example of using country flags:
Next, let's see the Path property.
Path
Path is represented by this icon:
. This property is available for both line charts
and polygons. If you click on the Path button, Tableau opens a menu where you can
select the Line Type: Linear, Step, or Jump. Here's an example of a step line:
[ 102 ]
Chapter 6
This property also allows you to choose the order to connect the Marks. Usually, you
only use it if, in your data, there is a special order to connect the Marks to create a
specific visualization as for polygons.
The next and final property only exists for pie charts.
Angle
Angle is represented by this icon:
. You have to use an angle to create a pie chart
and you can only use a Continuous field on Angle. When you use a field on Angle,
the values are used to calculate the angle of the different portions of the pie.
You now have all the knowledge you need to build almost every visualization in
Tableau, but to truly unleash Tableau's potential, you need to learn what you can do
when using multiple Measures at the same time.
Using multiple Measures
Until now, you've always used only one Continuous field (usually a Measure) at a
time on the Rows or Columns shelf. Let's discover what happens when you use more
than one.
If you use more than one Continuous field at a time in Rows or Columns, Tableau
creates multiple axes, and the Marks shelf splits according to the number of
Continuous fields (plus one for All). Each Marks shelf can have a different Mark type
and properties.
If you change the Mark type or properties for All, all the Marks
are affected.
[ 103 ]
Design Insightful Visualizations
Let's build an example together, as follows:
1. Put the Continuous Quarter of Order Date in Columns, then Profit
and Profit Ratio in Rows. The Marks shelf is split into three, one for
SUM(Profit), one for AGG(Profit Ratio), and one for All, as you can
see in the highlighted area:
2. Click on the SUM(Profit) Marks shelf and change the Mark type to a Bar and
the Color property to black as illustrated here:
[ 104 ]
Chapter 6
Keep this visualization for the next section!
As you can see, you can edit the different Marks shelves independently. But can we
do more than that? Well, yes! Let's discuss dual axis and Measure values/names.
Dual Axis
When you want to combine two Continuous fields, it is possible to create a dual axis.
With a dual axis, there is one axis on the left, one on the right, and the Marks are
superimposed. To create a dual axis, right-click on the second Continuous field and
click on Dual Axis, as shown in the following screenshot:
When using a dual axis, the pills are merged. If the Mark type is set to Automatic,
they might change when using dual axis. However, it's still possible to edit them
individually by using the different Marks shelves. By default, Tableau puts Measure
Names in Color to distinguish the two fields. You can, of course, modify the color
or remove it.
[ 105 ]
Design Insightful Visualizations
Dual Axis allows you to build new types of visualization, such as the
following:
• Donut chart: https://kb.tableau.com/articles/issue/
creating-donut-charts
• Dual Axis map: https://onlinehelp.tableau.com/
current/pro/desktop/en-us/maps_dualaxis.html
• Lollipop chart: https://www.tableau.com/fr-fr/about/
blog/2017/1/viz-whiz-when-use-lollipop-chart-andhow-build-one-64267
With dual axis, the range of the two different axes can be different. For example, in
the preceding example, we compared the Profit in dollars and the Profit Ratio in
percentages. However, if you're comparing values with a similar scale (such as sales
from the current year and sales from the last year), the axes need to be in the same
range. To do that, right-click on an axis and select Synchronize Axis.
But what if you need to compare more than two Measures? Triple axis doesn't exist,
sorry! To do that, you'll use Measure Names and Measure Values.
Measure Names and Measure Values
If you remember, in the data source, there is one special Dimension, Measure
Names, and one special Measure, Measure Values. Measure values return the values
of the different Measures and Measure Names return their names. You can use them
to display as many Measures as you want.
When you use Measure values in View, Tableau displays the Measure values shelf
where you can add as many Measures as you want.
The easiest way to display multiple Measures with Measure Values and Measure
Names is to perform the following steps:
1. Put the Continuous Quarter of Order Date in Columns and Sales in Rows.
2. Drag and drop Profit over the existing axis (you can see the
different icon when you're hovering above the axis), as shown in the
following screenshot:
[ 106 ]
Chapter 6
3. Tableau automatically replaces the Sales pill by Measure Values, puts
Measure Names in Color, and also places it on the Filters shelf.
4. Now, you can add Quantity in the Measure Values shelf, as shown in the
following screenshot:
Another way to add a new Measure is by editing the Measure
Names filter and selecting the Measure you want.
[ 107 ]
Design Insightful Visualizations
5. In contrast to Dual Axis, there is only one axis here, meaning that you can
only have one scale. If the different Measures have significant different
scales, it may be hard to see the variation. In the following screenshot, you
can see that the Quantity values are too small, compared to Sales and Profit,
to be readable:
Another significant difference with a dual axis is that there is only one Marks shelf.
That's because there is only one Continuous Field, Measure Values. This means that
you cannot control the Mark type or properties for each Measure.
With Dual Axis, you can only combine two Continuous fields, but they can have
different Mark types, properties, and axis ranges. With Measure Values and
Measure Names, you can use as many Measures as you want, but only with one axis
and one Marks shelf. The choice is yours, so use the best option!
The next section is unavoidable when speaking about data: Filters.
Filters
Filtering a value is very simple in Tableau; you simply drag and drop any field onto
the Filters shelf. You can filter as many fields as you want.
To decide where a filter should be applied, right-click on its pill in the Filters shelf,
go to Apply to Worksheets and select one of the following options:
•
All Using Related Data Sources: Only useful when you have multiple data
sources in your Workbook. This option allows you to filter on multiple data
sources at the same time.
[ 108 ]
Chapter 6
•
All Using This Data Source: This option automatically adds the filter to
every Worksheet that uses the current data source.
•
Selected Worksheets...: This option opens a new window where you can
manually select the different Worksheets where the filter should be applied.
•
Only This Worksheet: The filter is only applied to the current Worksheet
(by default).
Here's the menu:
If the field you want to filter is a Measure, a new window
opens, asking you to choose an aggregation or All values
(no aggregation).
There are differences between a Discrete and a Continuous field, and with dates
compared to other data types. Let's discover those differences.
Filtering a Continuous field
When filtering a Continuous field, Tableau opens the Continuous filters window. In
this window, you have four options:
•
Range of values: Select the minimum and maximum value; everything
outside is excluded.
•
At least: Select the minimum value; everything lower is excluded.
•
At most: Select the maximum value; everything higher is excluded.
•
Special: You can filter only the null or only the non-null values.
Let's discover what happens when you want to filter a Discrete field.
[ 109 ]
Design Insightful Visualizations
Filtering a Discrete field
When you use a Discrete field on Filters, a new window automatically opens. In this
window, you have four tabs with different options. The conditions you set on each
tab are combined. Let's demonstrate how to use the different tabs:
•
General: You can select the values you want to keep (or to exclude if you
check the Exclude box). At the bottom, there are buttons to select All the
values or None; at the top, you can choose between the following:
°°
Select from list: This is the default option, where you can select
each item.
°°
Custom value list: This is where you can enter a list of custom
values to keep or exclude.
°°
Use all: To keep all the values.
•
Wildcard: You can enter some text so that the filter keeps (or excludes) the
values that Contains, Starts with, Ends with, or Exactly matches your text.
•
Condition: You can specify a condition based on a field or formula. Only the
values that fulfill the condition are kept.
•
Top: This filter will only keep the values on top (or at the bottom) based on a
value. There are four main drop-down menus to configure the filter:
°°
Choose between either the top or bottom values
°°
Specify the number of values to keep (with a number, a parameter,
or, a set)
°°
Select a field and an aggregation
Filters also allow you to add interactivity to your visualizations; this is possible
thanks to quick filters.
Quick filters
With a right-click on a pill in the Filters shelf, you can find the Show Filter option.
It's the first option in this book that adds interactivity in Tableau. Clicking on Show
Filter opens the quick filter card on the Worksheet.
You can automatically add a quick filter by right-clicking on a field
in the Data pane or a pill in View and selecting Show Filter.
[ 110 ]
Chapter 6
The quick filter allows you, and the people who interact with the visualization, to
filter the values without having to open a menu. Here's an example of a quick filter
on Region, where only Central and East are selected:
There are many interesting options when you click on the arrow in the top-right of
the quick filter card:
Here's a selection of the most important options:
•
You can allow single selections or multiple selections. For both options,
you can choose between a List, a Dropdown list, or a Slider. The Wildcard
Match is a bit different, as it allows any values to be entered and will keep
the values that contain the pattern.
•
In Customize, you can remove all from the quick filter list. It may be crucial
that you don't allow all the values to be selected at once.
•
In Customize again, the last option allows you to add an Apply button to
the quick filters that allow multiple selections. It's useful when you have
a long list of values, and you don't want the visualization to refresh after
each selection.
[ 111 ]
Design Insightful Visualizations
•
If you select Only Relevant Values, the quick filter only shows the possible
values when considering the other filters. This option is similar to the All
Values in Hierarchy option that is automatically applied when you are using
fields from a common hierarchy. All Values in Database always shows all
the values of the field, even if the combination of the different filters returns
no lines.
A quick filter based on a Continuous field is always represented
by a slider. You can customize it to display the Readouts, the
Slider, and the Null controls. You can also visually choose
between the Range of Values, At Least, or At Most.
Now that you know how to add filters and play with quick filters, let's discuss the
hierarchies between the filters.
Filter hierarchy
All Dimension filters are applied at the same time. There is, by default, no hierarchy
between them, but you can add one with context.
Context
Using context is a way to add a hierarchy between the different Dimension filters.
Consider the following example using Sample - Superstore:
1. Create a visualization with City in Rows and Sales in Columns, and use the
button in the toolbar to sort the values.
2. Add City to the Filters shelf and, on the Top tab, select Top 5 by Sales,
as shown in the following screenshot:
[ 112 ]
Chapter 6
3. Add a quick filter to State. You can do this very easily with a right-click on
the State field in the Data pane and selecting Show Filter.
4. In the quick filter, select only California. Tableau combines the two filters
and looks for cities that are both in the global top five and in California.
Tableau returns only two cities, Los Angeles and San Francisco. This is not
what we want:
5. Right-click on the State pill on the Filters shelf and select Add to Context.
The pill automatically turns gray and goes above the City pill. The result is as
expected; you see the top five cities in California:
You can now select any state from the quick filter and see the top five cities in that
state. Thanks to context, Tableau first filters the states and then keeps the top five cities.
Context is a great way to put hierarchies between your different filters. To end this
section about filters, let's discuss the general hierarchies between different filters.
[ 113 ]
Design Insightful Visualizations
Global filter hierarchy
There are six different types of filters that you can add. Some are stronger than
others, and it's important to know the order in which the filters are applied. Always
keep this book close to you when using Tableau, and look at the following screenshot
if you need to ask yourself a question about the hierarchy between filters:
Of course, on top, you find Extract Filters. As the extract is a local copy of your data,
if you add a filter when creating the extract, you completely remove the unwanted
data from the data source. In second place, among the data source options, you can
add Data Source Filters. All the data is present, but only some is used. Then, as we
saw, Context Filters are stronger than the Dimension Filters. Finally, at the bottom,
the last filters to be applied are the Measure Filters.
Fixed, include/exclude, and table calculation are all advanced
techniques, which we'll address later.
Let's continue with a very special shelf called Pages.
Pages
Not only do pages add interactivity to your visualization, but they're also the
only way to create animations in Tableau. You may have never seen a Tableau
visualization with animations for a simple reason: Tableau Server and Tableau
Public can't display the animations yet. But what exactly are pages?
Pages are very rarely used because animations don't work when
you publish your work. For this reason, we won't go into too
much detail about this functionality.
[ 114 ]
Chapter 6
Pages act as a single value filter. Each value is a page, and you can click on the Play
button to go through all the pages and create an animation.
There are a few things to bear in mind if you want to use pages, as follows:
•
You can only use Discrete fields in pages.
•
When you put a field in pages, the pages card, displayed in the following
screenshot, automatically opens:
Here are some things you need to know about the page card:
•
The first line displays the current page, and the arrows allow you to go to the
next or previous value.
•
The slider gives you an idea of how many values there are, and you can
move the cursor to go through them.
•
On the third line, on the left-hand side, you can see the animation buttons.
You can use them to automatically go through all the pages or to stop the
animation. On the same line, on the right-hand side, you can see the speed
buttons. They define how fast Tableau changes the page.
•
At the bottom, you can decide whether to show the history.
If you decide to Show history, a new menu opens.
In this menu, you can configure how to display the Marks from the preceding pages.
Let's briefly explore the different options if you decide to show the history:
•
In the first part, you specify which Marks should display the history (for
example, only the one you selected or all).
•
In the second part, you define how many historical Marks to show (for
example, all or the last number of your choice).
•
The third part allows you to choose between showing the historical Marks,
only the trails (that is, the path from the prior point to the next), or both.
•
Finally, in the two other parts, you can customize the format of the historical
Marks or the trails.
[ 115 ]
Design Insightful Visualizations
For more example about animations and pages, visit https://
onlinehelp.tableau.com/current/pro/desktop/en-us/
buildmanual_shelves.htm#pages-shelf.
We have seen all the different shelves available in Tableau. To conclude this chapter,
let's take a look at the various options that are available in a Worksheet.
Worksheet options and formats
There are lots of options available in a Worksheet, and you can find them in many
different places. The three most usual places to find options are as follows:
•
With a right-click on a pill
•
In the Worksheet menu at the top
•
By right-clicking on the View (or on a Mark)
Let's go through a selection of the most useful options for each place, starting with
the pill options.
Pill options
Many options are available by right-clicking on a pill. As always, there are some
differences between Continuous and Discrete pills.
Among the most important options, you'll find the following:
•
Filter...: A shortcut to put the current pill in the Filters shelf and open the
Edit Filter window.
•
Show Filter: This automatically puts the pill in the Filters shelf and displays
the quick filter (it doesn't open the menu).
•
Show Highlighter (only for Discrete pills): This opens the Highlighter
card, which allows you to highlight a specific value, as shown in the
following screenshot:
[ 116 ]
Chapter 6
•
Sort (only for Discrete pills): This opens the Sort window, where you can
change the sort order of the values.
You can also directly transform the pill into a Dimension, an Attribute, or a
Measure. If the pill returns a number, you can choose between converting it to
Discrete or Continuous. If the pill is a Measure, then you can also create table
calculations, but that's for another chapter!
Next, we'll see the options available on the Worksheet menu.
Worksheet menu options
At the top, among the different menus of Tableau, you can find the Worksheet
menu, which contains a few interesting options. Again, let's focus on the more
important ones, as follows:
•
Export allows you to export the Worksheet as an image, as data (a CSV file),
or an Excel cross-tab. If you choose image, a new window opens where
you can customize the result. The Data and Excel options both convert the
visualization into a table.
•
Tooltip... is a shortcut to edit the tooltip.
•
With the different Show... options, you can display or hide many different
shelves or cards as well as the sort controls. The Caption is a quick
description of the Worksheet, and the Summary adds statistical information
to the visualization.
[ 117 ]
Design Insightful Visualizations
•
Duplicate as Crosstab duplicates your current Worksheet to create a new
one and transforms the visualization into a table.
By right-clicking in the bottom of the Worksheet tab, you can
perform the same action.
The final sets of options are available with a right-click on the View.
View options
In case you forgot, the part that displays the visualization and contains the headers,
axes, and Marks is called the View. When you right-click on the different elements of
the View, you may find a number of attractive options.
As before, you'll find here a list and description of the most useful options:
•
View Data opens a new window with, by default, a summary of the
displayed data, or the full data, which shows all the lines that are used to
build the visualization. From the View Data window, you can also copy or
export the current selection to a CSV file.
•
Edit Locations... is available when the Mark has a geographical role and lets
you configure the locations in a new window.
•
With Mark Label, you can force the Mark to always, or never, show the label.
•
Annotate lets you add an annotation to a specific Mark, Point, or Area
in the View. When you select one of the three options, Tableau opens the
Edit Annotation window, where you can customize the text. Adding an
annotation is an excellent way to add context to your visualization. Here's an
example of an annotation:
•
Keep Only and Exclude are options that are available with a simple
left-click on a Mark. Keep Only automatically adds a filter that includes only
the value of the selected Mark. Exclude also adds a filter, but this time, the
filter excludes the selected value. Both options can be handy for focusing on
the interesting values and eliminating mistakes in your data.
[ 118 ]
Chapter 6
If you right-click on an axis, you can edit it. Tableau opens the Edit Axis window,
where you can configure many aspects of the axis, such as the range, the scale, the
titles, and the tick Marks.
Always remember that if you are searching for how to configure or edit something in
Tableau, a simple right-click is almost always enough. This is the case, for example,
for opening a very useful final option: format.
Format
When you select the Format options, Tableau opens a whole new pane on the
left-hand side rather than the Data pane. The formatting pane is highlighted in
the following screenshot:
There are five different icons for the various formatting options available. For each
option, the formatting can be applied to the Worksheet, the Rows, or the Columns,
and to different parts of the View (Worksheet, Pane, Header, Title, and so on). The
five formatting options allow you to do the following:
•
Format Font: Select the font type, size, and color
•
Format Alignment: Change the text alignment, direction, and wrapping
•
Format Shading: Add a background color, and column or row banding
•
Format Borders: Add a border and column or row dividers
•
Format Lines: Change the format (to plain or dotted) of the different lines in
Tableau (such as grid lines, zero lines, trends lines, and more)
There is also an entire Format menu on top, where you can
change the format of almost everything in Tableau. In this
menu, you can open the Format Workbook pane, which is
very useful for configuring the format of the entire Workbook
in a few clicks.
[ 119 ]
Design Insightful Visualizations
With those options, you can quickly make everything beautiful or ugly. The only
advice I can give you on this is to keep it simple, readable, and easy to understand!
Summary
You now have all the keys to build your first visualizations, automatically or
manually. The different Mark types and properties no longer hold any mystery for
you. You also learned how to build a visualization with more than two Measures
using Dual Axis, Measure Names, and Measure Values.
In this chapter, you also learned how to use filters to focus on the right data. Then,
we looked at pages and how to add interactivity to Tableau! To finish, we explored
the most useful options, where to find them, and how to use them.
This chapter is the longest and most important one in the book. It's the core of
Tableau and where you'll spend a major part of your time. I'm sure you'll enjoy
building many different visualizations to find the ones that make your data shine.
Once you find the best visualizations to understand your data and answer your
questions, it's time to assemble them in a Dashboard. You have probably already
guessed where this is going - the next chapter is about building Dashboards, how
to create them and make them interactive, and, of course, this will be a chapter
containing all the best advice and lots of examples.
[ 120 ]
Powerful Dashboards,
Stories, and Actions
A Dashboard is a composition of multiple Worksheets, and objects such as Container,
Text, Image, and Actions to create interactivity. The goal of a Dashboard is to
provide insights on a regular basis. The look and feel don’t change, just the data. In
this chapter, you’ll learn how to create a Dashboard, you’ll understand the different
objects available, and will be able to choose between the different Actions. A Story is a
composition of Worksheets and Dashboards. You’ll learn how to create and use a Story
to do a presentation, or to tell an amazing story you found in your data.
In this chapter, we'll cover the following topics:
•
Dashboard basics
•
Dashboard objects
•
Dashboard actions
•
Creating a Story
Let's start with the Dashboard basics.
Dashboard basics
If a Worksheet is one idea, a Dashboard is a way to combine multiple such ideas.
With a Dashboard, you can create interaction between the Worksheets, and add
pictures, web pages, and other objects to create a unique page that will answer all
your questions.
To add a new Dashboard, you can either click on the icon at the bottom-right,
, click on New Dashboard from the Dashboard top menu, or use the New
Dashboard button in the toolbar.
[ 121 ]
Powerful Dashboards, Stories, and Actions
The Dashboard workplace is composed of a central blank part where
you can drop Worksheets and objects. On the left pane, you can find two
tabs, Dashboard and Layout:
You can't see the Data pane when creating a Dashboard. If you
need to modify your data source, you have to go to a Worksheet.
Let's start by seeing how to build a Dashboard; then, we'll focus on the two
different tabs.
Building a dashboard
To create a Dashboard, you have to drag Worksheets or objects to the central blank
area (you can also double-click on a Worksheet, but as always, you let Tableau build
it for you).
A Worksheet that you add in a Dashboard is the Worksheet itself; this means that
if you modify the Worksheet, you'll see the change in both the Dashboard and
the Worksheet.
[ 122 ]
Chapter 7
Usually, the purpose of a Worksheet is to end up in a Dashboard. You
can hide all the Worksheets that are in a Dashboard by using the Hide
All Sheets option when you right-click on a Dashboard tab. You can,
of course, unhide them as easily.
You cannot modify any of the Worksheet shelves from the Dashboard. However, you
can still use all the toolbar buttons (to sort, add labels, swap, create groups, and so
on) and use a right-click to change the format, or all the other options we've seen in
the previous chapter.
When you click on a Worksheet in a Dashboard, its outline will turn gray, and you'll
see four (or five) icons:
•
: The first removes the Worksheet from the Dashboard.
•
: The second takes you to the Worksheet to modify it.
•
: The third is a shortcut to put a filter action on the Worksheet (detailed in
a later section).
•
: The fourth icon is optional, and it can be used to fix the width or height
of the Worksheet if it's inside a horizontal or vertical Container.
•
: The last one, the small arrow, opens the options for the selection
Worksheet. Many of those options can be found elsewhere among
the Worksheets or Dashboard options. The most useful options are
probably legends, Filters, and parameters, which allow you to quickly
add the Legends, Filters, or Parameters that exist on the Worksheet to the
Dashboard.
Speaking of options, let's discover what you can do with the pane on the left.
The dashboard and layout panes
On the left of the Dashboard workplace, you can find two panes, Dashboard and
Layout. Simply click on Dashboard or Layout to open the different panes.
The Dashboard pane
On the top, you'll find the different device layouts available for your Dashboard.
You'll learn more about that in a later section of this chapter.
The second—and more important than you think—useful option is Size. Here, you
can set the size of your Dashboard to Fixed (with a list of standard sizes, and also the
option to set the height and width manually), Automatic (the Dashboard will resize
to fit the screen), or Range, with a minimum and maximum range.
[ 123 ]
Powerful Dashboards, Stories, and Actions
Automatic may seem to be the best option, but it is often the worst.
The ratio between height and width is critical in data visualization,
and with automatic sizing, you have no control. A bad ratio can lead
your Dashboard to look very bad, even unusable. My advice is to
go with Fixed size when you want absolute power over the looks
of your visualization, or choose Range to allow resizing for when
the Dashboard will be displayed on many different screen sizes.
On the Dashboard pane, the part you'll use the most is sheets. Here, you'll find
all the different Worksheets in your workbook, as long as they are not hidden
(you understand, now, why giving a meaningful name to each of them is crucial).
Beneath the list of Worksheets, you can find the different objects that you can add
to your Dashboard, and the option to choose between Tiled and Floating. All these
essential functionalities will be seen in detail in this chapter.
To finish, at the very bottom, you can use the checkbox to choose whether to show
the Dashboard title. Let's continue on to the Layout pane.
The Layout pane
The Layout pane is handy when you select a Worksheet or Container in
the Dashboard. You can show or hide its title, make it float or not, change its position
and size (only for floating items), add a border, modify the background, and add
outer and inner padding. Don't be afraid to try those different options, especially the
padding, to add some space to your Dashboard.
At the bottom, you'll find the Item hierarchy:
Here, you can unfold all your Dashboard items to find, edit or remove them.
Among the different elements, you’ll see the added Worksheets, but also the
different Dashboard objects. Since Tableau Desktop 2019.1, you can rename
the different Containers.
Now, let’s explore the difference between Tiled and Floating.
[ 124 ]
Chapter 7
Tiled or floating layouts
When you drag and drop a Worksheet or an object on your Dashboard, you
can either use Tiled or Floating layouts. Some users don't like Tiled; others
consider Floating dangerous. Let's see the pros and cons.
Tiled
Tiled is the default way to add elements on a Dashboard. At the beginning, it seems
perfect: the grey part where you're dragging an element helps you to see where it'll
go; the different items are distributed evenly; and it stays in place when you resize
the Dashboard. But rapidly, you'll notice the limits of that technique.
Many cons make it hard to create a great Dashboard with Tiled Layouts:
•
You have low control over the size and position of the elements.
•
Achieving a pixel-perfect Dashboard is a big fight (maybe a little less now
that the grid exists).
•
You cannot add a border or a background that outlines multiple items.
•
You cannot move multiple items at the same time.
What about the Floating Layout, then?
Floating
The Floating Layout often became the default layout for people who had terrible
experiences with Tiled. With this layout, you can drag and drop any element
wherever you want. With the Layout pane, you can define the exact position and size
of every item. Among the options (with the small descending arrow), you can also
specify the Floating order to move the element to the back or the front.
The Floating Layout seems to be far better than Tiled, but it's more timeconsuming to define the position and size of everything on the Dashboard.
Also, the main problem is the time you have to spend if you need to make changes
in your Dashboard. Let's say that you want to add a new Worksheet above all the
existing ones—you'll need to reset the position and size of all the existing elements
on your Dashboard, one by one. That's also the case when you resize the Dashboard.
In short, Tiled is probably better for quick business dashboards that can easily
evolve, and Floating is better for pixel-perfect one pagers. Fortunately, there is a
third solution, using Containers, that we'll see in the next section about objects. But
first, let's talk about device layouts.
[ 125 ]
Powerful Dashboards, Stories, and Actions
Device layouts
You can create different device layouts on your Dashboard. Then, depending on
the device used to open the Workbook (on Tableau Public, Server, or Mobile), the
right layout is automatically chosen.
Since Tableau 2019.1, every Dashboard starts with two layouts: the default layout
that you use to build your Dashboard, and an automatic Phone layout generated by
Tableau.
To visualize or add new device layouts, click on the Device Preview button on
the Dashboard pane to open the layout toolbar:
On this toolbar, you can select the type of device, the model, and the orientation of
the layout. When you're done, click on the last button to add the layout and start
personalizing it. You can add two additional layouts: Desktop and Tablet.
On the Dashboard pane on the left, you can click on the different layouts to switch
from one to the other and configure them. You can specify the fitting and the
height of the layout. You can also see the different items that exists in the Default
layout and choose to keep or remove them (they are only removed from the
selected layout and not from the other layouts). It's also possible to add other objects,
such as text, that will be visible only for the selected layout.
Since Tableau Desktop 2019.1, you have two options for the Phone layout: either use
the automatic layout generated by Tableau, or edit it manually.
Let's finish this introduction with the different Dashboard options.
Dashboard options
In the top menu, between Worksheet and Story, you can find the different
Dashboard options.
Among those options, the most important one surely is Actions.... There is a
focus on Actions in a later section. Format is also handy as you can configure
the Dashboard color background, titles, and text objects.
The Grid is a great feature if, like me, you like when everything is properly aligned.
You can decide whether to show the Grid, and how to configure its size.
[ 126 ]
Chapter 7
To show or hide the Grid, you can also press the G key on your keyboard!
All the other options are either straightforward to understand and use (such
as Export Image...) or just duplicates of options in different places (such as Device
Layouts, Show Title, and Auto Update).
That's it for the basics, but you still have many things to learn about Dashboards!
A major part of building a Dashboard is adding objects.
Dashboard objects
Most of the objects are very simple. Drag and drop them on the Dashboard to use
them. Here's a list of existing objects:
•
Text: Drag and drop a Text object anywhere in your Dashboard and you'll be
able to add free text. This is great for titles, explanations, credits, and so on.
•
Image: This is the same as Text, except you'll add an image instead of text.
You can add almost any image files. This is great for logos or to add some
context to your Dashboard. Once you've added an image, you have a few
options when you right-click on it, such as fit or center the image, or add a
target URL when someone clicks on the picture.
•
Web Page: This is more useful than you think! Of course, you can use it
to display a web page in your Dashboard, but you can also link this web
page to a Dashboard action to load different URLs based on your data.
We will look at this in more detail in the Go to URL action section.
•
Blank: Inserts a blank space.
•
Extensions: A recent feature that enables you to add new features or interact
with data from other applications. When you add an extension to your
Dashboard, a new window opens asking to select a .trex file. You can either
create your own extensions, or download one from the Extension gallery
at https://extensiongallery.tableau.com/.
If you want to learn how to build your own extensions, you'll find
tutorials, samples, and clear explanations on the Tableau Extensions
GitHub page, at https://tableau.github.io/extensions-api.
[ 127 ]
Powerful Dashboards, Stories, and Actions
Each extension has its own permissions and configuration window.
•
Button: Another recent feature to navigate between your
Dashboards or Worksheets—it adds a button that you can, with a
right-click, configure (to specify where to navigate) and personalize
(change the image or add a tooltip).
As you can see, most of the objects are easy to understand and use. However, there
are two other objects, the containers, that need a bit more explanation.
Containers
The purpose of a Container is to group elements inside a shared space
and allow you to have better control over those elements inside. They can
be horizontal or vertical. The following screenshots are an example of three
worksheets in a horizontal container:
You can recognize a container by the blue dotted lines
between the Worksheets.
When you add a Container, it'll be empty. Then, you can drag and drop Worksheets
or objects inside it. You can also add another Container inside a Container, and so
on; it's a good practice that I advise you to adopt. The first thing you do when you
start to build a Dashboard should be adding a container.
[ 128 ]
Chapter 7
If you have Containers inside Containers, you can select the parent Container by
clicking on Select Layout Container among the options (available with a click on
the small arrow from a select element), or you can also simply double-click on
the grip part of every element, as highlighted in the following screenshot:
Another way to select a specific Container is to use
the Item hierarchy in the Layout pane.
Containers act like the other elements in a Dashboard. The only difference is
that their outline is blue when selected (while the other items are grey).
So, why exactly are Containers a good solution? First, every element inside
a Container has two great options:
•
Fix Width for a horizontal Container or Fix Height for a vertical Container.
If this option is ticked, the width/height of the element will not change. So, if
you change the size of your Dashboard or add new elements, the size of the
fixed item won't move.
In a Container, you should always have at least one element whose
width/height is not fixed, so it can fill the space or shrink.
•
Edit Width... for a horizontal Container or Edit Height... for a vertical
Container. This option allows you to set a specific width/height, in pixels,
for every element inside the Container. Did you want pixel-perfect options as
you had with the Floating Layout? You've got it!
[ 129 ]
Powerful Dashboards, Stories, and Actions
The second reason is that among the Container options, you'll find Distribute
Evenly, which you can see in the following screenshot:
If you select this option, every element inside the Container will have the same width
(or height, depending on the Container type) and will resize if you add another item
and change the size of the Dashboard.
With Containers, you can set the size of any element to the last pixels or distribute
them evenly. By adding Containers into Containers, you can use all those features at
the same time.
Let's continue to explore the uses of Dashboard and add a bit of Action!
Dashboard actions
Actions are the more common and easiest way to add interactivity in Tableau.
Usually, you'll add an action to create interactivity between the different Worksheets
of your Dashboard, but you can also add an action that modifies the Worksheet itself.
Actions have at least one Worksheet as a source, and a target that depends on the
Action type.
There are three ways to trigger an Action:
•
Hover: Just put your mouse over a mark, and the action is triggered.
•
Select: The action is triggered when you click on a mark.
•
Menu: A link is added at the bottom of the tooltip when clicking on a mark,
but the action is only triggered if you click on that link. The text of the link
can be customized.
[ 130 ]
Chapter 7
You'll find the option to add an action in the Dashboard or Worksheet top menu.
When you click on Actions..., a new window opens where you can add different
types of actions, as you can see in the following screenshot:
There six different Actions: Filter..., Highlight..., Go to URL..., Go to Sheet...,
Change Parameter..., and Change Set Values....
You can download a ZIP file called Actions from the Chapter 7: Create
Powerful Dashboards and Stories section of my website, https://
tableau2019.ladataviz.com (or, browse to http://ladataviz.
com/wp-content/uploads/2019/05/Actions.zip). When you
unzip the file, you'll find a Tableau Package Workbook that contains an
example for each action.
Let's now look at the different types of Actions, starting with the most common
one: Filter.
The Filter action
The Filter action is the most common. From one or multiple Source Worksheets,
you can filter one or numerous target worksheets. It's the only Action with a quick
shortcut: when you select a Worksheet, click on the funnel icon, Use as Filter, and a
Filter Action is automatically generated with the selected Worksheet as Source and
all the others as targets. Of course, if you need more configuration, you'll need to add
it from the Action… menu.
[ 131 ]
Powerful Dashboards, Stories, and Actions
The next screenshot is an example of a Filter action where the selection of a US state
filters the Sales and Profit by Sub-category worksheets in that state:
With the Filter action menu, you can specify exactly which fields need to be filtered.
You can also dictate the behavior when clearing the Action. There are three different
behaviors:
•
Leave the filter: When you clear the selection, the Filter stays as it is. It's the
default option for the Menu trigger.
•
Show all values: When you clear the selection, you'll see all the values. It's
the default option for the Select or Hover trigger.
•
Exclude all values: When you clear the selection, the target
Worksheets turn blank, as all values have been excluded. It's only when
you trigger the Action again that the selected data is included.
The Target Worksheets can be in another Dashboard. Then, when you
trigger the Action, you'll be automatically redirected to that Dashboard.
[ 132 ]
Chapter 7
The next Action is Highlight. It's a great way to help the users understand the
related fields in your Dashboard.
The Highlight action
The Highlight action is also used quite often. From one or multiple Source Worksheets,
you can highlight fields on one or multiple Target Worksheets. The next screenshot is
an example of a Highlight action, where hovering over a category from one of the two
bottom Worksheets automatically highlights it on both visualizations:
In the preceding screenshot, we hovered over an Office Supplies category in the
Profit Evolution by Sub-Category Worksheet. Thanks to the Highlight Action, we
can easily spot this category on the Profit by Category Worksheet.
[ 133 ]
Powerful Dashboards, Stories, and Actions
As for the Action filter, you can specify in the configuration window which fields
should be highlighted.
Contrary to the Action filter, the fields that you want to highlight
need to exist in both the Source and the Target Worksheets (no
matter where; it can be in the Detail Mark property, for example).
The next Action, Go to URL..., is a great way to add interaction with the world
outside of Tableau.
The Go to URL action
The Go to URL... action allows you to open a website directly inside the Dashboard
or in a new window.
The following screenshot is an example of a Go to URL… action where, when you
click on a state in the map, a menu opens saying Open State Wikipedia page, and
if you click on the link, the Wikipedia page of the state opens on the right, in a Web
Page object:
[ 134 ]
Chapter 7
In the configuration window, you have to specify the URL of the web page you
want to reach. You can write any URL you want, and, thanks to the small arrow
at the end, add fields from the Worksheet. In the example, we wrote https://
en.wikipedia.org/wiki/ and we added the State field at the end. You can use
the Test Link button to verify that your URL is working.
Since version 2019.2, you have the ability to choose how to open the URL target:
•
•
•
New Browser Tab: Always opens the link in a new browser tab, even if a
Web Page object exists in the Dashboard.
Web Page Object: Opens the URL in a Web Page object in your Dashboard.
You can even have multiple Web Page objects in you Dashboard with
multiple URL actions targeting each Web Page object distinctly.
Browser Tab if No Web Page Objects Exists: The default option – it opens
the URL in a browser tab if there is no Web Page object.
Let's continue with the Go to Sheet… action.
The Go to Sheet action
The Go to Sheet... action is very simple. From one or multiple source Worksheets, you
can navigate to a target Worksheet or Dashboard. This action is quite similar to the
button object, but with the possibility to add a navigation action on Worksheets.
The next action allows you to play with Parameter!
The Change Parameter action
Change Parameter... is the newest action introduced in Tableau 2019.2. It allows you
to visually change the value of a parameter based on a Worksheet. Previously, you
had to change it from a menu.
You'll learn more about parameters in Chapter 10, Analytics and Parameters.
[ 135 ]
Powerful Dashboards, Stories, and Actions
The following screenshot is an example of how to use this new Action. When you
hover over a State, it updates the value of a parameter based on the sales of the
hovered state. This parameter is used as the point of comparison against the other
states. With that, you can very easily find the states with higher or lower sales than
the one you focus on (Washington in the following example):
The configuration window for this action is quite straightforward: you select the
source Worksheet(s), the trigger, the target parameter, and the field used to update
the value of the parameter. As for the highlight action, the field you want to use to
update the parameter needs to be in the view.
This new action will unlock many new opportunities to create awesome interaction
for the users. Another recent action that opened many new possibilities is the
Change Set Values… action.
The Change Set Values action
The Change Set Values… action allows you to select, visually, the values to put
in a set. The behavior is quite similar the Change Parameter… action. One of the
biggest differences is that a parameter can only have one value, whereas sets can
have multiple values in them.
[ 136 ]
Chapter 7
In the next example, you can see the usage of the Change Set… action to drill down
from the Furniture category to display its sub-categories:
[ 137 ]
Powerful Dashboards, Stories, and Actions
When you create a Change Set Values… action, in the configuration window, you
can specify source Worksheets, the trigger, the data source, and the set that will
be impacted by the action. As a set is based on a field, this field needs to be on a
Worksheet.
As for the action filter, you can dictate the behavior when clearing the action.
There are three different behaviors:
•
Keep set value: When you clear the selection, the current values of
the set stay as selected.
•
Add all values to set: When you clear the selection, all the values are added
to the set.
•
Remove all values from set: When you clear the selection, all the values
will be removed out of the set.
That's it for Actions. In the next section, we'll see how to create a Story.
Creating a story
Stories are designed for data storytelling. You can control what the users will discover,
in which order, and add annotations and explanations throughout the Story.
Do not create a Story just to use it as a menu to navigate around
the Dashboard. For that, you have the button object and the Go to
Sheet… action.
Creating a new Story is as simple as creating a Dashboard; you can either click on
the icon at the bottom-right, click on New Story from the Story top menu, or use
the New Story button in the toolbar.
The Story workplace is quite similar to the Dashboard one. You'll find a central
blank part where you can drop Worksheets and Dashboards. Again, modifying
the Dashboards or Worksheets will impact the Story. On the left pane, you can also
find two tabs: Story and Layout.
[ 138 ]
Chapter 7
The main difference with Dashboards is the Story points. A Story is usually
composed of multiple Story points. Each of them can contain only one Worksheet or
one Dashboard. Here's an example of three Story points:
When you hover over a Story point, you'll see these four icons:
Each icon has a unique function:
•
The first one removes the Story point
•
The second icon reverts the changes to the latest updated state
•
The third one refreshes the Story point and memorizes the changes in
a new state
•
The last icon saves the current changes in a new Story point
Now that we've seen the basics, let's start to create a Story.
Building a story
You begin to build a Story in a Story point. Each Story point contains
one Worksheet or one Dashboard. You can add them with a simple drag-and-drop to
the central blank area (or use a double-click). Then, you can create a new blank Story
point and add another Sheet or duplicate the existing one to Highlight or Filter a
specific element. The Story keeps the selection, Highlights, and Filter added on
each Story point.
We will now create a Story together. To reproduce the example, download the
ZIP file, Story Start, from the Chapter 7: Create Powerful Dashboards and
Stories section of my website, https://tableau2019.ladataviz.com (or, browse
to https://ladataviz.com/wp-content/uploads/2019/05/Story-Start.zip).
[ 139 ]
Powerful Dashboards, Stories, and Actions
When you unzip the file, you'll find a Tableau Package Workbook that contains a
Dashboard you already built earlier (with a Filter action when you click on the map):
Let's start building our first story:
1. Create a new Story and call it Sales and Profit Insights.
2. Drag and drop the Sales and Profit Analysis Dashboard in the Story, and
change the caption of the Story point to Sales and Profit Analysis.
3. Duplicate the current Story point with the button on the left.
4. On this new Story point, click on the State of Texas, change the caption
to Texas is the less profitable State, and click on the Update button
in the Story point to save the changes. Here is how your Story should look,
and where to find the button to update:
[ 140 ]
Chapter 7
5. On the Texas is the less profitable State Story point, click on the
State of California, and then click on the Save as New button:
[ 141 ]
Powerful Dashboards, Stories, and Actions
6. The Save as New button takes the current state of the Story point and
copies it into a new Story point, while reverting the changes of the existing
one. You can change the caption of the new Story point to California is
the most profitable State. Here's the final look of your Story, with
three Story points:
Now that you know how to build a Story, let's see how to customize it.
Customizing a Story using Story options
There are not many options to customize a Story.
On the left, at the bottom of the Story pane, you'll find three options:
•
Add Floating Text to add some context.
•
Show or hide the title of the Story.
•
Change the size of the Story.
On the Layout pane, you can change the style of the Story navigator. There are four
different styles: Caption boxes, Numbers, Dots, or Arrows only. On the same pane,
you can also show or hide the arrows. Finally, on the Story top menu, you'll find
similar options as for Dashboard: Format, Copy Image, Export Image, and Clear.
Stories should not be a mystery to you anymore. Use them to amaze your audience
with great insights from your data!
[ 142 ]
Chapter 7
Summary
Congratulations! This chapter was one of the longest, while also being one of the
most important. Building Dashboards is an essential feature of Tableau.
We started with the basics of how to build a Dashboard and the different panes
in the workplace, and we also saw the objects that you can add to personalize it.
Then, we explored the different types of Layout with all the pros and cons of Tiled
and Floating layouts, and Containers. To finish with the Dashboard part, we focused
on Actions, how to use them, and how they can add interactivity. After that, we
learned about Stories. You learned how, and when, to build and customize them.
In the next chapter, we'll discover a new Tableau product—Tableau Server.
All the things you learned from the beginning of the book were about
creation—how to create data sources, how to create Worksheets, and how to
create Dashboards and Stories.
The next chapter is about sharing; we'll look at how to publish your work to make it
globally accessible. Ready to go online?
[ 143 ]
Publishing and Interacting
in Tableau Server
It's time to share your work! This chapter is the culmination of everything you've
learned since the beginning of the book. It's also the first chapter where you'll use
a tool other than Tableau Desktop: Tableau Server/Online.
As Tableau Server and Tableau Online are almost the same
product (you can learn more about this in Chapter 2, The Tableau
Core), we will use the name Tableau Server for both products
throughout this book.
Thanks to Tableau Server, users can connect to new or published data sources to
create new analyses and open published Workbooks to interact with them. In this
chapter, our main focuses are as follows:
•
An introduction to Tableau Server
•
Publishing and modifying content
•
Interacting with published content
This book doesn't cover Tableau Server's installation and
configuration. This is a technical aspect that requires you to work
with your IT team. You can find all the useful information and
guidance for installation on the Tableau website: https://
onlinehelp.tableau.com/current/guides/everybodyinstall/en-us/everybody_admin_intro.htm.
[ 145 ]
Publishing and Interacting in Tableau Server
To reproduce the example in this chapter, you will need access to Tableau Server.
Additionally, we are going to use a Tableau Workbook example: World Indicators.
You can find it on the start page when you open Tableau, as highlighted in the
following screenshot:
An introduction to Tableau Server
Let's start with the basics. In this section, we will explore what Tableau Server is
and look at its contents.
Basics
Tableau Server is an online tool made for sharing workbooks and data source.
Usually, only a few people use Tableau Desktop to build data source and workbooks,
which they then publish on Tableau Server, making them available to many users
using Tableau Server on the web.
For Tableau 2019.2, Tableau has changed the design and
browsing experience of Tableau Server. We'll focus on this
new version in this chapter.
There are two ways of using Tableau Server, as follows:
•
In a browser: To access the Tableau Server web page and interact with
published content (such as data source, workbooks, and views)
•
In Tableau Desktop: To publish data source and workbooks, or connect to
published data source and open published workbooks
To connect to Tableau Server on a browser, you have to write the URL of your server
and enter your login details and password. If you're using Tableau Online, the URL
is https://sso.online.tableau.com.
[ 146 ]
Chapter 8
Tableau Server can have multiple sites; each site is a different
environment with different users, groups, and content.
Once you're logged in, you can access the Home page of Tableau Server, as shown in
the following screenshot:
At the top of the page, you have a search bar to find contents, help and notification
icons, and the icon to access your profile. In the left-hand menu, you'll always find
the following:
•
Home: It is the first page and it contains information on the most recent
dashboards and what the other users are viewing. You can also use the
Create button to create a new Project or workbook.
•
Explore: Here, you can search for the different types of content available in
Tableau Server. On the left, you have options to sort, filter, and change the
display between a grid and a list.
•
Favorites: You can click on the star icon of the published content to add it to
the favorites page.
•
Recents: This displays the latest opened content.
With administrator rights, you'll have additional buttons for Users, Groups,
and other settings dedicated to the server administration.
[ 147 ]
Publishing and Interacting in Tableau Server
To connect to Tableau Server from Tableau Desktop, go to the Server top menu at
the top of the page and select Sign In.... A new window opens, where you can enter
your credentials. Once logged in, you can connect to published data source,
open-published workbooks, and publish new content on Tableau Server directly
from Tableau Desktop. Here's the menu:
Let's explore the different content you can find on Tableau Server.
Tableau Server content
There are four different types of content on Tableau Server:
•
Projects: This is like a folder; you can only create new projects on the web.
A project can contain every type of content, and even other projects. The
top-level projects are those in the root of Tableau Server.
•
Workbooks: These are either created directly on Tableau Server or they are
published from Tableau Desktop. Each workbook is composed of one or
multiple views.
•
Views: This refers to all the visible Worksheets, dashboards, and stories in
the workbooks.
•
Data sources: This is created on Tableau Desktop and is published here.
You can use data source to build new analyses directly on the web or from
Tableau Desktop. You can also open Ask Data to use natural language to
query your data source.
•
Flows: This is created with Tableau Prep; you can publish the flow to run
them from the web. Thank to the Tableau Prep Conductor add-on. You can
learn more about Tableau Prep and Flows here: https://www.tableau.com/
products/prep
[ 148 ]
Chapter 8
As you can see in the following screenshot, in the World Indicators Tutorial project,
there is one other subproject, one workbook, and one data source, which are all
displayed in the same place:
The Sales project dashboard
Let's take a look at how to publish Data Source and Workbooks from
Tableau Desktop.
Publishing and modifying the content
On Tableau Desktop, you can connect to Tableau Server with from the Sign In...
option in the Server top menu. When signed in, you are able to publish data source
and workbooks.
Before we start this section, first, create a new project on Tableau Server and name it
World Indicators Tutorial – we'll publish our work here.
Why and how to publish a data source
Tableau Desktop is the only tool that allows you to connect to a dataset, create an
extract, publish it to Tableau Server, and schedule an automatic refresh. Publishing a
data source offers multiple advantages:
•
All the customization (such as aliases, default properties, hidden or renamed
fields, and more) is saved. If you or another Tableau Server user uses a
published data source, all the customization work is already done.
[ 149 ]
Publishing and Interacting in Tableau Server
•
All the newly created fields (such as the calculated field, sets, groups,
parameters, bins, and more) are also saved. All workbooks that are based on
the same published data source use the same calculation. If, for any reason, a
calculation needs to change, all the workbooks are impacted at the same time.
•
On Tableau Server, you can plan to refresh published data source
automatically. All the workbooks that are connected to the same published
data source are updated at the same time. You are alerted if a refresh fails.
•
On Tableau Server, when you click on a published data source, you can use
Ask Data to query the data source by using natural language. With Ask Data,
every user is able to find insights and create visualizations.
•
Tableau Server users who don't have Tableau Desktop can create new
analyses on the web, based on published data source.
If this list doesn't convince you, I don't know what could! If you plan to work in a
professional environment with Tableau, publishing a data source is crucial.
For Tableau Online users, you have to use Tableau Bridge to connect
on-premises data to Tableau Online. Learn more about Tableau
Bridge here: https://www.tableau.com/en-gb/products/
tableau-bridge
Publishing a data source is easy: in the Data pane (in the Worksheet workplace),
right-click on the data source name and click on the Publish to Server option. You
can also find this option from the Data menu in the top of the page. When you click
on this option, a new window opens to configure the published data source. In this
window, you can do the following:
•
Select the project and the name of the data source.
•
Add a description and a tag to help understand and find the data source
(this is optional).
•
Schedule a task to refresh the Extract (optional and only works if the Data
Source is an Extract).
•
Modify the permissions (you will learn more about this in Chapter 13,
Dealing with Security).
•
Update the workbook to use the published data source (I strongly advise you
to use this option).
Using a published data source in a workbook makes it lighter (this is because the
extract is no longer inside the workbook but on the server), more secure (you can
control a user's access), and sustainable (the changes and updates in the data source
are automatically passed on to the workbook).
[ 150 ]
Chapter 8
As an exercise, open the World Indicators sample workbook, and publish the
Word Indicators data source in the World Indicators Tutorial project. Here's
the configuration window:
As you can see, you can't publish a Live data source
connected to a file; Tableau automatically generates an
extract before publishing it.
Only you and the users of your choice can modify a published data source, making it
secure and preventing anyone from making unwanted changes. Unfortunately, this
security makes it a bit more complicated to modify a data source; let's discover how
to do it next.
[ 151 ]
Publishing and Interacting in Tableau Server
Modifying a published data source
A published data source cannot be modified. You cannot modify the aliases, the
groups, the original calculated fields, or any of the other custom fields. In order to
modify a published data source, you need to download it, edit the local copy on
your computer with Tableau Desktop, and then republish it. Don't worry; it's easier
than it sounds!
Instead of Publish to Server, a published data source has an equivalent option
Create Local Copy:
This option automatically downloads the data source and adds it to the workbook
as a new data source. When you create a local copy, it appears directly in the
Data pane:
You can make all the modifications you want on the local copy. Then, when you are
done, publish your modified data source with the same name as the one you want
to replace. To be sure to replace the existing data source, check the message in the
published window:
[ 152 ]
Chapter 8
Publishing a workbook
Publishing a workbook is the best way to share your insights. You can control who
has access to your visualizations, and Tableau Server users have many ways of
interacting with it. Again, publishing a workbook is straightforward; in the Server
top menu, you have the Publish Workbook... option, as follows:
You can publish a workbook without publishing the data source. In that case, the
data source is embedded inside the workbook. You can also plan a refresh for
workbooks using embedded Data Source (with the condition that you integrate
the credentials).
When publishing a workbook, a configuration window opens. In this window, you'll
find similar options to publishing a data source (that is, you can choose the project,
change the name, add a description and tags, set the permissions, and schedule a
refresh extract). However, there are a few new options, as follows:
•
Select the visible sheets: The sheets that you decide not to publish are hidden
in Tableau Server, but they are still available if you open the workbook in
Tableau Desktop.
•
Decide whether you want to embed the data source inside the workbook or
publish it separately and automatically.
•
Show the different sheets as tabs or not (this is usually yes, as you'll want to
show the different tabs for the different dashboards in your workbook).
•
Show the selections or not (this is usually no unless you want to highlight
specific information every time a user opens the workbook).
•
Include external files or not (this is usually yes to include shapes
and pictures).
[ 153 ]
Publishing and Interacting in Tableau Server
Again, as an exercise and for the rest of this chapter, you can publish the World
Indicators Workbook in the World Indicators Tutorial Project:
[ 154 ]
Chapter 8
To sum up, publishing your work on Tableau Server is essential when working in an
organization. Publishing your Workbook makes your findings and insights available
to other users. Sharing your Data Source makes new analysis easier and allows other
users to create their own Dashboards without having to rebuild the wheel each
time. It also adds security and control over the different fields and harmonizes the
definition of the calculations.
In the next section, you'll discover all the different ways of interacting with
published content.
Interacting with published content
Publishing your workbooks and data source presents many more advantages than
just sharing them. Tableau Server has many awesome functionalities that are only
available online.
If you published the World Indicators data source and workbook in the World
Indicators Tutorial project, you should see something similar to the following
screenshot in your server:
Let's start by discovering all the options you have when you interact with a data
source. First, click on the World Indicators data source!
[ 155 ]
Publishing and Interacting in Tableau Server
Interacting with published data sources
When you click on a data source on Tableau Server, you open a new page with four
different tabs. Three of them are quite simple:
•
Connections: Here, you can see the different connections of your data source
with the ability to edit the information if it is connected to a server.
•
Extract Refreshes: Here, you'll find here the scheduled refreshes planned for
your data source, with the ability to create a new refresh.
•
Connected Workbooks: Here, you'll find a list of all the workbooks that are
connected to this data source.
The first tab is, undoubtedly, the biggest revolution and most important new feature
of Tableau Server 2019.1: Ask Data. Ask Data allows you to use natural language
to query a data source and create a visualization by just asking Tableau, in English,
what you want to see.
Ask Data
Ask Data is the first view that opens when you click on a Data Source. This tool
allows you to query any Data Source using the English language.
When Ask Data first opens, Tableau Server starts to analyze the data source to enrich
some fields. On the left-hand side, you'll find something similar to the Data pane in
Tableau Desktop, and in the middle, a simple search bar with some suggestions:
[ 156 ]
Chapter 8
To be honest, the suggestions in the preceding example are quite bad, so let's
try something on our own! In the search bar, type in average CO2 Emissions
by Country. Ask Data opens a new dedicated tab in your browser and, more
importantly, displays something similar to the following screenshot:
Without any knowledge on how to use Tableau to create a visualization, Ask Data
was able to convert some text into a visualization. I don't know about you, but I'm
very excited about that!
This workplace is quite similar to the good old Worksheet workplace with the Data
pane on the left-hand side and the different sheets at the bottom.
From Tableau Server 2019.2 you can create multiple Worksheets
in the Ask Data window!
Speaking of the Data pane on the left-hand side, when you hover over a field, a nice
tooltip gives you some quick insights about the number of values, their distribution,
and even the calculation if it's a calculated field. But wait, there is more! If you click
on the small arrow next to a field, you can use the Edit synonyms option. When you
add a synonym to a field, you are able to use that synonym in your sentence to create
the visualization.
[ 157 ]
Publishing and Interacting in Tableau Server
At the top of the page, you can see that the search bar has expanded and suggests
that you can adjust the question or use the Clear All button to start over. Let's try to
add more insights to this map by typing average GPD into the textbox:
When you press Enter, the query updates to average COE Emissions and average
GDP by Country and the map changes to circles with the GDP in color and the CO2
emissions in size. The map is not very readable, so why not continue by adding
as scatter plot to the textbox. When you press Enter, the map automatically
transforms to a bar chart.
You could also use the selector on the right-hand side of the
visualization to change the Mark type.
If you are satisfied with the visualization but you want to quickly change a Measure
or a Dimension, you can click on the different fields in the query box to open a
menu allowing you to choose a different field and its aggregation. For example, if
you click on by Country, you can quickly change it to display the Region instead, as
demonstrated in the following screenshot:
[ 158 ]
Chapter 8
Of course, Ask Data doesn't have the flexibility of Tableau Desktop and you don't
have much control over what the result will be. However, it can easily replace a
famous demand from the users, Can you just build a big table where I can search what I
want?. With Ask Data, you don't need that anymore.
When you're done, if you want to save your work, then you can use the Save button
in the toolbar or close the tab if you don't. Now, let's explore how to interact with
your workbooks!
Interacting with published workbooks
When you click on a workbook in Tableau Server, you can see all its views
(that is, Worksheets, dashboards, and stories). Then, when you click on a view,
Tableau Server opens it in reader mode. You cannot modify it, but you can use
the filters, highlighters, parameters, actions, and see the tooltips.
On top, there is the navigation bar with the current path to the view and some icons
allowing you to open the device layout preview, see the data sources, and the other
default options (such as search, favorites, help, and notifications):
[ 159 ]
Publishing and Interacting in Tableau Server
Below the navigation bar, there is a special toolbar with some Tableau Server-specific
features. The left part (which is not very interesting even if it is useful) allows you to
Undo, Redo, or Revert all your actions, and Refresh or Pause the data source. You
won't use that part much.
Additionally, there are Height features available only on Tableau Server, including
the following:
•
Edit is explained in the Web Authoring section
•
Share provides a link to the View and the code for embedding it in a
web page
•
Full Screen speaks for itself
We'll focus more on the five other features. For each feature, you can test and
reproduce the examples using the Tourism View of the World Indicators
workbook published earlier, which is highlighted here:
The Tourism View of the World Indicators workbook
Let's start with Custom Views.
[ 160 ]
Chapter 8
Custom views
A custom view is a way of saving the current state of a visualization to reopen it later.
Imagine that, in a dashboard, you need to select different values in many different
filters to focus the visualization on what really interests you. Without custom views,
you'll have to apply the different filters each time you open the workbook.
With custom views, you can save the state where all the filters are applied, and
reopen the dashboard on that state whenever you want, with all the filters applied
at once.
The default view is Original. It's the view as the author of the
workbook published it.
To add a custom view, click on the View: Original button to open the configuration
window. This window offers different interesting options, including the following:
•
Make it my default: Each time you open the workbook, it will be this custom
view that will open by default.
•
Make it public: The other Tableau Server users are able to see and use your
custom view.
•
My Views: The list of all the custom views that you created for this view.
•
Other Views: The list of all the other public custom views created by
other users.
•
Manage: With the Manage button, you can rename, delete, or hide your
custom views.
Let's take a look at a quick example on the Tourism View together:
1. Use the quick filters to start the Year Range filter in 2005 and select Europe
in the region.
2. Click on View: Original.
[ 161 ]
Publishing and Interacting in Tableau Server
3. In the configuration window, name your custom view Europe, starting
in 2005, make it your default, and then click on Save. The configuration
window should look like the following screenshot:
4. Click on World Indicators in the very top of the window to go back to the
list of views:
5. Reopen the Tourism view; you should be automatically filtered in Europe,
after 2005.
6. Click on the View: Europe, starting in 2005 toolbar button and uncheck the
Make it my default option to reuse the original view as your default one.
This option is a time saver when you have to apply many different filters, or if a team
only focuses on a subset of the data. The second feature is probably just as important
and useful!
Alert
With alerts, Tableau sends you an email when a condition is fulfilled in your
View after a refresh. For example, if you have a visualization with daily sales,
you can configure an alert to receive an email when the sales are above or below
a certain amount. An alert is a great way to allow you to do something other than
checking your dashboard every day on Tableau Server. You can set an alert on any
visualization as long as it has an axis.
Make sure that the SMTP server is configured and that you have
specified a correct email address.
[ 162 ]
Chapter 8
To create an alert, click on the Alert button in the toolbar. Since Tableau 2019.2, a
new, Alerts, opens on the right-side. To add an alert, select an axis and then click
on the Create button. Once you've done that, Tableau Server opens a configuration
window, where you can configure the following:
•
The Condition and the Threshold to trigger the alert. Tableau indicates to
you whether the condition is currently true or not.
•
The Subject of the email and the frequency at which it is sent.
•
The Recipients of the email (you can specify multiple users who will receive
the email).
•
The visibility of the alert to allow other users to view and use it.
In the right-hand pane, you'll find all the visible alerts that exist for the current View.
You have the ability to subscribe to an existing alert with the Add me button. If you
created the alert, you'll be able to edit, delete, or change the owner of this alert by
using the Actions menu:
Let's create an alert for the Tourism View:
1. Click on the Alert button to open the Alerts pane.
2. Click on the axis of the Income by Region visualization (it turns blue when
selected), and then click on the Create button in the Alerts pane.
[ 163 ]
Publishing and Interacting in Tableau Server
3. Configure the alert to send you an email with the subject, Tourism Income
above 1,250B!, when the value is Above or equal to 1,250,000,000,000.
If you didn't filter a specific region, then the condition is true for the year
2012. The configuration window should look like the following screenshot:
4. Click on the Create Alert button. You should see the alert appear in the
Alerts pane.
5. Refresh the page and click on the Alert button in the toolbar. You should see
that the alert was triggered a few seconds earlier.
6. If your email address is correct, then you should have received an email with
a screenshot of the dashboard and the alert.
As you can see, the alert feature is very useful, and probably just as much as the next
one: subscribe!
Subscribe
If you subscribe to a view or workbook, you'll receive, at a chosen frequency, an
email with snapshots of your visualizations. Like alerts, it's a useful feature that
allows you to receive insights directly into your inbox, without having to connect to
Tableau Server. Each snapshot contains a link to the published visualizations, so if
you spot something intriguing, click on the picture to automatically open the View
in Tableau Server and start your analysis.
To subscribe, click on the Subscribe button in the toolbar and configure it on the
window that opens. Here's a screenshot of the Subscribe configuration window:
[ 164 ]
Chapter 8
There are many interesting options in this window, including the following:
•
Define the Users and Groups who will receive the emails.
•
Specify whether the subscription is only for This View or the Entire
Workbook (there will be a snapshot of every view in the workbook in
the email).
•
Specify the Schedule and repetition of the emails.
•
Modify the Subject of the email and add a Message.
•
Manage the subscriptions and add or remove users.
The next useful feature to discover is download.
[ 165 ]
Publishing and Interacting in Tableau Server
Download
When you click on the Download button, a new window opens with six options.
Four of these options are available by default:
•
Image: This generates a picture of the view.
•
PDF: This generates a PDF of the current View or the entire workbook.
You can specify the scaling and format of the PDF.
•
PowerPoint: This generates a PPTX file with each view of the workbook in
a specific slide.
•
Workbooks: This downloads the file.
To activate the two other options, you need to click on a visualization. If you click on
a mark, you will download the data of that mark. Unfortunately, there is no way to
see which Worksheet is selected. The two options are as follows:
•
Data: This opens the summary data, but you can also get the full data on
the second tab.
•
Crosstab: This generates a CSV file that you can download.
The final feature, unlike the previous ones, isn't about interacting with the View,
but with other users.
Comments
When you click on the Comments button, a Right-hand pane opens where you can
chat with other users. Each workbook's views have their proper comments. Any
user (who is allowed to do so) can add a comment, mention other users, and add a
snapshot of the current view.
Comments are a great way for you to add more information about your views.
Other users can also use this feature if they spot mistakes or if they have questions.
As you will now understand, publishing a workbook isn't just about making it
safe and visible for other users. Some features, such as alerts or subscribe, open
completely new ways of working with your data. To finish the section, let's end
with how to preview the device layouts directly from Tableau Server.
[ 166 ]
Chapter 8
The mobile layout preview
Since Tableau 2019.1, you can preview the different layouts on Tableau Server.
Above the toolbar, a new button, Preview Device Layouts, is now available, as
highlighted in the following screenshot:
When you click on the button, Tableau opens the preview mode where you can
select Laptop, Tablet, or Phone to see how your dashboard renders on those
different devices.
This new feature is a great addition to test your different layouts without having to
use those devices or special tools.
Let's take a look at the last way of interacting with Tableau Server contents with
Web Authoring.
Web Authoring
Web Authoring is the ability to add new data sources and build new workbooks
directly from Tableau Server on the web. There are three main ways of opening Web
Authoring mode.
The interface is almost identical to Tableau Desktop, with
the Data pane on the left-hand side. You can create new
Worksheets, new dashboards, and stories as if you were in
Tableau Desktop.
This first way to open Web Authoring mode is by clicking on the Edit button
when interacting with a view. If you click on this button, Tableau opens the Web
Authoring mode where you can modify your workbook without leaving Tableau
Server – it's a great way to fix small issues.
[ 167 ]
Publishing and Interacting in Tableau Server
The second way to open Web Authoring mode is by starting a new workbook
from a published data source. When you open a data source on Tableau Server,
just below its name, there is a button, New Workbook, which you can use to create
new content:
The final way to open Web Authoring mode is to click on the Create button from the
Home or Explore page and select Workbook. Then, Tableau opens Web Authoring
mode and starts by asking you to connect to the data. With a creator license, you
can connect to files and servers directly from the web! There are four types of data
connections available, as follows:
•
File: Drag and drop an Excel file or CSV file on the web page; you can choose
the Sheets option and build a new data source.
•
Connectors: A list of server-hosted databases available directly from
Tableau Server.
•
On this site: Use an existing published data source.
•
Dashboard starters: Start with prebuilt templates of cloud-based systems.
Again, you won't be lost; all the different Workspaces are similar to Tableau Desktop.
Users who don't have a creator license can always use published
data sources to create new analyses, but they can't connect to new
data from files or servers.
Not all the functionalities of Tableau Desktop are available yet on the web editor, but
it's getting closer and closer after each new version of Tableau Server. It is, however,
an excellent way of allowing new users to create their analyses and train future
Tableau Desktop users.
[ 168 ]
Chapter 8
Summary
Now that you've learned how to use Tableau Server, you have a complete view
of what Tableau can do as a data visualization and analysis tool. We looked at
connecting data to Tableau Desktop, building your data source, Worksheets and
dashboards, and finally publishing all your work online for you and other users to
interact with. What a journey!
This chapter was the last piece of the puzzle in understanding how to use Tableau.
You started by understanding what Tableau Server is and what kind of content you
can find in it. Then, you learned how to publish your content, modify it, and interact
with it on the web.
This summary may sound like the end – what else could be left to see now? A lot!
In the next chapters, we'll get our hands back on Tableau Desktop to discover many
other crucial and advanced features. Creating parameters, using the analytics built-in
tools, using data blending, securing your data, and many more features are waiting
to be discovered. Without any more teasing, let's start with calculated fields, and
how to unlock unlimited power on Tableau Desktop.
[ 169 ]
Section 3: Advanced features
In this section, we will create some calculated fields in Tableau. This section will
cover the basis of calculations in Tableau and will alert you to some easy-to-make
mistakes. We will also cover analysis tools and explain them in depth. We will then
browse through the security requirements in Tableau. We'll demonstrate how to
secure projects and their elements (such as the workbook and data source). Finally,
we'll go through their different roles and all the options with clear explanations.
This section will include the following chapters:
•
Chapter 9, An Introduction to Calculations
•
Chapter 10, Analytics and Parameters
•
Chapter 11, Advanced Data Connections
•
Chapter 12, Dealing with Security
An Introduction to
Calculations
Congratulations! You have reached the first advanced chapter of this book! This is
a challenging chapter, yet essential if you want to use Tableau without limitations.
Indeed, to build the best analysis, you'll need to create calculations. But let me
reassure you: if you are traumatized by words such as universe, cube, or MDX, you
can breathe. Creating a calculation in Tableau is straightforward, and the language
is very close to what you find in Excel. This chapter is split into two main sections:
•
Calculated field basics
•
Advanced functions
In this chapter, some examples use the Sample-Superstore saved data source, but
others require special files. You can find the files that are used for the tutorials on
my website, https://tableau2019.ladataviz.com, in Chapter 9, An Introduction to
Calculations.
Calculated field basics
A Calculated Field is a new field in your data source. It can have any data type
and be a Measure or Dimension. To differentiate a field from a calculated field,
each data type icon has a small equals (=) symbol in front of it, as you can see in the
following screenshot:
Let's start by learning how to create a Calculated Field.
[ 173 ]
An Introduction to Calculations
Creating a Calculated Field
To create a new Calculated Field, go through the following steps:
1. Click on the small arrow next to Dimensions in the Data pane, which
is highlighted in the following screenshot, and select Create Calculated Field:
2. It's also possible to right-click on a field and go to Create to start a new
Calculated Field based on this field. You can edit a Calculated Field when
you right-click on it.
3. When you create a new Calculated Field, a new window opens in which
you have to write a formula. The formula can be based on other fields
and use functions.
4. On the right, when you click on the arrow, you can open the list of functions.
5. When you write a formula, at the bottom of the window, Tableau
indicates to you whether the calculation is valid or not. You can
also see the dependencies (other Calculated Fields and Sheets
that use this Calculated Field).
6. Click on OK when you are done, and the calculation will be valid.
Here's an example of the calculation window with the list of functions:
[ 174 ]
Chapter 09
When you write a formula, the fields will be in orange and
between brackets and the functions will be in blue.
Formulas handle auto-completion, meaning that when you start writing
autocompletion, meaning that when you start writing at least one character,
Tableau opens a list of suggestions based on all the fields and functions available.
You just have to press Enter or click on the desired element.
You can also drag and drop any field in the calculation
window to add it to the formula.
When using existing fields in a formula, you can decide whether to aggregate them
or not; let's discover what the difference is.
To aggregate or not to aggregate fields
The main rule when you create a calculated measure is to think about the
aggregation. As you already know, a Measure is, by default, aggregated, and so are
calculated measures. You can specify the aggregation inside the formula or not:
•
If you aggregate the data inside the formula, the pill of the calculated
Measure will start with AGG
•
If you don't specify the aggregation in the formula, a default one will be added
when you use the field in the View, as it would for any normal measure
For example, the Profit Ratio field in the Sample – Superstore saved data source
contains the aggregations inside the formula SUM([Profit])/SUM([Sales])
formula. If you use this field in the View, the pill will start with AGG.
A Calculated Field cannot contain aggregated and nonaggregated
fields in the same formula. Remember that you can aggregate
a Dimension with the ATTR() function.
[ 175 ]
An Introduction to Calculations
Often, there will be a significant difference between adding the aggregation inside
the formula and not adding it. For the calculation of the Profit Ratio, Tableau first
aggregates the Profit and the Sales separately, then divides the two aggregated
results. An incorrect way of calculating the Profit Ratio would be [Profit]/
[Sales]. With this calculation, Tableau divides the value of the Profit by the Sales
at each line of the data source, then aggregates the result of all the divisions. To
illustrate this, I created a Calculated Field, Wrong Profit Ratio, with the incorrect
formula. Here's the difference between the two calculations:
As you can see, if Tableau sums the result of all the divisions rather than dividing
two aggregated values, the result is incorrect. Always keep this principle in mind.
Using calculation functions
Of course, you can create Calculated Fields based on a calculation between different
fields (such as the Profit Ratio); however, the really interesting aspect of Calculated
Fields is the functions. There are many different functions; some basic, some hard to
understand. Each function returns a specific data type, and some require arguments.
Tableau has made this easy: each function has a clear description and examples for
learning how to use them.
Going through all the functions and repeating the description and example that's
already available in Tableau doesn't add any value. My strong advice for you is to
take fifteen minutes to look at all the functions to have a clear overview of what you
can and can't do.
[ 176 ]
Chapter 09
Here's an example of the round function:
In the following sections and chapters, we'll often use calculations, so don't be
afraid—you'll practice them. Speaking of practice, it's time for a guided tutorial!
Example – highlighting values
Probably the most common use of a calculation is to highlight values. Let's create
a calculation that returns different text values depending on sales:
1. Open Tableau Desktop and click on the Sample – Superstore saved
data source.
2. Create a new Calculated Field and name it Sales Highlight.
3. Write the following formula and check that the calculation is valid: if
SUM([Sales]) > 300000 then "Great" ELSEIF SUM([Sales]) < 50000
then "Bad" else "Average" END.
This formula is a conditional test. If the sum of the sales is
higher than 300,000, the formula returns Great; if the sum
of the sales is lower than 50,000, the formula returns Bad;
otherwise, the formula returns Average.
4. Create a visualization with Sales in Columns, Sub-Category in Rows, and
Sales Highlight in Color.
[ 177 ]
An Introduction to Calculations
5. You can change the color of the three values to make it easier to see
the difference between Great and Bad values. Here's the final result:
As you can see, simple calculations can already be useful. In the next section,
we'll see how we can use two sorts of advanced functions: Table Calculation
and Level of Detail.
Advanced functions
There are two types of functions that are a bit different: Table Calculation and Level
of Detail.
Table Calculation
The Table Calculation functions are special in many ways. Mastering them requires
practice, but they are very useful. It's important to understand how they work and
how to use them. Let's start slowly by using an awesome option called Quick Table
Calculation.
Quick Table Calculation
Quick Table Calculation is an option that becomes available with a right-click
on every Measure. It automatically changes the Measure to a Calculated Measure
using a Table Calculation function.
You can find very interesting functions among the Quick Table Calculations list:
Running Sum, Rank, Difference, Percentage of Total, and many more—all available
with a single right-click.
[ 178 ]
Chapter 09
As an example, let's compare, for each year, the cumulative sales by quarter using
the Sample - Superstore data source:
1. On a blank Worksheet, add Order Date to Columns and Sales to Rows.
2. Click on the + button next to the YEAR(Order Date) pill to add QUARTER.
The visualization should look as follows:
3. Right-click on Sales, go to Quick-Table Calculation, and select Running
Total. What you will see is the running total of the Sales across all years and
quarters.
4. Put the YEAR(Order Date) pill in Color. It's now very easy to see which year
ends with the most Sales generated at the end of the year; you can see this in
the following screenshot:
[ 179 ]
An Introduction to Calculations
Quick Table Calculations are great and simple to use. Sometimes, you may want to
create more advanced calculations using Table Calculation functions.
Table Calculation functions
Table Calculation functions, such as WINDOW, LOOKUP, or INDEX, allow you to
create advanced Calculated Fields. You can quickly spot a Calculated Field that uses
.
a Table Calculation function by the triangle icon in its pill:
A standard calculated Measure is computed for every row in the Data Source, and
then aggregated when used in the View. When using a Table function, it's a bit
different:
•
The calculation is computed after the aggregation and is based on the
displayed result in the View. Modifying the View (the sort, for example)
directly affects the Table Calculation.
•
When you right-click on a Table Calculation pill, you will find two
new options:
°°
Compute using: This allows you choose how to compute
the calculation and the ability
°°
Edit Table Calculation...: This opens a new window where
you can use the calculation assistance to help you see how
the calculation will be computed
It's normal to still be a bit confused, but let's remedy that by creating an
example together.
Hands-on – Table Calculation functions
Let's create a visualization with the table functions computed at different levels using
the Sample – Superstore saved data source. Let's start simply:
1. On a blank worksheet, put Region in Columns, and then Category
and Sales in Columns.
2. In the toolbar, click on the icon to display the label—that is,
Here's the result:
[ 180 ]
.
Chapter 09
Our goal is to highlight the highest sales value. Since we have two dimensions in the
view, there are two options: either show the maximum value for each Region or for
each Category. You can easily achieve this with Table Calculation functions. Follow
these steps to set this up:
1. Create a new calculated field and name it Highest Value.
2. Write the following calculation and check that it is valid: SUM([Sales]) =
WINDOW_MAX(SUM([Sales])).
The WINDOW_MAX() function is a function that returns the maximum
value in the window. The window is defined by the Compute Using
option of the Table calculation. The formula returns True if the value of
SUM(Sales) is the highest value of the window, or False otherwise.
3. Put the calculation in Color (and update the color if you want). By default,
the Table Calculation is computed on Table (down), which in our case is the
Region, thereby showing the Region with the highest sales for each Category.
Here's the result:
[ 181 ]
An Introduction to Calculations
4. Maybe you prefer to see which Category is the best for each Region.
To do that, right-click on the Highest Value pill, go to Compute using,
and select Table (across). You should see the same result that's shown
in the following screenshot:
Table Calculation functions aren't easy to understand, and they will require practice
to be mastered. It's important that you know they exist, what you can do with them,
and how to use them.
The next set of functions are called Level of Detail (LOD) functions, and are even
more powerful.
Level of Detail
Level-of-Detail (LOD) functions were introduced in version 9 of Tableau and, today,
it's hard to believe that there was a time without them! These functions are probably
the most powerful ones. The FIXED function, in particular, allows you to ignore
Filters, ignore duplication in your data, and return a Measure that's aggregated on
the dimension of your choice. Let's start with the basics of these functions.
LOD function basics
As you already know, each Dimension in the View splits the number of Marks and
defines the level of detail for the aggregation of the Measures. However, at some
point, you will probably need to aggregate a Measure at a different level than the
one on the View. To do this, you can use one of the three LOD functions—namely,
INCLUDE, EXCLUDE, or FIXED:
•
INCLUDE adds the specified Dimensions to the level of detail of the
aggregation—for example, the { INCLUDE [Region]: SUM([Sales])}
calculation aggregates the Sales by Region and all the other Dimensions in
the View.
[ 182 ]
Chapter 09
•
EXCLUDE removes the specified Dimensions from the LOD of the
aggregation—for example, the { EXCLUDE [Region]: SUM([Sales])}
calculation aggregates the Sales by all the Dimensions in the View except the
Region.
•
FIXED can do both, as you have to specify all the Dimensions of the level
of detail precisely—for example, the { FIXED [Region]: SUM([Sales])}
calculation aggregates Sales with Region only, no matter the other
Dimensions in the View.
INCLUDE and EXCLUDE calculations are always Measures
and as a consequence are aggregated. FIXED can be either a
Dimension or a Measure.
You can write all the INCLUDE and EXCLUDE functions with FIXED. Let's focus on
the third LOD function, which is the most powerful one.
FIXED
With FIXED, all the Dimensions that you want to include in the level of detail must
be specified, so if you want to exclude an existing Dimension, don't specify it, and if
you want to include one, specify it.
Calculated fields that use a FIXED function have three advantages. First, they are
easier to understand than INCLUDE or EXCLUDE. You write the Dimensions that
you want to use, and that's it—Tableau only uses them to aggregate the calculation,
no matter what's in the View.
The second advantage is even more interesting: FIXED calculations are not impacted
by Dimension filters. As you may remember, the Filter hierarchy looks like this:
As you can see, the INCLUDE and EXCLUDE functions are impacted by the
Dimension filters, but not FIXED unless they are in Context.
[ 183 ]
An Introduction to Calculations
Let's see how we can use this to our advantage with an example. Let's display three
different Measures by Sub-Category, with a filter on State to keep only California.
The three Measures are:
•
A normal aggregation, that is, the sum of sales: SUM([Sales])
•
A FIXED calculation: SUM( { FIXED [Sub-Category]: SUM([Sales]) } )
•
The ratio of the two previous Measures: SUM([Sales]) / SUM( { FIXED
[Sub-Category]: SUM([Sales]) } )
Here's the result:
Let's spend some time look at the result in more detail:
•
The first value is a simple aggregation. It returns the sum of Sales by
Sub-Category, filtered on California.
•
The second calculation, SUM( { FIXED [Sub-Category]: SUM([Sales])
} ), returns the total sum of Sales by Sub-Category for all States. As State is
not specified in the list of Dimensions in the FIXED function; the filter has no
power over this calculation.
•
The third calculation, SUM([Sales]) / SUM( { FIXED [Sub-Category]:
SUM([Sales]) } ), calculates the ratio between the two previous
calculations. This ratio represents the percentage of Sales made in California
for each Sub-Category. You can see that a third of all the Supplies sales are
made in California.
It's a typical use case of the useful FIXED calculation.
[ 184 ]
Chapter 09
The third and last advantage is also very useful: FIXED allows you to remove
duplicates in your data. Since you can specify the level of detail of a Measure,
you can return the unique value of a Measure (with MAX or MIN) by its unique row
identifier. Hard to picture? The following hands-on tutorial shows you how to
deduplicate your data.
Hands-on – using an LOD function to deduplicate
your data
In the following example, we'll add a Target for each Category. The Target table
contains two columns, Category and Target, as you can see in the following
screenshot:
For this example, download the Superstore with Target Excel
file from my blog, https://tableau2019.ladataviz.com, in
Chapter 9: An Introduction to Calculations section. The direct link
is https://ladataviz.com/wp-content/uploads/2018/09/
Superstore-with-Target.xls. This Excel file contains two
sheets, Orders and Target.
Let's add a target to our orders and deduplicate the data thanks to the FIXED function:
1. Open Tableau and connect to the Superstore with Target Excel file.
2. Create a Join between the two tables on Category. As you can see, the Target
value is duplicated:
[ 185 ]
An Introduction to Calculations
3. In a worksheet, add Target in Text. The current sum of Target is 154 659
000. Good luck reaching that!. As you can see, the value is way above the
expected sum of targets.
4. Create a Calculated Field, name it Target - fixed, and write the calculation
{FIXED [Category]:MIN([Target])}.
5. Add the new calculation, Target - fixed, in the text. You should see
37,000, which is the expected value of the sum of the targets.
That's it! You can now use the Target - fixed calculation in all the Worksheets or
other calculations; it'll always be calculated correctly.
As you can see, Fixed is a very useful function for removing duplicates, ignoring
Filters, and specifying precisely the LOD of a Measure. Always be sure to put the
Filters in Context if you want them to have an impact on the Fixed calculation.
Summary
This chapter is a door opened to unlimited power. With the right dataset and
calculations, you can build absolutely anything you want. Yes, it requires a bit, and
sometimes, a lot of practice, but mastering Tableau goes through this. As the title of
this book says, we're only getting started here!
In this chapter, you learned the basics of Calculated Fields. With simple examples,
you learned why aggregation is so important, created your first calculations, and
used your first Tableau functions. In the second part of this chapter, things started
to get a bit more complicated, as we looked at two types of special functions: Table
Calculation and LOD. Table functions are applied after the aggregations and can
be computed in various ways. You can use them to calculate ranks, difference,
percentages of totals, and more. LOD can ignore dimension filters and even remove
duplication. Both are powerful; both require practice.
In the next chapter, you'll learn how to use all the analytics tools provided by Tableau
to add Trend Lines, Clusters, Forecasts, and more. Then, you'll create Parameters to
bring more interactivity to your visualizations. Finally, with the help of calculations
(I told you, this chapter is crucial), you'll create one of the most efficient and useful
visualizations by combining Parameters, Analytics tools, and Calculated Fields!
[ 186 ]
Analytics and Parameters
Analytics and parameters are two significant but easy ways to enhance your work.
Analytics tools offer new insights, such as Trend Line, Forecast, and Cluster. With
Parameters, you'll discover a new way of bringing interactivity to your visualizations
with user inputs.
In this chapter, we'll cover the following topics:
•
Using built-in Analytics tools
•
How to work with Parameters
•
Creating a year-over-year comparison
If you went through all the chapters prior to this one, you know what data source
we'll be using! If this is the first chapter you are reading, all the examples and a
guided tutorial can be reproduced with the Sample – Superstore data source,
which you can find on the first page when opening Tableau.
Using built-in Analytics tools
When creating a visualization on a Worksheet, you will have always used the Data
pane on the left; that is, until now! Under the preceding data source name, you can
see that there are two tabs: Data and Analytics. If you click on Analytics, Tableau
opens a new pane, divided into three parts: Summarize, Model, and Custom.
[ 187 ]
Analytics and Parameters
This is highlighted in the following screenshot:
All the options on the Analytics pane can be found in other
places in Tableau (with a right-click on an axis or the Analysis
menu at the top of the page). The options in the Analytics pane
are mostly just shortcuts or preconfigured options.
Let's explore all the options of each section. All of them can be used with a simple
drag and drop.
The Summarize tab
In the Summarize tab, you can find options to add a reference Line, Band, Box Plot,
or Totals. Let's look at a quick overview of each option, starting with Constant Line.
Constant Line
By double-clicking on Constant Line or by dragging and dropping into the View,
you can automatically add a Constant Line to your visualization. When you add
one, Tableau opens a small textbox where you can enter the value of the constant. A
Constant Line is an excellent way of representing a goal.
For example, the goal could be to have sales exceeding $450,000 for each Region. As
you can see in the following screenshot, it's straightforward to spot the Regions that
have exceeded or are yet to achieve the goal with a Constant Line:
[ 188 ]
Chapter 10
With a simple click on the line, you can change the value of the constant, change its
format, or remove it. Let's continue with the second, very similar option: Average Line.
Average Line
Average Line works in the same way as Constant Line; however, you don't enter any
values. Instead, Tableau automatically calculates the average of the Measure. When
you start to drag Average Line into the View, Tableau displays a menu where you
can drop the option on Table, Pane, or Cell, as shown in the following screenshot:
[ 189 ]
Analytics and Parameters
The following descriptions of the icons will help you understand the difference
between the three options:
•
Table: Tableau draws a unique line that is the average of all the Marks
•
Pane: Tableau draws as many lines as there are intersections between the
Dimensions (in the preceding example, there are three lines)
•
Cell: Tableau draws a line for each different value (so it's usually not very
useful when using averages)
When you click on Average Line, you can edit the default aggregation average, to
make it median or sum, for example. If you click on Edit, Tableau opens a menu
where you can customize the Average Line. We'll look at what else we can do in this
window in the The Custom tab section.
The next option combines a reference Line and Distribution Band.
Median with Quartiles
This option creates a Median with Quartiles and a Distribution Band with upper
and lower quartiles. As for the Average Line, you can create a Median with
Quartiles on the Table, Pane, or Cell. Here's an example:
[ 190 ]
Chapter 10
After adding it, if you right-click on the axis and go to Edit Reference Line, you can
see that you can configure the Median Line and the Quartiles Distribution separately.
You can also configure them with a click on the line or on the border of the quartiles.
The next option, Box Plot, only works under certain conditions.
Box Plot
The Box Plot option is only available when there is more than one unstacked Mark
per cell. A Box Plot may be hard to read for people who don't come from a statistical
background, but it's a great tool for viewing the dispersion in your data and spotting
outliers. Here's an example of a Box Plot:
This example shows the profit made by each Region, with one circle per state.
As you can see, you can easily spot the outliers as Texas and California.
The last Summarize option is a classic option called Totals.
Totals
When you start to drag Totals into the View, Tableau displays a new menu where
you can specify whether you want to add the Subtotals, the Column Grand Totals,
or the Row Grand Totals.
[ 191 ]
Analytics and Parameters
Tableau uses the default property, Total using, of the Measure to choose the
aggregation. Here's an example of Subtotals and Column Grand Totals:
Now, let's explore a new set of options, which are under the Model tab.
The Model tab
The options under Model don't just add a new aggregation to summarize your data,
but add new statistical models such as Cluster, Trend Line, and Forecast. Using them
is as simple as in the previous section; drag and drop them into the View.
Average or median with a confidence interval
The first two options are similar to Average Line or Median Line. The only difference
is the addition of a confidence interval of 95%.
The next option is, this time, very different compared to what you've seen before.
Trend Line
You can only add a Trend Line when you have two continuous fields on opposing
axes (one on Rows and one on Columns). A Trend Line can be used to view a trend
of a Measure over time or the correlation between two Measures.
[ 192 ]
Chapter 10
To add a Trend Line, drag and drop the option into the View. By default, the Trend
Model that's used is linear. You can specify the Trend Model to use when you drag
and drop the option.
It's also possible to add a Trend Line with a right-click on the View.
Here's an example of the usage of Trend Lines:
As you can see, it's easy to see that the profits are growing for Office Supplies and
Technology, but are stagnating for Furniture.
When you hover over a Trend Line, you can see information about the Trend Model.
If you right-click on the Trend Line, you can open an advanced description of the
Trend Line and the Trend Model or open the Edit Trend Lines... window, where you
can change the Trend Model and customize it.
For the next option, a Date is mandatory.
Forecast
Forecast is a great option when you have Date fields in your data source. You can
only add a Forecast when you're displaying a Measure through a continuous date.
Tableau calculates the forecast based on the existing data points. To add a Forecast,
drag and drop the option into the View or select Show Forecast from the right-click
options.
[ 193 ]
Analytics and Parameters
When you add a forecast, the Measure is replaced by a Forecast Measure, and the
Forecast indicator is added in Color. Here's an example of the forecast of the Profit
by Continuous Quarter of Order Date:
Great news, Profit is forecast to grow! When you right-click on the View, if you
hover over Forecast, you can find a description of the Forecast Model and some
options for configuring the Forecast.
Last but not least, is cluster.
Cluster
To add a cluster, you need to have at least one Measure and one Dimension in the
View. To add a cluster, double-click on the option or drag and drop it into the View.
Here's an example of four clusters on the subcategories by Sales and Profit:
[ 194 ]
Chapter 10
When you add a Cluster, Tableau opens a window where you can add or remove
variables (Measure or Dimension) and define the number of Clusters. Then, Tableau
adds a new generated pill, Clusters, on Color. You can use this generated pill
wherever you want in the View (for another property or in filters, for example) or
drag and drop it among the fields in your data source to add it as a new field. Like
the other model options, you can right-click on the Clusters pill to edit it or view the
model's description.
To finish with this section, let's look at the Custom analytics options. Be careful; this
will be fast!
The Custom tab
The Summarize options are just shortcuts or preconfigured Custom options such as
reference Line, Band, and Distribution.
When using a Custom option, Tableau automatically opens a window to configure
it. In this window, you can set the scope and the value, change the format, set the
aggregation, and configure many other options. Here's an example of the Add
Reference Line, Band, or Box Plot menu:
[ 195 ]
Analytics and Parameters
Another way to open this is with a right-click on an axis and
by selecting Add Reference Line.
Custom options give you the liberty to choose precisely what you want to display.
The available values when editing a reference Line, Band, or Box Plot are the pills in
the View and the Parameters. You won't find all the Measures from the data source.
If you want to build a reference Line, Band, or Box Plot with a specific Measure, you
need to add it somewhere in the View (usually in the Detail Mark property, since it
doesn't alter the visualization).
You can download the Analytics ZIP file from my website
(https://tableau2019.ladataviz.com) in Chapter 10:
Analytics and Parameters, or click on this direct link: https://
ladataviz.com/wp-content/uploads/2019/05/
Analytics.zip. When you unzip the file, you'll find a Tableau
Package Workbook with an example of each Analytics option.
The last section of this chapter, Creating a year-on-year comparator, includes a concrete
usage of a Custom Reference Line. But before that, we need to take a look at the last
Tableau element, Parameters.
How to work with Parameters
Parameters are a particular element in Tableau, such as Dimensions, Measures, and
Sets. They can be Continuous or Discrete, depending on the data type in use. The
two major aspects of Parameters are as follows:
•
They are not linked to the data source (they don't rely on any field)
•
They only return one value at a time
Let's start with how to create a Parameter.
[ 196 ]
Chapter 10
Creating a Parameter
To create a Parameter, you can use the small arrow next to Dimensions, as
highlighted in the following screenshot:
When you create a Parameter, Tableau automatically opens the Edit Parameter
window, as illustrated in the following screenshot:
This window is the only place where you can configure a Parameter. At the top, you
can specify its Name and add a Comment (visible when you hover over the field).
You can also change the Parameter properties by defining the Data type and
the Current value (the default value that the Parameter will have when you have
created it). For some data types, you can also change the default Display format.
[ 197 ]
Analytics and Parameters
The last option, Allowable values, is a core element of a Parameter. As you know, a
Parameter is not related to the dataset and can thereby take any possible value. With
the Allowable values option, you can, however, limit the possibilities of what the
users can enter. Let's spend some time learning a bit more about the three Allowable
values options:
•
The first option, All, allows all possible values to be entered.
•
The second option, List, limits the values that a user can choose from a list.
For each item, you can specify the value and the alias in the Display As
column. You can enter the value manually, add all the values from a field,
or paste copied values from your clipboard (from an Excel file, for example).
Here's an example of the usage of List:
You can add all the values from a field by right-clicking on it
and using the Create option.
•
The last option, Range, is available for Date, Date and Time, Integer, and
Float. With Range, you can set a Minimum, a Maximum, and a Step size.
The user will only be able to choose a value from that range. Here's an
example of the usage of Range:
[ 198 ]
Chapter 10
If you create a Boolean Parameter, you can't use those options,
and you'll be limited to True and False. However, you can
change the aliases.
Click on OK, and your Parameter will be ready! You may be wondering how you
can use it. Continue reading!
Using a Parameter
Usually, a Parameter is displayed on a Worksheet or a Dashboard. To display a
Parameter on a Worksheet, right-click on it and select the Show Parameter Control
option. On a Dashboard, you can add a Parameter from the options when you select
a Worksheet or from the Analysis menu at the top.
Since Tableau Desktop 2019.2, you can also update the value
of a parameter with an Action, as shown in Chapter 7, Powerful
Dashboards, Stories, and Actions.
Using the small arrow next to the parameter card, as highlighted in the following
screenshot, you can change the display mode and find other options to customize:
Depending on the data type and the allowable value specified, the parameter can be
displayed as follows:
•
As a Type In, a free textbox where the users can enter any value they want
•
As a Slider, which is usually associated with a ranged parameter
•
As a Compact List or Single Value List, usually associated with a
list parameter
[ 199 ]
Analytics and Parameters
So far, you've only learned how to create, configure, and display a Parameter.
Displaying a Parameter and selecting a value has no impact. To use a Parameter, you
need to put it in a Calculated Field.
The next section is a step-by-step tutorial where you'll see the potential of Parameters
and how to use them to perform great analysis.
Creating a year-on-year comparator
To create a year-on-year comparator, you need to combine everything that we have
seen previously: Calculated Field, Reference Line, and Parameter.
Your mission (if you accept it) is to build a visualization where you can see the profit
by region of a selected year compared to the previous year with a Reference Line.
The Color also helps you to quickly spot the regions where the profit is lower than in
the previous year. Here's the final result:
Quite impressive, isn't it? Let's build it! Follow this tutorial to learn how to do this:
1. Create a new Parameter and name it Select a year. Configure it as an
Integer with a list of allowable values. The list is composed of four values:
2015, 2016, 2017, and 2018.
2. If you want to make it perfect, you can change the display of the values to
remove the thousand.
3. Choose 2018 as the Current value.
Your Parameter configuration window should look like this:
[ 200 ]
Chapter 10
4. Display your Parameter (right-click on it and select Show
Parameter Control).
5. Create a Calculated Field that will return the profit of the selected year.
Name it Profit - Selected year and write the following formula inside it:
if YEAR([Order Date]) = [Select a year] then [Profit] END. This
formula returns the profit if the Year of Order Date is the same as the value
of the parameter.
6. Create a second Calculated Field, name it Profit - Last year, and write
the following formula: if YEAR([Order Date]) = [Select a year]1 then [Profit] END. This formula returns the profit if the Year of Order
Date is the value of the Parameter minus one (so, if you select 2018 in the
Parameter, the formula returns the profit value of 2017).
For each Calculated Field, make sure that the calculation
is valid.
[ 201 ]
Analytics and Parameters
7. Now, you need to build the visualization. Put Profit - Selected year in
Columns, Region in Rows, and sort the values. You can now play with the
Parameter to show the Profit of the selected year.
8. Put Profit - Last year in the Detail property. Your Worksheet should look
as follows:
9. Go to the Analytics pane and add a Custom Reference Line in each cell. For
the value of the reference Line, select Profit - Last year (the aggregation doesn't
matter as we are on the cell level). In the Formatting section, you can make the
line a bit darker. Here's how your reference Line should be configured:
[ 202 ]
Chapter 10
10. Visually, you should be able the see the current and previous year's profit
values, thanks to the reference Line.
11. For a final touch, create a new Calculated Field, name it Is selected year
better?, and write the following formula: SUM([Profit - Selected
year]) >= SUM([Profit – Last year]). This Calculated Field returns
True if the profit of the selected year is higher than the profit of the previous
year and False if not.
12. Finally, put the new Calculated Field, Is selected year better?, in Color. If
you want, you can modify the colors. In the end, your Worksheet should look
as follows:
You can play with the Parameter to change the year, and you'll immediately spot
the problematic region. This visualization is a good exercise because it makes you
practice a lot of Tableau's features, and it's also a great way of comparing two
different years.
[ 203 ]
Analytics and Parameters
Summary
This chapter focused on two ways of enhancing your visualizations. With the
Analytics tools, you can use models such as Trend Line, Cluster, and Forecast, but
also all sorts of reference Lines, Bands, and Distribution. You can use all of these
options to visualize your data in new ways and get a deeper understanding of it.
With Parameters, you can create any input to interact with a visualization. The last
section of this chapter summed up what you covered in this chapter with a real use
case using Parameters and a reference Line.
In the next chapter, we'll talk about data sources again. You'll discover how to work
with multiple data sources using a cross-database join and data blending, and how to
create advanced unions.
[ 204 ]
Advanced Data Connections
In a Workbook, you can add as many data sources as you want. In a Worksheet,
you can see which data source is used thanks to the tick mark (✓) next to its icon, as
shown in the following screenshot:
You can create different Worksheets based on different data sources and assemble
them in a Dashboard. But what if you need more than that? What if you want to
create a visualization using two different data sources, or create a unique data source
based on a different type of connection? You can do all of that, too.
In this chapter about advanced data connections, we'll see how to work with
multiple datasets, as well as some other new features for unions. The three sections
of this chapter focus on the following:
•
Cross-database join
•
Data blending
•
Wildcard union
The different examples require a specific dataset or file to be reproduced.
Let's start this chapter by learning how to combine multiple datasets in one data
source.
[ 205 ]
Advanced Data Connections
Cross-database join
In Chapter 4, Connecting to Data and Simple Transformations, you saw how to create
joins between different tables of the same dataset. With cross-database joins, you can
create joins between different tables from different connection types. It's a great way
to add new dimensions to your analysis.
You can't use all the different types of connections in
a cross-database join.
As an example, let's create a join betweenSample - Superstore and another Excel
file, Reimbursement, which contains the reimbursed orders.
To reproduce the following example, you need to download the
Reimbursement Excel file available at https://tableau2019.
ladataviz.com, in the Chapter 11: Advanced Data Connections
section, or use this link: https://ladataviz.com/wp-content/
uploads/2018/09/Reimbursement.xlsx.
Here's what the Reimbursement table contains:
Let's see now how to create a cross-database join between those two files:
1. Open Tableau and click on the saved data source, Sample - Superstore.
2. Click on the Data Source tab at the bottom-left of the window to open the
data source workplace.
3. Next to Connections, click on Add to connect to another file or server, as
highlighted in the following screenshot:
[ 206 ]
Chapter 11
4. Search and select the Reimbursement Excel file. Tableau automatically opens
it in the same data source page, underneath Sample - Superstore.
5. Add the Reimbursement table as a left join on the Order ID column:
Each connection has a unique color, so it's easy to
differentiate them.
6. In a new Worksheet, you can now create a visualization that combines the
sales and the reason for reimbursement (exclude the null):
[ 207 ]
Advanced Data Connections
A cross-database join has the same disadvantage as a standard join: it can duplicate
the data. However, it's a great feature that allows you to combine multiple datasets
of different types in a unique data source.
The next section presents another way of combining two datasets.
Data blending
Data blending is a way of using different fields from different data sources in one
Worksheet. There is always a primary data source (the tick icon in blue) and one or
more secondary data sources (the tick mark in orange). As for joins, one or multiple
common fields are needed to create the relationships between the data sources.
Unlike joins, data blending is often used to add new Measures. Fields coming
from the secondary data sources are always aggregated. However, they are only
aggregated using the common fields between the two data sources, so there is no
data duplication. However, data blending can rapidly have a negative impact on
performance.
Fields with the same name can automatically be used to create a relationship. In
the secondary data sources, you can recognize the fields that can be used for the
relationship with the small link icon next to their name. You can click on the link icon
to enable or disable them. For example, in the following screenshot, both Order Date
and Order Number can be used as links, but only Order Date is selected and thus,
used by Tableau:
If no fields have the same name, you can use Edit Relationships... option from the
Data top menu. A new window will open where you can configure the relationships,
and, with the custom option, you can select the common fields manually. This will be
illustrated in the following example.
If no fields are common, you can create a
Calculated field to build the relationship.
[ 208 ]
Chapter 11
Let's add a yearly target for our sales. In a previous chapter, we had to deduplicate
the target value. You'll see that, with data blending, there is no need to do that.
To reproduce the following example, you need to download the
Target Excel file from https://tableau2019.ladataviz.com,
in the Chapter 11: Advanced Data Connections section, or use this
link: https://ladataviz.com/wp-content/uploads/2018/09/
Target.xlsx.
Target is a simple Excel file with the Year and the value of the Target, as you can
see here:
Go through the following steps to add a target to the sales:
1. Open Tableau Desktop and select the saved Sample-Superstore data source.
2. Click on the New Data Source icon in the toolbar:
.
3. Search and select the Target Excel file that you've downloaded.
4. Click on Sheet 1; you should now have two different data sources, as shown
in the following screenshot:
5. Create a bar chart with the year of the Order Date in Columns and the Sales
in Rows.
[ 209 ]
Advanced Data Connections
6. Add the Target Measure from the Target data source in Detail. A warning
will open because Tableau isn't able to find a relationship between the two
data sources. Your current visualization should look as follows:
7. Open the Data menu at the top and click on Edit Relationships....
8. Choose Sample - Superstore as the Primary data source and Target as the
secondary, then select Custom. The configuration window should look
as follows:
[ 210 ]
Chapter 11
9. Click on the Add... button and, in the window that opens, select the
YEAR(Order Date) field from the primary data source field and Year from the
secondary, as highlighted in the following screenshot. Then click on OK:
10. In the visualization, right-click on the axis and select Add Reference Line.
11. In the configuration window, change the scope to Per Cell, select
SUM(Target) as the value, choose a Custom label, and write Target. Your
configuration window and visualization should be similar to this screenshot:
Adding the targets with a normal join will duplicate the values. Thanks to data
blending, it's both easy and practical to add new Measures with different aggregations
coming from different data sources. However, there are some limitations, such as
you can't use the count distinct or median aggregation, and Level of Detail (LOD)
calculations are not allowed.
In the next section, unions are back!
[ 211 ]
Advanced Data Connections
Wildcard union
The first time you saw how to create unions, you had to select the different tables of
the dataset that you wanted to use manually. Wildcard unions allow you to create
more powerful unions that automatically add all the files and all the tables that
match a specific pattern. This kind of union is convenient because you don't have to
add the new tables manually; you only need to refresh the data source.
As an example of a wildcard union, I am going to split the Sample-Superstore
Excel file into four Excel files, one for each year, and put them in a folder named
Sales.
To reproduce the following example, you need to download the
Sales.zip file from https://tableau2019.ladataviz.com, in
the Chapter 11: Advanced Data Connections section, or use this link:
https://ladataviz.com/wp-content/uploads/2018/09/
Sales.zip.
Let's union those files:
1. First, unzip the Sales.zip file you've just downloaded.
2. Open Tableau Desktop and chose Microsoft Excel from the list of connectors.
3. Navigate to the Sales unzipped folder and select the Sales 2015.xlsx file.
4. Replace Sheet1 with New Union:
5. Select the second tab, Wildcard, and configure it to include all the sheets
named Sheet1, and all the Excel Workbooks starting with Sales by writing
Sales *.xlsx (use the * symbol to represent any other characters).
[ 212 ]
Chapter 11
Your configuration window should look like this:
You can also expand the search to the subfolders or parent folders
using the options.
6. That's it! To test the wildcard union, you can create a new visualization
that displays the Year of Order Date and the Sales, with the Path of the
different files:
Wildcard unions are very practical. Use them as often as you can! The only rule is to
be careful with the patterns so that you don't include things you don't want!
[ 213 ]
Advanced Data Connections
Summary
This chapter was short, but the three new features presented will undoubtedly be
useful for you! With a cross-database join, you can create a unique data sources
that combine multiple different connections. With data blending, you can create a
relationship between multiple data sources and use their fields in the same Worksheet.
Finally, you learned how to give superpowers to unions thanks to wildcard unions, a
feature that automatically adds files and tables based on a pattern.
We have one last technical chapter to go, and it's not a trivial one, since we'll be
talking about security. You will see how to secure your data on Tableau Server and
in Tableau Desktop, thanks to three different layers of protection. What are you
waiting for? You're almost at the end!
[ 214 ]
Dealing with Security
In this last advanced chapter, we'll speak about security, which is an essential aspect
of working with data. To add protection, you need to have Tableau Server. In this
chapter, we'll focus on three ways of dealing with security, including the following:
•
•
•
Tableau Server security
User filters
Row-level filters
To manage security on Tableau Server, you need to have sufficient privileges on it.
To add the user filter and build the Row-level security filter, you need at least one
a way to connect to Tableau Server. Let's start with the most straightforward way
of securing your data on Tableau Server.
Tableau Server security
To protect your Tableau Server contents, you can click on the three dots, ..., on
any content (project, workbooks, views, and Flows) to show the options and select
Permissions. When you click on Permissions, Tableau opens a new window where
you can specify many security options.
[ 215 ]
Dealing with Security
Here's the Permissions menu:
On this menu, you'll always see the All Users permissions. You can click on the three
dots to edit them. You can also click on Add a user or group rule to specify new
permissions for specific users or groups. When you edit the permissions, you can see,
for each element, a list of preconfigured roles.
If you click on the arrows next to an element (Project, Workbooks, Data Sources, and
flows), you get more detail and the possibility to edit each permission individually.
Each permission can be allowed (green), denied (red), or unspecified (grey). To edit
an individual permission, click on its box.
Here's an example of permissions with a detailed view for Workbooks:
Be aware that not all options are available for all elements. Here's the complete list
of permissions, grouped by the elements where they appear:
•
•
Global permissions:
°°
View
: Specifies whether a user can see the element
°°
Save
: Overwrites the existing element on the server
Project permissions:
°°
Project leader
on that project.
: A project leader has all the permissions
[ 216 ]
Chapter 12
•
•
Workbook, Data Sources, and Flows Permissions:
/
: Downloads the file
°°
Download
°°
Delete
°°
Set Permissions
the permissions
°°
Move
°°
Connect/Run
: Gives us the ability to connect to the Data Source
or run Tableau Prep Flow
: Removes the element from the server
: Gives us the ability to change and define
: Changes the project of a Workbook or Flow
Workbook Permissions:
: Downloads an image of the visualization
°°
Download image
°°
Download summary data
in a visualization
°°
View comments
°°
Add comments
°°
Filter
: Uses the filters available and the Keep Only and Exclude
features
°°
Download full data
: Downloads the complete data used in
a visualization, with all the rows and columns
°°
Share customized
a customized view
°°
: Opens the Tableau Server edition window where
Web edit
a user can modify the visualization or create new ones
: Downloads a summary of the data
: Sees the comments posted under a visualization
: Adds comments under a visualization
: Gives us the ability to create and share
With those permissions, you can control who has access to what on Tableau Server.
You can, for example, allow only a few users to access your Workbook. But what if
you want to control what those users can see?
User filters
Let's say that, based on the Sample - Superstore data source, you want to control
the Region that the users can see. To do that, you need to set a User Filter.
[ 217 ]
Dealing with Security
User filters are a special kind set on Tableau Desktop. They link Tableau Server users
to dimension values. It's quite easy to create a user filter:
1. On Tableau Desktop, click on the Server in the top menu, go to Create
a User Filter, and choose the Field to secure.
2. Tableau opens a new window where you can select, on the left, a User
or a Group and, on the right, the Members of the field that the user
or group can see.
3. Once you've created the user filter, you'll see a new set in your data source.
4. To use a user filter, add the corresponding set to the Filter shelf or, better,
as a Data Source Filter (with the Use all option).
The reason it's better to add a User Filter on the Data Source filters
rather than the Filter shelf is to increase security. If you put
a User Filter in the Filter shelf, a user may be able to download the
Workbook and remove the User Filter from the Filters. They'll have
access to all the data. Also, if someone starts a new analysis based
on this Data Source, they'll also have access to all the data. If you put
the User Filter on the Data Source Filters, the users won't be able to
remove it without having the right to edit a Data Source, and it will
be automatically applied when using this Data Source.
Now, to illustrate the usage of a User Filter, let's look at an example with
the Sample - Superstore Data Source. For this example, I've created
five groups on Tableau Server: Central Users, South Users, West
Users, East Users, and Top Management.
It's not a problem if you can't create the same groups as me to
replicate this example. Just use existing groups or users on your
Tableau Server; you can't break anything.
Let's start creating User Filters:
1. Create a new User Filter on Region... and name it Region Filter:
[ 218 ]
Chapter 12
2. In the User Filter configuration window, for each group, select the members
of the field that they are allowed to see. For example, click on the West
Users group and select the West value. For the Top Management group,
select All members, and for All Users, select None. Here's an example of the
configuration for the West Users group:
3. Build a simple visualization: double-click on State and then add Sales
on Color.
4. Put the Region Filter set in the Filter shelf to test it. If you're not inside
one of the groups where we define access, you shouldn't see anything.
[ 219 ]
Dealing with Security
5. At the very bottom of the Tableau window, you can see the currently
logged-in user in Tableau Server, as shown in the following screenshot:
6. Beside the name of the logged-in user, there's an arrow you can click on to
select another User or Group.
7. With this option, choose the West group, and the User Filter will automatically
filter the Region to keep only the West value, as you can see here:
8. You can test the same with Top Management—all the regions will be
displayed. When you're confident that the User Filter works fine, you can
remove it from the Filters shelf.
9. Right-click on the Data Source name and select Edit Data Source Filters.
[ 220 ]
Chapter 12
10. Click on the Add button and select Region Filter field.
11. Select the Use all option and click on OK. The User Filter is applied on all the
Data Source, thereby enhancing the security of your data.
This is the first way of securing your data. As you may have guessed, if you have
hundreds of users to give access to, and hundreds of different values in the field to
secure, the User Filter will be extremely long to create and impossible to maintain.
In those cases, we create a row-level filter.
Row-level filters
To create a row-lever filter, your Data Source must contain a field with the name of
the Tableau Server Users. This solution only works when the access level is already
defined in your data. This option uses a Tableau function called USERNAME() that
returns the username of the currently logged-in user.
Again, the best way to understand this is with an example. You can reproduce
the tutorial with your own Users and Groups in your Tableau Server and
the Sample - Superstore Data Source.
In my case, I've created three Users in Tableau Server and the following Excel file,
which I named User Access.xlsx:
In the Excel file, we specified that the following:
•
John Snow has access to all the Regions (do not confuse John Snow, a famous
epidemiologist who discovered, in 1854, that cholera deaths were clustered around
the water pumps in London thanks to data visualization, with Jon Snow, who knows
nothing).
•
William Playfair only has access to West.
•
Charles Minard only has access to Central.
[ 221 ]
Dealing with Security
Here's the step-by-step guide of how to create a row-level filter between the data and
Tableau Server:
1. Open Tableau and connect to the Sample – Superstore Excel file.
2. Add another Microsoft new Excel connection to the User Access file.
3. Create a cross-database join between Orders and User Access on the
common Region field:
This join duplicates the data by the number of users, but since you
never show multiple users at the same time, it's not a problem.
4. On a Worksheet, create a new calculated field, name it User has access,
and write USERNAME()=[User]. This calculation returns True if the currently
logged-in user is the same as the User field in the data source.
5. Right-click on the data source name and select Edit Data Source Filters. Add
the User has access Calculated Field and keep only the value, that is, True.
The data source filter should look as follows:
[ 222 ]
Chapter 12
6. You can test the row-level filter by selecting different users on Tableau Server
with the bottom menu. Here is, for example, the result for Charles Minard,
who only has access to the Central regions:
Before Tableau 2018.3, the only drawback was data duplication:
when using an extract, all the duplicated lines must be generated,
which makes the extract gigantic. Since Tableau 2018.3, you can use
the multiple table schema when creating an extract with joins. This
drastically decreases the extract size when using a row-level filter.
With this solution, you let the data control the security. It's a great way to handle
complex situations because you can create row-level filters based on multiple fields.
[ 223 ]
Dealing with Security
Summary
In this last technical chapter, you learned how to secure your data and content
on Tableau Server. The permissions allow you to control who can see your work
and what power they have over it (such as to download, save, edit, and more). On
Tableau Desktop, with user filters and row-level filters, you can control what the
users can see in your data.
This book is almost finished. We've covered all the technical aspects of Tableau.
The last chapter is an invitation for you to join the Tableau Community, along with
tips on how to get better and better each day with different community projects.
[ 224 ]
Section 4: After Finishing
the Book
It's almost time to say goodbye and close this book. This conclusion is more an
opening than an ending. You'll see all the options available to continue your journey
with Tableau keep growing your skills.
This section includes the following chapter:
•
Chapter 13, How to Keep Growing your Skills
How to Keep
Growing Your Skills
That's it! You are now all set to use Tableau in a professional environment,
starting with connecting to your data, building your data source, then your first
visualizations and Dashboards, after which you publish all your work in a secure
and online environment. But there is still a lot to discover and many ways to become
better at using Tableau.
In this short chapter, we'll speak about the following:
•
The Tableau Community
•
Tableau Public
•
Community projects
•
Ambassadors, Zen Masters, and Iron Viz
Let's start with the reason Tableau is the best tool for data
visualization: the Community.
The Tableau Community
Tableau is an excellent tool for many reasons, but there are a lot of great tools
for data visualization. If you ask me why Tableau is better than the others,
my answer would be, the Community.
When I started using Tableau, the Tableau Community Forums helped me a lot.
No questions are left unanswered, and you'll find a lot of people that are eager
to help you. Don't hesitate to ask any questions here: https://community.tableau.
com/community/forums.
[ 227 ]
How to Keep Growing Your Skills
The community is all about sharing. There are many events where the Tableau
Community gathers to share. The Tableau User Group (TUG) is a regional event
(check whether there's one near your area!) where senior users meet new users
and discuss new features, tips, use cases, and more. It's also a great place to
share pizzas and beers!
Don't be sad if there is no TUG near you; there are many online events,
such as the Fringe Festival, that are organized by the Tableau community:
http://www.thefringefestival.rocks/.
Of course, there are also two major official events: the Tableau Conference
in the US and the European Tableau Conference in Europe. These are the
biggest Tableau events, and they are the best places to meet people, discover
all the new features to be released, and cheer on your favorite competitor
at the Iron Viz event.
You'll find all the events, groups, forums, links, and webinars here:
https://www.tableau.com/Community.
The other great way to learn is on Tableau Public.
Tableau Public
Tableau Public is a piece of software, similar to Tableau Desktop, that you can
download and use for free with some limitations: you need to publish your
work online in a public environment, and you don't have access to all the
connectors that are available in Tableau Desktop.
Tableau Public is, in fact, much more than that.
Tableau Public is like a social network where you can only find the best
visualizations available. As we are data lovers, here are some figures: 250,000
Tableau Public users have published more than 1 million Workbooks, generating
more than 1 billion views.
On the Tableau Public website, you can find a Viz Of The Day section on
the home page (every day, a new Workbook is promoted by Tableau:
https://public.tableau.com/en-us/s/), and many featured visualizations
in different categories (Greatest Hits, Sports, Social Goof, and so on). You can
find a list of the current featured authors, a blog, and many resources to keep
learning. You can also search for any author or interest. But wait – the best is
yet to come.
[ 228 ]
Chapter 13
At the bottom of every visualization published in Tableau Public, there are some
buttons to open the visualization in full screen, share, and the best: download. When
you click on the download button, you can get an image, the data, a crosstab, a PDF,
and – are you ready? – the Workbook itself! Even the most beautiful Workbooks
can usually be downloaded (it's the author's choice). It is one of the greatest ways
to learn. I discover a lot by downloading the Workbooks and figuring out how the
authors built them.
Creating a Tableau Public account is very simple. Once you have an account,
you can start to follow authors you like and publish Workbooks.
The main reason why people don't share Workbooks in Tableau Public is that
they don't know what data to share. The next section resolves that problem.
Community projects
This section is all about growing your Tableau skills. There are many projects being
created by the community for the Community. Participating in those projects doesn't
engage you in anything; you can only learn and become better. For the majority of
those projects, people interact through Twitter, so I advise you to create an account
to follow those projects.
Here are some Community projects:
•
Viz For Social Good – #VizForSocialGood by Chloe Tseng: This project gives
you the opportunity to work for non-profit organizations such as UNICEF
and the United Nations. There is a new project almost every month, with
a deadline to respect. You can register as a volunteer to be informed of new
projects. At the end of every project, the non-profit organization chooses
one visualization to feature on its communication channels.
Viz For Social Good was awarded a Silver for Community at the 2017
Information is Beautiful Awards.
All the information that is required so that you can join can
be found here: https://www.vizforsocialgood.com.
[ 229 ]
How to Keep Growing Your Skills
•
Make Over Monday – #MakeOverMonday—by Eva Murray and Andy
Kriebel: This is probably the most followed project and the best way to
practice your creativity in Tableau. Every Monday, they share a new dataset
to visualize in Tableau. On Wednesday, there is a webinar where Eva and
Andy review some visualizations (#MMVizReview) and, during the weekend,
they publish a blog post with all the lessons they've learned and their favorite
makeovers.
You'll find all the information about this, datasets, and
links here:
https://www.makeovermonday.co.uk/.
•
Workout Wednesday – #WorkOutWednesday—currently run by
Luke Stanke, Ann Jackson, Curtis Harris, Lorna Eden, and guests: This is
the most challenging Community project. Every Wednesday, they
share a new visualization and the dataset that's required to reproduce it.
The goal is to rebuild the same visualization. Of course, it's more
difficult than you think. If Make Over Monday helps you practice
your creativity, Workout Wednesday is all about technical challenges.
Find all the challenges at http://www.workout-wednesday.com/
weekly-overview/.
There are other projects, such as Data For a Cause (#DataForACause) (www.
olgatsubiks.com/data-for-a-cause) by Olga Tsubiks, and Sports Viz Sunday
(#SportsVizSunday) (https://data.world/sportsvizsunday) by Simon Beaumont
and Spencer Baucke, that I invite you to follow.
As you can see, there are many ways to learn and become better at using Tableau.
Maybe, after some time, you'll compete as an Iron Viz contestant, or you'll be
recognized as one of the Ambassadors or Zen Masters. Don't know what I'm talking
about? The next – and last – section explains everything.
[ 230 ]
Chapter 13
Ambassadors, Zen Masters, and Iron Viz
When you start in the Tableau Community, it may be hard to know who to follow.
Tableau has decided to help you by recognizing the investment and spirit of some
people in the Community.
Ambassadors
The first set of amazing people are the Ambassadors. They are split into four groups:
•
Forums Ambassadors: They are there to answer your questions
in the Forum.
•
Social Media Ambassadors: They are the social network gurus; follow
them to get all the latest news.
•
User Group Leader Ambassadors: They help the Community meet
in real life by organizing Tableau User Groups .
•
Tableau Public Ambassadors: Check their Tableau Public profiles
and be ready to be blown away.
You can find all the current Ambassadors here: https://www.tableau.com/
tableau-ambassadors.
Zen Masters
The second set of amazing people is the Zen Masters. They are the faces of Tableau
Community. They passionately dedicate a huge amount of time to help everyone
excel in Tableau. They not only create great visualizations, but they also share their
knowledge as much as they can. Everyone in the Tableau Community has learned
at least one thing from a Zen Master.
Discover who the Zen Masters are and what they are doing at
https://www.tableau.com/zen-masters.
Iron Viz
As you enhance your skills, you may want to try to compete against other people
in the Community. For that, you have Iron Viz. The competition is divided into
two parts: three qualification contests, called the Feeders, and one Final. For
the Feeders, only the theme is imposed, and the contestants have approximately
one month to find the data and create the best possible visualization. There is one
winner per Feeder.
[ 231 ]
How to Keep Growing Your Skills
The three winners of the Feeders battle during the Iron Viz Final at the
annual Tableau Conference. There is no way to prepare for the Final: build
a Workbook from the start, in 20 minutes, live, in front of thousands of screaming
people. A jury, composed of four people, and the public, vote on Twitter to
determine the annual Iron Viz champion. Since 2017, there is also a European
Iron Viz competition. All the information about the Iron Viz competition are
available here: https://www.tableau.com/iron-viz.
I advise you to participate – not for the purpose of winning, but to push
yourself further than you've ever gone in Tableau. You cannot lose; either
you win, or you learn.
Summary
This chapter, even though it's not technical, is really important. This chapter is the
key to continuing your journey with Tableau. This chapter is also my tribute to the
Community, who kept pushing me higher and higher over the last three years since
I started using Tableau.
Even if you don't plan on sharing a lot or getting involved (which is understandable),
keep in mind that the Community Forum is the first place to go if you have any
questions regarding Tableau. Even though I tried my best to explain all the concepts in
this book, no books or training sessions can cover every use case you will encounter in
real life. Also, if you're searching for resources, blogs, inspiration, or webinars, you'll
find it on Tableau Public or through the Community Projects.
Thanks for purchasing and reading this book. I truly hope that you've learned a lot
and that you'll use Tableau with the same passion I do.
[ 232 ]
Other Books You May Enjoy
Other Books You May Enjoy
If you enjoyed this book, you may be interested in another book by Packt:
Tableau 2019.x Cookbook
Dmitry Anoshin, Teodora Matic, Et al
ISBN: 978-1-78953-338-5
ff
Understand the basic and advanced skills of Tableau Desktop
ff
Implement best practices of visualization, dashboard, and storytelling
ff
Learn advanced analytics with the use of build in statistics
ff
Deploy the multi-node server on Linux and Windows
ff
Use Tableau with big data sources such as Hadoop, Athena, and Spectrum
ff
Cover Tableau built-in functions for forecasting using R packages
ff
Combine, shape, and clean data for analysis using Tableau Prep
ff
Extend Tableau's functionalities with REST API and R/Python
[ 233 ]
Other Books You May Enjoy
Tableau 2019.1 for Data Scientists [Video]
Manja Bogicevic
ISBN: 978-1-78995-824-9
ff
Connect Tableau to various datasets and gather data from sources such
as Excel and CSV files
ff
Work with full-suite visuals and create bar charts, area charts, maps and
scatterplots, and treemaps and pie charts
ff
Explore storytelling and how to choose the best colors for your dashboards
ff
Discover the types of joins and how they work
ff
Work with data blending in Tableau
ff
Export results from Tableau into PowerPoint, Word, and other software
ff
Understand aggregation, granularity, and level of detail
ff
Study advanced data preparation in Tableau and profit analysis
[ 234 ]
Other Books You May Enjoy
Leave a review – let other readers know
what you think
Please share your thoughts on this book with others by leaving a review on the site that
you bought it from. If you purchased the book from Amazon, please leave us an honest
review on this book's Amazon page. This is vital so that other potential readers can see
and use your unbiased opinion to make purchasing decisions, we can understand what
our customers think about our products, and our authors can see your feedback on the
title that they have worked with Packt to create. It will only take a few minutes of your
time, but is valuable to other potential customers, our authors, and Packt. Thank you!
[ 235 ]
Index
A
actions
about 8
Change Parameter 8-11
Improved URL Actions 8
Ambassadors
about 231
Forums Ambassadors 231
reference 231
Social Media Ambassadors 231
Tableau Public Ambassadors 231
User Group Leader Ambassadors 231
Ask Data
about 16-18
Device preview 19
New Alerts view 18
using 157, 158
Calculated Field aggregation
about 175, 176
avoiding 175, 176
calculation functions
using 176
Comma Separated Values (CSV) file 22
community projects
about 229
Make Over Monday 230
Viz For Social Good 229
Workout Wednesday 230
connectors
improvements 4
Container
need for 128-130
Continuous field 25, 26
filtering 109
cross-database join 206, 208
B
D
bar charts
for sales and profit, by sub-categories 31-33
bins 79, 80
built-in Analytics tools
Custom tab 195, 196
Model tab 192
Summarize tab 188
using 187, 188
Dashboard
about 121
assembling 38-40
basics 121, 122
building 37-123
device layouts 126
interactivity, adding 40
Layout pane 124
options 126
with Floating Layout 125
with Tiled Layouts 125
Dashboard actions
about 130
Change Parameter… action 135, 136
Change Set Values… action 136, 138
C
Calculated Field
about 173
calculation functions, using 176
creating 174, 175
values, highlighting 177
[ 237 ]
Filter action 131, 132
Go to Sheet… action 135
Go to URL… action 133, 134
Highlight action 133
Dashboard objects
about 127
Blank 127
Extensions 127
Image 127
Text 127
Web Page 127
Dashboard pane 123, 124
data
connecting to 30, 31
joining 50
data blending 208-211
data connection
general rules 48, 49
data exploration
Tableau, using 41-43
Data For a Cause
reference 230
Data Interpreter 59
dataset 47
data source
about 22, 47, 63, 64
dealing, with changes 66-69
default properties 70-72
Dimensions 24, 25
field customization 70
field customization options 70
generated information 64
hierarchies 72- 74
improvements 4
Measures 24
options 65, 66
publishing 149-151
refreshing 66, 67
data types
in Tableau 64
Dimension 24, 25
Discrete field
about 25, 26
filtering 110
E
Empowered Dashboard
about 11
Replace Worksheets 13
Show/Hide containers 11, 13
Extract connection
about 28
versus Live connection 27
F
filled maps
for profit by state 36, 37
filter hierarchy
about 112
context 112, 113
global filter hierarchy 114
filters 108, 109
Forums Ambassadors 231
full outer join 52
G
groups 74-76
I
inner join 52
interactivity
adding, to Dashboard 40
Iron Viz 231
J
join
creating 53, 54
full outer 52
inner join 52
left join 52
requisites 51
right join 52
risks 54, 55
selecting 52
types 51
join principle 51
[ 238 ]
L
P
left join 52
Level of Detail (LOD) functions
about 182
Fixed function 183-185
Include function 182
used, for deduplicate data 185, 186
line charts
for profit evolution 33-35
Live connection
about 27
versus Extract connection 27
pages 114, 115
Parameters
creating 197-199
using 199
working with 196
pill 24
pivot 60, 61
published content
interacting with 155
published data sources
interacting with 156
modifying 152
published workbooks
alert 162, 164
Comments button 166
custom views 161, 162
Download button 166
interacting with 159, 160
mobile layout preview 167
subscribe 164
M
MakeLine 5
Make Over Monday
about 230
reference 230
MakePoint 5
Mark properties
about 95
Angle 103
Color 95-97
Detail 100
Label (text) 98, 99
Path 102
Shape 102
Size 97, 98
Tooltip 100, 101
Measures 24, 25
Model tab, built-in Analytics tools
Average Line, with confidence interval 192
Cluster 194, 195
Forecast 193, 194
Median Line, with confidence interval 192
Trend Line 192, 193
multiple Measures
dual axis 105, 106
Measure Names 106, 108
Measure Values 106, 108
using 103, 105
Multiple Tables schema 28
Q
quick filters 110, 111
Quick Table Calculation 178, 180
R
right join 52
row-level filters 221-223
S
sets 77-79
simple transformations
about 58
column, splitting 60
Data Interpreter 59
pivot 60, 61
Social Media Ambassadors 231
Spatial files
connecting 50
Sports Viz Sunday
reference 230
[ 239 ]
Story
building 139-142
creating 138
customizing, Story options used 142
Summarize tab, built-in Analytics tools
Average Line 189, 190
Box Plot 191
Constant Line 188, 189
Median with Quartiles 190
Totals 191
T
Tableau
about 21
data types 64
lifecycle 22, 24
using, for data exploration 41-43
Tableau Community 227, 228
Tableau Desktop 21
Tableau Extensions GitHub page
reference 127
Tableau Mobile 22
Tableau Online
about 22
reference 146
Tableau Prep
about 22
reference 4
Tableau products
about 21
Tableau Desktop 21
Tableau Mobile 22
Tableau Online 22
Tableau Prep 22
Tableau Public 22
Tableau Reader 22
Tableau Server 21
Tableau Public
about 22, 24, 228, 229
reference 228
Tableau Public Ambassadors 231
Tableau Reader 22
Tableau Server
about 14, 21, 24
basics 146-148
content, publishing 149
data source, publishing 149-151
data sources 148
flows 148
new browsing experience 15
new features 19
projects 148
published data source, modifying 152
views 148
workbook, publishing 153, 154
workbooks 148
Tableau Server security 215-217
Tableau User Group (TUG) 228
Table Calculation functions
about 178, 180
working with 180, 182
toolbar options
about 26
Add a new Data Source 26
Clear 26
Duplicate Worksheet 26
Fit 27
Show Labels 27
Show me 27
Sort ascending/descending 27
Swap 27
Undo 26
Totals 191
U
unions
about 56
example 56, 57
User Filter 218-221
User Group Leader Ambassadors 231
V
Vector Map 6, 7
visualizations
bar charts, for sales and profit by
sub-categories 31-33
creating 31, 84
filled maps, for profit by state 36, 37
line charts, for profit evolution 33-35
[ 240 ]
visualizations, building automatic ways
about 84
double-click 84
Show Me 85
visualizations, building manual ways
about 85
Mark type 86-94
Viz For Social Good 229
Viz Of The Day 228
W
Y
year-on-year comparator
creating 200-203
Z
Zen Masters
about 231
reference 231
Web Authoring 167, 168
wildcard union 212, 213
workbook
publishing 153, 154
Workout Wednesday 230
worksheet enhancement
about 4
MakeLine 5
MakePoint 5
Vector Map 6, 7
visualization improvements 7
worksheet formats
about 116
Format option 119
worksheet options
about 116
menu options 117
pill options 116, 117
view options 118
[ 241 ]