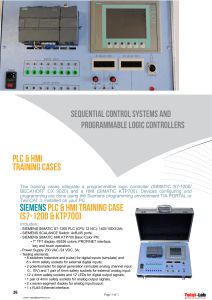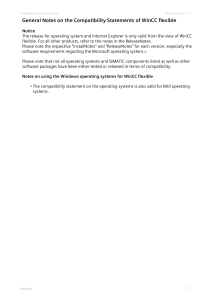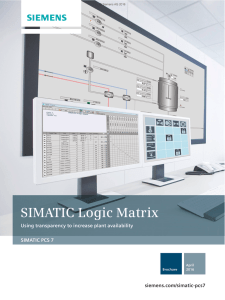Application Description 08/2016 Integrated Configuration with WinCC (TIA Portal) and SIMATIC Manager Using a Device Proxy PLC STEP 7 V5 (as of V5.4 SP3), WinCC V13 (TIA Portal), SIMOTION Scout V4.4 https://support.industry.siemens.com/cs/ww/en/view/73502293 Warranty and Liability Warranty and Liability Note The Application Examples are not binding and do not claim to be complete regarding the circuits shown, equipping and any eventuality. The Application Examples do not represent customer-specific solutions. They are only intended to provide support for typical applications. You are responsible for ensuring that the described products are used correctly. These Application Examples do not relieve you of the responsibility to use safe practices in application, installation, operation and maintenance. When using these Application Examples, you recognize that we cannot be made liable for any damage/claims beyond the liability clause described. We reserve the right to make changes to these Application Examples at any time without prior notice. If there are any deviations between the recommendations provided in these Application Examples and other Siemens publications – e.g. Catalogs – the contents of the other documents have priority. ã Siemens AG 2016 All rights reserved We do not accept any liability for the information contained in this document. Any claims against us – based on whatever legal reason – resulting from the use of the examples, information, programs, engineering and performance data etc., described in this Application Example shall be excluded. Such an exclusion shall not apply in the case of mandatory liability, e.g. under the German Product Liability Act (“Produkthaftungsgesetz”), in case of intent, gross negligence, or injury of life, body or health, guarantee for the quality of a product, fraudulent concealment of a deficiency or breach of a condition which goes to the root of the contract (“wesentliche Vertragspflichten”). The damages for a breach of a substantial contractual obligation are, however, limited to the foreseeable damage, typical for the type of contract, except in the event of intent or gross negligence or injury to life, body or health. The above provisions do not imply a change of the burden of proof to your detriment. Any form of duplication or distribution of these Application Examples or excerpts hereof is prohibited without the expressed consent of the Siemens AG. Security information Siemens provides products and solutions with industrial security functions that support the secure operation of plants, systems, machines and networks. In order to protect plants, systems, machines and networks against cyber threats, it is necessary to implement – and continuously maintain – a holistic, state-of-the-art industrial security concept. Siemens’ products and solutions only form one element of such a concept. Customer is responsible to prevent unauthorized access to its plants, systems, machines and networks. Systems, machines and components should only be connected to the enterprise network or the internet if and to the extent necessary and with appropriate security measures (e.g. use of firewalls and network segmentation) in place. Additionally, Siemens’ guidance on appropriate security measures should be taken into account. For more information about industrial security, please visit http://www.siemens.com/industrialsecurity. Siemens’ products and solutions undergo continuous development to make them more secure. Siemens strongly recommends to apply product updates as soon as available and to always use the latest product versions. Use of product versions that are no longer supported, and failure to apply latest updates may increase customer’s exposure to cyber threats. To stay informed about product updates, subscribe to the Siemens Industrial Security RSS Feed under http://www.siemens.com/industrialsecurity. Integration Device Proxy-PLC Entry ID: 73502293, V3.0, 08/2016 2 Table of Contents Table of Contents Warranty and Liability .............................................................................................. 2 1 Task................................................................................................................. 4 2 Solution........................................................................................................... 6 2.1 2.2 2.2.1 2.2.2 2.2.3 2.3 2.3.1 2.3.2 ã Siemens AG 2016 All rights reserved 3 Overview ........................................................................................... 6 Description of the core functionality.................................................... 7 General notes on the configuration .................................................... 7 Supported controllers......................................................................... 8 Supported alarm procedures.............................................................. 8 Hardware and software components .................................................. 8 Validity .............................................................................................. 8 Components used ............................................................................. 9 Configuration and Settings .......................................................................... 10 3.1 3.2 3.3 3.4 3.5 3.5.1 3.5.2 3.6 3.6.1 3.6.2 3.7 3.7.1 3.7.2 3.7.3 3.8 Creating a device proxy PLC ........................................................... 10 Initializing the project ....................................................................... 12 Updating device proxy data.............................................................. 22 Tag handling.................................................................................... 27 GSD/GSDML files............................................................................ 29 Installing GSD/GSDML files ............................................................. 29 KTP Mobile Panel ............................................................................ 31 Direct buttons .................................................................................. 37 Communication via PROFINET IO ................................................... 37 Communication via PROFIBUS ....................................................... 40 Routing............................................................................................ 43 General information ......................................................................... 43 Example 01 ..................................................................................... 44 Example 02 ..................................................................................... 49 H controller ...................................................................................... 54 4 Restrictions .................................................................................................. 55 5 Links & Literature ......................................................................................... 56 6 History .......................................................................................................... 56 Integration Device Proxy-PLC Entry ID: 73502293, V3.0, 08/2016 3 1 Task 1 Task Introduction The TIA Portal offers the option to create the PLC program and the HMI configuration via software interface including all the resulting advantages. It is necessary in some cases, for technical or plant-specific reasons, to continue creating the PLC program with the STEP 7 software as of version V5.4 SP3 and the HMI configuration with the WinCC (TIA Portal) software. If HMI projects are created without integrated controller connection1 this leads to the following disadvantages: Tags for the HMI project have to be created manually. · No symbolic tag connection. · Changes/expansions of tags in the SIMATIC Manager, which affect the HMI configuration have to be manually updated in the HMI configuration. · Controller-specific alarm procedures, such as “Alarm D” are not available. ã Siemens AG 2016 All rights reserved · 1 Integrated controller connection. The HMI project is integrated in the SIMATIC Manager or the WinCC (TIA Portal). Integration Device Proxy-PLC Entry ID: 73502293, V3.0, 08/2016 4 1 Task Overview of the automation task The figure below provides an overview of the automation task. Figure 1-1 ã Siemens AG 2016 All rights reserved SIMATIC Manager - Tag handling? - Symbolic access to tags? - Alarm S / Alarm D? WinCC V13 (TIA Portal) TP1200 Comfort Panel Description of the automation task The PLC program was created with SIMATIC software STEP 7 V5.4 SP3 (or higher) and includes an MP 277 10“ touch operator panel, created with WinCC flexible. The MP 277 10“ touch operator panel shall be replaced with a TP1200 Comfort operator panel. Tag handling, alarm procedures “Alarm_S” and “Alarm_D”, as well as reporting system error (SFM) shall be possible between WinCC V13 and the SIMATIC Manager, in the same way as for a WinCC flexible project integrated in the SIMATIC Manager. Integration Device Proxy-PLC Entry ID: 73502293, V3.0, 08/2016 5 2 Solution 2.1 Overview 2 Solution 2.1 Overview WinCC V13 (TIA Portal) offers the option to configure a “Device Proxy PLC”. The “device proxy PLC” enables direct access to the SIMATIC controllers configured in the SIMATIC Manager and their current data such as symbols, data blocks and the alarm procedures “Alarm_S”, “Alarm_D” and “SFM” and to integrate them into WinCC (TIA Portal). The handling can be compared with a WinCC flexible project integrated in the SIMATIC Manager. Note When mentioning the “SIMATIC Manager” in this document, then this always refers to the versions “as of STEP 7 V5.4 SP3”. ã Siemens AG 2016 All rights reserved When mentioning WinCC V13 in this document, this always refers to the version “as of WinCC V13 (TIA Portal)”. Schematic layout The figure below shows a schematic overview of the most important components of the solution: Figure 2-1 SIMATIC Manager Access to the tags in the SIMATIC Manager by using a device proxy PLC in the WinCC V13 (TIA Portal) project WinCC V13 (TIA Portal) Proxy PLC Integration Device Proxy-PLC Entry ID: 73502293, V3.0, 08/2016 6 2 Solution 2.2 Description of the core functionality Advantages As described in chapter 1, in some cases it is necessary for technical or plantspecific reasons to create the HMI configuration separately. However, in order to be able to still use the advantages of an integrated controller connection, the Device Proxy PLC was developed. You can still program the PLC program with the SIMATIC Manager and the HMI configuration with WinCC V13 (TIA Portal) in order to be able to use the Comfort panels, for example. With the device proxy PLC you can use functionalities which are similar to those you are familiar with from the HMI operator panel integrated in the SIMATIC Manager. Details on handling are described in chapter 3. Topics not covered by this application ã Siemens AG 2016 All rights reserved This application does not include a description… · of the configuration interface of SIMATIC Manager, · of the configuration interface of TIA Portal, · of the HMI operator panels used. Basic knowledge of these topics is assumed. If required, please refer to the appropriate manuals (see chapter 5). Required knowledge For the implementation of the presented solutions, no particular knowledge is necessary. Basic knowledge on the configuration interface of the SIMATIC Manager and the WinCC (TIA Portal) is assumed. 2.2 Description of the core functionality The core functionality is the description of how to integrate and use a device proxy PLC in a WinCC V13 project. 2.2.1 General notes on the configuration · In the SIMATIC Manager, all necessary software option packages used in the STEP 7 project need to be installed. If, for example, a T CPU is used in the STEP 7 project, then the “S7 Technology” option has to be installed as well. · The project in the SIMATIC Manager needs to be consistent. – Select the program block folder of the CPU with the right mouse button. – Select the “Check block consistency...” item from the context menu. – Execute the “Program > Compile all” menu command from the dialog window. Integration Device Proxy-PLC Entry ID: 73502293, V3.0, 08/2016 7 2 Solution 2.3 Hardware and software components ã Siemens AG 2016 All rights reserved 2.2.2 2.2.3 · In the application, you do not necessarily need to migrate a WinCC flexible project to WinCC V13. Parallel to the SIMATIC Manager and WinCC flexible, you can use the WinCC V13 software in order to expand an existing STEP 7 plant configuration with Comfort panels. · With the device proxy PLC, changes in the SIMATIC Manager can be easily accepted and updated in the WinCC V13 configuration. Supported controllers · S7-300 controller · S7-300F controller · S7-400 controller · S7-400F controller · S7-400H controller · S7-300 T controller · ET200 controller (IM 151-7 CPU) · ET200 controller (IM 151-8 CPU) · SIMOTION CPUs with kernel/firmware versions V4.4 and V4.3 Supported alarm procedures · Discrete alarm procedure · Analog alarm procedure · Reporting system error (SFM) · Alarm_S · Alarm_D 2.3 Hardware and software components 2.3.1 Validity This application is valid for... Note · MS Windows 7 Ultimate, Professional and Enterprise (standard installation) · all operator panels that are configurable with WinCC V13 SP1 Basic and higher, · as of STEP 7 V5.4 SP3, · as of WinCC V13 Basic, · as of SIMOTION Scout 4.4 STEP 7 V13 is not required. Integration Device Proxy-PLC Entry ID: 73502293, V3.0, 08/2016 8 2 Solution 2.3 Hardware and software components 2.3.2 Components used The application has been created using the following components: Hardware components Table 2-1 Component Qty. Order number Note CPU 317-2 PN/DP 1 6ES7 317-2EK14-0AB0 For other supported controllers, see chapter 2.2 MP 277 10“ Touch 1 6AV6643-7CD00-0CJ1 For other operator panels, see chapter 2.3.1 TP1200 Comfort Panel 1 6AV2124-0MC01-0AX0 The use of Basic Panels is also possible. Software components Table 2-2 ã Siemens AG 2016 All rights reserved Component Qty. Order number Note STEP 7 V5.5 1 6ES7810-4CC10-0YA5 Possible as of STEP 7 V5.4 SP3 WinCC flexible 2008 SP3 1 6AV6613-0AA51-3CA5 For SPs, see Online Support WinCC V13 SP1 Advanced 1 6AV2100-0AA03-0AA5 As of WinCC V13 Basic Example file The following list includes the file used in this example. Table 2-3 Component 73502293_WinCC_TIA_STEP7_V5_Proxy_DOKU_v20.pdf Integration Device Proxy-PLC Entry ID: 73502293, V3.0, 08/2016 Note This document 9 3 Configuration and Settings 3.1 Creating a device proxy PLC 3 Configuration and Settings 3.1 Creating a device proxy PLC Preparatory measures A STEP 7 program with an MP 277 10“ touch integrated in the SIMATIC Manager is used for initial configuration. For further usage, the MP 277 Touch was migrated to WinCC V13 and replaced with a TP1200 Comfort Panel. How to migrate a WinCC flexible project integrated in the SIMATIC Manager to WinCC (TIA Portal) is described in FAQ entry 54695062. You do not necessarily need to migrate an existing WinCC flexible configuration to WinCC V13. For this purpose, please refer to chapter 2.2.1 “General notes on the configuration”. Note Table 3-1 ã Siemens AG 2016 All rights reserved No. 1. Action Adding a new device · · Open the WinCC V13 (TIA Portal) project with the TP1200 Comfort Panel. Click “Add new device” on the menu item in the project tree. Integration Device Proxy-PLC Entry ID: 73502293, V3.0, 08/2016 10 3 Configuration and Settings 3.1 Creating a device proxy PLC ã Siemens AG 2016 All rights reserved No. 2. Action · This will open the context window “Add new device”. · · · Select the “Controller” option in the window. From the “Controller” list, select “Device Proxy” and the listed device. Click on “OK” to acknowledge the selection. View of the device proxy PLC · The figure below shows the inserted device proxy PLC in the device view. The device proxy PLC was not yet initiated and does not include any data. The further procedure is described in the following chapters. Integration Device Proxy-PLC Entry ID: 73502293, V3.0, 08/2016 11 3 Configuration and Settings 3.2 Initializing the project 3.2 Initializing the project Initializing establishes a connection to a CPU within the SIMATIC Manager. After completing the initialization, the tags and alarms contained in the SIMATIC Manager are displayed in the WinCC V13 project and can be used as usual. Table 3-2 No. 1. Action Opening the device configuration ã Siemens AG 2016 All rights reserved · 2. Open the device configuration of the device proxy PLC and go to the “Device view”. Initializing the device proxy PLC · · Right-click the device proxy PLC (“PLC_Proxy”). A context window opens. Then select the “Initialize device proxy” option. A file selection dialog opens. Integration Device Proxy-PLC Entry ID: 73502293, V3.0, 08/2016 12 3 Configuration and Settings 3.2 Initializing the project No. Action Initializing the device proxy PLC – alternative call option · ã Siemens AG 2016 All rights reserved · 3. Right-click the device proxy PLC directly in the project tree. A context window opens. Then select the “Initialize device proxy” option. A file selection dialog opens. Selecting the STEP 7 V5.x configuration Selecting the SIMOTION V4.4 configuration A description is available in the following section 4 (link). A description is available in the following section 5 (link). Integration Device Proxy-PLC Entry ID: 73502293, V3.0, 08/2016 13 3 Configuration and Settings 3.2 Initializing the project No. 4. Action Selecting the STEP 7 V5.x configuration (for SIMOTION see section 5) ã Siemens AG 2016 All rights reserved · · · 5. Navigate to the folder which contains the STEP 7 project via the file selection dialog. Select the “*.s7p” file and click the “Open” button. This starts the initialization and the “Initialize device proxy” window is displayed. Selecting the SIMOTION V4.4 configuration · · · · Navigate to the folder which contains the STEP 7 project via the file selection dialog. Open the “U7” folder. Select the “*.mcp” file and click the “Open” button. This starts the initialization and the “Initialize device proxy” window is displayed. Integration Device Proxy-PLC Entry ID: 73502293, V3.0, 08/2016 14 3 Configuration and Settings 3.2 Initializing the project No. 6. Action “Initialize device proxy” window · · ã Siemens AG 2016 All rights reserved · · If the SIMATIC Manager contains several controllers, you can select the CPU to be assigned to the device proxy PLC via the drop-down menu. In this example, the PLC program “Project_02/CPU317-2PN/DP” was selected. Individual program blocks, the symbolism and the PLC alarms can be selected in the “Device proxy data content” window. Due to the selection, only the data necessary for the HMI configuration is included in the WinCC V13 configuration. Confirm the selection via the “OK” button. The initialization is started. Integration Device Proxy-PLC Entry ID: 73502293, V3.0, 08/2016 15 3 Configuration and Settings 3.2 Initializing the project No. 7. Action View of the created program structure in WinCC V13 · After successful initialization, the previously selected data are displayed in the program folders as usual. ã Siemens AG 2016 All rights reserved Note The data cannot be processed in WinCC V13. There is only read access to the tags (greyed representation). Changes in the STEP 7 program are always made in the SIMATIC Manager. 8. Display of the original program name The original station name/CPU name of the PLC program is displayed as follows: · · Open the device configuration of the device proxy PLC and go to “Device view”. The original program name is displayed in the “Properties > General > General > Device Proxy Information” parameter. Integration Device Proxy-PLC Entry ID: 73502293, V3.0, 08/2016 16 3 Configuration and Settings 3.2 Initializing the project No. 9. Action Creating a network connection between HMI and PLC · · ã Siemens AG 2016 All rights reserved · Configure a network connection between the HMI operator panel used and the device proxy PLC in the same way as when using a “standard PLC”. Here you select the “Network view” in the device configuration. Select the device proxy PLC and enter the same connection properties in “Properties” as those of the PLC program in the SIMATIC Manager. Network and connect both devices. Note on network connection and addresses Control the respective addresses and bus parameters of the modules used and adjust them, if necessary, irrespective of whether an Ethernet connection or a PROFIBS connection was created. If you are using PROFIBUS, please note the additional information at the end of this chapter (link). Integration Device Proxy-PLC Entry ID: 73502293, V3.0, 08/2016 17 3 Configuration and Settings 3.2 Initializing the project No. 10. Action Adapting connection names By networking the HMI operator panel with the device proxy PLC, the system creates a connection and assigns a connection name. If a connection already exists, it may be sensible to adapt the new connection name. This is the case in the following scenarios. 11. An HMI operator panel, integrated in the SIMATIC Manager and created with WinCC flexible, has been migrated to WinCC (TIA Portal). 12. You have an existing WinCC (TIA Portal) configuration without integrated controller connection and you would like to use the advantages by using the device proxy PLC. ã Siemens AG 2016 All rights reserved When adapting the connection name in the two above mentioned examples, you do not need to make any changes or adjustments later in the tag editor in “Connections”. Adapting connection names – Copy the “old” connection name. – Delete the “old” connection. – Replace the “new” connection name with the connection name of the “old” connection. Integration Device Proxy-PLC Entry ID: 73502293, V3.0, 08/2016 18 3 Configuration and Settings 3.2 Initializing the project No. 9. Action Symbolic tag connection · · · · · · Call the tag editor. Select all tags. Click the “Synchronize with the PLC tag” button. The “Options for synchronization of WinCC tags” window opens. Select the options “Data type and absolute address match” as well as “Replace WinCC tag name with PLC tag name” in the window. Click the “Synchronize” button. Synchronization of the tags is executed. ã Siemens AG 2016 All rights reserved Thus, the initialization is completed. PROFIBUS additional information (◄─) If more than one HMI operator panel has been networked with the device proxy PLC via PROFIBUS, the properties of the PROFIBUS parameters need to be adjusted in the STEP 7 5.x project in the following cases. · You have a STEP 7 V5.x project. The HMI operator panels existing in this project and created with WinCC flexible were migrated to WinCC (TIA Portal) and networked with the device proxy PLC. · You have a STEP 7 V5.x project. The HMI operator panels were only configured with WinCC (TIA Portal) and are networked with the device proxy PLC. Integration Device Proxy-PLC Entry ID: 73502293, V3.0, 08/2016 19 3 Configuration and Settings 3.2 Initializing the project Procedure Table 3-3 No. 1. Action Adapting the PROFIBUS profile · · · · · ã Siemens AG 2016 All rights reserved · Open the hardware configuration of the CPU in the SIMATIC Manager. Open the properties of the PROFIBUS interface of the CPU. In the “Properties - MPI/DP” window, select the “Properties…” button in the “General” tab. Select the “Properties…” button in the “Parameters” tab in the “Properties – PROFIBUS interface” window. In the “Properties – PROFIBUS” window, select the “Standard” profile in “Network Settings > Profile”. Then, in the same window, select the “Options…” button. Integration Device Proxy-PLC Entry ID: 73502293, V3.0, 08/2016 20 3 Configuration and Settings 3.2 Initializing the project No. 2. Action Window “Options”. Consider the network configuration After more than three HMI operator panels have been networked with the device proxy PLC, specify the number of active stations as follows. Active stations = number of HMI operator panels minus 2 Example Number of HMI operator panels 5 => active stations = 3 Enable the “Include network configuration below” option box. Enter the number of stations next to “Active stations with FDL/FMS/S7 communication load”. · Then, click “OK” to confirm all entries. ã Siemens AG 2016 All rights reserved · · Integration Device Proxy-PLC Entry ID: 73502293, V3.0, 08/2016 21 3 Configuration and Settings 3.3 Updating device proxy data 3.3 Updating device proxy data Data in the device proxy PLC always need to be updated when expansions or changes have been made in the SIMATIC Manager which affect the HMI operator panel. This is the case, for example, if address areas in the data blocks have been changed or expanded. With regard to the example, two tags have been added later in DB1. ã Siemens AG 2016 All rights reserved Figure 3-1 Integration Device Proxy-PLC Entry ID: 73502293, V3.0, 08/2016 22 3 Configuration and Settings 3.3 Updating device proxy data Table 3-4 No. 1. Action Updating device proxy data · · · Right-click to select the device proxy PLC in the project tree. A context menu opens. Then, select the “Update device proxy data” option. A file selection dialog opens. ã Siemens AG 2016 All rights reserved Note Alternatively, you can also update via the device configuration. · Open the device configuration of the device proxy PLC and go to the “Device view”. · Right-click the device proxy PLC (“PLC_Proxy”). A context window opens. Then, select the “Update device proxy data” option. 2. Selecting the STEP 7 V5.x configuration Selecting the SIMOTION V4.4 configuration A description is available in the following section 3 (link). A description is available in the following section 4 (link). Integration Device Proxy-PLC Entry ID: 73502293, V3.0, 08/2016 23 3 Configuration and Settings 3.3 Updating device proxy data No. 3. Action Selecting the STEP 7 V5.x configuration · ã Siemens AG 2016 All rights reserved · · 4. Navigate to the folder which contains the STEP 7 project used for initializing the device proxy PLC via the file selection dialog. The repeated selection ensures that the same project is used again. Select the “*.s7p” file and click the “Open” button. The “Update device proxy data” window is displayed. Selecting the SIMOTION V4.4 configuration · · · Navigate to the folder which contains the SIMOTION project used for initializing the device proxy PLC via the file selection dialog. The repeated selection ensures that the same project is used again. Select the “*.mcp” file and click the “Open” button. The “Update device proxy data” window is displayed. Integration Device Proxy-PLC Entry ID: 73502293, V3.0, 08/2016 24 3 Configuration and Settings 3.3 Updating device proxy data No. 5. Action Window “Update device proxy data” · · · · In the update dialog, select the same CPU as data source that has been used for the initialization of the device proxy PLC. An update with another HW configuration is not permitted. In this window, you have the option to additionally select newly created data blocks from the SIMATIC Manager. Only selected objects are adopted in the WinCC V13 project. Confirm the selection via the “OK” button. Updating the tags is started. ã Siemens AG 2016 All rights reserved Note All data selected during the previous initialization are automatically selected again. This presetting should only be changed if you consciously wish to remove data from the device proxy PLC. If, for example, the DB1 was integrated into the WinCC V13 project through the initialization, and you now disable the DB1, then the data of DB1 are deleted in the WinCC V13 project during updating. 6. View of the newly added tags in the WinCC V13 project Program blocks of the device proxy PLC The left side shows DB1 with the individual tags before the update. The right side shows DB1 with the added tags after the update. Integration Device Proxy-PLC Entry ID: 73502293, V3.0, 08/2016 25 3 Configuration and Settings 3.3 Updating device proxy data No. 7. Action HMI tag editor in the WinCC V13 project ã Siemens AG 2016 All rights reserved With the symbolic tag connection, the addresses of the tags have been automatically adapted as well. In this example, the address of the “AirPressure” tag has been adjusted from “DB1.DBW0” to “DB1.DBW2”. This completes the update of the tags. Integration Device Proxy-PLC Entry ID: 73502293, V3.0, 08/2016 26 3 Configuration and Settings 3.4 Tag handling 3.4 Tag handling With the initialization of the device proxy PLC, you have integrated the tags from the SIMATIC Manager into the WinCC V13 project. The tags are inserted into the HMI configuration in the same way as when using a “standard PLC”. The two examples show how you can effectively insert the tags of the device proxy PLC into an HMI screen. Table 3-5 No. 1. Action Example 1: Inserting tags directly into the HMI screen ã Siemens AG 2016 All rights reserved · · Open the program block folder of the device proxy PLC in the project navigation. Select the block which contains the tags. In this example, the “DB1_Weather” block has been selected. · In the “Details view”, all tags of the previously selected block are displayed. · Select a tag in the “Details view” with the left mouse button and drag it to the “Work area” via “drag & drop”. An I/O field with the selected tag is automatically created. You can make further settings in the “inspector window”. Work area Project navigation Details view Integration Device Proxy-PLC Entry ID: 73502293, V3.0, 08/2016 Inspector window 27 3 Configuration and Settings 3.4 Tag handling No. 2. Action Example 2: Inserting the tag into an existing I/O field Specification: An I/O field is available in the HMI screen and the “Properties” have been selected. · · Open the program block folder of the device proxy PLC in the project navigation. Select the block which contains the tags. In this example, the “DB1_Weather” block has been selected. · In the “Details view”, all tags of the previously selected block folder are displayed. · Select a tag in the “Details view” with the left mouse button and drag it to the “Inspector window” via “drag & drop”. The I/O field is connected with the selected tag. You can make further settings in the “Inspector window”. Project navigation ã Siemens AG 2016 All rights reserved Work area Details view Inspector window For further usage, the MP 277 Touch is migrated to WinCC V13 and replaced with a TP1200 Comfort Panel. Integration Device Proxy-PLC Entry ID: 73502293, V3.0, 08/2016 28 3 Configuration and Settings 3.5 GSD/GSDML files 3.5 GSD/GSDML files 3.5.1 Installing GSD/GSDML files If you wish to integrate HMI operator panels into the hardware configuration of the SIMATIC Manager which can only be configured with WinCC (TIA Portal), e. g. SIMATIC HMI Comfort Panels, then you need the appropriate GSD/GSDML files. The GSD/GSDML files required for WinCC V13, as well as this documentation, are available at the following entry ID 73502293. Table 3-6 No. 1. Action Installing GSD files ã Siemens AG 2016 All rights reserved · · · Open the hardware configuration in the SIMATIC Manager. Select the “Options > Install GSD File…” menu command. The “Install GSD Files” dialog box opens. Use “Browse” to select the file folder which includes the GSD files. · · Select all files and click the “Install” button. Follow the further instructions. Integration Device Proxy-PLC Entry ID: 73502293, V3.0, 08/2016 29 3 Configuration and Settings 3.5 GSD/GSDML files No. 2. Action PROFINET IO storage path of the WinCC V13 GSDML files in the SIMATIC Manager Open the hardware configuration in the SIMATIC Manager. The GSDML files for the HMI operator panels are available in the hardware catalog at “PROFINET IO > HMI > SIMATIC HMI > GSD > KP/x”. ã Siemens AG 2016 All rights reserved · · Integration Device Proxy-PLC Entry ID: 73502293, V3.0, 08/2016 30 3 Configuration and Settings 3.5 GSD/GSDML files No. 3. Action PROFIBUS storage path of the WinCC V13 GSD files in the SIMATIC Manager ã Siemens AG 2016 All rights reserved · · 3.5.2 Open the hardware configuration in the SIMATIC Manager. The GSD files for the HMI operator panels are available in the hardware catalog at “PROFIBUS DP > Additional Field Devices > MMI > SIMATIC_HMI > HMI CP_x”. KTP Mobile Panel Connection box – GSDML file A KTP Mobile Panel always includes a connection box. · Connection box “Compact, 6AV2125-2AE03-0AX0” · Connection box “Standard, 6AV2125-2AE13-0AX0” · Connection box “Advanced, 6AV2125-2AE23-0AX0” The “Standard” and “Advanced” connection boxes require a “GSDML file”. There is no “GSDML file” for the “Compact” connection box, as it does not include any active PROFINET components. The following sections describe how to save the GSDML file of the IE switch from the connection box to a file and how to integrate it in the SIMATIC Manager subsequently. Integration Device Proxy-PLC Entry ID: 73502293, V3.0, 08/2016 31 3 Configuration and Settings 3.5 GSD/GSDML files Table 3-7 No. 1. Action Assigning the IP address to the connection box Establish an Ethernet connection between the connection box and the configuration PC and assign an IP address to the connection box. This can be done e. g. via the SIMATIC Manager. · In the menu bar of the SIMATIC Manager, click “PLC > Edit Ethernet Node...” (1). · Then, click the “Browse” button in the window that opens. Now, the network is browsed for accessible nodes (2). · Select the connection box and assign the corresponding IP addresses (3). 1 ã Siemens AG 2016 All rights reserved 2 3 Integration Device Proxy-PLC Entry ID: 73502293, V3.0, 08/2016 32 3 Configuration and Settings 3.5 GSD/GSDML files No. 2. Action Calling Web Based Management · · · Use a web browser to call the configuration of the connection box. For this, an Ethernet connection to the connection box is required. Access data (default setting): – User name: Admin – Password: admin The menus of the “WBM” (Web Based Management) are displayed. Note Regularly change the access data for safety reasons. 3. System Save & Load via HTTP In the project tree, open the “System” folder of the “WBM”. Select the “Save & Load HTTP” menu. Click the “Save GSDML” button. Save the “snConnectionBoxgsdml.zip” file on your PC. ã Siemens AG 2016 All rights reserved · · · · 4. Thus, the required settings at the connection box regarding the “GSDML file” are completed. Integration Device Proxy-PLC Entry ID: 73502293, V3.0, 08/2016 33 3 Configuration and Settings 3.5 GSD/GSDML files Integrating a GSDML file in the SIMATIC Manager Table 3-8 No. 1. Action Calling a GSDML file in the SIMATIC Manager. · · · · · Open the hardware configuration in the SIMATIC Manager. In the menu bar, click “Options > Install GSD File…” (1). Browse to the file into which you have saved the “GSDML file of the connection box”. Select the file and click “Install”. Close the window after successful installation. ã Siemens AG 2016 All rights reserved 1 2. Updating the hardware catalog After having installed the GSDML file, it is necessary to update the hardware catalog. In the menu bar, click “Options > Update Catalog”. Integration Device Proxy-PLC Entry ID: 73502293, V3.0, 08/2016 34 3 Configuration and Settings 3.5 GSD/GSDML files No. 3. Action Inserting and configuring a GSDML file The GSDML file for the connection box is available in the hardware catalog under “PROFINET IO > HMI > SIMATIC HMI > GSD”. · ã Siemens AG 2016 All rights reserved · 4. Select the folder of the connection box you are using and drag it into the hardware configuration via “drag & drop”. Double-click to open the properties of the “GSDML file” and assign an IP address. Assigning a PROFINET name to the connection box Assign a “PROFINET name” to the connection box. · In the menu bar, click “PLC > Ethernet > Assign Device Name...” (1). · Enable the “Show only devices of the same type” checkbox (2). · Select the device and then click the “Assign name” button (3). 3 2 1 Thus, the required settings regarding the “GSDML file” for the connection box in the SIMATIC Manager are completed. Integration Device Proxy-PLC Entry ID: 73502293, V3.0, 08/2016 35 3 Configuration and Settings 3.5 GSD/GSDML files No. 5. Action WinCC (TIA Portal) ã Siemens AG 2016 All rights reserved In the WinCC (TIA Portal) configuration, the “connection box” is not listed additionally in the device configuration. Only the KTP Mobile is networked with the proxy PLC. Integration Device Proxy-PLC Entry ID: 73502293, V3.0, 08/2016 36 3 Configuration and Settings 3.6 Direct buttons 3.6 Direct buttons Initial situation As initial configuration, an MP 277 Touch integrated in the SIMATIC Manager is used. The MP 277 Touch uses the system function “Direct button”. 3.6.1 Communication via PROFINET IO With regard to the initial situation, the existing MP 277 Touch operator panel is replaced with a TP1200 Comfort panel. Note · · Please note, that the “direct buttons” are configured in the SIMATIC Manager. If direct buttons are configured from one panel to several CPUs, the direct buttons only work at one CPU. The other CPUs indicate a bus/group error. Table 3-9 No. ã Siemens AG 2016 All rights reserved 1. Action Replacing an existing MP 277 GSD file with the TP1200 Comfort GSDML file GSD file MP 277 Touch Before replacing the GSD file of the MP 277 Touch, note down the properties used. Particularly note down the · I/O addresses, · device name, · device number, · diagnostic addresses (if these are evaluated). Integration Device Proxy-PLC Entry ID: 73502293, V3.0, 08/2016 37 3 Configuration and Settings 3.6 Direct buttons No. Action Inserting the GSDML file for the TP1200 Comfort panel The GSDML file is available in the hardware catalog of the SIMATIC Manager (see chapter 3.5). · · · Drag the configured operator panel type (TP1200 Comfort) via drag & drop from the hardware catalog to the displayed PROFINET IO bus. Adjust the properties: – I/O addresses, – device name, corresponds to the PROFINET name, (For the device name, ensure that it is compliant with “PROFINET IO” → lower-case letters, no spaces etc.) – device number, – diagnostic addresses (if these are evaluated). Confirm the entries with OK. If no changes have been made regarding the addresses, no changes are required in the PLC program. Save and compile the configuration and transfer the hardware configuration to the controller. ã Siemens AG 2016 All rights reserved · Integration Device Proxy-PLC Entry ID: 73502293, V3.0, 08/2016 38 3 Configuration and Settings 3.6 Direct buttons No. 2. Action WinCC V13 settings, entering a PROFINET name · · · Open the device configuration of TP1200 Comfort and go to the “Device view”. Open the properties of the TP1200 Comfort. Enter the PROFINET device name in “Properties > General > PROFINET Interface [X1] > Ethernet addresses”. – Scroll down to “PROFINET”. In order to assign the PROFINET device name, the “Generate PROFINET device name automatically” option must be disabled. Note The PROFINET name in the WinCC V13 configuration must match the PROFINET name stored in the SIMATIC Manager (see properties of the GSDML file, link). ã Siemens AG 2016 All rights reserved Thus, the required settings are completed. Integration Device Proxy-PLC Entry ID: 73502293, V3.0, 08/2016 39 3 Configuration and Settings 3.6 Direct buttons 3.6.2 Communication via PROFIBUS With regard to the initial situation, the existing MP 277 Touch operator panel is replaced with a TP1200 Comfort panel. · · Note Please note, that the “direct buttons” are configured in the SIMATIC Manager. If direct buttons are configured from one panel to several CPUs, the direct buttons only work at one CPU. The other CPUs indicate a bus/group error. Table 3-10 No. 1. Action Replacing an existing MP 277 GSD file with the TP1200 Comfort GSD file ã Siemens AG 2016 All rights reserved GSD file MP 277 Touch Before replacing the GSD file of the MP 277 Touch, note down the properties used. Particularly note down the · I/O addresses, · device name, · diagnostic addresses (if these are evaluated). Integration Device Proxy-PLC Entry ID: 73502293, V3.0, 08/2016 40 3 Configuration and Settings 3.6 Direct buttons No. Action Inserting the GSD file for the TP1200 Comfort The GSD file is available in the hardware catalog of the SIMATIC Manager (see chapter 3.5). · · · Drag the GSD module which contains the configured operator panel (HMI CP_7) from the hardware catalog to the displayed PROFIBUS DP bus via drag & drop. Select the configured operator panel type (TP1200 Comfort) from the GSD module (HMI CP_7) and drag it into the properties field of the GSD module via “drag & drop”. Adjust the properties: – I/O addresses, – device name, – PROFIBUS…. · (Here, enter the PROFIBUS address which has also been set at the panel), – diagnostic addresses (if these are evaluated). Confirm the entries with OK. ã Siemens AG 2016 All rights reserved If no changes have been made regarding the addresses, no changes are required in the PLC program. · Save and compile the configuration and transfer the hardware configuration to the controller. Integration Device Proxy-PLC Entry ID: 73502293, V3.0, 08/2016 41 3 Configuration and Settings 3.6 Direct buttons No. 2. Action WinCC V13 settings, entering a PROFIBUS address · · · Open the device configuration of TP1200 Comfort and go to the “Device view”. Open the properties of the TP1200 Comfort. Network the PROFIBUS interface via “Properties > General > MPI/DP Interface [X2] > PROFIBUS address”. – Section “Interface networked with” Create a new PROFIBUS subnet here (if not yet created). – Section “Parameters” Specify the PROFIBUS address here. Note The PROFIBUS address in the WinCC V13 configuration must match the PROFIBUS address stored in the SIMATIC Manager (see properties of the GSD file, link). ã Siemens AG 2016 All rights reserved Thus, the required settings are completed. Integration Device Proxy-PLC Entry ID: 73502293, V3.0, 08/2016 42 3 Configuration and Settings 3.7 Routing 3.7 Routing 3.7.1 General information As of WinCC V13 SP1, device proxy PLCs can communicate with operator panels via several subnets. The communication with the connection partners is possible via the following connections: · PROFINET · PROFIBUS · MPI Depending on the connection, the following connection parameters have to be noted down from the STEP 7 V5 configuration and assigned to the connections in the WinCC (TIA Portal). A description follows later in the chapter. ã Siemens AG 2016 All rights reserved Table 3-11 Connection Parameter Ethernet S7 subnet ID MPI / PROFIBUS · · · Highest address Transmission speed Bus parameter Creating a new configuration If you are creating a new project that is divided in two parts, · PLC program → SIMATIC Manager · HMI program → WinCC (TIA Portal) the HMI operator panel does not have to have been integrated in the SIMATIC Manager beforehand in order to be able to use the routing functionality between a device proxy PLC and the HMI operator panel. Required connections Initial situation The PLC program is created using the SIMATIC Manager (CPU 300/400). The HMI configuration is created using WinCC (TIA Portal) (Comfort Panel). The assigned SIMATIC controller has to be networked with the PROFIBUS network in the SIMATIC Manager in order for the Comfort Panel to be able to communicate with the SIMATIC controller via PROFIBUS. Integration Device Proxy-PLC Entry ID: 73502293, V3.0, 08/2016 43 3 Configuration and Settings 3.7 Routing 3.7.2 Example 01 Initial situation The operator panel is connected with the controller via PROFIBUS. The controller is connected with the configuration computer via Ethernet. The HMI configuration is to be transferred to the operator panel with the configuration computer that is connected to the Ethernet. Figure 3-2 ã Siemens AG 2016 All rights reserved PROFIBUS DP PROFINET IE The figure shows the initial situation in the NetPro view in the SIMATIC Manager. Figure 3-3 Note How to create a routing connection with the SIMATIC Manager, is explained in the FAQ in entry ID: 2383206. Integration Device Proxy-PLC Entry ID: 73502293, V3.0, 08/2016 44 3 Configuration and Settings 3.7 Routing WinCC (TIA Portal) configuration Table 3-12 No. 1. Action Preparatory measures Noting down “S7 subnet ID” · Open “NetPro” in the SIMATIC Manager. · Open the properties of the Ethernet connection and note down the “S7 subnet ID”. In this example: 3B – 4 · Open the properties of the PROFIBUS connection and note down the “S7 subnet ID”. In this example: 3B – 6 ã Siemens AG 2016 All rights reserved Example view: “Properties -PROFIBUS” Noting down IP and PROFIBUS address/parameters · Note down the IP address or the PROFIBUS parameters of the operator panel used (see Table 3-11) 2. Creating and initializing a device proxy PLC · · 3. Add a device proxy PLC to the WinCC (TIA Portal) configuration. (Description see chapter 3.1). Perform the initialization of the device proxy PLC. (Description see chapter 3.2). Adding an operator panel Migrate the operator panel from the SIMATIC Manager or add a new operator panel to the WinCC (TIA Portal) configuration. How to migrate an operator panel is described in FAQ 54695062. Integration Device Proxy-PLC Entry ID: 73502293, V3.0, 08/2016 45 3 Configuration and Settings 3.7 Routing No. 4. Action Assigning/checking addresses and parameters By initializing the device proxy PLC, all relevant data of the CPU have been applied automatically. Depending on whether you have migrated the operator panel or added it new, check or enter the required connection parameters. 5. Networking devices · · · · ã Siemens AG 2016 All rights reserved · Open the “Devices & networks” menu via the project tree. Network the operator panel and the device proxy PLC via PROFIBUS. Network the device proxy PLC via Ethernet. Open the properties of the Ethernet connection. Enter the “S7 subnet ID” which you have previously noted down from the SIMATIC Manager in “Properties > General” for the “S7 subnet ID”. Open the properties of the PROFIBUS connection. Enter the “S7 subnet ID” which you have previously noted down from the SIMATIC Manager in “Properties > General” for the “S7 subnet ID”. In this example: 3B – 6. Integration Device Proxy-PLC Entry ID: 73502293, V3.0, 08/2016 46 3 Configuration and Settings 3.7 Routing No. 6. Action Creating connections ã Siemens AG 2016 All rights reserved · · Go from the “network mode” to the “connection mode”. Network the operator panel with the controller. Notes · In this constellation, you do not have to configure any “routing connection”. The system automatically detects the connection path during the transfer. · The “PG/PC station” required in the SIMATIC Manager is not required in WinCC (TIA Portal). Integration Device Proxy-PLC Entry ID: 73502293, V3.0, 08/2016 47 3 Configuration and Settings 3.7 Routing No. 7. Action Transferring an HMI project · · Select the HMI project in the project tree. Execute the “Download to device” function. The window “Extended download to device” opens. · · Make the required transfer settings. Transfer the configuration. Notes · For an Ethernet connection, “PN/IE” has to be selected in “Connection to interface/subnet” (1). Once you have made the transfer settings, the “routed” connection is displayed via the device proxy PLC in the “1st gateway” field (2). ã Siemens AG 2016 All rights reserved · 1 2 Integration Device Proxy-PLC Entry ID: 73502293, V3.0, 08/2016 48 3 Configuration and Settings 3.7 Routing 3.7.3 Example 02 Initial situation The operator panel is connected with the PLC-01 via PROFIBUS. The PLC-01 is connected with the PLC-02 via Ethernet. The PLC-02 is connected with the configuration computer via Ethernet. The HMI configuration shall · be transferred to the operator panel with the configuration computer that is connected to the Ethernet. · exchange data with the PLC-02. Figure 3-4 PROFIBUS DP PROFINET IE ã Siemens AG 2016 All rights reserved PLC-01 PLC-02 The figure shows the initial situation in the NetPro view in the SIMATIC Manager. · PLC-01 à 01_PLC 315-2PN/DP · PLC-02 à 02_PLC 317-2PN/DP Figure 3-5 Note How to create a routing connection with the SIMATIC Manager, is explained in the FAQ in entry ID: 2383206. Integration Device Proxy-PLC Entry ID: 73502293, V3.0, 08/2016 49 3 Configuration and Settings 3.7 Routing WinCC (TIA Portal) configuration Table 3-13 No. 1. Action Preparatory measures Noting down “S7 subnet ID” · Open “NetPro” in the SIMATIC Manager. · Open the properties of the Ethernet connection and note down the “S7 subnet ID”. In this example: 3B – 4 · Open the properties of the PROFIBUS connection and note down the “S7 subnet ID”. In this example: 3B – 6 ã Siemens AG 2016 All rights reserved Example view: “Properties -PROFIBUS” Noting down IP and PROFIBUS address/parameters · Note down the IP address or the PROFIBUS parameters of the operator panel used (see Table 3-11) 2. Creating and initializing a device proxy PLC · · 3. Add two device proxy PLCs to the WinCC (TIA Portal) configuration. (Description see chapter 3.1). Perform the initialization of the device proxy PLC. (Description see chapter 3.2). Adding an operator panel Migrate the operator panel from the SIMATIC Manager or add a new operator panel to the WinCC (TIA Portal) configuration. How to migrate an operator panel is described in FAQ 54695062. Integration Device Proxy-PLC Entry ID: 73502293, V3.0, 08/2016 50 3 Configuration and Settings 3.7 Routing No. 4. Action Assigning/checking addresses and parameters By initializing the two device proxy PLCs, all relevant data of the CPU have been applied automatically. Depending on whether you have migrated the operator panel or added it new, check or enter the required connection parameters. 5. Networking devices · · · · ã Siemens AG 2016 All rights reserved · Open the “Devices & networks” menu via the project tree. Network the operator panel and the device proxy PLC_315-2PN/DP via PROFIBUS. Network the device proxy PLC_315-2PN/DP and the device proxy PLC_375-2PN/DP via Ethernet. Open the properties of the Ethernet connection. Enter the “S7 subnet ID” which you have previously noted down from the SIMATIC Manager in “Properties > General” for the “S7 subnet ID”. In this example: 3B – 4. Open the properties of the PROFIBUS connection. Enter the “S7 subnet ID” which you have previously noted down from the SIMATIC Manager in “Properties > General” for the “S7 subnet ID”. In this example: 3B – 6. Integration Device Proxy-PLC Entry ID: 73502293, V3.0, 08/2016 51 3 Configuration and Settings 3.7 Routing No. 6. Action Creating device connections · · Go from the “network mode” to the “connection mode”. Connect the operator panel with the PLC_proxy 317-2PN/DP. If you click the interface with the left mouse button (1), a yellow menu item is shown. ã Siemens AG 2016 All rights reserved 1 · Menu item for enabling the “routing connection” (2) Select the “Add S7 routed connection” option in the menu item (3). The color changes once selected. 2 3 · View of the created routing connection (4). 4 4 Integration Device Proxy-PLC Entry ID: 73502293, V3.0, 08/2016 52 3 Configuration and Settings 3.7 Routing No. 7. Action Transferring an HMI project · · Select the HMI project in the project tree. Execute the “Download to device” function. The window “Extended download to device” opens. · · Make the required transfer settings. Transfer the configuration. ã Siemens AG 2016 All rights reserved Note Once you have made the transfer settings, the “routed” connection is displayed via the device proxy PLC in the “1st gateway” field (1). 1 Integration Device Proxy-PLC Entry ID: 73502293, V3.0, 08/2016 53 3 Configuration and Settings 3.8 H controller 3.8 H controller As of WinCC V13 SP1, device proxy PLCs can be used with H controllers. The H controller and the controller program are created with the SIMATIC Manager. To connect the operator panel to the H CPU, the proxy PLC is used in WinCC (TIA Portal). Prerequisite for the use of the proxy PLC is a consistent STEP 7 V5.x project. ã Siemens AG 2016 All rights reserved For more information, please refer to entry ID: 96837136. For this purpose, refer to chapters 3.4 to 4.4. Integration Device Proxy-PLC Entry ID: 73502293, V3.0, 08/2016 54 4 Restrictions 4 Restrictions This chapter includes notes on functions that are not supported by the device proxy PLC or which are only available to a limited extent. MS Windows operating system The connection of a STEP 7 V5.x project requires the installation of the SIMATIC Manager on the same system. The combination of WinCC V13 and SIMATIC Manager is exclusively possible with Windows 7. Direct buttons Please note the procedure described in chapter 3.5.2. Routing Up to WinCC V13 (TIA Portal): The communication between an operator panel and the CPU via the routing functionality of an S7 CPU is not supported. ã Siemens AG 2016 All rights reserved As of WinCC V13 SP1 (TIA Portal): The communication between an operator panel and the CPU via the routing functionality of an S7 CPU is supported (see chapter 3.7). S7 PDIAG process diagnostics The S7 PDIAG process diagnostics (incl. S7-PDIAG alarm) is not supported. STEP 7 multiprojects STEP 7 multiprojects are not supported. H controllers Up to WinCC V13 (TIA Portal): H controllers are not supported. As of WinCC V13 SP1 (TIA Portal): H controllers are supported (see chapter 3.8). MPI Up to WinCC V13 (TIA Portal): Communication via MPI is not supported. As of WinCC V13 SP1 (TIA Portal): Communication via MPI is supported. CPU alarm procedure “Assign unique message numbers CPU-wide”, as previously available, is not supported. Use the current, CPU-wide unique message number assignment. Stations with several CPUs Stations with several CPUs (e. g. two CPUs of type 400 in one rack) are not supported. Alarm_D alarm procedure Alarm_D alarms that have been created in the CFC programming language are also supported as of WinCC V13 SP1 (TIA Portal). Integration Device Proxy-PLC Entry ID: 73502293, V3.0, 08/2016 55 5 Links & Literature 5 Links & Literature Table 5-1 ã Siemens AG 2016 All rights reserved Topic 6 Title \1\ Siemens Industry Online Support http://support.automation.siemens.com \2\ Download page of the entry https://support.industry.siemens.com/cs/ww/en/view/73502293 \3\ Manual WinCC Advanced V13.0 SP1 https://support.industry.siemens.com/cs/#mdm/109091876?c=744611 01323&t=1&s=WinCC Advanced V13 SP1&lc=en-EN \4\ Manual SIMATIC HMI devices Comfort Panels http://support.automation.siemens.com/WW/view/en/49313233 \5\ Application Migration of Plants with SIMATIC (TIA Portal) – Visualization http://support.automation.siemens.com/WW/view/en/76878921 \6\ FAQ How do you migrate a project integrated in STEP 7 from WinCC flexible to WinCC (TIA Portal)? http://support.automation.siemens.com/WW/view/en/54695062 \7\ FAQ What requirements must be fulfilled and what should I watch out for when executing Routing? https://support.industry.siemens.com/cs/de/en/view/2383206 \8\ FAQ In WinCC (TIA Portal), how do you transfer a project to an HMI panel using S7 Routing? https://support.industry.siemens.com/cs/de/en/view/90528617 \9\ FAQ How do you connect a panel to a SIMATIC H station? https://support.industry.siemens.com/cs/ww/en/view/96837136 History Table 6-1 Version Date V1.0 03/2014 First version V2.0 03/2015 Functional expansion (Routing...) V2.1 09/2015 Expansion of supported controllers (ET200 IM151-8 CPU) V3.0 08/2016 Description of GSDML file. New outline. Integration Device Proxy-PLC Entry ID: 73502293, V3.0, 08/2016 Modifications 56