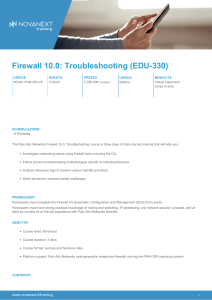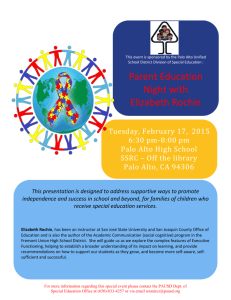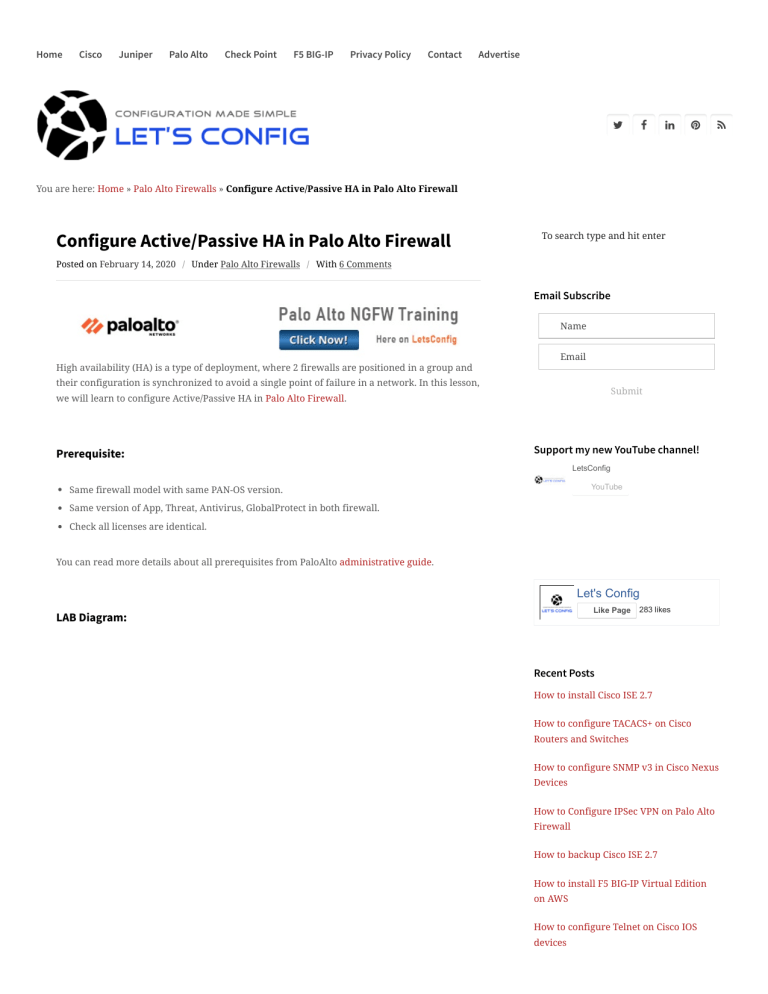
Home Cisco Juniper Palo Alto Check Point F5 BIG-IP Privacy Policy Contact Advertise You are here: Home » Palo Alto Firewalls » Configure Active/Passive HA in Palo Alto Firewall Configure Active/Passive HA in Palo Alto Firewall To search type and hit enter Posted on February 14, 2020 / Under Palo Alto Firewalls / With 6 Comments Email Subscribe Name High availability (HA) is a type of deployment, where 2 firewalls are positioned in a group and Email their configuration is synchronized to avoid a single point of failure in a network. In this lesson, Submit we will learn to configure Active/Passive HA in Palo Alto Firewall. Prerequisite: Support my new YouTube channel! LetsConfig YouTube Same firewall model with same PAN-OS version. Same version of App, Threat, Antivirus, GlobalProtect in both firewall. Check all licenses are identical. You can read more details about all prerequisites from PaloAlto administrative guide. Let's Config Like Page LAB Diagram: 283 likes Recent Posts How to install Cisco ISE 2.7 How to configure TACACS+ on Cisco Routers and Switches How to configure SNMP v3 in Cisco Nexus Devices How to Configure IPSec VPN on Palo Alto Firewall How to backup Cisco ISE 2.7 How to install F5 BIG-IP Virtual Edition on AWS How to configure Telnet on Cisco IOS devices Best Practices for VPC on Cisco Nexus How to Install Palo Alto Firewall on EVENG How to advertise BGP routes in Juniper Coronavirus Safety Active/Passive HA Configuration in Palo Alto Firewall: HA Ports: We do not have any dedicated HA1 and HA2 ports. So, we are going to make ethernet1/4 as HA1 and ethernet1/5 as HA2. To do this, we need to go – Network >> Interface >> Ethernet. And, then need to change the interface type for ethernet1/4 and ethernet1/5 as HA port just like below. The final output will look like belowPA-01: PA-02: Control Plane Configuration In the next section, we need to go Device >> High Availability. Now, by clicking on top right gear icon in Control Link (HA1) section, we will declare ethernet1/4 as our control plane link (HA1) as we decided earlier. We will be using 172.16.1.0/30 for HA1 link. Below are the configuration of Active and Passive nodes. It’s Point-to-Point, so we do not need any gateway here. PA-01: PA-02: Data Link Configuration: On the same page (Device >> High Availability), we need to click on top right gear icon in Data Link (HA2) section. In our case, ethernet1/5 is our HA2 link. It’s directly connected, so transport mode is ethernet. We do not need to specify any IP address. However, if your data link is coming through L3 networks, then you need to specify IP details. Group Configuration: In the next section, we will enable HA, add Group ID and put Peer HA1 IP Address. Below are the configuration of PA-01 firewall. Similarly, we need to enable HA on PA-02. Provide same group ID (10) and add Peer HA1 IP as 172.16.1.1. Priority and Preemption: This section is optional but recommended. Here we will add device priority to prefer PA-01 as Active unit. And also, preemption will be enabled to make sure whenever PA-01 firewall is up and running, it handles the traffic. The firewall with the lower value will be Active and the other firewall is the Passive firewall. Note: If you didn’t change device priority, then the lowest MAC address on HA1 link will act as Active firewall. PA-01: PA-02: IMPORTANT: Do not forget to commit your configuration on both firewalls. Verify: There is an easy way to verify the HA status. Just go to Dashboard >> Widgets >> System >> High Availability. You can see our Active-Passive HA is already formed. However, configuration doesn’t sync yet. We can follow below to sync configuration from Active to Passive unit. Option 1: We can just click on “Sync to peer”. It will automatically sync configuration from Active unit to Passive unit. Option 2: We can run below command- admin@PA-ACTIVE(active)> request high-availability sync-to-remote running-config Executing this command will overwrite the candidate configuration on the peer and trigger a commit on the peer. Do you want to continue(y/n)? (y or n) y HA synchronization job has been queued on peer. Please check job status on peer. admin@PA-ACTIVE(active)> Here is the final output of HA widget. Related Posts: 1. Palo Alto Networks Firewall Management Configuration 2. How to Factory Reset Palo Alto Firewall 3. Palo Alto Zone Based Firewall Configuration LAB 4. How to Configure URL Filtering on Palo Alto Firewall 5. How to configure LDAP Authentication on Palo Alto Firewall 6. Upgrade PAN-OS on a Standalone Palo Alto Firewall 7. Set Up Antivirus, Anti-Spyware, and Vulnerability Protection on Palo Alto Firewall 8. Activating Licenses and Subscriptions in Palo Alto Firewalls 9. How to Install Palo Alto Firewall on EVE-NG 10. How to enable User-ID on Palo Alto Firewall Written by Rajib Kumer Das I am Rajib Kumer Das, a network engineer with 8+ years of experience in multivendor environment. In my current position, I am responsible to take care critical projects and it's support cases. I do have several vendor certificates and have plans to go further. This article has 6 comments Suresh September 4, 2020 Reply Nice article. Out of interest, how did you configure the peer IP of 10.1.1.33 on the passive PA? Rajib Kumer Das September 4, 2020 Reply Hi Suresh, i can’t find the section where i configured 10.1.1.33. However, you only need to configure HA1 and HA2 in the Passive unit, other confirmation will be auto sync. Suresh September 4, 2020 Reply Thanks for the response. Sorry, I should have been more clearer. On the last picture the peer (passive) IP is showing as 10.1.1.33. I presume we can use that IP to log in to the passive unit. I was wondering how can we use an UNTRUST IP to access the passive peer. My understanding is that we can only use the Management IP to connect to the passive node. Rajib Kumer Das September 4, 2020 Reply 10.1.1.33 is the management IP for passive unit. After configuring management IP, you only need to configure HA1 and HA2 link. All other configuration will be sync automatically. Sultan Ansari October 6, 2020 Reply hello sir i configured HA, everything is working perfect, but after suspending my PA1 it’s wait till 300 sec to forward traffic from PA2, means it’s waiting till mac-table aging time. Rajib Kumer Das October 6, 2020 Reply Go to Network >> High Availability >> General >> Election Settings and change HA timer setting to Aggressive. It will be much quicker. Leave a Comment Your email address will not be published. Required fields are marked * Name * Email * Website Notify me when new comments are added. Post Comment How to Configure URL Filtering on Palo Alto Firewall How to configure SNMP v3 in Cisco IOS Devices Training Courses Tags Cisco Nexus Training : Go from Beginner to Advanced! F5 BIG-IP Local Traffic Manager (LTM) Training BGP BIG-IP Catalyst Config Configuration Configure eBGP Firewall Palo Alto NGFW Training Course GRE Cisco How to How to config iBGP Juniper Junos Let's Config Letsconfig LTM Nexus NX-OS OSPF Palo Alto Paloalto Install IOS IOS XR IPSec If want to hire me for your project to do pre-sales and post-sales support, you can contact me. Palo Alto Firewall Palo Alto Networks PAN-OS Policy Remote Access Router Routes Routing Security SRX SSH Switch Switching Trunk Tutorial Virtual Port-Channel VLAN vPC Copyright 2019 Letsconfig.com. All rights reserved.