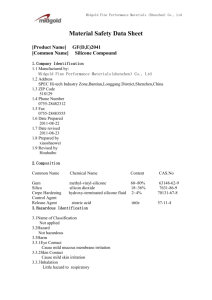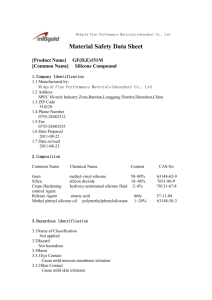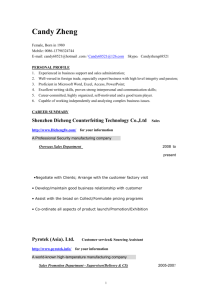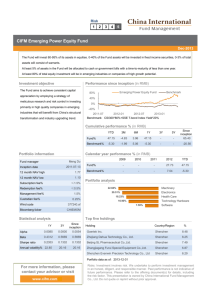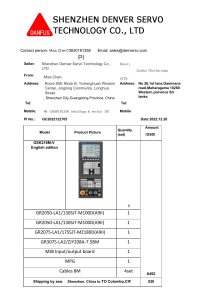range Pi User Manual
Copyright reserved by Shenzhen Xunlong Software Co., Ltd
Orange Pi 4 LTS
User Manual
range Pi User Manual
Copyright reserved by Shenzhen Xunlong Software Co., Ltd
Contents
1. Basic Features of Orange Pi 4 LTS ................................................................................. 1
1.1. What is Orange Pi 4 LTS? ................................................................................... 1
1.2. Purpose of Orange Pi 4 LTS .................................................................................. 1
1.3. Who is Orange Pi 4 LTS designed for? ................................................................. 1
1.4. Hardware Features of Orange Pi 4 LTS ................................................................. 2
1.5. Top view and bottom view of Orange Pi 4 LTS .................................................... 4
1.5.1.
1.5.2.
1.5.3.
1.5.4.
RK3399+4GB LPDDR4 with 16GB eMMC version ..............................4
RK3399+4GB LPDDR4 without 16GB eMMC version .........................5
RK3399-T+3GB LPDDR4 with 16GB eMMC version ..........................6
RK3399-T+3GB LPDDR4 without 16GB eMMC version .....................7
1.6. Interface details of Orange Pi 4 LTS ......................................................................9
1.6.1. RK3399+4GB LPDDR4 with 16GB eMMC version ..............................9
1.6.2. K3399+4GB LPDDR4 without 16GB eMMC version ......................... 10
1.6.3. RK3399-T+3GB LPDDR4 with 16GB eMMC version ........................ 11
1.6.4. RK3399-T+3GB LPDDR4 without 16GB eMMC version ...................12
2. Introduction to the use of the development board ......................................................... 14
2.1. Prepare the necessary accessories ........................................................................14
2.2. Download the image of the development board and related materials ................18
2.3. Method of burning Linux image to TF card based on Windows PC ................... 19
2.3.1. How to use Win32Diskimager to burn Linux image .............................19
2.3.2. How to use balenaEtcher to burn a Linux image .................................. 21
2.4. Method of burning Linux image to TF card based on Ubuntu PC ...................... 26
2.5. How to program Linux image to eMMC ............................................................. 30
2.6. How to burn Android image to TF card ...............................................................30
2.7. The method of burning Android image to eMMC based on Windows PC ..........33
range Pi User Manual
Copyright reserved by Shenzhen Xunlong Software Co., Ltd
2.7.1. Burn Android firmware to eMMC via TF card ..................................... 34
2.7.2. How to burn Android image into eMMC via Type-C cable .................. 37
2.8. Method of Burning Android Image to eMMC Based on Ubuntu PC .................. 42
2.9. How to enter MaskRom mode ............................................................................. 44
2.10. Installation instructions of metal heat dissipation shell ..................................... 46
2.11. Start the orange pi development board .............................................................. 51
2.12. How to debug the serial port ..............................................................................52
2.12.1. Connection instructions for debugging serial port .............................. 52
2.12.2. How to use the debugging serial port on Ubuntu platform ................. 54
2.12.3. How to use the debugging serial port on Windows platform .............. 57
3. Instructions for use of Linux system ............................................................................. 60
3.1. Supported linux distribution types and kernel versions .......................................61
3.2. Linux kernel driver adaptation .............................................................................63
3.3. Description of the linux command format in this manual ................................... 64
3.4. Linux system login instructions ...........................................................................66
3.4.1.
3.4.2.
3.4.3.
3.4.4.
3.4.5.
Linux system default login account and password ................................66
How to set the automatic login of the Linux system terminal ...............66
Instructions for automatic login of Linux desktop system .................... 68
Setting method for automatic login of root user in Linux desktop system70
How to disable the desktop in the Linux desktop system ..................... 71
3.5. Onboard LED light display description ............................................................... 73
3.6. Operation instructions for the capacity of the rootfs partition of the Linux system
in the TF card .................................................................................................................74
3.6.1. The first boot will automatically expand the capacity of the rootfs
partition in the TF card ........................................................................................ 74
3.6.2. The method of prohibiting the automatic expansion of the rootfs
partition capacity in the TF card ..........................................................................76
3.6.3. How to manually expand the capacity of the rootfs partition in the TF
card ...................................................................................................................... 77
3.6.4. Method to reduce the capacity of rootfs partition in TF card ................83
3.7. How to modify the linux log level (loglevel) ...................................................... 87
range Pi User Manual
Copyright reserved by Shenzhen Xunlong Software Co., Ltd
3.8. Network connection test ...................................................................................... 88
3.8.1. Ethernet port test ....................................................................................88
3.8.2. WIFI connection test ............................................................................. 90
3.8.3. How to use Hostapd to establish a WIFI hotspot .................................. 98
3.8.4. How to set static IP address ................................................................. 103
3.8.5. Set up the method of automatically connecting to the network when the
Linux system starts up for the first time ............................................................ 111
3.9. SSH remote login development board ............................................................... 116
3.9.1. SSH remote login development board under Ubuntu ..........................116
3.9.2. SSH remote login development board under Windows .......................117
3.10. HDMI related test items ...................................................................................119
3.10.1. HDMI Display Test ............................................................................119
3.10.2. HDMI to VGA display test ................................................................120
3.10.3. Type C to HDMI display test .............................................................121
3.11. How to use Bluetooth ...................................................................................... 122
3.11.1. Test method for desktop image ..........................................................122
3.11.2. How to use the server version image .................................................125
3.12. USB interface test ............................................................................................ 127
3.12.1.
3.12.2.
3.12.3.
3.12.4.
USB2.0 and USB3.0 interface description ........................................ 127
Connect the mouse or keyboard to test ..............................................128
Connect USB storage device test ...................................................... 128
USB camera test ................................................................................ 129
3.13. Audio Test ........................................................................................................132
3.13.1.
3.13.2.
3.13.3.
3.13.4.
3.13.5.
Audio test method of headphone jack ............................................... 132
HDMI audio playback test method ....................................................133
Test the audio method in the desktop system .................................... 133
Onboard MIC recording test method .................................................135
Headphone recording test method ..................................................... 136
3.14. Temperature sensor .......................................................................................... 136
3.15. How to use Mini PCIE .....................................................................................137
3.15.1. Connect SATA hard disk through mini PCIE interface ..................... 137
3.15.2. Connect the Gigabit Ethernet card through the mini PCIE interface 138
range Pi User Manual
Copyright reserved by Shenzhen Xunlong Software Co., Ltd
3.15.3. Connect wireless network card through mini PCIE interface ........... 141
3.15.4. Connect SSD through mini PCIE interface ....................................... 146
3.16. GPU test description ........................................................................................ 150
3.16.1. Linux4.4 and Linux5.10 Debian system GPU test instructions ........ 150
3.16.2. Ubuntu 22.04 Linux5.18 system GPU test instructions .................... 155
3.17. MPV hardware decoding playback video test ................................................. 159
3.18. Chromium browser hardware decoding video playback test ...........................162
3.19. Ubuntu22.04 Linux5.18 Kodi hard solution play video instructions .............. 164
3.20. 26pin interface pin description ........................................................................ 172
3.21. How to install wiringOP .................................................................................. 174
3.22. 26pin interface GPIO, I2C, UART, SPI, PWM test .........................................175
3.22.1.
3.22.2.
3.22.3.
3.22.4.
3.22.5.
26pin GPIO port test ..........................................................................175
26pin SPI test .....................................................................................176
26pin I2C test .................................................................................... 178
26pin UART test ................................................................................179
26pin PWM test .................................................................................183
3.23. How to install and use wiringOP-Python ........................................................ 184
3.23.1.
3.23.2.
3.23.3.
3.23.4.
3.23.5.
Installation method of wiringOP-Python ...........................................184
26pin GPIO port test ..........................................................................187
26pin SPI test .....................................................................................189
26pin I2C test .................................................................................... 190
26pin UART test ................................................................................192
3.24. How to use 0.96-inch OLED module with I2C interface ................................ 195
3.25. Hardware watchdog test .................................................................................. 197
3.26. How to check the serial number of rk3399 chip ..............................................198
3.27. How to program linux image to eMMC .......................................................... 198
3.28. How to use the OV13850 camera on Linux 4.4 .............................................. 202
3.28.1. Camera connection instructions ........................................................ 202
3.28.2. How to open a single OV13850 camera ............................................204
3.28.3. How to open two OV13850 cameras at the same time ..................... 206
range Pi User Manual
Copyright reserved by Shenzhen Xunlong Software Co., Ltd
3.29. 10.1 inch MIPI LCD screen usage ...................................................................207
3.29.1. Instructions for LCD1 interface .........................................................209
3.29.2. Instructions for the use of LCD2 interface ........................................ 213
3.30. How to set dual-screen simultaneous display .................................................. 219
3.31. Set up Chinese environment and install Chinese input method ...................... 220
3.31.1. Ubuntu system installation method ................................................... 220
3.31.2. Installation method of Debian system ............................................... 226
3.32. How to use the orange pi DS1307 RTC clock module .................................... 232
3.33. Installation method of pagoda Linux panel ..................................................... 237
3.34. Ubuntu22.04 method of installing browser ..................................................... 243
3.34.1. Ubuntu22.04 Chromium browser installation method ...................... 243
3.34.2. Installation method of Ubuntu22.04 Firefox browser ....................... 247
3.35. Partial programming language test supported by Linux system ......................248
3.35.1.
3.35.2.
3.35.3.
3.35.4.
Debian Bullseye System ....................................................................248
Debian Buster System ....................................................................... 250
Ubuntu Jammy system ...................................................................... 252
Ubuntu Focal system ......................................................................... 254
3.36. The method of remotely logging in to the Linux system desktop ................... 256
3.36.1. Remote login using NoMachine ........................................................ 256
3.37. How to install Docker ......................................................................................265
3.38. Python related instructions .............................................................................. 268
3.38.1. How to compile and install Python source code ............................... 268
3.38.2. How to replace pip source in Python .................................................269
3.39. Installation method of OpenCV .......................................................................270
3.39.1. Using apt to install OpenCV ..............................................................270
3.40. How to install Home Assistant ........................................................................ 270
3.40.1. Install via docker ............................................................................... 270
3.40.2. Install via python ............................................................................... 275
3.41. Installation method of Tensorflow ................................................................... 276
3.41.1. The method of using script to automatically install Tensorflow ....... 276
range Pi User Manual
Copyright reserved by Shenzhen Xunlong Software Co., Ltd
3.41.2. Steps to manually install Tensorflow .................................................277
3.42. Installation method of OpenMediaVault ..........................................................278
3.42.1. Install OpenMediaVault 5.x on Debian 10 ........................................ 279
3.42.2. Install OpenMediaVault 6.x on Debian 11 ........................................ 282
3.43. ROS installation method ..................................................................................294
3.43.1. How to install ROS 1 Noetic ............................................................. 294
3.43.2. How to install ROS 2 Galactic .......................................................... 300
3.44. Installation method of Pi-hole ......................................................................... 304
3.45. Tencent ncnn high-performance neural network forward computing framework
test ................................................................................................................................311
3.46. Installation and testing method of face_recognition face recognition library . 320
3.46.1. Automatic installation of face_recognition using script ....................320
3.46.2. Manual installation of face_recognition ............................................ 321
3.46.3. Test method of face_recognition ....................................................... 323
3.47. QT installation method .................................................................................... 334
3.47.1. How to install QT5 ............................................................................ 334
3.47.2. How to install QT Creator ................................................................. 337
3.48. Reset and shutdown methods ...........................................................................347
4. Instructions for use of Android system ........................................................................348
4.1. Supported Android Versions .............................................................................. 348
4.2. Android 8.1 function adaptation ........................................................................ 348
4.3. On-board LED light display description ............................................................349
4.4. How to use ADB ................................................................................................349
4.4.1. Use the data cable to connect adb debugging ......................................349
4.4.2. Using network connection adb debugging .......................................... 350
4.5. How to use OV13850 camera ............................................................................351
4.6. How to use the HDMI interface .........................................................................354
4.7. The method of displaying the system interface through the TypeC interface ... 355
4.8. 10.1 inch MIPI screen usage ..............................................................................355
range Pi User Manual
Copyright reserved by Shenzhen Xunlong Software Co., Ltd
4.9. How to use the USB camera .............................................................................. 360
4.10. How to use Mini PCIE .....................................................................................362
4.10.1. Instructions for connecting Mini PCIE to SATA hard disk ............... 362
5. Instructions for using the Linux SDK ......................................................................... 367
5.1. Compilation system requirements ..................................................................... 367
5.2. Get the source code of linux sdk ........................................................................369
5.2.1.
5.2.2.
5.2.3.
5.2.4.
Download orangepi-build from github ................................................ 369
Download the cross-compilation toolchain ......................................... 371
Orangepi-build complete directory structure description ....................372
Download orangepi-build from Google Cloud Disk ........................... 374
5.3. Compile u-boot .................................................................................................. 376
5.4. Compile the linux kernel ................................................................................... 381
5.5. Compile rootfs ................................................................................................... 386
5.6. Compile the linux image ....................................................................................391
6. Instructions for using Android SDK ............................................................................395
6.1. Download the source code of Android SDK ..................................................... 395
6.2. Build Android Compilation Environment ......................................................... 396
6.3. Compile Android image .....................................................................................397
6.3.1.
6.3.2.
6.3.3.
6.3.4.
Compiling u-boot .................................................................................397
Compile the kernel .............................................................................. 397
Compile android .................................................................................. 398
Packaging the full image ..................................................................... 398
range Pi User Manual
Copyright reserved by Shenzhen Xunlong Software Co., Ltd
Version update history
Version
v1.7
Date
Update Instructions
2022-05-31
1. The linux command format description in this manual
2. Set up the method of automatic login of Linux system
terminal
3. Setting method for automatic login of root user in Linux
desktop system
4. How to disable the desktop in the Linux desktop version
system
5. Operation instructions for the capacity of the rootfs partition
of the Linux system in the TF card
6. Linux: How to create a WIFI hotspot using Hostapd
7. Linux: How to set static IP address using nmcli command
8. Linux: How to set up the method of automatically connecting
to the network when the Linux system starts up for the first time
9. Test Audio Method in Desktop Linux System
10. Support Ubuntu 22.04 Linux5.17 system
11. Ubuntu 22.04 Linux5.17 system GPU test instructions
12. Ubuntu22.04 method of installing browser
13. Add a description of the linux command format in this
manual
14. Add some precautions
15. Linux: How to compile Python source code and how to
replace pip source
16. Installation method of OpenCV
17. Installation method of Tensorflow
18. How to install Home Assistant
19. Debian: How to install OpenMediaVault 5.x and 6.x
20. Linux: How to install Pi-hole
21. Linux: Tencent ncnn neural network forward computing
framework test method
22. Ubuntu 20.04 ROS1 and ROS2 installation method
23. How to install QT
24. face_recognition face recognition library installation and
www.orangepi.org
www.xunlong.tv
range Pi User Manual
Copyright reserved by Shenzhen Xunlong Software Co., Ltd
testing methods
v1.8
2022-06-29
1. How to install and use wiringOP-Python
v1.9
2022-07-07
1. Support Ubuntu 22.04 Linux5.18 system
2. Ubuntu22.04 Linux5.18 Kodi hard solution playback video
instructions
v2.0
2022-07-29
1. orangepi-build next branch: support on Ubuntu22.04 PC
v2.1
2022-08-01
1. Linux and Android: Support AFJ101BA2131 model MIPI
screen
www.orangepi.org
www.xunlong.tv
range Pi User Manual
Copyright reserved by Shenzhen Xunlong Software Co., Ltd
1. Basic Features of Orange Pi 4 LTS
1.1. What is Orange Pi 4 LTS?
Orange Pi is an open source single-board card computer, a new generation of arm64
development boards, which can run operating systems such as Android 8.1, Ubuntu and
Debian. The Orange Pi 4 LTS development board can be divided into the following 4
models according to the SOC used and whether it has an eMMC chip:
Orange Pi 4 LTS Model 1 Use RK3399 chip
with 16GB eMMC
4GB
LPDDR4
Orange Pi 4 LTS Model 2 Use RK3399 chip
Without 16GB eMMC 4GB
LPDDR4
Orange Pi 4 LTS Model 3 Use RK3399-T chip
with 16GB eMMC
Orange Pi 4 LTS Model 4 Use RK3399-T chip
Without 16GB eMMC 3GB
LPDDR4
3GB
LPDDR4
1.2. Purpose of Orange Pi 4 LTS
we can use it to build:
A computer
A wireless server
Games
HD video player
Android
Of course there are many more features as Orange Pi is open source.
1.3. Who is Orange Pi 4 LTS designed for?
The Orange Pi development board is not just a consumer product, it is designed for
anyone who wants to use technology to create and innovate. It's a very simple, fun, and
www.orangepi.org
1
www.xunlong.tv
range Pi User Manual
Copyright reserved by Shenzhen Xunlong Software Co., Ltd
useful tool that you can use to shape the world around you.
1.4. Hardware Features of Orange Pi 4 LTS
Hardware Features Introduction
CPU
• Rockchip RK3399 or RK3399-T
• The main frequency of RK3399 is up to 1.8GHz
• The main frequency of RK3399-T is up to 1.6GHz
• 6-core ARM® 64-bit processor
• Based on big.LITTLE size core architecture:
Dual-core Cortex-A72 (large core) + quad-core Cortex-A53
(small core)
GPU
• High-performance multi-core GPU Mali T864
• OpenGL ES 1.1/2.0/3.0
• OpenCL 1.0/1.1/1.2
• DirectX 9/11.1
Memory
3GB LPDDR4 or 4GB LPDDR4
Onboard storage
• 16GB eMMC or empty sticker
• TF card slot
Ethernet
10/100/1000Mbps Ethernet ( YT8531C )
WIFI+Bluetooth
• 20U5622, IEEE 802.11 a/b/g/n/ac
• BT5.0
video output
HDMI 2.0 ( Type-A ), support 4K@60 frame output
DP 1.2 (DisplayPort) , support 4K@60 frame output
Supports dual channel MIPI-DSI (4 wires per channel)
video input
MIPI-CSI x2 camera interface (MIPI_RX0,
MIPI_TX1/RX1)
Audio output
• 3.5mm Headphone plug
• HDMI
Audio input
• Onboard MIC
• Headphone recording
power supply
• DC 5V/4A Or DC 5V/3A
• TYPE-C 5V/4A
www.orangepi.org
2
www.xunlong.tv
range Pi User Manual
Copyright reserved by Shenzhen Xunlong Software Co., Ltd
USB port
• USB2.0 HOST x 2
• USB3.0 HOST x 1
• USB3.0 Type-C x 1
26pin pin header
with I2Cx2, SPIx1 or UARTx1 and multiple GPIOs
Mini-PCIE
24pin mini-PCIE interface
Debug serial port
UART-TX、UART-RX and GND
LED lights
Power indicator and status indicator
button
Reset button x1, upgrade button x1
Supported
Systems
Operating
Android8.1、Ubuntu、Debian etc. operating system
Appearance specification introduction
Product Size
91mm×56mm
range Pi™ is the registered trademark of Shenzhen Xunlong Software Co., Ltd.
www.orangepi.org
3
www.xunlong.tv
range Pi User Manual
Copyright reserved by Shenzhen Xunlong Software Co., Ltd
1.5. Top view and bottom view of Orange Pi 4 LTS
1.5.1.
RK3399+4GB LPDDR4 with 16GB eMMC version
top view:
bottom view:
www.orangepi.org
4
www.xunlong.tv
range Pi User Manual
1.5.2.
Copyright reserved by Shenzhen Xunlong Software Co., Ltd
RK3399+4GB LPDDR4 without 16GB eMMC version
top view:
bottom view:
www.orangepi.org
5
www.xunlong.tv
range Pi User Manual
1.5.3.
Copyright reserved by Shenzhen Xunlong Software Co., Ltd
RK3399-T+3GB LPDDR4 with 16GB eMMC version
top view:
bottom view:
www.orangepi.org
6
www.xunlong.tv
range Pi User Manual
1.5.4.
Copyright reserved by Shenzhen Xunlong Software Co., Ltd
RK3399-T+3GB LPDDR4 without 16GB eMMC version
top view:
bottom view:
www.orangepi.org
7
www.xunlong.tv
range Pi User Manual
www.orangepi.org
Copyright reserved by Shenzhen Xunlong Software Co., Ltd
8
www.xunlong.tv
range Pi User Manual
Copyright reserved by Shenzhen Xunlong Software Co., Ltd
1.6. Interface details of Orange Pi 4 LTS
1.6.1.
RK3399+4GB LPDDR4 with 16GB eMMC version
www.orangepi.org
9
www.xunlong.tv
range Pi User Manual
1.6.2.
Copyright reserved by Shenzhen Xunlong Software Co., Ltd
K3399+4GB LPDDR4 without 16GB eMMC version
www.orangepi.org
10
www.xunlong.tv
range Pi User Manual
1.6.3.
Copyright reserved by Shenzhen Xunlong Software Co., Ltd
RK3399-T+3GB LPDDR4 with 16GB eMMC version
www.orangepi.org
11
www.xunlong.tv
range Pi User Manual
1.6.4.
Copyright reserved by Shenzhen Xunlong Software Co., Ltd
RK3399-T+3GB LPDDR4 without 16GB eMMC version
www.orangepi.org
12
www.xunlong.tv
range Pi User Manual
Copyright reserved by Shenzhen Xunlong Software Co., Ltd
The diameters of the four positioning holes are all 3.0mm.
www.orangepi.org
13
www.xunlong.tv
range Pi User Manual
Copyright reserved by Shenzhen Xunlong Software Co., Ltd
2. Introduction to the use of the development board
2.1. Prepare the necessary accessories
1) TF card, class10 or above high-speed card with a minimum capacity of 8GB, it is
recommended to use SanDisk TF card, Orange Pi test is to use SanDisk TF card, other
brands of TF card may cause the problem that the system cannot be started
2) TF card reader, used to read and write TF card
3) HDMI to HDMI cable, used to connect the development board to an HDMI monitor
or TV for display
4) Type-C to HDMI cable, connect the development board to HDMI display or TV
through Type-C interface for display
www.orangepi.org
14
www.xunlong.tv
range Pi User Manual
Copyright reserved by Shenzhen Xunlong Software Co., Ltd
5) Type-C to USB3.0 adapter, used to connect USB3.0 storage devices or USB devices
such as mouse and keyboard
6) 10.1-inch MIPI screen, used to display the system interface of the development board
7) Power adapter, Orange Pi 4 LTS supports 5V/4A or 5V/3A DC power supply, and also
supports 5V/4A Type-C power supply
www.orangepi.org
15
www.xunlong.tv
range Pi User Manual
Copyright reserved by Shenzhen Xunlong Software Co., Ltd
Note, do not use 5V/3A Type-C power supply, it may cause system instability
due to insufficient power supply, and Orange Pi 4 LTS cannot be powered through
the 5v pin on the 26pin interface.
8) USB interface mouse and keyboard, as long as it is a standard USB interface mouse
and keyboard, the mouse and keyboard can be used to control the Orange Pi development
board
9) Metal heat dissipation shell, Orange Pi 4 LTS matching metal shell is shown in the
figure below, please refer to the instructions in the following section for the installation
method of metal heat dissipation shell,Since the RK3399/RK3399-T chip generates a
relatively large amount of heat, it is necessary to have a metal case
Note that it is not possible to put another fan inside the metal case.
www.orangepi.org
16
www.xunlong.tv
range Pi User Manual
Copyright reserved by Shenzhen Xunlong Software Co., Ltd
10) If you don't buy a metal cooling case, it is strongly recommended to add a 5V
cooling fan. As shown in the figure below, there are 5V and GND pins on the 26pin
interface of the development board that can be connected to the cooling fan. The spacing
between the 26pin pin headers is 2.54mm. The power interface of the cooling fan can be
purchased from Taobao according to this specification.
Note that after the development board is plugged into the power supply, the 5V
pin can be used directly without other settings, and the voltage output by the 5V pin
cannot be adjusted and turned off by software.
www.orangepi.org
17
www.xunlong.tv
range Pi User Manual
Copyright reserved by Shenzhen Xunlong Software Co., Ltd
11) Fast or Gigabit Ethernet cable to connect the development board to the Internet
12) OV13850 13MP camera, dedicated camera for Orange Pi 4 LTS, compatible with
MIPI interface
13) 3.3V USB to TTL module and DuPont cable, when using the serial port debugging
function, USB to TTL module and DuPont cable are required to connect the development
board and computer
14) A PC with Ubuntu and Windows operating systems installed
1
Ubuntu14.04 PC
Optional, used to compile Android source code
2
Ubuntu22.04 PC
Optional, used to compile Linux source code
3
Windows PC
For burning Android and Linux images
2.2. Download the image of the development board and related
materials
1) The download website of the Chinese version of the material is:
http://www.orangepi.cn/html/hardWare/computerAndMicrocontrollers/service-andsupport/Orange-Pi-4-LTS.html
2) The download URL of the English version of the material is:
www.orangepi.org
18
www.xunlong.tv
range Pi User Manual
Copyright reserved by Shenzhen Xunlong Software Co., Ltd
http://www.orangepi.org/html/hardWare/computerAndMicrocontrollers/service-and
-support/Orange-pi-4-LTS.html
3) The information mainly includes
a. Android source code: saved on Google network disk
b. Linux source code: save on github
c. User manual and schematic diagram: The data sheet related to the chip will
also be placed here
d. Official tools: mainly include the software that needs to be used during the use
of the development board
e. Android image: save on Google network disk
f. Ubuntu image: save on Google network disk
g. Debian image: save on Google network disk
2.3. Method of burning Linux image to TF card based on
Windows PC
Note that the Linux image mentioned here refers specifically to the image of a
Linux distribution such as Debian or Ubuntu downloaded from the Orange Pi data
download page.
2.3.1.
How to use Win32Diskimager to burn Linux image
1) First prepare a TF card with a capacity of 8GB or more. The transmission speed of the
TF card must be class10 or above. It is recommended to use a TF card from a brand such
as SanDisk
2) Then use the card reader to insert the TF card into the computer
3) Then format the TF card
a. The SD Card Formatter software can be used to format the TF card, and its
download address is
https://www.sdcard.org/downloads/formatter/eula_windows/SDCardFormatterv5_WinEN.zip
b.
After downloading, unzip and install directly, and then open the software
c.
If only the TF card is inserted into the computer, the “Select card” column will
display the drive letter of the TF card. If multiple USB storage devices are
www.orangepi.org
19
www.xunlong.tv
range Pi User Manual
Copyright reserved by Shenzhen Xunlong Software Co., Ltd
inserted into the computer, you can select the drive letter corresponding to the
TF card through the drop-down box.
d.
Then click "Format", a warning box will pop up before formatting, select "Yes
(Y)" to start formatting
e.
After formatting the TF card, the information shown in the figure below will pop
up, click OK.
4) Download the compressed package of the Linux operating system image file you want
to burn from the data download page of Orange Pi, and then use the decompression
software to decompress it. In the decompressed file, the file ending with ".img" is the
www.orangepi.org
20
www.xunlong.tv
range Pi User Manual
Copyright reserved by Shenzhen Xunlong Software Co., Ltd
image file of the operating system. The size is generally more than 1GB
5) Use Win32Diskimager to burn the Linux image to the TF card
a. The download page of Win32Diskimager is
http://sourceforge.net/projects/win32diskimager/files/Archive/
b.
After downloading, install it directly. The Win32Diskimager interface is as
follows
a) First select the path of the image file
b) Then confirm that the drive letter of the TF card is consistent with the one
displayed in the "Device" column
c) Finally click "Write" to start burning
c.
After the image writing is completed, click the "Exit" button to exit, and then
you can pull out the TF card and insert it into the development board to start
2.3.2.
How to use balenaEtcher to burn a Linux image
1) First prepare a TF card with a capacity of 8GB or more. The transmission speed of the
TF card must be class10 or above. It is recommended to use a TF card from a brand such
as SanDisk
2) Then use the card reader to insert the TF card into the computer
3) Download the compressed package of the Linux operating system image file you want
to burn from the data download page of Orange Pi, and then use the decompression
software to decompress it. In the decompressed file, the file ending with ".img" is the
image file of the operating system. The size is generally more than 1GB
www.orangepi.org
21
www.xunlong.tv
range Pi User Manual
Copyright reserved by Shenzhen Xunlong Software Co., Ltd
4) Then download the burning software of the Linux image - balenaEtcher, the
download address is
https://www.balena.io/etcher/
5) After entering the balenaEtcher download page, click the green download button to
download the installation package of balenaEtcher. You can also select the Portable
version of balenaEtcher through the drop-down box. The Portable version does not need
to be installed. Double-click to open it and use it
6) If you download a version of balenaEtcher that needs to be installed, please install it
before using it. If you download the Portable version of balenaEtcher, just double-click to
open it. The opened balenaEtcher interface is shown in the figure below.
www.orangepi.org
22
www.xunlong.tv
range Pi User Manual
Copyright reserved by Shenzhen Xunlong Software Co., Ltd
If the following error is displayed when opening balenaEtcher:
Please select balenaEtcher, right-click, and select Run as administrator.
7) The specific steps to use balenaEtcher to burn a Linux image are as follows
a. First select the path of the Linux image file to be burned
b. Then select the drive letter of the TF card
c. Finally, click Flash to start burning the Linux image to the TF card
www.orangepi.org
23
www.xunlong.tv
range Pi User Manual
Copyright reserved by Shenzhen Xunlong Software Co., Ltd
8) The interface displayed in the process of balenaEtcher burning the Linux image is
shown in the figure below. In addition, the progress bar shows purple to indicate that the
Linux image is being burned to the TF card.
9) After the Linux image is burned, balenaEtcher will also verify the image burned to the
TF card by default to ensure that there is no problem in the burning process. As shown in
the figure below, a green progress bar indicates that the image has been burned, and
balenaEtcher is verifying the burned image.
www.orangepi.org
24
www.xunlong.tv
range Pi User Manual
Copyright reserved by Shenzhen Xunlong Software Co., Ltd
10) After the successful burning, the display interface of balenaEtcher is shown in the
figure below. If the green indicator icon is displayed, it means that the image burning is
successful. At this time, you can exit balenaEtcher, and then pull out the TF card and
insert it into the TF card slot of the development board.
www.orangepi.org
25
www.xunlong.tv
range Pi User Manual
Copyright reserved by Shenzhen Xunlong Software Co., Ltd
2.4. Method of burning Linux image to TF card based on Ubuntu
PC
Note that the Linux image mentioned here specifically refers to a Linux
distribution image such as Debian or Ubuntu downloaded from the Orange Pi data
download page, and Ubuntu PC refers to a personal computer or virtual machine
with Ubuntu installed.
1) First prepare a TF card with a capacity of 8GB or more. The transmission speed of the
TF card must be class10 or above. It is recommended to use a TF card from a brand such
as SanDisk
2) Then use the card reader to insert the TF card into the computer
3) Download balenaEtcher software, the download address is
https://www.balena.io/etcher/
4) After entering the balenaEtcher download page, please select the Linux version of the
software through the drop-down box to download
5) After downloading, please use the unzip command to decompress the downloaded
compressed package. The decompressed balenaEtcher-1.5.109-x64.AppImage is the
software needed to burn the Linux image
test@test:~$ unzip balena-etcher-electron-1.5.109-linux-x64.zip
Archive: balena-etcher-electron-1.5.109-linux-x64.zip
www.orangepi.org
26
www.xunlong.tv
range Pi User Manual
Copyright reserved by Shenzhen Xunlong Software Co., Ltd
inflating: balenaEtcher-1.5.109-x64.AppImage
test@test:~$ ls
balenaEtcher-1.5.109-x64.AppImage balena-etcher-electron-1.5.109-linux-x64.zip
6) Download the compressed package of the Linux operating system image file you want
to burn from the data download page of Orange Pi, and then use the decompression
software to decompress it. In the decompressed file, the file ending with ".img" is the
image file of the operating system. The size is generally more than 1GB
7zThe decompression command for the compressed package at the end is as follows
test@test:~$ 7z x Orangepi4-lts_3.0.0_debian_bullseye_desktop_xfce_linux5.10.43.7z
test@test:~$ ls Orangepi4-lts_3.0.0_debian_bullseye_desktop_xfce_linux5.10.43.*
Orangepi4-lts_3.0.0_debian_bullseye_desktop_xfce_linux5.10.43.7z
Orangepi4-lts_3.0.0_debian_bullseye_desktop_xfce_linux5.10.43.sha #checksum file
Orangepi4-lts_3.0.0_debian_bullseye_desktop_xfce_linux5.10.43.img #image file
7) After decompressing the image, you can use the sha256sum -c *.sha command to
calculate whether the checksum is correct. If the message is successful, it means that the
downloaded image is correct. You can safely burn it to the TF card. If the checksum
does not match, it means that There is a problem with the downloaded image, please try
to download again
test@test:~$ sha256sum -c *.sha
Orangepi4-lts_3.0.0_debian_bullseye_desktop_xfce_linux5.10.43.img: success
8) Then double-click balenaEtcher-1.5.109-x64.AppImage on the graphical interface of
Ubuntu PC to open balenaEtcher (no installation required), and the interface after
balenaEtcher is opened is shown in the following figure
www.orangepi.org
27
www.xunlong.tv
range Pi User Manual
Copyright reserved by Shenzhen Xunlong Software Co., Ltd
9) The specific steps to use balenaEtcher to burn a Linux image are as follows
a. First select the path of the Linux image file to be burned
b. Then select the drive letter of the TF card
c. Finally, click Flash to start burning the Linux image to the TF card
10) The interface displayed in the process of balenaEtcher burning the Linux image is
shown in the figure below. In addition, the progress bar shows purple to indicate that the
Linux image is being burned to the TF card.
www.orangepi.org
28
www.xunlong.tv
range Pi User Manual
Copyright reserved by Shenzhen Xunlong Software Co., Ltd
11) After the Linux image is burned, balenaEtcher will also verify the image burned to
the TF card by default to ensure that there is no problem in the burning process. As
shown in the figure below, a green progress bar indicates that the image has been burned,
and balenaEtcher is verifying the burned image.
12) After the successful burning, the display interface of balenaEtcher is shown in the
figure below. If the green indicator icon is displayed, it means that the image burning is
successful. At this time, you can exit balenaEtcher, and then pull out the TF card and
insert it into the TF card slot of the development board
www.orangepi.org
29
www.xunlong.tv
range Pi User Manual
Copyright reserved by Shenzhen Xunlong Software Co., Ltd
2.5. How to program Linux image to eMMC
See the method of burning linux image to EMMC
The blue part above is a hyperlink, click to jump to the corresponding position
of the document. In addition, only the purchased Orange Pi 4 LTS with 16GB
eMMC chip can burn the Linux image to the eMMC.
2.6. How to burn Android image to TF card
The Android firmware of the development board can only be burned to the TF
card using the SDDiskTool software under the Windows platform. In addition, the
SDDiskTool software does not have a Linux platform version, so it is impossible to
burn the Android system to the TF card under the Linux platform.
1) First prepare a TF card with a capacity of 8GB or more. The transmission speed of the
TF card must be class10 or above. It is recommended to use a TF card from a brand such
as SanDisk
www.orangepi.org
30
www.xunlong.tv
range Pi User Manual
Copyright reserved by Shenzhen Xunlong Software Co., Ltd
2) Then use the card reader to insert the TF card into the computer
3) Then download the SDDiskTool programming tool and Android firmware from the
data download page of Orange Pi. The Android firmware on the official website has
two versions: eMMC boot and TF card boot. Here you need to select the TF card boot
version, and pay attention to the TF card boot version. The name of the Android firmware
contains the word "SD"
4) Then use the decompression software to decompress the downloaded Android
firmware compressed package. In the decompressed file, the file ending with ".img" is
the Android firmware
5) Then use the decompression software to decompress SDDiskTool_v1.59.zip, this
software does not need to be installed, find SD_Firmware_Tool.exe in the decompressed
folder and open it
6) After opening SDDiskTool, if the TF card is recognized normally, the inserted disk
device will be displayed in the "Select Removable Disk Device" column. Please make
sure that the displayed disk device is the same as the drive letter of the TF card you
want to burn. if there is no display, you can try to unplug the TF card
www.orangepi.org
31
www.xunlong.tv
range Pi User Manual
Copyright reserved by Shenzhen Xunlong Software Co., Ltd
7) After confirming the drive letter, first format the TF card, click the restore disk button
in SDDiskTool, or use the SD Card Formatter mentioned above to format the TF card
8) Then start writing Android image to TF card
a. First check "SD Boot" in "Select Function Mode"
b. Then select the path of the Android image in the "Select firmware upgrade"
column
www.orangepi.org
32
www.xunlong.tv
range Pi User Manual
c.
Copyright reserved by Shenzhen Xunlong Software Co., Ltd
Finally, click the "Start Creation" button to start burning the Android image to
the TF card
9) After burning, you can exit SDDiskTool, and then you can unplug the TF card from
the computer and insert it into the development board to start.
2.7. The method of burning Android image to eMMC based on
Windows PC
Orange Pi 4 LTS has three upgrade modes, namely MaskRom mode, Loader
mode and SD upgrade mode. The first two modes need to be burned through the
Type C cable, and the latter mode is burned through the TF card. For the way of
programming through Type C cable, if there is no programming system in eMMC, it
will enter MaskRom mode by default. If a bootable system has been programmed in
eMMC, you can enter Loader mode for programming.
In addition, it should be noted that if the U-boot is damaged due to an accident
or other reasons in the system in eMMC, it will not be able to enter the Loader mode
for programming. You need to enter the MaskRom mode according to the method of
entering the MaskRom mode, and then use the TypeC cable. Connect the computer
and the development board for programming.
Using TF card to burn Android image to eMMC is the easiest method. If you
www.orangepi.org
33
www.xunlong.tv
range Pi User Manual
Copyright reserved by Shenzhen Xunlong Software Co., Ltd
just got the development board, please try to burn with this method first, and then
study the method of burning with TypeC cable.
2.7.1.
Burn Android firmware to eMMC via TF card
1) First prepare a TF card with a capacity of 8GB or more. The transmission speed of the
TF card must be class10 or above. It is recommended to use a TF card from a brand such
as SanDisk
2) Then use the card reader to insert the TF card into the computer
3) Download the Android firmware and SDDiskTool programming tool from the data
download page of Orange Pi. It should be noted that the firmware on the official
website has two versions: eMMC boot and TF card boot. Here you need to select the
eMMC boot version, and pay attention to support eMMC boot The firmware does not
contain the word "SD", and please ensure that the version of SDDiskTool is v1.59
4) Then use the decompression software to decompress the downloaded Android
firmware compressed package. In the decompressed file, the file ending with ".img" is
the Android firmware
5) Use the decompression software to decompress SDDiskTool_v1.59.zip, this software
does not need to be installed, just find SD_Firmware_Tool.exe in the decompressed
folder and open it
6) After opening SDDiskTool, if the TF card is recognized normally, the inserted disk
device will be displayed in "Select Removable Disk Device". Please make sure that the
displayed disk device is consistent with the drive letter of the TF card you want to
burn. If there is no display, you can try to unplug the TF card
www.orangepi.org
34
www.xunlong.tv
range Pi User Manual
Copyright reserved by Shenzhen Xunlong Software Co., Ltd
7) Then start writing Android firmware to TF card
a. First, confirm that the drive letter displayed under "Select Removable Disk
Device" is the drive letter corresponding to the TF card
b. Then select "Firmware Upgrade" in "Select Function Mode"
c. Then select the path of the Android firmware in the "Select firmware upgrade"
column
d. Finally, click the "Start Creation" button to start burning
www.orangepi.org
35
www.xunlong.tv
range Pi User Manual
Copyright reserved by Shenzhen Xunlong Software Co., Ltd
8) After burning, you can exit SDDiskTool, and then you can pull out the TF card from
the computer and insert it into the development board. After the development board is
powered on, it will start to burn the Android firmware in TF to eMMC.
9) If the development board is connected to an HDMI display, you can also see the
progress bar of burning Android firmware to eMMC from the HDMI display
10) When the following information is displayed, it means that the Android firmware has
been burned into the eMMC. At this time, the TF card can be pulled out, and then the
Android system in the eMMC will start to start.
www.orangepi.org
36
www.xunlong.tv
range Pi User Manual
2.7.2.
Copyright reserved by Shenzhen Xunlong Software Co., Ltd
How to burn Android image into eMMC via Type-C cable
1) First prepare a data cable with a good quality Type-C interface
2) Then download the Rockchip driver DriverAssitant_v4.6, the burning tool
AndroidTool and the firmware of Android8.1 from the data download page of
Orange Pi. The Android firmware on the official website has two versions: eMMC
boot and TF card boot, here you need to choose eMMC Boot version, note that the
name of the Android firmware that supports eMMC boot does not contain the word
"SD", and please ensure that the version of the AndroidTool tool is v2.58, please do
not use AndroidTool software lower than v2.58 to burn Android 8.1 firmware of
Orange Pi 4 LTS, AndroidTool tools lower than this version may have problems to
program Android 8.1 system
3) Decompress DriverAssitant_v4.6.zip with decompression software, find the
DriverInstall.exe executable file in the decompressed folder and open it
4) The steps to install Rockchip micro driver are as follows
a. Click the "Driver Installation" button
b.
After waiting for a while, a pop-up window will prompt "Driver installed
successfully"
www.orangepi.org
37
www.xunlong.tv
range Pi User Manual
Copyright reserved by Shenzhen Xunlong Software Co., Ltd
5) Unzip AndroidTool_v2.58.zip, this software does not need to be installed, just find
AndroidTool in the unzipped folder and open it
6) After opening the AndroidTool tool, because the computer has not been connected
to the Orange Pi 4 LTS development board through the Type-C cable at this time, the
lower left corner will prompt "No device found"
www.orangepi.org
38
www.xunlong.tv
range Pi User Manual
Copyright reserved by Shenzhen Xunlong Software Co., Ltd
7) Then start the burning of Android firmware
a. First connect the DC power adapter to the OrangePi 4 LTS development board,
and make sure to unplug the TF card
b. Then connect OrangePi 4 LTS to Windows PC via Type-C cable
c. First press and hold the upgrade button of Orange Pi 4 LTS, then lightly press the
reset button and release it immediately, wait for 3~5 seconds and then release the
upgrade button. The position of the button on the development board is shown in
the figure below.
www.orangepi.org
39
www.xunlong.tv
range Pi User Manual
d.
Copyright reserved by Shenzhen Xunlong Software Co., Ltd
If the previous steps are successful, the development board has entered the
Loader mode, and the AndroidTool interface will prompt "a LOADER device
was found"
If no system is burned in eMMC, then AndroidTool will prompt "Found a
MaskROM device".
e.
Then click the "Upgrade Firmware" column of AndroidTool
c.
Then click the "Firmware" button to select the path of the Android firmware,
and then click "Open", as shown in the following figure
www.orangepi.org
40
www.xunlong.tv
range Pi User Manual
Copyright reserved by Shenzhen Xunlong Software Co., Ltd
d.
After the Android firmware path selection is completed, the firmware will start
to be loaded, and the button will turn into a gray unselectable state.
e.
After the firmware is loaded, the button becomes selectable, and then click
"Erase Flash" to start erasing eMMC
f.
The interface of the successful erasing is shown in the figure below, because the
system in eMMC has been erased, so you can see the prompt "found a
www.orangepi.org
41
www.xunlong.tv
range Pi User Manual
Copyright reserved by Shenzhen Xunlong Software Co., Ltd
MASKROM device"
g.
Finally, click the "Upgrade" button to burn. During the burning process, the
AndroidTool is displayed as shown in the figure below, and the Android system
will automatically start after the burning is completed.
2.8. Method of Burning Android Image to eMMC Based on
Ubuntu PC
1) First prepare a good quality Type C data cable
2) Then download the upgrade_tool tool and Android 8.1 firmware from the data
www.orangepi.org
42
www.xunlong.tv
range Pi User Manual
Copyright reserved by Shenzhen Xunlong Software Co., Ltd
download page of Orange Pi. The firmware on the official website has two versions:
eMMC boot and TF card boot. Here you need to select the eMMC boot version. Note that
the firmware that supports eMMC boot does not contain "SD", please make sure the
upgrade_tool version is v1.39, please do not use the upgrade_tool software lower than
v1.39 to burn the Android 8.1 firmware of Orange Pi 4 LTS, the upgrade_tool tool
lower than this version Burning Android 8.1 may be problematic
3) Then execute the command in the terminal to decompress upgrade_tool and add
executable permissions
test@test:~$ unzip Linux_Upgrade_Tool_v1.39.zip
test@test:~$ cd Linux_Upgrade_Tool_v1.39
test@test:~/Linux_Upgrade_Tool_v1.39$ sudo chmod +x ./upgrade_tool
4) Then start the burning of Android firmware
a. First connect the DC power adapter to the OrangePi 4 LTS development board,
and make sure to unplug the TF card
b. Then connect OrangePi 4 LTS with Ubuntu PC via Type-C data cable
c. First press and hold the upgrade button of Orange Pi 4 LTS, then lightly press the
reset button and release it immediately, wait for 3~5 seconds and then release the
upgrade button. The position of the button on the development board is shown in
the figure below.
www.orangepi.org
43
www.xunlong.tv
range Pi User Manual
d.
Copyright reserved by Shenzhen Xunlong Software Co., Ltd
If the previous steps are successful, the development board has entered the
Loader mode at this time, execute the following command and you will see
Mode=Loader, indicating that the Loader device has been recognized
test@test:~/Linux_Upgrade_Tool_v1.39$ ./upgrade_tool LD
Program Data in /home/csy/.config/upgrade_tool
List of rockusb connected(1)
DevNo=1 Vid=0x2207,Pid=0x330c,LocationID=2010201 Mode=Loader
If no system is burned in eMMC, then the Maskrom device will be recognized,
and the value of Mode will be Maskrom.
e.
f.
Then copy the downloaded Android image to the Linux_Upgrade_Tool_v1.39
directory
Then enter the following command in the terminal of the Ubuntu PC to erase the
eMMC
test@test:~$ sudo ./upgrade_tool ef Orangepi4-lts_Android8.1_v1.0.img
g.
Finally execute the following command to start burning Android firmware to
eMMC
test@test:~$ sudo ./upgrade_tool uf Orangepi4-lts_Android8.1_v1.0.img
2.9. How to enter MaskRom mode
Under normal circumstances, it is not necessary to enter the MaskRom mode.
Only when the bootloader is damaged and the system cannot be started, it is
necessary to enter the Maskrom mode for burning.
1) First make sure that the OrangePi 4 LTS development board is disconnected from all
power supplies and unplug the TF card
2) Then use metal tweezers to connect the two test points in the yellow box in the
picture below reserved by the OrangePi 4 LTS development board, and keep it still
(make sure that the two test points are short-circuited)
www.orangepi.org
44
www.xunlong.tv
range Pi User Manual
Copyright reserved by Shenzhen Xunlong Software Co., Ltd
3) Then plug in the DC power supply to the Orange Pi 4 LTS development board, wait
for 2~3 seconds and then release the metal tweezers. At this point the OrangePi 4 LTS
development board will enter maskrom mode
4) Then connect the OrangePi 4 LTS development board and the Windows PC with the
Type C cable, and then open the AndroidTool tool, if all goes well, you can see the
AndroidTool interface prompts "a MASKROM device was found"
www.orangepi.org
45
www.xunlong.tv
range Pi User Manual
Copyright reserved by Shenzhen Xunlong Software Co., Ltd
5) At this point, you can burn the Android firmware through the AndroidTool tool
under Windows
2.10. Installation instructions of metal heat dissipation shell
1) The metal heat dissipation shell kit includes 1 aluminum alloy shell, 3 pieces of
thermally conductive silicone, 4 M2x8 screws, 1 screwdriver, and 1 set of external WIFI
antenna
Note that the external antenna matched with the metal shell is optional, only
available after purchase. The rightmost one in the picture below is the external
antenna, please do not confuse it with the antenna that comes with the board. The
antenna that comes with the board does not need to be purchased separately.
2) First install the external WiFi antenna to the development board
www.orangepi.org
46
www.xunlong.tv
range Pi User Manual
Copyright reserved by Shenzhen Xunlong Software Co., Ltd
3) Then put the development board on the lower shell of the metal heat dissipation shell,
pay attention to the alignment of the four screw holes
4) Tear off the protective stickers on both sides of the 3 pieces of thermally conductive
silica gel, and then put 3 pieces of thermally conductive silica gel on the CPU chip and
memory chip of the development board, which need to be placed in the corresponding
positions as shown in the figure below. Pay attention to the missing corners of the
thermally conductive silica gel of the CPU chip. Side facing 26pin double row pin
www.orangepi.org
47
www.xunlong.tv
range Pi User Manual
Copyright reserved by Shenzhen Xunlong Software Co., Ltd
The height of the thermal conductive silica gel at the CPU chip and the memory chip is
basically the same, please pay attention to this
5) Then insert the copper column of the WiFi external antenna into the groove of the
upper shell of the metal heat dissipation shell, as shown in the figure below, pay attention
to the angle and direction
www.orangepi.org
48
www.xunlong.tv
range Pi User Manual
Copyright reserved by Shenzhen Xunlong Software Co., Ltd
6) Then tighten the glue post of the WiFi external antenna to the copper post of the WiFi
external antenna, as shown in the figure below
7) Then align the upper case with the lower case as shown in the figure below, and
slowly press down to fasten them together. Note that if the fastening fails, the thermal
www.orangepi.org
49
www.xunlong.tv
range Pi User Manual
Copyright reserved by Shenzhen Xunlong Software Co., Ltd
conductive silicone may be displaced. Readjust the position of the lower thermal
conductive silicone, and then try to fasten it again.
8) Finally, let the lower shell of the metal heat dissipation shell face upward, and use a
www.orangepi.org
50
www.xunlong.tv
range Pi User Manual
Copyright reserved by Shenzhen Xunlong Software Co., Ltd
Phillips screwdriver to tighten the 4 screws to the lower shell of the metal heat dissipation
shell, and the assembly is completed.
2.11. Start the orange pi development board
1) If the purchased development board has an onboard eMMC, the Debian11 image will
be pre-installed by default. You can directly use the Debian image in the eMMC to start
and test some functions when you just get the development board.
2) If the purchased development board does not have on-board eMMC, you can insert
the TF card with the burned Linux or Android image into the TF card slot of the
development board
3) The development board has an HDMI interface, and the development board can be
connected to a TV or HDMI display through an HDMI to HDMI cable
4) Connect the USB mouse and keyboard to control the orange pi development board
5) The development board has an Ethernet port, which can be plugged into a network
www.orangepi.org
51
www.xunlong.tv
range Pi User Manual
Copyright reserved by Shenzhen Xunlong Software Co., Ltd
cable for Internet access
6) Connect a 5V/3A (5V/4A can also) high-quality power adapter
a. Orange Pi 4 LTS cannot be powered through the 5v pin on the 26pin
interface
b. Remember not to insert a power adapter with a voltage output greater than
5V, it will burn out the development board
c. Many unstable phenomena during system power-on and startup are
basically caused by power supply problems, so a reliable power adapter is
very important
7) Then turn on the switch of the power adapter. If everything is normal, the HDMI
display can see the startup screen of the system.
8) If you want to view the output information of the system through the debugging serial
port, please use the USB to TTL module and DuPont cable to connect the development
board to the computer. For the connection method of the serial port, please refer to the
section on how to use the debugging serial port.
2.12. How to debug the serial port
2.12.1. Connection instructions for debugging serial port
1) First, you need to prepare a 3.3V USB to TTL module. For better platform
compatibility, it is recommended to use the CH340 USB to TTL module. Then insert one
end of the USB interface of the USB to TTL module into the USB interface of the
computer
2) The corresponding relationship between the debug serial port GND, RXD and TXD
pins of the development board is shown in the figure below
www.orangepi.org
52
www.xunlong.tv
range Pi User Manual
Copyright reserved by Shenzhen Xunlong Software Co., Ltd
3) The GND, TXD and RXD pins of the USB to TTL module need to be connected to
the debug serial port of the development board through a DuPont cable
a. Connect the GND of the USB to TTL module to the GND of the development
board
b. The RX of the USB to TTL module is connected to the TX of the
development board
c. The TX of the USB to TTL module is connected to the RX of the
development board
4) The schematic diagram of connecting the USB to TTL module to the computer and
the Orange Pi development board is shown below
The TX and RX of the serial port need to be cross-connected. If you don’t want
to carefully distinguish the order of TX and RX, you can connect the TX and RX of
the serial port casually. If there is no output in the test, then exchange the order of
TX and RX, so there is always a the order is correct
5) If the CP2102 USB to TTL module is used, in the case of a baud rate of 1500000,
some systems may encounter garbled or unusable problems. The specific test situation is
as follows
USB to TTL module model
www.orangepi.org
host system
53
Support situation
www.xunlong.tv
range Pi User Manual
CH340
CP2102
Copyright reserved by Shenzhen Xunlong Software Co., Ltd
win7
OK
win10
OK
ubuntu14.04
OK
ubuntu18.04
OK
ubuntu20.04
OK
win7
OK
win10
NO
ubuntu14.04
OK
ubuntu18.04
NO
ubuntu20.04
NO
2.12.2. How to use the debugging serial port on Ubuntu platform
There are many serial port debugging software that can be used under Linux,
such as putty, minicom, etc. The following demonstrates how to use putty.
1) First, insert the USB to TTL module into the USB interface of the Ubuntu computer. If
the connection and recognition of the USB to TTL module is normal, you can see the
corresponding device node name under /dev of the Ubuntu PC, remember this node name,
and set the serial port later software will be used
test@test:~$ ls /dev/ttyUSB*
/dev/ttyUSB0
2) Then use the following command to install putty on Ubuntu PC
test@test:~$ sudo apt update
test@test:~$ sudo apt install putty
3) Then run putty, remember to add sudo permissions
test@test:~$ sudo putty
4) After executing the putty command, the following interface will pop up
www.orangepi.org
54
www.xunlong.tv
range Pi User Manual
Copyright reserved by Shenzhen Xunlong Software Co., Ltd
5) First select the setting interface of the serial port
6) Then set the parameters of the serial port
a. Set Serial line to connect to to /dev/ttyUSB0 (modify to the corresponding node
name, usually /dev/ttyUSB0)
b. Set Speed(baud) to 1500000 (the baud rate of the serial port)
www.orangepi.org
55
www.xunlong.tv
range Pi User Manual
c.
Copyright reserved by Shenzhen Xunlong Software Co., Ltd
Set Flow control to None
7) After setting the serial port setting interface, go back to the Session interface
a. First select the Connection type as Serial
b. Then click the Open button to connect the serial port
8) After starting the development board, you can see the Log information output by the
www.orangepi.org
56
www.xunlong.tv
range Pi User Manual
Copyright reserved by Shenzhen Xunlong Software Co., Ltd
system from the open serial terminal
2.12.3. How to use the debugging serial port on Windows platform
There are many serial debugging software that can be used under Windows,
such as SecureCRT, MobaXterm, etc. The following shows how to use MobaXterm.
This software has a free version and can be used without purchasing a serial
number.
1) Download MobaXterm
a. Download MobaXterm URL as follows
https://mobaxterm.mobatek.net
b.
After entering the MobaXterm download page, click GET XOBATERM NOW!
www.orangepi.org
57
www.xunlong.tv
range Pi User Manual
Copyright reserved by Shenzhen Xunlong Software Co., Ltd
c.
Then choose to download the Home version
d.
Then select the Portable portable version. After downloading, there is no need to
install it, just open it and use it
2) After downloading, use the decompression software to decompress the downloaded
compressed package, you can get the executable software of MobaXterm, and then
double-click to open it
www.orangepi.org
58
www.xunlong.tv
range Pi User Manual
Copyright reserved by Shenzhen Xunlong Software Co., Ltd
3) After opening the software, the steps to set the serial port connection are as follows
a. Open the session settings interface
b. Select the serial port type
c. Select the port number of the serial port (select the corresponding port number
according to the actual situation). If you cannot see the port number, please use
the 360 driver master to scan and install the driver for the USB to TTL serial
port chip.
d. Select the baud rate of the serial port to be 1500000
e. Finally click the "OK" button to complete the setting
4) After clicking the "OK" button, it will enter the following interface. At this time, you
can see the output information of the serial port when you start the development board.
www.orangepi.org
59
www.xunlong.tv
range Pi User Manual
Copyright reserved by Shenzhen Xunlong Software Co., Ltd
3. Instructions for use of Linux system
Ubuntu images and Debian images are generally collectively referred to as
Linux images (they use the Linux kernel), so when you see a Linux image or a Linux
system in a manual, it refers to an image or system like Ubuntu or Debian.
Many people will have doubts about whether they can use pure Ubuntu or pure
Debian systems (pure here can be understood as systems downloaded from Ubuntu
or Debian's official website). The answer is no, because Ubuntu and Debian do not
provide a system for the development board of the Orange Pi.
We can see from the official websites of Ubuntu and Debian that they both
support the arm64 architecture (the SOC of the development board is the arm64
architecture), but please note that the support mentioned here only refers to the
arm64 version of the software repository provided by Ubuntu or Debian (including
tens of thousands of packages) or rootfs (which is what Orange Pi uses to make
Ubuntu or Debian systems). To make an Ubuntu or Debian system that can be used
for a certain development board, you need to transplant U-boot and Linux kernel
and other things, and also need to fix the bugs encountered and optimize some
functions. These are all done by Orange Pi.
Since Orange Pi only maintains Ubuntu and Debian systems, if these Linux
distributions such as CentOS, Kali or OpenWRT are not ported by other developers
www.orangepi.org
60
www.xunlong.tv
range Pi User Manual
Copyright reserved by Shenzhen Xunlong Software Co., Ltd
or adapted by themselves, they cannot be used on the development board of Orange
Pi (the hardware runs these systems). is fine).
In addition, people often ask if systems from other development boards can be
used on the Orange Pi development board. The answer is no, because different
development boards use chips and circuit connections are generally different. A
system developed for a certain development board cannot be used on other
development boards.
3.1. Supported linux distribution types and kernel versions
release type
kernel version
Server Edition
desktop version
Debian 10
Linux 4.4
support
support
Debian 11
Linux5.10
support
support
Ubuntu 20.04
Linux5.10
support
support
Ubuntu 22.04
Linux5.18
support
support
All the above images may not be compiled and put on Google network disk for
everyone to download and use. Because if they are all released, there will be too
many, and many students who are new to Linux may have difficulty choosing.
If you must use a certain version of Ubuntu or Debian for some special needs,
but there is no ready-made image to download, you can use the source code
provided by Orange Pi to compile the desired image yourself. If it is written to
support, then in the code It's all adapted. For the compilation method of Linux
image, please refer to Chapter 5.
1) You can see the following download options on the data download page of Orange
Pi. Ubuntu image and Debian image are generally referred to as Linux image.
a.
Click the Ubuntu image download link to download Ubuntu related image. For
example, after opening the Google network disk, you can see the following
www.orangepi.org
61
www.xunlong.tv
range Pi User Manual
Copyright reserved by Shenzhen Xunlong Software Co., Ltd
Ubuntu image (the image version number may be updated)
b.
Click the Debian mirror download link to download Debian-related mirrors. For
example, after opening the Google network disk, you can see the following
Debian mirrors (the mirror version number may be updated)
2) Naming rules for Linux images
Development board model_version number_Linux distribution type_distribution
code_server or desktop_kernel version
a.
b.
c.
d.
Model of development board: All are Orangepi4-lts. The model names of
different development boards are generally different. Before burning the image,
please make sure that the model name of the selected image matches the
development board.
Version number: For example, 3.x.x, this version number will increase with the
update of the mirror function. In addition, the last number of the version number
of the Linux mirror of the development board is an even number.
Types of Linux distributions: Ubuntu and Debian are currently supported.
Since Ubuntu is derived from Debian, there is not much difference in use
between the two systems. However, the default configuration of some software
and the use of commands are still slightly different. In addition, Ubuntu and
Debian both have software repositories that are maintained and supported, and
there are also slight differences in the supported and installable software
packages. These require personal experience in order to have a deeper
understanding. For more details, you can refer to the official documentation
provided by Ubuntu and Debian.
Distribution code: used to distinguish different versions of a specific Linux
distribution such as Ubuntu or Debian. Among them, focal and jammy are both
Ubuntu distributions, focal means Ubuntu 20.04, and jammy means Ubuntu
22.04. The biggest difference between different versions is that the software in
the software repositories maintained by the new version of Ubuntu system is
www.orangepi.org
62
www.xunlong.tv
range Pi User Manual
e.
f.
Copyright reserved by Shenzhen Xunlong Software Co., Ltd
much better than that of the old version of Ubuntu system. The new ones in it,
such as Python and GCC compilation toolchains, etc. buster and bullseye are
the specific version codes of Debian, buster means Debian10, bullseye means
Debian11, and Debian11 is the latest stable version released by Debian.
Server or desktop: It is used to indicate whether the system has a desktop
environment. If it is server, it means that the system does not have a desktop
environment installed. The storage space and resources occupied by the image
are relatively small, and the command line is mainly used to operate the control
system. If it is desktop, it means that the XFCE4 desktop environment is
installed by default in the system, and the storage space and resources occupied
by the image are relatively large. You can connect the monitor, mouse and
keyboard to operate the operating system through the interface. Of course, the
desktop version of the system can also be operated through the command line
like the server version of the system.
Kernel version: used to indicate the version number of the linux kernel,
currently supports linux4.4, linux5.10 and linux5.18.
3.2. Linux kernel driver adaptation
Function
Linux4.4
Linux5.10
Linux5.18
USB2.0x2
OK
OK
OK
USB3.0x1
OK
OK
OK
USB Type-C 3.0
OK
NO
NO
Type-C(power supply)
OK
OK
OK
MiniPCIE
OK
OK
OK
OK
OK
OK
spi/uart4(26pin)
OK
OK
OK
i2c8(26pin)
OK
OK
OK
i2c3(26pin)
OK
OK
OK
pwm(26pin)
OK
OK
OK
Debug serial port
OK
OK
OK
eMMC
OK
OK
OK
TF card boot
OK
OK
OK
HDMI video
OK
OK
OK
HDMI audio
OK
OK
OK
gpio(26pin)
www.orangepi.org
63
www.xunlong.tv
range Pi User Manual
Copyright reserved by Shenzhen Xunlong Software Co., Ltd
MIPI camera1
OK
NO
NO
MIPI Camera 2
OK
NO
NO
Lcd1
OK
OK
OK
Lcd2
OK
OK
NO
Gigabit Ethernet port
OK
OK
OK
Network port status light
OK
OK
OK
MIC
OK
OK
OK
Headphone playback
OK
OK
OK
headphone recording
OK
OK
OK
WIFI
OK
OK
OK
Bluetooth
OK
OK
OK
LED Light
OK
OK
OK
Type-C to HDMI display
OK
OK
OK
GPU
OK
OK
OK
hardware decoding
OK
OK
OK
Reset button
OK
OK
OK
WebGL hardware
acceleration
OK
OK
OK
Dual camera display at
the same time
OK
NO
NO
MIPI screen dual screen
simultaneous display
OK
OK
NO
MIPI screen dual screen
different display
OK
OK
NO
watchdog test
OK
OK
OK
3.3. Description of the linux command format in this manual
1) All commands in this manual that need to be entered in the Linux system will be
framed by the boxes below
As shown below, the content in the yellow box indicates the content that needs
special attention, except for the commands in this.
www.orangepi.org
64
www.xunlong.tv
range Pi User Manual
Copyright reserved by Shenzhen Xunlong Software Co., Ltd
2) Description of the prompt type in front of the command
a. The prompt in front of the command refers to the content of the red part in the
box below. This part of the content is not part of the linux command, so when
entering a command in the linux system, please do not enter the content of the
red font part.
orangepi@orangepi:~$ sudo apt-get update
root@orangepi:~# vim /boot/boot.cmd
test@test:~$ ssh root@192.168.1.xxx
root@test:~# ls
b.
c.
d.
e.
root@orangepi:~$ The prompt indicates that this command is entered in the
linux system of the development board. The $ at the end of the prompt
indicates that the current user of the system is an ordinary user. When executing
a privileged command, sudo needs to be added.
root@orangepi:~# The prompt indicates that this command is entered in the
Linux system of the development board. The # at the end of the prompt
indicates that the current user of the system is the root user, and can execute any
command you want to execute.
test@test:~$ The prompt indicates that the command was entered in the Ubuntu
PC or Ubuntu virtual machine, not the linux system of the development board.
The $ at the end of the prompt indicates that the current user of the system is an
ordinary user. When executing a privileged command, you need to add sudo
root@test:~# The prompt indicates that the command was entered in the Ubuntu
PC or Ubuntu virtual machine, not the linux system of the development board.
The # at the end of the prompt indicates that the current user of the system is the
root user and can execute any command you want to execute.
3) What are the commands that need to be entered?
a. As shown below, the black and bold part is the command that needs to be input,
and the content below the command is the output content (some commands have
output, some may not), this part of the content does not need to be input
root@orangepi:~# cat /boot/orangepiEnv.txt
verbosity=7
bootlogo=false
www.orangepi.org
65
www.xunlong.tv
range Pi User Manual
Copyright reserved by Shenzhen Xunlong Software Co., Ltd
console=serial
b.
As shown below, some commands that cannot be written in one line will be
placed on the next line, as long as the black and bold parts are commands that
need to be entered. When these commands are entered on a line, the "\" at the
end of each line needs to be removed, which is not part of the command. In
addition, there are spaces in different parts of the command, please don't miss
them
orangepi@orangepi:~$ echo \
"deb [arch=$(dpkg --print-architecture) \
signed-by=/usr/share/keyrings/docker-archive-keyring.gpg] \
https://download.docker.com/linux/debian \
$(lsb_release -cs) stable" | sudo tee /etc/apt/sources.list.d/docker.list > /dev/null
3.4. Linux system login instructions
3.4.1.
Linux system default login account and password
account
password
root
orangepi
orangepi
orangepi
Note that when entering the password, the specific content of the entered
password will not be displayed on the screen. Please don't think that there is any
fault, just press Enter after entering it.
When the password is incorrectly entered, or there is a problem with the ssh
connection, please note that as long as the Linux image provided by Orange Pi is
used, please do not suspect that the above password is wrong, but find other reasons.
3.4.2.
How to set the automatic login of the Linux system terminal
1) Method for root user to automatically log in to the terminal
a. First enter the following command to create a configuration file for terminal
automatic login
root@orangepi:~# mkdir -p /etc/systemd/system/getty@.service.d
root@orangepi:~# mkdir -p /etc/systemd/system/serial-getty@.service.d
root@orangepi:~# cat <<-EOF > \
www.orangepi.org
66
www.xunlong.tv
range Pi User Manual
Copyright reserved by Shenzhen Xunlong Software Co., Ltd
/etc/systemd/system/serial-getty@.service.d/override.conf
[Service]
ExecStartPre=/bin/sh -c 'exec /bin/sleep 10'
ExecStart=
ExecStart=-/sbin/agetty --noissue --autologin root %I \$TERM
Type=idle
EOF
root@orangepi:~# cp /etc/systemd/system/serial-getty@.service.d/override.conf
/etc/systemd/system/getty@.service.d/override.conf
b.
\
Then restart the system to see that the terminal will automatically log in (no need
to enter an account and password), the user used is root
2) Method for orangepi users to automatically log in to the terminal
a. First enter the following command to create a configuration file for terminal
automatic login
root@orangepi:~# mkdir -p /etc/systemd/system/getty@.service.d
root@orangepi:~# mkdir -p /etc/systemd/system/serial-getty@.service.d
www.orangepi.org
67
www.xunlong.tv
range Pi User Manual
Copyright reserved by Shenzhen Xunlong Software Co., Ltd
root@orangepi:~# cat <<-EOF > \
/etc/systemd/system/serial-getty@.service.d/override.conf
[Service]
ExecStartPre=/bin/sh -c 'exec /bin/sleep 10'
ExecStart=
ExecStart=-/sbin/agetty --noissue --autologin orangepi %I \$TERM
Type=idle
EOF
root@orangepi:~# cp /etc/systemd/system/serial-getty@.service.d/override.conf
/etc/systemd/system/getty@.service.d/override.conf
b.
\
Then restart the system to see that the terminal will automatically log in (no need
to enter the account and password), the user used is orangepi
3.4.3.
Instructions for automatic login of Linux desktop system
1) After the desktop version system is started by default, it will automatically use the
orangepi user to log in to the desktop without entering a password
www.orangepi.org
68
www.xunlong.tv
range Pi User Manual
Copyright reserved by Shenzhen Xunlong Software Co., Ltd
2) Modify the configuration in
/etc/lightdm/lightdm.conf.d/22-orangepi-autologin.conf to prohibit the desktop version
system from automatically logging in to the desktop. The modification command is as
follows, or you can open the configuration file and modify it directly
orangepi@orangepi:~$ sudo sed -i \
"s/autologin-user=orangepi/#autologin-user=orangepi/" \
/etc/lightdm/lightdm.conf.d/22-orangepi-autologin.conf
3) After modification, the configuration of
/etc/lightdm/lightdm.conf.d/22-orangepi-autologin.conf is as follows
orangepi@orangepi:~$ cat /etc/lightdm/lightdm.conf.d/22-orangepi-autologin.conf
[Seat:*]
#autologin-user=orangepi
autologin-user-timeout=0
user-session=xfce
4) Then restart the system, the login dialog box will appear, at this time, you need to
enter the password to enter the system
www.orangepi.org
69
www.xunlong.tv
range Pi User Manual
Copyright reserved by Shenzhen Xunlong Software Co., Ltd
3.4.4. Setting method for automatic login of root user in Linux
desktop system
1) First set the automatic login user as root in 22-orangepi-autologin.conf
orangepi@orangepi:~$ sudo vim /etc/lightdm/lightdm.conf.d/22-orangepi-autologin.conf
[Seat:*]
autologin-user=root
autologin-user-timeout=0
user-session=xfce
2) Then modify the lightdm-autologin configuration file, change root to anything, and
remove the root user restriction
Note that Ubuntu22.04 does not need to set this step.
orangepi@orangepi:~$ sudo vim /etc/pam.d/lightdm-autologin
# Allow access without authentication
#auth
required pam_succeed_if.so user != root quiet_success
auth
required pam_succeed_if.so user != anything quiet_success
3) Then restart the system, it will automatically log in to the Linux system desktop with
the root user
Note that if you use the root user to log in to the desktop system, you cannot use
the pulseaudio in the upper right corner to manage audio devices.
www.orangepi.org
70
www.xunlong.tv
range Pi User Manual
Copyright reserved by Shenzhen Xunlong Software Co., Ltd
Also note that this is not a bug, since pulseaudio is not allowed to run under
root.
3.4.5.
How to disable the desktop in the Linux desktop system
1) First enter the following command in the command line, please remember to add
sudo permissions
orangepi@orangepi:~$ sudo orangepi-config
2) Then select System
3) Then select Desktop
www.orangepi.org
71
www.xunlong.tv
range Pi User Manual
Copyright reserved by Shenzhen Xunlong Software Co., Ltd
4) Then select<Stop>
5) Then restart the Linux system and you will find that the desktop will not be
displayed
6) The steps to reopen the desktop are as follows:
a. First, enter the following command in the command line, please remember to
add sudo permissions
orangepi@orangepi:~$ sudo orangepi-config
b.
Then select System
c.
Then selectDesktop
www.orangepi.org
Enable desktop
72
www.xunlong.tv
range Pi User Manual
Copyright reserved by Shenzhen Xunlong Software Co., Ltd
d.
Then select whether to automatically log in to the desktop, if you select <Yes>, it
will automatically log in to the desktop,If you select <No>, the user and
password input interface will be displayed, and you need to enter the password
to enter the desktop
e.
After selecting, the HDMI monitor will display the desktop
3.5. Onboard LED light display description
u-boot startup phase
green light
red light
off
on
The kernel boots into the flicker
system
on
The red light is hardware controlled, so as long as the power is on, the red light
will be on. The green light is controlled by software. After power on, wait for a
www.orangepi.org
73
www.xunlong.tv
range Pi User Manual
Copyright reserved by Shenzhen Xunlong Software Co., Ltd
period of time. If the green light is not on, it means that the system has not started
normally. At this time, you need to check whether the programming of the system is
normal. If the green light starts to flash, it means that the Linux system should start
normally.
3.6. Operation instructions for the capacity of the rootfs partition
of the Linux system in the TF card
3.6.1. The first boot will automatically expand the capacity of the
rootfs partition in the TF card
1) After burning the Linux image of the development board to the TF card, you can
check the usage of the TF card capacity on the Ubuntu computer. The steps are as
follows:
Note that if this step is not performed, it will not affect the automatic expansion
of the Linux system of the development board. Here I just want to explain how to
check the capacity of the TF card after burning the Linux image on the TF card.
a.
First install the software gparted in the Ubuntu computer
test@test:~$ sudo apt-get install -y gparted
b.
Then open gparted
test@test:~$ sudo gparted
c.
After opening gparted, you can select the TF card in the upper right corner, and
then you can see the usage of the TF card capacity
d.
The above picture shows the situation of the TF card after burning the Linux
desktop version system. It can be seen that although the total capacity of the TF
card is 16GB (displayed as 14.84GiB in GParted), the rootfs partition (/dev/ sdc1)
actually only allocated 4.05GiB, leaving 10.79GiB unallocated
www.orangepi.org
74
www.xunlong.tv
range Pi User Manual
Copyright reserved by Shenzhen Xunlong Software Co., Ltd
2) Then you can insert the TF card with the programmed Linux system into the
development board to start. When the TF card starts the Linux system for the first time, it
will call the orangepi-resize-filesystem script through the systemd service
orangepi-resize-filesystem.service to automatically perform The expansion of the rootfs
partition, so there is no need to manually expand
3) After logging in to the system, you can use the df -h command to check the size of the
rootfs. If it is consistent with the actual capacity of the TF card, it means that the
automatic expansion is running correctly.
orangepi@orangepi:~$ df -h
Filesystem
Size Used Avail Use% Mounted on
udev
430M
0 430M
0% /dev
tmpfs
100M 5.6M
95M
6% /run
/dev/mmcblk0p1
15G 915M
14G
7% /
tmpfs
500M
0 500M
0% /dev/shm
4) After booting the Linux system for the first time, we can also remove the TF card
from the development board and reinsert it into the Ubuntu computer, and then use
gparted again to check the status of the TF card, as shown in the figure below, the rootfs
partition (/dev/ sdc1) has been expanded to 14.69GiB
It should be noted that the Linux system has only one partition in ext4 format,
and does not use a separate BOOT partition to store files such as kernel images, so
there is no problem of expanding the BOOT partition.
www.orangepi.org
75
www.xunlong.tv
range Pi User Manual
Copyright reserved by Shenzhen Xunlong Software Co., Ltd
3.6.2. The method of prohibiting the automatic expansion of the
rootfs partition capacity in the TF card
1) First burn the linux image of the development board into the TF card on the Ubuntu
computer (not Windows), and then re-plug the TF card
2) Then the Ubuntu computer will generally automatically mount the partition of the TF
card. If the automatic mounting is normal, you can use the ls command to see the
following output. The partition name of the TF card is not necessarily the same as the
name shown in the following command.
test@test:~$ ls /media/test/27e62f92-8250-4ef1-83db-3d8f0c2e23db/
bin boot dev etc home lib lost+found media mnt opt proc root
sbin selinux srv sys tmp usr var
run
3) Then switch the current user to the root user in the Ubuntu computer
test@test:~$ sudo -i
[sudo] test password:
root@test:~#
4) Then enter the root directory of the Linux system in the TF card and create a new file
named .no_rootfs_resize
root@test:~# cd /media/test/27e62f92-8250-4ef1-83db-3d8f0c2e23db
root@test:/media/test/27e62f92-8250-4ef1-83db-3d8f0c2e23db# cd root
root@test:/media/test/27e62f92-8250-4ef1-83db-3d8f0c2e23db/root# touch .no_rootfs_resize
root@test:/media/test/27e62f92-8250-4ef1-83db-3d8f0c2e23db/root# ls .no_rootfs*
.no_rootfs_resize
5) Then you can uninstall the TF card, then pull out the TF card and insert it into the
development board to start. When the linux system starts, when the file .no_rootfs_resize
is detected in the /root directory, the rootfs will no longer be automatically expanded.
6) After prohibiting the automatic expansion of rootfs and entering the Linux system,
you can see that the total capacity of the rootfs partition is only 4GB (the image of the
desktop version is tested here), which is much smaller than the actual capacity of the TF
card, indicating that the automatic expansion of rootfs is prohibited successfully.
orangepi@orangepi:~$ df -h
www.orangepi.org
76
www.xunlong.tv
range Pi User Manual
Filesystem
udev
tmpfs
/dev/mmcblk0p1
Copyright reserved by Shenzhen Xunlong Software Co., Ltd
Size Used Avail Use% Mounted on
925M
0 925M
0% /dev
199M 3.2M 196M
2% /run
4.0G 3.2G
686M
83% /
7) If you need to re-expand the capacity of the rootfs partition in the TF card, just
execute the following command, and then restart the Linux system of the development
board.
Note, please execute the following commands under the root user.
root@orangepi:~# rm /root/.no_rootfs_resize
root@orangepi:~# systemctl enable orangepi-resize-filesystem.service
root@orangepi:~# reboot
After restarting, enter the Linux system of the development board again, and you can
see that the rootfs partition has been expanded to the actual capacity of the TF card.
root@orangepi:~# df -h
Filesystem
Size Used Avail Use% Mounted on
udev
925M
0 925M
0% /dev
tmpfs
199M 3.2M 196M
2% /run
/dev/mmcblk0p1
15G 3.2G
12G 23% /
3.6.3. How to manually expand the capacity of the rootfs partition
in the TF card
If the total capacity of the TF card is very large, such as 128GB, you do not want
the rootfs partition of the Linux system to use all the capacity of the TF card, but
only want to allocate a part of the capacity, such as 16GB, for the Linux system, and
then the remaining capacity of the TF card can be used for other use. Then you can
use the content described in this section to manually expand the capacity of the
rootfs partition in TF.
1) First burn the linux image of the development board into the TF card on the Ubuntu
computer (not Windows), and then re-plug the TF card
2) Then the Ubuntu computer will generally automatically mount the partition of the TF
card. If the automatic mounting is normal, you can use the ls command to see the
following output. The partition name of the TF card is not necessarily the same as the
www.orangepi.org
77
www.xunlong.tv
range Pi User Manual
Copyright reserved by Shenzhen Xunlong Software Co., Ltd
name shown in the following command.
test@test:~$ ls /media/test/27e62f92-8250-4ef1-83db-3d8f0c2e23db/
bin boot dev etc home lib lost+found media mnt opt proc root
sbin selinux
srv
sys
tmp
run
usr var
3) Then switch the current user to the root user in the Ubuntu computer
test@test:~$ sudo -i
[sudo] test password:
root@test:~#
4) Then enter the root directory of the Linux system in the TF card and create a new file
named .no_rootfs_resize
root@test:~# cd /media/test/27e62f92-8250-4ef1-83db-3d8f0c2e23db
root@test:/media/test/27e62f92-8250-4ef1-83db-3d8f0c2e23db# cd root
root@test:/media/test/27e62f92-8250-4ef1-83db-3d8f0c2e23db/root# touch .no_rootfs_resize
root@test:/media/test/27e62f92-8250-4ef1-83db-3d8f0c2e23db/root# ls .no_rootfs*
.no_rootfs_resize
5) Then install the software gparted on the Ubuntu computer
test@test:~$ sudo apt-get install -y gparted
6) Then open gparted
test@test:~$ sudo gparted
7) After opening gparted, you can select the TF card in the upper right corner, and then
you can see the usage of the TF card capacity. The figure below shows the TF card after
burning the Linux desktop version system. It can be seen that although the total capacity
of the TF card is 16GB (displayed as 14.84GiB in GParted), the rootfs partition
(/dev/sdc1) Only 4.05GiB are actually allocated, leaving 10.79GiB unallocated
www.orangepi.org
78
www.xunlong.tv
range Pi User Manual
Copyright reserved by Shenzhen Xunlong Software Co., Ltd
8) Then select the rootfs partition (/dev/sdc1)
9) Then click the right mouse button to see the operation options shown in the figure
below. If the TF card has been mounted, you need to Umount the rootfs partition of the
TF card first.
www.orangepi.org
79
www.xunlong.tv
range Pi User Manual
Copyright reserved by Shenzhen Xunlong Software Co., Ltd
10) Then select the rootfs partition again, right-click, and select Resize/Move to start
expanding the size of the rootfs partition
11) After the Resize/Move option is turned on, the following setting interface will pop
up
www.orangepi.org
80
www.xunlong.tv
range Pi User Manual
Copyright reserved by Shenzhen Xunlong Software Co., Ltd
12) Then you can directly drag the position shown in the figure below to set the size of
the capacity, or you can set the size of the rootfs partition by setting the number in New
sieze (MiB)
13) After setting the capacity, click Resize/Move in the lower right corner
14) After the final confirmation, click the green √ as shown in the figure below
www.orangepi.org
81
www.xunlong.tv
range Pi User Manual
Copyright reserved by Shenzhen Xunlong Software Co., Ltd
15) Then select Apply, it will officially start to expand the capacity of the rootfs partition
16) After the expansion is complete, click Close to close it
www.orangepi.org
82
www.xunlong.tv
range Pi User Manual
Copyright reserved by Shenzhen Xunlong Software Co., Ltd
17) Then you can unplug the TF card and insert it into the development board to start it.
After entering the Linux system of the development board, if you use the df -h command
to see that the size of the rootfs partition is the same as the size set before, it means
manual operation Expansion succeeded
root@orangepi:~# df -h
Filesystem
Size Used Avail Use% Mounted on
udev
925M
0 925M
0% /dev
tmpfs
199M 3.2M 196M
2% /run
/dev/mmcblk0p1 7.7G 3.2G 4.4G 42% /
3.6.4.
Method to reduce the capacity of rootfs partition in TF card
After configuring the application program or other development environment in
the Linux system of the TF card, if you want to backup the Linux system in the TF
card, you can use the method in this section to reduce the size of the rootfs partition
first, and then start the backup.
1) First insert the TF card you want to operate in the Ubuntu computer (not Windows)
2) Then install the software gparted on the Ubuntu computer
test@test:~$ sudo apt-get install -y gparted
3) Then open gparted
test@test:~$ sudo gparted
4) After opening gparted, you can select the TF card in the upper right corner, and then
you can see the usage of the TF card capacity
www.orangepi.org
83
www.xunlong.tv
range Pi User Manual
Copyright reserved by Shenzhen Xunlong Software Co., Ltd
5) Then select the rootfs partition (/dev/sdc1)
6) Click the right mouse button again to see the operation options shown in the figure
below. If the TF card has been mounted, you need to Umount the rootfs partition of the
TF card first.
7) Then select the rootfs partition again, right-click, and select Resize/Move to start
setting the size of the rootfs partition
www.orangepi.org
84
www.xunlong.tv
range Pi User Manual
Copyright reserved by Shenzhen Xunlong Software Co., Ltd
8) After the Resize/Move option is turned on, the following setting interface will pop up
9) Then you can directly drag the position shown in the figure below to set the size of the
capacity, or you can set the size of the rootfs partition by setting the number in New sieze
(MiB)
18) After setting the capacity, click Resize/Move in the lower right corner
www.orangepi.org
85
www.xunlong.tv
range Pi User Manual
Copyright reserved by Shenzhen Xunlong Software Co., Ltd
19) After the final confirmation, click the green
as shown in the figure below
20) Then select Apply, it will officially start to expand the capacity of the rootfs partition
21) After the expansion is completed, click Close to close it
www.orangepi.org
86
www.xunlong.tv
range Pi User Manual
Copyright reserved by Shenzhen Xunlong Software Co., Ltd
22) Then you can unplug the TF card, and then insert it into the development board to
start. After entering the Linux system of the development board, if you use the df -h
command to see that the size of the rootfs partition is the same as the size set earlier, it
means that the size is reduced. capacity success
root@orangepi:~# df -h
Filesystem
Size Used Avail Use% Mounted on
udev
925M
0 925M
0% /dev
tmpfs
199M 3.2M 196M
2% /run
/dev/mmcblk0p1 7.7G 3.2G 4.4G 42% /
3.7. How to modify the linux log level (loglevel)
1) The loglevel of the linux system is set to 1 by default. When using the serial port to
view the startup information, the kernel output log is as follows, basically all shielded
Starting kernel ...
Uncompressing Linux... done, booting the kernel.
Orange Pi 3.0.0 Buster ttyFIQ0
orangepi login:
2) When there is a problem with the Linux system startup, you can use the following
www.orangepi.org
87
www.xunlong.tv
range Pi User Manual
Copyright reserved by Shenzhen Xunlong Software Co., Ltd
method to modify the value of loglevel, so as to print more log information to the serial
port display, which is convenient for debugging. If the Linux system fails to start and
cannot enter the system, you can insert the TF card into the Ubuntu PC through the card
reader, and then directly modify the configuration of the Linux system in the TF card
after mounting the TF card in the Ubuntu PC. Insert the TF card into the development
board to start
root@orangepi4-lts:~# sed -i "s/verbosity=1/verbosity=7/" /boot/orangepiEnv.txt
root@orangepi4-lts:~# sed -i "s/console=both/console=serial/" /boot/orangepiEnv.txt
3) The above commands actually set the variables in /boot/orangepiEnv.txt. After
setting, you can open /boot/orangepiEnv.txt to check.
root@orangepi4-lts:~# vim /boot/orangepiEnv.txt
verbosity=7
console=serial
4) Then restart the development board, the output information of the kernel will be
printed to the serial port output
3.8. Network connection test
3.8.1.
Ethernet port test
1) First, insert the network cable into the Ethernet interface of the development board,
and ensure that the network is unblocked
2) After the system starts, it will automatically assign an IP address to the Ethernet card
through DHCP, no other configuration is required
3) The command to view the IP address is as follows
orangepi@orangepi:~$ ip addr show eth0
3: eth0: <BROADCAST,MULTICAST,UP,LOWER_UP> mtu 1500 qdisc pfifo_fast state
UP group default qlen 1000
link/ether 5e:ac:14:a5:93:b3 brd ff:ff:ff:ff:ff:ff
inet 192.168.1.16/24 brd 192.168.1.255 scope global dynamic noprefixroute eth0
valid_lft 259174sec preferred_lft 259174sec
inet6 240e:3b7:3240:c3a0:e269:8305:dc08:135e/64 scope global dynamic
www.orangepi.org
88
www.xunlong.tv
range Pi User Manual
Copyright reserved by Shenzhen Xunlong Software Co., Ltd
noprefixroute
valid_lft 259176sec preferred_lft 172776sec
inet6 fe80::957d:bbbd:4928:3604/64 scope link noprefixroute
valid_lft forever preferred_lft forever
There are three ways to check the IP address after the development board is
started:
1. Connect the HDMI display, then log in to the system and use the ip addr show
eth0 command to view the IP address
2. Enter the ip addr show eth0 command in the debug serial terminal to view the IP
address
3. If there is no debugging serial port and no HDMI display, you can also view the
IP address of the development board network port through the management
interface of the router. However, this method often fails to see the IP address of the
development board. If you can't see it, the debug method looks like this:
A)First check whether the Linux system has been started normally. If the
green light of the development board is on or flashing, it is generally started
normally. If the green light is not on or flashing, the system has not started
normally;
B)Check if the network cable is plugged in tightly, or try another network
cable;
C)Try another router (the router has encountered many problems, such as the
router cannot assign an IP address normally, or the IP address has been assigned
normally but cannot be seen in the router);
D)If there is no router to replace, you can only connect an HDMI display or
use the debug serial port to view the IP address。
In addition, it should be noted that the development board DHCP automatically
assigns an IP address without any settings.。
4) The command to test the network connectivity is as follows, the ping command can
be interrupted by the Ctrl+C shortcut key
orangepi@orangepi:~$ ping www.baidu.com -I eth0
PING www.a.shifen.com (14.215.177.38) from 192.168.1.12 eth0: 56(84) bytes of data.
64 bytes from 14.215.177.38 (14.215.177.38): icmp_seq=1 ttl=56 time=6.74 ms
www.orangepi.org
89
www.xunlong.tv
range Pi User Manual
Copyright reserved by Shenzhen Xunlong Software Co., Ltd
64 bytes from 14.215.177.38 (14.215.177.38): icmp_seq=2 ttl=56 time=6.80 ms
64 bytes from 14.215.177.38 (14.215.177.38): icmp_seq=3 ttl=56 time=6.26 ms
64 bytes from 14.215.177.38 (14.215.177.38): icmp_seq=4 ttl=56 time=7.27 ms
^C
--- www.a.shifen.com ping statistics --4 packets transmitted, 4 received, 0% packet loss, time 3002ms
rtt min/avg/max/mdev = 6.260/6.770/7.275/0.373 ms
3.8.2.
WIFI connection test
Please do not connect to WIFI by modifying the /etc/network/interfaces
configuration file. There will be problems with connecting to the WIFI network in
this way.
3.8.2.1. The server version image is connected to WIFI through the
command
When the development board is not connected to the Ethernet, not connected to
the HDMI display, and only connected to the serial port, it is recommended to use
the commands demonstrated in this section to connect to the WIFI network.
Because nmtui can only display characters in some serial port software (such as
minicom), it cannot display the graphical interface normally. Of course, if the
development board is connected to an Ethernet or HDMI display, you can also use
the commands demonstrated in this section to connect to the WIFI network
1) First log in to the linux system, there are the following three ways
a. If the development board is connected to the network cable, you can log in to
the Linux system remotely through ssh
a. If the development board is connected to the debugging serial port, you can use
the serial port terminal to log in to the linux system
b. If the development board is connected to the HDMI display, you can log in to the
linux system through the HDMI display terminal
2) First use the nmcli dev wifi command to scan the surrounding WIFI hotspots
orangepi@orangepi:~$ nmcli dev wifi
www.orangepi.org
90
www.xunlong.tv
range Pi User Manual
Copyright reserved by Shenzhen Xunlong Software Co., Ltd
3) Then use the nmcli command to connect to the scanned WIFI hotspot, where::
a. wifi_name Need to be changed to the name of the WIFI hotspot you want to
connect to
b. wifi_passwd You need to change to the password of the WIFI hotspot you want
to connect to
orangepi@orangepi:~$ nmcli dev wifi connect wifi_name password wifi_passwd
Device 'wlan0' successfully activated with 'cf937f88-ca1e-4411-bb50-61f402eef293'.
4) You can view the IP address of the wifi through the ip addr show wlan0 command
orangepi@orangepi:~$ ip addr show wlan0
11: wlan0: <BROADCAST,MULTICAST,UP,LOWER_UP> mtu 1500 qdisc pfifo_fast
state UP group default qlen 1000
link/ether 23:8c:d6:ae:76:bb brd ff:ff:ff:ff:ff:ff
inet 192.168.1.11/24 brd 192.168.1.255 scope global dynamic noprefixroute wlan0
valid_lft 259192sec preferred_lft 259192sec
inet6 240e:3b7:3240:c3a0:c401:a445:5002:ccdd/64 scope global dynamic
noprefixroute
valid_lft 259192sec preferred_lft 172792sec
inet6 fe80::42f1:6019:a80e:4c31/64 scope link noprefixroute
valid_lft forever preferred_lft forever
5) Use the ping command to test the connectivity of the wifi network. The ping
command can be interrupted by the Ctrl+C shortcut key
www.orangepi.org
91
www.xunlong.tv
range Pi User Manual
Copyright reserved by Shenzhen Xunlong Software Co., Ltd
orangepi@orangepi:~$ ping www.orangepi.org -I wlan0
PING www.orangepi.org (182.92.236.130) from 192.168.1.49 wlan0: 56(84) bytes of
data.
64 bytes from 182.92.236.130 (182.92.236.130): icmp_seq=1 ttl=52 time=43.5 ms
64 bytes from 182.92.236.130 (182.92.236.130): icmp_seq=2 ttl=52 time=41.3 ms
64 bytes from 182.92.236.130 (182.92.236.130): icmp_seq=3 ttl=52 time=44.9 ms
64 bytes from 182.92.236.130 (182.92.236.130): icmp_seq=4 ttl=52 time=45.6 ms
64 bytes from 182.92.236.130 (182.92.236.130): icmp_seq=5 ttl=52 time=48.8 ms
^C
--- www.orangepi.org ping statistics --5 packets transmitted, 5 received, 0% packet loss, time 4006ms
rtt min/avg/max/mdev = 41.321/44.864/48.834/2.484 ms
3.8.2.2. The server version image connects to WIFI through a
graphical method
1) First log in to the linux system, there are the following three ways
a. If the development board is connected to the network cable, you can log in to the
Linux system remotely through ssh
b. If the development board is connected to the debugging serial port, you can use
the serial port terminal to log in to the linux system (please use MobaXterm for
serial port software, and the graphical interface cannot be displayed using
minicom)
c. If the development board is connected to the HDMI display, you can log in to the
linux system through the HDMI display terminal
2) Then enter the nmtui command in the command line to open the wifi connection
interface
orangepi@orangepi:~$ nmtui
3) Enter the nmtui command to open the interface as shown below
www.orangepi.org
92
www.xunlong.tv
range Pi User Manual
Copyright reserved by Shenzhen Xunlong Software Co., Ltd
4) Select Activate a connect and press Enter
5) Then you can see all the searched WIFI hotspots
6) Select the WIFI hotspot you want to connect, then use the Tab key to position the
cursor to Activate and press Enter
www.orangepi.org
93
www.xunlong.tv
range Pi User Manual
Copyright reserved by Shenzhen Xunlong Software Co., Ltd
7) Then a dialog box for entering a password will pop up, enter the corresponding
password in Pssword and press Enter to start connecting to WIFI
8) After the WIFI connection is successful, a message will be displayed in front of the
connected WIFI name“*”
www.orangepi.org
94
www.xunlong.tv
range Pi User Manual
Copyright reserved by Shenzhen Xunlong Software Co., Ltd
9) You can view the IP address of the wifi through the ip addr show wlan0 command
orangepi@orangepi:~$ ip addr show wlan0
11: wlan0: <BROADCAST,MULTICAST,UP,LOWER_UP> mtu 1500 qdisc pfifo_fast
state UP group default qlen 1000
link/ether 24:8c:d3:aa:76:bb brd ff:ff:ff:ff:ff:ff
inet 192.168.1.11/24 brd 192.168.1.255 scope global dynamic noprefixroute wlan0
valid_lft 259069sec preferred_lft 259069sec
inet6 240e:3b7:3240:c4a0:c401:a445:5002:ccdd/64 scope global dynamic
noprefixroute
valid_lft 259071sec preferred_lft 172671sec
inet6 fe80::42f1:6019:a80e:4c31/64 scope link noprefixroute
valid_lft forever preferred_lft forever
10) Use the ping command to test the connectivity of the wifi network. The ping
command can be interrupted by the Ctrl+C shortcut key
orangepi@orangepi:~$ ping www.orangepi.org -I wlan0
PING www.orangepi.org (182.92.236.130) from 192.168.1.49 wlan0: 56(84) bytes of
data.
64 bytes from 182.92.236.130 (182.92.236.130): icmp_seq=1 ttl=52 time=43.5 ms
64 bytes from 182.92.236.130 (182.92.236.130): icmp_seq=2 ttl=52 time=41.3 ms
64 bytes from 182.92.236.130 (182.92.236.130): icmp_seq=3 ttl=52 time=44.9 ms
64 bytes from 182.92.236.130 (182.92.236.130): icmp_seq=4 ttl=52 time=45.6 ms
64 bytes from 182.92.236.130 (182.92.236.130): icmp_seq=5 ttl=52 time=48.8 ms
^C
--- www.orangepi.org ping statistics --5 packets transmitted, 5 received, 0% packet loss, time 4006ms
rtt min/avg/max/mdev = 41.321/44.864/48.834/2.484 ms
3.8.2.3. Test method for desktop image
1) Click the network configuration icon in the upper right corner of the desktop (please
do not connect the network cable when testing WIFI)
www.orangepi.org
95
www.xunlong.tv
range Pi User Manual
Copyright reserved by Shenzhen Xunlong Software Co., Ltd
2) Click More networks in the pop-up drop-down box to see all scanned WIFI hotspots,
and then select the WIFI hotspot you want to connect to
3) Then enter the password of the WIFI hotspot, and then click Connect to start
connecting to the WIFI
www.orangepi.org
96
www.xunlong.tv
range Pi User Manual
Copyright reserved by Shenzhen Xunlong Software Co., Ltd
4) After connecting to WIFI, you can open the browser to check whether you can access
the Internet. The entrance of the browser is shown in the figure below.
5) After opening the browser, if you can see the page of the Orange Pi website, or you
can open other pages, it means the WIFI connection is normal
www.orangepi.org
97
www.xunlong.tv
range Pi User Manual
3.8.3.
Copyright reserved by Shenzhen Xunlong Software Co., Ltd
How to use Hostapd to establish a WIFI hotspot
First, please make sure that the development board is connected to the network
cable and can access the Internet normally. Because the process of setting up
Hostapd to establish a WIFI hotspot needs to download some software packages
from the Internet. If the development board cannot access the Internet through the
wired network port, the installation will fail.
If the network cable is not connected, when other network devices (such as
mobile phones or computers) are connected to the WIFI hotspot launched by the
development board, they cannot access the external network normally (such as the
mobile phone browser cannot open the web page).
After using Hostapd to establish a WIFI hotspot (note that after setting it up), if
you do not need to access the external network, but only need to connect to the WIFI
hotspot launched by the development board, then it is also possible not to connect
the network cable.
In addition, before setting up Hostapd, please make sure that WIFI is not
connected to the network, otherwise, it will prompt that WIFI is in use and cannot
set up Hostapd normally.
1) First update the software source index of the system
root@orangepi:~$ sudo apt-get update
2) Then enter the orangepi-config command in the terminal, remember to add sudo
permissions
root@orangepi:~$ sudo orangepi-config
www.orangepi.org
98
www.xunlong.tv
range Pi User Manual
Copyright reserved by Shenzhen Xunlong Software Co., Ltd
3) The interface after orangepi-config is opened is shown in the figure below, select the
Network option to enter the network-related settings interface
4) Then select Hotspot Create WiFi access point option to start setting up Hotspot
5) When the following selection box pops up, select wlan0
Note that this checkbox does not appear in Debian Buster.
www.orangepi.org
99
www.xunlong.tv
range Pi User Manual
Copyright reserved by Shenzhen Xunlong Software Co., Ltd
6) Then orangepi-config will start a series of settings, just wait patiently at this time
7) After waiting for a while, the following selection box will pop up, please select the
first eth0
8) After all settings are completed, if orangepi-config displays the following interface, it
means that Hostapd is set correctly
www.orangepi.org
100
www.xunlong.tv
range Pi User Manual
Copyright reserved by Shenzhen Xunlong Software Co., Ltd
9) The name of the WIFI hotspot set by Hotspot is: OrangePi by default, and the
password is: 12345678. If everything is normal, the mobile phone or computer can search
for the WIFI hotspot named OrangePi. Hostapd is set up correctly. The following figure is
a schematic diagram of the WIFI hotspot emitted by the mobile phone connected to the
development board:
10) After Hotspot is set up, open Hostapd in orangepi-config to configure it
a. First select Hotspot in config-config
b.
Then you can see the following selection interface
c.
Select Stop to stop the Hostapd service
www.orangepi.org
101
www.xunlong.tv
range Pi User Manual
d.
Copyright reserved by Shenzhen Xunlong Software Co., Ltd
Select Edit to edit the configuration of Hostapd
a) The Edit option location of Hostapd is shown in the figure below
b) The Edit option is opened as shown below
i.
Select Basic to modify the name and password of the WIFI hotspot.
After modification, select <OK> to save
Note: If you want to change the password, the changed password must not be
less than 8 characters, otherwise the Hostapd service will not work properly.
ii. Select Advanced to directly modify the name and password of the WIFI
hotspot and other configurations in the hostapd configuration file
/etc/hostapd.conf. After modification, select <Save> to save it.
www.orangepi.org
102
www.xunlong.tv
range Pi User Manual
Copyright reserved by Shenzhen Xunlong Software Co., Ltd
Note: If you want to change the password, the changed password must not be
less than 8 characters, otherwise the Hostapd service will not work properly
3.8.4.
How to set static IP address
Please do not set a static IP address by modifying the /etc/network/interfaces
configuration file。
3.8.4.1. Using the nmtui command to set a static IP address
1) First run the nmtui command
orangepi@orangepi:~$ nmtui
2) Then select Edit a connection and press enter
www.orangepi.org
103
www.xunlong.tv
range Pi User Manual
Copyright reserved by Shenzhen Xunlong Software Co., Ltd
3) Then select the network interface that needs to set a static IP address, such as setting
the static IP address of the Ethernet interface and select Wired connection 1.
4) Then select Edit by Tab key and press Enter
5) Then use the Tab key to move the cursor to the <Automatic> position shown in the
figure below to configure IPv4
6) Then press Enter, use the up and down arrow keys to select Manual, then press Enter
to confirm
www.orangepi.org
104
www.xunlong.tv
range Pi User Manual
Copyright reserved by Shenzhen Xunlong Software Co., Ltd
7) The display after selection is as shown below
8) Then move the cursor to <Show> by Tab key
www.orangepi.org
105
www.xunlong.tv
range Pi User Manual
Copyright reserved by Shenzhen Xunlong Software Co., Ltd
9) Then press Enter, the following setting interface will pop up after pressing Enter
10) Then you can set the IP address (Addresses), gateway (Gateway) and DNS server
address in the location shown in the figure below (there are many other setting options,
please explore by yourself), please set according to your specific needs, The value set
in the image below is just an example
www.orangepi.org
106
www.xunlong.tv
range Pi User Manual
Copyright reserved by Shenzhen Xunlong Software Co., Ltd
11) After setting, move the cursor to <OK> in the lower right corner, then press Enter to
confirm
12) Then click <Back> to return to the previous selection interface
13) Then select Activate a connection, move the cursor to <OK>, and finally click
Enter
www.orangepi.org
107
www.xunlong.tv
range Pi User Manual
Copyright reserved by Shenzhen Xunlong Software Co., Ltd
14) Then select the network interface to be set, such as Wired connection 1, then move
the cursor to <Deactivate>, and press Enter to disable Wired connection 1
15) Then please do not move the cursor, and then press the Enter key to re-enable Wired
connection 1, so that the static IP address set earlier will take effect
www.orangepi.org
108
www.xunlong.tv
range Pi User Manual
Copyright reserved by Shenzhen Xunlong Software Co., Ltd
16) nmtui Then exit nmtui through the <Back> and Quit buttons
17) Then through ip addr show eth0, you can see that the IP address of the network port
has become the static IP address set earlier
orangepi@orangepi:~$ ip addr show eth0
3: eth0: <BROADCAST,MULTICAST,UP,LOWER_UP> mtu 1500 qdisc pfifo_fast state
UP group default qlen 1000
link/ether 5e:ac:14:a5:92:b3 brd ff:ff:ff:ff:ff:ff
inet 192.168.1.177/24 brd 192.168.1.255 scope global noprefixroute eth0
valid_lft forever preferred_lft forever
inet6 241e:3b8:3240:c3a0:e269:8305:dc08:135e/64 scope global dynamic
noprefixroute
valid_lft 259149sec preferred_lft 172749sec
inet6 fe80::957d:bbbe:4928:3604/64 scope link noprefixroute
www.orangepi.org
109
www.xunlong.tv
range Pi User Manual
Copyright reserved by Shenzhen Xunlong Software Co., Ltd
valid_lft forever preferred_lft forever
18) Then you can test the connectivity of the network to check whether the IP address is
configured OK. The ping command can be interrupted by the Ctrl+C shortcut key
orangepi@orangepi:~$ ping 192.168.1.47 -I eth0
PING 192.168.1.47 (192.168.1.47) from 192.168.1.188 eth0: 56(84) bytes of data.
64 bytes from 192.168.1.47: icmp_seq=1 ttl=64 time=0.233 ms
64 bytes from 192.168.1.47: icmp_seq=2 ttl=64 time=0.263 ms
64 bytes from 192.168.1.47: icmp_seq=3 ttl=64 time=0.273 ms
64 bytes from 192.168.1.47: icmp_seq=4 ttl=64 time=0.269 ms
64 bytes from 192.168.1.47: icmp_seq=5 ttl=64 time=0.275 ms
^C
--- 192.168.1.47 ping statistics --5 packets transmitted, 5 received, 0% packet loss, time 4042ms
rtt min/avg/max/mdev = 0.233/0.262/0.275/0.015 ms
3.8.4.2. Using nmcli command to set static IP address
1) If you want to set the static IP address of the network port, please insert the network
cable into the development board first. If you need to set the static IP address of the
WIFI, please connect the WIFI first, and then start to set the static IP address
2) Then you can view the name of the network device through the nmcli con show
command, as shown below
a. orangepi is the name of the WIFI network interface (the names are not
necessarily the same)
b. Wired connection 1 is the name of the Ethernet interface
orangepi@orangepi:~$ nmcli con show
NAME
UUID
TYPE
orangepi
cfc4f922-ae48-46f1-84e1-2f19e9ec5e2a
wifi
Wired connection 1 9db058b7-7701-37b8-9411-efc2ae8bfa30 ethernet
DEVICE
wlan0
eth0
3) Then enter the following command,
a. "Wired connection 1" Indicates to set the static IP address of the Ethernet port.
If you need to set the static IP address of the WIFI, please modify it to the name
www.orangepi.org
110
www.xunlong.tv
range Pi User Manual
b.
c.
Copyright reserved by Shenzhen Xunlong Software Co., Ltd
corresponding to the WIFI network interface (which can be obtained through the
nmcli con show command)
ipv4.addresses The following is the static IP address to be set, which can be
modified to the value you want to set.
ipv4.gateway Indicates the address of the gateway
orangepi@orangepi:~$ nmcli con mod "Wired connection 1"
ipv4.addresses "192.168.1.110" \
ipv4.gateway "192.168.1.1" \
ipv4.dns "8.8.8.8" \
ipv4.method "manual"
\
4) Then restart the linux system
orangepi@orangepi:~$ sudo reboot
5) Then re-enter the linux system and use the ip addr show eth0 command to see that
the IP address has been set to the desired value
orangepi@orangepi:~$ ip addr show eth0
3: eth0: <BROADCAST,MULTICAST,UP,LOWER_UP> mtu 1500 qdisc pfifo_fast state
UP group default qlen 1000
link/ether 5e:ae:14:a5:91:b3 brd ff:ff:ff:ff:ff:ff
inet 192.168.1.110/32 brd 192.168.1.110 scope global noprefixroute eth0
valid_lft forever preferred_lft forever
inet6 240e:3b7:3240:c3a0:97de:1d01:b290:fe3a/64 scope global dynamic
noprefixroute
valid_lft 259183sec preferred_lft 172783sec
inet6 fe80::3312:861a:a589:d3c/64 scope link noprefixroute
valid_lft forever preferred_lft forever
3.8.5. Set up the method of automatically connecting to the network
when the Linux system starts up for the first time
The development board has an Ethernet port. If you want to remotely log in to
the Linux system of the development board through the Ethernet port, you only
need to plug a network cable that can access the Internet normally to the Ethernet
port. After the Linux system is started, it will automatically pass DHCP to the
Ethernet port. Assign an IP address, and then we can obtain the IP address of the
Ethernet port through the HDMI screen, serial port or by viewing the background
www.orangepi.org
111
www.xunlong.tv
range Pi User Manual
Copyright reserved by Shenzhen Xunlong Software Co., Ltd
of the router, and then we can log in to the Linux system remotely.
The development board also has wireless WIFI. If you want to remotely log in to
the Linux system of the development board through WIFI, you need to remotely log
in to the Linux system through the IP address of the Ethernet port through ssh and
then connect to the WIFI through commands, or use commands on the HDMI
screen or serial port. Connect to WIFI.
However, if there is no HDMI screen and serial port module, although there is a
network cable, the IP address of the development board cannot be viewed through
the router background. Or if there is no HDMI screen, serial port module and
network cable, and only WIFI can be connected, you can use the method described
in this section to automatically connect to WIFI and also set the static IP address of
the WIFI or automatically set the static IP address of the Ethernet port.
To use the method in this section, you first need to prepare a Linux system
machine. For example, a computer or virtual machine with Ubuntu system installed.
Why do you need a Linux system machine? Because the root file system of the
Linux system of the development board burned in the TF card is in ext4 format, the
Linux system machine can mount it normally, and then modify the configuration
file.
If you want to modify it in the Windows system, you can use the Paragon ExtFS
for Windows software. Since this software needs to be paid, and there is no similar
free software that is easy to use, it will not be demonstrated here.
In addition, if there is any problem with Paragon ExtFS for Windows, please
solve it by yourself, we will not answer any questions.
1) First burn the Linux image of the development board you want to use into the TF card,
and then use the card reader to insert the TF card with the Linux image of the
development board into the machine installed with the Linux system (such as the one
with the Ubuntu system installed). Computer, the following is an example of Ubuntu
computer to demonstrate)
2) When the TF card is inserted into the Ubuntu computer, the Ubuntu computer will
generally automatically mount the partition of the Linux root file system in the TF card,
which can be known from the following
www.orangepi.org
112
www.xunlong.tv
range Pi User Manual
Copyright reserved by Shenzhen Xunlong Software Co., Ltd
commands:/media/test/d17d5e4f-ae41-4554-a727-bb5c9c94134f It is the path to mount
the Linux root file system in the TF card (the path name is based on what you actually
see, not necessarily the same)
test@test:~$ df -h | grep "media"
/dev/sdd1 1.4G 1.2G 167M 88%
/media/test/d17d5e4f-ae41-4554-a727-bb5c9c94134f
test@test:~$ ls /media/test/d17d5e4f-ae41-4554-a727-bb5c9c94134f
bin boot dev etc home lib lost+found media mnt opt proc root
sbin selinux srv sys tmp usr var
run
3) Then enter the /boot directory of the Linux system burned in the TF card
test@test:~$ cd /media/test/d17d5e4f-ae41-4554-a727-bb5c9c94134f/boot
4) Then copy the orangepi_first_run.txt.template as orangepi_first_run.txt. Through
the orangepi_first_run.txt configuration file, you can set the development board to
automatically connect to a WIFI hotspot when the Linux system starts for the first time,
or you can set the WIFI or Ethernet port. static IP address
test@test:/media/test/d17d5e4f-ae41-4554-a727-bb5c9c94134f/boot$ sudo cp \
orangepi_first_run.txt.template orangepi_first_run.txt
5) You can open the orangepi_first_run.txt file through the following command, and then
you can view and modify the content
test@test:/media/test/d17d5e4f-ae41-4554-a727-bb5c9c94134f/boot$ sudo vim \
orangepi_first_run.txt
6) Instructions for using variables in the orangepi_first_run.txt file
a. FR_general_delete_this_file_after_completion variable is used to set whether
to delete the orangepi_first_run.txt file after the first startup. The default value is
1, that is, delete. If it is set to 0, orangepi_first_run.txt will be renamed to
orangepi_first_run.txt after the first startup. old, generally keep the default value
b. FR_net_change_defaults variable is used to set whether to change the default
network settings, this must be set to 1, otherwise all network settings will not
take effect
c. FR_net_ethernet_enabled variable is used to control whether to enable the
configuration of the Ethernet port. If you need to set the static IP address of the
www.orangepi.org
113
www.xunlong.tv
range Pi User Manual
d.
e.
f.
g.
h.
i.
Copyright reserved by Shenzhen Xunlong Software Co., Ltd
Ethernet port, please set it to 1
FR_net_wifi_enabled variable is used to control whether to enable the WIFI
configuration. If you need to set the development board to automatically connect
to the WIFI hotspot, you must set it to 1. Also, please note that if this variable is
set to 1, the Ethernet port settings will be invalid. That is to say, WIFI and
Ethernet ports cannot be set at the same time (why, because there is no need...)
FR_net_wifi_ssid variable is used to set the name of the WIFI hotspot you want
to connect to
FR_net_wifi_key variable is used to set the password of the WIFI hotspot you
want to connect to
FR_net_use_static variable is used to set whether to set the static IP address of
the WIFI or Ethernet port
FR_net_static_ip variable is used to set the address of the static IP, please set it
according to your actual situation
FR_net_static_gateway variable is used to set the gateway, please set it
according to your actual situation
7) The following demonstrates several specific setting examples:
a. For example, if you want the Linux system of the development board to
automatically connect to the WIFI hotspot after the first startup, you can set it as
follows:
a) Set FR_net_change_defaults to 1
b) Set FR_net_wifi_enabled to 1
c) Set FR_net_wifi_ssid to the name of the WIFI hotspot you want to connect
to
d) Set FR_net_wifi_key as the password of the WIFI hotspot you want to
connect to
b.
For example, after the Linux system that wants to develop the board is started for
the first time, it will automatically connect to the WIFI hotspot, and set the IP
address of the WIFI to a specific static IP address (so that when the Linux system
starts, you can directly use the set static IP address to ssh remote Log in to the
development board, you don't need to check the IP address of the development
board through the router background), you can set it like this:
a) Set FR_net_change_defaults to 1
b) Set FR_net_wifi_enabled to 1
www.orangepi.org
114
www.xunlong.tv
range Pi User Manual
Copyright reserved by Shenzhen Xunlong Software Co., Ltd
c) Set FR_net_wifi_ssid to the name of the WIFI hotspot you want to connect
to
d) Set FR_net_wifi_key as the password of the WIFI hotspot you want to
connect to
e) Set FR_net_use_static to 1
f) Set FR_net_static_ip to the desired IP address
g) Set FR_net_static_gateway to the corresponding gateway address
c.
For example, after the Linux system that wants to develop the board is started for
the first time, the IP address of the Ethernet port is automatically set to the
desired static IP address, which can be set as follows:
a) Set FR_net_change_defaults to 1
b) Set FR_net_ethernet_enabled to 1
c) Set FR_net_use_static to 1
d) Set FR_net_static_ip to the desired IP address
e) Set FR_net_static_gateway to the corresponding gateway address
8) After modifying the orangepi_first_run.txt file, you can exit the /boot directory of the
Linux system of the development board in the TF card, uninstall the TF card, and then
insert the TF card into the development board to start
9) If a static IP address is not set, you still need to check the IP address through the router
background. If a static IP address is set, you can ping the static IP address set on the
computer. If you can ping, the system has been started normally, and The network has
also been set correctly, and then you can use the set IP address to ssh to log in to the
Linux system of the development board remotely.
After the Linux system of the development board is started for the first time,
orangepi_first_run.txt will be deleted or renamed to orangepi_first_run.txt.old. At
this time, even if the orangepi_first_run.txt configuration file is reset, and then
restart the Linux system of the development board, orangepi_first_run. The
configuration in txt will not take effect again, because this configuration will only
work after the first boot after the Linux system is burned, please pay special
attention to this.
www.orangepi.org
115
www.xunlong.tv
range Pi User Manual
Copyright reserved by Shenzhen Xunlong Software Co., Ltd
3.9. SSH remote login development board
By default, Linux systems enable ssh remote login and allow root users to log in
to the system. Before ssh login, you need to ensure that the Ethernet or wifi network
is connected, and then use the sudo ifconfig command or obtain the IP address of the
development board by viewing the router
3.9.1.
SSH remote login development board under Ubuntu
1) Obtain the IP address of the development board
2) Then you can log in to the Linux system remotely through the ssh command
test@test:~$ ssh root@192.168.1.57
root@192.168.1.57's password:
(It needs to be replaced with the IP address of the
development board)
( Enter the password here, the default password is
orangep)
Note that when entering the password, the specific content of the entered
password will not be displayed on the screen, please do not think that there is any
fault, just press Enter after entering it.
If you are prompted to refuse the connection, as long as the image provided by
Orange Pi is used, please do not doubt whether the password of orangepi is wrong,
but find other reasons.
3) After successfully logging in to the system, the display is as shown below
www.orangepi.org
116
www.xunlong.tv
range Pi User Manual
Copyright reserved by Shenzhen Xunlong Software Co., Ltd
If ssh cannot log in to the linux system normally, please first check whether the
IP address of the development board can be pinged. Can connect:
root@orangepi:~# rm /etc/ssh/ssh_host_*
root@orangepi:~# dpkg-reconfigure openssh-server
If it still doesn't work, please restart the system and try。
3.9.2.
SSH remote login development board under Windows
1) First get the IP address of the development board
2) Under Windows, you can use MobaXterm to remotely log in to the development
board, first create a new ssh session
a. Open Session
b. Then select SSH in Session Setting
c. Then enter the IP address of the development board in Remote host
d. Then enter the username root or orangepi of the linux system in Specify
username
e. Finally click OK
www.orangepi.org
117
www.xunlong.tv
range Pi User Manual
Copyright reserved by Shenzhen Xunlong Software Co., Ltd
3) Then you will be prompted to enter a password. The default passwords for both root
and orangepi users are orangepi
Note that when entering the password, the specific content of the entered
password will not be displayed on the screen, please do not think that there is any
fault, just press Enter after entering it.
4) After successfully logging in to the system, the display is as shown below
www.orangepi.org
118
www.xunlong.tv
range Pi User Manual
Copyright reserved by Shenzhen Xunlong Software Co., Ltd
3.10. HDMI related test items
3.10.1. HDMI Display Test
1) Use HDMI to HDMI cable to connect Orange Pi development board and HDMI
display
2) After starting the linux system, if the HDMI display has image output, it means that
the HDMI interface is working normally
Note that although many laptops have an HDMI interface, the HDMI interface
of the laptop generally only has the output function, and does not have the function
of HDMI in, which means that the HDMI output of other devices cannot be
www.orangepi.org
119
www.xunlong.tv
range Pi User Manual
Copyright reserved by Shenzhen Xunlong Software Co., Ltd
displayed on the screen of the notebook.
When you want to connect the HDMI of the development board to the HDMI
port of the laptop, please make sure that your laptop supports the HDMI in
function.
When the HDMI does not display, please check whether the HDMI cable is
plugged in tightly. After confirming that the connection is correct, you can try a
different screen to see if there is any display.
3.10.2. HDMI to VGA display test
1) First you need to prepare the following accessories
a. HDMI to VGA converter
b.
A VGA cable
c.
A monitor or TV that supports VGA interface
2) HDMI to VGA display test as shown below
www.orangepi.org
120
www.xunlong.tv
range Pi User Manual
Copyright reserved by Shenzhen Xunlong Software Co., Ltd
When using HDMI to VGA display, the development board and the Linux
system of the development board do not need to do any settings, as long as the
HDMI interface of the development board can display normally. So if there is a
problem with the test, please check the HDMI to VGA converter, VGA cable and
monitor for problems.
3.10.3. Type C to HDMI display test
1) Use Type C to HDMI cable to connect Orange Pi development board and HDMI
display
2) After starting the linux system, if the HDMI display has image output, it means that
the Type C to HDMI display function is normal
www.orangepi.org
121
www.xunlong.tv
range Pi User Manual
Copyright reserved by Shenzhen Xunlong Software Co., Ltd
3.11. How to use Bluetooth
3.11.1. Test method for desktop image
1) Click the Bluetooth icon in the upper right corner of the desktop
2) Then select adapter
3) Set the Visibility Setting to Always visible in the Bluetooth adapter setting interface,
and then click close to close
www.orangepi.org
122
www.xunlong.tv
range Pi User Manual
Copyright reserved by Shenzhen Xunlong Software Co., Ltd
4) Then open the configuration interface of the Bluetooth device
5) Click Search to start scanning for surrounding Bluetooth devices
6) Then select the Bluetooth device you want to connect, and then click the right mouse
button to pop up the operation interface of the Bluetooth device. Select Pair to start
pairing. The demonstration here is pairing with an Android phone.
www.orangepi.org
123
www.xunlong.tv
range Pi User Manual
Copyright reserved by Shenzhen Xunlong Software Co., Ltd
7) When pairing, a pairing confirmation box will pop up in the upper right corner of the
desktop. Select Confirm to confirm. At this time, the mobile phone also needs to be
confirmed.
8) After pairing with the mobile phone, you can select the paired Bluetooth device, then
right-click and select Send a File to start sending a picture to the mobile phone
www.orangepi.org
124
www.xunlong.tv
range Pi User Manual
Copyright reserved by Shenzhen Xunlong Software Co., Ltd
9) The interface for sending pictures is as follows
3.11.2. How to use the server version image
1) First install bluez, the command is as follows
root@orangepi4-lts:~# apt-get update
root@orangepi4-lts:~# apt-get install -y bluez
2) Then you can use the hciconfig command to check whether there is a Bluetooth
device node. If there is, it means that the Bluetooth initialization is normal.
root@orangepi4-lts:~# hciconfig -a
hci0:
Type: BR/EDR Bus: UART
BD Address: 43:45:C5:00:1F:AC ACL MTU: 1021:8 SCO MTU: 64:1
UP RUNNING PSCAN ISCAN
RX bytes:897 acl:0 sco:0 events:65 errors:0
TX bytes:4355 acl:0 sco:0 commands:65 errors:0
Features: 0xbf 0xfe 0xcf 0xfe 0xdb 0xff 0x7b 0x87
Packet type: DM1 DM3 DM5 DH1 DH3 DH5 HV1 HV2 HV3
Link policy: RSWITCH SNIFF
Link mode: SLAVE ACCEPT
Name: 'orangepi4-lts'
Class: 0x1c0000
Service Classes: Rendering, Capturing, Object Transfer
Device Class: Miscellaneous,
HCI Version: (0x9) Revision: 0x26
www.orangepi.org
125
www.xunlong.tv
range Pi User Manual
Copyright reserved by Shenzhen Xunlong Software Co., Ltd
LMP Version: (0x9) Subversion: 0x6606
Manufacturer: Broadcom Corporation (15)
3) Scan for bluetooth devices using bluetoothctl
root@orangepi4-lts:~# bluetoothctl
[NEW] Controller 10:11:12:13:14:15 orangepi3 [default]
Agent registered
[bluetooth]# power on
#enable controller
Changing power on succeeded
[bluetooth]# discoverable on
#Make the controller discoverable
Changing discoverable on succeeded
[CHG] Controller 10:11:12:13:14:15 Discoverable: yes
[bluetooth]# pairable on
#Set the controller to be pairable
Changing pairable on succeeded
[bluetooth]# scan on
#Start scanning for nearby bluetooth devices
Discovery started
[CHG] Controller 10:11:12:13:14:15 Discovering: yes
[NEW] Device 76:60:79:29:B9:31 76-60-79-29-B9-31
[NEW] Device 9C:2E:A1:42:71:11 Xiaomi phone
[NEW] Device DC:72:9B:4C:F4:CF orangepi
[bluetooth]# scan off
# After scanning the Bluetooth device you want to
connect, you can close the scan, and then write down the MAC address of the
Bluetooth device. The Bluetooth device tested here is an Android phone, the
Bluetooth name is orangepi, and the corresponding MAC address is
DC:72:9B:4C :F4:CF
Discovery stopped
[CHG] Controller 10:11:12:13:14:15 Discovering: no
[CHG] Device DC:72:9B:4C:F4:CF RSSI is nil
4) After scanning the device you want to pair, you can pair it. The pairing needs to use
the MAC address of the device
[bluetooth]# pair DC:72:9B:4C:F4:CF
#Use the scanned MAC address of the
Bluetooth device for pairing
Attempting to pair with DC:72:9B:4C:F4:CF
[CHG] Device DC:72:9B:4C:F4:CF Connected: yes
www.orangepi.org
126
www.xunlong.tv
range Pi User Manual
Copyright reserved by Shenzhen Xunlong Software Co., Ltd
Request confirmation
[leeb1m[agent] Confirm passkey 764475 (yes/no): yes
#Enter yes here, you also need
to confirm on the phone
[CHG] Device DC:72:9B:4C:F4:CF Modalias: bluetooth:v010Fp107Ed1436
[CHG] Device DC:72:9B:4C:F4:CF UUIDs: 0000046a-0000-1000-8000-00805f9b34fb
[CHG] Device DC:72:9B:4C:F4:CF ServicesResolved: yes
[CHG] Device DC:72:9B:4C:F4:CF Paired: yes
Pairing successful
#Prompt for successful pairing
[CHG] Device DC:72:9B:4C:F4:CF ServicesResolved: no
[CHG] Device DC:72:9B:4C:F4:CF Connected: no
5) After the pairing is successful, the display of the Bluetooth interface of the mobile
phone is as follows
3.12. USB interface test
3.12.1. USB2.0 and USB3.0 interface description
1) Orange Pi 4 LTS has a total of 3 USB ports, including one USB3.0 and two USB2.0
ports, the corresponding positions are as follows:
www.orangepi.org
127
www.xunlong.tv
range Pi User Manual
Copyright reserved by Shenzhen Xunlong Software Co., Ltd
Although the USB interface in the lower left corner is blue, it only has the
function of USB2.0, please pay special attention to this.
3.12.2. Connect the mouse or keyboard to test
1) Insert the mouse or keyboard of the USB interface into the USB interface of the
Orange Pi development board
2) Connect the Orange Pi development board to the HDMI display
3) If the mouse or keyboard can operate normally, the USB interface is in normal use
(the mouse can only be used in the desktop version of the system)
3.12.3. Connect USB storage device test
1) First, insert the U disk or USB mobile hard disk into the USB interface of the Orange
Pi development board
2) Execute the following command, if you can see the output of sdX, it means that the U
disk is successfully recognized
orangepi@orangepi:~$ cat /proc/partitions | grep "sd*"
major minor #blocks name
8
0 30044160 sda
8
1 30043119 sda1
3) Use the mount command to mount the U disk to /mnt, and then you can view the files
in the U disk
orangepi@orangepi:~$ sudo mount /dev/sda1 /mnt/
orangepi@orangepi:~$ ls /mnt/
www.orangepi.org
128
www.xunlong.tv
range Pi User Manual
Copyright reserved by Shenzhen Xunlong Software Co., Ltd
test.txt
To mount a U disk in exfat format in Linux system, you can use the following
command
orangepi@orangepi:~$ sudo apt-get install exfat-utils exfat-fuse
orangepi@orangepi:~$ sudo mount -t exfat /dev/sda1 /mnt/
4) After mounting, you can view the capacity usage and mount point of the U disk
through the df -h command
orangepi@orangepi:~$ df -h | grep "sd"
/dev/sda1
29G 208K 29G
1% /mnt
3.12.4. USB camera test
1) First insert the USB camera into the USB port of the Orange Pi development board
2) Through the v4l2-ctl command, you can see that the device node information of the
USB camera is /dev/video10
root@orangepi:~# apt-get update
root@orangepi:~# apt-get install v4l-utils
root@orangepi:~# v4l2-ctl --list-devices
USB2.0 Camera RGB (usb-xhci-hcd.11.auto-1):
/dev/video10
Note that the l in v4l2 is a lowercase l, not the number 1.
In addition, the serial numbers of videos are not necessarily all video10, please
refer to what you actually see.
3) Use fswebcam to test the USB camera
a. Install fswebcam
root@orangepi:~# apt-get update
root@orangepi:~# apt-get -y install fswebcam
b.
After installing fswebcam, you can use the following command to take pictures
a) -d Option to specify the device node for the USB camera
b) --no-banner watermark removal from photos
c) -r Option to specify the resolution of the photo
www.orangepi.org
129
www.xunlong.tv
range Pi User Manual
Copyright reserved by Shenzhen Xunlong Software Co., Ltd
d) -S option is set to skip previous frames
e) ./image.jpg Used to set the name and path of the generated photo
Note that the serial numbers of videos are not necessarily all video10, please
refer to what you actually see.
root@orangepi:~# fswebcam -d /dev/video10 --no-banner -r 1280x720 -S \
5 ./image.jpg
c.
If there is no HDMI display or LCD screen connected, after taking the picture,
you can use the scp command to transfer the taken picture to the Ubuntu PC for
mirror viewing
root@orangepi:~# scp image.jpg test@192.168.1.55:/home/test ( Modify the IP
address and path according to the actual situation)
d.
If an HDMI display or LCD screen is connected, you can view the captured
pictures directly through the HDMI display or LCD screen
4) Use motion to test the USB camera
a. Install the camera test software motion
root@orangepi:~# apt-get update
root@orangepi:~# apt-get -y install motion
b.
Modify the configuration of /etc/default/motion and change
start_motion_daemon=no to start_motion_daemon=yes
Note that Ubuntu22.04 does not need to set this step.
root@orangepi:~# sed -i "s/start_motion_daemon=no/start_motion_daemon=yes/" \
/etc/default/motion
c.
Modify the configuration of /etc/motion/motion.conf
root@orangepi:~# sed -i "s/stream_localhost on/stream_localhost off/" \
/etc/motion/motion.conf
d.
In addition, make sure that the videodevice of /etc/motion/motion.conf is set to
the device node corresponding to the USB camera
Note that the serial numbers of videos are not necessarily all video10, please
refer to what you actually see.
orangepi@orangepi:~$ sudo vim /etc/motion/motion.conf
# Video device (e.g. /dev/video0) to be used for capturing.
videodevice /dev/video10
e.
Then restart the motion service
www.orangepi.org
130
www.xunlong.tv
range Pi User Manual
Copyright reserved by Shenzhen Xunlong Software Co., Ltd
root@orangepi4-lts:~# motion -b
f.
g.
Before using motion, please make sure that the Orange Pi development board
can connect to the network normally, and then obtain the IP address of the
development board through the ifconfig command
Then enter [development board IP address: 8081] in the Ubuntu PC or
Windows PC or Firefox browser on the same local area network as the
development board to see the video output by the camera
5) Use mjpg-streamer to test the USB camera
a. Download mjpg-streamer
a) Github download address:
orangepi@orangepi:~$ git clone https://github.com/jacksonliam/mjpg-streamer
b) The image download address of Gitee is:
orangepi@orangepi:~$ git clone https://gitee.com/leeboby/mjpg-streamer
b.
Install dependent packages
a) Ubuntu system
orangepi@orangepi:~$ sudo apt-get install -y cmake libjpeg8-dev
b) Debian system
orangepi@orangepi:~$ sudo apt-get install -y cmake libjpeg62-turbo-dev
c.
Compile and install mjpg-streamer
orangepi@orangepi:~$ cd mjpg-streamer/mjpg-streamer-experimental
orangepi@orangepi:~/mjpg-streamer/mjpg-streamer-experimental$ make -j6
orangepi@orangepi:~/mjpg-streamer/mjpg-streamer-experimental$ sudo make install
d.
Then enter the following command to start mjpg_streamer
www.orangepi.org
131
www.xunlong.tv
range Pi User Manual
Copyright reserved by Shenzhen Xunlong Software Co., Ltd
Note that the serial numbers of videos are not necessarily all video10, please
refer to what you actually see.
orangepi@orangepi:~/mjpg-streamer/mjpg-streamer-experimental$ export \
LD_LIBRARY_PATH=.
orangepi@orangepi:~/mjpg-streamer/mjpg-streamer-experimental$ sudo \
./mjpg_streamer -i "./input_uvc.so -d /dev/video10 -u -f 30" \
-o "./output_http.so -w ./www"
e.
Then enter [IP address of the development board: 8080] in the browser of the
Ubuntu PC or Windows PC or mobile phone on the same LAN as the
development board to see the video output by the camera.
f.
It is recommended to use mjpg-streamer to test the USB camera, which is much
smoother than motion, and does not feel any lag when using mjpg-streamer
3.13. Audio Test
3.13.1. Audio test method of headphone jack
1) First insert headphones into the audio interface
2) Through the aplay -l command, you can view the sound card devices supported by
the linux system, among which rockchipes8316c is the sound card device required
for headphone playback
root@orangepi:~# aplay -l
**** List of PLAYBACK Hardware Devices ****
www.orangepi.org
132
www.xunlong.tv
range Pi User Manual
Copyright reserved by Shenzhen Xunlong Software Co., Ltd
xcb_connection_has_error() returned true
card 0: rockchipes8316c [rockchip-es8316c], device 0: ff890000.i2s-ES8316 HiFi
ES8316 HiFi-0 []
Subdevices: 1/1
Subdevice #0: subdevice #0
card 1: rkhdmidpsound [rk-hdmi-dp-sound], device 0: HDMI-DP multicodec-0 []
Subdevices: 1/1
Subdevice #0: subdevice #0
3) Then use the aplay command to play the audio file that comes with the Linux system,
and the headset can hear the sound
root@orangepi:~# aplay -D hw:0,0 /usr/share/sounds/alsa/audio.wav
Playing WAVE '/usr/share/sounds/alsa/audio.wav' : Signed 16 bit Little Endian, Rate
44100 Hz, Stereo
3.13.2. HDMI audio playback test method
1) First connect the Orange Pi development board to the TV with an HDMI cable (other
HDMI monitors need to ensure that they can play audio)
2) HDMI audio playback does not require other settings, just use the aplay command to
play
root@orangepi4-lts:~# aplay -D hw:1,0 /usr/share/sounds/alsa/audio.wav
Playing WAVE '/usr/share/sounds/alsa/audio.wav' : Signed 16 bit Little Endian, Rate
44100 Hz, Stereo
3.13.3. Test the audio method in the desktop system
1) First open the file manager
2) Then find the following file (if the audio file does not exist in the system, you can
upload an audio file to the system yourself)
www.orangepi.org
133
www.xunlong.tv
range Pi User Manual
Copyright reserved by Shenzhen Xunlong Software Co., Ltd
3) Then select the audio.wav file, right-click and choose to open with mpv or celluloid to
start playing. If there is no pre-installed player in the image, you can use the apt-get
install command to install one, and you can install whichever you want.
4) How to switch between HDMI playback and headphone playback
a. First open the volume control interface
b.
Select Output Devices, then you can select the output audio device
www.orangepi.org
134
www.xunlong.tv
range Pi User Manual
c.
Copyright reserved by Shenzhen Xunlong Software Co., Ltd
In addition, when playing audio, the audio setting options of the playback
software will be displayed in Playback, as shown in the figure below, you can
also set which audio device to play to here.
3.13.4. Onboard MIC recording test method
1) First make sure the system has opened the recording channel below, and adjust the
recording volume to the maximum
root@orangepi:~# amixer cset name='Differential Mux' lin2-rin2
root@orangepi:~# amixer cset name="ADC Capture Volume" 192
2) The recording command is as follows
root@orangepi:~# arecord -D hw:0,0 -d 5 -f cd -t wav test.wav
Recording WAVE 'test.wav' : Signed 16 bit Little Endian, Rate 44100 Hz, Stereo
3) After the recording is completed, a recording file named test.wav will be generated in
the current path. Use the aplay command to play test.wav to check whether there is sound
output. If there is sound output, the recording is normal.
www.orangepi.org
135
www.xunlong.tv
range Pi User Manual
root@orangepi:~# ls -lh
total 862K
-rw-r--r-- 1 root root 862K Feb
Copyright reserved by Shenzhen Xunlong Software Co., Ltd
5 04:24 test.wav
root@orangepi4-lts:~# aplay -D hw:0,0 test.wav
3.13.5. Headphone recording test method
1) First plug in the headphones with the recording function
2) Then use amixer to open the recording channel below, and adjust the recording
volume to the maximum
root@orangepi:~# amixer cset name='Differential Mux' lin1-rin1
root@orangepi:~# amixer cset name="ADC Capture Volume" 192
3) The recording command is as follows
root@orangepi4-lts:~# arecord -D hw:0,0 -d 5 -f cd -t wav test.wav
Recording WAVE 'test.wav' : Signed 16 bit Little Endian, Rate 44100 Hz, Stereo
4) After the recording is completed, a recording file named test.wav will be generated in
the current path. Use the aplay command to play test.wav to check whether there is sound
output. If there is sound output, the recording is normal.
root@orangepi4-lts:~# ls -lh
total 862K
-rw-r--r-- 1 root root 862K Feb 5 04:24 test.wav
root@orangepi4-lts:~# aplay -D hw:0,0 test.wav
3.14. Temperature sensor
The displayed temperature value needs to be divided by 1000, the unit is
Celsius.
1) RK3399/RK3399-T has a total of 2 temperature sensors, the command to check the
temperature is as follows
a. sensor0:CPU
root@orangepi4-lts:~# cat /sys/class/thermal/thermal_zone0/type
soc-thermal
root@orangepi4-lts:~# cat /sys/class/thermal/thermal_zone0/temp
www.orangepi.org
136
www.xunlong.tv
range Pi User Manual
Copyright reserved by Shenzhen Xunlong Software Co., Ltd
48125
b.
sensor1:GPU
root@orangepi4-lts:~# cat /sys/class/thermal/thermal_zone1/type
gpu-thermal
root@orangepi4-lts:~# cat /sys/class/thermal/thermal_zone1/temp
49375
3.15. How to use Mini PCIE
3.15.1. Connect SATA hard disk through mini PCIE interface
1) For the method of hardware wiring, please refer to the instructions for connecting
mini PCIE to SATA hard disk
2) After the wiring is completed, connect the DC power supply to the development board.
After the system starts, execute the lspci command in the terminal to see the pci devices
recognized by the Linux system.
root@orangepi:~# lspci
00:00.0 PCI bridge: Fuzhou Rockchip Electronics Co., Ltd RK3399 PCI Express Root
Port
01:00.0 SATA controller: ASMedia Technology Inc. ASM1062 Serial ATA Controller (rev
02)
And the information about the hard disk can also be seen in the output information of
the dmesg command
[
14.535120] scsi 0:0:0:0: Direct-Access
ATA
WDC WD5000LPCX-2
1A01 PQ: 0 ANSI: 5
[ 14.536785] sd 0:0:0:0: [sda] 976773168 512-byte logical blocks: (500 GB/466 GiB)
[ 14.536808] sd 0:0:0:0: [sda] 4096-byte physical blocks
[ 14.537238] sd 0:0:0:0: [sda] Write Protect is off
[ 14.537262] sd 0:0:0:0: [sda] Mode Sense: 00 3a 00 00
[
14.537411] sd 0:0:0:0: [sda] Write cache: enabled, read cache: enabled, doesn't
support DPO or FUA
[ 14.590267] sda: sda1
[ 14.592221] sd 0:0:0:0: [sda] Attached SCSI disk
3) You can also see that the hard disk has been mounted on the desktop of the Linux
www.orangepi.org
137
www.xunlong.tv
range Pi User Manual
Copyright reserved by Shenzhen Xunlong Software Co., Ltd
system
3.15.2. Connect the Gigabit Ethernet card through the mini PCIE
interface
1) First prepare the required accessories
a. Realtek 8111E mini PCIE to Gigabit Ethernet module
b.
24pin reverse cable and mini PCIE adapter board
c.
Fast or Gigabit Ethernet cable
www.orangepi.org
138
www.xunlong.tv
range Pi User Manual
Copyright reserved by Shenzhen Xunlong Software Co., Ltd
2) Connect the 24pin reverse cable to the mini PCIE adapter board as shown in the figure
below
3) Then connect the mini PCIE to Gigabit LAN module to the mini PCIE adapter board
Put a piece of insulating white paper between the gigabit network card module
and the mini PCIE adapter board to avoid short circuit caused by direct contact
www.orangepi.org
139
www.xunlong.tv
range Pi User Manual
Copyright reserved by Shenzhen Xunlong Software Co., Ltd
between the gigabit network card module and the mini PCIE adapter board. After
connection, use a rope to fix it.
4) Then connect the mini PCIE adapter board to the Orange Pi 4 LTS development board
through the 24pin reverse cable
5) Finally, connect the network cable to the network port of the mini PCIE to Gigabit
network card module
6) Power on the Orange Pi 4 LTS. After the system starts, enter the lspci command in the
command line terminal. If there is the following output information, it means that the
www.orangepi.org
140
www.xunlong.tv
range Pi User Manual
Copyright reserved by Shenzhen Xunlong Software Co., Ltd
mini PCIE to Gigabit network card has been recognized.
root@orangepi:~# lspci
00:00.0 PCI bridge: Fuzhou Rockchip Electronics Co., Ltd RK3399 PCI Express Root
Port
01:00.0 Ethernet controller: Realtek Semiconductor Co., Ltd. RTL8111/8168/8411 PCI
Express Gigabit Ethernet Controller (rev 06)
Use the ifconfig command to view the network device name and IP address
corresponding to the mini PCIE to Gigabit network card
root@orangepi:~# ifconfig
enp1s0: flags=4163<UP,BROADCAST,RUNNING,MULTICAST> mtu 1500
inet 192.168.1.63 netmask 255.255.255.0 broadcast 192.168.1.255
inet6 fe80::bafe:2ff8:1a59:c3eb prefixlen 64 scopeid 0x20<link>
ether 00:e0:4c:68:0c:3c txqueuelen 1000 (Ethernet)
RX packets 98 bytes 7680 (7.5 KiB)
RX errors 0 dropped 0 overruns 0 frame 0
TX packets 31 bytes 3066 (2.9 KiB)
TX errors 0 dropped 0 overruns 0 carrier 0 collisions 0
7) The command to test network connectivity is as follows
root@orangepi:~# ping www.baidu.com -I enp1s0
PING www.a.shifen.com (14.215.177.38) from 192.168.1.63 enp1s0: 56(84) bytes of
data.
64 bytes from 14.215.177.38 (14.215.177.38): icmp_seq=1 ttl=56 time=8.49 ms
64 bytes from 14.215.177.38 (14.215.177.38): icmp_seq=2 ttl=56 time=8.81 ms
64 bytes from 14.215.177.38 (14.215.177.38): icmp_seq=3 ttl=56 time=7.99 ms
64 bytes from 14.215.177.38 (14.215.177.38): icmp_seq=4 ttl=56 time=8.87 ms
^C
--- www.a.shifen.com ping statistics --4 packets transmitted, 4 received, 0% packet loss, time 8ms
rtt min/avg/max/mdev = 7.988/8.540/8.874/0.362 ms
3.15.3. Connect wireless network card through mini PCIE interface
1) First prepare the required accessories
a. Realtek RTL8822BE wireless network card, the size is 2230, the interface
specification is NGFF M2
www.orangepi.org
141
www.xunlong.tv
range Pi User Manual
Copyright reserved by Shenzhen Xunlong Software Co., Ltd
b.
Supporting antenna, IPX4 interface, there are two kinds of built-in and external,
the picture below shows the external antenna
c.
NGFF to mini PCIE adapter card
www.orangepi.org
142
www.xunlong.tv
range Pi User Manual
d.
Copyright reserved by Shenzhen Xunlong Software Co., Ltd
24pin reverse cable and mini PCIE adapter board
2) Connect the RTL8822BE wireless network card to the NGFF to mini PCIE adapter
card as shown below
3) Then connect the 24pin reverse row wiring to the mini PCIE adapter board as shown
below
www.orangepi.org
143
www.xunlong.tv
range Pi User Manual
Copyright reserved by Shenzhen Xunlong Software Co., Ltd
4) Then connect the NGFF to mini PCIE adapter card to the mini PCIE adapter board
Put a piece of insulating white paper between the wireless network card module
and the mini PCIE adapter board to avoid short circuit caused by direct contact
between the wireless network card module and the mini PCIE adapter board, and
can be fixed with a rope after connection.
www.orangepi.org
144
www.xunlong.tv
range Pi User Manual
Copyright reserved by Shenzhen Xunlong Software Co., Ltd
8) Finally, connect the mini PCIE adapter board to the Orange Pi 4 LTS development
board through the 24pin reverse cable
9) Power on the Orange Pi 4 LTS development board. After the system starts, enter the
lspci command in the command line terminal. If there is the following output information,
it means that the RTL8822BE wireless network card is recognized
root@orangepi4-lts:~# lspci
00:00.0 PCI bridge: Fuzhou Rockchip Electronics Co., Ltd RK3399 PCI Express Root
Port
01:00.0 Unassigned class [ff00]: Realtek Semiconductor Co., Ltd. RTL8822BE
802.11a/b/g/n/ac WiFi adapter
Use the ifconfig command to view the network device name corresponding to the
RTL8822BE wireless network card
root@orangepi4-lts:~# ifconfig wlp1s0
wlp1s0: flags=4099<UP,BROADCAST,MULTICAST> mtu 1500
ether 5a:00:e3:f9:bd:bd txqueuelen 1000 (Ethernet)
RX packets 0 bytes 0 (0.0 B)
RX errors 0 dropped 18 overruns 0 frame 0
TX packets 0 bytes 0 (0.0 B)
TX errors 0 dropped 0 overruns 0 carrier 0 collisions 0
10) Then you can test the WIFI according to the instructions in the WIFI connection
www.orangepi.org
145
www.xunlong.tv
range Pi User Manual
Copyright reserved by Shenzhen Xunlong Software Co., Ltd
test section
3.15.4. Connect SSD through mini PCIE interface
1) First prepare the required accessories
a. Kingston SSD, the size is 2280, the interface specification is NGFF M2, and the
protocol is NvMe
When purchasing, be sure to choose an M.2 NGFF SSD that supports the NVMe
protocol. The corresponding M.2 interface is of the M key type. SSDs that meet this
requirement should be able to support it. If it is an M.2 NGFF SSD of the SATA
protocol, it is not supported. Yes, you can check this link for information on the M.2
interface:
https://www.delock.de/infothek/M.2/M.2_e.html
b.
mini PCIE to NVMe M.2 NGFF riser card
e.
24pin reverse cable and mini PCIE adapter board
www.orangepi.org
146
www.xunlong.tv
range Pi User Manual
Copyright reserved by Shenzhen Xunlong Software Co., Ltd
2) Then connect the SSD to the mini PCIE to NVMe M.2 NGFF riser card as shown in
the figure below, put a piece of insulating white paper in the middle to avoid short circuit
caused by direct contact between the SSD and the riser card, and fix it with a rubber band
3) Then connect the 24pin reverse cable to the mini PCIE adapter board as shown below
www.orangepi.org
147
www.xunlong.tv
range Pi User Manual
Copyright reserved by Shenzhen Xunlong Software Co., Ltd
4) Then connect the mini PCIE to NVMe M.2 NGFF adapter card to the mini PCIE
adapter board
5) Then connect the mini PCIE adapter board to the Orange Pi 4 LTS development board
through a 24pin reverse cable
6) Power on the Orange Pi 4 LTS development board. After the system starts, enter the
lspci command in the command line terminal. If the following output information is
displayed, it means that the Kingston SSD has been recognized
root@orangepi4-lts:~# lspci
www.orangepi.org
148
www.xunlong.tv
range Pi User Manual
Copyright reserved by Shenzhen Xunlong Software Co., Ltd
00:00.0 PCI bridge: Fuzhou Rockchip Electronics Co., Ltd RK3399 PCI Express Root
Port
01:00.0 Non-Volatile memory controller: Kingston Technology Company, Inc. Device
2262 (rev 03)
7) And the nvme device can also be seen in the output information of the dmesg
command
root@orangepi4-lts:~# dmesg | grep nvme
[
2.922491] nvme nvme0: pci function 0000:01:00.0
[
2.922563] nvme 0000:01:00.0: enabling device (0000 -> 0002)
[
2.937629] nvme nvme0: missing or invalid SUBNQN field.
[
2.944972] nvme nvme0: 6/0/0 default/read/poll queues
8) In addition, the device node of Kingston SSD will be generated under /dev/
root@orangepi4-lts:~# ls /dev/nvme0*
/dev/nvme0 /dev/nvme0n1
9) Enter the following command to view the capacity of the SSD
root@orangepi4-lts:~# fdisk -l /dev/nvme0n1
Disk /dev/nvme0n1: 232.89 GiB, 250059350016 bytes, 488397168 sectors
Disk model: KINGSTON SKC2500M8250G
Units: sectors of 1 * 512 = 512 bytes
Sector size (logical/physical): 512 bytes / 512 bytes
I/O size (minimum/optimal): 512 bytes / 512 bytes
10) The method of testing SSD read and write rate is as follows:
a. First format the SSD as ext4 format
root@orangepi4-lts:~# mkfs.ext4 /dev/nvme0n1
mke2fs 1.46.2 (28-Feb-2021)
/dev/nvme0n1 contains a ext4 file system
created on Mon Mar 21 07:34:41 2022
Proceed anyway? (y,N) y
Discarding device blocks: done
Creating filesystem with 61049646 4k blocks and 15269888 inodes
Filesystem UUID: ef089041-afa0-4ec6-acba-d32282952f80
Superblock backups stored on blocks:
www.orangepi.org
149
www.xunlong.tv
range Pi User Manual
Copyright reserved by Shenzhen Xunlong Software Co., Ltd
32768, 98304, 163840, 229376, 294912, 819200, 884736, 1605632, 2654208,
4096000, 7962624, 11239424, 20480000, 23887872
Allocating group tables: done
Writing inode tables: done
Creating journal (262144 blocks): done
Writing superblocks and filesystem accounting information: done
b.
Then mount the SSD to the /mnt directory
root@orangepi4-lts:~# mount /dev/nvme0n1 /mnt
c.
Test the write rate of 4k data blocks
root@orangepi4-lts:~# dd if=/dev/zero of=/mnt/test bs=4k count=1024k
1048576+0 records in
1048576+0 records out
4294967296 bytes (4.3 GB, 4.0 GiB) copied, 19.9681 s, 215 MB/s
d.
Test the read rate of 4k data blocks
root@orangepi4-lts:~# dd if=/mnt/test of=/dev/null bs=4k
1048576+0 records in
1048576+0 records out
4294967296 bytes (4.3 GB, 4.0 GiB) copied, 20.4867 s, 210 MB/s
3.16. GPU test description
3.16.1. Linux4.4 and Linux5.10 Debian system GPU test instructions
Note that the Linux4.4 Debian10 and Linux5.10 Debian11 systems use the
kernel driver and closed-source user space Mali library provided by RK. Currently,
only Debian10 and Debian11 desktop systems support this function, and
Ubuntu20.04 does not support it temporarily.
1) First open the command line terminal on the desktop of the Debian system, then run
glmark2-es2, and choose one of the following commands:
Note that the command below is to be run on the desktop.
orangepi@orangepi:~$ glmark2-es2
orangepi@orangepi:~$ glmark2-es2 --off-screen
www.orangepi.org
150
www.xunlong.tv
range Pi User Manual
Copyright reserved by Shenzhen Xunlong Software Co., Ltd
2) glmark2-es2 is a benchmark tool for OpenGL (ES) 2.0. Using glmark2 can test the
performance of GPU OpenGL ES 2.0
Note that the following results are tested in Debian11, please test Debian10
yourself, no screenshots are given here。
a.
The test scores for the a.glmark2-es2 command are as follows
a) Test results with fan cooling
b) Test results without heat dissipation
www.orangepi.org
151
www.xunlong.tv
range Pi User Manual
b.
Copyright reserved by Shenzhen Xunlong Software Co., Ltd
The test scores for the glmark2-es2 --off-screen command are as follows
a) Test results with fan cooling
b) Test results without heat dissipation
www.orangepi.org
152
www.xunlong.tv
range Pi User Manual
Copyright reserved by Shenzhen Xunlong Software Co., Ltd
3) You can also open the Chromium browser and enter chrome://gpu in the address bar
to view the GPU support in the Chromium browser
a. The way to open the browser is as follows
b.
The GPU support in the Chromium browser is as follows
www.orangepi.org
153
www.xunlong.tv
range Pi User Manual
Copyright reserved by Shenzhen Xunlong Software Co., Ltd
4) It should be noted that after Linux5.10 Debian11 turns on GPU hardware acceleration,
as shown in the figure below, when dragging with the mouse in the application list in the
upper left corner, the speed will be slower than when GPU hardware acceleration is not
turned on. This is already know the problem
5) If you do not need GPU hardware acceleration, you can modify the following
configuration file to turn off GPU hardware acceleration (after turning off GPU and
VPU, both GPU and VPU cannot be used, including MPV hardware decoding and
Chromium hardware acceleration), and then restart the system, it will not work I have
www.orangepi.org
154
www.xunlong.tv
range Pi User Manual
Copyright reserved by Shenzhen Xunlong Software Co., Ltd
the above carton problem.
root@orangepi4-lts:~# cat /etc/X11/xorg.conf.d/02-modesetting.conf
Section "Device"
Identifier "Rockchip Graphics"
Driver
"modesetting"
### Use Rockchip RGA 2D HW accel
#
Option
"AccelMethod"
"exa"
### Use GPU HW accel
Option
"AccelMethod"
"none"
#Set to none to turn off GPU
acceleration
3.16.2. Ubuntu 22.04 Linux5.18 system GPU test instructions
Note that Linux 5.18 uses the open source Panfrost kernel GPU driver and the
open source Mesa library, and does not use RK's set of closed source things. First of
all, thanks to these excellent developers.
1) First, please connect the HDMI display. All the following commands are operated in
the desktop displayed by HDMI, so please do not use ssh remote login or use serial port
to log in to the Linux system. If you don't have an HDMI display, you can use
NoMachine to remotely log into the desktop of your Linux system.
2) After entering the desktop, first open a terminal, and then use the glxinfo -B command
to see that the GPU driver used is Mali-T860 (Panfrost) instead of llvmpipe.
orangepi@orangepi:~$ glxinfo -B
www.orangepi.org
155
www.xunlong.tv
range Pi User Manual
Copyright reserved by Shenzhen Xunlong Software Co., Ltd
3) Using the screenfetch command, you can also see that the GPU driver is using
Mali-T860 (Panfrost)。
orangepi@orangepi:~$ sudo apt-get install -y screenfetch
orangepi@orangepi:~$ screenfetch
4) The Glx-Gears test looks like this:
orangepi@orangepi:~$ glxgears
www.orangepi.org
156
www.xunlong.tv
range Pi User Manual
Copyright reserved by Shenzhen Xunlong Software Co., Ltd
5) glmark2-es2 is a benchmark tool for OpenGL (ES) 2.0, you can use glmark2 to test
the performance of GPU OpenGL ES 2.0。
orangepi@orangepi:~$ sudo apt install -y glmark2-es2
orangepi@orangepi:~$ glmark2-es2
orangepi@orangepi:~$ glmark2-es2 --off-screen
a.
The test scores for the glmark2-es2 command are as follows
a) Test results with fan cooling
b) Test results without heat dissipation
www.orangepi.org
157
www.xunlong.tv
range Pi User Manual
b.
Copyright reserved by Shenzhen Xunlong Software Co., Ltd
The test scores for the glmark2-es2 --off-screen command are as follows
a) Test results with fan cooling
b) Test results without heat dissipation
www.orangepi.org
158
www.xunlong.tv
range Pi User Manual
Copyright reserved by Shenzhen Xunlong Software Co., Ltd
6) Then open the Chromium browser and enter chrome://gpu in the address bar to view
the GPU support in the Chromium browser
3.17. MPV hardware decoding playback video test
Note that only Linux4.4 Debian10 and Linux5.10 Debian11 desktop version
systems support this function, and Linux5.10 Ubuntu20.04 and Linux5.18
www.orangepi.org
159
www.xunlong.tv
range Pi User Manual
Copyright reserved by Shenzhen Xunlong Software Co., Ltd
Ubuntu22.04 do not.
1) The Linux4.4 Debian10 and Linux5.10 Debian11 desktop systems have integrated the
MPV player provided by RK, which can call the rkmpp decoding plug-in. The currently
tested and supported decoding formats are H264, H265, VP9
2) The video file for testing can be downloaded by opening the link below
a. The video download link in H264 format is
https://test-videos.co.uk/vids/jellyfish/mp4/h264/1080/Jellyfish_1080_10s_30MB.mp4
http://bbb3d.renderfarming.net/download.html
b.
The video download link in H265 format is
https://test-videos.co.uk/vids/jellyfish/mp4/h265/1080/Jellyfish_1080_10s_30MB.mp4
c.
The video download link in VP9 format is
https://test-videos.co.uk/vids/jellyfish/webm/vp9/1080/Jellyfish_1080_10s_30MB.webm
3) Then copy the video file for testing to the desktop, then select the video file to be
played, then right-click, and then choose to open with MPV player
4) Then the video will start to play. At this time, you can open the terminal and enter the
top command to check the CPU usage. If the CPU usage is relatively low, it means that
the video is being hard-decoded by using the VPU.
www.orangepi.org
160
www.xunlong.tv
range Pi User Manual
Copyright reserved by Shenzhen Xunlong Software Co., Ltd
5) At this time, enter the following command in the terminal to turn on the debugging
switch of the VPU driver. If you can see the following printing information, it means that
the VPU is being used for video decoding
a. The command for Linux4.4 is as follows
root@orangepi4-lts:~# echo 0x100 > \
/sys/module/rk_vcodec/parameters/debug
b.
The command for Linux5.10 is as follows
root@orangepi4-lts:~# echo 0x100 > \
/sys/module/rk_vcodec/parameters/mpp_dev_debug
6) Use the left and right arrow keys to control the video playback progress
www.orangepi.org
161
www.xunlong.tv
range Pi User Manual
Copyright reserved by Shenzhen Xunlong Software Co., Ltd
3.18. Chromium browser hardware decoding video playback test
Note that only Linux4.4 Debian10 and Linux5.10 Debian11 desktop systems
support hardware acceleration for video decoding in Chromium browsers, other
systems do not. In addition, the installation package of the Chromium browser is
provided by RK. Since the code of RK's adaptation to the Chromium browser is not
open, we cannot update it. If you use other methods (such as apt-get install) to
update the Chromium browser, this function will not work.
1) First open the chromium browser
2) Then enter chrome://gpu in the address bar of the browser to view the support of
hardware acceleration. You can see from the figure below that the Video Decode feature
has been
www.orangepi.org
162
www.xunlong.tv
range Pi User Manual
Copyright reserved by Shenzhen Xunlong Software Co., Ltd
3) Enter the path of the local video file in the address bar of the chromium browser. After
pressing Enter, the video will start to play. If there is no test video locally, you can also
choose to access the online video.
4) At this time, enter the following command in the terminal to turn on the debugging
switch of the VPU driver. If you can see the following print information, it means that the
VPU is being used for video decoding
www.orangepi.org
163
www.xunlong.tv
range Pi User Manual
a.
Copyright reserved by Shenzhen Xunlong Software Co., Ltd
The command for Linux4.4 is as follows
root@orangepi4-lts:~# echo 0x100 > \
/sys/module/rk_vcodec/parameters/debug
b.
The command for Linux5.10 is as follows
root@orangepi4-lts:~# echo 0x100 > \
/sys/module/rk_vcodec/parameters/mpp_dev_debug
3.19. Ubuntu22.04 Linux5.18 Kodi hard solution play video
instructions
Note that only the image of the Ubuntu22.04 Linux5.18 kernel supports hard
decoding and playback of video through Koid, so please make sure that the image
used is the following two versions of the image:
Orangepi4-lts_3.0.x_ubuntu_jammy_server_linux5.18.5.7z
Orangepi4-lts_3.0.x_ubuntu_jammy_desktop_xfce_linux5.18.5.7z
First, connect the development board to the HDMI monitor, keyboard and
mouse, and then perform the following operations on the HDMI monitor.
1) If you are using an image of the desktop version (with desktop in the image name),
first switch the HDMI display interface from the desktop to the command line terminal
by pressing Ctrl+Alt+F2 on the keyboard, or follow the Linux desktop version system.
The instructions in the Methods for Disabling the Desktop section close the desktop.
The currently adapted Kodi cannot hard-decode and play videos on X11. If you are using
an image of the server version (with server in the image name), you can log in directly.
2) After logging in to the system, run the following command to open kodi:
orangepi@orangepi:~$ kodi
www.orangepi.org
164
www.xunlong.tv
range Pi User Manual
Copyright reserved by Shenzhen Xunlong Software Co., Ltd
3) In the settings, you can see the basic information of the system as shown below
www.orangepi.org
165
www.xunlong.tv
range Pi User Manual
Copyright reserved by Shenzhen Xunlong Software Co., Ltd
4) Here's how to switch audio output devices in Kodi:
a. Click the Settings button
b.
Then select System
c.
Then select Audio, and then click the Audio output device column
d.
Then select the corresponding audio device in the pop-up selection box.
www.orangepi.org
166
www.xunlong.tv
range Pi User Manual
Copyright reserved by Shenzhen Xunlong Software Co., Ltd
5) The method to set HDMI resolution is as follows:
a. Click the Settings button
b.
Then select System
c.
Then select Display, then click Resolution
d.
Then you can choose the resolution you want to set
e.
Then click Yes to save the settings
www.orangepi.org
167
www.xunlong.tv
range Pi User Manual
Copyright reserved by Shenzhen Xunlong Software Co., Ltd
6) The method to play the video is as follows:
a. Currently tested supported video formats are H264, H265, VP8, VP9 and
MPEG2
b. The tested video can be downloaded in Google cloud disk, from which you can
see more detailed information of the test video. The Google cloud disk link is as
follows:
Link:https://drive.google.com/drive/folders/1KtVFs4o4VQbyhMIkMkmiMW6CWy
TG-tKU?usp=sharing
c.
After downloading the test_video folder, please upload it to the /home/orangepi
directory of the Linux system of the development board. The upload command
in Ubuntu computer is as follows:
test@test:~$ scp -r test_video orangepi@192.168.1.xx:/home/orangepi/
d.
Then go back to the main Kodi interface and select Movies
www.orangepi.org
168
www.xunlong.tv
range Pi User Manual
Copyright reserved by Shenzhen Xunlong Software Co., Ltd
e.
Then click Add videos
f.
Then click Browse
g.
Then click Root filesystem
h.
Then click home directory
www.orangepi.org
169
www.xunlong.tv
range Pi User Manual
Copyright reserved by Shenzhen Xunlong Software Co., Ltd
i.
Then select the orangepi directory
j.
Then select the test_video test video folder just uploaded
k.
Then click OK
l.
Continue to click OK
m. Continue to click OK
www.orangepi.org
170
www.xunlong.tv
range Pi User Manual
Copyright reserved by Shenzhen Xunlong Software Co., Ltd
n.
Then you can see the test_video folder
o.
Click the test_video playback folder again to view the videos playing in it
p.
When playing a video, you can open a terminal window and use the top
command to check the CPU usage. In actual testing, the CPU usage is generally
only 30%~70% when playing the video. If there is no hard solution, the CPU
usage of playing video will reach 300%~600%.
orangepi@orangepi:~$ top
www.orangepi.org
171
www.xunlong.tv
range Pi User Manual
Copyright reserved by Shenzhen Xunlong Software Co., Ltd
7) Here's how to quit Kodi:
a. First click on the power button in the upper left corner of the main Kodi
interface。
b.
Then click Exit to exit Kodi
c.
If you are using the desktop version system, you can switch to the command line
through the Ctrl+Alt+F2 key combination before, and you can also switch back
to the desktop through the Ctrl+Alt+F7 key combination.
3.20. 26pin interface pin description
1) Please refer to the figure below for the order of the 26 pin interface pins of the Orange
www.orangepi.org
172
www.xunlong.tv
range Pi User Manual
Copyright reserved by Shenzhen Xunlong Software Co., Ltd
Pi 4 LTS development board
2) The functions of the 40 pin interface pins of the Orange Pi 4 LTS development board
are shown in the table below
GPIO
GPIO
Function
pin
pin
Function
GPIO
No.
52
53
150
GPIO
No.
3.3V
1
2
5V
GPIO1_C
I2C8_SD
3
4
5V
4
A
GPIO1_C
I2C8_SC
5
6
GND
5
L
GPIO4_C
PWM1
7
8
I2C3_SCL
6
GPIO4_C
145
1
GND
9
10
I2C3_SDA
GPIO4_C
144
0
33
35
92
GPIO1_A
GPIO1_
1
A1
GPIO1_A
GPIO1_
3
A3
GPIO2_D
GPIO2_
4
D4
3.3V
11
12
GPIO1_C2
GPIO1_C
50
2
13
14
GND
15
16
GPIO1_C6
GPIO1_C
54
6
17
18
GPIO1_C7
GPIO1_C
55
7
40
39
41
GPIO1_B
SPI1_TX
0
D
GPIO1
SPI1_RX
_A7
D
GPIO1_B
SPI1_CL
1
K
www.orangepi.org
19
20
GND
21
22
GPIO1_D0
GPIO1_D
56
0
23
24
SPI1_CS
GPIO1_B
42
2
173
www.xunlong.tv
range Pi User Manual
Copyright reserved by Shenzhen Xunlong Software Co., Ltd
GND
25
26
GPIO4_C5
GPIO4_C
149
5
3) There are a total of 17 GPIO ports in the 26pin interface. Except the voltage of
GPIO2_D4 is 1.8V, the voltage of all other GPIO ports is 3.0v
3.21. How to install wiringOP
1) Download the code of wiringOP
root@orangepi4-lts:~# apt-get update
root@orangepi4-lts:~# apt-get -y install git
root@orangepi4-lts:~# git clone https://github.com/orangepi-xunlong/wiringOP
2) Compile wiringOP
root@orangepi4-lts:~# cd wiringOP
root@orangepi4-lts:~/wiringOP# ./build clean
root@orangepi4-lts:~/wiringOP# ./build
3) The output of the test gpio readall command is as follows, in which the physical pins 1
to 26 are in one-to-one correspondence with the 26Pin pins on the development board
www.orangepi.org
174
www.xunlong.tv
range Pi User Manual
Copyright reserved by Shenzhen Xunlong Software Co., Ltd
3.22. 26pin interface GPIO, I2C, UART, SPI, PWM test
wiringOP has been adapted to the Orange Pi development board, and wiringOP
can be used to test the functions of GPIO, I2C, UART and SPI.
Before starting the test, make sure you have compiled and installed wiringOP by
referring to the section Installing wiringOP.
3.22.1. 26pin GPIO port test
1) The following uses pin No. 11—the corresponding GPIO is GPIO1_A1—the
corresponding wPi serial number is 5—as an example to demonstrate how to set the high
and low levels of the GPIO port
2) First set the GPIO port as output mode, where the third parameter requires the serial
number of the wPi corresponding to the input pin
root@orangepi4-lts:~/wiringOP# gpio mode 5 out
Use gpio readall to see that the mode of pin 11 has changed to out
3) Then set the GPIO port to output a low level. After setting, you can use a multimeter
to measure the voltage value of the pin. If it is 0v, it means that the low level is
www.orangepi.org
175
www.xunlong.tv
range Pi User Manual
Copyright reserved by Shenzhen Xunlong Software Co., Ltd
successfully set.
root@orangepi4-lts:~/wiringOP# gpio write 5 0
Use gpio readall to see that the value of pin 11 (V) has become 0
4) Then set the GPIO port to output a high level. After setting, you can use a multimeter
to measure the voltage value of the pin. If it is 3.3v, it means that the high level is
successfully set.
root@orangepi4-lts:~/wiringOP# gpio write 5 1
Use gpio readall to see that the value (V) of pin 11 has changed to 1
5) The setting method of other pins is similar, just modify the serial number of wPi to the
corresponding serial number of the pin.
3.22.2. 26pin SPI test
1) It can be seen from the schematic diagram of 26pin that the spi available for the
development board is spi1
www.orangepi.org
176
www.xunlong.tv
range Pi User Manual
Copyright reserved by Shenzhen Xunlong Software Co., Ltd
2) First check whether there is a spidev1.0 device node in the Linux system. If it exists,
it means that SPI1 has been set and can be used directly
root@orangepi4-lts:~# ls /dev/spi*
/dev/spidev1.0
3) Compile the spidev_test test program in the examples of wiringOP
root@orangepi4-lts:~/wiringOP/examples# make spidev_test
[CC] spidev_test.c
[link]
4) Do not short the txd and rxd pins of SPI1 first, the output result of running spidev_test
is as follows, you can see that the data of TX and RX are inconsistent
root@orangepi4-lts:~/wiringOP/examples# ./spidev_test -v -D /dev/spidev1.0
spi mode: 0x0
bits per word: 8
max speed: 500000 Hz (500 KHz)
TX | FF FF FF FF FF FF 40 00 00 00 00 95 FF FF FF FF FF FF FF FF FF FF FF FF FF
FF FF FF FF FF F0 0D | ......@....▒..................▒.
RX | FF FF FF FF FF FF FF FF FF FF FF FF FF FF FF FF FF FF FF FF FF FF FF FF
FF FF FF FF FF FF FF FF | ................................
5) Then short-circuit the two pins of SPI1's txd (pin 19 in the 40pin interface) and rxd
(pin 21 in the 40pin interface) and then run the output of spidev_test as follows, you can
see the sent and received the same data
root@orangepi4-lts:~/wiringOP/examples# ./spidev_test -v -D /dev/spidev1.0
spi mode: 0x0
www.orangepi.org
177
www.xunlong.tv
range Pi User Manual
Copyright reserved by Shenzhen Xunlong Software Co., Ltd
bits per word: 8
max speed: 500000 Hz (500 KHz)
TX | FF FF FF FF FF FF 40 00 00 00 00 95 FF FF FF FF FF FF FF FF FF FF FF FF FF
FF FF FF FF FF F0 0D | ......@....▒..................▒.
RX | FF FF FF FF FF FF 40 00 00 00 00 95 FF FF FF FF FF FF FF FF FF FF FF FF FF
FF FF FF FF FF F0 0D | ......@....▒..................▒.
3.22.3. 26pin I2C test
1) It can be seen from the schematic diagram of 26pin that the available i2c for the
development board are i2c3 and i2c8
2) After the system starts, you can see the following multiple i2c device nodes under
/dev
a. i2c3 in 26pin corresponds to /dev/i2c-3
b. i2c8 in 26pin corresponds to /dev/i2c-8
root@orangepi4-lts:~# ls /dev/i2c*
/dev/i2c-0 /dev/i2c-1 /dev/i2c-2
/dev/i2c-9
/dev/i2c-3
/dev/i2c-4
/dev/i2c-7
/dev/i2c-8
3) Then start testing i2c, first install i2c-tools
root@orangepi4-lts:~# apt-get update
root@orangepi4-lts:~# apt-get -y install i2c-tools
4) Then connect an i2c device to the i2c8 pin of the 26pin connector (i2c3 test is the
same as i2c8, just connect the device to the i2c3 pin, the following takes i2c8 as an
example)
i2c8
www.orangepi.org
i2c3
178
www.xunlong.tv
range Pi User Manual
Copyright reserved by Shenzhen Xunlong Software Co., Ltd
Sda pin
Corresponds to pin 3
Corresponds to pin 10
Sck pin
Corresponds to pin 5
Corresponds to pin 8
Vcc pin
Corresponds to pin 1
Corresponds to pin 1
Gnd pin
Corresponds to pin 6
Corresponds to pin 6
5) Then use the i2cdetect -y 8 command. If the address of the connected i2c device can
be detected, it means that the i2c can be used normally
3.22.4. 26pin UART test
Note that SPI1 and UART4 of Orgne Pi 4 LTS multiplex the same pins, so when
using UART4, SPI1 cannot be used, and the configuration of SPI1 needs to be
turned off.
1) It can be seen from the schematic diagram of 26pin that the uart available for the
development board is uart4
2) The SPI1 and UART4 of the Oragne Pi 4 LTS multiplex the same pins. In the dts, the
UART4 is turned off by default, and the SPI1 is turned on. If you want to use the function
of UART4, you can use DT overlay to open the configuration of uart4 and turn off the
configuration of SPI1 in the Linux system
www.orangepi.org
179
www.xunlong.tv
range Pi User Manual
a.
Copyright reserved by Shenzhen Xunlong Software Co., Ltd
For Linux4.4 system, the method is as follows
a) A script named orangepi-add-overlay is pre-installed in the linux system.
Through this script, we can use DT overlay to dynamically modify the
configuration in dts. First write the rockchip-uart4.dts file, the content is as
follows
root@orangepi4-lts:~# vim rockchip-uart4.dts
/dts-v1/;
/plugin/;
/{
compatible = "rockchip,rk3399";
fragment@0 {
target = <&spi1>;
__overlay__ {
status = "disabled";
};
};
fragment@1 {
target = <&uart4>;
__overlay__ {
status = "okay";
};
};
};
b) Then you can use orangepi-add-overlay to compile rockchip-uart4.dts into
rockchip-uart4.dtbo
root@orangepi:~# orangepi-add-overlay rockchip-uart4.dts
Compiling the overlay
Copying the compiled overlay file to /boot/overlay-user/
Reboot is required to apply the changes
c) Then restart the Linux system, you can see the following printing
information in the log output from the serial port, indicating that
rockchip-uart4.dtbo is loaded successfully
www.orangepi.org
180
www.xunlong.tv
range Pi User Manual
Copyright reserved by Shenzhen Xunlong Software Co., Ltd
384 bytes read in 6 ms (62.5 KiB/s)
Applying user provided DT overlay rockchip-uart4.dtbo
d) After entering the Linux system, you can see the device node ttyS4 under
/dev
root@orangepi4-lts:~# ls /dev/ttyS*
/dev/ttyS0 /dev/ttyS4
b.
For Linux5.1x system, the method is as follows
a) First set the overlays variable in /boot/orangepiEnv.txt to open the uart4
configuration
root@orangepi4-lts:~# vim /boot/orangepiEnv.txt
overlays=uart4
b) Then restart the system. When starting, you can see the following print
information in the startup log of u-boot, indicating that the configuration of
uart4 is loaded successfully
Applying kernel provided DT overlay rockchip-uart4.dtbo
2698 bytes read in 8 ms (329.1 KiB/s)
c) After entering the Linux system, you can see the device node ttyS4 under
/dev
root@orangepi4-lts:~# ls /dev/ttyS*
/dev/ttyS2 /dev/ttyS4
3) Then start to test the uart interface, first use the DuPont line to short-circuit the rx and
tx of the uart4 interface to be tested
uart4
tx Pin
Corresponds to pin 19
rx Pin
Corresponds to pin 21
4) Use the gpio command in wiringOP to test the loopback function of the serial port as
shown below. If you can see the following print, it means that the serial port
communication is normal
root@orangepi4-lts:~# gpio serial /dev/ttyS4
Out:
Out:
Out:
0:
1:
2:
->
->
->
www.orangepi.org
0
1
2
181
www.xunlong.tv
range Pi User Manual
Out:
Out:
Out:
3:
4:
5:
->
->
->
3
4
5
Out:
Out:
Out:
Out:
6:
7:
8:
9:
->
->
->
->
6
7
8
9^C
Copyright reserved by Shenzhen Xunlong Software Co., Ltd
5) You can also use the serialTest.c program in wiringOP to test the loopback function of
the serial port. The specific steps are as follows:
a. First modify the name of the serial device node opened by the serial test program
serialTest in wiringOP to /dev/ttyS4
root@orangepi:~/wiringOP/examples# vim serialTest.c
b.
Then compile the serial test program serialTest in wiringOP
root@orangepi:~/wiringOP/examples# make serialTest
[CC] serialTest.c
[link]
root@orangepi:~/wiringOP/examples#
c.
Finally run serialTest, if you can see the following print, it means the serial
communication is normal
root@orangepi:~/wiringOP/examples# ./serialTest
Out:
Out:
Out:
Out:
0:
1:
2:
3:
->
->
->
->
www.orangepi.org
0
1
2
3^C
182
www.xunlong.tv
range Pi User Manual
Copyright reserved by Shenzhen Xunlong Software Co., Ltd
3.22.5. 26pin PWM test
1) The 7th pin of 26pin is PWM1, the official image has turned on PWM1 by default,
and PWM1 can be used without other configuration
2) After the pwm driver is loaded successfully, the pwmchip1 directory will be generated
under /sys/class/pwm/, write 0 to the export file, the pwm timer will be opened, and a
pwm0 directory will be generated. On the contrary, writing 0 to the unexport file will turn
off the pwm timer, and the pwm0 directory will be deleted. This directory has the
following files:
file name
effect
enable
Write 1 to enable pwm, write 0 to disable pwm
polarity
There are two parameter options, normal and inversed, indicating
that the output pin level is inverted.
duty_cycle
The unit is nanoseconds. In normal mode, it means the duration of
high level. In inversed mode, it means the duration of low level.
period
The unit is nanoseconds, indicating the duration of the pwm wave
3) Example of use: let pwm1 output a square wave with a duty cycle of 50% and a period
of 50 microseconds
root@orangepi:~# cd /sys/class/pwm/pwmchip1
root@orangepi:/sys/class/pwm/pwmchip1# echo 0 > export
root@orangepi:/sys/class/pwm/pwmchip1# echo 50000 > pwm0/period
root@orangepi:/sys/class/pwm/pwmchip1# echo 25000 > pwm0/duty_cycle
root@orangepi:/sys/class/pwm/pwmchip1# echo 1 > pwm0/enable
4) On the oscilloscope, you can see that pwm1 outputs the following waveforms
www.orangepi.org
183
www.xunlong.tv
range Pi User Manual
Copyright reserved by Shenzhen Xunlong Software Co., Ltd
3.23. How to install and use wiringOP-Python
wiringOP-Python is a library of wiringOP's Python language version, which is
used to operate hardware resources such as GPIO, I2C, SPI, and UART of the
development board in Python programs.
3.23.1. Installation method of wiringOP-Python
1) First install the dependency package
root@orangepi:~# sudo apt-get update
root@orangepi:~# sudo apt-get -y install git swig python3-dev python3-setuptools
2) Then use the following command to download the source code of wiringOP-Python
Note that the following git clone --recursive command will automatically
download the source code of wiringOP, because wiringOP-Python depends on
wiringOP. Please make sure that the download process does not report errors due to
network problems.
root@orangepi:~# git clone \
--recursive https://github.com/orangepi-xunlong/wiringOP-Python
Cloning into 'wiringOP-Python'...
remote: Enumerating objects: 581, done.
remote: Counting objects: 100% (29/29), done.
remote: Compressing objects: 100% (14/14), done.
www.orangepi.org
184
www.xunlong.tv
range Pi User Manual
Copyright reserved by Shenzhen Xunlong Software Co., Ltd
remote: Total 581 (delta 17), reused 22 (delta 15), pack-reused 552
Receiving objects: 100% (581/581), 303.79 KiB | 1.78 MiB/s, done.
Resolving deltas: 100% (339/339), done.
Submodule 'wiringOP' (https://github.com/orangepi-xunlong/wiringOP.git) registered for
path 'wiringOP'
Cloning into '/home/orangepi/wiringOP-Python/wiringOP'...
remote: Enumerating objects: 626, done.
remote: Counting objects: 100% (155/155), done.
remote: Compressing objects: 100% (39/39), done.
remote: Total 626 (delta 129), reused 136 (delta 116), pack-reused 471
Receiving objects: 100% (626/626), 365.55 KiB | 597.00 KiB/s, done.
Resolving deltas: 100% (409/409), done.
Submodule path 'wiringOP': checked out
'0a7284942375ff68a9940c44234b6d6ec5f7aa59'
3) Then use the following command to compile wiringOP-Python and install it into the
Linux system of the development board
root@orangepi:~# cd wiringOP-Python
root@orangepi:~/wiringOP-Python# python3 generate-bindings.py > bindings.i
root@orangepi:~/wiringOP-Python# sudo python3 setup.py install
4) Then enter the following command. If the help information is output, it means that
wiringOP-Python is installed successfully. Press the q key to exit the help information
interface.
root@orangepi:~/wiringOP-Python# python3 -c "import wiringpi; help(wiringpi)"
Help on module wiringpi:
NAME
wiringpi
DESCRIPTION
# This file was automatically generated by SWIG (http://www.swig.org).
# Version 4.0.2
#
# Do not make changes to this file unless you know what you are doing--modify
www.orangepi.org
185
www.xunlong.tv
range Pi User Manual
Copyright reserved by Shenzhen Xunlong Software Co., Ltd
# the SWIG interface file instead.
5) The steps to test whether wiringOP-Python is successfully installed under the python
command line are as follows:
a. First use the python3 command to enter the command line mode of python3
root@orangepi:~# python3
b.
Then import the python module of wiringpi
>>> import wiringpi;
c.
Finally, enter the following command to view the help information of
wiringOP-Python, press the q key to exit the help information interface
>>> help(wiringpi)
Help on module wiringpi:
NAME
wiringpi
DESCRIPTION
# This file was automatically generated by SWIG (http://www.swig.org).
# Version 4.0.2
#
# Do not make changes to this file unless you know what you are doing--modify
# the SWIG interface file instead.
CLASSES
builtins.object
GPIO
I2C
Serial
nes
class GPIO(builtins.object)
| GPIO(pinmode=0)
|
>>>
www.orangepi.org
186
www.xunlong.tv
range Pi User Manual
Copyright reserved by Shenzhen Xunlong Software Co., Ltd
3.23.2. 26pin GPIO port test
Like wiringOP, wiringOP-Python can also determine which GPIO pin to
operate by specifying the wPi number. Because there is no command to view the wPi
number in wiringOP-Python, you can only check the board wPi number and
physical properties through the gpio command in wiringOP. Correspondence of
pins.
1) The following uses pin No. 11—the corresponding GPIO is GPIO1_A1—the
corresponding wPi serial number is 5—as an example to demonstrate how to set the high
and low levels of the GPIO port
2) The steps to test directly with the command are as follows:
a. First set the GPIO port as output mode, where the first parameter of the
pinMode function is the serial number of the wPi corresponding to the pin, and
the second parameter is the GPIO mode
root@orangepi:~/wiringOP-Python# python3 -c "import wiringpi; \
www.orangepi.org
187
www.xunlong.tv
range Pi User Manual
Copyright reserved by Shenzhen Xunlong Software Co., Ltd
from wiringpi import GPIO; wiringpi.wiringPiSetup() ; \
wiringpi.pinMode(5, GPIO.OUTPUT) ; "
b.
Then set the GPIO port to output a low level. After setting, you can use a
multimeter to measure the voltage value of the pin. If it is 0v, it means that the
low level is successfully set.
root@orangepi:~/wiringOP-Python# python3 -c "import wiringpi; \
from wiringpi import GPIO; wiringpi.wiringPiSetup() ;\
wiringpi.digitalWrite(5, GPIO.LOW)"
c.
Then set the GPIO port to output a high level. After setting, you can use a
multimeter to measure the voltage value of the pin. If it is 3.3v, it means that the
high level is successfully set.
root@orangepi:~/wiringOP-Python# python3 -c "import wiringpi; \
from wiringpi import GPIO; wiringpi.wiringPiSetup() ;\
wiringpi.digitalWrite(5, GPIO.HIGH)"
3) The steps to test in the command line of python3 are as follows:
a. First use the python3 command to enter the command line mode of python3
root@orangepi:~# python3
b.
Then import the python module of wiringpi
>>> import wiringpi
>>> from wiringpi import GPIO
c.
Then set the GPIO port as output mode, where the first parameter of the
pinMode function is the serial number of the wPi corresponding to the pin, and
the second parameter is the GPIO mode
>>> wiringpi.wiringPiSetup()
0
>>> wiringpi.pinMode(5, GPIO.OUTPUT)
d.
Then set the GPIO port to output a low level. After setting, you can use a
multimeter to measure the voltage value of the pin. If it is 0v, it means that the
low level is successfully set.
>>> wiringpi.digitalWrite(5, GPIO.LOW)
e.
Then set the GPIO port to output a high level. After setting, you can use a
multimeter to measure the voltage value of the pin. If it is 3.3v, it means that the
high level is successfully set.
>>> wiringpi.digitalWrite(5, GPIO.HIGH)
www.orangepi.org
188
www.xunlong.tv
range Pi User Manual
Copyright reserved by Shenzhen Xunlong Software Co., Ltd
4) The method of wiringOP-Python to set the GPIO high and low levels in the python
code can refer to the blink.py test program in the examples below. The blink.py test
program will set the voltage of all GPIO ports in the 26 pins of the development board to
change continuously.
root@orangepi:~/wiringOP-Python# cd examples
root@orangepi:~/wiringOP-Python/examples# ls blink.py
blink.py
root@orangepi:~/wiringOP-Python/examples# python3 blink.py
3.23.3.
26pin SPI test
1) It can be seen from the schematic diagram of 26pin that the spi available for the
development board is spi1
2) First check whether there is a device node of spidev1.0 in the Linux system. If it
exists, it means that SPI1 has been set and can be used directly
root@orangepi4-lts:~# ls /dev/spi*
/dev/spidev1.0
3) Then you can use the spidev_test.py program in the examples to test the loopback
function of the SPI. The spidev_test.py program needs to specify the following two
parameters:
a. --channel:Specify the channel number of the SPI
b. --port:Specify the port number of the SPI
4) Do not short the two pins of SPI1, mosi and miso. The output result of running
spidev_test.py is as follows. It can be seen that the data of TX and RX are inconsistent
root@orangepi:~/wiringOP-Python# cd examples
www.orangepi.org
189
www.xunlong.tv
range Pi User Manual
Copyright reserved by Shenzhen Xunlong Software Co., Ltd
root@orangepi:~/wiringOP-Python/examples# python3 spidev_test.py \
--channel 1 --port 0
spi mode: 0x0
max speed: 500000 Hz (500 KHz)
Opening device /dev/spidev1.0
TX | FF FF FF FF FF FF 40 00 00 00 00 95 FF FF FF FF FF FF FF FF FF FF FF FF FF
FF FF FF FF FF F0 0D |......@..........|
RX | FF FF FF FF FF FF FF FF FF FF FF FF FF FF FF FF FF FF FF FF FF FF FF FF
FF FF FF FF FF FF FF FF |.................|
5) Then use the DuPont line to short-circuit the two pins of SPI1's txd (pin 19 in the
26pin interface) and rxd (pin 21 in the 26pin interface) and then run the output of
spidev_test.py as follows, you can see The data sent and received are the same, indicating
that the SPI1 loopback test is normal
root@orangepi:~/wiringOP-Python# cd examples
root@orangepi:~/wiringOP-Python/examples# python3 spidev_test.py \
--channel 1 --port 0
spi mode: 0x0
max speed: 500000 Hz (500 KHz)
Opening device /dev/spidev1.0
TX | FF FF FF FF FF FF 40 00 00 00 00 95 FF FF FF FF FF FF FF FF FF FF FF FF FF
FF FF FF FF FF F0 0D |......@..........|
RX | FF FF FF FF FF FF 40 00 00 00 00 95 FF FF FF FF FF FF FF FF FF FF FF FF FF
FF FF FF FF FF F0 0D |......@..........|
3.23.4. 26pin I2C test
1) It can be seen from the schematic diagram of 26pin that the available i2c for the
development board are i2c3 and i2c8
www.orangepi.org
190
www.xunlong.tv
range Pi User Manual
Copyright reserved by Shenzhen Xunlong Software Co., Ltd
2) After the system starts, you can see the following multiple i2c device nodes under
/dev
a. i2c3 in 26pin corresponds to /dev/i2c-3
b. i2c8 in 26pin corresponds to /dev/i2c-8
root@orangepi4-lts:~# ls /dev/i2c*
/dev/i2c-0 /dev/i2c-1 /dev/i2c-2
/dev/i2c-9
/dev/i2c-3
/dev/i2c-4
/dev/i2c-7
/dev/i2c-8
3) Then start testing i2c, first install i2c-tools
root@orangepi4-lts:~# sudo apt update
root@orangepi4-lts:~# sudo apt -y install i2c-tools
4) Then connect an i2c device to the i2c8 pin of the 26pin connector, here is an example
of the ds1307 RTC module
RTC module pins
The corresponding pin of the development
board 26pin
5V
pin 2
GND
pin 6
SDA
pin 3
SCL
pin 5
5) Then use the i2cdetect -y 8 command if the address of the connected i2c device can
be detected, it means that the i2c device is connected correctly
www.orangepi.org
191
www.xunlong.tv
range Pi User Manual
Copyright reserved by Shenzhen Xunlong Software Co., Ltd
6) Then you can run the ds1307.py test program in the examples to read the time of the
RTC
root@orangepi:~/wiringOP-Python# cd examples
root@orangepi:~/wiringOP-Python/examples# python3 ds1307.py --device \
"/dev/i2c-8"
Thu 2022-06-16 04:35:46
Thu 2022-06-16 04:35:47
Thu 2022-06-16 04:35:48
^C
exit
3.23.5. 26pin UART test
Note that SPI1 and UART4 of Orgne Pi 4 LTS multiplex the same pins, so when
using UART4, SPI1 cannot be used, and the configuration of SPI1 needs to be
turned off.
1) It can be seen from the schematic diagram of 26pin that the uart available for the
development board is uart4
2) The SPI1 and UART4 of the Oragne Pi 4 LTS multiplex the same pins. In the dts, the
www.orangepi.org
192
www.xunlong.tv
range Pi User Manual
Copyright reserved by Shenzhen Xunlong Software Co., Ltd
UART4 is turned off by default, and the SPI1 is turned on. If you want to use the function
of UART4, you can use DT overlay to open the configuration of uart4 and turn off the
configuration of SPI1 in the Linux system
a. For Linux4.4 system, the method is as follows
a) A script named orangepi-add-overlay is pre-installed in the linux system.
Through this script, we can use DT overlay to dynamically modify the
configuration in dts. First write the rockchip-uart4.dts file, the content is as
follows
root@orangepi4-lts:~# vim rockchip-uart4.dts
/dts-v1/;
/plugin/;
/{
compatible = "rockchip,rk3399";
fragment@0 {
target = <&spi1>;
__overlay__ {
status = "disabled";
};
};
fragment@1 {
target = <&uart4>;
__overlay__ {
status = "okay";
};
};
};
b) Then you can use orangepi-add-overlay to compile rockchip-uart4.dts into
rockchip-uart4.dtbo
root@orangepi:~# orangepi-add-overlay rockchip-uart4.dts
Compiling the overlay
Copying the compiled overlay file to /boot/overlay-user/
Reboot is required to apply the changes
c) Then restart the Linux system, you can see the following printing
www.orangepi.org
193
www.xunlong.tv
range Pi User Manual
Copyright reserved by Shenzhen Xunlong Software Co., Ltd
information in the log output from the serial port, indicating that
rockchip-uart4.dtbo is loaded successfully
384 bytes read in 6 ms (62.5 KiB/s)
Applying user provided DT overlay rockchip-uart4.dtbo
d) After entering the Linux system, you can see the device node ttyS4 under
/dev
root@orangepi4-lts:~# ls /dev/ttyS*
/dev/ttyS0 /dev/ttyS4
b.
For Linux5.10 system, the method is as follows
a) First set the overlays variable in /boot/orangepiEnv.txt to open the uart4
configuration
root@orangepi4-lts:~# cat /boot/orangepiEnv.txt
verbosity=1
bootlogo=true
overlay_prefix=rockchip
fdtfile=rockchip/rk3399-orangepi-4-lts.dtb
rootdev=UUID=c51e6614-42cf-473c-9134-46a72667eb9c
rootfstype=ext4
overlays=uart4
b) Then restart the system. When starting, you can see the following print
information in the startup log of u-boot, indicating that the configuration of
uart4 is loaded successfully
Applying kernel provided DT overlay rockchip-uart4.dtbo
2698 bytes read in 8 ms (329.1 KiB/s)
c) After entering the Linux system, you can see the device node ttyS4 under
/dev
root@orangepi4-lts:~# ls /dev/ttyS*
/dev/ttyS2 /dev/ttyS4
3) Then start to test the uart interface, first use the DuPont line to short-circuit the rx and
tx of the uart4 interface to be tested
Uart4
www.orangepi.org
tx pin
Corresponds to pin 19
rx pin
Corresponds to pin 21
194
www.xunlong.tv
range Pi User Manual
Copyright reserved by Shenzhen Xunlong Software Co., Ltd
4) Finally, you can run the serialTest.py program in the examples to test the loopback
function of the serial port. If you can see the following print, it means that the serial port
loopback test is normal
root@orangepi:~/wiringOP-Python# cd examples
root@orangepi:~/wiringOP-Python/examples# python3 serialTest.py --device \
"/dev/ttyS4"
Out:
Out:
Out:
Out:
Out:
exit
0: ->
1: ->
2: ->
3: ->
4:^C
0
1
2
3
3.24. How to use 0.96-inch OLED module with I2C interface
1) The 0.96-inch OLED module of Orange Pi is shown in the figure below, and its 7-bit
i2c slave address is 0x3c
2) First, connect the 0.96-inch OLED module to the 26pin interface of the Orange Pi
development board through the DuPont cable. The wiring method is as follows (the
following takes i2c8 as an example, i2c3 only needs to change the scl to pin 8, and the
sda to the 8th pin. to pin 10)
OLED module pins
www.orangepi.org
describe
Development board
26pin interface i2c8
195
Development board
26pin interface i2c3
www.xunlong.tv
range Pi User Manual
Copyright reserved by Shenzhen Xunlong Software Co., Ltd
pin
pin
GND
power ground
pin 6
pin 6
VCC
5V
pin 4
pin 4
SCL
I2C clock line
pin 5
pin 8
SDA
I2C data line
pin 3
pin 10
RST
Connect to 3.3V
pin 1
pin 1
DC
Connect to GND
pin 9
pin 9
CS
Connect to GND
pin 25
pin 25
3) After connecting the OLED module to the development board, first use the i2c-tools
tool to check whether the address of the OLED module can be scanned
root@orangepi4-lts:~# apt update
root@orangepi4-lts:~# apt install i2c-tools
root@orangepi4-lts:~# i2cdetect -y 8
4) Then you can use the oled_demo in wiringOP to test the OLED module. The test steps
www.orangepi.org
196
www.xunlong.tv
range Pi User Manual
Copyright reserved by Shenzhen Xunlong Software Co., Ltd
are as follows
root@orangepi4-lts:~# git clone https://github.com/orangepi-xunlong/wiringOP
root@orangepi4-lts:~# cd wiringOP
root@orangepi4-lts:~/wiringOP# ./build clean && ./build
root@orangepi4-lts:~/wiringOP# cd examples
root@orangepi4-lts:~/wiringOP/examples# make oled_demo
root@orangepi4-lts:~/wiringOP/examples# ./oled_demo /dev/i2c-8
---------start-----------------end--------5) After running oled_demo, you can see the following output on the OLED screen
3.25. Hardware watchdog test
1) Download the code of wiringOP
root@orangepi4-lts:~# apt-get update
root@orangepi4-lts:~# apt-get -y install git
root@orangepi4-lts:~# git clone https://github.com/orangepi-xunlong/wiringOP
2) Compile the watchdog test program
root@orangepi4-lts:~# cd wiringOP/examples/
root@orangepi4-lts:~/wiringOP/examples# gcc watchdog.c -o watchdog
3) Run the watchdog test program
a. The second parameter 10 represents the counting time of the watchdog. If the
www.orangepi.org
197
www.xunlong.tv
range Pi User Manual
b.
Copyright reserved by Shenzhen Xunlong Software Co., Ltd
dog is not fed within this time, the system will restart
We can feed the dog by pressing any key on the keyboard (except ESC), after
feeding the dog, the program will print a line of keep alive to indicate that the
dog was fed successfully
root@orangepi4-lts:~/wiringOP/examples# ./watchdog 10
open success
options is 33152,identity is Synopsys DesignWare Watchdog
put_usr return,if 0,success:0
The old reset time is: 21
return ENOTTY,if -1,success:-1
return ENOTTY,if -1,success:-1
put_user return,if 0,success:0
put_usr return,if 0,success:0
keep alive
keep alive
3.26. How to check the serial number of rk3399 chip
1) The command to check the serial number of RK3399 and RK3399-T chips is as
follows, the serial number of each chip is different and unique, so the serial number can
be used to distinguish multiple development boards
orangepi@orangepi:~$ cat /proc/cpuinfo | grep "Serial"
Serial
: 6311556468e5db96
3.27. How to program linux image to eMMC
Note that only the Orange Pi 4 LTS development board with the eMMC chip
model can burn the image into the eMMC. If you purchase the Orange Pi 4 LTS
development board without the eMMC chip, you cannot burn the image into the
eMMC.
Note that the development board can be started through TF card or eMMC.
The priority of TF card is higher than that of eMMC. That is to say, if a TF card is
inserted into the development board, and there is a system in the TF card, the
www.orangepi.org
198
www.xunlong.tv
range Pi User Manual
Copyright reserved by Shenzhen Xunlong Software Co., Ltd
system in the TF card will be activated by default, but the system in eMMC will not
be activated.
1) Burning the linux image to eMMC needs to be done with the help of a TF card, first
burn the linux image to the TF card, and then start the development board to enter the
linux system
2) Then run the nand-sata-install script, remember to add sudo permissions
orangepi@orangepi:~$ sudo nand-sata-install
3) Then select 2 Boot from eMMC - system on eMMC
4) Then a warning will pop up, the script will erase all data on the eMMC, select <Yes>
to continue
www.orangepi.org
199
www.xunlong.tv
range Pi User Manual
Copyright reserved by Shenzhen Xunlong Software Co., Ltd
5) Then you will be prompted to select the type of file system, which supports ext2/3/4,
f2fs and btrfs five file systems
www.orangepi.org
200
www.xunlong.tv
range Pi User Manual
Copyright reserved by Shenzhen Xunlong Software Co., Ltd
6) Then it will start to format eMMC. After formatting eMMC, it will start to burn the
linux image into eMMC
7) After burning, the following options will be prompted, you can select <Power off> to
directly shut down
8) Then pull out the TF card, and then power on again, it will start the linux system in
eMMC
If there is a problem with startup after burning, you can use the following
www.orangepi.org
201
www.xunlong.tv
range Pi User Manual
Copyright reserved by Shenzhen Xunlong Software Co., Ltd
command to clear the eMMC first, and then try burning again:
1. First insert the TF card, then start the system, and then use the ls /dev/mmcblk*
command to view all the mmc device nodes in the system, eMMC generally has two
boot partitions, there is no TF card, through /dev/mmcblk1boot1 You can know that
the block device of eMMC is /dev/mmcblk1 (not all systems must be mmcblk1,
please refer to what you actually see).
orangepi@orangepi:~$ ls /dev/mmcblk*
/dev/mmcblk1 /dev/mmcblk1boot0 /dev/mmcblk1boot1
/dev/mmcblk1rpmb /dev/mmcblk2 /dev/mmcblk2p1
/dev/mmcblk1p1
2. Now that we know that the block device of eMMC is /dev/mmcblk1, we can use
the following command to clear eMMC:
orangepi@orangepi:~$ sudo dd bs=1M if=/dev/zero of=/dev/mmcblk1 \
count=1000
The above command of= specifies the device node of eMMC, and count=1000
will clear the first 1GB of eMMC space. If you think it is not enough, you can
increase this value.
3.28. How to use the OV13850 camera on Linux 4.4
Note that only the Debian10 Linux4.4 desktop version system supports this
function, and other systems do not currently support it. So if you want to test the
OV13850 camera, please burn the Debian10 Linux4.4 desktop system first, and then
test it.
3.28.1. Camera connection instructions
1) The Orange Pi 4 LTS has two Camera ports, both of which only support the OV13850
camera by default. These two Camera interfaces can use one of the interfaces alone, or
they can use two Camera interfaces to connect two cameras at the same time. The
positions of the Camera1 and Camera2 interfaces are shown in the following figure:
www.orangepi.org
202
www.xunlong.tv
range Pi User Manual
Copyright reserved by Shenzhen Xunlong Software Co., Ltd
2) The OV13850 camera kit includes an OV13850 camera, an adapter board and a cable
3) First insert the OV13850 camera into the adapter board, and then insert the cable into
another card slot of the adapter board
4) Then insert the other end of the cable into the Camera interface of the development
board. The development board can be connected to two cameras at the same time, or it
can be connected to a single camera. After connecting the camera, start the Linux system
(please do not plug in the camera after powering on)
www.orangepi.org
203
www.xunlong.tv
range Pi User Manual
Copyright reserved by Shenzhen Xunlong Software Co., Ltd
5) After starting the system, execute the following commands. If the following
information appears, the camera is working normally. If there is no such information,
please check whether the camera is connected correctly.
root@orangepi4-lts:~# dmesg | grep Async
[
1.623685] rkisp1: Async subdev notifier completed
3.28.2. How to open a single OV13850 camera
1) In the Debian system, the camera can be called through the pre-installed
test_camera-gst.sh script. The parameter description of the test_camera-gst.sh script is
as follows:
parameter
Function
--index or -i
Select the serial number of the camera to be used. The optional
values are 0 and 1. When connecting two cameras at the same time,
specify 1 to indicate that the second camera is to be operated.
--action or -a
Specifies the action to be executed by the command. The optional
parameters are: preview, photo and video, corresponding to
preview, photo and video respectively
--output or -o
Specify the output file name, which is used to specify the output file
name when taking pictures and videos
--verbose or -v
When specified as yes, the full command line that invokes the
www.orangepi.org
204
www.xunlong.tv
range Pi User Manual
Copyright reserved by Shenzhen Xunlong Software Co., Ltd
gst-launch-1.0 command will be output
2) Here's how to view the camera preview image:
a. First run the test_camera-gst.sh script
root@orangepi4-lts:~# test_camera-gst.sh
Setting pipeline to PAUSED ...
media get entity by name: lens is null
Pipeline is live and does not need PREROLL ...
b.
Then a live camera window will open on the desktop
c.
If no parameters are specified for this command, the default action is to preview,
which will open the camera recognized by the system. If two OV13850 cameras
are connected, camera1 (the camera interface near the headphone holder) will be
opened first.
3) The command to use the camera to take pictures is as follows, and the file name of the
taken photo is test.jpg
root@orangepi4-lts-lts:~# test_camera-gst.sh -a photo -o test.jpg
gst-launch-1.0: no process found
Setting pipeline to PAUSED ...
media get entity by name: lens is null
Pipeline is live and does not need PREROLL ...
www.orangepi.org
205
www.xunlong.tv
range Pi User Manual
Copyright reserved by Shenzhen Xunlong Software Co., Ltd
root@orangepi4-lts:~# ls
test.jpg
4) The command to use the camera to record is as follows, after running the script, it will
start recording a 17s video
root@orangepi4-lts-lts:~# test_camera-gst.sh --action video --output test.ts
gst-launch-1.0: no process found
Setting pipeline to PAUSED ...
mpi: mpp version: Without VCS info
mpp_rt: NOT found ion allocator
...
root@orangepi4-lts:~# ls
test.ts
5) Then use a video player such as MPV to play the video you just recorded
3.28.3. How to open two OV13850 cameras at the same time
1) Run the test_camera-dual.sh script to open two OV13850 cameras
root@orangepi4-lts:~# test_camera-dual.sh
Start MIPI CSI Camera Preview!
Setting pipeline to PAUSED ...
Setting pipeline to PAUSED ...
2) The effect is as shown in the figure below, the real-time windows of the two cameras
will be opened on the desktop respectively
www.orangepi.org
206
www.xunlong.tv
range Pi User Manual
Copyright reserved by Shenzhen Xunlong Software Co., Ltd
3.29. 10.1 inch MIPI LCD screen usage
The default display output of the Linux image we provide supports HDMI and
Type-C to HDMI, and does not support MIPI LCD screens. If you want to use the
MIPI LCD screen, you first need to close the HDMI and Type-C to HDMI
configuration, and open the MIPI LCD screen configuration, and then you can use
the MIPI LCD screen.
Orange Pi 4 LTS has two MIPI LCD screen interfaces, the corresponding
positions of LCD1 and LCD2 are shown in the following figure:
www.orangepi.org
207
www.xunlong.tv
range Pi User Manual
Copyright reserved by Shenzhen Xunlong Software Co., Ltd
As can be seen from the above figure, the interface on the right supports both
MIPI LCD screen and MIPI camera. This function is optional, so when using LCD2,
you need to ensure that the configuration of Camera2 has been turned off.
The development board has two MIPI LCD interfaces, we can either use one of
the MIPI LCD interfaces alone, or use two MIPI LCD interfaces for dual-screen
display at the same time.
At present, the MIPI LCD interface supports two types of 10.1-inch MIPI
screens. The model information can be seen on the back of the screen, as shown in
the following figure:
www.orangepi.org
208
www.xunlong.tv
range Pi User Manual
Copyright reserved by Shenzhen Xunlong Software Co., Ltd
The one on the left is the MIPI screen with model AFJ101BA2131 currently on
sale, and the one on the right is the discontinued MIPI screen with model
SL101PN27D1665
3.29.1. Instructions for LCD1 interface
1) LCD1 is turned off by default in the dts of the Linux system. First, you need to open
the configuration of LCD1 in the dts.
a. For Linux 4.4 kernel, the method is as follows
a) A script named orangepi-add-overlay is pre-installed in the linux system.
Through this script, we can use DT overlay to dynamically modify the
configuration in dts. First write the rockchip-lcd1.dts file. If the LCD1
interface is connected to a MIPI screen with model AFJ101BA2131, the
content of the file is as follows
root@orangepi4-lts:~# vim rockchip-lcd1.dts
/dts-v1/;
/plugin/;
www.orangepi.org
209
www.xunlong.tv
range Pi User Manual
Copyright reserved by Shenzhen Xunlong Software Co., Ltd
/{
compatible = "rockchip,rk3399";
fragment@0 {
target = <&dsi>;
__overlay__ {
status = "okay";
};
};
fragment@1 {
target = <&gt9xx>;
__overlay__ {
status = "okay";
};
};
fragment@2 {
target = <&afj101_panel>;
__overlay__ {
status = "okay";
};
};
};
b) If the LCD1 interface is connected to a MIPI screen with model
SL101PN27D1665, the file content is as follows
root@orangepi4-lts:~# vim rockchip-lcd1.dts
/dts-v1/;
/plugin/;
/{
compatible = "rockchip,rk3399";
fragment@0 {
target = <&dsi>;
__overlay__ {
www.orangepi.org
210
www.xunlong.tv
range Pi User Manual
Copyright reserved by Shenzhen Xunlong Software Co., Ltd
status = "okay";
};
};
fragment@1 {
target = <&gt9xx>;
__overlay__ {
status = "okay";
};
};
fragment@2 {
target = <&sl101_panel>;
__overlay__ {
status = "okay";
};
};
};
c) Then you can use orangepi-add-overlay to compile rockchip-lcd1.dts into
rockchip-lcd1.dtbo
root@orangepi:~# orangepi-add-overlay rockchip-lcd1.dts
Compiling the overlay
Copying the compiled overlay file to /boot/overlay-user/
Reboot is required to apply the changes
d) Then restart the Linux system, you can see the following printing
information in the log output from the serial port, indicating that
rockchip-lcd1.dtbo is loaded successfully
379 bytes read in 6 ms (61.5 KiB/s)
Applying user provided DT overlay rockchip-lcd1.dtbo
e) After entering the Linux system, enter the following command to see the
relevant information of the kernel output
root@orangepi4-lts:~# dmesg |grep mipi
[
1.478148] dw-mipi-dsi ff960000.dsi: final DSI-Link bandwidth: 444 x 4 Mbps
b.
For Linux 5.10 and Linux5.18 kernel, the method is as follows
www.orangepi.org
211
www.xunlong.tv
range Pi User Manual
Copyright reserved by Shenzhen Xunlong Software Co., Ltd
a) First, set the overlays variable in /boot/orangepiEnv.txt to open the
configuration of the LCD1 interface. If the LCD1 interface is connected to a
MIPI screen with model AFJ101BA2131, the overlays variable is
configured as follows
root@orangepi4-lts:~# vim /boot/orangepiEnv.txt
overlays=lcd1-afj101
b) If the LCD1 interface is connected to a MIPI screen with model
SL101PN27D1665, the overlays variable is configured as follows
root@orangepi4-lts:~# vim /boot/orangepiEnv.txt
overlays=lcd1-sl101
c) Then restart the system. When starting, if you can see the following printing
information in the startup log of u-boot, it means that the configuration of
lcd1 is loaded successfully
379 bytes read in 9 ms (41 KiB/s)
Applying kernel provided DT overlay rockchip-lcd1-afj101.dtbo
d) After entering the Linux system, enter the following command to see the
relevant information of the kernel output
root@orangepi4-lts:~# dmesg |grep mipi
[
8.622148] dw-mipi-dsi-rockchip ff960000.dsi:
[drm:dw_mipi_dsi_bridge_mode_set] final DSI-Link bandwidth: 444 x 4 Mbps
2) Then disconnect the power supply of the development board, and then connect the
MIPI screen by referring to the usage of the 10.1-inch MIPI screen, plug in the power
supply to start the system, and you can see the system interface on the screen
www.orangepi.org
212
www.xunlong.tv
range Pi User Manual
Copyright reserved by Shenzhen Xunlong Software Co., Ltd
3.29.2. Instructions for the use of LCD2 interface
It should be noted that to use the LCD2 interface, you need to open the
configuration of LCD1 and LCD2 at the same time, LCD2 can display normally,
open the configuration of LCD2 alone, and test LCD2 is not displayed.
Linux5.18 does not support LCD2 yet.
1) In the dts of the Linux system, LCD2 is turned off by default. First, you need to open
the configuration of LCD2 in dts.
a. For Linux 4.4 kernel, the method is as follows
a) A script named orangepi-add-overlay is pre-installed in the linux system.
Through this script, we can use DT overlay to dynamically modify the
configuration in dts. First write the rockchip-lcd2.dts file. If the LCD2
interface is connected to a MIPI screen with model AFJ101BA2131, the
content of the file is as follows
root@orangepi4-lts:~# cat rockchip-lcd2.dts
/dts-v1/;
www.orangepi.org
213
www.xunlong.tv
range Pi User Manual
Copyright reserved by Shenzhen Xunlong Software Co., Ltd
/plugin/;
/{
compatible = "rockchip,rk3399";
fragment@0 {
target = <&dsi1>;
__overlay__ {
status = "okay";
};
};
fragment@1 {
target = <&gt9xx_1>;
__overlay__ {
status = "okay";
};
};
fragment@2 {
target = <&rkisp1_1>;
__overlay__ {
status = "disabled";
};
};
fragment@3 {
target = <&isp1_mmu>;
__overlay__ {
status = "disabled";
};
};
fragment@4 {
target = <&mipi_dphy_tx1rx1>;
__overlay__ {
status = "disabled";
};
};
fragment@5 {
target = <&ov13850_1>;
www.orangepi.org
214
www.xunlong.tv
range Pi User Manual
Copyright reserved by Shenzhen Xunlong Software Co., Ltd
__overlay__ {
status = "disabled";
};
};
fragment@6 {
target = <&cdn_dp>;
__overlay__ {
status = "disabled";
};
};
fragment@7 {
target = <&hdmi>;
__overlay__ {
status = "disabled";
};
};
fragment@8 {
target = <&afj101_panel1>;
__overlay__ {
status = "okay";
};
};
};
b) If the LCD2 interface is connected to a MIPI screen with model
SL101PN27D1665, the file content is as follows
root@orangepi4-lts:~# cat rockchip-lcd2.dts
/dts-v1/;
/plugin/;
/{
compatible = "rockchip,rk3399";
fragment@0 {
target = <&dsi1>;
__overlay__ {
status = "okay";
};
www.orangepi.org
215
www.xunlong.tv
range Pi User Manual
Copyright reserved by Shenzhen Xunlong Software Co., Ltd
};
fragment@1 {
target = <&gt9xx_1>;
__overlay__ {
status = "okay";
};
};
fragment@2 {
target = <&rkisp1_1>;
__overlay__ {
status = "disabled";
};
};
fragment@3 {
target = <&isp1_mmu>;
__overlay__ {
status = "disabled";
};
};
fragment@4 {
target = <&mipi_dphy_tx1rx1>;
__overlay__ {
status = "disabled";
};
};
fragment@5 {
target = <&ov13850_1>;
__overlay__ {
status = "disabled";
};
};
fragment@6 {
target = <&cdn_dp>;
__overlay__ {
status = "disabled";
};
www.orangepi.org
216
www.xunlong.tv
range Pi User Manual
Copyright reserved by Shenzhen Xunlong Software Co., Ltd
};
fragment@7 {
target = <&hdmi>;
__overlay__ {
status = "disabled";
};
};
fragment@8 {
target = <&sl101_panel1>;
__overlay__ {
status = "okay";
};
};
};
c) Then you can use orangepi-add-overlay to compile rockchip-lcd2.dts into
rockchip-lcd2.dtbo
root@orangepi:~# orangepi-add-overlay rockchip-lcd2.dts
Compiling the overlay
Copying the compiled overlay file to /boot/overlay-user/
Reboot is required to apply the changes
d) Then restart the Linux system, you can see the following printing
information in the log output from the serial port, indicating that
rockchip-lcd2.dtbo is loaded successfully
1135 bytes read in 6 ms (184.6 KiB/s)
Applying user provided DT overlay rockchip-lcd2.dtbo
e) After entering the Linux system, enter the following command to see the
relevant information of the kernel output
root@orangepi4-lts:~# dmesg |grep mipi
root@orangepi4-lts:~# dmesg |grep mipi
[
2.714240] dw-mipi-dsi ff960000.dsi: final DSI-Link bandwidth: 444 x 4 Mbps
[
3.104433] dw-mipi-dsi ff968000.dsi: final DSI-Link bandwidth: 444 x 4 Mbps
b.
For Linux5.10 system, the method is as follows
a) You can set the overlays variable in /boot/orangepiEnv.txt to open the
configuration of LCD2. If the LCD1 and LCD2 interfaces are connected to
www.orangepi.org
217
www.xunlong.tv
range Pi User Manual
Copyright reserved by Shenzhen Xunlong Software Co., Ltd
MIPI screens with model AFJ101BA2131, the overlays variable
configuration is as follows
root@orangepi4-lts:~# cat /boot/orangepiEnv.txt
verbosity=1
bootlogo=true
overlay_prefix=rockchip
fdtfile=rockchip/rk3399-orangepi-4-lts.dtb
rootdev=UUID=c51e6614-42cf-473c-9134-46a72667eb9c
rootfstype=ext4
overlays=lcd1-afj101 lcd2-afj101
b) If the LCD1 and LCD2 interfaces are connected to MIPI screens with model
SL101PN27D1665, the overlays variable configuration is as follows
root@orangepi4-lts:~# cat /boot/orangepiEnv.txt
verbosity=1
bootlogo=true
overlay_prefix=rockchip
fdtfile=rockchip/rk3399-orangepi-4-lts.dtb
rootdev=UUID=c51e6614-42cf-473c-9134-46a72667eb9c
rootfstype=ext4
overlays=lcd1-sl101 lcd2-sl101
c) Then restart the system. When starting, you can see the following printing
information in the startup log of u-boot, indicating that the configurations of
lcd1 and lcd2 are loaded successfully
379 bytes read in 9 ms (41 KiB/s)
Applying kernel provided DT overlay rockchip-lcd1-afj101.dtbo
626 bytes read in 9 ms (67.4 KiB/s)
Applying kernel provided DT overlay rockchip-lcd2-afj101.dtbo
d) After entering the Linux system, enter the following command to see the
relevant information of the kernel output
root@orangepi4-lts:~# dmesg |grep mipi
[
8.124926] dw-mipi-dsi-rockchip ff960000.dsi:
[drm:dw_mipi_dsi_bridge_mode_set] final DSI-Link bandwidth: 444 x 4 Mbps
[
8.168243] dw-mipi-dsi-rockchip ff968000.dsi:
[drm:dw_mipi_dsi_bridge_mode_set] final DSI-Link bandwidth: 444 x 4 Mbps
www.orangepi.org
218
www.xunlong.tv
range Pi User Manual
Copyright reserved by Shenzhen Xunlong Software Co., Ltd
2) Then disconnect the power supply of the development board, and then connect the
MIPI screen by referring to the usage of the 10.1-inch MIPI screen, plug in the power
supply to start the system, if two 10.1-inch screens are connected at the same time, you
can see the system on the two 10.1-inch screens interface
3.30. How to set dual-screen simultaneous display
1) The Linux image on the official website supports HDMI output and TypeC-DP output
by default. You can use the following commands to set dual-screen simultaneous display
root@orangepi4-lts:~#
su orangepi -c "DISPLAY=:0 xrandr --output HDMI-1 --same-as DP-1"
2) If you use MIPI LCD output and connect two 10.1-inch MIPI screens, you can use the
following commands to set
root@orangepi4-lts:~#
su orangepi -c "DISPLAY=:0 xrandr --output DSI-1 --same-as DSI-2"
www.orangepi.org
219
www.xunlong.tv
range Pi User Manual
Copyright reserved by Shenzhen Xunlong Software Co., Ltd
If the system restarts after setting, please confirm whether the power supply is
sufficient.
3.31. Set up Chinese environment and install Chinese input
method
Note that before installing the Chinese input method, please make sure that the
Linux system used by the development board is the desktop version system.
3.31.1. Ubuntu system installation method
1) First update the software source of the system
Note that an error may be reported during the installation process without
executing the following command, so please do not ignore this step。
orangepi@orangepi:~$ sudo apt update
2) Then open Language Support
3) If the following information is prompted, click Install to repair it. Some systems will
not have the following prompt, just skip it.
www.orangepi.org
220
www.xunlong.tv
range Pi User Manual
Copyright reserved by Shenzhen Xunlong Software Co., Ltd
4) Then open Install/Remove Languages...
5) Then find Chinese (simplified), click the box on the right to select it, and then click
Apply in the lower right corner
www.orangepi.org
221
www.xunlong.tv
range Pi User Manual
Copyright reserved by Shenzhen Xunlong Software Co., Ltd
6) Then enter the password of the Linux system in the pop-up password input interface,
the default is orangepi
7) Then it will start to install the required software packages. At this time, wait patiently
for the installation to complete.
www.orangepi.org
222
www.xunlong.tv
range Pi User Manual
Copyright reserved by Shenzhen Xunlong Software Co., Ltd
If the software installation fails, it is generally because the apt update command
was not executed at the beginning. If the apt update command is executed and the
prompt fails, it is generally because an error occurred when the apt update
command was executed, but it was not executed successfully.
8) After the installation is complete, you can see the Chinese (China) option
9) Then please use the left mouse button to select Chinese (China) and hold it down,
then drag it up to the first position, the display after dragging is as shown below
Note that this step is not very easy to drag, please be patient and try a few more
times.
10) Then select Apply System-Wide to apply Chinese settings to the entire system
www.orangepi.org
223
www.xunlong.tv
range Pi User Manual
Copyright reserved by Shenzhen Xunlong Software Co., Ltd
11) Then select Keyboard input method system as fcitx
12) Then restart the Linux system to make the configuration take effect
13) After re-entering the system, you can see that the desktop is displayed in Chinese,
and you can also see a penguin in the upper right corner of the desktop
Note that Ubuntu 22.04 shows a black keyboard icon in the upper right corner.
www.orangepi.org
224
www.xunlong.tv
range Pi User Manual
Copyright reserved by Shenzhen Xunlong Software Co., Ltd
14) Then we can open the terminal to test the Chinese input method. After opening the
terminal, the default is the English input method. We can switch to the Chinese input
method through the Ctrl+Space shortcut key, and then we can enter Chinese.
15) In addition, you can place the mouse on the penguin in the upper right corner of the
desktop, and then click the right mouse button to view all input methods supported by
the system, or select the input method to be used
www.orangepi.org
225
www.xunlong.tv
range Pi User Manual
Copyright reserved by Shenzhen Xunlong Software Co., Ltd
3.31.2. Installation method of Debian system
1) First set the default locale to Chinese
a. Enter the following command to start configuring locale
orangepi@orangepi:~$ sudo dpkg-reconfigure locales
b.
Then select zh_CN.UTF-8 UTF-8 in the pop-up interface (move up and down
through the up and down direction keys on the keyboard, select through the
space bar, and finally use the Tab key to move the cursor to <OK>, then press
Enter key)
c.
Then set the default locale to zh_CN.UTF-8
www.orangepi.org
226
www.xunlong.tv
range Pi User Manual
d.
Copyright reserved by Shenzhen Xunlong Software Co., Ltd
After exiting the interface, the locale setting will start, and the output displayed
on the command line is as follows
orangepi@orangepi:~$ sudo dpkg-reconfigure locales
Generating locales (this might take a while)...
en_US.UTF-8... done
zh_CN.UTF-8... done
Generation complete.
2) Then install the following packages
orangepi@orangepi:~$ sudo apt update
orangepi@orangepi:~$ sudo apt install -y fonts-arphic-bsmi00lp \
fonts-arphic-gbsn00lp fonts-arphic-gkai00mp fcitx fcitx-table* \
fcitx-frontend-gtk* fcitx-frontend-qt* fcitx-config-gtk* im-config \
fcitx-googlepinyin fcitx-ui* zenity geany
3) Then open Input Method
www.orangepi.org
227
www.xunlong.tv
range Pi User Manual
Copyright reserved by Shenzhen Xunlong Software Co., Ltd
4) Then select OK
5) Then select Yes
6) Then select fcitx
www.orangepi.org
228
www.xunlong.tv
range Pi User Manual
Copyright reserved by Shenzhen Xunlong Software Co., Ltd
7) Then select OK
8) Then restart the Linux system for the configuration to take effect
9) Then open Fcitx configuration
10) Then select Google Pinyin
www.orangepi.org
229
www.xunlong.tv
range Pi User Manual
Copyright reserved by Shenzhen Xunlong Software Co., Ltd
11) Then bring Google Pinyin to the front, and then close the configuration interface in
the upper right corner
12) Then open the terminal to test the Chinese input method, as shown in the figure
below
www.orangepi.org
230
www.xunlong.tv
range Pi User Manual
Copyright reserved by Shenzhen Xunlong Software Co., Ltd
13) You can switch back to English input in the upper right corner of the desktop
a. First place the mouse cursor on the penguin position as shown in the figure
below
b.
Then click the right mouse button to see the following options, and then select
Keyboard-English (US) to switch back to English input
www.orangepi.org
231
www.xunlong.tv
range Pi User Manual
Copyright reserved by Shenzhen Xunlong Software Co., Ltd
14) At this point, you can switch between Chinese and English input methods through
the Ctrl+Space shortcut.
15) If you need the entire system to be displayed in Chinese, you can set the variables in
/etc/default/locale to zh_CN.UTF-8
root@orangepi:~# cat /etc/default/locale
# File generated by update-locale
LC_MESSAGES=zh_CN.UTF-8
LANG=zh_CN.UTF-8
LANGUAGE=zh_CN.UTF-8
16) Then restart the system to see that the desktop is displayed in Chinese
3.32. How to use the orange pi DS1307 RTC clock module
1) The orange pi DS1307 RTC clock module is shown in the figure below. It uses the
i2c interface to communicate with the development board, and the i2c device address is
0x68. The RTC module is not equipped with a battery by default, and a button battery
needs to be prepared before use
www.orangepi.org
232
www.xunlong.tv
range Pi User Manual
Copyright reserved by Shenzhen Xunlong Software Co., Ltd
2) First connect the RTC module to the 40pin of the development board, the wiring
method is as follows
Pins of the RTC module
The corresponding pin of the development
board 26pin
5V
pin 2
GND
pin 6
SDA
pin 3
SCL
pin 5
3) After connecting the RTC module, first use the i2cdetect command to check whether
the device address of the RTC module can be detected
root@orangepi:~# apt update
root@orangepi:~# apt -y install i2c-tools
root@orangepi:~# i2cdetect -y 8
4) Because the kernel has opened the ds1037 driver by default, the function can be
tested directly. Execute the following command to add an rtc device and view the
generated rtc device, where rtc0 is the onboard rtc and rtc1 is the newly added external rtc
root@orangepi:~# echo "ds1307 0x68" > /sys/class/i2c-adapter/i2c-8/new_device
www.orangepi.org
233
www.xunlong.tv
range Pi User Manual
Copyright reserved by Shenzhen Xunlong Software Co., Ltd
root@orangepi:~# ls /dev/rtc*
/dev/rtc /dev/rtc0 /dev/rtc1
5) When the linux system starts, if the development board is connected to the network,
the linux system will automatically synchronize the system time to the correct time
through the network. The default time of the linux system is UTC. In China, the time
zone needs to be changed to Asia/Shanghai. The time obtained by using the data
command is correct, the method is as follows
a. Execute the following command
root@orangepi:~# dpkg-reconfigure tzdata
b.
Then select the geographic area as Asia
c.
Then select the time zone as Shanghai
d.
After the configuration is completed, use the date command to view the time and
www.orangepi.org
234
www.xunlong.tv
range Pi User Manual
Copyright reserved by Shenzhen Xunlong Software Co., Ltd
it will be normal
root@orangepi:~# date
6) If the current time of the system is incorrect, please connect to the network first, and
then use the following command to synchronize the time. The reason why the system
time is set correctly is to prepare for the synchronization of the time of the RTC module
later.
root@orangepi:~# apt -y update
root@orangepi:~# apt install ntpdate
root@orangepi:~# ntpdate 0.cn.pool.ntp.org
7) The command to view the current time of the RTC module is as follows, because the
rtc specified by hwclock by default is the rtc0 device, so you need to use the -f option to
specify the rtc1 device
root@orangepi:~# hwclock -r -f /dev/rtc1
8) The time read by the RTC module for the first time is definitely wrong. The current
time of the system can be synchronized to the RTC module through the following
command. Before synchronization, it is necessary to ensure that the current time of the
system is correct
root@orangepi:~# date
#First make sure the current system time is correct
root@orangepi:~# hwclock -w -f /dev/rtc1 #Then write the system time to the RTC
module
root@orangepi:~# hwclock -r -f /dev/rtc1 #Finally read the time of the RTC module to
confirm that the settings are correct
9) If it is confirmed that the time in the RTC module is correct, then you can unplug the
power supply, then turn on the power, and execute the following command to synchronize
the time in the RTC module to the system
root@orangepi:~#
echo "ds1307 0x68" > /sys/class/i2c-adapter/i2c-8/new_device #add rtc device
root@orangepi:~# hwclock -s -f /dev/rtc1 #Then synchronize the RTC module time to
the system
root@orangepi:~# date
#Finally, use the date command to check
whether the system time is correct
www.orangepi.org
235
www.xunlong.tv
range Pi User Manual
Copyright reserved by Shenzhen Xunlong Software Co., Ltd
10) The above operation is to manually synchronize the time of the RTC module to the
system. If you need to automatically synchronize the system time at startup, you need to
set the startup script as follows to automatically synchronize the system time
a. Create the rc-local.service file
root@orangepi:~# sudo vi /etc/systemd/system/rc-local.service
Copy the following content into the rc-local.service file
[Unit]
Description=/etc/rc.local Compatibility
ConditionPathExists=/etc/rc.local
[Service]
Type=forking
ExecStart=/etc/rc.local start
TimeoutSec=0
StandardOutput=tty
RemainAfterExit=yes
SysVStartPriority=99
[Install]
WantedBy=multi-user.target
b.
Create the rc.local file
root@orangepi:~# sudo vi /etc/rc.local
Copy the following content into the rc-local.service file
#!/bin/sh -e
#
# rc.local
#
# This script is executed at the end of each multiuser runlevel.
# Make sure that the script will "exit 0" on success or any other
# value on error.
#
# In order to enable or disable this script just change the execution
# bits.
#
www.orangepi.org
236
www.xunlong.tv
range Pi User Manual
Copyright reserved by Shenzhen Xunlong Software Co., Ltd
# By default this script does nothing.
echo "ds1307 0x68" > /sys/class/i2c-adapter/i2c-8/new_device
hwclock -s -f /dev/rtc1
exit 0
c.
Add permissions to rc.local
root@orangepi:~# sudo chmod +x /etc/rc.local
d.
Enable service
root@orangepi:~# sudo systemctl enable rc-local
e.
Start the service and check the status
root@orangepi:~# sudo systemctl start rc-local.service
root@orangepi:~# sudo systemctl status rc-local.service
11) At this point, you can disconnect all network connections of the development board,
wait for a few minutes, restart the system, and then check the system time to find that
even if there is no network, the system time is correct
3.33. Installation method of pagoda Linux panel
1) Pagoda Linux panel is a server management software that improves operation and
maintenance efficiency. It supports more than 100 server management functions such as
one-click LAMP/LNMP/cluster/monitoring/website/FTP/database/JAVA (excerpted from
Pagoda's official website)
2) The recommended order for Pagoda Linux system compatibility is
Debian10/11 > Ubuntu 20.04
3) Log in to the linux system and enter the following command to start the installation of
the pagoda
orangepi@orangepi:~$ wget -O install.sh
http://download.bt.cn/install/install-ubuntu_6.0.sh && sudo bash install.sh
4) Then the pagoda installer will remind whether to install Bt-Panel to the /www folder,
then enter y
www.orangepi.org
237
www.xunlong.tv
range Pi User Manual
Copyright reserved by Shenzhen Xunlong Software Co., Ltd
+---------------------------------------------------------------------| Bt-WebPanel FOR CentOS/Ubuntu/Debian
+---------------------------------------------------------------------| Copyright © 2015-2099 BT-SOFT(http://www.bt.cn) All rights reserved.
+---------------------------------------------------------------------| The WebPanel URL will be http://SERVER_IP:8888 when installed.
+---------------------------------------------------------------------Do you want to install Bt-Panel to the /www directory now?(y/n): y
5) Then all you have to do is wait patiently. When you see the following print
information output from the terminal, it means that the pagoda has been installed. The
whole installation process takes about 44 minutes, and there may be some differences
depending on the network speed.
6) At this time, enter the panel address shown above in the browser to open the login
interface of the pagoda Linux panel, and then enter the username and password shown
in the above figure in the corresponding position to log in to the pagoda
www.orangepi.org
238
www.xunlong.tv
range Pi User Manual
Copyright reserved by Shenzhen Xunlong Software Co., Ltd
7) After successfully logging in to the pagoda, the following welcome interface will pop
up. First, please read the user instructions in the middle and drag it to the bottom, then
you can select "I have agreed and read the "User Agreement", and then click "Enter the
panel" You can enter the pagoda
8) After entering the pagoda, you will first be prompted to bind an account on the official
website of the pagoda. If you do not have an account, you can go to the official website
of the pagoda (https://www.bt.cn) to register one
www.orangepi.org
239
www.xunlong.tv
range Pi User Manual
Copyright reserved by Shenzhen Xunlong Software Co., Ltd
9) The final displayed interface is shown in the figure below. You can intuitively see
some status information of the Linux system of the development board, such as load
status, CPU usage, memory usage, and storage space usage, etc.
10) Test the SSH terminal login of the pagoda
a. After opening the SSH terminal of the pagoda, you will first be prompted to
enter the password of the development board system. At this time, enter
orangepi in the password box (the default password, if there is any modification,
www.orangepi.org
240
www.xunlong.tv
range Pi User Manual
Copyright reserved by Shenzhen Xunlong Software Co., Ltd
please fill in the modified one)
b.
The display after successful login is as shown below
11) Software such as Apache, MySQL and PHP can be installed in the software store of
the pagoda, and various applications can also be deployed with one click. Please explore
these functions by yourself, and I will not demonstrate them one by one here.
www.orangepi.org
241
www.xunlong.tv
range Pi User Manual
Copyright reserved by Shenzhen Xunlong Software Co., Ltd
12) Pagoda command line tool test
13) For more functions of the pagoda, you can refer to the following information to
www.orangepi.org
242
www.xunlong.tv
range Pi User Manual
Copyright reserved by Shenzhen Xunlong Software Co., Ltd
explore by yourself
manual:http://docs.bt.cn
Forum address:https://www.bt.cn/bbs
GitHub link:https://github.com/aaPanel/BaoTa
3.34. Ubuntu22.04 method of installing browser
3.34.1. Ubuntu22.04 Chromium browser installation method
If you are using the latest version of the Ubuntu 22.04 image, the deb version of
the Chromium browser is pre-installed. Before installation, please check whether the
Chromium browser already exists in the following location. If so, you don't need to
install it again, you can use it directly.
1) The software repository of Ubuntu 22.04 only supports the snap version of the
Chromium browser. The installation command is as follows:
orangepi@orangepi:~$ sudo snap install chromium
2) If you don't want to install the snap version of the Chromium browser, you can also
install the deb version of the Chromium browser by the following method:
a. The storage address of the Chromium browser installation package of the a.deb
version is as follows
https://launchpad.net/~saiarcot895/+archive/ubuntu/chromium-beta
https://ppa.launchpadcontent.net/saiarcot895/chromium-beta/ubuntu
b.
First add the PPA source of the Chromium browser to the system source
orangepi@orangepi:~$ sudo add-apt-repository ppa:saiarcot895/chromium-beta
c.
When you see the following prompt, please press Enter to confirm
www.orangepi.org
243
www.xunlong.tv
range Pi User Manual
Copyright reserved by Shenzhen Xunlong Software Co., Ltd
=== Packaging ===
Packaging for this PPA is at https://github.com/saiarcot895/chromium-ubuntu-build. A
separate branch is created for each upstream branch number.
More info: https://launchpad.net/~saiarcot895/+archive/ubuntu/chromium-beta
Adding repository.
Press [ENTER] to continue or Ctrl-c to cancel.
d.
Then use the following command to install the deb version of the Chromium
browser
orangepi@orangepi:~$ sudo apt install -y chromium-browser
It should be noted that installing the Chromium browser in this way in China is
generally very slow, and it is necessary to ensure that the network environment is
better.
e.
After installation, you can see the shortcut of Chromium browser in the
application
f.
The display after opening the Chromium browser is as follows
www.orangepi.org
244
www.xunlong.tv
range Pi User Manual
Copyright reserved by Shenzhen Xunlong Software Co., Ltd
3) If the Chromium browser cannot be installed by the above method, you can directly
download the corresponding deb package, and then upload it to the Ubuntu system of the
development board for direct installation
a. The deb package required by the Chromium browser can be downloaded from
the link below
Link:https://drive.google.com/drive/folders/1c7o6fBjTZYoervmc7oTtGemL5oww6tz
0?usp=sharing
www.orangepi.org
245
www.xunlong.tv
range Pi User Manual
b.
c.
Copyright reserved by Shenzhen Xunlong Software Co., Ltd
After downloading, upload it to the Ubuntu system of the development board
Then use the following command to install the deb package of the Chromium
browser
orangepi@orangepi:~$ sudo dpkg -i \
chromium-codecs-ffmpeg-extra_101.0.4951.15-0ubuntu1~ppa1~22.04.1_arm64.deb
orangepi@orangepi:~$ sudo dpkg -i \
chromium-browser_101.0.4951.15-0ubuntu1~ppa1~22.04.1_arm64.deb
d.
After installation, you can see the shortcut of the Chromium browser in the
application
e.
The display after opening the Chromium browser is as follows
www.orangepi.org
246
www.xunlong.tv
range Pi User Manual
Copyright reserved by Shenzhen Xunlong Software Co., Ltd
3.34.2. Installation method of Ubuntu22.04 Firefox browser
1) Ubuntu22.04 only supports the snap version of the Firefox browser by default. The
installation command is:
orangepi@orangepi:~$ sudo apt install firefox
2) The firefox-esr version browser can be installed by the following methods:
a. First add firefox-esr version PPA source
orangepi@orangepi:~$ sudo add-apt-repository ppa:mozillateam/ppa
PPA publishes dbgsym, you may need to include 'main/debug' component
Repository: 'deb https://ppa.launchpadcontent.net/mozillateam/ppa/ubuntu/ jammy main'
Description:
Mozilla Team's Firefox 91 ESR and Thunderbird 91 or 78 stable builds
More info: https://launchpad.net/~mozillateam/+archive/ubuntu/ppa
Adding repository.
Press [ENTER] to continue or Ctrl-c to cancel.
<--- Please enter here to confirm
b.
Then install firefox-esr using the command below
orangepi@orangepi:~$ sudo apt install firefox-esr
c.
After installation, you can see the shortcut of firefox-esr browser in the
application
www.orangepi.org
247
www.xunlong.tv
range Pi User Manual
d.
Copyright reserved by Shenzhen Xunlong Software Co., Ltd
The display after opening the firefox-esr browser is as follows
3.35. Partial programming language test supported by Linux
system
3.35.1. Debian Bullseye System
1) Debian Bullseye is installed with gcc compilation toolchain by default, which can
directly compile C language programs in the Linux system of the development board
a. The version of a.gcc is shown below
orangepi@orangepi:~$ gcc --version
gcc (Debian 10.2.1-6) 10.2.1 20210110
Copyright (C) 2020 Free Software Foundation, Inc.
www.orangepi.org
248
www.xunlong.tv
range Pi User Manual
Copyright reserved by Shenzhen Xunlong Software Co., Ltd
This is free software; see the source for copying conditions. There is NO
warranty; not even for MERCHANTABILITY or FITNESS FOR A PARTICULAR
PURPOSE.
b.
Write the hello_world.c program in C language
orangepi@orangepi:~$ vim hello_world.c
#include <stdio.h>
int main(void)
{
printf("Hello World!\n");
return 0;
}
c.
Then compile and run hello_world.c
orangepi@orangepi:~$ gcc -o hello_world hello_world.c
orangepi@orangepi:~$ ./hello_world
Hello World!
2) Debian Bullseye has Python3 installed by default
a. The specific version of Python is as follows
orangepi@orangepi:~$ python3
Python 3.9.2 (default, Feb 28 2021, 17:03:44)
[GCC 10.2.1 20210110] on linux
Type "help", "copyright", "credits" or "license" for more information.
>>>
b.
Write the hello_world.py program in the Python language
orangepi@orangepi:~$ vim hello_world.py
print('Hello World!')
c.
The result of running hello_world.py is as follows
orangepi@orangepi:~$ python3 hello_world.py
Hello World!
3) Debian Bullseye does not install Java compilation tools and runtime environment by
default
a. You can install openjdk with the following command, the latest version in
www.orangepi.org
249
www.xunlong.tv
range Pi User Manual
Copyright reserved by Shenzhen Xunlong Software Co., Ltd
Debian Bullseye is openjdk-17
orangepi@orangepi:~$ sudo apt install -y openjdk-17-jdk
b.
After installation, you can check the version of Java
orangepi@orangepi:~$ java --version
c.
Write the Java version of hello_world.java
orangepi@orangepi:~$ vim hello_world.java
public class hello_world
{
public static void main(String[] args)
{
System.out.println("Hello World!");
}
}
d.
Then compile and run hello_world.java
orangepi@orangepi:~$ javac hello_world.java
orangepi@orangepi:~$ java hello_world
Hello World!
3.35.2. Debian Buster System
4) Debian Buster is installed with gcc compilation toolchain by default, which can
directly compile C language programs in the Linux system of the development board
a. The version of a.gcc is shown below
orangepi@orangepi:~$ gcc --version
gcc (Debian 8.3.0-6) 8.3.0
Copyright (C) 2018 Free Software Foundation, Inc.
This is free software; see the source for copying conditions. There is NO
warranty; not even for MERCHANTABILITY or FITNESS FOR A PARTICULAR
PURPOSE.
b.
Write the hello_world.c program in C language
orangepi@orangepi:~$ vim hello_world.c
#include <stdio.h>
int main(void)
{
printf("Hello World!\n");
www.orangepi.org
250
www.xunlong.tv
range Pi User Manual
Copyright reserved by Shenzhen Xunlong Software Co., Ltd
return 0;
}
c.
Then compile and run hello_world.c
orangepi@orangepi:~$ gcc -o hello_world hello_world.c
orangepi@orangepi:~$ ./hello_world
Hello World!
5) Debian Buster is installed with Python2 and Python3 by default
a. The specific version of Python is as follows
orangepi@orangepi:~$ python
Python 2.7.16 (default, Oct 10 2019, 22:02:15)
[GCC 8.3.0] on linux2
Type "help", "copyright", "credits" or "license" for more information.
>>>
orangepi@orangepi:~$ python3
Python 3.7.3 (default, Jan 22 2021, 20:04:44)
[GCC 8.3.0] on linux
Type "help", "copyright", "credits" or "license" for more information.
>>>
b.
Write the hello_world.py program in the Python language
orangepi@orangepi:~$ vim hello_world.py
print('Hello World!')
c.
The result of running hello_world.py is as follows
orangepi@orangepi:~$ python hello_world.py
Hello World!
orangepi@orangepi:~$ python3 hello_world.py
Hello World!
6) Debian Buster does not install Java compilation tools and runtime environment by
default
a. You can install openjdk with the following command, the default version in
Debian Buster is openjdk-11
orangepi@orangepi:~$ sudo apt install -y openjdk-11-jdk
b.
After installation, you can check the version of Java
orangepi@orangepi:~$ java --version
www.orangepi.org
251
www.xunlong.tv
range Pi User Manual
Copyright reserved by Shenzhen Xunlong Software Co., Ltd
openjdk 11.0.13 2021-10-19
OpenJDK Runtime Environment (build 11.0.13+8-post-Debian-1deb10u1)
OpenJDK 64-Bit Server VM (build 11.0.13+8-post-Debian-1deb10u1, mixed mode)
c.
Write the Java version of hello_world.java
orangepi@orangepi:~$ vim hello_world.java
public class hello_world
{
public static void main(String[] args)
{
System.out.println("Hello World!");
}
}
d.
Then compile and run hello_world.java
orangepi@orangepi:~$ javac hello_world.java
orangepi@orangepi:~$ java hello_world
Hello World!
3.35.3. Ubuntu Jammy system
1) Ubuntu Jammy is installed with gcc compilation toolchain by default, which can
directly compile C language programs in the Linux system of the development board
a. The version of a.gcc is shown below
orangepi@orangepi:~$ gcc --version
gcc (Ubuntu 11.2.0-19ubuntu1) 11.2.0
Copyright (C) 2021 Free Software Foundation, Inc.
This is free software; see the source for copying conditions. There is NO
warranty; not even for MERCHANTABILITY or FITNESS FOR A PARTICULAR
PURPOSE.
b.
Write the hello_world.c program in C language
orangepi@orangepi:~$ vim hello_world.c
#include <stdio.h>
int main(void)
{
printf("Hello World!\n");
return 0;
www.orangepi.org
252
www.xunlong.tv
range Pi User Manual
Copyright reserved by Shenzhen Xunlong Software Co., Ltd
}
c.
Then compile and run hello_world.c
orangepi@orangepi:~$ gcc -o hello_world hello_world.c
orangepi@orangepi:~$ ./hello_world
Hello World!
2) Ubuntu Jammy has Python3 installed by default
a. The specific version of Python3 is as follows
orangepi@orangepi:~$ python3
Python 3.10.4 (main, Apr 2 2022, 09:04:19) [GCC 11.2.0] on linux
Type "help", "copyright", "credits" or "license" for more information.
>>>
b.
Write the hello_world.py program in the Python language
orangepi@orangepi:~$ vim hello_world.py
print('Hello World!')
c.
The result of running hello_world.py is as follows
orangepi@orangepi:~$ python3 hello_world.py
Hello World!
3) Ubuntu Jammy does not install Java compilation tools and runtime environment by
default
a. You can use the following command to install openjdk-18
orangepi@orangepi:~$ sudo apt install -y openjdk-18-jdk
b.
After installation, you can check the version of Java
orangepi@orangepi:~$ java --version
openjdk 18-ea 2022-03-22
OpenJDK Runtime Environment (build 18-ea+36-Ubuntu-1)
OpenJDK 64-Bit Server VM (build 18-ea+36-Ubuntu-1, mixed mode, sharing)
c.
Write the Java version of hello_world.java
orangepi@orangepi:~$ vim hello_world.java
public class hello_world
{
public static void main(String[] args)
{
System.out.println("Hello World!");
www.orangepi.org
253
www.xunlong.tv
range Pi User Manual
Copyright reserved by Shenzhen Xunlong Software Co., Ltd
}
}
d.
Then compile and run hello_world.java
orangepi@orangepi:~$ javac hello_world.java
orangepi@orangepi:~$ java hello_world
Hello World!
3.35.4. Ubuntu Focal system
4) Ubuntu Focal is installed with gcc compilation toolchain by default, which can
directly compile C language programs in the Linux system of the development board
a. The version of a.gcc is shown below
orangepi@orangepi:~$ gcc --version
gcc (Ubuntu 9.3.0-17ubuntu1~20.04) 9.3.0
Copyright (C) 2019 Free Software Foundation, Inc.
This is free software; see the source for copying conditions. There is NO
warranty; not even for MERCHANTABILITY or FITNESS FOR A PARTICULAR
PURPOSE.
b.
Write the hello_world.c program in C language
orangepi@orangepi:~$ vim hello_world.c
#include <stdio.h>
int main(void)
{
printf("Hello World!\n");
return 0;
}
c.
Then compile and run hello_world.c
orangepi@orangepi:~$ gcc -o hello_world hello_world.c
orangepi@orangepi:~$ ./hello_world
Hello World!
5) Ubuntu Focal has Python3 installed by default
a. The specific version of Python3 is as follows
orangepi@orangepi:~$ python3
Python 3.8.10 (default, Sep 28 2021, 16:10:42)
www.orangepi.org
254
www.xunlong.tv
range Pi User Manual
Copyright reserved by Shenzhen Xunlong Software Co., Ltd
[GCC 9.3.0] on linux
Type "help", "copyright", "credits" or "license" for more information.
>>>
b.
Write the hello_world.py program in the Python language
orangepi@orangepi:~$ vim hello_world.py
print('Hello World!')
c.
The result of running hello_world.py is as follows
orangepi@orangepi:~$ python3 hello_world.py
Hello World!
6) Ubuntu Focal does not install Java compilation tools and runtime environment by
default
a. You can install openjdk-17 using the following command
orangepi@orangepi:~$ sudo apt install -y openjdk-17-jdk
b.
After installation, you can check the version of Java
orangepi@orangepi:~$ java --version
openjdk 17.0.2 2022-01-18
OpenJDK Runtime Environment (build 17.0.2+8-Ubuntu-120.04)
OpenJDK 64-Bit Server VM (build 17.0.2+8-Ubuntu-120.04, mixed mode, sharing)
c.
Write the Java version of hello_world.java
orangepi@orangepi:~$ vim hello_world.java
public class hello_world
{
public static void main(String[] args)
{
System.out.println("Hello World!");
}
}
d.
Then compile and run hello_world.java
orangepi@orangepi:~$ javac hello_world.java
orangepi@orangepi:~$ java hello_world
Hello World!
www.orangepi.org
255
www.xunlong.tv
range Pi User Manual
Copyright reserved by Shenzhen Xunlong Software Co., Ltd
3.36. The method of remotely logging in to the Linux system
desktop
Compared with VNC, it is more recommended to use NoMachine to remotely
log in to the Linux system desktop
3.36.1. Remote login using NoMachine
Please make sure that the Ubuntu or Debian system installed on the
development board is the desktop version. In addition, NoMachine also provides
detailed usage documentation. It is strongly recommended to read through this
documentation to familiarize yourself with the usage of NoMachine. The
documentation links are as follows:
https://knowledgebase.nomachine.com/DT10R00166
NoMachine supports Windows, Mac, Linux, iOS and Android platforms, so we
can remotely log in to control the Orange Pi development board through
NoMachine on a variety of devices. The following demonstrates how to remotely log
in to the Linux system desktop of the Orange Pi development board through
NoMachine in Windows. For installation methods on other platforms, please refer to
the official documentation of NoMachine.
Before operation, please make sure that the Windwos computer and the
development board are in the same local area network, and can log in to the Ubuntu
or Debian system of the development board normally through ssh.
www.orangepi.org
256
www.xunlong.tv
range Pi User Manual
Copyright reserved by Shenzhen Xunlong Software Co., Ltd
1) First download the installation package of the Linux arm64 deb version of the
NoMachine software, and then install it into the Linux system of the development board
a. Since both RK3399 and RK3399-T are SOCs of ARMv8 architecture, the system
we use is Ubuntu or Debian, so here we need to download the NoMachine for
ARM ARMv8 DEB installation package. The download link is as follows:
Note that this download link may change, please look for the Armv8/Arm64
version of the deb package.
https://www.nomachine.com/download/download&id=116&s=ARM
b.
In addition, the NoMachine installation package can also be downloaded in the
official tool
c.
Then upload the downloaded nomachine_7.9.2_1_arm64.deb to the Linux
www.orangepi.org
257
www.xunlong.tv
range Pi User Manual
d.
Copyright reserved by Shenzhen Xunlong Software Co., Ltd
system of the development board
Then use the following command to install NoMachine in the Linux system of
the development board
orangepi@orangepi:~$ sudo dpkg -i nomachine_7.9.2_1_arm64.deb
[sudo] password for orangepi:
Selecting previously unselected package nomachine.
(Reading database ... 182635 files and directories currently installed.)
Preparing to unpack nomachine_7.9.2_1_arm64.deb ...
Unpacking nomachine (7.9.2-1) ...
Setting up nomachine (7.9.2-1) ...
NX> 700 Starting install at: Sun Apr 17 10:52:07 2022.
NX> 700 Installing: nxclient version: 7.9.2.
NX> 700 Using installation profile: Debian.
NX> 700 Install log is: /usr/NX/var/log/nxinstall.log.
NX> 700 Compiling the USB module.
NX> 700 Installing: nxplayer version: 7.9.2.
NX> 700 Using installation profile: Debian.
NX> 700 Install log is: /usr/NX/var/log/nxinstall.log.
NX> 700 To connect the remote printer to the local desktop,
NX> 700 the user account must be a member of the CUPS System Group: lpadmin.
NX> 700 Installing: nxnode version: 7.9.2.
NX> 700 Using installation profile: Debian.
NX> 700 Install log is: /usr/NX/var/log/nxinstall.log.
NX> 700 Creating configuration in: /usr/NX/etc/node.cfg.
NX> 700 Installing: nxserver version: 7.9.2.
NX> 700 Using installation profile: Debian.
NX> 700 Install log is: /usr/NX/var/log/nxinstall.log.
NX> 700 Creating configuration in: /usr/NX/etc/server.cfg.
NX> 700 Install completed at: Sun Apr 17 10:53:00 2022.
NX> 700 NoMachine was configured to run the following services:
NX> 700 NX service on port: 4000
2) Then download the installation package of the Windows version of the NoMachine
software, the download address is as follows
https://www.nomachine.com/download/download&id=8
www.orangepi.org
258
www.xunlong.tv
range Pi User Manual
Copyright reserved by Shenzhen Xunlong Software Co., Ltd
3) Then install NoMachine in Windows
a. Double-click NoMachine in Windows to start the installation of NoMachine, and
then select Next
b.
Then select I accept the agreement, and then select Next
c.
Then click Next
www.orangepi.org
259
www.xunlong.tv
range Pi User Manual
Copyright reserved by Shenzhen Xunlong Software Co., Ltd
d.
The installation process will then begin
e.
After the installation is complete, the display is as shown in the figure below,
and then click Finish.
f.
Then NoMachine will prompt you to restart to complete the installation, here we
choose Yes (Y) to restart the computer
www.orangepi.org
260
www.xunlong.tv
range Pi User Manual
Copyright reserved by Shenzhen Xunlong Software Co., Ltd
4) Then open NoMachine in Window double click
5) Then click OK
6) After NoMachine is started, it will automatically scan other devices with NoMachine
installed in the local area network. After entering the main interface of NoMachine, you
can see that the development board is already in the list of connectable devices, and then
click the position shown in the red box in the figure below. Start to log in to the Linux
system desktop of the development board
www.orangepi.org
261
www.xunlong.tv
range Pi User Manual
Copyright reserved by Shenzhen Xunlong Software Co., Ltd
7) Then click Yes
8) Then enter the user name orangepi and password orangepi of the Linux system of the
development board in the corresponding position in the figure below, and then click
Login to start logging in
www.orangepi.org
262
www.xunlong.tv
range Pi User Manual
Copyright reserved by Shenzhen Xunlong Software Co., Ltd
9) Then click OK
10) Then you can set the display resolution, select it according to your needs, and then
click OK
www.orangepi.org
263
www.xunlong.tv
range Pi User Manual
Copyright reserved by Shenzhen Xunlong Software Co., Ltd
11) Finally, you can see the desktop of the development board Linux system.
a. Debian Buster
www.orangepi.org
264
www.xunlong.tv
range Pi User Manual
b.
c.
d.
Copyright reserved by Shenzhen Xunlong Software Co., Ltd
Debian Bullseye Linux5.10 The system is currently unavailable for testing
Ubuntu Focal Linux5.10 The system is currently unavailable for testing
Ubuntu Jammy
3.37. How to install Docker
The official installation documentation link provided by Docker is as follows:
Debian system: https://docs.docker.com/engine/install/debian/
Ubuntu system: https://docs.docker.com/engine/install/ubuntu/
1) The old version of the Docker installation package is called docker, docker.io or
docker-engine. If these packages are installed, you need to uninstall them first. The
www.orangepi.org
265
www.xunlong.tv
range Pi User Manual
Copyright reserved by Shenzhen Xunlong Software Co., Ltd
command is as follows:
orangepi@orangepi:~$ sudo apt-get remove -y docker docker-engine docker.io \
containerd runc
2) Then add the official docker software repository
a. The commands used by the Debian system are as follows
orangepi@orangepi:~$ sudo apt update
orangepi@orangepi:~$ sudo apt-get install -y ca-certificates curl gnupg lsb-release
orangepi@orangepi:~$ curl -fsSL https://download.docker.com/linux/debian/gpg | \
sudo gpg --dearmor -o /usr/share/keyrings/docker-archive-keyring.gpg
orangepi@orangepi:~$ echo "deb [arch=$(dpkg --print-architecture) \
signed-by=/usr/share/keyrings/docker-archive-keyring.gpg] \
https://download.docker.com/linux/debian \
$(lsb_release -cs) stable" | sudo tee /etc/apt/sources.list.d/docker.list > /dev/null
b.
The command used by the Ubuntu system is as follows
orangepi@orangepi:~$ sudo apt update
orangepi@orangepi:~$ sudo apt-get install -y ca-certificates curl gnupg lsb-release
orangepi@orangepi:~$ curl -fsSL https://download.docker.com/linux/ubuntu/gpg | \
sudo gpg --dearmor -o /usr/share/keyrings/docker-archive-keyring.gpg
orangepi@orangepi:~$ echo "deb [arch=$(dpkg --print-architecture) \
signed-by=/usr/share/keyrings/docker-archive-keyring.gpg] \
https://download.docker.com/linux/ubuntu \
$(lsb_release -cs) stable" | sudo tee /etc/apt/sources.list.d/docker.list > /dev/null
3) Then install Docker Engine
orangepi@orangepi:~$ sudo apt-get update
orangepi@orangepi:~$ sudo apt-get install -y docker-ce docker-ce-cli containerd.io
Note: If an error is reported after Debian Buster is installed, please enter the
following command to solve it:
orangepi@orangepi:~$ echo 1 | update-alternatives --config iptables > /dev/null
orangepi@orangepi:~$ sudo systemctl restart docker
4) Then you can add the current user to the docker user group, so that you can run docker
www.orangepi.org
266
www.xunlong.tv
range Pi User Manual
Copyright reserved by Shenzhen Xunlong Software Co., Ltd
commands without sudo
orangepi@orangepi:~$ sudo usermod -aG docker $USER
Note: You need to log out and log in again for the system to take effect, or
restart the system.
5) Verify the status of docker
orangepi@orangepi:~$ systemctl status docker
● docker.service - Docker Application Container Engine
Loaded: loaded (/lib/systemd/system/docker.service; enabled; vendor preset: enabled)
Active: active (running) since Mon 2020-08-24 10:29:22 UTC; 26min ago
Docs: https://docs.docker.com
Main PID: 3145 (dockerd)
Tasks: 15
CGroup: /system.slice/docker.service
└─3145 /usr/bin/dockerd -H fd://
--containerd=/run/containerd/containerd.sock
6) You can use the following command to test docker, if you can run hello-world, it
means that docker can be used normally
orangepi@orangepi:~$ docker run hello-world
Unable to find image 'hello-world:latest' locally
latest: Pulling from library/hello-world
256ab8fe8778: Pull complete
Digest:
sha256:7f0a9f93b4aa3022c3a4c147a449ef11e0941a1fd0bf4a8e6c9408b2600777c5
Status: Downloaded newer image for hello-world:latest
Hello from Docker!
This message shows that your installation appears to be working correctly.
7) Method of setting docker warehouse as domestic source
a. Create the /etc/docker/daemon.json file and add the following configuration to
it
orangepi@orangepi:~$ sudo vim /etc/docker/daemon.json
www.orangepi.org
267
www.xunlong.tv
range Pi User Manual
Copyright reserved by Shenzhen Xunlong Software Co., Ltd
{
"registry-mirrors": [
"https://docker.mirrors.ustc.edu.cn"
]
}
b.
Then enter the following command to restart the docker service (or restart the
system)
orangepi@orangepi:~$ sudo systemctl restart docker
3.38. Python related instructions
3.38.1. How to compile and install Python source code
If the Python version in the Ubuntu or Debian system software repository does
not meet the development requirements, and you want to use the latest version of
Python, you can use the following method to download the Python source package to
compile and install the latest version of Python.
The following demonstration is to compile and install the latest version of
Python 3.9. If you want to compile and install other versions of Python, the method
is the same (you need to download the source code corresponding to the Python you
want to install).
1) First install the dependencies needed to compile Python
orangepi@orangepi:~$ sudo apt-get update
orangepi@orangepi:~$ sudo apt install -y build-essential zlib1g-dev \
libncurses5-dev libgdbm-dev libnss3-dev libssl-dev libsqlite3-dev \
libreadline-dev libffi-dev curl libbz2-dev
2) Then download the latest version of Python3.9 source code and unzip it
orangepi@orangepi:~$ wget \
https://www.python.org/ftp/python/3.9.10/Python-3.9.10.tgz
orangepi@orangepi:~$ tar xvf Python-3.9.10.tgz
3) Then run the configure command
orangepi@orangepi:~$ cd Python-3.9.10
orangepi@orangepi:~$ ./configure --enable-optimizations
www.orangepi.org
268
www.xunlong.tv
range Pi User Manual
Copyright reserved by Shenzhen Xunlong Software Co., Ltd
4) Then compile and install Python3.9, the compilation time will take about half an hour
orangepi@orangepi:~$ make -j4
orangepi@orangepi:~$ sudo make altinstall
5) After installation, you can use the following command to check the version number of
the Python you just installed
orangepi@orangepi:~$ python3.9 --version
Python 3.9.10
6) Then update pip
orangepi@orangepi:~$ /usr/local/bin/python3.9 -m pip install --upgrade pip
3.38.2. How to replace pip source in Python
The default source used by Linux system pip is the official source of Python, but
the speed of accessing the official source of Python in China is very slow, and the
installation of Python packages often fails due to network reasons. So when using
pip to install the Python library, please remember to replace the pip source.
1) First install python3-pip
orangepi@orangepi:~$ sudo apt-get update
orangepi@orangepi:~$ sudo apt-get install -y python3-pip
2) The method of permanently replacing the pip source under Linux
a. First create a new ~/.pip directory, then add the pip.conf configuration file, and
set the source of pip to Tsinghua source in it
orangepi@orangepi:~$ mkdir -p ~/.pip
orangepi@orangepi:~$ cat <<EOF > ~/.pip/pip.conf
[global]
timeout = 6000
index-url = https://pypi.tuna.tsinghua.edu.cn/simple
trusted-host = pypi.tuna.tsinghua.edu.cn
EOF
b.
Then using pip3 to install the Python library will be very fast
3) The method of temporarily replacing the pip source under Linux, where
www.orangepi.org
269
www.xunlong.tv
range Pi User Manual
Copyright reserved by Shenzhen Xunlong Software Co., Ltd
<packagename> needs to be replaced with a specific package name
orangepi@orangepi:~$ pip3 install <packagename> -i \
https://pypi.tuna.tsinghua.edu.cn/simple --trusted-host pypi.tuna.tsinghua.edu.cn
3.39. Installation method of OpenCV
3.39.1. Using apt to install OpenCV
1) The installation command is as follows
orangepi@orangepi:~$ sudo apt update
orangepi@orangepi:~$ sudo apt-get install -y libopencv-dev python3-opencv
2) Then use the following command to print the version number of OpenCV and the
output is normal, indicating that the installation of OpenCV is successful
a. The version of OpenCV in Ubuntu22.04 is as follows:
orangepi@orangepi:~$ python3 -c "import cv2; print(cv2.__version__)"
4.5.4
b.
The version of OpenCV in Ubuntu20.04 is as follows:
orangepi@orangepi:~$ python3 -c "import cv2; print(cv2.__version__)"
4.2.0
c.
The version of OpenCV in Debian10 is as follows:
orangepi@orangepi:~$ python3 -c "import cv2; print(cv2.__version__)"
3.2.0
d.
The version of OpenCV in Debian11 is as follows:
orangepi@orangepi:~$ python3 -c "import cv2; print(cv2.__version__)"
4.5.1
3.40. How to install Home Assistant
Note that only the method of installing Home Assistant in Ubuntu or Debian
system is provided here. For detailed usage of Home Assistant, please refer to the
official documentation or corresponding books.
3.40.1. Install via docker
1) Please install docker first, and make sure that docker can run normally. For the
installation steps of Docker, please refer to the instructions in the section How to Install
www.orangepi.org
270
www.xunlong.tv
range Pi User Manual
Copyright reserved by Shenzhen Xunlong Software Co., Ltd
Docker.
2) Then you can search for the docker image of Home Assistant
orangepi@orangepi:~$ docker search homeassistant
3) Then use the following command to download the docker image of Home Assistant to
the local, the image size is about 1GB, the download time will be longer, please wait
patiently for the download to complete
orangepi@orangepi:~$ docker pull homeassistant/home-assistant
Using default tag: latest
latest: Pulling from homeassistant/home-assistant
be307f383ecc: Downloading
5fbc4c07ac88: Download complete
...... (omit part of the output)
3cc6a1510c9f: Pull complete
7a4e4d5b979f: Pull complete
Digest:
sha256:81d381f5008c082a37da97d8b08dd8b358dae7ecf49e62ce3ef1eeaefc4381bb
Status: Downloaded newer image for homeassistant/home-assistant:latest
docker.io/homeassistant/home-assistant:latest
If the network connected to the development board is relatively fast, but the
download of the docker image is particularly slow, please check if you forgot to
configure the download address of the docker image as a domestic source. The
configuration method is described in the section on how to install Docker.
4) Then you can use the following command to view the docker image of Home
Assistant just downloaded
orangepi@orangepi:~$ docker images homeassistant/home-assistant
REPOSITORY
TAG
IMAGE ID
CREATED
homeassistant/home-assistant
latest
bfa0ab9e1cf5
2 months ago
SIZE
1.17GB
5) At this point, you can run the docker container of Home Assistant
orangepi@orangepi:~$ docker run -d \
--name homeassistant \
www.orangepi.org
271
www.xunlong.tv
range Pi User Manual
Copyright reserved by Shenzhen Xunlong Software Co., Ltd
--privileged \
--restart=unless-stopped \
-e TZ=Asia/Shanghai \
-v /home/orangepi/home-assistant:/config \
--network=host \
homeassistant/home-assistant:latest
6) Then enter [IP address of the development board: 8123] in the browser to see the
interface of Home Assistant
The startup of the Home Assistant container takes a while, if the interface below
does not appear normally, please wait a few seconds before refreshing. If the
following interface is not displayed after waiting for more than a minute, it means
that there is a problem with the Home Assistant installation. At this time, you need
to check whether there is a problem with the previous installation and setting
process.
7) Then enter your name, username and password and click Create Account
www.orangepi.org
272
www.xunlong.tv
range Pi User Manual
Copyright reserved by Shenzhen Xunlong Software Co., Ltd
8) Then follow the interface prompts to set according to your own preferences, and then
click Next
9) Then click Next
www.orangepi.org
273
www.xunlong.tv
range Pi User Manual
Copyright reserved by Shenzhen Xunlong Software Co., Ltd
10) Then click Finish
11) The main interface finally displayed by Home Assistant is shown in the figure below
12) Ways to stop the Home Assistant container
a. The command to view the docker container is as follows
orangepi@orangepi:~$ docker ps -a
b.
The command to stop the Home Assistant container is as follows
www.orangepi.org
274
www.xunlong.tv
range Pi User Manual
Copyright reserved by Shenzhen Xunlong Software Co., Ltd
orangepi@orangepi:~$ docker stop homeassistant
c.
The command to delete the Home Assistant container is as follows
orangepi@orangepi:~$ docker rm homeassistant
3.40.2. Install via python
Before installation, please change the source of pip to a domestic source to speed
up the installation of Python packages. For the configuration method, see the
description in the section How to replace pip source in Python.
1) First install the dependency package
orangepi@orangepi:~$ sudo apt-get update
orangepi@orangepi:~$ sudo apt-get install -y python3 python3-dev python3-venv
python3-pip libffi-dev libssl-dev libjpeg-dev zlib1g-dev autoconf build-essential
libopenjp2-7 libtiff5 libturbojpeg0-dev tzdata
2) Then you need to compile and install Python 3.9. For the method, please refer to the
section on compiling and installing Python source code.
The default Python version of Debian Bullseye is Python3.9, so there is no need
to compile and install.
The default Python version of Ubuntu Jammy is Python3.10, so there is no need
to compile and install.
3) Then create a Python virtual environment
orangepi@orangepi:~$ sudo mkdir /srv/homeassistant
orangepi@orangepi:~$ sudo chown orangepi:orangepi /srv/homeassistant
orangepi@orangepi:~$ cd /srv/homeassistant
orangepi@orangepi:~$ python3.9 -m venv .
orangepi@orangepi:~$ source bin/activate
(homeassistant) orangepi@orangepi:/srv/homeassistant$
The fourth command Ubuntu Jammy needs to be modified to python3.10 -m
venv .
4) Then install the required Python packages
(homeassistant) orangepi@orangepi:/srv/homeassistant$ python3 -m pip install wheel
www.orangepi.org
275
www.xunlong.tv
range Pi User Manual
Copyright reserved by Shenzhen Xunlong Software Co., Ltd
5) Then you can install Home Assistant Core
(homeassistant) orangepi@orangepi:/srv/homeassistant$ pip3 install homeassistant
6) Then enter the following command to run Home Assistant Core
(homeassistant) orangepi@orangepi:/srv/homeassistant$ hass
7) Then enter [IP address of the development board: 8123] in the browser to see the
interface of Home Assistant
When you run the hass command for the first time, it will download, install and
cache some necessary libraries and dependencies. This process may take a few
minutes. Note that the interface of Home Assistant cannot be seen in the browser at
this time, please wait for a while before refreshing.
3.41. Installation method of Tensorflow
Note that before installing Tensorflow, please make sure that the Linux system
used is Debian Buster. The installation method of Tensorflow demonstrated in this
section cannot be guaranteed to work normally on other versions of Linux systems.
3.41.1. The method of using script to automatically install
Tensorflow
1) First download and install the tensorflow installation script provided by Orange Pi
orangepi@orangepi:~$ wget \
https://gitee.com/leeboby/tensorflow/raw/master/install_tensorflow.sh
2) Then run the install_tensorflow.sh script to start installing tensorflow
www.orangepi.org
276
www.xunlong.tv
range Pi User Manual
Copyright reserved by Shenzhen Xunlong Software Co., Ltd
orangepi@orangepi:~$ sudo bash install_tensorflow.sh
3) After the tensorflow installation is completed, the version number of tensorflow will
be automatically tested and printed. If you can see the following output at the end, it
means that the tensorflow installation is successful
##### Start Test Tensorflow #####
Tensorflow version is : 2.4.0
###### End Test Tensorflow ######
3.41.2. Steps to manually install Tensorflow
1) First use the following command to set the source of pip to Tsinghua source to speed
up the download speed of the Python package
orangepi@orangepi:~$ mkdir -p ~/.pip
orangepi@orangepi:~$ cat <<EOF > ~/.pip/pip.conf
[global]
timeout = 6000
index-url = https://pypi.tuna.tsinghua.edu.cn/simple
trusted-host = pypi.tuna.tsinghua.edu.cn
EOF
2) Then install the dependency package
orangepi@orangepi:~$ sudo apt update
orangepi@orangepi:~$ sudo apt install -y python3-pip gfortran \
libopenblas-dev liblapack-dev libatlas-base-dev libblas-dev \
libhdf5-dev hdf5-tools libhdf5-dev zlib1g-dev zip libjpeg62-turbo-dev
python3-dev pkg-config python3-setuptools python3-wheel
\
3) Then download the whl package related to tensorflow
orangepi@orangepi:~$ git clone --depth=1 https://gitee.com/leeboby/tensorflow.git
4) Then enter the tensorflow directory to install the whl package that tensorflow depends
on
orangepi@orangepi:~$ cd tensorflow
orangepi@orangepi:~/tensorflow$ pip3 install \
tensorflow/grpcio-1.32.0-cp37-cp37m-linux_aarch64.whl
orangepi@orangepi:~/tensorflow$ pip3 install \
www.orangepi.org
277
www.xunlong.tv
range Pi User Manual
Copyright reserved by Shenzhen Xunlong Software Co., Ltd
tensorflow/numpy-1.19.5-cp37-cp37m-linux_aarch64.whl
orangepi@orangepi:~/tensorflow$ pip3 install \
tensorflow/h5py-2.10.0-cp37-cp37m-linux_aarch64.whl
5) Then you can use the following command to install tensorflow
orangepi@orangepi:~/tensorflow$ pip3 install \
tensorflow-2.4.0-cp37-none-linux_aarch64.whl
6) After installing tensorflow, you can use the following command to print the version
number of tensorflow. If the version number 2.4.0 of tensorflow can be printed out
normally, it means that the installation of tensorflow is successful
orangepi@orangepi:~/tensorflow$ python3 -c \
"import tensorflow; print(tensorflow.__version__)"
2.4.0
7) References
https://github.com/lhelontra/tensorflow-on-arm
https://tf.kmtea.eu/whl/stable.html
https://www.tensorflow.org
https://repo.rock-chips.com/pypi/simple
3.42. Installation method of OpenMediaVault
OpenMediaVault is a Debian-based NAS operating system.
It can be known from the table below:
Debian10 can only install OpenMediaVault 5.x version;
Debian11 can only install OpenMediaVault 6.x version.
www.orangepi.org
278
www.xunlong.tv
range Pi User Manual
Copyright reserved by Shenzhen Xunlong Software Co., Ltd
So before installation, please select the version of OpenMediaVault you want to
install, and then make sure that the Debian system used by the development board is
the matching system.
In addition, OpenMediaVault officially recommends using the server version of
the system, so please do not use the desktop version of the system to install
OpenMediaVault.
3.42.1. Install OpenMediaVault 5.x on Debian 10
Note that Debian10 can only install OpenMediaVault 5.x.
1) The official documentation of OpenMediaVault is as follows:
a. Documentation for version 5.x (stable version of OpenMediaVault)
https://openmediavault.readthedocs.io/en/5.x/
2) The official documentation for installing OpenMediaVault in Debian10 is as follows:
https://openmediavault.readthedocs.io/en/5.x/installation/on_debian.html
3) First install the keyring of OpenMediaVault, note that the following commands are
executed under the root user
root@orangepi:~# apt-get install -y gnupg
root@orangepi:~# wget -O \
"/etc/apt/trusted.gpg.d/openmediavault-archive-keyring.asc" \
https://packages.openmediavault.org/public/archive.key
root@orangepi:~# apt-key add \
"/etc/apt/trusted.gpg.d/openmediavault-archive-keyring.asc"
www.orangepi.org
279
www.xunlong.tv
range Pi User Manual
Copyright reserved by Shenzhen Xunlong Software Co., Ltd
4) Then add the package repository of OpenMediaVault, pay attention to switch to the
root user and enter the following command, the black font part is a complete command,
please copy it directly
root@orangepi:~# cat <<EOF > /etc/apt/sources.list.d/openmediavault.list
deb https://mirrors.tuna.tsinghua.edu.cn/OpenMediaVault/public usul main
deb https://mirrors.tuna.tsinghua.edu.cn/OpenMediaVault/packages usul main
## Uncomment the following line to add software from the proposed repository.
# deb https://mirrors.tuna.tsinghua.edu.cn/OpenMediaVault/public usul-proposed main
# deb https://mirrors.tuna.tsinghua.edu.cn/OpenMediaVault/packages usul-proposed main
## This software is not part of OpenMediaVault, but is offered by third-party
## developers as a service to OpenMediaVault users.
# deb https://mirrors.tuna.tsinghua.edu.cn/OpenMediaVault/public usul partner
# deb https://mirrors.tuna.tsinghua.edu.cn/OpenMediaVault/packages usul partner
EOF
The Tsinghua source is used above. For related instructions, please refer to the
following link
https://mirrors.tuna.tsinghua.edu.cn/help/openmediavault/
5) Then use the following command to install OpenMediaVault
root@orangepi:~# export LANG=C.UTF-8
root@orangepi:~# export DEBIAN_FRONTEND=noninteractive
root@orangepi:~# export APT_LISTCHANGES_FRONTEND=none
root@orangepi:~# apt-get update
root@orangepi:~# apt-get --yes --auto-remove --show-upgraded \
--allow-downgrades --allow-change-held-packages \
--no-install-recommends \
--option DPkg::Options::="--force-confdef" \
--option DPkg::Options::="--force-confold" \
install openmediavault-keyring openmediavault
6) Then run the following command. After the operation is completed, enter the IP
address of the development board in the browser to open the login page of
OpenMediaVault
root@orangepi:~# omv-confdbadm populate
www.orangepi.org
280
www.xunlong.tv
range Pi User Manual
Copyright reserved by Shenzhen Xunlong Software Co., Ltd
7) The login interface of OpenMediaVault is as follows
8) Then enter the default username admin and password openmediavault
9) The main interface displayed by OpenMediaVault login is as follows
www.orangepi.org
281
www.xunlong.tv
range Pi User Manual
Copyright reserved by Shenzhen Xunlong Software Co., Ltd
3.42.2. Install OpenMediaVault 6.x on Debian 11
Note that Debian11 can only install OpenMediaVault 6.x.
1) The official documentation of OpenMediaVault is as follows:
https://openmediavault.readthedocs.io/en/latest/
2) The official documentation for installing OpenMediaVault in Debian looks like this:
https://openmediavault.readthedocs.io/en/latest/installation/on_debian.html
3) First install the keyring of OpenMediaVault, note that the following commands are
executed under the root user
root@orangepi:~# apt-get install -y gnupg
root@orangepi:~# wget -O \
"/etc/apt/trusted.gpg.d/openmediavault-archive-keyring.asc" \
https://packages.openmediavault.org/public/archive.key
root@orangepi:~# apt-key add \
"/etc/apt/trusted.gpg.d/openmediavault-archive-keyring.asc"
4) Then add the package repository of OpenMediaVault, pay attention to switch to the
root user and enter the following command, the black font part is a complete command,
please copy it directly
root@orangepi:~# cat <<EOF >> /etc/apt/sources.list.d/openmediavault.list
deb https://mirrors.tuna.tsinghua.edu.cn/OpenMediaVault/public shaitan main
deb https://mirrors.tuna.tsinghua.edu.cn/OpenMediaVault/packages shaitan main
## Uncomment the following line to add software from the proposed repository.
# deb https://mirrors.tuna.tsinghua.edu.cn/OpenMediaVault/public shaitan-proposed main
# deb https://mirrors.tuna.tsinghua.edu.cn/OpenMediaVault/packages shaitan-proposed main
www.orangepi.org
282
www.xunlong.tv
range Pi User Manual
Copyright reserved by Shenzhen Xunlong Software Co., Ltd
## This software is not part of OpenMediaVault, but is offered by third-party
## developers as a service to OpenMediaVault users.
# https://mirrors.tuna.tsinghua.edu.cn/OpenMediaVault/public shaitan partner
# deb https://mirrors.tuna.tsinghua.edu.cn/OpenMediaVault/packages shaitan partner
EOF
The Tsinghua source is used above. For related instructions, please refer to the
following link
https://mirrors.tuna.tsinghua.edu.cn/help/openmediavault/
5) Then use the following command to install OpenMediaVault
root@orangepi:~# export LANG=C.UTF-8
root@orangepi:~# export DEBIAN_FRONTEND=noninteractive
root@orangepi:~# export APT_LISTCHANGES_FRONTEND=none
root@orangepi:~# apt-get update
root@orangepi:~# apt-get --yes --auto-remove --show-upgraded \
--allow-downgrades --allow-change-held-packages \
--no-install-recommends \
--option DPkg::Options::="--force-confdef" \
--option DPkg::Options::="--force-confold" \
install openmediavault-keyring openmediavault
6) Then run the following command. After the operation is complete, enter the IP address
of the development board in the browser to open the login page of OpenMediaVault
root@orangepi:~# omv-confdbadm populate
7) The login interface of OpenMediaVault is as follows
www.orangepi.org
283
www.xunlong.tv
range Pi User Manual
Copyright reserved by Shenzhen Xunlong Software Co., Ltd
8) Then enter the default username admin and password openmediavault
9) The main interface displayed by OpenMediaVault login is as follows
10) Then click on the setting page
11) Then select all these components, and then click the save button to save
www.orangepi.org
284
www.xunlong.tv
range Pi User Manual
Copyright reserved by Shenzhen Xunlong Software Co., Ltd
12) Then you can see the system information displayed on the dashboard
13) If the interface displayed by the CPU is not normal, you can open the diagnosis ->
performance statistics -> CPU, and then click the refresh button in the upper right
corner to refresh the
www.orangepi.org
285
www.xunlong.tv
range Pi User Manual
Copyright reserved by Shenzhen Xunlong Software Co., Ltd
14) How to install OMV plugin
a. First open the following URL
https://mirrors.tuna.tsinghua.edu.cn/OpenMediaVault/openmediavault-plugin-devel
opers/pool/main/o/openmediavault-omvextrasorg/
b.
Then record the file name of the latest plugin package
c.
Then use the following command to download the plug-in package shown above
in the Linux system of the development board (if the following command
cannot be downloaded, the name of the plug-in package may have changed,
please replace it with the latest name)
orangepi@orangepi:~$ wget \
https://mirrors.tuna.tsinghua.edu.cn/OpenMediaVault/openmediavault-plugin-devel
opers/pool/main/o/openmediavault-omvextrasorg/openmediavault-omvextrasorg_6.
0.8_all.deb
d.
Then install the deb package just downloaded in the Linux system of the
development board
orangepi@orangepi:~$ sudo dpkg -i openmediavault-omvextrasorg_6.0.8_all.deb
e.
Then click System -> Plugins to see the following interface
www.orangepi.org
286
www.xunlong.tv
range Pi User Manual
Copyright reserved by Shenzhen Xunlong Software Co., Ltd
f.
Then you can select or search for the plugin you want to install
g.
Then click the button shown in the figure below to start installing the selected
plug-in
h.
The plugin installation process is as follows
www.orangepi.org
287
www.xunlong.tv
range Pi User Manual
i.
Copyright reserved by Shenzhen Xunlong Software Co., Ltd
After the installation is complete, click Close
15) After the plugin package is installed, there will be an omv-extras option on the right
side of the web interface. Docker, Portainer and Yacht can be installed in omv-extras
16) Before installing docker, please replace the software source of docker. First, use the
following command to open omvextras.list, and then replace the content in the blue font
part. Finally, please remember to use sudo apt-get update to update the package index
cache of the Linux system
www.orangepi.org
288
www.xunlong.tv
range Pi User Manual
Copyright reserved by Shenzhen Xunlong Software Co., Ltd
orangepi@orangepi:~$ sudo vim /etc/apt/sources.list.d/omvextras.list
deb https://mirrors.tuna.tsinghua.edu.cn/OpenMediaVault/openmediavault-plugin-developers shaitan main
deb [arch=arm64] https://mirrors.tuna.tsinghua.edu.cn/docker-ce/linux/debian bullseye stable
orangepi@orangepi:~$ sudo apt-get update
17) The way to install Docker in OMV is as follows
a. First install apparmor
orangepi@orangepi:~$ sudo apt install -y apparmor
b.
Then open the control interface of Docker, and then click the install button to
start installing Docker
c.
The display output of the Docker installation process is shown below
d.
The display after the Docker installation is completed is as follows, and then
click Close.
www.orangepi.org
289
www.xunlong.tv
range Pi User Manual
e.
Copyright reserved by Shenzhen Xunlong Software Co., Ltd
Finally, you need to set the address of the Docker warehouse to the domestic
address to speed up the download speed of the Docker container. The method
looks like this:
a) First open the /etc/docker/daemon.json file, and then add the configuration
in the red font part below (note that "data-root": "/var/lib/docker" should
be followed by a ,)
orangepi@orangepi:~$ sudo vim /etc/docker/daemon.json
{
"data-root": "/var/lib/docker",
"registry-mirrors": ["https://docker.mirrors.ustc.edu.cn"]
}
b) Then click the restart button on the Docker control interface to restart the
Docker service for the configuration to take effect (if an error is reported,
first check whether the above configuration is correct, and then try a
few more times, or restart the Debian11 system)
18) Portainer is a docker visual management tool. The steps to install Portainer are:
a. First open Portainer's control interface, and then click the install button to start
installing Portainer
www.orangepi.org
290
www.xunlong.tv
range Pi User Manual
Copyright reserved by Shenzhen Xunlong Software Co., Ltd
b.
After the installation of Portainer is completed, the display is as shown in the
figure below, and then click the close button to close it.
c.
Then open Portainer's control interface, and then click to open the web page to
open Portainer's web control interface
d.
The display of d.Portainer's web control interface after opening is as follows
www.orangepi.org
291
www.xunlong.tv
range Pi User Manual
Copyright reserved by Shenzhen Xunlong Software Co., Ltd
e.
Then set the password of Portainer, and then click Create user to enter the web
control interface of Portainer
f.
The main interface of Portainer after login is shown as below
g.
Please study the usage of g.Portainer by yourself
19) Yacht and Portainer have similar functions. They are both docker visual management
tools. The installation steps are as follows:
a. First open the Yacht control interface in OMV, and then click the install button to
start installing Yacht
www.orangepi.org
292
www.xunlong.tv
range Pi User Manual
Copyright reserved by Shenzhen Xunlong Software Co., Ltd
b.
The display after Yacht is installed is shown in the figure below, and then click
the close button to close it
c.
Then open Yacht's control interface in OMV, and then click to open the web
page to open Yacht's web control interface
d.
The display of Yacht's web control interface after opening is as follows
www.orangepi.org
293
www.xunlong.tv
range Pi User Manual
Copyright reserved by Shenzhen Xunlong Software Co., Ltd
f.
Then enter Yacht's default account admin@yacht.local in the Email column,
and enter the default password pass in the Password column, and then click
LOGIN to enter the Yacht web control interface
The main interface after Yacht login is shown as below
g.
Please do your own research on how to use Yacht
e.
3.43. ROS installation method
3.43.1. How to install ROS 1 Noetic
1) The current active version of ROS 1 is as follows, the recommended version is
Noetic Ninjemys
www.orangepi.org
294
www.xunlong.tv
range Pi User Manual
Copyright reserved by Shenzhen Xunlong Software Co., Ltd
http://docs.ros.org
https://wiki.ros.org/Distributions
2) The link to the official installation documentation for ROS 1 Noetic Ninjemys is as
follows:
a. Ubuntu
http://wiki.ros.org/noetic/Installation/Ubuntu
b.
Debian
http://wiki.ros.org/noetic/Installation/Debian
3) Ubuntu20.04 is recommended for Ubuntu Linux in the official installation document
of ROSNoetic Ninjemys, so please make sure that the system used by the
development board is Ubuntu 20.04. If you want to use the Debian system, please
test it yourself, and I will not demonstrate it here.
http://wiki.ros.org/noetic/Installation
4) First add the software source of ros
orangepi@orangepi:~$ sudo sh -c 'echo \
"deb http://mirrors.ustc.edu.cn/ros/ubuntu $(lsb_release -sc) main" \
www.orangepi.org
295
www.xunlong.tv
range Pi User Manual
Copyright reserved by Shenzhen Xunlong Software Co., Ltd
> /etc/apt/sources.list.d/ros-latest.list'
5) Then set Keys
orangepi@orangepi:~$ sudo apt-key adv \
--keyserver 'hkp://keyserver.ubuntu.com:80' --recv-key \
C1CF6E31E6BADE8868B172B4F42ED6FBAB17C654
Executing: /tmp/apt-key-gpghome.0zbZ9ucMdb/gpg.1.sh --keyserver
hkp://keyserver.ubuntu.com:80 --recv-key
C1CF6E31E6BADE8868B172B4F42ED6FBAB17C654
gpg: key F42ED6FBAB17C654: public key "Open Robotics <info@osrfoundation.org>"
imported
gpg: Total number processed: 1
gpg:
imported: 1
6) Then update the apt repository cache
orangepi@orangepi:~$ sudo apt update
7) Then install ros
orangepi@orangepi:~$ sudo apt install -y ros-noetic-desktop-full
8) Before running the commands in ros, you need to set the environment variables first
orangepi@orangepi:~$ source /opt/ros/noetic/setup.bash
9) If you don't want to manually set the environment variables before using the
commands in ros, you can add the commands for setting the environment variables to
~/.bashrc, so that every time you open a new terminal, the environment variables of ros
will be automatically set
orangepi@orangepi:~$ echo "source /opt/ros/noetic/setup.bash" >> ~/.bashrc
orangepi@orangepi:~$ source ~/.bashrc
10) Now everything needed to run the core ros package has been installed. If you want to
create and manage your own ros workspace, you also need to install some other tools. For
example, rosinstall is a common command-line tool that lets you download the source
tree of some ros packages. Run the following command to install this tool and other
www.orangepi.org
296
www.xunlong.tv
range Pi User Manual
Copyright reserved by Shenzhen Xunlong Software Co., Ltd
dependencies needed to build the ros package
orangepi@orangepi:~$ sudo apt install -y python3-rosdep python3-rosinstall \
python3-rosinstall-generator python3-wstool build-essential
11) Before using the ROS tool, you first need to initialize rosdep, and then you can
quickly install some system dependencies and some core components in ROS when
compiling the source code
Note that running the following command needs to ensure that the development
board can access github normally, otherwise an error will be reported due to
network problems.
orangepi@orangepi:~$ source /opt/ros/noetic/setup.bash
orangepi@orangepi:~$ sudo rosdep init
Wrote /etc/ros/rosdep/sources.list.d/20-default.list
Recommended: please run
rosdep update
orangepi@orangepi:~$ rosdep update
reading in sources list data from /etc/ros/rosdep/sources.list.d
Hit https://raw.githubusercontent.com/ros/rosdistro/master/rosdep/osx-homebrew.yaml
Hit https://raw.githubusercontent.com/ros/rosdistro/master/rosdep/base.yaml
Hit https://raw.githubusercontent.com/ros/rosdistro/master/rosdep/python.yaml
Hit https://raw.githubusercontent.com/ros/rosdistro/master/rosdep/ruby.yaml
Hit https://raw.githubusercontent.com/ros/rosdistro/master/releases/fuerte.yaml
Query rosdistro index
https://raw.githubusercontent.com/ros/rosdistro/master/index-v4.yaml
Skip end-of-life distro "ardent"
Skip end-of-life distro "bouncy"
Skip end-of-life distro "crystal"
Skip end-of-life distro "dashing"
Skip end-of-life distro "eloquent"
Add distro "foxy"
Add distro "galactic"
Skip end-of-life distro "groovy"
Add distro "humble"
Skip end-of-life distro "hydro"
www.orangepi.org
297
www.xunlong.tv
range Pi User Manual
Copyright reserved by Shenzhen Xunlong Software Co., Ltd
Skip end-of-life distro "indigo"
Skip end-of-life distro "jade"
Skip end-of-life distro "kinetic"
Skip end-of-life distro "lunar"
Add distro "melodic"
Add distro "noetic"
Add distro "rolling"
updated cache in /home/orangepi/.ros/rosdep/sources.cache
12) How to verify if ROS is installed correctly
a. First run roscore
orangepi@orangepi:~$ source /opt/ros/noetic/setup.bash
orangepi@orangepi:~$ roscore
... logging to
/home/orangepi/.ros/log/132132c4-c873-11ec-9b13-5099013e1a05/roslaunch-orangepi-1
8381.log
Checking log directory for disk usage. This may take a while.
Press Ctrl-C to interrupt
Done checking log file disk usage. Usage is <1GB.
started roslaunch server http://orangepi:44425/
ros_comm version 1.15.14
SUMMARY
========
PARAMETERS
* /rosdistro: noetic
* /rosversion: 1.15.14
NODES
auto-starting new master
process[master]: started with pid [18389]
ROS_MASTER_URI=http://orangepi:11311/
www.orangepi.org
298
www.xunlong.tv
range Pi User Manual
Copyright reserved by Shenzhen Xunlong Software Co., Ltd
setting /run_id to 132132c4-c873-11ec-9b13-5099013e1a05
process[rosout-1]: started with pid [18399]
started core service [/rosout]
b.
Then start a small turtle routine to test whether ROS can be used normally
a) First open a command line terminal window in the desktop
b) Then enter the following command, a small turtle as shown in the figure
below will pop up
orangepi@orangepi:~$ source /opt/ros/noetic/setup.bash
orangepi@orangepi:~$ rosrun turtlesim turtlesim_node
c) Then open a terminal window and enter the following command to run the
turtle control program
orangepi@orangepi:~$ source /opt/ros/noetic/setup.bash
orangepi@orangepi:~$ rosrun turtlesim turtle_teleop_key
www.orangepi.org
299
www.xunlong.tv
range Pi User Manual
Copyright reserved by Shenzhen Xunlong Software Co., Ltd
d) Then please keep the terminal window of the turtle control program you just
opened at the top. At this time, you can control the small turtle to move up,
down, left and right by pressing the direction keys on the keyboard.
3.43.2. How to install ROS 2 Galactic
1) The current active versions of ROS 2 are as follows, the recommended version is
www.orangepi.org
300
www.xunlong.tv
range Pi User Manual
Copyright reserved by Shenzhen Xunlong Software Co., Ltd
Galactic Geochelone
http://docs.ros.org
http://docs.ros.org/en/galactic/Releases.html
2) The link to the official installation documentation of ROS 2 Galactic Geochelone is
as follows:
docs.ros.org/en/galactic/Installation.html
http://docs.ros.org/en/galactic/Installation/Ubuntu-Install-Debians.html
3) Ubuntu 20.04 is recommended for Ubuntu Linux in the official installation document
of ROS 2 Galactic Geochelone, so please make sure that the system used by the
development board is Ubuntu20.04. There are several ways to install ROS 2. The
www.orangepi.org
301
www.xunlong.tv
range Pi User Manual
Copyright reserved by Shenzhen Xunlong Software Co., Ltd
following demonstrates how to install ROS 2 Galactic Geochelone through Debian
packages.
4) First add the key
orangepi@orangepi:~$ sudo apt-key adv --keyserver \
'hkp://keyserver.ubuntu.com:80' \
--recv-key C1CF6E31E6BADE8868B172B4F42ED6FBAB17C654
[sudo] password for orangepi:
Executing: /tmp/apt-key-gpghome.gNBSKx6Ums/gpg.1.sh --keyserver
hkp://keyserver.ubuntu.com:80 --recv-key
C1CF6E31E6BADE8868B172B4F42ED6FBAB17C654
gpg: key F42ED6FBAB17C654: public key "Open Robotics <info@osrfoundation.org>"
imported
gpg: Total number processed: 1
gpg:
imported: 1
5) Then add the repository source of ROS 2 to the Ubuntu system
orangepi@orangepi:~$ echo "deb [arch=$(dpkg --print-architecture)] \
http://mirrors.ustc.edu.cn/ros2/ubuntu $(source /etc/os-release && echo \
$UBUNTU_CODENAME) main" | sudo tee /etc/apt/sources.list.d/ros2.list \
> /dev/null
6) Then update the apt repository cache
orangepi@orangepi:~$ sudo apt update
7) Then you can install ROS 2 related packages. The following commands will install
ROS, RViz, demos, tutorials
orangepi@orangepi:~$ sudo apt install -y ros-galactic-desktop
8) Before running the ros2 command, you need to set the environment variable first
orangepi@orangepi:~$ source /opt/ros/galactic/setup.bash
orangepi@orangepi:~$ ros2 -h
usage: ros2 [-h] Call `ros2 <command> -h` for more detailed usage. ...
www.orangepi.org
302
www.xunlong.tv
range Pi User Manual
Copyright reserved by Shenzhen Xunlong Software Co., Ltd
ros2 is an extensible command-line tool for ROS 2.
optional arguments:
-h, --help
show this help message and exit
Commands:
action
Various action related sub-commands
bag
Various rosbag related sub-commands
component Various component related sub-commands
daemon
Various daemon related sub-commands
doctor
Check ROS setup and other potential issues
interface Show information about ROS interfaces
launch
Run a launch file
lifecycle Various lifecycle related sub-commands
multicast Various multicast related sub-commands
node
Various node related sub-commands
param
Various param related sub-commands
pkg
Various package related sub-commands
run
Run a package specific executable
security Various security related sub-commands
service
Various service related sub-commands
topic
Various topic related sub-commands
wtf
Use `wtf` as alias to `doctor`
Call `ros2 <command> -h` for more detailed usage.
9) You can use the following method to test whether ROS 2 is successfully installed
a. Open a terminal first, then use the following two commands to run a C++ talker
that keeps sending Hello World
orangepi@orangepi:~$ source /opt/ros/galactic/setup.bash
orangepi@orangepi:~$ ros2 run demo_nodes_cpp talker
[INFO] [1649599956.390893735] [talker]: Publishing: 'Hello World: 1'
[INFO] [1649599957.390812753] [talker]: Publishing: 'Hello World: 2'
[INFO] [1649599958.390890143] [talker]: Publishing: 'Hello World: 3'
......
b.
Then open a terminal and use the following two commands to run a Python
www.orangepi.org
303
www.xunlong.tv
range Pi User Manual
Copyright reserved by Shenzhen Xunlong Software Co., Ltd
listener. If you can receive the Hello World sent above, it means that both the
C++ and Python APIs of RSO 2 can work normally
orangepi@orangepi:~$ source /opt/ros/galactic/setup.bash
orangepi@orangepi:~$ ros2 run demo_nodes_py listener
[INFO] [1649600109.504678962] [listener]: I heard: [Hello World: 154]
[INFO] [1649600110.393777793] [listener]: I heard: [Hello World: 155]
[INFO] [1649600111.393769143] [listener]: I heard: [Hello World: 156]
......
10) For the usage of ROS, please refer to the documentation of ROS 2
http://docs.ros.org/en/galactic/Tutorials.html
11) Run the following command to uninstall ROS 2
orangepi@orangepi:~$ sudo apt remove ~nros-galactic-* && sudo apt autoremove
orangepi@orangepi:~$ sudo rm /etc/apt/sources.list.d/ros2.list
orangepi@orangepi:~$ sudo apt update
orangepi@orangepi:~$ sudo apt autoremove
orangepi@orangepi:~$ sudo apt upgrade
3.44. Installation method of Pi-hole
Note that this section only provides the installation method of Pi-hole, please
refer to the official documentation of Pi-hole for the usage method:
https://pi-hole.net
https://docs.pi-hole.net
Note that Pi-hole does not support Ubuntu22.04 yet, so please do not use this
system to install Pi-hole.
1) First download Pi-hole's installation script, then run
a. Use Orange Pi to provide pi-hole script installation (recommended)
Note that the pi-hole installation script provided by Orange Pi does not modify
any pi-hole functions, but only solves the problem of download and installation
www.orangepi.org
304
www.xunlong.tv
range Pi User Manual
Copyright reserved by Shenzhen Xunlong Software Co., Ltd
failure caused by inability to access Github normally.
a) The first method: first download the repository of pi-hole, and then run the
installation script
orangepi@orangepi:~$ git clone --depth 1 https://gitee.com/leeboby/pi-hole.git \
Pi-hole
orangepi@orangepi:~$ cd Pi-hole/automated\ install/
orangepi@orangepi:~$ sudo bash basic-install.sh
b) The second method: first download the installation script, then run
orangepi@orangepi:~$ wget -O basic-install.sh \
https://gitee.com/leeboby/pi-hole/raw/master/automated%20install/basic-install.sh
orangepi@orangepi:~$ sudo bash basic-install.sh
b.
Install using pi-hole official script (not recommended if it will not solve
network problems)
a) The first method: use the following command to download the installation
script of pi-hole and run it directly
orangepi@orangepi:~$ curl -sSL https://install.pi-hole.net | bash
b) The second method: first download the repository of pi-hole, and then run
the installation script
orangepi@orangepi:~$ git clone --depth 1 https://github.com/pi-hole/pi-hole.git \
Pi-hole
orangepi@orangepi:~$ cd Pi-hole/automated\ install/
orangepi@orangepi:~$ sudo bash basic-install.sh
c) The third method: first download the installation script, then run
orangepi@orangepi:~$ wget -O basic-install.sh https://install.pi-hole.net
orangepi@orangepi:~$ sudo bash basic-install.sh
2) Then press enter
www.orangepi.org
305
www.xunlong.tv
range Pi User Manual
Copyright reserved by Shenzhen Xunlong Software Co., Ltd
3) Continue to press Enter
4) Then Pi-hole will prompt you to set a static IP address, please select Yes and press
Enter
Here, you can not set the static IP address first, and then set it after the
installation is completed. For the setting method of the static IP address, please refer
to the description in the section on the method of setting the static IP address.
www.orangepi.org
306
www.xunlong.tv
range Pi User Manual
Copyright reserved by Shenzhen Xunlong Software Co., Ltd
5) Then select the network interface. If you use a network cable, select eth0. If you want
to use WIFI, select wlan0. After selecting, press Enter.
6) Then select the DNS provider, generally select Google.
7) Then select the rule list and press Enter
8) Then choose whether to install the web management interface, and press Enter to
www.orangepi.org
307
www.xunlong.tv
range Pi User Manual
Copyright reserved by Shenzhen Xunlong Software Co., Ltd
select the installation
9) Then press Enter to choose to install the web server and the required PHP modules
10) Then press Enter to select Open Log
11) Then select the privacy mode, and select the default 0 Show everything during
www.orangepi.org
308
www.xunlong.tv
range Pi User Manual
Copyright reserved by Shenzhen Xunlong Software Co., Ltd
installation. Anyway, it can be modified after the installation is completed. Please check
the following link for the difference between the different options of the privacy mode:
https://docs.pi-hole.net/ftldns/privacylevels/
12) Then wait for the pi-hole installation to complete, and finally the following
information will be prompted. The key point is to remember the web interface login
address and login password
13) Then enter the IP address /admin of the development board in the browser to see
the web management interface of pi-hole
www.orangepi.org
309
www.xunlong.tv
range Pi User Manual
Copyright reserved by Shenzhen Xunlong Software Co., Ltd
14) Click Login on the left, then enter the password shown above and click Log in
below to log in to pi-hole
15) The interface after logging in is shown as follows, you can see that there are many
more options than before logging in
www.orangepi.org
310
www.xunlong.tv
range Pi User Manual
Copyright reserved by Shenzhen Xunlong Software Co., Ltd
3.45. Tencent ncnn high-performance neural network forward
computing framework test
If you don't know what ncnn is, you can read the introduction of ncnn in the
README on github.
The ncnn github repository address is: https://github.com/Tencent/ncnn
www.orangepi.org
311
www.xunlong.tv
range Pi User Manual
Copyright reserved by Shenzhen Xunlong Software Co., Ltd
1) Tencent ncnn source code download command is as follows
a. The first method: Download the ncnn.tar.gz compressed package provided in
the Orang Pi Google cloud disk
a) From the Google cloud disk link below, you can download the ncnn.tar.gz
source code compressed package. Go to the ncnn folder and you can see
Link:
https://drive.google.com/drive/folders/1JAj7xT1ViZKH51BZ-dUqM9bBySQILpZ1?
usp=sharing
b) After downloading the ncnn.tar.gz compressed package, first upload
ncnn.tar.gz to the Linux system of the development board
c) Then extract ncnn.tar.gz using the following command
orangepi@orangepi:~$ tar zxf ncnn.tar.gz
orangepi@orangepi:~$ ls
ncnn ncnn.tar.gz
b.
The second method: use the git command to download the source code directly,
but if the problem of accessing github from the development board is not solved,
it is difficult to download successfully. If there is no problem accessing github, it
is recommended to use this method, because this method can ensure that the
code is up-to-date.
orangepi@orangepi:~$ git clone https://github.com/Tencent/ncnn.git
orangepi@orangepi:~$ cd ncnn
orangepi@orangepi:~/ncnn$ git submodule update --init
2) Then install the dependency package
orangepi@orangepi:~$ sudo apt update
orangepi@orangepi:~$ sudo apt install -y build-essential git cmake \
libprotobuf-dev protobuf-compiler libopencv-dev
3) Then start compiling, the ncnn compilation command is as follows
orangepi@orangepi:~$ cd ncnn
www.orangepi.org
312
www.xunlong.tv
range Pi User Manual
Copyright reserved by Shenzhen Xunlong Software Co., Ltd
orangepi@orangepi:~/ncnn$ mkdir build
orangepi@orangepi:~/ncnn$ cd build
orangepi@orangepi:~/ncnn/build$ cmake \
-DCMAKE_TOOLCHAIN_FILE=../toolchains/aarch64-linux-gnu.toolchain.cmake \
-DNCNN_SIMPLEOCV=ON -DNCNN_BUILD_EXAMPLES=ON ..
orangepi@orangepi:~/ncnn/build$ make -j$(nproc)
[ 0%] Built target ncnn-generate-spirv
[ 1%] Generating source absval_arm_arm82.h
[ 1%] Generating source convolution1d_arm_arm82.cpp
......
[ 99%] Linking CXX executable squeezenetssd
[ 99%] Built target squeezenetssd
[100%] Linking CXX executable shufflenetv2
[100%] Built target shufflenetv2
In the case of fan cooling, it takes about 8 minutes to compile ncnn directly on
the development board, please wait patiently for the compilation to complete.
4) There are some test examples in ncnn, such as squeezenet test commands and results
are as follows
orangepi@orangepi:~/ncnn/build$ cd ../examples
orangepi@orangepi:~/ncnn/examples$ ../build/examples/squeezenet
../images/256-ncnn.png
532 = 0.165950
920 = 0.094098
716 = 0.062193
\
5) benchncnn can be used to test the reasoning performance of the neural network. The
test method is as follows
a. The benchncnn executable file generated by compilation is in the following path.
Note that the execution path of the following command is the top-level
directory of the ncnn source code
orangepi@orangepi:~/ncnn$ ls build/benchmark/
benchncnn CMakeFiles cmake_install.cmake Makefile
b.
First, you need to copy benchncnn to the benchmark directory
www.orangepi.org
313
www.xunlong.tv
range Pi User Manual
Copyright reserved by Shenzhen Xunlong Software Co., Ltd
orangepi@orangepi:~/ncnn$ cp build/benchmark/benchncnn benchmark/
c.
The usage of benchncnn is as follows
./benchncnn [loop count] [num threads] [powersave] [gpu device] [cooling down]
https://github.com/Tencent/ncnn/blob/9d0c36358cec2d1da471574064d4abd8787b45a
8/benchmark/README.md
d.
benchncnn using cpu test results are as follows
orangepi@orangepi:~/ncnn$ cd benchmark
orangepi@orangepi:~/ncnn/benchmark$ ./benchncnn 4 $(nproc) 0 -1
a) Debian Bullseye Linux5.10 desktop system test results
www.orangepi.org
314
www.xunlong.tv
range Pi User Manual
Copyright reserved by Shenzhen Xunlong Software Co., Ltd
6) NanoDet is an ultra-fast and lightweight mobile Anchor-free object detection model.
The test method is as follows
a. The compiled nanodet executable file is in the following path. Note that the
execution path of the following command is the upper level directory of the
ncnn source code.
orangepi@orangepi:~$ ls ncnn/build/examples/nanodet
www.orangepi.org
315
www.xunlong.tv
range Pi User Manual
Copyright reserved by Shenzhen Xunlong Software Co., Ltd
ncnn/build/examples/nanodet
b.
First create a new nanodet_demo folder
orangepi@orangepi:~$ mkdir nanodet_demo
c.
Then copy the compiled nanodet executable program to the nanodet_demo
folder
orangepi@orangepi:~$ cp ncnn/build/examples/nanodet nanodet_demo/
d.
Then you need to download the nanodet model file and upload it to the
nanodet_demo folder
a) The download address of the nanodet model file is as follows
https://github.com/nihui/ncnn-assets/tree/master/models
b) Open the link above, find the two files nanodet_m.bin and
nanodet_m.param, download them, and upload them to the nanodet_demo
folder of the Linux system of the development board
c) At this point, there should be the following three files in the nanodet_demo
folder
orangepi@orangepi:~$ cd nanodet_demo
orangepi@orangepi:~/nanodet_demo$ ls
nanodet nanodet_m.bin nanodet_m.param
e.
Then you need to put the pictures you want to detect in the nanodet_demo
folder, such as the picture below with many cars (you can use your mobile phone
to take a few pictures of traffic or animals)
orangepi@orangepi:~/nanodet_demo$ ls
car.jpg nanodet nanodet_m.bin nanodet_m.param
www.orangepi.org
316
www.xunlong.tv
range Pi User Manual
f.
Copyright reserved by Shenzhen Xunlong Software Co., Ltd
Then run the following command to use nanodet for target detection, please
replace car.jpg with the name of your image
orangepi@orangepi:~/nanodet_demo$ ./nanodet car.jpg
2 = 0.73488 at 536.36 408.79 103.68 x 79.63
2 = 0.73003 at 74.47 530.85 184.61 x 131.70
2 = 0.68989 at 724.94 305.76 58.30 x 49.73
2 = 0.65828 at 412.10 348.38 80.33 x 64.65
2 = 0.64167 at 152.09 257.67 61.52 x 49.91
2 = 0.64124 at 600.63 348.06 83.82 x 96.93
2 = 0.61759 at 645.80 566.98 152.59 x 92.63
2 = 0.61004 at 259.78 424.55 128.62 x 101.88
2 = 0.60663 at 221.76 306.18 61.54 x 47.73
2 = 0.60043 at 350.11 518.50 164.37 x 126.59
2 = 0.58546 at 695.82 456.88 119.12 x 96.87
2 = 0.50075 at 489.94 296.66 54.39 x 49.01
2 = 0.49616 at 728.32 277.73 57.70 x 58.59
2 = 0.47553 at 253.21 630.12 174.18 x 35.88
2 = 0.47408 at 608.36 340.09 72.34 x 63.40
2 = 0.44989 at 735.15 257.97 51.55 x 45.79
2 = 0.40665 at 639.82 280.51 52.43 x 43.13
2 = 0.40169 at 537.50 279.67 44.98 x 43.54
imshow save image to image.png
waitKey stub
g.
The result of the detection will be saved in a picture named image.png
www.orangepi.org
317
www.xunlong.tv
range Pi User Manual
Copyright reserved by Shenzhen Xunlong Software Co., Ltd
orangepi@orangepi:~/nanodet_demo$ ls
car.jpg image.png nanodet nanodet_m.bin
h.
nanodet_m.param
If you are using a desktop version of Linux system, you can directly open
image.png to view it. If you are using a server version of Linux system, you can
copy image.png to your computer for viewing. The content of image.png is
shown in the figure below. You can see that the upper left corner of the
recognized object will display the type of object and the percentage of reliability
7) In order to facilitate the testing of benchncnn and nanodet, I have compiled an
executable file containing only benchncnn and nanodet and the model files required for
the test, packaged into a ncnn_test_demo.tar.gz compressed package and placed it on
Google cloud disk, no need to download Compile the source code of ncnn, use this
executable program to start the test directly
a. You can download the ncnn_test_demo.tar.gz compressed package from the
Google cloud disk link below. Go to the ncnn folder and you can see
Link:
https://drive.google.com/drive/folders/1JAj7xT1ViZKH51BZ-dUqM9bBySQILpZ1?
usp=sharing
www.orangepi.org
318
www.xunlong.tv
range Pi User Manual
b.
c.
Copyright reserved by Shenzhen Xunlong Software Co., Ltd
After downloading the ncnn_test_demo.tar.gz compressed package, first upload
the ncnn_test_demo.tar.gz compressed package to the Linux system of the
development board
Then extract ncnn_test_demo.tar.gz using the following command
orangepi@orangepi:~$ tar ncnn_test_demo.tar.gz
d.
After decompression, enter the ncnn_test_demo directory and you can see that it
contains two subfolders, benchncnn_demo and nanonodet_demo, which are
used to test benchncnn and nanodet respectively
orangepi@orangepi:~$ cd ncnn_test_demo
orangepi@orangepi:~/ncnn_test_demo$ ls
benchncnn_demo nanodet_demo
e.
Enter the benchncnn_demo folder, and then run the command ./benchncnn 4
$(nproc) 0 -1 to directly test the inference performance of the neural network
orangepi@orangepi:~/ncnn_test_demo$ cd benchncnn_demo
orangepi@orangepi:~/ncnn_test_demo/benchncnn_demo$ ./benchncnn 4 $(nproc) 0 -1
f.
Enter the nanodet_demo folder, and then run the ./nanodet car.jpg command to
directly use nanodet to detect objects in the car.jpg image. You can also put the
image you want to detect in the nanodet_demo folder, and then Use nanodet to
detect
orangepi@orangepi:~/ncnn_test_demo$ cd nanodet_demo
orangepi@orangepi:~/ncnn_test_demo/nanodet_demo$ ./nanodet car.jpg
Note that the content demonstrated in this section is mainly to prove that ncnn
can be compiled and run normally on Orange Pi's development board and system. If
there is any problem with the content demonstrated in this section, you can provide
feedback and provide technical support (such as ncnn source code download failure,
ncnn There are problems with compilation, problems with benchncnn and nanodet
tests), but other things beyond this section cannot provide technical support, please
study by yourself.
www.orangepi.org
319
www.xunlong.tv
range Pi User Manual
Copyright reserved by Shenzhen Xunlong Software Co., Ltd
3.46. Installation and testing method of face_recognition face
recognition library
Note that the content in this section is tested on the desktop version of Linux
system, so please make sure that the system used by the development board is the
desktop version system.
In addition, the following installation tests are carried out under the orangepi
user, please keep the environment consistent.
The address of the face_recognition source code repository is:
https://github.com/ageitgey/face_recognition
The documentation for the Chinese version of face_recognition is:
https://github.com/ageitgey/face_recognition/blob/master/README_Simplified_Chi
nese.md
3.46.1. Automatic installation of face_recognition using script
1) First open a terminal in the desktop and download face_recognition_install.sh
orangepi@orangepi:~/Desktop$ wget \
https://gitee.com/leeboby/face_recognition_install/raw/master/face_recognition_install.sh
2) Then execute the following command to start installing face_recognition
orangepi@orangepi:~/Desktop$ bash face_recognition_install.sh
3) After face_recognition is installed, it will automatically download the source code of
face_recognition, and then automatically run some examples in face_recognition. If you
can see the following pictures pop up on the desktop at the end, it means that the
face_recognition installation test is successful
www.orangepi.org
320
www.xunlong.tv
range Pi User Manual
Copyright reserved by Shenzhen Xunlong Software Co., Ltd
3.46.2. Manual installation of face_recognition
1) First create a new ~/.pip directory, then add the pip.conf configuration file, and set the
pip mirror source to Tsinghua source in it. The commands to be executed are as follows:
orangepi@orangepi:~$ mkdir -p ~/.pip
orangepi@orangepi:~$ cat <<EOF > ~/.pip/pip.conf
[global]
timeout = 6000
index-url = https://pypi.tuna.tsinghua.edu.cn/simple
trusted-host = pypi.tuna.tsinghua.edu.cn
EOF
2) Then install the dependency package
orangepi@orangepi:~$ sudo apt update
orangepi@orangepi:~$ sudo apt install -y python3-pip libopencv-dev \
python3-opencv imagemagick python3-scipy python3-setuptools python3-wheel \
python3-dev cmake python3-testresources
3) Then update pip3
orangepi@orangepi:~$ python3 -m pip install -U pip setuptools wheel
4) Before installing face_recognition, you first need to install the dlib library. Since the
www.orangepi.org
321
www.xunlong.tv
range Pi User Manual
Copyright reserved by Shenzhen Xunlong Software Co., Ltd
dlib library is slow to compile and install on the development board, I saved a compiled
dlib whl file on gitee, and it can be installed directly after downloading. The download
address of the dlib whl file is as follows:
https://gitee.com/leeboby/python_whl
a.
First download the python_whl repository to the Linux system of the
development board
orangepi@orangepi:~$ git clone --depth=1 https://gitee.com/leeboby/python_whl
b.
In the python_whl folder, you can see that there are multiple versions of the dlib
installation package. The Linux systems corresponding to different versions of
dlib are as follows:
Ubuntu20.04
dlib-19.24.0-cp38-cp38-linux_aarch64.whl
Ubuntu22.04
dlib-19.24.0-cp310-cp310-linux_aarch64.whl
Debian10
dlib-19.24.0-cp37-cp37m-linux_aarch64.whl
Debian11
dlib-19.24.0-cp39-cp39-linux_aarch64.whl
c.
Then you can start to install dlib, the command is as follows
a) Ubuntu20.04
orangepi@orangepi:~$ cd python_whl
orangepi@orangepi:~/python_whl$ python3 -m pip install
dlib-19.24.0-cp38-cp38-linux_aarch64.whl
b) Ubuntu22.04
orangepi@orangepi:~$ cd python_whl
orangepi@orangepi:~/python_whl$ python3 -m pip install
dlib-19.24.0-cp310-cp310-linux_aarch64.whl
c) Debian10
orangepi@orangepi:~$ cd python_whl
orangepi@orangepi:~/python_whl$ python3 -m pip install
dlib-19.24.0-cp37-cp37m-linux_aarch64.whl
d) Debian11
orangepi@orangepi:~$ cd python_whl
orangepi@orangepi:~/python_whl$ python3 -m pip install
dlib-19.24.0-cp39-cp39-linux_aarch64.whl
d.
After installation, if the version number of dlib can be printed normally by using
the following command, it means that dlib is installed correctly
orangepi@orangepi:~/python_whl$ python3 -c "import dlib; print(dlib.__version__)"
www.orangepi.org
322
www.xunlong.tv
range Pi User Manual
Copyright reserved by Shenzhen Xunlong Software Co., Ltd
19.24.0
5) then install face_recognition_models-0.3.0-py2.py3-none-any.whl
orangepi@orangepi:~/python_whl$ python3 -m pip install \
face_recognition_models-0.3.0-py2.py3-none-any.whl
6) then install face_recognition
orangepi@orangepi:~$ python3 -m pip install face_recognition
7) Then you need to reopen a terminal to find and run the two commands
face_detection and face_recognition
a. face_recognition command is used to identify whose face is in a single image or
a folder of images
b. face_detection command is used to locate the position of the face in a single
image or a folder of images
orangepi@orangepi:~$ which face_detection
/usr/local/bin/face_detection
orangepi@orangepi:~$ which face_recognition
/usr/local/bin/face_recognition
Or run the following commands in the terminal, you can find the above two
commands without reopening the terminal
orangepi@orangepi:~$ export PATH=/home/orangepi/.local/bin:$PATH
3.46.3. Test method of face_recognition
Note that the following operations are demonstrated on the desktop, so please
connect the HDMI display first, or use NoMachine/VNC to log in to the Linux
desktop to test.
1) There are some sample codes in the source code of face_recognition, which we can
use for testing directly. The download address of the source code of face_recognition is as
follows:
a. GitHub official download address
orangepi@orangepi:~$ git clone https://github.com/ageitgey/face_recognition.git
b.
Gitee image download address
orangepi@orangepi:~$ git clone https://gitee.com/leeboby/face_recognition.git
www.orangepi.org
323
www.xunlong.tv
range Pi User Manual
Copyright reserved by Shenzhen Xunlong Software Co., Ltd
2) The path of the face_recognition sample code is as follows
face_recognition/examples
3) The link to the Chinese documentation of face_recognition is as follows, please read it
carefully before using face_recognition
https://github.com/ageitgey/face_recognition/blob/master/README_Simplified_Chi
nese.md
4) find_faces_in_picture.py is used to locate the position of the face in the picture. The
test steps are as follows
a. Open a terminal on the desktop, enter the face_recognition/examples directory,
and execute the following command
orangepi@orangepi:~$ cd face_recognition/examples
orangepi@orangepi:~/face_recognition/examples$ python3 find_faces_in_picture.py
I found 1 face(s) in this photograph.
A face is located at pixel location Top: 241, Left: 419, Bottom: 562, Right: 740
b.
Wait for a while and the following picture will pop up, this is the face located in
the test picture
5) find_facial_features_in_picture.py is used to identify the key points of the face in a
single picture. The test steps are as follows
a. Open a terminal on the desktop, enter the face_recognition/examples directory,
and execute the following command
orangepi@orangepi:~$ cd face_recognition/examples
www.orangepi.org
324
www.xunlong.tv
range Pi User Manual
Copyright reserved by Shenzhen Xunlong Software Co., Ltd
orangepi@orangepi:~/face_recognition/examples$ python3 \
find_facial_features_in_picture.py
b.
After waiting for a while, the picture below will pop up, and you can see that the
outlines of the faces are marked
6) identify_and_draw_boxes_on_faces.py is used to identify faces and use box labels.
The test steps are as follows
a. Open a terminal on the desktop, enter the face_recognition/examples directory,
and execute the following command
orangepi@orangepi:~$ cd face_recognition/examples
orangepi@orangepi:~/face_recognition/examples$ python3 \
identify_and_draw_boxes_on_faces.py
b.
After waiting for a while, the following picture will pop up. You can see that the
faces in the picture are marked with boxes, and the names of the characters are
displayed correctly.
www.orangepi.org
325
www.xunlong.tv
range Pi User Manual
Copyright reserved by Shenzhen Xunlong Software Co., Ltd
7) face_distance.py is used to compare whether two faces belong to the same person at
different precisions. First open a terminal, then enter the face_recognition/examples
directory, and then execute the following command to see the output of the test
orangepi@orangepi:~$ cd face_recognition/examples
orangepi@orangepi:~/face_recognition/examples$ python3 face_distance.py
The test image has a distance of 0.35 from known image #0
- With a normal cutoff of 0.6, would the test image match the known image? True
- With a very strict cutoff of 0.5, would the test image match the known image? True
The test image has a distance of 0.82 from known image #1
- With a normal cutoff of 0.6, would the test image match the known image? False
- With a very strict cutoff of 0.5, would the test image match the known image?
False
8) recognize_faces_in_pictures.py is used to identify who the faces in unknown
pictures are. First open a terminal, then enter the face_recognition/examples directory,
and then execute the following command, wait for one end to see the test results
orangepi@orangepi:~$ cd face_recognition/examples
orangepi@orangepi:~/face_recognition/examples$ python3 \
recognize_faces_in_pictures.py
www.orangepi.org
326
www.xunlong.tv
range Pi User Manual
Copyright reserved by Shenzhen Xunlong Software Co., Ltd
Is the unknown face a picture of Biden? False
Is the unknown face a picture of Obama? True
Is the unknown face a new person that we've never seen before? False
9) facerec_from_webcam_faster.py is used to identify faces in USB cameras (MIPI
cameras are currently not supported). The test steps are as follows:
a. First, please insert the USB camera into the USB interface of the development
board, and then use the v4l2-ctl (note that the l in v4l2 is a lowercase letter l, not
the number 1) command to check the serial number of the device node of the
USB camera
orangepi@orangepi:~$ sudo apt update
orangepi@orangepi:~$ sudo apt install -y v4l-utils
orangepi@orangepi:~$ v4l2-ctl --list-devices
USB2.0 UVC PC Camera: USB2.0 UV (usb-fe380000.usb-1):
/dev/video0
/dev/video1
/dev/media0
b.
Then open a terminal on the desktop, enter the face_recognition/examples
directory, and first modify the device serial number of the camera used in
facerec_from_webcam_faster.py. For example, through the v4l2-ctl
--list-devices command above, you can see that the USB camera is /dev/video0.
Since the default is 0, there is no need to modify it. If the device interface of the
USB camera you see is not /dev/video0, then Need to modify 0 in
cv2.VideoCapture(0) to the corresponding serial number
Debian10
needs
to
cv2.VideoCapture(“/dev/video10”).
modify
cv2.VideoCapture(0)
to
orangepi@orangepi:~$ cd face_recognition/examples
orangepi@orangepi:~/face_recognition/examples$ vim \
facerec_from_webcam_faster.py
video_capture = cv2.VideoCapture(0)
c.
Then execute the following command to run facerec_from_webcam_faster.py
orangepi@orangepi:~/face_recognition/examples$ python3 \
facerec_from_webcam_faster.py
d.
Wait for a while and the display screen of the camera will pop up
www.orangepi.org
327
www.xunlong.tv
range Pi User Manual
e.
f.
Copyright reserved by Shenzhen Xunlong Software Co., Ltd
At this point, you can point the camera at yourself. When the camera detects a
face, it will use a box to frame the detected face. Note that when detecting
faces, the picture displayed by the camera will be relatively stuck, please do
not move too fast
You can also open a picture of Obama, and then use the camera to aim at the
opened picture, you can see that not only the face can be marked, but also the
name of the detected face can be displayed correctly. Note that when detecting
faces, the picture displayed by the camera will be relatively stuck, please do
not move too fast
10) web_service_example.py is a very simple case of using a web service to upload a
picture to run face recognition. The back-end server will identify whether the picture is
Obama, and output the recognition result as a json key-value pair. The test steps are as
follows :
www.orangepi.org
328
www.xunlong.tv
range Pi User Manual
a.
Copyright reserved by Shenzhen Xunlong Software Co., Ltd
Open a terminal on the desktop, then enter the face_recognition/examples
directory, and execute the following command (if it is face_recognition that is
automatically installed using a script, then you don't need to install flask)
orangepi@orangepi:~$ python3 -m pip install flask
orangepi@orangepi:~$ cd face_recognition/examples
root@orangepi:~/face_recognition/examples$ python3 web_service_example.py
* Serving Flask app 'web_service_example' (lazy loading)
* Environment: production
WARNING: This is a development server. Do not use it in a production deployment.
Use a production WSGI server instead.
* Debug mode: on
* Running on all addresses (0.0.0.0)
WARNING: This is a development server. Do not use it in a production deployment.
* Running on http://127.0.0.1:5001
* Running on http://192.168.1.79:5001 (Press CTRL+C to quit)
* Restarting with stat
* Debugger is active!
* Debugger PIN: 500-161-390
b.
Then run the following command to return the result of image recognition (note
that
the
execution
path
of
the
following
command
is
face_recognition/examples)
orangepi@orangepi:~/face_recognition/examples$ curl -XPOST -F \
"file=@obama2.jpg" http://127.0.0.1:5001
{
"face_found_in_image": true,
"is_picture_of_obama": true
}
c.
We can also copy the picture face_recognition/examples/obama2.jpg to other
Linux computers, of course, we can also prepare a picture named obama2.jpg
by ourselves, and then use the following commands to remotely remote from the
Linux computer Identify the face through the service running on the
development board (note that the IP address in the command needs to be
replaced with the IP address of the development board, and the file name
after the file needs to be replaced with the name of the image you want to
test)
www.orangepi.org
329
www.xunlong.tv
range Pi User Manual
Copyright reserved by Shenzhen Xunlong Software Co., Ltd
test@test:~$ curl -XPOST -F "file=@obama2.jpg" http://192.168.1.79:5001
{
"face_found_in_image": true,
"is_picture_of_obama": true
}
d.
The method of using the browser test is as follows:
a) First open the browser, then enter the IP address of the development
board: 5001 in the address bar of the browser, and then you can see the
following page
b) Then copy obama2.jpg to the desktop
orangepi@orangepi:~/face_recognition/examples$ cp obama2.jpg \
/home/orangepi/Desktop/
c) Then select the image you just copied in the browser
d) Then click Upload to upload the image you just selected for face
recognition
www.orangepi.org
330
www.xunlong.tv
range Pi User Manual
Copyright reserved by Shenzhen Xunlong Software Co., Ltd
e) After a period of time, the test results will be displayed
11) face_detection command test example
a. The face_detection command-line tool can locate faces (output pixel coordinates)
in a single image or in a folder of images. Use face_detection --help to view the
help information of the face_detection command
orangepi@orangepi:~$ face_detection --help
Usage: face_detection [OPTIONS] IMAGE_TO_CHECK
Options:
--cpus INTEGER
--model TEXT
--help
b.
number of CPU cores to use in parallel. -1 means "use all in
system"
Which face detection model to use. Options are "hog" or
"cnn".
Show this message and exit.
An example of detecting a single image is as follows:
orangepi@orangepi:~$ cd face_recognition/examples
orangepi@orangepi:~/face_recognition/examples$ face_detection obama2.jpg
obama2.jpg,302,474,611,164
c.
An example of using multiple cores to detect multiple images in parallel is as
follows:
a) First go to the face_recognition/examples folder
www.orangepi.org
331
www.xunlong.tv
range Pi User Manual
Copyright reserved by Shenzhen Xunlong Software Co., Ltd
b) Then create a new test folder
c) Then copy the jpg images to the test folder
d) Then use all cpus to run face_detection in parallel to check the pictures in
the test folder, where --cpus -1 means use all cpus
orangepi@orangepi:~$ cd face_recognition/examples
orangepi@orangepi:~/face_recognition/examples$ mkdir test
orangepi@orangepi:~/face_recognition/examples$ cp *.jpg test
orangepi@orangepi:~/face_recognition/examples$ face_detection --cpus -1 test
test/obama-240p.jpg,29,261,101,189
test/obama_small.jpg,65,215,169,112
test/obama2.jpg,302,474,611,164
test/two_people.jpg,62,394,211,244
test/two_people.jpg,95,941,244,792
test/obama.jpg,136,624,394,366
test/obama-480p.jpg,65,507,189,383
test/obama-720p.jpg,94,751,273,572
test/obama-1080p.jpg,136,1140,394,882
test/biden.jpg,233,749,542,439
12) face_recognition command test example
a. face_recognition command line tool can recognize whose face is in a single
image or a folder of images. Use face_recognition --help to view help
information for the face_recognition command
orangepi@orangepi:~$ face_recognition --help
Usage: face_recognition [OPTIONS] KNOWN_PEOPLE_FOLDER
IMAGE_TO_CHECK
Options:
--cpus INTEGER
number of CPU cores to use in parallel (can speed
up processing lots of images). -1 means "use all in
system"
--tolerance FLOAT
Tolerance for face comparisons. Default is 0.6.
Lower this if you get multiple matches for the same
person.
--show-distance BOOLEAN Output face distance. Useful for tweaking tolerance
setting.
www.orangepi.org
332
www.xunlong.tv
range Pi User Manual
--help
b.
Copyright reserved by Shenzhen Xunlong Software Co., Ltd
Show this message and exit.
First create a new face picture folder known_people with a known name, then
copy two pictures to known_people, and then copy obama2.jpg as
unknown.jpg, which is the picture we want to identify
orangepi@orangepi:~$ cd face_recognition/examples
orangepi@orangepi:~/face_recognition/examples$ mkdir known_people
orangepi@orangepi:~/face_recognition/examples$ cp biden.jpg obama.jpg \
known_people
orangepi@orangepi:~/face_recognition/examples$ cp obama2.jpg unkown.jpg
c.
Then you can use the following command to identify the name of the character
in the unkown.jpg picture, you can see that the unknown.jpg picture is
recognized as obama
orangepi@orangepi:~/face_recognition/examples$ face_recognition known_people \
unkown.jpg
unkown.jpg,obama
d.
If we identify an irrelevant picture, unknown_person will be displayed
root@orangepi:~/face_recognition/examples$ face_recognition known_people \
alex-lacamoire.png
alex-lacamoire.png,unknown_person
e.
We can also create a new test folder, and then put multiple pictures in it, and then
we can use all the CPUs to recognize all the pictures in parallel
orangepi@orangepi:~/face_recognition/examples$ mkdir test
orangepi@orangepi:~/face_recognition/examples$ cp *.jpg *.png test
orangepi@orangepi:~/face_recognition/examples$ face_recognition --cpus -1 \
known_people test
test/obama-240p.jpg,obama
test/alex-lacamoire.png,unknown_person
test/obama_small.jpg,obama
test/unkown.jpg,obama
test/obama2.jpg,obama
test/lin-manuel-miranda.png,unknown_person
test/two_people.jpg,biden
test/two_people.jpg,obama
test/obama-720p.jpg,obama
test/obama.jpg,obama
www.orangepi.org
333
www.xunlong.tv
range Pi User Manual
Copyright reserved by Shenzhen Xunlong Software Co., Ltd
test/obama-480p.jpg,obama
test/biden.jpg,biden
test/obama-1080p.jpg,obama
3.47. QT installation method
3.47.1. How to install QT5
1) The command to install QT5 is as follows
a. The installation commands for Debian10 and Ubuntu20.04 are:
orangepi@orangepi:~$ sudo apt update
orangepi@orangepi:~$ sudo apt-get -y install qt5-default \
qttools5-dev-tools qtbase5-doc-html qt5-assistant qt5-doc
b.
The installation commands for Debian11 and Ubuntu22.04 are:
orangepi@orangepi:~$ sudo apt update
orangepi@orangepi:~$ sudo apt-get -y install qttools5-dev-tools qtbase5-doc-html
qt5-assistant qt5-doc qt5-qmake qt5-qmake-bin
2) After installation, use the following command to view the version number of QT
a. The default version of Ubuntu 20.04 is:
orangepi@orangepi:~$ qmake -v
QMake version 3.1
Using Qt version 5.12.8 in /usr/lib/aarch64-linux-gnu
b.
The default version of Ubuntu 22.04 is:
orangepi@orangepi:~$ qmake -v
QMake version 3.1
Using Qt version 5.15.3 in /usr/lib/aarch64-linux-gnu
c.
The default version for Debian 10 is:
orangepi@orangepi:~$ qmake -v
QMake version 3.1
Using Qt version 5.11.3 in /usr/lib/aarch64-linux-gnu
d.
The default version for Debian 11 is:
orangepi@orangepi:~$ qmake -v
QMake version 3.1
Using Qt version 5.15.2 in /usr/lib/aarch64-linux-gnu
www.orangepi.org
334
www.xunlong.tv
\
range Pi User Manual
Copyright reserved by Shenzhen Xunlong Software Co., Ltd
3) The command to view the QT installation path is as follows (Ubuntu 20.04 as an
example)
orangepi@orangepi:~$ qmake -qt5 -query
QT_SYSROOT:
QT_INSTALL_PREFIX:/usr
QT_INSTALL_ARCHDATA:/usr/lib/aarch64-linux-gnu/qt5
QT_INSTALL_DATA:/usr/share/qt5
QT_INSTALL_DOCS:/usr/share/qt5/doc
QT_INSTALL_HEADERS:/usr/include/aarch64-linux-gnu/qt5
QT_INSTALL_LIBS:/usr/lib/aarch64-linux-gnu
QT_INSTALL_LIBEXECS:/usr/lib/aarch64-linux-gnu/qt5/libexec
QT_INSTALL_BINS:/usr/lib/qt5/bin
QT_INSTALL_TESTS:/usr/tests
QT_INSTALL_PLUGINS:/usr/lib/aarch64-linux-gnu/qt5/plugins
QT_INSTALL_IMPORTS:/usr/lib/aarch64-linux-gnu/qt5/imports
QT_INSTALL_QML:/usr/lib/aarch64-linux-gnu/qt5/qml
QT_INSTALL_TRANSLATIONS:/usr/share/qt5/translations
QT_INSTALL_CONFIGURATION:/etc/xdg
QT_INSTALL_EXAMPLES:/usr/lib/aarch64-linux-gnu/qt5/examples
QT_INSTALL_DEMOS:/usr/lib/aarch64-linux-gnu/qt5/examples
QT_HOST_PREFIX:/usr
QT_HOST_DATA:/usr/lib/aarch64-linux-gnu/qt5
QT_HOST_BINS:/usr/lib/qt5/bin
QT_HOST_LIBS:/usr/lib/aarch64-linux-gnu
QMAKE_SPEC:linux-g++
QMAKE_XSPEC:linux-g++
QMAKE_VERSION:3.1
QT_VERSION:5.12.8
4) Use the following command to open QT assistant
orangepi@orangepi:~$ assistant
The interface after QT assistant is opened is as follows
www.orangepi.org
335
www.xunlong.tv
range Pi User Manual
Copyright reserved by Shenzhen Xunlong Software Co., Ltd
5) Use the following command to open QT designer
orangepi@orangepi:~$ designer
The interface after QT designer is opened is as follows
www.orangepi.org
336
www.xunlong.tv
range Pi User Manual
Copyright reserved by Shenzhen Xunlong Software Co., Ltd
6) Use the following command to open QT linguist
orangepi@orangepi:~$ linguist
The interface after QT linguist is opened is as follows
3.47.2. How to install QT Creator
1) The command to install QT Creator is as follows
orangepi@orangepi:~$ sudo apt update
orangepi@orangepi:~$ sudo apt-get -y install qtcreator qmlscene gdb \
qtdeclarative5-dev qtbase5-examples
2) After QT Creator is installed, you can see the startup icon of QT Creator in
Applications
www.orangepi.org
337
www.xunlong.tv
range Pi User Manual
Copyright reserved by Shenzhen Xunlong Software Co., Ltd
You can also open QT Creator with the following command
orangepi@orangepi:~$ qtcreator
3) The interface after QT Creator is opened is as follows
4) The version of QT Creator is as follows
www.orangepi.org
338
www.xunlong.tv
range Pi User Manual
Copyright reserved by Shenzhen Xunlong Software Co., Ltd
a.
The default version of QT Creator in Ubuntu20.04 is as follows
b.
The default version of QT Creator in Ubuntu22.04 is as follows
c.
The default version of QT Creator in Debian10 is as follows
www.orangepi.org
339
www.xunlong.tv
range Pi User Manual
d.
Copyright reserved by Shenzhen Xunlong Software Co., Ltd
The default version of QT Creator in Debian11 is as follows
5) Let's test the sample code that comes with QT. Before the test, you need to modify the
owner and group of the examples folder to the orangepi user
orangepi@orangepi:~$ sudo chown orangepi:orangepi
www.orangepi.org
340
\
www.xunlong.tv
range Pi User Manual
Copyright reserved by Shenzhen Xunlong Software Co., Ltd
/usr/lib/aarch64-linux-gnu/qt5/examples -R
6) Also make sure that the compiler used for C and C++ is GCC
a. first open Tools->Options...
b.
then select Kits->Desktop(default)
c.
Then scroll down, find the Compile option, and then select the C and C++
compiler as GCC
www.orangepi.org
341
www.xunlong.tv
range Pi User Manual
d.
Copyright reserved by Shenzhen Xunlong Software Co., Ltd
Then click Apply, and then click OK to confirm
7) You also need to open Help->About Plugins...
Then remove the tick of ClangCodeModel
www.orangepi.org
342
www.xunlong.tv
range Pi User Manual
Copyright reserved by Shenzhen Xunlong Software Co., Ltd
8) After setting, you need to restart QT Creator
9) Then you can open a sample code
10) After clicking the sample code, the corresponding documentation will be
automatically opened, and you can read the instructions carefully.
www.orangepi.org
343
www.xunlong.tv
range Pi User Manual
Copyright reserved by Shenzhen Xunlong Software Co., Ltd
11) Then click on Configure Project
12) Then click the green triangle in the lower left corner to compile and run the sample
code
www.orangepi.org
344
www.xunlong.tv
range Pi User Manual
Copyright reserved by Shenzhen Xunlong Software Co., Ltd
13) After waiting for a period of time, the interface shown in the figure below will pop
up, which means that QT can compile and run normally
14) The running result of the analogclock sample code is as follows
www.orangepi.org
345
www.xunlong.tv
range Pi User Manual
Copyright reserved by Shenzhen Xunlong Software Co., Ltd
15) References
https://wiki.qt.io/Install_Qt_5_on_Ubuntu
https://download.qt.io/archive/qtcreator
https://download.qt.io/archive/qt
www.orangepi.org
346
www.xunlong.tv
range Pi User Manual
Copyright reserved by Shenzhen Xunlong Software Co., Ltd
3.48. Reset and shutdown methods
1) During the operation of the Linux system, if the power is directly unplugged, some
data may be lost in the file system. It is recommended to use the poweroff command to
shut down the Linux system of the development board before powering off, and then
unplug the power.
orangepi@orangepi:~$ sudo poweroff
2) After turning off the development board, you need to re-plug the power supply to
turn it on.
3) Use the reboot command to restart the Linux system on the development board.
orangepi@orangepi:~$ sudo reboot
4) You can also short press the power button on the development board to reset the
development board. The position of the reset button is shown in the following figure:
www.orangepi.org
347
www.xunlong.tv
range Pi User Manual
Copyright reserved by Shenzhen Xunlong Software Co., Ltd
4. Instructions for use of Android system
4.1. Supported Android Versions
Android version
kernel version
Android 8.1
linux4.4
4.2. Android 8.1 function adaptation
Function
status
HDMI video
OK
HDMI audio
OK
USB2.0 x 2
OK
USB3.0 x 1
OK
TypeC USB3.0
OK
TF card boot
OK
EMMC start
OK
network card
OK
WIFI
OK
Bluetooth
OK
Bluetooth earphone
OK
headphone recording
OK
Headphone playback
OK
microphone recording
OK
LED lights
OK
Temperature Sensor
OK
USB camera
OK
GPU
OK
Video codec
OK
Reset button
OK
upgrade key
OK
www.orangepi.org
348
www.xunlong.tv
range Pi User Manual
Copyright reserved by Shenzhen Xunlong Software Co., Ltd
ADB debugging
OK
OV13850 camera
OK
10.1 inch MIPI screen
OK
mini-PCIE
OK
TypeC to HDMI
OK
4.3. On-board LED light display description
u-boot startup phase
green light
red light
off
on
The kernel boots into the flash
system
on
4.4. How to use ADB
4.4.1.
Use the data cable to connect adb debugging
1) First prepare a good quality Type-C data cable. It is recommended to use the white
port Type-C 2.0 data cable shown on the left. The purple port fast charging cable shown
on the right cannot be used on the OrangePi 4 LTS development board. Normal use
2) First, you need to use the Type-C data cable to connect the development board to the
USB interface of the computer (please use the DC power supply to power the
development board at the same time)
3) Install adb tool on Ubuntu PC
www.orangepi.org
349
www.xunlong.tv
range Pi User Manual
Copyright reserved by Shenzhen Xunlong Software Co., Ltd
test@test:~$ sudo apt update
test@test:~$ sudo apt -y install adb
4) Check to identify the ADB device
test@test:~$ adb devices
List of devices attached
S63QCF54CJ device
test@test:~$ lsusb
Bus 003 Device 006: ID 2207:0006
5) Then you can log in to the android system through adb shell on the Ubuntu PC
test@test:~$ adb shell
rk3399_mid:/ $
6) If you need to change the Android system files, you need to close the security
verification, execute the following command
test@test:~$ adb root
test@test:~$ adb disable-verity
7) Then execute the command to restart the system
test@test:~$ adb reboot
8) Remount the Android system
test@test:~$ adb root
test@test:~$ adb remount
9) Then you can transfer files to the Android system
test@test:~$ adb push example.txt /system/
4.4.2.
Using network connection adb debugging
Using network adb does not require the USB Typc C interface data cable to
connect the computer and the development board, but communicates through the
network, so first make sure that the wired or wireless network of the development
board has been connected, and then obtain the IP address of the development board,
and then to use
www.orangepi.org
350
www.xunlong.tv
range Pi User Manual
Copyright reserved by Shenzhen Xunlong Software Co., Ltd
1) Make sure that the service.adb.tcp.port of the Android system is set to the port
number 5555
rk3399_mid:/ # getprop | grep "adb.tcp"
[service.adb.tcp.port]: [5555]
2) If service.adb.tcp.port is not set, you can use the following command to set the port
number of network adb
rk3399_mid:/ # setprop service.adb.tcp.port 5555
rk3399_mid:/ # stop adbd
rk3399_mid:/ # start adbd
3) Install adb tool on Ubuntu PC
test@test:~$ sudo apt update
test@test:~$ sudo apt install -y adb
4) Then connect network adb on Ubuntu PC
test@test:~$ adb connect 192.168.1.xxx
(The IP address needs to be changed to
the IP address of the development board)
* daemon not running; starting now at tcp:5037
* daemon started successfully
connected to 192.168.1.xxx:5555
test@test:~$ adb devices
List of devices attached
192.168.1.xxx:5555
device
5) Then you can log in to the android system through adb shell on the Ubuntu PC
test@test:~$ adb shell
rk3399_mid:/ #
4.5. How to use OV13850 camera
1) OrangePi 4 LTS has two Camera ports and both support OV13850 camera. The two
Canera interfaces can use one of the interfaces alone, or you can use the two Camera
www.orangepi.org
351
www.xunlong.tv
range Pi User Manual
Copyright reserved by Shenzhen Xunlong Software Co., Ltd
interfaces to connect two cameras at the same time. After connecting two cameras, one is
front and one is rear
2) The OV13850 camera kit includes an OV13850 camera, an adapter board and a cable
3) First insert the OV13850 camera into the adapter board, and then insert the cable into
another card slot of the adapter board
www.orangepi.org
352
www.xunlong.tv
range Pi User Manual
Copyright reserved by Shenzhen Xunlong Software Co., Ltd
4) Then insert the other end of the cable into the Camera camera interface of the
development board. The interface can be connected to two cameras at the same time, or
one camera can be connected separately. After connecting the camera, start the Android
system (do not plug in the camera after power on)
5) After the Android system is started, open the camera APP and you can see the output
of the OV13850 camera. The location of the camera APP is shown in the following
figure:
www.orangepi.org
353
www.xunlong.tv
range Pi User Manual
Copyright reserved by Shenzhen Xunlong Software Co., Ltd
4.6. How to use the HDMI interface
1) Connect the development board to the HDMI display or TV through the HDMI to
HDMI cable. After the Android system starts, the interface is as shown below
2) If the image with the word "LCD" is burned, after the system is started, the interface
www.orangepi.org
354
www.xunlong.tv
range Pi User Manual
Copyright reserved by Shenzhen Xunlong Software Co., Ltd
will be as shown below
4.7. The method of displaying the system interface through the
TypeC interface
1)Prepare a Type-C to HDMI cable, and connect the development board to an HDMI
display or TV through the Type-C interface for display
4.8. 10.1 inch MIPI screen usage
At present, the MIPI LCD interface supports two types of 10.1-inch MIPI
screens. The model information can be seen on the back of the screen, as shown in
the following figure:
www.orangepi.org
355
www.xunlong.tv
range Pi User Manual
Copyright reserved by Shenzhen Xunlong Software Co., Ltd
The one on the left is the MIPI screen with model AFJ101BA2131 currently on
sale, and the one on the right is the discontinued MIPI screen with model
SL101PN27D1665
If you are using a MIPI screen with model AFJ101BA2131, please make sure
that the image used is the image of the following two versions:
OrangePi_4-lts_Android8.1_LCD_AFJ101_800x1280_v1.x.tar.gz
OrangePi_4-lts_SD_Android8.1_LCD_AFJ101_800x1280_v1.x.tar.gz
If you are using a MIPI screen with model number SL101PN27D1665, please
make sure that the image used is the image of the following two versions:
Orangepi4-lts_Android8.1_LCD_v1.1.tar.gz
Orangepi4-lts_SD_Android8.1_LCD_v1.0.tar.gz
1) 10.1 inch MIPI screen delivery list, including a touch screen, a MIPI LCD screen, a
31pin to 40pin cable, a 12pin touch screen cable, a 30pin MIPI cable, and a transfer board
www.orangepi.org
356
www.xunlong.tv
range Pi User Manual
Copyright reserved by Shenzhen Xunlong Software Co., Ltd
2) Connect the 12pin touch screen cable and 30pin MIPI cable to the adapter board as
shown in the figure below. Note that the 12pin touch screen cable direction is the blue bar
facing down.
www.orangepi.org
357
www.xunlong.tv
range Pi User Manual
Copyright reserved by Shenzhen Xunlong Software Co., Ltd
3) With the touch screen facing down, stack the MIPI LCD screen on the touch screen
as shown below
4) Place the connected adapter board on the MIPI LCD screen as shown in the figure
below
5) Then connect the MIPI LCD screen and the adapter board through the 31pin to 40pin
www.orangepi.org
358
www.xunlong.tv
range Pi User Manual
Copyright reserved by Shenzhen Xunlong Software Co., Ltd
cable
6) Then connect the touch screen and the adapter board through the 12pin touch screen
cable
7) Connect the adapter board to the LCD1 interface of the Orange Pi 4 LTS through a
30pin MIPI cable
www.orangepi.org
359
www.xunlong.tv
range Pi User Manual
Copyright reserved by Shenzhen Xunlong Software Co., Ltd
8) Then insert the DC power supply into the development board. After the system is
started, the interface is as shown in the figure below.
4.9. How to use the USB camera
1) First insert the USB camera into the USB interface of the development board. If the
USB camera is recognized normally, the corresponding video device node will be
generated under /dev
rk3399_mid:/ $ ls /dev/video*
/dev/video0
rk3399_mid:/ $ ls /sys/class/video4linux/ -lh
total 0
lrwxrwxrwx 1 root root 0 2020-09-30 03:29 video0 \
www.orangepi.org
360
www.xunlong.tv
range Pi User Manual
Copyright reserved by Shenzhen Xunlong Software Co., Ltd
-> ../../devices/platform/usb@fe900000/fe900000.d0
2) Then make sure the adb connection between the Ubuntu PC and the development
board is normal
3) Download the USB camera test APP in the official tool on the data download page of
Orange Pi 4 LTS
4) Then use the adb command to install the USB camera test APP to the Android system,
of course, you can also use the U disk copy method to install
test@test:~$ adb install usbcamera.apk
5) After installation, you can see the startup icon of the USB camera in the Android App
list
6) Then double-click to open the USB camera APP to see the output video of the USB
camera
www.orangepi.org
361
www.xunlong.tv
range Pi User Manual
Copyright reserved by Shenzhen Xunlong Software Co., Ltd
4.10. How to use Mini PCIE
Note that the Android system currently only supports the function of connecting
mini PCIE to SATA hard disk, and other functions are not adapted
4.10.1. Instructions for connecting Mini PCIE to SATA hard disk
1) Prepare the required accessories, 24pin reverse cable, mini PCIE adapter board,
ASM1062 mini PCIE to SATA module, hard disk, SATA adapter cable, 5V power cable,
the accessories picture is as shown below
2) Connect the 24pin reverse cable to the mini PCIE adapter board as shown in the figure
below. Note that the blue bar of the cable is facing outward.
www.orangepi.org
362
www.xunlong.tv
range Pi User Manual
Copyright reserved by Shenzhen Xunlong Software Co., Ltd
3) Connect the mini PCIE adapter board to the 24pin interface of the Orange Pi 4 LTS
development board
4) Connect the ASM1062 mini PCIE to SATA module to the mini PCIE adapter board
5) Connect the hard disk to the interface of the mini PCIE to SATA module through the
SATA cable
www.orangepi.org
363
www.xunlong.tv
range Pi User Manual
Copyright reserved by Shenzhen Xunlong Software Co., Ltd
6) Connect the power cable of the SATA adapter cable to the 5V power supply. After the
connection is completed, the development board is connected to the DC power supply
and powered on. ASM1062 mini PCIE to SATA module LED light flashes, indicating
successful connection
This function does not support hot swapping and must be connected before
powering on
www.orangepi.org
364
www.xunlong.tv
range Pi User Manual
Copyright reserved by Shenzhen Xunlong Software Co., Ltd
7) Power on and start the development board. After the system is started, open the file
manager app
8) After opening, the file manager interface is as shown below, and then click the
position of the red box in the upper left corner
9) At this point, you can see that the 500G hard disk is recognized
www.orangepi.org
365
www.xunlong.tv
range Pi User Manual
www.orangepi.org
Copyright reserved by Shenzhen Xunlong Software Co., Ltd
366
www.xunlong.tv
range Pi User Manual
Copyright reserved by Shenzhen Xunlong Software Co., Ltd
5. Instructions for using the Linux SDK
5.1. Compilation system requirements
1) The Linux SDK, namely orangepi-build, only supports running on a computer
with Ubuntu 22.04 installed, so before downloading orangepi-build, please make sure
that the Ubuntu version installed on your computer is Ubuntu 22.04. The command to
check the Ubuntu version installed on the computer is as follows. If the Release field
does not display 22.04, it means that the current Ubuntu version does not meet the
requirements. Please change the system before performing the following operations.
test@test:~$ lsb_release -a
No LSB modules are available.
Distributor ID: Ubuntu
Description:
Ubuntu 22.04 LTS
Release:
22.04
Codename:
jammy
2) If the computer is installed with Windows system and there is no computer with
Ubuntu 22.04 installed, you can consider using VirtualBox or VMware to install an
Ubuntu 22.04 virtual machine in the Windows system. But please note, do not compile
orangepi-build on the WSL virtual machine, because orangepi-build has not been tested
in the WSL virtual machine, so it cannot be guaranteed that orangepi-build can be used
normally in WSL, and please do not use the Linux system of the development board. Use
orangepi-build in .
3) The installation image download address of Ubuntu 22.04 amd64 version is:
https://mirrors.tuna.tsinghua.edu.cn/ubuntu-releases/22.04/ubuntu-22.04-desktop-amd64.iso
4) After installing Ubuntu 22.04 in the computer or virtual machine, please set the
software source of Ubuntu 22.04 to Tsinghua source, otherwise it is easy to make
mistakes due to network reasons when installing the software later.
a. For the method of replacing Tsinghua source, please refer to the description of
this webpage.
https://mirrors.tuna.tsinghua.edu.cn/help/ubuntu/
www.orangepi.org
367
www.xunlong.tv
range Pi User Manual
Copyright reserved by Shenzhen Xunlong Software Co., Ltd
b.
Note that the Ubuntu version needs to be switched to 22.04
c.
The content of the /etc/apt/sources.list file that needs to be replaced is
test@test:~$ sudo mv /etc/apt/sources.list cat /etc/apt/sources.list.bak
test@test:~$ sudo vim /etc/apt/sources.list
# The source image is commented by default to improve the speed of apt update, you can uncomment it yourself if
necessary
deb https://mirrors.tuna.tsinghua.edu.cn/ubuntu/ jammy main restricted universe multiverse
# deb-src https://mirrors.tuna.tsinghua.edu.cn/ubuntu/ jammy main restricted universe multiverse
deb https://mirrors.tuna.tsinghua.edu.cn/ubuntu/ jammy-updates main restricted universe multiverse
# deb-src https://mirrors.tuna.tsinghua.edu.cn/ubuntu/ jammy-updates main restricted universe multiverse
deb https://mirrors.tuna.tsinghua.edu.cn/ubuntu/ jammy-backports main restricted universe multiverse
# deb-src https://mirrors.tuna.tsinghua.edu.cn/ubuntu/ jammy-backports main restricted universe multiverse
deb https://mirrors.tuna.tsinghua.edu.cn/ubuntu/ jammy-security main restricted universe multiverse
# deb-src https://mirrors.tuna.tsinghua.edu.cn/ubuntu/ jammy-security main restricted universe multiverse
# Pre-release software sources, not recommended to enable
# deb https://mirrors.tuna.tsinghua.edu.cn/ubuntu/ jammy-proposed main restricted universe multiverse
# deb-src https://mirrors.tuna.tsinghua.edu.cn/ubuntu/ jammy-proposed main restricted universe multiverse
d.
After the replacement, you need to update the package information and ensure
that no errors are reported
test@test:~$ sudo apt update
e.
In addition, since the source code such as the kernel and U-boot are stored on
GitHub, it is very important to ensure that the computer can download the code
from GitHub normally when compiling the image.
www.orangepi.org
368
www.xunlong.tv
range Pi User Manual
Copyright reserved by Shenzhen Xunlong Software Co., Ltd
5.2. Get the source code of linux sdk
Note that Orange Pi 4 LTS must use the source code of the next branch of
orangepi-build, and the source code of the main branch is not adapted to Orange Pi
4 LTS.
5.2.1.
Download orangepi-build from github
1) The linux sdk actually refers to the code of orangepi-build. Orangepi-build is modified
based on the armbian build compilation system. Using orangepi-build, multiple versions
of linux images can be compiled. First download the code of orangepi-build. Currently,
the RK3399 series development boards in the Linux SDK already support the legacy
branch and the current branch.
test@test:~$ sudo apt update
test@test:~$ sudo apt install git
test@test:~$ git clone https://github.com/orangepi-xunlong/orangepi-build.git -b next
Note that Orange Pi 4 LTS must use the source code of the next branch of
orangepi-build. The above git clone command specifies that the branch of the
orangepi-build source code is next. The source code of the main branch is not
adapted to Orange Pi 4 LTS.
www.orangepi.org
369
www.xunlong.tv
range Pi User Manual
Copyright reserved by Shenzhen Xunlong Software Co., Ltd
Downloading the code of orangepi-build through the git clone command does
not require entering the username and password of the github account (the same is
true for downloading other codes in this manual). If the Ubuntu PC prompts the
user who needs to enter the github account after entering the git clone command
The name and password are usually the wrong address of the orangepi-build
repository behind git clone. Please check the spelling of the command carefully,
instead of thinking that we forgot to provide the username and password of the
github account here.
2) The u-boot and linux kernel versions currently used by the RK3399 series
development boards are as follows
branch
u-boot version
linux kernel version
legacy
u-boot 2020.10
linux4.4
current
u-boot 2020.10
linux5.10
next
u-boot 2020.10
linux5.18
3) Orangepi-build will contain the following files and folders after downloading
a. build.sh: Compile startup script
b. external: Contains configuration files, specific scripts and source code of some
programs needed to compile the image, etc.
c. LICENSE: GPL 2 license file
d. README.md: orangepi-build documentation
e. scripts: Generic script for compiling linux images
test@test:~/orangepi-build$ ls
build.sh external
LICENSE
README.md
scripts
If you download the code of orangepi-build from github, you may find that
orangepi-build does not contain the source code of u-boot and linux kernel after
downloading, nor does it require cross-compilation tools to compile u-boot and linux
kernel chain, this is normal, because these things are stored in other separate github
repositories or some servers (the addresses will be detailed below). orangepi-build
will specify the address of u-boot, linux kernel and cross-compilation toolchain in
the script and configuration file. When running orangepi-build, when it finds that
these things are not available locally, it will automatically go to the corresponding
place to download.
www.orangepi.org
370
www.xunlong.tv
range Pi User Manual
5.2.2.
Copyright reserved by Shenzhen Xunlong Software Co., Ltd
Download the cross-compilation toolchain
1) When orangepi-build runs for the first time, it will automatically download the
cross-compilation toolchain and put it in the toolchains folder. After running the build.sh
script of orangepi-build, it will check whether the cross-compilation toolchain in
toolchains exists. , if it does not exist, it will restart the download, if it exists, it will be
used directly, and the download will not be repeated
2) The mirror website of the cross-compilation tool chain in China is the open source
software mirror site of Tsinghua University
https://mirrors.tuna.tsinghua.edu.cn/armbian-releases/_toolchain/
3) After the toolchains is downloaded, it will contain multiple versions of the
cross-compilation toolchain
test@test:~/orangepi-build$ ls toolchains/
gcc-arm-9.2-2019.12-x86_64-aarch64-none-linux-gnu
gcc-arm-9.2-2019.12-x86_64-arm-none-linux-gnueabihf
gcc-linaro-4.9.4-2017.01-x86_64_arm-linux-gnueabi
gcc-linaro-5.5.0-2017.10-x86_64_arm-linux-gnueabihf
gcc-linaro-7.4.1-2019.02-x86_64_aarch64-linux-gnu
gcc-linaro-7.4.1-2019.02-x86_64_arm-linux-gnueabi
gcc-linaro-aarch64-none-elf-4.8-2013.11_linux
gcc-linaro-arm-linux-gnueabihf-4.8-2014.04_linux
gcc-linaro-arm-none-eabi-4.8-2014.04_linux
www.orangepi.org
371
www.xunlong.tv
range Pi User Manual
Copyright reserved by Shenzhen Xunlong Software Co., Ltd
4) The cross-compilation toolchain used to compile the RK3399 Linux kernel source
code is
a. linux4.4
gcc-linaro-7.4.1-2019.02-x86_64_aarch64-linux-gnu
b.
linux5.10
gcc-arm-9.2-2019.12-x86_64-aarch64-none-linux-gnu
c.
linux5.18
gcc-arm-9.2-2019.12-x86_64-aarch64-none-linux-gnu
5) The cross-compilation toolchain used to compile RK3399 u-boot source code is
a. v2020.10
gcc-arm-9.2-2019.12-x86_64-aarch64-none-linux-gnu
5.2.3.
Orangepi-build complete directory structure description
1) After the orangepi-build repository is downloaded, it does not contain the source code
of the linux kernel, u-boot and the cross-compilation tool chain. The source code of the
linux kernel and u-boot are stored in a separate git repository
a. The git repository where the linux kernel source code is stored is as follows, pay
attention to switch the branch of the linux-orangepi repository to
a) linux4.4
https://github.com/orangepi-xunlong/linux-orangepi/tree/orange-pi-4.4-rockchip64
b) Linux5.10
https://github.com/orangepi-xunlong/linux-orangepi/tree/orange-pi-5.10-rk3399
c) Linux5.18
https://github.com/orangepi-xunlong/linux-orangepi/tree/orange-pi-5.18
b.
The git repository where the u-boot source code is stored is as follows. Note that
the branch of the u-boot-orangepi repository is switched to
v2020.10-rockchip64
https://github.com/orangepi-xunlong/u-boot-orangepi/tree/v2020.10-rockchip64
If you are not familiar with orangepi-build and do not know the detailed process
of compiling the linux kernel and u-boot, please do not download and use the above
linux kernel and u-boot source code for compilation operation, because the
compilation script and configuration file of orangepi-build Some adjustments and
optimizations will be made to u-boot and linux. If you do not use orangepi-build to
compile u-boot and linux, you may encounter problems of compilation failure or
www.orangepi.org
372
www.xunlong.tv
range Pi User Manual
Copyright reserved by Shenzhen Xunlong Software Co., Ltd
failure to start.
2) When orangepi-build runs for the first time, it will download the cross-compilation
toolchain, u-boot and linux kernel source code. After successfully compiling a linux
image, the files and folders that can be seen in orangepi-build are:
c. build.sh: Compile startup script
d. external: Contains configuration files, scripts for specific functions, and source
code of some programs needed to compile the image. The rootfs compressed
package cached during the process of compiling the image is also stored in
external
e. kernel: The source code of the Linux kernel is stored. The folder named
orange-pi-4.4-rockchip64 stores the kernel source code of the legacy branch of
the
RK3399
series
development
board.
The
folder
named
orange-pi-5.10-rk3399 stores the RK3399 series. The kernel source code of the
current branch of the development board, the folder named orange-pi-5.18
stores the kernel source code of the next branch of the RK3399 series
development board (if only the linux image of the legacy branch is compiled,
then only the legacy branch can be seen If only the linux image of the current
branch is compiled, then only the kernel source code of the current branch can be
seen; if only the linux image of the next branch is compiled, then only the kernel
source code of the next branch can be seen). Please do not modify the name of
the folder manually. If modified, the kernel source code will be downloaded
again when the compilation system is running.
f. LICENSE: GPL 2 license file
g. README.md: orangepi-build documentation
h. output: Store the compiled u-boot, linux and other deb packages, compilation
logs, and compiled images and other files
i. scripts: Generic script for compiling linux images
j. toolchains: Store the cross-compilation toolchain
k. u-boot: The source code of u-boot is stored. The folder named
v2020.10-rockchip64 stores the u-boot source code used by the current branch,
legacy branch and next branch of the RK3399 series development board. Please
name the folder of the u-boot source code. Do not modify it manually. If
modified, the u-boot source code will be downloaded again when the
compilation system is running.
www.orangepi.org
373
www.xunlong.tv
range Pi User Manual
l.
Copyright reserved by Shenzhen Xunlong Software Co., Ltd
userpatches: Store the configuration files needed to compile the script
test@test:~/orangepi-build$ ls
build.sh
external
kernel
LICENSE
output
README.md
scripts
toolchains u-boot userpatches
5.2.4.
Download orangepi-build from Google Cloud Disk
1) If the speed of downloading orangepi-build from github is very slow, you can also
download the orangepi-build compressed package from Google cloud disk. The
download link of Google cloud disk is
Link:
https://drive.google.com/drive/folders/1Ai3GVaSk7Dd9IVb9PJYuQc-BRRGFzKrH?
usp=sharing
Note that after opening the link of Google cloud disk, you can find the folder
named orangepi-build-rk3399 and download it. You don't need to worry about the
role of other files, it doesn't matter here. Please don't worry about why the above
screenshot is different from the length displayed in the actual Google cloud disk,
because there is no need to cut a bunch of irrelevant things to take up space.
2) There are two files in the orangepi-build-rk3399 folder of Google cloud disk
a. orangepi-build-rk3399.tar.gz is the compressed package of orangepi-build
source code
b. orangepi-build-rk3399.tar.gz.md5sum is the MD5 checksum file of the
compressed package of orangepi-build source code
c. After downloading, please first check whether the MD5 checksum of the
orangepi-build-rk3399.tar.gz compressed package is correct, which can prevent
problems with the downloaded compressed package. If it is not correct, please
download it again and check the verification and whether the correct command
is
test@test:~$ md5sum -c orangepi-build-rk3399.tar.gz.md5sum
orangepi-build-rk3399.tar.gz: success
www.orangepi.org
374
www.xunlong.tv
range Pi User Manual
Copyright reserved by Shenzhen Xunlong Software Co., Ltd
3) Then you can use the tar -zxf command to decompress orangepi-build-rk3399.tar.gz
test@test:~$ tar -zxf orangepi-build-rk3399.tar.gz
test@test:~$ cd orangepi-build/
test@test:~/orangepi-build$ ls
build.sh external kernel LICENSE README.md
u-boot userpatches
scripts
toolchains
4) Before using orangepi-build to compile the system, please synchronize orangepi-build
with the github server to ensure that the code is in the latest state
test@test:~/orangepi-build$ git pull
5) The orangepi-build-rk3399.tar.gz compressed package on the Google cloud disk not
only contains the code of the orangepi-build compilation system, but also caches the
source code of the cross-compilation toolchain, u-boot and linux kernel. Therefore, in the
process of compiling the image, we will not go to the github server to download the
source code of u-boot and linux kernel and the cross-compilation toolchain from scratch,
which can save a lot of time. When the orangepi-build compilation system starts to run,
the source code of u-boot and linux kernel will be automatically synchronized from
github by default to ensure that the code is in the latest state, so there is no need to
manually synchronize the source code of u-boot and linux kernel
6) The decompressed kernel folder of orangepi-build-rk3399.tar.gz on Google cloud
disk will contain multiple versions of kernel source code. Please do not modify the names
of these kernel source code folders, otherwise the compilation system will not be able to
find them. Go to the kernel source code and then download the kernel source code from
github again. The kernel source code used by the RK3399 series development board is as
follows:
orange-pi-4.4-rockchip64
RK3399 series development board legacy branch use
orange-pi-5.10-rk3399
RK3399 series development board current branch
www.orangepi.org
375
www.xunlong.tv
range Pi User Manual
Copyright reserved by Shenzhen Xunlong Software Co., Ltd
use
orange-pi-5.18
RK3399 series development board next branch use
7) The decompressed u-boot folder of orangepi-build-rk3399.tar.gz on Google cloud
disk will contain the u-boot source code, please do not modify the name of the u-boot
source code folder, otherwise it will cause the compilation system to find If the u-boot
source code is not available, download the u-boot source code from github again. The
u-boot source code used by the RK3399 series development board is:
v2020.10-rockchip64
RK3399 series development board current and legacy and
next branch use
5.3. Compile u-boot
1) Run the build.sh script, remember to add sudo permissions
test@test:~/orangepi-build$ sudo ./build.sh
2) Select U-boot package and press Enter
3) Then select the model of the development board
www.orangepi.org
376
www.xunlong.tv
range Pi User Manual
Copyright reserved by Shenzhen Xunlong Software Co., Ltd
4) Then select branch
5) Then it will start to compile u-boot, and some of the information prompted during
compilation are as follows
a. u-boot source code version
[ o.k. ] Compiling u-boot [ v2020.10 ]
b.
The version of the cross-compile toolchain
[ o.k. ] Compiler version [ aarch64-none-linux-gnu-gcc 9.2.1 ]
c.
The path to the generated u-boot deb package
[ o.k. ] Target directory [ orangepi-build/output/debs/u-boot ]
www.orangepi.org
377
www.xunlong.tv
range Pi User Manual
d.
Copyright reserved by Shenzhen Xunlong Software Co., Ltd
The package name of the u-boot deb package generated by compilation
[ o.k. ] File name [ linux-u-boot-current-orangepi4-lts_3.0.0_arm64.deb ]
e.
compile time
[ o.k. ] Runtime [ 1 min ]
f.
Repeat the command to compile u-boot, use the following command to start
compiling u-boot directly without selecting through the graphical interface
[ o.k. ] Repeat Build Options [ sudo ./build.sh BOARD=orangepi4-lts
BRANCH=current BUILD_OPT=u-boot KERNEL_CONFIGURE=yes ]
6) View the compiled u-boot deb package
test@test:~/orangepi-build$ ls output/debs/u-boot/
linux-u-boot-current-orangepi4-lts_3.0.0_arm64.deb
7) The files contained in the generated u-boot deb package are as follows
a. Use the following command to decompress the deb package
test@test:~/orangepi-build$ cd output/debs/u-boot
test@test:~/orangepi_build/output/debs/u-boot$ $ dpkg -x \
linux-u-boot-current-orangepi4-lts_3.0.0_arm64.deb .
(Note that there is a "." at
the end of the command)
test@test:~/orangepi_build/output/debs/u-boot$ ls
linux-u-boot-current-orangepi4-lts_3.0.0_arm64.deb usr
b.
The decompressed file is as follows
test@test:~/orangepi-build/output/debs/u-boot$ tree usr
usr
└── lib
├── linux-u-boot-current-orangepi4-lts_3.0.0_arm64
│ ├── idbloader.bin
│ ├── trust.bin
│ └── uboot.img
└── u-boot
├── LICENSE
├── orangepi-4-rk3399_defconfig
└── platform_install.sh
3 directories, 6 files
www.orangepi.org
378
www.xunlong.tv
range Pi User Manual
Copyright reserved by Shenzhen Xunlong Software Co., Ltd
8) The orangepi-bulid compilation system will first synchronize the u-boot source code
with the u-boot source code of the github server when compiling the u-boot source code,
so if you want to modify the u-boot source code, you first need to turn off the download
and update function of the source code (You need to compile u-boot once before
closing this function, otherwise you will be prompted that the source code of u-boot
cannot be found), otherwise the modifications will be restored. The method is as
follows:
Set the IGNORE_UPDATES variable in userpatches/config-default.conf to "yes"
test@test:~/orangepi-build$ vim userpatches/config-default.conf
IGNORE_UPDATES="yes"
9) When debugging the u-boot code, you can use the following method to update the
u-boot in the linux image for testing
a. Upload the compiled u-boot deb package to the linux system of the development
board
test@test:~/orangepi-build$ cd output/debs/u-boot
test@test:~/orangepi_build/output/debs/u-boot$ scp \
linux-u-boot-current-orangepi4-lts_3.0.0_arm64.deb root@192.168.1.xxx:/root
b.
Then log in to the development board and uninstall the installed deb package of
u-boot
root@orangepi:~# apt purge -y linux-u-boot-orangepi4-lts-current
c.
Install the new u-boot deb package just uploaded
root@orangepi:~# dpkg -i linux-u-boot-current-orangepi4-lts_3.0.0_arm64.deb
d.
Then run the nand-sata-install script
root@orangepi:~# nand-sata-install
e.
Then select 5 Install/Update the bootloader on SD/eMMC
www.orangepi.org
379
www.xunlong.tv
range Pi User Manual
Copyright reserved by Shenzhen Xunlong Software Co., Ltd
f.
After pressing the Enter key, a Warring will pop up first
g.
Press the Enter key again to start updating u-boot. After the update, the following
information will be displayed
h.
Then you can restart the development board to test whether the modification of
u-boot takes effect
www.orangepi.org
380
www.xunlong.tv
range Pi User Manual
Copyright reserved by Shenzhen Xunlong Software Co., Ltd
5.4. Compile the linux kernel
1) Run the build.sh script, remember to add sudo permissions
test@test:~/orangepi-build$ sudo ./build.sh
2) Select Kernel package, then press Enter
3) Then select the model of the development board
4) Then select branch
a. current will compile linux 5.10
b. legacy will compile linux4.4
c. next will compile linux5.18
www.orangepi.org
381
www.xunlong.tv
range Pi User Manual
Copyright reserved by Shenzhen Xunlong Software Co., Ltd
5) Then the kernel configuration interface opened by make menuconfig will pop up. At
this time, you can directly modify the kernel configuration. If you do not need to modify
the kernel configuration, you can simply exit. After exiting, the kernel source code will be
compiled.
www.orangepi.org
382
www.xunlong.tv
range Pi User Manual
Copyright reserved by Shenzhen Xunlong Software Co., Ltd
a. If you do not need to modify the configuration options of the kernel, when
running the build.sh script, pass in KERNEL_CONFIGURE=no to temporarily shield
the configuration interface of the pop-up kernel
test@test:~/orangepi-build$ sudo ./build.sh KERNEL_CONFIGURE=no
b. You can also set KERNEL_CONFIGURE=no in the
orangepi-build/userpatches/config-default.conf configuration file to permanently disable
this feature
c. If the following error is displayed when compiling the kernel, this is because the
terminal interface of Ubuntu PC is too small, so the interface of make menuconfig cannot
be displayed. Please adjust the terminal of Ubuntu PC to the maximum, and then re-run
the build.sh script
6) Part of the information prompted when compiling the kernel source code is explained
as follows
a. The version of the linux kernel source code
[ o.k. ] Compiling current kernel [ 5.10.43 ]
b.
The version of the cross-compilation toolchain used
[ o.k. ] Compiler version [ aarch64-none-linux-gnu-gcc 9.2.1 ]
c.
The configuration file used by the kernel by default and the path where it is
stored
[ o.k. ] Using kernel config file [ config/kernel/linux-5.10-rk3399.config ]
d.
If KERNEL_CONFIGURE=yes, the final configuration file .config used by
the kernel will be copied to output/config. If the kernel configuration is not
modified, the final configuration file is the same as the default configuration file
[ o.k. ] Exporting new kernel config [ output/config/linux-5.10-rk3399.config ]
www.orangepi.org
383
www.xunlong.tv
range Pi User Manual
e.
Copyright reserved by Shenzhen Xunlong Software Co., Ltd
The path to the generated kernel-related deb package
[ o.k. ] Target directory [ output/debs/ ]
f.
The package name of the kernel image deb package generated by compilation
[ o.k. ] File name [ linux-image-current-rk3399_3.0.0_arm64.deb ]
g.
Compilation time used
[ o.k. ] Runtime [ 5 min ]
h.
Finally, the compilation command to repeat the compilation of the last selected
kernel will be displayed. Use the following command to directly start compiling
the kernel source code without selecting through the graphical interface.
[ o.k. ] Repeat Build Options [ sudo ./build.sh BOARD=orangepi4-lts
BRANCH=current BUILD_OPT=kernel KERNEL_CONFIGURE=yes ]
7) View the compiled and generated kernel-related deb packages
a. linux-dtb-current-rk3399_3.0.0_arm64.deb Not used yet, don't worry about it
b. linux-headers-current-rk3399_3.0.0_arm64.deb Include kernel header files
c. linux-image-current-rk3399_3.0.0_arm64.deb Contains kernel images and
kernel modules
test@test:~/orangepi-build$ ls output/debs/linux-*
output/debs/linux-dtb-current-rk3399_3.0.0_arm64.deb
output/debs/linux-image-current-rk3399_3.0.0_arm64.deb
output/debs/linux-headers-current-rk3399_3.0.0_arm64.deb
8) The files contained in the generated linux-image deb package are as follows
a. Use the following command to decompress the deb package
test@test:~/orangepi-build$ cd output/debs
test@test:~/orangepi_build/output/debs$ mkdir test
test@test:~/orangepi_build/output/debs$ cp \
linux-image-current-rk3399_3.0.0_arm64.deb test/
test@test:~/orangepi_build/output/debs$ cd test
test@test:~/orangepi_build/output/debs/test$ dpkg -x \
linux-image-current-rk3399_3.0.0_arm64.deb .
test@test:~/orangepi_build/output/debs/test$ ls
boot etc lib linux-image-current-rk3399_3.0.0_arm64.deb
b.
usr
The decompressed file is as follows
test@test:~/orangepi-build/output/debs/test$ tree -L 2
www.orangepi.org
384
www.xunlong.tv
range Pi User Manual
Copyright reserved by Shenzhen Xunlong Software Co., Ltd
.
├── boot
│ ├── config-5.10.43
//The configuration file used to compile the
kernel source code
│ ├── System.map-5.10.43
│ └── vmlinuz-5.10.43
//Compile the generated kernel image file
├── etc
│ └── kernel
├── lib
│ └── modules
//Compile the generated kernel module
├── linux-image-current-rk3399_3.0.0_arm64.deb
└── usr
├── lib
└── share
8 directories, 4 files
9) The orangepi-bulid compilation system will first synchronize the Linux kernel source
code with the Linux kernel source code of the github server when compiling the linux
kernel source code, so if you want to modify the linux kernel source code, you first need
to turn off the update function of the source code (you need to compile it once This
function can only be turned off after the linux kernel source code, otherwise it will
prompt that the source code of the linux kernel cannot be found), otherwise the
modifications made will be restored, as follows:
Set the IGNORE_UPDATES variable in userpatches/config-default.conf to "yes"
test@test:~/orangepi-build$ vim userpatches/config-default.conf
IGNORE_UPDATES="yes"
10) If the kernel has been modified, the following methods can be used to update the
kernel and kernel modules of the Linux system on the development board
a. Upload the compiled deb package of the linux kernel to the linux system of the
development board
test@test:~/orangepi-build$ cd output/debs
test@test:~/orangepi-build/output/debs$ scp \
linux-image-current-rk3399_3.0.0_arm64.deb root@192.168.1.207:/root
www.orangepi.org
385
www.xunlong.tv
range Pi User Manual
b.
Copyright reserved by Shenzhen Xunlong Software Co., Ltd
Then log in to the development board and uninstall the deb package of the
installed linux kernel
root@orangepi:~# apt purge -y linux-image-current-rk3399
c.
Install the deb package of the new linux kernel just uploaded
root@orangepi:~# dpkg -i linux-image-current-rk3399_3.0.0_arm64.deb
d.
Then restart the development board, and then check whether the kernel-related
modifications have taken effect
5.5. Compile rootfs
1) Run the build.sh script, remember to add sudo permissions
test@test:~/orangepi-build$ sudo ./build.sh
2) Select Rootfs and all deb packages, then press Enter
3) Then select the model of the development board
4) Then select branch
www.orangepi.org
386
www.xunlong.tv
range Pi User Manual
Copyright reserved by Shenzhen Xunlong Software Co., Ltd
5) Then select the type of rootfs (the rootfs type supported by different branches will be
different)
6) Then select the type of mirror
a. Image with console interface (server) Indicates the image of the server version,
which is relatively small in size
b. Image with desktop environment Indicates a mirror image with a desktop,
which is relatively large in size
7) If you are compiling the image of the server version, you can also choose to compile
the Standard version or the Minimal version. The software pre-installed in the Minimal
version will be much less than the Standard version.
www.orangepi.org
387
www.xunlong.tv
range Pi User Manual
Copyright reserved by Shenzhen Xunlong Software Co., Ltd
8) If you are compiling the desktop version of the image, you also need to select the type
of desktop environment, but only XFCE is currently supported, so just press Enter.
9) You can then select additional packages that need to be installed. For example, if you
need to install a browser, you can choose browsers. Which packages are included in each
selection can be seen in the code of orangepi-build, you can also modify these
configurations to add the packages you want to install
1. First enter external/config/desktop to see the desktop configuration folders of
different linux distributions. Note that not all the Orange Pi development boards that can
be seen in the code are supported and tested.
test@test:~/orangepi-build$ cd external/config/desktop
test@test:~/orangepi-build/external/config/desktop$ ls
bionic bookworm bullseye buster focal jammy README.md sid
2. Then select the type of distribution you want to view or modify, and enter the
corresponding directory, such as bullseys
test@test:~/orangepi-build/external/config/desktop$ cd bullseye
test@test:~/orangepi-build/external/config/desktop/bullseye$ ls
appgroups environments
3. Then enter the appgroups directory to see all app groups
test@test:~/orangepi-build/external/config/desktop/bullseye$ cd appgroups
test@test:~/orangepi-build/external/config/desktop/bullseye/appgroups$ ls
www.orangepi.org
388
www.xunlong.tv
range Pi User Manual
browsers chat desktop_tools
programming remote_desktop
Copyright reserved by Shenzhen Xunlong Software Co., Ltd
editors
games
internet
multimedia
office
4. Open the packages file under different groups to view the software contained in the
group
test@test:~/orangepi-build/external/config/desktop/bullseye/appgroups$ cat
programming/packages
geany
thonny
test@test:~/orangepi-build/external/config/desktop/bullseye/appgroups$ cat
office/packages
ibreoffice
10) Then it will start to compile rootfs, and some of the information prompted during
compilation are as follows
a. type of rootfs
[ o.k. ] local not found [ Creating new rootfs cache for bullseye ]
b.
The storage path of the rootfs compressed package generated by compilation
[ o.k. ] Target directory [ external/cache/rootfs ]
c.
The name of the rootfs compressed package generated by compilation
[ o.k. ] File name
[ bullseye-xfce-arm64.5250ec7002de9e81a41de169f1f89721.tar.lz4 ]
d.
Compilation time
www.orangepi.org
389
www.xunlong.tv
range Pi User Manual
Copyright reserved by Shenzhen Xunlong Software Co., Ltd
[ o.k. ] Runtime [ 13 min ]
e.
Repeat the command to compile rootfs, use the following command to start
compiling rootfs directly without selecting through the graphical interface
[ o.k. ] Repeat Build Options [ sudo ./build.sh BOARD=orangepi4-lts
BRANCH=current BUILD_OPT=rootfs RELEASE=bullseye
BUILD_MINIMAL=no BUILD_DESKTOP=no
KERNEL_CONFIGURE=yes ]
11) View the rootfs compressed package generated by compilation
a. bullseye-xfce-arm64.5250ec7002de9e81a41de169f1f89721.tar.lz4
is
the
compressed package of rootfs, the meaning of each field of the name is
a) bullseye indicates the type of linux distribution of rootfs
b) xfce indicates that the rootfs is of the desktop version, and if it is cli, it
indicates the server version
c) arm64 represents the architecture type of rootfs
d) 25250ec7002de9e81a41de169f1f89721 is the MD5 hash value generated by
the package names of all packages installed by rootfs. As long as the list of
packages installed by rootfs is not modified, this value will not change, and
the compilation script will use this MD5 hash value to Determine if you
need to recompile rootfs
b. bullseye-xfce-arm64.5250ec7002de9e81a41de169f1f89721.tar.lz4.list lists the
package names of all packages installed by rootfs
test@test:~/orangepi-build$ ls external/cache/rootfs/
bullseye-xfce-arm64.5250ec7002de9e81a41de169f1f89721.tar.lz4
bullseye-xfce-arm64.5250ec7002de9e81a41de169f1f89721.tar.lz4.current
bullseye-xfce-arm64.5250ec7002de9e81a41de169f1f89721.tar.lz4.list
12) If the required rootfs already exists under external/cache/rootfs, then compiling the
rootfs again will skip the compilation process and will not restart the compilation. When
compiling the image, it will also go to external/cache/rootfs to find out whether it has
There is a rootfs available for cache, if there is one, use it directly, which can save a lot of
download and compilation time
www.orangepi.org
390
www.xunlong.tv
range Pi User Manual
Copyright reserved by Shenzhen Xunlong Software Co., Ltd
5.6. Compile the linux image
1) Run the build.sh script, remember to add sudo permissions
test@test:~/orangepi-build$ sudo ./build.sh
2) Select Full OS image for flashing and press Enter
3) Then select the model of the development board
4) Then select branch
a. current will compile linux 5.10
b. legacy will compile linux4.4
d. next will compile linux5.18
www.orangepi.org
391
www.xunlong.tv
range Pi User Manual
Copyright reserved by Shenzhen Xunlong Software Co., Ltd
5) Then select the type of rootfs (the rootfs type supported by different branches will be
different)
6) Then select the type of mirror
a. Image with console interface (server) Indicates the image of the server version,
which is relatively small in size
b. Image with desktop environment Indicates a mirror image with a desktop,
which is relatively large in size
7) If you are compiling the image of the server version, you can also choose to compile
the Standard version or the Minimal version. The software pre-installed in the Minimal
version will be much less than the Standard version.
8) If you are compiling the desktop version of the image, you also need to select the type
of desktop environment, but only XFCE is currently supported, so just press Enter.
www.orangepi.org
392
www.xunlong.tv
range Pi User Manual
Copyright reserved by Shenzhen Xunlong Software Co., Ltd
9) You can then select additional packages that need to be installed. For example, if you
need to install a browser, you can choose browsers. Which packages are included in each
selection can be seen in the code of orangepi-build, you can also modify these
configurations to add the packages you want to install
1. First enter external/config/desktop to see the desktop configuration folders of
different linux distributions. Note that not all the Orange Pi development boards that can
be seen in the code are supported and tested.
test@test:~/orangepi-build$ cd external/config/desktop
test@test:~/orangepi-build/external/config/desktop$ ls
bionic bookworm bullseye buster focal jammy README.md sid
2. Then select the type of distribution you want to view or modify, and enter the
corresponding directory, such as bullseys
test@test:~/orangepi-build/external/config/desktop$ cd bullseye
test@test:~/orangepi-build/external/config/desktop/bullseye$ ls
appgroups environments
3. Then enter the appgroups directory to see all app groups
test@test:~/orangepi-build/external/config/desktop/bullseye$ cd appgroups
test@test:~/orangepi-build/external/config/desktop/bullseye/appgroups$ ls
browsers chat desktop_tools editors games internet multimedia
programming remote_desktop
office
4. Open the packages file under different groups to view the software contained in the
group
test@test:~/orangepi-build/external/config/desktop/bullseye/appgroups$ cat
programming/packages
geany
thonny
test@test:~/orangepi-build/external/config/desktop/bullseye/appgroups$ cat
office/packages
ibreoffice
www.orangepi.org
393
www.xunlong.tv
range Pi User Manual
Copyright reserved by Shenzhen Xunlong Software Co., Ltd
10) Then it will start to compile the linux image. The general process of compilation is as
follows
a. Initialize the compilation environment of the Ubuntu PC and install the software
packages required for the compilation process
b. Download the source code of u-boot and linux kernel (if cached, only update the
code)
c. Compile u-boot source code and generate u-boot deb package
d. Compile the linux source code to generate linux-related deb packages
e. Make a deb package of linux firmware
f. Make the deb package of the orangepi-config tool
g. Make board-level supported deb packages
h. If you are compiling the desktop version of the image, you will also create a
desktop-related deb package
i. Check whether the rootfs has been cached, if there is no cache, then recreate the
rootfs, if it has been cached, directly decompress and use
j. Install the deb package generated earlier into rootfs
k. k. Make some specific settings for different development boards and different
types of images, such as pre-installing additional software packages, modifying
system configuration, etc.
l. Then make an image file and format the partition, the default type is ext4
m. Copy the configured rootfs to the mirrored partition
n. then update initramfs
o. Finally, write the bin file of u-boot into the image through the dd command
www.orangepi.org
394
www.xunlong.tv
range Pi User Manual
Copyright reserved by Shenzhen Xunlong Software Co., Ltd
11) After compiling the image, the following information will be prompted
a. The storage path of the compiled image
[ o.k. ] Done building
[ output/images/Orangepi4-lts_3.0.0_debian_bullseye_desktop_xfce_linux5.10.43/Or
angepi4-lts_3.0.0_debian_bullseye_desktop_xfce_linux5.10.43.img ]
b.
Compilation time used
[ o.k. ] Runtime [ 19 min ]
c.
Repeat the command to compile the image, use the following command to start
compiling the image directly without selecting through the graphical interface
[ o.k. ] Repeat Build Options [ sudo ./build.sh BOARD=orangepi4-lts
BRANCH=current BUILD_OPT=image RELEASE=bullseye
BUILD_MINIMAL=no BUILD_DESKTOP=no KERNEL_CONFIGURE=yes ]
6. Instructions for using Android SDK
The compilation of Android SDK is carried out on a PC with Ubuntu 14.04
installed. Other versions of Ubuntu systems may have some differences. The mirror
download address of Ubuntu14.04 amd64 version is as follows
https://repo.huaweicloud.com/ubuntu-releases/14.04/ubuntu-14.04.6-desktop-amd64.
iso
6.1. Download the source code of Android SDK
1) First download the compressed package of Android SDK from Google Cloud Disk
www.orangepi.org
395
www.xunlong.tv
range Pi User Manual
Copyright reserved by Shenzhen Xunlong Software Co., Ltd
2) After downloading the compressed package of Android SDK, please check whether
the MD5 checksum is correct. If it is not correct, please download the source code again.
test@test:~$ md5sum -c RK3399-Android8.1.tar.gz.md5sum
RK3399-Android8.1.tar.gz00: Sure
RK3399-Android8.1.tar.gz01: Sure
RK3399-Android8.1.tar.gz02: Sure
RK3399-Android8.1.tar.gz03: Sure
3) Then you need to combine multiple compressed files into one, and then decompress
test@test:~$ cat RK3399-Android8.1.tar.gz* > RK3399-Android8.1.tar.gz
test@test:~$ tar -xvf RK3399-Android8.1.tar.gz
6.2. Build Android Compilation Environment
1) Install JDK
test@test:~$ sudo add-apt-repository ppa:openjdk-r/ppa
test@test:~$ sudo apt-get update
test@test:~$ sudo apt-get install openjdk-8-jdk
2) Configure JAVA environment variables
a. First determine the installation path of java, generally
test@test:~$ ls /usr/lib/jvm/java-8-openjdk-amd64
ASSEMBLY_EXCEPTION bin docs include jre lib
THIRD_PARTY_README
b.
man src.zip
Then use the following command to export java environment variables
test@test:~$ export JAVA_HOME=/usr/lib/jvm/java-8-openjdk-amd64
test@test:~$ export PATH=$JAVA_HOME/bin:$PATH
test@test:~$ export CLASSPATH=.:$JAVA_HOME/lib:$JAVA_HOME/lib/tools.jar
www.orangepi.org
396
www.xunlong.tv
range Pi User Manual
Copyright reserved by Shenzhen Xunlong Software Co., Ltd
3) Install platform support software
test@test:~$ sudo apt-get update
test@test:~$ sudo apt-get install git gnupg flex bison gperf build-essential \
zip curl zlib1g-dev gcc-multilib g++-multilib libc6-dev-i386 \
lib32ncurses5-dev x11proto-core-dev libx11-dev lib32z1-dev ccache \
libgl1-mesa-dev libxml2-utils xsltproc unzip
test@test:~$ sudo apt-get install u-boot-tools
6.3. Compile Android image
6.3.1.
Compiling u-boot
1) The compilation method of u-boot is as follows
test@test:~$ cd RK3399-Android8.1/
test@test:~/RK3399-Android8.1$ ./make.sh -B
2) After the compilation is successful, the output content is as follows
out:trust.img
merge success(trust.img)
load addr is 0x200000!
pack input u-boot.bin
pack file size: 682652
crc = 0xc21153c6
pack uboot.img success!
6.3.2.
Compile the kernel
1) The compilation method of the kernel is as follows
test@test:~/RK3399-Android8.1$ ./make.sh -K
2) After the compilation is successful, the output content is as follows
scripts/kconfig/conf --silentoldconfig Kconfig
CHK
include/config/kernel.release
CHK
include/generated/uapi/linux/version.h
......
www.orangepi.org
397
www.xunlong.tv
range Pi User Manual
Copyright reserved by Shenzhen Xunlong Software Co., Ltd
make[2]: “include/generated/vdso-offsets.h” is up to date.
Building modules, stage 2.
MODPOST 13 modules
Pack to resource.img successed!
Image: resource.img (with rk3399-orangepi-4-lts.dtb logo.bmp logo_kernel.bmp) is
ready
Image: boot.img (with Image resource.img) is ready
6.3.3.
Compile android
1) The compilation method of android is as follows
test@test:~/RK3399-Android8.1$ ./make.sh -A
2) After the compilation is successful, the output content is as follows
Allocating group tables: done
Writing inode tables: done
Creating journal (16384 blocks): done
Writing superblocks and filesystem accounting information: done
......
[100% 129/129] Install system fs image: out/target/product/rk3399_mid/system.img
out/target/product/rk3399_mid/system.img+out/target/product/rk3399_mid/obj/PACKAG
ING/recovery_patch_intermediates/recovery_from_boot.p
maxsize=2740531200
blocksize=135168 total=1198447603 reserve=27709440
#### build completed successfully (03:53 (mm:ss)) ####
6.3.4.
Packaging the full image
1) The android image packaging method is as follows
test@test:~/RK3399-Android8.1$ ./make.sh -M -u
2) After the compilation is successful, the output content is as follows
create uboot.img...done.
create trust.img...done.
create loader...done.
......
Make firmware OK!
www.orangepi.org
398
www.xunlong.tv
range Pi User Manual
Copyright reserved by Shenzhen Xunlong Software Co., Ltd
------ OK -----********RKImageMaker ver 1.63********
Generating new image, please wait...
Writing head info...
Writing boot file...
Writing firmware...
Generating MD5 data...
MD5 data generated successfully!
New image generated successfully!
Making update.img OK.
3) After the compilation is completed, the generated image file will be placed under
rockdev/Image-rk3399_mid/. Where update.img is the Android firmware that can be
burned and run
test@test:~/RK3399-Android8.1$ cd rockdev/Image-rk3399_mid/
test@test:~/RK3399-Android8.1$ ls update*
update.img
www.orangepi.org
399
www.xunlong.tv