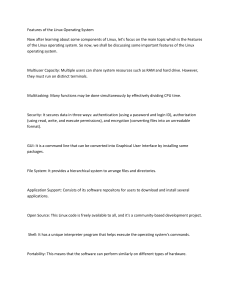LINUX
with Operating
System Concepts
Richard Fox
LINUX
with Operating
System Concepts
LINUX
with Operating
System Concepts
Richard Fox
Northern Kentucky University
Highland Heights, Kentucky, USA
CRC Press
Taylor & Francis Group
6000 Broken Sound Parkway NW, Suite 300
Boca Raton, FL 33487-2742
© 2015 by Taylor & Francis Group, LLC
CRC Press is an imprint of Taylor & Francis Group, an Informa business
No claim to original U.S. Government works
Version Date: 20140714
International Standard Book Number-13: 978-1-4822-3590-6 (eBook - PDF)
This book contains information obtained from authentic and highly regarded sources. Reasonable efforts have been
made to publish reliable data and information, but the author and publisher cannot assume responsibility for the validity of all materials or the consequences of their use. The authors and publishers have attempted to trace the copyright
holders of all material reproduced in this publication and apologize to copyright holders if permission to publish in this
form has not been obtained. If any copyright material has not been acknowledged please write and let us know so we may
rectify in any future reprint.
Except as permitted under U.S. Copyright Law, no part of this book may be reprinted, reproduced, transmitted, or utilized in any form by any electronic, mechanical, or other means, now known or hereafter invented, including photocopying, microfilming, and recording, or in any information storage or retrieval system, without written permission from the
publishers.
For permission to photocopy or use material electronically from this work, please access www.copyright.com (http://
www.copyright.com/) or contact the Copyright Clearance Center, Inc. (CCC), 222 Rosewood Drive, Danvers, MA 01923,
978-750-8400. CCC is a not-for-profit organization that provides licenses and registration for a variety of users. For
organizations that have been granted a photocopy license by the CCC, a separate system of payment has been arranged.
Trademark Notice: Product or corporate names may be trademarks or registered trademarks, and are used only for
identification and explanation without intent to infringe.
Visit the Taylor & Francis Web site at
http://www.taylorandfrancis.com
and the CRC Press Web site at
http://www.crcpress.com
With all my love to
Cheri Klink, Sherre Kozloff, and Laura Smith
Contents
Preface, xix
Acknowledgments and Contributions, xxi
How to Use This Textbook, xxiii
Author, xxv
Chapter 1
◾
Introduction to Linux
1
1.1
WHY LINUX?
1
1.2
OPERATING SYSTEMS
3
1.3
THE LINUX OPERATING SYSTEM: GUIs
5
1.3.1
User Account and Logging In
6
1.3.2
Gnome
7
1.3.3
KDE Desktop Environment
1.4
13
THE LINUX COMMAND LINE
15
1.4.1
The Interpreter
15
1.4.2
The Shell
16
1.4.3
The CLI over the GUI
17
1.5
VIRTUAL MACHINES
19
1.6
UNIX AND LINUX
21
1.7
TYPES OF USERS
23
1.8
WHAT IS A COMPUTER?
25
1.8.1
The IPOS Cycle
25
1.8.2
Computer Hardware
26
1.8.3
Software and Users
28
1.8.4
Types of Computers
29
1.9
THIS TEXTBOOK
31
1.10 CHAPTER REVIEW
32
REVIEW QUESTIONS
34
vii
viii ◾ Contents
Chapter 2 ◾ The Bash Shell
37
2.1
INTRODUCTION
37
2.2
ENTERING LINUX COMMANDS
38
2.2.1
Simple Linux Commands
39
2.2.2
Commands with Options and Parameters
40
2.3
MAN PAGES
43
2.4
BASH FEATURES
46
2.4.1
Recalling Commands through History
46
2.4.2
Shell Variables
47
2.4.3
Aliases
51
2.4.4
Command Line Editing
52
2.4.5
Redirection
54
2.4.6
Other Useful Bash Features
57
2.5
OTHER SHELLS
59
2.6
INTERPRETERS
61
2.6.1
Interpreters in Programming Languages
61
2.6.2
Interpreters in Shells
62
2.6.3
The Bash Interpreter
63
2.7
CHAPTER REVIEW
REVIEW QUESTIONS
Chapter 3 ◾ Navigating the Linux File System
3.1
3.2
3.3
64
67
71
INTRODUCTION
71
3.1.1
File System Terminology
72
3.1.2
A Hierarchical File System
73
FILENAME SPECIFICATION
74
3.2.1
The Path
74
3.2.2
Specifying Paths above and below the Current Directory
76
3.2.3
Filename Arguments with Paths
76
3.2.4
Specifying Filenames with Wildcards
77
FILE SYSTEM COMMANDS
79
3.3.1
Directory Commands
80
3.3.2
File Movement and Copy Commands
81
3.3.3
File Deletion Commands
85
3.3.4
Creating and Deleting Directories
86
Contents ◾ ix
3.4
3.5
3.3.5
Textfile Viewing Commands
87
3.3.6
File Comparison Commands
88
3.3.7
File Manipulation Commands
89
3.3.8
Other File Commands of Note
91
3.3.9
Hard and Symbolic Links
92
LOCATING FILES
93
3.4.1
The GUI Search Tool
94
3.4.2
The Find Command
94
3.4.3
Other Means of Locating Files
97
PERMISSIONS
99
3.5.1
What Are Permissions?
99
3.5.2
Altering Permissions from the Command Line
100
3.5.3
Altering Permissions from the GUI
103
3.5.4
Advanced Permissions
104
3.6
LINUX FILE SYSTEM STRUCTURE
105
3.7
SECONDARY STORAGE DEVICES
107
3.7.1
The Hard Disk Drive
108
3.7.2
Magnetic Tape
110
3.7.3
Optical Disk and USB Drive
111
3.8
3.9
FILE COMPRESSION
113
3.8.1
Types of File Compression
113
3.8.2
The LZ Algorithm for Lossless Compression
113
3.8.3
Other Lossless Compression Algorithms
115
CHAPTER REVIEW
REVIEW QUESTIONS
Chapter 4 ◾ Managing Processes
116
118
125
4.1
INTRODUCTION
125
4.2
FORMS OF PROCESS MANAGEMENT
127
4.2.1
Single Process Execution
128
4.2.2
Concurrent Processing
129
4.2.3
Interrupt Handling
132
4.3
4.4
STARTING, PAUSING, AND RESUMING PROCESSES
133
4.3.1
Ownership of Running Processes
133
4.3.2
Launching Processes from a Shell
135
MONITORING PROCESSES
138
x ◾ Contents
4.4.1
GUI Monitoring Tools
138
4.4.2
Command-Line Monitoring Tools
140
4.5
MANAGING LINUX PROCESSES
145
4.6
KILLING PROCESSES
147
4.6.1
Process Termination
147
4.6.2
Methods of Killing Processes
149
4.6.3
Methods to Shut Down Linux
150
4.7
CHAPTER REVIEW
REVIEW QUESTIONS
Chapter 5
◾
Linux Applications
151
155
159
5.1
INTRODUCTION
159
5.2
TEXT EDITORS
160
5.2.1
vi (vim)
161
5.2.2
emacs
164
5.2.3
gedit
170
5.3
PRODUCTIVITY SOFTWARE
171
5.4
LATEX
172
5.5
ENCRYPTION SOFTWARE
175
5.5.1
What Is Encryption?
175
5.5.2
Openssl
177
5.6
5.7
5.8
EMAIL PROGRAMS
180
5.6.1
Sending Email Messages
181
5.6.2
Reading Email Messages
182
NETWORK SOFTWARE
183
5.7.1
Internet Protocol Addressing
184
5.7.2
Remote Access and File Transfer Programs
185
5.7.3
Linux Network Inspection Programs
188
CHAPTER REVIEW
REVIEW PROBLEMS
Chapter 6 ◾ Regular Expressions
195
198
201
6.1
INTRODUCTION
201
6.2
METACHARACTERS
203
6.2.1
Controlling Repeated Characters through *, +, and ?
203
6.2.2
Using and Modifying the ‘.’ Metacharacter
205
6.2.3
Controlling Where a Pattern Matches
206
Contents ◾ xi
6.2.4
Matching from a List of Options
207
6.2.5
Matching Characters That Must Not Appear
209
6.2.6
Matching Metacharacters Literally
210
6.2.7
Controlling Repetition
211
6.2.8
Selecting between Sequences
212
6.3
EXAMPLES
213
6.4
GREP
216
6.5
6.6
6.7
6.4.1
Using grep/egrep
216
6.4.2
Useful egrep Options
219
6.4.3
Additional egrep Examples
221
6.4.4
A Word of Caution: Use Single Quote Marks
224
SED
225
6.5.1
Basic sed Syntax
225
6.5.2
Placeholders
228
awk
230
6.6.1
Simple awk Pattern-Action Pairs
231
6.6.2
BEGIN and END Sections
234
6.6.3
More Complex Conditions
235
6.6.4
Other Forms of Control
239
CHAPTER REVIEW
240
REVIEW QUESTIONS
241
Chapter 7 ◾ Shell Scripting
245
7.1
INTRODUCTION
245
7.2
SIMPLE SCRIPTING
246
7.2.1
Scripts of Linux Instructions
246
7.2.2
Running Scripts
247
7.2.3
Scripting Errors
248
7.3
VARIABLES, ASSIGNMENTS, AND PARAMETERS
249
7.3.1
Bash Variables
249
7.3.2
Assignment Statements
250
7.3.3
Executing Linux Commands from within
Assignment Statements
252
7.3.4
Arithmetic Operations in Assignment Statements
254
7.3.5
String Operations Using expr
256
7.3.6
Parameters
257
xii ◾ Contents
7.4
7.5
7.6
7.7
7.8
7.9
INPUT AND OUTPUT
258
7.4.1
Output with echo
258
7.4.2
Input with read
260
SELECTION STATEMENTS
263
7.5.1
Conditions for Strings and Integers
263
7.5.2
File Conditions
266
7.5.3
The If-Then and If-Then-Else Statements
268
7.5.4
Nested Statements
270
7.5.5
Case Statement
272
7.5.6
Conditions outside of Selection Statements
276
LOOPS
277
7.6.1
Conditional Loops
277
7.6.2
Counter-Controlled Loops
278
7.6.3
Iterator Loops
279
7.6.4
Using the Seq Command to Generate a List
281
7.6.5
Iterating over Files
281
7.6.6
The While Read Statement
284
ARRAYS
285
7.7.1
Declaring and Initializing Arrays
286
7.7.2
Accessing Array Elements and Entire Arrays
287
7.7.3
Example Scripts Using Arrays
288
STRING MANIPULATION
289
7.8.1
Substrings Revisited
289
7.8.2
String Regular Expression Matching
290
FUNCTIONS
293
7.9.1
Defining Bash Functions
293
7.9.2
Using Functions
295
7.9.3
Functions and Variables
296
7.9.4
Exit and Return Statements
298
7.10 C-SHELL SCRIPTING
299
7.10.1 Variables, Parameters, and Commands
299
7.10.2 Input and Output
300
7.10.3 Control Statements
301
7.10.4 Reasons to Avoid csh Scripting
303
7.11 CHAPTER REVIEW
304
REVIEW QUESTIONS
307
Contents ◾ xiii
Chapter 8
8.1
8.2
8.3
◾
Installing Linux
313
INTRODUCTION
313
8.1.1
Installation Using Virtual Machines
314
8.1.2
Preinstallation Questions
314
THE LINUX-OPERATING SYSTEM
316
8.2.1
Operating Systems and Modes of Operation
316
8.2.2
System Calls
317
8.2.3
The Kernel
318
8.2.4
Loading and Removing Modules
320
INSTALLING CENTOS 6
321
8.3.1
The Basic Steps
321
8.3.2
Disk-Partitioning Steps
325
8.3.3
Finishing Your Installation
330
8.4
INSTALLING UBUNTU
331
8.5
SOFTWARE INSTALLATION CHOICES
334
8.6
VIRTUAL MEMORY
335
8.7
SETTING UP NETWORK CONNECTIVITY AND A PRINTER
338
8.7.1
Establishing Network Connections
338
8.7.2
Establishing Printers
339
8.8
8.9
SELINUX
341
8.8.1
SELinux Components
342
8.8.2
Altering Contexts
343
8.8.3
Rules
344
CHAPTER REVIEW
345
REVIEW PROBLEMS
Chapter 9 ◾ User Accounts
347
351
9.1
INTRODUCTION
351
9.2
CREATING ACCOUNTS AND GROUPS
352
9.2.1
Creating User and Group Accounts through the GUI
352
9.2.2
Creating User and Group Accounts from the Command Line
354
9.2.3
Creating a Large Number of User Accounts
358
9.3
MANAGING USERS AND GROUPS
361
9.3.1
GUI User Manager Tool
361
9.3.2
Command Line User and Group Management
362
xiv ◾ Contents
9.4
9.5
9.6
PASSWORDS
365
9.4.1
Ways to Automatically Generate Passwords
365
9.4.2
Managing Passwords
367
9.4.3
Generating Passwords in Our Script
368
PAM
370
9.5.1
What Does PAM Do?
370
9.5.2
Configuring PAM for Applications
370
9.5.3
An Example Configuration File
372
ESTABLISHING COMMON USER RESOURCES
373
9.6.1
Populating User Home Directories with Initial Files
373
9.6.2
Initial User Settings and Defaults
375
9.7
THE SUDO COMMAND
377
9.8
ESTABLISHING USER AND GROUP POLICIES
380
9.8.1
We Should Ask Some Questions before Generating Policies
380
9.8.2
Four Categories of Computer Usage Policies
381
9.9
CHAPTER REVIEW
REVIEW QUESTIONS
Chapter 10 ◾ The Linux File System
383
385
391
10.1 INTRODUCTION
391
10.2 STORAGE ACCESS
392
10.2.1 Disk Storage and Blocks
392
10.2.2 Block Indexing Using a File Allocation Table
393
10.2.3 Other Disk File Details
394
10.3 FILES
394
10.3.1 Files versus Directories
395
10.3.2 Nonfile File Types
395
10.3.3 Links as File Types
397
10.3.4 File Types
398
10.3.5 inode
399
10.3.6 Linux Commands to Inspect inodes and Files
402
10.4 PARTITIONS
405
10.4.1 File System Redefined
405
10.4.2 Viewing the Available File Systems
406
10.4.3 Creating Partitions
409
10.4.4 Altering Partitions
411
Contents ◾ xv
10.4.5 Using a Logical Volume Manager to Partition
411
10.4.6 Mounting and Unmounting File Systems
414
10.4.7 Establishing Quotas on a File System
417
10.5 LINUX TOP-LEVEL DIRECTORIES REVISITED
419
10.5.1 Root Partition Directories
419
10.5.2 /dev, /proc, and /sys
422
10.5.3 The /etc Directory
424
10.5.4 /home
426
10.5.5 /usr
426
10.5.6 /var
427
10.5.7 Directories and Changes
427
10.6 OTHER SYSTEM ADMINISTRATION DUTIES
428
10.6.1 Monitoring Disk Usage
428
10.6.2 Identifying Bad Blocks and Disk Errors
429
10.6.3 Protecting File Systems
430
10.6.4 Isolating a Directory within a File System
435
10.7 CHAPTER REVIEW
436
REVIEW PROBLEMS
439
Chapter 11 ◾ System Initialization and Services
445
11.1INTRODUCTION
445
11.2BOOT PROCESS
446
11.2.1 Volatile and Nonvolatile Memory
446
11.2.2Boot Process
447
11.3BOOT LOADING IN LINUX
448
11.3.1Boot Loaders
448
11.3.2 Loading the Linux Kernel
449
11.4 INITIALIZATION OF THE LINUX OPERATING SYSTEM
450
11.4.1inittab File and Runlevels
450
11.4.2Executing rcS.conf and rc.sysinit
453
11.4.3 rc.conf and rc Scripts
454
11.4.4Finalizing System Initialization
456
11.5LINUX SERVICES
457
11.5.1 Categories of Services
457
11.5.2Examination of Significant Linux Services
458
11.5.3 Starting and Stopping Services
463
xvi ◾ Contents
11.5.4Examining the atd Service Control Script
465
11.6CONFIGURING SERVICES THROUGH GUI TOOLS
471
11.6.1Firewall Configuration Tool
472
11.6.2kdump Configuration Tool
473
11.7CONFIGURING SERVICES THROUGH CONFIGURATION
FILES
475
11.7.1Configuring Syslog
475
11.7.2 Configuring nfs
477
11.7.3 Other Service Configuration Examples
478
11.8CHAPTER REVIEW
480
REVIEW PROBLEMS
481
Chapter 12 ◾ Network Configuration
485
12.1 INTRODUCTION
485
12.2 COMPUTER NETWORKS AND TCP/IP
486
12.2.1 Broadcast Devices
486
12.2.2 The TCP/IP Protocol Stack
487
12.2.3 Ports
490
12.2.4 IPv6
491
12.2.5 Domains, the DNS, and IP Aliases
492
12.3 NETWORK SERVICES AND FILES
494
12.3.1 The Network Service
494
12.3.2 The /etc/sysconfig/network-scripts Directory’s Contents
495
12.3.3 Other Network Services
497
12.3.4 The xinetd Service
499
12.3.5 Two /etc Network Files
502
12.4 OBTAINING IP ADDRESSES
503
12.4.1 Static IP Addresses
503
12.4.2 Dynamic IP Addresses
504
12.4.3 Setting up a DHCP Server
505
12.5 NETWORK PROGRAMS
507
12.5.1 The ip Program
507
12.5.2 Other Network Commands
509
12.6 THE LINUX FIREWALL
510
12.6.1 The iptables-config File
511
12.6.2 Rules for the iptables File
511
Contents ◾ xvii
12.6.3 Examples of Firewall Rules
12.7 WRITING YOUR OWN NETWORK SCRIPTS
515
517
12.7.1 A Script to Test Network Resource Response
518
12.7.2 A Script to Test Internet Access
519
12.7.3 Scripts to Compile User Login Information
521
12.8 CHAPTER REVIEW
522
REVIEW QUESTIONS
526
Chapter 13 ◾ Software Installation and Maintenance
531
13.1 INTRODUCTION
531
13.2 SOFTWARE INSTALLATION QUESTIONS
532
13.3 INSTALLING SOFTWARE FROM A GUI
533
13.3.1 Add/Remove Software GUI in CentOS
533
13.3.2 Ubuntu Software Center
535
13.4 INSTALLATION FROM PACKAGE MANAGER
536
13.4.1 RPM
537
13.4.2 YUM
540
13.4.3 APT
544
13.5 INSTALLATION OF SOURCE CODE
546
13.5.1 Obtaining Installation Packages
547
13.5.2 Extracting from the Archive
547
13.5.3 Running the configure Script
549
13.5.4 The make Step
549
13.5.5 The make install Step
551
13.6 THE GCC COMPILER
553
13.6.1 Preprocessing
553
13.6.2 Lexical Analysis and Syntactic Parsing
553
13.6.3 Semantic Analysis, Compilation, and Optimization
554
13.6.4 Linking
555
13.6.5 Using gcc
557
13.7 SOFTWARE MAINTENANCE
558
13.7.1 Updating Software through rpm and yum
558
13.7.2 System Updating from the GUI
560
13.7.3 Software Documentation
561
13.7.4 Software Removal
561
xviii ◾ Contents
13.8 THE OPEN SOURCE MOVEMENT
562
13.8.1 Evolution of Open Source
562
13.8.2 Why Do People Participate in the Open Source Community?
565
13.9 CHAPTER REVIEW
566
REVIEW QUESTIONS
569
Chapter 14 ◾ Maintaining and Troubleshooting Linux
571
14.1 INTRODUCTION
571
14.2 BACKUPS AND FILE SYSTEM INTEGRITY
572
14.2.1 Examining File System Usage
572
14.2.2 RAID for File System Integrity
573
14.2.3 Backup Strategies
576
14.3 TASK SCHEDULING
578
14.3.1 The at Program
579
14.3.2 The crontab Program
581
14.4 SYSTEM MONITORING
584
14.4.1 Liveness and Starvation
584
14.4.2 Fairness
587
14.4.3 Process System-Monitoring Tools
588
14.4.4 Memory System-Monitoring Tools
590
14.4.5 I/O System-Monitoring Tools
592
14.5 LOG FILES
594
14.5.1 syslogd Created Log Files
595
14.5.2 Audit Logs
598
14.5.3 Other Log Files of Note
601
14.5.4 Log File Rotation
602
14.6 DISASTER PLANNING AND RECOVERY
604
14.7 TROUBLESHOOTING
607
14.8 CHAPTER REVIEW
613
REVIEW QUESTIONS
616
BIBLIOGRAPHY, 621
APPENDIX: BINARY AND BOOLEAN LOGIC, 631
Preface
L
ook around at the Unix/Linux textbook market and you find nearly all of the
books target people who are looking to acquire hands-on knowledge of Unix/Linux,
whether as a user or a system administrator. There are almost no books that serve as textbooks for an academic class. Why not? There are plenty of college courses that cover or
include Unix/Linux. We tend to see conceptual operating system (OS) texts which include
perhaps a chapter or two on Unix/Linux or Unix/Linux books that cover almost no OS
concepts. This book has been written in an attempt to merge the two concepts into a textbook that can specifically serve a college course about Linux.
The topics could probably have been expanded to include more OS concepts, but at
some point we need to draw the line. Otherwise, this text could have exceeded 1000 pages!
Hopefully we have covered enough of the background OS concepts to satisfy all students,
teachers, and Linux users alike.
Another difference between this text and the typical Unix/Linux text is the breadth of
topics. The typical Unix/Linux book either presents an introduction to the OS for users or
an advanced look at the OS for system administrators. This book covers Linux from both
the user and the system administrator position. While it attempts to offer thorough coverage of topics about Linux, it does not cover some of the more advanced administration
topics such as authentication servers (e.g., LDAP, Kerberos) or network security beyond
a firewall, nor does it cover advanced programming topics such as hacking open source
software.
Finally, this book differs from most because it is a textbook rather than a hands-on, howto book. The book is complete with review sections and problems, definitions, concepts and
when relevant, foundational material (such as an introduction to binary and Boolean logic,
an examination of OS kernels, the role of the CPU and memory hierarchy, etc.).
Additional material is available from the CRC Website: http://crcpress.com/product/
isbn/9781482235890.
xix
Acknowledgments
and Contributions
F
irst, I am indebted to Randi Cohen and Stan Wakefield for their encouragement
and patience in my writing and completing this text. I would also like to thank Gary
Newell (who was going to be my coauthor) for his lack of involvement. If I was working
with Gary, we would still be writing this! I would like to thank my graduate student officemate from Ohio State, Peter Angeline, for getting me into Unix way back when and giving
me equal time on our Sun workstation.
I am indebted to the following people for feedback on earlier drafts of this textbook.
• Peter Bartoli, San Diego State University
• Michael Costanzo, University of California Santa Barbara
• Dr. Aleksander Malinowski, Bradley University
• Dr. Xiannong Meng, Bucknell University
• Two anonymous reviewers
I would like to thank the NKU (Northern Kentucky University) students from CIT 370
and CIT 371 who have given me feedback on my course notes, early drafts of this textbook,
and the labs that I have developed, and for asking me questions that I had to research
answers to so that I could learn more about Linux. I would like to specifically thank the
following students for feedback: Sohaib Albarade, Abdullah Saad Aljohani, Nasir Al Nasir,
Sean Butts, Kimberly Campbell, Travis Carney, Jacob Case, John Dailey, Joseph Driscoll,
Brenton Edwards, Ronald Elkins, Christopher Finke, David Fitzer, James Forbes, Adam
Foster, Joshua Frost, Andrew Garnett, Jason Guilkey, Brian Hicks, Ali Jaouhari, Matthew
Klaybor, Brendan Koopman, Richard Kwong, Mousa Lakshami, David Lewicki, Dustin
Mack, Mariah Mains, Adam Martin, Chris McMillan, Sean Mullins, Kyle Murphy, Laura
Nelson, Jared Reinecke, Jonathan Richardson, Joshua Ross, Travis Roth, Samuel Scheuer,
Todd Skaggs, Tyler Stewart, Matthew Stitch, Ayla Swieda, Dennis Vickers, Christopher
Witt, William Young, John Zalla, and Efeoghene Ziregbe.
xxi
xxii ◾ Acknowledgments and Contributions
I would like to thank Charlie Bowen, Chuck Frank, Wei Hao, Yi Hu, and Stuart Jaskowiak
for feedback and assistance. I would like to thank Scot Cunningham for teaching me about
network hardware.
I would also like to thank everyone in the open source community who contribute their
time and expertise to better all of our computing lives.
On a personal note, I would like to thank Cheri Klink for all of her love and support,
Vicki Uti for a great friendship, Russ Proctor for his ear whenever I need it, and Jim Hughes
and Ben Martz for many hours of engaging argumentation.
How to Use This Textbook
T
his textbook is envisioned for a 1- or 2-semester course on Linux (or Unix). For a
1-­semester course, the book can be used either as an introduction to Linux or as a system administration course. If the text is used for a 1-semester junior or senior level course,
it could potentially cover both introduction and system administration. In this case, the
instructor should select the most important topics rather than attempting complete coverage. If using a 2-semester course, the text should be as for both introduction and system
administration.
The material in the text builds up so that each successive chapter relies, in part, on previously covered material. Because of this, it is important that the instructor follows the chapters in order, in most cases. Below are flow charts to indicate the order that chapters should
or may be covered. There are three flow charts; one each for using this text as a 1-semester
introductory course, a 1-semester system administration course, and a 1-semester course
that covers both introduction and system administration. For a 2-semester sequence, use
the first two flow charts; one per semester. In the flow charts, chapters are abbreviated as
“ch.” Chapters appearing in brackets indicate optional material.
1-semester introductory course:
ch 4
ch 1 → ch 2 → [appendix] → ch 3 →
→ ch 6 → ch 7 → ch 8
ch 5
1-semester system administration course:
[ch 5]
[ch 6] → ch 8 → ch 9 → ch 10 → ch 11 → [appendix]
[ch 7]
→ ch 12 → ch 13 → ch 14 → ch 15
1-semester combined course:
[ch 1] → appendix* → ch 2 → ch 3 → ch 4 → ch 5* → ch 6* → ch 7
→ ch 8* → ch 9 → ch 10 → ch 11 → ch 12 → ch 13* → ch 14
xxiii
xxiv ◾ How to Use This Textbook
As the 1-semester combined course will be highly compressed, it is advisable that chapters denoted with an asterisk (*) receive only partial coverage. For Chapter 5, it is recommended that only vi be covered. For Chapter 6, it is recommended that the instructor skips
the more advanced material on sed and awk. In Chapter 8, only cover operating system
installation. In Chapter 13, the instructor may wish to skip material on open source installation and/or gcc.
The following topics from the chapters are considered optional. Omitting them will not
reduce the readability of the remainder of the text.
• Chapter 1: the entire chapter (although a brief review of the Gnome GUI would be
useful)
• Chapter 2: interpreters
• Chapter 3: Linux file system structure (if you are also going to cover Chapter 10);
secondary storage devices; compression algorithms
• Chapter 5: all material excluding vi
• Chapter 6: sed and awk
• Chapter 8: the Linux kernel; virtual memory, SELinux
• Chapter 12: writing your own network scripts
• Chapter 13: the gcc compiler; the Open Source Movement
• Chapter 14: disaster planning and recovery
• Chapter 15: the entire chapter
This textbook primarily describes Red Hat version 6 and CentOS version 2.6. As this
textbook is being prepared for publication, new versions of Linux are being prepared by
both Red Hat (version 7) and CentOS (version 2.7). Although most of these changes do not
impact the material in this textbook, there are a few instances where version 7 (and 2.7)
will differ from what is described here. See the author’s website at www.nku.edu/~foxr/
linux/ which describes the significant changes and provides additional text to replace any
outdated text in this book.
Author
R
ichard Fox is a professor of computer science at Northern Kentucky University
(NKU). He regularly teaches courses in both computer science (artificial intelligence,
computer systems, data structures, computer architecture, concepts of programming languages) and computer information technology (IT fundamentals, Unix/Linux, web server
administration). Dr. Fox, who has been at NKU since 2001, is the current chair of NKU’s
University Curriculum Committee. Prior to NKU, Dr. Fox taught for nine years at the
University of Texas—Pan American. He has received two Teaching Excellence awards,
from the University of Texas—Pan American in 2000 and from NKU in 2012.
Dr. Fox received a PhD in computer and information sciences from Ohio State
University in 1992. He also has an MS in computer and information sciences from
Ohio State (1988) and a BS in computer science from University of Missouri Rolla (now
Missouri University of Science and Technology) from 1986.
Dr. Fox published an introductory IT textbook in 2013 (also from CRC Press/Taylor &
Francis). He is also author or coauthor of over 45 peer-reviewed research articles primarily
in the area of artificial intelligence. He is currently working on another textbook with a
colleague at NKU on Internet infrastructure.
Richard Fox grew up in St. Louis, Missouri and now lives in Cincinnati, Ohio. He is a big
science fiction fan and progressive rock fan. As you will see in reading this text, his favorite
composer is Frank Zappa.
xxv
Chapter
1
Introduction to Linux
T
his chapter’s learning objects are
• To understand the appeal behind the Linux operating system
• To understand what operating systems are and the types of things they do for the user
• To know how to navigate using the two popular Linux GUIs (graphical user interfaces)
• To understand what an interpreter is and does
• To understand virtual machines (VMs)
• To understand the history of Unix and Linux
• To understand the basic components of a computer system
1.1 WHY LINUX?
If you have this textbook, then you are interested in Linux (or your teacher is making you
use this book). And if you have this textbook, then you are interested in computers and
have had some experience in using computers in the past. So why should you be interested in Linux? If you look around our society, you primarily see people using Windows,
Macintosh OS X, Linux, and Unix in one form or another. Below, we see an estimated
breakdown of the popularity of these operating systems as used on desktop computers.*
• Microsoft Windows: 90.8%
• Primarily Windows 7 but also Vista, NT, XP, and Windows 8
• Macintosh: 7.6%
• Mac OS X
* Estimates vary by source. These come from New Applications as of November 2013. However, they can be inaccurate
because there is little reporting on actual operating system usage other than what is tracked by sales of desktop units and
the OS initially installed there.
1
2 ◾ Linux with Operating System Concepts
• Linux or Unix: 1.6%
• There are numerous distributions or “flavors” of Linux and Unix
If we expand beyond desktop computers, we can find other operating systems which
run on mainframe computers, minicomputers, servers, and supercomputers. Some of the
operating systems for mainframe/minicomputer/server/supercomputer are hardwarespecific such as IBM System i (initially AS/200) for IBM Power Systems. This harkens
back to earlier days of operating systems when each operating system was specific to one
platform of hardware (e.g., IBM 360/370 mainframes). For mobile devices, there are still
a wide variety of systems but the most popular two are iOS (a subset of Mac OS X) and
Android (Linux-based).
With such a small market share for Linux/Unix, why should we bother to learn it?
Certainly for your career you will want to learn about the more popular operating system(s).
Well, there are several reasons to learn Linux/Unix.
First, the Macintosh operating system (Mac OS X) runs on top of a Unix operating
system (based on the Mach Unix kernel). Thus, the real market share is larger than it first
appears. Additionally, many of the handheld computing devices run a version of Linux
(e.g., Google Android). In fact, estimates are that Android-based devices make up at least
20% of the handheld device market. There are other hardware devices that also run Linux
or Unix such as firewalls, routers, and WiFi access points. So Linux, Unix, Mac OS X, and
the operating systems of many handheld devices comes to more than 15% of the total operating system usage.*
Second, and more significant, is the fact that a majority of the servers that run on the
Internet run Linux or Unix. In 2011, a survey of the top 1 million web servers indicated
that nearly 2/3s ran Unix/Linux while slightly more than 1/3 ran Microsoft Windows. The
usage of Unix/Linux is not limited to web servers as the platform is popular for file servers,
mail servers, database servers, and domain name system servers.
That still might not explain why you should study Linux. So consider the following points.
• Open source (free)—The intention of open source software is to make the source code
available. This gives programmers the ability to add to, enhance or alter the code and
make the new code available. It is not just the Linux operating system that is open
source but most of its application software. Enhancements can help secure software
so that it has fewer security holes. Additions to the software provide new features.
Alterations to software give users choices as to which version they want to use. Linux,
and all open source software, continues to grow at an impressive rate as more and
more individuals and groups of programmers contribute. As a side effect, most open
source software is also freely available. This is not true of all versions of Linux (e.g.,
Red Hat Enterprise Linux is a commercial product) but it is true of most versions.
* Other sources of operating system statistics aside from Net Applications include NetMarketShare, StatCounter,
ComputerWorld, AT Internet, canalys, Gartner, zdnet, and Linux Journal. See, for instance, marketshare.hitslink.com.
Introduction to Linux ◾ 3 • Greater control—Although Windows permits a DOS shell so that the user can enter
commands, the DOS commands are limited in scope. In Linux/Unix, the command
line is where the power comes from. As a user, you can specify a wide variety of
options in the commands entered via the command line and thus control the operating system with greater precision. Many users become frustrated with the Windows
approach where most control is removed from the users’ hands. The Windows
approach is one that helps the naive user who is blissfully unaware of how the operating system works. In Linux, the user has the option to use the GUI but for those who
want to be able to more directly control the operating system rather than be controlled by the operating system, the command line gives that level of access.
• Learning about operating systems—As stated in the last bullet point, Windows helps
shelter users from the details of what the operating system is doing. This is fine for
most users who are using a computer to accomplish some set of tasks (or perhaps
are being entertained). But some users will desire to learn more about the computer.
With the command line interface (CLI) in Unix/Linux, you have no choice but to
learn because that is the only way to know how to use the command line. And learning is fairly easy with the types of support available (e.g., man pages).
• It’s cool—well, that depends upon who you are.
In this textbook, we primarily concentrate on the CentOS 6 version of Red Hat
Linux.* As will be discussed later in this chapter, there are hundreds of Linux distributions available. One reason to emphasize CentOS is that it is a typical version of Red
Hat, which itself is one of the most popular versions of Linux. Additionally, CentOS is
free, easy to install, and requires less resources to run efficiently and effectively than
other operating systems.
1.2 OPERATING SYSTEMS
The earliest computers had no operating system. Instead, the programmer had to define
the code that would launch their program, input the program from storage or punch cards
and load it in memory, execute the program and in doing so, retrieve input data from storage or punch cards, and send output to storage. That is, the programmer was required to
implement all aspects of running the program. At that time, only one program would run
at a time and it would run through to completion at which point another programmer
could use the computer.
By the late 1950s, the process of running programs had become more complicated.
Programs were often being written in high-level programming languages like FORTRAN,
requiring that the program to be run first be translated into machine language before it
could be executed. The translation process required running another program, the compiler.
So the programmer would have to specify that to run their program, first they would have
to load and run the FORTRAN compiler which would input their program. The FORTRAN
* At the time of writing, the current version of CentOS is 6.4. This is the version primarily covered in this chapter.
4 ◾ Linux with Operating System Concepts
Mount compiler program
onto tape drive
Load compiler into memory
and run the compiler
Load programmer’s source
code (via punch cards)
as input to compiler
Run compiler on source
code, save output (compiled
program) to another tape
Unmount compiler, mount
compiled program
Run program using
punch cards for input,
save output to tape
Unmount output tape, move
to print spooler to print results
aaaaaaa bbbbb cccc
11111 113333 4333
57175 382383 15713
5713987 137 1 81593
137565 173731 191
5715 5275294 2349782
3578135 31487317 32
3534 3978348934 34
869725 25698754 34
6598 3897 3459734
6897897 539875 34
FIGURE 1.1 Compiling and running a program.
compiler would execute, storing the result, a compiled or machine language program, onto
tape. The programmer would then load their program from tape and run it. See the process
as illustrated in Figure 1.1. In order to help facilitate this complex process, programmers
developed the resident monitor. This program would allow a programmer to more easily
start programs and handle simple input and output. As time went on, programmers added
more and more utilities to the resident monitor. These became operating systems.
An operating system is a program. Typically it comprises many parts, some of which are
required to be resident in memory, others are loaded upon demand by the operating system or other applications software. Some components are invoked by the user. The result is
a layered series of software sitting on top of the hardware.
The most significant component of the operating system is the kernel. This program contains the components of the operating system that will stay resident in memory. The kernel
handles such tasks as process management, resource management, memory management,
and input/output operations. Other components include services which are executed ondemand, device drivers to communicate with hardware devices, tailored user interfaces
such as shells, personalized desktops, and so on, and operating system utility programs
such as antiviral software, disk defragmentation software, and file backup programs.
The operating system kernel is loaded into memory during the computer’s booting operation. Once loaded, the kernel remains in memory and handles most of the tasks issued
to the operating system. In essence, think of the kernel as the interface between the users
Introduction to Linux ◾ 5 User
Application software
Operating system utilities
Layers
Services
of the
operating Shells
Operating system kernel
system
Software device drivers
ROM BIOS device drivers
Hardware
FIGURE 1.2 Layers of the computer system.
and application software, and the hardware of the computer system. Figure 1.2 illustrates
the various levels of the computer system from the user at the top to the hardware at the
bottom. The idea is that the user controls the computer through layers of software and
hardware components. First, the user interfaces with the running application software.
The user might for instance select Open and then select a file to open in the software. The
application software then communicates with the OS kernel through system calls. The kernel communicates with the hardware via device drivers. Further, the user might communicate directly with the operating system through services and an OS shell. We will explore
operating system concepts in more detail as we move throughout the chapter.
1.3 THE LINUX OPERATING SYSTEM: GUIs
As with most operating system today, Linux can be operated through a GUI. Many users
only have experience with a GUI and may not even be aware that there is a text-based
(command-line) interface available. It is assumed, because you are using this book, that
you want to understand the computer’s operating system at more than a cursory level. We
will want to explore beyond the GUI. In Linux, it is very common to use the CLI as often,
or even more often, than the GUI. This is especially true of a system administrator because
many tasks can only be performed through the CLI. But for now, we will briefly examine
the Linux GUI.
The two common GUIs in Red Hat Linux are Gnome and KDE. Both of these GUIs
are built on top of an older graphical interface system called X-Windows. X-Windows,
or the X Window System, was first developed at MIT in 1984. It is free and open source.
6 ◾ Linux with Operating System Concepts
The windowing system is architecture-independent meaning that it can be utilized on any
number of different platforms. It is also based on a client–server model where the X Server
responds to requests from X Clients to generate and manipulate various graphical items
(namely windows). The clients are applications that use windows to display their contents
and interact with the users. The clients typically run on the same computer as the server
but can also run remotely allowing a server to send its windowing information to computers over a network. This allows the user to access a remote computer graphically. The current version of X Windows is known as X11.
With X Windows implemented, users have a choice between using X or a more advanced
GUI that runs on top of (or is built on top of) X Windows. In our case, we will examine
two such windowing systems: Gnome and KDE. Both GUIs offer very similar features
with only their appearances differing. And although each comes with its own basic set of
application software, you can access some of the software written for one interface in the
other interface (for instance, many KDE applications will run from within Gnome). We
will briefly examine both windowing systems here but it is assumed that the reader will
have little trouble learning either windowing system.
1.3.1 User Account and Logging In
To use Linux, you must of course have it installed on your computer. Many people will
choose to install Linux as a dual booting operating system. This means that when you first
boot your computer, you have a choice of which operating system to boot to. In most cases,
the dual booting computers have a version of Windows and (at least) one version of Linux.
You can also install Linux as the only operating system on your computer. Alternatively,
you can install Linux inside of a VM. VMs are described in Section 1.5 of this chapter.
To use Linux, you must also have a user account on the machine you are seeking to access.
User accounts are installed by the system administrator. Each user account comes with its
own resources. These include a home directory and disk space, a login shell (we cover shells
in Chapter 2), and access rights (we cover permissions in Chapter 3). Every account comes
with a username and an associated password that only the user should know. We explore
the creation of user accounts and other aspects of user accounts in Chapter 9.
After your computer has booted to Linux, you face a login screen. The login mechanism
supports operating system security to ensure that the user of the computer (1) is an authorized user, and (2) is provided certain access rights. Authentication is performed through
the input of the user’s username and password. These are then tested against the stored
passwords to ensure that the username and password match.
In CentOS 6, the login screen provides the user with a list of the system’s users. If your
username appears in this list, you can click on your name to begin the login process.
Alternatively, if your name does not appear, you must click on the “Other…” selection
which then asks you to enter your user name in a textbox. In either case, you are then asked
to enter your password in a textbox. Figure 1.3 illustrates this first login screen.
If you select “Other…,” the login window changes to that shown in Figure 1.4. Now you
are presented with a textbox to enter your user name. At this point, you may either click on
“Log In” or press the enter key.
Introduction to Linux ◾ 7 FIGURE 1.3 Login screen.
The login process is complete if the user name and password match the stored password
information. If not, you will be asked to try to log in again.
The default is to log you into the GUI. However, you can also set up the login program
to log you into a simple text-based, single window for command line interaction. We will
concentrate on the two most common GUIs in Red Hat Linux, Gnome, and KDE here.
1.3.2 Gnome
The Gnome desktop is shown in Figure 1.5. Along the top of the desktop are menus:
Applications, Places, System. These menus provide access to most of the applications software, the file system, and operating system settings, respectively. Each menu contains
FIGURE 1.4 Logging in by user name.
8 ◾ Linux with Operating System Concepts
FIGURE 1.5 Gnome desktop.
submenus. The Applications menu consists of Accessories, Games, Graphics, Internet,
Office, Programming, Sound & Video, and System Tools.
The Accessories submenu will differ depending on whether both Gnome and KDE are
installed, or just Gnome. This is because the KDE GUI programs are available in both windowing systems if they are installed.
Two accessories found under this submenu are the Archive Manager and Ark, both
of which allow you to place files into and extract from archives, similar to Winzip in
Windows. Other accessories include two calculators, several text editors (gedit, Gnote,
KNotes, KWrite), two alarm clocks, a dictionary, and a screen capture tool. Figure 1.6
shows the full Accessories menu, showing both Gnome-oriented GUI software and KDEoriented GUI software (KDE items’ names typically start with a “K”). The KDE GUI software would not be listed if KDE accessories have not been installed.
The Games, Graphics, and Internet menus are self-explanatory. Under Internet, you will
find the Firefox web browser as well as applications in support of email, ftp, and voice over
IP telephony and video conferencing. Office contains OpenOffice, the open source version
of a productivity software suite. OpenOffice includes Writer (a word processor), Calc (a
spreadsheet), Draw (drawing software), and Impress (presentation graphics software). The
items under the Programming menu will also vary but include such development environments as Java and C++. Sound & Video contain multimedia software.
Finally, System Tools is a menu that contains operating system utilities that are run
by the user to perform maintenance on areas accessible or controllable by the user. These
include, for instance, a file browser, a CD/DVD creator, a disk utility management program, and a selection to open a terminal window, as shown in Figure 1.7. To open a terminal window, you can select Terminal from the System Tools menu. If KDE is available, you
can also select Konsole, the KDE version of a terminal emulator.
The next menu, Places, provides access to the various storage locations available to
the user. These include the user’s home directory and subdirectories such as Documents,
Introduction to Linux ◾ 9 FIGURE 1.6 Accessories menu.
Pictures, Downloads; Computer to provide access to the entire file system; Network, to
provide access to file servers available remotely; and Search for Files… which opens a GUI
tool to search for files. The Places menu is shown in Figure 1.8. Also shown in the figure is
the Computer window, opened by selecting Computer from this menu. You will notice two
items under Computer, CD/DVD Drive, and Filesystem. Other mounted devices would
also appear here should you mount any (e.g., flash drive).
FIGURE 1.7
System tools submenu.
10 ◾ Linux with Operating System Concepts
FIGURE 1.8 Places menu.
Selecting any of the items under the Places menu brings up a window that contains the
items stored in that particular place (directory). These will include devices, (sub)directories, and files. There will also be links to files, which in Linux, are treated like files. Double
clicking on any of the items in the open window “opens” that item as another window.
For instance, double clicking on Filesystem from Figure 1.8 opens a window showing the
contents of Filesystem. Our filesystem has a top-level name called “/” (for root), so you see
“/” in the title bar of the window rather than “Filesystem.” The window for the root file
system is shown in Figure 1.9. From here, we see the top-level Linux directories (we will
discuss these in detail in Chapters 3 and 10). The subdirectories of the root filesystem are
predetermined in Linux (although some Linux distributions give you different top-level
directories). Notice that two folders have an X by them: lost+found and root. The X denotes
that these folders are not accessible to the current user.
FIGURE 1.9 Filesystem folder.
Introduction to Linux ◾ 11 FIGURE 1.10 Preferences submenu under system menu.
The final menu in the Gnome menu bar is called System. The entries in this menu allow
the user to interact with the operating system. The two submenus available are Preferences
and Administration. Preferences include user-specific operating preferences such as the
desktop background, display resolution, keyboard shortcuts, mouse sensitivity, screen
saver, and so forth. Figure 1.10 illustrates the Preferences submenu.
Many of the items found under the Administration submenu require system administrator privilege to access. These selections allow the system administrator to control some
aspect of the operating system such as changing the firewall settings, adding or deleting
software, adding or changing users and groups, and starting or stopping services. These
settings can also be controlled through the command line. In some cases in fact, the command line would be easier such as when creating dozens or hundreds of new user accounts.
The Administration submenu is shown in Figure 1.11.
The System menu includes commands to lock the screen, log out of the current user, or
shut the system down. Locking the screen requires that the user input their password to
resume use.
There are a number of other features in the desktop of Gnome. Desktop icons, similar
to Windows shortcut icons, are available for the Places entries of Computer, the user’s
home directory, and a trash can for deleted files. Items deleted via the trash can are still
stored on disk until the trash is emptied. You can add desktop icons as you wish. From
the program’s menu (e.g., Applications), right click on your selection. You can then select
“Add this launcher to desktop.” Right clicking in the desktop brings up a small pop-up
12 ◾ Linux with Operating System Concepts
FIGURE 1.11 Administration submenu.
menu that contains a few useful choices, primarily the ability to open a terminal window.
Figure 1.12 shows this menu.
Running along the top of the desktop are a number of icons. These are similar to desktop
icons. Single clicking on one will launch that item. In the case of the already existing icons,
these pertain to application software. You can add to the available icons by selecting an
application from its menu, right clicking on it and selecting “Add this launcher to panel.”
As seen in Figure 1.5 (or Figure 1.11), the preexisting icons are (from left to right) the
Firefox web browser, Evolution email browser, and Gnote text editor. Toward the right of
the top bar are a number of other icons to update the operating system, control speaker
volume, network connectivity, the current climate conditions, date and time, and the name
of the user. Clicking on the user’s name opens up a User menu. From this menu, you can
obtain user account information, lock the screen, switch user or quit, which allows the user
to shut down the computer, restart the computer, or log out.
FIGURE 1.12 Desktop menu.
Introduction to Linux ◾ 13 At the bottom of the desktop is a panel that can contain additional icons. At the right of
the panel are two squares, one blue and one gray. These represent two different desktops, or
“workspaces.” The idea is that Gnome gives you the ability to have two (or more) separate
work environments. Clicking on the gray square moves you to the other workspace. It will
have the same desktop icons, the same icons in the menu bar, and the same background
design, but any windows open in the first workspace will not appear in the second. Thus,
you have twice the work space. To increase the number of workspaces, right click on one
of the workspace squares and select Properties. This brings up the Workspace Switcher
Preferences window from which you can increase (or decrease) the number of workspaces.
1.3.3 KDE Desktop Environment
From the login screen you can switch desktops. Figure 1.13 shows that at the bottom of the
login window is a panel that allows you to change the language and the desktop. In this
case, we can see that the user is selecting the KDE desktop (Gnome is the default). There
is also a selection to change the accessibility preferences (the symbol with the person with
his or her arms outspread) and examine boot messages (the triangle with the exclamation
point). The power button on the right of the panel brings up shutdown options.
Although the Gnome environment is the default GUI for Red Hat, we will briefly also
look at the KDE environment, which is much the same but organized differently. Figure
1.14 shows the desktop arrangement. One of the biggest differences is in the placement of
the menus. Whereas Gnome’s menus are located at the top of the screen, KDE has access to
menus along the bottom of the screen.
There are three areas in the KDE Desktop that control the GUI. First, in the lower lefthand corner are three icons. The first, when clicked on, opens up the menus. So, unlike
Gnome where the menus are permanently part of the top bar, KDE uses an approach more
like Windows “Start Button menu.” Next to the start button is a computer icon to open up
the Computer folder, much like the Computer folder under the Places menu in Gnome. The
next icon is a set of four rectangles. These are the controls to switch to different workspaces.
The default in KDE is to have four of them.
FIGURE 1.13 Selecting the KDE desktop.
14 ◾ Linux with Operating System Concepts
FIGURE 1.14 KDE desktop.
On the bottom right of the screen, are status icons including the current time of day
and icons that allow you to manipulate the network, the speaker, and so on. In the upper
right-hand corner is a selection that brings up a menu that allows you to tailor the desktop
by adding widgets and changing desktop and shortcut settings.
Figure 1.15 illustrates the start button menu. First, you are told your user name, your
computer’s host name, and your “view” (KDE, Desktop). A search bar is available to search
FIGURE 1.15 Start button applications menu.
Introduction to Linux ◾ 15 for files. Next are the submenus. Much like Gnome, these include Graphics, Internet,
Multimedia, and Office. Settings are similar to Preferences from Gnome while System and
Utilities make up a majority of the programs found under Administration in Gnome. Find
Files/Folders is another form of search. Finally, running along the bottom of this menu are
buttons which change the items in the menu. Favorites would list only those programs and
files that the user has indicated should be under Favorites while Computer is similar to the
Computer selection from the Places menu in Gnome. Recently Used lists those files that
have been recently accessed. Finally, Leave presents a pop-up window providing the user
with options to log out, switch user, shut down, or restart the computer.
Finally, as with Gnome, right clicking in the desktop brings up a pop-up menu. The
options are to open a terminal window using the Konsole program, to open a pop-up window to enter a single command, to alter the desktop (similar to the menu available from the
upper right-hand corner), or to lock or leave the system.
The decision of which GUI to use will be a personal preference. It should also be noted
that both Gnome and KDE will appear somewhat differently in a non-Red Hat version of
Linux. For instance, the Ubuntu version of Gnome offers a series of buttons running along
the left side of the window. To learn the GUI, the best approach is to experiment until you
are familiar with it.
1.4 THE LINUX COMMAND LINE
As most of the rest of the text examines the CLI, we only present a brief introduction here.
We will see far greater detail in later chapters.
1.4.1 The Interpreter
The CLI is part of a shell. The Linux shell itself contains the CLI, an interpreter, and an
environment of previously defined entities like functions and variables. The interpreter is a
program which accepts user input, interprets the command entered, and executes it.
The interpreter was first provided as a mechanism for programming. The programmer
would enter one program instruction (command) at a time. The interpreter takes each
instruction, translates it into an executable statement, and executes it. Thus, the programmer writes the program in a piecemeal fashion. The advantage to this approach is that the
programmer can experiment while coding. The more traditional view of programming
is to write an entire program and then run a compiler to translate the program into an
executable program. The executable program can then be executed by a user at a later time.
The main disadvantage of using an interpreted programming language is that the translation task can be time consuming. By writing the program all at once, the time to compile
(translate) the program is paid for by the programmer all in advance of the user using the
program. Now, all the user has to do is run the executable program; there is no translation
time for the user. If the program is interpreted instead, then the translation task occurs
at run-time every time the user wants to run the program. This makes the interpreted
approach far less efficient.
While this disadvantage is significant when it comes to running applications software,
it is of little importance when issuing operating system commands from the command
16 ◾ Linux with Operating System Concepts
line. Since the user is issuing one command at a time (rather than thousands to millions of
program instructions), the translation time is almost irrelevant (translation can take place
fairly quickly compared to the time it takes the user to type in the command). So the price
of interpretation is immaterial. Also consider that a program is written wholly while your
interaction with the operating system will most likely vary depending upon the results
of previous instructions. That is, while you use your computer to accomplish some task,
you may not know in advance every instruction that you will want to execute but instead
will base your next instruction on feedback from your previous instruction(s). Therefore, a
compiled approach is not appropriate for operating system interaction.
1.4.2 The Shell
The interpreter runs in an environment consisting of previously defined terms that have
been entered by the user during the current session. These definitions include instructions,
command shortcuts (called aliases), and values stored in variables. Thus, as commands are
entered, the user can call upon previous items still available in the interpreter’s environment. This simplifies the user’s interactions with the operating system.
The combination of the interpreter, command line, and environment make up what is
known as a shell. In effect, a shell is an interface between the user and the core components
of the operating system, known as the kernel (refer back to Figure 1.2). The word shell
indicates that this interface is a layer outside of, or above, the kernel. We might also view
the term shell to mean that the environment is initially empty (or partially empty) and the
user is able to fill it in with their own components. As we will explore, the components that
a user can define can be made by the user at the command line but can also be defined in
separate files known as scripts.
The Linux environment contains many different definitions that a user might find useful. First, commands are stored in a history list so that the user can recall previous commands to execute again or examine previous commands to help write new commands.
Second, users may define aliases which are shortcuts that permit the user to specify a complicated instruction in a shortened way. Third, both software and the user can define variables to store the results of previous instructions. Fourth, functions can be defined and
called upon. Not only can commands, aliases, variables and functions be entered from the
command line, they can also be placed inside scripts. A script can then be executed from
the command line as desired.
The Linux shell is not limited to the interpreter and environment. In addition, most
Linux shells offer a variety of shortcuts that support user interaction. For instance, some
shells offer command line editing features. These range from keystrokes that move the cursor and edit characters of the current command to tab completion so that a partially specified filename or directory can be completed. There are shortcut notations for such things
as the user’s home directory or the parent directory. There are also wild card characters
that can be used to express “all files” or “files whose names contain these letters,” and so
on. See Figure 1.16 which illustrates the entities that make up a shell. We will examine the
Bash shell in detail in Chapter 2. We will also compare it to other popular shells such as
csh (C-shell) and tcsh (T-shell).
Introduction to Linux ◾ 17 History
Aliases
Variables
Functions
Editing
support
Environment
Scripts
Interpreter
FIGURE 1.16 Components of a Linux shell.
A shell is provided whenever a user opens a terminal window in the Linux GUI. The
shell is also provided when a user logs into a Linux system which only offers a text-based
interface. This is the case if the Linux system is not running a GUI, or the user chooses the
text-based environment, or the user remotely logs into a Linux system using a program like
telnet or ssh. Whichever is the case, the user is placed inside of a shell. The shell initializes
itself which includes some predefined components as specified by initialization scripts.
Once initialized, the command line prompt is provided to the user and the user can now
begin interacting with the shell. The user enters commands and views the responses. The
user has the ability to add to the shell’s components through aliases, variables, commands,
functions, and so forth.
1.4.3 The CLI over the GUI
As a new user of Linux you might wonder why you should ever want to use the CLI over the
GUI. The GUI is simpler, requires less typing, and is far more familiar to most users than
the command line. The primary difference between using the GUI and the CLI is a matter
of convenience (ease) and control.
In favor of the GUI:
• Less to learn: Controlling the GUI is far easier as the user can easily memorize
movements; commands entered via the command line are often very challenging to
remember as their names are not necessarily descriptive of what they do, and many
commands permit complex combinations of options and parameters.
• Intuitiveness: The idea of moving things by dragging, selecting items by pointing and
clicking, and scrolling across open windows becomes second nature once the user
has learned the motions; commands can have archaic syntax and cryptic names and
options.
18 ◾ Linux with Operating System Concepts
• Visualization: As humans are far more comfortable with pictures and spatial reasoning than we are at reading text, the GUI offers a format that is easier for us to interpret
and interact with.
• Fun: Controlling the computer through a mouse makes the interaction more like a
game and takes away from the tedium of typing commands.
• Multitasking: Users tend to open multiple windows and work between them. Because
our computers are fast enough and our operating systems support this, multitasking
gives the user a great deal of power to accomplish numerous tasks concurrently (i.e.,
moving between tasks without necessarily finishing any one task before going on to
another). This also permits operations like copying and pasting from one window to
another. Although multitasking is possible from the command line, it is not as easy
or convenient.
In favor of the command line:
• Control: Controlling the full capabilities of the operating system or applications software from the GUI can be a challenge. Often, commands are deeply hidden underneath menus and pop-up windows. Most Linux commands have a number of options
that can be specified via the command line to tailor the command to the specific
needs of the user. Some of the Linux options are not available through the GUI.
• Speed: Unless you are a poor typist, entering commands from the command line can
be done rapidly, especially in a shell like Bash which offers numerous shortcuts. And
in many instances, the GUI can become cumbersome because of many repetitive
clicking and dragging operations. On the other hand, launching a GUI program will
usually take far more time than launching a text-based program. If you are an impatient user, you might prefer the command line for these reasons.
• Resources: Most GUI programs are resource hogs. They tend to be far larger in size
than similar text-based programs, taking up more space on hard disk and in virtual
memory. Further, they are far more computationally expensive because the graphics
routines take more processing time and power than text-based commands.
• Wrist strain: Extensive misuse of the keyboard can lead to carpal tunnel syndrome
and other health-related issues. However, the mouse is also a leading cause of carpal tunnel syndrome. Worse still is constant movement between the two devices. By
leaving your hands on the keyboard, you can position them in a way that will reduce
wrist strain. Keyboards today are often ergonomically arranged and a wrist rest on a
keyboard stand can also reduce the strain.
• Learning: As stated in Section 1.1, you can learn a lot about operating systems by
exploring Linux. However, to explore Linux, you mostly do so from the command
line. By using the command line, it provides you with knowledge that you would not
gain from GUI interaction.
Introduction to Linux ◾ 19 The biggest argument in favor of the command line is control. As you learn to control
Linux through the command line, hopefully you will learn to love it. That is not to say that
you would forego the use of the GUI. Most software is more pleasing when it is controlled
through the GUI. But when it comes to systems-level work, you should turn to the command line first and often.
1.5 VIRTUAL MACHINES
We take a bit of a departure by examining VMs (virtual machines). A VM is an extension to
an older idea known as software emulation. Through emulation, a computer could emulate
another type of computer. More specifically, the emulator would translate the instructions
of some piece of incompatible software into instructions native to the computer. This would
allow a user to run programs compiled for another computer with the right emulator.
The VM is a related idea to the emulator. The VM, as the name implies, creates an illusionary computer in your physical computer. The physical computer is set up to run a
specific operating system and specific software. However, through emulation, the VM then
can provide the user with a different operating system running different software.
One form of VM that you might be familiar with is the Java Virtual Machine (JVM),
which is built into web browsers. Through the JVM, most web browsers can execute Java
Applets. The JVM takes each Java Applet instruction, stored in an intermediate form called
byte code, decodes the instruction into the machine language of the host computer, and
executes it. Thus, the JVM is an interpreter rather than a compiler. The JVM became so
successful that other forms of interpreters are now commonly available in a variety of
software so that you can run, for instance, Java or Ruby code. Today, just about all web
browsers contain a JVM.
Today’s VMs are a combination of software and data. The software is a program that can
perform emulation. The data consist of the operating system, applications software, and
data files that the user uses in the virtual environment. With VM software, you install an
operating system. This creates a new VM. You run your VM software and boot to a specific
VM from within. This gives you access to a nonnative operating system, and any software
you wish to install inside of it. Interacting with the VM is like interacting with a computer
running that particular operating system. In this way, a Windows-based machine could
run the Mac OS X or a Macintosh could run Windows 7. Commonly, VMs are set up to
run some version of Linux. Therefore, as a Linux user, you can access both your physical
machine’s operating system (e.g., Windows) and also Linux without having to reboot the
computer.
The cost of a VM is as follows:
• The VM software itself—although some are free, VM software is typically commercially marketed and can be expensive.
• The operating system(s)—if you want to place Windows 7 in a VM, you will have to
purchase a Windows 7 installation CD to have a license to use it. Fortunately, most
versions of Linux are free and easily installed in a VM.
20 ◾ Linux with Operating System Concepts
• The load on the computer—a VM requires a great deal of computational and memory
overhead, however modern multicore processors are more than capable of handling
the load.
• The size of the VM on hard disk—the image of the VM must be stored on hard disk
and the size of the VM will be similar in size to that of the real operating system, so
for instance, 8 GBytes is reasonable for a Linux image and 30 GBytes for a Windows
7 image.
You could create a Linux VM, a Windows VM, even a mainframe’s operating system, all
accessible from your computer. Your computer could literally be several or dozens of different computers. Each VM could have its own operating system, its own software, and its
own file system space. Or, you could run several VMs where each VM is the same operating system and the same software, but each VM has different data files giving you a means
of experimentation. Table 1.1 provides numerous reasons for using virtualization.
VM software is now available to run on Windows computers, Mac OS X, and Linux/Unix
computers. VM software titles include vSphere Client and Server, VMware Workstation,
TABLE 1.1
Reasons to Use Virtualization
Reason
Multiplatform
experimentation
Cost savings
Scalability
Power consumption
reduction
Cross-platform
software support
Security
Fault tolerance
Administrative
experience
Controlling users’
environments
Collaboration
Remote access
Rationale
For organizations thinking of switching or branching out to different operating
systems, virtualization gives you the ability to test out other operating systems
without purchasing new equipment
Software with limited number of licenses can be easily shared via virtualization as
opposed to placing copies of the software on specific machines. An alternative is to
use a shared file server. Additionally, as one computer could potentially run many
different operating systems through virtualization, you reduce the number of
different physical computers that an organization might need
Similar to cost savings, as an organization grows there is typically a need for more and
more computing resources but virtualization can offset this demand and thus help
support scalability
As with cost savings and scalability, having fewer resources can lead to a reduction of
overall power consumption
Software that only runs on a specific platform can be made accessible to all users no
matter what platform they are using
The VM is an isolated environment that cannot directly impact the true (outer)
computer. Thus, malware impacts only the VM
Using two or more VMs, you can achieve fault tolerance by shifting the work load
from one of another in case one VM fails
Virtualization allows you to set up VMs for people who are learning to be system
administrators so that any mistakes made will not harm the outer (true) computer
An administrator can take remote control of a user’s VM to solve problems
Virtualization allows people to share the same desktop environment in support of
collaboration
Through a VM server, you can access VMs remotely and allow more than one user to
access a VM at any time
Introduction to Linux ◾ 21 VMware Player, Virtual Box, CoLinux, Windows Virtual PC, Parallels Desktop, VM from
IBM, Virtual Iron, QEMU, and Xen. The latter two titles are open source and many of
these titles have free versions available.
With VM software readily available, we can expand on its capabilities by implementing
virtualization. With virtualization, an organization hosts a number of VMs through one
or more VM servers. The servers operate in a client–server networking model where a client runs a VM program on the user machine and requests access to one of the stored VMs.
The VM servers typically store the VMs on a storage area network (SAN). The collection of
VM servers, the SAN, and the data that make up individual VMs can be called a VM Farm.
Now, accessibility to your VM is one of starting your VM client software and logging
into the VM server. You select your VM from a list of choices, log into it, and the VM server
then runs (emulates) the VM for you. Your client operates as an input/output device while
the processing and storage take place on the VM server. As you make modifications to your
VM, they are saved in the SAN.
There are numerous advantages to virtualization. First is accessibility. You are able to
access your VM from any computer that has Internet access and runs the proper VM client
software. Second is cost savings. If your company is small and you cannot afford all of the
hardware needed for your employees, you can lease or purchase time and space in a VM
farm where the VM servers and SAN become the hardware that you use.
You can also rely on the company hosting your VMs to handle security and backups
alleviating some of the IT needs from your own organization. Today, more and more organizations are taking advantage of virtualization to improve their efficiency and lower costs.
1.6 UNIX AND LINUX
Unix is an old operating system, dating back to 1969. Its earliest incarnation, known as
MULTICS, was developed for a single platform. It was developed by AT&T Bell Labs. Two
of the employees, Dennis Ritchie and Ken Thompson, wanted to revise MULTICS to run
as a platform-independent operating system. They called their new system Unics, with its
first version being written in the assembly language of the DEC PDP-11 computer so that it
was not platform-independent. They rewrote the operating system in the C programming
language (which Ritchie developed in part for Unix) to make it platform independent. This
version they named Unix.
Numerous versions of Unix were released between 1972 and the early 1980s including
a version that would run on Intel 8086-based computers such as the early IBM PC and
PC-compatible computers. Unix was not a free operating system. In spite of it being implemented as a platform-independent operating system, it was not available for all hardware
platforms.
In 1983, Richard Stallman of MIT began the GNU Project, an effort to complete a Unixlike operating system that was both free and open source. GNU stands for GNU’s Not
Unix, an indication that GNU would be a Unix-like operating system but separate from
Unix. His goal was to have anyone and everyone contribute to the project. He received help
from programmers around the world who freely contributed to the GNU operating system,
which they wrote from scratch. Although a completed version of GNU was never released,
22 ◾ Linux with Operating System Concepts
the approach taken was to lead to what we now call the open source community. Stallman
formed the Free Software Foundation (FSF) and defined the GNUs General Public License
(GPL). We explore open source and its significance in Chapter 13.
At around the same time as the initiation of the GNU Project, researchers at the
University of California Berkeley developed their own version of Unix, which was given
the name BSD (Berkeley Standard Distribution) Unix. This version includes networking
code to support TCP/IP so that these Unix computers could easily access the growing
Internet. In time, BSD 4.2 would become one of the most widely distributed versions of
Unix.
The result of several competing forms of Unix led to what some have called the “Unix
Wars.” The war itself was not restricted to fighting over greater distribution. In 1992, Unix
System Laboratories (USL) filed a lawsuit against Berkeley Software Design, Inc and the
Regents of the University of California. The lawsuit claimed that BSD Unix was built, at
least partially, on source code from AT&T’s Unix, in violation of a software license that UC
Berkeley had been given when they acquired the software from AT&T. The case was settled
out of court in 1993.
By 1990, the open software foundation, members of the open source community had
developed standardized versions of Unix based on BSD Unix. Today, there are still many
different distributions of Unix available which run on mainframe, minicomputers, and
servers.
In 1991, a student from Finland, Linus Torvalds, was dissatisfied with an experimental operating system that was made available through an operating systems textbook of
Andrew Tanenbaum. The operating system was called Minix. It was a scaled down Unixlike operating system that was used for educational purposes. Torvalds decided to build his
own operating system kernel and provide it as source code for others to play with and build
upon.* Early on, his intention was just to explore operating systems. Surprisingly, many
programmers were intrigued with the beginnings of this operating system, and through
the open source community, the operating system grew and grew.
The development of Linux in many ways accomplished what Stallman set out to do with
the GNU project. Stallman and many in the FSF refer to Linux as GNU/Linux as they
claim that much of Linux was built on top of the GNU project code that had been developed years earlier.
According to some surveys, roughly 75% of Linux has been developed by programmers who work for companies that are investing in Linux. The GPL causes many of these
programmers to publish their code rather than keeping the code proprietary for the companies they work for. Additionally, 18% of the code is developed strictly by volunteers who
are eager to see Linux grow.
Today, Linux stands on its own as a different operating system from Unix. In many
cases, Linux is freely available in source code and the open source community continues to
contribute to it. And like Unix, there are many distributions. Unlike Unix, however, Linux’
* Torvalds has claimed that had the GNU project kernel been available, he would not have written his own; cited from
http://web.archive.org/web/20121003060514/http://www.dina.dk/~abraham/Linus_vs_Tanenbaum.html.
Introduction to Linux ◾ 23 popularity is far greater because, while Unix can run on personal computers, Linux is
geared to run on any platform and is very effective on personal computers.
Although there are dozens of dialects of Unix, there are hundreds of different Linux
distributions. Navigating between the available dialects can be challenging. Nearly all of
the dialects can be categorized into one of four ancestor paths.
• Debian: This branch includes the very popular Ubuntu which itself has spawned dozens of subdialects. Another popular spin-off of Debian is Knoppix.
• Red Hat: There are as many or more subdialects of Red Hat as Debian. The most
popular subdialect is Fedora. Another popular descendant is Mandrake and another
is CentOS. Another distribution that is increasing in popularity is Scientific Linux,
produced by Fermi National Accelerator Laboratory and CERN.
• SLS/Slackware: This branch was first produced by a German company which led to
SuSE Linux. Although there are dozens of spin-offs of SLS/Slackware, it is far less
popular than either Debian or Red Hat.
• Miscellany: There are dozens of dialects that either led nowhere or have few successors.
Linux and Unix operating systems are partially or completely POSIX conforming.
POSIX is the portable operating system interface, a set of standards that operating system
developers might attempt to target when they implement their systems. POSIX defines
an application programming interface (API) so that programmers know what functions,
data structures, and variables they should define or utilize to implement the code they are
developing for the operating system.
In the development of Linux, the POSIX API has been used to generate a standard called
the Linux Standard Base (LSB). Anyone implementing a dialect of Linux who wishes to
include this standard knows what is expected by reading the LSB. The LSB, among other
things, defines the top-level directory structure of Linux and the location of significant Linux
files such as libraries, executables, and configuration files, a base set of Linux commands and
utilities to be implemented, and implementations for such programs as gcc, the C compiler.
Thus, underlying most dialects of Linux, you will find commonalities. In this way, learning
one version of Linux is made easier once you have learned any other version of Linux.
1.7 TYPES OF USERS
The Linux operating system provides for two classes of users that we might term normal
users and superusers. The term superuser is commonly used in many operating systems
although in Linux, we call such a user root. The root user (or users) has access to all system
commands and so can access all system resources through those commands. Normal users
have greatly restricted access in that they can execute public programs, access public files
and access their own file space. We can add a third category of user account to this list:
software accounts. We look at the types of users in detail in Chapter 9 when we introduce
user account creation.
24 ◾ Linux with Operating System Concepts
The role of root is to properly administer the computer system. In this section, we will
discuss the types of duties of a system administrator. Operating systems divide accessibility into two or more categories, the ordinary user and the administrator (sometimes called
privileged mode). Some operating systems have intermediate categories between the two
extremes where a user is given more privileges but not full administrator privileges. We
will see in Chapter 9 that we can do this in Linux through the sudo command.
The reason for the division between normal user and administrator modes is to ensure
that normal users can not impact other users. Consider a home computer shared by a family. If all users had administrator privileges, then they could view and manipulate each
other’s files. If a parent had important financial data, one of the children could delete or
alter the data without adequate protection. In a work environment, keeping data secure
becomes even more important. Different users would have access to different types of data
(financial, personnel, management, research), based on their identified role within the
organization. Performing administrator duties (creating accounts, scheduling backups,
installing software, etc.), if performed by the wrong person, can cause disastrous results
if the person does not do things correctly. Imagine that when installing new software, the
person unknowingly wipes out the boot sector of the disk. Upon reboot, the computer no
longer functions correctly.
And so we have a unique account in all operating systems that is capable of full system
access. It is through this account that all (or most) administrative functions will be performed. What does a system administrator do? The role of the administrator will vary based
on the number of users of the computer system(s), the complexity of the computer system(s),
the types of software made available, and more significantly, the size of the organization.
A small organization with just a few employees might employ a single system administrator who is also in charge of network administration, computer security, and user training. In a large organization, there may be several system administrators, several network
administrators, a few people specifically in charge of all aspects of security, and another
group in charge of training.
The following list is common to many system administrators:
• Install the operating system
• Update the operating system when needed
• Configure the operating system to fit the needs of the users in the organization
• Secure the operating system
• Configure and maintain network communication
• Install, configure, and maintain application software
• Create and manage user accounts and ensure the use of strong passwords
• Install and troubleshoot hardware connected to computers directly or through a
network
Introduction to Linux ◾ 25 • Manage the file system including partitioning the disk drives and performing
backups
• Schedule operations as needed such as backing up file systems, mounting and
unmounting file systems, updating the operating system and other application software, examining log files for troubleshooting and suspicious activity
• Define (for your organization’s management) computer usage policies and disaster
recovery plans
• Create documentation and training materials for users
• Make recommendations for system upgrades to management
System administrators may not be responsible for all of the above duties. Other forms of
administration (e.g., network administration, webserver administration, database administration, DNS administration, and computer security specialist) may take on some of the
duties or have overlapping duties with the system administrator(s). For instance, a network
administrator would be in charge of installing, configuring, and securing the network but
the system administrator may also be involved by configuring each individual workstation
to the network. A webserver administrator would be in charge of configuring, maintaining, and troubleshooting the webserver but the system administrator may be in charge of
installing it and setting up a special account for the webserver administrator so that he/she
can access some system files.
For the first half of this book (through Chapter 7), we will concentrate on Linux from the
normal user’s perspective, introducing computer concepts that should be known of all users
and the Linux commands that support the normal user. Starting in Chapter 8, we will focus
on Linux from the system administrator’s perspective. From that point forward, we will
focus on more advanced concepts and the Linux commands that usually require root access.
1.8 WHAT IS A COMPUTER?
We should probably more formally discuss a computer before we wrap up this introductory chapter. A computer is generally taken to be an electronic device that performs the
IPOS (input-process-output-storage) cycle. It should be noted that computers do not have
to be electronic (the earliest computing devices were mechanical in nature, using rotating
gears or other movable parts). However, by making the computer electronic, it is capable of
performing at truly amazing speeds because of how fast electrical current can flow through
digital circuitry.
1.8.1 The IPOS Cycle
The IPOS cycle represents the four basic tasks of any computer: input, processing, output,
and storage. Input is obtaining data from the outside world and delivering it to one or more
components in the computer. Output is taking information stored in the computer and
delivering it to the outside world, usually for humans to view. You might think of input as
the raw data for a process and output as the results of the process.
26 ◾ Linux with Operating System Concepts
Input from user
informs computer
(program) what
to do
Input
Results can
be stored
for permanent
record
Processing
Processing
converts
data to
information
Storage
Information
output so
user can see
results
Output
FIGURE 1.17 The IPOS cycle. (From Richard Fox, 2013, Information Technology: An Introduction
for Today’s Digital World.)
Processing is the execution of one or more computer programs on the data. Processes
can vary greatly in size, complexity, and function. Processes will often perform mathematical operations, string operations, computer graphics, storage operations, and/or operating
system activities.
Storage is applied today to both data and program code. Storage usually refers to secondary storage, that is, the permanent placement of information on a device like a disk,
but it can also refer to temporary storage in some form of memory such as main memory
(RAM) or short-term storage such as registers and cache.
Figure 1.17 illustrates the IPOS cycle. Although a computer will do all four of these, it
is not necessarily the case that all four of them are done in this sequence. For instance, a
program may require some input followed by processing followed by additional input followed by more processing. Also, results from a process can either be output or stored in a
file, thus omitting either output or storage.
1.8.2 Computer Hardware
All computers have one or more processors. The processor, or central processing unit
(CPU), is the device which controls the components within the computer. It performs an
operation called the fetch-execute cycle. This cycle requires that the next program instruction be fetched from where it is stored (some form of memory), decoded from machine
language into operational code (often called microcode) and executed.
During the course of the fetch–execute cycle, the CPU signals various devices to perform
operations. These include memory to perform a read operation (to obtain the instruction),
movement between storage devices in the CPU called registers, and movement between
arithmetic and logic circuits to perform computations. The CPU contains a control unit
which is responsible for handling the fetch–execute cycle and sending out control signals.
The CPU also contains an arithmetic-logic unit. This component contains digital circuits, each of which is responsible for handling one form of arithmetic or logic operation
Introduction to Linux ◾ 27 such as an adder, a multiplier, a shifter, and a comparator. The CPU also contains data registers. These are temporary storage locations used in the CPU to store partial computations
as the CPU executes program code.
As a simple example, if the current program requires performing the operation
A = B * (C + D), then C and D are loaded from memory into registers. They are then added
together and the result stored in a register. B is loaded from memory and stored in a register. The values of B and C + D are then multiplied and the result is stored in a register.
Finally, the result is moved from register to memory. This instruction requires the use of
the adder, multiplier, and some registers.
Aside from the data registers, the CPU has control registers. These are used by the control unit portion of the CPU to handle the fetch-execute cycle. There are several important
control registers to note. The program counter register (PC) stores the location in memory
of the next instruction to fetch. The instruction register (IR) stores the instruction currently being executed. The status flags (SF) are individual bits stored in a single register to
store information about the last operation such as whether it resulted in a positive, negative, or zero value, whether it produced a carry, and whether it caused an interrupt. The
stack pointer (SP) points to the location in memory corresponding to the top of the runtime stack. Different processors may have other control registers.
Every computer also has one or more forms of memory. Types of memory include registers, cache, main memory, and secondary storage. Registers are built into the CPU. Cache is
fast memory that allows the CPU to access data and program code without delay. However,
cache is expensive and so a limited amount is made available. Often today, computers have
several caches, some on the CPU and some separated off the CPU (known as on-chip and
off-chip cache, respectively). The on-chip caches provide faster access than off-chip caches
because of their location, but must be smaller in size because of the limited space available
on the CPU.
Main memory, often called DRAM, is a good deal slower than cache but is far cheaper.
While a computer might have 8 GB of DRAM, it will probably only have 1–2 MB of cache
(if you are unfamiliar with storage capacity terminology, see the appendix).
You might ask why we need main memory when cache is so much faster. Think of
DRAM as an extension to cache. That is, we prefer to keep as much of our running programs and data in cache memories, but because of their limited size, we extend memory by
placing the rest in DRAM. Alternatively, you can think of cache as being a special area to
place the items that are most useful so that the CPU can look there first in hopes of avoiding access to DRAM.
Even with the large DRAM sizes of our modern computers, DRAM cannot usually store
all of the program code that users are executing. For instance, some GUI programs are
dozens of GBytes in size by themselves whereas DRAM might be limited to just 8 GByte.
So we need a back-up to DRAM. For this, we use the hard disk in two forms. First, temporary hard disk storage that backs up DRAM is called virtual memory and is stored in a
special area called the swap space. Second, for permanence, we store everything on hard
disk in user storage space. We differentiate between main memory (cache, DRAM) and
secondary storage even though both are used to store our program code and data. We will
28 ◾ Linux with Operating System Concepts
discuss virtual memory in more detail in Chapters 8 and 10 and the file system in Chapters
3 and 10.
This organization of memory is known as the memory hierarchy. The idea is that the
CPU, when it wants something, will try the top level of the hierarchy first (on-chip cache)
and only if it fails to find what it wants will it resort to moving down the hierarchy. Moving
down the hierarchy results in slower access but a greater likelihood that what it is looking for will be found because each lower level consists of a storage type that has a greater
capacity.
If, for instance, the item sought is found in DRAM, then it and its neighboring memory
locations are copied up the hierarchy. The reason to bring its neighbors is the hopes that
what the CPU is looking for now is next to memory locations storing items that the CPU
will look for in the near future. However, in copying items up the hierarchy, other items
will have to be discarded. For instance, copying some new items into on-chip cache will
require discarding items from that cache because of its limited size. So the process of moving items around in memory is something of a guessing game: can we remove items that
we do not need in favor of items we will need soon?
As mentioned above, computers have some form of memory but not necessarily all of
these forms. It depends on the type of computer. Handheld devices will often forego hard
disk storage in favor of using DRAM and in some cases, handheld devices also forego
DRAM and use only flash memory.
Another component in our computer is the I/O system. We refer to this as a single
system although in fact it is made up of numerous devices and interfaces (connections).
Collectively, the devices in the I/O system give the user the ability to interact with the
computer. The devices will include input devices like a keyboard, mouse or other pointing
device, touch screen and microphone and output devices like a monitor (possibly a touch
screen), printer, and speakers. Additionally, our secondary storage devices are part of the
I/O system as, aside from storing files, they are used for input (when we open a file) and
output (when we save a file).
So we can think of the computer as being divided into three general categories: the processor, memory, and I/O/storage. We can also differentiate the levels of memory and storage
into a hierarchy of devices. At the top of the hierarchy are the fastest but also most expensive
forms of memory and so we limit the amount because of their expense. As you descend the
hierarchy, your computer generally has more and more because the cost per storage unit is
greatly reduced. This hierarchy consists of from top to bottom: registers, on-chip cache, offchip cache, DRAM, swap space, hard disk user space, network storage devices, removable
storage devices (e.g., flash drive, optical disk drive, and magnetic tape drive).
1.8.3 Software and Users
There are two additional components to any computer system, although these are not hardware. These are software and people (users). The computer itself is a general purpose processing machine. It is set up to execute any type of program. But without the program, the
computer has nothing to do. The hardware by itself has no motivation or goal. So instead,
humans run programs.
Introduction to Linux ◾ 29 #include <stdio.h >
int main(){
int a, b, c;
printf(“Enter three numbers: “);
scanf(“%d %d %d”, &a, &b, &c);
if(a > b&&b > c)
printf(“%d is the greatest\n”, a);
else if(b > a&&b > c)
printf(“%d is the greatest\n”, b);
else
printf(“%d is the greatest\n”, c);
return 0;
}
FIGURE 1.18 Simple example C program.
A program is a step-by-step description of how to solve a problem. The description must
be in a language that the computer can understand. The only language that a computer is
capable of executing is that of its native machine language. However, programmers often
write their program code in other languages and use program translation software to convert their program into machine language. An example program written in C is shown in
Figure 1.18.
Without a user, there is no one or nothing to tell the computer which program to run and
at what time. Nor, is there anything to provide input or view the output. It is the user that
controls the computer. More correctly, it is the user who uses the computer. This is because
in many cases, the user makes requests of the computer. The computer does not fulfill every
request as the user must have proper access rights for the request to be carried out.
The computer system then consists of a series of layers. At the top layer is the user who
uses the computer to accomplish some task(s). The user’s interactions cause applications
software to execute. Both the user’s interactions and the applications software must access
computer hardware. The operating system acts as an intermediary between the user/application and hardware. The operating system is itself layered with a shell for interaction,
utilities and services, the kernel, device drivers and ROM BIOS (or firmware), and the
hardware at the bottom layer (see Figure 1.2).
1.8.4 Types of Computers
Computers can vary in size, power, and expense. At the large end, we have supercomputers
which consist of dozens, hundreds, or thousands of processors combined by some internal
network. These computers, which can cost millions of dollars, are the fastest computers
on the planet. They are often used to handle computationally intensive tasks like weather
forecasting, modeling earthquakes, operations related to genetics and the human genome,
and simulating the spread of viruses to name just a few of their applications.
At the other end of the spectrum of computers are handheld devices like smart phones.
A smart phone is primarily designed to be a telephone but can run a number of other
30 ◾ Linux with Operating System Concepts
applications (apps). Typically, the smart phone stores the apps in a small internal memory.
The processor of the smart phone is one that contains technology of perhaps 10–15 years
earlier. Because of these limitations, smart phones often can only handle one or perhaps
two applications at a time. Additionally, to permanently save information recorded on a
smart phone, you will have to transfer it to another computer. Slightly more capable than
the smart phone are tablet devices.
In between the two extremes of handheld devices and supercomputers are the personal
computers: laptops and desktops. This type of computer will contain several storage devices
including an optical disk drive and an internal hard disk. You can also connect external
disk drives to the device and for desktop units, additional internal devices such as a second
hard disk or a floppy disk drive.
More sophisticated than the desktop computer is the server. The idea behind the server
is that it is a networked computer that services requests of other networked computers. The server might provide file storage for a few dozen computers or it might handle
HTTP requests over the Internet (a web server) or it may send and receive email messages. Depending upon the number of expected users, a server may have similar computing power and main memory as a desktop computer, or it may require faster processing
and more memory.
For instance, a file server which is utilized by no more than 10 users may not require
a superior processor. On the other hand, some types of servers are expected to perform a
good deal of processing. Web servers for large websites for instance must execute server
side code. A web site like Google would use high-end servers which contain much more
powerful processors than what you will find in a desktop computer. What is certain though
is that a server will utilize a greater amount of disk storage than a desktop computer and it
is likely that a server might have dozens of hard disk drives.
There are also computers that fall between the supercomputer and the server: mainframe and minicomputers. These computers are more historically interesting as they
were the only platform of computer available in the first few decades of computer usage.
The mainframe and minicomputer category consists of computers expected to handle
the processing duties of dozens or hundreds of users at a time. With the inexpensive
availability of personal computers though, mainframe and minicomputer usage is far
less common.
Table 1.2 illustrates some of the characteristics of each of these types of computers. It
should be noted that these values tend to change rapidly in the computing field. The values
shown in Table 1.2 are estimates from 2013. The breakdown of computer types as shown
in Table 1.2 are not precise. You might notice for instance that high-end mainframe computers and low-end supercomputers are the same. We might think of this grouping as one
class of computer which ranges at one extreme from computers worth $100,000 to those
that are worth tens of millions of dollars. We tend to see the greater expense as we add
more processors (from dozens to thousands) and as we increase the amount of DRAM and
storage. Similarly, the laptop and desktop computers run together. Laptops can have just
as great an amount of DRAM, processor cores, and storage space as a desktop computer.
About the only two aspects that are clearly different between the two types of computers
Introduction to Linux ◾ 31 TABLE 1.2
Type
Super
computer
Characteristics of Computers (as of October 2013)
Number of
CPUs/Cores
DRAM
Storage Devices
Typical Cost
Operations
Per Seconda
Thousands to
hundreds of
thousands
Hundreds to
thousands (or
more)
1–8 multicore
(up to 8
cores)
1–2 multicore
(up to 8
cores)
100s–1000s
GBytes
Storage area networks
$ Tens of
millions
TFLOP to
PFLOP range
Dozens to
100s of
GBytes
Up to
32 GBytes
Server storage or
storage area network
$100,000–$1
million
GFLOP to
TFLOP range
Many hard disk drives
(up to dozens)
$5,000–
$15,000
GFLOP range
4–16 GBytes
1–2 Hard disk drives,
optical disk drive,
numerous USB ports
GFLOP range
Laptop
1 multicore
(up to 8
cores)
4–16 GBytes
1 Hard disk drive,
optical disk drive,
a few USB ports
Under
$2,400, often
around
$1,200
Under
$1,200, often
around $900
Tablet
1
4–8 GBytes
$300–$700
Up to GFLOP
range
Smart
phone
1
Up to 2
GBytes
USB port, small
capacity hard disk
drive
USB port, internal
storage (flash or disk)
up to 64 GBytes
Under $500,
often under
$200
Hundreds of
MFLOPs up
to 1 GFLOP
Mainframe
Server
Desktop
a
GFLOP range
The word FLOP means “floating point operations per second” and is a common way of gaging processor
speed. The letter preceding FLOP indicates the magnitude. P for peta, or quadrillion, T for tera, or trillion, G
for giga, or billion, M for mega, or million.
is the laptop is built to be portable and so is lightweight and compact, and the desktop,
because it is larger, can have a greater number of devices inside (additional disk drive units)
or connected to it (e.g., external keyboard and speakers).
1.9 THIS TEXTBOOK
Linux (and Unix) textbooks generally fall into two categories. There are users guides that
are less textbook oriented and more “how to” texts. These are fine if you already know
something about Linux and want to become more of an expert, or alternatively want to
learn enough to use the operating system. What they fail to do is teach you underlying concepts; the “why” instead of the “how.” The other category of book is true operating system
concept books that might spotlight Linux or Unix with one or a few chapters dedicated to
these operating systems.
The book you hold in your hands is somewhat unique in that it combines both styles of
textbooks. This book does teach you the “how” of Linux but also emphasizes the “what”
and “why” of the operating system.
Additionally, Linux (and Unix) textbooks tend to focus on either teaching you how to use
the operating system or teaching you how to administer the operating system. This textbook
32 ◾ Linux with Operating System Concepts
again differs because it offers both perspectives. Roughly the first half of the textbook covers
the “user” perspective while the second half covers the “administration” perspective.
What you will see from here on out are topics on the following from the user perspective.
• CLI: How to issue commands and the many shortcuts available.
• The Linux file system: How to navigate and use it.
• Process management: How to issue, monitor, and terminate your processes.
• Regular expressions: What they are, how to use them, and why you might use them.
• Scripting: How to write basic Bash and Csh scripts.
From the system administrator perspective, we view these topics.
• Installation: How to install CentOS Linux.
• Account creation: How to create user and group accounts and provide them with
privileges.
• The Linux file system: How to administer the Linux file system.
• The boot process: Understanding and managing the Linux boot and initialization
process.
• Services: Understanding the role of the operating system service, how to start and
stop them, and how to configure them.
• The network: Configuring and understanding the Linux services and software related
to network communication.
• Software installation: Installing and configuring open source software.
• Troubleshooting: Dealing with services, log files, and other areas of Linux.
• Servers: Understanding how to install and configure some of the more commonly
used servers in Linux.
Throughout the textbook, operating system concepts are introduced in an attempt to
provide the reader with an understanding of what is going on beneath the command line.
This book should not be confused with concepts of operating systems textbook which
would be far less detailed in any specific operating system.
1.10 CHAPTER REVIEW
Concepts introduced in this chapter:
• Command line interface (CLI)—an interface used in Linux in which the user enters
commands by typing instructions and parameters from a prompt. The command line
Introduction to Linux ◾ 33 requires the use of an interpreter which will determine how to carry out the command entered. Linux interpreters permit the user to enter complex commands.
• Computer system—the collection of computer hardware, software, and users.
The hardware would do nothing without software. Software are the programs that
we run on the computer. The user is required to tell the computer what to do
and when.
• Gnome—one of two common GUIs that are used in Linux, Gnome is the default GUI
for Red Hat Linux.
• Graphical user interface (GUI)—allows the user to interact with the computer
through pointing, dragging, and clicking motions of the mouse. The GUI is the more
common approach used today whereas the CLI is the older of the approaches.
• Interpreter—a program which takes instructions, converts them into executable
code, and executes them. Linux shells have built-in interpreters to execute command
line instructions and run shell scripts.
• KDE—an alternate GUI from Gnome available in most Linux platforms.
• Kernel—the core component of the operating system responsible for most of the
OS duties. Once the computer is booted, the kernel is loaded into memory where it
remains until the computer is shut down or rebooted.
• Linux—an operating system developed starting in the early 1990s, based on the Unix
operating system in part. Linux has become a popular operating system for servers
and supercomputers and computer hobbyists although it only has a small presence in
the overall marketplace.
• Linux market share—in spite of Linux’ popularity on the Internet as the principle
operating system used for servers and supercomputers, the Linux market share trails
behind Windows dramatically and is also behind Mac OS. Including mobile device
forms of Linux and Unix, the market share is under 15%.
• Linux standard base—a standard for Linux developers to implement commonalities in the underlying mechanisms of Linux so that all Linux dialects retain similar
features.
• Open source—software that is developed by programmers in the open source
community. The software is made available for free in either executable form or
source code. The idea is that other programmers can freely obtain the software and
modify it as desired, contributing back to the community with new or improved
software.
• Operating system—a suite of programs that manage our computer system for us
so that we as users do not have to worry about the details. The operating system is
broken into several components, the most important of which is the kernel. Other
34 ◾ Linux with Operating System Concepts
components include device drivers so that the operating system can communicate
with specific hardware devices, shells which offer the user an interface that they can
personalize services which handle communication and requests coming from different agents, and utilities which are add-on programs to further help manage and
manipulate the computer system.
• Operating system platforms—the different types of operating systems used on different devices. Aside from Linux, other popular operating systems are Windows (which
has the biggest marketshare), Unix, iOS (the operating system found on Apple handheld devices), and Mac OS X.
• POSIX—Portable Operating System Interface which describes an application programmer interface that most Unix and Linux versions attempt to implement (at least
partially) so that programmers can more easily contribute.
• Root—a special account in Linux for the system administrator(s).
• Shell—a user-tailored environment to permit easier usage of the OS. In a GUI, the
user can tailor the desktop and menus. From the command line, the user can specify
his or her own definitions for functions, aliases, variables, and more. In Linux, a shell
includes an interpreter to handle commands entered in the shell.
• System administrator—a special type of user who is in charge of administering a
computer system who has access to all system software and resources.
• Terminal window—in Linux, this opens a shell and provides the user with a command line prompt from which the user can enter commands.
• Unix—an older operating system which looks similar to Linux in many ways.
Although the Linux kernel was not modeled on Unix itself, the interface (commands,
directory structure) and much of the functionality is the same or similar.
• User account—the means by which a user is able to log in and access a computer.
User accounts come with a username, a password, and user resources such as a home
directory space.
• Virtual machine—using software to create the illusion of a separate computer. The
VM allows us to run other computer platforms on a given computer for experimentation or safety.
REVIEW QUESTIONS
1. On what type(s) of devices can Linux run?
2. Do handheld devices running a Linux OS, such as Android, count toward Linux’
market share?
3. Rank these operating system platforms in order of most to least commonly used in
today’s computing market: Linux, Windows, IBM System i, Mac OS.
Introduction to Linux ◾ 35 4. Define open source software.
5. How does Linux offer the user greater control over the Windows OS?
6. List two reasons why you might want to learn Linux.
7. All computers have and have always had operating systems. True or false. Explain.
8. What is a resident monitor?
9. What is an operating system kernel? At what point is the kernel loaded into memory?
How long does it stay in memory?
10. Order the following layers of a computer system from top (user) to bottom (hardware): OS kernel, device drivers, application software, OS services, shells, ROM BIOS,
OS utilities.
11. In order to log into a Linux system, you must know your username and your _______.
12. A user’s account will often come with access to what resource(s)?
13. What is a login screen?
14. What is Gnome? What is KDE?
15. Both Gnome and KDE are based on what older GUI?
16. From the Gnome desktop, list two ways to open a terminal window.
17. From the Gnome desktop, which menu would you look under to open a window listing your user home directory?
18. From the Gnome desktop, which menu would you look under to find commands to
access system administration programs like the Linux firewall and adding users and
groups?
19. What is a workspace?
20. What does the Linux interpreter do?
21. What are the components that make up a Linux shell?
22. What types of definitions can you place inside an interpreted environment in Linux?
23. Which interface, the GUI or command-line requires more memorization and skill to
use?
24. Which interface, the GUI or command-line requires more system resources to use?
25. Provide three reasons for why a user might want to use the CLI rather than a GUI in
Linux.
26. How does emulation differ from virtualization?
27. What is a VM?
36 ◾ Linux with Operating System Concepts
28. In what way could using a VM make your computer safer?
29. Provide three reasons (aside from what was asked in 28) for why you might want to
create a VM.
30. What operating system looks similar to Linux?
31. What was the original name for the Unix operating system?
32. What is BSD Unix?
33. How did the development of Linux differ from that of Unix?
34. Which dialect of Linux does CentOS derive from?
35. Why do operating systems have (at least) two types of accounts, normal users and
administrators?
36. As a user of a Linux computer system, what documentation do you feel a system
administrator should produce for you, if any?
37. Why would an organization want separate network administrators from system
administrators?
38. It is important for a system administrator to understand general computer concepts
such as how the operating system functions, virtual memory, process management,
computer networks, and so forth. Why do you suppose this is true?
39. Research the role of a computer security specialist and enumerate some of the duties
involved.
40. What is the IPOS cycle?
41. Define a computer.
42. How does hardware differ from software?
43. What is the memory hierarchy? List these types of memories in order from the fastest
to slowest: on-chip cache, DRAM, hard disk storage, off-chip cache, registers.
44. What are the components of a computer system?
45. Rank these computing devices in terms of speed from fastest to slowest: mainframe,
server, smart phone, supercomputer, desktop computer.
46. What does the term PetaFLOPS mean? What type(s) of computer achieves this?
47. You can find Linux or Unix running on which of the following types of computers?
Mainframe, server, smart phone, supercomputer, desktop computer.
Chapter
2
The Bash Shell
T
his chapter’s learning objects are
• To understand the role of the shell in Linux
• To be able to enter commands via the command line prompt in Linux
• To understand what options and parameters are in Linux commands
• To be able to apply aliases, history, command-line editing, brace expansion, tilde
expansion, and wildcards in Bash
• To be able to use variables from the command line prompt and understand the roles
of the common environment variables
• To understand the Linux commands ls and man
• To be able to apply redirection in Linux commands
• To be able to tailor a shell using .bashrc, .bash_profile
2.1 INTRODUCTION
A shell is a user interface. Recall from Chapter 1, there are different types of user interfaces.
In Linux, we use the graphical user interface (GUI) and the command line interface (CLI).
The CLI is older, and in many users minds, better. See Figure 2.1 for reasons why a Linux
user might want to use the command line rather than the graphical interface. Of course,
there are disadvantages as well with ease of use and the learning curve to understand how
to issue commands from the command line being the top two.
A shell runs an interpreter. The interpreter is a program which accepts user input and
determines how to execute that input. The original Unix shell was the Bourne shell with
a built-in Bourne interpreter. This shell was named after the program’s author, Stephen
Bourne. The intention of a shell was to provide the user with a command-line interpreter
(a program which would interpret commands and execute them), but to also provide the
user with an environment to work in. Today, the Bourne shell is not used, but in its place
37
38 ◾ Linux with Operating System Concepts
1. Control—the command line permits users to include options that provide both
flexibility and power over the defaults when issuing commands by GUI.
2. Speed—many programs issued at the command line are text-based and
therefore will start faster and run faster than GUI-based programs.
3. Resources—as with speed, a text-based program uses fewer system resources.
4. Remote access—if you are using a program like ssh to reach a computer, you
may be limited to a text–based interface, so learning it is important and once
learned, you gain the other benefits.
5. Reduced health risk—yes, this one sounds odd, but mouse usage is one of the
most harmful aspects of using a computer as it strains numerous muscles
in your hand and wrist, while typing is less of a strain (although poor hand
placement can also damage your wrist).
FIGURE 2.1 Advantages of the Command Line over a GUI.
is the popular Bourne-again Shell, or BASH (or Bash). The Bash shell* is the default shell
for most Linux users. There are other shells, and at the end of this chapter, we will compare
Bash to a few of those.
The shell environment can be tailored. The idea is one of the user “filling in” the environment through definitions of different kinds. The different types of definitions include
short cuts to existing commands, defining new commands, defining variables, and entering
commands. The power of a Linux shell goes beyond the ability to fill in your own pieces
though. A shell also offers very powerful command-line editing features and a variety of
typing short cuts.
In this chapter, we examine the Bash shell. To see how to use some of these features, we
also introduce some of the more basic Linux commands. Topics include methods of obtaining help, Bash-specific features, comparison to other shells, and details on how the Bash
interpreter works. Although we introduce some basic Linux commands, keep in mind that
we will continue to introduce Linux commands throughout the textbook. Those covered
in this chapter will include the ls command to view contents of the Linux file system, but
we concentrate on the Linux file system in later chapters.
2.2 ENTERING LINUX COMMANDS
So you have logged into Linux and opened your first shell (see Section 2.4.2). You see a
prompt awaiting your command. Perhaps it looks like this:
[foxr@localhost ~]$
* Note that “Bash shell” is redundant because the “sh” portion of Bash means shell. However, most people will still refer
to it as the Bash shell.
The Bash Shell ◾ 39 The prompt is telling you who you are, where you are, who you are, and where you are.
The first “who you are” is your user name (foxr in this case). The first “where you are” is the
machine you are on. Localhost means that the shell you have opened is on this computer.
Had you logged in remotely to another computer, you would receive a different value. The
second “where you are” is provided by the ~ (tilde) character. The ~ means “user’s home
directory.” This tells you that your current working directory is ~, which for this user is
probably /home/foxr. The second “who you are” is provided by the $. The $ represents your
prompt. This will precede any input you type.
Generally in Linux, we see two types of prompts. The $ indicates that you are a normal
user whereas a # would indicate that you have logged in to this shell as root (the system
administrator).
So we see by the prompt several pieces of information. As you will probably know
who you are and which machine you are on, the most useful piece of information in the
prompt is the current working directory. We will discuss later how you can modify your
prompt.
The Bash interpreter awaits your command. To use the interpreter, you enter a command and press the <enter> key. Whatever was typed is now interpreted.
You can also type multiple commands at the prompt. You would do this by separating
each individual Linux command with the semicolon character. You press <enter> at the
end of the last command.
2.2.1 Simple Linux Commands
Although the prompt tells you a lot of information, there are several simple Linux commands that can tell you who you are, where you are, and what can be found at your current
location. These commands are:
• whoami—output the user’s username
• pwd—output the current working directory
• hostname—output the name of the host (this will either be localhost.localdomain or
the IP address or IP alias of the machine logged in to)
• ls—list the contents of the current working directory
If you are following along in a Bash shell, try each of them. You will see that whoami,
pwd, and hostname respond with information that you will find in your prompt. If
you are logged in as root, whoami returns root. Note that if the user prompt tells you
that you are currently at ~, pwd would still return the full directory path, /home/foxr
in this case. Most users’ directories are typically found under the /home directory and
their home directory name will be the same as their user name. This may not always be
the case. For instance, you might find that /home has subdirectories to divide up the
user space into groupings, so for instance pwd might return /home/a/foxr or /home/b/
zappaf.
40 ◾ Linux with Operating System Concepts
Some other useful, simple Linux commands are:
• passwd—used to change your password. You are first prompted to input your current
password and then your new password (twice). If the password you enter is not sufficiently strong, you are warned.
• uname—output basic information about your operating system.
• arch—output basic information about your computer’s hardware (architecture).
• who—list the users currently logged in to the computer you are operating on, including their terminal (which terminal window they have opened or whether they are on
console).
• bash—start a new Bash shell (if in a shell, this starts a new session so that the outer
shell session is hidden). A variation is sh, to start a new shell. The sh program may not
start a Bash shell however depending on which version of Linux you are using.
• exit—leave the current Bash shell and if this is the outermost Bash shell, close the
window.
As stated earlier, you can enter multiple commands from the prompt by separating each
with a semicolon. What follows is what you would expect to see in response to entering the
three commands uname, arch and who individually and then combined. These responses
would vary computer to computer and session to session based on who is logged in.
[foxr@localhost ~]$ uname
Linux
[foxr@localhost ~]$ arch
x86_64
[foxr@localhost ~]$ who
foxr
tty7
2013-10-11 09:42 (:0)
foxr
pts/0
2013-10-11 15:14 (:0)
[foxr@localhost ~]$ uname; arch; who
Linux
x86_64
foxr
tty7
2013-10-11 09:42 (:0)
foxr
pts/0
2013-10-11 15:14 (:0)
2.2.2 Commands with Options and Parameters
Most Linux commands expect arguments. Arguments come in two basic forms, options
and parameters. Options are user-specified variations to the command so that the command performs differently. As a simple example, the ls command has numerous options
that provide the user with different information than just a list of the entities in the current
directory. One option is –l (hyphen lower-case L). This provides a “long” listing of the entities. That is, it provides more details than just the name of each item.
The Bash Shell ◾ 41 Parameters are commonly either file names or directories (or both). A filename or directory name specifies to the command what entity to operate on. The format of a Linux command is
command [option(s)] [parameter(s)]
where the [] indicate that the item is optional.
For instance, if you wish to see the long listing of a single file called file1.txt you would
issue the command
ls –l file1.txt
Many Linux commands permit any number of parameters. The above instruction could
just as easily have operated on several files. This would be the case if the command were
ls –l file1.txt file2.txt file3.txt file4.txt
We will explore an easier way to specify a list of files later in this chapter by using
wildcards.
Through options, you are able to take greater control of Linux. In fact, it is through
options that you will find the real power behind the command line. One of the problems
with using options is remembering them. Fortunately, we can view all of the options of
a command easily through the command’s man page (discussed later) or by issuing the
command followed by the option --help (not all Linux commands have this option but
many do).
Let us explore the ls command in more detail. The ls command lists the current directory’s contents. Typing ls will display for you the visible files and subdirectories in the current directory. The term visible indicates entries whose names do not start with a period (.).
For instance, file1.txt is a visible file while .file1 is not visible. To view all entries through ls,
the option –a is used. This option specifies that ls should “list all” entries. The –a option
will not only list the hidden, or dot, files (those that start with a dot), it will also list . and ..
which are the current directory and the parent directory, respectively. We explore . and ..
in more detail in the next chapter.
As already mentioned, the option –l (a lower case “L”) provides a long listing. The long
listing provides several properties of each item:
• The type of object (file, directory, symbolic link, etc. where a hyphen means a regular
file)
• The permissions of the object (who can read, write, and execute it, which appear
using r, w, and x, with a hyphen indicating no permission, we examine permissions
in detail in Chapter 3)
• The number of names linked to the object
42 ◾ Linux with Operating System Concepts
FIGURE 2.2 A long listing.
• The user owner and group owner of the object
• The size of the object
• The last modification (or creation) date and time of the object
• The name of the object (and if a symbolic link, the item it is linked to)
Figure 2.2 shows an example of an ls –l operation applied to a portion of a user’s
home space.
An instruction can receive any combination of options. If you wish to provide a long
listing of all files, you would use ls –al (or ls –la). You could separate these to be ls
–a –l or ls –l –a but it is more common to combine all options as desired to save
typing.
You might notice the period that appears after the first series of characters (the hyphens,
r and w entries). The period indicates that the given item (file, directory) has an SELinux
context. SELinux is security-enhanced Linux and provides a greater degree of protection
over those available through ordinary Linux permissions. We cover Linux permissions in
Chapter 3 and briefly overview SELinux in Chapter 8.
While ls has a number of options, there are only a few options that you would typically
use. Table 2.1 describes these (omitting –a and –l from earlier).
As mentioned at the beginning of this section, commands receive options and parameters. For ls, the parameters are a listing of files and directories. These names are the entities that are listed. If no such argument(s) is provided, the ls command lists all entries in
the current directory. If parameters are provided, they can consist of one or several files
and/or directories.
Consider the following instruction:
ls file.txt
The Bash Shell ◾ 43 TABLE 2.1
Common ls Options
Option
-A
-B
-C
-d
-F
-g
-G
-h
-i
-L
-r
-R
-s
-S
-t
-X
-1
Meaning
Same as -a except that . and .. are not shown
Ignore items whose names end with ~ (~is used for backup files)
List entries in columns (fits more items on the screen)
List directories by name, do not list their content
Append listings with item classifications (ends directory names with/, ends
executable files with *)
Same as –l except that owner is not shown
Same as –l except that group owner is not shown
When used with –l, modifies file sizes to be “human readable”
Include inode number of items (inodes are discussed in Chapter 10)
Dereference links—that is, display information about item being linked to,
not the link itself (links are discussed in Chapters 3 and 10)
List items in reverse alphabetical order
Recursive listing (list contents of all subdirectories)
When used with –l, outputs sizes in blocks rather than bytes
Sort files by size rather than name
Sort files by modification time rather than name
Sort files by extension name rather than name
(numeric 1) List files one per line (do not use columns)
If this file exists, the ls command responds by listing it. Otherwise, ls returns the response
ls: file.txt: No such file or directory
This instruction is not a very informative instruction as it only tells you if the file exists
or not.
A user more commonly will want to see what is in the directory. Therefore, there seems
little value to supply such an argument. However, when used with options such as –l, it
becomes far more meaningful. For instance, when issuing ls –l file.txt, we might see
-rwxr--r--. 1
foxr
foxr
183
Jul 23 2011 file.txt
If we use ls in conjunction with a directory name, then the command displays all of the
contents of the given directory (rather than the current working directory). We can use
wildcards to indicate possible variations in name. The * wildcard is used to match anything. Thus, ls *.txt will list all files in the current working directory whose names end
with .txt no matter what appears on the left-hand side of the period. We explore wildcards
in Chapter 3.
2.3 MAN PAGES
How do you learn about the options available for a command? Another command available in Linux is called man, which is short for manual page. This command displays the
manual contents for a given Linux command. These contents explain the intention of the
44 ◾ Linux with Operating System Concepts
command and how to use it. The information can be cryptic for introductory users however. So, it is worthwhile reviewing man pages as you learn commands to gain a better
understanding of the command as well as to learn how to interpret man pages.
The man command expects the name of a Linux command as its argument. The result
of man is displayed in the current terminal window, filling the screen. In almost every case,
the man contents are longer than one page, so at the end of each page, you receive a prompt
of : which waits for one of several keystrokes described below. The items displayed in a
man page are described in Table 2.2.
What follows are the entries listed under the man page for the ls command.
• NAME
• ls—list directory contents
• SYNOPSIS
• ls [OPTION]…. [FILE]…
OPTION is the list of optional options and FILE is the optional list of files/directories.
The [] indicate that these entries are optional.
This is followed by approximately nine screens’ worth of options and their descriptions.
• AUTHOR
• Written by Richard Stallman and David MacKenzie.
• REPORTING BUGS
• Report bugs to <bug-coreutils@gnu.org>.
TABLE 2.2
Man Page Contents
Entry
Name
Synopsis
Description
Options
Arguments/Parameters
Environment
Bugs
Notes
Files
Exit or return values
Examples
Functions
Author(s)
See also
Meaning
Command name with one line description
One or more entries that show the syntax of the command’s usage
Detailed description of what the command does
Description of every available option, including additional parameters
expected by options, and options that options can have (options may be
listed under description)
Additional parameters expected or allowed
Environment variables that this command might use
Known errors or fixes
Additional information that might be useful
Files that this command might access
Error or exit codes
In rare cases, some man pages include examples of how to use the command
Names of functions that can be called by the command
Person/people who wrote the command’s programming code
Other Linux instructions related to this one or worth exploring
The Bash Shell ◾ 45 • COPYRIGHT
• The copyright is listed.
• SEE ALSO
• The full documentation for ls is maintained as a Texinfo manual.
If the info and ls programs are properly installed at your site, the command
info ls
should give you access to the complete manual.
After each screen, the man page pauses with the “:” prompt. At this prompt, man awaits
your keystroke to command how man should continue. You have the following options:
• Forward one screen—‘f,’ ‘z,’ space bar
• Forward half a screen—‘d’
• Forward one line—‘e,’ ‘j,’ enter key, down arrow
• Back one screen—‘b,’ ‘w’
• Back one half screen—‘u’
• Back one line—‘b,’ up arrow
• Return to top of man page—‘1G’
• Go to bottom of man page—‘G’
• Go to line #—#G (# is a number like 10G for line 10)
• Obtain help—‘h,’ ‘H’
• To move forward # lines—# (# is a number)
• To search forward for a string—/string <enter>
• To search backward for a string—?string <enter>
• Exit man page—‘q,’ ‘Q’
Nearly all Linux commands have options available. As we explore other Linux commands, we will go over the most useful of the options. To learn more about any command,
access its man page.
Another form of help is an instruction called apropos. This instruction is most useful if
you are not sure of the name of a command but have an idea of what the instruction should
do. For instance, if you want to identify the instruction that will respond with a summary
of virtual memory usage, you might issue the command apropos virtual memory
or apropos “virtual memory.” Note that these two instructions result in different
46 ◾ Linux with Operating System Concepts
listings. The former provides a list of over 100 instructions while the latter matches three as
shown below.
mremap
vfork
vmstat
(2)
(3p)
(8)
- re-map a virtual memory address
- create a new process; share virtual memory
- Report virtual memory statistics
In this case, vmstat would be the instruction sought. The number within parentheses
indicates the section within the Linux man pages that contains the given instruction’s
entry.
Following apropos with a string results in a listing of all instructions which contained
that string as part of its description (as found in the man page). If your string contains
multiple words, apropos will respond differently depending on whether you enclose the
string in single or double quote marks or not. Without the quote marks, apropos finds all
instructions whose descriptions contain any of the words found in the string. With double
quote marks, apropos matches the string exactly. Remember apropos when you cannot
remember the instruction’s name!
We will continue to explore Linux commands in nearly every chapter of this text. For
now, we move forward with more features of the Bash shell.
2.4 BASH FEATURES
2.4.1 Recalling Commands through History
Every time you enter a command, that command is stored in a history list. To recall the
history list, type history. This will provide you a list of every command that has been
entered. The number of entries may be limited, but you should see dozens, perhaps hundreds of commands. As an example, see Figure 2.3 which provides a short history list.
Each entry in the history list is preceded by a number. You can re-execute any command in the history list by typing !# where # is the number as shown in the history list. For
instance, to repeat the vi command from Figure 2.3, enter !9.
1
2
3
4
5
6
7
8
9
10
11
12
FIGURE 2.3 Sample History.
ls
cd ~
pwd
man cd
ls –l
cd /bin
ls –l | grep root
cd ~
vi script1
cat script1
rm script1
history
The Bash Shell ◾ 47 There are several different ways to recall commands from the history list using the !
(sometimes called a “bang”). These are:
• !#—Recall the instruction from line # in the history list
• !!—Recall the last instruction from the history list (in the case of Figure 2.3, it would
re-execute history)
• !string—Where string is a string of character to recall the most recent instruction
that started with the given string
If you typed !c, the cat command would execute whereas if you entered !cd, the cd ~
command (number 8) would execute. Notice that !c would yield an error message because
command #11 deleted the file and so using cat to display the file would not work. We
explore cat, rm, cd, and other commands listed above in Chapter 3.
Another way to recall instructions is to step through the history list from the c­ ommand
line. This can be done by either pressing the up arrow key or typing cntrl+p (i.e., pressing the control key and while holding it down, typing p). By repeatedly ­pressing the
up arrow key or cntrl+p, you are moving instruction by instruction through the history list from the most recent instruction backward. When you reach the instruction
you want, press the enter key. Using cntrl+p or the up arrow key is just one form of
command line editing. You can also step your way forward through the history list
once you have moved back some number of commands by using cntrl+n or the down
arrow key.
As with ls, history has a number of options available. The command history by itself lists
the entire history list up to a certain limit (see Section 2.5). Useful options are as follows.
• -c—Clear the history list
• -d #—Where # is a number, delete that numbered entry from the history list
• -w—Write the current history list to the history file
• -r—Input the history file and use it instead of the current history
• #—Where # is a number, display only the last # items in the list
2.4.2 Shell Variables
A shell is not just an environment to submit commands. As with the history list, the shell
also remembers other things, primarily variables and aliases. Variables and aliases can be
established in files and input to the interpreter or entered via the command line.
A variable is merely a name that references something stored in memory. Variables are
regularly used in nearly every programming language. Variables, aside from referencing
memory, have associated with them a type. The type dictates what can be stored in that
memory location and how that memory location should be treated.
48 ◾ Linux with Operating System Concepts
In many programming languages, variables must be declared before they can be used.
This is not the case in Bash. Instead, when you want to first use a variable, you assign it a
value. The assignment statement takes the form
var = value
where var is a variable name and value is a the initial value stored in the variable. Spaces
around the equal sign are not permissible. The variable name can consist of letters, digits,
and underscores (_) as long as it begins with a letter or underscore, and can include names
that had already been used. However, it is not recommended that you use names of environment variables as the environment variables are set up for specific uses and overriding
their values can be dangerous.
A variable in Bash is typeless. This means that you do not have to state what type of item
will be stored in a variable, and the type can change over time. The only types available in
Bash are strings, integers, and arrays. If the number contains a decimal point, the number
is treated as a string. Only integers can be used in arithmetic operations. In fact, all variables store strings only but as we will learn in Chapter 7, we can force Bash to treat a string
as an integer when performing arithmetic operations.
Once a variable has a value, it can be used in other assignment statements, output statements, selection statements, and iteration statements. We will save the discussion of selection and iteration statements until Chapter 7. To retrieve a value stored in a variable precede the variable name with a $ as in $X or $NAME.
The command to output the value of a variable is echo. This is the general purpose output statement for Linux. The format is
echo string
where string can be any combination of literal characters and variable names. The variable
names must be preceded by a $ in order to output the values stored in the variables. For
instance, assume name = Richard. Then
echo name
outputs
name
whereas
echo $name
outputs
Richard
The Bash Shell ◾ 49 The echo command has a few basic options:
• -n—Do not output a newline character at the end. If you use –n, then the next echo
statement will output to the same line as this echo statement. By default, echo outputs
a newline character at the end of the output.
• -e—Enable interpretation of backslash escapes (explained below).
• -E—Disable interpretation of backslash escapes.
The echo statement accepts virtually anything as a string to be output. Some examples
are shown below. Assume that we have variables first and last which are storing Frank and
Zappa, respectively.
echo $first $last
Frank Zappa
echo hello $first $last
hello Frank Zappa
echo hello first last
hello first last
echo $hello $first $last
Frank Zappa
Notice in the last case, the variable hello has no value. In Linux, we refer to this as the
value null. Trying to output its contents using $hello results in no output rather than an
error.
If the string is to include a character that has a special meaning, such as the $, you must
force the Bash interpreter to treat the character literally. You do this by preceding the character with a \ (backslash). For instance, if amount stores 183 and you want to output this
as a dollar amount, you would use
echo \$ $amount
which would output
$ 183
The space between \$ and $ was inserted for readability. The instruction echo
\$$amount would output
$183
Other escape characters are shown in Table 2.3.
It is not very common to create your own variables from the command line prompt.
However, there are multiple variables already defined that you might find useful. These are
50 ◾ Linux with Operating System Concepts
TABLE 2.3
Escape Characters for Linux echo
Escape Character
\\
\b
\n
\t
\! \$ \& \; \’ \”
Meaning
Output a \
Backspace (back cursor up 1 position)
Newline—start a new line
Tab
!, $, &, ;, ' and " respectively
known as environment variables. To see the environment variables defined, use the command env. Some of the more useful variables defined in the Bash environment are shown
in Table 2.4.
The PS1 variable can be altered by the user which will then alter the appearance of the
user’s prompt. If you output PS1 using echo, you might find its contents to be particularly
cryptic. For instance, it might appear as [\u@\h \W]$. Each character stored in the prompt
variable is output literally unless the character is preceded by a \, in which case it is treated as
an escape character. But unlike the escape characters of Table 2.3, these characters inform the
Bash interpreter to fill them in with special information from various environment variables.
Table 2.5 indicates the more useful escape characters available for PS1. For instance,
we might modify PS1 to store [\t - \!]$ which would output as a prompt [time number]$ where time is the current time and number is the history list number as in
[11:49 - 162]$.
There are also options for changing the color of the prompt and formatting the time and
date.
TABLE 2.4
Useful Environment Variables in Bash
Variable
DESKTOP_
SESSION
DISPLAY
HISTSIZE
HOME
HOSTNAME
LOGNAME
MAIL
OLDPWD
PATH
PS1
PWD
SHELL
TERM
USER
USERNAME
Meaning (Value)
GUI being used (Gnome, KDE)
The terminal window being used, denoted as :0.0 if you are logged in
through a GUI
Number of entries retained in the history list
User’s home directory name
Name of computer
User’s user name
Location of user’s email directory
Last directory visited before current directory (see PWD)
The list of directories that the interpreter checks with each command
Specifies the user’s prompt (explained in more detail in Table 2.5)
The current directory
Name of the program being used as the user’s shell (for Bash, this is
usually /bin/bash)
The terminal type being used
The user’s username
The user’s name (if provided)
The Bash Shell ◾ 51 TABLE 2.5
Escape Characters Available for PS1
Character
\u
\h
\w
\!
\t
\d
\$?
\a
\j
\n
[‘command’]
Meaning
User name
Host name
Current working directory
Number of current command (as it will appear in the history list)
Current time
Date (as in Mon Aug 13)
Status of last command
Bell character (makes a tone)
Number of jobs in the current shell (we explore jobs in Chapter 4)
New line
Output of the Linux command
2.4.3 Aliases
The history list provides one type of command line shortcut. Another very useful shortcut
is the alias. As with a variable, an alias is an assignment of a name to a value, but in this
case the value is a Linux command. The command itself can but does not have to include
options and arguments. To define an alias, use an assignment statement preceded by the
word alias. The form is
alias name = command
where name is the alias name and command is the Linux command.
If the command includes any blank spaces at all, the command must be enclosed in
single quote marks (‘ ’). It is a good habit to always use the quote marks whether there are
spaces in the command or not.
Aliases are used by users for several reasons:
• To reduce the amount of typing
• So that complicated instructions do not have to be remembered
• So that common typos made by the user can be interpreted correctly
• So that dangerous commands are made safer
To illustrate each of these ideas, we look at some examples
To reduce the amount of typing, if there is a common instruction that a user issues
often, an alias can be defined. For instance, the command cd .. changes the current working directory to the current directory’s parent directory (we talk about this in Chapter 3
if that does not make sense). To reduce the amount of typing, the user may define the following alias:
alias ..='cd ..'
52 ◾ Linux with Operating System Concepts
Now, the user can type .. at the command line to perform cd .. and thus save typing
a few characters.
The mount command mounts a file partition into the file space so that it can be accessed.
However, the mount command can be a challenge to apply correctly or to remember. The
following alias defines a simple way to mount the CD-ROM drive with its options.
alias mountcd = 'mount/dev/cdrom/cd iso9660 ro,user,noauto'
At this point, you may not be very comfortable with command line input. As you
become more familiar, chances are you will start typing commands at a faster pace which
will invariably lead to typos. Simple typos might include misspelling a command such as
by accidentally typing sl for ls or lss for less. Imagine that a user has experienced mistyping
less as lss and ls as sl. The following two aliases might then be useful:
alias lss = less
alias sl = ls
Here, we are adding “lss” as a definition to the Linux environment so that, if typed, it is
replaced by less. Notice that, if the user were to enter the command sl ~, the interpreter
handles this in three separate steps. First, the interpreter substitutes the alias as defined, so
sl becomes ls. Next, the parameter is handled. In this case, ~ indicates the user’s home
directory, which is stored in the environment variable $HOME. Finally, the command is
executed, in this case, ls $HOME.
Dangerous commands are those that manipulate the file system without first asking the
user for confirmation. As an example, the command rm * will remove all files in the current directory. The safer mode of rm (the remove, or delete, command), is to use the option
–i. This option is known as “interactive mode.” What this means is that the command will
pause and ask the user for confirmation before any deletion is performed. If there are 25
entries in the current directory, the interpreter will ask the user for confirmation 25 times.
This can be annoying, but it is far safer than deleting items that you may actually want to
keep. So, the user may define the alias
alias rm = 'rm –i'
Now, rm * becomes rm –i *.
To view the aliases already defined, issue the alias command with no assignment
statement. You can also remove an alias by using unalias as in
unalias sl
to remove the alias for sl.
2.4.4 Command Line Editing
To support the user in entering commands, the Bash interpreter accepts a number of special keystrokes that, when entered, move the cursor, copy, cut, or paste characters. These
The Bash Shell ◾ 53 TABLE 2.6
Command Line Editing Keystrokes
Keystroke
Meaning
c+a
c+e
Move cursor to beginning of line
Move cursor to end of line
c+n (also up arrow)
Move to next instruction in history list
c+p (also down arrow)
Move to previous instruction in history list
c+f (also right arrow)
Move cursor one character to the right
c+b (also left arrow)
Move cursor one character to the left
c+d (also delete key)
Delete character at cursor
c+k
Delete all characters from cursor to end of line
c+u
Delete everything from the command line
c+w
Delete all characters from front of word to cursor
c+y
Yank, return all deleted characters (aside from c+d)
to cursor position
c+_
Undo last keystroke
m+f
Move cursor to space after current word
m+b
m+d
Move cursor to beginning of current word
Delete the remainder of the word
keystrokes are based on keystrokes from the emacs text editor. Learning these keystrokes
helps you learn emacs (or vice versa, learning emacs will help you perform command line
editing). The keystrokes are combinations of the control key or the escape key and another
key on the keyboard. We have already seen two such keystrokes cntrl+p and cntrl+n used
to move through the history list.
Table 2.6 shows many of the keystrokes available. In the table, control+key is indicated
as c+key and escape+key is indicated as m+key. The use of ‘m’ for escape is because Unix
users often referred to the escape key as “meta.” The control and escape keys are used
differently in that the control key is held down and then the key is pressed while the
escape key is pressed first (and released) followed by the key. So for instance, c+p means
“hold control and while holding control, hit p” while m+p would be “press escape and
then press p.”
Let us consider an example. Your Linux system has five users named dukeg, marst,
underwoodi, underwoodr, and zappaf. Each of these users has a home directory under
/home. You wish to view the contents of each directory. The command you would issue
would be ls /home/username as in ls /home/zappaf. Rather than entering five
­separate commands from scratch, after entering the first command you can use it and the
command line editing features to reduce the effort in entering the other four commands.
We start with the first command.
ls /home/dukeg <enter>
This displays the contents of dukeg’s directory.
54 ◾ Linux with Operating System Concepts
Now you wish to see the next user’s home directory, marst. Here are the keystrokes you
could enter to accomplish this.
• c+p—Move back one instruction in the history list, now the command line has the
previous command, placing ls /home/dukeg on the command line.
• m+b—Move back to the beginning of the current word, the cursor is now at the ‘d’ in
dukeg in ls /home/dukeg.
• c+k—Kills the rest of the line, that is, it deletes all of dukeg leaving ls /home/ on
the command line.
Now type marst <enter> which causes ls /home/marst to execute. You are shown
marst’s directory. Next, you repeat the same three keystrokes and enter underwoodi
<enter>. Now you are shown underwoodi’s directory. Next, you can enter the following:
• c+p—Move back one instruction in the history list.
• <backspace>.
And then type r <enter>. This deletes the ‘i’ in underwoodi and replaces it with ‘r.’
Finally, you repeat the three keystrokes above (c+p, m+b, c+k) and type zappaf <enter>.
We will visit another example in Chapter 3 which will hopefully further convince you
of the value of command line editing.
2.4.5 Redirection
In Linux, there are three predefined locations for interaction with the Linux commands
(programs). These are standard input (abbreviated as STDIN), standard output (STDOUT),
and standard error (STDERR). Typically, a Linux command will receive its input from
STDIN and send its output to STDOUT. By default, STDIN is the keyboard and STDOUT
is the terminal window in which the instruction was entered.
These three locations are actually file descriptors. A file descriptor is a means for representing a file to be used by a process. In Linux, file descriptors are implemented as integer numbers with 0, 1, and 2 reserved for STDIN, STDOUT, and STDERR, respectively.
A redirection is a command that alters the defaults of STDIN, STDOUT, and STDERR.
There are two forms of output redirection, two forms of input redirection, and a fifth
form of redirection called a pipe. Output redirection sends output to a file rather than to
the terminal window from which the program was run. One form writes to the file while
the other appends to the file. The difference is that if the file previously existed, the first
form overwrites the file. One form of input redirection redirects input from a text file to
the program while the other redirects input from keyboard to the program. The Linux
pipe is used to send the output of one program to serve as the input to another. This
allows the user to chain commands together without having to use temporary files as an
intermediate.
The Bash Shell ◾ 55 The forms of redirection are as follows:
• > -Send output to the file whose name is specified after the >; if the file already exists,
delete its contents before writing.
• >> -Append output to the file whose name is specified after the >>; if the file does not
currently exist, create it.
• < -Use the file whose name is specified after the < as input to the command.
• << -Use STDIN (keyboard) as input. As the <enter> key can be part of any input
entered, we need to denote the end of input. There are two mechanisms for this. The
user can either use control+d to indicate the end of input or place a string after the
<< characters to be used as an “end of input” string.
• |-Redirect the output of one command to serve as the input to the next command.
Let us examine the pipe. You want to count the number of items in a directory. The ls
command only lists the items found in a directory. The wc command is a word counter. It
counts the number of items found in an input and outputs three pieces of information: the
number of lines in the input, the number of words in the input, and the number of characters in the input. If we use wc –l (a lower case “L”), it only outputs the number of lines.
The ls -1 (the number 1) outputs the listing of items in a directory all in one column.
We can combine these two instructions with a pipe. A pipe is denoted with the character | (vertical bar) between the two instructions. In order to pipe from the long listing
of ls to word count, we issue the command ls -1 | wc –l. This instruction consists
of two separate commands. The first outputs the items in the current directory, all in one
column. This output is not sent to the terminal window but instead used as input for the
wc command. The wc command expects input to come from a file, but here it comes from
ls -1. The wc command counts the number of lines, words and characters, and outputs
the number of lines.
The ‘<’ redirection is probably the least useful because most Linux commands expect
input to come from file. We will see, later in the text, that the < form of redirection is used
in some instances when a user wants to use a file as input to a user-defined script. We will
also find << to be of limited use. Here, we examine all four, starting with > and >>.
If you wish to store the results of a Linux program to a file, in most cases, you will redirect the output. If you want to collect data from several different commands (or the same
command entered on different parameters or at different times), you would probably want
to append the output to a single file.
Consider that you want to create a file that stores all of the items in various users’ directories. You want to put them all into a single file called user_entries.txt. Let us use the same
five users from the example in Section 2.4.4. The five commands would be
ls/home/dukeg > user_entries.txt
ls/home/marst >> user_entries.txt
56 ◾ Linux with Operating System Concepts
ls /home/underwoodi >> user_entries.txt
ls /home/underwoodr >> user_entries.txt
ls /home/zappaf >> user_entries.txt
Notice that the first redirection symbol is ‘>’ to create the file. If the file already existed,
this overwrites the file. Had we used ‘>>’ instead and the file already existed, we would
be appending not only the latter four outputs but all five of them to the file. NOTE: using
command line editing features would simplify the five instructions. Can you figure out
how to do that?
The cat command performs a concatenate operation. This means that it joins files
together. We can use cat in several different ways. For instance,
cat filename
will output the result of filename to the terminal window. This lets you quickly view the
contents of a text file. Another use of cat is to take multiple files and join them together.
The command
cat file1.txt file2.txt file3.txt
will output the three files to the terminal window, one after another. Instead of dumping
these files to the window though, we might be interested in placing them into a new file.
We would use redirection for that as in
cat file1.txt file2.txt file3.txt > joined_files.txt
Yet another use of cat is to create a file from input entered by the keyboard. This
requires two forms of redirection. First, we alter cat’s behavior to receive input from the
keyboard rather than from one or more files. The < redirection redirects input to come
from a file rather than a keyboard. We want to use << instead. To establish the end of
the input, we will use a string rather than control+d. This means that as the user enters
strings and presses <enter>, each string is sent to cat. However, if the string matches our
end-of-input string, then cat will terminate. We will use the string “done.” The command is so far
cat << done
This tells the interpreter to receive anything that the user enters via the keyboard,
including <enter> keystrokes, terminating only when the user enters “done <enter>.”
Because cat defaults to outputting its results to the terminal window, whatever you
entered via cat << done is output back to the window (except for “done” itself). Consider
for instance the following interaction. Notice that typical $ is the user prompt while > is the
prompt used while the user is entering text in the cat program.
The Bash Shell ◾ 57 $ cat << done
> pear
> banana
> cherry
> strawberry
> done
pear
banana
cherry
strawberry
$
As can be seen, the four lines that the user entered are echoed to the window. The string
“done” is not. This seems like a useless pursuit; why bother to repeat what was entered?
What we would like is for cat to output to a file. So we have to add another redirection clause
that says “send the output to the specified file.” The full command then might look like this.
cat << done > fruit
Thus, the list of entered items is saved to the file name fruit.
All five forms of redirection can be useful, but the pipe is probably the one you will use
the most. We will hold off on further details of the pipe until we reach Chapter 3.
2.4.6 Other Useful Bash Features
There are numerous other useful features in Bash. We have already alluded to two of them:
tilde expansion and wildcards. In tilde expansion, the ~ is used to denote a user’s home
directory. If provided by itself, it means the current user’s home directory. For instance, if
you are foxr, then ~ is foxr’s home directory. If used immediately before a username, then
the tilde indicates that particular user’s home directory. For instance, ~zappaf would
mean zappaf ’s home directory. In most cases, user home directories are located under
/home, so ~zappaf would be /home/zappaf.
Wildcards are a shortcut approach to specify a number of similarly named files without
having to enumerate all of them. The easiest wildcard to understand, and the most commonly used wildcard, is the *. When the * is used, the Linux interpreter replaces it with all
entities in the given directory. For instance, rm * would delete everything in the current
directory. The * can be used as a portion of a name. All of the items that start with the name
“file” and end with “.txt” but can have any characters in between would appear as file*.txt.
This would, for instance, match file1.txt, file21.txt, file_a.txt, and also file.txt. There are
other wildcards available. The wildcards are covered in more detail in Chapter 3.
Another highly useful feature is called tab completion. When entering a filename (or
directory name), you do not have to type the full name. Instead, once you have typed a
unique portion of the name, pressing <tab> will cause Bash to complete it for you. If there
are multiple matches, the shell beeps at you. Pressing <tab> <tab> will cause Bash to
respond with all possible matches.
58 ◾ Linux with Operating System Concepts
For instance, imagine that your current directory stores the following three files that
start with the letter ‘f.’
foolish.txt forgotten.txt funny.txt
Typing the command ls for <tab> causes Bash to complete this for you as ls forgotten.txt. Typing ls fo <tab> causes Bash to beep at you because there are two
possible matches. Typing ls fo<tab><tab> will cause Bash to list both foolish.txt
and forgotten.txt and repeat the command line prompt with ls fo on it, waiting
for you to continue typing. Tab completion is extremely useful in that it can reduce the
amount of your typing but it can also help you identify a filename or directory name if you
cannot remember it.
Finally, and perhaps most confusingly is brace expansion. The user can specify a list of
directories inside of braces (curly brackets, or {}). Each item is separated by a comma. This
is perhaps not as useful as other types of shortcuts because most Linux commands can
accept a list of files or directories to begin with. For instance, ls /home/foxr /home/
zappaf /home/marst /home/dukeg would list all four of these users’ directories.
With the braces though, the user has less to type as this can become
ls /home/{foxr,zappaf,marst,dukeg}
There are more complex uses of the braces, and like the wildcards, this will be covered
in more detail in Chapter 3.
Recall that a shell contains an environment. This environment consists of all of the
entities defined during this session. What happens if you want some definitions to persist
across sessions? There are two mechanisms to support this. First, you can define scripts
that run when a new shell starts. The scripts contain the definitions that you want to persist. To support this, Linux has pre-set script files available. As a user, all you have to do is
edit the files and add your own definitions. Second, you can export variables that already
have values using the export instruction, as in
export varname
to export the variable varname.
The following script files are made available for users to edit. By editing one of these
files, you can tailor your shell so that the definitions are available whenever you start a new
session.
• .profile—Executes whenever the user logs in (no matter which shell is used).
• .bashrc—Executes whenever a new bash shell is started.
• .bash_profile—Executes whenever the user logs in to a Bash shell.
The Bash Shell ◾ 59 If you only use Bash, you can put your definitions in .bashrc. This ensures that the definitions take effect whenever you start any new shell. If you start a shell of a different type,
then the two bash files (.bashrc and .bash_profile) do not execute. However, there are other,
similar, files for other shells. For instance, as .bashrc runs whenever a new Bash shell is
started, .cshrc runs whenever a new C-shell (csh) is started.
Note that making changes to one of these files will not immediately impact your current
session(s). These files are only read when you log in or start a new bash session. In order for
you to force the changes to take effect, you can use the instruction source on the given
file, as in source ~/.bashrc. This causes the interpreter to read the file, executing the
statements therein.
2.5 OTHER SHELLS
Bash is only one shell available in Linux and Unix operating systems. Linux and Unix
usually come with other shells that the user can select either from within a bash shell or
the system administrator can specify as their default shell. Let us briefly compare the Bash
shell to other shells.
The earliest shell was called the Thompson shell, introduced in 1971 in Unix. This was
replaced in 1977 by the Bourne shell, again in Unix. Both shells were denoted by sh, the
name of the program that would provide the shell environment and interpreter.
The primary features of the Bourne shell were that shell scripts (programs) could be run
by name as if they were any other program in Unix. Programs run in a Bourne shell could
be interactive or run in a batch processing mode. Redirection and pipes were made available. Variables were typeless, meaning that any variable could change the type of entity
it stored at any time. Quotation marks were introduced for use in commands. Variables
could be exported.
In addition, the Thompson shell defined a number of programming instructions separate from the Unix kernel for use in shell scripts. The Bourne shell defined additional
instructions such as nested if–then–else constructs, a case (switch) statement, and a while
loop. The syntax for the Bourne shell programming constructs was loosely based on Algol.
In the late 1970s, Bill Joy wrote a new Unix shell that he called C shell (csh). The main
differences between the Bourne shell and the C shell are that the syntax is largely based
on the C programming language and the C shell contains a number of useful editing and
shortcut features. In fact, because of the utility of these features, they have been incorporated into many shells since C shell. Among the editing and shortcut features introduced
in C shell were:
• History
• Command line editing
• Aliases
• Directory stack (we visit this in Chapter 3)
60 ◾ Linux with Operating System Concepts
TABLE 2.7
TC Shell History Commands
Keystroke
!!
!n
!string
!?string
command !*
command !$
command !^
command !:n
command !:m-n
Meaning
Execute previous command
Execute command n on the history list
Execute the most recent command that starts with the characters string
Execute the most recent command that contains the characters string
Execute command but use all arguments from the previous command
Execute command but use the last argument from the previous command
Execute command but use the first argument from the previous command
Execute command but use the nth argument from the previous command
Execute command but use arguments m-n from the previous command
• Tilde completion
• Escape completion (in Bash, it is tab completion)
• Job control (covered in Chapter 4)
A variation of the C shell was created between 1975 and 1983, known as TC shell (tcsh)
where the ‘T’ indicates the TENEX operating system. The TC shell, or the T shell for short,
added greater operability to accessing commands in the history. Table 2.7 shows the variations made available in TC shell.
The KornShell (ksh) was developed by David Korn of Bell Labs and released in 1983. It
shares many of the same features as C Shell but includes WYSIWYG style command line
editing features, unlike the emacs-style command line features of Bash, C shell, and TC
shell. It also includes floating point variables and operators.
The next shell released was the Almquist shell, known as ash. This was released in
1989. It is a variation of the Bourne shell written for computers with modest resources
because it was smaller and faster than the Bourne shell. Later versions began to incorporate features found in C shell such as command line editing and history. The ash shell has
largely been replaced by dash, a newer version available in Debian Linux, or discarded
altogether.
In 1989, Brian Fox released the Bourne Again Shell (Bash) for the GNU project. As we
have already explored the Bash shell through this chapter, we will not go over the details
here. However, as you have seen, it shares many features with C Shell and TC Shell.
Finally, in 1990, the Z shell (zsh) was released as an extension of both the Bourne shell
and the Korn shell. In addition to the features obtained from the previous shells, it adds
spelling correction, customizable prompts, and modules that directly support both networking and mathematical computations. In addition, some shells have adopted previous
shells and added features to support specific programming languages, whether they be Java
(Rhino, BeanShell), Perl (psh), SQL (sqsh), or Scheme (scsh).
Most users today will either use a variation of Bourne/Bash or C Shell (often TC shell).
So here, we conclude with a comparison between TC Shell and Bash. The differences, relevant to the discussion of this chapter, are illustrated in Table 2.8. If features are not listed
The Bash Shell ◾ 61 TABLE 2.8
Differences between Bash and TC Shell
Feature
User prompt
Assignment statement format
Export statement
Alias definition format
Default user definition file
Automated spelling correction
Bash
TC Shell
$
var=value
export var=value
alias term=command
.bashrc
no
%
set var=value
setenv var value
alias term command
.cshrc
yes
in the table, assume they are the same between the shells. For instance, <, <<, >, >>, |, *,
and ~ all work the same between the two shells.
2.6 INTERPRETERS
We wrap up this chapter by considering the interpreter. As described in Chapter 1, an
interpreter is a program whose task is to execute instructions.
2.6.1 Interpreters in Programming Languages
We generally categorize programming languages as interpreted and compiled languages.
A compiled language, which includes languages like C, C++, Ada, and Pascal, requires that
the program written in that language be translated all at once from its source code into the
executable code of machine language. In most of these languages, the entire program must
be completely written before translation can take place. C and C++ are exceptions in that
pieces of code known as functions can be compiled without having to compile pieces of
code that these functions might call upon.
The compiler is a program which performs this translation process, converting an entire
program into an executable program. The compiled approach to programming is commonly used for large-scale applications as will be described below.
The interpreted approach to programming utilizes an environment in which the programmer enters instructions one at a time. Each instruction, upon being entered, is interpreted. That is, the interpreter accepts the input, parses it, converts it into an appropriate
executable instruction(s), and executes it. This differs greatly from the compiled approach
because it allows the programmer to experiment with instructions while writing a program. Thus, a program can be written one instruction at a time. This certainly has advantages for the programmer who might wish to test out specific instructions without having
to write an entire program around those instructions.
Another disadvantage with compiled programs is that they are compiled to run on a
specific platform. If for instance we compile a C program for a Windows computer, then
that compiled program would not run in a Linux environment nor could it run on an HP
mainframe. The programmer(s) must compile the source program in every format that the
program is destined for.
While the translation time is roughly the same between compiling any single instruction
and interpreting any single instruction, we desire to have applications compiled before we
62 ◾ Linux with Operating System Concepts
make them available to users. The reason for this is that the entire translation process can be
time consuming (seconds, minutes, even hours for enormous programs). The typical user
will not want to wait while the program is converted, instruction by instruction, before it
can be executed. So we compile the program and release the executable code. In addition,
many users may not have the capability of running the compiler/interpreter or understanding errors generated during the translation process.
There are many situations where interpreting comes in handy. These primarily occur
when the amount of code to be executed is small enough that the time to interpret the code
is not noticeable. This happens, for instance, with scripts that are executed on a web server
(server-side scripting) to produce a web page dynamically or in a web browser to provide
some type of user interaction. As the scripts only contain a few to a few dozen instructions,
the time to interpret and execute the code is not a concern.
There are numerous interpreted programming languages available although historically, most programming languages have been compiled. One of the earliest interpreted
languages was LISP, a language developed for artificial intelligence research. It was decided
early on that a LISP compiler could be developed allowing large programs to be compiled
and thus executed efficiently after compilation. This makes LISP both an interpreted language (the default) and compiled (when the programmer uses the compiler) giving the
programmer the ability to both experiment with the language while developing a program
and compile the program to produce efficient code. More recent languages like Ruby and
Python are interpreted while also having their own compilers.
In the 1990s, a new scheme was developed whereby a program could be partially compiled into a format called byte code. The byte code would then be interpreted by an interpreter. The advantage of this approach is that the byte code is an intermediate version
which is platform independent. Thus, a program compiled into byte code could potentially
run on any platform that has the appropriate interpreter. In addition, the byte code is close
enough to executable code that the interpreting step is not time consuming so that runtime efficiency is at least partially retained from compilation. Java was the first programming language to use this approach where the interpreter is built into software known as
the Java Virtual Machine (JVM). Nearly all web browsers contain a JVM so that Java code
could run inside your web browser. Notice that JVM contains the term “virtual machine.”
The idea behind the JVM is that it is a VM capable of running the Java environment, unlike
the more generic usage of VM introduced in Chapter 1.
2.6.2 Interpreters in Shells
When it comes to operating system usage, using an interpreter does not accrue the same
penalty of slowness as with programming languages. There are a couple of reasons for this.
First, the user is using the operating system in an interactive way so that the user needs to
see the result of one operation before moving on to the next. The result of one operation
might influence the user’s next instruction. Thus, having a precompiled list of steps would
make little or no sense. Writing instructions to be executed in order will only work if the
user is absolutely sure of the instructions to be executed.
The Bash Shell ◾ 63 Additionally, the interpreter is available in a shell and so the operating system is running text-based commands. The time it takes to interpret and execute such a command
will almost certainly be less than the time it takes the user to interact with the GUI, which
is much more resource intensive.
The other primary advantage to having an interpreter available in the operating system
is that it gives the user the ability to write their own interpreted programs. These are called
scripts. A script, at its most primitive, is merely a list of operating system commands that
the interpreter is to execute one at a time. In the case of Linux, the shell has its own programming instructions (e.g., assignment statements, for loops, if–then statements) giving
the user a lot more flexibility in writing scripts. In addition, instructions entered via the
command line can include programming instructions.
The other advantage to interpreted code is that the interpreter runs within an environment. Within that environment, the user can define entities that continue to persist during
the session that the environment is active. In Linux, these definitions can be functions,
variables, and aliases. Once defined, the user can call upon any of them again. Only if the
item is redefined or the session ends will the definition(s) be lost.
2.6.3 The Bash Interpreter
The Bash interpreter, in executing a command, goes through a series of steps. The first
step is of course for the user to type a command on the command line. Upon pressing the
<enter> key, the interpreter takes over. The interpreter reads the input.
Now, step-by-step, the interpreter performs the following operations:
• The input is broken into individual tokens.
• A token is a known symbol (e.g., << , |, ~, *, !, etc) or
• A word separated by spaces where the word is a command or
• A word separated by spaces where the word is a filename, directory name, or path or
• An option combining a hyphen (usually) with one or more characters (e.g., -l, -al)
• If the instruction has any quotes, those quotes are handled.
• If an alias is found, that alias is replaced by the right-hand side of the definition.
• The various words and operators are now broken up into individual commands (if
there are multiple instructions separated by semicolons).
• Brace expansion unfolds into individually listed items.
• ~ is replaced by the appropriate home directory.
• Variables are replaced by their values.
• If any of the commands appears either in ` ` or $(), execute the command (we explore
this in Chapter 7).
64 ◾ Linux with Operating System Concepts
• Arithmetic operations (if any) are executed.
• Redirections (including pipes) are performed.
• Wildcards are replaced by a list of matching file/directory names.
• The command is executed and, upon completion, the exit status of the command
(if necessary) is displayed to the terminal window (if no output redirection was
called for).
2.7 CHAPTER REVIEW
Concepts and terms introduced in this chapter:
• Alias—A substitute string for a Linux instruction; aliases can be entered at the command line prompt as in alias rm = ‘rm –i’, or through a file like .bashrc.
• Bash—A popular shell in Linux, it is an acronym for the Bourne Again Shell. Bash
comes with its own interpreter and an active session with variables, aliases, history,
and features of command line editing, tab completion, and so forth.
• Bash session—The shell provides an environment for the user so that the user’s commands are retained, creating a session. The session contains a history of past commands as well as any definitions entered such as aliases, variables, or functions.
• Byte code—An approach taken in Java whereby Java programs are compiled into
an intermediate form so that a JVM can interpret the byte code. This allows compiled yet platform-independent code to be made available on the Internet yet does not
require run-time interpreting that a purely interpreted language would require, thus
permitting more efficient execution.
• Command line editing—Keystrokes that allow the user to edit/modify a command
on the command line prompt in a Bash session. The keystrokes mirror those found
in the Emacs text editor.
• Compiler—A program that converts a high-level language program (source code)
into an executable program (machine language). Many but not all high-level languages use a compiler (e.g., C, C++, Java, FORTRAN, COBOL, Ada, PL/I). Prior to
the 1990s, few high-level languages were interpreted (Lisp being among the first) but
today numerous languages are interpreted (e.g., PHP, Perl, JavaScript, Ruby, Python)
but still may permit compilation for more efficient execution.
• C-Shell—A popular Unix and Linux shell that predates Bash.
• Environment variable—A variable defined by a program (usually the operating
system or an operating system service) that can be used by other programs. These
include HOME (the user’s home directory), PWD (the current working directory),
OLDPWD (the previous working directory), PS1 (the user’s command line prompt
definition), and USER (the user’s username) to name a few.
The Bash Shell ◾ 65 • History list—Bash maintains the list of the most recent instructions entered by the
user during the current session. This list is usually 1000 instructions long. You can
recall any of these instructions by using the ! character. !! recalls the last instruction, !n recalls instruction n from the list, and !string recalls the last instruction that
matches string.
• Home directory (~)—The user’s home directory, typically stored at /home/username,
can be denoted using the ~ (tilde) character. You can also reference another user’s
home directory through ~username.
• Interpreter—A program that interprets code, that is, receives an instruction from
the user, translates it into an executable form, and executes it. Linux shells contain
an interpreter so that the user can enter commands in the shell via a command line.
• Java virtual machine—A program which contains a Java byte-code interpreter. Nearly
all web browsers contain a JVM so that you can run compiled Java code allowing
programmers to place compiled code on the Internet without having to worry about
compiling the code for every available platform. This also protects the programmer’s
intellectual property in that the code is not available in its source format so that people cannot see how the program works.
• Long listing—The ls command in Linux lists the contents of the current (or specified)
directory. The long listing displays additional information about the contents including permissions, sizes, and owners.
• Man pages—Help information available for nearly every Linux instruction.
• Options—Linux instructions permit a series of options that allow the user to more
concretely specify how the instruction should operate. For instance, ls permits –l to
provide a long listing, -a to print hidden files, and so forth. To view the options, use
the man page.
• Parameters—In addition to options, many Linux commands expect or permit parameters such as files to operate on.
• Pipe—A form of redirection in which the output of one Linux command is used as
the input to another. The pipe operator is | which is placed between two commands
such as ls –1 | wc -l.
• Prompt—The shell presents a prompt when waiting for the user’s next command. The
PS1 environment variable allows you to tailor the prompt. By default, it outputs the
user’s name, the computer’s hostname, the current working directory, and either $ or
# to indicate that you are a normal user or root.
• PS1 variable—This variable is predefined for users but the user can redefine it as
desired. By default it is [\u@\h \W]\$ which means to output the user’s username, an
@ symbol, the hostname, a space, the current working directory, all in [], followed
by \$, the prompt character (usually either $ or #). This could be redefined to output
66 ◾ Linux with Operating System Concepts
the current date, the current time, the command number (i.e., the number in the history list that this command will be stored as), and/or the result of the last command,
among others.
• Redirection—The ability to change the direction of input or output of the command
being specified. By default, most Linux commands accept input from a file, but this
could be redirected to come from keyboard, and send output to the terminal window,
but this could be redirected to go to a file. Redirection characters are <, << for redirecting input, >, >> for redirecting output, and | for a pipe between two instructions.
• STDERR—Default output location for error messages.
• STDIN—Default input source for running programs.
• STDOUT—Default output for running programs.
• TC-Shell—A variation of C-Shell with updated features, many of which are found in
Bash such as command line editing and filename completion.
• Wildcard—Characters that are used to represent other characters to match against
in order to simplify file and directory specification. For instance, * means to match
anything so that ls *.txt will list all files that end with .txt.
Linux commands covered in this chapter:
• alias—To define an alias, the form is alias name = instruction. The string
name can then be used in place of the instruction from the command line. If the
instruction contains spaces, you must enclose it in single quote marks. The alias
exists for the duration of the current Bash session so you might move the definition
into your .bashrc file.
• apropos—Find instructions whose descriptions match the given string.
• arch—Output the architecture (processor type) of the computer.
• bash—Start a new bash session. Once in this session, any definitions of your previous
bash session are “hidden” unless they were exported. To leave this bash session, use
exit.
• cat—Concatenate the file(s). By default, output is sent to the terminal window but this
is often used with redirection to create new files. Using cat << string > filename allows you to input text from the keyboard and store the result in the new file
filename.
• echo—Output instruction to output literal strings and the values of variables. Echo
will be of more use in scripts (see Chapter 7).
• exit—Used to exit a bash session. If there was no previous bash session, this will close
the terminal window.
The Bash Shell ◾ 67 • export—Used to export a variable into the environment. This can be used from
within a script or so that a variable can be used in a new (or older) bash session.
• history—Output the last part of the history list.
• hostname—Output the computer’s host name.
• ls—Provide a listing of the contents of the specified directory, or if no directory is
specified, the current working directory.
• man—Display the given instruction’s man(ual) page.
• passwd—Allow the user to change passwords, or if specified with a username, allow
root to change the specified user’s password.
• pwd—Print the current working directory.
• source—Execute the given file by the current interpreter.
• unalias—Remove an alias from the environment.
• uname—Print the operating system name.
• wc—Perform a word count for the given textfile(s) which outputs the number of bytes
(characters), words and lines.
• who—List all logged in users and their login point (e.g., on console, remotely from
an IP address).
• whoami—Output the current user’s username.
REVIEW QUESTIONS
1. Why do we refer to the user’s environment as a shell?
2. What is the history of the Bash shell?
3. Given the following prompt, answer the questions below.
[zappaf@frenchie /etc]#
a. Who is logged in?
b. Is the user logged in as themself or root?
c. What is the current working directory?
d. What is the hostname?
4. What command would you use to determine your username?
5. What command would you use to find out your current working directory?
6. What command would you use to change your password?
7. What is the difference between the arch command and the uname command?
68 ◾ Linux with Operating System Concepts
8. Assume that foxr is logged in to a Linux computer on console and user zappaf is
logged into the computer remotely from IP address 1.2.3.4. What would the command who show?
9. From your Bash shell, you type bash. After working for a while, you type exit.
What happens?
10. What is the difference between ls -l and ls -L?
11. What is the difference between ls -a and ls -A?
12. You want to perform a recursive listing using ls. What option(s) would you specify?
13. You type ls and you receive 3 columns worth of file names. You want to see the output
as a single column listing. What can you do?
14. What does the synopsis portion of a man page tell you? If you are not sure, try man
ls, man mount, and man ip as examples and see what you get.
15. You want to reexecute the last instruction you entered in your Bash session. Describe
three ways to do this.
16. Given the history list from Figure 2.3, what command is recalled with each of the
following?
a. !!
b. !5
c. !ls
d. !cd
e. !c
17. What does history -c do?
18. Define a variable to store your first initial, your middle initial, and your last name.
Include proper spaces and punctuation.
19. Assume the variable AGE stores 21. What is the output for each of the following?
a. echo AGE
b. echo $AGE
c. echo $age
d. echo \$AGE
e. echo $AGE\!
20. Provide an instruction to alter your prompt so that it displays the following
information:
The Bash Shell ◾ 69 (time : instruction number) [username] prompt character as in
(10:04 am : 31) [foxr] $
21. Write the command to define as an alias … to move you up two directories.
22. Write the command to define as an alias stuff to perform a long listing of your
home directory.
23. Match the following command line editing function with the keystroke that provides it
a. Move the cursor to the end of the line
i. c+k
b. Move back one character
ii. c+ _
c. Move forward one word
iii. c+e
d. Delete one characteriv. m+f
e. Retrieve the last instruction entered
v. c+b
f. Undo the last keystroke
vi. c+d
g. Delete all characters from here to the end of the line
vii. c+p
24. Provide an instruction to redirect the output of ls -l to the file ~/listing.txt.
25. How does the operator >> differ from the operator >?
26. Explain why wc < somefile does not require the < operator.
27. What is the difference between cat file1.txt file2.txt file3.txt and
cat file1.txt file2.txt > file3.txt?
28. Provide an example of why you might use << as a form of redirection.
29. The following instruction does not do what we expect in that we want to output the
word count for the items listed in the current directory. What does it do and how can
you fix it?
ls > wc
30. Name three compiled languages.
31. Name three interpreted languages.
32. Why is Bash an interpreted environment rather than a compiled one?
33. Explain the role of the following characters as used in Bash.
a. ~
b. !
c. –
d. *
Chapter
3
Navigating the Linux
File System
T
his chapter’s learning objectives are
• To be able to utilize Linux file system commands cat, cd, cmp, comm, cp, diff, head,
join, less, ln, ls, more, mkdir, mv, paste, pwd, rm, rmdir, sort, tail, and wc
• To be able to navigate through the Linux file system using both absolute and relative
paths
• To understand the hierarchical layout of the Linux file system including the roles of
the top-level directories
• To be able to apply wildcards to simplify file commands
• To be able to use find to locate files
• To understand hard and soft links
• To understand the Linux permissions scheme, how to alter permissions using chmod
and how to convert permissions to their 3-digit value
• To understand the different types of storage devices and the advantages that the hard
disk has over the other forms
• To understand lossy versus lossless file compression
3.1 INTRODUCTION
The operating system is there to manage our computers for us. This leaves us free to run
applications without concern for how those applications are run. Aside from starting processes and managing resources (e.g., connecting to a printer or network, adding hard disks,
etc.), the primary interaction that a user has with an operating system is in navigating
71
72 ◾ Linux with Operating System Concepts
through the file system. It should be noted that the term file system has multiple meanings.
In this chapter, we generally mean the entire collection of storage devices that make up the
file space. In Chapter 10, we will see that the term file system also means the type of storage
used for a partition.
The file system is a logical way to describe the collection of storage devices available to
the computer. The primary storage device for any computer system is the internal hard
disk. There may be additional hard disks (internal or external) as well as mounted optical
disk, flash drive(s), networked drives (either optical or hard disk), and mounted magnetic
tape.
The word logical is used to denote the user’s view of the file system, which is a collection
of partitions, directories, and files. It is an abstraction or generalization over the physical
implementation of the file system, which consists of blocks, disk surfaces (tracks, sectors),
file pointers, and the mechanisms of a storage unit (read/write arm, spindle, etc.). It is far
easier for us to navigate a file system by using the abstract concepts of files, directories,
partitions, and paths.
After a short introduction, we will explore how to get around the Linux file system. We
view this strictly from the logical point of view as the user is not required (nor even permitted) to interact with the physical file system. It is the operating system which translates the
user’s commands into physical operations. First, we will look at paths to express source and
destination locations. We then examine the common Linux commands for navigating the
file system. We then look in detail at the default structure of a Linux file system so that we
can learn where programs and files are placed. We also introduce Linux permissions and
the concept of file compression. Later in the text, we will return to the file system from a
system administrator’s perspective to see how to manage the file system.
3.1.1 File System Terminology
File system: the collection of storage devices which, combined, make up the system’s file
space. We can view the file system at two different levels. The logical, or abstract, level
expresses the collection of files that we have stored, organized hierarchically through
directories and subdirectories. The physical levels are the devices and how they physically
store the information such as through magnetic information. At the physical level, files are
broken into blocks. We will primarily consider the logical level in this chapter, concentrating on files and directories. Most users will group common files together into a directory. Directories and files may be placed into other directories. This provides a hierarchical
structure to the file system. If organized well, a hierarchy may be several levels deep so that
the user can easily find a file without resorting to searching for it. Top-level directories are
placed onto various partitions.
Partition: a disk partition is a logical division of the collection of storage devices into
independent units. This organizes storage so that different sections are dedicated to different portions of the file system. In Linux, many of the top-level directories are placed in
separate partitions, such as /home and /var. How does a partition differ from a directory?
The operating system is able to perform a maintenance operation on one partition without
impacting other partitions. For instance, one partition might be removed (unmounted)
Navigating the Linux File System ◾ 73 while other partitions remain accessible. One partition might be specified as read-only
while others are readable and writable. Performing a backup on a partition renders it
unavailable while the backup is being performed, but other partitions can be available
if they are not part of the backup. Although partitioning is a logical division, it also sets
aside physical sections of disk surfaces to different partitions. Partitions are created by the
system administrator. Directories can be created by any user.
In Linux, common partitions are for the user directory portion (/home), the operating system kernel and other system files (/, /bin, /sbin, /etc) and the swap space (virtual
memory). Finer grained partitioning can be made, for instance by providing /usr, /var,
and /proc their own partitions. Another partition that might be useful is to give the boot
system (/boot) its own partition. This especially becomes useful if you plan to make your
computer dual-booting.
Directory: a user-specified location that allows a user to organize files. In Linux, files
and directories are treated similarly. For instance, both are represented using an inode and
both have many properties in common (name, owner, group, creation date, permissions).
Directories will store files, subdirectories, and links. A link is a pointer to a file in another
directory. There are two forms of links, hard links and symbolic links.
File: the basic unit of storage in the logical file system, the file will either store data
or an executable program. Data files come in a variety of types based on which software
produced them. Typically, a file is given an extension to its name to indicate its type, for
instance, .docx, .mpg, .mp3, .txt, .c. In Linux, many data files are stored as text files meaning that they can be viewed from the command line using commands such as cat, more,
and less, and can be edited using a text editor (vi, emacs, gedit). Files, like directories, have
a number of properties. The file’s size may range from 0 bytes (an empty file) to as large as
necessary (megabytes or gigabytes, for instance).
Path: a description of how to reach a particular file or directory. The path can be absolute, starting at the Linux file system root (/) or relative, starting at the current working
directory.
inode: a data structure stored in the file system used to represent a file. The inode itself
contains information about the file (type, owner, group, permissions, last access/create/
modification date, etc.) and pointers to the various disk blocks that the file contains. We
examine inodes and disk blocks in detail in Chapter 10.
Link: a combination of a file’s name and the inode number that represents the file. A
directory will store links to the files stored in the directory. Through the link, one can gain
access to the file’s inode and from the inode, to the file’s blocks. There are two types of
links, hard and soft (symbolic).
3.1.2 A Hierarchical File System
Linux is a hierarchical operating system. This means that files are not all located in one
place but distributed throughout the file system based on a (hopefully) useful organizing
principle. To organize files, we use directories. A hierarchical file system is one that contains
directories and subdirectories. That is, any given directory not only stores files but can also
store directories, called subdirectories. Since a subdirectory is a directory, we can apply this
74 ◾ Linux with Operating System Concepts
bin
etc
home
bin
foxr
docs
text1.txt
text2.txt
usr
local
bibtex emacs latex
downloads
text3.txt
FIGURE 3.1 Partial example of a hierarchical file space.
definition so that this directory can have its own directories, which we might call subsubdirectories. The pathway from the topmost level to the bottommost level of the file system
represents the depth of the file system. In Linux, there is no limit to the maximum depth.
Most Linux dialects are based on a preestablished standard (the LSB, see Chapter 1).
This standard includes much of the initial structure of the Linux file system. Thus, you will
find in just about every Linux operating system top-level directories named /bin, /boot,
/dev, /etc, /home, /lib, /tmp, /usr, /var, and possibly others. It is this organization that helps
not only system administrators but all Linux users easily learn where to find useful files.
As a user, you are given your own directory under /home. Within this directory, you are
allowed to store files and create subdirectories as desired (to within the limit dictated by any
disk quota, if any). Subdirectories can themselves contain subsubdirectories to any depth.
Figure 3.1 illustrates the concepts of the Linux hierarchy file system. In the figure, we see
some of the top-level Linux directories, many of which contain subdirectories and subsubdirectories. One user, foxr, is shown, and only two subdirectories of /usr are shown.
When issuing a command, a path is required if the command is not stored in the current directory. This is also true if the command is to operate on a specified file which is
not stored in the current directory. For instance, imagine that the user foxr wants to run
the program emacs, located in /usr/bin, and open the file text1.txt located in foxr’s docs
subdirectory. The user is currently in his home directory (foxr). A path is required to reach
both emacs and text1.txt. There are multiple ways to specify paths, as covered in the next
section. One command is
/usr/bin/emacs /home/foxr/docs/text1.txt
where the first part is the command (emacs) and the second is a file to open within emacs.
3.2 FILENAME SPECIFICATION
3.2.1 The Path
In this and the next subsection, refer to Figure 3.2 as needed. In this figure, we see two toplevel directories, etc and home with home having two subdirectories, foxr and zappaf. The
items in italics are files.
Navigating the Linux File System ◾ 75 etc
passwd
foxr
temp
home
zappaf
waka_jawaka
temp2
foo.txt
FIGURE 3.2 Example file space.
A path is a description of how to reach a particular location in the file system. A path
is required if the Linux command operates on a file or directory that is not in the current
working directory. Paths can be expressed in one of two ways: absolute and relative.
An absolute path starts at the root level of the file system and works its way down the file
system’s hierarchy, directory by directory. The length of an absolute path is determined by the
number of directories/subdirectories that exist between the root level and the target file or
directory. Each new directory listed in a path is denoted by a slash (/) followed by the directory
name. Each directory/subdirectory listed in the path is separated by a /. As an example, the
passwd file is stored in the top-level directory etc. From root, this is denoted as /etc/passwd.
Consider a user, foxr, who has a directory in the top-level directory home, and has a subdirectory, temp, which has a subdirectory, temp2, which contains the file foo.txt (see Figure
3.2). The absolute path to this file is /home/foxr/temp/temp2/foo.txt indicating a
greater depth than /etc/passwd.
Some commands operate on directories instead of files. In such a case, the / that follows
the directory name is not needed. For instance, /home/foxr/temp is acceptable although
/home/foxr/temp/ is also acceptable. If the command is to operate on the items stored
in the directory, then the specification may look like this: /home/foxr/temp/*. The use
of * is a wildcard, as introduced in Chapter 2.
A relative path starts at the current working directory. The working directory is the
directory that the user last changed into (using the cd command). The initial working
directory upon logging in and opening a terminal window is either the user’s home directory (e.g., /home/foxr for user foxr) or the user’s Desktop directory (depending on how the
user opened the terminal window). Recalling foxr’s directory structure from Figure 3.2,
if foxr’s current directory is temp, then the file foo.txt is found through the relative path
temp2/foo.txt. Notice that the subdirectory, temp2, is specified without a leading slash
(/). If you were to state /temp2/foo.txt, this would lead to an error because /temp2 is
an absolute reference meaning that temp2 is expected to be found among the top-level
directories. If you were in the directory /etc, then the file passwd is indicated by relative
path as just passwd.
76 ◾ Linux with Operating System Concepts
You can identify the current working directory in three ways: through the command
pwd, through the variable PWD (for instance, by entering the command echo $PWD), or
by looking at the command line prompt (in most cases, the current working directory is
the last item in the prompt before the $).
3.2.2 Specifying Paths above and below the Current Directory
To specify a directory or file beneath the current directory, you specify a downward motion.
This is done by listing subdirectories with slashes between the directories. If you are using
a relative path, you do not include a leading /. For instance, if at /home/foxr, to access
foo.txt, the path is temp/temp2/foo.txt.
To specify a directory above the current directory, you need to indicate an upward
motion. To indicate a directory above the current directory, use .. as in ../foo.txt which
means the file foo.txt is found one directory up. You can combine the upward and downward specifications in a single path. Let us assume you are currently in /home/foxr/
temp/temp2 and wish to access the file waka_jawaka in zappaf’s home directory. The
relative path is ../../../zappaf/waka_jawaka. The first .. moves you up from temp2
to temp. The second .. moves you from temp to foxr. The third .. moves you from foxr to
home. Now from /home, the rest of the path moves you downward into zappaf and finally
the reference to the file. In a relative path, you can use as many .. as there are between your
current directory and the root level of the file system. The absolute reference for the file
waka_jawaka is far easier to state: /home/zappaf/waka_jawaka.
As another example, if you are currently at /home/foxr/temp/temp2, to reach the
file /etc/passwd, you could specify absolute or relative paths. The absolute path is simply
/etc/passwd. The relative path is ../../../etc/passwd.
To denote the current directory, use a single period (.). This is sometimes required when
a command expects a source or destination directory and you want to specify the current
working directory. We will see this when we use the move (mv) and copy (cp) commands.
If you wish to execute a script in the current working directory, you precede the script’s
name with a period as well.
As explained in Chapter 2, ~ is used to denote the current user’s home directory.
Therefore, if you are foxr, ~ means /home/foxr. You can also precede any user name
with ~ to indicate that user’s home directory so that ~zappaf denotes /home/zappaf.
3.2.3 Filename Arguments with Paths
Many Linux file commands can operate on multiple files at a time. Such commands will
accept a list of files as its arguments. For instance, the file concatenation command, cat,
will display the contents of all of the files specified to the terminal window. The command
cat file1.txt file2.txt file3.txt
will concatenate the three files, displaying all of their content.
Navigating the Linux File System ◾ 77 Each file listed in a command must be specified with a path to that file. If the file is in
the current working directory, the path is just the filename itself. Otherwise, the path may
be specified using the absolute pathname or the relative pathname.
Assume that file1.txt is under /home/foxr, file2.txt is under /home/foxr/temp, and file3.
txt is under /home/zappaf, and the current working directory is /home/foxr. To display
all three files using cat, you could use any of the following (along with other possibilities):
• cat file1.txt temp/file2.txt ../zappaf/file3.txt
• cat file1.txt /home/foxr/temp/file2.txt
/home/zappaf/file3.txt
• cat ./file1.txt temp/file2.txt ../zappaf/file3.txt
Given a filename or a full path to a file, the instructions basename and dirname
return the file’s name and the path, respectively. That is, basename will return just the
name of the file and dirname will return just the path to the file. If, for instance, we issue
the following two commands:
basename /etc/sysconfig/network-scripts/ifcfg-eth0
dirname /etc/sysconfig/network-scripts/ifcfg-eth0
we receive the values ifcfg-eth0 and /etc/sysconfig/network-scripts, respectively. For the commands basename ~ and dirname ~, we receive username and /
home, respectively where username is the current user’s username.
3.2.4 Specifying Filenames with Wildcards
A wildcard is a way to express a number of items (files, directories, links) without having
to enumerate all of them. The most common wildcard is *, which represents “all items.” By
itself, the * will match any and every item in the current directory. For instance, ls * lists
all items in the current directory. You can combine the * with a partial description of item
names. When appended with .txt, the * specifies “match all items whose name ends with
.txt.” For instance, ls *.txt lists all items whose names end with the .txt extension in the
current working directory.
The Linux interpreter performs an operation called filename expansion, or globbing,
prior to executing an instruction. The interpreter converts any wildcard(s) given in the
instruction into a list of all items that match the combination of wildcard(s) and literal
characters. In the command ls *.txt, the interpreter first expands *.txt into the list
of filenames ending with .txt. Another example would be ls a* which would match all
items whose names start with the lower case ‘a’. The interpreter compiles the list of all
matching items, and then replaces *.txt or a* with the list generated. Now, the ls command
can be performed.
78 ◾ Linux with Operating System Concepts
TABLE 3.1
Wildcards in Linux
Wildcard
Explanation
*
?
[chars]
[char1-char2]
{word1,word2,word3}
[!chars]
Match anything (0 characters or more)
Match any one character
Match any one of the characters in the list
Match any one of the characters in the range from char1 to char 2 (e.g., [0–9],
[a-e], [A-Z])
Match any one of the words
Match any one character not in the list
Table 3.1 lists the available wildcards in Bash. There are additional wildcards that can be
used in Bash, but they require specific installation.
Assume the current working directory has the following files:
file.txt file1.txt file2.txt file2a.txt file21.txt file_a.txt
file_21.txt file.dat file1.dat file2.dat abc bcd aba bb
Table 3.2 provides several example listings using ls and different wildcard combinations. Wildcards can be confusing. The best way to learn them is through practice. Later in
the text, we will look at regular expressions, which also use *, ?, and []. Unfortunately, the
interpretation of * and ? differ in regular expressions, which will further complicate your
ability to use them.
One set of wildcards, as shown in Figure 3.2, is the braces, or {} characters. Here, you
can enumerate a list of items separated by commas. The Bash interpreter uses brace expansion to unfold the list. Recall that the ls command can receive a list of items as in the following instruction.
TABLE 3.2
Examples Using ls with Wildcards
ls Command
Result
ls *.txt
file1.txt file21.txt file2a.txt
file2.txt file_a.txt file.txt
file1.txt file21.txt file2a.txt
file2.txt file_a.txt file.txt
file.dat file1.dat file2.dat
All files
file1.txt file2.txt file1.dat
file2.dat
file21.txt file2a.txt file_a.txt
file1.dat file1.txt file2.dat
file2.txt
aba abc
All files except for aba and abc
ls *.*
ls *
ls file?.*
ls file??.txt
ls file?.{dat,txt}
ls [abc][abc][abc]
ls [!a]*
Navigating the Linux File System ◾ 79 etc
bin
home
foxr
temp
dukeg
usr
marst
zappaf
temp2
a
b
FIGURE 3.3 Example directory structure.
ls file1.txt file2.txt file1.dat
Thus, enumerating the list in braces does not seem worthwhile. However, the power of
brace expansion comes when the items in braces are directories and subdirectories. If you
use this correctly, it saves you from having to type full paths to each directory.
Consider the directory structure shown in Figure 3.3. If you wanted to perform some
operation, say ls, on all of the subdirectories of foxr, you could do so with the following
listing:
ls /home/foxr/temp /home/foxr/temp2 /home/foxr/temp2/a
/home/foxr/temp2/b
But this listing can be greatly simplified (reduced in size) using braces as shown here:
ls /home/foxr/{temp,temp2/{a,b}}
The above instruction is unfolded into the full list /home/foxr/temp, /home/foxr/temp2,
/home/foxr/temp2/a, /home/foxr/temp2/b, without the user having to do so. Through brace
expansion, you do not have to repeat all of the directory paths.
Through the use of .., ., ~, *, ?, [], and {}, the user is provided a number of very useful
shortcuts to simplify paths. Recall from Section 2.6.3 that the Bash interpreter performs
several steps before executing an instruction. With respect to these symbols, Bash first
expands items found in braces. This is followed by replacing ~ with the appropriate home
directory name. Next, globbing, or filename expansion, takes place replacing wildcards
with lists of matching files and directories. Finally, the instruction can be executed on the
resulting list(s) generated.
3.3 FILE SYSTEM COMMANDS
In this section, we examine many common Linux file system commands. This section does
not include commands reserved for system administrators. Keep in mind that if you are
attempting to apply an instruction on an item owned by another user, the command may
80 ◾ Linux with Operating System Concepts
TABLE 3.3
Common Linux File Commands
Command
Description
Common Options
pwd
Display current directory
cd
Change directory
ls
List contents of directory
-a (all), -l (long listing), -r (reverse), -R
(recursive), -S (sort by file size), -1 (display in
one column)
mv
Move or rename file(s)/directory(ies)
-f (force), -i (interactive), -n (do not overwrite
existing file)
cp
Copy file(s)
same as mv, also -r (recursive)
rm
Delete file(s)
-f (force), -i (interactive), -r (recursive)
mkdir
Create a directory
rmdir
Delete a directory
cat
Concatenate files (display to window)
-n (add line numbers), -T (show tabs)
less
Display file screen-by-screen
-c (clear screen first), -f (open nonregular files)
more
Display file screen-by-screen
find
Locate file(s)
-num # (specify screen size in # rows), +#
(start at row number #)
Covered in Table 3.6
not work depending on that item’s permissions. We explore permissions in Section 3.5.
We also visit some more special purpose file system commands at the end of this chapter.
One aspect of Linux which is most convenient is that many file system commands will
operate on different types of file system constructs. These include files, directories, symbolic links, pipes, I/O devices, and storage devices. We discuss the difference between these
types in Chapter 10 although we also look at symbolic links in this chapter and pipes in
other chapters.
The file command will describe the type of entity passed to the command. For
instance, file /etc/passwd will tell us that this is ASCII text (a text file) while file
/ will tell us that / is a directory and file /dev/sda1 will tell us that sda1 is a block
special device (a special file for a block device). Other types that might be output from the
file command include empty (an empty text file), a particular type of text file (e.g., C program, bash shell script, Java program), symbolic link, and character special (character-type
device). Using the -i option causes file to output the MIME type of the file as in text/
plain, application/x-directory, text/x-shellscript, and others.
Table 3.3 displays the commands we will cover in Sections 3.3.1 through 3.3.5, along
with a description of each command and the more common options. To gain a full understanding of each command, it is best to study the command’s main page.
3.3.1 Directory Commands
You will always want to know your current working directory. Without this knowledge,
you will not be able to use relative paths. The command pwd is used to print the current
working directory. It is one of the simplest commands in Linux as it has no options. The
command responds with the current working directory as output. For instance:
Navigating the Linux File System ◾ 81 $ pwd
/home/foxr
$
Of course, you can also identify the current working directory by examining your user
prompt. Unless you have changed it, it should contain the working directory, for instance:
[foxr@localhost ~] $
Unfortunately, the prompt only displays the current directory’s name, not its full path.
If you were in a subdirectory of foxr’s called TEMP, the prompt would look like this:
[foxr@localhost TEMP] $
To navigate around the file system, you need to change the directory. The command to
do that is cd. The command expects the path to the destination directory. This path can be
relative or absolute. You would only specify a directory, not a filename, in the command.
Referring back to Figure 3.3, and assuming you are currently in /home/zappaf, the following cd commands can be used to navigate about this file space.
• To reach /bin either cd /bin or cd ../../bin
• To reach marst either cd /home/marst or cd ../marst
• To reach temp either cd /home/foxr/temp or cd ../foxr/temp
• To reach a either cd /home/foxr/temp2/a or cd ../foxr/temp2/a
If you were in b, you would issue these commands.
• To reach a either /home/foxr/temp2/a or ../a
• To reach temp either /home/foxr/temp or ../../temp
• To reach dukeg either /home/dukeg or ../../../dukeg
If you have a lot of different directories that you wish to visit often, you might place them
onto the directory stack. The dirs command displays all directories on the stack. To add
a directory, use pushd dirname. The push operation places the new directory on the
“top” of the stack, so you are actually building your list backward. To remove the top directory from the stack, use popd.
Once we have moved to a new location in the file system, we may want to view the contents of the current location. This is accomplished through the ls command. As we already
explored the ls command in some detail in Chapter 2, we will skip it here.
3.3.2 File Movement and Copy Commands
Now that we can navigate the file system and see what is there, we want to be able to
manipulate the file system. We will do this by moving, renaming, copying, deleting files
82 ◾ Linux with Operating System Concepts
and directories, and creating files. The commands mv, cp, and rm (move/rename, copy,
delete) can work on both files and directories. For each of these, however, the user issuing the command must have proper permissions. We will assume that the commands are
being issued on items whose permissions will not raise errors.
The mv (move) command is used to both move and rename files/directories. The standard format for mv is
mv [options] source destination
If you wish to rename a file, then source and destination are the old name and the new
name, respectively. Otherwise, source and destination must be in different directories. If
destination is a directory, then the file’s name is not changed. For instance,
mv ~foxr/temp/foo2.txt .
would move foo1.txt to the user’s subdirectory temp without changing the name. However,
mv foo1.txt ~/temp/foo2.txt
would move the file and rename it from foo1.txt to foo2.txt.
To indicate that a file from a directory other than the current directory should be moved
to the current directory, you would specify the directory and filename as source and use .
as destination. For instance,
mv ~foxr/temp/foo2.txt.
would move foxr’s file foo2.txt, which is in his subdirectory temp, to the current working
directory. Notice the use of ~ here, for the specification of the directory, you can use ~ and ..
as needed.
If you are moving a file to the same directory, the command acts as a rename command.
Otherwise, the file is physically moved from one directory to another, thus the file in the
source directory is deleted from that directory. This physical “movement” is only of a link.
The file’s contents, stored in disk blocks, is usually not altered.*
The mv command can operate on multiple files if you are moving them all to a new
directory and only if you use some form of filename expansion. For instance, you would
not be allowed to specify
mv file1.txt file2.txt file3.txt /home/zappaf
as there are too many parameters. You are not allowed to rename multiple files in a single
mv command as there is only one “newname” specified in the instruction and renaming
multiple files into the same destination would not work.
* The disk file may have to be moved only if the file is being moved to a different disk partition.
Navigating the Linux File System ◾ 83 If the mv operation would cause the file to be moved to the destination location where a
file of the same name already exists, the user is prompted to see if the mv should take place
and thus overwrite the existing file in the destination directory. You can force mv to operate without prompting the user by supplying the -f option. The -i option will prompt the
user before overwriting the file (-i is the default so it does not need to be specified).
The copy command is cp. It’s format is much the same as mv
cp [options] source destination
Unlike mv, the file is physically copied so that two versions will now exist. There are
three different combinations of source and destination that can be used. First, the destination specifier can be another directory in which case the file is copied into the new directory and the new file is given the same name as the original file. Second, if destination is
both a directory and file name, then the file is copied into the new directory and given a
different name. Third, the destination is a filename in which case the file is copied into the
current directory under the new filename.
Let us look at some examples.
cp foo.txt ~zappaf/foo1.txt
will copy the file foo.txt from the current working directory to zappaf’s home directory,
but name the new file foo1.txt rather than foo.txt.
Source can consist of multiple files by using wildcards. The following command provides an example:
cp *.txt ~
In this command, all files in the current directory that end with a .txt extension are
copied to the user’s home directory.
Note that if the source and destination contain directories and they are the same directory, then cp will only work if the destination filename is different from the source filename. For instance,
cp foo1.txt .
will not work because you cannot copy foo1.txt onto itself.
The copy command has a number of different options available. The most common
options are shown in Table 3.4.
Without the -p option, all copied items are given the current user’s ownership. For
instance, if the files foo1.txt, foo2.txt, and foo3.txt in zappaf are all owned by zappaf with
the group cit371, the operation
cp ~zappaf/foo*.txt .
84 ◾ Linux with Operating System Concepts
TABLE 3.4
Common Options for the cp Command
-b
-f
-i
-I, -s
-L
-p
-r
-u
-v
Create a backup of every destination file
Force copy, as with mv’s -f
Prompt the user, as with mv’s -i
Create hard/symbolic link rather than physical copy
Follow symbolic links
Preserve ownership, permissions, time stamp, etc.
Recursive copy (recursion is discussed below)
Copy only if source newer than destination or destination missing
Verbose (output each step as it happens)
will copy each of these three files to your current working directory, and change the owner
and group to be yours. Similarly, creation date and time are given the current date and time.
But if you use -p, the copied items have the same owner, group, creation date and time, and
permissions as the original files. This may be useful when you are copying files as root.
As noted in Table 3.4, cp has -i and -f options that are essentially the same as those found
with the mv command. However, cp has another option worth discussing, -r. What does
a recursive copy do? The term recursive means that the copy is performed recursively. A
recursive operation is one that operates on the files in the current directory but also works
on the subdirectories. By recursive, we mean that the files (and subdirectories) in the subdirectories are also copied. Consider the filespace illustrated in Figure 3.4. Assume t1, t2,
t3, f1, f2, f3, b1, and b2 are files and all other items are directories.
The current working directory is ~dukeg. The command
cp -r ~foxr/temp .
would copy directory temp2 with the files f1, f2, and f3, but also subdirectories a and b,
and the files b1 and b2 from directory b. These would be copied into ~dukeg so that dukeg
etc
bin
home
foxr
temp
dukeg
t1
temp2
a
b
b1
FIGURE 3.4 Example file space.
usr
b2
marst
t2
f1
t3
f2
f3
zappaf
Navigating the Linux File System ◾ 85 would now have directory temp2, files f1, f2, f3, and temp2 would have subdirectories a
and b, files f1, f2, f3, and subdirectory b would have b1 and b2. The recursive copy is a very
convenient way to copy an entire portion of the file system to another location. Of course,
to copy the files and subdirectories, you would need to have adequate permissions.
3.3.3 File Deletion Commands
The next command to examine is rm, for remove or delete. The rm command has the
syntax
rm [options] file(s)
As with mv and cp, the rm command can work on multiple files either by listing each
item (separated by spaces) or using wildcards, or both. If a directory contained files file1.
txt, file2.txt, and file3.txt (and no other files ending in .txt), and you wanted to delete all
three, either of the following instructions would work
rm file*.txt
rm file1.txt file2.txt file3.txt
Obviously, the first instruction is simpler. However, if the directory did contain other
files whose names were similar, for instance, file4.txt and file10.txt, and you did not want
those deleted, you would have to use the latter instruction.
As rm permanently deletes files, it is safest to use rm with the option -i. This option
causes rm to pause before each file is deleted and ask the user if he or she is sure about
deleting that file. The user responds with a ‘y’ or ‘n’ answer. Users may not think to use rm
-i, so it is common for a system administrator to create an alias of rm to rm -i so that, by
default, rm is always run with the -i option.
If you are applying rm to a lot of files, for instance by doing rm *.txt, you may not
want to be bothered with having to respond to all of the prompts (one per item being
deleted) and so you might use rm -f *.txt to override the prompting messages. This
can be dangerous though, so only use -f when you are sure that you want to delete the file(s)
specified.
The -r option is the same as with cp, but in this case, the files and subdirectories are
deleted. If you (or the system administrator) have aliased rm to be rm -i, then with -r you
are asked before each deletion to confirm. This can be time consuming and undesirable. In
this case, you might combine -f and -r, as in
rm -fr *
This will delete everything in the current directory, any subdirectories and their contents as well. Of course you should explore the current directory before using such a command to ensure that you do not delete content mistakenly.
Notice that rm -r will delete directories. Generally, rm cannot delete a directory.
You would have to use rmdir (explained below). But in the case of a recursive deletion,
86 ◾ Linux with Operating System Concepts
directories can be removed once their contents are deleted. Referring back to Figure 3.4,
the command
rm -fr /home/foxr/temp2
would delete the files and directories in this order: f1, f2, f3, b1, b2, a, b, temp2.
3.3.4 Creating and Deleting Directories
To create a directory, use mkdir followed by the directory name as in
mkdir TEMP
The directory is created in the current working directory, unless a path is specified.
The directory is initially empty. The permissions for the directory default to permissions
that you have established previously through the umask command. If you have not used
umask, then they default to the umask value established by the system administrator. We
look at umask in Chapter 9.
The mkdir command only allows for a few basic options. With -m or --mode=MODE,
you can specify the initial permissions of the directory, otherwise they default to the permissions set up with umask. Alternatively, -Z or --context=CTX can be used to specify SELinux (security enhanced) rather than normal permissions to control access to the
directory. The context, CTX, provides for rules that describe access rights. SELinux is discussed in Chapter 8.
To remove a directory, it must be empty. Therefore, you would have to delete its contents
first. Once a directory is empty, to delete it, use the instruction rmdir. Attempting to
delete a nonempty directory yields the error message:
rmdir: failed to remove `dirname’: Directory not empty.
To delete the contents of the directory, you would want to use rm. By using the * wildcard, it simplifies the rm operation. Now you will perform these three operations:
rm * (in the directory will delete its contents)
cd .. (to move to the parent directory)
rmdir directory
It is a lot easier to delete the directory and its contents using the recursive deletion, rm
-r directory. This instruction will delete the contents stored in directory first and
then delete the directory itself. If rm has been aliased to rm -i, then you will be asked for
approval before each item is deleted. To avoid this, you could use rm -rf directory
although this could be risky.
The rmdir command also has an option, -p, to recursively delete parent directories as
well as the current directory. In such a case, you specify the path of the directories to delete
Navigating the Linux File System ◾ 87 from top to bottom. Referring back to Figure 3.3, if all of the directories foxr, temp2 and b
were empty, and you wanted to delete them all, then from /home you could issue the command rmdir -p foxr/temp2/b.
3.3.5 Textfile Viewing Commands
There are a number of commands that allow you to obtain information about files. Three
commands to display the contents of one or more files to the terminal window are cat,
less, and more. The cat command (short for concatenate) displays the contents of all of
the files specified, without pausing. The cat command is more commonly used with redirection so that the contents of multiple files can be combined and placed into a new file.
For instance,
cat *.txt > all_text_files.txt
would take all .txt files of the current directory and combine them into one file, also in the
current directory. The command
cat foo.txt > foo2.txt
is the same as cp foo.txt foo2.txt.
If you wish to quickly see the contents of one or more files, you can also use cat, but
because the contents will not pause screen-by-screen, you might want to use more or
less. Both of these commands will display the contents of the file(s), but will pause after
each screen to let the user control what happens next.
In more, the user either hits the enter key to move one line ahead, the space bar to move
one screen ahead, or q to quit. The more command has a number of options to help more
precisely control the program’s behavior, for instance by using -n number to specify the
number of lines that appear in each screen or +linenumber to start the display at the
given line number. The less command, which is newer and more useful, gives the user more
control as the user can scroll both forward and backward through the file, for instance by
using the arrow keys.
You can also view the first part or last part of a file easily using the commands head
and tail, respectively. These two commands display the first and last 10 lines of a file,
respectively. You can control the amount of the file displayed with options -c and -n. Both
options expect an integer number to follow the option to indicate the amount of the file to
display. The option -c is used to specify the number of bytes (characters) to output and -n
is used to specify the number of lines to output.
For head, you can also precede the integer with a minus sign to indicate that the program should skip some number of bytes or lines. Similarly, for tail, precede the integer with
a plus sign to indicate the starting point within the file.
For instance, head -c -20 would start at the 21st byte of the file. The instruction
tail -n +12 will display the file starting at line 12. Some additional examples are shown
in Table 3.5. Assume that file.txt is a text file that consists of 14 lines and 168 bytes.
88 ◾ Linux with Operating System Concepts
TABLE 3.5
Examples Using head and tail
Command
head
tail
head
head
tail
file.txt
file.txt
–c 100 file.txt
–n –3 file.txt
–n 5 file.txt
tail –c +100 file.txt
Result
Output first 10 lines of file.txt
Output last 10 lines of file.txt
Output first 100 bytes of file.txt
Output first 11 lines of file.txt (all but the last three lines)
Output last 5 lines of file.txt
Output all characters of file.txt starting at the 100th byte
Another file operation is sort, to sort a given file line-by-line in increasing order. The
option -r causes sort to work in decreasing order. Sort can work on multiple files in which
case the lines are mixed, as if the files were first combined using cat. Another useful option
for sort is -f which causes sort to ignore case so that ‘a’ and ‘A’ are treated equally (otherwise
‘A’ comes before ‘a’).
3.3.6 File Comparison Commands
The instructions cmp, comm, and diff are all available to compare the contents of text
files. The diff instruction can operate on any number of files or whole directories. Both cmp
and comm expect only two files and comm expects the files to be sorted.
In diff, for each line that is in the first file but not the second, it is output preceded by a
‘<’ and for every line that is in the second file but not in the first, it is output preceded by a
‘>’. For each line or group of lines that differ, a summary is provided indicating how the two
differ. For instance, if file 1 contains a line that is not found in file 2, you will be told that
the line had to be deleted to match file 2. If file 2 contains a line that is not found in file 1,
you will be told that the line had to be added. If two corresponding lines between the two
files do not match, then you will be told that the line had to be changed. These are indicated
using the letters ‘a’ for added, ‘d’ for deleted, and ‘c’ for changed. This notation might look
like 3a5,6 to indicate that at line 3 of the first file, we had to add lines 5 to 6 of the second file.
If the first filename is a directory, diff will find the file in the directory whose name
matches that of the second file. The option -i will cause diff to ignore case so that upper
and lower case letters are treated as one. Other options will cause diff to ignore white space
(blanks, blank lines, tabs). If a file does not exist, diff responds with an error. Additionally,
if diff is provided with two directories, it will compare all pairs of files who share the same
name in both directories. To operate on more than two files, you must supply diff with the
option --from-file=. For instance, if you wanted to compare file1 to all of file2, file3, file4,
and file5, you would use the following instruction:
diff --from-file=file1 file2 file3 file4 file5
In such a case, the output of the comparisons is separated by --- to indicate that the next
file is being compared.
The cmp instruction compares exactly two files. Similar to diff, it compares these files
byte-by-byte and line-by-line but it stops once it finds a mismatch, returning the byte and
Navigating the Linux File System ◾ 89 line of the difference. You can force cmp to skip over a specified number of bytes for each
file or stop after reaching a specified limit. The following instruction
cmp file1 file2 -i 100:150 -n 1024
will compare file1 and file2, starting at byte 101 of file1 and 151 of file2, comparing 1024
bytes.
The comm instruction expects to receive two files that contain sorted content. If the
content is not sorted, while comm will still work, you may not get the results you hope
for. The comm instruction works through the two files, comparing them line-by-line and
returns for each line whether it appeared in the first file, the second file, or both files. This
output is organized into columns where column 1 features lines only appearing in the
first file, column 2 features lines common to both files, and column 3 features lines only
appearing in the second file.
A related program to diff, cmp, and comm is uniq. Unlike these previous commands,
uniq operates on a single file, searching for consecutive duplicate lines. Based on the
parameters supplied, you can use uniq to remove any such duplicates although uniq does
not overwrite the file but instead outputs the file without the duplicates. You would then
redirect the output to a new file, as in
uniq file.txt > filewithoutduplicates.txt
As uniq only compares adjacent lines, it would not find duplicate lines that do not appear
one after the other. Options allow you to output the found duplicates or count the number
of duplicates rather than outputting the file without the duplicates, and you can ignore case
or skip over characters.
3.3.7 File Manipulation Commands
The join command allows you to join two files together when the files contain a common
value (field) per line. If this is the case, when the two files each have a row that contains
that same value, then those two lines are joined together. As an example, consider two files,
first.txt and last.txt, each of which contain a line number followed by a person’s first or last
name. Joining the two files would append the value in last.txt to the value found in first.txt
for the given line number. If we had for instance in the two files:
1. Frank
1. Zappa
2. Tommy
2. Mars
then the join would yield
1. Frank Zappa
2. Tommy Mars
90 ◾ Linux with Operating System Concepts
For lines that do not share a common value, those lines are not joined. The options -1
NUM and -2 NUM allow you to specify which fields should be used on the first and second
files, respectively, where NUM is the field number desired. The option -i would cause join
to ignore case if the common values included letters. The option -e STRING would cause
STRING to be used in case a field was empty, and -a 1 or -a 2 would output lines from
the first or second file which did not contain a match to the other file.
Another means of merging files together is through the paste command. Here, the
contents of the files are combined, line by line. For instance, paste file1 file2 would
append file2’s first line to file1’s first line, file2’s second line to file1’s second line, and so
forth. The option -s will serialize the paste so that all of file2 would appear after all of file1.
However, unlike cat, paste would place the contents of file1 onto one line and the contents
of file2 onto a second line.
The split instruction allows you to split a file into numerous smaller files. You specify
the file to split and a prefix. The prefix is used to name the new files which are created out of
the original file. For each file created, its name will be prefix followed by a pattern of letters
such as aa, ab, ac, through az, followed by ba, bb, bc, and so forth. For instance,
split file1.txt file1
would result in new files named file1aa, file1ab, file1ac, file1ad, etc where each of these files
comprises equal-sized portions of file1.txt.
You control the split point of the file through either -b size or -C lines where size
indicates the size of the division in bytes (although the value can include K, KB, M, MB, G,
GB, etc) and lines indicates the number of lines to include in each file. If, for instance, file1.
txt has 40 lines, then the command
split file1.txt -C 10 file1
would place the first 10 lines in file1aa, the next 10 in file1ab, the next 10 in file1ac and the
last 10 in file1ad.
The option -d will use numeric suffixes (00, 01, 02, etc) rather than the two-letter suffixes. The split command does not alter the original file. It should be noted that while the
previously discussed file commands described in this section are intended for text files,
split can operate on binary files, thus dividing a binary file into multiple subfiles.
A related command is cut. The cut command will remove portions of each line of a file.
This is a useful way of obtaining just a part of a file. The cut command is supplied options
that indicate which parts of a line to retain, based on a number of bytes (-b first-last),
specific characters (-c charlist), a delimiter other than tab (-d ‘delimiter’), or
field numbers (-f list) if the line contains individual fields. Alternatively, --complement will reverse the option so that only the cut portion is returned.
Let us consider a file of user information which contains for each row, the user’s first
name, last name, user name, shell, home directory and UID, all delineated by tabs. We
want to output for each user, only their user name, shell, and UID. We would issue the
Navigating the Linux File System ◾ 91 command cut -f 3,4,6 filename. If each row’s contents were separated by spaces,
we would add -d ‘ ’ to indicate that the delimiter is a space.
The cut command can be useful in other ways than viewing partial contents of a file.
Imagine that we want to view the permissions of the contents of a directory but we do not
want to see other information like ownership or size. The ls -l command gives us more
information than desired. We can pipe the result to cut to eliminate the content that we do
not want. For instance, if we only want to see permissions and not names, we could simply
use
ls -l | cut -c1-10
This would return only characters 1 through 10 of each line. If we do not want to see the
initial character (the — for a file, d for a directory, etc), we could use -c2-10. This solution however only shows us permissions, not file names. We could instead use -f and select
fields 1 and 9. The ls -l command uses spaces as delimiters, so we have to add -d ‘ ’, or
ls -l | cut -f 1,9 -d ‘ ’
Unfortunately, our solution may not work correctly as the size of the listed items may
vary so that some lines contain additional spaces. For instance, if one file is 100 bytes and
another is 1000 bytes, the file of 100 bytes has an added space between the group owner
and the file size in its long listing. This would cause field 9 to become the date instead of
the filename. In Chapter 6, we will look at the awk instruction which offers better control
than cut for selecting fields.
One last instruction to mention in this section is called strings. This instruction
works on files that are not necessarily text files, outputting printable characters found in the
file. The instruction outputs any sequence of 4 or more printable characters found between
unprintable characters. The option -n number overrides 4 as the default sequence length,
printing sequences of at least number printable characters instead.
3.3.8 Other File Commands of Note
The wc command performs a count of the characters, words, and lines in a text file. The
number of characters is the same as the file’s byte count (characters stored in ASCII are
stored in 1 byte apiece). The number of lines is the number of new line (\n) characters found.
You can control the output through three options, -c or -m for characters only (-m counts
characters while -c counts bytes), -l for lines only and -w for words only. Additionally, the
option -L prints the length of the longest line.
You can use wc in a number of different ways. For instance, if you want to quickly count
the number of entries in a directory, you might use ls | wc -l. If you want to count the
number of users logged in, you can use who | wc -l.
There are numerous options to create files. Many applications software will create files.
In Linux, from the command line, you might use a text editor like vi or emacs. You can
launch either of these with the filename as an argument, as in vi newfile.txt, or you
92 ◾ Linux with Operating System Concepts
can use the “save” command to save the file once you have entered text into the editor. The
first time you save the file, you will be prompted for a name. We visit vi and emacs later in
Chapter 5.
The touch command creates an empty text file. The command’s true purpose is to
modify the access and modification time stamps of a file. However, if the file does not
currently exist, an empty text file is created. This can be useful if you wish to ensure that
a file exists which will eventually contain output from some other program such as a shell
script. Or, touch can be used to start a text file that you will later edit via vi. The options
-a and -m modify the last access time and date and last modification time and date to the
current time.
The touch command also has the option -t to specify a new access and/or modification
date and time. The -t option is followed by the date and time using the format [[CC]YY]
MMDDhhmm[.ss], which means the current year, month, and date as a 6- or 8-digit number
(if CC is omitted, the year is implied to be from the current century, and if YY is omitted,
the year is implied to be this year). The .ss notation permits the seconds if included. For
instance, -t 1112131415.16 would be 2:15.16 p.m. on December 13, 2011. Finally, you
can use -r filename so that the given filename’s time/date is used in place of the current
time/date.
Another way to create a file is to call upon a Linux command and redirect the output
from terminal window to a file. For instance,
cat file1.txt file2.txt file3.txt | sort -r > newfile.txt
will combine the three text files, sort the entries in reverse order and store the result to
newfile.txt. If newfile.txt already exists, it is overwritten. The use of >> will append the
results to an already existing file, or create the file if it does not already exist.
3.3.9 Hard and Symbolic Links
A directory stores items such as files and subdirectories. In reality, the directory stores
links to these items. The links are formally known as hard links. Each hard link consists
of the item’s name and the inode number. The inode number is then used to index into
or reach the inode itself. Thus, the link provides a pointer to the file. You generally have a
single link per file. However, you are allowed to create duplicate links to be stored in other
directories so that accessing the item can be handled more conveniently.
There are two types of links. The hard link is a duplicate of the original link. The soft, or
symbolic, link stores a pointer to the original link.
You might want to create a link to an existing file for convenience to provide a means of
accessing the file from multiple locations. To create a link, you will use the ln command.
With the command, you specify whether the link should be a hard link (the default) or a
soft link (by using the option -s).
The format of the instruction is ln [-s] existingfile newfile where the existing file must permit links (there are permissions that can be established that forbid links to
a file). In this example, newfile is a pointer, not a new file or a copy of existingfile.
Navigating the Linux File System ◾ 93 The symbolic link is very useful in that you can place the link in a directory where
you expect that users might try to access a file. For instance, if users think a particular
program is stored in /bin but in fact is in /usr/local/bin, a symbolic link from
/bin/someprogram to /usr/local/bin/someprogram would solve this problem. This would be better than adding /usr/local/bin to all users’ path variables.
Additionally, if a system administrator (or user) were to move a file that other users
reference, then a symbolic link can ensure that the users can still access the file in spite
of it being moved.
Another application is for a user to place a symbolic link in his or her home directory,
pointing to another location. In this way, the user can reference items outside of their
directory without needing to specify a full path. As an example, imagine that the user has
written a game which pulls words out of the Linux dictionary file, /usr/share/dict/words.
Let us assume the user issues the following command:
ln -s /usr/share/dict/words ~/words
This creates a symbolic link in the user’s home directory called words that links to the
dictionary. Now the user’s program can reference words without needing the path.
You should note that the symbolic link is merely a pointer and the pointer is not aware of
the file it points to. If someone were to delete the file being linked to after the symbolic link
had been created, the symbolic link would still exist. Using that symbolic link will yield an
error because the file that it points to no longer exists. Alternatively, deleting the symbolic
link does not impact the file itself.
You can see if an item is a file or a symbolic link by using ls -l. The symbolic link
is denoted in two ways. First, the first character in the list of permissions is a ‘l’ for link.
Second, the name at the end of the line will have your symbolic link name, an arrow (->),
and the file being pointed to. There are several symbolic links in the /etc directory. For
instance, /etc/grub.conf is a symbolic link pointing to /boot/grub/grub.conf,
and the scripts located in /etc/init.d are actually symbolic links pointing to the files in
/etc/rc.d/init.d.
You can also see if a file is pointed to by multiple hard links. The ls -l command displays
in the second column an integer number. This is the number of hard links pointing at the
file. Most files will contain only a single link, so the number should be 1. Directories often
have multiple links pointing at them. If you were to delete a file, the hard link number is
decremented by 1 so for instance if a file has 3 hard links and you delete one, it becomes 2.
Only if you delete a file whose hard link number is 1 will the file actually be deleted from
disk.
If you find the ln instruction confusing because of the -s option, you can also create
links using link to create a hard link and symlink to create a symbolic link.
3.4 LOCATING FILES
In this section, we examine different mechanisms for searching through the Linux file
system for particular files, directories, or items that match some criteria.
94 ◾ Linux with Operating System Concepts
3.4.1 The GUI Search Tool
The easiest mechanism is to use the GUI Search for Files tool. In the Gnome desktop, this
is found under the Places menu. This tool is shown in Figure 3.5. Under “Name contains,”
you enter a string. The tool will search starting at the directory indicated under “Look in
folder.” Any file found whose name contains the string specified in that portion of the file
system will be listed under Search results. By selecting “Select more options,” the user can
also specify search criteria for files that contain certain strings, files that are of a specified
size, modification date, ownership, and other details. The GUI program then calls upon
find, locate (both of which are described below), and grep (which is covered in Chapter 6).
While the Search for Files tool is easy to use, you might want to gain familiarity with both
find and grep as you will often prefer to perform your searches from the command line.
3.4.2 The Find Command
The find program is a very powerful tool. Unfortunately, to master its usage requires a
good deal of practice as it is very complicated. The find command’s format is
find directory options
where directory is the starting position in the file system for the search to begin. There
are several different forms of options discussed below but at least one form of the options
(expression) is required.
The simplest form of find is to locate files whose name matches a given string. The string
can include wildcard characters. As an example, if you want to find all .conf files in the /etc
directory (and its subdirectories), you would issue the instruction
FIGURE 3.5 GUI search for files tool.
Navigating the Linux File System ◾ 95 find /etc -name “*.conf”
Notice that the instruction
ls /etc/*.conf
is similar but in ls, you are only examining files in /etc, not its subdirectories. You could use
-R in ls to recursively search all subdirectories so it performs similarly to find. A variation
of the option -name is -iname, which does the same thing but is case insensitive.
The find command provides numerous options which increase its usefulness over the ls
command. Options are divided into three categories. First are options similar to most Linux
commands which cause the program to function differently. Second are options that the
user specifies to tailor the search. These are search criteria. Table 3.6 illustrates some of the
more useful expressions. Third are options that control what find will do when it has located
an item that matches the expression(s). We will consider these later in this subsection.
The notation [+-]n from Table 3.6 needs a bit of explanation. These expressions can
either be followed by an integer number, a +integer or a –integer. The integer by itself, n,
means an exact match. The values +n and –n indicate “greater than n” and “less than n,”
respectively. For instance, -size 1000c means “exactly 1000 bytes in size” while –size
-1000c means “less than 1000 bytes in size.”
The various expressions listed in Table 3.6 can be combined using Boolean connectors.
To specify that two (or more) expressions must be true, combine them with –and or –a (or
just list them). For instance, the following three are all equivalent, which will seek out all
files under the user’s home directory that are between 100 and 200 bytes.
• find ~ -size +100c -size -200c
• find ~ -size +100c -a -size -200c
• find ~ -size +100c -and -size -200c
To specify that any of the expressions should be true, combine them with –o or –or.
The following expression looks for any item owned by user 500 or group 500.
• find ~ -uid 500 -o -gid 500
To specify that the given expression must not be true, use either ! expression or –not.
For instance, the following two both search for noncharacter-based files.
• find ~ ! -type c
• find ~ -not -type c
If your expression contains numerous parts and you need to specify operator precedence, place them within parentheses. Without parentheses, not is applied first, followed
by and, followed by or.
96 ◾ Linux with Operating System Concepts
TABLE 3.6
Expressions Used in Find
Expression
-amin [+−]n
-anewer file
-atime [+−]n
-cmin [+−]n
-cnewer file
-ctime [+−]n
-mmin [+−]n
-mtime [+−]n
-newer file
-empty
-executable,
-readable,
-writable
-perm test
-fstype type
-uid n
-gid n
-user name
-group name
-regex pattern
-size [+−]n
-type type
Meaning
Example
Find all files accessed >, < or = n minutes ago
Find all files accessed more recently than file
Find all files accessed >, < or = n days ago
Find all files created >, < or = n minutes ago
Find all files created more recently than file
Find all files created >, < or = n days ago
Find all files last modified >, <, = n minutes ago
Find all files last modified >, <, = n days ago
Find all files modified more recently than file
Find all empty files and directories
Find all files that are executable, readable, or writeable
-amin +10
-anewer file1.txt
-atime -1
-cmin 60
-cnewer abc.dat
Find all files whose permissions match test
Find all files on a file system of type type
Find all files owned by user n or group n
-perm 755
-fstype nfs
-uid 501
Find all files owned by user name or group name
-user zappaf
Find all files whose name matches the regular expression in
pattern
Find all files whose size is >, <, = n, n can be followed by b
(512-byte blocks), c (bytes), w (2-word bytes), k (kilobytes),
M (megabytes), and G (Gigabytes)
Find all files of this type, type is one of b (block), c
(character), d (directory), p (pipe), f (regular file), l
(symbolic link), s (socket)
-regex [abc]+ \.txt
-ctime +3
-mmin -100
-mmin 1
-newer foo.txt
size +1024c
size +1 k
There are five options available for find. The first three deal with the treatment of symbolic links. The option -P specifies that symbolic links should never be followed. This is
the default behavior and so can be omitted. The option -L forces symbolic links to be followed. What this means is that if an item in a directory is actually a symbolic link, then the
expression is applied not to the link but to the item being pointed at. So for instance, if a
symbolic link points to a character-type file and the expression is -type c, then the file
will match. If instead, option -P (or the default) is used, the file does not match because the
symbolic link is not a character-type file.
The option -H is a little trickier to understand. Like -P, it prevents find from following
symbolic links when searching for files. However, as we will see below, find can also have
an action to perform on any item that matches the expression. With -H, while find does not
follow symbolic links to identify a file, symbolic links can be followed when performing an
action. As this is a complex concept, we will not go into it in any more detail.
The final two options are to receive debugging information and ordering of expressions.
Debugging information is useful if you suspect that your find operation has some errors in
its logic or is not efficiently organized. To specify debugging use the option -D and follow
Navigating the Linux File System ◾ 97 it by one or more debugging options of help, tree, stat, opt, and rates.* Ordering of
expressions allows find to attempt to optimize the expressions provided in order to reduce
search time. Ordering is specified by -O followed by an optimization number with no
space between them, as in -O3. The optimization number is between 0 and 3 with 3 being
the most optimized. Note that while optimization will reduce search time, it takes longer
to set up the search query. Therefore, optimization has a tradeoff and the higher the optimization level, the slower find will be to start. Depending upon the size of the file space
being searched, optimization may or may not be useful.
Aside from these options, you can also specify options in the expression portion of the
command. These include -daystart so that -amin, -atime, -cmin, -ctime, -mmin, and
-mtime all start from the start of the day rather than 24 hours earlier. For instance, by saying “search for files created 1 day ago,” if you add -daystart, then “1 day ago” literally means
at any time of the day before midnight” rather than “exactly 24 hours ago.”
The option -depth indicates that item should be sought (or acted upon) before the
current directory itself is acted upon. This is useful when doing a recursive deletion. Next,
-maxdepth, which is followed by a nonnegative integer, indicates how far down the
file system find should search from the given directory. Typically, find will search all
subdirectories from the directory specified to the leaf level of the file space. By indicating
-maxdepth 1, aside from the current directory, find will only search subdirectories of the
current directory. There is also a -mindepth. Finally, -mount indicates that find should
not go down any directories that are mounted.
The default action for find is to list all matches found to the terminal window. Find can
also perform other operations, as indicated in Table 3.7.
As the find program is far more complicated than the GUI Search for Files program, you
might question its use. However, keep in mind that the GUI program takes more resources
to run and would be unavailable if you are accessing a Linux machine through a text-only
interface. Additionally, the find command offers a greater degree of control. Finally, find
can be used in a shell script or in a pipe and obviously the GUI search program cannot. It
is worthwhile learning find, but be patient in learning to use it correctly.
3.4.3 Other Means of Locating Files
There are several other options to locate items in the file system. To locate an executable
program, use which name where name is the program’s name. This works as long as
the program is located in a directory that is part of the user’s PATH variable and as long
as the program is accessible by the user. Try for instance which useradd and you
will receive an error because you, the user, do not have access to useradd. The program
whereis is similar in that it will locate a program’s location. But whereis does not rely
on the PATH variable. Additionally, if available, whereis will also report on all locations
relevant to the program: the executable program itself (binary), the source code (usually
stored in a /lib subdirectory) and the manual page (usually stored under /usr/share/man).
* See find’s man page to explore debugging options in more detail.
98 ◾ Linux with Operating System Concepts
TABLE 3.7
Find Actions
Option
Meaning
-delete
Delete all files that match, if a deletion fails (for
instance because the current user does not have
adequate permissions), output an error message
Execute command on all files found. As most
commands require a parameter, we specify the
parameter (i.e., each found file) using {}
-exec command \;
-ok command \;
Same as exec except that find pauses before
executing the command on each matching file to
ask the user for permission
-ls, -print
Output found item using ls -dils or by full
file name, respectively
-printf format
Same as -print but using specified format which
can include such information as file’s last access
time, modification date, size, depth in the
directory tree, etc.
-prune
If a found item is a directory, do not descend
into it
-quit
If a match is found, exit immediately
Usage
find ~ -empty -delete
Deletes all empty files
find ~ -type f -exec
wc -l {} \;
Executes wc -l on each file of type f
(regular file)
find / -perm 777 -ok
rm {} \;
Ask permission before deleting each
file whose permissions are 777
find ~ -name *core*
-print
find ~ -size +10000c
-printf%b
Output size in disk blocks of all files
greater than 10,000 bytes
find ~ -perm 755
-prune
find ~ -name *core*
-quit
Two other available programs are locate and slocate. Both of these commands
access a database storing file locations. To update (or create) the database for the locate
command, use the command updatedb. The option -U allows you to specify a portion of
the filespace to update. For instance, updatedb -U /home/foxr would only update
the portion of the database corresponding to user foxr’s home directory. Once the database
is established, the locate instruction is simply
locate [option] string
which responds with the location within the file system of all files that match the given
string. The common options are -c to count the number of matches found and output the
count rather than the matched files, -d file to use file as a substitute database over the
default database, -L to follow symbolic links, -i to ignore case, -n # to exit after # matches
have been found, and -r regex to use the regular expression (regex) instead of the string.
The slocate instruction is newer and is used with SELinux. Unlike locate, slocate can
operate without updatedb by using the -u or -U option. With -u, the database is updated
by examining the entire file system. With -U, as with updatedb, you can specify a portion
of the file system.
Keep in mind that updating the database can be time consuming. Users are not allowed
to update the database because they will not have write access to the database. Therefore,
updating is done by the system administrator. And to prevent the update from taking too
Navigating the Linux File System ◾ 99 much time, a system administrator should schedule the update to take place in some off
hour time.
3.5 PERMISSIONS
So far, we have mentioned permissions but have not discussed them. If you have already
been experimenting with some of the instructions described in Sections 2 and 3, you may
have found that you did not have proper permissions for some operations. So here we
examine what permissions are.
3.5.1 What Are Permissions?
Permissions are a mechanism to support operating system protection. Protection ensures
that users do not misuse system resources. A system’s resources include the CPU, memory,
and network, but also include the partitions, directories, and files stored throughout the
file system. Permissions protect the entities in the file system so that a user cannot misuse
the entities owned by another user.
In Linux, permissions are established for all files and directories. Permissions specify
who can access a file or directory, and the types of access. All files and directories are
owned by a user. If we limited ownership by user only, then the only permissions that a file
or directory could support are one set for the owner and one set for everyone else.
For instance, imagine that you have a file, abc.txt. You could make it so that you had
read and write access and no one else could access the file at all. However, if there are a few
other users that you want to give access to, your only recourse would be to give those users
your password so that they could log in as you to access the file (bad idea), send them a
copy of the file (but then, if you modified the file, they would have an out-of-date version),
or alter the file’s permissions so that everyone could read it.
This is where groups come in. By default, every Linux user account comes with a private
group account whose name is the same as the user’s username. Whenever you create a new
file or directory, that item is owned by you and your private group. You can change the group
ownership to be of another group. This is how you can share the item with other users.
Let us imagine that we have a group called itstaff and that you and I are both in that
group. I create a file that I want all itstaff to be able to read, but no one else. I establish the
file’s permissions to be readable and writable by myself, readable by anyone in the itstaff
group, and not accessible to anyone else. Next, I change the group ownership from my
private group to itstaff. Now you can read it (but not write to it).
In Linux, permissions are controlled at three levels:
• Owner (called user, or ‘u’ for short)
• Group (‘g’ for short)
• The rest of the world (called other, or ‘o’ for short)
For every item, you can establish eight different types of access for each of owner, group,
and world. These eight types consist of all of the combinations of read, write, execute, and
100 ◾ Linux with Operating System Concepts
no access. We will denote read access as ‘r,’ write access as ‘w,’ and execute access as ‘x.’
For instance, one file might be read-only (r), another might be readable and writable (rw),
another might be readable, writable, and executable (rwx). Although there are eight combinations, some will probably never be used such as “write only.” We will explore why in a
little while.
The following list describes what each level of access provides:
• Read—for a file, it can be viewed or copied
• Write—for a file, it can be overwritten (e.g., using save as)
• Execute—for a file, it can be executed (this is necessary for executable programs and
shell scripts)
• Read—for a directory, the directory’s contents can be viewed by ls
• Write—for a directory, files can be written there
• Execute—for a directory, a user can cd into it
Note: to delete a file, you must have write access to the directory that contains it.
3.5.2 Altering Permissions from the Command Line
To change a file’s permission, the command is chmod. The command’s syntax is
chmod permissions file(s)
where permissions can be specified using one of three different approaches described below.
The parameter file(s) is one or more files (or directories). As with the previous file system
commands, if multiple files are to be altered, you may list them with spaces between their
names or use wildcards if appropriate.
The first approach for specifying permissions is to describe the changes to be applied as
a combination of u, g, o along with r, w, x. To add a permission, use + and to remove a permission, use –. Let us assume that we have the file file1.txt, which is currently readable and
writable by u and g and readable by o. We want to remove writable by group and remove
readable by other. The command would be
chmod g–w,o–r file1.txt
Notice in this command that there are no spaces within the permission changes itself.
We see that g is losing w (group is losing writability) and o is losing r (other is losing readability). If instead we wanted to add execute to owner and group, it would be
chmod u + x,g + x file1.txt
Navigating the Linux File System ◾ 101 If you want to change a permission on all three of u, g, and o, you can use ‘a’ instead for
all. For instance, given the original permissions, we want to add execute to everyone. This
could be done with
chmod a+x file1.txt
The second approach to altering permissions uses an = instead of + or –. In this case,
you assign new permissions rather than a change to the permissions. For instance, if you
want to make file1.txt readable, writable, and executable to the user, readable to the group,
and nothing to the world, this could be done with
chmod u=rwx,g=r,o= file1.txt
In this case, since we want other to have no access, we place no letters after the o=. You
can omit u=, g=, or o= if no change is taking place to that particular party.
Additionally, you can combine =, +, and − as in
chmod u = rwx,g–w,o–r file1.txt
You can make multiple changes by combining + and − to any of u, g, and o, as in
chmod u = rwx,g–w + x,o–r file1.txt
The final approach is similar to the = approach in that you are changing all of the permissions. In this approach, you replace the letters with a 3-digit number. Each digit is the
summation of the access rights granted to that party (user, group, other) where readability
is a 4, writability is a 2, and executability is a 1.
Readability, writability, and executability would be 4 + 2 + 1 = 7. Readability and executability would be 4 + 1 = 5. No access at all would be 0. Let us assume that we want file1.
txt to have readable, writable, and executable access for the owner, readable, and executable
access for the group and no access for the world. The command would be
chmod 750 file1.txt
Another way to think of each digit is as a binary number. Assume that a 1 bit means
“access” and a 0 bit means “no access.” The readability bit comes first followed by the writability bit followed by the executability bit, or rwx. To provide rwx, this would be 111
which is binary for 7 (4 + 2 + 1). For rw- (i.e., readable and writable but not executable), this
would be 110 = 6 (4 + 2). For r-x (readable and executable), this would be 101 = 5 (4 + 1).
For r-- (read only), this would be 100 = 4.
The combinations rwx, rw-, r-x, r-- might look familiar to you, as well they should.
When you do a long listing (ls -l), the first 10 characters of a line are a combination
of letters and hyphens. The first letter denotes the type of file (as we discussed in the find
102 ◾ Linux with Operating System Concepts
- rwx r-x --x
File type
(- means
regular file)
u permissions
g permissions
o permissions
FIGURE 3.6 Reading permissions.
command). The remaining nine characters denote the permissions. For instance, rwxrxr-- means that the user has read, write, and execute access, the group has read and execute access and other has only read access. Figure 3.6 illustrates the grouping of these first
10 characters. The leading hyphen indicates the file is a regular file (whereas a ‘d’ would
refer to a directory and an ‘l’ means a symbolic link; we discuss the other types in Chapter
10). Here, we see a file whose access rights are rwxr-x--x which makes it readable, writable,
and executable by user, readable and executable by group and executable by world. The
three-digit value for this item is 751.
While you are free to use any of the three combinations for chmod, the 3-digit approach
is the least amount of typing. But it does require learning the possible values. See Table 3.8
TABLE 3.8
Example 3-Digit Permissions
Permission
Explanation
000
No one has any type of access to the item
200
Write only
400
Read only for owner
644
664
Access to owner, read-only for all others
Access to owner and group, read-only
for world
Access to owner and group, no access for
world
World can write but group members
cannot
Adding execute access to 644, used for
directories, script files, and executable
programs
Execute privilege added to owner and
world
Adds write access to group
660
646
755
745
775
711
666/777
Group members and world can execute
the file only
Read and write access to everyone
Usefulness
Not useful other than system files accessible only
by root
Not useful, need to be able to read the file before
writing back to it
Useful if file contains confidential read-only
information, not common
Very common
Common for file sharing with group members
Common if file should not be accessed outside of
group
Not useful as we would expect group to have equal
or greater access than world
Very common
Often used instead of 755 for script files
Less common than 755 but useful if group needs
write access to directory or script file, or
members of group might compile the program
Often used for web server directories
Dangerous
Navigating the Linux File System ◾ 103 which discusses several different 3-digit combinations and why they might be useful or
not useful.
3.5.3 Altering Permissions from the GUI
You can also modify a file’s permissions through the GUI. From the Places menu (in Gnome),
select a location. This opens a file browser. You can double click on any directory to open it
up into a new window. Files appear in a variety of different icon shapes. Figure 3.7 illustrates
some of the types you can find. Here, we have a text file, a text file storing a script, an executable file, an archive or package, and a directory, respectively from left to right.
Right clicking on a file brings up a pop-up menu. Select Properties and the file’s (directory’s) Properties window will appear (this is similar to a file’s properties window found
in Windows operating systems). There are several tabs including Basic to describe the file,
Open With so that you can select software to open the file into, and Permissions. You will
see the file’s owner and group owner, and the access currently provided for owner (u),
group (g), and world (o). Drop down menus allow you to change any of these along with
the group’s owner and the SELinux context. You also see the last changed date. Figure 3.8
demonstrates a file’s Properties window, in this case, a file named foo.
For files, permissions available in the drop down menus are limited to “Read only” and
“Read and write” for the owner and “None,” “Read only,” and “Read and write” for group
FIGURE 3.7
Different file icons.
FIGURE 3.8 Properties window for the file foo.
104 ◾ Linux with Operating System Concepts
and others. Notice that “executable” is not an option even if the file is an executable program or script. For directories, permissions available are “List files only,” “Access files,”
“Create and delete files,” “---,” and “None” for group and world. You also have the ability
to alter file access for all files within the directory, selecting one of “Read-only,” “Read and
write,” “---,” and “None” for group and world. Given the limitations available through the
GUI, the chmod command is a more expressive way to alter permissions and can be much
easier if you want to change permissions on multiple files.
3.5.4 Advanced Permissions
There are three other types of permissions to cover. One of these, SELinux, utilizes a far
more complex scheme than the ugo/rwx mechanism described here. We introduce SELinux
in Chapter 8 although as a Linux user and even system administrator, you would probably
not change the SELinux settings from their default. Another form of permission deals
with the user ID bit and the group ID bit. This influences how a process will execute. This
is reserved for executable files only and will be discussed in Chapter 4. The last remaining
topic is known as the sticky bit.
Historically, the sticky bit was used to indicate whether a process, which was no longer
executing, should remain in swap space (in case it was executed again in the near future).
The use of the sticky bit was only provided in Unix and was largely abandoned. Linux
implementations however have used the sticky bit for a different purpose. For Linux (and
modern versions of Unix), the sticky bit applies only to directories and indicates that a
writable directory has restrictions on the files therein.
Let us consider a scenario to motivate the use of the sticky bit. You have created a directory to serve as a repository for group work for users of the Linux system. You make the
directory writable so that users can store files there. Thus, the directory’s permissions would
need to be 777 (so that the world can write to it). This can be a dangerous setting as it would
allow the world to not only access the contents of the directory, but also rename or delete
the directory and any of its contents. By setting the sticky bit, the files within the directory
can be controlled by the file’s owner or the directory’s owner, but not the rest of the world.
To establish that a directory should have its sticky bit set, you can use chmod and set
the permissions to 1777. The initial ‘1’ bit sets the world’s executable status to ‘t.’ You can
also set the sticky bit through the instruction chmod o+t directoryname or chmod
a+t directoryname. To remove the sticky bit, reset the permissions to 777 (or a more
reasonable 755) or use o-t (or a-t).
Assume the directory mentioned in our scenario is called pub (for public) and was created by the user foxr. He has set his home directory’s permissions to 755 and pub’s permissions to 777. Now, user zappaf has written (or copied) the file foo.txt to pub. Performing an
ls -al on pub would show the following three lines (assuming that there are no other items
in pub).
drwxrwxrwx.
drwxr-xr-x.
–rw–rw–r--.
2
32
1
foxr
foxr
zappaf
foxr
foxr
zappaf
4096
4096
1851
Jul
Jul
Jul
29
29
29
08:24
08:24
08:25
.
..
foo.txt
Navigating the Linux File System ◾ 105 Notice that the file is not writable by anyone other than zappaf, however the directory,
indicated by . in the ls -al listing, is writable. The directory indicated by .. is the parent
directory. If the parent directory were not accessible then users other than foxr would not
be able to cd or ls into this subdirectory.
Assume dukeg accesses the directory ~foxr/pub and performs rm foo.txt or
mv foo.txt foo2.txt. Either command would work for him because the directory
is world-writable. Normally, we would not want to make the directory world-writable
because this is a security violation that permits anyone to change or delete a file.
But suppose foxr alters this directory’s permissions by adding the sticky bit. He does
this by issuing either chmod 1777 ~/pub or chmod o+t ~/pub. A long listing of
this directory will now appear with one slight change, the directory itself has a different
permission on world execute status:
dwrxrwxrwt. 2 foxr foxr 4096 Jul 29 08:26 .
As a result, while other users can still write files to the directory, they cannot affect the
files already stored there. Now dukeg attempts to do the rm command and receives this
message:
rm: remove write–protected regular file ‘foo.txt’?
If dukeg responds with y (yes), the following error arises:
rm: cannot remove ‘foo.txt’: Operation not permitted
Similarly, an attempt to mv the file results in
mv: cannot move ‘foo.txt’ to ‘foo2.txt’: Operation not permitted
dukeg is allowed to copy the file, but then this would be the case if the directory and file
were both readable no matter if the directory was writable or had the sticky bit set.
3.6 LINUX FILE SYSTEM STRUCTURE
Upon installing Linux, you will find the file system is already populated with thousands
of files and dozens of directories. The structure of these directories and files has been preestablished so that system administrators and users alike can learn where to find important files. The structure is also established to support the PATH variable and initialization
scripts. In this section, we take a look at this structure, concentrating on what is often
called the “top-level directories.” It is less critical for a user to understand this structure; it
is essential for a system administrator to know it. So, while we introduce the structure here,
we will revisit it in Chapter 10.
The top-level directories in Linux are given in Table 3.9. Some of these top-level directories are empty. Others contain subdirectories with their own structure.
106 ◾ Linux with Operating System Concepts
TABLE 3.9
Directory
/bin
/boot
/dev
/etc
/home
/lib
/lost+found
/media
/mnt
/opt
/proc
/root
/sbin
/tmp
/usr
/var
Linux Top-Level Directory Structure
Use
User executable programs
Linux boot programs including boot loader
program (grub in most cases)
Physical devices are treated as files, stored in
this directory
Configuration files and scripts
User home directory space
Libraries used by the kernel and programs
stored in /bin, /sbin
Recovered files from disk errors due to an
unexpected shutdown of the system
Initially empty, removable media can be
mounted here
Mount point for temporary file systems
Initially empty, this optional directory can be
used to install some application software
Kernel records of running process
information
The system administrator’s home directory
Like /bin, system executable programs, but
these are typically used by system
administrators, not users
Temporary storage for running processes
Application software files and executables
Data files that grow over time (printer spool
files, email repositories, log files, etc.)
Subdirectories (If Any)
None
Boot loaders in subdirectories
Various to organize specific types of devices,
see Table 3.10
Numerous
One subdirectory per user
modules, security, udev, etc
None
None
None
Application software subdirectories (if any)
Subdirectories created dynamically of each
running process
None, or subdirectories for profile storage
such as .config, .gconf, .mozilla
None
None initially
bin, etc, include, lib, local, sbin, share, src,
tmp
Varies by system, includes cache, log, mail,
spool, www
Some of these top-level directories are worth exploring in more detail. Let us start with
/dev. In Linux, I/O and storage devices are treated as files. By treating devices as files, Linux
programs can communicate with the various devices through Linux instructions and redirection. Table 3.10 provides a partial listing of the devices. The device name is sometimes
very cryptic, for instance, sda and hda are device descriptions for hard disk drives (sda for
SCSI and SATA, hda for IDE). Because there might be multiple instances of a device, most
of the devices are numbered. You might find for instance hda0, hda1, hda2, sda1, sda2,
sda3, and so forth.
As a Linux user, the most important directories are /home, /usr, and /bin. You should
find that /usr/bin, /usr/local, /usr/sbin, and /bin are all part of your PATH variable (and
if not, they should be added). This allows you to access the programs in these directories
without having to denote a path to the programs. For instance, you need only type ls rather
than /bin/ls, and env instead of /usr/bin/env. Later in the text, we will explore the /etc, /
proc, and /var directories in detail.
Navigating the Linux File System ◾ 107 TABLE 3.10
Common/dev Devices
Name
autofs
cdrom, cdrw
core
cpu
dvd, dvdrw
fd0, fd1, …
input
hda0, hda1, …
loop0, loop1, …
lp0, lp1, …
net
null
ppp
ram0, ram1, …
random
sda0, sda1, …
tty0, tty1, …
usb
zero
Description
File system
CD drives
A link to the proc directory of a file that represents memory
CPU register information
DVD drives
Floppy disk drives
A directory that contains event devices, events are generated by input devices
IDE-style hard drives
Mounted devices not accounted for by other device names (e.g., cdrom, dvd, usb)
Printers
Network interface
Discards anything sent to it (used like a trash can)
Point-to-point network devices
Ramdisks
Generates a random number
SCSI and SATA-style hard drives
Terminal windows
For USB compatible devices
Produces the value 0 for processes that need it
3.7 SECONDARY STORAGE DEVICES
Let us focus on secondary storage devices to get a better idea of what they are and how
they operate. Storage devices differ from main memory in three ways. First, we use storage devices for permanent storage whereas main memory is used to store the program
code and data that the processor is using, has used recently or will use in the near future.
Second, storage devices are usually nonvolatile forms of storage meaning that they can
retain their contents even after the power has been shut off. This is not the case with main
memory (DRAM), cache or registers, all of which are volatile. Third, storage devices have
a far greater storage capacity than main memory. The amount per byte of storage for hard
disk is extremely cheap when compared to that of DRAM. On the other hand, DRAM
access time is far shorter than hard disk access time.
There are several different technologies used for storage devices. The primary form is the
hard disk drive. There are also optical disk drives, magnetic tape, solid-state drives (SSD,
including flash memory drives) and in the case of older computers, floppy disk drives.
Each of these technologies stores information on a physical medium that is separate from
the device that accesses the information. In the case of the floppy disk, optical disk and
magnetic tape, the media is removable from the device. In the case of the hard disk drive,
the disk platters are permanently sealed inside the disk drive. Finally, the USB drive is
removable from the computer where it is inserted into a USB port. Table 3.11 illustrates
differences between these devices.
108 ◾ Linux with Operating System Concepts
TABLE 3.11
Characteristics of Storage Devices*
Device
Maximum
Transfer Rate
Common Size
Hard disk
1 Gbit/s
1 TB
$100–150
Optical disk
(DVD)
400 Mbit/s
5 GB
$1
Magnetic tape
140 Mbit/s
5 TB
SSD
Up to 600 Mbit/s
256 MB (up to
2 TB)
Varies based on size,
up to $500
Varies based on size,
up to $700 for 2 TB,
$200 for 256 GB
USB (3.0)
400 Mbit/s
Up to 32 GB
$20–40
Floppy disk
1 Mbit/s
1.5 MB
$.50
Common Cost
Common Usage
Store the operating system,
application software, and
most user data
Store multimedia data and
software, available for
portability
Store backup and archival
data
Used in place of or in
addition to hard disk,
often supports storage
area networks (SAN)
Store data files for
portability
Obsolete
3.7.1 The Hard Disk Drive*
The hard disk drive is the most common form of secondary storage. Every laptop and
desktop computer will come with an internal hard disk drive. In most cases, the operating
system will be stored here (there are exceptions such as using a USB or optical disk to live
boot Linux). Additionally, the user(s) of the computer will most likely install all software
and store all data files onto this drive. Alternatively, some data files may be saved on other
drives such as an external hard disk or optical disk.
The hard disk drive is a self-contained unit that combines the media storing the files
with the technology to read and write data to the media. The media are several platters
of “hard” disks. The disk drive unit also contains a spindle to spin the platters, two read/
write heads for each platter (one above, one below) and the circuitry to move the read/write
heads and perform the disk access. The surface of the hard disk is broken into logical segments called tracks and sectors. This segmentation is performed during disk formatting.
See Figure 3.9 for an illustration of the hard disk drive.
Hard disk drives spin their disks very rapidly (up to 15,000 revolutions per minute) and
have a high transfer rate (higher than all other storage devices) although far lower than
the access time of DRAM. The hard disk drive is sealed so that the environment (dust,
particles of food, hair, etc.) cannot interact with the disk surface. The hard disk drive uses
a form of magnetic storage. Information is placed onto the surface of the disk as a sequence
of magnetized spots, called magnetic domains or magnetic moments. These magnetized
domains correspond to the magnetization of the atoms of the region. One magnetized spot
is denoted with these atoms being aligned in one of two directions. We can refer to the two
* Transfer rate, common size, and common cost are based on values available in October 2013. These values tend to change
frequently.
Navigating the Linux File System ◾ 109 Tracks
Disk surface
broken into
tracks and
sectors
Read/write
head arm
swings in an
arc to reach
any disk track
Spindle spins all disk
surfaces, read/write head
waits until proper sector
rotates underneath it
Drive spindle
Read/write
arm actuator
Sectors
4 platter disk drive
8 read/write heads
All read/write heads
move togther on
one arm
1 above and
1 below each surface
FIGURE 3.9 Hard disk technology: access, read/write heads, spindle. (From Richard Fox, 2013,
Information Technology: An Introduction for Today’s Digital World.)
directions as being positive or negative (representing the 1s and 0s of binary). Hard disk
technology continues to improve in terms of both transfer rate and storage capacity.
Information stored on disk is broken into blocks. Each block is of a fixed size. This
allows a file to be distributed in blocks across the surface of the disk and even across multiple surfaces. The advantages of this are twofold. First, because all blocks are the same
size, deleting a file is handled by returning blocks back to be reused. We will see when we
explore tape storage that it is unlikely that deleted file space can be reused. Second, as the
disk drive rotates the disk very rapidly, placing disk file content in contiguous locations
would not be efficient because transfer of data takes some time and so the disk will have
rotated beyond the next disk block location when the next block is ready for reading/writing. The drive would have to wait for another revolution before access could resume.
Disk access time consists of three distinct parts: seek time, rotational delay (or rotational latency), and transfer time. Seek time is the time it takes for the read/write head to
move across the surface of the disk from its current location to the intended disk track.
Rotational delay is the time it takes for the desired sector to rotate underneath the waiting
read/write head. Transfer time is the time it takes to perform the magnetization onto the
disk’s surface and move that information as binary data to memory, or the time it takes
to receive the binary information from memory and write each bit as a new magnetic
moment onto the disk. Transfer time can be as rapid as 1 Gb/s although most hard disk
drives seldom reach this rate. Seek time is dependent on where the read/write head is now
and where it has to move to and the speed of the read/write head’s arm. Rotational latency
is dependent on which sector is currently under/over the read/write head, which sector is
being sought, and how rapidly the disk is spinning. Also, since sectors take up more space
110 ◾ Linux with Operating System Concepts
as you move outward from the center of the disk, it also depends on the desired track. In
spite of these delays, hard disk access is the fastest of all storage devices by far.
There are two drawbacks to the hard disk: expense and lack of portability. For around
$80, you can buy a 1 TB external hard disk drive, or you can buy a 4 TB hard disk for under
$200. This gives you storage at the rate of 200 Mb per penny. The storage capacity per
penny for a tape cartridge is even greater and the tape permits portability. However, tape,
as we will see below, is not a very efficient form of storage. The storage capacity per penny
of an optical disk and a USB drive are both greater than the hard disk making both forms
impractical for large-scale storage (e.g., hard disk backups).
The hard disk and the floppy disk are similar in that they both use read/write heads,
store magnetic information, and rotate to provide access. The floppy disk is removable
from its disk drive. This causes the floppy disk’s surface to be exposed to the environment.
Because of this, the floppy disk has a much lower density of magnetic regions when compared to hard disks. The result is that the floppy disk storage capacity is much less. Because
of first optical disks and second USB drives, floppy disks, which have slow access times,
have become obsolete.
Hard disk drives are the primary form of storage today. We rely on them to store our
application software and data files. Ensuring the integrity of this storage space becomes
critical. Later in the text we consider approaches to ensure integrity through backups and
through redundancy in the form of RAID.
3.7.2 Magnetic Tape
The magnetic tape is often thought of as obsolete, just like the floppy disk. Like the floppy
disk, magnetic tape stores information as magnetized spots on the surface of the tape. And
like the floppy disk, magnetic tape is removable from the tape drive. However, more like
hard disk, magnetic tape can store a great deal of information on one unit (tape). Today,
storage capacities of tape cartridge exceed 5 TB. The advantage then of tape is its ability
to back up an entire hard disk on a single cartridge. Although tape also offers a form of
portability, tape is never used in this way because few users use tape and the tape must be
compatible with the user’s tape drive.
The drawback of tape is in its performance. There are two problems with magnetic tape.
First, files are stored in one contiguous block. If there are three files stored on tape and the
middle file is deleted, can that space be reused? If you have used either audio cassettes or
video tapes to record material, you probably know the issue here. You do not want to record
something in between two or more items for fear of running over the latter item. Recording
over a part of a data file corrupts that file, possibly to the point of the entire file being lost.
Thus, reusing freed up space is often not possible on tape. See Figure 3.10 where the file
currently under the read/write head, if deleted, may or may not allow sufficient space for
another file.
The second performance issue is that tape stores files wholly. Access to a file will require
fast forwarding or rewinding the tape to move the beginning of the desired file under the
read/write head. As tapes can be lengthy in size, the amount of time to fast forward or
rewind can be counted in minutes. Disk access often takes under a second.
Navigating the Linux File System ◾ 111 Read/write head
Assume this file is deleted. Can we place a new file
in its location such that it does not flow into the next
file on the tape? If not, we cannot reuse this space!
FIGURE 3.10 Contiguous files on tape do not permit easy reuse of space.
Because of these drawbacks, tape tends to be used for only two purposes. The first is to
back up the contents of a hard disk. As your hard disk usually stores all of your software
and data files, losing any part of or the entire hard disk’s contents can be devastating.
Performing timely backups ensures that you will not lose much if your hard disk fails or
is damaged. However, since your hard disk is quite large, you must back it up onto some
media that can contain it all. This might be a second hard disk or it might be a magnetic
tape. Large organizations often use magnetic tape for just this purpose because it is more
cost effective than purchasing numerous external hard drives. The second use of magnetic
tape is related, storing information as an archive. The archive is essentially data from a
previous time period (e.g., last year) that the organization hopes to not need but stores
anyway just in case it is needed. An audit or an inquiry or research into previous customer
trends may require that the archive be accessed. For either the backup or archive, the items
stored will be used infrequently enough that we can afford the poor access time in favor of
reduced cost.
3.7.3 Optical Disk and USB Drive
Optical disk was first introduced to the personal computer market in the 1980s. The technology centers around the use of a laser to shine onto an optical disk. The surface of the
disk was normally reflective but pits would be burned onto the surface. A pit would swallow up the light while the surface itself, without a pit, would cause the light to shine back.
In this way, 1s and 0s could be written onto a disk.
Optical disk was most commonly used as a form of read-only memory because most of
the disks of that day had information permanently burned onto the surface of the disk. As
such, this technology was often called a CD-ROM (compact disk read-only memory). The
CDs would either store music or application software and multimedia data files. Once the
technology was made available, optical disk drives were being sold that could burn onto a
blank disk. These were called WORMs (write-once, read-many).
A different form of optical drive was introduced in 1985 with the NeXT workstation.
It used a form of magneto-optical drive (CD-MO). Here, a laser would be used to read the
magnetic state on the surface of the disk to pick up the corresponding bit. To write to the
disk, first the given disk location would have to be erased and then written requiring two
separate accesses. In addition to the laser, an electromagnet would be applied where the
112 ◾ Linux with Operating System Concepts
laser would heat up the disk and the electromagnet would adjust the bit stored in the given
location. Although this technology was superior to the CD-ROM/WORM approach, it was
too cost prohibitive to find a large audience.
In the late 1990s, a different form of readable/writable optical technology was released.
In this case, the surface is comprised of a crystalline structure which in its natural state
is reflective. Instead of burning information onto the surface and permanently altering its
contents, a heated laser is used to alter the crystalline structure so that it is no longer reflective. This allows you to erase the entire disk and reuse it, which lead to the more common
CD-R and CD-RW formats.
Unlike magnetic disk or tape, the optical disk can only be erased wholly or not at all.
The optical disk led to both portable storage and a lesser costing storage device over the
hard disk drives of the era. However, optical disks have a vastly limited storage capacity
compared to hard disks and this differential has grown over time as hard disk technology
improves. Today, DVD and Blu-Ray formats allow greater storage capacity over CDs but
they are still not very useful forms of storage to perform backups as it would take dozens
to hundreds of disks to back up a single hard disk drive.
The USB drive is the most recent form of secondary storage device. Unlike the other
types of storage which combine a moving medium with a drive unit that moves the media
and accesses the content, the USB drive is a form of nonvolatile memory called flash
memory. Storage capacities for flash memory have been improving particularly in the last
decade to reach many gigabytes. Further, flash memory is portable and nearly all computers today have USB ports. The main drawbacks of USB storage are the relatively slow access
speed compared to hard disk and a limitation in the number of times the drive can be written to. Flash memory tends to wear out over time, particularly with each erasure. Estimates
indicate that flash memory will become unusable after perhaps 1000 to 100,000 erasures.
The actual number of erasures before a failure occurs will vary by specific device but it does
indicate a limited lifetime for the device.
As a historical note, magnetic tape is the oldest of these storage devices, dating back to
the earliest computers. In those days, the media was reel-to-reel tape. Later came audio
cassette and video cassette tape. The tape cartridges available today are far more cost effective because they can store as much or more than hard disk drives. In the 1960s, magnetic
floppy disk was introduced, followed by magnetic hard disk. Optical disks were not introduced until the 1980s. Flash memory was available in a rudimentary form in the 1980s but
the USB drive was not introduced until around 2000.
In order for the CPU to communicate with a storage device (whether storage or other),
we need to install the proper device driver. A device driver is software that we add onto
the operating system. Its role is to act as an intermediary between the CPU and the device
itself. This is a requisite because the CPU will not know (nor should it) how to communicate
with each type of device. Every device has its own functions, features, and peculiarities.
Therefore, we add the device driver program to translate from generic CPU commands to
the specific actions needed to control the given device.
It used to be the case that aside from some hardware device drivers installed in ROM,
you would have to install a device driver for every new piece of hardware. Today, many
Navigating the Linux File System ◾ 113 popular drivers are pre-installed in the operating system. Other popular device drivers
are easily installed over the Internet. For Linux, most device drivers are pre-installed and
available through kernel modules. You can find these modules under /lib/modules/
version/kernel/drivers where version is the Linux version installed.
3.8 FILE COMPRESSION
We wrap up this chapter with a brief examination of file compression and the tools available in Linux. The reason to use file compression is to reduce the impact that a file’s size has
on the available disk storage and during Internet transfer.
3.8.1 Types of File Compression
There are two forms of compression that we use to reduce file size: lossy and lossless compression. In lossy compression, information is actually discarded from the file to reduce
its size. This loss cannot be regained and so if the information is important, you have
degraded the file’s information. We typically do this for multimedia files where the loss is
either not noticeable or where the loss is acceptable. Audio lossy compression, for instance,
will often eliminate data of sounds that are outside or at the very range of human hearing as such audio frequencies are not usually missed. The JPEG image compression may
result in a slight blurring of the image as pixels are grouped together. The JPEG format can
reduce a file’s size to as much as one-fifth of the original file at the expense of having an
image that does not match the original’s quality.
There are specialized formats for video, streaming video, and human speech recordings. For video, one idea is to encode the starting frame’s image and then describe in a
frame-by-frame manner the changes that are taking place. The idea is that we can describe
the change between frame i and frame i + 1 much more succinctly than we can describe
frame i + 1 in its entirety or in a compressed way. Certain frames are stored as true images
because, starting with the given frame, a new image/view/perspective is being presented in
the video. Lossy compression of video, image, and audio files can reduce file sizes as much
as 10-fold for audio and images and 100-fold for video!
Lossless compression is file compression technique whereby the contents of the file are
being changed but the original file can be restored at a later time. Thus, the compressed file
does not result in a loss of data. Most lossless compression algorithms revolve around the
idea of searching for and exploiting redundant or repetitive data found in the original file.
While this works fine for text files, it can also be applied to binary files although in many
cases with less success. As many of our Linux data files are text files, we might look to compress these files to save disk space. We will also bundle together files using an archive program like tar. As we will see in Chapter 13, we will almost always compress and bundle
source code to make the transfer of the numerous files quicker and easier. We look at file
bundling and the tar program in Chapters 10 and 13.
3.8.2 The LZ Algorithm for Lossless Compression
There are numerous lossless compression algorithms available. Most are based on the idea
of searching for repeated strings in the original file and then replacing those strings with
114 ◾ Linux with Operating System Concepts
shorter strings. The first example of such an algorithm is known as the Lempel Ziv (LZ)
algorithm. The LZ algorithm searches a text file for strings and creates a dictionary of all
strings found. Two common forms of this algorithm are known as LZ77 and LZ78, based
on papers published by the two authors (Lempel and Ziv) in 1977 and 1978, respectively.
The two algorithms work very similarly by replacing each string in the given text file with
the location in the dictionary of the string’s entry. As not all strings are replaced, our final
compressed file will consist of literal characters and replacement locations.
Let us assume for an example that we are going to only search for words in a text file.
All blank spaces and punctuation marks will remain in the file. Starting from the beginning of the file, we take each new word found and add it to a growing dictionary. Once we
have compiled our dictionary, we start again at the beginning of the file and this time we
replace each word with its location in the dictionary. We will assume that the locations will
be integer numbers.
Imagine that we have a file of 2000 words in which only 250 are unique. Our dictionary
then will consist of 250 entries. We replace the 2000 words in the dictionary with a number
between 1 and 250 (or 0–249 if you prefer). As each integer number in this range can be
stored in 1 byte, we are replacing longer words with single bytes. Our new text file might
look something like the following. Remember that words are stored in alphabetic order so
the sequence of numbers in our example looks random.
205 51 67 147 98 104 16! 205 51 88 140 221. 205 14 171 34 51 67 12 199.
Notice the replaced version of the text still retains spaces and punctuation marks. How
much savings does our compressed version provide for us?
Let us assume that the 250 words average 5 characters apiece. Stored in ASCII, the
2000 words then make up 2000 × 5 = 10,000 bytes. We add to this the spaces and punctuation marks, also stored in ASCII. With 2000 words, there will be approximately 2000
spaces and punctuation marks. Let us assume in fact 2250 total spaces and punctuation
marks, requiring a further 2250 bytes of storage. So our total file is some 12,250 bytes
in length. The compressed version will replace each of the 2000 words with a single byte
integer. Thus, the 10,000 bytes is now reduced to 2000 bytes. We also have the 2250 bytes
for spaces and punctuation marks, or 4250. We are not quite done though. We also have
to store the dictionary itself, which consists of 250 words with an average of 5 bytes per
word, or 1250 bytes. Our compressed file is 5500 bytes long. Our compressed file is then
5500/12,250 = 44.9%, or less than half the original’s size.
Could we do better? Yes, there are many additional tricks we can play to help reduce
the size. For instance, we did not include any blank spaces and yet nearly every word will
have a blank or punctuation mark afterward. If we were to add these to our words so that,
for instance, we are storing “The” rather than “The”, we would reduce the compressed
file’s size even more although we would be increasing both the number of entries in the
dictionary and the length of each string in the dictionary. We could also search for strings
irrelevant of word boundaries. For instance, we might find the string “the” which is found
in many words like “the,” “they,” “then,” “them,” “anthem,” “lathe,” and “blithe.” More
Navigating the Linux File System ◾ 115 complex algorithms will look for the most common substrings and use those rather than
full words. Punctuation marks and digits can also be incorporated into these strings.
The lossless compression algorithms trade off search time for compressed file size. The
more time the algorithm can take to compress a file, the more likely the resulting file will be
even smaller. A user, compressing or uncompressing a file, may not want to wait a lengthy
period of time. And therefore, the algorithm will have to search fewer combinations resulting in a less compressed file.
3.8.3 Other Lossless Compression Algorithms
Aside from the LZ algorithm, another popular algorithm is Burrows–Wheeler. This algorithm first sorts the text in strings to reorder the characters so that repeated characters
appear multiple times. This allows those repetitions to be encoded into shorter strings. To
obtain the greatest amount of compression, the algorithm looks for the longest repeated
substrings within a group of characters (one word, multiple words, phrase, sentence). Once
rearranged, compression can take place. Compression uses a substitution code like Huffman
coding. In Huffman coding, strings are replaced such that the more commonly occurring
strings have smaller codes. For instance, if the string “the” appears more times than anything else, it might be given the code 110 while less commonly occurring strings might have
four, five, six, seven, eight, or even nine bits like 1000, 11100, 101011, and so forth.
In Huffman coding, we have to make sure that codes can be uniquely identified when
scanned from left to right. For instance, we could not use 00, 01, 10, 11, 000, 001, 011, 101
in our code because the sequence 000101101 would not have a unique interpretation. We
might think that 0001011 is 00 followed by 01 followed by 011 followed by 01, or it could be
interpreted as 000 followed by 101 followed by 101. A code must be interpretable without
such a conflict. We might therefore pick a better code using sequences like the following:
• Most common string: 000
• Second most common string: 001
• Third most common string: 010
• Fourth most common string: 011
• All other strings start with a 1 bit and are at least 4 bits long
In this way, 00000101100101010100001010101011101010101 could clearly be identified as
starting with 000 001 011 001 010 10100001010101011101010101. As we have not enumerated the rest of the code, after the first five encoded strings, it is unclear what we have, but
the first five are clearly identifiable.
In Linux, there are several programs available for performing compression and decompression on text files. The most popular two are gzip and bzip2. The gzip program is
based on the LZ77 and Huffman codes. The use of LZ77 creates a dictionary and the use of
Huffman codes permits the most commonly occurring strings to be encoded in as few bits
as possible. The operation is gz filename where the result produces filename.gz. The
116 ◾ Linux with Operating System Concepts
compressed file cannot be viewed until it is decompressed. The decompression algorithm is
either gunzip or gzip –d and it will remove the .gz extension.
The bzip2 program uses the Burrows–Wheeler sorting algorithm combined with
Huffman codes for compression. There is a bzip program although it is based on the LZ77
and LZ78 algorithms. The bzip2 program operates much the same as gzip/gunzip with
the instruction being bzip2 filename which creates filename.bz2. To decompress,
use either bunzip2 or bzip2 –d. As with gunzip, these programs will remove the .bz2
extension.
There is also a zip program which is used to both bundle and compress files. Its format is
different because it produces a single bundled file in place of multiple input files.
zip destination.zip sourcefile(s)
To unzip, use unzip filename.zip. The zip program uses the DEFLATE compression algorithm which combines both LZ77 and Huffman codes.
3.9 CHAPTER REVIEW
Concepts and terms introduced in this chapter:
• Absolute path—path from root to directory/file.
• Compression—reducing files’ sizes by either discarding data or replacing data with
replacement strings.
• Decompression—or uncompression, restoring the file to its original format. Only
lossless compressed files can be decompressed.
• Device driver—a program that permits the CPU to communicate with a hardware
device. The driver is installed as part of the operating system.
• Directory—a unit of organization which can contain files, subdirectories, and links.
• File—the basic unit of storage in the logical file system.
• File system—the collection of devices storing the files.
• Home directory—the directory reserved for the given user.
• Link—a pointer to an object in the file system.
• Logical file system—the user’s view of the file system consisting of files, directories,
paths, and partitions.
• Mounting—the act of making a file system accessible.
• Parent directory—the directory of which the current directory is contained.
• Partition—a logical way to separate groups of directories so that each partition can
be treated independently.
Navigating the Linux File System ◾ 117 • PATH variable—an environment variable which stores the directories that the Bash
interpreter searches for an executable program when a command is entered.
• Permissions—access control to determine who can read, write, or execute a file or
directory.
• Physical file system—the physical mechanisms that implement the file system
including disk drives (and other storage devices); a file is stored in the physical file
system as a collection of blocks distributed across one or more devices, connected
by pointers.
• Recursive copy/delete—an operation to copy or delete not just the contents of a directory, but all subdirectories and their contents.
• Relative path—path specified from the current working directory.
• Top-level Linux directories—a standard collection of directories that help Linux
users and administrators know where to look.
• Wildcards—characters that can be used in Bash to specify multiple files such as *
matching all files and ? matching any one character of a file name.
• Working directory—the directory that the user is currently interacting in, reached
using cd commands.
Linux commands covered in this chapter:
• bzip2/bunzip2—compress/decompress files using Burrows–Wheeler and Huffman
codes.
• cat—concatenate files; often used to display files’ contents to the terminal window.
• cd—change the working directory.
• chmod—change the permissions of a file.
• comm—compare two sorted files, displaying all differences.
• cmp—compare two files, byte by byte, displaying the point where the two files differ.
• cp—copy one or more files or entire directories to another location.
• cut—remove portions of every line of a file.
• diff—compare two files and display their differences.
• file—output the type of entity passed as a parameter such as a text file, a directory, a
block device.
• find—locate files in the file system based on some criteria such as name, permissions,
owner, last access time.
118 ◾ Linux with Operating System Concepts
• gzip/gunzip—compress/uncompress files using LZ77 and Huffman codes.
• head—display the first part of a file.
• join—join lines of files together which have a common value for one of its fields.
• less—display a file screen-by-screen; allows forward and backward movement.
• locate/slocate—locate files in the file system based on name; uses a preestablished
database of file names.
• ln—create a hard link; creates a symbolic link if you supply it with the option -s.
• ls—list the contents of the given or current directory.
• mkdir—create a new directory.
• more—display a file screen-by-screen; allows only forward movement.
• mv—move one or more files to a new location or rename a file.
• paste—unite files together by fields.
• pwd—print the current working directory.
• rm—delete one or more files; can delete directories if the -r recursive option is used.
• rmdir—delete an empty directory.
• sort—sort the contents of a file.
• split—split a file’s contents into multiple files.
• strings—output sequences of 4 or more printable characters found in non-text-based
files.
• tail—display the last part of a file.
• touch—create an empty text file.
• uniq—examine a file for duplicated consecutive lines.
• updatedb—create or update the file database as used with locate/slocate.
• wc—perform a character, word, and line count on the given file(s).
REVIEW QUESTIONS
1. Which of the following Linux file system commands can you issue
a. On a directory?
b. On a file?
ls cd mv rm cp sort touch less cat wc chmod
Navigating the Linux File System ◾ 119 2. Referring to Figure 3.4, assume you are currently in the directory /home/foxr/
temp2/a.
a. Write an absolute path to take you to zappaf.
b. Write a relative path to take you to zappaf.
c. Write an absolute path to take you to etc.
d. Write a relative path to take you to etc.
3. You are user zappaf. You were in the directory /usr and then performed cd /home/
foxr/temp. What values would you find in these environment variables? PWD
OLDPWD HOME.
4. What is the difference between home/foxr and /home/foxr?
5. What does ~ represent? What does ~zappaf represent?
6. What is the difference between . and ..?
For questions 7 through 16, assume that the current directory contains the following items
(all of which are files):
abc.txt
abc1.txt
abb.txt
bbb.txt
bbb.dat
bbb
bbbb
c123.txt
ccc.txt
7. List the files that the following command will display: ls *
8. List the files that the following command will display: ls *.txt
9. List the files that the following command will display: ls a*.*
10. List the files that the following command will display: ls ab?.txt
11. List the files that the following command will display: ls bbb*
12. List the files that the following command will display: ls bbb.*
13. List the files that the following command will display: ls c??.txt
14. List the files that the following command will display: ls [ab][ab][ab].*
15. List the files that the following command will display: ls [a-c]??.???
16. List the files that the following command will display: ls [!c]*
17. Refer back to Figure 3.4. Assume that you are currently in the subdirectory temp2 of
foxr. Assume the subdirectory a contains five files and subdirectory b is empty.
a. What is the result of doing rmdir a?
b. What is the result of doing rmdir b?
c. What is the result of doing rm -ir a*?
d. How would rm -fr a* differ from rm -ir a* from part c?
120 ◾ Linux with Operating System Concepts
For questions 18 through 21, assume the directory zappaf has the following partial
long listing:
-rw-rw-r-- zappaf zappaf . . . foo1.txt
-rw-rw-r-- zappaf zappaf . . . foo2.txt
-rw-rw---- zappaf zappaf . . . foo3.txt
18. Write a command, as foxr, to copy these files to foxr’s temp directory.
19. Will your command from 18 successfully copy all three files? Why or why not?
20. For your copy command from #18, what would differ if you added the option -p?
21. How does the command mv ~zappaf/foo1.txt. differ from the command mv ~zappaf/
foo1.txt foo4.txt?
22. The -f option in rm forces a file to be deleted without asking for permission. What
then does the -f option do for cp?
23. What is the difference between tail –n 10 and tail –n +10 when issued on a
file of 100 lines?
24. What is the difference between tail –c 10 and tail –n 10 when issued on a
file of 100 lines and 1000 characters?
25. Assume you have two files that are nearly identical. To view the differences between
them, which file comparison program should you use?
26. Assume you have two files that are sorted. To view the differences between them,
which file comparison program should you use?
27. Which of the file comparison programs can compare one file to several other files?
28. How does uniq differ from diff and cmp?
Assume you have two files: names.txt and phone.txt which each contain enumerated
(numbered) lists of names (names.txt) and phone numbers (phone.txt). We assume that
the ith entry in file 1 corresponds to the ith entry in file 2 for all entries. Answer questions
29 and 30.
29. What command could you issue to create a file containing all names and phone numbers, properly organized?
30. Assume that the phone.txt file is incomplete so that some entries do not contain
phone numbers. The numbers between the two files still correspond (for instance,
if the 3rd person’s phone number is missing, the phone.txt file skips a line with the
entry 3). Revise your command from question 29 so that missing phone numbers are
indicated with the word UNKNOWN.
31. Explain what the split instruction does.
Navigating the Linux File System ◾ 121 32. Imagine that you have a large multimedia (1 GB) file (e.g., a movie stored as an mpg
or avi file). You want to break up the file into smaller 100 MB files. Provide a command to accomplish this so that the file components are all numbered like 00, 01, 02,
03 after their name.
33. What is the difference between wc foo1.txt and wc –l foo1.txt?
34. Referring to Figure 3.3, write a command to create a symbolic link of the file in zappaf’s directory foo1.txt from foxr’s temp directory. How would your command differ
if you wanted to create a hard link?
35. Assume that file alink is a symbolic link to the file afile located in another directory.
What happens to afile if you delete alink? What happens to alink if you delete afile?
36. Repeat question 35 assuming that alink is a hard link instead of a symbolic link.
37. Write a find command to find and list all files in the current directory accessed within
the last 3 days.
38. Write a find command to find all files in your home directory modified less than
60 min ago and delete them.
39. Write a find command to perform wc -l on all files in your home directory newer than
the file myfile.txt.
40. Write a find command to find all files in the entire file system (starting at /) whose
permissions are 666 and change them to 664.
41. Write a find command to find all files in the current directory whose size is between
1000 and 10,000 bytes.
Assume for questions 42 through 50, we have the following partial long listing of
files and subdirectories in the current directory. Also assume that you are not user
foxr but you are in the group cool. Answer each question independently (i.e., do not
assume that a previous instruction changed the permissions as shown below).
drwxrwxr-- foxr foxr . . . subdir1
drwxr-xr-- foxr cool . . . subdir2
-rw-rw-r-- foxr foxr . . . foo1
-r-xr-xr-- foxr foxr . . . foo2
-rwxr----- foxr cool . . . foo3
-rw-r--r-- foxr foxr . . . foo4
-rw-rw-rw- foxr foxr . . . foo5
42. Provide the 3-digit permissions for each of the items listed here.
43. Write a chmod command to permit execute access both group and world for foo3
using the ugo= approach.
122 ◾ Linux with Operating System Concepts
44. Write a chmod command to permit execute access both group and world for foo3
using the ugo+/- approach.
45. Write a chmod command to permit execute access both group and world for foo3
using the 3-digit approach.
46. Write a chmod command to permit write access to foo4 for group but remove read
access for world using the ugo+/- approach.
47. Write a chmod command to remove all group and world access to foo1 using the
ugo+/- approach.
48. Write a chmod command to remove all group and world access to foo1 using the
3-digit approach.
49. As a member of cool, do you have the ability to cd into subdir2?
50. Of the items listed here, which have permissions that you think should be altered?
Why?
51. Which of the following permissions you generally do not see in a Linux system? Why
not?
a. 765
b. 646
c. 404
d. 200
e. 111
52. What does the permission 1777 mean? How would the permissions of such a directory appear when you use ls –al?
53. Why might you make a directory world-writable? If you do so, what are the consequences on files stored there?
54. Why would you set a directory’s sticky bit?
55. How does the /proc directory differ from all other top-level directories?
56. Briefly explain the difference between the types of programs you would find in /bin
versus /sbin.
57. Why is /root located under / and not /home?
58. Of the following directories, which would you generally not anticipate changing for
weeks or more at a time? /bin, /boot, /home, /sbin, /var
59. Under which top-level directory will the system administrator probably spend time
editing files?
Navigating the Linux File System ◾ 123 60. Explain why a user may wish to invest in a magnetic tape drive and magnetic tape
cartridges.
61. Research the following compression formats and specify whether they are lossy or
lossless: flac, gif, jpeg, mp3, mpeg-1, mpeg-2, mpeg-4, png, tiff, and wma.
62. A file stores the following text. Define a dictionary of words for this file and then substitute each word with a number as its replacement where the number is the location
of the word, alphabetically, in the dictionary. Periods, spaces, and line breaks should
be retained in the file. Include your dictionary in your replacement file. How much
compression do you achieve with your replacement file?
The blue fox jumped over the red cow.
The red cow ate the green grass.
The green cow ate the blue grass.
The blue fox then jumped over the green cow.
The green cow ate more blue grass.
Chapter
4
Managing Processes
T
his chapter’s learning objectives are
• To understand the parent–child relationship between processes in Linux
• To understand the different ways an operating system can manage processes
• To understand the role of the effective UID and GID for processes
• To understand the difference between foreground and background processes and be
able to move Linux processes between the two
• To understand the tools available in Linux to monitor running processes
• To understand niceness and how to adjust process priorities
• To understand the ways that processes can terminate and how to use kill, killall
4.1 INTRODUCTION
A process is a running program. Processes can be started from the GUI or the command
line. Processes can also start other processes. Some programs interact with the user and
others run to completion and report their results, either to a window or a disk file. In this
chapter, we look at how to manage processes, primarily from the command line interface.
We will also look at process and resource management GUI programs.
Whenever a process runs, Linux keeps track of it through a process ID (PID). After
booting, the first process is an initialization process called init. It is given a PID of 1.
From that point on, each new process gets the next available PID. If your Linux system has
been running for a while, you might find PIDs in the tens of thousands.
A process can only be created by another process. We refer to the creating process as the
parent and the created process as the child. The parent process spawns one or more child
processes. The spawning of a process can be accomplished in one of several ways. Each
requires a system call (function call) to the Linux kernel. These function calls are fork(),
vfork(), clone(), wait(), and exec().
125
126 ◾ Linux with Operating System Concepts
The fork system call duplicates the parent to initialize the child. The child then obtains
the same contents as is stored in memory for the parent including such values as the current working directory, the terminal window in which the parent (and child) was launched,
umask values, and so on. The only difference between the two is the PIDs of the processes
and the location in memory of the processes. For vfork, the two processes (parent and
child) actually share the same memory. The clone system call is similar to vfork. The two
processes share memory, but also share other resources.
With clone, you can create threads. The wait system call is like fork except that the parent goes into a wait (sleep) mode until the child terminates. At that point, the parent can
resume execution.
The exec system call causes a process to start a program which replaces the current process. That is, the process invoking exec will be replaced by the new running process. The
new running process is given the parent process’ PID (in actuality, the new process merely
replaces the old). With exec, we actually have several different system calls available. They
vary in that the different forms launch the new process using a different collection of environments. For instance, execl uses the same environment for the child as the parent except
that it uses the current process’ PATH variable to locate the executable.
As the parent process is replaced with exec, it is common to instead pair up fork and
exec. First, the parent process issues a fork to create a new process with a new PID. This
new process is a duplicate of the parent. Now the child invokes exec to change the process
to one of a different program.
As an example, imagine that you have opened a terminal window which is running a
bash shell. From this shell, you invoke a program, say vi. The bash shell first issues a fork
call to duplicate itself and then the child issues an exec to replace itself with the vi program.
We will explore function calls in more detail in Chapter 8.
Let us consider a more concrete example of parents and children. The first process to run
once the Linux kernel has initialized itself is init. After init initializes the operating system
(including the user interface), we have a child process, the GUI environment itself (let us
assume Gnome). To run some application, it is Gnome that spawns a child process through
fork and exec. If you are operating in a terminal window, then the terminal window represents one process and spawns a shell process (for instance, bash). Commands that the user
enters from the command line interface are spawned by bash. Usually, a process run from
the command line executes and terminates before the command line becomes available to
the user.
Entering a command which contains a pipe actually spawns multiple processes. For
instance, from the command line, if you enter the command
ls −al | grep zappaf | wc −l
then bash spawns first an ls process whose output is sent to grep, a second process, and that
output is redirected to wc −l, a third process.
Consider as a user you have logged into a Linux computer using the GUI. You open a
terminal window. Your default shell is bash, so the terminal window, upon starting, runs
Managing Processes ◾ 127 bash. From the bash shell, you launch a background process such as a script (we discuss
background processes in Section 4.2). Then you launch a foreground process, perhaps a
find operation. You have created a chain of processes. The init process spawns the GUI
which spawns a terminal window which spawns bash which spawns both a background
and a foreground process. The chain might look like this:
init
\--gnome
\--gnome_terminal
\--bash
\--./somescbash
--find
There are different types of processes that run in the system. As a user, we are mostly
interested in our own processes (which include threads). From a system’s point of view,
there are also services. We will ignore services in this chapter but cover them in detail later
in the text.
4.2 FORMS OF PROCESS MANAGEMENT
Before we specifically address processes in Linux, let us first consider what the process is
and the different ways processes are run in operating systems. As defined in the previous
section, a process is a running program. Consider that a program is a piece of software. It
contains code and has memory space reserved for data storage. Most of this storage is dedicated to variables that are declared and used in the program. The program exists in one of
two states, the original source code or the executable code. In either case, the program is
a static entity.
The process, on the other hand, is an active entity. As the process executes, the data
change—variables change values, portions of the program move between swap space and
memory, and possibly also move within memory as well, and the location within the program that the processor is about to execute also changes, instruction by instruction. In the
latter case, the memory location of the next instruction to be executed is stored in a register
often called the program counter (PC). The PC along with other registers (instruction register or IR, stack pointer or SP, status flags or SF, data registers such as an accumulator, or
AC, and so forth) constitute the state of the running program along with the current values
of the data (variables). Thus, the state changes, often as each new instruction is executed.
The operating system must keep track of the program’s state and does so through a data
structure often called the process status word (PSW). The PSW will be a collection of the
most important pieces of information about the running process such as the current values
in the PC, IR, SF, and so on.
Aside from keeping track of a process’ status, the operating system is in charge of scheduling when processes run, and of changing the process’ status as needed. For instance,
a process which requires time-consuming input will be moved from “ready for CPU” to
“waiting for input.” Handling the scheduling and movement of processes is called process
management.
128 ◾ Linux with Operating System Concepts
Different operating systems have implemented different forms of process management.
These are
• Single tasking
• Batch
• Multiprogramming
• Multitasking
• Multithreading
• Multiprocessing
We briefly discuss these here although Linux primarily performs multitasking and
multithreading.
4.2.1 Single Process Execution
In single tasking, the operating system starts a process and then the CPU’s attention is
entirely held by the one process. This means that the computer is limited to running only
the one process until either that process terminates or the user suspends that process. In
many operating systems that performed single tasking, suspending a process was only possible by terminating the process. Single tasking has many drawbacks. Among them, there
is no chance of having the computer do more than one thing until that particular task is
over. Additionally, if the process has to perform some time-consuming input or output
task, the processor remains idle while the I/O takes place. Only the most rudimentary
operating systems today would be limited to single tasking because of these drawbacks.
Batch processing is much like single tasking with three differences. First, in batch processing, there may be multiple users wishing to use the system at one time. Since the system
is single tasking though, the system will only concentrate on one user’s process at a time.
Therefore, the second difference is that users submit their programs to run (jobs) using a
separate, possibly offline system. This system is responsible for scheduling when the submitted job will be selected by the CPU for execution. Third, since the job may run any time
from immediately to days later, the job cannot be expected to run interactively.
To support the lack of interactivity, a user must submit the input with the job as well as
the destination for the output. Typically the input will be a file stored on some storage device
or placed as a series of strings of data to be read by the program during execution. A common way to specify the data is through “cards.” In earlier days of computing, cards were literally punch cards containing the data. This was eventually replaced by lines of code using
an operating system language like JCL (Job Control Language). Today, if batch processing
is used, the input is stored in a disk file whose name is provided when the process runs.
Similarly, when submitting the program, the user would specify the output’s destination.
The offline system not only receives user requests to run processes but also schedules
them using some type of scheduling algorithm. During the era of batch processing, a
Managing Processes ◾ 129 number of different scheduling algorithms were developed. The simplest, and perhaps fairest, is first come first serve, often known as FIFO for first-in first-out.
In an organization where some users’ processes are more critical than others, a priority
scheme could be used. At a university, for instance, the highest priority might be given to
administration processes with faculty processes given the next highest priority. Processes
submitted by graduate students might come next followed by those of undergraduate students. Although not a fair scheme, it represents the needs or priorities of the university.
Within each priority level, submitted jobs might be organized in a simple first come first
serve order.
Another scheduling algorithm is called shortest job first. In this case, the scheduler estimates the execution time needed by the process and orders the waiting jobs in ascending
order of this estimated time. It has been shown that this scheduling algorithm guarantees
the minimum average waiting time. The opposite approach is called longest job first. As
both of these scheduling algorithms estimate execution time, they may not actually yield
the minimum (or maximum) average waiting time.
Whichever algorithm is applied for scheduling, it is the scheduler’s task to order the jobs
and place them in a queue (waiting line) reflecting the scheduled ordering. In the case of
the priority scheme, we would have one queue per priority level.
4.2.2 Concurrent Processing
One of the great inefficiencies of batch processing is that of I/O. Imagine, for instance, that
input is to be read from magnetic tape. During execution of the current process, if it needs
to input from tape file, this will cause a pause in the execution because of the relative slowness of tape input. During this time, the CPU idles.
It would be nice to give the CPU something to do while waiting. This leads us to an
improved form of process management called multiprogramming. In multiprogramming,
the CPU continues to only execute a single process, but if that process needs to perform
time consuming I/O, that process is removed from its current position of being executed
by the CPU and moved by the operating system into an I/O queue. The operating system
then selects the next waiting process for execution by the CPU. In doing so, to the user it
appears as if there is more than one process currently executing. We will call this concurrent processing. Multiprogramming is one form, we look at others below.
The movement of processes requires a new operation known as a context switch. The
context switch is the switching of processes from the one that the CPU was running to the
next process. To perform a context switch, the operating system gets involved. First, the
currently executing process’ status must be captured and saved. This is typically stored
somewhere in the operating system’s area of main memory.
The process’ status, as explained earlier, includes the values stored in the PC, IR, SF, AC,
and SP registers among others. That is, we are saving what the processor was doing (IR),
where it was doing it (PC), and what the results of the latest operation were (SF, possibly
AC, SP). Now the operating system starts or resumes another process by loading its status
(IR, PC, SF, SP, AC) values from memory into the corresponding registers. Once done,
the CPU starts up again but is now executing on a different process in a different area of
130 ◾ Linux with Operating System Concepts
memory. To the CPU, it is merely performing its fetch–execute cycle but on a different set
of instructions. But to us, and the operating system, the computer has switched contexts
from one process to another.
As the context switch requires moving values between the CPU and memory, it causes
the CPU to pause. This is not nearly as time-consuming as pausing the CPU to wait for
I/O, but it is a pause. High-performance computers use multiple sets of registers so that the
switching of status values can be done solely within the CPU. This comes with a greater
expense since such CPUs require more registers.
The idea behind multiprogramming is that a process will voluntarily surrender its access
to the CPU because it has to wait for some other event. Above, we referred solely to some
input or output, but it could also occur because it is waiting on data from another running
process. We refer to the idea that a process voluntarily giving up the CPU as cooperative
multitasking. In essence, the computer is multitasking (doing several things at once) by
switching off between the tasks whenever the current task requires some waiting period.
Now the CPU switches to another task and works on it in the interim.
In multiprogramming, once the waiting process has completed its wait (whether for I/O
or for communication with another process), a context switch occurs whereby this process
resumes and the executing process again waits. The operating system maintains a ready
queue to handle the switching of processes. This queue consists of those processes that the
CPU is actively switching between.
The next step in our evolution of process management is to force a context switch so
that no single process can monopolize the CPU. We add a piece of hardware called a timer,
which counts clock cycles. The timer is initialized to some value, say 10,000. Then, after
each clock cycle, the timer is decremented. When it reaches 0, it alerts the operating system which performs a context switch with the next process waiting in the ready queue.
The amount of time awarded to a process is known as its time slice. This form of process
management goes beyond multiprogramming (cooperative multitasking) and is known as
preemptive multitasking, although we could also refer to it as multitasking as long as it is
clear that this differs from multiprogramming. So we now see two reasons for a context
switch, a process voluntarily gives up the CPU or the timer causes the switch.
Cooperative and preemptive multitasking both require scheduling. In this case, the
selection of the next process to execute when the CPU becomes free (either because the
current process terminates or is moved to a waiting situation) will be made by the operating system. For multiprogramming, scheduling may be accomplished via first come first
serve, priority, or a round robin scheduling algorithm.
In round robin scheduling, processes are handled in the order that they were submitted
(first come first serve) except that the OS loops around to repeat the earliest processes after
the last processes in the ready queue have been moved into a waiting situation.
Preemptive multitasking usually uses round robin scheduling. However, we could add to
this strategy a priority for each process. If process priorities differ, then the time slices allotted to the processes can also differ. Imagine each process has a priority value from 1 to 10.
For those with the highest priority (10), they are given 10,000 cycles of CPU time. Those given
the lowest priority (1) might be initialized with only 1000 cycles of CPU time. We can also age
Managing Processes ◾ 131 processes so that, as time goes on, their priority lessens so that the CPU can give more time
to newer processes.
Figure 4.1 illustrates the concepts of the context switch in multiprogramming (cooperative multitasking) and (preemptive) multitasking. In the top portion of the figure, process
P3 is executing and the CPU’s registers reference information about this process (its current instruction in the IR, the next instruction’s location in the PC, etc.). At some point,
P3 needs to perform I/O so the operating system, saves its process status information to
memory, moves P3 to an I/O queue (not shown in the figure), and starts or restores the
next process, P7. In the bottom of the figure, P3 is executing and with each instruction,
the timer decrements. Upon reaching 0, the CPU is interrupted and the operating system
performs the same context switch except that P3 moves to the back of the ready queue.
The main detractor of cooperative and preemptive multitasking is the time it takes to
perform the context switch. Threads are similar to processes but they represent different
instances of the same running program. Because they are of the same program, they can
share some of the information that processes would not share. For instance, two threads
of the Mozilla Firefox web browser would use the same executable code and some of the
same data. They would differ in that they would have different register values and their
own unique sets of data as well. The advantage of using threads is that context switching
Ready queue
P3 P7 P0 P9 P1
CPU
Bus
PC
Data
registers
Memory
P3’s code
IR
P7’s code
SP
Process status info
Flags
Ready queue
P3 P7 P0 P9 P1
CPU
Bus
PC
Data
registers
IR
SP
Flags
Memory
P3’s code
P7’s code
Process status info
Interrupt signal to CPU
when timer reaches 0
Timer
0
Context switch in multiprogramming (top) and multitasking (bottom). (From Richard
Fox, 2013, Information Technology: An Introduction for Today’s Digital World.)
FIGURE 4.1
132 ◾ Linux with Operating System Concepts
between threads is often handled faster than context switching between processes. For
one reason, switching between processes may involve loading program code from virtual
memory into main memory. This should not happen when switching between threads.
Threads are a newer idea in programming but are available in most operating systems.
However, to take advantage of threads, the program must be written using threads and
you must be running multiple threads of the same program. A multitasking system that is
switching off between threads is known as a multithreaded system. Thus, a multitasking
system can also be multithreading.
Another form of process management occurs when the computer has multiple processors. This is known as multiprocessing. In this case, the operating system selects the
processor to run a given process. In this way, multiple processors can execute their own
processes. Typically, once launched onto a processor, the process remains there. However,
load balancing allows the operating system to move processes between processors if necessary. In addition, some programs are set up to themselves be distributed to multiple processors in which case one process might execute in parallel on more than one processor,
each processor in charge of some portion of the overall process. Today’s multicore processors permit multiprocessing.
Linux by default uses cooperative and preemptive multitasking and multithreading.
Programmers who wish to take advantage of multiprocessing must include instructions
in the program that specify how to distribute the process. Linux can also perform batch
processing on request using the batch instruction (covered in Chapter 14).
4.2.3 Interrupt Handling
We mentioned above that the timer interrupts the CPU. What does this mean? Left to itself,
the CPU performs the fetch–execute cycle repeatedly until it finishes executing the current
program. But there are occasions where we want to interrupt the CPU so that it can focus
its attention elsewhere. The timer reaching 0 is just one example.
We refer to the situation where something needs attention by the CPU as an interrupt
request (IRQ). The IRQ may originate from hardware or software. For hardware, the IRQ
is carried over a reserved line on the bus connecting the hardware device to the CPU (or
to an interrupt controller device). For software, an IRQ is submitted as an interrupt signal
(this is explained in Section 4.6.2 later in this chapter).
Upon receiving an interrupt, the CPU finishes its current fetch–execute cycle and
then decides how to respond to the interrupt. The CPU must determine who raised the
interrupt (which device or if it was raised by software). IRQs are prioritized so that if the
CPU is handling a low-priority IRQ, it can be interrupted to handle a higher priority
IRQ. The CPU acknowledges the IRQ to the interrupting device. Now, it must handle
the interrupt.
To handle the interrupt, the CPU switches to the operating system. For every type of
interrupt, the operating system contains an interrupt handler. Each interrupt handler is
a piece of code written to handle a specific type of interrupting situation. The CPU performs a context switch from the current process to the proper interrupt handler. The CPU
Managing Processes ◾ 133 must save what it was doing with respect to the current process as explained in the last
subsection.
In Linux, interrupt handlers are part of the kernel. As the interrupt handler executes,
information about the interrupt is recorded under /proc/interrupts. This file stores
the number of interrupts per I/O device as well as the IRQ number for that device. If you
have multiple CPUs or multiple cores, you receive a listing for each of the CPUs/cores.
We see an example of the /proc/interrupts file below for a computer with two
CPUs (or two cores). The first column lists the IRQ associated with the given device. The
second column is the number of interrupts from the device for each of the two CPUs. The
third column is the device’s driver and the last column is the device’s name. Notice that the
timer has the most number of interrupts by far, which is reasonable as the timer interrupts
the CPU many times per second.
0:
12:
59:
64:
80:
CPU0
20342577
3139
22159
3
4
CPU1
20342119
IO-APIC-edge
381
IO-APIC-edge
6873
IO-APIC-edge
0
IO-SAPIC-EDGE
12
IO-SAPIC-edge
timer
i8042
eth0
ide0
keyboard
The file /proc/stat also contains interrupt information. It stores for each IRQ the
number of interrupts received. The first entry is the sum total of interrupts followed by
each IRQ’s number of interrupts. For instance, on the processor above, we would see an
entry of intr where the second number would be 40684696 (the sum of the interrupts
from the timer, IRQ 0). The entire intr listing will be a lengthy sequence of integer numbers. Most likely, many of these values will be zero indicating that no interrupt requests
have been received from that particular device.
4.3 STARTING, PAUSING, AND RESUMING PROCESSES
Starting a Linux process from the GUI is accomplished through the menus. The GUI is
launched at OS initialization time and is spawned by the init process. As the user runs
programs, those are spawned by the GUI (e.g., Gnome). Some application processes will
spawn additional processes as well. For instance, the user may be running the Firefox web
browser. Opening a new tab requires spawning a child process (actually a thread). Sending
a web page’s content to the printer spawns another process/thread.
4.3.1 Ownership of Running Processes
Many running processes require access to files (as well as other resources). For instance, if
you are running the vi text editor, you may want to open a file in your home directory or
save a file to your home directory. How then does the vi process obtain access rights (especially since you probably do not permit others to write to your directory)? When a process
is launched by the user, the process takes on the user’s UID and the user’s private group’s
134 ◾ Linux with Operating System Concepts
GID. That is, the process is running as an extension of you. Therefore, the process has the
same access rights that you have. This is perfectly suitable in many cases.
However, some applications require access to their own file space and their own files. For
instance, the lp command (print files) copies the output to a printer spool file, located
in /var/spool. This space is not accessible to the user. So how does lp write the data there?
When some software is installed, a special account is created for that software. Thus, lp has
its own user account. You might examine the /etc/passwd file for other software accounts
(you will find, among others, accounts for mail, halt, ftp, and the apache web server). For lp,
it has a home directory of /var/spool/lpd and a login shell of /sbin/nologin. There is no login
shell because we do not want people to attempt to log in using lp’s account and gain access to
system files. You will see that the various software accounts have home directories in the top
level directories of /sbin, /proc, or /var. In running lp, the operating system switches from
you the user to lp the software account. Now lp has access to its own file space.
In other situations, the process does not need its own account but it still has to
gain access to system files. Consider the passwd command. This program is owned
by root. When a user runs passwd, the program accesses the password file (which is
stored in/ etc/shadow, not/etc/passwd) first to ensure that the user has entered the correct
current password. Then the program accesses the file again to modify the password. When
a user runs passwd, it should run under the user’s account. But the shadow file is only
accessible to root. The way Linux gets around this problem is to provide a special bit in the
permissions that indicate that the process should be owned not by the user who launched
the process, but by the owner of the file containing the program’s executable code. In the
case of passwd, this is root. Therefore, because this special bit is set, when running passwd,
it takes on root’s ownership. Now it can access the /etc/shadow file that is only accessible
to root.
To set up a program to execute under the ownership of the file’s owner, you need to
alter the permissions (using chmod as described below). To determine if a process will run
under the user’s ownership or the file’s ownership, inspect the file’s permissions through
a long listing. You will find that the owner’s executable bit is not set to ‘x’ but to ‘s.’ If you
alter the owner’s execution status, the permission changes from ‘x’ to ‘s.’ Similarly, you can
change the group execution. If the executable bit is set to s, this is known as setting user
permission ID or setting group permission ID (SUID, GUID). By altering the executable
bit, the program, when running, switches it’s owner or group ID. The programs passwd,
mount, and su, among others, are set up in this way.
Let us take passwd as a specific example. If you look at the program, stored in /usr/bin,
you find that it has permissions of -r-s--x--x and its owner and group are both root.
Thus, root is able to read it and for execute, it has the letter ‘s.’ The world has execute access.
So, any user can run passwd. But when running passwd, the program is granted not the
user’s permissions but the file owner’s permissions. That is, passwd runs under root and
not the user. If you look at the /etc/passwd file, which the passwd program may manipulate,
it has permissions of -rw-r--r-- and also has root for its owner and group. So passwd,
running under your user account would not be able to write to the /etc/passwd file. But
passwd running under root can. Thus, the executable bit for passwd is ‘s’ for the owner.
Managing Processes ◾ 135 When the execution permission for owner is changed to ‘s,’ this changes the effective user
of the program. The real user is still the user who issued the command. The effective user is
now the program’s owner (root in this case). This is also known as the EUID (effective user
ID). Similarly, setting the group ID on execution changes the effective group (EGID).
To change the execution bit use chmod. Recall from Chapter 3 that there were three
ways to use chmod, ugo+/-, ugo=, and the three-digit permission. You can change the
execution bit from x to s (or from nothing to s) and from s to x (or from s to nothing) using
the +/- approach and the three-digit approach. The ugo= approach cannot be used. With
the ugo +/- approach, merely substitute ‘s’ for ‘x’ as in u+s or g+s. You can also reset the
value back to ‘x’ using u-s+ x (or g-s+x), and you can remove execute access entirely with
u-s or g-s.
The three-digit approach is different in that you use a four-digit number. If you want to
establish the ‘s’ for the user, prepend a 4 to the 3-digit number. For instance, if you want a
file to have permission of -rwsr-xr-x, you would normally use 755 to indicate that everyone should have execute access. Now, however, you would prepend a 4, or 4755, to state that
the file should be rwxr-xr-x but with an ‘s’ for the user’s execution bit. Similarly, you would
prepend a 2 to change the group’s execution from ‘x’ to ‘s.’ You would use 6 to change both
user and group execution status. Below are several examples.
4744 _ rwsr--r-4755 _ rwsr-xr-x
2750 _ rwxr-sr--
4754 _ rwsr-xr-6755 _ rwsr-sr-x
2755 _ rwxr-sr-x
To reset the execution bit from ‘s’ to ‘x,’ prepend a 0, as in 0755 to reset rwsr-xr-x to
rwxr-xr-x. Recall from Chapter 3 that prepending a 1 to the three-digit number, as in
1777, adds the sticky bit to the executable permission for world. With SUID and GUID,
we used 4xxx and 2xxx to change the executable permission for owner and group, respectively. The sticky bit though is used on directories to control write access to already existing
files within the directory.
4.3.2 Launching Processes from a Shell
Launching processes from within a shell is accomplished by specifying the process name.
You have already seen this in Chapters 2 and 3. If the file storing the program is not in a
directory stored in the PATH variable, then the command must include the directory path.
This can be specified either with an absolute or relative path. As an example, /sbin may not
be in the user’s PATH variable because it contains system administration programs. To
execute the ifconfig program (which displays information about network connectivity
and IP addresses), you might have to enter /sbin/ifconfig.
Launching your own programs is slightly different from launching system programs.
These programs will include any that you have written and compiled into executable programs as well as shell scripts. The notation to run such a program is ./filename if the
program is in the current directory. If the file is in another directory, you do not need to
use the ./ notation.
136 ◾ Linux with Operating System Concepts
To this point, most of the programs you have executed from the command line have run
quickly. The result of the program is some output sent to the terminal window and then the
command line prompt is made available to you again. What happens if you have a lengthy
process to run and yet you want to continue to work through the command line? If the
program you are going to run can run in a batch mode, then you can launch it and regain
the command line prompt while the program is still executing. Batch mode means that the
process will run independently of the user, or without interaction. Consider, for instance,
that you want to use find. Recall that find, when run on the entire file system, can take a lot
of time. The command you want to execute is
find / —perm 000 > results.txt
Because this instruction needs no input from the user, and because its output is being
sent to a file and so will not interfere with the user running other programs, we should
be able to launch it as a batch process. In order to do so, when issuing the command, end
the command with the character &. This denotes that the process should run in the background, as opposed to a process being in the foreground which is the default in Linux.
What is a background process? A background process has two different meanings
depending on the context. One meaning is that the process runs when the CPU has time
for it. This is the case when you want to run a time-consuming process that takes up a lot
of system resources, but you do not want it to interfere with other tasks. So for instance, the
process may run when you have taken a break and then move back to the background when
you start working again. In our case, background means that the process will work alongside of other processes, but will do so without interaction with the user. In both Windows
and Linux, GUI processes can be minimized or moved to the back of the desktop. In such
cases, you are no longer interacting with them, so they are in the background.
The use of & tells the operating system that the process, launched from the command
line, should run in the background so that the user can interact with other processes. The
interpreter responds with a message to indicate that the process has been launched. This
message has the form
[1] 3811
The value in the [] is the job number (discussed shortly) and the second value is the
process ID. The process then executes until completion. Upon completion of the process,
the terminal window displays a message to indicate that the process has completed, which
looks like this
[1]+ Donecommand
where command is the full command entered by the user.
If you launch a program in the background and do not redirect its output, upon termination, the program’s output will be displayed to the terminal window. This might be
Managing Processes ◾ 137 confusing to you the user as, while you are performing command line input, you might
find suddenly a bunch of output appearing.
You may run as many processes as you wish in the background. A terminal window,
however, can only have one process running in the foreground. The foreground process is
the one that provides interaction with the user, whether that is to receive the user input data
or commands from the user, or to output information to the window, or both. However,
this does not mean that while a process is running in the foreground, you are not able to
launch other processes or move background processes to the foreground.
Before discussing how to move processes between foreground and background, we
need a mechanism to identify the foreground and background processes in the terminal window. We obtain this information with the command jobs. The jobs command
responds with all of the active jobs in the terminal window. These are processes that have
been started but not yet terminated. A process will have one of three different statuses. It
may be in the foreground, it may be in the background, or it may be stopped (suspended).
However, a process will not be in the foreground if you are executing jobs because jobs
require that you have access to the command line. So what you will find as processes listed
by jobs is that they are either stopped or in the background.
To stop a process that is in the foreground, type control+z in the terminal window.
This presents you with information like this:
[2]+ Stopped
find ~ -name *.txt
This line tells us that job #2, find, was stopped. The plus sign is described below.
To resume this process, type fg. The command fg moves this process into the foreground. Alternatively, to resume this job in the background, type bg. Thus, we have two
ways to get a job into the background. We can launch it in the background using & or we
can launch the process, stop it, and then move it to the background using bg. We can similarly switch running processes between fg and bg. Let us take a closer look.
Imagine that we have started top. We suspend it with control+z. We then start vi and
suspend it followed by a man jobs command and then a grep process. We resume man, stop
it, then resume top, and stop it. Typing jobs gives us the following output:
[1]+
[2]
[3]—
[4]
Stoppedtop
Stopped
vi file1.txt
Stopped
man jobs
Stopped
grep files *.*
This tells us that there are four active processes in the current terminal window. All four
are current stopped. The numbers in the listing indicate the order that the processes were
started. The + and − indicate the most recent two processes that were in the foreground. In
this case, top was the most recent foreground process and man jobs the second most recent.
Now, we want to move the grep instruction into the background. We do so typing
bg 4. If we were to type bg without a number, it would move top into the background
138 ◾ Linux with Operating System Concepts
because it was the last process to be referenced (it has the +). Moving any of top, vi, or
man into the background makes little sense because each of these processes require user
interaction (grep does not). If we were to type fg 2, it would move vi into the foreground.
Typing control+z followed by jobs would now yield the following output. Notice how
the + and − have changed.
[1]
[2]+
[3]
[4]−
Stopped
Stopped
Stopped
Stopped
top
vi file1.txt
man jobs
grep files *.*
Note that the job number is not in any way related to the process ID. If there is only a
single job, you can move it to the foreground or background using fg or bg respectively
without a job number. Otherwise, fg and bg will move the job with the + to the foreground
or background. A stopped process resumes executing if it is moved to the foreground or
the background. However, the resumed process, if moved to the background, may not execute until the CPU has time for it.
4.4 MONITORING PROCESSES
You might find that, as a user, you seldom have to keep tabs on running processes. The
operating system can run multiple processes efficiently with little or no user intervention.
Yet there are times when you might want to see what a process is doing. For instance, a
process may be using an inordinate amount of system resources or a process might have
died on you.
4.4.1 GUI Monitoring Tools
There are several different tools available to monitor processes and system resources. The
primary GUI tool is called the System Monitor. There are two different versions, one for
Gnome and one for KDE. Figure 4.2 shows the Gnome version. There are four tabs along
the top of the GUI, System, Processes, Resources, and File Systems.
In Figure 4.2, Processes is selected and the active processes are listed in the window.
They are ordered, in this case, by CPU utilization. You might notice that the process requiring the most CPU attention is the system monitor itself! It is typical that GUI programs
will require far greater CPU utilization than text-based programs. The next program in
CPU utilization is a find command, running inside a gnome-terminal window. You might
notice that the gnome-terminal process is “sleeping.” In fact, it is running the find command, so while find is executing, the terminal window is not accessible (unless we suspend
find as we discussed in Section 4.3). We will examine the meaning behind the values under
Status in the next subsection when we review the ps command.
Other information in this window describes for each process the process ID, niceness, memory utilization, waiting channel, and session (not shown in the figure). We have
already discussed the process ID (PID) and we will continue to reference it in this chapter.
The niceness of a process describes its priority. We will talk about that in more detail in
Managing Processes ◾ 139 FIGURE 4.2 Process listing shown in system monitor.
the next section. Memory utilization is the amount of memory that the process is currently
holding on to. We will ignore the waiting channel and session information.
Also notice that the window provides a summary of load averages. These averages
describe the amount of CPU utilization, where 0.12 means 12%. We see the load averages
for the previous 1, 5, and 15 min.
From the Processes tab, aside from viewing the processes, you are able to select any
single process and stop it, resume it, kill it, end it, or change its priority. Ending a process
terminates it as if you select exit from the process’ GUI (e.g., “exit” from the “file” menu).
Killing a process ends it immediately which may damage open files or cause processes
spawned by this process to be abandoned. It is better to end a process than kill it unless the
process has stopped responded.
The Resources tab provides a summary of CPU, memory and swap space usage, and network utilization over time. An example is shown in Figure 4.3. This tab is strictly output.
You might notice in this case almost no swapping has been done. This is because the user
has not run many large processes. Network utilization has increased, which was caused by
the user starting Firefox.
The File Systems tab displays statistics about the file system. This information is similar
to that provided by the program df. Finally, the System tab summarizes operating system
specifications.
The KDE system monitor has two tabs, Process Table and System Load. While both
are similar to the Processes and Resources tab from the Gnome system monitor, they
both contain a useful summary along the bottom of the window. The summary provides
the total number of processes, current CPU utilization, current memory use, and swap
space use.
140 ◾ Linux with Operating System Concepts
FIGURE 4.3 Resource utilization as shown through system monitor.
4.4.2 Command-Line Monitoring Tools
Anything that is available via the GUI is also available by the command line. The top
command is an interactive program that outputs current process resource utilization. The
top program refreshes itself every 3 s. You can alter the update period by adding –d s.t
where s is the number of seconds and t is the number of tenths of seconds. For instance,
–d 1 would change the delay from 3 s to 1 while –d 0.5 would change the delay to every
half second. You could provide an even shorter interval if desired (for instance, –d 0.001)
but that is probably unnecessary and also resource consuming. The value supplied must
be positive or 0.
The top program’s output is illustrated in Figure 4.4. The first thing you might notice
when running top is that it fills the entire terminal window no matter what size the terminal window is. Along the top of the output are system statistics. They include the current
number of users, the average CPU load over several intervals, the number of tasks (processes, services, threads) and summaries of their statuses (e.g., running, sleeping, stopped),
CPU statistics (percentage of time in user versus system modes, percentage of low priority
processes, idle processes, processes waiting on I/O, and others), memory utilization, and
swap space (virtual memory) utilization.
The lower portion of the output consists of statistics on the running processes. The
default is to order the processes by CPU time. The information shown for each process is
the process’ ID, the process’ priority and niceness values (nice is discussed below), CPU
statistics, memory statistics and swap space statistics, and finally the process’ name. Other
information, such as the parent process’ ID, the user who launched the process given as
Managing Processes ◾ 141 FIGURE 4.4 Example of top program output.
real name, UID, user name and group name, the terminal window responsible for launching the process, is available by issuing different options or commands.
The interaction with top, aside from refreshing itself based on an interval, is through
single character input. The more useful controls for top are given in Table 4.1. In addition
to these keystrokes, pressing the enter key will automatically update the image.
Many of the commands shown in Table 4.1 can also be specified from the command
line as options when top is launched. These include –H to show threads, –i to show idle
processes and –u username to show processes started by username. The user can specify
–n # where # is an integer to indicate the number of refreshes that top should perform
before terminating. For instance, top –n 10 will only update itself nine times after the
TABLE 4.1
Keystroke
A
D
L
T
M
f, o
H
U
N
Q
I
Keystroke Commands for Top Instruction
Meaning
Use alternate display mode
Alter interval time
Turn on/off load statistics
Turn on/off task statistics
Turn on/off memory statistics
Add/remove fields or alter display order
Show threads
Show specified user owned processes only
Show specific number of processes only
Quit
Turn on/off including idle processes
142 ◾ Linux with Operating System Concepts
first display before it self terminates. If you do not specify –n, then you must stop top on
your own. This can be done by either typing a q or pressing control+c.
The ps command is to some extent an inverse of top; it shows a detailed examination of
the running processes as a snapshot (an instance in time). Unlike top, it is not interactive.
It displays the information and exits.
The ps command by itself (with no options) displays only the running processes of the
current user in the current terminal window. If you are typing from the command line,
this means that any other processes are suspended or running in the background, aside
from Bash itself.
Below is an example of what you might find when running ps. In this case, we see only
two processes, the ps command itself and bash. By the time the output is displayed, the
ps command will have terminated and the only active process is bash. The information
displayed when using ps without options is minimal: the PID, the terminal window, the
amount of CPU time being used by the process, and the command name itself.
PID
16922
24042
TTY
pts/0
pts/0
TIME CMD
00:00:00 bash
00:00:00 ps
There are a multitude of options available for ps although their proper usage can be
confusing because of ps’ history. The ps command originated from early Unix and has
been modified for BSD Unix and the GNU’s project. The result is that there are three categories of options available. The original version of ps required that options be preceded
by hyphens, the BSD version required that options not be preceded by hyphens, and the
GNUs version required that options be preceded by double hyphens (––). Therefore, it is
important to remember which options require which notations.
In order to display all processes, you can use any of ps –A, ps –e or ps ax. The ‘a’
and ‘x’ options list all user processes and processes outside of the given terminal window
respectively so their combination is all processes started by all users in all windows as well
as processes run from the GUI. You can restrict those processes to a given list of users by
using –u user,user,user where each user is either the user’s ID or username (you can
also use –U or –– User). Notice that each user is separated by a comma but no space. There
are several ways to display threads along with processes using H, –L, m, or –m. In the latter two cases, the threads appear after the processes. The option r outputs only running
processes.
You can also request the status of specific processes by listing the command names.
This version of ps uses the option –C commandlist. As with the user list, the commandlist is a list of command names separated by commas (but no spaces). For instance,
if you have several terminal windows open and are running processes like bash, emacs,
man and find, you might issue the command ps –C bash,emacs,man,find to obtain
information on just those processes. Notice that –C will find processes of all windows and
all users.
Managing Processes ◾ 143 Aside from specifying the processes that ps will examine, you can also specify the format of the output. The ps command with no options provides minimal information. You
might use this to obtain a process’ ID number or to see what is still running as you may
have processes in the background that you have forgotten about. The l (lower case L) option
is the long format. The s option provides signal format which provides information for the
number of signals sent to each process. The option u provides user-oriented format and
the option v provides virtual memory information. The option –f is the full format. The
u option provides more detail than –f. The j (or –j) option provides the jobs format which
includes the PID, the PPID (parent’s PID), PGID (process group ID), SID (session ID), and
TPGID (your terminal window’s foreground process group).
You can specify your own formatting options using any of o, –o, or ––format. In
specifying your own formatting options, you can select the statistics that ps will output.
For instance, you might issue ps -o pid,start,ppid to obtain the PID, start time,
and PPID of the processes owned by you in the current terminal window. Note that with o
(-o, ––format) you only receive the specific fields requested.
You can also view the parent-child relationship between processes by displaying the processes in a process tree, or hierarchically. There are two options for this. The older option,
–H, displays children commands (names) indented underneath the parent processes. The
newer option, f, uses an approach called “ascii art,” which uses \_ to indicate the parent–
child relationship between related processes.
Another command, pstree, captures the parent–child relationship between processes.
The hierarchical relationship is easier to view with the command pstree although this command is far less powerful in terms of available options and output statistics than ps.
Before we look at specific instances of ps commands, we need to understand the information that ps can provide. Each of the outputs has column headers describing the data of
that column. Table 4.2 summarizes the more useful column headers, which are listed as
abbreviations.
Let us focus on the STAT value. As shown in Table 4.2, the status will appear as one or
more characters describing the status of the process. The most common values are S, R, or
T. Running (R) and Stopped (T) mean that the process is running or has been stopped by
the user via a control+z. Interruptible sleep (S) means that the process has entered a wait
state, waiting for an event. The event might be input from the user or disk file or data to be
provided to it from another process through what is known as interprocess communication.
The process may also be in a wait mode for a prespecified amount of time. Uninterruptible
sleep (D) is often a process invoked via a system call to the kernel. The process is waiting
(asleep) as with (S) but in this case, it cannot be resumed until a specific event occurs.
Figure 4.5 illustrates several different views of the ps command. Each listing is truncated
to just a few processes as the important point is to see the headers (and in the case of the
hierarchical listing, how processes are arranged). The first portion demonstrates the options
aux, showing several users (root, Student, postfix) from different terminal windows. The
second portion demonstrates the options aef to display Ascii art illustrating parent–child
relationships. The third demonstrates the “long” listing format, through ps al.
144 ◾ Linux with Operating System Concepts
TABLE 4.2
Headers for Various ps Options
Abbreviation
STAT (or S)
%CPU
%MEM
COMMAND/CMD
START
TIME
CLS
ELAPSED
F
GID, UID, PID
LABEL
NI
PPID
RSP
RSS (or RSZ)
SESS
SZ (or VSZ)
P
TTY
Meaning/Usage
Status: D (uninterruptible sleep), R (running), S (interruptible sleep), T
(stopped), W (paging), X (dead), Z (defunct/zombie)
May be followed by: < (high priority), N (low priority), L (locked pages), s
(session leader), l (multi-threaded), + (foreground)
CPU utilization of process
Process’ fraction of memory usage
Command including all parameters
Time process started
Accumulated CPU time
Class (used if process was scheduled)
Elapsed time since process started
Flags associated with the process
Group and user ID that owns the process, process ID
Security label, primarily used in SE Linux
Niceness value
Parent process’ ID
Stack pointer
Physical memory usage (does not include swap space)
Session ID
Swap space size
Processor executing process (if multiprocessor)
Terminal window of process, ? if process is not from a terminal window
FIGURE 4.5 Output from various combinations of ps options.
Managing Processes ◾ 145 4.5 MANAGING LINUX PROCESSES
By default, Linux runs processes and threads together by switching off between them. This
is known as concurrent processing in that processes (and threads) overlap in execution.
Because of the speed and power of modern processors, the user is typically unaware of the
time elapsing as the processor moves from one process to another and back. Literally, the
processor moves back to the first process in under a millisecond (thousandths of a second).
Concurrent processing of processes is known as multitasking while concurrent processing
of threads is known as multithreading. Linux does both.
We mentioned the difference between processes and threads in Section 4.2, but let us
explore this again. A process is a stand-alone entity, it has its own code, data, and status information. A thread, sometimes called a lightweight process, shares its code and
data (or at least some data) with other threads. Threads are in essence portions of a process. Threads will communicate with each other through shared data. For the processor
to switch between threads, it does not have to load new program code into memory as it is
already present. Switching between processes often requires additional overhead.
We should also define an application. As users, we run programs like Firefox or
OpenOffice Writer. However, larger applications like these do not consist of single processes. Instead, there are many different processes that might run in support of such software. Some of these processes are services (parts of the operating system, covered later in
the textbook). Some of these are multiple processes that support each other. In other cases,
there may be a single process which spawns child processes or child threads.
Although by default, Linux executes processes and threads using multitasking and multithreading, it does not mean that all processes run in this fashion. As a user, you can dictate how processes run. The Linux command batch, for instance, forces a process to run
in batch mode. A batch process is one that does not interact with the user. Therefore, any
batch process must be provided its input at the time the process executes. Output might be
sent to a file or to a terminal window. Batch processing in Linux defaults to executing only
if system load permits it. This occurs when CPU utilization drops below a pre-set amount,
usually 80%. Background processes that require I/O essentially are stopped so that they
do not take up CPU time. In effect, if you are running entirely from the command line
(no GUI at all), and you are not running background processes, then you are running in a
single tasking mode.
Since the default is to run processes (and threads) concurrently, does the user have any
control over how these are run? That is, can the user dictate that certain processes are more
important than others? The answer is yes, by specifying priorities for processes. Priorities
establish the amount of CPU time that processes are given as the CPU switches off between
them. The higher the priority, the more attention the CPU provides the given process.
A process’ priority is established by setting its niceness value. Niceness refers to how nice
a process is with respect to other processes. A higher nice value means that the process is
willing to offer some of its CPU time to other processes. Thus, the higher the nice value,
the lower the priority. This might seem counter-intuitive in that we would expect a higher
value to mean a higher priority, but in Linux, it is just the opposite.
146 ◾ Linux with Operating System Concepts
FIGURE 4.6 Changing process priority through GUI.
There are several ways to set or change a process’ nice value. First, through the GUI
System Monitor program, you can right click on a process (under the Process tab) and
select Change Priority, which pops up the window in Figure 4.6. From this window, changing the niceness value is handled by adjusting the slider. As you can see in the figure, you are
adjusting the process’ nice value and so a lower nice value means a higher priority.
Alternatively, you can establish the nice value of a process when you launch it from the
command line. This can be accomplished using the nice command. The nice command
requires that you specify the actual command as one of its parameters, so you issue nice
rather than the command itself, as shown here
nice –n # command
The value # is the niceness value, an integer which ranges between −20 and +19. The
command is the command you want to issue. By default, the nice value is +10.
The following two examples illustrate how to launch instructions using nice. The find
command operates with high priority while the script, myscript, runs with low priority. As
both processes are launched in the background, we are able to run them both concurrently
from the same terminal window.
nice –n −15 find ~ –name *.txt > found_files &
nice –n 15 ./myscript < inputfile > outputfile &
Once a process is running, you can change its nice value using the renice command.
The renice command, at a minimum, requires the new priority and some specification of
which process should be altered. You may either provide the process ID, multiple PIDs, or
a list of users. If you select the latter, then all processes by those users are altered. What follows are several examples. The –n option is used to specify the new nice value. If multiple
process IDs are provided, use –p. The –u option is used to denote users.
renice –n 5 18311
renice –n 19 –u foxr zappaf
renice –n −10 –p 23813 24113 26729
Managing Processes ◾ 147 In the first and third of these examples, you are increasing the priority (lowering the
niceness) of the processes. Unfortunately, Linux will not allow this unless you are root.
While a user can give away CPU time from a process, the user is not allowed to take CPU
time away from other processes even if that user owns those processes!
Notice in the first and third examples above that we are using the PID of the
process(es) that we want to adjust. How do you obtain a PID of a process? As you have
seen throughout this section, you can obtain it by searching through the list of entries
in the Processes tab of the GUI System Monitor, or by looking at the entries listed by the
top or ps command. But rather than searching through these lists, you can simplify the
task for yourself.
You can use ps aux and pipe the result to grep. The grep program, which we will
explore in Chapter 6, searches lines of text to match against a regular expression or a
literal string. In our case, we want to match the response from ps aux to a string that
describes the process(es) you are searching for. This might be your user name or it might
be the name of the process, or even both. Below we see three examples. In the first, we are
looking for all processes owned by user zappaf. In the second, we are looking for all bash
processes. In the third, we are looking for all bash processes owned by zappaf. Note that
the order of the two grep statements in the third example is immaterial. The result will
be the same.
ps aux | grep zappaf
ps aux | grep bash
ps aux | grep bash | grep zappaf
Alternatively, we can use the command pidof. This command returns the PIDs of processes matching the command name given. For instance, pidof bash, will return the PID
of every bash process running. Unlike ps which returns one process per line, this returns
all of the PIDs as a single list. The parameter –s causes pidof to exit after it outputs the first
found PID. You can supply pidof with a list of as many programs as desired. However, pidof
does not differentiate between the programs found in its output.
Aside from renice, there are many other reasons for acquiring a process’ ID. One such
example is the lsof command. This command provides a list of open files attributed to the
process. The command’s structure is lsof –p PID. We visit another use of the PID in
the next section.
4.6 KILLING PROCESSES
4.6.1 Process Termination
Typically, a Linux program runs until it reaches a normal termination point. In a program
like ls, this occurs once the program has output all of the content that matches its parameters. In a program like cd, this occurs when the PWD and OLDPWD variables have been
modified. In interactive programs, normal termination occurs when the user has specified
that the program should exit. In top, this happens when the user enters a q, or for the vi
148 ◾ Linux with Operating System Concepts
editor, when the user enters :q. In a GUI, it happens when the user closes the window or
selects Exit.
Some processes do not terminate normally. Some processes reach an error and stop
functioning. In many Linux programs, an abnormal error causes a core dump to be
saved. A core dump is an image or copy of the process’ memory at the time the termination occurred. The core dump is produced to help a programmer debug the program. The
core dump however can be a large file. As a user, if you write programs that terminate
abnormally, you might find core dumps in your file space. Given a core dump, you can
view its contents through a debugger program (we will not cover that in this text as this
text does not concentrate on Linux programming). Note: as core dumps can be large,
unless you plan on using them for debugging, you should delete them as they occur.
When a process does terminate, if it has spawned any children, this creates orphans. An
orphan is a process whose parent has died. This creates a problem because, in many cases,
a process reports back to its parent. Without a parent, the process cannot report. Therefore,
upon a parent process terminating, the child process is re-parented, or adopted, by the init
process.
The child process could be orphaned because of a number of different situations.
First, the parent process may unexpectedly terminate (crash) because of some erroneous situation. Second, a child process may be launched to run in the background as
a long-running job. In such a situation, it is not necessarily expected that the parent
would run for the same duration. In this case, the parent is expected to terminate at
some point while the child, which is now somewhat detached from the parent in that it
is running independently, continues to exist. The third situation arises when the parent
process creates the child process using the exec function call, in which case the parent
dies and the child takes over for the parent, inheriting its PID. In this case, the child
does not require re-parenting because the parent’s parent automatically is inherited as
the child’s parent.
Another situation may arise in which a process has terminated, whether normally or
abnormally, but remains in the system. In this case, the process is referred to as a zombie.
In essence, such a process retains its PID but no longer receives attention from the processor. You can find zombie processes when you issue the ps command. Zombie process
names will appear in ps with a STAT (state) of “Z.”
The reason that zombies can arise is that some processes persist until their parent “cleans
up after them.” If the parent process is currently suspended or sleeping, a terminating process must wait for the parent to clean up. This clean up might simply be to report back its
exit status or it may involve using data from the child. The parent itself might have placed
itself into a waiting situation. If this is the case, the parent may resume only if a particular
event arises or a specified amount of time has elapsed. For instance, the parent might issue
a 24 hours wait and its child might terminate within an hour. The child would persist in
the operating system for at least another 23 hours.
Even though zombies do not take up system resources, they can be annoying as they
continue to appear in ps listings. Unlike normal processes which the user can kill (see
below), the zombie process cannot be killed until the parent resumes. Therefore, if you find
Managing Processes ◾ 149 a lot of zombie processes and you want to get rid of them, restart the parent process(es)
of the zombies.
This leads us to the discussion of killing processes. Why would you want to kill a process
and how does this differ from exiting a process? In some cases, killing a process is the same
as exiting a process. This is especially true if the process does not currently have any open
resources.
Consider, for instance, using a text editor (e.g., vi or emacs). You can exit the program
normally, which makes sure that any open files are first closed properly. If the program
does not have an open file, then exiting the program and killing it leave the system in
the same state. However, if you do have an open file and you kill the process, the file may
become corrupted and so the system would be in a different state than had you exited the
program properly.
Why then would you kill a process? Primarily, you kill processes that are not responding. This happens often in the Windows operating system but is less common in Linux.
However, it still happens. In addition, a process launched into the background has no interface with the user and so could be stopped by killing it. Finally, if an emergency situation
has arisen requiring that the system be shut down quickly, you or the system administrator
may have no choice but to kill all running processes.
4.6.2 Methods of Killing Processes
To kill a process, the command is naturally kill. You must specify the PID of the process to kill. You can specify multiple PIDs in one kill command. You must however be the
owner of the process(es) specified or root to kill it off. The kill command also accepts an
interrupt signal. The signal indicates what action the application should take upon receiving the signal. The signal can specify that the software should try to recover from an error
or that that the process should terminate immediately. There are nine signals available for
the kill command, as shown in Table 4.3, although in fact there are 64 total signals available for programs in Linux.
Signal number 1 is also known as SIGHUP (signal hangup). This signal is used to
terminate communication if a signal is lost. This can prevent a process from waiting
indefinitely for a response via telecommunications. In the cases of signal numbers 2–8,
TABLE 4.3
Kill Signals
Signal Number
1
2
3
4
5
6
7
8
9
Signal Name
SIGHUP
SIGINT
SIGQUIT
SIGILL
SGTRAP
SIGIOT
SIGBUS
SIGFPE
SIGKILL
Meaning
Hang up
Terminal interrupt
Terminal quit
Illegal instruction
Trace trap
IO Trap
Bus error
Floating point exception
Kill
150 ◾ Linux with Operating System Concepts
an exception is raised so that, if handled by the software, the error can be handled. It
is possible, based on the program, that after handling the exception, the program can
continue executing. For instance, a floating point exception (overflow, division by 0)
might be handled by the program by displaying a message that it could not perform the
computation and request new input. In the case of signal number 9 (kill), or SIGKILL,
the signal is never passed to the process. Instead, Linux immediately kills the process
with no attempt to shut down properly or save the process. Thus, SIGKILL is the most
powerful signal used in the kill command in that it assures immediate termination of
the process.
When using the kill command, you include the signal as –s # where # is a number from
1 to 9. You might specify one of the following to kill the process with PID 12413.
kill –s 9 12413
kill –s SIGKILL 12413
kill −9 12413
Notice in the third example, we have omitted the –s in favor of using −9.
If you wish to kill all processes (other than the init process), you can use kill −1 (the
number one). However, as most of the processes running are not owned by you the user,
you would be unable to do this (the system administrator could). If you want to see all of
the signals, use kill −l (lower case L).
A variation of kill is the instruction killall. This instruction will kill all instances of
the named process(es). For instance, you might enter
killall man vim
to kill all instances of man and vim that are running. As with kill, killall accepts a signal.
However, if none is given, it defaults to signal 15, which is SIGTERM. The killall command
has an interactive mode, specified with option –i, which pauses to ask the user before killing each process. Each process is presented to the user by name and PID. Aside from specifying programs by name, you can specify users in killall using the option –u userlist.
This will kill all processes of the named user(s). Unless you are root, you would be unable
to kill processes owned by other users.
You can also kill or exit processes using the Resource Manager tool. From the Processes
tab, select a process, right click, and select one of End Process or Kill Process. The End
Process selection will terminate the process normally while the Kill Process operates as if
you pass -9 to the kill command.
4.6.3 Methods to Shut Down Linux
To wrap up this section, we look at commands that are used to shut down the Linux
operating system. These are intended for the system administrators and not individual users. However, they are worth exploring here as we need to assure that the
operating system is shut down properly. If the Linux operating system is shut down
Managing Processes ◾ 151 abnormally, such as by just turning the computer off, the result could be corruption of
the file system.
The first command is shutdown. We specify a time unit in shutdown to send out a
warning message to users. Additionally, 5 minutes before that time has elapsed, new logins
become disabled. For instance, if time is +20, then the system will be shut down in 20 minutes and new logins disabled starting in 15 minutes. The time parameter can also be now, or
a combination of hours and minutes using the notation hh:mm as in 15:30 to indicate 3:30
p.m. (military time). The shutdown command can include a string that is used as the shut
down warning message. If no message is provided, a default message is used in its place.
The idea behind shutdown is to let users shut down their software themselves. For
instance, a user might be editing a file in vi or emacs and this will allow the user to save the
file and exit. When the time limit expires, shutdown automatically kills all running user
processes and then system processes.
The shutdown command permits other options. The –r option indicates that after shutting down, the system should reboot automatically. The –c option forgoes a time unit so
that it can shut down immediately and the –k option sends out the message and disables
logins, but does not actually shut the system down.
The shutdown program actually leaves the computer running but has shut down the
Linux GUI and most of the Linux services as well as most of the Linux kernel. You are
provided a command line which permits limited input. Three of the commands available
at this point are halt, reboot, and poweroff. The halt instruction terminates the
operating system entirely. The reboot instruction causes Linux to reboot. Finally, poweroff shuts down the hardware after halting the system. It should be noted that shutdown,
halt, reboot, and poweroff are only available to root. The user can start the shutdown and
reboot operations through the GUI. We discuss how users can execute system administrator operations later in the text when we introduce the sudo command.
4.7 CHAPTER REVIEW
Concepts and terms introduced in this chapter:
• Background—Processes which run when needed and when the CPU has time to run
them. Because these processes are not running consistently as with multitasked processes, they cannot run interactively, so input and output must be done through files
or offline.
• Batch processing—A form of process management whereby the operating system
assigns a single process to the CPU to execute. Like background processes, batch processes do not run interactively so I/O must be done through files or offline.
• Child—A process spawned (started) by another process. In Linux, all processes form
a parent–child relationship with only one process, init, having no parent.
• Context switch—The CPU switching from one process to another by swapping process status information.
152 ◾ Linux with Operating System Concepts
• Core dump—The result of an abnormally terminating program is a file which stores
a memory dump of the process at the time the error arose. Core dumps can help programmers debug programs but are often large files.
• EUID—The effective user ID of the running process. Typically, a process runs
under the UID of the user who started the process, but it is sometimes useful for a
process to run under a different UID instead. In such a case, the EUID differs from
the UID.
• Exec—A system call to start a new process in place of the current process. The new
process inherits the old process’ PID and environment.
• FIFO—First in first out, or first come first serve, a simple scheduling strategy for
ordering waiting processes (jobs) in a queue.
• Foreground—Processes which are being executed by the CPU (whether single tasking or multitasking) and currently have interactive access by the user.
• Fork—A system call to start a new process which is a duplicate of the parent process.
• Interrupt—A signal received by the CPU to suspend the current process and perform
a context switch to an interrupt handler in order to handle the interrupting situation.
• Interrupt handler—A part of the operating system kernel set up to handle a specific
interrupting situation.
• IRQ—An interrupt request made by a hardware device. Each IRQ is assigned to an
interrupt handler.
• Multiprocessing—A form of process management in which processes are divided up
by the operating system to run on different processors. Although this was reserved
for parallel processing computers in the past, today’s multicore processors can also
accomplish this.
• Multiprogramming—In batch processing, if a process requires time-consuming I/O,
the CPU idles during this time. In multiprogramming, the operating system causes
a context switch so that the current process is moved to an I/O waiting queue while
another process is selected to execute (or resume execution). This is also called cooperative multitasking.
• Multitasking—By adding a timer to count the elapsed clock cycles of an executing
process, the operating system can force a context switch when the timer reaches 0
and raises an interrupt. In this way, we improve on multiprogramming so that no
process can monopolize the CPU. This is also known as preemptive multitasking.
Commonly, the processor maintains several running processes and switches off
between them, visiting each in a round robin fashion.
• Multithreading—Multitasking over threads as well as processes.
Managing Processes ◾ 153 • Niceness—The value that indicates the priority level of a Linux process. The higher
the niceness, the more willing the process will voluntarily give some of its cycles to
other processes, thus lowering it’s a priority. Niceness values range from −20 (least
nice, highest priority) to +19 (most nice, lowest priority).
• Orphan—An active process whose parent has terminated. As processes need to
report before they terminate, any process requires a parent. An orphan is automatically adopted by the init process.
• PATH—An environment variable storing various directories. When issuing a command in a shell, the current directory and all directories in PATH are checked to find
the executable program.
• PID—The process ID number, assigned when the process begins execution. PIDs are
assigned sequentially so that with each new process, the PID increases by 1. PIDs are
used in a variety of instructions including renice and kill.
• Priority—A value used by a scheduler to determine when a process should execute.
In Linux, priorities determine the amount of time the CPU will focus on the process
before moving on to the next process.
• Process—A running program which includes code, data, status (values for its registers), and resources allocated to it.
• Process management—How the operating system manages running processes. Older
operating systems permitted only two processes to be in memory running at a time,
the user process and the operating system. Later operating systems began using multiprogramming and multitasking. Today, most operating systems are multithreading
and possibly multiprocessing.
• Process status—The collection of information that describes what a process is currently doing. This will be the important register values as well as allocated resources
and locations in memory of such objects as the run-time stack and page table.
• Queue—A waiting line, used in operating systems to store processes waiting for
access to the CPU or some device like a printer. Most queues store items in a FIFO
manner but some use a priority scheme.
• Round robin—A scheduling algorithm where processes wait in a queue for service by
the CPU which moves down the queue one process at a time until it reaches then end.
It then resumes with the first process.
• Scheduling—The task of an operating system to organize waiting processes and
decide the order that the processes will gain access to the CPU.
• Signal—A value or message passed to a process indicating the level of seriousness of
the command. This is used in the kill instruction to indicate to what level the operating system should end a process.
154 ◾ Linux with Operating System Concepts
• Single tasking—An old form of process management whereby the operating system
only permits one process to be active and in memory at a time (aside from the operating system). In single tasking, the next process can only begin once the current
process ends.
• Sleeping—A process’ status which has moved itself into a waiting state for some circumstance to arise. This may be a specified amount of time (e.g., wait 1 hour) or for
another process to complete its task.
• Sticky bit—An indicator, displayed in a directory’s permissions, denoting that the
directory is set up to allow other users to have write access to the directory but not
to its contents.
• Suspended process—Using control+z from the command line, the current process
enters a suspended state so that the user can gain control of the command line. The
user can also use this to move a process from foreground to background.
• System monitor—A Linux GUI program that displays process status information,
CPU, memory, swap space usage and network history for the last minute, and information about the file system.
• Threads—A variation of processes whereby a collection of threads share the same
program code and possibly some of the same data but have their own unique data
as well. A context switch between threads is faster than between processes so that
multithreaded operating systems can be more efficient when running threads than a
multitasking system.
• Time slice—The amount of time a process gets with the CPU until a context switch
is forced.
• Zombie—A process which has terminated and freed up its resources but has not
vacated the system because it has to report its end status to its parent, but its parent is
currently unavailable (for instance, the parent may be suspended or sleeping).
Linux commands covered in this chapter:
• bg—To move a command-line issued process to the background.
• fg—To move a command-line issued process to the foreground.
• jobs—List the processes that are suspended or running in the background in this
terminal window.
• kill—To terminate a (or multiple) running process.
• killall—To terminate a collection of processes all owned by the same user or group or
of a particular name (e.g., killall bash).
Managing Processes ◾ 155 • halt—When shutting down the Linux operating system, the shutdown command
leaves the system in a text-based mode in which there are few commands available.
Halt is used to stop the system whereas shutdown enters this particular mode.
• init—The first process run by the Linux operating system after kernel initialization so
that init has PID of 1, and is used to start up the system and then become the parent
of any orphaned process. The init process runs during the entire Linux session.
• nice—To alter a process’ default priority, the higher the niceness the lower its priority.
• ps—Print the process snapshot of all running processes in the current terminal window (or through options, all processes of this user or all users).
• renice—Change the niceness of a running process.
• shutdown—Change the system to single user, text-based mode. From this state, the
system administrator can issue a command of reboot, halt, or poweroff.
• top—A text-based program that displays process status and computer resource usage. It
is interactive and updates itself every 3 seconds (although this duration can be altered).
REVIEW QUESTIONS
1. From the desktop, you start a terminal window. Your default shell is Bash. From the
terminal window, you type an mv command but add & after and then type ps. Show
the tree of processes.
2. What registers make up a process’ status?
3. Why is it important to save the PC value as part of the process’ status?
4. How does batch processing differ from single tasking?
5. How does multiprogramming differ from batch processing?
6. How does multitasking differ from multiprogramming?
7. How does multithreading differ from multitasking?
8. Under what circumstances might a process give up access to the CPU?
9. What does the timer count? What happens when the timer reaches 0?
10. What is the ready queue and what does the ready queue store?
For questions 11–14, assume we have the following partial long listing of three executable programs:
permissions
owner
group
filename
–rwsr–xr–x
–rwsr–sr–x
–rwxr–xr–x
user1
user1
user1
group2
group2
group2
foo1
foo2
foo3
156 ◾ Linux with Operating System Concepts
11. If user foxr runs foo1, foo2, and foo3, which will run under EUID user1?
12. If user foxr runs foo1, foo2, and foo3, which will run under EGID group2?
13. Assume foo1, foo2, and foo3 all access files that are readable and writable only to
user1. If foxr attempts to run all three programs, which can successfully read and
write to this file?
14. If user user1 wishes to change the permissions of foo3 to match those of foo1, what
four-digit value would user1 submit with the chmod command?
15. Assume that you have written an executable program, myprog, in your home directory/
home/username. If you are currently in your home directory, what command would you
issue to execute myprog? If you were instead in some other directory, what command
would you issue to execute myprog using an absolute path to your home directory?
16. You have launched the program prog1 from the command line. This is an interactive
program that will take several minutes to run. You wish to suspend it, start prog2 in
the background, and resume prog1. How do you do this?
17. You have launched the program prog1 from the command line. This is an interactive
program that will take several minutes to run. You wish to move it to the background
and then start prog2. How do you do this?
18. You want to read the man pages for ps and top but you do not want to exit either man
page as you wish to make some comparisons. How can you start both man commands and switch between them?
19. How does a job number, listed when you issue the jobs command, differ from a process’ PID?
For questions 20–23, assume you have the following output from the jobs command:
[1]
[2]−
[3]+ [4]
Stopped
Stopped
Stopped
Running
prog1
prog2
prog3
prog4
20. Of the processes listed, which one(s) were invoked using & as in prog1 & ?
21. Which process would resume if you typed fg?
22. If you were to kill prog3, which process would resume if you then typed fg?
23. What happens if you type bg 1?
For questions 24–27, use the system monitor GUI (Applications --> System Tools -->
System Monitor). Use the Processes tab for questions 24–26.
24. How many running processes are there? How many sleeping processes are there?
What is a sleeping process?
Managing Processes ◾ 157 25. What Nice values do the processes have?
26. What is the range of PIDs?
27. Click on the resources tab. How long is the history of CPU, memory, and network
usage?
For questions 28–32, run top (hint: see the man pages).
28. In the display at the top of the output, what do CPU%us,%sy,%ni,%id,%wa,%hi,%si,
%st each mean?
29. In the list of processes, what are VIRT, RES, and SHR?
30. For status, you might see S, R, D, Z. What do each of these represent?
31. With top running, type f followed by b. What column is added? What does this column tell you?
32. With top running, type f followed by g. What column is added? What does this column tell you?
33. What option(s) would you supply to ps to view the parent–child relationships between
processes?
34. What option(s) would you supply to ps to view all running processes?
35. What option(s) would you supply to ps to view processes of only root?
36. How does ps av differ from ps au?
37. Using ps a, you will see the state of running processes. What do each of these stand
for? S, Ss, S<, R, R+, D, X, Z?
38. Assume you want to run some process, foo, with a lower priority. How would you do
this through the command line? Provide a specific instruction making up your own
priority value.
39. Imagine a process, foo, is running. You want to lower its priority. Describe two ways
to do this.
40. As a normal user, you want to increase one of your process’ priorities. Are you allowed
to?
41. What is the difference between SIGHUP and SIGKILL?
42. Provide an instruction that would stop the process whose PID is 18511.
43. You are running a script call myscript.sh but it seems to be hanging. Explain how you
can stop this process step-by-step.
44. As a system administrator, you detect a user, foxr, is running processes that he should
not be. You decide to end all of his processes. How will you do this?
45. What is the difference between shutdown and halt?
Chapter
5
Linux Applications
T
his chapter’s learning objectives are
• Understanding the role of text editors in Linux and specifically how to use vi and/or
emacs
• Learning about the available productivity software available in Linux
• Understanding the use of encryption in Linux and how to apply openssl
• Understanding the basic usage of the mail and sendmail programs
• Understanding the use of IP aliases and addresses and the domain name system
(DNS) of the Internet
• Understanding the basic network commands available in Linux
5.1 INTRODUCTION
One of the strengths of the Linux platform is that much of it has been developed by the
open-source community. Not only does this mean that the operating system itself is
available for free, it also means that a lot of the application software for Linux is free. We
briefly explore the open-source community and what it means to obtain the source code in
Chapter 13. This chapter though is dedicated to examining some of the most popular and
useful Linux applications software.
In this chapter, we will first focus on the two common text editors, vi and emacs. The
vi editor is part of the Linux installation. The emacs editor may or may not be part of your
installation. We also briefly look at the gedit text editor and the most popular of the Linux
productivity software suites, OpenOffice. We limit our examination of OpenOffice because
it should be software that you are able to figure out with little effort based on your experience using other productivity software such as Microsoft Office. We also briefly examine
the text-based word processor LaTeX. LaTeX is very popular among Linux users as a powerful word processor. Most word processors are WYSIWYGs (what you see is what you get,
159
160 ◾ Linux with Operating System Concepts
or GUI based). LaTeX is a very different kind of word processor and a throwback to the
earliest word processors where commands are embedded within the text itself.
We then focus on encryption software based on the openssl tool. In Section 5.5, we also
examine what encryption is and why we might want to use it. The chapter ends with some
of the network programs that a user may wish to use. There are other network programs
that a system administrator will use and these are covered in Chapter 12.
5.2 TEXT EDITORS
As you are aware by now, operating Linux from the command line has a number of advantages over using the GUI. The primary advantage is the power that Linux commands offer
through the use of options, which can be typically combined in a variety of ways. Although
you can accomplish most tasks similarly through the GUI, it may take a greater amount
of system resources, more time, and more operations (more clicks of the mouse) than you
would face when entering commands. These same things can be said about using a GUIbased word processor over a text-based text editor.
In Linux, there are two common text-based text editors. These are vi (now called vim
for vi improved) and emacs. The vi editor is the native editor, found in all Linux and Unix
systems. The emacs editor is perhaps as commonly used although in most cases, it has to
be first installed. Linux and Unix users typically consider the editor that they learn first to
be their favorite of the two. Both have their own strengths and weaknesses, and both can
be challenges to learn because they do not offer a traditional interface. A third editor that
comes with the Gnome desktop is gedit. This editor only runs in the GUI environment
though; so, relying on it may be a mistake as you might not always have access to the GUI.
You might wonder why you might use a text editor at all. In Linux, you will often find
that you need a text editor for quick editing jobs. You will create text files for at least two
reasons. First, you will write your own scripts (we examine scripts in Chapter 7). Scripts
are written in text editors. Second, many Linux programs (including scripts) will use textbased data files for input. Some of the programs that operate on text files include grep, sed,
awk (we look at these in Chapter 6), cat, less, more, diff, cmp, and wc (which we saw in
Chapter 3) just to name a few. A third reason exists for system administrators. Many of the
Linux-operating system services use configuration files that are text based.
Because of the extensive use of text files as a Linux user, and especially a Linux system
administrator, you must be able to create and edit text files. GUI-based editors are simple
enough to master but there are reasons why you might choose a text-based editor instead
that echo the same strengths as using the command line over the GUI to control the operating system. These are efficiency, speed, and to a lesser extent, power. You might also
find yourself in a situation where you only have access to the command line (e.g., when
remotely logging in or if the GUI itself has failed). The cost of using these text-based text
editors is the challenge of learning them. Both vi and emacs have very different styles of
control (interface) over the GUI-based editors.
It should be noted that you can also use a word processor to create or edit a text file,
but the word process brings a lot of overhead that is not needed, nor desired. Additionally,
you have to remember to save a text-based file as a text file when done or else the word
Linux Applications ◾ 161 processor will save it under its own format such that it would not be usable by the Linux
programs mentioned earlier.
Here, we look at vi and emacs in detail and then briefly look at gedit. Although emacs
may require installation, the emacs editor is more powerful than vi and provides a great
deal of support for programming. For instance, if you have the CTRL++ module in place,
emacs performs brace and parenthesis matching. Or, if you have common lisp installed,
you can actually run your common lisp code from inside the emacs browser. As mentioned
above, Linux users who learn vi first tend to like vi far more than emacs while those who
learn emacs first will favor it over vi.
5.2.1 vi (vim)
The first thing to know about vi is that the interface operates in one of the three modes.
The main mode is known as the command mode. In this mode, keystrokes entered operate as commands rather than characters entered into the document. For instance, typing
G moves the cursor to the end of the document and typing k moves the cursor up one line
rather than entering the letter ‘G’ or ‘k’ into the document.
The other two modes are insert and replace. In insert, any character entered is placed at
the current cursor position while in replace, any character entered replaces the character
at the current cursor position. To move from insert or replace back to command, press the
escape (<Esc>) key. What we will see below are the commands that control vi, that is, that
are applied in the command mode. At any time, if you are in insert or replace, the keystrokes
correspond to characters to be entered at the position of the cursor except for <Esc>.
The basic cursor movement commands are shown in Figure 5.1. The keys h, k, l, and j
move the cursor left, up, down, and right on one position, respectively. The key 0 moves the
cursor to the beginning of the current line and the key $ moves the cursor to the end of the
current line. The ^ key moves the cursor to the first nonblank character of the line so that
for a line starting with a nonblank, 0 and ^ do the same thing.
To reposition the cursor elsewhere, we have #G where # is a number. For instance, 10G
repositions the cursor on line 10 and 500G repositions the cursor on line 500. If the number supplied is greater than the file’s size in line numbers, then the cursor moves to the
bottom of the file. In any case, the cursor is positioned at the start of the line. The key G by
itself moves the cursor to the beginning of the last line in the file.
The key w moves the cursor to the beginning of the next word or punctuation mark
(whichever comes first) while W moves the cursor to the beginning of the next word, ignoring any punctuation. The key e moves to the end of the word or a punctuation mark in
the word while E moves to the end of the word. The key b moves to the beginning of the
current word or punctuation mark in the current word while B moves to the beginning of
the previous word.
H, M, and L, respectively, shift the cursor to the top, middle, and bottom lines in the
window. Control+u (ctrl+u) and ctrl+b change the view of the document to be one
screen back or one-half-screen back while ctrl+f and ctrl+d shift the view to be one
screen forward or one-half-screen forward. You can also refresh the screen using ctrl+r
or ctrl+l (lowercase L) although these may not be implemented.
162 ◾ Linux with Operating System Concepts
1G
k
0
h
1
$
Basic cursor movements
n is the line number, e.g., 5G for line 5
j
nG
G
Line Motions
W/B (forward /backward 1 word)
E/e (forward to end of word/punctuation)
w/b (forward/backward to next word word or to punctuation)
Word1
Word2
Word3-is -hyphenated
Word4.
Page Motions
Control+u - back 1 screen
Control+b - back 1/2 screen
Control+f - forward 1 screen
Control+d - forward 1/2 screen
H - move cursor to top of screen
M - move cursor to middle of screen
L - move cursor to bottom of screen
FIGURE 5.1 Cursor movements in vi.
Another means of movement to a new location in vi is to shift to a marked location
within the document. To mark a location, use mchar, where the char indicates a label for
the mark, as in ma. To move to a marked location, use ‘char as in ‘a. This lets you mark
numerous locations in a document.
There are a variety of commands available to enter insert and replace modes. The most
basic three are r (replace one character and then return to command mode), R (enter
replace mode and stay there), and i (enter insert mode immediately before the location
of the cursor). To move back to command mode from insert or replace, press <Esc>. The
other commands enter insert mode but do so at different locations.
The key I moves the cursor to the beginning of the line to enter insert mode, a and
A enter insert mode at the current cursor position and the end of the line, respectively.
Finally, o and O insert blank lines and move the cursor to the new blank line, o creating
the line immediately after the current line and O creating the line immediately before the
current line. Figure 5.2 illustrates these insert locations.
There are many cut, copy, and paste commands available. To delete the character at the
cursor, use x. To delete the word that the cursor lies in, use dw. To delete the characters
in the word that lie before the cursor, use db. To delete the entire line that the cursor lies
Linux Applications ◾ 163 Insertion locations
O
i a
I
o
A
FIGURE 5.2 Insertion commands in vi.
in, use dd. The commands dd, dw, and db cut the items into a buffer. The command yy
copies the current line into a buffer. To retrieve the contents of the buffer, use p or P (put
or paste) where p pastes in a line immediately above the line of the cursor’s position and P
pastes in a line immediately after the line of the cursor’s position. The combination of dd/
dw/db and p/P perform cut and paste while yy and p/P perform copy and paste. Another
interesting command is xp, which transposes the current and next character. In fact, it is
a combination of the x command to delete the current character and p to insert the item
in the buffer immediately after the current character. So, for instance, if you have abc and
the cursor is under b, typing xp deletes b and pastes it after c. The command J joins the
current line and the next line, thus removing the line break (\n) from the end of the current line.
There are several different search options. The search allows you to input either a string
or a single character to search for. In the case of a string, the string can be literal characters or a regular expression (we cover regular expressions in the next chapter). To search
forward from the cursor on for string, use /string <enter> and to search backward,
use ?string <enter>. Once an instance of string has been found, you can continue to
the search using / <enter> or ? <enter> for additional forward or backward searches,
respectively.
You can search for a single character but only on the current line. The commands are
fchar, Fchar, tchar, and Tchar where f and t search forward for the character char,
positioning the cursor on the character or immediately before the character, respectively,
and F and T search backward on the line for the character char, positioning the cursor on
the character or immediately before the character, respectively. The command ; is used to
repeat the last f, F, t, or T command. You can also search forward or backward in a document for a parenthesis. If the cursor is resting on an open or close paren, the % key will
move the cursor to the corresponding close or open paren. For instance, if you have “the
value of x (heretofore unknown) is not a concern” and the cursor is on the ‘)’, pressing %
will move it to the ‘(‘.
All file commands start with a : and are followed by one or more characters to denote
the command. To open the file filename, use :r filename. To save a file, use :w if the
file is already named (if unnamed, you receive an error message) and :w filename to
save a file under the name filename. To exit vi, use :q. If the file has not been saved since
last changed, you will be given an error. Use :q! to force vi to quit in spite of not saving
the file. You can combine saving and quitting using :wq. You can also specify a command
using :command as in :undo, :put, :sort. Finally, you can execute a shell command
from within vi by using :!command as in :!wc (word count). This shifts your view from
vi to the command line and then waits for you to hit <enter> to return to vi.
164 ◾ Linux with Operating System Concepts
Finally, there are commands to repeat and undo. To repeat the last command, type
period (.). To repeat a command multiple times, do #command where # is an integer
number and command is the keystroke(s) to be repeated. As an example, 4dd will issue
the dd command 4 times, or delete four consecutive lines. The command 12j will move
the cursor down 12 lines. To undo the last command, use u. You can continue to use u to
undo previous commands in reverse order. For instance, u undoes the last command and
another u undoes the command before it. You can do #u where # is a number to undo a
number of commands, as in 6u to undo the last six commands. The command U undoes
all commands that have been issued on the current line of the text. Consider, for instance,
deleting a character, moving the cursor one to the right on the line, using xp, moving the
cursor further to the right on the line, and deleting a word using dw. Issuing U will undo
all these commands.
5.2.2 emacs
The emacs text editor offers an option to vi. Some prefer emacs because it is more powerful and/or because the commands are more intuitive (in most cases, the letters to control cursor movement and related operations use the letters that start their names, such
as control+f for “forward,” control+b for “backward,” etc.). Others dislike emacs
because, upon learning vi, they find emacs to be either too overwhelming or dislike the
commands.
Unlike vi, which has distinct modes, emacs has only one mode, insert. Commands
are issued at any time by using either the control or escape key in conjunction with other
keys. Therefore, any key entered that is not combined with control or escape is inserted
at the current cursor position. In this section, we will describe these commands. We use
the notation ctrl+char to indicate control+char as in ctrl+k, and esc+char to indicate
escape+char as in esc+f. To perform ctrl+char, press control and while holding it down,
press char. To perform esc+char, press the escape key and then after releasing, press the
char key.
When you start emacs, you will be placed inside an empty (or nearly empty) buffer. The
text you enter appears in this buffer as you type it. You are able to open other buffers and
move between them even if a buffer is not visible at the moment. We will explore buffers
later in this section.
As you enter the text, characters are placed at the position of the cursor. Upon reaching the end of the line, characters are wrapped onto the next line. If this occurs within a
word, the word is segmented with a \ character. This is unlike a normal word processor that
performs word wrap by moving the entire word that is segmented onto the next line. For
instance, the text below might indicate how three lines appear.
Desperate nerds in high offices all over the world have been known to enact the m\
ost disgusting pieces of legislation in order to win votes (or, in places where they d\
on’t get to vote, to control unwanted forms of mass behavior).
Linux Applications ◾ 165 The above text represents one line. If the cursor appears anywhere inside this line, moving to the beginning of the line moves you to the ‘D’ in Desperate while moving to the end
of the line moves you to the ‘.’
The most basic commands in emacs are the character movement commands. Figure 5.3
illustrates the most common and useful of these commands. You might notice, if you refer
back to Chapter 2, that many of these commands are the same as the command-line editing commands found in Bash.
The basic commands shown in Figure 5.3 allow you to move forward, backward, up, and
down using ctrl+f, ctrl+b, ctrl+p, and ctrl+n (forward, backward, previous, and
next), and move to the beginning or end of the current line (ctrl+a, ctrl+e). The command
esc+< and esc+> move the cursor to the beginning and end of the document, respectively.
The commands esc+b and esc+f move you to the beginning or end of the current
word. Notice in Figure 5.3, the hyphen indicates a different word; so, esc+b takes you
from ‘l’ to ‘h’, not ‘e’. A separate esc+b is needed to move the cursor to the ‘e’. You can
move up and down one screen using esc+v and ctrl+v, respectively.
Editing commands are as follows:
• ctrl+d—delete the current character
• ctrl+k—delete from cursor to the end of the line (kill)
• esc+d—delete (kill) from cursor to the end of the current word
• esc+<backspace>—delete (kill) from this point backward to the beginning of the
current word
• ctrl+y—retrieve all killed items and paste them at the cursor (anything killed but
not deleted via ctrl+d)
• ctrl+t—transpose this and the next characters
esc+<
esc+b
ctrl+p
ctrl+a ctrl+b
esc+f
abcd efg-hijklmnop qrst. Uvwxy
ctrl+f ctrl+e
ctrl+n
esc+v
esc+>
ctrl+v
FIGURE 5.3 emacs cursor movement commands.
166 ◾ Linux with Operating System Concepts
• esc+t—transpose this and the next word
• ctrl+x u—undo the last command (also ctrl + _ and ctrl + /)
• esc+u—convert the current word from this point forward into all uppercase letters
• esc+l—convert the current word from this point forward into all lowercase letters
• esc+c—convert this character into capital and the remainder into lowercase letters
Mastering the cut and paste via esc+d, esc+<backspace>, and ctrl+k followed
by ctrl+y can be tricky. Any item killed is placed into a “kill buffer” and ctrl+y copies
what is in the kill buffer to the current cursor position. However, as soon as you move the
cursor using any of the cursor commands (see Figure 5.3), you end the kill buffer. You can
still yank items back, but if you start deleting something new, you end the old kill buffer
and replace it with a new one.
Consider, for instance, the following sentence in your buffer:
The lazy brown cow jumped over the man in the moon holding a silver spoon.
The cursor is currently over the ‘l’ in lazy. You perform the following operations: esc+d,
esc+d to delete “lazy” and “brown,” followed by esc+f, esc+f, and esc+f. Now, you do
esc+d, esc+d, and esc+d. This deletes “the man in,” leaving the sentence
The cow jumped over the moon holding a silver spoon.
You move the cursor back to before “cow” and do ctrl+y. What is yanked is just “the
man in,” not “lazy brown.”
You can also cut a large region of text without using ctrl+k. For this, you need to mark
the region. Marking a region is done by moving the cursor to the beginning of the region
and doing either ctrl+<space> or ctrl+@. Now, move to the end of the region and use
ctrl+w. Everything from the mark to the cursor’s current position is deleted. Move to the
new location and use ctrl+y to paste the cut region. If you use esc+w instead of ctrl+w, it
performs a copy instead of a cut.
Commands can be repeated using esc+# command where # is a number, as in esc+5
ctrl+d. This will perform ctrl+d (delete character) 5 times in a row. You can also perform the previous operation any number of times by doing ctrl+x followed by z for each
repetition. For instance, if you do ctrl+v to move the cursor forward one screen’s worth,
followed by ctrl+x zzz, the ctrl+v is executed 3 additional times to move the cursor forward by three more screens (four total). You can also program emacs to repeat a
sequence of keystrokes. This is known as a macro. We briefly discuss recording and using
a macro at the end of this section.
A buffer is merely a reserved area of memory for storing information. In emacs, you can
have numerous open buffers. Using buffers, you can not only edit multiple documents at
a time but you can also cut or copy and paste between them. You can even open multiple
views into the same file by keeping each view in a separate buffer. Another interesting use
of buffers is to have one buffer be a run-time environment, for instance, for the language
Linux Applications ◾ 167 Common Lisp, and another buffer be a program that you are editing. You can then copy
the program code from the second buffer into the first buffer to have it executed.
One special buffer is called the mini-buffer. This buffer appears in response to certain commands. The mini-buffer is a single line in size that is used to input information into emacs
such as a command or a file name. One operation that calls for the mini-buffer is the search
command. The command ctrl+s opens the mini-buffer (which is at the bottom of the emacs
window). You enter your search term and press enter. The cursor is moved to the next instance
of the search term. Note that search is not case sensitive. Continuing to press ctrl+s searches
for the next instance of the search term last entered. Entering any other key (such as new characters to insert or new commands) causes the search term to be removed from the mini-buffer
so that the next ctrl+s causes the mini-buffer to ask for a new search term. The command
ctrl+r is a reverse search that again requests a search term in the mini-buffer.
The mini-buffer is also used with file operations. All file operations start with a ctrl+x
followed by another control operation. These are shown below.
• ctrl+x ctrl+w—request new file name in mini-buffer, and save the file under this
name.
• ctrl+x ctrl+s—save the document under the current name, and prompt for filename if the buffer has not yet been saved and is unnamed.
• ctrl+x ctrl+f—request file name in mini-buffer, and open that file in the main
buffer.
• ctrl+x ctrl+c—exit emacs, if the file has not been saved since recent changes,
you will be asked if you want to save it; if the file has never been saved, emacs exits
without saving!
Note that entering a file name in the mini-buffer can use tab completion to complete the
directory and file names.
If you have multiple buffers open, the buffer name will appear at the bottom of the window
immediately above the mini-buffer. To move between buffers, use ctrl+x ctrl+<left
arrow> and ctrl+x ctrl+<right arrow>. Or, to move to a named buffer, use ctrl+x
b. The mini-buffer will prompt you for a name. If the buffer name you provide is not one
of the open buffers, you are given a new buffer of that name. To list all buffers, use ctrl+x
ctrl+b. To remove the buffer you are currently in, use ctrl+x k.
You can also open multiple buffers in the current window. The most common way to do
this is to split the current buffer’s screen into half. This is done through ctrl+x 2. With
two buffers open, you can switch between them using ctrl+x o. You can continue to
divide buffers by doing ctrl+x 2 although after a while, you will find that your buffers are
very small. You can also collapse from two buffers to one using ctrl+x 1. See Figure 5.4
for an example of emacs with two main buffers and a mini-buffer.
Let us see how we might use two buffers. You start emacs and open the file file1.txt. You
wish to copy contents of file1.txt into file2.txt. Using ctrl+s, you search forward for the
beginning of the content that you wish to copy. Now, you do ctrl+x 2 to split the screen.
168 ◾ Linux with Operating System Concepts
Buffer 1
Buffer 2
Mini-buffer
FIGURE 5.4 emacs with three buffers.
Use ctrl+x o to move to the other buffer in the lower half of the screen. Here, you use
ctrl+x ctrl+f to open file2.txt. Move the cursor to the proper position in this file to
insert. Do ctrl+x o to move back to the top buffer holding file1.txt. Using ctrl+<space>
and esc+w, you mark a region and copy it into a buffer. Again, you type ctrl+x o to
move to the lower buffer. Now, you use ctrl+y to yank the copied content into place in
the second file. You save this file (ctrl+x ctrl+s) and then kill this buffer using ctrl+x
k. You are back to file1.txt in one buffer.
The mini-buffer is available whenever you issue the command esc+x. This allows you to
enter a command in the mini-buffer. There are numerous commands available. A few are
listed in Table 5.1 below. Tab completion is available to help you complete the name of a
command. Or, if you want to see the commands available, press the tab key. This will list
all commands. If you want to see just those that start with the letter ‘a’, type an ‘a’ in the
mini-buffer followed by tab.
The doctor command runs a program called doctor. This is a variation of an older
artificial intelligence program called Eliza. Give it a try, you might find it intriguing! The
shell command opens a Linux shell inside the emacs buffer so that you can issue Linux
TABLE 5.1
Some emacs Commands
append-to-file
auto-save-mode
calendar
capitalize-region
capitalize-word
check-parens
copy-file
count-lines-page
count-lines-region
doctor
goto-line
insert-file
save-buffer
shell
undo
Linux Applications ◾ 169 commands and capture all their outputs from within the text editor. In this way, you can
literally save a session to a file for later examination (or reuse).
We wrap up our examination of emacs by considering macro definition and execution.
A macro is essentially a recording of a series of keystrokes that you want to repeat many
times. The keystrokes can comprise commands (e.g., ctrl+f, esc+b), characters that
are being entered into the document, and characters or commands being entered into the
mini-buffer. This allows you to perform some complex editing task and then have emacs
repeat it for you. To define a macro, you type ctrl+x ( . At this point, everything you
enter is recorded. Recording stops when you type ctrl+x ) . With a macro defined, you
can execute it using ctrl+x e. Or, if you want to execute the macro repeatedly, you can
use esc+# (where # is a number) followed by ctrl+x e.
Let us consider an example. You are editing a C program. The C program consists of a
number of functions. Every function has the following format:
type name(type param, type param, type params, . . .)
{
instruction;
instruction;
...
}
You want to convert from C to pseudocode. You will do this by rearranging the code to
look like this instead:
name type param, type param, type param, . . .
instruction;
instruction;
...
return type;
This requires that you
1. Cut the type from the beginning of each function
2. Move the type to the end of the function and add it to the word return in the form
return type
3. Remove the parens from the parameter list
4. Remove the {}
We will assume the cursor is currently at the beginning of the first function. To define
this macro, do the following:
• ctrl+x (—start defining the macro
• esc+d—delete the first word (the type)
170 ◾ Linux with Operating System Concepts
• ctrl+a ctrl+d—delete the blank space vacated by the type
• esc+f ctrl+d [space]—move passed the name of the function to the open
paren and delete it and then add a blank space to separate the function name from
the first parameter
• ctrl+e ctrl+b ctrl+d—move to the end of this line, back up, and delete the
close paren
• ctrl+a ctrl+n ctrl+d ctrl+d—move to the beginning of the next line and
delete the open curly brace; a second deletion deletes the end of the line character so
that the first instruction now appears on the second line
• ctrl+s }—search for close curly bracket
• ctrl+a [space] [space] [space] [space] [space] return
ctrl+y; ctrl+k—move to the beginning of the line with the close curly bracket,
add several spaces (or use <tab>), insert the word return followed by yanking
back the cut item from the second step (this is the type, note that since we did not
use another esc+d or a ctrl+k, this will still be in the yank buffer), and finally delete
the close curly brace
• ctrl+s ( ctrl+a—search forward for the next function that will be denoted by a
parameter list with an open paren and move to the beginning of this line
• ctrl+x )—end the macro
Now, we can repeatedly execute it using ctrl+x e.
While this example may seem confusing, you can see the power of a macro. Once
defined, this sequence of operations can be performed over and over to alter the format and
the text within a document. Like vi, to understand and master emacs, you need to use it.
5.2.3 gedit
vi opens in the terminal window it was launched from, filling the window. emacs when
launched from a terminal window will either open a new window in the GUI if this is
available, or will fill the terminal window if you are restricted to a text-only environment.
A third choice for a text editor is gedit. This program only runs in the GUI and so is not
a choice if you have logged in through a text-only interface. However, you might find gedit
far easier to use than either vi or emacs because you do not have to memorize any editing
keystrokes. In spite of gedit’s availability, you should learn vi and/or emacs for the occasions when you are operating in Linux without the GUI.
You can launch gedit from either the command line, typing gedit, or selecting it
from the Accessories submenu of the Applications menu. An open file in gedit is shown in
Figure 5.5. The typical user would interact with gedit through the mouse to position the
cursor and to select the menu items. However, as with most GUI software these days, hot
key keystrokes are available to control operations such as ctrl+c and ctrl+v for copy
and paste or ctrl+o and ctrl+s to open or save a file.
Linux Applications ◾ 171 FIGURE 5.5 GUI-based gedit text editor.
5.3 PRODUCTIVITY SOFTWARE
Productivity software is a collection of software titles that enable the user to create documents whether they are word-processed documents, spreadsheets, presentation graphics
documents, database relations, or graphic images. The most commonly used piece of
productivity software is Microsoft Office. The open-source community has created both
LibreOffice and OpenOffice as competitors. Both LibreOffice and OpenOffice have many
of the same functions and features as Microsoft Office although they are not an exact
match. When compared, LibreOffice is usually felt to have more features in common
with Microsoft Office and is more powerful than OpenOffice. However, OpenOffice is
able to import Microsoft Office files and export files to Microsoft Office format making it
more flexible. Both LibreOffice and OpenOffice are open-source titles meaning that they
are available in their source code format to allow for modifications. They are also both
free. They are also available for most Linux platforms as well as Windows.
The titles of the individual software in LibreOffice and OpenOffice are the same. The word
processor is called Writer, the presentation graphics program is called Impress, the spreadsheet program is called Calc, the database management program is called Base, the drawing software is called Draw, and there is a mathematical package called Math. Comparing
LibreOffice or OpenOffice Writer to Microsoft Word, you find many of the same functions
including wizards, tables, references and tables of content, spelling and grammar checkers,
rulers, the ability to define macros, mail merge, footnotes/endnotes, headers, and footers.
Figure 5.6 displays the top portions of OpenOffice Writer, Impress, and Calc. Any user
of Microsoft Office should have no difficulty learning the LibreOffice or OpenOffice equivalents although both LibreOffice and OpenOffice are more like Microsoft Office 2003 than
more recent versions as they use dropdown menus rather than menus of button bars, as
you will notice in Figure 5.6.
172 ◾ Linux with Operating System Concepts
FIGURE 5.6 Several OpenOffice software titles.
5.4 LATEX
Another popular software title often used by Linux users is called LaTeX. LaTeX is a word
processor, but unlike Microsoft Word and OpenOffice Writer, it is not a WYSIWYG. Instead,
in LaTeX, formatting commands are embedded within the text using special character
sequences, somewhat like html. For instance, to denote that a sequence of characters should
be underlined, you would use \underline{text to be underlined} or to center
justify a section of text, you would use \begin{center} text to be centered \
end{center}.
You place your text document, along with the LaTeX commands, in a text file and then
process it using the latex command from the command-line prompt. LaTeX allows you to
draw figures using postscript or include figures already stored in postscript. LaTeX also
automatically generates bibliographies for you as long as you have set up a reference library
by using the bibtex program.
Table 5.2 provides a description of some of the most useful formatting and document
commands. Figure 5.7 provides an example of both a latex file and the document that latex
generates from the file. The top portion of Figure 5.7 provides a short latex document to
illustrate the use of the embedded commands. The bottom portion of Figure 5.7 is the finished document.
Aside from the commands shown in Figure 5.7, there are hundreds of other commands
available in LaTeX. The font style commands use the format \style{text} such as \
em{hi there} or \bf{This is rather Bold!}. Styles for \bf, \em, \it, \rom, \sl, \sc,
and \tt are shown below.
Bold face
Emphasis
Italics
Roman font face
Slant
CAPS
Teletype
Linux Applications ◾ 173 TABLE 5.2
Some LaTeX Commands of Note (not included in Figure 5.6)
Command
Meaning
Example Usage
\documentstyle
Change type of document
\documentstyle[twocolumn]{book}
\documentstyle[11pt]{article}
\author{author names}
Author names are centered in
smaller font under title
\author{Richard Fox and Frank
Zappa}
\chapter{},
\section{},
\subsection{},
\part{}
Create a new portion of document
with a title (size and numbering
determined by type specified, e.g.,
chapter vs. section)
\chapter{How to Use LaTeX}
\section{Starting Your Document}
\subsection{The title page}
\begin{tabular}{…}…
\end{tabular}
Create a table where {…} indicates
the justification for columns
\begin{tabular}{|l|lr|} {…}
\end{tabular}
Creates three columns: left justified,
left justified and right justified, and
the use of | indicates where table
borders should be placed
\maketitle
Used to generate a title page
\newline,
\linebreak,
\nolinebreak
Insert new line or permit a line
break at this point, do not permit a
line break
\parindent{},
\textwidth{},
\textheight{}
Set paragraph indentation and
margins
\tiny, \scriptsize,
\footnotesize, \small,\large,
\Large,\LARGE, \huge
Various text size commands
\parindent{.3in}
\textheight{1in}
To use LaTeX, you would first create your document. Normally, you would save this
document as a .tex document. Tex is a more primitive program that LaTeX calls upon; so,
you could actually use Tex commands but LaTeX is far easier to work with unless you had
to work at a very primitive level of formatting.
Next, given your .tex file, issue your latex command: latex filename.tex. As long
as there are no errors encountered, LaTeX then produces at least one file, filename.dpi. The
dpi extension stands for “device independent” meaning that it could then be used by one of
several other programs. To view your document or print it out, you must use an additional
program. One such program is dvi2ps to create a postscript file. Today, it is more common to use dvipdf to create a pdf version.
Once the pdf is created, you can view and/or print out the file. LaTeX will also generate
other files as needed, including filename.log and filename.aux. The log file contains comments generated by LaTeX while the aux file may contain any error messages generated.
Another useful feature of LaTeX is the easy ability to insert references. First, create one
or more bibliography files, known as bibtex files. These files contain the reference information that you might refer to in any given document. A bibliographical reference in your
bibtex file will contain information such as the authors, title, book or journal name, volume, year, pages, editor, and address. Each entry is preceded by the type of reference such
as article, book, or collection. What follows is an example of an entry for a journal article.
174 ◾ Linux with Operating System Concepts
\documentstyle{report}
\begin{document}
\begin{center}The title of the document\end{center}
\vspace{2pc}
This is a sentence. This is a second sentence. This is a
third sentence. This is a fourth sentence. This is the end
of a paragraph.
This is a new paragraph. The blank line between the two
paragraphs indicates a new paragraph. See how it
automatically indented? We can also prevent indentation.
\noindent We start a new paragraph without indentation.
This is another sentence for the non-indented paragraph.
And now we have another paragraph, indented. Lets look at a
list.
\begin{itemize}
\item The first item
\item The second item
\item The third item
\end{itemize}
This is much like html. We specify formatting around the
word(s) to be formatted such as {\it italicized text}, {\bf
bold faced font}, or \underline{underlined text}.
\end{document}
FIGURE 5.7
LaTeX file (top) and resulting document (bottom).
The order of the entries (author, title, etc.) is unimportant and depending on the type of
entry, some fields are optional, such as volume for the article. Note that fox2010 is a label
that we will use in our LaTeX file.
@article{fox2010,
author = {Fox, R. and Zappa, F.},
title = {Using Linux to Dominate Mankind},
journal = {The Linux Journal},
Linux Applications ◾ 175 volume = {March},
year = 2010,
pages = {85-93}
}
In your LaTeX document, you reference bibliography entries through the \cite command
as in \cite{fox2010} or \cite{fox2010,keneally2008,mars2012}. You also have
to specify the location of your bibliography through the \bibliography{filename}
command. The filename is one or more bibtex files located in the same directory as your
LaTeX file. These files are expected to end with the extension .bib as in myrefs.bib. You can
also insert a \bibliographystyle{type} command to specify the type of bibliography style. The style type can include aaai-named, abbrev, abstract, acm, alpha,
apa, bbs, chicago, kluwer, plain, and these (thesis) to name a few.
Once you have processed your LaTeX file, before you try to create your ps or pdf file, you
need to process the bibliography. This is done with the command bibtex filename
where filename is the name of your LaTeX file. Bibliography entries will appear in your document in square brackets ([]) and will either store a number or abbreviation of the author(s)
depending on the format type selected. For instance, a reference might be [5] or [fox13].
5.5 ENCRYPTION SOFTWARE
In this section, we examine some of the encryption software available in Linux concentrating on openssl and other supporting tools. Before we look at the software, let us consider
what encryption is and why and how we can use it.
5.5.1 What Is Encryption?
Encryption is a process of taking information in the form of a string of characters (whether
ASCII, Unicode, binary, or other) and altering it by some code. The encoded message would
make the information hard to understand if intercepted. Encryption and decryption are
the translation processes of taking information and placing it into a coded form and taking
a coded message and restoring the original form, respectively.
We want to apply encryption in our telecommunication to ensure that secure information such as passwords, credit card numbers, and even confidential text information cannot be viewed if intercepted during communication. This is necessary because the Internet
is not set up to broadcast information in a secure form. We might also encrypt data files on
our computer in case a computer was to fall into others hands.
Once encrypted, the information should hopefully be in a nearly unbreakable code. For
a person to be able to view the original information without the code, the person would
have to try to break the code. This might require trying all possible permutations of a code.
This attempt at breaking a code is known as a brute-force approach. The number of combinations that such an attack might require depends on the encryption algorithm. The best
encryption algorithms used today could take dozens of supercomputers more than 1018 (a
billion billion) years to break.*
* As reported by EE Times at http://www.eetimes.com/document.asp?doc_id = 1279619.
176 ◾ Linux with Operating System Concepts
There are two general forms of encryption algorithms used today: symmetric key encryption (also known as private key encryption) and asymmetric key encryption (also known
as public key encryption). The key is a mathematical means of encrypting and decrypting information. The encryption algorithms used today apply a numeric key that might
be 80, 128, or 256 bits in length. Various algorithms use different sized keys and apply
them in different ways. Symmetric key encryption algorithms include advanced encryption standard (AES), the data encryption standard (DES, now out of date), and the triple
data encryption algorithm (triple DEA which applies DES in three ways). Asymmetric key
encryption algorithms include RSA (abbreviations of the three inventors, Ron Rivest, Adi
Shamir, and Leonard Adleman), ElGamal, and the digital signature algorithm (DSA).
Figure 5.8 illustrates the use of symmetric key encryption (top half of the figure) and
asymmetric key encryption (bottom half of the figure). In symmetric key encryption, there
is a single key that handles both encryption and decryption. Since this key is the only protection to ensure the security of the encrypted data, it is known as a private key, one that
should be held securely so that the data cannot be examined. You might use symmetric
key encryption to encrypt your data files on your computer or to transmit data to another
person over the Internet who knows the key.
For E-commerce, we need a mechanism, whereby a customer can encode confidential
data such as a credit card number and submit that information over the Internet. The
concern here is that if we were to use symmetric key encryption, then we would be giving
the key to the customer who could potentially then use that key to decrypt other people’s
messages. So, a separate mechanism is needed, one where we have a public key that can
be given to anyone and a private key. In asymmetric key encryption, the public key is used
to encrypt messages but cannot be used to decrypt messages. The private key is used to
decrypt messages as well as generate the public key. Therefore, the organization creates a
private key and uses it to generate a public key. The private key is kept secure and the public
key is provided to the customers.
You have no doubt used asymmetric, or public key, encryption yourself although you
may be unaware of any of the actual mechanisms behind it because these are taken care of
by your web browser. You can view the public key provided to you by an organization by
12345678901234567
Original message
Key
12345678901234567
Original message
Public key
#A1c8eF!7ab8zzeiZ2*Mp3
Encrypted message
F8&cc%75ona!rheVb
Encrypted message
12345678901234567
Original message
Key
12345678901234567
Private key
Original message
FIGURE 5.8 Symmetric (public) key encryption (top) and asymmetric (private) key encryption
(bottom). (Adapted from Fox, R. Information Technology: An Introduction for Today’s Digital
World, FL: CRC Press, 2013.)
Linux Applications ◾ 177 viewing the digital certificate stored by your web browser. Below, for instance, is a public
key as generated by the RSA algorithm for a digital certificate.
b0
7c
78
aa
f5
6a
dd
43
7b
e0
eb
50
ff
e2
e6
2a
78
ca
3e
15
02
ea
bf
1a
e3
20
ae
dc
19
8c
c1
bf
99
84
52
e8
be
38
b0
98
6d
a3
87
5e
2b
f6
9d
70
86
ae
20
2e
51
20
ff
79
88
39
27
a4
6d
36
40
59
0e
3c
67
26
63
b2
a5
93
42
83
0e
8b
76
32
ac
c1
a2
af
ac
85
1e
3b
85
a0
3f
b9
54
6b
64
6b
2d
ce
73
38
5b
81
3c
b6
5d
5f
25
5b
8f
4b
73
9a
74
c6
23
88
73
bc
db
ee
b4
e0
d4
28
b4
dc
da
79
c3
c3
d4
28
98
56
df
75
41
67
ee
a3
48
a6
0c
cc
be
a2
5a
99
6c
e4
d7
54
fe
6c
be
93
0c
f3
87
d2
ea
c8
c3
8d
32
bc
00
84
dd
95
68
6d
9a
34
07
3b
5c
45
49
2d
55
80
5d
f9
3d
fa
68
a1
54
be
2b
93
73
5f
eb
58
c9
63
5a
a6
d9
3e
ac
bd
f4
77
9a
6f
65
ba
b1
13
70
db
b9
ca
2a
7a
ad
76
5d
59
37
1a
01
67
36
b1
d1
4e
e5
38
e1
ae
ac
0a
8e
22
3a
4d
29
3d
8c
97
d9
d7
7b
70
30
71
60
e3
37
88
d0
6c
b1
0f
5.5.2 Openssl
Openssl is an open-source implementation of the SSL (secure socket layer) and TSL (transport layer security) protocols. With openssl, you can generate encryption keys (public and
private), perform encryption operations (encrypt and decrypt messages or files), create
certificates and digital signatures, and calculate message digests among other operations.
Openssl works with a number of different encryption algorithms including ciphers AES,
DES, IDEA, RC5, and triple DES, several cryptographic hash functions such as MD5, SHA1, SHA-2, and MDC-2, and public key cryptography algorithms such as DSA and RDA.
A hash function is a mathematical function that translates a variable-length string into
a fixed-length string, often applying some form of modulo (mod) operator. The mod operator performs a division, returning only the remainder. For instance, 38153 mod 101 gives
us the remainder of 38153/101. Since 38153/101 = 377 and 76/101, 38153 mod 101 is 76. In
this way, we took a longer value (38153) and reduced it in size. If we can convert a string
into a number and mod it, we are able to reduce the string’s size to a fixed-sized length.
Using 101, our mod operator will return a number between 0 and 100. Hash functions are
extensively utilized in many cryptographic algorithms to encrypt and decrypt messages.
You can see what openssl can do by typing openssl help or openssl –h. This
will provide the standard commands available, message digest commands, and cipher commands. Let us examine how to encrypt and decrypt a file. The basic form of the command is
openssl enc cipher –in filename –out filename2
where cipher is the encryption algorithm you wish to apply. The two filenames listed, filename and filename2 are the name of the file to be encrypted and the name of the file to
be created of the encrypted file, respectively. If you do not provide the output portion, by
178 ◾ Linux with Operating System Concepts
default, openssl dumps the resulting encrypted file to the terminal window, which will look
like odd random symbols. To obtain a list of the encryption algorithms, type openssl
list-cipher-commands.
The encryption command requires that you specify a passphrase. The passphrase is then
needed to decrypt the file. Decryption uses the same exact instruction except for an added
–d option after enc, as in openssl enc –d cipher –in filename –out filename2. When run, you will be asked to input the passphrase. You can avoid having to type
the passphrase separately by adding –pass pass:passphrase to the command. One
advantage of this is that you can remove the need for interactive access if, for instance, you
are calling openssl from a shell script.
The encryption/decryption component of openssl uses a private key based on the algorithm selected and the passphrase. You can also use openssl to generate a public key. The
public key is generated from the private key; so, you must first generate the private key.
We will demonstrate this using RSA (you can also use DSA but it is more complicated). To
generate a private key, we specify genrsa as the openssl command, the output file to store
the key into, and the number of bits for the key. The default is 512 bits.
openssl genrsa –out mykey.key 2048
This produces a key stored in the file mykey.key.
If you look at the key created from the command, it will contain seemingly random letters,
digits, and punctuation marks. For instance, the following was produced as a 128-bit key.
-------BEGIN RSA PRIVATE KEY------MGICAQACEQDNctpZY1qIZUDJWhrFdownAgMBAA ECEET6rv0cMqVgXwjwipD+L+EC
CQD6mQIPqBDcYwIJANHgrXHN21JtAggfZ49nkONU CwIJAIbd/Fb/VArZAggGaPTtzAuzkg = =
-------END RSA PRIVATE KEY-------
We can also encode a passphrase into the key by adding an option such as –des or
–des3. Alternatively, you can add the option –passout value where value is the passphrase. Now, given the private key, you can generate a public key using the following
instruction.
openssl rsa –in mykey.key –pubout
This outputs the public key to the terminal window. You can redirect it to a file using
openssl rsa –in mykey.key –pubout > mykey.pub
This produced the following public key:
-------BEGIN PUBLIC KEY------MCwwDQYJKoZIhvcNAQEBBQADGwAwGAIRAMbq
Zr43A+UEI/Aio2r0dKkCAwEAAQ = =
-------END PUBLIC KEY-------
Linux Applications ◾ 179 With the public and private keys available, there are several things we can now do. We
can generate a certificate, which you might use as part of a website to indicate that it is
secure and can handle the HTTPS (secure HTTP) protocol, or you might use it for ssh or
email. Here, we look at generating a self-signed certificate.
Normally, a certificate should be signed by a certificate authority to ensure its authenticity. This can cost thousands of dollars. A self-signed certificate may be used by an
organization that requires a login to reach some specific web content and where the
users know that the organization is trusted (e.g., employees of the company, students of
a university).
We will use the x509 algorithm to generate a certificate. When generating a certificate,
you can either have openssl generate a new private key or use an existing private key. We
will look at both approaches. To generate a self-signed certificate with the key from above,
you might specify the following:
openssl req –x509 –new –key mykey.key –days 365 –out mycert.pem
The 365 indicates the number of days that the certificate will be valid for. If the certificate is in use beyond this time period, it expires and any web browser is warned.
Issuing the above command places you into an interactive session where openssl queries
you for information about the organization that this certificate will be used for:
Country Name (2 letter code) [XX]:
State or Province Name (full name) []:
Locality Name (eg, city) [Default City]:
Organization Name (eg, company) [Default Company Ltd]:
Organizational Unit Name (eg, section) []:
Common Name (eg, your name or your server’s hostname) []:
Email Address []:
With your certificate generated, you would place it on your webserver in a directory
requiring https access. Before doing so, you might want to test your certificate. You can
view your certificate’s key as it is in Ascii text. However, you might want to examine the
entire contents, including the information you entered when generating the certificate. For
that, use the operation
openssl x509 –text –in mycert.pem
Notice in this case that there is no hyphen preceding x509 unlike the previous instruction where you generated the certificate. Shown below is the informational portion of what
is returned. You would also see the public key in hexadecimal notation and the certificate
encoded using the public key (not shown here). Notice the expiration date that is 365 days
after the creation date.
180 ◾ Linux with Operating System Concepts
Certificate:
Data:
Version: 3 (0x2)
Serial Number:
99:d0:2f:8c:d2:ec:cd:a9
Signature Algorithm: sha1WithRSAEncryption
Issuer: C=US, ST=Kentucky, L=Highland Heights,
O=ZappaFrank Industries, OU=Sales,
CN=ns1.zappafrank.com/emailAddress=sales@zappafrank.com
Validity
Not Before: Feb 14 13:08:12 2013 GMT
Not After : Feb 14 13:08:12 2014 GMT
Subject: C=US, ST=Kentucky, L=Highland Heights, O=ZappaFrank
Industries, OU=Sales,
CN=ns1.zappafrank.com/emailAddress=sales@zappafrank.com
As with the use of a passphrase, you can avoid the interaction in entering the country,
state, city, and so on, by specifying all of the information from the command line. This is
done by adding
-subj ‘/C = US/ST = Kentucky/L = Highland Heights/
O = ZappaFrank Industries/OU = Sales/CN = ns1.zappafrank.com/
emailAddress = sales@zappafrank.com’
If you wish to generate a new key when you generate your certificate, the syntax changes
somewhat drastically. Instead of using –key keyname, you would specify
–new –newkey keyinformation –nodes –keyout keyname
where keyinformation includes the algorithm used to generate the key and the number of bits
of the key, for instance, rsa:1024, and keyname is the name by which the key will be stored.
The openssl program calls upon numerous lesser Linux programs. These include genrsa
and gendsa to generate private keys, rsa and dsa to generate public keys, enc to encrypt
and decrypt messages given a key, and x509 to generate, test, and verify certificates. It also
calls upon the program ca to sign certificates. Other Linux encryption tools are available,
including gpg that is also open source and can generate keys, certificates and digital signatures, and can be used to encrypt and decrypt messages and files. The choice between
openssl and gpg is commonly one of preference and efficiency. Both have their strengths
and weaknesses.
5.6 EMAIL PROGRAMS
We briefly look at the standard email program of Linux in this section. Email is a complex and challenging topic. We make the assumption that email in your system is only
between users on the local machine and not across the Internet. The email program we
Linux Applications ◾ 181 look at here is mailx although numerous other email programs exist for Linux including
both text-based programs such as elm and Pine, and GUI-based programs such as Mozilla
Thunderbird and Balsa. All of these programs are email clients, not servers. This means
that you would use the given program to read your email messages and send out email
messages or responses.
The email server has the responsibility of packaging the email up into a message that
can be transported across the network and delivered to another email server. An email
message waits on the server until the user accesses the new email via the client. While a
computer can run both an email client and an email server, the two are usually separate
and it is the client’s responsibility to make contact with the server to access new emails or
to send out new emails.
The first Unix mail program was called mail and was eventually in competition against
a different mail program called Mail. Today, the most commonly used program is called
mailx. To avoid confusion, both mail and Mail are symbolically linked to mailx so that
the user could use any of these to start the mailx program. We will refer to the mailx program as mail in this section.
5.6.1 Sending Email Messages
To send an email message using mail, the command is mail username(s). This invokes
the interactive mailx program that first asks you to input a Subject. Then, you are dropped
into a buffer to enter the body of your email. The buffer is not like an editor in that you
are only able to use the backspace key and the enter key when editing your messages. You
enter your text ending with control+d to exit the buffer and send your email. As we are
assuming that your mail program will only permit emails to local users, the usernames are
simply the account names of the users in the system (i.e., there is no extension such as
@someplace.com).
A session may look like the following:
mail zappaf <enter>
Subject: missing document <enter>
We discovered a missing document in the file you gave us
this morning. It’s the receipt from the sheet music you
said you purchased. Do you know where it is? <control+d>
The word Subject: appears after you press the enter key allowing you to enter a subject.
You can press the <enter> key if you want to omit a subject for this email. You would
receive a message indicating that the email had no subject but it would still be sent.
The mail program allows for a number of options to provide additional functionality
to the email message you want to send. For instance, to attach a file to the email, use
–a filename. Even with the attachment, you are still placed into the buffer to type a
message, which you could leave blank by immediately pressing control+d. The option –s
subject inserts subject into the subject line and thus avoids you having to enter the subject interactively. This can be useful if you are also including a file so that you can send an
182 ◾ Linux with Operating System Concepts
email without being placed into the buffer. The file included is not the same as attachment
but instead is made available through –q filename.
To send carbon copies of the message to others, use –c address(es) and –b
address(es) where addresses are separated by commas but no space and where –b
sends a blind carbon (the names in –c listing will appear in the To: listing of the email but
the names in the –b listing will not). You can use –r address to alter the From: address
as received by the email recipient.
5.6.2 Reading Email Messages
If you omit the username(s) from the mail command, then you are requesting that mail
check your mail spool for new emails. You will see either
No mail for username
or the list of new emails. Below is a listing in response to typing mail.
Heirloom Mail version 12.4
“var/spool/mail/username”:
1 marst
Fri Jul 26
U 2 zappaf Mon Jul 29
U 3 marst
Mon Jul 29
N 4 zappaf Mon Jul 29
N 5 root
Mon Jul 29
7/29/13. Type ? for help.
5 messages 2 new 2 unread
4:41
20/801
“weekend”
10:53 20/726
“missing document”
11:13 43/1831 “lunch?”
12:41 22/1011 “missing document”
1:31
17/683
We see five emails listed above: one old message, two unread (U), and two new (N). The
difference between unread and new is that new messages are those that have arrived since
you last ran the mail. The unread messages are those that were available for reading the last
time you ran the mail but you did not read them at that time. You would see an * prior to
any email that has been read and saved.
With the above listing presented to you, you will see the mail prompt, a &. From here,
you have many options. The most important are shown here.
• <enter>—read the first new email
• #—read the email numbered #, for instance, entering 2 would read the email from
marst
• h—list all emails
• h #-#—list all emails numbered # to # as in h 100-120
• r/reply—reply to the most recently read email
• r/reply #—reply to email message with the given number
• s/save filename—save the most recently read email to filename in the current directory
Linux Applications ◾ 183 • s/save # filename—save the email numbered # to filename
• list/help—list all commands available in mail
• fwd/forward username—forward the most recently read email to username
• fwd/forward # username—forward the email numbered # to username
• d/delete—delete the most recent email
• d/delete #—delete email numbered #
• q/quit—exit interactive mail
Upon exiting mail, you receive a message indicating the number of held messages.
Messages are held in the file /var/spool/mail/username.
Any email message generated by mailx will start with a “header.” The header consists of
a number of lines of text that describe the sender, recipient(s), date, subject, MIME type,
and a variety of other information. This information, aside from being useful to the reader
of the email can also be used by the system administrator to troubleshoot the possible
email problems. The header from the third email message from the previous list is shown
below (without the message body). This email, from marst to foxr has the subject of lunch.
The machine’s name is localhost that has the default domain of localdomain.
Message 3:
From marst@localhost.localdomain Mon Jul 29 11:08:16 2013
Return-Path: <foxr@localhost.localdomain>
X-Original-To: foxr@localhost.localdomain
Delivered-To: foxr@localhost.localdomain
Date: Mon, 29 Jul 2013 11:13:16 -0400
To: foxr@localhost.localdomain
Subject: lunch?
User-Agent: Heirloom mailx 12.4 7/29/08
Content-Type: text/plain; charset=us-ascii
From marst@localhost.localdomain
Status: RO
To restate our initial assumption, you are only reading email sent locally on this machine.
To establish email that comes from other machines, you need to connect your email client
to an email server. We will not cover that topic. One last comment. To send and receive
emails, the postfix service must be running. We discuss services in Chapter 11. Without
the postfix service, any emails sent by mail will be queued until postfix is started. Once
started, these queued messages can then be delivered.
5.7 NETWORK SOFTWARE
A computer network is a collection of computers and resources that can communicate together through some form of telecommunication media. Most commonly, these
184 ◾ Linux with Operating System Concepts
computers are physically connected together through some form of cable (although infrared and radio communication is also possible). Broadcast devices are used so that a message
can be directed from one machine to another utilizing the message’s destination address.
Broadcast devices are hubs, switches, routers, and gateways. Typically, hubs and switches
connect computers within a small network while routers steer messages between networks
whether those networks are on one site, such as a university campus, or across the world.
Gateways are routers that connect networks that use different communication protocols.
5.7.1 Internet Protocol Addressing
For a computer to communicate over a network, the computer must have an address. We
typically use IP addressing because we utilize the TCP/IP protocol so that our computers
can not only communicate over a local area network but also over the Internet. We will
hold off on discussing TCP/IP in detail until Chapter 12, but here, we will examine IP
addresses.
IP addresses come in two formats, IPv4 (version 4) that is a 32-bit binary value often represented as four integer numbers between 0 and 255, and IPv6 (version 6), which is a 128bit binary value, often represented as 32 hexadecimal digits. Since IP addresses are hard to
remember, we often instead refer to computers by names, or IP aliases. This requires that
we have some form of IP alias to IP address translation process. This is where the DNS
(domain name system) comes into play.
Across the Internet are a number of DNS name servers. A DNS server is a computer
that contains DNS translation information. The server is set up to respond to translation
requests from client computers across the Internet. The translation process usually takes
place in two phases. First, a local DNS will attempt to map the network portion of the
IP alias into the network portion of the IP address. For instance, google.com or nku.edu
might be known by the local DNS server. If the local DNS server does not have the mapping
information, the request is forwarded to another DNS server that is located “higher up” on
the Internet. Thus, the DNS servers make up a hierarchy across the Internet. Eventually,
a DNS server will have the translation information, or, you will receive an error that such
an address cannot be found. The message can now be routed to that destination address.
At the destination, a local DNS server finishes the translation by mapping the full IP
alias (including the machine’s name) to the entry found in its table. In many cases, a destination may have subdomains that must also be mapped. For instance, nku.edu has a subdomain of hh and hh has numerous computers within its domain. The local DNS server at
nku.edu finishes the translation of the alias to the IP address and now, the message can be
routed on its way. The DNS process is mostly invisible (or transparent) to the user and takes
milliseconds to at most a few seconds to complete.
The Internet (and other networks) support a number of protocols that handle the
remainder of the message traffic. That is, the protocol(s) dictate how addresses are interpreted, how data are handled, the size of the data, which we call packets, error-handling
information, and so forth. Among the protocols we deal with are TCP and UDP for handling packets, HTTP and FTP for handling file transfers, HTTPS, FTPS, SFTP, SSL, and
others for transmitting data in a secure manner, and numerous others for handling email.
Linux Applications ◾ 185 More information on TCP/IP can be found in Chapter 12 and we examine the Bind program for a DNS server in Chapter 15.
In this section, we look at Linux programs to support the user’s ability to communicate
over a network either by testing network operability (ping, traceroute), opening shells on
other computers (telnet, ssh, and rsh), transferring files (ftp, sftp, and http), or communicating directly to a DNS server (nslookup, host, and dig). We will also briefly examine
commands that tell you about your computer’s network connectivity. We will concentrate
only on command-line network instructions although some of these have similar GUIbased programs.
5.7.2 Remote Access and File Transfer Programs
One tool that Unix provided from its earlier incarnations was a means to connect to other
computers. The basic tool is known as telnet and through telnet, you can use your current
terminal window as if it was another computer’s. The telnet program establishes a connection to that remote computer, sending your input to that computer and collecting that
computer’s output to display in your terminal window. In this way, telnet literally opens
a window into another computer. You must first log in to the remote computer to gain
access; so, you must have an account.
The telnet program requires that you include the remote computer’s IP address. A
number of options are available. These include –E to prevent escape characters from being
interpreted, -a to attempt automatic login, -b to specify an IP alias instead of an IP address,
-l to specify a username (this option is only useful if you are also using –a), and –x to turn
on encryption. You can also specify a port number if you do not wish to use the default
telnet port (which is typically port 23).
Communication between the two computers is handled by passing ASCII characters as
streams between the two computers. This is unfortunate because it means that all messages
that are sent to the remote computer are unencrypted. Among other things, this includes
the password that you sent to log in to the remote computer. With techniques such as
IP spoofing and packet sniffing, unencrypted messages can be fairly easily intercepted.
Therefore, telnet is not secure and is largely unused today.
Another means of controlling a remote Unix or Linux computer is through r-utilities.
This suite of network communication programs is intended to be used on a network of
computers that share the same authentication server. The rlogin program lets you connect to the remote computer just as with telnet, except that you do not need to log in. As
you have already logged into the local computer, since the remote computer shares the
same authentication server, your account information is the same. So, the advantage of the
r-utilities is that they save you from having to log in.
There are several other r-utilities. The rsh utility is used to run a command remotely
on a networked computer. The command opens a shell, runs the given command, collects
its output, and returns it back to the host computer for display. The rsh command cannot
be used to run any interactive commands. As an example, you might issue a command
such as rsh 1.2.3.4 who to obtain the list of users currently running on the computer
1.2.3.4. Alternatively, there is an rwho command that will do the same. Finally, rcp is
186 ◾ Linux with Operating System Concepts
a copy remote copy command that allows you to copy files from the remote computer to
your host computer.
Although the r-utilities require that you have an account on the remote computer for
authentication purposes, all interactions are handled in normal text, just as with telnet. Thus,
any communication using either telnet or an r-utility is insecure. In place of telnet is ssh, the
secure shell program. The ssh program uses public key encryption (refer back to Section 5.5).
The local computer uses the public key, which is known to any or all computers. The public
key encrypts messages into a code. Only the remote computer has the private key.
The ssh command is followed by the IP address or alias of the remote computer you
want to log into. By default, ssh will attempt to log you in using your current account
name. To override this, prepend the IP address/alias with username@, as in ssh
foxr@10.11.12.13 to log into the computer at 10.11.12.13 with the account name foxr.
Another old technology is FTP. FTP is file transfer protocol, and it was developed in
1971 for the ARPAnet (an early incarnation of the Internet). With FTP, a user makes a connection with a remote computer to transfer files. Notice how this differs from telnet and
ssh that in essence opens a terminal window to the remote computer. With FTP, only files
are moved between remote and host computers. Files can be sent to the remote computer,
often referred to as uploading, and files can be sent from the remote computer to the local
computer, often referred to as downloading. To access the remote computer in this way,
you must either have an account or you must log in as an anonymous user. If the remote
computer permits anonymous logins, this provides the user access only to the public area.
In Linux, this is often a top-level directory called /pub.
The initial FTP command is like telnet, ftp address where address is the IP address
or IP alias of the remote computer. You are then asked to log in. To log in anonymously, type
anonymous for your user name and your email address for your password. Although the
password is not used for authentication, it is captured in a log file so that others can see who
has logged in anonymously (and so it is not truly anonymous!) Once connected, you have an
ftp> prompt. From here, there are numerous commands available, as shown in Table 5.3.
Today, there are many GUI-based FTP programs. These typically have a drag-and-drop
feel so that you can copy individual or multiple files very easily. You can change local and
remote directories, view contents of local and remote directories, create and delete directories, and so forth. FileZilla is one of the most popular GUI-based FTP programs available
in Linux.
FTP, like telnet, is insecure. This not only results in making FTP transfers (including
any passwords sent) open to view by IP spoofers and packet sniffers, but also leaves open
security holes on FTP servers. There are more secure forms of file transfer now available.
These include secure FTP (not to be confused with SFTP) that uses various forms of security to protect the information being transmitted, FTPS that is FTP extended to include
encryption, SFTP and SCP (secure copy), which use ssh to transfer files, and FTP over SSH,
which requires that the user first logs in using ssh and then accesses the remote computer
using FTP. Two drawbacks of FTP over SSH are that the remote computer must be able to
handle both FTP and ssh and that the user must have an account on the remote machine
because ssh does not permit anonymous logins.
Linux Applications ◾ 187 TABLE 5.3
FTP Commands
FTP Command
ascii
binary
cd
close
delete
get
help
lcd
ls, mkdir, pwd
mget
mput
open
put
quit
rmdir
Meaning
Transfer files in ascii text (default mode)
Transfer files in binary (necessary if files are binary files)
Change directory on remote machine
Close connection but remain in ftp
Delete remote file
Transfer file from remote computer to local computer (download)
Get the list of commands
Change directory on the local computer so that uploads originate from
the specified directory, and downloads are saved to the specified
directory
List contents of remote directory, create new directory on remote
machine, and output current working directory on remote machine
Mass get—used in conjunction with wildcards, for example, mget *.txt
Mass put
Open a new connection to specified machine
Transfer file from local computer to remote computer (upload)
Close connection and exit ftp
Delete specified directory on remote computer
FTP has largely become obsolete in the face of the newer HTTP and HTTPS protocols.
HTTP and HTTPS are the protocols used in support of the World Wide Web. Commands
to transfer files using these protocols can be entered at the command line or generated
by software such as a web browser or a search engine spider (or crawler). HTTP has just
a few commands, the most significant are GET (to request a file), HEAD (to request just
the header of a file without the file’s contents), OPTIONS (to see which commands the
web server will respond to), PUT (to upload a file), and POST (to upload data to a server,
such as a post to a discussion board). HTTPS is one of the secure forms of HTTP that
involves public key encryption and the transfer of a certificate to ensure that the website
is legitimate.
Both the wget and nc programs allow the user to transmit HTTP requests to servers
from the command line. The wget program is a noninteractive and text-based form of access.
The user enters the URL and the server responds with the file, which is stored locally to the
hard disk rather than displayed in a web browser. In essence, wget serves the same purpose as
FTP except that the remote computer is a web server and there is no log-in process.
The wget program supports a recursive download so that the command can be used to
retrieve not only a target file by URL but also all the files that the target URL has links to,
recursively. If not done cautiously, this could result in a download of an entire website! The
recursive version of the command is useful for a web spider that attempts to accumulate
all pages of a web server. There are GUI-based interactive versions of wget available. Below
are three examples of wget, the first downloads a single file, the second uses a wildcard
(the extension.jpg) to download a number of jpg files, and the third performs a recursive
download.
188 ◾ Linux with Operating System Concepts
• wget www.nku.edu/~foxr
• wget -A .jpg www.nku.edu/~foxr
• wget -r www.nku.edu/~foxr
The nc (netcat) program has been called the “Swiss Army Knife” of network programs.
It contains a number of useful features that can be used to explore a network including its
security. In our case, we are interested in using it to communicate with a web server. The
basic command is nc remotename port as in nc www.nku.edu 80. The port 80
is the default port for HTTP communication. The nc command itself establishes an open
connection to the remote computer. Once a connection has been made, the user is able to
interact with the remote computer by sending it commands.
As we will focus on a web server, the commands we wish to send will all be HTTP commands. Therefore, we will want to send GET, OPTION, PUT, or HEAD messages. We must
specify, along with the command, the URL and the version of HTTP in use. For instance,
to obtain the file index.html, we might issue the command
GET /index.html HTTP/1.0
If the file is in a subdirectory, such as foxr’s index.html, it would appear as
GET /foxr/index.html HTTP/1.0
With nc, we can specify preferences to the web server to perform content negotiation.
A web server is set up to return the requested file, but in some cases, the web developers
might provide multiple files to fulfill a variety of preferences. One type of preference is the
file’s language. Imagine that there are two versions of /foxr/index.html, one that ends with
the extension .en and one with the extension .fr. These are most likely the same file but one
is written in English (en) and one is written in French (fr). If a user wishes the French version, the request becomes
GET /foxr/index.html HTTP/1.0
Accept-Language: fr en
This request says “give me a version in French if available, otherwise English.” You are
able to establish preferences such as language, encoding (compression), character set, and
MIME type in your web browser as well through the nc program.
5.7.3 Linux Network Inspection Programs
There are numerous other network programs available in Linux. Many of these are tools
for the system administrator, such as route, bind, sendmail, ss, ip, and netstat.
We will examine these in Chapter 12 when we focus on network configuration from the
system administrator perspective. There are a few other programs worth noting though for
Linux Applications ◾ 189 both the administrator and the user. These are ip, ping, traceroute, host, dig, and
nslookup. So, we wrap up the chapter by examining these.
As stated in the introduction, every computer on the Internet has a unique IP address.
Many computers have two addresses, a version 4 address (IPv4), and a version 6 address
(IPv6). The IPv4 address is stored as a single 32-bit binary number. If written as a decimal
value, it is four individual numbers, each in the range 0–255 where each number is separated by a period such as 1.2.3.4, 10.11.12.13, or 172.31.251.3. Each number is called an octet.
The IPv6 address is a 128-bit binary number that is often written as 32 hexadecimal
digits. The hexadecimal digits are grouped into octets of four digits long, and separated
by colons. However, for convenience, leading zeroes are often omitted and if an octet is all
zeroes, it can also be omitted. For instance, the IPv6 address
fe80::125:31ff:abc:3120
is actually
fe80:0000:0000:0000:0125:31ff:0abc:3120
To determine your computer’s IP address, use the program ip. This program is stored
in /sbin, which may not be in your path; so, you might have to issue this as /sbin/ip. The
ip command provides many different types of information about your computer’s network
connections such as local router addresses and addresses of other local devices. The ip
command expects the object you wish information on. For the address, use ip addr.
This will supply you with both the IPv4 and IPv6 IP addresses if they are both available.
To limit the response to just one of these addresses, use the option –f inet for IPv4 and
–f inet6 for IPv6.
In Linux, you will have at least two interface devices to communicate over: an Ethernet
device (probably named eth0) and a loopback device named lo. The eth0 device will be
given an IPv4 and/or IPv6 address. The loopback device is used for your computer to communicate with itself rather than networked computers. The lo address is always 127.0.0.1
with an IPv6 address of all 0s.
Another way to obtain your IP address is with the older program ifconfig, also in
/sbin. Both ifconfig and ip will display your IP addresses and both of them can be used to
modify network address information. As these are tasks for a system administrator, we will
not cover it here.
To test the availability of a remote computer, there are other available Linux programs.
The easiest and most commonly used one is called ping. The ping program sends out continual messages to the destination address at 1 second intervals and reports on responses.
For instance, ping 1.2.3.4 could result in the following output:
64 bytes from 1.2.3.4: icmp_seq = 1 ttl = 60 time = 0.835 ms
64 bytes from 1.2.3.4: icmp_seq = 2 ttl = 60 time = 0.961 ms
64 bytes from 1.2.3.4: icmp_seq = 3 ttl = 60 time = 1.002 ms
190 ◾ Linux with Operating System Concepts
Such messages repeat until you exit the program by typing control+c. Upon termination, you are given overall statistics such as
3 packets transmitted, 3 received, 0% packet loss,
time 2798 ms rrt min/avg/max/mdev = 0.835/0.933/1.002/0.071
As with most Linux commands, ping has a number of useful options. You can specify the
number of packets transmitted using –c, as in ping –c 10 to force ping to exit after the
10th packet. The –f option outputs a period for each packet sent rather than the output shown
above. You can establish a different interval for packet transmission using –i interval although
intervals of < 0.2 seconds require system administrator privilege. The option –R records the
route that the packet took to reach the destination. This is the output after the first packet’s
response. You can also specify your own route if you have knowledge of router addresses that
would permit your message to be routed between your computer and the remote computer.
The traceroute command is like the ping command with the –R option. The trace­
route command sends out packets to a remote computer and reports statistics on the route
(or routes) that the packets took. While ping is useful to ensure that a computer is accessible, traceroute is useful in determining several things about a network. First, by examining several traceroutes, you can see what parts of your network are reachable and what
parts might not be. Also, you can determine if any particular router or part of the network
is overburdened because it is responding slowly. The newer traceroute6 (or traceroute -6)
provides IPv6 addresses rather than IPv4 addresses.
The traceroute command sends out several packets, known as probes. To successfully
reach the next network location, three probes must be received and a response must be
received. Each probe is sent with a set time-to-live (ttl) value. This is initially a small value,
but if a probe is unsuccessful in reaching the next network location, a probe is resent that
has a larger ttl.
The traceroute output provides a list of every segment of the network that was successfully reached. In cases where a network segment was not reachable (a time-out is indicated
if a response is not returned within five seconds), traceroute responds with * * *. The probes
will reach a variety of types of devices en route to the remote computer. These will include
your network’s gateway to the Internet, perhaps an Internet service provider, routers at
various Internet locations such as (or including) Internet backbone sites, the destination
computer’s gateway to the Internet, internal routers, and finally the destination computer.
For each segment, the information provided includes the IP alias (if any), the IP address,
and the time it took for the three probes to reach the device. If more probes reach the location, only the last 3 times are output.
The final programs of note are host, dig, and nslookup. These programs perform
DNS lookups to translate IP aliases into IP addresses. A DNS server* contains one or more
files that provide the address translation information, each file representing one domain
(or subdomain) within that site.
* We provide only a cursory examination of DNS tables here. For more detail, see Chapter 15.
Linux Applications ◾ 191 DNS servers tend to fall into one of the two categories, authorities that can be masters or
slaves, and caches. An authority DNS is one that happens to store an SOA (start of authority) entry for a given domain. While this information can be propagated to other DNS
servers including caches, only the SOAs can be modified to show changes to addressing
information.
The difference between a master and a slave is that the master’s DNS table is modified
and then transmitted in regular intervals to all slaves. In this way, a system administrator
who is maintaining a domain only has to modify a single computer’s DNS table. As we will
see below, information in this table specifies how often the slaves should be modified.
Other DNS servers may receive copies of address translations. In these cases, the servers will probably cache the data for some time. DNS servers can be set up to cache or not
cache such information. Cache entries are fairly short lived so that out-of-date data are
not kept. If a nonauthority DNS server is asked to perform address translation for a given
domain, and it does not have the information in its cache, it will ask another DNS server.
Ultimately, the request will be made of a DNS server that has the information in its cache,
or is an authority (whether master or slave).
An authority’s DNS table begins with a record about the authority itself. This appears in
an authority record denoted as
domain-name IN
SOA
values
)
server-name(s) (
If the domain name is already present in the file (prior to the SOA record), it can be
replaced with an @. The entry IN indicates an Internet device. The entry SOA denotes that
this record is the SOA information. The server names are any names that are aliased to this
DNS server. If there is more than one server name, they are separated by spaces. The names
should end with periods.
Inside of parentheses are five values that describe the authority. The first number is a
serial number that is incremented by the administrator every time this file is edited. The
serial number is used to compare master and slave records. If a slave receives an update
from a master and the two records have different serial numbers, then the slave should
update its own record. If the master and slave have the same serial number, then there is no
reason for the update as it indicates that there has been no change.
The other four values are used to control how often updates are required. The second of
the five values is the refresh rate, or how often a slave should attempt to contact the master.
The third of the five numbers is the retry interval, used by the slave if it attempts to contact
the master and the master does not respond. In such a case, the slave retries as specified by
this interval.
For instance, the retry value might be anywhere from five minutes to two hours. The
fourth value is the expiration period. This value indicates how long its own records
should be good for. If this time period has elapsed, the slave should consider its records
out of date and refuse to respond to requests for IP addresses of this domain. The final
192 ◾ Linux with Operating System Concepts
value is the minimum TTL, which is used by nonauthoritative DNS servers to retain
cached entries.
The remainder of the DNS table lists the various device names found in the domain.
These will include ordinary devices, mail servers, name servers, and other devices. These
types are denoted by A, for devices that use IPv4 addresses, AAAA for devices that use
IPv6 addresses, MX for mail servers, and NS for name servers. These entries consist of the
machine name, IN, the type, and the IP address, for instance,
mymachine.hh.nku.edu
IN
A
1.2.3.4
Some entries have the type CNAME, a canonical name. A canonical name is the true
name for an alias. In this case, there should be (at least) two entries in the table, one that
maps the alias to the machine’s true name, and one that maps the true name to its IP
address. For instance, you might see
mymachine.hh.nku.edu
machine1.hh.nku.edu
CNAME
A
machine1.hh.nku.edu
1.2.3.4
so that mymachine is the alias for the true name machine1.
Now that we have some understanding of the DNS server, we can now explore the
last three Linux programs. Of the three programs, nslookup is the oldest and most
primitive, but this also makes it the easiest to use. The nslookup instruction expects as a
parameter the IP alias of the computer whose IP address you wish to look up. Optionally,
you can also specify a DNS server IP address to act as the server to perform the lookup.
The format is
nslookup IP_alias [DNS_IP_address]
where the DNS_IP_address is optional.
The response from nslookup provides all IP addresses known for the IP alias and
also lists the IP address of the DNS server used. Consider the three nslookup command
responses in Figure 5.9. The first case is a request to look up www.nku.edu, sent to a DNS
server that is the master for that domain and so, the response is authoritative. The second
has a nonauthoritative response because the response did not come from a centos.com
DNS authority. The third is also a nonauthoritative response, but is of interest because
of the number of responses. We receive multiple IP addresses because google has several
physical IP addresses to support their servers.
Both the dig (domain information groper) and host programs permit a number of
options and provide more detailed feedback than nslookup. Both dig and host will return
portions of the DNS server table.
With dig, the –t option allows you to specify the type of entry you are interested in. So,
rather than returning information about a specific machine, you can query the DNS server
for all devices in the domain that match the type. Consider dig –t MX google.com.
Linux Applications ◾ 193 $ nslookup www.nku.edu
Server:
172.28.102.11
Address:
172.28.102.11#53
www.nku.edu canonical name = hhilwb6005.hh.nku.edu.
Name: hhilwb6005.hh.nku.edu
Address: 172.28.119.82
$ nslookup www.centos.com
;; Got recursion not available from 172.28.102.11,
trying next server
;; Got recursion not available from 172.28.102.13,
trying next server
Server:
10.11.0.51
Address:
10.11.0.51#53
Non-authoritative answer:
Name: www.centos.com
Address: 87.106.187.200
$ nslookup www.google.com
Server:
172.28.102.11
Address:
172.28.102.11#53
Non-authoritative answer:
www.google.com
canonical name = www.l.google.com.
Name: www.l.google.com
Address: 74.125.227.51
Name: www.l.google.com
Address: 74.125.227.49
Name: www.l.google.com
Address: 74.125.227.48
(additional addresses omitted)
FIGURE 5.9 nslookup Command Responses
This will ask the google.com domain’s DNS server to return all devices that are denoted as
mail servers. The response provides several entries of the form
google.com
460
IN
MX
20
address
The value 460 indicates a TTL while 20 is used in load balancing since there are a number of entries (each with a different value).
Alternatively, try dig –t MX nku.edu. Here, you will find that the TTL value is
static (does not change) from 3600. The command dig –t NS google.com gives much
194 ◾ Linux with Operating System Concepts
the same type of response except that the TTL is very large and there is no load-balancing
value specified.
The dig command actually responds with several different sections. First, the dig command responds with a repeat of the command’s arguments. It then summarizes the response
as a header, a type of operation (Query), status (NOERROR), an ID number, flags, and the
number of responses received from the DNS server. These are divided into a question (or
query) section that in essence repeats the request, the number of items in an ANSWER section, number of items in an AUTHORITY section, and number of ADDITIONAL items.
Figure 5.10 demonstrates the result from the query dig –t NS www.nku.edu. In this
case, we are querying a DNS for a specific machine’s information so there are fewer entries
in the response.
Aside from –t, dig can also be queried using option –c to specify a class (IN is the only
class we examine here), -p to specify a port, -6 to indicate that only IPv6 addresses should
be used, and –b to send the dig command to a specified DNS server. Additionally, you can
request responses of multiple machine and/or domain names. If preferred, you can place
the request information in a file using dig –f filename address.
The host program by default responds with the IP address of the given alias. The
option –d (or –v) provides more detail (or a verbose response). Like dig, host will respond
with question, answer, authority, and additional sections. Unlike dig, host, when supplied with –d (or –v) responds with information from the SOA record. For instance, the
; << >> DiG 9.7.3-P3-RedHat-9.7.3-8.P3.el6_2.1 << >>
-t NS www.nku.edu
;; global options: +cmd
;; Got answer:
;; ->>HEADER<<- opcode: QUERY, status: NOERROR, id:
57418
;; flags: qr aa rd ra; QUERY: 1, ANSWER: 1,
AUTHORITY: 0, ADDITIONAL: 0
;; QUESTION SECTION:
;www.nku.edu.IN
;; ANSWER SECTION:
www.nku.edu.
3600
hh.nku.edu.
;;
;;
;;
;;
IN
NS
CNAME hhilwb6005.
Query time: 1 msec
SERVER: 172.28.102.11#53(172.28.102.11)
WHEN: Tue Aug 28 14:23:32 2012
MSG SIZE rcvd: 57
FIGURE 5.10 dig Command Response
Linux Applications ◾ 195 instruction host –d www.nku.edu will provide the following in the AUTHORITY
SECTION:
;; AUTHORITY SECTION:
hh.nku.edu.
3600 IN
SOA
nkuserv1.hh.nku.edu.
postmaster.exchange.nku.edu. 37368706 900 600 86400 3600
Notice here that we see the serial number, refresh rate, retry rate, expiration time, and
minimum TTL. While this information is available via dig, it is not provided by default.
Figure 5.11 provides the results of host –d www.nku.edu. The information in this
response is similar to that from dig, but here, we go beyond the single machine www.nku.
edu to obtain information about the domain (nku.edu) as well.
Finally, with host, the –i option asks the DNS server to perform a reverse IP lookup. This is
used to translate an IP address into an IP alias. You might wonder why anyone would want
to perform a reverse IP lookup when the whole point of the DNS is to allow humans to use
IP aliases so that they do not need to remember IP addresses even though the addresses are
essential for Internet communication. But there are many approaches to attacking a computer by pretending to be an IP address that you are not. The reverse IP lookup can ensure
that an incoming communication that claims to be from a particular IP address is correct.
5.8 CHAPTER REVIEW
Concepts and terms introduced in this chapter:
• ARPAnet—original form of the Internet, developed in the late 1960s through the
early 1980s.
• Asymmetric encryption—a form of encryption that uses two separate keys, a public
key to encrypt messages and a private key to decrypt messages. This form of encryption is primarily used to support E-commerce and secure communications between
different users or sites on the Internet.
• FTP—file transfer protocol, for transferring files between computers over the Internet.
• HTTP/HTTPS—hypertext protocol transfer and the secure form, for transferring
web pages from a web server to a web client.
• Insert mode—in vi, this mode inserts typed characters into the document rather
than interpreting the characters as commands.
• Command mode—in vi, this mode interprets special-purpose keystrokes as commands to move the cursor, cut/copy/paste characters, perform file operations, or
change from command to insert/replace mode.
• Computer network—a collection of computers and computer resources connected
together by some medium to support resource sharing, document sharing, and electronic communication.
196 ◾ Linux with Operating System Concepts
Trying “www.nku.edu”
;; ->>HEADER<<- opcode: QUERY, status: NOERROR, id: 2258
;; flags: qr aa rd ra; QUERY: 1, ANSWER: 2, AUTHORITY: 0,
ADDITIONAL: 0
;; QUESTION SECTION:
;www.nku.edu.IN
;; ANSWER SECTION:
www.nku.edu.
3600
hhilwb6005.hh.nku.edu.
IN
3600
A
CNAME hhilwb6005.hh.nku.edu.
IN
A
172.28.119.82
Received 73 bytes from 172.28.102.11#53 in 2 ms
Trying “hhilwb6005.hh.nku.edu”
;; ->>HEADER<<- opcode: QUERY, status: NOERROR, id: 84
;; flags: qr aa rd ra; QUERY: 1, ANSWER: 0, AUTHORITY: 1,
ADDITIONAL: 0
;; QUESTION SECTION:
;hhilwb6005.hh.nku.edu.
IN
AAAA
;; AUTHORITY SECTION:
hh.nku.edu. 3600 IN
SOA
nkuserv1.hh.nku.edu. postmaster.
exchange.nku.edu. 37369675 900 600 86400 3600
Received 104 bytes from 172.28.102.11#53 in 5 ms
Trying “hhilwb6005.hh.nku.edu”
;; ->>HEADER<<- opcode: QUERY, status: NOERROR, id: 15328
;; flags: qr aa rd ra; QUERY: 1, ANSWER: 0, AUTHORITY: 1,
ADDITIONAL: 0
;; QUESTION SECTION:
;hhilwb6005.hh.nku.edu.
IN
MX
;; AUTHORITY SECTION:
hh.nku.edu.
3600 IN
SOA
nkuserv1.hh.nku.edu.
postmaster.exchange.nku.edu. 37369675 900 600 86400 3600
Received 104 bytes from 172.28.102.11#53 in 3 ms
FIGURE 5.11 host Command Response
Linux Applications ◾ 197 • Macro—a definition of keystrokes to be performed many times to save the user time,
available in both vi and emacs.
• Private key—a key that can be used to encrypt and decrypt messages in symmetric
(private key) encryption, or generate a public key and decrypt messages in asymmetric key encryption.
• Public key—a key made available to the public to encrypt messages but not decrypt
messages, used in asymmetric (public key) encryption.
• R-utility—a suite of Linux network programs that permits a user of one computer in
a Linux network to access the other Linux computers without having to log in.
• Symmetric encryption—a form of encryption in which one key, the private key, is
used to both encrypt and decrypt messages. Mostly used when there is only one user
such as when encrypting and decrypting a file system.
• Text editor—a program to create and edit text files (as opposed to a word processor
which also permits formatting of text).
• WYSIWYG—an acronym for “what you see is what you get,” a popular term expressing GUI-based software where you can see what the final product looks like before
you print it. Early text-based word processors used embedded commands (see LaTeX
in Section 5.4 for instance) so that the version of a file as seen during editing is not
how the final product would look.
NOTE: See Chapters 12 and 15 for review terms on TCP/IP and DNS.
Linux commands introduced in this chapter:
• bibtex—generates the bibliography for a LaTeX document.
• dig—to query a DNS server about IP address information.
• emacs—a text-based text editor with many powerful features.
• ftp—a text-based program to transfer files between computers.
• host—like dig, to query a DNS server about IP address information.
• ifconfig—to obtain or reconfigure the IP address of a computer.
• ip—a network tool that supersedes many older network programs such as ifconfig
(covered in detail in Chapter 12).
• latex—to process a .tex (LaTeX) file and create a neutral, device-independent (dvi) file.
• mail—also mailx, the built-in text-based Linux mail client program.
• nc—the netcat program offering a suite of network operations, including the ability
to send HTTP requests to a web server without using a web browser.
198 ◾ Linux with Operating System Concepts
• nslookup—like dig and host, but a more primitive DNS query tool.
• openssl—a collection of encryption algorithms that permit the user to generate public and private keys, encrypt and decrypt messages, and create digital certificates and
signatures.
• ping—tests the availability and access of a networked resource.
• rlogin—one of the r-utilities, to remotely log into another Linux computer of the
same network.
• rsh—one of the r-utilities, to open a shell on another Linux computer of the same
network.
• rwho—one of the r-utilities, to execute who on another Linux computer of the same
network.
• rcp—one of the r-utilities, to copy a file from another Linux computer of the same
network to this computer.
• ssh—a secure form of telnet (see below) that uses public key encryption.
• telnet—a program to log into another computer across the Internet. Telnet is no longer used because messages, including passwords, are passed in an unencrypted form.
• traceroute—tests the route taken in communications between two networked
computers.
• vi—a text-based text editor that comes with all Linux implementations.
• wget—a command-line noninteractive program to retrieve files from a web server
without having to operate through a web browser.
REVIEW PROBLEMS
1. In vi, what is the difference between the command ‘r’ and ‘i’?
2. In vi, what is the difference between the command ‘o’ and ‘O’?
3. In vi, what is the difference between the command ‘w’ and ‘W’?
4. In vi, what is the difference between the command ‘e’ and ‘E’?
5. In vi, you are editing a document and currently on line 21. How would you reach line
1? Line 12? The last line of the document?
6. In vi, to copy the current line and paste it below the current line, you would do yy
followed by p. How would you do this in emacs?
7. As a Linux user, what feature of Bash helps you learn how to control emacs?
8. What is a macro? Provide an example of why you might want to define one.
Linux Applications ◾ 199 9. Research LibreOffice and OpenOffice. Create a list of five features available in
LibreOffice that are not available in OpenOffice.
10. Why might you want to use LaTeX rather than a WYSIWYG word processor?
11. Given the following LaTeX definition for a table, draw how it would appear in a
document.
\begin{tabular}{│l││l│}
Item 1 & Item 2 \\
Item 3 & Item 4 \\
Item 5 \\
& Item 6 \\
\end{tabular}
12. What is Tex? How does it differ from LaTeX?
13. If I have a public key to your private key and you send me an encrypted message, can
I decrypt it? If I have a private key to your public key and you send me an encrypted
message, can I decrypt it?
14. Using openssl, what are the steps that you would need to generate a private key?
15. Using openssl, what are the steps that you would need to generate a public key?
16. Using openssl, what are the steps that you would need to generate a digital certificate?
17. Assume a digital certificate has the following information:
Issuer: C = UK, L = London, O = Bobs Books, OU = Sales,
CN = tardis.bobsbooks.com.uk
What do each of C, L, O, OU, and CN stand for?
18. How do you control the valid dates when generating a digital certificate in openssl?
19. What is the difference between an email client and an email server?
20. How does the command mail differ from the command mail address?
21. What is the difference between mail –b address and mail –c address?
22. By default, where are emails stored until they are read?
23. What must be true of networked Linux computers for you to be able to use r-utilities
between them?
24. How does ssh differ from telnet?
25. When using ftp, how does cd differ from lcd?
26. When using ftp, what command allows you to upload a file to the remote computer?
27. How does wget differ from ftp?
200 ◾ Linux with Operating System Concepts
28. Explain why you might want to use ping. Explain why you might want to use traceroute instead of ping.
29. Explain why you might want to use nslookup.
30. How does nslookup differ from dig and host?
31. What is the equivalent in host of the command dig (i.e., the version of host that provides detailed information like dig)?
32. How would you specify using dig that you only want to obtain information for the
listings of NSs?
33. What is an SOA?
Chapter
6
Regular Expressions
T
his chapter’s learning objectives are
• To understand the use of regular expressions
• To understand the usage of the metacharacters of regular expressions
• To understand how to apply each of the metacharacters
• To be able to use grep/egrep to search for files for strings
• To be able to use the basic forms of sed and awk to solve search problems
6.1 INTRODUCTION
A regular expression (regex) is a string that expresses a pattern used to match against other
strings. The pattern will either match some portion of another string or not. We can use
regular expressions to define pattern matching rules which can then be used by programs.
For instance, regular expressions are applied in software that performs spam filtering and
natural language understanding.
Let us look at a concrete example to illustrate the problem that a regular expression can
solve. You want to build a spam filter. You need to come up with a way to filter out any
email message that contains the word Viagra. Searching for the literal string “Viagra” or
“viagra” is easy enough. But, clever spammers will try to disguise the word by using substitution letters, adding characters or removing letters in the word. We might expect any
of the following variations:
• v.i.a.g.r.a
• v1agra
• vi_ag_ra
• vi@gr@
201
202 ◾ Linux with Operating System Concepts
• ViAgRa
• Viagr
To build our spam filter, we would not want to list every possible potential appearance of
Viagra. For the six examples listed here, there are thousands of others that someone might
come up with. Instead, we could define a single regular expression that could cover many
or most of the possibilities.
Let us consider another example. We want to define a regular expression to match any
person’s full name (we will assume just first and last name). A name starts with a capital
letter and is followed by lower-case letters. This defines any capitalized word. To differentiate, a name will consist of two of these with a space in between. We can define this regex as
consisting of an upper-case letter followed by some number of lower-case letters followed
by a space followed by a capital letter followed by some lower-case letters. Note that our
regex does not ensure that the names found are actually people’s names. With the regular
expression defined, we can use a Linux program, for instance grep, to scan through a file
to locate all of the strings that are names.
To define a regular expression, you write a pattern that consists of literal characters and
metacharacters. The literal characters are characters that must match precisely, in the order
provided and in the specified form (e.g., an upper-case letter ‘A’ must match an upper-case
letter ‘A’). The metacharacters are characters that are not compared but instead are applied to
alter the interpretation of literal characters. For instance, the ‘.’ (period) metacharacter represents “any character.” The regex b.t will match any string that has the letter ‘b’ followed by
any single character followed by the letter ‘t.’ The regular expression b.t combines two literal
characters, ‘b,’ and ‘t,’ and one metacharacter, ‘.’. This regex then will match such strings as
• bat
• but
• bit
• b3t
• b+t
• b.t
• b t
The regex will not match the string bt because the . must match a character. In the string
bt, there is no character between the ‘b’ and ‘t’ to match. The regex b.t will also not match
b12t, baat, or b%$#!t because there is not exactly one character between the ‘b’ and ‘t.’
There are several very powerful tools available in Linux that utilize regular expressions.
Because of this, it is very useful for the Linux user to understand regular expressions and
be able to utilize them through these tools. For the system administrator, these tools are
often utilized in a number of ways to simplify their tasks.
Regular Expressions ◾ 203 Aside from examining regular expressions (and numerous examples), this chapter
presents three useful tools: grep, sed, and awk. The grep program searches a text file
for instances of the given regular expression, returning any lines that contain a matching string. This can be very useful for searching multiple files for specific content such as
people’s names, IP addresses, or program instructions. The egrep program is a variation
of grep which allows for more metacharacters and so we will primarily examine it when
we look at grep in Section 6.4. Regular expressions are also used in the programs sed and
awk although we will see that these programs are far more complex than grep/egrep. We
examine sed in Section 6.5 and awk in Section 6.6. Regular expressions can also be used
in both vi and emacs when searching for strings. If you are a programmer, you will also
find that many modern programming languages have regular expression facilities. One
of the earliest languages to make use of regex was perl, but we find it in such languages as
Java, Python, Ruby, PHP, and .Net platform languages (C++, C#, J#, ASP, VB, etc).
6.2 METACHARACTERS
In this section, we present the regex metacharacters available in Linux. Each of these will
be discussed in detail and illustrated through a number of examples. We build upon the
metacharacters in that we will find some metacharacters can be applied in conjunction.
That is, some metacharacters not only modify literal characters but can also modify other
metacharacters. You might find this section to be challenging as this is a complicated topic.
Working through the examples presented should help.
Table 6.1 lists the various metacharacters that are part of the standard and extended
regular expression set. In this section, we examine their usage with numerous examples.
The first thing you might notice from the characters in Table 6.1 is that some of them are
the same as Linux wildcard characters. Unfortunately, the * and ? differ between their use
as wildcards and their use in regular expressions. So we need to understand the context in
which the symbol is being used. For instance, the *, when used as part of a regular expression in grep differs from the use of * when it is used in the ls instruction. We will consider
this difference in more detail in Section 6.3.
6.2.1 Controlling Repeated Characters through *, +, and ?
The first three metacharacters from Table 6.1 are all used to express a variable number of
times that the character that precedes the metacharacter can appear. With *, the preceding
character can appear 0 or more times. With + , the preceding character can appear 1 or
more times. With ?, the preceding character can appear 0 or 1 times exactly.
Consider the following strings:
1. aaaabbbbcccc
2. abcccc
3. accccc
4. aaaaaabbbbbb
204 ◾ Linux with Operating System Concepts
TABLE 6.1
Regular Expression Metacharacters
Metacharacter
*
+
?
.
^
$
[chars]
[chari-charj]
[[:class:]]
[^chars]
\
{n}
{n,m}
{n,}
|
(…)
Explanation
Match the preceding character if it appears 0 or more times
Match the preceding character if it appears 1 or more times
Match the preceding character if it appears 0 or 1 times
Match any one character
Match if this expression begins a string
Match if this expression ends a string
Match if the next character in the string contains any of the chars in []
Match if the next character in the string contains any characters in the range from chari
to charj (e.g., a-z, 0–9)
Match if the next character in the string is a character that is part of the :class: specified.
The :class: is a category like upper-case letters (:upper:) or digits (:digit:) or
punctuation marks (:punct:). Table 6.2 lists the classes available
Match if the next character in the string is not one of the characters listed in []
The next character should be interpreted literally, used to escape the meaning of a
metacharacter, for instance \$ means “match a $”
Match if the string contains n consecutive occurrences of the preceding character
Match if the string contains between n and m consecutive occurrences of the preceding
character
Match if the string contains at least n consecutive occurrences of the preceding
character
Match any of these strings (an “OR”)
The items in … are treated as a group, match the entire sequence
The regular expression a*b*c* would match all four strings because this regular
expression will match any string that has 0 or more a’s followed by 0 or more b’s followed by 0 or more c’s. String #3 has no b and string #4 has no c but * permits this as
“0 or more.”
The regular expression a+b+c+ would only match the first two because each letter, a, b,
and c, must appear at least one time. The regular expression a?b?c* will match the second
and third strings because the letters a and b must appear 0 or 1 times apiece and the letter
a appears once in each and the letter b appears once in the second string and 0 times in the
third string. The first and fourth strings have too many occurrences of a and b to match
a?b?c*.
Notice in the previous examples, order must be maintained. The string
aaaaacccccbbbbbb would not match a+b+c+ because the b’s must appear before the
c’s. Would a*b*c* match this new string? It seems counter-intuitive to say yes it matches
because the c’s appear before the b’s in the string. But in fact, a*b*c* does match for
a reason that is not obvious. When we use the * metacharacter, we are saying that the
string must contain “0 or more” instances of the given literal character. In this case, we are
requiring that the string contain at least 0 a’s, at least 0 b’s, and at least 0 c’s, in that order.
It does because the string contains for instance aaaaa which means that the a* portion
matched. The b* and c* portions also match because immediately following the a’s are 0
Regular Expressions ◾ 205 b’s and 0 c’s. In fact, when we use the * metacharacter, we have to be careful because, being
able to interpret it as “0 or more” means it can match just about anything and everything.
The same can be said of the ? metacharacter as it can also match 0 of the preceding literal
characters. In Section 6.2.3, we will see how to better control our regular expressions.
6.2.2 Using and Modifying the ‘.’ Metacharacter
The ‘.’ metacharacter is perhaps the easiest to understand. It is a true wildcard metacharacter meaning that it will match any single character. So, b.t will match any string that
has ‘b,’ something, ‘t,’ no matter what that something is. The . will match any character no
matter if that character is a letter, digit, punctuation mark, or white space. Consider the
regular expression . . . which will match any three-character sequence, whether it is abc,
a b, 123, 3*5, or ^%#.
We can combine the . metacharacter with the previously described three metacharacters
*, +, and ?. If *, +, or ? appear after the . then the *, +, or ? modifies the . itself. For
instance, .* means “0 or more of any character” whereas .? means “0 or 1 of any character.”
The expression b.?t means ‘b’ followed by 0 or 1 of anything followed by ‘t.’ This would
match bit, bat, but, b3t, b+t, as well as bt in which case the ? is used to match against
0 characters. If we use . + instead, we are requiring that there be one or more of any character. If there is more than one character in the sequence, those characters do not have
to be the same character. For instance, b.+t will match a ‘b’ followed by any sequence of
characters ending with a ‘t’ including any of the following:
bit
boat
baaaaat
b1234t
b+13*&%3wert
but not bt. The regular expression b.*t allows there to be 0 or more instances of characters and so it is the same as b. +t except that bt also matches.
How do the regular expressions
b*t
b+t
b?t
differ from the expressions
b.*t
b. +t
b.?t
In the former three cases, the metacharacters *, + , and ? modify the b in the expression while in the latter three cases, the metacharacters *, + , and ? modify the . in the
expressions. In the first three expressions, only the ‘b’ is variable in nature. These three
expressions match against any number of b’s followed by a t, at least one b followed by a
t, and 0 or 1 b followed by a t respectively. In the latter three cases, the *, +, and ? are
applied to the . so that there are any number of characters between the b and t, at least
one of any characters between the b and t, and either 0 or 1 character between the b and
t respectively. So, for instance, b*t will match any of bbbbbt, bt, bbbbbbbbt, and
t (0 b’s) while b.*t will match babcdt, b12345678t, bbbbbt, and bt.
206 ◾ Linux with Operating System Concepts
6.2.3 Controlling Where a Pattern Matches
Let us reconsider a problem that we mentioned earlier. Recall that a regular expression will
match a substring of a string. Now consider the string bbbbbbbattttttt. The regular expression b?.t+ will match this string even though it only matches a substring. See
Figure 6.1 where we can see that b?.t+ matches the last b in the string (b? requires 0 or
1 b’s), followed by any single character (the a), followed by 1 or more t’s. Even though the
string has seven b’s, an a, and seven t’s, the b? does not have to match all seven b’s. The
period matches the single a and the t+ matches the 7 t’s. We do not require that the regular
expression match the entire string. Note also in the figure is ^b?.t+. We describe this later.
Unfortunately, the lack of control of where an expression matches can lead to a significant problem. What if we want a regular expression to match the entire string? How do we
specify that there must not be multiple b’s? Before we describe how we can do this, let us
define what we mean by substring and string. We will consider a string to be a line of text.
A substring is any (0 or more) consecutive characters of a string. The line of text that makes
up our string will typically be one line of a textfile. The line ends with an end-of-line character, often represented as \n. We write a regular expression to match any portion of that
string. If there is a match, then we match the string on the line. If we want our expression
to match the entire line (or string), we have to specify this in our expression.
By this new definition, a regular expression that matches the empty string (no characters at all) will match that line. For instance, the expression a* will match 0 or more a’s, so
if there are no a’s on the line, it still matches.
In fact, the regular expression a* would match any line. This is why it is important to
control where a regular expression is allowed to match within a line. This leads us to the
next two metacharacters: ^ and $. The ^ metacharacter indicates that the regular expression can only match from the start of the string (the beginning of the line). The $ metacharacter indicates that the regular expression can only match at the end of the string.
If, for instance, we have the expression ^b?.t+ (the earlier expression with a ^ added to
the front), then this will match a string that starts with 0 or 1 b followed by anything followed by 1 or more t’s. This will not match the earlier string of bbbbbbbattttttt. Why
not? The ^b forces the regular expression to begin matching this string from the beginning. Therefore, b?. will match the first b (0 or 1 b) and the second b (the period matches
any single character) but now the regular expression expects the remainder of the string to
be one or more t’s and since we have another b, there is no match. Refer back to Figure 6.1
where you can see that the t+ portion of the regex fails to match.
To obtain a complete match of a regular expression to a string, use both ^ and $. For
instance, ^b?.t+$ will match any string that starts with 0 or 1 b, has any character, and
bbbbbbbattttttt
X
^b?.t+
b? . t+
FIGURE 6.1 Controlling where an expression matches.
Regular Expressions ◾ 207 ends with 1 or more t’s. So this regex will match the following strings: battttttt,
bbtttttt, and attttttt (in this case there are 0 b’s).
Let us examine some more examples using ^ and/or $. We start with the regex ^0a*1+ .
This regex says that to match a string, it must start with a 0. This is followed by 0 or more
a’s followed by 1 or more 1’s. This string will therefore match any of 0a1, 0aaaa1111,
011111, and 01. It can also match strings where there are characters after the 1 because
we are not restricting this regex to “end the string” using $. So it will also match 0a1a
and 011110. What it cannot match are strings like 0a (there must be at least one 1),
0000aaaa1111 (after the single 0 at the start). We must see a’s if any and at least one 1
before any other characters or aaaa1111 because there must be a 0 to start.
Now consider the variation ^0a*1+$. With the closing $, we are stating that a string
must not contain any characters after the 1 (or 1’s). Thus, 0aaaa1111 and 01 will match
but 0a1a and 011110 will not.
One last example to finish this subsection is the regex ^$. Since the ^ indicates that the
regex must match at the start of the string and the $ indicates that the regex must match
at the end of the string, this regex must match the full string. But as there are no literal
characters or metacharacters between the two, this says “match any string that has nothing
in it” which is known as the empty string. Thus, this regex only matches the empty string.
6.2.4 Matching from a List of Options
So far, our expressions have allowed us to match against strings that have a variable number of characters, but only if the characters appear in the order specified. For instance,
a+b+c+ can match any number of a’s, b’s, and c’s, but only if they appear in that order.
What if we want to match any string that contains any number of a’s, b’s, and c’s, but
in no particular order? If we want to match any three character sequence that consists
of only a’s, b’s, and c’s, as in abc, acb, bca, and so forth, we will need an additional
metacharacter.
The [ ] metacharacters, often referred to as brackets, straight brackets, or braces, allow
us to specify a list of options. The list indicates that the next character in the string can
match any single character in the list.
Inside of the brackets we can specify characters using one of three notations: an enumerated list as in [abcd], a range as in [a-d], or a class such as [[:alpha:]]. The class
:alpha: represents all alphabetic characters. Obviously we would not use :alpha: if we
only wanted to match against a subset of letters like a-d. Alternatively, we could use a-zAZ to indicate all letters. Notice when describing a class, we use double brackets instead of
single brackets.
Consider the regular expression [abc][abc][abc]. This expression will match any
string that contains three consecutive characters that are a’s, b’s, or c’s in any combination.
This expression will match abc, acb, and bca. And, because we are not restricting the number of times any character appears, it will also match aaa, bbb, aab, aca, and so forth. We
could also use a range to define this expression, as in [a-c][a-c][a-c].
We can combine [ ] with *, +, and ? to control the number of times we expect the
characters to appear. For instance, [abc]+ will match any string that contains a sequence
208 ◾ Linux with Operating System Concepts
of 1 or more characters in the set a, b, c while [abc]* will also match the empty string. In
this latter case, we actually have a regular expression that will match anything because any
string can contain 0 a’s, b’s, and c’s. For instance, 12345 contains no a’s, b’s, or c’s, and so
it can match [abc]* when * is interpreted as 0.
Now we have a means of expressing a regular expression where order is not important. The expression [abc]+ will match any of these four strings that we saw earlier that
matched a*b*c*:
• aaaabbbbcccc
• abcccc
• accccc
• aaaaaabbbbbb
This expression will also match strings like the following.
• abcabcabcabc
• abacab
• aaaaaccccc
• a
• cccccbbbbbbaaaa
We can combine any characters in the brackets as in [abcxyz], [abcd1234], or
[abcdABCD]. If we have a number of characters to enumerate, a range is more practical.
We would certainly prefer to use a range like [a-z] than to list all of the letters. We can also
combine ranges and enumerations. For instance, the three sequences above could also be
written as [a-cx-z], [a-d1-4], and [a-dA-D] respectively. Now consider the list of all
lower case consonants. We could enumerate them all as [bcdfghjklmnpqrstvwxyz]
or we could use several ranges as in [b-df-hj-np-tv-z].
While we can use ranges for letters and digits, there is no range available for the punctuation marks. You could enumerate all of the punctuation marks in brackets to capture
“any punctuation mark” but this would be tedious. Instead, we also have a class named
:punct: which is applied in double brackets, as in [[:punct:]]. Table 6.2 provides a
listing of the classes available in Linux.
Let us now combine all of the metacharacters we have learned with some examples. We want to find a string that consists only of letters. We can use ^[a-zA-Z]+$ or
^[[:alpha:]]+$. The ^ and $ force the regex to match an entire string. Thus, any string
that contains nonletters will not match. If we had used only [a-zA-Z]+, then it could
match any string that contains letters but could also have other characters that precede or
succeed the letters such as abc123, 123abc, abc!def, as well as ^#!$a*%&. Why do we
use the + in this regex? If we had used *, this could also match the empty string, that is,
Regular Expressions ◾ 209 TABLE 6.2
Class
:alnum:
:alpha:
:blank:
:cntrl:
:digit:
:graph:
:lower:
:print:
:punct:
:space:
:upper:
:xdigit:
Classes Defined for Regular Expressions
Meaning
Any letter or digit
Any letter
Space and tab
Any control character
Any digit
Any nonwhitespace
Lower-case letter
Any printable character
Any punctuation mark including [ and ]
Any whitespace (space, tab, new line, form feed, carriage return)
Any upper-case letter
Any digit or hexadecimal digit
a string with no characters. The + insists that there be at least one letter and the ^ and $
insist that the only characters found are letters.
We could similarly match a string of only binary digits. Binary digits are 0 and 1. So
instead of [a-zA-Z] or [[:alpha:]], we use [01]. The regex is ^[01]+$. Again, we use the ^ and
$ to force the expression to match entire strings and we use + instead of * to disallow the
empty string. If we wanted to match strings that comprised solely digits, but any digits, we
would use either ^[0-9]+$ or ^[[:digit:]]+$.
If we want to match a string of only punctuation marks, we would use ^[[:punct:]] + $.
Unlike the previous examples, we would not use […] and enumerate the list of punctuation
marks. Why not? There are too many and we might (carelessly) miss some. There is no range
to indicate all punctuation marks, such as [!-?], so we must either list them all, or use :punct:.
If we want to match a string that consists only of digits and letters where the digits precede
the letters, we would use ^[0-9] + [[:alpha:]] + $. If we wanted to match a string that
consists only of letters and digits where the first character must be a letter and then can be
followed by any (0 or more) letters and digits, we would use ^[[:alpha:]][0-9a-zA-Z]*$.
6.2.5 Matching Characters That Must Not Appear
In some cases, you will have to express a pattern that seeks to match a string that does not
contain specific character(s). We might want to match a string that has no blank spaces
in it. You might think to use [. . .]+ where the . . . is “all characters except the blank
space.” That would require enumerating quite a list as it would have to include every letter,
every digit, and every punctuation mark. In such a case, we would prefer to indicate “no
space” by using the notation [^ ]. The ^, when used inside of [] means “do not match”
against the characters listed in the brackets. The blank space after ^ indicates that the only
character we do not want to match against is the blank.
Unfortunately, our regex [^ ] will have the same flaw as earlier expressions in that if it
locates any single nonblank character within the string, it is a match to the string. If our
string is “hi there,” the [^ ] regex will match the ‘h’ at the beginning of the string because it
210 ◾ Linux with Operating System Concepts
is not a blank, and so [^ ] matches the string. To express that the string should contain no
blanks, we need to first indicate that we are matching the entire string using ^ and $, and
then we have to indicate that there can be many nonblanks using either * or + . We could
solve this problem through the regex ^[^ ]+$. This states that the entire string, from start
to finish, must contain characters that are not blanks. If you want to also match the empty
string, use ^[^ ]*$.
6.2.6 Matching Metacharacters Literally
All of our metacharacters are punctuation marks. What happens when the regular expression requires one of these punctuation marks as a literal character? For instance, you want
to match a number that contains a decimal point. Your first inclination might be to express
this as [0-9]+.[0-9]+, meaning that the number has some digits followed by a period followed by some digits. But recall that the decimal point or period (.) means “any character.”
This would cause the regular expression to match 123.567 but also 123a567 as well as
1234567 where the period matches the ‘a’ and ‘4’ respectively. To match a punctuation
mark that is one of the metacharacters, we could use [[:punct:]], but this would match
any punctuation mark, not the one(s) we expect.
There are two solutions to this problem. First, we could specify the punctuation mark
inside of [] as in [.]. This will work for most punctuation marks although it would not
work for [ or ]. Alternatively, we can specify that the punctuation mark should be treated
literally and not as a metacharacter. To accomplish this, we precede the punctuation mark
with a \ character. The \ means “treat the next character literally,” or “escape the meaning
of the next character.” This is why the \ is known as an escape character. Using \, we see
that [0-9]+\.[0-9]+ forces the period to be treated literally rather than as a metacharacter. So this revised regex will match any sequence of one or more digits followed by a period
followed by one or more digits.
For another example, let us define an expression to match a simple multiplication problem of the form 3*4=12. Recall that the * means “0 or more occurrences,” but here we
would want the * to be treated as a literal character. We could define our regular expression in a couple of different ways:
[0-9]+[*][0-9]+=[0-9]+
[0-9]+\*[0-9]+=[0-9]+
The above expressions define a pattern of “at least one digit followed by an asterisk followed by at least one digit followed by an equal sign followed by at least one digit.” Notice
that there is no way to ensure that the multiplication problem is correct, so this expression
can match 3*4 = 7 as well as 3*40 = 12. The following regular expression would not work
because the * is being used to modify the +, which is not legal syntax.
[0-9]+*[0-9]+=[0-9]+
NOTE: since = is not a metacharacter, we do not need to precede it with \ although \=
is equivalent to = (i.e., the \ does not impact the =).
Regular Expressions ◾ 211 We can omit the \ when expressing some of the metacharacters under limited
c­ ircumstances. Since the $ is used to indicate “ends the expression,” if a $ does not
appear at the end of the regular expression, it is treated literally and therefore does not
require the \. Similarly, the ^ is expected to appear in only two positions, at the beginning of an expression or as the first character inside the []. If a ^ appears anywhere
else, it is treated literally. On the other hand, the characters [ and ] must be preceded
by the \ if you wish to treat them literally. This is unlike other metacharacters which
could be expressed in [] because we would not be able to specify [[]] to indicate literal
[ or ] marks.
6.2.7 Controlling Repetition
Through the use of * and + , we can specify repetition of one or more characters. But *
and + may not be precise enough for circumstances where we want to limit the number
of repetitions. To control the number of repetitions expected, we use an additional set of
metacharacters, {}, sometimes called the curly brackets or curly braces. There are three
ways that we can apply the curly brackets as shown below. In each, n and m are integer
values.
• {n} – exactly n occurrences
• {n,m} – between n and m occurrences where n < m
• {n,} – at least n occurrences
For instance, [0-9]{5} will match exactly five digits while [0-9]{5,} will match five or
more digits. The notation [0-9]{1,5} will match anywhere from one to five digits.
Keep in mind that the regular expression can match any substring of a string. Consider
the following string:
1234567890abc
The regular expression [0-9]{5} will match this string because there is a substring
that contains exactly five digits. In fact, [0-9]{5,} will also match this string. To define a
regular expression that contains exactly five consecutive digits, we would have to include
^ and $. However, ^[0-9]{5}$ will only match a string that is exactly five digits long.
It would not match the string above. If we wish to match strings that contain five consecutive digits but can have other, nondigit, characters, we have to enhance our regular
expression.
The expression [^0-9]*[0-9]{5}[^0-9]*says “match a string that contains of 0 or more
nondigits followed by five digits followed by 0 or more nondigits.” This regular expression
will match any of the following strings:
• abc12345abc
• 12345abc
212 ◾ Linux with Operating System Concepts
• abc12345
• 12345
The expression would not match 1234567 or abc123def because neither of these strings
contains exactly five digits in sequence. It would match 1ab23456de7 though because the
five digits are surrounded by nondigits. How does ^[^0-9]*[0-9]{5}[^0-9]*$ differ?
6.2.8 Selecting between Sequences
Now that we can control the exact number of repetitions that we expect to see, let us define
a regular expression to match a zip code. If we consider a five-digit zip code, we can use
[0-9]{5}. If we want to match a five-digit zip code that is in a string that contains other
characters, we might use the previously defined expression ^[^0-9]*[0-9]{5}[^0-9]*$.
In fact, if we know that the zip code will always follow a two-letter state abbreviation followed by a blank space, we could be more precise, as in [A-Z]{2} [0-9]{5}[^0-9]*$.
We also have nine-digit zip codes. These are zip codes that consist of five digits, a
hyphen, and four digits, as in 12345-6789. We would define this sequence as [0-9]{5}[0-4]{4}. Now we have a new problem. Which expression should we specify? If we specify both, as in
[0-9]{5} [0-5]{5}-[0-9]{4}
we are stating that the string must have a five-digit sequence followed by a space followed by a
five-digit sequence, a hyphen, and a four-digit sequence. We need to be able to say “or.” Recall
from earlier that we were expressing “or” using [list]. However, the items in [] indicated
that any single character should match, not that we want to match an entire sequence.
We use another metacharacter to denote “or” in the sense that we have two or more
expressions and we want to match either (any) expression against a string. This metacharacter is | (the vertical bar). Now we can express a zip code using the following.
[0-9]{5}|[0-5]{5}-[0-9]{4}
In the above expression, the | appears between the two definitions: the five-digit zip code
and the nine-digit zip code. That is, the regex will match a five-digit number OR a five-digit
number followed by a hyphen followed by a four-digit number.
Let us consider another example. The Cincinnati metropolitan region extends into three
states, Ohio, Kentucky, and Indiana. If we want to define a regular expression that will
match any of these three states’ abbreviations, our first idea might be to express this as
[IKO][NYH]. This will match any of IN, KY, and OH, so it seems to solve the problem.
However, there is no way to control the ideas that “if the first character in the first list
matches, then only use the first character in the second list.” So this expression could also
match any of IY, IH, KN, KH, ON, or OY. By using the | we can avoid this problem through
IN|KY|OH.
Regular Expressions ◾ 213 The final metacharacters are the parentheses, (). These are used when you want to
encapsulate an entire pattern of metacharacters, literal characters, and enumerated lists
inside another set of metacharacters. This allows you to state that the trailing metacharacter applies to the entire pattern rather than the single preceding character.
For instance, we want to match against a list of words. Words will consist of either
capitalized words or lower case words and will be separated by spaces. A single word is
indicated using [A-Za-z][a-z]*, that is, any upper or lower-case letter followed by 0 or
more lower-case letters. To express the blank space, we will follow the above pattern with
a blank space, giving us ‘[A-Za-z][a-z]* ’. The quote marks are shown to clearly indicate
the blank space. Now, to express that there are several of these words in the string, we will
want to add {2,}. However, if we place the {2,} after the blank space, it will only modify
the blank space. We instead want the {2,} to modify the entire expression. Therefore, we
place the expression in () giving us ([A-Za-z][a-z]* ){2,}. Now we have an expression
that will match two or more sequences of “upper- or lower-case letter followed by 0 or more
lower-case letters followed by a blank.”
If we expect to see between two and five words in the string, we would express this as
([A-Za-z][a-z]* ){2,5}
To ensure that the two to five words makes up the entire string, we might enclose the
expression within ^ and $ marks as in
^([A-Za-z][a-z]* ){2,5}$
However, there is a flaw in our expression. We might assume that the final word in the
string does not end in a blank space. How can we say “two to five words separated by blank
spaces?” The word “separated” means that there is a blank between words, but not before
the first or after the last. What we need here is to present the last word as a “special case,”
one that does not include the space. How?
^([A-Za-z][a-z]* ){1,4}[A-Za-z][a-z]*$
Now our expression says “one to four words followed by spaces followed by one additional word.” Thus, our words are separated by spaces but there is no space before the first
or after the last words.
6.3 EXAMPLES
In this section, we reinforce the discussion of Section 6.2 by providing numerous examples
and descriptions.
• [0-9]+ Match if the string contains at least one digit.
• ^[0-9]+ Match if the string starts with at least one digit.
214 ◾ Linux with Operating System Concepts
• ^[0-9]+$ Match if the string only consists of digits. The empty string will not match.
Use * in place of + to also match the empty string.
• [b-df-hj-np-tv-z]+[aeiou][b-df-hj-np-tv-z]+ Match a string that
includes at least one vowel that is surrounded by at least one consonant on each side.
Add ^ and $ around the regex to specify a string that consists exactly of one vowel
with consonants on either side.
• [A-Z]{4,} Match if the string contains at least four consecutive upper-case letters.
• [A-Z]{4} Although this appears to say “match if the string contains exactly four consecutive upper-case letters,” it will in fact match the same as the preceding example
because we are not forcing any characters surrounding the four upper-case letters to
be nonupper case characters.
• [^A-Z][A-Z]{4}[^A-Z] Match if the string contains exactly four upper-case letters
surrounded by other characters. For instance, this would match “abcDEFGhi” and
“Hi There FRED, how are you?” but not “abcDEFGHijk.” It will also not
match “FRED” because we are insisting that there be nonupper-case letters around
the four upper-case letters. We can fix this as shown below.
• [^A-Z][A-Z]{4}[^A-Z]|^[A-Z]{4}$
• ^$ Match only the empty string (blank lines).
• … Match a string that contains at least three characters of any type. Add ^ and $ to
specify a regex that matches a string of exactly three characters.
• [Vv].?[Ii1!].?[Aa@].?[Gg9].?[Rr].?[Aa@] This regex might be used in a spam
filter to match the word “Viagra” along with variations. Notice the .? used in the
regex. This states that between each letter of the word viagra, we can accept another
character. This could account for such variations as Via!gra or V.I.A.G.R.A. The
use of 1, !, @, and 9 are there to account for variations where these letters are replaced
with look-alike characters, for instance @ for a.
• ([A-Z][[:alpha:]]+ )?[A-Z][[:alpha:]]+, [A-Z]{2} [0-9]{5}$ This regex can
be used to match the city/state/zip code of a US postal address. First, we expect a city
name. A city name should appear as an upper-case letter followed by additional letters. The additional letters may include upper-case letters as in McAllen. Some cities
are two names like Los Angeles. To cover a two-word city, we expect a blank space and
another name. Notice the ? that follows the close parenthesis to indicate that we would
expect to see this one or zero times. So we either expect a word, a space and a word, or
just a word. This is followed by a comma and space followed by two upper-case letters
to denote the state abbreviation and a space and five digits to end the line. We might
expect two spaces between state and zip code. We need to include an optional space. We
could use either of []{1,2} or [][]?. We can also add (-[0-9]{4})? to indicate that
the four-digit zip code extension is optional.
Regular Expressions ◾ 215 • [A-Za-z_][A-Za-z_0-9]* In most programming languages, a variable’s name is
a collection of letters, digits, and underscores. The variable name must start with a
letter or underscore, not a digit. In some languages, variable names can also contain a dollar sign, so we can enhance our regex by adding the $ character in the
second set of brackets. In some languages, variable names are restricted in length.
For instance, we might restrict variables to 32 or fewer characters. To denote this, we
can replace the * with {0,31}. We use 31 instead of 32 because we already have one
character specified. Unfortunately, this would not prevent our regex from matching
a 33-character variable name because we are not specifying that the regex not match
33 characters. We could resolve this by placing delimiters around the regex. There are
a number of delimiters such as spaces, commas, semicolons, arithmetic symbols, and
parentheses. Instead, we could also state that before and after the variable name we
would not expect additional letters, digits, or underscores. So we could improve our
regex above to be
• [^A-Za-z_0-9][A-Za-z_][A-Za-z_0-9]{0,31}[^A-Za-z_0-9]
• ([(][0-9]{3}[)] )?[0-9]{3}-[0-9]{4} In this expression, we describe a US phone
number. A phone number consists of three digits, a hyphen, and four digits. If the
number is long distance, we include the area code before the number. The area code is
three digits enclosed in parentheses. For instance, a phone number can be 555-5555
or (123) 555-5555. If the area code is included, after the close paren is a space.
In the above regex, the two parens are placed in [] to differentiate the literal paren
from the metacharacter paren as used to indicate a sequence. We could have also
used \( and \). Some people will write the 10-digit phone number (with area code)
without the parens. We can include this by adding a ? after each paren as in [(]? and
[)]? however, this would cause the regex to match if only one of the two parens are
supplied as in (123 555-5555. Alternatively, we can provide three different versions of the regex with an OR between them as in
• [(][0-9]{3}[)] [0-9]{3}-[0-9]{4}|[0-9]{3} [0-9]{3}-[0-9]{4}|[0-9]{3}-[0-9]{4}
• [0-9]+(.[0-9]+)? This regex will match a numeric value with or without a decimal
point. We assume that there must be at least one digit and if there is a decimal point,
there must be at least one digit to the right of the decimal point. By placing the ? after
the sequence of period and a digit, we are saying that if one appears the other must
appear. This allows us to have 99.99 or 0.0 but not 0. with nothing after the decimal
point.
• $[0-9]+\.[0-9]{2} Here, the $ indicates that we seek a dollar sign and not “end
of string.” This is followed by some number of digits, a period, and two digits. This
makes up a dollar amount as in $123.45. We have three problems with this regex
if we want to match any dollar amount. First, we are discounting a dollar amount
that has no cents such as $123. Second, the regex would not prevent a match against
something like $123.45678. We would not expect to see more than two digits after
216 ◾ Linux with Operating System Concepts
the decimal point but our regex does not prevent this. Finally, if the dollar amount
contains commas, our regex will not match. To resolve the first problem, we provide
two versions:
• $([0-9]+|[0-9]+\.[0-9]{2}) Now we can match either a dollar sign and digits or a
dollar sign, digits, a period, and two digits. To resolve the second problem, we have to
embed our regex such that it is not followed by digits.
• $([0-9]+|[0-9]+\.[0-9]{2})[^0-9] This in itself would require that a dollar
amount not end a line. So we could enhance it as follows:
• $([0-9]+|[0-9]+\.[0-9]{2})[^0-9]|$([0-9]+|[0-9]+\.[0-9]{2})$ Although
this looks a bit bizarre with two dollar signs around the latter portion of the regex,
the first is treated literally and the last means “end of string.” The commas can be
more of a challenge and this is left to an end of chapter exercise.
Now that we have introduced regular expressions (and no doubt confused the reader),
we will examine in the next three sections how to use regular expressions in three common
pieces of Linux software, grep, sed, and awk. Numerous examples will be offered which
will hopefully help the reader understand regular expressions.
6.4 GREP
The name grep comes from global regular expression print. The idea behind grep is to search
one or more files line-by-line to match against a specified regular expression. In this case,
the string being matched against is the entire line. If the regular expression matches any part
of the line, the entire line is returned. The grep program can search multiple files and will
return all matching lines. This is a convenient way to search files for specific types of content.
6.4.1 Using grep/egrep
The format for grep is
grep [options] regex file(s)
The regex is any regular expression that does not include the extended set of metacharacters (such as {}). To use the extended regular expression set, either use grep –E or
egrep. The –E denotes “use egrep,” so they are identical. The egrep program can apply all
metacharacters, so it is preferred to always use egrep (or grep –E). We will examine the
other options later in this section.
In addition, it is good practice to place your regex inside of ‘ ’ as in egrep ‘regex’
file(s). This is to prevent confusion between the metacharacters that can appear as wildcards, such as * and + . Recall that the Bash interpreter performs filename expansion
before executing an instruction. This could result in an * or + being applied by the Bash
interpreter, replacing the wildcard with a list of matching files, and thus not being part of
the regular expression. We will examine this problem in more detail at the end of this section. For now, all regular expressions will be placed inside of single quote marks.
Regular Expressions ◾ 217 We have a series of files, some of which include financial information. Assume that such
files contain dollar amounts in the form $number.number as in $1234.56 and $12.00.
If we want to quickly identify these files, we might issue the grep instruction
egrep ‘$[0-9]+\.[0-9]{2}’ *
As another example, we want to locate files that contain an address. In this case, let us
assume the address will contain the zip code 41099. The obvious instruction is
egrep ‘41099’ *
However, this instruction will match any file that contains that five-digit sequence of
numbers. Since this is part of an address, it should only appear within an address, which
will include city and state. The 41099 zip code is part of Highland Heights, KY. So we might
further refine our regular expression with the following instruction:
egrep ‘Highland Heights, KY 41099’ *
In this case though, we might have too precise a regular expression. Perhaps some
addresses placed a period after KY and others have only one space after KY. In yet others,
Highland Heights may not appear on the same line. We can resolve the first two issues by
using a list of “or” possibilities, as in KY |KY |KY\. and we can resolve the second problem by removing Highland Heights entirely. Now our instruction is
egrep ‘(KY |KY|KY\.) 41099’ *
The use of the () makes it clear that there are three choices, KY with a space, KY without a space, and KY with a period, followed by a space and 41099.
Let us now turn to a more elaborate example. Here, we wish to use egrep to help us
locate a particular file. In this case, we want to find the file in /etc that stores the DNS
name server IP address(es). We do not recall the file name and there are hundreds of files
in this directory to examine. The simple approach is to let egrep find any file that contains an IP address and report it by name. How do we express an IP address as a regular
expression?
An IP address is of the form 1.2.3.4 where each number can range between 0 and 255.
We will want to issue the egrep command:
egrep ‘regex-for-ip-address’/etc/*
where regex-for-ip-address is the regular expression that we come up with that will
match an IP address. The instruction will return all matching lines of all files. Included
in this list should be the line(s) that matched the file that we are looking for (which is
resolv.conf).
218 ◾ Linux with Operating System Concepts
An IP address (version 4) consists of four numbers separated by periods. If we could
permit any number, the regular expression could be
[0-9]+.[0-9]+.[0-9]+.[0-9]+
However, this is not accurate because the . represents any character. We really mean “a
period” so we want the period interpreted literally. We need to modify this by using \. or
[.]. Our regular expression is now
[0-9]+\.[0-9]+\.[0-9]+\.[0-9]+
The above regular expression certainly matches any IP address, but in fact it can match
against any four numbers that are separated by periods. The four numbers that make up
the IP address must be within the range of 0–255. How can we express that the number
must be no greater than 255? Your first thought may be to use [0-255]. Unfortunately,
that does not work nor does it make sense. Recall that in [] we enumerate a list of choices
to match one character in the string. The expression [0-255] can match one of three different sets of single characters: a character in the range 0–2, the character 5, and the character 5. This expression is equivalent to [0-25] or [0125] as that second 5 is not needed.
Obviously, this expression is not what we are looking for.
What we need to do is express that the item to match can range from 0, a single digit,
all the way up to 255, three digits long. How do we accomplish this? Let us consider this
solution:
[0-9]{1,3}
This regular expression will match any sequence of one to three digits. This includes
0, 1, 2, 10, 11, 12, 20, 21, 22, 99, 100, 101, 102, 201, 202, and 255 so it appears to work.
Unfortunately, it is too liberal of an expression because it also matches 256, 257, 258, 301,
302, 400, 401, 500, 501, 502, 998, and 999 (as well as 000, 001, up through 099), none of
which are permissible as parts of an IP address.
If we do not mind our regular expression matching strings that it should not, then we
can solve our problem with the command
egrep ‘[0-9]{1,3}\.[0-9]{1,3}\.[0-9]{1,3}\.[0-9]{1,3}’ /etc/*
We are asking grep to search all of the files in /etc for a string that consists of 1–3 digits, a
period, 1–3 digits, a period, 1–3 digits, a period and 1–3 digits. This would match 1.2.3.4 or
10.11.12.13 or 172.31.185.3 for instance, all of which are IP addresses. It would also match
999.998.997.996 which is not an IP address.
If we want to build a more precise regular expression, then we have some work to do. Let
us consider again the range of possible numbers in 0–255. First, we have 0–9. That is easily
Regular Expressions ◾ 219 captured as [0-9]. Next, we have 10–99. This is also easily captured as [1-9][0-9]. We
could use the expression [0-9]|[1-9][0-9].
What about 100–255? Here, we have a little bit more of a challenge. We cannot just
use [1-2][0-9][0-9] because this would range from 100 to 299. So we need to enumerate even more possible sequences. First, we would have 1[0-9][0-9] to allow for any
value from 100 to 199. Next, we would have 2[0-4][0-9] to allow for any combination
from 200 to 249. Finally, we would have 25[0–5] to allow for the last few combinations,
250–255.
Let us put all this together to find a regex for any legal IP address octet. Combining the
parts described above, we have
[0-9]|[1-9][0-9]|1[0-9][0-9]|2[0-4][0-9]|25[0-5]
This gives us each of these options
• 0–9
[0–9]
• 10–99
[1–9][0–9]
• 100–199
1[0–9][0–9]
• 200–249
2[0–4][0–9]
• 250–255
25[0–5]
Now we can get back to our regular expression. The expression must express the above
list of options, followed by a period, followed again by the list of options and a period, followed again by the list of options and a period, followed finally by the list of options one
more time. Thus, we want to have the list of options followed by a period occur three times
exactly, followed by the list of options a fourth time. This can be represented as
(([0-9]|[1-9][0-9]|1[0-9][0-9]|2[0-4][0-9]|25[0-5])\.){3}
([0-9]|[1-9][0-9]|1[0-9][0-9]|2[0-4][0-9]|25[0-5])
Now our grep instruction is
egrep ‘(([0-9]|[1-9][0-9]|1[0-9][0-9]|2[0-4][0-9]|
25[0-5])\.){3}([0-9]|[1-9][0-9]|1[0-9][0-9]|2[0-4]
[0-9]|25[0-5])’/etc/*
6.4.2 Useful egrep Options
If you were to issue the previously defined egrep instruction to search for IP addresses
among the files of /etc, you would obtain many responses. Of course the file we were looking for was resolv.conf, but another file, ntp.conf would also have matching lines. Let us
examine the output from the egrep statement. We receive output like that of Figure 6.2.
220 ◾ Linux with Operating System Concepts
networks:loopback 127.0.0.0
networks:link-local 169.254.0.0
ntp.conf:restrict 127.0.0.1
ntp.conf:#restrict 192.168.1.0 mask 255.255.255.0 nomodify notrap
ntp.conf:#broadcast 192.168.1.255 autokey # broadcast server
ntp.conf:#broadcast 224.0.1.1 autokey
# multicast server
ntp.conf:#multicastclient 224.0.1.1
# multicast client
ntp.conf:#manycastserver 239.255.254.254 # manycast server
ntp.conf:#server 127.127.1.0 # local clock
openct.conf:
# >= linux-2.6.27.14
openct.conf:
# >= linux-2.6.28.3
pam_ldap.conf:host 127.0.0.1
pam_ldap.conf:#uri ldap://127.0.0.1/
pam_ldap.conf:#uri ldaps://127.0.0.1/
Binary file prelink.cache matches
resolv.conf:nameserver 172.28.102.11
resolv.conf:nameserver 172.28.102.13
FIGURE 6.2 Partial Result of egrep Searching for IP Addresses.
Notice among the responses shown in Figure 6.1 that many files contain IP addresses
(many of which are for localhost, 127.0.0.1) or define netmasks (we discuss netmasks in
Chapter 12). One interesting match is for the file prelink.cache. This file is a binary file and
really should not have matched. To ignore binary files, we add the option –I.
There are many other useful options available in grep. The option –c responds with the
total number of matches rather than the matches themselves. If grep executes on a number
of files, each filename is listed along with the number of matches in that file, including 0 if
no lines in the file matched the regular expression.
The –n option will insert line numbers before the file name. If we wish to discard the
filenames, we can use –h. The option –H forces grep to display the filenames. The option –h
is used by default if grep is only searching a single file while –H is used by default if grep is
searching multiple files. Figure 6.3 shows the output from the same command as shown in
Figure 6.2, but with the –H, –I, and –n options applied.
The option –i forces egrep to ignore case. This allows you to specify letters in your regular expression without having to differentiate upper versus lower case. For instance,
and
egrep ‘[ABCabc]’ somefile
egrep –i ‘[abc]’ somefile
will accomplish the same task.
Recall the challenge of properly using [^…] to denote “NOT.” A far easier solution is to
use the –v option, which means “invert the match.” For instance, if we want to search for all
strings that do not contain a period, we could try to write a regular expression that conveys
this, but we could also use the command
egrep –v ‘\.’ somefile
Regular Expressions ◾ 221 2:loopback 127.0.0.0
3:link-local 169.254.0.0
14:restrict 127.0.0.1
18:#restrict 192.168.1.0 mask 255.255.255.0 nomodify notrap
26:#broadcast 192.168.1.255 autokey # broadcast server
28:#broadcast 224.0.1.1 autokey
# multicast server
29:#multicastclient 224.0.1.1
# multicast client
30:#manycastserver 239.255.254.254
# manycast server
31:#manycastclient 239.255.254.254 autokey # manycast client
35:#server 127.127.1.0 # local clock
17:host 127.0.0.1
25:#uri ldap://127.0.0.1/
26:#uri ldaps://127.0.0.1/
4:nameserver 172.28.102.11
5:nameserver 172.28.102.13
FIGURE 6.3 Results from Sample Grep Instruction.
A regular expression that will match a string without a period is not as simple as [^\.]
because this only says “match if any portion of the string does not contain a period.” Thus,
the expression [^\.] will match any string that is not solely periods.
The option –m allows you to specify a number so that grep stops searching after it
reaches that number of matches. This could be useful if you are only looking for a few or
even one match. For instance, if you want to know if a particular expression matches anywhere in a file, you could use –m 1.
If you only want grep to output the actual matches (i.e., the portion of the line that
matched), use –o. Finally, –l (lower case “L”) and –L will output only file names that contain
matches or file names that do not contain matches respectively rather than the matched lines.
6.4.3 Additional egrep Examples
Let us now concentrate on a few examples that search the standard Linux dictionary for
words that fit certain patterns. If you examine the contents of this dictionary (stored in
/usr/share/dict/words), you will see words that are numbers, words that contain numbers, words that start with upper-case letters, words that are all lower case, and some
words that are all upper case, all upper-case letters and numbers, and words with punctuation marks.
We start by looking for all 30-letter words.
egrep ‘[[:alpha:]]{30}’ /usr/share/dict/words
The output of this command is two words:
dichlorodiphenyltrichloroethane
pneumonoultramicroscopicsilicovolcanoconiosis
222 ◾ Linux with Operating System Concepts
Just in looking at this output you can see that they are different length words. They are not
both 30-letters long. In fact the first word is 31 letters and the second is 45. To obtain exactly
30-letter words, we have to match a string from the start of the line to the end. We enhance
our regular expression to be ^[[:alpha:]]{30}$ and find that there are no 30 letter words.
Let us look for 20 letter words that start with a capital letter.
egrep ‘[A-Z][[:alpha:]]{19}’ /usr/share/dict/words
We use 19 in curly brackets because A-Z represents the first letter, so we are now looking
for words that, after the first capital letter, have 19 additional letters. This regular expression has the same drawback as our previous grep command’s expression in that we did
not enforce that the regex should precisely match the entire line. By adding ^ and $ to our
regular expression we wind up with exactly five words:
Archaeopterygiformes
Biblicopsychological
Chlamydobacteriaceae
Llanfairpwllgwyngyll
Mediterraneanization
Let us try another one. If you look through the file, you will see many words with various
punctuation marks. Some words are hyphenated, some have periods (e.g., abbreviations), and
some use / as in AC/DC. There are a handful of words that contain other punctuation marks.
We want to find all words that contain punctuation marks aside from hyphens, periods,
and slashes. How can we do this? The regular expression for any punctuation mark is easy,
[[:punct:]]. Here, we want to limit the expression to not include three forms. We cannot
do so with :punct:, so instead, we need to enumerate the remaining punctuation marks.
We will not include ‘ and “ because these have special meanings in grep. We will also not
use \ (the escape character) or [], as we will need to enumerate our list of punctuation marks
inside of []. This leaves us with [`~!@#$%^&*()_ = +{}|;: < >,?]. Our grep command is
egrep ‘[`~!@#$%^&*()_ = +{}|;: < >,?]’ /usr/share/dict/words
which results in the following list.
2,4,5-t
2,4-d
A&M
A&P
AT&T
&c
hee-hee!
he-he!
IT&T
Regular Expressions ◾ 223 R&D
USC&GS
Can we simplify the above regex? Yes, we examine how to do so below.
To this point, we have used grep to search files for instances of strings. By piping the results
of one command to grep, we can also reduce the output of other commands. Two common
uses are to pipe the result of ls –l to grep and ps to grep. You might recall from earlier
chapters that ps ax will list all processes irrelevant of user or terminal window. This creates
a substantial amount of output. This can be viewed by piping the result to less, but if we were
interested in only particular processes, we could also pipe the result to grep.
Consider wanting to view active processes that have utilized CPU time beyond 0:00.
First, we want to issue ps ax. From this list, we want to find all processes whose Time is
not 0:00. We will search using egrep ‘0:00’ and then invert the match using –v. Our
command is
ps ax | egrep –v ‘0:00’
Notice that the grep command does not include a filename. Why not? Because the input
to grep is being redirected from a previous command.
Similarly, imagine that you want to view any files in /etc that are readable and writable.
We want to perform ls –l /etc. Now, we pipe the result to grep. What regular expression do we seek? First, we want files, not directories. So we expect the permissions to start
with a hyphen. Next, we want files that are both readable and writable. Thus, the first three
characters in the long listing are expected to be ‘–rw.’ We want to ensure that these are
the first three characters of the line, so we add ‘^’ to the beginning of the regular expression. This leaves us with the command:
ls –l /etc | egrep ‘^-rw’
Another example is to find the files in /etc that are not both owned by root and in
root’s private group. That is, which files do not have ‘root root’ in their long listing? For
this, we want to specify “anything but ‘root root’,” so we will again use –v. Our
instruction is
ls –l /etc | egrep –v ‘root root’
Let us reconsider our earlier solution to list all words in the Linux dictionary that contained punctuation marks other than the hyphen, period, and slash. We can base this on
the above strategy of piping the result of a Linux instruction to egrep –v. In this case, we
will use egrep ‘[[:punct:]]’ /usr/share/dict/words to obtain all words that
contain a punctuation mark. Now we pipe the result to egrep –v ‘[./-]’ to rule out all
of those that contain one of the hyphen, period, and slash. The entire statement is
egrep ‘[[:punct:]]’ /usr/share/dict/words | egrep –v ‘[./-]’
224 ◾ Linux with Operating System Concepts
You might wonder about the order that the three punctuation marks are placed in the
brackets. The hyphen, when used in brackets, indicates a range. We have to make sure that
the hyphen is at the end of anything listed in brackets when we want to indicate that the
hyphen is a character to match and not part of a range. The period and slash can be placed
in either order.
6.4.4 A Word of Caution: Use Single Quote Marks
To wrap up this section, let us revisit the decision to place our regular expressions in quote
marks as we have done throughout this section when using grep. As it turns out, in most
cases, those quotes are not needed. For instance, ls –l /etc | egrep ^-rw will
work as well as the instruction listed earlier. But the instruction ls –l /etc | egrep
–v root root does not work correctly. The quotes are needed here because of the blank
space between root and root. So our command should be
ls –l /etc | egrep –v ‘root root’
But there is another reason why we need to enclose the regular expression in quote
marks. This reason has to do with the Bash interpreter and filename expansion, or globbing. Recall that ls * will list all items in the current directory. Similarly, an instruction
like wc * will apply the wc operation to all files in the current directory. The Bash interpreter performs filename expansion before the instruction is executed. So wc * is first
converted into wc file1 file2 file3 file4 … where the files are all files found in
the current directory. Then, the wc command is applied to the list of files.
Now consider the instruction egrep abc* foo.txt. The * seems to indicate a
regular expression wildcard. You might interpret this instruction as saying “search the file
foo.txt for lines that contain an a followed by a b followed by 0 or more c’s.” Unfortunately,
the Bash interpreter does not treat it this way. Instead, globbing takes place prior to the
execution of the egrep command. Let us assume that the current directory has a file named
abcd.txt (and no other entries whose name starts with ab). When you enter the above egrep
instruction, globbing takes place before egrep executes. Globbing will produce one match,
the file abcd.txt. The result of globbing is that anything that matched replaces the string
with the wildcard. So the instruction becomes egrep abcd.txt foo.txt. That is, the
regex abc* is replaced by the regex abcd.txt. Now, egrep executes. In this case, egrep
will look for strings in foo.txt that match the regex abcd.txt where the period is the
metacharacter to match any single character. If foo.txt happened to have the string abcdetxt, it would match. However, if foo.txt had the string abcccc, it would not match!
To force the Bash interpreter to not perform globbing mistakenly on the regular expression, you place the regular expression inside of quote marks. Aside from the *, recall that
globbing operates on ? and []. In addition, the Linux interpreter applies a different interpretation to $ (variable name), {}, and several other characters. So, between the possibility
that globbing will interfere with the command and the possibility that the regular expression contains a blank space, you should always use the single quote marks. What about
using the double quote marks, “”? Recall that the Bash interpreter will perform operations
Regular Expressions ◾ 225 on an item placed in double quote marks, such as “$NAME,” that it would not perform
when the item is placed in single quote marks. For this reason, use the single quote marks
and not the double quote marks.
6.5 SED
Sed is a stream editor. A stream editor is a program that takes a stream of text and modifies it. This can be useful if you want to perform mass substitutions on a text file without
having to open the file to perform a search and replace operation. In this section, we take
an introductory look at how to use sed for fairly simple editing tasks. A full description of
sed is well beyond the scope of this text.
6.5.1 Basic sed Syntax
With sed, you specify a regular expression which represents a pattern of what you want to
replace. You then specify a replacement string to take the place of any strings that match
the pattern. The generic form of a sed command is
sed ‘s/pattern/replacement/’ filename
where pattern is the regular expression that describes the strings you wish to replace and
replacement is the replacement string.
By default, sed outputs the resulting file with the replacements to the terminal window.
You might wish to then redirect the output to a new file. The format of the sed command
then becomes
sed ‘s/pattern/replacement/’ filename > filename2
You would use a second file with redirection because the first file, filename, is currently
open and so cannot be written to. You could later use mv filename2 filename.
There is only one replacement string in our sed command while the pattern could
potentially match many strings. Thus, any string that matches the pattern has the matching portion of the string (the substring) replaced by the one replacement string. However,
the replacement string can reference the matched string in such ways that you can, with
effort, have different replacement strings appear. We will explore these ideas later in this
section. First, we start with a simple example.
Let us look at some examples using a file of addresses called addresses.txt. As is common, people who live in apartments might list their apartment with the abbreviation apt or
Apt. We want to convert these to read “Apartment.” We can do so with a sed command as
follows:
sed ‘s/[Aa]pt/Apartment/’ addresses.txt > revised_addresses.txt
In this instruction, we are searching each line of the addresses.txt file for either Apt or
apt and replacing the string with Apartment.
226 ◾ Linux with Operating System Concepts
People may also indicate an apartment using #, Number or number. To incorporate
these into our regular expression, we must use | to separate each possibility. However, | is
a character that cannot be used in a sed command as is. We need to precede it with a \ in
our regular expression. Our previous instruction becomes
sed ‘s/[Aa]pt\|[Nn]umber\|#/Apartment /’ addresses.txt
> revised_addresses.txt
This expression reads “replace Apt, apt, Number, number and # with Apartment.”
Unfortunately, our solution is not perfect. While we might see an address in the form
Apt 3a or Number 7, when people use #, it is typically with the format #12. The difference
is that with Apt and Number there is a space before the apartment number, yielding the
replacement in the form of “Apartment 3a” or “Apartment 7.” But the replacement for “#12”
is “Apartment12.” How can we enforce a blank space after the word “Apartment?” One way
to resolve this is to change our instruction to be
sed ‘s/[Aa]pt\|[Nn]umber\|#/Apartment/’ addresses.txt
> revised_addresses.txt
We are inserting a blank space after the word “Apartment” in the replacement string.
This however leads to these strings as replacements: “Apartment 3b,” “Apartment 7,”
and “Apartment 12.” That is, when Apt, apt, Number, or number are used, a blank space
appears after Apartment as part of our replacement string but there was already a blank
space between Apt/apt/Number/number and the apartment number leading us to having two blank spaces rather than one. Only when # is used do we receive a single blank
space.
We resolve this problem by specifying several /pattern/replacement/ pairs. We do this
by providing sed with the option –e. The format of such a sed command is:
sed –e ‘s/pattern1/replacement1/’
–e ‘s/pattern2/replacement2/’ … filename
The . . . indicates additional –e ‘s/pattern/replacement/’ pairs. Notice
that –e precedes each pair.
We will want to use a different replacement for the pattern #. Our new sed instruction is
sed –e ‘s/[Aa]pt\|[Nn]umber/Apartment/’
–e ‘s/#/Apartment /’ addresses.txt > revised_addresses.txt
Here, we see that the replacement string differs slightly between the patterns that match
Apt/apt/number/Number and #. For the latter case, the replacement string includes a space
while in the form case, the replacement string does not contain a space.
Continuing on with our example of a file of addresses, assume each address includes
a zip code in the form #####-#### where each # would be a digit. We want to eliminate
Regular Expressions ◾ 227 the -#### portion. Let us assume that four-digit numbers following hyphens only appear in
zip codes (for instance, we would not see a street address in the form 12–3456 Pine Street).
In order to accomplish this task, we want to search for a hyphen followed by four consecutive digits and replace that string with nothing. To denote the pattern, we could use the
regular expression -[0–9]{4}. Our command should then be
sed ‘s/-[0-9]{4}//’ addresses.txt > revised_addresses.txt
This instruction specifies that the pattern of a hyphen followed by four digits is replaced
by nothing.
Unfortunately, we are using {} in this regular expression. Remember from Section 6.2
that {} are part of the extended regular expression set. If we wish to use the extended set,
we have to add the option –r. We have two alternatives then. First, add –r. Second, use
-[0–9][0–9][0–9][0–9] as our regular expression. Obviously, the –r is easier. Our new command is
sed –r ‘s/-[0-9]{4}//’ addresses.txt
> revised_addresses.txt
This instruction will now convert a string like
Ruth Underwood, 915 Inca Road, Los Angeles, CA 90125-1234
to
Ruth Underwood, 915 Inca Road, Los Angeles, CA 90125
Recall that grep matched the regular expression to each line in a file. If any line matched
the regular expression, the line was output. It did not really matter if the expression
matched multiple substrings of the line. As long as any single match was found, the line
was output. With sed, we are looking to replace the matching string with a replacement
string. What if there are multiple matching strings in one line of the file? Will sed replace
each matched string?
The answer is not normally. By default, sed will stop parsing a line as soon as a match is
found. In order to force sed to continue to work on the same line, you have to specify that
the search and replace should be “global.” This is done by adding the letter ‘g’ after the final
/ and before the close quote. Let us imagine a file that contains a number of mathematical
problems where the words “equals,” “times,” “plus,” and “minus” are used in place “ = ,”
“*,” “ + ,” and “-.” We want sed to replace all of the words with the operators. Further, since
any particular line might have multiple instances of these words, we need to do a global
replace. Our sed command might look like this (assuming that the file is called math.txt):
sed –e ‘s/equals/ = /g’ –e ‘s/times/*/g’ –e ‘s/plus/ + /g’
–e ‘s/minus/-/g’ math.txt
228 ◾ Linux with Operating System Concepts
6.5.2 Placeholders
While using –e is a convenient way to express multiple patterns and their replacement
strings, this will not work in a more general case. Let us consider a situation where we
want to place any fully capitalized word inside of parentheses (I have no idea why you
would want to do this, but it illustrates the problem and the solution nicely). Our regular
expression is simply [A-Z] + , that is, any collection of one or more capital letters. If we had
a specific list of words, for instance ALPHA, BETA, GAMMA, we could solve the problem
easily enough using the –e option as in
sed –e ‘s/ALPHA/(ALPHA)/g’ –e ‘s/BETA/(BETA)/g’
–e ‘s/GAMMA/(GAMMA)/g’ . . . filename
NOTE: the … indicates additional uppercase words that we want to parenthesize.
Just how many additional –e /pattern/replacement/pairs would we need? The problem
is that we want to replace any fully capitalized word. So in this case, the … would indicate every possible upper case word. This would be tens of thousands of entries! (or if
we allowed any combination of upper-case letters, it could be an infinite list). It is clearly
ridiculous to try to enumerate every possibility. And in fact, we can easily represent “upper
case words” with the single regular expression [A-Z]+.
What we need is a mechanism in sed that can be used to represent the matched string, or
the portion of the string that matched the regular expression. If we could denote the matched
portion with a placeholder, we could then use that placeholder in the replacement string to
indicate “use the matched string here.” sed does have such a mechanism, the & character.
We can now solve our problem much more simply using a single /pattern/replacement/
pair. The pattern is [A-Z]+. The replacement is to put the string in parentheses, so we will
use (&). This indicates a replacement of “open paren, the matched string, close paren.” Our
sed command is now much simpler.
sed ‘s/[A-Z]+/(&)/g’ filename
There are modifiers that can be applied to &. These modifiers include \U, \u, \L, and \l
to entirely upper case the string, capitalize the string (the first letter), entirely lower case the
string, or lower case the first letter of the string respectively. For instance
sed ‘s/[A-Z][a-z]*/\L&/g’ filename
will find any capitalized words and lower case them. Notice that we could also use \l since
we are only seeking words that start with a capital letter and therefore there is only one
letter to lower case. The modifiers \U, \u, \L, \l only impact letters found in the matched
strings, not digits or punctuation marks.
Aside from the &, sed offers us another facility for representing portions of the matched
string. This can be extremely useful if we want to alter one portion of a matching string, or
rearrange the string. To denote a portion of a string, we must indicate which portion(s) we
Regular Expressions ◾ 229 are interested in. We denote this in our regular expression by placing that portion of the pattern inside \( and \) marks. We can then reference that matching portion using \1. In sed,
we can express up to nine parts of a pattern and refer to them using \1, \2, up through \9.
Let us assume the file names.txt contains information about people including their full
names in the form first_name middle_initial last_name, such as Homer
J. Simpson or Frank V. Zappa. Not all entries will have middle initials, such as
Michael Keneally. We want to delete the period from any middle initial when found.
To locate middle initials, we would seek [A-Z]\. to represent the initial and the period.
We embed the [A-Z] in \(\) to mark it. This gives us the pattern
\([A-Z]\)\.
Although this is somewhat ugly looking, it is necessary. Now to remove the period, the
replacement string is \1. The \1 refers to whatever matched \([A-Z]\). The rest of the
match, the \., is not part of the replacement and so is omitted. Our sed command is
sed ‘s/\([A-Z]\)\./\1/’ names.txt
This sed instruction says “find any occurrences of a capital letter followed by a period
in a line and replace it with just the capital letter.” Note that if a person’s first name was
also offered as an initial, as in H. J. Simpson, this replacement would result in H J.
Simpson. If we want to ensure that we delete all periods from initials, we would have to
add ‘g’ after the last / in the sed command for a global replacement. Alternatively, if we
want to ensure that only a middle initial’s period is deleted, we would have to be more
clever. A revised expression could be
sed ‘s/\([A-Z][a-z.]+ [A-Z]\)\./\1/’ names.txt
Let us now consider an example of referencing multiple portions of the pattern. We want
to rearrange the names.txt file so that the names are changed from the format
first_name middle_initial. last_name
to the format
last_name, first_name
while omitting the middle initial entirely. This would change Homer J. Simpson to be
Simpson, Homer. We need to remember all three parts of the name.
For a first name, we would expect [A-Z][a-z]+, for the middle initial, we would expect
[A-Z]\., and the last name would be the same as the first. We would embed each of these
in \(\) marks giving us
\([A-Z][a-z] + \) \([A-Z]\.\) \([A-Z][a-z] + \)
230 ◾ Linux with Operating System Concepts
Our replacement string would be \3, \1. That is, we would put the third string first
followed by a comma followed by a space followed by the first string, and no second string.
The sed command is
sed ‘s/\([A-Z][a-z] + \) \([A-Z]\.\) \([A-Z][a-z] + \)/
\3, \1/’ names.txt
Unfortunately, the above sed command will not work if the first name is just an initial
or if the person’s name has no middle initial. To solve these problems, we can use multiple
pattern/substitution pairs using the –e option. In the first case, we replace [A-Z][a-z]+
with [A-Z]\. giving us –e ‘s/\([A-Z]\.\) \([A-Z]\.\) \([A-Z][a-z]+\)/\3,
\1/’. For the second case, we remove the middle portion of the expression and renumber
\3 to \2 since there are only two patterns we are remembering now, giving us –e ‘s/\
([A-Z][a-z]+\) \([A-Z][a-z]+\)/\2, \1/’
As you can see, sed commands can become both complicated and cryptic very quickly.
We end this section with a brief listing of examples. Assume names.txt is a file of names
as described above. The first example below capitalizes every vowel found. The second
example fully capitalizes every first name found. Notice the use of * for the lower-case letters. This allows us to specify that the first name could be an initial (in which there are no
lower-case letters). The third example removes all initials from the file. The fourth example
replaces every blank space (which we assume is being used to separate first, middle, and
last names) with a tab. The fifth example matches every line and repeats the line onto two
lines. In this case, the replacement is & (the original line) followed by a new line (\n) followed by & (the original line again).
• sed ‘s/[aeiou]/\u&/g’ names.txt
• sed ‘s/[A-Z][a-z]*/\U&/’ names.txt
• sed ‘s/[A-Z]\.//g’ names.txt
• sed ‘s//\t/g’ names.txt
• sed ‘s/[A-Za-z.]+/&\n&/’ names.txt
6.6 awk
The awk program, like sed and grep, will match a regular expression against a file of strings.
However, grep returns the matching lines and sed replaces matching strings, the awk program allows you to specify actions to perform on matching lines. Actions can operate
on the substring(s) that matched, other portions of the line, or perform other operations
entirely. In essence, awk provides the user with a programming language so that the user
can specify condition and action pairs to do whatever is desired. We also see in this section
that awk does not need to use regular expressions for matches but instead can use different
forms of conditions.
Regular Expressions ◾ 231 Overall, awk (named after its authors Aho, Kernighan, and Weinberger) is a more powerful tool than either grep or sed, giving you many of the same features as a programming
language. You are able to search files for literal strings, regexes, and conditions such as if
a particular value is less than or greater than another. Based on a matching line, awk then
allows you to specify particular fields of a matching line to manipulate and/or output, use
variables to store values temporarily, and perform calculations on those variables, outputting results of the calculations.
Unlike grep and sed, awk expects that the text file is not just a sequence of lines but
that each line is separated into fields (or columns). In this way, awk is intended for use on
tabular information rather than ordinary text files. While you could potentially use awk
on a textfile, say a text document or an email message, its real power comes into existence
when used on a file that might look like a spreadsheet or database, with distinct rows and
columns. Figure 6.4 illustrates this idea where we see two matching lines with awk operating on the values of other fields from those lines.
6.6.1 Simple awk Pattern-Action Pairs
The structure of a simple awk command will look something like this:
awk ‘/pattern/ {print . . .}’ filename
The pattern is a string, regular expression, or a condition. The action, in this case, is a
print statement which specifies what to print from the matching line. The … would need
to be replaced with the content to output. Given such a command, awk examines filename
line-by-line looking for pattern.
awk considers each line to be a series of data separated into fields. Each field is denoted by
$n where n is the column of that field where the leftmost (first) field of a line is $1. The notation $0 is reserved to indicate “all fields in the line” which we could use in the print statement.
Let us reconsider our file from Section 6.5 names.txt which contained first names, middle initials, and last names. We want to print out the full names of those with middle initials. We could use /[A-Z]\./for the pattern and {print $0} for the action (assuming
that each line only contains names, otherwise $0 would give us the full line which might
be more information than we want to output). If we want to ensure that only the names are
output, and assuming that the names appear in the first three fields of each line, we could
use {print $1 $2 $3}. The full awk command is as follows.
awk ‘/[A-Z]\./ {print $1 $2 $3}’ names.txt
awk matches entries
on these lines
awk operates on values
in these fields
FIGURE 6.4 awk operates on fields within rows of a file.
232 ◾ Linux with Operating System Concepts
Here, we see that $1 represents the first field (first name) of the row, $2 represents the
second field (middle initial) of the row, and $3 represents the third field (last name) of the
row. If we do not want to output the middle initial, we could use the following command.
awk ‘/[A-Z]\./ {print $1 $3}’ names.txt
What is a field? Fields are indicated by a delimiter (a separator). For awk, delimiters are
either spaces or tabs (indicated with \t). Therefore, whether a file is clearly in a tabular
form or just text with spaces, awk is able to be used on it. However, if it is a textfile, we may
not know the exact number of items (fields) per line as the number of items (words) can
vary line-by-line.
The simple awk structure and example above only specify a single pattern. As with sed,
you are able to specify any number of patterns for awk, each with its own action. The structure of a more elaborate awk command is
awk ‘/pattern1/
/pattern2/
/pattern3/
…
/patternn/
{action1}
{action2}
{action3}
{actionn}’ filename
This instruction is interpreted much like a nested if-then-else statement in a programming language. Working line-by-line in filename, if pattern1 matches, execute action1, else
if pattern2 matches, execute action2, else if …, else if patternn matches, execute actionn. As
soon as a pattern matches and the corresponding action is executed, awk moves on to the
next line.
Let us consider some more interesting uses of awk. Assume we have a textfile, sales.dat,
which contains sales information. The file consists of rows of sales information using the
following fields:
Month
Jan
Salesman
Zappa
Sales
3851
Commission amount
Region
.15CA, OR, AZ
Aside from the first row, which is the file’s header, each entry is of sales information for a
given employee. There may be multiple rows of the same month and/or the same salesman.
For instance, another row might contain
Feb
Zappa
6781
.20
CA, OR, WA
First, let us compute the salary earned for each salesman whose region includes AZ.
Here, we have a single pattern, a regular expression to match AZ. In fact, since there is
no variability in the regular expression, our pattern is literally the two characters “AZ”.
For each matching line, we have a salesman who worked the Arizona region. To compute
the salary earned, we need to multiply the sales by the commission amount. These two
Regular Expressions ◾ 233 amounts are fields 3 and 4 respectively. We want to print these values. Our awk command
could be
awk ‘/AZ/ {print $3*$4}’ sales.txt
Unfortunately, this will only provide us with a list of sales values, but not who earned
them or in which month. We should instead have a more expressive output using {print
$1 $2 $3*$4}. This would give us JanZappa577.65! We need to explain to awk how
to format the output. There are two general choices for formatting. First, separate the
fields with commas, which forces awk to output each field separated by a space. Second,
between each field, we can use “\t” or “ “ to indicate that a tab or a blank space should
be output.
Next, let us compute the total amount earned for Zappa. The awk command
awk ‘/Zappa/ {print $1 “\t” $3*$4}’ sales.txt
will provide one output (line) for each Zappa entry in the file. This will not give us a grand
total, merely all of Zappa’s monthly sales results. What we need to do is accumulate each
value in some running total. Fortunately, awk allows us to define and use variables. Let us
use a variable named total. Our action will now be {total = total + $3*$4}. We can
also print out each month’s result if we wish, so we could use {print $1 “\t” $3*$4;
total = total + $3*$4;} or if we want to be more efficient{temp = $3*$4; print
$1 “\t” temp; total = total + temp}. Our new awk command is
awk ‘/Zappa/ {temp = $3*$4; print $1 “\t” temp;
total = total + temp}’ sales.txt
Notice that we are not outputting total in the above awk statement. We will come back
to this in the next subsection.
While awk is very useful in pulling out information from a file and performing computations, we can also use awk to provide specific results from a Linux command. We would
do this by piping the result of an instruction to an awk statement. Let us consider a couple
of simple examples.
Let us output the permissions and filenames of all files in a directory. The ls –l long
listing will provide 10 characters that display the item’s file type and permissions. This first
character should be a hyphen to indicate a file. If we have a match, we then want to output
the first and last entries on the line ($1 and $9). This can be accomplished as follows.
ls –l | awk ‘/^-/ {print $1, $9}’
Notice that the awk instruction does not have a filename after it because its input is coming from the long listing. The regular expression used as our pattern, ^-, means that the
line starts with a hyphen.
234 ◾ Linux with Operating System Concepts
In another example, we want to obtain process information using ps of all running bash
shells. This solution is even easier because our regex is simply bash. We print $0 to output
the full line including for instance the PID and statistics about each bash shell’s processor
usage.
ps aux | awk ‘/bash/ {print $0}’
6.6.2 BEGIN and END Sections
Our earlier example of computing Zappa’s total earnings computed his total pay but did
not print it out. We could change our action to be {temp = $3*$4; print $1 “\t”
temp; total = total + temp; print total}. This would then explicitly output
the value of temp for each match. But this will have the unfortunate effect of outputting
the total for every row in which Zappa appears; in addition, the total will increase with
each of these outputs. What we want to do is hold off on printing total until the very end
of awk’s run.
Fortunately, awk does have this capability. We can enhance the awk command to
include a BEGIN section and/or an END section. The BEGIN section is executed automatically before awk begins to search the file. The END section is executed automatically
after the search ends. The BEGIN section might be useful to output some header information and to initialize variables if necessary. The END section might be useful to wrap
up the computations (for instance, by computing an average) and output any results. We
enhance our previous awk instruction to first output a report header and then at the end,
output the result.
awk ‘BEGIN {print “Sales results for Zappa”; total = 0}
/Zappa/ {temp = $3*$4; print $1 “\t” temp;
total = total + temp}
END {print “Zappa’s total sales is $” total}’ sales.txt
The above instruction works as follows. First, the BEGIN statement executes, outputting
the header (“Sales results for Zappa”) and initializes the variable total to 0. This initialization is not necessary as, in awk, any variable used is automatically initialized to 0. However,
initializing all variables is a good habit to get into. Next, awk scans the file line-by-line
for the pattern Zappa. For each line that matches, temp is set to the values of the third
and fourth columns multiplied together. Then, awk outputs $1 (the name), a tab, and the
value of temp. Finally, temp is added to the variable total. After completing its scan of the
file, awk ends by output a closing message of Zappa’s total. Note that if no lines contained
Zappa, the output would be simply:
Sales results for Zappa
Zappa’s total sales is $0
Now, let us combine the use of the BEGIN and END sections with a multipatterned
instruction. In this case, let us compute the total salaries for three employees. We want to
Regular Expressions ◾ 235 have, as output, each employee’s total earnings from sale commissions. This will require
maintaining three different totals, unlike the previous example with just the total for
Zappa. We will call these variables total1, total2, and total3.
awk ‘BEGIN {total1 = 0;total2 = 0;total3 = 0}
/Zappa/ {total1 = total1 + $3*$4}
/Duke/ {total2 = total2 + $3*$4}
/Keneally/ {total3 = total3 + $3*$4}
END {print “Zappa $” total1 “\n” “Duke $” total2 “\n”
“Keneally $” total3}’ sales.txt
As with our previous examples, the regular expression exactly matches the string we are
looking for, so it is not a very challenging set of code. However, the logic is slightly more
involved because we are utilizing three different running totals.
6.6.3 More Complex Conditions
Let us look at an example that requires a greater degree of sophistication with our patterns.
In this case, let us obtain the number of salesmen who operated in either OH or KY. To
specify “or,” we use/pattern1/||/pattern2/where the notation || means “or.” If we
have a matching pattern, we want to increment a counter variable. In the END statement,
we will want to output this counter’s value. We omit the BEGIN statement because we do
not need a header in this case (the END statement outputs an explanation of the information that the command computed for us and the variable, counter, is automatically initialized to 0).
awk ‘/OH/||/KY/{counter = counter + 1;}
END {print “Total number of employees who serve OH or KY: “
counter}’ sales.txt
If we wanted to count the number in OH and KY, we would use && instead of ||.
Let us consider a different file, courses.dat, to motivate additional examples. Imagine
that this file contains a student’s schedule for several semesters. The file contains fields for
semester (fall, spring, summer, and the year as in fall12 or summer14), the course which is a
designator and a course number as in CSC 362.001 (this is divided into two separate fields,
one for designator, one for course number), number of credit hours, location (building,
room), and time. For instance, one entry might be
fall12 CSC
362.001 3 GH 314 MWF 9:00-10:00 am
Let us create an awk command to output the courses taken in a particular year, for
instance 2012. We would not want to use the pattern /12/ because the “12” could match the
year, the course number or section number, the classroom number, or the time. Instead,
we need to ensure that any 12 occurs near the beginning of the line. We could use the
expression /fall12/||/spring12/||/summer12/. A shorter regular expression is one
that finds 12 in the first field. Since the first field will be a string of letters representing the
236 ◾ Linux with Operating System Concepts
season (fall, spring, summer), we can denote this as [a-z]+12. To indicate that this must
occur at the beginning of the line, we add ^ to the beginning of the expression. This gives
us the command
awk ‘/^[a-z]+12/{print $0}’ courses.dat
An awk command to output all of the 400-level courses should not just contain the
pattern /4/ nor /4[0-9][0-9]/ because these could potentially match other things like
a section number, a classroom number, or in the case of /4/, credit hours. Instead, we
will assume that all course designators are three-letter combinations while all classroom
buildings are two-letter combinations. Therefore, the course, as indicated as 4[0-9][0-9]
should follow after [A-Z][A-Z][A-Z]. Since we require three letters in a row, this would
not match a building. Our awk command then would look like this:
awk ‘/[A-Z][A-Z][A-Z] 4[0-9][0-9]/{print $0}’ courses.dat
We can compute the number of hours earned in any particular semester or year. Let us
compute the total hours for all of 2012. Again, we will use ^[a-z]+12 to indicate the pattern as we match the “12” only after the season at the beginning of the line. But rather than
printing out the entry, we want to sum the value of hours, which is the fourth field ($4).
Our awk command will be as follows.
awk ‘/^[a-z]+12/ {sum = sum + $4}
END {print “Total hours earned in 2012 is “ sum}’
courses.dat
The metacharacter ^ is used to denote that the regular expression must match at the
beginning of the line. To indicate “not,” we use ! before the pattern. We would use !/pattern/ to match if pattern does not occur on the line. For instance
awk ‘!/^fall/{print $0}’ courses.dat
would output all of the lines that do not start with “fall.”
Aside from matching a /pattern/, awk allows for comparisons of field values against
other values. These comparisons use the relational operators (<, >, = =, ! =, < =, > =). As
with the print statement, you reference a field’s value using $n where n is the field number.
For instance, to print all of the courses that are 3 credit hours from your courses.txt file,
you would use
awk ‘$4 == 3 {print $0}’ courses.txt
In this instruction, awk examines the file line-by-line comparing each line’s fourth field
to the value 3. On a match, it outputs that entire row. We could have instead written a pattern to find entries with a 3 in the fourth field. For instance, the credit hour will always
Regular Expressions ◾ 237 appear with a space before and after it, unlike any other occurrence of a number, so the
pattern /3/ would have also worked.
While regex-based patterns are very expressive, there are limitations to what you can do,
at least easily. So the conditions that utilize relational operators are often easier. Returning
to obtaining a list of all 400-level courses, we could more easily accomplish this with the
following awk statement.
awk ‘$3 > =400 {print $0}’ courses.dat
Notice that we are comparing a field that includes a decimal point against an integer
number.
Let us consider a harder, more elaborate example. We have a payroll.dat file that lists the
person’s name, number of hours worked, and hourly wages as three fields on each line. We
could use the following to output the pay of anyone who earned overtime.
awk ‘$2 > 40 {print $1 “\t $” 40 * $3 +
($2 – 40) * $3 * 1.5}’ payroll.dat
This statement compares the hours field ($2) with 40 and if greater, then computes the
pay, including overtime (overtime pay is normal wages for the first 40 hours plus the hours
over 40 times wages times 1.5 for time and a half). Notice that this will only output the pay
for people who have earned overtime. We will see below how to output everyone’s pay, no
matter if they worked normal hours or overtime.
You can combine comparisons by using && or ||. For instance, to find any employee
who worked fewer than 35 hours and earns more than $20 per hour, you might use
awk ‘($2 < 35 && $3 > 20) {print $1}’ payroll.dat
As another example, let us compute and output all of the entries of Zappa when he
worked overtime. This combines two different conditions: the name is Zappa (field 1) and
the hours is greater than 40 (field 2). We could achieve this in two ways, through the combination of a pattern and a condition /Zappa/ && $2 > 40 or through two conditions
$1 = =”Zappa” && $2 > 40. In either case, we output the full line, {print $1}. Here
are the two versions of this awk command.
awk ‘/Zappa/&& $2 > 40 {print $0}’ payroll.dat
awk ‘$1 = =”Zappa” && $2 > 40 {print $0}’ payroll.dat
What happens if you want to perform different operations for different patterns? There
are two possible approaches. First, we might have different actions for different patterns.
Second, we might use an if-else statement (covered in the next subsection).
238 ◾ Linux with Operating System Concepts
We will want to compute either overtime pay or normal pay. Below is the awk command
for doing this.
awk ‘$2 > 40 {print $1 “\t $” ($2-40)*$3*1.5 + 40*$3}
$2 <= 40 {print $1 “\t $” $2*$3}’ payroll.dat
The first pattern searches for any line where the employee earned overtime pay. The second pattern searches for any line where the employee earned normal pay.
Let us enhance our awk command to compute and output the average pay that was
earned by the group of employees. We will also output each person’s individual pay. To
compute an average, we need to amass the total pay of all employees and divide it by the
number of employees. To amass the total pay, we add each individual’s pay to the total after
we compute each individual’s pay. We will add two variables, total_pay, and count. We will
also use a third variable, current_pay, to shorten our statements.
We use BEGIN to initialize total_pay and count to 0 (recall that we do not need to
initialize variables to 0, but this is good programming form, so we will). We have two patterns, one for normal pay and one for overtime pay. For either match, we compute and store
in current_pay that employee’s pay and add that value to total_pay while also outputting
the result. We also increment count. When we are done, we use an END statement to compute the average pay and output the result.
awk ‘BEGIN {total_pay = 0.0;count = 0}
$2 > 40 {current_pay = ($2-40) * $3 * 1.5 + 40 * $3;
total_pay += current_pay; count++;
print $1 “\t $” current_pay}
$2 <=40 {current_pay = $2*$3; total_pay += current_pay;
count++; print $1 “\t $” current_pay}
END {print “Average pay is $” total_pay/count}’
payroll.dat
Note that count++ is an increment instruction equivalent to count=count+1. The ++
notation originated in C and is available in many languages like C, C++, perl, and Java.
Now that we have seen how to compute averages in awk, let us consider how to use
this idea where the input is coming from a pipe. Specifically, how can we find the average
file size for a given directory? As we saw earlier when piping ls –l to awk, we want to
search for files so our regex is ^-. In this case, we want to add up the file sizes, which is the
5th field in the ls –l as well as count the number of files. Thus, we need two variables;
we will use total and count. Finally, in an END clause, we will compute and output the
average.
ls -l | awk ‘BEGIN {total = 0;count = 0}
/^-/{total + =$5;count + +}
END {print total/count}’
Regular Expressions ◾ 239 There is one problem with our instruction. What if none of the items in the current
directory are files? We would wind up with no matches resulting in the computation of
0/0, which would yield an error. We can resolve this problem with additional logic as
described next.
6.6.4 Other Forms of Control
The awk instruction provides a number of other operations making it like a full-fledged
programming language. These operations include control statements like selection statements and loops. The selection statements are an if statement and an if-else statements.
These statements are similar in syntax to those found in Java and C. In Java and C, the
statements look like:
The if statement is: if(condition) statement;
The if-else statement is: if(condition) statement; else statement;
For awk, the entire statement is placed inside of {} marks and each clause (the if statement and the else statement) are placed in {} as well. There is also a nested if-else statement
in Java and C and similarly in awk. In Java and C, the syntax is
if(condition1) statement1; else if(condition2) statement2; else statement 3;
Again, place the entire statement and each clause (statement1, statement2, statement3)
in {}.
The role of the if statement is the same as our previous /pattern/{action} pair. We
present a condition. The condition is tested line-by-line and if it is true for a given line, the
associated statement(s) executes on that line. If the statement is an if-else and the condition is false for a given line, then the else action(s) executes. With the if-else structure, we
do not need any /pattern/{action} pairs. Here is an example illustrating our previous
payroll solution.
awk ‘BEGIN {total_pay = 0.0;count = 0}
{if ($2 > 40) {current_pay = ($2-40)*$3*1.5 + 40*$3;
total_pay + =current_pay; count++;
print $1 “\t $” current_pay}
else {current_pay = $2*$3; total_pay += current_pay;
count++; print $1 “\t $” current_pay}
}
END {print “Average pay is $” total_pay/count}’payroll.dat
Here, in between the BEGIN and END sections is a statement {if … else …}. The
statement inside of the {} is executed on every line. There is no pattern to match but
instead the if-else statement always executes. The if-else statement has a condition to determine whether to execute the if clause or the else clause.
240 ◾ Linux with Operating System Concepts
We can also solve the earlier problem of computing the average file size of a directory if
the directory contains no files. In this case, we do not want to perform total / count if count
is 0. We add an if-else statement to the END clause.
ls -l | awk ‘BEGIN {total = 0;count = 0}
/^-/{total +=$5;count++}
END {if(count > 0) {print total/count}
else print {“no files found!”}’
There are many other features available in awk including loops, arrays, built-in variables, and input statements to name a few. The use of loops is somewhat limited or irrelevant because awk already loops by performing the code between the BEGIN and END
clauses for each line of the file. However, you might find a use for a loop in performing
some computation within one of the actions.
The other features flesh out awk so that it can be used as a command line programming language. That is, features like input, arrays, and loops provide the power to use awk
in place of writing a program. And since awk is a command line program, it allows the
knowledgeable Linux user to write code on the command line that can operate in a similar
way as a program (or shell script).
These two sections will hopefully whet your appetite to learn more about these tools.
The primary reason for covering them in this text was to provide further examples and
uses of regular expressions. As with anything Linux, check out the man pages for sed and
awk. You can also learn a great deal about these programs on the Internet where there are
numerous websites dedicated to sed and awk tutorial and user guides.
6.7 CHAPTER REVIEW
Concepts and terms introduced in this chapter:
• Character class—an abbreviated way to specify a list of all characters within a grouping such as alphabetic (:alpha:), upper-case letters (:upper:), digits (:digit:), and punctuation marks (:punct:).
• Character range—an abbreviated way to specify a list of characters that are expressed
as the smallest and largest separated by a hyphen. Ranges are permissible for letters
and digits but not other types of characters.
• Escape character—used to indicate that the given metacharacter should be treated literally and not as a metacharacter, for instance by forcing the period to act as a period
and not “any character.”
• Enumerated list—specifying all of the options of characters by listing them in [].
• Metacharacters—special characters that are not interpreted literally but are used to
express how preceding character(s) should be matched against.
Regular Expressions ◾ 241 • Regular expression—a string comprising literal characters and metacharacters for
use in pattern matching.
• Stream editor—a program that can search for and replace strings without opening
the file in an editor.
• String—any set of characters (including the empty string); we refer to string as the
master string for a regular expression to compare against.
• Substring—any subset of consecutive characters of a string (including the empty
string).
Linux commands covered in this chapter:
• awk—powerful program that searches a file line-by-line for matching patterns and
applies operations to the items in that line. Operations include output and assignment statements containing arithmetic operations.
• grep/egrep—tool to search for matches of a regular expression to every line in one or
multiple files.
• sed—a stream editor to search each line of a file for one or multiple matching strings
of a regular expression and replace all matched items with a replacement string.
REVIEW QUESTIONS
1. What is the difference between [0-9]+ and [0-9]*?
2. What is the difference between [0-9]? and [0-9]+?
3. What is the difference between [0-9] and [^0-9]?
4. How would .* be interpreted?
5. How would . + be interpreted?
6. Is there any difference between [0-9] and [[:digit:]]?
7. We want to match against any sequence of exactly five digits. Why does [0-9]{5} not
work correctly?
8. Is there any difference between [0-9]{1,} and [0-9]+?
9. How does .?.?.?.?.? differ from .{1,5}?
10. Interpret [0-999]. If we truly wanted to match any number from 0 to 999, how would
we express it correctly?
11. Imagine that we want to match the fractional value of .10 (i.e., 10%). What is wrong
with the expression .10?
12. Write a regular expression to represent two vowels in a row.
242 ◾ Linux with Operating System Concepts
13. Write a regular expression to represent two of the same vowel in a row.
14. We want to match against any arithmetic expression of the form X op Y = Z where
X, Y, and Z are any numbers and op is any of +, -, *, or /. Write the proper regular
expression.
15. To find four words in a sentence, we might use ([[:alpha:]]+ ){4}. Why is this
incorrect? How would you fix it?
For questions 16–19, imagine that we have a file that lists student information, one row
per student. Among the information for each student is every state that the student has
lived in. For instance, we might have one entry with OH and another with OH, MO, NY.
Further, assume that the only use of commas in the entire line will be to separate the states.
16. We want to find every student who has lived in either OH or KY. Write such a regular
expression.
17. Why does [^OK][^HY] match students who have not lived in either OH or KY?
18. We want to find a student who has lived in OH or NY. Why is [ON][HY] not proper?
19. We want to find all students who have lived in at least three states. Write such a regular expression.
For questions 20–23, assume a file contains a list of information about people, row by
row where each row starts with a person’s first name, a comma, and the person’s last name
followed by a colon.
20. Write a regular expression to find anyone whose last name starts with either F, G, H, I,
or J.
21. Write a regular expression to find anyone whose first and last names are both exactly
six letters long.
22. Write a regular expression to find anyone whose first and last names do not contain
an ‘a.’ Both first and last names must not contain an ‘a.’
23. Write a regular expression to find anyone whose last name contains two upper-case
letters as in McCartney. The second upper-case letter can occur anywhere in the name.
For questions 24–30, use the Linux dictionary found in /usr/share/dict/words.
24. Write a regular expression to find words that have two consecutive punctuation marks.
25. Write a regular expression to find any words whose entries contain a digit with letters
on either side of it.
26. Write a regular expression to find all words that begin with the letter a and end with
the letter z.
27. Write a regular expression to find all five letter words that end with a c.
Regular Expressions ◾ 243 28. Write a regular expression to find any entries that contain a q followed by a non-u (as
in Iraqi). The q can be upper or lower case.
29. Write a regular expression to find all entries that contain two x’s somewhere in the
word.
30. Write a regular expression to find all words that contain the letters a, b, c, and d in
that order in the word. The letters do not have to appear consecutively but they must
appear in alphabetical order.
31. In this chapter, we saw how to write a dollar amount that could include dollars or dollars
and cents but we did not try to include commas. Provide a regular expression that can
contain any amount from $999,999.99 down to $0.00 with the comma properly included.
32. Following up on number 31, can you come up with a regular expression that permits
any number of digits to the left of the decimal point such that the comma is correctly
inserted?
33. What is wrong with the following grep instruction?
grep abc* foo.txt
34. What is the difference between using –H and –h in grep?
35. Assume we have a grep statement of the form grep ‘someregex’ *.txt. Should
we use the option –H? Explain.
36. When using the –c option, will grep output a 0 for a file that contains no matches?
37. Explain the difference between grep ‘[^abc]’ somefile and grep –v ‘[abc]’ somefile.
38. What regular expression metacharacters are not available in grep but are available in
egrep?
39. Write a sed command to remove every line break (new line, \n) in the file somefile.
These should be replaced by blank spaces.
40. Explain what the following sed command will do:
sed ‘s/ //’ somefile
41. Explain what the following sed command will do:
sed ‘s/ //g’ somefile
42. Explain what the following sed command will do:
sed ‘s/[[:digit:]]+\([[:digit:]]\)/0/g’ somefile
43. Explain what the following sed command will do:
sed ‘s/^\([[:alpha:]]+\)\([[:alpha:]]\)\([[:space:]]\)/
\2\1\3/g’ somefile
244 ◾ Linux with Operating System Concepts
44. What does the & represent in a sed command?
45. What is the difference between \U and \u when used in a sed command?
46. Write a sed command to reverse any capitalized word to start with a lower-case letter
and whose remaining characters are all upper case. For instance, Dog becomes dOG
while cat remains cat.
47. Write a sed command to replace every occurrence of ‘1’ with ‘one,’ ‘2’ with ‘two,’ and
‘3’ with ‘three’ in the file somefile.
For questions 48–53, assume the file payroll.dat contains employee wage information
where each row contains
first_name
last_name
hourswagesweek
where week is a number from 1 to 52 indicating the week of the year. Multiple employees
can occur in the file but they will have different weeks.
48. Write an awk command to output the first and last names of all of all employees who
worked during week 5.
49. Write an awk command to compute and output the total pay for employee Frank
Zappa assuming no overtime.
50. Revise #49 so that the computation includes overtime at 1.5 times the wages specified.
51. Write an awk command to compute the average number of hours worked for the
weeks that Frank Zappa appears.
52. Compute the number of times any employee worked overtime.
53. Compute the average wage of all records in the file.
Chapter
7
Shell Scripting
T
his chapter’s learning objectives are
• To be able to write Bash shell scripts
• To know how to use variables and parameters in shell scripts
• To be able to write input and output statements in shell scripts
• To understand and write conditional statements in Bash
• To be able to properly apply selection statements in shell scripts
• To be able to properly apply loop statements in shell scripts
• To understand how to use arrays and string operations in Bash
• To understand the role of the function and be able to write and call functions in Bash
• To understand the differences between Bash and C-shell scripts
7.1 INTRODUCTION
Most computer programs are written in a high-level language (e.g., C++, Java) and then
compiled into an executable program. Users run those executable programs. A script is
a program that is interpreted instead of compiled. An interpreter takes each instruction
in the script one at a time, translates it to an executable statement, and executes it. This is
far less efficient for the end-user because the end-user must then wait during instruction
translation. Compiled programs have already been translated so the end-user runs the
program without waiting for translation.
Many Linux users write and run both types of programs. The developers will write code
in C or C++ (or Java). These tend to be larger programs where compilation is a necessity so
that the executable code can be distributed to end-users to run. However, when it comes
to small programs, many Linux users and system administrators will write interpreted
245
246 ◾ Linux with Operating System Concepts
programs instead, called scripts. There are many scripting languages available for Linux
including Python, Ruby, PHP, and Perl. Each shell type has its own scripting language as
well. In this chapter, we concentrate on the Bash scripting language although at the end of
the chapter we briefly compare it to the C-shell scripting language.
The reason that we need to learn how to write scripts is that we need to produce code
to automate Linux system tasks. Many of these scripts are the glue of the Linux operating
system, holding together the already written portions of the system. We can get away with
using an interpreted language here because our scripts will commonly be small programs
whose execution time is not impacted much by the need to be interpreted during execution.
The advantage of scripting is that you can experiment with individual instructions to
see what they do first, while putting together your program. Also, the interpreted environment provides the user with the ability to have a “session” by which he or she can refer back
to previous definitions and results. Thus, as the session goes on, the user/programmer can
add more and more to it and recall the items already defined.
As each shell has its own interpreter, you can enter shell instructions from the command
line. The shell session then creates the environment whereby definitions such as aliases,
variables, functions, and the history list persist. You can also capture the shell instructions
in a file to be recalled at later times for convenience. If the tasks that make up this file are
commonly used, the user can then schedule this file to be executed at regular intervals.
Thus, the shell script is a mechanism for automation.
The Bash shell scripting language is a programming language that includes instructions
much like those found in most programming languages such as loops, selection statements,
input and output statements, and assignment statements. A Bash script can therefore combine such instructions with Linux commands.
Bash also permits the definition of functions and then function calls among the script
code. Additionally, variables are available and can include environment variables (e.g.,
HOME, PWD, and PATH) along with any variables defined in the script or those defined
from the command line and then exported. Parameters can also be supplied by the user
when the script is executed. These parameters can then be utilized in the script.
In this chapter, we introduce shell scripting as a programming tool. We will examine
most of the constructs available in the Bash shell. At the end of the chapter, we will also
briefly examine the constructs found in the Csh shell.
Note: It is assumed that the reader already has some knowledge of programming and so
concepts such as variables, logic, loops, and so forth are not described in any detail.
7.2 SIMPLE SCRIPTING
7.2.1 Scripts of Linux Instructions
Every shell script must start with a comment that specifies the interpreter which should
run the script. For instance, you would start your script with one of the following lines,
depending on which shell you are operating on (or which shell interpreter you wish to call
upon). Here are examples for each of Bash, Csh, and Tcsh.
Shell Scripting ◾ 247 #!/bin/bash
#!/bin/csh
#!/bin/tcsh
The script file must also be executable. We will use permission 745, or alternatively 755.
Among the simplest scripts we can write are those that perform a sequence of Linux
operations. For instance, as a user, you might want to start off each login with a status
report. This report might include the current time/day, your disk utilization, and a list of
any empty files found. We can write a script that executes commands such as: date, du
–s ~, find ~ -empty. Our script might look like this:
#!/bin/bash
date
du –s ~
find ~ -empty
The blank line after #!/bin/bash is not needed and if we wanted, we could separate
each of the other commands with blank lines. We can also add comments to the script to
describe the instructions. Comments always follow the # symbol as in
date # output the current date and time for the report
7.2.2 Running Scripts
Assume that we save the previous script under the name start. After changing the permissions of the file start to 745 (using chmod), we can execute this script by entering
./start. The start script outputs information to your terminal window.
Consider what might happen if you have a lot of empty files under your home directory.
The output may stream through the terminal window too rapidly for you to see the full
report. To make the output more readable, we might enhance this script in two ways. First,
we can add echo statements that output literal messages that explain what the output is
such as “your disk utilization is” and “your empty files are.” We can also add line breaks to
add blank lines in the output to separate the three types of output being generated. Second,
we can send some or all of the output to a disk file. This would allow the user to view the
output using more or less or in a program like vi.
The output statement is echo, as we saw from Chapter 2. To redirect the output of a statement, we use > filename (or >> filename to append to an existing file).
#!/bin/bash
date
echo
# output a blank line
du –s ~
echo
# output a blank line
find ~ empty >> empty_report.txt # redirect output
248 ◾ Linux with Operating System Concepts
Here, the choice of using the redirection operator >> to send the result of find to a
file allows us to accumulate this information every time we run the script, rather than
replace it. If we also redirect date to empty_report.txt, we can track the files that are
empty over time.
An alternative to performing redirection within the script is to redirect the script’s output. Consider the following script: called start:
#!/bin/bash
date
echo
du –s ~
echo
find ~ empty
Rather than executing start simply as ./start, we could redirect the script’s output by
using
./start >> start_up_output.txt
What should we do with this script once it is written? While we could just try to remember to run it from time to time, we could schedule its execution. Later in the text, we look
at the scheduling commands at and crontab. A user might want to execute this script
every time they start a bash shell or log in. Recall from Chapter 2 that your .bashrc file is
executed every time you open a bash shell and your .profile file is executed every time you
log in. The user could add ./start into the user’s .bashrc or .profile file. Alternatively, the
user could place the contents of the script (date, echo, du –s ~, etc.) directly in the .bashrc
or .profile file.
7.2.3 Scripting Errors
There are many reasons why a script might generate an error. Unfortunately for us as programmers, the errors are only caught at run-time. That is, you will only know if an error
exists when you try to run the script. This differs from compiled programming languages
where the compiler will discover many or most of the errors that might exist in a program
when you compile the program. Here, there are no syntax errors but instead run-time
errors that might be caused by syntactic issues (such as misspelling a reserved word) or
execution issues (such as dividing by zero).
Unfortunately the error messages provided by the Bash interpreter may not be particularly helpful. What you will see in response to an error is the line number(s) in which an
error arose. Multiple error messages can be generated because in most cases, if an error
occurs, the Bash interpreter continues to try to execute the script.
Let us consider a couple of errors that we might come across. The following script uses
an assignment statement and an output statement (echo). Since we have already seen these
in Chapter 2, you should have no difficulty understanding what this script is supposed to
do. Assume this script is stored in the file error.
Shell Scripting ◾ 249 #!/bin/bash
NAME = Frank Zappa
echo $NAME
When run, we receive the message:
./error: line 3: Zappa: command not found
This message indicates that when Bash attempted to run echo $NAME, something went
wrong. Specifically what went wrong was that $NAME is storing two values with no quotes
around it, so retrieving the value from $NAME yields an error. We did not get an error
with the second instruction though. The solution to this error is to place “” around Frank
Zappa in the second line.
In the following case, we have a script that performs a series of operations for us. You
can see we are using wc to obtain information from the /etc/passwd, /etc/group, and /etc/
shadow files. These three files store user account information. In this case, we are just outputting the number of lines of each file. Let us call this script account_report.
#!/bin/bash
wc –l /etc/passwd
wc –l /etc/group
wc –l /etc/shadow
Running this script generates output as we might expect for the first two instructions:
the number of lines of the two files. However, for the third line, we get this error:
wc:/etc/shadow: Permission denied
Our error message indicates that it was not our script that caused an error but instead
the wc command from within the script. The error arises because the shadow file is not
accessible to any user other than root.
We will explore other errors that may arise as we introduce Bash programming instructions in later sections of this chapter.
7.3 VARIABLES, ASSIGNMENTS, AND PARAMETERS
7.3.1 Bash Variables
A shell script can use variables. There are two types of variables: environment variables
that, because they have been exported, are accessible from within your script or from
the command line and variables defined within your script that are only available in the
script. All variables have names. Names are commonly just letters although a variable’s
name can include digits and underscores (_) as long as the name starts with a letter or
underscore. For instance, you might name variables x, y, z, first_name, last_name,
file1, file_2, and so forth. You would not be able to use names like 1_file, 2file,
or file 3 (the space is not allowed). Variable names are case sensitive. If you assign the
250 ◾ Linux with Operating System Concepts
variable x to have a value and then use X, you are referencing a different variable. Note
that all reserved words (e.g., if, then, while) are only recognizable if specified in lower
case. Unlike most programming languages, variable names can be the same as reserved
words such as if, then, while, although there is no reason to do this as it would make
for confusing code.
Variables in Bash store only strings. Numbers are treated as strings unless we specify
that we want to interpret the value as a number. If we do so, we are limited to integer numbers only as Bash cannot perform arithmetic operations on values with decimal points
(floating point numbers). Bash also permits arrays, which we examine later in this chapter.
7.3.2 Assignment Statements
In order to assign a variable a value, we use an assignment statement. The basic form of the
assignment statement is
VARIABLE = VALUE
No spaces are allowed around the equal sign. Unlike programming languages like C and
Java, the variable does not need to be declared.
The value on the right hand side can be one of four things:
• A literal value such as Hello, “Hi there,” or 5
• The value stored in another variable, in which case the variable’s name on the right
hand side of the assignment statement is preceded by a dollar sign as in $FIRST_
NAME or $X
• The result of an arithmetic or string operation
• The result returned from a Linux command
Literal values should be self-explanatory. If the value is a string with no spaces, then
quote marks may be omitted. If the value is a string with spaces, quote marks must be
included. There are two types of quote marks, single quote marks (‘’) and double quote
marks (“”). These are differentiated below. Here are several examples of assignment statements and their results.
• X=5
• X stores the string 5 (this can be interpreted as an integer value, as will be demonstrated later)
• NAME = Frank
• NAME stores Frank
• NAME = "Frank Zappa"
Shell Scripting ◾ 251 • NAME stores Frank Zappa, the quote marks are required because of the space
between Frank and Zappa
• NAME = Frank Zappa
• An error arises because of the space, the Bash interpreter thinks that Zappa is a
command, which does not exist
• NAME = FrankZappa
• No quote marks are required here because there is no space, so in fact the literal
value is really one string of 10 characters
• NAME = ls *
• An error should arise as Bash tries to execute *, which is replaced by all of the
entries in the current directory. If all of the entries in the directory are executable
programs, this will result in all of these programs executing!
• X = 1.2345
• X stores 1.2345, but the value is a string, not a number
The instruction X = 1 would yield the error Fatal server error: Unrecognized
option: =. Unlike the error messages shown in Section 7.2, we do not even get a line
number informing us of where the error arose!
The assignment statement can copy the value of one variable into another. To retrieve
the value stored in a variable, you must precede the variable name with a $ as in $NAME
or $X. However, the $ is not applied if the variable is enclosed in single quote marks
(‘ ’). It is applied if the variable is enclosed in double quote marks (“ ”). Let us look
at some examples. Assume FIRST_NAME stores the string Frank and LAST_NAME
stores the string Zappa. Here are several different assignment statements and the result
stored in NAME.
• NAME = "$FIRST_NAME $LAST_NAME"
• NAME stores Frank Zappa
• NAME = '$FIRST_NAME $LAST_NAME'
• NAME stores $FIRST_NAME $LAST_NAME
• NAME = $FIRST_NAME$LAST_NAME
• Name stores FrankZappa, notice that since there is no space on the right hand
side of the assignment statement, we did not need to place $FIRST_Name
$LAST_NAME in quote marks
252 ◾ Linux with Operating System Concepts
• NAME = $FIRST_NAME $LAST_NAME
• Results in an error because there is a space and no quote marks
• NAME = "FIRST_NAME LAST_NAME"
• NAME stores FIRST_NAME LAST_NAME because there is no $ preceding the
variable names
• NAME = 'FIRST_NAME LAST_NAME'
• NAME stores FIRST_NAME LAST_NAME
Once a variable has been given a value, there are several ways to alter it. To assign it a
different value, just use a new assignment statement. For instance, if X was set to 0, we can
do X = 1 to change it. To remove a value from a variable, you can either assign it the NULL
value which is accomplished by having nothing on the right hand side of the equal sign,
for instance as
X=
Alternatively, you can use the unset command as in unset X. Either way, X will no
longer have a value.
7.3.3 Executing Linux Commands from within Assignment Statements
The VALUE portion of the assignment statement can include executable statements.
Consider the assignment statement DATE = date. This literally sets the variable DATE
to store the string date. This would not differ if we enclose date in either “” or ‘’ marks.
However, if date is placed within either ` ` marks or $() marks, then Bash executes the
Linux command. So, we revise our previous assignment statement to be DATE = `date` or
DATE = $(date). This instruction causes the Linux date command to execute and rather
than sending the output to the terminal window, the output is stored in the variable DATE.
Notice that we did not use “” or ‘’ marks here. If the right hand side includes multiple
parts such as literal text, values in variables, and the results of Linux operations, we would
embed the entire right hand side in “” or ‘’ marks. For instance
DATE = "Hello $FIRST_NAME, today’s date and time is $(date)"
The single quote mark after s is permissible within the double quote marks. We would
not want to use the single quote marks around the entire right hand side because it would
treat both $NAME and $(date) literally. For instance
DATE = 'Hello $NAME, todays date is ‘date‘'
will cause DATE to store Hello $NAME, todays date is `date`. Additionally, by using the
single quote marks, we would not be able to place the single quote after the s in today’s.
Shell Scripting ◾ 253 Let us consider another example of executing a command on the right hand side of
an assignment statement. What will happen when executing an ls command? The command LIST = $(ls) would result in LIST storing the list of all files and subdirectories in
the current directory. However, unlike the actual list produced by ls, each of these items,
listed as a string, would be separated by spaces on a single line and not on separate lines.
Similarly, LIST = $(ls −l) would cause LIST to store the long listing of the items in the
directory where each portion of the long listing is separated by a single space. This might
look something like:
total 44 —rwxr− − r− −. 1 foxr foxr 448 Sep 6 10:20
addresses.txt —rwxr− −r− −. 1 foxr foxr 253 Aug 6 08:29
computers.txt —rw-rw-r− −. 1 foxr foxr 235 Sep 11 14:23
courses.dat . . .
which is a total jumble of information. If the item enclosed inside ` ` or $() is not a Linux
command, an error will arise.
In addition to applying commands, we can also take advantage of Bash’s filename
expansion using wildcards. The instruction LIST = *.txt would store in the variable
LIST the list of all filenames with the .txt extension. The instruction LIST = file?.txt
would store in the variable LIST the list of all filenames that start with file followed by one
character and end with the .txt extension, for instance file1.txt and file2.txt but not file.txt
or file21.txt.
We can use various operations on the right hand side of our assignment statement. In
general, we think of two types of operations, string operations and arithmetic operations.
The most commonly used string operation is string concatenation, that is, the conjoining
of multiple strings to create one larger string. Concatenation is accomplished merely by
listing each string on the right hand side of the assignment statement. If the strings are
to be separated by blank spaces, then the entire sequence must be enclosed within quote
marks. The items concatenated can be any combination of variables, literal characters, and
Linux operations embedded in ` ` or $() notation. We saw several examples earlier such as
• NAME="$FIRST_NAME $LAST_NAME"
• NAME=$FIRST_NAME$LAST_NAME
• LIST=$(ls)
We examine some other string operations later in this section.
You need to make sure that any command placed inside ` ` or $() notation is a legal
command which the user who is running the script has access to. For instance,
Greeting = "Hello $NAME, today is $(dat)"
yields an error of dat: command not found.
254 ◾ Linux with Operating System Concepts
If you do choose to declare a variable, the statement is declare [options] name[=
value]. This notation indicates that options and the initial value are optional. Options
are denoted using + to turn an attribute of the variable off and − to turn it on. The attributes are a (array), f (function), i (integer), r (read-only), and x (exported). For instance,
declare –rx ARCH = 386 will create a read-only variable, ARCH, with the value 386
and export it beyond the current shell. You cannot use +r as by default, a variable is not
read-only.
7.3.4 Arithmetic Operations in Assignment Statements
For arithmetic operations, we have to denote that the values stored in variables are to be
interpreted as numbers and not strings. We annotate such operations using one of two
notations. First, we can precede the assignment statement with the word let, as in let
a = n + 1. Second, we embed the arithmetic operation inside the notation $(()), as in
a = $((n + 1)). Notice in both cases, n, a variable on the right hand side of the assignment
statement, does not have a $ immediately precede it. You are allowed to include the $ before
n in either case but it is not necessary. You can also use the prefix or postfix increment/
decrement operators ++ and -- as found inC, Java, and similar languages. The syntax in
this case is ((var++)), ((++var)), ((var --)), and (( --var)). The variable must currently be storing a numeric value. If it is storing a string, the variable’s string value is lost and replaced
by 1 (for ++) or −1 (for --).
The Bash interpreter can perform many arithmetic operations on integer values. It cannot however perform arithmetic operations on fractional values (any value with a decimal
point). The operators available are shown in Table 7.1.
Let us consider some examples.
• N=1
• N=$((N+1))
• N is now 2
TABLE 7.1
Bash Arithmetic Operators
Arithmetic Operators
+, −, *, /
**
%
~
<, >, < =, > =, = =, < >, ! =
<<, >>, &, ∧, |
&&, ||, !
=
+ =, − =, * =, / =, % =
& =, ∧ =, | =, << =, >> =
a
Meaning
Addition, subtraction, multiplication, division
Exponent (e.g., x**2 is x2)
Modulo (division retaining the remainder only)
Negation of 1’s complement value
Relational operators, the last two are available for not equala
Bit operations (left/right shift, AND, XOR, OR)
Logical AND, OR, NOT
Assignment
Reassignment (e.g., x = x + y can be written as x+ = y)
Reassignment using &, ∧, |, <<, >>
Note that we do not use <, <= , and so on in conditional statements. We cover this in Section 7.4.
Shell Scripting ◾ 255 • let N+=1
• Reassign N to be 1 greater, N is now 3, note that without the “let” statement, N+=1
is interpreted instead as string concatenation
• let Y=$N+1
• Y is 4, the $ in front of N is not needed so this could be let Y = N + 1
• let Z=Y%N
• Z is 1 (4/3 has a remainder of 1)
• Y=$(($Y+1))
• Y is now 5, we can omit the $ before Y
• let Y=$((Y << 2))
• Y is now 20. << is a left shift which results in a number being doubled. The number 2 in this instruction indicates that the left shift should be done twice. As Y was
5, the left shift doubles Y to 10 and then 20.
• ((Y++))
• Y is now 21
• ((Q––))
• As Q had no value, it is now −1
• N=$N+1
• N has the value of 3 + 1 (literally a 3, a plus, and a 1) because $N+1 is treated as a
string concatenation operation instead of an arithmetic operation
You must specify the arithmetic operations correctly. For instance, a statement like
X = $((Y + Z*)) will yield an error because the operation is lacking an operand. The specific error will look like: Y + Z*: syntax error: operand expected (error
token is “*”).
You can specify multiple assignment statements on the same line. This is accomplished
by separating each assignment with a space. For instance, rather than assigning three variables on separate lines as in
X=1
Y=2
Z=3
we could do this in one instruction as X = 1 Y = 2 Z = 3.
The Bash interpreter also has a command called expr which performs and returns the
result of a string or arithmetic operation. This is not part of an assignment statement; instead
256 ◾ Linux with Operating System Concepts
the result is printed to the terminal window. You might use this if you need to see the result
of a quick computation. Here are some examples. Assume N is 3.
• expr $((N+1))
• This returns 4 without changing N
• expr $N+1
• This is treated as string concatenation and returns the string 3 + 1
• X=‘expr $((N+1))‘
• The expr command computes and returns 4, which is then stored in X, so X stores
4 when this instruction concludes
7.3.5 String Operations Using expr
The expr command is commonly used with string operations. Three string operations
are substr, index, and length. The format of the expr statement using a string operation is
expr command string params
where command is one of the commands (substr, index, length), string is either a literal
string or a variable storing a string (or even a Linux operation that returns a string), and
params depend on the type of command as we will see below.
The substr command performs a substring operation. It returns the portion of the string
that starts at the index indicated by a start value whose length is indicated by a length
value. We specify both start and length in the substr command using the syntax
expr substr string index length
where string is the string, index is an integer indicating the position in the string to start
the substring, and length is an integer indicating the length of the substring. For instance,
expr substr abcdefg 3 2 would return the string cd.
Any of string, index, and length can be stored in variables in which case we would reference the variable using $VAR. If NAME stores “Frank Zappa,” start is 7 and length is
3, then expr substr "$NAME" $start $length would return Zap. Notice that
$NAME is placed inside of “”. This is necessary only because NAME contains a blank. If
$NAME instead stored FrankZappa, the quotes would not be necessary.
The index command is given two strings and it returns the location within the first
string of the first character in the second string found. We can consider the first string
to be the master string and the second string to be a search string. The index returned is
the location in the master string of the first matching character of the search string. For
instance, expr index abcdefg qcd returns 3 because the first character to match
from qcd is c at index 3.
Shell Scripting ◾ 257 The length command returns the length of a string. Unlike substr and index, there
are no additional parameters to length other than the string itself. So for instance,
you might use expr length abcdefg which would return 7 or expr length
"$NAME" which would return 11 using the value of NAME from a couple of paragraphs back.
Each of these string operations will only work if you execute it in an expr command.
As with using expr with arithmetic expressions, these can be used as the right hand
side of an assignment statement in which case the entire expr must be placed inside ` `
marks or inside the notation $(). Here are some examples. Assume PHRASE stores “hello
world”
• X=‘expr substr "$PHRASE" 4 6‘
• X would store “lo wor”
• X=‘expr index "$PHRASE" nopq‘
• X would store 5
• X=‘expr length "$PHRASE"‘
• X would store 11
7.3.6 Parameters
Parameters are specified by the user at the time that the script is invoked. Parameters
are listed on the command line after the name of the script. For instance, a script named
a_script, which expects numeric parameters, might be invoked as
./a_script 32 1 25
In this case, the values 32, 1, and 25 are made available to the script as parameters.
The parameters themselves are not variables. They cannot change value while the script
is executing. But they can be used in many types of instructions as if they were variables.
Parameters are accessed using the notation $n where n is the index of the parameter (for
instance, $1 for the first parameter, $2 for the second).
As an example, the following script returns substrings of strings. The user specifies the
index and length of the substrings as parameters. The script then outputs for each string
defined in the script the corresponding substring.
#!/bin/bash
STR1 = "Hello World"
STR2 = "Frank Zappa Rocks!"
STR3 = "abcdefg"
expr substr "$STR1" $1 $2
expr substr "$STR2" $1 $2
expr substr $STR3 $1 $2
258 ◾ Linux with Operating System Concepts
If this script is called sub and is executed as ./sub 2 3, the output is
ell
ran
bcd
Notice in the first two expr statements that $STR1 and $STR2 are in “” because the
strings that they store have spaces. This is not necessary for $STR3.
Once a parameter has been used in your script, if you do not need it, you can use the
instruction shift which rotates all parameters down one position. This would move $2
into $1. This can simplify a script that will use each parameter in turn, one at a time so that
you only have to reference $1 and not other parameters. The proper usage of shift is in the
context of a loop. We will examine this later in this chapter.
Four special notations provide us not the parameters but information about the script.
The notation $0 returns the name of the script itself while $$ returns the PID of the script’s
running process. The notation $# returns the number of parameters that the user supplied.
Finally, $@ returns the entire group of parameters as a list. We can use $# to make sure that
the user supplied the proper number of parameters. We can use $@ in conjunction with the
for statement (covered in Section 7.5) to iterate through the entire list of parameters. Both
$# and $@ are discussed in more detail in Sections 7.4 and 7.5.
7.4 INPUT AND OUTPUT
7.4.1 Output with echo
We have already seen the output statement, echo. The echo statement is supplied a list of
items to output. These items are a combination of literal values, treated as strings, variables
(with the $ preceding their names), and Linux commands placed inside ` ` or $() marks.
You cannot use the expr statement though in this way.
Here are some examples of output statements. Assume that any variable listed actually
has a value stored in it.
• echo Hello $NAME, how are you?
• echo Your current directory is $PWD, your home is $HOME
• echo Your current directory is ‘pwd‘, your home is ~
• echo The date and time are $(date)
• echo The number of seconds in a year is $((365*24*60*60))
The echo statement also permits a number of “escape” characters. These are characters
preceded by a back slash (\). You must force echo to interpret these characters, if present. This
is done through the –e option. Table 7.2 displays some of the more common escape characters available. To use the escape characters (with the exception of \\), the sequence including
any literal characters that go with the escape characters must be placed within “” marks.
Shell Scripting ◾ 259 TABLE 7.2
Some Useful Escape Characters in Bash
Escape Character
\\
\a
\b
\n
\t
\v
\0###
\xHH
Meaning
Backslash
Bell (alert)
Backspace
New line
Horizontal tab
Vertical tab
ASCII character matching the given octal value ###
ASCII character matching the given hexadecimal value HH
Here are some examples of using the escape characters and what they output
• echo –e "Hello World!\nHow are you today?"
• Hello World
• How are you today?
• echo –e "January\tFebruary\tMarch\tApril"
• January February March April
• echo –e "\x40\x65\x6C\x6C\x6F"
• Hello
• echo –e Hello\\World
• Hello\World (recall that the quote marks are not needed for \\)
The use of “” and ‘’ in echo statements is slightly different from their use in assignment
statement. As we see below, the quote marks appear to do the same thing as we saw with
assignment statements. The “” return values of variables and Linux commands whereas
in ‘’, everything is treated literally. Assume FIRST stores Frank and LAST stores Zappa.
• echo $FIRST $LAST
• Frank Zappa
• echo "$FIRST $LAST"
• Frank Zappa
• echo '$FIRST $LAST'
• $FIRST $LAST
• echo "$FIRST \n$LAST"
• Frank \nZappa
260 ◾ Linux with Operating System Concepts
• echo –e $FIRST \n$LAST
• Frank nZappa
• echo –e "$FIRST \n$LAST"
• Frank
• Zappa
• echo –e "abc\bdef"
• abdef
−− the \b backs up over the ‘c’
• echo –e "\0106\0162\0141\0156\0153"
• Frank
• echo –e "$FIRST\t$LAST"
• Frank
Zappa
But there is a difference as seen with a variable such as LIST = *.txt. Imagine that
there are three text files in this directory, file1.txt, foo.txt, and someotherfile.txt. Examine
the output of these three commands.
• echo $LIST
• file1.txt foo.txt someotherfile.txt
• echo "$LIST"
• *.txt
• echo '$LIST'
• $LIST
The second and third cases, are what we might expect, the value stored in $LIST and the
literal string $LIST. However, the first example does not return $LIST or the value it stores,
but instead the value $LIST stores is interpreted and we see all of the matching files. The
“” are preventing filename expansion from occurring whereas without the “”, the value of
$LIST (*.txt) is itself being evaluated.
By default, the echo statement will cause a line break at the end of the line’s output. You
can prevent echo from outputting the line break by using the option –n. This is useful when
wanting to prompt the user for input.
7.4.2 Input with read
The input statement is read. The read statement is then followed by one or more variables.
If multiple variables are specified they must be separated by spaces. The variable names
Shell Scripting ◾ 261 are listed without $ preceding them. The read can be used to input any number of variable
values. The following are some examples of read statements.
• read FIRST
• read FIRST LAST
• read x y z
The second of these examples expects two input values, separated by a space and
third expects three input values, each separated by a space. If the user does not provide
the number of values as expected, any remaining variables are given NULL values. For
instance, if the user were to input 5 10 <enter> in response to the third read statement,
x would be 5, y would be 10, and z would have the value NULL. If the user were to input
more values than needed, the remaining values are grouped together in a list so that the
last variable receives all of these values together. For instance, if the user inputs 5 10 15
20 <enter> for the third read statement, then x is assigned 5, y is assigned 10, and z is
assigned the list of 15 20.
Executing the read statement results in the script pausing while the cursor blinks in the
terminal window. This would not inform the user of the expectations behind the input
statement. Therefore, it is wise to always output a prompting statement that explains what
the user is to do. There are two ways to accomplish this. The first is through an echo statement preceding the input statement. For instance, we might use:
echo Enter your name
read NAME
With this notation, the echo statement’s output would appear and the cursor would then
move to a new line so that the terminal window might look like the following.
Enter your name
Frank
The –n option for echo causes the output to not conclude with a new line. If we modify
the echo statement to use –n, then when we run the program, the prompting message and
the text appear on the same line.
echo –n Enter your name
read NAME
When run, we might see the following after we enter our name.
Enter your nameFrank
262 ◾ Linux with Operating System Concepts
Obviously, this does not look very good, so we should probably alter the echo statement
again as follows.
echo –n "Enter your name "
Alternatively, the read statement has an option, -p, that outputs a prompting message
prior to the input. The format is
read –p "message" var1 var2 . . .
The message must be enclosed in quote marks unless the message itself has no blank
spaces. The quote marks are preferred though because you can add blank spaces after it.
For instance:
read –p "Enter your name " NAME
A few other options that you might be interested in are as follows. With –N, you specify
an integer number. The read statement then accepts input as usual but if the input exceeds
the integer number in characters, only that number are used. For instance, read –N 10
will only read up to the first 10 characters. The –N option will only store the input into one
variable, so you would not use it if your input was for multiple variables.
The –t option allows you to specify a number of seconds. If the input is not received from
keyboard within that number of seconds, the instruction times out and no value is stored
in the variable (or variables if the instruction has multiple variables). A timeout of 0 is used
if you wish to obtain input from a file. In such a case, read will indicate a successful input
by returning the number 0. We examine input from files below.
The -s option has the read statement execute in silent mode. In this mode, any input
characters are not echoed to the terminal window. This can be useful when inputting a
password or other sensitive information. Finally, if you perform read with no variables, the
Bash interpreter uses the environment variable REPLY to store the input in to.
Notice that by default, the read statement accepts input from the keyboard. Recall from
Chapter 2 that one of the forms of redirection is <. Through this form of redirection, the
Linux command accepts input from a file rather than keyboard. Since most Linux commands, by default, expect their input to come from disk file, the < form of redirection is
not often used. However, if we execute a script and redirect input from a file, then the read
statement accepts input from that file rather than keyboard. Consider the following script,
we will assume is called input.sh.
#!/bin/bash
read X
read Y
read Z
echo $((X + Y-Z))
Shell Scripting ◾ 263 We can run this script in two ways, ./input.sh, in which case X, Y, and Z are input
from the keyboard, or ./input.sh < datafile.txt, in which case X, Y, and Z obtain
the values of the first three rows of data from the file datafile.txt. Any data that follows the
first three rows is unused.
If the input from the user contains multiple data on one line, the script will yield an
error because the value stored in X, Y, or Z is not a single datum. For instance, if the user
were to input
5 10 <enter>
15 <enter>
20 <enter>
then X is storing 5 10, not just a single number. The statement $((X + Y-Z)) then generates
an error. Similarly, if we run the script by redirecting the input from datafile.txt and this
file does not contain exactly one datum per line, we receive the same error. Alternatively,
if datafile.txt has fewer than three rows of data, the remaining variables in the program
are given the value NULL, which will have no impact on the arithmetic operation. For
instance, if datafile.txt has the numbers 10 and 20, the echo statement would output 30
because Z was not given a value.
7.5 SELECTION STATEMENTS
Selection statements are instructions used to make decisions. Based on the evaluation of
a condition, the selection statement selects which instruction(s) to execute. There are four
typical forms of selection statement:
• The if-then statement—if the condition is true, execute the then clause.
• The if-then-else statement—if the condition is true, execute the then clause, otherwise execute the else clause.
• The if-then-elif-else statement—here, there are many conditions; execute the corresponding clause. If this sounds confusing, it is. We will examine it below.
• The case statement—in some ways, this is a special case of the if-then-elif-else statement. The case statement enumerates value-action pairs and compares a variable
against the list of values. When a match is found, the corresponding action is executed.
In essence, these variations break down into one-way selection, two-way selection, and
n-way selection (for the last two in the list).
7.5.1 Conditions for Strings and Integers
Before we explore the various forms of if-then statements, we need to understand the condition. A condition is a test that compares values and returns either true or false. The comparison is typically a variable to a value, a variable to another variable, or a variable to the
264 ◾ Linux with Operating System Concepts
value of an expression. For instance, does x equal y? is x greater than 5? does y + z equal
a − b? In Linux, there are three forms of conditions
• compare two strings together using = = or != (not equal to),
• compare two integers together using –eq, -ne, -lt, -gt, -le, -ge (equal
to, not equal to, less than, greater than, less than or equal to, greater than or equal to
respectively),
• compare a file against an attribute (for instance, is the file readable?).
Notice that string comparisons do not include less than, greater than, and so on.
Conditions can be written using one of two types of syntax. The more common approach
is to use [] marks although the syntax has greater restrictions as we will see. The other
approach uses (()). We first examine the use of [].
For [], the components that make up the condition must all be separated by spaces. To
test the value in the variable NAME to the value Frank, use [ $NAME == Frank ].
Without spaces around $NAME, =, and Frank, you will receive an error message. In the
case of [$NAME==Frank] will result in the error [Frank: command not found].
Comparing strings can be tricky. Imagine $NAME above stored “Frank Zappa” (recall, if
a string has a space in it, we must insert it in quote marks). The natural comparison would be
[ $NAME == "Frank Zappa" ]
This will also cause an error. In this case, the evaluation of $NAME contains a blank
space causing Bash to misconstrue that $NAME is not a single item. The error message is
somewhat cryptic stating bash: too many arguments. The message conveys that
there are too many arguments in the comparison. To enforce Bash to treat the values in
$NAME as a single string, we enclose it in quote marks, as we did the right hand side of the
comparison. Thus, we use “$NAME” instead of $NAME. Our comparison becomes
[ "$NAME" == "Frank Zappa" ]
Numeric comparisons are made using the two-letter abbreviations, such as –eq or –lt
(equal to, less than). On either side of the comparison you can have variables, literal values,
or arithmetic expressions. Arithmetic expressions should appear within the proper notation as described in Section 7.3. Let us assume X, Y, Z, and AGE all store numeric values.
The following are possible comparisons.
•
[ $X –ne $Y ]
•
[ $Z –eq 0 ]
•
[ $AGE –ge 21 ]
•
[ $((X*Y)) –le $((Z+1)) ]
Shell Scripting ◾ 265 The alternate syntax for a condition is to use ((condition)) as in (($x > 0)). For this
type of condition, you may omit any dollar sign prior to a variable name and utilize the
relational operators (>, > =, <, < =, = =, ! =) in place of the two-letter abbreviated comparison operators. You may also omit the blank spaces around each portion of the condition.
For instance, you could replace [ $x –gt 0 ] with any of (($x>0)), (( $x > 0 )),
((x>0)), (( x>0 )), or (( x > 0 )). The earlier examples can be rewritten as follows.
• ((X!=Y))
• ((Z==0))
• ((AGE > 21))
• ((X*Y < Z + 1))
It should be noted that using the relational operators (e.g., <, > =) instead of the twolettered versions in conditions with brackets can lead to erroneous behavior. We explore
an example in the next subsection. Therefore, use the two-letter operators when comparing
numeric values in the [] notation and use the relational operators in the (()) notation.
Compound conditions are those that perform multiple comparisons. In order to obtain
a single true/false value from a compound condition, the comparisons are joined together
using one of two Boolean operators, AND or OR (see the appendix if you are unfamiliar
with the use of AND and OR). In Bash programming, AND is denoted as && and OR as
||. For instance, $X –ne $Y && $Y –eq $Z is true if the value in X does not equal
the value in Y and the value in Y is equal to the value in Z. To further complicate the syntax, a compound conditional must be placed not in [] but in [[]], that is, double brackets.
Alternatively, a compound conditional can also be placed in (()) symbols. Examples follow.
• [[ $X –eq 0 && $Y –ne 0 ]] —true if X is 0 and Y is not 0
• [[ $X –eq $Y || $X –eq $Z ]] —true if X equals either Y or Z
• [[ $X –gt $Y && $X –lt $Z ]] —true if X falls between Y and Z
• ((X > Y || X < Y–1)) —true if X is greater than Y or less than Y-1
Many introductory programmers make a mistake with compound conditions in that
they think they can express a condition involving one variable in a shorthand way. For
instance, if we want to test to see if X is equal to both Y and Z, the programmer may define
this as
[[ $X –eq $Y –eq $Z ]]
or
[[ $X –eq $Y && $Z ]]
266 ◾ Linux with Operating System Concepts
These are both incorrect. We must specify both X$ -eq $Y and $X –eq $Z, so the
proper condition is
[[ $X –eq $Y && $X –eq $Z ]]
You can indicate NOT through the exclamation mark. We do not need to use NOT
when comparing strings or numbers because we have “not equal to” available to us in the
form of != and –ne. The use of ! is more useful when performing file comparisons.
Another variation for a condition is to use the test command. The test command is
followed by the condition to be tested, but in this case, without either [] or (()) symbols.
If your condition is a compound conditional, then use –a and –o in place of && and ||
respectively. Here are some examples.
• test $AGE –ge 21
• test $AGE –gt 12 –a $AGE –lt 30
• test –z $AGE
7.5.2 File Conditions
One feature missing from most programming languages that is somewhat unique of Bash’s
scripting language is the ability to test files for properties. This can be extremely useful in
preventing run-time errors. Consider a script that is set up to run other scripts such as
#!/bin/bash
./script1 > output.txt
./script2 >> output.txt
./script3 >> output.txt
If one of the three script files does not exist or is not an actual file (it might be a directory) or is not executable, then running the script results in a run-time error that might
leave the user wondering what went wrong. By testing file properties, the above script can
be improved. We could improve the above script by testing each file and only executing it
if it exists, is a regular file, and is executable.
The file comparisons use two formats
[ comparison filename ]
and
[ ! comparison filename ]
The comparisons are shown in Table 7.3. The use of ! allows you to negate the result. For
instance, if you want to test if a file does not exist, you would use [ ! –e filename ].
Shell Scripting ◾ 267 TABLE 7.3
File Operators
Comparison Operator
−e
−f
−d
−b
−c
−p
−h, −L
−S
−r, −w, −x
−u, −g
−O, −G
−N
Meaning
File exists
File is regular (not a directory or device type file)
File is a directory
File is a block device
File is a character device
File is a named pipe
File is a symbolic link
File is a domain socket
File is readable, writable, executable
User ID/Group ID set (the ‘s’ under executable permissions)
You or your group owns the file
File has been modified since last read
In addition to the comparisons in the table, you can also compare two files to see if one
is older than the other using –ot, one is newer than another using –nt, or two files are the
same using –ef (useful in the case of links). For instance, the condition [ f1 –ot f2 ]
is true if f1 is older than f2.
Here are some examples and their meanings.
• [ –f file1.txt ] is true if file1.txt exists and is a regular file.
• [ –h file1.txt ] is true if file1.txt is a symbolic link to another file.
• [[ –r file1.txt && –w file1.txt ]] is true if file1.txt is both readable and
writable.
• [ ! –e $FILENAME ] is true if the file whose name is stored in the variable
FILENAME does not exist.
• [ -O file1.txt ] is true if file1.txt is owned by the current user.
• [ ! file1.txt –nt file2.txt ] is true if file1.txt is not newer than file2.txt.
• [ $FILE1 –ef $FILE2 ] is true if the file whose name is stored in the variable
FILE1 is the same as the file whose name is stored in the variable FILE2. Notice that
since FILE1 and FILE2 are variables, we could test [ $FILE1 == $FILE2 ] for the same
physical string, but this would not be true if the two filenames are of files who are
linked together by a hard link.
There are also comparisons to test a variable. You can test to see if a variable is storing a value
or stores the special value null. To test for null, use [ –z $var ] and to test to see if it has a
value (not null), use [ –n $var ]. You can also test for nonnull using [ $?variable ].
These tests are useful to avoid run-time errors when you attempt to perform an operation on a variable that may not yet have a value.
268 ◾ Linux with Operating System Concepts
7.5.3 The If-Then and If-Then-Else Statements
Now that we have viewed the types of comparisons available, we can apply them in selection statements. The first type of selection statement is the if-then statement, or a one-way
selection. If the condition is true, the then clause is executed, otherwise the then clause is
skipped. The syntax for the if-then statement is as follows.
if [ condition ]; then action(s); fi
The syntax is somewhat bizarre. First, there must be a semicolon after the ] after the
condition. Second, if there are multiple actions, they must be separated by semicolons.
Finally, the statement must end with the word fi. However, the use of the semicolons is
only needed if we place the entire instruction on a single line. If we separate each part onto
a separate line, the semicolons are not needed. Here are several examples.
• if [ –e file1.sh ]; then ./file1.sh; fi
• if the file exists, execute it
• if [ $X –gt 0 ]; then COUNT=$((COUNT+1)); fi
• if the value in X is greater than 0 add 1 to COUNT
• if [ $NAME == $USER ]; then echo Hello master, I am ready
for you; fi
• specialized greeting if the value in NAME is equal to the user’s login
• if [[ $X –ne 100 && $USER != Frank ]]; then X=0; Y=100;
NAME=Joe; fi
Let us rewrite the last two of these examples as they might appear in a script file.
if [ $NAME == $USER ]
then
COUNT=$((COUNT+1))
fi
if [[ $X –ne 100 && $USER != Frank ]]
then
X=0
Y=100
NAME=Joe
fi
Notice that the indentation above is strictly for our own readability and not required
by the Bash interpreter. The following three sets of code are equivalent as far as the Bash
interpreter is concerned.
Shell Scripting ◾ 269 • if [ $X –gt $Y ]; then echo greater; X=0; fi
• if [ $X –gt $Y ]
then
echo greater
X=0
fi
• if [ $X –gt $Y ]
then
echo greater
X=0
fi
Recall from the last subsection, we noted that using the relational operators (e.g., <, > =)
in place of the two-letter abbreviations can yield an improper output. Consider the following script.
#!/bin/bash
X=0
Y=1
if [ $X > $Y ]; then echo greater; fi
if [ $X == 0 ]; then echo zero; fi
This script, when run, outputs
greater
zero
There is no logical reason why greater should be output as it is clearly incorrect. For $X,
we are testing it to 0 using the string comparison == (rather than the numeric comparison –eq). However, X does store 0, which can be interpreted as a string or a number, so the
output of zero does make sense.
In each of the examples covered so far, if the condition is true, the action(s) is performed
and if not, the statement ends and the interpreter moves on to the next instruction. In
many situations, we have an alternative action that we would like executed if the condition is false. For this, we need a two-way selection statement, or an if-then-else* statement.
The difference between the if-then and if-then-else statements is the inclusion of the word
“else” and an else clause. Here are a few examples.
• if [ $SCORE –ge 60 ]; then GRADE=pass; else GRADE=fail; fi
• The variable GRADE is assigned either pass or fail based on the value in SCORE.
* In some languages, the word “then” is omitted and so the statements are referred to as an if-statement and an if-else
statement. This is true in such languages as C, C++, Java, and Perl to name a few.
270 ◾ Linux with Operating System Concepts
• if [ $AGE –ge 21 ]; then echo You are allowed to gamble,
good luck; else echo You are barred from the casino, come
back in $((21-AGE)) years; fi
• this statement selects between two outputs based on comparing your age to 21,
notice the use of $((21-AGE)) in the echo statement, this computes the number of
years under 21 that the user is
• if [ $X –le 0 ]; then echo Warning, X must be greater than
0; else SUM=$((SUM+X)); fi
• we are adding X to SUM if the value in X is greater than 0.
7.5.4 Nested Statements
The need for an n-way selection statement arises when there are more than two possible
outcomes. For the if-then and if-then-else, there is a single condition that is either true or
false. But there are many situations where we will need to use multiple comparisons. For
instance, when assigning a letter grade based on a student’s numeric score on an assignment, one typically uses a 90/80/70/60 grading scale. This can be expressed using an n-way
selection statement by saying “if the grade is 90 or higher, then assign an A, else if the grade
is 80 or higher, then assign a B, else if the grade is 70 or higher, then assign a C, else if the
grade is 60 or higher, then assign a D, else assign an F.” Notice how this reads in English
with words if, then, else if, and else. These words inform us as to how to express this using
what is called a nested if-then-else statement.
In Bash, we use a slight variation on the expression “else if” by using the term “elif” in
its place. Thus, our full instruction is referred to as an if-then-elif-else statement. The if
statement and each elif statement will have a condition associated with it. If the condition
is true, the corresponding Then clause is executed. The else clause at the end of the statement is optional depending upon whether it is needed or not. Here, we see a full example
comparing the numeric value in the variable SCORE to each of 90, 80, 70, 60 to determine
what letter grade to store in the variable GRADE.
if [ $SCORE –ge 90 ]
then GRADE=A;
elif [ $SCORE –ge 80 ]
then GRADE=B;
elif [ $SCORE –ge 70 ]
then GRADE=C;
elif [ $SCORE –ge 60 ]
then GRADE=D;
else GRADE=F;
fi
The indentation differs a little from the previous examples. Again, indentation is immaterial to the Bash interpreter and only used here for readability. We could also write it as
shown below.
Shell Scripting ◾ 271 if [ $SCORE –ge 90 ]
then GRADE=A;
elif [ $SCORE –ge 80 ]
then GRADE=B;
elif [ $SCORE –ge 70 ]
then GRADE=C;
elif [ $SCORE –ge 60 ]
then GRADE=D;
else GRADE=F;
fi
Also notice that any if-then-elif-else statement will have (no more than) one else clause
and exactly one fi statement (always required to end any if/if-then/if-then-elif-else statement). Without the else clause, an if-then-elif statement may not execute any action. If, for
instance, we omit the final else clause in the example above and SCORE was 59, then none
of the conditions would be true and therefore none of the then clauses would execute. The
result is that GRADE would have no value.
Let us consider a more complicated example. We input three values stored in X, Y, and Z.
We will assume they are all numeric values. We want to find the largest of the three.
#!/bin/bash
read –p "Enter three numbers: " X Y Z
if [ $X –gt $Y ]
then
if [ $X –gt $Z ]
then Largest=$X
else Largest=$Z
fi
elif [ $Y –gt $Z ]
then Largest=$Y
else Largest=$Z
fi
This code contains a single if-then-elif-else statement. However, the then clause contains
its own if-then-else statement. Thus, there are two if statements involved in this instruction, one to end the inner if-then-else statement and one to end the outer if-then-elif-else
statement. The idea of an “inner” and “outer” statement is what yields the term nested when
we talk about nested statements. Here we have a nested if-then-else statement.
Let us put all of these ideas together and write a script. We want to write a generic calculator script. The script expects three inputs: two numbers and an arithmetic operator, input
in infix notation (as in 5 + 3 or 29 * 21). We will reference the three input parameters
as $1, $2, and $3. We will also test to make sure that there are three parameters otherwise
the user did not provide a legal arithmetic statement. We test for three parameters by comparing the parameter value $# to 3. We will assume the arithmetic operators permissible
are +, −, *, /, %. Our script might look like this.
272 ◾ Linux with Operating System Concepts
#!/bin/bash
if [ $# -ne 3 ]
then echo Illegal input, did
elif [ $2 == "+" ]; then echo
elif [ $2 == "-" ]; then echo
elif [ $2 == "*" ]; then echo
elif [ $2 == "/" ]; then echo
elif [ $2 == "%" ]; then echo
else echo Illegal arithmetic
fi
not receive 3 parameters
$(($1+$3))
$(($1-$3))
$(($1*$3))
$(($1/$3))
$(($1%$3))
operator
If this script is stored in the file calculator, we might invoke it as
./calculator 315 / 12
or
./calculator 41 + 815
The logic behind this script should be fairly self-explanatory. There is one logical flaw
with the script that has nothing to do with the code itself. You might recall from Chapter 2
that the symbol * when used in Linux commands causes the Linux interpreter to perform
filename expansion prior to the execution of the script. Imagine that you are running this
script in a directory that contains five files. The command ./calculator 5 * 3 <enter>
is expanded to be ./calculator 5 file1 file2 file3 file4 file5 3 where
file1, file2, and so on are files found in the current directory. Now we are providing the
script with seven parameters instead of three and so obviously we get the “Illegal input”
message rather than the result that we were looking for! To avoid this problem, we will use
‘m’ instead of ‘*.’ This would change the third elif statement into
elif [ $2 == "m" ]; then echo $(($1*$3))
7.5.5 Case Statement
The case statement is another form of n-way selection statement which is similar in many
ways to the if-then-elif-else statement. The instruction compares a value stored in a variable (or the result of an expression) against a series of enumerated lists. Upon finding a
match, the corresponding action(s) is(are) executed. The case statement (known as a switch
in C/C++/Java) is more restricted in other languages than it is in Bash. For instance, in C/
C++/Java, the expression can only be a variable storing an ordinal value.* Also, most languages require that an enumerated list be just that, an enumerated list. Thus, if we wanted
* An ordinal value is one that has a specific predecessor and a specific successor found with integers and characters. For
instance, 5’s predecessor is 4 and its successor is 6 and ‘c’ has a predecessor of ‘b’ and successor of ‘d.’ On the other hand,
a number like 2.13513 or a string like “Hello” has no specific predecessor or successor.
Shell Scripting ◾ 273 to implement the previous grading script using a case statement, in most languages we
would have to enumerate all of the values between 90 and 100, between 80 and 89, between
70 and 79, and so forth. The Bash version though gives us a bit of a break in that we can
employ wildcard characters to reduce the size of an enumerated list.
The Bash form of the case instruction is
case expression in
list1) action(s);;
list2) action(s);;
...
listn) action(s);;
esac
Notice the syntax. First, each action ends with two consecutive semicolons. Second, the
enumerated list ends with the close parenthesis sign. Finally, the entire statement ends with
an esac statement.
The expression can be a value from a variable, as in $X, the result of an arithmetic operation such as $((X*5)), or the result from a Linux command. The enumerated lists can be
one or more literal strings and can combine Bash wild cards. For instance, * by itself would
match everything and can be used as a default clause in place of the final enumerated list.
Any of the actions can contain multiple instructions, in which case the instructions are
separated by semicolons.
Revising our previous calculator program using the case statement yields the following
script.
#!/bin/bash
if [ $# -ne 3 ]
then echo Illegal input, did not receive 3 parameters
else case $2 in
+) echo $(($1+$3));;
-) echo $(($1-$3));;
m) echo $(($1*$3));;
/) echo $(($1/$3));;
%) echo $(($1%$3));;
*) echo Illegal arithmetic operator;;
esac
fi
We see that the last enumerated list item is *) which is the default clause so that if none
of the other lists match the value of $2, then this action is performed. Therefore, * is not
used to indicate multiplication but instead “everything else.”
Aside from the * wildcard, you can also use […] and [!…] to specify a pattern in a
list that contains any of the enclosed characters or does not contain any of the enclosed
characters respectively. For instance, [Pp][Cc] would match PC, Pc, pc, pC, and [A-Z]
[!A-Z] would match two characters where the first is an upper-case letter and the second is
274 ◾ Linux with Operating System Concepts
anything other than an upper-case letter. We can also use | to separate full strings such as
spring|summer|fall|winter.
Let us consider another example. We ask the user for their favorite color and based on
the response, output a message.
echo What is your favorite color?
read color
case $color in
red) echo Like red wine ;;
blue) echo Do you know there are no blue foods? ;;
green) echo The color of life ;;
purple) echo Mine too! ;;
*) echo That’s nice, my favorite color is purple ;;
esac
We tend to see case statements in use in shell scripts used to control system services, in
situations like the following. Here, we have a script that will perform an operation as submitted by the user to start or stop a script.
if [ $# -eq 0 ]; then echo Error, no command supplied
else
case $1 in
start)/sbin/someservice –s ;;
stop)/sbin/someservice –k ;;
restart)/sbin/someservice –k
/sbin/someservice –s ;;
status)/sbin/someservice –d ;;
*) echo Usage:/etc/init.d/someservice [start |
stop | restart | status] ;;
esac
fi
First, we make the assumption that the user has issued the command /etc/init.d/
someservice command where someservice is a service name. Second, we make the
assumption that the service program is itself stored in /sbin and will receive the option –s
to start, -k to stop, and –d to display its status. We also assume that the user entered a command which in this case should be one of start, stop, restart, or status. Without
a command, the script responds with the error message that no command was supplied
and with any command other than start, stop, restart, or status, the script responds with
the default usage statement explaining how to use this script.
Note that the action corresponding to restart has two instructions, to call /sbin/
someservice –k and then /sbin/someservice –s. These could be placed on a
single line, in which case they would need to be separated by semicolons. The * enumerated
item is our default case, used to output to the user how to use the instruction. We explore
this style of code in Chapter 11 when we explore one of the service scripts in detail.
Shell Scripting ◾ 275 The following examples demonstrate further use of the wildcards. In the first case, we
are testing various possible Yes/No answers for the user. In the second case, we are comparing a file name against a list of possible extensions to determine how to handle the file
(in this case, we are attempting to compile the program).
echo –n Do you agree to the licensing terms of the program?
read answer
case $answer in
[yY] | [yY][eE][sS]) ./program ;;
[nN] | [nN][oO] ) echo I cannot run the program ;;
*) echo Invalid response ;;
esac
if [ $# -eq 0 ]; then echo Error, no directory provided
else
for file in $1; do
case $file in
*.c) gcc $file ;;
*.java) javac $file ;;
*.sh)./$file ;;
*.*) echo $file is of an unknown type
*) echo $file has no extension to match
esac
done
fi
Finally, you can alter the case statement’s behavior by using ;& instead of ;; to end an
action. With ;; the action, after executing, causes the case statement to terminate. Instead,
if an action executes and ends with the notation ;&, then the case statement continues
by comparing the remaining lists. Thus, such a case statement could conceivably execute
multiple actions. In the following code skeleton, any combination of the first three could
match. The first case represents that the variable has a lower-case letter stored in it. If so,
it executes its action(s) but continues on to the second case because of the ;& ending the
instruction. The second case represents that the variable has an upper-case letter stored
in it. If so, the second set of action execute and again, the instruction continues on. The
third case represents that the variable has a digit in it. In this situation, if it matches it
executes the action(s) and then the case statement terminates. If this third case does not
match, the default executes. Thus, by mixing the ;; and ;&, we can control how far into the
case statement we continue if we have matches. With only ;; we end the case statement as
soon as we find a match.
*[a-z]*) . . . ;&
*[A-Z]*) . . . ;&
*[0-9]*) . . . ;;
*) . . .
276 ◾ Linux with Operating System Concepts
7.5.6 Conditions outside of Selection Statements
There is one other form of selection statement to explore which is a short-hand notation
for an if-then statement by using short circuiting, which can be applied by using && or ||.
With respect to &&, if the first half of the condition is false, there is no need to compute the
second half because it is immaterial. Similarly for ||, if the first half of the condition is true
then there is no need to compute the second half. For instance, consider
A > B && B > C
If A is not greater than B, then there is no need to compare B to C because the entire
expression must be false. Alternatively, in
D > E || F > G
If D is greater than E, there is no need to compare F and G because the entire expression
is true.
In Linux, we apply this concept to pair up a condition and an executable statement as
follows.
• [ some condition ] && some action
• [ some condition ] || some action
In the first case, if the condition is false, the action is not performed. In the second case,
if the condition is true, the action is not performed. How might we put this to use?
The most common situation is to combine a condition that tests a file to see if it is accessible with an instruction that accesses the file. Consider, for instance, that we expect to find
the script somescript.sh, which should be a regular file. If the file is found and is regular,
we want to execute it. We could use an if-then statement of the form
if [ -f somescript.sh ]; then ./somescript.sh; fi
Or we could use the short circuiting approach
[ -f somescript.sh ] && ./somescript.sh
Another example might test a variable for a value. If the variable does not have a value,
we should not use it.
if [ -r $var ]; then echo Variable var has no value; fi
Can be rewritten as
[ -r $var ] || echo Variable var has no value
Shell Scripting ◾ 277 7.6 LOOPS
7.6.1 Conditional Loops
The Bash scripting language has three types of loops: conditional loops, counter-controlled loops, and iterator loops. A conditional loop is a loop controlled by a condition, as
described in Section 7.4. There are two versions of the conditional loop: a while loop and
an until loop. They are both pre-test loops meaning that the condition is tested before the
loop body is executed. The difference between the two is in the semantics of the condition.
The while loop iterates while the condition is true. The until loop iterates until the condition becomes true.
The syntax of the two loops is shown below.
while [ condition ]; do
action(s);
done
until [ condition ]; do
action(s);
done
As with other Bash syntax, if you separate the word do from the condition, then the
semicolon can be omitted. Additionally, if there are multiple actions, the semicolons separating them can be omitted if the actions are on separate lines. The conditions must conform to the conditions we discussed in Section 7.4.
Let us examine an example illustrating both loops. The following two loops will input
numbers from the user and sum those values together. The condition to exit the loop occurs
when a negative number is entered. The while loop’s condition is [ $VALUE –ge 0 ]
while the until loop’s condition is the opposite, [ $VALUE –lt 0 ].
SUM=0
read –p "Enter the first number, negative to exit" VALUE
while [ $VALUE –ge 0 ]; do
SUM=$((SUM+VALUE))
read –p "Enter next number, negative to exit" VALUE
done
SUM=0
read –p "Enter the first number, negative to exit" VALUE
until [ $VALUE –lt 0 ]; do
SUM=$((SUM+VALUE))
read –p "Enter next number, negative to exit" VALUE
done
Conditional loops can be controlled by a number of different types of logic. For instance,
in the above, the user controls when to exit the loop by entering a negative number. This
278 ◾ Linux with Operating System Concepts
is sometimes referred to as a sentinel loop in that a sentinel value is used as a terminating
condition. Here, any negative number is the sentinel value. We can also control a conditional loop by asking the user to respond to a prompt of whether to continue or to exit.
Below is a similar set of code to the two previous examples but requires the extra step of
asking the user if there are more numbers to input.
SUM=0
read –p "Do you have numbers to sum?" ANSWER
while [ $ANSWER == Yes ]; do
read –p "Enter the next number" VALUE
SUM=$((SUM+VALUE))
read –p "Do you have additional numbers?" ANSWER
done
Another way to control a conditional loop is to base the condition on the result of a computation. Below is a loop that will compute and output all of the powers of 2 less than 1000. When
the loop exits, VALUE will be greater than or equal to 1000 (in fact, it will be 1024), which is
not printed out because it is greater than the largest value that the code is to print out.
VALUE=1
while [ $VALUE –lt 1000 ]; do
echo $VALUE
VALUE=$((VALUE*2))
done
7.6.2 Counter-Controlled Loops
Another type of loop in Bash is the counter-controlled loop. This loop is a variation of the
C/Java for loop. In this loop, you specify three pieces of information: a variable initialization, a loop continuation condition, and a variable increment. The format of this instruction is
for ((initialization; condition; increment));
do
loop body
done
When this form of for loop executes, it first performs the initialization. This will initialize the variable that is to be used in both the condition and increment. The condition
is then tested. If the condition is true, the loop body executes and then the increment
instruction is performed. The condition is then retested and if true, the loop body executes
followed by the increment instruction. This repeats until the condition becomes false. For
those of you unfamiliar with C or Java, this for loop can be a challenge to use both syntactically and logically.
Shell Scripting ◾ 279 What follows are several examples of the for loop statement (without the loop body
or do/done statements). The notation i++ is a shortcut for saying i=i+1, or incrementing i
by 1.
• for ((i=0; i < 100; i++)) – iterate from 0 to 99
• for((i=0; i < 100; i=i+2)) – iterate from 0 to 99 by 2s
• for ((i=100; i > j; i––)) – iterate from 100 down to j, whatever value j is storing
The syntax for the initialization, condition, and increment are similar to the syntax that
we saw earlier in conditions that used (()) instead of []. In this case, you can forego the $
preceding any variable name, you do not need to insert blanks around each portion of the
statement, you can use the relational operators (<, > =, etc) rather than the two-letter conditions, and you are free to use the shortcut operators such as + + or + =.
7.6.3 Iterator Loops
The final loop available in Bash is another for loop. In this case, it is an iterator loop. An
iterator loop is one that executes the loop body one time per item in a list. The iterator loop
uses the keyword for, but is more like a for each loop as found in C# and perl. The Bash for
loop has the form
for VAR in LIST do; action(s) done
The variable, VAR, takes on each element of the LIST one at a time. You can use the VAR
in the action(s). The variable VAR is often referred to as the loop variable.
The LIST can be an enumerated list such as (1 2 3 4 5), the result of a Linux command which generates a list (e.g., ls, cat), a list generated through filename expansion (for
instance *.txt would expand into all file names of.txt files in the current directory) or the
list of parameters supplied to the script using $@.
The following example will sum up the numbers passed to the script as parameters. The
variable VALUE obtains each parameters supplied by the user, one at a time. That value is
then added to the SUM. If this script were called adder, we might execute it using ./adder
581 32 115 683 771 where the five numbers are used for the list in place of $@.
#!/bin/bash
SUM=0
for VALUE in $@; do
SUM=$((SUM+VALUE))
done
echo $SUM
In this example, notice how the loop variable, VALUE, is used in the loop body. If the
list that the loop variable iterates over consists of file names, we could apply file ­commands.
280 ◾ Linux with Operating System Concepts
We might, for instance, wish to see the size of a series of files. The wc command will provide us this information.
#!/bin/bash
for filename in $@; do
wc $filename
done
To ensure that all of the parameters were actually files, we should enhance this script to
test each filename. We would use [ -e $filename ] to make sure the file exists. Our
new script is
#!/bin/bash
for filename in $@; do
if [ -e $filename ]; then
wc $filename
fi
done
Earlier, we introduced the instruction shift. Now that we have seen the use of $@, we
will reconsider shift. The easiest way to iterate through the parameters in a list is through
the for loop iterating over $@. For instance,
for value in $@; do . . .
However, we can also use shift and the counter-controlled for loop.
Below, we convert the earlier example of summing up the values in $@ to use the
counter-controlled for loop and the shift instruction. Recall that shift will shift each
parameter down one position. So, if there are four parameters, stored in $1, $2, $3, and
$4, shift will cause $2 to shift into $1, $3 into $2, and $4 into $3. The original value
of $1 is gone and now we have three values. Executing shift again will move $2 into $1
and $3 into $2. In the script below, we first obtain the number of parameters, as stored
in $#. We now use a for loop to iterate that many times, using the value in $1 as the current parameter. The shift instruction then moves each parameter down so that there is a
new value in $1.
#!/bin/bash
NUMBER=$#
SUM=0
for ((i = 0; i < NUMBER; count + +)); do
SUM=$((SUM+$1))
shift
done
echo $SUM
Shell Scripting ◾ 281 7.6.4 Using the Seq Command to Generate a List
We can also use the iterator version of the for loop as a counter-controlled loop. This is
done by replacing the list with a sequence generated by the seq command. The seq command returns a list of numbers based on between one and three parameters. The variations
available for seq are shown below.
• seq last—generate the list of numbers from 1 to last by 1
• seq first last—generate the list of numbers from first to last by 1
• seq first step last—generate the list of numbers from first to last by step
The values of first, last, and step can be literal values such as seq 1 10 or they can be
values stored in variables, as in seq $FIRST $LAST, or they can be values returned from
Linux commands. The result of seq is a list so for instance seq 5 would return (1 2 3
4 5) while seq 3 10 3 would return (3 6 9).
We can use seq to control a for loop in one of two ways. First, we can store the result of
seq in a variable, such as LIST=‘seq 1 10‘ and then reference the variable in the iterator for loop. Second, we can insert the ‘seq’ instruction in the iterator for loop itself. The
following loop iterates from 1 to 10 by 2, printing each value. This will produce the list of
odd numbers from 1 to 10, printing each on a separate line.
#!/bin/bash
for number in ‘seq 1 2 10‘; do
echo $number
done
If we replace the echo statement with echo –n "$number", we would produce the
list on one line.
7.6.5 Iterating over Files
One of the more common uses of the Bash iterator for loop is to iterate through the files in
a directory. The following example takes each .txt file and examines whether it is writable
or not. If it is writable, its filename is output.
#!/bin/bash
for filename in *.txt; do
if [ -w $filename ];
then echo $filename
fi
done
A more meaningful example is to execute several scripts in a directory. Commonly,
startup scripts are placed into a single directory. We might use a for loop to iterate over the
282 ◾ Linux with Operating System Concepts
items in the directory, and if they are regular files, execute them one at a time. We would
not want to execute items that were not regular files (such as directories). The script below
also reports on the number of scripts started.
#!/bin/bash
TOTAL = 0
for filename in *; do
if [ -f $filename ]; then
./$filename
TOTAL=$((TOTAL+1))
fi
done
echo $TOTAL scripts started
Let us consider a script to sum up the size of the normal files in a directory. We can
obtain each file’s size in a number of ways, but we will use the du command. We will iterate
through the files in the directory using a for loop and then use an assignment statement
like
TOTAL=$((TOTAL+‘du $filename‘))
Unfortunately, this will not work because du returns two values, the file size and the file
name. To solve this problem, we can also employ awk.
To simplify the logic, we will divide the computation step into three parts. First, use
du to obtain the file size and name. Second, pipe the result from du to awk where we
will print out the file size. We will take the result of these two combined instructions
and place it into a variable, TEMP. Third, we will add TEMP to TOTAL. The script is as
follows.
#!/bin/bash
for file in *; do
if [ -f $file ]; then
TEMP=‘du $file | awk '{print $1}'‘
TOTAL=$((TOTAL+TEMP))
fi
done
echo Total file size for regular files in ~ is $TOTAL
We need to be careful with the types of operations that we might place inside ‘ ‘ marks
in the for loop. Consider the following example.
for filename in ‘ls –l‘; do
if [ -w $filename ]; then . . .
fi
done
Shell Scripting ◾ 283 We might think that, as shown earlier, this would iterate through all of the files in the
current directory and perform some operation on the writable files. However, with ls –l, we
do not merely receive a list of filenames. Instead, the long listing of the entire directory is
supplied. Consider this short excerpt of ls –l from the /etc directory:
-rw-r— —r— —. 1 root root 58 Dec 8 2011 networks
-rw-r— —r— —. 1 root root 3390 Dec 7 2011 nfsmount.conf
-rw-r— —r— —. 1 root root 2144 Aug 13 09:51 nscd.conf
As a list, returned from ls –l, the for loop would iterate over each of these items. Thus,
the variable, filename, in the above code excerpt takes on each of the following items one
at a time. As most of these are not filenames, the condition, [ -w $filename ], will
yield an error.
-rw-r— —r— —.
1
root
root
58
Dec
8
2011
networks
-rw-r— —r— —.
1
root
root
3390
Dec
7
2011
nfsmount.conf
-rw-r— —r— —.
1
root
root
2144
Aug
13
09:51
nscd.conf
Let us put together everything we have seen about the iterator for loop and write a script,
called word_match.sh, to count the number of occurrences of a particular string in a
given file. The script will expect to receive two parameters, a filename and a string. If we
did not get two parameters, or the first parameter is not an existing, regular file, the script
284 ◾ Linux with Operating System Concepts
will output an error message. Otherwise, it will use cat to provide a listing of the contents
of the file. A for loop will then iterate over that listing and compare each item (string) to the
second parameter. We will count the number of matches and output a summary at the end.
#!/bin/bash
count=0
if [ $# -ne 2 ]; then
echo ERROR, illegal number of parameters
elif [ ! –f $1 ]; then
echo ERROR, $1 is not a regular file
else
for word in ‘cat $1‘; do
if [ $word == $2 ];
then count=$((count+1))
fi
done
echo The number of occurrences of $2 in $1 is $count
fi
You invoke the above script as ./word_match.sh filename word where filename
is the file you are examining and word is the string you are searching for.
7.6.6 The While Read Statement
Earlier, we visited the while loop. A variation of the while loop is known as the while
read loop. This loop combines the while statement and the read statement. With this version of the while statement, there is no condition. Instead, the loop continues to execute
while there are still data to read. The form of this instruction is
while read varlist; do
loop body
done
The varlist is a list of variable names. The loop expects to input a value for each variable
in this list for each iteration. When there are no more data received, the loop terminates.
No more data is either indicated by the user entering control+d if the input is coming
from keyboard, or EOF (end of file) if input is from a file.
The following script, called sum, inputs pairs of numbers multiplying the two of each
pair together, summing the resulting products into a SUM variable. For instance, if the
input data is the list: 10 20 30 40 50 60, the script would compute 10 * 20 + 30 * 40 + 50 *
60 = 4400.
#!/bin/bash
SUM=0
while read X Y; do
SUM=$((SUM+X*Y))
Shell Scripting ◾ 285 done
echo $SUM
Now to run this script, you could either invoke it normally, as in ./sum, or by redirecting input from an input file as in ./sum < data.txt.
There are some challenges in ensuring that this works correctly. You will need a data
file that contains the pairs of numbers. The format of the data in the file must match the
read statement. In this case, we are reading X and Y in a single statement, so X and Y must
appear on the same line in the file. If each pair was on a separate line, the script would
obtain the datum on the line to store in X and assign 0 for Y since there is no second datum
on the line. The result would be a sum of 0.
Alternatively, if the user did not redirect input from a file, then input would come from
the keyboard. However, there is no prompting message so the user may not know what is
expected of them. Further, the user is not supposed to just enter a single datum but pairs of
data. In order to end input, the user would have to type control + d.
An alternative to requiring that the user redirect input to the script is to handle the
redirection within the script itself. This is accomplished with the done statement that ends
the while read loop. You would specify done < inputfile. Our previous script
becomes the following.
#!/bin/bash
SUM=0
while read X Y; do
SUM=$((SUM+X*Y))
done < data.txt
echo $SUM
The disadvantage of this approach is that we are hardcoding the input file’s name
in the script. This removes control from the user who might want to run the script on
several different input files. One solution to this is to replace done < data.txt in
the script with done < $1 and expect that the user will enter the data file name as the
first (or only) parameter to the script. For instance, we could invoke the script as ./sum
data.txt.
7.7 ARRAYS
Arrays are data structures that store multiple values. They are a form of container structure. In most languages, an array must be a homogenous type meaning that all of the elements stored in the array must be of the same type. But in Bash, with only two types,
strings and integers, an array could store either or both types of values.
As arrays store multiple values, how do you indicate the value you want to access? This is
done through an array index. The index is the numeric position in the array of the element.
Like C/C++ and Java, numbering starts at 0, so the first element is at position 0, the second
element is at position 1, and the nth element is at position n − 1.
286 ◾ Linux with Operating System Concepts
7.7.1 Declaring and Initializing Arrays
Unlike most languages, array variables do not need to be declared in a Bash script. Instead,
you just start using the array. To place values into an array, you can either place individual
values into array locations or you can initialize the entire array. We look at the second
approach first. In these examples, we will use a variable called ARRAY to be our array.
ARRAY=(apple banana cherry date)
This assigns ARRAY to have four values. The values are stored in individual array locations with apple at position 0, banana at position 1, cherry at position 2, and date at position 3. Although the above approach is simple, there are several other ways to place values
into the array.
Another way to initialize the array is to use the following notation.
declare –a ARRAY=(apple banana cherry date)
In some versions of Linux and Unix, the declaration is required. We will assume it is
not. You can also declare an array using ARRAY=(). This creates an initially empty array.
The second way to insert values into an array is to place values into individual array
locations. We reference an array location using the notation ARRAY[i] where i is the position. Recall that if our array stores n elements, then i will range between 0 and n − 1. We
can therefore insert the four pieces of fruit into our array using
ARRAY[0]=apple
ARRAY[1]=banana
ARRAY[2]=cherry
ARRAY[3]=date
We can also initialize the array using this notation.
ARRAY=([0]=apple [1]=banana [2]=cherry [3]=date)
You might wonder why this last approach is worthwhile since it is obviously longer and
more typing than using ARRAY=(apple banana cherry date). Imagine that you
want to insert values into some locations but not consecutive locations. You want room
to insert other items into positions in between each of these. You could accomplish this
through one of the following approaches. First, we could initialize each array location
individually.
ARRAY[0]=apple
ARRAY[2]=banana
ARRAY[4]=cherry
ARRAY[6]=date
Shell Scripting ◾ 287 Alternatively, we could combine these assignments into one statement using the following notation.
ARRAY=([0]=apple [2]=banana [4]=cherry [6]=date)
In either case, ARRAY[1], ARRAY[3], and ARRAY[5] are currently empty.
7.7.2 Accessing Array Elements and Entire Arrays
Now that we can insert items into an array, how do we get values out of the array? For
any other variable, the approach is to reference $variable. Can we use $ARRAY or
$ARRAY[0] for instance? The answer, unfortunately, is no. To retrieve an item from an
array is slightly more cumbersome. We must wrap the ARRAY[] inside of ${}. Therefore,
to obtain a value from ARRAY, we use ${ARRAY[0]} and ${ARRAY[1]}, and so on. To
obtain the ith value in the array, where i is a variable storing an integer number, we use
${ARRAY[i]}. Notice that we do not precede i with a $.
In most languages, you are not able to inspect an entire array with one instruction. In
Bash, the notation ${array[@]} will return the entire array as a list. This allows you to
use the array in an iterator for loop much like we saw with the $@ parameter. The notation
${array[*]} will also return the array as a list. There is a distinction between these two
notations though if you place them in quote marks. Imagine that ARRAY stores (apple
banana cherry date). Then, we see the following behavior:
• "${ARRAY[@]}" returns the list (“apple” “banana” “cherry” “date”)
• "${ARRAY[*]}" returns the list (“apple banana cherry date”)
So, with @, you receive each array item individually quoted while with *, you receive the
entire array quoted as a single list. You can also obtain the number of elements in the array
through either ${#ARRAY[@]} or ${#ARRAY[#]}.
We will typically control access to our array through either a counting for loop or an
iterator for loop. The iterator for loop is easier as there is less code to deal with. For the
counter for loop, we will use ${#ARRAY[@]} to obtain the number of elements in the loop
and iterate from 0 to ${#ARRAY[@]}-1. If our loop variable is i, then we access each element using ${ARRAY[i]}.
In summary, we have the following ways to access an array.
• ${array[i]}—access the ith element of array
• ${array[@]}—return the entire array as a list
• ${array[*]}—return the entire array as a list
• "${array[@]}"—return the entire array as a list where each item is quoted
• "${array[*]}"—return the entire array as a list where the entire list is quoted
288 ◾ Linux with Operating System Concepts
• ${#array[@]}—return the size of the array
• ${#array[*]}—return the size of the array
Here are two example loops with an array called a:
• for value in ${a[@]}; do ...$value. . . ; done
• $value stores each array value
• for ((i = 0; i < ${#a[@]}; i++)); do . . .${a[i]}. . . ; done
• ${a[i]} stores each array value
7.7.3 Example Scripts Using Arrays
Let us take a look at how you might use an array. In the following script, an array of URLs
is presented to the wget program to download each file. We test each file afterward to see if
it worked. The script outputs warning messages for each URL not found.
#!/bin/bash
list=(www.nku.edu/ ~ foxr/CIT371/file1.txt
www.uky.edu/cse/welcome.html
www.uc.edu/cs/csce310/hw1.txt
www.xu.edu/welcome.txt www.cs.ul.edu/ ~ wul/music/lyrics.txt)
for i in ${list[@]}; do
wget $i
if [ ! –e $i ]; then
echo Warning, $i not found!
fi
done
What follows is an alternate version of the code. Here, we use the other style of for loop.
Notice here we reference ${#list[@]} which tells us how many elements are in the array
(four in this case) leading the loop to be: for ((i = 0; i < 4; i++)); do.
#!/bin/bash
list=(www.nku.edu/ ~ foxr/CIT371/file1.txt
www.uky.edu/cse/welcome.html
www.uc.edu/cs/csce310/hw1.txt
www.xu.edu/welcome.txt
www.cs.ul.edu/ ~ wul/music/lyrics.txt)
for ((i=0; i < ${#list[@]}; i++)); do
url=${list[i]}
wget $url
if [ ! –e $url ]; then
echo Warning, $url not found!
fi
done
Shell Scripting ◾ 289 As another example, let us consider a script that we wish a set of users to be able to
access. Although we could resolve this through permissions and a special group, we could
also use this approach. The script first defines the legal users in an array. Next, the script
iterates over the array, testing each one against the current user’s USERNAME. Upon a
match, we set isLegal to 1 to indicate that the user is a legal user of the script. After testing
all users in the array, if the user is not legal, they are not allowed to run the script. Notice
that the … is the main portion of the script, omitted here as the code that the script will
execute is immaterial.
#!/bin/bash
legalUsers=(foxr zappaf underwoodi dukeg marst)
isLegal=0
for user in ${legalUsers[@]}; do
if [ $user == $USERNAME ]; then isLegal=1; fi
done
if [ $isLegal –eq 1 ]; then
...
else echo you are not authorized to run this script!
fi
Finally, we present an example that will monitor specific file modifications. Assume we
have a list of files that we are interested in tracking. We place those file names in an array.
The stat command, among other information, replies with last modification date and time.
Using the option –c "%Z", stat returns the number of seconds since the Epoch (midnight,
January 1, 1970) that the file was last modified. We pass to this shell script the number of
seconds past the Epoch that we are interested in. Any file modified since then will be stored
to a log file.
#!/bin/bash
time=$1
files=(. . .)
//list the files here
for file in ${files[@]}; do
if [ ‘stat –c%Z $file‘ –lt $time ]; then
echo $file >> modified.log; fi
done
As stated earlier, we could similarly accomplish these tasks using a list rather than an
array.
7.8 STRING MANIPULATION
7.8.1 Substrings Revisited
Earlier in the chapter, we examined three string operations: length, index, and substring.
We invoked each of these using the notation ‘expr command string params‘.
There is another command we could use called match. But before we look at match, there
290 ◾ Linux with Operating System Concepts
is a simpler way to obtain a substring. We do this through ${string:start:length}
where start and length are integer numbers or variables storing integer numbers. This
operation returns the substring of string starting at start with length characters. As with
the array, but unlike using the expr substr command, the first character of a string is
at location 0 so that ${string:2:4} would actually provide the third, fourth, fifth, and
sixth characters of the string, or the equivalent of ‘expr substr $string 3 4‘.
Imagine that we have three variables, First, Middle, and Last, which are a person’s first
name, middle name, and last name. We want to form a variable, Initials, to store the initials
of the three names. We could do this in one of two ways.
Initials="‘expr substr $First 1 1‘
‘expr substr $Middle 1 1‘‘expr substr $Last 1 1‘“
or
Initials=${First:0:1}${Middle:0:1}${Last:0:1}
When using the ${string:start:length} notation, if the value for start is greater
than the length of the string, nothing is returned but it does not yield an error. If the value
for length is larger than the remaining length of the string, it returns the rest of the string.
For instance, if name="Frank Zappa" then ${name:6:15} returns “Zappa.” Note
that if you omit length, it defaults to the remainder of the string, for instance ${name:0}
returns “Frank Zappa” and ${name:3} returns “nk Zappa.”
You can also use a negative value for start. This indicates that counting will start from
the right end of the string rather than the left end. For this to work, you must either place
the negative value in parentheses or add a space after the colon. For instance, ${name:
-3} returns “ppa” and ${name:(-7)} returns “k Zappa.” If you fail to include the space or
parenthesize the negative number, the entire string is returned. You can combine the negative number with a length, which operates as you would expect; it returns length characters
starting from the right side as indicated by the negative start value. For instance, ${name:
-7:3} returns “k Z” and ${name:(-4:3)} returns “app.”
Just as the notation ${string:start:length} is a shortcut for ‘expr substr‘,
we can employ a shortcut for ‘expr length $string‘. In this case, the notation is
${#string}, which is similar to the notation used to obtain the number of items in an
array. Using name from the previous examples, echo ${#name} will return 11 (11 characters in the string “Frank Zappa”).
7.8.2 String Regular Expression Matching
Let us return to the expr command and look at another string operation known as match.
This allows us to compare a string to a regular expression. The expr operation then returns
the portion of the string that matched the regular expression. Unlike grep, match will only
begin matching from the left hand side of the string. The notation is
Shell Scripting ◾ 291 ‘expr match "string" '\(regex\)'‘
for some regular expression regex. Here are some examples including what is returned. The
return value is followed by a comment to explain it.
• echo ‘expr match "abcdefg" '\([a-dg]*\)'‘
• abcd
• our regex only matches, in order, a, b, c, d, and g, so the match stops after d
• echo ‘expr match "abcdefg" '\([a-dg]*$\)'‘
• matches nothing because the $ requires that it match at the end of the string but
the match begins at the front of the string and the g is separated from abcd by
two characters that are not part of the regex
• echo ‘expr match "abcdef123" '\([a-z]*\)'‘
• abcdef
• cannot match the digits
• echo ‘expr match "abcdef123" '\([a-z]*[0–9]\)'‘
• abcdef1
• only matches one digit
• echo ‘expr match "abcdef123" '\([a-z][0–9]\)'‘
• will not match because there is no digit in the second position
To match from the right end of the string, add a .* immediately after the opening single
quote around the regex as in
echo ‘expr match "abcdefg123" '.*\([0-9]\)'‘
which will return 3, the last matching character. Note that this notation may not work as
you might expect. For instance
echo ‘expr match "abcdefg123" '.*\([0-9]*\)'‘
returns nothing while
echo ‘expr match "abcdefg123" '.*\([0-9][0-9][0-9]\)'‘
returns 123.
292 ◾ Linux with Operating System Concepts
If we omit the \( \) around the regex, then the operation returns the number of matching
characters. Here are a few additional examples.
• echo ‘expr match "abcdef" '[a-z]*'‘
• 6
• 6 characters matched the regex
• echo ‘expr match "abcdef123" '[a-z]*'‘
• 6
• the last 3 characters do not match
• echo ‘expr match "abcdef123" '[a-z]*[0–9]'‘
• 7
• the letters and the first digit match
• echo ‘expr match "abcdef123" '[A-Z]*'‘
• 0
• nothing matched
• echo ‘expr match "abcdef123" '[A-Z]*$'‘
• 0
• nothing matches since the regex begins at the beginning of the string and the
string is not solely composed of letters
We can replace the word match in these operations by placing a colon immediately after
the string as in
echo ‘expr "abcdef": '[a-z]*'‘
There are other tricks we can play with regular expressions. In this case, we will use the
${string} notation but here we use one of the following:
• ${string#regex}—deletes shortest matching substring from beginning of string
• ${string##regex}—deletes longest matching substring from beginning of string
• ${string%regex}—deletes shortest matching substring from end of string
• ${string%%regex}—deletes longest matching substring from end of string
By “deletes,” this means that the string is returned with the matching substring omitted.
The string itself, if stored in a variable, is unaffected.
Shell Scripting ◾ 293 Here are a few examples followed by their output. In these examples, assume
string=abcdef123.
• echo ${string#[a-z]*[a-z]}
• cdef123
• echo ${string##[a-z]*[a-z]}
• 123
• echo ${string%[a-z0–9]*[a-z0–9]}
• abcdef1
• echo ${string%%[a-z0–9]*[a-z0–9]}
• outputs nothing (empty string)
7.9 FUNCTIONS
A function is a stand-alone piece of code that can be called from different program units.
The function is a type of subroutine. All programming languages have some subroutine
mechanism whether it is known as a function, procedure, or method. The subroutine is
a means of breaking programs into smaller chunks of code. The subroutine supports a
concept called modularity (writing your code in modules). Through modularity, it is often
easier to design, implement, and debug your program code.
Although functions are not mandatory, or even required, the use of functions in Bash
provides a mechanism to support reusable code. You might for instance define a number
of functions in a file and then load that file into any script that needs to call upon any of
those functions. If you were to define a function that searched a directory for bad permissions of files, you could call upon this function from many other scripts where you felt this
operation would be useful. Thus, defining the function once allows you to reuse it time and
time again.
7.9.1 Defining Bash Functions
In Bash, the function is somewhat different from the ordinary subroutine for several reasons. First, since Bash is interpreted, the placement of the function definition can be anywhere whether in a file by itself, amid other instructions in a shell script, defined at the
command line, or in a file of other functions. Once the function has been defined to the
interpreter, it can be called.
Second, functions receive parameters. The typical notation in most programming languages for defining parameters is to enumerate them inside of parentheses immediately
after the function’s name. For instance, a C function which expects three parameters
might be called by someFunction(a, b, 10); and the function’s header might be
described as
void someFunction(int a, int b, int c)
294 ◾ Linux with Operating System Concepts
But in Bash, you do not pass parameters by the parentheses. Instead, you pass them
similar to passing parameters to a script by placing the parameters after the function name
on the same line. Then, rather than receiving the parameters in a header as shown with
the C function someFunction above, the parameters are accessed using $1, $2, and so on.
Note that parameters passed in Bash all qualify as optional parameters. This means
that the function does not require parameters or that the number of parameters passed
to the function can vary. Most programming languages have a mechanism for optional
parameters, but it is not the default. For instance, the previous example of a C function
expects exactly three parameters. If you were to write a function call that contained only
two parameters or had four parameters, you would receive a syntax error when you compiled that C code because it did not meet the expectations of the function. In C, you would
have to specifically indicate if any parameters were optional. In Bash, all parameters are
optional. If, in your function, you reference $1 and no parameters were passed to the function, then $1 has the NULL value.
When you define your function, you may but do not have to precede the function’s name
with the word function. If you do use the word function, then you omit the parentheses.
For instance, we could define someFunction either as
someFunction() {
...
}
or as
function someFunction {
...
}
You can also specify the function’s body on the same line as the function header itself.
If you do so though, you must follow every instruction with a semicolon, including the last
instruction. By separating your function body instructions on separate lines, you do not
need the semicolons. Here are three versions of the same, simple function:
foo() {
echo Function foo
echo Illustrates syntax
}
function foo {
echo Function foo
echo Illustrates syntax
}
foo() {echo Function foo; echo Illustrates syntax;}
Shell Scripting ◾ 295 7.9.2 Using Functions
The placement of a function is not necessarily important as long as the function is defined
before it is called. If you place a function in a file of functions, say functions.sh, then in a
script which will use those functions, you will want to execute the functions.sh file first.
You can do this in one of two ways.
• ./functions.sh
• source functions.sh
If your function is in the same file as a script which calls upon the function, the function must be defined in the file earlier than the function call. However, the script can place
that function after other script code. The following skeleton of a script file illustrates the
function’s placement.
#!/bin/bash
//script instructions
//function f1 defined
//more script instructions
//call to f1
//more script instructions
Functions can but do not have to return a value. Most functions in Bash scripts tend
to receive parameters and operate on those parameters, outputting results (if any) but
not returning values. If you return a value, it is often used to specify some error code.
Functions for the most part then are similar to ordinary scripts. They can contain input,
output, assignment, selection, and iteration instructions. Mostly, functions will be short.
Here is an example of a simple function. It expects to receive a file name as a parameter.
If the file exists and is a regular file, and it is executable, the file is executed. Otherwise, an
error message is output.
runIt() {
if [[ -f $1 && -x $1 ]]; then ./$1
else echo Error, $1 does not exist or not executable
fi
}
Now we have the code that utilizes runIt.
for file in $@; do
runIt $file
done
Obviously, there is no need to have the function runIt. We could have just as easily (or
more easily) placed the if statement inside of the for loop and replaced $1 with $file.
296 ◾ Linux with Operating System Concepts
The function runIt might be useful though if we feel that other shell scripts might
utilize it.
7.9.3 Functions and Variables
Local variables in a function are declared, unlike the variables of a normal script. This is
done through
local var1 var2 var3 . . .
The reason to define local variables is to ensure that the variables no longer exist outside
of the function once the function ends. Otherwise, if a variable used in a function happens
to be the same name as a variable outside of the function, the value of the outer variable
may be altered. Consider the following.
X=0
foo() {
X=$1
X=$((X + 1))
echo $X
}
echo $X
foo 5
echo $X
In this code, X starts at 0. The function foo is defined but not yet invoked, so any code in
foo does not yet impact the script. The value of X is output, which is 0. Now, foo is called,
passing the parameter 5. In foo, X stores the parameter, so X now stores 5. Next, X is
incremented to 6. The value of X is output, 6. After foo terminates, we resume in the script
immediately after the instruction foo 5. This leads to the last instruction, echo $X. This
outputs 6 because X had changed in foo. So we see that X has changed from 0 to 5 to 6.
Now consider changing foo by adding the following line as the first line.
local X=$1
The script behaves somewhat differently now because the variable X exists in two places.
First, X in the script (but not the function) is set to 0 and then output. Next, foo is called,
being passed the parameter 5. The second X is now created local to foo. This variable is
initialized to 1 and then changed to 5 in the instruction X=$1. This version of X is incremented to 6 and output. The echo $X in the function outputs 6. When the function terminates, the local version of X is removed from memory. The echo $X at the bottom of
the script outputs 0 because this version of X was never affected by the function.
Shell Scripting ◾ 297 The above example illustrates that a local variable exists only within the confines of the
function in which it was declared. The above example then uses two variables. They both
happen to be named X, but they are accessible in different locations.
Without the local statement in foo, the X in foo is the same as the X outside of foo. With
local, there are two X’s. What about a variable that is defined in a function which was not
first initialized prior to the function’s call? This leads to yet another situation. In this case,
what we will see is that a variable used in a function that did not exist prior to the function’s
call will continue to persist after the function terminates.
Let us consider a simple swap function. You might use this to sort an array of numbers.
In our case, we will simply define swap to exchange two variable values, X and Y. In this
example, prior to calling the function, we define X and Y. The value TEMP is first defined
in the function and so did not exist prior to calling the function.
#!/bin/bash
X=5
Y=10
swap() {
TEMP=$X
X=$Y
Y=$TEMP
}
swap
echo $X $Y
The script first initializes X to 5 and Y to 10. It then defines the swap function. Now,
swap is called. The swap function knows of X and Y since they were defined in the code
prior to the function call. In swap, we use TEMP to store X, we move Y into X and then
TEMP into Y. Now X has 10 and Y has 5. TEMP also has 5. After the function terminates,
we output $X and $Y giving us 10 5. Interestingly at this point, TEMP is still 5. Had we
changed the echo statement to be
echo $X $Y $TEMP
we would see 10 5 5. Had we made TEMP a local variable in swap by declaring local
TEMP, then TEMP would not have a value outside of swap and this latter echo statement
would output a blank (null) for TEMP.
It should be noted that the initialization of X and Y could be moved to after the function’s definition. By moving them after the } in the function and before swap, the function
still receives the values of X and Y since they were defined before the function call. Thus,
the script would still provide the same output.
298 ◾ Linux with Operating System Concepts
7.9.4 Exit and Return Statements
All functions return an exit status. If the function executes without error, the exit status
by default is 0. We can modify the exit status through the command exit n where n is
an integer. You define the exit status to indicate the error. If you examine the man page of
various instructions, exit codes are sometimes provided. For instance, useradd has numerous error codes, 0 being success, 1 being an error trying to update the /etc/passwd file, 2
being invalid command syntax, 3 being an invalid option, and so forth. You can obtain the
status of a function’s exit with the notation $?.
In addition, functions can also return an integer value. You would use this option of a
function for one of two reasons. First, you may wish to write a function to compute and
return a value. For instance, you might write a function, maximum, to return the largest
value in a list. Second, the function could return a value in response to some situation
within the function. In this way, the function does not have to return a value but may if the
situation merits it. Recalling the runIt function, we might want to return the number of
files passed to the function that did not match the condition, returning nothing if all files
matched the condition.
To specify a return value, use the instruction return n where n is an integer. This is
similar to exit n. In the case of exit, n should be a 0 or a positive number. This is not
necessarily the case with return. If you use return, then the return value is also stored in
$? Thus, we can utilize this value after the function terminates. Consider the following
example script.
#!/bin/bash
maximum() {
if [ $# -eq 0 ]; then exit 9999
else
max=$1
shift
for num in $@; do
if [ $num –gt $max ]; then max=$num; fi
done
fi
return $max
}
maximum 5 1 2 6 4 0 3
echo $?
This script defines the function maximum and then the first executable instruction is
the call to maximum. We pass the function the list 5, 1, 2, 6, 4, 0, and 3. In maximum, if no
parameters are received, it immediately exits with an error code of 9999. Otherwise, it sets
max to $1 which is 5. The shift instruction shifts all parameters down one position. Now it
iterates through the rest of this list (1, 2, 6, 4, 0, 3) and for each number, if it is larger than
Shell Scripting ◾ 299 max, it replaces max. Once the for loop terminates, the if statement terminates, and the
function returns the value in max, which in this case is 6. The last instruction in the script
outputs $? which is the value provided either by the exit instruction or the return instruction. In this case, it will be 6, the value from the return.
7.10 C-SHELL SCRIPTING
The Bash scripting language is somewhat based on the syntax of an old language known
as Algol. Newer features have been added such as the (()) notation to avoid the challenging
syntax of conditions using [] and to permit easy arithmetic computations like ((i++)) and
the use of the relational operators like ((i > j)). The C-shell (csh) language, as its name might
imply, bases its scripting language’s syntax on the C programming language. Here, we
compare the csh syntax to that of bash. Note that TC-shell (tcsh) will use the same syntax.
We will not cover all of the programming language constructs like we did in the previous sections of this chapter but instead show comparisons. If you have learned Bash scripting, converting to csh scripting should be easy. Alternatively, if you had already known csh
scripting, learning Bash is also easy. Both scripting languages have many similarities and
it’s primarily their syntax that differs. There are a few notable exceptions though where a
related construct is not available in the other scripting language, which will be stated here
as we provide the comparison.
7.10.1 Variables, Parameters, and Commands
As with bash, csh is case sensitive. Variable names when assigned or used, must match
the name of the variable as previously assigned or declared, both in spelling and case.
Similarly, all reserved words are only recognized in lower case.
Variables, as with bash, can only store strings although can also be interpreted as storing integers. Arrays are also available as with bash. To assign variables, the notation is set
VARIABLE = VALUE. As with bash, the right hand side can be a literal value, a variable
preceded by a $, or the result of an arithmetic operation. The csh language also utilizes the
various shortcut operators (e.g., ++ and + =).
There are four significant differences here between csh and bash. First, we precede the
assignment statement with the command set. Second, if the VALUE contains an arithmetic operation where we want to treat the values as numbers, we use the symbol @ preceding
the assignment statement in place of the word set. The third difference is that we can insert
spaces around the equal sign as well as around the arithmetic operators if the instruction
uses @. Fourth, spaces can exist before and/or after the equal sign.
Here are some examples.
• set X = 5
• X is treated as a string
• set X = 5
• X is treated as a string
300 ◾ Linux with Operating System Concepts
• set Y = Hello
• set Z = "$X $Y"
• Z takes on the value “5 Hello”
• set Z = $X $Y
• although this does not cause an error, the lack of quote marks leaves Z storing
only 5 rather than “5 Hello”
• @ Z = $X + 1
• Z is now 6
• @ Z++
• Z is now 7
• @ Z+=5
• Z is now 12
• set Z = $X + 1
• this yields an error, set: Variable name must begin with a letter. because the
csh interpreter is confused by attempting string concatenation without quote
marks
• set Z = "$X + 1"
• Z stores “5 + 1” literally
There are three ways to unset a variable. As with bash, you can use the unset command.
You can also accomplish this by either specifying set VARIABLE or set VARIABLE = ‘’.
A variation of the set command is setenv. This is used to assign a variable a value and
export it. Thus, only use setenv when defining environment variables.
Parameters are referenced the same as with bash, using $1, $2, and so on. $# is the
number of parameters passed, $0 is the name of the script, and $$ is the PID of the script
process. You can also obtain the values of the arguments through the notation $argv[1],
$argv[2], and so forth with $argv[*] being the entire list of parameters. There is no $argv
equivalent for $0 or $#. The variable $< stores the most recently entered input. If the user
has entered multiple data on a single line, the entire list is stored in $<.
7.10.2 Input and Output
The echo statement is the same as we saw with bash, with the same options and with quote
marks serving the same purposes. Input however differs as there is no explicit input statement. Instead, you must use $<. Reference to $< causes the interpreter to pause execution
until the user presses enter. The following illustrates an example of this form of input.
Shell Scripting ◾ 301 #!/bin/csh
echo Enter your name
set name = $<
echo Nice to meet you $name
You do not need the variable name in the above example. Omitting the set statement, we
could instead replace $name with $< in the second echo statement.
7.10.3 Control Statements
Conditions appear in single parens. Comparisons between values are made using only the
relational operators (<, <=, >, >=, ==, !=). String comparisons, as with bash, are limited to equal to and not equal to (= =, ! =). File tests are available using the same condition
codes (e.g., -e for file exists, -f for file exists and is regular, -r for readable). To test a variable
to see if it is initialized, use $?VAR as in $?x to see if x has a value. Compound conditions
do not require any special syntax, unlike with bash where [[]] are used. Boolean operators of AND, OR, and NOT are the same as in bash (&&, ||, !).
There are four forms of if statements. The first is much like the C if statement. It is a oneway statement in which the then clause must be self-contained all on one line. The syntax is
if (condition) action(s)
Notice the omission of the word then. You are unable to use this form of statement if
you have an else clause or if the actions are placed on separate lines. An optional endif
statement may end the line if desired.
There is a second one-way statement which is the if-then statement similar to what we
saw in bash earlier. The syntax here is
if (condition) then
then-clause action(s)
endif
In this case, the then-clause must appear on a separate line from the word then. If there
are multiple instructions in the then-clause, they can be on one or multiple lines but multiple instructions on one line must be separated by semicolons. The word endif must
occur on a line by itself and is required.
The two-way statement is an if-then-else statement. This is the same syntax as the ifthen statement with the exception that after the then-clause and before the endif, an
else-clause appears. The else clause is the word else followed by one or more statements.
Oddly enough, the word else and its statements do not have to occur on separate lines and
can in fact occur on the same line as part of or all of the then-clause. The entire construct
ends with an endif statement.
There are two forms of n-way selection statements, the nested if-then-else and the switch.
The nested if-then-else is very much like bash’ if-then-elif-fi but in this case, the elif is
302 ◾ Linux with Operating System Concepts
replaced by the two words else if. Below is an example that compares the bash example
(left) to the csh example (right).
if [ $x –gt $ y ]; then
z=$((x+y))
elif [ $x –gt $z ]; then
y=$((x+z))
else x=$((y+z))
fi
if ($x > $y) then
@ z = $x + $y
else if ($x > $z) then
@ y = $x + $z
else @ x = $y + $z
endif
The switch statement is similar in syntax to the switch statement from C. The format is
switch (test)
case pattern1:
action(s)
breaksw
case pattern2:
action(s)
breaksw
case pattern3:
action(s)
breaksw
...
default:
action(s)
endsw
The test is usually a variable but could also be an instruction which returns a value. The
case portions can have multiple patterns which would appear on separate lines as
case pattern1a:
case pattern1b:
case pattern1c:
action(s)
Each pattern is a string where wildcards of *, ?, |, and [] are permitted as in [Yy]
or y*, which might be used to express different forms of the answer “yes.” The default is
optional but allows you to specify a default case much like using *) in bash’ case statement.
The breaksw statements are also optional but the way the switch statement is written,
without them, the switch statement continues to compare the test value to the patterns even
if a previous pattern matched. Omitting breaksw is like using ;& in bash’ case statement.
There are two types of loops available for csh scripting, foreach and while. The while
loop is the same as bash’ except for the syntax. The foreach loop is the same as bash’ iterator for loop. There is no equivalent of a counting loop in csh but can be simulated through
either the while or the foreach. The syntax for each type of loop is given below.
Shell Scripting ◾ 303 while (condition)
action(s)
end
The condition must evaluate to a Boolean (true or false). The actions must appear on a
separate line from the word while and the expression. The actions can be combined onto
one line if separated by semicolons, and the end statement can also appear on the same line
as the actions.
foreach VARIABLE (arguments)
action(s)
end
The arguments must be a list or an operation that returns a list. This could include, for
instance, $@ (or $argv) for the list of parameters, the response from a Linux command
such as `ls *.txt`, or an enumerated list such as (1 3 5 7 9). To simulate the counter for
loop, use ‘seq first step last‘ to generate the values to iterate over. Neither first
nor step is required and default to 1. For instance, ‘seq 5‘ generates the list (1 2 3 4
5) while ‘seq 3 7‘ generates the list (3 4 5 6 7).
7.10.4 Reasons to Avoid csh Scripting
With this brief overview of csh scripting, there are several reasons to not use csh for scripting. In spite of the more C-like syntax, the csh scripting is very incomplete and therefore
there are many things that you can easily do in bash scripting that you either cannot do or
cannot do easily in csh. Here we just look at a few.
• There is no facility to write or call functions in csh.
• There is no specific input statement relying instead on the use of $<. The $< operation
obtains input from the standard input used by the script. By default, standard input is the
keyboard. However, when you run the script you can change this to a file, for instance
by running your script as ./script < file. In this case, $< obtains input from the file,
one line at a time. If you want to obtain just one datum from a file it cannot be done.
You would have to parse the list in $< to break it into individual items. Additionally, you
cannot receive input from both keyboard and file in the same script!
• The substring notation ${string:first:last} does not exist in csh although the
expr substr operation is available.
• The one-line if statement in csh does not perform short-circuiting. In bash, the following condition will work correctly whether X has a value or not:
[[ -n $X && $X –gt 0 ]]
but in csh, the equivalent condition
($?X -a $X > 0)
yields an error if X is not defined.
304 ◾ Linux with Operating System Concepts
• In many cases, you need to specify statements in multiple lines. This prevents you
from easily issuing such commands either from the command line or in an alias
statement.
• Although the bash scripting language’s syntax has its own peculiarities and oddities,
the need to separate the operators in an arithmetic expression by inserting spaces can
be both annoying and troubling if you forget to do so.
• There are peculiarities with the interpreter leading to errors in some unexpected situations. One of which deals with quoting and the use of escape characters like \” and \’.
• There are also challenges with respect to properly piping some instructions together
in csh.*
Neither bash nor csh present the most easily usable scripting languages. If you hope
to develop your own software and run it in Linux, you are better served by learning a
more complete and usable language. Linux has its own interpreters and compilers for perl,
python, php, ruby, and other languages and its own compiler for C/C++. If they are not
available in your Linux installation, they are available as open source software and easily
downloaded using yum (see Chapter 13).
7.11 CHAPTER REVIEW
Concepts and terms introduced in this chapter:
• Array—a data structure that can store multiple values. To reference one specific value
you need to specify the index (location) of the value of interest.
• Assignment statement—a programming instruction that assigns a variable a value.
The value can be a literal value, the value stored in another variable, or the result of
some expression such as an arithmetic operation or a Linux command.
• Compound condition—a condition which has multiple parts that are combined
through Boolean operators AND and OR.
• Condition—a comparison that evaluates to true or false. Typically, the comparison is
between a value stored in a variable and either a literal value, a value stored in another
variable, or the result of a computation.
• Counter loop—a loop which iterates a set number of times based on a sequence of
values such as 1 to 10 or 10 to 50 by 2.
* Tom Christiansen, a Unix developer, has produced a famous document for why you should not use csh for scripting. You
can find a copy posted at http://www.faqs.org/faqs/unix-faq/shell/csh-whynot/.If you are an introductory programmer
or unfamiliar with scripting, you might find many of the code examples to be very cryptic.
Shell Scripting ◾ 305 • Else clause—the set of code corresponding with the else statement in a two-way selection statement. This clause executes if the condition is false.
• Error code—functions can return an integer number that describes the exit status of
the function indicating success or error.
• File condition—a set of conditions that test a file for type or access permission or
other.
• Function—a subroutine; or a set of code that can be invoked from different areas of a
script or program. Functions support modularity.
• Iterator loop—a loop which iterates once per item in a list.
• Local variable—a variable that is accessible only from within a function.
• Loop statement—a programming language instruction which repeats a body of code
based on either a condition, the length of a list, or the sequence of counting values
supplied.
• N-way selection—a selection statement which has n conditions to select between one
of n groups of actions.
• One-way selection—the simplest form of selection statement which tests a condition
and if true, executes the associated action(s).
• Parameter—a value passed to a function that the function might utilize during
execution.
• Script—a small program executed by an interpreter.
• Selection statement—a programming language instruction which evaluates one or
more conditions to select which corresponding action(s) to execute.
• Short circuiting—a technique when evaluating a compound condition such that if the
entire condition can be determined without evaluating the entire statement, it ends.
This occurs when two conditions are ANDed or ORed together. If the first condition
is false, there is no need to evaluate the remaining condition(s) if ANDed together. If
the first condition is true, there is no need to evaluate the remaining condition(s) if
ORed together.
• Subroutine—a piece of stand-alone code that can be invoked from other code. Used
to support modularity. In bash scripting, the unit to implement a subroutine is the
function.
• Substring—a portion of a larger string.
• Then-clause—the set of code corresponding with the then statement in a one-way or
two-way selection statement. This clause executes if the condition is true.
306 ◾ Linux with Operating System Concepts
• Two-way selection—a selection statement with one condition that executes one of
two sets of code based on whether the condition is true or false.
• Variable condition—tests available in Linux to determine if a variable is storing a
value or is currently null.
Linux (bash, csh) commands covered in this chapter:
• case—n-way selection statement in bash.
• declare—used to declare a variable and change its attributes in bash.
• echo—output statement in Linux.
• end—used to denote the end of a while loop, foreach loop, or switch statement in csh.
• endif—used to denote the end of an if, if-then, if-then-else, or nested if-then-else
statement in csh.
• elif—used to specify an else if condition in a nested if-then-else statement so that the
statement has more than one possible condition.
• else—used to specify a second option of actions in Linux for the two-way selection
statement.
• exit—used in bash functions to indicate that the function should terminate with a
specified error code. 0 is the default for no error, a positive integer is used to denote
an error.
• expr—a Linux instruction which performs either an arithmetic or string operation.
• for—in bash, the instruction used for either a counter loop or iterator loop.
• foreach—the iterator for loop available in csh.
• fi—in bash, the end of an if-then, if-then-else, or if-then-elif-else statement.
• if—used to begin any selection statement in both bash and csh (excluding the case/
switch).
• length—a string operation to return the number of characters stored in a string.
• let—used in bash scripts to assign a variable the result of an arithmetic computation.
• local—used to declare a variable to be local to a bash function.
• read—the bash input statement. There is no corresponding statement in csh.
• return—used in bash functions to exit a function and return an integer value. In the
case of return, the value can be positive or negative (unlike exit).
Shell Scripting ◾ 307 • seq—generate a list of the numeric sequence given the first and last values in the
sequence and a step size. First and step size are optional and default to 1.
• set—used in csh to express an assignment statement.
• switch—the csh version of case, an n-way selection statement.
• then—reserved word in if-then statement to indicate the start of the then-clause.
• unset—used in both bash and csh to remove a value (uninitialized) from a variable.
• until—conditional loop in bash.
• while—conditional loop in bash and csh.
REVIEW QUESTIONS
Assume for all questions that you are using a Bash shell.
For questions 1–8, assume X = 5, Y = 10, Z = 15, and N = Frank for each of the problems. That is, do not carry a value computed in one problem onto another problem.
1. What will echo $X $Y $Z output?
2. What will X store after executing X=$Y+$Z?
3. What is wrong with the following statement? Q=$X
4. Does the following result in an error? If not, what value does X obtain? X=$((Y+N))
5. Does the following result in an error? If not, what value does X obtain? let X=$N
6. What is the value stored in X after the instruction ((——X)) ?
7. What is the value stored in N after the instruction ((N++)) ?
8. What is the result of the instruction echo $((Y++)) ? Would echo $((++Y)) do
something different? NOTE: if you are unfamiliar with C or Java, you will have to
research the difference between the prefix and postfix increment.
9. Which of the following are legal variable names in bash? VARIABLE A_VARIABLE
VARIABLE_1 1_VARIABLE variable A-VARIABLE while WHILE.
For questions 10–14, assume A=one and B=two.
10. What is output with the statement echo $A $B?
11. What is output with the statement echo "$A $B"?
12. What is output with the statement echo '$A $B'?
13. What is output with the statement echo $A$B?
14. What is output with the statement echo "A B"?
308 ◾ Linux with Operating System Concepts
15. What is the difference in the output of the following two statements?
ls
echo ‘ls‘
16. You have executed the script foo.sh as ./foo.sh 5 10 15 20. What are the values of each
of the following? $0, $1, $2, $3, $4, $5, $#, $*.
For questions 17–22, assume X=“Hello World”, Y=3, Z=5, and S=“acegiklnor”.
17. What is output from the statement echo ‘expr substr "$X" $Y $Z‘?
18. What is output from the statement echo ‘expr substr "$X" $Z $Y‘?
19. What is output from the statement echo ‘expr substr $S $Y $Z‘?
20. What is output from the statement echo ‘expr index "$X" $S‘?
21. What is output from the statement echo ‘expr length "$X"‘?
22. What is output from the statement echo ‘expr index $S "$X"‘?
23. Write an echo statement to output on one line the current user’s username, home
directory, and current working directory.
24. Write an echo statement to say “the current date and time are” followed by the result
of the date command.
25. Assume we have variables location and work which store the city name and company name of the current user. Write an echo statement to output a greeting message
including the user’s username, his/her city name, and the company name.
26. Locate a listing of all ASCII characters. Using the notation \xHH, write an echo statement to output the string “Fun!”
27. What does the following instruction do assuming NAME stores your name?
echo Hello $NAME, how are you today? >> greeting.txt
28. The script below will input two values from the user and sum them. What is wrong
with the script? (there is nothing syntactically wrong). How would you correct it?
#!/bin/bash
read X Y
SUM=$((X+Y))
echo The sum of $X and $Y is $SUM
29. What is the –p option used for in read?
30. Write a script to input five values from the user (keyboard) and output the average of
the five values.
Shell Scripting ◾ 309 31. What would you need to do so that the script from #30 would input the data from the
disk file numbers.dat?
32. Write a conditional to test to see if HOURS is greater than or equal to 40.
33. Write a conditional to test to see if the user’s name is not zappaf.
34. What is wrong with the following conditional? There several errors.
[ $X > $Y && $Y > $Z ]
35. Write a conditional statement to test if the variable NUM is between 90 and 100.
36. Write a conditional statement to test to see if the file foo.txt does not exist. The condition should be true if foo.txt does not exist.
37. Write a condition to determine if the file foo.txt is neither readable nor executable.
38. Write a condition to determine if the file foo.txt is owned by both you the user and
you the group.
39. What is a then-clause?
40. If a person is 21 years or older, they are considered an adult, otherwise they are considered a child. Write a statement given the variable AGE storing the word adult or
child in the variable STATUS.
41. Write a script which inputs a user’s name and state (location). If the user lives in
either AZ or CA, they are charged a fee of $25. If the user lives in either OH, IN, or
KY, they are charged no fee. Otherwise, they are charged a fee of $10. If their name is
Zappa, Duke, or Keneally, their fee is doubled. Output their name and fee.
42. Assume the program diskcheck –r returns the number of bytes remaining
free in the current file system and diskcheck –a returns the total capacity of
the file system. You will have to use both of these to obtain the percentage of disk
space remaining to determine what the user should do. NOTE: you cannot just
divide the amount remaining by the total because this will be a fraction less than
zero. Instead, multiply the amount remaining by 100 first, and then divide by the
total to get a percentage remaining. Write a program to determine the amount
remaining and output this percentage and the proper response based on the following table:
Amount Available
100–61%
60–41%
40–26%
25–16%
15–6%
5–0%
Response
No need for any action
Keep an eye on the system
Delete unnecessary software
Implement disk quotas on all users
Add a new disk drive
Panic
310 ◾ Linux with Operating System Concepts
For instance, if diskcheck –r returns 127713651 and diskcheck –a returns
1000000000, then the program should output 12%, Add a new disk drive.
43. Revise the calculator program (that uses the if-then-elif-else clauses) to add the operations ** (exponent), << (left shift), and >> (right shift). Since **, ≪ and ≫ can all be
interpreted by the interpreter as Bash wildcards or redirection, you need to use some
other symbol(s) for the parameters.
44. Explain why you would not want to rewrite the SCORE/GRADE if-then-elif-else
statements from Section 7.4.4 using a case statement.
45. Rewrite the “favorite color” case statement from Section 7.4.5 using an if-then-elifelse statement.
46. If the variable FOO has a value, we want to output it. Write such a statement using the
[ condition ] &&/|| action syntax.
47. Redo #46 to set FOO to 1 if it currently has no value.
48. Write a while loop which will input numbers from the user until they enter 0 and
count and output the number of times they enter the number 100.
49. Redo #48 where the user supplies a parameter to the script and the number that
they pass will be the number you count. For instance, if this script is called as
./count.sh 50 then the script will count the number of times the input numbers
equal 50.
For questions 50–53, assume X=5 and Y=10. How many times will each loop iterate?
50. while [ $X –lt $Y ]; do ((X++)); done
51. while [ $X –gt $Y ]; do ((X++)); done
52. while [ $X –lt $Y ]; do ((X++)); ((Y++)); done
53. while [ $X –lt $Y ]; do ((X++)); ((Y−−)); done
54. Rewrite the following iterator for loop as a counter for loop.
for num in (1 2 3 4 5); do . . . done
55. Rewrite the following iterator for loop as a counter for loop.
for num in (‘seq 5 3 15‘); do . . . done
56. Rewrite the following counter for loop to count downward instead of upward.
for ((i = 0;i < n;i++)); do . . . done
57. Write a script which will receive a list of parameters and will iterate through them
and count the number of times the parameter is greater than 0. The script will output
the number greater than 0, or an error message if no parameters are supplied.
Shell Scripting ◾ 311 58. An infinite loop is a loop which will never reach its exit condition. We can write
infinite loops using while, until, or counter for loops (see the example below), but not
iterator for loops. Why could an iterator for loop never be an infinite loop? For both
cases below, assume x is initial equal to 0.
Infinite while loop: while [ $x –lt 10 ]; do echo $x; done
Infinite for loop: for ((i = 0;x < 10;i++); do echo $i; done
59. A palindrome is a string which reads the same forward as backward, as in radar or
madamimadam (Madam, I’m Adam) but not abacab. Write a script to determine if a
parameter is a palindrome and output the parameter and whether it is or not.
60. Repeat #59 so that the script receives a list of strings and outputs all of those that are
palindromes. Output an error message if the script receives no parameters.
61. Write a script which will receive a list of parameters, compute, and output the average
of the list, or an error if no parameters are supplied.
62. Write a script which will receive a list of parameters and output the number that is
the largest. If no parameters are supplied, output an error message.
63. Assume array users stores a list of usernames. Write a loop to iterate through the
usernames and count the numbers who are currently logged in. You can determine if
a user, x, is logged in by using who | grep $x and seeing if the response is null or
a value.
64. Assuming array is a variable storing an array of values, what is the difference (if
any) between ${array[@]} and ${array[*]}? Between "${array[@]}" and
"${array[*]}"?
65. Write a loop to output each letter in the string str using the notation $str:i:j.
66. Write a function which receives a list of values as parameters and computes and outputs their sum.
67. Write a function which receives a list of values as parameters and computes and
returns their sum.
68. Write a function which receives a list of values as parameters and computes and
returns their average.
69. Revise your function from #68 to return an error code of 9999 if the function receives
no parameters and so cannot compute an average, otherwise return the average.
70. Rewrite your palindrome script from #60 so that the palindrome checking code is in a
function which returns a 1 if the parameter passed to it is a palindrome and a 0 if it is not
a palindrome. Then, call the function using a for loop to iterate over a list of strings and
based on the return value, output the total number of strings that were palindromes.
71. Redo #70 so that the strings are all stored in an array.
Chapter
8
Installing Linux
T
his chapter’s learning objectives are
• To understand the issues involved in operating system installation
• To understand the components that make up the Linux-operating system
• To understand the role of the kernel and the types of kernel design
• To know how to install Linux (both CentOS and Ubuntu)
• To understand what partitions are and how to establish them during installation
• To understand the concept of virtual memory and the need for a swap partition
• To understand the role of SELinux
8.1 INTRODUCTION
Most computers come with an operating system already installed. This is true of all
Macintosh computers and most computers under the general umbrella of IBM PC compatibles (or “windows machines”). You might install a Linux-operating system if
1. You purchase hardware that does not have an operating system already installed
2. You want to dual boot your computer between Linux and another OS (most likely
Windows)
3. You want to replace your existing operating system (e.g., Windows) or
4. You want to add Linux to a Windows system by installing Linux inside a virtual
machine
If your choice is #2 or #3 above, you must be careful. Dual booting is a straightforward operation once both operating systems are installed. However, installing the second
313
314 ◾ Linux with Operating System Concepts
operating system must not conflict with the initial operating system. One of the steps during a Linux installation is partitioning the file system. You must make sure, if another
operating system is present, that you do not wipe out any portion of that operating system
when installing the new system. Deleting the native operating system means destroying all
data currently present. If you have saved that data to an external storage device, then you
should be able to restore the data to another computer.
8.1.1 Installation Using Virtual Machines
The safest way to install an operating system is into a virtual machine (refer back to
Chapter 1 to read about virtual machines). A virtual machine is not a computer but instead
software that mimics another computer. This would require a virtual machine software
package (e.g., Virtual Box by Sun or VMware Client by VMware). Once the VM program
is installed and running, you can create a new VM.
Creating a VM requires obtaining the target-operating system’s installation program
(usually on optical disk) and installing the OS inside the VM. This VM is stored on the disk
until you are ready to run it. Now, when your computer is running in the native operating
system, you start the VM program and then run the VM itself. Your computer, through
the running VM, mimics a different computer as if you had a portal into another computer running its own hardware, operating system, and application software. See Figure
8.1. Although a VM will require heavy resources (processor, memory, and disk space),
the installation will not compromise the native operating system such that you are free to
experiment without risk. Additionally, you can install multiple VMs of different operating
systems.
8.1.2 Preinstallation Questions
When installing an operating system, you should answer these questions:
1. Why are you installing the operating system?
2. Where are you installing the operating system?
3. How are you installing the operating system?
Computer
VM software
running in
memory
(running VM 1)
VM 1
VM 2
VM 3
3 VMs of different
operating systems
stored on disk
FIGURE 8.1 Computer running VM.
Installing Linux ◾ 315 The “why” is generally answered because you want to explore the new operating system.
This may be a business decision to see if productivity increases with the new OS. This may
be a personal choice because you are tired of problems of the current OS (e.g., security
holes) or because specific software only runs in another OS and you want to use that software. It may simply be a hobbyist decision.
The “where” goes back to the earlier list of choices—are you installing the OS on new
hardware, dual booting, wiping out the old OS, or installing in a VM? This dictates whether
you have to worry about overwriting the current OS on the disk. Only if you are installing
for a dual-booting computer do you have to worry about the current contents of the hard
disk. You might establish the second operating system on a second disk. Alternatively, you
will have to partition the current hard disk into two or more pieces, one with the native OS
and one with Linux.
The “how” also goes back to the earlier list of choices although there are more options
now. First, are you installing the OS anew or are you updating/upgrading the OS? Second,
are you installing the OS on new hardware (i.e., hardware with no native OS) or are you
wiping out the current OS, or are you establishing a dual boot? Alternatively, are you
installing the OS in a VM? Third, are you installing from an optical disk, flash drive, or
over the network? Finally, are you installing the OS or are you just using a live disk? The
live disk option allows you to boot directly from an optical disk (or flash drive) and thereby
bypass the native OS. In doing so, your computer accesses all software, including the OS
itself, off of the optical disk. Unfortunately, since the optical disk will be read-only, you
would not be able to make permanent changes to the OS and you would have to save files
either on a special location on your hard disk or on flash drive. Linux (and Unix) is one of
the few operating systems that can be booted and run directly from an optical disk. MacOS
X, some versions of Windows (but not Windows 7), and DOS are also live bootable with
restrictions.
In this chapter, we examine Linux installation. We look at two installations, Red Hat
Linux using the CentOS 6 distribution, and Ubuntu version 12. We make the assumption
that you are installing in a virtual machine for simplicity. The same steps would be used
to install on new hardware, or if you were deleting the native OS. Similar steps would be
used in creating a dual-boot system. However, these steps are not identical and you would
be best served to research how to set up a dual-boot system with respect to specifying disk
partitions so that you do not damage or destroy the native operating system.
Before you begin any installation, you must understand the hardware that you are
installing the OS onto. You should know your processor type, amount of memory, harddisk capacity, network card or MODEM type, whether you have USB ports, and so forth.
You should also know the type of hard disk (IDE or SATA/SCSI) and if you have multiple
hard disks, their types and which hard disk(s) you plan to install Linux onto.
If you are installing Linux to dual boot with an existing operating system, you should
perform a complete backup of the current operating system and data files first. You should
also create a DOS-bootable disk in case the master boot record becomes corrupt. If you
make a mistake during the installation of Linux such that your native OS is damaged,
you can then attempt to recover any damaged or lost files. While you could not reinstall
316 ◾ Linux with Operating System Concepts
the native OS from a backup, you should have or be able to obtain that operating system’s
installation CD so that you could reinstall it if necessary and restore the remainder of your
files from backup.
One aspect of installing Linux (at least Red Hat Linux) is that you identify a root password. To this point of the book, we have been examining Linux as a user. As we move past
this chapter, we examine Linux from a system administration point of view.
Before we look at Linux installation, we will first examine the Linux-operating system:
its components and what to expect from it. In Section 8.2, we also introduce the concept
of the operating system kernel and talk about how the Linux kernel differs from those of
other popular operating systems.
8.2 THE LINUX-OPERATING SYSTEM
We defined the operating system in Chapter 1 as software that is used to manage our computer system for us. Although we do not require an operating system to use our computer,
the operating system makes computer usage much easier. For, without the operating system, a program that required the use of resources, such as disk access or memory movement, would have to contain machine instructions that could handle such operations. In
the earliest computers, when resources were limited to perhaps tape access and when programmers regularly moved program code in the memory using a scheme called memory
overlays,* adding such code to your program was common. Today, the operating system
not only simplifies the task of the computer programmer, but it also greatly enhances the
abilities of the user to control the computer and all of its resources.
The operating system is not a single program but a collection of programs that perform
varying types of operations. Central to the operating system is a single program called the
kernel. We examine the kernel in detail shortly. The operating system also contains device
drivers, which are programs that allow the operating system to communicate with different types of hardware devices. For each device added to the computer, a device driver is
required. Many common device drivers come with the operating system but others must
be installed when the device is being installed. The operating system also contains utility
programs that add to the capability of the operating system in terms of performance, monitoring, and so forth. For instance, disk defragmentation and backup programs are utilities.
8.2.1 Operating Systems and Modes of Operation
It is the operating system that manages system resources for us. This means that the user is not
allowed to directly access system resources. This might seem odd because it is the user who
has all the power and control, right? Not so. When the user selects Open from the File menu
and selects a file through the pop-up window, the user is not actually causing the computer to
open the file. Instead, the user is specifying an action for the application software to perform.
The application software then requests the action to be performed by the operating system.
* As the main memory sizes were very small in earlier computers, programmers would often have to split their programs
into two or more segments. They would write the code so that, when the first segment had been used, the program would
then load the next segment over the first one in the memory, thus creating an overlay.
Installing Linux ◾ 317 It is the operating system that decides if and how the action should be carried out. First,
the operating system must decide if the request is permissible. Does the user have adequate
access rights to the resource? Second, the operating system will decide how the item is to
be treated. A file, for instance, can be opened with full access or as a read-only file. Third,
the operating system issues the command(s) to the resource(s) by communicating through
the appropriate device driver(s).
This leads us to a discussion of how access is controlled in the computer. Most computers use two modes of execution: user mode and privileged mode. User mode should be selfexplanatory in that this is the mode for all users and in this mode, the user can only make
requests. The privileged mode, also known as administrator mode, monitor mode, system
mode, or supervisor mode, is able to control all aspects of the computer from memory
movement to disk access to network access to handling of interrupting situations. In user
mode, any such operation is a request requiring that the operating system kernel determine if the requesting user has sufficient access to the requested resource.
Given a request, the operating system first takes control of the computer. It does so by
switching modes from user to privileged mode and then examines the request and the user
or application that generated the request. The mode is indicated by a flag, usually stored as
1 bit in a control register of the CPU. Upon completion, the operating system changes mode
back to user mode and relinquishes control back to the user. All this is hidden from the user.
In some operating systems, there are several different levels of user modes. The Multics
operating system, for instance, had a hierarchical set of privileges. The Intel processors
starting with the 80286 introduced a protected mode to handle address space issues.
Another mode developed for Intel starting with the 286 was the real mode, used to differentiate whether a program’s code was using newer instructions made available starting
with the 286 processor, or older code written for the original 8086 processor.
Along with the division of operating modes is a division in memory. There is the user’s
address space (or users’ address spaces) and the operating system’s address space. Requests
to access memory outside one’s address space typically lead to a memory violation that can
either cause a terminating error in the program or at least an interrupt to the operating
system to decide how to handle it.
The operating system, on the other hand, is free to access any or all address spaces as
needed. Within the operating system, there may be further divisions so that, for instance,
the kernel has one address space and other utility programs have their own address spaces.
In this way, errors caused by some subcomponent of the operating system may not interfere with the kernel.
8.2.2 System Calls
How do applications communicate with the operating system to place requests? This is
handled through a mechanism known as a system call. A system call is implemented either
as a function call or a message passed to the kernel. In Linux, system calls are implemented
as C functions.
Depending on the version of Linux you are working with, there are between 300 and
400 system calls available. The idea is that application software is programmed to place
318 ◾ Linux with Operating System Concepts
system calls so that, when the program needs to invoke the kernel, it does so by calling a
kernel function. The system call invokes the kernel that then switches mode and executes
the system call. During the execution of the system call, if the operation requested is not
appropriate for the software or user, the system call is not completed and either an error
arises or the application is informed via an error code that describes the problem.
One drawback of the system call is that it requires a good deal of overhead because the
system is switching from one process (the application) to another (the operating system),
from one mode (user) to the other (privileged), and from one address space to another.
Further, it is possible that this switch will also require the use of virtual memory.
Some examples of Linux system calls are presented in Table 8.1. Although you as a Linux
user may never have to directly deal with system calls, it is useful in understanding this
concept. As a Linux developer (whether operating system or application software), you
would have to understand system calls.
8.2.3 The Kernel
The kernel is a single program in charge of basic system operations such as process execution, memory management, resource (device) management, and interprocess communication. There are three schools of thought in designing operating system kernels: monolithic
kernels, microkernels, and hybrid kernels.
A monolithic kernel is one in which the kernel is a single program that operates solely
within the privileged mode and in its own address space. Communication between the user
TABLE 8.1
Examples of Linux System Calls
Name
accept, bind
access
chdir
creat
create_module
execve, execp, execl, and so on
exit
fork, vfork
getpriority/setpriority
getuid/setuid
kill
mknod
mmap
mprotect
open, close
pause
pipe
read, write
wait
Use
Accept a network socket connection, bind a name to a socket
Check user’s permission of a file
Change working directory
Create a file (or device)
Create a loadable module entry
Execute a program
Terminate the calling process
Create a child process, vfork further blocks the parent
Return or set process-scheduling priority
Return or set a user ID
Send a signal to a process (depending on the signal, it might terminate
the process or might cause exception handler to be invoked)
Create a file (or device or named pipe)
Map (or unmap) files/devices into memory (in essence, place a new
process into an area of memory, or remove it from memory)
Set protection on an area of memory
Open, close a file
Suspend a process until signaled
Create an interprocess channel for communication
Read from or write to an open file
Wait for the process to change state before continuing
Installing Linux ◾ 319 side (running applications) and the kernel side is handled through system calls. Through
the system calls, running processes are able to communicate requests for process management, memory management, I/O, and interprocess communication to the kernel.
Early operating systems used a monolithic kernel but one that was rather small because
computer memory was limited and operating systems of that era were not asked to do a lot.
As computer capabilities grew, operating systems became larger and monolithic kernels
became more and more complex.
A reaction to the complexity of the monolithic kernel was the development of the microkernel, starting in the 1980s. In this approach, the operating system contains a smaller kernel, which operates within privileged mode and in its own address space. To support the
expected range of functions, the operating system is extended by a number of subsystems
referred to as servers. Servers operate with user applications using user mode and the user
section of memory’s address space.
Communication between application software and kernel is much like with the monolithic kernel, but the kernel then calls upon servers to handle many of the operations. Thus,
the microkernel involves a far greater amount of system calls as the servers are separate
from the kernel.
Among the server components are file system servers, network servers, display servers, user interface servers, and servers that can directly communicate with device drivers.
Remaining in the kernel are the process scheduler, memory manager (including virtual
memory), and the interprocess communication between operating system components.
One of the most prominent operating systems to use the microkernel is Mach, Carnegie
Mellon University’s implementation of Unix.
The hybrid kernel compromises between the two extremes where the kernel is still kept
small, but server-like components are added on. Here, the server components run in kernel
mode but often in the user’s address space. In this way, processes can call upon the servers more easily than with the microkernel approach and thus bypass some of the timeconsuming system calls. The small kernel might handle tasks such as interrupt handling
and process and thread scheduling. The servers, also called modules (as discussed shortly)
might handle virtual memory, interprocess communication, the user interface, I/O (device
drivers), and process management.
Windows NT, and later versions of Windows, including Windows 7 and 8 use forms
of hybrid kernels. The MacOS X and the iOS used on Apple mobile devices combine the
microkernel of Mach with components from FreeBSD and NetBSD (both descendants
from Berkeley Standard Distribution) that use a modular kernel and a monolithic kernel, respectively. Thus, the resulting kernel, known as XNU (X is not Unix), is a hybrid
kernel.
You might wonder what the fuss is about. Those who work with either microkernels or
hybrid kernels cite that the monolithic kernel is too complicated and large. As the monolithic kernel is essentially one large piece of code, making a minor modification to one
portion might have completely unexpected impacts on other portions. In fact, it is possible
that errors may arise that are very hard to identify and locate in the code. This could lead
to an unstable operating system that yields errors and system crashes for reasons that have
320 ◾ Linux with Operating System Concepts
little to do with the actual modified code. There are also concerns that the monolithic kernel will be inefficient because of its size.
Imagine, for instance, that a programmer modifies a few lines of code that deal with an
interrupt handler. Unknowingly, the code change impacts some aspect of memory management. Now, a user is running a program and when virtual memory kicks in, the error
arises. The programmers cannot identify the cause because there is nothing wrong with the
memory manager. Tracing it to the changed interrupt-handling code may take a huge effort.
Linux was developed around a monolithic kernel. Andrew Tanenbaum, a computer scientist and author of many textbooks, initially criticized Linus Torvald’s Linux because he
felt that a monolithic kernel would not succeed with modern computers. This has led to a
continued debate over which approach is better.
Given the problems with a monolithic kernel, why would anyone want to produce one?
To improve on the efficiency and reduce the impact of errors of the monolithic kernel, the
modern monolithic kernel includes numerous modules, each of which implements one or
more of the core kernel’s responsibilities. Modules are loaded either at kernel initialization
time, or on demand. Thus, the kernel can itself be modularized. The efficiency of a monolithic kernel’s execution is in part based on the number of modules loaded. Loading fewer
modules leads to a more efficiently executing kernel. Through modules, the Linux kernel
can be kept relatively small.
Figure 8.2 illustrates a rudimentary difference between the monolithic kernel and
microkernel. On the top, the monolithic kernel is large and handles all kernel operations.
System calls are limited to just the applications software invoking the kernel. On the bottom, the microkernel is smaller and simpler but system calls exist now between the kernel
and servers as well as between the application software and servers.
8.2.4 Loading and Removing Modules
As a system administrator, you are able to tune the kernel by adding and removing modules.
This is of course something you would only want to do if you find your Linux-operating
Running application
Kernel
System calls
Device drivers
Hardware
Running application
Kernel
System calls
Servers
Device drivers
Hardware
FIGURE 8.2 Monolithic kernel (top) versus microkernel (bottom).
Installing Linux ◾ 321 system is not running efficiently leading you to remove modules or is alternatively lacking
functionality leading you to add modules. To see the modules that are loaded by default, use
the command lsmod. This will tell you the modules that are loaded, their size, and what
software or service might use that module. You can also inspect each individual module
by using modinfo modulename as in modinfo ext4 to view information about the
specified module. Information available includes the filename and location of the module
(stored under /lib/modules/version/kernel where version is the version number
for your version of Linux such as 2.6.32-279.el6.x86_64), the license, description, authors,
version number, and other modules that depend on this module.
If you decide that a loaded module is not required, you can remove it from the kernel
through rmmod. To add a module to the kernel, use insmod. Notice that these two commands will alter the modules that are loaded when you next boot the system; they do not
impact your system as it is currently running. You can however add a module on demand
using modprobe. The format of the command is modprobe modulename options
where options are module specific. With this command, you can also remove a current
module with the –r option, list the loaded modules with the –l option, and view dependencies with the –D option.
We will explore the loading and initialization of the Linux kernel in Chapter 11. Next,
we look at the installation of the Linux-operating system in two forms, CentOS 6.0 (Red
Hat) and Ubuntu 12 (a variation of Debian Linux).
8.3 INSTALLING CENTOS 6
CentOS is a variation of the Red Hat Linux distribution. The CentOS 6 installation is very
straightforward and fairly quick. The only difficult choice you will face comes when you
must decide on the hard-disk partitioning.
8.3.1 The Basic Steps
To install CentOS in a VM, start your VM software and select the option to create a new
VM. Insert the CentOS installation disk in the optical drive. If you are instead installing
CentOS directly onto your hard disk, turn on your computer and as your system boots,
enter the ROM BIOS selection (usually this requires hitting the F2 key). Insert the installation disk in the optical drive. Select the option to boot from optical disk rather than hard
disk from the ROM BIOS menu. Whichever approach you use, the selection should result
in the CentOS installation menu being displayed (see Figure 8.3).
You will want to select the first option “Install or upgrade an existing system.” The first
step in the installation process asks if you want to test the media before installation. Testing
the media will confirm that the optical disk is accessible and has an installation program
on it. Skipping this test will save time and should be selected if you are certain that the
media works. To skip the media test, press the <tab> key and then <enter>. See Figure 8.4.
You will then see the first installation screen, introducing CentOS 6 and your only
choice is to click the Next button. See Figure 8.5.
You will then be taken to numerous screens to select installation options. These are as
follows. Select the language. There are over 60 languages available. The default is English.
322 ◾ Linux with Operating System Concepts
FIGURE 8.3 CentOS installation menu.
Once selected, click the Next button. The next screen contains the keyboard format. U.S.
English is again the default. There are several versions that utilize English letters aside from
U.S. English such as U.S. International and U.K. English and several different versions of
French, German, Italian, and others. Click on Next for the next screen.
The next choice is the type of device(s) for your installation. You have two choices, basic
storage devices and specialized storage devices. The typical installation is the former as the
latter is primarily used for storage area networks. See Figure 8.6.
Having selected basic storage, you are now given a storage device warning pop-up window. This will explain that expected partitions were not found on your default storage
FIGURE 8.4 Media test screen.
Installing Linux ◾ 323 FIGURE 8.5 CentOS installation welcome screen.
device and how to proceed. At this point, you will want to partition your hard disk. If you
are establishing a dual-boot computer, you will want to retain the current partition(s) such
as a Windows partition; otherwise, you can discard any found data files. See Figure 8.7.
Moving forward, you are next asked to provide a hostname for your computer. This hostname will be used as your machine’s alias, appended by your network name. For instance,
if you name your machine linux1 and your network is known as somecomputer.com, then
the full IP alias for this machine would be linux1.somecomputer.com. By default, the hostname is called localhost.localdomain. Obviously, this name is not sufficient if your computer will play a significant role on the Internet. Also available at this step is a button that
will allow you to configure your network connection. You can do this now or later.
Selecting this button brings up the Network Connections pop-up window as shown
on the left side of Figure 8.8. You will select your network interface(s) as wired, wireless,
mobile broadband, VPN, or DSL. In this case, the computer has a wired interface (an
Ethernet card). You might notice that this device is listed as never used. Selecting this
device and clicking on Edit… brings up the window on the right side of Figure 8.8. Here,
we can adjust its settings. For instance, you can change the name of this device although
eth0 is the default name and we will assume that you retain this name.
FIGURE 8.6 Storage device selection.
324 ◾ Linux with Operating System Concepts
FIGURE 8.7 Storage device warning.
Under the Wired tab, we see the device’s MAC address and its MTU size (defaulting to
automatically set). We can also set up its security and any IPv4 and IPv6 settings such as
whether this machine will receive an IP address from a DHCP server or have a static IP
address. You can also specify your default router(s). You might notice in Figure 8.8 that
the checkbox “Connect automatically” is not selected. This means that upon booting, your
network connection will be unavailable. We want to make it available; so, select “Connect
automatically.” You should also make sure “Available to all users” is selected. When done,
click Apply… and then Close the Network Connections window.
FIGURE 8.8 Initializing your network connection.
Installing Linux ◾ 325 Note that the steps described in the previous two paragraphs are not necessary at this
point. After successfully installing Linux, booting to Linux, and logging in, you can bring
up the same Configure Network window and perform these steps at that time.
At the next screen, you are asked to select your time zone. This will be used for establishing the date and time. The default is the eastern time zone in the United States (New
York). You can change the selection either through the drop down box or by clicking on
the desired city in the map provided. Additionally, you can select whether your computer’s system clock will use UTC (the coordinated universal time) or not. It defaults to
using UTC.
At this point, you are asked to enter a root password. This password will be used any
time anyone wishes to log in as root. The password should be a strong password, one that
you will remember and one that you probably do not want to tell other people about (except
for other people who will serve as system administrators on the same computer). You will
enter the password twice to confirm that you typed it in correctly. If your password is too
weak, you will be warned and asked if you want to use it anyway. Once done, click Next.
8.3.2 Disk-Partitioning Steps
We now reach the portion of installation where you are able to customize the installation
onto the disk. Your choices are to use all space on the storage device, replace an existing
Linux system, shrink the current system, use free space, or create a custom layout. If you
are setting up a dual-boot computer, you must select “Use Free Space” to retain the files
that already exist. If you are repairing or replacing your Linux system, you would select
“Replace Existing Linux System(s).” Selecting this option would remove the Linux partitions that previously existed but does not remove non-Linux partitions. The selection
“Shrink Current System” performs repartitioning of your already-existing Linux system.
You would use this if your original partitioning has not worked out. We discuss partitions
in more detail below and again in Chapter 10.
For our selection, we will select “Use All Space” (if we are installing Linux in a VM or
on new hardware) or “Use Free Space” (if we are installing Linux as a dual-boot system
on a computer which already has an operating system installed). We make the assumption that we can use all space here. You can either use the default-partitioning layout or
select your own. In most cases, as a system administrator, you will want to create your
own partitioning layout.
At the bottom of the current screen, you will find two checkboxes, “Encrypt system” and
“Review and modify partitioning layout.” We will do the latter (you can also encrypt the
system if you desire, but we will skip that step). Once the “Review and modify partitioning layout” checkbox is selected, and having selected “Use All Space,” click on Next. This
brings up a warning pop-up window alerting you that you might be deleting or destroying
data files in changing the partitioning layout. Select “Write changes to disk” to continue.
This brings up a review of the default partitions, as shown in Figure 8.9.
Let us take a closer look at Figure 8.9. First, we see two different drives being represented,
the LVM Volume Groups and the Hard Drives. The Hard Drives list is of the physical hard
disk(s) available to us. We have one hard disk in this case, denoted as sda. This stands for
326 ◾ Linux with Operating System Concepts
FIGURE 8.9 Default partitions.
a SATA hard drive. An IDE hard drive would be denoted as hda. Under sda, which will be
denoted in Linux as /dev/sda, there are two file systems, sda1 and sda2. Thus, we would see
them in the /dev directory as /dev/sda1 and /dev/sda2. The first of these file systems stores
the boot partition (containing the /boot directory), which is 500 MB in size. The /boot
directory contains the boot loader program (GRUB by default) and the Linux kernel stored
in a partially compressed form. The second file system stores VolGroup, a logical volume,
and is 9739 MB in size.
You might notice that VolGroup is defined itself as having two partitions, lv_root and
lv_swap of 7720 and 2016 MB, respectively (note that the disk sizes reflected here are of a
VM established with 10 GB of disk space, and you might find a much larger size during
your installation because you are using an entire or a large fraction of an internal hard
drive). The lv_root partition is denoted as / and stores the root of the Linux file system. In
essence, all subdirectories under / are stored in this partition with the exception of /boot.
The swap partition is treated separately from the rest of the file system. We will explore
swap later in this chapter. Notice that both / and /boot are of type ext4. This is one of the
most popular types for Linux file systems. We explore ext4 versus other types of file systems in Chapter 10. The swap file system is of type swap and VolGroup is of type LVM.
LVM is the logical volume manager. This is a means of implementing one or more disk
partitions in a logical rather than physical way so that partitions can be easily resized. This
means that part of the file system is managed by software. The software specifically keeps
track of the partitions’ file usage so that it can modify the “boundaries” of the partitions.
Installing Linux ◾ 327 This allows you to have an adaptable set of partitions whereby they grow as needed. Using
physical disk partitions, you are locked into the established size of the partitions. If you
make a partition too small, you might find that you do not have enough disk space for
Linux to run at all, or at least to run effectively. Or, you might find that you have run out of
space and you have to delete files. At the other extreme, if one partition is too large, then
other partitions might eventually suffer from too small a size. Now, these other partitions
may fill up more quickly than desired. Resizing or otherwise changing partitions requires
making physical changes to the disk that has the potential of destroying data. We examine
LVM in more detail in Chapter 10.
Let us imagine that we do not want to use this default setup of partitions and want to
create instead partitions for / (root), /var, and /home. These are mount points that provide
an entry to the partition from the root file system. That is, the mount point is the logical
location as we reference it from the operating system. All these partitions will be managed
by LVM so that we can ensure that as they grow, as long as there is disk space available, the
partitions will not run out of space. First, we need to delete the current setup. Select the two
rows of lv_root and lv_swap (one at a time) and select the Delete button. You would wind
up with a single entry underneath VolGroup that says Free followed by the amount of free
space (9736 in this case).
Now, we can create our new partitions. Click on Create and you will see the Create Storage
window as shown in Figure 8.10. You would select LVM Logical Volume underneath the
FIGURE 8.10 Creating a partition.
328 ◾ Linux with Operating System Concepts
Create LVM section and then select the appropriate Volume Group (VolGroup is the only
one available in our example).
Clicking on the Create button from this pop-up window presents you with two new
pop-up windows, as shown in Figure 8.11. In the Make Logical Volume window, select the
Mount Point, File System Type, and Size. By default, you are provided ext4 for the type,
which is the best choice. Mount Point for our first partition will be / (root) and we will use
a size sufficient for / to leave us space for other partitions. A size of 4000 MB is satisfactory.
With this filled in, click on OK and both windows disappear leaving us with two entries
under VolGroup, LogVol00 whose size is 4000 MB, whose mount point is / and whose type
is ext4, and Free which is now 5736. We repeat this process to create /var (in this case, we
will give /var 4000 MB).
For the swap space, instead of selecting a mount point, we select under File System Type
“swap”. Swap does not have a mount point, so the Mount Point selection becomes <Not
Applicable>. Here, we select a size of 2000 MB because we are limited based on the size of
the virtual machine (10 G). The common size for swap space is often cited as 1–2 times that
of main memory. However, Linux is a very efficient operating system and you may never
need more than about 2 GB worth of swap space. Our last partition has a mount point of
/home and will use the remaining space, 736. Note that we could have chosen to encrypt
any of these file systems during this partitioning.
At this point, we would have the following list of partitions specified:
LVM Volume Groups
VolGroup
9736
LogVol03 736
/home
LogVol01
4000
/var
LogVol00
4000
/
LogVol02
1000
FIGURE 8.11 Creating logical partitions.
ext4
ext4
ext4
swap
Installing Linux ◾ 329 Hard Drives
sda
sda1
sda2
500
/boot
ext4
9739
VolGroup
physical volume (LVM)
This summary tells us that our physical hard disk is divided into two file systems, sda1
and sda2 that is storing the boot partition (/boot) and VolGroup, an LVM. VolGroup itself
consists of four logical groups, /, /home, /var, and swap that has no mount point. We can
now proceed with formatting our disk with the above layout. Click on Next and a Format
Warnings pop-up window appears. Click Format and then a Writing storage configuration
to disk-warning window appears and click on Write changes to disk. A number of windows appear indicating the formatting and creation of the file systems as specified. Now,
we can continue with the installation.
The main advantage of LVM is that a partition is not restricted to the size specified when
we formatted the disk. Instead, a partition grows by grabbing space from the available disk,
sda2 in this case, as needed and as available. Only if sda2 runs out of space would a partition not be able to grow further. By using the LVM, we, for instance, could potentially use
more space for /home than the 736 MB specified while using less space for say /var.
However, the flexibility from LVM comes with some costs. One reason why you might
want to forego the use of an LVM is that it adds a layer of complexity to the file system,
resulting in both a reduction in efficient access and a complication with processes such as
system booting and disaster recovery. Again, refer to Chapter 10 for a greater discussion
on LVM.
In the meantime though, let us look at creating partitions with physical sizes by
using the Standard Partition selection from the Create Storage window. With this selection, we get an Add Partition window rather than a Make Logical Volume window. See
Figure 8.12.
In creating our own physical partitions, we specify much of the same information as
we did with the LVM approach. We need to specify the mount point, file system type,
and size. For the size specification, we can provide the size in the Size box that indicates
a fixed size, we can select Fill all space up to and then specify a maximum size, or we can
select Fill to maximize allowable size that uses the remainder of this drive’s free space. You
can also select whether this partition will be a primary partition and whether it should be
encrypted. A primary partition is one with a boot program stored in it. We use a similar set
of partitions as we did earlier except that we will forego a separate /boot partition, instead
placing /boot with the root partition (/). Here are the values we might select:
• Partition 1: / (mount point), ext4 (type), 4000 MB, Fixed Size
• Partition 2: /var, ext4, 4000 MB, Fixed Size
• Partition 3: <blank> (mount point), swap, 2000 MB, Fixed Size
• Partition 4: /home, ext4, Fill to maximum size
330 ◾ Linux with Operating System Concepts
FIGURE 8.12 Creating a partition.
As before, swap space does not have a mount point. All the other partitions have mount
points.
Before partitioning your hard disk, you need to consider what you are going to use your
computer for and make a wise choice. Once partitioned, while it is possible to repartition
or resize your partitions, it is not necessarily a good thing to do given that you can easily
destroy data in the process. We examine the file system and partitioning in more detail in
Chapter 10. For now, we will continue with our installation.
With your partition information filled out, select Next. Two pop-up windows will
appear consecutively. The first warns you that the changes you are making will delete data,
click on Format. The second states that you are writing configuration information to the
disk. Select Write changes to the disk. You will then see formatting taking place on /dev/
sda (or /dev/hda) as the partitions are created.
The next window allows you to specify the location of the boot loader program and
the boot image(s) of your operating system. For our first partition using LVM, /boot was
explicitly placed on /dev/sda1. Without using LVM, the /boot directory is located on the
root (/) partition that is again placed on /dev/sda1. You should not have to do anything
with the bootloader specification as the default settings should be correct. You can also
establish a boot loader password if desired. Click Next to continue.
8.3.3 Finishing Your Installation
We have reached the last screen before installation finally begins. We must specify the type
of installation. The type of installation dictates the software to be installed. Your choices are
Desktop that provides access to the GUI, Minimal Desktop that provides only some GUI
facilities, Minimal that provides only text-based access (and is the default), Basic Server,
Database Server, Web Server, Virtual Host, and Software Development Workstation. The
Installing Linux ◾ 331 last five categories cause different application software to be loaded. If you were intending
your computer to be used for one of these latter categories, you do not necessarily have to
select it now as you could install the software later (see Chapter 13). You can also add additional software packages on this page. The default is to “Customize later.” Select Desktop
and then Next. At this point, CentOS 6 is unpacked and installed. Depending on the speed
of your processor, hard disk, and optical drive, this will take several minutes, perhaps as
many as 20. The last step after installation is to reboot your computer (the VM).
Upon rebooting, you will see a welcome screen. From here, you are nearly done with the
installation. First, you will have to agree to the license. In this case, it is the CentOS license
under the GPL. The license states that CentOS 6 comes with no guarantees or warranties
and also states that individual software packages will come with their own licenses.
At the next window, you are required to provide your first user’s account. It is important
to create this first user account so that, when you are to log in for the first time, you log in as
a user and not as root. Logging in as root through the GUI is never advisable because you
have control over all files in the file space and so it is too easy to delete or destroy data accidentally. For the first user’s account, you will provide the username, the user’s full name,
and the user’s initial password. As with the root password, this password will be tested to
see if it is a strong password, and if not, you will be warned. You can also select a network
login mechanism. The Advanced… button will bring up the User Manager window, which
we will explore in Chapter 9.
The next window allows you to set the date and time or alternatively synchronize this
over the network. Finally, the last window provides you the ability to establish the kdump
kernel-dumping mechanism including whether kdump should be enabled, the size of the
dump, and the kdump configuration file. Alternatively, you can leave it disabled or not
alter the default. After completing this step, you are provided with the CentOS 6 GUI login
screen and you are done! Log in and start using Linux.
Although you now have a desktop available, you will probably find that there are a number of additional configuration steps required. These include, at a minimum, the creation of
user accounts (we cover this in Chapter 9), the installation of additional software (we cover
this in Chapter 13), and ensuring that your network is configured correctly (we cover this
in Chapter 12). Other aspects of configuring your Linux environment include establishing
and configuring services (covered in Chapter 11), setting up scripts to automate tasks such
as backups, and setting up proper security such as the firewall (also covered in Chapter 12).
8.4 INSTALLING UBUNTU
Ubuntu is a descendant of Debian Linux. Here, we discuss the installation of Ubuntu 12.
As with the CentOS install, much of it is simplified. The start-up window asks if you want
to try Ubuntu (via the Live or bootable CD) or install. You would select Install and the
language of choice (English is the default). See Figure 8.13.
You are cautioned that you should have at least 4.5 GB of available hard-drive space and
Internet access. You can install updates during the installation as well as install third-party
software. You are then asked whether to erase the hard disk and install Ubuntu, or create a separate partition for Ubuntu to the current disk setup (you can also resize existing
332 ◾ Linux with Operating System Concepts
FIGURE 8.13 Ubuntu install window.
Ubuntu partitions). Unless you specify the latter, you will be given the default Ubuntu
partitioning. You are asked to select the disk drive to use.
If you wish to partition the disk yourself, you would select partitions similar to what we
explored with our CentOS installation. Figure 8.14 demonstrates this process through the
install window and the new partition window. First, you select your hard disk (/dev/sda in
this case) and select New Partition Table… A pop-up window warns you that you might be
destroying previous partitions (as we have selected an entire hard disk to partition). Now,
we see (as shown in Figure 8.14) that /dev/sda consists solely of free space (17,179 MB in this
case). Click on Add… to create a new partition and the pop-up window shown on the right
FIGURE 8.14 Creating Ubuntu partitions.
Installing Linux ◾ 333 side of Figure 8.14 appears. You now fill out the new partition information by specifying the
size, type, and mount point. Types are the same as with CentOS but you have a few additional types available: ResierFS, btrfs, JFS, Fat16, and Fat32. You can also specify if this will
be a primary partition, a logical partition, and whether the new partition should start at the
next available free location on the disk or end at the last remaining free location on the disk.
At this point, as with CentOS, you are asked to specify your time zone, keyboard layout, and establish an initial user account. Unlike in CentOS, this happens concurrently
while the installation package is being unpacked and copied. After establishing your initial
account, installation occurs without interruption. However, you have the option of scrolling through information about what Ubuntu has to offer. The installation process only
takes a few minutes. You are then required to restart your computer (or VM).
At this point, you are ready to use Ubuntu. Unlike the CentOS installation where there
are two separate accounts whose passwords you specified during installation (root and an
initial user), here, you have only specified one password, that of the initial user. In fact, root
is given an initially random password. To then accomplish any system administrator tasks,
this would normally leave the original user in a bind. You do not know the root password
and yet you need to be able to accomplish system administrative tasks. To get around this
problem, Ubuntu establishes this initial user account with some administrative capabilities. This is similar to the Windows 7 operating system. From the GUI, this administrator
user has access to most system administrator programs. From the command line, the user
would have to accomplish the tasks through the program sudo. The sudo command is
used by one user to carry out commands as another user. The typical usage is to carry out
tasks as root without having to log in as root. We will explore sudo in detail in Chapter
9. For now though, when you issue a system administrator command from the command
line, you would precede it with the word sudo as in:
• sudo chown foxr file1.txt—change the owner of the given file to foxr
• sudo more /etc/shadow—view a file that is otherwise unreadable by nonroot
• sudo useradd –m newuser—create account for newuser (the useradd instruction is covered in Chapter 9)
• sudo /etc/init.d/network restart—restart the networking service
• sudo visudo—edit the sudo configuration file to establish further sudo rights for
other users
Although it might seem inconvenient to not be able to directly access the root account,
there are advantages to this approach. It simplifies the initial user’s life in two ways. The
user does not have to remember multiple passwords and the user does not have to specify a
root password. It also saves the possible confusion of a Linux user who switches to root to
carry out a task and then forgets to switch back to their normal user account. Here, you are
never root, but to carry out a root task, you must use sudo. Further, every sudo command
is logged so that a history of commands can be explored at a later time.
334 ◾ Linux with Operating System Concepts
You could change the root password using sudo although this is strongly discouraged.
Doing so would require the command
sudo passwd root
You would then be prompted to enter the new password and confirm it.
8.5 SOFTWARE INSTALLATION CHOICES
While we focus on software installation in Chapter 13, there are a number of options available when installing Linux. In CentOS, for instance, the OS installation process allows
you to specify additional packages to install. Only portions of these packages are installed
depending on the type of installation selected (e.g., Desktop, Minimal Desktop, etc.). The
packages are broken into 14 categories including Applications, Base System, Databases,
Desktops, Development, Servers, System Management, and Web Services. Below, we focus
in more detail on some of the options to these packages (other packages such as Languages,
Load Balancer, etc., are not discussed here).
Application packages include Emacs, Graphics Creation Tools, Internet Applications,
Internet Browsers, and the Office Suite. Within each of these packages, there are multiple
programs and subpackages available. For instance, under Graphics, you can find the GNU
Image Manipulation Program (GIMP) along with GIMP plugins, help files, and support
files. There is a vector-drawing program and a program for displaying and manipulating images in X Windows. There is the SANE program and software to support SANE.
The Internet browser package includes versions of Firefox and Firefox plugins. The Office
Suite has individual programs for word processing, presentation graphics, spreadsheets
and databases, as well as support programs.
Base systems include packages for backups, client management, console tools for
remote login over the Internet, debugging tools, support for various programming languages (Java, Perl, and Ruby), network tools, and scientific computation applications. All
the database packages revolve around MySQL (client and server) and PostgreSQL (client
and server).
Another set of packages provide different desktop programs and environments. The
default desktop for CentOS is Gnome. If you install a minimal desktop during installation,
you are only provided minimal Gnome programs. The full desktop installation provides all
of Gnome. The desktop packages include the KDE desktop, the X windows system, extra
fonts, and remote desktop client programs.
The development packages provide programming tools for software developers. These
include Ant for Java, a version of Python, the Yacc tool to construct your own language
compilers, C++ support added to the GNU’s C compiler, Fortran 77, Ada 95, Object-C,
subversion for version control, and other useful programs.
The server packages include a backup server, network storage and file servers, an email
server, an FTP server, a print server, and server-oriented system administration tools. The
web server is located under the Web Services packages. The default web server for CentOS is
Apache. Other packages available under Web Services are the LDAP authorization module
Installing Linux ◾ 335 for Apache, the Kerberos authentication module for Apache, SSL software, the Squid proxy
server, and language support for Apache including PHP and Perl.
8.6 VIRTUAL MEMORY
During the installation of both CentOS and Ubuntu, we created a swap partition. We
might find our system performing very poorly without this partition. Let us explore what
the swap partition is and what it is used for.
With our modern multitasking operating systems, it is desirable to run many programs
at one time. Programs require memory space to store both the code and the data. Even
with large amounts of RAM like 8 GB, it is possible and even likely that you will run out
of available memory space while running programs. Virtual memory extends the main
memory to the hard disk. The idea is that whatever cannot fit into the memory will be
placed in virtual memory for the time being. Virtual memory is implemented by creating
swap space on the hard disk. By having its own swap partition, swap space is treated differently from the rest of the file space that can lead to improved performance over ordinary
hard-disk access.
The implementation details for virtual memory will differ from operating system to
operating system. Here, we look at the typical strategy. First, we divide the program’s code
and data space into fixed-sized units called pages. The number of pages that a program
will require differs from program to program. One program may consist of four pages and
another may consist of 4000 pages.
The operating system is in charge of loading pages into the memory as are needed.
Memory is itself divided into fixed-sized units called frames. One page precisely fits into
one frame. That is, the page size and the frame size are the same.
Let us consider an example of a program that comprises 12 pages. Upon starting the
program, the operating system copies the entire program into swap space. Now, it decides
to load the first set of pages of this program into the memory. Let us assume it decides to
load four pages of this program. The operating system finds four available frames and loads
the pages from hard disk to memory. Then, if or when the program moves beyond the first
four pages to another page, the operating system is invoked to retrieve the needed page(s)
from swap space and load it (them) into memory.
In loading a new page into the memory, if all memory frames are being used, then the
operating system has to select one or more pages to discard from the memory. It does so by
moving these pages back to swap space. The situation whereby a request is made to a page
that is not in the memory is called a page fault. The process of moving pages between swap
space and memory is known as paging or swapping.
In addition to performing paging, the operating system must also maintain a listing
of which pages are currently stored in memory and where they are stored. This is done
through a data structure called a page table. Pages are not necessarily loaded into consecutive frames. So, for instance, a reference to some application program’s first page does
not necessarily mean that the page is located in the memory’s first frame,* nor would two
* In fact, this will never be the case because the early frames of memory are reserved for the operating system.
336 ◾ Linux with Operating System Concepts
consecutive pages of a program necessarily be located in two consecutive frames of the
memory.
The computer needs a mechanism to translate from the memory address as viewed from
the program’s point of view to the actual memory address. We refer to these addresses as
the virtual or logical address and the physical address. A mapping process is used to convert
from the virtual/logical address into the physical address. Operating systems maintain for
each process a page table. The page table records the location of page in the memory (if it
is currently in memory).
In Figure 8.15, we see an example of two processes that consist of five and seven pages,
respectively, whereas memory consists of only four frames. Thus, to run both processes
will require 12 total frames of memory, but there are only four. The operating system must
decide which of the pages should be loaded at any one time. Imagine, for instance, that
process A begins and the OS loads four of its five pages into the four frames. Later, if the
processor switches from process A to process B, then some of A’s pages must be swapped
out in favor of B’s pages. As time goes on, pages may be moved into and out of memory and
then back into memory. Eventually, pages of a process may become more and more dispersed in terms of the frames that store them. In Figure 8.15, for instance, we see process
A’s first page (page 0 as we start our numbering at 0 instead of 1) is located in frame 1 while
its fourth page (page 3) is located in frame 3.
The page table indicates in which frame the page is currently loaded, if any, so that the
address can be modified appropriately. In Figure 8.15, we see that three of process A’s pages
are currently loaded into memory while only one page of process B is in memory. The figure also indicates whether pages had previously been loaded into memory and discarded.
The page table for these two processes is provided in Table 8.2. In the table, N/A indicates
that the given page is not currently in memory.
How many pages and frames might there be? This depends in part on the page/frame
size, the size of a program, and the size of memory. Let us assume that we have a computer
Process A
DRAM
Swap space
Process B
Pages currently in memory
Pages previously in memory
(swapped out)
Pages not (yet) in memory
FIGURE 8.15 Paging example. (From Fox, R. Information Technology: An Introduction for Today’s
Digital World, FL: CRC Press, 2013.)
Installing Linux ◾ 337 TABLE 8.2
Page Tables for Processes in Figure 8.15
Process A
Page
0
1
2
3
4
Process B
Frame
1
N/A
N/A
3
0
Page
Frame
0
1
2
3
4
5
6
N/A
2
N/A
N/A
N/A
N/A
N/A
whose page/frame size is 4096 bytes (4 Kbytes). We want to run a program that is 32 MBytes
in size on a computer with 8 GBytes of memory. The number of pages is
32 MBytes/4 KBytes = 8 K pages or 8192 pages
The number of frames is
8 GBytes/4 KBytes = 2 M or roughly 2 million frames
So, this computer has over 2 million frames and this program requires 8192 of those
frames to fit the entire program.
Will the operating system load an entire program or part of it? This depends on availability (how many free frames are there?) that itself is partially dependent on the number
of programs currently in memory, the size of the program, and the need of which pages the
program might need during its execution. It is likely that the full 32 MByte program would
be loaded into memory because it is relatively small compared to the size of memory. If we
instead had a large program, say 512 MBytes in size, it is unlikely that the entire program
would be loaded into memory at one time. This idea of only loading pages into memory
when needed is sometimes also referred to as demand paging.
Virtual memory is a great idea in that it allows us to run multiple programs whose total
size is larger than that of the main memory. But there is a price to pay with virtual memory.
The paging process itself is time consuming because of the disk access time required to
copy a page from swap space to memory. Disk access is among the slowest activities of a
computer. We want to minimize disk access as much as possible. Virtual memory provides
a compromise between spending more money on memory and reducing the efficiency of
our computer.
There are solutions to improve the performance of virtual memory. These include utilizing an intelligent strategy for page replacement (i.e., selecting a page to discard to free up
a frame in a manner that decreases the total number of page faults) and formatting and
organizing the swap space data differently from the rest of the file system. This is one of
the many reasons why swap space is on a different partition from the rest of the operating
system and data files.
338 ◾ Linux with Operating System Concepts
With this brief introduction to virtual memory, we will reference virtual memory and
swap space later in the book. We will also examine tools to gage the impact of virtual
memory on the processor’s performance.
8.7 SETTING UP NETWORK CONNECTIVITY AND A PRINTER
8.7.1 Establishing Network Connections
During your Linux installation, you should be able to establish your network connectivity.
You can also perform this afterward. Once Linux is installed and you are logged in, you
will be at the desktop. In CentOS (assuming Gnome), select the System menu and from
there, the Preferences selection. From the list, select Network Connections. The Network
Connections window will appear (see the left side of Figure 8.16). Here, you will find a list
of all of your devices.
In our example, we have only a Wired Ethernet connection named System eth0. Selecting
it allows us to select Edit… or Delete… In response to Edit…, the edit window appears
(see the right side of Figure 8.16) allowing us to change the MAC address, add security,
change IPv4, and IPv6 settings. We also can alter the device’s startup behavior through two
checkboxes. With Connect automatically, the device is started at boot time while
Available to all users means that any user is able to access the network through
the device. Click Apply… to close the Editing window (you will be asked to log in using the
root password first) and then you can close the Network Connections window.
If, once you have installed Linux, you do not have network access, make sure a device is
listed under Network Connections and that both of these checkboxes are selected. If you
still do not have network access, it may be due to other issues such as the network service
FIGURE 8.16 Network connectivity in CentOS.
Installing Linux ◾ 339 not running, a firewall issue, or some physical problem with either your network card or
your router. These issues are addressed in Chapters 12 and 14.
In Ubuntu, select System Settings to bring up the System Settings window (much like
Windows’ Control Panel). From here, select the Network button. A Network configuration window appears. Our choices are to select Wired and Network proxy (Wired is the
only device to appear because we do not have any other device installed in this VM). From
Wired, we can turn it on or off (it is currently on), view information about it, and click on
Options… to bring up the Options window. The Options window presents identical information to the Editing window from CentOS. Compare this as shown in Figure 8.17 with
that of Figure 8.16.
8.7.2 Establishing Printers
The process to connect to add a printer to your Linux system is very similar to adding a printer to a Windows computer. You will find the approach between CentOS and
Ubuntu to be nearly identical; so, we only focus on CentOS. Under the System menu,
select Administration and then Printing. This brings up a Printer configuration window
that should have no printers listed. Click on New and before proceeding, you are asked
to log in as root. After entering the root password, you are shown the New Printer window where you can select a printer from a parallel port, serial port, other, or a network
printer.
Assuming that you want to connect to a network printer, you will have choices of Find
Network Printer, AppSocket/HP JetDirect, Internet Printing Protocol (ipp), Internet
Printing Protocol (https), LDP/LPR Host or Printer, and Windows Printer via SAMBA,
see Figure 8.18. In selecting any of these, you will be asked to identify the host except for
SAMBA where you are asked to provide an smb address. You can also try to find a printer if
you select Find Network Printer. In our case, we are going to connect to an HP Laser Jet; so,
we will fill in AppSocket/HP JetDirect. Under Host, we enter the IP address of the printer
that then establishes the Forward button as available.
FIGURE 8.17 Network connectivity in Ubuntu.
340 ◾ Linux with Operating System Concepts
FIGURE 8.18 Configuring a printer.
Clicking Forward brings us to a page of installable options. We can, for instance, select
trays, envelope feeder, amount of memory available on the printer, and so forth. Clicking
Forward again brings us to a page where we describe the printer. We establish a “short
name,” a human readable name, and a location. Only the short name is required. We might
use lpr1 (laser printer 1) although in our case, the short name is already provided as
HP-Laserjet-4250. Clicking on Apply finishes our installation of the printer. We are
then asked to authenticate as root. With the printer installed, we are asked if we want to
print a test page.
Our Printer configuration window now appears with a printer available. This printer is
now the default printer. If we add another printer, we can change the default. This printer
will be used by most applications software as it is established as the default printer.
We can also communicate to the printer through the command line through a variety
of Linux printer commands. Table 8.3 lists some of the most common commands. For
instance, to simply print a document, you would issue lp filename to print filename to
the default printer, or lp –d printername filename to send filename to the printer
printername. Both lp and lpr can be used to print multiple files with one command. Both
printing commands, lp and lpr, are similar in usage and capability; lpr was developed for
BSD Unix while lp was developed for Unix System V. You can also pipe the output of a
program to lp or lpr as in ./program | lp.
Installing Linux ◾ 341 TABLE 8.3
Linux Printer Commands
Command
Meaning
lp
Print file(s)
lpr
Same as lp
lpq
Show printer queue
lprm
cancel
Cancel print job
Same as lprm
lpmove
lpoptions
Move print job from one printer to another
Select a default printer and/or modify options
for a printer
lpstat
Printer status information
Options/Parameters
-d destination
-E (send file(s) encrypted to printer)
-h hostname
-n # (number of copies)
-q priority
Same as lp except –P destination, -H server,
and -# for number of copies
-E
-U username
-h hostname
-a (all printers)
Job ID number (obtained through lpq)
Specify printer name, add –a to cancel all
print jobs
Source-printer Destination-printer
-E enables encryption
-d destination
-o options
-p printer(s)
8.8 SELINUX
SELinux is security-enhanced Linux. This addition to Linux allows one to implement security options that go far beyond the simple rwx permissions available for data files, executable files, and directories. SELinux provides mandatory access control through a series of
policies. Each policy defines access rules for the various users, their roles, and types onto
the operating system objects. We will define these entities as they are used in SELinux
below, but first, let us look at SELinux more generally.
SELinux became a standard part of Linux with version 2.6 and is available in many
Linux distributions, including Red Hat and more specifically CentOS and Fedora, Debian
and Ubuntu, and a basic form is available in OpenSUSE. SELinux implements a number
of policies with names such as targeted (the default), strict, mls (multilevel security
protection), and minimum. SELinux should be enabled upon system initialization after
booting with the policy of targeted selection. You should find the SELinux configuration
file (/etc/selinux/config) with these two directives
SELINUX = enforcing
SELINUXTYPE = targeted
The first directive can also take on values of permissive and disabled. The second
can use any of the available policies. You can change the mode that SELinux is running
through the setenforce command followed by Enforcing, Permissive, 1, or 0
342 ◾ Linux with Operating System Concepts
(1 means Enforcing and 0 means Permissive). To see the current mode of SELinux, use
getenforce.
8.8.1 SELinux Components
With these basics stated, let us now consider SELinux in some detail. First, we return to the
types of entities that we deal with in SELinux: users, roles, types, and objects. We throw in
another type called a context.
A user is someone who uses the system. However, the user is not equivalent to a specific
user. Instead, there are types of users including, for instance, user, guest, and root. Another
type of user is known as unconfined that provides a user with broader access rights than
the user. User names are specified using name_u with already-established user names of
guest _u, root, staff_u, unconfined_u, user_u, and xguest_u. Upon logging
in, the normal setting is to establish the user as an unconfined user. While many users of the
Linux system will map to one of these categories, it can also be the case that a user, during a
Linux session, can change from one type to another (for instance through su or sudo).
The role allows SELinux to provide access rights (or place access restrictions) on users
based on the role they are currently playing. Roles come from role-based access control.
This idea comes from database applications. In large organizations, access to data is controlled by the role of the user. In such an organization, we might differentiate roles between
manager, marketing, production, clerical, and research. Some files would be accessible to
multiple roles (manager, for instance, might have access to all files) while others such as
production would only have access to production-oriented files.
In SELinux, roles are generally assigned to the users such as unconfined_r, guest_r,
user_r, and system_r. However, it is possible for a user to take on several roles at different times. For instance, the user unconfined_u may operate using the role unconfined_r
at one time and system_r at another time.
The type specifies the level of enforcement. The type is tailored for the type of object
being referenced whether it is a process, file, directory, or other. For instance, types available for a file include read and write. When a type is placed on a process, it is sometimes
referred to as a domain. In this case, the domain dictates which processes the user is able
to access. As with users and roles, SELinux contains predefined types of auditadm_t,
sysadm_t, guest_t, staff_t, unconfined_t, and user_t among others.
We can now apply the users, roles, and types. We specify a context as a set of three or
four values. These are at a minimum, a user, a role, and a type, separated by colons. For
instance, we might have a context of unconfined_u:object_r:user_home_t. This
is a context of the user unconfined_u on an object object_r with the type user_home_t. In
fact, this context is the one defined for all users’ home directories.
In this case, the context is incomplete. The fourth entry in a context is optional but
specifies the security level. The security level itself is indicated by a sensitivity or a range of
sensitivities, optionally followed by a category. For instance, we might find security levels
of s0 to indicate sensitive level of s0, or s0-s3 if the sensitive level includes all of s0, s1, s2,
and s3. The category can be a single-category value such as c0, a list of category values such
as c0,c1,c2, or a range of categories denoted as c0.c3. The full security level might look like
Installing Linux ◾ 343 s0-s3:c0.c2. As an example, we might define c0 as meaning general data, c1 as being confidential data, c2 as being sensitive data, and c3 as being top secret data.
Let us look at some examples as preestablished in CentOS.
• User home directories: unconfined_u:object_r:user_home_t:s0
• User file: unconfined_u:object_r:user_home_t:s0
• Running user process: unconfined_u:unconfined_r:unconfined_t:s0-s0:c0.c1023
• /bin directory: system_u:object_r:bin_t:s0
• /bin/bash file: system_u:object_r:shell_exec_t:s0
• /etc/shadow file: system_u:object_r:shadow_t:s0
• /dev/sda1: system_u:object_r:fixed_disk_device_t:s0
• Running root process: unconfined_u:unconfined_r:unconfined_t:s0-s0:c0.c1023
As you can see in the above examples, contexts are already defined for most situations
that we will face whether they are user processes, root processes, software-owned processes, user files and directories, or system files and directories. Also notice that most items
use a security level of s0, which is the lowest level available.
8.8.2 Altering Contexts
You can obtain the contexts of a directory or file by using ls –Z and the context of a running process through ps –Z (or id –Z). Many other Linux operations have a –Z option
that can be used to see the context of the object in question. You can also find the predefined
contexts in the directory /etc/selinux/targeted/contexts in which there are files
for various types of processes as well as subdirectories of files for objects and user objects.
You can modify the context of an object in one of the two ways. First, if you issue a
file command, you can include –Z context to alter the default context. For instance,
as we saw above, a user’s file may have the context unconfined_u:object_r:user_
home_t:s0. Let us assume we want to copy the file to /tmp and alter its context to
unconfined_u:object_r:user_tmp_t:s0. We issue the command
cp –Z unconfined_u:object_r:user_tmp_t:s0 filename /tmp
The other means of modifying a context is with the chcon instruction. This instruction
allows you to change the context of a file or directory. You can specify the new context, as
we saw in the above cp example, or you can specify any of the user portion through –u
user, the role portion through –r role, the type through –t type, or the security portion through –l security. The –R option for chcon operates on a directory recursively
so that the change is applied to all files and subdirectories of the directory specified. You
can also restrict the instruction to not follow symbolic links using –P (the default) or to
344 ◾ Linux with Operating System Concepts
impact symbolic links but not the files they link to (-h). If you have changed the context of
an object, you can restore it using restorecon item as in restorecon /tmp/filename from the above instruction.
8.8.3 Rules
With the contexts defined, this leads us to the rules. A rule is a mapping of a context to the
allowable (or disallowable) actions of the user onto the object. For instance, we might have
the following rule available for users to be able to access files within their home directory:
allow user_t user_home_t:file {create read write unlink};
This allows any user whose type is user_t to create, read (open), save or write to, or
remove a link from a file.
Aside from allow rules, we will also define type enforcement rules. There are four types:
type transition rules, type change rules, type member rules, and typebounds rules. Other
types of rules include role allow rules that define whether a change in a role is allowed,
and access vector rules (AV rules) that specify the access controls allowable for a process.
As an example, let us consider a type transition rule. We use this rule to specify that an
object can be moved from a source type to a target type. The syntax of a type transition rule is
type_transition source_type target_type:class default_type
[object_name];
The object_name is optional and might be included if we are dealing with a specified
object (file).
Let us define as an example the transition and allow rules necessary for a user to create a
file in their home directory. The user’s process will be denoted as user_t, the directory will
be denoted as user_home_t, and the new file will be denoted as user_home_t.
type_transition user_t user_home_t:file user_home_t;
We can then follow this rule with the permissions available for the creation action on
both the directory (/var/log) and the file itself (wtmp).
allow user_t user_home_t:dir {read getattr lock search
ioctl add_name remove_name write};
allow user_t user_home_t:file {create open getattr setattr
read write append rename link unlink ioctl lock};
We see here that the directory needs permissions such as the ability to be read, get its
attributes, lock it, search it, add a named entity, remove an item, or write to it. The second allow rule applies to files, permitting a file to be created, opened, read from, written
to, appended, renamed, linked to, unlinked from, and locked. You might notice that the
names of these access rights listed in the above rules are the names of system calls (refer
back to Table 8.1).
Installing Linux ◾ 345 Rules are placed together to make up a policy. Policies already exist for a number of
scenarios. Policies are placed into policy packages and are found in the files under /etc/
selinux/targeted/modules/active/modules. These are binary files and not editable directly.
Instead, you can modify a policy package using the program audit2allow. You can also
create your own policies using checkpolicy. The checkpolicy program will examine a
given policy configuration and, if there are no errors, compile it into a binary file that can
be loaded into the kernel for execution. We omit the details of creating or modifying policies here as they are both complex and dangerous. A warning from Red Hat’s Customer
Portal says that policy compilation could render your system inoperable!
8.9 CHAPTER REVIEW
Concepts and terms introduced in this chapter:
• Address space—the range of allowable memory addresses for a given process.
Typically memory is divided into user address space and privileged or system address
space. Within user address space, memory is further divided up among users and
their individual processes.
• Device driver—a program that receives commands from the operating system and
then translates these commands into program code that a given device (e.g., disk
drive, printer) can understand.
• Dual booting—placing multiple operating systems on a computer’s hard-disk drive
so that the user can boot to either (any) of the operating systems.
• Frame—the division of main memory into fixed-sized storage units. One page fits
precisely into one frame.
• Hybrid kernel—a type of kernel that combines features of the monolithic kernel and
the microkernel.
• Installation type—in Linux, the decision of the installation type will dictate what
software packages are initially installed. Installation types include desktop, minimal
desktop, minimal (text based), server, database server, developer (programmer), and
others.
• Kernel—the core component of the operating system responsible for most basic operating system functions such as user interface, memory management, resource management, and scheduling. Applications make requests of the kernel via system calls.
• Live boot—the ability to run a computer off of some media (e.g., optical disk, USB
drive) rather than booting the operating system from hard disk. A live boot may have
restrictions such as the inability to change system settings or install software.
• Logical volume manager—an approach to partitioning the file system whereby partitions are made logically through software rather than physically. This allows resizing
and repartitioning without much risk of destroying data.
346 ◾ Linux with Operating System Concepts
• Microkernel—a type of kernel whereby the kernel is kept to as small a size as possible by handing over a number of kernel duties to software servers. The microkernel
approach to building operating systems has the potential for greater efficiency and
fewer errors.
• Module—a means of keeping a monolithic kernel from becoming too complicated
by breaking some kernel operations into separate components called modules. The
modules loaded into a kernel can be altered at run time through insmod and rmmod,
and the currently loaded modules can also be altered at run time through modprobe.
• Monolithic kernel—the opposite extreme of the microkernel where the kernel is a
single, large, stand-alone unit. While the monolithic kernel requires fewer system
calls than the microkernel, thus improving run-time efficiency, the monolithic kernel
is challenging to program and modify.
• Operating system installation—the process of installing a new operating system onto
a computer.
• Page—a fixed-size piece of a program. Programs are divided into pages so that pages
are loaded into memory only as needed. Since a page is equal to a frame in size, the
operating system must locate available frames when loading new pages. Pages not
currently in memory are saved in virtual memory on the swap space.
• Page table—a data structure stored in memory and maintained by the operating system
so that the logical memory addresses can be translated into physical memory addresses
as pages may be distributed throughout memory in a seemingly random way.
• Partition—a logical division of the disk storage space to hold one portion of the operating system such as the kernel and core programs or the user directories or the swap
space.
• Privileged mode—one of the two modes that most computers have; the privileged
mode permits access to all instructions, memory, and resources. Only the operating
system can operate in privileged mode.
• SELinux—security-enhanced Linux is a complex addition to recent Linux distributions to permit the use of mandatory access control policies over the simpler permissions already available in Linux. SELinux allows you to define users, roles, types,
contexts, and rules that map the permissible operations available for a given context.
• Swap space—an area of the file system reserved for program pages that are not currently being used. Also known as virtual memory.
• Swapping—the process of moving pages from swap space to memory (and memory
to swap space if a frame needs to be freed up for a new page).
• System call—a function call made between a running application or nonkernel portion of the operating system and the operating system kernel. Linux has between 300
and 400 system calls.
Installing Linux ◾ 347 • User mode—when a computer is in user mode, commands issued of the processor are
limited so that, for instance, access to devices and memory is restricted. Any such command is treated as a request to invoke the operating system, switch to privileged mode,
and determine if the command can be carried out based on the user’s access rights.
• Virtual machine—the simulation of a computer by means of a virtual machine software program and a virtual machine data file. The simulation mimics the capabilities of the hardware and operating system installed into the virtual machine data file.
• Virtual memory—the extension of main memory onto swap space so that the computer can run programs physically larger in size than that of memory.
REVIEW PROBLEMS
1. What questions should you ask before installing an operating system?
2. Why is it safer to install an operating system into a virtual machine rather than onto
a computer that already has an operating system?
3. When establishing a dual-boot computer, why should you back up your data files
before installing the second operating system?
4. How does user mode differ from privileged mode?
5. What is address space? Can users access the operating system’s address space?
6. What is a system call?
7. The monolithic kernel requires fewer system calls than the microkernel. In what way
does this make the monolithic kernel more efficient than the microkernel?
8. One complaint with monolithic kernels is that they are very complex that can lead to
surprising errors. What solution is used in Linux to reduce the complexity and also
the inefficiency of a monolithic kernel?
9. What are the advantages and disadvantages of using a logical volume manager rather
than creating physical disk partitions?
10. What might happen in creating physical disk partitions if you make a partition too
small?
11. What might happen in creating physical disk partitions if you make a partition too
large?
12. Research CentOS 6.0 and find out the minimum size needed for the /(root) partition
and the /var partition. What did you find?
13. When installing Linux, you are asked to select the installation type (e.g., Desktop,
Minimal, and Server). If you select Desktop but later wish to use your computer as a
Server, would you have to reinstall the operating system? Explain.
348 ◾ Linux with Operating System Concepts
14. In your CentOS installation, you specified a root password. In Ubuntu you did not.
How then, in Ubuntu, are you able to perform system administrative tasks?
15. Compare the installation process of CentOS to Ubuntu in terms of which steps you
had to perform and the order that they were performed. For instance, were any steps
required by one and not used in the other?
16. Why is page swapping inefficient?
17. Assume that the operating system needs to swap in a page but needs to free a frame
for this. It has selected one of the two possible pages to discard. Page 1 has been modified (i.e., the values stored in memory are different from what is stored on disk) while
Page 2 has not been modified. Which page should the operating system discard and
why?
18. What is a page fault?
19. Determine the memory size of your computer. Now, research some software and
identify one or two titles that are larger in size than that of your computer’s memory.
Without virtual memory, could you run this program? With virtual memory, could
you run this program?
20. Assume we have the following page table and answer the questions below. Assume a
page/frame size is 4096 bytes.
Page
0
1
2
3
4
5
6
7
Frame Location
31
16
9
N/A
N/A
8
45
N/A
a. How many pages does this program have?
b. What is the size of the program in bytes?
c. How many of the program’s pages are currently in memory?
d. How many of the program’s pages are currently in swap space?
e. Are any of the program’s pages not in swap space?
f. From the page table, can you determine the size of memory? If not, can you determine the minimal size of memory?
Installing Linux ◾ 349 21. Assume that a computer uses page/frame sizes of 1024 bytes.
a. A program is 64 MBytes. How many pages does it have?
b. A computer has 8 GBytes of memory. How many frames does it have?
22. When multitasking, a computer is running multiple programs (processes) at one
time. To handle this, the computer loads these programs (or portions of them) into
memory. One strategy is to divide the memory equally among all programs. Another
strategy is to divide memory so that each of the users have the same amount of memory, but for any one user, that space is further subdivided based on the number of
processes. For instance, let us assume a computer has 1024 frames and has three users
plus the operating system using the computer. Two of the users are running 1 process
apiece and the other user is running 5 processes. We could divide the 1024 frames in
at least two ways:
a. 256 frames for each user and the operating system so that the third user must split
the 256 frames among the 5 processes
b. 128 frames for each process so that the third user actually gets 640 frames (5*128)
Which of the two approaches seems fairest? Does your answer change if the computer typically only has a single user? Explain your answers.
23. For SELinux, explain the notation user_u:user_r:user_t.
24. For SELinux, what is the difference between enforcing and disabled?
25. Provide an allow rule for SELinux that would allow user_t to open, read, and close the
/etc directory. NOTE: /etc is denoted by etc_t.
Chapter
9
User Accounts
T
his chapter’s learning objectives are
• To understand the role of the user account and the group account
• To know how to create, modify, and delete user and group accounts
• To understand strong passwords and the various tools available for password
management
• To understand the role of the passwd, group, and shadow files
• To know how to use the various Linux facilities to establish user resources
• To know how to set up sudo access
• To understand issues involved in user account policies
9.1 INTRODUCTION
The user account is the mechanism by which the Linux operating system is able to handle the task of protection. Protection is needed to ensure that users do not maliciously
or through accident destroy (delete), manipulate, or inspect resources that they should
not have access to. In Linux, there are three forms of user accounts: root, user (human)
accounts, and software accounts.
The root account has access to all system resources. The root account is automatically
created with the Linux installation. Most software and configuration files are owned by
root. No matter what permissions a file has, root can access it.
As root lies at one end of the spectrum of access rights, software accounts typically are at
the other end. Most software does not require its own account. However, if the software has
its own files and directory space that the user should not directly access, then the software
is often given its own account. Software, unlike users, usually has no login shell. Thus, if
hackers attempt to log into a Linux system under a software account, the hackers would
find themselves unable to issue commands. You might recall from Chapter 3 that we can
351
352 ◾ Linux with Operating System Concepts
assign the execution permission to be ‘s’ rather than ‘x’ so that the software runs under
the file owner’s permissions rather than the user’s permissions. The software account is
another approach to running processes whereby the software has its own directory space
and access rights.
The user account lies in between these extremes. With each user account comes several
different attributes (unless overridden):
• A username, user ID number (UID), and password (although the password may initially not have a value)
• An entry in both /etc/passwd and /etc/shadow indicating user account and password
information
• A private group with a group ID number (GID), entered in /etc/group
• An initial home directory, by default under the directory /home, with default files
• A login shell, by default, Bash
In this chapter, we look at the programs available to create, modify, and delete users and
groups. We look at the mechanisms available to the system administrator to automatically
establish users with initial files. We also look at controlling passwords (i.e., using Linux
tools to require that users to update their passwords in a timely fashion). We also discuss
user account policies.
9.2 CREATING ACCOUNTS AND GROUPS
There are two approaches to creating user accounts and groups. First, there is a GUI tool,
the User Manager, and second, there are command line programs. While the GUI tool is
very simple to use, it is not necessarily preferred because, to create an account for many
users, it requires a good deal of interaction. Instead, the command line program can be
used in a shell script, which we will examine later in the chapter.
9.2.1 Creating User and Group Accounts through the GUI
The GUI User Manager program is launched either from the menu selecting System>
Administration > Users and Groups, or from the command line issuing /usr/bin/­
system-config-users. This brings up the tool shown in Figure 9.1.
In this figure, there are three (human) users already created: Student, foxr, and zappaf. The
user information for these users is shown in the tool: username, UID, primary (or private)
group, full name (none has been established for these users), login shell, and home directory.
The system accounts (e.g., root, adm, bin) and software accounts are not shown in this tool.
From the User Manager GUI, you can add a user, delete a user, modify a user, add a
group, delete a group, or modify a group. Here, we will concentrate on users. Later, we will
look at groups.
Creating a new user is accomplished by clicking on the Add User button. This causes
the Add User popup window to appear (see Figure 9.2). In this window, you enter the new
User Accounts ◾ 353 FIGURE 9.1 User Manager tool.
FIGURE 9.2 Adding users.
username, that user’s full name, and an initial password (both of these are optional but
recommended). You can also alter the login shell if desired from the default (bash) to any
of the other available shells. Typically, Linux comes with sh (the original bourne shell), csh,
and tcsh. If you add other shells (e.g., korn, ash, zoidberg), they should also appear. One
last choice is /sbin/nologin. This is the choice for any software account as you do not want
anyone to be able to log in as software and issue commands via a shell.
354 ◾ Linux with Operating System Concepts
As you enter the username, the home directory is automatically filled out as /home/username. You can of course override this. For instance, if you segment user home directories
based on type of user into /home/faculty, /home/staff, and /home/student, you would want
to modify the entry. Alternatively, software is often given either no home directory or a
home directory under /var. Unchecking the box for Create a home directory will
create the user account without a home directory.
The last three checkboxes default to the selections as shown in the figure. Create
a primary group is selected and Specify user ID manually and Specify
group ID manually are unselected. The primary group is the user’s private group,
which is, by default, given the same name and ID as the username. There are few occasions where you would not want to give a user account its own private group. The default
UID and GID are one greater than the last UID and GID issued. Unless you are creating
a software account or have a specific policy regarding numbering, you will leave these as
the default.
Based on the demands of your organization, you might come up with your own UID
and GID numbering scheme. The general pattern in Linux is to assign software an account
number between 1 and 99 while all users are given account numbers of 100 or greater
(root being given the number 0). However, you might come up with a different numbering
policy. For instance, a system that has administration, faculty, staff, and students might be
numbered as follows:
• 100–199: Administration
• 200–500: Faculty
• 501–999: Staff
• 1000–2999: Graduate students
• 3000–9999: Undergraduate students
If that were the case, you would alter the ID from the default based on the type of account
you were creating.
Group creation through the GUI is even simpler. Clicking on the Add Group button
brings up the add group popup window. Here, you specify the group name and optionally alter the GID. The Group tab in the User Manager GUI provides a listing of all of the
groups, their GIDs, and the users in each group. An example is shown in Figure 9.3. In this
example, we see three private groups, Student, zappaf, and foxr. The group cool contains
members zappaf and foxr but not Student. We might establish a group if we want directory
or file permissions to be accessible for group members but not the rest of the world.
9.2.2 Creating User and Group Accounts from the Command Line
As stated earlier, the text-based approach to creating users (and groups) is often preferred because it can be used to create numerous accounts more easily than through
User Accounts ◾ 355 FIGURE 9.3 Adding groups.
the GUI. Imagine that you have to create 50 new users. You could issue the first useradd command, and then use command line editing to quickly alter the command 49
times.
At a minimum, your useradd command will look like this:
useradd –m username
After issuing the command for the first new user, you type control+p, escape+b,
control+k, and then type in a new name <enter>. You do this repeatedly for each new
account. Using the GUI requires clicking on Add User, filling out the form (at a minimum,
the user’s name), and clicking the OK button. With the command line, you do not have
to remove your hands from the keyboard, and you have just about the same to type since
you have to specify the username in each version. Additionally, you can easily write a shell
script that will use useradd to create new user accounts when it is passed a file of usernames
(we explore such a script later in this section).
The useradd command allows a number of options that we would use to alter the default
behavior. Some of these options are available via the GUI, but not all of them. See Table 9.1
to see the more useful options.
When a user is created, an entry is added to the /etc/passwd file. In earlier days in Unix,
the passwd file stored passwords in an encrypted form. However, the passwd file has permissions of -rw-r-- r-- , meaning that it is readable by the world, this was felt to be a security
flaw. In spite of the passwords being in an encrypted format, one could change their own
password over and over in an attempt to compare it to other user-encrypted passwords in
an attempt to guess those passwords. Now, passwords are kept in /etc/shadow, which is not
accessible by anyone except root. So, whenever a new user is created, an entry is also added
to /etc/shadow.
356 ◾ Linux with Operating System Concepts
TABLE 9.1
Option
Common useradd Options
Meaning
Example
-c comment
Fills comment field, used to specify user’s full
name
-c “Richard Fox”—quote marks are
necessary if the value has a blank space
-d directory
Used to alter the user’s home directory from /
home/username to directory specified
-d /home/faculty/foxr
-D
Print default values to see what defaults are
currently set as, including directory, expiration
value, default shell, default skeleton directory
(see below), default shell, and whether to create
an email storage location
-e date
Set expiration date to date
-e 2014-05-31
-g GID
Alter private group ID to this value, otherwise it
defaults to 1 greater than the last issued GID
-g 999
-G groups
Add user to the listed groups; groups are listed
by name or GID and separated by commas with
no spaces in between
-G faculty,staff,admin
-k directory
Change the default skeleton directory (this is
explained in Section 9.6)
-k /etc/students/skel
-l
Do not add this user to the lastlog or faillog log
files; this permits an account to go “unnoticed”
by authentication logging mechanisms, which
constitutes a breach in security
-m
Create a home directory for this user
-M
Do not create a home directory for this user
(the default case so can be omitted)
-N
Do not create a private group for this user
-o
Used in conjunction with -u so that the UID
does not have to be unique, see -u
-p passwd
Set the user’s initial password; passwd must be
encrypted for this to work
-r
Create a system account for this user
-s shell
Provide this user the specified shell rather than
the default shell; for software, you will often use
this to establish the shell as /sbin/nologin
-s /bin/csh
-u UID
Give the user specified UID rather than the
default (one greater than the last UID); can be
used with -o so that two users share a UID
-u 999
-u 999 –o
Here are some example useradd instructions with explanations:
• useradd foo1—create new user account foo1 with all of the default values except
for a home directory (because –m was not used).
• useradd –m foo2—create new user account foo2 with all of the default values
including a home directory at /home/foo2.
User Accounts ◾ 357 • useradd –m –d /home/students/foo3—create new user account foo3 with
a home directory of /home/students/foo3
• useradd –m –s /bin/csh foo4—create new user account foo4 with a login
shell of /bin/csh
• useradd –m –u 1001 foo5—create new user account foo5 with UID of 1001
• useradd –m –o –u 1001 foo5jr—create new user account foo5jr who will
have the same UID as foo5
• useradd –m –e 2015-12-31 –l –r backdoor—interested in creating a
backdoor account?
• useradd –l –M –N –s /sbin/nologin softwaretitle—create an
account for softwaretitle that has no group, no login, and no home directory, and is
not logged in lastlog or faillog log files.
You can examine the defaults set up for useradd with the instruction useradd –D. For
instance, you might obtain output like
GROUP=100
HOME=/home
INACTIVE=-1
EXPIRE=
SHELL=/bin/bash
SKEL=/etc/skel
CREATE_MAIL_SPOOL=yes
In this case, we see that the default directory and shell are /home and /bin/bash, respectively, that the user’s home directory will be populated by the items found in /etc/skel (see
Section 9.6), and that a mail spool file will automatically be created. INACTIVE specifies
the number of days that must elapse after a user’s password has expired when their account
becomes inactive. When the INACTIVE value is -1, there is no inactivity date. EXPIRE
indicates the default by which new user accounts will expire. This might be set to say 12-312015 if you know that all of the accounts you are about to create should expire on that date.
Finally, GROUP=100 indicates that if a user is not given a private group (which will happen
if you use the -N option in useradd), then the user is added to the group users, which has
a GID of 100.
You can also use the -D option to alter these defaults. For instance, to change the default
shell to c-shell, use useradd –D –s /bin/csh or to change the default home directory to /home/faculty, use useradd –D –d /home/faculty. You can always reset these
defaults. If you are creating two hundred new users and these users will all have the same
shell, but not /bin/bash, alter the default to the new shell, create the two hundred new
accounts, and then reset the default back to /bin/bash.
358 ◾ Linux with Operating System Concepts
TABLE 9.2
Common groupadd Options
Option
-f
-g GID
-o
-p passwd
-r
Meaning
Force groupadd to exit without error if the specified groupname is
already in use, in which case groupadd does not create a new group
Use the specified GID in place of the default, if used with -f and the
GID already exists, it will cause groupadd to generate a unique GID
in place of the specified GID
Used with -g so that two groups can share a GID
Assign the group to have the specified passwd
Create a system group
The groupadd instruction is far simpler than useradd. The basic format is
groupadd groupname
The options available for groupadd are limited. Table 9.2 describes the most common
ones. The primary option you might use is -g to override the default GID. You might, for
instance, group GIDs based on roles such as classification of group: students, faculty, staff
having one set of GIDs (e.g., 101, 102, 103) and type of group: programmer, tester, designer,
marketing using a different set of GIDs (e.g., 201, 202, 203, 204).
Let us consider an example scenario. You want to place any user who is not issued a
private group account into a group other than users (GID 100). We will call this group
others, which we will assign a GID of 205. First, we create the new group:
groupadd –g 205 others
Next, reset the GROUP default from 100 to 205 using
useradd –D –g 205
Note that for the -D -g combination to work, the GID must be an already-existing group
ID. Now, when we use useradd –N username, username is automatically placed in
the group 205 instead of 100. If we decide later to reset this so that such a user is placed in
100, we use useradd –D –g 100.
Whenever a new group is created, an entry is added to /etc/group. Since most user
accounts generate a private group, a new user account will also add an entry to /etc/group.
And since groups can have passwords, their passwords are placed in the file /etc/gshadow.
So, any new group or user with private account causes a new entry to be placed into the
/etc/gshadow file even though most groups do not have passwords.
9.2.3 Creating a Large Number of User Accounts
Both the GUI and the useradd command are simple to use if you can use the default values. If you are making numerous changes from the default, the GUI is certainly easier to
use. So why then would anyone use the useradd command? Frankly, it will be less typing
User Accounts ◾ 359 and less hassle in the long run when you have numerous, possibly dozens or hundreds, of
accounts to generate. The command line instruction allows you to use command line editing for convenient and quick entry. Or, you can use a shell script, calling upon the useradd
instruction.
Consider that you want to add three new accounts, Mike Keneally, George Duke, and
Ruth Underwood. You want to use the defaults for all three. You might specify the first
instruction:
useradd –c “Mike Keneally” –m keneallym <enter >
Now, use command line editing to alter this instruction and modify it for the other two
new users. You could do this as follows:
• control+p—recall the instruction
• escape+b—move to beginning of username
• control+k (or escape+d)—delete username
• dukeg—enter new username
• control+a, escape+f, escape+f, control+f, control+f—move to the “M”
in Mike Keneally
• escape+d, escape+d—delete Mike Keneally (if there were more than two names
in quotes, do additional escape+d’s)
• George Duke—type the new name
• <enter>
And repeat for Ruth Underwood. This saves a little mouse usage and has the same
amount of typing because you would have to enter George Duke (name), dukeg (username), Ruth Underwood, underwoodr in the GUI as well as the command line.
Alternatively, a nice little shell script would also simplify matters. Place the three names
in a text file and then use the following script. For this script, we will make the assumption
that each name is fully lowercased so that the username is also fully lowercased.
#!/bin/bash
while read first last; do
name=“$first $last”
username=“$last${first:0:1}”
useradd –c “$name” –m $username
done
This script should be easy to understand. First, we iterate over each row of the file, reading in two values and storing them in the variables first and last, respectively. We
360 ◾ Linux with Operating System Concepts
form the value for the name to be used in the comment field as “$first $last”. We
then form the username as last name and first initial, as in underwoodr. Now, we use
$name and $username in useradd to create the account. Assuming this script is called
create_users.sh and our list of usernames (just first and last names) is stored in
new_users.txt, we run the script as ./create_users.sh < new_users.txt.
What happens if there is already a user in the system with the same username? If we
already have a user Tom Fowler with a username of fowlert, then when we try to add Tim
Fowler, we receive an error because fowlert already exists.
Let us use a slightly different naming scheme. Our usernames will be last name, first
initial, number, where the number will be one greater than the previous user of the same
name. This will require that we first inspect the usernames to see how many share the same
last name and first initial.
#!/bin/bash
while read first last; do
name="$first $last"
username="$last${first:0:1}"
n=‘egrep –c $username /etc/passwd‘
n=$((n + 1))
username=$username$n
useradd –c “$name” –m $username
done
Here, we have added two instructions to handle the numbering of each username. First,
we use egrep to count the number of occurrences of the entries in /etc/passwd that have
$username where username is last name and first initial. This is stored in the variable n.
We add 1 to n so that the new user has a value one greater than the last user whose name
matches.
Notice that if there are no current users of this name, n will store 0 before we add 1, so
it becomes 1 so that the new user’s number is a 1. Thus, the first time we have a fowlert, his
username becomes fowlert1. The next time we look for a fowlert, we find one in the /etc/
passwd file so that n becomes 2 and the next user is given the name fowlert2.
Another option to the mass creation of user accounts is to use the program newusers,
stored in /usr/sbin. This program is similar in nature to the shell script developed above but
requires a more complex text file of user data.
The format in the text file is a row of information describing each new user. The information is separated by colons and consists of the user’s username, an initial user password,
the user’s UID and private group GID, comment, the user’s home directory location, and
the user’s shell. If the username supplied already exists, then newusers will modify the
name before generating the new account, for instance, by adding a number to the end of
the name. An entry in the data file will look like this:
username:passwd:uid:gid:comment:dir:shell
User Accounts ◾ 361 The comment field should be the user’s full name. The UID and GID are optional and
can appear as ::, that is, nothing between two colons. The default for UID and GID are one
greater than the previously used value. If the UID or GID are names that are already in use,
then the UID or GID use the existing value, making it nonunique.
The newusers command has some modest error checking, for instance, by allowing
duplicate UIDs and GIDs. If the path specified in the directory is erroneous, newusers
does not terminate but continues without generating the directory. Thus, the new user will
not have a home directory. However, newusers sends an error message to STDERR so that
the system administrator can resolve the problem and create a home directory by hand. On
the other hand, no checking is performed on the shell specified. If the shell is erroneously
listed, then the entry in /etc/passwd will also be erroneous.
As newusers will automatically take the text-based password specified for a user and
encrypt it, you are able to specify which encryption algorithm to use. This is accomplished
using the –c method option, where method is one of DES, MD5, NONE, SHA256, or
SHA512. The latter two are only available if you have the proper library available. An additional option is -r to create a system account.
Although this program is executable by the world, only root can actually run it because
only root has write access to the /etc/passwd file. Further, the input file needs to be protected with proper permissions because it stores unencrypted passwords. As /root is typically not accessible to anyone other than root, it is best to store the newusers’ input text
files underneath /root.
9.3 MANAGING USERS AND GROUPS
With users and groups created, we must manage them. Management will include making
modifications to users’ accounts (e.g., changing shells or home directories) and groups
(e.g., adding users to a group). A useful program to inspect a user’s information is id.
The id program returns the given user’s UID, GID of the given user’s private group, other
groups that the user is a member of, and the user’s SELinux context. For instance, id
foxr might result in the output
uid=503(foxr) gid=503(foxr) groups=503(foxr),504(cool)
context=unconfined_u:unconfined_r:unconfined_t:
s0–s0:c0.c1023
Without the username, id returns the current user’s information. The security context
will not display for other users unless you issue the command as root.
9.3.1 GUI User Manager Tool
There are two ways to modify a user or a group. First, you can use the GUI User Manager
tool. For either a user or software account, highlight the specific user from the list in the
GUI and select Properties. This brings up a window that allows you to make changes to
that user. Figure 9.4 illustrates the user property window for a user account.
362 ◾ Linux with Operating System Concepts
FIGURE 9.4 User properties.
The tabs along the top of the property window are User Data, Account Info, Password
Info, and Groups. The User Data is the same as the information specified via the GUI Add
User window: User Name, Full Name (comment field), Home Directory, Login Shell, as
well as the password. To change the password, you would specify the password and then
confirm it. The Account Info tab allows you to specify an expiration date. At this date,
the account will expire, meaning that the user is no longer able to log into it. The account
still exists. The Account Info tab also lets you lock the password (this disallows the user
from changing passwords). The Password Info tab allows you to specify password expiration information (covered in Section 9.4). The Groups tab lists all groups in the system
and allows you to change group membership for this user by checking or unchecking any
group entry.
The Group Properties window contains only two tabs, Group Data and Group Users.
Group Data allows you to change the group’s name while Group Users lists all usernames
and lets you add or remove users from the group.
The GUI also allows you to select a user or group and click on Delete. If you are deleting
a user, you are asked whether to also delete the user’s home directory, mail file, and temporary files. You will also be warned if that user has processes running (which usually means
that the user is still logged in). For group deletion, if you select a user’s private group will
be told that you are not allowed to delete that group.
9.3.2 Command Line User and Group Management
The command line instructions equivalent to the GUI for user and group management
are usermod, userdel, groupmod, and groupdel. The usermod operation has
User Accounts ◾ 363 similar options to useradd. In addition, you can specify –l username2 to change the
user’s u
­ sername to the username2. Other options include -L to lock this user’s account, -m
directory to move the user’s home directory to the new directory, and -U to unlock an
account that was previously locked. The groupmod instruction is the same as groupadd
except that it also has a –n newgroup option to change the group name to newgroup,
similar to useradd’s -l option.
The userdel command, like the GUI, is used to delete user accounts. This can but does
not have to delete the associated files (the user’s home directory, temporary files, and mail
file). The command is userdel username where username must be an existing user. If
the user is logged in, you will be given an error and the user will not be deleted, unless you
force the deletion (see the options below). The user deletion removes the user’s entry in /etc/
passwd, /etc/shadow, /etc/group (if the user has a private group) and /etc/gshadow (if the
user has a private group). The user’s name is removed from all groups.
The two important options are:
• -f—force deletion even if the user is currently logged in or has running processes. This
option also deletes the user’s home directory and mail file even if the home directory
is shared between users. This option is drastic and should probably not be used.
• -r—deletes user files (home directory, mail). Files owned by the user in other locations are not deleted.
The userdel command exits with a success value. These are as follows:
• 0—success
• 1—cannot update passwd file
• 2—invalid syntax
• 6—user does not exist
• 8—user is currently logged in
• 10—cannot update group file
• 12—cannot remove home directory
In the case of all but 0 above, the command fails and you will have to reissue it after
resolving the problem.
The userdel will not delete a user if he or she has running processes (even if not logged
in) unless you use -f. As using -f can be overkill (for instance, by deleting a directory
shared among users), it is best to manually kill the running processes of the user and then
delete the user. Alternatively, you could always lock the user out of his or her account and
wait for the processes to finish on their own. Note that even with -r, any files owned by
364 ◾ Linux with Operating System Concepts
this user outside of the user’s home directory will not be deleted. Therefore, you would
have to manually search for any files owned by this user to either change ownership or
delete them.
The groupdel instruction is perhaps one of the easiest in Linux. There are no options;
instead it is simply groupdel groupname. The group is deleted from the /etc/group
and /etc/gshadow files, and the group is removed from any user’s list of groups as stored
in /etc/passwd. There may however be files owned by this group and so you would have
to manually search for those files and change their ownership. As with userdel, groupdel
returns an exit value as follows:
• 0—success
• 2—invalid command
• 6—group does not exist
• 8—group is an existing user’s private group
• 10—cannot update group file
Care should be taken when deleting a user or a group. You should have policies established that determine when a user or group can be deleted. Section 9.8 discusses user
account policies. Before deletion, ensure that the user is not logged in or that the group is
not a private group. Finally, after performing the deletion, check the system to make sure
that no remnant files owned by the user or group exist.
Just as we wrote a script to create user accounts, we might similarly want to create a
script to delete user accounts. Below is an example of such a script. We will assume that
the user account names are stored in a text file and we will input this file, deleting each
account. Some questions to answer before writing this script are whether we should force
deletion in case any of these users are currently logged in, and whether we want to remove
the users’ home directories and email space. Let us assume that we do not want to force
deletion in any case and we will delete the user’s directory/email only if there is an entry
of “yes” in the file after the username. This requires that we input two values from each
row of the file. We will call the variables username and deletion. In order to decide
whether to delete the directory/email, we will use the condition [ –z $deletion ]. The
-z option tests to see if the variable is null (has no value). So, if true, it means that there was
no “yes” after the username and so we should not delete the directory/email. The else clause
then will delete the directory/email using -r. Our script is shown below.
#!/bin/bash
while read username deletion; do
if [ –z $deletion ]; then userdel $username
else userdel –r $username
fi
done
User Accounts ◾ 365 As we did not force deletions, this script fails to delete users who are logged in and/or
have processes currently running. Thus, if the system administrator were to run this script,
it may not complete the task fully. We could enhance the script by keeping a record of any
user who, when we attempted to delete them, we received an error code of 8 (user logged
in). We can do this by examining the value of $? after we execute the userdel command
(recall $? stores the exit or return code of a function or command). Alternatively, we might
want to see if the return code is anything other than a 0 as there are other reasons why a
user may not be deleted (e.g., could not update the /etc/passwd file because it is currently
open or otherwise busy, user does not exist). If we receive any error, we will store $username in a file of usernames that still require deletion. We can add this instruction between
the fi and done statements.
if [ $? –ne 0 ]; then echo “$username” >>
/root/not_yet_deleted.txt; fi
Or, we could use -f in our userdel commands to force deletion. However, the above ifthen statement is still useful to keep track of any user not deleted no matter what reason
caused it.
9.4 PASSWORDS
In this section, we examine user passwords. Password management involves three general
operations. First is the initial generation of passwords. Second is establishing and enforcing
a policy requiring strong passwords. Third is establishing and enforcing a policy whereby
passwords must be modified in some timely fashion. We examine these three topics in this
section, starting with means of automatically generating initial user passwords.
9.4.1 Ways to Automatically Generate Passwords
The apg program is an easy way to generate random passwords. It provides 6 passwords of
8 characters each, using randomly generated characters from /dev/random. The apg program can check the quality of a password by comparing it to a dictionary file to ensure that
no random passwords come close to matching a dictionary entry. The program has many
options, the most useful of which are listed in Table 9.3.
As apg may not be part of your initial Linux installation, you might have to install it.
If you prefer, you can write your own command line instruction to generate passwords
by using the output from /dev/urandom. The /dev/urandom device is a random number
generator program serving as a device. It generates any character. If we use it to create passwords, we may find many of those characters generated should not be used in a password
as they are control characters or nonvisible characters. We would want to delete any such
characters from the password.
In order to remove specific characters from those generated by /dev/urandom, we can
utilize the tr program (translate or delete characters). For tr, we add the –cd option to
specify that we want to delete all but the characters provided in the included set. The set
would be either one of [:alpha:] or [:alnum:], or a range of characters as in a-z, a-zA-Z
366 ◾ Linux with Operating System Concepts
TABLE 9.3
Useful apg Options
Option
-a 0 or -a 1
-n num
-m min
-x max
-M mode
-E string
-y
Meaning
Select between the two embedded random number generation algorithms, defaults to 0
Change the number of passwords produced from the default of 6 to num
Change the minimum length of the passwords produced to be a minimum of min characters
(defaults to 8)
Change the maximum length of the passwords produced to be a maximum of max
characters (defaults to 8)
Change the mode, that is, the types of characters generated; mode can be S (include at least
one nonalphanumeric character in every password), N (include at least one digit in every
password), C (include at least one capital letter in every password)
Do not include any characters specified in the given string, not available for algorithm 0
Generate passwords and then encrypt them for output
or perhaps bcdfghjklmnpqrstvwxyz if, for instance, we wanted to generate a string with no
vowels. We would pipe the result to an instruction that could truncate the output. For this,
head or tail would be useful.
We could use the following instruction to generate a random password of eight
characters:
tr –cd ‘[:alpha:]’ < /dev/urandom | head –c8
This instruction would generate a randomly generated password of 8 letters (the use of -c8
causes head to return just the first 8 bytes, which is equivalent to the first 8 characters).
Notice that we are not piping the result of /dev/random to tr but instead using /dev/urandom as input into tr because /dev/urandon is treated like a file rather than a program. Also,
we could use [:alnum:] if we wanted passwords that included both letters and digits.
These are only two of the ways to generate passwords. There are many others, including
using the date command combined with an encryption algorithm to take the characters in
the date and generate a hash version of it. The hash version will look like a random series of
characters. Alternatively, the encryption program openssl can generate random characters
for us. Two commands are shown below using these approaches:
• date%s | sha256sum | head –c8
• openssl rand –base64 6
Obviously, a problem with the approaches shown above is that the passwords will truly
look random and therefore will be very difficult to memorize. A user, when confronted
with such a password, will surely change it to something easier to remember. However, this
could result in a weak password. As a system administrator, you could also write a script
that would generate a few random entries from the Linux dictionary and piece together
parts of the words. Thus, while the password does not consist of a dictionary entry, it might
be easier to remember. For instance, by obtaining the com from computer and attach it to
User Accounts ◾ 367 the got in forgotten and the ment in government, giving comgotment. A script could be
written to produce such a password.
If you use any of the above approaches to generate initial passwords, then you will have
strong passwords. However, users will change their passwords (below, we discuss mechanisms to ensure that they change their passwords frequently). How can we ensure that they
change their passwords to strong passwords? We will want to ensure three things. First,
that the new passwords are strong. Second, that the new passwords are not old passwords.
And third, that the new passwords do not have patterns of repeated characters from old
passwords. For instance, if the user’s current password is a1b2c3d4, we need to prevent the
user from using a similar password such as a1b2c3d5 or z1b2c3d4.
9.4.2 Managing Passwords
Password management requires that passwords are modified in a timely fashion. For this
duty, we turn to two standard Linux programs: chage and passwd. The chage program allows the system administrator to change user password expiration dates of a user.
Through chage, the system administrator can force users to change passwords by specific
dates or be locked out of their accounts. The format is of the instruction is
chage [options] username
We specify many of these options with a day or date. This value must be either the number of days that have elapsed since January 1, 1970 (known as the epoch), or the actual date
using the format YYYY-MM-DD as in 2013-05-31 for May 31, 2013.
The chage program modifies entries in /etc/shadow because the shadow file stores not
only encrypted passwords but also password expiration information. The format of the
shadow file for each entry is shown below. The letters in parentheses are the options in
chage that allow you to change those entries.
• Username
• Encrypted password
• Days since January 1, 1970 that the password was last changed (-d)
• Days before the password may change again (-m)
• Days before the password must be changed (-M)
• Days before warning is issued (-W)
• Days after the password expires that the account is disabled (-I)
• Days since January 1, 1970 that the account will become disabled (-E)
Two entries from the /etc/shadow file are shown below (with the encrypted passwords
omitted and replaced with …). For zappaf and foxr, they are allowed to change passwords
368 ◾ Linux with Operating System Concepts
TABLE 9.4
Common chage Options
Option
Meaning
-d day
Set the number of days of when the password was last changed. This is automatically set
when a user changes password, but we can alter the stored value. If never changed, this
date is the number of days since the epoch.
Set the day on which the user’s account will become inactive (will expire), specified as a
date (YYYY-MM-DD) or the number of days since the epoch. This option can be used
to provide all accounts with a lifetime. Using –E –1 removes any previously established
expiration date.
Set the number of days of inactivity after a password has expired before the account
becomes locked. Using –I –1 removes any previously established inactivity date.
Show this user’s password date information.
The number of days remaining before the user must change their password. Should be
used with -W.
Minimum number of days between which a user is allowed to change passwords. A value
of 0 means that the user is free to change password at any time. If the value is greater
than 0, this limits the user in terms of how often the password can be changed.
The number of days prior to when a password must be changed that a warning is issued
to the user to remind them to change passwords. For example, if we use -W 7 -M 28
then the user is contacted in 21 days to remind them that their password needs changing
within the next 7 days.
-E day
-I day
-l (lower case L)
-M days
-m days
-W days
in 1 day and are required to change them within 35 and 28 days, respectively, with warnings issued in 25 and 21 days, respectively. If they fail to change their passwords, their
accounts become inactive within 20 and 10 days, respectively.
zappaf:...:15558:1:35:25:20:365:
foxr:...:15558:1:28:21:10::
The user zappaf is set to have his account expire in 365 days while foxr has no expiration
date set. For foxr’s entry, the :: at the end indicates that this last field (disable date) is not set.
Finally, there could be a value at the very end of the line (after the last colon) but this field
while currently reserved is not used.
The chage command has eight options, one is -h to obtain help. The other seven are
described in Table 9.4. If no options are provided to chage, then chage operates in an interactive mode, prompting the user for each field.
The passwd program can also modify some of these entries. Many of the same options
in chage are available in passwd, although they are specified differently. Table 9.5 illustrates
the passwd options (refer to Table 9.4 as needed).
9.4.3 Generating Passwords in Our Script
You might have noticed that the User Manager GUI required that we specify an initial
password for our users whereas useradd did not. We can enhance our previous script to
create user accounts by also generating passwords. We will call upon apg to generate a
password and then use passwd to alter the user’s password from initially having none to
User Accounts ◾ 369 TABLE 9.5
Options for passwd
Option
Meaning
-d
-i day
-k
-l
-n day
-S
-u
-x day
-w day
Disable the password (make the account passwordless)
Same as chage -I day
Only modify the password if it has expired
Lock the account (user cannot login until unlocked)
Same as chage -m day
Output status of password for the given account, similar to chage -l
Unlock the locked account
Same as chage -M day
Same as chage -W day
having the one provided by the apg program. We need to inform the user of their initial
password. We will therefore store each randomly generated password in a text file in /root’s
file space.
Given the user account creation script from Section 9.2.3, we would add these three lines
prior to the done statement.
password=‘apg –n 1‘
echo $password | passwd --stdin $username
echo “$username $password” >> /root/tempPasswords
The first instruction uses apg to generate a single password (the -n option tells apg how
many passwords to generate), storing it in the variable password. The passwd command
is interactive. If we were to place passwd $username in our script, then executing the
passwd command would pause the script to wait for user input. This negates the ability to
automate the account generation process via a shell script. So, instead, we force passwd to
accept its input from another source. In this case, we use a pipe. First, we echo $password to output the value stored in the variable. We pipe this into the passwd command.
Now, we have to override the default input (keyboard) to instead come from the pipe
(STDIN) by adding the option --stdin.
Finally, we have to make a record of this password so that we can later tell $username
what his or her initial password is. We need to know both the username and the password,
so we output both of these values from the variables storing them ($username and $password, respectively) and redirect them to the file /root/tempPasswords. We use >> to
append to this file as we will most likely be creating numerous user accounts.
If you do not want to install apg, you can generate passwords through other mechanisms. The following uses /dev/urandom:
password=‘tr –cd '[:alpha:]' < /dev/urandom | head –c8‘
echo $password | passwd --stdin $username
echo “$username $password” >> /root/tempPasswords
Now, we have a script that can generate numerous user accounts and initial passwords.
In the exercises at the end of this chapter, you will be asked to enhance this script so that
370 ◾ Linux with Operating System Concepts
you can further tailor the user accounts. For instance, we might want to give some users
the default shell but other users may want other shells.
9.5 PAM
PAM (or pam) is short for pluggable authentication module. Programs that deal with
authentication in any form (chage, passwd, su, sudo, login, ssh, etc.) need to handle activities such as obtaining the password from the user, authenticate the username and password with a password file, maintain a session, and log events. Rather than requiring that
a programmer define these operations in every program, we can make a series of library
modules available, each module is capable of handling some aspect of authentication. We
then need a mechanism to specify which functions of which modules a given application
will call upon.
9.5.1 What Does PAM Do?
The idea behind PAM is that it is an extensible piece of software. As a system administrator,
you configure how a given authentication program will perform its authentication duties
through a configuration file. The configuration file lists for the various applications’ duties
which modules to call upon. You can add your own modules or third-party modules to PAM.
Let us consider as an example the passwd program. This program requires that the
user authenticate before changing their password. This is a two-step process of obtaining
a password from the user and authenticating the password. It then inputs a new password
from the user and uses this to modify the /etc/shadow file.
Another program that requires user authentication is login which is called whenever
a user attempts to log in from either the GUI or a text-based session. The login program
requires more of PAM than passwd by first authenticating and checking that the account
is appropriate in this setting as with passwd, but then maintaining a session. The session
starts once the account is tested and terminates only when the user logs out or when a situation arises requiring that the user log out. In addition, the session maintains the user’s
namespace within the user’s context (i.e., the session is run under the PID of the user with
the user’s access rights).
The strength of PAM is in the modules that implement the functions responsible for
authentication operations. One function is called pam_open_session() which can be
invoked through the module pam_unix_session.so. The collection of modules provides the proper support for most programs that require authentication. It is up to the
system administrator to tie together those modules that will be used for the given program.
Additionally, programmers can define their own modules for inclusion. Thus, a system
that needs a specific module not available in PAM can be added (once written) and then
used as the system administrator sees fit.
9.5.2 Configuring PAM for Applications
In order to configure PAM, the system administrator will create a configuration file for
each program that will utilize some part of PAM. These files are placed in the directory
/etc/pam.d. If you take a look in this directory, you will see already-existing configuration
User Accounts ◾ 371 files for a number of programs such as atd and crond, sshd, login and passwd, reboot, halt
and poweroff, and su (we will cover some of these programs in upcoming chapters). These
configuration files consist of directives that specify the steps that the program needs to
take with respect to using the various modules of PAM. These directives will consist of
three parts: the module’s type, a control flag, and the module’s filename.
There are four module types. The auth type invokes the appropriate module to obtain
the user’s password and match it against whatever stored password file exists. Most modules are capable of using the /etc/shadow file while other modules might call upon other
password files if authentication is being performed for accounts other than the login
account (such as a software-specific account that might be found with an Oracle database).
The account module type handles account restrictions such as whether access is
allowed based on a time of day or the current status of the system. The session type
maintains a user session, handling tasks such as logging the start and end of session,
confirming that the session is still open (so that a repeat login is not required) or even
maintaining a remotely mounted file system. The password type deals with changing
passwords, as with the passwd command.
The configuration file might include several directives with the same module type.
These are known as a stack. Within a stack, we have the possibility that all of the modules
must run and succeed or that only some of them have to succeed. The control flag is used
to indicate what pattern of modules needs to succeed.
There are again four types or values for control flags. With requisite, the given module must succeed for access to be permitted. If the module fails, control is returned to
the application to deal with the failure and decide how to proceed. The next control flag
type is required. If multiple directives within a stack are listed as required, then all of
the corresponding modules must succeed or else control is returned to the application to
determine how to proceed with the failure. If there is only one directive in a stack, you
could use requisite or required. The third control flag type is sufficient. Here, if any
single module succeeds within the stack of sufficient directives, then success is passed on to
the application. Thus, a stack of required directives acts as a logical AND operation while
a stack of sufficient directives acts as a logical OR operation. The last control flag type is
optional which does not impact the application but can be applied to perform other
tasks. For instance, an optional directive whose module succeeds might be used to perform
logging. Should that module fail, it does not return a failure to the application but logging
would not take place.
As configurations are available for a number of applications, you can “piggy-back” on
prior configurations. This is accomplished using the include statement in place of a control flag. The configuration file system-auth is utilized in a number of different configuration files, including chfn, chsh, gdm, gdm-autologin, gnome-screensaver,
and login. This prevents a system administrator from having to recreate the same strategy over and over again.
The last required entry in the directive is the module itself. All of the modules are stored
in /lib64/security and their names are of the form /pam_xxx.so where xxx is the
remainder of their name. If you are using third-party modules or modules that exist in
372 ◾ Linux with Operating System Concepts
other libraries, you must specify the full path name. Otherwise, the path (/lib64/security)
may be omitted. The module name is replaced by a configuration file name if the control
flag is included.
Some modules utilize arguments as further specifications in the configuration statements. After the module name, it is permissible to include parameters such as tests passed
on to the module so that the module has additional values to work with. For instance, you
might have a condition such as uid < 500 or user != root. Parameters can themselves
be followed by an option. Options include terms such as quiet, revoke, force, open,
close, and auto_start.
9.5.3 An Example Configuration File
We wrap up this section by looking at one of the default /etc/pam.d configuration files.
Here, we look at the one provided for su (to change user).
auth
auth
account
account
password
session
session
sufficient
include
sufficient
include
include
include
optional
pam_rootok.so
system–auth
pam_succeed_if.so
system–auth
system–auth
system–auth
pam_xauth.so
uid=0 use_uid quiet
This configuration file authenticates the user using pam_rootok.so. If this module
succeeds, then the sufficient flag is met and no further authentication attempts are necessary. If this fails, then the su program moves on to the next step in authentication, which is
to utilize the auth components found in the system-auth configuration file. This is shown
below.
auth
auth
auth
auth
auth
required
sufficient
sufficient
requisite
required
pam_env.so
pam_fprintd.so
pam_unix.so nullok try_first_pass
pam_succeed_if.so uid >= 500 quiet
pam_deny.so
If we succeed in making it through system-auth’s authentication phase, the next
step is su’s account stack. Here, we have a sufficient directive. If pam_succeed_if.so is
successful, then we move on to the password directive; otherwise, we invoke system-auth’s
account stack. We see that the password directive calls upon system-auth’s password stack.
Finally, there are two session directives. The first, again, calls upon system-auth followed
by an optional directive. In this case, the module, pam_xauth.so, executes but its success or failure status is immaterial.
Older versions of PAM used a single configuration file, /etc/pam.conf. In this file,
the directives had an additional field at the beginning that listed the application such as
su, login, or poweroff. If your version of PAM allows for separate configuration files (as we
User Accounts ◾ 373 assumed here), then the pam.conf file will be ignored. For more information on PAM, you
should explore the PAM documentation that comes with your particular dialect of Linux.
It is best not to alter any configuration files unless you have a clear understanding not only
of PAM configuration but also of each of the modules involved.
9.6 ESTABLISHING COMMON USER RESOURCES
For a system administrator, creation of accounts can be a tedious task. For instance, in a
large organization, the system administrator may find that he or she is creating dozens
or hundreds of accounts at a time and perhaps has to do this weekly or monthly. A shell
script to automate the process is only one feature that the system administrator will want
to employ. There are other mechanisms to help establish user accounts, including the automatic generation of user files and the establishment of environment variables and aliases.
These items are all controlled by the system administrator.
9.6.1 Populating User Home Directories with Initial Files
The /etc/skel directory is, by default, the directory that the system administrator will
manipulate to provide initial files for the user. Anything placed in this directory is copied
into the new user’s home directory when the directory is generated. The only change made
to these items is the owner and group, which are altered from root to the user’s username
and private group name. Typically, the files in /etc/skel will be limited to user shell startup
files (e.g., .bashrc) and common software configuration files and subdirectories (e.g.,
.mozilla/). Your installation of CentOS will probably have two or three files of .bashrc,
.bash_profile, and maybe .bash_logout, along with two subdirectories with initial
contents of .gnome2 and .mozilla.
The system administrator is encouraged to keep the startup files small and place systemoriented startup instructions in the startup files in /etc such as /etc/bashrc and /etc/
profile. This makes it far easier for the administrator to update startup values like environment variables.
Consider defining an environment variable for the default text editor. This is called
EDITOR. As a system administrator, you can define EDITOR either in /etc/bashrc (or
/etc/profile) or in /etc/skel/.bashrc, or some other similar file that is automatically generated for each user. Let us assume you place this in /etc/skel/.bashrc as EDITOR=/bin/
vi. After hundreds of user accounts have been generated, you decide to replace vi with
vim. Now, not only do you have to modify the /etc/skel/.bashrc file to be EDITOR=/bin/
vim, you also have to modify the hundreds of users’ .bashrc files. Instead, placing this
command in /etc/bashrc allows you to make just one modification and have it affect all
users (or at least all users who run Bash). Alternatively, you could create a symbolic link
to map vi to vim, but this solution would not be effective if you decided to change from
vi to emacs.
The .bash_profile file will usually consist of just a few items. The file begins with an ifthen statement testing if the user’s .bashrc file exists and if so, executes it. Thus, the if-then
statement orders the execution of the two files. While .bash_profile begins first, .bashrc is
then executed before the remainder of .bash_profile executes.
374 ◾ Linux with Operating System Concepts
The last two instructions in the .bash_profile file add $HOME/bin to the user’s PATH
variable and then exports the new version of PATH. The added directory is the user’s home
path followed by /bin, as in /home/foxr/bin. This is added so that users who wish to create their own executable programs (or who downloaded and installed executables in their
own home directory space) can reference those programs without using a path.
The .bash_profile file typically consists of the following instructions:
if [ -f ~/.bashrc ]; then
. ~./bashrc
fi
PATH=$PATH:$HOME/bin
export PATH
The .bashrc program may initially have only the following statement. This instruction
tests for the availability of the file /etc/bashrc and if it exists, it is executed.
if [ -f/etc/bashrc ]; then
. /etc/bashrc
fi
The user is free to modify and add to either or both of .bash_profile and .bashrc. It
is the system administrator who would modify /etc/bashrc (as well as /etc/profile). The
user might for instance add further environment variables to either .bash_profile or
.bashrc. The user can define aliases in either of these files, unalias system-wide aliases
(although this is not a particularly good idea), and place commands to execute their
own scripts.
The /etc startup script files are far more involved than the .bash_profile and .bashrc
files. These include /etc/bashrc, /etc/profile, /etc/csh.cshrc, and /etc/
csh.login. The /etc/profile script is executed whenever a user logs in, irrelevant of
whether the log in is GUI or command-line based and irrelevant of any shell utilized.
This script first creates a PATH variable. This variable is established based on the type of
user (system administrator or other). Included in the path will be /sbin, /usr/sbin, /
usr/local/sbin for root, or /bin, /usr/bin, /usr/local/bin for normal users,
among other directories. The variables USER, LOGNAME, MAIL, HISTCONTROL,
HISTSIZE, and HOSTNAME are established and exported. Next, umask is set (discussed in the next subsection). Finally, the .sh scripts in /etc/profile.d are executed. Most of these files establish further environment variables related to the type
of terminal (or GUI) being used, the language of the user, and specific software (e.g.,
vi). The system administrator can add further variables and aliases to the /etc/profile
startup script.
The /etc/bashrc script will be executed by the user’s own .bashrc script. The /etc/bashrc
script is the primary mechanism whereby the system administrator will enforce startup
features, including bash-specific variables and aliases.
User Accounts ◾ 375 The order that these files execute is based on the situation. Upon logging in and starting
a bash shell, the behavior is
/etc/profile → ~/.profile (if it exists) → ~/.bash_profile → ~/.bashrc →/etc/bashrc
If the user opens a new bash shell, then the process is: ~./bashrc →/etc/bashrc. If the user
logs in to a non-Bash session, /etc/profile and ~/.profile execute, but then either no further
scripts execute, or scripts specific to that shell might execute (e.g., ~/.cshrc,/etc/csh.cshrc).
9.6.2 Initial User Settings and Defaults
One of the steps that /etc/profile performs is the establishment of the umask value. The
umask instruction sets the default file permissions. Whenever a file or directory is created, its initial permissions are dictated by the umask value. The umask instruction is set
for each user. In /etc/profile, we want to establish a umask value dependent on whether
the user is root or anyone else. This allows us to have one default for root and one for any
other user. The format for umask is umask value where value is a three-digit number.
This is not the actual permissions (e.g., 755) but instead a number that is subtracted from
777 or 666.
As root, we might want to establish 644 for all files and 755 for all directories that we
create. We obtain the umask value by subtracting 644 from 666 and 755 from 777. That is,
777–755 = 022 and 666–644 = 022. So, our umask for root is 022. For an ordinary user,
we might use the default permissions of 664 for files and 775 for directories. Since 777–
775 = 002 and 666–664 = 002, we use 002 for a user’s umask. For software, we will probably also use 022.
An examination of the /etc/profile file shows us the following instruction to set the
umask:
if [ $UID –gt 199 ] && [ “‘id –gn‘” = “‘id –un‘” ];
then umask 002
else
umask 022
fi
This instruction tests the user’s UID to see if it is greater than 199 and tests to see if the
user’s ID name and group name match. The operation id –gn provides the user’s group
name and the operation id –un provides the user’s username. We expect these two values
to be equal for any normal user. If both the $UID is greater than 199 and the username
and groupname are equal, then we are most likely dealing with a normal user as opposed
to root or a software account. The normal user is given a umask value of 002 (to create
permissions of 775 and 664). Root and software are given a umask value of 022 (to create
permissions of 755 and 644).
In addition to the population of files and subdirectories of the new user’s home directory through /etc/skel, the creation of a new user causes the creation of an email “spool”
376 ◾ Linux with Operating System Concepts
file. The spool file is a text file storing all of the received email messages (that have not been
deleted). The location of the spool file can be specified through a default file called /etc/
login.defs. This file in fact stores a number of default items that are utilized by different
Linux commands.
Table 9.6 lists many of the directives available that the system administrator can use to
specify desired system defaults. Directives such as CREATE_HOME, UID_MIN, UID_
MAX, GID_MIN, and GID_MAX will impact the useradd instruction. Other entries
impact other operations such as usermod, userdel, groupadd, groupmod, groupdel, login,
passwd, and su. These defaults can also impact the contents of files such as /etc/passwd,
/etc/group, /etc/shadow, and the mail spool files.
The system administrator can also place default restrictions on users in their shells. The
ulimit gives the system administrator the tool to enforce such limitations. This command, when used, does not impact currently running shells or anything launched via the
GUI but will impact future shells.
TABLE 9.6
Directives Available for /etc/login.defs File
Directive
CREATE_HOME
DEFAULT_HOME
ENCRYPT_METHOD
ENV_PATH,
ENV_SUPATH
FAIL_DELAY
MAIL_DIR,
MAIL_FILE
MAX_MEMBERS_PER_
GROUP
PASS_ALWAYS_WARN
PASS_CHANGE_TRIES
PASS_MAX_DAYS,
PASS_MIN_DAYS,
PASS_MIN_LEN,
PASS_WARN_AGE
UID_MIN, UID_MAX,
GID_MIN, GID_MAX
UMASK
Usage
When creating a user account, does useradd
default to automatically creating a home
directory or not creating a home directory?
If user’s home directory is not available (e.g., not
mounted), is login still allowed?
Encryption algorithm used to store encrypted
passwords
To establish the initial PATH variable for logged
in users, for root
Number of seconds after a failed login that the
user must wait before retrying
Default directory, filename of user mail spool files
Maximum number of users allowable in a group,
once reached, a new group of the same name is
created, this creates a new line in /etc/group that
shares the same name and GID (and password)
Warn about weak passwords (even though they
are still allowed)
Maximum number of attempts to change a
password if password is rejected (too weak)
Maximum, minimum number of days a password
may be used, minimum password length, default
warning date (as with chage -W)
Range of UID, GID available for useradd,
groupadd
Default umask value if none is specified (as in the
/etc/profile)
Possible Values
yes, no
yes, no
SHA512, DES
(default), MD5
PATH=/bin:/usr/bin
0, 5, etc.
/var/spool/mail
.mail or username
0 (unlimited)
yes, no
0 (unlimited), 3
Numeric value, 99999
for max, 0 for min
are common defaults
500, 60000
022
User Accounts ◾ 377 TABLE 9.7
Useful ulimit Options
Option
-c
-e
-f
-m
-p
-r
-T
-v
-x
Meaning
Maximum core file size, in blocks
Scheduling priority for new processes
Maximum size of any newly created file, in blocks
Maximum memory size useable by a new process, in kilobytes
Maximum depth of a pipe (pipe size)
Real-time priority for new processes
Maximum number of threads that can be run at one time
Maximum amount of virtual memory usage, in kilobytes
Maximum number of file locks (number of open files
allowable for the shell)
Through ulimit, for instance, the system administrator can limit the size of a file created
or the amount of memory usage permissible. To view the current limitations, use ulimit
–a. To alter a limit, use
ulimit option value
where option is the proper option for the limit. Table 9.7 illustrates some of the more useful
options.
9.7 THE SUDO COMMAND
The sudo command allows a user to execute commands as another user. Let us assume
that zappaf has created an executable program that reads data files from zappaf’s home
directory. Because these data files contain secure information, zappaf has set their permissions so that only he has access. However, the program is one that he wants dukeg to be
able to use. Instead of creating a group account of which zappaf and dukeg are members,
zappaf decides to provide dukeg access via the sudo command. Now, dukeg can run this
program through sudo.
The format of the sudo command is
sudo [–u username|uid] [–g groupname|gid] command
The username/UID or groupname/GID is that of owner of the program to be executed,
not of the user wishing to run it. So, for instance, dukeg could issue sudo –u zappaf
program where program is the program that zappaf wants to share with dukeg. You will
notice that the user and group are optional. If not provided, then sudo runs command
under root instead. Thus, sudo gives us the means of allowing ordinary users to run programs that are normally restricted to root.
Why would we want to give access to root-level programs to ordinary users? Because
we are going to restrict sudo usage. In order for sudo to work, we must first establish the
commands available to the various users of the system. This is done through a file called
/etc/sudoers.
378 ◾ Linux with Operating System Concepts
As an example of establishing access to a system administration program, let us consider
the groupadd instruction. The groupadd instruction has permissions of rwxr-x--- so
that it is not accessible by the world. The user and group owner of groupadd are both root.
Therefore, root is the only user that has access. However, groupadd is a relatively harmless
instruction. That is, it will not interfere with user accounts or existing groups. So, we might
allow users to use this instruction.
The process is twofold. First, the system administrator must edit the /etc/sudoers file.
Entries in this file have the format:
username(s) host=command
Username is the username of the user who we will allow access to sudo. If you are not
listed under the username, any attempt to use command via sudo will result in an error
message and the event being logged. To specify multiple users, list their usernames separated by commas but with no spaces. Alternatively, you could specify %users to indicate
all users of the system, or some other group using %groupname.
The value for host indicates for which machine this sudo command is permitted. You can
use ALL to indicate that this sudo command is valid on all computers for a networked system
or localhost for this computer. Alternatively, you could use this computer’s HOSTNAME.
Finally, the command(s) should include full paths and options and parameters as needed.
If you have multiple commands, separate them by spaces. Our entry for groupadd could be
%users
localhost=/usr/sbin/groupadd
Once edited, you save the sudoers file.
The second step is for a user to issue the command. The command is simply the command preceded by sudo, as in sudo groupadd my_new_group. The sudo program
will require that the user submit his or her password to ensure that this user is authorized
to execute the command. This password is timestamped so that future usage of sudo will
not require the password. We see later that the timestamp can be reset.
Now that users can create their own groups, can they start populating those groups
with users? The groupadd command does not allow us to insert users into a group. For
that, we would need to provide access to usermod. We would want to only provide access
to usermod -G.
So, now we modify the sudoers file again. Our entry in the sudoers file could be
%users
localhost=/usr/sbin/usermod –G
A user can now issue the command
sudo /usr/sbin/usermod –G group1,group2 newuser
to add newuser to group1 and group2. As the sudoers file specifies that usermod includes
the -G option, a user would not be able to issue a usermod command with other options.
User Accounts ◾ 379 We do not really want to provide sudo access to either of these two commands because
they constitute a security breach. Imagine that we let zappaf use both of these instructions.
The user zappaf could create a new group, hackers, using the command.
sudo /usr/sbin/groupadd –g 0 –o hackers
followed by
sudo /usr/sbin/usermod –G hackers zappaf
What has zappaf done? He has created a new group that shares the same GID as root
and then added himself to this group, so zappaf is in a group shared with root. With such
a privilege, it is possible that zappaf could exploit this to damage the system.
What follows are some examples that we might want to use sudo for. The first example
allows users to view some directory that is normally inaccessible. The second example permits users to shut down and reboot the computer from the GUI. The third example allows
users to mount the CD. There would be a similar capability for unmounting the CD.
• sudo ls /usr/local/protected
• sudo shutdown -r +15 "quick reboot"
• sudo /sbin/mount/cdrom
You might find other sudo options useful depending on circumstances. The -b option
runs the command in the background. This could also be accomplished by appending &
to the instruction. With -H, sudo uses the current user’s HOME environment variable
rather than the program’s user. From earlier, if dukeg ran zappaf’s executable program
without -H, HOME stores /home/zappaf while with -H, HOME stores /home/dukeg. This
could be useful if the program were to utilize or store files for the given user rather than
the owner.
In addition to the described options, the option -K is used without a command (i.e.,
sudo –K). The result of -K is that the user’s timestamp reverts to the epoch. In essence,
this wipes out the fact that the user had successfully run sudo on this command in the
past and will now require that the user enter their password the next time they use sudo.
Similarly, the -k option will reset the user’s timestamp. The -k option, unlike -K, can be
used without or with a command.
The visudo program should be used to open and edit the /etc/sudoers file whenever
you, as a system administrator, want to modify /etc/sudoers. visudo opens /etc/sudoers in
vi but there is a difference between using visudo and opening the file yourself in vi, which
is that visudo will check the file for syntax errors before closing the file. This will inform
you of potential errors so that you can fix them at the time you are editing the file rather
than waiting to find out there are errors when users attempt to use sudo at a later point
in time.
380 ◾ Linux with Operating System Concepts
9.8 ESTABLISHING USER AND GROUP POLICIES
To wrap up this chapter, we briefly consider user account policies. These policies might
be generated by the system administrator, or by management, or both. Once developed, it
will be up to the system administrator to implement the policies. Policies will impact who
gets accounts, what access rights they have, whether they can access their accounts from
off-site, or whether they can use on-site computers to access off-site material (e.g., personal
email), and how long the accounts remain active, to name a few.
9.8.1 We Should Ask Some Questions before Generating Policies
We have to ask: what is the nature of our users?
• Will we have different levels (types) of users?
• Will users have different types of software that they will need to access and different
files that go along with them?
• Will different levels of users require different resources, for instance, different
amounts of hard disk space, web server space, and different processing needs?
The answers to these questions help inform us how to handle the users. If we have different levels of users, then we might have different types of accounts. A university might, for
instance, provide different disk quotas and resource access to administrators, staff, faculty,
and students. In an organization that clearly delineates duties to different software, we
might want to establish software accounts so that only certain users have access. We might
need to limit Oracle database client software because of a site license so that only those
users who require access will be given an account whose role matches the files that they
would need to access.
We have to look at our resources and ask whether we have enough resources so that
restrictions are not necessary.
• Will we need to enforce disk quotas? If so, on all partitions or on specific partitions?
Can different users have different quota limits? (See Chapter 10 for a discussion on
disk quotas.)
• Will we need to establish priority levels for user processes?
• Will users have sole access to their workstations; will workstations be networked so
that users could potentially log into other workstations; will resources be sharable?
If users have sole access to their workstation, it sounds like this would simplify the task
of the system administrator. However, if network resources are being made available, the
system administrator would still need to maintain networks accounts. Additionally, giving
users sole access to their workstation could potentially lead the users to take actions that
might harm the workstation. Giving the user the ability to download software onto their
workstation could open up the workstation to attack by viruses, Trojan horses, and spyware.
User Accounts ◾ 381 We also want to ask questions about the accounts themselves.
• Will accounts exist for a limited amount of time or be unlimited? For instance, in a
university setting, do we delete student accounts once the student graduates? If so,
how long after graduation will we eliminate them? For a company, how long should
an account remain in existence after the employee has left the company?
• What password policy will we enact? No organization should ever use anything other
than strong passwords. How often should passwords be changed? Can passwords be
changed to something similar to previous passwords?
The policies that we establish will be in part based on the type and size of the organization. Larger organizations will have more resources, but also greater demand on those
resources. Smaller organizations may not be able to afford the more costly file servers and
so may have greater restrictions on file space usage.
Policies will also be driven by management through some form of risk assessment and
management. Risk assessment and management are based on the identification of organization assets and those assets’ vulnerabilities and threats. Assets are not limited to the
physical hardware such as the computers, file servers, and printers.
Probably even more critical as assets are the data owned by the organization. A company with clients would not want the client data to be accessible from outside. Any such
access would constitute a breach in the privacy of the individuals’ data that the organization has retained. Some of this data would be confidential, such as credit card numbers,
and thus a breach in privacy would impact not only the clients but also their trust in the
organization.
Protection of confidential and sensitive data might provide us with the most important
of our policies. We might, for instance, limit access to the data to a select group of employees. We would require that these employees log in to the database system before access.
We would require that the passwords be strong and we would enforce timely password
changes. We might also require that database passwords differ from the passwords used to
log into their computers.
Other policies might be less critical from a security perspective but equally important
for management. For instance, should employees be allowed to use work email for personal
business? If so, this could result in a security hole and a use of organizational resources that
seems wasteful. On the other hand, employees may resent not being able to send personal
emails from work. Should we limit website access? We might, through a proxy server or
firewall, prohibit access to such websites as those of Facebook, Twitter, and even ESPN.
Finally, should system administrators have the rights to (or responsibility to) examine
users’ file spaces such as to see if users are using email for personal use or to examine web
browser caches for inappropriate website access?
9.8.2 Four Categories of Computer Usage Policies
Below, we break policy issues into four categories: user accounts, passwords, disk space,
and miscellany. For each of these, we discuss possible options.
382 ◾ Linux with Operating System Concepts
For user accounts, the questions are
• Does every user get an account? This would be the most likely case.
• Should users share accounts? This can be a security violation and is generally not
encouraged.
• How long do user accounts remain active after the user is no longer with the organization? Companies may disable such accounts immediately. Other organizations
might wait a few weeks. Universities often keep student accounts active for some time
after graduation, possibly even permanently (or alternatively, the accounts remain
active but are shifted to other servers). If accounts are disabled or deleted, do the users
get some notification? What happens to any files owned by deleted accounts?
• What resources come with an account? File space? Web server space? Remote access?
Access to one workstation or all workstations? Access to one printer, multiple printers, or all printers?
Password policies revolve around what sort of password management the organization
wants to enforce
• Will users be given an initial password?
• Will the organization enforce strong passwords?
• How often will passwords require changing?
• Can passwords be reused? If so, at what frequency? If not, can password variations
be permitted?
Disk space utilization policies concern quotas and types of file space access:
• Will files be placed locally or on a file server? If the latter, is file sharing allowed?
• Will users have disk quotas?
• Should files be encrypted?
• Does file space also exist for the web server?
• Are the users allowed to store anything in their file space?
• Are there policies giving system administrators permission to search user file space
for files that should not be there (e.g., illegal downloads)?
Miscellaneous topics include how to implement and enforce protection and security,
backups and disaster planning, and replacement of resources. As most of these issues are
not related to users and accounts, we will hold off on discussing these until later in the
textbook.
User Accounts ◾ 383 9.9 CHAPTER REVIEW
Concepts introduced in this chapter:
• Epoch—the date January 1, 1970, used in some Linux commands and files to count
the number of dates until an action should take place (e.g., modifying a password).
• GID—the ID number assigned to a group. This is an integer used for bookkeeping.
• Group—an account generated to permit a third level of access rights so that resource
access can be established for a specific collection of users. In Linux, each user account
is typically accompanied by a private group populated by only one user.
• PAM—pluggable authentication module allows a system administrator to tailor how a
program or service will achieve authentication by calling upon any number of modules.
• Password—a means of implementing access control by pairing a username with a
password known only to that user. Passwords, for security purposes, are stored in an
encrypted manner.
• Private group—a group account generated for most user accounts whose name matches
that of the user. The private group should contain only a single user, that of the owner.
Files and directories created by a user default to being owned by this private group.
• Strong password—a set of restrictions placed on passwords to make them hard to
crack. Typically, a strong password should combine letters with at least one nonalphabetic character, be at least eight characters long, and be changed no less often than
every three months.
• UID—the ID number assigned to a user. This is an integer used for bookkeeping.
• User—a person who uses the computer to run processes.
• User account—the account generated so that users can log into the computer and so
the operating system can differentiate access to resources. In Linux, there are three
types of accounts: root, normal users, and software.
• User Manager—the Linux GUI application used to create, modify, and delete user
and group accounts. See also the Linux commands groupadd, groupdel, groupmod,
useradd, userdel, and usermod.
• User policies—usage policies established by management in conjunction with the
system administrator(s) and implemented by the system administrator to dictate
such aspects of user capabilities such as software access, download capabilities, file
space quotas, website and email usage, and password management.
Linux commands covered in this chapter:
• apg—third-party software package to automatically generate random passwords.
384 ◾ Linux with Operating System Concepts
• chage—control password expiration information.
• groupadd—create new group.
• groupdel—delete existing group.
• groupmod—modify existing group (use usermod to add users to a group).
• newusers—program to generate new user accounts given a text file of user data. This
is an alternative to developing your own script as we did in this chapter.
• pam—password authentication module to handle authentication responsibilities for
most or all applications that require user authentication.
• passwd—used to modify user passwords but can also be used to control password
expiration information similar to chage.
• sudo—allows a user to execute a program as another user. Most commonly used so
that the system administrator can give access to some root programs to other users.
• tr—used to translate characters from one format to another. When coupled with
/dev/urandom, we can take the randomly generated characters and convert them into
readable ASCII characters to generate random passwords.
• ulimit—used to establish limits on resources in the shell session.
• umask—used to set default permissions when new files and directories are created.
• useradd—create a new user.
• userdel—delete an existing user.
• usermod—modify attributes of an existing user.
• visudo—open the /etc/sudoers file in vi for editing and syntax checking.
Linux files covered in this chapter:
• .bash_profile—script file placed in user home directories, executed whenever a user
opens a new Bash session. Users can modify this file to add environment variables,
aliases, and script code.
• .bashrc—script file placed in user home directories, executed by .bash_profile. Users
can modify this file to add environment variables, aliases, and script code.
• /dev/urandom—software serving as a device that provides random number generation. Can be used to generate random passwords.
• /etc/bashrc—script file executed whenever a user starts a new Bash session. Controlled
by the system administrator.
• /etc/group—file storing all of the groups defined for the system and the groups’ members. This file is readable by the world.
User Accounts ◾ 385 • /etc/login.defs—default values used by a number of different programs such as
useradd.
• /etc/pam.d—directory of configuration files used by PAM.
• /etc/passwd—file storing all user account information. This file does not include passwords (as the name implies). The file is readable by the world, so any user can view
account information about users (e.g., user’s username, home directory, login shell,
UID, full name).
• /etc/profile—script file executed whenever a user logs into the system. Controlled by
the system administrator.
• /etc/shadow—file storing password information for all users and groups. All passwords are encrypted. Other information such as password expirations are listed here.
This file is accessible only by root.
• /etc/skel—directory controlled by the system administrator containing initial files
and directories to duplicate when a new user is added to the system. Anything stored
here is copied into the new user’s home directory upon user account creation.
• /etc/sudoers—file storing sudo access rights. See the sudo instruction. This file should
only be opened using visudo.
REVIEW QUESTIONS
Note: In questions dealing with usernames, assume usernames will be of the form lastname followed by first initial like foxr, zappaf, or dukeg.
1. Of the various items to enter when adding a new user using the GUI (see Figure 9.2),
which fields are required and which are not? Which can you leave unmodified?
2. Using the GUI (see Figure 9.1), how would you delete a user? A group?
3. Using the GUI (see Figures 9.1 and 9.2), how would you add a user using all of the
defaults except that the user would have a home directory of /home/faculty/username
and would be given csh as their login shell?
4. Using useradd, provide the instruction needed to create a new account for Chad
Wackerman using all of the defaults.
5. Using useradd, provide the instruction needed to create a new account for Chester
Thompson using all of the defaults except giving his account a login shell of /bin/csh.
6. Using useradd, provide the instruction needed to create a new account for Terry
Bozzio using all of the defaults except giving his account a home directory of /home/
musicians/username and adding him to the group musicians.
7. Using useradd, provide the instruction needed to create a new account for Adrian
Belew whose starting home directory will obtain its contents not from /etc/skel but
from /etc/skel2.
386 ◾ Linux with Operating System Concepts
8. Under what circumstances might you choose to use the -N option for useradd?
9. What is wrong with the following useradd instruction?
useradd –c Frank Zappa –m zappaf
10. What is wrong with the following useradd instruction?
useradd –m –o underwoodi
11. Using useradd, provide the instruction needed to create a new account for the software audacity, which will have its own home directory of /var/media/audacity, a login
shell of /sbin/nologin, and no private group account.
12. By default, the account expiration date is set to −1 indicating that there should not
be an initial expiration date. You want to change this so that the expiration date is
automatically set for new users to be December 31, 2018. How can you do this?
13. Modify the account creation script from Section 9.2.3 of this chapter as follows:
• All entries of the text file of users will be listed as Lastname Firstname Major
• If the Major is CSC, the student is assigned the shell tcsh instead of bash.
14. Modify the account creation script from Section 9.2.3 of this chapter as follows:
• All entries of the text file of users will be listed as Lastname Firstname Type
• Type is either Faculty or Student. All home directories are placed in either /home/
faculty/username or /home/student/username based on the value of Type.
15. Modify the account creation script from Section 9.2.3 of this chapter as follows:
• All entries of the text file of users will be listed as Lastname Firstname Role
• Role will be Administrator, Database, or Network. If Administrator, add this user
to the group management. If database or network, add the user to the group technical. If database, also add the user to the group oracle.
16. In the account creation script from Section 9.2.3 comes the following instruction.
Explain what this instruction does and how it works.
n = ‘egrep –c $username /etc/passwd‘
17. You forget to specify an expiration date for a new user, martinb. You want his account
to expire on June 1, 2020. How can you do this using usermod?
18. Repeat #17 using chage.
19. Examine /etc/passwd. What are the home directories established for these users?
User Accounts ◾ 387 a. root
b. bin
c. lp
d. mail
e. halt
20. Examine /etc/passwd. What login shell is specified for the following users?
a. root
b. bin
c. sync
d. shutdown
e. mail
21. Examine /etc/group. What users are members of each of these groups?
a. root
b. bin
c. adm
d. tty
e. lp
22. With root access, examine /etc/shadow. You will find large numbers in the first
numeric position in many of the lists. What does this number represent?
23. With root access, examine /etc/shadow. Many of the entries end with the entries
99999:7:::. What does 99999 represent?
24. Provide a chage command for user keneallym to expire his password in 30 days,
sending a warning 5 days in advance.
25. Provide a chage command for user underwoodr to expire her password in 90 days,
sending a warning 10 days in advance.
26. Provide a chage command to lock the account for dukeg.
27. Provide a chage command to change the minimum time between password changes
to 7 days for user marst.
28. Redo question 24 using the passwd command.
29. Redo question 25 using the passwd command.
30. What does it mean to lock an account using the passwd command?
388 ◾ Linux with Operating System Concepts
31. Which script creates the user’s PATH variable?
32. You want to add the directories /opt/bin and ~/myscripts to your PATH variable. How
would you do this and in which script file would you want to place the command?
33. Which script file begins executing first, .bashrc or .bash_profile? Which of these files
finishes executing first?
34. What permissions would a file have if you created the file after doing umask 034?
35. What permissions would a directory have if you created the file after doing umask
015?
36. What would the setting DEFAULT_HOME=no in the file /etc/login.defs do?
37. How would you, as a system administrator, control the number of seconds that would
elapse before a user can attempt to login again after a failed attempt?
38. What instruction would you use to establish the initial PATH for root? For nonroot
users?
39. What is the difference between the module types auth and account in a PAM
configuration file?
40. Assume there are four session directives for a given PAM configuration file. Three
are listed as required and the fourth as optional. What happens if the third directive’s
call to the given module fails? What happens if the fourth directive’s call to the given
module fails?
41. What does the include statement do in a PAM configuration file directive? In what
way does the include statement help the system administrator?
42. Notice that /etc/shadow is not readable by anyone but root. As root, you want to give
permission to read this file to user zappaf on the local computer. What entry would
you add to the /etc/sudoers file to establish this?
43. Anyone in the group faculty has sudo access to the killall command. You, a faculty
member, want to kill all copies of the process someprocess. What command would
you issue using sudo?
44. Why should you use visudo to modify the /etc/sudoers file rather than directly editing it in vi?
45. Aside from the examples covered in Section 9.7, name three additional examples of
why you might set up sudo privileges for one or more users.
Assume you are the sole system administrator for a small company of 10–20 users. Your
organization has a single file server that primarily stores software and group documents.
User documents can either be stored on the file server or, more often, user workstations.
The company currently has no restrictions placed on users in terms of personal use of
User Accounts ◾ 389 company computers. Answer questions 46–49 regarding user account policies for this
organization. Offer a brief explanation to each answer.
46. Should there be a policy prohibiting users from downloading software on their
workstations?
47. Should users have quotas placed on their file server space should they decide to store
files there?
48. Should the company install a proxy server to store commonly accessed web pages and
also use it to restrict access to websites deemed unrelated to company business?
49. Should users be able to access the file server from off-site computers?
You have been asked to propose user account policies for a large company of 250 employees. The company utilizes file servers to store all user files. In addition, the company has
its own web server and proxy server. Employees are permitted to have their own websites
if they desire them. The company has a policy restricting computer usage to “professional
business” only. Answer questions 50–53. Offer a brief explanation to each answer.
50. Should users have disk quotas placed on them for either their file server space or web
space?
51. Should you establish rules that prohibit certain types of content from employee
websites?
52. Should the proxy server be set up to restrict access to websites such as Facebook and
personal email servers (e.g., Gmail, Yahoo mail)?
53. Should the system administrator be allowed to examine individual employee storage
to see if they are storing information that is not related to the business?
54. As a system administrator, describe a policy that you would suggest for enforcing
strong passwords (e.g., minimum length, restriction on types of characters used, and
duration until passwords need to be changed).
55. If you were the system administrator for a university, would you recommend that
students, once graduated, can keep their accounts? If so, for how long? 6 months? 1
year? Forever?
56. Repeat #55 assuming you are the system administrator for a corporation of thousands of employees.
57. Repeat #55 assuming it is a small company of 50 employees.
Chapter
10
The Linux File System
T
his chapter’s learning objectives are
• To understand the types of objects that Linux treats as files and how they differ
• To understand the role of the inode
• To be able to utilize Linux file system commands of badblocks, cpio, df, du, dump,
mkfifo, mount, stat, umount, and tar
• To understand common partitions in Linux, the role of the files /etc/fstab and /etc/
mtab and the meaning of the term “file system”
• To be able to establish disk quotas
• To understand the role of the top-level Linux directories
10.1 INTRODUCTION
In Chapter 3, we viewed the Linux file system from a user’s perspective. Here, we examine
the Linux file system from a system administration point of view. For a single user of a
standalone workstation, there are few duties that the system administrator will be required
to perform. However, it is still important to understand the concepts of the file system.
These concepts include partitions, file layout, and the role of the top-level directories. The
system administrator for a larger Linux system or a network of workstations will have to
monitor file system usage and performance, perform backups, and handle other duties.
This chapter breaks the Linux file system into four basic topics. First, we examine a file.
For this, we consider what types of entities make up files in the file system. We will find
that in Linux many types of entities are treated as files. This lets us apply file operations
to any or all of them. By examining the storage structure of a file through the inode, we
can see how files are stored. Second, we examine the partition. We discussed the role of
partitioning during the Linux installation in Chapter 8. Now we look at what a partition
is, why we partition our file space, how to handle a partition, and how to repartition the
391
392 ◾ Linux with Operating System Concepts
file system. Third, we look at the top-level directories. Although we briefly examined this
layout in Chapter 3, here we focus on them in more detail, spotlighting the more important
directories, subdirectories, and files of note. Finally, we look at some administrative duties
to support a secure and reliable file system. Before we examine the specifics of the Linux
file system, we will first consider a generic file system.
10.2 STORAGE ACCESS
A collection of storage devices present a file space. This file space exists at two levels: a
logical level defined by partitions, directories, and files, and a physical level defined by file
systems, disk blocks, and pointers. The users and system administrators primarily view the
file space at the logical level. The physical level is one that the operating system handles for
us based on our commands (requests).
The devices that make up the file space include hard disk drives, optical disk drives
and optical disks, solid-state drives, including USB drives, and in some cases magnetic
tape drives and magnetic tape media. In some cases, storage is shifted into memory in the
form of ramdisks or other mechanisms whereby memory mimics file storage. Ramdisks
are discussed in Section 10.5 when we examine some of the devices found under /dev.
Collectively, these devices provide us with storage access, where we store executable programs and data files. We generally perform one of two operations on this storage space: we
read from a file (load the file into memory, or input from file) and we write to a file (store/
save information to a file, or output to file).
10.2.1 Disk Storage and Blocks
As hard disk storage is the most common implementation of a file system, we will concentrate on it although some of the concepts apply to other forms of storage as well. To
store a file on disk, the file is decomposed into fixed-sized units called blocks. Figure 10.1
illustrates a small file (six blocks) and the physical locations of those blocks. Notice that the
last block may not fill up the entire disk block space, so it leaves behind a small fragment.
The operating system must be able to manage this distribution of files to blocks in three
ways. First, given a file and block, the operating system must map that block number into a
physical location on some disk surface. Second, the operating system must be able to direct
the disk drive to access that particular block through a movement of both the disk and
the drive’s read/write head. Third, the operating system must be able to maintain free file
space (available blocks), including the return of file blocks once a file has been deleted. All
of these operations are hidden from the user and system administrator.
File Block Block Block Block Block Block
5
2
4
0
1
3
Disk
block
locations
3018
3020
3022
5813
5815
683
FIGURE 10.1 File decomposed into blocks. (Adapted from Fox, R. Information Technology: An
Introduction for Today’s Digital World, FL: CRC Press, 2013.)
The Linux File System ◾ 393 Let us consider how a disk file might be broken into blocks. We might assume that our file
system already has hundreds or thousands of files stored in it. The files are distributed across
all of the disk’s surfaces (recall from Chapter 3 that a hard disk drive will contain multiple
disk platters and each platter has two surfaces, a top and bottom). Given a new file to store,
the file is broken into blocks. The first block is placed at the first available free block on disk.
Where should the next disk block be placed? If the next block after the first is available,
we could place the block there, giving us two blocks of contiguous storage. This may or
may not be desirable. The disk drive spins the disks very rapidly. If we want to read two
blocks, we read the first block and transfer it into a buffer in the disk drive. Then, that
data are transferred to memory. However, during that transfer, the disk continues to spin.
When we are ready to read the second disk block, it is likely that this block has spun past
the read/write head and now the disk drive must wait to finish a full disk revolution before
reading again. Distributing disk blocks so that they are not contiguous will get around this
problem. If you examine Figure 10.1, you will see that the first three disk blocks are located
near each other but not in a contiguous block. Instead, the first block lies at location 3018,
the second at 3020, and the third at 3022.
Whether initial blocks are contiguous or distributed, we will find that further disk
blocks may have to be placed elsewhere because we have reached the end of the available
disk blocks in this locality. With the deletion of files and saving of other files, we will eventually find disk blocks of one file scattered around the disk surfaces. This may lead to some
inefficiency in access in that we have to move from one location of the disk to another to
read consecutive blocks and so the seek time and rotational latency are lengthened.
Again, referring back to Figure 10.1, we might assume that the next available block after
3022 is at 5813 and so as the file continues to grow, its next block lies at 5813 followed by
5815. As the next block, according to the figure, lies at 683, we might surmise that 683 was
picked up as free space because a file was deleted.
10.2.2 Block Indexing Using a File Allocation Table
How do we locate a particular block of a disk? File systems use an indexing scheme. MS
DOS and earlier Windows systems used a file allocation table (FAT). For every disk block
in the file system, the next block’s location is stored in the table under the current block
number. That is, block i’s successor location is stored at location i.
The FAT is loaded from disk into memory at the time the file system is mounted (e.g., at
system initialization time). Now, a search of memory would track down a particular disk
block’s location. For instance, if the file started at block 1500, we would look at FAT location 1500 to find the file’s second block location. If it were 1505, we would look at 1505 to
find the file’s third location, and so forth.
In Figure 10.2, a partial listing of a FAT is provided. Here, assume a file starts at block
151. Its next block is 153 followed by 156, which is the end of the file (denoted by “EOF”).
To find the file’s third block, the operating system will examine the FAT starting at location 151 to find 153 (the file’s second block) and then look at location 153 to find 156, the
file’s third block. Another file might start at block 154. Its third block is at location 732. The
entry “Bad” indicates a bad sector that should not be used.
394 ◾ Linux with Operating System Concepts
File allocation table (portion)
Block
Next location
150
151
152
153
154
381
153
Bad
156
155
155
732
156
EOF
FIGURE 10.2 Excerpt of a file allocation table. (Adapted from Fox, R. Information Technology: An
Introduction for Today’s Digital World, FL: CRC Press, 2013.)
More recent versions of Windows operating systems use the NTFS file system (new
technology file system), which utilizes a data structure called a B+ tree for indexing. In
Linux, indexing is handled through the inode data structure. We explore this in Section
10.3 where you will see that every inode contains pointers to disk blocks that either store
data or additional pointers.
10.2.3 Other Disk File Details
Aside from determining the indexing strategy and the use/reuse of blocks, the file system
must also specify a number of other details. These will include naming schemes for file
entries (files, directories, links). It is common today for names to permit just about any
character, including blank spaces; however, older file systems had limitations such as eightcharacter names and names consisting only of letters and digits (and perhaps a few types
of punctuation marks such as the hyphen, underscore, and period). Some file systems do
not differentiate between uppercase and lowercase characters while others do. Most file
systems permit but do not require file name extensions.
File systems will also maintain information about the entries, often called metadata.
This will include the creation date/time, last modification date/time and last access date/
time, owner (and group in many cases), and permissions or access control list. The access
control list enumerates for each user of the system the permissions granted to that user so
that there can be several levels of permissions over the Linux user/group/other approach.
Many different file system types have been developed over the years. Many early mainframes had their own, unique file systems. Today, operating systems tend to share file systems or provide compatibility so that a different file system can still be accessed by many
different types of operating systems. Aside from the previously mentioned FAT and NTFS
file systems, some of the more common file systems are the extended file system family
(ext, ext2, ext3, ext4, derived originally from the Minix OS file system) used in Linux. NFS
(the network file system) is also available in Linux. Files-11, which is a descendant of the
file system developed for DEC PDP mainframes, and the Vax VMS operating system (and
itself a precursor of NTFS) are also available. While these multitudes of file systems are
available, most Linux systems primarily use the ext family as the default file system type.
10.3 FILES
In the Linux operating system, everything is treated as a file except for the process.
What does this mean? Among other things, Linux file commands can be issued on entities that are not traditional files. The entities treated like files include directories, physical devices, named pipes, and file system links. Aside from physical devices, there are also
The Linux File System ◾ 395 some special-purpose programs that are treated like files (for instance, a random number
­generator). Let us ­consider each of these in turn.
10.3.1 Files versus Directories
The directory should be familiar to the reader by now. It is a named entity that contains
files and subdirectories (or devices, links, etc.). The directory offers the user the ability to
organize their files in some reasonable manner, giving the file space a hierarchical structure. Directories can be created just about anywhere in the file system and can contain just
about anything from empty directories to directories that themselves contain directories.
The directory differs from the file in a few significant ways. First, we expect directories
to be executable. Without that permission, no one (including the owner) can cd into the
directory. Second, the directory does not store content like a file; instead it merely stores
other items. That is, whereas the file ultimately is a collection of blocks of data, the directory contains a list of pointers to objects. Third, there are some commands that operate on
directories and not files (e.g., cd, pwd, mkdir) and some commands that operate on files but
not directories (e.g., wc, diff, less, more). We do find that most Linux file commands will
operate on directories themselves, including for instance cp, mv, rm (using the recursive
version), and wildcards apply to both files and directories.
10.3.2 Nonfile File Types
Many devices are treated as files in Linux. These devices are listed under the /dev directory.
We categorize these devices into two subcategories: character devices and block devices.
Character devices are those that input or output streams of characters. These will include
the keyboard, the mouse, a terminal (as in terminal window), and serial devices such as
older MODEMs and printers. Block devices communicate via blocks of data. The term
“block” is traditionally applied to disk drives where the files are broken into fixed-sized
blocks. However, here, block is applied to any device that communicates by transmitting
chunks of data at a time (as opposed to the previously mentioned character type). Aside
from hard disk, block devices include optical disk and flash drive.
Aside from the quantity of data movement, another differentiating characteristic
between character and block devices is how input and output are handled. For a character
device, a program executing a file command must wait until the character is transferred
before resuming. For a block device, blocks are buffered in memory so that the program
can continue once the instruction has been issued. Further, as blocks are only portions
of entire files, it is typically the case that a file command can request one portion of a file.
This is often known as random access. The idea is that we do not have to request block 1
before obtaining block 2. Having to read blocks in order is known as sequential access. But
in random access, we can obtain any block desired and it should take no longer to access
block j than block i.
Another type of file construct is the domain socket, also referred to as a local socket.
This is not to be confused with a network socket. The domain socket is used to open communication between two local processes. This permits interprocess communication (IPC)
so that the two processes can share data. We might, for instance, want to use IPC when
396 ◾ Linux with Operating System Concepts
one process is producing data that another process is to consume. This would be the case
when some application software is going to print a file. The application software produces
the data to be printed, and the printer’s device driver consumes the data. The IPC is also
used to create a rendezvous between two processes where process B must wait for some
event from process A.
There are several distinctions between a network and domain socket. The network
socket is not treated as a file (although the network itself is a device that can interact via file
system commands) while the domain socket is. The network socket is created by the operating system to maintain communication with a remote computer while domain sockets
are created by users or running software. Network sockets provide communication lines
between computers rather than between processes.
Yet another type of file entity is the named pipe. You have already explored the pipe in
earlier chapters. The named pipe differs in that it exists beyond the single usage that occurs
when we place a pipe between two Linux commands.
To create a named pipe, you define it through the mkfifo operation. The expression
FIFO is short for “first-in-first-out.” FIFO is often used to describe a queue (waiting line)
as queues are generally serviced in a first-in, first-out manner. In this case, mkfifo creates a
FIFO, or a named pipe. Once the pipe exists, you can assign it to be used between any two
processes. Unlike an ordinary pipe that must be used between two Linux processes in a
single command, the named pipe can be used in separate instructions.
Let us examine the usage of a named pipe. First, we define our pipe:
mkfifo a_pipe
This creates a file entity called a_pipe. As with any file or directory, a_pipe has permissions, user and group owner, creation/modification date, and a size (of 0). Now that the
pipe exists, we might use the pipe in some operation:
ps aux > a_pipe
Unlike performing ps aux, or even ps aux | more, this instruction does not seem
to do anything when executed. In fact, our terminal window seems to hang as there is no
output but neither is the cursor returned to us. What we have done is opened one end of the
pipe. But until the other end of the pipe is open, there is nowhere for the ps aux instruction’s output to “flow.”
To open the other end of the pipe, we might apply an operation (in a different terminal
window since we do not have a prompt in the original window) like:
cat a_pipe
Now, the contents “flow” from the ps aux command through the pipe to the cat command. The output appears in the second terminal window and when done, the command
line prompt returns in the original window.
The Linux File System ◾ 397 You might ask why use a named pipe? In fact, the pipe is being used much like an ordinary pipe. Additionally, the named pipe does roughly the same thing as a domain socket—
it is a go between for IPC. There are differences between the named pipe and pipe and
between the named pipe and the domain socket. The named pipe remains in existence.
We can call upon the named pipe numerous times. Notice here that the source program is
immaterial. We can use a_pipe no matter what the source program is.
Additionally, the mkfifo instruction allows us to fine tune the pipe’s performance.
Specifically, we can assign permissions to the result of the pipe. This is done using the option
–M mode where mode is a set of permissions such as –M 600 or –M u=rwx,g=r,o=r.
The difference between the named pipe and the domain socket is a little more obscure.
The named pipe always transfers one byte (character) at a time. The domain socket is not
limited to byte transfers but could conceivably transfer more data at a time.
10.3.3 Links as File Types
The final file type is the link. There are two forms of links: hard links and soft (or symbolic)
links. A hard link is stored in a directory to represent a file. It stores the file’s name and the
inode number. When creating a new hard link, it duplicates the original hard link, storing
the new link in a different directory. The symbolic link instead merely creates a pointer to
point at the original hard link.
The difference between the two types of links is subtle but important. If you were to create a symbolic link and then attempt to access a file through the symbolic link rather than
the original link, you are causing an extra level of indirect access. The operating system
must first access the symbolic link, which is a pointer. The pointer then provides access to
the original file link. This file link then provides access to the file’s inode, which then provides access to the file’s disk blocks (we discuss inodes in the next subsection).
It may sound like symbolic links are a drawback and we should only use hard links. This
is not true though for several reasons. First, hard links cannot link files together that exist
on separate partitions. Additionally, hard links can only link together files whereas symbolic links can link directories and other file system entities together. On the positive side
for hard links, they are always up to date. If you move the original object, all of the hard
links are modified at the same time. If you delete or move a file that is linked by a symbolic
link, the file’s (hard) link is modified but not the symbolic link; thus you may have an outof-date symbolic link. This can lead to errors at a later time.
In either case, a link is used so that you can refer to a file that is stored in some other
location than the current directory. This can be useful when you do not want to add the
file’s location to your PATH variable. For instance, imagine that user zappaf has created
a program called my_program, which is stored in ~zappaf. You want to run the program
(and zappaf was nice enough to set its permissions to 755). Rather than adding /home/
zappaf to your PATH, you create a symbolic link from your home directory to ~zappaf/
my_program. Now you can issue the my_program command from your home directory.
One last comment: You can determine the number of hard links that exist for a single
file when you perform an ls –l. The integer value after the permissions is the number of
hard links. This number will never be less than 1 because with no hard links, the file will
398 ◾ Linux with Operating System Concepts
not exist. However, the number could be far larger than 1. Deleting any of the hard links
will reduce this number. If the number becomes 0, then the file’s inode is returned to the
file system for reuse, and thus access to the file is lost with its disk space available for reuse.
If you have a symbolic link in a directory, you will be able to note this by its type and
name when viewing the results of an ls –l command. First, the type is indicated by an
‘l’ (for link) and the name will contain the symbolic link’s name, an arrow (->) and the
location of the file being linked. Unfortunately, unlike the hard link usage, if you were to
use ls –l on the original file, you will not see any indication that it is linked to by symbolic links.
10.3.4 File Types
Collectively, all of these special types of entities are treated like files in the following ways:
• Each item is listed when you do an ls.
• Each item can be operated upon by file commands such as mv, cp, rm and we can
apply redirection operators on them.
• Each item is represented in the directory by means of an inode.
You can determine a file’s type by using ls -l (long listing). The first character of the
10-character permissions is the file’s type. In Linux, the seven types are denoted by the
characters in Table 10.1.
To illustrate the types of files, see Figure 10.3. Here, we see excerpts from three directories. At the top is a subdirectory of /tmp. The /tmp directory stores files created by running software. In many (most) cases, the types of files created in /tmp are domain sockets,
whose type is denoted by an ‘s’. The next group of items listed come from the /dev directory where you can find character-type devices (c), block-type devices (b), directories (d),
symbolic links (l), and regular files (-), although no regular files are shown in the figure.
Finally, the last six entries come from a user’s file space where we see a named pipe (p),
several regular files with a variety of permissions, and a directory.
Every file (no matter the type, e.g., regular file, character type, block type, named pipe)
is stored in a directory. The directory maintains the entities stored in it through a list. The
listing is a collection of hard and soft links. A hard link of a file stores the file’s name and
TABLE 10.1 Characters for Each Type of File
Character
d
b
c
l
p
s
Type
Regular file
Directory
Block device
Character device
Symbolic link
Named pipe
Domain socket
The Linux File System ◾ 399 FIGURE 10.3 Long listings illustrating file types.
the inode number dedicated to that file. The symbolic link is a pointer to a hard link stored
elsewhere. As the user modifies the contents of the directory, this list is modified.
New files require new hard links pointing to newly allocated inodes. The deletion of a
file causes the hard link to be removed and the numeric entry of hard links to a file to be
decremented (e.g., in Figure 10.3, deleting the item disk in /dev would result in the hard
link count being reduced to 4). The inode itself remains allocated to the given file unless
the hard link count becomes 0.
10.3.5 inode
We now turn to the inode. When the file system is first established, it comes with a set
number of inodes. The inode is a data structure used to store file information. The information that every inode will store consists of
• The file type
• The file’s permissions
• The file’s owner and group
• The file’s size
• The inode number
• A timestamp indicating when the inode was last modified, when the file was created,
and when the file was last accessed
• A link count (the number of hard links that point at this file)
• The location of the file (i.e., the device storing the file) and pointers to the individual
file blocks (if this is a regular file), these pointers break down into
• A set number of pointers that point directly to blocks
400 ◾ Linux with Operating System Concepts
• A set number of pointers that point to indirect blocks; each indirect block contains pointers that point directly to blocks
• A set number of pointers that point to doubly indirect blocks, which are blocks
that have pointers that point to additional indirect blocks
• A set number of pointers that point to triply indirect blocks, which are blocks that
have pointers that point to additional doubly indirect blocks
Typically, an inode will contain 15 pointers broken down as follows:
• 12 direct pointers
• 1 indirect pointer
• 1 double indirect pointer
• 1 triply indirect pointer
An inode is illustrated in Figure 10.4 (which contains 1 indirect pointer and 1 doubly
indirect pointer but no triply indirect pointer because of a lack of space).
Let us take a look at how to access a Linux file through the inode. We will make a few
assumptions. First, our Linux inode will store 12 direct pointers, 1 indirect pointer, 1 doubly indirect pointer, and 1 triply indirect pointer. Blocks of pointers will store 12 pointers
no matter whether they are indirect, doubly indirect, or triply indirect blocks. We will
assume that our file consists of 500 blocks, numbered 0 to 499, each block storing 8 KB (the
File inode
File size (bytes)
Storage device ID
Owner UID
Indirect block
Pointers to
additional
disk blocks
Group UID
Mode
Flags
Timestamp
Hard link count
Doubly indirect block
Pointers to
indirect
blocks
Indirect block
File block pointers
Block 5
Block 4
Block 3
Block 2
Block 1
Block 0
Pointers to
additional
disk blocks
FIGURE 10.4 inode structure with pointers to disk blocks. (Adapted from Fox, R. Information
Technology: An Introduction for Today’s Digital World, FL: CRC Press, 2013.)
The Linux File System ◾ 401 typical disk block stores between 1 KB and 8 KB depending on the file system utilized).
Our example file then stores 500 * 8 KB = 4000 KB or 4 MB. Here is the breakdown of how
we access the various blocks.
• Blocks 0–11: direct pointers from the inode.
• Blocks 12–23: pointers from an indirect block pointed to by the inode’s indirect
pointer.
• For the rest of the file, access is more complicated.
• We follow the inode’s doubly indirect pointer to a doubly indirect block. This
block contains 12 pointers to indirect blocks. Each indirect block contains 12
pointers to disk blocks.
−− The doubly indirect block’s first pointer points to an indirect block of 12
pointers, which point to blocks 24–35.
−− The doubly indirect block’s second pointer points to another indirect block of
12 pointers, which point to blocks 36–47.
−− …
−− The doubly indirect block’s last pointer points to an indirect block of 12 pointers, which point to blocks 156–167.
• We follow the inode’s triply indirect pointer to a triply indirect block. This block
contains 12 pointers to doubly indirect blocks, each of which contains 12 pointers to indirect blocks, each of which contain 12 pointers to disk blocks. From the
triply indirect block, we can reach blocks 168 through 499 (with room to increase
the file to block 1895).
Earlier, we noted that the disk drive supports random access. The idea is that to track
down a block, block i, we have a mechanism to locate it. This is done through the inode
pointers as just described.
The above example is far from accurate. A disk block used to store an indirect, doubly
indirect, or triply indirect block of pointers would be 8 KB in size. Such a sized block would
store far more than 12 pointers. A pointer is usually 32 or 64 bits long (4 or 8 bytes). If we
assume an 8 byte pointer and an 8 KB disk block, then an indirect, doubly indirect, or
triply indirect block would store 8 KB/8 B pointers = 1 K or 1024 pointers rather than 12.
When a file system is created, it comes with a set number of inodes. The actual number
depends on the size of the file system and the size of a disk block. Typically, there is 1 inode
for every 2–8 KB of file system space. If we have a 1 TB file system (a common size for a
hard disk today), we might have as many as 128 K (approximately 128 thousand) inodes.
The remainder of the file system is made up of disk blocks dedicated to file storage and
pointers. Unless nearly all of the files in the file system are very small, the number of inodes
should be more than sufficient for any file system usage.
402 ◾ Linux with Operating System Concepts
The system administrator is in charge of administering the file system. Rarely, if ever,
will the system administrator have to worry about inodes or pointers. The Linux file system
commands instead operate at a higher level of abstraction, allowing administrators and
users alike to operate on the file entities (files, directories, links, etc.). It is the device drivers, implemented by system programmers, which must deal with inodes and the location
of disk blocks.
Let us consider, as an example, file creation. First, a new inode must be allocated from
the available inodes. The next inode in order is used. The inode’s information is filled in,
consisting of the file type, initial permissions (defaulting from the user’s umask value),
owner and group of the user, the file system’s device number, and a timestamp for file
creation. If the file is to store some initial contents, disk blocks are allocated and the direct
pointers are modified in the inode to point at these blocks. Finally, the content can be saved
to those blocks. Additionally, the directory is modified to store the new hard link.
If we were instead to move a file within the same partition, then all we have to do is transfer the hard link from one directory to another. Copying a file requires a new inode and
disk blocks with the original copy’s blocks copied into the new copy’s blocks. Deleting a file
requires the removal of the hard link from the directory along with a decrement to the hard
link count. If this reaches zero, the inode is returned to the collection of free inodes. Disk
blocks themselves are not modified (erased) but instead are returned to free blocks to be
reused in the future. If a new file is created, the returned inode might be reused at that time.
10.3.6 Linux Commands to Inspect inodes and Files
There are several tools available to inspect inodes. The following commands provide such
information:
• stat—provides details on specific file usage, the option –c %i displays the file’s
inode number
• ls—the option –i displays the inodes of all entries in the directory
• df –i—we explore df in more detail in the next section but this command provides
information on the utilization of the file system, partition by partition. The -i option
includes details on the number of inodes used.
We wrap up this section by examining the information obtainable from stat. The stat
command itself will respond with the name of the file, the size of the file, the blocks used
to store the file, the device storing the file (specified as a device number), the inode of the
file, the number of hard links to the file, the file’s permissions, UID, GID in both name and
number, and the last access, modification, and change date and time for the file. The stat
command has many options. The most significant are listed here:
• -L—follow links to obtain inode information of files stored in other directories (without this, symbolic links in the given directory are ignored)
• -f—used to obtain statistics on an entire file system rather than a file
The Linux File System ◾ 403 TABLE 10.2
Formatting Characters for -c, Bottom Half for -c -f
Formatting Character
Meaning
%b, %B
%d, %D
%f
%g, %G, %u, %U
%h
%i
%n
%s
%x, %y, %z
Number of blocks (file size in blocks), size of blocks
Device number storing file in decimal, in hexadecimal
File type (see Table 10.1)
GID, group name, UID, user name
Number of hard links
inode number
File name
Size in bytes
Time of last access, modification, change
%a
%b
%c
%d
%f
%l
%s
%T
Free blocks available to ordinary users
Total blocks in file system
Total file inodes in use
Free inodes
Total free blocks
Maximum allowable file name length
Block size
Type of file system
• -c FORMAT—output only the requested information where FORMAT uses the characters listed in Table 10.2, additionally when used with -f (file system stats) there are
other formatting characters available (see second half of Table 10.2)
Let us take a closer look at stat with two examples. First, we view information of a series
of regular files. Specifically, we use stat to provide for us the size of each file in blocks and
bytes, the file name, the inode number of the file, and the time of last access. This command is given as stat -c “%b %s %n %i %x”. A partial output is shown below. Each
file consists of only 8 blocks with sizes that vary from 48 bytes to 413 bytes. The inodes are
all in the 53x,xxx range. Finally, the last access time and date are given.
8
8
8
8
8
361 courses.txt 530970 2013-03-06 07:59:03.458188951 -0500
117 mykey.pub 530991 2013-03-06 07:59:03.436319789 -0500
413 names.txt 530974 2013-03-06 07:59:03.426421446 -0500
80 s1 531019 2013-03-06 07:59:03.440076584 -0500
48 s2 531021 2013-03-06 07:59:03.426421446 -0500
Second, we inspect devices from /dev where we look at the file’s type, described in
English using %F, among other things. The command is stat –c “%d %u %h %i
%n %F”. We also view the device number, UID of the owner, number of hard links, inode
number, file name, and file type. Below are some excerpts from this output.
5 0 1 12556 autofs character special file
5 0 1 6106 dm-0 block special file
5 0 1 10109 dvdrw symbolic link
404 ◾ Linux with Operating System Concepts
5 0 3 5341 input directory
5 0 1 2455364 log socket
11 0 2 1 pts directory
5 69 1 5185 vcs character special file
In this second listing, we see the devices autofs, dm-0, dvdrw, input, log, pts, and vcs.
All except pts are located on device number 5. All except vcs are owned by user 0 (root);
vcs is owned by vcsa, the virtual console memory owner account. Most of the items have
only one hard link, found in /dev. Both input and pts are directories and have more than
one hard link. The inode numbers vary from 1 to 2,455,364. The file type demonstrates
that “files” can make up a wide variety of entities from block or character files (devices) to
symbolic links to directories to domain sockets. This last field varies in length from one
word (directory) to three words (character special file, block special file).
You might want to explore the inode numbers in your file system to see how diverse they
are. Each new file is given the next inode available. As your file system is used, you will
find newer files have higher inode numbers although deleted files return their inodes. The
following script will output the largest and smallest inode numbers of a list of files passed
in as parameters.
#!/bin/bash
largest=‘stat –c "%i" $1‘
largestFile=$1
smallest=‘stat –c "%i" $1‘
smallestFile=$1
shift
for item in $@; do
number=‘stat –c "%i" $item‘
if [ $number –gt $largest ]; then
largest=$number; largestFile=$item;
fi
if [ $number –lt $smallest ]; then
smallest=$number; smallestFile=$item;
fi
done
echo The largest inode from the files provided is
echo $largest of file $largestFile. The smallest
echo inode from the files provided is $smallest
echo of file $smallestFile
Notice in this script the use of the shift command so that all of the parameters after the
first are shifted down. Since we had already processed the first parameter ($1), we no longer
need it.
Whenever any file is used in Linux, it must first be opened. The opening of a file requires
a special designator known as the file descriptor. The file descriptor is an integer assigned to
the file while it is open. In Linux, three file descriptors are always made available:
The Linux File System ◾ 405 • 0 – stdin
• 1 – stdout
• 2 – stderr
Any remaining files that are utilized during Linux command or program execution
need to be opened and have a file descriptor given to that file.
When a file is to be opened, the operating system kernel gets involved. First, it determines if the user has adequate access rights to the file. If so, it then generates a file descriptor. It then creates an entry in the system’s file table, a data structure that stores file pointers
for every open file. The location of this pointer in the file table is equal to the file descriptor
generated. For instance, if the file is given the descriptor 185, then the file’s pointer will be
the 185th entry in the file table. The pointer itself will point to an inode for the given file. As
devices are treated as files, file descriptors will also exist for every device, entities such as
the keyboard, terminal windows, the monitor, the network interface(s), the disk drives, as
well as the open files. You can view the file descriptors of a given process by looking at the
fd subdirectory of the process’ entry in the /proc directory (e.g., /proc/16531/fd). There
will always be entries labeled 0, 1, and 2 for STDIN, STDOUT, and STDERR, respectively.
Other devices and files in use will require additional entries. Alternatively, the lsof command will list any open files.
10.4 PARTITIONS
The disk drive(s) making up your Linux storage space is(are) divided into partitions. Each
partition will contain an independent file system unto itself. Multiple partitions may be
placed on one physical device or a single partition could be distributed across multiple
devices. The distribution of partitions to physical device(s) should be transparent to the
user and, unless a device fails, it should be transparent to the system administrator as well.
10.4.1 File System Redefined
The term “file system” requires a more precise definition before we continue. To this point,
we have referenced a file system as the collection of all storage devices available. That is,
the file system contains all of the files and directories of our computer. Now we see that
a specific device (e.g., an internal hard disk) is divided into logical sections called partitions. Each partition stores a file system. Thus, the term “file system,” as applied thus far is
inappropriate because in fact there are (most likely) multiple file systems making up your
storage space.
From here on, we will refer to the collection of storage devices as the storage (or file)
space and use the term “file system” to define what a partition stores. The file system now
includes with it information such as a type, mount options, and mount point. Since partitions can take on different types of file systems, a file space might comprise multiple file
systems.
There are many reasons to partition the file space. First, because each partition is independent of the others, we can perform a disk operation on one partition, which would not
406 ◾ Linux with Operating System Concepts
impact the availability of the others. For instance, if we wanted to back up one partition,
we would want to make it inaccessible during the backup process. But the other partitions
would remain accessible (as long as the partition we were backing up was not the root partition). Second, we can establish different access options on each partition. One partition
might be read-only, another might have disk quotas placed on the individual directories,
and another might involve journaling. Third, partitions will also allow us to specify disk
space utilization more carefully. Some partitions would be expected to grow in size while
others would remain static in size.
The segmentation of the storage devices into partitions is done at a logical level, not
necessarily at a physical level. For instance, if we have a single hard disk for our system,
it would be logically divided into partitions, not physically. When we view the storage
devices in /dev, we will see one specific disk device per file system. If our computer uses
a SATA hard disk, we will see under /dev devices such as /dev/sda1, /dev/sda2, and /dev/
sda3. This should not be taken as having three SATA hard disks but instead that we have
partitioned the one SATA hard disk into three file systems.
10.4.2 Viewing the Available File Systems
How do you know which device maps to which partition? There are several different ways
to determine this. One way is to examine the contents of the /etc/fstab file. This file is the
file system table, which specifies which partitions should be mounted at system initialization time. An example of an /etc/fstab file is shown in Figure 10.5. The table stores for each
partition to be mounted the device’s name, the device’s mount point, the file system type,
and the mount options. Let us explore these in more detail.
In Figure 10.5, the file system’s device name is given in the first column. Most of the
entries are stored on a SATA hard disk, which is indicated as /dev/sda#. The individual
numbers denote different logical devices even though they may be placed on the same
physical hard disk. In some installations of Linux, the device name is given using a UUID
specifier, which can look extremely cryptic as it is presented as an address using hexadecimal values.
For a remotely mounted file system, the device name is the name of the remote file system’s host and the mount point within that host. In Figure 10.5, we see one example of a
/dev/sda1
/dev/sda5
/dev/sda3
/dev/sda2
proc
/dev/cdrom
tmpfs
www.someserver.com:
/home/stuff
FIGURE 10.5 /etc/fstab entries.
/
/home
swap
/var
/proc
/media/cdrom
/dev/shm
/home/coolstuff
ext4
ext4
swap
ext4
proc
auto
tmpfs
nfs
defaults
defaults
pri=2000
defaults
defaults
ro, noauto, user, exec
defaults
rw, sync
11
12
00
13
00
00
00
00
The Linux File System ◾ 407 partition to be mounted remotely, www.someserver.com: /home/stuff. There may also be
special file systems that are not placed on physical devices. In Figure 10.5, we see two such
file systems, one for proc and one for tmpfs. tmpfs is the device name for shared memory
(which is stored in memory as a ramdisk rather than hard disk; see Section 10.5 for details
on ramdisks). Another file system which might appear is devpts to communicate with
terminal windows. Not shown here is sysfs, which stores the /sys directory, used for plugand-play devices.
The second column in fstab is the mount point. This is the logical location in the file
system where the file system is made accessible. This will usually be at the top level of the
Linux file system, that is, a directory under /. There are some occasions where a mount
point will be placed within a subdirectory. For instance, we might find mount points under
/usr or under /home. The remotely mounted partition listed in Figure 10.5 will be mounted
under /home/coolstuff while the cdrom will be mounted under /media/cdrom.
Not all file systems have explicit mount points. The swap file system is one such example.
The consequences of not having an explicit mount point is that the file system in question
could not be mounted or unmounted using the typical mount and umount commands
(covered later in this section). We discussed swap space in Chapter 8 and will refer to it in
more detail later in this chapter.
The third column in the fstab specifies the file system’s type. These include ext, ext2,
ext3, ext4, and others. The ext file system is appropriate for either internal or removable
storage. Today, we do not see ext in use but instead most systems are based on ext2, which
is far more efficient; ext3, which provides journaling; or ext4, which can accommodate
very large files (terabytes in size). The term journaling means that the file system tracks
changes so that the hard disk contents can be rolled back. Other alternatives that are often
used in a Linux operating system include NFS (the networked file system), JFS (a journaling file system), umsdos (a version of MS DOS for Linux), iso9660 (used for optical disk
drives), and proc, which is a virtual file system. The idea behind a virtual file system is that
it is stored in memory instead of on a storage device. The proc file system contains data
on all running processes. In Figure 10.5, we see the remote file system is of type nfs (networked file system).
The fourth field in fstab for each file system consists of the mount options specified for
that partition. The defaults option is common and the obvious choice if you do not want
to make changes. Aside from defaults, you can specify any of a number of options. You
can specify whether the file system should be mounted at boot time or not using auto and
noauto, respectively. The option user/nouser specifies whether ordinary users can mount
the given partition (user) or whether only root can mount it (nouser). The user option is
commonly used for devices that a user should be able to mount after system initialization
takes place such as with an optical disk (cdrom) or a USB flash drive.
The exec/noexec option indicates whether binary programs can be executed from the
partition or not. You might apply noexec if you do not want users to be able to run programs stored in a particular partition. As an example, we may want to place noexec on
the /home partition. This would prevent a user from writing a program, storing it in their
home directory, and executing it from there. Instead, any such program would have to be
408 ◾ Linux with Operating System Concepts
moved to another partition, for instance, /usr. This restriction may be overly cautious if
we expect our users to write and execute their own programs. But if we do not expect that
of our users, the precaution could prevent users from downloading executable programs
into their home directories and executing them. This is a reasonable security measure in
that we are preventing users from possibly downloading programs that are some form of
malware.
Two other options are ro versus rw (read-only, read/write) and sync/async. In the former
case, the ro option means that data files on this partition can only be read. We might use
this option if the files are all executable programs, as found in /bin and /sbin. Partitions
with data files such as /var and /home would be rw. The latter option indicates whether files
have to be accessed in a synchronized way or not. With sync, any read or write operation
must be completed before the process moves on to the next step. This is sometimes referred
to as blocking I/O because the process is blocked from continuing until I/O has completed.
In asynchronous I/O, the process issues the I/O command and then continues on without
stopping.
The defaults option consists of rw, exec, auto, nouser, and async. Other options are available. The swap partition has an added option of pri = 2000. This is known as a configuration priority. When multiple partitions have a priority, mounting of those partitions is
handled based on the order of the priority (the higher the number, the higher the priority).
The final column in the fstab file is a sequence of two numbers. This pair of values
indicates the order by which all partitions will be examined by fsck and the order that the
partitions will be archived by dump, respectively. The most common entry is 0 0.
You can explore the currently mounted partitions through the df command. This command displays file system usage. Specifically, it lists the amount of disk space that is being
used and the amount that is free for each mounted partition. An example of output from
df is shown in Figure 10.6. Notice how the information somewhat overlaps what we find in
the /etc/fstab file although df does not display all of the file systems (for instance, missing
are swap and proc).
The first column of the df output is the mounted partition’s device name while the last
column is the partition’s mount point. In between, we see usage and free information. In
this case, we are given these values in terms of used and available disk blocks. We can alter
this behavior to illustrate the number of used and free inodes or used and free disk space
by capacity (e.g., 31G).
Filesystem
/dev/sda1
/dev/sda5
/dev/sda2
www.someserver.com:
/home/stuff
tmpfs
1 K-Blocks
4,031,680
6,349,763
1,007,896
635,008
Used
2,955,480
359,761
178,220
35,968
Available
871,400
5,667,443
778,476
566,784
Use%
78
6
19
6
Mounted on
/
/home
/var
/home/coolstuff
510,324
284
510,040
1
/dev/shm
FIGURE 10.6 Results from df.
The Linux File System ◾ 409 Options to alter the output of df are shown below:
• -a—output all file systems, including “dummy” file systems
• -B size—output number of blocks in size increments, for instance, -B 1K would output file system capacity and availability in 1K block sizes while -B 8K would use 8K
block sizes
• -h—use human-readable format for sizes using units in K, M, G, T, and so on
• -i—output inodes rather than disk blocks
The df command can be used on individual file systems, as in df /home. The
parameter(s) can also be individual files, in which case df outputs the usage information
for the file’s file system. For instance, df /home/foxr/somefile would output the
same information as df /home.
Finally, the /etc/mtab file contains the up-to-date mount information. That is, while
fstab is a static description of the file space’s partitions, mtab shows you what is currently
mounted, including file systems that are mounted remotely. If you have not mounted or
unmounted any partitions, then you should have the same partitions listed in both mtab
and fstab. However, mtab is interactive; that is, it is modified as partitions are mounted and
unmounted. If you have unmounted some partitions and want to reestablish the mounting
as you expect to see it upon a fresh boot of the OS, you can issue the mount all command,
which is mount –a. We explore mounting later.
10.4.3 Creating Partitions
When do you create your initial partitions? You do so when you first install your operating
system, as we saw in Chapter 8. How do you decide upon the partitions for your system?
What size do we reserve for our partitions and what types should these partitions be (what
types of file systems?) Where will we make the mount points for the partitions? These are
decisions that we will make based on the type and usage of our computer.
Is it a standalone workstation for a single user? If so, fine-grained partitions are not
really needed and most of the space can be reserved for /home. Is the workstation one that
multiple users might be using at a time? This may lead you to a greater degree of partitioning such as having a separate /usr partition for software. Is the computer a server that will
handle dozens, hundreds, or even millions of requests a day? If so, then /var will store a
greater amount of information and so might require extra space.
Fortunately, these partitioning decisions are fairly uniform in that we do not have to
consider too many other questions. This simplifies the partitioning process and lets us
have confidence in our decisions. Below is a description of the different partitions that you
might choose and why.
/—every Linux installation requires a root partition for the Linux OS. This will include
the directories /bin, /usr/bin, /sbin, and /usr/sbin unless we specify a finer-grained distribution. In addition, / will store the root account’s home directory (/root).
410 ◾ Linux with Operating System Concepts
If we do not separately create a /boot partition, then /boot (the OS kernel and boot
loader programs) will be stored under the root partition as well.
/home—we separate the user space from the root partition for security purposes. The
/home partition should be the partition in which all user directories and files are stored.
While / is not expected to grow, /home will grow as you add users to the system and those
users create files. The /home directory is a potential target for placing disk quotas whereas
/ would not need this.
/var—this top-level directory houses many of the system data files. The term “var” indicates “variable” in that these files will change over time. Not only does this require that the
partition be rw (readable, writable) but also that we will need to ensure room for these files
to grow over time.
Among the files that you would find here are mail directories (one for each user account),
log files, which are generated by various software and operating system events, print spooler
files, and possibly even server files such as the web space for a website. Unlike /home, there
would be little point to placing disk quotas on this file space because the files will primarily
be owned by various software (or root).
swap—The swap space is essential so that the Linux operating system can expect to run
efficiently no matter how many processes are launched. Processes are copied into memory
to be executed. However, when memory becomes full, unused portions of those processes
are held in swap space. This includes both executable code and data space. The items moved
between swap space and memory are known as pages and the pages are only loaded into
memory on demand (as needed). So memory is in reality only storing portions of what is
running while their entire backing content is stored in swap space.
The swap space for Linux should be at least the size of the computer’s RAM. This is different from Windows systems where swap space is often recommended to be at least twice
the size of the main memory. If you examine the swap partition entry in /etc/fstab (see
Figure 10.5), you will see that this file system does not have a mount point like the other
partitions. You will also see that the swap partition does not even appear when you use the
df command (see Figure 10.6).
Linux comes with swapon and swapoff instructions to mount and unmount the
swap space. Normally, you would never unmount the swap space. But if you wanted to
switch swap spaces, for instance, if your original swap partition was deemed too small
and you have created a new swap partition on another device, you can swapoff and then
swapon using the new device. When using these commands, the option -a will turn all
swap space off or on.
Other partitions that you might make include /usr to store all executable user software,
/tmp, which is used by running software to store temporary files, /boot to store the boot
program itself, /opt and /usr/bin. The /opt directory is for third-party software and /usr/
bin allows you to separate the binary portions of the /usr directory from other files that
support application software (such as man pages, configuration files, shared library files,
and source code).
You might expect files in /usr and /opt to be read-only, so you would mount them using
the ro option instead of the default rw. The /tmp directory is writable by anyone and
The Linux File System ◾ 411 everyone so it might be mounted using a umask of 000 (recall the umask from Chapter 9
is used to establish default permissions by subtracting the umask from 777 for directories,
thus /tmp would have permissions of 777).
10.4.4 Altering Partitions
What happens if you decide, after OS installation, that you want to increase the number of
partitions or change the size of a partition? This can be a challenging problem.
Consider, for instance, that you divided your file space into partitions where root is
16 GB, swap is 32 GB, /usr is 100 GB, /var is 20 GB, and /home has the remainder of the
disk space (say 830 GB to give you a total of approximately 1 TB of disk space). You now
decide that you want to expand /usr from 100 GB to 200 GB and you want to add a partition for /usr/bin separate from /usr.
In making these changes, you will have to impinge on another partition’s space. You
would not want to take this from / or /var as those are fairly small. The natural option is to
take space from /home. However, in doing so, you must make sure that reducing the /home
partition does not destroy data. For instance, if 700 GB of space has already been taken up
in /home, reducing its size would necessarily result in a loss of data.
Before attempting to repartition your Linux file space, you should make sure that you
have backed up the data partitions (/home, /var). This ensures that if you are encroaching
on another partition’s disk space and the repartitioning deletes files, you have them available to be restored.
The parted program can be used to handle repartitioning. This is a command-line program used to view, alter, add, and delete partitions. The program can run with or without
user interaction. Typing parted drops you into the parted interpreter with a prompt of
(parted). Now you enter partitioning commands.
There are numerous commands available. The more useful ones are listed in Table 10.3.
The value NUMBER refers to the numeric value associated with the partition, which can
be obtained through the print command. With certain options, parted runs without interaction, for instance, -l (or --list)does the same as the list command. You are unable to perform tasks such as mkpart, mkfs, and resize without the interactive interpreter.
You can also create a file system through the command line instructions mkfs and
mke2fs. By using either of these two commands, you are able to specify file system options
that are not provided in parted. For instance, mke2fs allows you to provide a stripe size if
you are configuring the file system for use with RAID (see Chapter 14 for a discussion of
RAID), or journaling options for an ext3- or ext4-type file system. For either command,
you must specify the partition’s device name such as /dev/sda6.
Other options are available. If the specific type is not provided, mkfs defaults to ext2
while mke2fs defaults to the type listed in the /etc/mke2fs.conf file.
10.4.5 Using a Logical Volume Manager to Partition
Instead of risking the need for repartitioning in the future, another option is to use a
logical volume manager (LVM). LVM is an approach to disk partitioning where partitions’ sizes are not physically imposed at the time of initial disk partitioning. Instead,
412 ◾ Linux with Operating System Concepts
TABLE 10.3
Parted Commands
Command/Syntax
check NUMBER
cp FROM TO
mkfs NUMBER TYPE
mkpart TYPE START END
mkpartfs TYPE FS-TYPE START
END
move NUMBER START END
name NUMBER NAME
print [devices|free|list|all|NUMBER]
rescue NUMBER START END
resize NUMBER START END
rm NUMBER
Meaning
Perform a simple check on the specified partition
Copy the file system on the partition numbered FROM to the partition
numbered TO; this can permit you to copy a file system to another
device
Create a file system of type TYPE on the partition NUMBER
Create a partition of the specified TYPE (one of primary, logical,
extended) where START and END are disk locations indicated by
byte position (e.g., 512 GB, 1024 GB), percentage of total capacity or
sector number
Create a partition of the specified TYPE and assign it a file system of
type FS-TYPE
Move the partition NUMBER to the specified location
Assign NAME to the partition NUMBER
List the partitions based on the parameter provided (e.g., all partitions,
the partition numbered NUMBER), list and all do the same thing
Rescue a lost partition near START
Alter partition NUMBER’s size as specified
Delete the partition NUMBER
partitioning is done in somewhat of a virtual way. Or alternatively, you might think of
LVM as a software layer residing over the physical disk where partitioning is handled
through this software layer.
The way LVM works is to set up sets of partitions, called volumes. First, there are physical volumes. The physical volumes are grouped together to form volume groups. The volume groups represent the sum total of the storage available for partitioning.
For instance, if you have two hard disk drives, /dev/sda1 and /dev/sdb1, these two can
be united for a volume group. Now, partitioning can be done so that a partition is placed
anywhere on either (or both) of the physical disk drives.
Note that the hard disk drives can still be physically partitioned but there is no longer a
one-to-one mapping of a file system to a partition. Instead, the physical partitions become
portions of a volume group.
A physical volume is itself made up of physical extents (PE). The PEs are fixed in size,*
much like the page/frame size of virtual memory. A physical volume then is a collection
of PEs. The number of PEs for the physical volume is based on the PE size (dictated by the
operating system) and the size of the physical volume itself. From our previous paragraph,
imagine that /dev/sda1 is 1 TB and /dev/sdb1 is 512 GB in size. These two physical volumes
combine for a single volume group of 1.5 TB. The PE sizes, for our example, are 4 MB. This
gives us a total of over 393,000 PEs.
We now divide the volume group into partitions, known as logical volumes. The logical volume is established with a certain minimum size and an estimated total size.
* To be more accurate, the PEs of Linux are fixed in size. Other operating systems may implement variable-sized PEs.
The Linux File System ◾ 413 This minimum size dictates the number of initial PEs allocated to that logical volume. The
estimated total size is only a suggestion of how many PEs the volume might eventually use.
As the logical volume grows in size, it is allocated more PEs. In this way, a poorly estimated total size should not require repartitioning. As long as PEs are available, any of the
logical volumes (partitions) can grow. In addition, if disk space is freed up from a partition (for instance, by deleting unnecessary files), those PEs are handed back to the pool for
reuse for any of the logical volumes.
Figure 10.7 provides an illustration of the concepts described here. We see all of the
available physical volumes (two disks in this example) united together as a single volume
group. Each physical volume has PEs. A logical volume is a collection of PEs. The PEs are
allocated on an as-needed basis. Because of this, a logical volume’s PEs are not all located
within one section of a disk drive but instead can range to include space from all of the
physical devices.
There are many reasons to use LVM over physical disk partitioning (recall that disk
partitioning does not physically alter the disk but portions out the disk space for different
uses). The biggest advantage of LVM is that the system administrator will not have to worry
about creating too small a partition, which later might need resizing. The LVM greatly
simplifies any disk maintenance that the administrator may be involved with. Another
benefit of LVM is in creating a backup of a partition. This can be done using LVM without
interfering with the accessibility of that partition. LVMs are also easily capable of incorporating more hard disk space as hard disk drives are added to the system without having to
repartition or partition anew the added space. In essence, a new hard disk is added to the
single volume group providing additional PEs to the available pool. You can also establish
redundancy with LVM, simulating RAID technology.
There are some reasons for not using LVMs. First, the LVM introduces an added layer
of indirection in that access to a partition now requires identifying the PEs of the partition. This can lead to challenges in disaster recovery efforts as well as complications to
the boot process. Additionally, as a partition may no longer occupy disk blocks in close
1 Volume group
2 Physical volumes made up of numerous PEs
(not shown to scale)
4 Logical volumes made up of PEs as needed
FIGURE 10.7
Implementing logical volumes out of physical volumes using LVM.
414 ◾ Linux with Operating System Concepts
TABLE 10.4
Logical Volume Manager Commands
Command
pvchange, vgchange, lvchange
pvck, vgck
pvcreate, vgcreate, lvcreate
pvmove
pvresize
vgextend, lvextend
vgmerge
vgreduce
lvreduce, lvremove, lvresize
Meaning
Change attributes of a physical volume, volume group, logical volume
Check physical volume, volume group
Create a new physical volume, volume group, logical volume
Move the PEs of a physical volume
Resize a partition
Add a physical volume to a volume group, extend the size of a
logical volume
Merge two volume groups
Remove a physical volume from a volume group
Reduce the size of a logical volume, delete a logical volume, resize a
logical volume
proximity to each other but instead may be widely distributed because the PEs are provided on an as-needed basis, the efficiency of accessing large portions of the partition at
one time decreases. In Figure 10.7, we see that one of the logical volumes (the third from
the left) exists on two separate devices.
As booting takes place prior to the mounting of the file systems, the boot sector needs
to reside in an expected location. If the /boot partition were handled by the LVM, then its
placement is not predictable. Therefore, we separate the /boot partition from LVM, creating (at least) two physical partitions, one containing /boot and the other containing our
volume group(s). If we have one volume group, then we have two physical partitions. The
volume group partition(s) then contain all of our logical partitions. If you reexamine the
first example of partitioning that we covered in Section 8.3.2 of Chapter 8 when we used
the LVM, you will see that we did exactly this: two partitions of /boot and a volume group,
the latter of which was partitioned using an LVM.
You establish your disk partitioning using LVM at the time you initially partition your
file space. However, you can modify the physical and logical volumes later through a suite
of commands. A few of the more useful commands are provided in Table 10.4. These commands are also available through the interactive, text-based lvm2 program (which is usually called lvm in Linux systems). The lvm2 program is a front-end or interface for the
programs listed in Table 10.4. Note that Table 10.4 is only a partial listing of the LVM
programs available for creating and maintaining LVM-based partitions.
10.4.6 Mounting and Unmounting File Systems
Let us focus again on file systems with a discussion of mounting and unmounting them.
We use mount and umount to handle these tasks. Unfortunately, the mount command
can be complicated. We will focus on its more basic options.
At its simplest form, the mount command expects two arguments: the file system to
mount and the mount point. The mount point must already exist. For instance, if we want
to mount a new file system to /home2, we would first have to create /home2. After issuing
the command mkdir /home2, we would have an empty directory. This is the mount
The Linux File System ◾ 415 point for our new partition. The file system being mounted will use a device name, for
instance, we might issue the command
mount /dev/sda3 /home2
assuming that the physical device sda3 stores the partition for the /home2 file space.
If we want to use nondefault options when mounting a device, we will use -o option.
Mount options are varied. We discussed many of them earlier in this section (auto, noauto,
sync, async, ro, rw, etc.). There are a large number of other options available. A thorough
look at the mount man page will convince you that learning all that mount can do can be
challenging!
In addition to the typical format for mount, we can issue mount with just one of the
following options:
• -a—mount all partitions as specified in the /etc/fstab directory
• -l—list all mounted partitions
• -l -t type—list all mounted partitions of the type specified (e.g., ext4, nfs)
Although most partitions will be mounted at the time the Linux kernel is initialized,
some partitions will need to be mounted later, or unmounted and remounted. For instance,
adding an external storage device such as an external hard disk or a USB drive will require
mounting. When done with the device, for safety’s sake, you would want to unmount it.
Or, you may wish to make a particular partition inaccessible for some time, for instance,
if you were going to move the physical device or perform a backup. The partition would be
unmounted temporarily and then remounted.
And then you might want to mount a remote file system. A remote file system is a device
storing a file system that is made available by network. The remote file system might be
stored on a file server shared among multiple computers. Alternatively, the remote file
system might be some computer that you have access to over the Internet. In any event,
mounting the file system is not very difficult.
Let us take as an example that the remote computer www.someserver.com has a
directory /home/stuff. We want to mount this directory under our own /home/coolstuff directory. To accomplish this, we must make sure that the service netfs is running (see Chapter 11). We also must create the directory /home/coolstuff. Then we
perform the mount operation.
mount www.someserver.com:/home/stuff /home/coolstuff
Notice that our mount command is very similar to the previous example, the only difference is that our device’s name is now of the form remote_name:remote_mount_
point (as opposed to local_device_name).
Because we are manually mounting this file system, we would be best served by adding
detail to the mount command that we might otherwise find in the /etc/fstab file. These
416 ◾ Linux with Operating System Concepts
details would include the file system type and options that specify how we will access the
remote partition. To specify the type, use –t type as in –t nfs. To specify options, use
–o options. We might use –o noauto,ro to indicate that this partition will not be
automatically mounted and the file system will be read-only. We would also most likely
want to mount a remote file system as asynchronous (async) because we do not want local
processes to block while waiting for confirmation from the remote file server. However,
async is part of the defaults so we do not have to explicitly list it.
Once mounted, users can cd into and access files in this remote computer’s /home/stuff
directory by specifying /home/coolstuff on the local machine. In this case, users will only
be able to read from this file system.
Ordinarily, you are not able to mount remote file systems just by using a mount command. Instead, the administrator of the remote machine must set this up. The steps are
listed here. We will assume that we are the system administrators for www.someserver.
com and want to let others mount /home/stuff.
First, we have to specify that we want to export this file system. This is done using the
/etc/exports file. We would add the following line to this file:
/home/stuff *(rw,noexec)
If we had other file systems to export, we would have an entry (line) for each one (or we
could combine file systems on single lines if they share the same export options).
The first entry in the line is the file system’s mount point. The second item, *, indicates the remote machine(s) that we want to permit access to. The * is used to mean any
remote computer. We might wish to restrict this, for instance, to some IP address(es) as in
10.2.0.0/16, which means any computer whose IP address starts with 10.2, or 10.2.56.30 to
indicate that only the machine 10.2.56.30 can access it.
The items in parentheses are the options that we are placing on this file system. These
options then apply to how the remote computer(s) interact with this file system. For
instance, we might specify ro which would mean that any machine that mounted the file
system would only be able to read from it (not write to it) even though locally, the file system
might be accessible as rw. In the example above, we are assigning rw and noexec options.
Recall noexec means that users are not allowed to execute software from this directory.
Next, we need to restart the nfs service. This can be done graphically through the services tool or from the command line using either /sbin/service nfs restart or /
etc/init.d/nfs restart. We will explore services in Chapter 11. Finally, we have to
issue the exportfs command. Generally, the command is exportfs filesystem,
but we can use exportfs –a to export all of the file systems in the /etc/exports file. Now,
the file system should be mountable from remote locations.
The umount command unmounts a partition. It is far simpler than mount. The common application is to state umount mount-point as in umount /home/coolstuff.
The umount command comes with options including –n to prevent the unmounting from
being written to mtab (which would make mtab out of date), -r so that if the unmounting
fails, the partition is moved from its current status to read-only, -l to unmount the file
The Linux File System ◾ 417 system now but to actually clean up the records of its mounting/unmounting later, -a to
unmount all file systems currently mounted (the root file system is an exception) and –O
options to specify that the unmounting should take place on all file systems that match
the specified options, such as ro or noexec.
When unmounting a file system, you might receive the following error message:
umount: /dir: device is busy.
The value /dir is the mount point you were attempting to unmount (e.g., /home).
You are unable to unmount busy file systems. A busy file system does not mean that it is
being used exactly at that moment but instead that its status is currently open. For instance,
if you have logged in through the GUI as a normal user and then used su to change to root,
you would be unable to umount /home. This is because at least one user is logged in and so
/home has a status of “busy.” Even umount –f (force) will not work on a busy partition.
In order to unmount either /home or /var, you would have to log in through the textbased interface and log in as root. You could more easily unmount a remote file system
(e.g., /home/coolstuff from above) or /cdrom or one of the file systems that may not be in
use such as /opt or /usr/bin.
10.4.7 Establishing Quotas on a File System
A disk quota limits the amount of space available to a user or a group. You establish quotas
on a per-partition basis. The only partition that makes any sense to establish quotas on is
/home as we would only want to place quotas on the user’s space. Here, we look at steps to
establish disk quotas.
The first step is to modify the partition’s options. The best way to do this is to edit the
/etc/fstab file. We want to add the option usrquota to any other options listed. Most
likely, the only option is defaults, so our entry will now appear as defaults,usrquota.
We could use grpquota in addition to or in place of usrquota if we wanted to establish
quotas on groups owning files. With this modification made, before we can attempt to
place quotas on the users (or groups), we would have to remount the /home partition. We
could unmount and then mount the partition although we could more easily issue the
command mount –o remount /home. Here, -o indicates an option to the mount instruction. Usually, these options are placed on the partition (e.g., sync, ro, or rw) but here, the
option indicates how to mount the partition.
In order to place quotas on users (or groups), we must create a quota database, which we
accomplish by running quotacheck. We supply the options -c to create the database file
and -u (or -g) to indicate that quotas are to be established on users (groups). The -u option
is assigned by default, so it can be omitted. The quotacheck program places the database
file, aquota.user, at the root level of the given file system; in our case, it creates /home/
aquota.user. Note that this is not a text-based database file and so cannot be read or
written to through a text editor.
In order to create the database, quotacheck performs a scan of the file system in question. During this scan, any writes performed to the file system could cause corruption of
418 ◾ Linux with Operating System Concepts
the file system and so it is best to run this program with the given file system unmounted.
Otherwise, quotacheck will attempt to remount the file system upon completion of the
scan. There are several things you could do in order to run quotacheck successfully. You
could run quotacheck during system initialization before the file system has been mounted.
You could use telinit 1 to change run levels, unmount the file system, run the program, and then remount the file system. Or, you could issue the -m option. If you do none
of these, quotacheck will yield an error as it is unable to remount the file system. Our command becomes quotacheck –cmu /home.
At this point, you can place quotas on individual users through the command edquota.
The only required parameter is the username (groupname) of the user you wish to place
(or alter) a quota on. The username (groupname) can be either a name or a number (UID/
GID). The edquota command drops you into a vi session with the user’s quota information
displayed. You can now make changes, save, and exit vi. You might find an entry such as
the following:
Disk quotas for user foxr (uid 500):
Filesystem
blocks
soft
hard
/dev/sda5
1538
0
0
inodes
91
soft
0
hard
0
Soft and hard refer to soft limits and hard limits. Hard limits cannot be exceeded and if
an attempt is made to save a file whose size causes a user to exceed a hard limit, then an
error will arise. Users are allowed to exceed the soft limits for an amount of time indicated
by a grace period. Once that grace period has elapsed, the soft limit becomes a hard limit
until the user reduces his or her storage to again be below the soft limit.
As you can see in the above entry, you are able to establish quotas on both (or either) file
blocks and inodes. The value 0 indicates no limit.
The grace period can be established on all file systems, a single file system or on individual users/groups. For a file system, use edquota [–f filesystem] –t time where
time is a value followed by one of seconds, minutes, hours, or days. For instance, edquota
–t 10 hours would set a grace period of 10 hours for all file systems (or in our case, only
/home since /home is the only file system with quotas implemented on it).
If you want to issue a different grace period for a specific user or group, use edquota
–T username/groupname time. You can use the option unset in place of a time
when issuing a grace period on an individual user to indicate that while all other users have
the grace period as specified via -t, this user has an unlimited grace period.
The edquota command is interactive in that you are dropped into an editor. This may
create a very onerous task if you had to establish quotas for dozens or hundreds of users.
Instead, you might prefer to issue quotas from the command line (using command line
editing) or even more preferable, through a shell script. To accomplish this, you would
instead use the setquota instruction. The basic form of this instruction is
setquota [–u|–g] name bsoft bhard isoft ihard filesystem
The Linux File System ◾ 419 where name is the user (or group) name or UID (GID), bsoft, bhard, isoft, and ihard are the
numeric values for the soft limits and hard limits for blocks and inodes, and filesystem is
the file system that the quota should be implemented on. Use one of -u and -g to indicate
whether this is being applied to a user (the default) or a group.
What follows is a simple shell script that establishes quotas on all users in /home using
default values. Notice that user will store the full path of the user’s directory, such as
/home/foxr. The basename command prunes away the directory portion, leaving just the
user’s name, so that for instance user will store foxr. As /home may contain content other
than user directories, we use the condition -d to ensure that $user stores a directory
name. We will also want to avoid any directory that is not of a user such as lost+found.
#!/bin/bash
for user in/home/*; do
user=‘basename $user‘
if [[ -d $user && $user != lost+found ]]; then
setquota –u $user 1024 1200 100 150 /home
fi
done
This script assigns the same quota values to all users; you could instead create a file of
user names with the four values to be applied for each user. Another option is to create
two or more categories of user and establish the common quotas based on the category.
Implementing a script like this is left as an exercise in the review section.
Two last instructions of note are quota and repquota. These report on the established quotas set on users. The instruction quota username will output the information as shown previously for foxr. The instruction repquota filesystem will output
all quotas for the users/groups of the given file system.
10.5 LINUX TOP-LEVEL DIRECTORIES REVISITED
We visited the top-level Linux directory structure in Chapter 3. Here, we focus our attention on the roles of the directories as they pertain to system administration. The top-level
directory structure is shown in Figure 10.8. User home directories are located under /home
but may be further segregated, as shown here as faculty and student subdirectories. Other
directories such as /usr, /etc, and /var contain standardized subdirectories.
10.5.1 Root Partition Directories
We start out our examination with /, which is the topmost point of the Linux file space.
All directories are attached to root by mounting the file systems here. The root directory
should only contain subdirectories, not files. All files would be placed further down the
file space hierarchy. Notice that while we refer to this directory as root, there is also a
/root directory. The /root directory is the system administrator’s home directory. The
/root directory is explored below. In the meantime, we will refer to the topmost directory
either as / or the root directory and the system administrator home directory as /root.
420 ◾ Linux with Operating System Concepts
bin
boot
dev
etc
home
default
rc.d
sysconfig
X11
marst
students
zappaf
...
lib
lost+found
faculty
mnt
sbin
tmp
usr
var
foxr
...
klinkc
proc
root
bearb
X11R6
bin
local
lib
mail
spool
www
FIGURE 10.8 Top-level Linux directory structure. (Adapted from Fox, R. Information Technology:
An Introduction for Today’s Digital World, FL: CRC Press, 2013.)
The root partition directories will include /bin, /sbin, /etc, and /root. Depending on
how you partitioned your storage space, you might also find /boot and /usr here. We will
make the assumption that /boot is on the root partition while /usr is in a separate partition.
Also, part of the root partition will be directories for /lib, /lost+found, /mnt, /opt, and /
tmp. Although /etc should be part of the root partition, we will examine /etc in a separate
subsection because of its importance.
The /bin directory contains binary files (executable programs). It is the primary repository of file system commands. For instance, you would find ls, cp, mv, rm, pwd, ln, touch,
chown, chmod, vi, cat, more, mkdir, rmdir, and tar in this directory. You will also find
executables for other common Linux operations in this directory such as echo, sort, date,
ping, traceroute, df, bash, gzip, gunzip, and grep. Interestingly, not all file or basic commands are found in /bin. Those that are not are commonly found in /usr/bin.
The /sbin directory contains other binary files. The main difference between /bin and
/sbin is that /sbin contains programs that are intended for system administration usage.
While many of these programs are accessible by normal users, most users would have
no need to run them. The programs vary greatly in their roles but include disk operation
The Linux File System ◾ 421 programs (e.g., badblock, fsck, fdisk, mkfs, quotaon), network programs (arp, ifconfig, ip,
iptables), troubleshooting commands (kdump, killall5, mkdumprd), and programs dealing
with system initialization and shutdown such as init, run level, halt, reboot, and shutdown.
Additional system administration programs are found in /usr/sbin.
The /boot directory contains files needed for boot loading the operating system. One of
the most common Linux boot loaders is GRUB (grand unified bootloader). This program
runs shortly after the computer hardware is tested. GRUB lists the available operating systems and waits for the user to select which operating system to boot to. GRUB then finds
and loads that operating system kernel and the boot process completes by initializing and
running that operating system. GRUB is capable of booting to Linux, BSD Unix, MacOS X,
DOS, and is capable of calling the Windows Boot Manager to boot to Windows NT, Vista,
7 or 8. The GRUB program and support code are all stored in the grub subdirectory of
/boot. In this directory, one of the files is called device.map. This file, edited by GRUB
(and also editable by root), contains the mapping information of GRUB device names to
Linux device names.
The /boot directory also contains a program called vmlinuz. This is the Linux kernel
in what is known as object format. This program is not directly executable but can be
used by other software to generate executable code. The vmlinuz program actually has a
lengthier name such as vmlinuz-2.6-32-279.el6.x86_64 based on the specific version of Linux installed. There will also be config and System.map files that match the
extension to vmlinuz (e.g., config-2.6.32-279.el6.x86_64). If you happen to have multiple
kernels available, they will all be stored in this directory with different extended names.
We will explore /boot’s contents in more detail in Chapter 11 when we examine the Linux
boot and initialization process.
In newer Linux distributions, you will also find an efi subdirectory of /boot. EFI
stands for extensible firmware interface. This is a new approach to booting that does not
rely on BIOS. One advantage of EFI booting is that through EFI the file space can be made
accessible. In order to use EFI, the boot process bypasses BIOS to execute right from the
EFI firmware.
The /root directory is the home directory for root. If you look at the contents of /root,
you will see that it looks much like any user’s home directory, including, for instance, its
own .bashrc and .bash_profile files. So why is it placed in a separate directory? The main
reasons are security and convenience. The root directory should not be accessible by other
users. Its permissions default to 550 (readable/executable by owner and group only). The
executable access is there so that it can be cd’ed into only by root. We place this restriction
on /root because the system administrator(s) may wish to store confidential information
here, such as passwords generated for new user accounts. For convenience, /root is located
under the root (/) partition. This allows root to log in, unmount /home, perform operations on /home while still having access to a home directory. If root’s directory was under
/home, /home would always be busy.
The /lib directory is in a way an extension to the /usr directory. /lib will store shared
library files. These are files (usually executable code) that are to be used by multiple programs. Shared files are of particular use in open source software. The idea is that members
422 ◾ Linux with Operating System Concepts
of the open source community utilize other code as much as possible when writing new
applications. This simplifies everyone’s efforts. In newer Linux systems, there are two lib
directories, one for older, 32-bit software (/lib) and one for 64-bit software (/lib64).
The /lost+found directory will hopefully always be empty. Its role is to store files that were
found to be damaged in a system that did not go through the proper shutdown process. This
might be the case when there was a sudden system failure or power outage. Upon rebooting
the system, Linux runs a program called fsck which checks the integrity of the file systems.
Any corrupted files are moved into /lost+found. So, if /lost+found is empty, then the file systems are currently corruption free. If files are found here, it does not necessarily mean that
files are inaccessible or that data have been lost, although that certainly could be the case.
The /tmp directory is a directory for temporary files created by running software. As
software may not have access to its own file space, the /tmp directory is made available.
Interestingly, this directory is writable by world. As such, a system administrator may wish
to place /tmp in its own partition so that it does not constitute a security problem with the
rest of the operating system. The /tmp directory is divided up into subdirectories for different processes and different users. Largely what you find in these directories are domain
sockets. Upon a reboot, anything previously in /tmp will be gone as a new image is created.
The /mnt directory is a mount point that system administrators can use to temporarily
mount partitions. This would not be a permanent mount point but instead often used for
quick mount and umount operations, such as to test the availability of a remote file system,
or to perform some copy or move operation and then unmount the partition.
The directory /opt is available to install third-party software. In essence, if software is
not part of the distribution, it is intended to be installed in /opt. This does not necessarily
mean that installation programs will put it in /opt or that a system administrator must
use /opt. It is also not necessarily straightforward identifying if a software package is part
of the distribution or third party. When software is not installed in /opt, it will instead usually be placed under /usr/local.
10.5.2 /dev, /proc, and /sys
We group these three directories together because they are both virtual file systems. By
virtual, we mean that they do not exist in storage space but instead are located in memory.
You will find these three devices in the /etc/fstab file to be mounted at system initialization
time but they do not appear when you use the df command. You would see the file systems
of proc and sysfs when you use df –a.
The /dev directory stores the devices connected to the computer. These are mostly input,
output, and storage devices, although there are exceptions to that statement. We already
explored many of the devices found in /dev (Chapter 3 and earlier in this chapter). Now
that you have read through the earlier parts of this chapter, hopefully you have a better understanding of concepts such as character and block devices and the role of sda1,
sda2, sda3 (for SATA hard drives), hda1, hda2, hda3 (for IDE hard drives), and so on. You
will also find symbolic links to other locations in the file space or to devices in /dev. For
instance, the device core is a link to /proc/kcore and the device fd is a link to /proc/self/
fd while devices such as dvd and dvdrw are links to sr0.
The Linux File System ◾ 423 The lp devices are printers. The loop devices are used to connect the file space to specific
files as stored on a block device. This becomes necessary for special types of block devices
such as optical drives and floppy disks.
Another collection of devices go by the name ram0, ram1, and so on. The