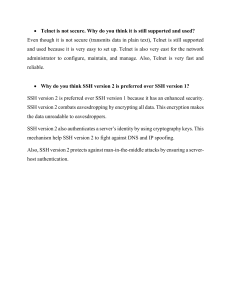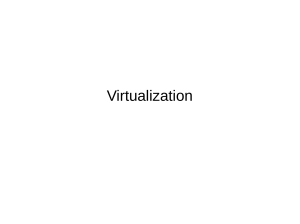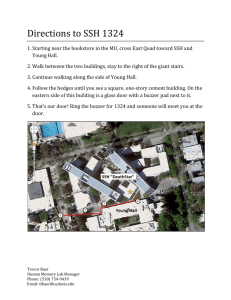HOME
Newsletter
LINUX
How to Fix the SSH “Connection
Refused” Error on Linux
The SSH "connection refused" error can prevent you
from accessing remote machines on a network. Here's
how you can troubleshoot it.
BY UMMARA MUSHTAQ
PUBLISHED FEB 8, 2023
Readers like you help support MUO. When you make a purchase using
links on our site, we may earn an a]liate commission. Read More.
SSH is a network protocol that allows you to
securely access and manage a remote system over
a network. While connecting to a remote machine
via SSH, you might have encountered the
"connection refused" error. Experiencing this issue
can be frustrating especially if you are a system
admin and have to perform some tasks on the
remote system on an urgent basis.
MAKEUSEOF VIDEO OF THE DAY
Ad
Let's look at some of the possible causes of getting
the SSH "connection refused" error and methods to
resolve it.
1. Check if an SSH Server Is Installed
One possible cause of the "connection refused" error
is that the remote machine is not running an SSH
server. Without the SSH server, the machine will not
accept incoming SSH connections, and you will not
be able to access it remotely.
So the very Nrst step in troubleshooting the error is
to check whether an SSH server is installed on the
remote machine. Use the following command to
verify the SSH server installation:
Ad
On Debian-based distributions:
dpkg --list | grep ssh
On RHEL-based distributions:
yum list installed | grep ssh
On openSUSE:
zypper search -i | grep ssh
On Arch-based distributions:
pacman -Q | grep ssh
If the SSH server is installed on the remote machine,
you will see it listed in the output. Otherwise, you
must install the OpenSSH server on the remote
machine you want to access via SSH. OpenSSH is
an open-source version of the SSH tools for
remotely accessing and controlling systems.
To install the OpenSSH server, use the following
commands:
On Debian-based distributions:
sudo apt install openssh-server
On RHEL-based distributions:
sudo yum install openssh-server
On openSUSE:
sudo zypper install openssh
On Arch-based distributions:
pacman -S openssh
2. Check the SSH Service Status
Another reason for getting the "connection refused"
error can be that the SSH service is disabled or not
running on the remote machine. Once you are sure
that the SSH server is installed, the second thing you
need to check is the status of the server.
Ad
sudo systemctl status sshd
If the service is up and running, the output will
indicate it as active (running). Otherwise, you will
see something like inactive (dead).
status of SSH server
If the SSH server is not running, you can start it
manually using the following command:
sudo systemctl start sshd
You can also enable the service to automatically
start at boot with:
sudo systemctl enable sshd
3. Check the SSH Port
By default, the SSH server runs on port 22. However,
one can change the default port. Therefore, if you
receive the SSH "connection refused" error, it may be
because you are attempting to connect to the SSH
server on the default port 22 while it is running on
some different port.
Ad
You can use the netstat command with grep to Nnd
the port the SSH server is listening on:
sudo netstat -plntu | grep ssh
check ssh port
You can also Nnd the SSH port from the sshd_conSg
Nle using the following command:
grep port /etc/ssh/sshd_config
After identifying the correct SSH port, try connecting
to your remote system using that speciNc port.
4. Check Your System Firewall
Most of the connectivity problems occur due to your
machine's Nrewall blocking some ports or services.
If the remote machine has the SSH server installed
and running, the next step is to check your Nrewall.
To Ngure out whether the Nrewall is blocking the
connection, temporarily disable the Nrewall using the
following commands:
Ad
On Debian and Arch-based Linux distributions:
sudo ufw disable
On RHEL-based distributions and openSUSE:
sudo systemctl disable firewalld
If the error does not appear after disabling the
Nrewall, it means that the Nrewall was blocking the
connection. In this case, re-enable the Nrewall and
add a rule that allows SSH.
On Debian and Arch-based Linux distributions, use
the following command to allow SSH in the UFW
Nrewall:
sudo ufw allow ssh
Alternatively, you can also allow SSH by the port
number in the Nrewall. Let's say the SSH server is
using port 5555, then you would use the following
command to allow it in the Nrewall:
Ad
sudo ufw allow 5555
To verify if the rule has been added successfully,
check the UFW status:
sudo ufw status
On RHEL-based distributions and openSUSE, use the
following command to allow SSH in the Nrewall:
sudo firewall-cmd --permanent --add-service
To allow SSH by port number, use the following
command:
sudo firewall-cmd --permanent --add-port={p
For an SSH server running on port 4444, the
command would be:
sudo firewall-cmd --permanent --add-port=44
To verify the successful addition of the rule in the
Nrewall, run:
sudo firewall-cmd --list-all
5. Resolve IP Address ConWicts
There is also a chance of the SSH "connection
refused" error occurring due to the SSH server IP
conWicting with another system’s IP in the network.
This happens when two systems on a network claim
to have same the IP address, resulting in an IP
conWict.
Ad
To conNrm if there is an IP conWict in your network,
use the arp-scan tool as follows:
arp-scan [network-id]
If there is an IP conWict, you will see the duplicate IP
address in the output. The below screenshot is an
example of an IP conWict in a network:
To avoid IP conWicts, make sure no devices have
static IP addresses that overlap with the DHCP pool
addresses.
Bonus Tip: Run SSH in Verbose Mode
Whenever you encounter an SSH error, try running
the ssh command in verbose mode to track down
the issue. To run SSH in verbose mode, use the ssh
command with the -vvv option as follows:
ssh -vvv username@ip_address
ssh debug
In verbose mode, you will see debugging messages
in each step of the connection that will help you
understand where the problem lies.
Ad
Troubleshooting the SSH "Connection
Refused" Error on Linux
By identifying the potential causes of the SSH
connectivity error and implementing the suggested
solutions, you will be able to troubleshoot and
resolve the SSH "connection refused" error. In
addition to these steps, make sure you are
connecting to the correct IP address and using the
right login credentials.
To make your remote connection more secure, you
can set up two-factor authentication for SSH on
Linux.
Subscribe to our newsletter
Comments
RELATED TOPICS
LINUX
SSH
TROUBLESHOOTING
LINUX ERRORS
ABOUT THE AUTHOR
Ummara Mushtaq • Staff Writer For Linux
(33 Articles Published)
Ummara is a staff writer at MUO whose work focuses primarily on
Linux. She has a degree in Telecommunication Engineering and ha…
been writing about Linux for about 3 years.
Home
Write For Us
Copyright
About Us
Ethics Policy
Contact Us
Fact Checking Policy
Ownership Policy
Terms
Corrections Policy
Partnership Disclaimer
O]cial Giveaway Rules
Copyright © 2023 www.makeuseof.com
Ad
Privacy