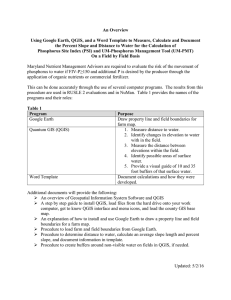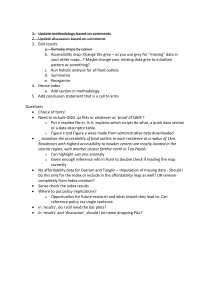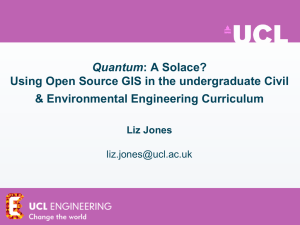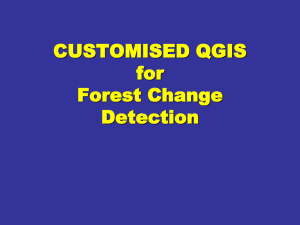QGIS Desktop 3.28 User Guide
QGIS Project
17 mai., 2023
Conteúdo
1 Preâmbulo
1.1 What is new in QGIS 3.28 . . . . . . . . . . . . . . . . . . . . . . . . . . . . . . . . . . . . . .
1
2
2 Prefácio
3
3 Convenções
3.1 Convenções GUI . . . . . . . . . . . . . . . . . . . . . . . . . . . . . . . . . . . . . . . . . . .
3.2 Convenções de Texto ou Teclado . . . . . . . . . . . . . . . . . . . . . . . . . . . . . . . . . . .
3.3 Instruções específicas da plataforma . . . . . . . . . . . . . . . . . . . . . . . . . . . . . . . . .
5
5
6
6
4 Características
4.1 Visualização de dados . . . . . . . . . . . .
4.2 Exploração de dados e compositores de mapas
4.3 Criar, editar, gerir e exportar dados . . . . .
4.4 Analyze data . . . . . . . . . . . . . . . . .
4.5 Publicação de mapas na internet . . . . . . .
4.6 Extend QGIS functionality through plugins . .
4.6.1 Módulos Core . . . . . . . . . . . .
4.6.2 Módulos Externos Python . . . . . .
4.7 Consola Python . . . . . . . . . . . . . . . .
4.8 Known Issues . . . . . . . . . . . . . . . . .
4.8.1 Number of open files limitation . . .
.
.
.
.
.
.
.
.
.
.
.
.
.
.
.
.
.
.
.
.
.
.
.
.
.
.
.
.
.
.
.
.
.
.
.
.
.
.
.
.
.
.
.
.
.
.
.
.
.
.
.
.
.
.
.
.
.
.
.
.
.
.
.
.
.
.
.
.
.
.
.
.
.
.
.
.
.
.
.
.
.
.
.
.
.
.
.
.
.
.
.
.
.
.
.
.
.
.
.
.
.
.
.
.
.
.
.
.
.
.
.
.
.
.
.
.
.
.
.
.
.
.
.
.
.
.
.
.
.
.
.
.
.
.
.
.
.
.
.
.
.
.
.
.
.
.
.
.
.
.
.
.
.
.
.
.
.
.
.
.
.
.
.
.
.
.
.
.
.
.
.
.
.
.
.
.
.
.
.
.
.
.
.
.
.
.
.
.
.
.
.
.
.
.
.
.
.
.
.
.
.
.
.
.
.
.
.
.
.
.
.
.
.
.
.
.
.
.
.
.
.
.
.
.
.
.
.
.
.
.
.
.
.
.
.
.
.
.
.
.
.
.
.
.
.
.
.
.
.
.
.
.
.
.
.
.
.
.
.
.
.
.
.
.
.
.
.
.
.
.
.
.
.
.
.
.
.
.
.
.
.
.
.
.
.
.
.
.
.
.
.
.
.
.
.
.
.
7
7
8
8
9
9
9
9
10
10
10
10
5 Iniciando
5.1 Installing QGIS . . . . . . . . . . . . . . . . . .
5.1.1 Installing from binaries . . . . . . . . .
5.1.2 Installing from source . . . . . . . . . .
5.1.3 Installing on external media . . . . . . .
5.1.4 Downloading sample data . . . . . . . .
5.2 Starting and stopping QGIS . . . . . . . . . . . .
5.3 Sample Session: Loading raster and vector layers
.
.
.
.
.
.
.
.
.
.
.
.
.
.
.
.
.
.
.
.
.
.
.
.
.
.
.
.
.
.
.
.
.
.
.
.
.
.
.
.
.
.
.
.
.
.
.
.
.
.
.
.
.
.
.
.
.
.
.
.
.
.
.
.
.
.
.
.
.
.
.
.
.
.
.
.
.
.
.
.
.
.
.
.
.
.
.
.
.
.
.
.
.
.
.
.
.
.
.
.
.
.
.
.
.
.
.
.
.
.
.
.
.
.
.
.
.
.
.
.
.
.
.
.
.
.
.
.
.
.
.
.
.
.
.
.
.
.
.
.
.
.
.
.
.
.
.
.
.
.
.
.
.
.
.
.
.
.
.
.
.
.
.
.
.
.
.
.
.
.
.
.
.
.
.
.
.
.
.
.
.
.
11
11
11
11
12
12
12
13
6 Working with Project Files
6.1 Introducing QGIS projects . . . . . . . . . . . . . . . . . . . . . . . . . . . . . . . . . . . . . .
6.2 Handling broken file paths . . . . . . . . . . . . . . . . . . . . . . . . . . . . . . . . . . . . . .
6.3 Generating output . . . . . . . . . . . . . . . . . . . . . . . . . . . . . . . . . . . . . . . . . . .
19
19
21
22
7 A interface do QGIS
7.1 Barra de Menus . . . . . . . . . . . . . . . . . . . . . . . . . . . . . . . . . . . . . . . . . . . .
7.1.1 Projeto . . . . . . . . . . . . . . . . . . . . . . . . . . . . . . . . . . . . . . . . . . . .
7.1.2 Editar . . . . . . . . . . . . . . . . . . . . . . . . . . . . . . . . . . . . . . . . . . . .
23
24
24
25
.
.
.
.
.
.
.
.
.
.
.
i
.
.
.
.
.
.
.
.
.
.
.
.
.
.
.
.
.
.
.
.
.
.
.
.
.
.
.
.
.
.
.
.
.
.
.
.
.
.
.
.
.
.
.
.
.
.
.
.
.
.
.
.
.
.
.
.
.
.
.
.
.
.
.
.
.
.
.
.
.
.
.
.
.
.
.
.
.
.
.
.
.
.
.
.
.
.
.
.
.
.
.
.
.
.
.
.
.
.
.
.
.
.
.
.
.
.
.
.
.
.
.
.
.
.
.
.
.
.
.
.
.
.
.
.
.
.
.
.
.
.
.
.
.
.
.
.
.
.
.
.
.
.
.
.
.
.
.
.
.
.
.
.
.
.
.
.
.
.
.
.
.
.
.
.
.
.
.
.
.
.
.
.
.
.
.
.
.
.
.
.
.
.
.
.
.
.
.
.
.
.
.
.
.
.
.
.
.
.
.
.
.
.
.
.
.
.
.
.
.
.
.
.
.
.
.
.
.
.
.
.
.
.
.
.
.
.
.
.
.
.
.
.
.
.
.
.
.
.
.
.
.
.
.
.
.
.
.
.
.
.
.
.
.
.
.
.
.
.
.
.
.
.
.
.
.
.
.
.
.
.
.
.
.
.
.
.
.
.
.
.
.
.
.
.
.
.
.
.
.
.
.
.
.
.
.
.
.
.
.
.
.
.
.
.
.
.
.
.
.
.
.
.
.
.
.
.
.
.
.
.
.
.
.
.
.
.
.
.
.
.
.
.
.
.
.
.
.
.
.
.
.
.
.
.
.
.
.
.
.
.
.
.
.
.
.
.
.
.
.
.
.
.
.
.
.
.
.
.
.
.
.
.
.
.
.
.
.
.
.
.
.
.
.
.
.
.
.
.
.
.
.
.
.
.
.
.
.
.
.
.
.
.
.
.
.
.
.
.
.
.
.
.
.
.
.
.
.
.
.
.
.
.
.
.
.
.
.
.
.
.
.
.
.
.
.
.
.
.
.
.
.
.
.
.
.
.
.
.
.
.
.
.
.
.
.
.
.
.
.
.
.
.
.
.
.
.
.
.
.
.
.
.
.
.
.
.
.
.
.
.
.
.
.
.
.
.
.
.
.
.
.
.
.
.
.
.
.
.
.
.
29
31
34
34
35
36
38
38
38
39
39
39
40
40
41
41
41
42
42
43
8 The Browser panel
8.1 Resources that can be opened / run from the Browser
8.2 Browser panel top-level entries . . . . . . . . . . . .
8.2.1 Favorites . . . . . . . . . . . . . . . . . . .
8.2.2 Marcadores Espaciais . . . . . . . . . . . .
8.2.3 Project Home . . . . . . . . . . . . . . . .
8.2.4 Drives and file system . . . . . . . . . . . .
8.2.5 Database entries . . . . . . . . . . . . . . .
8.2.6 Tiles and Web Services . . . . . . . . . . .
8.3 Resources . . . . . . . . . . . . . . . . . . . . . . .
.
.
.
.
.
.
.
.
.
.
.
.
.
.
.
.
.
.
.
.
.
.
.
.
.
.
.
.
.
.
.
.
.
.
.
.
.
.
.
.
.
.
.
.
.
.
.
.
.
.
.
.
.
.
.
.
.
.
.
.
.
.
.
.
.
.
.
.
.
.
.
.
.
.
.
.
.
.
.
.
.
.
.
.
.
.
.
.
.
.
.
.
.
.
.
.
.
.
.
.
.
.
.
.
.
.
.
.
.
.
.
.
.
.
.
.
.
.
.
.
.
.
.
.
.
.
.
.
.
.
.
.
.
.
.
.
.
.
.
.
.
.
.
.
.
.
.
.
.
.
.
.
.
.
.
.
.
.
.
.
.
.
.
.
.
.
.
.
.
.
.
.
.
.
.
.
.
.
.
.
.
.
.
.
.
.
.
.
.
.
.
.
.
.
.
.
.
.
.
.
.
.
.
.
.
.
.
.
.
.
.
.
.
.
.
.
45
48
48
48
48
48
49
49
51
51
9 QGIS Configuration
9.1 Opções . . . . . . . . . . . . . . . .
9.1.1 General Settings . . . . . . .
9.1.2 System Settings . . . . . . .
9.1.3 CRS and Transforms Settings
9.1.4 Data Sources settings . . . .
9.1.5 Rendering Settings . . . . .
9.1.6 Canvas and Legend Settings .
9.1.7 Map tools Settings . . . . . .
9.1.8 3D settings . . . . . . . . .
9.1.9 Colors settings . . . . . . . .
9.1.10 Fonts Settings . . . . . . . .
9.1.11 Layouts settings . . . . . . .
9.1.12 Variables settings . . . . . .
9.1.13 Authentication settings . . .
9.1.14 Network settings . . . . . . .
9.1.15 GPS settings . . . . . . . . .
9.1.16 Locator settings . . . . . . .
9.1.17 Acceleration settings . . . . .
9.1.18 IDE settings . . . . . . . . .
9.1.19 Processing settings . . . . . .
9.1.20 Advanced settings . . . . . .
9.2 Working with User Profiles . . . . . .
9.3 Propriedades do Projecto . . . . . . .
9.3.1 General Properties . . . . . .
9.3.2 Metadata Properties . . . . .
.
.
.
.
.
.
.
.
.
.
.
.
.
.
.
.
.
.
.
.
.
.
.
.
.
.
.
.
.
.
.
.
.
.
.
.
.
.
.
.
.
.
.
.
.
.
.
.
.
.
.
.
.
.
.
.
.
.
.
.
.
.
.
.
.
.
.
.
.
.
.
.
.
.
.
.
.
.
.
.
.
.
.
.
.
.
.
.
.
.
.
.
.
.
.
.
.
.
.
.
.
.
.
.
.
.
.
.
.
.
.
.
.
.
.
.
.
.
.
.
.
.
.
.
.
.
.
.
.
.
.
.
.
.
.
.
.
.
.
.
.
.
.
.
.
.
.
.
.
.
.
.
.
.
.
.
.
.
.
.
.
.
.
.
.
.
.
.
.
.
.
.
.
.
.
.
.
.
.
.
.
.
.
.
.
.
.
.
.
.
.
.
.
.
.
.
.
.
.
.
.
.
.
.
.
.
.
.
.
.
.
.
.
.
.
.
.
.
.
.
.
.
.
.
.
.
.
.
.
.
.
.
.
.
.
.
.
.
.
.
.
.
.
.
.
.
.
.
.
.
.
.
.
.
.
.
.
.
.
.
.
.
.
.
.
.
.
.
.
.
.
.
.
.
.
.
.
.
.
.
.
.
.
.
.
.
.
.
.
.
.
.
.
.
.
.
.
.
.
.
.
.
.
.
.
.
.
.
.
.
.
.
.
.
.
.
.
.
.
.
.
.
.
.
.
.
.
.
.
.
.
.
.
.
.
.
.
.
.
.
.
.
.
.
.
.
.
.
.
.
.
.
.
.
.
.
.
.
.
.
.
.
.
.
.
.
.
.
.
.
.
.
.
.
.
.
.
.
.
.
.
.
.
.
.
.
.
.
.
.
.
.
.
.
.
.
.
.
.
.
.
.
.
.
.
.
.
.
.
.
.
.
.
.
.
.
.
.
.
.
.
.
.
.
.
.
.
.
.
.
.
.
.
.
.
.
.
.
.
.
.
.
.
.
.
.
.
.
.
.
.
.
.
.
.
.
.
.
.
.
.
.
.
.
.
.
.
.
.
.
.
.
.
.
.
.
.
.
.
.
.
.
.
.
.
.
.
.
.
.
.
.
.
.
.
.
.
.
.
.
.
.
.
.
.
.
.
.
.
.
.
.
.
.
.
.
.
.
.
.
.
.
.
.
.
.
.
.
.
.
.
.
.
.
.
.
.
.
.
.
.
.
.
.
.
.
.
.
.
.
.
.
.
.
.
.
.
.
.
.
.
.
.
.
.
.
.
.
.
.
.
.
.
.
.
.
.
.
.
.
.
.
.
.
.
.
.
.
.
.
.
.
.
.
.
.
.
.
.
.
53
53
54
56
57
61
65
69
70
74
75
76
77
78
78
79
81
82
84
84
87
88
89
90
90
92
7.2
7.3
ii
7.1.3 Ver . . . . . . . . . .
7.1.4 Camada . . . . . . . .
7.1.5 Configurações . . . . .
7.1.6 Módulos . . . . . . . .
7.1.7 Vector . . . . . . . . .
7.1.8 Matricial . . . . . . . .
7.1.9 Base de Dados . . . . .
7.1.10 Web . . . . . . . . . .
7.1.11 Mesh . . . . . . . . .
7.1.12 Processamento . . . . .
7.1.13 Ajuda . . . . . . . . .
7.1.14 QGIS . . . . . . . . .
Painéis e Barras de Ferramentas
7.2.1 Barras de Ferramentas .
7.2.2 Painéis . . . . . . . . .
Barra de Estado . . . . . . . . .
7.3.1 Locator bar . . . . . .
7.3.2 Reporting actions . . .
7.3.3 Control the map canvas
7.3.4 Messaging . . . . . . .
.
.
.
.
.
.
.
.
.
.
.
.
.
.
.
.
.
.
.
.
.
.
.
.
.
.
.
.
.
.
.
.
.
.
.
.
.
.
.
.
.
.
.
.
.
.
.
.
.
.
.
.
.
.
.
.
.
.
.
.
.
.
.
.
.
.
.
.
.
.
.
.
.
.
.
.
.
.
.
.
.
.
.
.
.
.
.
.
.
.
.
.
.
.
.
.
.
.
.
.
.
.
.
.
.
.
.
.
.
.
.
.
.
.
.
.
.
.
.
.
.
.
.
.
.
.
.
.
.
.
.
.
.
.
.
.
.
.
.
.
.
.
.
.
.
.
.
.
.
.
.
.
.
.
.
.
.
.
.
.
.
.
.
.
.
.
.
.
.
.
.
.
.
.
.
.
.
.
.
.
.
.
.
.
.
.
.
.
.
.
.
.
.
.
.
.
.
.
.
.
.
.
.
.
.
.
.
.
.
.
.
.
.
.
.
.
.
.
.
.
.
.
.
.
.
.
.
.
.
.
.
.
.
.
.
.
.
.
.
.
.
.
.
.
.
.
.
.
.
.
.
.
.
.
.
.
.
.
.
.
.
.
.
.
.
.
.
.
.
.
.
.
.
.
.
.
.
.
.
.
.
.
.
.
.
.
.
.
.
.
.
.
.
.
.
.
.
.
.
.
.
.
.
.
.
.
.
.
.
.
.
.
.
.
.
.
.
.
.
.
.
.
.
.
.
.
.
.
.
.
.
.
.
.
.
.
.
.
.
.
.
.
.
.
.
.
.
.
.
.
.
.
.
.
.
.
.
.
.
.
.
.
.
.
.
.
.
.
.
.
.
.
.
.
.
.
.
.
.
.
.
.
.
.
.
.
.
.
.
.
.
.
.
.
.
.
.
.
.
.
.
.
.
.
.
.
.
.
.
.
.
.
.
.
.
.
.
.
.
.
.
.
.
.
.
.
.
.
.
.
.
.
.
.
.
.
.
.
.
.
.
.
.
.
.
.
.
.
.
.
.
.
.
.
.
.
.
.
.
.
.
.
.
.
.
.
.
.
.
.
.
.
.
.
.
.
.
.
.
.
.
.
.
.
.
.
.
.
.
.
.
.
.
.
.
.
.
.
.
.
.
.
.
.
.
.
.
.
.
.
.
.
.
.
.
.
.
.
.
.
.
.
.
.
.
.
.
.
.
.
.
.
.
.
.
.
.
.
.
.
.
.
.
.
.
.
.
.
.
.
.
.
.
.
.
.
.
.
.
.
.
.
.
.
.
.
.
.
.
.
.
.
.
.
.
.
.
.
.
.
.
.
.
.
.
.
.
.
.
.
.
.
.
.
.
.
.
.
.
.
.
.
.
.
.
.
.
.
.
.
.
.
.
.
.
.
.
.
.
.
.
.
.
.
.
.
.
.
.
.
.
.
.
.
.
.
.
.
.
.
.
.
.
.
.
.
.
.
.
.
.
.
.
.
.
.
.
.
.
.
.
.
.
.
.
.
.
.
.
.
.
.
.
.
.
.
.
.
.
.
.
.
.
.
.
.
.
.
.
.
.
.
.
.
.
.
.
.
.
.
.
.
.
.
.
.
.
.
.
.
.
.
.
.
.
.
.
.
.
.
.
.
.
.
.
.
.
.
.
.
.
.
.
.
.
.
.
.
.
.
.
.
.
.
.
.
.
.
.
.
.
.
.
.
.
.
.
.
.
.
.
.
.
.
.
.
.
.
.
.
.
.
.
.
.
.
.
.
.
.
.
.
.
.
.
.
.
.
.
.
.
.
.
.
.
.
.
.
.
.
.
.
.
.
.
.
.
.
.
.
.
.
.
.
.
.
92
92
93
93
94
96
97
97
98
99
99
100
102
103
103
108
10 Trabalhando com Projecções
10.1 Visão geral do Suporte a Projecções . . . . . . . .
10.2 Layer Coordinate Reference Systems . . . . . . . .
10.3 Project Coordinate Reference Systems . . . . . . .
10.4 Coordinate Reference System Selector . . . . . . .
10.5 Sistema de Coordenadas personalizado . . . . . . .
10.5.1 Integrate an NTv2-transformation in QGIS
10.6 Datum Transformations . . . . . . . . . . . . . . .
.
.
.
.
.
.
.
.
.
.
.
.
.
.
.
.
.
.
.
.
.
.
.
.
.
.
.
.
.
.
.
.
.
.
.
.
.
.
.
.
.
.
.
.
.
.
.
.
.
.
.
.
.
.
.
.
.
.
.
.
.
.
.
.
.
.
.
.
.
.
.
.
.
.
.
.
.
.
.
.
.
.
.
.
.
.
.
.
.
.
.
.
.
.
.
.
.
.
.
.
.
.
.
.
.
.
.
.
.
.
.
.
.
.
.
.
.
.
.
.
.
.
.
.
.
.
.
.
.
.
.
.
.
.
.
.
.
.
.
.
.
.
.
.
.
.
.
.
.
.
.
.
.
.
.
.
.
.
.
.
.
.
.
.
.
.
.
.
.
.
.
.
.
.
.
111
111
111
113
114
115
116
117
11 Visualizing Maps
11.1 2D Map View . . . . . . . . . . . . . . . . . .
11.1.1 Exploring the map view . . . . . . . .
11.1.2 Controlling map rendering . . . . . .
11.1.3 Time-based control on the map canvas
11.1.4 Bookmarking extents on the map . . .
11.1.5 Decorating the map . . . . . . . . . .
11.1.6 Ferramentas de Anotação . . . . . . .
11.1.7 Medir . . . . . . . . . . . . . . . . .
11.1.8 Setting additional map views . . . . .
11.1.9 Exporting the map view . . . . . . . .
11.2 3D Map View . . . . . . . . . . . . . . . . . .
11.2.1 Scene Configuration . . . . . . . . . .
11.2.2 Navigation options . . . . . . . . . . .
11.2.3 Creating an animation . . . . . . . . .
11.2.4 3D vector layers . . . . . . . . . . . .
.
.
.
.
.
.
.
.
.
.
.
.
.
.
.
.
.
.
.
.
.
.
.
.
.
.
.
.
.
.
.
.
.
.
.
.
.
.
.
.
.
.
.
.
.
.
.
.
.
.
.
.
.
.
.
.
.
.
.
.
.
.
.
.
.
.
.
.
.
.
.
.
.
.
.
.
.
.
.
.
.
.
.
.
.
.
.
.
.
.
.
.
.
.
.
.
.
.
.
.
.
.
.
.
.
.
.
.
.
.
.
.
.
.
.
.
.
.
.
.
.
.
.
.
.
.
.
.
.
.
.
.
.
.
.
.
.
.
.
.
.
.
.
.
.
.
.
.
.
.
.
.
.
.
.
.
.
.
.
.
.
.
.
.
.
.
.
.
.
.
.
.
.
.
.
.
.
.
.
.
.
.
.
.
.
.
.
.
.
.
.
.
.
.
.
.
.
.
.
.
.
.
.
.
.
.
.
.
.
.
.
.
.
.
.
.
.
.
.
.
.
.
.
.
.
.
.
.
.
.
.
.
.
.
.
.
.
.
.
.
.
.
.
.
.
.
.
.
.
.
.
.
.
.
.
.
.
.
.
.
.
.
.
.
.
.
.
.
.
.
.
.
.
.
.
.
.
.
.
.
.
.
.
.
.
.
.
.
.
.
.
.
.
.
.
.
.
.
.
.
.
.
.
.
.
.
.
.
.
.
.
.
.
.
.
.
.
.
.
.
.
.
.
.
.
.
.
.
.
.
.
.
.
.
.
.
.
.
.
.
.
.
.
.
.
.
.
.
.
.
.
.
.
.
.
.
.
.
.
.
.
.
.
.
.
.
.
.
.
.
.
.
.
.
.
.
.
.
.
.
.
.
.
.
.
.
.
.
.
.
.
.
.
.
.
.
.
.
.
.
.
.
.
.
.
119
119
120
121
122
124
126
133
138
140
142
144
145
149
150
150
12 Ferramentas gerais
12.1 Ajuda de contexto . . . . . . . . . . . . . .
12.2 Painéis . . . . . . . . . . . . . . . . . . . .
12.2.1 Painel das Camadas . . . . . . . . .
12.2.2 O painel Estilo de Camada . . . . .
12.2.3 O painel Ordem das Camadas . . . .
12.2.4 O painel Vista Geral . . . . . . . . .
12.2.5 O painel Registo de Mensagens . . .
12.2.6 O painel Desfazer/Refazer . . . . . .
12.2.7 O painel Estatísticas . . . . . . . . .
12.2.8 Debugging/Development Tools Panel
12.3 Embedding layers from external projects . . .
12.4 Interagir com os elementos . . . . . . . . . .
12.4.1 Selecionar elementos . . . . . . . .
12.4.2 Identificar Elementos . . . . . . . .
12.5 Guardar e partilhar Propriedades da Camada .
.
.
.
.
.
.
.
.
.
.
.
.
.
.
.
.
.
.
.
.
.
.
.
.
.
.
.
.
.
.
.
.
.
.
.
.
.
.
.
.
.
.
.
.
.
.
.
.
.
.
.
.
.
.
.
.
.
.
.
.
.
.
.
.
.
.
.
.
.
.
.
.
.
.
.
.
.
.
.
.
.
.
.
.
.
.
.
.
.
.
.
.
.
.
.
.
.
.
.
.
.
.
.
.
.
.
.
.
.
.
.
.
.
.
.
.
.
.
.
.
.
.
.
.
.
.
.
.
.
.
.
.
.
.
.
.
.
.
.
.
.
.
.
.
.
.
.
.
.
.
.
.
.
.
.
.
.
.
.
.
.
.
.
.
.
.
.
.
.
.
.
.
.
.
.
.
.
.
.
.
.
.
.
.
.
.
.
.
.
.
.
.
.
.
.
.
.
.
.
.
.
.
.
.
.
.
.
.
.
.
.
.
.
.
.
.
.
.
.
.
.
.
.
.
.
.
.
.
.
.
.
.
.
.
.
.
.
.
.
.
.
.
.
.
.
.
.
.
.
.
.
.
.
.
.
.
.
.
.
.
.
.
.
.
.
.
.
.
.
.
.
.
.
.
.
.
.
.
.
.
.
.
.
.
.
.
.
.
.
.
.
.
.
.
.
.
.
.
.
.
.
.
.
.
.
.
.
.
.
.
.
.
.
.
.
.
.
.
.
.
.
.
.
.
.
.
.
.
.
.
.
.
.
.
.
.
.
.
.
.
.
.
.
.
.
.
.
.
.
.
.
.
.
.
.
.
.
.
.
.
.
.
.
.
.
.
.
.
.
.
.
.
.
.
.
.
.
.
.
.
.
.
.
.
.
.
.
.
.
.
.
.
.
.
.
.
.
.
.
.
.
.
.
.
.
151
151
151
151
158
160
160
161
161
161
162
165
166
166
169
173
9.4
9.5
9.6
9.3.3 View Settings . . . . . . . . . . . . . .
9.3.4 CRS Properties . . . . . . . . . . . . .
9.3.5 Transformations Properties . . . . . . .
9.3.6 Styles Properties . . . . . . . . . . . . .
9.3.7 Data Sources Properties . . . . . . . . .
9.3.8 Relations Properties . . . . . . . . . . .
9.3.9 Variables Properties . . . . . . . . . . .
9.3.10 Macros Properties . . . . . . . . . . . .
9.3.11 QGIS Server Properties . . . . . . . . .
9.3.12 Temporal Properties . . . . . . . . . . .
9.3.13 Terrain Properties . . . . . . . . . . . .
Personalização . . . . . . . . . . . . . . . . . .
Keyboard shortcuts . . . . . . . . . . . . . . . .
Running QGIS with advanced settings . . . . . .
9.6.1 Command line and environment variables
9.6.2 Deploying QGIS within an organization .
.
.
.
.
.
.
.
.
.
.
.
.
.
.
.
iii
12.6
12.7
12.8
12.9
12.5.1 Gerir Estilos Personalizados . . . . .
12.5.2 Storing Styles in a File or a Database
12.5.3 Ficheiro de definição de camada . .
Documenting your data . . . . . . . . . . . .
12.6.1 Metadata . . . . . . . . . . . . . .
12.6.2 Layer notes . . . . . . . . . . . . .
Armazenar valores em Variáveis . . . . . . .
Autenticação . . . . . . . . . . . . . . . . .
Common widgets . . . . . . . . . . . . . . .
12.9.1 Selector de Cor . . . . . . . . . . .
12.9.2 Symbol Widget . . . . . . . . . . .
12.9.3 Remote or embedded file selector . .
12.9.4 Visibility Scale Selector . . . . . . .
12.9.5 Spatial Extent Selector . . . . . . .
12.9.6 Font Selector . . . . . . . . . . . .
12.9.7 Unit Selector . . . . . . . . . . . . .
12.9.8 Number Formatting . . . . . . . . .
12.9.9 Modos de Mesclagem . . . . . . . .
12.9.10 Data defined override setup . . . . .
.
.
.
.
.
.
.
.
.
.
.
.
.
.
.
.
.
.
.
.
.
.
.
.
.
.
.
.
.
.
.
.
.
.
.
.
.
.
.
.
.
.
.
.
.
.
.
.
.
.
.
.
.
.
.
.
.
.
.
.
.
.
.
.
.
.
.
.
.
.
.
.
.
.
.
.
.
.
.
.
.
.
.
.
.
.
.
.
.
.
.
.
.
.
.
.
.
.
.
.
.
.
.
.
.
.
.
.
.
.
.
.
.
.
.
.
.
.
.
.
.
.
.
.
.
.
.
.
.
.
.
.
.
.
.
.
.
.
.
.
.
.
.
.
.
.
.
.
.
.
.
.
.
.
.
.
.
.
.
.
.
.
.
.
.
.
.
.
.
.
.
.
.
.
.
.
.
.
.
.
.
.
.
.
.
.
.
.
.
.
.
.
.
.
.
.
.
.
.
.
.
.
.
.
.
.
.
.
.
.
.
.
.
.
.
.
.
.
.
.
.
.
.
.
.
.
.
.
.
.
.
.
.
.
.
.
.
.
.
.
.
.
.
.
.
.
.
.
.
.
.
.
.
.
.
.
.
.
.
.
.
.
.
.
.
.
.
.
.
.
.
.
.
.
.
.
.
.
.
.
.
.
.
.
.
.
.
.
.
.
.
.
.
.
.
.
.
.
.
.
.
.
.
.
.
.
.
.
.
.
.
.
.
.
.
.
.
.
.
.
.
.
.
.
.
.
.
.
.
.
.
.
.
.
.
.
.
.
.
.
.
.
.
.
.
.
.
.
.
.
.
.
.
.
.
.
.
.
.
.
.
.
.
.
.
.
.
.
.
.
.
.
.
.
.
.
.
.
.
.
.
.
.
.
.
.
.
.
.
.
.
.
.
.
.
.
.
.
.
.
.
.
.
.
.
.
.
.
.
.
.
.
.
.
.
.
.
.
.
.
.
.
.
.
.
.
.
.
.
.
.
.
.
.
.
.
.
.
.
.
.
.
.
.
.
.
.
.
.
.
.
.
.
.
.
.
.
.
.
.
.
.
.
.
.
.
.
.
.
.
.
.
.
.
.
.
.
.
.
.
.
.
.
.
.
.
.
.
.
.
.
.
.
.
.
.
.
.
.
.
.
.
.
.
.
.
.
.
.
.
.
.
.
.
.
.
.
.
.
.
.
.
.
.
.
.
.
.
.
.
.
.
173
175
176
176
176
177
178
180
180
180
185
185
186
186
187
188
189
190
192
13 Level up with Expressions
13.1 Expressions . . . . . . . . . . . . . . . .
13.1.1 The Expression string builder . .
13.1.2 Function Editor . . . . . . . . .
13.2 List of functions . . . . . . . . . . . . .
13.2.1 Aggregates Functions . . . . . .
13.2.2 Array Functions . . . . . . . . .
13.2.3 Color Functions . . . . . . . . .
13.2.4 Conditional Functions . . . . . .
13.2.5 Conversions Functions . . . . . .
13.2.6 Custom Functions . . . . . . . .
13.2.7 Date and Time Functions . . . .
13.2.8 Fields and Values . . . . . . . .
13.2.9 Files and Paths Functions . . . .
13.2.10 Form Functions . . . . . . . . .
13.2.11 Fuzzy Matching Functions . . .
13.2.12 General Functions . . . . . . . .
13.2.13 Geometry Functions . . . . . . .
13.2.14 Layout Functions . . . . . . . .
13.2.15 Map Layers . . . . . . . . . . .
13.2.16 Maps Functions . . . . . . . . .
13.2.17 Mathematical Functions . . . . .
13.2.18 Meshes Functions . . . . . . . .
13.2.19 Operators . . . . . . . . . . . .
13.2.20 Processing Functions . . . . . .
13.2.21 Rasters Functions . . . . . . . .
13.2.22 Record and Attributes Functions
13.2.23 Relations . . . . . . . . . . . . .
13.2.24 String Functions . . . . . . . . .
13.2.25 User Expressions . . . . . . . .
13.2.26 Variables . . . . . . . . . . . .
13.2.27 Recent Functions . . . . . . . .
.
.
.
.
.
.
.
.
.
.
.
.
.
.
.
.
.
.
.
.
.
.
.
.
.
.
.
.
.
.
.
.
.
.
.
.
.
.
.
.
.
.
.
.
.
.
.
.
.
.
.
.
.
.
.
.
.
.
.
.
.
.
.
.
.
.
.
.
.
.
.
.
.
.
.
.
.
.
.
.
.
.
.
.
.
.
.
.
.
.
.
.
.
.
.
.
.
.
.
.
.
.
.
.
.
.
.
.
.
.
.
.
.
.
.
.
.
.
.
.
.
.
.
.
.
.
.
.
.
.
.
.
.
.
.
.
.
.
.
.
.
.
.
.
.
.
.
.
.
.
.
.
.
.
.
.
.
.
.
.
.
.
.
.
.
.
.
.
.
.
.
.
.
.
.
.
.
.
.
.
.
.
.
.
.
.
.
.
.
.
.
.
.
.
.
.
.
.
.
.
.
.
.
.
.
.
.
.
.
.
.
.
.
.
.
.
.
.
.
.
.
.
.
.
.
.
.
.
.
.
.
.
.
.
.
.
.
.
.
.
.
.
.
.
.
.
.
.
.
.
.
.
.
.
.
.
.
.
.
.
.
.
.
.
.
.
.
.
.
.
.
.
.
.
.
.
.
.
.
.
.
.
.
.
.
.
.
.
.
.
.
.
.
.
.
.
.
.
.
.
.
.
.
.
.
.
.
.
.
.
.
.
.
.
.
.
.
.
.
.
.
.
.
.
.
.
.
.
.
.
.
.
.
.
.
.
.
.
.
.
.
.
.
.
.
.
.
.
.
.
.
.
.
.
.
.
.
.
.
.
.
.
.
.
.
.
.
.
.
.
.
.
.
.
.
.
.
.
.
.
.
.
.
.
.
.
.
.
.
.
.
.
.
.
.
.
.
.
.
.
.
.
.
.
.
.
.
.
.
.
.
.
.
.
.
.
.
.
.
.
.
.
.
.
.
.
.
.
.
.
.
.
.
.
.
.
.
.
.
.
.
.
.
.
.
.
.
.
.
.
.
.
.
.
.
.
.
.
.
.
.
.
.
.
.
.
.
.
.
.
.
.
.
.
.
.
.
.
.
.
.
.
.
.
.
.
.
.
.
.
.
.
.
.
.
.
.
.
.
.
.
.
.
.
.
.
.
.
.
.
.
.
.
.
.
.
.
.
.
.
.
.
.
.
.
.
.
.
.
.
.
.
.
.
.
.
.
.
.
.
.
.
.
.
.
.
.
.
.
.
.
.
.
.
.
.
.
.
.
.
.
.
.
.
.
.
.
.
.
.
.
.
.
.
.
.
.
.
.
.
.
.
.
.
.
.
.
.
.
.
.
.
.
.
.
.
.
.
.
.
.
.
.
.
.
.
.
.
.
.
.
.
.
.
.
.
.
.
.
.
.
.
.
.
.
.
.
.
.
.
.
.
.
.
.
.
.
.
.
.
.
.
.
.
.
.
.
.
.
.
.
.
.
.
.
.
.
.
.
.
.
.
.
.
.
.
.
.
.
.
.
.
.
.
.
.
.
.
.
.
.
.
.
.
.
.
.
.
.
.
.
.
.
.
.
.
.
.
.
.
.
.
.
.
.
.
.
.
.
.
.
.
.
.
.
.
.
.
.
.
.
.
.
.
.
.
.
.
.
.
.
.
.
.
.
.
.
.
.
.
.
.
.
.
.
.
.
.
.
.
.
.
.
.
.
.
.
.
.
.
.
.
.
.
.
.
.
.
.
.
.
.
.
.
.
.
.
.
.
.
.
.
.
.
.
.
.
.
.
.
.
.
.
.
.
.
.
.
.
.
.
.
.
.
.
.
.
.
.
.
.
.
.
.
.
.
.
.
.
.
.
.
.
.
.
.
.
.
.
.
.
.
.
.
.
.
.
.
.
.
.
.
.
.
.
.
.
.
.
.
.
.
.
.
.
.
.
.
.
.
.
.
.
.
.
.
.
.
.
.
.
.
.
.
.
.
.
.
.
.
.
.
.
.
.
.
.
.
.
.
.
.
.
.
.
.
.
.
.
.
.
.
.
.
.
.
.
.
.
.
.
.
.
.
.
.
.
.
.
.
.
.
.
.
.
.
.
.
.
.
195
195
195
200
202
202
212
223
229
232
236
237
246
247
249
250
252
254
314
314
316
319
327
328
337
337
338
347
347
355
355
359
14 A biblioteca de estilos
14.1 The Style Manager . . . . . . . . . . .
14.1.1 The Style Manager dialog . . .
14.1.2 Setting a Color Ramp . . . . .
14.1.3 Creating a Legend Patch Shape
.
.
.
.
.
.
.
.
.
.
.
.
.
.
.
.
.
.
.
.
.
.
.
.
.
.
.
.
.
.
.
.
.
.
.
.
.
.
.
.
.
.
.
.
.
.
.
.
.
.
.
.
.
.
.
.
.
.
.
.
.
.
.
.
.
.
.
.
.
.
.
.
.
.
.
.
.
.
.
.
.
.
.
.
.
.
.
.
.
.
.
.
.
.
.
.
.
.
.
.
.
.
.
.
.
.
.
.
.
.
.
.
.
.
.
.
.
.
.
.
361
361
361
366
368
iv
.
.
.
.
14.2 The Symbol Selector . . . . . . . . . . . .
14.2.1 The symbol layer tree . . . . . . .
14.2.2 Configuring a symbol . . . . . . .
14.3 Setting a label . . . . . . . . . . . . . . . .
14.3.1 Formatting the label text . . . . . .
14.3.2 Configuring interaction with labels
14.4 Creating 3D Symbols . . . . . . . . . . . .
14.4.1 Point Layers . . . . . . . . . . . .
14.4.2 Line layers . . . . . . . . . . . . .
14.4.3 Polygon Layers . . . . . . . . . .
14.4.4 Shading the texture . . . . . . . .
14.4.5 Application example . . . . . . . .
.
.
.
.
.
.
.
.
.
.
.
.
.
.
.
.
.
.
.
.
.
.
.
.
.
.
.
.
.
.
.
.
.
.
.
.
.
.
.
.
.
.
.
.
.
.
.
.
.
.
.
.
.
.
.
.
.
.
.
.
.
.
.
.
.
.
.
.
.
.
.
.
.
.
.
.
.
.
.
.
.
.
.
.
.
.
.
.
.
.
.
.
.
.
.
.
.
.
.
.
.
.
.
.
.
.
.
.
.
.
.
.
.
.
.
.
.
.
.
.
.
.
.
.
.
.
.
.
.
.
.
.
.
.
.
.
.
.
.
.
.
.
.
.
.
.
.
.
.
.
.
.
.
.
.
.
.
.
.
.
.
.
.
.
.
.
.
.
.
.
.
.
.
.
.
.
.
.
.
.
.
.
.
.
.
.
.
.
.
.
.
.
.
.
.
.
.
.
.
.
.
.
.
.
.
.
.
.
.
.
.
.
.
.
.
.
.
.
.
.
.
.
.
.
.
.
.
.
.
.
.
.
.
.
.
.
.
.
.
.
.
.
.
.
.
.
.
.
.
.
.
.
.
.
.
.
.
.
.
.
.
.
.
.
.
.
.
.
.
.
.
.
.
.
.
.
.
.
.
.
.
.
.
.
.
.
.
.
.
.
.
.
.
.
.
.
.
.
.
.
.
.
.
.
.
.
.
.
.
.
.
.
.
.
.
.
.
.
.
.
.
.
.
.
.
.
.
.
.
.
.
.
.
.
.
.
370
371
372
386
387
395
403
404
405
406
408
408
15 Gerir Fonte de Dados
15.1 Opening Data . . . . . . . . . . . . . . . . . . . .
15.1.1 The Browser Panel . . . . . . . . . . . .
15.1.2 The DB Manager . . . . . . . . . . . . .
15.1.3 Provider-based loading tools . . . . . . .
15.1.4 The Layer Metadata Search Panel . . . . .
15.1.5 QGIS Custom formats . . . . . . . . . . .
15.1.6 QLR - QGIS Layer Definition File . . . .
15.1.7 Connecting to web services . . . . . . . .
15.2 Creating Layers . . . . . . . . . . . . . . . . . . .
15.2.1 Creating new vector layers . . . . . . . . .
15.2.2 Creating new layers from an existing layer
15.2.3 Creating new DXF files . . . . . . . . . .
15.2.4 Creating new layers from the clipboard . .
15.2.5 Creating virtual layers . . . . . . . . . . .
15.3 Exploring Data Formats and Fields . . . . . . . . .
15.3.1 Raster data . . . . . . . . . . . . . . . .
15.3.2 Dados Vectoriais . . . . . . . . . . . . .
15.3.3 Layers crossing 180° longitude . . . . . .
.
.
.
.
.
.
.
.
.
.
.
.
.
.
.
.
.
.
.
.
.
.
.
.
.
.
.
.
.
.
.
.
.
.
.
.
.
.
.
.
.
.
.
.
.
.
.
.
.
.
.
.
.
.
.
.
.
.
.
.
.
.
.
.
.
.
.
.
.
.
.
.
.
.
.
.
.
.
.
.
.
.
.
.
.
.
.
.
.
.
.
.
.
.
.
.
.
.
.
.
.
.
.
.
.
.
.
.
.
.
.
.
.
.
.
.
.
.
.
.
.
.
.
.
.
.
.
.
.
.
.
.
.
.
.
.
.
.
.
.
.
.
.
.
.
.
.
.
.
.
.
.
.
.
.
.
.
.
.
.
.
.
.
.
.
.
.
.
.
.
.
.
.
.
.
.
.
.
.
.
.
.
.
.
.
.
.
.
.
.
.
.
.
.
.
.
.
.
.
.
.
.
.
.
.
.
.
.
.
.
.
.
.
.
.
.
.
.
.
.
.
.
.
.
.
.
.
.
.
.
.
.
.
.
.
.
.
.
.
.
.
.
.
.
.
.
.
.
.
.
.
.
.
.
.
.
.
.
.
.
.
.
.
.
.
.
.
.
.
.
.
.
.
.
.
.
.
.
.
.
.
.
.
.
.
.
.
.
.
.
.
.
.
.
.
.
.
.
.
.
.
.
.
.
.
.
.
.
.
.
.
.
.
.
.
.
.
.
.
.
.
.
.
.
.
.
.
.
.
.
.
.
.
.
.
.
.
.
.
.
.
.
.
.
.
.
.
.
.
.
.
.
.
.
.
.
.
.
.
.
.
.
.
.
.
.
.
.
.
.
.
.
.
.
.
.
.
.
.
.
.
.
.
.
.
.
.
.
.
.
.
.
.
.
.
.
.
.
.
.
.
.
.
.
.
.
.
.
.
.
.
.
.
.
.
.
.
.
.
.
.
.
.
.
.
.
.
.
.
.
.
.
.
.
.
.
.
.
.
.
.
.
.
.
.
.
.
.
.
.
409
409
411
414
415
434
435
435
435
439
439
446
450
451
451
454
454
454
462
16 Trabalhando com Informação Vectorial
16.1 Janela das Propriedades da Camada Vectorial
16.1.1 Information Properties . . . . . . .
16.1.2 Source Properties . . . . . . . . . .
16.1.3 Symbology Properties . . . . . . . .
16.1.4 Labels Properties . . . . . . . . . .
16.1.5 Diagrams Properties . . . . . . . . .
16.1.6 Masks Properties . . . . . . . . . .
16.1.7 3D View Properties . . . . . . . . .
16.1.8 Fields Properties . . . . . . . . . . .
16.1.9 Attributes Form Properties . . . . .
16.1.10 Joins Properties . . . . . . . . . . .
16.1.11 Auxiliary Storage Properties . . . .
16.1.12 Actions Properties . . . . . . . . . .
16.1.13 Display Properties . . . . . . . . . .
16.1.14 Rendering Properties . . . . . . . .
16.1.15 Temporal Properties . . . . . . . . .
16.1.16 Variables Properties . . . . . . . . .
16.1.17 Elevation Properties . . . . . . . . .
16.1.18 Metadata Properties . . . . . . . . .
16.1.19 Dependencies Properties . . . . . .
16.1.20 Legend Properties . . . . . . . . . .
16.1.21 QGIS Server Properties . . . . . . .
16.1.22 Digitizing Properties . . . . . . . . .
16.2 Working with the Attribute Table . . . . . . .
.
.
.
.
.
.
.
.
.
.
.
.
.
.
.
.
.
.
.
.
.
.
.
.
.
.
.
.
.
.
.
.
.
.
.
.
.
.
.
.
.
.
.
.
.
.
.
.
.
.
.
.
.
.
.
.
.
.
.
.
.
.
.
.
.
.
.
.
.
.
.
.
.
.
.
.
.
.
.
.
.
.
.
.
.
.
.
.
.
.
.
.
.
.
.
.
.
.
.
.
.
.
.
.
.
.
.
.
.
.
.
.
.
.
.
.
.
.
.
.
.
.
.
.
.
.
.
.
.
.
.
.
.
.
.
.
.
.
.
.
.
.
.
.
.
.
.
.
.
.
.
.
.
.
.
.
.
.
.
.
.
.
.
.
.
.
.
.
.
.
.
.
.
.
.
.
.
.
.
.
.
.
.
.
.
.
.
.
.
.
.
.
.
.
.
.
.
.
.
.
.
.
.
.
.
.
.
.
.
.
.
.
.
.
.
.
.
.
.
.
.
.
.
.
.
.
.
.
.
.
.
.
.
.
.
.
.
.
.
.
.
.
.
.
.
.
.
.
.
.
.
.
.
.
.
.
.
.
.
.
.
.
.
.
.
.
.
.
.
.
.
.
.
.
.
.
.
.
.
.
.
.
.
.
.
.
.
.
.
.
.
.
.
.
.
.
.
.
.
.
.
.
.
.
.
.
.
.
.
.
.
.
.
.
.
.
.
.
.
.
.
.
.
.
.
.
.
.
.
.
.
.
.
.
.
.
.
.
.
.
.
.
.
.
.
.
.
.
.
.
.
.
.
.
.
.
.
.
.
.
.
.
.
.
.
.
.
.
.
.
.
.
.
.
.
.
.
.
.
.
.
.
.
.
.
.
.
.
.
.
.
.
.
.
.
.
.
.
.
.
.
.
.
.
.
.
.
.
.
.
.
.
.
.
.
.
.
.
.
.
.
.
.
.
.
.
.
.
.
.
.
.
.
.
.
.
.
.
.
.
.
.
.
.
.
.
.
.
.
.
.
.
.
.
.
.
.
.
.
.
.
.
.
.
.
.
.
.
.
.
.
.
.
.
.
.
.
.
.
.
.
.
.
.
.
.
.
.
.
.
.
.
.
.
.
.
.
.
.
.
.
.
.
.
.
.
.
.
.
.
.
.
.
.
.
.
.
.
.
.
.
.
.
.
.
.
.
.
.
.
.
.
.
.
.
.
.
.
.
.
.
.
.
.
.
.
.
.
.
.
.
.
.
.
.
.
.
.
.
.
.
.
.
.
.
.
.
.
.
.
.
.
.
.
.
.
.
.
.
.
.
.
.
.
.
.
.
.
.
.
.
.
.
.
.
.
.
.
.
.
465
465
466
466
469
490
501
505
506
508
508
516
518
527
532
534
535
536
537
538
538
539
539
540
543
.
.
.
.
.
.
.
.
.
.
.
.
.
.
.
.
.
.
.
.
.
.
.
.
.
.
.
.
.
.
.
.
.
.
.
.
.
.
.
.
.
.
.
.
.
.
.
.
.
.
.
.
.
.
.
.
.
.
.
.
.
.
.
.
.
.
.
.
.
.
.
.
.
.
.
.
.
.
.
.
.
.
.
.
v
16.2.1 Foreword: Spatial and non-spatial tables . . . .
16.2.2 Introducing the attribute table interface . . . . .
16.2.3 Interacting with features in an attribute table . .
16.2.4 Using action on features . . . . . . . . . . . . .
16.2.5 Editing attribute values . . . . . . . . . . . . .
16.2.6 Creating one or many to many relations . . . . .
16.2.7 Storing and fetching an external resource . . . .
16.3 Editando . . . . . . . . . . . . . . . . . . . . . . . . .
16.3.1 Setting the snapping tolerance and search radius
16.3.2 Snapping and Digitizing Options . . . . . . . .
16.3.3 Edição Topológica . . . . . . . . . . . . . . . .
16.3.4 Digitalizar uma camada existente . . . . . . . .
16.3.5 Digitalização Avançada . . . . . . . . . . . . .
16.3.6 Shape digitizing . . . . . . . . . . . . . . . . .
16.3.7 The Advanced Digitizing panel . . . . . . . . .
16.3.8 The Processing in-place layer modifier . . . . .
17 Trabalhando com Informação Matricial
17.1 Janela das Propriedades da Camada Raster
17.1.1 Information Properties . . . . .
17.1.2 Source Properties . . . . . . . .
17.1.3 Symbology Properties . . . . . .
17.1.4 Transparency Properties . . . . .
17.1.5 Histogram Properties . . . . . .
17.1.6 Rendering Properties . . . . . .
17.1.7 Temporal Properties . . . . . . .
17.1.8 Elevation Properties . . . . . . .
17.1.9 Pyramids Properties . . . . . . .
17.1.10 Metadata Properties . . . . . . .
17.1.11 Legend Properties . . . . . . . .
17.1.12 QGIS Server Properties . . . . .
17.2 Análise Matricial . . . . . . . . . . . . .
17.2.1 Raster Calculator . . . . . . . .
17.2.2 Raster Alignment . . . . . . . .
17.3 Georeferencer . . . . . . . . . . . . . . .
17.3.1 Usual procedure . . . . . . . . .
.
.
.
.
.
.
.
.
.
.
.
.
.
.
.
.
.
.
.
.
.
.
.
.
.
.
.
.
.
.
.
.
.
.
.
.
.
.
.
.
.
.
.
.
.
.
.
.
.
.
.
.
.
.
.
.
.
.
.
.
.
.
.
.
.
.
.
.
.
.
.
.
.
.
.
.
.
.
.
.
.
.
.
.
.
.
.
.
.
.
.
.
.
.
.
.
.
.
.
.
.
.
.
.
.
.
.
.
.
.
.
.
.
.
.
.
.
.
.
.
.
.
.
.
.
.
.
.
.
.
.
.
.
.
.
.
.
.
.
.
.
.
.
.
.
.
.
.
.
.
.
.
.
.
.
.
.
.
.
.
.
.
.
.
.
.
.
.
.
.
.
.
.
.
.
.
.
.
.
.
.
.
.
.
.
.
.
.
.
.
.
.
.
.
.
.
.
.
.
.
.
.
.
.
.
.
.
.
.
.
.
.
.
.
.
.
.
.
.
.
.
.
.
.
.
.
.
.
.
.
.
.
.
.
.
.
.
.
.
.
.
.
.
.
.
.
.
.
.
.
.
.
.
.
.
.
.
.
.
.
.
.
.
.
.
.
.
.
.
.
.
.
.
.
.
.
.
.
.
.
.
.
.
.
.
.
.
.
.
.
.
.
.
.
.
.
.
.
.
.
.
.
.
.
.
.
.
.
.
.
.
.
.
.
.
.
.
.
.
.
.
.
.
.
.
.
.
.
.
.
.
.
.
.
.
.
.
.
.
.
.
.
.
.
.
.
.
.
.
.
.
.
543
543
548
551
552
556
569
570
571
571
573
575
585
593
595
602
.
.
.
.
.
.
.
.
.
.
.
.
.
.
.
.
.
.
.
.
.
.
.
.
.
.
.
.
.
.
.
.
.
.
.
.
.
.
.
.
.
.
.
.
.
.
.
.
.
.
.
.
.
.
.
.
.
.
.
.
.
.
.
.
.
.
.
.
.
.
.
.
.
.
.
.
.
.
.
.
.
.
.
.
.
.
.
.
.
.
.
.
.
.
.
.
.
.
.
.
.
.
.
.
.
.
.
.
.
.
.
.
.
.
.
.
.
.
.
.
.
.
.
.
.
.
.
.
.
.
.
.
.
.
.
.
.
.
.
.
.
.
.
.
.
.
.
.
.
.
.
.
.
.
.
.
.
.
.
.
.
.
.
.
.
.
.
.
.
.
.
.
.
.
.
.
.
.
.
.
.
.
.
.
.
.
.
.
.
.
.
.
.
.
.
.
.
.
.
.
.
.
.
.
.
.
.
.
.
.
.
.
.
.
.
.
.
.
.
.
.
.
.
.
.
.
.
.
.
.
.
.
.
.
.
.
.
.
.
.
.
.
.
.
.
.
.
.
.
.
.
.
.
.
.
.
.
.
.
.
.
.
.
.
.
.
.
.
.
.
.
.
.
.
.
.
.
.
.
.
.
.
.
.
.
.
.
.
.
.
.
.
.
.
.
.
.
.
.
.
.
.
.
.
.
.
.
.
.
.
.
.
.
.
.
.
.
.
.
.
.
.
.
.
.
.
.
.
.
.
.
.
.
.
.
.
.
.
.
.
.
.
.
.
.
.
.
.
.
.
.
.
.
.
.
.
.
.
.
.
.
.
.
.
.
.
.
.
.
.
.
.
.
.
.
.
.
.
.
.
.
.
.
.
.
.
.
.
.
.
.
.
.
.
.
.
.
.
.
.
.
.
.
.
.
.
.
.
.
.
.
.
.
.
.
.
.
.
.
.
.
.
.
.
.
.
.
.
.
.
.
.
.
.
.
.
.
.
.
.
.
.
.
.
.
.
.
.
.
.
.
.
.
.
.
.
.
.
.
.
.
.
.
.
.
.
.
.
.
.
.
.
.
.
.
.
.
.
.
.
.
.
.
.
.
.
.
.
.
.
.
.
.
.
.
.
.
.
.
.
.
.
.
.
605
605
606
606
607
617
618
619
620
621
622
624
624
625
626
626
629
630
631
18 Working with Mesh Data
18.1 What’s a mesh? . . . . . . . . . . . . . . . . .
18.2 Supported formats . . . . . . . . . . . . . . .
18.3 Mesh Dataset Properties . . . . . . . . . . . .
18.3.1 Information Properties . . . . . . . .
18.3.2 Source Properties . . . . . . . . . . .
18.3.3 Symbology Properties . . . . . . . . .
18.3.4 3D View Properties . . . . . . . . . .
18.3.5 Rendering Properties . . . . . . . . .
18.3.6 Temporal Properties . . . . . . . . . .
18.3.7 Elevation Properties . . . . . . . . . .
18.3.8 Metadata Properties . . . . . . . . . .
18.4 Editing a mesh layer . . . . . . . . . . . . . .
18.4.1 Overview of the mesh digitizing tools .
18.4.2 Exploring the Z value assignment logic
18.4.3 Selecting mesh elements . . . . . . . .
18.4.4 Modifying mesh elements . . . . . . .
18.4.5 Reindexing meshes . . . . . . . . . .
18.5 Mesh Calculator . . . . . . . . . . . . . . . .
.
.
.
.
.
.
.
.
.
.
.
.
.
.
.
.
.
.
.
.
.
.
.
.
.
.
.
.
.
.
.
.
.
.
.
.
.
.
.
.
.
.
.
.
.
.
.
.
.
.
.
.
.
.
.
.
.
.
.
.
.
.
.
.
.
.
.
.
.
.
.
.
.
.
.
.
.
.
.
.
.
.
.
.
.
.
.
.
.
.
.
.
.
.
.
.
.
.
.
.
.
.
.
.
.
.
.
.
.
.
.
.
.
.
.
.
.
.
.
.
.
.
.
.
.
.
.
.
.
.
.
.
.
.
.
.
.
.
.
.
.
.
.
.
.
.
.
.
.
.
.
.
.
.
.
.
.
.
.
.
.
.
.
.
.
.
.
.
.
.
.
.
.
.
.
.
.
.
.
.
.
.
.
.
.
.
.
.
.
.
.
.
.
.
.
.
.
.
.
.
.
.
.
.
.
.
.
.
.
.
.
.
.
.
.
.
.
.
.
.
.
.
.
.
.
.
.
.
.
.
.
.
.
.
.
.
.
.
.
.
.
.
.
.
.
.
.
.
.
.
.
.
.
.
.
.
.
.
.
.
.
.
.
.
.
.
.
.
.
.
.
.
.
.
.
.
.
.
.
.
.
.
.
.
.
.
.
.
.
.
.
.
.
.
.
.
.
.
.
.
.
.
.
.
.
.
.
.
.
.
.
.
.
.
.
.
.
.
.
.
.
.
.
.
.
.
.
.
.
.
.
.
.
.
.
.
.
.
.
.
.
.
.
.
.
.
.
.
.
.
.
.
.
.
.
.
.
.
.
.
.
.
.
.
.
.
.
.
.
.
.
.
.
.
.
.
.
.
.
.
.
.
.
.
.
.
.
.
.
.
.
.
.
.
.
.
.
.
.
.
.
.
.
.
.
.
.
.
.
.
.
.
.
.
.
.
.
.
.
.
.
.
.
.
.
.
.
.
.
.
.
.
.
.
.
.
.
.
.
.
.
.
.
.
.
.
.
.
.
.
.
.
.
.
.
.
.
.
.
.
.
.
.
.
.
.
.
.
.
.
.
.
.
.
.
.
.
.
.
.
.
.
.
.
.
.
637
637
639
640
640
641
642
647
649
649
650
651
651
652
652
653
654
658
659
.
.
.
.
.
.
.
.
.
.
.
.
.
.
.
.
.
.
.
.
.
.
.
.
.
.
.
.
.
.
.
.
.
.
.
.
19 Working with Vector Tiles
661
19.1 What are Vector Tiles? . . . . . . . . . . . . . . . . . . . . . . . . . . . . . . . . . . . . . . . . 661
vi
19.2 Supported Formats . . . . . . . . . . . .
19.3 Vector Tiles Dataset Properties . . . . . .
19.3.1 Information Properties . . . . .
19.3.2 Symbology and Label Properties
19.3.3 Metadata Properties . . . . . . .
.
.
.
.
.
.
.
.
.
.
.
.
.
.
.
.
.
.
.
.
.
.
.
.
.
.
.
.
.
.
.
.
.
.
.
.
.
.
.
.
.
.
.
.
.
.
.
.
.
.
.
.
.
.
.
.
.
.
.
.
.
.
.
.
.
.
.
.
.
.
.
.
.
.
.
.
.
.
.
.
.
.
.
.
.
.
.
.
.
.
.
.
.
.
.
.
.
.
.
.
.
.
.
.
.
.
.
.
.
.
.
.
.
.
.
.
.
.
.
.
.
.
.
.
.
.
.
.
.
.
.
.
.
.
.
.
.
.
.
.
.
.
.
.
.
.
.
.
.
.
662
663
663
663
664
.
.
.
.
.
.
.
.
.
.
.
.
.
.
.
.
.
.
.
.
.
.
.
.
.
.
.
.
.
.
.
.
.
.
.
.
.
.
.
.
.
.
.
.
.
.
.
.
.
.
.
.
.
.
.
.
.
.
.
.
.
.
.
.
.
.
.
.
.
.
.
.
.
.
.
.
.
.
.
.
.
.
.
.
.
.
.
.
.
.
.
.
.
.
.
.
.
.
.
.
.
.
.
.
.
.
.
.
.
.
.
.
.
.
.
.
.
.
.
.
.
.
.
.
.
.
.
.
.
.
.
.
.
.
.
.
.
.
.
.
.
.
.
.
.
.
.
.
.
.
.
.
.
.
.
.
.
.
.
.
.
.
.
.
.
.
.
.
.
.
.
.
.
.
.
.
.
.
.
.
.
.
.
.
.
.
.
.
.
.
.
.
.
.
.
.
.
.
.
.
.
.
.
.
.
.
.
.
.
.
.
.
.
.
.
.
.
.
.
.
.
.
.
.
.
.
.
.
.
.
.
.
.
.
.
.
.
.
.
.
.
.
.
.
.
.
.
.
.
.
.
.
.
.
.
.
.
.
.
.
.
.
.
.
.
.
.
.
.
.
.
.
.
.
.
.
.
.
.
.
.
.
.
.
.
.
.
.
.
.
.
.
.
.
.
.
.
.
.
.
665
665
666
666
667
668
673
675
675
676
676
21 Preparando os mapas
21.1 Overview of the Print Layout . . . . . . . . . . . . .
21.1.1 Sample Session for beginners . . . . . . . .
21.1.2 The Layout Manager . . . . . . . . . . . .
21.1.3 Menus, tools and panels of the print layout .
21.2 Elementos do Layout . . . . . . . . . . . . . . . . .
21.2.1 Layout Items Common Options . . . . . . .
21.2.2 The Map Item . . . . . . . . . . . . . . . .
21.2.3 The 3D Map Item . . . . . . . . . . . . . .
21.2.4 The Label Item . . . . . . . . . . . . . . .
21.2.5 The Legend Item . . . . . . . . . . . . . .
21.2.6 The Scale Bar Item . . . . . . . . . . . . .
21.2.7 The Table Items . . . . . . . . . . . . . . .
21.2.8 The Marker, Picture and North Arrow Items
21.2.9 The HTML Frame Item . . . . . . . . . . .
21.2.10 Os Itens de Forma . . . . . . . . . . . . . .
21.3 Criando um ficheiro de Saída . . . . . . . . . . . . .
21.3.1 Export settings . . . . . . . . . . . . . . . .
21.3.2 Exportar como imagem . . . . . . . . . . .
21.3.3 Export as SVG . . . . . . . . . . . . . . .
21.3.4 Export as PDF . . . . . . . . . . . . . . . .
21.3.5 Generate an Atlas . . . . . . . . . . . . . .
21.4 Creating a Report . . . . . . . . . . . . . . . . . . .
21.4.1 What is it? . . . . . . . . . . . . . . . . . .
21.4.2 Get started . . . . . . . . . . . . . . . . . .
21.4.3 Layout Report Workspace . . . . . . . . . .
21.4.4 Export settings . . . . . . . . . . . . . . . .
.
.
.
.
.
.
.
.
.
.
.
.
.
.
.
.
.
.
.
.
.
.
.
.
.
.
.
.
.
.
.
.
.
.
.
.
.
.
.
.
.
.
.
.
.
.
.
.
.
.
.
.
.
.
.
.
.
.
.
.
.
.
.
.
.
.
.
.
.
.
.
.
.
.
.
.
.
.
.
.
.
.
.
.
.
.
.
.
.
.
.
.
.
.
.
.
.
.
.
.
.
.
.
.
.
.
.
.
.
.
.
.
.
.
.
.
.
.
.
.
.
.
.
.
.
.
.
.
.
.
.
.
.
.
.
.
.
.
.
.
.
.
.
.
.
.
.
.
.
.
.
.
.
.
.
.
.
.
.
.
.
.
.
.
.
.
.
.
.
.
.
.
.
.
.
.
.
.
.
.
.
.
.
.
.
.
.
.
.
.
.
.
.
.
.
.
.
.
.
.
.
.
.
.
.
.
.
.
.
.
.
.
.
.
.
.
.
.
.
.
.
.
.
.
.
.
.
.
.
.
.
.
.
.
.
.
.
.
.
.
.
.
.
.
.
.
.
.
.
.
.
.
.
.
.
.
.
.
.
.
.
.
.
.
.
.
.
.
.
.
.
.
.
.
.
.
.
.
.
.
.
.
.
.
.
.
.
.
.
.
.
.
.
.
.
.
.
.
.
.
.
.
.
.
.
.
.
.
.
.
.
.
.
.
.
.
.
.
.
.
.
.
.
.
.
.
.
.
.
.
.
.
.
.
.
.
.
.
.
.
.
.
.
.
.
.
.
.
.
.
.
.
.
.
.
.
.
.
.
.
.
.
.
.
.
.
.
.
.
.
.
.
.
.
.
.
.
.
.
.
.
.
.
.
.
.
.
.
.
.
.
.
.
.
.
.
.
.
.
.
.
.
.
.
.
.
.
.
.
.
.
.
.
.
.
.
.
.
.
.
.
.
.
.
.
.
.
.
.
.
.
.
.
.
.
.
.
.
.
.
.
.
.
.
.
.
.
.
.
.
.
.
.
.
.
.
.
.
.
.
.
.
.
.
.
.
.
.
.
.
.
.
.
.
.
.
.
.
.
.
.
.
.
.
.
.
.
.
.
.
.
.
.
.
.
.
.
.
.
.
.
.
.
.
.
.
.
.
.
.
.
.
.
.
.
.
.
.
.
.
.
.
.
.
.
.
.
.
.
.
.
.
.
.
.
.
.
.
.
.
.
.
.
.
.
.
.
.
.
.
.
.
.
.
.
.
.
.
.
.
.
.
.
.
.
.
.
.
.
.
.
.
.
.
.
.
.
.
.
.
.
.
.
.
.
.
.
.
.
.
.
.
.
.
.
.
.
.
.
.
.
.
.
.
.
.
.
.
.
.
.
.
.
.
.
.
.
.
.
.
.
.
.
.
677
677
677
678
679
693
693
698
708
709
713
721
725
734
738
741
744
744
745
746
747
748
754
754
754
755
770
22 Working with OGC / ISO protocols
22.1 Cliente WMS/WMTS . . . . . . . . . . . . . . . . . . . . . . .
22.1.1 Visão Geral do Suporte WMS . . . . . . . . . . . . . . .
22.1.2 Visão Geral do Suporte WMTS . . . . . . . . . . . . . .
22.1.3 Seleccionar Servidores WMS/WMTS . . . . . . . . . . .
22.1.4 Carregar camadas WMS/WMTS . . . . . . . . . . . . .
22.1.5 Mosaicos . . . . . . . . . . . . . . . . . . . . . . . . .
22.1.6 Usar a Ferramenta Identificar . . . . . . . . . . . . . . .
22.1.7 Viewing Properties . . . . . . . . . . . . . . . . . . . .
22.1.8 Show WMS legend graphic in table of contents and layout
22.2 Cliente WCS . . . . . . . . . . . . . . . . . . . . . . . . . . . .
22.3 Cliente WFS e WFS-T . . . . . . . . . . . . . . . . . . . . . . .
.
.
.
.
.
.
.
.
.
.
.
.
.
.
.
.
.
.
.
.
.
.
.
.
.
.
.
.
.
.
.
.
.
.
.
.
.
.
.
.
.
.
.
.
.
.
.
.
.
.
.
.
.
.
.
.
.
.
.
.
.
.
.
.
.
.
.
.
.
.
.
.
.
.
.
.
.
.
.
.
.
.
.
.
.
.
.
.
.
.
.
.
.
.
.
.
.
.
.
.
.
.
.
.
.
.
.
.
.
.
.
.
.
.
.
.
.
.
.
.
.
.
.
.
.
.
.
.
.
.
.
.
.
.
.
.
.
.
.
.
.
.
.
.
.
.
.
.
.
.
.
.
.
.
.
.
.
.
.
.
.
.
.
.
.
.
.
.
.
.
.
.
.
.
.
.
.
.
.
.
.
.
.
.
.
.
.
771
772
772
772
773
775
777
777
778
781
782
782
20 Working with Point Clouds
20.1 Introduction to Point Clouds . .
20.2 Point Clouds Properties . . . . .
20.2.1 Information Properties
20.2.2 Source Properties . . .
20.2.3 Symbology Properties .
20.2.4 3D View Properties . .
20.2.5 Rendering Properties .
20.2.6 Elevation Properties . .
20.2.7 Metadata Properties . .
20.2.8 Statistics Properties . .
.
.
.
.
.
.
.
.
.
.
.
.
.
.
.
.
.
.
.
.
.
.
.
.
.
.
.
.
.
.
.
.
.
.
.
.
.
.
.
.
.
.
.
.
.
.
.
.
.
.
vii
23 Trabalhando com dados GPS
23.1 Introducing GNSS/GPS Data . . . . . . . . . . . . . . . . . . . .
23.1.1 O que é o GPS? . . . . . . . . . . . . . . . . . . . . . .
23.1.2 Defining GPS device types . . . . . . . . . . . . . . . .
23.1.3 Transferring or loading GPS data . . . . . . . . . . . . .
23.2 Live GPS tracking . . . . . . . . . . . . . . . . . . . . . . . . .
23.2.1 Position and additional attributes . . . . . . . . . . . . .
23.2.2 GPS signal strength . . . . . . . . . . . . . . . . . . . .
23.2.3 GPS options . . . . . . . . . . . . . . . . . . . . . . . .
23.2.4 Connect to a Bluetooth GPS for live tracking . . . . . . .
23.2.5 Using GPSMAP 60cs . . . . . . . . . . . . . . . . . . .
23.2.6 Using BTGP-38KM datalogger (only Bluetooth) . . . . .
23.2.7 Using BlueMax GPS-4044 datalogger (both BT and USB)
.
.
.
.
.
.
.
.
.
.
.
.
.
.
.
.
.
.
.
.
.
.
.
.
.
.
.
.
.
.
.
.
.
.
.
.
.
.
.
.
.
.
.
.
.
.
.
.
.
.
.
.
.
.
.
.
.
.
.
.
.
.
.
.
.
.
.
.
.
.
.
.
.
.
.
.
.
.
.
.
.
.
.
.
.
.
.
.
.
.
.
.
.
.
.
.
.
.
.
.
.
.
.
.
.
.
.
.
.
.
.
.
.
.
.
.
.
.
.
.
.
.
.
.
.
.
.
.
.
.
.
.
.
.
.
.
.
.
.
.
.
.
.
.
.
.
.
.
.
.
.
.
.
.
.
.
.
.
.
.
.
.
.
.
.
.
.
.
.
.
.
.
.
.
.
.
.
.
.
.
.
.
.
.
.
.
.
.
.
.
.
.
.
.
.
.
.
.
.
.
.
.
.
.
787
787
787
787
788
788
789
790
792
793
794
794
794
24 Sistema de Autenticação
24.1 Authentication System Overview . . . . . . . . . .
24.1.1 Authentication database . . . . . . . . . .
24.1.2 Master password . . . . . . . . . . . . . .
24.1.3 Authentication Configurations . . . . . . .
24.1.4 Authentication Methods . . . . . . . . . .
24.1.5 Master Password and Auth Config Utilities
24.1.6 Using authentication configurations . . . .
24.1.7 Python bindings . . . . . . . . . . . . . .
24.2 User Authentication Workflows . . . . . . . . . . .
24.2.1 HTTP(S) authentication . . . . . . . . . .
24.2.2 Database authentication . . . . . . . . . .
24.2.3 PKI authentication . . . . . . . . . . . . .
24.2.4 Handling bad layers . . . . . . . . . . . .
24.2.5 Changing authentication config ID . . . .
24.2.6 QGIS Server support . . . . . . . . . . .
24.2.7 SSL server exceptions . . . . . . . . . . .
24.3 Security Considerations . . . . . . . . . . . . . . .
24.3.1 Restrictions . . . . . . . . . . . . . . . .
.
.
.
.
.
.
.
.
.
.
.
.
.
.
.
.
.
.
.
.
.
.
.
.
.
.
.
.
.
.
.
.
.
.
.
.
.
.
.
.
.
.
.
.
.
.
.
.
.
.
.
.
.
.
.
.
.
.
.
.
.
.
.
.
.
.
.
.
.
.
.
.
.
.
.
.
.
.
.
.
.
.
.
.
.
.
.
.
.
.
.
.
.
.
.
.
.
.
.
.
.
.
.
.
.
.
.
.
.
.
.
.
.
.
.
.
.
.
.
.
.
.
.
.
.
.
.
.
.
.
.
.
.
.
.
.
.
.
.
.
.
.
.
.
.
.
.
.
.
.
.
.
.
.
.
.
.
.
.
.
.
.
.
.
.
.
.
.
.
.
.
.
.
.
.
.
.
.
.
.
.
.
.
.
.
.
.
.
.
.
.
.
.
.
.
.
.
.
.
.
.
.
.
.
.
.
.
.
.
.
.
.
.
.
.
.
.
.
.
.
.
.
.
.
.
.
.
.
.
.
.
.
.
.
.
.
.
.
.
.
.
.
.
.
.
.
.
.
.
.
.
.
.
.
.
.
.
.
.
.
.
.
.
.
.
.
.
.
.
.
.
.
.
.
.
.
.
.
.
.
.
.
.
.
.
.
.
.
.
.
.
.
.
.
.
.
.
.
.
.
.
.
.
.
.
.
.
.
.
.
.
.
.
.
.
.
.
.
.
.
.
.
.
.
.
.
.
.
.
.
.
.
.
.
.
.
.
.
.
.
.
.
.
.
.
.
.
.
.
.
.
.
.
.
.
.
.
.
.
.
.
.
.
.
.
.
.
.
.
.
.
.
.
.
.
.
.
.
797
797
797
798
799
801
805
806
806
807
807
808
809
816
817
818
818
821
822
25 Integração GRASS SIG
25.1 Demo dataset . . . . . . . . . . . . . . . . . . . . . . . . .
25.2 Carregando as camadas raster e vectoriais GRASS . . . . . .
25.3 Importing data into a GRASS LOCATION via drag and drop
25.4 Managing GRASS data in QGIS Browser . . . . . . . . . .
25.5 GRASS Options . . . . . . . . . . . . . . . . . . . . . . .
25.6 Iniciando o módulo GRASS . . . . . . . . . . . . . . . . .
25.7 Opening GRASS mapset . . . . . . . . . . . . . . . . . . .
25.8 LOCALIZAÇÃO GRASS e CONJUNTO DE MAPAS . . .
25.9 Importando dados para uma LOCALIZAÇÃO GRASS . . .
25.9.1 Criando uma nova LOCALIZAÇÃO GRASS . . .
25.9.2 Adicionando um novo CONJUNTO DE MAPAS . .
25.10 O modelo de dados vectoriais do GRASS . . . . . . . . . .
25.11 Criando uma nova camada vectorial GRASS . . . . . . . . .
25.12 Digitalizando e editando as camadas vectoriais GRASS . . .
25.13 A ferramenta da região GRASS . . . . . . . . . . . . . . .
25.14 The GRASS Toolbox . . . . . . . . . . . . . . . . . . . . .
25.14.1 Trabalhando com os módulos do GRASS . . . . . .
25.14.2 Exemplos de módulos GRASS . . . . . . . . . . .
25.14.3 Personalizar a Caixa de Ferramentas GRASS . . . .
.
.
.
.
.
.
.
.
.
.
.
.
.
.
.
.
.
.
.
.
.
.
.
.
.
.
.
.
.
.
.
.
.
.
.
.
.
.
.
.
.
.
.
.
.
.
.
.
.
.
.
.
.
.
.
.
.
.
.
.
.
.
.
.
.
.
.
.
.
.
.
.
.
.
.
.
.
.
.
.
.
.
.
.
.
.
.
.
.
.
.
.
.
.
.
.
.
.
.
.
.
.
.
.
.
.
.
.
.
.
.
.
.
.
.
.
.
.
.
.
.
.
.
.
.
.
.
.
.
.
.
.
.
.
.
.
.
.
.
.
.
.
.
.
.
.
.
.
.
.
.
.
.
.
.
.
.
.
.
.
.
.
.
.
.
.
.
.
.
.
.
.
.
.
.
.
.
.
.
.
.
.
.
.
.
.
.
.
.
.
.
.
.
.
.
.
.
.
.
.
.
.
.
.
.
.
.
.
.
.
.
.
.
.
.
.
.
.
.
.
.
.
.
.
.
.
.
.
.
.
.
.
.
.
.
.
.
.
.
.
.
.
.
.
.
.
.
.
.
.
.
.
.
.
.
.
.
.
.
.
.
.
.
.
.
.
.
.
.
.
.
.
.
.
.
.
.
.
.
.
.
.
.
.
.
.
.
.
.
.
.
.
.
.
.
.
.
.
.
.
.
.
.
.
.
.
.
.
.
.
.
.
.
.
.
.
.
.
.
.
.
.
.
.
.
.
.
.
.
.
.
.
.
.
.
.
.
.
.
.
.
.
.
.
.
.
.
.
.
.
.
.
.
.
.
.
.
.
.
.
.
.
.
.
.
.
.
.
.
.
.
.
.
.
.
.
.
.
.
.
823
823
823
824
824
824
824
825
825
825
826
827
828
828
829
831
831
832
835
838
.
.
.
.
.
.
.
.
.
.
.
.
.
.
.
.
.
.
.
.
.
.
.
.
.
.
.
.
.
.
.
.
.
.
.
.
.
.
.
.
.
.
.
.
.
.
.
.
.
.
.
.
.
.
.
.
.
.
.
.
.
.
.
.
.
.
.
.
.
.
.
.
26 Infraestrutura do Processamento QGIS
841
26.1 Introdução . . . . . . . . . . . . . . . . . . . . . . . . . . . . . . . . . . . . . . . . . . . . . . 841
26.2 Configuring the Processing Framework . . . . . . . . . . . . . . . . . . . . . . . . . . . . . . . . 844
26.3 The Toolbox . . . . . . . . . . . . . . . . . . . . . . . . . . . . . . . . . . . . . . . . . . . . . 846
viii
26.4
26.5
26.6
26.7
26.8
26.9
26.10
26.3.1 O diálogo do algoritmo . . . . . . . . . . . . . . . . . . . .
26.3.2 Objecto de dados gerados por algoritmos . . . . . . . . . . .
Gestão do histórico . . . . . . . . . . . . . . . . . . . . . . . . . . .
26.4.1 O histórico do processamento . . . . . . . . . . . . . . . . .
26.4.2 Registo de processamento . . . . . . . . . . . . . . . . . . .
O modelador gráfico . . . . . . . . . . . . . . . . . . . . . . . . . .
26.5.1 The graphical modeler interface . . . . . . . . . . . . . . . .
26.5.2 Creating a model . . . . . . . . . . . . . . . . . . . . . . .
26.5.3 Guardando e e carregando os modelos . . . . . . . . . . . .
26.5.4 Editando um modelo . . . . . . . . . . . . . . . . . . . . .
A interface do processamento em lote . . . . . . . . . . . . . . . . .
26.6.1 Introdução . . . . . . . . . . . . . . . . . . . . . . . . . . .
26.6.2 Os parâmetros da tabela . . . . . . . . . . . . . . . . . . . .
26.6.3 Preenchendo os parâmetros da tabela . . . . . . . . . . . . .
26.6.4 Executando o processo em lote . . . . . . . . . . . . . . . .
Usando os algoritmos do processamento a partir da consola . . . . . .
26.7.1 Chamando os algoritmos a partir da consola Python . . . . .
26.7.2 Criando scripts e correndo-os a partir da caixa de ferramentas
26.7.3 Pré- e pós-execução de encaixe da script . . . . . . . . . . .
Using processing from the command line . . . . . . . . . . . . . . . .
Writing new Processing algorithms as Python scripts . . . . . . . . . .
26.9.1 Extending QgsProcessingAlgorithm . . . . . . . . . . . . . .
26.9.2 The @alg decorator . . . . . . . . . . . . . . . . . . . . . .
26.9.3 Input and output types for Processing Algorithms . . . . . . .
26.9.4 Handing algorithm output . . . . . . . . . . . . . . . . . . .
26.9.5 Communicating with the user . . . . . . . . . . . . . . . . .
26.9.6 Documentando os seus scripts . . . . . . . . . . . . . . . . .
26.9.7 Flags . . . . . . . . . . . . . . . . . . . . . . . . . . . . . .
26.9.8 Best practices for writing script algorithms . . . . . . . . . .
Configurando as aplicações externas . . . . . . . . . . . . . . . . . .
26.10.1 Uma nota para utilizadores Windows . . . . . . . . . . . . .
26.10.2 Uma nota para os formatos dos ficheiros . . . . . . . . . . .
26.10.3 Uma nota para as selecções da camada vectorial . . . . . . .
26.10.4 SAGA . . . . . . . . . . . . . . . . . . . . . . . . . . . . .
26.10.5 R scripts . . . . . . . . . . . . . . . . . . . . . . . . . . . .
26.10.6 R libraries . . . . . . . . . . . . . . . . . . . . . . . . . . .
26.10.7 GRASS . . . . . . . . . . . . . . . . . . . . . . . . . . . .
26.10.8 LAStools . . . . . . . . . . . . . . . . . . . . . . . . . . .
26.10.9 OTB Applications . . . . . . . . . . . . . . . . . . . . . . .
27 Fornecedores do Processing e algoritmos
27.1 Fornecedor de algoritmos QGIS . . . . . .
27.1.1 Cartography . . . . . . . . . . . .
27.1.2 Base de dados . . . . . . . . . . .
27.1.3 File tools . . . . . . . . . . . . . .
27.1.4 GPS . . . . . . . . . . . . . . . .
27.1.5 Interpolação . . . . . . . . . . . .
27.1.6 Layer tools . . . . . . . . . . . . .
27.1.7 Mesh . . . . . . . . . . . . . . .
27.1.8 Modeler tools . . . . . . . . . . .
27.1.9 Network analysis . . . . . . . . .
27.1.10 Plots . . . . . . . . . . . . . . . .
27.1.11 Análise Raster . . . . . . . . . . .
27.1.12 Raster Creation . . . . . . . . . .
27.1.13 Análise espacial Raster (Matricial)
27.1.14 Raster tools . . . . . . . . . . . .
27.1.15 Vector analysis . . . . . . . . . .
27.1.16 Vector creation . . . . . . . . . .
.
.
.
.
.
.
.
.
.
.
.
.
.
.
.
.
.
.
.
.
.
.
.
.
.
.
.
.
.
.
.
.
.
.
.
.
.
.
.
.
.
.
.
.
.
.
.
.
.
.
.
.
.
.
.
.
.
.
.
.
.
.
.
.
.
.
.
.
.
.
.
.
.
.
.
.
.
.
.
.
.
.
.
.
.
.
.
.
.
.
.
.
.
.
.
.
.
.
.
.
.
.
.
.
.
.
.
.
.
.
.
.
.
.
.
.
.
.
.
.
.
.
.
.
.
.
.
.
.
.
.
.
.
.
.
.
.
.
.
.
.
.
.
.
.
.
.
.
.
.
.
.
.
.
.
.
.
.
.
.
.
.
.
.
.
.
.
.
.
.
.
.
.
.
.
.
.
.
.
.
.
.
.
.
.
.
.
.
.
.
.
.
.
.
.
.
.
.
.
.
.
.
.
.
.
.
.
.
.
.
.
.
.
.
.
.
.
.
.
.
.
.
.
.
.
.
.
.
.
.
.
.
.
.
.
.
.
.
.
.
.
.
.
.
.
.
.
.
.
.
.
.
.
.
.
.
.
.
.
.
.
.
.
.
.
.
.
.
.
.
.
.
.
.
.
.
.
.
.
.
.
.
.
.
.
.
.
.
.
.
.
.
.
.
.
.
.
.
.
.
.
.
.
.
.
.
.
.
.
.
.
.
.
.
.
.
.
.
.
.
.
.
.
.
.
.
.
.
.
.
.
.
.
.
.
.
.
.
.
.
.
.
.
.
.
.
.
.
.
.
.
.
.
.
.
.
.
.
.
.
.
.
.
.
.
.
.
.
.
.
.
.
.
.
.
.
.
.
.
.
.
.
.
.
.
.
.
.
.
.
.
.
.
.
.
.
.
.
.
.
.
.
.
.
.
.
.
.
.
.
.
.
.
.
.
.
.
.
.
.
.
.
.
.
.
.
.
.
.
.
.
.
.
.
.
.
.
.
.
.
.
.
.
.
.
.
.
.
.
.
.
.
.
.
.
.
.
.
.
.
.
.
.
.
.
.
.
.
.
.
.
.
.
.
.
.
.
.
.
.
.
.
.
.
.
.
.
.
.
.
.
.
.
.
.
.
.
.
.
.
.
.
.
.
.
.
.
.
.
.
.
.
.
.
.
.
.
.
.
.
.
.
.
.
.
.
.
.
.
.
.
.
.
.
.
.
.
.
.
.
.
.
.
.
.
.
.
.
.
.
.
.
.
.
.
.
.
.
.
.
.
.
.
.
.
.
.
.
.
.
.
.
.
.
.
.
.
.
.
.
.
.
.
.
.
.
.
.
.
.
.
.
.
.
.
.
.
.
.
.
.
.
.
.
.
.
.
.
.
.
.
.
.
.
.
.
.
.
.
.
.
.
.
.
.
.
.
.
.
.
.
.
.
.
.
.
.
.
.
.
.
.
.
.
.
.
.
.
.
.
.
.
.
.
.
.
.
.
.
.
.
.
.
.
.
.
.
.
.
.
.
.
.
.
.
.
.
.
.
.
.
.
.
.
.
.
.
.
.
.
.
.
.
.
.
.
.
.
.
.
.
.
.
.
.
.
.
.
.
.
.
.
.
.
.
.
.
.
.
.
.
.
.
.
.
.
.
.
.
.
.
.
.
.
.
.
.
.
.
.
.
.
.
.
.
.
.
.
.
.
.
.
.
.
.
.
.
.
.
.
.
.
.
.
.
.
.
.
.
.
.
.
.
.
.
.
.
.
.
.
.
.
.
.
.
.
.
.
.
.
.
.
.
.
.
.
.
.
.
.
.
.
.
.
.
.
.
.
.
.
.
.
.
.
.
.
.
.
.
.
.
.
.
848
853
854
854
855
856
856
859
868
868
870
870
871
872
873
873
874
878
881
881
883
883
887
889
891
891
891
892
892
892
892
893
893
893
894
901
901
901
902
.
.
.
.
.
.
.
.
.
.
.
.
.
.
.
.
.
.
.
.
.
.
.
.
.
.
.
.
.
.
.
.
.
.
.
.
.
.
.
.
.
.
.
.
.
.
.
.
.
.
.
.
.
.
.
.
.
.
.
.
.
.
.
.
.
.
.
.
.
.
.
.
.
.
.
.
.
.
.
.
.
.
.
.
.
.
.
.
.
.
.
.
.
.
.
.
.
.
.
.
.
.
.
.
.
.
.
.
.
.
.
.
.
.
.
.
.
.
.
.
.
.
.
.
.
.
.
.
.
.
.
.
.
.
.
.
.
.
.
.
.
.
.
.
.
.
.
.
.
.
.
.
.
.
.
.
.
.
.
.
.
.
.
.
.
.
.
.
.
.
.
.
.
.
.
.
.
.
.
.
.
.
.
.
.
.
.
.
.
.
.
.
.
.
.
.
.
.
.
.
.
.
.
.
.
.
.
.
.
.
.
.
.
.
.
.
.
.
.
.
.
.
.
.
.
.
.
.
.
.
.
.
.
.
.
.
.
.
.
.
.
.
.
.
.
.
.
.
.
.
.
.
.
.
.
905
905
905
926
933
934
937
949
952
963
972
983
989
1039
1056
1067
1073
1098
ix
27.1.17 Vector general . . . . .
27.1.18 Vector geometry . . . .
27.1.19 Vector overlay . . . . .
27.1.20 Vector selection . . . .
27.1.21 Vector table . . . . . .
27.1.22 Vector Tiles . . . . . .
27.2 Fornecedor de algoritmo GDAL
27.2.1 Análise Raster . . . . .
27.2.2 Raster conversion . . .
27.2.3 Raster extraction . . .
27.2.4 Raster miscellaneous .
27.2.5 Raster projections . . .
27.2.6 Vector conversion . . .
27.2.7 Vector geoprocessing .
27.2.8 Vector miscellaneous .
27.3 OTB applications provider . . .
.
.
.
.
.
.
.
.
.
.
.
.
.
.
.
.
.
.
.
.
.
.
.
.
.
.
.
.
.
.
.
.
.
.
.
.
.
.
.
.
.
.
.
.
.
.
.
.
.
.
.
.
.
.
.
.
.
.
.
.
.
.
.
.
.
.
.
.
.
.
.
.
.
.
.
.
.
.
.
.
.
.
.
.
.
.
.
.
.
.
.
.
.
.
.
.
.
.
.
.
.
.
.
.
.
.
.
.
.
.
.
.
.
.
.
.
.
.
.
.
.
.
.
.
.
.
.
.
.
.
.
.
.
.
.
.
.
.
.
.
.
.
.
.
.
.
.
.
.
.
.
.
.
.
.
.
.
.
.
.
.
.
.
.
.
.
.
.
.
.
.
.
.
.
.
.
.
.
.
.
.
.
.
.
.
.
.
.
.
.
.
.
.
.
.
.
.
.
.
.
.
.
.
.
.
.
.
.
.
.
.
.
.
.
.
.
.
.
.
.
.
.
.
.
.
.
.
.
.
.
.
.
.
.
.
.
.
.
.
.
.
.
.
.
.
.
.
.
.
.
.
.
.
.
.
.
.
.
.
.
.
.
.
.
.
.
.
.
.
.
.
.
.
.
.
.
.
.
.
.
.
.
.
.
.
.
.
.
.
.
.
.
.
.
.
.
.
.
.
.
.
.
.
.
.
.
.
.
.
.
.
.
.
.
.
.
.
.
.
.
.
.
.
.
.
.
.
.
.
.
.
.
.
.
.
.
.
.
.
.
.
.
.
.
.
.
.
.
.
.
.
.
.
.
.
.
.
.
.
.
.
.
.
.
.
.
.
.
.
.
.
.
.
.
.
.
.
.
.
.
.
.
.
.
.
.
.
.
.
.
.
.
.
.
.
.
.
.
.
.
.
.
.
.
.
.
.
.
.
.
.
.
.
.
.
.
.
.
.
.
.
.
.
.
.
.
.
.
.
.
.
.
.
.
.
.
.
.
.
.
.
.
.
.
.
.
.
.
.
.
.
.
.
.
.
.
.
.
.
.
.
.
.
.
.
.
.
.
.
.
.
.
.
.
.
.
.
.
.
.
.
.
.
.
.
.
.
.
.
.
.
.
.
.
.
.
.
.
.
.
.
.
.
.
.
.
.
.
.
.
.
.
.
.
.
.
.
.
.
.
.
.
.
.
.
.
.
.
.
.
.
.
.
.
.
.
.
.
.
.
.
.
.
.
.
.
.
.
.
.
.
.
.
.
.
.
.
.
.
.
1123
1158
1269
1287
1303
1317
1320
1320
1348
1355
1363
1381
1386
1393
1402
1411
28 Módulos
28.1 QGIS Plugins . . . . . . . . . . . .
28.1.1 Core and External plugins .
28.1.2 The Plugins Dialog . . . .
28.2 Using QGIS Core Plugins . . . . .
28.2.1 DB Manager Plugin . . . .
28.2.2 Geometry Checker Plugin .
28.2.3 MetaSearch Catalog Client
28.2.4 Offline Editing Plugin . . .
28.2.5 Topology Checker Plugin .
28.3 QGIS Python console . . . . . . . .
28.3.1 The Interactive Console . .
28.3.2 The Code Editor . . . . . .
.
.
.
.
.
.
.
.
.
.
.
.
.
.
.
.
.
.
.
.
.
.
.
.
.
.
.
.
.
.
.
.
.
.
.
.
.
.
.
.
.
.
.
.
.
.
.
.
.
.
.
.
.
.
.
.
.
.
.
.
.
.
.
.
.
.
.
.
.
.
.
.
.
.
.
.
.
.
.
.
.
.
.
.
.
.
.
.
.
.
.
.
.
.
.
.
.
.
.
.
.
.
.
.
.
.
.
.
.
.
.
.
.
.
.
.
.
.
.
.
.
.
.
.
.
.
.
.
.
.
.
.
.
.
.
.
.
.
.
.
.
.
.
.
.
.
.
.
.
.
.
.
.
.
.
.
.
.
.
.
.
.
.
.
.
.
.
.
.
.
.
.
.
.
.
.
.
.
.
.
.
.
.
.
.
.
.
.
.
.
.
.
.
.
.
.
.
.
.
.
.
.
.
.
.
.
.
.
.
.
.
.
.
.
.
.
.
.
.
.
.
.
.
.
.
.
.
.
.
.
.
.
.
.
.
.
.
.
.
.
.
.
.
.
.
.
.
.
.
.
.
.
.
.
.
.
.
.
.
.
.
.
.
.
.
.
.
.
.
.
.
.
.
.
.
.
.
.
.
.
.
.
.
.
.
.
.
.
.
.
.
.
.
.
.
.
.
.
.
.
.
.
.
.
.
.
.
.
.
.
.
.
.
.
.
.
.
.
.
.
.
.
.
.
.
.
.
.
.
.
.
.
.
.
.
.
.
.
.
.
.
.
.
.
.
.
.
.
.
.
.
.
.
.
.
.
.
.
.
.
.
.
.
.
.
.
.
.
.
.
.
.
.
.
.
.
.
.
.
.
.
.
.
.
.
.
.
.
.
.
.
.
.
.
.
.
1413
1413
1413
1413
1417
1417
1419
1423
1430
1432
1434
1434
1436
29 Ajuda e Suporte
29.1 Listas de Discussão . . . . . . . . . . . . . . . .
29.1.1 QGIS Users . . . . . . . . . . . . . . .
29.1.2 QGIS Developers . . . . . . . . . . . .
29.1.3 QGIS Community Team . . . . . . . .
29.1.4 QGIS Translations . . . . . . . . . . . .
29.1.5 QGIS Project Steering Committee (PSC)
29.1.6 QGIS User groups . . . . . . . . . . . .
29.2 Matrix / IRC . . . . . . . . . . . . . . . . . . .
29.3 Commercial support . . . . . . . . . . . . . . .
29.4 BugTracker . . . . . . . . . . . . . . . . . . . .
29.5 Blogue . . . . . . . . . . . . . . . . . . . . . .
29.6 Módulos . . . . . . . . . . . . . . . . . . . . .
29.7 Wiki . . . . . . . . . . . . . . . . . . . . . . .
.
.
.
.
.
.
.
.
.
.
.
.
.
.
.
.
.
.
.
.
.
.
.
.
.
.
.
.
.
.
.
.
.
.
.
.
.
.
.
.
.
.
.
.
.
.
.
.
.
.
.
.
.
.
.
.
.
.
.
.
.
.
.
.
.
.
.
.
.
.
.
.
.
.
.
.
.
.
.
.
.
.
.
.
.
.
.
.
.
.
.
.
.
.
.
.
.
.
.
.
.
.
.
.
.
.
.
.
.
.
.
.
.
.
.
.
.
.
.
.
.
.
.
.
.
.
.
.
.
.
.
.
.
.
.
.
.
.
.
.
.
.
.
.
.
.
.
.
.
.
.
.
.
.
.
.
.
.
.
.
.
.
.
.
.
.
.
.
.
.
.
.
.
.
.
.
.
.
.
.
.
.
.
.
.
.
.
.
.
.
.
.
.
.
.
.
.
.
.
.
.
.
.
.
.
.
.
.
.
.
.
.
.
.
.
.
.
.
.
.
.
.
.
.
.
.
.
.
.
.
.
.
.
.
.
.
.
.
.
.
.
.
.
.
.
.
.
.
.
.
.
.
.
.
.
.
.
.
.
.
.
.
.
.
.
.
.
.
.
.
.
.
.
.
.
.
.
.
.
.
.
.
.
.
.
.
.
.
.
.
.
.
.
.
.
.
.
.
.
.
.
.
.
.
.
.
.
.
.
.
.
.
.
.
.
.
.
.
.
.
.
.
.
.
.
.
.
.
.
.
.
.
.
.
.
.
.
.
1439
1439
1439
1439
1439
1440
1440
1440
1440
1440
1441
1441
1441
1441
30 Contributors
30.1 Autores . . . . . . . . . . . . . . . . . . . . . . . . . . . . . . . . . . . . . . . . . . . . . . .
30.2 Translators . . . . . . . . . . . . . . . . . . . . . . . . . . . . . . . . . . . . . . . . . . . . .
30.3 Statistics of translation . . . . . . . . . . . . . . . . . . . . . . . . . . . . . . . . . . . . . . .
1443
. 1443
. 1444
. 1445
31 Anexos
31.1 Appendix A: GNU General Public License . . . . . .
31.2 Appendix B: GNU Free Documentation License . . .
31.3 Appendix C: QGIS File Formats . . . . . . . . . . .
31.3.1 QGS/QGZ - The QGIS Project File Format
31.3.2 QLR - The QGIS Layer Definition file . . .
31.3.3 QML - The QGIS Style File Format . . . .
31.4 Appendix D: QGIS R script syntax . . . . . . . . . .
.
.
.
.
.
.
.
x
.
.
.
.
.
.
.
.
.
.
.
.
.
.
.
.
.
.
.
.
.
.
.
.
.
.
.
.
.
.
.
.
.
.
.
.
.
.
.
.
.
.
.
.
.
.
.
.
.
.
.
.
.
.
.
.
.
.
.
.
.
.
.
.
.
.
.
.
.
.
.
.
.
.
.
.
.
.
.
.
.
.
.
.
.
.
.
.
.
.
.
.
.
.
.
.
.
.
.
.
.
.
.
.
.
.
.
.
.
.
.
.
.
.
.
.
.
.
.
.
.
.
.
.
.
.
.
.
.
.
.
.
.
.
.
.
.
.
.
.
.
.
.
.
.
.
.
.
.
.
.
.
.
.
.
.
.
.
.
.
.
1447
1447
1451
1456
1456
1458
1459
1460
31.4.1 Inputs . . . . . . . . . . . . . . . . . . . .
31.4.2 Resultados . . . . . . . . . . . . . . . . . .
31.4.3 Syntax Summary for QGIS R scripts . . . .
31.4.4 Examples . . . . . . . . . . . . . . . . . .
31.5 Appendix E: QGIS Application Network Connections
32 Literatura e Referências Web
.
.
.
.
.
.
.
.
.
.
.
.
.
.
.
.
.
.
.
.
.
.
.
.
.
.
.
.
.
.
.
.
.
.
.
.
.
.
.
.
.
.
.
.
.
.
.
.
.
.
.
.
.
.
.
.
.
.
.
.
.
.
.
.
.
.
.
.
.
.
.
.
.
.
.
.
.
.
.
.
.
.
.
.
.
.
.
.
.
.
.
.
.
.
.
.
.
.
.
.
.
.
.
.
.
.
.
.
.
.
.
.
.
.
.
.
.
.
.
.
1461
1461
1461
1463
1465
1467
xi
xii
CAPÍTULO
1
Preâmbulo
This is the user guide for the geographical information system (GIS) software QGIS. QGIS is subject to the GNU
General Public License. More information is available on the QGIS homepage, https://www.qgis.org.
The contents of this document have been written and verified to the best of the knowledge of the authors and editors.
Nevertheless, mistakes are possible.
Therefore, the authors, editors and publishers do not take any responsibility or liability for errors in this document
and their possible consequences. We encourage you to report possible mistakes.
This document has been typeset with reStructuredText. It is available as reST source code on github, and online
as HTML and PDF via https://www.qgis.org/en/docs/. Translated versions of this document can be browsed and
downloaded via the documentation area of the QGIS project as well.
For more information about contributing to this document and about translation, please visit https://qgis.org/en/site/
getinvolved/index.html.
Ligações neste Documento
This document contains internal and external links. Clicking on an internal link moves within the document, while
clicking on an external link opens an internet address.
Documentation Authors and Editors
The list of the persons who have contributed with writing, reviewing and translating the following documentation is
available at Contributors.
Copyright (c) 2004 - 2020 QGIS Development Team
Internet: https://www.qgis.org
Licença deste documento
É concedida a permissão para copiar, distribuir e / ou modificar este documento sob os termos da Licença de
Documentação Livre GNU, Versão 1.3 ou qualquer versão posterior publicada pela Fundação de Software Livre;
sem Secções Invariantes, sem textos de Capa e sem contra-capa. A cópia da licença é incluída no Apêndice Appendix
B: GNU Free Documentation License.
1
QGIS Desktop 3.28 User Guide
1.1 What is new in QGIS 3.28
This release of QGIS includes hundreds of bug fixes and many new features and enhancements, compared to QGIS
3.28. For a list of new features, visit the visual changelogs at https://qgis.org/en/site/forusers/visualchangelogs.html.
We recommend that you use this version over previous releases.
2
Capítulo 1. Preâmbulo
CAPÍTULO
2
Prefácio
Bem-vindo ao mundo maravilhoso dos Sistemas de Informação Geográfica (SIG)!
QGIS is an Open Source Geographic Information System. The project was born in May 2002 and was established as
a project on SourceForge in June the same year. We have worked hard to make GIS software (which is traditionally
expensive proprietary software) available to anyone with access to a personal computer. QGIS currently runs on most
Unix platforms, Windows, and macOS. QGIS is developed using the Qt toolkit (https://www.qt.io) and C++. This
means that QGIS feels snappy and has a pleasing, easy-to-use graphical user interface (GUI).
QGIS aims to be a user-friendly GIS, providing common functions and features. The initial goal of the project was
to provide a GIS data viewer. QGIS has reached the point in its evolution where it is being used for daily GIS dataviewing needs, for data capture, for advanced GIS analysis, and for presentations in the form of sophisticated maps,
atlases and reports. QGIS supports a wealth of raster and vector data formats, with new format support easily added
using the plugin architecture.
QGIS is released under the GNU General Public License (GPL). Developing QGIS under this license means that you
can inspect and modify the source code, and guarantees that you, our happy user, will always have access to a GIS
program that is free of cost and can be freely modified. You should have received a full copy of the license with your
copy of QGIS, and you can also find it in Appendix Appendix A: GNU General Public License.
Dica: Documentação Actualizada
The latest version of this document can always be found in the documentation area of the QGIS website at https:
//www.qgis.org/en/docs/.
3
QGIS Desktop 3.28 User Guide
4
Capítulo 2. Prefácio
CAPÍTULO
3
Convenções
Esta secção descreve uma colecção de estilos uniformizados ao longo do manual.
3.1 Convenções GUI
Os estilos da convenção GUI destinam-se a copiar a aparência do GUI. Geralmente, o objectivo é usar a aparência,
para que o utilizador possa visualizar e procurar o GUI e encontrar alguma coisa parecida no manual.
• Menu Opções: Camada ► Adicionar Camada Raster ou Configurações ► Barra de Ferramentas ►
Digitalização
• Tool:
Add a Raster Layer
• Button : Save as Default
• Título da Caixa de Diálogo: Propriedades da Camada
• Separador: Geral
• Caixa de Verificação:
• Radio Button:
Renderização
Postgis SRID
EPSG ID
• Select a number:
• Select a string:
• Browse for a file: …
• Select a color:
• Slider:
• Input Text:
Uma sombra indica um componente clicável no GUI.
5
QGIS Desktop 3.28 User Guide
3.2 Convenções de Texto ou Teclado
This manual also includes styles related to text, keyboard commands and coding to indicate different entities, such as
classes or methods. These styles do not correspond to the actual appearance of any text or coding within QGIS.
• Hyperlinks: https://qgis.org
• Combinações de Atalho: pressione Ctrl+B, significa pressionar e segura a tecla Ctrl e de seguida pressionae
a tecla B.
• Nome do Ficheiro: lakes.shp
• Nome da Classe: NewLayer
• Método: classFactory
• Servidor:meuservidor.pt
• Texto do Utilizador: qgis --help
Linhas de código são indicados por uma fonte com largura fixa:
PROJCS["NAD_1927_Albers",
GEOGCS["GCS_North_American_1927",
3.3 Instruções específicas da plataforma
GUI sequences and small amounts of text may be formatted inline: Click
File
QGIS ► Quit to close QGIS.
This indicates that on Linux, Unix and Windows platforms, you should click the File menu first, then Quit, while on
macOS platforms, you should click the QGIS menu first, then Quit.
Grandes quantidades de texto devem ser formatados como está na lista:
•
Faça isto
•
Faça aquilo
•
Or do that
ou como parágrafos
Faça isto e isto e isto. De seguida faça isto e isto e isto e isto e isto e isto e isto e isto e isto e isto e isto e isto.
Do that. Then do that and that and that, and that and that and that, and that and that and that, and that and that.
Screenshots that appear throughout the user guide have been created on different platforms.
6
Capítulo 3. Convenções
CAPÍTULO
4
Características
QGIS offers a wealth of GIS functions, provided by core features and plugins. The locator bar makes it easy to search
for functions, datasets and more.
A short summary of six general categories of features and plugins is presented below, followed by first insights into
the integrated Python console.
4.1 Visualização de dados
You can view combinations of vector and raster data (in 2D or 3D) in different formats and projections without
conversion to an internal or common format. Supported formats include:
• Spatially-enabled tables and views using PostGIS, SpatiaLite and MS SQL Spatial, Oracle Spatial, vector
formats supported by the installed OGR library, including GeoPackage, ESRI Shapefile, MapInfo, SDTS,
GML and many more. See section Trabalhando com Informação Vectorial.
• Raster and imagery formats supported by the installed GDAL (Geospatial Data Abstraction Library) library,
such as GeoTIFF, ERDAS IMG, ArcInfo ASCII GRID, JPEG, PNG and many more. See section Trabalhando
com Informação Matricial.
• Mesh data (TINs and regular grids are supported). See Working with Mesh Data.
• Vector tiles
• GRASS raster and vector data from GRASS databases (location/mapset). See section Integração GRASS SIG.
• Online spatial data served as OGC Web Services, including WMS, WMTS, WCS, WFS, and WFS-T. See
section Working with OGC / ISO protocols.
The QGIS authentication infrastructure helps you manage user/password, certificates and keys for web services
and other resources.
• Spreadsheets (ODS / XLSX)
Temporal data are supported.
7
QGIS Desktop 3.28 User Guide
4.2 Exploração de dados e compositores de mapas
You can compose maps and interactively explore spatial data with a friendly GUI. The many helpful tools available
in the GUI include:
• QGIS browser
• Reprojecção On-the-fly
• 2D and 3D map rendering
• Gestor BD
• Print layout
• Report
• Painel de Vista Global
• Marcadores espaciais
• Ferramentas de anotação
• Identificar/seleccionar elementos
• Editar/ver/procurar atributos
• Data-defined feature labeling
• Data-defined vector and raster symbology tools
• Atlas map composition with graticule layers
• North arrow, scale bar and copyright label for maps
• Support for saving and restoring projects
4.3 Criar, editar, gerir e exportar dados
You can create, edit, manage and export vector and raster layers in several formats. QGIS offers the following:
• Vector digitizing tools
• Ability to create and edit multiple file formats and GRASS vector layers
• Georeferencer tool to geocode vectors and images
• GPS tools to import and export GPX format, and convert other GPS formats to GPX or down/upload directly
to a GPS unit (on Linux, usb: has been added to list of GPS devices)
• Support for visualizing and editing OpenStreetMap data
• Ability to create spatial database tables from files with the DB Manager plugin
• Tratamento melhorado de tabelas de bases de dados espaciais
• Tools for managing vector attribute tables
• Option to save screenshots as georeferenced images
• DXF-Export tool with enhanced capabilities to export styles and plugins to perform CAD-like functions
8
Capítulo 4. Características
QGIS Desktop 3.28 User Guide
4.4 Analyze data
You can perform spatial data analysis on spatial databases and other OGR-supported formats. QGIS currently offers
vector analysis, raster analysis, sampling, geoprocessing, geometry and database management tools. You can also
use the integrated GRASS tools, which include the complete GRASS functionality of more than 400 modules (see
section Integração GRASS SIG). Or, you can work with the Processing plugin, which provides a powerful geospatial
analysis framework to call native and third-party algorithms from QGIS, such as GDAL, SAGA, GRASS, OTB, R,
and more (see section Introdução). All analysis functions are run in the background, allowing you to continue your
work before the processing has finished.
The graphical modeller allows you to combine / chain functions into a complete workflow in an intuitive graphical
environment.
4.5 Publicação de mapas na internet
QGIS can be used as a WMS, WMTS, WMS-C, WFS, OAPIF and WFS-T client (see section Working with OGC /
ISO protocols), and QGIS Server (see QGIS-Server-manual) allows you to publish your data through the WMS, WCS,
WFS and OAPIF protocols on the Internet using a webserver.
4.6 Extend QGIS functionality through plugins
QGIS can be adapted to your special needs with the extensible plugin architecture and libraries that can be used to
create plugins. You can even create new applications with C++ or Python!
4.6.1 Módulos Core
Core plugins include:
1. DB Manager (exchange, edit and view layers and tables from/to databases; execute SQL queries)
2. Geometry Checker (check geometries for errors)
3. Georeferencer GDAL (add projection information to rasters using GDAL)
4. GPS Tools (load and import GPS data)
5. GRASS (integrate GRASS GIS)
6. MetaSearch Catalogue Client (interacting with metadata catalog services supporting the OGC Catalog Service
for the Web (CSW) standard)
7. Offline Editing (allow offline editing and synchronizing with databases)
8. Processing (the spatial data processing framework for QGIS)
9. Topology Checker (find topological errors in vector layers)
4.4. Analyze data
9
QGIS Desktop 3.28 User Guide
4.6.2 Módulos Externos Python
QGIS offers a growing number of external Python plugins that are provided by the community. These plugins reside
in the official Plugins Repository and can be easily installed using the Python Plugin Installer. See Section The Plugins
Dialog.
4.7 Consola Python
For scripting, it is possible to take advantage of an integrated Python console, which can be opened with: Plugins ►
Python Console. The console opens as a non-modal utility window. For interaction with the QGIS environment, there
is the qgis.utils.iface variable, which is an instance of QgisInterface. This interface provides access
to the map canvas, menus, toolbars and other parts of the QGIS application. You can create a script, then drag and
drop it into the QGIS window and it will be executed automatically.
For further information about working with the Python console and programming QGIS plugins and applications,
please refer to QGIS Python console and PyQGIS-Developer-Cookbook.
4.8 Known Issues
4.8.1 Number of open files limitation
If you are opening a large QGIS project and you are sure that all layers are valid, but some layers are flagged as
bad, you are probably faced with this issue. Linux (and other OSs, likewise) has a limit of opened files by process.
Resource limits are per-process and inherited. The ulimit command, which is a shell built-in, changes the limits
only for the current shell process; the new limit will be inherited by any child processes.
You can see all current ulimit info by typing:
$ ulimit -aS
You can see the current allowed number of opened files per process with the following command on a console:
$ ulimit -Sn
To change the limits for an existing session, you may be able to use something like:
$ ulimit -Sn #number_of_allowed_open_files
$ ulimit -Sn
$ qgis
Alternatively, you can use the newer prlimit utility. More info: https://manpages.ubuntu.com/manpages/latest/
man1/prlimit.1.html
To fix it forever
On most Linux systems, resource limits are set on login by the pam_limits module according to the settings
contained in /etc/security/limits.conf or /etc/security/limits.d/*.conf. You should be
able to edit those files if you have root privilege (also via sudo), but you will need to log in again before any changes
take effect.
More info:
https://www.cyberciti.biz/faq/linux-increase-the-maximum-number-of-open-files/
open-files-in-linux
10
https://linuxaria.com/article/
Capítulo 4. Características
CAPÍTULO
5
Iniciando
This chapter provides a quick overview of installing QGIS, downloading QGIS sample data, and running a first simple
session visualizing raster and vector data.
5.1 Installing QGIS
QGIS project provides different ways to install QGIS depending on your platform.
5.1.1 Installing from binaries
Standard installers are available for
MS Windows and
repositories are provided for many flavors of GNU/Linux
macOS. Binary packages (rpm and deb) or software
.
For more information and instructions for your operating system check https://download.qgis.org.
5.1.2 Installing from source
If you need to build QGIS from source, please refer to the installation instructions. They are distributed with the
QGIS source code in a file called INSTALL. You can also find them online at https://github.com/qgis/QGIS/blob/
release-3_28/INSTALL.md.
If you want to build a particular release and not the version in development, you should replace master with the
release branch (commonly in the release-X_Y form) in the above-mentioned link (installation instructions may
differ).
11
QGIS Desktop 3.28 User Guide
5.1.3 Installing on external media
It is possible to install QGIS (with all plugins and settings) on a flash drive. This is achieved by defining a –profilespath option that overrides the default user profile path and forces QSettings to use this directory, too. See section
System Settings for additional information.
5.1.4 Downloading sample data
This user guide contains examples based on the QGIS sample dataset (also called the Alaska dataset).
Download the sample data from https://github.com/qgis/QGIS-Sample-Data/archive/master.zip and unzip the
archive on any convenient location on your system.
The Alaska dataset includes all GIS data that are used for the examples and screenshots in this user guide; it also
includes a small GRASS database. The projection for the QGIS sample datasets is Alaska Albers Equal Area with
units feet. The EPSG code is 2964.
PROJCS["Albers Equal Area",
GEOGCS["NAD27",
DATUM["North_American_Datum_1927",
SPHEROID["Clarke 1866",6378206.4,294.978698213898,
AUTHORITY["EPSG","7008"]],
TOWGS84[-3,142,183,0,0,0,0],
AUTHORITY["EPSG","6267"]],
PRIMEM["Greenwich",0,
AUTHORITY["EPSG","8901"]],
UNIT["degree",0.0174532925199433,
AUTHORITY["EPSG","9108"]],
AUTHORITY["EPSG","4267"]],
PROJECTION["Albers_Conic_Equal_Area"],
PARAMETER["standard_parallel_1",55],
PARAMETER["standard_parallel_2",65],
PARAMETER["latitude_of_center",50],
PARAMETER["longitude_of_center",-154],
PARAMETER["false_easting",0],
PARAMETER["false_northing",0],
UNIT["us_survey_feet",0.3048006096012192]]
If you intend to use QGIS as a graphical front end for GRASS, you can find a selection of sample locations (e.g.,
Spearfish or South Dakota) at the official GRASS GIS website, https://grass.osgeo.org/download/data/.
5.2 Starting and stopping QGIS
QGIS can be started like any other application on your computer. This means that you can launch QGIS by:
• using
the Applications menu,
the Start menu, or
the Dock
• double clicking the icon in your Applications folder or desktop shortcut
• double clicking an existing QGIS project file (with .qgz or .qgs extension). Note that this will also open
the project.
• typing qgis in a command prompt (assuming that QGIS is added to your PATH or you are in its installation
folder)
To stop QGIS, use:
•
•
the menu option Project ► Exit QGIS or use the shortcut Ctrl+Q
QGIS ► Quit QGIS, or use the shortcut Cmd+Q
• or use the red cross at the top-right corner of the main interface of the application.
12
Capítulo 5. Iniciando
QGIS Desktop 3.28 User Guide
5.3 Sample Session: Loading raster and vector layers
Now that you have QGIS installed and a sample dataset available, we will demonstrate a first sample session. In this
example, we will visualize a raster and a vector layer. We will use:
• the landcover raster layer (qgis_sample_data/raster/landcover.img)
• and the lakes vector layer (qgis_sample_data/gml/lakes.gml)
Where qgis_sample_data represents the path to the unzipped dataset.
1. Start QGIS as seen in Starting and stopping QGIS.
2. To load the files in QGIS:
1. Click on the
Open Data Source Manager
icon. The Data Source Manager should open in Browser mode.
2. Browse to the folder qgis_sample_data/raster/
3. Select the ERDAS IMG file
landcover.img and double-click it. The landcover layer is added in the
background while the Data Source Manager window remains open.
Figura5.1: Adding data to a new project in QGIS
5.3. Sample Session: Loading raster and vector layers
13
QGIS Desktop 3.28 User Guide
4. To load the lakes data, browse to the folder qgis_sample_data/gml/, and drag and drop the
lakes.gml file over QGIS main dialog.
5. The Select Items to Add dialog opens, scanning the file. This is due to .gml file format being able to store
more than one layer at a time.
Figura5.2: Select layers within a file
6. In our case there is a single
lakes layer. Select it and press Add Layers.
7. The layer is added to the Layers panel but it displays
adjust that by clicking the icon.
Layer has no coordinate reference system set
next to it. Let’s
8. A Coordinate Reference System Selector dialog opens. In the Filter menu, type 2964, filtering the list of
Coordinate Reference Systems below.
14
Capítulo 5. Iniciando
QGIS Desktop 3.28 User Guide
Figura5.3: Select the Coordinate Reference System of data
9. Select the NAD27 / Alaska Albers entry
10. Click OK
11. Close the Data Source Manager window
You now have the two layers available in your project in some random colours. Let’s do some customization on the
lakes layer.
1. Select the
Zoom In
tool on the Navigation toolbar
2. Zoom to an area with some lakes
3. Double-click the lakes layer in the map legend to open the Properties dialog
4. To change the lakes color:
1. Click on the
Symbology tab
2. Select blue as fill color.
5.3. Sample Session: Loading raster and vector layers
15
QGIS Desktop 3.28 User Guide
Figura5.4: Selecting Lakes color
3. Press OK. Lakes are now displayed in blue in the map canvas.
5. To display the name of the lakes:
1. Reopen the lakes layer Properties dialog
2. Click on the
Labels tab
3. Select Single labels in the drop-down menu to enable labeling.
4. From the Label with list, choose the NAMES field.
16
Capítulo 5. Iniciando
QGIS Desktop 3.28 User Guide
Figura5.5: Showing Lakes names
5. Press Apply. Names will now load over the boundaries.
6. You can improve readability of the labels by adding a white buffer around them:
1. Click the Buffer tab in the list on the left
2. Check
Draw text buffer
3. Choose 3 as buffer size
4. Click Apply
5. Check if the result looks good, and update the value if needed.
6. Finally click OK to close the Layer Properties dialog and apply the changes.
Let’s now add some decorations in order to shape the map and export it out of QGIS:
1. Select View ► Decorations ► Scale Bar menu
2. In the dialog that opens, check
Enable Scale Bar option
3. Customize the options of the dialog as you want
4. Press Apply
5. Likewise, from the decorations menu, add more items (north arrow, copyright…) to the map canvas with
custom properties.
6. Click Project ► Import/Export ►
Export Map to Image…
7. Press Save in the opened dialog
5.3. Sample Session: Loading raster and vector layers
17
QGIS Desktop 3.28 User Guide
8. Select a file location, a format and confirm by pressing Save again.
9. Press Project ►
Save… to store your changes as a .qgz project file.
That’s it! You can see how easy it is to visualize raster and vector layers in QGIS, configure them and generate your
map in an image format you can use in other softwares. Let’s move on to learn more about the available functionality,
features and settings, and how to use them.
Nota: To continue learning QGIS through step-by-step exercises, follow the Training manual.
18
Capítulo 5. Iniciando
CAPÍTULO
6
Working with Project Files
6.1 Introducing QGIS projects
The state of your QGIS session is called a project. QGIS works on one project at a time. A setting can be projectspecific or an application-wide default for new projects (see section Opções). QGIS can save the state of your
workspace into a QGIS project file using the menu options Project ►
Save or Project ►
Save As….
Nota: If the project has been modified the * symbol will appear in the title bar and QGIS will, by default, ask you
if you would like to save the changes. This behavior is controlled by the
changes when required setting under Settings ► Options ► General.
Prompt to save project and data source
You can load existing projects into QGIS from the Browser panel or by through Project ►
New from template or Project ► Open Recent ►.
Open…, Project ►
At startup, a list of Project Templates and Recent Projects are displayed, including screenshots, names and file paths
(for up to ten projects). The Recent Projects list is handy to access recently used projects. Double-click an entry to
open the project or project template. Right-click an entry to Pin to List, Open Directory… or Remove from List. You
can also add a layer to create a new project automatically. The lists will then disappear, giving way to the map canvas.
If you want to clear your session and start fresh, go to Project ►
New. This will prompt you to save the existing
project if changes have been made since it was opened or last saved.
When you open a fresh project, the title bar will show Untitled Project until you save it.
19
QGIS Desktop 3.28 User Guide
Figura6.1: Starting a new project in QGIS
The information saved in a project file includes:
• Layers added
• Which layers can be queried
• Layer properties, including symbolization and styles
• Layer notes
• 2D and 3D map views
• Projection for each map view
• Last viewed extent for each map
• Print layouts
• Print layout elements with settings
• Print layout atlas settings
• Digitizing settings
• Table Relations
• Project Macros
• Project default styles
• Plugins settings
• QGIS Server settings from the OWS settings tab in the Project properties
• Queries stored in the DB Manager
The project file is saved in XML format (see QGS/QGZ - The QGIS Project File Format). This means that it is possible
to edit the file outside of QGIS if you know what you are doing. The project file format has been updated several
times. Project files from older QGIS versions may not work properly any more.
20
Capítulo 6. Working with Project Files
QGIS Desktop 3.28 User Guide
Nota: By default, QGIS will warn you of version differences. This behavior is controlled in the General tab of
Settings ► Options (
Warn when opening a project file saved with an older version of QGIS).
Whenever you save a .qgs project file in QGIS, a backup of the file is created in the same directory as the project
file, with the extension .qgs~.
The extension for QGIS projects is .qgs but when saving from QGIS, the default is to save using a compressed
format with the .qgz extension. The .qgs file is embedded in the .qgz file (a zip archive), together with its
associated sqlite database (.qgd) for auxiliary data. You can get to these files by unzipping the .qgz file.
Nota: The Auxiliary Storage Properties mechanism makes a zipped project particularly useful, since it embeds
auxiliary data.
Projects can also be saved/loaded to/from a PostgreSQL database using the following Project menu items:
• Project ► Open from
• Project ► Save to
Both menu items have a sub-menu with a list of extra project storage implementations (PostgreSQL and GeoPackage).
Clicking the action will open a dialog to pick a GeoPackage connection and project or a PostgreSQL connection,
schema and project.
Projects stored in Geopackage or PostgreSQL can also be loaded through the QGIS browser panel, either by doubleclicking them or by dragging them to the map canvas.
6.2 Handling broken file paths
When opening a project, QGIS may fail to reach some data sources due to unavailable service/database, or to a
renamed or moved file. QGIS then opens the Handle Unavailable Layers dialog, referencing the unfound layers. You
can:
• Double-click in the Datasource field, adjust the path of each layer and click Apply changes;
• Select a row, press Browse to indicate the correct location and click Apply changes;
• Press Auto-Find to browse the folders and try to automatically fix all or selected broken path(s). Be aware that
the browsing may take some time. Then click Apply changes.
• Ignore the message and open your project with the broken path(s) by clicking Keep Unavailable Layers. Your
layer is then displayed in the Layers panel, but without any data until you fix the path using the
icon next to it in the Layers panel, or Repair Data Source… in the layer contextual menu.
Unavailable layer!
With the Repair Data Source… tool, once a layer path has been fixed, QGIS scans through all other broken
paths and tries to auto-fix those that have the same broken file path.
•
Remove Unavailable Layers from the project.
Launching QGIS from command line using the --skipbadlayers option can help you skip the Handle Unavailable
Layers dialog at startup.
6.2. Handling broken file paths
21
QGIS Desktop 3.28 User Guide
6.3 Generating output
There are several ways to generate output from your QGIS session. We have already discussed saving as a project file
in Introducing QGIS projects. Other ways to produce output files are:
• Creating images: Project ► Import/Export ►
Export Map to Image… outputs the map canvas rendering
to an image format (PNG, JPG, TIFF…) at custom scale, resolution, size, … Georeferencing the image is
possible. See Exporting the map view for more details.
• Exporting to PDF files: Project ► Import/Export ► Export Map to PDF… outputs the map canvas rendering
to PDF at custom scale, resolution, and with some advanced settings (simplification, georeferencing, …). See
Exporting the map view for more details.
• Exporting to DXF files: Project ► Import/Export ► Export Project to DXF… opens a dialog where you can
define the “Symbology mode”, the “Symbology scale” and vector layers you want to export to DXF. Through
the “Symbology mode”, symbols from the original QGIS Symbology can be exported with high fidelity (see
section Creating new DXF files).
• Designing maps: Project ►
New Print Layout… opens a dialog where you can layout and print the current
map canvas (see section Preparando os mapas).
22
Capítulo 6. Working with Project Files
CAPÍTULO
7
A interface do QGIS
The QGIS graphical user interface (GUI) is shown in the figure below (the numbers 1 through 5 in yellow circles
indicate important elements of the QGIS GUI, and are discussed below).
Figura7.1: A interface do QGIS com uma amostra de dados do Alaska
Nota: Na sua janela as decorações (barra de títulos, etc.) podem aparecer de forma diferente dependendo do seu
sistema operativo e do gestor de janelas.
The main QGIS GUI (Fig.7.1) consists of five components / component types:
1. Menu Bar
2. Toolbars
3. Panels
4. Map View
23
QGIS Desktop 3.28 User Guide
5. Status Bar
Scroll down for detailed explanations of these.
7.1 Barra de Menus
The Menu bar provides access to QGIS functions using standard hierarchical menus. The Menus, their options,
associated icons and keyboard shortcuts are described below. The keyboard shortcuts can be reconfigured (Settings
► Keyboard Shortcuts).
Most menu options have a corresponding tool and vice-versa. However, the Menus are not organized exactly like the
toolbars. The locations of menu options in the toolbars are indicated below in the table. Plugins may add new options
to Menus. For more information about tools and toolbars, see Barras de Ferramentas.
Nota: QGIS is a cross-platform application. Tools are generally available on all platforms, but they may be placed
in different menus, depending on the operating systems. The lists below show the most common locations, including
known variations.
7.1.1 Projeto
The Project menu provides access and exit points for project files. It provides tools to:
• Create a New project file from scratch or use another project file as a template (see Project files options for
template configuration)
• Open… a project from a file, a GeoPackage or a PostgreSQL database
• Close a project or revert it to its last saved state
• Save a project in .qgs or .qgz file format, either as a file or within a GeoPackage or PostgreSQL database
• Export the map canvas to different formats or use a print layout for more complex output
• Set project properties and snapping options for geometry editing.
24
Capítulo 7. A interface do QGIS
QGIS Desktop 3.28 User Guide
Menu de Opções
Tabela7.1: The Project menu items
Atalho
Barra
Referência
de
Ferramentas
Novo
Novo a partir do Modelo ►
Ctrl+N
Projeto
Introducing QGIS projects
Introducing QGIS projects
Abrir…
Open from ►
► GeoPackage…
► PostgreSQL…
Abrir Recente ►
Fechar
Ctrl+O
Projeto
Introducing QGIS projects
Introducing QGIS projects
Introducing QGIS projects
Introducing QGIS projects
Introducing QGIS projects
Introducing QGIS projects
Guardar
Ctrl+S
Projeto
Introducing QGIS projects
Guardar Como…
Save to ►
► Templates…
► GeoPackage…
► PostgreSQL…
Reverter…
Ctrl+Shift+S
Projeto
Introducing QGIS projects
Introducing QGIS projects
Introducing QGIS projects
Introducing QGIS projects
Introducing QGIS projects
Properties…
Opções de Atração…
Importar/Exportar ►
Ctrl+Shift+P
►
Alt+J + R
Propriedades do Projecto
Snapping and Digitizing Options
Export Map to Image…
Exporting the map view
►
Export Map to PDF…
► Export Project to DXF…
► Import Layers from DWG/DXF…
Nova Composição de Impressão…
Exporting the map view
Creating new DXF files
Importing a DXF or DWG file
Ctrl+P
Projeto
Novo Relatório…
Creating a Report
Gestor de Composições…
Composições ►
Models ►
Sair do QGIS
Sob
Preparando os mapas
Projeto
Preparando os mapas
Preparando os mapas
O modelador gráfico
Ctrl+Q
no macOS, o comando Sair do QGIS corresponde a QGIS ► Sair do QGIS (Cmd+Q).
7.1.2 Editar
O menu Editar fornece a maioria das ferramentas nativas necessárias para editar geometrias e atributos de uma
camada (consulte Editando para obter mais detalhes).
Menu de Opções
Tabela7.2: The Edit menu items
Atalho
Barra de Referência
Ferramentas
Desfazer
Ctrl+Z
Refazer
Ctrl+Shift+Z Digitalização Retroceder e Retomar
continues on next page
7.1. Barra de Menus
Digitalização Retroceder e Retomar
25
QGIS Desktop 3.28 User Guide
Menu de Opções
Tabela 7.2 – continuação da página anterior
Atalho
Barra de Referência
Ferramentas
Cortar Elementos
Ctrl+X
Digitalização Cortando, Copiando e
Colando Elementos
Copiar Elementos
Ctrl+C
Digitalização Cortando, Copiando e
Colando Elementos
Colar Elementos
Ctrl+V
Digitalização Cortando, Copiando e
Colando Elementos
Working
with
the
Attribute Table
Working
with
the
Attribute Table
Working
with
the
Attribute Table
Colar Elementos como ►
► New Vector Layer…
► Temporary Scratch Layer…
Ctrl+Alt+V
Delete Selected
Selecionar ►
Digitalização Apagando os Elementos
Seleccionados
Selecionar elementos
►
Select Feature(s)
Selection
Selecionar elementos
►
Select Features by Polygon
Selection
Selecionar elementos
►
Select Features by Freehand
Selection
Selecionar elementos
►
Select Features by Radius
Selection
Selecionar elementos
►
Select Features by Value…
F3
Selection
Selecionar elementos
►
Select Features by Expression…
Ctrl+F3
Selection
Selecionar elementos
►
Deselect Features from All Layers
Ctrl+Alt+A
Selection
Selecionar elementos
►
Deselect Features from the Current Active
Layer
► Reselect Features
Ctrl+Shift+A Selection
Selecionar elementos
►
Select All Features
Ctrl+A
►
Invert Feature Selection
Selecionar elementos
Selection
Selecionar elementos
Selection
Selecionar elementos
Adicionar Elemento
Ctrl+.
Digitalização
Adicionar Pointo
Ctrl+.
Digitalização Adicionando Elementos
Add Line Feature
Ctrl+.
Digitalização Adicionando Elementos
Adicionar Polígono
Ctrl+.
Digitalização Adicionando Elementos
Adicionar Linha Circular
Shape
Digitizing
Circular string by radius
Adicionar Linha Circular pelo Raio
Shape
Digitizing
Shape
Digitizing
Circular string by radius
Adicionar Circulo ►
Draw Circles
►
Add Circle from 2 Points
Shape
Digitizing
Draw Circles
►
Add Circle from 3 Points
Shape
Digitizing
Draw Circles
continues on next page
26
Capítulo 7. A interface do QGIS
QGIS Desktop 3.28 User Guide
Menu de Opções
Tabela 7.2 – continuação da página anterior
Atalho
Barra de Referência
Ferramentas
►
Add Circle from 3 Tangents
Shape
Digitizing
Draw Circles
►
Add Circle from 2 Tangents and a Point
Shape
Digitizing
Draw Circles
►
Add Circle by a Center Point and Another
Point
Adicionar Retângulo ►
Shape
Digitizing
Shape
Digitizing
Draw Circles
►
Add Rectangle from Extent
Shape
Digitizing
Draw Rectangles
►
Add Rectangle from Center and a Point
Shape
Digitizing
Draw Rectangles
►
Add Rectangle from 3 Points (Distance
from 2nd and 3rd point)
Shape
Digitizing
Draw Rectangles
►
Add Rectangle from 3 Points (Distance
from projected point on segment p1 and p2)
Adicionar Polígono Regular ►
Shape
Digitizing
Shape
Digitizing
Draw Rectangles
►
Add Regular Polygon from Center and a
Point
Shape
Digitizing
Draw Regular Polygons
►
Add Regular Polygon from Center and a
Corner
Shape
Digitizing
Draw Regular Polygons
►
Shape
Digitizing
Shape
Digitizing
Draw Regular Polygons
Add Regular Polygon from 2 Points
Adicionar Elipse ►
Draw Rectangles
Draw Regular Polygons
Draw Ellipses
►
Add Ellipse from Center and 2 Points
Shape
Digitizing
Draw Ellipses
►
Add Ellipse from Center and a Point
Shape
Digitizing
Draw Ellipses
►
Add Ellipse from Extent
Shape
Digitizing
Draw Ellipses
►
Add Ellipse from Foci
Shape
Digitizing
Draw Ellipses
Add Annotation ►
Ferramentas
Anotação
de
►
Text Annotation
Annotations
Ferramentas
Anotação
de
►
Form Annotation
Annotations
Ferramentas
Anotação
de
►
HTML Annotation
Annotations
Ferramentas
Anotação
de
►
SVG Annotation
Annotations
7.1. Barra de Menus
Ferramentas
de
Anotação
continues on next page
27
QGIS Desktop 3.28 User Guide
Menu de Opções
Tabela 7.2 – continuação da página anterior
Atalho
Barra de Referência
Ferramentas
Edit Attributes ►
►
Modify Attributes of Selected Features
Digitalização Editing attribute values
►
Merge Attributes of Selected Features
Advanced
Digitizing
Juntar os atributos dos
elementos seleccionados
Edit Geometry ►
►
Move Feature(s)
Advanced
Digitizing
Move Feature(s)
►
Copy and Move Feature(s)
Advanced
Digitizing
Move Feature(s)
►
Rotate Feature(s)
Advanced
Digitizing
Rodar Elemento(s)
►
Scale Feature(s)
Advanced
Digitizing
Scale Feature
►
Simplify Feature
Advanced
Digitizing
Simplificar elemento
Advanced
Digitizing
Adicionar Anél
►
Add Ring
►
Add Part
Advanced
Digitizing
Adicionar Parte
►
Fill Ring
Advanced
Digitizing
Fill Ring
►
Delete Ring
Advanced
Digitizing
Apagar Anél
►
Delete Part
Advanced
Digitizing
Apagar Parte
►
Reshape Features
Advanced
Digitizing
Refazer elementos
►
Offset Curve
Advanced
Digitizing
Curvas de Afastamento
►
Split Features
Advanced
Digitizing
Dividir Elementos
►
Split Parts
Advanced
Digitizing
Split parts
►
Merge Selected Features
Advanced
Digitizing
Juntar
elementos
seleccionados
►
Vertex Tool (All Layers)
Digitalização Vertex tool
►
Vertex Tool (Current Layer)
Digitalização Vertex tool
►
Reverse Line
Advanced
Digitizing
Reverse Line
continues on next page
28
Capítulo 7. A interface do QGIS
QGIS Desktop 3.28 User Guide
Tabela 7.2 – continuação da página anterior
Atalho
Barra de Referência
Ferramentas
Menu de Opções
►
Trim/extend Feature
Advanced
Digitizing
Trim/Extend Feature
Rodar Símbolos de Pontos
Advanced
Digitizing
Rodar
Pontos
Afastamento de Símbolos de Pontos
Advanced
Digitizing
Offset Point Symbols
Símbolos
de
Tools that depend on the selected layer geometry type i.e. point, polyline or polygon, are activated accordingly:
Menu de Opções
Tabela7.3: The «Move feature» geometry based icons
Ponto
Polilinha
Polígono
Mover Elemento(s)
Copiar e Mover Elemento(s)
7.1.3 Ver
The map is rendered in map views. You can interact with these views using the View tools. For example, you can:
• Criar novas visualizações de mapa 2D ou 3D ao lado da vista principal do mapa
• Aproximar/Afastar ou mover para qualquer lugar
• Consultar atributos ou geometria dos elementos visualizados
• Melhorar a visualização do mapa com pré-visualizações, anotações ou decorações
• Aceder a qualquer painel ou barra de ferramentas
Este menu também permite reorganizar a própria interface do QGIS usando ações tais como:
• Alternar Modo de Ecrã Completo: preenche a totalidade do ecrã e oculta a barra de título
• Toggle Panel Visibility: shows or hides enabled panels - useful when digitizing features (for maximum canvas
visibility) as well as for (projected/recorded) presentations using QGIS” main canvas
• Alternar Apenas Mapa: oculta painéis, barras de ferramentas, menus e barra de estado e mostra apenas a vista
do mapa. Combinado com a opção de Ecrã Completo, faz com que a vista apresente apenas o mapa
Menu de Opções
Nova Vista de Mapa
Tabela7.4: The View menu items
Atalho
Barra de Referência
Ferramentas
Ctrl+M
Map
Navigation
3D Map Views ►
►
New 3D Map View
2D Map View
3D Map View
Ctrl+Alt+M
Map
Navigation
► Manage 3D Map Views
3D Map View
3D Map View
Mover Mapa
Map
Navigation
Exploring the map view
Mover Vista para a Seleção
Map
Navigation
Exploring the map view
continues on next page
7.1. Barra de Menus
29
QGIS Desktop 3.28 User Guide
Menu de Opções
Tabela 7.4 – continuação da página anterior
Atalho
Barra de Referência
Ferramentas
Aproximar
Ctrl+Alt++
Map
Navigation
Exploring the map view
Afastar
Ctrl+Alt+-
Map
Navigation
Exploring the map view
Identificar Elementos
Medição ►
Ctrl+Shift+I
Atributos
Atributos
Identificar Elementos
Medir
►
Measure Line
Ctrl+Shift+M
Atributos
Medir
►
Measure Area
Ctrl+Shift+J
Atributos
Medir
►
Measure Angle
Atributos
Medir
Sumário Estatístico
Atributos
O painel Estatísticas
Elevation Profile
Ver Tudo
Ctrl+Shift+F
Map
Navigation
Exploring the map view
Aproximar à Seleção
Ctrl+J
Map
Navigation
Exploring the map view
Zoom To Layer(s)
Map
Navigation
Exploring the map view
Visualizar na Resolução Natural (100%)
Map
Navigation
Exploring the map view
Última Vista
Map
Navigation
Exploring the map view
Próxima Vista
Map
Navigation
Exploring the map view
Decorações ►
Alt+V + D
Decorating the map
►
Grid…
Grelha
►
Scale Bar…
Barra de Escala
►
Image…
Image Decoration
►
North Arrow…
Seta do Norte
►
Title Label…
Title Label
►
Copyright Label…
Copyright Label
►
Layout Extents…
Extensões
Composição
de
Modo de Pré-visualização ►
► Normal
► Simulate Monochrome
► Simulate Achromatopsia Color Blindness
(Grayscale)
► Simulate Protanopia Color Blindness (No
Red)
► Simulate Deuteranopia Color Blindness (No
Green)
continues on next page
30
Capítulo 7. A interface do QGIS
QGIS Desktop 3.28 User Guide
Tabela 7.4 – continuação da página anterior
Atalho
Barra de Referência
Ferramentas
► Simulate Tritanopia Color Blindness (No
Blue)
Menu de Opções
Mostrar Dicas de Mapa
Atributos
Display Properties
New Spatial Bookmark…
Ctrl+B
Map
Navigation
Bookmarking extents on
the map
Show Spatial Bookmarks
Ctrl+Shift+B
Map
Navigation
Bookmarking extents on
the map
Show Spatial Bookmark Manager
Refresh
Bookmarking extents on
the map
F5
Layer Visibility ►
Map
Navigation
Painel das Camadas
►
Show All Layers
Ctrl+Shift+U
Painel das Camadas
►
Hide All Layers
Ctrl+Shift+H
Painel das Camadas
►
Show Selected Layers
Painel das Camadas
►
Hide Selected Layers
Painel das Camadas
►
Toggle Selected Layers
► Toggle Selected Layers Independently
Painel das Camadas
Painel das Camadas
►
Hide Deselected Layers
Painéis ►
Painel das Camadas
Painéis e Barras de
Ferramentas
Painéis e Barras de
Ferramentas
Barra de Ferramentas ►
Alternar Modo de Ecrã Completo
Mostrar / Ocultar Painéis
Alternar apenas Mapa
Under
F11
Ctrl+Tab
Ctrl+Shift+Tab
Linux KDE, Panels ►, Toolbars ► and Toggle Full Screen Mode are in the Settings menu.
7.1.4 Camada
The Layer menu provides a large set of tools to create new data sources, add them to a project or save modifications
to them. Using the same data sources, you can also:
• Duplicate a layer to generate a copy where you can modify the name, style (symbology, labels, …), joins, …
The copy uses the same data source as the original.
• Copy and Paste layers or groups from one project to another as a new instance whose properties can be modified
independently. As for Duplicate, the layers are still based on the same data source.
• or Embed Layers and Groups… from another project, as read-only copies which you cannot modify (see
Embedding layers from external projects)
The Layer menu also contains tools to configure, copy or paste layer properties (style, scale, CRS…).
7.1. Barra de Menus
31
QGIS Desktop 3.28 User Guide
Menu de Opções
Tabela7.5: The Layer menu items
Atalho
Barra
de
Ferramentas
Data Source Manager
Ctrl+L
Data
Source
Manager
Criar Camada ►
►
New GeoPackage Layer…
►
Referência
Opening Data
Creating new vector layers
Ctrl+Shift+N Data
Source
Manager
Creating a new GeoPackage
layer
New Shapefile Layer…
Data
Source
Manager
Creating a new Shapefile
layer
►
New SpatiaLite Layer…
Data
Source
Manager
Creating a new SpatiaLite
layer
►
New Temporary Scratch Layer…
Data
Source
Manager
Creating a new Temporary
Scratch Layer
►
New Mesh Layer…
Data
Source
Manager
Creating a new Mesh layer
►
New GPX Layer…
Data
Source
Manager
Creating a new GPX layer
►
New Virtual Layer…
Data
Source
Manager
Creating virtual layers
Adicionar Camada ►
Opening Data
►
Add Vector Layer……
Ctrl+Shift+V Manage Layers
Loading a layer from a file
►
Add Raster Layer…
Ctrl+Shift+R Manage Layers
Loading a layer from a file
►
Add Mesh Layer…
►
Add Delimited Text Layer…
Ctrl+Shift+T Manage Layers
Importing a delimited text
file
►
Add PostGIS Layer…
Ctrl+Shift+D Manage Layers
Database related tools
►
Add SpatiaLite Layer…
Ctrl+Shift+L Manage Layers
SpatiaLite Layers
►
Add MS SQL Server Layer…
Manage Layers
Database related tools
►
Add Oracle Spatial Layer…
Manage Layers
Database related tools
►
Add/Edit Virtual Layer…
Manage Layers
Creating virtual layers
►
Add WMS/WMTS Layer…
►
Add XYZ Layer…
Manage Layers
Ctrl+Shift+W Manage Layers
Loading a mesh layer
Carregar
WMS/WMTS
camadas
Using XYZ Tile services
►
Add ArcGIS REST Service
Layer…
Manage Layers
►
Add WCS Layer…
Manage Layers
Cliente WCS
►
Add WFS Layer…
Manage Layers
Cliente WFS e WFS-T
►
Add Vector Tile Layer…
Using Vector Tiles services
►
Add Point Cloud Layer…
Working with Point Clouds
►
Add GPX Layer…
Introducing GNSS/GPS Data
continues on next page
32
Capítulo 7. A interface do QGIS
QGIS Desktop 3.28 User Guide
Tabela 7.5 – continuação da página anterior
Atalho
Barra
de
Ferramentas
Incorporar Camadas e Grupos…
Menu de Opções
Add from Layer Definition File…
Referência
Embedding layers from
external projects
Ficheiro de definição de
camada
Georeferencer…
Georeferencer
Copy Style
Guardar
e
partilhar
Propriedades da Camada
Paste Style
Guardar
e
partilhar
Propriedades da Camada
Copy Layer
Paste Layer/Group
Abrir Tabela de Atributos
F6
Atributos
Working with the Attribute
Table
Working with the Attribute
Table
►
Open Attribute Table (Selected
Features)
Shift+F6
Atributos
Working with the Attribute
Table
►
Open Attribute Table (Visible
Features)
Ctrl+F6
Atributos
Working with the Attribute
Table
Atributos
Working with the Attribute
Table
Toggle Editing
Digitalização
Digitalizar
existente
uma
camada
Guardar edições da camada
Digitalização
Guardando
Editadas
as
Camadas
Edições Actuais ►
Digitalização
► Save for Selected Layer(s)
Digitalização
► Rollback for Selected Layer(s)
Digitalização
► Cancel for Selected Layer(s)
Digitalização
► Save for all Layers
Digitalização
► Rollback for all Layers
Digitalização
► Cancel for all Layers
Digitalização
Guardando as Camadas
Editadas
Guardando as Camadas
Editadas
Guardando as Camadas
Editadas
Guardando as Camadas
Editadas
Guardando as Camadas
Editadas
Guardando as Camadas
Editadas
Guardando as Camadas
Editadas
Creating new layers from an
existing layer
Ficheiro de definição de
camada
Filter Attribute Table ►
►
Open Attribute Table (Edited and
New Features)
Save As…
Save As Layer Definition File…
Remover Camada/Grupo
Ctrl+D
Duplicar Camada(s)
continues on next page
7.1. Barra de Menus
33
QGIS Desktop 3.28 User Guide
Tabela 7.5 – continuação da página anterior
Atalho
Barra
de
Ferramentas
Definir a Escala de Visibilidade da
Camada(s)
Definir SRC da(s) Camada(s)
Ctrl+Shift+C
Menu de Opções
Usar o mesmo SRC da camada no
Projecto
Layer Properties…
Filtrar…
Labeling
Ctrl+F
Referência
Visibility Scale Selector
Layer Coordinate Reference
Systems
Project
Coordinate
Reference Systems
Janela das Propriedades
da Camada Vectorial,
Janela das Propriedades
da Camada Raster, Mesh
Dataset Properties, Point
Clouds Properties, Vector
Tiles Dataset Properties
Query Builder
Labels Properties
Show in Overview
O painel Vista Geral
Show All in Overview
O painel Vista Geral
Hide All from Overview
O painel Vista Geral
7.1.5 Configurações
Menu de Opções
User Profiles ►
► default
► Open Active Profile Folder
► New Profile…
Tabela7.6: The Settings menu items
Referência
Working with User Profiles
Working with User Profiles
Working with User Profiles
Working with User Profiles
Style Manager…
The Style Manager
Custom Projections…
Sistema de Coordenadas personalizado
Keyboard Shortcuts…
Keyboard shortcuts
Interface Customization…
Opções…
Personalização
Opções
Under
Linux KDE, you’ll find more tools in the Settings menu such as Panels ►, Toolbars ► and Toggle Full
Screen Mode.
7.1.6 Módulos
Menu de Opções
Tabela7.7: The Plugins menu items
Atalho
Barra
de
Ferramentas
Gerir e Instalar módulos…
«
Python Console
Referência
The Plugins Dialog
Ctrl+Alt+P
Plugins
QGIS Python console
When starting QGIS for the first time not all core plugins are loaded.
34
Capítulo 7. A interface do QGIS
QGIS Desktop 3.28 User Guide
7.1.7 Vector
This is what the Vector menu looks like if all core plugins are enabled.
Menu de Opções
Tabela7.8: The Vector menu items
Atalho
Barra
Referência
de
Ferramentas
Check Geometries…
Topology Checker
Geoprocessing Tools ►
Geometry Checker Plugin
Vector
Topology Checker Plugin
Alt+O + G
►
Buffer…
Buffer
►
Clip…
Clip
►
Convex Hull…
Convex hull
►
Difference…
Difference
►
Dissolve…
Dissolve
►
Intersection…
Intersection
►
Symmetrical Difference…
Symmetrical difference
►
Union…
Union
►
Eliminate Selected Polygons…
Geometry Tools ►
Eliminate selected polygons
Alt+O + E
►
Centroids…
Centroids
►
Collect Geometries…
Collect geometries
►
Extract Vertices…
Extract vertices
►
Multipart to Singleparts…
Multipart to singleparts
►
Polygons to Lines…
Polygons to lines
►
Simplify…
Simplify
►
Check Validity…
Check validity
►
Delaunay Triangulation…
Delaunay triangulation
►
Densify by Count…
Densify by count
►
Add Geometry Attributes…
Add geometry attributes
►
Lines to Polygons…
Lines to polygons
►
Voronoi Polygons…
Analysis Tools ►
Voronoi polygons
Alt+O + A
►
Line Intersection…
Line intersections
►
Mean Coordinate(s)…
Mean coordinate(s)
►
Basic Statistics for Fields…
Basic statistics for fields
►
Count Points in Polygon…
Count points in polygon
►
Distance Matrix…
Distance matrix
►
List Unique Values…
List unique values
continues on next page
7.1. Barra de Menus
35
QGIS Desktop 3.28 User Guide
Menu de Opções
►
Tabela 7.8 – continuação da página anterior
Atalho
Barra
Referência
de
Ferramentas
Nearest Neighbour Analysis…
Nearest neighbour analysis
►
Sum Line Lengths…
Data Management Tools ►
Sum line lengths
Alt+O + D
►
Merge Vector Layers…
Merge vector layers
►
Reproject Layer…
Reproject layer
►
Create Spatial Index…
Create spatial index
►
Join Attributes by Location…
Join attributes by location
►
Split Vector Layer…
Research Tools ►
Split vector layer
Alt+O + R
►
Create Grid…
Create grid
►
Extract Layer Extent…
Extract layer extent
►
Random Points in Extent…
Random points in extent
►
Random Points in Polygons…
Random points in polygons
►
Random Points on Lines…
Random points on lines
►
Select by Location…
Select by location
►
Random Points in Layer Bounds…
Random points in layer bounds
►
Random Points Inside Polygons…
Random points inside polygons
►
Random Selection…
Random selection
►
Random Selection Within Subsets…
Random selection within subsets
►
Regular Points…
Regular points
By default, QGIS adds Processing algorithms to the Vector menu, grouped by sub-menus. This provides shortcuts for
many common vector-based GIS tasks from different providers. If not all these sub-menus are available, enable the
Processing plugin in Plugins ► Manage and Install Plugins….
Note that the list of algorithms and their menu can be modified/extended with any Processing algorithms (read
Configuring the Processing Framework) or some external plugins.
7.1.8 Matricial
This is what the Raster menu looks like if all core plugins are enabled.
Menu de Opções
Tabela7.9: The Raster menu items
Atalho
Barra Referência
de
Ferramentas
Raster calculator…
Alinhar Raster…
Analysis ►
Raster Calculator
Raster Alignment
►
Exposição/Orientação de Encostas
continues on next page
36
Aspect…
Capítulo 7. A interface do QGIS
QGIS Desktop 3.28 User Guide
Menu de Opções
Tabela 7.9 – continuação da página anterior
Atalho
Barra Referência
de
Ferramentas
►
Fill nodata…
Fill nodata
►
Grid (Moving Average)…
Grid (Moving average)
►
Grid (Data Metrics)…
Grid (Data metrics)
►
Grid (Inverse Distance to a Power)…
Grid (Inverse distance to a power)
►
Grid (Nearest Neighbor)…
Grid (IDW
searching)
►
Near Black…
Near black
►
Hillshade…
Sombreados
►
Proximity (Raster Distance)…
Proximity (raster distance)
►
Roughness…
Roughness
►
Sieve…
Sieve
►
Slope…
Declives (ângulos)
►
Topographic Position Index (TPI)…
Topographic Position Index (TPI)
with
nearest
►
Terrain Ruggedness Index (TRI)…
Projections ►
Terrain Ruggedness Index (TRI)
►
Assign Projection…
Assign projection
►
Extract Projection…
Extract projection
►
Warp (Reproject)…
Miscellaneous ►
Warp (reproject)
►
Build Virtual Raster…
Build virtual raster
►
Raster Information…
Raster information
►
Merge…
Merge
►
Build Overviews (Pyramids)…
Build overviews (pyramids)
►
Tile Index…
Extraction ►
Tile index
►
Clip Raster by Extent…
Clip raster by extent
►
Clip Raster by Mask Layer…
Clip raster by mask layer
►
Contour…
Conversion ►
Contour
►
PCT to RGB…
PCT to RGB
►
Polygonize (Raster to Vector)…
Polygonize (raster to vector)
►
Rasterize (Vector to Raster)…
Rasterize (vector to raster)
►
RGB to PCT…
RGB to PCT
►
Translate (Convert Format)…
Translate (convert format)
neighbor
By default, QGIS adds Processing algorithms to the Raster menu, grouped by sub-menus. This provides a shortcut
for many common raster-based GIS tasks from different providers. If not all these sub-menus are available, enable
7.1. Barra de Menus
37
QGIS Desktop 3.28 User Guide
the Processing plugin in Plugins ► Manage and Install Plugins….
Note that the list of algorithms and their menu can be modified/extended with any Processing algorithms (read
Configuring the Processing Framework) or some external plugins.
7.1.9 Base de Dados
This is what the Database menu looks like if all the core plugins are enabled. If no database plugins are enabled,
there will be no Database menu.
Menu de Opções
Offline editing…
Tabela7.10: The Database menu items
Atalho
Barra
de
Ferramentas
Alt+D + O
Referência
Offline Editing Plugin
►
Convert to Offline Project…
Base
Dados
de
Offline Editing Plugin
►
Synchronize
Base
Dados
de
Offline Editing Plugin
DB Manager…
Base
Dados
de
DB Manager Plugin
When starting QGIS for the first time not all core plugins are loaded.
7.1.10 Web
This is what the Web menu looks like if all the core plugins are enabled. If no web plugins are enabled, there will be
no Web menu.
Menu de Opções
MetaSearch ►
►
Metasearch
► Help
Tabela7.11: The Web menu items
Atalho
Barra
de Referência
Ferramentas
Alt+W + M
MetaSearch Catalog Client
Web
MetaSearch Catalog Client
MetaSearch Catalog Client
When starting QGIS for the first time not all core plugins are loaded.
7.1.11 Mesh
The Mesh menu provides tools needed to manipulate mesh layers. Third-party plugins can add items to this menu.
Menu de Opções
38
Tabela7.12: The Mesh menu items
Atalho
Barra
de
Ferramentas
Referência
Mesh Calculator…
Mesh Calculator
Reindex Faces and Vertices
Reindexing meshes
Capítulo 7. A interface do QGIS
QGIS Desktop 3.28 User Guide
7.1.12 Processamento
Menu de Opções
Tabela7.13: The Processing menu items
Atalho
Barra
Referência
de
Ferramentas
Toolbox
Ctrl+Alt+T
The Toolbox
Modelos Gráficos…
Ctrl+Alt+G
O modelador gráfico
History…
Ctrl+Alt+H
Gestão do histórico
Results Viewer
Ctrl+Alt+R
Configurando as aplicações externas
Edit Features In-Place
The Processing in-place layer modifier
When starting QGIS for the first time not all core plugins are loaded.
7.1.13 Ajuda
Menu de Opções
Conteúdos da Ajuda
Documentação API
Plugins ►
Reportar Problema
Necessita de suporte comercial?
Página do QGIS
Check QGIS Version
Tabela7.14: The Help menu items
Atalho
Barra
de
Ferramentas
F1
Referência
Ajuda
Ctrl+H
About
QGIS Sustaining Members
7.1.14 QGIS
This menu is only available under
macOS and contains some OS related commands.
Tabela7.15: The QGIS menu items
Menu de Opções Atalho
Preferências
Sobre o QGIS
Ocultar o QGIS
Mostrar Tudo
Ocultar os Outros
Sair do QGIS
Cmd+Q
Preferences corresponds to Settings ► Options, About QGIS corresponds to Help ► About and Quit QGIS corresponds
to Project ► Exit QGIS for other platforms.
7.1. Barra de Menus
39
QGIS Desktop 3.28 User Guide
7.2 Painéis e Barras de Ferramentas
From the View menu (or
Settings), you can switch QGIS widgets (Panels ►) and toolbars (Toolbars ►) on and
off. To (de)activate any of them, right-click the menu bar or toolbar and choose the item you want. Panels and
toolbars can be moved and placed wherever you like within the QGIS interface. The list can also be extended with
the activation of Core or external plugins.
7.2.1 Barras de Ferramentas
The toolbars provide access to most of the functions in the menus, plus additional tools for interacting with the map.
Each toolbar item has pop-up help available. Hover your mouse over the item and a short description of the tool’s
purpose will be displayed.
Every toolbar can be moved around according to your needs. Additionally, they can be switched off using the right
mouse button context menu, or by holding the mouse over the toolbars.
Available toolbars are:
Toolbar name
Advanced Digitizing
Annotations
Atributos
Data Source Manager
Base de Dados
Digitalização
GRASS
Ajuda
Label
Manage Layers
Map Navigation
Mesh Digitizing
Plugins
Projeto
Processing Algorithms
Raster
Selection
Shape digitizing
Snapping
Vector
Web
Tabela7.16: QGIS Toolbars
Main Reference for tools
Digitalização Avançada
Ferramentas de Anotação
Working with the Attribute Table, Ferramentas gerais
Gerir Fonte de Dados
DB Manager Plugin
Digitalizar uma camada existente
Integração GRASS SIG
The Label Toolbar
Opening Data
Exploring the map view
Editing a mesh layer
Módulos
Working with Project Files, Preparando os mapas, A biblioteca de estilos
Configuring the Processing Framework
Módulos
Selecionar elementos
Shape digitizing
Setting the snapping tolerance and search radius
Módulos
Módulos, MetaSearch Catalog Client
Nota: Third-party plugins can extend the default toolbar with their own tools or provide their own toolbar.
Dica: Restaurar as Barras de Ferramentas
Settings ► Toolbars
If you have accidentally hidden a toolbar, you can get it back using View ► Toolbars ► (or
►). If, for some reason, a toolbar (or any other widget) totally disappears from the interface, you’ll find tips to get it
back at restoring initial GUI.
40
Capítulo 7. A interface do QGIS
QGIS Desktop 3.28 User Guide
7.2.2 Painéis
QGIS provides many panels. Panels are special widgets that you can interact with (selecting options, checking boxes,
filling values…) to perform more complex tasks.
Below is a list of the default panels provided by QGIS:
Panel name
Advanced Digitizing
Browser
Browser (2)
Debugging/Development Tools
Elevation Profile
Geometry Validation
GPS Information
GRASS Tools
Layer Order
Layer Styling
Layers
Log Messages
Overview
Processing Toolbox
Results Viewer
Snapping and Digitizing Options
Spatial Bookmark Manager
Statistics
Temporal Controller
Tile Scale
Undo/Redo
Vertex Editor
Tabela7.17:
Atalho
Ctrl+4
Ctrl+2
F12
Ctrl+0
Ctrl+9
Ctrl+3
Ctrl+1
Ctrl+8
Ctrl+7
Ctrl+6
Ctrl+5
QGIS Panels
Referência
The Advanced Digitizing panel
The Browser Panel
The Browser Panel
Debugging/Development Tools Panel
Digitizing Properties
Live GPS tracking
Integração GRASS SIG
O painel Ordem das Camadas
O painel Estilo de Camada
Painel das Camadas
O painel Registo de Mensagens
O painel Vista Geral
The Toolbox
The Toolbox
Setting the snapping tolerance and search radius
Bookmarking extents on the map
O painel Estatísticas
The temporal controller panel
Mosaicos
O painel Desfazer/Refazer
The Vertex Editor Panel
7.3 Barra de Estado
The status bar provides you with general information about the map view and processed or available actions, and
offers you tools to manage the map view.
7.3.1 Locator bar
On the left side of the status bar, the locator bar, a quick search widget, helps you find and run any feature or options
in QGIS:
1. Click in the text widget to activate the locator search bar or press Ctrl+K.
2. Type a text associated with the item you are looking for (name, tag, keyword, …). By default, results are
returned for the enabled locator filters, but you can limit the search to a certain scope by prefixing your text
with the locator filters prefix, ie. typing l cad will return only the layers whose name contains cad.
The filter can also be selected with a double-click in the menu that shows when accessing the locator widget.
3. Click on a result to execute the corresponding action, depending on the type of item.
Dica: Limit the lookup to particular field(s) of the active layer
By default, a search with the «active layer features» filter (f) runs through the whole attribute table of the layer. You
can limit the search to a particular field using the @ prefix. E.g., f @name sal or @name sal returns only the
7.3. Barra de Estado
41
QGIS Desktop 3.28 User Guide
features whose «name» attribute contains “sal”. Text autocompletion is active when writing and the suggestion can
be applied using Tab key.
A more advanced control on the queried fields is possible from the layer Fields tab. Read Fields Properties for details.
Searching is handled using threads, so that results always become available as quickly as possible, even if slow search
filters are installed. They also appear as soon as they are encountered by a filter, which means that e.g. a file search
filter will show results one by one as the file tree is scanned. This ensures that the UI is always responsive, even if a
very slow search filter is present (e.g. one which uses an online service).
Nota: The Nominatim locator tool may behave differently (no autocompletion search, delay of fetching results, …)
with respect to the OpenStreetMap Nominatim usage policy.
Dica: Quick access to the locator’s configurations
Click on the
icon inside the locator widget on the status bar to display the list of filters you can use and a Configure
entry that opens the Locator tab of the Settings ► Options… menu.
7.3.2 Reporting actions
In the area next to the locator bar, a summary of actions you’ve carried out will be shown when needed (such as
selecting features in a layer, removing layer, pan distance and direction) or a long description of the tool you are
hovering over (not available for all tools).
In case of lengthy operations, such as gathering of statistics in raster layers, executing Processing algorithms or
rendering several layers in the map view, a progress bar is displayed in the status bar.
7.3.3 Control the map canvas
The
Coordinate option shows the current position of the mouse, following it while moving across the map view.
You can set the units (and precision) in the Project ► Properties… ► General tab. Click on the small button at the
left of the textbox to toggle between the Coordinate option and the
Extents option that displays the coordinates
of the current bottom-left and top-right corners of the map view in map units.
Next to the coordinate display you will find the Scale display. It shows the scale of the map view. There is a scale
selector, which allows you to choose between predefined and custom scales.
On the right side of the scale display, press the
button to lock the scale to use the magnifier to zoom in or out.
The magnifier allows you to zoom in to a map without altering the map scale, making it easier to tweak the positions
of labels and symbols accurately. The magnification level is expressed as a percentage. If the Magnifier has a level
of 100%, then the current map is not magnified, i.e. is rendered at accurate scale relative to the monitor’s resolution
(DPI). A default magnification value can be defined within Settings ► Options ► Rendering ► Rendering Behavior,
which is very useful for high-resolution screens to enlarge small symbols. In addition, a setting in Settings ► Options
► Canvas & Legend ► DPI controls whether QGIS respects each monitor’s physical DPI or uses the overall system
logical DPI.
To the right of the magnifier tool you can define a current clockwise rotation for your map view in degrees.
Render checkbox can be used to temporarily suspend the map view rendering
On the right side of the status bar, the
(see section Controlling map rendering).
Render function, you find the
EPSG:code button showing the current project CRS. Clicking
To the right of the
on this opens the Project Properties dialog and lets you reproject the map view or adjust any other project property.
42
Capítulo 7. A interface do QGIS
QGIS Desktop 3.28 User Guide
Dica: Calculando a Escala Correcta para o Seu Enquadramento do Mapa
When you start QGIS, the default CRS is WGS 84 (EPSG 4326) and units are degrees. This means that QGIS
will interpret any coordinate in your layer as specified in degrees. To get correct scale values, you can either manually
EPSG:code
change this setting in the General tab under Project ► Properties… (e.g. to meters), or you can use the
icon seen above. In the latter case, the units are set to what the project projection specifies (e.g., +units=us-ft).
Note that CRS choice on startup can be set in Settings ► Options ► CRS Handling.
7.3.4 Messaging
Messages
The
button next to it opens the Log Messages Panel which has information on underlying processes (QGIS
startup, plugins loading, processing tools…)
7.3. Barra de Estado
43
QGIS Desktop 3.28 User Guide
44
Capítulo 7. A interface do QGIS
CAPÍTULO
8
The Browser panel
• Resources that can be opened / run from the Browser
• Browser panel top-level entries
– Favorites
– Marcadores Espaciais
– Project Home
– Drives and file system
– Database entries
– Tiles and Web Services
• Resources
The QGIS Browser panel is a great tool for browsing, searching, inspecting, copying and loading QGIS resources.
Only resources that QGIS knows how to handle are shown in the browser.
Using the Browser panel you can locate, inspect and add data, as described in The Browser Panel. In addition, the
Browser panel supports drag and drop of many QGIS resources, such as project files, Python scripts, Processing
scripts and Processing models.
Python scripts, Processing scripts and Processing models can also be opened for editing in an external editor and the
graphical modeller.
You can drag and drop layers from the Layers panel to the Browser panel, for instance into a GeoPackage or a PostGIS
database.
45
QGIS Desktop 3.28 User Guide
Figura8.1: The Browser panel
The browser panel (Fig.8.1) is organised as an expandable hierarchy with some fixed top-level entries that organise
the resources handled by the browser. Node entries are expanded by clicking on
branch is collapsed by clicking on
. The
Collapse All
to the left of the entry name. A
button collapses all top-level entries.
In Settings ► Interface Customization it is possible to disable resources. If you, for instance, would not like to show
Python scripts in the browser, you can uncheck the Browser ► py entry, and if you want to get rid of your home
folder in the browser, you can uncheck the Browser ► special:Home entry.
Filter Browser
) can be used for searching based on entry names (both leaf entries and node entries in the
A filter (
hierarchy). Using the Options pull-down menu next to the filter text field, you can
• toggle Case Sensitive search
• set the Filter pattern syntax to one of
– Normal
– Wildcard(s)
46
Capítulo 8. The Browser panel
QGIS Desktop 3.28 User Guide
– Regular Expressions
The Properties widget, showing useful information about some entries / resources, can be enabled / disabled using the
Enable/disable properties widget
button. When enabled, it opens at the bottom of the browser panel, as shown in Fig.8.2.
Figura8.2: The properties widget
A second browser panel can be opened by activating the Browser (2) panel in View ► Panels. Having two browser
panels can be useful when copying layers between resources that are locationed deep down in different branches of
the browser hierarchy.
47
QGIS Desktop 3.28 User Guide
8.1 Resources that can be opened / run from the Browser
A lot can be accomplished in the Browser panel
• Add vector, raster and mesh layers to your map by double-clicking, dragging onto the map canvas or clicking
the
Add Selected Layers
button (after selecting layers)
• Run Python scripts (including Processing algorithms) by double-clicking or dragging onto the map canvas
• Run models by double-clicking or dragging onto the map canvas
• Extract Symbols… from QGIS Project files using the context menu
• Open files with their default applications (Open <file type> Externally… in the context menu). Examples:
HTML files, spreadsheets, images, PDFs, text files, …
• Copy entries
• Rename and delete (multiple) layers (context menu: Manage ►)
• Open a file explorer window and directly select the file Show in Files
Resource specific actions are listed for the different resource groups sorted under the top-level entries listed below.
8.2 Browser panel top-level entries
8.2.1 Favorites
Often used file system locations can be tagged as favorites. The ones you have tagged will appear here.
In addition to the operations described under Home, the context menu allows you to Rename Favorite… and Remove
Favorite.
8.2.2 Marcadores Espaciais
This is where you will find your spatial bookmarks, organised into Project Bookmarks and User Bookmarks.
From the top level context menu, you can create a bookmark (New Spatial Bookmark…), Show the Spatial Bookmark
Manager, Import Spatial Bookmarks… and Export Spatial Bookmarks….
For bookmark group entries you can Export Spatial Bookmarks…, create a bookmark (New Spatial Bookmark…),
Rename Bookmark Group, and Delete Bookmark Group.
For bookmark entries you can Zoom to Bookmark, Edit Spatial Bookmark… and Delete Spatial Bookmark
8.2.3 Project Home
Available once the project file has been saved, the Project home entry is a folder containing data and other contents
(scripts, models, text, …) that may be used within the current project. Displayed in the Browser panel, it allows you
to quickly access data and other files of the project.
It defaults to the project file folder but can be changed through the Project ► Properties… ► General ► Project
home option, or by right-clicking on the Project Home item of the Browser panel and selecting Set project home….
Customizing that folder is especially useful in contexts where QGIS projects are not stored in the root folder of an
organisational “project”, along with datasets.
48
Capítulo 8. The Browser panel
QGIS Desktop 3.28 User Guide
8.2.4 Drives and file system
The next items of the Browser panel depend on the OS in use and concern the top level entries of its file system.
They are mainly:
• The Home folder, pointing to the current user home folder
• on Unix-based machines, the root / folder
• the connected drives, either local or network. Depending on the OS, they are directly listed (eg, C:\, D:\) or
through the /Volumes entry.
From the contextual menu of each of these folders or drives, you can:
• refresh the contents
• create a New ► subitem that is a Directory, GeoPackage or ESRI Shapefile format dataset
• hide the directory (Hide from Browser)
• Set color: customize the folder icon color, aiding in rapid browser navigation of complex folder structures
• enable Scanning:
–
Monitor for changes: allows to manually control whether a particular directory should be monitored
and automatically updated. This setting applies to the selected directory and all subdirectories. This
means that you can manually opt-in to monitoring of network drives if you know there’s no issue, or
manually opt-out of monitoring of large directories which you don’t want monitored for other reasons.
By default, remote or network drives are not automatically monitored.
–
Fast scan this directory
• open the directory in your file manager (Open Directory…)
• open the directory in a terminal window (Open in Terminal…)
• inspect the Properties… or the parent Directory Properties…
8.2.5 Database entries
Depending on your OS and installed drivers, you might have access to different database types to use in QGIS. Below
are listed the different entries of contextual menu at each level of the dataset tree.
Level
Top menu
Context
menu
Type of database
GeoPackage
SpatiaLite
PostGIS
Create a New Connection… to an existing database
Create Database…
Save Connections… details to a file
Load Connections…
Connection
/ Database
Refresh a connection
Edit Connection… settings
Remove Connection
Delete <database_name>
Compact Database (VACUUM)
Create a New Schema…
Create a New Table…
8.2. Browser panel top-level entries
49
S
QGIS Desktop 3.28 User Guide
Tabela 8.1 – continuação da página anterior
Execute SQL… query
Schema
Refresh a schema
Schema Operations ► Rename Schema…
Schema Operations ► Delete Schema…
Create a New Table…
Execute SQL… query
Table /
Layer
Table Operations ► Rename Table…
Table Operations ► Truncate Table…
Execute SQL… query
Export Layer ► To file…
Manage ► Rename Layer <layer_name>…
Manage ► Delete Layer <layer_name>…
Manage ► Delete Selected Layers
Manage ► Add Layer to Project
Manage ► Add Selected Layers to Project
Open Layer Properties… dialog
Open File Properties… dialog
Fields
Add New Field…
Field
Delete Field…
50
Capítulo 8. The Browser panel
QGIS Desktop 3.28 User Guide
8.2.6 Tiles and Web Services
Level
Context menu
Type of services
WMS /
WMTS
Top
menu
Create
a
Connection…
Vector
Tiles
XYZ
Tiles
WFS /
WCS OGC API Features
ArcGIS
REST
Servers
GeoNode
New
Create a New Generic
Connection…
Create a New ArcGIS
Vector Tile Service
Connection…
Save Connections…
details to a file
Load Connections…
Connection
Refresh connection
Edit…
settings
connection
Delete connection
View Service Info in
Web browser
Table
/
Layer
Export Layer ► To
File…
Add layer to Project
Open
Layer
properties… dialog
View Service Info in
Web browser
8.3 Resources
• Project files. The context menu for QGIS project files allows you to:
– open it (Open Project)
– extract symbols (Extract Symbols…) - opens the style manager that allows you to export symbols to an
XML file, add symbols to the default style or export as PNG or SVG.
– inspect properties (File Properties…)
You can expand the project file to see its layers. The context menu of a layer offers the same actions as elsewhere
in the browser.
• QGIS Layer Definition files (QLR). The following actions are available from the context menu:
– export it (Export Layer ► To file)
– add it to the project (Add Layer to Project)
– inspect properties (Layer Properties…)
• Processing models (.model3). The following actions are available from the context menu:
8.3. Resources
51
QGIS Desktop 3.28 User Guide
– Run Model…)
– Edit Model…)
• QGIS print composer templates (QPT). The following action is available from the context menu:
– (New Layout from Template)
• Python scripts (.py). The following actions are available from the context menu:
– (Run script…)
– (Open in External Editor)
• Recognized raster formats. The following actions are available from the context menu:
– delete it (Delete File <dataset name>)
– export it (Export Layer ► To file)
– add it to the project (Add Layer to Project)
– inspect properties (Layer Properties…, File Properties…)
For some formats you can also Open <file type> Externally…
• Recognized vector formats. The following actions are available from the context menu:
– delete it (Delete File <dataset name>)
– export it (Export Layer ► To file)
– add it to the project (Add Layer to Project)
– inspect properties (Layer Properties…, File Properties…)
For some formats you can also Open <file type> Externally…
52
Capítulo 8. The Browser panel
CAPÍTULO
9
QGIS Configuration
QGIS is highly configurable. Through the Settings menu, it provides different tools to:
•
Style Manager…: create and manage symbols, styles and color ramps.
•
Custom Projections…: create your own coordinate reference systems.
•
•
•
Keyboard Shortcuts…: define your own set of keyboard shortcuts. Also, they can be overridden during
each QGIS session by the project properties (accessible under Project menu).
Interface Customization…: configure the application interface, hiding dialogs or tools you may not need.
Options…: set global options to apply in different areas of the software. These preferences are saved in the
active User profile settings and applied by default whenever you open a new project with this profile.
9.1 Opções
Some basic options for QGIS can be selected using the Options dialog. Select the menu option Settings ►
Options. You can modify the options according to your needs. Some of the changes may require a restart of QGIS
before they will be effective.
The tabs where you can customize your options are described below.
Nota: Plugins can embed their settings within the Options dialog
While only Core settings are presented below, note that this list can be extended by installed plugins implementing
their own options into the standard Options dialog. This avoids each plugin having their own config dialog with extra
menu items just for them…
53
QGIS Desktop 3.28 User Guide
9.1.1 General Settings
Figura9.1: General Settings
Override System Locale
By default, QGIS relies on your Operating System configuration to set language and manipulate numerical values.
Enabling this group allows you to customize the behavior.
• Select from User interface translation the language to apply to the GUI
• Select in Locale (number, date and currency formats) the system on which date and numeric values should be
input and rendered
•
Show group (thousand) separator
A summary of the selected settings and how they would be interpreted is displayed at the bottom of the frame.
Aplicação
• Select the Style (QGIS restart required) ie, the widgets look and placement in dialogs. Possible values depend
on your Operating System.
• Define the UI theme (QGIS restart required)
. It can be “default”, “Night Mapping”, or “Blend of Gray”
• Define the Icon size
54
Capítulo 9. QGIS Configuration
QGIS Desktop 3.28 User Guide
• Define the Font and its Size. The font can be
Qt default or a user-defined one
• Change the Timeout for timed messages or dialogs
•
•
Hide splash screen at startup
Show QGIS news feed on welcome page: displays a curated QGIS news feed on the welcome page, giving
you a direct way to be aware of project news (user/developer meetings date and summary, community surveys,
releases announcements, various tips…)
•
Check QGIS version at startup to keep you informed if a newer version is released
•
Use native color chooser dialogs (see Selector de Cor)
Ficheiros de projecto
• Open project on launch
– “Welcome Page” (default): can display the «News» feed, the project template(s) and the most recent
projects (with thumbnails) of the user profile. No project is opened by default.
– “New”: opens a new project, based on the default template
– “Most recent”: reopens the last saved project
– and “Specific”: opens a particular project. Use the … button to define the project to use by default.
•
Create new project from default project. Tem a possibilidade de carregar em Set current project as default ou
em Reset default. Pode navegar através dos seus ficheiros e definir uma directoria onde encontrar os modelos
de projecto definidos pelo utilizador. Isto será adicionado a Project ► New From Template. Primeiro active
Create new project from default project e a seguir salve o projecto dentro da pasta de modelos de projecto.
•
Prompt to save project and data source changes when required to avoid losing changes you made.
•
Prompt for confirmation when a layer is to be removed
•
Warn when opening a project file saved with an older version of QGIS. You can always open projects created
with older version of QGIS but once the project is saved, trying to open with older release may fail because of
features not available in that version.
• Enable macros
. This option was created to handle macros that are written to perform an action on project
events. You can choose between “Never”, “Ask”, “For this session only” and “Always (not recommended)”.
• Default paths: defines whether paths to files and layers used in new projects are stored as “Absolute” or
“Relative” to the project file. This setting can be overwritten at the project level.
• Default project file format
–
–
QGZ Archive file format, embeds auxiliary data (see auxiliary data)
QGS Project saved in a clear text, does not embed auxiliary data: the auxiliary data is stored in a
separate .qgd file along with the project file.
9.1. Opções
55
QGIS Desktop 3.28 User Guide
9.1.2 System Settings
SVG paths
Add or Remove Path(s) to search for Scalable Vector Graphic (SVG) symbols. These SVG files are then available to
symbolize or label the features or decorate your map composition.
Also read Remote or embedded file selector for different ways to refer to svg files in a QGIS path.
Directórios dos módulos
Add or Remove Path(s) to search for additional C++ plugin libraries.
Documentation paths
Add or Remove Documentation Path(s) to use for QGIS help. By default, a link to the official online User Manual
corresponding to the version being used is added. You can however add other links and prioritize them from top to
bottom: each time you click on a Help button in a dialog, the topmost link is checked and if no corresponding page
is found, the next one is tried, and so on.
Nota: Documentation is versioned and translated only for QGIS Long Term Releases (LTR), meaning that if you
are running a regular release (eg, QGIS 3.0), the help button will by default open the next LTR manual page (ie.
3.4 LTR), which may contain description of features in newer releases (3.2 and 3.4). If no LTR documentation is
available then the testing doc, with features from newer and development versions, is used.
Settings
It helps you Reset user interface to default settings (restart required) if you made any customization.
Ambiente
Figura9.2: System environment variables
System environment variables can be viewed, and many configured, in the Environment group. This is useful for
56
Capítulo 9. QGIS Configuration
QGIS Desktop 3.28 User Guide
platforms, such as Mac, where a GUI application does not necessarily inherit the user’s shell environment. It’s also
useful for setting and viewing environment variables for the external tool sets controlled by the Processing toolbox
(e.g., SAGA, GRASS), and for turning on debugging output for specific sections of the source code.
Add
Remove
Use custom variables (restart required - include separators) and you can
and
environment
Check
variables. For each new item, you can configure a Variable name, its Value and the Apply method to use, among which:
• Overwrite: replace any preexisting value of the variable
• If undefined: use this value for the variable if not already defined at a higher level (e.g. OS or application levels)
• Unset: remove the variable from the environment (the Value parameter is not used)
• Prepend: prepend the value to the preexisting value of the variable
• Append: append the value to the preexisting value of the variable
• Skip: the item is kept in the list for future reference but unused
Already defined environment variables are displayed in Current environment variables, and it’s possible to filter them
by activating
Show only QGIS-specific variables.
9.1.3 CRS and Transforms Settings
Nota: For more information on how QGIS handles layer projection, please read the dedicated section at Trabalhando
com Projecções.
CRS Handling
In the
CRS Handling tab you can configure which CRS will be used for a new project or layer.
9.1. Opções
57
QGIS Desktop 3.28 User Guide
Figura9.3: CRS Settings
CRS for Projects
There is an option to automatically set new project’s CRS:
•
Use CRS from first layer added: the CRS of the project will be set to the CRS of the first layer loaded into
it
•
Use a default CRS: a preselected CRS is applied by default to any new project and is left unchanged when
adding layers to the project.
The choice will be saved for use in subsequent QGIS sessions. The Coordinate Reference System of the project can
still be overridden from the Project ► Properties… ► CRS tab.
CRS for Layers
Default CRS for layers: select a default CRS to use when you create a layer
You can also define the action to take when a new layer is created, or when a layer without a CRS is loaded.
•
Leave as unknown CRS (take no action)
•
Prompt for CRS
•
Use project CRS
•
Use default layer CRS
Accuracy Warnings
Only show CRS accuracy warnings for inaccuracies which exceed a given distance: occurs when you are explicitly
creating or modifying a dataset and select a CRS based on a datum ensemble with lower accuracy. The default is to
Always show the warning if any inaccuracy. Requires a QGIS version using at least PROJ 8.0.
58
Capítulo 9. QGIS Configuration
QGIS Desktop 3.28 User Guide
Show CRS accuracy warning for layers in project legend: If checked, any layer with a CRS with accuracy issues
(i.e. a dynamic crs with no coordinate epoch available, or a CRS based on a datum ensemble with inherent inaccuracy
exceeding the user-set limit) will have the
layer.
warning icon in the Layers panel reflecting that it is a low-accuracy
This is designed for use in engineering, BIM, asset management, and other fields where inaccuracies of
meter/submeter level are potentially very dangerous or expensive!
Planimetric measurements: sets the default for the «planimetric measurements» property for newly created
projects.
Coordinate Transforms
The
Coordinate Transforms tab helps you set coordinate transformations and operations to apply when loading a
layer to a project or reprojecting a layer.
Figura9.4: Transformations settings
Default Datum Transformations
Here you can control whether reprojecting layers to another CRS should be:
• automatically processed using QGIS default transformations settings;
• and/or more controlled by you with custom preferences such as:
–
Ask for datum transformation if several are available
– a predefined list of datum transformations to apply by default. See Datum Transformations for more
details.
You can
Add
9.1. Opções
,
Remove
or
Edit
transformations, which will be used in any newly created project.
59
QGIS Desktop 3.28 User Guide
User Defined CRS
The
User Defined CRS tab helps you to define a custom CRS which must conform to a WKT or Proj string format.
Figura9.5: User Defined CRS
Set a Name and use
Add new CRS
. If you want to delete an existing one you can use
Remove CRS
.
Definition
• Format
– WKT (Recommended)
– Proj String (Legacy - Not Recommended)
• Parameters
–
Copy parameters from an existing CRS.
– Validate tests if your expression is correct.
Test
Here you can test your created CRS definition by Latitude and Longitude. Use a known coordinate to control if your
definition is accurate.
60
Capítulo 9. QGIS Configuration
QGIS Desktop 3.28 User Guide
9.1.4 Data Sources settings
Figura9.6: Data Sources settings
Atributos dos elementos e tabela
•
Open attribute table as docked window
• Copy features as “Plain text, no geometry”, “Plain text, WKT geometry”, or “GeoJSON” when pasting features
in other applications.
• Attribute table behavior
: set filter on the attribute table at the opening. There are three possibilities:
“Show all features”, “Show selected features” and “Show features visible on map”.
• Default view: define the view mode of the attribute table at every opening. It can be “Remember last view”,
“Table view” or “Form view”.
• Attribute table row cache
. This row cache makes it possible to save the last loaded N attribute rows so
that working with the attribute table will be quicker. The cache will be deleted when closing the attribute table.
• Representação para valores NULL. Aqui, pode definir um valor para os campos de dados que contêm valores
NULL.
Dica: Improve opening of big data attribute table
When working with layers with big amount of records, opening the attribute table may be slow as the dialog request
all the rows in the layer. Setting the Attribute table behavior to Show features visible on map will make QGIS
request only the features in the current map canvas when opening the table, allowing a quick data loading.
Note that data in this attribute table instance will be always tied to the canvas extent it was opened with, meaning
that selecting Show All Features within such a table will not display new features. You can however update the set
9.1. Opções
61
QGIS Desktop 3.28 User Guide
of displayed features by changing the canvas extent and selecting Show Features Visible On Map option in the
attribute table.
Manipulação das fontes de dados
• Scan for valid items in the browser dock
contents”.
. You can choose between “Check extension” and “Check file
• Scan for contents of compressed files (.zip) in browser dock
defines how detailed is the widget information
at the bottom of the Browser panel when querying such files. “No”, “Basic scan” and “Full scan” are possible
options.
• Prompt for sublayers when opening. Some rasters support sublayers — they are called subdatasets in GDAL.
An example is netCDF files — if there are many netCDF variables, GDAL sees every variable as a subdataset.
The option allows you to control how to deal with sublayers when a file with sublayers is opened. You have the
following choices:
– ‘Sempre’: Perguntar sempre (se existem subcamadas)
– ‘Se necessário’: Perguntar se a camada não tem bandas, mas tem subcamadas
– ‘Nunca’: Nunca pede, não irá carregar nada
– ‘Carregar tudo’: Nunca pede, mas carrega todas as subcamadas
•
Automatically refresh directories in browser dock when their contents change: Allows you to manually optout of monitoring directories in the Browser panel by default (eg, to avoid potential slow down due to network
latency).
Localized data paths
It is possible to use localized paths for any kind of file based data source. They are a list of paths which
are used to abstract the data source location. For instance, if C:\my_maps is listed in the localized paths,
a layer having C:\my_maps\my_country\ortho.tif as data source will be saved in the project using
localized:my_country\ortho.tif.
The paths are listed by order of preference, in other words QGIS will first look for the file in the first path, then in
the second one, etc.
Hidden browser paths
This widget lists all the folders you chose to hide from the Browser panel. Removing a folder from the list will make
it available in the Browser panel.
GDAL Settings
GDAL is a data exchange library for geospatial data that supports a large number of vector and raster formats. It
provides drivers to read and (often) write data in these formats. The GDAL tab exposes the drivers for raster and
vector formats with their capabilities.
GDAL raster and vector drivers
The Raster Drivers and Vector Drivers tabs allow you to define which GDAL driver is enabled to read and/or write
files, as in some cases more than one GDAL driver is available.
62
Capítulo 9. QGIS Configuration
QGIS Desktop 3.28 User Guide
Figura9.7: GDAL Settings - Raster drivers
Dica: Double-click a raster driver that allows read and write access (rw+(v)) opens the Edit Create options dialog
for customization.
Raster driver options
This frame provides ways to customize the behavior of raster drivers that support read and write access:
• Edit create options: allows you to edit or add different profiles of file transformation, i.e. a set of predefined
combinations of parameters (type and level of compression, blocks size, overview, colorimetry, alpha…) to
use when outputting raster files. The parameters depend on the driver.
9.1. Opções
63
QGIS Desktop 3.28 User Guide
Figura9.8: Sample of create options profile (for GeoTiff)
The upper part of the dialog lists the current profile(s) and allows you to add new ones or remove any of them.
You can also reset the profile to its default parameters if you have changed them. Some drivers (eg, GeoTiff)
have some sample of profiles you can work with.
At the bottom of the dialog:
– The
button lets you add rows to fill with the parameter name and value
– The
button deletes the selected parameter
– Click the Validate button to check that the creation options entered for the given format are valid
– Use the Help button to find the parameters to use, or refer to the GDAL raster drivers documentation.
• Edit Pyramids Options
64
Capítulo 9. QGIS Configuration
QGIS Desktop 3.28 User Guide
Figura9.9: Sample of pyramids profile
9.1.5 Rendering Settings
The
Rendering tab provides settings for controlling layers rendering in the map canvas.
9.1. Opções
65
QGIS Desktop 3.28 User Guide
Figura9.10: Rendering settings
Rendering Behavior
•
By default new layers added to the map should be displayed: unchecking this option can be handy when
loading multiple layers to avoid each new layer being rendered in the canvas and slow down the process
• Set the Maximum cores to use for map rendering
• The map canvas renders in the background onto a separate image and at each Map update interval (defaults
to 250 ms), the content from this (off-screen) image will be taken to update the visible screen representation.
However, if rendering finishes faster than this duration, it will be shown instantaneously.
• Magnification level (see the magnifier)
Rendering Quality
•
66
Fazer com que as linhas apareçam menos irregulares, em detrimento de algum desempenho do desenho
Capítulo 9. QGIS Configuration
QGIS Desktop 3.28 User Guide
Vector rendering settings
The
Vector tab contains specific settings for rendering vector layers.
Figura9.11: Vector rendering settings
•
Enable Feature Simplification by Default for Newly Added Layers: you simplify features” geometry (fewer
nodes) and as a result, they display more quickly. Be aware that this can cause rendering inconsistencies.
Available settings are:
– Simplification threshold (higher values result in more simplification)
– Simplification algorithm: This option performs a local «on-the-fly» simplification on feature’s and speeds
up geometry rendering. It doesn’t change the geometry fetched from the data providers. This is important
when you have expressions that use the feature geometry (e.g. calculation of area) - it ensures that these
calculations are done on the original geometry, not on the simplified one. For this purpose, QGIS provides
three algorithms: “Distance” (default), “SnapToGrid” and “Visvalingam”.
–
Simplify on provider side if possible: the geometries are simplified by the provider (PostGIS, Oracle…)
and unlike the local-side simplification, geometry-based calculations may be affected
– Maximum scale at which the layer should be simplified (1:1 always simplifies)
Nota: Besides the global setting, feature simplification can be set for any specific layer from its Layer properties
► Rendering menu.
• Curve Segmentation
– Segmentation tolerance: this setting controls the way circular arcs are rendered. The smaller maximum
angle (between the two consecutive vertices and the curve center, in degrees) or maximum difference
(distance between the segment of the two vertices and the curve line, in map units), the more straight
line segments will be used during rendering.
9.1. Opções
67
QGIS Desktop 3.28 User Guide
– Tolerance type: it can be Maximum angle or Maximum difference between approximation and curve.
Raster rendering settings
The
Raster tab contains specific settings for rendering raster layers.
Figura9.12: Raster rendering settings
Under Bands and Resampling:
• Com a Selecção de banda RGB pode definir o número para a banda Vermelha, Verde e Azul.
• The Zoomed in resampling and the Zoomed out resampling methods can be defined. For Zoomed in resampling
you can choose between three resampling methods: “Nearest Neighbour”, “Bilinear” and “Cubic”. For Zoomed
out resampling you can choose between “Nearest Neighbour” and “Average”. You can also set the Oversampling
value (between 0.0 and 99.99 - a large value means more work for QGIS - the default value is 2.0).
•
Early resampling: allows to calculate the raster rendering at the provider level where the resolution of the
source is known, and ensures a better zoom in rendering with QGIS custom styling. Really convenient for
tile rasters loaded using an interpretation method. The option can also be set at the layer level (Symbology
properties)
Contrast Enhancement options can be applied to Single band gray, Multi band color (byte/band) or Multi band color
(>byte/band). For each, you can set:
• the Algorithm to use, whose values can be “No stretch”, “Stretch to MinMax”, “Stretch and Clip to MinMax”
or “Clip to MinMax”
• the Limits (minimum/maximum) to apply, with values such as “Cumulative pixel count cut”,
“Minimum/Maximum”, “Mean +/- standard deviation”.
The Contrast Enhancement options also include:
• Limites de contagem cumulativa de pixeis de corte
68
Capítulo 9. QGIS Configuration
QGIS Desktop 3.28 User Guide
• Multiplicador do desvio-padrão
9.1.6 Canvas and Legend Settings
Figura9.13: Canvas & Legend settings
These properties let you set:
• the Default map appearance (overridden by project properties): the Selection color and Background color.
• Layer legend interaction:
– Double click action in legend
. You can either “Open layer properties”, “Open attribute table” or
“Open layer styling dock” with the double click.
–
Show feature count for newly added layers: displays in the Layers panel the number of features next
to the layer name. Feature count of classes, if any, is as well displayed. You can right-click on a layer to
turn on/off its feature count.
–
Display classification attribute names in the Layers panel, e.g. when applying a categorized or rulebased renderer (see Symbology Properties for more information).
– the WMS getLegendGraphic Resolution
– Minimum and Maximum legend symbol size to control symbol size display in the Layers panel
• the Delay in milliseconds of layers map tips display
• Whether QGIS should
Respect screen DPI: If enabled, QGIS will attempt to display the canvas with
physically accurate scale on screen, depending on the monitor’s physical DPI. Symbology with specified display
size will also be rendered accurately, e.g. a 10mm symbol will show as 10mm on screen. However, label font
sizes on canvas may differ from those in QGIS” UI or other applications. If this setting is turned off, QGIS
will use the operating system’s logical DPI, which will be consistent with other applications on the system.
9.1. Opções
69
QGIS Desktop 3.28 User Guide
However, canvas scale and symbology size may be physically inaccurate on screen. In particular, on high-dpi
screens, symbology is likely to appear too small.
For best experience, it is recommended to enable
Respect screen DPI, especially when using multiple or
different monitors and preparing visually high-quality maps. Disabling
Respect screen DPI will generate
output that may be more suitable for mapping intended for on-screen use only, especially where font sizes
should match other applications.
Nota: Rendering in layouts is not affected by the Respect screen DPI setting; it always respects the specified DPI for
the target output device. Also note that this setting uses the physical screen DPI as reported by the operating system,
which may not be accurate for all displays.
9.1.7 Map tools Settings
Figura9.14: Map tools settings
This tab offers some options regarding the behavior of the Identify tool.
• Search radius for identifying features and displaying map tips is a tolerance distance within which the identify
tool will depict results as long as you click within this tolerance.
• Highlight color allows you to choose with which color features being identified should be highlighted.
• Buffer determines a buffer distance to be rendered from the outline of the identify highlight.
70
Capítulo 9. QGIS Configuration
QGIS Desktop 3.28 User Guide
• Minimum width determines how thick should the outline of a highlighted object be.
Ferramenta de medida
• Define Cor do elástico para as ferramentas de medida
• Define Casas decimais
•
Keep base unit to not automatically convert large numbers (e.g., meters to kilometers)
• Preferred distance units: options are “Meters”, “Kilometers”, “Feet”, “Yards”, “Miles”, “Nautical Miles”,
“Centimeters”, “Millimeters”, “Degrees” or “Map Units”
• Preferred area units: options are “Square meters”, “Square kilometers”, “Square feet”, “Square yards”, “Square
miles”, “Hectares”, “Acres”, “Square nautical miles”, “Square centimeters”, “Square millimeters”, “Square
degrees” or “Map Units”
• Preferred angle units: options are “Degrees”, “Radians”, “Gon/gradians”, “Minutes of arc”, “Seconds of arc”,
“Turns/revolutions”, milliradians (SI definition) or mil (NATO/military definition)
Coordinate and Bearing Display
This section provides ways to Configure:
• Default coordinate format for new projects, as displayed in the Coordinates box on QGIS status bar and in the
Derived section of the
Identify features
tool’s results
• Default bearing format for new projects, as displayed in the status bar for the map canvas panning direction and
by the
Measure bearing
tool.
These options can be overridden at the project level.
Movendo e ampliando
• Define a Zoom factor for zoom tools or wheel mouse
Escalas pré-definidas
Here, you find a list of predefined scales to display by default in the scale-related drop-down widgets, such as the
and
buttons
status bar Scale, the visibility scales selector or secondary 2D map view settings,… With the
you can add or remove your personal scales. You can also import or export scales from/to a .XML file. Note that you
still have the possibility to remove your changes and reset to the predefined list.
From the project properties dialog, you can also set your own list of scales, overriding this global one in the widgets.
9.1. Opções
71
QGIS Desktop 3.28 User Guide
Digitizing settings
Figura9.15: Digitizing settings
This tab helps you configure general settings when editing vector layer (attributes and geometry).
Criação de elementos
•
Suppress attribute form pop-up after feature creation: this choice can be overridden in each layer properties
dialog.
•
Reuse last entered attribute values: remember the last used value of every attribute and use it as default for
the next feature being digitized. Works per layer. This behavior can also be controled on a per-field basis (see
Configure the field behavior).
• Validate geometries. Editing complex lines and polygons with many nodes can result in very slow rendering.
This is because the default validation procedures in QGIS can take a lot of time. To speed up rendering, it is
possible to select GEOS geometry validation (starting from GEOS 3.3) or to switch it off. GEOS geometry
validation is much faster, but the disadvantage is that only the first geometry problem will be reported.
Note that depending on the selection, reports of geometry errors may differ (see Types of error messages and
their meanings)
• Default Z value to use when creating new 3D features.
72
Capítulo 9. QGIS Configuration
QGIS Desktop 3.28 User Guide
Elástico
• Define Rubberband Line width, Line color and Fill color.
• Don’t update rubberband during vertex editing.
Ajuste
•
Enable snapping by default activates snapping when a project is opened
• Define Default snap mode
“Area”)
(“Vertex”, “Segment”, “Centroid”, “Middle of segments”, Line endpoints”,
• Define Tolerância de atracção pré-definida em unidades de mapa ou pixeis
• Define o Raio de pesquisa para editar vértices em unidades de mapa ou pixeis
• Display main dialog as (restart required): set whether the Advanced Snapping dialog should be shown as
“Dialog” or “Dock”.
• Snapping marker color
•
Show snapping tooltips such as name of the layer whose feature you are about to snap. Helpful when multiple
features overlap.
•
Enable snapping on invisible features (not shown on the map canvas)
Marcadores de Vértices
•
Mostrar marcadores apenas para elementos seleccionados
• Define vertex Marker style
(“Cross” (default), “Semi transparent circle” or “None”)
• Define vertex Marker size (in millimeter)
Ferramenta de curva de afastamento
Offset Curve
The next 3 options refer to the
tool in Digitalização Avançada. Through the various settings, it is
possible to influence the shape of the line offset. These options are possible starting from GEOS 3.3.
• Join style: “Round”, “Mitre” or “Bevel”
• Quadrant segments
• Miter limit
Tracing
Convert tracing to curve you can create curve segments while digitizing. Keep in mind that your
By activating the
data provider must support this feature.
9.1. Opções
73
QGIS Desktop 3.28 User Guide
9.1.8 3D settings
Figura9.16: 3D settings
The
3D menu helps you configure some default settings to use for any 3D Map view. These can refer to Default
Camera Settings:
• Projection type: allowing to view the 3D scene in a:
– Perspective projection (default): Parallel lines appear to meet in the distance. Objects appear to shrink the
farther they are from the camera.
– or an Orthogonal projection: Parallel lines appear parallel. Objects appear the same size regardless of
distance.
• Camera’s Field of view: only relevant in perspective projection, specifies the current vertical field of view in
degrees and determines how much of the scene is visible to the camera. Default value is 45°.
• Navigation mode: provides different means to interact with the 3D scene. Available modes are:
– Terrain based: the camera follows around a fixed position on the surface of the terrain as the scene is
navigated.
– Walk mode (first person)
Depending on the selected mode, navigation commands differ.
• Movement speed
• Invert vertical axis: Controls whether vertical axis movements should be inverted from their normal behaviour.
Only affects movement in the Walk mode. It can be set to:
– Never
– Only when dragging: causes the vertical motion to inverted only when performing a click-and-drag camera
rotation
74
Capítulo 9. QGIS Configuration
QGIS Desktop 3.28 User Guide
– and Always: causes the motions to be inverted when both click-and-dragging and when the camera
movement is locked to the cursor (via a ~ key press)
9.1.9 Colors settings
Figura9.17: Colors settings
This menu allows you to create or update palettes of colors used throughout the application in the color selector widget.
You can choose from:
• Recent colors showing recently used colors
• Standard colors, the default palette of colors
• Project colors, a set of colors specific to the current project (see Styles Properties for more details)
• New layer colors, a set of colors to use by default when new layers are added to QGIS
• or custom palette(s) you can create or import using the … button next to the palette combobox.
By default, Recent colors, Standard colors and Project colors palettes can not be removed and are set to appear in the
color button drop-down. Custom palettes can also be added to this widget thanks to the Show in Color Buttons option.
For any of the palettes, you can manage the list of colors using the set of tools next to the frame, ie:
•
Add or
Remove color
•
Copy or
Paste color
•
Import or
9.1. Opções
Export the set of colors from/to .gpl file.
75
QGIS Desktop 3.28 User Guide
Double-click a color in the list to tweak or replace it in the Color Selector dialog. You can also rename it by doubleclicking in the Label column.
9.1.10 Fonts Settings
Figura9.18: Fonts settings
The Fonts tab provides support to manage fonts used across the projects:
• Font Replacements: gives ability to populate a list of automatic font replacements to apply when loading projects
or styles, allowing better support for projects and styles to be used across different operating systems (e.g.
replace «Arial» with «Helvetica»).
• User Fonts: Allows you to place TTF or OTF fonts in the fonts sub-folder of the user profile. These fonts
can be automatically loaded at QGIS startup time. This provides a way to use fonts without requiring them to
be installed on an operating system level, which is often blocked in enterprise environments. The panel lists all
installed user fonts and allows you to manage (i.e. remove) previously installed user fonts.
It is also possible to
Automatically download missing, freely-licensed fonts: E.g. if you open a project or
style, or try to load a vector tile layer that references fonts that aren’t currently available, then a hard-coded list
of freely licensed fonts to download via URL is consulted to determine whether it’s possible to automatically
download the font to the user profile font directory (with notification of the font license).
76
Capítulo 9. QGIS Configuration
QGIS Desktop 3.28 User Guide
9.1.11 Layouts settings
Figura9.19: Layouts settings
Composition defaults
You can define the Default font used within the print layout.
Aparência da Grelha
• Define the Grid style (“Solid”, “Dots”, “Crosses”)
• Define the Grid color
Grid and guide defaults
• Define the Grid spacing
• Define the Grid offset for X and Y
• Define the Snap tolerance
Layout Paths
• Define Path(s) to search for extra print templates: a list of folders with custom layout templates to use while
creating new one.
9.1. Opções
77
QGIS Desktop 3.28 User Guide
9.1.12 Variables settings
The Variables tab lists all the variables available at the global-level.
It also allows the user to manage global-level variables. Click the
button to add a new custom global-level variable.
Likewise, select a custom global-level variable from the list and click the
button to remove it.
More information about variables in the Armazenar valores em Variáveis section.
Figura9.20: Variables settings
9.1.13 Authentication settings
In the Authentication tab you can set authentication configurations and manage PKI certificates. See Sistema de
Autenticação for more details.
To manage authentications, you can use the list of tools next to the frame, ie:
78
•
Add new authentication configuration
•
Remove selected authentication configuration
•
Edit selected authentication configuration
Capítulo 9. QGIS Configuration
QGIS Desktop 3.28 User Guide
Figura9.21: Authentication settings
9.1.14 Network settings
Geral
• Define Tempo esgotado para pedidos de rede (ms) - o padrão é 60000
• Define Default expiration period for WMS Capabilities (hours) - default is 24
• Define Default expiration period for WMS-C/WMTS tiles (hours) - default is 24
• Define Max retry in case of tile or feature request errors
• Define User-Agent
9.1. Opções
79
QGIS Desktop 3.28 User Guide
Figura9.22: Network and proxy settings
Configurações de cache
Defines the Directory and a Size for the cache. Also offers tools to automatically clear the connection authentication
cache on SSL errors (recommended).
Proxy for web access
•
Use proxy for web access
• Set the Proxy type
according to your needs and define “Host” and “Port”. Available proxy types are:
– Default Proxy: Proxy is determined based on system’s proxy
– Socks5Proxy: Proxy genérico para qualquer tipo de ligação. Suporta TCP, UDP, unindo a uma porta
(ligações de entrada) e autenticação.
– HttpProxy: Implementado usando o comando «LIGAR» , apenas suporta ligações TCP de saída; suporta
autenticação.
– HttpCachingProxy: Implementado usando comandos HTTP normais, é útil apenas no contexto de pedidos
HTTP.
– FtpCachingProxy: Implementado usando um proxy FTP, é útil no contexto de pedidos FTP.
Credentials of proxy are set using the authentication widget.
80
Capítulo 9. QGIS Configuration
QGIS Desktop 3.28 User Guide
Excluding some URLs can be added to the text box below the proxy settings (see Fig.9.22). No proxy will be used
if the target url starts with one of the string listed in this text box.
If you need more detailed information about the different proxy settings, please refer to the manual of the underlying
QT library documentation at https://doc.qt.io/archives/qt-5.9/qnetworkproxy.html#ProxyType-enum
Dica: Usando Proxies
Using proxies can sometimes be tricky. It is useful to proceed by “trial and error” with the above proxy types, to
check if they succeed in your case.
9.1.15 GPS settings
GPSBabel
GPSBabel converts waypoints, tracks, and routes between popular GPS receivers such as Garmin or Magellan and
mapping programs like Google Earth or Basecamp. Literally hundreds of GPS receivers and programs are supported.
QGIS relies on GPSBabel to interact with these devices and manipulate their data.
1. First you have to define the Path to GPSBabel binaries.
2. Then you may want to add your device. You can update devices list using
button.
Add new device
or
Remove device
3. For each device:
• you provide a Device name
• you configure different Commands QGIS will use while interacting with it, such as:
– Waypoint download from the device
– Waypoint upload to the device
– Route download from the device
– Route upload to the device
– Track download from the device
– Track upload to the device
While the commands are usually GPSBabel commands, you can also use any other command line program
that can create a GPX file. QGIS will replace the keywords %type, %in, and %out when it runs the
command.
As an example, if you create a device type with the download command gpsbabel %type -i
garmin -o gpx %in %out and then use it to download waypoints from port /dev/ttyS0 to
the file output.gpx, QGIS will replace the keywords and run the command gpsbabel -w -i
garmin -o gpx /dev/ttyS0 output.gpx.
Read the GPSBabel manual for the command line options that may be specific to your use case.
Once you have created a new device type, it will appear in the device lists for the GPS download and upload algorithms.
9.1. Opções
81
QGIS Desktop 3.28 User Guide
Figura9.23: GPS Babel settings
9.1.16 Locator settings
The Locator tab lets you configure the Locator bar, a quick search widget available on the status bar to help you
perform searches in the application. It provides some default filters (with prefix) to use:
82
Capítulo 9. QGIS Configuration
QGIS Desktop 3.28 User Guide
Figura9.24: Locator settings
• Project Layers (l): finds and selects a layer in the Layers panel.
• Project Layouts (pl): finds and opens a print layout.
• Actions (.): finds and executes a QGIS action; actions can be any tool or menu in QGIS, opening a panel…
• Active Layer Features (f): searches for matching attributes in any field from the current active layer and zooms
to the selected feature. Press
to configure the maximum number of results.
• Features in All Layers (af): searches for matching attributes in the display name of each searchable layers
and zooms to the selected feature. Press
number of results per layer.
to configure the maximum number of results and the maximum
• Calculator (=): allows evaluation of any QGIS expression and, if valid, gives an option to copy the result to the
clipboard.
• Spatial Bookmarks (b): finds and zooms to the bookmark extent.
• Settings (set): browses and opens project and application-wide properties dialogs.
• Go to Coordinate (go): pans the map canvas to a location defined by a comma or space separated pair of x
and y coordinates or a formatted URL (e.g., OpenStreetMap, Leaflet, OpenLayer, Google Maps, …). The
coordinate is expected in WGS 84 (epsg:4326) and/or map canvas CRS.
• Nominatim Geocoder (>): geocodes using the Nominatim geocoding service of the OpenStreetMap
Foundation.
• Processing Algorithms (a): searches and opens a Processing algorithm dialog.
• Edit Selected Features (ef): gives quick access and runs a compatible modify-in-place Processing algorithm on
the active layer.
In the dialog, you can:
9.1. Opções
83
QGIS Desktop 3.28 User Guide
• customize the filter Prefix, i.e. the keyword to use to trigger the filter
• set whether the filter is Enabled: the filter can be used in the searches and a shortcut is available in the locator
bar menu
• set whether the filter is Default: a search not using a filter returns results from only the default filters categories.
• Some filters provide a way to configure the number of results in a search.
The set of default locator filters can be extended by plugins, eg for OSM nominatim searches, direct database
searching, layer catalog searches, …
9.1.17 Acceleration settings
OpenCL acceleration settings.
Figura9.25: Acceleration settings
Depending on your hardware and software, you may have to install additional libraries to enable OpenCL acceleration.
9.1.18 IDE settings
Code Editor settings
In the
Code Editor tab, you can control the appearance and behaviour of code editor widgets (Python interactive
console and editor, expression widget and function editor, …).
84
Capítulo 9. QGIS Configuration
QGIS Desktop 3.28 User Guide
Figura9.26: Code Editor settings
At the top of the dialog, a widget provides a live preview of the current settings, in various coding languages (Python,
QGIS expression, HTML, SQL, JavaScript). A convenient way to adjust settings.
• Check
Override Code Editor Font to modify the default Font family and Size.
• Under the Colors group, you can:
– select a Color scheme: predefined settings are Default, Solarized Dark and Solarized
Light. A Custom scheme is triggered as soon as you modify a color and can be reset with selecting a
predefined scheme.
– change the color of each element in code writing, such as the colors to use for comments, quotes,
functions, background, …
Python Console settings
The
Python Console settings help you manage and control the behavior of the Python editors (interactive console,
code editor, project macros, custom expressions, …). It can also be accessed using the Options… button from:
• the Python console toolbar
• the contextual menu of the Python console widget
• and the contextual menu of the code editor.
9.1. Opções
85
QGIS Desktop 3.28 User Guide
Figura9.27: Python Console settings
You can specify:
•
Autocompletion: Enables code completion. You can get autocompletion from the current document, the
installed API files or both.
– Autocompletion threshold: Sets the threshold for displaying the autocompletion list (in characters)
• under Typing
–
–
Automatic parentheses insertion: Enables autoclosing for parentheses
Automatic insertion of the “import” string on “from xxx”: Enables insertion of “import” when specifying
imports
• under Run and Debug
–
–
Enable Object Inspector (switching between tabs may be slow)
Auto-save script before running: Saves the script automatically when executed. This action will store
a temporary file (in the temporary system directory) that will be deleted automatically after running.
For APIs you can specify:
86
•
Using preloaded APIs file: You can choose if you would like to use the preloaded API files. If this is not
checked you can add API files and you can also choose if you would like to use prepared API files (see next
option).
•
Using prepared APIs file: If checked, the chosen *.pap file will be used for code completion. To generate
a prepared API file you have to load at least one *.api file and then compile it by clicking the Compile APIs…
button.
Capítulo 9. QGIS Configuration
QGIS Desktop 3.28 User Guide
Under GitHub access token, you can generate a personal token allowing you to share code snippets from within the
Python code editor. More details on GitHub authentication
9.1.19 Processing settings
The
Processing tab provides you with general settings of tools and data providers that are used in the QGIS
Processing framework. More information at Infraestrutura do Processamento QGIS.
Figura9.28: Processing settings
9.1. Opções
87
QGIS Desktop 3.28 User Guide
9.1.20 Advanced settings
Figura9.29: Advanced settings
All the settings related to QGIS (UI, tools, data providers, Processing configurations, default values and paths,
plugins options, expressions, geometry checks…) are saved in a QGIS/QGIS3.ini file under the active user profile
directory. Configurations can be shared by copying this file to other installations.
From within QGIS, the Advanced tab offers a way to manage these settings through the Advanced Settings Editor.
After you promise to be careful, the widget is populated with a tree of all the existing settings, and you can edit their
value. Right-click over a setting or a group and you can delete it (to add a setting or group, you have to edit the
QGIS3.ini file). Changes are automatically saved in the QGIS3.ini file.
Aviso: Avoid using the Advanced tab settings blindly
Be careful while modifying items in this dialog given that changes are automatically applied. Doing changes
without knowledge can break your QGIS installation in various ways.
88
Capítulo 9. QGIS Configuration
QGIS Desktop 3.28 User Guide
9.2 Working with User Profiles
The Settings ► User Profiles menu provides functions to set and access user profiles. A user profile is a unified
application configuration that allows to store in a single folder:
• all the global settings, including locale, projections, authentication settings, color palettes, shortcuts…
• GUI configurations and customization
• grid files and other proj helper files installed for datum transformation
• installed plugins and their configurations
• project templates and history of saved project with their image preview
• processing settings, logs, scripts, models.
By default, a QGIS installation contains a single user profile named default. But you can create as many user
profiles as you want:
1. Click the New profile… entry.
2. You’ll be prompted to provide a profile name, creating a folder of the same name under ~/
<UserProfiles>/ where:
• ~ represents the HOME directory, which on
<username>.
Windows is usually something like C:\Users\
• and <UserProfiles> represents the main profiles folder, i.e.:
–
.local/share/QGIS/QGIS3/profiles/
–
%AppData%\Roaming\QGIS\QGIS3\profiles\
–
Library/Application Support/QGIS/QGIS3/profiles/
The user profile folder can be opened from within QGIS using the Open Active Profile Folder.
3. A new instance of QGIS is started, using a clean configuration. You can then set your custom configurations.
If you have more than one profile in your QGIS installation, the name of the active profile is shown in the application
title bar between square brackets.
As each user profile contains isolated settings, plugins and history they can be great for different workflows, demos,
users of the same machine, or testing settings, etc. And you can switch from one to the other by selecting them in
the Settings ► User Profiles menu. You can also run QGIS with a specific user profile from the command line.
Unless changed, the profile of the last closed QGIS session will be used in the following QGIS sessions.
Dica: Run QGIS under a new user profile to check for bug persistence
When you encounter weird behavior with some functions in QGIS, create a new user profile and run the commands
again. Sometimes, bugs are related to some leftovers in the current user profile and creating a new one may fix them
as it restarts QGIS with the new (clean) profile.
9.2. Working with User Profiles
89
QGIS Desktop 3.28 User Guide
9.3 Propriedades do Projecto
In the properties window for the project under Project ► Project Properties, you can set project-specific options. The
project-specific options overwrite their equivalent in the Options dialog described above.
9.3.1 General Properties
In the
General tab, the General settings let you:
• see the location of the project file
• set the folder for the project home (available in the Project home item of the Browser panel). The path can be
relative to the folder of the project file (type it in) or absolute. The project home can be used for storing data
and other content that is useful for the project. Convenient when dataset and project files are not stored at the
same place. If not filled, the Project home defaults to the project file folder.
• give a title to the project beside the project file path
• choose the color to use for features when they are selected
• choose the background color: the color to use for the map canvas
• set whether the path to layers in the project should be saved as absolute (full) or as relative to the project file
location. You may prefer relative path when both layers and project files can be moved or shared or if the
project is accessed from computers on different platforms.
• choose to avoid artifacts when project is rendered as map tiles. Note that checking this option can lead to
performance degradation.
• Remember attribute tables windows and docks between sessions: If checked for a project, then any opened
attribute tables will be saved into the project and immediately restored when loading that project. This can
improve workflows when you constructed a project with a particular set of attribute table configurations for
your requirements, and re-setting up these attribute tables is a hassle.
Calculating areas and distances is a common need in GIS. However, these values are really tied to the underlying
projection settings. The Measurements frame lets you control these parameters. You can indeed choose:
• the Ellipsoid, on which distance and area calculations are entirely based; it can be:
– None/Planimetric: returned values are in this case cartesian measurements.
– a Custom one: you’ll need to set values of the semi-major and semi-minor axes.
– or an existing one from a predefined list (Clarke 1866, Clarke 1880 IGN, New International 1967, WGS
84…).
• the units for distance measurements for length and perimeter and the units for area measurements. These
settings, which default to the units set in QGIS options but then overrides it for the current project, are used in:
– Attribute table field update bar
– Field calculator calculations
– Identify tool derived length, perimeter and area values
– Default unit shown in measure dialog
The Coordinate and Bearing display allows you to customize the display of:
• the coordinates shown in the Coordinates box on QGIS status bar and in the Derived section of the
Identify features
tool’s results
• the bearing value displayed in the status bar for the map canvas panning direction and by the
tool.
Measure bearing
Available parameters are:
90
Capítulo 9. QGIS Configuration
QGIS Desktop 3.28 User Guide
• Display coordinates using either Map units (based on project CRS) or Geographic (latitude/
longitude)
• Coordinate format: you can configure it as Decimal Degrees, Degrees, Minutes or Degrees,
Minutes, Seconds, and whether it should display:
–
Show directional suffix
–
Show leading zeros for minutes and seconds
–
Show leading zeros for degrees
–
Show trailing zeros
• Coordinate precision: the number of decimal places can be automatic (derived from the type of CRS) or set
manually
• Coordinate order: you can opt to display the coordinates in the native order of the CRS (Default) or
switch it to either Easting, Northing (Longitude, Latitude) or Northing, Easting
(Latitude, Longitude) order
• Bearing format possible values are 0 to 180°, with E/W suffix, -180 to +180° or 0 to
360°. The number of Decimal places as well as whether to Show trailing zeros can be set.
Figura9.30: General tab of the Project Properties dialog
9.3. Propriedades do Projecto
91
QGIS Desktop 3.28 User Guide
9.3.2 Metadata Properties
The
Metadata tab allows detailed metadata to be defined, including (among the others): author, creation date,
language, abstracts, categories, keywords, contact details, links, history. There is also a validation functionality that
checks if specific fields were filled, anyway this is not enforced. See vector layer metadata properties for some details.
9.3.3 View Settings
Figura9.31: View Settings tab of the Project Properties dialog
The
View Settings tab provides means to control the project map canvas. You can:
• set Project predefined scales: the list of scales to display in scale-related drop-down widgets, such as the status
bar Scale, the visibility scales selector or secondary 2D map view settings,… in replacement of the global
predefined scales.
• Set Project full Extent: this extent will be used instead of the extent of all layers when zooming to full map
extent (
). It’s useful when a project contains web layers/national layers/global layers yet the actual area of
interest for the project is a smaller geographic area. The project full extent coordinates can be set with the
extent selector widget.
9.3.4 CRS Properties
Nota: For more information on how QGIS handles project projection, please read the dedicated section at
Trabalhando com Projecções.
The
CRS tab helps you set the coordinate reference system to use in this project. It can be:
•
No CRS (or unknown/non-Earth projection): layers are drawn based on their raw coordinates
• or an existing coordinate reference system that can be geographic, projected or user-defined. Layers added to
the project are translated on-the-fly to this CRS in order to overlay them regardless their original CRS.
92
Capítulo 9. QGIS Configuration
QGIS Desktop 3.28 User Guide
9.3.5 Transformations Properties
The
Transformations tab helps you control the layers reprojection settings by configuring the datum
transformation preferences to apply in the current project. As usual, these override any corresponding global settings.
See Datum Transformations for more details.
9.3.6 Styles Properties
Under
Styles tab, you can configure symbols and colors inherent to the project, allowing to safely share the
project among different machines.
The Default Symbols group lets you control how new layers will be drawn in the project when they do not have an
existing .qml style defined. You can set Marker, Line, Fill to apply depending on the layer geometry type as well as
default Color Ramp and Text Format (e.g. when enabling labeling). Any of these items can be reset using the Clear
entry from the corresponding drop-down widget.
In the Options group, you can:
• Apply a default Opacity to new layers
•
Assign random colors to symbols, modifying the symbols fill colors, hence avoiding same rendering for all
layers.
Figura9.32: Styles tab
9.3. Propriedades do Projecto
93
QGIS Desktop 3.28 User Guide
There is also an additional section where you can define specific colors for the running project. Like the global colors,
you can:
•
Add or
Remove color
•
Copy or
Paste color
•
Import or
Export the set of colors from/to .gpl file.
Double-click a color in the list to tweak or replace it in the Color Selector dialog. You can also rename it by doubleclicking in the Label column.
These colors are identified as Project colors and listed as part of color widgets.
Dica: Use project colors to quickly assign and update color widgets
Project colors can be refered to using their label and the color widgets they are used in are bound to them. This means
that instead of repeatedly setting the same color for many properties and, to avoid a cumbersome update you can:
1. Define the color as a project color
2. Click the data defined override widget next to the color property you want to set
3. Hover over the Color menu and select the project color. The property is then assigned the expression
project_color('color_label') and the color widget reflects that color.
4. Repeat steps 2 and 3 as much as needed
5. Update the project color once and the change is reflected EVERYWHERE it’s in use.
9.3.7 Data Sources Properties
In the
Data Sources tab, you can:
• Transaction mode: define how edits are sent to the data provider```
– Local Edit Buffer: edits are buffered locally and sent to the provider when toggling layer editing mode or
clicking Save edits.
– Automatic Transaction Groups: on supported datasources (postgres and geopackage databases) the edit
state of all tables that originate from the same database are synchronized and executed in a server side
transaction. Also, instead of buffering edit changes locally, they are directly sent to a transaction in the
database which gets committed when toggling layer editing mode or clicking Save edits.
– Buffered Transaction Groups: all editable layers, disregarding from which provider, are toggled
synchronously and all edits are saved in a local edit buffer. Saving changes is executed within a single
transaction on all layers (per provider).
Note that you can change this option only if no layer is being edited in the project.
•
Evaluate default values on provider side: When adding new features in a PostgreSQL table, fields with
default value constraint are evaluated and populated at the form opening, and not at the commit moment.
This means that instead of an expression like nextval('serial'), the field in the Add Feature form will
display expected value (e.g., 25).
•
Remember editable layer status between sessions: makes sure that all layers that are editable in a project
will be remembered as such when saving the project, as well as making sure that those layers are immediately
made editable whenever the project is restored.
• Configure the Layers Capabilities, i.e.:
– Set (or disable) which layers are identifiable, i.e. will respond to the identify tool. By default,
layers are set queryable.
94
Capítulo 9. QGIS Configuration
QGIS Desktop 3.28 User Guide
– Set whether a layer should appear as read-only, meaning that it can not be edited by the user,
regardless of the data provider’s capabilities. Although this is a weak protection, it remains a quick
and handy configuration to avoid end-users modifying data when working with file-based layers.
– Define which layers are searchable, i.e. could be queried using the locator widget. By default, layers
are set searchable.
– Define which layers are defined as required. Checked layers in this list are protected from inadvertent
removal from the project.
– Define which layers are private, i.e. hidden from the Layers panel. This is meant for accessory layers
(basemap, join, lookups for value-relations, most probably aspatial layers, …) that you still need in a
project but you don’t want them to pollute the legend tree and other layer selection tools. If set visible,
they are still displayed in the map canvas and rendered in the print layout legend. Use the
Filter
legend ► Show private layers option in the Layers panel top toolbar to temporarily turned them on for
any interaction.
The Layers Capabilities table provides some convenient tools to:
– Select multiple cells and press Toggle Selection to have them change their checkbox state;
–
Show spatial layers only, filtering out non-spatial layers from the layers list;
–
Filter layers… and quickly find a particular layer to configure.
• Under the Advanced Settings group, you can select
Trust project when data source has no metadata: To
speed up project loading by skipping data checks. Useful in QGIS Server context or in projects with huge
database views/materialized views. The extent of layers will be read from the QGIS project file (instead of
data sources) and when using the PostgreSQL provider the primary key unicity will not be checked for views
and materialized views.
9.3. Propriedades do Projecto
95
QGIS Desktop 3.28 User Guide
Figura9.33: Data Sources tab
9.3.8 Relations Properties
The
Relations tab is used to define 1:n relations and polymorphic relations. The relations are defined in the
project properties dialog. Once relations exist for a layer, a new user interface element in the form view (e.g. when
identifying a feature and opening its form) will list the related entities. This provides a powerful way to express e.g.
the inspection history on a length of pipeline or road segment. You can find out more about 1:n relations support in
Section Creating one or many to many relations.
Figura9.34: Relations tab
96
Capítulo 9. QGIS Configuration
QGIS Desktop 3.28 User Guide
9.3.9 Variables Properties
The
Variables tab lists all the variables available at the project’s level (which includes all global variables). Besides,
it also allows the user to manage project-level variables. Click the
button to add a new custom project-level
variable. Likewise, select a custom project-level variable from the list and click the
button to remove it. More
information on variables usage in the General Tools Armazenar valores em Variáveis section.
9.3.10 Macros Properties
The
Macros tab is used to edit Python macros for projects. Currently, only three macros are available:
openProject(), saveProject() and closeProject().
Figura9.35: Macro settings
9.3. Propriedades do Projecto
97
QGIS Desktop 3.28 User Guide
9.3.11 QGIS Server Properties
The
QGIS Server tab allows you to configure your project in order to publish it online. Here you can define
information about the QGIS Server WMS and WFS capabilities, extent and CRS restrictions. More information
available in section Creatingwmsfromproject and subsequent.
Figura9.36: QGIS Server settings
98
Capítulo 9. QGIS Configuration
QGIS Desktop 3.28 User Guide
9.3.12 Temporal Properties
The
Temporal tab is used to set the temporal range of your project, either by using manual Start date and End
date inputs or by calculating it from the current project temporal layers. The project time range can then be used in
the Temporal controller panel to manage the map canvas temporal navigation.
Figura9.37: Project Temporal tab
9.3.13 Terrain Properties
The
Terrain tab helps you configure default settings for the terrain and elevation. When any new 3d map is
created in the project, the map will default to using the same terrain settings as are defined for the project. The
project elevation settings will also be respected by the Profile tool.
Figura9.38: Project Terrain tab
Terrain and elevation options are available for:
9.3. Propriedades do Projecto
99
QGIS Desktop 3.28 User Guide
• Flat terrain with Terrain height setting
• DEM (Raster Layer): with setting for defining the Raster layer, a Vertical scale factor to apply to band values
and a vertical Offset
• Mesh: with setting for defining the Mesh layer, a Vertical scale factor to apply to vertices Z value and a vertical
Offset
These settings can be overwritten from the 3D map configuration dialog.
9.4 Personalização
The Customization dialog lets you (de)activate almost every element in the QGIS user interface. This can be very
useful if you want to provide your end-users with a “light” version of QGIS, containing only the icons, menus or
panels they need.
Nota: Before your changes are applied, you need to restart QGIS.
100
Capítulo 9. QGIS Configuration
QGIS Desktop 3.28 User Guide
Figura9.39: The Customization dialog
Ticking the
Enable customization checkbox is the first step on the way to QGIS customization. This enables the
toolbar and the widget panel from which you can uncheck and thus disable some GUI items.
The configurable item can be:
• a Menu or some of its sub-menus from the Barra de Menus
• a whole Panel (see Painéis e Barras de Ferramentas)
• the Status bar described in Barra de Estado or some of its items
• a Toolbar: the whole bar or some of its icons
• or any widget from any dialog in QGIS: label, button, combobox…
Switch to catching widgets in main application
With
, you can click on an item in QGIS interface that you want to be hidden
and QGIS automatically unchecks the corresponding entry in the Customization dialog. You can also use the Search
box to find items by their name or label.
9.4. Personalização
101
QGIS Desktop 3.28 User Guide
Once you setup your configuration, click Apply or OK to validate your changes. This configuration becomes the one
used by default by QGIS at the next startup.
The modifications can also be saved in a .ini file using
Save To File
button. This is a handy way to share a common
Load from File
QGIS interface among multiple users. Just click on
from the destination computer in order to import
the .ini file. You can also run command line tools and save various setups for different use cases as well.
Dica: Easily restore predefined QGIS
The initial QGIS GUI configuration can be restored by one of the methods below:
• unchecking
Enable customization option in the Customization dialog or click the
Check All
button
• pressing the Reset button in the Settings frame under Settings ► Options menu, System tab
• launching QGIS at a command prompt with the following command line qgis --nocustomization
• setting to false the value of UI ► Customization ► Enabled variable under Settings ► Options menu, Advanced
tab (see the warning).
In most cases, you need to restart QGIS in order to have the change applied.
9.5 Keyboard shortcuts
QGIS provides default keyboard shortcuts for many features. You can find them in section Barra de Menus.
Additionally, the menu option Settings ►
shortcuts and add new ones to QGIS features.
102
Keyboard Shortcuts… allows you to change the default keyboard
Capítulo 9. QGIS Configuration
QGIS Desktop 3.28 User Guide
Figura9.40: Define shortcut options
Configuration is very simple. Use the search box at the top of the dialog to find a particular action, select it from the
list and click on :
• Change and press the new combination you want to assign as new shortcut
• Set None to clear any assigned shortcut
• or Set Default to backup the shortcut to its original and default value.
Proceed as above for any other tools you wish to customize. Once you have finished your configuration, simply Close
the dialog to have your changes applied. You can also Save the changes either as an .XML file with only the User
Shortcuts or with all Shortcuts or as an .PDF file with all Shortcuts and Load them into another QGIS installation.
9.6 Running QGIS with advanced settings
9.6.1 Command line and environment variables
We’ve seen that launching QGIS is done as for any application on your OS. QGIS provides command line options for
more advanced use cases (in some cases you can use an environment variable instead of the command line option).
To get a list of the options, enter qgis --help on the command line, which returns:
QGIS is a user friendly Open Source Geographic Information System.
Usage: /usr/bin/qgis.bin [OPTION] [FILE]
OPTION:
(continues on next page)
9.6. Running QGIS with advanced settings
103
QGIS Desktop 3.28 User Guide
(continuação da página anterior)
[-v, --version]
display version information and exit
[-s, --snapshot filename]
emit snapshot of loaded datasets to given file
[-w, --width width] width of snapshot to emit
[-h, --height height]
height of snapshot to emit
use language for interface text (changes␣
[-l, --lang language]
,→existing override)
[-p, --project projectfile] load the given QGIS project
[-e, --extent xmin,ymin,xmax,ymax] set initial map extent
[-n, --nologo]
hide splash screen
[-V, --noversioncheck]
don't check for new version of QGIS at startup
[-P, --noplugins]
don't restore plugins on startup
[-B, --skipbadlayers]
don't prompt for missing layers
[-C, --nocustomization]
don't apply GUI customization
[-z, --customizationfile path]
use the given ini file as GUI␣
,→customization
[-g, --globalsettingsfile path]
use the given ini file as Global␣
,→Settings (defaults)
[-a, --authdbdirectory path] use the given directory for authentication␣
,→database
run the given python file on load
[-f, --code path]
[-d, --defaultui]
start by resetting user ui settings to default
[--hide-browser]
hide the browser widget
[--dxf-export filename.dxf]
emit dxf output of loaded datasets to␣
,→given file
[--dxf-extent xmin,ymin,xmax,ymax]
set extent to export to dxf
[--dxf-symbology-mode none|symbollayer|feature] symbology mode for dxf␣
,→output
scale for dxf output
[--dxf-scale-denom scale]
[--dxf-encoding encoding]
encoding to use for dxf output
[--dxf-map-theme maptheme]
map theme to use for dxf output
take screen shots for the user␣
[--take-screenshots output_path]
,→documentation
specify the categories of␣
[--screenshots-categories categories]
,→screenshot to be used (see QgsAppScreenShots::Categories).
[--profile name]
load a named profile from the user's profiles␣
,→folder.
[-S, --profiles-path path] path to store user profile folders. Will␣
,→create profiles inside a {path}\profiles folder
[--version-migration]
force the settings migration from older version if␣
,→found
[--openclprogramfolder]
path to the folder containing the sources␣
,→for OpenCL programs.
[--help]
this text
[--]
treat all following arguments as FILEs
FILE:
Files specified on the command line can include rasters,
vectors, and QGIS project files (.qgs and .qgz):
1. Rasters - supported formats include GeoTiff, DEM
and others supported by GDAL
2. Vectors - supported formats include ESRI Shapefiles
and others supported by OGR and PostgreSQL layers using
the PostGIS extension
Dica: Example Using command line arguments
You can start QGIS by specifying one or more data files on the command line. For example, assuming you are in the
qgis_sample_data directory, you could start QGIS with a vector layer and a raster file set to load on startup
using the following command: qgis ./raster/landcover.img ./gml/lakes.gml
104
Capítulo 9. QGIS Configuration
QGIS Desktop 3.28 User Guide
--version
This option returns QGIS version information.
--snapshot
This option allows you to create a snapshot in PNG format from the current view. This comes in handy when you
have many projects and want to generate snapshots from your data, or when you need to create snapshots of the same
project with updated data.
Currently, it generates a PNG file with 800x600 pixels. The size can be adjusted using the --width and --height
arguments. The filename can be added after --snapshot. For example:
qgis --snapshot my_image.png --width 1000 --height 600 --project my_project.qgs
--width
This option returns the width of the snapshot to be emitted (used with --snapshot).
--height
This option returns the height of the snapshot to be emitted (used with --snapshot).
--lang
Based on your locale, QGIS selects the correct localization. If you would like to change your language, you can
specify a language code. For example, qgis --lang it starts QGIS in Italian localization.
--project
Starting QGIS with an existing project file is also possible. Just add the command line option --project followed
by your project name and QGIS will open with all layers in the given file loaded.
--extent
To start with a specific map extent use this option. You need to add the bounding box of your extent in the following
order separated by a comma:
--extent xmin,ymin,xmax,ymax
This option probably makes more sense when paired with the --project option to open a specific project at the
desired extent.
--nologo
This option hides the splash screen when you start QGIS.
9.6. Running QGIS with advanced settings
105
QGIS Desktop 3.28 User Guide
--noversioncheck
Skip searching for a new version of QGIS at startup.
--noplugins
If you have trouble at start-up with plugins, you can avoid loading them at start-up with this option. They will still be
available from the Plugins Manager afterwards.
--nocustomization
Using this option, any existing GUI customization will not be applied at startup. This means that any hidden buttons,
menu items, toolbars, and so on, will show up on QGIS start up. This is not a permanent change. The customization
will be applied again if QGIS is launched without this option.
This option is useful for temporarily allowing access to tools that have been removed by customization.
--skipbadlayers
Using this option, you can avoid QGIS prompting the Handle Unavailable Layers dialog at startup. The project file
is loaded, with missing layers kept as unavailable. More details on the topic at Handling broken file paths.
--customizationfile
Using this option, you can define a UI customization file, that will be used at startup.
--globalsettingsfile
The equivalent environment variable is QGIS_GLOBAL_SETTINGS_FILE.
Using this option, you can specify the path for a Global Settings file (.ini), also known as the Default Settings. The
settings in the specified file replace the original inline default ones, but the user profiles” settings will be set on top of
those.
QGIS looks for the default global settings file in the following order and only the first found file will be used:
• path specified by the commandline parameter
• path defined by the environment variable
• the AppDataLocation folder, where persistent application data can be stored; it is managed by the user or
system administrator and is not touched by installer and does not require any additional setup like passing
commandline parameters or settings environment variable. Depending on the OS, it is:
–
$HOME/.local/share/QGIS/QGIS3/
–
C:\Users\<username>\%AppData%\Roaming\QGIS\QGIS3\
–
$HOME/Library/Application Support/QGIS/QGIS3/
• the
installation
directory,
qgis_global_settings.ini.
i.e.
your_QGIS_package_path/resources/
Presently, there’s no way to specify a file to write settings to; therefore, you can create a copy of an original settings
file, rename, and adapt it.
Setting the qgis_global_setting.ini file path to a network shared folder, allows a system administrator to
change global settings and defaults in several machines by only editing one file.
106
Capítulo 9. QGIS Configuration
QGIS Desktop 3.28 User Guide
--authdbdirectory
This option is similar to --globalsettingsfile, but defines the path to the directory where the authentication
database will be stored and loaded.
--code
This option can be used to run a given python file directly after QGIS has started.
For example, when you have a python file named load_alaska.py with following content:
from qgis.utils import iface
raster_file = "/home/gisadmin/Documents/qgis_sample_data/raster/landcover.img"
layer_name = "Alaska"
iface.addRasterLayer(raster_file, layer_name)
Assuming you are in the directory where the file load_alaska.py is located, you can start QGIS, load the raster
file landcover.img and give the layer the name “Alaska” using the following command:
qgis --code load_alaska.py
--defaultui
On load, permanently resets the user interface (UI) to the default settings. This option will restore the panels and
toolbars visibility, position, and size. Unless it’s changed again, the default UI settings will be used in the following
sessions.
Notice that this option doesn’t have any effect on GUI customization. Items hidden by GUI customization (e.g. the
status bar) will remain hidden even using the --defaultui option. See also the --nocustomization option.
--hide-browser
On load, hides the Browser panel from the user interface. The panel can be enabled by right-clicking a space in the
toolbars or using the View ► Panels (Settings ► Panels in
Linux KDE).
Unless it’s enabled again, the Browser panel will remain hidden in the following sessions.
--dxf-*
These options can be used to export a QGIS project into a DXF file. Several options are available:
• –dxf-export: the DXF filename into which to export the layers;
• –dxf-extent: the extent of the final DXF file;
• –dxf-symbology-mode: several values can be used here: none (no symbology), symbollayer (Symbol layer
symbology), feature (feature symbology);
• –dxf-scale-denom: the scale denominator of the symbology;
• –dxf-encoding: the file encoding;
• –dxf-map-theme: choose a map theme from the layer tree configuration.
9.6. Running QGIS with advanced settings
107
QGIS Desktop 3.28 User Guide
--take-screenshots
Takes screenshots for the user documentation. Can be used together with --screenshots-categories
to filter which categories/sections of the documentation screenshots should be created (see
QgsAppScreenShots::Categories).
--profile
Loads QGIS using a specific profile from the user’s profile folder. Unless changed, the selected profile will be used
in the following QGIS sessions.
--profiles-path
With this option, you can choose a path to load and save the profiles (user settings). It creates profiles inside a
{path}\profiles folder, which includes settings, installed plugins, processing models and scripts, and so on.
This option allows you to, for instance, carry all your plugins and settings in a flash drive, or, for example, share the
settings between different computers using a file sharing service.
The equivalent environment variable is QGIS_CUSTOM_CONFIG_PATH.
--version-migration
If settings from an older version are found (e.g., the .qgis2 folder from QGIS 2.18), this option will import them
into the default QGIS profile.
--openclprogramfolder
Using this option, you can specify an alternative path for your OpenCL programs. This is useful for developers while
testing new versions of the programs without needing to replace the existing ones.
The equivalent environment variable is QGIS_OPENCL_PROGRAM_FOLDER.
9.6.2 Deploying QGIS within an organization
If you need to deploy QGIS within an organization with a custom configuration file, first you need to
copy/paste the content of the default settings file located in your_QGIS_package_path/resources/
qgis_global_settings.ini. This file already contains some default sections identified by a block starting
with []. We recommend that you keep these defaults values and add your own sections at the bottom of the file. If
a section is duplicated in the file, QGIS will take the last one from top to bottom.
You can change allowVersionCheck=false to disable the QGIS version check.
If you do not want to display the migration window after a fresh install, you need the following section:
[migration]
fileVersion=2
settings=true
If you want to add a custom variable in the global scope:
[variables]
organisation="Your organization"
108
Capítulo 9. QGIS Configuration
QGIS Desktop 3.28 User Guide
To discover the possibilities of the settings INI file, we suggest that you set the config you would like in QGIS Desktop
and then search for it in your INI file located in your profile using a text editor. A lot of settings can be set using the
INI file such as WMS/WMTS, PostGIS connections, proxy settings, maptips…
Finally, you need to set the environment variable QGIS_GLOBAL_SETTINGS_FILE to the path of your
customized file.
In addition, you can also deploy files such as Python macros, color palettes, layout templates, project templates…
either in the QGIS system directory or in the QGIS user profile.
• Layout templates must be deployed in the composer_templates directory.
• Project templates must be deployed in the project_templates directory.
• Custom Python macros must be deployed in the python directory.
9.6. Running QGIS with advanced settings
109
QGIS Desktop 3.28 User Guide
110
Capítulo 9. QGIS Configuration
CAPÍTULO
10
Trabalhando com Projecções
A Coordinate Reference System, or CRS, is a method of associating numerical coordinates with a position on the
surface of the Earth. QGIS has support for approximately 7,000 standard CRSs, each with different use cases, pros
and cons! Choosing an appropriate reference system for your QGIS projects and data can be a complex task, but
fortunately QGIS helps guide you through this choice, and makes working with different CRSs as transparent and
accurate as possible.
10.1 Visão geral do Suporte a Projecções
QGIS has support for approximately 7,000 known CRSs. These standard CRSs are based on those defined by the
European Petroleum Search Group (EPSG) and the Institut Geographique National de France (IGNF), and are
made available in QGIS through the underlying «Proj» projection library. Commonly, these standard projections
are identified through use of an authority:code combination, where the authority is an organisation name such as
«EPSG» or «IGNF», and the code is a unique number associated with a specific CRS. For instance, the common
WGS 84 latitude/longitude CRS is known by the identifier EPSG:4326, and the web mapping standard CRS is
EPSG:3857.
Custom, user-created CRSs are stored in a user CRS database. See section Sistema de Coordenadas personalizado
for information on managing your custom coordinate reference systems.
10.2 Layer Coordinate Reference Systems
In order to correctly project data into a specific target CRS, either your data must contain information about its
coordinate reference system or you will need to manually assign the correct CRS to the layer. For PostGIS layers,
QGIS uses the spatial reference identifier that was specified when that PostGIS layer was created. For data supported
by GDAL, QGIS relies on the presence of a recognized means of specifying the CRS. For instance, for the Shapefile
format this is a file containing an ESRI Well-Known Text (WKT) representation of the layer’s CRS. This projection
file has the same base name as the .shp file and a .prj extension. For example, alaska.shp would have a
corresponding projection file named alaska.prj.
Whenever a layer is loaded into QGIS, QGIS attempts to automatically determine the correct CRS for that layer.
In some cases this is not possible, e.g. when a layer has been provided without retaining this information. You can
configure QGIS behavior whenever it cannot automatically determine the correct CRS for a layer:
1. Open Settings ►
Options… ► CRS
111
QGIS Desktop 3.28 User Guide
Figura10.1: The CRS tab in the QGIS Options Dialog
2. Under the CRS for layers group, set the action to do when a new layer is created, or when a layer is loaded that
has no CRS. One of:
•
Leave as unknown CRS (take no action): there will be no prompt to select a CRS when a layer without
CRS is loaded, defering CRS choice to a later time. Convenient when loading a lot of layers at once. Such
layers will be identifiable in the Layers panel by the
icon next to them. They’ll also be un-referenced,
with coordinates from the layer treated as purely numerical, non-earth values, i.e. the same behavior as
all layers get when a project is set to have no CRS.
•
Prompt for CRS: it will prompt you to manually select the CRS. Selecting the correct choice is
crucial, as a wrong choice will place your layer in the wrong position on the Earth’s surface! Sometimes,
accompanying metadata will describe the correct CRS for a layer, in other cases you will need to contact
the original author of the data to determine the correct CRS to use.
•
Use project CRS
•
Use default layer CRS, as set in the Default CRS for layers combobox above.
Dica: To assign the same CRS to multiple layers that have no crs or have a wrong one in one operation:
1. Select the layers in the Layers panel
2. Press Ctrl+Shift+C. You could also right-click over one of the selected layers or go to Layer ► Set CRS
of layer(s)
3. Find and select the right CRS to use
4. And press OK. You can confirm that it has been set correctly in the Source tab of the layers” properties dialog.
112
Capítulo 10. Trabalhando com Projecções
QGIS Desktop 3.28 User Guide
Note that changing the CRS in this setting does not alter the underlying data source in any way, rather it just changes
how QGIS interprets the raw coordinates from the layer in the current QGIS project.
10.3 Project Coordinate Reference Systems
Every project in QGIS also has an associated Coordinate Reference System. The project CRS determines how data
is projected from its underlying raw coordinates to the flat map rendered within your QGIS map canvas.
QGIS supports «on the fly» CRS transformation for both raster and vector data. This means that regardless of the
underlying CRS of particular map layers in your project, they will always be automatically transformed into the
common CRS defined for your project. Behind the scenes, QGIS transparently reprojects all layers contained within
your project into the project’s CRS, so that they will all be rendered in the correct position with respect to each other!
It is important to make an appropriate choice of CRS for your QGIS projects. Choosing an inappropriate CRS can
cause your maps to look distorted, and poorly reflect the real-world relative sizes and positions of features. Usually,
while working in smaller geographic areas, there will be a number of standard CRSs used within a particular country
or administrative area. It’s important to research which CRSs are appropriate or standard choices for the area you
are mapping, and ensure that your QGIS project follows these standards.
By default, QGIS starts each new project using a global default projection. This default CRS is EPSG:4326 (also
known as «WGS 84»), and it is a global latitude/longitude based reference system. This default CRS can be changed
via the CRS for New Projects setting in the CRS tab under Settings ► Options… (see Fig.10.1). There is an option to
automatically set the project’s CRS to match the CRS of the first layer loaded into a new project, or alternatively you
can select a different default CRS to use for all newly created projects. This choice will be saved for use in subsequent
QGIS sessions.
The project CRS can also be set through the CRS tab of the Project ► Properties… dialog. It will also be shown in the
lower-right of the QGIS status bar.
Figura10.2: Project Properties Dialog
Available options are:
10.3. Project Coordinate Reference Systems
113
QGIS Desktop 3.28 User Guide
•
No CRS (or unknown/non-Earth projection): Checking this setting will disable ALL projection handling
within the QGIS project, causing all layers and map coordinates to be treated as simple 2D Cartesian
coordinates, with no relation to positions on the Earth’s surface. It can be used to guess a layer CRS (based on
its raw coordinates or when using QGIS for non earth uses like role-playing game maps, building mapping or
microscopic stuff. In this case:
– No reprojection is done while rendering the layers: features are just drawn using their raw coordinates.
– The ellipsoid is locked out and forced to None/Planimetric.
– The distance and area units, and the coordinate display are locked out and forced to «unknown units»;
all measurements are done in unknown map units, and no conversion is possible.
• or an existing coordinate reference system that can be geographic, projected or user-defined. A preview of
the CRS extent on earth is displayed to help you select the appropriate one. Layers added to the project are
translated on-the-fly to this CRS in order to overlay them regardless their original CRS. Use of units and
ellipsoid setting are available and make sense and you can perform calculations accordingly.
Whenever you select a new CRS for your QGIS project, the measurement units will automatically be changed in the
General tab of the Project properties dialog (Project ► Properties…) to match the selected CRS. For instance, some
CRSs define their coordinates in feet instead of meters, so setting your QGIS project to one of these CRSs will also
set your project to measure using feet by default.
Dica: Setting the project CRS from a layer
You can assign a CRS to the project using a layer CRS:
1. In the Layers panel, right-click on the layer you want to pick the CRS
2. Select Set project CRS from Layer.
The project’s CRS is redefined using the layer’s CRS. Map canvas extent, coordinates display are updated accordingly
and all the layers in the project are on-the-fly translated to the new project CRS.
10.4 Coordinate Reference System Selector
This dialog helps you assign a Coordinate Reference System to a project or a layer, provided a set of projection
databases. Items in the dialog are:
• Filter: If you know the EPSG code, the identifier, or the name for a Coordinate Reference System, you can
use the search feature to find it. Enter the EPSG code, the identifier or the name.
• Recently used coordinate reference systems: If you have certain CRSs that you frequently use in your
everyday GIS work, these will be displayed in this list. Click on one of these items to select the associated
CRS.
• Coordinate reference systems of the world: This is a list of all CRSs supported by QGIS, including
Geographic, Projected and Custom coordinate reference systems. To define a CRS, select it from the list
by expanding the appropriate node and selecting the CRS. The active CRS is preselected.
• PROJ text: This is the CRS string used by the PROJ projection engine. This text is read-only and provided
for informational purposes.
The CRS selector also shows a rough preview of the geographic area for which a selected CRS is valid for use. Many
CRSs are designed only for use in small geographic areas, and you should not use these outside of the area they were
designed for. The preview map shades an approximate area of use whenever a CRS is selected from the list. In
addition, this preview map also shows an indicator of the current main canvas map extent.
114
Capítulo 10. Trabalhando com Projecções
QGIS Desktop 3.28 User Guide
10.5 Sistema de Coordenadas personalizado
If QGIS does not provide the coordinate reference system you need, you can define a custom CRS. To define a CRS,
select
Custom CRS… from the Settings menu. Custom CRSs are stored in your QGIS user database. In addition
to your custom CRSs, this database also contains your spatial bookmarks and other custom data.
Defining a custom CRS in QGIS requires a good understanding of the PROJ projection library. To begin, refer to
«Cartographic Projection Procedures for the UNIX Environment - A User’s Manual» by Gerald I. Evenden, U.S.
Geological Survey Open-File Report 90-284, 1990 (available at https://pubs.usgs.gov/of/1990/of90-284/ofr90-284.
pdf).
This manual describes the use of proj and related command line utilities. The cartographic parameters used with
proj are described in the user manual and are the same as those used by QGIS.
A janela Definição de Sistema de Coordenadas personalizado exige apenas dois parâmetros para definir um SC do
utilizador:
1. Um nome descritivo
2. The cartographic parameters in PROJ or WKT format
To create a new CRS:
1. Click the
Add new CRS
button
2. Enter a descriptive name
3. Select the format: it can be Proj String or WKT
4. Add the CRS Parameters.
Nota: Prefer storing the CRS definition in WKT format
Although both Proj String and WKT formats are supported, it’s highly recommended to store projection
definitions in the WKT format. Therefore, if the available definition is in the proj format, select that format,
enter the parameters and then switch to WKT format. QGIS will convert the definition to the WKT format
that you can later save.
5. Click Validate to test whether the CRS definition is an acceptable projection definition.
10.5. Sistema de Coordenadas personalizado
115
QGIS Desktop 3.28 User Guide
Figura10.3: Custom CRS Dialog
You can test your CRS parameters to see if they give sane results. To do this, enter known WGS 84 latitude and
longitude values in North and East fields, respectively. Click on Calculate, and compare the results with the known
values in your coordinate reference system.
10.5.1 Integrate an NTv2-transformation in QGIS
To integrate an NTv2 transformation file in QGIS you need one more step:
1. Place the NTv2 file (.gsb) in the CRS/Proj folder that QGIS uses (e.g. C:\OSGeo4W64\share\proj for
windows users)
2. Add nadgrids (+nadgrids=nameofthefile.gsb) to the Proj definition in the Parameters field of the
Custom Coordinate Reference System Definition (Settings ► Custom Projections…).
Figura10.4: Setting an NTv2 transformation
116
Capítulo 10. Trabalhando com Projecções
QGIS Desktop 3.28 User Guide
10.6 Datum Transformations
In QGIS, “on-the-fly” CRS transformation is enabled by default, meaning that whenever you use layers with different
coordinate systems QGIS transparently reprojects them to the project CRS. For some CRS, there are a number of
possible transforms available to reproject to the project’s CRS!
By default, QGIS will attempt to use the most accurate transformation available. However, in some cases this may not
be possible, e.g. whenever additional support files are required to use a transformation. Whenever a more accurate
transformation is available, but is not currently usable, QGIS will show an informative warning message advising
you of the more accurate transformation and how to enable it on your system. Usually, this requires download of
an external package of transformation support files, and extracting these to the proj folder under your QGIS user
profile folder.
If desired, QGIS can also prompt you whenever multiple possible transformations can be made between two CRSs,
and allow you to make an informed selection of which is the most appropriate transformation to use for your data.
This customization is done in the Settings ►
transformations group:
Options ► Transformations tab menu under the Default datum
• using
Ask for datum transformation if several are available: when more than one appropriate datum
transformation exist for a source/destination CRS combination, a dialog will automatically be opened prompting
users to choose which of these datum transformations to use for the project. If the Make default checkbox is
ticked when selecting a transformation from this dialog, then the choice is remembered and automatically
applied to any newly created QGIS projects.
• or defining a list of appropriate datum transformations to use as defaults when loading a layer to a project or
reprojecting a layer.
Use the
button to open the Select Datum Transformations dialog. Then:
1. Choose the Source CRS of the layer, using the drop-down menu or the
Select CRS
widget.
2. Provide the Destination CRS in the same way.
3. A list of available transformations from source to destination will be shown in the table. Clicking a row
shows details on the settings applied and the corresponding accuracy and area of use of the transformation.
10.6. Datum Transformations
117
QGIS Desktop 3.28 User Guide
Figura10.5: Selecting a preferred default datum transformation
In some cases a transformation may not be available for use on your system. In this case, the
transformation will still be shown (greyed) in this list but can not be picked until you install the
required package of transformation support. Usually, a button is provided to download and install the
corresponding grid, which is then stored under the proj folder in the active user profile directory.
4. Find your preferred transformation and select it
5. Set whether you
Allow fallback transforms if preferred operation fails
6. Click OK.
A row is added to the table under Default Datum Transformations with information about the Source CRS,
the Destination CRS, the Operation applied for the transformation and whether Allow fallback Transforms
is enabled.
From now, QGIS automatically uses the selected datum transformations for further transformation between
these two CRSs until you remove it (
) from the list or change the entry (
) in the list.
Datum transformations set in the Settings ►
Options ► Transformations tab will be inherited by all new QGIS
projects created on the system. Additionally, a particular project may have its own specific set of transformations
specified via the CRS tab of the Project properties dialog (Project ► Properties…). These settings apply to the current
project only.
118
Capítulo 10. Trabalhando com Projecções
CAPÍTULO
11
Visualizing Maps
Creating maps is one of the «business ends» of QGIS. Map views are canvases to visualize spatial layers loaded in
the project, with the various rendering settings applied to them. They can be of 2D or 3D type, show different scale
or extent, or display a different set of the loaded layers thanks to map themes.
11.1 2D Map View
The 2D map view (also called Map canvas) is the central place where maps are displayed. QGIS opens by default
with a single map view (called main map), showing layers in 2D, and tightly bound to the Layers panel. That
window reflects the rendering (symbology, labeling, visibilities…) you applied to the loaded layers.
Figura11.1: A interface do QGIS
119
QGIS Desktop 3.28 User Guide
11.1.1 Exploring the map view
When you add a layer (see e.g. Opening Data), QGIS automatically looks for its CRS. If a different CRS is set by
default for the project (see Project Coordinate Reference Systems) then the layer extent is «on-the-fly» translated to
that CRS, and the map view is zoomed to that extent if you start with a blank QGIS project. If there are already
layers in the project, no map canvas resize is performed, so only features falling within the current map canvas extent
will be visible.
Click on the map view and you should be able to interact with it, panning or zooming to different areas of the
map. Dedicated tools are provided in the Navigation Toolbar and in the View menu, with handful shortcuts from the
keyboard or the mouse buttons.
Tabela11.1: Map canvas navigation tools
Ferramenta
Utilização
Pan Map
• Single left click: the map is centered on the clicked point, at the same scale
• Hold down the left mouse button and drag the map canvas.
Zoom In
• Single left click: the map is centered on the clicked point, while the scale gets
doubled
• Drag a rectangle on the map canvas with the left mouse button to zoom in to an
area.
• Hold the Alt key to switch to the
Zoom Out
tool.
Zoom Out
• Single left click: the map is centered on the clicked point, while the scale gets
halved
• Drag a rectangle on the map canvas with the left mouse button to zoom out from
an area.
• Hold the Alt key to switch to the
Zoom In
tool.
Pan Map to Selection
Pan the map to the selected features of all the selected layers in the Layers panel.
Zoom To Selection
Zoom to the selected features of all the selected layers in the Layers panel.
Also available in the layer contextual menu
Zoom To Layer(s)
Zoom to the extent of all the selected layers in the Layers panel.
Also available in the layer contextual menu
Zoom Full
Zoom to the extent of all the layers in the project or to the project full extent.
Zoom Last
Zoom the map to the previous extent in history.
Zoom Next
Zoom the map to the next extent in history.
Zoom to Native Resolution
Zoom the map to a level where one pixel of the active raster layer covers one screen pixel.
Also available in the layer contextual menu
Mouse wheel
• Pan map: Hold and drag the mouse wheel.
• Zoom: Roll the mouse wheel to zoom in or zoom out. With Ctrl key pressed
while rolling the mouse wheel results in a finer zoom.
• Press the back or forward button to browse the map canvas zoom history.
continues on next page
120
Capítulo 11. Visualizing Maps
QGIS Desktop 3.28 User Guide
Ferramenta
Keyboard
Tabela 11.1 – continuação da página anterior
Utilização
• Pan map: Hold down the Space key and move the mouse. Press the arrow keys
to pan up, down, left and right.
• Zoom in: Press PgUp or Ctrl++
• Zoom out: Press PgDown or Ctrl+• Zoom to area: When certain map tools are active (Identify, Measure…), hold down
Shift and drag a rectangle on the map to zoom to that area. Not compatible with
active selection or edit tools.
Right-click over the map and you should be able to
Copy coordinates of the clicked point in the map CRS, in
WGS84 or in a custom CRS. The copied information can then be pasted in an expression, a script, text editor or
spreadsheet…
11.1.2 Controlling map rendering
By default, QGIS renders all visible layers whenever the map canvas is refreshed. The events that trigger a refresh of
the map canvas include:
• changing the visibility of a layer
• modifying symbology of a visible layer
• adding a layer
• panning or zooming
• resizing the QGIS window
QGIS allows you to control the rendering process in a number of ways.
• at the global level
• per layer, using e.g. the scale dependent rendering
• or with dedicated tools in the GUI.
To stop the map drawing, press the Esc key. This will halt the refresh of the map canvas and leave the map partially
drawn. It may however take a bit of time after pressing Esc for the map drawing to halt.
To suspend rendering, click the
Render checkbox in the bottom-right corner of the status bar. When
Render
is unchecked, QGIS does not redraw the canvas in response to any of the usual triggers mentioned earlier. Examples
of when you might want to suspend rendering include:
• adding many layers and symbolizing them prior to drawing
• adding one or more large layers and setting scale dependency before drawing
• adding one or more large layers and zooming to a specific view before drawing
• any combination of the above
A ativação da caixa de seleção
do mapa.
11.1. 2D Map View
Renderização permite a renderização e atualização imediata do enquadramento
121
QGIS Desktop 3.28 User Guide
11.1.3 Time-based control on the map canvas
QGIS can handle temporal control on loaded layers, i.e. modify the map canvas rendering based on a time variation.
To achieve this, you need:
1. Layers that have dynamic temporal properties set. QGIS supports temporal control for different data providers,
with custom settings. It’s mainly about setting the time range in which the layer would display:
• raster layers: controls whether to display or not the layer.
• WMTS layers: controls whether the data should be rendered based on a static time range or following a
dynamic temporal range
• vector layers: features are filtered based on time values associated to their attributes
• mesh layers: displays dynamically the active dataset groups values
When dynamic temporal options are enabled for a layer, an
icon is displayed next to the layer in the Layers
panel to remind you that the layer is temporally controlled. Click the icon to update the temporal settings.
2. Enable the temporal navigation of the map canvas using the Temporal controller panel. The panel is activated:
• using the
Temporal controller panel
icon located in the Map Navigation toolbar
• or from the View ► Panels ► Temporal controller panel menu
The temporal controller panel
The Temporal controller panel has the following modes:
Figura11.2: Temporal Controller Panel in navigation mode
•
Turn off temporal navigation
•
Fixed range temporal navigation
•
: all the temporal settings are disabled and visible layers are rendered as usual
: a time range is set and only layers (or features) whose temporal range overlaps
with this range are displayed on the map.
Animated temporal navigation
: a time range is set, split into steps, and only layers (or features) whose temporal
range overlaps with each frame are displayed on the map
Settings
•
for general control of the animation
– Frames rate: number of steps that are shown per second
–
122
Cumulative range: all animation frames will have the same start date-time but different end dates and
times. This is useful if you wish to accumulate data in your temporal visualization instead of showing a
‘moving time window’ across your data.
Capítulo 11. Visualizing Maps
QGIS Desktop 3.28 User Guide
Animating a temporal navigation
An animation is based on a varying set of visible layers at particular times within a time range. To create a temporal
animation:
1. Toggle on the
Animated temporal navigation
, displaying the animation player widget
2. Enter the Time range to consider. Using the
button, this can be defined as:
• Set to full range of all the time enabled layers
• Set to preset project range as defined in the project properties
• Set to single layer’s range taken from a time-enabled layer
3. Fill in the time Step to split the time range. Different units are supported, from seconds to centuries. A
source timestamps option is also available as step: when selected, this causes the temporal navigation to
step between all available time ranges from layers in the project. It’s useful when a project contains layers with
non-contiguous available times, such as a WMS-T service which provides images that are available at irregular
dates. This option will allow you to only step between time ranges where the next available image is shown.
4. Click the
button to preview the animation. QGIS will generate scenes using the layers rendering at the set
times. Layers display depends on whether they overlap any individual time frame.
The animation can also be previewed by moving the time slider. Checking the
repeatedly run the animation while clicking
is available.
Loop checkbox will
stops a running animation. A full set of video player buttons
Horizontal scrolling using the mouse wheel (where supported) with the cursor on the map canvas will also allow
you to navigate, or “scrub”, the temporal navigation slider backwards and forwards.
Export animation
5. Click the
button if you want to generate a series of images representing the scene. They can
be later combined in a video editor software:
Figura11.3: Exporting map canvas animation scenes to images
11.1. 2D Map View
123
QGIS Desktop 3.28 User Guide
• The filename Template: the #### are replaced with frame sequence number
• The Output directory
• Under Map settings, you can:
– redefine the spatial extent to use
– control the Resolution of the image (Output width and Output height)
– Draw active decorations: whether active decorations should be kept in the output
• Under Temporal settings, you can redefine:
– the time Range for the animation
– the Step (frame length) in the unit of your choice
11.1.4 Bookmarking extents on the map
Spatial Bookmarks allow you to «bookmark» a geographic location and return to it later. By default, bookmarks
are saved in the user’s profile (as User Bookmarks), meaning that they are available from any project the user opens.
They can also be saved for a single project (named Project Bookmarks) and stored within the project file, which can
be helpful if the project is to be shared with other users.
Criar um Marcador
Para criar um marcador:
1. Zoom and pan to the area of interest.
2. Select the menu option View ►
New Spatial Bookmark…, press Ctrl+B or right-click the
Spatial
Bookmarks entry in the Browser panel and select New Spatial Bookmark. The Bookmark Editor dialog opens.
Figura11.4: The Bookmark Editor Dialog
124
Capítulo 11. Visualizing Maps
QGIS Desktop 3.28 User Guide
3. Enter a descriptive name for the bookmark
4. Enter or select a group name in which to store related bookmarks
5. Select the extent of the area you wish to save, using the extent selector widget
6. Indicate the CRS to use for the extent
7. Select whether the bookmark will be Saved in User Bookmarks or Project Bookmarks (by default, this dropdown list is set to User Bookmarks)
8. Press Save to add the bookmark to the list
Repare que tem múltiplos marcadores com o mesmo nome.
Trabalhar com Marcadores
To use and manage bookmarks, you can either use the Spatial Bookmarks panel or Browser.
Select View ►
Select View ►
panel.
Show Spatial Bookmark Manager or press Ctrl+7 to open the Spatial Bookmarks Manager panel.
Show Bookmarks or Ctrl+Shift+B to show the
Spatial Bookmarks entry in the Browser
You can perform the following tasks:
Task
Zoom
to
Bookmark
Delete
bookmark
Export
bookmarks
XML
a
a
to
Import
bookmarks from
XML
Edit bookmark
Tabela11.2: Managing bookmark actions
Spatial Bookmark Manager
Browser
Double-click on it, or select the bookmark Double-click on it, drag and drop it to the
map canvas, or right-click the bookmark
Zoom to bookmark
and press the
and select Zoom to Bookmark.
button.
Select the bookmark and click the
Delete bookmark button. Confirm your
choice.
Right-click the bookmark and select Delete
Spatial Bookmark. Confirm your choice.
Click the
Select one or more folders (user or project)
or subfolders (groups), then right-click and
Import/Export Bookmarks
button and select
Export. All the
bookmarks (user or project) are saved in an
xml file.
Click the
Import/Export Bookmarks
Import.
All
button and select
bookmarks in the XML file are imported
as user bookmarks.
You can change a bookmark by changing
the values in the table. You can edit the
name, the group, the extent and if it is stored
in the project or not.
select
Export Spatial Bookmarks….
The selected bookmark subset is saved.
Right-click the Spatial Bookmarks entry
or one of its folders (user or project) or
subfolders (groups) to determine where
to import the bookmarks, then select
Import Spatial Bookmarks. If performed
on the Spatial Bookmarks entry, the
bookmarks are added to User Bookmarks.
Right-click the desired bookmark and
select Edit Spatial Bookmark….
The
Bookmark Editor will open, allowing you to
redefine every aspect of the bookmark as if
you were creating it for the first time.
You can also drag and drop the bookmark
between folders (user and project) and
subfolders (groups).
You can also zoom to bookmarks by typing the bookmark name in the locator.
11.1. 2D Map View
125
QGIS Desktop 3.28 User Guide
11.1.5 Decorating the map
Decorations include Grid, Title Label, Copyright Label, Image, North Arrow, Scale Bar and Layout Extents. They
are used to “decorate” the map by adding cartographic elements.
Grelha
Grid allows you to add a coordinate grid and coordinate annotations to the map canvas.
1. Select menu option View ► Decorations ► Grid… to open the dialog.
Figura11.5: The Grid Dialog
2. Tick
Enable grid and set grid definitions according to the layers loaded in the map canvas:
• The Grid type: it can be Line or Marker
• The associated Line symbol or marker symbol used to represent the grid marks
• The Interval X and Interval Y between the grid marks, in map units
• An Offset X and Offset Y distance of the grid marks from the bottom left corner of the map canvas, in
map units
• The interval and offset parameters can be set based on the:
– Canvas Extents: generates a grid with an interval that is approximatively 1/5 of the canvas width
– Active Raster Layer resolution
3. Tick
Draw annotations to display the coordinates of the grid marks and set:
• The Annotation direction, ie how the labels would be placed relative to their grid line. It can be:
– Horizontal or Vertical for all the labels
126
Capítulo 11. Visualizing Maps
QGIS Desktop 3.28 User Guide
– Horizontal and Vertical, ie each label is parallel to the grid mark it refers to
– Boundary direction, ie each label follows the canvas boundary, and is perpendicular to the grid mark
it refers to
• The Annotation font (text formatting, buffer, shadow…) using the font selector widget
• The Distance to map frame, margin between annotations and map canvas limits. Convenient when
exporting the map canvas eg to an image format or PDF, and avoid annotations to be on the «paper»
limits.
• The Coordinate precision
4. Click Apply to verify that it looks as expected or OK if you’re satisfied.
Title Label
Title Label allows you to decorate your map with a Title.
To add a Title Label decoration:
1. Select menu option View ► Decorations ► Title Label… to open the dialog.
Figura11.6: The Title Decoration Dialog
2. Make sure
Enable Title Label is checked
3. Enter the title text you want to place on the map. You can make it dynamic using the Insert or Edit an
Expression… button.
4. Choose the Font for the label using the font selector widget with full access to QGIS text formatting options.
Quickly set the font color and opacity by clicking the black arrow to the right of the font combo box.
5. Select the color to apply to the title’s Background bar color.
6. Choose the Placement of the label in the canvas: options are Top left, Top Center (default), Top Right, Bottom
left, Bottom Center and Bottom Right.
7. Refine the placement of the item by setting a horizontal and/or vertical Margin from Edge. These values can
be in Millimeters or Pixels or set as a Percentage of the width or height of the map canvas.
8. Click Apply to verify that it looks as expected or OK if you’re satisfied.
11.1. 2D Map View
127
QGIS Desktop 3.28 User Guide
Copyright Label
Copyright Label can be used to decorate your map with a Copyright label.
To add this decoration:
1. Select menu option View ► Decorations ► Copyright Label… to open the dialog.
Figura11.7: The Copyright Decoration Dialog
2. Make sure
Enable Copyright Label is checked
3. Enter the copyright text you want to place on the map. You can make it dynamic using the Insert or Edit an
Expression… button.
4. Choose the Font for the label using the font selector widget with full access to QGIS text formatting options.
Quickly set the font color and opacity by clicking the black arrow to the right of the font combo box.
5. Choose the Placement of the label in the canvas: options are Top left, Top Center, Top Right, Bottom left, Bottom
Center, and Bottom Right (default for Copyright decoration)
6. Refine the placement of the item by setting a horizontal and/or vertical Margin from Edge. These values can
be in Millimeters or Pixels or set as a Percentage of the width or height of the map canvas.
7. Click Apply to verify that it looks as expected or OK if you’re satisfied.
Image Decoration
Image allows you to add an image (logo, legend, ..) on the map canvas.
To add an image:
1. Select menu option View ► Decorations ► Image… to open the dialog.
128
Capítulo 11. Visualizing Maps
QGIS Desktop 3.28 User Guide
Figura11.8: The Image Decoration Dialog
2. Make sure
Enable Image is checked
3. Select a bitmap (e.g. png or jpg) or SVG image using the … Browse button
4. If you have chosen a parameter enabled SVG then you can also set a Fill or Stroke (outline) color. For bitmap
images, the color settings are disabled.
5. Set a Size of the image in mm. The width of selected image is used to resize it to given Size.
6. Choose where you want to place the image on the map canvas with the Placement combo box. The default
position is Top Left.
7. Set the Horizontal and Vertical Margin from (Canvas) Edge. These values can be set in Millimeters, Pixels or
as a Percentage of the width or height of the map canvas.
8. Click Apply to verify that it looks as expected and OK if you’re satisfied.
Seta do Norte
North Arrow allows you to add a north arrow on the map canvas.
Para adicionar a seta de norte:
1. Select menu option View ► Decorations ► North Arrow… to open the dialog.
11.1. 2D Map View
129
QGIS Desktop 3.28 User Guide
Figura11.9: The North Arrow Dialog
2. Make sure
Enable north arrow is checked
3. Optionally change the color and size, or choose a custom SVG
4. Optionally change the angle or choose Automatic to let QGIS determine the direction
5. Optionally choose the placement from the Placement combo box
6. Optionally refine the placement of the arrow by setting a horizontal and/or vertical Margin from (Canvas) Edge.
These values can be in Millimeters or Pixels or set as a Percentage of the width or height of the map canvas.
7. Click Apply to verify that it looks as expected and OK if you’re satisfied.
Barra de Escala
Scale Bar adds a simple scale bar to the map canvas. You can control the style and placement, as well as the
labelling of the bar.
QGIS only supports displaying the scale in the same units as your map frame. So, if the units of your project’s CRS
are meters, you can’t create a scale bar in feet. Likewise, if you are using decimal degrees, you can’t create a scale
bar to display distance in meters.
Para adicionar a barra de escala:
1. Select menu option View ► Decorations ► Scale Bar… to open the dialog
130
Capítulo 11. Visualizing Maps
QGIS Desktop 3.28 User Guide
Figura11.10: The Scale Bar Dialog
2. Make sure
Enable scale bar is checked
3. Choose a style from the Scale bar style
combo box
4. Select the Color of bar
by choosing a fill color (default: black) and an outline color
(default: white). The scale bar fill and outline can be made opaque by clicking on the down arrow to the right
of the color input.
5. Select the font for the scale bar from the Font of bar
combo box
6. Set the Size of bar
7. Optionally check
Automatically snap to round number on resize to display easy-to-read values
8. Choose the placement from the Placement
combo box
9. You can refine the placement of the item by setting a horizontal and/or vertical Margin from (Canvas) Edge.
These values can be in Millimeters or Pixels or set as a Percentage of the width or height of the map canvas.
10. Click Apply to verify that it looks as expected or OK if you’re satisfied.
Extensões de Composição
Layout Extents adds the extents of map item(s) in print layout(s) to the canvas. When enabled, the extents of all
map items within all print layouts are shown using a lightly dotted border labeled with the name of the print layout
and map item. You can control the style and labeling of the displayed layout extents. This decoration is useful when
you are tweaking the positioning of map elements such as labels, and need to know the actual visible region of print
layouts.
11.1. 2D Map View
131
QGIS Desktop 3.28 User Guide
Figura11.11: Example of layout extents displayed in a QGIS project with two print layouts. The print layout named
“Sights” contains two map items, while the other print layout contains one map item.
To add layout extent(s):
1. Select View ► Decorations ► Layout Extents to open the dialog
Figura11.12: The Layout Extents Dialog
2. Make sure
132
Show layout extents is checked.
Capítulo 11. Visualizing Maps
QGIS Desktop 3.28 User Guide
3. Optionally change the symbol and labeling of the extents.
4. Click Apply to verify that it looks as expected and OK if you’re satisfied.
Dica: Decorations Settings
When you save a QGIS project file, any changes you have made to Grid, North Arrow, Scale Bar, Copyright and
Layout Extents will be saved in the project and restored the next time you load the project.
11.1.6 Ferramentas de Anotação
Annotations are another type of elements added onto the map canvas to provide additional information that can not
be depicted by the rendered layers. Unlike labels that rely on attribute values stored in vector layers, annotations are
independent details, stored within the project file itself.
Two families of annotations are available in QGIS:
• Feature annotations: they are actual georeferenced features of text, marker, line or polygon type stored within
a special layer type called «annotation layer». They are tied to a particular geographic location, meaning that
moving your map, changing the scale or changing projection won’t cause your annotations to jump around the
map. Rather, they’ll be locked in place to the location you’ve drawn them.
• Balloon annotations: these are individuals annotations of text, form or image type placed inside a bubble.
They can be associated to any layer for their visibility, are drawn on top of the map canvas. The size is dependent
from the map canvas scale, and its position can be anchored.
Dica: Layout the map with annotations
You can print or export annotations with your map to various formats using:
• map canvas export tools available in the Project menu
• print layout, in which case you need to check Draw map canvas items in the corresponding map item properties
The Annotations Toolbar provides a set of tools to create and interact with both families of annotations.
11.1. 2D Map View
133
QGIS Desktop 3.28 User Guide
Ferramenta
New Annotation Layer
Main Annotation Layer Properties
Modify Annotations
Tabela11.3: The Annotations Toolbar actions
Utilização
Scope
Create a new layer to store annotations
Control settings of the Main Annotation Layer
Feature
annotations
Select, move, resize and modify symbology properties of annotations
Create an annotation as a polygon feature
Create Polygon Annotation
Create Line Annotation
Create an annotation as a polyline feature
Create an annotation as a point feature
Create Marker Annotation
Create an annotation as a text label
Create Text Annotation at Point
Text Annotation
Select and create a text formatted annotation
HTML Annotation
Select and create annotation with an HTML file’s content
SVG Annotation
Select and create annotation showing an SVG file
Form Annotation
Select and create annotation showing attributes of a vector layer in a
custom form file
Move Annotation
Adjust size and position of annotation element
Balloon
annotations
Feature Annotations
Feature annotations are stored in annotation layers. Unlike conventional layers, an annotation layer is available
only in the current project and can contain features of different types (text, marker, line, polygon). The layer has no
attributes and no symbology associated, but instead each feature can be symbolized on an item-by-item basis, through
Layer Styling panel.
Two types of annotation layer are available in QGIS:
New Annotation Layer
• A common Annotation Layer: you can create one using the
tool. It is listed in the Layers
panel, allowing you to control its features” visibility, move it to show above or below particular layers in your
map, like any common layer. Double-click the layer and you can access its properties.
• The Main Annotation Layer: By default, this is where annotations are stored when no annotation layer is
available in the project or is selected at creation time. This layer is always drawn on the very top of your map
and you won’t see it listed in the Layers panel alongside the other layers in your project, meaning that its features
are always visible. The Main Annotation Layer Properties entry on the Annotations toolbar helps you open its
properties dialog.
Interaction
The Feature annotations have dedicated tools for creation depending on their type:
•
Create Polygon Annotation
•
Create Line Annotation
•
Create Marker Annotation
•
Create Text Annotation at Point
134
Capítulo 11. Visualizing Maps
QGIS Desktop 3.28 User Guide
All the usual QGIS shortcuts for creating features apply when creating annotation items. A line or polygon annotation
is drawn by left-clicking once for each vertex, with a final right mouse click to complete the shape. Snapping can be
enabled while you draw, you can use the Advanced Digitizing Tools to precisely place vertices, and even switch the
drawing tools to the streaming mode for completely free-form shapes.
Unlike common layers, an annotation layer does not need to be active before you select its features. Simply grab the
Modify Annotations
tool and you will be able to interact with any feature annotation:
• Selection: simply left-click on the annotation
• Moving: Left click on a selected annotation item to start moving it. A right-click or pressing Esc key cancels
the move, while a second left click will confirm the move. The displacement can also be controlled pressing
the cursor keys:
– Shift+key for big movement
– Alt+key for 1 px movement
• Geometry modification: for line or polygon annotations, left-click on a vertex of the geometry, move and
click again. Double-click a segment to add a new vertex.
• Delete: Pressing the Del or Backspace key while an annotation is selected will delete that annotation
• Change feature symbology
Feature symbology
A selected annotation will display its Symbology properties in the Layer styling panel. You can:
• modify the appearance using full capabilities of the symbol or the text format (including the text itself),
depending on the type.
• configure a Reference scale
• set a Z index
• modify some of the Layer rendering settings
Layer Properties
The properties dialog of an annotation layer provides the following tabs:
• Information: a read-only dialog representing an interesting place to quickly grab summarized information and
metadata on the current layer.
• Source: defines general settings for the annotation layer. You can:
– Set a Layer name that will be used to identify the layer in the project (in the Layers Panel, with expressions,
…)
– Display the layer’s Assigned Coordinate Reference System (CRS): you can change the layer’s CRS, selecting
Select CRS
a recently used one in the drop-down list or clicking on
button (see Coordinate Reference
System Selector). Use this process only if the CRS applied to the layer is a wrong one or if none was
applied.
• Rendering:
– You can set the Maximum (inclusive) and Minimum (exclusive) scale, defining a range of scale in which
Set to current canvas scale
features will be visible. Out of this range, they are hidden. The
button helps you
use the current map canvas scale as boundary of the range visibility. See Visibility Scale Selector for more
information.
11.1. 2D Map View
135
QGIS Desktop 3.28 User Guide
– Opacity: You can make the underlying layer in the map canvas visible with this tool. Use the slider to
adapt the visibility of your vector layer to your needs. You can also make a precise definition of the
percentage of visibility in the menu beside the slider.
– Blending mode at the Layer level: You can achieve special rendering effects with these tools that you may
previously only know from graphics programs. The pixels of your overlaying and underlying layers are
mixed through the settings described in Modos de Mesclagem.
– Apply paint effects on all the layer features with the Draw Effects button.
Some of these options are accessible from the feature annotation Symbology properties.
Balloon annotations
You can add balloon annotations through Edit ► Add Annotation ► menu or from the Annotations Toolbar:
•
Text Annotation
•
HTML Annotation
•
SVG Annotation
•
Form Annotation
•
for custom formatted text
to place the content of an html file
to add an SVG symbol
: useful to display attributes of a vector layer in a customized ui file (see Fig.11.13). This
is similar to the custom attribute forms, but displayed in an annotation item. Also see this video https://www.
youtube.com/watch?v=0pDBuSbQ02o&feature=youtu.be&t=2m25s from Tim Sutton for more information.
Move Annotation
to adjust annotation element size or position (using click and drag)
Figura11.13: Examples of balloon annotations
136
Capítulo 11. Visualizing Maps
QGIS Desktop 3.28 User Guide
To add a balloon annotation, select the corresponding tool and click on the map canvas. An empty balloon is added.
Double-click on it and a dialog opens with various options. This dialog is almost the same for all the annotation types:
• At the top, a file selector to fill with the path to an html, svg or ui file depending on the type of annotation.
For text annotation, you can enter your message in a text box and set its rendering with the normal font tools.
•
Fixed map position: when unchecked, the balloon placement is based on a screen position (instead of the
map), meaning that it’s always shown regardless the map canvas extent.
• Linked layer: associates the annotation with a map layer, making it visible only when that layer is visible.
• Map marker: using QGIS symbols, sets the symbol to display at the balloon anchor position (shown only when
Fixed map position is checked).
• Frame style: sets the frame background color, transparency, stroke color or width of the balloon using QGIS
symbols.
• Contents margins: sets interior margins of the annotation frame.
Figura11.14: A ballon annotation text dialog
Annotations can be selected when an annotation tool is enabled. They can then be moved by map position (by dragging
the map marker) or by moving only the balloon. The
the map canvas.
11.1. 2D Map View
Move Annotation
tool also allows you to move the balloon on
137
QGIS Desktop 3.28 User Guide
To delete an annotation, select it and either press the Del or Backspace button, or double-click it and press the
Delete button in the properties dialog.
Nota: If you press Ctrl+T while a balloon Annotation tool (move annotation, text annotation, form annotation) is
active, the visibility states of the items are inverted.
11.1.7 Medir
Informação genérica
O QGIS fornece quatro meios para medir geometrias:
• interactive measurement tools
• measuring in the
Field Calculator
• derived measurements in the Identificar Elementos tool
• the vector analysis tool: Vector ► Geometry Tools ► Export/Add Geometry Columns
Measuring works within projected coordinate systems (e.g., UTM) and unprojected data. The first three measuring
tools behave equally to global project settings:
• Unlike most other GIS, the default measurement metric is ellipsoidal, using the ellipsoid defined in Project ►
Properties… ► General. This is true both when geographic and projected coordinate systems are defined for
the project.
• If you want to calculate the projected/planimetric area or distance using cartesian maths, the measurement
ellipsoid has to be set to «None/Planimetric» (Project ► Properties… ► General). However, with a geographic
(ie unprojected) CRS defined for the data and project, area and distance measurement will be ellipsoidal.
However, neither the identify tool nor the field calculator will transform your data to the project CRS before measuring.
If you want to achieve this, you have to use the vector analysis tool: Vector ► Geometry Tools ► Add Geometry
Attributes…. Here, measurement is planimetric, unless you choose the ellipsoidal measurement.
Measure length, areas, bearings and angles interactively
Click the
icon in the Attribute toolbar to begin measurements. The down arrow near the icon switches between
length,
area,
bearing or
Properties… ► General menu.
angle. The default unit used in the dialog is the one set in Project ►
For the Measure Line and the Measure Area the measurements can be done in
measure.
Cartesian or
Ellipsoidal
Nota: Configurar a ferramenta de medida
While measuring length or area, clicking the Configuration button at the bottom of the widget opens the Settings ►
Options ► Map Tools menu, where you can select the rubberband color, the precision of the measurements and the
unit behavior. You can also choose your preferred measurement or angle units, but keep in mind that those values
are overridden in the current project by the selection made in the Project ► Properties… ► General menu, and by the
selection made in the measurement widget.
All measuring modules use the snapping settings from the digitizing module (see section Setting the snapping tolerance
and search radius). So, if you want to measure exactly along a line feature, or around a polygon feature, first set its
layer snapping tolerance. Now, when using the measuring tools, each mouse click (within the tolerance setting) will
snap to that layer.
138
Capítulo 11. Visualizing Maps
QGIS Desktop 3.28 User Guide
Measure Line
The
measures distances between given points. The tool then allows you to click points on the map.
Each segment length, as well as the total, shows up in the measure window. To stop measuring, click the right mouse
button. Now it is possible to copy all your line measurements at once to the clipboard using the Copy All button.
Note that you can use the drop-down list near the total to change the measurement units interactively while
working with the measure tool (“Meters”, “Kilometers”, “Feet”, “Yards”, “Miles”, “Nautical miles”, “Centimeters”,
“Millimeters”, “Degrees”, “Map units”). This unit is retained for the widget until a new project is created or another
project is opened.
The Info section in the dialog explains how calculations are made according to the CRS settings available.
Figura11.15: Medir Distância
Measure Area
: Areas can also be measured. In the measure window, the accumulated area size appears. Rightclick to stop drawing. The Info section is also available as well as the ability to switch between different area units
(“Square meters”, “Square kilometers”, “Square feet”, “Square yards”, “Square miles”, “Hectares”, “Acres”, “Square
centimeters”, “Square millimeters”, “Square nautical miles”, “Square degrees”, “Map units”).
Figura11.16: Medir Área
Measure Bearing
: You can also measure bearings. The cursor becomes cross-shaped. Click to draw the first point of
11.1. 2D Map View
139
QGIS Desktop 3.28 User Guide
the bearing, then move the cursor to draw the second point. The measurement is displayed in a pop-up dialog.
Figura11.17: Measure Bearing
Measure Angle
: You can also measure angles. The cursor becomes cross-shaped. Click to draw the first segment of
the angle you wish to measure, then move the cursor to draw the desired angle. The measurement is displayed in a
pop-up dialog.
Figura11.18: Medir Ângulo
11.1.8 Setting additional map views
It is also possible to open additional map views whose content could diverge from the Layers panel current state. To
add a new map view, go to View ►
New Map View. A new floating widget, mimicking the main map view’s
rendering, is added to QGIS. You can add as many map views as you need. They can be kept floating, placed side by
side or stacked on top of each other.
140
Capítulo 11. Visualizing Maps
QGIS Desktop 3.28 User Guide
Figura11.19: Multiple map views with different settings
At the top of an additional map canvas, there’s a toolbar with the following capabilities:
Zoom Full
•
•
•
Zoom to Selection
,
and
Zoom to Layer(s)
to navigate within the view
Set View Theme
to select the map theme to display in the map view. If set to (none), the view will follow
the Layers panel changes.
View settings
–
–
to configure the map view:
Synchronize view center with main map: syncs the center of the map views without changing the
scale. This allows you to have an overview style or magnified map which follows the main canvas center.
Synchronize view to selection: same as zoom to selection
– Scale
– Rotation
– Magnification
–
Synchronize scale with the main map scale. A Scale factor can then be applied, allowing you to have
a view which is e.g. always 2x the scale of the main canvas.
–
Show annotations
–
Show cursor position
–
Show main canvas extent
–
Show labels: allows to hide labels regardless they are set in the displayed layers” properties
– Change map CRS…
– Rename view…
11.1. 2D Map View
141
QGIS Desktop 3.28 User Guide
11.1.9 Exporting the map view
Maps you make can be layout and exported to various formats using the advanced capabilities of the print layout or
report. It’s also possible to directly export the current rendering, without a layout. This quick «screenshot» of the
map view has some convenient features.
To export the map canvas with the current rendering:
1. Go to Project ► Import/Export
2. Depending on your output format, select either
•
• or
Exportar Mapa como Imagem…
Export Map to PDF…
The two tools provide you with a common set of options. In the dialog that opens:
Figura11.20: The Save Map as Image dialog
1. Choose the Extent to export: it can be the current view extent (the default), the extent of a layer or a custom
extent drawn over the map canvas. Coordinates of the selected area are displayed and manually editable.
2. Enter the Scale of the map or select it from the predefined scales: changing the scale will resize the extent to
export (from the center).
3. Set the Resolution of the output
4. Control the Output width and Output height in pixels of the image: based by default on the current resolution
and extent, they can be customized and will resize the map extent (from the center). The size ratio can be
locked, which may be particularly convenient when drawing the extent on the canvas.
5.
6.
142
Draw active decorations: in use decorations (scale bar, title, grid, north arrow…) are exported with the
map
Draw annotations to export any annotation
Capítulo 11. Visualizing Maps
QGIS Desktop 3.28 User Guide
7.
Append georeference information (embedded or via world file): depending on the output format, a world
file of the same name (with extension PNGW for PNG images, JPGW for JPG, …) is saved in the same folder
as your image. The PDF format embeds the information in the PDF file.
8. When exporting to PDF, more options are available in the Save map as PDF… dialog:
Figura11.21: The Save Map as PDF dialog
•
Export RDF metadata of the document such as the title, author, date, description…
•
Create Geospatial PDF (GeoPDF): Generate a georeferenced PDF file. You can:
– Choose the GeoPDF Format
–
Include vector feature information in the GeoPDF file: will include all the geometry and attribute
information from features visible within the map in the output GeoPDF file.
Nota: A GeoPDF file can also be used as a data source. For more on GeoPDF support in QGIS, see
https://north-road.com/2019/09/03/qgis-3-10-loves-geopdf/.
• Rasterize map
•
Simplify geometries to reduce output file size: Geometries will be simplified while exporting the map
by removing vertices that are not discernibly different at the export resolution (e.g. if the export resolution
11.1. 2D Map View
143
QGIS Desktop 3.28 User Guide
is 300 dpi, vertices that are less than 1/600 inch apart will be removed). This can reduce the size
and complexity of the export file (very large files can fail to load in other applications).
• Set the Text export: controls whether text labels are exported as proper text objects (Always export texts
as text objects) or as paths only (Always export texts as paths). If they are exported as text objects then
they can be edited in external applications (e.g. Inkscape) as normal text. BUT the side effect is that
the rendering quality is decreased, AND there are issues with rendering when certain text settings like
buffers are in place. That’s why exporting as paths is recommended.
9. Click Save to select file location, name and format.
When exporting to image, it’s also possible to Copy to clipboard the expected result of the above settings and
paste the map in another application such as LibreOffice, GIMP…
11.2 3D Map View
3D visualization support is offered through the 3D map view. You can create, manage and open 3D map views via
View ► 3D Map Views ► menu:
1. By clicking on
New 3D Map View you can create a new 3D map view. A floating and dockable QGIS
panel will appear (see The 3D Map View dialog). It has the same extent and view as the 2D main map canvas
and provides a set of navigation tools to turn the view into 3D.
2. By clicking on Manage 3D Map Views you get in the 3D Map Views Manager. Here you get the ability to
open, duplicate, remove and rename 3D map views.
3. If you created one or more 3D map views, you see them listed in 3D Map Views. You can turn them on and
off by clicking on. They will be saved by saving the project, even if they are turned off.
Figura11.22: The 3D Map View dialog
144
Capítulo 11. Visualizing Maps
QGIS Desktop 3.28 User Guide
The following tools are provided at the top of the 3D map view panel:
•
Camera Control
•
Zoom Full
•
Toggle On-Screen Notification
: moves the view, keeping the same angle and direction of the camera
: resizes the view to the whole layers” extent
: shows/hides the navigation widget (that is meant to ease controlling of the map
view)
•
Identify
: returns information on the clicked point of the terrain or the clicked 3D feature(s) – More details
at Identificar Elementos
•
Measurement Line
•
Animations
•
Save as Image…
•
Export 3D Scene
: measures the horizontal distance between points
: shows/hides the animation player widget
: exports the current view to an image file format
: exports the current view as a 3D scene (.obj file), allowing post-processing in applications
like Blender… The terrain and vector features are exported as 3D objects. The export settings, overriding the
layers properties or map view configuration, include:
– Scene name and destination Folder
– Terrain resolution
– Terrain texture resolution
– Model scale
–
Smooth edges
–
Export normals
–
Export textures
Set View Theme
•
• The
Options
: Allows you to select the set of layers to display in the map view from predefined map themes.
menu provides shortcuts to:
– Add visual effects to the 3D rendering, such as Show shadows, Show eye dome lighting
– Synchronize the views (2D map view follows 3D camera and/or 3D camera follows 2D Map view)
– Show visible camera area in 2D map view
–
•
Configure
the 3D map view settings.
Dock 3D Map View
: switch from docked widget to top level window
11.2.1 Scene Configuration
Options
The 3D map view opens with some default settings you can customize. To do so, expand the
menu at the
top of the 3D canvas panel and press the Configure button to open the 3D configuration window.
11.2. 3D Map View
145
QGIS Desktop 3.28 User Guide
Figura11.23: The 3D Map Configuration dialog
In the 3D Configuration window there are various options to fine-tune the 3D scene:
Terrain
• Terrain: Before diving into the details, it is worth noting that the terrain in a 3D view is represented by a
hierarchy of terrain tiles and as the camera moves closer to the terrain, existing tiles that do not have sufficient
details are replaced by smaller tiles with more details. Each tile has mesh geometry derived from the elevation
raster layer and texture from 2D map layers.
– The elevation terrain Type can be:
∗ a Flat terrain
∗ a loaded DEM (Raster Layer)
∗ an Online service, loading elevation tiles produced by Mapzen tools – more details at https://registry.
opendata.aws/terrain-tiles/
∗ a loaded Mesh dataset
– Elevation: Raster or mesh layer to be used for generation of the terrain. The raster layer must contain a
band that represents elevation. For a mesh layer, the Z values of the vertices are used.
– Vertical scale: Scale factor for vertical axis. Increasing the scale will exaggerate the height of the
landforms.
– Tile resolution: How many samples from the terrain raster layer to use for each tile. A value of 16px
means that the geometry of each tile will consist of 16x16 elevation samples. Higher numbers create
more detailed terrain tiles at the expense of increased rendering complexity.
– Skirt height: Sometimes it is possible to see small cracks between tiles of the terrain. Raising this value
will add vertical walls («skirts») around terrain tiles to hide the cracks.
– Offset: moves the terrain up or down, e.g. to adjust its elevation with respect to the ground level of other
objects in the scene.
146
Capítulo 11. Visualizing Maps
QGIS Desktop 3.28 User Guide
This can be useful when there is a discrepancy between the height of the terrain and the height of layers in
your scene (e.g. point clouds which use a relative vertical height only). In this case adjusting the terrain
elevation manually to coincide with the elevation of objects in your scene can improve the navigation
experience.
• When a mesh layer is used as terrain, you can configure the Triangles settings (wireframe display, smooth
triangles, level of detail) and the Rendering colors settings (as a uniform color or color ramp based). More
details in the Mesh layer 3D properties section.
•
Terrain shading: Allows you to choose how the terrain should be rendered:
– Shading disabled - terrain color is determined only from map texture
– Shading enabled - terrain color is determined using Phong’s shading model, taking into account map
texture, the terrain normal vector, scene light(s) and the terrain material’s Ambient and Specular colors
and Shininess
Lights
From the Lights tab, press the
menu to add
• up to eight Point lights: emits light in all directions, like a sphere of light filling an area. Objects closer to the
light will be brighter, and objects further away will be darker. A point light has a set position (X, Y and Z), a
Color, an Intensity and an Attenuation
• up to four Directional lights: mimics the lighting that you would get from a giant flash light very far away from
your objects, always centered and that never dies off (e.g. the sun). It emits parallel light rays in a single
direction but the light reaches out into infinity. A directional light can be rotated given an Azimuth, have an
Altitude, a Color and an Intensity.
Figura11.24: The 3D Map Lights Configuration dialog
11.2. 3D Map View
147
QGIS Desktop 3.28 User Guide
Shadow
Check
Show shadow to display shadow within your scene, given:
• a Directional light
• a Shadow rendering maximum distance: to avoid rendering shadow of too distant objects, particularly when the
camera looks up along the horizon
• a Shadow bias: to avoid self-shadowing effects that could make some areas darker than others, due to differences
between map sizes. The lower the better
• a Shadow map resolution: to make shadows look sharper. It may result in less performance if the resolution
parameter is too high.
Camera & Skybox
In this tab, you can control different parameters like camera, 3D axis, navigation synchronization and skybox.
Figura11.25: The 3D Map Camera Configuration dialog
• The Camera parameter group overrides some default camera settings made in the Settings ► Options ► 3D
dialog.
• Check
position.
Show 3D Axis to enable 3D axis tool. This parameter group allows to set the axis type and its
– With the Coordinate Reference System type an orthogonal axis will be represented.
– With the Cube type, a 3D cube will be represented. The cube faces can be used to change the camera
view: for example, click on the north face to set the camera to see from the north.
Dica: Right-click the 3D axis to quickly set its position and type, and the camera view.
Figura11.26: The 3D Axis context menu
• The Navigation Synchronization parameter group adds options to synchronize 2D view with 3D camera position
or 3D camera position with 2D view or bi directional synchronization. The last option displays the extent visible
from the 3D camera over the 2D map view.
148
Capítulo 11. Visualizing Maps
QGIS Desktop 3.28 User Guide
• Check
Show skybox to enable skybox rendering in the scene. The skybox type can be:
– Panoramic texture, with a single file providing sight on 360°
– Distinct faces, with a texture file for each of the six sides of a box containing the scene
Texture image files of the skybox can be files on the disk, remote URLs or embedded in the project (more
details).
Advanced
• Map tile resolution: Width and height of the 2D map images used as textures for the terrain tiles. 256px means
that each tile will be rendered into an image of 256x256 pixels. Higher numbers create more detailed terrain
tiles at the expense of increased rendering complexity.
• Max. screen error: Determines the threshold for swapping terrain tiles with more detailed ones (and vice versa)
- i.e. how soon the 3D view will use higher quality tiles. Lower numbers mean more details in the scene at the
expense of increased rendering complexity.
• Max. ground error: The resolution of the terrain tiles at which dividing tiles into more detailed ones will stop
(splitting them would not introduce any extra detail anyway). This value limits the depth of the hierarchy of
tiles: lower values make the hierarchy deep, increasing rendering complexity.
• Zoom levels: Shows the number of zoom levels (depends on the map tile resolution and max. ground error).
•
Show labels: Toggles map labels on/off
•
Show map tile info: Include border and tile numbers for the terrain tiles (useful for troubleshooting terrain
issues)
•
Show bounding boxes: Show 3D bounding boxes of the terrain tiles (useful for troubleshooting terrain
issues)
•
•
Show camera’s view center
Show light sources: shows a sphere at light source origins, allowing easier repositioning and placement of
light sources relative to the scene contents
11.2.2 Navigation options
To explore the map view in 3D:
• Tilt the terrain (rotating it around a horizontal axis that goes through the center of the window)
– Press the
Tilt up
and
Tilt down
tools
– Press Shift and use the up/down keys
– Drag the mouse forward/backward with the middle mouse button pressed
– Press Shift and drag the mouse forward/backward with the left mouse button pressed
• Rotate the terrain (around a vertical axis that goes through the center of the window)
– Turn the compass of the navigation widget to the watching direction
– Press Shift and use the left/right keys
– Drag the mouse right/left with the middle mouse button pressed
– Press Shift and drag the mouse right/left with the left mouse button pressed
• Change the camera position (and the view center), moving it around in a horizontal plan
– Drag the mouse with the left mouse button pressed, and the
11.2. 3D Map View
Camera control
button enabled
149
QGIS Desktop 3.28 User Guide
– Press the directional arrows of the navigation widget
– Use the up/down/left/right keys to move the camera forward, backward, right and left, respectively
• Change the camera altitude: press the Page Up/Page Down keys
• Change the camera orientation (the camera is kept at its position but the view center point moves)
– Press Ctrl and use the arrow keys to turn the camera up, down, left and right
– Press Ctrl and drag the mouse with the left mouse button pressed
• Zoom in and out
– Press the corresponding
Zoom In
and
Zoom Out
tools of the navigation widget
– Scroll the mouse wheel (keep Ctrl pressed results in finer zooms)
– Drag the mouse with the right mouse button pressed to zoom in (drag down) and out (drag up)
To reset the camera view, click the
Zoom Full
button on the top of the 3D canvas panel.
11.2.3 Creating an animation
An animation is based on a set of keyframes - camera positions at particular times. To create an animation:
1. Toggle on the
2. Click the
the time set.
Animations
Add keyframe
tool, displaying the animation player widget
button and enter a Keyframe time in seconds. The Keyframe combo box now displays
3. Using the navigation tools, move the camera to the position to associate with the current keyframe time.
4. Repeat the previous steps to add as many keyframes (with time and position) as necessary.
5. Click the
button to preview the animation. QGIS will generate scenes using the camera positions/rotations
at set times, and interpolating them in between these keyframes. Various Interpolation modes for animations are
available (eg, linear, inQuad, outQuad, inCirc… – more details at https://doc.qt.io/qt-5/qeasingcurve.html#
EasingFunction-typedef).
The animation can also be previewed by moving the time slider. Keeping the Loop box checked will repeatedly
run the animation while clicking
stops a running animation.
Export animation frames
Click
to generate a series of images representing the scene. Other than the filename Template
and the Output directory, you can set the number of Frames per second, the Output width and Output height.
11.2.4 3D vector layers
A vector layer with elevation values can be shown in the 3D map view by checking Enable 3D Renderer in the 3D
View section of the vector layer properties. A number of options are available for controlling the rendering of the 3D
vector layer.
150
Capítulo 11. Visualizing Maps
CAPÍTULO
12
Ferramentas gerais
12.1 Ajuda de contexto
Whenever you need help on a specific topic, you can access the corresponding page in the current User Manual via
the Help button available in most dialogs — please note that third-party plugins can point to dedicated web pages.
12.2 Painéis
By default, QGIS provides many panels to work with. Some of these panels are described below while others may
be found in different parts of the document. A complete list of default panels provided by QGIS is available via the
View ► Panels ► menu and mentioned at Painéis.
12.2.1 Painel das Camadas
The Layers panel (also called the map legend) lists all the layers in the project and helps you manage their visibility
and shape the map. You can show or hide the panel by pressing Ctrl+1.
At the top of the Layers panel, a toolbar allows you to:
•
Open the layer styling dock (F7)
: toggle the Layer Styling panel on and off.
•
Add new group
•
Manage Map Themes
•
filter layers in the legend tree:
: see Interagir com grupos e camadas
: control visibility of layers and arrange them in different map themes.
– Filter Legend by Map Content: only the layers that are set visible and whose features intersect the current
map canvas have their style rendered in the layers panel. Otherwise, a generic NULL symbol is applied
to the layer. Based on the layer symbology, this is a convenient way to identify which kind of features
from which layers cover your area of interest.
– Show Private Layers: a convenient shortcut to display and interact with private layers in the Layers panel
without modifying the project settings.
151
QGIS Desktop 3.28 User Guide
•
Filter Legend by Expression
: apply an expression to remove styles from the selected layer tree that have no feature
satisfying the condition. This can be used to highlight features that are within a given area/feature of another
layer. From the drop-down list, you can edit and clear the expression currently applied.
•
Expand All
•
Remove Layer/Group
or
Collapse All
layers and groups in the layers panel.
currently selected.
Figura12.1: Layer Toolbar in Layers Panel
Nota: Tools to manage the layers panel are also available for map and legend items in print layouts
Configuring map themes
Manage Map Themes
The
drop-down button provides access to convenient shortcuts to manipulate visibility of the
layers in the Layers panel:
•
Mostrar Todas as Camadas
•
Ocultar Todas as Camadas
•
Mostrar Camadas Selecionadas
•
Ocultar Camadas Selecionadas
•
Toggle Selected Layers: changes the visibility of the first selected layer in the panel, and applies that state
to the other selected layers. Also accesible through Space shortcut.
• Toggle Selected Layers Independently: changes the visibility status of each selected layer
•
Ocultar Camadas não Selecionadas
Manage Map Themes
Beyond the simple control of layer visibility, the
menu allows you to configure Map Themes in
the legend and switch from one map theme to another. A map theme is a snapshot of the current map legend that
records:
• the layers set as visible in the Layers panel
• and for each visible layer:
– the reference to the style applied to the layer
– the visible classes of the style, ie the layer checked node items in the Layers panel. This applies to
symbologies other than the single symbol rendering
– the collapsed/expanded state of the layer node(s) and the group(s) it’s placed inside
To create a map theme:
1. Check a layer you want to show
2. Configure the layer properties (symbology, diagram, labels…) as usual
3. Expand the Style ► menu at the bottom and click on Add… to store the settings as a new style embedded in the
project
152
Capítulo 12. Ferramentas gerais
QGIS Desktop 3.28 User Guide
Nota: A map theme does not remember the current details of the properties: only a reference to the style
name is saved, so whenever you apply modifications to the layer while this style is enabled (eg change the
symbology rendering), the map theme is updated with new information.
4. Repeat the previous steps as necessary for the other layers
5. If applicable, expand or collapse groups or visible layer nodes in the Layers panel
6. Click on the
Manage Map Themes
button on top of the panel, and Add Theme…
7. Enter the map theme’s name and click OK
The new theme is listed in the lower part of the
drop-down menu.
You can create as many map themes as you need: whenever the current combination in the map legend (visible layers,
their active style, the map legend nodes) does not match any existing map theme contents as defined above, click on
Add Theme… to create a new map theme, or use Replace Theme ► to update a map theme. You can rename the
active map theme with Rename Current Theme… or use the Remove Current Theme button to delete it.
Map themes are helpful to switch quickly between different preconfigured combinations: select a map theme in the
list to restore its combination. All configured themes are also accessible in the print layout, allowing you to create
different map items based on specific themes and independent of the current main canvas rendering (see Map item
layers).
Overview of the context menu of the Layers panel
At the bottom of the toolbar, the main component of the Layers panel is the frame listing all the layers added to the
project, optionally organized in groups. A layer with a checked box next to it displays its contents overlapping the
map canvas extent, unless a scale-based visibility is set. A layer can be selected and dragged up or down in the legend
to change the Z-ordering. Z-ordering means that layers listed nearer the top of the legend are drawn over layers listed
lower down in the legend. Also a layer or a group of layers can be dragged across several QGIS instances.
Nota: The Z-ordering behavior can be overridden by the Layer Order panel.
Depending on the item selected in the panel, a right-click shows a dedicated set of options presented below.
Opção
Tabela12.1: Contextual menus from Layers panel items
Grupo Camada Vetorial Camada Raster Mesh Layer
Point Cloud Layer
Zoom to Layer(s)/Group
Zoom to Selection
Show in Overview
Show Feature Count
Show Label
Copy Layer/Group
Rename Layer/Group
Zoom to Native Resolution (100%)
Stretch Using Current Extent
Update SQL Layer…
Edit Virtual Layer…
Add Group
continues on next page
12.2. Painéis
153
QGIS Desktop 3.28 User Guide
Opção
Tabela 12.1 – continuação da página anterior
Grupo Camada Vetorial Camada Raster
Mesh Layer
Point Cloud Layer
Duplicate Layer
Remove Layer/Group…
Move Out of Group
Move to Top
Move to Bottom
Check and all its Parents
Group Selected
Abrir Tabela de Atributos
Toggle Editing
Edições Actuais ►
Filtrar…
Change Data Source…
Repair Data Source…
Actions on selections ► (in edit mode)
► Duplicate Feature
► Duplicate Feature and Digitize
Set Layer Scale Visibility…
Zoom to Visible Scale
Layer CRS ►
► Set Project CRS from Layer
► Set to.. (recent CRSs)
► Set Layer CRS…
Set Group CRS…
Set Group WMS Data…
Mutually Exclusive Group
Check and all its children (Ctrl-click)
Uncheck and all its children (Ctrl-click)
Make Permanent
Export ►
► Save As…
► Save Features As…
► Save Selected Features As…
► Save As Layer Definition File…
► Save As QGIS Layer Style File…
Styles ►
► Copy Style
► Paste Style
► Add…
continues on next page
154
Capítulo 12. Ferramentas gerais
QGIS Desktop 3.28 User Guide
Opção
Tabela 12.1 – continuação da página anterior
Grupo Camada Vetorial Camada Raster
Mesh Layer
Point Cloud Layer
► Rename Current…
► Edit symbol…
► Copy Symbol
► Paste Symbol
Add Layer Notes…
Edit Layer Notes…
Remove Layer Notes
Propriedades…
Toggle editing
For GRASS vector layers,
is not available. See section Digitalizando e editando as camadas vectoriais
GRASS for information on editing GRASS vector layers.
Interagir com grupos e camadas
Layers in the legend window can be organized into groups. There are different ways to do this:
1. Press the
icon to add a new group. Type in a name for the group and press Enter. Now click on an
existing layer and drag it onto the group.
2. Select more than one layer, then press the
group.
icon. The selected layers are automatically inserted into the new
3. Select some layers, right-click in the legend window and choose Group Selected. The selected layers will
automatically be placed in a new group.
To move a layer out of a group, drag it out, or right-click on it and choose Move Out of Group: the layer is moved
from the group and placed above it. Groups can also be nested inside other groups. If a layer is placed in a nested
group, Move Out of Group will move the layer out of all nested groups.
To move a group or layer to the top of the layer panel, either drag it to the top, or choose Move to Top. If you use
this option on a layer nested in a group, the layer is moved to the top in its current group. The Move to Bottom option
follows the same logic to move layers and groups down.
The checkbox for a group will show or hide the checked layers in the group with one click. With Ctrl pressed, the
checkbox will also turn on or off all the layers in the group and its sub-groups.
Ctrl-click on a checked / unchecked layer will uncheck / check the layer and all its parents.
Enabling the Mutually Exclusive Group option means you can make a group have only one layer visible at the same
time. Whenever a layer within the group is set visible the others will be toggled not visible.
It is possible to select more than one layer or group at the same time by holding down the Ctrl key while clicking
additional layers. You can then move all selected layers to a new group at the same time.
You may also delete more than one layer or group at once by selecting several items with the Ctrl key and then
pressing Ctrl+D: all selected layers or groups will be removed from the layers list.
12.2. Painéis
155
QGIS Desktop 3.28 User Guide
More information on layers and groups using indicator icon
In some circumstances, formatting or icons next to the layer or group in the Layers panel change to give more
information about the layer/group. These elements are:
•
•
•
to indicate that the layer is in edit mode and you can modify the data
to indicate that the layer being edited has some unsaved changes
to indicate a filter applied to the layer. Hover over the icon to see the filter expression and double-click to
update the query
•
to identify layers that are required in the project, hence non removable
•
to identify an embedded group or layer and the path to their original project file
•
to identify a layer whose data source was not available at the project file opening (see Handling broken file
paths). Click the icon to update the source path or select Repair Data Source… entry from the layer contextual
menu.
•
to remind you that the layer is a temporary scratch layer and its content will be discarded when you close
this project. To avoid data loss and make the layer permanent, click the icon to store the layer in any of the
GDAL vector formats supported by QGIS.
•
to identify a layer used in offline editing mode.
•
to identify a layer that has no/unknown CRS
•
for layers with coordinates stored in a coordinate reference system which is inherently low accuracy
(requires the corresponding setting to be enabled)
•
to identify a temporal layer controlled by canvas animation
•
to identify a layer that has notes associated
• A grayed name, when the map canvas current scale is outside the layer’s visibility scale range (as set in its
Rendering properties). Select the contextual menu Zoom to Visible Scale option to zoom the map to the layer’s
nearest visibility scale bound.
Control layers rendering through grouping
Groups are a means of structuring layers within a tree in the project but they can also impact how their component
layers are rendered, namely as a single flattened object during map renders.
The option for such a rendering is available within the Layer Styling panel whenever a group is selected. Under the
Symbology
tab, check
Render Layers as a Group to enable a set of options to control the appearance of the
child layers as a whole, instead of individual layers:
• Opacity: Features from child layers which are obscured by other child layers remain obscured, and the opacity
applies to the «whole of group» only.
156
Capítulo 12. Ferramentas gerais
QGIS Desktop 3.28 User Guide
Figura12.2: Setting opacity on layers vs on a group
The image on the left shows two layers being rendered at 50% opacity (underlying features are visible, but semi-masked by the
50% red feature on top). The second image shows the result of setting the opacity on the group (parts of the blue underlying
child layer is completely obscured by the red layer on top and then the result is rendered at 50% opacity).
• Blend modes: Just like opacity, setting a blend mode (like multiply, overlay, …) for an entire group results
first in flattening features of child layers, with upper ones obscuring lower. The rendering is then obtained by
blending the flat group and the layers sitting below the group.
– When the child layers have blend modes assigned, it is applied before flattening but the scope is restricted
to only affecting other child layers from that group, and not other layers sitting below the whole group.
– Some more blending modes options are available for child layers in groups, in their Symbology tab which
perform «clipping» style operations on other child layers during the render. You can e.g. clip the render
of one layer’s content by the content in a second «mask» layer.
• Layer effects: applies effects only to the flattened render of the child layers; So e.g. a drop shadow effect applied
to the group would not be visible for obscured child layers.
When a group is set to Render layers as a group, then only the group will be shown in the Layer Order panel list.
Group children will not be visible in this order list, as their ordering is determined by the placement of the group
layer.
Editar o estilo da camada vetorial
From the Layers panel, you have shortcuts to change the layer rendering quickly and easily. Right-click on a vector
layer and select Styles ► in the list in order to:
• see the styles currently applied to the layer. If you defined many styles for the layer, you can switch from one
to another and your layer rendering will automatically be updated on the map canvas.
• copy part or all of the current style, and when applicable, paste a copied style from another layer
Dica: Partilhe rapidamente um estilo de camada
From the context menu, copy the style of a layer and paste it to a group or a selection of layers: the style is
applied to all the layers that are of the same type (vector/raster) as the original layer and, for vector layers, have
the same geometry type (point, line or polygon).
• rename the current style, add a new style (which is actually a copy of the current one) or delete the current style
(when multiple styles are available).
Nota: The previous options are also available for raster or mesh layers.
• update the symbol color using a Color Wheel. For convenience, the recently used colors are also available at
the bottom of the color wheel.
• Edit Symbol…: open the Symbol Selector dialog and change feature symbol (symbol, size, color…).
12.2. Painéis
157
QGIS Desktop 3.28 User Guide
When using a classification symbology type (based on categorized, graduated or rule-based), the aforementioned
symbol-level options are available from the class entry context menu. Also provided are the
Toggle Items,
Show All Items and
Hide All Items entries to switch the visibility of all the classes of features. These avoid
(un)checking items one by one.
Dica: Double-clicking a class leaf entry also opens the Symbol Selector dialog.
12.2.2 O painel Estilo de Camada
The Layer Styling panel (also enabled with Ctrl+3) is a shortcut to some of the functionalities of the Layer Properties
dialog. It provides a quick and easy way to define the rendering and the behavior of a layer, and to visualize its effects
without having to open the layer properties dialog.
In addition to avoiding the blocking (or «modal») layer properties dialog, the layer styling panel also avoids
cluttering the screen with dialogs, and contains most style functions (color selector, effects properties, rule edit, label
substitution…): e.g., clicking color buttons inside the layer style panel causes the color selector dialog to be opened
inside the layer style panel itself rather than as a separate dialog.
From a drop-down list of current layers in the layer panel, select an item and:
• Depending on the active item, set:
–
Symbology for groups (see Control layers rendering through grouping)
–
Symbology,
Transparency, and
Histogram properties for raster layer. These options are the
same as in the Janela das Propriedades da Camada Raster.
–
Symbology,
Labels,
Mask and
3D View properties for vector layer. These options
are the same as in the Janela das Propriedades da Camada Vectorial and can be extended by custom
properties introduced by third-party plugins.
–
Symbology and
Dataset Properties.
–
Symbology,
3D View and
Elevation properties for point cloud layer. These options are the
same as in the Point Clouds Properties.
3D View properties for mesh layer. These options are the same as in the Mesh
• Manage the associated style(s) in the
Style Manager (more details at Gerir Estilos Personalizados).
• See the
History of changes you applied to the layer style in the current project: you can therefore cancel
or restore to any state by selecting it in the list and clicking Apply.
Live update checkbox. Tick it to render your changes immediately
Another powerful feature of this panel is the
on the map canvas: you no longer need to click the Apply button.
158
Capítulo 12. Ferramentas gerais
QGIS Desktop 3.28 User Guide
12.2. Painéis
Figura12.3: Defining a layer’s symbology from the layer styling panel
159
QGIS Desktop 3.28 User Guide
12.2.3 O painel Ordem das Camadas
By default, layers shown on the QGIS map canvas are drawn following their order in the Layers panel: the higher a
layer is in the panel, the higher (hence, more visible) it’ll be in the map view.
You can define a drawing order for the layers independent of the order in the layers panel with the Layer Order panel
Control rendering order underneath the list of layers
enabled in View ► Panels ► menu or with Ctrl+9. Check
and reorganize the layers in the panel as you want. This order becomes the one applied to the map canvas. For
example, in Fig.12.4, you can see that the airports features are displayed over the alaska polygon despite those
layers” respective placement in the Layers panel.
Unchecking
Control rendering order will revert to default behavior.
Figura12.4: Define a layer order independent of the legend
12.2.4 O painel Vista Geral
The Overview panel (Ctrl+8) displays a map with a full extent view of some of the layers. The Overview map is
filled with layers using the Show in Overview option from the Layer menu or in the layer contextual menu. Within
the view, a red rectangle shows the current map canvas extent, helping you quickly to determine which area of the
whole map you are currently viewing. If you click-and-drag the red rectangle in the overview frame, the main map
view extent will update accordingly.
Note that labels are not rendered to the map overview even if the layers used in the map overview have been set up
for labeling.
160
Capítulo 12. Ferramentas gerais
QGIS Desktop 3.28 User Guide
12.2.5 O painel Registo de Mensagens
When loading or processing some operations, you can track and follow messages that appear in different tabs using
the
Log Messages Panel. It can be activated using the most right icon in the bottom status bar.
12.2.6 O painel Desfazer/Refazer
For each layer being edited, the Undo/Redo (Ctrl+5) panel shows the list of actions carried out, allowing you quickly
to undo a set of actions by selecting the action listed above. More details at Undo and Redo edits.
12.2.7 O painel Estatísticas
The Statistics panel (Ctrl+6) provides summarized information on any vector layer. This panel allows you to select:
• the vector layer to compute the statistics on: it can be selected from the top drop-down menu, or synced with
the active layer in the Layers panel using the Follow selected layer checkbox at the bottom of the statistics
drop-down list
• the field or
expression to use: for each layer, the last entry is remembered and automatically computed
upon layer reselection.
• the statistics to return using the drop-down button at the bottom-right of the dialog. Depending on the field’s
(or expression’s values) type, available statistics are:
Estatísitcas
Tabela12.2: Statistics available for each field type
Cadeia de carateres Inteiro
Float
Data
Count
Count Distinct Value
Count Missing value
Sum
Mean
Standard Deviation
Standard Deviation on Sample
Minimal value
Maximal value
Range
Minority
Majority
Variety
First Quartile
Third Quartile
Inter Quartile Range
Minimum Length
Maximum Length
Mean Length
The statistical summary can be:
12.2. Painéis
161
QGIS Desktop 3.28 User Guide
• returned for the whole layer or
•
Selected features only
copied to the clipboard and pasted as a table in another application
• recalculated using the
attribute modification)
button when the underlying data source changes (eg, new or removed features/fields,
Figura12.5: Show statistics on a field
12.2.8 Debugging/Development Tools Panel
The Debugging/Development Tools panel (F12) provides a unified place for handling and debugging actions within
QGIS. Available tools are organized under following tabs:
•
Network Logger
•
Query Logger
•
Profiler
Nota: Plugin authors can extend the panel with custom tabs for debugging and developping their own plugins. This
is done using registerDevToolWidgetFactory method.
162
Capítulo 12. Ferramentas gerais
QGIS Desktop 3.28 User Guide
Network Logger
The
Network Logger tab helps you record and display network requests, along with a whole load of useful details
like request and reply status, header, errors, SSL configuration errors, timeouts, cache status, etc.
From its top toolbar, you can:
•
Record Log: which will start or stop the logging.
•
Clear Log: will clear the log history.
•
Save Log…: will first show a big warning that the log is sensitive and should be treated as confidential and
then allow you to save the log.
• Press the Settings drop-down menu to select whether to Show Successful Requests, Show Timeouts and Show
Replies Served from Cache.
•
Disable cache: will disable the cache so that every request has to be performed.
•
Filter requests based on URL string subsets or request status
By right clicking on a request you can:
• Open URL which will open the URL in your default browser.
• Copy URL
• Copy As cURL to use it in the terminal.
• Copy as JSON: copies the tree values as a json string to the clipboard, for easy pasting in bug reports or for
remote assistance.
Figura12.6: Network Logger output for GET Request
12.2. Painéis
163
QGIS Desktop 3.28 User Guide
Query Logger
The
Query Logger is the place to log the SQL commands sent by the data provider and the connections API to the
backend database, together with their execution time as measured by QGIS (i.e. in the client that sent the commands).
This can be useful when investigating performances of a particular layer during debugging or development of a QGIS
algorithm or plugin.
From its top toolbar, you can:
•
Record Log: which will start or stop the logging.
•
Clear Log: will clear the log history.
•
Save Log…: will first show a big warning that the log is sensitive and should be treated as confidential and
then allow you to save the log.
•
Filter queries based on the query string subsets or details such as provider type, start time, initiator, …
Right-click on a reported query, and you can:
• Copy SQL command called by QGIS on the database
• Copy as JSON: copies the tree values as a json string to the clipboard, for easy pasting in bug reports or for
remote assistance.
Figura12.7: Query Logger output
Profiler
The
Profiler tab allows to get load times for every single operation involved in actions requested by the user.
Depending on the context, these operations can be settings reading, menu, map canvas or 3D views creation, resolving
map layers reference, bookmark or layout loading, … This helps identify causes of slow load times.
Default supported actions can be selected from the Categories drop-down menu:
• QGIS Startup
• Project Load
164
Capítulo 12. Ferramentas gerais
QGIS Desktop 3.28 User Guide
Figura12.8: Profiler for QGIS Startup
12.3 Embedding layers from external projects
Sometimes, you’d like to keep some layers in different projects, but with the same style. You can either create a
default style for these layers or embed them from another project to save time and effort.
Embed layers and groups from an existing project has some advantages over styling:
• All types of layers (vector or raster, local or online…) can be added
• Fetching groups and layers, you can keep the same tree structure of the «background» layers in your different
projects
• While the embedded layers are editable, you can’t change their properties such as symbology, labels, forms,
default values and actions, ensuring consistency across projects
• Modify the items in the original project and changes are propagated to all the other projects
If you want to embed content from other project files into your project, select Layer ► Embed Layers and Groups:
1. Click the … button to look for a project: you can see the content of the project (see Fig.12.9)
2. Hold down Ctrl ( or
Cmd) and click on the layers and groups you wish to retrieve
3. Click OK
icon is
The selected layers and groups are embedded in the Layers panel and displayed on the map canvas. An
added next to their name for recognition and hovering over displays a tooltip with the original project file path.
12.3. Embedding layers from external projects
165
QGIS Desktop 3.28 User Guide
Figura12.9: Select layers and groups to embed
Like any other layer, an embedded layer can be removed from the project by right-clicking on the layer and clicking
Remove
.
Dica: Change rendering of an embedded layer
It’s not possible to change the rendering of an embedded layer, unless you make the changes in the original project file.
However, right-clicking on a layer and selecting Duplicate creates a layer which is fully-featured and not dependent
on the original project. You can then safely remove the linked layer.
12.4 Interagir com os elementos
12.4.1 Selecionar elementos
QGIS provides several tools to select features on the map canvas. Selection tools are available in the Edit ► Select
menu or in the Selection Toolbar.
Nota: Selection tools work with the currently active layer.
Selecting manually on the map canvas
To select one or more features with the mouse, you can use one of the following tools:
•
Select Features by area or single click
•
Select Features by Polygon
•
Select Features by Freehand
•
Select Features by Radius
Select Features by Polygon
Nota: Other than
, these manual selection tools allow you to select feature(s) on the map
canvas with a single click.
Select Features by Polygon
Nota: Use the
tool to use an existing polygon feature (from any layer) to select overlapping
features in the active layer. Right-click in the polygon and choose it from the context menu that shows a list of all the
polygons that contain the clicked point. All the overlapping features from the active layer are selected.
166
Capítulo 12. Ferramentas gerais
QGIS Desktop 3.28 User Guide
Dica: Use the Edit ► Select ► Reselect Features tool to redo your latest selection. Very useful when you have
painstakingly made a selection, and then click somewhere else accidentally and clear your selection.
While using the
Select Feature(s) tool, holding Shift or Ctrl toggles whether a feature is selected (ie either
adds to the current selection or remove from it).
For the other tools, different behaviors can be performed by holding down:
• Shift: add features to the current selection
• Ctrl: substract features from the current selection
• Ctrl+Shift: intersect with current selection, ie only keep overlapping features from the current selection
• Alt: select features that are totally within the selection shape. Combined with Shift or Ctrl keys, you can
add or substract features to/from the current selection.
Seleção automática
The other selection tools, most of them available from the Attribute table, perform a selection based on a feature’s
attribute or its selection state (note that attribute table and map canvas show the same information, so if you select
one feature in the attribute table, it will be selected on the map canvas too):
•
Select By Expression…
•
Select Features By Value…
•
Deselect Features from All Layers
•
Deselect Features from the Current Active Layer
•
Select All Features
•
Invert Feature Selection
•
Select by Location
select features using expression dialog
or press F3
or press Ctrl+Alt+A to deselect all selected features in all layers
or press Ctrl+Shift+A
or press Ctrl+A to select all features in the current layer
to invert the selection in the current layer
to select the features based on their spatial relationship with other features (in the same or
another layer - see Select by location)
For example, if you want to find regions that are boroughs from regions.shp of the QGIS sample data, you can:
1. Use the
Select features using an Expression
icon
2. Expand the Fields and Values group
3. Double-click the field that you want to query («TYPE_2»)
4. Click All Unique in the panel that shows up on the right
5. From the list, double-click “Borough”. In the Expression editor field, write the following query:
"TYPE_2"
=
'Borough'
6. Click Select Features
From the expression builder dialog, you can also use Function list ► Recent (Selection) to make a selection that you
have used before. The dialog remembers the last 20 expressions used. See Expressions for more information and
examples.
Dica: Guarde a sua seleção num novo ficheiro
12.4. Interagir com os elementos
167
QGIS Desktop 3.28 User Guide
Users can save selected features into a New Temporary Scratch Layer or a New Vector Layer using Edit ► Copy
Features and Edit ► Paste Features as in the desired format.
Seleção de Elementos Por Valor
This selection tool opens the layer’s feature form allowing the user to choose which value to look for for each field,
whether the search should be case-sensitive, and the operation that should be used. The tool has also autocompletes,
automatically filling the search box with existing values.
Figura12.10: Filter/Select features using form dialog
Alongside each field, there is a drop-down list with options to control the search behaviour:
168
Capítulo 12. Ferramentas gerais
QGIS Desktop 3.28 User Guide
Tabela12.3: Query operators per data type
Field search option
Cadeia de carateres Numérico
Data
Exclude Field from the search
Equal to (=)
Not equal to (̸=)
Greater than (>)
Less than (<)
Greater than or equal to (≥)
Less than or equal to (≤)
Between (inclusive)
Not between (inclusive)
Contains
Does not contain
Is missing (null)
Is not missing (not null)
Starts with
Ends with
For string comparisons, it is also possible to use the
Case sensitive option.
After setting all search options, click Select features to select the matching features. The drop-down options are:
• Select features
• Add to current selection
• Remove from current selection
• Filter current selection
You can also clear all search options using the Reset form button.
Once the conditions are set, you can also either:
• Zoom to features on the map canvas without the need of a preselection
• Flash features, highlighting the matching features. This is a handy way to identify a feature without selection
or using the Identify tool. Note that the flash does not alter the map canvas extent and would be visible only if
the feature is within the bounds of the current map canvas.
12.4.2 Identificar Elementos
The Identify tool allows you to interact with the map canvas and get information on features in a pop-up window. To
identify features, use:
• View ► Identify Features
• Ctrl+Shift+I (or
•
Identify Features
Cmd+Shift+I),
icon on the Attributes toolbar
12.4. Interagir com os elementos
169
QGIS Desktop 3.28 User Guide
Usar a ferramenta Identificar Elementos
QGIS offers several ways to identify features with the
Identify Features
tool:
• left click identifies features according to the selection mode and the selection mask set in the Identify Results
panel
• right click with Identify Feature(s) as selection mode set in the Identify Results panel fetches all snapped features
from all visible layers. This opens a context menu, allowing the user to choose more precisely the features to
identify or the action to execute on them.
• right click with Identify Features by Polygon as selection mode in the Identify Results panel identifies the features
that overlap with the chosen existing polygon, according to the selection mask set in the Identify Results panel
Dica: Filter the layers to query with the Identify Features tool
Under Layer Capabilities in Project ► Properties… ► Data Sources, uncheck the Identifiable column next to a layer
Identify Features
to avoid it being queried when using the
tool in a mode other than Current Layer. This is a handy
way to return features from only layers that are of interest for you.
If you click on feature(s), the Identify Results dialog will list information about the feature(s) clicked. The default
view is a tree view in which the first item is the name of the layer and its children are its identified feature(s). Each
feature is described by the name of a field along with its value. This field is the one set in Layer Properties ► Display.
All the other information about the feature follows.
Informação do Elemento
The Identify Results dialog can be customized to display custom fields, but by default it will display the following
information:
• The feature display name;
• Actions: Actions can be added to the identify feature windows. The action is run by clicking on the action
label. By default, only one action is added, namely View feature form for editing. You can define more
actions in the layer’s properties dialog (see Actions Properties).
• Derived: This information is calculated or derived from other information. It includes:
– Informação geral sobre a geometria do elemento:
∗ depending on the geometry type, the cartesian measurements of length, perimeter or area in the
layer’s CRS units. For 3D line vectors the cartesian line length is available.
∗ depending on the geometry type and if an ellipsoid is set in the project properties dialog for
Measurements, the ellipsoidal values of length, perimeter or area using the specified units
∗ the count of geometry parts in the feature and the number of the part clicked
∗ the count of vertices in the feature
– coordinate information, using the project properties Coordinates display settings:
∗ X and Y coordinate values of the point clicked
∗ the number of the closest vertex to the point clicked
∗ X and Y coordinate values of the closest vertex (and Z/M if applicable)
∗ if you click on a curved segment, the radius of that section is also displayed.
• Data attributes: This is the list of attribute fields and values for the feature that has been clicked.
• information about the related child feature if you defined a relation:
– the name of the relation
170
Capítulo 12. Ferramentas gerais
QGIS Desktop 3.28 User Guide
– the entry in reference field, e.g. the name of the related child feature
– Actions: lists actions defined in the layer’s properties dialog (see Actions Properties) and the default action
is View feature form.
– Data attributes: This is the list of attributes fields and values of the related child feature.
Nota: Links in the feature’s attributes are clickable from the Identify Results panel and will open in your default web
browser.
Figura12.11: Identify Results dialog
12.4. Interagir com os elementos
171
QGIS Desktop 3.28 User Guide
The Identify Results dialog
At the top of the window, you have a handful of tools:
•
Open Form
of the current feature
•
Expand tree
•
Collapse tree
•
Expand New Results by Default
to define whether the next identified feature’s information should be collapsed or
expanded
•
Clear Results
•
Copy selected feature to clipboard
•
Print selected HTML response
• selection mode to use to fetch features to identify:
–
Identify Features by area or single click
–
Identify Features by Polygon
–
Identify Features by Freehand
–
Identify Features by Radius
Identify Features by Polygon
, you can right-click any existing polygon and use it to identify
Nota: When using
overlapping features in another layer.
At the bottom of the window are the Mode and View combo boxes. Mode defines from which layers features should
be identified:
• Current layer: only features from the selected layers are identified. If a group is selected, features from its
visible layers are identified. If there is no selection then only the current layer is identified.
• Top down, stop at first: only features from the upper visible layer.
• Top down: all features from the visible layers. The results are shown in the panel.
• Layer selection: opens a context menu where the user selects the layer to identify features from, similar to a
right-click. Only the chosen features will be shown in the result panel.
The View can be set as Tree, Table or Graph. “Table” and “Graph” views can only be set for raster layers.
The identify tool allows you to
Auto open form for single feature results, found under Identify Settings . If checked,
each time a single feature is identified, a form opens showing its attributes. This is a handy way to quickly edit a
feature’s attributes.
Outras funções podem ser encontradas no menu de contexto do item identificado. Por exemplo, a partir do menu de
contexto pode:
• Ver o formulário do elemento
• Aproximar ao elemento
• Copiar elemento: Copia todas as geometrias e atributos do elemento
• Toggle feature selection: Add identified feature to selection
• Copiar o valor do atributo: Copia apenas o valor do atributo em que clicou
• Copiar atributos do elemento: Copia todos os atributos do elemento
172
Capítulo 12. Ferramentas gerais
QGIS Desktop 3.28 User Guide
• Select features by attribute value: Select all features in the layer that match the selected attribute
• Limpar resultado: remove os resultados na janela
• Limpar destaques: remove os destaques dos elementos no mapa
• Destacar todos
• Destacar camada
• Ativar camada: Escolher uma camada para ser ativada
• Propriedades da camada: Abrir a janela das propriedades da camada
• Expandir tudo
• Fechar tudo
12.5 Guardar e partilhar Propriedades da Camada
12.5.1 Gerir Estilos Personalizados
When a vector layer is added to the map canvas, QGIS by default uses a random symbol/color to render its features.
However, you can set a default symbol in Project ► Properties… ► Default styles that will be applied to each newly
added layer according to its geometry type.
Most of the time, though, you’d rather have a custom and more complex style that can be applied automatically or
manually to the layers (with less effort). You can achieve this by using the Style menu at the bottom of the Layer
Properties dialog. This menu provides you with functions to create, load and manage styles.
A style stores any information set in the layer properties dialog to render or interact with the layer (including
symbology, labeling, fields and form definitions, actions, diagrams…) for vector layers, or the pixels (band or color
rendering, transparency, pyramids, histogram …) for raster.
12.5. Guardar e partilhar Propriedades da Camada
173
QGIS Desktop 3.28 User Guide
Figura12.12: Vector layer style combo box options
By default, the style applied to a loaded layer is named default. Once you have got the ideal and appropriate
rendering for your layer, you can save it by clicking the
Style combo box and choosing:
• Rename Current: The active style is renamed and updated with the current options
• Add: A new style is created using the current options. By default, it will be saved in the QGIS project file. See
below to save the style in another file or a database
• Remove: Delete unwanted style, in case you have more than one style defined for the layer.
At the bottom of the Style drop-down list, you can see the styles set for the layer with the active one checked.
Note that each time you validate the layer properties dialog, the active style is updated with the changes you’ve made.
You can create as many styles as you wish for a layer but only one can be active at a time. In combination with Map
Themes, this offers a quick and powerful way to manage complex projects without the need to duplicate any layer in
the map legend.
Nota: Given that whenever you apply modifications to the layer properties, changes are stored in the active style,
always ensure you are editing the right style to avoid mistakenly altering a style used in a map theme.
Dica: Manage styles from layer context menu
Right-click on the layer in the Layers panel to copy, paste, add or rename layer styles.
174
Capítulo 12. Ferramentas gerais
QGIS Desktop 3.28 User Guide
12.5.2 Storing Styles in a File or a Database
While styles created from the Style combo box are by default saved inside the project and can be copied and pasted
from layer to layer in the project, it’s also possible to save them outside the project so that they can be loaded in
another project.
Guardar como ficheiro de texto
Clicking the
Style ► Save Style, you can save the style as a:
• QGIS layer style file (.qml)
• Ficheiro SLD (.sld), disponível somente para camadas vetoriais
Used on file-based format layers (.shp, .tab…), Save as Default generates a .qml file for the layer (with the
same name). SLDs can be exported from any type of renderer – single symbol, categorized, graduated or rule-based
– but when importing an SLD, either a single symbol or rule-based renderer is created. This means that categorized
or graduated styles are converted to rule-based. If you want to preserve those renderers, you have to use the QML
format. On the other hand, it can be very handy sometimes to have this easy way of converting styles to rule-based.
Guardar em base de dados
Vector layer styles can also be stored in a database if the layer datasource is a database provider. Supported formats
are PostGIS, GeoPackage, SpatiaLite, MS SQL Server and Oracle. The layer style is saved inside a table (named
layer_styles) in the database. Click on Save Style… ► Save in database then fill in the dialog to define a style
name, add a description, a .ui file if applicable and to check if the style should be the default style.
You can save several styles for a single table in the database. However, each table can have only one default style.
Default styles can be saved in the layer database or in qgis.db, a local SQLite database in the active user profile
directory.
Figura12.13: Save Style in database Dialog
Dica: Sharing style files between databases
You can only save your style in a database if the layer comes from such a database. You can’t mix databases (layer
in Oracle and style in MS SQL Server for instance). Use instead a plain text file if you want the style to be shared
among databases.
Nota: You may encounter issues restoring the layer_styles table from a PostgreSQL database backup. Follow
QGIS layer_style table and database backup to fix that.
12.5. Guardar e partilhar Propriedades da Camada
175
QGIS Desktop 3.28 User Guide
Carregar estilo
When loading a layer in QGIS, if a default style already exists for this layer, QGIS loads the layer with this style. Also
Style ► Restore Default looks for and loads that file, replacing the layer’s current style.
Style ► Load Style helps you apply any saved style to a layer. While text-file styles (.sld or .qml) can be applied to
any layer whatever its format, loading styles stored in a database is only possible if the layer is from the same database
or the style is stored in the QGIS local database.
The Database Styles Manager dialog displays a list of styles related to the layer found in the database and all the other
styles saved in it, with name and description.
Dica: Quickly share a layer style within the project
You can also share layer styles within a project without importing a file or database style: right-click on the layer in
the Layers Panel and, from the Styles combo box , copy the style of a layer and paste it to a group or a selection of
layers: the style is applied to all the layers that are of the same type (vector vs raster) as the original layer and, in the
case of vector layers, have the same geometry type (point, line or polygon).
12.5.3 Ficheiro de definição de camada
Layer definitions can be saved as a Layer Definition File (.qlr) using Export ► Save As Layer Definition
File… in the active layers” context menu. A layer definition file (.qlr) includes references to the data source of the
layers and their styles. .qlr files are shown in the Browser Panel and can be used to add the layers (with the saved
style) to the Layers Panel. You can also drag and drop .qlr files from the system file manager into the map canvas.
12.6 Documenting your data
In addition to displaying and symbolizing the data in the layers, QGIS allows you to fill:
• metadata: information to help people find and understand the dataset, how they can access and use it… these
are properties of the datasource and can live out of the QGIS project.
• notes: instructions and comments regarding the layer in the current project
12.6.1 Metadata
In the layer properties dialog, the
your layer.
Metadata tab provides you with options to create and edit a metadata report on
Information to fill concern:
• the data Identification: basic attribution of the dataset (parent, identifier, title, abstract, language…);
• the Categories the data belongs to. Alongside the ISO categories, you can add custom ones;
• the Keywords to retrieve the data and associated concepts following a standard based vocabulary;
• the Access to the dataset (licenses, rights, fees, and constraints);
• the Extent of the dataset, either spatial one (CRS, map extent, altitudes) or temporal;
• the Contact of the owner(s) of the dataset;
• the Links to ancillary resources and related information;
• the History of the dataset.
176
Capítulo 12. Ferramentas gerais
QGIS Desktop 3.28 User Guide
A summary of the filled information is provided in the Validation tab and helps you identify potential issues related
to the form. You can then either fix them or ignore them.
Metadata are saved in the project file by default, the Metadata drop-down offers options for loading/saving metadata
from .qmd file and for loading/saving metadata in the «Default» location.
Figura12.14: Metadata load/save options
The «Default» location used by Save as Default and Restore Default changes depending on the underlying data source
and on its configuration:
• For PostgreSQL data sources if the configuration option Allow saving/loading QGIS layer metadata in the
database is checked the metadata are stored inside a dedicated table in the database.
• For GeoPackage data sources Save as Default always saves the metadata in the internal metadata tables of the
GeoPackage.
When metadata are saved into the internal tables of PostgreSQL or GeoPackage they become available for
search and filtering in the browser and in the layer metadata search panel.
• For all other file based data sources Save as Default saves the metadata in a .qmd file alongside the file.
• In all other cases Save as Default saves the metadata in a local .sqlite database.
12.6.2 Layer notes
Layer notes allow you to document the layer within the current project. They can be place to store important messages
for users of the project like to do lists, instructions, warnings, …
From the layer’s contextual menu in Layers panel, select Add layer notes… and fill the open dialog with necessary
texts.
12.6. Documenting your data
177
QGIS Desktop 3.28 User Guide
Figura12.15: Adding notes to a layer
The Add layer notes dialog provides a html-based multiline text box with a complete set of tools for:
• text manipulation: cut, copy, paste, undo, redo
• characters formatting, applied to all or parts of the contents: font size and color, bold, italic, underline,
strikethrough, background color, URL highlighting
• paragraph structuring: bullet and numbered lists, indentation, predefined headings
• file insertion, even with drag-and-drop
• editing with HTML coding
From the … drop-down at the far right of the toolbar, you can:
• Remove all formatting
• Remove character formatting
• Clear all content
In the Layers panel, a layer with a note is assigned the
icon which, upon hover, displays the note. Click the icon
to edit the note. You can as well right-click the layer and Edit layer note… or Remove layer note.
Nota: Notes are part of the layer style and can be saved in the .qml or .qlr file. They can also be transferred
from one layer to another while copy-pasting the layer style.
12.7 Armazenar valores em Variáveis
In QGIS, you can use variables to store useful recurrent values (e.g. the project’s title, or the user’s full name) that can
be used in expressions. Variables can be defined at the application’s global level, project level, layer level, processing
modeler level, layout level, and layout item’s level. Just like CSS cascading rules, variables can be overwritten - e.g.,
a project level variable will overwrite any application global level variables set with the same name. You can use
these variables to build text strings or other custom expressions using the @ character before the variable name. For
example in print layout creating a label with this content:
This map was made using QGIS [% @qgis_version %]. The project file for this
map is: [% @project_path %]
Renderizará a etiqueta assim:
178
Capítulo 12. Ferramentas gerais
QGIS Desktop 3.28 User Guide
This map was made using QGIS 3.4.4-Madeira. The project file for this map is:
/gis/qgis-user-conference-2019.qgs
Besides the preset read-only variables, you can define your own custom variables for any of the levels mentioned
above. You can manage:
• global variables from the Settings ► Options menu
• project variables from the Project Properties dialog (see Propriedades do Projecto)
• vector layer variables from the Layer Properties dialog (see Janela das Propriedades da Camada Vectorial);
• modeler variables from the Graphical Modeler dialog (see O modelador gráfico);
• layout variables from the Layout panel in the Print layout (see The Layout Panel);
• and layout item variables from the Item Properties panel in the Print layout (see Layout Items Common
Options).
To differentiate from editable variables, read-only variable names and values are displayed in italic. On the other
hand, higher level variables overwritten by lower level ones are strike through.
Figura12.16: Editor de variáveis oo nível do projeto
12.7. Armazenar valores em Variáveis
179
QGIS Desktop 3.28 User Guide
Nota: You can read more about variables and find some examples in Nyall Dawson’s Exploring variables in QGIS
2.12, part 1, part 2 and part 3 blog posts.
12.8 Autenticação
QGIS has the facility to store/retrieve authentication credentials in a secure manner. Users can securely save
credentials into authentication configurations, which are stored in a portable database, can be applied to server or
database connections, and are safely referenced by their ID tokens in project or settings files. For more information
see Sistema de Autenticação.
A master password needs to be set up when initializing the authentication system and its portable database.
12.9 Common widgets
In QGIS, there are some options you’ll often have to work with. For convenience, QGIS provides you with special
widgets that are presented below.
12.9.1 Selector de Cor
The color dialog
The Select Color dialog will appear whenever you click the
icon to choose a color. The features
of this dialog depend on the state of the Use native color chooser dialogs parameter checkbox in Settings ► Options…
► General. When checked, the color dialog used is the native one of the OS on which QGIS is running. Otherwise,
the QGIS custom color chooser is used.
The custom color chooser dialog has four different tabs which allow you to select colors by
Color ramp
,
Color wheel
,
Color swatches
Color picker
or
. With the first two tabs, you can browse to all possible color combinations and apply
your choice to the item.
180
Capítulo 12. Ferramentas gerais
QGIS Desktop 3.28 User Guide
Figura12.17: Color selector ramp tab
In the
Color swatches
tab, you can choose from a list of color palettes (see Colors settings for details). All but the
Recent colors palette can be modified with the
the frame.
Add current color
and
Remove selected color
buttons at the bottom of
The … button next to the palette combo box also offers several options to:
• copiar, colar, importar ou exportar cores
• criar, importar ou remover paletas de cor
• add the custom palette to the color selector widget with the Show in Color Buttons item (see Fig.12.19)
12.9. Common widgets
181
QGIS Desktop 3.28 User Guide
Figura12.18: Color selector swatches tab
Color picker
Another option is to use the
which allows you to sample a color from under your mouse cursor at any
part of the QGIS UI or even from another application: press the space bar while the tab is active, move the mouse
over the desired color and click on it or press the space bar again. You can also click the Sample Color button to
activate the picker.
Whatever method you use, the selected color is always described through color sliders for HSV (Hue, Saturation,
Value) and RGB (Red, Green, Blue) values. The color is also identifiable in HTML notation.
Modifying a color is as simple as clicking on the color wheel or ramp or on any of the color parameters sliders. You
can adjust such parameters with the spinbox beside or by scrolling the mouse wheel over the corresponding slider.
You can also type the color in HTML notation. Finally, there is an Opacity slider to set transparency level.
The dialog also provides a visual comparison between the Old color (applied to object) and the Current one (being
selected). Using drag-and-drop or pressing the
for easy access.
Add color to swatch
button, any of these colors can be saved in a slot
Dica: Alteração rápida da cor
Drag-and-drop a color selector widget onto another one to apply its color.
182
Capítulo 12. Ferramentas gerais
QGIS Desktop 3.28 User Guide
The color drop-down shortcut
Click the drop-down arrow to the right of the
selection. This shortcut provides access to:
color button to display a widget for quick color
• a color wheel to pick a color from
• an alpha slider to change color opacity
• the color palettes previously set to Show in Color Buttons
• copy the current color and paste it into another widget
• pick a color from anywhere on your computer display
• choose a color from the color selector dialog
• drag-and-drop the color from one widget to another for quick modification
Dica: Scroll the mouse wheel over a color selector widget to quickly modify the opacity of the associated color.
Nota: When the color widget is set to a project color through the data-defined override properties, the above functions
for changing the color are unavailable. You’d first need to Unlink color or Clear the definition.
Figura12.19: Quick color selector menu
12.9. Common widgets
183
QGIS Desktop 3.28 User Guide
The color ramp drop-down shortcut
Color ramps are a practical way to apply a set of colors to one or many features. Their creation is described in
the Setting a Color Ramp section. As for the colors, pressing the
color ramp button opens the
corresponding color ramp type dialog allowing you to change its properties.
Figura12.20: Customizing a colorbrewer ramp
The drop-down menu to the right of the button gives quick access to a wider set of color ramps and options:
• Invert Color Ramp
• Clear Current Ramp to unset any assigned color ramp to the widget (available only in some contexts)
•
Random Colors: available only in some contexts (e.g., when a color ramp is being used for a layer
symbology), checking this entry creates and applies a color ramp with random colors. It also enables a Shuffle
random colors entry to regenerate a new random color ramp if the current one is not satisfactory.
• a preview of the gradient or catalog:
Manager dialog
cpt-city color ramps flagged as Favorites in the Style
• All Color Ramps to access the compatible color ramps database
• Create New Color Ramp… of any supported type that could be used in the current widget (note that this color
ramp will not be available elsewhere unless you save it in the library)
• Edit Color Ramp…, the same as clicking the whole color ramp button
• Save Color Ramp…, to save the current color ramp with its customizations in the style library
184
Capítulo 12. Ferramentas gerais
QGIS Desktop 3.28 User Guide
Figura12.21: Quick color ramp selection widget
12.9.2 Symbol Widget
The Symbol selector widget is a convenient shortcut when you want to set symbol properties of a feature. Clicking
the drop-down arrow shows the following symbol options, together with the features of the color drop-down widget:
• Configure Symbol…: the same as pressing the symbol selector widget. It opens a dialog to set the symbol
parameters.
• Copy Symbol from the current item
• Paste Symbol to the current item, speeding configuration
• Clear Current Symbol to unset any assigned symbol to the widget (available only in some contexts)
Dica: Scroll the mouse wheel over a marker or line symbol widget to quickly modify the size of the associated
symbol.
12.9.3 Remote or embedded file selector
Along with the file selector widget, the … button will sometimes show a drop-down arrow. This is usually available
when using:
• an SVG file in a symbol or a label
• a raster image to customize symbols, labels, textures or decorations
Pressing the arrow will provide you with a menu to:
• load the file from the file system: the file is identified through the file path and QGIS needs to resolve the path
in order to display the corresponding image
• load the file from a remote URL: as above, the image will only be loaded on successful retrieval of the remote
resource
12.9. Common widgets
185
QGIS Desktop 3.28 User Guide
• embed the file into the item: the file is embedded inside the current project, style database, or print layout
template. The file is then always rendered as part of the item. This is a convenient way to create self-contained
projects with custom symbols which can be easily shared amongst different users and installations of QGIS.
• extract the embedded file from the widget and save it on disk.
12.9.4 Visibility Scale Selector
The visibility scale selector provides options to control the scales at which an element will be made visible in the map
canvas. Out of the specified range of scales, the elements are not displayed. It can be applied e.g. to layers, labels or
diagrams, from their Rendering properties tab.
1. Tick the
Scale dependent visibility box
2. Fill the Minimum (exclusive) box with the most zoomed out desired scale, typing the value or selecting it from
the predefined scales
3. and/or fill the Maximum (inclusive) box with the most zoomed in desired scale
Set to current canvas scale
The
button next to the scale boxes sets the current map canvas scale as boundary of the
range visibility. Press the arrow next to the button to access scales from layouts” maps and reuse them to fill
the box.
Figura12.22: Visibility scale selector widget
12.9.5 Spatial Extent Selector
The Extent selector widget is a convenient shortcut when you want to select a spatial extent to assign to a layer or to
limit the actions to run on. Depending on the context, it offers selection between:
• Current Layer Extent: e.g. when exporting a layer
• Calculate from Layer ►: uses extent of a layer loaded in the current project
• Use current Map Canvas Extent
• Draw on Canvas: a rectangle whose coordinates are then used
• Calculate from Bookmark: uses extent of a saved bookmark
• Calculate from Layout Map: uses extent of a layout map
• Enter or edit the coordinates as xmin, xmax, ymin, ymax
186
Capítulo 12. Ferramentas gerais
QGIS Desktop 3.28 User Guide
Figura12.23: Extent selector widget
12.9.6 Font Selector
The Font selector widget is a convenient shortcut when you want to set font properties for textual information (feature
labels, decoration labels, map legend text, …). Clicking the drop-down arrow shows some or all of the following
options:
Figura12.24: Font selector drop-down menu
• Clear Current Text Format to unset any assigned text format to the widget (available only in some contexts)
• Font Size in the associated unit
• Recent Fonts ► menu with the active font checked (at the top)
• Configure Format…: same as pressing the font selector widget. It opens a dialog to set text format parameters.
Depending on the context, it can be the OS default Text format dialog or the QGIS custom dialog with advanced
12.9. Common widgets
187
QGIS Desktop 3.28 User Guide
formatting options (opacity, orientation, buffer, background, shadow, …) as described in section Formatting
the label text.
• Copy Format of the text
• Paste Format to the text, speeding configuration
• the color widget for quick color setting
Dica: Scroll the mouse wheel over a font selector widget to quickly modify the font size of the associated text.
12.9.7 Unit Selector
Size properties of the items (labels, symbols, layout elements, …) in QGIS are not necessarily bound to either the
project units or the units of a particular layer. For a large set of properties, the Unit selector drop-down menu allows
you to tweak their values according to the rendering you want (based on screen resolution, paper size, or the terrain).
Available units are:
• Millimeters
• Points
• Pixels
• Inches
• Percentage: allows you to set some properties as a percent of another one. For example, this is useful for
creation of text formats where the components (buffer size, shadow radius…) nicely scale as the text size is
changed, instead of having constant buffer/shadow sizes. So you don’t need to adjust those sizes, when the text
size changes.
• Meters at Scale: This allows you to always set the size in meters, regardless of what the underlying map units
are (e.g. they can be in inches, feet, geographic degrees, …). The size in meters is calculated based on
the current project ellipsoid setting and a projection of the distances in meters at the center of the current
map extent. For maps in a projected coordinate system this is calculated using projected units. For maps
in a geographic (latitude/longitude) based system the size is approximated by calculating meter sizes using
ellipsoidal calculations for the vertical scale of the map.
• and Map Units: The size is scaled according to the map view scale. Because this can lead to too big or too
small values, use the
button next to the entry to constrain the size to a range of values based on:
– The Minimum scale and the Maximum scale: The value is scaled based on the map view scale until you
reach any of these scale limits. Out of the range of scale, the value at the nearest scale limit is kept.
– and/or The Minimum size and the Maximum size in mm: The value is scaled based on the map view scale
until it reaches any of these limits; Then the limit size is kept.
188
Capítulo 12. Ferramentas gerais
QGIS Desktop 3.28 User Guide
Figura12.25: Adjust scaling range dialog
12.9.8 Number Formatting
Numeric formatters allow formatting of numeric values for display, using a variety of different formatting techniques
(for instance scientific notation, currency values, percentage values, etc). One use of this is to set text in a layout scale
bar or fixed table.
Figura12.26: Formatting numeric value
Different categories of formats are supported. For most of them, you can set part or all of the following numeric
options:
•
Show thousands separator
•
Show plus sign
•
Show trailing zeros
But they can also have their custom settings. Provided categories are:
• General, the default category: has no setting and displays values as set in the parent widget properties or using
the global settings.
12.9. Common widgets
189
QGIS Desktop 3.28 User Guide
• Number
– The value can be Round to a self defined number of Decimal places or their Significant figures
– customize the Thousands separator and Decimal separator
• Bearing for a text representation of a direction/bearing using:
– Format: possible ranges of values are 0 to 180°, with E/W suffix, -180 to +180° and
0 to 360°
– number of Decimal places
• Currency for a text representation of a currency value.
– Prefix
– Suffix
– number of Decimal places
• Fraction for a vulgar fractional representation of a decimal value (e.g. 1/2 instead of 0.5)
–
Use unicode super/subscript to show. For example 1/2 instead of 1/2
–
Use dedicated Unicode characters
– customize the Thousands separator
• Percentage - appends % to the values, with setting of:
– number of Decimal places
– Scaling to indicate whether the actual values already represent percentages (then they will be kept as is)
or fractions (then they are converted)
• Scientific notation in the form 2.56e+03. The number of Decimal places can be set.
A live preview of the settings is displayed under the Sample section.
12.9.9 Modos de Mesclagem
QGIS offers different options for special rendering effects with these tools that you may previously only know from
graphics programs. Blending modes can be applied on layers and features, and also on print layout items:
• Normal: This is the standard blend mode, which uses the alpha channel of the top pixel to blend with the pixel
beneath it. The colors aren’t mixed.
• Lighten: This selects the maximum of each component from the foreground and background pixels. Be aware
that the results tend to be jagged and harsh.
• Screen: Light pixels from the source are painted over the destination, while dark pixels are not. This mode is
most useful for mixing the texture of one item with another item (such as using a hillshade to texture another
layer).
• Dodge: Brighten and saturate underlying pixels based on the lightness of the top pixel. Brighter top pixels cause
the saturation and brightness of the underlying pixels to increase. This works best if the top pixels aren’t too
bright. Otherwise the effect is too extreme.
• Addition: Adds pixel values of one item to the other. In case of values above the maximum value (in the case
of RGB), white is displayed. This mode is suitable for highlighting features.
• Darken: Retains the lowest values of each component of the foreground and background pixels. Like lighten,
the results tend to be jagged and harsh.
• Multiply: Pixel values of the top item are multiplied with the corresponding values for the bottom item. The
results are darker.
• Burn: Darker colors in the top item cause the underlying items to darken. Burn can be used to tweak and
colorize underlying layers.
190
Capítulo 12. Ferramentas gerais
QGIS Desktop 3.28 User Guide
• Overlay: Combines multiply and screen blending modes. Light parts become lighter and dark parts become
darker.
• Soft light: Very similar to overlay, but instead of using multiply/screen it uses color burn/dodge. This is
supposed to emulate shining a soft light onto an image.
• Hard light: Hard light is also very similar to the overlay mode. It’s supposed to emulate projecting a very
intense light onto an image.
• Difference: Subtracts the top pixel from the bottom pixel, or the other way around, in order always to get a
positive value. Blending with black produces no change, as the difference with all colors is zero.
• Subtract: Subtracts pixel values of one item from the other. In the case of negative values, black is displayed.
Figura12.27: Examples of blend modes applied to a green feature over an orange
From top to bottom, left to right: Normal – Lighten, Screen, Dodge, Addition – Difference, Subtract – Darken, Multiply, Burn –
Overlay, Soft light, Hard light
When a layer is part of a group that renders layers as a group, additional blending modes are available for the rendering.
They provide methods to clip the render of one layer’s content by the content in a second «mask» layer.
• Masked By Below: The output is the top pixel, where the opacity is reduced by that of the bottom pixel.
• Mask Below: The output is the bottom pixel, where the opacity is reduced by that of the top pixel.
• Inverse Masked By Below: The output is the top pixel, where the opacity is reduced by the inverse of the bottom
pixel.
• Inverse Mask Below: The output is the bottom pixel, where the opacity is reduced by the inverse of the top
pixel.
• Paint Inside Below: The top pixel is blended on top of the bottom pixel, with the opacity of the top pixel reduced
by the opacity of the bottom pixel.
• Paint Below Inside: The bottom pixel is blended on top of the top pixel, with the opacity of the bottom pixel
reduced by the opacity of the top pixel.
12.9. Common widgets
191
QGIS Desktop 3.28 User Guide
Figura12.28: Examples of blend clipping mode applied to top green layer in a group
A: Mask Below B: Masked By Below C: Paint Below Inside D: Inverse Mask Below E: Inverse Masked By Below F: Paint Inside
Below
12.9.10 Data defined override setup
Next to many options in the vector layer properties dialog or settings in the print layout, you will find a
Data defined override
icon. Using expressions based on layer attributes or item settings, prebuilt or custom functions and
variables, this tool allows you to set dynamic values for parameters. When enabled, the value returned by this widget
is applied to the parameter regardless of its normal value (checkbox, textbox, slider…).
The data defined override widget
Clicking the
Data defined override
icon shows the following entries:
• Description… that indicates if the option is enabled, which input is expected, the valid input type and the current
definition. Hovering over the widget also pops up this information.
• Store data in the project: a button allowing the property to be stored using to the Auxiliary Storage Properties
mechanism.
• Field type: an entry to select from the layer’s fields that match the valid input type.
• Color: when the widget is linked to a color property, this menu gives access to the colors defined as part of the
current project’s colors scheme.
• Variable: a menu to access the available user-defined variables
• Edit… button to create or edit the expression to apply, using the Expression String Builder dialog. To help you
correctly fill in the expression, a reminder of the expected output’s format is provided in the dialog.
• Paste and Copy buttons.
• Clear button to remove the setup.
• For numeric and color properties, Assistant… to rescale how the feature data is applied to the property (more
details below)
Dica: Use right-click to (de)activate the data override
192
Capítulo 12. Ferramentas gerais
QGIS Desktop 3.28 User Guide
When the data-defined override option is set up correctly the icon is yellow
or
or
. If it is broken, the icon is red
.
You can enable or disable a configured
button.
Data-defined override
button by simply clicking the widget with the right mouse
Using the data-defined assistant interface
Data-defined override
When the
button is associated with a size, a rotation, an opacity or a color property, it has an
Assistant… option that helps you change how the data is applied to the parameter for each feature. The assistant
allows you to:
• Define the Input data, ie:
– Source: the attribute to represent, using a field or an
expression
Fetch value range from layer
– the range of values to represent: you can manually enter the values or use the
button to fill these fields automatically with the minimum and maximum values returned by the Source
expression applied to your data
•
Apply transform curve: by default, output values (see below for setting) are applied to input features
following a linear scale. You can override this logic: enable the transform option, click on the graphic to
add break point(s) and drag the point(s) to apply a custom distribution.
• Define the Output values: the options vary according to the parameter to define. You can globally set:
– for a color setting, the color ramp to apply to values and the single color to use for NULL values
– for the others, the minimum and maximum values to apply to the selected property as well as the
size/angle/opacity value for ignored or NULL source features
– for size properties, the Scale method of representation which can be Flannery, Exponential, Surface,
Radius or Linear
– the Exponent to use for data scaling when the Scale method is of exponential type or when tweaking the
opacity
When compatible with the property, a live-update preview is displayed in the right-hand side of the dialog to help
you control the value scaling.
12.9. Common widgets
193
QGIS Desktop 3.28 User Guide
Figura12.29: Scaling feature size based on passengers field’s value
The values presented in the varying size assistant above will set the size “Data-defined override” with:
coalesce(scale_exp("passengers", 9, 2000, 1, 10, 0.57), 0)
194
Capítulo 12. Ferramentas gerais
CAPÍTULO
13
Level up with Expressions
13.1 Expressions
Based on layer data and prebuilt or user defined functions, Expressions offer a powerful way to manipulate attribute
value, geometry and variables in order to dynamically change the geometry style, the content or position of the label,
the value for diagram, the height of a layout item, select some features, create virtual field, …
Nota: A list of the default functions and variables for writing expressions can be found at List of functions, with
detailed information and examples.
13.1.1 The Expression string builder
Main dialog to build expressions, the Expression string builder is available from many parts in QGIS and, can
particularly be accessed when:
• clicking the
button;
• selecting features with the
• editing attributes with e.g. the
Select By Expression…
Field calculator
tool;
tool;
• manipulating symbology, label or layout item parameters with the
override setup);
Data defined override
tool (see Data defined
• building a geometry generator symbol layer;
• doing some geoprocessing.
The Expression builder dialog offers access to the:
• Expression tab which, thanks to a list of predefined functions, helps to write and check the expression to use;
• Function Editor tab which helps to extend the list of functions by creating custom ones.
195
QGIS Desktop 3.28 User Guide
The Interface
The Expression tab provides the main interface to write expressions using functions, layer fields and values. It contains
the following widgets:
Figura13.1: The Expression tab
• An expression editor area for typing or pasting expressions. Autocompletion is available to speed expression
writing:
– Corresponding variables, function names and field names to the input text are shown below: use the Up
and Down arrows to browse the items and press Tab to insert in the expression or simply click on the
wished item.
– Function parameters are shown while filling them.
QGIS also checks the expression rightness and highlights all the errors using:
– Underline: for unknown functions, wrong or invalid arguments;
– Marker: for every other error (eg, missing parenthesis, unexpected character) at a single location.
Dica: Document your expression with comments
When using complex expression, it is good practice to add text either as a multiline comment or inline comments
to help you remember.
/*
Labels each region with its highest (in altitude) airport(s)
and altitude, eg 'AMBLER : 264m' for the 'Northwest Artic' region
*/
with_variable(
'airport_alti', -- stores the highest altitude of the region
aggregate(
'airports',
'max',
"ELEV", -- the field containing the altitude
-- and limit the airports to the region they are within
filter := within( $geometry, geometry( @parent ) )
),
(continues on next page)
196
Capítulo 13. Level up with Expressions
QGIS Desktop 3.28 User Guide
(continuação da página anterior)
aggregate( -- finds airports at the same altitude in the region
'airports',
'concatenate',
"NAME",
filter := within( $geometry, geometry( @parent ) )
and "ELEV" = @airport_alti
)
|| ' : ' || @airport_alti || 'm'
-- using || allows regions without airports to be skipped
)
• Above the expression editor, a set of tools helps you:
–
Clear the expression editor
– Create and manage user expressions
• Under the expression editor, you find:
– A set of basic operators to help you build the expression
– An indication of the expected format of output when you are data-defining feature properties
– A live Output preview of the expression (up to 60 characters), evaluated on the first feature of the Layer
by default. To view output preview text exceeding 60 characters, you can hover your cursor over the text
to display a tooltip pop-up containing the entire output preview. To copy the output preview text onto
your clipboard, right-click on the output preview text and select
Copy Expression Value.
You can browse and evaluate other features of the layer using the Feature combobox (the values are taken
from the display name property of the layer).
In case of error, it indicates it and you can access the details with the provided hyperlink.
• A function selector displays the list of functions, variables, fields… organized in groups. A search box is
available to filter the list and quickly find a particular function or field. Double-clicking an item adds it to the
expression editor.
• A help panel displays help for each selected item in the function selector.
Dica: Press Ctrl+Click when hovering a function name in an expression to automatically display its help
in the dialog.
A field’s values widget shown when a field is selected in the function selector helps to fetch features attributes:
– Look for a particular field value
– Display the list of All Unique or 10 Samples values. Also available from right-click.
When the field is mapped with another layer or a set of values, i.e. if the field widget is of
RelationReference, ValueRelation or ValueMap type, it’s possible to list all the values of the mapped
field (from the referenced layer, table or list). Moreover, you can filter this list to
in use in the current field.
Only show values
Double-clicking a field value in the widget adds it to the expression editor.
Dica: The right panel, showing functions help or field values, can be collapsed (invisible) in the dialog. Press
the Show Values or Show Help button to get it back.
13.1. Expressions
197
QGIS Desktop 3.28 User Guide
Writing an expression
QGIS expressions are used to select features or set values. Writing an expression in QGIS follows some rules:
1. The dialog defines the context: if you are used to SQL, you probably know queries of the type select features
from layer where condition or update layer set field = new_value where condition. A QGIS expression also
needs all these information but the tool you use to open the expression builder dialog provides parts of them.
For example, giving a layer (buildings) with a field (height):
Select by expression
• pressing the
tool means that you want to «select features from buildings». The
condition is the only information you need to provide in the expression text widget, e.g. type "height"
> 20 to select buildings that are higher than 20.
Field calculator
• with this selection made, pressing the
button and choosing «height» as Update existing
field, you already provide the command «update buildings set height = ??? where height > 20». The only
remaining bits you have to provide in this case is the new value, e.g. just enter 50 in the expression
editor textbox to set the height of the previously selected buildings.
2. Pay attention to quotes: single quotes return a literal, so a text placed between single quotes ('145') is
interpreted as a string. Double quotes will give you the value of that text so use them for fields ("myfield").
Fields can also be used without quotes (myfield). No quotes for numbers (3.16).
Nota: Functions normally take as argument a string for field name. Do:
attribute( @atlas_feature, 'height' ) -- returns the value stored in the
,→"height" attribute of the current atlas feature
And not:
attribute( @atlas_feature, "height" ) -- fetches the value of the attribute␣
,→named "height" (e.g. 100), and use that value as a field
-- from which to return the atlas␣
,→feature value. Probably wrong as a field named "100" may not exist.
Dica: Use named parameters to ease expression reading
Some functions require many parameters to be set. The expression engine supports the use of named parameters.
This means that instead of writing the cryptic expression clamp( 1, 2, 9), you can use clamp( min:=1,
value:=2, max:=9). This also allows arguments to be switched, e.g. clamp( value:=2, max:=9,
min:=1). Using named parameters helps clarify what the arguments for an expression function refer to, which is
helpful when you are trying to interpret an expression later!
Some use cases of expressions
• From the Field Calculator, calculate a «pop_density» field using the existing «total_pop» and «area_km2»
fields:
"total_pop" / "area_km2"
• Label or categorize features based on their area:
CASE WHEN $area > 10 000 THEN 'Larger' ELSE 'Smaller' END
• Update the field «density_level» with categories according to the «pop_density» values:
198
Capítulo 13. Level up with Expressions
QGIS Desktop 3.28 User Guide
CASE WHEN "pop_density" < 50 THEN 'Low population density'
WHEN "pop_density" >= 50 and "pop_density" < 150 THEN 'Medium population␣
,→density'
WHEN "pop_density" >= 150 THEN 'High population density'
END
• Apply a categorized style to all the features according to whether their average house price is smaller or higher
than 10000€ per square metre:
"price_m2" > 10000
• Using the «Select By Expression…» tool, select all the features representing areas of “High population density”
and whose average house price is higher than 10000€ per square metre:
"density_level" = 'High population density' and "price_m2" > 10000
The previous expression could also be used to define which features to label or show on the map.
• Create a different symbol (type) for the layer, using the geometry generator:
point_on_surface( $geometry )
• Given a point feature, generate a closed line (using make_line) around its geometry:
make_line(
-- using an array of points placed around the original
array_foreach(
-- list of angles for placing the projected points (every 90°)
array:=generate_series( 0, 360, 90 ),
-- translate the point 20 units in the given direction (angle)
expression:=project( $geometry, distance:=20, azimuth:=radians( @element )␣
,→)
)
)
• In a print layout label, display the name of the «airports» features that are within the layout «Map 1» item:
with_variable( 'extent',
map_get( item_variables( 'Map 1' ), 'map_extent' ),
aggregate( 'airports', 'concatenate', "NAME",
intersects( $geometry, @extent ), ' ,'
)
)
Saving Expressions
Add current expression to user expressions
Using the
button above the expression editor frame, you can save important
expressions you want to have quick access to. These are available from the User expressions group in the middle
panel. They are saved under the user profile (<userprofile>/QGIS/QGIS3.ini file) and available in all
expression dialogs inside all projects of the current user profile.
A set of tools available above the expression editor frame helps you manage the user expressions:
•
Add the current expression to user expressions
: store the expression in the user profile. A label and a help text can be
added for easy identification.
•
Edit selected expression from user expressions
•
Remove selected expression from user expressions
13.1. Expressions
, as well as their help and label
199
QGIS Desktop 3.28 User Guide
•
Import user expressions
from a .json file into the active user profile folder
•
Export user expressions
as a .json file; all the user expressions in the user profile QGIS3.ini file are shared
13.1.2 Function Editor
With the Function Editor tab, you are able to write your own functions in Python language. This provides a handy
and comfortable way to address particular needs that would not be covered by the predefined functions.
Figura13.2: The Function Editor tab
To create a new function:
1. Press the
New File
button.
2. Enter a name to use in the form that pops up and press OK.
A new item of the name you provide is added in the left panel of the Function Editor tab; this is a Python .py
file based on QGIS template file and stored in the /python/expressions folder under the active user
profile directory.
3. The right panel displays the content of the file: a python script template. Update the code and its help according
to your needs.
4. Press the
Save and Load Functions button. The function you wrote is added to the functions tree in the
Expression tab, by default under the Custom group.
5. Enjoy your new function.
6. If the function requires improvements, enable the Function Editor tab, do the changes and press again the
Save and Load Functions button to make them available in the file, hence in any expression tab.
Custom Python functions are stored under the user profile directory, meaning that at each QGIS startup, it will auto
load all the functions defined with the current user profile. Be aware that new functions are only saved in the /
python/expressions folder and not in the project file. If you share a project that uses one of your custom
functions you will need to also share the .py file in the /python/expressions folder.
200
Capítulo 13. Level up with Expressions
QGIS Desktop 3.28 User Guide
To delete a custom function:
1. Enable the Function Editor tab
2. Select the function in the list
Remove selected function
3. Press the
. The function is removed from the list and the corresponding .py file deleted
from the user profile folder.
Example
Here’s a short example on how to create your own my_sum function that will operate with two values.
from qgis.core import *
from qgis.gui import *
@qgsfunction(args='auto', group='Custom')
def my_sum(value1, value2, feature, parent):
"""
Calculates the sum of the two parameters value1 and value2.
<h2>Example usage:</h2>
<ul>
<li>my_sum(5, 8) -> 13</li>
<li>my_sum("field1", "field2") -> 42</li>
</ul>
"""
return value1 + value2
The @qgsfunction decorator accepts the following arguments:
• args: the number of arguments. When using the args='auto' argument the number of function
arguments required will be calculated by the number of arguments the function has been defined with in Python
(minus 2 - feature, and parent). With args = -1, any number of arguments are accepted.
• The group argument indicates the group in which the function should be listed in the Expression dialog.
• usesgeometry=True if the expression requires access to the features geometry. By default False.
• handlesnull=True if the expression has custom handling for NULL values. If False (default), the
result will always be NULL as soon as any parameter is NULL.
• referenced_columns=[list]: An array of attribute names that are required to the function. Defaults
to [QgsFeatureRequest.ALL_ATTRIBUTES].
The function itself allows following arguments:
• any number and type of parameters you want to pass to your function, set before the following arguments.
• feature: the current feature
• parent: the QgsExpression object
• context: If there is an argument called context found at the last position, this variable will contain
a QgsExpressionContext object, that gives access to various additional information like expression
variables. E.g. context.variable( 'layer_id' )
The previous example function can then be used in expressions:
13.1. Expressions
201
QGIS Desktop 3.28 User Guide
Figura13.3: Custom Function added to the Expression tab
Further information about creating Python code can be found in the PyQGIS-Developer-Cookbook.
13.2 List of functions
The functions, operators and variables available in QGIS are listed below, grouped by categories.
13.2.1 Aggregates Functions
This group contains functions which aggregate values over layers and fields.
aggregate
Returns an aggregate value calculated using features from another layer.
202
Capítulo 13. Level up with Expressions
QGIS Desktop 3.28 User Guide
Syntax
Arguments
Examples
aggregate(layer, aggregate, expression, [filter], [concatenator=””], [order_by])
[] marks optional arguments
• layer - a string, representing either a layer name or layer ID
• aggregate - a string corresponding to the aggregate to calculate. Valid options are:
– count
– count_distinct
– count_missing
– min
– max
– sum
– mean
– median
– stdev
– stdevsample
– range
– minority
– majority
– q1: first quartile
– q3: third quartile
– iqr: inter quartile range
– min_length: minimum string length
– max_length: maximum string length
– concatenate: join strings with a concatenator
– concatenate_unique: join unique strings with a concatenator
– collect: create an aggregated multipart geometry
– array_agg: create an array of aggregated values
• expression - sub expression or field name to aggregate
• filter - optional filter expression to limit the features used for calculating the aggregate.
Fields and geometry are from the features on the joined layer. The source feature can be
accessed with the variable @parent.
• concatenator - optional string to use to join values for “concatenate” and
“concatenate_unique” aggregates
• order_by - optional filter expression to order the features used for calculating the
aggregate. Fields and geometry are from the features on the joined layer. By default,
the features will be returned in an unspecified order.
• aggregate(layer:='rail_stations',aggregate:='sum',
expression:="passengers") → sum of all values from the passengers
field in the rail_stations layer
• aggregate('rail_stations','sum', "passengers"/7) → calculates a
daily average of «passengers» by dividing the «passengers» field by 7 before summing the
values
• aggregate(layer:='rail_stations',aggregate:='sum',
expression:="passengers",filter:="class">3) → sums up all
values from the «passengers» field from features where the «class» attribute is greater
than 3 only
• aggregate(layer:='rail_stations',aggregate:='concatenate',
expression:="name", concatenator:=',') → comma separated list of
the name field for all features in the rail_stations layer
• aggregate(layer:='countries',
aggregate:='max',
expression:="code",
filter:=intersects(
$geometry,
geometry(@parent) ) ) → The country code of an intersecting country
on the layer “countries”
• aggregate(layer:='rail_stations',aggregate:='sum',
expression:="passengers",filter:=contains(
@atlas_geometry, $geometry ) ) → sum of all values from the passengers
field in the rail_stations within the current atlas feature
• aggregate(layer:='rail_stations',
aggregate:='collect',
expression:=centroid($geometry), filter:="region_name" 203
=
13.2. List of functions
attribute(@parent,'name') ) → aggregates centroid geometries of the
rail_stations of the same region as current feature
QGIS Desktop 3.28 User Guide
array_agg
Returns an array of aggregated values from a field or expression.
Syntax
Arguments
Examples
array_agg(expression, [group_by], [filter], [order_by])
[] marks optional arguments
•
•
•
•
expression - sub expression of field to aggregate
group_by - optional expression to use to group aggregate calculations
filter - optional expression to use to filter features used to calculate aggregate
order_by - optional expression to use to order features used to calculate aggregate. By
default, the features will be returned in an unspecified order.
• array_agg("name",group_by:="state") → list of name values, grouped by
state field
collect
Returns the multipart geometry of aggregated geometries from an expression
Syntax
Arguments
Examples
collect(expression, [group_by], [filter])
[] marks optional arguments
• expression - geometry expression to aggregate
• group_by - optional expression to use to group aggregate calculations
• filter - optional expression to use to filter features used to calculate aggregate
• collect( $geometry ) → multipart geometry of aggregated geometries
• collect( centroid($geometry), group_by:="region", filter:=
"use" = 'civilian' ) → aggregated centroids of the civilian features based on
their region value
concatenate
Returns all aggregated strings from a field or expression joined by a delimiter.
Syntax
Arguments
Examples
204
concatenate(expression, [group_by], [filter], [concatenator], [order_by])
[] marks optional arguments
•
•
•
•
•
expression - sub expression of field to aggregate
group_by - optional expression to use to group aggregate calculations
filter - optional expression to use to filter features used to calculate aggregate
concatenator - optional string to use to join values. Empty by default.
order_by - optional expression to use to order features used to calculate aggregate. By
default, the features will be returned in an unspecified order.
• concatenate("town_name",group_by:="state",
concatenator:=',') → comma separated list of town_names, grouped by
state field
Capítulo 13. Level up with Expressions
QGIS Desktop 3.28 User Guide
concatenate_unique
Returns all unique strings from a field or expression joined by a delimiter.
Syntax
Arguments
Examples
concatenate_unique(expression, [group_by], [filter], [concatenator], [order_by])
[] marks optional arguments
•
•
•
•
•
expression - sub expression of field to aggregate
group_by - optional expression to use to group aggregate calculations
filter - optional expression to use to filter features used to calculate aggregate
concatenator - optional string to use to join values. Empty by default.
order_by - optional expression to use to order features used to calculate aggregate. By
default, the features will be returned in an unspecified order.
• concatenate_unique("town_name",group_by:="state",
concatenator:=',') → comma separated list of unique town_names, grouped by
state field
count
Returns the count of matching features.
Syntax
Arguments
Examples
count(expression, [group_by], [filter])
[] marks optional arguments
• expression - sub expression of field to aggregate
• group_by - optional expression to use to group aggregate calculations
• filter - optional expression to use to filter features used to calculate aggregate
• count("stations",group_by:="state") → count of stations, grouped by
state field
count_distinct
Returns the count of distinct values.
Syntax
Arguments
Examples
count_distinct(expression, [group_by], [filter])
[] marks optional arguments
• expression - sub expression of field to aggregate
• group_by - optional expression to use to group aggregate calculations
• filter - optional expression to use to filter features used to calculate aggregate
• count_distinct("stations",group_by:="state") → count of distinct
stations values, grouped by state field
13.2. List of functions
205
QGIS Desktop 3.28 User Guide
count_missing
Returns the count of missing (NULL) values.
Syntax
Arguments
Examples
count_missing(expression, [group_by], [filter])
[] marks optional arguments
• expression - sub expression of field to aggregate
• group_by - optional expression to use to group aggregate calculations
• filter - optional expression to use to filter features used to calculate aggregate
• count_missing("stations",group_by:="state") → count of missing
(NULL) station values, grouped by state field
iqr
Returns the calculated inter quartile range from a field or expression.
Syntax
Arguments
Examples
iqr(expression, [group_by], [filter])
[] marks optional arguments
• expression - sub expression of field to aggregate
• group_by - optional expression to use to group aggregate calculations
• filter - optional expression to use to filter features used to calculate aggregate
• iqr("population",group_by:="state") → inter quartile range of
population value, grouped by state field
majority
Returns the aggregate majority of values (most commonly occurring value) from a field or expression.
Syntax
Arguments
Examples
206
majority(expression, [group_by], [filter])
[] marks optional arguments
• expression - sub expression of field to aggregate
• group_by - optional expression to use to group aggregate calculations
• filter - optional expression to use to filter features used to calculate aggregate
• majority("class",group_by:="state") → most commonly occurring class
value, grouped by state field
Capítulo 13. Level up with Expressions
QGIS Desktop 3.28 User Guide
max_length
Returns the maximum length of strings from a field or expression.
Syntax
Arguments
Examples
max_length(expression, [group_by], [filter])
[] marks optional arguments
• expression - sub expression of field to aggregate
• group_by - optional expression to use to group aggregate calculations
• filter - optional expression to use to filter features used to calculate aggregate
• max_length("town_name",group_by:="state") → maximum length of
town_name, grouped by state field
maximum
Returns the aggregate maximum value from a field or expression.
Syntax
Arguments
Examples
maximum(expression, [group_by], [filter])
[] marks optional arguments
• expression - sub expression of field to aggregate
• group_by - optional expression to use to group aggregate calculations
• filter - optional expression to use to filter features used to calculate aggregate
• maximum("population",group_by:="state") → maximum population
value, grouped by state field
mean
Returns the aggregate mean value from a field or expression.
Syntax
Arguments
Examples
mean(expression, [group_by], [filter])
[] marks optional arguments
• expression - sub expression of field to aggregate
• group_by - optional expression to use to group aggregate calculations
• filter - optional expression to use to filter features used to calculate aggregate
• mean("population",group_by:="state") → mean population value,
grouped by state field
13.2. List of functions
207
QGIS Desktop 3.28 User Guide
median
Returns the aggregate median value from a field or expression.
Syntax
Arguments
Examples
median(expression, [group_by], [filter])
[] marks optional arguments
• expression - sub expression of field to aggregate
• group_by - optional expression to use to group aggregate calculations
• filter - optional expression to use to filter features used to calculate aggregate
• median("population",group_by:="state") → median population value,
grouped by state field
min_length
Returns the minimum length of strings from a field or expression.
Syntax
Arguments
Examples
min_length(expression, [group_by], [filter])
[] marks optional arguments
• expression - sub expression of field to aggregate
• group_by - optional expression to use to group aggregate calculations
• filter - optional expression to use to filter features used to calculate aggregate
• min_length("town_name",group_by:="state") → minimum length of
town_name, grouped by state field
minimum
Returns the aggregate minimum value from a field or expression.
Syntax
Arguments
Examples
208
minimum(expression, [group_by], [filter])
[] marks optional arguments
• expression - sub expression of field to aggregate
• group_by - optional expression to use to group aggregate calculations
• filter - optional expression to use to filter features used to calculate aggregate
• minimum("population",group_by:="state") → minimum population
value, grouped by state field
Capítulo 13. Level up with Expressions
QGIS Desktop 3.28 User Guide
minority
Returns the aggregate minority of values (least occurring value) from a field or expression.
Syntax
Arguments
Examples
minority(expression, [group_by], [filter])
[] marks optional arguments
• expression - sub expression of field to aggregate
• group_by - optional expression to use to group aggregate calculations
• filter - optional expression to use to filter features used to calculate aggregate
• minority("class",group_by:="state") → least occurring class value,
grouped by state field
q1
Returns the calculated first quartile from a field or expression.
Syntax
Arguments
Examples
q1(expression, [group_by], [filter])
[] marks optional arguments
• expression - sub expression of field to aggregate
• group_by - optional expression to use to group aggregate calculations
• filter - optional expression to use to filter features used to calculate aggregate
• q1("population",group_by:="state") → first quartile of population value,
grouped by state field
q3
Returns the calculated third quartile from a field or expression.
Syntax
Arguments
Examples
q3(expression, [group_by], [filter])
[] marks optional arguments
• expression - sub expression of field to aggregate
• group_by - optional expression to use to group aggregate calculations
• filter - optional expression to use to filter features used to calculate aggregate
• q3("population",group_by:="state") → third quartile of population value,
grouped by state field
13.2. List of functions
209
QGIS Desktop 3.28 User Guide
range
Returns the aggregate range of values (maximum - minimum) from a field or expression.
Syntax
Arguments
Examples
range(expression, [group_by], [filter])
[] marks optional arguments
• expression - sub expression of field to aggregate
• group_by - optional expression to use to group aggregate calculations
• filter - optional expression to use to filter features used to calculate aggregate
• range("population",group_by:="state") → range of population values,
grouped by state field
relation_aggregate
Returns an aggregate value calculated using all matching child features from a layer relation.
210
Capítulo 13. Level up with Expressions
QGIS Desktop 3.28 User Guide
Syntax
Arguments
Examples
relation_aggregate(relation, aggregate, expression, [concatenator=””], [order_by])
[] marks optional arguments
• relation - a string, representing a relation ID
• aggregate - a string corresponding to the aggregate to calculate. Valid options are:
– count
– count_distinct
– count_missing
– min
– max
– sum
– mean
– median
– stdev
– stdevsample
– range
– minority
– majority
– q1: first quartile
– q3: third quartile
– iqr: inter quartile range
– min_length: minimum string length
– max_length: maximum string length
– concatenate: join strings with a concatenator
– concatenate_unique: join unique strings with a concatenator
– collect: create an aggregated multipart geometry
– array_agg: create an array of aggregated values
• expression - sub expression or field name to aggregate
• concatenator - optional string to use to join values for “concatenate” aggregate
• order_by - optional expression to order the features used for calculating the aggregate.
Fields and geometry are from the features on the joined layer. By default, the features will
be returned in an unspecified order.
• relation_aggregate(relation:='my_relation',
aggregate:='mean',expression:="passengers") → mean value of
all matching child features using the “my_relation” relation
• relation_aggregate('my_relation','sum', "passengers"/7) →
sum of the passengers field divided by 7 for all matching child features using the
“my_relation” relation
• relation_aggregate('my_relation','concatenate',
"towns",
concatenator:=',') → comma separated list of the towns field for all matching
child features using the “my_relation” relation
• relation_aggregate('my_relation','array_agg', "id") → array of
the id field from all matching child features using the “my_relation” relation
Further reading: Creating one or many to many relations
13.2. List of functions
211
QGIS Desktop 3.28 User Guide
stdev
Returns the aggregate standard deviation value from a field or expression.
Syntax
Arguments
Examples
stdev(expression, [group_by], [filter])
[] marks optional arguments
• expression - sub expression of field to aggregate
• group_by - optional expression to use to group aggregate calculations
• filter - optional expression to use to filter features used to calculate aggregate
• stdev("population",group_by:="state") → standard deviation of
population value, grouped by state field
sum
Returns the aggregate summed value from a field or expression.
Syntax
Arguments
Examples
sum(expression, [group_by], [filter])
[] marks optional arguments
• expression - sub expression of field to aggregate
• group_by - optional expression to use to group aggregate calculations
• filter - optional expression to use to filter features used to calculate aggregate
• sum("population",group_by:="state") → summed population value,
grouped by state field
13.2.2 Array Functions
This group contains functions to create and manipulate arrays (also known as list data structures). The order of values
within the array matters, unlike the “map” data structure, where the order of key-value pairs is irrelevant and values
are identified by their keys.
array
Returns an array containing all the values passed as parameter.
Syntax
Arguments
Examples
212
array(value1, value2, …)
• value - a value
• array(2,10) → [ 2, 10 ]
• array(2,10)[0] → 2
Capítulo 13. Level up with Expressions
QGIS Desktop 3.28 User Guide
array_all
Returns TRUE if an array contains all the values of a given array.
Syntax
Arguments
Examples
array_all(array_a, array_b)
• array_a - an array
• array_b - the array of values to search
• array_all(array(1,2,3),array(2,3)) → TRUE
• array_all(array(1,2,3),array(1,2,4)) → FALSE
array_append
Returns an array with the given value added at the end.
Syntax
Arguments
Examples
array_append(array, value)
• array - an array
• value - the value to add
• array_append(array(1,2,3),4) → [ 1, 2, 3, 4 ]
array_cat
Returns an array containing all the given arrays concatenated.
Syntax
Arguments
Examples
array_cat(array1, array2, …)
• array - an array
• array_cat(array(1,2),array(2,3)) → [ 1, 2, 2, 3 ]
array_contains
Returns TRUE if an array contains the given value.
Syntax
Arguments
Examples
array_contains(array, value)
• array - an array
• value - the value to search
• array_contains(array(1,2,3),2) → TRUE
13.2. List of functions
213
QGIS Desktop 3.28 User Guide
array_count
Counts the number of occurrences of a given value in an array.
Syntax
Arguments
Examples
array_count(array, value)
• array - an array
• value - the value to count
• array_count(array('a', 'b', 'c', 'b'), 'b') → 2
array_distinct
Returns an array containing distinct values of the given array.
Syntax
Arguments
Examples
array_distinct(array)
• array - an array
• array_distinct(array(1,2,3,2,1)) → [ 1, 2, 3 ]
array_filter
Returns an array with only the items for which the expression evaluates to true.
Syntax
Arguments
Examples
array_filter(array, expression, [limit=0])
[] marks optional arguments
• array - an array
• expression - an expression to evaluate on each item. The variable @element will be
replaced by the current value.
• limit - maximum number of elements to be returned. Use 0 to return all values.
• array_filter(array(1,2,3),@element < 3) → [ 1, 2 ]
• array_filter(array(1,2,3),@element < 3, 1) → [ 1 ]
array_find
Returns the lowest index (0 for the first one) of a value within an array. Returns -1 if the value is not found.
Syntax
Arguments
Examples
214
array_find(array, value)
• array - an array
• value - the value to search
• array_find(array('a', 'b', 'c'), 'b') → 1
• array_find(array('a', 'b', 'c', 'b'), 'b') → 1
Capítulo 13. Level up with Expressions
QGIS Desktop 3.28 User Guide
array_first
Returns the first value of an array.
Syntax
Arguments
Examples
array_first(array)
• array - an array
• array_first(array('a','b','c')) → “a”
array_foreach
Returns an array with the given expression evaluated on each item.
Syntax
Arguments
Examples
array_foreach(array, expression)
• array - an array
• expression - an expression to evaluate on each item. The variable @element will be
replaced by the current value.
• array_foreach(array('a','b','c'),upper(@element)) → [ “A”,
“B”, “C” ]
• array_foreach(array(1,2,3),@element + 10) → [ 11, 12, 13 ]
array_get
Returns the Nth value (0 for the first one) or the last -Nth value (-1 for the last one) of an array.
Syntax
Arguments
Examples
array_get(array, pos)
• array - an array
• pos - the index to get (0 based)
• array_get(array('a','b','c'),1) → “b”
• array_get(array('a','b','c'),-1) → “c”
Dica: You can also use the index operator ([]) to get a value from an array.
array_insert
Returns an array with the given value added at the given position.
13.2. List of functions
215
QGIS Desktop 3.28 User Guide
Syntax
Arguments
Examples
array_insert(array, pos, value)
• array - an array
• pos - the position where to add (0 based)
• value - the value to add
• array_insert(array(1,2,3),1,100) → [ 1, 100, 2, 3 ]
array_intersect
Returns TRUE if at least one element of array1 exists in array2.
Syntax
Arguments
Examples
array_intersect(array1, array2)
• array1 - an array
• array2 - another array
• array_intersect(array(1,2,3,4),array(4,0,2,5)) → TRUE
array_last
Returns the last value of an array.
Syntax
Arguments
Examples
array_last(array)
• array - an array
• array_last(array('a','b','c')) → “c”
array_length
Returns the number of elements of an array.
Syntax
Arguments
Examples
216
array_length(array)
• array - an array
• array_length(array(1,2,3)) → 3
Capítulo 13. Level up with Expressions
QGIS Desktop 3.28 User Guide
array_majority
Returns the most common values in an array.
Syntax
Arguments
Examples
array_majority(array, [option=”all”])
[] marks optional arguments
• array - an array
• option=”all” - a string specifying the return values handling. Valid options are:
– all: Default, all most common values are returned in an array.
– any: Returns one of the most common values.
– median: Returns the median of the most common values. Non arithmetic values are
ignored.
– real_majority: Returns the value which occurs more than half the size of the array.
•
•
•
•
•
array_majority(array(0,1,42,42,43), 'all') → [ 42 ]
array_majority(array(0,1,42,42,43,1), 'all') → [ 42, 1 ]
array_majority(array(0,1,42,42,43,1), 'any') → 1 or 42
array_majority(array(0,1,1,2,2), 'median') → 1.5
array_majority(array(0,1,42,42,43),
'real_majority') →
NULL
• array_majority(array(0,1,42,42,43,42), 'real_majority') →
NULL
• array_majority(array(0,1,42,42,43,42,42), 'real_majority')
→ 42
array_max
Returns the maximum value of an array.
Syntax
Arguments
Examples
array_max(array)
• array - an array
• array_max(array(0,42,4,2)) → 42
array_mean
Returns the mean of arithmetic values in an array. Non numeric values in the array are ignored.
Syntax
Arguments
Examples
array_mean(array)
• array - an array
• array_mean(array(0,1,7,66.6,135.4)) → 42
• array_mean(array(0,84,'a','b','c')) → 42
13.2. List of functions
217
QGIS Desktop 3.28 User Guide
array_median
Returns the median of arithmetic values in an array. Non arithmetic values in the array are ignored.
Syntax
Arguments
Examples
array_median(array)
• array - an array
• array_median(array(0,1,42,42,43)) → 42
• array_median(array(0,1,2,42,'a','b')) → 1.5
array_min
Returns the minimum value of an array.
Syntax
Arguments
Examples
array_min(array)
• array - an array
• array_min(array(43,42,54)) → 42
array_minority
Returns the less common values in an array.
Syntax
Arguments
Examples
218
array_minority(array, [option=”all”])
[] marks optional arguments
• array - an array
• option=”all” - a string specifying the return values handling. Valid options are:
– all: Default, all less common values are returned in an array.
– any: Returns one of the less common values.
– median: Returns the median of the less common values. Non arithmetic values are
ignored.
– real_minority: Returns values which occur less than half the size of the array.
•
•
•
•
•
array_minority(array(0,42,42), 'all') → [ 0 ]
array_minority(array(0,1,42,42), 'all') → [ 0, 1 ]
array_minority(array(0,1,42,42,43,1), 'any') → 0 or 43
array_minority(array(1,2,3,3), 'median') → 1.5
array_minority(array(0,1,42,42,43), 'real_minority') → [ 42,
43, 0, 1 ]
• array_minority(array(0,1,42,42,43,42), 'real_minority') → [
42, 43, 0, 1 ]
• array_minority(array(0,1,42,42,43,42,42), 'real_minority')
→ [ 43, 0, 1 ]
Capítulo 13. Level up with Expressions
QGIS Desktop 3.28 User Guide
array_prepend
Returns an array with the given value added at the beginning.
Syntax
Arguments
array_prepend(array, value)
• array - an array
• value - the value to add
Examples
• array_prepend(array(1,2,3),0) → [ 0, 1, 2, 3 ]
array_prioritize
Returns an array sorted using the ordering specified in another array. Values which are present in the first array but
are missing from the second array will be added to the end of the result.
Syntax
Arguments
array_prioritize(array, array_prioritize)
• array - an array
• array_prioritize - an array with values ordered by priority
Examples
• array_prioritize(array(1, 8, 2, 5), array(5, 4, 2, 1, 3,
8)) → [ 5, 2, 1, 8 ]
• array_prioritize(array(5, 4, 2, 1, 3, 8), array(1, 8, 6,
5)) → [ 1, 8, 5, 4, 2, 3 ]
array_remove_all
Returns an array with all the entries of the given value removed.
Syntax
Arguments
array_remove_all(array, value)
• array - an array
• value - the values to remove
Examples
• array_remove_all(array('a','b','c','b'),'b') → [ “a”, “c” ]
array_remove_at
Returns an array with the item at the given index removed. Supports positive (0 for the first element) and negative
(the last -Nth value, -1 for the last element) index.
Syntax
Arguments
Examples
array_remove_at(array, pos)
• array - an array
• pos - the position to remove (0 based)
• array_remove_at(array(1, 2, 3), 1) → [1, 3 ]
• array_remove_at(array(1, 2, 3), -1) → [1, 2 ]
13.2. List of functions
219
QGIS Desktop 3.28 User Guide
array_replace
Returns an array with the supplied value, array, or map of values replaced.
Value & array variant
Returns an array with the supplied value or array of values replaced by another value or an array of values.
Syntax
Arguments
Examples
array_replace(array, before, after)
• array - the input array
• before - the value or array of values to replace
• after - the value or array of values to use as a replacement
• array_replace(array('QGIS','SHOULD','ROCK'),'SHOULD',
'DOES') → [ “QGIS”, “DOES”, “ROCK” ]
• array_replace(array(3,2,1),array(1,2,3),array(7,8,9)) → [ 9,
8, 7 ]
• array_replace(array('Q','G','I','S'),array('Q','S'),'-') →
[ “-”, “G”, “I”, “-” ]
Map variant
Returns an array with the supplied map keys replaced by their paired values.
Syntax
Arguments
Examples
array_replace(array, map)
• array - the input array
• map - the map containing keys and values
• array_replace(array('APP', 'SHOULD', 'ROCK'),map('APP',
'QGIS','SHOULD','DOES')) → [ “QGIS”, “DOES”, “ROCK” ]
array_reverse
Returns the given array with array values in reversed order.
Syntax
Arguments
Examples
220
array_reverse(array)
• array - an array
• array_reverse(array(2,4,0,10)) → [ 10, 0, 4, 2 ]
Capítulo 13. Level up with Expressions
QGIS Desktop 3.28 User Guide
array_slice
Returns a portion of the array. The slice is defined by the start_pos and end_pos arguments.
Syntax
Arguments
Examples
array_slice(array, start_pos, end_pos)
• array - an array
• start_pos - the index of the start position of the slice (0 based). The start_pos index is
included in the slice. If you use a negative start_pos, the index is counted from the end of
the list (-1 based).
• end_pos - the index of the end position of the slice (0 based). The end_pos index is
included in the slice. If you use a negative end_pos, the index is counted from the end of
the list (-1 based).
•
•
•
•
•
•
•
array_slice(array(1,2,3,4,5),0,3) → [ 1, 2, 3, 4 ]
array_slice(array(1,2,3,4,5),0,-1) → [ 1, 2, 3, 4, 5 ]
array_slice(array(1,2,3,4,5),-5,-1) → [ 1, 2, 3, 4, 5 ]
array_slice(array(1,2,3,4,5),0,0) → [ 1 ]
array_slice(array(1,2,3,4,5),-2,-1) → [ 4, 5 ]
array_slice(array(1,2,3,4,5),-1,-1) → [ 5 ]
array_slice(array('Dufour','Valmiera','Chugiak',
'Brighton'),1,2) → [ “Valmiera”, “Chugiak” ]
• array_slice(array('Dufour','Valmiera','Chugiak',
'Brighton'),-2,-1) → [ “Chugiak”, “Brighton” ]
array_sort
Returns the provided array with its elements sorted.
Syntax
Arguments
Examples
array_sort(array, [ascending=true])
[] marks optional arguments
• array - an array
• ascending - set this parameter to false to sort the array in descending order
• array_sort(array(3,2,1)) → [ 1, 2, 3 ]
array_sum
Returns the sum of arithmetic values in an array. Non numeric values in the array are ignored.
Syntax
Arguments
Examples
array_sum(array)
• array - an array
• array_sum(array(0,1,39.4,1.6,'a')) → 42.0
13.2. List of functions
221
QGIS Desktop 3.28 User Guide
array_to_string
Concatenates array elements into a string separated by a delimiter and using optional string for empty values.
Syntax
array_to_string(array, [delimiter=”,”], [empty_value=””])
[] marks optional arguments
Arguments
• array - the input array
• delimiter - the string delimiter used to separate concatenated array elements
• empty_value - the optional string to use as replacement for empty (zero length) matches
Examples
• array_to_string(array('1','2','3')) → “1,2,3”
• array_to_string(array(1,2,3),'-') → “1-2-3”
• array_to_string(array('1','','3'),',','0') → “1,0,3”
generate_series
Creates an array containing a sequence of numbers.
Syntax
Arguments
Examples
generate_series(start, stop, [step=1])
[] marks optional arguments
• start - first value of the sequence
• stop - value that ends the sequence once reached
• step - value used as the increment between values
• generate_series(1,5) → [ 1, 2, 3, 4, 5 ]
• generate_series(5,1,-1) → [ 5, 4, 3, 2, 1 ]
geometries_to_array
Splits a geometry into simpler geometries in an array.
Syntax
Arguments
Examples
222
geometries_to_array(geometry)
• geometry - the input geometry
• geometries_to_array(geom_from_wkt('GeometryCollection
(Polygon ((5 8, 4 1, 3 2, 5 8)),LineString (3 2, 4 2))'))
→ an array of a polygon and a line geometries
• geom_to_wkt(geometries_to_array(geom_from_wkt('GeometryCollection
(Polygon ((5 8, 4 1, 3 2, 5 8)),LineString (3 2, 4 2))'))[0])
→ “Polygon ((5 8, 4 1, 3 2, 5 8))”
• geometries_to_array(geom_from_wkt('MULTIPOLYGON(((5 5,0 0,
0 10,5 5)),((5 5,10 10,10 0,5 5))')) → an array of two polygon
geometries
Capítulo 13. Level up with Expressions
QGIS Desktop 3.28 User Guide
regexp_matches
Returns an array of all strings captured by capturing groups, in the order the groups themselves appear in the supplied
regular expression against a string.
Syntax
Arguments
Examples
regexp_matches(string, regex, [empty_value=””])
[] marks optional arguments
• string - the string to capture groups from against the regular expression
• regex - the regular expression used to capture groups
• empty_value - the optional string to use as replacement for empty (zero length) matches
• regexp_matches('QGIS=>rocks','(.*)=>(.*)') → [ “QGIS”, “rocks” ]
• regexp_matches('key=>','(.*)=>(.*)','empty value') → [ “key”,
“empty value” ]
string_to_array
Splits string into an array using supplied delimiter and optional string for empty values.
Syntax
Arguments
Examples
string_to_array(string, [delimiter=”,”], [empty_value=””])
[] marks optional arguments
• string - the input string
• delimiter - the string delimiter used to split the input string
• empty_value - the optional string to use as replacement for empty (zero length) matches
• string_to_array('1,2,3',',') → [ “1”, “2”, “3” ]
• string_to_array('1,,3',',','0') → [ “1”, “0”, “3” ]
13.2.3 Color Functions
This group contains functions for manipulating colors.
color_cmyk
Returns a string representation of a color based on its cyan, magenta, yellow and black components
Syntax
Arguments
Examples
color_cmyk(cyan, magenta, yellow, black)
•
•
•
•
cyan - cyan component of the color, as a percentage integer value from 0 to 100
magenta - magenta component of the color, as a percentage integer value from 0 to 100
yellow - yellow component of the color, as a percentage integer value from 0 to 100
black - black component of the color, as a percentage integer value from 0 to 100
• color_cmyk(100,50,0,10) → “0,115,230”
13.2. List of functions
223
QGIS Desktop 3.28 User Guide
color_cmyka
Returns a string representation of a color based on its cyan, magenta, yellow, black and alpha (transparency)
components
Syntax
Arguments
Examples
color_cmyka(cyan, magenta, yellow, black, alpha)
•
•
•
•
•
cyan - cyan component of the color, as a percentage integer value from 0 to 100
magenta - magenta component of the color, as a percentage integer value from 0 to 100
yellow - yellow component of the color, as a percentage integer value from 0 to 100
black - black component of the color, as a percentage integer value from 0 to 100
alpha - alpha component as an integer value from 0 (completely transparent) to 255
(opaque).
• color_cmyka(100,50,0,10,200) → “0,115,230,200”
color_grayscale_average
Applies a grayscale filter and returns a string representation from a provided color.
Syntax
Arguments
Examples
color_grayscale_average(color)
• color - a color string
• color_grayscale_average('255,100,50') → “135,135,135,255”
color_hsl
Returns a string representation of a color based on its hue, saturation, and lightness attributes.
Syntax
Arguments
Examples
color_hsl(hue, saturation, lightness)
• hue - hue of the color, as an integer value from 0 to 360
• saturation - saturation percentage of the color as an integer value from 0 to 100
• lightness - lightness percentage of the color as an integer value from 0 to 100
• color_hsl(100,50,70) → “166,217,140”
color_hsla
Returns a string representation of a color based on its hue, saturation, lightness and alpha (transparency) attributes
224
Capítulo 13. Level up with Expressions
QGIS Desktop 3.28 User Guide
Syntax
Arguments
Examples
color_hsla(hue, saturation, lightness, alpha)
•
•
•
•
hue - hue of the color, as an integer value from 0 to 360
saturation - saturation percentage of the color as an integer value from 0 to 100
lightness - lightness percentage of the color as an integer value from 0 to 100
alpha - alpha component as an integer value from 0 (completely transparent) to 255
(opaque).
• color_hsla(100,50,70,200) → “166,217,140,200”
color_hsv
Returns a string representation of a color based on its hue, saturation, and value attributes.
Syntax
Arguments
Examples
color_hsv(hue, saturation, value)
• hue - hue of the color, as an integer value from 0 to 360
• saturation - saturation percentage of the color as an integer value from 0 to 100
• value - value percentage of the color as an integer from 0 to 100
• color_hsv(40,100,100) → “255,170,0”
color_hsva
Returns a string representation of a color based on its hue, saturation, value and alpha (transparency) attributes.
Syntax
Arguments
Examples
color_hsva(hue, saturation, value, alpha)
•
•
•
•
hue - hue of the color, as an integer value from 0 to 360
saturation - saturation percentage of the color as an integer value from 0 to 100
value - value percentage of the color as an integer from 0 to 100
alpha - alpha component as an integer value from 0 (completely transparent) to 255
(opaque)
• color_hsva(40,100,100,200) → “255,170,0,200”
color_mix_rgb
Returns a string representing a color mixing the red, green, blue, and alpha values of two provided colors based on a
given ratio.
Syntax
Arguments
Examples
color_mix_rgb(color1, color2, ratio)
• color1 - a color string
• color2 - a color string
• ratio - a ratio
• color_mix_rgb('0,0,0','255,255,255',0.5) → “127,127,127,255”
13.2. List of functions
225
QGIS Desktop 3.28 User Guide
color_part
Returns a specific component from a color string, e.g., the red component or alpha component.
Syntax
Arguments
Examples
color_part(color, component)
• color - a color string
• component - a string corresponding to the color component to return. Valid options are:
– red: RGB red component (0-255)
– green: RGB green component (0-255)
– blue: RGB blue component (0-255)
– alpha: alpha (transparency) value (0-255)
– hue: HSV hue (0-360)
– saturation: HSV saturation (0-100)
– value: HSV value (0-100)
– hsl_hue: HSL hue (0-360)
– hsl_saturation: HSL saturation (0-100)
– lightness: HSL lightness (0-100)
– cyan: CMYK cyan component (0-100)
– magenta: CMYK magenta component (0-100)
– yellow: CMYK yellow component (0-100)
– black: CMYK black component (0-100)
• color_part('200,10,30','green') → 10
color_rgb
Returns a string representation of a color based on its red, green, and blue components.
Syntax
Arguments
Examples
color_rgb(red, green, blue)
• red - red component as an integer value from 0 to 255
• green - green component as an integer value from 0 to 255
• blue - blue component as an integer value from 0 to 255
• color_rgb(255,127,0) → “255,127,0”
color_rgba
Returns a string representation of a color based on its red, green, blue, and alpha (transparency) components.
Syntax
Arguments
Examples
226
color_rgba(red, green, blue, alpha)
•
•
•
•
red - red component as an integer value from 0 to 255
green - green component as an integer value from 0 to 255
blue - blue component as an integer value from 0 to 255
alpha - alpha component as an integer value from 0 (completely transparent) to 255
(opaque).
• color_rgba(255,127,0,200) → “255,127,0,200”
Capítulo 13. Level up with Expressions
QGIS Desktop 3.28 User Guide
create_ramp
Returns a gradient ramp from a map of color strings and steps.
Syntax
Arguments
Examples
create_ramp(map, [discrete=false])
[] marks optional arguments
• map - a map of color strings and steps
• discrete - set this parameter to true to create a discrete color ramp
• ramp_color(create_ramp(map(0,'0,0,0',1,'255,0,0')),1)
“255,0,0,255”
→
darker
Returns a darker (or lighter) color string
Syntax
Arguments
Examples
darker(color, factor)
• color - a color string
• factor - an integer corresponding to the darkening factor:
– if the factor is greater than 100, this function returns a darker color (e.g., setting
factor to 200 returns a color that is half the brightness);
– if the factor is less than 100, the return color is lighter, but using the lighter() function
for this purpose is recommended;
– if the factor is 0 or negative, the return value is unspecified.
• darker('200,10,30', 200) → “100,5,15,255”
Further reading: lighter
lighter
Returns a lighter (or darker) color string
Syntax
Arguments
Examples
lighter(color, factor)
• color - a color string
• factor - an integer corresponding to the lightening factor:
– if the factor is greater than 100, this function returns a lighter color (e.g., setting
factor to 150 returns a color that is 50% brighter);
– if the factor is less than 100, the return color is darker, but using the darker() function
for this purpose is recommended;
– if the factor is 0 or negative, the return value is unspecified.
• lighter('200,10,30', 200) → “255,158,168,255”
Further reading: darker
13.2. List of functions
227
QGIS Desktop 3.28 User Guide
project_color
Returns a color from the project’s color scheme.
Syntax
Arguments
project_color(name)
• name - a color name
Examples
• project_color('Logo color') → “20,140,50”
Further reading: setting project colors
ramp_color
Returns a string representing a color from a color ramp.
Saved ramp variant
Returns a string representing a color from a saved ramp
Syntax
Arguments
Examples
ramp_color(ramp_name, value)
• ramp_name - the name of the color ramp as a string, for example “Spectral”
• value - the position on the ramp to select the color from as a real number between 0 and
1
• ramp_color('Spectral',0.3) → “253,190,115,255”
Nota: The color ramps available vary between QGIS installations. This function may not give the expected results
if you move your QGIS project between installations.
Expression-created ramp variant
Returns a string representing a color from an expression-created ramp
Syntax
Arguments
Examples
ramp_color(ramp, value)
• ramp - the color ramp
• value - the position on the ramp to select the color from as a real number between 0 and
1
• ramp_color(create_ramp(map(0,'0,0,0',1,'255,0,0')),1)
“255,0,0,255”
→
Further reading: Setting a Color Ramp, The color ramp drop-down shortcut
228
Capítulo 13. Level up with Expressions
QGIS Desktop 3.28 User Guide
set_color_part
Sets a specific color component for a color string, e.g., the red component or alpha component.
Syntax
Arguments
Examples
set_color_part(color, component, value)
• color - a color string
• component - a string corresponding to the color component to set. Valid options are:
– red: RGB red component (0-255)
– green: RGB green component (0-255)
– blue: RGB blue component (0-255)
– alpha: alpha (transparency) value (0-255)
– hue: HSV hue (0-360)
– saturation: HSV saturation (0-100)
– value: HSV value (0-100)
– hsl_hue: HSL hue (0-360)
– hsl_saturation: HSL saturation (0-100)
– lightness: HSL lightness (0-100)
– cyan: CMYK cyan component (0-100)
– magenta: CMYK magenta component (0-100)
– yellow: CMYK yellow component (0-100)
– black: CMYK black component (0-100)
• value - new value for color component, respecting the ranges listed above
• set_color_part('200,10,30','green',50) → “200,50,30,255”
13.2.4 Conditional Functions
This group contains functions to handle conditional checks in expressions.
CASE
CASE is used to evaluate a series of conditions and return a result for the first condition met. The conditions are
evaluated sequentially, and if a condition is true, the evaluation stops, and the corresponding result is returned. If
none of the conditions are true, the value in the ELSE clause is returned. Furthermore, if no ELSE clause is set and
none of the conditions are met, NULL is returned.
CASE
WHEN condition THEN result
[ …n ]
[ ELSE result ]
END
[ ] marks optional components
13.2. List of functions
229
QGIS Desktop 3.28 User Guide
Arguments
Examples
• WHEN condition - A condition expression to evaluate
• THEN result - If condition evaluates to True then result is evaluated and returned.
• ELSE result - If none of the above conditions evaluated to True then result is evaluated
and returned.
• CASE WHEN "name" IS NULL THEN 'None' END → Returns the string “None”
if the «name» field is NULL
• CASE WHEN $area > 10000 THEN 'Big property' WHEN $area >
5000 THEN 'Medium property' ELSE 'Small property' END →
Returns the string “Big property” if the area is bigger than 10000, “Medium property” if
the area is between 5000 and 10000, and “Small property” for others
coalesce
Returns the first non-NULL value from the expression list.
This function can take any number of arguments.
Syntax
Arguments
Examples
coalesce(expression1, expression2, …)
• expression - any valid expression or value, regardless of type.
•
•
•
•
coalesce(NULL, 2) → 2
coalesce(NULL, 2, 3) → 2
coalesce(7, NULL, 3*2) → 7
coalesce("fieldA", "fallbackField", 'ERROR') → value of fieldA if it
is non-NULL else the value of «fallbackField» or the string “ERROR” if both are NULL
if
Tests a condition and returns a different result depending on the conditional check.
Syntax
Arguments
Examples
230
if(condition, result_when_true, result_when_false)
• condition - the condition which should be checked
• result_when_true - the result which will be returned when the condition is true or another
value that does not convert to false.
• result_when_false - the result which will be returned when the condition is false or
another value that converts to false like 0 or “”. NULL will also be converted to false.
if( 1+1=2, 'Yes', 'No' ) → “Yes”
if( 1+1=3, 'Yes', 'No' ) → “No”
if( 5 > 3, 1, 0) → 1
if( '', 'It is true (not empty)', 'It is false (empty)' )
→ “It is false (empty)”
• if( ' ', 'It is true (not empty)', 'It is false (empty)' )
→ “It is true (not empty)”
• if( 0, 'One', 'Zero' ) → “Zero”
• if( 10, 'One', 'Zero' ) → “One”
•
•
•
•
Capítulo 13. Level up with Expressions
QGIS Desktop 3.28 User Guide
nullif
Returns a NULL value if value1 equals value2; otherwise it returns value1. This can be used to conditionally substitute
values with NULL.
Syntax
Arguments
Examples
nullif(value1, value2)
• value1 - The value that should either be used or substituted with NULL.
• value2 - The control value that will trigger the NULL substitution.
• nullif('(none)', '(none)') → NULL
• nullif('text', '(none)') → “text”
• nullif("name", '') → NULL, if name is an empty string (or already NULL), the
name in any other case.
regexp_match
Return the first matching position matching a regular expression within an unicode string, or 0 if the substring is not
found.
Syntax
Arguments
Examples
regexp_match(input_string, regex)
• input_string - the string to test against the regular expression
• regex - The regular expression to test against. Backslash characters must be double
escaped (e.g., «\\s» to match a white space character or «\\b» to match a word boundary).
• regexp_match('QGIS ROCKS','\\sROCKS') → 5
• regexp_match('Budač','udač\\b') → 2
try
Tries an expression and returns its value if error-free. If the expression returns an error, an alternative value will be
returned when provided otherwise the function will return NULL.
Syntax
Arguments
Examples
try(expression, [alternative])
[] marks optional arguments
• expression - the expression which should be run
• alternative - the result which will be returned if the expression returns an error.
• try( to_int( '1' ), 0 ) → 1
• try( to_int( 'a' ), 0 ) → 0
• try( to_date( 'invalid_date' ) ) → NULL
13.2. List of functions
231
QGIS Desktop 3.28 User Guide
13.2.5 Conversions Functions
This group contains functions to convert one data type to another (e.g., string from/to integer, binary from/to string,
string to date, …).
from_base64
Decodes a string in the Base64 encoding into a binary value.
Syntax
Arguments
Examples
from_base64(string)
• string - the string to decode
• from_base64('UUdJUw==') → “QGIS”
hash
Creates a hash from a string with a given method. One byte (8 bits) is represented with two hex “”digits””, so “md4”
(16 bytes) produces a 16 * 2 = 32 character long hex string and “keccak_512” (64 bytes) produces a 64 * 2 = 128
character long hex string.
Syntax
Arguments
Examples
232
hash(string, method)
• string - the string to hash
• method - The hash method among “md4”, “md5”, “sha1”, “sha224”, “sha384”, “sha512”,
“sha3_224”, “sha3_256”, “sha3_384”, “sha3_512”, “keccak_224”, “keccak_256”,
“keccak_384”, “keccak_512”
•
•
•
•
•
•
•
•
•
•
•
•
•
•
hash('QGIS',
hash('QGIS',
hash('QGIS',
hash('QGIS',
hash('QGIS',
hash('QGIS',
hash('QGIS',
hash('QGIS',
hash('QGIS',
hash('QGIS',
hash('QGIS',
hash('QGIS',
hash('QGIS',
hash('QGIS',
'md4') → “c0fc71c241cdebb6e888cbac0e2b68eb”
'md5') → “57470aaa9e22adaefac7f5f342f1c6da”
'sha1') → “f87cfb2b74cdd5867db913237024e7001e62b114”
'sha224') → “4093a619ada631c770f44bc643ead18fb393b93d6a6af1861fcfece0”
'sha256') → “eb045cba7a797aaa06ac58830846e40c8e8c780bc0676d3393605fae50c
'sha384') → “91c1de038cc3d09fdd512e99f9dd9922efadc39ed21d3922e69a4305cc2
'sha512') → “c2c092f2ab743bf8edbeb6d028a745f30fc720408465ed369421f0a4e20
'sha3_224') → “467f49a5039e7280d5d42fd433e80d203439e338eaabd701f0d6c17d
'sha3_256') → “540f7354b6b8a6e735f2845250f15f4f3ba4f666c55574d9e9354575
'sha3_384') → “96052da1e77679e9a65f60d7ead961b287977823144786386eb4364
'sha3_512') → “900d079dc69761da113980253aa8ac0414a8bd6d09879a916228f87
'keccak_224') → “5b0ce6acef8b0a121d4ac4f3eaa8503c799ad4e26a3392d1fb2014
'keccak_256') → “991c520aa6815392de24087f61b2ae0fd56abbfeee4a8ca019c101
'keccak_384') → “c57a3aed9d856fa04e5eeee9b62b6e027cca81ba574116d3cc1f0d
Capítulo 13. Level up with Expressions
QGIS Desktop 3.28 User Guide
md5
Creates a md5 hash from a string.
Syntax
Arguments
Examples
md5(string)
• string - the string to hash
• md5('QGIS') → “57470aaa9e22adaefac7f5f342f1c6da”
sha256
Creates a sha256 hash from a string.
Syntax
Arguments
Examples
sha256(string)
• string - the string to hash
• sha256('QGIS') → “eb045cba7a797aaa06ac58830846e40c8e8c780bc0676d3393605fae50c05309”
to_base64
Encodes a binary value into a string, using the Base64 encoding.
Syntax
Arguments
Examples
to_base64(value)
• value - the binary value to encode
• to_base64('QGIS') → “UUdJUw==”
to_date
Converts a string into a date object. An optional format string can be provided to parse the string; see
QDate::fromString or the documentation of the format_date function for additional documentation on the format.
By default the current QGIS user locale is used.
Syntax
Arguments
Examples
to_date(string, [format], [language])
[] marks optional arguments
• string - string representing a date value
• format - format used to convert the string into a date
• language - language (lowercase, two- or three-letter, ISO 639 language code) used to
convert the string into a date. By default the current QGIS user locale is used.
• to_date('2012-05-04') → 2012-05-04
• to_date('June 29, 2019','MMMM d, yyyy') → 2019-06-29, if the current
locale uses the name “June” for the sixth month, otherwise an error occurs
• to_date('29 juin, 2019','d MMMM, yyyy','fr') → 2019-06-29
13.2. List of functions
233
QGIS Desktop 3.28 User Guide
to_datetime
Converts a string into a datetime object. An optional format string can be provided to parse the string;
see QDate::fromString, QTime::fromString or the documentation of the format_date function for additional
documentation on the format. By default the current QGIS user locale is used.
Syntax
Arguments
Examples
to_datetime(string, [format], [language])
[] marks optional arguments
• string - string representing a datetime value
• format - format used to convert the string into a datetime
• language - language (lowercase, two- or three-letter, ISO 639 language code) used to
convert the string into a datetime. By default the current QGIS user locale is used.
• to_datetime('2012-05-04 12:50:00') → 2012-05-04T12:50:00
• to_datetime('June 29, 2019 @ 12:34','MMMM d, yyyy @ HH:mm')
→ 2019-06-29T12:34, if the current locale uses the name “June” for the sixth month,
otherwise an error occurs
• to_datetime('29 juin, 2019 @ 12:34','d MMMM, yyyy @ HH:mm',
'fr') → 2019-06-29T12:34
to_decimal
Converts a degree, minute, second coordinate to its decimal equivalent.
Syntax
Arguments
Examples
to_decimal(value)
• value - A degree, minute, second string.
• to_decimal('6°21\'16.445') → 6.3545680555
to_dm
Converts a coordinate to degree, minute.
Syntax
Arguments
Examples
234
to_dm(coordinate, axis, precision, [formatting=])
[] marks optional arguments
•
•
•
•
coordinate - A latitude or longitude value.
axis - The axis of the coordinate. Either “x” or “y”.
precision - Number of decimals.
formatting - Designates the formatting type. Acceptable values are NULL (default),
“aligned” or “suffix”.
• to_dm(6.1545681, 'x', 3) → 6°9.274′
• to_dm(6.1545681, 'y', 4, 'aligned') → 6°09.2741′ N
• to_dm(6.1545681, 'y', 4, 'suffix') → 6°9.2741′ N
Capítulo 13. Level up with Expressions
QGIS Desktop 3.28 User Guide
to_dms
Converts a coordinate to degree, minute, second.
Syntax
Arguments
Examples
to_dms(coordinate, axis, precision, [formatting=])
[] marks optional arguments
•
•
•
•
coordinate - A latitude or longitude value.
axis - The axis of the coordinate. Either “x” or “y”.
precision - Number of decimals.
formatting - Designates the formatting type. Acceptable values are NULL (default),
“aligned” or “suffix”.
• to_dms(6.1545681, 'x', 3) → 6°9′ 16.445′′
• to_dms(6.1545681, 'y', 4, 'aligned') → 6°09′ 16.4452′′ N
• to_dms(6.1545681, 'y', 4, 'suffix') → 6°9′ 16.4452′′ N
to_int
Converts a string to integer number. Nothing is returned if a value cannot be converted to integer (e.g “123asd” is
invalid).
Syntax
Arguments
Examples
to_int(string)
• string - string to convert to integer number
• to_int('123') → 123
to_interval
Converts a string to an interval type. Can be used to take days, hours, month, etc of a date.
Syntax
Arguments
Examples
to_interval(string)
• string - a string representing an interval. Allowable formats include {n} days {n} hours
{n} months.
• to_interval('1 day 2 hours') → interval: 1.08333 days
• to_interval( '0.5 hours' ) → interval: 30 minutes
• to_datetime('2012-05-05 12:00:00') - to_interval('1 day 2
hours') → 2012-05-04T10:00:00
13.2. List of functions
235
QGIS Desktop 3.28 User Guide
to_real
Converts a string to a real number. Nothing is returned if a value cannot be converted to real (e.g “123.56asd” is
invalid). Numbers are rounded after saving changes if the precision is smaller than the result of the conversion.
Syntax
Arguments
Examples
to_real(string)
• string - string to convert to real number
• to_real('123.45') → 123.45
to_string
Converts a number to string.
Syntax
Arguments
Examples
to_string(number)
• number - Integer or real value. The number to convert to string.
• to_string(123) → “123”
to_time
Converts a string into a time object. An optional format string can be provided to parse the string; see
QTime::fromString for additional documentation on the format.
Syntax
Arguments
Examples
to_time(string, [format], [language])
[] marks optional arguments
• string - string representing a time value
• format - format used to convert the string into a time
• language - language (lowercase, two- or three-letter, ISO 639 language code) used to
convert the string into a time
• to_time('12:30:01') → 12:30:01
• to_time('12:34','HH:mm') → 12:34:00
• to_time('12:34','HH:mm','fr') → 12:34:00
13.2.6 Custom Functions
This group contains functions created by the user. See Function Editor for more details.
236
Capítulo 13. Level up with Expressions
QGIS Desktop 3.28 User Guide
13.2.7 Date and Time Functions
This group contains functions for handling date and time data. This group shares several functions with the Conversions
Functions (to_date, to_time, to_datetime, to_interval) and String Functions (format_date) groups.
Nota: Storing date, datetime and intervals on fields
The ability to store date, time and datetime values directly on fields depends on the data source’s provider (e.g.,
Shapefile accepts date format, but not datetime or time format). The following are some suggestions to overcome this
limitation:
• date, datetime and time can be converted and stored in text type fields using the format_date() function.
• Intervals can be stored in integer or decimal type fields after using one of the date extraction functions (e.g.,
day() to get the interval expressed in days)
age
Returns the difference between two dates or datetimes.
The difference is returned as an Interval and needs to be used with one of the following functions in order to
extract useful information:
• year
• month
• week
• day
• hour
• minute
• second
Syntax
Arguments
Examples
age(datetime1, datetime2)
• datetime1 - a string, date or datetime representing the later date
• datetime2 - a string, date or datetime representing the earlier date
• day(age('2012-05-12','2012-05-02')) → 10
• hour(age('2012-05-12','2012-05-02')) → 240
datetime_from_epoch
Returns a datetime whose date and time are the number of milliseconds, msecs, that have passed since 1970-0101T00:00:00.000, Coordinated Universal Time (Qt.UTC), and converted to Qt.LocalTime.
Syntax
Arguments
Examples
datetime_from_epoch(int)
• int - number (milliseconds)
• datetime_from_epoch(1483225200000) → 2017-01-01T00:00:00
13.2. List of functions
237
QGIS Desktop 3.28 User Guide
day
Extracts the day from a date, or the number of days from an interval.
Date variant
Extracts the day from a date or datetime.
Syntax
Arguments
Examples
day(date)
• date - a date or datetime value
• day('2012-05-12') → 12
Interval variant
Calculates the length in days of an interval.
Syntax
Arguments
Examples
day(interval)
• interval - interval value to return number of days from
• day(to_interval('3 days')) → 3
• day(to_interval('3 weeks 2 days')) → 23
• day(age('2012-01-01','2010-01-01')) → 730
day_of_week
Returns the day of the week for a specified date or datetime. The returned value ranges from 0 to 6, where 0
corresponds to a Sunday and 6 to a Saturday.
Syntax
Arguments
Examples
day_of_week(date)
• date - date or datetime value
• day_of_week(to_date('2015-09-21')) → 1
epoch
Returns the interval in milliseconds between the unix epoch and a given date value.
Syntax
Arguments
Examples
238
epoch(date)
• date - a date or datetime value
• epoch(to_date('2017-01-01')) → 1483203600000
Capítulo 13. Level up with Expressions
QGIS Desktop 3.28 User Guide
format_date
Formats a date type or string into a custom string format. Uses Qt date/time format strings. See QDateTime::toString.
Syntax
Arguments
format_date(datetime, format, [language])
[] marks optional arguments
• datetime - date, time or datetime value
• format - String template used to format the string.
Expression
d
dd
ddd
dddd
M
MM
MMM
MMMM
yy
yyyy
Output
the day as number without a leading zero (1 to 31)
the day as number with a leading zero (01 to 31)
the abbreviated localized day name (e.g. “Mon” to “Sun”)
the long localized day name (e.g. “Monday” to “Sunday”)
the month as number without a leading zero (1-12)
the month as number with a leading zero (01-12)
the abbreviated localized month name (e.g. “Jan” to “Dec”)
the long localized month name (e.g. “January” to “December”)
the year as two digit number (00-99)
the year as four digit number
These expressions may be used for the time part of the format string:
Expression
h
hh
H
HH
m
mm
s
ss
z
zzz
AP or A
ap or a
Output
the hour without a leading zero (0 to 23 or 1 to 12 if AM/PM display)
the hour with a leading zero (00 to 23 or 01 to 12 if AM/PM display)
the hour without a leading zero (0 to 23, even with AM/PM display)
the hour with a leading zero (00 to 23, even with AM/PM display)
the minute without a leading zero (0 to 59)
the minute with a leading zero (00 to 59)
the second without a leading zero (0 to 59)
the second with a leading zero (00 to 59)
the milliseconds without trailing zeroes (0 to 999)
the milliseconds with trailing zeroes (000 to 999)
interpret as an AM/PM time. AP must be either “AM” or “PM”.
Interpret as an AM/PM time. ap must be either “am” or “pm”.
• language - language (lowercase, two- or three-letter, ISO 639 language code) used to
format the date into a custom string. By default the current QGIS user locale is used.
Examples
• format_date('2012-05-15','dd.MM.yyyy') → “15.05.2012”
• format_date('2012-05-15','d MMMM yyyy','fr') → “15 mai 2012”
• format_date('2012-05-15','dddd') → “Tuesday”, if the current locale is an
English variant
• format_date('2012-05-15 13:54:20','dd.MM.yy') → “15.05.12”
• format_date('13:54:20','hh:mm AP') → “01:54 PM”
13.2. List of functions
239
QGIS Desktop 3.28 User Guide
hour
Extracts the hour part from a datetime or time, or the number of hours from an interval.
Time variant
Extracts the hour part from a time or datetime.
Syntax
Arguments
Examples
hour(datetime)
• datetime - a time or datetime value
• hour( to_datetime('2012-07-22 13:24:57') ) → 13
Interval variant
Calculates the length in hours of an interval.
Syntax
Arguments
Examples
hour(interval)
• interval - interval value to return number of hours from
• hour(to_interval('3 hours')) → 3
• hour(age('2012-07-22T13:00:00','2012-07-22T10:00:00')) → 3
• hour(age('2012-01-01','2010-01-01')) → 17520
make_date
Creates a date value from year, month and day numbers.
Syntax
Arguments
Examples
make_date(year, month, day)
• year - Year number. Years 1 to 99 are interpreted as is. Year 0 is invalid.
• month - Month number, where 1=January
• day - Day number, beginning with 1 for the first day in the month
• make_date(2020,5,4) → date value 2020-05-04
make_datetime
Creates a datetime value from year, month, day, hour, minute and second numbers.
240
Capítulo 13. Level up with Expressions
QGIS Desktop 3.28 User Guide
Syntax
Arguments
Examples
make_datetime(year, month, day, hour, minute, second)
•
•
•
•
•
•
year - Year number. Years 1 to 99 are interpreted as is. Year 0 is invalid.
month - Month number, where 1=January
day - Day number, beginning with 1 for the first day in the month
hour - Hour number
minute - Minutes
second - Seconds (fractional values include milliseconds)
• make_datetime(2020,5,4,13,45,30.5) → datetime value 2020-05-04
13:45:30.500
make_interval
Creates an interval value from year, month, weeks, days, hours, minute and seconds values.
Syntax
Arguments
Examples
make_interval([years=0], [months=0],
[seconds=0])
[] marks optional arguments
•
•
•
•
•
•
•
[weeks=0],
[days=0],
[hours=0],
[minutes=0],
years - Number of years (assumes a 365.25 day year length).
months - Number of months (assumes a 30 day month length)
weeks - Number of weeks
days - Number of days
hours - Number of hours
minutes - Number of minutes
seconds - Number of seconds
• make_interval(hours:=3) → interval: 3 hours
• make_interval(days:=2, hours:=3) → interval: 2.125 days
• make_interval(minutes:=0.5, seconds:=5) → interval: 35 seconds
make_time
Creates a time value from hour, minute and second numbers.
Syntax
Arguments
Examples
make_time(hour, minute, second)
• hour - Hour number
• minute - Minutes
• second - Seconds (fractional values include milliseconds)
• make_time(13,45,30.5) → time value 13:45:30.500
13.2. List of functions
241
QGIS Desktop 3.28 User Guide
minute
Extracts the minutes part from a datetime or time, or the number of minutes from an interval.
Time variant
Extracts the minutes part from a time or datetime.
Syntax
Arguments
Examples
minute(datetime)
• datetime - a time or datetime value
• minute( to_datetime('2012-07-22 13:24:57') ) → 24
Interval variant
Calculates the length in minutes of an interval.
Syntax
Arguments
Examples
minute(interval)
• interval - interval value to return number of minutes from
• minute(to_interval('3 minutes')) → 3
• minute(age('2012-07-22T00:20:00','2012-07-22T00:00:00')) →
20
• minute(age('2012-01-01','2010-01-01')) → 1051200
month
Extracts the month part from a date, or the number of months from an interval.
Date variant
Extracts the month part from a date or datetime.
Syntax
Arguments
Examples
month(date)
• date - a date or datetime value
• month('2012-05-12') → 05
Interval variant
Calculates the length in months of an interval.
Syntax
Arguments
Examples
242
month(interval)
• interval - interval value to return number of months from
• month(to_interval('3 months')) → 3
• month(age('2012-01-01','2010-01-01')) → 4.03333
Capítulo 13. Level up with Expressions
QGIS Desktop 3.28 User Guide
now
Returns the current date and time. The function is static and will return consistent results while evaluating. The time
returned is the time when the expression is prepared.
Syntax
Examples
now()
• now() → 2012-07-22T13:24:57
second
Extracts the seconds part from a datetime or time, or the number of seconds from an interval.
Time variant
Extracts the seconds part from a time or datetime.
Syntax
Arguments
Examples
second(datetime)
• datetime - a time or datetime value
• second( to_datetime('2012-07-22 13:24:57') ) → 57
Interval variant
Calculates the length in seconds of an interval.
Syntax
Arguments
Examples
second(interval)
• interval - interval value to return number of seconds from
• second(to_interval('3 minutes')) → 180
• second(age('2012-07-22T00:20:00','2012-07-22T00:00:00')) →
1200
• second(age('2012-01-01','2010-01-01')) → 63072000
to_date
Converts a string into a date object. An optional format string can be provided to parse the string; see
QDate::fromString or the documentation of the format_date function for additional documentation on the format.
By default the current QGIS user locale is used.
13.2. List of functions
243
QGIS Desktop 3.28 User Guide
Syntax
Arguments
Examples
to_date(string, [format], [language])
[] marks optional arguments
• string - string representing a date value
• format - format used to convert the string into a date
• language - language (lowercase, two- or three-letter, ISO 639 language code) used to
convert the string into a date. By default the current QGIS user locale is used.
• to_date('2012-05-04') → 2012-05-04
• to_date('June 29, 2019','MMMM d, yyyy') → 2019-06-29, if the current
locale uses the name “June” for the sixth month, otherwise an error occurs
• to_date('29 juin, 2019','d MMMM, yyyy','fr') → 2019-06-29
to_datetime
Converts a string into a datetime object. An optional format string can be provided to parse the string;
see QDate::fromString, QTime::fromString or the documentation of the format_date function for additional
documentation on the format. By default the current QGIS user locale is used.
Syntax
Arguments
Examples
to_datetime(string, [format], [language])
[] marks optional arguments
• string - string representing a datetime value
• format - format used to convert the string into a datetime
• language - language (lowercase, two- or three-letter, ISO 639 language code) used to
convert the string into a datetime. By default the current QGIS user locale is used.
• to_datetime('2012-05-04 12:50:00') → 2012-05-04T12:50:00
• to_datetime('June 29, 2019 @ 12:34','MMMM d, yyyy @ HH:mm')
→ 2019-06-29T12:34, if the current locale uses the name “June” for the sixth month,
otherwise an error occurs
• to_datetime('29 juin, 2019 @ 12:34','d MMMM, yyyy @ HH:mm',
'fr') → 2019-06-29T12:34
to_interval
Converts a string to an interval type. Can be used to take days, hours, month, etc of a date.
Syntax
Arguments
Examples
244
to_interval(string)
• string - a string representing an interval. Allowable formats include {n} days {n} hours
{n} months.
• to_interval('1 day 2 hours') → interval: 1.08333 days
• to_interval( '0.5 hours' ) → interval: 30 minutes
• to_datetime('2012-05-05 12:00:00') - to_interval('1 day 2
hours') → 2012-05-04T10:00:00
Capítulo 13. Level up with Expressions
QGIS Desktop 3.28 User Guide
to_time
Converts a string into a time object. An optional format string can be provided to parse the string; see
QTime::fromString for additional documentation on the format.
Syntax
Arguments
Examples
to_time(string, [format], [language])
[] marks optional arguments
• string - string representing a time value
• format - format used to convert the string into a time
• language - language (lowercase, two- or three-letter, ISO 639 language code) used to
convert the string into a time
• to_time('12:30:01') → 12:30:01
• to_time('12:34','HH:mm') → 12:34:00
• to_time('12:34','HH:mm','fr') → 12:34:00
week
Extracts the week number from a date, or the number of weeks from an interval.
Date variant
Extracts the week number from a date or datetime.
Syntax
Arguments
Examples
week(date)
• date - a date or datetime value
• week('2012-05-12') → 19
Interval variant
Calculates the length in weeks of an interval.
Syntax
Arguments
Examples
week(interval)
• interval - interval value to return number of months from
• week(to_interval('3 weeks')) → 3
• week(age('2012-01-01','2010-01-01')) → 104.285
year
Extracts the year part from a date, or the number of years from an interval.
Date variant
Extracts the year part from a date or datetime.
13.2. List of functions
245
QGIS Desktop 3.28 User Guide
Syntax
Arguments
Examples
year(date)
• date - a date or datetime value
• year('2012-05-12') → 2012
Interval variant
Calculates the length in years of an interval.
Syntax
Arguments
Examples
year(interval)
• interval - interval value to return number of years from
• year(to_interval('3 years')) → 3
• year(age('2012-01-01','2010-01-01')) → 1.9986
Some examples:
Besides these functions, subtracting dates, datetimes or times using the - (minus) operator will return an interval.
Adding or subtracting an interval to dates, datetimes or times, using the + (plus) and - (minus) operators, will return
a datetime.
• Get the number of days until QGIS 3.0 release:
to_date('2017-09-29') - to_date(now())
-- Returns <interval: 203 days>
• The same with time:
to_datetime('2017-09-29 12:00:00') - now()
-- Returns <interval: 202.49 days>
• Get the datetime of 100 days from now:
now() + to_interval('100 days')
-- Returns <datetime: 2017-06-18 01:00:00>
13.2.8 Fields and Values
Contains a list of fields from the active layer, and special values. Fields list includes the ones stored in the dataset,
virtual and auxiliary ones as well as from joins.
Double-click a field name to have it added to your expression. You can also type the field name (preferably inside
double quotes) or its alias.
To retrieve fields values to use in an expression, select the appropriate field and, in the shown widget, choose between
10 Samples and All Unique. Requested values are then displayed and you can use the Search box at the top of the list
to filter the result. Sample values can also be accessed via right-clicking on a field.
To add a value to the expression you are writing, double-click on it in the list. If the value is of a string type, it should
be simple quoted, otherwise no quote is needed.
246
Capítulo 13. Level up with Expressions
QGIS Desktop 3.28 User Guide
NULL
Equates to a NULL value.
Syntax
Examples
NULL
• NULL → a NULL value
Nota: To test for NULL use an IS NULL or IS NOT NULL expression.
13.2.9 Files and Paths Functions
This group contains functions which manipulate file and path names.
base_file_name
Returns the base name of the file without the directory or file suffix.
Syntax
Arguments
Examples
base_file_name(path)
• path - a file path or a map layer value. If a map layer value is specified then the file source
of the layer will be used.
• base_file_name('/home/qgis/data/country_boundaries.shp') →
“country_boundaries”
exif
Retrieves exif tag values from an image file.
Syntax
Arguments
Examples
exif(path, [tag])
[] marks optional arguments
• path - An image file path or a map layer value. If a map layer value is specified then the
file source of the layer will be used.
• tag - The tag to return. If empty, a map with all exif tag values will be returned.
• exif('/my/photo.jpg','Exif.Image.Orientation') → 0
13.2. List of functions
247
QGIS Desktop 3.28 User Guide
file_exists
Returns TRUE if a file path exists.
Syntax
Arguments
Examples
file_exists(path)
• path - a file path or a map layer value. If a map layer value is specified then the file source
of the layer will be used.
• file_exists('/home/qgis/data/country_boundaries.shp')
TRUE
→
file_name
Returns the name of a file (including the file extension), excluding the directory.
Syntax
Arguments
Examples
file_name(path)
• path - a file path or a map layer value. If a map layer value is specified then the file source
of the layer will be used.
• file_name('/home/qgis/data/country_boundaries.shp')
“country_boundaries.shp”
→
file_path
Returns the directory component of a file path. This does not include the file name.
Syntax
Arguments
Examples
file_path(path)
• path - a file path or a map layer value. If a map layer value is specified then the file source
of the layer will be used.
• file_path('/home/qgis/data/country_boundaries.shp')
“/home/qgis/data”
→
file_size
Returns the size (in bytes) of a file.
Syntax
Arguments
Examples
248
file_size(path)
• path - a file path or a map layer value. If a map layer value is specified then the file source
of the layer will be used.
• file_size('/home/qgis/data/country_boundaries.geojson') →
5674
Capítulo 13. Level up with Expressions
QGIS Desktop 3.28 User Guide
file_suffix
Returns the file suffix (extension) from a file path.
Syntax
Arguments
Examples
file_suffix(path)
• path - a file path or a map layer value. If a map layer value is specified then the file source
of the layer will be used.
• file_suffix('/home/qgis/data/country_boundaries.shp')
“shp”
→
is_directory
Returns TRUE if a path corresponds to a directory.
Syntax
Arguments
Examples
is_directory(path)
• path - a file path or a map layer value. If a map layer value is specified then the file source
of the layer will be used.
• is_directory('/home/qgis/data/country_boundaries.shp')
FALSE
• is_directory('/home/qgis/data/') → TRUE
→
is_file
Returns TRUE if a path corresponds to a file.
Syntax
Arguments
Examples
is_file(path)
• path - a file path or a map layer value. If a map layer value is specified then the file source
of the layer will be used.
• is_file('/home/qgis/data/country_boundaries.shp') → TRUE
• is_file('/home/qgis/data/') → FALSE
13.2.10 Form Functions
This group contains functions that operate exclusively under the attribute form context. For example, in field’s widgets
settings.
13.2. List of functions
249
QGIS Desktop 3.28 User Guide
current_parent_value
Only usable in an embedded form context, this function returns the current, unsaved value of a field in the parent form
currently being edited. This will differ from the parent feature’s actual attribute values for features which are currently
being edited or have not yet been added to a parent layer. When used in a value-relation widget filter expression, this
function should be wrapped into a “coalesce()” that can retrieve the actual parent feature from the layer when the
form is not used in an embedded context.
Syntax
Arguments
Examples
current_parent_value(field_name)
• field_name - a field name in the current parent form
• current_parent_value( 'FIELD_NAME' ) → The current value of a field
“FIELD_NAME” in the parent form.
current_value
Returns the current, unsaved value of a field in the form or table row currently being edited. This will differ from the
feature’s actual attribute values for features which are currently being edited or have not yet been added to a layer.
Syntax
Arguments
Examples
current_value(field_name)
• field_name - a field name in the current form or table row
• current_value(
“FIELD_NAME”.
'FIELD_NAME'
) → The current value of field
13.2.11 Fuzzy Matching Functions
This group contains functions for fuzzy comparisons between values.
hamming_distance
Returns the Hamming distance between two strings. This equates to the number of characters at corresponding
positions within the input strings where the characters are different. The input strings must be the same length, and
the comparison is case-sensitive.
Syntax
Arguments
Examples
250
hamming_distance(string1, string2)
• string1 - a string
• string2 - a string
•
•
•
•
hamming_distance('abc','xec') → 2
hamming_distance('abc','ABc') → 2
hamming_distance(upper('abc'),upper('ABC')) → 0
hamming_distance('abc','abcd') → NULL
Capítulo 13. Level up with Expressions
QGIS Desktop 3.28 User Guide
levenshtein
Returns the Levenshtein edit distance between two strings. This equates to the minimum number of character edits
(insertions, deletions or substitutions) required to change one string to another.
The Levenshtein distance is a measure of the similarity between two strings. Smaller distances mean the strings are
more similar, and larger distances indicate more different strings. The distance is case sensitive.
Syntax
Arguments
Examples
levenshtein(string1, string2)
• string1 - a string
• string2 - a string
• levenshtein('kittens','mitten') → 2
• levenshtein('Kitten','kitten') → 1
• levenshtein(upper('Kitten'),upper('kitten')) → 0
longest_common_substring
Returns the longest common substring between two strings. This substring is the longest string that is a substring of
the two input strings. For example, the longest common substring of «ABABC» and «BABCA» is «BABC». The
substring is case sensitive.
Syntax
Arguments
Examples
longest_common_substring(string1, string2)
• string1 - a string
• string2 - a string
• longest_common_substring('ABABC','BABCA') → “BABC”
• longest_common_substring('abcDeF','abcdef') → “abc”
• longest_common_substring(upper('abcDeF'),upper('abcdex'))
→ “ABCDE”
soundex
Returns the Soundex representation of a string. Soundex is a phonetic matching algorithm, so strings with similar
sounds should be represented by the same Soundex code.
Syntax
Arguments
Examples
soundex(string)
• string - a string
• soundex('robert') → “R163”
• soundex('rupert') → “R163”
• soundex('rubin') → “R150”
13.2. List of functions
251
QGIS Desktop 3.28 User Guide
13.2.12 General Functions
This group contains general assorted functions.
env
Gets an environment variable and returns its content as a string. If the variable is not found, NULL will be returned.
This is handy to inject system specific configuration like drive letters or path prefixes. Definition of environment
variables depends on the operating system, please check with your system administrator or the operating system
documentation how this can be set.
Syntax
Arguments
Examples
env(name)
• name - The name of the environment variable which should be retrieved.
• env( 'LANG' ) → “en_US.UTF-8”
• env( 'MY_OWN_PREFIX_VAR' ) → “Z:”
• env( 'I_DO_NOT_EXIST' ) → NULL
eval
Evaluates an expression which is passed in a string. Useful to expand dynamic parameters passed as context variables
or fields.
Syntax
Arguments
Examples
eval(expression)
• expression - an expression string
• eval('\'nice\'') → “nice”
• eval(@expression_var) → [whatever the result of evaluating @expression_var
might be…]
eval_template
Evaluates a template which is passed in a string. Useful to expand dynamic parameters passed as context variables
or fields.
Syntax
Arguments
Examples
252
eval_template(template)
• template - a template string
• eval_template('QGIS [% upper(\'rocks\') %]') → QGIS ROCKS
Capítulo 13. Level up with Expressions
QGIS Desktop 3.28 User Guide
is_layer_visible
Returns TRUE if a specified layer is visible.
Syntax
Arguments
Examples
is_layer_visible(layer)
• layer - a string, representing either a layer name or layer ID
• is_layer_visible('baseraster') → TRUE
mime_type
Returns the mime type of the binary data.
Syntax
Arguments
Examples
mime_type(bytes)
• bytes - the binary data
• mime_type('<html><body></body></html>') → text/html
• mime_type(from_base64('R0lGODlhAQABAAAAACH5BAEKAAEALAAAAAABAAEAAAIAOw==
→ image/gif
var
Returns the value stored within a specified variable.
Syntax
Arguments
Examples
var(name)
• name - a variable name
• var('qgis_version') → “2.12”
Further reading: List of default variables
with_variable
This function sets a variable for any expression code that will be provided as 3rd argument. This is only useful for
complicated expressions, where the same calculated value needs to be used in different places.
Syntax
Arguments
Examples
with_variable(name, value, expression)
• name - the name of the variable to set
• value - the value to set
• expression - the expression for which the variable will be available
• with_variable('my_sum', 1 + 2 + 3, @my_sum * 2 + @my_sum *
5) → 42
13.2. List of functions
253
QGIS Desktop 3.28 User Guide
13.2.13 Geometry Functions
This group contains functions that operate on geometry objects (e.g. buffer, transform, $area).
affine_transform
Returns the geometry after an affine transformation. Calculations are in the Spatial Reference System of this
geometry. The operations are performed in a scale, rotation, translation order. If there is a Z or M offset but the
coordinate is not present in the geometry, it will be added.
Syntax
affine_transform(geometry, delta_x, delta_y, rotation_z, scale_x, scale_y, [delta_z=0],
[delta_m=0], [scale_z=1], [scale_m=1])
[] marks optional arguments
Arguments
•
•
•
•
•
•
•
•
•
•
Examples
geometry - a geometry
delta_x - x-axis translation
delta_y - y-axis translation
rotation_z - rotation around z-axis in degrees counter-clockwise
scale_x - x-axis scale factor
scale_y - y-axis scale factor
delta_z - z-axis translation
delta_m - m-axis translation
scale_z - z-axis scale factor
scale_m - m-axis scale factor
• geom_to_wkt(affine_transform(geom_from_wkt('LINESTRING(1
1, 2 2)'), 2, 2, 0, 1, 1)) → “LineString (3 3, 4 4)”
• geom_to_wkt(affine_transform(geom_from_wkt('POLYGON((0 0,
0 3, 2 2, 0 0))'), 0, 0, -90, 1, 2)) → “Polygon ((0 0, 6 0, 4 2, 0 0))”
• geom_to_wkt(affine_transform(geom_from_wkt('POINT(3 1)'),
0, 0, 0, 1, 1, 5, 0)) → “PointZ (3 1 5)”
angle_at_vertex
Returns the bisector angle (average angle) to the geometry for a specified vertex on a linestring geometry. Angles are
in degrees clockwise from north.
Syntax
Arguments
Examples
254
angle_at_vertex(geometry, vertex)
• geometry - a linestring geometry
• vertex - vertex index, starting from 0; if the value is negative, the selected vertex index
will be its total count minus the absolute value
• angle_at_vertex(geometry:=geom_from_wkt('LineString(0
10 0, 10 10)'),vertex:=1) → 45.0
0,
Capítulo 13. Level up with Expressions
QGIS Desktop 3.28 User Guide
apply_dash_pattern
Applies a dash pattern to a geometry, returning a MultiLineString geometry which is the input geometry stroked
along each line/ring with the specified pattern.
Syntax
Arguments
Examples
apply_dash_pattern(geometry,
pattern,
[adjustment=both], [pattern_offset=0])
[] marks optional arguments
[start_rule=no_rule],
[end_rule=no_rule],
• geometry - a geometry (accepts (multi)linestrings or (multi)polygons).
• pattern - dash pattern, as an array of numbers representing dash and gap lengths. Must
contain an even number of elements.
• start_rule - optional rule for constraining the start of the pattern. Valid values are
“no_rule”, “full_dash”, “half_dash”, “full_gap”, “half_gap”.
• end_rule - optional rule for constraining the end of the pattern. Valid values are “no_rule”,
“full_dash”, “half_dash”, “full_gap”, “half_gap”.
• adjustment - optional rule for specifying which part of patterns are adjusted to fit the
desired pattern rules. Valid values are “both”, “dash”, “gap”.
• pattern_offset - Optional distance specifying a specific distance along the pattern to
commence at.
• geom_to_wkt(apply_dash_pattern(geom_from_wkt('LINESTRING(1
1, 10 1)'), array(3, 1))) → MultiLineString ((1 1, 4 1),(5 1, 8 1),(9 1, 10
1, 10 1))
• geom_to_wkt(apply_dash_pattern(geom_from_wkt('LINESTRING(1
1, 10 1)'), array(3, 1), start_rule:='half_dash')) →
MultiLineString ((1 1, 2.5 1),(3.5 1, 6.5 1),(7.5 1, 10 1, 10 1))
$area
Returns the area of the current feature. The area calculated by this function respects both the current project’s ellipsoid
setting and area unit settings. For example, if an ellipsoid has been set for the project then the calculated area will be
ellipsoidal, and if no ellipsoid is set then the calculated area will be planimetric.
Syntax
Examples
$area
• $area → 42
area
Returns the area of a geometry polygon object. Calculations are always planimetric in the Spatial Reference System
(SRS) of this geometry, and the units of the returned area will match the units for the SRS. This differs from
the calculations performed by the $area function, which will perform ellipsoidal calculations based on the project’s
ellipsoid and area unit settings.
Syntax
Arguments
Examples
area(geometry)
• geometry - polygon geometry object
• area(geom_from_wkt('POLYGON((0 0, 4 0, 4 2, 0 2, 0 0))'))
→ 8.0
13.2. List of functions
255
QGIS Desktop 3.28 User Guide
azimuth
Returns the north-based azimuth as the angle in radians measured clockwise from the vertical on point_a to point_b.
Syntax
Arguments
Examples
azimuth(point_a, point_b)
• point_a - point geometry
• point_b - point geometry
• degrees( azimuth( make_point(25, 45), make_point(75, 100)
) ) → 42.273689
• degrees( azimuth( make_point(75, 100), make_point(25,45) )
) → 222.273689
boundary
Returns the closure of the combinatorial boundary of the geometry (ie the topological boundary of the geometry).
For instance, a polygon geometry will have a boundary consisting of the linestrings for each ring in the polygon. Some
geometry types do not have a defined boundary, e.g., points or geometry collections, and will return NULL.
Syntax
Arguments
Examples
boundary(geometry)
• geometry - a geometry
• geom_to_wkt(boundary(geom_from_wkt('Polygon((1 1, 0 0, -1
1, 1 1))'))) → “LineString(1 1,0 0,-1 1,1 1)”
• geom_to_wkt(boundary(geom_from_wkt('LineString(1 1,0 0,-1
1)'))) → “MultiPoint ((1 1),(-1 1))”
Further reading: Boundary algorithm
bounds
Returns a geometry which represents the bounding box of an input geometry. Calculations are in the Spatial Reference
System of this geometry.
Syntax
Arguments
Examples
256
bounds(geometry)
• geometry - a geometry
• bounds($geometry) → bounding box of the current feature’s geometry
• geom_to_wkt(bounds(geom_from_wkt('Polygon((1 1, 0 0, -1 1,
1 1))'))) → “Polygon ((-1 0, 1 0, 1 1, -1 1, -1 0))”
Capítulo 13. Level up with Expressions
QGIS Desktop 3.28 User Guide
Figura13.4: Black lines represent the bounding boxes of each polygon feature
Further reading: Bounding boxes algorithm
bounds_height
Returns the height of the bounding box of a geometry. Calculations are in the Spatial Reference System of this
geometry.
Syntax
Arguments
Examples
bounds_height(geometry)
• geometry - a geometry
• bounds_height($geometry) → height of bounding box of the current feature’s
geometry
• bounds_height(geom_from_wkt('Polygon((1 1, 0 0, -1 1, 1
1))')) → 1
13.2. List of functions
257
QGIS Desktop 3.28 User Guide
bounds_width
Returns the width of the bounding box of a geometry. Calculations are in the Spatial Reference System of this
geometry.
Syntax
Arguments
Examples
bounds_width(geometry)
• geometry - a geometry
• bounds_width($geometry) → width of bounding box of the current feature’s
geometry
• bounds_width(geom_from_wkt('Polygon((1 1, 0 0, -1 1, 1
1))')) → 2
buffer
Returns a geometry that represents all points whose distance from this geometry is less than or equal to distance.
Calculations are in the Spatial Reference System of this geometry.
Syntax
Arguments
Examples
buffer(geometry, distance, [segments=8], [cap=”round”], [join=”round”], [miter_limit=2])
[] marks optional arguments
• geometry - a geometry
• distance - buffer distance in layer units
• segments - number of segments to use to represent a quarter circle when a round join
style is used. A larger number results in a smoother buffer with more nodes.
• cap - end cap style for buffer. Valid values are “round”, “flat” or “square”
• join - join style for buffer. Valid values are “round”, “bevel” or “miter”.
• miter_limit - miter distance limit, for use when the join style is set to “miter”
• buffer($geometry, 10.5) → polygon of the current feature’s geometry buffered
by 10.5 units
Figura13.5: Buffer (in yellow) of points, line, polygon with positive buffer, and polygon with negative buffer
Further reading: Buffer algorithm
258
Capítulo 13. Level up with Expressions
QGIS Desktop 3.28 User Guide
buffer_by_m
Creates a buffer along a line geometry where the buffer diameter varies according to the m-values at the line vertices.
Syntax
Arguments
Examples
buffer_by_m(geometry, [segments=8])
[] marks optional arguments
• geometry - input geometry. Must be a (multi)line geometry with m values.
• segments - number of segments to approximate quarter-circle curves in the buffer.
• buffer_by_m(geometry:=geom_from_wkt('LINESTRINGM(1 2 0.5,
4 2 0.2)'),segments:=8) → A variable width buffer starting with a diameter of
0.5 and ending with a diameter of 0.2 along the linestring geometry.
Figura13.6: Buffering line features using the m value on the vertices
Further reading: Variable width buffer (by M value) algorithm
13.2. List of functions
259
QGIS Desktop 3.28 User Guide
centroid
Returns the geometric center of a geometry.
Syntax
Arguments
Examples
centroid(geometry)
• geometry - a geometry
• centroid($geometry) → a point geometry
Further reading: Centroids algorithm
close_line
Returns a closed line string of the input line string by appending the first point to the end of the line, if it is not already
closed. If the geometry is not a line string or multi line string then the result will be NULL.
Syntax
Arguments
Examples
close_line(geometry)
• geometry - a line string geometry
• geom_to_wkt(close_line(geom_from_wkt('LINESTRING(0 0, 1 0,
1 1)'))) → “LineString (0 0, 1 0, 1 1, 0 0)”
• geom_to_wkt(close_line(geom_from_wkt('LINESTRING(0 0, 1 0,
1 1, 0 0)'))) → “LineString (0 0, 1 0, 1 1, 0 0)”
closest_point
Returns the point on geometry1 that is closest to geometry2.
Syntax
Arguments
Examples
closest_point(geometry1, geometry2)
• geometry1 - geometry to find closest point on
• geometry2 - geometry to find closest point to
• geom_to_wkt(closest_point(geom_from_wkt('LINESTRING
(20
80, 98 190, 110 180, 50 75 )'),geom_from_wkt('POINT(100
100)'))) → “Point(73.0769 115.384)”
collect_geometries
Collects a set of geometries into a multi-part geometry object.
List of arguments variant
Geometry parts are specified as separate arguments to the function.
260
Capítulo 13. Level up with Expressions
QGIS Desktop 3.28 User Guide
Syntax
Arguments
Examples
collect_geometries(geometry1, geometry2, …)
• geometry - a geometry
• geom_to_wkt(collect_geometries(make_point(1,2),
make_point(3,4), make_point(5,6))) → “MultiPoint ((1 2),(3 4),(5
6))”
Array variant
Geometry parts are specified as an array of geometry parts.
Syntax
Arguments
Examples
collect_geometries(array)
• array - array of geometry objects
• geom_to_wkt(collect_geometries(array(make_point(1,2),
make_point(3,4), make_point(5,6)))) → “MultiPoint ((1 2),(3 4),(5 6))”
Further reading: Collect geometries algorithm
combine
Returns the combination of two geometries.
Syntax
Arguments
Examples
combine(geometry1, geometry2)
• geometry1 - a geometry
• geometry2 - a geometry
• geom_to_wkt( combine( geom_from_wkt( 'LINESTRING(3 3, 4 4,
5 5)' ), geom_from_wkt( 'LINESTRING(3 3, 4 4, 2 1)' ) ) )
→ “MULTILINESTRING((4 4, 2 1), (3 3, 4 4), (4 4, 5 5))”
• geom_to_wkt( combine( geom_from_wkt( 'LINESTRING(3 3, 4 4)'
), geom_from_wkt( 'LINESTRING(3 3, 6 6, 2 1)' ) ) ) →
“LINESTRING(3 3, 4 4, 6 6, 2 1)”
13.2. List of functions
261
QGIS Desktop 3.28 User Guide
concave_hull
Returns a possibly concave polygon that contains all the points in the geometry
Syntax
Arguments
Examples
concave_hull(geometry, target_percent, [allow_holes=False])
[] marks optional arguments
• geometry - a geometry
• target_percent - the percentage of area of the convex hull the solution tries to approach.
A target_percent of 1 gives the same result as the convex hull. A target_percent between
0 and 0.99 produces a result that should have a smaller area than the convex hull.
• allow_holes - optional argument specifying whether to allow holes within the output
geometry. Defaults to FALSE, set to TRUE to avoid including holes in the output
geometry.
• geom_to_wkt(concave_hull(geom_from_wkt('MULTILINESTRING((106
164,30 112,74 70,82 112,130 94,130 62,122 40,156 32,162
76,172 88),(132 178,134 148,128 136,96 128,132 108,150
130,170 142,174 110,156 96,158 90,158 88),(22 64,66 28,94
38,94 68,114 76,112 30,132 10,168 18,178 34,186 52,184
74,190 100,190 122,182 148,178 170,176 184,156 164,146
178,132 186,92 182,56 158,36 150,62 150,76 128,88 118))'),
0.99)) → “Polygon ((30 112, 36 150, 92 182, 132 186, 176 184, 190 122, 190 100,
186 52, 178 34, 168 18, 132 10, 112 30, 66 28, 22 64, 30 112))”
Further reading: convex_hull
contains
Tests whether a geometry contains another. Returns TRUE if and only if no points of geometry2 lie in the exterior
of geometry1, and at least one point of the interior of geometry2 lies in the interior of geometry1.
Syntax
Arguments
Examples
contains(geometry1, geometry2)
• geometry1 - a geometry
• geometry2 - a geometry
• contains( geom_from_wkt( 'POLYGON((0
0))' ), geom_from_wkt( 'POINT(0.5 0.5
• contains( geom_from_wkt( 'POLYGON((0
0))' ), geom_from_wkt( 'LINESTRING(3
FALSE
0,
)'
0,
3,
0
)
0
4
1, 1 1, 1 0, 0
) → TRUE
1, 1 1, 1 0, 0
4, 5 5)' ) ) →
Further reading: overlay_contains
262
Capítulo 13. Level up with Expressions
QGIS Desktop 3.28 User Guide
convex_hull
Returns the convex hull of a geometry. It represents the minimum convex geometry that encloses all geometries
within the set.
Syntax
Arguments
convex_hull(geometry)
• geometry - a geometry
Examples
• geom_to_wkt( convex_hull( geom_from_wkt( 'LINESTRING(3 3,
4 4, 4 10)' ) ) ) → “POLYGON((3 3, 4 10, 4 4, 3 3))”
Further reading: concave_hull, Convex hull algorithm
crosses
Tests whether a geometry crosses another. Returns TRUE if the supplied geometries have some, but not all, interior
points in common.
Syntax
Arguments
crosses(geometry1, geometry2)
• geometry1 - a geometry
• geometry2 - a geometry
Examples
• crosses( geom_from_wkt( 'LINESTRING(3 5, 4 4, 5 3)' ),
geom_from_wkt( 'LINESTRING(3 3, 4 4, 5 5)' ) ) → TRUE
• crosses( geom_from_wkt( 'POINT(4 5)' ), geom_from_wkt(
'LINESTRING(3 3, 4 4, 5 5)' ) ) → FALSE
Further reading: overlay_crosses
densify_by_count
Takes a polygon or line layer geometry and generates a new one in which the geometries have a larger number of
vertices than the original one.
Syntax
Arguments
Examples
densify_by_count(geometry, vertices)
• geometry - a geometry (accepts (multi)linestrings or (multi)polygons).
• vertices - number of vertices to add (per segment)
• geom_to_wkt(densify_by_count(geom_from_wkt('LINESTRING(1
1, 10 1)'), 3)) → LineString (1 1, 3.25 1, 5.5 1, 7.75 1, 10 1)
Further reading: Densify by count algorithm
13.2. List of functions
263
QGIS Desktop 3.28 User Guide
densify_by_distance
Takes a polygon or line layer geometry and generates a new one in which the geometries are densified by adding
additional vertices on edges that have a maximum distance of the specified interval distance.
Syntax
Arguments
Examples
densify_by_distance(geometry, distance)
• geometry - a geometry (accepts (multi)linestrings or (multi)polygons).
• distance - maximum interval distance between vertices in output geometry
• geom_to_wkt(densify_by_distance(geom_from_wkt('LINESTRING(1
1, 10 1)'), 4)) → LineString (1 1, 4 1, 7 1, 10 1)
Further reading: Densify by interval algorithm
difference
Returns a geometry that represents that part of geometry1 that does not intersect with geometry2.
Syntax
Arguments
Examples
difference(geometry1, geometry2)
• geometry1 - a geometry
• geometry2 - a geometry
• geom_to_wkt( difference( geom_from_wkt( 'LINESTRING(3 3, 4
4, 5 5)' ), geom_from_wkt( 'LINESTRING(3 3, 4 4)' ) ) ) →
“LINESTRING(4 4, 5 5)”
Further reading: Difference algorithm
disjoint
Tests whether geometries do not spatially intersect. Returns TRUE if the geometries do not share any space together.
Syntax
Arguments
Examples
disjoint(geometry1, geometry2)
• geometry1 - a geometry
• geometry2 - a geometry
• disjoint( geom_from_wkt( 'POLYGON((0 0, 0 1, 1 1, 1 0, 0
0 ))' ), geom_from_wkt( 'LINESTRING(3 3, 4 4, 5 5)' ) ) →
TRUE
• disjoint( geom_from_wkt( 'LINESTRING(3 3, 4 4, 5 5)' ),
geom_from_wkt( 'POINT(4 4)' )) → FALSE
Further reading: overlay_disjoint
264
Capítulo 13. Level up with Expressions
QGIS Desktop 3.28 User Guide
distance
Returns the minimum distance (based on spatial reference) between two geometries in projected units.
Syntax
Arguments
Examples
distance(geometry1, geometry2)
• geometry1 - a geometry
• geometry2 - a geometry
• distance( geom_from_wkt( 'POINT(4 4)' ), geom_from_wkt(
'POINT(4 8)' ) ) → 4
distance_to_vertex
Returns the distance along the geometry to a specified vertex.
Syntax
Arguments
Examples
distance_to_vertex(geometry, vertex)
• geometry - a linestring geometry
• vertex - vertex index, starting from 0; if the value is negative, the selected vertex index
will be its total count minus the absolute value
• distance_to_vertex(geometry:=geom_from_wkt('LineString(0
0, 10 0, 10 10)'),vertex:=1) → 10.0
end_point
Returns the last node from a geometry.
Syntax
Arguments
Examples
end_point(geometry)
• geometry - geometry object
• geom_to_wkt(end_point(geom_from_wkt('LINESTRING(4 0, 4 2,
0 2)'))) → “Point (0 2)”
Further reading: Extract specific vertices algorithm
exif_geotag
Creates a point geometry from the exif geotags of an image file.
Syntax
Arguments
Examples
exif_geotag(path)
• path - An image file path or a map layer value. If a map layer value is specified then the
file source of the layer will be used.
• geom_to_wkt(exif_geotag('/my/photo.jpg')) → “Point (2 4)”
13.2. List of functions
265
QGIS Desktop 3.28 User Guide
extend
Extends the start and end of a linestring geometry by a specified amount. Lines are extended using the bearing of
the first and last segment in the line. For a multilinestring, all the parts are extended. Distances are in the Spatial
Reference System of this geometry.
Syntax
Arguments
Examples
extend(geometry, start_distance, end_distance)
• geometry - a (multi)linestring geometry
• start_distance - distance to extend the start of the line
• end_distance - distance to extend the end of the line.
• geom_to_wkt(extend(geom_from_wkt('LineString(0 0, 1 0, 1
1)'),1,2)) → “LineString (-1 0, 1 0, 1 3)”
• geom_to_wkt(extend(geom_from_wkt('MultiLineString((0 0, 1
0, 1 1), (2 2, 0 2, 0 5))'),1,2)) → “MultiLineString ((-1 0, 1 0, 1 3),(3
2, 0 2, 0 7))”
Further reading: Extend lines algorithm
exterior_ring
Returns a line string representing the exterior ring of a polygon geometry. If the geometry is not a polygon then the
result will be NULL.
Syntax
Arguments
Examples
exterior_ring(geometry)
• geometry - a polygon geometry
• geom_to_wkt(exterior_ring(geom_from_wkt('POLYGON((-1 -1, 4
0, 4 2, 0 2, -1 -1),( 0.1 0.1, 0.1 0.2, 0.2 0.2, 0.2, 0.1,
0.1 0.1))'))) → “LineString (-1 -1, 4 0, 4 2, 0 2, -1 -1)”
extrude
Returns an extruded version of the input (Multi-)Curve or (Multi-)Linestring geometry with an extension specified
by x and y.
Syntax
Arguments
Examples
266
extrude(geometry, x, y)
• geometry - a curve or linestring geometry
• x - x extension, numeric value
• y - y extension, numeric value
• geom_to_wkt(extrude(geom_from_wkt('LineString(1 2, 3 2, 4
3)'), 1, 2)) → “Polygon ((1 2, 3 2, 4 3, 5 5, 4 4, 2 4, 1 2))”
• geom_to_wkt(extrude(geom_from_wkt('MultiLineString((1 2, 3
2), (4 3, 8 3))'), 1, 2)) → “MultiPolygon (((1 2, 3 2, 4 4, 2 4, 1 2)),((4 3,
8 3, 9 5, 5 5, 4 3)))”
Capítulo 13. Level up with Expressions
QGIS Desktop 3.28 User Guide
flip_coordinates
Returns a copy of the geometry with the x and y coordinates swapped. Useful for repairing geometries which have
had their latitude and longitude values reversed.
Syntax
Arguments
flip_coordinates(geometry)
• geometry - a geometry
Examples
• geom_to_wkt(flip_coordinates(make_point(1, 2))) → “Point (2 1)”
• geom_to_wkt(flip_coordinates(geom_from_wkt('LineString(0
2, 1 0, 1 6)'))) → “LineString (2 0, 0 1, 6 1)”
Further reading: Swap X and Y coordinates algorithm
force_polygon_ccw
Forces a geometry to respect the convention where exterior rings are counter-clockwise, interior rings are clockwise.
Syntax
Arguments
force_polygon_ccw(geometry)
• geometry - a geometry. Any non-polygon geometries are returned unchanged.
Examples
• geom_to_wkt(force_polygon_ccw(geometry:=geom_from_wkt('Polygon
((-1 -1, 0 2, 4 2, 4 0, -1 -1))'))) → “Polygon ((-1 -1, 4 0, 4 2, 0 2,
-1 -1))”
Further reading: force_polygon_cw, force_rhr
force_polygon_cw
Forces a geometry to respect the convention where exterior rings are clockwise, interior rings are counter-clockwise.
Syntax
Arguments
Examples
force_polygon_cw(geometry)
• geometry - a geometry. Any non-polygon geometries are returned unchanged.
• geom_to_wkt(force_polygon_cw(geometry:=geom_from_wkt('POLYGON((-1
-1, 4 0, 4 2, 0 2, -1 -1))'))) → “Polygon ((-1 -1, 0 2, 4 2, 4 0, -1 -1))”
Further reading: force_polygon_ccw, force_rhr
13.2. List of functions
267
QGIS Desktop 3.28 User Guide
force_rhr
Forces a geometry to respect the Right-Hand-Rule, in which the area that is bounded by a polygon is to the right
of the boundary. In particular, the exterior ring is oriented in a clockwise direction and the interior rings in a
counter-clockwise direction. Due to the inconsistency in the definition of the Right-Hand-Rule in some contexts
it is recommended to use the explicit force_polygon_cw function instead.
Syntax
Arguments
force_rhr(geometry)
• geometry - a geometry. Any non-polygon geometries are returned unchanged.
Examples
• geom_to_wkt(force_rhr(geometry:=geom_from_wkt('POLYGON((-1
-1, 4 0, 4 2, 0 2, -1 -1))'))) → “Polygon ((-1 -1, 0 2, 4 2, 4 0, -1 -1))”
Further reading: Force right-hand-rule algorithm, force_polygon_ccw, force_polygon_cw
geom_from_gml
Returns a geometry from a GML representation of geometry.
Syntax
Arguments
geom_from_gml(gml)
• gml - GML representation of a geometry as a string
Examples
• geom_from_gml('<gml:LineString srsName="EPSG:4326"><gml:coordinates>4,
4 5,5 6,6</gml:coordinates></gml:LineString>') → a line geometry
object
geom_from_wkb
Returns a geometry created from a Well-Known Binary (WKB) representation.
Syntax
Arguments
geom_from_wkb(binary)
• binary - Well-Known Binary (WKB) representation of a geometry (as a binary blob)
Examples
• geom_from_wkb(
geometry object
geom_to_wkb(
make_point(4,5)
)
) → a point
geom_from_wkt
Returns a geometry created from a Well-Known Text (WKT) representation.
Syntax
Arguments
Examples
268
geom_from_wkt(text)
• text - Well-Known Text (WKT) representation of a geometry
• geom_from_wkt( 'POINT(4 5)' ) → a geometry object
Capítulo 13. Level up with Expressions
QGIS Desktop 3.28 User Guide
geom_to_wkb
Returns the Well-Known Binary (WKB) representation of a geometry
Syntax
Arguments
Examples
geom_to_wkb(geometry)
• geometry - a geometry
• geom_to_wkb( $geometry ) → binary blob containing a geometry object
geom_to_wkt
Returns the Well-Known Text (WKT) representation of the geometry without SRID metadata.
Syntax
Arguments
Examples
geom_to_wkt(geometry, [precision=8])
[] marks optional arguments
• geometry - a geometry
• precision - numeric precision
• geom_to_wkt( make_point(6, 50) ) → “POINT(6 50)”
• geom_to_wkt(centroid(geom_from_wkt('Polygon((1 1, 0 0, -1
1, 1 1))'))) → “POINT(0 0.66666667)”
• geom_to_wkt(centroid(geom_from_wkt('Polygon((1 1, 0 0, -1
1, 1 1))')), 2) → “POINT(0 0.67)”
$geometry
Returns the geometry of the current feature. Can be used for processing with other functions. WARNING: This
function is deprecated. It is recommended to use the replacement @geometry variable instead.
Syntax
Examples
$geometry
• geom_to_wkt( $geometry ) → “POINT(6 50)”
13.2. List of functions
269
QGIS Desktop 3.28 User Guide
geometry
Returns a feature’s geometry.
Syntax
Arguments
Examples
geometry(feature)
• feature - a feature object
• `` geometry( $currentfeature )`` → the geometry of the current feature. Prefer using
$geometry.
• geom_to_wkt( geometry( get_feature_by_id( 'streets', 1 )
) ) → the geometry in WKT of the feature with the id 1 on the layer «streets», e.g.
“POINT(6 50)”
• intersects( $geometry, geometry( get_feature( 'streets',
'name', 'Main St.' ) ) ) → TRUE if the current feature spatially intersects
the “Main St.” named feature in the «streets» layer
geometry_n
Returns a specific geometry from a geometry collection, or NULL if the input geometry is not a collection. Also
returns a part from a multipart geometry.
Syntax
Arguments
Examples
geometry_n(geometry, index)
• geometry - geometry collection
• index - index of geometry to return, where 1 is the first geometry in the collection
• geom_to_wkt(geometry_n(geom_from_wkt('GEOMETRYCOLLECTION(POINT(0
1), POINT(0 0), POINT(1 0), POINT(1 1))'),3)) → “Point (1 0)”
geometry_type
Returns a string value describing the type of a geometry (Point, Line or Polygon)
Syntax
Arguments
Examples
270
geometry_type(geometry)
• geometry - a geometry
• geometry_type( geom_from_wkt(
) → “Line”
• geometry_type( geom_from_wkt(
4 8), (1 1, 0 0))') ) → “Line”
• geometry_type( geom_from_wkt(
• geometry_type( geom_from_wkt(
2, -1 -1))') ) → “Polygon”
'LINESTRING(2 5, 3 6, 4 8)')
'MULTILINESTRING((2 5, 3 6,
'POINT(2 5)') ) → “Point”
'POLYGON((-1 -1, 4 0, 4 2, 0
Capítulo 13. Level up with Expressions
QGIS Desktop 3.28 User Guide
hausdorff_distance
Returns the Hausdorff distance between two geometries. This is basically a measure of how similar or dissimilar 2
geometries are, with a lower distance indicating more similar geometries.
The function can be executed with an optional densify fraction argument. If not specified, an approximation to the
standard Hausdorff distance is used. This approximation is exact or close enough for a large subset of useful cases.
Examples of these are:
• computing distance between Linestrings that are roughly parallel to each other, and roughly equal in length.
This occurs in matching linear networks.
• Testing similarity of geometries.
If the default approximate provided by this method is insufficient, specify the optional densify fraction argument.
Specifying this argument performs a segment densification before computing the discrete Hausdorff distance. The
parameter sets the fraction by which to densify each segment. Each segment will be split into a number of equallength subsegments, whose fraction of the total length is closest to the given fraction. Decreasing the densify fraction
parameter will make the distance returned approach the true Hausdorff distance for the geometries.
Syntax
Arguments
Examples
hausdorff_distance(geometry1, geometry2, [densify_fraction])
[] marks optional arguments
• geometry1 - a geometry
• geometry2 - a geometry
• densify_fraction - densify fraction amount
• hausdorff_distance( geometry1:= geom_from_wkt('LINESTRING
(0 0, 2 1)'),geometry2:=geom_from_wkt('LINESTRING (0 0, 2
0)')) → 2
• hausdorff_distance( geom_from_wkt('LINESTRING (130 0, 0 0,
0 150)'),geom_from_wkt('LINESTRING (10 10, 10 150, 130
10)')) → 14.142135623
• hausdorff_distance( geom_from_wkt('LINESTRING (130 0, 0 0,
0 150)'),geom_from_wkt('LINESTRING (10 10, 10 150, 130
10)'),0.5) → 70.0
inclination
Returns the inclination measured from the zenith (0) to the nadir (180) on point_a to point_b.
Syntax
Arguments
Examples
inclination(point_a, point_b)
• point_a - point geometry
• point_b - point geometry
• inclination(
) ) → 0.0
• inclination(
) ) → 90.0
• inclination(
0 ) ) → 90.0
• inclination(
) ) → 180.0
13.2. List of functions
make_point( 5, 10, 0 ), make_point( 5, 10, 5
make_point( 5, 10, 0 ), make_point( 5, 10, 0
make_point( 5, 10, 0 ), make_point( 50, 100,
make_point( 5, 10, 0 ), make_point( 5, 10, -5
271
QGIS Desktop 3.28 User Guide
interior_ring_n
Returns a specific interior ring from a polygon geometry, or NULL if the geometry is not a polygon.
Syntax
Arguments
Examples
interior_ring_n(geometry, index)
• geometry - polygon geometry
• index - index of interior to return, where 1 is the first interior ring
• geom_to_wkt(interior_ring_n(geom_from_wkt('POLYGON((-1 -1,
4 0, 4 2, 0 2, -1 -1),(-0.1 -0.1, 0.4 0, 0.4 0.2, 0 0.2,
-0.1 -0.1),(-1 -1, 4 0, 4 2, 0 2, -1 -1))'),1)) → “LineString
(-0.1 -0.1, 0.4 0, 0.4 0.2, 0 0.2, -0.1 -0.1))”
intersection
Returns a geometry that represents the shared portion of two geometries.
Syntax
Arguments
Examples
intersection(geometry1, geometry2)
• geometry1 - a geometry
• geometry2 - a geometry
• geom_to_wkt( intersection( geom_from_wkt( 'LINESTRING(3 3,
4 4, 5 5)' ), geom_from_wkt( 'LINESTRING(3 3, 4 4)' ) ) )
→ “LINESTRING(3 3, 4 4)”
• geom_to_wkt( intersection( geom_from_wkt( 'LINESTRING(3 3,
4 4, 5 5)' ), geom_from_wkt( 'MULTIPOINT(3.5 3.5, 4 5)' )
) ) → “POINT(3.5 3.5)”
Further reading: Intersection algorithm
intersects
Tests whether a geometry intersects another. Returns TRUE if the geometries spatially intersect (share any portion
of space) and false if they do not.
Syntax
Arguments
Examples
intersects(geometry1, geometry2)
• geometry1 - a geometry
• geometry2 - a geometry
• intersects( geom_from_wkt( 'POINT(4 4)' ), geom_from_wkt(
'LINESTRING(3 3, 4 4, 5 5)' ) ) → TRUE
• intersects( geom_from_wkt( 'POINT(4 5)' ), geom_from_wkt(
'POINT(5 5)' ) ) → FALSE
Further reading: overlay_intersects
272
Capítulo 13. Level up with Expressions
QGIS Desktop 3.28 User Guide
intersects_bbox
Tests whether a geometry’s bounding box overlaps another geometry’s bounding box. Returns TRUE if the geometries
spatially intersect the bounding box defined and false if they do not.
Syntax
Arguments
Examples
intersects_bbox(geometry1, geometry2)
• geometry1 - a geometry
• geometry2 - a geometry
• intersects_bbox(
geom_from_wkt(
geom_from_wkt( 'LINESTRING(3 3, 4 4,
• intersects_bbox(
geom_from_wkt(
geom_from_wkt( 'POLYGON((3 3, 4 4,
FALSE
'POINT(4
5)'
),
5 5)' ) ) → TRUE
'POINT(6
5)'
),
5 5, 3 3))' ) ) →
is_closed
Returns TRUE if a line string is closed (start and end points are coincident), or false if a line string is not closed. If
the geometry is not a line string then the result will be NULL.
Syntax
Arguments
Examples
is_closed(geometry)
• geometry - a line string geometry
• is_closed(geom_from_wkt('LINESTRING(0 0, 1 1, 2 2)')) →
FALSE
• is_closed(geom_from_wkt('LINESTRING(0 0, 1 1, 2 2, 0 0)'))
→ TRUE
is_empty
Returns TRUE if a geometry is empty (without coordinates), false if the geometry is not empty and NULL if there
is no geometry. See also is_empty_or_null.
Syntax
Arguments
Examples
is_empty(geometry)
• geometry - a geometry
•
•
•
•
is_empty(geom_from_wkt('LINESTRING(0 0, 1 1, 2 2)')) → FALSE
is_empty(geom_from_wkt('LINESTRING EMPTY')) → TRUE
is_empty(geom_from_wkt('POINT(7 4)')) → FALSE
is_empty(geom_from_wkt('POINT EMPTY')) → TRUE
Further reading: is_empty_or_null
13.2. List of functions
273
QGIS Desktop 3.28 User Guide
is_empty_or_null
Returns TRUE if a geometry is NULL or empty (without coordinates) or false otherwise. This function is like the
expression “$geometry IS NULL or is_empty($geometry)”
Syntax
Arguments
Examples
is_empty_or_null(geometry)
• geometry - a geometry
• is_empty_or_null(NULL) → TRUE
• is_empty_or_null(geom_from_wkt('LINESTRING(0 0, 1 1, 2
2)')) → FALSE
• is_empty_or_null(geom_from_wkt('LINESTRING EMPTY')) → TRUE
• is_empty_or_null(geom_from_wkt('POINT(7 4)')) → FALSE
• is_empty_or_null(geom_from_wkt('POINT EMPTY')) → TRUE
Further reading: is_empty, NULL
is_multipart
Returns TRUE if the geometry is of Multi type.
Syntax
Arguments
Examples
is_multipart(geometry)
• geometry - a geometry
• is_multipart(geom_from_wkt('MULTIPOINT ((0 0),(1
2))')) → TRUE
• is_multipart(geom_from_wkt('POINT (0 0)')) → FALSE
1),(2
is_valid
Returns TRUE if a geometry is valid; if it is well-formed in 2D according to the OGC rules.
Syntax
Arguments
Examples
is_valid(geometry)
• geometry - a geometry
• is_valid(geom_from_wkt('LINESTRING(0 0, 1 1, 2 2, 0 0)'))
→ TRUE
• is_valid(geom_from_wkt('LINESTRING(0 0)')) → FALSE
Further reading: make_valid, Check validity algorithm
274
Capítulo 13. Level up with Expressions
QGIS Desktop 3.28 User Guide
$length
Returns the length of a linestring. If you need the length of a border of a polygon, use $perimeter instead. The length
calculated by this function respects both the current project’s ellipsoid setting and distance unit settings. For example,
if an ellipsoid has been set for the project then the calculated length will be ellipsoidal, and if no ellipsoid is set then
the calculated length will be planimetric.
Syntax
Examples
$length
• $length → 42.4711
length
Returns the number of characters in a string or the length of a geometry linestring.
String variant
Returns the number of characters in a string.
Syntax
Arguments
length(string)
• string - string to count length of
Examples
• length('hello') → 5
Geometry variant
Calculate the length of a geometry line object. Calculations are always planimetric in the Spatial Reference System
(SRS) of this geometry, and the units of the returned length will match the units for the SRS. This differs from the
calculations performed by the $length function, which will perform ellipsoidal calculations based on the project’s
ellipsoid and distance unit settings.
Syntax
Arguments
Examples
length(geometry)
• geometry - line geometry object
• length(geom_from_wkt('LINESTRING(0 0, 4 0)')) → 4.0
Further reading: straight_distance_2d
length3D
Calculates the 3D length of a geometry line object. If the geometry is not a 3D line object, it returns its 2D length.
Calculations are always planimetric in the Spatial Reference System (SRS) of this geometry, and the units of the
returned length will match the units for the SRS. This differs from the calculations performed by the $length function,
which will perform ellipsoidal calculations based on the project’s ellipsoid and distance unit settings.
Syntax
Arguments
Examples
length3D(geometry)
• geometry - line geometry object
• length3D(geom_from_wkt('LINESTRINGZ(0 0 0, 3 0 4)')) → 5.0
13.2. List of functions
275
QGIS Desktop 3.28 User Guide
line_interpolate_angle
Returns the angle parallel to the geometry at a specified distance along a linestring geometry. Angles are in degrees
clockwise from north.
Syntax
Arguments
line_interpolate_angle(geometry, distance)
• geometry - a linestring geometry
• distance - distance along line to interpolate angle at
Examples
• line_interpolate_angle(geometry:=geom_from_wkt('LineString(0
0, 10 0)'),distance:=5) → 90.0
line_interpolate_point
Returns the point interpolated by a specified distance along a linestring geometry.
Syntax
Arguments
line_interpolate_point(geometry, distance)
• geometry - a linestring geometry
• distance - distance along line to interpolate
Examples
• geom_to_wkt(line_interpolate_point(geometry:=geom_from_wkt('LineString(
0, 8 0)'), distance:=5)) → “Point (5 0)”
• geom_to_wkt(line_interpolate_point(geometry:=geom_from_wkt('LineString(
0, 1 1, 2 0)'), distance:=2.1)) → “Point (1.48492424 0.51507576)”
• geom_to_wkt(line_interpolate_point(geometry:=geom_from_wkt('LineString(
0, 1 0)'), distance:=2)) → NULL
Further reading: Interpolate point on line algorithm
line_locate_point
Returns the distance along a linestring corresponding to the closest position the linestring comes to a specified point
geometry.
Syntax
Arguments
Examples
276
line_locate_point(geometry, point)
• geometry - a linestring geometry
• point - point geometry to locate closest position on linestring to
• line_locate_point(geometry:=geom_from_wkt('LineString(0 0,
10 0)'),point:=geom_from_wkt('Point(5 0)')) → 5.0
Capítulo 13. Level up with Expressions
QGIS Desktop 3.28 User Guide
line_merge
Returns a LineString or MultiLineString geometry, where any connected LineStrings from the input geometry
have been merged into a single linestring. This function will return NULL if passed a geometry which is not a
LineString/MultiLineString.
Syntax
Arguments
Examples
line_merge(geometry)
• geometry - a LineString/MultiLineString geometry
• geom_to_wkt(line_merge(geom_from_wkt('MULTILINESTRING((0
0, 1 1),(1 1, 2 2))'))) → “LineString(0 0,1 1,2 2)”
• geom_to_wkt(line_merge(geom_from_wkt('MULTILINESTRING((0
0, 1 1),(11 1, 21 2))'))) → “MultiLineString((0 0, 1 1),(11 1, 21 2)”
line_substring
Returns the portion of a line (or curve) geometry which falls between the specified start and end distances (measured
from the beginning of the line). Z and M values are linearly interpolated from existing values.
Syntax
Arguments
Examples
line_substring(geometry, start_distance, end_distance)
• geometry - a linestring or curve geometry
• start_distance - distance to start of substring
• end_distance - distance to end of substring
• geom_to_wkt(line_substring(geometry:=geom_from_wkt('LineString(0
0, 10 0)'),start_distance:=2,end_distance:=6)) → “LineString (2
0,6 0)”
Further reading: Line substring algorithm
m
Returns the m (measure) value of a point geometry.
Syntax
Arguments
Examples
m(geometry)
• geometry - a point geometry
• m( geom_from_wkt( 'POINTM(2 5 4)' ) ) → 4
13.2. List of functions
277
QGIS Desktop 3.28 User Guide
m_max
Returns the maximum m (measure) value of a geometry.
Syntax
Arguments
Examples
m_max(geometry)
• geometry - a geometry containing m values
• m_max( make_point_m( 0,0,1 ) ) → 1
• m_max(make_line( make_point_m( 0,0,1 ), make_point_m( -1,
-1,2 ), make_point_m( -2,-2,0 ) ) ) → 2
m_min
Returns the minimum m (measure) value of a geometry.
Syntax
Arguments
Examples
m_min(geometry)
• geometry - a geometry containing m values
• m_min( make_point_m( 0,0,1 ) ) → 1
• m_min(make_line( make_point_m( 0,0,1 ), make_point_m( -1,
-1,2 ), make_point_m( -2,-2,0 ) ) ) → 0
main_angle
Returns the angle of the long axis (clockwise, in degrees from North) of the oriented minimal bounding rectangle,
which completely covers the geometry.
Syntax
Arguments
Examples
main_angle(geometry)
• geometry - a geometry
• main_angle(geom_from_wkt('Polygon ((321577 129614, 321581
129618, 321585 129615, 321581 129610, 321577 129614))')) →
38.66
make_circle
Creates a circular polygon.
278
Capítulo 13. Level up with Expressions
QGIS Desktop 3.28 User Guide
Syntax
Arguments
Examples
make_circle(center, radius, [segments=36])
[] marks optional arguments
• center - center point of the circle
• radius - radius of the circle
• segments - optional argument for polygon segmentation. By default this value is 36
• geom_to_wkt(make_circle(make_point(10,10), 5, 4)) → “Polygon
((10 15, 15 10, 10 5, 5 10, 10 15))”
• geom_to_wkt(make_circle(make_point(10,10,5),
5,
4)) →
“PolygonZ ((10 15 5, 15 10 5, 10 5 5, 5 10 5, 10 15 5))”
• geom_to_wkt(make_circle(make_point(10,10,5,30), 5, 4)) →
“PolygonZM ((10 15 5 30, 15 10 5 30, 10 5 5 30, 5 10 5 30, 10 15 5 30))”
make_ellipse
Creates an elliptical polygon.
Syntax
Arguments
Examples
make_ellipse(center, semi_major_axis, semi_minor_axis, azimuth, [segments=36])
[] marks optional arguments
•
•
•
•
•
center - center point of the ellipse
semi_major_axis - semi-major axis of the ellipse
semi_minor_axis - semi-minor axis of the ellipse
azimuth - orientation of the ellipse
segments - optional argument for polygon segmentation. By default this value is 36
• geom_to_wkt(make_ellipse(make_point(10,10), 5, 2, 90, 4))
→ “Polygon ((15 10, 10 8, 5 10, 10 12, 15 10))”
• geom_to_wkt(make_ellipse(make_point(10,10,5), 5, 2, 90, 4))
→ “PolygonZ ((15 10 5, 10 8 5, 5 10 5, 10 12 5, 15 10 5))”
• geom_to_wkt(make_ellipse(make_point(10,10,5,30), 5, 2, 90,
4)) → “PolygonZM ((15 10 5 30, 10 8 5 30, 5 10 5 30, 10 12 5 30, 15 10 5 30))”
make_line
Creates a line geometry from a series of point geometries.
List of arguments variant
Line vertices are specified as separate arguments to the function.
Syntax
Arguments
Examples
make_line(point1, point2, …)
• point - a point geometry (or array of points)
• geom_to_wkt(make_line(make_point(2,4),make_point(3,5))) →
“LineString (2 4, 3 5)”
• geom_to_wkt(make_line(make_point(2,4),make_point(3,5),
make_point(9,7))) → “LineString (2 4, 3 5, 9 7)”
Array variant
13.2. List of functions
279
QGIS Desktop 3.28 User Guide
Line vertices are specified as an array of points.
Syntax
Arguments
Examples
make_line(array)
• array - array of points
• geom_to_wkt(make_line(array(make_point(2,4),make_point(3,
5),make_point(9,7)))) → “LineString (2 4, 3 5, 9 7)”
make_point
Creates a point geometry from an x and y (and optional z and m) value.
Syntax
Arguments
Examples
make_point(x, y, [z], [m])
[] marks optional arguments
•
•
•
•
x - x coordinate of point
y - y coordinate of point
z - optional z coordinate of point
m - optional m value of point
• geom_to_wkt(make_point(2,4)) → “Point (2 4)”
• geom_to_wkt(make_point(2,4,6)) → “PointZ (2 4 6)”
• geom_to_wkt(make_point(2,4,6,8)) → “PointZM (2 4 6 8)”
make_point_m
Creates a point geometry from an x, y coordinate and m value.
Syntax
Arguments
Examples
make_point_m(x, y, m)
• x - x coordinate of point
• y - y coordinate of point
• m - m value of point
• geom_to_wkt(make_point_m(2,4,6)) → “PointM (2 4 6)”
make_polygon
Creates a polygon geometry from an outer ring and optional series of inner ring geometries.
280
Capítulo 13. Level up with Expressions
QGIS Desktop 3.28 User Guide
Syntax
Arguments
Examples
make_polygon(outerRing, [innerRing1], [innerRing2], …)
[] marks optional arguments
• outerRing - closed line geometry for polygon’s outer ring
• innerRing - optional closed line geometry for inner ring
• geom_to_wkt(make_polygon(geom_from_wkt('LINESTRING( 0 0, 0
1, 1 1, 1 0, 0 0 )'))) → “Polygon ((0 0, 0 1, 1 1, 1 0, 0 0))”
• geom_to_wkt(make_polygon(geom_from_wkt('LINESTRING( 0 0,
0 1, 1 1, 1 0, 0 0 )'),geom_from_wkt('LINESTRING(
0.1 0.1, 0.1 0.2, 0.2 0.2, 0.2 0.1, 0.1 0.1 )'),
geom_from_wkt('LINESTRING( 0.8 0.8, 0.8 0.9, 0.9 0.9, 0.9
0.8, 0.8 0.8 )'))) → “Polygon ((0 0, 0 1, 1 1, 1 0, 0 0),(0.1 0.1, 0.1 0.2, 0.2 0.2,
0.2 0.1, 0.1 0.1),(0.8 0.8, 0.8 0.9, 0.9 0.9, 0.9 0.8, 0.8 0.8))”
make_rectangle_3points
Creates a rectangle from 3 points.
Syntax
Arguments
Examples
make_rectangle_3points(point1, point2, point3, [option=0])
[] marks optional arguments
•
•
•
•
point1 - First point.
point2 - Second point.
point3 - Third point.
option - An optional argument to construct the rectangle. By default this value is 0. Value
can be 0 (distance) or 1 (projected). Option distance: Second distance is equal to the
distance between 2nd and 3rd point. Option projected: Second distance is equal to the
distance of the perpendicular projection of the 3rd point on the segment or its extension.
• geom_to_wkt(make_rectangle_3points(make_point(0,
make_point(0,5), make_point(5, 5), 0)) → “Polygon ((0 0,
5 5, 5 0, 0 0))”
• geom_to_wkt(make_rectangle_3points(make_point(0,
make_point(0,5), make_point(5, 3), 1)) → “Polygon ((0 0,
5 5, 5 0, 0 0))”
13.2. List of functions
0),
0 5,
0),
0 5,
281
QGIS Desktop 3.28 User Guide
make_regular_polygon
Creates a regular polygon.
Syntax
Arguments
Examples
make_regular_polygon(center, radius, number_sides, [circle=0])
[] marks optional arguments
• center - center of the regular polygon
• radius - second point. The first if the regular polygon is inscribed. The midpoint of the
first side if the regular polygon is circumscribed.
• number_sides - Number of sides/edges of the regular polygon
• circle - Optional argument to construct the regular polygon. By default this value is 0.
Value can be 0 (inscribed) or 1 (circumscribed)
• geom_to_wkt(make_regular_polygon(make_point(0,0),
make_point(0,5), 5)) → “Polygon ((0 5, 4.76 1.55, 2.94 -4.05, -2.94 4.05, -4.76 1.55, 0 5))”
• geom_to_wkt(make_regular_polygon(make_point(0,0),
project(make_point(0,0),
4.0451,
radians(36)),
5)) →
“Polygon ((0 5, 4.76 1.55, 2.94 -4.05, -2.94 -4.05, -4.76 1.55, 0 5))”
make_square
Creates a square from a diagonal.
Syntax
Arguments
Examples
make_square(point1, point2)
• point1 - First point of the diagonal
• point2 - Last point of the diagonal
• geom_to_wkt(make_square( make_point(0,0),
5))) → “Polygon ((0 0, -0 5, 5 5, 5 0, 0 0))”
• geom_to_wkt(make_square( make_point(5,0),
5))) → “Polygon ((5 0, 2.5 2.5, 5 5, 7.5 2.5, 5 0))”
make_point(5,
make_point(5,
make_triangle
Creates a triangle polygon.
Syntax
Arguments
Examples
282
make_triangle(point1, point2, point3)
• point1 - first point of the triangle
• point2 - second point of the triangle
• point3 - third point of the triangle
• geom_to_wkt(make_triangle(make_point(0,0),
make_point(5,
5), make_point(0,10))) → “Triangle ((0 0, 5 5, 0 10, 0 0))”
• geom_to_wkt(boundary(make_triangle(make_point(0,0),
make_point(5,5), make_point(0,10)))) → “LineString (0 0, 5 5, 0
10, 0 0)”
Capítulo 13. Level up with Expressions
QGIS Desktop 3.28 User Guide
make_valid
Returns a valid geometry or an empty geometry if the geometry could not be made valid.
Syntax
Arguments
Examples
make_valid(geometry, [method=structure], [keep_collapsed=false])
[] marks optional arguments
• geometry - a geometry
• method - repair algorithm. May be either “structure” or “linework”. The “linework”
option combines all rings into a set of noded lines and then extracts valid polygons from
that linework. The “structure” method first makes all rings valid and then merges shells
and subtracts holes from shells to generate valid result. Assumes that holes and shells are
correctly categorized.
• keep_collapsed - if set to true, then components that have collapsed into a lower
dimensionality will be kept. For example, a ring collapsing to a line, or a line collapsing
to a point.
• geom_to_wkt(make_valid(geom_from_wkt('POLYGON((3 2, 4 1, 5
8, 3 2, 4 2))'))) → “Polygon ((3 2, 5 8, 4 1, 3 2))”
• geom_to_wkt(make_valid(geom_from_wkt('POLYGON((3 2, 4 1, 5
8, 3 2, 4 2))'), 'linework')) → “GeometryCollection (Polygon ((5 8, 4 1,
3 2, 5 8)),LineString (3 2, 4 2))”
• geom_to_wkt(make_valid(geom_from_wkt('POLYGON((3 2, 4 1, 5
8))'), method:='linework')) → “Polygon ((3 2, 4 1, 5 8, 3 2))”
• make_valid(geom_from_wkt('LINESTRING(0
0)')) → An empty
geometry
Further reading: is_valid, Fix geometries algorithm
minimal_circle
Returns the minimal enclosing circle of a geometry. It represents the minimum circle that encloses all geometries
within the set.
Syntax
Arguments
Examples
minimal_circle(geometry, [segments=36])
[] marks optional arguments
• geometry - a geometry
• segments - optional argument for polygon segmentation. By default this value is 36
• geom_to_wkt( minimal_circle( geom_from_wkt( 'LINESTRING(0
5, 0 -5, 2 1)' ), 4 ) ) → “Polygon ((0 5, 5 -0, -0 -5, -5 0, 0 5))”
• geom_to_wkt( minimal_circle( geom_from_wkt( 'MULTIPOINT(1
2, 3 4, 3 2)' ), 4 ) ) → “Polygon ((3 4, 3 2, 1 2, 1 4, 3 4))”
Further reading: Minimum enclosing circles algorithm
13.2. List of functions
283
QGIS Desktop 3.28 User Guide
nodes_to_points
Returns a multipoint geometry consisting of every node in the input geometry.
Syntax
nodes_to_points(geometry, [ignore_closing_nodes=false])
[] marks optional arguments
Arguments
• geometry - geometry object
• ignore_closing_nodes - optional argument specifying whether to include duplicate nodes
which close lines or polygons rings. Defaults to false, set to true to avoid including these
duplicate nodes in the output collection.
Examples
• geom_to_wkt(nodes_to_points(geom_from_wkt('LINESTRING(0 0,
1 1, 2 2)'))) → “MultiPoint ((0 0),(1 1),(2 2))”
• geom_to_wkt(nodes_to_points(geom_from_wkt('POLYGON((-1 -1,
4 0, 4 2, 0 2, -1 -1))'),true)) → “MultiPoint ((-1 -1),(4 0),(4 2),(0 2))”
Further reading: Extract vertices algorithm
num_geometries
Returns the number of geometries in a geometry collection, or the number of parts in a multi-part geometry. The
function returns NULL if the input geometry is not a collection.
Syntax
Arguments
Examples
num_geometries(geometry)
• geometry - geometry collection or multi-part geometry
• num_geometries(geom_from_wkt('GEOMETRYCOLLECTION(POINT(0
1), POINT(0 0), POINT(1 0), POINT(1 1))')) → 4
• num_geometries(geom_from_wkt('MULTIPOINT((0 1), (0 0), (1
0))')) → 3
num_interior_rings
Returns the number of interior rings in a polygon or geometry collection, or NULL if the input geometry is not a
polygon or collection.
Syntax
Arguments
Examples
284
num_interior_rings(geometry)
• geometry - input geometry
• num_interior_rings(geom_from_wkt('POLYGON((-1 -1, 4 0, 4 2,
0 2, -1 -1),(-0.1 -0.1, 0.4 0, 0.4 0.2, 0 0.2, -0.1 -0.
1))')) → 1
Capítulo 13. Level up with Expressions
QGIS Desktop 3.28 User Guide
num_points
Returns the number of vertices in a geometry.
Syntax
Arguments
Examples
num_points(geometry)
• geometry - a geometry
• num_points($geometry) → number of vertices in the current feature’s geometry
num_rings
Returns the number of rings (including exterior rings) in a polygon or geometry collection, or NULL if the input
geometry is not a polygon or collection.
Syntax
Arguments
Examples
num_rings(geometry)
• geometry - input geometry
• num_rings(geom_from_wkt('POLYGON((-1 -1, 4 0, 4 2, 0 2, -1
-1),(-0.1 -0.1, 0.4 0, 0.4 0.2, 0 0.2, -0.1 -0.1))')) → 2
offset_curve
Returns a geometry formed by offsetting a linestring geometry to the side. Distances are in the Spatial Reference
System of this geometry.
Syntax
Arguments
Examples
offset_curve(geometry, distance, [segments=8], [join=1], [miter_limit=2.0])
[] marks optional arguments
• geometry - a (multi)linestring geometry
• distance - offset distance. Positive values will be buffered to the left of lines, negative
values to the right
• segments - number of segments to use to represent a quarter circle when a round join
style is used. A larger number results in a smoother line with more nodes.
• join - join style for corners, where 1 = round, 2 = miter and 3 = bevel
• miter_limit - limit on the miter ratio used for very sharp corners (when using miter joins
only)
• offset_curve($geometry, 10.5) → line offset to the left by 10.5 units
• offset_curve($geometry, -10.5) → line offset to the right by 10.5 units
• offset_curve($geometry, 10.5, segments:=16, join:=1) → line
offset to the left by 10.5 units, using more segments to result in a smoother curve
• offset_curve($geometry, 10.5, join:=3) → line offset to the left by 10.5
units, using a beveled join
Further reading: Offset lines algorithm
13.2. List of functions
285
QGIS Desktop 3.28 User Guide
order_parts
Orders the parts of a MultiGeometry by a given criteria
Syntax
Arguments
Examples
order_parts(geometry, orderby, [ascending=true])
[] marks optional arguments
• geometry - a multi-type geometry
• orderby - an expression string defining the order criteria
• ascending - boolean, True for ascending, False for descending
• geom_to_wkt(order_parts(geom_from_wkt('MultiPolygon
(((1
1, 5 1, 5 5, 1 5, 1 1)),((1 1, 9 1, 9 9, 1 9, 1 1)))'),
'area($geometry)', False)) → “MultiPolygon (((1 1, 9 1, 9 9, 1 9, 1 1)),((1
1, 5 1, 5 5, 1 5, 1 1)))”
• geom_to_wkt(order_parts(geom_from_wkt('LineString(1 2, 3
2, 4 3)'), '1', True)) → “LineString(1 2, 3 2, 4 3)”
oriented_bbox
Returns a geometry which represents the minimal oriented bounding box of an input geometry.
Syntax
Arguments
Examples
oriented_bbox(geometry)
• geometry - a geometry
• geom_to_wkt( oriented_bbox( geom_from_wkt( 'MULTIPOINT(1 2,
3 4, 3 2)' ) ) ) → “Polygon ((3 2, 3 4, 1 4, 1 2, 3 2))”
Further reading: Oriented minimum bounding box algorithm
overlaps
Tests whether a geometry overlaps another. Returns TRUE if the geometries share space, are of the same dimension,
but are not completely contained by each other.
Syntax
Arguments
Examples
286
overlaps(geometry1, geometry2)
• geometry1 - a geometry
• geometry2 - a geometry
• overlaps( geom_from_wkt( 'LINESTRING(3 5, 4 4, 5 5, 5 3)'
), geom_from_wkt( 'LINESTRING(3 3, 4 4, 5 5)' ) ) → TRUE
• overlaps( geom_from_wkt( 'LINESTRING(0 0, 1 1)' ),
geom_from_wkt( 'LINESTRING(3 3, 4 4, 5 5)' ) ) → FALSE
Capítulo 13. Level up with Expressions
QGIS Desktop 3.28 User Guide
overlay_contains
Returns whether the current feature spatially contains at least one feature from a target layer, or an array of expressionbased results for the features in the target layer contained in the current feature.
Read more on the underlying GEOS «Contains» predicate, as described in PostGIS ST_Contains function.
Syntax
overlay_contains(layer, [expression], [filter], [limit], [cache=false])
[] marks optional arguments
Arguments
Examples
• layer - the layer whose overlay is checked
• expression - an optional expression to evaluate on the features from the target layer. If not
set, the function will just return a boolean indicating whether there is at least one match.
• filter - an optional expression to filter the target features to check. If not set, all the features
will be checked.
• limit - an optional integer to limit the number of matching features. If not set, all the
matching features will be returned.
• cache - set this to true to build a local spatial index (most of the time, this is unwanted,
unless you are working with a particularly slow data provider)
• overlay_contains('regions') → TRUE if the current feature spatially
contains a region
• overlay_contains('regions', filter:= population > 10000) →
TRUE if the current feature spatially contains a region with a population greater than
10000
• overlay_contains('regions', name) → an array of names, for the regions
contained in the current feature
• array_to_string(overlay_contains('regions', name)) → a string
as a comma separated list of names, for the regions contained in the current feature
• array_sort(overlay_contains(layer:='regions',
expression:="name", filter:= population > 10000)) → an
ordered array of names, for the regions contained in the current feature and with a
population greater than 10000
• overlay_contains(layer:='regions',
expression:=
geom_to_wkt($geometry),
limit:=2) → an array of geometries (in
WKT), for up to two regions contained in the current feature
Further reading: contains, array manipulation, Select by location algorithm
overlay_crosses
Returns whether the current feature spatially crosses at least one feature from a target layer, or an array of expressionbased results for the features in the target layer crossed by the current feature.
Read more on the underlying GEOS «Crosses» predicate, as described in PostGIS ST_Crosses function.
13.2. List of functions
287
QGIS Desktop 3.28 User Guide
Syntax
overlay_crosses(layer, [expression], [filter], [limit], [cache=false])
[] marks optional arguments
Arguments
Examples
• layer - the layer whose overlay is checked
• expression - an optional expression to evaluate on the features from the target layer. If not
set, the function will just return a boolean indicating whether there is at least one match.
• filter - an optional expression to filter the target features to check. If not set, all the features
will be checked.
• limit - an optional integer to limit the number of matching features. If not set, all the
matching features will be returned.
• cache - set this to true to build a local spatial index (most of the time, this is unwanted,
unless you are working with a particularly slow data provider)
• overlay_crosses('regions') → TRUE if the current feature spatially crosses
a region
• overlay_crosses('regions', filter:= population > 10000) →
TRUE if the current feature spatially crosses a region with a population greater than 10000
• overlay_crosses('regions', name) → an array of names, for the regions
crossed by the current feature
• array_to_string(overlay_crosses('regions', name)) → a string as
a comma separated list of names, for the regions crossed by the current feature
• array_sort(overlay_crosses(layer:='regions',
expression:="name", filter:= population > 10000)) → an
ordered array of names, for the regions crossed by the current feature and with a
population greater than 10000
• overlay_crosses(layer:='regions',
expression:=
geom_to_wkt($geometry),
limit:=2) → an array of geometries (in
WKT), for up to two regions crossed by the current feature
Further reading: crosses, array manipulation, Select by location algorithm
overlay_disjoint
Returns whether the current feature is spatially disjoint from all the features of a target layer, or an array of expressionbased results for the features in the target layer that are disjoint from the current feature.
Read more on the underlying GEOS «Disjoint» predicate, as described in PostGIS ST_Disjoint function.
288
Capítulo 13. Level up with Expressions
QGIS Desktop 3.28 User Guide
Syntax
Arguments
Examples
overlay_disjoint(layer, [expression], [filter], [limit], [cache=false])
[] marks optional arguments
• layer - the layer whose overlay is checked
• expression - an optional expression to evaluate on the features from the target layer. If not
set, the function will just return a boolean indicating whether there is at least one match.
• filter - an optional expression to filter the target features to check. If not set, all the features
will be checked.
• limit - an optional integer to limit the number of matching features. If not set, all the
matching features will be returned.
• cache - set this to true to build a local spatial index (most of the time, this is unwanted,
unless you are working with a particularly slow data provider)
• overlay_disjoint('regions') → TRUE if the current feature is spatially
disjoint from all the regions
• overlay_disjoint('regions', filter:= population > 10000) →
TRUE if the current feature is spatially disjoint from all the regions with a population
greater than 10000
• overlay_disjoint('regions', name) → an array of names, for the regions
spatially disjoint from the current feature
• array_to_string(overlay_disjoint('regions', name)) → a string
as a comma separated list of names, for the regions spatially disjoint from the current
feature
• array_sort(overlay_disjoint(layer:='regions',
expression:="name", filter:= population > 10000)) → an
ordered array of names, for the regions spatially disjoint from the current feature and
with a population greater than 10000
• overlay_disjoint(layer:='regions',
expression:=
geom_to_wkt($geometry),
limit:=2) → an array of geometries (in
WKT), for up to two regions spatially disjoint from the current feature
Further reading: disjoint, array manipulation, Select by location algorithm
overlay_equals
Returns whether the current feature spatially equals to at least one feature from a target layer, or an array of expressionbased results for the features in the target layer that are spatially equal to the current feature.
Read more on the underlying GEOS «Equals» predicate, as described in PostGIS ST_Equals function.
13.2. List of functions
289
QGIS Desktop 3.28 User Guide
Syntax
overlay_equals(layer, [expression], [filter], [limit], [cache=false])
[] marks optional arguments
Arguments
Examples
• layer - the layer whose overlay is checked
• expression - an optional expression to evaluate on the features from the target layer. If not
set, the function will just return a boolean indicating whether there is at least one match.
• filter - an optional expression to filter the target features to check. If not set, all the features
will be checked.
• limit - an optional integer to limit the number of matching features. If not set, all the
matching features will be returned.
• cache - set this to true to build a local spatial index (most of the time, this is unwanted,
unless you are working with a particularly slow data provider)
• overlay_equals('regions') → TRUE if the current feature is spatially equal to
a region
• overlay_equals('regions', filter:= population > 10000) →
TRUE if the current feature is spatially equal to a region with a population greater than
10000
• overlay_equals('regions', name) → an array of names, for the regions
spatially equal to the current feature
• array_to_string(overlay_equals('regions', name)) → a string as a
comma separated list of names, for the regions spatially equal to the current feature
• array_sort(overlay_equals(layer:='regions',
expression:="name", filter:= population > 10000)) → an
ordered array of names, for the regions spatially equal to the current feature and with a
population greater than 10000
• overlay_equals(layer:='regions',
expression:=
geom_to_wkt($geometry),
limit:=2) → an array of geometries (in
WKT), for up to two regions spatially equal to the current feature
Further reading: array manipulation, Select by location algorithm
overlay_intersects
Returns whether the current feature spatially intersects at least one feature from a target layer, or an array of
expression-based results for the features in the target layer intersected by the current feature.
Read more on the underlying GEOS «Intersects» predicate, as described in PostGIS ST_Intersects function.
290
Capítulo 13. Level up with Expressions
QGIS Desktop 3.28 User Guide
Syntax
Arguments
Examples
overlay_intersects(layer, [expression], [filter], [limit], [cache=false],
[min_inscribed_circle_radius], [return_details], [sort_by_intersection_size])
[] marks optional arguments
[min_overlap],
• layer - the layer whose overlay is checked
• expression - an optional expression to evaluate on the features from the target layer. If not
set, the function will just return a boolean indicating whether there is at least one match.
• filter - an optional expression to filter the target features to check. If not set, all the features
will be checked.
• limit - an optional integer to limit the number of matching features. If not set, all the
matching features will be returned.
• cache - set this to true to build a local spatial index (most of the time, this is unwanted,
unless you are working with a particularly slow data provider)
• min_overlap - defines an optional exclusion filter:
– for polygons, a minimum area in current feature squared units for the intersection.
If the intersection results in multiple polygons the intersection will be returned if at
least one of the polygons has an area greater or equal to the value
– for lines, a minimum length in current feature units. If the intersection results in
multiple lines the intersection will be returned if at least one of the lines has a length
greater or equal to the value.
• min_inscribed_circle_radius - defines an optional exclusion filter (for polygons only):
minimum radius in current feature units for the maximum inscribed circle of the
intersection. If the intersection results in multiple polygons the intersection will be
returned if at least one of the polygons has a radius for the maximum inscribed circle
greater or equal to the value.
Read more on the underlying GEOS predicate, as described in PostGIS
ST_MaximumInscribedCircle function.
This argument requires GEOS >= 3.9.
• return_details - Set this to true to return a list of maps containing (key names in quotes)
the feature “id”, the expression “result” and the “overlap” value. The “radius” of the
maximum inscribed circle is also returned when the target layer is a polygon. Only valid
when used with the expression parameter
• sort_by_intersection_size - only valid when used with an expression, set this to “des” to
return the results ordered by the overlap value in descending order or set this to “asc” for
ascending order.
• overlay_intersects('regions') → TRUE if the current feature spatially
intersects a region
• overlay_intersects('regions', filter:= population > 10000)
→ TRUE if the current feature spatially intersects a region with a population greater than
10000
• overlay_intersects('regions', name) → an array of names, for the
regions intersected by the current feature
• array_to_string(overlay_intersects('regions',
name)) → a
string as a comma separated list of names, for the regions intersected by the current feature
• array_sort(overlay_intersects(layer:='regions',
expression:="name", filter:= population > 10000)) → an
ordered array of names, for the regions intersected by the current feature and with a
population greater than 10000
• overlay_intersects(layer:='regions',
expression:=
geom_to_wkt($geometry),
limit:=2) → an array of geometries (in
WKT), for up to two regions intersected by the current feature
• overlay_intersects(layer:='regions', min_overlap:=0.54) →
TRUE if the current feature spatially intersects a region and the intersection area (of at
least one of the parts in case of multipolygons) is greater or equal to 0.54
• overlay_intersects(layer:='regions', min_inscribed_circle_radius:=0.
54) → TRUE if the current feature spatially intersects a region and the intersection area
maximum inscribed circle’s radius (of at least one of the parts in case of multipart) is
greater or equal to 0.54
• overlay_intersects(layer:='regions',
expression:=
13.2. List of functions
291
geom_to_wkt($geometry), return_details:=true) → an array of
maps containing “id”, “result”, “overlap” and “radius”
• overlay_intersects(layer:='regions',
expression:=
QGIS Desktop 3.28 User Guide
Further reading: intersects, array manipulation, Select by location algorithm
overlay_nearest
Returns whether the current feature has feature(s) from a target layer within a given distance, or an array of expressionbased results for the features in the target layer within a distance from the current feature.
Note: This function can be slow and consume a lot of memory for large layers.
Syntax
overlay_nearest(layer, [expression], [filter], [limit=1], [max_distance], [cache=false])
[] marks optional arguments
Arguments
Examples
• layer - the target layer
• expression - an optional expression to evaluate on the features from the target layer. If not
set, the function will just return a boolean indicating whether there is at least one match.
• filter - an optional expression to filter the target features to check. If not set, all the features
in the target layer will be used.
• limit - an optional integer to limit the number of matching features. If not set, only the
nearest feature will be returned. If set to -1, returns all the matching features.
• max_distance - an optional distance to limit the search of matching features. If not set,
all the features in the target layer will be used.
• cache - set this to true to build a local spatial index (most of the time, this is unwanted,
unless you are working with a particularly slow data provider)
• overlay_nearest('airports') → TRUE if the «airports» layer has at least one
feature
• overlay_nearest('airports', max_distance:= 5000) → TRUE if
there is an airport within a distance of 5000 map units from the current feature
• overlay_nearest('airports', name) → the name of the closest airport to
the current feature, as an array
• array_to_string(overlay_nearest('airports', name)) → the name
of the closest airport to the current feature, as a string
• overlay_nearest(layer:='airports',
expression:=
name,
max_distance:= 5000) → the name of the closest airport within a distance of
5000 map units from the current feature, as an array
• overlay_nearest(layer:='airports',
expression:="name",
filter:= "Use"='Civilian', limit:=3) → an array of names, for up to
the three closest civilian airports ordered by distance
• overlay_nearest(layer:='airports',
expression:="name",
limit:= -1, max_distance:= 5000) → an array of names, for all the airports
within a distance of 5000 map units from the current feature, ordered by distance
Further reading: array manipulation, Join attributes by nearest algorithm
overlay_touches
Returns whether the current feature spatially touches at least one feature from a target layer, or an array of expressionbased results for the features in the target layer touched by the current feature.
Read more on the underlying GEOS «Touches» predicate, as described in PostGIS ST_Touches function.
292
Capítulo 13. Level up with Expressions
QGIS Desktop 3.28 User Guide
Syntax
Arguments
Examples
overlay_touches(layer, [expression], [filter], [limit], [cache=false])
[] marks optional arguments
• layer - the layer whose overlay is checked
• expression - an optional expression to evaluate on the features from the target layer. If not
set, the function will just return a boolean indicating whether there is at least one match.
• filter - an optional expression to filter the target features to check. If not set, all the features
will be checked.
• limit - an optional integer to limit the number of matching features. If not set, all the
matching features will be returned.
• cache - set this to true to build a local spatial index (most of the time, this is unwanted,
unless you are working with a particularly slow data provider)
• overlay_touches('regions') → TRUE if the current feature spatially touches
a region
• overlay_touches('regions', filter:= population > 10000) →
TRUE if the current feature spatially touches a region with a population greater than 10000
• overlay_touches('regions', name) → an array of names, for the regions
touched by the current feature
• string_to_array(overlay_touches('regions', name)) → a string as
a comma separated list of names, for the regions touched by the current feature
• array_sort(overlay_touches(layer:='regions',
expression:="name", filter:= population > 10000)) → an
ordered array of names, for the regions touched by the current feature and with a
population greater than 10000
• overlay_touches(layer:='regions',
expression:=
geom_to_wkt($geometry),
limit:=2) → an array of geometries (in
WKT), for up to two regions touched by the current feature
Further reading: touches, array manipulation, Select by location algorithm
overlay_within
Returns whether the current feature is spatially within at least one feature from a target layer, or an array of expressionbased results for the features in the target layer that contain the current feature.
Read more on the underlying GEOS «Within» predicate, as described in PostGIS ST_Within function.
13.2. List of functions
293
QGIS Desktop 3.28 User Guide
Syntax
Arguments
Examples
overlay_within(layer, [expression], [filter], [limit], [cache=false])
[] marks optional arguments
• layer - the layer whose overlay is checked
• expression - an optional expression to evaluate on the features from the target layer. If not
set, the function will just return a boolean indicating whether there is at least one match.
• filter - an optional expression to filter the target features to check. If not set, all the features
will be checked.
• limit - an optional integer to limit the number of matching features. If not set, all the
matching features will be returned.
• cache - set this to true to build a local spatial index (most of the time, this is unwanted,
unless you are working with a particularly slow data provider)
• overlay_within('regions') → TRUE if the current feature is spatially within
a region
• overlay_within('regions', filter:= population > 10000) →
TRUE if the current feature is spatially within a region with a population greater than
10000
• overlay_within('regions', name) → an array of names, for the regions
containing the current feature
• array_to_string(overlay_within('regions', name)) → a string as a
comma separated list of names, for the regions containing the current feature
• array_sort(overlay_within(layer:='regions',
expression:="name", filter:= population > 10000)) → an
ordered array of names, for the regions containing the current feature and with a
population greater than 10000
• overlay_within(layer:='regions',
expression:=
geom_to_wkt($geometry),
limit:=2) → an array of geometries (in
WKT), for up to two regions containing the current feature
Further reading: within, array manipulation, Select by location algorithm
$perimeter
Returns the perimeter length of the current feature. The perimeter calculated by this function respects both the current
project’s ellipsoid setting and distance unit settings. For example, if an ellipsoid has been set for the project then the
calculated perimeter will be ellipsoidal, and if no ellipsoid is set then the calculated perimeter will be planimetric.
Syntax
Examples
$perimeter
• $perimeter → 42
perimeter
Returns the perimeter of a geometry polygon object. Calculations are always planimetric in the Spatial Reference
System (SRS) of this geometry, and the units of the returned perimeter will match the units for the SRS. This differs
from the calculations performed by the $perimeter function, which will perform ellipsoidal calculations based on the
project’s ellipsoid and distance unit settings.
294
Capítulo 13. Level up with Expressions
QGIS Desktop 3.28 User Guide
Syntax
Arguments
perimeter(geometry)
• geometry - polygon geometry object
Examples
• perimeter(geom_from_wkt('POLYGON((0 0, 4 0, 4 2, 0 2, 0
0))')) → 12.0
point_n
Returns a specific node from a geometry.
Syntax
Arguments
point_n(geometry, index)
• geometry - geometry object
• index - index of node to return, where 1 is the first node; if the value is negative, the
selected vertex index will be its total count minus the absolute value
Examples
• geom_to_wkt(point_n(geom_from_wkt('POLYGON((0 0, 4 0, 4 2,
0 2, 0 0))'),2)) → “Point (4 0)”
Further reading: Extract specific vertices algorithm
point_on_surface
Returns a point guaranteed to lie on the surface of a geometry.
Syntax
Arguments
Examples
point_on_surface(geometry)
• geometry - a geometry
• point_on_surface($geometry) → a point geometry
Further reading: Point on Surface algorithm
pole_of_inaccessibility
Calculates the approximate pole of inaccessibility for a surface, which is the most distant internal point from the
boundary of the surface. This function uses the “polylabel” algorithm (Vladimir Agafonkin, 2016), which is an
iterative approach guaranteed to find the true pole of inaccessibility within a specified tolerance. More precise
tolerances require more iterations and will take longer to calculate.
Syntax
Arguments
Examples
pole_of_inaccessibility(geometry, tolerance)
• geometry - a geometry
• tolerance - maximum distance between the returned point and the true pole location
• geom_to_wkt(pole_of_inaccessibility( geom_from_wkt('POLYGON((0
1, 0 9, 3 10, 3 3, 10 3, 10 1, 0 1))'), 0.1)) → “Point(1.546875
2.546875)”
13.2. List of functions
295
QGIS Desktop 3.28 User Guide
Further reading: Pole of inaccessibility algorithm
project
Returns a point projected from a start point using a distance, a bearing (azimuth) and an elevation in radians.
Syntax
project(point, distance, azimuth, [elevation])
[] marks optional arguments
Arguments
•
•
•
•
Examples
point - start point
distance - distance to project
azimuth - azimuth in radians clockwise, where 0 corresponds to north
elevation - angle of inclination in radians
• geom_to_wkt(project(make_point(1, 2), 3, radians(270))) →
“Point(-2, 2)”
Further reading: Project points (Cartesian) algorithm
relate
Tests the Dimensional Extended 9 Intersection Model (DE-9IM) representation of the relationship between two
geometries.
Relationship variant
Returns the Dimensional Extended 9 Intersection Model (DE-9IM) representation of the relationship between two
geometries.
Syntax
Arguments
Examples
relate(geometry, geometry)
• geometry - a geometry
• geometry - a geometry
• relate( geom_from_wkt( 'LINESTRING(40 40,120 120)' ),
geom_from_wkt( 'LINESTRING(40 40,60 120)' ) ) → “FF1F00102”
Pattern match variant
Tests whether the DE-9IM relationship between two geometries matches a specified pattern.
Syntax
Arguments
Examples
296
relate(geometry, geometry, pattern)
• geometry - a geometry
• geometry - a geometry
• pattern - DE-9IM pattern to match
• relate( geom_from_wkt( 'LINESTRING(40 40,120 120)' ),
geom_from_wkt( 'LINESTRING(40 40,60 120)' ), '**1F001**'
) → TRUE
Capítulo 13. Level up with Expressions
QGIS Desktop 3.28 User Guide
reverse
Reverses the direction of a line string by reversing the order of its vertices.
Syntax
Arguments
Examples
reverse(geometry)
• geometry - a geometry
• geom_to_wkt(reverse(geom_from_wkt('LINESTRING(0 0, 1 1, 2
2)'))) → “LINESTRING(2 2, 1 1, 0 0)”
Further reading: Reverse line direction algorithm
rotate
Returns a rotated version of a geometry. Calculations are in the Spatial Reference System of this geometry.
Syntax
Arguments
Examples
rotate(geometry, rotation, [center=NULL], [per_part=false])
[] marks optional arguments
• geometry - a geometry
• rotation - clockwise rotation in degrees
• center - rotation center point. If not specified, the center of the geometry’s bounding box
is used.
• per_part - apply rotation per part. If true, then rotation will apply around the center of
each part’s bounding box when the input geometry is multipart and an explicit rotation
center point is not specified.
• rotate($geometry, 45, make_point(4, 5)) → geometry rotated 45
degrees clockwise around the (4, 5) point
• rotate($geometry, 45) → geometry rotated 45 degrees clockwise around the
center of its bounding box
13.2. List of functions
297
QGIS Desktop 3.28 User Guide
Figura13.7: Rotating features
roundness
Calculates how close a polygon shape is to a circle. The function Returns TRUE when the polygon shape is a perfect
circle and 0 when it is completely flat.
Syntax
Arguments
Examples
roundness(geometry)
• geometry - a polygon
• round(roundness(geom_from_wkt('POLYGON(( 0 0, 0 1, 1 1, 1
0, 0 0))')), 3) → 0.785
• round(roundness(geom_from_wkt('POLYGON(( 0 0, 0 0.1, 1 0.1,
1 0, 0 0))')), 3) → 0.260
Further reading: Roundness algorithm
298
Capítulo 13. Level up with Expressions
QGIS Desktop 3.28 User Guide
scale
Returns a scaled version of a geometry. Calculations are in the Spatial Reference System of this geometry.
Syntax
Arguments
Examples
scale(geometry, x_scale, y_scale, [center])
[] marks optional arguments
•
•
•
•
geometry - a geometry
x_scale - x-axis scaling factor
y_scale - y-axis scaling factor
center - scaling center point. If not specified, the center of the geometry’s bounding box
is used.
• scale($geometry, 2, 0.5, make_point(4, 5)) → geometry scaled twice
horizontally and halved vertically, around the (4, 5) point
• scale($geometry, 2, 0.5) → geometry twice horizontally and halved vertically,
around the center of its bounding box
segments_to_lines
Returns a multi line geometry consisting of a line for every segment in the input geometry.
Syntax
Arguments
Examples
segments_to_lines(geometry)
• geometry - geometry object
• geom_to_wkt(segments_to_lines(geom_from_wkt('LINESTRING(0
0, 1 1, 2 2)'))) → “MultiLineString ((0 0, 1 1),(1 1, 2 2))”
Further reading: Explode lines algorithm
shared_paths
Returns a collection containing paths shared by the two input geometries. Those going in the same direction are in the
first element of the collection, those going in the opposite direction are in the second element. The paths themselves
are given in the direction of the first geometry.
13.2. List of functions
299
QGIS Desktop 3.28 User Guide
Syntax
Arguments
Examples
shared_paths(geometry1, geometry2)
• geometry1 - a LineString/MultiLineString geometry
• geometry2 - a LineString/MultiLineString geometry
• geom_to_wkt(shared_paths(geom_from_wkt('MULTILINESTRING((26
125,26 200,126 200,126 125,26 125),(51 150,101 150,76 175,51
150)))'),geom_from_wkt('LINESTRING(151 100,126 156.25,126
125,90 161, 76 175)'))) → “GeometryCollection (MultiLineString ((126
156.25, 126 125),(101 150, 90 161),(90 161, 76 175)),MultiLineString EMPTY)”
• geom_to_wkt(shared_paths(geom_from_wkt('LINESTRING(76
175,90
161,126
125,126
156.25,151
100)'),
geom_from_wkt('MULTILINESTRING((26 125,26 200,126 200,
126 125,26 125),(51 150,101 150,76 175,51 150))'))) →
“GeometryCollection (MultiLineString EMPTY,MultiLineString ((76 175, 90 161),(90
161, 101 150),(126 125, 126 156.25)))”
shortest_line
Returns the shortest line joining geometry1 to geometry2. The resultant line will start at geometry1 and end at
geometry2.
Syntax
Arguments
Examples
shortest_line(geometry1, geometry2)
• geometry1 - geometry to find shortest line from
• geometry2 - geometry to find shortest line to
• geom_to_wkt(shortest_line(geom_from_wkt('LINESTRING
(20
80, 98 190, 110 180, 50 75 )'),geom_from_wkt('POINT(100
100)'))) → “LineString(73.0769 115.384, 100 100)”
simplify
Simplifies a geometry by removing nodes using a distance based threshold (ie, the Douglas Peucker algorithm). The
algorithm preserves large deviations in geometries and reduces the number of vertices in nearly straight segments.
Syntax
Arguments
Examples
simplify(geometry, tolerance)
• geometry - a geometry
• tolerance - maximum deviation from straight segments for points to be removed
• geom_to_wkt(simplify(geometry:=geom_from_wkt('LineString(0
0, 5 0.1, 10 0)'),tolerance:=5)) → “LineString(0 0, 10 0)”
Further reading: Simplify algorithm
300
Capítulo 13. Level up with Expressions
QGIS Desktop 3.28 User Guide
simplify_vw
Simplifies a geometry by removing nodes using an area based threshold (ie, the Visvalingam-Whyatt algorithm). The
algorithm removes vertices which create small areas in geometries, e.g., narrow spikes or nearly straight segments.
Syntax
Arguments
Examples
simplify_vw(geometry, tolerance)
• geometry - a geometry
• tolerance - a measure of the maximum area created by a node for the node to be removed
• geom_to_wkt(simplify_vw(geometry:=geom_from_wkt('LineString(0
0, 5 0, 5.01 10, 5.02 0, 10 0)'),tolerance:=5)) → “LineString(0
0, 10 0)”
Further reading: Simplify algorithm
single_sided_buffer
Returns a geometry formed by buffering out just one side of a linestring geometry. Distances are in the Spatial
Reference System of this geometry.
Syntax
Arguments
Examples
single_sided_buffer(geometry, distance, [segments=8], [join=1], [miter_limit=2.0])
[] marks optional arguments
• geometry - a (multi)linestring geometry
• distance - buffer distance. Positive values will be buffered to the left of lines, negative
values to the right
• segments - number of segments to use to represent a quarter circle when a round join
style is used. A larger number results in a smoother buffer with more nodes.
• join - join style for corners, where 1 = round, 2 = miter and 3 = bevel
• miter_limit - limit on the miter ratio used for very sharp corners (when using miter joins
only)
• single_sided_buffer($geometry, 10.5) → line buffered to the left by 10.5
units
• single_sided_buffer($geometry, -10.5) → line buffered to the right by
10.5 units
• single_sided_buffer($geometry,
10.5,
segments:=16,
join:=1) → line buffered to the left by 10.5 units, using more segments to
result in a smoother buffer
• single_sided_buffer($geometry, 10.5, join:=3) → line buffered to
the left by 10.5 units, using a beveled join
Further reading: Single sided buffer algorithm
13.2. List of functions
301
QGIS Desktop 3.28 User Guide
sinuosity
Returns the sinuosity of a curve, which is the ratio of the curve length to the straight (2D) distance between its
endpoints.
Syntax
Arguments
Examples
sinuosity(geometry)
• geometry - Input curve (circularstring, linestring)
• round(sinuosity(geom_from_wkt('LINESTRING(2 0, 2 2, 3 2, 3
3)')), 3) → 1.265
• sinuosity(geom_from_wkt('LINESTRING( 3 1, 5 1)')) → 1.0
smooth
Smooths a geometry by adding extra nodes which round off corners in the geometry. If input geometries contain Z
or M values, these will also be smoothed and the output geometry will retain the same dimensionality as the input
geometry.
Syntax
Arguments
Examples
smooth(geometry, [iterations=1], [offset=0.25], [min_length=-1], [max_angle=180])
[] marks optional arguments
• geometry - a geometry
• iterations - number of smoothing iterations to apply. Larger numbers result in smoother
but more complex geometries.
• offset - value between 0 and 0.5 which controls how tightly the smoothed geometry follow
the original geometry. Smaller values result in a tighter smoothing, larger values result in
looser smoothing.
• min_length - minimum length of segments to apply smoothing to. This parameter can
be used to avoid placing excessive additional nodes in shorter segments of the geometry.
• max_angle - maximum angle at node for smoothing to be applied (0-180). By lowering
the maximum angle intentionally sharp corners in the geometry can be preserved. For
instance, a value of 80 degrees will retain right angles in the geometry.
• geom_to_wkt(smooth(geometry:=geom_from_wkt('LineString(0
0, 5 0, 5 5)'),iterations:=1,offset:=0.2,min_length:=-1,
max_angle:=180)) → “LineString (0 0, 4 0, 5 1, 5 5)”
Further reading: Smooth algorithm
square_wave
Constructs square/rectangular waves along the boundary of a geometry.
302
Capítulo 13. Level up with Expressions
QGIS Desktop 3.28 User Guide
Syntax
Arguments
Examples
square_wave(geometry, wavelength, amplitude, [strict=False])
[] marks optional arguments
•
•
•
•
geometry - a geometry
wavelength - wavelength of square waveform
amplitude - amplitude of square waveform
strict - By default the wavelength argument is treated as a «maximum wavelength», where
the actual wavelength will be dynamically adjusted so that an exact number of square waves
are created along the boundaries of the geometry. If the strict argument is set to true then
the wavelength will be used exactly and an incomplete pattern may be used for the final
waveform.
• square_wave(geom_from_wkt('LineString(0 0, 10 0)'), 3, 1)
→ Square waves with wavelength 3 and amplitude 1 along the linestring
square_wave_randomized
Constructs randomized square/rectangular waves along the boundary of a geometry.
Syntax
Arguments
Examples
square_wave_randomized(geometry,
max_amplitude, [seed=0])
[] marks optional arguments
•
•
•
•
•
•
min_wavelength,
max_wavelength,
min_amplitude,
geometry - a geometry
min_wavelength - minimum wavelength of waves
max_wavelength - maximum wavelength of waves
min_amplitude - minimum amplitude of waves
max_amplitude - maximum amplitude of waves
seed - specifies a random seed for generating waves. If the seed is 0, then a completely
random set of waves will be generated.
• square_wave_randomized(geom_from_wkt('LineString(0 0, 10
0)'), 2, 3, 0.1, 0.2) → Randomly sized square waves with wavelengths between
2 and 3 and amplitudes between 0.1 and 0.2 along the linestring
start_point
Returns the first node from a geometry.
Syntax
Arguments
Examples
start_point(geometry)
• geometry - geometry object
• geom_to_wkt(start_point(geom_from_wkt('LINESTRING(4
2, 0 2)'))) → “Point (4 0)”
0,
4
Further reading: Extract specific vertices algorithm
13.2. List of functions
303
QGIS Desktop 3.28 User Guide
straight_distance_2d
Returns the direct/euclidean distance between the first and last vertex of a geometry. The geometry must be a curve
(circularstring, linestring).
Syntax
Arguments
Examples
straight_distance_2d(geometry)
• geometry - The geometry.
• straight_distance_2d(geom_from_wkt('LINESTRING(1
0,
1)')) → 1
• round(straight_distance_2d(geom_from_wkt('LINESTRING(1
3 5, 5 0)')), 3) → 5.657
1
4,
Further reading: length
sym_difference
Returns a geometry that represents the portions of two geometries that do not intersect.
Syntax
Arguments
Examples
sym_difference(geometry1, geometry2)
• geometry1 - a geometry
• geometry2 - a geometry
• geom_to_wkt( sym_difference( geom_from_wkt( 'LINESTRING(3
3, 4 4, 5 5)' ), geom_from_wkt( 'LINESTRING(3 3, 8 8)' ) )
) → “LINESTRING(5 5, 8 8)”
Further reading: Symmetrical difference algorithm
tapered_buffer
Creates a buffer along a line geometry where the buffer diameter varies evenly over the length of the line.
Syntax
Arguments
Examples
304
tapered_buffer(geometry, start_width, end_width, [segments=8])
[] marks optional arguments
•
•
•
•
geometry - input geometry. Must be a (multi)line geometry.
start_width - width of buffer at start of line,
end_width - width of buffer at end of line.
segments - number of segments to approximate quarter-circle curves in the buffer.
• tapered_buffer(geometry:=geom_from_wkt('LINESTRING(1 2, 4
2)'),start_width:=1,end_width:=2,segments:=8) → A tapered buffer
starting with a diameter of 1 and ending with a diameter of 2 along the linestring geometry.
Capítulo 13. Level up with Expressions
QGIS Desktop 3.28 User Guide
Figura13.8: Tapered buffer on line features
Further reading: Tapered buffers algorithm
touches
Tests whether a geometry touches another. Returns TRUE if the geometries have at least one point in common, but
their interiors do not intersect.
Syntax
Arguments
Examples
touches(geometry1, geometry2)
• geometry1 - a geometry
• geometry2 - a geometry
• touches( geom_from_wkt( 'LINESTRING(5 3, 4 4)' ),
geom_from_wkt( 'LINESTRING(3 3, 4 4, 5 5)' ) ) → TRUE
• touches( geom_from_wkt( 'POINT(4 4)' ), geom_from_wkt(
'POINT(5 5)' ) ) → FALSE
Further reading: overlay_touches
13.2. List of functions
305
QGIS Desktop 3.28 User Guide
transform
Returns the geometry transformed from a source CRS to a destination CRS.
Syntax
Arguments
Examples
transform(geometry, source_auth_id, dest_auth_id)
• geometry - a geometry
• source_auth_id - the source auth CRS ID
• dest_auth_id - the destination auth CRS ID
• geom_to_wkt(
transform(
make_point(488995.53240249,
7104473.38600835), 'EPSG:2154', 'EPSG:4326' ) ) → “POINT(0
51)”
Further reading: Reproject layer algorithm
translate
Returns a translated version of a geometry. Calculations are in the Spatial Reference System of this geometry.
Syntax
Arguments
Examples
306
translate(geometry, dx, dy)
• geometry - a geometry
• dx - delta x
• dy - delta y
• translate($geometry, 5, 10) → a geometry of the same type like the original
one
Capítulo 13. Level up with Expressions
QGIS Desktop 3.28 User Guide
Figura13.9: Translating features
Further reading: Translate algorithm
triangular_wave
Constructs triangular waves along the boundary of a geometry.
Syntax
Arguments
Examples
triangular_wave(geometry, wavelength, amplitude, [strict=False])
[] marks optional arguments
•
•
•
•
geometry - a geometry
wavelength - wavelength of triangular waveform
amplitude - amplitude of triangular waveform
strict - By default the wavelength argument is treated as a «maximum wavelength», where
the actual wavelength will be dynamically adjusted so that an exact number of triangular
waves are created along the boundaries of the geometry. If the strict argument is set to
true then the wavelength will be used exactly and an incomplete pattern may be used for
the final waveform.
• triangular_wave(geom_from_wkt('LineString(0 0, 10 0)'), 3,
1) → Triangular waves with wavelength 3 and amplitude 1 along the linestring
13.2. List of functions
307
QGIS Desktop 3.28 User Guide
triangular_wave_randomized
Constructs randomized triangular waves along the boundary of a geometry.
Syntax
Arguments
Examples
triangular_wave_randomized(geometry, min_wavelength, max_wavelength, min_amplitude,
max_amplitude, [seed=0])
[] marks optional arguments
•
•
•
•
•
•
geometry - a geometry
min_wavelength - minimum wavelength of waves
max_wavelength - maximum wavelength of waves
min_amplitude - minimum amplitude of waves
max_amplitude - maximum amplitude of waves
seed - specifies a random seed for generating waves. If the seed is 0, then a completely
random set of waves will be generated.
• triangular_wave_randomized(geom_from_wkt('LineString(0 0,
10 0)'), 2, 3, 0.1, 0.2) → Randomly sized triangular waves with wavelengths
between 2 and 3 and amplitudes between 0.1 and 0.2 along the linestring
union
Returns a geometry that represents the point set union of the geometries.
Syntax
Arguments
Examples
union(geometry1, geometry2)
• geometry1 - a geometry
• geometry2 - a geometry
• geom_to_wkt( union( make_point(4, 4), make_point(5, 5) ) )
→ “MULTIPOINT(4 4, 5 5)”
wave
Constructs rounded (sine-like) waves along the boundary of a geometry.
Syntax
Arguments
Examples
308
wave(geometry, wavelength, amplitude, [strict=False])
[] marks optional arguments
•
•
•
•
geometry - a geometry
wavelength - wavelength of sine-like waveform
amplitude - amplitude of sine-like waveform
strict - By default the wavelength argument is treated as a «maximum wavelength», where
the actual wavelength will be dynamically adjusted so that an exact number of waves are
created along the boundaries of the geometry. If the strict argument is set to true then
the wavelength will be used exactly and an incomplete pattern may be used for the final
waveform.
• wave(geom_from_wkt('LineString(0 0, 10 0)'), 3, 1) → Sine-like
waves with wavelength 3 and amplitude 1 along the linestring
Capítulo 13. Level up with Expressions
QGIS Desktop 3.28 User Guide
wave_randomized
Constructs randomized curved (sine-like) waves along the boundary of a geometry.
Syntax
Arguments
Examples
wave_randomized(geometry,
max_amplitude, [seed=0])
[] marks optional arguments
•
•
•
•
•
•
min_wavelength,
max_wavelength,
min_amplitude,
geometry - a geometry
min_wavelength - minimum wavelength of waves
max_wavelength - maximum wavelength of waves
min_amplitude - minimum amplitude of waves
max_amplitude - maximum amplitude of waves
seed - specifies a random seed for generating waves. If the seed is 0, then a completely
random set of waves will be generated.
• wave_randomized(geom_from_wkt('LineString(0 0, 10 0)'), 2,
3, 0.1, 0.2) → Randomly sized curved waves with wavelengths between 2 and 3
and amplitudes between 0.1 and 0.2 along the linestring
wedge_buffer
Returns a wedge shaped buffer originating from a point geometry.
Syntax
Arguments
Examples
wedge_buffer(center, azimuth, width, outer_radius, [inner_radius=0.0])
[] marks optional arguments
• center - center point (origin) of buffer. Must be a point geometry.
• azimuth - angle (in degrees) for the middle of the wedge to point.
• width - buffer width (in degrees). Note that the wedge will extend to half of the angular
width either side of the azimuth direction.
• outer_radius - outer radius for buffers
• inner_radius - optional inner radius for buffers
• wedge_buffer(center:=geom_from_wkt('POINT(1
2)'),
azimuth:=90,width:=180,outer_radius:=1) → A wedge shaped buffer
centered on the point (1,2), facing to the East, with a width of 180 degrees and outer
radius of 1.
Further reading: Create wedge buffers algorithm
within
Tests whether a geometry is within another. Returns TRUE if the geometry1 is completely within geometry2.
13.2. List of functions
309
QGIS Desktop 3.28 User Guide
Syntax
Arguments
within(geometry1, geometry2)
• geometry1 - a geometry
• geometry2 - a geometry
Examples
• within( geom_from_wkt( 'POINT( 0.5 0.5)' ), geom_from_wkt(
'POLYGON((0 0, 0 1, 1 1, 1 0, 0 0))' ) ) → TRUE
• within( geom_from_wkt( 'POINT( 5 5 )' ), geom_from_wkt(
'POLYGON((0 0, 0 1, 1 1, 1 0, 0 0 ))' ) ) → FALSE
Further reading: overlay_within
$x
Returns the x coordinate of the current point feature. If the feature is a multipoint feature, then the x-coordinate of
the first point will be returned.
Syntax
Examples
$x
• $x → 42
x
Returns the x coordinate of a point geometry, or the x coordinate of the centroid for a non-point geometry.
Syntax
Arguments
Examples
x(geometry)
• geometry - a geometry
• x( geom_from_wkt( 'POINT(2 5)' ) ) → 2
• x( $geometry ) → x coordinate of the current feature’s centroid
$x_at
Retrieves a x coordinate of the current feature’s geometry.
Syntax
Arguments
Examples
310
$x_at(i)
• i - index of point of a line (indices start at 0; negative values apply from the last index,
starting at -1)
• $x_at(1) → 5
Capítulo 13. Level up with Expressions
QGIS Desktop 3.28 User Guide
x_max
Returns the maximum x coordinate of a geometry. Calculations are in the spatial reference system of this geometry.
Syntax
Arguments
x_max(geometry)
• geometry - a geometry
Examples
• x_max( geom_from_wkt( 'LINESTRING(2 5, 3 6, 4 8)') ) → 4
x_min
Returns the minimum x coordinate of a geometry. Calculations are in the spatial reference system of this geometry.
Syntax
Arguments
x_min(geometry)
• geometry - a geometry
Examples
• x_min( geom_from_wkt( 'LINESTRING(2 5, 3 6, 4 8)') ) → 2
$y
Returns the y coordinate of the current point feature. If the feature is a multipoint feature, then the y-coordinate of
the first point will be returned.
Syntax
Examples
$y
• $y → 42
y
Returns the y coordinate of a point geometry, or the y coordinate of the centroid for a non-point geometry.
Syntax
Arguments
Examples
y(geometry)
• geometry - a geometry
• y( geom_from_wkt( 'POINT(2 5)' ) ) → 5
• y( $geometry ) → y coordinate of the current feature’s centroid
13.2. List of functions
311
QGIS Desktop 3.28 User Guide
$y_at
Retrieves a y coordinate of the current feature’s geometry.
Syntax
Arguments
$y_at(i)
• i - index of point of a line (indices start at 0; negative values apply from the last index,
starting at -1)
Examples
• $y_at(1) → 2
y_max
Returns the maximum y coordinate of a geometry. Calculations are in the spatial reference system of this geometry.
Syntax
Arguments
y_max(geometry)
• geometry - a geometry
Examples
• y_max( geom_from_wkt( 'LINESTRING(2 5, 3 6, 4 8)') ) → 8
y_min
Returns the minimum y coordinate of a geometry. Calculations are in the spatial reference system of this geometry.
Syntax
Arguments
y_min(geometry)
• geometry - a geometry
Examples
• y_min( geom_from_wkt( 'LINESTRING(2 5, 3 6, 4 8)') ) → 5
$z
Returns the z value of the current point feature if it is 3D. If the feature is a multipoint feature, then the z value of
the first point will be returned.
Syntax
Examples
312
$z
• $z → 123
Capítulo 13. Level up with Expressions
QGIS Desktop 3.28 User Guide
z
Returns the z coordinate of a point geometry, or NULL if the geometry has no z value.
Syntax
Arguments
Examples
z(geometry)
• geometry - a point geometry
• z( geom_from_wkt( 'POINTZ(2 5 7)' ) ) → 7
z_max
Returns the maximum z coordinate of a geometry, or NULL if the geometry has no z value.
Syntax
Arguments
Examples
z_max(geometry)
• geometry - a geometry with z coordinate
• z_max( geom_from_wkt( 'POINT ( 0 0 1 )' ) ) → 1
• z_max( geom_from_wkt( 'MULTIPOINT ( 0 0 1 , 1 1 3 )' ) ) → 3
• z_max( make_line( make_point( 0,0,0 ), make_point( -1,-1,-2
) ) )→0
• z_max( geom_from_wkt( 'LINESTRING( 0 0 0, 1 0 2, 1 1 -1 )'
) )→2
• z_max( geom_from_wkt( 'POINT ( 0 0 )' ) ) → NULL
z_min
Returns the minimum z coordinate of a geometry, or NULL if the geometry has no z value.
Syntax
Arguments
Examples
z_min(geometry)
• geometry - a geometry with z coordinate
• z_min( geom_from_wkt( 'POINT ( 0 0 1 )' ) ) → 1
• z_min( geom_from_wkt( 'MULTIPOINT ( 0 0 1 , 1 1 3 )' ) ) → 1
• z_min( make_line( make_point( 0,0,0 ), make_point( -1,-1,-2
) ) ) → -2
• z_min( geom_from_wkt( 'LINESTRING( 0 0 0, 1 0 2, 1 1 -1 )'
) ) → -1
• z_min( geom_from_wkt( 'POINT ( 0 0 )' ) ) → NULL
13.2. List of functions
313
QGIS Desktop 3.28 User Guide
13.2.14 Layout Functions
This group contains functions to manipulate print layout items properties.
item_variables
Returns a map of variables from a layout item inside this print layout.
Syntax
Arguments
Examples
item_variables(id)
• id - layout item ID
• map_get( item_variables('Map 0'), 'map_scale') → scale of the item
“Map 0” in the current print layout
Further reading: List of default variables
map_credits
Returns a list of credit (usage rights) strings for the layers shown in a layout map item.
Syntax
Arguments
Examples
map_credits(id, [include_layer_names=false], [layer_name_separator=”: “])
[] marks optional arguments
• id - map item ID
• include_layer_names - Set to true to include layer names before their credit strings
• layer_name_separator - String to insert between layer names and their credit strings, if
include_layer_names is true
• array_to_string( map_credits( 'Main Map' ) ) → comma separated
list of layer credits for layers shown in the “Main Map” layout item, e.g “CC-BY-NC,
CC-BY-SA”
• array_to_string(
map_credits(
'Main
Map',
include_layer_names := true, layer_name_separator :=
': ' ) ) → comma separated list of layer names and their credits for layers shown
in the “Main Map” layout item, e.g. “Railway lines: CC-BY-NC, Basemap: CC-BY-SA”
This function requires the Access metadata properties of the layers to have been filled.
13.2.15 Map Layers
This group contains a list of the available layers in the current project and, for each layer, their fields (stored in the
dataset, virtual or auxiliary ones as well as from joins). The fields can be interacted the same way as mentioned in
Fields and Values, except that a double-click will add the name as a string (single quoted) to the expression instead of
as a field reference given that they do not belong to the active layer. This offers a convenient way to write expressions
referring to different layers, such as when performing aggregates, attribute or spatial queries.
It also provides some convenient functions to manipulate layers.
314
Capítulo 13. Level up with Expressions
QGIS Desktop 3.28 User Guide
decode_uri
Takes a layer and decodes the uri of the underlying data provider. It depends on the dataprovider, which data is
available.
Syntax
Arguments
Examples
decode_uri(layer, [part])
[] marks optional arguments
• layer - The layer for which the uri should be decoded.
• part - The part of the uri to return. If unspecified, a map with all uri parts will be returned.
• decode_uri(@layer) → {“layerId”:
“0”, “layerName”:
“”, “path”:
“/home/qgis/shapefile.shp”}
• decode_uri(@layer) → {“layerId”: NULL, “layerName”: “layer”, “path”:
“/home/qgis/geopackage.gpkg”}
• decode_uri(@layer, 'path') → “C:\my_data\qgis\shape.shp”
layer_property
Returns a matching layer property or metadata value.
Syntax
Arguments
Examples
layer_property(layer, property)
• layer - a string, representing either a layer name or layer ID
• property - a string corresponding to the property to return. Valid options are:
– name: layer name
– id: layer ID
– title: metadata title string
– abstract: metadata abstract string
– keywords: metadata keywords
– data_url: metadata URL
– attribution: metadata attribution string
– attribution_url: metadata attribution URL
– source: layer source
– min_scale: minimum display scale for layer
– max_scale: maximum display scale for layer
– is_editable: if layer is in edit mode
– crs: layer CRS
– crs_definition: layer CRS full definition
– crs_description: layer CRS description
– extent: layer extent (as a geometry object)
– distance_units: layer distance units
– type: layer type, e.g., Vector or Raster
– storage_type: storage format (vector layers only)
– geometry_type: geometry type, e.g., Point (vector layers only)
– feature_count: approximate feature count for layer (vector layers only)
– path: File path to the layer data source. Only available for file based layers.
• layer_property('streets','title') → “Basemap Streets”
• layer_property('airports','feature_count') → 120
• layer_property('landsat','crs') → “EPSG:4326”
Further reading: vector, raster and mesh layer properties
13.2. List of functions
315
QGIS Desktop 3.28 User Guide
13.2.16 Maps Functions
This group contains functions to create or manipulate keys and values of map data structures (also known as dictionary
objects, key-value pairs, or associative arrays). Unlike the list data structure where values order matters, the order of
the key-value pairs in the map object is not relevant and values are identified by their keys.
from_json
Loads a JSON formatted string.
Syntax
Arguments
Examples
from_json(string)
• string - JSON string
• from_json('{"qgis":"rocks"}') → { “qgis”: “rocks” }
• from_json('[1,2,3]') → [1,2,3]
hstore_to_map
Creates a map from a hstore-formatted string.
Syntax
Arguments
Examples
hstore_to_map(string)
• string - the input string
• hstore_to_map('qgis=>rocks') → { “qgis”: “rocks” }
map
Returns a map containing all the keys and values passed as pair of parameters.
Syntax
Arguments
Examples
map(key1, value1, key2, value2, …)
• key - a key (string)
• value - a value
• map('1','one','2', 'two') → { “1”: “one”, “2”: “two” }
• map('1','one','2', 'two')['1'] → “one”
map_akeys
Returns all the keys of a map as an array.
Syntax
Arguments
Examples
316
map_akeys(map)
• map - a map
• map_akeys(map('1','one','2','two')) → [ “1”, “2” ]
Capítulo 13. Level up with Expressions
QGIS Desktop 3.28 User Guide
map_avals
Returns all the values of a map as an array.
Syntax
Arguments
Examples
map_avals(map)
• map - a map
• map_avals(map('1','one','2','two')) → [ “one”, “two” ]
map_concat
Returns a map containing all the entries of the given maps. If two maps contain the same key, the value of the second
map is taken.
Syntax
Arguments
Examples
map_concat(map1, map2, …)
• map - a map
• map_concat(map('1','one', '2','overridden'),map('2','two',
'3','three')) → { “1”: “one”, “2”: “two”, “3”: “three” }
map_delete
Returns a map with the given key and its corresponding value deleted.
Syntax
Arguments
Examples
map_delete(map, key)
• map - a map
• key - the key to delete
• map_delete(map('1','one','2','two'),'2') → { “1”: “one” }
map_exist
Returns TRUE if the given key exists in the map.
Syntax
Arguments
Examples
map_exist(map, key)
• map - a map
• key - the key to lookup
• map_exist(map('1','one','2','two'),'3') → FALSE
13.2. List of functions
317
QGIS Desktop 3.28 User Guide
map_get
Returns the value of a map, given its key. Returns NULL if the key does not exist.
Syntax
Arguments
map_get(map, key)
• map - a map
• key - the key to lookup
Examples
• map_get(map('1','one','2','two'),'2') → “two”
• map_get( item_variables('Map 0'), 'map_scale') → scale of the item
“Map 0” (if it exists) in the current print layout
Dica: You can also use the index operator ([]) to get a value from a map.
map_insert
Returns a map with an added key/value. If the key already exists, its value is overridden.
Syntax
Arguments
map_insert(map, key, value)
• map - a map
• key - the key to add
• value - the value to add
Examples
• map_insert(map('1','one'),'3','three') → { “1”: “one”, “3”: “three” }
• map_insert(map('1','one','2','overridden'),'2','two') → {
“1”: “one”, “2”: “two” }
map_prefix_keys
Returns a map with all keys prefixed by a given string.
Syntax
Arguments
Examples
318
map_prefix_keys(map, prefix)
• map - a map
• prefix - a string
• map_prefix_keys(map('1','one','2','two'),
“prefix-1”: “one”, “prefix-2”: “two” }
'prefix-') → {
Capítulo 13. Level up with Expressions
QGIS Desktop 3.28 User Guide
map_to_hstore
Merge map elements into a hstore-formatted string.
Syntax
Arguments
Examples
map_to_hstore(map)
• map - the input map
• map_to_hstore(map('qgis','rocks')) → “«qgis»=>»rocks»”
to_json
Create a JSON formatted string from a map, array or other value.
Syntax
Arguments
Examples
to_json(value)
• value - The input value
• to_json(map('qgis','rocks')) → {«qgis»:»rocks»}
• to_json(array(1,2,3)) → [1,2,3]
url_encode
Returns an URL encoded string from a map. Transforms all characters in their properly-encoded form producing a
fully-compliant query string.
Note that the plus sign “+” is not converted.
Syntax
Arguments
Examples
url_encode(map)
• map - a map.
• url_encode(map('a&+b', 'a and plus b', 'a=b', 'a equals b'))
→ “a%26+b=a%20and%20plus%20b&a%3Db=a%20equals%20b”
13.2.17 Mathematical Functions
This group contains math functions (e.g., square root, sin and cos).
abs
Returns the absolute value of a number.
Syntax
Arguments
Examples
abs(value)
• value - a number
• abs(-2) → 2
13.2. List of functions
319
QGIS Desktop 3.28 User Guide
acos
Returns the inverse cosine of a value in radians.
Syntax
Arguments
Examples
acos(value)
• value - cosine of an angle in radians
• acos(0.5) → 1.0471975511966
asin
Returns the inverse sine of a value in radians.
Syntax
Arguments
Examples
asin(value)
• value - sine of an angle in radians
• asin(1.0) → 1.5707963267949
atan
Returns the inverse tangent of a value in radians.
Syntax
Arguments
Examples
atan(value)
• value - tan of an angle in radians
• atan(0.5) → 0.463647609000806
atan2
Returns the inverse tangent of dy/dx by using the signs of the two arguments to determine the quadrant of the result.
Syntax
Arguments
Examples
320
atan2(dy, dx)
• dy - y coordinate difference
• dx - x coordinate difference
• atan2(1.0, 1.732) → 0.523611477769969
Capítulo 13. Level up with Expressions
QGIS Desktop 3.28 User Guide
ceil
Rounds a number upwards.
Syntax
Arguments
Examples
ceil(value)
• value - a number
• ceil(4.9) → 5
• ceil(-4.9) → -4
clamp
Restricts an input value to a specified range.
Syntax
Arguments
Examples
clamp(minimum, input, maximum)
• minimum - the smallest value input is allowed to take.
• input - a value which will be restricted to the range specified by minimum and maximum
• maximum - the largest value input is allowed to take
• clamp(1,5,10) → 5
input is between 1 and 10 so is returned unchanged
• clamp(1,0,10) → 1
input is less than minimum value of 1, so function returns 1
• clamp(1,11,10) → 10
input is greater than maximum value of 10, so function returns 10
cos
Returns cosine of an angle.
Syntax
Arguments
Examples
cos(angle)
• angle - angle in radians
• cos(1.571) → 0.000796326710733263
degrees
Converts from radians to degrees.
Syntax
Arguments
Examples
degrees(radians)
• radians - numeric value
• degrees(3.14159) → 180
• degrees(1) → 57.2958
13.2. List of functions
321
QGIS Desktop 3.28 User Guide
exp
Returns exponential of an value.
Syntax
Arguments
Examples
exp(value)
• value - number to return exponent of
• exp(1.0) → 2.71828182845905
floor
Rounds a number downwards.
Syntax
Arguments
Examples
floor(value)
• value - a number
• floor(4.9) → 4
• floor(-4.9) → -5
ln
Returns the natural logarithm of a value.
Syntax
Arguments
Examples
ln(value)
• value - numeric value
• ln(1) → 0
• ln(2.7182818284590452354) → 1
log
Returns the value of the logarithm of the passed value and base.
Syntax
Arguments
Examples
322
log(base, value)
• base - any positive number
• value - any positive number
• log(2, 32) → 5
• log(0.5, 32) → -5
Capítulo 13. Level up with Expressions
QGIS Desktop 3.28 User Guide
log10
Returns the value of the base 10 logarithm of the passed expression.
Syntax
Arguments
log10(value)
• value - any positive number
Examples
• log10(1) → 0
• log10(100) → 2
max
Returns the largest value in a set of values.
Syntax
Arguments
max(value1, value2, …)
• value - a number
Examples
• max(2,10.2,5.5) → 10.2
• max(20.5,NULL,6.2) → 20.5
min
Returns the smallest value in a set of values.
Syntax
Arguments
min(value1, value2, …)
• value - a number
Examples
• min(20.5,10,6.2) → 6.2
• min(2,-10.3,NULL) → -10.3
pi
Returns value of pi for calculations.
Syntax
Examples
pi()
• pi() → 3.14159265358979
13.2. List of functions
323
QGIS Desktop 3.28 User Guide
radians
Converts from degrees to radians.
Syntax
Arguments
Examples
radians(degrees)
• degrees - numeric value
• radians(180) → 3.14159
• radians(57.2958) → 1
rand
Returns a random integer within the range specified by the minimum and maximum argument (inclusive). If a seed
is provided, the returned will always be the same, depending on the seed.
Syntax
Arguments
Examples
rand(min, max, [seed=NULL])
[] marks optional arguments
• min - an integer representing the smallest possible random number desired
• max - an integer representing the largest possible random number desired
• seed - any value to use as seed
• rand(1, 10) → 8
randf
Returns a random float within the range specified by the minimum and maximum argument (inclusive). If a seed is
provided, the returned will always be the same, depending on the seed.
Syntax
Arguments
Examples
randf([min=0.0], [max=1.0], [seed=NULL])
[] marks optional arguments
• min - an float representing the smallest possible random number desired
• max - an float representing the largest possible random number desired
• seed - any value to use as seed
• randf(1, 10) → 4.59258286403147
round
Rounds a number to number of decimal places.
324
Capítulo 13. Level up with Expressions
QGIS Desktop 3.28 User Guide
Syntax
Arguments
Examples
round(value, [places=0])
[] marks optional arguments
• value - decimal number to be rounded
• places - Optional integer representing number of places to round decimals to. Can be
negative.
• round(1234.567, 2) → 1234.57
• round(1234.567) → 1235
• round(1234.567, -1) → 1230
scale_exp
Transforms a given value from an input domain to an output range using an exponential curve. This function can be
used to ease values in or out of the specified output range.
Syntax
Arguments
Examples
scale_exp(value, domain_min, domain_max, range_min, range_max, exponent)
• value - A value in the input domain. The function will return a corresponding scaled value
in the output range.
• domain_min - Specifies the minimum value in the input domain, the smallest value the
input value should take.
• domain_max - Specifies the maximum value in the input domain, the largest value the
input value should take.
• range_min - Specifies the minimum value in the output range, the smallest value which
should be output by the function.
• range_max - Specifies the maximum value in the output range, the largest value which
should be output by the function.
• exponent - A positive value (greater than 0), which dictates the way input values are
mapped to the output range. Large exponents will cause the output values to “ease in”,
starting slowly before accelerating as the input values approach the domain maximum.
Smaller exponents (less than 1) will cause output values to “ease out”, where the mapping
starts quickly but slows as it approaches the domain maximum.
• scale_exp(5,0,10,0,100,2) → 25
easing in, using an exponent of 2
• scale_exp(3,0,10,0,100,0.5) → 54.772
easing out, using an exponent of 0.5
13.2. List of functions
325
QGIS Desktop 3.28 User Guide
scale_linear
Transforms a given value from an input domain to an output range using linear interpolation.
Syntax
Arguments
Examples
scale_linear(value, domain_min, domain_max, range_min, range_max)
• value - A value in the input domain. The function will return a corresponding scaled value
in the output range.
• domain_min - Specifies the minimum value in the input domain, the smallest value the
input value should take.
• domain_max - Specifies the maximum value in the input domain, the largest value the
input value should take.
• range_min - Specifies the minimum value in the output range, the smallest value which
should be output by the function.
• range_max - Specifies the maximum value in the output range, the largest value which
should be output by the function.
• scale_linear(5,0,10,0,100) → 50
• scale_linear(0.2,0,1,0,360) → 72
scaling a value between 0 and 1 to an angle between 0 and 360
• scale_linear(1500,1000,10000,9,20) → 9.6111111
scaling a population which varies between 1000 and 10000 to a font size between 9 and
20
sin
Returns the sine of an angle.
Syntax
Arguments
Examples
sin(angle)
• angle - angle in radians
• sin(1.571) → 0.999999682931835
sqrt
Returns square root of a value.
Syntax
Arguments
Examples
326
sqrt(value)
• value - a number
• sqrt(9) → 3
Capítulo 13. Level up with Expressions
QGIS Desktop 3.28 User Guide
tan
Returns the tangent of an angle.
Syntax
Arguments
tan(angle)
• angle - angle in radians
Examples
• tan(1.0) → 1.5574077246549
13.2.18 Meshes Functions
This group contains functions which calculate or return mesh related values.
$face_area
Returns the area of the current mesh face. The area calculated by this function respects both the current project’s
ellipsoid setting and area unit settings. For example, if an ellipsoid has been set for the project then the calculated
area will be ellipsoidal, and if no ellipsoid is set then the calculated area will be planimetric.
Syntax
Examples
$face_area
• $face_area → 42
$face_index
Returns the index of the current mesh face.
Syntax
Examples
$face_index
• $face_index → 4581
$vertex_as_point
Returns the current vertex as a point geometry.
Syntax
Examples
$vertex_as_point
• geom_to_wkt( $vertex_as_point ) → “POINT(800 1500 41)”
13.2. List of functions
327
QGIS Desktop 3.28 User Guide
$vertex_index
Returns the index of the current mesh vertex.
Syntax
Examples
$vertex_index
• $vertex_index → 9874
$vertex_x
Returns the X coordinate of the current mesh vertex.
Syntax
Examples
$vertex_x
• $vertex_x → 42.12
$vertex_y
Returns the Y coordinate of the current mesh vertex.
Syntax
Examples
$vertex_y
• $vertex_y → 12.24
$vertex_z
Returns the Z value of the current mesh vertex.
Syntax
Examples
$vertex_z
• $vertex_z → 42
13.2.19 Operators
This group contains operators (e.g., +, -, *). Note that for most of the mathematical functions below, if one of the
inputs is NULL then the result is NULL.
%
Remainder of division. Takes the sign of the dividend.
328
Capítulo 13. Level up with Expressions
QGIS Desktop 3.28 User Guide
Syntax
Arguments
Examples
a%b
• a - value
• b - value
•
•
•
•
9 % 2→1
9 % -2 → 1
-9 % 2 → -1
5 % NULL → NULL
*
Multiplication of two values
Syntax
Arguments
Examples
a*b
• a - value
• b - value
• 5 * 4 → 20
• 5 * NULL → NULL
+
Addition of two values. If one of the values is NULL the result will be NULL.
Syntax
Arguments
Examples
a+b
• a - value
• b - value
•
•
•
•
5 + 4→9
5 + NULL → NULL
'QGIS ' + 'ROCKS' → “QGIS ROCKS”
to_datetime('2020-08-01 12:00:00') + '1 day 2 hours' → 202008-02T14:00:00
Further reading: concat, ||
Subtraction of two values. If one of the values is NULL the result will be NULL.
13.2. List of functions
329
QGIS Desktop 3.28 User Guide
Syntax
Arguments
a-b
• a - value
• b - value
Examples
• 5 - 4→1
• 5 - NULL → NULL
• to_datetime('2012-05-05 12:00:00') - to_interval('1 day 2
hours') → 2012-05-04T10:00:00
/
Division of two values
Syntax
Arguments
Examples
a/b
• a - value
• b - value
• 5 / 4 → 1.25
• 5 / NULL → NULL
<
Compares two values and evaluates to 1 if the left value is less than the right value.
Syntax
Arguments
Examples
a<b
• a - value
• b - value
• 5 < 4 → FALSE
• 5 < 5 → FALSE
• 4 < 5 → TRUE
<=
Compares two values and evaluates to 1 if the left value is less or equal than the right value.
Syntax
Arguments
Examples
330
a <= b
• a - value
• b - value
• 5 <= 4 → FALSE
• 5 <= 5 → TRUE
• 4 <= 5 → TRUE
Capítulo 13. Level up with Expressions
QGIS Desktop 3.28 User Guide
<>
Compares two values and evaluates to 1 if they are not equal.
Syntax
Arguments
Examples
a <> b
• a - value
• b - value
•
•
•
•
5 <>
4 <>
5 <>
NULL
4 → TRUE
4 → FALSE
NULL → NULL
<> NULL → NULL
=
Compares two values and evaluates to 1 if they are equal.
Syntax
Arguments
Examples
a=b
• a - value
• b - value
•
•
•
•
5 = 4 → FALSE
4 = 4 → TRUE
5 = NULL → NULL
NULL = NULL → NULL
>
Compares two values and evaluates to 1 if the left value is greater than the right value.
Syntax
Arguments
Examples
a>b
• a - value
• b - value
• 5 > 4 → TRUE
• 5 > 5 → FALSE
• 4 > 5 → FALSE
13.2. List of functions
331
QGIS Desktop 3.28 User Guide
>=
Compares two values and evaluates to 1 if the left value is greater or equal than the right value.
Syntax
Arguments
Examples
a >= b
• a - value
• b - value
• 5 >= 4 → TRUE
• 5 >= 5 → TRUE
• 4 >= 5 → FALSE
AND
Returns TRUE when conditions a and b are true.
Syntax
Arguments
Examples
a AND b
• a - condition
• b - condition
•
•
•
•
TRUE AND TRUE → TRUE
TRUE AND FALSE → FALSE
4 = 2+2 AND 1 = 1 → TRUE
4 = 2+2 AND 1 = 2 → FALSE
BETWEEN
Returns TRUE if value is within the specified range. The range is considered inclusive of the bounds. To test for
exclusion NOT BETWEEN can be used.
Syntax
Arguments
Examples
value BETWEEN lower_bound AND higher_bound
• value - the value to compare with a range. It can be a string, a number or a date.
• lower_bound AND higher_bound - range bounds
•
•
•
•
•
'B' BETWEEN 'A' AND 'C' → TRUE
2 BETWEEN 1 AND 3 → TRUE
2 BETWEEN 2 AND 3 → TRUE
'B' BETWEEN 'a' AND 'c' → FALSE
lower('B') BETWEEN 'a' AND 'b' → TRUE
Nota: value BETWEEN lower_bound AND higher_bound is the same as «value >= lower_bound AND value <=
higher_bound».
Further reading: NOT BETWEEN
332
Capítulo 13. Level up with Expressions
QGIS Desktop 3.28 User Guide
ILIKE
Returns TRUE if the first parameter matches case-insensitive the supplied pattern. LIKE can be used instead of
ILIKE to make the match case-sensitive. Works with numbers also.
Syntax
Arguments
Examples
string/number ILIKE pattern
• string/number - string to search
• pattern - pattern to find, you can use “%” as a wildcard, “_” as a single char and “\\” to
escape these special characters.
•
•
•
•
•
•
•
•
•
•
•
•
•
•
•
'A' ILIKE 'A' → TRUE
'A' ILIKE 'a' → TRUE
'A' ILIKE 'B' → FALSE
'ABC' ILIKE 'b' → FALSE
'ABC' ILIKE 'B' → FALSE
'ABC' ILIKE '_b_' → TRUE
'ABC' ILIKE '_B_' → TRUE
'ABCD' ILIKE '_b_' → FALSE
'ABCD' ILIKE '_B_' → FALSE
'ABCD' ILIKE '_b%' → TRUE
'ABCD' ILIKE '_B%' → TRUE
'ABCD' ILIKE '%b%' → TRUE
'ABCD' ILIKE '%B%' → TRUE
'ABCD%' ILIKE 'abcd\\%' → TRUE
'ABCD' ILIKE '%B\\%' → FALSE
IN
Returns TRUE if value is found within a list of values.
Syntax
Arguments
Examples
a IN b
• a - value
• b - list of values
• 'A' IN ('A','B') → TRUE
• 'A' IN ('C','B') → FALSE
13.2. List of functions
333
QGIS Desktop 3.28 User Guide
IS
Returns TRUE if a is the same as b.
Syntax
Arguments
Examples
a IS b
• a - any value
• b - any value
•
•
•
•
•
•
'A' IS 'A' → TRUE
'A' IS 'a' → FALSE
4 IS 4 → TRUE
4 IS 2+2 → TRUE
4 IS 2 → FALSE
$geometry IS NULL → 0, if your geometry is not NULL
IS NOT
Returns TRUE if a is not the same as b.
Syntax
Arguments
Examples
a IS NOT b
• a - value
• b - value
• 'a' IS NOT 'b' → TRUE
• 'a' IS NOT 'a' → FALSE
• 4 IS NOT 2+2 → FALSE
LIKE
Returns TRUE if the first parameter matches the supplied pattern. Works with numbers also.
Syntax
Arguments
Examples
334
string/number LIKE pattern
• string/number - value
• pattern - pattern to compare value with, you can use “%” as a wildcard, “_” as a single
char and “\\” to escape these special characters.
•
•
•
•
•
•
•
•
•
•
'A' LIKE 'A' → TRUE
'A' LIKE 'a' → FALSE
'A' LIKE 'B' → FALSE
'ABC' LIKE 'B' → FALSE
'ABC' LIKE '_B_' → TRUE
'ABCD' LIKE '_B_' → FALSE
'ABCD' LIKE '_B%' → TRUE
'ABCD' LIKE '%B%' → TRUE
'1%' LIKE '1\\%' → TRUE
'1_' LIKE '1\\%' → FALSE
Capítulo 13. Level up with Expressions
QGIS Desktop 3.28 User Guide
NOT
Negates a condition.
Syntax
Arguments
NOT a
• a - condition
Examples
• NOT 1 → FALSE
• NOT 0 → TRUE
NOT BETWEEN
Returns TRUE if value is not within the specified range. The range is considered inclusive of the bounds.
Syntax
Arguments
Examples
value NOT BETWEEN lower_bound AND higher_bound
• value - the value to compare with a range. It can be a string, a number or a date.
• lower_bound AND higher_bound - range bounds
•
•
•
•
•
'B' NOT BETWEEN 'A' AND 'C' → FALSE
1.0 NOT BETWEEN 1.1 AND 1.2 → TRUE
2 NOT BETWEEN 2 AND 3 → FALSE
'B' NOT BETWEEN 'a' AND 'c' → TRUE
lower('B') NOT BETWEEN 'a' AND 'b' → FALSE
Nota: value NOT BETWEEN lower_bound AND higher_bound is the same as «value < lower_bound OR value >
higher_bound».
Further reading: BETWEEN
OR
Returns TRUE when condition a or b is true.
Syntax
Arguments
Examples
a OR b
• a - condition
• b - condition
• 4 = 2+2 OR 1 = 1 → TRUE
• 4 = 2+2 OR 1 = 2 → TRUE
• 4 = 2 OR 1 = 2 → FALSE
13.2. List of functions
335
QGIS Desktop 3.28 User Guide
[]
Index operator. Returns an element from an array or map value.
Syntax
Arguments
[index]
• index - array index or map key value
Examples
•
•
•
•
•
array(1,2,3)[0] → 1
array(1,2,3)[2] → 3
array(1,2,3)[-1] → 3
map('a',1,'b',2)['a'] → 1
map('a',1,'b',2)['b'] → 2
Further reading: array_get, map_get
^
Power of two values.
Syntax
Arguments
Examples
a^b
• a - value
• b - value
• 5 ^ 4 → 625
• 5 ^ NULL → NULL
||
Joins two values together into a string.
If one of the values is NULL the result will be NULL. See the CONCAT function for a different behavior.
Syntax
Arguments
Examples
a || b
• a - value
• b - value
•
•
•
•
'Here' || ' and ' || 'there' → “Here and there”
'Nothing' || NULL → NULL
'Dia: ' || "Diameter" → “Dia: 25”
1 || 2 → “12”
Further reading: concat, +
336
Capítulo 13. Level up with Expressions
QGIS Desktop 3.28 User Guide
~
Performs a regular expression match on a string value. Backslash characters must be double escaped (e.g., «\\s» to
match a white space character).
Syntax
Arguments
string ~ regex
• string - A string value
• regex - A regular expression. Slashes must be escaped, eg \\d.
Examples
•
•
•
•
'hello' ~ 'll' → TRUE
'hello' ~ '^ll' → FALSE
'hello' ~ 'llo$' → TRUE
'abc123' ~ '\\d+' → TRUE
Further reading: regexp_match
13.2.20 Processing Functions
This group contains functions that operate on processing algorithms.
• parameter
parameter
Returns the value of a processing algorithm input parameter.
Syntax
Arguments
parameter(name)
Examples
• name - name of the corresponding input parameter
• parameter('BUFFER_SIZE') → 5.6
13.2.21 Rasters Functions
This group contains functions to operate on raster layer.
• raster_statistic
• raster_value
13.2. List of functions
337
QGIS Desktop 3.28 User Guide
raster_statistic
Returns statistics from a raster layer.
Syntax
Arguments
Examples
raster_statistic(layer, band, property)
• layer - a string, representing either a raster layer name or layer ID
• band - integer representing the band number from the raster layer, starting at 1
• property - a string corresponding to the property to return. Valid options are:
– min: minimum value
– max: maximum value
– avg: average (mean) value
– stdev: standard deviation of values
– range: range of values (max - min)
– sum: sum of all values from raster
• raster_statistic('lc',1,'avg') → Average value from band 1 from “lc”
raster layer
• raster_statistic('ac2010',3,'min') → Minimum value from band 3 from
“ac2010” raster layer
raster_value
Returns the raster value found at the provided point.
Syntax
Arguments
Examples
raster_value(layer, band, point)
• layer - the name or id of a raster layer
• band - the band number to sample the value from.
• point - point geometry (for multipart geometries having more than one part, a NULL
value will be returned)
• raster_value('dem', 1, make_point(1,1)) → 25
13.2.22 Record and Attributes Functions
This group contains functions that operate on record identifiers.
attribute
Returns an attribute from a feature.
Variant 1
Returns the value of an attribute from the current feature.
Syntax
Arguments
Examples
338
attribute(attribute_name)
• attribute_name - name of attribute to be returned
• attribute( 'name' ) → value stored in “name” attribute for the current feature
Capítulo 13. Level up with Expressions
QGIS Desktop 3.28 User Guide
Variant 2
Allows the target feature and attribute name to be specified.
Syntax
Arguments
attribute(feature, attribute_name)
• feature - a feature
• attribute_name - name of attribute to be returned
Examples
• attribute( @atlas_feature, 'name' ) → value stored in “name” attribute
for the current atlas feature
attributes
Returns a map containing all attributes from a feature, with field names as map keys.
Variant 1
Returns a map of all attributes from the current feature.
Syntax
Examples
attributes()
• attributes()['name'] → value stored in “name” attribute for the current feature
Variant 2
Allows the target feature to be specified.
Syntax
Arguments
attributes(feature)
• feature - a feature
Examples
• attributes( @atlas_feature )['name'] → value stored in “name” attribute
for the current atlas feature
Further reading: Maps Functions
$currentfeature
Returns the current feature being evaluated. This can be used with the “attribute” function to evaluate attribute values
from the current feature. WARNING: This function is deprecated. It is recommended to use the replacement
@feature variable instead.
Syntax
Examples
$currentfeature
• attribute( $currentfeature, 'name' ) → value stored in “name” attribute
for the current feature
13.2. List of functions
339
QGIS Desktop 3.28 User Guide
display_expression
Returns the display expression for a given feature in a layer. The expression is evaluated by default. Can be used with
zero, one or more arguments, see below for details.
No parameters
If called with no parameters, the function will evaluate the display expression of the current feature in the current
layer.
Syntax
Examples
display_expression()
• display_expression() → The display expression of the current feature in the
current layer.
One “feature” parameter
If called with a “feature” parameter only, the function will evaluate the specified feature from the current layer.
Syntax
Arguments
display_expression(feature)
• feature - The feature which should be evaluated.
Examples
• display_expression(@atlas_feature) → The display expression of the
current atlas feature.
Layer and feature parameters
If the function is called with both a layer and a feature, it will evaluate the specified feature from the specified layer.
Syntax
display_expression(layer, feature, [evaluate=true])
[] marks optional arguments
Arguments
Examples
• layer - The layer (or its ID or name)
• feature - The feature which should be evaluated.
• evaluate - If the expression must be evaluated. If false, the expression will be returned as
a string literal only (which could potentially be later evaluated using the “eval” function).
• display_expression( 'streets', get_feature_by_id('streets',
1)) → The display expression of the feature with the ID 1 on the layer “streets”.
• display_expression('a_layer_id', $currentfeature, 'False')
→ The display expression of the given feature not evaluated.
get_feature
Returns the first feature of a layer matching a given attribute value.
Single value variant
Along with the layer ID, a single column and value are specified.
340
Capítulo 13. Level up with Expressions
QGIS Desktop 3.28 User Guide
Syntax
Arguments
get_feature(layer, attribute, value)
• layer - layer name or ID
• attribute - attribute name to use for the match
• value - attribute value to match
Examples
• get_feature('streets','name','main st') → first feature found in
«streets» layer with «main st» value in the «name» field
Map variant
Along with the layer ID, a map containing the columns (key) and their respective value to be used.
Syntax
Arguments
get_feature(layer, attribute)
• layer - layer name or ID
• attribute - Map containing the column and value pairs to use
Examples
• get_feature('streets',map('name','main
st','lane_num',
'4')) → first feature found in «streets» layer with «main st» value in the «name» field
and «4» value in the «lane_num» field
get_feature_by_id
Returns the feature with an id on a layer.
Syntax
Arguments
get_feature_by_id(layer, feature_id)
• layer - layer, layer name or layer id
• feature_id - the id of the feature which should be returned
Examples
• get_feature_by_id('streets', 1) → the feature with the id 1 on the layer
«streets»
Further reading: $id
$id
Returns the feature id of the current row. WARNING: This function is deprecated. It is recommended to use
the replacement @id variable instead.
Syntax
Examples
$id
• $id → 42
13.2. List of functions
341
QGIS Desktop 3.28 User Guide
is_selected
Returns TRUE if a feature is selected. Can be used with zero, one or two arguments, see below for details.
No parameters
If called with no parameters, the function will return TRUE if the current feature in the current layer is selected.
Syntax
Examples
is_selected()
• is_selected() → TRUE if the current feature in the current layer is selected.
One “feature” parameter
If called with a “feature” parameter only, the function returns TRUE if the specified feature from the current layer is
selected.
Syntax
Arguments
Examples
is_selected(feature)
• feature - The feature which should be checked for selection.
• is_selected(@atlas_feature) → TRUE if the current atlas feature is selected.
• is_selected(get_feature('streets', 'name', 'Main St.')) →
TRUE if the unique named «Main St.» feature on the active «streets» layer is selected.
• is_selected(get_feature_by_id('streets', 1)) → TRUE if the
feature with the id 1 on the active «streets» layer is selected.
Two parameters
If the function is called with both a layer and a feature, it will return TRUE if the specified feature from the specified
layer is selected.
Syntax
Arguments
Examples
is_selected(layer, feature)
• layer - The layer (its ID or name) on which the selection will be checked.
• feature - The feature which should be checked for selection.
• is_selected( 'streets', get_feature('streets', 'name',
"street_name")) → TRUE if the current building’s street is selected (assuming the
building layer has a field named “street_name” and the “streets” layer has a field called
“name” with unique values).
• is_selected( 'streets', get_feature_by_id('streets', 1)) →
TRUE if the feature with the id 1 on the «streets» layer is selected.
maptip
Returns the maptip for a given feature in a layer. The expression is evaluated by default. Can be used with zero, one
or more arguments, see below for details.
No parameters
If called with no parameters, the function will evaluate the maptip of the current feature in the current layer.
342
Capítulo 13. Level up with Expressions
QGIS Desktop 3.28 User Guide
Syntax
Examples
maptip()
• maptip() → The maptip of the current feature in the current layer.
One “feature” parameter
If called with a “feature” parameter only, the function will evaluate the specified feature from the current layer.
Syntax
Arguments
Examples
maptip(feature)
• feature - The feature which should be evaluated.
• maptip(@atlas_feature) → The maptip of the current atlas feature.
Layer and feature parameters
If the function is called with both a layer and a feature, it will evaluate the specified feature from the specified layer.
Syntax
Arguments
Examples
maptip(layer, feature, [evaluate=true])
[] marks optional arguments
• layer - The layer (or its ID or name)
• feature - The feature which should be evaluated.
• evaluate - If the expression must be evaluated. If false, the expression will be returned as
a string literal only (which could potentially be later evaluated using the “eval_template”
function).
• maptip('streets', get_feature_by_id('streets', 1)) → The
maptip of the feature with the ID 1 on the layer “streets”.
• maptip('a_layer_id', $currentfeature, 'False') → The maptip of
the given feature not evaluated.
num_selected
Returns the number of selected features on a given layer. By default works on the layer on which the expression is
evaluated.
Syntax
Arguments
Examples
num_selected([layer=current layer])
[] marks optional arguments
• layer - The layer (or its id or name) on which the selection will be checked.
• num_selected() → The number of selected features on the current layer.
• num_selected('streets') → The number of selected features on the layer streets
13.2. List of functions
343
QGIS Desktop 3.28 User Guide
represent_attributes
Returns a map with the attribute names as keys and the configured representation values as values. The representation
value for the attributes depends on the configured widget type for each attribute. Can be used with zero, one or more
arguments, see below for details.
No parameters
If called with no parameters, the function will return the representation of the attributes of the current feature in the
current layer.
Syntax
Examples
represent_attributes()
• represent_attributes() → The representation of the attributes for the current
feature.
One “feature” parameter
If called with a “feature” parameter only, the function will return the representation of the attributes of the specified
feature from the current layer.
Syntax
Arguments
represent_attributes(feature)
• feature - The feature which should be evaluated.
Examples
• represent_attributes(@atlas_feature) → The representation of the
attributes for the specified feature from the current layer.
Layer and feature parameters
If called with a “layer” and a “feature” parameter, the function will return the representation of the attributes of the
specified feature from the specified layer.
Syntax
Arguments
represent_attributes(layer, feature)
Examples
• layer - The layer (or its ID or name).
• feature - The feature which should be evaluated.
• represent_attributes('atlas_layer', @atlas_feature) → The
representation of the attributes for the specified feature from the specified layer.
Further reading: represent_value
represent_value
Returns the configured representation value for a field value. It depends on the configured widget type. Often, this is
useful for “Value Map” widgets.
344
Capítulo 13. Level up with Expressions
QGIS Desktop 3.28 User Guide
Syntax
Arguments
Examples
represent_value(value, [fieldName])
[] marks optional arguments
• value - The value which should be resolved. Most likely a field.
• fieldName - The field name for which the widget configuration should be loaded.
• represent_value("field_with_value_map") → Description for value
• represent_value('static value', 'field_name') → Description for
static value
Further reading: widget types, represent_attributes
sqlite_fetch_and_increment
Manage autoincrementing values in sqlite databases.
SQlite default values can only be applied on insert and not prefetched.
This makes it impossible to acquire an incremented primary key via AUTO_INCREMENT before creating the row
in the database. Sidenote: with postgres, this works via the option evaluate default values.
When adding new features with relations, it is really nice to be able to already add children for a parent, while the
parents form is still open and hence the parent feature uncommitted.
To get around this limitation, this function can be used to manage sequence values in a separate table on sqlite based
formats like gpkg.
The sequence table will be filtered for a sequence id (filter_attribute and filter_value) and the current value of the
id_field will be incremented by 1 and the incremented value returned.
If additional columns require values to be specified, the default_values map can be used for this purpose.
Note
This function modifies the target sqlite table. It is intended for usage with default value configurations for attributes.
When the database parameter is a layer and the layer is in transaction mode, the value will only be retrieved once
during the lifetime of a transaction and cached and incremented. This makes it unsafe to work on the same database
from several processes in parallel.
13.2. List of functions
345
QGIS Desktop 3.28 User Guide
Syntax
Arguments
Examples
sqlite_fetch_and_increment(database,
[default_values])
[] marks optional arguments
table,
id_field,
filter_attribute,
filter_value,
•
•
•
•
database - Path to the sqlite file or geopackage layer
table - Name of the table that manages the sequences
id_field - Name of the field that contains the current value
filter_attribute - Name the field that contains a unique identifier for this sequence. Must
have a UNIQUE index.
• filter_value - Name of the sequence to use.
• default_values - Map with default values for additional columns on the table. The values
need to be fully quoted. Functions are allowed.
• sqlite_fetch_and_increment(@layer,
'sequence_table',
'last_unique_id',
'sequence_id',
'global',
map('last_change',
'date(''now'')',
'user',
''''
||
@user_account_name || '''')) → 0
• sqlite_fetch_and_increment(layer_property(@layer, 'path'),
'sequence_table',
'last_unique_id',
'sequence_id',
'global',
map('last_change',
'date(''now'')',
'user',
'''' || @user_account_name || '''')) → 0
Further reading: Data Sources Properties, Creating one or many to many relations
uuid
Generates a Universally Unique Identifier (UUID) for each row using the Qt QUuid::createUuid method.
Syntax
Arguments
Examples
346
uuid([format=”WithBraces”])
[] marks optional arguments
• format - The format, as the UUID will be formatted. “WithBraces”, “WithoutBraces” or
“Id128”.
• uuid() → “{0bd2f60f-f157-4a6d-96af-d4ba4cb366a1}”
• uuid('WithoutBraces') → “0bd2f60f-f157-4a6d-96af-d4ba4cb366a1”
• uuid('Id128') → “0bd2f60ff1574a6d96afd4ba4cb366a1”
Capítulo 13. Level up with Expressions
QGIS Desktop 3.28 User Guide
13.2.23 Relations
This group contains the list of the relations available in the current project, with their description. It provides a quick
access to the relation ID for writing an expression (with e.g. the relation_aggregate function) or customizing a form.
13.2.24 String Functions
This group contains functions that operate on strings (e.g., that replace, convert to upper case).
ascii
Returns the unicode code associated with the first character of a string.
Syntax
Arguments
Examples
ascii(string)
• string - the string to convert to unicode code
• ascii('Q') → 81
char
Returns the character associated with a unicode code.
Syntax
Arguments
Examples
char(code)
• code - a unicode code number
• char(81) → “Q”
concat
Concatenates several strings to one. NULL values are converted to empty strings. Other values (like numbers) are
converted to strings.
Syntax
Arguments
Examples
concat(string1, string2, …)
• string - a string value
•
•
•
•
concat('sun', 'set') → “sunset”
concat('a','b','c','d','e') → “abcde”
concat('Anno ', 1984) → “Anno 1984”
concat('The Wall', NULL) → “The Wall”
About fields concatenation
You can also concatenate strings or field values using either || or + operators, with some special characteristics:
• The + operator also means sum up expression, so if you have an integer (field or numeric value) operand, this
can be error prone and you better use the others:
13.2. List of functions
347
QGIS Desktop 3.28 User Guide
'My feature id is: ' + "gid" => triggers an error as gid returns an integer
• When any of the arguments is a NULL value, either || or + will return a NULL value. To return the other
arguments regardless the NULL value, you may want to use the concat function:
'My feature id is: ' + NULL ==> NULL
'My feature id is: ' || NULL => NULL
concat('My feature id is: ', NULL) => 'My feature id is: '
further reading: ||, +
format
Format a string using supplied arguments.
Syntax
Arguments
Examples
format(string, arg1, arg2, …)
• string - A string with placeholders %1, %2, etc., for the arguments. Placeholders can be
repeated. The lowest numbered placeholder is replaced by arg1, the next by arg2, etc.
• arg - any type. Any number of arguments.
• format('This %1 a %2','is', 'test') → “This is a test”
• format('This is %2','a bit unexpected but 2 is lowest number
in string','normal') → “This is a bit unexpected but 2 is lowest number in
string”
format_date
Formats a date type or string into a custom string format. Uses Qt date/time format strings. See QDateTime::toString.
348
Capítulo 13. Level up with Expressions
QGIS Desktop 3.28 User Guide
Syntax
Arguments
format_date(datetime, format, [language])
[] marks optional arguments
• datetime - date, time or datetime value
• format - String template used to format the string.
Expression
d
dd
ddd
dddd
M
MM
MMM
MMMM
yy
yyyy
Output
the day as number without a leading zero (1 to 31)
the day as number with a leading zero (01 to 31)
the abbreviated localized day name (e.g. “Mon” to “Sun”)
the long localized day name (e.g. “Monday” to “Sunday”)
the month as number without a leading zero (1-12)
the month as number with a leading zero (01-12)
the abbreviated localized month name (e.g. “Jan” to “Dec”)
the long localized month name (e.g. “January” to “December”)
the year as two digit number (00-99)
the year as four digit number
These expressions may be used for the time part of the format string:
Expression
h
hh
H
HH
m
mm
s
ss
z
zzz
AP or A
ap or a
Output
the hour without a leading zero (0 to 23 or 1 to 12 if AM/PM display)
the hour with a leading zero (00 to 23 or 01 to 12 if AM/PM display)
the hour without a leading zero (0 to 23, even with AM/PM display)
the hour with a leading zero (00 to 23, even with AM/PM display)
the minute without a leading zero (0 to 59)
the minute with a leading zero (00 to 59)
the second without a leading zero (0 to 59)
the second with a leading zero (00 to 59)
the milliseconds without trailing zeroes (0 to 999)
the milliseconds with trailing zeroes (000 to 999)
interpret as an AM/PM time. AP must be either “AM” or “PM”.
Interpret as an AM/PM time. ap must be either “am” or “pm”.
• language - language (lowercase, two- or three-letter, ISO 639 language code) used to
format the date into a custom string. By default the current QGIS user locale is used.
Examples
• format_date('2012-05-15','dd.MM.yyyy') → “15.05.2012”
• format_date('2012-05-15','d MMMM yyyy','fr') → “15 mai 2012”
• format_date('2012-05-15','dddd') → “Tuesday”, if the current locale is an
English variant
• format_date('2012-05-15 13:54:20','dd.MM.yy') → “15.05.12”
• format_date('13:54:20','hh:mm AP') → “01:54 PM”
13.2. List of functions
349
QGIS Desktop 3.28 User Guide
format_number
Returns a number formatted with the locale separator for thousands. By default the current QGIS user locale is used.
Also truncates the decimal places to the number of supplied places.
Syntax
format_number(number,
[places=0],
[trim_trailing_zeroes=false])
[] marks optional arguments
Arguments
[language],
[omit_group_separators=false],
• number - number to be formatted
• places - integer representing the number of decimal places to truncate the string to.
• language - language (lowercase, two- or three-letter, ISO 639 language code) used to
format the number into a string. By default the current QGIS user locale is used.
• omit_group_separators - if set to true then group separators will not be included in the
string
• trim_trailing_zeroes - if set to true then trailing zeros following the decimal point will
be trimmed from the string
Examples
• format_number(10000000.332,2) → “10,000,000.33” if e.g. the current locale
is an English variant
• format_number(10000000.332,2,'fr') → “10 000 000,33”
left
Returns a substring that contains the n leftmost characters of the string.
Syntax
Arguments
left(string, length)
• string - a string
• length - integer. The number of characters from the left of the string to return.
Examples
• left('Hello World',5) → “Hello”
length
Returns the number of characters in a string or the length of a geometry linestring.
String variant
Returns the number of characters in a string.
Syntax
Arguments
length(string)
Examples
• string - string to count length of
• length('hello') → 5
Geometry variant
Calculate the length of a geometry line object. Calculations are always planimetric in the Spatial Reference System
(SRS) of this geometry, and the units of the returned length will match the units for the SRS. This differs from the
calculations performed by the $length function, which will perform ellipsoidal calculations based on the project’s
ellipsoid and distance unit settings.
350
Capítulo 13. Level up with Expressions
QGIS Desktop 3.28 User Guide
Syntax
Arguments
Examples
length(geometry)
• geometry - line geometry object
• length(geom_from_wkt('LINESTRING(0 0, 4 0)')) → 4.0
lower
Converts a string to lower case letters.
Syntax
Arguments
Examples
lower(string)
• string - the string to convert to lower case
• lower('HELLO World') → “hello world”
lpad
Returns a string padded on the left to the specified width, using a fill character. If the target width is smaller than the
string’s length, the string is truncated.
Syntax
Arguments
Examples
lpad(string, width, fill)
• string - string to pad
• width - length of new string
• fill - character to pad the remaining space with
• lpad('Hello', 10, 'x') → “xxxxxHello”
• lpad('Hello', 3, 'x') → “Hel”
regexp_match
Return the first matching position matching a regular expression within an unicode string, or 0 if the substring is not
found.
Syntax
Arguments
Examples
regexp_match(input_string, regex)
• input_string - the string to test against the regular expression
• regex - The regular expression to test against. Backslash characters must be double
escaped (e.g., «\\s» to match a white space character or «\\b» to match a word boundary).
• regexp_match('QGIS ROCKS','\\sROCKS') → 5
• regexp_match('Budač','udač\\b') → 2
13.2. List of functions
351
QGIS Desktop 3.28 User Guide
regexp_replace
Returns a string with the supplied regular expression replaced.
Syntax
Arguments
Examples
regexp_replace(input_string, regex, replacement)
• input_string - the string to replace matches in
• regex - The regular expression to replace. Backslash characters must be double escaped
(e.g., «\\s» to match a white space character).
• replacement - The string that will replace any matching occurrences of the supplied
regular expression. Captured groups can be inserted into the replacement string using
\\1, \\2, etc.
• regexp_replace('QGIS SHOULD ROCK','\\sSHOULD\\s',' DOES ')
→ “QGIS DOES ROCK”
• regexp_replace('ABC123','\\d+','') → “ABC”
• regexp_replace('my name is John','(.*) is (.*)','\\2 is \\
1') → “John is my name”
regexp_substr
Returns the portion of a string which matches a supplied regular expression.
Syntax
Arguments
Examples
regexp_substr(input_string, regex)
• input_string - the string to find matches in
• regex - The regular expression to match against. Backslash characters must be double
escaped (e.g., «\\s» to match a white space character).
• regexp_substr('abc123','(\\d+)') → “123”
replace
Returns a string with the supplied string, array, or map of strings replaced.
String & array variant
Returns a string with the supplied string or array of strings replaced by a string or an array of strings.
Syntax
Arguments
Examples
replace(string, before, after)
• string - the input string
• before - the string or array of strings to replace
• after - the string or array of strings to use as a replacement
• replace('QGIS SHOULD ROCK','SHOULD','DOES') → “QGIS DOES
ROCK”
• replace('QGIS ABC',array('A','B','C'),array('X','Y','Z'))
→ “QGIS XYZ”
• replace('QGIS',array('Q','S'),'') → “GI”
Map variant
352
Capítulo 13. Level up with Expressions
QGIS Desktop 3.28 User Guide
Returns a string with the supplied map keys replaced by paired values. Longer map keys are evaluated first.
Syntax
Arguments
Examples
replace(string, map)
• string - the input string
• map - the map containing keys and values
• replace('APP
SHOULD
ROCK',map('APP','QGIS','SHOULD',
'DOES')) → “QGIS DOES ROCK”
• replace('forty two',map('for','4','two','2','forty two',
'42')) → “42”
right
Returns a substring that contains the n rightmost characters of the string.
Syntax
Arguments
Examples
right(string, length)
• string - a string
• length - integer. The number of characters from the right of the string to return.
• right('Hello World',5) → “World”
rpad
Returns a string padded on the right to the specified width, using a fill character. If the target width is smaller than
the string’s length, the string is truncated.
Syntax
Arguments
Examples
rpad(string, width, fill)
• string - string to pad
• width - length of new string
• fill - character to pad the remaining space with
• rpad('Hello', 10, 'x') → “Helloxxxxx”
• rpad('Hello', 3, 'x') → “Hel”
strpos
Return the first matching position of a substring within another string, or 0 if the substring is not found.
Syntax
Arguments
Examples
strpos(haystack, needle)
• haystack - string that is to be searched
• needle - string to search for
• strpos('HELLO WORLD','WORLD') → 7
• strpos('HELLO WORLD','GOODBYE') → 0
13.2. List of functions
353
QGIS Desktop 3.28 User Guide
substr
Returns a part of a string.
Syntax
Arguments
Examples
substr(string, start, [length])
[] marks optional arguments
• string - the full input string
• start - integer representing start position to extract beginning with 1; if start is negative,
the return string will begin at the end of the string minus the start value
• length - integer representing length of string to extract; if length is negative, the return
string will omit the given length of characters from the end of the string
•
•
•
•
•
•
substr('HELLO WORLD',3,5) → “LLO W”
substr('HELLO WORLD',6) → “ WORLD”
substr('HELLO WORLD',-5) → “WORLD”
substr('HELLO',3,-1) → “LL”
substr('HELLO WORLD',-5,2) → “WO”
substr('HELLO WORLD',-5,-1) → “WORL”
title
Converts all words of a string to title case (all words lower case with leading capital letter).
Syntax
Arguments
Examples
title(string)
• string - the string to convert to title case
• title('hello WOrld') → “Hello World”
to_string
Converts a number to string.
Syntax
Arguments
Examples
to_string(number)
• number - Integer or real value. The number to convert to string.
• to_string(123) → “123”
trim
Removes all leading and trailing whitespace (spaces, tabs, etc) from a string.
Syntax
Arguments
Examples
354
trim(string)
• string - string to trim
• trim(' hello world ') → “hello world”
Capítulo 13. Level up with Expressions
QGIS Desktop 3.28 User Guide
upper
Converts a string to upper case letters.
Syntax
Arguments
upper(string)
• string - the string to convert to upper case
Examples
• upper('hello WOrld') → “HELLO WORLD”
wordwrap
Returns a string wrapped to a maximum/minimum number of characters.
Syntax
wordwrap(string, wrap_length, [delimiter_string])
[] marks optional arguments
Arguments
• string - the string to be wrapped
• wrap_length - an integer. If wrap_length is positive the number represents the ideal
maximum number of characters to wrap; if negative, the number represents the minimum
number of characters to wrap.
• delimiter_string - Optional delimiter string to wrap to a new line.
Examples
• wordwrap('UNIVERSITY OF QGIS',13) → “UNIVERSITY OF<br>QGIS”
• wordwrap('UNIVERSITY OF QGIS',-3) → “UNIVERSITY<br>OF QGIS”
13.2.25 User Expressions
This group contains the expressions saved as user expressions.
13.2.26 Variables
This group contains dynamic variables related to the application, the project file and other settings. The availability
of variables depends on the context:
• from the
Select by expression
• from the
Field calculator
dialog
dialog
• from the layer properties dialog
• from the print layout
To use these variables in an expression, they should be preceded by the @ character (e.g, @row_number).
Variável
algorithm_id
animation_end_time
animation_interval
animation_start_time
atlas_feature
atlas_featureid
13.2. List of functions
Descrição
The unique ID of an algorithm
End of the animation’s overall temporal time range (as a datetime value)
Duration of the animation’s overall temporal time range (as an interval value)
Start of the animation’s overall temporal time range (as a datetime value)
The current atlas feature (as feature object)
The current atlas feature ID
continues on next page
355
QGIS Desktop 3.28 User Guide
Variável
atlas_featurenumber
atlas_filename
atlas_geometry
atlas_layerid
atlas_layername
atlas_pagename
atlas_totalfeatures
canvas_cursor_point
cluster_color
cluster_size
current_feature
current_geometry
current_parent_feature
current_parent_geometry
form_mode
feature NEW in 3.28
frame_duration
frame_number
frame_rate
fullextent_maxx
fullextent_maxy
fullextent_minx
fullextent_miny
geometry NEW in 3.28
geometry_part_count
geometry_part_num
geometry_point_count
geometry_point_num
geometry_ring_num
grid_axis
grid_number
id NEW in 3.28
item_id
item_uuid
layer
layer_crs
layer_id
layer_ids
layer_name
layers
layout_dpi
layout_name
layout_numpages
layout_page
layout_pageheight
layout_pageoffsets
356
Tabela 13.1 – continuação da página anterior
Descrição
The current atlas feature number in the layout
The current atlas file name
The current atlas feature geometry
The current atlas coverage layer ID
The current atlas coverage layer name
The current atlas page name
The total number of features in atlas
The last cursor position on the canvas in the project’s geographical coordinates
The color of symbols within a cluster, or NULL if symbols have mixed colors
The number of symbols contained within a cluster
The feature currently being edited in the attribute form or table row
The geometry of the feature currently being edited in the form or the table row
represents the feature currently being edited in the parent form. Only usable in an
embedded form context.
represents the geometry of the feature currently being edited in the parent form.
Only usable in an embedded form context.
What the form is used for, like AddFeatureMode, SingleEditMode,
MultiEditMode, SearchMode, AggregateSearchMode or IdentifyMode as
string.
The current feature being evaluated. This can be used with the “attribute” function
to evaluate attribute values from the current feature.
Temporal duration of each animation frame (as an interval value)
Current frame number during animation playback
Number of frames per second during animation playback
Maximum x value from full canvas extent (including all layers)
Maximum y value from full canvas extent (including all layers)
Minimum x value from full canvas extent (including all layers)
Minimum y value from full canvas extent (including all layers)
The geometry of the current feature being evaluated
The number of parts in rendered feature’s geometry
The current geometry part number for feature being rendered
The number of points in the rendered geometry’s part
The current point number in the rendered geometry’s part
Current geometry ring number for feature being rendered (for polygon features
only). The exterior ring has a value of 0.
The current grid annotation axis (eg, “x” for longitude, “y” for latitude)
The current grid annotation value
The ID of the current feature being evaluated
The layout item user ID (not necessarily unique)
The layout item unique ID
The current layer
The Coordinate Reference System Authority ID of the current layer
The ID of current layer
The IDs of all the map layers in the current project as a list
The name of current layer
All the map layers in the current project as a list
The composition resolution (DPI)
The layout name
The number of pages in the layout
The page number of the current item in the layout
The active page height in the layout (in mm for standard paper sizes, or whatever
unit was used for custom paper size)
Array of Y coordinate of the top of each page. Allows to dynamically position
items on pages in a context where page sizes may change
continues on next page
Capítulo 13. Level up with Expressions
QGIS Desktop 3.28 User Guide
Variável
layout_pagewidth
legend_column_count
legend_filter_by_map
legend_filter_out_atlas
legend_split_layers
legend_title
legend_wrap_string
map_crs
map_crs_acronym
map_crs_definition
map_crs_description
map_crs_ellipsoid
map_crs_proj4
map_crs_projection
map_crs_wkt
map_end_time
map_extent
map_extent_center
map_extent_height
map_extent_width
map_id
map_interval
map_layer_ids
map_layers
map_rotation
map_scale
map_start_time
map_units
model_path
model_folder
model_name
model_group
notification_message
parent
project_abstract
project_area_units
project_author
project_basename
project_creation_date
project_crs
project_crs_arconym
project_crs_definition
project_crs_description
project_crs_ellipsoid
project_crs_proj4
project_crs_wkt
13.2. List of functions
Tabela 13.1 – continuação da página anterior
Descrição
The active page width in the layout (in mm for standard paper sizes, or whatever
unit was used for custom paper size)
The number of columns in the legend
Indicates if the content of the legend is filtered by the map
Indicates if the atlas is filtered out of the legend
Indicates if layers can be split in the legend
The title of the legend
The character(s) used to wrap the legend text
The Coordinate reference system of the current map
The acronym of the Coordinate reference system of the current map
The full definition of the Coordinate reference system of the current map
The name of the Coordinate reference system of the current map
The acronym of the ellipsoid of the Coordinate reference system of the current map
The Proj4 definition of the Coordinate reference system of the current map
The descriptive name of the projection method used by the Coordinate reference
system of the map (e.g. “Albers Equal Area”)
The WKT definition of the Coordinate reference system of the current map
The end of the map’s temporal time range (as a datetime value)
The geometry representing the current extent of the map
The point feature at the center of the map
The current height of the map
The current width of the map
The ID of current map destination. This will be “canvas” for canvas renders, and
the item ID for layout map renders
The duration of the map’s temporal time range (as an interval value)
The list of map layer IDs visible in the map
The list of map layers visible in the map
The current rotation of the map
The current scale of the map
The start of the map’s temporal time range (as a datetime value)
The units of map measurements
Full path (including file name) of current model (or project path if model is
embedded in a project).
Folder containing current model (or project folder if model is embedded in a
project).
Name of current model
Group for current model
Content of the notification message sent by the provider (available only for actions
triggered by provider notifications).
Refers to the current feature in the parent layer, providing access to its attributes
and geometry when filtering an aggregate function
The project abstract, taken from project metadata
The area unit for the current project, used when calculating areas of geometries
The project author, taken from project metadata
The basename of current project’s filename (without path and extension)
The project creation date, taken from project metadata
The Coordinate reference system of the project
The acronym of the Coordinate reference system of the project
The full definition of the Coordinate reference system of the project
The description of the Coordinate reference system of the project
The ellipsoid of the Coordinate reference system of the project
The Proj4 representation of the Coordinate reference system of the project
The WKT (well known text) representation of the coordinate reference system of
the project
continues on next page
357
QGIS Desktop 3.28 User Guide
Variável
project_distance_units
project_ellipsoid
project_filename
project_folder
project_home
project_identifier
project_keywords
project_last_saved
project_path
project_title
project_units
qgis_locale
qgis_os_name
qgis_platform
qgis_release_name
qgis_short_version
qgis_version
qgis_version_no
row_number
snapping_results
scale_value
selected_file_path
symbol_angle
symbol_color
symbol_count
symbol_id
symbol_label
symbol_layer_count
symbol_layer_index
symbol_marker_column
symbol_marker_row
user_account_name
user_full_name
value
vector_tile_zoom
with_variable
zoom_level
Tabela 13.1 – continuação da página anterior
Descrição
The distance unit for the current project, used when calculating lengths of
geometries and distances
The name of the ellipsoid of the current project, used when calculating geodetic
areas or lengths of geometries
The filename of the current project
The folder of the current project
The home path of the current project
The project identifier, taken from the project’s metadata
The project keywords, taken from the project’s metadata
Date/time when project was last saved.
The full path (including file name) of the current project
The title of current project
The units of the project’s CRS
The current language of QGIS
The current Operating system name, eg “windows”, “linux” or “osx”
The QGIS platform, eg “desktop” or “server”
The current QGIS release name
The current QGIS version short string
The current QGIS version string
The current QGIS version number
Stores the number of the current row
Gives access to snapping results while digitizing a feature (only available in add
feature)
The current scale bar distance value
Selected file path from file widget selector when uploading a file with an external
storage system
The angle of the symbol used to render the feature (valid for marker symbols only)
The color of the symbol used to render the feature
The number of features represented by the symbol (in the layout legend)
The Internal ID of the symbol (in the layout legend)
The label for the symbol (either a user defined label or the default autogenerated
label - in the layout legend)
Total number of symbol layers in the symbol
Current symbol layer index
Column number for marker (valid for point pattern fills only).
Row number for marker (valid for point pattern fills only).
The current user’s operating system account name
The current user’s operating system user name
The current value
Exact vector tile zoom level of the map that is being rendered (derived from the
current map scale). Normally in interval [0, 20]. Unlike @zoom_level, this variable
is a floating point value which can be used to interpolate values between two integer
zoom levels.
Allows setting a variable for usage within an expression and avoid recalculating the
same value repeatedly
Vector tile zoom level of the map that is being rendered (derived from the current
map scale). Normally in interval [0, 20].
Some examples:
• Return the X coordinate of a map item center in layout:
x( map_get( item_variables( 'map1'), 'map_extent_center' ) )
• Return, for each feature in the current layer, the number of overlapping airport features:
358
Capítulo 13. Level up with Expressions
QGIS Desktop 3.28 User Guide
aggregate( layer:='airport', aggregate:='count', expression:="code",
filter:=intersects( $geometry, geometry( @parent ) ) )
• Get the object_id of the first snapped point of a line:
with_variable(
'first_snapped_point',
array_first( @snapping_results ),
attribute(
get_feature_by_id(
map_get( @first_snapped_point, 'layer' ),
map_get( @first_snapped_point, 'feature_id' )
),
'object_id'
)
)
13.2.27 Recent Functions
This group contains recently used functions. Depending on the context of its usage (feature selection, field calculator,
generic), recently applied expressions are added to the corresponding list (up to ten expressions), sorted from more
to less recent. This makes it easy to quickly retrieve and reapply previously used expressions.
13.2. List of functions
359
QGIS Desktop 3.28 User Guide
360
Capítulo 13. Level up with Expressions
CAPÍTULO
14
A biblioteca de estilos
14.1 The Style Manager
14.1.1 The Style Manager dialog
The Style Manager is the place where you can manage and create generic style items. These are symbols, color ramps,
text formats or label settings that can be used to symbolize features, layers or print layouts. They are stored in the
symbology-style.db database under the active user profile and shared with all the project files opened with
that profile. Style items can also be shared with others thanks to the export/import capabilities of the Style Manager
dialog.
You can open that modeless dialog either:
• from the Settings ►
• with the
Style Manager
Style Manager… menu
button from the Project toolbar
Style Manager
• or with the
button from a vector Layer Properties ► menu (while configuring a symbol or
formatting a text).
361
QGIS Desktop 3.28 User Guide
Figura14.1: The Style Manager
Organizing style items
The Style Manager dialog displays in its center a frame with previewed items organized into tabs:
• All for a complete collection of point, linear and surface symbols and label settings as well as predefined color
ramps and text formats;
•
Marker for point symbols only;
•
Line for linear symbols only;
•
Fill for surface symbols only;
•
Color ramp;
•
Text format to manage text formats, which store the font, color, buffers, shadows, and backgrounds of texts
(i.e. all the formatting parts of the label settings, which for instance can be used in layouts);
•
Label settings to manage label settings, which include the text formats and some layer-type specific settings
such as label placement, priority, callouts, rendering…
•
Legend Patch Shapes to manage custom legend patch shapes, which include Marker, Line and Fill
geometries.
•
3D Symbols to configure symbols with 3D properties (extrusion, shading, altitude, …) for the features to
render in a 3D Map view
You can arrange the Styles in
Icon View or in
List View on the bottom right side. In both views the tooltip
shows a larger instance of the style. The thumbnail size slider at the left of the icons helps you adjust the actual
thumbnail sizes in the dialog, for a better preview of the symbols!
For each family of items, you can organize the elements into different categories, listed in the panel on the left:
• Favorites: displayed by default when configuring an item, it shows an extensible set of items;
• All: lists all the available items for the active type;
362
Capítulo 14. A biblioteca de estilos
QGIS Desktop 3.28 User Guide
• Tags: shows a list of labels you can use to identify the items. An item can be tagged more than once. Select a
tag in the list and the tabs are updated to show only their items that belong to it. To create a new tag you could
later attach to a set of items, use the Add Tag… button or select the
menu;
Add Tag… from any tag contextual
• Smart Group: a smart group dynamically fetches its symbols according to conditions set (see eg, Fig.14.2).
Click the Add Smart Group… button to create smart groups. The dialog box allows you to enter an expression
to filter the items to select (has a particular tag, have a string in its name, etc.). Any symbol, color ramp, text
format or label setting that satisfies the entered condition(s) is automatically added to the smart group.
Figura14.2: Creating a Smart Group
Tags and smart groups are not mutually exclusive: they are simply two different ways to organize your style elements.
Unlike the smart groups that automatically fetch their belonged items based on the input constraints, tags are filled
by the user. To edit any of those categories, you can either:
• select the items, right-click and choose Add to Tag ► and then select the tag name or create a new tag;
• select the tag and press Modify group… ► Attach Selected Tag to Symbols. A checkbox appears next to each
item to help you select or deselect it. When selection is finished, press Modify group… ► Finish Tagging.
• select the smart group, press Modify group… ► Edit smart group… and configure a new set of constraints in
the Smart Group Editor dialog. This option is also available in the contextual menu of the smart group.
To remove a tag or a smart group, right-click on it and select the
the items grouped in the category.
Remove button. Note that this does not delete
Adding, editing or removing an item
As seen earlier, style elements are listed under different tabs whose contents depend on the active category (tag, smart
group, favorites…). When a tab is enabled, you can:
Add item
• Add new items: press the
button and configure the item following symbols, color ramps or text
format and label builder description.
• Modify an existing item: select an item and press
Edit item
button and configure as mentioned above.
• Delete existing items: to delete an element you no longer need, select it and click
through right-click). The item will be deleted from the local database.
Remove item
(also available
Note that the All tab provides access to these options for every type of item.
Right-clicking over a selection of items also allows you to:
• Add to Favorites;
• Remove from Favorites;
• Add to Tag ► and select the appropriate tag or create a new one to use; the currently assigned tags are checked;
• Clear Tags: detaching the symbols from any tag;
14.1. The Style Manager
363
QGIS Desktop 3.28 User Guide
• Remove Item(s);
• Edit Item: applies to the item you right-click over;
• Copy Item;
• Paste Item …: pasting to one of the categories of the style manager or elsewhere in QGIS (symbol or color
buttons)
• Export Selected Symbol(s) as PNG… (only available with symbols);
• Export Selected Symbol(s) as SVG… (only available with symbols);
Sharing style items
The
Import/Export tool, at the left bottom of the Style Manager dialog, offers options to easily share symbols,
color ramps, text formats and label settings with others. These options are also available through right-click over the
items.
Exporting items
You can export a set of items to an .XML file:
1. Expand the
Import/Export drop-down menu and select
Export Item(s)…
2. Choose the items you’d like to integrate. Selection can be done with the mouse or using a tag or a group
previously set.
3. Press Export when ready. You’ll be prompted to indicate the destination of the saved file. The XML format
generates a single file containing all the selected items. This file can then be imported in another user’s style
library.
Figura14.3: Exporting style items
364
Capítulo 14. A biblioteca de estilos
QGIS Desktop 3.28 User Guide
When symbols are selected, you can also export them to .PNG or .SVG. Exporting to .PNG or .SVG (both not
available for other style item types) creates a file for each selected symbol in a given folder. The SVG folder can be
added to the SVG paths in Settings ► Options ► System menu of another user, allowing him direct access to all these
symbols.
Importing items
You can extend your style library by importing new items:
1. Expand the
Import/Export drop-down menu and select
Import Item(s) at the left bottom of the dialog.
2. In the new dialog, indicate the source of the style items (it can be an .xml file on the disk or a url).
3. Set whether to
4. Check
Add to favorites the items to import.
Do not import embedded tags to avoid the import of tags associated to the items being imported.
5. Give the name of any Additional tag(s) to apply to the new items.
6. Select from the preview the symbols you want to add to your library.
7. And press Import.
Figura14.4: Importing style items
Using the Browser panel
It’s also possible to import style items into the active user profile style database directly from the Browser panel:
1. Select the style .xml file in the browser
2. Drag-and-drop it over the map canvas or right-click and select Import Style…
3. Fill the Import Items dialog following Importing items
4. Press Import and the selected style items are added to the style database
14.1. The Style Manager
365
QGIS Desktop 3.28 User Guide
Double-clicking the style file in the browser opens the Style Manager dialog showing the items in the file. You can
select them and press Copy to Default Style… to import them into the active style database. Tags can be assigned to
items. Also available through right-click, Open Style… command.
Figura14.5: Opening a style items file
The dialog also allows to export single symbols as .PNG or .SVG files.
Using the online repository
The QGIS project maintains a repository with a collection of styles shared by QGIS users. This is available at
https://plugins.qgis.org/styles and can be accessed from the Style Manager dialog, pressing the
Styles button at the bottom.
Browse Online
From that repository, you can:
1. Browse and search for any style items, based on their type or name
2. Download the style file and unzip it
3. Load the .xml based file into your style database in QGIS, using any of the aforementioned import methods.
14.1.2 Setting a Color Ramp
The Color ramp tab in the Style Manager dialog helps you preview different color ramps based on the category selected
in the left panel.
To create a custom color ramp, activate the Color ramp tab and click the
drop-down list to choose the ramp type:
Add item
button. The button reveals a
• Gradient: given a start and end colors, generate a color ramp which can be continuous or discrete. With
double-clicking the ramp preview, you can add as many intermediate color stops as you want.
366
Capítulo 14. A biblioteca de estilos
QGIS Desktop 3.28 User Guide
Figura14.6: Example of custom gradient color ramp with multiple stops
• Color presets: allows to create a color ramp consisting of a list of colors selected by the user;
• Random: creates a random set of colors based on range of values for Hue, Saturation, Value and Opacity and
a number of colors (Classes);
• Catalog: ColorBrewer: a set of predefined discrete color gradients you can customize the number of colors in
the ramp;
• or Catalog: cpt-city: an access to a whole catalog of color gradients to locally save as standard gradient. The
cpt-city option opens a new dialog with hundreds of themes included “out of the box”.
14.1. The Style Manager
367
QGIS Desktop 3.28 User Guide
Figura14.7: cpt-city dialog with hundreds of color ramps
Dica: Easily adjust the color stops of the gradient color ramp
Double-clicking the ramp preview or drag-and-drop a color from the color spot onto the ramp preview adds a new
color stop. Each color stop can be tweaked using the Selector de Cor widgets or by plotting each of its parameters. You
can also reposition it using the mouse, the arrow keys (combine with Shift key for a larger move) or the Relative
position spinbox. Pressing Delete stop as well as DEL key removes the selected color stop.
14.1.3 Creating a Legend Patch Shape
To create a new Legend Patch Shape, activate the Legend Patch Shapes tab and click the
button reveals a drop-down list to choose the geometry type:
Add item
button. The
• Marker Legend Patch Shape…: to use with point geometries.
• Line Legend Patch Shape…: to use with line geometries.
• Fill Legend Patch Shape…: to use with polygon geometries.
All three options will show the same dialog.
368
Capítulo 14. A biblioteca de estilos
QGIS Desktop 3.28 User Guide
Figura14.8: Create a new Legend Patch Shape
Only the shape type and displayed legend patch shapes will differ regarding to the chosen geometry type. The
following options will be available:
• Shape: define the shape of the legend patch shape as a WKT string. Single and multipart geometries may be
used, but no GeometryCollection.
•
Preserve aspect ratio
•
Icon View or
List View of available legend patch shapes, filtered by tags.
When the new Shape is defined you can Save Legend Patch Shape… or press OK, which will both lead to the same
dialog.
14.1. The Style Manager
369
QGIS Desktop 3.28 User Guide
Figura14.9: Save a new Legend Patch Shape
Here you have to choose a name, tags to describe the shape and if it should be added to favorites.
If you press Save…, the shape is added to the list and you are directed back to the New Legend Patch Shape dialog to
keep creating new shapes.
14.2 The Symbol Selector
The Symbol selector is the main dialog to design a symbol. You can create or edit Marker, Line or Fill Symbols.
370
Capítulo 14. A biblioteca de estilos
QGIS Desktop 3.28 User Guide
Figura14.10: Designing a Line symbol
Two main components structure the symbol selector dialog:
• the symbol tree, showing symbol layers that are combined afterwards to shape a new global symbol
• and settings to configure the selected symbol layer in the tree.
14.2.1 The symbol layer tree
A symbol can consist of several Symbol layers. The symbol tree shows the overlay of these symbol layers that are
combined afterwards to shape a new global symbol. Besides, a dynamic symbol representation is updated as soon as
symbol properties change.
Depending on the level selected in the symbol tree items, various tools are made available to help you manage the
tree:
•
add new symbol layer: you can stack as many symbols as you want
•
remove the selected symbol layer
• lock colors of symbol layer: a
upper) symbol level
•
locked color stays unchanged when user changes the color at the global (or
duplicate a (group of) symbol layer(s)
14.2. The Symbol Selector
371
QGIS Desktop 3.28 User Guide
• move up or down the symbol layer
14.2.2 Configuring a symbol
In QGIS, configuring a symbol is done in two steps: the symbol and then the symbol layer.
The symbol
At the top level of the tree, it depends on the layer geometry and can be of Marker, Line or Fill type. Each symbol
can embed one or more symbols (including, of any other type) or symbol layers.
You can setup some parameters that apply to the global symbol:
• Unit: it can be Millimeters, Points, Pixels, Meters at Scale, Map units or Inches (see Unit Selector for
more details)
• Opacity
• Color: when this parameter is changed by the user, its value is echoed to all unlocked sub-symbols color
• Size and Rotation for marker symbols
• Width for line symbols
Dica: Use the Size (for marker symbols) or the Width (for line symbols) properties at the symbol level to
proportionally resize all of its embedded symbol layers dimensions.
Nota: The Data-defined override button next to the width, size or rotation parameters is inactive when setting
the symbol from the Style manager dialog. When the symbol is connected to a map layer, this button helps you
create proportional or multivariate analysis rendering.
• A preview of the symbols library: Symbols of the same type are shown and, through the editable drop-down
list just above, can be filtered by free-form text or by categories. You can also update the list of symbols using
Style Manager
the
button and open the eponym dialog. There, you can use any capabilities as exposed in The
Style Manager section.
The symbols are displayed either:
– in an icon list (with thumbnail, name and associated tags) using the
– or as icon preview using the
Icon View
List View
button below the frame;
button.
• Press the Save Symbol button to add the symbol being edited to the symbols library.
• With the Advanced
option, you can:
– for line and fill symbols, Clip features to canvas extent.
– for fill symbols, Force right-hand rule orientation: allows forcing rendered fill symbols to follow the
standard «right hand rule» for ring orientation (i.e, polygons where the exterior ring is clockwise, and
the interior rings are all counter-clockwise).
The orientation fix is applied while rendering only, and the original feature geometry is unchanged. This
allows for creation of fill symbols with consistent appearance, regardless of the dataset being rendered
and the ring orientation of individual features.
– Depending on the symbology of the layer a symbol is being applied to, additional settings are available in
the Advanced menu:
∗ Symbol levels… to define the order of symbols rendering
372
Capítulo 14. A biblioteca de estilos
QGIS Desktop 3.28 User Guide
∗ Data-defined Size Legend
∗ Match to Saved Symbols… and Match to Symbols from File… to automatically assign symbols to
classes
The symbol layer
At a lower level of the tree, you can customize the symbol layers. The available symbol layer types depend on the
upper symbol type. You can apply on the symbol layer
paint effects to enhance its rendering.
Because describing all the options of all the symbol layer types would not be possible, only particular and significant
ones are mentioned below.
Common parameters
Some common options and widgets are available to build a symbol layer, regardless it’s of marker, line or fill sub-type:
• the color selector widget to ease color manipulation
• Units: it can be Millimeters, Points, Pixels, Meters at Scale, Map units or Inches (see Unit Selector for
more details)
Data-defined override
• the
widget near almost all options, extending capabilities of customizing each symbol (see
Data defined override setup for more information)
• the
Enable symbol layer option controls the symbol layer’s visibility. Disabled symbol layers are not drawn
when rendering the symbol but are saved in the symbol. Being able to hide symbol layers is convenient when
looking for the best design of your symbol as you don’t need to remove any for the testing. The data-defined
override then makes it possible to hide or display different symbol layers based on expressions (using, for
instance, feature attributes).
• the
Draw effects button for effects rendering.
Nota: While the description below assumes that the symbol layer type is bound to the feature geometry, keep in mind
that you can embed symbol layers in each others. In that case, the lower level symbol layer parameter (placement,
offset…) might be bound to the upper-level symbol, and not to the feature geometry itself.
Marker Symbols
Appropriate for point geometry features, marker symbols have several Symbol layer types:
• Simple marker (default)
14.2. The Symbol Selector
373
QGIS Desktop 3.28 User Guide
Figura14.11: Designing a Simple Marker Symbol
The simple marker symbol layer type has the following properties:
– Size in various supported units
– Fill color
– Stroke color, Stroke style from a predefined list and Stroke size
– Join style: it can be Bevel, Miter or Round
– Cap style: it can be Square, Flat or Round
– Rotation
– Offset in X and Y directions from the feature
– Anchor point: defining the quadrant point on the symbol to settle as placement origin. This is the point
the Offset is applied on.
• Ellipse marker: a simple marker symbol layer, with customizable width and height
374
Capítulo 14. A biblioteca de estilos
QGIS Desktop 3.28 User Guide
• Filled marker: similar to the simple marker symbol layer, except that it uses a fill sub symbol to render the
marker. This allows use of all the existing QGIS fill (and stroke) styles for rendering markers, e.g. gradient or
shapeburst fills.
• Font marker: similar to the simple marker symbol layer, except that it uses installed fonts to render the marker.
Its additional properties are:
– Font family
– Font style
– Character(s), representing the text to display as symbol. They can be typed in or selected from the font
characters collection widget and you can live Preview them with the selected settings.
• Geometry generator (see The Geometry Generator)
• Mask: its sub-symbol defines a mask shape whose color property will be ignored and only the opacity will be
used. This is convenient when the marker symbol overlaps with labels or other symbols whose colors are close,
making it hard to decipher. More details at Masks Properties.
• Raster image marker: use an image (PNG, JPG, BMP …) as marker symbol. The image can be a file on the
disk, a remote URL, embedded in the style database (more details) or it can be encoded as a base64 string.
Lock aspect ratio
Width and height of the image can be set independently or using the
. The size can be set using
any of the common units or as a percentage of the image’s original size (scaled by the width).
• Vector Field marker (see The Vector Field Marker)
• SVG marker: provides you with images from your SVG paths (set in Settings ► Options… ► System menu) to
Lock aspect ratio
.
render as marker symbol. Width and height of the symbol can be set independently or using the
Each SVG file colors and stroke can also be adapted. The image can be a file on the disk, a remote URL,
embedded in the style database (more details) or it can be encoded as a base64 string.
The symbol can also be set with Dynamic SVG parameters. See Parametrizable SVG section to parametrize an
SVG symbol.
Nota: SVG version requirements
QGIS renders SVG files that follow the SVG Tiny 1.2 profile, intended for implementation on a range of
devices, from cellphones and PDAs to laptop and desktop computers, and thus includes a subset of the features
included in SVG 1.1 Full, along with new features to extend the capabilities of SVG.
Some features not included in these specifications might not be rendered correctly in QGIS.
14.2. The Symbol Selector
375
QGIS Desktop 3.28 User Guide
Line Symbols
Appropriate for line geometry features, line symbols have the following symbol layer types:
• Simple line (default)
Figura14.12: Designing a Simple Line Symbol
The simple line symbol layer type has many of the same properties as the simple marker symbol, and in addition:
–
Use custom dash pattern: overrides the Stroke style setting with a custom dash. You would need to
define length of consecutive dashes and spaces shaping the model, in the chosen unit. The total length of
the pattern is displayed at the bottom of the dialog.
– Pattern offset: the positioning of the dashes/spaces in the line can be tweaked, so that they can be placed
at nicer positions to account for corners in the line (also can be used potentially to «align» adjacent dash
pattern borders)
376
–
Align dash pattern to line length: the dash pattern length will be adjusted so that the line will end with
a complete dash element, instead of a gap.
–
Tweak dash pattern at sharp corners: dynamically adjusts the dash pattern placement so that sharp
Capítulo 14. A biblioteca de estilos
QGIS Desktop 3.28 User Guide
corners are represented by a full dash element coming into and out of the sharp corner. Dependent on
Align dash pattern to line length.
– Trim lines from Start and/or End: allows for the line rendering to trim off the first x mm and last y mm
from the actual line string when drawing the line. It supports a range of units, including percentage of
the overall line length, and can be data defined for extra control. The start/end trim distance can be used
e.g. when creating complex symbols where a line layer should not overlap marker symbol layers placed
at the start and end of the line.
• Arrow: draws lines as curved (or not) arrows with a single or a double head with configurable (and datadefined):
– Head type
– Arrow type
– Arrow width
– Arrow width at start
– Head length
– Head thickness
– Offset
Curved arrows (the line feature must have at least three vertices) and
Repeat
It is possible to create
arrow on each segment. It also uses a fill symbol such as gradients or shapeburst to render the arrow body.
Combined with the geometry generator, this type of layer symbol helps you representing flow maps.
• Geometry generator (see The Geometry Generator)
• Interpolated line: allows to render a line whose Stroke width and/or Color may be constant (given a Fixed
width and Single color parameters) or vary along the geometry. When varying, necessary inputs are:
– Start value and End value: Values that will be used for interpolation at the extremities of the features
geometry. They can be fixed values, feature’s attributes or based on an expression.
Load
– Min. value and Max. value: Values between which the interpolation is performed. Press the
button to automatically fill them based on the minimum and maximum start/end values applied to the
layer.
– Only available for the stroke option:
∗ Min. width and Max. width: define the range of the varying width. Min. width is assigned to the
Min. value and Max. width to the Max. value. A unit can be associated.
∗
Use absolute value: only consider absolute value for interpolation (negative values are used as
positive).
∗
Ignore out of range: by default, when the [start value - end value] range of a feature
is not included in the [min. value - max. value] range, the out-of-bounds parts of the
feature’s geometry are rendered with the min or max width. Check this option to not render them at
all.
– For varying color, you can use any of the interpolation methods of color ramp classification
14.2. The Symbol Selector
377
QGIS Desktop 3.28 User Guide
Figura14.13: Examples of interpolated lines
• Marker line: repeats a marker symbol over the length of a line.
– The Marker placement can be set using a regular interval setting (starting from the first vertex) and/or
the line geometry property (on first or last vertex, inner vertices, the central point of the line or of each
segment, or on every curve point).
– When first or last vertex placement is enabled, the
Place on every part extremity option will make the
markers render also at the first or last vertex for every part of multipart geometries.
– Offset along line: the markers placement can also be given an offset along the line, in the ref:unit
<unit_selector> of your choice (millimeters, points, map unit, meters at scale, percentage, …):
∗ A positive value offsets the markers symbols in the line direction (with On first vertex and With
interval placements) and backwards (with On last vertex placement).
∗ A negative value on a not closed line will result in no offset (for On first vertex and On last vertex
placements) or backwards offset of the symbols (from the last vertex).
∗ With a closed ring, QGIS treats the offset as continuing to loop around the ring (forward or
backward). E.g. setting the offset to 150% (resp. -10% or -110%) results in the offset being treated
as 50% (resp. 90%) of the length of the closed ring.
– The
Rotate marker to follow line direction option sets whether each marker symbol should be oriented
relative to the line direction or not.
Because a line is often a succession of segments of different directions, the rotation of the marker is
calculated by averaging over a specified distance along the line. For example, setting the Average angle
over property to 4mm means that the two points along the line that are 2mm before and after the symbol
placement are used to calculate the line angle for that marker symbol. This has the effect of smoothing
(or removing) any tiny local deviations from the overall line direction, resulting in much nicer visual
orientations of the marker line symbols.
– Line offset: the marker symbols can also be offset from the line feature.
• Hashed line: repeats a line segment (a hash) over the length of a line symbol, with a line sub-symbol used to
render each individual segment. In other words, a hashed line is like a marker line in which marker symbols
are replaced with segments. As such, the hashed lines have the same properties as marker line symbols, along
with:
– Hash length
– Hash rotation
378
Capítulo 14. A biblioteca de estilos
QGIS Desktop 3.28 User Guide
Figura14.14: Examples of hashed lines
• Raster line: renders and repeats a raster image following the length of a line feature shape. The Stroke width,
Offset, Join style, Cap style and Opacity can be adjusted.
Figura14.15: Examples of raster lines
• Lineburst: renders a gradient along the width of a line. You can choose between Two color or Color ramp
and the Stroke width, Offset, Join style, Cap style can be adjusted.
14.2. The Symbol Selector
379
QGIS Desktop 3.28 User Guide
Figura14.16: Examples of lineburst lines
Fill Symbols
Appropriate for polygon geometry features, fill symbols have also several symbol layer types:
• Simple fill (default): fills a polygon with a uniform color
380
Capítulo 14. A biblioteca de estilos
QGIS Desktop 3.28 User Guide
Figura14.17: Designing a Simple Fill Symbol
• Centroid fill: places a marker symbol at the centroid of the visible feature. The position of the marker may
not be the real centroid of the feature, because calculation takes into account the polygon(s) clipped to area
visible in map canvas for rendering and ignores holes. Use the geometry generator symbol if you want the exact
centroid.
You can:
– Force placement of markers inside polygons
– Draw markers on every part of multi-part features or place the point only on its biggest part
– display the marker symbol(s) in whole or in part, keeping parts overlapping the current feature geometry
(Clip markers to polygon boundary) or the geometry part the symbol belongs to (Clip markers to current
part boundary only)
• Geometry generator (see The Geometry Generator)
• Gradient fill: uses a radial, linear or conical gradient, based on either simple two color gradients or a predefined
gradient color ramp to fill polygons. The gradient can be rotated and applied on a single feature basis or across
the whole map extent. Also start and end points can be set via coordinates or using the centroid (of feature or
map). A data-defined offset can be defined.
• Line pattern fill: fills the polygon with a hatching pattern of line symbol layer. You can set:
– Alignment: defines how the pattern is positioned relative to the feature(s):
14.2. The Symbol Selector
381
QGIS Desktop 3.28 User Guide
∗ Align pattern to feature: lines are rendered within each feature
∗ Align pattern to map extent: a pattern is rendered over the whole map extent, allowing lines to align
nicely across features
– Rotation of the lines, counter-clockwise
– Spacing: distance between consecutive lines
– Offset distance of the lines from the feature boundary
– Clipping: allows to control how lines in the fill should be clipped to the polygon shape. Options are:
∗ Clip During Render Only: lines are created covering the whole bounding box of the feature and then
clipped while drawing. Line extremities (beginning and end) will not be visible.
∗ Clip Lines Before Render: lines are clipped to the exact shape of the polygon prior to rendering.
Line extremities (including cap styles, start/end marker line objects, …) will be visible, and may
sometimes extend outside of the polygon (depending on the line symbol settings).
∗ No Clipping: no clipping at all is done - lines will cover the whole bounding box of the feature
• Point pattern fill: fills the polygon with a grid pattern of marker symbol. You can set:
– Alignment: defines how the pattern is positioned relative to the feature(s):
∗ Align pattern to feature: marker lines are rendered within each feature
∗ Align pattern to map extent: a pattern is rendered over the whole map extent, allowing markers to
align nicely across features
Figura14.18: Aligning point pattern to feature (left) and to map extent (right)
– Distance: Horizontal and Vertical distances between consecutive markers
– Displacement: a Horizontal (resp. Vertical) offset of alignment between consecutive markers in a column
(resp. in a row)
– Offset: Horizontal and Vertical distances from the feature boundary
– Clipping: allows to control how markers in the fill should be clipped to the polygon shape. Options are:
∗ Clip to shape: markers are clipped so that only the portions inside the polygon are visible
∗ Marker centroid within shape: only markers where the center of the marker falls inside the polygon
are drawn, but these markers won’t be clipped to the outside of the polygon
∗ Marker completely within shape: only markers which fall completely within the polygon are shown
∗ No clipping: any marker which intersects at all with the polygon will be completely rendered (strictly
speaking its the «intersects with the bounding box of the marker»)
382
Capítulo 14. A biblioteca de estilos
QGIS Desktop 3.28 User Guide
Figura14.19: Clipping markers in fill - From left to right: Clip to shape, Marker centroid within shape, Marker
completely within shape, No clipping
– Rotation of the whole pattern, clockwise
– The Randomize pattern group setting allows each point in a point pattern fill to be randomly shifted up
to the specified maximum distance Horizontally or Vertically. You can specify the maximum offset in
any supported units, such as millimeters, points, map units, or even «percentage» (where percentage is
relative to the pattern width or height).
You can set an optional random number seed to avoid the symbol patterns «jumping» around between
map refreshes. Data defined overrides are also supported.
Nota: The main difference between the Randomize pattern and the random marker fill symbol type is
that the random offset with a point pattern allows for quasi-«regular» placement of markers – because
the points in the pattern are effectively constrained to a grid, this allows creation of semi-random fills
which don’t have empty areas or overlapping markers. (As opposed to the random marker fill, which will
always place points completely randomly… sometimes resulting in visual clusters of points or unwanted
empty areas).
• Random marker fill: fills the polygon with a marker symbol placed at random locations within the polygon
boundary. You can set:
– Count method: whether the number of marker symbols to render is considered as an absolute count or
density-based
– Point count: the number of marker symbols to render,
– an optional random number seed, to give consistent placement
– Density area: in case of density-based count method, ensures the fill density of markers remains the same
on different scale / zoom levels of markers whenever maps are refreshed (also allows random placement
to play nice with QGIS server and tile-based rendering)
– Clip markers to polygon boundary: whether markers rendered near the edges of polygons should be clipped
to the polygon boundary or not
• Raster image fill: fills the polygon with tiles from a raster image (PNG JPG, BMP …). The image can be a
file on the disk, a remote URL or an embedded file encoded as a string (more details). Options include (data
defined) opacity, image width, coordinate mode (object or viewport), rotation and offset. The image width can
be set using any of the common units or as a percentage of the original size.
• SVG fill: fills the polygon using SVG markers of a given size (Texture width).
• Shapeburst fill: buffers a gradient fill, where a gradient is drawn from the boundary of a polygon towards the
polygon’s centre. Configurable parameters include distance from the boundary to shade, use of color ramps or
simple two color gradients, optional blurring of the fill and offsets.
• Outline: Arrow: uses a line arrow symbol layer to represent the polygon boundary. The settings for the outline
arrow are the same as for arrow line symbols.
14.2. The Symbol Selector
383
QGIS Desktop 3.28 User Guide
• Outline: Hashed line: uses a hash line symbol layer to represent the polygon boundary (Rings) which can be
the interior rings only, the exterior ring only or all the rings). The other settings for the outline hashed line are
the same as for hashed line symbols.
• Outline: Marker line: uses a marker line symbol layer to represent the polygon boundary (Rings) which can
be the interior rings only, the exterior ring only or all the rings). The other settings for the outline marker line
are same as for marker line symbols.
• Outline: simple line: uses a simple line symbol layer to represent the polygon boundary (Rings) which can be
the interior rings only, the exterior ring only or all the rings). The Draw line only inside polygon option displays
the polygon borders inside the polygon and can be useful to clearly represent adjacent polygon boundaries. The
other settings for the outline simple line are the same as for simple line symbols.
Nota: When geometry type is polygon, you can choose to disable the automatic clipping of lines/polygons to the
canvas extent. In some cases this clipping results in unfavourable symbology (e.g. centroid fills where the centroid
must always be the actual feature’s centroid).
Parametrizable SVG
You have the possibility to change the colors of a SVG marker. You have to add the placeholders param(fill)
for fill color, param(outline) for stroke color and param(outline-width) for stroke width. These
placeholders can optionally be followed by a default value, e.g.:
<svg width="100%" height="100%">
<rect fill="param(fill) #ff0000" stroke="param(outline) #00ff00" stroke-width=
,→"param(outline-width) 10" width="100" height="100">
</rect>
</svg>
More generally, SVG can be freely parametrized using param(param_name). This param can either be used as
an attribute value or a node text:
<g stroke-width=".265" text-anchor="middle" alignment-baseline="param(align)">
<text x="98" y="147.5" font-size="6px">param(text1)</text>
<text x="98" y="156.3" font-size="4.5px">param(text2)</text>
</g>
The parameters can then be defined as expressions in the Dynamic SVG parameters table.
384
Capítulo 14. A biblioteca de estilos
QGIS Desktop 3.28 User Guide
Figura14.20: Dynamic SVG parameters table
The Geometry Generator
Available with all types of symbols, the geometry generator symbol layer allows to use expression syntax to generate
a geometry on the fly during the rendering process. The resulting geometry does not have to match with the original
Geometry type and you can add several differently modified symbol layers on top of each other.
A Units property can be set: when the geometry generator symbol is not applied to a layer (e.g., it is used on a layout
item), this allows more control over the generated output.
Some examples:
-- render the centroid of a feature
centroid( $geometry )
-- visually overlap features within a 100 map units distance from a point
-- feature, i.e generate a 100m buffer around the point
buffer( $geometry, 100 )
-- Given polygon layer1( id1, layer2_id, ...) and layer2( id2, fieldn...)
-- render layer1 with a line joining centroids of both where layer2_id = id2
make_line( centroid( $geometry ),
centroid( geometry( get_feature( 'layer2', 'id2', attribute(
$currentfeature, 'layer2_id') ) )
)
-- Create a nice radial effect of points surrounding the central feature
-- point when used as a MultiPoint geometry generator
collect_geometries(
array_foreach(
generate_series( 0, 330, 30 ),
project( $geometry, .2, radians( @element ) )
)
)
14.2. The Symbol Selector
385
QGIS Desktop 3.28 User Guide
The Vector Field Marker
The vector field marker is used to display vector field data such as earth deformation, tidal flows, and the like. It
displays the vectors as lines (preferably arrows) that are scaled and oriented according to selected attributes of data
points. It can only be used to render point data; line and polygon layers are not drawn by this symbology.
The vector field is defined by attributes in the data, which can represent the field either by:
• cartesian components (x and y components of the field)
• or polar coordinates: in this case, attributes define Length and Angle. The angle may be measured either
clockwise from north, or Counterclockwise from east, and may be either in degrees or radians.
• or as height only data, which displays a vertical arrow scaled using an attribute of the data. This is appropriate
for displaying the vertical component of deformation, for example.
The magnitude of field can be scaled up or down to an appropriate size for viewing the field.
14.3 Setting a label
Labels are textual information you can display on vector features or maps. They add details you could not necessarily
represent using symbols. Two types of text-related items are available in QGIS:
• Text Format: defines the appearance of the text, including font, size, colors, shadow, background, buffer, …
They can be used to render texts over the map (layout/map title, decorations, scale bar, …), usually through
the font widget.
To create a Text Format item:
1. Open the
Style Manager dialog
2. Activate the Text format tab
Figura14.21: Text formats in Style Manager dialog
Add item
3. Press the
button. The Text Format dialog opens for configuration. As usual, these properties
are data-definable.
386
Capítulo 14. A biblioteca de estilos
QGIS Desktop 3.28 User Guide
• Label Settings: extend the text format settings with properties related to the location or the interaction with
other texts or features (callouts, placement, overlay, scale visibility, mask …).
They are used to configure smart labelling for vector layers through the
Labels tab of the vector Layer
Layer Labeling Options
Properties dialog or Layer Styling panel or using the
button of the Label toolbar.
To create a Label Settings item:
1. Open the
Style Manager dialog
2. Activate the Label Settings tab
Figura14.22: Label Settings in Style Manager dialog
3. Press the
want to label.
Add item
menu and select the entry corresponding to the geometry type of the features you
The Label Settings dialog opens with the following properties. As usual, these properties are data-definable.
14.3.1 Formatting the label text
Whether you are configuring a Text Format or Label Settings item, you will be given the following options:
Properties tab
Text format
Label settings
Text
Formatting
Buffer
Mask
Background
Shadow
Callout
Placement
continues on next page
14.3. Setting a label
387
QGIS Desktop 3.28 User Guide
Tabela 14.1 – continuação da página anterior
Properties tab Text format Label settings
Rendering
Text tab
Figura14.23: Labels settings - Text tab
In the
Text tab, you can set:
• the Font, from the ones available on your machine
• the Style: along with the common styles of the font, you can set whether the text should be underlined or striked
through
• the Size in any supported unit
• the Color
• the Opacity
• and Allow HTML Formatting: The HTML formatting option enables the proper rendering of some HTML tags
to customize the label. The supported HTML tags are:
– Color, applicable to text, underline, strikethrough, and overline
– Font properties (font family, font size, bold and italic)
388
Capítulo 14. A biblioteca de estilos
QGIS Desktop 3.28 User Guide
In order to use the HTML formatting, you need to provide the HTML code in the Value field. The expression
is parsed and any supported HTML tag overrides its corresponding setting in the labels properties. They also
combine well with other background, shadow, buffer… properties of labels.
Below an example of a HTML-based expression and rendering (applies different colors and underline to the
same label):
format(
'<span style="color:blue">%1</span> ( <span style="color:red"><u>%2 ft</u></
,→span> )',
title( lower( "Name" ) ),
round($length)
)
Figura14.24: Labeling with HTML formatting enabled
At the bottom of the tab, a widget shows a filterable list of compatible items stored in your style manager database.
This allows you to easily configure the current text format or label setting based on an existing one, and also save a
new item to the style database: Press the Save format… or Save settings… button and provide a name and tag(s).
Nota: When configuring a Label Settings item, text format items are also available in this widget. Select one to
quickly overwrite the current textual properties of the label. Likewise, you can create/overwrite a text format from
there.
14.3. Setting a label
389
QGIS Desktop 3.28 User Guide
Formatting tab
Figura14.25: Label settings - Formatting tab
In the
Formatting tab, you can:
• Use the Type case option to change the capitalization style of the text. You have the possibility to render the
text as:
– No change
– All uppercase
– All lowercase
390
Capítulo 14. A biblioteca de estilos
QGIS Desktop 3.28 User Guide
– Title case: modifies the first letter of each word into capital, and turns the other letters into lower case if
the original text is using a single type case. In case of mixed type cases in the text, the other letters are
left untouched.
– Force first letter to capital: modifies the first letter of each word into capital and leaves the other letters in
the text untouched.
• Under Spacing, change the space between words and between individual letters.
• Stretch ratio: allows text to be horizontally stretched or condensed by a factor. Handy for tweaking the widths
of fonts to fit a bit of extra text into labels.
•
Enable kerning of the text font
• Set the Text orientation which can be Horizontal or Vertical. It can also be Rotation-based when setting a label
(e.g., to properly label line features in parallel placement mode).
• Use the Blend mode option to determine how your labels will mix with the map features below them (more
details at Modos de Mesclagem).
• The
Apply label text substitutes option allows you to specify a list of texts to substitute to texts in feature
labels (e.g., abbreviating street types). Replacement texts are used when displaying labels on the map. Users
can also export and import lists of substitutes to make reuse and sharing easier.
• Configure Multiple lines:
– Set a character that will force a line break in the text with the Wrap on character option
– Set an ideal line size for auto-wrapping using the Wrap lines to option. The size can represent either the
Maximum line length or the Minimum line length.
– Decide the Line Height
– Format the Alignment: typical values available are Left, Right, Justify and Center.
When setting point labels properties, the text alignment can also be Follow label placement. In that case,
the alignment will depend on the final placement of the label relative to the point. E.g., if the label is
placed to the left of the point, then the label will be right aligned, while if it is placed to the right, it will
be left aligned.
Nota: The Multiple lines formatting is not yet supported by curve based label placement. The options will
then be deactivated.
• For line labels you can include Line direction symbol to help determine the line directions, with symbols to use
to indicate the Left or Right. They work particularly well when used with the curved or Parallel placement
options from the Placement tab. There are options to set the symbols position, and to
• Use the
Reverse direction.
Formatted numbers option to format numeric texts. You can set the number of Decimal places. By
default, 3 decimal places will be used. Use the
numbers.
14.3. Setting a label
Show plus sign if you want to show the plus sign for positive
391
QGIS Desktop 3.28 User Guide
Buffer tab
Figura14.26: Label settings - Buffer tab
To create a buffer around the label, activate the
Draw text buffer checkbox in the
Buffer tab. Then you can:
• Set the buffer’s Size in any supported unit
• Select the buffer’s Color
•
Color buffer’s fill: The buffer expands from the label’s outline, so, if the option is activated, the label’s
interior is filled. This may be relevant when using partially transparent labels or with non-normal blending
modes, which will allow seeing behind the label’s text. Unchecking the option (while using totally transparent
labels) will allow you to create outlined text labels.
• Define the buffer’s Opacity
• Apply a Pen join style: it can be Round, Miter or Bevel
• Use the Blend mode option to determine how your label’s buffer will mix with the map components below them
(more details at Modos de Mesclagem).
• Check
Draw effects to add advanced
and blurs.
392
paint effects for improving text readability, eg through outer glows
Capítulo 14. A biblioteca de estilos
QGIS Desktop 3.28 User Guide
Background tab
The
the
Background tab allows you to configure a shape that stays below each label. To add a background, activate
Draw Background checkbox and select the Shape type. It can be:
• a regular shape such as Rectangle, Square, Circle or Ellipse using full properties of a fill symbol
• an SVG symbol from a file, a URL or embedded in the project or style database (more details)
• or a Marker Symbol you can create or select from the symbol library.
Figura14.27: Label settings - Background tab
Depending on the selected shape, you need to configure some of the following properties:
• The Size type of the frame, which can be:
– Fixed: using the same size for all the labels, regardless the size of the text
– or a Buffer over the text’s bounding box
• The Size of the frame in X and Y directions, using any supported units
• A Rotation of the background, between Sync with label, Offset of label and Fixed. The last two require an angle
in degrees.
14.3. Setting a label
393
QGIS Desktop 3.28 User Guide
• An Offset X,Y to shift the background item in the X and/or Y directions
• A Radius X,Y to round the corners of the background shape (applies to rectangle and square shapes only)
• An Opacity of the background
• A Blend mode to mix the background with the other items in the rendering (see Modos de Mesclagem).
• For SVG symbol, you can use its default properties (Load symbol parameters) or set a custom Fill color, Stroke
color and Stroke width.
•
Draw effects to add advanced
blurs.
paint effects for improving text readability, eg through outer glows and
Shadow tab
Figura14.28: Label settings - Shadow tab
To add a shadow to the text, enable the
Shadow tab and activate the
Draw drop shadow. Then you can:
• Indicate the item used to generate the shadow with Draw under. It can be the Lowest label component or a
particular component such as the Text itself, the Buffer or the Background.
• Set the shadow’s Offset from the item being shadowded, ie:
– The angle: clockwise, it depends on the underlying item orientation
– The distance of offset from the item being shadowded
– The units of the offset
394
Capítulo 14. A biblioteca de estilos
QGIS Desktop 3.28 User Guide
If you tick the
Use global shadow checkbox, then the zero point of the angle is always oriented to the north
and doesn’t depend on the orientation of the label’s item.
• Influence the appearance of the shadow with the Blur radius. The higher the number, the softer the shadows,
in the units of your choice.
• Define the shadow’s Opacity
• Rescale the shadow’s size using the Scale factor
• Choose the shadow’s Color
• Use the Blend mode option to determine how your label’s shadow will mix with the map components below
them (more details at Modos de Mesclagem).
14.3.2 Configuring interaction with labels
Other than the text formatting settings exposed above, you can also set how labels interact with each others or with
the features.
Mask tab
The
Mask tab allows you to define a mask area around the labels. This feature is very useful when you have
overlapping symbols and labels with similar colors, and you want to make the labels visible.
Figura14.29: Labels settings - Mask tab
To create masking effects on labels:
1. Activate the
Enable mask checkbox in the
tab.
2. Then you can set:
• the mask’s Size in the supported units
14.3. Setting a label
395
QGIS Desktop 3.28 User Guide
• the Opacity of the mask area around the label
• a Pen Join Style
• paint effects through the
Draw effects checkbox.
3. Select this mask shape as a mask source in the overlapping layer properties
Mask tab (see Masks Properties).
Callouts tab
A common practice when placing labels on a crowded map is to use callouts - labels which are placed outside (or
displaced from) their associated feature are identified with a dynamic line connecting the label and the feature. If one
of the two endings (either the label or the feature) is moved, the shape of the connector is recomputed.
Figura14.30: Labels with various callouts settings
To add a callout to a label, enable the
Callouts tab and activate the
Draw callouts. Then you can:
1. Select the Style of connector, one of:
• Simple lines: a straight line, the shortest path
• Manhattan style: a 90° broken line
• Curved lines: a curved line
• Balloons: a speech bubble surrounding the label and pointing to the feature. It can have rounded corners.
2. For a line-based callout:
1. Select the Line style with full capabilities of a line symbol including layer effects, and data-defined settings
2. If curved, you also define:
• the percentage of Curvature of the connection line
• and its Orientation: starting from the label to the feature, it can be Clockwise or Counter-clockwise,
or Automatic (determining an optimal orientation for each label)
3. Set the Minimum length of callout lines
4. Check whether to
396
Draw lines to all feature parts from the feature’s label
Capítulo 14. A biblioteca de estilos
QGIS Desktop 3.28 User Guide
5. Set the Label anchor point: controls where the connector line should join to the label text. Available
options:
• Closest point
• Centroid
• Fixed position at the edge (Top left, Top center, Top right, Left middle, Right middle, Bottom left,
Bottom center and Bottom right).
6. Set the Offset from label area option: controls the distance from the label anchor point (where the callout
line ends). This avoids drawing lines right up against the text.
3. For a balloon callout, you’d need to set:
• the Fill style with full capabilities of a fill symbol including layer effects, and data-defined settings
• the Corner radius of the speech bubble
• the Wedge width: how large the bubble speech connection with feature’s pointer should be
• the Margins around the label’s text
4. Set the Offset from feature option: controls the distance from the feature (or its anchor point if a polygon)
where callout lines end. Eg, this avoids drawing lines right up against the edges of the features.
5. Set the Feature anchor point for the (polygon) feature (the end point of the connector line). Available options:
• Pole of inaccessibility
• Point on exterior
• Point on surface
• Centroid
6. Set the Blend mode: controls the blending of the callout.
Under the Data defined placement group, coordinates of the Origin (on the label side) and/or Destination (on the
feature side) points of the callout can be controlled. Callouts can also be controlled manually by using the
Move Label, Diagram or Callout
tool in the Labeling Toolbar. The start and end points of each callout can be moved this way.
The nodes should be highlighted when the mouse pointer is nearby. If needed the Shift Key can be held during the
movement. This will snap the point in a way that the angle between the two callout points increments by 15 degrees.
Placement tab
Choose the
Placement tab for configuring label placement and labeling priority. Note that the placement options
differ according to the type of vector layer, namely point, line or polygon, and are affected by the global PAL setting.
Placement for point layers
Point labels placement modes available are:
• Cartographic: point labels are generated with a better visual relationship with the point feature, following ideal
cartographic placement rules. Labels can be placed:
– at a set Distance in supported units, either from the point feature itself or from the bounds of the symbol
used to represent the feature (set in Distance offset from). The latter option is especially useful when the
symbol size isn’t fixed, e.g. if it’s set by a data defined size or when using different symbols in a categorized
renderer.
– following a Position priority that can be customized or set for an individual feature using a data defined list
of prioritised positions. This also allows only certain placements to be used, so e.g. for coastal features
you can prevent labels being placed over the land.
14.3. Setting a label
397
QGIS Desktop 3.28 User Guide
By default, cartographic mode placements are prioritised in the following order (respecting the guidelines
from Krygier and Wood (2011) and other cartographic textbooks):
1. top right
2. top left
3. bottom right
4. bottom left
5. middle right
6. middle left
7. top, slightly right
8. bottom, slightly left.
• Around Point: labels are placed in a circle around the feature. equal radius (set in Distance) circle around the
feature. The placement priority is clockwise from the «top right». The position can be constrained using the
data-defined Quadrant option.
• Offset from Point: labels are placed at an Offset X,Y distance from the point feature, in various units, or
preferably over the feature. You can use a data-defined Quadrant to constrain the placement and can assign a
Rotation to the label.
Placement for line layers
Label modes for line layers include:
• Parallel: draws the label parallel to a generalised line representing the feature, with preference for placement
over straighter portions of the line. You can define:
– Allowed positions: Above line, On line, Below line and Line orientation dependent position (placing the
label at the left or the right of the line). It’s possible to select several options at once. In that case, QGIS
will look for the optimal label position.
– Distance between the label and the line
• Curved: draws the label following the curvature of the line feature. In addition to the parameters available with
the Parallel mode, you can set the Maximum angle between curved characters, either inside or outside.
• Horizontal: draws labels horizontally along the length of the line feature.
Figura14.31: Label placement examples for lines
Next to placement modes, you can set:
• Repeating Labels Distance to display multiple times the label over the length of the feature. The distance can
be in Millimeters, Points, Pixels, Meters at scale, Map Units and Inches.
398
Capítulo 14. A biblioteca de estilos
QGIS Desktop 3.28 User Guide
• A Label Overrun Distance (not available for horizontal mode): specifies the maximal allowable distance a label
may run past the end (or start) of line features. Increasing this value can allow for labels to be shown for shorter
line features.
• Label Anchoring: controls the placement of the labels along the line feature they refer to. Click on Settings …
to choose:
– the position along the line (as a ratio) which labels will be placed close to. It can be data-defined and
possible values are:
∗
Center of Line
∗
Start of Line
∗
End of Line
∗ or
Custom….
– Clipping: Determines how the label placement on a line is calculated. By default only the visible extent
of the line is used but the whole extent can be used to have more consistent results.
– Anchor text: controls which part of the text (start, center or end) will line up with the anchor point. Using
Automatic anchoring means that:
∗ For labels anchored near the start of the line (0-25%), the anchor placement will be the start of the
label text
∗ For labels anchored near the end of the line (75-100%), the anchor placement will be the end of the
label text
∗ For labels anchored near the center of the line (25-75%), the anchor placement will be the center
of the label text
– Placement Behavior: use Preferred Placement Hint to treat the label anchor only as a hint for the label
placement. By choosing Strict, labels are placed exactly on the label anchor.
Placement for polygon layers
You can choose one of the following modes for placing labels of polygons:
Figura14.32: Label placement examples for polygons
14.3. Setting a label
399
QGIS Desktop 3.28 User Guide
• Offset from Centroid: labels are placed over the feature centroid or at a fixed Offset X,Y distance (in supported
units) from the centroid. The reference centroid can be determined based on the part of the polygon rendered
in the map canvas (visible polygon) or the whole polygon, no matter if you can see it. You can also:
– force the centroid point to lay inside their polygon
– place the label within a specific quadrant
– assign a rotation
– Allow placing labels outside of polygons when it is not possible to place them inside the polygon. Thanks
to data-defined properties, this makes possible to either allow outside labels, prevent outside labels, or
force outside labels on a feature-by-feature basis.
• Around Centroid: places the label within a preset distance around the centroid, with a preference for the
placement directly over the centroid. Again, you can define whether the centroid is the one of the visible
polygon or the whole polygon, and whether to force the centroid point inside the polygon.
• Horizontal: places at the best position a horizontal label inside the polygon. The preferred placement is further
from the edges of the polygon. It’s possible to Allow placing labels outside of polygons.
• Free (Angled): places at the best position a rotated label inside the polygon. The rotation respects the polygon’s
orientation and the preferred placement is further from the edges of the polygon. It’s possible to Allow placing
labels outside of polygons.
• Using Perimeter: draws the label parallel to a generalised line representing the polygon boundary, with
preference for straighter portions of the perimeter. You can define:
– Allowed positions: Above line, On line, Below line and Line orientation dependent position (placing the
label at the left or the right of the polygon’s boundary). It’s possible to select several options at once. In
that case, QGIS will look for the optimal label position.
– Distance between the label and the polygon’s outline
– the Repeating Labels Distance to display multiple times the label over the length of the perimeter.
• Using Perimeter (Curved): draws the label following the curvature of the polygon’s boundary. In addition to the
parameters available with the Using Perimeter mode, you can set the Maximum angle between curved characters
polygon, either inside or outside.
• Outside Polygons: always places labels outside the polygons, at a set Distance
Common placement settings
Some label placement settings are available for all layer geometry types:
Geometry Generator
The Geometry Generator section allows a user to alter the underlying geometry used to place and render the label, by
using expressions. This can be useful to perform displacement of the geometry dynamically or to convert it to another
geometry (type).
In order to use the geometry generator:
1. Check the
Geometry generator option
2. Enter the expression generating the geometry to rely on
3. If relevant, select the geometry type of the expression output: the label geometry-based settings such as
placement or rendering are updated to match the new geometry type capabilities.
Some use cases include:
• Use a geometry which is saved in another field «label_position»
• Use the generated geometry from the symbology also for labeling
400
Capítulo 14. A biblioteca de estilos
QGIS Desktop 3.28 User Guide
• Use the @map_scale variable to calculate distances / sizes be zoom level independent.
• Combined with the curved placement mode, creates a circular label around a point feature:
exterior_ring(make_circle($geometry, 20))
• Add a label at the start and the end of a line feature:
collect_geometries( start_point($geometry), end_point($geometry) )
• Rely on a smoothed line of a river to get more room for label placement:
smooth( $geometry, iterations:=30, offset:=0.25, min_length:=10 )
Data Defined
The Data Defined group provides direct control on labels placement, on a feature-by-feature basis. It relies on their
attributes or an expression to set:
• the X and Y coordinate
• the text alignment over the custom position set above:
– Horizontal: it can be Left, Center or Right
– the text Vertical: it can be Bottom, Base, Half, Cap or Top
• the text Rotation. Different units can be defined for the labeling rotation (e.g. degrees, minutes of arc,
turns). Check the Preserve data rotation values entry if you want to keep the rotation value in the associated
field and apply it to the label, whether the label is pinned or not. If unchecked, unpinning the label rotation is
reset and its value cleared from the attribute table.
Nota: Data-defined rotation with polygon features is currently supported only with the Around centroid
placement mode.
Nota: Expressions can not be used in combination with the labels map tools (ie the Rotate label and Move label
tools) to data-define labels placement. The widget will be reset to the corresponding auxiliary storage field.
Priority
In the Priority section you can define the placement priority rank of each label, ie if there are different diagrams or
labels candidates for the same location, the item with the higher priority will be displayed and the others could be left
out.
The priority rank is also used to evaluate whether a label could be omitted due to a greater weighted obstacle feature.
14.3. Setting a label
401
QGIS Desktop 3.28 User Guide
Obstacles
In some contexts (eg, high density labels, overlapping features…), the labels placement can result in labels being
placed over unrelated features.
An obstacle is a feature over which QGIS avoids placing other features” labels or diagrams. This can be controlled
from the Obstacles section:
1. Activate the
Features act as obstacles option to decide that features of the layer should act as obstacles for
any label and diagram (including items from other features in the same layer).
Instead of the whole layer, you can select a subset of features to use as obstacles, using the
control next to the option.
Data-defined override
2. Use the Settings button to tweak the obstacle’s weighting.
• For every potential obstacle feature you can assign an Obstacle weight: any label or diagram whose
placement priority rank is greater than this value can be placed over. Labels or diagrams with lower
rank will be omitted if no other placement is possible.
This weighting can also be data-defined, so that within the same layer, certain features are more likely to
be covered than others.
• For polygon layers, you can choose the kind of obstacle the feature is:
– over the feature’s interior: avoids placing labels over the interior of the polygon (prefers placing
labels totally outside or just slightly inside the polygon)
– or over the feature’s boundary: avoids placing labels over the boundary of the polygon (prefers
placing labels outside or completely inside the polygon). This can be useful for layers where the
features cover the whole area (administrative units, categorical coverages, …). In this case, it is
impossible to avoid placing labels within these features, and it looks much better when placing them
over the boundaries between features is avoided.
Rendering tab
In the
features.
Rendering tab, you can tune when the labels can be rendered and their interaction with other labels and
Label options
Under Label options:
• You find the scale-based and the Pixel size-based visibility settings.
• The Label z-index determines the order in which labels are rendered, as well in relation with other feature
labels in the layer (using data-defined override expression), as with labels from other layers. Labels with a
higher z-index are rendered on top of labels (from any layer) with lower z-index.
Additionally, the logic has been tweaked so that if two labels have matching z-indexes, then:
– if they are from the same layer, the smaller label will be drawn above the larger label
– if they are from different layers, the labels will be drawn in the same order as their layers themselves (ie
respecting the order set in the map legend).
Nota: This setting doesn’t make labels to be drawn below the features from other layers, it just controls the
order in which labels are drawn on top of all the layers” features.
402
Capítulo 14. A biblioteca de estilos
QGIS Desktop 3.28 User Guide
• Allow inferior fallback placements: By default QGIS tries to render labels at their best placement, following
your settings. Check this mode to allow features to fallback to worse placement options when there’s no other
choice, e.g. when a line is too short to fit a curved label text then the label may be placed horizontally just over
the feature’s center point.
• With data-defined expressions in Show label and Always Show you can fine tune which labels should be
rendered.
• Allow to Show upside-down labels: alternatives are Never, when rotation defined or always.
• The Overlapping labels group allows you to control whether overlapping labels are permitted for features in the
layer and how each of them should be handled:
– Never overlap: never ever place overlapping labels for the layer, even if it means some labels will be
missing
– Allow overlaps if required: if the label can’t otherwise be placed, draw an overlapping label. This mode
will cause the label to be moved to a less ideal placement if possible, e.g. moving the label further from
the center of a line or polygon, IF doing so will avoid overlapping labels. But if there’s no other positions
possible, then draw the label overlapping.
– Allow overlaps without penalty: It doesn’t matter at all if the label overlaps other labels or obstacles, that’s
fine to do and the best placement (e.g most central placement) should always be used even if an alternate
further placement is possible which avoids overlaps entirely.
Allowing both overlapping labels and fallback placements options will guarantee that all features in the layer
are labeled… not necessarily at their best rendering!
Feature options
Under Feature options:
• You can choose to Label every part of a multi-part features and Limit number of features to be labeled to.
• Both line and polygon layers offer the option to set a minimum size for the features to be labeled, using Suppress
labeling of features smaller than.
• For polygon features, you can also filter the labels to show according to whether they completely fit within their
feature or not.
• For line features, you can choose to Merge connected lines to avoid duplicate labels, rendering a quite airy map
in conjunction with the Distance or Repeat options in the Placement tab.
14.4 Creating 3D Symbols
The Style Manager helps you create and store 3D symbols for every geometry type to render in the 3D map view.
As of the other items, enable the
3D Symbols tab and expand the
button menu to create:
• 3D point symbols
• 3D line symbols
• 3D polygon symbols
14.4. Creating 3D Symbols
403
QGIS Desktop 3.28 User Guide
14.4.1 Point Layers
Figura14.33: Properties of a 3D point symbol
• You can define different types of 3D Shape to use for point symbols. They are mainly defined by their
dimensions whose unit refers to the CRS of the project. Available types are:
– Sphere defined by a Radius
– Cylinder defined by a Radius and Length
– Cube defined by a Size
– Cone defined by a Top radius, a Bottom radius and a Length
– Plane defined by a Size
– Torus defined by a Radius and a Minor radius
– 3D Model, using a 3D model file: supported formats include wavefront .obj, .glTF and .fbx. Models
can be a file on disk, a remote URL or embedded in the project. Community-created models are shared
on the QGIS Hub at https://plugins.qgis.org/wavefronts.
– Billboard, defined by the Billboard height and the Billboard symbol (usually based on a marker symbol).
The symbol will have a stable size. Convenient for visualizing 3D point clouds Shapes.
• The Altitude clamping can be set to Absolute, Relative or Terrain. The Absolute setting can be used when height
values of the 3d vectors are provided as absolute measures from 0. Relative and Terrain add given elevation
values to the underlying terrain elevation.
• The shading properties can be defined.
404
Capítulo 14. A biblioteca de estilos
QGIS Desktop 3.28 User Guide
• Under the Transformations frame, you can apply affine transformation to the symbol:
– Translation to move objects in x, y and z axis.
– Scale to resize the 3D shapes
– Rotation around the x-, y- and z-axis.
14.4.2 Line layers
Figura14.34: Properties of a 3D line symbol
• Beneath the Width and Height settings you can define the Extrusion of the vector lines. If the lines do not have
z-values, you can define the 3d volumes with this setting.
• With the Altitude clamping you define the position of the 3D lines relative to the underlying terrain surface, if
you have included raster elevation data or other 3D vectors.
• The Altitude binding defines how the feature is clamped to the terrain. Either every Vertex of the feature will
be clamped to the terrain or this will be done by the Centroid.
• It is possible to
Render as simple 3D lines.
• The shading properties can be defined.
14.4. Creating 3D Symbols
405
QGIS Desktop 3.28 User Guide
14.4.3 Polygon Layers
Figura14.35: Properties of a 3D polygon symbol
• As for the other ones, Height can be defined in CRS units. You can also use the
value with a custom expression, a variable or an entry of the attribute table
button to overwrite the
• Again, Extrusion is possible for missing z-values. Also for the extrusion you can use the
use the values of the vector layer and have different results for each polygon:
406
button in order to
Capítulo 14. A biblioteca de estilos
QGIS Desktop 3.28 User Guide
Figura14.36: Data Defined Extrusion
• The Altitude clamping, Altitude binding can be defined as explained above.
• The Culling mode to apply to the symbol; it can be:
– No Culling: this can help to avoid seemingly missing surfaces when polygonZ/multipatch data do not have
consistent ordering of vertices (e.g. all clock-wise or counter clock-wise)
– Front
– or Back
• The Rendered facade determines the faces to display. Possible values are No facades, Walls, Roofs, or Walls
and roofs
•
Add back faces: for each triangle, creates both front and back face with correct normals - at the expense
of increased number of vertex data. This option can be used to fix shading issues (e.g., due to data with
inconsistent order of vertices).
•
Invert normals (experimental): can be useful for fixing clockwise/counter-clockwise face vertex orders
• The shading properties can be defined.
• Display of the
Edges of the symbols can be enabled and assigned a Width and Color.
Dica: Combination for best rendering of 3D data
Culling mode, Add back faces and Invert normals are all meant to fix the look of 3D data if it does not look
right. Typically when loading some data, it is best to first try culling mode=back and add back
faces=disabled - it is the most efficient. If the rendering does not look correct, try add back
faces=enabled and keep culling mode=no culling. Other combinations are more advanced and useful
only in some scenarios based on how mixed up is the input dataset.
14.4. Creating 3D Symbols
407
QGIS Desktop 3.28 User Guide
14.4.4 Shading the texture
Shading helps you reveal 3d details of objects which may otherwise be hidden due to the scene’s lighting. Ultimately,
it’s an easier material to work with as you don’t need to worry about setting up appropriate scene lighting in order to
visualise features.
Various techniques of shading are used in QGIS and their availability depends on the geometry type of the symbol:
• Realistic (Phong): describes the way a surface reflects light as a combination of the Diffuse reflection of rough
surfaces with the Specular reflection of shiny surfaces (Shininess). It also includes an Ambient option to account
for the small amount of light that is scattered about the entire scene. Use the Opacity slider to render semitransparent objects in 3D. Read more at https://en.wikipedia.org/wiki/Phong_reflection_model#Description
• Realistic Textured (Phong): same as the Realistic (Phong) except that an image is used as Diffuse Texture. The
image can be a file on disk, a remote URL or embedded in the project. The Texture scale and Texture rotation
are required. Use the Opacity slider to render semi-transparent objects in 3D.
• CAD (Gooch): this technique allows shading to occur only in mid-tones so that edge lines and highlights remain
visually prominent. Along with the Diffuse, Specular, Shininess options, you need to provide a Warm color (for
surface facing toward the light) and a Cool color (for the ones facing away). Also, the relative contributions
to the cool and warm colors by the diffuse color are controlled by Alpha and Beta properties respectively. See
also https://en.wikipedia.org/wiki/Gooch_shading
• Embedded Textures with 3D models shape
14.4.5 Application example
To go through the settings explained above you can have a look at https://app.merginmaps.com/projects/saber/
luxembourg/tree.
408
Capítulo 14. A biblioteca de estilos
CAPÍTULO
15
Gerir Fonte de Dados
15.1 Opening Data
As part of an Open Source Software ecosystem, QGIS is built upon different libraries that, combined with its own
providers, offer capabilities to read and often write a lot of formats:
• Vector data formats include GeoPackage, GML, GeoJSON, GPX, KML, Comma Separated Values, ESRI
formats (Shapefile, Geodatabase…), MapInfo and MicroStation file formats, AutoCAD DWG/DXF, GRASS
and many more… Read the complete list of supported vector formats.
• Raster data formats include GeoTIFF, JPEG, ASCII Gridded XYZ, MBTiles, R or Idrisi rasters, GDAL
Virtual, SRTM, Sentinel Data, ERDAS IMAGINE, ArcInfo Binary Grid, ArcInfo ASCII Grid, and many
more… Read the complete list of supported raster formats.
• Database formats include PostgreSQL/PostGIS, SQLite/SpatiaLite, Oracle, MS SQL Server, SAP HANA,
MySQL…
• Web map and data services (WM(T)S, WFS, WCS, CSW, XYZ tiles, ArcGIS services, …) are also handled
by QGIS providers. See Working with OGC / ISO protocols for more information about some of these.
• You can read supported files from archived folders and use QGIS native formats such as QML files (QML The QGIS Style File Format) and virtual and memory layers.
More than 80 vector and 140 raster formats are supported by GDAL and QGIS native providers.
Nota: Not all of the listed formats may work in QGIS for various reasons. For example, some require external
proprietary libraries, or the GDAL/OGR installation of your OS may not have been built to support the format you
want to use. To see the list of available formats, run the command line ogrinfo --formats (for vector) and
gdalinfo --formats (for raster), or check the Settings ► Options ► GDAL menu in QGIS.
In QGIS, depending on the data format, there are different tools to open a dataset, mainly available in the Layer ►
Add Layer ► menu or from the Manage Layers toolbar (enabled through View ► Toolbars menu). However, all these
Open Data Source Manager
tools point to a unique dialog, the Data Source Manager dialog, that you can open with the
button, available on the Data Source Manager Toolbar, or by pressing Ctrl+L. The Data Source Manager dialog
(Fig.15.1) offers a unified interface to open file-based data as well as databases or web services supported by QGIS.
409
QGIS Desktop 3.28 User Guide
Figura15.1: QGIS Data Source Manager dialog
Beside this main entry point, you also have the
DB Manager plugin that offers advanced capabilities to analyze
and manipulate connected databases. More information on DB Manager capabilities can be found in DB Manager
Plugin.
There are many other tools, native or third-party plugins, that help you open various data formats.
This chapter will describe only the tools provided by default in QGIS for loading data. It will mainly focus on the Data
Source Manager dialog but more than describing each tab, it will also explore the tools based on the data provider or
format specificities.
410
Capítulo 15. Gerir Fonte de Dados
QGIS Desktop 3.28 User Guide
15.1.1 The Browser Panel
The Browser is one of the main ways to quickly and easily add your data to projects. It’s available as:
• a Data Source Manager tab, enabled pressing the
Open Data Source Manager
• as a QGIS panel you can open from the menu View ► Panels (or
button (Ctrl+L);
Settings ► Panels) or by pressing Ctrl+2.
In both cases, the Browser helps you navigate in your file system and manage geodata, regardless the type of layer
(raster, vector, table), or the datasource format (plain or compressed files, databases, web services).
Exploring the Interface
At the top of the Browser panel, you find some buttons that help you to:
•
Add Selected Layers
: you can also add data to the map canvas by selecting Add selected layer(s) from the layer’s
context menu;
•
Refresh
•
Filter Browser
the browser tree;
to search for specific data. Enter a search word or wildcard and the browser will filter the tree
to only show paths to matching DB tables, filenames or folders – other data or folders won’t be displayed. See
the Browser Panel(2) example in Fig.15.2. The comparison can be case-sensitive or not. It can also be set to:
– Normal: show items containing the search text
– Wildcard(s): fine tune the search using the ? and/or * characters to specify the position of the search text
– Regular expression
•
Collapse All
•
Enable/disable properties widget
the whole tree;
: when toggled on, a new widget is added at the bottom of the panel showing, if
applicable, metadata for the selected item.
The entries in the Browser panel are organised hierarchically, and there are several top level entries:
1. Favorites where you can place shortcuts to often used locations
2. Spatial Bookmarks where you can store often used map extents (see Bookmarking extents on the map)
3. Project Home: for a quick access to the folder in which (most of) the data related to your project are stored.
The default value is the directory where your project file resides.
4. Home directory in the file system and the filesystem root directory.
5. Connected local or network drives
6. Then comes a number of container / database types and service protocols, depending on your platform and
underlying libraries:
•
GeoPackage
•
SpatiaLite
•
PostGIS
•
MS SQL Server
•
Oracle
•
SAP HANA
15.1. Opening Data
411
QGIS Desktop 3.28 User Guide
•
WMS/WMTS
•
Vector Tiles
•
XYZ Tiles
•
WCS
•
WFS/OGC API-Features
•
OWS
•
ArcGIS Map Service
•
ArcGIS Feature Service
•
GeoNode
Interacting with the Browser items
The browser supports drag and drop within the browser, from the browser to the canvas and Layers panel, and from
the Layers panel to layer containers (e.g. GeoPackage) in the browser.
Project file items inside the browser can be expanded, showing the full layer tree (including groups) contained within
that project. Project items are treated the same way as any other item in the browser, so they can be dragged and
dropped within the browser (for example to copy a layer item to a geopackage file) or added to the current project
through drag and drop or double click.
The context menu for an element in the Browser panel is opened by right-clicking on it.
For file system directory entries, the context menu offers the following:
• New ► to create in the selected entry a:
– Directory…
– GeoPackage…
– ShapeFile…
• Add as a Favorite: favorite folders can be renamed (Rename favorite…) or removed (Remove favorite) any
time.
• Hide from Browser: hidden folders can be toggled to visible from the Settings ► Options ► Data Sources ►
Hidden browser paths setting
• Fast Scan this Directory
• Open Directory
• Open in Terminal
• Propriedades…
• Directory Properties…
For leaf entries that can act as layers in the project, the context menu will have supporting entries. For example, for
non-database, non-service-based vector, raster and mesh data sources:
• Export Layer ► To File…
• Add Layer to Project
• Layer Properties
• Manage ► Rename «<name of file>»… or Delete «<name of file>»…
• Show in Files
412
Capítulo 15. Gerir Fonte de Dados
QGIS Desktop 3.28 User Guide
• File Properties
In the Layer properties entry, you will find (similar to what you will find in the vector and raster layer properties once
the layers have been added to the project):
• Metadata for the layer. Metadata groups: Information from provider (if possible, Path will be a hyperlink to
the source), Identification, Extent, Access, Fields (for vector layers), Bands (for raster layers), Contacts, Links
(for vector layers), References (for raster layers), History.
• A Preview panel
• The attribute table for vector sources (in the Attributes panel).
To add a layer to the project using the Browser:
1. Enable the Browser as described above. A browser tree with your file system, databases and web services is
displayed. You may need to connect databases and web services before they appear (see dedicated sections).
2. Find the layer in the list.
3. Use the context menu, double-click its name, or drag-and-drop it into the map canvas. Your layer is now added
to the Layers panel and can be viewed on the map canvas.
Dica: Open a QGIS project directly from the browser
You can also open a QGIS project directly from the Browser panel by double-clicking its name or by drag-anddrop into the map canvas.
Once a file is loaded, you can zoom around it using the map navigation tools. To change the style of a layer, open
the Layer Properties dialog by double-clicking on the layer name or by right-clicking on the name in the legend
and choosing Properties from the context menu. See section Symbology Properties for more information on setting
symbology for vector layers.
Right-clicking an item in the browser tree helps you to:
• for a file or a table, display its metadata or open it in your project. Tables can even be renamed, deleted or
truncated.
• for a folder, bookmark it into your favourites or hide it from the browser tree. Hidden folders can be managed
from the Settings ► Options ► Data Sources tab.
• manage your spatial bookmarks: bookmarks can be created, exported and imported as XML files.
• create a connection to a database or a web service.
• refresh, rename or delete a schema.
You can also import files into databases or copy tables from one schema/database to another with a simple dragand-drop. There is a second browser panel available to avoid long scrolling while dragging. Just select the file and
drag-and-drop from one panel to the other.
15.1. Opening Data
413
QGIS Desktop 3.28 User Guide
Figura15.2: QGIS Browser panels side-by-side
Dica: Add layers to QGIS by simple drag-and-drop from your OS file browser
You can also add file(s) to the project by drag-and-dropping them from your operating system file browser to the
Layers Panel or the map canvas.
15.1.2 The DB Manager
The DB Manager Plugin is another tool for integrating and managing spatial database formats supported by QGIS
(PostGIS, SpatiaLite, GeoPackage, Oracle Spatial, MS SQL Server, Virtual layers). It can be activated from the
Plugins ► Manage and Install Plugins… menu.
DB Manager
The
Plugin provides several features:
• connect to databases and display their structure and contents
• preview tables of databases
• add layers to the map canvas, either by double-clicking or drag-and-drop.
• add layers to a database from the QGIS Browser or from another database
• create SQL queries and add their output to the map canvas
• create virtual layers
More information on DB Manager capabilities is found in DB Manager Plugin.
414
Capítulo 15. Gerir Fonte de Dados
QGIS Desktop 3.28 User Guide
Figura15.3: DB Manager dialog
15.1.3 Provider-based loading tools
Beside the Browser Panel and the DB Manager, the main tools provided by QGIS to add layers, you’ll also find tools
that are specific to data providers.
Nota: Some external plugins also provide tools to open specific format files in QGIS.
Loading a layer from a file
To load a layer from a file:
1. Open the layer type tab in the Data Source Manager dialog, ie click the
press Ctrl+L) and enable the target tab or:
Open Data Source Manager
button (or
• for vector data (like GML, ESRI Shapefile, Mapinfo and DXF layers): press Ctrl+Shift+V, select
the Layer ► Add Layer ►
button.
15.1. Opening Data
Add Vector Layer menu option or click on the
Add Vector Layer
toolbar
415
QGIS Desktop 3.28 User Guide
Figura15.4: Add Vector Layer Dialog
• for raster data (like GeoTiff, MBTiles, GRIdded Binary and DWG layers): press Ctrl+Shift+R,
select the Layer ► Add Layer ►
toolbar button.
Add Raster Layer menu option or click on the
Add Raster Layer
Figura15.5: Add Raster Layer Dialog
2. Check
File source type
3. Click on the … Browse button
4. Navigate the file system and load a supported data source. More than one layer can be loaded at the same time
by holding down the Ctrl key and clicking on multiple items in the dialog or holding down the Shift key
to select a range of items by clicking on the first and last items in the range. Only formats that have been well
tested appear in the formats filter. Other formats can be loaded by selecting All files (the top item in the
pull-down menu).
5. Press Open to load the selected file into Data Source Manager dialog
416
Capítulo 15. Gerir Fonte de Dados
QGIS Desktop 3.28 User Guide
Figura15.6: Loading a Shapefile with open options
6. Press Add to load the file in QGIS and display them in the map view. Fig.15.7 shows QGIS after loading the
alaska.shp file.
15.1. Opening Data
417
QGIS Desktop 3.28 User Guide
Figura15.7: QGIS with Shapefile of Alaska loaded
Nota: For loading vector and raster files the GDAL driver offers to define open actions. These will be shown when a
file is selected. Options are described in detail on https://gdal.org/drivers/vector/, https://gdal.org/drivers/raster and
if a file is selected in QGIS, a text with hyperlink will directly lead to the documentation of the selected file type.
Nota: Because some formats like MapInfo (e.g., .tab) or Autocad (.dxf) allow mixing different types of
geometry in a single file, loading such datasets opens a dialog to select geometries to use in order to have one geometry
per layer.
Add Vector Layer
The
and
Add Raster Layer
tabs allow loading of layers from source types other than File:
• You can load specific vector formats like ArcInfo Binary Coverage, UK. National Transfer
Format, as well as the raw TIGER format of the US Census Bureau or OpenfileGDB. To do that,
you select
.
Directory as Source type. In this case, a directory can be selected in the dialog after pressing …
Browse
• With the
Database source type you can select an existing database connection or create one to the selected
database type. Some possible database types are ODBC, Esri Personal Geodatabase, MS SQL
Server as well as PostgreSQL or MySQL .
Pressing the New button opens the Create a New OGR Database Connection dialog whose parameters are among
the ones you can find in Creating a stored Connection. Pressing Open lets you select from the available tables,
for example of PostGIS enabled databases.
• The
Protocol: HTTP(S), cloud, etc. source type opens data stored locally or on the network, either publicly
accessible, or in private buckets of commercial cloud storage services. Supported protocol types are:
– HTTP/HTTPS/FTP, with a URI and, if required, an authentication.
– Cloud storage such as AWS S3, Google Cloud Storage, Microsoft Azure Blob, Alibaba
OSS Cloud, Open Stack Swift Storage. You need to fill in the Bucket or container and the
Object key.
– service supporting OGC WFS 3 (still experimental), using GeoJSON or GEOJSON - Newline
Delimited format or based on CouchDB database. A URI is required, with optional authentication.
– For all vector source types it is possible to define the Encoding or to use the Automatic ► setting.
418
Capítulo 15. Gerir Fonte de Dados
QGIS Desktop 3.28 User Guide
Loading a mesh layer
A mesh is an unstructured grid usually with temporal and other components. The spatial component contains a
collection of vertices, edges and faces in 2D or 3D space. More information on mesh layers at Working with Mesh
Data.
To add a mesh layer to QGIS:
1. Open the Data Source Manager dialog, either by selecting it from the Layer ► menu or clicking the
Open Data Source Manager
button.
2. Enable the
Mesh tab on the left panel
3. Press the … Browse button to select the file. Various formats are supported.
4. Select the file and press Add. The layer will be added using the native mesh rendering.
5. If the selected file contains many mesh layers, then you’ll be prompted with a dialog to choose the sublayers
to load. Do your selection and press OK and the layers are loaded with the native mesh rendering. It’s also
possible to load them within a group.
Figura15.8: Mesh tab in Data Source Manager
Importing a delimited text file
Delimited text files (e.g. .txt, .csv, .dat, .wkt) can be loaded using the tools described above. This way, they
will show up as simple tables. Sometimes, delimited text files can contain coordinates / geometries that you could
want to visualize. This is what
1. Click the
2. Enable the
Add Delimited Text Layer is designed for.
Open Data Source Manager
icon to open the Data Source Manager dialog
Delimited Text tab
3. Select the delimited text file to import (e.g., qgis_sample_data/csv/elevp.csv) by clicking on the
… Browse button.
4. In the Layer name field, provide the name to use for the layer in the project (e.g. Elevation).
5. Configure the settings to meet your dataset and needs, as explained below.
15.1. Opening Data
419
QGIS Desktop 3.28 User Guide
Figura15.9: Delimited Text Dialog
File format
Once the file is selected, QGIS attempts to parse the file with the most recently used delimiter, identifying fields
and rows. To enable QGIS to correctly parse the file, it is important to select the right delimiter. You can specify a
delimiter by choosing between:
•
•
CSV (comma separated values) to use the comma character.
Regular expression delimiter and enter text into the Expression field. For example, to change the delimiter
to tab, use \t (this is used in regular expressions for the tab character).
•
Custom delimiters, choosing among some predefined delimiters like comma, space, tab, semicolon,
….
Records and fields
Some other convenient options can be used for data recognition:
• Number of header lines to discard: convenient when you want to avoid the first lines in the file in the import,
either because those are blank lines or with another formatting.
•
First record has field names: values in the first line are used as field names, otherwise QGIS uses the field
names field_1, field_2…
•
Detect field types: automatically recognizes the field type. If unchecked then all attributes are treated as text
fields.
•
Decimal separator is comma: you can force decimal separator to be a comma.
•
Trim fields: allows you to trim leading and trailing spaces from fields.
420
Capítulo 15. Gerir Fonte de Dados
QGIS Desktop 3.28 User Guide
•
Discard empty fields.
• Custom boolean literals: allows you to add a custom couple of string that will be detected as boolean values.
Field type detection
QGIS tries to detect the field types automatically (unless Detect field types is not checked) by examining the content
of an optional sidecar CSVT file (see: GeoCSV specification) and by scanning the whole file to make sure that all
values can actually be converted without errors, the fall-back field type is text.
The detected field type appears under the field name in sample data preview table and can be manually changed if
necessary.
The following field types are supported:
• Boolean case-insensitive literal couples that are interpreted as boolean values are 1/0, true/false, t/f,
yes/no
• Whole Number (integer)
• Whole Number (integer - 64 bit)
• Decimal Number: double precision floating point number
• Date
• Time
• Date and Time
• Text
Geometry definition
Once the file is parsed, set Geometry definition to
•
Point coordinates and provide the X field, Y field, Z field (for 3-dimensional data) and M field (for the
measurement dimension) if the layer is of point geometry type and contains such fields. If the coordinates
are defined as degrees/minutes/seconds, activate the
Geometry CRS using the
•
Select CRS
DMS coordinates checkbox. Provide the appropriate
widget.
Well known text (WKT) option if the spatial information is represented as WKT: select the Geometry field
containing the WKT geometry and choose the approriate Geometry field or let QGIS auto-detect it. Provide
the appropriate Geometry CRS using the
• If the file contains non-spatial data, activate
ordinary table.
15.1. Opening Data
Select CRS
widget.
No geometry (attribute only table) and it will be loaded as an
421
QGIS Desktop 3.28 User Guide
Layer settings
Additionally, you can enable:
•
Use spatial index to improve the performance of displaying and spatially selecting features.
•
Use subset index to improve performance of subset filters (when defined in the layer properties).
•
Watch file to watch for changes to the file by other applications while QGIS is running.
At the end, click Add to add the layer to the map. In our example, a point layer named Elevation is added to
the project and behaves like any other map layer in QGIS. This layer is the result of a query on the .csv source file
(hence, linked to it) and would require to be saved in order to get a spatial layer on disk.
Sample Data
As you set the parser properties, the sample data preview updates regarding to the applied settings.
Also in the Sample Data Table it is possible to override the automatically determined column types.
Importing a DXF or DWG file
DXF and DWG files can be added to QGIS by simple drag-and-drop from the Browser Panel. You will be prompted
to select the sublayers you would like to add to the project. Layers are added with random style properties.
Nota: For DXF files containing several geometry types (point, line and/or polygon), the name of the layers will be
generated as <filename.dxf> entities <geometry type>.
To keep the dxf/dwg file structure and its symbology in QGIS, you may want to use the dedicated Project ►
Import/Export ► Import Layers from DWG/DXF… tool which allows you to:
1. import elements from the drawing file into a GeoPackage database.
2. add imported elements to the project.
In the DWG/DXF Import dialog, to import the drawing file contents:
1. Input the location of the Target package, i.e. the new GeoPackage file that will store the data. If an existing
file is provided, then it will be overwritten.
2. Specify the coordinate reference system of the data in the drawing file.
3. Check
Expand block references to import the blocks in the drawing file as normal elements.
4. Check
Use curves to promote the imported layers to a curved geometry type.
5. Use the Import button to select the DWG/DXF file to use (one per geopackage). The GeoPackage database
will be automatically populated with the drawing file content. Depending on the size of the file, this can take
some time.
After the .dwg or .dxf data has been imported into the GeoPackage database, the frame in the lower half of the
dialog is populated with the list of layers from the imported file. There you can select which layers to add to the QGIS
project:
1. At the top, set a Group name to group the drawing files in the project.
2. Check layers to show: Each selected layer is added to an ad hoc group which contains vector layers for the
point, line, label and area features of the drawing layer. The style of the layers will resemble the look they
originally had in *CAD.
3. Choose if the layer should be visible at opening.
422
Capítulo 15. Gerir Fonte de Dados
QGIS Desktop 3.28 User Guide
4. Checking the
Merge layers option places all layers in a single group.
5. Press OK to open the layers in QGIS.
Figura15.10: Import dialog for DWG/DXF files
Importing OpenStreetMap Vectors
The OpenStreetMap project is popular because in many countries no free geodata such as digital road maps are
available. The objective of the OSM project is to create a free editable map of the world from GPS data, aerial
photography and local knowledge. To support this objective, QGIS provides support for OSM data.
Using the Browser Panel, you can load an .osm file to the map canvas, in which case you’ll get a dialog to select
sublayers based on the geometry type. The loaded layers will contain all the data of that geometry type in the .osm
file, and keep the osm file data structure.
15.1. Opening Data
423
QGIS Desktop 3.28 User Guide
SpatiaLite Layers
The first time you load data from a SpatiaLite database, begin by:
• clicking on the
• selecting the
Add SpatiaLite Layer
toolbar button
Add SpatiaLite Layer… option from the Layer ► Add Layer menu
• or by typing Ctrl+Shift+L
This will bring up a window that will allow you either to connect to a SpatiaLite database already known to QGIS
(which you choose from the drop-down menu) or to define a new connection to a new database. To define a new
connection, click on New and use the file browser to point to your SpatiaLite database, which is a file with a .sqlite
extension.
QGIS also supports editable views in SpatiaLite.
GPS
There are dozens of different file formats for storing GPS data. The format that QGIS uses is called GPX (GPS
eXchange format), which is a standard interchange format that can contain any number of waypoints, routes and
tracks in the same file.
Use the … Browse button to select the GPX file, then use the check boxes to select the feature types you want to load
from that GPX file. Each feature type will be loaded in a separate layer.
More on GPS data manipulation at Trabalhando com dados GPS.
Figura15.11: Loading GPS Data dialog
GRASS
Working with GRASS vector data is described in section Integração GRASS SIG.
424
Capítulo 15. Gerir Fonte de Dados
QGIS Desktop 3.28 User Guide
Database related tools
Creating a stored Connection
In order to read and write tables from a database format QGIS supports you have to create a connection to that
database. While QGIS Browser Panel is the simplest and recommanded way to connect to and use databases, QGIS
provides other tools to connect to each of them and load their tables:
•
Add PostGIS Layer… or by typing Ctrl+Shift+D
•
Add MS SQL Server Layer
•
Add Oracle Spatial Layer… or by typing Ctrl+Shift+O
•
Add SAP HANA Spatial Layer… or by typing Ctrl+Shift+G
These tools are accessible either from the Manage Layers Toolbar and the Layer ► Add Layer ► menu. Connecting
to SpatiaLite database is described at SpatiaLite Layers.
Dica: Create connection to database from the QGIS Browser Panel
Selecting the corresponding database format in the Browser tree, right-clicking and choosing connect will provide
you with the database connection dialog.
Most of the connection dialogs follow a common basis that will be described below using the PostgreSQL database
tool as an example. For additional settings specific to other providers, you can find corresponding descriptions at:
• Connecting to MS SQL Server;
• Connecting to Oracle Spatial;
• Connecting to SAP HANA.
The first time you use a PostGIS data source, you must create a connection to a database that contains the data. Begin
by clicking the appropriate button as exposed above, opening an Add PostGIS Table(s) dialog (see Fig.15.14). To
access the connection manager, click on the New button to display the Create a New PostGIS Connection dialog.
15.1. Opening Data
425
QGIS Desktop 3.28 User Guide
426
Figura15.12: Create a New PostGIS Connection Dialog
Capítulo 15. Gerir Fonte de Dados
QGIS Desktop 3.28 User Guide
The parameters required for a PostGIS connection are explained below. For the other database types, see their
differences at Particular Connection requirements.
• Name: A name for this connection. It can be the same as Database.
• Service: Service parameter to be used alternatively to hostname/port (and potentially database). This can be
defined in pg_service.conf. Check the PostgreSQL Service connection file section for more details.
• Host: Name of the database host. This must be a resolvable host name such as would be used to open a TCP/IP
connection or ping the host. If the database is on the same computer as QGIS, simply enter localhost here.
• Port: Port number the PostgreSQL database server listens on. The default port for PostGIS is 5432.
• Database: Name of the database.
• SSL mode: SSL encryption setup The following options are available:
– Prefer (the default): I don’t care about encryption, but I wish to pay the overhead of encryption if the
server supports it.
– Require: I want my data to be encrypted, and I accept the overhead. I trust that the network will make
sure I always connect to the server I want.
– Verify CA: I want my data encrypted, and I accept the overhead. I want to be sure that I connect to a
server that I trust.
– Verify Full: I want my data encrypted, and I accept the overhead. I want to be sure that I connect to a
server I trust, and that it’s the one I specify.
– Allow: I don’t care about security, but I will pay the overhead of encryption if the server insists on it.
– Disable: I don’t care about security, and I don’t want to pay the overhead of encryption.
• Authentication, basic.
– User name: User name used to log in to the database.
– Password: Password used with Username to connect to the database.
You can save any or both of the User name and Password parameters, in which case they will be used
by default each time you need to connect to this database. If not saved, you’ll be prompted to supply the
credentials to connect to the database in next QGIS sessions. The connection parameters you entered are
stored in a temporary internal cache and returned whenever a username/password for the same database is
requested, until you end the current QGIS session.
Aviso: QGIS User Settings and Security
In the Authentication tab, saving username and password will keep unprotected credentials in the
connection configuration. Those credentials will be visible if, for instance, you share the project file
with someone. Therefore, it is advisable to save your credentials in an Authentication configuration instead
(Configurations tab - See Sistema de Autenticação for more details) or in a service connection file (see
PostgreSQL Service connection file for example).
• Authentication, configurations. Choose an authentication configuration. You can add configurations using the
button. Choices are:
– Basic authentication
– PKI PKCS#12 authentication
– PKI paths authentication
– PKI stored identity certificate
Optionally, depending on the type of database, you can activate the following checkboxes:
•
Only show layers in the layer registries
15.1. Opening Data
427
QGIS Desktop 3.28 User Guide
•
Don’t resolve type of unrestricted columns (GEOMETRY)
•
Only look in the “public” schema
•
Also list tables with no geometry
•
Use estimated table metadata
•
Allow saving/loading QGIS projects in the database - more details here
•
Allow saving/loading QGIS layer metadata in the database - more details here
Dica: Use estimated table metadata to speed up operations
When initializing layers, various queries may be needed to establish the characteristics of the geometries stored in
the database table. When the Use estimated table metadata option is checked, these queries examine only a sample
of the rows and use the table statistics, rather than the entire table. This can drastically speed up operations on large
datasets, but may result in incorrect characterization of layers (e.g. the feature count of filtered layers will not be
accurately determined) and may even cause strange behaviour if columns that are supposed to be unique actually are
not.
Once all parameters and options are set, you can test the connection by clicking the Test Connection button or apply
it by clicking the OK button. From Add PostGIS Table(s), click now on Connect, and the dialog is filled with tables
from the selected database (as shown in Fig.15.14).
Particular Connection requirements
Because of database type particularities, provided options are not the same. Database specific options are described
below.
PostgreSQL Service connection file
The service connection file allows PostgreSQL connection parameters to be associated with a single service name.
That service name can then be specified by a client and the associated settings will be used.
It’s called .pg_service.conf under *nix systems (GNU/Linux, macOS etc.) and pg_service.conf on
Windows.
The service file can look like this:
[water_service]
host=192.168.0.45
port=5433
dbname=gisdb
user=paul
password=paulspass
[wastewater_service]
host=dbserver.com
dbname=water
user=waterpass
Nota: There are two services in the above example: water_service and wastewater_service. You can
use these to connect from QGIS, pgAdmin, etc. by specifying only the name of the service you want to connect to
(without the enclosing brackets). If you want to use the service with psql you need to do something like export
PGSERVICE=water_service before doing your psql commands.
428
Capítulo 15. Gerir Fonte de Dados
QGIS Desktop 3.28 User Guide
You can find all the PostgreSQL parameters here
Nota: If you don’t want to save the passwords in the service file you can use the .pg_pass option.
On *nix operating systems (GNU/Linux, macOS etc.) you can save the .pg_service.conf file in the user’s
home directory and PostgreSQL clients will automatically be aware of it. For example, if the logged user is web,
.pg_service.conf should be saved in the /home/web/ directory in order to directly work (without specifying
any other environment variables).
You can specify the location of the service file by creating a PGSERVICEFILE environment variable (e.g.
run the export PGSERVICEFILE=/home/web/.pg_service.conf command under your *nix OS to
temporarily set the PGSERVICEFILE variable)
You can also make the service file available system-wide (all users) either by placing the .pg_service.conf file
in pg_config --sysconfdir or by adding the PGSYSCONFDIR environment variable to specify the directory
containing the service file. If service definitions with the same name exist in the user and the system file, the user file
takes precedence.
Aviso: There are some caveats under Windows:
• The service file should be saved as pg_service.conf and not as .pg_service.conf.
• The service file should be saved in Unix format in order to work. One way to do it is to open it with
Notepad++ and Edit ► EOL Conversion ► UNIX Format ► File save.
• You can add environmental variables in various ways; a tested one, known to work reliably, is Control
Panel ► System and Security ► System ► Advanced system settings ► Environment Variables adding
PGSERVICEFILE with the path - e.g. C:\Users\John\pg_service.conf
• After adding an environment variable you may also need to restart the computer.
Connecting to Oracle Spatial
The spatial features in Oracle Spatial aid users in managing geographic and location data in a native type within an
Oracle database. In addition to some of the options in Creating a stored Connection, the connection dialog proposes:
• Database: SID or SERVICE_NAME of the Oracle instance;
• Port: Port number the Oracle database server listens on. The default port is 1521;
• Options:
Oracle connection specific options (e.g.
OCI_ATTR_PREFETCH_ROWS,
OCI_ATTR_PREFETCH_MEMORY). The format of the options string is a semicolon separated list
of option names or option=value pairs;
• Workspace: Workspace to switch to;
• Schema: Schema in which the data are stored
Optionally, you can activate the following checkboxes:
•
Only look in metadata table:
restricts the displayed tables to those that are in the
all_sdo_geom_metadata view. This can speed up the initial display of spatial tables.
•
Only look for user’s tables: when searching for spatial tables, restricts the search to tables that are owned
by the user.
•
Also list tables with no geometry: indicates that tables without geometry should also be listed by default.
•
Use estimated table statistics for the layer metadata: when the layer is set up, various metadata are required
for the Oracle table. This includes information such as the table row count, geometry type and spatial extents
15.1. Opening Data
429
QGIS Desktop 3.28 User Guide
of the data in the geometry column. If the table contains a large number of rows, determining this metadata
can be time-consuming. By activating this option, the following fast table metadata operations are done:
Row count is determined from all_tables.num_rows. Table extents are always determined with the
SDO_TUNE.EXTENTS_OF function, even if a layer filter is applied. Table geometry is determined from the
first 100 non-null geometry rows in the table.
•
Only existing geometry types: only lists the existing geometry types and don’t offer to add others.
•
Include additional geometry attributes.
Dica: Oracle Spatial Layers
Normally, an Oracle Spatial layer is defined by an entry in the USER_SDO_METADATA table.
To ensure that selection tools work correctly, it is recommended that your tables have a primary key.
Connecting to MS SQL Server
In addition to some of the options in Creating a stored Connection, creating a new MS SQL Server connection dialog
proposes you to fill a Provider/DSN name. You can also display available databases.
Connecting to SAP HANA
Nota: You require the SAP HANA Client to connect to a SAP HANA database. You can download the SAP
HANA Client for your platform at the SAP Development Tools website.
430
Capítulo 15. Gerir Fonte de Dados
QGIS Desktop 3.28 User Guide
15.1. Opening Data
Figura15.13: Create a New SAP HANA Connection Dialog
431
QGIS Desktop 3.28 User Guide
The following parameters can be entered:
• Name: A name for this connection.
• Driver : The name of the HANA ODBC driver. It is HDBODBC if you are using 64-bit QGIS, HDBODBC32
if you are using 32-bit QGIS. The appropriate driver name is entered automatically.
• Driver
: Either the name under which the SAP HANA ODBC driver has been registered in /etc/
odbcinst.ini or the full path to the SAP HANA ODBC driver. The SAP HANA Client installer will
install the ODBC driver to /usr/sap/hdbclient/libodbcHDB.so by default.
• Host: The name of the database host.
• Identifier: Identifies the instance to connect to on the host. This can be either Instance Number or Port Number.
Instance numbers consist of two digits, port numbers are in the range from 1 to 65,535.
• Mode: Specifies the mode in which the SAP HANA instance runs. This setting is only taken into account if
Identifier is set to Instance Number. If the database hosts multiple containers, you can either connect to a tenant
with the name given at Tenant database or you can connect to the system database.
• Schema: This parameter is optional. If a schema name is given, QGIS will only search for data in that schema.
If this field is left blank, QGIS will search for data in all schemas.
• Authentication ► Basic.
– User name: User name used to connect to the database.
– Password: Password used to connect to the database.
• SSL Settings
–
Enable TLS/SSL encryption: Enables TLS 1.1 - TLS1.2 encryption. The server will choose the highest
available.
– Provider: Specifies the cryptographic library provider used for SSL communication. sapcrypto should
work on all platforms, openssl should work on
requires CommonCryptoLib to be installed.
–
, mscrypto should work on
and commoncrypto
Validate SSL certificate: If checked, the SSL certificate will be validated using the truststore given in
Trust store file with public key.
– Override hostname in certificate: Specifies the host name used to verify server’s identity. The host name
specified here verifies the identity of the server instead of the host name with which the connection
was established. If you specify * as the host name, then the server’s host name is not validated. Other
wildcards are not permitted.
– Keystore file with private key: Currently ignored. This parameter might allow to authenticate via certificate
instead via user and password in future.
– Trust store file with public key: Specifies the path to a trust store file that contains the server’s public
certificates if using OpenSSL. Typically, the trust store contains the root certificate or the certificate of
the certification authority that signed the server’s public certificates. If you are using the cryptographic
library CommonCryptoLib or msCrypto, then leave this property empty.
•
Only look for user’s tables: If checked, QGIS searches only for tables and views that are owned by the user
that connects to the database.
•
Also list tables with no geometries: If checked, QGIS searches also for tables and views that do not contain
a spatial column.
Dica: Connecting to SAP HANA Cloud
If you’d like to connect to an SAP HANA Cloud instance, you usually must set Port Number to 443 and check Enable
TLS/SSL encryption.
432
Capítulo 15. Gerir Fonte de Dados
QGIS Desktop 3.28 User Guide
Loading a Database Layer
Once you have one or more connections defined to a database (see section Creating a stored Connection), you can
load layers from it. Of course, this requires that data are available. See section Importing Data into PostgreSQL for a
discussion on importing data into a PostGIS database.
To load a layer from a database, you can perform the following steps:
1. Open the «Add <database> table(s)» dialog (see Creating a stored Connection).
2. Choose the connection from the drop-down list and click Connect.
3. Select or unselect
Also list tables with no geometry.
4. Optionally, use some
Search Options to reduce the list of tables to those matching your search. You can
also set this option before you hit the Connect button, speeding up the database fetching.
5. Find the layer(s) you wish to add in the list of available layers.
6. Select it by clicking on it. You can select multiple layers by holding down the Shift or Ctrl key while
clicking.
7. If applicable, use the Set Filter button (or double-click the layer) to start the Query Builder dialog (see section
Query Builder) and define which features to load from the selected layer. The filter expression appears in the
sql column. This restriction can be removed or edited in the Layer Properties ► General ► Provider Feature
Filter frame.
8. The checkbox in the Select at id column that is activated by default gets the feature ids without the
attributes and generally speeds up the data loading.
9. Click on the Add button to add the layer to the map.
Figura15.14: Add PostGIS Table(s) Dialog
Dica: Use the Browser Panel to speed up loading of database table(s)
Adding DB tables from the Data Source Manager may sometimes be time consuming as QGIS fetches statistics and
properties (e.g. geometry type and field, CRS, number of features) for each table beforehand. To avoid this, once the
15.1. Opening Data
433
QGIS Desktop 3.28 User Guide
connection is set, it is better to use the Browser Panel or the DB Manager to drag and drop the database tables into
the map canvas.
15.1.4 The Layer Metadata Search Panel
The layer metadata search panel allows to browse layers metadata from registered metadata providers and add them
to the project.
The list can be filtered by text, by current project and by map canvas extent.
The sources of metadata are implemented through a layer metadata provider system that can be extended by plugins.
QGIS provides out of the box the layer metadata providers that retrieve the metadata from the connections that allow
for metadata storage (for more details save metadata to the database).
Figura15.15: Layer Metadata Search Panel
434
Capítulo 15. Gerir Fonte de Dados
QGIS Desktop 3.28 User Guide
15.1.5 QGIS Custom formats
QGIS proposes two custom formats:
• Temporary Scratch Layer: a memory layer that is bound to the project (see Creating a new Temporary Scratch
Layer for more information)
• Virtual Layers: a layer resulting from a query on other layer(s) (see Creating virtual layers for more information)
15.1.6 QLR - QGIS Layer Definition File
Layer definitions can be saved as a Layer Definition File (QLR - .qlr) using Export ► Save As Layer Definition
File… in the layer context menu.
The QLR format makes it possible to share «complete» QGIS layers with other QGIS users. QLR files contain links
to the data sources and all the QGIS style information necessary to style the layer.
QLR files are shown in the Browser Panel and can be used to add layers (with their saved styles) to the Layers Panel.
You can also drag and drop QLR files from the system file manager into the map canvas.
15.1.7 Connecting to web services
With QGIS you can get access to different types of OGC web services (WM(T)S, WFS(-T), WCS, CSW, …). Thanks
to QGIS Server, you can also publish such services. QGIS-Server-manual contains descriptions of these capabilities.
Using Vector Tiles services
Vector Tile services can be added via the
Vector Tiles tab of the Data Source Manager dialog or the contextual
menu of the Vector Tiles entry in the Browser panel. Services can be either a New Generic Connection… or a New
ArcGIS Vector Tile Service Connection….
You set up a service by adding:
• a Name
• the URL: of the type http://example.com/{z}/{x}/{y}.pbf for generic services and
http://example.com/arcgis/rest/services/Layer/VectorTileServer for ArcGIS
based services. The service must provide tiles in .pbf format.
• the
Min. Zoom Level and the
Max. Zoom Level. Vector Tiles have a pyramid structure. By using these
options you have the opportunity to individually generate layers from the tile pyramid. These layers will then
be used to render the Vector Tile in QGIS.
For Mercator projection (used by OpenStreetMap Vector Tiles) Zoom Level 0 represents the whole world at a
scale of 1:500.000.000. Zoom Level 14 represents the scale 1:35.000.
• a Style URL: a URL to a MapBox GL JSON style configuration. If provided, then that style will be applied
whenever the layers from the connection are added to QGIS. In the case of Arcgis vector tile service
connections, the URL overrides the default style configuration specified in the server configuration.
• the authentication configuration if necessary
• a Referer
Fig.15.16 shows the dialog with the MapTiler planet Vector Tiles service configuration.
15.1. Opening Data
435
QGIS Desktop 3.28 User Guide
Figura15.16: Vector Tiles - Maptiler Planet configuration
Configurations can be saved to .XML file (Save Connections) through the Vector Tiles entry in Data Source Manager
dialog or its context menu in the Browser panel. Likewise, they can be added from a file (Load Connections).
Once a connection to a vector tile service is set, it’s possible to:
• Edit the vector tile connection settings
• Remove the connection
• From the Browser panel, right-click over the entry and you can also:
– Add layer to project: a double-click also adds the layer
– View the Layer Properties… and get access to metadata and a preview of the data provided by the service.
More settings are available when the layer has been loaded into the project.
Using XYZ Tile services
XYZ Tile services can be added via the
XYZ tab of the Data Source Manager dialog or the contextual menu of
the XYZ Tiles entry in the Browser panel. Press New (respectively New Connection) and provide:
• a Name
• the URL
• the authentication configuration if necessary
• the Min. Zoom level and Max. Zoom level
• a Referer
436
Capítulo 15. Gerir Fonte de Dados
QGIS Desktop 3.28 User Guide
• the Tile Resolution: possible values are Unknown (not scaled), Standard (256x256 / 96DPI) and High (512x512
/ 192DPI)
• Interpretation: converts WMTS/XYZ raster datasets to a raster layer of single band float type following a
predefined encoding scheme. Supported schemes are Default (no conversion is done), MapTiler Terrain RGB
and Terrarium Terrain RGB. The selected converter will translate the RGB source values to float values for
each pixel. Once loaded, the layer will be presented as a single band floating point raster layer, ready for styling
using QGIS usual raster renderers.
By default, QGIS provides some default and ready-to-use XYZ Tiles services:
•
Mapzen Global Terrain, allowing an immediate access to global DEM source for the projects. More details
and resources at https://registry.opendata.aws/terrain-tiles/
•
OpenStreetMap to access the world 2D map. Fig.15.17 shows the dialog with the OpenStreetMap XYZ
Tile service configuration.
Figura15.17: XYZ Tiles - OpenStreetMap configuration
Configurations can be saved to .XML file (Save Connections) through the XYZ Tiles entry in Data Source Manager
dialog or its context menu in the Browser panel. Likewise, they can be added from a file (Load Connections).
The XML file for OpenStreetMap looks like this:
15.1. Opening Data
437
QGIS Desktop 3.28 User Guide
<!DOCTYPE connections>
<qgsXYZTilesConnections version="1.0">
<xyztiles url="https://tile.openstreetmap.org/{z}/{x}/{y}.png"
zmin="0" zmax="19" tilePixelRatio="0" password="" name="OpenStreetMap"
username="" authcfg="" referer=""/>
</qgsXYZTilesConnections>
Once a connection to a XYZ tile service is set, it’s possible to:
• Edit the XYZ connection settings
• Remove the connection
• From the Browser panel, right-click over the entry and you can also:
– Export layer… ► To File, saving it as a raster
– Add layer to project: a double-click also adds the layer
– View the Layer Properties… and get access to metadata and a preview of the data provided by the service.
More settings are available when the layer has been loaded into the project.
Examples of XYZ Tile services:
• OpenStreetMap Monochrome: URL: http://tiles.wmflabs.org/bw-mapnik/{z}/{x}/{y}.
png, Min. Zoom Level: 0, Max. Zoom Level: 19.
• Google Maps: URL: https://mt1.google.com/vt/lyrs=m&x={x}&y={y}&z={z}, Min. Zoom
Level: 0, Max. Zoom Level: 19.
• Open Weather Map Temperature: URL: http://tile.openweathermap.org/map/temp_new/
{z}/{x}/{y}.png?appid={api_key} Min. Zoom Level: 0, Max. Zoom Level: 19.
Using ArcGIS REST Servers
ArcGIS REST Servers can be added via the
ArcGIS REST Server tab of the Data Source Manager dialog or the
contextual menu of the ArcGIS REST Servers entry in the Browser panel. Press New (respectively New Connection)
and provide:
• a Name
• the URL
• a Community endpoint URL
• a Content endpoint URL
• the authentication configuration if necessary
• a Referer
Nota: ArcGIS Feature Service connections which have their corresponding Portal endpoint URLS set can be
explored by content groups in the browser panel.
If a connection has the Portal endpoints set, then expanding out the connection in the browser will show a “Groups”
and “Services” folder, instead of the full list of services usually shown. Expanding out the groups folder will show
a list of all content groups that the user is a member of, each of which can be expanded to show the service items
belonging to that group.
Configurations can be saved to .XML file (Save Connections) through the ArcGIS REST Server entry in Data Source
Manager dialog. Likewise, they can be added from a file (Load Connections).
Once a connection to an ArcGIS REST Server is set, it’s possible to:
• Edit the ArcGIS REST Server connection settings
438
Capítulo 15. Gerir Fonte de Dados
QGIS Desktop 3.28 User Guide
• Remove the connection
• Refresh the connection
• use a filter for the available layers
• choose from a list of available layers with the option to
extent
Only request features overlapping the current view
• From the Browser panel, right-click over the connection entry and you can:
– Refresh
– Edit connection…
– Remove connection…
– View Service Info which will open the default web browser and display the Service Info.
• Right-click over the layer entry and you can also:
– View Service Info which will open the default web browser and display the Service Info.
– Export layer… ► To File
– Add layer to project: a double-click also adds the layer
– View the Layer Properties… and get access to metadata and a preview of the data provided by the service.
More settings are available when the layer has been loaded into the project.
15.2 Creating Layers
Layers can be created in many ways, including:
• empty layers from scratch
• layers from existing layers
• layers from the clipboard
• layers as a result of an SQL-like query based on one or many layers (virtual layers)
QGIS also provides tools to import/export from/to different formats.
15.2.1 Creating new vector layers
QGIS allows you to create new layers in different formats. It provides tools for creating GeoPackage, Shapefile,
SpatiaLite, GPX format and Temporary Scratch layers (aka memory layers). Creation of a new GRASS layer is
supported within the GRASS plugin.
Creating a new GeoPackage layer
To create a new GeoPackage layer, press the
New GeoPackage Layer… button in the Layer ► Create Layer ►
menu or from the Data Source Manager toolbar. The New GeoPackage Layer dialog will be displayed as shown in
Fig.15.18.
15.2. Creating Layers
439
QGIS Desktop 3.28 User Guide
Figura15.18: Creating a New GeoPackage layer dialog
1. The first step is to indicate the database file location. This can be done by pressing the … button to the right
of the Database field and select an existing GeoPackage file or create a new one. QGIS will automatically add
the right extension to the name you provide.
2. Give the new layer / table a name (Table name)
3. Define the Geometry type. If not a geometryless layer, you can specify whether it should Include Z dimension
and/or Include M values.
4. Specify the coordinate reference system using the
button
To add fields to the layer you are creating:
1. Enter the Name of the field
2. Select the data Type. Supported types are Text data, Whole number (both integer and integer64), Decimal
number, Date and Date and time, Binary (BLOB) and Boolean.
3. Depending on the selected data format, enter the Maximum length of values.
4. Click on the
Add to Fields List button
5. Reproduce the steps above for each field you need to add
440
Capítulo 15. Gerir Fonte de Dados
QGIS Desktop 3.28 User Guide
6. Once you are happy with the attributes, click OK. QGIS will add the new layer to the legend, and you can edit
it as described in section Digitalizar uma camada existente.
By default, when creating a GeoPackage layer, QGIS generates a Feature id column called fid which acts as the
primary key of the layer. The name can be changed. The geometry field, if availabe, is named geometry, and you
can choose to Create a spatial index on it. These options can be found under the Advanced Options together with the
Layer identifier (short human readable name of the layer) and the Layer description.
Further management of GeoPackage layers can be done with the DB Manager.
Creating a new Shapefile layer
To create a new ESRI Shapefile format layer, press the
New Shapefile Layer… button in the Layer ► Create Layer
► menu or from the Data Source Manager toolbar. The New Shapefile Layer dialog will be displayed as shown in
Fig.15.19.
1. Provide a path and file name using the … button next to File name. QGIS will automatically add the right
extension to the name you provide.
2. Next, indicate the File encoding of the data
3. Choose the Geometry type of the layer: No Geometry (resulting in a .DBF format file), point, multipoint, line
or polygon
4. Specify whether the geometry should have additional dimensions: None, Z (+ M values) or M values
5. Specify the coordinate reference system using the
button
Figura15.19: Creating a new Shapefile layer dialog
To add fields to the layer you are creating:
1. Enter the Name of the field
15.2. Creating Layers
441
QGIS Desktop 3.28 User Guide
2. Select the data Type. Only Decimal number, Whole number, Text data and Date attributes are supported.
3. Depending on the selected data format, enter the Length and Precision.
4. Click on the
Add to Fields List button
5. Reproduce the steps above for each field you need to add
6. Once you are happy with the attributes, click OK. QGIS will add the new layer to the legend, and you can edit
it as described in section Digitalizar uma camada existente.
By default, a first integer id column is added but can be removed.
Creating a new SpatiaLite layer
To create a new SpatiaLite layer, press the
New SpatiaLite Layer… button in the Layer ► Create Layer ► menu
or from the Data Source Manager toolbar. The New SpatiaLite Layer dialog will be displayed as shown in Fig.15.20.
Figura15.20: Creating a New SpatiaLite layer dialog
1. The first step is to indicate the database file location. This can be done by pressing the … button to the right of
the Database field and select an existing SpatiaLite file or create a new one. QGIS will automatically add the
right extension to the name you provide.
2. Provide a name (Layer name) for the new layer
3. Define the Geometry type. If not a geometryless layer, you can specify whether it should Include Z dimension
and/or Include M values.
442
Capítulo 15. Gerir Fonte de Dados
QGIS Desktop 3.28 User Guide
4. Specify the coordinate reference system using the
button.
To add fields to the layer you are creating:
1. Enter the Name of the field
2. Select the data Type. Supported types are Text data, Whole number, Decimal number, Date and Date time.
3. Click on the
Add to Fields List button
4. Reproduce the steps above for each field you need to add
5. Once you are happy with the attributes, click OK. QGIS will add the new layer to the legend, and you can edit
it as described in section Digitalizar uma camada existente.
Create an autoincrementing primary key under the guilabel:Advanced Options section.
If desired, you can select
You can also rename the Geometry column (geometry by default).
Further management of SpatiaLite layers can be done with DB Manager.
Creating a new Mesh layer
To create a new Mesh layer, press the
New Mesh Layer… button in the Layer ► Create Layer ► menu or from
the Data Source Manager toolbar. The New Mesh Layer dialog will be displayed as shown in Fig.15.21.
Figura15.21: Creating a New Mesh layer dialog
15.2. Creating Layers
443
QGIS Desktop 3.28 User Guide
1. The first step is to indicate the mesh file location. This can be done by pressing the … button to the right of the
File name field and select an existing mesh file or create a new one.
2. Provide a name (Layer name), i.e. the name the layer is displayed with in the Layers panel
3. Select the File format: currently supported mesh file formats are 2DM Mesh File (*.2dm), Selafin
File (*.slf) and UGRID (*.nc).
4. Indicate the Coordinate Reference System to assign to the dataset
5. The above steps will generate an empty layer that you can afterwards digitize vertices and add dataset groups
to. It’s however also possible to initialize the layer with an existing mesh layer, i.e. populate the new layer with
vertices or faces from the other. To do so:
1. Check
Initialize Mesh using
2. and select either a Mesh from the current project or Mesh from a file. Informations on the selected mesh
file are displayed for checkup.
Note that only the frame of the mesh layer is transferred to the new layer; their datasets are not copied.
Creating a new GPX layer
To create a new GPX file:
1. Select Create Layer ►
New GPX Layer… from the Layer menu.
2. In the dialog, choose where to save the new file, name it and press Save.
3. Three new layers are added to the Layers Panel:
• a point layer to digitize locations (waypoints) with fields storing the name, elevation, comment,
description, source, url and url name
• a line layer to digitize sequences of locations that make up a planned route (routes) with fields storing
the name, symbol, number, comment, description, source, url, url name
• and a line layer to track the receiver’s movement over time (tracks) with fields storing the name,
symbol, number, comment, description, source, url, url name.
4. You can now edit any of them as described in section Digitalizar uma camada existente.
Creating a new Temporary Scratch Layer
Temporary Scratch Layers are in-memory layers, meaning that they are not saved on disk and will be discarded
when QGIS is closed. They can be handy for storing features you temporarily need or as intermediate layers during
geoprocessing operations.
New Temporary Scratch Layer… entry in the Layer ►
To create a new Temporary Scratch layer, choose the
Create Layer ► menu or in the Data Source Manager toolbar. The New Temporary Scratch Layer dialog will be
displayed as shown in Fig.15.22. Then:
1. Provide the Layer name
2. Select the Geometry type. Here you can create a:
• No geometry type layer, served as simple table,
• Point or MultiPoint layer,
• LineString/CompoundCurve or MultiLineString/MultiCurve layer,
• Polygon/CurvePolygon or MultiPolygon/MultiSurface layer.
3. For geometric types, specify the dimensions of the dataset: check whether it should Include Z dimension and/or
Include M values
444
Capítulo 15. Gerir Fonte de Dados
QGIS Desktop 3.28 User Guide
4. Specify the coordinate reference system using the
button.
5. Add fields to the layer. Note that unlike many formats, temporary layers can be created without any fields.
This step is thus optional.
1. Enter the Name of the field
2. Select the data Type: Text, Whole number, Decimal number, Boolean, Date, Time, Date & Time and
Binary (BLOB) are supported.
3. Depending on the selected data format, enter the Length and Precision
4. Click on the
Add to Fields List button
5. Repeat the steps above for each field you need to add
6. Once you are happy with the settings, click OK. QGIS will add the new layer to the Layers panel, and you can
edit it as described in section Digitalizar uma camada existente.
Figura15.22: Creating a new Temporary Scratch layer dialog
You can also create prepopulated temporary scratch layers using e.g. the clipboard (see Creating new layers from the
clipboard) or as a result of a Processing algorithm.
Dica: Permanently store a memory layer on disk
To avoid data loss when closing a project with temporary scratch layers, you can save these layers to any vector format
supported by QGIS:
• clicking the
indicator icon next to the layer;
• selecting the Make permanent entry in the layer contextual menu;
• using the Export ► entry from the contextual menu or the Layer ► Save As… menu.
15.2. Creating Layers
445
QGIS Desktop 3.28 User Guide
Each of these commands opens the Save Vector Layer as dialog described in the Creating new layers from an existing
layer section and the saved file replaces the temporary one in the Layers panel.
15.2.2 Creating new layers from an existing layer
Both raster and vector layers can be saved in a different format and/or reprojected to a different coordinate reference
system (CRS) using the Layer ► Save As… menu or right-clicking on the layer in the Layers panel and selecting:
• Export ► Save As… for raster layers
• Export ► Save Features As… or Export ► Save Selected Features As… for vector layers.
• Drag and drop the layer from the layer tree to the PostGIS entry in the Browser Panel. Note that you must have
a PostGIS connection in the Browser Panel.
Common parameters
The Save Layer as… dialog shows several parameters to change the behavior when saving the layer. Among the
common parameters for raster and vector are:
• File name: the location of the file on the disk. It can refer to the output layer or to a container that stores the
layer (for example database-like formats such as GeoPackage, SpatiaLite or Open Document Spreadsheets).
• CRS: can be changed to reproject the data
• Extent: restricts the extent of the input that is to be exported using the extent_selector widget
• Add saved file to map: to add the new layer to the canvas
However, some parameters are specific to raster and vector formats:
Raster specific parameters
Depending on the format of export, some of these options may not be available:
• Output mode (it can be raw data or rendered image)
• Format: exports to any raster format GDAL can write to, such as GeoTiff, GeoPackage, MBTiles, Geospatial
PDF, SAGA GIS Binary Grid, Intergraph Raster, ESRI .hdr Labelled…
• Resolution
• Create Options: use advanced options (file compression, block sizes, colorimetry…) when generating files,
either from the predefined create profiles related to the output format or by setting each parameter.
• Pyramids creation
• VRT Tiles in case you opted to
Create VRT
• No data values
446
Capítulo 15. Gerir Fonte de Dados
QGIS Desktop 3.28 User Guide
Figura15.23: Saving as a new raster layer
Vector specific parameters
Depending on the format of export, some of these options may be available:
• Format: exports to any vector format GDAL can write to, such as GeoPackage, GML, ESRI Shapefile,
AutoCAD DXF, ESRI FileGDB, Mapinfo TAB or MIF, SpatiaLite, CSV, KML, ODS, …
• Layer name: available when the File name refers to a container-like format, this entry represents the output
layer.
• Encoding
• Save only selected features
• Select fields to export and their export options: provides means to export fields with custom names and form
widget settings:
– Check rows under the Name column to choose fields to keep in the output layer, or press Select All or
Deselect All buttons
– Toggle the Use aliases for exported name checkbox to populate the Export name column with
corresponding field aliases or reset to the original field name. Double-clicking a cell will also edit the
name.
– Depending on whether attribute form custom widgets are in use, you can Replace all selected raw field
values by displayed values. E.g. if a value map widget is applied to a field, the output layer will contain
the description values instead of the original values. The replacement can also be done on a field by field
basis, in the Replace with displayed values column.
• Persist layer metadata: ensures that any layer metadata present in the source layer will be copied and stored:
15.2. Creating Layers
447
QGIS Desktop 3.28 User Guide
– in the newly created layer, if the output is of GeoPackage format
– as a .qmd file along with the output layer, for other formats. Note that file-based formats supporting
more than one dataset (e.g. SpatiaLite, DXF,…) may have unintended behavior.
• Symbology export: can be used mainly for DXF export and for all file formats who manage OGR feature styles
(see note below) as DXF, KML, tab file formats:
– No symbology: default style of the application that reads the data
– Feature symbology: save style with OGR Feature Styles (see note below)
– Symbol Layer symbology: save with OGR Feature Styles (see note below) but export the same geometry
multiple times if there are multiple symbology symbol layers used
– A Scale value can be applied to the latest options
Nota: OGR Feature Styles are a way to store style directly in the data as a hidden attribute. Only some formats can
handle this kind of information. KML, DXF and TAB file formats are such formats. For advanced details, you can
read the OGR Feature Styles specification document.
• Geometry: you can configure the geometry capabilities of the output layer
– geometry type: keeps the original geometry of the features when set to Automatic, otherwise removes or
overrides it with any type. You can add an empty geometry column to an attribute table and remove the
geometry column of a spatial layer.
– Force multi-type: forces creation of multi-geometry features in the layer.
– Include z-dimension to geometries.
Dica: Overriding layer geometry type makes it possible to do things like save a geometryless table (e.g. .csv file)
into a shapefile WITH any type of geometry (point, line, polygon), so that geometries can then be manually added to
rows with the
Add Part
tool.
• Datasource Options, Layer Options or Custom Options which allow you to configure advanced parameters
depending on the output format. Some are described in Exploring Data Formats and Fields but for full details,
see the GDAL driver documentation. Each file format has its own custom parameters, e.g. for the GeoJSON
format have a look at the GDAL GeoJSON documentation.
448
Capítulo 15. Gerir Fonte de Dados
QGIS Desktop 3.28 User Guide
Figura15.24: Saving as a new vector layer
When saving a vector layer into an existing file, depending on the capabilities of the output format (Geopackage,
SpatiaLite, FileGDB…), the user can decide whether to:
• overwrite the whole file
• overwrite only the target layer (the layer name is configurable)
• append features to the existing target layer
• append features, add new fields if there are any.
For formats like ESRI Shapefile, MapInfo .tab, feature append is also available.
15.2. Creating Layers
449
QGIS Desktop 3.28 User Guide
15.2.3 Creating new DXF files
Besides the Save As… dialog which provides options to export a single layer to another format, including *.
DXF, QGIS provides another tool to export multiple layers as a single DXF layer. It’s accessible in the Project ►
Import/Export ► Export Project to DXF… menu.
In the DXF Export dialog:
1. Provide the destination file.
2. Choose the symbology mode and scale (see the OGR Feature Styles note), if applicable.
3. Select the data Encoding.
4. Select the CRS to apply: the selected layers will be reprojected to the given CRS.
5. Select the layers to include in the DXF files either by checking them in the table widget or automatically picking
them from an existing map theme. The Select All and Deselect All buttons can help to quickly set the data to
export.
For each layer, you can choose whether to export all the features in a single DXF layer or rely on a field whose
values are used to split the features into layers in the DXF output.
Optionally, you can also choose to:
•
Use the layer title as name if set instead of the layer name itself;
•
Export features intersecting the current map extent;
•
Force 2d output (eg. to support polyline width);
•
Export label as MTEXT elements or TEXT elements.
Figura15.25: Exporting a project to DXF dialog
450
Capítulo 15. Gerir Fonte de Dados
QGIS Desktop 3.28 User Guide
15.2.4 Creating new layers from the clipboard
Features that are on the clipboard can be pasted into a new layer. To do this, Select some features, copy them to the
clipboard, and then paste them into a new layer using Edit ► Paste Features as ► and choosing:
• New Vector Layer…: the Save vector layer as… dialog appears (see Creating new layers from an existing layer
for parameters)
• or Temporary Scratch Layer…: you need to provide a name for the layer
A new layer, filled with selected features and their attributes is created (and added to map canvas).
Nota: Creating layers from the clipboard is possible with features selected and copied within QGIS as well as
features from another application, as long as their geometries are defined using well-known text (WKT).
15.2.5 Creating virtual layers
A virtual layer is a special kind of vector layer. It allows you to define a layer as the result of an SQL query involving
any number of other vector layers that QGIS is able to open. Virtual layers do not carry data by themselves and can
be seen as views.
To create a virtual layer, open the virtual layer creation dialog by:
• choosing the
Add/Edit Virtual Layer entry in the Layer ► Add Layer ► menu;
• enabling the
Add Virtual Layer tab in the Data Source Manager dialog;
• or using the DB Manager dialog tree.
The dialog allows you to specify a Layer name and an SQL Query. The query can use the name (or id) of loaded
vector layers as tables, as well as their field names as columns.
For example, if you have a layer called airports, you can create a new virtual layer called public_airports
with an SQL query like:
SELECT *
FROM airports
WHERE USE = "Civilian/Public"
The SQL query will be executed, regardless of the underlying provider of the airports layer, even if this provider
does not directly support SQL queries.
15.2. Creating Layers
451
QGIS Desktop 3.28 User Guide
Figura15.26: Create virtual layers dialog
Joins and complex queries can also be created, for example, to join airports and country information:
SELECT airports.*, country.population
FROM airports
JOIN country
ON airports.country = country.name
Nota: It’s also possible to create virtual layers using the SQL window of DB Manager Plugin.
Embedding layers for use in queries
Besides the vector layers available in the map canvas, the user can add layers to the Embedded layers list, which can
be used in queries without the need to have them showing in the map canvas or Layers panel.
To embed a layer, click Add and provide the Local name, Provider, Encoding and the path to the Source.
The Import button allows adding layers in the map canvas into the Embedded layers list. Those layers can then be
removed from the Layers panel without breaking existent queries.
Supported query language
The underlying engine uses SQLite and SpatiaLite to operate.
It means you can use all of the SQL your local installation of SQLite understands.
Functions from SQLite and spatial functions from SpatiaLite can also be used in a virtual layer query. For instance,
creating a point layer out of an attribute-only layer can be done with a query similar to:
SELECT id, MakePoint(x, y, 4326) as geometry
FROM coordinates
452
Capítulo 15. Gerir Fonte de Dados
QGIS Desktop 3.28 User Guide
Functions of QGIS expressions can also be used in a virtual layer query.
To refer the geometry column of a layer, use the name geometry.
Contrary to a pure SQL query, all the fields of a virtual layer query must be named. Don’t forget to use the as
keyword to name your columns if they are the result of a computation or a function call.
Performance issues
With default parameters, the virtual layer engine will try its best to detect the type of the different columns of the
query, including the type of the geometry column if one is present.
This is done by introspecting the query when possible or by fetching the first row of the query (LIMIT 1) as a last
resort. Fetching the first row of the result just to create the layer may be undesirable for performance reasons.
The creation dialog parameters:
• Unique identifier column: specifies a field of the query that represents unique integer values that QGIS can use
as row identifiers. By default, an autoincrementing integer value is used. Defining a unique identifier column
speeds up the selection of rows by id.
• No geometry: forces the virtual layer to ignore any geometry field. The resulting layer is an attribute-only layer.
• Geometry Column: specifies the name of the geometry column.
• Geometry Type: specifies the type of the geometry.
• Geometry CRS: specifies the coordinate reference system of the virtual layer.
Special comments
The virtual layer engine tries to determine the type of each column of the query. If it fails, the first row of the query
is fetched to determine column types.
The type of a particular column can be specified directly in the query by using some special comments.
The syntax is the following: /*:type*/. It has to be placed just after the name of a column. type can be either
int for integers, real for floating point numbers or text.
For instance:
SELECT id+1 as nid /*:int*/
FROM table
The type and coordinate reference system of the geometry column can also be set thanks to special comments with the
following syntax /*:gtype:srid*/ where gtype is the geometry type (point, linestring, polygon,
multipoint, multilinestring or multipolygon) and srid an integer representing the EPSG code of
a coordinate reference system.
Use of indexes
When requesting a layer through a virtual layer, the source layer indices will be used in the following ways:
• if an = predicate is used on the primary key column of the layer, the underlying data provider will be asked for
a particular id (FilterFid)
• for any other predicates (>, <=, !=, etc.) or on a column without a primary key, a request built from an
expression will be used to request the underlying vector data provider. It means indexes may be used on
database providers if they exist.
A specific syntax exists to handle spatial predicates in requests and triggers the use of a spatial index: a hidden column
named _search_frame_ exists for each virtual layer. This column can be compared for equality to a bounding
box. Example:
15.2. Creating Layers
453
QGIS Desktop 3.28 User Guide
SELECT *
FROM vtab
WHERE _search_frame_=BuildMbr(-2.10,49.38,-1.3,49.99,4326)
Spatial binary predicates like ST_Intersects are sped up significantly when used in conjunction with this spatial
index syntax.
15.3 Exploring Data Formats and Fields
15.3.1 Raster data
GIS raster data are matrices of discrete cells that represent features / phenomena on, above or below the earth’s
surface. Each cell in the raster grid has the same size, and cells are usually rectangular (in QGIS they will always be
rectangular). Typical raster datasets include remote sensing data, such as aerial photography, or satellite imagery and
modelled data, such as elevation or temperature.
Unlike vector data, raster data typically do not have an associated database record for each cell. They are geocoded
by pixel resolution and the X/Y coordinate of a corner pixel of the raster layer. This allows QGIS to position the data
correctly on the map canvas.
The GeoPackage format is convenient for storing raster data when working with QGIS. The popular and powerful
GeoTiff format is a good alternative.
QGIS makes use of georeference information inside the raster layer (e.g., GeoTiff) or an associated world file to
properly display the data.
15.3.2 Dados Vectoriais
Many of the features and tools available in QGIS work the same, regardless the vector data source. However, because
of the differences in format specifications (GeoPackage, ESRI Shapefile, MapInfo and MicroStation file formats,
AutoCAD DXF, PostGIS, SpatiaLite, Oracle Spatial, MS SQL Server, SAP HANA Spatial databases and many
more), QGIS may handle some of their properties differently. Support is provided by the GDAL vector drivers. This
section describes how to work with these specifics.
Nota: QGIS supports (multi)point, (multi)line, (multi)polygon, CircularString, CompoundCurve, CurvePolygon,
MultiCurve, MultiSurface feature types, all optionally with Z and/or M values.
You should also note that some drivers don’t support some of these feature types, like CircularString,
CompoundCurve, CurvePolygon, MultiCurve, MultiSurface feature type. QGIS will convert them.
GeoPackage
The GeoPackage (GPKG) format is platform-independent, and is implemented as a SQLite database container, and
can be used to store both vector and raster data. The format was defined by the Open Geospatial Consortium (OGC),
and was published in 2014.
GeoPackage can be used to store the following in a SQLite database:
• vector features
• tile matrix sets of imagery and raster maps
• attributes (non-spatial data)
• extensions
454
Capítulo 15. Gerir Fonte de Dados
QGIS Desktop 3.28 User Guide
Since QGIS version 3.8, GeoPackage can also store QGIS projects. GeoPackage layers can have JSON fields.
GeoPackage is the default format for vector data in QGIS.
ESRI Shapefile format
The ESRI Shapefile format is still one of the most used vector file formats, even if it has some limitations compared
to for instance GeoPackage and SpatiaLite.
An ESRI Shapefile format dataset consists of several files. The following three are required:
1. .shp file containing the feature geometries
2. .dbf file containing the attributes in dBase format
3. .shx index file
An ESRI Shapefile format dataset can also include a file with a .prj suffix, which contains projection information.
While it is very useful to have a projection file, it is not mandatory. A Shapefile format dataset can contain additional
files. For further details, see the the ESRI technical specification.
GDAL has read-write support for compressed ESRI Shapefile format (shz and shp.zip).
Improving Performance for ESRI Shapefile format datasets
To improve the drawing performance for an ESRI Shapefile format dataset, you can create a spatial index. A spatial
index will improve the speed of both zooming and panning. Spatial indexes used by QGIS have a .qix extension.
Use these steps to create the index:
1. Load an ESRI Shapefile format dataset (see The Browser Panel)
2. Open the Layer Properties dialog by double-clicking on the layer name in the legend or by right-clicking and
choosing Properties… from the context menu
3. In the Source tab, click the Create Spatial Index button
Problem loading a .prj file
If you load an ESRI Shapefile format dataset with a .prj file and QGIS is not able to read the coordinate reference
system from that file, you will need to define the proper projection manually in the Layer Properties ► Source tab of
Select CRS
the layer by clicking the
button. This is due to the fact that .prj files often do not provide the complete
projection parameters as used in QGIS and listed in the CRS dialog.
For the same reason, if you create a new ESRI Shapefile format dataset with QGIS, two different projection files are
created: a .prj file with limited projection parameters, compatible with ESRI software, and a .qpj file, providing
all the parameters of the CRS. Whenever QGIS finds a .qpj file, it will be used instead of the .prj.
Delimited Text Files
Delimited text files are very common and widely used because of their simplicity and readability – data can be viewed
and edited in a plain text editor. A delimited text file is tabular data with columns separated by a defined character and
rows separated by line breaks. The first row usually contains the column names. A common type of delimited text
file is a CSV (Comma Separated Values), with columns separated by commas. Delimited text files can also contain
positional information (see Storing geometry information in delimited text files).
QGIS allows you to load a delimited text file as a layer or an ordinary table (see The Browser Panel or Importing a
delimited text file). First check that the file meets the following requirements:
1. The file must have a delimited header row of field names. This must be the first line of the data (ideally the
first row in the text file).
2. If geometry should be enabled, the file must contain field(s) that define the geometry. These field(s) can have
any name.
15.3. Exploring Data Formats and Fields
455
QGIS Desktop 3.28 User Guide
3. The X and Y coordinates fields (if geometry is defined by coordinates) must be specified as numbers. The
coordinate system is not important.
4. If you have a CSV file with non-string columns, you can have an accompanying CSVT file (see section Using
CSVT file to control field formatting).
The elevation point data file elevp.csv in the QGIS sample dataset (see section Downloading sample data) is an
example of a valid text file:
X;Y;ELEV
-300120;7689960;13
-654360;7562040;52
1640;7512840;3
[...]
Some things to note about the text file:
1. The example text file uses ; (semicolon) as delimiter (any character can be used to delimit the fields).
2. The first row is the header row. It contains the fields X, Y and ELEV.
3. No quotes (") are used to delimit text fields
4. The X coordinates are contained in the X field
5. The Y coordinates are contained in the Y field
Storing geometry information in delimited text files
Delimited text files can contain geometry information in two main forms:
• As coordinates in separate columns (eg. Xcol, Ycol… ), for point geometry data;
• As well-known text (WKT) representation of geometry in a single column, for any geometry type.
Features with curved geometries (CircularString, CurvePolygon and CompoundCurve) are supported. Here are some
examples of geometry types in a delimited text file with geometries coded as WKT:
Label;WKT_geom
LineString;LINESTRING(10.0 20.0, 11.0 21.0, 13.0 25.5)
CircularString;CIRCULARSTRING(268 415,227 505,227 406)
CurvePolygon;CURVEPOLYGON(CIRCULARSTRING(1 3, 3 5, 4 7, 7 3, 1 3))
CompoundCurve;COMPOUNDCURVE((5 3, 5 13), CIRCULARSTRING(5 13, 7 15,
9 13), (9 13, 9 3), CIRCULARSTRING(9 3, 7 1, 5 3))
Delimited text files also support Z and M coordinates in geometries:
LINESTRINGZ(10.0 20.0 30.0, 11.0 21.0 31.0, 11.0 22.0 30.0)
Using CSVT file to control field formatting
When loading CSV files, the GDAL driver assumes all fields are strings (i.e. text) unless it is told otherwise. You can
create a CSVT file to tell GDAL (and QGIS) the data type of the different columns:
456
Capítulo 15. Gerir Fonte de Dados
QGIS Desktop 3.28 User Guide
Type
Whole number
Booleano
Decimal number
Data
Time
Date & Time
CoordX
CoordY
Point(X)
Point(Y)
WKT
Nome
Inteiro
Integer(Boolean)
Real
Date (YYYY-MM-DD)
Time (HH:MM:SS+nn)
DateTime (YYYY-MM-DD HH:MM:SS+nn)
CoordX
CoordY
Point(X)
Point(Y)
WKT
Example
4
true
3.456
2016-07-28
18:33:12+00
2016-07-28 18:33:12+00
8.8249
47.2274
8.8249
47.2274
POINT(15 20)
The CSVT file is a ONE line plain text file with the data types in quotes and separated by commas, e.g.:
"Integer","Real","String"
You can even specify width and precision of each column, e.g.:
"Integer(6)","Real(5.5)","String(22)"
This file is saved in the same folder as the .csv file, with the same name, but .csvt as the extension.
You can find more information at GDAL CSV Driver.
Dica: Detect Field Types
Instead of using a CSVT file to tell the data types, QGIS provides the possibility to automatically detect the field types
and to change the assumed field types.
PostGIS Layers
PostGIS layers are stored in a PostgreSQL database. The advantages of PostGIS are spatial indexing, filtering and
querying capabilities. Using PostGIS, vector functions such as select and identify work more accurately than they do
with GDAL layers in QGIS.
Dica: PostGIS Layers
Normally, a PostGIS layer is identified by an entry in the geometry_columns table. QGIS can load layers that do not
have an entry in the geometry_columns table. This includes both tables and views. Refer to your PostgreSQL manual
for information on creating views.
This section contains some details on how QGIS accesses PostgreSQL layers. Most of the time, QGIS should simply
provide you with a list of database tables that can be loaded, and it will load them on request. However, if you have
trouble loading a PostgreSQL table into QGIS, the information below may help you understand QGIS messages and
give you directions for modifying the PostgreSQL table or view definition to allow QGIS to load it.
Nota: A PostgreSQL database can also store QGIS projects.
15.3. Exploring Data Formats and Fields
457
QGIS Desktop 3.28 User Guide
Primary key
QGIS requires that PostgreSQL layers contain a column that can be used as a unique key for the layer. For tables, this
usually means that the table needs a primary key, or a column with a unique constraint on it. In QGIS, this column
needs to be of type int4 (an integer of size 4 bytes). Alternatively, the ctid column can be used as primary key. If a
table lacks these items, the oid column will be used instead. Performance will be improved if the column is indexed
(note that primary keys are automatically indexed in PostgreSQL).
QGIS offers a checkbox Select at id that is activated by default. This option gets the ids without the attributes, which
is faster in most cases.
Ver
If the PostgreSQL layer is a view, the same requirement exists, but views do not always have primary keys or columns
with unique constraints on them. You have to define a primary key field (has to be integer) in the QGIS dialog before
you can load the view. If a suitable column does not exist in the view, QGIS will not load the layer. If this occurs,
the solution is to alter the view so that it does include a suitable column (a type of integer and either a primary key or
with a unique constraint, preferably indexed).
As for table, a checkbox Select at id is activated by default (see above for the meaning of the checkbox). It can make
sense to disable this option when you use expensive views.
Nota: PostgreSQL foreign table
PostgreSQL foreign tables are not explicitely supported by the PostgreSQL provider and will be handled like a view.
QGIS layer_style table and database backup
If you want to make a backup of your PostGIS database using the pg_dump and pg_restore commands, and
the default layer styles as saved by QGIS fail to restore afterwards, you need to set the XML option to DOCUMENT
before the restore command:
1. Make a PLAIN backup of the layer_style table
2. Open the file within a text editor
3. Change the line SET xmloption = content; into SET XML OPTION DOCUMENT;
4. Save the file
5. Use psql to restore the table in the new database
Filter database side
QGIS allows to filter features already on server side. Check Settings ► Options ► Data Sources ►
Execute
expressions on server-side if possible to do so. Only supported expressions will be sent to the database. Expressions
using unsupported operators or functions will gracefully fallback to local evaluation.
458
Capítulo 15. Gerir Fonte de Dados
QGIS Desktop 3.28 User Guide
Support of PostgreSQL data types
Data types supported by the PostgreSQL provider include: integer, float, boolean, binary object, varchar, geometry,
timestamp, array, hstore and json.
Importing Data into PostgreSQL
Data can be imported into PostgreSQL/PostGIS using several tools, including the DB Manager plugin and the
command line tools shp2pgsql and ogr2ogr.
Gestor BD
DB Manager
QGIS comes with a core plugin named
. It can be used to load data, and it includes support for schemas.
See section DB Manager Plugin for more information.
shp2pgsql
PostGIS includes a utility called shp2pgsql, that can be used to import Shapefile format datasets into a PostGISenabled database. For example, to import a Shapefile format dataset named lakes.shp into a PostgreSQL database
named gis_data, use the following command:
shp2pgsql -s 2964 lakes.shp lakes_new | psql gis_data
This creates a new layer named lakes_new in the gis_data database. The new layer will have a spatial reference
identifier (SRID) of 2964. See section Trabalhando com Projecções for more information about spatial reference
systems and projections.
Dica: Exporting datasets from PostGIS
There is also a tool for exporting PostGIS datasets to Shapefile format: pgsql2shp. It is shipped within your PostGIS
distribution.
ogr2ogr
In addition to shp2pgsql and DB Manager, there is another tool for feeding geographical data in PostGIS: ogr2ogr.
It is part of your GDAL installation.
To import a Shapefile format dataset into PostGIS, do the following:
ogr2ogr -f "PostgreSQL" PG:"dbname=postgis host=myhost.de user=postgres
password=topsecret" alaska.shp
This will import the Shapefile format dataset alaska.shp into the PostGIS database postgis using the user postgres
with the password topsecret on the host server myhost.de.
Note that GDAL must be built with PostgreSQL to support PostGIS. You can verify this by typing (in
):
ogrinfo --formats | grep -i post
If you prefer to use the PostgreSQL’s COPY command instead of the default INSERT INTO method, you can
export the following environment variable (at least available on
and
):
export PG_USE_COPY=YES
15.3. Exploring Data Formats and Fields
459
QGIS Desktop 3.28 User Guide
ogr2ogr does not create spatial indexes like shp2pgsl does. You need to create them manually, using the normal SQL
command CREATE INDEX afterwards, as an extra step (as described in the next section Improving Performance).
Improving Performance
Retrieving features from a PostgreSQL database can be time-consuming, especially over a network. You can improve
the drawing performance of PostgreSQL layers by ensuring that a PostGIS spatial index exists on each layer in the
database. PostGIS supports creation of a GiST (Generalized Search Tree) index to speed up spatial searching (GiST
index information is taken from the PostGIS documentation available at https://postgis.net).
Dica: You can use the DBManager to create an index for your layer. You should first select the layer and click on
Table ► Edit table, go to Indexes tab and click on Add Spatial Index.
The syntax for creating a GiST index is:
CREATE INDEX [indexname] ON [tablename]
USING GIST ( [geometryfield] GIST_GEOMETRY_OPS );
Note that for large tables, creating the index can take a long time. Once the index is created, you should perform a
VACUUM ANALYZE. See the PostGIS documentation (POSTGIS-PROJECT in Literatura e Referências Web) for
more information.
The following example creates a GiST index:
gsherman@madison:~/current$ psql gis_data
Welcome to psql 8.3.0, the PostgreSQL interactive terminal.
Type:
\copyright for distribution terms
\h for help with SQL commands
\? for help with psql commands
\g or terminate with semicolon to execute query
\q to quit
gis_data=# CREATE INDEX sidx_alaska_lakes ON alaska_lakes
gis_data-# USING GIST (the_geom GIST_GEOMETRY_OPS);
CREATE INDEX
gis_data=# VACUUM ANALYZE alaska_lakes;
VACUUM
gis_data=# \q
gsherman@madison:~/current$
SpatiaLite Layers
If you want to save a vector layer using the SpatiaLite format, you can do this by following instructions at Creating
new layers from an existing layer. You select SpatiaLite as Format and enter both File name and Layer name.
Also, you can select SQLite as format and then add SPATIALITE=YES in the Custom Options ► Data source
field. This tells GDAL to create a SpatiaLite database. See also https://gdal.org/drivers/vector/sqlite.html.
QGIS also supports editable views in SpatiaLite. For SpatiaLite data management, you can also use the core plugin
DB Manager.
If you want to create a new SpatiaLite layer, please refer to section Creating a new SpatiaLite layer.
460
Capítulo 15. Gerir Fonte de Dados
QGIS Desktop 3.28 User Guide
GeoJSON specific parameters
When exporting layers to GeoJSON, there are some specific Layer Options available. These options come from GDAL
which is responsible for the writing of the file:
• COORDINATE_PRECISION the maximum number of digits after the decimal separator to write in coordinates.
Defaults to 15 (note: for Lat Lon coordinates 6 is considered enough). Truncation will occur to remove trailing
zeros.
• RFC7946 by default GeoJSON 2008 will be used. If set to YES, the updated RFC 7946 standard
will be used. Default is NO (thus GeoJSON 2008). See https://gdal.org/drivers/vector/geojson.html#
rfc-7946-write-support for the main differences, in short: only EPSG:4326 is allowed, other crs’s will be
transformed, polygons will be written such as to follow the right-hand rule for orientation, values of a «bbox»
array are [west, south, east, north], not [minx, miny, maxx, maxy]. Some extension member names are
forbidden in FeatureCollection, Feature and Geometry objects, the default coordinate precision is 7 decimal
digits
• WRITE_BBOX set to YES to include the bounding box of the geometries at the feature and feature collection
level
Besides GeoJSON there is also an option to export to «GeoJSON - Newline Delimited» (see https://gdal.org/drivers/
vector/geojsonseq.html). Instead of a FeatureCollection with Features, you can stream one type (probably only
Features) sequentially separated with newlines.
GeoJSON - Newline Delimited has some specific Layer options availabe too:
• COORDINATE_PRECISION see above (same as for GeoJSON)
• RS whether to start records with the RS=0x1E character. The difference is how the features are separated: only
by a newline (LF) character (Newline Delimited JSON, geojsonl) or by also prepending a record-separator (RS)
character (giving GeoJSON Text Sequences, geojsons). Default to NO. Files are given the .json extension
if extension is not provided.
SAP HANA Spatial Layers
This section contains some details on how QGIS accesses SAP HANA layers. Most of the time, QGIS should simply
provide you with a list of database tables and views that can be loaded, and it will load them on request. However, if
you have trouble loading an SAP HANA table or view into QGIS, the information below may help you understand
the root cause and assist in resolving the issue.
Feature Identification
If you’d like to use all of QGIS” feature editing capabilities, QGIS must be able to unambiguously identify each
feature in a layer. Internally, QGIS uses a 64-bit signed integer to identify features, whereas the negative range is
reserved for special purposes.
Therefore, the SAP HANA provider requires a unique key that can be mapped to a positive 64-bit integer to fully
support QGIS” feature editing capabilities. If it is not possible to create such a mapping, you might still view the
features, but editing might not work.
15.3. Exploring Data Formats and Fields
461
QGIS Desktop 3.28 User Guide
Adding tables
When adding a table as a layer, the SAP HANA provider uses the table’s primary key to map it to a unique feature
id. Therefore, to have full feature editing support, you need to have a primary key to your table definition.
The SAP HANA provider supports multi-column primary keys, but if you’d like to get the best performance, your
primary key should be a single column of type INTEGER.
Adding views
When adding a view as a layer, the SAP HANA provider cannot automatically identify columns that unambiguously
identify a feature. Furthermore, some views are read-only and cannot be edited.
To have full feature editing support, the view must be updatable (check column IS_READ_ONLY in system view
SYS.VIEWS for the view in question) and you must manually provide QGIS with one or more columns that identify
a feature. The columns can be given by using Layer ► Add Layer ► Add SAP HANA Spatial Layer and then selecting
the columns in the Feature id column. For best performance, the Feature id value should be a single INTEGER
column.
15.3.3 Layers crossing 180° longitude
Many GIS packages don’t wrap layers with a geographic reference system (lat/lon) crossing the 180 degrees longitude
line. As result, if we open such a layer in QGIS, we could see two widely separated locations, that should appear near
each other. In Fig.15.27, the tiny point on the far left of the map canvas (Chatham Islands) should be within the grid,
to the right of the New Zealand main islands.
Figura15.27: Map in lat/lon crossing the 180° longitude line
462
Capítulo 15. Gerir Fonte de Dados
QGIS Desktop 3.28 User Guide
Solving in PostGIS
A work-around is to transform the longitude values using PostGIS and the ST_ShiftLongitude function. This function
reads every point/vertex in every component of every feature in a geometry, and shifts its longitude coordinate from
-180..0° to 180..360° and vice versa if between these ranges. This function is symmetrical so the result is a 0..360°
representation of a -180..180° data and a -180..180° representation of a 0..360° data.
Figura15.28: Crossing 180° longitude applying the ST_ShiftLongitude function
1. Import data into PostGIS (Importing Data into PostgreSQL) using, for example, the DB Manager plugin.
2. Use the PostGIS command line interface to issue the following command:
-- In this example, "TABLE" is the actual name of your PostGIS table
update TABLE set geom=ST_ShiftLongitude(geom);
3. If everything went well, you should receive a confirmation about the number of features that were updated.
Then you’ll be able to load the map and see the difference (Figure_vector_crossing_map).
15.3. Exploring Data Formats and Fields
463
QGIS Desktop 3.28 User Guide
464
Capítulo 15. Gerir Fonte de Dados
CAPÍTULO
16
Trabalhando com Informação Vectorial
16.1 Janela das Propriedades da Camada Vectorial
The Layer Properties dialog for a vector layer provides general settings to manage appearance of layer features in the
map (symbology, labeling, diagrams), interaction with the mouse (actions, map tips, form design). It also provides
information about the layer.
To access the Layer Properties dialog:
• In the Layers panel, double-click the layer or right-click and select Properties… from the pop-up menu;
• Go to Layer ► Layer Properties… menu when the layer is selected.
The vector Layer Properties dialog provides the following sections:
Informação
Source
Labels[1]
Mask[1]
3D View[1]
Diagrams
Fields
Joins
Auxiliary Storage
Display
Rendering
Variables
Elevation
Dependencies
Legend
Digitizing
[1]
Symbology[1]
External plugins
Attributes Form
Actions
Temporal
Metadata
QGIS Server
[2]
tabs
Also available in the Layer styling panel
[2]
External plugins you install can optionally add tabs to this dialog. Those are not presented in this document. Refer
to their documentation.
Dica: Share full or partial properties of the layer styles
465
QGIS Desktop 3.28 User Guide
The Style menu at the bottom of the dialog allows you to import or export these or part of these properties from/to
several destination (file, clipboard, database). See Gerir Estilos Personalizados.
Nota: Because properties (symbology, label, actions, default values, forms…) of embedded layers (see Embedding
layers from external projects) are pulled from the original project file and to avoid changes that may break this behavior,
the layer properties dialog is made unavailable for these layers.
16.1.1 Information Properties
The Information tab is read-only and represents an interesting place to quickly grab summarized information and
metadata on the current layer. Provided information are:
• general such as name in the project, source path, list of auxiliary files, last save time and size, the used provider
• based on the provider of the layer: format of storage, geometry type, data source encoding, extent, feature
count…
• the Coordinate Reference System: name, units, method, accuracy, reference (i.e. whether it’s static or dynamic)
• picked from the filled metadata: access, extents, links, contacts, history…
• and related to its geometry (spatial extent, CRS…) or its attributes (number of fields, characteristics of each…).
16.1.2 Source Properties
Use this tab to define general settings for the vector layer.
Figura16.1: Source tab in vector Layer Properties dialog
466
Capítulo 16. Trabalhando com Informação Vectorial
QGIS Desktop 3.28 User Guide
Configurações
• Set a Layer name different from the layer filename that will be used to identify the layer in the project (in the
Layers Panel, with expressions, in print layout legend, …)
• Depending on the data format, select the Data source encoding if not correctly detected by QGIS.
Coordinate Reference System and Geometry
• Displays the layer’s Assigned Coordinate Reference System (CRS). You can change the layer’s CRS, selecting a
Select CRS
recently used one in the drop-down list or clicking on
button (see Coordinate Reference System
Selector). Use this process only if the CRS applied to the layer is a wrong one or if none was applied. If you
wish to reproject your data into another CRS, rather use layer reprojection algorithms from Processing or Save
it into another layer.
• Create spatial index (only for OGR-supported formats).
• Update extents information for a layer.
Query Builder
The Query Builder dialog is accessible through the eponym button at the bottom of the Source tab in the Layer
Properties dialog, under the Provider feature filter group.
The Query Builder provides an interface that allows you to define a subset of the features in the layer using a SQLlike WHERE clause and to display the result in the main window. As long as the query is active, only the features
corresponding to its result are available in the project.
You can use one or more layer attributes to define the filter in the Query Builder. The use of more than one
attribute is shown in Fig.16.2. In the example, the filter combines the attributes
• toa (DateTime field: cast("toa" as character) > '2017-05-17' and cast("toa" as
character) < '2019-12-24T18:00:00'),
• name (String field: "name" > 'S') and
• FID (Integer field: FID > 10)
using the AND, OR and NOT operators and parenthesis. This syntax (including the DateTime format for the toa
field) works for GeoPackage datasets.
The filter is made at the data provider (OGR, PostgreSQL, MS SQL Server…) level. So the syntax depends on the
data provider (DateTime is for instance not supported for the ESRI Shapefile format). The complete expression:
cast("toa" as character) > '2017-05-17' AND
cast("toa" as character) < '2019-12-24T18:00:00' AND
NOT ("name" > 'S' OR FID > 10)
You can also open the Query Builder dialog using the Filter… option from the Layer menu or the layer contextual
menu. The Fields, Values and Operators sections in the dialog help you to construct the SQL-like query exposed in
the Provider specific filter expression box.
16.1. Janela das Propriedades da Camada Vectorial
467
QGIS Desktop 3.28 User Guide
Figura16.2: Query Builder
The Fields list contains all the fields of the layer. To add an attribute column to the SQL WHERE clause field,
double-click its name or just type it into the SQL box.
The Values frame lists the values of the currently selected field. To list all unique values of a field, click the All
button. To instead list the first 25 unique values of the column, click the Sample button. To add a value to the SQL
WHERE clause field, double click its name in the Values list. You can use the search box at the top of the Values
frame to easily browse and find attribute values in the list.
The Operators section contains all usable operators. To add an operator to the SQL WHERE clause field, click
the appropriate button. Relational operators ( = , > , …), string comparison operator (LIKE), and logical operators
(AND, OR, …) are available.
The Test button helps you check your query and displays a message box with the number of features satisfying the
current query. Use the Clear button to wipe the SQL query and revert the layer to its original state (ie, fully load all
the features).
When a filter is applied, QGIS treats the resulting subset acts as if it were the entire layer. For example if you applied
the filter above for “Borough” ("TYPE_2" = 'Borough'), you can not display, query, save or edit Anchorage,
because that is a “Municipality” and therefore not part of the subset.
Dica: Filtered layers are indicated in the Layers Panel
Filter
In the Layers panel, filtered layer is listed with a
icon next to it indicating the query used when the mouse
hovers over the button. Double-click the icon opens the Query Builder dialog for edit.
468
Capítulo 16. Trabalhando com Informação Vectorial
QGIS Desktop 3.28 User Guide
16.1.3 Symbology Properties
The Symbology tab provides you with a comprehensive tool for rendering and symbolizing your vector data.
You can use tools that are common to all vector data, as well as special symbolizing tools that were designed for the
different kinds of vector data. However all types share the following dialog structure: in the upper part, you have a
widget that helps you prepare the classification and the symbol to use for features and at the bottom the Renderização
da camada widget.
Dica: Switch quickly between different layer representations
Using the Styles ► Add menu at the bottom of the Layer Properties dialog, you can save as many styles as needed. A
style is the combination of all properties of a layer (such as symbology, labeling, diagram, fields form, actions…) as
you want. Then, simply switch between styles from the context menu of the layer in Layers Panel to automatically
get different representations of your data.
Dica: Exportar simbologia do vector
You have the option to export vector symbology from QGIS into Google *.kml, *.dxf and MapInfo *.tab files. Just
open the right mouse menu of the layer and click on Save As… to specify the name of the output file and its format.
In the dialog, use the Symbology export menu to save the symbology either as Feature symbology ► or as Symbol layer
symbology ►. If you have used symbol layers, it is recommended to use the second setting.
Features rendering
The renderer is responsible for drawing a feature together with the correct symbol. Regardless layer geometry type,
there are four common types of renderers: single symbol, categorized, graduated and rule-based. For point layers,
there are point displacement, point cluster and heatmap renderers available while polygon layers can also be rendered
with the merged features, inverted polygons and 2.5 D renderers.
There is no continuous color renderer, because it is in fact only a special case of the graduated renderer. The
categorized and graduated renderers can be created by specifying a symbol and a color ramp - they will set the colors
for symbols appropriately. For each data type (points, lines and polygons), vector symbol layer types are available.
Depending on the chosen renderer, the dialog provides different additional sections.
Nota: If you change the renderer type when setting the style of a vector layer the settings you made for the symbol
will be maintained. Be aware that this procedure only works for one change. If you repeat changing the renderer type
the settings for the symbol will get lost.
Single Symbol Renderer
The
Single Symbol renderer is used to render all features of the layer using a single user-defined symbol. See The
Symbol Selector for further information about symbol representation.
16.1. Janela das Propriedades da Camada Vectorial
469
QGIS Desktop 3.28 User Guide
Figura16.3: Single symbol line properties
No Symbols Renderer
The
No Symbols renderer is a special use case of the Single Symbol renderer as it applies the same rendering to
all features. Using this renderer, no symbol will be drawn for features, but labeling, diagrams and other non-symbol
parts will still be shown.
Selections can still be made on the layer in the canvas and selected features will be rendered with a default symbol.
Features being edited will also be shown.
This is intended as a handy shortcut for layers which you only want to show labels or diagrams for, and avoids the
need to render symbols with totally transparent fill/border to achieve this.
470
Capítulo 16. Trabalhando com Informação Vectorial
QGIS Desktop 3.28 User Guide
Categorized Renderer
The
Categorized renderer is used to render the features of a layer, using a user-defined symbol whose aspect
reflects the discrete values of a field or an expression.
Figura16.4: Categorized Symbolizing options
To use categorized symbology for a layer:
1. Select the Value of classification: it can be an existing field or an expression you can type in the box or build
using the associated
button. Using expressions for categorizing avoids the need to create an ad hoc field
for symbology purposes (eg, if your classification criteria are derived from one or more attributes).
The expression used to classify features can be of any type; eg, it can:
• be a comparison. In this case, QGIS returns values 1 (True) and 0 (False). Some examples:
myfield >= 100
$id = @atlas_featureid
myfield % 2 = 0
within( $geometry, @atlas_geometry )
• combine different fields:
concat( field_1, ' ', field_2 )
• be a calculation on fields:
myfield % 2
year( myfield )
field_1 + field_2
substr( field_1, -3 )
• be used to transform linear values to discrete classes, e.g.:
CASE WHEN x > 1000 THEN 'Big' ELSE 'Small' END
• combine several discrete values into a single category, e.g.:
16.1. Janela das Propriedades da Camada Vectorial
471
QGIS Desktop 3.28 User Guide
CASE
WHEN building IN ('residence', 'mobile home') THEN 'residential'
WHEN building IN ('commercial', 'industrial') THEN 'Commercial and␣
,→Industrial'
END
Dica: While you can use any kind of expression to categorize features, for some complex expressions it might
be simpler to use rule-based rendering.
2. Configure the Symbol, which will be used as base symbol for all the classes;
3. Indicate the Color ramp, ie the range of colors from which the color applied to each symbol is selected.
Besides the common options of the color ramp widget, you can apply a
Random Color Ramp to the
categories. You can click the Shuffle Random Colors entry to regenerate a new set of random colors if you
are not satisfied.
4. Then click on the Classify button to create classes from the distinct values of the provided field or expression.
5. Apply the changes if the live update is not in use and each feature on the map canvas will be rendered with the
symbol of its class.
By default, QGIS appends an all other values class to the list. While empty at the beginning, this class is used
as a default class for any feature not falling into the other classes (eg, when you create features with new values
for the classification field / expression).
Further tweaks can be done to the default classification:
• You can
Add
new categories,
Remove
selected categories or Delete All of them.
• A class can be disabled by unchecking the checkbox to the left of the class name; the corresponding features
are hidden on the map.
• Drag-and-drop the rows to reorder the classes
• To change the symbol, the value or the legend of a class, double click the item.
Right-clicking over selected item(s) shows a contextual menu to:
• Copy Symbol and Paste Symbol, a convenient way to apply the item’s representation to others
• Change Color… of the selected symbol(s)
• Change Opacity… of the selected symbol(s)
• Change Output Unit… of the selected symbol(s)
• Change Width… of the selected line symbol(s)
• Change Size… of the selected point symbol(s)
• Change Angle… of the selected point symbol(s)
• Merge Categories: Groups multiple selected categories into a single one. This allows simpler styling of layers
with a large number of categories, where it may be possible to group numerous distinct categories into a smaller
and more manageable set of categories which apply to multiple values.
Dica: Since the symbol kept for the merged categories is the one of the topmost selected category in the list,
you may want to move the category whose symbol you wish to reuse to the top before merging.
• Unmerge Categories that were previously merged
The Advanced menu gives access to options to speed classification or fine-tune the symbols rendering:
472
Capítulo 16. Trabalhando com Informação Vectorial
QGIS Desktop 3.28 User Guide
• Match to saved symbols: Using the symbols library, assigns to each category a symbol whose name represents
the classification value of the category
• Match to symbols from file…: Provided a file with symbols, assigns to each category a symbol whose name
represents the classification value of the category
• Symbol levels… to define the order of symbols rendering.
Dica: Edit categories directly from the Layers panel
When a layer symbology is based on a categorized, graduated or rule-based symbology mode, you can edit each of
the categories from the Layers Panel. Right-click on a sub-item of the layer and you will:
•
Toggle items visibility
•
Show all items
•
Hide all items
• Modify the symbol color thanks to the color selector wheel
• Edit symbol… from the symbol selector dialog
• Copy symbol
• Paste symbol
Graduated Renderer
The
Graduated renderer is used to render all the features from a layer, using an user-defined symbol whose color
or size reflects the assignment of a selected feature’s attribute to a class.
Like the Categorized Renderer, the Graduated Renderer allows you to define rotation and size scale from specified
columns.
Also, analogous to the Categorized Renderer, it allows you to select:
• The value (using the fields listbox or the
Set value expression
function)
• The symbol (using the Symbol selector dialog)
• The legend format and the precision
• The method to use to change the symbol: color or size
• The colors (using the color Ramp list) if the color method is selected
• The size (using the size domain and its unit)
Then you can use the Histogram tab which shows an interactive histogram of the values from the assigned field or
expression. Class breaks can be moved or added using the histogram widget.
Nota: You can use Statistical Summary panel to get more information on your vector layer. See O painel Estatísticas.
Back to the Classes tab, you can specify the number of classes and also the mode for classifying features within the
classes (using the Mode list). The available modes are:
• Equal Count (Quantile): each class will have the same number of elements (the idea of a boxplot).
• Equal Interval: each class will have the same size (e.g. with the values from 1 to 16 and four classes, each class
will have a size of four).
16.1. Janela das Propriedades da Camada Vectorial
473
QGIS Desktop 3.28 User Guide
• Logarithmic scale: suitable for data with a wide range of values. Narrow classes for low values and wide classes
for large values (e.g. for decimal numbers with range [0..100] and two classes, the first class will be from 0 to
10 and the second class from 10 to 100).
• Natural Breaks (Jenks): the variance within each class is minimized while the variance between classes is
maximized.
• Pretty Breaks: computes a sequence of about n+1 equally spaced nice values which cover the range of the
values in x. The values are chosen so that they are 1, 2 or 5 times a power of 10. (based on pretty from the R
statistical environment https://www.rdocumentation.org/packages/base/topics/pretty).
• Standard Deviation: classes are built depending on the standard deviation of the values.
The listbox in the center part of the Symbology tab lists the classes together with their ranges, labels and symbols that
will be rendered.
Click on Classify button to create classes using the chosen mode. Each classes can be disabled unchecking the
checkbox at the left of the class name.
To change symbol, value and/or label of the class, just double click on the item you want to change.
Right-clicking over selected item(s) shows a contextual menu to:
• Copy Symbol and Paste Symbol, a convenient way to apply the item’s representation to others
• Change Color… of the selected symbol(s)
• Change Opacity… of the selected symbol(s)
• Change Output Unit… of the selected symbol(s)
• Change Width… of the selected line symbol(s)
• Change Size… of the selected point symbol(s)
• Change Angle… of the selected point symbol(s)
The example in Fig.16.5 shows the graduated rendering dialog for the major_rivers layer of the QGIS sample dataset.
474
Capítulo 16. Trabalhando com Informação Vectorial
QGIS Desktop 3.28 User Guide
Figura16.5: Graduated Symbolizing options
Dica: Mapas temáticos usando uma expressão
Categorized and graduated thematic maps can be created using the result of an expression. In the properties dialog
Set column expression
for vector layers, the attribute chooser is extended with a
function. So you don’t need to write the
classification attribute to a new column in your attribute table if you want the classification attribute to be a composite
of multiple fields, or a formula of some sort.
Proportional Symbol and Multivariate Analysis
Proportional Symbol and Multivariate Analysis are not rendering types available from the Symbology rendering dropdown list. However with the data-defined override options applied over any of the previous rendering options, QGIS
allows you to display your point and line data with such representation.
Creating proportional symbol
To apply a proportional rendering:
1. First apply to the layer the single symbol renderer.
2. Then set the symbol to apply to the features.
3. Select the item at the upper level of the symbol tree, and use the
(for point layer) or Width (for line layer) option.
Data-defined override
button next to the Size
4. Select a field or enter an expression, and for each feature, QGIS will apply the output value to the property and
proportionally resize the symbol in the map canvas.
16.1. Janela das Propriedades da Camada Vectorial
475
QGIS Desktop 3.28 User Guide
If need be, use the Size assistant… option of the
menu to apply some transformation (exponential,
flannery…) to the symbol size rescaling (see Using the data-defined assistant interface for more details).
You can choose to display the proportional symbols in the Layers panel and the print layout legend item: unfold
the Advanced drop-down list at the bottom of the main dialog of the Symbology tab and select Data-defined size
legend… to configure the legend items (see Data-defined size legend for details).
Creating multivariate analysis
A multivariate analysis rendering helps you evaluate the relationship between two or more variables e.g., one can be
represented by a color ramp while the other is represented by a size.
The simplest way to create multivariate analysis in QGIS is to:
1. First apply a categorized or graduated rendering on a layer, using the same type of symbol for all the classes.
2. Then, apply a proportional symbology on the classes:
1. Click on the Change button above the classification frame: you get the The Symbol Selector dialog.
2. Rescale the size or width of the symbol layer using the
data defined override widget as seen above.
Like the proportional symbol, the scaled symbology can be added to the layer tree, on top of the categorized or
graduated classes symbols using the data defined size legend feature. And both representation are also available in the
print layout legend item.
Figura16.6: Multivariate example with scaled size legend
Rule-based Renderer
Rules are QGIS expressions used to discriminate features according to their attributes or properties in order to apply
specific rendering settings to them. Rules can be nested, and features belong to a class if they belong to all the upper
nesting level(s).
Rule-based renderer is thus designed to render all the features from a layer, using symbols whose aspect
The
reflects the assignment of a selected feature to a fine-grained class.
To create a rule:
476
Capítulo 16. Trabalhando com Informação Vectorial
QGIS Desktop 3.28 User Guide
1. Activate an existing row by double-clicking it (by default, QGIS adds a symbol without a rule when the rendering
mode is enabled) or click the
Edit rule
or
Add rule
button.
2. In the Edit Rule dialog that opens, you can define a label to help you identify each rule. This is the label that
will be displayed in the Layers Panel and also in the print composer legend.
3. Manually enter an expression in the text box next to the
open the expression string builder dialog.
Filter option or press the
button next to it to
4. Use the provided functions and the layer attributes to build an expression to filter the features you’d like to
retrieve. Press the Test button to check the result of the query.
5. You can enter a longer label to complete the rule description.
6. You can use the
Scale Range option to set scales at which the rule should be applied.
7. Finally, configure the symbol to use for these features.
8. And press OK.
A new row summarizing the rule is added to the Layer Properties dialog. You can create as many rules as necessary
following the steps above or copy pasting an existing rule. Drag-and-drop the rules on top of each other to nest them
and refine the upper rule features in subclasses.
The rule-based renderer can be combined with categorized or graduated renderers. Selecting a rule, you can organize
its features in subclasses using the Refine selected rules drop-down menu. Refined classes appear like sub-items of the
rule, in a tree hierarchy and like their parent, you can set the symbology and the rule of each class. Automated rule
refinement can be based on:
• scales: given a list of scales, this option creates a set of classes to which the different user-defined scale ranges
apply. Each new scale-based class can have its own symbology and expression of definition. This can e.g. be
a convenient way to display the same features with various symbols at different scales, or display only a set of
features depending on the scale (e.g. local airports at large scale vs international airports at small scale).
• categories: applies a categorized renderer to the features falling in the selected rule.
• or ranges: applies a graduated renderer to the features falling in the selected rule.
Refined classes appear like sub-items of the rule, in a tree hierarchy and like above, you can set symbology of each
class. Symbols of the nested rules are stacked on top of each other so be careful in choosing them. It is also possible
to uncheck
Symbols in the Edit rule dialog to avoid rendering a particular symbol in the stack.
In the Edit rule dialog, you can avoid writing all the rules and make use of the
Else option to catch all the features
that do not match any of the other rules, at the same level. This can also be achieved by writing Else in the Rule
column of the Layer Properties ► Symbology ► Rule-based dialog.
Right-clicking over selected item(s) shows a contextual menu to:
• Copy and Paste, a convenient way to create new item(s) based on existing item(s)
• Copy Symbol and Paste Symbol, a convenient way to apply the item’s representation to others
• Change Color… of the selected symbol(s)
• Change Opacity… of the selected symbol(s)
• Change Output Unit… of the selected symbol(s)
• Change Width… of the selected line symbol(s)
• Change Size… of the selected point symbol(s)
• Change Angle… of the selected point symbol(s)
• Refine Current Rule: open a submenu that allows to refine the current rule with scales, categories or Ranges.
Same as selecting the corresponding menu at the bottom of the dialog.
16.1. Janela das Propriedades da Camada Vectorial
477
QGIS Desktop 3.28 User Guide
Unchecking a row in the rule-based renderer dialog hides in the map canvas the features of the specific rule and the
nested ones.
The created rules also appear in a tree hierarchy in the map legend. Double-click an entry in the map legend to edit
the assigned symbol.
The example in Fig.16.7 shows the rule-based rendering dialog for the rivers layer of the QGIS sample dataset.
Figura16.7: Rule-based Symbolizing options
Point displacement Renderer
The
Point Displacement renderer takes the point features falling in a given distance tolerance from each other
and places their symbols around their barycenter, following different placement methods. This can be a convenient
way to visualize all the features of a point layer, even if they have the same location (e.g. amenities in a building).
To configure a point displacement renderer, you have to:
1. Set the Center symbol: how the virtual point at the center will look like
2. Select the Renderer type: how you want to classify features in the layer (single, categorized, rule-based…)
3. Press the Renderer Settings… button to configure features” symbology according to the selected renderer
4. Indicate the Distance tolerance in which close features are considered overlapping and then displaced over the
same virtual point. Supports common symbol units.
5. Configure the Placement methods:
• Ring: places all the features on a circle whose radius depends on the number of features to display.
• Concentric rings: uses a set of concentric circles to show the features.
• Grid: generates a regular grid with a point symbol at each intersection.
6. Displaced symbols are placed on the Displacement lines. While the minimal spacing of the displacement lines
depends on the point symbols renderer, you can still customize some of their settings such as the Stroke width,
Stroke color and Size adjustment (e.g., to add more spacing between the rendered points).
7. Use the Labels group options to perform points labeling: the labels are placed near the displaced symbol, and
not at the feature real position.
1. Select the Label attribute: a field of the layer to use for labeling
2. Indicate the Label font properties and size
3. Pick a Label color
478
Capítulo 16. Trabalhando com Informação Vectorial
QGIS Desktop 3.28 User Guide
4. Set a Label distance factor: for each point feature, offsets the label from the symbol center proportionally
to the symbol’s diagonal size.
5. Turn on
Use scale dependent labeling if you want to display labels only on scales larger than a given
Minimum map scale.
Figura16.8: Point displacement dialog
Nota: Point Displacement renderer does not alter feature geometry, meaning that points are not moved from their
position. They are still located at their initial place. Changes are only visual, for rendering purpose. Use instead the
Processing Points displacement algorithm if you want to create displaced features.
Point Cluster Renderer
Unlike the
Point Displacement renderer which blows up nearest or overlaid point features placement, the
Point Cluster renderer groups nearby points into a single rendered marker symbol. Points that fall within a specified
distance from each others are merged into a single symbol. Points aggregation is made based on the closest group
being formed, rather than just assigning them the first group within the search distance.
From the main dialog, you can:
1. Set the symbol to represent the point cluster in the Cluster symbol; the default rendering displays the number
of aggregated features thanks to the @cluster_size variable on Font marker symbol layer.
2. Select the Renderer type, i.e. how you want to classify features in the layer (single, categorized, rule-based…)
16.1. Janela das Propriedades da Camada Vectorial
479
QGIS Desktop 3.28 User Guide
3. Press the Renderer Settings… button to configure features” symbology as usual. Note that this symbology is
only visible on features that are not clustered, the Cluster symbol being applied otherwise. Also, when all the
point features in a cluster belong to the same rendering class, and thus would be applied the same color, that
color represents the @cluster_color variable of the cluster.
4. Indicate the maximal Distance to consider for clustering features. Supports common symbol units.
Figura16.9: Point Cluster dialog
Nota: Point Cluster renderer does not alter feature geometry, meaning that points are not moved from their position.
They are still located at their initial place. Changes are only visual, for rendering purpose. Use instead the Processing
K-means clustering or DBSCAN clustering algorithm if you want to create cluster-based features.
Merged Features Renderer
The
Merged Features renderer allows area and line features to be “dissolved” into a single object prior to rendering
to ensure that complex symbols or overlapping features are represented by a uniform and contiguous cartographic
symbol.
480
Capítulo 16. Trabalhando com Informação Vectorial
QGIS Desktop 3.28 User Guide
Inverted Polygon Renderer
The
Inverted Polygon renderer allows user to define a symbol to fill in outside of the layer’s polygons. As above
you can select subrenderers, namely Single symbol, Graduated, Categorized, Rule-Based or 2.5D renderer.
Figura16.10: Inverted Polygon dialog
Heatmap Renderer
With the
Heatmap renderer you can create live dynamic heatmaps for (multi)point layers. You can specify the
heatmap radius in millimeters, points, pixels, map units or inches, choose and edit a color ramp for the heatmap style
and use a slider for selecting a trade-off between render speed and quality. You can also define a maximum value
limit and give a weight to points using a field or an expression. When adding or removing a feature the heatmap
renderer updates the heatmap style automatically.
Figura16.11: Heatmap dialog
16.1. Janela das Propriedades da Camada Vectorial
481
QGIS Desktop 3.28 User Guide
2.5D Renderer
Using the
2.5D renderer it’s possible to create a 2.5D effect on your layer’s features. You start by choosing a
Height value (in map units). For that you can use a fixed value, one of your layer’s fields, or an expression. You also
need to choose an Angle (in degrees) to recreate the viewer position (0° means west, growing in counter clock wise).
Use advanced configuration options to set the Roof Color and Wall Color. If you would like to simulate solar radiation
on the features walls, make sure to check the
by setting a Color and Size (in map units).
Shade walls based on aspect option. You can also simulate a shadow
Figura16.12: 2.5D dialog
Dica: Using 2.5D effect with other renderers
Once you have finished setting the basic style on the 2.5D renderer, you can convert this to another renderer (single,
categorized, graduated). The 2.5D effects will be kept and all other renderer specific options will be available for
you to fine tune them (this way you can have for example categorized symbols with a nice 2.5D representation or add
some extra styling to your 2.5D symbols). To make sure that the shadow and the «building» itself do not interfere
with other nearby features, you may need to enable Symbols Levels ( Advanced ► Symbol levels…). The 2.5D height
and angle values are saved in the layer’s variables, so you can edit it afterwards in the variables tab of the layer’s
properties dialog.
482
Capítulo 16. Trabalhando com Informação Vectorial
QGIS Desktop 3.28 User Guide
Embedded Renderer
The Embedded Symbols renderer allows to display the “native” symbology of a provided datasource. This is mostly
the case with KML and TAB datasets that have predefined symbology.
Renderização da camada
From the Symbology tab, you can also set some options that invariably act on all features of the layer:
• Opacity
: You can make the underlying layer in the map canvas visible with this tool. Use
the slider to adapt the visibility of your vector layer to your needs. You can also make a precise definition of
the percentage of visibility in the menu beside the slider.
• Blending mode at the Layer and Feature levels: You can achieve special rendering effects with these tools that
you may previously only know from graphics programs. The pixels of your overlaying and underlaying layers
are mixed through the settings described in Modos de Mesclagem.
• Apply paint effects on all the layer features with the Draw Effects button.
• Control feature rendering order allows you, using features attributes, to define the z-order in which they shall
be rendered. Activate the checkbox and click on the
in which you:
button beside. You then get the Define Order dialog
1. Choose a field or build an expression to apply to the layer features.
2. Set in which order the fetched features should be sorted, i.e. if you choose Ascending order, the features
with lower value are rendered under those with higher value.
3. Define when features returning NULL value should be rendered: first (bottom) or last (top).
4. Repeat the above steps as many times as rules you wish to use.
The first rule is applied to all the features in the layer, z-ordering them according to their returned value. Then,
within each group of features with the same value (including those with NULL value) and thus the same z-level,
the next rule is applied to sort them. And so on…
Figura16.13: Layer rendering options
Other Settings
Symbol levels
For renderers that allow stacked symbol layers (only heatmap doesn’t) there is an option to control the rendering order
of each symbol’s levels.
For most of the renderers, you can access the Symbols levels option by clicking the Advanced button below the saved
symbols list and choosing Symbol levels. For the Rule-based Renderer the option is directly available through Symbols
Levels… button, while for Point displacement Renderer renderer the same button is inside the Rendering settings dialog.
To activate symbols levels, select the
Enable symbol levels. Each row will show up a small sample of the combined
symbol, its label and the individual symbols layer divided into columns with a number next to it. The numbers
represent the rendering order level in which the symbol layer will be drawn. Lower values levels are drawn first,
staying at the bottom, while higher values are drawn last, on top of the others.
16.1. Janela das Propriedades da Camada Vectorial
483
QGIS Desktop 3.28 User Guide
Figura16.14: Symbol levels dialog
Nota: If symbols levels are deactivated, the complete symbols will be drawn according to their respective features
order. Overlapping symbols will simply obfuscate to other below. Besides, similar symbols won’t «merge» with each
other.
Figura16.15: Symbol levels activated (A) and deactivated (B) difference
Data-defined size legend
When a layer is rendered with the proportional symbol or the multivariate rendering or when a scaled size diagram
is applied to the layer, you can allow the display of the scaled symbols in both the Layers panel and the print layout
legend.
To enable the Data-defined Size Legend dialog to render symbology, select the eponym option in the Advanced button
below the saved symbols list. For diagrams, the option is available under the Legend tab. The dialog provides the
following options to:
• select the type of legend:
Legend not enabled,
Separated legend items and
Collapsed legend. For
the latter option, you can select whether the legend items are aligned at the Bottom or at the Center;
484
Capítulo 16. Trabalhando com Informação Vectorial
QGIS Desktop 3.28 User Guide
• preview the symbol to use for legend representation;
• insert the title in the legend;
• resize the classes to use: by default, QGIS provides you with a legend of five classes (based on natural pretty
breaks) but you can apply your own classification using the
Manual size classes option. Use the
and
buttons to set your custom classes values and labels.
• For collapsed legend, it’s possible to:
– Align symbols in the center or the bottom
– configure the horizontal leader Line symbol from the symbol to the corresponding legend text.
A preview of the legend is displayed in the right panel of the dialog and updated as you set the parameters.
Figura16.16: Setting size scaled legend
Nota: Currently, data-defined size legend for layer symbology can only be applied to point layer using single,
categorized or graduated symbology.
Draw effects
In order to improve layer rendering and avoid (or at least reduce) the resort to other software for final rendering
of maps, QGIS provides another powerful functionality: the
customizing the visualization of vector layers.
Draw Effects options, which adds paint effects for
The option is available in the Layer Properties ► Symbology dialog, under the Layer rendering group (applying to the
whole layer) or in symbol layer properties (applying to corresponding features). You can combine both usage.
Customize effects
Paint effects can be activated by checking the
Draw effects option and clicking the
button. That
will open the Effect Properties Dialog (see Fig.16.17). The following effect types, with custom options are available:
16.1. Janela das Propriedades da Camada Vectorial
485
QGIS Desktop 3.28 User Guide
• Source: Draws the feature’s original style according to the configuration of the layer’s properties. The Opacity
of its style can be adjusted as well as the Blend mode and Draw mode. These are common properties for all
types of effects.
Figura16.17: Draw Effects: Source dialog
• Blur: Adds a blur effect on the vector layer. The custom options that you can change are the Blur type (Stack
blur (fast) or Gaussian blur (quality)) and the Blur strength.
Figura16.18: Draw Effects: Blur dialog
• Colorise: This effect can be used to make a version of the style using one single hue. The base will always be
a grayscale version of the symbol and you can:
– Use the
Grayscale to select how to create it: options are “By lightness”, “By luminosity”, “By
average” and “Off”.
– If
486
Colorise is selected, it will be possible to mix another color and choose how strong it should be.
Capítulo 16. Trabalhando com Informação Vectorial
QGIS Desktop 3.28 User Guide
– Control the Brightness, Contrast and Saturation levels of the resulting symbol.
Figura16.19: Draw Effects: Colorize dialog
• Drop Shadow: Using this effect adds a shadow on the feature, which looks like adding an extra dimension.
This effect can be customized by changing the Offset angle and distance, determining where the shadow shifts
towards to and the proximity to the source object. Drop Shadow also has the option to change the Blur radius
and the Color of the effect.
Figura16.20: Draw Effects: Drop Shadow dialog
16.1. Janela das Propriedades da Camada Vectorial
487
QGIS Desktop 3.28 User Guide
• Inner Shadow: This effect is similar to the Drop Shadow effect, but it adds the shadow effect on the inside of
the edges of the feature. The available options for customization are the same as the Drop Shadow effect.
Figura16.21: Draw Effects: Inner Shadow dialog
• Inner Glow: Adds a glow effect inside the feature. This effect can be customized by adjusting the Spread
(width) of the glow, or the Blur radius. The latter specifies the proximity from the edge of the feature where
you want any blurring to happen. Additionally, there are options to customize the color of the glow using a
Single color or a Color ramp.
Figura16.22: Draw Effects: Inner Glow dialog
488
Capítulo 16. Trabalhando com Informação Vectorial
QGIS Desktop 3.28 User Guide
• Outer Glow: This effect is similar to the Inner Glow effect, but it adds the glow effect on the outside of the
edges of the feature. The available options for customization are the same as the Inner Glow effect.
Figura16.23: Draw Effects: Outer Glow dialog
• Transform: Adds the possibility of transforming the shape of the symbol. The first options available for
customization are the Reflect horizontal and Reflect vertical, which actually create a reflection on the horizontal
and/or vertical axes. The other options are:
– Shear X,Y: Slants the feature along the X and/or Y axis.
– Scale X,Y: Enlarges or minimizes the feature along the X and/or Y axis by the given percentage.
– Rotation: Turns the feature around its center point.
– and Translate X,Y changes the position of the item based on a distance given on the X and/or Y axis.
16.1. Janela das Propriedades da Camada Vectorial
489
QGIS Desktop 3.28 User Guide
Figura16.24: Draw Effects: Transform dialog
One or more effect types can be used at the same time. You (de)activate an effect using its checkbox in the effects list.
You can change the selected effect type by using the
Move up
and
Move down
Effect type option. You can reorder the effects using
buttons, and also add/remove effects using the
Add new effect
and
Remove effect
buttons.
There are some common options available for all draw effect types. Opacity and Blend mode options work similar to
the ones described in Renderização da camada and can be used in all draw effects except for the transform one.
There is also a
Draw mode option available for every effect, and you can choose whether to render and/or
modify the symbol, following some rules:
• Effects render from top to bottom.
• Render only mode means that the effect will be visible.
• Modifier only mode means that the effect will not be visible but the changes that it applies will be passed to the
next effect (the one immediately below).
• The Render and Modify mode will make the effect visible and pass any changes to the next effect. If the effect
is at the top of the effects list or if the immediately above effect is not in modify mode, then it will use the
original source symbol from the layers properties (similar to source).
16.1.4 Labels Properties
The
Labels properties provides you with all the needed and appropriate capabilities to configure smart labeling
Layer Labeling Options
on vector layers. This dialog can also be accessed from the Layer Styling panel, or using the
button of the Labels toolbar.
The first step is to choose the labeling method from the drop-down list. Available methods are:
•
No labels: the default value, showing no labels from the layer
•
Single labels: Show labels on the map using a single attribute or an expression
•
Rule-based labeling
490
Capítulo 16. Trabalhando com Informação Vectorial
QGIS Desktop 3.28 User Guide
• and
Blocking: allows to set a layer as just an obstacle for other layer’s labels without rendering any labels
of its own.
The next steps assume you select the
Single labels option, opening the following dialog.
Figura16.25: Layer labeling settings - Single labels
At the top of the dialog, a Value drop-down list is enabled. You can select an attribute column to use for labeling.
By default, the display field is used. Click
based on expressions.
if you want to define labels based on expressions - See Define labels
Nota: Labels with their formatting can be displayed as entries in the legends, if enabled in the Legend tab.
Below are displayed options to customize the labels, under various tabs:
•
Text
•
Formatting
•
Buffer
•
Mask
•
Background
•
Shadow
•
Callouts
16.1. Janela das Propriedades da Camada Vectorial
491
QGIS Desktop 3.28 User Guide
•
Placement
•
Rendering
Description of how to set each property is exposed at Setting a label.
Setting the automated placement engine
You can use the automated placement settings to configure a project-level automated behavior of the labels. In the
top right corner of the Labels tab, click the
the following options:
Automated placement settings (applies to all layers)
button, opening a dialog with
Figura16.26: The labels automated placement engine
• Number of candidates: calculates and assigns to line and polygon features the number of possible labels
placement based on their size. The longer or wider a feature is, the more candidates it has, and its labels
can be better placed with less risk of collision.
• Text rendering: sets the default value for label rendering widgets when exporting a map canvas or a layout to
PDF or SVG. If Always render labels as text is selected then labels can be edited in external applications (e.g.
Inkscape) as normal text. BUT the side effect is that the rendering quality is decreased, and there are issues
with rendering when certain text settings like buffers are in place. That’s why Always render labels as paths
(recommended) which exports labels as outlines, is recommended.
•
Allow truncated labels on edges of map: controls whether labels which fall partially outside of the map
extent should be rendered. If checked, these labels will be shown (when there’s no way to place them fully
within the visible area). If unchecked then partially visible labels will be skipped. Note that this setting has no
effects on labels” display in the layout map item.
•
Show all labels for all layers (i.e. including colliding objects). Note that this option can be also set per layer
(see Rendering tab)
•
Show unplaced labels: allows to determine whether any important labels are missing from the maps (e.g.
due to overlaps or other constraints). They are displayed using a customizable color.
•
Show candidates (for debugging): controls whether boxes should be drawn on the map showing all the
candidates generated for label placement. Like the label says, it’s useful only for debugging and testing the
effect different labeling settings have. This could be handy for a better manual placement with tools from the
label toolbar.
492
Capítulo 16. Trabalhando com Informação Vectorial
QGIS Desktop 3.28 User Guide
• Project labeling version: QGIS supports two different versions of label automatic placement:
– Version 1: the old system (used by QGIS versions 3.10 and earlier, and when opening projects created
in these versions in QGIS 3.12 or later). Version 1 treats label and obstacle priorities as «rough guides»
only, and it’s possible that a low-priority label will be placed over a high-priority obstacle in this version.
Accordingly, it can be difficult to obtain the desired labeling results when using this version and it is thus
recommended only for compatibility with older projects.
– Version 2 (recommended): this is the default system in new projects created in QGIS 3.12 or later. In
version 2, the logic dictating when labels are allowed to overlap obstacles has been reworked. The newer
logic forbids any labels from overlapping any obstacles with a greater obstacle weight compared to the
label’s priority. As a result, this version results in much more predictable and easier to understand labeling
results.
Rule-based labeling
With rule-based labeling multiple label configurations can be defined and applied selectively on the base of expression
filters and scale range, as in Rule-based rendering.
To create a rule:
1. Select the
2. Click the
Rule-based labeling option in the main drop-down list from the Labels tab
Add rule
button at the bottom of the dialog.
3. Fill the new dialog with:
• Description: a text used to identify the rule in the Labels tab and as a label legend entry in the print layout
legend
• Filter: an expression to select the features to apply the label settings to
• If there are rules already set, the Else option can be used to select all the features not matching any filter
of the rules in the same group.
4. You can set a scale range in which the label rule should be applied.
5. The options available under the Labels group box are the usual label settings. Configure them and press OK.
16.1. Janela das Propriedades da Camada Vectorial
493
QGIS Desktop 3.28 User Guide
494
Figura16.27: Rule settings
Capítulo 16. Trabalhando com Informação Vectorial
QGIS Desktop 3.28 User Guide
A summary of existing rules is shown in the main dialog (see Fig.16.28). You can add multiple rules, reorder or
imbricate them with a drag-and-drop. You can as well remove them with the
or a double-click.
button or edit them with
button
Figura16.28: Rule based labeling panel
Define labels based on expressions
Whether you choose single or rule-based labeling type, QGIS allows using expressions to label features.
Assuming you are using the Single labels method, click the
tab of the properties dialog.
button near the Value drop-down list in the
Labels
In Fig.16.29, you see a sample expression to label the alaska trees layer with tree type and area, based on the field
“VEGDESC”, some descriptive text, and the function $area in combination with format_number() to make
it look nicer.
Figura16.29: Using expressions for labeling
Expression based labeling is easy to work with. All you have to take care of is that:
• You may need to combine all elements (strings, fields, and functions) with a string concatenation function such
as concat, + or ||. Be aware that in some situations (when null or numeric value are involved) not all of
these tools will fit your need.
16.1. Janela das Propriedades da Camada Vectorial
495
QGIS Desktop 3.28 User Guide
• Strings are written in “single quotes”.
• Fields are written in «double quotes» or without any quote.
Let’s have a look at some examples:
1. Label based on two fields “name” and “place” with a comma as separator:
"name" || ', ' || "place"
Returns:
John Smith, Paris
2. Label based on two fields “name” and “place” with other texts:
'My name is ' + "name" + 'and I live in ' + "place"
'My name is ' || "name" || 'and I live in ' || "place"
concat('My name is ', name, ' and I live in ', "place")
Returns:
My name is John Smith and I live in Paris
3. Label based on two fields “name” and “place” with other texts combining different concatenation functions:
concat('My name is ', name, ' and I live in ' || place)
Returns:
My name is John Smith and I live in Paris
Or, if the field “place” is NULL, returns:
My name is John Smith
4. Multi-line label based on two fields “name” and “place” with a descriptive text:
concat('My name is ', "name", '\n' , 'I live in ' , "place")
Returns:
My name is John Smith
I live in Paris
5. Label based on a field and the $area function to show the place’s name and its rounded area size in a converted
unit:
'The area of ' || "place" || ' has a size of '
|| round($area/10000) || ' ha'
Returns:
The area of Paris has a size of 10500 ha
6. Create a CASE ELSE condition. If the population value in field population is <= 50000 it is a town, otherwise
it is a city:
concat('This place is a ',
CASE WHEN "population" <= 50000 THEN 'town' ELSE 'city' END)
Returns:
496
Capítulo 16. Trabalhando com Informação Vectorial
QGIS Desktop 3.28 User Guide
This place is a town
7. Display name for the cities and no label for the other features (for the «city» context, see example above):
CASE WHEN "population" > 50000 THEN "NAME" END
Returns:
Paris
As you can see in the expression builder, you have hundreds of functions available to create simple and very complex
expressions to label your data in QGIS. See Expressions chapter for more information and examples on expressions.
Using data-defined override for labeling
Data defined override
With the
function, the settings for the labeling are overridden by entries in the attribute table or
expressions based on them. This feature can be used to set values for most of the labeling options described above.
For example, using the Alaska QGIS sample dataset, let’s label the airports layer with their name, based on their
militarian USE, i.e. whether the airport is accessible to :
• military people, then display it in gray color, size 8;
• others, then show in blue color, size 10.
To do this, after you enabled the labeling on the NAME field of the layer (see Setting a label):
1. Activate the Text tab.
2. Click on the
icon next to the Size property.
3. Select Edit… and type:
CASE
WHEN "USE" like '%Military%' THEN 8 -- because compatible values are
,→'Military'
-- and 'Joint Military/Civilian'
ELSE 10
END
4. Press OK to validate. The dialog closes and the
button becomes
meaning that an rule is being run.
5. Then click the button next to the color property, type the expression below and validate:
CASE
WHEN "USE" like '%Military%' THEN '150, 150, 150'
ELSE '0, 0, 255'
END
Likewise, you can customize any other property of the label, the way you want. See more details on the
Data-define override
widget’s description and manipulation in Data defined override setup section.
16.1. Janela das Propriedades da Camada Vectorial
497
QGIS Desktop 3.28 User Guide
Figura16.30: Airports labels are formatted based on their attributes
Dica: Use the data-defined override to label every part of multi-part features
There is an option to set the labeling for multi-part features independently from your label properties. Choose the
Data-define override
Rendering, Feature options, go to the
button next to the checkbox
part of multipart-features and define the labels as described in Data defined override setup.
Label every
The Label Toolbar
The Label Toolbar provides some tools to manipulate
label (including their callout) or
diagram properties:
Figura16.31: The Label toolbar
•
Highlight Pinned Labels, Diagrams and Callouts
. If the vector layer of the item is editable, then the highlighting is green,
otherwise it’s blue.
•
•
498
Toggle Display of Unplaced Labels
: Allows to determine whether any important labels are missing from the maps
(e.g. due to overlaps or other constraints). They are displayed with a customizable color (see Setting the
automated placement engine).
Pin/Unpin Labels and Diagrams
. By clicking or draging an area, you pin overlaid items. If you click or drag an area
holding Shift, the items are unpinned. Finally, you can also click or drag an area holding Ctrl to toggle
Capítulo 16. Trabalhando com Informação Vectorial
QGIS Desktop 3.28 User Guide
their pin status.
•
•
•
•
Show/Hide Labels and Diagrams
. If you click on the items, or click and drag an area holding Shift, they are
hidden. When an item is hidden, you just have to click on the feature to restore its visibility. If you drag an
area, all the items in the area will be restored.
Move a Label, Diagram or Callout
: click to select the item and click to move it to the desired place. The new
coordinates are stored in auxiliary fields. Selecting the item with this tool and hitting the Delete key will
delete the stored position value.
Rotate a Label
. Click to select the label and click again to apply the desired rotation. Likewise, the new angle
is stored in an auxiliary field. Selecting a label with this tool and hitting the Delete key will delete the rotation
value of this label.
Change Label Properties
. It opens a dialog to change the clicked label properties; it can be the label itself, its
coordinates, angle, font, size, multiline alignment … as long as this property has been mapped to a field. Here
you can set the option to
Label every part of a feature.
Aviso: Label tools overwrite current field values
Using the Label toolbar to customize the labeling actually writes the new value of the property in the mapped
field. Hence, be careful to not inadvertently replace data you may need later!
Nota: The Auxiliary Storage Properties mechanism may be used to customize labeling (position, and so on) without
modifying the underlying data source.
Customize the labels from the map canvas
Combined with the Label Toolbar, the data defined override setting helps you manipulate labels in the map
canvas (move, edit, rotate). We now describe an example using the data-defined override function for the
Move Label, Diagram or Callout
function (see Fig.16.32).
1. Import lakes.shp from the QGIS sample dataset.
2. Double-click the layer to open the Layer Properties. Click on Labels and Placement. Select
centroid.
Offset from
3. Look for the Data defined entries. Click the
icon to define the field type for the Coordinate. Choose
xlabel for X and ylabel for Y. The icons are now highlighted in yellow.
Figura16.32: Labeling of vector polygon layers with data-defined override
4. Ampliar ao lago.
5. Set editable the layer using the
Toggle Editing
button.
16.1. Janela das Propriedades da Camada Vectorial
499
QGIS Desktop 3.28 User Guide
6. Go to the Label toolbar and click the
icon. Now you can shift the label manually to another position (see
Fig.16.33). The new position of the label is saved in the xlabel and ylabel columns of the attribute table.
7. It’s also possible to add a line connecting each lake to its moved label using:
• the label’s callout property
• or the geometry generator symbol layer with the expression below:
make_line( centroid( $geometry ), make_point( "xlabel", "ylabel" ) )
Figura16.33: Moved labels
Nota: The Auxiliary Storage Properties mechanism may be used with data-defined properties without having an
editable data source.
500
Capítulo 16. Trabalhando com Informação Vectorial
QGIS Desktop 3.28 User Guide
16.1.5 Diagrams Properties
The Diagrams tab allows you to add a graphic overlay to a vector layer (see Fig.16.34).
The current core implementation of diagrams provides support for:
•
•
No diagrams: the default value with no diagram displayed over the features;
Pie chart, a circular statistical graphic divided into slices to illustrate numerical proportion. The arc length
of each slice is proportional to the quantity it represents;
•
Text diagram, a horizontaly divided circle showing statistics values inside;
•
Histogram, bars of varying colors for each attribute aligned next to each other
•
Stacked bars, Stacks bars of varying colors for each attribute on top of each other vertically or horizontally
Automated placement settings (applies to all layers)
In the top right corner of the Diagrams tab, the
button provides means to
control diagram labels placement on the map canvas.
Dica: Switch quickly between types of diagrams
Given that the settings are almost common to the different types of diagram, when designing your diagram, you can
easily change the diagram type and check which one is more appropriate to your data without any loss.
For each type of diagram, the properties are divided into several tabs:
• Attributes
• Rendering
• Size
• Placement
• Options
• Legend
Attributes
add item
Attributes defines which variables to display in the diagram. Use
button to select the desired fields into the
“Assigned Attributes” panel. Generated attributes with Expressions can also be used.
You can move up and down any row with click and drag, sorting how attributes are displayed. You can also change
the label in the “Legend” column or the attribute color by double-clicking the item.
This label is the default text displayed in the legend of the print layout or of the layer tree.
16.1. Janela das Propriedades da Camada Vectorial
501
QGIS Desktop 3.28 User Guide
Figura16.34: Diagram properties - Attributes tab
Renderização
Rendering defines how the diagram looks like. It provides general settings that do not interfere with the statistic values
such as:
• the graphic’s opacity, its outline width and color;
• depending on the type of diagram:
– for histogram and stacked bars, the width of the bar and the spacing between the bars. You may want
to set the spacing to 0 for stacked bars. Moreover, the Axis line symbol can be made visible on the map
canvas and customized using line symbol properties.
– for text diagram, the circle background color and the font used for texts;
– for pie charts, the Start angle of the first slice and their Direction (clockwise or not).
• the use of paint effects on the graphics.
In this tab, you can also manage and fine tune the diagram visibility with different options:
• Diagram z-index: controls how diagrams are drawn on top of each other and on top of labels. A diagram with
a high index is drawn over diagrams and labels;
•
Show all diagrams: shows all the diagrams even if they overlap each other;
• Show diagram: allows only specific diagrams to be rendered;
• Always Show: selects specific diagrams to always render, even when they overlap other diagrams or map labels;
• setting the Scale dependent visibility;
502
Capítulo 16. Trabalhando com Informação Vectorial
QGIS Desktop 3.28 User Guide
Figura16.35: Diagram properties - Rendering tab
Size
Size is the main tab to set how the selected statistics are represented. The diagram size units can be “Millimeters”,
“Points”, “Pixels”, “Map Units” or “Inches”. You can use:
• Fixed size, a unique size to represent the graphic of all the features (not available for histograms)
• or Scaled size, based on an expression using layer attributes:
1. In Attribute, select a field or build an expression
2. Press Find to return the Maximum value of the attribute or enter a custom value in the widget.
3. For histogram and stacked bars, enter a Bar length value, used to represent the Maximum value of the
attributes. For each feature, the bar length will then be scaled linearly to keep this matching.
4. For pie chart and text diagram, enter a Size value, used to represent the Maximum value of the attributes.
For each feature, the circle area or diameter will then be scaled linearly to keep this matching (from 0).
A Minimum size can however be set for small diagrams.
16.1. Janela das Propriedades da Camada Vectorial
503
QGIS Desktop 3.28 User Guide
Figura16.36: Diagram properties - Size tab
Posicionamento
Placement defines the diagram position. Depending on the layer geometry type, it offers different options for the
placement (more details at Placement):
• Around point or Over point for point geometry. The former variable requires a radius to follow.
• Around line or Over line for line geometry. Like point feature, the first variable requires a distance to respect
and you can specify the diagram placement relative to the feature (“above”, “on” and/or “below” the line) It’s
possible to select several options at once. In that case, QGIS will look for the optimal position of the diagram.
Remember that you can also use the line orientation for the position of the diagram.
• Around centroid (at a set Distance), Over centroid, Using perimeter and Inside polygon are the options for polygon
features.
The Coordinate group provides direct control on diagram placement, on a feature-by-feature basis, using their
attributes or an expression to set the X and Y coordinate. The information can also be filled using the Move labels
and diagrams tool.
In the Priority section, you can define the placement priority rank of each diagram, ie if there are different diagrams
or labels candidates for the same location, the item with the higher priority will be displayed and the others could be
left out.
Discourage diagrams and labels from covering features defines features to use as obstacles, ie QGIS will try to not
place diagrams nor labels over these features. The priority rank is then used to evaluate whether a diagram could be
omitted due to a greater weighted obstacle feature.
504
Capítulo 16. Trabalhando com Informação Vectorial
QGIS Desktop 3.28 User Guide
Figura16.37: Vector properties dialog with diagram properties, Placement tab
Opções
The Options tab has settings for histograms and stacked bars. You can choose whether the Bar orientation should be
Up, Down, Right or Left, for horizontal and vertical diagrams.
Legend
From the Legend tab, you can choose to display items of the diagram in the Layers panel, and in the print layout
legend, next to the layer symbology:
• check Show legend entries for diagram attributes to display in the legends the Color and Legend properties,
as previously assigned in the Attributes tab;
• and, when a scaled size is being used for the diagrams, push the Legend Entries for Diagram Size… button to
configure the diagram symbol aspect in the legends. This opens the Data-defined Size Legend dialog whose
options are described in Data-defined size legend.
When set, the diagram legend items (attributes with color and diagram size) are also displayed in the print layout
legend, next to the layer symbology.
16.1.6 Masks Properties
The Masks tab helps you configure the current layer symbols overlay with other symbol layers or labels, from
any layer. This is meant to improve the readability of symbols and labels whose colors are close and can be hard to
decipher when overlapping; it adds a custom and transparent mask around the items to «hide» parts of the symbol
layers of the current layer.
To apply masks on the active layer, you first need to enable in the project either mask symbol layers or mask labels.
Then, from the Masks tab, check:
• the Masked symbol layers: lists in a tree structure all the symbol layers of the current layer. There you can
select the symbol layer item you would like to transparently «cut out» when they overlap the selected mask
sources
16.1. Janela das Propriedades da Camada Vectorial
505
QGIS Desktop 3.28 User Guide
• the Mask sources tab: list all the mask labels and mask symbol layers defined in the project. Select the items
that would generate the mask over the selected masked symbol layers
Figura16.38: Layer properties - Masks tab
16.1.7 3D View Properties
The 3D View tab provides settings for vector layers that should be depicted in the 3D Map view tool.
To display a layer in 3D, select from the combobox at the top of the tab, either:
• Single symbol: features are rendered using a common 3D symbol whose properties can be data-defined or not.
Read details on setting a 3D symbol for each layer geometry type.
• Rule-based: multiple symbol configurations can be defined and applied selectively based on expression filters
and scale range. More details on how-to at Rule-based rendering.
506
Capítulo 16. Trabalhando com Informação Vectorial
QGIS Desktop 3.28 User Guide
Figura16.39: 3D properties of a point layer
Atenção: Prefer the Elevation tab for symbol elevation and terrain settings
Features” elevation and altitude related properties (Altitude clamping, Altitude binding, Extrusion or Height) in the
3D View tab inherit their default values from the layer’s Elevation properties and should preferably be set from
within the Elevation tab.
For better performance, data from vector layers are loaded in the background, using multithreading, and rendered in
tiles whose size can be controlled from the Layer rendering section of the tab:
• Zoom levels count: determines how deep the quadtree will be. For example, one zoom level means there will
be a single tile for the whole layer. Three zoom levels means there will be 16 tiles at the leaf level (every extra
zoom level multiplies that by 4). The default is 3 and the maximum is 8.
•
Show bounding boxes of tiles: especially useful if there are issues with tiles not showing up when they
should.
16.1. Janela das Propriedades da Camada Vectorial
507
QGIS Desktop 3.28 User Guide
16.1.8 Fields Properties
The Fields tab provides information on fields related to the layer and helps you organize them.
The layer can be made editable using the
New field
and
Delete field
Toggle editing mode
. At this moment, you can modify its structure using the
buttons.
You can also rename fields by double-clicking its name. This is only supported for data providers like PostgreSQL,
Oracle, Memory layer and some GDAL layers depending on the GDAL version.
If set in the underlying data source or in the forms properties, the field’s alias is also displayed. An alias is a human
readable field name you can use in the feature form or the attribute table. Aliases are saved in the project file.
Other than the fields contained in the dataset, virtual fields and Auxiliary Storage included, the Fields tab also lists
fields from any joined layers. Depending on the origin of the field, a different background color is applied to it.
For each listed field, the dialog also lists read-only characteristics such as its Type, Type name, Length and Precision`.
Depending on the data provider, you can associate a comment with a field, for example at its creation. This information
is retrieved and shown in the Comment column and is later displayed when hovering over the field label in a feature
form.
Under the Configuration column, you can set how the field should behave in certain circumstances:
• Not searchable: check this option if you do not want this field to be queried by the search locator bar
• Do not expose via WMS: check this option if you do not want to display this field if the layer is served
as WMS from QGIS server
• Do not expose via WFS: check this option if you do not want to display this field if the layer is served
as WFS from QGIS server
Figura16.40: Fields properties tab
16.1.9 Attributes Form Properties
The Attributes Form tab helps you set up the form to display when creating new features or querying existing one.
You can define:
• the look and the behavior of each field in the feature form or the attribute table (label, widget, constraints…);
• the form’s structure (custom or autogenerated):
• extra logic in Python to handle interaction with the form or field widgets.
At the top right of the dialog, you can set whether the form is opened by default when creating new features. This can
be configured per layer or globally with the Suppress attribute form pop-up after feature creation option in the Settings
► Options ► Digitizing menu.
508
Capítulo 16. Trabalhando com Informação Vectorial
QGIS Desktop 3.28 User Guide
Customizing a form for your data
Identify Features
By default, when you click on a feature with the
tool or switch the attribute table to the form
view mode, QGIS displays a basic form with predefined widgets (generally spinboxes and textboxes — each field
is represented on a dedicated row by its label next to the widget). If relations are set on the layer, fields from the
referencing layers are shown in an embedded frame at the bottom of the form, following the same basic structure.
This rendering is the result of the default Autogenerate value of the Attribute editor layout setting in the Layer
properties ► Attributes Form tab. This property holds three different values:
• Autogenerate: keeps the basic structure of «one row - one field» for the form but allows to customize each
corresponding widget.
• Drag-and-drop designer: other than widget customization, the form structure can be made more
complex eg, with widgets embedded in groups and tabs.
• Provide ui file: allows to use a Qt designer file, hence a potentially more complex and fully featured
template, as feature form.
The autogenerated form
When the Autogenerate option is on, the Available widgets panel shows lists of fields (from the layer and its
relations) that would be shown in the form. Select a field and you can configure its appearance and behavior in the
right panel:
• adding custom label and automated checks to the field;
• setting a particular widget to use.
The drag and drop designer
The drag and drop designer allows you to create a form with several containers (tabs or groups) to present the attribute
fields or other widgets that are not directly linked to a particular field (like the HTML/QML widgets or the actions
defined for the layer), as shown for example in Fig.16.41.
16.1. Janela das Propriedades da Camada Vectorial
509
QGIS Desktop 3.28 User Guide
Figura16.41: Resulting built-in form with tabs and named groups
1. Choose Drag and drop designer from the Select attribute layout editor combobox. This enables the
Form Layout panel next to the Available widgets panel, filled with existing fields. The selected field displays its
properties in a third panel.
2. Select fields you do not want to use in your Form Layout panel and hit the
can also toggle the selection with the
Invert selection
button to remove them. You
button
3. Drag and drop fields from the first panel to the :guilabel`Form Layout` one to re-add them. The same field can
be added multiple times.
4. Drag and drop fields within the Form Layout panel to reorder their position.
5. Add containers (tab or group frames) to associate fields that belong to the same category and better structure
the form.
1. The first step is to use the
icon to create a tab in which fields and groups will be displayed
2. Then set the properties of the container, ie:
• the name
• the type, ie a tab or a group in container (a group inside a tab or another group)
• and the number of columns the embedded fields should be distributed over
510
Capítulo 16. Trabalhando com Informação Vectorial
QGIS Desktop 3.28 User Guide
Figura16.42: Dialog to create containers with the Attribute editor layout
These, and other properties can later be updated by selecting the item and, from the third panel:
• hide or show the container’s label
• display the container as a group box (only available for tabs).
• rename the container
• set the number of columns
• enter an expression to control the container’s visibility. The expression will be re-evaluated every
time values in the form change, and the tab or group box shown/hidden accordingly
• add a background color
3. You can create as many containers as you want; press the
frame under an existing tab.
icon again to create another tab or a group
6. The next step is to assign the relevant fields to each container, by simple drag and drop. Groups and tabs can
also be moved in the same way.
7. Customize the widget of the fields in use
8. In case the layer is involved in a one or many to many relation, drag-and-drop the relation name from the
Available Widgets panel to the Form Layout panel. The associated layer attribute form will be embedded at
the chosen place in the current layer’s form. As for the other items, select the relation label to configure some
properties:
• hide or show the relation label
• show the link button
• show the unlink button
16.1. Janela das Propriedades da Camada Vectorial
511
QGIS Desktop 3.28 User Guide
9. In case the layer has one or more actions enabled for Layer or Feature scope, the actions will be listed
under Actions and you can drag and drop them as with the other fields. The associated action will be embedded
at the chosen place in the current layer’s form.
10. Further customize the form by adding one or more widgets from Other Widgets (see Other Widgets)
11. Apply the layer’s properties dialog
12. Open a feature attribute form (eg, using the
Identify features
tool) and it should display the new form.
Other Widgets
The drag and drop designer offers a number of widgets that are not connected to a particular field. They can be used
to enhance the appearance of the form or to display dynamically calculated values.
• HTML Widget: embeds an HTML page, the HTML source may contain the result of dynamically calculated
expressions.
• QML Widget: embeds a QML page, the QML source may contain the result of dynamically calculated
expressions.
Using custom ui-file
The Provide ui-file option allows you to use complex dialogs made with Qt-Designer. Using a UI-file allows
a great deal of freedom in creating a dialog. Note that, in order to link the graphical objects (textbox, combobox…)
to the layer’s fields, you need to give them the same name.
Use the Edit UI to define the path to the file to use.
UI-files can also be hosted on a remote server. In this case, you provide the URL of the form instead of the file path
in Edit UI.
You’ll find some example in the Creating a new form lesson of the QGIS-training-manualindex-reference.
For more advanced information, see https://woostuff.wordpress.com/2011/09/05/
qgis-tips-custom-feature-forms-with-python-logic/.
Enhance your form with custom functions
QGIS forms can have a Python function that is called when the dialog is opened. Use this function to add extra logic
to your dialogs. The form code can be specified in three different ways:
• load from the environment: use a function, for example in startup.py or from an installed
plugin
• load from an external file: a file chooser will let you select a Python file from your filesystem or
enter a URL for a remote file.
• provide code in this dialog: a Python editor will appear where you can directly type the function
to use.
In all cases you must enter the name of the function that will be called (open in the example below).
An example is (in module MyForms.py):
def open(dialog,layer,feature):
geom = feature.geometry()
control = dialog.findChild(QWidget,"My line edit")
Reference in Python Init Function like so: open
512
Capítulo 16. Trabalhando com Informação Vectorial
QGIS Desktop 3.28 User Guide
Configure the field behavior
The main part of the Attributes Form tab helps you set the type of widget used to fill or display values of the field, in
the attribute table or the feature form: you can define how user interacts with each field and the values or range of
values that are allowed to be added to each.
Figura16.43: Dialog to select an edit widget for an attribute column
Common settings
Regardless the type of widget applied to the field, there are some common properties you can set to control whether
and how a field can be edited.
16.1. Janela das Propriedades da Camada Vectorial
513
QGIS Desktop 3.28 User Guide
Widget display
Show label: indicates whether the field name should be displayed in the form (only in the Drag and drop designer
mode).
General options
• Alias: a human readable name to use for fields. The alias will be displayed in the feature form, the attribute
table, or in the Identify results panel. It can also be used as field name replacement in the expression builder,
easing expressions understanding and reviews. Aliases are saved in project file.
• Comment: displays the field’s comment as shown in the Fields tab, in a read-only state. This information is
shown as tooltip when hovering over the field label in a feature form.
•
Editable: uncheck this option to set the field read-only (not manually modifiable) even when the layer is in
edit mode. Note that checking this setting doesn’t override any edit limitation from the provider.
•
Reuse last entered value: remembers the last value entered in this field and uses it as default for the next
feature being edited in the layer.
•
Label on top: places the field name above or beside the widget in the feature form.
Default values
• Default value: for new features, automatically populates by default the field with a predefined value or an
expression-based one. For example, you can:
– use $x, $length, $area to automatically populate a field with the feature’s X coordinate, length, area
or any geometric information at its creation;
– increment a field by 1 for each new feature using maximum("field")+1;
– save the feature creation datetime using now();
– use variables in expressions, making it easier to e.g. insert the operator name (@user_full_name),
the project file path (@project_path), …
A preview of the resulting default value is displayed at the bottom of the widget.
Nota: The Default value option is not aware of the values in any other field of the feature being
created so it won’t be possible to use an expression combining any of those values i.e using an expression like
concat(field1, field2) may not work.
•
Apply default value on update: whenever the feature attribute or geometry is changed, the default value is
recalculated. This could be handy to save values like last user that modifies data, last time it was changed…
Constraints
You can constrain the value to insert in the field. This constraint can be:
•
Not null: requires the user to provide a value;
•
Unique: guarantee the inserted value to be unique throughout the field;
• based on a custom expression: e.g. not regexp_match(col0,'[^A-Za-z]') will ensure that the
value of the field col0 has only alphabet letters. A short description can be added to help you remember the
constraint.
514
Capítulo 16. Trabalhando com Informação Vectorial
QGIS Desktop 3.28 User Guide
Whenever a value is added or edited in a field, it’s submitted to the existing constraints and:
• if it meets all the requirements, a green check is shown beside the field in the form;
• if it does not meet all the requirements, then the field is colored in yellow or orange and a corresponding cross
is displayed next to the widget. You can hover over the cross to remind which constraints are applied to the
field and fix the value:
– A yellow cross appears when the unmet constraint is an unenforced one (soft constraint) and it
does not prevent you to save the changes with the «wrong» values;
– An orange cross can not be ignored and does not allow you to save your modifications until they meet the
constraints. It appears when the
Enforce constraint option is checked (hard constraint).
Edit widgets
Based on the field type, QGIS automatically determines and assigns a default widget type to it. You can then replace
the widget with any other compatible with the field type. The available widgets are:
• Checkbox: Displays a checkbox whose state defines the value to insert.
• Classification: Only available when a categorized symbology is applied to the layer, displays a combo box with
the values of the classes.
• Color: Displays a color widget allowing to select a color; the color value is stored as a html notation in the
attribute table.
• Date/Time: Displays a line field which can open a calendar widget to enter a date, a time or both. Column
type must be text. You can select a custom format, pop-up a calendar, etc.
• Enumeration: Opens a combo box with predefined values fetched from the database. This is currently only
supported by the PostgreSQL provider, for fields of enum type.
• Attachment: Uses a «Open file» dialog to store file path in a relative or absolute mode. It can be used to
display a hyperlink (to document path), a picture or a web page. User can also configure an external storage
system to fetch/store resources.
• Hidden: A hidden attribute column is invisible. The user is not able to see its contents.
• Key/Value: Displays a two-columns table to store sets of key/value pairs within a single field. This is currently
supported by the PostgreSQL provider, for fields of hstore type.
• JSON View: Displays JSON data in a syntax highlighted text edit or in tree view. This widget is currently read
only. Several options are available to change how the data is displayed. “Default view” specify if the widget
should appear in Text or Tree mode. “Format JSON” has three options which are related to the tree view only:
– Indented: Display data in a human readable form with newlines and four space characters for indentation.
– Compact: Display data in a one-line size optimized string without newlines or spaces.
– Disabled: Display data as it comes from the provider.
• List: Displays a single column table to add different values within a single field. This is currently supported by
the PostgreSQL provider, for fields of array type.
• Range: Allows you to set numeric values from a specific range. The edit widget can be either a slider or a spin
box.
• Relation Reference: This is the default widget assigned to the referencing field (i.e., the foreign key in the
child layer) when a relation is set. It provides direct access to the parent feature’s form which in turn embeds
the list and form of its children.
• Text Edit (default): This opens a text edit field that allows simple text or multiple lines to be used. If you
choose multiple lines you can also choose html content.
• Unique Values: You can select one of the values already used in the attribute table. If “Editable” is activated,
a line edit is shown with autocompletion support, otherwise a combo box is used.
16.1. Janela das Propriedades da Camada Vectorial
515
QGIS Desktop 3.28 User Guide
• Uuid Generator: Generates a read-only UUID (Universally Unique Identifiers) field, if empty.
• Value Map: A combo box with predefined items. The value is stored in the attribute, the description is shown
in the combo box. You can define values manually or load them from a layer or a CSV file.
• Value Relation: Offers values from a related table in a combobox. You can select layer, key column and value
column. Several options are available to change the standard behaviors: allow null value, order by value, allow
multiple selections and use of auto-completer. The forms will display either a drop-down list or a line edit field
when completer checkbox is enabled.
If a layer that is stored in PostgreSQL, GeoPackage or SpatiaLite is configured to use a value relation widget,
but the required layer is not already loaded into the project, QGIS will automatically search for the layer in the
same database/connection.
Dica: Relative Path in Attachment widget
If the path which is selected with the file browser is located in the same directory as the .qgs project file or below,
paths are converted to relative paths. This increases portability of a .qgs project with multimedia information
attached.
16.1.10 Joins Properties
The Joins tab allows you to associate features of the current layer (called Target layer) to features from
another loaded vector layer (or table). The join is based on an attribute that is shared by the layers. The layers can
be geometryless (tables) or not but their join attribute should be of the same type.
To create a join:
1. Click the
Add new join
button. The Add vector join dialog appears.
2. Select the Join layer you want to connect with the target vector layer
3. Specify the Join field and the Target field that are common to both the join layer and the target layer
4. Press OK and a summary of selected parameters is added to the Join panel.
516
Capítulo 16. Trabalhando com Informação Vectorial
QGIS Desktop 3.28 User Guide
Figura16.44: Join an attribute table to an existing vector layer
The steps above will create a join, where ALL the attributes of the first matching feature in the join layer is added
to the target layer’s feature. QGIS provides more options to tweak the join:
•
•
•
Cache join layer in virtual memory: allows you to cache values in memory (without geometries) from the
joined layer in order to speed up lookups.
Create attribute index on the join field
Dynamic form: helps to synchronize join fields on the fly, according to the Target field. This way, constraints
for join fields are also correctly updated. Note that it’s deactivated by default because it may be very time
consuming if you have a lot of features or a myriad of joins.
16.1. Janela das Propriedades da Camada Vectorial
517
QGIS Desktop 3.28 User Guide
• If the target layer is editable, then some icons will be displayed in the attribute table next to fields, in order to
inform about their status:
–
: the join layer is not configured to be editable. If you want to be able to edit join features from the
target attribute table, then you have to check the option
–
–
Editable join layer.
: the join layer is well configured to be editable, but its current status is read only.
: the join layer is editable, but synchronization mechanisms are not activated. If you want to
automatically add a feature in the join layer when a feature is created in the target layer, then you have
Upsert on edit. Symmetrically, the option
to check the option
you want to automatically delete join features.
Delete cascade may be activated if
•
Joined fields: instead of adding all the fields from the joined layer, you can specify a subset.
•
Custom field name prefix for joined fields, in order to avoid name collision
QGIS currently has support for joining non-spatial table formats supported by GDAL (e.g., CSV, DBF and Excel),
delimited text and the PostgreSQL providers.
16.1.11 Auxiliary Storage Properties
The regular way to customize styling and labeling is to use data-defined properties as described in Data defined
override setup. However, it may not be possible if the underlying data is read only. Moreover, configuring these
data-defined properties may be very time consuming or not desirable! For example, if you want to fully use map tools
coming with The Label Toolbar, then you need to add and configure more than 20 fields in your original data source
(X and Y positions, rotation angle, font style, color and so on).
The Auxiliary Storage mechanism provides the solution to these limitations and awkward configurations. Auxiliary
fields are a roundabout way to automatically manage and store these data-defined properties (labels, diagram,
symbology…) in a SQLite database thanks to editable joins. This allows you to store properties for layers that
aren’t editable.
A tab is available in vector layer properties dialog to manage auxiliary storage:
518
Capítulo 16. Trabalhando com Informação Vectorial
QGIS Desktop 3.28 User Guide
Figura16.45: Auxiliary Storage tab
Labeling
Considering that the data source may be customized thanks to data-defined properties without being editable, labeling
map tools described in The Label Toolbar are always available as soon as labeling is activated.
Actually, the auxiliary storage system needs an auxiliary layer to store these properties in a SQLite database (see
Auxiliary storage database). Its creation process is run the first time you click on the map while a labeling map tool is
currently activated. Then, a window is displayed, allowing you to select the primary key to use for joining (to ensure
that features are uniquely identified):
Figura16.46: Auxiliary Layer creation dialog
As soon as an auxiliary layer is configured for the current data source, you can retrieve its information in the tab:
16.1. Janela das Propriedades da Camada Vectorial
519
QGIS Desktop 3.28 User Guide
Figura16.47: Auxiliary Layer key
The auxiliary layer now has these characteristics:
• the primary key is ID,
• there are 0 features using an auxiliary field,
• there are 0 auxiliary fields.
Change Label
Now that the auxiliary layer is created, you can edit the layer labels. Click on a label while the
map
tool is activated, then you can update styling properties like sizes, colors, and so on. The corresponding data-defined
properties are created and can be retrieved:
520
Capítulo 16. Trabalhando com Informação Vectorial
QGIS Desktop 3.28 User Guide
Figura16.48: Auxiliary Fields
As you can see in the figure above, 21 fields are automatically created and configured for labeling. For example, the
FontStyle auxiliary field type is a String and is named labeling_fontstyle in the underlying SQLite
database. There is also 1 feature which is currently using these auxiliary fields.
Notice that the icon
set correctly:
is displayed in the Labels properties tab indicating that the data-defined override options are
16.1. Janela das Propriedades da Camada Vectorial
521
QGIS Desktop 3.28 User Guide
Figura16.49: Data-defined properties automatically created
Data-defined override
Otherwise, there’s another way to create an auxiliary field for a specific property thanks to the
button. By clicking on Store data in the project, an auxiliary field is automatically created for the Opacity field. If
you click on this button and the auxiliary layer is not created yet, a window (Fig.16.46) is first displayed to select the
primary key to use for joining.
Simbologia
Like the method described above for customizing labels, auxiliary fields can also be used to stylize symbols and
diagrams. To do this, click on
example, the Fill color field:
522
Data-defined override
and select Store data in the project for a specific property. For
Capítulo 16. Trabalhando com Informação Vectorial
QGIS Desktop 3.28 User Guide
Figura16.50: Data-defined property menu for symbol
There are different attributes for each symbol (e.g. fill style, fill color, stroke color, etc…), so each auxiliary field
representing an attribute requires a unique name to avoid conflicts. After selecting Store data in the project, a window
opens and displays the Type of the field and prompts you to enter a unique name for the auxiliary field. For example,
when creating a Fill color auxiliary field the following window opens:
Figura16.51: Name of the auxiliary field for a symbol
Once created, the auxiliary field can be retrieved in the auxiliary storage tab:
16.1. Janela das Propriedades da Camada Vectorial
523
QGIS Desktop 3.28 User Guide
Figura16.52: Auxiliary field symbol
Attribute table and widgets
Auxiliary fields can be edited using the attribute table. However, not all auxiliary fields are initially visible in the
attribute table.
Auxiliary fields representing attributes of a layer’s symbology, labeling, appearance, or diagrams will appear
automatically in the attribute table. The exception are attributes that can be modified using the Label Toolbar which
are hidden by default. Auxiliary fields representing a Color have a widget Color set by default, otherwise auxiliary
fields default to the Text Edit widget.
Auxiliary fields that represent attributes that can be modified using the Label toolbar are Hidden in the attribute table
by default. To make a field visible, open the Attribute Form properties tab and change the value of an auxiliary field
Widget Type from Hidden to another relevant value. For example, change the auxiliary_storage_labeling_size to
Text Edit or change auxiliary_storage_labeling_color to the Color widget. Those fields will now be visible in the
attribute table.
Auxiliary fields in the attribute table will appear like the following image:
524
Capítulo 16. Trabalhando com Informação Vectorial
QGIS Desktop 3.28 User Guide
Figura16.53: Form with auxiliary fields
Management
The Auxiliary Layer menu allows you to manage the auxiliary fields:
16.1. Janela das Propriedades da Camada Vectorial
525
QGIS Desktop 3.28 User Guide
Figura16.54: Auxiliary layer management
The first item Create is disabled in this case because the auxiliary layer is already created. But in case of a fresh work,
you can use this action to create an auxiliary layer. As explained in Labeling, a primary key will be needed then.
The Clear action allows to keep all auxiliary fields, but remove their contents. This way, the number of features using
these fields will fall to 0.
The Delete action completely removes the auxiliary layer. In other words, the corresponding table is deleted from the
underlying SQLite database and properties customization are lost.
Finally, the Export action allows to save the auxiliary layer as a new vector layer. Note that geometries are not stored
in auxiliary storage. However, in this case, geometries are exported from the original data source too.
526
Capítulo 16. Trabalhando com Informação Vectorial
QGIS Desktop 3.28 User Guide
Auxiliary storage database
When you save your project with the .qgs format, the SQLite database used for auxiliary storage is saved at the
same place but with the extension .qgd.
For convenience, an archive may be used instead thanks to the .qgz format. In this case, .qgd and .qgs files are
both embedded in the archive.
16.1.12 Actions Properties
QGIS provides the ability to perform an action based on the attributes of a feature. This can be used to perform
any number of actions, for example, running a program with arguments built from the attributes of a feature or passing
parameters to a web reporting tool.
Figura16.55: Overview action dialog with some sample actions
Actions are useful when you frequently want to run an external application or view a web page based on one or more
values in your vector layer. They are of different types and can be used like this:
• Generic, macOS, Windows and Unix actions start an external process.
• Python actions execute a Python expression.
• Generic and Python actions are visible everywhere.
• macOS, Windows and Unix actions are visible only on the respective platform (i.e., you can define three «Edit»
actions to open an editor and the users can only see and execute the one «Edit» action for their platform to run
the editor).
• Open URL: Uses a HTTP GET request to open a provided URL.
• Submit URL (urlencoded or JSON): Same as the Open URL action but using a HTTP POST request. Data
are posted to a URL, using «application/x-www-form-urlencoded» or «application/json» if the body is a valid
JSON.
An example of action call could be:
http://localhost:8000?/[% url_encode(map('file', 'index.php')) %]
• Submit URL (multipart): Same as the Open URL action but using a HTTP POST request. Data are posted to a
URL, using «multipart/form-data».
16.1. Janela das Propriedades da Camada Vectorial
527
QGIS Desktop 3.28 User Guide
There are several examples included in the dialog. You can load them by clicking on Create Default Actions. To edit
any of the examples, double-click its row. One example is performing a search based on an attribute value. This
concept is used in the following discussion.
The
Show in Attribute Table allows you to display in the attribute table dialog the checked feature-scoped actions,
either as Combo Box or as Separate Buttons (see Configuring the columns).
Defining Actions
To define an attribute action, open the vector Layer Properties dialog and click on the Actions tab. In the Actions tab,
click the
Add a new action
to open the Edit Action dialog.
Select the action Type and provide a descriptive name for the action. The action itself must contain the name of
the application that will be executed when the action is invoked. You can add one or more attribute field values as
arguments to the application. When the action is invoked, any set of characters that start with a % followed by the
name of a field will be replaced by the value of that field. The special characters %% will be replaced by the value
of the field that was selected from the identify results or attribute table (see Using Actions). Double quote marks can
be used to group text into a single argument to the program, script or command. Double quotes will be ignored if
preceded by a backslash.
The Action Scopes allows you to define where the action should be available. You have following choices:
1. Field: action is available when right click in the cell within the attribute table, in the feature form and in the
default action button of the main toolbar.
2. Feature: action is available when right click in the cell within the attribute table.
3. Canvas: action is available in the main action button in the toolbar.
4. Form: action is available only in a feature form designed using the drag-and-drop mode.
5. Layer: action is available in the action button in the attribute table toolbar. Be aware that this type of action
involves the entire layer and not the single features.
If you have field names that are substrings of other field names (e.g., col1 and col10), you should indicate that
by surrounding the field name (and the % character) with square brackets (e.g., [%col10]). This will prevent
the %col10 field name from being mistaken for the %col1 field name with a 0 on the end. The brackets will be
removed by QGIS when it substitutes in the value of the field. If you want the substituted field to be surrounded by
square brackets, use a second set like this: [[%col10]].
Using the Identify Features tool, you can open the Identify Results dialog. It includes a (Derived) item that contains
information relevant to the layer type. The values in this item can be accessed in a similar way to the other fields
by proceeding the derived field name with (Derived).. For example, a point layer has an X and Y field, and the
values of these fields can be used in the action with %(Derived).X and %(Derived).Y. The derived attributes
are only available from the Identify Results dialog box, not the Attribute Table dialog box.
Two example actions are shown below:
• konqueror https://www.google.com/search?q=%nam
• konqueror https://www.google.com/search?q=%%
In the first example, the web browser konqueror is invoked and passed a URL to open. The URL performs a Google
search on the value of the nam field from our vector layer. Note that the application or script called by the action must
be in the path, or you must provide the full path. To be certain, we could rewrite the first example as: /opt/kde3/
bin/konqueror https://www.google.com/search?q=%nam. This will ensure that the konqueror
application will be executed when the action is invoked.
The second example uses the %% notation, which does not rely on a particular field for its value. When the action is
invoked, the %% will be replaced by the value of the selected field in the identify results or attribute table.
528
Capítulo 16. Trabalhando com Informação Vectorial
QGIS Desktop 3.28 User Guide
Using Actions
QGIS offers many ways to execute actions you enabled on a layer. Depending on their settings, they can be available:
• in the drop-down menu of
Run Feature Action
• when right-clicking a feature with the
button from the Attributes toolbar or Attribute table dialog;
Identify Features
tool (see Identificar Elementos for more information);
• from the Identify Results panel, under the Actions section;
• as items of an Actions column in the Attribute Table dialog.
If you are invoking an action that uses the %% notation, right-click on the field value in the Identify Results dialog or
the Attribute Table dialog that you wish to pass to the application or script.
Here is another example that pulls data out of a vector layer and inserts it into a file using bash and the echo command
(so it will only work on or perhaps ). The layer in question has fields for a species name taxon_name, latitude
lat and longitude long. We would like to be able to make a spatial selection of localities and export these field
values to a text file for the selected record (shown in yellow in the QGIS map area). Here is the action to achieve this:
bash -c "echo \"%taxon_name %lat %long\" >> /tmp/species_localities.txt"
Após seleccionar umas localidades e executado a acção para cada um, a abertuda do ficheiro irá mostrar algo como
isto:
Acacia
Acacia
Acacia
Acacia
mearnsii
mearnsii
mearnsii
mearnsii
-34.0800000000
-34.9000000000
-35.2200000000
-32.2700000000
150.0800000000
150.1200000000
149.9300000000
150.4100000000
As an exercise, we can create an action that does a Google search on the lakes layer. First, we need to determine
the URL required to perform a search on a keyword. This is easily done by just going to Google and doing a simple
search, then grabbing the URL from the address bar in your browser. From this little effort, we see that the format
is https://www.google.com/search?q=QGIS, where QGIS is the search term. Armed with this information, we can
proceed:
1. Garanta que a camada ``lagos** está carregada.
2. Open the Layer Properties dialog by double-clicking on the layer in the legend, or right-click and choose
Properties from the pop-up menu.
3. Click on the Actions tab.
4. Click
Add a new action
.
5. Choose the Open URL action type,
6. Introduza um nome para a acção, por exemplo Google Search.
7. Additionally you can add a Short Name or even an Icon.
8. Choose the Action Scopes. See Defining Actions for further information. Leave the default settings for this
example.
9. For the action, add the URL used for doing a Google search, up to but not including the search term: https:/
/www.google.com/search?q=
10. The text in the Action field should now look like this:
https://www.google.com/search?q=
11. Click on the drop-down box containing the field names for the lakes layer. It’s located just to the left of the
Insert button.
12. From the drop-down box, select NAMES and click Insert.
16.1. Janela das Propriedades da Camada Vectorial
529
QGIS Desktop 3.28 User Guide
13. Your action text now looks like this:
https://www.google.com/search?q=[%NAMES%]
14. To finalize and add the action, click the OK button.
Figura16.56: Edit action dialog configured with the example
This completes the action, and it is ready to use.
Close the Layer Properties dialog and zoom in to an area of interest. Make sure the lakes layer is active and identify
a lake. In the result box you’ll now see that our action is visible:
530
Capítulo 16. Trabalhando com Informação Vectorial
QGIS Desktop 3.28 User Guide
Figura16.57: Select feature and choose action
When we click on the action, it brings up our default browser and navigates to the URL https://www.google.com/
search?q=Tustumena. It is also possible to add further attribute fields to the action. Therefore, you can add a + to
the end of the action text, select another field and click on Insert Field. In this example, there is just no other field
available that would make sense to search for.
You can define multiple actions for a layer, and each will show up in the Identify Results dialog.
You can also invoke actions from the attribute table by selecting a row and right-clicking, then choosing the action
from the pop-up menu.
There are all kinds of uses for actions. For example, if you have a point layer containing locations of images or photos
along with a file name, you could create an action to launch a viewer to display the image. You could also use actions
to launch web-based reports for an attribute field or combination of fields, specifying them in the same way we did
in our Google search example.
Podemos também efectuar exemplos mais complexo, por exemplo, usando acções Python.
Usually, when we create an action to open a file with an external application, we can use absolute paths, or eventually
relative paths. In the second case, the path is relative to the location of the external program executable file. But what
about if we need to use relative paths, relative to the selected layer (a file-based one, like Shapefile or SpatiaLite)?
The following code will do the trick:
command = "firefox"
imagerelpath = "images_test/test_image.jpg"
layer = qgis.utils.iface.activeLayer()
import os.path
layerpath = layer.source() if layer.providerType() == 'ogr'
else (qgis.core.QgsDataSourceURI(layer.source()).database()
if layer.providerType() == 'spatialite' else None)
path = os.path.dirname(str(layerpath))
image = os.path.join(path,imagerelpath)
import subprocess
subprocess.Popen( [command, image ] )
We just have to remember that the action is one of type Python and the command and imagerelpath variables must
be changed to fit our needs.
16.1. Janela das Propriedades da Camada Vectorial
531
QGIS Desktop 3.28 User Guide
But what about if the relative path needs to be relative to the (saved) project file? The code of the Python action
would be:
command = "firefox"
imagerelpath = "images_test/test_image.jpg"
projectpath = qgis.core.QgsProject.instance().fileName()
import os.path
path = os.path.dirname(str(projectpath)) if projectpath != '' else None
image = os.path.join(path, imagerelpath)
import subprocess
subprocess.Popen( [command, image ] )
Another Python action example is the one that allows us to add new layers to the project. For instance, the following
examples will add to the project respectively a vector and a raster. The names of the files to be added to the project
and the names to be given to the layers are data driven (filename and layername are column names of the table of
attributes of the vector where the action was created):
qgis.utils.iface.addVectorLayer('/yourpath/[% "filename" %].shp',
'[% "layername" %]', 'ogr')
Para adicionar um raster (uma imagem TIF neste exemplo), ficará:
qgis.utils.iface.addRasterLayer('/yourpath/[% "filename" %].tif',
'[% "layername" %]')
16.1.13 Display Properties
The Display tab helps you configure fields to use for feature identification:
• The Display name: based on a field or an expression. This is:
– the label shown on top of the feature information in the Identify tool results
– the field used in the locator bar when looking for features in all layers
– the feature identifier in the attribute table form view
– the feature identifier when the map or layout is exported to a layered output format such as GeoPDF
– the map tip information, i.e. the message displayed in the map canvas when hovering over a feature of
the active layer with the
Show Map Tips
icon pressed. Applicable when no HTML Map Tip is set.
• The HTML Map Tip is specifically created for the map tips: it’s a more complex and full HTML text mixing
fields, expressions and html tags (multiline, fonts, images, hyperlink…).
532
Capítulo 16. Trabalhando com Informação Vectorial
QGIS Desktop 3.28 User Guide
Figura16.58: HTML code for map tip
Show Map Tips
To activate map tips, select the menu option View ► Show Map Tips or click on the
icon of the
Attributes Toolbar. Map tip is a cross-session feature meaning that once activated, it stays on and apply to any layer
in any project, even in future QGIS sessions until it’s toggled off.
Figura16.59: Map tip made with HTML code
16.1. Janela das Propriedades da Camada Vectorial
533
QGIS Desktop 3.28 User Guide
16.1.14 Rendering Properties
Figura16.60: Layer Rendering Properties dialog
Scale dependent visibility
You can set the Maximum (inclusive) and Minimum (exclusive) scale, defining a range of scale in which features will
Set to current canvas scale
be visible. Out of this range, they are hidden. The
button helps you use the current map
canvas scale as boundary of the range visibility. See Visibility Scale Selector for more information.
Nota: You can also activate scale dependent visibility on a layer from within the Layers panel: right-click on the
layer and in the contextual menu, select Set Layer Scale Visibility.
Simplify geometry
QGIS offers support for on-the-fly feature generalisation. This can improve rendering times when drawing many
complex features at small scales. This feature can be enabled or disabled in the layer settings using the
Simplify
geometry option. There is also a global setting that enables generalisation by default for newly added layers (see global
simplification for more information).
Nota: Feature generalisation may introduce artefacts into your rendered output in some cases. These may include
slivers between polygons and inaccurate rendering when using offset-based symbol layers.
While rendering extremely detailed layers (e.g. polygon layers with a huge number of nodes), this can cause layout
exports in PDF/SVG format to be huge as all nodes are included in the exported file. This can also make the resultant
file very slow to work with/open in other programs.
534
Capítulo 16. Trabalhando com Informação Vectorial
QGIS Desktop 3.28 User Guide
Checking
Force layer to render as raster forces these layers to be rasterised so that the exported files won’t have
to include all the nodes contained in these layers and the rendering is therefore sped up.
You can also do this by forcing the layout to export as a raster, but that is an all-or-nothing solution, given that the
rasterisation is applied to all layers.
Refresh layer at interval (seconds): set a timer to automatically refresh individual layers at a matching interval. Canvas
updates are deferred in order to avoid refreshing multiple times if more than one layer has an auto update interval set.
Depending on the data provider (e.g. PostgreSQL), notifications can be sent to QGIS when changes are applied to
the data source, out of QGIS. Use the
Refresh layer on notification option to trigger an update. You can also limit
the layer refresh to a specific message set in the
Only if message is text box.
Use Scale Reference
If set, the reference scale indicates the map scale at which symbology and labeling sizes which uses paper-based units
(such as millimeters or points) relate to. The sizes will be scaled accordingly whenever the map is viewed at a different
scale.
For instance, a line layer using a 2mm wide line with a 1:2000 reference scale set will be rendered using 4mm wide
lines when the map is viewed at 1:1000.
16.1.15 Temporal Properties
The
Temporal tab provides options to control the rendering of the layer over time. Such dynamic rendering
requires the temporal navigation to be enabled over the map canvas.
Figura16.61: Vector layer temporal properties dialog
Check the
Dynamic Temporal Control option to configure the vector layer temporal rendering. Depending on the
structure of your dataset, you may want to use one of the provided Configuration options:
16.1. Janela das Propriedades da Camada Vectorial
535
QGIS Desktop 3.28 User Guide
• Fixed time range: all the features are rendered if the map canvas temporal frame overlaps the given Start date
and End date range.
• Single field with date/time: features are rendered if their Field’s value falls within the map canvas temporal
frame. An Event duration can be set. With checking the Accumulate features over time option, all features
which occur before or within the map’s temporal range will continue to be rendered. The event duration is thus
ignored.
• Separate fields for start and end date/time: features are rendered if the range specified by their Start field and
End field values overlaps the map canvas temporal.
• Separate fields for start and event duration: features are rendered if the range defined by their Start field and
Event duration field values overlaps the map canvas temporal.
• Start and end date/time from expressions: features are rendered if the time range specified by the fields Start
expression and End expression overlaps the map canvas temporal.
• Redraw layer only: the layer is redrawn at each new animation frame but no time-based filtering is applied to
the features. It’s useful when the layer uses time-based expression values for renderer settings (e.g. data-defined
symbology).
It is also possible to set the Limits of the features time range as:
• Include start, exclude end
• Include start, include end
16.1.16 Variables Properties
The Variables tab lists all the variables available at the layer’s level (which includes all global and project’s
variables).
It also allows the user to manage layer-level variables. Click the
button to add a new custom layer-level variable.
Likewise, select a custom layer-level variable from the list and click the
button to remove it.
More information on variables usage in the General Tools Armazenar valores em Variáveis section.
536
Capítulo 16. Trabalhando com Informação Vectorial
QGIS Desktop 3.28 User Guide
16.1.17 Elevation Properties
The
Elevation tab provides options to control the layer elevation properties within a 3D map view and its
appearance in the profile tool charts. Specifically, you can set:
Figura16.62: Vector layer elevation properties dialog
• Elevation Clamping: defines how and whether the features altitude should be:
– Clamped to terrain: takes elevation directly from the terrain height and ignores any existing Z values in
the features. A data-defined Offset value from the terrain can also be filled.
– Relative to terrain: any existing Z values in the features are added to the terrain height. A Scale factor
followed by a data-defined Offset can be used to adjust the elevation. This option is not available for 2D
geometry layers.
– Absolute: ignores the terrain height and directly takes Z values from the features for the elevation. A Scale
factor followed by a data-defined Offset can be used to adjust the elevation. For 2D geometry layers (with
no Z values), a data-defined Base height can instead be set.
•
Enable extrusion: you can set a Height to control how high features vertically extend above their base. This
is convenient to indicate that a 2D geometry layers, e.g. a polygon building footprints layer, actually represents
16.1. Janela das Propriedades da Camada Vectorial
537
QGIS Desktop 3.28 User Guide
3D objects.
• Elevation Binding: only relevant when combining an Elevation clamping relying on the terrain with a line or
polygon layer, this option controls how feature elevation is set relative to the terrain height. The terrain can be
sampled:
– at the feature’s Centroid, with the centroid height being added to each vertex’s z value
– at every individual Vertex before being added to the vertex’s z value
• Profile Chart Appearance: controls how features are rendered when drawing a profile chart. Two main
Interpretation modes are available:
– as Individual features: samples discrete positions where the cross section profile line intersects the vector
features. That intersection can be represented as point, line or surface depending on the layer type and
whether an extrusion is applied.
Respect layer symbology, features will be rendered on the profile chart with their
With checking
corresponding layer styling (allowing e.g. categorized classes to be visible on the profile chart). If the
profile symbol type does not match the layer’s renderer symbol types, only the symbol color from the
renderer is applied to the profile symbol.
Depending on the layer settings, profile symbols can be represented with a custom style, using:
∗ Marker style: for non-extruded point and line features, and for non-extruded polygon features
touched by the profile line
∗ Line style: for extruded point and line features, and for non-extruded polygon features intersected
by the profile line
∗ Fill style: for extruded polygon features
– as Continuous Surface (e.g. contours): the elevation chart will be rendered as a surface instead of separate
features by joining the sampled elevation results into a continuous line. This can enhance visualisation and
is designed for vector layers which represent a continuous elevation surface, e.g contour lines or surveyed
elevation points. The line Style can be set as:
∗ a profile Line with a Line style applied
∗ a surface with Fill below and a corresponding Fill style
Show markers at sampled points to make them visible over the interpretation
Moreover, you can check
line and assign them a Marker style.
16.1.18 Metadata Properties
The
Metadata tab provides you with options to create and edit a metadata report on your layer. See Metadata for
more information.
16.1.19 Dependencies Properties
The Dependencies tab allows to declare data dependencies between layers. A data dependency occurs when a
data modification in a layer, not by direct user manipulation, may modify data of other layers. This is the case for
instance when geometry of a layer is updated by a database trigger or custom PyQGIS scripting after modification of
another layer’s geometry.
In the Dependencies tab, you can select any layers which may externally alter the data in the current layer. Correctly
specifying dependent layers allows QGIS to invalidate caches for this layer when the dependent layers are altered.
538
Capítulo 16. Trabalhando com Informação Vectorial
QGIS Desktop 3.28 User Guide
16.1.20 Legend Properties
The Legend properties tab provides you with advanced settings for the Layers panel and/or the print layout legend.
These options include:
• Depending on the symbology applied to the layer, you may end up with several entries in the legend, not
necessarily readable/useful to display. The Legend placeholder image helps you select an image for replacement,
displayed both in the Layers panel and the print layout legend.
•
Show label legend: Displays overviews of the different label settings as entries in the legends. The label
style is previewed along with the description.
•
Text on symbols: In some cases it can be useful to add extra information to the symbols in the legend. With
this frame, you can affect to any of the symbols used in the layer symbology a text that is displayed over the
symbol, in both Layers panel and print layout legend. This mapping is done by typing each text next to the
symbol in the table widget or filling the table using the Set Labels from Expression button. Text appearance is
handled through the font and color selector widgets of the Text Format button.
Figura16.63: Setting text on symbols (left) and its rendering in the Layers panel (right)
• a list of widgets you can embed within the layer tree in the Layers panel. The idea is to have a way to quickly
access some actions that are often used with the layer (setup transparency, filtering, selection, style or other
stuff…).
By default, QGIS provides transparency widget but this can be extended by plugins registering their own widgets
and assign custom actions to layers they manage.
16.1.21 QGIS Server Properties
The QGIS Server tab consists of Description, Attribution, Metadata URL, and Legend URL sections.
From the Description section, you can change the Short name used to reference the layer in requests (to learn more
about short names, read services_basics_short_name). You can also add or edit a Title and Abstract for the layer, or
define a Keyword list here. These keyword lists can be used in a metadata catalog. If you want to use a title from an
XML metadata file, you have to fill in a link in the Data URL field.
Use Attribution to get attribute data from an XML metadata catalog.
In Metadata URL, you can add the general paths to the XML metadata catalog. This information will be saved in the
QGIS project file for subsequent sessions and will be used for QGIS Server.
In the Legend URL section, you can provide the url of a legend image in the url field. You can use the Format dropdown option to apply the appropriate format of the image. Currently png, jpg and jpeg image formats are supported.
16.1. Janela das Propriedades da Camada Vectorial
539
QGIS Desktop 3.28 User Guide
Figura16.64: QGIS Server tab in vector layers properties dialog
To learn more about QGIS Server, read the QGIS-Server-manual.
16.1.22 Digitizing Properties
The Digitizing tab gives access to options that help to ensure the quality of digitized geometries.
540
Capítulo 16. Trabalhando com Informação Vectorial
QGIS Desktop 3.28 User Guide
Figura16.65: The QGIS Digitizing tab in the vector layers properties dialog
Automatic Fixes
Options in the Automatic Fixes section will directly affect the vertices of any geometry which is added or modified.
If the
Remove duplicate nodes option is checked, any two subsequent vertices with exactly the same coordinates
will be removed. If the Geometry precision is set, all vertices will be rounded to the closest multiple of the configured
geometry precision. The rounding will happen in the layer coordinate reference system. Z and M values are not
rounded. With many map tools, a grid is shown on the canvas while digitizing.
Figura16.66: Moving the top vertex snaps all the vertices to the grid
16.1. Janela das Propriedades da Camada Vectorial
541
QGIS Desktop 3.28 User Guide
Geometry Checks
In the Geometry checks section, additional validations on a per geometry basis can be activated. Immediately after
any geometry modification, failures in these checks are reported to the user in the Geometry validation panel. As long
as a check is failing, it is not possible to save the layer. The
intersection on geometries.
Is valid check will run basic validity checks like self
Topology Checks
In the Topology checks section, additional topology validation checks can be activated. Topology checks will be
executed when the user saves the layer. Check errors will be reported in the Geometry validation panel. As long as
validation errors are present, the layer can not be saved. Topology checks are executed in the area of the bounding
box of the modified features. Since other features may be present in the same area, topological errors concerning
these features are reported as well as errors introduced in the current edit session.
Topology check option
Illustration
The
Gap check will check for gaps between neighbouring
polygons.
The
Overlap check will check for overlaps between
neighbouring polygons.
The
Missing vertex check will check for shared boundaries
of neighbouring polygons where one border misses a vertex
which is present on the other one.
Gap check exceptions
Sometimes it is desirable to keep gaps inside an area in a polygon layer that otherwise is fully covered by polygons.
For example, a land use layer may have acceptable holes for lakes. It is possible to define areas that are ignored in
the gap check. Since gaps inside these areas are allowed, we will refer to them as Allowed Gaps areas.
In the options for the gap checks under Allowed Gaps, an Allowed Gaps layer can be configured.
Whenever the gap check is executed, gaps which are covered by one or more polygons in the Allowed Gaps Layer are
not reported as topology errors.
542
Capítulo 16. Trabalhando com Informação Vectorial
QGIS Desktop 3.28 User Guide
It is also possible to configure an additional Buffer. This buffer is applied to each polygon on the Allowed Gaps Layer.
This makes it possible to make the tests less susceptible to small changes in the outlines at the borders of gaps.
When Allowed Gaps are enabled, an additional button (Add Allowed Gap) for detected gap errors is available in the
geometry validation dock, where gaps are reported during digitizing. If the Add Allowed Gap button is pushed, a
new polygon with the geometry of the detected gap is inserted into the Allowed Gaps Layer. This makes it possible
to quickly flag gaps as allowed.
Geometry validation panel
The Geometry Validation panel is triggered when any of the abovementioned digitizing checks finds an error. The
dialog provides you with the list of errors and their description, and you can to browse the list using the keyboard
arrows or dedicated arrows.
You’ll need to address all the issues before you can save edits to the layer. To do so:
1. Select an error, and it’s possible to:
•
Zoom to Feature(s)
•
Zoom to problem
2. Pick the usual digitizing tools to fix the issue.
16.2 Working with the Attribute Table
The attribute table displays information on features of a selected layer. Each row in the table represents a feature
(with or without geometry), and each column contains a particular piece of information about the feature. Features
in the table can be searched, selected, moved or even edited.
16.2.1 Foreword: Spatial and non-spatial tables
QGIS allows you to load spatial and non-spatial layers. This currently includes tables supported by GDAL and
delimited text, as well as the PostgreSQL, MS SQL Server, SpatiaLite and Oracle providers. All loaded layers are
listed in the Layers panel. Whether a layer is spatially enabled or not determines whether you can interact with it on
the map.
Non-spatial tables can be browsed and edited using the attribute table view. Furthermore, they can be used for field
lookups. For example, you can use columns of a non-spatial table to define attribute values, or a range of values that
are allowed, to be added to a specific vector layer during digitizing. Have a closer look at the edit widget in section
Attributes Form Properties to find out more.
16.2.2 Introducing the attribute table interface
To open the attribute table for a vector layer, activate the layer by clicking on it in the Painel das Camadas. Then, from
the main Layer menu, choose
Open Attribute Table. It is also possible to right-click on the layer and choose
Open Attribute Table from the drop-down menu, or to click on the
Open Attribute Table button in the Attributes
toolbar. If you prefer shortcuts, F6 will open the attribute table. Shift+F6 will open the attribute table filtered to
selected features and Ctrl+F6 will open the attribute table filtered to visible features.
This will open a new window that displays the feature attributes for the layer (figure_attributes_table). According to
the setting in Settings ► Options ► Data sources menu, the attribute table will open in a docked window or a regular
window. The total number of features in the layer and the number of currently selected/filtered features are shown in
the attribute table title, as well as if the layer is spatially limited.
16.2. Working with the Attribute Table
543
QGIS Desktop 3.28 User Guide
Figura16.67: Attribute Table for regions layer
The buttons at the top of the attribute table window provide the following functionality:
Tabela16.1: Available Tools
Ícone
Label
Finalidade
Default Shortcut
Toggle editing mode
Enable editing functionalities
Ctrl+E
Toggle multi edit mode
Update multiple fields of many features
Save Edits
Save current modifications
Reload the table
Add feature
Add new geometryless feature
Delete selected features
Remove selected features from the layer
Cut selected features to clipboard
Ctrl+X
Copy selected features to clipboard
Ctrl+C
Paste features from clipboard
Insert new features from copied ones
Ctrl+V
Select All
Select all features in the layer
Ctrl+A
Invert selection
Invert the current selection in the layer
Ctrl+R
Deselect all
Deselect all features in the current layer
Ctrl+Shift+A
Select features using an Expression
Filter/Select features using form
Move selected to top
Pan map to the selected rows
544
Ctrl+F
Move selected rows to the top of the table
Ctrl+P
continues on next page
Capítulo 16. Trabalhando com Informação Vectorial
QGIS Desktop 3.28 User Guide
Ícone
Label
Tabela 16.1 – continuação da página anterior
Finalidade
Zoom map to the selected rows
Default Shortcut
Ctrl+J
New field
Add a new field to the data source
Delete field
Remove a field from the data source
Organize columns
Show/hide fields from the attribute table
Open field calculator
Update field for many features in a row
Conditional formatting
Enable table formatting
Dock attribute table
Allows to dock/undock the attribute table
Actions
Lists the actions related to the layer
Ctrl+W
Ctrl+I
Nota: Depending on the format of the data and the GDAL library built with your QGIS version, some tools may
not be available.
Below these buttons is the Quick Field Calculation bar (enabled only in edit mode), which allows to quickly apply
calculations to all or part of the features in the layer. This bar uses the same expressions as the
Editing attribute values).
Field Calculator
(see
The attribute table support Shift+Mouse Wheel scrolling in attribute table to switch to a horizontal scrolling
action instead of vertical.
Table view vs Form view
QGIS provides two view modes to easily manipulate data in the attribute table:
Table view
• The
, displays values of multiple features in a tabular mode, each row representing a feature and
each column a field. A right-click on the column header allows you to configure the table display while a
right-click on a cell provides interaction with the feature.
Form view
• The
shows feature identifiers in a first panel and displays only the attributes of the clicked identifier
in the second one. There is a pull-down menu at the top of the first panel where the «identifier» can be specified
using an attribute (Column preview) or an Expression. The pull-down also includes the last 10 expressions for
re-use. Form view uses the layer fields configuration (see Attributes Form Properties).
You can browse through the feature identifiers with the arrows on the bottom of the first panel. The features
attributes update in the second panel as you go. It’s also possible to identify or move to the active feature in
the map canvas with pushing down any of the button at the bottom:
–
Highlight current feature
–
Automatically pan to current feature
–
Zoom to current feature
if visible in the map canvas
You can switch from one mode to the other by clicking the corresponding icon at the bottom right of the dialog.
You can also specify the Default view mode at the opening of the attribute table in Settings ► Options ► Data Sources
menu. It can be “Remember last view”, “Table view” or “Form view”.
16.2. Working with the Attribute Table
545
QGIS Desktop 3.28 User Guide
Figura16.68: Attribute table in table view (top) vs form view (bottom)
Configuring the columns
Right-click in a column header when in table view to have access to tools that help you control:
• the column(s) size
• the column(s) visibility and order
• the sort order of the data
546
Capítulo 16. Trabalhando com Informação Vectorial
QGIS Desktop 3.28 User Guide
Resizing columns widths
Columns width can be set through a right-click on the column header and select either:
• Set width… to enter the desired value. By default, the current value is displayed in the widget
• Set all column widths… to the same value
• Autosize to resize at the best fit the column.
• Autosize all columns
A column size can also be changed by dragging the boundary on the right of its heading. The new size of the column
is maintained for the layer, and restored at the next opening of the attribute table.
Hiding and organizing columns and enabling actions
By right-clicking in a column header, you can choose to Hide column from the attribute table (in «table view»
Organize columns…
mode). For more advanced controls, press the
button from the dialog toolbar or choose Organize
columns… in a column header contextual menu. In the new dialog, you can:
• check/uncheck columns you want to show or hide: a hidden column will disappear from every instances of the
attribute table dialog until it is actively restored.
• drag-and-drop items to reorder the columns in the attribute table. Note that this change is for the table rendering
and does not alter the fields order in the layer datasource
• add a new virtual Actions column that displays in each row a drop-down box or a button list of enabled actions.
See Actions Properties for more information about actions.
Sorting columns
The table can be sorted by any column, by clicking on the column header. A small arrow indicates the sort order
(downward pointing means descending values from the top row down, upward pointing means ascending values from
the top row down). You can also choose to sort the rows with the Sort… option of the column header context menu
and write an expression. E.g. to sort the rows using multiple columns you can write concat(col0, col1).
In form view, features identifier can be sorted using the
Sort by preview expression option.
Dica: Sorting based on columns of different types
Trying to sort an attribute table based on columns of string and numeric types may lead to unexpected result because
of the concat("USE", "ID") expression returning string values (ie, 'Borough105' < 'Borough6').
You can workaround this by using eg concat("USE", lpad("ID", 3, 0)) which returns 'Borough105'
> 'Borough006'.
Formatting of table cells using conditions
Conditional formatting settings can be used to highlight in the attribute table features you may want to put a particular
focus on, using custom conditions on feature’s:
• geometry (e.g., identifying multi-parts features, small area ones or in a defined map extent…);
• or field value (e.g., comparing values to a threshold, identifying empty cells…).
You can enable the conditional formatting panel clicking on
(not available in form view).
16.2. Working with the Attribute Table
at the top right of the attributes window in table view
547
QGIS Desktop 3.28 User Guide
The new panel allows user to add new rules to format rendering of
a form to define:
Field or
Full row. Adding new rule opens
• the name of the rule;
• a condition using any of the expression builder functions;
• the formatting: it can be choosen from a list of predefined formats or created based on properties like:
– background and text colors;
– use of icon;
– bold, italic, underline, or strikeout;
– font.
Figura16.69: Conditional Formatting of an attribute table
16.2.3 Interacting with features in an attribute table
Selecionar elementos
In table view, each row in the attribute table displays the attributes of a unique feature in the layer. Selecting a row
selects the feature and likewise, selecting a feature in the map canvas (in case of geometry enabled layer) selects the
row in the attribute table. If the set of features selected in the map canvas (or attribute table) is changed, then the
selection is also updated in the attribute table (or map canvas) accordingly.
Rows can be selected by clicking on the row number on the left side of the row. Multiple rows can be marked by
holding the Ctrl key. A continuous selection can be made by holding the Shift key and clicking on several row
headers on the left side of the rows. All rows between the current cursor position and the clicked row are selected.
Moving the cursor position in the attribute table, by clicking a cell in the table, does not change the row selection.
Changing the selection in the main canvas does not move the cursor position in the attribute table.
548
Capítulo 16. Trabalhando com Informação Vectorial
QGIS Desktop 3.28 User Guide
In form view of the attribute table, features are by default identified in the left panel by the value of their displayed
field (see Display Properties). This identifier can be replaced using the drop-down list at the top of the panel, either
by selecting an existing field or using a custom expression. You can also choose to sort the list of features from the
drop-down menu.
Click a value in the left panel to display the feature’s attributes in the right one. To select a feature, you need to click
inside the square symbol at the left of the identifier. By default, the symbol turns into yellow. Like in the table view,
you can perform multiple feature selection using the keyboard combinations previously exposed.
Beyond selecting features with the mouse, you can perform automatic selection based on feature’s attribute using tools
available in the attribute table toolbar, such as (see section Seleção automática and following one for more information
and use case):
•
Select By Expression…
•
Select Features By Value…
•
Deselect All Features from the Layer
•
Select All Features
•
Invert Feature Selection.
It is also possible to select features using the Filtering and selecting features using forms.
Filtering features
Once you have selected features in the attribute table, you may want to display only these records in the table. This
can be easily done using the Show Selected Features item from the drop-down list at the bottom left of the attribute
table dialog. This list offers the following filters:
•
Show All Features
•
Show Selected Features - same as using Open Attribute Table (Selected Features) from the Layer menu or
the Attributes Toolbar or pressing Shift+F6
•
Show Features visible on map - same as using Open Attribute Table (Visible Features) from the Layer menu
or the Attributes Toolbar or pressing Ctrl+F6
•
Show Edited and New Features - same as using Open Attribute Table (Edited and New Features) from the
Layer menu or the Attributes Toolbar
• Field Filter - allows the user to filter based on value of a field: choose a column from a list, type or select a value
and press Enter to filter. Then, only the features matching num_field = value or string_field
ilike '%value%' expression are shown in the attribute table. You can check
permissive with strings.
Case sensitive to be less
• Advanced filter (Expression) - Opens the expression builder dialog. Within it, you can create complex expressions
to match table rows. For example, you can filter the table using more than one field. When applied, the filter
expression will show up at the bottom of the form.
• Stored filter expressions ►: a shortcut to saved expressions frequently used for filtering your attribute table.
It is also possible to filter features using forms.
Nota: Filtering records out of the attribute table does not filter features out of the layer; they are simply
momentaneously hidden from the table and can be accessed from the map canvas or by removing the filter. For
filters that do hide features from the layer, use the Query Builder.
16.2. Working with the Attribute Table
549
QGIS Desktop 3.28 User Guide
Dica: Update datasource filtering with Show Features Visible on Map
When for performance reasons, features shown in attribute table are spatially limited to the canvas extent at its opening
(see Data Source Options for a how-to), selecting Show Features Visible on Map on a new canvas extent updates the
spatial restriction.
Storing filter expressions
Expressions you use for attribute table filtering can be saved for further calls. When using Field Filter or Advanced
Filter (expression) entries, the expression used is displayed in a text widget in the bottom of the attribute table dialog.
Save expression with text as name
Press the
next to the box to save the expression in the project. Pressing the drop-down
menu next to the button allows to save the expression with a custom name (Save expression as…). Once a saved
button is triggered and its drop-down menu allows you to Edit the expression and
expression is displayed, the
name if any, or Delete stored expression.
Saved filter expressions are saved in the project and available through the Stored filter expressions menu of the attribute
table. They are different from the user expressions, shared by all projects of the active user profile.
Filtering and selecting features using forms
Filter/Select features using form
Clicking the
or pressing Ctrl+F will make the attribute table dialog switch to form view
and replace each widget with its search variant.
From this point onwards, this tool functionality is similar to the one described in Seleção de Elementos Por Valor,
where you can find descriptions of all operators and selecting modes.
Figura16.70: Attribute table filtered by the filter form
When selecting / filtering features from the attribute table, there is a Filter features button that allows defining and
refining filters. Its use triggers the Advanced filter (Expression) option and displays the corresponding filter expression
in an editable text widget at the bottom of the form.
If there are already filtered features, you can refine the filter using the drop-down list next to the Filter features button.
The options are:
• Filter within («AND»)
• Extend filter («OR»)
550
Capítulo 16. Trabalhando com Informação Vectorial
QGIS Desktop 3.28 User Guide
To clear the filter, either select the Show all features option from the bottom left pull-down menu, or clear the
expression and click Apply or press Enter.
16.2.4 Using action on features
Users have several possibilities to manipulate feature with the contextual menu like:
• Select all (Ctrl+A) the features;
• Copy the content of a cell in the clipboard with Copy cell content;
• Zoom to feature without having to select it beforehand;
• Pan to feature without having to select it beforehand;
• Flash feature, to highlight it in the map canvas;
• Open form: it toggles attribute table into form view with a focus on the clicked feature.
Figura16.71: Copy cell content button
If you want to use attribute data in external programs (such as Excel, LibreOffice, QGIS or a custom web application),
select one or more row(s) and use the
Copy selected rows to clipboard
button or press Ctrl+C.
In Settings ► Options ► Data Sources menu you can define the format to paste to with Copy features as dropdown list:
• Plain text, no geometry,
• Plain text, WKT geometry,
• GeoJSON
You can also display a list of actions in this contextual menu. This is enabled in the Layer properties ► Actions tab.
See Actions Properties for more information on actions.
16.2. Working with the Attribute Table
551
QGIS Desktop 3.28 User Guide
Saving selected features as new layer
The selected features can be saved as any OGR-supported vector format and also transformed into another coordinate
reference system (CRS). In the contextual menu of the layer, from the Layers panel, click on Export ► Save selected
features as… to define the name of the output dataset, its format and CRS (see section Creating new layers from
an existing layer). You’ll notice that
creation options within the dialog.
Save only selected features is checked. It is also possible to specify GDAL
16.2.5 Editing attribute values
Editing attribute values can be done by:
• typing the new value directly in the cell, whether the attribute table is in table or form view. Changes are hence
done cell by cell, feature by feature;
• using the field calculator: update in a row a field that may already exist or to be created but for multiple features.
It can be used to create virtual fields;
• using the quick field calculation bar: same as above but for only existing field;
• or using the multi edit mode: update in a row multiple fields for multiple features.
Using the Field Calculator
Field Calculator
The
button in the attribute table allows you to perform calculations on the basis of existing attribute
values or defined functions, for instance, to calculate length or area of geometry features. The results can be used to
update an existing field, or written to a new field (that can be a virtual one).
The field calculator is available on any layer that supports edit. When you click on the field calculator icon the dialog
opens (see Fig.16.72). If the layer is not in edit mode, a warning is displayed and using the field calculator will cause
the layer to be put in edit mode before the calculation is made.
Based on the Expression Builder dialog, the field calculator dialog offers a complete interface to define an expression
and apply it to an existing or a newly created field. To use the field calculator dialog, you must select whether you
want to:
1. apply calculation on the whole layer or on selected features only
2. create a new field for the calculation or update an existing one.
552
Capítulo 16. Trabalhando com Informação Vectorial
QGIS Desktop 3.28 User Guide
Figura16.72: Field Calculator
If you choose to add a new field, you need to enter a field name, a field type (integer, real, date or string) and if needed,
the total field length and the field precision. For example, if you choose a field length of 10 and a field precision of 3,
it means you have 7 digits before the dot, and 3 digits for the decimal part.
A short example illustrates how field calculator works when using the Expression tab. We want to calculate the length
in km of the railroads layer from the QGIS sample dataset:
Open Attribute Table
1. Load the shapefile railroads.shp in QGIS and press
2. Click on
3. Select the
Toggle editing mode
and open the
Field Calculator
.
dialog.
Create a new field checkbox to save the calculations into a new field.
4. Set Output field name to length_km
5. Select Decimal number (real) as Output field type
6. Set the Output field length to 10 and the Precision to 3
7. Double click on $length in the Geometry group to add the length of the geometry into the Field calculator
expression box (you will begin to see a preview of the output, up to 60 characters, below the expression box
updating in real-time as the expression is assembled).
8. Complete the expression by typing / 1000 in the Field calculator expression box and click OK.
9. You can now find a new length_km field in the attribute table.
16.2. Working with the Attribute Table
553
QGIS Desktop 3.28 User Guide
Creating a Virtual Field
A virtual field is a field based on an expression calculated on the fly, meaning that its value is automatically updated
as soon as an underlying parameter changes. The expression is set once; you no longer need to recalculate the field
each time underlying values change. For example, you may want to use a virtual field if you need area to be evaluated
as you digitize features or to automatically calculate a duration between dates that may change (e.g., using now()
function).
Nota: Use of Virtual Fields
• Virtual fields are not permanent in the layer attributes, meaning that they’re only saved and available in the
project file they’ve been created.
• A field can be set virtual only at its creation. Virtual fields are marked with a purple background in the fields
tab of the layer properties dialog to distinguish them from regular physical or joined fields. Their expression
can be edited later by pressing the expression button in the Comment column. An expression editor window
will be opened to adjust the expression of the virtual field.
Using the Quick Field Calculation Bar
While Field calculator is always available, the quick field calculation bar on top of the attribute table is only visible if
the layer is in edit mode. Thanks to the expression engine, it offers a quicker access to edit an already existing field:
1. Select the field to update in the drop-down list.
2. Fill the textbox with a value, an expression you directly write or build using the
expression button.
3. Click on Update All, Update Selected or Update Filtered button according to your need.
Figura16.73: Quick Field Calculation Bar
Editing multiple fields
Unlike the previous tools, multi edit mode allows multiple attributes of different features to be edited simultaneously.
When the layer is toggled to edit, multi edit capabilities are accessible:
• using the
Toggle multi edit mode
• or selecting Edit ►
554
button from the toolbar inside the attribute table dialog;
Modify attributes of selected features menu.
Capítulo 16. Trabalhando com Informação Vectorial
QGIS Desktop 3.28 User Guide
Nota: Unlike the tool from the attribute table, hitting the Edit ► Modify Attributes of Selected Features option
provides you with a modal dialog to fill attributes changes. Hence, features selection is required before execution.
In order to edit multiple fields in a row:
1. Select the features you want to edit.
2. From the attribute table toolbar, click the
selection could also be made at this step.
button. This will toggle the dialog to its form view. Feature
3. At the right side of the attribute table, fields (and values) of selected features are shown. New widgets appear
next to each field allowing for display of the current multi edit state:
•
The field contains different values for selected features. It’s shown empty and each feature will keep
its original value. You can reset the value of the field from the drop-down list of the widget.
•
All selected features have the same value for this field and the value displayed in the form will be
kept.
•
The field has been edited and the entered value will be applied to all the selected features. A message
appears at the top of the dialog, inviting you to either apply or reset your modification.
Clicking any of these widgets allows you to either set the current value for the field or reset to original value,
meaning that you can roll back changes on a field-by-field basis.
Figura16.74: Editing fields of multiple features
4. Make the changes to the fields you want.
5. Click on Apply changes in the upper message text or any other feature in the left panel.
Changes will apply to all selected features. If no feature is selected, the whole table is updated with your changes.
Modifications are made as a single edit command. So pressing
16.2. Working with the Attribute Table
Undo
will rollback the attribute changes for all
555
QGIS Desktop 3.28 User Guide
selected features at once.
Nota: Multi edit mode is only available for auto generated and drag and drop forms (see Customizing a form for
your data); it is not supported by custom ui forms.
16.2.6 Creating one or many to many relations
Relations are a technique often used in databases. The concept is that features (rows) of different layers (tables) can
belong to each other.
Introducing 1-N relations
As an example you have a layer with all regions of alaska (polygon) which provides some attributes about its name
and region type and a unique id (which acts as primary key).
Then you get another point layer or table with information about airports that are located in the regions and you also
want to keep track of these. If you want to add them to the regions layer, you need to create a one to many relation
using foreign keys, because there are several airports in most regions.
Figura16.75: Alaska region with airports
Layers in 1-N relations
QGIS makes no difference between a table and a vector layer. Basically, a vector layer is a table with a geometry.
So you can add your table as a vector layer. To demonstrate the 1-n relation, you can load the regions shapefile
and the airports shapefile which has a foreign key field (fk_region) to the layer regions. This means, that
each airport belongs to exactly one region while each region can have any number of airports (a typical one to many
relation).
556
Capítulo 16. Trabalhando com Informação Vectorial
QGIS Desktop 3.28 User Guide
Foreign keys in 1-N relations
In addition to the already existing attributes in the airports attribute table, you’ll need another field fk_region
which acts as a foreign key (if you have a database, you will probably want to define a constraint on it).
This field fk_region will always contain an id of a region. It can be seen like a pointer to the region it belongs to. And
you can design a custom edit form for editing and QGIS takes care of the setup. It works with different providers (so
you can also use it with shape and csv files) and all you have to do is to tell QGIS the relations between your tables.
Defining 1-N relations
The first thing we are going to do is to let QGIS know about the relations between the layers. This is done in Project
► Properties…. Open the Relations tab and click on
Add Relation.
• Name is going to be used as a title. It should be a human readable string, describing, what the relation is used
for. We will just call say airport_relation in this case.
• Referenced Layer (Parent) also considered as parent layer, is the one with the primary key, pointed to, so
here it is the regions layer. You need to define the primary key of the referenced layer, so it is ID.
• Referencing Layer (Child) also considered as child layer, is the one with the foreign key field on it. In our
case, this is the airports layer. For this layer you need to add a referencing field which points to the other
layer, so this is fk_region.
Nota:
Sometimes, you need more than a single field to uniquely identify features in a layer. Creating a
relation with such a layer requires a composite key, ie more than a single pair of matching fields. Use the
Add new field pair as part of a composite foreign key
button to add as many pairs as necessary.
• Id will be used for internal purposes and has to be unique. You may need it to build custom forms. If you leave
it empty, one will be generated for you but you can assign one yourself to get one that is easier to handle
• Relationship strength sets the strength of the relation between the parent and the child layer. The default
Association type means that the parent layer is simply linked to the child one while the Composition type allows
you to duplicate also the child features when duplicating the parent ones and on deleting a feature the children
are deleted as well, resulting in cascade over all levels (means children of children of… are deleted as well).
16.2. Working with the Attribute Table
557
QGIS Desktop 3.28 User Guide
Figura16.76: Adding a relation between regions and airports layers
From the Relations tab, you can also press the
Discover Relation button to fetch the relations available from the
providers of the loaded layers. This is possible for layers stored in data providers like PostgreSQL or SpatiaLite.
Forms for 1-N relations
Now that QGIS knows about the relation, it will be used to improve the forms it generates. As we did not change the
default form method (autogenerated) it will just add a new widget in our form. So let’s select the layer region in the
legend and use the identify tool. Depending on your settings, the form might open directly or you will have to choose
to open it in the identification dialog under actions.
558
Capítulo 16. Trabalhando com Informação Vectorial
QGIS Desktop 3.28 User Guide
Figura16.77: Identification dialog regions with relation to airports
As you can see, the airports assigned to this particular region are all shown in a table. And there are also some buttons
available. Let’s review them shortly:
• The
button is for toggling the edit mode. Be aware that it toggles the edit mode of the airport layer,
although we are in the feature form of a feature from the region layer. But the table is representing features of
the airport layer.
• The
button is for saving all the edits in the child layer (airport).
• The
button lets you digitize the airport geometry in the map canvas and assigns the new feature to the
current region by default. Note that the icon will change according to the geometry type.
• The
button adds a new record to the airport layer attribute table and assigns the new feature to the current
region by default. The geometry can be drawn later with the Add part digitizing tool.
• The
button allows you to copy and paste one or more child features within the child layer. They can later
be assigned to a different parent feature or have their attributes modified.
• The
button deletes the selected airport(s) permanently.
• The
symbol opens a new dialog where you can select any existing airport which will then be assigned to
the current region. This may be handy if you created the airport on the wrong region by accident.
• The
symbol unlinks the selected airport(s) from the current region, leaving them unassigned (the foreign
key is set to NULL) effectively.
• With the
button you can zoom the map to the selected child features.
16.2. Working with the Attribute Table
559
QGIS Desktop 3.28 User Guide
• The two buttons
features.
and
to the right switch between the table view and form view of the related child
If you use the Drag and Drop Designer for the regions feature, you can select which tools are available. You can even
decide whether to open a new form when a new feature is added using Force hide form on add feature option. Be
aware that this option implies that not null attributes must take a valid default value to work correctly.
Figura16.78: Drag and Drop Designer for configure regions-airports relation tools
In the above example the referencing layer has geometries (so it isn’t just an alphanumeric table) so the above steps
will create an entry in the layer attribute table that has no corresponding geometric feature. To add the geometry:
1. Choose
Open Attribute Table for the referencing layer.
2. Select the record that has been added previously within the feature form of the referenced layer.
3. Use the
Add Part
digitizing tool to attach a geometry to the selected attributes table record.
If you work on the airport table, the widget Relation Reference is automatically set up for the fk_region field (the
one used to create the relation), see Relation Reference widget.
In the airport form you will see the
button at the right side of the fk_region field: if you click on the button
the form of the region layer will be opened. This widget allows you to easily and quickly open the forms of the linked
parent features.
560
Capítulo 16. Trabalhando com Informação Vectorial
QGIS Desktop 3.28 User Guide
Figura16.79: Identification dialog airport with relation to regions
The Relation Reference widget has also an option to embed the form of the parent layer within the child one. It is
available in the Properties ► Attributes Form menu of the airport layer: select the fk_region field and check the
Show embedded form option.
If you look at the feature dialog now, you will see, that the form of the region is embedded inside the airports form
and will even have a combobox, which allows you to assign the current airport to another region.
Moreover if you toggle the editing mode of the airport layer, the fk_region field has also an autocompleter
function: while typing you will see all the values of the id field of the region layer. Here it is possible to digitize a
polygon for the region layer using the
button if you chose the option Allow adding new features in
the Properties ► Attributes Form menu of the airport layer.
The child layer can also be used in the Seleção de Elementos Por Valor tool in order to select features of the parent
layer based on attributes of their children.
In Fig.16.80, all the regions where the mean altitude of the airports is greater than 500 meters above sea level are
selected.
You will find that many different aggregation functions are available in the form.
16.2. Working with the Attribute Table
561
QGIS Desktop 3.28 User Guide
Figura16.80: Select parent features with child values
Introducing many-to-many (N-M) relations
N-M relations are many-to-many relations between two tables. For instance, the airports and airlines layers:
an airport receives several airline companies and an airline company flies to several airports.
This SQL code creates the three tables we need for an N-M relationship in a PostgreSQL/PostGIS schema named
locations. You can run the code using the Database ► DB Manager… for PostGIS or external tools such as pgAdmin.
The airports table stores the airports layer and the airlines table stores the airlines layer. In both tables few
fields are used for clarity. The tricky part is the airports_airlines table. We need it to list all airlines for all
airports (or vice versa). This kind of table is known as a pivot table. The constraints in this table force that an airport
can be associated with an airline only if both already exist in their layers.
CREATE SCHEMA locations;
CREATE TABLE locations.airports
(
id serial NOT NULL,
geom geometry(Point, 4326) NOT NULL,
airport_name text NOT NULL,
CONSTRAINT airports_pkey PRIMARY KEY (id)
);
CREATE INDEX airports_geom_idx ON locations.airports USING gist (geom);
CREATE TABLE locations.airlines
(
id serial NOT NULL,
geom geometry(Point, 4326) NOT NULL,
airline_name text NOT NULL,
CONSTRAINT airlines_pkey PRIMARY KEY (id)
);
CREATE INDEX airlines_geom_idx ON locations.airlines USING gist (geom);
(continues on next page)
562
Capítulo 16. Trabalhando com Informação Vectorial
QGIS Desktop 3.28 User Guide
(continuação da página anterior)
CREATE TABLE locations.airports_airlines
(
id serial NOT NULL,
airport_fk integer NOT NULL,
airline_fk integer NOT NULL,
CONSTRAINT airports_airlines_pkey PRIMARY KEY (id),
CONSTRAINT airports_airlines_airport_fk_fkey FOREIGN KEY (airport_fk)
REFERENCES locations.airports (id)
ON DELETE CASCADE
ON UPDATE CASCADE
DEFERRABLE INITIALLY DEFERRED,
CONSTRAINT airports_airlines_airline_fk_fkey FOREIGN KEY (airline_fk)
REFERENCES locations.airlines (id)
ON DELETE CASCADE
ON UPDATE CASCADE
DEFERRABLE INITIALLY DEFERRED
);
Instead of PostgreSQL you can also use GeoPackage. In this case, the three tables can be created manually using the
Database ► DB Manager…. In GeoPackage there are no schemas so the locations prefix is not needed.
Foreign key constraints in airports_airlines table can´t be created using Table ► Create Table… or Table
► Edit Table… so they should be created using Database ► SQL Window…. GeoPackage doesn’t support ADD
CONSTRAINT statements so the airports_airlines table should be created in two steps:
1. Set up the table only with the id field using Table ► Create Table…
2. Using Database ► SQL Window…, type and execute this SQL code:
ALTER TABLE airports_airlines
ADD COLUMN airport_fk INTEGER
REFERENCES airports (id)
ON DELETE CASCADE
ON UPDATE CASCADE
DEFERRABLE INITIALLY DEFERRED;
ALTER TABLE airports_airlines
ADD COLUMN airline_fk INTEGER
REFERENCES airlines (id)
ON DELETE CASCADE
ON UPDATE CASCADE
DEFERRABLE INITIALLY DEFERRED;
Then in QGIS, you should set up two one-to-many relations as explained above:
• a relation between airlines table and the pivot table;
• and a second one between airports table and the pivot table.
An easier way to do it (only for PostgreSQL) is using the Discover Relations in Project ► Properties ► Relations.
QGIS will automatically read all relations in your database and you only have to select the two you need. Remember
to load the three tables in the QGIS project first.
16.2. Working with the Attribute Table
563
QGIS Desktop 3.28 User Guide
Figura16.81: Relations and autodiscover
In case you want to remove an airport or an airline, QGIS won’t remove the associated record(s) in
airports_airlines table. This task will be made by the database if we specify the right constraints in the
pivot table creation as in the current example.
Nota: Combining N-M relation with automatic transaction group
You should enable the transaction mode in Project Properties ► Data Sources ► when working on such context. QGIS
should be able to add or update row(s) in all tables (airlines, airports and the pivot tables).
Finally we have to select the right cardinality in the Layer Properties ► Attributes Form for the airports and
airlines layers. For the first one we should choose the airlines (id) option and for the second one the airports
(id) option.
Figura16.82: Set relationship cardinality
Now you can associate an airport with an airline (or an airline with an airport) using Add child feature or Link existing
child feature in the subforms. A record will automatically be inserted in the airports_airlines table.
564
Capítulo 16. Trabalhando com Informação Vectorial
QGIS Desktop 3.28 User Guide
Figura16.83: N-M relationship between airports and airlines
Nota: Using Many to one relation cardinality
Sometimes hiding the pivot table in an N-M relationship is not desirable. Mainly because there are attributes in the
relationship that can only have values when a relationship is established. If your tables are layers (have a geometry field)
it could be interesting to activate the On map identification option (Layer Properties ► Attributes Form ► Available
widgets ► Fields) for the foreign key fields in the pivot table.
Nota: Pivot table primary key
Avoid using multiple fields in the primary key in a pivot table. QGIS assumes a single primary key so a constraint
like constraint airports_airlines_pkey primary key (airport_fk, airline_fk) will
not work.
16.2. Working with the Attribute Table
565
QGIS Desktop 3.28 User Guide
Introducing polymorphic relations
Polymorphic relations are special case of 1-N relations, where a single referencing (document) layer contains the
features for multiple referenced layers. This differs from normal relations which require different referencing layer
for each referenced layer. A single referencing (document) layer is achieved by adding an adiditonal layer_field
column in the referencing (document) layer that stores information to identify the referenced layer. In its most simple
form, the referencing (document) layer will just insert the layer name of the referenced layer into this field.
To be more precise, a polymorphic relation is a set of normal relations having the same referencing layer but having
the referenced layer dynamically defined. The polymorphic setting of the layer is solved by using an expression which
has to match some properties of the referenced layer like the table name, layer id, layer name.
Imagine we are going to the park and want to take pictures of different species of plants and animals we see
there. Each plant or animal has multiple pictures associated with it, so if we use the normal 1:N relations to store
pictures, we would need two separate tables, animal_images and plant_images. This might not be a problem
for 2 tables, but imagine if we want to take separate pictures for mushrooms, birds etc.
Polymorphic relations solve this problem as all the referencing features are stored in the same table documents.
For each feature the referenced layer is stored in the referenced_layer field and the referenced feature id in
the referenced_fk field.
Defining polymorphic relations
First, let QGIS know about the polymorphic relations between the layers. This is done in Project ► Properties….
Open the Relations tab and click on the little down arrow next to the
Add Polymorphic Relation option from the newly appeared dropdown.
566
Add Relation button, so you can select the
Capítulo 16. Trabalhando com Informação Vectorial
QGIS Desktop 3.28 User Guide
Figura16.84: Adding a polymorphic relation using documents layer as referencing and animals and plants
as referenced layers.
• Id will be used for internal purposes and has to be unique. You may need it to build custom forms. If you leave
it empty, one will be generated for you but you can assign one yourself to get one that is easier to handle
• Referencing Layer (Child) also considered as child layer, is the one with the foreign key field on it. In our
case, this is the documents layer. For this layer you need to add a referencing field which points to the other
layer, so this is referenced_fk.
Nota:
Sometimes, you need more than a single field to uniquely identify features in a layer. Creating a
relation with such a layer requires a composite key, ie more than a single pair of matching fields. Use the
Add new field pair as part of a composite foreign key
button to add as many pairs as necessary.
• Layer Field is the field in the referencing table that stores the result of the evaluated layer expression which is
the referencing table that this feature belongs to. In our example, this would be the referenced_layer
field.
• Layer expression evaluates to a unique identifier of the layer. This can be the layer name @layer_name,
the layer id @layer_id, the layer’s table name decode_uri(@layer, 'table') or anything that
can uniquely identifies a layer.
16.2. Working with the Attribute Table
567
QGIS Desktop 3.28 User Guide
• Relationship strength sets the strength of the generated relations between the parent and the child layer. The
default Association type means that the parent layer is simply linked to the child one while the Composition type
allows you to duplicate also the child features when duplicating the parent ones and on deleting a feature the
children are deleted as well, resulting in cascade over all levels (means children of children of… are deleted as
well).
• Referenced Layers also considered as parent layers, are those with the primary key, pointed to, so here they
would be plants and animals layers. You need to define the primary key of the referenced layers from
the dropdown, so it is fid. Note that the definition of a valid primary key requires all the referenced layers to
have a field with that name. If there is no such field you cannot save a polymorphic relation.
Once added, the polymorphic relation can be edited via the Edit Polymorphic Relation menu entry.
Figura16.85: Preview of the newly created polymorphic relation and it’s child relations for animals and plants.
The example above uses the following database schema:
CREATE SCHEMA park;
CREATE TABLE park.animals
(
fid serial NOT NULL,
geom geometry(Point, 4326) NOT NULL,
animal_species text NOT NULL,
CONSTRAINT animals_pkey PRIMARY KEY (fid)
);
CREATE INDEX animals_geom_idx ON park.animals USING gist (geom);
CREATE TABLE park.plants
(
fid serial NOT NULL,
geom geometry(Point, 4326) NOT NULL,
plant_species text NOT NULL,
CONSTRAINT plants_pkey PRIMARY KEY (fid)
);
CREATE INDEX plants_geom_idx ON park.plants USING gist (geom);
CREATE TABLE park.documents
(continues on next page)
568
Capítulo 16. Trabalhando com Informação Vectorial
QGIS Desktop 3.28 User Guide
(continuação da página anterior)
(
fid serial NOT NULL,
referenced_layer text NOT NULL,
referenced_fk integer NOT NULL,
image_filename text NOT NULL,
CONSTRAINT documents_pkey PRIMARY KEY (fid)
);
16.2.7 Storing and fetching an external resource
A field may target a resource stored on an external storage system. Attribute forms can be configured so they act as
a client to an external storage system in order to store and fetch those resources, on users demand, directly from the
forms.
Configuring an external storage
In order to setup an external storage, you have to first configure it from the vector attribute form properties and select
the Attachment widget.
Figura16.86: Editing a WebDAV external storage for a given field
From the Attachment widget, you have to first select the Storage type:
• Select Existing File: The target URL already exists. When you select a resource, no store operation is achieved,
the attribute is simply updated with the URL.
• Simple Copy: Stores a copy of the resource on a file disk destination (which could be a local or network shared
file system) and the attribute is updated with the path to the copy.
• WebDAV Storage: The resource is pushed to a HTTP server supporting the WebDAV protocol and the attribute
is updated with its URL. Nextcloud, Pydio or other file hosting software support this protocol.
Then, you have to set up the Store URL parameter, which provides the URL to be used when a new resource needs to
be stored. It’s possible to set up an expression using the data defined override widget in order to have specific values
according to feature attributes.
The variable @selected_file_path could be used in that expression and represent the absolute file path of the user
selected file (using the file selector or drag’n drop).
16.2. Working with the Attribute Table
569
QGIS Desktop 3.28 User Guide
Nota: Using the WebDAV external storage, if the URL ends with a «/», it is considered as a folder and the selected
file name will be appended to get the final URL.
If the external storage system needs to, it’s possible to configure an authentication.
Using an external storage
Once configured, you can select a local file using the button … when editing a feature’s attribute. Depending on the
configured storage type, the file will be stored on the external storage system (except if Select existing file has been
selected) and the field will be updated with the new resource URL.
Figura16.87: Storing a file to a WebDAV external storage
Nota: User can also achieve the same result if he drags and drops a file on the whole attachment widget.
Cancel
Use the
button to abort the storing process. It’s possible to configure a viewer using the Integrated document
viewer so the resource will be automatically fetched from the external storage system and displayed directly below
the URL. The above
icon indicates that the resource cannot be fetched from the external storage system. In that
case, more details might appear in the O painel Registo de Mensagens.
16.3 Editando
QGIS has various capabilities for editing OGR, SpatiaLite, PostGIS, MS SQL Server and Oracle Spatial vector layers
and tables. They can be of 2D or 3D geometry type.
Nota: The procedure for editing GRASS layers is different - see section Digitalizando e editando as camadas
vectoriais GRASS for details.
570
Capítulo 16. Trabalhando com Informação Vectorial
QGIS Desktop 3.28 User Guide
Atenção: Edições Simultâneas
QGIS does not track if somebody else is editing the same feature at the same time as you are. The last person to
save the edits wins.
Dica: Validating Edits
Continuous validation can be activated on a layer basis in the Layer Properties ► Digitizing tab. More at Digitizing
Properties.
16.3.1 Setting the snapping tolerance and search radius
Under the Settings ► Options… ► Digitizing menu, QGIS provides a number of parameters to configure default
behaviour of editing tools. More information at Digitizing settings.
For optimal and accurate editing of vector layer geometries, we need to set an appropriate value of snapping tolerance
and search radius for features vertices. The Snapping group provides related options, namely handling of the snapping
tolerance and the search radius.
• Snapping tolerance: When you add a new vertex or move an existing one, the snapping tolerance is the distance
QGIS uses to search for the closest vertex or segment you are trying to connect to. If you are not within the
snapping tolerance, QGIS will leave the vertex where you release the mouse button, instead of snapping it to
an existing vertex or segment.
The tolerance setting affects all tools that work with snapping and applies by default to new layers and projets.
It can however be overridden at layer level (see Snapping and Digitizing Options).
• Search radius: Search radius for vertex edits is the distance QGIS uses to search for the vertex to select
when you click on the map. If you are not within the search radius, QGIS will not find and select any vertex
for editing.
Snap tolerance and search radius are set in map units or pixels. You may need to experiment to get them
right. If you specify a too big tolerance, QGIS may snap to the wrong vertex, especially if you are dealing with a
large number of vertices in close proximity. The smaller the search radius, the more difficult it will be to hit what
you want to move.
16.3.2 Snapping and Digitizing Options
Global snapping and digitizing settings (snapping mode, tolerance value, and units…) can be overridden in the project
from the Project ► Snapping Options… menu. In the Snapping and Digitizing Options, you can also configure some
other properties (snapping layers, scale limit, topology…) The Snapping Toolbar gives access to most of these features.
By default, snapping is disabled in a project until you press the
tolerance value, and units can also be configured in this toolbar.
Enable snapping
button or press S. The snapping mode,
Snapping properties
There are three options to select the layer(s) to snap to:
• All layers: quick setting for all visible layers in the project so that the pointer snaps to all vertices and/or
segments. In most cases, it is sufficient to use this snapping mode, but beware when using it for projects with
many vector layers, as it may affect performance.
• Current layer: only the active layer is used, a convenient way to ensure topological consistency within the layer
being edited.
16.3. Editando
571
QGIS Desktop 3.28 User Guide
• Advanced Configuration: allows you to enable and adjust snapping mode, tolerance and units, overlaps and
scales of snapping on a layer basis (see Fig.16.88). If you need to edit a layer and snap its vertices to another,
make sure that the target layer is checked and increase the snapping tolerance to a higher value. Snapping will
not occur to a layer that is not checked in the snapping options dialog.
As for snapping mode, you can choose between Vertex, Segment, Area, Centroid, Middle
Segments and Line Endpoints.
of
QGIS will show different snap icons depending on the kind of snap:
Tabela16.2: Snapping icons
Snapping to a vertex: box icon
Snapping to a segment: hourglass
icon
Snapping to an intersection: cross
icon
Note that it is possible to change the color of these icons in the Digitizing part of the global settings.
The tolerance values can be set either in the project’s map units or in pixels. The advantage of choosing
pixels is that it keeps the snapping constant at different map scales. 10 to 12 pixels is normally a good value, but it
depends on the DPI of your screen. Using map units allows the tolerance to be related to real ground distances. For
example, if you have a minimum distance between elements, this option can be useful to ensure that you don’t add
vertices too close to each other.
Figura16.88: Snapping options (Advanced Configuration mode)
Nota: By default, only visible features (the features whose style is displayed, except for layers where the symbology
is «No symbols») can be snapped. You can enable the snapping on invisible features by checking
on invisible features under the Settings ► Options ► Digitizing tab.
Enable snapping
Dica: Enable snapping by default
You can set snapping to be enabled by default on all new projects in the Settings ► Options ► Digitizing tab. You can
also set the default snapping mode, tolerance value, and units, which will populate the Snapping Options dialog.
572
Capítulo 16. Trabalhando com Informação Vectorial
QGIS Desktop 3.28 User Guide
Activar atracção nas intersecções
Another available option is to use
snapping on intersection, which allows you to snap to geometry intersections
of snapping enabled layers, even if there are no vertices at the intersections.
Limit snapping to a scale range
In some cases snapping can become very slow. This is often caused by the amount of features in some layers that
require a heavy index to compute and maintain. Some parameters exist to enable snapping only when the map view is
inside a relevant scale range. This allows to only do the costly index computation related to snapping at a scale where
drawing is relevant.
Scale limit to snapping is configured in Project ► Snapping Options…. Limiting snapping to scale is only available in
Advanced Configuration mode.
To limit snapping to a scale range you have three modes available:
• Disabled: Snapping is enabled whatever the current map scale is. This is the default mode.
• Global: Snapping is limited and only enabled when the current scale of the map is between a global minimum
and a global maximum value. When selecting this mode two widgets become available to configure the range
of scales in which snapping is enabled.
• Per layer: The snapping scale range limit is defined for each layer. When selecting this mode two columns
become available to configure the minimum and maximum scales for each layer.
Please note that the minimum and maximum scales follow the QGIS convention: minimum scale is the most «zoomed
out» scale while maximum scale is the most «zoomed in». A minimum or maximum scale that is set to «0» or «not
set» is considered not limiting.
Self-snapping
Self-snapping
The
option allows you to snap to the geometry that is being edited. Combined with the advanced
digitizing panel, this provides a handy way to digitize new edges relative to the previous edges or vertices. Selfsnapping can cause invalid geometries, use with caution.
Snapping on custom grid
A snapping distance can also be customized on a layer basis in the Digitizing tab of the layer properties dialog. With
setting the Geometry precision distance, you enable a dotted grid visible when the map canvas is at a coherent scale
for display. Snapping can then be performed on the dots of the grid: an added or modified geometry will have all of
its vertices snapped automatically to the closest node of the grid. More information at Digitizing Properties.
16.3.3 Edição Topológica
In addition to these snapping options, the Snapping options… dialog (Project ► Snapping options) and the Snapping
toolbar allow you to enable / disable some other topological functionalities.
16.3. Editando
573
QGIS Desktop 3.28 User Guide
Activar edição topológica
Topological editing
The
button helps when editing and maintaining features with common boundaries. With this option
enabled, QGIS “detects” shared boundaries. When you move common vertices/segments, QGIS will also move them
in the geometries of the neighboring features.
Topological editing works with features from different layers, as long as the layers are visible and in editing mode.
In layer with Z or M values, topological editing will interpolate the Z or M value of the vertex based on the value of
the edge used for the connection.
Overlapping control
Overlapping prevents you from drawing new features that overlap existing ones in the selected layer, speeding up
digitizing of adjacent polygons. It can be controlled by the overlap tool. Three modes are available:
1.
Allow Overlap (default)
2.
Avoid Overlap on Active Layer: prevents any overlap with other features from the layer being edited.
Digitize the new geometries so that they overlap their neighbours and QGIS will cut the overlapping part(s) of
the new geometries and snap them to the boundary of the existing features. The advantage is that you don’t
have to digitize the common vertices on boundary.
3.
Follow Advanced Configuration: allows the overlapping setting to be set on a layer basis in the Advanced
configuration view mode.
Nota: If the new geometry is totally covered by existing ones, it gets cleared, and QGIS will show an error message.
Aviso: Use cautiously the Avoid overlap option
Since this option will cut new overlapping geometries of any polygon layer, you can get unexpected geometries if
you forget to uncheck it when no longer needed.
Automatic Tracing
Usually, when using capturing map tools (add feature, add part, add ring, reshape and split), you need to click each
vertex of the feature. With the automatic tracing mode, you can speed up the digitization process as you no longer
need to manually place all the vertices during digitization:
1. Enable the
Tracing
tool (in the Snapping toolbar) by pushing the icon or pressing T key.
2. Snap to a vertex or segment of a feature you want to trace along.
3. Move the mouse over another vertex or segment you’d like to snap and, instead of the usual straight line, the
digitizing rubber band represents a path from the last point you snapped to the current position. The tool also
works with curved geometries.
QGIS actually uses the underlying features topology to build the shortest path between the two points. Tracing
requires snapping to be activated in traceable layers to build the path. You should also snap to an existing
vertex or segment while digitizing and ensure that the two nodes are topologically connectable through existing
features edges, otherwise QGIS is unable to connect them and thus traces a single straight line.
4. Click and QGIS places the intermediate vertices following the displayed path.
574
Capítulo 16. Trabalhando com Informação Vectorial
QGIS Desktop 3.28 User Guide
Enable Tracing
Unfold the
icon and set the Offset option to digitize a path parallel to the features instead of tracing
along them. A positive value shifts the new drawing to the left side of the tracing direction and a negative value does
the opposite.
Nota: Adjust map scale or snapping settings for an optimal tracing
If there are too many features in map display, tracing is disabled to avoid potentially long tracing structure preparation
and large memory overhead. After zooming in or disabling some layers the tracing is enabled again.
Nota: Does not add topological points
This tool does not add points to existing polygon geometries even if Topological editing is enabled. If geometry
precision is activated on the edited layer, the resulting geometry might not exactly follow an existing geometry.
Dica: Quickly enable or disable automatic tracing by pressing the T key
By pressing the T key, tracing can be enabled/disabled anytime (even while digitizing a feature), so it is possible to
digitize parts of the feature with tracing enabled and other parts with tracing disabled. Tools behave as usual when
tracing is disabled.
Dica: Convert tracing to curved geometries
By using Settings ► Options ► Digitizing ► Tracing you can create curved geometries while digitizing. See digitizing
options.
16.3.4 Digitalizar uma camada existente
By default, QGIS loads layers read-only. This is a safeguard to avoid accidentally editing a layer if there is a slip of
the mouse. However, you can choose to edit any layer as long as the data provider supports it (see Exploring Data
Formats and Fields), and the underlying data source is writable (i.e., its files are not read-only).
Dica: Restrict edit permission on layers within a project
From the Project ► Properties… ► Data Sources ► Layers Capabilities table, you can choose to set any layer read-only
regardless the provider permission. This can be a handy way, in a multi-users environment to avoid unauthorized users
to mistakenly edit layers (e.g., Shapefile), hence potentially corrupt data. Note that this setting only applies inside the
current project.
In general, tools for editing vector layers are divided into a digitizing and an advanced digitizing toolbar, described
in section Digitalização Avançada. You can select and unselect both under View ► Toolbars ►.
Using the basic digitizing tools, you can perform the following functions:
16.3. Editando
575
QGIS Desktop 3.28 User Guide
Ferramenta
Tabela16.3: Vector layer basic editing toolbar
Ferramenta
Finalidade
Finalidade
Access to save, rollback or cancel changes
in all or selected layers simultaneously
Turn on or off edit status of selected
layer(s) based on the active layer status
Save edits to the active layer
Show
Vertex
Editor
Digitize using straight segments
Digitize using curve lines
Enable freehand digitizing
Digitize polygon of regular shape
Add new record
Add Feature: Capture Point
Add Feature: Capture Line
Add Feature: Capture Polygon
Vertex Tool (All Layers)
Vertex Tool (Current Layer)
Set whether the vertex editor panel should
auto-open
Modify the attributes of all selected
features simultaneously
Delete Selected features from the active
layer
Cut Features from the active layer
Copy selected Features from the active layer
Paste Features into the active layer
Undo changes in the active layer
Redo changes in active layer
Note that while using any of the digitizing tools, you can still zoom or pan in the map canvas without losing the focus
on the tool.
Toggle editing
All editing sessions start by choosing the
option found in the context menu of a given layer, from the
attribute table dialog, the digitizing toolbar or the Layer menu.
Once the layer is in edit mode, additional tool buttons on the editing toolbar will become available and markers will
appear at the vertices of all features unless Show markers only for selected features option under Settings ► Options…
► Digitizing menu is checked.
Dica: Guardar Regularmente
Remember to
Save Layer Edits
regularly. This will also check that your data source can accept all the changes.
Geometry editing techniques
When a geometry drawing tool (mainly the ones that add, split, reshape features) is enabled for a line or polygon
based layer, you can select the technique for adding new vertices:
• The
Digitize with Segment
: draws straight segment whose start and end points are defined by left clicks.
Digitize with Curve
• The
: draws curve line based on three consecutive nodes defined by left clicks (start, point
along the arc, end). If the geometry type does not support curves, then consecutive smaller segments are used
to approximate the curvature.
Stream Digitizing
• The
: draws lines in freehand mode, i.e. nodes are added following cursor movement in
the map canvas and a Streaming Tolerance. The streaming tolerance defines the spacing between consecutive
vertices. Currently, the only supported unit is pixels (px). Only the starting left click and the ending right click
are necessary in this mode.
• The
576
Digitize Shape
: triggers tools on the Shape Digitizing Toolbar to draw a polygon of a regular shape.
Capítulo 16. Trabalhando com Informação Vectorial
QGIS Desktop 3.28 User Guide
The selected technique remains while switching among the digitizing tools. You can combine any of the first three
methods while drawing the same geometry.
Adicionando Elementos
Add Record
Add Point Feature
Depending on the layer type, you can use the
,
,
icons on the toolbar to add new features into the current layer.
To add a geometryless feature, click on the
opens.
Add Record
Add Line Feature
or
Add Polygon Feature
button and you can enter attributes in the feature form that
To create features with the spatially enabled tools, you first digitize the geometry then enter its attributes. To digitize
the geometry:
1. (Optional as it is the default) Select the
Digitize With Segment
geometry drawing method
2. Left-click on the map area to create the first point of your new feature. For point features, this should be enough
and trigger, if required, the feature form to fill in their attributes.
3. For line or polygon geometries, keep on left-clicking for each additional point you wish to capture. You can
rely on the snapping to features options, the snap-to-grid or the advanced digitizing panel to accurately position
each vertex.
Along with drawing straight segments between nodes you click one by one, lines and polygons can be:
• traced automatically, accelerating the digitization. This will create consecutive straight lines between the
vertices you place, following existing features.
• free-hand digitized, pressing R or activating
Stream Digitizing
• drawn as curve, pressing Ctrl+Shift+G or activating
.
Digitize with Curve
.
Nota: While digitizing line or polygon geometries, you can switch back and forth between the geometry
drawing methods, allowing you to create features mixing straight segments, free-hand ones and curved parts.
4. Press Delete or Backspace key to revert the last node(s) you may wrongly add.
5. When you have finished adding points, right-click anywhere on the map area to confirm you have finished
entering the geometry of that feature.
Dica: Customize the digitizing rubber band
While capturing polygon, the by-default red rubber band can hide underlying features or places you’d like to
capture a point. This can be fixed by setting a lower opacity (or alpha channel) to the rubber band’s Fill Color
in Settings ► Options ► Digitizing menu. You can also avoid the use of the rubber band by checking Don’t
update rubber band during node editing.
6. For line feature pressing Shift + right-click will close the line automatically.
7. The attribute window will appear, allowing you to enter the information for the new feature. Fig.16.89 shows
setting attributes for a fictitious new river. However, in the Digitizing menu under the Settings ► Options menu,
you can also:
•
Suppress attributes pop-up windows after each created feature to avoid the form opening;
• or
Reuse last entered attribute values to have fields automatically filled at the opening of the form and
just have to type changing values.
16.3. Editando
577
QGIS Desktop 3.28 User Guide
Figura16.89: Enter Attribute Values Dialog after digitizing a new vector feature
Vertex tool
QGIS provides two tools to interact with vector features vertices:
•
Vertex Tool (Current Layer)
•
Vertex Tool (All Layers)
: only overlaid features in the active layer (in the Layers panel) are affected
: any overlaid features in all editable layers are affected. This allows you to edit features
without switching the active layer or edit multiple layers at once (e.g., country and their regions boundaries)
For any editable vector layer, the vertex tools provide manipulation capabilities of feature vertices similar to CAD
programs. It is possible to select multiple vertices at once and to move, add or delete them altogether. The vertex tools
also support the topological editing feature. They are selection persistent, so when some operation is done, selection
stays active for this feature and tool.
Options ► Digitizing ► Search Radius:
to a number greater
It is important to set the property Settings ►
than zero. Otherwise, QGIS will not be able to tell which vertex is being edited and will display a warning.
Dica: Marcadores de Vértice
QGIS supports different kinds of vertex markers: “Semi-transparent circle”, “Cross” and “None”. To change the
marker style, choose Options from the Settings menu, click on the Digitizing tab and select the appropriate entry.
Operações Básicas
Given a layer in edit mode, start by activating the vertex tool. Red circles will appear when hovering vertices.
• Selecting vertices: You can select vertices by:
– Clicking on them one at a time holding Shift key pressed
– Click-and-dragging a rectangle surrounding the target vertices
– Drawing a polygon surrounding the target vertices: Hold Alt and click using the vertex tool to start
digitizing a polygon. Each subsequent click adds a new vertex to the rubberband polygon. Backspace
or Delete removes last added rubberband vertex. Esc cancels the polygon selection mode, as also
does backspacing/deleting all of the rubberband’s vertices. Right click finalizes the polygon digitizing
and selects all vertices within the rubberband polygon.
When a vertex is selected, its color changes to blue. To add more vertices to the current selection, hold down
the Shift key while proceeding as above. To remove vertices from the selection, hold down Ctrl.
Dica: Feature selection bounds vertex tool
578
Capítulo 16. Trabalhando com Informação Vectorial
QGIS Desktop 3.28 User Guide
Vertices can be selected accross different features (or layers). If you are looking for vertices of a specific feature
in a crowded place, first select that feature. Then draw the rectangle or polygon selector with the vertex tool
around the vertices: only the selected feature’s vertices are selected.
This is also the case if you display the feature in the vertex editor panel.
• Batch vertex selection mode: The batch selection mode can be activated by pressing Shift+R. Select a first
node with one single click, and then hover without clicking another vertex. This will dynamically select all
the nodes in between using the shortest path (for polygons).
Figura16.90: Batch vertex selection using Shift+R
Press Ctrl will invert the selection, selecting the longest path along the feature boundary. Ending your node
selection with a second click, or pressing Esc will escape the batch mode.
• Adding vertices: To add a vertex to a line or polygon geometry, hold Shift and double-click the place on
the segment.
When hovering a segment, a virtual new node appears on the center. Click on it, move the cursor to a new
location and click again to add a new vertex. For lines, a virtual node is also proposed at both extremities: click
on it, do subsequent clicks and finish with a right-click; this allows to easily extend an existing line.
16.3. Editando
579
QGIS Desktop 3.28 User Guide
Figura16.91: Virtual nodes for adding vertices
• Deleting vertices: Select the vertices and click the Delete key. Deleting all the vertices of a feature generates,
if compatible with the datasource, a geometryless feature. Note that this doesn’t delete the complete feature,
just the geometry part. To delete a complete feature use the
Delete Selected
tool.
• Moving vertices: Select all the vertices you want to move, click on a selected vertex or edge, and click on
the desired new location. You can use the snapping to feature capabilities and the Advanced Digitizing Panel
constraints for distance, angles, exact X and Y location before the second click. All the selected vertices will
be translated.
However, if the snap-to-grid option is enabled, selected vertices are snapped to the closest grid intersection
to their translated position. Unselected vertices are also moved to their closest grid intersection. There is no
simple translation.
Figura16.92: Moving the top vertex snaps all the vertices to the grid
Each change made with the vertex tool is stored as a separate entry in the Undo dialog. Remember that all operations
support topological editing when this is turned on. On-the-fly projection is also supported.
580
Capítulo 16. Trabalhando com Informação Vectorial
QGIS Desktop 3.28 User Guide
The Vertex Editor Panel
With enabling a vertex tool, you also open the Vertex Editor panel. Right-clicking over a feature fills the panel with
the list of all the vertices of the feature with their x, y (z, m if applicable) coordinates and r (for the radius, in case
of circular geometry). The feature is also made exclusive for editing, meaning that the edit of any other features is
disabled:
• Selecting a row in the table does select the corresponding vertex in the map canvas, and vice versa.
• Clicking or dragging over the map canvas will only select or move vertices and segments of that feature
• Change a coordinate in the table and the vertex position is updated. This is a convenient way to edit Z coordinate
or M value on vertices.
• You can also select multiple rows and delete them altogether.
• New vertices can only be added to the bound feature
If you do not want the Vertex Editor panel to immediately show each time you interact with vertex tools (and potentially
Options
hide other panels or disturb panels placement), uncheck the Auto-open table entry in the
menu at the top
of the panel. You can then also close the panel. To reopen the panel, you would need to right-click over a panel or
toolbar and select it in the list or tick the Show vertex editor entry in the Digitizing toolbar.
Figura16.93: Vertex editor panel showing selected nodes
Rules of Z coordinate or M value assignment
Digitizing 3D vector features or features with M value is not that different from (X,Y) 2D layers”. Tools and options
described in this chapter are still available and help you place the vertex or point in a planar environment. Then you
may need to handle the Z coordinate (or M value) assignment:
• By default, QGIS will assign to new vertices the Default Z value (respectively Default M value) set in the
Settings ► Options ► Digitizing tab. If the Advanced Digitizing Panel is in use, then the value is taken from its
z (respectively m) widget.
• When snapping to a vertex, the new or moved vertex takes the snapped one’s Z or M value.
• When snapping to a segment while the topological editing is on, then the new vertex Z or M value is interpolated
along the segment.
16.3. Editando
581
QGIS Desktop 3.28 User Guide
• If the z (respectively m) widget of the Advanced Digitizing Panel is
locked, then its value is applied to the
vertex, taking precedence over any snapped vertex or segment Z or M value.
To edit Z or M values of an existing feature, you can use the Vertex editor panel. To create features with custom Z or
M values you may want to rely on the Advanced Digitizing Panel.
Cortando, Copiando e Colando Elementos
Selected features can be cut, copied and pasted between layers in the same QGIS project, as long as destination layers
are set to
Toggle editing
beforehand.
Dica: Transform polygon into line and vice-versa using copy/paste
Copy a line feature and paste it in a polygon layer: QGIS pastes in the target layer a polygon whose boundary
corresponds to the closed geometry of the line feature. This is a quick way to generate different geometries of
the same data.
Features can also be pasted to external applications as text. That is, the features are represented in CSV format,
with the geometry data appearing in the OGC Well-Known Text (WKT) format. WKT and GeoJSON features from
outside QGIS can also be pasted to a layer within QGIS.
When would the copy and paste function come in handy? Well, it turns out that you can edit more than one layer at
a time and copy/paste features between layers. Why would we want to do this? Say we need to do some work on a
new layer but only need one or two lakes, not the 5,000 on our big_lakes layer. We can create a new layer and
use copy/paste to plop the needed lakes into it.
As an example, we will copy some lakes to a new layer:
1. Carregue a camada que quer copiar a partir (camada de origem)
2. Carregue ou crie a camada que quer copiar para (camada de destino)
3. Começar a editar a camada de destino
4. Active a camada de origem clicando nela na legenda
5. Use the
6. Click on the
Select Features by area or single click
Copy Features
tool to select the feature(s) on the source layer
tool
7. Active a camada de destino clicando na legenda
8. Click on the
Paste Features
tool
9. Parar a edição e guardar as alterações
What happens if the source and target layers have different schemas (field names and types are not the same)? QGIS
populates what matches and ignores the rest. If you don’t care about the attributes being copied to the target layer,
it doesn’t matter how you design the fields and data types. If you want to make sure everything - the feature and its
attributes - gets copied, make sure the schemas match.
Nota: Congruência dos Elementos Colados
If your source and destination layers use the same projection, then the pasted features will have geometry identical to
the source layer. However, if the destination layer is a different projection, then QGIS cannot guarantee the geometry
is identical. This is simply because there are small rounding-off errors involved when converting between projections.
Dica: Copy string attribute into another
582
Capítulo 16. Trabalhando com Informação Vectorial
QGIS Desktop 3.28 User Guide
If you have created a new column in your attribute table with type “string” and want to paste values from another
attribute column that has a greater length the length of the column size will be extended to the same amount. This is
because the GDAL Shapefile driver knows to auto-extend string and integer fields to dynamically accommodate for
the length of the data to be inserted.
Apagando os Elementos Seleccionados
If we want to delete an entire feature (attribute and geometry), we can do that by first selecting the geometry using
the regular
Select Features by area or single click
tool. Selection can also be done from the attribute table. Once you have
the selection set, press Delete or Backspace key or use the
selected features can be deleted at once.
The
Cut Features
Delete Selected
tool to delete the features. Multiple
tool on the digitizing toolbar can also be used to delete features. This effectively deletes the feature
Paste Features
but also places it on a «spatial clipboard». So, we cut the feature to delete. We could then use the
tool
to put it back, giving us a one-level undo capability. Cut, copy, and paste work on the currently selected features,
meaning we can operate on more than one at a time.
Retroceder e Retomar
Undo
Redo
The
and
tools allows you to undo or redo vector editing operations. There is also a dockable widget,
which shows all operations in the undo/redo history (see Fig.16.94). This widget is not displayed by default; it can be
displayed by right-clicking on the toolbar and activating the Undo/Redo Panel checkbox. The Undo/Redo capability
is however active, even if the widget is not displayed.
Figura16.94: Redo and Undo digitizing steps
When Undo is hit or Ctrl+Z (or Cmd+Z) pressed, the state of all features and attributes are reverted to the state
before the reverted operation happened. Changes other than normal vector editing operations (for example, changes
done by a plugin) may or may not be reverted, depending on how the changes were performed.
To use the undo/redo history widget, simply click to select an operation in the history list. All features will be reverted
to the state they were in after the selected operation.
16.3. Editando
583
QGIS Desktop 3.28 User Guide
Guardando as Camadas Editadas
When a layer is in editing mode, any changes remain in the memory of QGIS. Therefore, they are not committed/saved
immediately to the data source or disk. If you want to save edits to the current layer but want to continue editing
without leaving the editing mode, you can click the
Toggle editing
Save Layer Edits
button. When you turn editing mode off with
(or quit QGIS for that matter), you are also asked if you want to save your changes or discard them.
If the changes cannot be saved (e.g., disk full, or the attributes have values that are out of range), the QGIS in-memory
state is preserved. This allows you to adjust your edits and try again.
Dica: Integridade dos dados
It is always a good idea to back up your data source before you start editing. While the authors of QGIS have made
every effort to preserve the integrity of your data, we offer no warranty in this regard.
Saving multiple layers at once
This feature allows the digitization of multiple layers. Choose
made in multiple layers. You also have the opportunity to
Save for Selected Layers to save all changes you
Rollback for Selected Layers, so that the digitization
may be withdrawn for all selected layers. If you want to stop editing the selected layers,
Layer(s) is an easy way.
Cancel for Selected
The same functions are available for editing all layers of the project.
Dica: Use transaction group to edit, save or rollback multiple layers changes at once
When working with layers from the same PostGreSQL database, activate the Automatically create transaction groups
where possible option in Project ► Properties… ► Data Sources to sync their behavior (enter or exit the edit mode,
save or rollback changes at the same time).
584
Capítulo 16. Trabalhando com Informação Vectorial
QGIS Desktop 3.28 User Guide
16.3.5 Digitalização Avançada
Tabela16.4: Vector layer advanced editing toolbar
Ícone
Finalidade
Ícone
Finalidade
Enable Advanced Digitizing Tools
Move Feature(s)
Copy and Move Feature(s)
Rodar Elemento(s)
Simplificar elemento
Scale Feature
Adicionar Anél
Adicionar Parte
Fill Ring
Swap direction
Apagar Anél
Apagar Parte
Curva de Afastamento
Refazer elementos
Split Parts
Dividir Elementos
Juntar Atributos dos Elementos Seleccionados
Juntar Elementos Seleccionados
Rodar Símbolos de Pontos
Offset Point Symbols
Trim or Extend Feature
Move Feature(s)
The
Move Feature(s)
tool allows you to move existing features:
1. Select the feature(s) to move.
2. Click on the map canvas to indicate the origin point of the displacement; you can rely on snapping capabilities
to select an accurate point.
You can also take advantages of the advanced digitizing constraints to accurately set the origin point coordinates.
In that case:
1. First click on the
button to enable the panel.
2. Type x and enter the corresponding value for the origin point you’d like to use. Then press the
next to the option to lock the value.
button
3. Do the same for the y coordinate.
4. Click on the map canvas and your origin point is placed at the indicated coordinates.
3. Move over the map canvas to indicate the destination point of the displacement, still using snapping mode
or, as above, use the advanced digitizing panel which would provide complementary distance and angle
placement constraints to place the end point of the translation.
4. Click on the map canvas: the whole features are moved to new location.
Likewise, you can create a translated copy of the feature(s) using the
Copy and Move Feature(s)
tool.
Nota: If no feature is selected when you first click on the map canvas with any of the Move Feature(s) or Copy and
Move Feature(s) tools, then only the feature under the mouse is affected by the action. So, if you want to move several
features, they should be selected first.
16.3. Editando
585
QGIS Desktop 3.28 User Guide
Rodar Elemento(s)
Use the
Rotate Feature(s)
1. Press the
tool to rotate one or multiple features in the map canvas:
Rotate Feature(s)
icon
2. Then click on the feature to rotate. The feature’s centroid is referenced as rotation center, a preview of the
rotated feature is displayed and a widget opens showing the current Rotation angle.
3. Click on the map canvas when you are satisfied with the new placement or manually enter the rotation angle in
the text box. You can also use the Snap to ° box to constrain the rotation values.
4. If you want to rotate several features at once, they shall be selected first, and the rotation is by default around
the centroid of their combined geometries.
You can also use an anchor point different from the default feature centroid: press the Ctrl button, click on the map
canvas and that point will be used as the new rotation center.
If you hold Shift before clicking on the map, the rotation will be done in 45 degree steps, which can be modified
afterwards in the user input widget.
To abort feature rotation, press the ESC button or click on the
Rotate Feature(s)
icon.
Scale Feature
Scale Feature
The
tool is similar to the Rotate feature. Though instead of performing a rotation of selected features,
it rescales their geometry. The change is performed in relation to the anchor point and the scale ratio can be manually
specified in the widget that appears in the upper corner of the canvas.
Simplificar elemento
Simplify Feature
The
tool allows you to interactively reshape a line or polygon geometry by reducing or densifying
the number of vertices, as long as the geometry remains valid:
1. Select the
Simplify Feature
tool.
2. Click on the feature or drag a rectangle over the features.
3. A dialog pops up allowing you to define the Method to apply, ie whether you would like to:
• simplify the geometry, meaning less vertices than the original. Available methods are Simplify by
distance, Simplify by snapping to grid or simplify by area (Visvalingam).
You’d then need to indicate the value of Tolerance in Layer units, Pixels or map units to use
for simplification. The higher the tolerance is the more vertices can be deleted.
• or densify the geometries with new vertices thanks to the Smooth option: for each existing vertex, two
vertices are placed on each of the segments originated from it, at an Offset distance representing the
percentage of the segment length. You can also set the number of Iterations the placement would be
processed: the more iterations, the more vertices and smoother is the feature.
Settings that you used will be saved when leaving a project or an edit session. So you can go back to the same
parameters the next time you simplify a feature.
4. A summary of the modifications that would apply is shown at the bottom of the dialog, listing number of
features and number of vertices (before and after the operation and the ratio the change represents). Also, in
the map canvas, the expected geometry is displayed over the existing one, using the rubberband color.
5. When the expected geometry fits your needs, click OK to apply the modification. Otherwise, to abort the
operation, you can either press Cancel or right-click in the map canvas.
586
Capítulo 16. Trabalhando com Informação Vectorial
QGIS Desktop 3.28 User Guide
Nota: Unlike the feature simplification option in Settings ► Options ► Rendering menu which simplifies the geometry
just for rendering, the
Simplify Feature
tool permanently modifies feature’s geometry in data source.
Adicionar Parte
Add Part
to a selected feature generating a multipoint, multiline or multipolygon feature. The new part
You can
must be digitized outside the existing one which should be selected beforehand.
The
Add Part
can also be used to add a geometry to a geometryless feature. First, select the feature in the attribute
table and digitize the new geometry with the
Add Part
tool.
Apagar Parte
Delete Part
The
tool allows you to delete parts from multifeatures (e.g., to delete polygons from a multi-polygon
feature). This tool works with all multi-part geometries: point, line and polygon. Furthermore, it can be used to
totally remove the geometric component of a feature. To delete a part, simply click within the target part.
Adicionar Anél
Add Ring
You can create ring polygons using the
icon in the toolbar. This means that inside an existing area, it is
possible to digitize further polygons that will occur as a “hole”, so only the area between the boundaries of the outer
and inner polygons remains as a ring polygon.
Fill Ring
Fill Ring
The
tool helps you create polygon feature that totally falls within another one without any overlapping
area; that is the new feature covers a hole within the existing one. To create such a feature:
1. Select the
Fill Ring
tool.
2. Draw a new polygon over the existing feature: QGIS adds a ring to its geometry (like if you used the
Add Ring
tool) and creates a new feature whose geometry matches the ring (like if you traced over the interior
boundaries with the
Add polygon feature
tool).
3. Or alternatively, if the ring already exists on the feature, place the mouse over the ring and left-click while
pressing Shift: a new feature filling the hole is drawn at that place.
The Feature Attributes form of the new feature opens, pre-filled with values of the «parent» feature and/or fields
constraints.
16.3. Editando
587
QGIS Desktop 3.28 User Guide
Apagar Anél
Delete Ring
The
tool allows you to delete rings within an existing polygon, by clicking inside the hole. This tool
only works with polygon and multi-polygon features. It doesn’t change anything when it is used on the outer ring of
the polygon.
Refazer elementos
Reshape Features
You can reshape line and polygon features using the
tool on the toolbar. For lines, it replaces the
line part from the first to the last intersection with the original line.
Figura16.95: Reshape line
Dica: Extend linestring geometries with reshape tool
Reshape Features
tool to extend existing linestring geometries: snap to the first or last vertex of the line and
Use the
draw a new one. Validate and the feature’s geometry becomes the combination of the two lines.
For polygons, it will reshape the polygon’s boundary. For it to work, the reshape tool’s line must cross the polygon’s
boundary at least twice. To draw the line, click on the map canvas to add vertexes. To finish it, just right-click. Like
with the lines, only the segment between the first and the last intersections is considered. The reshape line’s segments
that are inside the polygon will result in cropping it, where the ones outside the polygon will extend it.
588
Capítulo 16. Trabalhando com Informação Vectorial
QGIS Desktop 3.28 User Guide
Figura16.96: Reshape polygon
With polygons, reshaping can sometimes lead to unintended results. It is mainly useful to replace smaller parts of
a polygon, not for major overhauls, and the reshape line is not allowed to cross several polygon rings, as this would
generate an invalid polygon.
Nota: The reshape tool may alter the starting position of a polygon ring or a closed line. So, the point that is
represented “twice” will not be the same any more. This may not be a problem for most applications, but it is
something to consider.
Curvas de Afastamento
Offset Curve
The
tool creates parallel shifts of line layers. The tool can be applied to the edited layer (the geometries
are modified) or also to background layers (in which case it creates copies of the lines / rings and adds them to the
edited layer). It is thus ideally suited for the creation of distance line layers. The User Input dialog pops-up, showing
the displacement distance.
Offset Curve
To create a shift of a line layer, you must first go into editing mode and activate the
tool. Then click
on a feature to shift it. Move the mouse and click where wanted or enter the desired distance in the user input
widget. Holding Ctrl during the 2nd click will make an offset copy. Your changes may then be saved with the
Save Layer Edits
tool.
QGIS options dialog (Digitizing tab then Curve offset tools section) allows you to configure some parameters like
Join style, Quadrant segments, Miter limit.
Reverse Line
Changing the direction of a line geometry can be useful for cartographical purposes or when preparing for network
analysis.
To change a line direction:
1. Activate the reverse line tool by clicking
Reverse line
.
2. Click on the line. The direction of the line is reversed.
16.3. Editando
589
QGIS Desktop 3.28 User Guide
Dividir Elementos
Split Features
Use the
tool to split a feature into two or more new and independent features, ie. each geometry
corresponding to a new row in the attribute table.
To split line or polygon features:
1. Select the
Split Features
tool.
2. Draw a line across the feature(s) you want to split. If a selection is active, only selected features are split. When
set, default values or clauses are applied to corresponding fields and other attributes of the parent feature are
by default copied to the new features.
3. You can then as usually modify any of the attributes of any resulting feature.
Dica: Split a polyline into new features in one-click
Using the
new features.
Split Features
tool, snap and click on an existing vertex of a polyline feature to split that feature into two
Split parts
In QGIS it is possible to split the parts of a multi part feature so that the number of parts is increased. Just draw a
line across the part you want to split using the
Split Parts
icon.
Dica: Split a polyline into new parts in one-click
Split Parts
tool, snap and click on an existing vertex of a polyline feature to split the feature into two new
Using the
polylines belonging to the same feature.
Juntar elementos seleccionados
Merge Selected Features
The
tool allows you to create a new feature by merging existing ones: their geometries are
merged to generate a new one. If features don’t have common boundaries, a multipolygon/multipolyline/multipoint
feature is created.
1. First, select the features you’d like to combine.
2. Then press the
Merge Selected Features
button.
3. In the new dialog, the Merge line at the bottom of the table shows the attributes of the resulting feature. You
can alter any of these values either by:
• manually replacing the value in the corresponding cell;
• selecting a row in the table and pressing Take attributes from selected feature to use the values of this
initial feature;
• pressing the Take attributes from the largest geometry to use the attributes from the longest line feature,
the largest polygon, or the multipoints with the most parts;
• pressing Skip all fields to use empty attributes;
• expanding the drop down menu at the top of the table, select any of the above options to apply to the
corresponding field only. There, you can also choose to aggregate the initial features attributes (Minimum,
590
Capítulo 16. Trabalhando com Informação Vectorial
QGIS Desktop 3.28 User Guide
Maximum, Median, Sum, Count, Concatenation… depending on the type of the field. see O painel
Estatísticas for the full list of functions).
Nota: If the layer has default values or clauses present on fields, these are used as the initial value for the
merged feature.
4. Press OK to apply the modifications. A single (multi)feature is created in the layer, replacing the previously
selected ones.
Juntar os atributos dos elementos seleccionados
Merge Attributes of Selected Features
The
tool allows you to apply same attributes to features without merging their
boundaries. The dialog is the same as the Merge Selected Features tool’s except that unlike that tool,
selected objects are kept with their geometry while some of their attributes are made identical.
Rodar Símbolos de Pontos
The
Rotate Point Symbols
allows you to individually change the rotation of point symbols in the map canvas.
1. First, you need to indicate the field to store the rotation value in. This is made by assigning a field to the symbol
data-defined rotation property:
1. In the Layer Properties ► Symbology dialog, browse to the symbol editor dialog.
2. Click the
Data-defined override widget near the Rotation option of the top Marker level (preferably)
of the symbol layers.
3. Choose a field in the Field Type combobox. Values of this field are hence used to rotate each feature’s
symbol accordingly.
You can also check the
rotation value.
Store data in project
entry to generate an auxiliary data storage field to control the
Nota: Make sure that the same field is assigned to all the symbol layers
Setting the data-defined rotation field at the topmost level of the symbol tree automatically propagates it to
all the symbol layers, a prerequisite to perform graphical symbol rotation with the Rotate Point Symbols tool.
Indeed, if a symbol layer does not have the same field attached to its rotation property, the tool will not work.
Figura16.97: Rotating a point symbol
2. Then click on a point symbol in the map canvas with the
16.3. Editando
Rotate Point Symbols
tool
591
QGIS Desktop 3.28 User Guide
3. Move the mouse around. A red arrow with the rotation value will be visualized (see Fig.16.97). If you hold
the Ctrl key while moving, the rotation will be done in 15 degree steps.
4. When you get the expected angle value, click again. The symbol is rendered with this new rotation and the
associated field is updated accordingly.
You can right-click to abort symbol rotation.
Offset Point Symbols
Offset Point Symbols
The
allows you to interactively change the rendered position of point symbols in the map canvas.
Rotate Point Symbols
tool except that it requires you to connect a field to the data-defined
This tool behaves like the
Offset (X,Y) property of each layer of the symbol. The field will then be populated with the offset coordinates for the
features whose symbol is moved in the map canvas.
1. Associate a field to the data-defined widget of the Offset (X,Y) property of the symbol. If the symbol is made
with many layers, you may want to assign the field to each of them
Offset Point Symbols
2. Select the
tool
3. Click a point symbol
4. Move to a new location
5. Click again. The symbol is moved to the new place. Offset values from the original position are stored in the
linked field.
You can right-click to abort symbol offset.
Nota: The
Offset Point Symbols
Move Feature
or
tool doesn’t move the point feature itself; you should use the
Vertex Tool (Current Layer)
tool for this purpose.
Trim/Extend Feature
Trim/Extend
The
tool allows you to shorten or lengthen segments of a (multi)line or (multi)polygon geometry to
converge with a selected segment (the cutting line). This results in a modified geometry with a vertex snapped to the
target segment or in its prolongation. Depending on how the selected geometries are placed in relation to each other,
the tool will either:
• Trim: removes parts of the line segment or polygon boundary, beyond the cutting line
• Extend: extends polygon boundaries or line segments so that they can snap to the cutting line.
In order to trim or extend existing geometries:
1. Enable appropriate snapping settings on segment for the involved layer(s)
2. Select the
Trim/Extend
tool
3. Click the target limit segment, i.e. the segment with respect to which you want to extend or trim another
segment. It appears highlighted.
4. Move to the segment you want to trim or extend. It does not need to be the last segment of the geometry, but
has to be on the active layer.
5. Hover over the segment, and QGIS displays a preview of what the feature’s geometry would be. If OK, click
the segment. In the case of a trim, you must select the part that should be shortened.
6. When both segments are in 3D, the tool performs an interpolation on the limit segment to get the Z value.
592
Capítulo 16. Trabalhando com Informação Vectorial
QGIS Desktop 3.28 User Guide
Trim/Extend
tool. Depending on the inputs,
Atenção: Pay attention to the modified geometry while using the
it can create invalid geometries, potentially resulting in failure at layer saving.
16.3.6 Shape digitizing
Digitize Shape
The Shape Digitizing toolbar is synchronized with the
geometry drawing method you can select on the
Advanced Digitizing Toolbar. It offers a set of tools to draw lines or polygons features of regular shape.
Circular string by radius
Circular string by radius
The
button allows to add line or polygon features with a circular geometry, given two nodes on
the curve and a radius:
1. Left click twice to place the two points on the geometry.
2. A Radius widget in the top right corner of the map canvas displays current radius (corresponding to distance
between the points). Edit that field to the value you want.
3. An overview of the arcs matching these constraints is displayed while moving around the cursor. Right-click
to validate when the expected arc is shown.
4. Add a new point to start shaping another arc.
Nota: Curved geometries are stored as such only in compatible data provider
Although QGIS allows to digitize curved geometries within any editable data format, you need to be using a data
provider (e.g. PostGIS, memory layer, GML or WFS) that supports curves to have features stored as curved, otherwise
QGIS segmentizes the circular arcs.
Draw Circles
There is a set of tools for drawing circles. The tools are described below.
Circles are converted into circular strings. Therefore, as explained in Circular string by radius, if allowed by the data
provider, it will be saved as a curved geometry, if not, QGIS will segmentize the circular arcs.
•
Circle from 2 points
•
Circle from 3 points
•
Circle from center and a point
•
•
: The two points define the diameter and the orientation of the circle. (Left-click, right-click)
: Draws a circle from three known points on the circle. (Left-click, left-click, right-click)
: Draws a circle with a given center and a point on the circle (Left-click, right-click).
When used with the The Advanced Digitizing panel this tool can become a «Add circle from center and radius»
tool by setting and locking the distance value after first click.
Circle from 3 tangents
: Draws a circle that is tangential to three segments. Note that you must activate
snapping to segments (See Setting the snapping tolerance and search radius). Click on a segment to add
a tangent. If two tangents are parallel, the coordinates of the click on the first parallel tangent are used to
determine the positioning of the circle. If three tangents are parallel, an error message appears and the input
is cleared. (Left-click, left-click, right-click)
Circle from 2 tangents and a point
: Similar to circle from 3 tangents, except that you have to select two tangents,
enter a radius and select the desired center.
16.3. Editando
593
QGIS Desktop 3.28 User Guide
Draw Ellipses
There is a set of tools for drawing ellipses. The tools are described below.
Ellipses cannot be converted as circular strings, so they will always be segmented.
•
Ellipse from center and two points
: Draws an ellipse with a given center, major axis and minor axis. (Left-click,
left-click, right-click)
•
Ellipse from center and a point
: Draws an ellipse into a bounding box with the center and a corner. (Left-click,
right-click)
•
Ellipse from extent
•
Ellipse from foci
: Draws an ellipse into a bounding box with two opposite corners. (Left-click, right-click)
: Draws an ellipse by 2 points for foci and a point on the ellipse. (Left-click, left-click, right-
click)
Draw Rectangles
There is a set of tools for drawing rectangles. The tools are described below.
•
Rectangle from center and a point
•
Rectangle from extent
•
Rectangle from 3 points (distance)
•
: Draws a rectangle from the center and a corner. (Left-click, right-click)
: Draws a rectangle from two opposite corners. (Left-click, right-click)
: Draws an oriented rectangle from three points. The first and second points
determine the length and angle of the first edge. The third point determines the length of the other edge. One
can use The Advanced Digitizing panel to set the length of the edges. (Left-click, left-click, right-click)
Rectangle from 3 points (projected)
: Same as the preceding tool, but the length of the second edge is computed from
the projection of the third point on the first edge. (Left-click, left-click, right-click)
Figura16.98: Draw rectangle from 3 points using distance (right) and projected (left)
594
Capítulo 16. Trabalhando com Informação Vectorial
QGIS Desktop 3.28 User Guide
Draw Regular Polygons
There is a set of tools for drawing regular polygons. The tools are described below. Left-click to place the first point.
A dialog appears, where you can set the number of polygon edges. Right-click to finish the regular polygon.
•
Regular polygon from two points
: Draws a regular polygon where the two points determine the length and angle of
the first edge.
•
•
Regular polygon from center and a point
: Draws a regular polygon from the provided center point. The second point
determines the angle and distance to the middle of an edge.
Regular polygon from center and a corner
: Same as the preceding tool, but the second point determines the angle and
distante to a vertex.
16.3.7 The Advanced Digitizing panel
When capturing, reshaping, splitting new or existing geometries you also have the possibility to use the Advanced
Digitizing panel. You can digitize lines exactly parallel or perpendicular to a particular angle or lock lines to specific
angles. Furthermore, you can make a precise definition of your new geometry by entering X and Y coordinates as
well as Z for 3D features, or M values.
Figura16.99: The Advanced Digitizing panel
The Advanced Digitizing panel can be opened either with a right-click on the toolbar, from View ► Panels ► menu or
pressing Ctrl+4. Once the panel is visible, click the
Enable advanced digitizing tools
button to activate the set of tools.
Nota: The tools are not enabled if the map view is in geographic coordinates.
The aim of the Advanced Digitizing tool is to lock coordinates, lengths, and angles when moving the mouse during
the digitalizing in the map canvas.
You can also create constraints with relative or absolute reference. Relative reference means that the next vertex
constraints” values will be relative to the previous vertex or segment.
16.3. Editando
595
QGIS Desktop 3.28 User Guide
The toolbar
At the top of the Digitizing panel, you find the following buttons:
•
Enable advanced digitizing tools
•
Construction mode
: allows to capture the clicks” positions to reuse as reference points to lock distance, angle,
X, Y, Z or M relative values. More details at Construction mode.
•
Parallel
•
Perpendicular
•
Snap to common angles
to draw a line parallel to an existing one (more at Parallel and perpendicular lines)
to draw a line perpendicular to an existing one (more at Parallel and perpendicular lines)
: when moving the cursor, displays a virtual line that you can snap to to add the next
vertex. The snapping line is defined by the last added vertex and an (absolute or relative to previous segment)
angle from a preset list (following steps of 5°, 10°, 15°, 18°, 22.5°, 30°, 45° or 90°). Choose Do not snap to
common angles to disable this feature.
Toggle Floater
•
: displays a live preview of the coordinates right next to the cursor, allowing quick digitizing.
The values can be accessed using the panel’s shortcuts, edited and
•
Locked
after validation (pressing Enter).
Construction Tools
provides a couple of options that constrain the vertices placement based on extrapolated
coordinates of existing elements:
–
Line Extension: hover over a segment and you get a purple dotted line extending the segment across
the map canvas. You can snap the vertex anywhere on this virtual line.
–
X/Y Point: hover over a vertex and you get a purple dotted line along its X or Y coordinate, across
the map canvas. You can snap the vertex anywhere on this virtual line. It is even possible to hover over
two different vertices, generating virtual coordinate lines for both, and snap to their intersection.
Below the toolbar, you will find a number of text boxes whose value reflects by default the position or movement of
the cursor in the map canvas. Editing these values helps you constrain the position of the items you edit:
• d for the distance from a reference position, usually the last edited vertex
• a for the angle (absolute or relative) from a reference position, usually the last edited segment
• x for the X coordinate of the pointer
• y for the Y coordinate of the pointer
• z for the default Z value or the Z coordinate of the vertex or segment under the pointer
• m for the default M value or the M value of the vertex or segment under the pointer
Keyboard shortcuts
To speed up the use of Advanced Digitizing Panel, there are a couple of keyboard shortcuts available:
596
Capítulo 16. Trabalhando com Informação Vectorial
QGIS Desktop 3.28 User Guide
Key
D
Tabela16.5: Keyboard shortcuts of the Advanced Digitizing Panel tools
Simple
Ctrl+ or Alt+
Shift+
Set distance
Lock distance
A
X
Y
Z
M
C
P
Set angle
Lock angle
Set X coordinate Lock X coordinate
Set Y coordinate Lock Y coordinate
Set Z coordinate Lock Z coordinate
Set M value
Lock M value
Toggle construction mode
Toggle perpendicular and parallel modes
Toggle relative angle to last segment
Toggle relative X to last vertex
Toggle relative Y to last vertex
Toggle relative Z to last vertex
Toggle relative M to last vertex
Nota: Z coordinate and M value options are available only if compatible with the layer geometry dimension.
Absolute reference digitizing
When drawing a new geometry from scratch, it is very useful to have the possibility to start digitizing vertexes at
given coordinates.
For example, to add a new feature to a polygonal layer, click the
where you want to start editing the feature, i.e.:
button. You can enter the exact coordinates
1. Click the x text box (or use the X keyboard shortcut).
2. Type the X coordinate value you want and press Enter or click the
to the X axis on the map canvas.
button to their right to lock the mouse
3. Click the y text box (or use the Y keyboard shortcut).
4. Type the Y coordinate value you want and press Enter or click the
to the Y axis on the map canvas.
button to their right to lock the mouse
5. If the layer has Z coordinate or M values, the corresponding z or m widget is enabled and displays its default
value, as set in Settings ► Options ► Digitizing tab.
1. Click the z or m text box (or use respectively the Z or M keyboard shortcut).
2. Type the coordinate value you want and press Enter or click the
value in the widget.
button to their right to lock the
Nota: Read Rules of Z coordinate or M value assignment for details on how Z coordinate and M values are
automatically determined from existing features.
6. Two blue dotted lines and a green cross identify the exact coordinates you entered. Click on the map canvas
to add a vertex at the green cross position.
16.3. Editando
597
QGIS Desktop 3.28 User Guide
Figura16.100: Start drawing at given coordinates
7. You can proceed as above, adding a new set of coordinates for the next vertex, or switch to another mode of
digitizing (e.g. segment, curve or stream).
8. If you want to draw a segment of a given length:
1. Click the d (distance) text box (keyboard shortcut D)
2. Type the distance value (in map units)
3. Press Enter or click the
button on the right to lock the mouse in the map canvas to the length of the
segment. In the map canvas, the latest vertex is surrounded by a circle whose radius is the value entered
in the distance text box. A cross on the circle shows the position of the next vertex if you click.
Figura16.101: Fixed length segment
9. You can also constrain the vertex position, setting the angle of the segment. As described before:
1. Click the a (angle) text box (keyboard shortcut A)
2. Type the angle value (in degrees)
3. Press Enter or click the
button on the right to lock it. A line going through the latest vertex and
rotated based on the set angle appears in the map canvas and a cross on it shows the next vertex position
if you click.
598
Capítulo 16. Trabalhando com Informação Vectorial
QGIS Desktop 3.28 User Guide
Figura16.102: Fixed angle segment
Dica: Pressing Ctrl+<key> or Alt+<key> automatically locks the target property and puts its value into edit.
Modify, press Enter and you are done. Combined with the
keyboard digitizing.
Toggle floater
, this can be a real time saver, with
Relative reference digitizing
Instead of using absolute values of angles or coordinates, you can also use values relative to the last digitized vertex
or segment.
For angles, you can click the
button on the left of the a text box (or press Shift+A) to toggle relative angles to
the previous segment. With that option on, angles are measured between the last segment and the mouse pointer.
For coordinates, click the
buttons to the left of the x, y, z or m text boxes (or press Shift+<key>) to toggle
relative coordinates to the previous vertex. With these options on, coordinates measurement will consider the last
vertex to be the origin of the set coordinates.
Continuous lock
Both in absolute or relative reference digitizing, angle, distance, X, Y, Z and M constraints can be locked continuously
by clicking the
Continuous lock buttons. Using continuous lock allows you to digitize several points or vertexes
using the same constraints.
Parallel and perpendicular lines
Perpendicular
Parallel
and
tools. These two tools allow
All the tools described above can be combined with the
drawing segments perfectly perpendicular or parallel to another segment. The target segment can be on another layer,
another feature within the layer or the feature being digitized (requires self-snapping option).
To draw a perpendicular segment:
1. First add one of the segment vertices.
2. Click the
Perpendicular
icon (keyboard shortcut P) to activate it.
3. Click on the segment that you want to be perpendicular to.
16.3. Editando
599
QGIS Desktop 3.28 User Guide
4. A virtual dotted line perpendicular to the segment through the previous vertex appears. The angle property is
locked, constraining the next vertex on that line and, a cross indicates the projected position of the cursor on
the line. Click to place the new vertex.
Figura16.103: Perpendicular digitizing
To draw a parallel segment, the steps are the same except that you need to click on the
shortcut P twice).
Parallel
icon (keyboard
Figura16.104: Parallel digitizing
These two tools just find the right angle of the perpendicular and parallel angle and lock this parameter during your
editing. Unlock the angle parameter to cancel their use in the middle of the process.
600
Capítulo 16. Trabalhando com Informação Vectorial
QGIS Desktop 3.28 User Guide
Construction mode
Construction mode
You can enable and disable construction mode by clicking on the
icon or with the C keyboard
shortcut. While in construction mode, clicking the map canvas won’t add new vertexes, but will capture the clicks”
positions so that you can use them as reference points to then lock distance, angle or X, Y, Z, M relative values.
As an example, the construction mode can be used to draw some point at an exact distance from an existing point.
With an existing point in the map canvas and the snapping mode correctly activated, you can easily draw other points
at given distances and angles from it. In addition to the
by clicking the
Construction mode
button, you have to activate also the construction mode
icon or with the C keyboard shortcut.
Click next to the point from which you want to calculate the distance and click on the d box (D shortcut) type the
desired distance and press Enter to lock the mouse position in the map canvas:
Figura16.105: Distance from point
Before adding the new point, press C to exit the construction mode. Now, you can click on the map canvas, and the
point will be placed at the distance entered.
You can also use the angle constraint to, for example, create another point at the same distance of the original one,
Construction mode
but at a particular angle from the newly added point. Click the
icon or with the C keyboard shortcut
to enter construction mode. Click the recently added point, and then the other one to set a direction segment. Then,
click on the d text box (D shortcut) type the desired distance and press Enter. Click the a text box (A shortcut) type
the angle you want and press Enter. The mouse position will be locked both in distance and angle.
16.3. Editando
601
QGIS Desktop 3.28 User Guide
Figura16.106: Distance and angle from points
Before adding the new point, press C to exit the construction mode. Now, you can click on the map canvas, and the
point will be placed at the distance and angle entered. Repeating the process, several points can be added.
Figura16.107: Points at given distance and angle
16.3.8 The Processing in-place layer modifier
The Processing menu provides access to a large set of tools to analyze and create new features based on the properties
of the input features or their relations with other features (within the same layer or not). While the common behavior
is to create new layers as outputs, some algorithms also allow modifications to the input layer. This is a handy way to
automate multiple features modification using advanced and complex operations.
To edit features in-place:
1. Select the layer to edit in the Layers panel.
2. Select the concerned features. You can skip this step, in which case the modification will apply to the whole
layer.
602
Capítulo 16. Trabalhando com Informação Vectorial
QGIS Desktop 3.28 User Guide
Edit Features In-Place
3. Press the
button at the top of the Processing toolbox. The list of algorithms is filtered,
showing only those compatible with in-place modifications, i.e.:
• They work at the feature source and not at the layer level.
• They do not change the layer structure, e.g. adding or removing fields.
• They do not change the geometry type, e.g. from line to point layer.
Figura16.108: Processing algorithms: all (left) vs polygon in-place editors (right)
4. Find the algorithm you’d like to run and double-click it.
Nota: If the algorithm does not need any additional user-set parameters (excluding the usual input and output
layer parameters), then the algorithm is run immediately without any dialog popup.
1. If parameters other than the usual input or output layers are needed, the algorithm dialog pops up. Fill
in the required information.
2. Click Modify Selected Features or Modify All Features depending on whether there’s an active selection.
Changes are applied to the layer and placed in the edit buffer: the layer is indeed toggled to editing mode with
unsaved modification as indicated by the
16.3. Editando
icon next to the layer name.
603
QGIS Desktop 3.28 User Guide
Save layer edits
5. As usual, press
to commit the changes in the layer. You can also press
whole modification.
604
Undo
to rollback the
Capítulo 16. Trabalhando com Informação Vectorial
CAPÍTULO
17
Trabalhando com Informação Matricial
17.1 Janela das Propriedades da Camada Raster
To view and set the properties for a raster layer, double click on the layer name in the map legend, or right click on
the layer name and choose Properties from the context menu. This will open the Raster Layer Properties dialog.
There are several tabs in the dialog:
Source
Transparency[1]
Histogram[1]
Rendering
Temporal
Elevation
Pyramids
Metadata
External plugins[2] tabs
[1]
Symbology[1]
Information
Legend
QGIS Server
Also available in the Layer styling panel
[2]
External plugins you install can optionally add tabs to this dialog. Those are not presented in this document. Refer
to their documentation.
Dica: Live update rendering
The O painel Estilo de Camada provides you with some of the common features of the Layer properties dialog and is
a good modeless widget that you can use to speed up the configuration of the layer styles and view your changes on
the map canvas.
Nota: Because properties (symbology, label, actions, default values, forms…) of embedded layers (see Embedding
layers from external projects) are pulled from the original project file, and to avoid changes that may break this
behavior, the layer properties dialog is made unavailable for these layers.
605
QGIS Desktop 3.28 User Guide
17.1.1 Information Properties
The
Information tab is read-only and represents an interesting place to quickly grab summarized information and
metadata for the current layer. Provided information are:
• general such as name in the project, source path, list of auxiliary files, last save time and size, the used provider
• based on the provider of the layer: extent, width and height, data type, GDAL driver, bands statistics
• the Coordinate Reference System: name, units, method, accuracy, reference (i.e. whether it’s static or dynamic)
• read from layer properties: data type, extent, width/height, compression, pixel size, statistics on bands, number
of columns, rows and no-data values of the raster…
• picked from the filled metadata: access, extents, links, contacts, history…
17.1.2 Source Properties
The
Source tab displays basic information about the selected raster, including:
• the Layer name to display in the Layers Panel;
• the Coordinate Reference System: Displays the layer’s Coordinate Reference System (CRS). You can change the
Select CRS
button (see
layer’s CRS, by selecting a recently used one in the drop-down list or clicking on the
Coordinate Reference System Selector). Use this process only if the layer CRS is a wrong or not specified. If
you wish to reproject your data, use a reprojection algorithm from Processing or Save it as new dataset.
Figura17.1: Raster Layer Properties - Source Dialog
606
Capítulo 17. Trabalhando com Informação Matricial
QGIS Desktop 3.28 User Guide
17.1.3 Symbology Properties
The raster layer symbology tab is made of three different sections:
• The Band rendering where you can control the renderer type to use
• The Layer rendering to apply effects on rendered data
• The Resampling methods to optimize rendering on map
Renderizar banda
QGIS offers many different Render types. The choice of renderer depends on the data type and the information you’d
like to highlight.
1. Multiband color - if the file comes with several bands (e.g. a satellite image with several bands).
2. Paletted/Unique values - for single band files that come with an indexed palette (e.g. a digital topographic map)
or for general use of palettes for rendering raster layers.
3. Singleband gray - (one band of) the image will be rendered as gray. QGIS will choose this renderer if the file
is neither multiband nor paletted (e.g. a shaded relief map).
4. Singleband pseudocolor - this renderer can be used for files with a continuous palette or color map (e.g. an
elevation map).
5. Hillshade - Creates hillshade from a band.
6. Contours - Generates contours on the fly for a source raster band.
Multiband color
With the multiband color renderer, three selected bands from the image will be used as the red, green or blue
component of the color image. QGIS automatically fetches Min and Max values for each band of the raster and
scales the coloring accordingly. You can control the value ranges in the Min/Max Value Settings section.
A Contrast enhancement method can be applied to the values: “No enhancement”, “Stretch to MinMax”, “Stretch
and clip to MinMax” and “Clip to min max”.
Nota: Melhorar contraste
When adding GRASS rasters, the option Contrast enhancement will always be set automatically to stretch to min max,
even if this is set to another value in the QGIS general options.
17.1. Janela das Propriedades da Camada Raster
607
QGIS Desktop 3.28 User Guide
Figura17.2: Raster Symbology - Multiband color rendering
Dica: Visualização de uma Banda Simples de um Raster Multibanda
If you want to view a single band of a multiband image (for example, Red), you might think you would set the Green
and Blue bands to Not Set. But the preferred way of doing this is to set the image type to Singleband gray, and then
select Red as the Gray band to use.
Paletted/Unique values
This is the standard render option for singleband files that include a color table, where a certain color is assigned to
each pixel value. In that case, the palette is rendered automatically.
It can be used for all kinds of raster bands, assigning a color to each unique raster value.
If you want to change a color, just double-click on the color and the Select color dialog appears.
It is also possible to assign labels to the colors. The label will then appear in the legend of the raster layer.
Right-clicking over selected rows in the color table shows a contextual menu to:
• Change Color… for the selection
• Change Opacity… for the selection
• Change Label… for the selection
608
Capítulo 17. Trabalhando com Informação Matricial
QGIS Desktop 3.28 User Guide
Figura17.3: Raster Symbology - Paletted unique value rendering
The pulldown menu, that opens when clicking the … (Advanced options ) button below the color map to the right, offers
color map loading (Load Color Map from File…) and exporting (Export Color Map to File…), and loading of classes
(Load Classes from Layer).
Singleband gray
This renderer allows you to render a layer using only one band with a Color gradient: “Black to white” or “White to
black”. You can change the range of values to color (Min and Max) in the Min/Max Value Settings.
A Contrast enhancement method can be applied to the values: “No enhancement”, “Stretch to MinMax”, “Stretch
and clip to MinMax” and “Clip to min max”.
17.1. Janela das Propriedades da Camada Raster
609
QGIS Desktop 3.28 User Guide
Figura17.4: Raster Symbology - Singleband gray rendering
Pixels are assigned a color based on the selected color gradient and the layer’s legend (in the Layers panel and the
layout legend item) is displayed using a continuous color ramp. Press Legend settings… if you wish to tweak the
settings. More details at Customize raster legend.
Singleband pseudocolor
This is a render option for single-band files that include a continuous palette. You can also create color maps for a
band of a multiband raster.
Figura17.5: Raster Symbology - Singleband pseudocolor rendering
610
Capítulo 17. Trabalhando com Informação Matricial
QGIS Desktop 3.28 User Guide
Using a Band of the layer and a values range, you can now interpolate and assign representation color to pixels within
classes. More at Color ramp shader classi