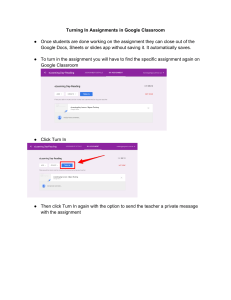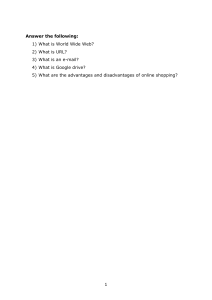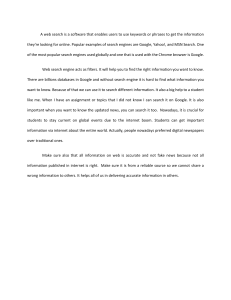Online Search & Research Skills - Empowerment Technology Module
advertisement

EMPOWERMENT TECHNOLOGY Quarter 1 Information and Communication Technology Module 1 Week 2 QUARTER 1 Lesson 3 Week 2 Contextualized Online Search and Research Skills WHAT YOU ARE EXPECTED TO LEARN FROM THIS MODULE This module is designed to introduce you to the current state of ICT technologies and the online systems, function and platforms After going through this module, you are expected to: 1. Use the Internet as a tool for credible research and information gathering to best achieve specific class objectives or address situational challenges. 2. You will be a better user of search engines. In particular, you can be more deeply aware of search techniques that will give results that are useful for your academic and chosen career. CHALLENGE QUESTION: Are you a smarter user of search engines? Do you always rely on the first search results online? Have you “Googled”( Search online using Google.com) yourself lately? Are you happy with the results? How do you find answers to questions from the simple to the complex? Google might naturally come to mind. Did you know that you could also use Wolfram as an alternative search engine? What is online search? Online search is the process of interactively searching for and retrieving requested information via a computer from databases that are online. Interactive searches became possible in the 1980s with the advent of faster databases and smart terminals. Advantages of online search Ability to obtain a large sample, which increases statistical power Data is automatically coded so no data entry errors Reduced cost of conducting research Disadvantages of online search Online is not totally secure and theft is one of the numerous danger it poses, researchers personal information is at risk of being access by rogue persons. Some of the materials on the internet have not been evaluated by experts or thoroughly screened. Lack of accreditation and low quality How Search Works? Watch video The Internet; How search works (https://www.youtube.com/watch?v=LVV_93mBfSU&feature=emb_title) Research Skills “Research” sometimes just means finding out information about a topic. You can certainly develop advanced information retrieval skills in Working with Sources. However, in specific understandings of “research” carry a lot of weight. The classic definition is that “research” leads to an original contribution to knowledge in a particular field of inquiry by defining an important question or problem and then answering or solving it in a systematic way. So you will need to read on to develop a relevant understanding of what research means in your subject. Important aspects of research Research design covers the key issues in developing a successful research project. Research methods takes you to resources on essential techniques for carrying out convincing research. Working with data will provide resources on the use of statistics and other numerical skills in research. How Can You Make Your Research Easier? https://www.elearners.com/education-resources/onlinelearning/how-to-conduct-research-online/ Some examples of research skills that you may have include: 1. Report writing. 2. Analyzing lots of information from different sources. 3. Finding information off the internet. 4. Critical thinking. Search Engines A web search engine is a software system that is designed to search for information on the World Wide Web. The search results are generally presented in a line of results often referred to as search engine results pages (SERPs). The information may be a mix of web pages, images, and other types of files. Some search engines also mine data available in databases or open directories. Unlike web directories, which are maintained only by human editors, search engines also maintain real-time information by running an algorithm on a web crawler. Internet content that is not capable of being searched by a web search engine is generally described as the deep web. Examples of Search Engines Google Bing Yahoo! Ask AOL Search Wow WebCrawler MyWebSearch Infospace Info Duckduck Contenko Alhea ixQuick Indeed, Google might be our “friend” but using search engines for the sake of plain information could actually lead you misinformed. In order to stay meaningfully informed, you should start appreciating the use of the right combination of words or key phrases. The following is a set of tips to help you build smart search skills, as adapted from Common Sense Media. A wealth of built-in—but sometimes hidden—features can help you find the information you need much more efficiently than your usual shot-in-the-dark searches. A little Google technique can open up a world of trusted facts, homework boosters, and cool tricks to impress your friends (or your parents). A. Find the Hidden Calculator If number crunching just isn't your thing—and you need an answer fast—Google's hidden calculator is a lifesaver. Head straight to the search bar and type in the problem or equation you're looking to solve. You'll know you've gotten to the right place when a gray, calculator-like tool pops up as the search result. Bonus tip: How many teaspoons equal a tablespoon? When the homework is put away and you need an extra hand at the Chemistry lab, this tool converts measurements, too. B. Definitions and More Browsing the Merriam-Webster dictionary for hours might be a lost art, but broadening kids' vocabulary doesn't have to be. Simply add the word "define" before a search term (for example, “define onomatopoeia”) to bring up the proper spelling, definition, origin, and even fun tools like voice and translation options. Bonus tip: If you struggle with spelling, don't worry. Google will suggest and search based on the appropriate spelling of most words, just as it does for regular searches. C. Age-Appropriate Results Tools like Google SafeSearch and YouTube's Safety Mode can help filter out mature content that's beyond what those below 18 are ready to see or read. This can also be taken a step further with search results filter by reading level so you or your younger siblings or friends feel comfortable with what's in front of them. Let Google annotate the results with reading levels labeled, or choose to only show basic, intermediate, or advanced level content. If you are looking for credible information—or your first taste of scholarly research— you can check out Google's academic offshoot, Google Scholar. Bonus tip: Explore with confidence by viewing content critically. Just because you see it online doesn't mean it's true. D. Time-Zone Challenged If you have far-flung family and don’t want to wake them up in the middle of the night, you can find the local time anywhere in the world by typing "time" and a city's name into the search bar. E. The Perfect Search Let’s say the homework assignment requires you to use only one source of information. Enter your query, followed by the URL for the website (i.e., weaving site: ncca.gov.ph/) and hit enter. You'll see only results from that website. Need help with weaving homework but getting search results for weaving for sale? Add a minus sign before "sale" to eliminate sale-related results. F. Photo Magic Learning how to attribute photos is a critical research skill. With Google Reverse Image Search, you can upload any photo to Google Images and hit "search" to find the name of it, and a whole lot more. Bonus tip: In Google's Chrome browser, you can just right-click on any image and select "search Google for this image." There's a Firefox addon, too. G. Just for Fun If all you really need is a little distraction, go to Google and type in "tilt," browse the Google Doodle archives, or just tell Google to do a barrel roll. You won't be disappointed.” If you want some more keyword tricks, check out the search techniques below. For videos visit : https://www.youtube.com/watch?v=Y0jZjXuSL_c TRIVIA/SEARCH QUERY TIPS 1. Define. When your query includes the define: operator, Google displays all the definitions it finds on the web. 2. Site. “If you really like a web site (e.g. http://ncca.gov.ph) but its search tool isn’t very good, fret not—Google almost always does a better job ”. Example: [site:ncca.gov.ph culture] 3. Reverse Image search. Instead of typing the keywords, you upload an image of an unknown product or point to its URL in the search box or bar. Useful to find product names, recipes, and more 4. Autocomplete. Google's autocomplete is a handy tool for both saving time and getting a feel for what people are searching. See the image below. 5. More advanced search operators: https://goo.gl/aLuTFZ Google Search Tips to Use Google More Efficiently Want to use Google search more efficiently and get the search results you want quickly? Here are Google search tips and tricks to maximize your search efficiency: 1. Use the tabs The first tip is to use the tabs in Google search. On the top of every search are a number of tabs. Usually you’ll see Web, Image, News, and More. Using these tabs, you can help define what kind of search you need to do. If you need images, use the Image tab. If you are looking for a recent news article, use the News tab. It’s rudimentary and most people use the tabs already. If you are not, then it’s highly recommended to get associated with them. They can cut search times dramatically if utilized properly. 2. Use quotes When searching for something specific, try using quotes to minimize the guesswork for Google search. When you put your search parameters in quotes, it tells the search engine to search for the whole phrase. For instance, if you search for Puppy Dog Sweaters, the engine will search for content that contains those three words in any order. However, if you search “Puppy Dog Sweaters”, it will search for that phrase exactly as you typed it. This can help locate specific information that may be buried under other content if not sorted out correctly. 3. Use a hyphen to exclude words Sometimes you may find yourself searching for a word with an ambiguous meaning. An example is Mustang. When you Google search for Mustang, you may get results for both the car made by Ford or the horse. If you want to cut one out, use the hyphen to tell the engine to ignore content with one of the other. See the example below. Mustang -cars This tells the search engine to search for mustangs but to remove any results that have the word “car” in it. It can be wildly helpful when finding information about something without getting information about something else. 4. Use a colon to search specific sites There may be an instance where you need to Google search for articles or content on a certain website. The syntax is very simple and we’ll show you below. Sidney Crosby site:nhl.com This will search for all content about famous hockey player Sidney Crosby, but only on NHL.com. All other search results will be removed. If you need to find specific content on a particular site, this is the shortcut you can use. 5. Find a page that links to another page This Google search tip is a little obscure. Instead of searching for a specific page, you’re searching for a page that links to a specific page. Think about it this way. If you want to see who cited a New York Times article on their site, you would use this trick to find all the sites that link to it. The syntax is below: link:nytimes.com That will return all pages that link to the New York Times official website. The URL on the right side can be practically anything. Be aware, though, that the more specific it is, the fewer results you’ll get. We know not a lot of people will likely use this Google search trick, but it could be very useful for some. 6. Use the asterisk wildcard The asterisk wildcard is one of the most useful ones on the list. Here’s how it works. When you use an asterisk in a search term on Google search, it will leave a placeholder that may be automatically filled by the search engine later. This is a brilliant way to find song lyrics if you don’t know all the words. Let’s look at the syntax: “Come * right now * me” To you or me, that may look like nonsense. However, Google search will search for that phrase knowing that the asterisks can be any word. More often than not, you’ll find they are lyrics to The Beatles song “Come Together” and that’s what the search will tell you. 7. Find sites that are similar to other sites This is a unique one that could be used by practically everyone if they knew it existed. Let’s say you have a favorite website. It can be anything. However, that website is getting a little bit boring and you want to find other websites like it. You would use this trick. Below is the syntax: related:amazon.com If you search that above, you won’t find a link to Amazon. Instead, you’ll find links to online stores like Amazon. Sites like Barnes & Noble, Best Buy, and others that sell physical items online. It’s a powerful Google search tool that can help you find new sites to browse. 8. Use Google search to do math Google search can actually do math for you. This is a rather complex one to describe because it can be used in so many ways. You can ask it basic questions or some more difficult ones. It is important to note that it won’t solve all math problems, but it will solve a good number of them. Here are a couple of examples of the syntax: 8*5+5 Planck’s Consant If you search the first one, it’ll return 45. It will also show a calculator that you can use to find answers to more questions. This is handy if you need to do some quick math but don’t want to do it in your head. If you search the second term, it will return the number value of Planck’s Constant. So it can do math, but it can also help you solve math problems by showing values for known mathematical terms. 9. Search for multiple words at once Google search is flexible. It knows you may not find what you want by searching only a single word or phrase. Thus, it lets you search for multiples. By using this trick, you can search for one word or phrase along with a second word or phrase. This can help narrow down your search to help you find exactly what you’re looking for. Here is the syntax: “Best ways to prepare for a job interview” OR “How to prepare for a job interview” By searching that, you will search both phrases. Remember the quotes tip above? It’s being used here as well. In this instance, these two exact phrases will be searched. It can be done by word too, like the example below: chocolate OR white chocolate This will search for pages that have either chocolate or white chocolate! 10. Search a range of numbers Searching for a range of numbers is another tip we don’t anticipate a lot of people using. The people that do use it, though, will probably use it quite a bit. People interested in money or statistics will find this tip particularly useful. Essentially, you use two dots and a number to let Google search know you’re looking for a specific range of numbers. Like the syntax below: What teams have won the Stanley Cup ..2004 41..43 In the first instance, the search will toss back the team that won the Stanley Cup in 2004. The two dots with only one number will tell the search that you don’t need anything before or after 2004. This can help narrow down searches to a specific number to improve search results. In the second, Google will search for the numbers 41, 42, and 43. It is obscure, but wildly useful if you happen to need to search for numbers like this. 11. Keep it simple Now we’re getting into the general tips. Google search knows how to search for a lot of things. What this means is you don’t need to be too specific. If you need a pizza place nearby, use this to search. Pizza places nearby Google search will grab your location and deliver a variety of results about pizza places that are near you. 12. Gradually add search terms There will come a time when Google search doesn’t shovel out the results you expect. In this instance, keeping it simple may not be the best option. As Google itself suggests, the best method is to start with something simple then gradually get more complicated. See the example below: First try: job interviews Second try: prepare for job interviews Third try: how to prepare for a job interview This will gradually refine the search to bring you fewer, more targeted terms. The reason you don’t go straight from the first try to the third try is because you may miss what you’re looking for by skipping the second step. Millions of websites phrase the same information in a number of different ways; using this technique lets you search as many of them as possible to find the best info. 13. Use words that websites would use This is a very important one. When people use Google search to hunt the web, they generally search for things using the same language that they would use for speaking. Unfortunately, websites don’t say things the way people do; instead, they try to use language that sounds professional. Let’s look at some examples: “I have a flat tire” could be replaced by “repair a flat tire.” “My head hurts” could be replaced by “headache relief.” The list goes on and on. When searching, try to use terminology you would find on a professional website. This will help you get more reliable results. 14. Use important words only The way Google search works is to take what you search for and match it with keywords in online content. When you search for too many words, it may limit your results. That means it may actually take you longer to find what you’re looking for. Thus, it is apropos to use only the important words when searching for something. Let’s see an example: Don’t use: Where can I find a Chinese restaurant that delivers. Instead try: Chinese restaurants nearby. Or: Chinese restaurants near me. Doing this can help Google find what you need without all the clutter. So remember, keep it simple and use important words only. 15. Google search has shortcuts A number of commands can be entered to give you instantaneous results. Like the math example above, Google can immediately give you the information you need that is displayed right at the top of the search results. This can save time and effort so you don’t have to click a bunch of bothersome links. Here are a few examples of some commands you can enter into Google: Weather *zip code* – This will show you the weather in the given zip code. You can also use town and city names instead of area codes, but it may not be as accurate if there are multiple area codes in the city. What is *celebrity name* Bacon Number – This is a fun little one that will tell you how many connections any given celebrity has to famed actor Kevin Bacon. The popular joke, Six Degrees of Kevin Bacon, is that no actor is more than 6 connections away from Kevin Bacon. Mark Zuckerberg has a Bacon Number of 3. The math example posted above is another one. What is the definition of *word* or Define: *word* – This will display the definition of a word. Time *place* – This will display the time in whatever place you type in. You can check any stock by typing its ticker name into Google. If you search for GOOG, it will check the stock prices for Google. These quick commands can take a web search that is usually multiple clicks and condense it into a single search. This is very helpful for information you need repeatedly. 16. Spelling doesn’t necessarily matter Google search has gotten a lot smarter over the years. These days, you don’t even need to spell words correctly. As long as it’s pretty close, Google can usually figure out what it means. Here are some examples: If you search “Nver Gna Gve Yo Up” Google will automatically assume you mean to search for “Never Gonna Give You Up.” If by chance your misspelling was intentional, Google gives you the option to search for the misspelled term instead. This trick is great if you happen to forget how to spell something or are not altogether sure how something is spelled. It can also be helpful when searching for obscure words. This applies to capitalization and grammar as well. 17. Use descriptive words Pretty much everything can be described in multiple ways. Take our namesake, the “life hack.” The terminology “hack” refers to a computer programmer breaking security on a network or system. However, when used in conjunction with the word “life”, it alters the meaning to tips and tricks people can use to improve their lives. If you have trouble finding what you’re searching for, keep in mind that people may search or define what you need in a different way than you do. You may search “How to install drivers in Ubunut?” When you really mean “Troubleshoot driver problems Ubuntu.” There really isn’t a good specific example for this one. If you search for something and you can’t find an answer, try asking the same question using different words and see if that helps the results. 18. Find a specific file An often forgotten feature of Google search is the ability to search for a specific file or file type. This can be infinitely useful if you need a specific PDF or PowerPoint file that you previously viewed or need to use for another project. The syntax is quite simple: *Search term here* filetype:pdf In the above example, you simply replace the search term with whatever you’re searching for. Then use the filetype command and enter the extension of any file type you can think of. This can mostly be useful for scholarly purposes, but business presentations and other assorted presentations can benefit from this kind of search as well. 19. Money and unit conversions Google search can quickly and accurately convert both measurement units and currency value. There are a variety of uses for this, like checking to see the conversion rate between two currencies. If you happen to be a math student, you can use it to convert from feet to meters or from ounces to liters. Here’s how to do it: miles to km – This will convert miles to kilometers. You can put numbers in front to convert a certain number. Like “10 miles to km” will show you how many kilometers are in 10 miles. USD to British Pound Sterling – This will convert a US dollar to British pounds. Like the measurements above, you can add numbers to find exact conversions for a certain amount of money. It’s true that this tip is geared toward math students and international business people. However, you’d be surprised how often these tips are used by regular people. 20. Track your packages Our last trick is to use Google search to find out where your packages are. You can enter any UPS, USPS, or Fedex tracking number directly into the Google search bar, and it’ll show you the tracking information about your package. This is much easier than going to the specific sites, waiting for them to load, then searching for your packages there. No examples are really needed for this one. Just type your tracking number in and see where your package is. Setting bookmarks on the Web Browsers such as Safari, Firefox, and Internet Explorer provide a way to create a list of your favorite sites that you can access with a click of the mouse. The procedure for creating a list of sites is an easy and powerful tool for web use. When you find a web page that you want to bookmark, * simply select the "Add Bookmark" or "Add Favorite" option from the menu bar. * To return to the site at a later time, choose the name from the bookmark or favorite list, and you will immediately access the site. You can organize your bookmarks into file folders and can save them on a disk to transfer and use on other computers. Copyright issues Everyone has a somewhat flexible, but not unlimited, copyright privilege under the "fair use clause" of the U.S. Copyright Act. "Fair use" is the means by which educators of non-profit educational institutions may use copyrighted works without seeking permission or making payment to the author or publisher. Teachers and students are also protected to some extent by the Digital Millennium Copyright Act, which went into effect in October 1998. Under current guidelines, teachers and students are able to make limited use of copyrighted materials for instructional purposes. Currently, copyright law as it relates to the Internet is vague and being challenged and rewritten on an ongoing basis. However, the guidelines of the "fair use clause" can be applied to Internet use in the classroom. Although classroom use allows teachers and students to be creative, you must also be extremely careful. Teachers and students should realize that all materials found on the Internet are protected by the same copyright laws as printed materials. Copyright protects "original works of authorship" that are in a tangible form of expression. Copyrightable works include the following categories: literary works musical works, including any accompanying words dramatic works, including any accompanying pantomimes, and choreographic works pictorial, graphic, and sculptural works motion pictures and other audiovisual works sound recordings architectural works music, These categories should be viewed broadly. For example, computer programs and most "compilations" may be registered as "literary works"; maps and architectural plans may be registered as "pictorial, graphic, and sculptural works." Important questions to ask What is the purpose for using the material? Who is the audience? How widely will the material be distributed? Will the material be reproduced? It is allowable under copyright guidelines to use copyrighted materials for class assignments. Check specific guidelines for length of time the material can be kept up on a web site ACTIVITY 1 What Matters in a Query? Using Internet connection, do the following “What Matters in a Query” search tips. Get the first first link of the result. What Matters in a Query? 1 Every word matters. Try searching for [who], [the who], and [a who] 2 Order matters. Try searching for [blue sky] and [sky blue] 3 Capitalization does not matter. Try searching for [barack obama] and [Barack Obama] 4 Punctuation does not matter. Try searching for [red, delicious% apple&] and [red delicious apple] ACTIVITY 2 Using Search Engine Using the major search engines on the Web, find the best way to look for a needle. Fill out the following chart, noting the number of hits you receive in each of the search engines for the word needle and the phrase "Space Needle." Then, answer the questions at the bottom of the page. Example : search for friend in google Number of hits = 9100,000,000 Search Engine Excite Google Webcrawler Yahoo! Search for: needle Search for: “Space Needle” 1. Which search engine would be the best if you were looking for something very obscure? _________________________________________________________________________________ _________________________________________________________________________________ 2. Did searching for "Space Needle" always result in more hits or less hits than searching for needle? Why? _________________________________________________________________________________ _________________________________________________________________________________ 3. Which search engine seemed to display the result fastest? _________________________________________________________________________________ _________________________________________________________________________________ 4. Which search engine seemed to display the result fastest? _________________________________________________________________________________ _________________________________________________________________________________ 5. Try another search. This time, look for sites that contain all of these words: needle, sleeping, and beauty. (Hint: On many of the search engines you can specify that certain words MUST be included by adding a + in front of the word: +needle +sleeping +beauty.) _________________________________________________________________________________ _________________________________________________________________________________ ACTIVITY 3 Browse the Library Congress Visit the Library of Congress Gateway to Library Catalogs. http://lcweb.loc.gov/z3950/gateway.html ACROSS 1. Who is the author of Waiting for Godot? 3. What is the last digit in the ISBN number for Ann E. Barron's 1997 book? 4. Who wrote The Mysterious Cat? 6. Who wrote a pantomime about Jack and the Beanstalk? 7. What is the first word in the title of one of Michael Verney's books? 9. What is the last digit in the LC Call Number for 101 Dalmatians by Justine Korman? 10. Who wrote Anatomy of the Honey Bee? 12. When Ten Great Basketball Offenses was revised,how many offenses were there? 13. Who wrote the Global Mind? 14. What is the title of a book by Leon Uris? DOWN 1. Who wrote How Good Guys Grow Rich? 2. How many books did Judy Blume publish in 1972? 3. What does the F. stand for in F. Scott Fitzgerald? 5. Who illustrated The Adventures of Huckleberry Finn, published by Heritage Press in 1940? 8. Where was the Equestrian Statue of Peter I published? 11. How many years did the author of The Scarlet Letter live? REFERENCES: Gummo, S., 2020. Netiquette: Online Communication Tips - PC Ninja. [online] PC Ninja. Available at: <https://www.pcninja.us/netiquettetips)> [Accessed 9 August 2020]. Deped LR Portal. 2017. LR Portal. [online] Available at: <https://lrmds.deped.gov.ph/detail/12691> [Accessed 31 July 2020]. Lifehack. 2020. 20 Google Search Tips To Use Google More Efficiently. [online] Available at: <https://www.lifehack.org/articles/technology/20tips-use-google-search-efficiently.html> [Accessed 13 October 2020]. Etechk12.blogspot.com. 2020. Lesson 8: Contextualized Online Search And Research Skills. [online] Available at: <https://etechk12.blogspot.com/2017/05/lesson-8-contextualized-onlinesearch.html> [Accessed 13 October 2020].