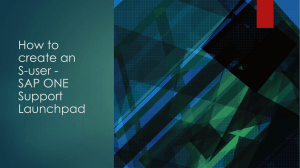Intro S4HANA Using Global Bike Navigation Course en v4.1 (1)
advertisement

CASE STUDY Navigation in SAP S/4HANA Introduction to navigation in SAP solutions, here using SAP S/4HANA as an example. Product MOTIVATION LEARNING METHOD SAP S/4HANA On-Premise Fiori This material explains the navigation in the SAP S/4HANA system with the SAP Fiori apps. It is aimed primarily at students from universities, colleges, vocational schools, and other educational institutions with no prior knowledge of SAP Fiori. It can be used for both frontal teaching and as a selflearning unit. To process this case study, a user account for SAP S/4HANA is required. Level Beginner Focus Navigation in SAP S/4HANA Fiori Authors Babett Ruß Stefan Weidner Version 4.1 Last Change June 2022 After completing the course, students will be able to navigate SAP Fiori user interfaces to handle processes or exercises independently. This course can also be used as a reference for occasional users. The delivery method used is guided learning. Since on one hand SAP navigation is basic knowledge and skills but on the other hand it is also very extensive, this learning method is suitable. The advantage of the learning method is not only the rapid transfer of expertise, but also the ability to act. Graphical formatting is used to explain a process or procedure to the learner in detail, similar to a case study. Exercises are used to practically apply learned knowledge and consolidate it sustainably. © SAP UCC Magdeburg CASE STUDY Table of Contents STEP 1: LOG ON TO SAP S/4HANA ...........................................................................................................................3 STEP 2: ORGANIZATION AND STRUCTURE OF THE LAUNCHPAD ..............................................................................5 STEP 3: THREE TYPES OF FIORI APPS ON THE LAUNCHPAD .................................................................................... 10 STEP 4: MAKE SETTINGS ........................................................................................................................................ 15 STEP 5: EXPORT DATA TO EXCEL ............................................................................................................................ 17 STEP 6: SENDING EMAILS ....................................................................................................................................... 18 STEP 7: LOGOFF FROM SAP S/4HANA .................................................................................................................... 20 © SAP UCC Magdeburg Page2 CASE STUDY Step 1: Log on to SAP S/4HANA Task Learn how to log on to the SAP S/4HANA Fiori launchpad. Time 10 min Open a web browser and use the link provided by your instructor to log on to your SAP S/4HANA. On the logon screen, select your user name, your password, the client, and the language English. Then click Log On. Resposta: ... After logging in for the first time, you will be asked to change the password. Select a password of your choice, confirm it, and then click Change Password. © SAP UCC Magdeburg Page3 CASE STUDY Click Continue to confirm the password change. This takes you to the SAP S/4HANA home page, which is called the SAP Fiori launchpad. The launchpad shows all available SAP Fiori apps and is the starting point for all actions. The SAP Fiori apps are displayed as square tiles and are grouped into the business processes of a company. In addition, the launchpad has a search function for general search queries or to find other SAP Fiori apps. © SAP UCC Magdeburg Resposta: ... Page4 CASE STUDY Step 2: Organization and Structure of the Launchpad Task Familiarize yourself with individual spaces and elements of the Time 10min launchpad. On the SAP Fiori launchpad, there is a search function as the profile button at the top, as well Local Layout . The search function allows you to find specific SAP Fiori apps. As a result of this function, transaction codes are no longer required in SAP S/4HANA. In the search window, enter Order* and press Enter. The * is a wildcard (a placeholder for other characters). Resposta: ... Click the Home button Resposta: ... © SAP UCC Magdeburg to return to the SAP Launchpad. Page5 CASE STUDY All SAP Fiori apps are arranged in square tiles. Some of these tiles have a display function that, without having to open the app first, displays a preview of the content of the business process. All SAP Fiori apps are organized in spaces. The spaces are divided into pages and each page has one or more roles below which the apps are shown. To see an overview of all spaces, you can click in the upper right area. In your view, there are only as many spaces as you need to complete the exercises and case studies. The number of spaces, pages, and roles available to you may therefore differ from this example. One space of Fiori apps is the Financial Accounting space. There you can, for example, Manage Journal Entries or Display Supplier Balances. Resposta: ... Another way to navigate is the dropdown menu at the top of the launchpad Click at © SAP UCC Magdeburg the top of your launchpad. Resposta: ... Page6 CASE STUDY On the left, you see all spaces of your launchpad. On the right are all apps of the selected space. To close the dialog box again, click either on the start page or outside the dialog box. Fiori apps allow you to navigate from app to app. Choose the app Stock within Sales and Distribution space. Resposta: ... Enter *### as the material number (replace ### with the last three digits of your user), DL00 as the plant, and FG00 as the storage location. Then press . Now click on the material number of the first entry. Resposta: ... © SAP UCC Magdeburg Page7 CASE STUDY In the window that appears, click . In the link list, click on the entry Manage Stock to go to the related app. Click the Home button Click to to return to the SAP Fiori launchpad. open your profile. © SAP UCC Magdeburg Resposta: ... Resposta: ... Page8 CASE STUDY Under the entry Recent Activities, you can see the apps that you accessed most recently. Click the Frequently Used tab. You will see the dialog shown below, but the listed apps may differ. Resposta: ... Click Resposta: ... to return to the Fiori Launchpad. Stay in the SAP Fiori launchpad for the next task. © SAP UCC Magdeburg Page9 CASE STUDY Step 3: Three Types of Fiori Apps on the Launchpad Task Familiarize yourself with different SAP Fiori apps. Time 10 min With the SAP S/4HANA Fiori Launchpad, you have the option to access data via web. Access can be done using mobile devices, such as tablets or smartphones, as well as a PC. The SAP Fiori apps provide personalized and faster access to the company’s business processes. The SAP Fiori app system consists of three different types: transaction apps, analytical apps, and fact sheet apps. In addition, some transactions are displayed in WebGUIs. The three types are presented below using examples. You can find the respective apps in one of the spaces or by using the search function . Transactional apps: Transactional apps are all apps that can be used to execute transactions of a company or manage entire business processes. These include transactions between managing directors and employees, such as vacation approvals and new hires, as well as order confirmations. With transactional apps, you can also handle simple SAP transactions on a mobile device. An example of a transactional app is My Purchasing Document Items in the space Materials Management. Resposta: ... With this app, you can quickly search within a large amount of data that is in your area of responsibility. When searching, the app allows you to set various filters to simplify or narrow down the search. © SAP UCC Magdeburg Page10 CASE STUDY Click the Home button to return to the SAP Fiori launchpad. Analytical apps: Analytical apps are used for real-time data analysis of business processes and their presentation. With these apps, you can evaluate visual overviews and data. In addition, complex calculations and a quick response to changes in the market are possible. Analytical apps combine the capabilities of SAP HANA and the SAP Business Suite and are divided into two types: Smart Business and Virtual Data Models. SAP Fiori Smart Business apps represent the key performance indicators (KPIs) in real time and adapt flexibly to changes in the market. You can use the drilldown and filter functions to analyze data from your existing Business Suite system in real time. The Smart Business framework allows you to build apps and helps you manage your business in real time with KPIs. The Smart Business content serves as a template to help you create and consume industry-proven KPIs. Virtual Data Models prepare the large mass of data without the need for additional software. SAP provides several standard models that can be enhanced. An example of an analytical app is the Sales Order Fulfillment – All Issues app, which you can find using the search function. Resposta: ... It provides an overview of all open sales orders in the system. As you can see, there are currently no open sales orders. The overview makes it easy to see which status the different sales orders can have. You would select all orders with the status In Order by clicking Resposta: ... . Note that you may see more sales orders. This depends on whether other case studies have already been processed. © SAP UCC Magdeburg Page11 CASE STUDY in the upper left corner to return to the SAP Fiori Resposta: ... Another example of analytical apps in the space of Materials Management in the role Goods Receipt Clerk is the Manage Stock app. Resposta: ... For material, enter DXTR1### (replace ### with the last three digits of your user, for example 014) and ensure that it is selected for plant Dallas DL00. Resposta: ... Click Resposta: ... Click the Home button launchpad. on the lower part of the screen. Resposta: ... To view the stock history, click the blue and green lines below . Close the view with Click the Home button . to return to the SAP Fiori launchpad. Fact sheet apps: Fact sheet apps provide key information and facts about key business objectives. In doing so, they make it possible to call up specific company processes in detail and obtain key information. You can also connect to other fact sheet apps and also switch to transaction apps. © SAP UCC Magdeburg Page12 CASE STUDY Click on the Manage Sales Orders app. In the Manage Sales Orders window, choose . Resposta: ... Click on the Buyer Resposta: ... . You can see information about the customer and navigate to other apps. For example, you can click on the link . Click the Home button © SAP UCC Magdeburg Resposta: ... to return to the SAP Fiori launchpad. Page13 CASE STUDY The three apps listed above are divided into dynamic and static apps. Dynamic Apps In the space of Sales and Distribution, the Manage Sales Orders app is a dynamic app. Currently, Global Bike has 3 different sales orders. When you create a new sales order, the number increases to 4. You might see a higher number than 3, depending on whether you or other students have already created sales orders. Click the Home button Resposta: ... to return to the SAP Fiori launchpad. Static Apps The List Sales Orders app is a static app. You can use this app to display all sales orders. However, after the search in the launchpad, you do not see in the tile how many sales orders there are currently at Global Bike. Click the Home button © SAP UCC Magdeburg Resposta: ... to return to the SAP Fiori launchpad. Page14 CASE STUDY Step 4: Make Settings Task Learn how to change the settings. Click to show the settings. The following view appears. Click on . The following view appears. Here you can change settings such as language, date format, and default values. © SAP UCC Magdeburg Time 5 min Resposta: ... Resposta: ... Page15 CASE STUDY Resposta: ... Click on the entry to see the different designs of the SAP Fiori interface. As you can see, the default theme is SAP Quartz Light. Resposta: ... Click on on the Theme tab page. . You can change the appearance of your interface Select a new theme and click . Your Fiori launchpad should have changed. The following screenshot shows the SAP Belize Deep theme. Resposta: ... Now change the setting back to the default theme SAP Quartz Light. Afterwards, stay on the SAP Fiori launchpad for the next task. © SAP UCC Magdeburg Page16 CASE STUDY Step 5: Export Data to Excel Task Export data from SAP S/4HANA to an Excel program. Time 5 min You have the option to export data to external applications. Most SAP Fiori apps allow the information to be exported to Microsoft Excel. To do so, open the Manage Sales Orders app in the Sales and Distribution space. Resposta: ... Click Resposta: ... to display the sales orders. Now download the data using the (Export to Spreadsheet) button . The system automatically creates and downloads an Excel table. The Excel is displayed either in your download folder or directly in the browser. Close the Excel and click the Home button launchpad. © SAP UCC Magdeburg to return to the SAP Fiori Page17 CASE STUDY Step 6: Sending Emails Task Learn how to send data by e-mail with SAP S/4HANA. Time 5 min In the Sales and Distribution space, open the Manage Sales Orders app. Resposta: ... Click Resposta: ... without entering any value. Click the button in the upper right corner. Click . If you have installed an e-mail program, a new window opens automatically. The most important information and the link are stored there. © SAP UCC Magdeburg Page18 CASE STUDY Close your email program. Click the Home button © SAP UCC Magdeburg to return to the SAP Fiori launchpad. Page19 CASE STUDY Step 7: Log off from SAP S/4HANA Time 5 min Task Log off from SAP S/4HANA successfully. To successfully log off from SAP S/4HANA, you need to click upper right corner. in the Then choose Sign Out. Resposta: ... Resposta: ... Confirm the subsequent warning with OK. Once you have logged off, you see the logon screen for SAP S/4HANA again. © SAP UCC Magdeburg Page20 CASE STUDY © SAP UCC Magdeburg Page21