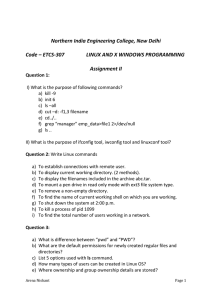About This eBook
ePUB is an open, industry-standard format for eBooks. However, support of ePUB and its many
features varies across reading devices and applications. Use your device or app settings to
customize the presentation to your liking. Settings that you can customize often include font, font
size, single or double column, landscape or portrait mode, and figures that you can click or tap to
enlarge. For additional information about the settings and features on your reading device or app,
visit the device manufacturer’s Web site.
Many titles include programming code or configuration examples. To optimize the presentation of
these elements, view the eBook in single-column, landscape mode and adjust the font size to the
smallest setting. In addition to presenting code and configurations in the reflowable text format, we
have included images of the code that mimic the presentation found in the print book; therefore,
where the reflowable format may compromise the presentation of the code listing, you will see a
“Click here to view code image” link. Click the link to view the print-fidelity code image. To return
to the previous page viewed, click the Back button on your device or app.
Red Hat RHCSA™ 9 Cert Guide
EX200
Sander van Vugt
Red Hat RHCSA™ 9 Cert Guide: EX200
Copyright © 2023 by Pearson Education, Inc.
All rights reserved. No part of this book shall be reproduced, stored in a retrieval system, or
transmitted by any means, electronic, mechanical, photocopying, recording, or otherwise, without
written permission from the publisher. No patent liability is assumed with respect to the use of the
information contained herein. Although every precaution has been taken in the preparation of this
book, the publisher and author assume no responsibility for errors or omissions. Nor is any liability
assumed for damages resulting from the use of the information contained herein.
ISBN-13: 978-0-13-809627-4
ISBN-10: 0-13-809627-9
Library of Congress Cataloging-in-Publication Data Is On File
ScoutAutomatedPrintCode
Trademarks
All terms mentioned in this book that are known to be trademarks or service marks have been
appropriately capitalized. Pearson IT Certification cannot attest to the accuracy of this information.
Use of a term in this book should not be regarded as affecting the validity of any trademark or
service mark.
Red Hat and RHCSA are registered trademarks of Red Hat, Inc. in the United States and other
countries.
Pearson IT Certification and Sander van Vugt have no affiliation with Red Hat, Inc. The RED HAT
and RHCSA trademarks are used for identification purposes only and are not intended to indicate
affiliation with or approval by Red Hat, Inc.
Warning and Disclaimer
Every effort has been made to make this book as complete and as accurate as possible, but no
warranty or fitness is implied. The information provided is on an “as is” basis. The author and the
publisher shall have neither liability nor responsibility to any person or entity with respect to any
loss or damages arising from the information contained in this book.
Special Sales
For information about buying this title in bulk quantities, or for special sales opportunities (which
may include electronic versions; custom cover designs; and content particular to your business,
training goals, marketing focus, or branding interests), please contact our corporate sales
department at corpsales@pearsoned.com or (800) 382-3419.
For government sales inquiries, please contact governmentsales@pearsoned.com.
For questions about sales outside the U.S., please contact intlcs@pearson.com.
Vice President, IT Professional
Mark Taub
Acquisitions Editors
Harry Misthos
Denise Lincoln
Development Editor
Ellie Bru
Managing Editor
Sandra Schroeder
Senior Project Editor
Tonya Simpson
Copy Editor
Bill McManus
Indexer
Erika Millen
Proofreader
Jen Hinchliffe
Technical Editors
John McDonough
William “Bo” Rothwell
Publishing Coordinator
Cindy Teeters
Cover Designer
Chuti Prasertsith
Compositor
codeMantra
Pearson’s Commitment to Diversity, Equity, and Inclusion
Pearson is dedicated to creating bias-free content that reflects the diversity of all learners. We
embrace the many dimensions of diversity, including but not limited to race, ethnicity, gender,
socioeconomic status, ability, age, sexual orientation, and religious or political beliefs.
Education is a powerful force for equity and change in our world. It has the potential to deliver
opportunities that improve lives and enable economic mobility. As we work with authors to create
content for every product and service, we acknowledge our responsibility to demonstrate
inclusivity and incorporate diverse scholarship so that everyone can achieve their potential through
learning. As the world’s leading learning company, we have a duty to help drive change and live up
to our purpose to help more people create a better life for themselves and to create a better world.
Our ambition is to purposefully contribute to a world where
Everyone has an equitable and lifelong opportunity to succeed through learning
Our educational products and services are inclusive and represent the rich diversity of learners
Our educational content accurately reflects the histories and experiences of the learners we
serve
Our educational content prompts deeper discussions with learners and motivates them to
expand their own learning (and worldview)
While we work hard to present unbiased content, we want to hear from you about any concerns or
needs with this Pearson product so that we can investigate and address them.
Please contact us with concerns about any potential bias at https://www.pearson.com/reportbias.html.
Contents at a Glance
Introduction
Part I Performing Basic System Management Tasks
CHAPTER 1 Installing Red Hat Enterprise Linux
CHAPTER 2 Using Essential Tools
CHAPTER 3 Essential File Management Tools
CHAPTER 4 Working with Text Files
CHAPTER 5 Connecting to Red Hat Enterprise Linux 9
CHAPTER 6 User and Group Management
CHAPTER 7 Permissions Management
CHAPTER 8 Configuring Networking
Part II Operating Running Systems
CHAPTER 9 Managing Software
CHAPTER 10 Managing Processes
CHAPTER 11 Working with Systemd
CHAPTER 12 Scheduling Tasks
CHAPTER 13 Configuring Logging
CHAPTER 14 Managing Storage
CHAPTER 15 Managing Advanced Storage
Part III Performing Advanced System Administration Tasks
CHAPTER 16 Basic Kernel Management
CHAPTER 17 Managing and Understanding the Boot Procedure
CHAPTER 18 Essential Troubleshooting Skills
CHAPTER 19 An Introduction to Automation with Bash Shell Scripting
Part IV Managing Network Services
CHAPTER 20 Configuring SSH
CHAPTER 21 Managing Apache HTTP Services
CHAPTER 22 Managing SELinux
CHAPTER 23 Configuring a Firewall
CHAPTER 24 Accessing Network Storage
CHAPTER 25 Configuring Time Services
CHAPTER 26 Managing Containers
CHAPTER 27 Final Preparation
CHAPTER 28 Theoretical Pre-Assessment Exam
Part V RHCSA 9 Practice Exams
RHCSA Practice Exam A
RHCSA Practice Exam B
APPENDIX A: Answers to the “Do I Know This Already?” Quizzes and Review Questions
APPENDIX B: Red Hat RHCSA 9 Cert Guide: EX200 Exam Updates
Glossary
Index
Online Elements
RHCSA Practice Exam C
RHCSA Practice Exam D
APPENDIX C: Memory Tables
APPENDIX D: Memory Tables Answer Key
APPENDIX E: Study Planner
Glossary
Table of Contents
Introduction
Part I Performing Basic System Management Tasks
Chapter 1 Installing Red Hat Enterprise Linux
“Do I Know This Already?” Quiz
Foundation Topics
Preparing to Install Red Hat Enterprise Linux
What Is Red Hat Enterprise Linux 9 Server?
Getting the Software
Using Red Hat Enterprise Linux
Using CentOS Stream
Other Distributions
Understanding Access to Repositories
Setup Requirements
Cert Guide Environment Description
Performing an Installation
Summary
Exam Preparation Tasks
Review All Key Topics
Define Key Terms
Review Questions
End-of-Chapter Lab
Lab 1.1
Chapter 2 Using Essential Tools
“Do I Know This Already?” Quiz
Foundation Topics
Basic Shell Skills
Understanding Commands
Executing Commands
I/O Redirection
Using Pipes
History
Bash Completion
Editing Files with vim
Understanding the Shell Environment
Understanding Variables
Recognizing Environment Configuration Files
Using /etc/motd and /etc/issue
Finding Help
Using --help
Using man
Finding the Right man Page
Updating mandb
Using info
Using /usr/share/doc Documentation Files
Summary
Exam Preparation Tasks
Review All Key Topics
Complete Tables and Lists from Memory
Define Key Terms
Review Questions
End-of-Chapter Lab
Lab 2.1
Chapter 3 Essential File Management Tools
“Do I Know This Already?” Quiz
Foundation Topics
Working with the File System Hierarchy
Defining the File System Hierarchy
Understanding Mounts
Managing Files
Working with Wildcards
Managing and Working with Directories
Working with Absolute and Relative Pathnames
Listing Files and Directories
Copying Files and Directories
Moving Files and Directories
Deleting Files and Directories
Using Links
Understanding Hard Links
Understanding Symbolic Links
Creating Links
Removing Links
Working with Archives and Compressed Files
Managing Archives with tar
Creating Archives with tar
Monitoring and Extracting tar Files
Using Compression
Summary
Exam Preparation Tasks
Review All Key Topics
Complete Tables and Lists from Memory
Define Key Terms
Review Questions
End-of-Chapter Lab
Lab 3.1
Chapter 4 Working with Text Files
“Do I Know This Already?” Quiz
Foundation Topics
Using Common Text File–Related Tools
Doing More with less
Showing File Contents with cat
Displaying the First or Last Lines of a File with head and tail
Filtering Specific Columns with cut
Sorting File Contents and Output with sort
Counting Lines, Words, and Characters with wc
A Primer to Using Regular Expressions
Using Line Anchors
Using Escaping in Regular Expressions
Using Wildcards and Multipliers
Using Extended Regular Expressions
Using grep to Analyze Text
Working with Other Useful Text Processing Utilities
Summary
Exam Preparation Tasks
Review All Key Topics
Complete Tables and Lists from Memory
Define Key Terms
Review Questions
End-of-Chapter Lab
Lab 4.1
Chapter 5 Connecting to Red Hat Enterprise Linux 9
“Do I Know This Already?” Quiz
Foundation Topics
Working on Local Consoles
Logging In to a Local Console
Switching Between Terminals in a Graphical Environment
Working with Multiple Terminals in a Nongraphical Environment
Understanding Pseudo Terminal Devices
Booting, Rebooting, and Shutting Down Systems
Using SSH and Related Utilities
Accessing Remote Systems Using SSH
Using Graphical Applications in an SSH Environment
Securely Transferring Files Between Systems
Using scp to Securely Copy Files
Using sftp to Securely Transfer Files
Using rsync to Synchronize Files
Configuring Key-Based Authentication for SSH
Using Passphrases or Not?
Summary
Exam Preparation Tasks
Review All Key Topics
Complete Tables and Lists from Memory
Define Key Terms
Review Questions
End-of-Chapter Labs
Lab 5.1
Lab 5.2
Chapter 6 User and Group Management
“Do I Know This Already?” Quiz
Foundation Topics
Understanding Different User Types
Users on Linux
Working as Root
Using su
sudo
PolicyKit
Creating and Managing User Accounts
System Accounts and Normal Accounts
Creating Users
Modifying the Configuration Files
Using useradd
Home Directories
Default Shell
Managing User Properties
Configuration Files for User Management Defaults
Managing Password Properties
Creating a User Environment
Creating and Managing Group Accounts
Understanding Linux Groups
Creating Groups
Creating Groups with vigr
Using groupadd to Create Groups
Managing Group Properties
Summary
Exam Preparation Tasks
Review All Key Topics
Complete Tables and Lists from Memory
Define Key Terms
Review Questions
End-of-Chapter Labs
Lab 6.1
Lab 6.2
Chapter 7 Permissions Management
“Do I Know This Already?” Quiz
Foundation Topics
Managing File Ownership
Displaying Ownership
Changing User Ownership
Changing Group Ownership
Understanding Default Ownership
Managing Basic Permissions
Understanding Read, Write, and Execute Permissions
Applying Read, Write, and Execute Permissions
Managing Advanced Permissions
Understanding Advanced Permissions
Applying Advanced Permissions
Setting Default Permissions with umask
Working with User-Extended Attributes
Summary
Exam Preparation Tasks
Review All Key Topics
Complete Tables and Lists from Memory
Define Key Terms
Review Questions
End-of-Chapter Lab
Lab 7.1
Chapter 8 Configuring Networking
“Do I Know This Already?” Quiz
Foundation Topics
Networking Fundamentals
IP Addresses
IPv6 Addresses
IPv4 Network Masks
Binary Notation
MAC Addresses
Protocol and Ports
Managing Network Addresses and Interfaces
Validating Network Configuration
Validating Network Address Configuration
Validating Routing
Validating the Availability of Ports and Services
Managing Network Configuration with nmtui and nmcli
Required Permissions to Change Network Configuration
Configuring the Network with nmcli
Configuring the Network with nmtui
Working on Network Configuration Files
Setting Up Hostname and Name Resolution
Hostnames
DNS Name Resolution
Summary
Exam Preparation Tasks
Review All Key Topics
Complete Tables and Lists from Memory
Define Key Terms
Review Questions
End-of-Chapter Lab
Lab 8.1
Part II Operating Running Systems
Chapter 9 Managing Software
“Do I Know This Already?” Quiz
Foundation Topics
Managing Software Packages with dnf
Understanding the Role of Repositories
Registering Red Hat Enterprise Linux for Support
Managing Subscriptions
Specifying Which Repository to Use
Understanding Repository Security
Creating Your Own Repository
Using dnf
Using dnf to Find Software Packages
Getting More Information About Packages
Installing and Removing Software Packages
Showing Lists of Packages
Updating Packages
Working with dnf Package Groups
Using dnf History
Managing Package Modules
Understanding dnf Modules
Managing Modules
Managing Software Packages with rpm
Understanding RPM Filenames
Querying the RPM Database
Querying RPM Package Files
Using repoquery
Summary
Exam Preparation Tasks
Review All Key Topics
Complete Tables and Lists from Memory
Define Key Terms
Review Questions
End-of-Chapter Labs
Lab 9.1
Chapter 10 Managing Processes
“Do I Know This Already?” Quiz
Foundation Topics
Introduction to Process Management
Managing Shell Jobs
Running Jobs in the Foreground and Background
Managing Shell Jobs
Understanding Parent–Child Relations
Using Common Command-Line Tools for Process Management
Understanding Processes and Threads
Using ps to Get Process Information
Understanding Process Priorities
Exploring Relations Between Slices
Managing Process Priorities
Sending Signals to Processes with kill, killall, and pkill
Killing Zombies
Using top to Manage Processes
Using tuned to Optimize Performance
Summary
Exam Preparation Tasks
Review All Key Topics
Complete Tables and Lists from Memory
Define Key Terms
Review Questions
End-of-Chapter Lab
Lab 10.1
Chapter 11 Working with Systemd
“Do I Know This Already?” Quiz
Foundation Topics
Understanding Systemd
Understanding Systemd Unit Locations
Understanding Systemd Service Units
Understanding Systemd Mount Units
Understanding Systemd Socket Units
Understanding Systemd Target Units
Managing Units Through Systemd
Managing Dependencies
Managing Unit Options
Summary
Exam Preparation Tasks
Review All Key Topics
Complete Tables and Lists from Memory
Define Key Terms
Review Questions
End-of-Chapter Lab
Lab 11.1
Chapter 12 Scheduling Tasks
“Do I Know This Already?” Quiz
Foundation Topics
Understanding Task Scheduling Options in RHEL
Using Systemd Timers
Configuring cron to Automate Recurring Tasks
Managing the crond Service
Understanding cron Timing
Managing cron Configuration Files
Understanding the Purpose of anacron
Managing cron Security
Configuring at to Schedule Future Tasks
Summary
Exam Preparation Tasks
Review All Key Topics
Define Key Terms
Review Questions
End-of-Chapter Lab
Lab 12.1
Chapter 13 Configuring Logging
“Do I Know This Already?” Quiz
Foundation Topics
Understanding System Logging
Understanding the Role of systemd-journald and rsyslogd
Reading Log Files
Understanding Log File Contents
Live Log File Monitoring
Using logger
Working with systemd-journald
Using journalctl to Find Events
Preserving the Systemd Journal
Configuring rsyslogd
Understanding rsyslogd Configuration Files
Understanding rsyslog.conf Sections
Understanding Facilities, Priorities, and Log Destinations
Rotating Log Files
Summary
Exam Preparation Tasks
Review All Key Topics
Complete Tables and Lists from Memory
Define Key Terms
Review Questions
End-of-Chapter Lab
Lab 13.1
Chapter 14 Managing Storage
“Do I Know This Already?” Quiz
Foundation Topics
Understanding MBR and GPT Partitions
Understanding the MBR Partitioning Scheme
Understanding the Need for GPT Partitioning
Understanding Storage Measurement Units
Managing Partitions and File Systems
Creating MBR Partitions with fdisk
Using Extended and Logical Partitions on MBR
Creating GPT Partitions with gdisk
Creating GPT Partitions with parted
Creating File Systems
Changing File System Properties
Managing Ext4 File System Properties
Managing XFS File System Properties
Adding Swap Partitions
Adding Swap Files
Mounting File Systems
Manually Mounting File Systems
Using Device Names, UUIDs, or Disk Labels
Automating File System Mounts Through /etc/fstab
Using Systemd Mounts
Summary
Exam Preparation Tasks
Review All Key Topics
Complete Tables and Lists from Memory
Define Key Terms
Review Questions
End-of-Chapter Lab
Lab 14.1
Chapter 15 Managing Advanced Storage
“Do I Know This Already?” Quiz
Foundation Topics
Understanding LVM
LVM Architecture
LVM Features
Creating LVM Logical Volumes
Creating the Physical Volumes
Creating the Volume Groups
Creating the Logical Volumes and File Systems
Understanding LVM Device Naming
Resizing LVM Logical Volumes
Resizing Volume Groups
Resizing Logical Volumes and File Systems
Reducing Volume Groups
Configuring Stratis
Understanding Stratis Architecture
Creating Stratis Storage
Managing Stratis
Summary
Exam Preparation Tasks
Review All Key Topics
Complete Tables and Lists from Memory
Define Key Terms
Review Questions
End-of-Chapter Labs
Lab 15.1
Lab 15.2
Part III Performing Advanced System Administration Tasks
Chapter 16 Basic Kernel Management
“Do I Know This Already?” Quiz
Foundation Topics
Understanding the Role of the Linux Kernel
Understanding the Use of Kernel Threads and Drivers
Analyzing What the Kernel Is Doing
Working with Kernel Modules
Understanding Hardware Initialization
Managing Kernel Modules
Checking Driver Availability for Hardware Devices
Managing Kernel Module Parameters
Upgrading the Linux Kernel
Summary
Exam Preparation Tasks
Review All Key Topics
Complete Tables and Lists from Memory
Define Key Terms
Review Questions
End-of-Chapter Lab
Lab 16.1
Chapter 17 Managing and Understanding the Boot Procedure
“Do I Know This Already?” Quiz
Foundation Topics
Managing Systemd Targets
Understanding Systemd Targets
Working with Targets
Understanding Target Units
Understanding Wants
Managing Systemd Targets
Isolating Targets
Setting the Default Target
Working with GRUB 2
Understanding GRUB 2
Understanding GRUB 2 Configuration Files
Modifying Default GRUB 2 Boot Options
Summary
Exam Preparation Tasks
Review All Key Topics
Define Key Terms
Review Questions
End-of-Chapter Labs
Lab 17.1
Lab 17.2
Chapter 18 Essential Troubleshooting Skills
“Do I Know This Already?” Quiz
Foundation Topics
Understanding the RHEL 9 Boot Procedure
Passing Kernel Boot Arguments
Accessing the Boot Prompt
Starting a Troubleshooting Target
Using a Rescue Disk
Restoring System Access Using a Rescue Disk
Reinstalling GRUB Using a Rescue Disk
Re-creating the Initramfs Using a Rescue Disk
Fixing Common Issues
Reinstalling GRUB 2
Fixing the Initramfs
Recovering from File System Issues
Resetting the Root Password
Summary
Exam Preparation Tasks
Review All Key Topics
Complete Tables and Lists from Memory
Define Key Terms
Review Questions
End-of-Chapter Lab
Lab 18.1
Chapter 19 An Introduction to Automation with Bash Shell Scripting
“Do I Know This Already?” Quiz
Foundation Topics
Understanding Shell Scripting Core Elements
Using Variables and Input
Using Positional Parameters
Working with Variables
Using Conditional Loops
Working with if … then … else
Using || and &&
Applying for
Understanding while and until
Understanding case
Bash Shell Script Debugging
Summary
Exam Preparation Tasks
Review All Key Topics
Define Key Terms
Review Questions
End-of-Chapter Lab
Lab 19.1
Part IV Managing Network Services
Chapter 20 Configuring SSH
“Do I Know This Already?” Quiz
Foundation Topics
Hardening the SSH Server
Limiting Root Access
Configuring Alternative Ports
Modifying SELinux to Allow for Port Changes
Limiting User Access
Using Other Useful sshd Options
Session Options
Connection Keepalive Options
Configuring Key-Based Authentication with Passphrases
Summary
Exam Preparation Tasks
Review All Key Topics
Complete Tables and Lists from Memory
Define Key Terms
Review Questions
End-of-Chapter Lab
Lab 20.1
Chapter 21 Managing Apache HTTP Services
“Do I Know This Already?” Quiz
Foundation Topics
Configuring a Basic Apache Server
Installing the Required Software
Identifying the Main Configuration File
Creating Web Server Content
Understanding Apache Configuration Files
Creating Apache Virtual Hosts
Summary
Exam Preparation Tasks
Review All Key Topics
Define Key Terms
Review Questions
End-of-Chapter Lab
Lab 21.1
Chapter 22 Managing SELinux
“Do I Know This Already?” Quiz
Foundation Topics
Understanding SELinux Working Modes
Understanding Context Settings and the Policy
Monitoring Current Context Labels
Setting Context Types
Finding the Context Type You Need
Restoring Default File Contexts
Managing Port Access
Using Boolean Settings to Modify SELinux Settings
Diagnosing and Addressing SELinux Policy Violations
Making SELinux Analyzing Easier
Summary
Exam Preparation Tasks
Review All Key Topics
Complete Tables and Lists from Memory
Define Key Terms
Review Questions
End-of-Chapter Lab
Lab 22.1
Chapter 23 Configuring a Firewall
“Do I Know This Already?” Quiz
Foundation Topics
Understanding Linux Firewalling
Understanding Previous Solutions
Understanding Firewalld
Understanding Firewalld Zones
Understanding Firewalld Services
Working with Firewalld
Summary
Exam Preparation Tasks
Review All Key Topics
Complete Tables and Lists from Memory
Define Key Terms
Review Questions
End-of-Chapter Lab
Lab 23.1
Chapter 24 Accessing Network Storage
“Do I Know This Already?” Quiz
Foundation Topics
Using NFS Services
Understanding NFS Security
RHEL NFS Versions
Setting Up NFS
Mounting the NFS Share
Mounting Remote File Systems Through fstab
Mounting NFS Shares Through fstab
Using Automount to Mount Remote File Systems
Understanding Automount
Defining Mounts in Automount
Configuring Automount for NFS
Using Wildcards in Automount
Summary
Exam Preparation Tasks
Review All Key Topics
Define Key Terms
Review Questions
End-of-Chapter Lab
Lab 24.1
Chapter 25 Configuring Time Services
“Do I Know This Already?” Quiz
Foundation Topics
Understanding Local Time
Using Network Time Protocol
Managing Time on Red Hat Enterprise Linux
Using date
Using hwclock
Using timedatectl
Managing Time Zone Settings
Configuring Time Service Clients
Summary
Exam Preparation Tasks
Review All Key Topics
Complete Tables and Lists from Memory
Define Key Terms
Review Questions
End-of-Chapter Lab
Lab 25.1
Chapter 26 Managing Containers
“Do I Know This Already?” Quiz
Foundation Topics
Understanding Containers
Container Host Requirements
Containers on RHEL 9
Container Orchestration
Running a Container
Working with Container Images
Using Registries
Finding Images
Inspecting Images
Performing Image Housekeeping
Building Images from a Containerfile
Managing Containers
Managing Container Status
Running Commands in a Container
Managing Container Ports
Managing Container Environment Variables
Managing Container Storage
Running Containers as Systemd Services
Summary
Exam Preparation Tasks
Review All Key Topics
Complete Tables and Lists from Memory
Define Key Terms
Review Questions
End-of-Chapter Lab
Lab 26.1
Chapter 27 Final Preparation
General Tips
Verifying Your Readiness
Registering for the Exam
On Exam Day
During the Exam
The Nondisclosure Agreement
Chapter 28 Theoretical Pre-Assessment Exam
Part V RHCSA 9 Practice Exams
RHCSA Practice Exam A
RHCSA Practice Exam B
Appendix A: Answers to the “Do I Know This Already?” Quizzes and Review Questions
Appendix B: Red Hat RHCSA 9 Cert Guide: EX200 Exam Updates
Glossary
Index
ine Elements:
RHCSA Practice Exam C
RHCSA Practice Exam D
Appendix C: Memory Tables
Appendix D: Memory Tables Answer Key
Appendix E: Study Planner
Glossary
About the Author
Sander van Vugt is an independent Linux trainer, author, and consultant living in the Netherlands.
Sander is the author of the best-selling Red Hat Certified System Administrator (RHCSA) Complete
Video Course and the Red Hat Certified Engineer (RHCE) Complete Video Course. He has also
written numerous books about different Linux-related topics and many articles for Linux
publications around the world. Sander has been teaching Red Hat, Linux+, and LFCS classes since
1994. As a consultant, he specializes in Linux high-availability solutions and performance
optimization. You can find more information about Sander on his website at
https://www.sandervanvugt.com.
For more information about RHCSA certification and additional resources, visit the author’s Red
Hat Certification page at https://www.rhatcert.com/.
Acknowledgments
This book could not have been written without the help of all the people who contributed to it. I
want to thank the people at Pearson, Denise Lincoln, Harry Misthos, and Ellie Bru in particular.
We’ve worked a lot together over the years, and this book is another milestone on our road to
success!
About the Technical Reviewers
John McDonough is a cloud architect/cloud DevOps engineer at Fortinet, delivering innovative
cloud deployment and automation solutions to global customers. Prior to Fortinet, John was a
Developer Advocate for Cisco Systems’ DevNet. During his almost 35-year career, John has
contributed to open source projects, Ansible, and OpenStack, has been a distinguished speaker at
more than 20 Cisco Live events, and has spoken about open source contribution and data center
and cloud automation at many industry events, including HashiConf, SXSW, Devopsdays, Cisco
Live, Apidays, and more.
William “Bo” Rothwell, at the impressionable age of 14, crossed paths with a TRS-80 Micro
Computer System (affectionately known as a Trash 80). Soon after, the adults responsible for Bo
made the mistake of leaving him alone with the TRS-80. He immediately dismantled it and held his
first computer class, showing his friends what made this “computer thing” work.
Since this experience, Bo’s passion for understanding how computers work and sharing this
knowledge with others has resulted in a rewarding career in IT training. His experience includes
Linux, Unix, IT security, DevOps, and programming languages such as Perl, Python, Tcl, and Bash.
Bo is the founder and lead instructor of One Course Source, an IT training organization.
Bo is an author of several books, including Linux for Developers: Jumpstart Your Linux
Programming Skills, Linux Essentials for Cybersecurity, and LPIC-2 Cert Guide. He can be reached
on LinkedIn: https://www.linkedin.com/in/bo-rothwell/.
We Want to Hear from You!
As the reader of this book, you are our most important critic and commentator. We value your
opinion and want to know what we’re doing right, what we could do better, what areas you’d like to
see us publish in, and any other words of wisdom you’re willing to pass our way.
We welcome your comments. You can email or write to let us know what you did or didn’t like about
this book—as well as what we can do to make our books better.
Please note that we cannot help you with technical problems related to the topic of this book.
When you write, please be sure to include this book’s title and author as well as your name and
email address. We will carefully review your comments and share them with the author and editors
who worked on the book.
Email: community@informit.com
Reader Services
Register your copy of Red Hat RHCSA 9 Cert Guide: EX200 at www.pearsonitcertification.com for
convenient access to downloads, updates, and corrections as they become available. To start the
registration process, go to www.pearsonitcertification.com/register and log in or create an
account*. Enter the product ISBN 9780138096274 and click Submit. When the process is complete,
you will find any available bonus content under Registered Products.
*Be sure to check the box that you would like to hear from us to receive exclusive discounts on
future editions of this product.
Introduction
Welcome to the Red Hat RHCSA 9 Cert Guide: EX200. The Red Hat exams are some of the toughest
in the business, and this guide will be an essential tool in helping you prepare to take the Red Hat
Certified System Administrator (RHCSA) exam.
As an instructor with more than 20 years of experience teaching Red Hat Enterprise Linux, I have
taken the RHCSA exam (and the RHCE exam) numerous times so that I can keep current on the
progression of the exam, what is new, and what is different. I share my knowledge with you in this
comprehensive Cert Guide so that you get the guidance you need to pass the RHCSA exam.
This book contains everything you need to know to pass the 2022 version of the RHCSA exam. As
you will see, the Cert Guide covers every objective in the exam and comprises 28 chapters, more
than 80 exercises, 4 practice exams, an extensive glossary, and hours of video training. This Cert
Guide is the best resource you can get to prepare for and pass the RHCSA exam.
Goals and Methods
To learn the topics described in this book, it is recommended that you create your own testing
environment. You cannot become an RHCSA without practicing a lot. Within the exercises included
in every chapter of the book, you will find all the examples you need to understand what is on the
exam and thoroughly learn the material needed to pass it. The exercises in the chapters provide
step-by-step procedures that you can follow to find working solutions so that you can get real
experience before taking the exam.
Each chapter also includes one or more end-of-chapter labs. These labs ask questions that are
similar to the questions that you might encounter on the exam. Solutions are not provided for these
labs, and that is on purpose, because you need to train yourself to verify your work before you take
the exam. On the exam, you also have to be able to verify for yourself whether the solution is
working as expected. Please be sure to also go to this book’s companion website, which provides
additional practice exams, appendixes, and video training—all key components to studying for and
passing the exam.
To make working with the assignments in this book as easy as possible, the complete lab
environment is Bring Your Own. In Chapter 1 you’ll learn how to install Red Hat Enterprise Linux 9
in a virtual machine, and that is all that is required to go through the labs.
This book contains everything you need to pass the exam, but if you want more guidance and
practice, I have a number of video training titles available to help you study, including the
following:
Linux Fundamentals, Second Edition
Red Hat Certified System Administrator (RHCSA) RHEL 9
Apart from these products, you might also appreciate my website, https://rhatcert.com. Through
this website, I provide updates on anything that is useful to exam candidates. I recommend that
you register on the website so that I can send you messages about important updates that I’ve
made available. Also, you’ll find occasional video updates on my YouTube channel, rhatcert. I hope
that all these resources provide you with everything you need to pass the Red Hat Certified System
Administrator exam in an affordable way. Good luck!
Who Should Read This Book?
This book is written as an RHCSA exam preparation guide. That means that you should read it if
you want to increase your chances of passing the RHCSA exam. A secondary use of this book is as a
reference guide for Red Hat system administrators. As an administrator, you’ll like the explanations
and procedures that describe how to get things done on Red Hat Enterprise Linux.
So, why should you consider passing the RHCSA exam? That question is simple to answer: Linux
has become a very important operating system, and qualified professionals are in demand all over
the world. If you want to work as a Linux professional and prove your skills, the RHCSA certificate
really helps and is one of the most sought-after certificates in IT. Having this certificate
dramatically increases your chances of becoming hired as a Linux professional.
How This Book Is Organized
This book is organized as a reference guide to help you prepare for the RHCSA exam. If you’re new
to the topics, you can just read it cover to cover. You can also read the individual chapters that you
need to fine-tune your skills in this book. Every chapter starts with a “Do I Know This Already?”
quiz that asks questions about ten topics that are covered in that chapter and provides a simple
tool to check whether you’re already familiar with the topics covered in the chapter.
The book also provides two RHCSA practice exams; these are an essential part of readying yourself
for the real exam experience. You might be able to provide the right answer to the multiple-choice
chapter questions, but that doesn’t mean that you can create the configurations when you take the
exam. The companion website includes two extra practice exams, two hours of video from the Red
Hat Certified System Administrator (RHCSA) RHEL 9, and additional appendixes. The following
outline describes the topics that are covered in the chapters:
Part I: Performing Basic System Management Tasks
Chapter 1: Installing Red Hat Enterprise Linux: In this chapter, you learn how to install
Red Hat Enterprise Linux Server (RHEL). It also shows how to set up an environment that can
be used for working on the labs and exercises in this book.
Chapter 2: Using Essential Tools: This chapter covers some of the Linux basics, including
working with the shell and Linux commands. This chapter is particularly important if you’re
new to working with Linux.
Chapter 3: Essential File Management Tools: In this chapter, you learn how to work with
tools to manage the Linux file system. This is an important skill because everything on Linux is
very file system oriented.
Chapter 4: Working with Text Files: In this chapter, you learn how to work with text files.
The chapter teaches you how to create text files, but also how to look for specific content in the
different text files.
Chapter 5: Connecting to Red Hat Enterprise Linux 9: This chapter describes the different
methods that can be used to connect to RHEL 9. It explains both local login and remote login
and the different terminal types used for this purpose.
Chapter 6: User and Group Management: On Linux, users are entities that can be used by
people or processes that need access to specific resources. This chapter explains how to create
users and make user management easier by working with groups.
Chapter 7: Permissions Management: In this chapter, you learn how to manage Linux
permissions through the basic read, write, and execute permissions, but also through the
special permissions and access control lists.
Chapter 8: Configuring Networking: A server is useless if it isn’t connected to a network. In
this chapter, you learn the essential skills required for managing network connections.
Part II: Operating Running Systems
Chapter 9: Managing Software: Red Hat offers an advanced system for managing software
packages. This chapter teaches you how it works.
Chapter 10: Managing Processes: As an administrator, you need to know how to work with
the different tasks that can be running on Linux. This chapter shows how to do this, by sending
signals to processes and by changing process priority.
Chapter 11: Working with Systemd: Systemd is the standard manager of services and more
in RHEL 9. In this chapter, you learn how to manage services using Systemd.
Chapter 12: Scheduling Tasks: In this chapter, you learn how to schedule a task for
execution at a time that fits you best.
Chapter 13: Configuring Logging: As an administrator, you need to know what’s happening
on your server. The rsyslogd and systemd-journald services are used for this purpose. This
chapter explains how to work with them.
Chapter 14: Managing Storage: Storage management is an important skill to master as a
Linux administrator. This chapter explains how hard disks can be organized in partitions and
how these partitions can be mounted in the file system.
Chapter 15: Managing Advanced Storage: Dividing disks in partitions isn’t very flexible. If
you need optimal flexibility, you need LVM logical volumes, which are used by default while
you’re installing Red Hat Enterprise Linux. This chapter shows how to manage those logical
volumes. You’ll also learn how to work with the Stratis and VDO storage techniques.
Part III: Performing Advanced System Administration Tasks
Chapter 16: Basic Kernel Management: The kernel is the part of the operating system that
takes care of handling hardware. This chapter explains how that works and what an
administrator can do to analyze the current configuration and manage hardware devices in
case the automated procedure doesn’t work well.
Chapter 17: Managing and Understanding the Boot Procedure: Many things are
happening when a Linux server boots. This chapter describes the boot procedure in detail and
zooms in on vital aspects of the boot procedure, including the GRUB 2 boot loader and the
Systemd service manager.
Chapter 18: Essential Troubleshooting Skills: Sometimes a misconfiguration can cause
your server to no longer boot properly. This chapter teaches you some of the techniques that
can be applied when normal server startup is no longer possible.
Chapter 19: An Introduction to Automation with Bash Shell Scripting: Some tasks are
complex and need to be performed repeatedly. Such tasks are ideal candidates for optimization
through shell scripts. In this chapter, you learn how to use conditional structures in shell
scripts to automate tasks efficiently.
Part IV: Managing Network Services
Chapter 20: Configuring SSH: Secure Shell (SSH) is one of the fundamental services that is
enabled on RHEL 9 by default. Using SSH allows you to connect to a server remotely. In this
chapter, you learn how to set up an SSH server.
Chapter 21: Managing Apache HTTP Services: Apache is the most commonly used service
on Linux. This chapter shows how to set up Apache web services, including the configuration of
Apache virtual hosts.
Chapter 22: Managing SELinux: Many Linux administrators only know how to switch off
SELinux, because SELinux is hard to manage and is often why services cannot be accessed. In
this chapter, you learn how SELinux works and what to do to configure it so that your services
are still working and will be much better protected against possible abuse.
Chapter 23: Configuring a Firewall: Apart from SELinux, RHEL 9 comes with a firewall as
one of the main security measures, which is implemented by the firewalld service. In this
chapter, you learn how this service is organized and what you can do to block or enable access
to specific services.
Chapter 24: Accessing Network Storage: While you’re working in a server environment,
managing remote mounts is an important skill. A remote mount allows a client computer to
access a file system offered through a remote server. These remote mounts can be made
through a persistent mount in /etc/fstab, or by using the automount service. This chapter
teaches how to set up either of them and shows how to configure an FTP server.
Chapter 25: Configuring Time Services: For many services, such as databases and
Kerberos, it is essential to have the right time. That’s why as an administrator you need to be
able to manage time on Linux. This chapter teaches you how.
Chapter 26: Managing Containers: Containers have revolutionized datacenter IT. Where
services not so long ago were running directly on top of the server operating system, nowadays
services are often offered as containers. Red Hat Enterprise Linux 9 includes a complete
platform to run containers. In this chapter, you learn how to work with it.
Chapter 27: Final Preparation: In this chapter, you get some final exam preparation tasks. It
contains many tips that help you maximize your chances of passing the RHCSA exam.
Chapter 28: Theoretical Pre-Assessment Exam: This chapter provides an RHCSA
theoretical pre-assessment exam to help you assess your skills and determine the best route
forward for studying for the exam.
Part V: RHCSA 9 Practice Exams
This part supplies two RHCSA practice exams so that you can test your knowledge and skills
further before taking the exams. Two additional exams are on the companion website.
How to Use This Book
To help you customize your study time using this book, the core chapters have several features that
help you make the best use of your time:
“Do I Know This Already?” Quizzes: Each chapter begins with a quiz that helps you
determine the amount of time you need to spend studying that chapter and the specific topics
that you need to focus on.
Foundation Topics: These are the core sections of each chapter. They explain the protocols,
concepts, and configuration for the topics in that chapter.
Exam Preparation Tasks: Following the “Foundation Topics” section of each chapter, the
“Exam Preparation Tasks” section lists a series of study activities that you should complete.
Each chapter includes the activities that make the most sense for studying the topics in that
chapter. The activities include the following:
Review All Key Topics: The Key Topic icon is shown next to the most important items in
the “Foundation Topics” section of the chapter. The Review All Key Topics activity lists the
key topics from the chapter and their corresponding page numbers. Although the contents
of the entire chapter could be on the exam, you should definitely know the information
listed in each key topic.
Complete Tables and Lists from Memory: To help you exercise your memory and
memorize some facts, many of the more important lists and tables from the chapter are
included in a document on the companion website. This document offers only partial
information, allowing you to complete the table or list.
Define Key Terms: This section lists the most important terms from the chapter, asking
you to write a short definition and compare your answer to the glossary at the end of this
book.
Review Questions: These questions at the end of each chapter measure insight into the topics
that were discussed in the chapter.
End-of-Chapter Labs: Real labs give you the right impression of what an exam assignment
looks like. The end-of-chapter labs are your first step in finding out what the exam tasks really
look like.
Other Features
In addition to the features in each of the core chapters, this book, as a whole, has additional study
resources on the companion website, including the following:
Two practice exams: Red Hat RHCSA 9 Cert Guide: EX200 comes with four practice exams.
You will find two in the book and two additional exams on the companion website; these are
provided as PDFs so you can get extra practice testing your skills before taking the exam in the
testing facility.
More than an hour of video training: The companion website contains more than an hour of
instruction from the best-selling Red Hat Certified System Administrator (RHCSA) RHEL 9
Complete Video Course.
Exam Objective to Chapter Mapping
Table 1 details where every objective in the RHCSA exam is covered in this book so that you can
more easily create a successful plan for passing the exam.
Table 1 Coverage of RHCSA Objectives
Objective
Chapter Title
Chapter
Access a shell prompt and issue commands with correct syntax
Using Essential Tools
2
Use input-output redirection (>, >>, |, 2>, etc.)
Using Essential Tools
2
Use grep and regular expressions to analyze text
Working with Text Files
4
Access remote systems using SSH
Connecting to Red Hat Enterprise
Linux 9
5
Log in and switch users in multiuser targets
Connecting to Red Hat Enterprise
Linux 9
5
Archive, compress, unpack, and uncompress files using tar, star, gzip,
and bzip2
Essential File Management Tools
3
Create and edit text files
Working with Text Files
4
Create, delete, copy, and move files and directories
Essential File Management Tools
3
Create hard and soft links
Essential File Management Tools
3
List, set, and change standard ugo/rwx permissions
Permissions Management
7
Locate, read, and use system documentation including man, info, and
files in /usr/share/doc
Using Essential Tools
2
Understand and use essential tools
Objective
Chapter Title
Chapter
Conditionally execute code (use of: if, test, [], etc.)
An Introduction to Automation with
Bash Shell Scripting
19
Use Looping constructs (for, etc.) to process file, command line input
An Introduction to Automation with
Bash Shell Scripting
19
Process script inputs ($1, $2, etc.)
An Introduction to Automation with
Bash Shell Scripting
19
Processing output of shell commands within a script
An Introduction to Automation with
Bash Shell Scripting
19
Boot, reboot, and shut down a system normally
Connecting to Red Hat Enterprise
Linux 9
5
Boot systems into different targets manually
Essential Troubleshooting Skills
18
Interrupt the boot process in order to gain access to a system
Essential Troubleshooting Skills
18
Identify CPU/memory intensive processes and kill processes
Managing Processes
10
Adjust process scheduling
Managing Processes
10
Manage tuning profiles
Managing Processes
10
Create simple shell scripts
Operate running systems
Objective
Chapter Title
Chapter
Locate and interpret system log files and journals
Configuring Logging
13
Preserve system journals
Configuring Logging
13
Start, stop, and check the status of network services
Configuring Networking
8
Securely transfer files between systems
Connecting to Red Hat Enterprise
Linux 9
5
List, create, and delete partitions on MBR and GPT disks
Managing Storage
14
Create and remove physical volumes
Managing Advanced Storage
15
Assign physical volumes to volume groups
Managing Advanced Storage
15
Create and delete logical volumes
Managing Advanced Storage
15
Configure systems to mount file systems at boot by universally unique ID
(UUID) or label
Managing Storage
14
Add new partitions and logical volumes, and swap to a system
nondestructively
Managing Storage
14
Managing Storage
14
Configure local storage
Create and configure file systems
Create, mount, unmount, and use vfat, ext4, and xfs file systems
Objective
Chapter Title
Chapter
Mount and unmount network file systems using NFS
Accessing Network Storage
24
Configure autofs
Accessing Network Storage
24
Extend existing logical volumes
Managing Advanced Storage
15
Create and configure set-GID directories for collaboration
Permissions Management
7
Diagnose and correct file permission problems
Permissions Management
7
Schedule tasks using at and cron
Scheduling Tasks
12
Start and stop services and configure services to start automatically at
boot
Working with Systemd
11
Configure systems to boot into a specific target automatically
Managing and Understanding the
Boot Procedure
17
Configure time service clients
Configuring Time Services
25
Install and update software packages from Red Hat Network, a remote
repository, or from the local file system
Managing Software
9
Modify the system bootloader
Managing and Understanding the
Boot Procedure
17
Deploy, configure, and maintain systems
Objective
Chapter Title
Chapter
Configure IPv4 and IPv6 addresses
Configuring Networking
8
Configure hostname resolution
Configuring Networking
8
Configure network services to start automatically at boot
Configuring Networking
8
Restrict network access using firewall-cmd/firewall
Configuring a Firewall
23
Create, delete, and modify local user accounts
User and Group Management
6
Change passwords and adjust password aging for local user accounts
User and Group Management
6
Create, delete, and modify local groups and group memberships
User and Group Management
6
Configure superuser access
User and Group Management
6
Configuring a Firewall
23
Manage basic networking
Manage users and groups
Manage security
Configure firewall settings using firewall-cmd/firewalld
Manage default file permissions
Objective
Chapter Title
Chapter
Configure key-based authentication for SSH
Configuring SSH
20
Set enforcing and permissive modes for SELinux
Managing SELinux
22
List and identify SELinux file and process context
Managing SELinux
22
Restore default file contexts
Managing SELinux
22
Use Boolean settings to modify system SELinux settings
Managing SELinux
22
Diagnose and address routine SELinux policy violations
Managing SELinux
22
Find and retrieve container images from a remote registry
Managing Containers
26
Inspect container images
Managing Containers
26
Perform container management using commands such as podman and
skopeo
Managing Containers
26
Build a container from a Containerfile
Managing Containers
26
Perform basic container management such as running, starting,
stopping, and listing running containers
Managing Containers
26
Manage SELinux port labels
Manage containers
Objective
Chapter Title
Chapter
Run a service inside a container
Managing Containers
26
Configure a container to start automatically as a systemd service
Managing Containers
26
Attach persistent storage to a container
Managing Containers
26
Where Are the Companion Content Files?
Register this print version of Red Hat RHCSA 9 Cert Guide: EX200 to access the bonus content
online.
This print version of this title comes with a website of companion content. You have online access
to these files by following these steps:
1. Go to www.pearsonitcertification.com/register and log in or create a new account.
2. Enter the ISBN: 9780138096274.
3. Answer the challenge question as proof of purchase.
4. Click the Access Bonus Content link in the Registered Products section of your account page
to be taken to the page where your downloadable content is available.
Please note that many of the companion content files can be very large, especially image and video
files.
If you are unable to locate the files for this title by following the steps, please visit
www.pearsonitcertification.com/contact and select the Site Problems/Comments option. A customer
service representative will assist you.
This book also includes an exclusive offer for 70 percent off the Red Hat Certified System
Administrator (RHCSA) RHEL 9 Complete Video Course.
Figure Credits
Cover image: eniegoite/Shutterstock
Figure 1-1 through Figure 1-12, Figure 5-1, Figure 5-2, Figure 8-1, Figure 8-2, Figure 8-4, Figure 85, Figure 10-1, Figure 18-1 through Figure 18-5: Red Hat, Inc
Figure 8-3: GNOME Project
Part I
Performing Basic System Management Tasks
Chapter 1
Installing Red Hat Enterprise Linux
The following topics are covered in this chapter:
Preparing to Install Red Hat Enterprise Linux
Performing an Installation
This chapter covers no exam objectives.
To learn how to work with Red Hat Enterprise Linux (RHEL) as an administrator, you first need to
install it. This chapter teaches you how to set up an environment in which you can perform all
exercises in this book.
On the Red Hat Certified System Administrator (RHCSA) exam, you do not need to install Red Hat
Enterprise Linux. However, because you need to install an environment that allows you to test all
items discussed in this book, you start by installing Red Hat Enterprise Linux in this chapter. This
chapter describes all steps that you will encounter while performing an installation of RHEL 9. It
also discusses how to set up an environment in which you can perform all exercises in this book.
“Do I Know This Already?” Quiz
The “Do I Know This Already?” quiz enables you to assess whether you should read this entire
chapter thoroughly or jump to the “Exam Preparation Tasks” section. If you are in doubt about your
answers to these questions or your own assessment of your knowledge of the topics, read the entire
chapter. Table 1-1 lists the major headings in this chapter and their corresponding “Do I Know This
Already?” quiz questions. You can find the answers in Appendix A, “Answers to the ‘Do I Know This
Already?’ Quizzes and Review Questions.”
Table 1-1 “Do I Know This Already?” Section-to-Question Mapping
Foundation Topics Section
Questions
Preparing to Install Red Hat Enterprise Linux
1, 2, 6
Performing an Installation
3–5, 7–10
1. You want to install a test environment to practice for the RHCSA exam. Which of the following
distributions should you avoid?
1. The most recent Fedora version
2. CentOS Stream
3. AlmaLinux
4. Rocky Linux
2. Which of the following features is available in both RHEL and CentOS Stream?
1. Hardware certification
2. Software certification
3. The right to make support calls
4. Software updates
3. Why should you install the server with a GUI installation pattern?
1. To prepare for RHCSA, you need some tools that run in a GUI only.
2. The minimal installation is incomplete.
3. If you do not install a GUI immediately, it is hard to add it later.
4. The Server with GUI is the default installation that is recommended by Red Hat.
4. Which is the default file system that is used in RHEL 9?
1. Ext3
2. Ext4
3. XFS
4. Btrfs
5. Which feature is supported in Ext4 but not in XFS?
1. The ability to shrink the file system
2. Snapshots
3. File system quota
4. A maximum size that goes beyond 2 TB
6. Which of the following is not a reason why Fedora should be avoided?
1. Fedora contains features that may or may not be available in future RHEL releases.
2. Fedora distributions show a much later state of development than RHEL.
3. Fedora software is not stable.
4. Software in Fedora may differ from the same software in RHEL.
7. Which of the following options is not available from the Installation Summary screen?
1. Time & Date
2. Keyboard
3. Language Support
4. Troubleshoot an Existing Installation
8. After setting the root password that you want to use, you cannot proceed in the installation. What
is the most likely reason?
1. The password is unsecure, and unsecure passwords are not accepted.
2. The password does not meet requirements in the password policy.
3. You also need to create a user.
4. If an unsecure password is used, you need to click Done twice.
9. Which statement about the system language is not true?
1. You can change the system language from the Installation Summary screen.
2. You can change the system language directly after booting from the installation media.
3. When setting the installation language, you can also select a keyboard layout.
4. After installation, you cannot change the language settings.
0. When installing a server that uses LVM logical volumes, you’ll get at least three storage volumes
(partitions or LVM). Which of the following is not part of them?
1. /boot
2. /var
3. /
4. swap
Foundation Topics
Preparing to Install Red Hat Enterprise Linux
Before you start installing Red Hat Enterprise Linux, a bit of preparation is helpful, as discussed in
this section. You first learn what exactly Red Hat Enterprise Linux is. Then you learn how you can
get access to the software. We then discuss the setup requirements. After you know all about these,
you move on to the next section, where you learn how to install Red Hat Enterprise Linux.
What Is Red Hat Enterprise Linux 9 Server?
RHEL 9 is a Linux distribution. As you probably know, Linux is a free operating system. That
means that the source code of all programs is available for free. However, some enterprise Linux
distributions are sold as commercial products, with bundled support and maintenance, which is the
case for RHEL 9. To use RHEL 9 for free you can register for a free Red Hat developer subscription
at https://developers.redhat.com. With this subscription, you can run up to 16 unsupported
instances of RHEL in any environment you’d like.
To use RHEL 9, you need a subscription. Only if you use a valid subscription can you get access to
free patches and updates. When you pay for Red Hat Enterprise Linux, Red Hat offers you a
supported Enterprise Linux operating system, which has some key benefits that are a normal
requirement in corporate environments:
Monitored updates and patches that have gone through a thorough testing procedure
Different levels of support and help, depending on which type of subscription you have
purchased
A certified operating system that is guaranteed to run and to be supported on specific
hardware models
A certified platform for running enterprise applications such as SAP middleware, Oracle
Database, and many more
Access to the Red Hat Customer Portal at https://access.redhat.com, where you can find much
detailed documentation that is available to customers only
Red Hat understands that not all potential customers are interested in these enterprise features.
That is why Red Hat is involved in two free alternatives also:
CentOS Stream
Fedora
Apart from these, there are also two community initiatives to provide free alternatives to RHEL,
which contain the same software but without the Red Hat branding:
Rocky Linux
AlmaLinux
You learn more about these free alternatives in the upcoming sections of this chapter.
Getting the Software
There are different ways to get the software required to perform all exercises in this book. In this
section, you learn what your options are.
Using Red Hat Enterprise Linux
If you want to learn how to work with the different programs, tools, and services that are provided
in Red Hat Enterprise Linux 9, the easiest way is to use the developer program that Red Hat offers.
Go to https://developers.redhat.com to register for the free developer program. This program gives
you access to Red Hat Enterprise Linux for free, which allows you to work with RHEL in your own
test environment without having to purchase it.
The most important thing that you get in the official RHEL 9 Server release is access to the Red
Hat Customer Portal. Through this portal, you have access to a wide variety of information
regarding RHEL, in addition to updates provided through Red Hat Network (RHN). In particular,
the Red Hat knowledge base is invaluable; you can use it to find answers to many common
problems that have been posted there by Red Hat consultants.
Using CentOS Stream
CentOS is the Community Enterprise Operating System. CentOS started as a recompiled version of
RHEL, with all items that were not available for free removed from the RHEL software. Basically,
just the name was changed and the Red Hat logo (which is proprietary) was removed from all the
CentOS software packages. Before 2020, CentOS provided a good and completely free alternative
to RHEL.
In the past years, Red Hat has acquired CentOS and changed its policy. Nowadays CentOS is
provided as CentOS Stream. CentOS Stream is a Linux distribution where new features that will be
released in the next version of RHEL are introduced. In the RHEL development cycle, new features
are introduced in Fedora. After testing in Fedora, some features are introduced in CentOS Stream,
which is used as the last testing platform before the features are included in RHEL. New features
are continuously integrated in CentOS Stream, and for that reason, it doesn’t know any subversions such as RHEL 9.1. This makes CentOS Stream not a good candidate for production
environments.
Other Distributions
Another Linux distribution closely related to Red Hat Enterprise Linux is Fedora, a completely
open source Linux distribution that is available for free. Red Hat has a lot of staff dedicated to
contributing to the Fedora project, because Red Hat uses Fedora as the development platform for
RHEL. The result is that Fedora offers access to the latest and greatest software, which in most
cases is much more recent than the thoroughly tested software components of RHEL (which is why
you should not use Fedora to prepare for the RHCSA exam). Fedora is also used by Red Hat as a
testing ground for new features that might or might not be included in future RHEL releases. If you
were to choose Fedora, you would be working with items that are not available in RHEL, which
means that you would have to do things differently on the exam. So, don’t use it!
AlmaLinux and Rocky Linux are community distributions that provide the same software as in
RHEL, but without any license restrictions or support. These distributions are independently
developed and in no way supervised by Red Hat. If you want to use a 100 percent compatible
alternative for RHEL without being bound by any license conditions, both AlmaLinux and Rocky
Linux are good alternatives.
Understanding Access to Repositories
An important difference between RHEL and the other distributions is the access to repositories. A
repository is the installation source used for installing software. If you are using free software such
as AlmaLinux, correct repositories are automatically set up, and no further action is required. If
you are using Red Hat Enterprise Linux with a subscription, you’ll need to use the Subscription
Manager software to get access to repositories.
Tip
If you install Red Hat from the RHEL 9 installation disc but do not register it, you will
not have access to a repository, which is why you need to know how to set up a
repository access manually. Manually setting up a repository is a key skill that you
should master on the exam. In Chapter 9, “Managing Software,” you learn how to do
this.
Setup Requirements
RHEL 9 can be installed on physical hardware and on virtual hardware. For the availability of
specific features, it does not really matter which type of hardware is used, as long as the following
minimal conditions are met:
1 GiB of RAM
A 10-GiB hard disk
A network card
Tip
One GB is 1000 × 1000 × 1000 bytes. With hardware vendors it is common to work
with multiples of 1000; however, that doesn’t correspond with how a computer works,
which is why most computer software works with KiB, MiB, and GiB instead. In this
context, one GiB is 1024 × 1024 × 1024 bytes (which is 1.07 GB).
The preceding requirements allow you to run a minimal installation of RHEL, but if you want to
create an environment that enables you to perform all exercises described in this book, make sure
to meet the following minimal requirements:
64-bit platform support, either Intel based or ARM
2 GiB of RAM
A 20-GiB hard disk
A DVD drive, either virtual or physical
A network card
Note
Some resources on the Internet mention different minimal requirements. This is not a
big deal for the RHCSA exam.
Cert Guide Environment Description
To set up an environment to work your way through this book, I suggest you start by installing one
RHEL 9 server, following the instructions in the next section. For the chapters in Part IV,
“Managing Network Services,” it is useful if you have a second server as well. This second server
doesn’t have any specific requirements.
To set up the Cert Guide environment, I recommend that you use a solution for desktop
virtualization, such as VMware Workstation (or VMware Fusion if you are on Mac), Microsoft
Hyper-V, or Oracle VM VirtualBox. Using one of these solutions has the benefit that you can use
snapshots, which enables you to easily revert to a previous state of the configuration. Other
virtualization solutions, such as KVM, are supported as well, but because KVM runs on Linux, you’ll
need to have some Linux knowledge already if you’d like to start with KVM. You can also install on
real hardware, but that solution will be less flexible.
Tip
In all chapters, you’ll find step-by-step exercises that tell you exactly what to do to
configure specific services. At the end of all chapters, you’ll find end-of-chapter labs
that provide assignments that are very similar to the types of assignments that you will
encounter on the exam. To get the most out of the end-of-chapter labs, it is a good idea
to start from a clean environment. The most efficient way to do this is by creating
snapshots of the state of your virtual machines when you are starting the chapter. This
allows you to revert to the state your virtual machines were in when you started
working on the chapter, while still keeping all the work that you have done in previous
chapters.
Performing an Installation
Even if RHEL 9 can be installed from other media such as an installation server or a USB key, the
most common installation starts from the installation DVD or, when you are working in a virtual
machine, from the installation DVD ISO file. So, take your installation DVD (or its ISO) and boot the
computer on which you want to install the software. The following steps describe how to proceed
from the moment you see the installation DVD boot screen:
1. After booting from DVD, you’ll see the RHEL 9 boot menu. From this menu, you can choose from
different options:
Install Red Hat Enterprise Linux 9.0: Choose this for a normal installation.
Test This Media & Install Red Hat Enterprise Linux 9.0: Select this if before installing you
want to test the installation media. Note that testing will take a significant amount of time and
should not be necessary in most cases.
Troubleshooting: Select this option for some troubleshooting options. This option is useful if
you cannot boot normally from your computer’s hard drive after RHEL has been installed on it.
When the installation program starts, you can pass boot options to the kernel to enable or disable
specific features. To get access to the prompt where you can add these options, press Tab from the
installation menu. This shows you the kernel boot line that will be used and offers an option to
change boot parameters.
2. To start a normal installation, select the Install Red Hat Enterprise Linux 9.0 boot option (see
Figure 1-1). Note that the exact sub-version will change if you install a later version of RHEL 9.
Figure 1-1 Select Install Red Hat Enterprise Linux 9.0 to Start the Installation
3. Once the base system from which you will perform the installation has loaded, you see the
Welcome to Red Hat Enterprise Linux 9.0 screen. From this screen, you can select the language
and the keyboard setting. For the RHCSA exam, it makes no sense to choose anything but English.
If you are working on a non-U.S. keyboard, from this screen you can select the keyboard setting.
Make sure to select the appropriate keyboard setting, after which you click Continue to proceed
(see Figure 1-2).
Figure 1-2 Select the Appropriate Language and Keyboard Setting Before Continuing
4. After selecting the keyboard and language settings, you’ll see the Installation Summary screen
(see Figure 1-3). From this screen, you specify all settings you want to use. On this screen, you
have several different options:
Keyboard: Used to change the keyboard disposition.
Language Support: Used to add support for additional languages.
Time & Date: Used to specify the current time and date, as well as the time zone.
Root Password: Used to enable or disable the root user, and if this user is enabled, to set a
password.
Figure 1-3 Specify the Complete Configuration of Your Server from the Installation Summary Screen
User Creation: Used to create a non-root user account and, optionally, mark this user as an
administrator.
Connect to Red Hat: Used to register your system with Red Hat before starting the
installation. Notice that all exercises in this book assume that your system is not installed with
Red Hat!
Installation Source: Used to specify where to install from. Typically, you’ll install from the
installation DVD, which is referred to as Local Media.
Software Selection: Offers different installation patterns, to easily install a default set of
packages.
Installation Destination: Used to identify to which disk(s) to copy the files during the
installation.
KDUMP: Allows you to use a KDUMP kernel. This is a kernel that creates a core dump if
anything goes wrong.
Network & Host Name: Allows you to set IP address and related settings here.
Security Profile: Offers a limited set of security policies, enabling you to easily harden a
server.
From this Installation Summary screen, you can see whether items still need to be configured—
these items are marked with an exclamation mark and a description in red text. As long as any
issues exist, you cannot click the Begin Installation button (that is, it is disabled). You will not have
to change settings for each option in all cases, but for completeness, the following steps describe
the different settings available from the Installation Summary screen, with recommended changes
where appropriate.
5. Click the Keyboard option to view the settings to configure the keyboard layout. From this
screen, you can also select a secondary keyboard layout, which is useful if your server is used by
administrators using different keyboard layouts. Not only are different language settings
supported, but also different hardware layouts. If many administrators are using an Apple Mac
computer, for instance, you can select the standard keyboard layout for Mac in the appropriate
region.
After adding another keyboard layout, you can also configure layout switching options. This is a key
sequence that is used to switch between different kinds of layout. Select Options to specify the key
combination you want to use for this purpose. After specifying the configuration you want to use,
click Done to return to the Installation Summary screen.
6. The Language Support option on the Installation Summary screen is the same as the Language
Support option that you used in step 3 of this procedure. If you’ve already configured the language
settings to be used, you do not need to change anything here.
7. Click Time & Date to see a map of the world on which you can easily click the time zone that
you are in (see Figure 1-4). Alternatively, you can select the region and city you are in from the
corresponding drop-down list boxes. You can also set the current date and time, and after setting
the network, you can specify the Network Time Protocol (NTP) to be used to synchronize time with
time servers on the Internet. This option is not accessible if the network is not accessible—you’ll
have to set up your network connection first to access this option. When using network time, you
can add the network time servers to be used by clicking the configuration icon in the upper-right
part of the screen. After specifying the settings you want to use, click Done in the upper-left corner
of the screen to write the settings.
Figure 1-4 Selecting Time & Date Settings
8. In the User Settings section, select Root Password. This opens the screen that you can see in
Figure 1-5. By default, the root user account is disabled. If you want to be able to work as root, you
need to set a password here. Enter the same password twice, and next click Done to continue.
Figure 1-5 Setting the Root User Password
9. After you have set a password for the root user, scroll down to get access to the User Creation
option. Click to open it, so that you can see the screen shown in Figure 1-6. In this screen, enter
student in the Full Name and User Name fields and set a password. Also, select the option Make
This User Administrator and then click Done to continue.
Figure 1-6 Creating an Administrator User
10. In the Software section of the Installation Summary screen, click Installation Source to see the
screen shown in Figure 1-7. If you have booted from a regular installation disc, there is nothing to
specify. If you have booted from a minimal boot environment, you can specify the network URL
where additional packages are available, as well as additional repositories that need to be used.
You do not have to do this for the RHCSA exam, but if ever you are setting up an installation server,
it is useful to know that this option exists. Click Done.
Figure 1-7 Selecting the Installation Source
11. Click Software Selection to access an important part of the installation procedure (see Figure
1-8). From here, you select the base environment and choose additional software available for the
selected environment. The Minimal Install option is very common. This base environment allows
you to install RHEL on a minimal-size hard disk, providing just the essential software and nothing
else. For this book, I assume that you install the server with the Server with GUI option. To
perform the tasks that need to be performed on the RHCSA exam, some easy-to-use graphical tools
are available, so it does make sense to install a server with a graphical user interface (GUI), even if
you would never do this in a production environment. All additional packages can be added later. At
this point, you do not have to select any additional packages. Click Done.
Figure 1-8 Make Sure You Select Server with GUI for Every Server You Are Going to Use for the Exercises in This Book
Note
Some people say that real administrators do not use the Server with GUI installation
pattern. Preparing for the RHCSA exam is not about being a real administrator. The big
advantage of using the Server with GUI installation pattern is that it provides an easyto-use interface. Some tools discussed in this book only run on a GUI. Also, when using
a server with a GUI, you can use multiple terminal windows simultaneously, and that
makes working with the RHEL command line really easy!
12. After installing the software, you need to specify where you want to install to. Click Installation
Destination on the Installation Summary screen. By default, automatic partitioning is selected,
and you only need to approve the disk device you want to use for automatic partitioning (see Figure
1-9). Many advanced options are available as well. You can install using the Automatic option under
Storage Configuration to ensure that no matter how your server is started, everything is configured
to have it boot correctly and your file systems are configured with the default XFS file system.
Figure 1-9 Click Done to Proceed and Automatically Create the Storage Configuration
13. The next part of the Installation Summary screen enables you to set up networking. Notice that
you must configure something. If you do not do anything, your server might not be able to connect
to any network. Click Network & Host Name to set up networking. This opens the screen that you
see in Figure 1-10.
Figure 1-10 On the Network & Host Name Screen, Ensure the Network Card Is Connected
After switching on the network connection (if it wasn’t already), set the hostname to
server1.example.com. Next, you could click Configure to add further configuration. Networking
is discussed in detail in Chapter 8, “Configuring Networking,” so you do not have to do that now
and can just leave the default settings that get an IP address from the Dynamic Host Configuration
Protocol (DHCP) server. Click Done when finished to return to the main screen.
14. The Security Profile option does not need any change.
15. After specifying all settings from the Installation Summary screen options, you can click Begin
Installation to start the installation. This immediately starts the installation procedure and
displays the screen shown in Figure 1-11.
Figure 1-11 Starting the Installation
16. When the installation has completed, you’ll see the screen shown in Figure 1-12. You’ll now need
to click Reboot System to restart the computer and finalize the installation.
Figure 1-12 Reboot to Finalize the Installation
17. After rebooting, you have to go through a couple of additional setup steps to set up your user
environment. First, you’ll be prompted to take a tour. Feel free to select No Thanks to skip this tour,
which otherwise would introduce you to the workings of the GNOME graphical desktop. Next you
will see a prompt mentioning that your system is not registered. Click to dismiss this prompt; you
should NOT register your system at this moment because that will complicate all the exercises
about repository management that you’ll find in Chapter 9.
Summary
In this chapter, you learned what Red Hat Enterprise Linux is and how it relates to some other
Linux distributions. You also learned how to install Red Hat Enterprise Linux 9. You are now ready
to set up a basic environment that you can use to work on all the exercises in this book.
Exam Preparation Tasks
As mentioned in the section “How to Use This Book” in the Introduction, you have several choices
for exam preparation: the end-of-chapter labs; the memory tables in Appendix C; Chapter 27, “Final
Preparation”; and the practice exams.
Review All Key Topics
Review the most important topics in the chapter, noted with the Key Topic icon in the margin of the
page. Table 1-2 lists a reference of these key topics and the page number on which each is found.
Table 1-2 Key Topics for Chapter 1
Key Topic Element
Description
Page
List
How to perform a RHEL 9 installation
10
Define Key Terms
Define the following key terms from this chapter and check your answers in the glossary:
distribution
Linux
Red Hat
CentOS
Fedora
AlmaLinux
Rocky Linux
Review Questions
The questions that follow are meant to help you test your knowledge of concepts and terminology
and the breadth of your knowledge. You can find the answers to these questions in Appendix A.
1. You do not want to buy a RHEL license, but you want to create an environment to practice for the
exam. Which distribution should you use?
2. What happens to the network configuration if you don’t specify anything during the installation?
3. You want to install a minimal system. How much RAM do you need?
4. Why is it a good idea to have Internet access on all servers you are installing?
5. You want to install a virtual machine on a computer that does not have an optical disk drive. What
is the easiest alternative to perform the installation?
6. Why is it a good idea to install a GUI?
7. What is the default file system on RHEL 9?
8. Can you install RHEL if you do not have Internet access?
9. What is the most important benefit of using Subscription Manager to register your RHEL 9
installation?
0. Which installation pattern should you use if you have a very limited amount of disk space
available?
End-of-Chapter Lab
In this chapter, you learned how to set up Red Hat Enterprise Linux. At this point, you should have
one server up and running. For exercises in later chapters in this book, one additional server is
needed.
Lab 1.1
Repeat the procedure “Performing an Installation” to install one more server. Details about the
additional configuration on this server follow in exercises in later chapters. For now, it is sufficient
to ensure that the following conditions are met:
Use the server name server2.example.com.
Set the network configuration to obtain an IP address automatically.
Install this server using the Minimal Installation pattern.
Chapter 2
Using Essential Tools
The following topics are covered in this chapter:
Basic Shell Skills
Editing Files with vim
Understanding the Shell Environment
Finding Help
The following RHCSA exam objectives are covered in this chapter:
Use input-output redirection (>, >>, |, 2>, etc.)
Access a shell prompt and issue commands with correct syntax
Create and edit text files
Locate, read, and use system documentation including man, info, and files in /usr/share/doc
This chapter is dedicated to coverage of the basic Linux skills that everyone should have before
attempting to take the RHCSA exam.
“Do I Know This Already?” Quiz
The “Do I Know This Already?” quiz enables you to assess whether you should read this entire
chapter thoroughly or jump to the “Exam Preparation Tasks” section. If you are in doubt about your
answers to these questions or your own assessment of your knowledge of the topics, read the entire
chapter. Table 2-1 lists the major headings in this chapter and their corresponding “Do I Know This
Already?” quiz questions. You can find the answers in Appendix A, “Answers to the ‘Do I Know This
Already?’ Quizzes and Review Questions.”
Table 2-1 “Do I Know This Already?” Section-to-Question Mapping
Foundation Topics Section
Questions
Basic Shell Skills
1, 3–7
Foundation Topics Section
Questions
Editing Files with vim
8
Understanding the Shell Environment
2, 9
Finding Help
10
1. Which of the following commands enables you to redirect standard output as well as standard
error to a file?
1. 1&2> file
2. > file 2>&1
3. >1&2 file
4. 1>2& file
2. You want to set a local variable that will be available for every user in every shell. Which of the
following files should you use?
1. /etc/profile
2. /etc/bashrc
3. ~/.bash_profile
4. ~/.bashrc
3. A user has created a script with the name myscript. The user tries to run the script using the
command myscript, but it is not started. The user has verified that the script permissions are set
as executable. Which of the following is the most likely explanation?
1. An internal command is preventing the startup of the script.
2. Users are not allowed to run scripts.
3. The directory that contains the script is not in the $PATH variable.
4. The script does not have appropriate permissions.
4. You need the output of the command ls to be used as input for the less command. Which of the
following examples will do that for you?
1. ls > less
2. ls >> less
3. ls >| less
4. ls | less
5. A user by accident has typed a password, which now shows as item 299 in history. Which of the
following do you recommend to ensure the password is not stored in history?
1. Remove the ~/.bash_history file and type history -c.
2. Type history -c.
3. Remove the ~/.bash_history file.
4. Type history -d 299.
6. Which of the following is not a valid method to repeat a command from history?
1. Press Ctrl-r and start typing a part of the command.
2. Type ! followed by the first letters in the command.
3. Type ! followed by the number of the command as listed in history.
4. Press Ctrl-x followed by the number in history.
7. For which of the following items can Bash completion be used?
1. Commands
2. Files
3. Variables
4. All of the above
8. Which of the following commands enables you to replace every occurrence of old with new in a
text file that is opened with vim?
1. :%s/old/new/g
2. :%r/old/new/
3. :%s/old/new/
4. r:/old/new
9. Which approach works best if during the login process you want to show a message to all users
who have just logged in to a shell session on your server?
1. Put the message in /etc/issue.
2. Put the message in /etc/motd.
3. Put the message in /etc/profile.
4. Put the message in /etc/bashrc.
0. You are using man -k user, but you get the message “nothing appropriate.” Which of the
following solutions is most likely to fix this for you?
1. Type sudo updatedb to update the mandb database.
2. Type sudo makewhatis to update the mandb database.
3. Type sudo mandb to update the mandb database.
4. Use man -K, not man -k.
Foundation Topics
Basic Shell Skills
The shell is the default working environment for a Linux administrator. It is the environment where
users and administrators enter commands that are executed by the operating system. Different
shells for Linux are available, but Bash is the most common shell. So, when we are talking about
“the shell” in this book, we are actually talking about the Bash shell. This chapter provides an
overview of some of the items that you will encounter when working with the shell.
Understanding Commands
Working with the shell is all about working with command syntax. Typically, command syntax has
three basic parts: the command, its options, and its arguments.
The command is the command itself, such as ls. This command shows a list of files in the current
directory. To modify the behavior of the command, you can use options. Options are a part of the
program code, and they modify what the command is doing. For instance, when you use the -l
(lowercase letter l, not number 1) option with the ls command, a long listing of filenames and
properties is displayed.
The word argument is a bit confusing. Generally speaking, it refers to anything that the command
addresses, so anything you put after the command is an argument (including the options). Apart
from the options that can be used as an argument, commands can have other arguments as well,
which serve as a target to the command.
Let’s have a look at an example: the command ls -l /etc. This command has two different
arguments: -l and /etc. The first argument is an option, modifying the behavior of the command.
The second argument is a target, specifying where the command should do its work. You’ll find
these three elements in nearly all commands you work with in a Linux environment.
Executing Commands
The purpose of the Linux shell is to provide an environment in which commands can be executed.
The shell takes care of interpreting the command that a user has entered correctly. To do this, the
shell makes a distinction between three kinds of commands:
Aliases
Internal commands
External commands
An alias is a command that a user can define as needed. Some aliases are provided by default; type
alias on the command line to get an overview. To define an alias, use alias
newcommand=‘oldcommand’ (as in the default alias ll=‘ls -l --color=auto’ that has already
been created on your system). Aliases are executed before anything else. So, if you have an alias
with the name ll but also a command with the name ll, the alias will always take precedence for the
command, unless a complete pathname like /usr/bin/ls is used.
An internal command is a command that is a part of the shell itself and, as such, doesn’t have to
be loaded from disk separately. An external command is a command that exists as an executable
file on the disk of the computer. Because it has to be read from disk the first time it is used, it is a
bit slower. When a user executes a command, the shell first looks to determine whether it is an
internal command; if it is not, it looks for an executable file with a name that matches the command
on disk. To find out whether a command is a Bash internal command or an executable file on disk,
you can use the type command. Use for instance type pwd to find out that the pwd command that
will be executed is really an alias.
To change how external commands are found by the shell, use the $PATH variable. This variable
defines a list of directories that is searched for a matching filename when a user enters a
command. To find out which exact command the shell will be using, you can use the which
command. For instance, type which ls to find out where the shell will get the ls command from. An
even stronger command is type, which will also work on internal commands and aliases.
You should notice that, for security reasons, the current directory is not in the $PATH variable and
Linux does not look in the current directory to see whether a specific command is available from
that directory. That is why you need to start a command that is in the current directory but
nowhere in the $PATH by including ./ in front of it. The dot stands for the current directory, and by
running it as ./, you tell Bash to look for the command in the current directory. Although running
commands this way is not very common, you will have to do it to run scripts that you’ve created in
your current directory.
The $PATH variable can be set for specific users, but in general, most users will be using the same
$PATH variable. The only exception to this is the user root, who needs access to specific
administration commands. In Exercise 2-1, you learn some of the basics about working with
commands.
Exercise 2-1 Using Internal and External Commands from the Shell
1. Authenticate on the server1 server that you created in Chapter 1, “Installing Red Hat
Enterprise Linux,” as the user that you also created in Chapter 1 when installing your server.
2. Click Activities. In the Search bar that appears, type term and click the terminal icon that
shows to open a terminal. All exercises in this book are intended to be executed in a terminal.
3. Type time ls. This executes the ls command where the Bash internal time shows information
about the time it took to complete this command.
4. Type which time. This shows the filename /usr/bin/time that was found in the $PATH variable.
5. Type time, which shows that time is a shell keyword.
6. Type echo $PATH to show the contents of the $PATH variable. You can see that /usr/bin is
included in the list, but because there also is an internal command time, the time command
from the path will not be executed unless you tell the shell specifically to do so—the command
in step 2 has executed the internal command for you because of command precedence.
7. Type /usr/bin/time ls to run the /usr/bin/time command when executing ls. You’ll notice that
the output differs completely. Ignore the meaning of the output; we get back to that later. What
matters for now is that you realize that these are really two different commands.
I/O Redirection
By default, when a command is executed, it shows its results on the screen of the computer you are
working on. The computer monitor is used as the standard destination for output, which is also
referred to as STDOUT. The shell also has default standard destinations to send error messages to
(STDERR) and to accept input (STDIN). Table 2-2 gives an overview of all three.
Table 2-2 Standard Input, Output, and Error Overview
Name
Default Destination
Use in Redirection
File Descriptor Number
STDIN
Computer keyboard
< (same as 0<)
0
STDOUT
Computer monitor
> (same as 1>)
1
STDERR
Computer monitor
2>
2
So if you run a command, that command would expect input from the keyboard, and it would
normally send its output to the monitor of your computer without making a distinction between
normal output and errors. Some commands, however, are started in the background and not from a
current terminal session, so these commands do not have a monitor or console session to send their
output to, and they do not listen to keyboard input to accept their standard input. That is where
redirection comes in handy. Redirection is also useful if you want to work with input from an
alternative location, such as a file.
Programs started from the command line have no idea what they are reading from or writing to.
They just read from what the Linux kernel calls file descriptor 0 if they want to read from standard
input, and they write to file descriptor number 1 to display non-error output (also known as
“standard output”) and to file descriptor 2 if they have error messages to be output. By default,
these file descriptors are connected to the keyboard and the screen. If you use redirection
symbols such as <, >, and |, the shell connects the file descriptors to files or other commands. Let’s
first look at the redirectors < and >. Later we discuss pipes (the | symbol). Table 2-3 shows the
most common redirectors that are used from the Bash shell.
Table 2-3 Common Bash Redirectors
Redirector
Explanation
> (same as
1>)
Redirects STDOUT. If redirection is to a file, the current contents of that file are overwritten.
Redirector
Explanation
>> (same
as 1>>)
Redirects STDOUT in append mode. If output is written to a file, the output is appended to that file.
2>
Redirects STDERR.
2>&1
Redirects STDERR to the same destination as STDOUT. Notice that this has to be used in combination with
normal output redirection, as in ls whuhiu > errout 2>&1.
< (same as
0<)
Redirects STDIN.
In I/O redirection, files can be used to replace the default STDIN, STDOUT, and STDERR. You can
also redirect to device files. A device file on Linux is a file that is used to access specific hardware.
Your hard disk, for instance, can be referred to as /dev/sda in most cases, the console of your server
is known as /dev/console or /dev/tty1, and if you want to discard a command’s output, you can
redirect to /dev/null. Note that to access most device files, you need to have root privileges.
Using Pipes
Whereas an I/O redirector is used as an alternative for a keyboard and computer monitor, a pipe
can be used to catch the output of one command and use that as input for a second command. If a
user runs the command ls, for instance, the output of the command is shown onscreen, because the
screen is the default STDOUT. If the user uses ls | less, the commands ls and less are started in
parallel. The standard output of the ls command is connected to the standard input of less.
Everything that ls writes to the standard output will become available for reading from standard
input in less. The result is that the output of ls is shown in the less pager, where the user can
browse up and down through the results easily.
As a Linux administrator, you will use pipes a lot. Using pipes makes Linux a flexible operating
system; by combining multiple commands using pipes, you can create “super” commands that
make almost anything possible. In Exercise 2-2, you use I/O redirectors and pipes.
Exercise 2-2 Using I/O Redirection and Pipes
1. Open a shell as user student and type cd without any arguments. This ensures that the home
directory of this user is the current directory while working on this exercise. Type pwd to
verify this.
2. Type ls. You’ll see the ls command output onscreen.
3. Type ls > /dev/null. This redirects STDOUT to the null device, with the result that you will not
see it.
4. Type ls ilwehgi > /dev/null. This command shows a “no such file or directory” message
onscreen. You see the message because it is not STDOUT, but rather an error message that is
written to STDERR.
5. Type ls ilwehgi 2> /dev/null. Now you will no longer see the error message.
6. Type ls ilwehgi /etc 2> /dev/null. This shows the contents of the /etc folder while hiding the
error message.
7. Type ls ilwehgi /etc 2> /dev/null > output. In this command, you still write the error
message to /dev/null while sending STDOUT to a file with the name output that will be created
in your home directory.
8. Type cat output to show the contents of this file.
9. Type echo hello > output. This overwrites the contents of the output file. Verify this by using
cat output again.
10. Type ls >> output. This appends the result of the ls command to the output file. Type cat
output to verify.
11. Type ls -R /. This shows a long list of files and folders scrolling over your computer monitor.
(You might want to press Ctrl-C to stop [or wait some time]).
12. Type ls -R /. | less. This shows the same result, but in the less pager, where you can scroll up
and down using the arrow keys on your keyboard.
13. Type q to close less. This will also end the ls program.
14. Type ls > /dev/tty1. This gives an error message because you are executing the command as
an ordinary user, and ordinary users cannot address device files directly (unless you were
logged in to tty1). Only the user root has permission to write to device files directly.
History
A convenient feature of the Bash shell is the Bash history. Bash is configured by default to keep the
last 1,000 commands a user used. When a shell session is closed, the history of that session is
updated to the history file. The name of this file is .bash_history and it is created in the home
directory of the user who started a specific shell session. Notice that the history file is written to
only when the shell session is closed; until that moment, all commands in the history are kept in
memory.
The history feature makes it easy to repeat complex commands. There are several ways of working
with history:
Type history to show a list of all commands in the Bash history.
Press Ctrl-r to open the prompt from which you can do backward searches in commands that
you have previously used. Just type a string and Bash will look backward in the command
history for any command containing that string as the command name or one of its arguments.
Press Ctrl-r again to repeat the last backward search.
Type !number to execute a command with a specific number from history.
Use history -d number to delete a specific command from history. Notice that this command
will renumber all other lines in history: if you’ve removed line 31, the line previously numbered
as line 32 will now be line 31.
Type !sometext to execute the last command that starts with sometext. Notice that this is a
potentially dangerous command because the command that was found is executed immediately!
In some cases it might be necessary to wipe the Bash history. This capability is useful, for instance,
if you’ve typed a password in clear text by accident. If that happens, you can type history -c to
clear the current history. Commands from this session won’t be written to the history file when you
exit the current session. If you want to remove both the current history and the contents of the
.bash_history file, then type history -w immediately after running the history -c command.
Alternatively, use history -d number to remove a specific command from history.
Exercise 2-3 guides you through some history features.
Exercise 2-3 Working with History
1. Make sure that you have opened a shell as user student.
2. Type history to get an overview of commands that you have previously used.
3. Type some commands, such as the following:
ls
pwd
cat /etc/hosts
ls –l
The goal is to fill the history a bit.
4. Open a second terminal on your server. To do so, click Activities in the upper-left corner, and
in the Search bar, type term. Next, click the terminal window to start it.
5. Type history from this second terminal window. Notice that you do not see the commands that
you just typed in the other terminal. The reason is that the history file has not been updated
yet.
6. From the first terminal session, press Ctrl-r. From the prompt that opens now, type ls. You’ll
see the last ls command you used. Press Ctrl-r again. You’ll now see that you are looking
backward and that the previous ls command is highlighted. Press Enter to execute it.
7. Type history | grep cat. The grep command searches the history output for any commands
that contain the text cat. Note the command number of one of the cat commands you have
previously used.
8. Type !nn, where nn is replaced by the number you noted in step 7. You’ll see that the last cat
command is repeated.
9. Close this terminal by typing exit.
10. From the remaining terminal window, type history -c. This wipes all history that is currently in
memory. Close this terminal session as well.
11. Open a new terminal session and type history. The result may be a bit unexpected, but you’ll
see a list of commands anyway. The reason is that history -c clears the in-memory history, but
it does not remove the .bash_history file in your home directory.
Bash Completion
Another useful feature of the Bash shell is command-line completion. This feature helps you to find
the command that you need, and it also works on variables and filenames.
Bash completion is useful when you’re working with commands. Just type the beginning of a
command and press the Tab key. If there is only one option for completion, Bash will complete the
command automatically for you. If there are several options, you need to press Tab once more to
get an overview of all the available options. In Exercise 2-4, you learn how to work with these great
features.
Exercise 2-4 Using Bash Completion
1. Still from a user shell, type gd and press Tab. You’ll see that nothing happens.
2. Press Tab again. Bash now shows a short list of all commands that start with the letters gd.
3. To make it clear to Bash what you want, type i (so that your prompt at this point shows the
command gdi). Press Tab again. Bash now completes the command to gdisk. Press Enter to
launch it, and press Enter again to close it.
4. Use cd /etc to go to the /etc directory.
5. Type cat ps and press Tab. Because there is one file only that starts with pas, Bash knows
what to do and automatically completes the filename to passwd. Press Enter to execute the
command.
Editing Files with vim
Managing Linux often means working with files. Most things that are configured on Linux are
configured through files. To complete administrative tasks, you often need to change the contents
of a configuration file with a text editor.
Over the years, many text editors have been created for Linux. One editor really matters, though,
and that is vi. Even if some other text editors are easier to use, vi is the only text editor that is
always available. That is why as a Linux administrator you need to know how to work with vi. One
common alternative is vim, or “vi improved”; it is a complete rewrite of vi with a lot of
enhancements that make working with vi easier, such as syntax highlighting for many configuration
files, which makes it easy to recognize typing errors that you have made. Everything that you learn
in this section about vim works on vi as well.
An important concept when working with vim is that it uses different modes. Two of them are
particularly important: command mode and input mode. These modes often cause confusion
because in command mode you can just enter a command and you cannot edit the contents of a text
file. To change the contents of a text file, you need to get to input mode.
The challenge when working with vim is the vast number of commands that are available. Some
people have even produced vim cheat sheets, listing all available commands. Do not use them.
Instead, focus on the minimal number of commands that are really important. Table 2-4
summarizes the most essential vim commands. Use these (and only these) and you’ll do fine on the
RHCSA exam.
Tip
Do not try to work with as many commands as possible when working with vim. Just
use a minimal set of commands and use them often. You’ll see; you’ll get used to these
commands and remember them on the exam. Also, you may like the vimtutor
command. (You may have to use dnf install vim-enhanced to install it; Chapter 9,
“Managing Software,” provides more details about software installation.) This
command opens a vim tutorial that has you work through some nice additional
exercises.
Table 2-4 vim Essential Commands
vim Command
Explanation
Esc
Switches from input mode to command mode. Press this key before typing any command.
i, a
Switches from command mode to input mode at (i) or after (a) the current cursor position.
o
Opens a new line below the current cursor position and goes to input mode.
:wq
Writes the current file and quits.
:q!
Quits the file without applying any changes. The ! forces the command to do its work. Add the ! only if you
really know what you are doing.
:w filename
Writes the current file with a new filename.
dd
Deletes the current line and places the contents of the deleted line into memory.
yy
Copies the current line.
p
Pastes the contents that have been cut or copied into memory.
v
Enters visual mode, which allows you to select a block of text using the arrow keys. Use d to cut the
selection or y to copy it.
u
Undoes the last command. Repeat as often as necessary.
Ctrl-r
Redoes the last undo. (Cannot be repeated more than once.)
vim Command
Explanation
gg
Goes to the first line in the document.
G
Goes to the last line in the document.
/text
Searches for text from the current cursor position forward.
?text
Searches for text from the current cursor position backward.
^
Goes to the first position in the current line.
$
Goes to the last position in the current line.
!ls
Adds the output of ls (or any other command) in the current file.
:%s/old/new/g
Replaces all occurrences of old with new.
Now you know the most essential commands for working with vim. Exercise 2-5 gives you the
opportunity to test them.
Exercise 2-5 vim Practice
1. Type vim ~/testfile. This starts vim and opens a file with the name testfile in ~, which
represents your current home directory.
2. Type i to enter input mode and then type the following text:
cow
sheep
ox
chicken
snake
fish
oxygen
3. Press Esc to get back to command mode and type :w to write the file using the same filename.
4. Type :3 to go to line number 3.
5. Type dd to delete this line.
6. Type dd again to delete another line.
7. Type u to undo the last deletion.
8. Type o to open a new line.
9. Enter some more text at the current cursor position:
tree
farm
10. Press Esc to get back into command mode.
11. Type :%s/ox/OX/g and note the changes to the line that contained ox.
12. Type :wq to write the file and quit. If for some reason that does not work, use :wq!
Understanding the Shell Environment
When you are working from a shell, an environment is created to ensure that all that is happening
is happening the right way. This environment consists of variables that define the user
environment, such as the $PATH variable discussed earlier. In this section, you get a brief
overview of the shell environment and how it is created.
Understanding Variables
The Linux shell environment consists of many variables. Variables are fixed names that can be
assigned dynamic values. An example of a variable is $LANG, which in my shell is set to
en_US.UTF-8. This value (which may differ on your system) ensures that I can work in the English
language using settings that are common in the English language (think of how date and time are
displayed).
The advantage of working with variables for scripts and programs is that the program only has to
use the name of the variable without taking interest in the specific value that is assigned to the
variable. Because different users have different needs, the variables that are set in a user
environment will differ. To get an overview of the current variables defined in your shell
environment, type the env command, which will show environment variables that are used to set
important system settings. Example 2-1 shows some lines of the output of this command.
Example 2-1 Displaying the Current Environment
Click here to view code image
[user@server1 ~]$ env
MAIL=/var/spool/mail/user
PATH=/usr/local/bin:/bin:/usr/bin:/usr/local/sbin:/usr/sbin:/home/
user/.local/bin:/home/user/bin
PWD=/home/user
LANG=en_US.UTF-8
HISTCONTROL=ignoredups
SHLVL=1
HOME=/home/user
LOGNAME=user
LESSOPEN=||/usr/bin/lesspipe.sh %s
_=/bin/env
OLDPWD=/etc
As you can see from Example 2-1, to define a variable, you type the name of the variable, followed
by an equal sign (=) and the value that is assigned to the specific variable. To read the value of a
variable, you can use the echo command (among others), followed by the name of the variable, as
in echo $PATH, which reads the current value of the $PATH variable and prints that to STDOUT.
For now, you do not have to know much more about variables. You can read about more advanced
use of variables in Chapter 19, “An Introduction to Automation with Bash Shell Scripting.”
Recognizing Environment Configuration Files
When a user logs in, an environment is created for that user automatically. This happens based on
the following four configuration files, where some script code can be specified and where variables
can be defined:
/etc/profile: This is the generic file that is processed by all users upon login.
/etc/bashrc: This file is processed when subshells are started.
~/.bash_profile: In this file, user-specific login shell variables can be defined.
~/.bashrc: In this user-specific file, subshell variables can be defined.
As you have seen, in these files a distinction is made between a login shell and a subshell. A login
shell is the first shell that is opened for a user after the user has logged in. From the login shell, a
user may run scripts, which will start a subshell of that login shell. Bash allows for the creation of a
different environment in the login shell and in the subshell, but to make sure the same settings are
used in all shells, it’s a good idea to include subshell settings in the login shell as well.
Using /etc/motd and /etc/issue
To display messages during the login process, Bash uses the /etc/motd and the /etc/issue files.
Messages in /etc/motd display after a user has successfully logged in to a shell. (Note that users in
a graphical environment do not see its contents after a graphical login.) Using /etc/motd can be a
convenient way for system administrators to inform users about an issue or a security policy, for
example.
Another way to send information to users is by using /etc/issue. The contents of this file display
before the user logs in from a text-based console interface. Using this file provides an excellent
means of specifying login instructions to users who are not logged in yet.
In Exercise 2-6, you can practice the topics that have been discussed in this section.
Exercise 2-6 Managing the Shell Environment
1. Open a shell in which you are user student.
2. Type echo $LANG to show the contents of the variable that sets your system keyboard and
language settings.
3. Type ls --help. You’ll see that help about the ls command is displayed in the current language
settings of your computer.
4. Type LANG=es_ES.UTF-8. This temporarily sets the language variable to Spanish. Type ls -help again to verify.
5. Type exit to close your terminal window. Because you have not changed the contents of any of
the previously mentioned files, when you open a new shell, the original value of the LANG
variable will be used.
6. Open a shell as user again.
7. Verify the current value of the LANG variable by typing echo $LANG.
8. Type vim .bashrc to open the .bashrc configuration file.
9. In this file, add the line COLOR=red to set a variable with the name COLOR and assign it the
value red. Notice that this variable doesn’t really change anything on your system; it just sets a
variable.
10. Close the user shell and open a new user shell.
11. Verify that the variable COLOR has been set, by using echo $COLOR. Because the .bashrc file
is included in the login procedure, the variable is set after logging in.
Finding Help
On an average Linux system, hundreds of commands are available—way too many to ever be able
to remember all of them, which is why using the help resources on your computer is so very
important. The man command is the most important resource for getting help about command
syntax and usage. Apart from that, you can show a compact list of command options by using
command --help.
Using --help
The quickest way to get an overview of how to use a command is by running the command with the
--help option. Nearly all commands will display a usage summary when using this option. In this
summary you’ll see all options that can be used with the command. Notice that there is no strict
order for the options; you can use them in any order you’d like.
The list of options that is shown in this way is of use mainly when you already have a generic
understanding of how to use the command and need a quick overview of options available with the
command—it doesn’t give detailed information that will help users who don’t know the command
yet.
Tip
Nearly all commands provide a short overview of help when the option --help is used.
Some commands do not honor that option and consider it erroneous. Fortunately, these
commands will be so friendly as to show an error message, displaying valid options with
the command, which effectively means that you’ll get what you needed anyway.
Using man
When using the Linux command line, you will at some point consult man pages. The man command
is what makes working from the command line doable. If you do not know how a command is used,
the man page of that command will provide valuable insight. This section covers a few man
essentials.
To start with, the most important parts of the man page in general are at the bottom of the man
page. Here you’ll find two important sections: In many cases there are examples; if there are no
examples, there is always a “See Also” section. The topics you find here are related man pages,
which is useful if you have just not hit the right man page. To get to the bottom of the man page as
fast as possible, use the G command. You can also type /example to search the man page for any
examples. Figure 2-1 shows what the end of a man page may look like.
Figure 2-1 Sample man Page Contents
Finding the Right man Page
To find information in man pages, you can search the mandb database by using apropos or man k. If the database is current, getting access to the information you need is easy. Just type man -k,
followed by the keyword you want to search for. This command looks in the summary of all man
pages that are stored in the mandb database. If you get “nothing appropriate” when running this
command, consult the section “Updating mandb” later in this chapter. Example 2-2 shows a partial
result of this command.
Example 2-2 Searching man Pages with man –k
Click here to view code image
[root@server1 ~]# man -k partition
addpart (8)
cfdisk (8)
cgdisk (8)
- simple wrapper around the "add partition" ioctl
- display or manipulate disk partition table
- Curses-based GUID partition table (GPT)
manipulator
delpart (8)
fdisk (8)
- simple wrapper around the "del partition" ioctl
- manipulate disk partition table
fixparts (8)
gdisk (8)
manipulator
- MBR partition table repair utility
- Interactive GUID partition table (GPT)
iostat (1)
and in...
kpartx (8)
- Report Central Processing Unit (CPU) statistics
- Create device maps from partition tables
mpartition (1)
os-prober (1)
system
partprobe (8)
partx (8)
- partition an MSDOS hard disk
- Discover bootable partitions on the local
numbering...
pvcreate (8)
pvresize (8)
- inform the OS of partition table changes
- tell the Linux kernel about the presence and
resizepart (8)
ioctl
sfdisk (8)
- initialize a disk or partition for use by LVM
- resize a disk or partition in use by LVM2
- simple wrapper around the "resize partition"
- partition table manipulator for Linux
sgdisk
(- Command-line GUID partition table (GPT)
manipulator fo...
systemd-efi-boot-generator (8) - Generator for automatically mounting
the EFI...
systemd-gpt-auto-generator (8) - Generator for automatically
discovering and ..
Based on the information that man -k is giving you, you can probably identify the man page that
you need to access to do whatever you want to accomplish. Be aware, however, that man -k is not
perfect; it searches only the short summary of each command that is installed. If your keyword is
not in the summary, you’ll find nothing and get a “nothing appropriate” error message.
Tip
Instead of using man -k, you can use the apropos command, which is equivalent to
man -k.
When using man -k to find specific information from the man pages, you’ll sometimes get a load of
information. If that happens, it might help to filter down the results a bit by using the grep
command. But if you want to do that, it is important that you know what you are looking for.
Man pages are categorized in different sections. The most relevant sections for system
administrators are as follows:
1: Executable programs or shell commands
5: File formats and conventions
8: System administration commands
There are also sections that provide in-depth details about your Linux system, such as the sections
about system calls and library calls. When using man -k, you’ll get results from all of these
sections. To limit the results that display, it makes sense to use grep to show only those sections
that are relevant for what you need. So, if you are looking for the configuration file that has
something to do with passwords, use man -k password | grep 5, or if you are looking for the
command that an administrator would use to create partitions, use man -k partition | grep 8.
Another useful man option is -f. The command man -f <somecommand> displays a short
description of the item as found in the mandb database. This description may help you when
deciding whether this man page contains the information you are looking for.
Updating mandb
As previously mentioned, when you use the man -k command, the mandb database is consulted.
This database is automatically created through a scheduled job. Occasionally, you might look for
something that should obviously be documented, but all you get is the message “nothing
appropriate.” If that happens, you might need to update the mandb database manually. Doing that
is easy: Just run the mandb command as root without any arguments. It will see whether new man
pages have been installed and update the mandb database accordingly.
Tip
Do not try to memorize all the commands that you need to accomplish specific tasks.
Instead, memorize how to find these commands and find which man page to read to get
more information about the command. In Exercise 2-7, you see how that works.
Assume that you are looking for a command, using man -k, but all you get is the message “nothing
appropriate” and you do not remember how to fix it. Exercise 2-7 shows what you can do in such
cases.
Exercise 2-7 Using man -k
1. Make sure you are logged in as the student account.
2. Because man -k does not give the expected result, it makes sense to look in the man page for
the man command for additional information about man -k. Type man man to open the man
page of man. Once in the man page, type /-k to look for a description of the -k option. Type n a
few times until you get to the line that describes the option. You’ll see that man -k is
equivalent to apropos and that you can read the man page of apropos for more details. So
type q to exit this man page.
3. Type man apropos and read the first paragraphs of the description. You’ll see that the
database searched by apropos is updated by the mandb program.
4. Type man mandb. This man page explains how to run mandb to update the mandb database.
As you’ll read, all you need to do is type mandb, which does the work for you.
5. Type sudo mandb to update the mandb database. Notice that you won’t see many man pages
being added if the mandb database was already up to date.
Using info
Apart from the information that you’ll find in man pages, another system provides help about
command usage. This is the info system. Most commands are documented in man pages, but some
commands have their main documentation in the info system and only show a short usage summary
in the man page. If that is the case, the “See Also” section of the man page of that command will
tell you that “The full documentation for…is maintained as a Texinfo manual.” You then can read
the info page using the command pinfo or info. Both commands work, but in pinfo, special items
such as menu items are clearly indicated, which is why using pinfo is easier.
When working with info, take a look at the top line of the viewer. This shows the current position in
the info document. Particularly interesting are the Up, Next, and Previous indicators, which tell you
how to navigate. Info pages are organized like web pages, which means that they are organized in
a hierarchical way. To browse through that hierarchy, type n to go to the next page, p to go to the
previous page, or u to move up in the hierarchy.
In an info page, you’ll also find menus. Each item that is marked with an asterisk (*) is a menu
item. Use the arrow keys to select a specific menu item. This brings you down one level. To get
back up again, type u. This brings you back to the original starting point in the pinfo hierarchy.
Figure 2-2 shows what an info page looks like.
Figure 2-2 Getting More Command Usage Information Using pinfo
Exercise 2-8 shows an example of such a command, and in this exercise you learn how to get the
information out of the info page.
Exercise 2-8 Using info
1. Type man ls. Type G to go to the end of the man page and look at the “See Also” section. It
tells you that the full documentation for ls is maintained as a Texinfo manual that can be shown
with the info command. Quit the man page by pressing q.
2. Type pinfo ‘(coreutils) ls invocation’. This shows the information about ls usage in the
pinfo page. Read through it and press q when done. Alternatively, you can use the info
command, but pinfo shows nicer formatting.
Using /usr/share/doc Documentation Files
A third source of information consists of files that are sometimes copied to the /usr/share/doc
directory. These files are available in particular for services and larger systems that are a bit more
complicated. You will not typically find much information about a command like ls, but some
services do provide useful information in /usr/share/doc.
Some services store very useful information in this directory, like rsyslog, bind, Kerberos, and
OpenSSL. For some services, even sample files are included.
Summary
In this chapter, you read about essential Linux administration tasks. You learned about some of the
important shell basics, such as redirecting I/O, working with history, and managing the
environment. You also learned how to edit text files with the vim editor. In the last part of this
chapter, you learned how to find information using man and related commands.
Exam Preparation Tasks
As mentioned in the section “How to Use This Book” in the Introduction, you have several choices
for exam preparation: the end-of-chapter labs; the memory tables in Appendix C; Chapter 27, “Final
Preparation”; and the practice exams.
Review All Key Topics
Review the most important topics in the chapter, noted with the Key Topic icon in the margin of the
page. Table 2-5 lists a reference of these key topics and the page number on which each is found.
Table 2-5 Key Topics for Chapter 2
Key Topic Element
Description
Page
Key Topic Element
Description
Page
Table 2-4
vim Essential Commands
38
List
Significant sections in man
46
Complete Tables and Lists from Memory
Print a copy of Appendix C, “Memory Tables” (found on the companion website), or at least the
section for this chapter, and complete the tables and lists from memory. Appendix D, “Memory
Tables Answer Key,” includes completed tables and lists to check your work.
Define Key Terms
Define the following key terms from this chapter and check your answers in the glossary:
shell
Bash
internal command
external command
$PATH
STDIN
STDOUT
STDERR
redirection
file descriptor
device file
pipe
environment
variable
login shell
subshell
Review Questions
The questions that follow are meant to help you test your knowledge of concepts and terminology
and the breadth of your knowledge. You can find the answers to these questions in Appendix A.
1. What is a variable?
2. Which command enables you to find the correct man page based on keyword usage?
3. Which file do you need to change if you want a variable to be set for user bob when this user logs
in?
4. When analyzing how to use a command, you read that the documentation is maintained with the
Techinfo system. How can you read the information?
5. What is the name of the file where Bash stores its history?
6. Which command enables you to update the database that contains man keywords?
7. How can you undo the last modification you have applied in vim?
8. What can you add to a command to make sure that it does not show an error message, assuming
that you do not care about the information that is in the error messages either?
9. How do you read the current contents of the $PATH variable?
0. How do you repeat the last command you used that contains the string dog somewhere in the
command?
End-of-Chapter Lab
You have now learned about some of the most important basic skills that a Linux administrator
should have. Apply these skills by doing the following end-of-chapter lab. End-of-chapter labs have
no solutions; you should be able to complete the end-of-chapter labs without any additional help.
Lab 2.1
1. Modify your shell environment so that on every subshell that is started, a variable is set. The
name of the variable should be COLOR, and the value should be set to red. Verify that it is
working.
2. Use the appropriate tools to find the command that you can use to change a user password. Do
you need root permissions to use this command?
3. From your home directory, type the command ls -al wergihl * and ensure that errors as well as
regular output are redirected to a file with the name /tmp/lsoutput.
Chapter 3
Essential File Management Tools
The following topics are covered in this chapter:
Working with the File System Hierarchy
Managing Files
Using Links
Working with Archives and Compressed Files
The following RHCSA exam objectives are covered in this chapter:
Create, delete, copy, and move files and directories
Archive, compress, unpack, and uncompress files using tar, star, gzip, and bzip2
Create hard and soft links
Linux is a file-oriented operating system. That means that many things an administrator has to do
on Linux can be traced down to managing files on the Linux operating system. Also, when using
hardware devices, files are involved. This chapter introduces you to essential file management
skills. You learn how the Linux file system is organized and how you can work with files and
directories. You also learn how to manage links and compressed or uncompressed archives.
“Do I Know This Already?” Quiz
The “Do I Know This Already?” quiz enables you to assess whether you should read this entire
chapter thoroughly or jump to the “Exam Preparation Tasks” section. If you are in doubt about your
answers to these questions or your own assessment of your knowledge of the topics, read the entire
chapter. Table 3-1 lists the major headings in this chapter and their corresponding “Do I Know This
Already?” quiz questions. You can find the answers in Appendix A, “Answers to the ‘Do I Know This
Already?’ Quizzes and Review Questions.”
Table 3-1 “Do I Know This Already?” Section-to-Question Mapping
Foundation Topics Section
Questions
Foundation Topics Section
Questions
Working with the File System Hierarchy
1–4
Managing Files
5–7
Using Links
8–9
Working with Archives and Compressed Files
10
1. Under which directory would you expect to find temporary files that have been dynamically
created since the last time you’ve booted?
1. /boot
2. /bin
3. /sbin
4. /run
2. Under which directory would you expect to find log files?
1. /proc
2. /run
3. /var
4. /usr
3. When /home is mounted on a different device, additional mount options can be provided to
enhance security. Which of the following are examples of these options?
1. ro
2. nodev
3. noexec
4. nosuid
4. Which of the following commands would give the most accurate overview of mounted disk devices
(without showing much information about mounted system devices as well)?
1. mount
2. mount -a
3. df -hT
4. du -h
5. Which command enables you to show all files in the current directory so that the newest files are
listed last?
1. ls -lRt
2. ls -lrt
3. mls -alrt
4. ls -alr
6. Which command enables you to copy hidden files as well as regular files from /home/$USER to the
current directory?
1. cp -a /home/$USER
2. cp -a /home/$USER/*
3. cp -a /home/$USER/.
4. cp -a home/$USER.
7. Which command enables you to rename the file myfile to mynewfile?
1. mv myfile mynewfile
2. rm myfile mynewfile
3. rn myfile mynewfile
4. ren myfile mynewfile
8. Which statement about hard links is not true?
1. Hard links cannot be created to directories.
2. Hard links cannot refer to files on other devices.
3. The inode keeps a hard link counter.
4. If the original hard link is removed, all other hard links become invalid.
9. Which command creates a symbolic link to the directory /home in the directory /tmp?
1. ln /tmp /home
2. ln /home /tmp
3. ln -s /home /tmp
4. ln -s /tmp /home
0. Which tar option enables you to update an existing tar archive?
1. -a
2. -A
3. -r
4. -u
Foundation Topics
Working with the File System Hierarchy
To manage a Linux system, you should be familiar with the default directories that exist on almost
all Linux systems. This section describes these directories and explains how mounts are used to
compose the file system hierarchy.
Defining the File System Hierarchy
The file system on most Linux systems is organized in a similar way. The layout of the Linux file
system is defined in the File system Hierarchy Standard (FHS), and this file system hierarchy is
described in man 7 file-hierarchy. Table 3-2 shows an overview of the most significant directories
that you’ll encounter on a Red Hat Enterprise Linux (RHEL) system, as specified by the FHS.
Table 3-2 FHS Overview
Directory
Use
/
Specifies the root directory. This is where the file system tree starts.
Directory
Use
/boot
Contains all files and directories that are needed to boot the Linux kernel.
/dev
Contains device files that are used for accessing physical devices. This directory is essential during boot.
/etc
Contains configuration files that are used by programs and services on your server. This directory is essential
during boot.
/home
Used for local user home directories.
/media,
/mnt
Contain directories that are used for mounting devices in the file system tree.
/opt
Used for optional packages that may be installed on your server.
/proc
Used by the proc file system. This is a file system structure that gives access to kernel information.
/root
Specifies the home directory of the root user.
/run
Contains process and user-specific information that has been created since the last boot.
/srv
May be used for data by services like NFS, FTP, and HTTP.
/sys
Used as an interface to different hardware devices that are managed by the Linux kernel and associated
processes.
/tmp
Contains temporary files that may be deleted without any warning during boot.
/usr
Contains subdirectories with program files, libraries for these program files, and documentation about them.
Directory
Use
/var
Contains files that may change in size dynamically, such as log files, mail boxes, and spool files.
Understanding Mounts
To understand the organization of the Linux file system, you need to understand the important
concept of mounting. A mount is a connection between a device and a directory. A Linux file
system is presented as one hierarchy, with the root directory (/) as its starting point. This
hierarchy may be distributed over different devices and even computer systems that are mounted
into the root directory.
In the process of mounting, a device is connected to a specific directory, such that after a
successful mount this directory gives access to the device contents.
Mounting devices makes it possible to organize the Linux file system in a flexible way. There are
several disadvantages to storing all files in just one file system, which gives several good reasons to
work with multiple mounts:
High activity in one area may fill up the entire file system, which will negatively impact services
running on the server.
If all files are on the same device, it is difficult to secure access and distinguish between
different areas of the file system with different security needs. By mounting a separate file
system, you can add mount options to meet specific security needs.
If a one-device file system is completely filled, it may be difficult to make additional storage
space available.
To avoid these pitfalls, it is common to organize Linux file systems in different devices (and even
shares on other computer systems), such as disk partitions and logical volumes, and mount these
devices into the file system hierarchy. By configuring a device as a dedicated mount, you also are
able to use specific mount options that can restrict access to the device. Some directories are
commonly mounted on dedicated devices:
/boot: This directory is often mounted on a separate device because it requires essential
information your computer needs to boot. Because the root directory (/) is often on a Logical
Volume Manager (LVM) logical volume, from which Linux cannot boot by default, the kernel
and associated files need to be stored separately on a dedicated /boot device.
/boot/EFI: If a system uses Extensible Firmware Interface (EFI) for booting, a dedicated mount
is required, giving access to all files required in the earliest stage of the boot procedure.
/var: This directory is often on a dedicated device because it grows in a dynamic and
uncontrolled way (for example, because of the log files that are written to /var/log). By putting
it on a dedicated device, you can ensure that it will not fill up all storage on your server.
/home: This directory often is on a dedicated device for security reasons. By putting it on a
dedicated device, you can mount it with specific options, such as noexec and nodev, to
enhance the security of the server. When you are reinstalling the operating system, it is an
advantage to have home directories in a separate file system. The home directories can then
survive the system reinstall.
/usr: This directory contains operating system files only, to which normal users normally do not
need any write access. Putting this directory on a dedicated device allows administrators to
configure it as a read-only mount.
Apart from these directories, you may find servers that have other directories that are mounted on
dedicated partitions or volumes also. After all, it is up to the discretion of the administrator to
decide which directories get their own dedicated devices.
To get an overview of all devices and their mount points, you can use different commands:
The mount command gives an overview of all mounted devices. To get this information, the
/proc/mounts file is read, where the kernel keeps information about all current mounts. It
shows kernel interfaces also, which may lead to a long list of mounted devices being displayed.
Example 3-1 shows sample output of this command.
Example 3-1 Partial mount Command Output
Click here to view code image
[root@server1 ~]# mount
sysfs on /sys type sysfs (rw,nosuid,nodev,noexec,relatime,seclabel)
proc on /proc type proc (rw,nosuid,nodev,noexec,relatime)
devtmpfs on /dev type devtmpfs (rw,nosuid,seclabel,size=909060k,
nr_inodes=227265,mode=755)
securityfs on /sys/kernel/security type securityfs (rw,nosuid,nodev,
noexec,relatime)
tmpfs on /dev/shm type tmpfs (rw,nosuid,nodev,seclabel)
devpts on /dev/pts type devpts (rw,nosuid,noexec,relatime,seclabel,
gid=5,mode=620,ptmxmode=000)
tmpfs on /run type tmpfs (rw,nosuid,nodev,seclabel,mode=755)
tmpfs on /sys/fs/cgroup type tmpfs (ro,nosuid,nodev,noexec,seclabel,
mode=755)
…
/dev/nvme0n1p1 on /boot type xfs (rw,relatime,seclabel,attr2,inode64
, noquota)
sunrpc on /var/lib/nfs/rpc_pipefs type rpc_pipefs (rw,relatime)
tmpfs on /run/user/42 type tmpfs (rw,nosuid,nodev,relatime,seclabel,
size=184968k,mode=700,uid=42,gid=42)
tmpfs on /run/user/1000 type tmpfs (rw,nosuid,nodev,relatime,seclabel,
size=184968k,mode=700,uid=1000,gid=1000)
gvfsd-fuse on /run/user/1000/gvfs type fuse.gvfsd-fuse
(rw,nosuid,nodev,relatime,user_id=1000,group_id=1000)
/dev/sr0 on /run/media/student/RHEL-9-0-BaseOS-x86_64 type iso9660
(ro,nosuid,nodev,relatime,nojoliet,check=s,map=n,blocksize=2048,
uid=1000,gid=1000,dmode=500,fmode=400,uhelper=udisks2)
tmpfs on /run/user/0 type tmpfs (rw,nosuid,nodev,relatime,seclabel,
size=184968k,mode=700))
The df -Th command was designed to show available disk space on mounted devices; it
includes most of the system mounts. Because it will look on all mounted file systems, it is a
convenient command to use to get an overview of current system mounts. The -h option
summarizes the output of the command in a human-readable way, and the -T option shows
which file system type is used on the different mounts.
The findmnt command shows mounts and the relationship that exists between the different
mounts. Because the output of the mount command is a bit overwhelming, you may like the
output of findmnt. Notice that because of width limitations of the book page, the output that
belongs in the OPTIONS column appears on the left side of the page.
In Exercise 3-1, you use different commands to get an overview of currently mounted devices.
Exercise 3-1 Getting an Overview of Current Mounts
1. Log in as the student user and type mount. Notice that the output of the command is quite
overwhelming. If you read carefully, though, you’ll see a few directories from the Linux
directory structure and their corresponding mounts.
2. Type df -hT. Notice that a lot fewer devices are shown. An example of the output of this
command is shown in Example 3-2.
Example 3-2 df -hT Sample Output
Click here to view code image
[root@server1 ~]# df -hT
Filesystem
Type
/dev/mapper/centos-root xfs
Size Used Avail Use%
5.9G 3.9G 2.1G 66%
devtmpfs
devtmpfs
908M
0
tmpfs
tmpfs
tmpfs
tmpfs
918M
918M
144K
21M
tmpfs
tmpfs
918M
0
908M
917M
897M
1%
3%
918M
0%
Mounted on
/
/dev
/dev/shm
/run
0%
/sys/fs/
cgroup
/dev/sda1
xfs
197M
131M
67M
67%
/boot
Now that you have entered the mount and df commands, let’s have a closer look at the output of
the df -hT command in Example 3-2.
The output of df is shown in seven columns:
Filesystem: The name of the device file that interacts with the disk device that is used. The
real devices in the output start with /dev (which refers to the directory that is used to store
device files). You can also see a couple of tmpfs devices. These are kernel devices that are used
to create a temporary file system in RAM.
Type: The type of file system that was used.
Size: The size of the mounted device.
Used: The amount of disk space the device has in use.
Avail: The amount of unused disk space.
Use%: The percentage of the device that currently is in use.
Mounted on: The directory the device currently is mounted on.
Note that when you use the df command, the sizes are reported in kibibytes. The option -m will
display these in mebibytes, and using -h will display a human-readable format in KiB, MiB, GiB,
TiB, or PiB.
Managing Files
As an administrator, you need to be able to perform common file management tasks. These tasks
include the following:
Working with wildcards
Managing and working with directories
Working with absolute and relative pathnames
Listing files and directories
Copying files and directories
Moving files and directories
Deleting files and directories
The following subsections explain how to perform these tasks.
Working with Wildcards
When you’re working with files, using wildcards can make your work a lot easier. A wildcard is a
shell feature that helps you refer to multiple files in an easy way. Table 3-3 gives an overview.
Table 3-3 Wildcard Overview
Wildcard
Use
*
Refers to an unlimited number of any characters. ls *, for instance, shows all files in the current directory (except
those that have a name starting with a dot).
?
Used to refer to one specific character that can be any character. ls c?t would match cat as well as cut.
[auo]
Refers to one character that may be selected from the range that is specified between square brackets. ls c[auo]t
would match cat, cut, and cot.
Managing and Working with Directories
To organize files, Linux works with directories (also referred to as folders). You have already read
about some default directories as defined by the FHS. When users start creating files and storing
them on a server, it makes sense to provide a directory structure as well. As an administrator, you
have to be able to walk through the directory structure. Exercise 3-2 gives you practice working
with directories.
Exercise 3-2 Working with Directories
1. Open a shell as the student user. Type cd. Next, type pwd, which stands for print working
directory. You’ll see that you are currently in your home directory; that is, name
/home/<username>.
2. Type touch file1. This command creates an empty file with the name file1 on your server.
Because you currently are in your home directory, you can create any file you want to.
3. Type cd /. This changes the current directory to the root (/) directory. Type touch file2. You’ll
see a “permission denied” message. Ordinary users can create files only in directories where
they have the permissions needed for this.
4. Type cd /tmp. This brings you to the /tmp directory, where all users have write permissions.
Again, type touch file2. You’ll see that you can create items in the /tmp directory (unless there
is already a file2 that is owned by somebody else).
5. Type cd without any arguments. This command brings you back to your home directory.
6. Type mkdir files. This creates a directory with the name files in the current directory. The
mkdir command uses the name of the directory that needs to be created as a relative
pathname; it is relative to the position you are currently in.
7. Type mkdir /home/$USER/files. In this command, you are using the variable $USER, which
is substituted with your current username. The complete argument of mkdir is an absolute
filename to the files directory that you are trying to create. Because this directory already
exists, you’ll get a “file exists” error message.
8. Type rmdir files to remove the files directory that you have just created. The rmdir command
enables you to remove directories, but it works only if the directory is empty and does not
contain any files.
Working with Absolute and Relative Pathnames
In the previous section, you worked with the commands cd and mkdir. You used these commands
to browse through the directory structure. You also worked with a relative filename and an
absolute filename.
An absolute filename, or absolute pathname, is a complete path reference to the file or directory
you want to work with. This pathname starts with the root directory, followed by all subdirectories
up to the actual filename. No matter what your current directory is, absolute filenames will always
work. An example of an absolute filename is /home/lisa/file1.
A relative filename is relative to the current directory as shown with the pwd command. It
contains only the elements that are required to get from the current directory up to the item you
need. Suppose that your current directory is /home (as shown by the pwd command). When you
refer to the relative filename lisa/file1, you are referring to the absolute filename /home/lisa/file1.
When working with relative filenames, it is sometimes useful to move up one level in the hierarchy.
Imagine you are logged in as root and you want to copy the file /home/lisa/file1 to the directory
/home/lara. A few solutions would work:
Use cp /home/lisa/file1 /home/lara. Because in this command you are using absolute
pathnames, this command will work at all times.
Make sure your current directory is /home and use cp lisa/file1 lara. Notice that both the
source file and the destination file are referred to as relative filenames and for that reason do
not start with a /. There is a risk though: if the directory lara in this example doesn’t exist, the
cp command creates a file with the name lara. If you want to make sure it copies to a directory,
and generates an error message if the directory doesn’t exist, use cp lisa/file1 lara/.
If the current directory is set to /home/lisa, you could also use cp file1 ../lara. In this
command, the name of the target file uses .., which means go up one level. The .. is followed by
/lara, so the total name of the target file would be interpreted as “go up one level” (so you
would be in /home), and from there, look for the /lara subdirectory.
Tip
If you are new to working with Linux, understanding relative filenames is not always
easy. There is an easy workaround, though. Just make sure that you always work with
absolute pathnames. Using absolute pathnames involves more typing, but it is easier, so
you’ll make fewer mistakes.
In Chapter 2, “Using Essential Tools,” you learned how you can use Bash completion via the Tab
key to complete commands. Using Bash completion makes it a lot easier to work with long
commands. Bash completion works on filenames, too. If you have a long filename, like my-long-file-
name, try typing my- and pressing the Tab key. If in the current directory, just one file has a name
starting with my-, the filename will automatically be completed. If there are more files that have a
name starting with my-, you have to press the Tab key twice to see a list of all available filenames.
Listing Files and Directories
While working with files and directories, it is useful to show the contents of the current directory.
For this purpose, you can use the ls command. If used without arguments, ls shows the contents of
the current directory. Some common arguments make working with ls easier. Table 3-4 gives an
overview.
Table 3-4 ls Common Command-Line Options
Command
Use
ls -l
Shows a long listing, which includes information about file properties, such as creation date and permissions.
ls -a
Shows all files, including hidden files.
ls -lrt
The -t option shows commands sorted based on modification date. You’ll see the most recently modified files last
in the list because of the -r option. This is a very useful command.
ls -d
Shows the names of directories, not the contents of all directories that match the wildcards that have been used
with the ls command.
ls -R
Shows the contents of the current directory, in addition to all of its subdirectories; that is, it Recursively
descends all subdirectories.
Tip
A hidden file on Linux is a file that has a name that starts with a dot. Try the following:
touch .hidden. Next, type ls. You will not see the file. Then type ls -a. You’ll see it.
When using ls and ls -l, you’ll see that files are color-coded. The different colors that are used for
different file types make it easier to distinguish between different kinds of files. Do not focus too
much on them, though, because the colors that are used are the result of a variable setting that
might be different in other Linux shells or on other Linux servers.
Copying Files and Directories
To organize files on your server, you’ll often copy files. The cp command helps you do so. Copying a
single file is not difficult: just use cp /<path to file> /<path to destination>. To copy the file
/etc/hosts to the directory /tmp, for instance, use cp /etc/hosts /tmp. This results in the file hosts
being written to /tmp.
Tip
If you copy a file to a directory but the target directory does not exist, a file will be
created with the name of the alleged target directory. In many cases, that’s not the best
solution and it would be better to just get an error message instead. You can
accomplish this by placing a / after the directory name, so use cp /etc/hosts /tmp/ and
not cp /etc/hosts /tmp.
With the cp command, you can also copy an entire subdirectory, with its contents and everything
beneath it. To do so, use the option -R, which stands for recursive. (You’ll see the option -R with
many other Linux commands also.) For example, to copy the directory /etc and everything in it to
the directory /tmp, you would use the command cp -R /etc /tmp.
While using the cp command, you need to consider permissions and other properties of the files.
Without extra options, you risk these properties not being copied. If you want to make sure that you
keep the current permissions, use the -a option, which has cp work in archive mode. This option
ensures that permissions and all other file properties will be kept while copying. So, to copy an
exact state of your home directory and everything within it to the /tmp directory, use cp -a ~ /tmp.
A special case when working with cp is hidden files. By default, hidden files are not copied over.
There are three solutions to copy hidden files as well:
cp /somedir/.* /tmp This copies all files that have a name starting with a dot (the hidden files,
that is) to /tmp. It gives an error message for directories whose name starts with a dot in
/somedir, because the -R option was not used.
cp -a /somedir/ . This copies the entire directory /somedir, including its contents, to the
current directory. So, as a result, a subdirectory somedir will be created in the current
directory.
cp -a /somedir/. . This copies all files, regular and hidden, to the current directory (notice the
space between the two dots at the end of this command).
Moving Files and Directories
To move files and directories, you use the mv command. This command removes the file from its
current location and puts it in the new location. You can also use it to rename a file (which, in fact,
is nothing else than copying and deleting the original file anyway). Let’s take a look at some
examples:
mv myfile /tmp Moves the file myfile from the current directory to /tmp.
mkdir somefiles; mv somefiles /tmp First creates a directory with the name somefiles and
then moves this directory to /tmp. Notice that this also works if the directory contains files.
mv myfile mynewfile Renames the file myfile to a new file with the name mynewfile.
Deleting Files and Directories
The last common file administration task is file deletion. To delete files and directories, you use the
rm command. When this command is used on a single file, the single file is removed. You can also
use it on directories that contain files. To do so, include the -r option, which again stands for
recursive.
Note
Many commands have an option that creates recursive behavior. On some commands
you use the option -R, and on other commands you use the option -r. That is confusing,
but it is just the way it is.
On RHEL 9, if you use the rm command as root, it prompts for confirmation. The reason is that
through /root/.bashrc, rm is defined as an alias to rm -i. If you do not like that, you can use the -f
option or remove the alias from /root/.bashrc. Make sure that you know what you are doing after
removing this safety feature, because you’ll never be warned anymore while removing files.
In Exercise 3-3, you work with the common file management utilities.
Note
In this exercise dots are important and used as a part of the commands. To avoid
confusion, if normally a dot would be used to indicate the end of a sentence, in this
exercise I’ve left it out if it immediately follows a command.
Exercise 3-3 Working with Files
Figure 3-1 provides an overview of the directory structure you are working with in this exercise.
1. Open a shell as an ordinary user.
2. Type pwd
You should be in the directory /home/$USER.
Figure 3-1 Sample Directory Structure Overview
3. Type mkdir newfiles oldfiles
Type ls
You’ll see the two directories you have just created, as well as some other directories that
already existed in the user home directory.
4. Type touch newfiles/.hidden; touch newfiles/unhidden
This creates two files in the directory newfiles.
5. Type cd oldfiles
6. Type ls -al
This shows two items only: ., which refers to the current directory; and .., which refers to the
item above this (the parent directory).
7. Type ls -al ../newfiles
In this command, you are using a relative pathname to refer to the contents of the
/home/$USER/newfiles directory.
8. Use the command cp -a ../newfiles/ . (notice the space between the / and the . at the end of
the command).
9. Type ls -a
You see that you have created the subdirectory newfiles into the directory oldfiles.
10. Make sure that you are still in /home/$USER/oldfiles, and type rm -rf newfiles
11. Now use the command cp -a ../newfiles/* . (notice the space between the * and .). Type ls -al
to see what has been copied now. You’ll see that the hidden file has not been copied.
12. To make sure that you copy hidden files as well as regular files, use cp -a ../newfiles/. .
13. Verify the command worked this time, using ls -al
You’ll notice that the hidden files as well as the regular files have been successfully copied.
Using Links
Links on Linux are like aliases that are assigned to a file. There are symbolic links, and there are
hard links. To understand a link, you need to know a bit about how the Linux file system uses
inodes for file system administration.
Understanding Hard Links
Linux stores administrative data about files in inodes. The inode is used to store all administrative
data about files. Every file on Linux has an inode, and in the inode, important information about the
file is stored:
The data block where the file contents are stored
The creation, access, and modification date
Permissions
File owners
Just one important piece of information is not stored in the inode: the name of the file. Names are
stored in the directory, and each filename knows which inode it has to address to access further file
information. It is interesting to know that an inode does not know which name it has; it just knows
how many names are associated with the inode. These names are referred to as hard links. So
every file always has one hard link to start with, which is the name of the file.
When you create a file, you give it a name. Basically, this name is a hard link. On a Linux file
system, multiple hard links can be created to a file. This is useful if a file with the same contents
needs to be available at multiple locations, and you need an easy solution to keep the contents the
same. If a change is applied to any one of the hard links, it will show in all other hard links as well,
as all hard links point to the same data blocks. Some restrictions apply to hard links, though:
Hard links must exist all on the same device (partition, logical volume, etc).
You cannot create hard links to directories.
When the last name (hard link) to a file is removed, access to the file’s data is also removed.
The nice thing about hard links is that no difference exists between the first hard link and the
second hard link. They are both just hard links, and if the first hard link that ever existed for a file
is removed, that does not impact the other hard links that still exist. The Linux operating system
uses links on many locations to make files more accessible.
Understanding Symbolic Links
A symbolic link (also referred to as a soft link) does not link directly to the inode but to the name
of the file. This makes symbolic links much more flexible, but it also has some disadvantages. The
advantage of symbolic links is that they can link to files on other devices, as well as on directories.
The major disadvantage is that when the original file is removed, the symbolic link becomes invalid
and does not work any longer.
Figure 3-2 gives a schematic overview of how inodes, hard links, and symbolic links relate to one
another.
Figure 3-2 Links and Inodes Overview
Creating Links
Use the ln command to create links. It uses the same order of parameters as cp and mv; first you
mention the source name, followed by the destination name. If you want to create a symbolic link,
you use the option -s, and then you specify the source and target file or directory. One important
restriction applies: to be able to create hard links, you must be the owner of the item that you want
to link to.
Table 3-5 shows some examples.
Table 3-5 ln Usage Examples
Command
Explanation
ln /etc/hosts .
Creates a link to the file /etc/hosts in the current directory
ln -s /etc/hosts .
Creates a symbolic link to the file /etc/hosts in the current directory
ln -s /home /tmp
Creates a symbolic link to the directory /home in the directory /tmp
The ls command will reveal whether a file is a link:
In the output of the ls -l command, the first character is an l if the file is a symbolic link.
If a file is a symbolic link, the output of ls -l shows the name of the item it links to after the
filename.
If a file is a hard link, ls -l shows the hard link counter. In the output in Example 3-3, this is the
number 3 that is right before root root for the hosts file.
Example 3-3 Showing Link Properties with ls -l
Click here to view code image
[root@localhost tmp]# \ls -l
total 3
lrwxrwxrwx. 1 root root 5 Jan 19 04:38 home -> /home
-rw-r--r--. 3 root root 158 Jun 7 2013 hosts
Note
In Example 3-3, the command used is \ls -l, not ls -l. The ls command by default is an
alias, which takes care of using the different colors when showing ls output; the \ in
front of the command causes the alias not to be used.
Removing Links
Removing links can be dangerous. To show you why, let’s consider the following procedure.
1. Make a directory named test in your home directory: mkdir ~/test
2. Copy all files that have a name starting with a, b, c, d, or e from /etc to this directory: cp
/etc/[a-e]* ~/test
3. Type ls -l ~/test/ to verify the contents of the test directory.
4. Make sure that you are in your home directory, by using cd without arguments.
5. Type ln -s test link
6. Type rm link. This removes the symbolic link. (Do not use -r or -f to remove symbolic links,
even if they are subdirectories.)
7. Type ls -l. You’ll see that the symbolic link has been removed.
8. Let’s do it again. Type ln -s test link to create the link again.
9. Type rm -rf link/ (which is what you would get by using Bash command-line completion).
10. Type ls. You’ll see that the directory link still exists.
11. Type ls test/. You’ll see the directory test is now empty.
In Exercise 3-4, you learn how to work with symbolic links and hard links.
Exercise 3-4 Working with Symbolic Links and Hard Links
Note
In this exercise dots are important and used as a part of the commands. To avoid
confusion, if normally a dot would be used to indicate the end of a sentence, in this
exercise I’ve left it out if it immediately follows a command.
1. Open a shell as the student user.
2. From your home directory, type ln /etc/passwd . (Make sure that the command ends with a
dot that has a space before it!) This command gives you an “operation not permitted” error
because you are not the owner of /etc/passwd.
3. Type ln -s /etc/passwd . (Again, make sure that the command ends with a space and a dot!)
This works; you do not have to be the owner to create a symbolic link.
4. Type ln -s /etc/hosts (this time with no dot at the end of the command). You’ll notice this
command also works. If the target is not specified, the link is created in the current directory.
5. Type touch newfile and create a hard link to this file by using ln newfile linkedfile
6. Type ls -l and notice the link counter for newfile and linkedfile, which is currently set to 2.
7. Type ln -s newfile symlinkfile to create a symbolic link to newfile.
8. Type rm newfile
9. Type cat symlinkfile. You will get a “no such file or directory” error message because the
original file could not be found.
10. Type cat linkedfile. This gives no problem.
11. Type ls -l and look at the way the symlinkfile is displayed. Also look at linkedfile, which now
has the link counter set to 1.
12. Type ln linkedfile newfile
13. Type ls -l again. You’ll see that the original situation has been restored.
Working with Archives and Compressed Files
Another important file-related task is managing archives and compressed files. To create an archive
of files on a Linux computer, you often use tar command. This command was originally designed to
stream files to a tape without any compression of the files, and it still doesn’t compress anything by
default. If you want to compress files as well, you have to either use a specific compression tool or
specify an option that compresses the archive while it is created. In this section, you learn how to
work with archives and compressed files.
Managing Archives with tar
The Tape ARchiver (tar) utility is used to archive files. Although originally designed to stream files
to a backup tape, in its current use tar is used mostly to write files to an archive file. You have to be
able to perform four important tasks with tar on the RHCSA exam:
Create an archive
List the contents of an archive
Extract an archive
Compress and uncompress archives
Creating Archives with tar
To create an archive, you use the following syntax: tar -cf archivename.tar /files-you-want-toarchive. If you want to see what is happening, use the -v option as well. To put files in an archive,
you need at least read permissions to the file and execute permissions on the directory the file
resides in. Use tar -cvf /root/homes.tar /home as user root to write the contents of the /home
directory and everything below it to the file homes.tar in the directory /root. Notice the options that
are used; the order in these options is important.
Originally, tar did not use the dash (-) in front of its options. Modern tar implementations use that
dash, as do all other Linux programs, but they still allow the old usage without a dash for backward
compatibility. For a complete overview of relevant options used, see Table 3-6 in the next section.
While you’re managing archives with tar, it is also possible to add a file to an existing archive or to
update an archive. To add a file to an archive, you use the -r options. Use, for instance, tar -rvf
/root/homes.tar /etc/hosts to add the /etc/hosts file to the archive.
To update a currently existing archive file, you can use the -u option. So, use tar -uvf
/root/homes.tar /home to write newer versions of all files in /home to the archive.
Monitoring and Extracting tar Files
Before you extract a file, it is good to know what might be expected. The option -t can be used to
find out. Type, for instance, tar -tvf /root/homes.tar to see the contents of the tar archive.
Tip
It is good practice to create archive files with an extension such as .tar or .tgz so that
they can be easily recognized, but not everyone does that. If you think that a file is a tar
archive but you are not sure, use the file command. If you type file somefile, for
instance, the file command analyzes its contents and shows on the command line what
type of file it is.
To extract the contents of an archive, use tar -xvf /archivename.tar. This extracts the archive in
the current directory. That means that if you are in /root when typing tar -xvf /root/homes.tar,
and the file contains a directory /home, after extracting you’ll have a new directory /root/home that
contains the entire contents of the file. This might not be what you wanted to accomplish. There
are two solutions to put the extracted contents right where you want to have them:
Before extracting the archive file, use the cd command to get into the directory where you
want to extract the file.
Use the option -C /targetdir to specify the target directory where you want to extract the file
to. If you want to put the contents of the file /root/homes.tar in the directory /tmp, for instance,
you can use tar -xvf homes.tar -C /tmp.
Note
The RHCSA objectives mention that you need to know how to work with star as well.
The star utility was designed to offer support for archiving nondefault file attributes,
such as access control lists (see Chapter 7, “Permissions Management”) or SELinux file
context (see Chapter 22, “Managing SELinux”). In its current release, tar offers this
functionality also, so there is no real need to use star anymore. You’ll also notice that it
isn’t even included in the default installation patterns.
Apart from extracting an entire archive file, it is also possible to extract one file out of the archive.
To do so, use tar -xvf /archivename.tar file-you-want-to-extract. If your archive etc.tar contains
the file /etc/hosts that you want to extract, for instance, use tar -xvf /root/etc.tar etc/hosts.
Using Compression
Many files contain a lot of redundancy. Compression programs allow you to make files take less
disk space by taking out that redundancy. If there is no redundancy, you won’t gain much by using
compression. In all examples of the tar command that you have seen so far, not a single byte has
been compressed. Originally, after you created the archive, it had to be compressed with a separate
compression utility, such as gzip or bzip2. After having created home.tar, you can compress it with
gzip home.tar. gzip replaces home.tar with its compressed version, home.tar.gz, which takes
significantly less space.
As an alternative to using gzip, you can use the bzip2 utility. Originally, bzip2 used a more
efficient encryption algorithm, which resulted in smaller file sizes, but currently hardly any
difference in file size exists between the result of bzip2 and the result of gzip. Another alternative
for compressing files, is the xz utility, which has recently been introduced.
To decompress files that have been compressed with gzip or bzip2, you can use the gunzip and
bunzip2 utilities; you work with some examples of this command in Exercise 3-5.
As an alternative to using these utilities from the command line, you can include the -z (gzip), -J
(xz), or -j (bzip2) option while creating the archive with tar. This will immediately compress the
archive while it is created. There is no need to use this option while extracting. The tar utility will
recognize the compressed content and automatically decompress it for you. In Exercise 3-5, you
apply the newly acquired tar skills. Table 3-6 gives an overview of the most significant tar options.
Table 3-6 Overview of tar Options
Option
Use
c
Creates an archive.
v
Shows verbose output while tar is working.
t
Shows the contents of an archive.
z
Compresses/decompresses the archive while creating it, by using gzip.
j
Compresses/decompresses the archive by using bzip2.
J
Compresses/decompresses the archive using xz.
x
Extracts an archive.
Option
Use
u
Updates an archive; only newer files will be written to the archive.
C
Changes the working directory before performing the command.
r
Appends files to an archive.
Exercise 3-5 Using tar
1. Open a root shell on your server. When you log in, the home directory of user root will become
the current directory, so all relative filenames used in this exercise refer to /root/.
2. Type tar cvf etc.tar /etc to archive the contents of the /etc directory.
3. Type file etc.tar and read the information that is provided by the command. This should look
like the following:
Click here to view code image
[root@server1 ~]# file etc.tartar: POSIX tar archive (GNU)
4. Type gzip etc.tar to compress the tar file, which packages it into the file etc.tar.gz.
5. Type tar tvf etc.tar.gz Notice that the tar command has no issues reading from a gzip
compressed file. Also notice that the archive content consists of all relative filenames.
6. Type tar xvf etc.tar.gz etc/hosts
7. Type ls -R Notice that a subdirectory etc has been created in the current directory. In this
subdirectory, the file hosts has been restored.
8. Type gunzip etc.tar.gz This decompresses the compressed file but does not change anything
else with regard to the tar command.
9. Type tar xvf etc.tar -C /tmp etc/passwd This extracts the password file including its relative
pathname to the /tmp directory. Use ls -l /tmp/etc/passwd to verify.
10. Type tar cjvf homes.tar /home This creates a compressed archive of the home directory to
the home directory of user root.
11. Type rm -f *gz *tar to remove all files resulting from exercises in this chapter from the home
directory of /root.
Summary
In this chapter, you learned how to work with essential file management tools. You learned how the
Linux directory structure is organized by default, and you learned what file types to expect in
which directories. You also learned how to find your way in the directory structure and to work
with files.
Exam Preparation Tasks
As mentioned in the section “How to Use This Book” in the Introduction, you have several choices
for exam preparation: the end-of-chapter labs; the memory tables in Appendix C; Chapter 27, “Final
Preparation”; and the practice exams.
Review All Key Topics
Review the most important topics in the chapter, noted with the Key Topic icon in the margin of the
page. Table 3-7 lists a reference for these key topics and the page number on which each is found.
Table 3-7 Key Topics for Chapter 3
Key Topic Element
Description
Page
Table 3-2
FHS Overview
56
Table 3-3
Wildcard Overview
61
Paragraph
Definition of an absolute filename
63
Paragraph
Definition of a relative filename
63
Key Topic Element
Description
Page
Table 3-4
ls Common Command-Line Options
64
Paragraph
Definition of an inode
68
Table 3-5
ln Usage Examples
69
Table 3-6
Overview of tar Options
74
Complete Tables and Lists from Memory
Print a copy of Appendix C, “Memory Tables” (found on the companion website), or at least the
section for this chapter, and complete the tables and lists from memory. Appendix D, “Memory
Tables Answer Key,” includes completed tables and lists to check your work.
Define Key Terms
Define the following key terms from this chapter and check your answers in the glossary:
File System Hierarchy Standard (FHS)
mount
root directory
device
directory
folder
absolute filename
path
relative filename
inode
hard link
symbolic link
tar
star
compression
gzip
bzip2
xz
Review Questions
The questions that follow are meant to help you test your knowledge of concepts and terminology
and the breadth of your knowledge. You can find the answers to these questions in Appendix A.
1. Which directory would you go to if you were looking for configuration files?
2. Which command enables you to display a list of current directory contents, with the newest files
listed first?
3. Which command enables you to rename the file myfile to yourfile?
4. Which command enables you to wipe an entire directory structure, including all of its contents?
5. How do you create a link to the directory /tmp in your home directory?
6. How would you copy all files that have a name that starts with a, b, or c from the directory /etc to
your current directory?
7. Which command enables you to create a link to the directory /etc in your home directory?
8. What is the safe option to remove a symbolic link to a directory?
9. How do you create a compressed archive of the directories /etc and /home and write that archive
to /tmp/etchome.tgz?
0. How would you extract the file /etc/passwd from /tmp/etchome.tgz that you have created in the
previous step?
End-of-Chapter Lab
In this chapter, you learned how to perform basic file management tasks. Managing files is an
essential task for a Linux administrator. This end-of-chapter lab enables you to practice these skills
and make sure that you master them before taking the RHCSA exam.
Lab 3.1
1. Log in as user student and use sudo -i to open a root shell. In the home directory of root,
create one archive file that contains the contents of the /home directory and the /etc directory.
Use the name /root/essentials.tar for the archive file.
2. Copy this archive to the /tmp directory. Also create a hard link to this file in the / directory.
3. Rename the file /essentials.tar to /archive.tar.
4. Create a symbolic link in the home directory of the user root that refers to /archive.tar. Use the
name link.tar for the symbolic link.
5. Remove the file /archive.tar and see what happened to the symbolic link. Remove the symbolic
link also.
6. Compress the /root/essentials.tar file.
Chapter 4
Working with Text Files
The following topics are covered in this chapter:
Using Common Text File–Related Tools
A Primer to Using Regular Expressions
Using grep to Analyze Text
Working with Other Useful Text Processing Utilities
The following RHCSA exam objectives are covered in this chapter:
Use grep and regular expressions to analyze text
Create and edit text files
Since the early days of UNIX, working with text files has been an important administrator skill.
Even on modern Linux versions such as Red Hat Enterprise Linux 9, working with text files is still
an important skill, as everything you do on Linux is stored as a text file. By applying the correct
tools, you’ll easily find and modify the configuration of everything. This chapter is about these
tools. Make sure that you master them well, because good knowledge of these tools really will
make your work as a Linux administrator a lot easier. At the same time, it will increase your
chances of passing the RHCSA exam.
“Do I Know This Already?” Quiz
The “Do I Know This Already?” quiz enables you to assess whether you should read this entire
chapter thoroughly or jump to the “Exam Preparation Tasks” section. If you are in doubt about your
answers to these questions or your own assessment of your knowledge of the topics, read the entire
chapter. Table 4-1 lists the major headings in this chapter and their corresponding “Do I Know This
Already?” quiz questions. You can find the answers in Appendix A, “Answers to the ‘Do I Know This
Already?’ Quizzes and Review Questions.”
Table 4-1 “Do I Know This Already?” Section-to-Question Mapping
Foundation Topics Section
Questions
Foundation Topics Section
Questions
Using Common Text File–Related Tools
1–5
A Primer to Using Regular Expressions
6–8
Using grep to Analyze Text
10
Working with Other Useful Text Processing Utilities
9
1. Which command was developed to show only the first ten lines in a text file?
1. head
2. top
3. first
4. cat
2. Which command enables you to count the number of words in a text file?
1. count
2. list
3. ls -l
4. wc
3. Which key on your keyboard do you use in less to go to the last line of the current text file?
1. End
2. Page Down
3. q
4. G
4. Which option is missing (…) from the following command, assuming that you want to filter the first
field out of the /etc/passwd file and assuming that the character that is used as the field delimiter is
a :?
cut ... : -f 1 /etc/passwd
1. -d
2. -c
3. -t
4. -x
5. Which option is missing (…) if you want to sort the third column of the output of the command ps
aux?
ps aux | sort ...
1. -k3
2. -s3
3. -k f 3
4. -f 3
6. Which of the following commands would only show lines in the file /etc/passwd that start with the
text anna?
1. grep anna /etc/passwd
2. grep -v anna /etc/passwd
3. grep $anna /etc/passwd
4. grep ^anna /etc/passwd
7. Which regular expression do you use to make the previous character optional?
1. ?
2. .
3. *
4. &
8. Which regular expression do you use if you want the preceding character to occur at least one
time?
1. ?
2. .
3. *
4. +
9. Assuming that the field delimiter : is used, which command prints the fourth field of a line in the
/etc/passwd file if the text user occurs in that line?
1. awk '/user/ { print $4 }' /etc/passwd
2. awk -d : '/user/ { print $4 }' /etc/passwd
3. awk -F : '/user/ $4' /etc/passwd
4. awk -F : '/user/ { print $4 }' /etc/passwd
0. Which option would you use with grep to show only lines that do not contain the regular
expression that was used?
1. -x
2. -v
3. -u
4. -q
Foundation Topics
Using Common Text File–Related Tools
Before we start talking about the best possible way to find text files containing specific text, let’s
take a look at how you can display text files in an efficient way. Table 4-2 provides an overview of
some common commands often used for this purpose.
Table 4-2 Essential Tools for Managing Text File Contents
Command
Explanation
less
Opens the text file in a pager, which allows for easy reading
Command
Explanation
cat
Dumps the contents of the text file on the screen
head
Shows the top of the text file
tail
Shows the bottom of the text file
cut
Used to filter specific columns or characters from a text file
sort
Sorts the contents of a text file
wc
Counts the number of lines, words, and characters in a text file
Apart from their use on a text file, these commands may also prove very useful when used with
pipes. You can use the command less /etc/passwd, for example, to open the contents of the
/etc/passwd file in the less pager, but you can also use the command ps aux | less, which sends
the output of the command ps aux to the less pager to allow for easy reading.
Doing More with less
In many cases, as a Linux administrator you’ll need to read the contents of text files. The less
utility offers a convenient way to do so. To open the contents of a text file in less, just type less
followed by the name of the file you want to see, as in less /etc/passwd.
From less, you can use the Page Up and Page Down keys on your keyboard to browse through the
file contents. Seen enough? Then you can press q to quit less. Also very useful is that you can
easily search for specific contents in less using /sometext for a forward search and ?sometext for
a backward search. Repeat the last search by using n.
If you think this sounds familiar, it should. You have seen similar behavior in vim and man. The
reason is that all of these commands are based on the same code.
Note
Once upon a time, less was developed because it offered more features than the
classical UNIX tool more, which was developed to go through file contents page by
page. So, the idea was to do more with less. Developers did not like that, so they
enhanced the features of the more command as well. The result is that both more and
less offer many features that are similar, and which tool you use doesn’t really matter
that much anymore. There is one significant difference, though, and that is the more
utility ends if the end of the file is reached. To prevent this behavior, you can start
more with the -p option. Another difference is that the more tool is a standard part of
any Linux and UNIX installation. This is not the case for less, which may have to be
installed separately.
In Exercise 4-1, you apply some basic less skills to work with file contents and command output.
Exercise 4-1 Applying Basic less Skills
1. From a terminal, type less /etc/passwd. This opens the /etc/passwd file in the less pager.
2. Type /root to look for the text root. You’ll see that all occurrences of the text root are
highlighted.
3. Press G to go to the last line in the file.
4. Press q to quit less.
5. Type ps aux | less. This sends the output of the ps aux command (which shows a listing of all
processes) to less. Browse through the list.
6. Press q to quit less.
Showing File Contents with cat
The less utility is useful to read long text files. If a text file is not that long, you are probably better
off using cat, which just dumps the contents of the text file on the terminal it was started from.
This is convenient if the text file is short. If the text file is long, however, you’ll see all contents
scrolling by on the screen, and only the lines that fit on the terminal screen are displayed. Using
cat is simple. Just type cat followed by the name of the file you want to see. For instance, use cat
/etc/passwd to show the contents of this file on your computer screen.
Tip
The cat utility dumps the contents of a file to the screen from the beginning to the end,
which means that for a long file you’ll see the last lines of the file only. If you are
interested in the first lines, you can use the tac utility, which gives the inversed result
of cat.
Displaying the First or Last Lines of a File with head and tail
If a text file contains much information, it can be useful to filter the output a bit. You can use the
head and tail utilities to do that. Using head on a text file will show by default the first ten lines of
that file. Using tail on a text file shows the last ten lines by default. You can adjust the number of
lines that are shown by adding -n followed by the number you want to see. So, tail -n 5
/etc/passwd shows the last five lines of the /etc/passwd file.
Tip
With older versions of head and tail, you had to use the -n option to specify the
number of lines you wanted to see. With current versions of both utilities, you may also
omit the -n option. So, using either tail -5 /etc/passwd or tail -n 5 /etc/passwd gives
you the exact same results.
Another useful option that you can use with tail is -f. This option starts by showing you the last ten
lines of the file you’ve specified, but it refreshes the display as new lines are added to the file. This
is convenient for monitoring log files. The command tail -f /var/log/messages (which has to be
run as the root user) is a common command to show in real time messages that are written to the
main log file /var/log/messages. To end this command, press Ctrl-C.
By combining tail and head, you can do smart things as well. Suppose, for instance, that you want
to see line number 11 of the /etc/passwd file. To do that, use head -n 11 /etc/passwd | tail -n 1.
The command before the pipe shows the first 11 lines from the file. The result is sent to the pipe,
and on that result tail -n 1 is used, which leads to only line number 11 being displayed. In Exercise
4-2, you apply some basic head and tail operations to get the exact results that you want.
Exercise 4-2 Using Basic head and tail Operations
1. From a root shell, type tail -f /var/log/messages. You’ll see the last lines of /var/log/messages
being displayed. The file doesn’t close automatically.
2. Press Ctrl-C to quit the previous command.
3. Type head -n 5 /etc/passwd to show the first five lines in /etc/passwd.
4. Type tail -n 2 /etc/passwd to show the last two lines of /etc/passwd.
5. Type head -n 5 /etc/passwd | tail -n 1 to show only line number 5 of the /etc/passwd file.
Filtering Specific Columns with cut
When you’re working with text files, it can be useful to filter out specific fields. Imagine that you
need to see a list of all users in the /etc/passwd file. In this file, several fields are defined, of which
the first contains the name of the users who are defined. To filter out a specific field, the cut
command is useful. To do this, use the -d option to specify the field delimiter followed by -f with the
number of the specific field you want to filter out. So, the complete command is cut -d : -f 1
/etc/passwd if you want to filter out the first field of the /etc/passwd file. You can see the result in
Example 4-1.
Example 4-1 Filtering Specific Fields with cut
Click here to view code image
[root@localhost ~]# cut -d : -f 1 /etc/passwd
root
bin
daemon
adm
lp
sync
shutdown
halt
...
Sorting File Contents and Output with sort
Another very useful command to use on text files is sort. As you can probably guess, this command
sorts text. If you type sort /etc/passwd, for instance, the content of the /etc/passwd file is sorted in
byte order. You can use the sort command on the output of a command also, as in cut -f 1 -d :
/etc/passwd | sort, which sorts the contents of the first column in the /etc/passwd file.
By default, the sort command sorts in byte order, which is the order in which the characters
appear in the ASCII text table. Notice that this looks like alphabetical order, but it is not, as all
capital letters are shown before lowercase letters. So Zoo would be listed before apple. In some
cases, that is not convenient because the content that needs sorting may be numeric or in another
format. The sort command offers different options to help sorting these specific types of data.
Type, for instance, cut -f 3 -d : /etc/passwd | sort -n to sort the third field of the /etc/passwd file
in numeric order. It can be useful also to sort in reverse order; if you use the command du -h | sort
-rn, you get a list of files sorted with the biggest file in that directory listed first.
You can also use the sort command and specify which column you want to sort. To do this, use sort
-k3 -t : /etc/passwd, for instance, which uses the field separator : to sort the third column of the
/etc/passwd file. Add -n to the command to sort in a numeric order, and not in an alphabetic order.
Another example is shown in Example 4-2, where the output of the ps aux command is sorted. This
command gives an overview of processes running on a Linux system. The fourth column indicates
memory usage, and by applying a numeric sort to the output of the command, you can see that the
processes are sorted by memory usage, such that the process that consumes the most memory is
listed last.
Example 4-2 Using ps aux to Find the Busiest Processes on a Linux Server
Click here to view code image
[root@localhost ~]# ps aux | sort -k 4 -n
root
897 0.3 1.1 348584 42200 ?
Ssl 08:12
/usr/bin/python3 -s /usr/sbin/firewalld --nofork --nopid
student
2657
1.0
1.1 2936188 45200 ?
Ssl
08:14
0:00
0:00
/usr/bin/gjs /usr/share/org.gnome.Characters/org.gnome.Characters.
BackgroundService
student
2465 0.3
1.3 143976 52644 ?
S
08:14
0:00
/usr/bin/Xwayland :0 -rootless -noreset -accessx -core -auth /
run/user/1000/.mutter-Xwaylandauth.0SRUV1 -listenfd 4 -listenfd 5
-displayfd 6 -initfd 7
student
2660
1.9
1.4 780200 53412 ?
Ssl
08:14
0:00
root
2480 2.1 1.6 379000 61568 ?
/usr/bin/python3 /usr/libexec/rhsm-service
Ssl
08:14
0:00
student
Sl
08:14
0:00
/usr/libexec/evolution-data-server/evolution-alarm-notify
root
1536 0.6 1.8 555908 69916 ?
Ssl 08:12
0:00
/usr/libexec/gnome-terminal-server
2368
0.9
1.6 1057048 61096 ?
/usr/libexec/packagekitd
student
2518
0.6
1.8 789408 70336 ?
Ssl
08:14
0:00
student
2540 0.5 1.8 641720 68828 ?
/usr/libexec/ibus-x11 --kill-daemon
Sl
08:14
0:00
student
Sl
08:14
0:00
Ssl
08:14
0:03
/usr/libexec/gsd-xsettings
2381
4.7
1.9 1393476 74756 ?
/usr/bin/gnome-software --gapplication-service
student
2000 16.0 7.8 3926096 295276 ?
/usr/bin/gnome-shell
Counting Lines, Words, and Characters with wc
When working with text files, you sometimes get a large amount of output. Before deciding which
approach to handling the large amount of output works best in a specific case, you might want to
have an idea about the amount of text you are dealing with. In that case, the wc command is useful.
In its output, this command gives three different results: the number of lines, the number of words,
and the number of characters.
Consider, for example, the ps aux command. When executed as root, this command gives a list of
all processes running on a server. One solution to count how many processes there are exactly is to
pipe the output of ps aux through wc, as in ps aux | wc. You can see the result of the command in
Example 4-3, which shows that the total number of lines is 90 and that there are 1,045 words and
7,583 characters in the command output.
Example 4-3 Counting the Number of Lines, Words, and Characters with wc
Click here to view code image
[root@localhost ~]# ps aux | wc
90
1045
7583
A Primer to Using Regular Expressions
Working with text files is an important skill for a Linux administrator. You must know not only how
to create and modify existing text files, but also how to find the text file that contains specific text.
It will be clear sometimes which specific text you are looking for. Other times, it might not. For
example, are you looking for color or colour? Both spellings might give a match. This is just one
example of why using flexible patterns while looking for text can prove useful. In Linux these
flexible patterns are known as regular expressions, often also referred to as regex.
To understand regular expressions a bit better, let’s take a look at a text file example, shown in
Example 4-4. This file contains the last six lines from the /etc/passwd file. (This file is used for
storing Linux accounts; see Chapter 6, “User and Group Management,” for more details.)
Example 4-4 Sample Lines from /etc/passwd
Click here to view code image
[root@localhost ~]# tail -n 6 /etc/passwd
anna:x:1000:1000::/home/anna:/bin/bash
rihanna:x:1001:1001::/home/rihanna:/bin/bash
annabel:x:1002:1002::/home/annabel:/bin/bash
anand:x:1003:1003::/home/anand:/bin/bash
joanna:x:1004:1004::/home/joanna:/bin/bash
joana:x:1005:1005::/home/joana:/bin/bash
Now suppose that you are looking for the user anna. In that case, you could use the general regular
expression parser grep to look for that specific string in the file /etc/passwd by using the command
grep anna /etc/passwd. Example 4-5 shows the results of that command, and as you can see, way
too many results are shown.
Example 4-5 Example of Why You Need to Know About Regular Expressions
Click here to view code image
[root@localhost ~]# grep anna /etc/passwd
anna:x:1000:1000::/home/anna:/bin/bash
rihanna:x:1001:1001::/home/rihanna:/bin/bash
annabel:x:1002:1002::/home/annabel:/bin/bash
joanna:x:1004:1004::/home/joanna:/bin/bash
A regular expression is a search pattern that allows you to look for specific text in an advanced and
flexible way.
Using Line Anchors
In Example 4-5, suppose that you wanted to specify that you are looking for lines that start with the
text anna. The type of regular expression that specifies where in a line of output the result is
expected is known as a line anchor.
To show only lines that start with the text you are looking for, you can use the regular expression ^
(in this case, to indicate that you are looking only for lines where anna is at the beginning of the
line; see Example 4-6).
Example 4-6 Looking for Lines Starting with a Specific Pattern
Click here to view code image
[root@localhost ~]# grep ^anna /etc/passwd
anna:x:1000:1000::/home/anna:/bin/bash
annabel:x:1002:1002::/home/annabel:/bin/bash
Another regular expression that relates to the position of specific text in a specific line is $, which
states that the line ends with some text. For instance, the command grep ash$ /etc/passwd shows
all lines in the /etc/passwd file that end with the text ash. This command shows all accounts that
have a shell and are able to log in (see Chapter 6 for more details).
Using Escaping in Regular Expressions
Although not mandatory, when you’re using regular expressions, it is a good idea to use escaping
to prevent regular expressions from being interpreted by the shell. When a command line is
entered, the Bash shell parses the command line, looking for any special characters like *, $, and ?.
It will next interpret these characters. The point is that regular expressions use some of these
characters as well, and to make sure the Bash shell doesn’t interpret them, you should use
escaping.
In many cases, it is not really necessary to use escaping; in some cases, the regular expression fails
without escaping. To prevent this from ever happening, it is a good idea to put the regular
expression between quotes. So, instead of typing grep ^anna /etc/passwd, it is better to use grep
'^anna' /etc/passwd, even if in this case both examples work.
Using Wildcards and Multipliers
In some cases, you might know which text you are looking for, but you might not know how the
specific text is written. Or you might just want to use one regular expression to match different
patterns. In those cases, wildcards and multipliers come in handy.
To start with, there is the dot (.) regular expression. This is used as a wildcard character to look
for one specific character. So, the regular expression r.t would match the strings rat, rot, and rut.
In some cases, you might want to be more specific about the characters you are looking for. If that
is the case, you can specify a range of characters that you are looking for. For instance, the regular
expression r[aou]t matches the strings rat, rot, and rut but it wouldn’t match rit and ret.
Another useful regular expression is the multiplier *. This matches zero or more of the previous
character. That does not seem to be very useful, but indeed it is, as you will see in the examples at
the end of this section.
If you know exactly how many of the previous character you are looking for, you can specify a
number also, as in re\{2\}d, which would match reed, but not red. The last regular expression that
is useful to know about is ?, which matches zero or one of the previous character. Table 4-3
provides an overview of the most important regular expressions.
Using Extended Regular Expressions
What makes regular expressions sometimes a bit hard to understand is the fact that there are
different sets of regular expressions. The base regular expressions as discussed so far are
supported by tools like grep. There is also a set of extended regular expressions, which is not
supported by default. When used with grep, you’ll have to add the -E option to indicate it is an
extended regular expression. The + can be used to indicate that a character should occur one or
more times, and the ? is used to indicate that a character should occur zero or one times. When
used in grep, don’t forget to use grep -E to ensure that these are interpreted as extended regular
expressions!
Table 4-3 Most Significant Regular Expressions
Regular
Expression
Use
^text
Matches line that starts with specified text.
text$
Matches line that ends with specified text.
.
Wildcard. (Matches any single character.)
[abc]
Matches a, b, or c.
?
Extended regular expression that matches zero or one of the preceding character.
+
Extended regular expression that matches one or more of the preceding character.
*
Matches zero to an infinite number of the previous character.
\{2\}
Matches exactly two of the previous character.
\{1,3\}
Matches a minimum of one and a maximum of three of the previous character.
Regular
Expression
Use
colou?r
Matches zero or one of the previous character. This makes the previous character optional, which in this
example would match both color and colour.
(…)
Used to group multiple characters so that the regular expression can be applied to the group.
Let’s take a look at an example of a regular expression that comes from the man page semanagefcontext and relates to managing SELinux (see Chapter 22, “Managing SELinux”). The sample line
contains the following regular expression:
"/web(/.*)?"
In this regular expression, the text /web is referred to. This text string can be followed by the
regular expression (/.*)?. To understand the regular expression, start with the ?, which refers to the
part between braces and indicates that the part between braces may occur zero times or one time.
Within the braces, the pattern starts with a slash, which is just a slash, followed by zero or more
characters. So this means that just the directory name gives a match, but also the directory name
followed by just a slash, or a slash that is followed by a filename.
What makes regular expressions difficult is that there is not just one set of regular expressions;
there are also extended regular expressions. And to make the concept more complex, the extended
regular expressions need specific commands. The well-known command grep (covered next) by
default deals with base regular expressions. If you want to use extended regular expressions, you
need grep -E or egrep.
Two common extended regular expressions are + and ?. The + will look for a pattern where the
preceding character occurs one or more times, and the ? looks for a pattern where the preceding
character does not occur or occurs one time. Use the following procedure to find out how these
extended regular expressions can be confusing:
1. Create a text file with the name regex.txt and the following contents:
bat
boot
boat
bt
2. Use grep 'b.*t' regex.txt to see any line that starts with a b and ends with a t.
3. Use grep 'b.+t' regex.txt. You might expect to see only lines that have at least three characters,
but you don’t, because you are using an extended regular expression, and without using any
additional options, grep doesn’t recognize the extended regular expression.
4. Use grep -E 'b.+t' regex.txt. Now you see that the extended regular expression does work as
expected.
Using grep to Analyze Text
The ultimate utility to work with regular expressions is grep, which stands for “general regular
expression parser.” Quite a few examples that you have seen already were based on the grep
command. The grep command has a couple of useful options to make it even more efficient. Table
4-4 describes some of the most useful options.
Table 4-4 Most Useful grep Options
Option
Use
-i
Matches upper- and lowercase letters (i.e., not case sensitive).
-v
Shows only lines that do not contain the regular expression.
-r
Searches files in the current directory and all subdirectories.
Option
Use
-e
Searches for lines matching more than one regular expression. Use -e before each regular expression you
want to use.
-E
Interprets the search pattern as an extended regular expression.
-A
<number>
Shows <number> of lines after the matching regular expression.
-B
<number>
Shows <number> of lines before the matching regular expression.
In Exercise 4-3, you work through some examples using these grep options.
Exercise 4-3 Using Common grep Options
1. Type grep ' #'/etc/services. This shows that the file /etc/services contains a number of lines
that start with the comment sign, #.
2. To view the configuration lines that really matter, type grep -v '^#' /etc/ services. This shows
only lines that do not start with a #.
3. Type grep -v '^#' /etc/services -B 5. This shows lines that do not start with a # sign but also
the five lines that are directly before each of those lines, which is useful because in the
preceding lines you’ll typically find comments on how to use the specific parameters. However,
you’ll also see that many blank lines are displayed.
4. Type grep -v -e '^#' -e '^$'/etc/services. This excludes all blank lines and lines that start
with #.
Working with Other Useful Text Processing Utilities
The grep utility is a powerful utility that allows you to work with regular expressions. It is not the
only utility, though. Some even more powerful utilities exist, like awk and sed, both of which are
extremely rich and merit a book by themselves. The utilities were developed in the time that
computers did not commonly have screens attached, and for that reason they do a good job of
treating text files in a scripted way.
As a Linux administrator in the twenty-first century, you do not have to be a specialist in using
these utilities anymore. It does make sense, however, to know how to perform some common tasks
using these utilities. The most useful use cases are summarized in the following examples.
This command shows the fourth field from /etc/passwd:
Click here to view code image
awk -F :
' { print $4 } '
/etc/passwd
This is something that can be done by using the cut utility as well, but the awk utility is more
successful in distinguishing the fields that are used in command output of files. The bottom line is
that if cut does not work, you should try the awk utility.
You can also use the awk utility to do tasks that you might be used to using grep for. Consider the
following example:
Click here to view code image
awk -F : ' /user/ { print $4 } ' /etc/passwd
This command searches the /etc/passwd file for the text user and will print the fourth field of any
matching line.
In this example, the “stream editor” sed is used to print the fifth line from the /etc/passwd file:
sed -n 5p /etc/passwd
The sed utility is a very powerful utility for filtering text from text files (like grep), but it has the
benefit that it also allows you to apply modifications to text files, as shown in the following
example:
Click here to view code image
sed -i s/old-text/new-text/g ~/myfile
In this example, the sed utility is used to search for the text old-text in ~/myfile and replace all
occurrences with the text new-text. Notice that the default sed behavior is to write the output to
STDOUT, but the option -i will write the result directly to the file. Make sure that you know what
you are doing before using this command, because it might be difficult to revert file modifications
that are applied in this way.
You’ll like the following example if you’ve ever had a utility containing a specific line in a file that
was erroneous:
sed -i -e ' 2d ' ~/myfile
With this command, you can delete a line based on a specific line number. You can also make more
complicated references to line numbers. Use, for instance, sed -i -e '2d;20,25d' ~/myfile to delete
lines 2 and 20 through 25 in the file ~/myfile.
Tip
Do not focus on awk and sed too much. These are amazing utilities, but many of the
things that can be accomplished using them can be done using other tools as well. The
awk and sed tools are very rich, and you can easily get lost in them if you are trying to
dig too deep.
Summary
In this chapter, you learned how to work with text files. You acquired some important skills like
searching text files with grep and displaying text files or part of them with different utilities. You
also learned how regular expressions can be used to make the search results more specific. Finally,
you learned about the very sophisticated utilities awk and sed, which allow you to perform more
advanced operations on text files.
Exam Preparation Tasks
As mentioned in the section “How to Use This Book” in the Introduction, you have several choices
for exam preparation: the end-of-chapter labs; the memory tables in Appendix C; Chapter 27, “Final
Preparation”; and the practice exams.
Review All Key Topics
Review the most important topics in the chapter, noted with the Key Topic icon in the margin of the
page. Table 4-5 lists a reference for these key topics and the page number on which each is found.
Table 4-5 Key Topics for Chapter 4
Key Topic Element
Description
Page
Table 4-2
Essential Tools for Managing Text File Contents
84
Paragraph
Definition of a regular expression
90
Table 4-3
Most Significant Regular Expressions
92
Table 4-4
Most Useful grep Options
94
Complete Tables and Lists from Memory
Print a copy of Appendix C, “Memory Tables” (found on the companion website), or at least the
section for this chapter, and complete the tables and lists from memory. Appendix D, “Memory
Tables Answer Key,” includes completed tables and lists to check your work.
Define Key Terms
Define the following key terms from this chapter and check your answers in the glossary:
pager
regular expression
line anchor
escaping
wildcard
multiplier
Review Questions
The questions that follow are meant to help you test your knowledge of concepts and terminology
and the breadth of your knowledge. You can find the answers to these questions in Appendix A.
1. Which command enables you to see the results of the ps aux command in a way that you can
easily browse up and down in the results?
2. Which command enables you to show the last five lines from ~/samplefile?
3. Which command do you use if you want to know how many words are in ~/samplefile?
4. After opening command output using tail -f ~/mylogfile, how do you stop showing output?
5. Which grep option do you use to exclude all lines that start with either a # or a ;?
6. Which regular expression do you use to match one or more of the preceding characters?
7. Which grep command enables you to see text as well as TEXT in a file?
8. Which grep command enables you to show all lines starting with PATH, as well as the five lines
just before that line?
9. Which sed command do you use to show line 9 from ~/samplefile?
0. Which command enables you to replace all occurrences of the word user with the word users in
~/samplefile?
End-of-Chapter Lab
In this end-of-chapter lab, you work with some of the most significant text processing utilities.
Lab 4.1
1. Describe two ways to show line 5 from the /etc/passwd file.
2. How would you locate all text files on your server that contain the current IP address? Do you
need a regular expression to do this?
3. You have just used the sed command that replaces all occurrences of the text Administrator
with root. Your Windows administrators do not like that very much. How do you revert?
4. Assuming that in the ps aux command the fifth line contains information about memory
utilization, how would you process the output of that command to show the process that has the
heaviest memory utilization first in the results list?
5. Which command enables you to filter the sixth column of ps aux output?
6. How do you delete the sixth line from the file ~/myfile?
Chapter 5
Connecting to Red Hat Enterprise Linux 9
The following topics are covered in this chapter:
Working on Local Consoles
Using SSH and Related Utilities
The following RHCSA exam objectives are covered in this chapter:
Access remote systems using SSH
Log in and switch users in multiuser targets
Boot, reboot, and shut down a system normally
Securely transfer files between systems
Configure key-based authentication for SSH
You have already learned how to log in on Linux from a graphical environment. In this chapter, you
learn about some other methods to access a Linux shell and start working. You learn how to work
from local consoles and from Secure Shell (SSH) to connect to Linux. You also learn how to perform
some basic tasks from these environments.
“Do I Know This Already?” Quiz
The “Do I Know This Already?” quiz enables you to assess whether you should read this entire
chapter thoroughly or jump to the “Exam Preparation Tasks” section. If you are in doubt about your
answers to these questions or your own assessment of your knowledge of the topics, read the entire
chapter. Table 5-1 lists the major headings in this chapter and their corresponding “Do I Know This
Already?” quiz questions. You can find the answers in Appendix A, “Answers to the ‘Do I Know This
Already?’ Quizzes and Review Questions.”
Table 5-1 “Do I Know This Already?” Section-to-Question Mapping
Foundation Topics Section
Questions
Working on Local Consoles
1–6
Using SSH and Related Utilities
7–10
1. Which is the correct term for the description here?
“Used to refer to the physical screen you are currently looking at as a user”
1. Terminal
2. Console
3. Shell
4. Interface
2. Which is the correct term for the description here?
“The environment from which a shell is used where users can enter their commands”
1. Terminal
2. Console
3. Shell
4. Interface
3. Which is the correct term for the description here?
“The environment that offers a command line on which users type the commands they want to use”
1. Terminal
2. Console
3. Shell
4. Interface
4. Which device file is associated with the virtual console that is opened after using the Alt-F6 key
sequence?
1. /dev/console6
2. /dev/tty6
3. /dev/vty6
4. /dev/pts/6
5. Which of the following methods will open a pseudo terminal device? (Choose two)
1. Log in using an SSH session
2. Press Alt-F2 to open a new nongraphical login
3. Type terminal in the search menu and open it
4. Enter your username and password on a nongraphical console
6. Sometimes a server reboot may be necessary to accomplish a task. Which of the following is not
typically one of them?
1. To recover from serious problems such as server hangs and kernel panics
2. To apply kernel updates
3. To apply changes to kernel modules that are being used currently and therefore cannot be
reloaded easily
4. To apply changes to the network configuration
7. Which of the following is true about remote access to Linux servers from a Windows environment?
1. Open a shell terminal on Windows and type ssh to access Linux servers remotely. The ssh
command is available as a default part of the Windows operating system.
2. Configure Remote Access on Windows if you want to access Linux servers running the sshd
process.
3. Install the PuTTY program on Windows to access sshd services on Linux from Windows.
4. You cannot remotely access Linux machines from Windows.
8. What is the name of the file in which the public key fingerprint of the SSH servers you have
connected to in the past are stored?
1. /etc/ssh/remote_hosts
2. /etc/ssh/known_hosts
3. ~/.ssh/remote_hosts
4. ~/.ssh/known_hosts
9. To allow graphical applications to be used through an SSH session, you can set a parameter in the
/etc/ssh/ssh_config file. Using this parameter makes it unnecessary to use the -X command-line
option each time an SSH session is initiated. Which of the following parameters should be used?
1. Host *
2. TunnelX11 yes
3. ForwardX11 yes
4. Xclient yes
0. Which of the following statements about key-based SSH authentication is true?
1. After creating the key pair, you need to copy the private key to the remote server.
2. Use scp to copy the public key to the remote server.
3. Use ssh-copy-id to copy the public key to the remote server.
4. Use ssh-keygen on the server to generate a key pair that matches the client keys.
Foundation Topics
Working on Local Consoles
You have already learned how to log in on Linux by using a graphical console. In this section, you
learn some more about the possibilities you have while working from either a graphical Linux
console or a text-based Linux console.
Before we get into details, it makes sense to highlight the difference between the words console
and terminal. In this book, I follow the common notion of a console as the environment the user is
looking at. That means that the console is basically what you see when you are looking at your
computer screen.
A terminal is an environment that is opened on the console and provides access to a nongraphical
shell, typically Bash. This is the command-line environment that can be used to type commands. A
terminal can be offered through a window while using a graphical console, but it can also be
opened as the only thing that you see in a textual console. You can also open a remote terminal,
using SSH.
This means that in a textual environment, the words console and terminal are more or less
equivalent. In a graphical environment, they are not. Think of it like this: You can have multiple
terminals open on a console, but you cannot have multiple consoles open in one terminal.
Logging In to a Local Console
Roughly, there are two ways to make yourself known to a Linux server. Sometimes you just sit at
the Linux console and interactively log in from the login prompt that is presented. In other cases, a
remote connection is established. The second part of this chapter is about logging in from a remote
session; in this part, you learn how to work from a local console.
If a Linux server boots with a graphical environment (the so-called graphical target), you see a
login prompt requesting you to select a username and enter a password. Many Linux servers do not
use a graphical environment at all, though, and just present a text-based console, as shown in
Figure 5-1.
Figure 5-1 Logging In from a Text Console
To log in from a text console, you need to know which user account you should use. On many
installations, the unrestricted system administrator user root is available, but using this account to
do your work typically is not a good idea. The user root has no limitations to access the system and
can therefore do a lot of damage. A small mistake can have a huge impact. On older versions of
RHEL, the user root was enabled by default. On RHEL 9, you can indicate while installing if the
root user should have a password or not. If the root user doesn’t get a password, you’ll only be able
to log in with an administrator user. This is a user that will only obtain root superpowers while
using the sudo command.
If the root user, is enabled, you shouldn’t use it. Typically, it is a better idea to log in as one of the
locally defined users, and there are many reasons to do so, including the following:
Logging in this way will make it more difficult to make critical errors.
On many occasions, you will not need root permissions anyway.
If you only allow access to normal users and not to root, it will force an attacker to guess two
different things: the name of that specific user as well as the password of that user.
If you do need root access anyway, you can use the sudo -i command from the local user
environment to open a root shell. Note that you are allowed to do this only if you have sudo
privileges, and you’ll have to type your current user password after using the command.
If you know the root user password, use su - to open a root shell. This command will prompt for
the root user password, and you’ll be able to work as root until you type exit. Notice that the
sudo -i command only works for authorized users and doesn’t require the user to enter the
root password, and for that reason is considered more secure.
Use sudo to configure specific administration tasks for specific users only. See Chapter 6,
“User and Group Management,” for more information.
Switching Between Terminals in a Graphical Environment
When you’re working in a graphical environment, it is relatively easy to open several different
working environments, such as different terminal windows in which you can work from a shell. In
the upper-left part of the graphical interface, click Activities, and in the Search bar that appears,
type term, which presents an icon to open a terminal. Because terminals are opened as a subshell,
you do not have to log in to each terminal again, and will get access as the same user account that
was originally used to log in to the graphical environment (see Figure 5-2).
Figure 5-2 Using Different Terminal Windows from the Graphical Environment
Working from a graphical environment is convenient. As an administrator, you can open several
terminal windows, and in each terminal window you can use the su - command to open a shell in
which you can work with a different user identity, or use sudo -i to open a root shell. This allows
you to easily test features and see the results of these tests immediately. Exercise 5-1 guides you
through a common scenario where you can do this and see how testing things from one terminal
window while monitoring from another terminal window can be convenient.
Exercise 5-1 Working from Several Terminal Windows Simultaneously
1. Start your computer and make sure to log in as a non-root user account from the graphical
login window that is presented. You should have a local user with the name student and the
password password that you can use for this purpose.
2. Click Activities, and type term. Next, click the terminal icon to open a new terminal window.
3. From the Terminal menu on the top of your screen, select New Window.
4. From one of the terminal windows, type the command sudo -i and enter the password of the
student user. Then, type tail -f /var/log/secure. This opens a trace on the file /var/log/secure,
where you can monitor security events in real time.
5. From the other terminal windows, type su -. When asked for a password, you normally enter
the password for the user root. Enter a wrong password.
6. Now look at the terminal where the trace on /var/log/secure is still open. You will see that an
error message has been written to this file.
7. Press Ctrl-C to close the tail -f session on the /var/log/secure file.
Working with Multiple Terminals in a Nongraphical Environment
In the previous section, you learned how to work with multiple terminals in a graphical
environment. This is relatively easy because you just have to open a new terminal window. In a
nongraphical environment, you have only one terminal interface that is available, and that makes
working in different user shell environments a bit more difficult.
To offer an option that makes working from several consoles on the same server possible, Linux
uses the concept of a virtual terminal. This feature allows you to open six different terminal
windows from the same console at the same time and use key sequences to navigate between them.
To open these terminal windows, you can use the key sequences Alt-F1 through Alt-F6. The
following virtual consoles are available:
F1: Gives access to the GNOME Display Manager (GDM) graphical login
F2: Provides access to the current graphical console
F3: Gives access back to the current graphical session
F4–F6: Gives access to nongraphical consoles
Tip
A convenient alternative to using the Alt-Function key sequences is offered by the chvt
command. This command enables you to switch to a different virtual environment
directly from the current environment. If you are in a graphical console right now, open
a terminal and type chvt 4. This brings you to a login prompt on virtual terminal 4.
Switch back to the graphical environment using the chvt 3 command, or use chvt 1 to
switch back to a graphical login prompt.
Of these virtual consoles, the first one is used as the default console. It is commonly known as the
virtual console tty1, and it has a corresponding device file in the /dev directory that has the name
/dev/tty1. The other virtual consoles also have corresponding device files, which are numbered
/dev/tty1 through /dev/tty6.
When you’re working from a graphical environment, it is also possible to open different virtual
consoles. Because the combinations between the Alt key and the Function keys typically already
have a meaning in the graphical environment, you need to use a Ctrl-Alt-Function key instead. So,
do not use Alt-F4 to open /dev/tty4 from a graphical environment, but instead use Ctrl-Alt-F4. To
get back to the graphical console, you can use the Alt-F3 key sequence. The Alt-F6 and Ctrl-Alt-F6
key sequences are essentially the same. It is important to use the Ctrl key as well when going from
a GUI to a text environment. To go back from the text environment to the GUI environment, using
the Ctrl key is optional.
Note
A long time ago, big central computers were used, to which dumb terminal devices
were connected. These dumb terminal devices consisted of nothing more than a
monitor and keyboard attached to it. From each of these dumb terminal devices, a
console session to the operating system could be started. On a modern Linux server, no
dumb terminals are attached. They have been replaced with the virtual terminals
described here.
Understanding Pseudo Terminal Devices
Every terminal used in a Linux environment has a device file associated with it. You’ve just learned
that terminals that are started in a nongraphical environment are typically referred to through the
devices /dev/tty1 through /dev/tty6.
For terminal windows that are started from a graphical environment, pseudo terminals are started.
These pseudo terminals are referred to using numbers in the /dev/pts directory. So, the first
terminal window that is started from a graphical environment appears as /dev/pts/1, the second
terminal window appears as /dev/pts/2, and so on. In Exercise 5-2, you learn how to work with
these pseudo terminal devices and see which user is active on which pseudo terminal.
Note
On earlier versions of Linux, pseudo terminals were seen as pty devices. These types of
terminals are now deprecated and replaced with the pts terminal types, as described
before.
Exercise 5-2 Working with Pseudo Terminals
1. Log in to the graphical console, using a non-root user account.
2. Open a terminal window.
3. From the terminal window, type w. This will give an overview of all users who are currently
logged in. Notice the column that mentions the tty the users are on, in which you see tty2 that
refers to the terminal window.
4. Open another graphical terminal window. Type su - to become root.
5. Type w to display once more an overview of all users who are currently logged in. Notice that
the second su - session doesn’t show as an additional user account because both have been
started from the graphical interface, which is tty2.
At this point, you know how to work with the console, terminals, virtual terminals, and pseudo
terminals. In the section “Using SSH and Related Utilities” later in this chapter, you use SSH to
open terminal sessions to your server. These sessions show as pseudo terminals as well.
Booting, Rebooting, and Shutting Down Systems
As an administrator of a Linux server, you occasionally have to reboot the Linux server. Rebooting
a server is not often a requirement, but it can make your work a lot easier because it will make
sure that all processes and tasks that were running on your server have reread their configurations
and initialized properly.
Tip
Rebooting a Linux server is an important task on the RHCSA exam. Everything you
have configured should still be working after the server has rebooted. So, make sure
that you reboot at least once during the exam, but also after making critical
modifications to the server configuration. If your server cannot reboot anymore after
applying critical modifications to your server’s configuration, at least you know where
to look to fix the issues.
For an administrator who really knows Linux very thoroughly, rebooting a server is seldom
necessary. Experienced administrators can often trigger the right parameter to force a process to
reread its configurations. There are some scenarios, though, in which even experienced Linux
administrators have to reboot:
To recover from serious problems such as server hangs and kernel panics
To apply kernel updates
To apply changes to kernel modules that are being used currently and therefore cannot be
reloaded easily
When a server is rebooted, all processes that are running need to shut down properly. If the server
is just stopped by pulling the power plug, much data will typically be lost. The reason is that
processes that have written data do not typically write that data directly to disk, but instead store it
in memory buffers (a cache) from where it is committed to disk when it is convenient for the
operating system.
To issue a proper reboot, you have to alert the Systemd process. The Systemd process is the first
process that was started when the server was started, and it is responsible for managing all other
processes, directly or indirectly. As a result, on system reboots or halts, the Systemd process needs
to make sure that all these processes are stopped. To tell the Systemd process this has to happen,
you can use a few commands:
systemctl reboot or reboot
systemctl halt or halt
systemctl poweroff or poweroff
When stopping a machine, you can use the systemctl halt command or the systemctl poweroff
command. The difference between these two commands is that the systemctl poweroff command
talks to power management on the machine to shut off power on the machine. This often does not
happen when using systemctl halt.
Note
Using the methods that have just been described will normally reboot or stop your
machine. In some cases, these commands might not work. For such scenarios, there is
an emergency reset option as well. Using this option may prove useful if the machine is
not physically accessible. To force a machine to reset, from a root shell you can type
echo b > /proc/sysrq-trigger. This command immediately resets the machine without
saving anything. Notice that this command should be used only if there are no other
options!
Using SSH and Related Utilities
In the previous sections in this chapter, you learned how to access a terminal if you have direct
access to the server console. Many administrators work with servers that are not physically
accessible. To manage these servers, Secure Shell (SSH) is normally used. In this section, you learn
how to work with SSH.
On modern Linux distributions, Secure Shell is the common method to gain access to other
machines over the network. In SSH, cryptography is used to ensure that you are connecting to the
intended server. Also, traffic is encrypted while being transmitted.
Accessing Remote Systems Using SSH
To access a server using SSH, you need the sshd server process, as well as an SSH client. On the
remote server that you want to access, the sshd service must be running and offering services,
which it does at its default port 22, and it should not be blocked by the firewall. After installation,
Red Hat Enterprise Linux starts the sshd process automatically, and by default it is not blocked by
the firewall.
If the SSH port is open, you can access it using the ssh command from the command line. The ssh
command by default tries to reach the sshd process on the server port 22. If you have configured
the sshd process to offer its services on a different port, use ssh -p followed by the port number
you want to connect to.
The ssh command is available on all Linux distributions, and on Apple Mac computers as well,
where it can be launched from a Mac terminal.
If you have a Windows version that does not have the Windows subsystem for Linux, the ssh
command is not a native part of the Windows operating system. If you want to access Linux servers
through SSH from a Windows computer, you need to install an SSH client like PuTTY on Windows.
From PuTTY, different types of remote sessions can be established with Linux machines. Alternative
SSH clients for Windows are available as well, such as MobaXterm, KiTTY, mRemoteNG, Bitvise,
and Xshell.
Accessing another Linux machine from a Linux terminal is relatively easy. Just type ssh followed by
the name or IP address of the other Linux machine. After connecting, you will be prompted for a
password if a default configuration is used. This is the password of a user account with the same
name as your current user account, but who should exist on the remote machine.
When remotely connecting to a Linux server, the SSH client tries to do that as the user account you
are currently logged in with on the local machine. If you want to connect using a different user
account, you can specify the name of this user on the command line, in the user@server format. If,
for instance, you want to establish an SSH session as user root to a remote server, type ssh
root@remoteserver. In Exercise 5-3, you learn how to log in to a remote server using SSH.
Exercise 5-3 Using SSH to Log In to a Remote Server
This exercise assumes that a remote server is available and reachable. In this exercise, server1 is
used as the local server, and server2 is the remote server on which the sshd process should be up
and running. If you cannot access a remote server to perform the steps in the exercise, you might
alternatively replace server2 with localhost. It is obvious that by doing so you will not log in to a
remote server, but you still use the ssh command to connect to an sshd process, and you’ll get the
full experience of working with ssh.
1. Open a root shell on server2. Type systemctl status sshd. This should show you that the sshd
process is currently up and running.
2. Type ip a | grep 'inet '. (Notice the space between inet and the closing quote mark.) Notice
the IPv4 address your server is currently using. In the rest of this exercise, it is assumed that
server2 is using IP address 192.168.4.220. Replace that address with the address that you
have found here.
3. Open a shell as a nonprivileged user on server1.
4. On server1, type ssh root@192.168.4.220. This connects to the sshd process on server2 and
opens a root shell.
5. Before being prompted for a password, you see a message indicating that the authenticity of
host 192.168.4.220 cannot be established (see Example 5-1). This message is shown because
the host you are connecting to is not yet known on your current host, which might involve a
security risk. Type yes to continue.
6. When prompted, enter the root password. After entering it, you now are logged in to server2.
7. Type w. Notice that the SSH session you have just opened shows as just another pseudo
terminal session, but you’ll see the source IP address in the FROM column.
8. Type exit to close the SSH session.
Example 5-1 Security Message Displayed When Logging In to a Remote Server for the First Time
Click here to view code image
[student@localhost ~]$ ssh root@192.168.29.161
The authenticity of host '192.168.29.161 (192.168.29.161)' can't be
established.
ED25519 key fingerprint is SHA256:+1vqdHo9iV/
RNOq26LHsgcASPPW1ga6kxEVjYyAKWIk.
This key is not known by any other names
Are you sure you want to continue connecting (yes/no/[fingerprint])? y
Note
On some occasions, using ssh to get access to a server will be slow. If you want to know
why, use the -v option with the ssh command. This will start SSH in verbose mode and
show all the individual components that are contacted. By doing so, you might get an
indication why your server is being slow.
The security message in Example 5-1 is displayed because the remote server has never been
contacted before and therefore there is no way to verify the identity of the remote server. After you
connect to the remote server, a public key fingerprint is stored in the file ~/.ssh/known_hosts.
The next time you connect to the same server, this fingerprint is checked with the encryption key
that was sent over by the remote server to initialize contact. If the fingerprint matches, you will not
see this message anymore.
In some cases, the remote host key fingerprint does not match the key fingerprint that is stored
locally. That is a potentially dangerous situation. Instead of being connected to the intended server,
you might be connected to the server of an evildoer. It does, however, also happen if you are
connecting to an IP address that you have been connected to before but that is now in use by a
different server, or if the sshd service has been deleted and reinstalled.
If you encounter such a mismatch between the host key that is presented and the one that you’ve
cached, you just have to remove the key fingerprint from the ~/.ssh/known_hosts file on the client
computer. You can easily do so, using sed. For instance, use sed -i -e '25d' ~/.ssh/known_hosts
to remove line 25 from the known_hosts file (assuming that is the line containing the erroneous
key).
Using Graphical Applications in an SSH Environment
From an SSH session, by default you cannot start graphical applications. That is because of
security; a remote host cannot display screens on your computer without specific permission to do
that. There are two requirements for starting graphical applications through an SSH connection:
An X server must be running on the client computer. The X server is the software component
that creates the graphical screens.
The remote host must be allowed to display screens on the local computer.
The easiest way to allow the remote host to display graphical screens on your computer is by
adding the -Y option to the ssh command. So, use ssh -Y linda@server2 if you want to connect as
linda to server2, and also be able to start graphical applications.
As you have noticed, the ssh command gives you a few options. Table 5-2 shows some of the most
common options available.
Table 5-2 Common ssh Options
Option
Use
-v
Verbose; shows in detail what is happening while establishing the connection
-Y
Enables support for graphical applications
-p <PORT>
Used to connect to an SSH service that is not listening on the default port 22
As an administrator, you can also create a systemwide configuration that allows you to use X
forwarding, which is starting graphical applications through an SSH session. As root, open the
configuration file /etc/ssh/ssh_config and make sure it includes the following line:
ForwardX11 yes
The next time you use the ssh command, X forwarding will be available by default.
Securely Transferring Files Between Systems
If a host is running the sshd service, that service can also be used to securely transfer files between
systems. To do that, you can use the scp command if you want the file to be copied, or rsync if you
want to synchronize the file. Also, the sftp command is a part of the SSH solution and enables
users to use an FTP command-line syntax to transfer files using sshd.
Using scp to Securely Copy Files
The scp command is similar to the cp command, which is used to copy local files, but it also
includes an option that enables it to work with remote hosts. You can use scp to copy files and
subdirectories to and from remote hosts. To copy, for instance, the /etc/hosts file to the /tmp
directory on server2 using your current user account, use the following command:
scp /etc/hosts server2:/tmp
If you want to connect to server2 as user root to copy the /etc/passwd file to your home directory,
you use the following command:
Click here to view code image
scp root@server2:/etc/passwd ~
You can also use scp to copy an entire subdirectory structure. To do so, use the -r option, as in the
following command:
scp -r server2:/etc/ /tmp
Notice that the scp command can be configured to connect to a nondefault SSH port also. It is a bit
confusing, but to do this with the scp command, you need the -P option followed by the port
number you want to connect to. Notice that ssh uses -p (lowercase) to specify the port it needs to
connect to; the scp command uses an uppercase -P.
Using sftp to Securely Transfer Files
The sftp command provides an alternative to securely transfer files. Whereas the scp command
provides an interface that is very similar to the cp command, the sftp command provides an FTPlike interface. Because even modern FTP servers are still transferring passwords and other
sensitive data without using encryption, sftp should be considered as an alternative.
When working with sftp, you open an FTP client session to the remote server, where the only
requirement on the remote server is that it should be running the sshd process. From the FTP
client session, you use typical FTP client commands, like put to upload a file or get to download a
file.
Notice that when working with sftp, the local directory is important, even if after opening the FTP
session you only see the remote directory on the server. When you’re downloading a file using the
get command, the file will be stored in the current local directory, and when you’re uploading a file
using put, the file will be searched for in the local directory. Exercise 5-4 gives you a guided tour
through using the sftp command and the rsync command, discussed next.
Using rsync to Synchronize Files
The rsync command uses SSH to synchronize files between a remote directory and a local
directory. The advantage of synchronizing files is that only differences need to be considered. So,
for example, if you synchronize a 100-MiB file in which only a few blocks have changed since the
previous sync, only the changed blocks will be synchronized. This approach is also known as a delta
sync.
When you use the rsync command, multiple options are available. Table 5-3 provides an overview.
Table 5-3 Common rsync Options
Option
Use
-r
Synchronizes the entire directory tree
-l
Copies symbolic links as symbolic links
-p
Preserves permissions
-n
Performs only a dry run, not actually synchronizing anything
-a
Uses archive mode, thus ensuring that entire subdirectory trees and all file
properties will be synchronized
-A
Uses archive mode, and in addition synchronizes ACLs
-X
Synchronizes SELinux context as well
Exercise 5-4 Using SFTP to Manage Files on a Remote Server
1. From a sudo shell, add a line that matches the server2 IP address to the hostname server2.
2. From a terminal, type sftp student@server2. This gives you access to an SFTP prompt that is
opened on server2.
3. Type ls. You’ll see files in the current working directory on the remote server.
4. Type pwd. This shows the current directory on the remote server.
5. Type lpwd. This shows your local current directory.
6. Type lcd /tmp. This changes the local current directory to /tmp.
7. Type put /etc/hosts. This file will upload the /etc/hosts file from server1 to the user student
home directory on server2.
8. Type exit to close your SFTP session.
Configuring Key-Based Authentication for SSH
If SSH is used on the Internet, it might not be a good idea to allow password logins. SSH is more
secure when using public/private keys for authentication. This authentication method is normally
enabled by default because it is more secure than password-based authentication. Only if that is
not possible is a password login used. The only thing you need to do to enable key-based login is
to create a key pair; everything else is organized by default already.
When using public/private key-based authentication, the user who wants to connect to a server
generates a public/private key pair. The private key needs to be kept private and will never be
distributed. The public key is stored in the home directory of the target user on the SSH server in
the file .ssh/authorized_keys.
When authenticating using key pairs, the user generates a hash derived from the private key. This
hash is sent to the server, and if on the server it proves to match the public key that is stored on the
server, the user is authenticated.
Using Passphrases or Not?
When creating a public/private key pair, you are prompted for a passphrase. If you want maximal
security, you should enter a passphrase. You are prompted for that passphrase each time that you
are using the private key to authenticate to a remote host. That is very secure, but it is not very
convenient. To create a configuration that allows for maximal convenience, you can just press the
Enter key twice when generating the public/private key pair to confirm that you do not want to set
a passphrase. This is a typical configuration that is used for authentication between servers in a
trusted environment where no outside access is possible anyway.
To create a key pair, use the ssh-keygen command. Next, use the ssh-copy-id command to copy
the public key over to the target server. In Exercise 5-5, you create a public/private key pair to log
in to the server2 host. (If no remote host is available, you can use localhost as an alternative to
verify the procedure.)
Exercise 5-5 Connecting to a Remote Server with Public/Private Keys
1. On server1, open a root shell.
2. Type ssh-keygen.
3. When asked for the filename in which to store the (private) key, accept the default filename
~/.ssh/id_rsa.
4. When asked to enter a passphrase, press Enter twice.
5. The private key now is written to the ~/.ssh/id_rsa file and the public key is written to the
~/.ssh/id_rsa.pub file.
6. Use ssh-copy-id server2 to copy to server2 the public key you have just created. You are then
asked for the password on the remote server one last time.
7. After copying the public key, verify that it can actually be used for authentication. To do this,
type ssh server2. You should now authenticate without having to enter the password for the
remote user account.
After you copy the public key to the remote host, it will be written to the ~/.ssh/authorized_keys file
on that host. Notice that if multiple users are using keys to log in with that specific account, the
authorized_keys file may contain a lot of public keys. Make sure never to overwrite it because that
will wipe all keys that are used by other users as well!
Summary
In this chapter, you learned how to connect to Red Hat Enterprise Linux 9. You learned the
difference between consoles, terminals, and shells, and you learned how to set up terminal sessions
locally as well as remotely. You also learned how to use SSH to connect to a remote server and how
to securely copy files between servers.
Exam Preparation Tasks
As mentioned in the section “How to Use This Book” in the Introduction, you have several choices
for exam preparation: the end-of-chapter labs; the memory tables in Appendix C; Chapter 27, “Final
Preparation”; and the practice exams.
Review All Key Topics
Review the most important topics in the chapter, noted with the Key Topic icon in the margin of the
page. Table 5-4 lists a reference for these key topics and the page number on which each is found.
Table 5-4 Key Topics for Chapter 5
Key Topic Element
Description
Page
Paragraph
Definitions of the words console and terminal
104
List
Situations that typically require a server reboot
109
Table 5-2
Common ssh Options
113
Complete Tables and Lists from Memory
Print a copy of Appendix C, “Memory Tables” (found on the companion website), or at least the
section for this chapter, and complete the tables and lists from memory. Appendix D, “Memory
Tables Answer Key,” includes completed tables and lists to check your work.
Define Key Terms
Define the following key terms from this chapter and check your answers in the glossary:
console
terminal
subshell
reboot
Systemd
key-based login
public key
private key
Review Questions
The questions that follow use an open-ended format that is meant to help you test your knowledge
of concepts and terminology and the breadth of your knowledge. You can find the answers to these
questions in Appendix A.
1. What is the console?
2. On a server that currently has an operational graphical interface, you are at a text-based login
prompt. Which key sequence do you use to switch back to your current work on the graphical
interface?
3. Which command(s) show(s) all users that currently have a terminal session open to a Linux server?
4. On a server where no GUI is operational, what would you expect to be the device name that is used
by the first SSH session that is opened to that server?
5. Which command would you use to get detailed information on what SSH is doing while logging in?
6. How do you initiate an SSH session with support for graphical applications?
7. What is the name of the configuration file that needs to be edited to modify SSH client settings?
8. How do you copy the /etc/hosts file to the directory /tmp on server2 using the username lisa?
9. What is the name of the file in which public keys are stored for remote users who want to log in to
this machine using key-based authentication?
0. Which command enables you to generate an SSH public/private key pair?
End-of-Chapter Labs
The end-of-chapter labs help you practice what you learned throughout the chapter. The first lab is
about connecting to RHEL 9 locally, and the second lab is about using SSH to log in to a remote
server.
Lab 5.1
1. Log in to the local console on server1. Make sure that server1 does not show a graphical
interface anymore, but just a text-based login prompt.
2. Log in from that environment and activate tty6. From tty6, switch back on the graphical
interface and use the correct key sequence to go to the graphical interface.
Lab 5.2
1. Set up SSH-based authentication. From server2, use SSH to connect to server1.
2. Make sure that graphical applications are supported through the SSH session. Also set up keybased authentication so that no password has to be entered while connecting to the remote
server.
Chapter 6
User and Group Management
The following topics are covered in this chapter:
Understanding Different User Types
Creating and Managing User Accounts
Creating and Managing Group Accounts
The following RHCSA exam objectives are covered in this chapter:
Create, delete, and modify local user accounts
Change passwords and adjust password aging for local user accounts
Create, delete, and modify local groups and group memberships
Configure superuser access
On a Linux system, various processes are normally being used. These processes need access to
specific resources on the Linux system. To determine how these resources can be accessed, a
distinction is made between processes that run in kernel mode and processes that run without full
permissions to the operating system. In the latter case user accounts are needed, not only to grant
the required permissions to processes, but also to make sure that people can do their work. This
chapter explains how to set up user and group accounts.
“Do I Know This Already?” Quiz
The “Do I Know This Already?” quiz enables you to assess whether you should read this entire
chapter thoroughly or jump to the “Exam Preparation Tasks” section. If you are in doubt about your
answers to these questions or your own assessment of your knowledge of the topics, read the entire
chapter. Table 6-1 lists the major headings in this chapter and their corresponding “Do I Know This
Already?” quiz questions. You can find the answers in Appendix A, “Answers to the ‘Do I Know This
Already?’ Quizzes and Review Questions.”
Table 6-1 “Do I Know This Already?” Section-to-Question Mapping
Foundation Topics Section
Questions
Understanding Different User Types
1–4
Foundation Topics Section
Questions
Creating and Managing User Accounts
3–6
Creating and Managing Group Accounts
7–10
1. What should you do with the root user account to enhance system security?
1. Don’t set a password.
2. Allow password-less sudo.
3. Delete the root user.
4. Disable SSH login for the root user.
2. On a default installation of an RHEL 9 server, which group does the user typically need to be a
member of to be able to use sudo to run all administration commands?
1. admin
2. root
3. sys
4. wheel
3. Which of the following sudo configurations allows user amy to change passwords for all users, but
not root?
1. amy ALL=! /usr/bin/passwd root, /usr/bin/passwd
2. amy ALL=/usr/bin/passwd, ! /usr/bin/passwd root
3. amy ALL=passwd, ! passwd root
4. amy ALL=! passwd root, passwd
4. Which of the following commands shows correct syntax for using a command with a pipe in a sudo
environment?
1. sudo -c "cat /etc/passwd | grep root"
2. sudo "cat /etc/passwd | grep root"
3. sudo sh -c "cat /etc/passwd | grep root"
4. sudo cat /etc/passwd | grep root
5. Which configuration file should you change to set the default location for all new user home
directories?
1. /etc/login.defaults
2. /etc/login.defs
3. /etc/default/useradd
4. /etc/default/login.defs
6. Which command enables you to get information about password properties such as password
expiry?
1. chage -l
2. usermod --show
3. passwd -l
4. chage --show
7. Which of the following files is not processed when a user starts a login shell?
1. /etc/profile
2. /etc/.profile
3. ~/.bashrc
4. ~/.bash_profile
8. Which of the following offers the best option to modify user group membership?
1. vigr
2. vipw
3. vipasswd
4. usermod
9. Which command can be used to list all the groups a user is a member of?
1. userlist
2. grouplist
3. id
4. groups
0. What can you do to ensure that no users, except for the user root, can log in temporarily?
1. Set the default shell to /usr/sbin/nologin.
2. Set the default shell to /bin/false.
3. Create a file with the name /etc/nologin.
4. Create a file with the name /etc/nologin.txt.
Foundation Topics
Understanding Different User Types
In this chapter, you learn how to create and manage user accounts. Before diving into the details of
user management, you learn how users are used in a Linux environment.
Users on Linux
On Linux, there are two ways to look at system security. There are privileged users, and there are
unprivileged users. The default privileged user is root. This user account has full access to
everything on a Linux server and is allowed to work in system space without restrictions. The root
user account is meant to perform system administration tasks and should be used for that only. For
all other tasks, an unprivileged user account should be used.
On modern Linux distributions like RHEL 9, the root user account is often disabled. While installing
RHEL 9, you have a choice of what to do with the root user. If you create a regular user and choose
the option Make This User Administrator, you don’t have to set a root password and you’ll be able
to use sudo when administrator privileges are needed. If you want to be able to log in as root
directly, you can set a password for the root user.
To get information about a user account, you can use the id command. When using this command
from the command line, you can see details about the current user. You can also use it on other
user accounts to get details about those accounts. Example 6-1 shows an example of the output of
the command.
Example 6-1 Getting More Information About Users with id
Click here to view code image
[root@localhost ~]# id linda
uid=1001(linda) gid=1001(linda) groups=1001(linda)
Working as Root
On all Linux systems, by default there is the user root, also known as the superuser. This account is
used for managing Linux and has no restrictions at all. Root, for instance, can create other user
accounts on the system. For some tasks, root privileges are required. Some examples are installing
software, managing users, and creating partitions on disk devices. Generally speaking, all tasks
that involve direct access to devices need root permissions.
Because the root account is so useful for managing a Linux environment, some people make a habit
of logging in as root directly. That is not recommended, especially not when you are logging in to a
graphical environment. When you log in as root in a graphical environment, all tasks that are
executed run as root as well, and that involves an unnecessary security risk. Therefore, you should
instead use one of the alternative methods described in Table 6-2.
Table 6-2 Methods to Run Tasks with Elevated Permissions
Method
Description
su
Opens a subshell as a different user, with the advantage that commands are
executed as root only in the subshell
sudo
Allows authorized users to work with administrator privileges
PolicyKit
Enables you to set up graphical utilities to run with administrative privileges
Using su
From a terminal window, you can use the su command to start a subshell in which you have
another identity. To perform administrative tasks, for instance, you can log in with a normal user
account and type su to open a root shell. The benefit is that root privileges are used only in the root
shell. You do need to enter the root password though, which is best practice from a security
perspective.
If you type just the command su, the username root is implied. But su can be used to run tasks as
another user as well. Type su linda to open a subshell as the user linda, for example. When using
su as an ordinary user, you are prompted for a password, and after entering that, you acquire the
credentials of the target user:
[linda@localhost ~]$ su
Password:
[root@localhost linda]#
The subshell that is started when using su is an environment where you are able to work as the
target user account, but environment settings for that user account have not been set. If you need
complete access to the entire environment of the user account, you can use su - to start a login
shell. If you start a login shell, all scripts that make up the user environment are processed, which
makes you work in an environment that is exactly the same as when logging in as that user.
Tip
If you want to use su, using su - is better than using su. When the - is used, a login
shell is started; without the -, some variables may not be set correctly. So, you are
better off using su - immediately. But don’t forget that for running tasks with
administrator privileges, you’re better off using sudo.
In Exercise 6-1, you practice switching user accounts.
Exercise 6-1 Switching User Accounts
1. Log in to your system as a nonprivileged user and open a terminal.
2. Type whoami to see which user account you are currently using. Type id as well, and notice
that you get more detail about your current credentials when using id.
3. Type su -. When prompted for a password, enter the root password. Type id again. You see
that you are currently root.
4. Type useradd bob to create a user that you can use for testing purposes.
5. Still from the root shell, use su - bob and confirm that you can log in without entering a
password. Notice that user bob doesn’t even have a password that is currently set.
6. Type exit to exit from the user bob shell. Type exit again to exit from the root shell and return
to the ordinary user shell.
sudo
If a non-root user needs to perform a specific system administration task, the user does not need
root access; instead, the system administrator can configure sudo to give that user administrator
permissions to perform the specific task. The user then carries out the task by starting the
command with sudo (and entering the user’s password when prompted). So, instead of using
commands like useradd as the root user, you can use a sudo-enabled user account and type sudo
useradd. This approach is definitely more secure because you will have administrator permissions
only while running this specific command.
When creating a Linux user during the installation process as described in Chapter 1, “Installing
Red Hat Enterprise Linux,” you can select to grant administrator permissions to that specific user.
If you select to do so, the user will be able to use all administrator commands using sudo. It is also
possible to set up sudo privileges after installation by making the user a member of the group
wheel. To do that in a very easy way, use this simple two-step procedure:
1. Make the administrative user account a member of the group wheel by using usermod -aG
wheel user.
2. Type visudo and make sure the line %wheel ALL=(ALL) ALL is included.
Apart from this method, which would give a user access to all administrative commands, you can
use visudo to edit the /etc/sudoers configuration file and give user access to specific commands
only. For example, if you included the line linda ALL=/usr/bin/useradd, /usr/bin/passwd in this
file, that would allow user linda to run only the commands useradd and passwd with
administrative privileges.
Tip
While using sudo, you are prompted to enter a password. Based on this password a
token is generated, which allows you to run new sudo commands without having to
enter the password again. However, this token is valid for only five minutes. It is
possible to extend the lifetime of the token: include the following in /etc/sudoers (using
visudo) to extend the token lifetime to 240 minutes:
Click here to view code image
Defaults timestamp_timeout=240
If you want to set up users with specific sudo privileges, be careful with the passwd
command. If a user has sudo privileges on the passwd command, that would allow the
user to set or change the password for the root user as well. This can be easily
prevented, though, by adding an exception. Just include the line linda
ALL=/usr/bin/useradd, /usr/bin/passwd, ! /usr/bin/passwd root. This would allow
user linda to change the password for all users, but not for root.
To assign sudo privileges to individual users or groups of users, you can change the
contents of /etc/sudoers using visudo. A better practice is to create a drop-in file in the
directory /etc/sudoers.d. This drop-in file would have the exact same contents as the
modification you would make to /etc/sudoers, with the benefit that the custom
configuration is separated from the standard configuration that was created while
installing Linux. Files in /etc/sudoers.d are always included while using sudo.
Tip
It’s convenient to be able to use pipes in sudo commands. By default, this is not
allowed, but if you use sudo sh -c, you can use any command containing a pipe as its
argument. For example, use sudo sh -c "rpm -qa | grep ssh" to get a list of all
packages that have the string “ssh” in their name.
PolicyKit
Most administration programs with a graphical user interface use PolicyKit to authenticate as the
root user. If a normal user who is not a member of the group wheel accesses such an application,
that user will be prompted for authentication. If a user who is a member of the group wheel opens
a PolicyKit application, that user will have to enter their own password. For the RHCSA exam, you
do not have to know the details of PolicyKit, but it is good to know that you can use the pkexec
command as an alternative to sudo in case you ever completely lose sudo access to a system. In
that case, just use pkexec visudo to be able to repair the sudo configuration.
In Exercise 6-2, you practice working with sudo.
Exercise 6-2 Switching User Accounts
1. Log in to your system as the student user and open a terminal.
2. Type sudo -i to open a sudo root shell. When prompted for a password, enter the password
assigned to user student.
3. Use useradd betty; useradd amy to create two users.
4. Type echo password | passwd --stdin betty; echo password | passwd --stdin amy to set
the password for these two users. Type exit to return to the user student shell.
5. Use su - betty to open a shell as user betty. When prompted for a password, enter the
password you’ve just assigned for user betty.
6. Type sudo ls /root, enter the user betty password and notice the error message.
7. Type exit to return to the shell in which you are user student. Use whoami to verify the
current user ID.
8. Type sudo sh -c 'echo "betty ALL=(ALL) ALL" > /etc/sudoers.d/betty' to allow full sudo
access for betty.
9. Use su - betty to open a shell as betty and enter the password of this user when prompted.
10. Use sudo ls -l /root to verify that sudo access is working. The /root directory can only be
viewed by the root user due to the permissions on that directory.
11. Use sudo sh -c ' echo "amy ALL=/usr/sbin/useradd, /usr/bin/passwd, ! /usr/bin/passwd
root" > /etc/sudoers.d/amy' to allow user amy to create users and reset user passwords, but
not for root.
12. Type su - amy and enter user amy’s password when prompted.
13. Use sudo passwd betty to verify that you can change the password as user amy.
14. Use sudo passwd root to verify that changing the root user password is not allowed.
15. Type exit and exit to return to the user student shell. Use whoami to verify that you’re in the
right shell.
Creating and Managing User Accounts
Now that you know how to perform tasks as either an administrative user or a nonadministrative
user, it is time to learn how to manage user accounts on Linux. In this section, you learn what is
involved.
System Accounts and Normal Accounts
A typical Linux environment has two kinds of user accounts. There are normal user accounts for
the people who need to work on a server and who need limited access to the resources on that
server. These user accounts typically have a password that is used for authenticating the user to
the system. There are also system accounts that are used by the services the server is offering.
Both types of user accounts share common properties, which are kept in the files /etc/passwd and
/etc/shadow. Example 6-2 shows a part of the contents of the /etc/passwd file.
Example 6-2 Partial Contents of the /etc/passwd User Configuration File
Click here to view code image
ntp:x:38:38::/etc/ntp:/sbin/nologin
chrony:x:994:993::/var/lib/chrony:/sbin/nologin
abrt:x:173:173::/etc/abrt:/sbin/nologin
pulse:x:171:171:PulseAudio System Daemon:/var/run/pulse:/sbin/nologin
gdm:x:42:42::/var/lib/gdm:/sbin/nologin
gnome-initial-setup:x:993:991::/run/gnome-initial-setup/:/sbin/nologin
postfix:x:89:89::/var/spool/postfix:/sbin/nologin
sshd:x:74:74:Privilege-separated SSH:/var/empty/sshd:/sbin/nologin
tcpdump:x:72:72::/:/sbin/nologin
user:x:1000:1000:user:/home/user:/bin/bash
Note
On many Linux servers, hardly any user accounts are used by people. Many Linux
servers are installed to run a specific service, and if people interact with that service,
they will authenticate within the service.
As you can see in Example 6-2, to define a user account, different fields are used in /etc/passwd.
The fields are separated from each other by a colon. The following is a summary of these fields,
followed by a short description of their purpose.
Username: This is a unique name for the user. Usernames are important to match a user to
their password, which is stored separately in /etc/shadow (see next bullet). On Linux, there can
be no spaces in the username, and in general it’s a good idea to specify usernames in all
lowercase letters.
Password: In the old days, the second field of /etc/passwd was used to store the hashed
password of the user. Because the /etc/passwd file is readable by all users, this poses a security
threat, and for that reason on current Linux systems the hashed passwords are stored in
/etc/shadow (discussed in the next section).
UID: Each user has a unique user ID (UID). This is a numeric ID. It is the UID that really
determines what a user can do. When permissions are set for a user, the UID (and not the
username) is stored in the file metadata. UID 0 is reserved for root, the unrestricted user
account. The lower UIDs (typically up to 999) are used for system accounts, and the higher
UIDs (from 1000 on by default) are reserved for people who need to connect a directory to the
server. The range of UIDs that are used to create regular user accounts is set in /etc/login.defs.
GID: On Linux, each user is a member of at least one group. This group is referred to as the
primary group, and this group plays a central role in permissions management, as discussed
later in this chapter. Users can be a member of additional groups, which are administered in
the file /etc/group.
Comment field: The Comment field, as you can guess, is used to add comments for user
accounts. This field is optional, but it can be used to describe what a user account is created
for. Some utilities, such as the obsolete finger utility, can be used to get information from this
field. The field is also referred to as the GECOS field, which stands for General Electric
Comprehensive Operating System and had a specific purpose for identifying jobs in the early
1970s when General Electric was still an important manufacturer of servers.
Directory: This is the initial directory where the user is placed after logging in, also referred to
as the home directory. If the user account is used by a person, this is where the person would
store their personal files and programs. For a system user account, this is the environment
where the service can store files it needs while operating.
Shell: This is the program that is started after the user has successfully connected to a server.
For most users this will be /bin/bash, the default Linux shell. For system user accounts, it will
typically be a shell like /sbin/nologin. The /sbin/nologin command is a specific command that
silently denies access to users (to ensure that if by accident an intruder logs in to the server,
the intruder cannot get any shell access). Optionally, you can create an /etc/nologin.txt file, in
which case only root will be able to log in but other users will see the contents of this file when
their logins are denied.
A part of the user properties is stored in /etc/passwd, which was just discussed. Another part of the
configuration of user properties is stored in the /etc/shadow file. The settings in this file are used to
set properties of the password. Only the user root and processes running as root have access to
/etc/shadow. Example 6-3 shows /etc/shadow contents.
Example 6-3 Sample Content from /etc/shadow
Click here to view code image
[root@localhost ~]# tail -n 10 /etc/shadow
ntp:!!:16420::::::
chrony:!!:16420::::::
abrt:!!:16420::::::
pulse:!!:16420::::::
gdm:!!:16420::::::
gnome-initial-setup:!!:16420::::::
postfix:!!:16420::::::
sshd:!!:16420::::::
tcpdump:!!:16420::::::
user:$6$3VZbGx1djo6FfyZo$/Trg7Q.3foIsIFYxBm6UnHuxxBrxQxHDnDuZxgS.
We/MAuHn8HboBZzpaMD8gfm.fmlB/ML9LnuaT7CbwVXx31:16420:0:99999:7:::
The following fields are included in /etc/shadow:
Login name: Notice that /etc/shadow does not contain any UIDs, but usernames only. This
opens up a possibility for multiple users using the same UID but different passwords (which, by
the way, is not recommended).
Encrypted password: This field contains all that is needed to store the password in a secure
way. If the field is empty, no password is set and the user cannot log in. If the field starts with
an exclamation mark, login for this account currently is disabled.
Days since Jan. 1, 1970, that the password was last changed: Many things on Linux refer
to this date, which on Linux is considered the beginning of time. It is also referred to as epoch.
Days before password may be changed: This allows system administrators to use a stricter
password policy, where it is not possible to change back to the original password immediately
after a password has been changed. Typically this field is set to the value 0.
Days after which password must be changed: This field contains the maximal validity
period of passwords. Notice in the last line of Example 6-3 that it is set to 99,999 (about 274
years), which is the default.
Days before password is to expire that user is warned: This field is used to warn a user
when a forced password change is upcoming. Notice in the last line of Example 6-3 that it is set
to 7 days, which is the default (even if the password validity is set to 99,999 days).
Days after password expires that account is disabled: Use this field to enforce a password
change. After password expiry, the user no longer can log in. After the account has reached the
maximum validity period, the account is locked out. This field allows for a grace period in which
the user can change her password, but only during the login process. This field is set in days
and is unset by default.
Days since Jan. 1, 1970, that account is disabled: An administrator can set this field to
disable an account on a specific date. This is typically a better approach than removing an
account, as all associated properties and files of the account will be kept, but the account no
longer can be used to authenticate on your server. Note that this field does not have a default
value.
A reserved field, which was once added “for future use”: This field was reserved a long
time ago; it will probably never be used.
Most of the password properties can be managed with the passwd or chage command, which are
discussed later in this chapter.
Creating Users
There are many solutions for creating users on a Linux server. To start, you can edit the contents of
the /etc/passwd and /etc/shadow configuration files directly in an editor, using the vipw command
(with the risk of making an error that could make logging in impossible to anyone). Another option
is to use useradd, which is the utility that you should use for creating users. To remove users, you
can use the userdel command. Use userdel -r to remove a user and the complete user
environment.
Modifying the Configuration Files
Creating a user account by modifying the configuration files simply requires adding one line to
/etc/passwd and another line to /etc/shadow, in which the user account and all of its properties are
defined. This method of creating users is not recommended, though. If you make an error, you
might mess up the consistency of the file and make logging in completely impossible to anyone.
Also, you might encounter locking problems if one administrator is trying to modify the file
contents directly while another administrator wants to write a modification with some tool.
If you insist on modifying the configuration files directly, you should use vipw. This command opens
an editor interface on your configuration files, and more important, it sets the appropriate locks on
the configuration files to prevent corruption. It does not check syntax, however, so make sure that
you know what you are doing, because making even one typo might still severely mess up your
server. If you want to use this tool to modify the /etc/shadow file, use vipw -s. To edit the contents
of the /etc/group file where groups are defined, you can use a similar command with the name vigr.
Note
It is nice to know that vipw and vigr exist, but it is better not to use these utilities or
anything else that opens the user and group configuration files directly. Instead, use
tools like useradd and groupmod.
Using useradd
The useradd utility is probably the most common tool on Linux for adding users. It allows you to
add a user account from the command line by using many of its parameters. Use, for instance, the
command useradd -m -u 1201 -G sales,ops linda to create a user linda who is a member of the
secondary groups sales and ops with UID 1201 and add a home directory to the user account as
well. (Secondary groups are explained in the section “Understanding Linux Groups,” later in the
chapter.)
Home Directories
All normal users will have a home directory. For people, the home directory is the directory where
personal files can be stored. For system accounts, the home directory often contains the working
environment for the service account.
As an administrator, you normally will not change home directory–related settings for system
accounts because they are created automatically from the RPM post-installation scripts when
installing the related software packages. If you have people who need user accounts, you probably
do want to manage home directory contents a bit.
When creating home directories (which happens by default while you’re creating users), the
content of the “skeleton” directory is copied to the user home directory. The skeleton directory is
/etc/skel, and it contains files that are copied to the user home directory at the moment this
directory is created. These files will also get the appropriate permissions to ensure that the new
user can use and access them.
By default, the skeleton directory contains mostly configuration files that determine how the user
environment is set up. If in your environment specific files need to be present in the home
directories of all users, you take care of that by adding the files to the skeleton directory.
Default Shell
Most regular users normally have a default shell. This is the program that is started after
successful authentication. For most users, this shell is set to /bin/bash. System users should not
have an interactive shell as the default shell. For most system users this shell is set to /sbin/nologin.
To set or change the default shell using useradd or usermod, use the -s option. Use for instance
useradd caroline -s /sbin/nologin to make sure this user will not be allowed to log in.
Managing User Properties
For changing user properties, the same rules apply as for creating user accounts. You can either
work directly in the configuration files using vipw or use command-line tools.
The ultimate command-line utility for modifying user properties is usermod. It can be used to set
all properties of users as stored in /etc/passwd and /etc/shadow, plus some additional tasks, such as
managing group membership. There is just one task it does not do well: setting passwords.
Although usermod has an option -p that tells you to “use encrypted password for the new
password,” it expects you to do the password encryption before adding the user account. That does
not make it particularly useful. If as root you want to change the user password, you’d use the
passwd command.
Configuration Files for User Management Defaults
When you’re working with tools such as useradd, some default values are assumed. These default
values are set in two configuration files: /etc/login.defs and /etc/default/useradd. Example 6-4
shows the contents of /etc/default/useradd.
Example 6-4 useradd Defaults in /etc/default/useradd
Click here to view code image
[root@localhost skel]# cat /etc/default/useradd
# useradd defaults file
GROUP=100
HOME=/home
INACTIVE=-1
EXPIRE=
SHELL=/bin/bash
SKEL=/etc/skel
CREATE_MAIL_SPOOL=yes
As shown in Example 6-4, the /etc/default/useradd file contains some default values that are applied
when using useradd.
In the file /etc/login.defs, different login-related variables are set. This file is used by different
commands, and it relates to setting up the appropriate environment for new users. Here is a list of
some of the most significant properties that can be set from /etc/login.defs:
MOTD_FILE: Defines the file that is used as the “message of the day” file. In this file, you can
include messages to be displayed after the user has successfully logged in to the server.
ENV_PATH: Defines the $PATH variable, a list of directories that should be searched for
executable files after logging in.
PASS_MAX_DAYS, PASS_MIN_DAYS, and PASS_WARN_AGE: Define the default password
expiration properties when creating new users.
UID_MIN: Indicates the first UID to use when creating new users.
CREATE_HOME: Indicates whether or not to create a home directory for new users.
Managing Password Properties
You learned about the password properties that can be set in /etc/shadow. You can use two
commands to change these properties for users: chage and passwd. The commands are rather
straightforward, as long as you know what the options are used for. For instance, the command
passwd -n 30 -w 3 -x 90 linda sets the password for user linda to a minimal usage period of 30
days and an expiry after 90 days, where a warning is generated 3 days before expiry.
Many of the tasks that can be accomplished with passwd can be done with chage also. For
instance, use chage -E 2025-12-31 bob to have the account for user bob expire on December 31,
2025. To see current password management settings, use chage -l (see Example 6-5). The chage
command also has an interactive mode; if you type chage anna, for instance, the command will
prompt for all the password properties you want to set interactively.
Example 6-5 Showing Password Expiry Information with chage -l
Click here to view code image
linux:~ # chage -l linda
Last password change
Password expires
: Apr 11, 2020
: never
Password inactive
Account expires
Minimum number of days between password change
: never
: never
: 0
Maximum number of days between password change
Number of days of warning before password expir
: 99999
: 7
Creating a User Environment
When a user logs in, an environment is created. The environment consists of some variables that
determine how the user is working. One such variable, for instance, is $PATH, which defines a list
of directories that should be searched when a user types a command.
To construct the user environment, a few files play a role:
/etc/profile: Used for default settings for all users when starting a login shell
/etc/bashrc: Used to define defaults for all users when starting a subshell
~/.profile: Specific settings for one user applied when starting a login shell
~/.bashrc: Specific settings for one user applied when starting a subshell
When you log in, the files are read in this order, and variables and other settings that are defined in
these files are applied. If a variable or setting occurs in more than one file, the last one wins.
In Exercise 6-3, you apply common solutions to create user accounts.
Exercise 6-3 Creating User Accounts
1. From a sudo shell, type vim /etc/login.defs to open the configuration file /etc/login.defs and
the PASS_MAX_DAYS to use the value 99 before you start creating users. Look for the
parameter CREATE_HOME and make sure it is set to “yes.”
2. Use cd /etc/skel to go to the /etc/skel directory. Type mkdir fotos and mkdir files to add two
default directories to all user home directories. Also change the contents of the file .bashrc to
include the line export EDITOR=/usr/bin/vim, which sets the default editor for tools that
need to modify text files.
3. Type useradd linda to create an account for user linda. Then, type id linda to verify that linda
is a member of a group with the name linda and nothing else. Also verify that the directories
Pictures and Documents have been created in user linda’s home directory.
4. Use passwd linda to set a password for the user you have just created. Use the password
password.
5. Type passwd -n 30 -w 3 -x 90 linda to change the password properties. This has the
password expire after 90 days (-x 90). Three days before expiry, the user will get a warning (-w
3), and the password has to be used for at least 30 days before (-n 30) it can be changed.
6. Create a few more users: lucy, lori, and bob, using for i in lucy lori bob; do useradd $i;
done. You may get an error message stating the user already exists. This message can be
safely ignored.
7. Use grep lori /etc/passwd /etc/shadow /etc/group. This shows the user lori created in all
three critical files and confirms they have been set up correctly.
Creating and Managing Group Accounts
Every Linux user has to be a member of at least one group. In this section, you learn how to
manage settings for Linux group accounts.
Understanding Linux Groups
Linux users can be a member of two different kinds of groups. First, there is the primary group.
Every user must be a member of the primary group, and a user has only one primary group. When
a user creates a file, the user’s primary group becomes the group owner of the file. (File ownership
is discussed in detail in Chapter 7, “Permissions Management.”) Users can also access all files their
primary group has access to. The user’s primary group membership is defined in /etc/passwd; the
group itself is stored in the /etc/group configuration file.
Besides the mandatory primary group, users can be a member of one or more secondary groups as
well. A user can be a member of a secondary group in addition to the primary group. Secondary
groups are important to get access to files. If the group a user is a member of has access to specific
files, the user will get access to those files also. Working with secondary groups is important, in
particular in environments where Linux is used as a file server to allow people working for different
departments to share files with one another. You have also seen how secondary group membership
can be used to enable user administrative privileges through sudo, by making the user a member
of the group wheel.
Creating Groups
As is the case for creating users, there are also different options for creating groups. The group
configuration files can be modified directly using vigr or the command-line utility groupadd.
Creating Groups with vigr
With the vigr command, you open an editor interface directly on the /etc/group configuration file.
In this file, groups are defined in four fields per group (see Example 6-6).
Example 6-6 Sample /etc/group Content
kvm:x:36:qemu
qemu:x:107:
libstoragemgmt:x:994:
rpc:x:32:
rpcuser:x:29:
"/etc/group.edit" 65L, 870C
The following fields are used in /etc/group:
Group name: As is suggested by the name of the field, it contains the name of the group.
Group password: Where applicable, this field contains a group password, a feature that is
hardly used anymore. A group password can be used by users who want to join the group on a
temporary basis, so that access to files the group has access to is allowed. If a group password
is used, it is stored in the /etc/gshadow file, as that file is root accessible only.
Group ID: This field contains a unique numeric group identification number.
Members: Here you find the names of users who are a member of this group as a secondary
group. Note that this field does not show users who are a member of this group as their
primary group.
As mentioned, in addition to /etc/group, there is the /etc/gshadow file. This file is not commonly
used to store group passwords (because hardly anyone still uses them), but it does have a cool
feature. In the third field of this file you can list administrators. This is a comma-separated list of
users that can change passwords for group members, which are listed in the fourth field of this file.
Note that specifying group members here is optional, but if it is done, the group member names
must be the same as the group members in /etc/group.
Using groupadd to Create Groups
Another method to create new groups is by using the groupadd command. This command is easy
to use. Just use groupadd followed by the name of the group you want to add. There are some
advanced options; the only significant one is -g, which allows you to specify a group ID when
creating the group.
Managing Group Properties
To manage group properties, groupmod is available. You can use this command to change the
name or group ID of the group, but it does not allow you to add group members. Notice that it may
be a bad idea to change either of these properties, as it can affect group-owned files that already
exist. To do this, you use usermod. As discussed before, usermod -aG will add users to new
groups that will be used as their secondary group. Because a group does not have many properties,
it is quite common that group properties are managed directly in the /etc/group file by using the
vigr command.
To see which users are a member of a group, use the lid command. For example, use lid -g sales
to check which users are a member of the group sales.
In Exercise 6-4, you create two groups and add some users as members to these groups.
Tip
Because a user’s group membership is defined in two different locations, it can be
difficult to find out which groups exactly a user is a member of. A convenient command
to check this is groupmems. Use, for example, the command groupmems -g sales -l
to see which users are a member of the group sales. This shows users who are a
member of this group as a secondary group assignment, but also users who are a
member of this group as the primary group assignment.
Exercise 6-4 Working with Groups
1. Open a sudo shell and type groupadd sales followed by groupadd account to add groups
with the names sales and account.
2. Use usermod to add users linda and laura to the group sales, and lori and bob to the sales
group account:
usermod -aG sales linda
usermod -aG sales lucy
usermod -aG account lori
usermod -aG account bob
linux:~ # id linda
3. Type id linda to verify that user linda has correctly been added to the group sales. In the
results of this command, you see that linda is assigned to a group with the name linda. This is
user linda’s primary group and is indicated with the gid option. The groups parameter shows
all groups user linda currently is a member of, which includes the primary group as well as the
secondary group sales that the user has just been assigned to.
Click here to view code image
uid=1000(linda) gid=1000(linda) groups=1000(linda),1001(sales)
Summary
In this chapter, you learned how to create and manage users and groups. You learned which
configuration files are used to store users and groups, and you learned which properties are used
in these files. You also learned which utilities are available to manage user and group accounts.
Exam Preparation Tasks
As mentioned in the section “How to Use This Book” in the Introduction, you have a couple of
choices for exam preparation: the end-of-chapter labs; the memory tables in Appendix C; Chapter
27, “Final Preparation”; and the practice exams.
Review All Key Topics
Review the most important topics in the chapter, noted with the Key Topic icon in the margin of the
page. Table 6-3 lists a reference for these key topics and the page number on which each is found.
Table 6-3 Key Topics for Chapter 6
Key Topic Element
Description
Page
Section
Users on Linux
124
Table 6-2
Methods to Run Tasks with Elevated Permissions
125
List
Description of user account fields in /etc/passwd
129
List
Description of password property fields in /etc/shadow
131
List
Significant properties that can be set from /etc/login.defs
134
List
Files that play a role in constructing the user environment
136
Complete Tables and Lists from Memory
Print a copy of Appendix C, “Memory Tables” (found on the companion website), or at least the
section for this chapter, and complete the tables and lists from memory. Appendix D, “Memory
Tables Answer Key,” includes completed tables and lists to check your work.
Define Key Terms
Define the following key terms from this chapter and check your answers in the glossary:
user
privileged user
unprivileged user
root
password
GECOS
group
primary group
secondary group
Review Questions
The questions that follow are meant to help you test your knowledge of concepts and terminology
and the breadth of your knowledge. You can find the answers to these questions in Appendix A.
1. What is the name of the default parameter that you can change to expand the lifetime of the sudo
token that is generated after entering the sudo password?
2. What is the configuration file in which sudo is defined?
3. Which command should you use to modify a sudo configuration?
4. What can you do if you’ve made an error to the sudo configuration and because of this error sudo
no longer works, assuming that the root user does not have a password set?
5. How many groups can you assign to a user account in /etc/passwd?
6. If you want to grant a user access to all admin commands through sudo, which group should you
make that user a member of?
7. Which command should you use to modify the /etc/group file manually?
8. Which two commands can you use to change user password information?
9. What is the name of the file where user passwords are stored?
0. What is the name of the file where group accounts are stored?
End-of-Chapter Labs
You have now learned how to set up an environment where user accounts can log in to your server
and access resources on your server. In these end-of-chapter labs, you learn how to configure an
environment for users and groups.
Lab 6.1
Set up a shared group environment that meets the following requirements:
Create two groups: sales and account.
Create users joana, john, laura, and beatrix. Make sure they have their primary group set to a
private group that has the name of the user.
Make joanna and john members of the group sales, and laura and beatrix members of the group
account.
Set a password policy that requires users to change their password every 90 days.
Lab 6.2
Create a sudo configuration that allows user bill to manage user properties and passwords, but
which does not allow this user to change the password for the root user.
Chapter 7
Permissions Management
The following topics are covered in this chapter:
Managing File Ownership
Managing Basic Permissions
Managing Advanced Permissions
Setting Default Permissions with umask
Working with User-Extended Attributes
The following RHCSA exam objectives are covered in this chapter:
Manage default permissions
List, set, and change standard ugo/rwx permissions
Create and configure set-GID directories for collaboration
Diagnose and correct file permission problems
To get access to files on Linux, you use permissions. These permissions are assigned to three
entities: the file owner, the group owner, and the others entity (which is everybody else). In this
chapter, you learn how to apply permissions. The chapter starts with an overview of the basic
permissions, after which the special permissions are discussed. At the end of this chapter, you learn
how to set default permissions through the umask and how to manage user-extended attributes.
“Do I Know This Already?” Quiz
The “Do I Know This Already?” quiz enables you to assess whether you should read this entire
chapter thoroughly or jump to the “Exam Preparation Tasks” section. If you are in doubt about your
answers to these questions or your own assessment of your knowledge of the topics, read the entire
chapter. Table 7-1 lists the major headings in this chapter and their corresponding “Do I Know This
Already?” quiz questions. You can find the answers in Appendix A, “Answers to the ‘Do I Know This
Already?’ Quizzes and Review Questions.”
Table 7-1 “Do I Know This Already?” Section-to-Question Mapping
Foundation Topics Section
Questions
Foundation Topics Section
Questions
Managing File Ownership
1–3
Managing Basic Permissions
4–5
Managing Advanced Permissions
6–7
Setting Default Permissions with umask
8–9
Working with User-Extended Attributes
10
1. A user needs to work in a session where all new files that the user creates will be group-owned by
the group sales, until the session is closed. Which command would do that?
1. chgrp sales
2. setgid sales
3. newgrp sales
4. setgroup sales
2. Which command enables you to find all files on a system that are owned by user linda?
1. find / -user linda
2. find / -uid linda
3. ls -l | grep linda
4. ls -R | find linda
3. Which command does not set group ownership to the group sales for the file myfile?
1. chgrp sales myfile
2. chown .sales myfile
3. chgrp myfile sales
4. chown :sales myfile
4. Which command would be used to allow read and write permissions to the user and group owners
and no permissions at all to anyone else?
1. chown 007 filename
2. chmod 077 filename
3. chmod 660 filename
4. chmod 770 filename
5. You want to apply the execute permission recursively, such that only all subdirectories and not the
files in these directories will get the execute permission assigned. How can you do this?
1. Use chmod +x */
2. Use chmod +X *
3. Use umask 444, and then use chmod +x *
4. Use umask 444, and next use chmod +X *
6. Which command enables you to set the SGID permission on a directory?
1. chmod u+s /dir
2. chmod g-s /dir
3. chmod g+s /dir
4. chmod 1770 /dir
7. While observing current permission settings, you notice that the passwd program file has the
execute permission set. What should you do?
1. Run a security scan on your system, because something obviously is wrong.
2. Check the system logs to find out who has wrongly applied this permission.
3. Check whether the execute permission is also set. If that is not the case, it’s not a big deal.
4. Nothing, because the passwd program file needs the SUID permission to be able to update
passwords in the secured /etc/shadow file.
8. How can you make sure that the root user has a different umask than ordinary users?
1. You don’t have to do anything; this happens by default.
2. Set the default umask in /etc/login.defs.
3. Set a specific umask for the root user in the ~/bash_profile file.
4. Use an if statement to apply a specific umask for the root user in the /etc/profile file.
9. Which of the following umask settings meets the following requirements?
Grants all permissions to the owner of the file
Grants read permissions to the group owner of the file
Grants no permissions to others
1. 740
2. 750
3. 027
4. 047
0. Which command enables you to check all attributes that are currently set on myfile?
1. ls --attr myfile
2. getattr myfile
3. lsattr myfile
4. listattr myfile
Foundation Topics
Managing File Ownership
Before we discuss permissions, you need to understand the role of file and directory ownership.
File and directory ownership are vital for working with permissions. In this section, you first learn
how you can see ownership. Then you learn how to change user and group ownership for files and
directories.
Displaying Ownership
On Linux, every file and every directory has two owners: a user owner and a group owner. Apart
from that, there is the “others” entity, which also is considered to be an entity to determine the
permissions a user has. Collectively, the user, group, and others (ugo) owners are shown when
listing permissions with the ls -l command.
These owners are set when a file or directory is created. On creation, the user who creates the file
becomes the user owner, and the primary group of that user becomes the group owner. To
determine whether you as a user have permissions to a file or a directory, the shell checks
ownership. This happens in the following order:
1. The shell checks whether you are the user owner of the file you want to access, which is also
referred to as the user of the file. If you are the user, you get the permissions that are set for
the user, and the shell looks no further.
2. If you are not the user owner, the shell checks whether you are a member of the group owner,
which is also referred to as the group of the file. If you are a member of the group, you get
access to the file with the permissions of the group, and the shell looks no further.
3. If you are neither the user owner nor the group owner and have not obtained permissions
through access control lists (ACLs), you get the permissions of the others entity.
To see current ownership assignments, you can use the ls -l command. This command shows the
user owner and the group owner. In Example 7-1, you can see the ownership settings for
directories in the directory /home.
Example 7-1 Displaying Current File Ownership
Click here to view code image
[root@server1 home]# ls -l
total 8
drwx------. 3 bob bob
74 Feb 6 10:13 bob
drwx------. 3 caroline caroline
drwx------. 3 fozia fozia
74 Feb 6 10:13 caroline
74 Feb 6 10:13 fozia
drwx------. 3 lara lara
drwx------. 5 lisa lisa
74 Feb 6 10:13 lara
4096 Feb 6 10:12 lisa
drwx------. 14 user user
4096 Feb 5 10:35 user
Using the ls command, you can display ownership for files in a given directory. It may on occasion
be useful to get a list of all files on the system that have a given user or group as owner. To do this,
you may use find with the argument -user. For instance, the following command shows all files
that have user linda as their owner:
find / -user linda
You can also use find to search for files that have a specific group as their owner. For instance, the
following command searches all files that are owned by the group users:
find / -group users
Changing User Ownership
To apply appropriate permissions, the first thing to consider is ownership. To do this, you can use
the chown command. The syntax of this command is not hard to understand:
chown who what
For instance, the following command changes ownership for the file files to user linda:
chown linda files
The chown command has a few options, of which one is particularly useful: -R. You might guess
what it does, because this option is available for many other commands as well. It allows you to set
ownership recursively, which allows you to set ownership of the current directory and everything
below. The following command changes ownership for the directory /files and everything beneath it
to user linda:
chown -R linda /files
Changing Group Ownership
There are actually two ways to change group ownership. You can do it using chown, but there is
also a specific command with the name chgrp that does the job. If you want to use the chown
command, use a . or : in front of the group name. The following changes the group owner of
directory /home/account to the group account:
chown .account /home/account
You can use chown to change user and/or group ownership in a number of ways, an overview of
which follows:
chown lisa myfile Sets user lisa as the owner of myfile
chown lisa.sales myfile Sets user lisa as user owner and group sales as group owner of myfile
chown lisa:sales myfile Sets user lisa as user owner and group sales as group owner of myfile
chown .sales myfile Sets group sales as group owner of myfile without changing the user
owner
chown :sales myfile Sets group sales as group owner of myfile without changing the user
owner
You can also use the chgrp command to change group ownership. Consider the following example,
where you can use chgrp to set group ownership for the directory /home/account to the group
account:
chgrp account /home/account
As is the case for chown, you can use the option -R with chgrp as well to change group ownership
recursively.
Understanding Default Ownership
You might have noticed that when a user creates a file, default ownership is applied. The user who
creates the file automatically becomes user owner, and the primary group of that user
automatically becomes group owner. Normally, this is the group that is set in the /etc/passwd file as
the user’s primary group. If the user is a member of more groups, however, the user can use the
newgrp command to change the effective primary group so that new files will get the new primary
group as group owner.
To show the current primary group, a user can use the groups command. Of the groups listed, the
primary group is the first name after the : character:
Click here to view code image
[root@server1 ~]# groups lisa
lisa : lisa account sales
If the current user linda wants to change the effective primary group, user linda can use the
newgrp command, followed by the name of the group that user linda wants to set as the new
effective primary group. This will open a new shell, in which the new temporary primary group is
set. This group will continue to be used as the effective primary group until user linda uses the exit
command or logs out. Example 7-2 shows how user linda uses this command to make sales her
effective primary group.
Example 7-2 Using newgrp to Change the Effective Primary Group
Click here to view code image
[lisa@server1 ~]$ groups
lisa account sales
[lisa@server1 ~]$ newgrp sales
[lisa@server1 ~]$ groups
sales lisa account
[lisa@server1 ~]$ touch file1
[lisa@server1 ~]$ ls -l
total 0
-rw-r--r--. 1 lisa sales 0 Feb 6 10:06 file1
After you change the effective primary group, all new files that the user creates will get this group
as their group owner. To return to the original primary group setting, use exit.
To be able to use the newgrp command, a user has to be a member of that group. Alternatively, a
group password can be set for the group using the gpasswd command, but that is uncommonly
used. If a user uses the newgrp command but is not a member of the target group, the shell
prompts for the group password. After the user enters the correct group password, the new
effective primary group is set.
Managing Basic Permissions
The Linux permissions system was invented in the 1970s. Because computing needs were limited in
those years, the basic permission system that was created was rather limited as well. This basic
permission system uses three permissions that can be applied to files and directories. In this
section, you learn how the system works and how to modify these permissions.
Understanding Read, Write, and Execute Permissions
The three basic permissions allow users to read, write, and execute files. The effect of these
permissions differs when applied to files or directories. If applied to a file, the read permission
gives the right to open the file for viewing. Therefore, you can read its contents, but it also means
that your computer can open the file to do something with it. A program file that needs access to a
library needs, for example, read access to that library. From that follows that the read permission is
the most basic permission you need to work with files.
If applied to a directory, read allows you to list the contents of that directory. You should be aware
that this permission does not allow you to read files in the directory as well. The Linux permission
system does not know inheritance, and the only way to read a file is by using the read permissions
on that file. To open a file for reading, however, it is required to have read as well as execute
permissions to the directory because you would not see the file otherwise.
As you can probably guess, the write permission, if applied to a file, allows you to modify the
contents of the file. Stated otherwise, write allows you to modify the contents of existing files. It
does not, however, allow you to create or delete new files. To do that, you need write permission on
the directory where you want to create the file. To modify the permissions on a file, you don’t need
permissions on the file; you just have to be owner, or root. On directories, this permission also
allows you to create and remove new subdirectories.
The execute permission is what you need to run a program file. Also, you need the execute
permission on a directory if you want to do anything in that directory. The execute permission will
never be set by default, which makes Linux almost completely immune to viruses. Only the user
owner and the root user can apply the execute permission.
Whereas having the execute permission on files means that you are allowed to run a program file, if
applied to a directory it means that you are allowed to use the cd command to enter that directory.
This means that execute is an important permission for directories, and you will see that it is
normally applied as the default permission to directories. Without it, there is no way to change to
that directory! Table 7-2 summarizes the use of the basic permissions.
Table 7-2 Use of Read, Write, and Execute Permissions
Permission
Applied to Files
Applied to Directories
Read
View file content
List contents of directory
Write
Change contents of a file
Create and delete files and subdirectories
Execute
Run a program file
Change to the directory
Applying Read, Write, and Execute Permissions
To apply permissions, you use the chmod command. When using chmod, you can set permissions
for user, group, and others. You can use this command in two modes: the relative mode and the
absolute mode. In absolute mode, three digits are used to set the basic permissions. The three
digits apply to user, group, and others, respectively. Table 7-3 provides an overview of the
permissions and their numeric representation.
Table 7-3 Numeric Representation of Permissions
Permission
Numeric Representation
Read
4
Write
2
Execute
1
When setting permissions, calculate the value that you need. If you want to set read, write, and
execute for the user, read and execute for the group, and read and execute for others on the file
/somefile, for example, you use the following chmod command:
chmod 755 /somefile
When you use chmod in this way, all current permissions are replaced by the permissions you set.
If you want to modify permissions relative to the current permissions, you can use chmod in
relative mode. When using chmod in relative mode, you work with three indicators to specify what
you want to do:
First, you specify for whom you want to change permissions. To do this, you can choose
between user (u), group (g), others (o), and all (a).
Then, you use an operator to add or remove permissions from the current mode, or set them in
an absolute way.
At the end, you use r, w, and x to specify what permissions you want to set.
When changing permissions in relative mode, you may omit the “to whom” part to add or remove a
permission for all entities. For instance, the following adds the execute permission for all users:
chmod +x somefile
When working in relative mode, you may use more complex commands as well. For instance, the
following adds the write permission to the group and removes read for others:
chmod g+w,o-r somefile
When applied in recursive mode, the execute permission needs special attention. In the following
procedure you can find out why:
1. Open a root shell and type mkdir ~/files
2. Use cp /etc/[a-e]* ~/files. Ignore the errors and warnings that you see.
3. Type ls -l ~/files/* and observe the permissions that are set on the files.
4. Use chmod -R a+x ~/files
5. Type ls -l ~/files/* again. You’ll notice that all files have become executable as well.
Files becoming executable in an uncontrolled way are a major security issue. For that reason, if you
want to apply the execute permission in a recursive way, you should apply it as X, not x. So instead
of using chmod -R a+x files, use chmod -R a+X files. This ensures that subdirectories will obtain
the execute permission but the execute permission is not applied to any files.
In Exercise 7-1, you learn how to work with basic permissions by creating a directory structure for
the groups that you created earlier. You also assign the correct permissions to these directories.
Exercise 7-1 Managing Basic Permissions
1. From a root shell, type mkdir -p /data/sales /data/account.
2. Before setting the permissions, change the owners of these directories using chown
linda.sales /data/sales and chown linda.account /data/account.
3. Set the permissions to enable the user and group owners to write files to these directories, and
deny all access for all others: chmod 770 /data/sales, and next chmod 770 /data/account.
4. Use su - laura to become user laura and change into the directory /data/account. Use touch
emptyfile to create a file in this directory. Does this work? Type groups to figure out why.
5. Still as user laura, use cd /data/sales and use touch emptyfile to create a file in this
directory. Does this work? Type groups to figure out why.
Managing Advanced Permissions
Apart from the basic permissions that you have just read about, Linux has a set of advanced
permissions as well. These are not permissions that you would set by default, but they sometimes
provide a useful addition to realize more advanced scenarios. In this section, you learn what they
are and how to set them.
Understanding Advanced Permissions
There are three advanced permissions. The first of them is the set user ID (SUID) permission. On
some very specific occasions, you may want to apply this permission to executable files. By default,
a user who runs an executable file runs this file with their own permissions. For normal users, that
usually means that the use of the program is restricted. In some cases, however, the user needs
special permissions, just for the execution of a certain task.
Consider, for example, the situation where a user needs to change their password. To do this, the
user needs to write their new password to the /etc/shadow file. This file, however, is not writeable
for users who do not have root permissions:
Click here to view code image
[root@hnl ~]# ls -l /etc/shadow
----------. 1 root root 1184 Apr 30 16:54 /etc/shadow
The SUID permission offers a solution for this problem. On the /usr/bin/passwd utility, this
permission is applied by default. That means that when a user is changing their password, the user
temporarily has root permissions because the /usr/bin/passwd utility is owned by the root user,
which allows the user to write to the /etc/shadow file. You can see the SUID permission with ls -l as
an s at the position where normally you would expect to see the x for the user permissions (the
lowercase s means that both SUID and execute are set, whereas an uppercase S would mean that
only SUID is set):
Click here to view code image
[root@hnl ~]# ls -l /usr/bin/passwd
-rwsr-xr-x. 1 root root 32680 Jan 28 2010 /usr/bin/passwd
The SUID permission may look useful (and it is in some cases), but at the same time, it is
potentially dangerous. If it is applied wrongly, you may give away root permissions by accident. I
therefore recommend using it with the greatest care only, or better yet: don’t apply it to any files at
all. It is set on some operating system files and should stay there, but there really is no good reason
to set it on files ever.
The second special permission is set group ID (SGID). This permission has two effects. If applied on
an executable file, it gives the user who executes the file the permissions of the group owner of that
file. So, SGID can accomplish more or less the same thing that SUID does. For this purpose,
however, SGID is hardly used. As is the case for the SUID permission, SGID is applied to some
system files as a default setting.
When applied to a directory, SGID may be useful, because you can use it to set default group
ownership on files and subdirectories created in that directory. By default, when a user creates a
file, the user’s effective primary group is set as the group owner for that file. That is not always
very useful, especially because on Red Hat Enterprise Linux, users have their primary group set to
a group with the same name as the user, and of which the user is the only member. So by default,
files that a user creates will be group shared with nobody else.
Imagine a situation where users linda and lori work for the accounting department and are both
members of the group account. By default, these users are members of the private group of which
they are the only member. Both users, however, are members of the accounting group as well but
as a secondary group setting.
The default situation is that when either of these users creates a file, the primary group becomes
owner. So by default, user linda cannot access the files that user lori has created and vice versa.
However, if you create a shared group directory (say, /groups/account) and make sure that the
SGID permission is applied to that directory, and that the group account is set as the group owner
for that directory, all files created in this directory and all its subdirectories also get the group
accounting as the default group owner. For that reason, the SGID permission is a very useful
permission to set on shared group directories.
The SGID permission shows in the output of ls -l as an s at the position where you normally find
the group execute permission (a lowercase s indicates that both SGID and execute are set, whereas
an uppercase S means that only SGID is set):
Click here to view code image
[root@hnl data]# ls -ld account
drwxr-sr-x. 2 root account 4096 Apr 30 21:28 account
The third of the special permissions is sticky bit. This permission is useful to protect files against
accidental deletion in an environment where multiple users have write permissions in the same
directory. If sticky bit is applied, a user may delete a file only if they are the user owner of the file
or of the directory that contains the file. It is for that reason that sticky bit is applied as a default
permission to the /tmp directory, and it can be useful on shared group directories as well.
Without sticky bit, if a user can create files in a directory, the user can also delete files from that
directory. In a shared group environment, this may be annoying. Imagine users linda and lori again,
who both have write permissions to the directory /data/account and get these permissions because
of their membership in the group accounting. Therefore, user linda can delete files that user lori
has created and vice versa.
When you apply sticky bit, a user can delete files only if one of the following is true:
The user has root access.
The user is owner of the file.
The user is owner of the directory where the file exists.
When using ls -l, you can see sticky bit as a T at the position where you normally see the execute
permission for others (a lowercase t indicates that sticky bit as well as the execute permission for
the others entity are set, whereas uppercase T indicates that only sticky bit is set):
Click here to view code image
[root@hnl data]# ls -ld account/
drwxr-sr-T 2 root account 4096 Apr 30 21:28 account/
Tip
Make sure that you know how to manage these advanced permissions. The RHCSA
objectives specifically mention that you need to be able to use SGID to create a shared
group directory.
Applying Advanced Permissions
To apply SUID, SGID, and sticky bit, you can use chmod as well. SUID has numeric value 4, SGID
has numeric value 2, and sticky bit has numeric value 1. If you want to apply these permissions,
you need to add a four-digit argument to chmod, of which the first digit refers to the special
permissions. The following line would, for example, add the SGID permission to a directory and set
rwx for user and rx for group and others:
chmod 2755 /somedir
It is rather impractical if you have to look up the current permissions that are set before working
with chmod in absolute mode. (You risk overwriting permissions if you do not.) Therefore, I
recommend working in relative mode if you need to apply any of the special permissions:
For SUID, use chmod u+s
For SGID, use chmod g+s
For sticky bit, use chmod +t, followed by the name of the file or the directory that you want to
set the permissions on
Table 7-4 summarizes all that is important to know about managing special permissions.
Table 7-4 Working with SUID, SGID, and Sticky Bit
Permission
Numeric
Value
Relative
Value
SUID
4
u+s
On Files
On Directories
User executes file with permissions of
file owner.
No meaning.
Permission
Numeric
Value
Relative
Value
SGID
2
Sticky bit
1
On Files
On Directories
g+s
User executes file with permissions of
group owner.
Files created in directory get the same
group owner.
+t
No meaning.
Prevents users from deleting files from
other users.
In Exercise 7-2, you use special permissions to make it easier for members of a group to share files
in a shared group directory. Make sure you have finished Exercise 7-1 before starting this exercise.
You assign the set group ID bit and sticky bit and see that after setting these, features are added
that make it easier for group members to work together.
Exercise 7-2 Working with Special Permissions
1. Start this exercise from a root shell.
2. Use su - linda to open a terminal in which you are user linda.
3. Use cd /data/sales to go to the sales directory. Use touch linda1 and touch linda2 to create
two files of which linda is the owner.
4. Type exit to go back to a root shell, and next use su - laura to switch the current user identity
to user laura, who also is a member of the sales group.
5. Use cd /data/sales again, and from that directory, use ls -l. You’ll see the two files that were
created by user linda that are group-owned by the group linda. Use rm -f linda*. This will
remove both files.
6. Use the commands touch laura1 laura2 to create two files that are owned by user laura.
7. Use su - to escalate your current permissions to root level.
8. Use chmod g+s,o+t /data/sales to set the group ID bit as well as sticky bit on the shared
group directory.
9. Use su - linda and type cd /data/sales. First, use touch linda3 linda4. You should now see
that the two files you have created are owned by the group sales, which is group owner of the
directory /data/sales.
10. Use rm -rd laura*. Normally, sticky bit prevents you from doing so, but because user linda is
the owner of the directory that contains the files, you are allowed to do it anyway!
Setting Default Permissions with umask
To set default permissions, you use either file ACLs or umask. ACLs were within the scope of
previous versions of the RHCSA exam, but you don’t have to know about them for the RHCSA 9
exam. In this section, you learn how to modify default permissions using umask.
You have probably noticed that when creating a new file, some default permissions are set. These
permissions are determined by the umask setting. This shell setting is applied to all users when
logging in to the system. In the umask setting, a numeric value is used that is subtracted from the
maximum permissions that can be set automatically to a file; the maximum setting for files is 666,
and for directories is 777.
Of the digits used in the umask, like with the numeric arguments for the chmod command, the
first digit refers to user permissions, the second digit refers to the group permissions, and the last
refers to default permissions set for others. The default umask setting of 022 gives 644 for all new
files and 755 for all new directories that are created on your server. A complete overview of all
umask numeric values and their result is shown in Table 7-5.
Table 7-5 umask Values and Their Result
Value
Applied to Files
Applied to Directories
0
Read and write
Everything
1
Read and write
Read and write
2
Read
Read and execute
3
Read
Read
4
Write
Write and execute
Value
Applied to Files
Applied to Directories
5
Write
Write
6
Nothing
Execute
7
Nothing
Nothing
An easy way to see how the umask setting works is as follows: Start with the default permissions
for a file set to 666 and subtract the umask to get the effective permissions. For a directory, start
with its default permissions that are set to 777 and subtract the umask to get the effective
permissions.
There are two ways to change the umask setting: for all users and for individual users. If you want
to set the umask for all users, you must make sure the umask setting is considered when starting
the shell environment files as directed by /etc/profile. The right approach is to create a shell script
with the name umask.sh in the /etc/profile.d directory and specify the umask you want to use in
that shell script. If the umask is changed in this file, it applies to all users after logging in to your
server.
An alternative to setting the umask through /etc/profile and related files where it is applied to all
users logging in to the system is to change the umask settings in a file with the name .profile,
which is created in the home directory of an individual user. Settings applied in this file are applied
for the individual user only; therefore, this is a nice method if you need more granularity. I
personally like this feature to change the default umask for user root to 027, whereas normal
users work with the default umask 022.
Working with User-Extended Attributes
When you work with permissions, a relationship always exists between a user or group object and
the permissions these user or group objects have on a file or directory. An alternative method of
securing files on a Linux server is by working with attributes. Attributes do their work regardless
of the user who accesses the file.
Many attributes are documented. Some attributes are available but not yet implemented. Do not
use them; they bring you nothing. Following are the most useful attributes that you can apply:
A This attribute ensures that the file access time of the file is not modified. Normally, every
time a file is opened, the file access time must be written to the file’s metadata. This affects
performance in a negative way; therefore, on files that are accessed on a regular basis, the A
attribute can be used to disable this feature.
a This attribute allows a file to be added to but not to be removed.
c If you are using a file system where volume-level compression is supported, this file attribute
makes sure that the file is compressed the first time the compression engine becomes active.
D This attribute makes sure that changes to files are written to disk immediately, and not to
cache first. This is a useful attribute on important database files to make sure that they do not
get lost between file cache and hard disk.
d This attribute makes sure the file is not backed up in backups where the legacy dump utility
is used.
I This attribute enables indexing for the directory where it is enabled.
i This attribute makes the file immutable. Therefore, no changes can be made to the file at all,
which is useful for files that need a bit of extra protection.
s This attribute overwrites the blocks where the file was stored with 0s after the file has been
deleted. This makes sure that recovery of the file is not possible after it has been deleted.
u This attribute saves undelete information. This allows a utility to be developed that works
with that information to salvage deleted files.
Note
Although quite a few attributes can be used, be aware that most attributes are rather
experimental and are only of any use if an application is used that can work with the
given attribute. For example, it does not make sense to apply the u attribute if no
application has been developed that can use this attribute to recover deleted files.
If you want to apply attributes, you can use the chattr command. For example, use chattr +s
somefile to apply the attributes to somefile. Need to remove the attribute again? Then use chattr s somefile and it will be removed. You should try this to find out how attributes are one of the rare
cases where you can even block access to the root user:
1. Open a root shell.
2. Create a file named touch /root/myfile
3. Set the immutable permission to chattr +i /root/myfile
4. Try to remove the file: rm -f /root/myfile. You can’t!
5. Remove the attribute again: chattr -i /root/myfile
To get an overview of all attributes that are currently applied, use the lsattr command.
Summary
In this chapter, you learned how to work with permissions. You read about the three basic
permissions as well as the advanced permissions. You also learned how to use the umask setting to
apply default permissions. Toward the end of this chapter, you learned how to use user-extended
attributes to apply an additional level of file system security.
Exam Preparation Tasks
As mentioned in the section “How to Use This Book” in the Introduction, you have several choices
for exam preparation: the end-of-chapter labs; the memory tables in Appendix C; Chapter 27, “Final
Preparation”; and the practice exams.
Review All Key Topics
Review the most important topics in the chapter, noted with the Key Topic icon in the margin of the
page. Table 7-6 lists a reference for these key topics and the page number on which each is found.
Table 7-6 Key Topics for Chapter 7
Key Topic Element
Description
Page
Table 7-2
Use of Read, Write, and Execute Permissions
152
Table 7-3
Numeric Representation of Permissions
153
Key Topic Element
Description
Page
Table 7-4
Working with SUID, SGID, and Sticky Bit
158
Table 7-5
umask Values and Their Result
159
Complete Tables and Lists from Memory
Print a copy of Appendix C, “Memory Tables” (found on the companion website), or at least the
section for this chapter, and complete the tables and lists from memory. Appendix D, “Memory
Tables Answer Key,” includes completed tables and lists to check your work.
Define Key Terms
Define the following key terms from this chapter and check your answers in the glossary:
ownership
permissions
inheritance
attribute
Review Questions
The questions that follow use an open-ended format that is meant to help you test your knowledge
of the concepts and terminology and the breadth of your knowledge. You can find the answers to
these questions in Appendix A.
1. How do you use chown to set the group owner to a file?
2. Which command finds all files that are owned by a specific user?
3. How would you apply read, write, and execute permissions to all files in /data for the user and
group owners while setting no permissions for others?
4. Which command enables you in relative permission mode to add the execute permission to a file
that you want to make executable?
5. Which command enables you to ensure that group ownership of all new files that will be created in
a directory is set to the group owner of that directory?
6. You want to ensure that users can only delete files of which they are the owner, or files that are in
a directory of which they are the owner. Which command will do that for you?
7. Which umask do you need to set if you never want “others” to get any permissions on new files?
8. Which command ensures that nobody can delete myfile by accident?
9. How can you search for all files that have the SUID permission set?
0. Which command do you use to check if any attributes have been applied?
End-of-Chapter Lab
In Chapter 6, “User and Group Management,” you created some users and groups. These users and
groups are needed to perform the exercises in this lab.
Lab 7.1
1. Set up a shared group environment. If you haven’t created these directories in a previous
exercise yet, create two directories: /data/account and /data/sales. Make the group sales the
owner of the directory sales, and make the group account the owner of the directory account.
2. Configure the permissions so that the user owner (which must be root) and group owner have
full access to the directory. There should be no permissions assigned to the others entity.
3. Ensure that all new files in both directories inherit the group owner of their respective
directory. This means that all files that will be created in /data/sales will be owned by the group
sales, and all files in /data/account will be owned by the group account.
4. Ensure that users are only allowed to remove files of which they are the owner.
Chapter 8
Configuring Networking
The following topics are covered in this chapter:
Networking Fundamentals
Managing Network Addresses and Interfaces
Validating Network Configuration
Managing Network Configuration with nmtui and nmcli
Setting Up Hostname and Name Resolution
The following RHCSA exam objectives are covered in this chapter:
Configure IPv4 and IPv6 addresses
Configure hostname resolution
Networking is one of the most essential items on a modern server. On RHEL 9, networking is
managed by the NetworkManager service. The old network service doesn’t exist anymore, and that
means that modern NetworkManager-related tools like nmcli and nmtui are the only way to
manage network settings.
“Do I Know This Already?” Quiz
The “Do I Know This Already?” quiz enables you to assess whether you should read this entire
chapter thoroughly or jump to the “Exam Preparation Tasks” section. If you are in doubt about your
answers to these questions or your own assessment of your knowledge of the topics, read the entire
chapter. Table 8-1 lists the major headings in this chapter and their corresponding “Do I Know This
Already?” quiz questions. You can find the answers in Appendix A, “Answers to the ‘Do I Know This
Already?’ Quizzes and Review Questions.”
Table 8-1 “Do I Know This Already?” Section-to-Question Mapping
Foundation Topics Section
Questions
Networking Fundamentals
1–2
Managing Network Addresses and Interfaces
3
Foundation Topics Section
Questions
Validating Network Configuration
4
Managing Network Configuration with nmtui and nmcli
5–8
Setting Up Hostname and Name Resolution
9–10
1. Which of the following IP addresses belong to the same network?
1. 192.168.4.17/26
2. 192.168.4.94/26
3. 192.168.4.97/26
4. 192.168.4.120/26
1. I and II
2. II and III
3. III and IV
4. II, III, and IV
2. Which of the following is not a private IP address?
1. 10.10.10.10
2. 169.254.11.23
3. 172.19.18.17
4. 192.168.192.192
3. Which of the following could be the network interface name on a RHEL 9 system?
1. p6p1
2. eth0
3. eno1677783
4. e0
4. Which command shows the recommended way to display information about the network interface
as well as its IP configuration?
1. ifconfig -all
2. ipconfig
3. ip link show
4. ip addr show
5. Which statement about NetworkManager is not true?
1. It is safe to disable NetworkManager and work with the network service instead.
2. NetworkManager manages network connections that are applied to network interfaces.
3. NetworkManager has a text-based user interface with the name nmtui
4. NetworkManager is the default service to manage networking in RHEL 9.
6. Which man page contains excellent examples on nmcli usage?
1. nmcli
2. nmcli-examples
3. nm-config
4. nm-tools
7. Which of the following is the name of the text user interface to specify network connection
properties?
1. system-config-network
2. system-config-networkmanager
3. nmtui
4. nmcli
8. Which of the following commands shows correct syntax to set a fixed IP address to a connection
using nmcli?
1. nmcli con add con-name "static" ifname eth0 autoconnect no type ethernet ipv4
10.0.0.10/24 gw4 10.0.0.1
2. nmcli con add con-name "static" ifname eth0 autoconnect no type ethernet ipv4
10.0.0.10/24 gwv4 10.0.0.1
3. nmcli con add con-name "static" ifname eth0 type ethernet ipv4 10.0.0.10/24 gw4
10.0.0.1
4. nmcli con add con-name "static" ifname eth0 autoconnect no type ethernet ip4
10.0.0.10/24 gw4 10.0.0.1
9. Which of the following is not a recommended way to specify which DNS servers to use?
1. Edit /etc/resolv.conf.
2. Set the DNS options in /etc/sysconfig/network-scripts/ifcfg-<ID>.
3. Set the DNS server names using nmcli.
4. Use nmtui to set the DNS server names.
0. In which configuration file would you set the hostname?
1. /etc/sysconfig/network
2. /etc/sysconfig/hostname
3. /etc/hostname
4. /etc/defaults/hostname
Foundation Topics
Networking Fundamentals
To set up networking on a server, your server needs a unique address on the network. For this
purpose, Internet Protocol (IP) addresses are used. Currently, two versions of IP addresses are
relevant:
IPv4 addresses: These are based on 32-bit addresses and have four octets, separated by dots,
such as 192.168.10.100.
IPv6 addresses: These are based on 128-bit addresses and are written in eight groups of
hexadecimal numbers that are 16 bits each and separated by colons. An IPv6 address may look
like fe80:badb:abe01:45bc:34ad:1313:6723:8798.
In this chapter, you learn how to work with IPv4 addresses. IPv6 addresses are described only
briefly (but in enough detail to deal with it on the exam), as IPv4 is still the protocol used by most
administrators.
IP Addresses
Originally, IP addresses were assigned to computers and routers. Nowadays, many other devices
also need IP addresses to communicate, such as smartphones, industrial equipment, and almost all
other devices that are connected to the Internet. This chapter refers to all of those devices by using
the word node. You’ll also occasionally encounter the word host. A host is typically a server
providing services on the network.
To make it easier for computers to communicate with one another, every IP address belongs to a
specific network, and to communicate with computers on another network, a router is used. A
router is a machine (often dedicated hardware that has been created for that purpose) that
connects networks to one another.
To communicate on the Internet, every computer needs a worldwide unique IP address. These
addresses are scarce; a theoretical maximum of four billion IP addresses is available, and that is
not enough to provide every device on the planet with an IP address. IPv6 is the ultimate solution
for that problem, because a very large number of IP addresses can be created in IPv6. Because
many networks still work with IPv4, though, another solution exists: private network addresses.
Private network addresses are addresses that are for use in internal networks only. Some specific
IP network addresses have been reserved for this purpose:
10.0.0.0/8 (a single Class A network)
172.16.0.0/12 (16 Class B networks)
192.168.0.0/16 (256 Class C networks)
When private addresses are used, the nodes that are using them cannot access the Internet
directly, and nodes from the Internet cannot easily access them. Because that is not very
convenient, Network Address Translation (NAT) is commonly used on the router that connects the
private network to the Internet. In NAT, the nodes use a private IP address, but when accessing the
Internet, this private IP address is replaced with the IP address of the NAT router. Hence, nodes on
the Internet think that they are communicating with the NAT router, and not with the individual
hosts.
The NAT router in its turn uses tables to keep track of all connections that currently exist for the
hosts in the network. Based on this table, the NAT router helps make it possible for computers with
a private IP address to connect to hosts on the Internet anyway. The use of NAT is very common; it
is embedded in most routers that are used in home and small business networks to connect
computers and other devices in those networks to the Internet.
IPv6 Addresses
Let’s look at a valid IPv6 address, such as 02fb:0000:0000:0000:90ff:fe23:8998:1234. In this
address, you can see that a long range of zeros occurs. To make IPv6 addresses more readable, you
can replace one range of zeros with :: instead. Also, if an IPv6 address starts with a leading zero,
you can omit it. So the previously mentioned IPv6 address can be rewritten as
2fb::90ff:fe23:8998:1234.
IPv4 Network Masks
To know to which network a computer belongs, a subnet mask is used with every IP address. The
subnet mask defines which part of the network address indicates the network and which part
indicates the node. Subnet masks may be written in the Classless Inter-Domain Routing (CIDR)
notation, which indicates the number of bits in the subnet mask, or in the classical notation, and
they always need to be specified with the network address. Examples include 192.168.10.100/24
(CIDR notation), which indicates that a 24-bit network address is used, and
192.168.10.100/255.255.255.0 (classical notation), which indicates exactly the same.
Often, network masks use multiple bytes. In the example using 192.168.10.100/24, the first 3 bytes
(the 192.168.10 part) form the network part, and the last byte (the number 100) is the host part on
that network.
When talking about network addresses, you use a 4-byte number, as well, in which the node
address is set to 0. So in the example of 192.168.10.100/24, the network address is 192.168.10.0.
In IPv4 networks, there is also always a broadcast address. This is the address that can be used to
address all nodes in the network. In the broadcast address, all node bits are set to 1, which makes
for the decimal number 255 if an entire byte is referred to. So in the example of the address
192.168.10.100/24, the broadcast address is 192.168.10.255.
Binary Notation
Because the number of IPv4 addresses is limited, in modern IPv4 networks variable-length network
masks are used. These are network masks such as 212.209.113.33/27. In a variable-length subnet
mask, only a part of the byte is used for addressing nodes, and another part is used for addressing
the network. In the subnet mask /27, the first 3 bits of the last byte are used to address the
network, and the last 5 bits are used for addressing nodes. This becomes clearer if you write down
the address in a binary notation:
IP address:
Click here to view code image
212.209.113.33 = 11010100.11010001.00001010.00100001
Subnet mask:
Click here to view code image
/27 = 11111111.11111111.11111111.11100000
When applying the subnet mask to the IP address, you can see that the first 3 bits of the IP address
belong to the network, so the network is 00100000. And if you use a binary calculator, you can see
that it corresponds with the decimal IP address 32. Using the /27 subnet mask allows for the
creation of multiple networks. Table 8-2 gives an overview.
Table 8-2 Binary-Decimal Conversion Overview
Binary Value
Decimal Value
00000000
0
00100000
32
01000000
64
01100000
96
10000000
128
10100000
160
11000000
192
11100000
224
So, based on this information, if you consider the IP address 212.209.113.33/27 again, you can see
that it belongs to the network 212.209.113.32/27, and that in this network the broadcast address
(which has the node part of the IP address set to all 1s) is 212.209.113.63; therefore, with a /27
subnet mask, 30 nodes can be addressed per network. You’ll get 32 IP addresses, but 2 of them are
the network address and the broadcast address, which cannot be used as a host IP address.
Exam Tip
You do not need to make this kind of calculation on the RHCSA exam, but it helps in
understanding how IP network addressing works.
MAC Addresses
IP addresses are the addresses that allow nodes to communicate to any other node on the Internet.
They are not the only addresses in use though. Each network card also has a 12-byte MAC address.
MAC addresses are for use on the local network (that is, the local physical network or local WLAN,
just up to the first router that is encountered); they cannot be used for communications between
nodes that are on different networks. MAC addresses are important, though, because they help
computers find the specific network card that an IP address belongs to.
An example of a MAC address is 00:0c:29:7d:9b:17. Notice that each MAC address consists of two
parts. The first 6 bytes is the vendor ID, and the second 6 bytes is the unique node ID. Vendor IDs
are registered, and by using registered vendor IDs, it is possible to allocate unique MAC addresses.
Protocol and Ports
In the previous section you learned how to use IP addresses to identify individual nodes. On these
nodes, you will typically be running services, like a web server or an FTP server. To identify these
services, port addresses are used. Every service has a specific port address, such as port 80 for
Hypertext Transfer Protocol (HTTP) or port 22 for a Secure Shell (SSH) server, and in network
communication, the sender and the receiver are using port addresses. So, there is a destination
port address as well as a source port address involved in network communications.
Because not all services are addressed in a similar way, a specific protocol is used between the IP
address and the port address, such as Transfer Control Protocol (TCP), User Datagram Protocol
(UDP), or Internet Control Message Protocol (ICMP). Every protocol has specific properties: TCP is
typically used when the network communication must be reliable and delivery must be guaranteed;
UDP is used when it must be fast and guaranteed delivery is not necessary.
Managing Network Addresses and Interfaces
As a Linux server administrator, you need to manage network addresses and network interfaces.
The network addresses can be assigned in two ways:
Fixed IP addresses: Useful for servers and other computers that always need to be available
at the same IP address.
Dynamically assigned IP addresses: Useful for end users’ devices, and for instances in a
cloud environment. To dynamically assign IP addresses, you usually use a Dynamic Host
Configuration Protocol (DHCP) server.
For a long time, network cards in Linux have had default names, such as eth0, eth1, and eth2. This
naming is assigned based on the order of detection of the network card. So, eth0 is the first
network card that is detected, eth1 the second, and so on. This works well in an environment
where a node has one or two network cards only. If a node has multiple network cards that need to
be dynamically added and removed, however, this approach does not work so well because it is
very hard to identify which physical network card is using which name.
In RHEL 9, the default names for network cards are based on firmware, device topology, and device
types. This leads to network card names that always consist of the following parts:
Ethernet interfaces begin with en, WLAN interfaces begin with wl, and WWAN interfaces begin
with ww.
The next part of the name represents the type of adapter. An o is used for onboard, s is for a
hotplug slot, and p is for a PCI location. Administrators can also use x to create a device name
that is based on the MAC address of the network card.
Then follows a number, which is used to represent an index, ID, or port.
If the fixed name cannot be determined, traditional names such as eth0 are used.
Based on this information, device names such as eno16777734 can be used, which stands for an
onboard Ethernet device, with its unique index number.
Apart from this default device naming, network cards can be named based on the BIOS device
name as well. In this naming scheme, names such as em1 (embedded network card 1) or p4p1
(which is PCI slot 4, port 1) can be used.
Validating Network Configuration
Before you can learn how to set network information, you must know how to verify current network
information. In this section, you learn how to do that, and you learn how to check the following
networking items:
IP address and subnet mask
Routing
Availability of ports and services
Validating Network Address Configuration
To verify the configuration of the network address, you need to use the ip utility. The ip utility is a
modern utility that can consider advanced networking features that have been introduced in the
past decades. With the ip utility, you can monitor many aspects of networking:
Use ip addr to configure and monitor network addresses.
Use ip route to configure and monitor routing information.
Use ip link to configure and monitor network link state.
Apart from these items, the ip utility can manage many other aspects of networking, but you do not
need to know about them for the RHCSA exam.
Warning
In earlier Linux versions and some other UNIX-like operating systems, the ifconfig
utility was and is used for validating network configuration. Do not use this utility on
modern Linux distributions. Because Linux has become an important player in cloud
computing, networking has evolved a lot to match cloud computing requirements, and
many new features have been added to Linux networking. With the ifconfig utility, you
cannot manage or validate these concepts. Even if ifconfig is still the default tool on
some operating systems (like macOS, for instance), you should never use it anymore on
Linux!
To show current network settings, you can use the ip addr show command (which can be
abbreviated as ip a s or even as ip a). The ip command is relatively smart and does not always
require you to type the complete option.
The result of the ip addr show command looks like Example 8-1.
Example 8-1 Monitoring Current Network Configuration with ip addr show
Click here to view code image
[root@server1 ~]# ip addr show
1: lo: <LOOPBACK,UP,LOWER_UP> mtu 65536 qdisc noqueue state UNKNOWN
group default qlen 1000
link/loopback 00:00:00:00:00:00 brd 00:00:00:00:00:00
inet 127.0.0.1/8 scope host lo
valid_lft forever preferred_lft forever
inet6 ::1/128 scope host
valid_lft forever preferred_lft forever
2: ens33: <BROADCAST,MULTICAST,UP,LOWER_UP> mtu 1500 qdisc fq_codel
state UP group default qlen 1000
link/ether 00:0c:29:50:9e:c9 brd ff:ff:ff:ff:ff:ff
inet 192.168.4.210/24 brd 192.168.4.255 scope global dynamic
noprefixroute ens33
valid_lft 1370sec preferred_lft 1370sec
inet6 fe80::959:3b1a:9607:8928/64 scope link noprefixroute
valid_lft forever preferred_lft forever
In the result of this command, you see a listing of all network interfaces in your computer. You’ll
normally see at least two interfaces, but on specific configurations, there can be many more
interfaces. In Example 8-1, two interfaces are shown: the loopback interface lo and the onboard
Ethernet card ens33.
The loopback interface is used for communication between processes. Some processes use the IP
protocol for internal communications. For that reason, you’ll always find a loopback interface, and
the IP address of the loopback interface is always set to 127.0.0.1. The important part of the output
of the command is for the onboard Ethernet card. The command shows the following items about
its current status:
Current state: The most important part of this line is the text state UP, which shows that this
network card is currently up and available.
MAC address configuration: This is the unique MAC address that is set for every network
card. You can see the MAC address itself (00:0c:29:50:9e:c9), as well as the corresponding
broadcast address.
IPv4 configuration: This line shows the IP address that is currently set, as well as the subnet
mask that is used. You can also see the broadcast address that is used for this network
configuration. Notice that on some interfaces you may find multiple IPv4 addresses.
IPv6 configuration: This line shows the current IPv6 address and its configuration. Even if
you haven’t configured anything, every interface automatically gets an IPv6 address, which can
be used for communication on the local network only.
If you are just interested in the link state of the network interfaces, you can use the ip link show
command. This command (of which you can see the output in Example 8-2) repeats the link state
information of the ip addr show command. If you add the option -s, you can also see current link
statistics, which gives information about packets transmitted and received, as well as an overview
of errors that have occurred during packet transmission.
Example 8-2 ip link show Output
Click here to view code image
[root@server1 ~]# ip -s link show
1: lo: <LOOPBACK,UP,LOWER_UP> mtu 65536 qdisc noqueue state UNKNOWN
mode DEFAULT group default qlen 1000
link/loopback 00:00:00:00:00:00 brd 00:00:00:00:00:00
RX: bytes packets errors
dropped overrun mcast
0
0
0
0
0
0
TX: bytes
0
packets
0
errors
0
dropped carrier collsns
0
0
0
2: ens33: <BROADCAST,MULTICAST,UP,LOWER_UP> mtu 1500 qdisc fq_codel
state UP mode DEFAULT group default qlen 1000
link/ether 00:0c:29:50:9e:c9 brd ff:ff:ff:ff:ff:ff
RX: bytes packets errors
dropped overrun mcast
143349
564
0
0
TX: bytes
133129
packets
541
errors
0
dropped carrier
0
0
0
0
collsns
0
In case the ip link show command shows the current link state as down, you can temporarily bring
it up again by using ip link set, which is followed by dev devicename and up (for example, ip
link set dev ens33 up).
In Exercise 8-1, you learn how to manage and monitor networking with the ip utility and other
utilities.
Exercise 8-1 Validating Network Configuration
1. Open a root shell.
2. Type ip -s link show. This shows all existing network connections, in addition to statistics
about the number of packets that have been sent and associated error messages.
3. Type ip addr show. You’ll see the current address assignments for network interfaces on your
server.
Validating Routing
One important aspect of networking is routing. On every network that needs to communicate to
nodes on other networks, routing is a requirement. Every network has, at least, a default router
(also called the default gateway) that is set, and you can see which router is used as the default
router by using the command ip route show (see Example 8-3). You should always perform one
quick check to verify that your router is set correctly: the default router at all times must be on the
same network as the local IP address that your network card is using.
Example 8-3 ip route show Output
Click here to view code image
[root@server1 ~]# ip route show
default via 192.168.4.2 dev ens33 proto dhcp metric 100
192.168.4.0/24 dev ens33 proto kernel scope link src 192.168.4.210
metric 100
192.168.122.0/24 dev virbr0 proto kernel scope link src 192.168.122.1
linkdown
In Example 8-3, the most important part is the first line. It shows that the default route goes
through (“via”) IP address 192.168.4.2, and also shows that network interface ens33 must be used
to address that IP address. The line shows that this default route was assigned by a DHCP server.
The metric is used in case multiple routes are available to the same destination. In that case, the
route with the lowest metric will be used. This is something important on router devices, but on
computers that are not a router, the metric doesn’t really matter.
Next you can see lines that identify the local connected networks. When you’re booting, an entry is
added for each local network as well, and in this example this applies to the networks 192.168.4.0
and 192.168.122.0. These routes are automatically generated and do not need to be managed.
Validating the Availability of Ports and Services
Network problems can be related to the local IP address and router settings but can also be related
to network ports that are not available on your server or on a remote server. To verify availability of
ports on your server, you can use the netstat command or the newer ss command, which provides
the same functionality. Exercise 8-2 shows how to verify network settings. By typing ss -lt, you’ll
see all listening TCP ports on the local system (see Example 8-4).
Example 8-4 Using ss -lt to Display All Listening Ports on the Local System
Click here to view code image
[root@server1 ~]# ss -lt
State
Recv-Q
Send-Q
Address:Port
Local Address:Port
Peer
LISTEN
LISTEN
LISTEN
0
0
0
32
128
5
192.168.122.1:domain
0.0.0.0:ssh
127.0.0.1:ipp
0.0.0.0:*
0.0.0.0:*
0.0.0.0:*
LISTEN
LISTEN
LISTEN
0
0
0
128
128
5
0.0.0.0:sunrpc
[::]:ssh
[::1]:ipp
0.0.0.0:*
[::]:*
[::]:*
LISTEN
0
128
[::]:sunrpc
[::]:*
Notice where the port is listening on. Some ports are only listening on the IPv4 loopback address
127.0.0.1 or the IPv6 loopback address ::1, which means that they are locally accessible only and
cannot be reached from external machines. Other ports are listening on *, which stands for all IPv4
addresses, or on :::*, which represents all ports on all IPv6 addresses.
Exercise 8-2 Verifying Network Settings
1. Open a root shell to your server and type ip addr show. This shows the current network
configuration. Note the IPv4 address that is used and the network device names that are used;
you need these later in this exercise.
2. Type ip route show to verify routing configuration.
3. If your computer is connected to the Internet, you can now use the ping command to verify the
connection to the Internet is working properly. Type ping -c 4 8.8.8.8, for instance, to send
four packets to IP address 8.8.8.8. If your Internet connection is up and running, you should
get “echo reply” answers.
4. Type ip addr add 10.0.0.10/24 dev <yourdevicename>. This will temporarily set a new IP
address.
5. Type ip addr show. You’ll see the newly set IP address, in addition to the IP address that was
already in use.
6. Type ifconfig. Notice that you do not see the newly set IP address (and there are no options
with the ifconfig command that allow you to see it). This is one example of why you should not
use the ifconfig command anymore.
7. Type ss -tul. You’ll now see a list of all UDP and TCP ports that are listening on your server.
Managing Network Configuration with nmtui and nmcli
As mentioned earlier in this chapter, networking on RHEL 9 is managed by the NetworkManager
service. You can use the systemctl status NetworkManager command to verify its current status.
When NetworkManager comes up, it reads the network card configuration scripts, which are in
/etc/NetworkManager/system-connections and have a name that starts with the name of the
network interface the configuration applies to, like ens160.nmconnection.
When working with network configuration in RHEL 9, you should know the difference between a
device and a connection:
A device is a network interface card.
A connection is the configuration that is used on a device.
In RHEL 9, you can create multiple connections for a device. This makes sense on mobile
computers, for example, to differentiate between settings that are used to connect to the home
network and settings that are used to connect to the corporate network. Switching between
connections on devices is common on end-user computers but not so common on servers. To
manage the network connections that you want to assign to devices, you use the nmtui command
or the nmcli command.
Exam Tip
The nmcli tool is cool and very powerful, but it’s not the easiest tool available. To
change network configurations fast and efficiently, you should use the menu-driven
nmtui utility. It may not be as cool as nmcli, but it allows you to do what you need to
do in less than a minute, after which you can continue with the other tasks.
Required Permissions to Change Network Configuration
Obviously, the root user can make modifications to current networking. However, if an ordinary
user is logged in to the local console, this user is able to make changes to the network
configuration as well. As long as the user is using the system keyboard to enter either a graphical
console or a text-based console, these permissions are granted. The reason is that users are
supposed to be able to connect their local system to a network. Notice that regular users who have
used ssh to connect to a server are not allowed to change the network configuration. To check your
current permissions, use the nmcli general permissions command, as shown in Figure 8-1.
Figure 8-1 Verifying Current Permissions to Change Network Configuration
Configuring the Network with nmcli
Earlier in this chapter, you learned how to use ip to verify network configuration. You have also
applied the ip addr add command to temporarily set an IP address on a network interface.
Everything you do with the ip command, though, is nonpersistent. If you want to make your
configuration persistent, use nmtui or nmcli.
A good start is to use nmcli to show all connections. This shows active and inactive connections.
You can easily see the difference because inactive connections are not currently assigned to a
device (see Example 8-5).
Example 8-5 Showing Current Connection Status
Click here to view code image
[root@server1 ~]# nmcli con show
NAME
UUID
TYPE
DEVICE
ens33
ethernet
ens33
db6f53bd-654e-45dd-97ef-224514f8050a
After finding the name of the connection, you can use nmcli con show followed by the name of the
connection to see all properties of the connection. Notice that this command shows many
properties. Example 8-6 shows the partial output of this command.
Example 8-6 Displaying Connection Properties
Click here to view code image
[root@server1 ~]# nmcli con show ens33
connection.id:
connection.uuid:
ens33
db6f53bd-654e-45dd-97ef224514f8050a
connection.stable-id:
connection.type:
-802-3-ethernet
connection.interface-name:
connection.autoconnect:
connection.autoconnect-priority:
ens33
yes
0
connection.autoconnect-retries:
connection.multi-connect:
…
-1 (default)
0 (default)
DHCP4.OPTION[21]:
DHCP4.OPTION[22]:
DHCP4.OPTION[23]:
requested_wpad = 1
routers = 192.168.4.2
subnet_mask = 255.255.255.0
IP6.ADDRESS[1]:
IP6.GATEWAY:
fe80::959:3b1a:9607:8928/64
--
IP6.ROUTE[1]:
dst = fe80::/64, nh = ::,
mt = 100
dst = ff00::/8, nh = ::,
IP6.ROUTE[2]:
mt = 256, table=255
To find out what exactly these settings are doing, execute man 5 nm-settings. You can also use
nmcli to show an overview of currently configured devices and the status of these devices. Type,
for instance, the nmcli dev status command to show a list of all devices, and nmcli dev show
<devicename> to show settings for a specific device.
Tip
Using nmcli might seem difficult. It’s not, because it offers excellent command-line
completion features—just make sure that the bash-completion package has been
installed. Try it by typing nmcli, but don’t press Enter! Instead, press the Tab key twice
—you will see all available options that nmcli expects at this moment. Choose an
option, such as connection, and press the Tab key twice. Using this approach helps
you to compose long commands without the need to memorize anything!
In Exercise 8-3, you learn how to create connections and switch between connections using the
nmcli command.
Exercise 8-3 Managing Network Connections with nmcli
In this exercise you create a new connection and manage its status. This connection needs to be
connected to a network device. In this exercise the device ens33 is used. If necessary, change this
to the name of the network device in use on your computer. Run this exercise from a console
session, not using an SSH connection.
1. Create a new network connection by typing nmcli con add con-name dhcp type ethernet
ifname ens33 ipv4.method auto.
2. Create a connection with the name static to define a static IP address and gateway: nmcli con
add con-name static ifname ens33 autoconnect no type ethernet ip4 10.0.0.10/24 gw4
10.0.0.1 ipv4.method manual. The gateway might not exist in your configuration, but that
does not matter.
3. Type nmcli con show to show the connections, and use nmcli con up static to activate the
static connection. Switch back to the DHCP connection using nmcli con up dhcp.
In this exercise, you created network connections using nmcli con add. You can also change
current connection properties by using nmcli con mod.
In Exercise 8-4, you learn how to change connection parameters with nmcli.
Exercise 8-4 Changing Connection Parameters with nmcli
1. Make sure that the static connection does not connect automatically by using nmcli con mod
static connection.autoconnect no.
2. Add a DNS server to the static connection by using nmcli con mod static ipv4.dns
10.0.0.10. Notice that while adding a network connection, you use ip4, but while modifying
parameters for an existing connection, you often use ipv4 instead. This is not a typo; it is just
how it works.
3. To add a second item for the same parameters, use a + sign. Test this by adding a second DNS
server, using nmcli con mod static +ipv4.dns 8.8.8.8.
4. Using nmcli con mod, you can also change parameters such as the existing IP address. Try
this by using nmcli con mod static ipv4.addresses 10.0.0.100/24.
5. And to add a second IP address, you use the + sign again: nmcli con mod static
+ipv4.addresses 10.20.30.40/16.
6. After changing connection properties, you need to activate them. To do that, you can use nmcli
con up static.
This is all you need to know about nmcli for the RHCSA exam. As you’ve noticed, nmcli is a very
rich command. The exact syntax of this command may be hard to remember. Fortunately, though,
there is an excellent man page with examples. Type man nmcli-examples to show this man page;
you’ll notice that if you can find this man page, you can do almost anything with nmcli. Also, don’t
forget to use Tab completion while working with nmcli.
Configuring the Network with nmtui
If you do not like the complicated syntax of the nmcli command line, you might like nmtui. This is
a text user interface that allows you to create network connections easily. Figure 8-2 shows what
the nmtui interface looks like.
The nmtui interface consists of three menu options:
Edit a Connection: Use this option to create new connections or edit existing connections.
Activate a Connection: Use this to (re)activate a connection.
Set System Hostname: Use this to set the hostname of your computer.
Figure 8-2 The nmtui Interface
The option to edit a connection offers almost all the features that you might ever need while
working on network connections. It sure allows you to do anything you need to be doing on the
RHCSA exam. You can use it to add any type of connection—not just Ethernet connections, but also
advanced connection types such as network bridges and teamed network drivers are supported.
When you select the option Edit a Connection, you get access to a rich interface that allows you to
edit most properties of network connections. After editing the connection, you need to deactivate it
and activate it again.
Tip
If you like graphical user interface (GUI) tools, you are lucky. Use nm-connection-editor
instead of nmtui, but be prepared that this interface offers a relatively restricted
option set. It does not contain advanced options such as the options to create network
team interfaces and manage network bridge interfaces. It does, however, offer all you
need to manage address configuration on a network connection. Start it by using the
nm-connection-editor command or by using the applet in the GNOME graphical
interface. Figure 8-3 shows what the default interface of this tool looks like.
Figure 8-3 The nm-connection-editor Interface
Working on Network Configuration Files
Every connection that you create is stored as a configuration file in the directory
/etc/NetworkManager/system-connections. The name of the configuration files starts with the name
of the connection, followed by .nmconnection. In Example 8-7, you can see what such a
configuration file looks like.
In previous versions of RHEL, network connections were stored in the /etc/sysconfig/networkscripts directory. If NetworkManager finds legacy connection scripts in this directory, they will still
be used, but NetworkManager connection scripts are no longer stored by default at this location.
Example 8-7 Example of a NetworkManager Connection File
Click here to view code image
[root@server1 ~]# cat /etc/NetworkManager/system-connections/
ens160.nmconnection
[connection]
id=ens160
uuid=5e4ddb28-2a00-3c27-9ba6-c773de3d7bcb
type=ethernet
autoconnect-priority=-999
interface-name=ens160
timestamp=1663070258
[ethernet]
[ipv4]
address1=192.168.29.5/24,192.168.29.2
dns=8.8.8.8;8.8.4.4;
method=manual
[ipv6]
addr-gen-mode=eui64
method=auto
Setting Up Hostname and Name Resolution
To communicate with other hosts, hostnames are used. As an administrator, you must know how to
set the hostname. You also need to make sure that hosts can contact one another based on
hostnames by setting up hostname resolution. In this section, you learn how to do that.
Hostnames
Because hostnames are used to access servers and the services they’re offering, it is important to
know how to set the system hostname. A hostname typically consists of different parts. These are
the name of the host and the Domain Name System (DNS) domain in which the host resides.
These two parts together make up the fully qualified domain name (FQDN), which looks like
server1.example.com. It is good practice to always specify an FQDN, and not just the hostname,
because the FQDN provides a unique identity on the Internet. There are different ways to change
the hostname:
Use nmtui and select the option Change Hostname.
Use hostnamectl set-hostname.
Edit the contents of the configuration file /etc/hostname.
To configure the hostname with hostnamectl, you can use a command like hostnamectl sethostname myhost.example.com. After setting the hostname, you can use hostnamectl status to
show the current hostname. Example 8-8 shows the output of this command.
Example 8-8 Showing Current Hostname Configuration
Click here to view code image
[root@server1 ~]#
hostnamectl status
Static hostname : server1.example.com
Icon name : computer-vm
Chassis : vm
Machine ID : 5aa095b495ed458d934c54a88078c165
Boot ID. : 5fdef4be9cab48c59873af505d778761
Virtualization : vmware
Operating System : Red Hat Enterprise Linux 9.0 (Ootpa)
CPE OS Name : cpe:/o:redhat:enterprise_linux:9.0:GA
Kernel : Linux 4.18.0-80.el9.x86_64
Architecture : x86-64
When using hostnamectl status, you see not only information about the hostname but also
information about the Linux kernel, virtualization type, and much more.
Alternatively, you can set the hostname using the nmtui interface. Figure 8-4 shows the screen
from which this can be done.
Figure 8-4 Changing the Hostname Using nmtui
To set hostname resolution, you typically use DNS. Configuring a DNS server is not an RHCSA
objective, but you need to know how to configure your server to use an existing DNS server for
hostname resolution. Apart from DNS, you can configure hostname resolution in the /etc/hosts file.
Example 8-9 shows the contents of an /etc/hosts file as it generated by default after installation.
Example 8-9 /etc/hosts Sample Contents
Click here to view code image
[root@server1 ~]# cat /etc/hosts
127.0.0.1
localhost localhost.localdomain localhost4
localhost4. localdomain4
::1
localhost localhost.localdomain localhost6
localhost6. localdomain6
All hostname–IP address definitions as set in /etc/hosts will be applied before the hostname in DNS
is used. This is configured as a default in the hosts line in /etc/nsswitch.conf, which by default looks
like this:
hosts: files dns myhostname
Setting up an /etc/hosts file is easy; just make sure that it contains at least two columns. The first
column has the IP address of the specific host, and the second column specifies the hostname. The
hostname can be provided as a short name (like server1) or as an FQDN. In an FQDN, the
hostname as well as the complete DNS name are included, as in server1.example.com.
If a host has more than one name, like a short name and a fully qualified DNS name, you can
specify both of them in /etc/hosts. In that case, the second column must contain the FQDN, and the
third column can contain the alias. Example 8-10 shows a hostname configuration example.
Example 8-10 /etc/hosts Configuration Example
Click here to view code image
[root@server2 ~]# cat /etc/hosts
127.0.0.1
localhost localhost.localdomain localhost4
localhost4.
localdomain4
::1
localhost localhost.localdomain localhost6
localhost6. localdomain6
10.0.0.10
server1.example.com server1
10.0.0.20
server2.example.com server2
DNS Name Resolution
Just using an /etc/hosts file is not enough for name resolution if you want to be able to
communicate with other hosts on the Internet. You should use DNS, too. To specify which DNS
server should be used, set the DNS server using nmcli or nmtui as previously discussed. The
NetworkManager configuration stores the DNS information in the configuration file for the network
connection, which is in /etc/sysconfig/network-scripts, and from there pushes the configuration to
the /etc/resolv.conf file, which is used for DNS name server resolving. Do not edit /etc/resolv.conf
directly, as it will be overwritten the next time you restart NetworkManager.
It is recommended to always set up at least two DNS name servers to be contacted. If the first
name server does not answer, the second name server is contacted. To specify which DNS name
servers you want to use, you have a few different options:
Use nmtui to set the DNS name servers. Figure 8-5 shows the interface from which you can do
this.
Use a DHCP server that is configured to hand out the address of the DNS name server.
Use nmcli con mod <connection-id> [+]ipv4.dns <ip-of-dns>.
Figure 8-5 Setting DNS Servers from the nmtui Interface
Notice that if your computer is configured to get the network configuration from a DHCP server,
the DNS server is also set via the DHCP server. If you do not want this to happen, use the following
command: nmcli con mod <con-name> ipv4.ignore-auto-dns yes.
To verify hostname resolution, you can use the getent hosts <servername> command. This
command searches in both /etc/hosts and DNS to resolve the hostname that has been specified.
Exam Tip
Do not specify the DNS servers directly in /etc/resolv.conf. They will be overwritten by
NetworkManager when it is (re)started.
Summary
In this chapter, you learned how to configure networking in RHEL 9. First you read how the IP
protocol is used to connect computers, and then you read which techniques are used to make
services between hosts accessible. Next you read how to verify the network configuration using the
ip utility and some related utilities. In the last part of this chapter, you read how to set IP addresses
and other host configurations in a permanent way by using either the nmcli or the nmtui utility.
Exam Preparation Tasks
As mentioned in the section “How to Use This Book” in the Introduction, you have several choices
for exam preparation: the end-of-chapter labs; the memory tables in Appendix C; Chapter 27, “Final
Preparation”; and the practice exams.
Review All Key Topics
Review the most important topics in the chapter, noted with the Key Topic icon in the margin of the
page. Table 8-3 lists a reference for these key topics and the page number on which each is found.
Table 8-3 Key Topics for Chapter 8
Key Topic Element
Description
Page
List
IPv4 and IPv6 short descriptions
170
List
Private network addresses
170
Table 8-2
Binary-Decimal Conversion Overview
172
List
IP address types
174
Complete Tables and Lists from Memory
Print a copy of Appendix C, “Memory Tables” (found on the companion website), or at least the
section for this chapter, and complete the tables and lists from memory. Appendix D, “Memory
Tables Answer Key,” includes completed tables and lists to check your work.
Define Key Terms
Define the following key terms from this chapter and check your answers in the glossary:
Internet Protocol (IP)
IPv4
IPv6
subnet mask
port
protocol
interface
Dynamic Host Configuration Protocol (DHCP)
connection
Domain Name System (DNS)
fully qualified domain name (FQDN)
Review Questions
The questions that follow are meant to help you test your knowledge of concepts and terminology
and the breadth of your knowledge. You can find the answers to these questions in Appendix A.
1. What is the network address in the address 213.214.215.99/29?
2. Which command only shows link status and not the IP address?
3. You have manually edited the /etc/resolv.conf file to include DNS servers. After a restart your
modifications have disappeared. What is happening?
4. Which file contains the hostname in RHEL 9?
5. Which command enables you to set the hostname in an easy way?
6. Where does NetworkManager store the configuration that it generates?
7. Which configuration file can you change to enable hostname resolution for a specific IP address?
8. Is a non-administrator user allowed to change NetworkManager connections?
9. How do you verify the current status of the NetworkManager service?
0. Which command enables you to change the current IP address and default gateway on your
network connection?
End-of-Chapter Lab
For exercises in later chapters in this book, it is recommended to have a test environment in which
at least two servers are present. To do the exercises in this lab, make sure that you have a second
server installed.
Lab 8.1
1. If you didn’t do so earlier, set up the first server to use the FQDN server1.example.com. Set
up the second server to use server2.example.com.
2. On server1.example.com, use nmtui and configure your primary network card to automatically
get an IP address through DHCP. Also set a fixed IP address to 192.168.4.210. On server2, set
the fixed IP address to 192.168.4.220.
3. Make sure that from server1 you can ping server2, and vice versa.
4. To allow you to access servers on the Internet, make sure that your local DHCP server provides
the default router and DNS servers.
Part II
Operating Running Systems
Chapter 9
Managing Software
The following topics are covered in this chapter:
Managing Software Packages with dnf
Using dnf
Managing Package Modules
Managing Software Packages with rpm
The following RHCSA exam objective is covered in this chapter:
Install and update software packages from Red Hat Network, a remote repository, or from the
local file system
Managing software packages is an important task for an administrator of Red Hat Enterprise
Linux. In this chapter, you learn how to manage software packages from the command line by using
the dnf utility. You also learn which role repositories play in software management with dnf. Next,
we cover working with Package Modules, a solution that makes it possible to work with the specific
version packages that you need in your environment. In the last part of this chapter, you learn how
to manage software with the rpm command, which is useful to query new and installed software
packages.
“Do I Know This Already?” Quiz
The “Do I Know This Already?” quiz enables you to assess whether you should read this entire
chapter thoroughly or jump to the “Exam Preparation Tasks” section. If you are in doubt about your
answers to these questions or your own assessment of your knowledge of the topics, read the entire
chapter. Table 9-1 lists the major headings in this chapter and their corresponding “Do I Know This
Already?” quiz questions. You can find the answers in Appendix A, “Answers to the ‘Do I Know This
Already?’ Quizzes and Review Questions.”
Table 9-1 “Do I Know This Already?” Section-to-Question Mapping
Foundation Topics Section
Questions
Foundation Topics Section
Questions
Managing Software Packages with dnf
1–4
Using dnf
5
Managing Package Modules
6–7
Managing Software Packages with rpm
8–10
1. Which of the following is not a mandatory component in a .repo file that is used to indicate which
repositories should be used?
1. [label]
2. name=
3. baseurl=
4. gpgcheck=
2. Which installation source is used on RHEL if a server is not registered with Red Hat?
1. The installation medium is used.
2. No installation source is used.
3. The base Red Hat repository is used, without updates.
4. You have full access to Red Hat repositories, but the software you are using is not supported.
3. Which of the following should be used in the .repo file to refer to a repository that is in the
directory /repo on the local file system?
1. file=/repo
2. baseurl=file://repo
3. baseurl=file:///repo
4. file=http:///repo
4. Which of the following is true about GPG-based repository security?
1. If packages in the repository have been signed, you need to import the GPG key while installing
packages from the repository for the first time.
2. GPG package signing is mandatory.
3. GPG package signatures prevent packages in a repository from being changed.
4. GPG package signing is recommended on Internet repositories but not required on local
repositories that are for internal use only.
5. Which command enables you to search the package that contains the file semanage?
1. dnf search seinfo
2. dnf search all seinfo
3. dnf provides seinfo
4. dnf whatprovides */seinfo
6. Which dnf module component allows you to work with different versions side by side?
1. Application profile
2. Application stream
3. Module version
4. RPM group
7. Which of the following commands allows you to install the devel profile of the PHP 8.1 application
stream?
1. dnf module install php:8.1 devel
2. dnf module install php:8.1 --devel
3. dnf module install php:8.1/devel
4. dnf module install php:8.1@devel
8. Which command should you use to install an RPM file that has been downloaded to your computer?
1. dnf install
2. dnf localinstall
3. rpm -ivh
4. rpm -Uvh
9. Which command enables you to find the RPM package a specific file belongs to?
1. rpm -ql /my/file
2. rpm -qlf /my/file
3. rpm -qf /my/file
4. rom -qa /my/file
0. Which command enables you to analyze whether there are scripts in an RPM package file that you
have just downloaded?
1. rpm -qs packagename.rpm
2. rpm -qps packagename.rpm
3. rpm -qp --scripts packagename.rpm
4. rpm -q --scripts packagename.rpm
Foundation Topics
Managing Software Packages with dnf
The default utility used to manage software packages on Red Hat Enterprise Linux is dnf. dnf is
designed to work with repositories, which are online depots of available software packages. In this
section, you learn how to create and manage repositories and how to manage software packages
based on the contents of the repositories.
Understanding the Role of Repositories
Software on Red Hat Enterprise Linux is provided in the Red Hat Package Manager (RPM)
format. This is a specific format used to archive the package and provide package metadata as well.
When you are working with software in RHEL, repositories play a key role. Working with
repositories makes it easy to keep your server current: The maintainer of the repository publishes
updated packages in the repository, and the result is that whenever you use the dnf command to
install software, the most recent version of the software is automatically used.
Another major benefit of working with dnf is the way that package dependencies are dealt with. On
Linux (as on most other modern operating systems), software packages have dependencies. This
means that to be able to use one package, other packages may have to be present as well. Without
using repositories, that would mean that these packages have to be installed manually.
The repository system takes care of resolving dependencies automatically. If a package is going to
be installed, it contains information about the required dependencies. The dnf command then looks
in the repositories configured on this system to fetch the dependencies automatically. If all goes
well, the installer just sees a short list of the dependencies that will be installed as a dependency
to install the package. If you are using RHEL with the repositories that are provided for registered
installations of RHEL, there is no reason why this procedure should not work, and the attempts to
install software will usually succeed.
While installing RHEL 9, it asks you to register with the Red Hat Customer Portal, which provides
different repositories. After registering, you can install software packages that are verified by Red
Hat automatically. If you choose to install RHEL without registration, it cannot get in touch with the
Red Hat repositories, and you end up with no repositories at all. In that case, you have to be able to
configure a repository client to specify yourself which repository you want to use.
Note that repositories are specific to an operating system. Therefore, if you are using RHEL, you
should use RHEL repositories only. Do not try, for instance, to add CentOS repositories to a RHEL
server. If you want to provide additional software from the Fedora project to a RHEL server (which
for support reasons is not recommended), you can consider adding the EPEL (Extra Packages for
Enterprise Linux) repositories. See https://fedoraproject.org/wiki/EPEL for more information,
including information on how to configure your system to use EPEL repositories.
Warning
Before adding the EPEL repository to RHEL, make sure that it doesn’t break your
current support status. EPEL packages are not managed by Red Hat, and adding them
may break supported Red Hat packages.
Registering Red Hat Enterprise Linux for Support
Red Hat Enterprise Linux is a supported Linux operating system that requires you to register. To
register RHEL, you need a valid entitlement. This entitlement is associated to your account on the
Red Hat Customer Portal. You can obtain an entitlement by purchasing a subscription for RHEL or
by joining the Red Hat Developer program, which gives access to the no-cost Red Hat Enterprise
Developer subscription. With a developer subscription you are allowed to install a maximum of 16
RHEL systems. You won’t get any support on these systems, but you will be able to access the Red
Hat repositories and receive updates. You can sign up for the Red Hat Developer subscription at
https://developers.redhat.com.
After obtaining a valid subscription for Red Hat Enterprise Linux, you can use the Red Hat
Subscription Management (RHSM) tools to manage your entitlement. Managing an entitlement
involves four basic tasks:
Register: While registering a subscription, you connect it to your current Red Hat account. As
a result, the subscription-manager tool can inventory the system. If a system is no longer
used, it can also be unregistered.
Subscribe: Subscribing a system gives it access to updates for Red Hat products that your
subscription is entitled to. Also, by subscribing, you’ll get access to the support level that is
associated with your account.
Enable repositories: After subscribing a system, you’ll get access to a default set of
repositories. Some repositories by default are disabled but can be enabled after subscribing
your system.
Review and track: You can review and track current subscriptions that are in use.
Managing Subscriptions
You can manage subscriptions either from the GNOME graphical interface or from the command
line. The subscription-manager tool is used for managing subscriptions from the command line.
You can use it in the following ways:
Register a system: Type subscription-manager register to register. It will prompt for the
name of your Red Hat user account as well as your password, and after you enter these, your
RHEL server will be registered.
List available subscriptions: Each account has access to specific subscriptions. Type
subscription-manager list --available to see what your account is entitled to.
Automatically attach a subscription: Registering a server is not enough to get access to the
repositories. Use subscription-manager attach --auto to automatically attach your
subscription to the repositories that are available.
Get an overview: To see which subscriptions you’re currently using, type subscriptionmanager list --consumed.
Unregister: If you’re going to deprovision a system, use subscription-manager unregister.
If you have access to a limited number of registered systems only, unregistering is important to
ensure that you don’t run out of available licenses.
After you register and attach a subscription, entitlement certificates are written to the /etc/pki
directory. In /etc/pki/product, stored certificates indicate which Red Hat products are installed on
this system. In /etc/pki/consumer, stored certificates identify the Red Hat account to which the
system is registered, and the /etc/pki/entitlement directory contains information about the
subscriptions that are attached to this system.
Specifying Which Repository to Use
On most occasions, after the installation of your server has finished, it is configured with a list of
repositories that should be used. You sometimes have to tell your server which repositories should
be; for example, if:
You want to distribute nondefault software packages through repositories.
You are installing Red Hat Enterprise Linux without registering it.
Telling your server which repository to use is not difficult, but it is important that you know how to
do it (for the RHCSA exam, too).
Important!
To learn how to work with repositories and software packages, do not use the
repositories that are provided by default. So if you have installed RHEL, do not register
using subscription-manager, and if you have installed CentOS, remove all files from
/etc/yum.repos.d. If you overlooked this requirement while installing earlier, you can
use subscription-manager unregister to remove all registration.
To tell your server which repository to use, you need to create a file with a name that ends in .repo
in the directory /etc/yum.repos.d. The following parameters are commonly used:
[label] The .repo file can contain different repositories, each section starting with a label that
identifies the specific repository.
name= Use this to specify the name of the repository you want to use.
baseurl= This option contains the URL that points to the specific repository location.
gpgcheck= Use this option to specify if a GNU Privacy Guard (GPG) key validity check should
be used to verify that packages have not been tampered with.
In older versions of RHEL you needed to memorize how to create a repository client file. In RHEL
9, the dnf config-manager tool is available, even in a minimal installation, to create the repository
client file for you. To easily generate the repository client file, use dnf config-manager --addrepo=http://reposerver.example.com/BaseOS. Just make sure to replace the URL in this
example with the correct URI that points to the location of the repository that you want to use. If
for instance you have copied the contents of the RHEL 9 installation disk to the /repo directory, you
would be using a file:// URI. In that case, the following command would add the BaseOS repository:
dnf config-manager --add-repo=file:///repo/BaseOS.
If you’re using the dnf config-manager tool to add repositories, you need to edit the repository
file in /etc/yum.conf.d after adding it, so that it includes the line gpgcheck=0. Without that option
the dnf tool wants to do a GPG check on incoming packages, which requires additional complex
configuration that is not needed on the RHCSA exam. In Example 9-1 you can see what the
resulting repository file would look like. In Exercise 9-1 you will find all the instructions that are
needed to set up your own repository and configure access to it.
Example 9-1 Repository File Example
Click here to view code image
[root@server1 ~]# cat /etc/yum.repos.d/repo_BaseOS.repo
[repo_BaseOS]
name=created by dnf config-manager from file:///repo/BaseOS
baseurl=file:///repo/BaseOS
enabled=1
gpgcheck=0
In the repository configuration files, several options can be used. Table 9-2 summarizes some of the
most common options.
Table 9-2 Key Options in .repo Files
Option
Explanation
[label]
Contains the label used as an identifier in the repository file.
name=
Mandatory option that specifies the name of the repository.
mirrorlist=
Optional parameter that refers to a URL where information about mirror servers for this server can be
obtained. Typically used for big online repositories only.
baseurl=
Mandatory option that refers to the base URL where the RPM packages are found.
gpgcheck=
Set to 1 if a GNU Privacy Guard (GPG) integrity check needs to be performed on the packages. If set to 1, a GPG
key is required.
Option
Explanation
gpgkey=
Specifies the location of the GPG key that is used to check package integrity.
When you’re creating a repository file, the baseurl parameter is the most important because it tells
your server where to find the files that are to be installed. The baseurl takes as its argument the
URL where files need to be installed from. This will often be an HTTP or FTP URL, but it can be a
file-based URL as well.
When you use a URL, two components are included. First, the URL identifies the protocol to be
used and is in the format protocol://, such as http://, ftp://, or file://. Following the URL is the exact
location on that URL. That can be the name of a web server or an FTP server, including the
subdirectory where the files are found. If the URL is file based, the location on the file system starts
with a / as well.
Therefore, for a file system-based URL, there will be three slashes in the baseurl, such as
baseurl:///repo, which refers to the directory /repo on the local file system.
Understanding Repository Security
Using repositories allows you to transparently install software packages from the Internet. This
capability is convenient, but it also involves a security risk. When installing RPM packages, you do
that with root permissions, and if in the RPM package script code is executed (which is common), it
is executed as root as well. For that reason, you need to make sure that you can trust the software
packages you are trying to install. This is why repositories in general use keys for package signing.
This is also why on Red Hat Enterprise Linux it is a good idea to use trusted repositories only.
To secure packages in a repository, these packages are often signed with a GPG key. This makes it
possible to check whether packages have been changed since the owner of the repository provided
them. The GPG key used to sign the software packages is typically made available through the
repository as well. The users of the repository can download that key and store it locally so that the
package signature check can be performed automatically each time a package is downloaded from
the repository.
If repository security is compromised and an intruder manages to hack the repository server and
put some fake packages on it, the GPG key signature will not match, and the dnf command will
complain while installing new packages. This is why it is highly recommended to use GPG keys
when using Internet repositories.
If you are using a repository where GPG package signing has been used, on first contact with that
repository, the dnf command will propose to download the key that was used for package signing
(see Example 9-2). This is a transparent procedure that requires no further action. The GPG keys
that were used for package signing are installed to the /etc/pki/rpm-gpg directory by default.
Tip
For using internal repositories, the security risks are not that high. For that reason, you
do not have to know how to work with GPG-signed packages on the RHCSA exam.
Example 9-2 On First Contact with a Repository, the GPG Key Is Downloaded
Click here to view code image
[
[root@localhost ~]# dnf install nmap
Updating Subscription Management repositories.
Red Hat Enterprise Linux 9 for x86_64 - AppStream (RPMs)
10 MB/s | 9.3 MB
00:00
Red Hat Enterprise Linux 9 for x86_64 - BaseOS (RPMs)
4.0 MB/s | 3.6 MB
00:00
Dependencies resolved.
Package
Architecture
Version
Repository
Installing:
nmap
Size
x86_64
rhel-9-for-x86_64-appstream-rpms
Transaction Summary
Install
1 Package
Total download size: 5.6 M
Installed size: 24 M
Is this ok [y/N]: y
Downloading Packages:
nmap-7.91-10.el9.x86_64.rpm
3:7.91-10.el9
5.6 M
9.8 MB/s | 5.6 MB
00:00
Total
9.8 MB/s | 5.6 MB
00:00
Red Hat Enterprise Linux 9 for x86_64 - AppStream (RPMs)
3.5 MB/s | 3.6 kB
00:00
Importing GPG key 0xFD431D51:
Userid
: "Red Hat, Inc. (release key 2) <security@redhat.com>"
Fingerprint: 567E 347A D004 4ADE 55BA 8A5F 199E 2F91 FD43 1D51
From
: /etc/pki/rpm-gpg/RPM-GPG-KEY-redhat-release
Is this ok [y/N]:
Creating Your Own Repository
Creating your own repository is not a requirement for the RHCSA exam, but knowing how to do so
is useful if you want to test setting up and working with repositories. Also, if you’re using a RHEL
system that is not connected to the Red Hat repositories, it’s the only way you can install packages.
The procedure itself is not hard to summarize. You need to make sure all RPM packages are
available in the directory that you want to use as a repository, and after doing that, you need to use
the createrepo command to generate the metadata that enables you to use that directory as a
repository. If you’re using the RHEL 9 installation disk, the procedure is even easier, as you don’t
have to generate the repository metadata. Exercise 9-1 describes how to create your own
repository using the RHEL 9 installation disk.
Exercise 9-1 Creating Your Own Repository
To perform this exercise, you need to have access to the RHEL or CentOS installation disk or ISO
file.
1. Insert the installation disk in your virtual machine and make sure it is attached and available.
2. Open a root shell and type mkdir /repo so that you have a mount point where you can mount
the ISO file.
3. Add the following line to the end of the /etc/fstab configuration file: /dev/sr0 /repo iso9660
defaults 0 0
4. Type mount -a, followed by mount | grep sr0. You should now see that the optical device is
mounted on the directory /repo. At this point, the directory /repo can be used as a repository.
5. Now, two subdirectories are available through the /repo directory. The BaseOS repository
provides access to the base packages, and the Application Stream (AppStream) repository
provides access to application streams (these repositories are described in more detail in the
“Managing Package Module Streams” section later in this chapter). To make them accessible,
you need to add two files to the /etc/yum.repos.d directory. Start with the file BaseOS.repo. You
can generate this file using dnf config-manager --add-repo=file:///repo/BaseOS
6. Add the file /etc/yum.repos.d/AppStream.repo using the following command: dnf configmanager --add-repo=file:///repo/AppStream
7. Type ls /etc/yum.repos.d/. This will show you two new files: repo_BaseOS.repo and
repo_AppStream.repo. Add the following line to the end of both files: gpgcheck=0
8. Type dnf repolist to verify the availability of the newly created repository. It should show the
name of both repositories, including the number of packages offered through this repository
(see Example 9-3). Notice that if you’re doing this on RHEL, you’ll also see a message that this
system is not registered with an entitlement server. You can safely ignore that message.
Example 9-3 Verifying Repository Availability with dnf repolist
Click here to view code image
[root@server1 ~]# dnf repolist
Updating Subscription Management repositories.
Unable to read consumer identity
This system is not registered with an entitlement server. You can use
subscription-manager to register.
repo id
repo_AppStream
repo name
created by dnf
config-manager from file:///repo/AppStream
repo_BaseOS
config-manager from file:///repo/BaseOS
created by dnf
Using dnf
At this point, you should have operational repositories, so it is time to start using them. To use
repositories, you need the dnf command. This command enables you to perform several tasks on
the repositories. Table 9-3 provides an overview of common dnf tasks.
Table 9-3 Common dnf Tasks
Task
Explanation
search
Search packages for a string that occurs in the package name or summary.
search all
Search packages for a string that occurs in the package name, summary, or description.
[what]provides */name
Perform a deep search in the package to look for specific files within the package.
info
Provide more information about the package.
install
Install the package.
remove
Remove the package.
list [all | installed]
List all or installed packages.
group list
List package groups.
group install
Install all packages from a group.
update
Update packages specified.
clean all
Remove all stored metadata.
Using dnf to Find Software Packages
To install packages with dnf, you first need to know the name of the package. The dnf search
command can help you with that. When you use dnf search, it first gets in touch with the online
repositories (which might take a minute), after which it downloads the most recent repository
metadata to the local machine. Then, dnf search looks in the package name and description for
the string you have been looking for. If this doesn’t give the expected result, try using dnf search
all, which performs a deeper search in the package description as well. In Example 9-4, you can
see what the result looks like after using dnf search user.
Example 9-4 dnf search Sample Output
Click here to view code image
[root@server1 ~]# dnf search user
Updating Subscription Management repositories.
Unable to read consumer identity
This system is not registered with an entitlement server. You can use
subscription-manager to register.
Last metadata expiration check: 0:01:45 ago on Wed 14 Sep 2022
10:52:12 AM CEST.
======================================================= Name & Summary
Matched: user =====================================================
gnome-user-docs.noarch : GNOME User Documentation
libuser.x86_64 : A user and group account administration library
libuser.i686 : A user and group account administration library
perl-User-pwent.noarch : By-name interface to Perl built-in user name
resolver
usermode.x86_64 : Tools for certain user account management tasks
usermode-gtk.x86_64 : Graphical tools for certain user account
management tasks
userspace-rcu.x86_64 : RCU (read-copy-update) implementation in
user-space
userspace-rcu.i686 : RCU (read-copy-update) implementation in
user-space
util-linux-user.x86_64 : libuser based util-linux utilities
xdg-user-dirs.x86_64 : Handles user special directories
============================================================ Name
Matched: user =====================================================
anaconda-user-help.noarch : Content for the Anaconda built-in help
system
gnome-shell-extension-user-theme.noarch : Support for custom themes in
GNOME Shell
xdg-user-dirs-gtk.x86_64 : Gnome integration of special directories
========================================================== Summary
Matched: user =====================================================
NetworkManager.x86_64 : Network connection manager and user
applications
PackageKit-command-not-found.x86_64 : Ask the user to install command
line programs automatically
accountsservice.x86_64 : D-Bus interfaces for querying and
manipulating user account information
anaconda-gui.x86_64 : Graphical user interface for the Anaconda
installer...
Because the dnf search command looks in the package name and summary only, it often does not
show what you need. In some cases you might need to find a package that contains a specific file.
To do this, the dnf whatprovides command or dnf provides command will help you. (There is no
functional difference between these two commands, and there’s even a third option that does
exactly the same: dnf wp.) To make it clear that you are looking for packages containing a specific
file, you need to specify the filename as */filename, or use the full pathname to the file you want to
use. So if you need to look for the package containing the file Containerfile, for example, use dnf
whatprovides */Containerfile. It will show the name of the package as a result.
Getting More Information About Packages
Before you install a package, it is a good idea to get some more information about the package.
Because the dnf command was developed to be intuitive, it is almost possible to guess how that
works. Just use dnf info, followed by the name of the package. In Example 9-5, you see what this
looks like for the nmap package (which, by the way, is a very useful tool). It is a network sniffer that
allows you to find ports that are open on other hosts. Just use nmap 192.168.4.100 to give it a try,
but be aware that some network administrators really do not like nmap and might consider this a
hostile attack.
Example 9-5 Sample Output of dnf info nmap
Click here to view code image
[root@server1 ~]# dnf info nmap
Updating Subscription Management repositories.
Unable to read consumer identity
This system is not registered with an entitlement server. You can use subscription
Last metadata expiration check: 0:04:47 ago on Wed 14 Sep 2022 10:52:12 AM CEST.
Available Packages
Name
: nmap
Epoch
: 3
Version
Release
A hit t
: 7.91
: 10.el9
86 64
Architecture
Size
Source
Repository
Summary
URL
License
Description
auditing.
: x86_64
: 5.6 M
: nmap-7.91-10.el9.src.rpm
: repo_AppStream
: Network exploration tool and security scanner
: http://nmap.org/
: Nmap
: Nmap is a utility for network exploration or security
It supports
: ping scanning (determine which hosts are up), many
port scanning techniques
: (determine what services the hosts are offering), and
TCP/IP fingerprinting
: (remote host operating system identification). Nmap
also offers flexible target
: and port specification, decoy scanning, determination
of TCP sequence
: predictability characteristics, reverse-identd
scanning, and more. In addition
: to the classic command-line nmap executable, the Nmap
suite includes a flexible
: data transfer, redirection, and debugging tool (netcat
utility ncat), a utility
: for comparing scan results (ndiff), and a packet
generation and response
: analysis tool (nping).
Installing and Removing Software Packages
If after looking at the dnf info output you are happy with the package, the next step is to install it.
As with anything else you are doing with dnf, it is not hard to guess how to do that: use dnf install
nmap. When used in this way, the dnf command asks for confirmation. If when you type the dnf
install command you are sure about what you are doing, you might as well use the -y option, which
passes a “yes” to the confirmation prompt that dnf normally issues. Example 9-6 shows what the
result looks like.
Example 9-6 Installing Software with dnf
Click here to view code image
[root@server1 ~]# dnf install nmap
Updating Subscription Management repositories.
Unable to read consumer identity
This system is not registered with an entitlement server. You can use
subscription-manager to register.
Last metadata expiration check: 0:05:58 ago on Wed 14 Sep 2022
10:52:12 AM CEST.
Dependencies resolved.
=======================================================================
=======================================================================
Package
Architecture
Version
Repository
Size
=======================================================================
=======================================================================
Installing:
nmap
repo_AppStream
x86_64
3:7.91-10.el9
5.6 M
Transaction Summary
=======================================================================
=======================================================================
Install
1 Package
Total size: 5.6 M
Installed size: 24 M
Is this ok [y/N]: y
Downloading Packages:
Running transaction check
Transaction check succeeded.
Running transaction test
Transaction test succeeded.
Running transaction
Preparing
1/1
Installing
:
: nmap-3:7.91-10.el9.x86_64
1/1
Running scriptlet: nmap-3:7.91-10.el9.x86_64
1/1
Verifying
1/1
: nmap-3:7.91-10.el9.x86_64
Installed products updated.
Installed:
nmap-3:7.91-10.el9.x86_64
Complete!
In Example 9-6, you can see that dnf starts by analyzing what is going to be installed. Once that is
clear, it gives an overview of the package that is going to be installed, including its dependencies.
Then, the package itself is installed to the system.
To remove software packages from a machine, use the dnf remove command. This command also
does a dependency analysis, which means that it will remove not only the selected package but also
all packages that depend on it. This may sometimes lead to a long list of software packages that are
going to be removed. To avoid unpleasant surprises, you should never use dnf remove with the -y
option.
Note
Some packages are protected. Therefore, you cannot easily remove them. If dnf
remove encounters protected packages, it refuses to remove them.
Showing Lists of Packages
When working with dnf, you may also use the dnf list command to show lists of packages. Used
without arguments, dnf list shows a list of all software packages that are available, including the
repository they were installed from—assuming that the package has been installed. If a repository
name is shown, the package is available in that specific repository. If @anaconda is listed, the
package has already been installed on this system. Example 9-7 shows the partial output of the dnf
list command.
Example 9-7 Partial Output of the dnf list Command
Click here to view code image
[root@server3 ~]# dnf list | less
Updating Subscription Management repositories.
Unable to read consumer identity
This system is not registered with an entitlement server. You can use
subscription-manager to register.
Last metadata expiration check: 0:12:17 ago on Wed 14 Sep 2022
10:52:12 AM CEST.
Installed Packages
ModemManager.x86_64
1.18.2-3.el9
@anaconda
ModemManager-glib.x86_64
NetworkManager.x86_64
NetworkManager-adsl.x86_64
1.18.2-3.el9
1:1.36.0-4.el9_0
1:1.36.0-4.el9_0
@anaconda
@anaconda
@anaconda
NetworkManager-bluetooth.x86_64
NetworkManager-config-server.noarch
NetworkManager-libnm.x86_64
1:1.36.0-4.el9_0
1:1.36.0-4.el9_0
1:1.36.0-4.el9_0
@anaconda
@anaconda
@anaconda
NetworkManager-team.x86_64
NetworkManager-tui.x86_64
1:1.36.0-4.el9_0
1:1.36.0-4.el9_0
@anaconda
@anaconda
NetworkManager-wifi.x86_64
NetworkManager-wwan.x86_64
PackageKit.x86_64
1:1.36.0-4.el9_0
1:1.36.0-4.el9_0
1.2.4-2.el9
@anaconda
@anaconda
@AppStream
PackageKit-command-not-found.x86_64
PackageKit-glib.x86_64
PackageKit-gstreamer-plugin.x86_64
1.2.4-2.el9
1.2.4-2.el9
1.2.4-2.el9
@AppStream
@AppStream
@AppStream
PackageKit-gtk3-module.x86_64
abattis-cantarell-fonts.noarch
accountsservice.x86_64
1.2.4-2.el9
0.301-4.el9
0.6.55-10.el9
@AppStream
@AppStream
@AppStream
accountsservice-libs.x86_64
...
0.6.55-10.el9
@AppStream
If you only want to see which packages are installed on your server, you can use the dnf list
installed command. The dnf list command can also prove useful when used with the name of a
specific package as its argument. For instance, type dnf list kernel to show which version of the
kernel is actually installed and which version is available as the most recent version in the
repositories, which is particularly useful if your system is using online repositories and you want to
check if a newer version of the package is available. Example 9-8 shows the result of this command,
taken from a registered RHEL 9 system.
Example 9-8 Use dnf list packagename for Information About Installed and Available Versions
Click here to view code image
[root@localhost ~]# dnf list kernel
Updating Subscription Management repositories.
Last metadata expiration check: 0:04:09 ago on Wed 14 Sep 2022
11:02:40 AM CEST.
Installed Packages
kernel.x86_64
5.14.0-70.13.1.el9_0
@anaconda
Available Packages
kernel.x86_64
5.14.0-70.22.1.el9_0
rhel-9-for-x86_64-baseos-rpms
Updating Packages
One of the major benefits of working with dnf repositories is that repositories make it easy to
update packages. The repository maintainer is responsible for copying updated packages to the
repositories. The index in the repository always contains the current version of a package in the
repository. On the local machine also, a database is available with the current versions of the
packages that are used. When you use the dnf update command, current versions of packages that
are installed are compared to the version of these packages in the repositories. As shown in
Example 9-9, dnf next shows an overview of updatable packages. From this overview, type y to
install the updates.
Notice that while updating packages the old version of the package is replaced with a newer
version of the package. There is one exception, which is for the kernel package. Even if you are
using the dnf update kernel command, the kernel package is not updated, but the newer kernel is
installed in addition to the old kernel, so that while booting you can select the kernel that you want
to use. This is useful if the new kernel won’t work because of hardware compatibility issues. In that
case, you can interrupt the GRUB 2 boot process (see Chapter 17, “Managing and Understanding
the Boot Procedure,” for more details) to start the older kernel.
Example 9-9 Using dnf update
Click here to view code image
[root@localhost ~]# dnf update kernel
Updating Subscription Management repositories.
Last metadata expiration check: 0:06:25 ago on Wed 14 Sep 2022
11:02:40 AM CEST.
Dependencies resolved.
Package
Repository
Architecture
Version
Size
Installing:
kernel
5.14.0-70.22.1.el9_0
x86_64
rhel-9-for-x86_64-baseos-rpms
595 k
Installing dependencies:
kernel-core
5.14.0-70.22.1.el9_0
34 M
x86_64
rhel-9-for-x86_64-baseos-rpms
kernel-modules
5.14.0-70.22.1.el9_0
21 M
x86_64
rhel-9-for-x86_64-baseos-rpms
Transaction Summary
Install
3 Packages
Total download size: 56 M
Installed size: 93 M
Is this ok [y/N]:
Working with dnf Package Groups
While managing specific services on a Linux machine, you often need several different packages. If,
for instance, you want to make your machine a virtualization host, you need the KVM packages, but
also all supporting packages such as qemu, libvirt, and the client packages. Or while configuring
your server as a web server, you need to install additional packages like PHP as well in many cases.
To make it easier to manage specific functionality, instead of specific packages, you can work with
package groups as well. A package group is defined in the repository, and dnf offers the group
management commands to work with these groups. For an overview of all current groups, use dnf
group list. This shows output as in Example 9-10.
Tip
The name of the command is dnf group, but there are aliases that ensure that dnf
groups and even commands like dnf groupinstall are also working. So, you can use
any of these commands.
Example 9-10 Showing Available dnf Groups
Click here to view code image
[root@localhost ~]# dnf group list
Updating Subscription Management repositories.
Last metadata expiration check: 0:11:10 ago on Wed 14 Sep 2022
11:02:40 AM CEST.
Available Environment Groups:
Server
Minimal Install
Workstation
Virtualization Host
Custom Operating System
Installed Environment Groups:
Server with GUI
Installed Groups:
Container Management
Headless Management
Available Groups:
.NET Development
Console Internet Tools
RPM Development Tools
Scientific Support
Legacy UNIX Compatibility
Network Servers
Graphical Administration Tools
Development Tools
Security Tools
Smart Card Support
System Tools
Notice that some dnf groups are not listed by default. To show those as well, type dnf group list
hidden. You see that the list of groups that is displayed is considerably longer. The difference is
that dnf group list shows environment groups, which contain basic functionality. Within an
environment group, different subgroups can be used; these are displayed only when using dnf
group list hidden.
To get information about packages available in a group, you use dnf group info. Because group
names normally contain spaces, do not forget to put the entire group name between quotes. So,
type dnf group info "Container Management" to see what is in the Container Management
group. As you can see in Example 9-11, this command shows mandatory items and optional items in
the group. The items can be groups and individual packages.
Example 9-11 Showing Group Contents with dnf group info
Click here to view code image
[root@localhost ~]# dnf group info "Container Management"
Updating Subscription Management repositories.
Last metadata expiration check: 0:12:49 ago on Wed 14 Sep 2022 11:02:40 AM CEST.
Group: Container Management
Description: Tools for managing Linux containers
Mandatory Packages:
buildah
containernetworking-plugins
podman
Optional Packages:
python3-psutil
toolbox
Using dnf History
While you’re working with dnf, all actions are registered. You can use the dnf history command to
get an overview of all actions that have been issued. From the history file, it is possible to undo
specific actions; use dnf history undo followed by the number of the specific action you want to
undo.
In Example 9-12, you see the result of the dnf history command, where every action has its own
ID.
Example 9-12 Showing Past dnf Actions Using dnf history
Click here to view code image
[root@localhost ~]# dnf history
Updating Subscription Management repositories.
ID
| Command line
| Date and time
| Action(s)
| Altered
--------------------------------------------------------------------------------------------------------------------------------------------------------------------2 | install nmap
| 2022-09-14 10:45 | Install
1 |
|
1
<
As you can see, action number 2 altered one package and was used to install packages. To undo
this action completely, type dnf history undo 2. In Exercise 9-2, you apply some of the most useful
dnf commands for common package management tasks, as discussed previously.
Exercise 9-2 Using dnf for Package Management
1. Type dnf repolist to show a list of the current repositories that your system is using.
2. Type dnf search seinfo. This will give no matching result.
3. Type dnf provides seinfo. The command shows that the setools-console-<version> package
contains this file.
4. Install this package using dnf install -y setools-console. Depending on your current
configuration, you might notice that quite a few dependencies have to be installed also.
5. Type dnf list setools-console. You see that the package is listed as installed.
6. Type dnf history and note the number of the last dnf command you used.
7. Type dnf history undo <nn> (where <nn> is replaced with the number that you found in
step 6). This undoes the last action, so it removes the package you just installed.
8. Repeat the dnf list setools-console command. The package is now listed as available but not
as installed.
Managing Package Modules
Up to Red Hat Enterprise Linux 7, all packages were offered in one repository. This made package
version management challenging, as Red Hat has always maintained the philosophy that major
versions of packages should not be changed during a distribution lifetime. The issue is that
changing a major version of any package often involves changing dependencies as well, and if that
happens, it is very difficult to guarantee that all packages are installed with the right version. As a
result of adhering to this philosophy, Red Hat was not able to introduce Python 3 during the RHEL
7 lifetime. The current Python 2 version that was included in RHEL 7, however, became
deprecated, and customers had a hard time understanding this.
To offer a higher level of flexibility, with the introduction of RHEL 8, Red Hat introduced two
different repositories. The BaseOS repository is for core operating system packages, and all
packages in this repository will not change their major version during the distribution lifetime. The
Application Stream (AppStream) repository contains other packages that may change their major
version during the distribution lifetime. Important applications like Python are provided as
AppStream packages, to ensure that if a new major version becomes available during the
distribution lifetime, this major version can be included.
Understanding dnf Modules
In the AppStream repository, content with varying life cycles is provided. This content may be
provided as traditional RPM packages, but also as modules. A module describes a set of RPM
packages that belong together, and adds features to package management. Typically, modules are
organized around a specific version of an application, and in a module you’ll find module packages,
together with all of the dependencies for that specific version.
Each module can have one or more application streams. A stream contains one specific version,
and updates are provided for a specific stream. By using streams, different versions of packages
can be offered through the same repositories. When you’re working with modules that have
different streams, only one stream can be enabled at the same time. This allows users to select the
package version that is needed in their environment.
Modules can also have one or more profiles. A profile is a list of packages that are installed
together for a particular use case. You may find, for instance, a minimal profile, a default profile, a
server profile, and many more. While you’re working with modules, you may select which profile
you want to use. Table 9-4 provides an overview of key terminology when working with modules.
Table 9-4 dnf Module Terminology
Item
Explanation
RPM
The default package format. Contains files, as well as metadata that describes how to install the files. Optionally
may contain pre- and post-installation scripts as well.
Module
A delivery mechanism to install RPM packages. In a module, different versions and profiles can be provided.
Application
stream
A specific version of the module.
Profile
A collection of packages that are installed together for a particular use case.
Managing Modules
The dnf command in RHEL 9 supports working with modules using the dnf module command. To
find out which modules are available, you may want to start with the dnf module list command.
You can see its sample output in Example 9-13.
Note
In RHEL 9.0 no modules are provided. It is expected that in future updates modules will
be provided. To show the working of the dnf module command, all examples are taken
from CentOS Stream.
Example 9-13 Showing dnf Modules with dnf module list
Click here to view code image
[root@localhost ~]# dnf module list
Last metadata expiration check: 2:51:45 ago on Wed 14 Sep 2022
08:39:28 AM CEST.
CentOS Stream 9 - AppStream
Name
Stream
Profiles
Summary
maven
3.8
common [d]
Java project management and project comprehension tool
nodejs
18
Javascript runtime
php
8.1
scripting language
ruby
3.1
common [d], development, minimal, s2i
common [d], devel, minimal
PHP
common [d]
An
interpreter of object-oriented scripting language
Hint: [d]efault, [e]nabled, [x]disabled, [i]nstalled
In the list of modules, you can see whether or not the module is installed and whether or not a
specific stream is enabled. To list specific streams for a module, use the dnf module list
modulename command. For instance, use dnf module list maven to get details about streams
that are available for the Maven module, as shown in Example 9-14.
Example 9-14 Showing Details About dnf Modules with dnf module list
Click here to view code image
[root@localhost ~]# dnf module list maven
Last metadata expiration check: 2:53:36 ago on Wed 14 Sep 2022
08:39:28 AM CEST.
CentOS Stream 9 - AppStream
Name
Stream
Profiles
Summary
maven
3.8
common [d]
project management and project comprehension tool
Java
Hint: [d]efault, [e]nabled, [x]disabled, [i]nstalled
After you find out which module streams are available, the next step is to get information about
specific profiles. You can use dnf module info to obtain this information. For instance, use dnf
module info php to get more information about the php module. This will provide information for
profiles that are available in all the module streams. To find profile information for a specific
stream, you can provide the stream version as an argument. For instance, use dnf module info
php:8.1 (see Example 9-15).
Example 9-15 Showing Information About dnf Modules with dnf module list
Click here to view code image
[
root@localhost ~]# dnf module info php:8.1
Last metadata expiration check: 2:55:06 ago on Wed 14 Sep 2022
08:39:28 AM CEST.
Name
Stream
Version
Context
Architecture
:
:
:
:
:
php
8.1
920220706080036
9
x86_64
Profiles
Default profiles
Repo
Summary
Description
Requires
:
:
:
:
:
:
common [d], devel, minimal
common
appstream
PHP scripting language
php 8.1 module
Artifacts
: apcu-panel-0:5.1.21-1.module_el9+137+d73770a9.
noarch
: php-0:8.1.8-1.module_el9+158+97f99411.src
: php-0:8.1.8-1.module_el9+158+97f99411.x86_64
: php-bcmath-0:8.1.8-1.module_el9+158+97f99411.x86_64
: php-bcmath-debuginfo-0:8.1.8-1.module_el9+158+
97f99411.x86_64
: php-cli-0:8.1.8-1.module_el9+158+97f99411.x86_64
: php-cli-debuginfo-0:8.1.8-1.module_el9+158+
97f99411.x86_64
: php-common-0:8.1.8-1.module_el9+158+97f99411.x86_64
: php-common-debuginfo-0:8.1.8…
1.module_el9+158+97f99411.x86_64
: php-process-0:8.1.8-1.module_el9+158+97f99411.
x86_64
: php-process-debuginfo-0:8.1.8-1.module_el9+158+
97f99411.x86_64
: php-snmp-0:8.1.8-1.module_el9+158+
97f99411.x86_64
: php-snmp-debuginfo-0:8.1.8-1.module_el9+158+
:
:
:
:
97f99411.x86_64
php-soap-0:8.1.8-1.module_el9+158+97f99411.x86_64
php-soap-debuginfo-0:8.1.8-1.module_el9+158+
97f99411.x86_64
php-xml-0:8.1.8-1.module_el9+158+97f99411.x86_64
php-xml-debuginfo-0:8.1.8-1.module_el9+158+
97f99411.x86_64
Hint: [d]efault, [e]nabled, [x]disabled, [i]nstalled, [a]ctive]
After you find module information, the next step is to enable a module stream and install modules.
Every module has a default module stream, providing access to a specific version. If that version is
what you need, you don’t have to enable anything. If you want to work with a different version, you
should start by enabling the corresponding module stream. For example, type dnf module enable
php:8.1 to enable that specific version.
Enabling a module stream before starting to work with a specific module is not mandatory. If you
just use dnf module install to install packages from a module, packages from the default module
stream will be installed. You can also switch between application stream versions. If, for instance,
you are now on php:8.1 and you want to change to php:8.2, you just have to type dnf module
install php:8.2. This will disable the old stream and enable the new stream. After doing this, to
ensure that all dependent packages that are not in the module itself are updated as well, type dnf
distro-sync to finalize the procedure.
Managing Software Packages with rpm
Once upon a time, repositories did not exist, and the rpm command was used to install package
files after they had been downloaded. That worked, but there was one major issue: the
dependency hell. Because RPM packages have always focused on specific functionality, to install
specific software, a collection of RPM packages was normally required. Therefore, a “missing
dependency” message was often issued while users were trying to install RPM packages, which
meant that to install the selected package, other packages needed to be installed first. Sometimes a
whole chain of dependencies needed to be installed to finally get the desired functionality. That did
not make working with RPM packages a joyful experience.
On modern RHEL systems, repositories are used, and packages are installed using dnf. The dnf
command considers all package dependencies and tries to look them up in the currently available
repositories. On a RHEL system configured to get updates from Red Hat, or on a CentOS system
where consistent repositories are used, the result is that package installation nowadays is without
problems and the rpm command no longer is used for software installation.
Even after downloading an RPM package file, you do not need to use the rpm -Uvh packagename
command to install it (even if it still works). A much better alternative is dnf install
packagename, which installs the package and also considers the repositories to resolve
dependencies automatically. That does not mean the rpm command has become totally useless. You
can still use it to query RPM packages.
Tip
On your system, two package databases are maintained: the dnf database and the RPM
database. When you are installing packages through dnf, the dnf database is updated
first, after which the updated information is synchronized to the RPM database. If you
install packages using the rpm command, the update is written to the RPM database
only and will not be updated to the dnf database, which is an important reason not to
use the rpm command to install software packages.
Understanding RPM Filenames
When you’re working with RPM packages directly, it makes sense to understand how the RPM
filename is composed. A typical RPM filename looks like autofs-5.0.7-40.el7.x86_64.rpm. This name
consists of several parts:
autofs: The name of the actual package.
5.0.7: The version of the package. This normally corresponds to the name of the package as it
was released by the package creator.
-40: The sub-version of the package.
el7: The Red Hat version this package was created for.
x86_64: The platform (32 bits or 64 bits) this package was created for.
Querying the RPM Database
The rpm command enables you to get much information about packages. Using RPM queries can
be a really useful way to find out how software can be configured and used. To start, you can use
the rpm -qa command. Like dnf list installed, this command shows a list of all software that is
installed on the machine. Use grep on this command to find out specific package names. To
perform queries on RPM packages, you just need the name and not the version information.
After finding the package about which you want more information, you can start with some generic
queries to find out what is in the package. In the following examples, I assume that you are using
RPM queries on the nmap RPM package. To start, type rpm -qi nmap to get a description of the
package. This will perform a query of a package that is already installed on your system, and it will
query the package database to get more details about it.
The next step is to use rpm -ql nmap, which shows a list of all files that are in the package. On
some packages, the result can be a really long list of filenames that is not particularly useful. To get
more specific information, use rpm -qd nmap, which shows all documentation available for the
package, or rpm -qc nmap, which shows all configuration files in the package.
Using RPM queries can really help in finding out more useful information about packages. The only
thing that you need to know is the RPM package name that a specific file belongs to. To find this,
use rpm -qf, followed by the specific filename you are looking for. Use, for instance, rpm -qf
/bin/ls to find the name of the RPM package the ls command comes from. In upcoming Exercise 93, you’ll see how useful it can be to use RPM queries in this way.
Querying RPM Package Files
RPM queries by default are used on the RPM database, and what you are querying are installed
RPM packages. It sometimes makes sense to query an RPM package file before actually installing
it. To do this, you need to add the -p option to the query, because without the -p option, you will be
querying the database, not the package file. Also, when querying a package file, you need to refer
to the complete filename, including the version number and all other information that you do not
have to use when querying the RPM database. As an example, the rpm -qp --scripts httpd-2.4.619.el7.centos.x86_64.rpm command queries the specific RPM file to see whether it contains
scripts.
A query option that needs special attention is --scripts, which queries an RPM package or package
file to see which scripts it contains (if any). This option is especially important when combined with
the -p option, to find out whether a package file that you are going to install includes any scripts.
When you install RPM packages, you do so as root. Before installing an RPM package from an
unknown source, you need to make sure that it does not include any rogue scripts. If you do not,
you risk installing malware on your computer without even knowing it.
Table 9-5 describes the most important RPM querying options.
Table 9-5 Common RPM Query Commands
Command
Description
rpm -qf
Uses a filename as its argument to find the specific RPM package a file belongs to.
rpm -ql
Uses the RPM database to provide a list of files in the RPM package.
rpm -qi
Uses the RPM database to provide package information (equivalent to yum info).
rpm -qd
Uses the RPM database to show all documentation that is available in the package.
rpm -qc
Uses the RPM database to show all configuration files that are available in the package.
Command
Description
rpm -q -scripts
Uses the RPM database to show scripts that are used in the package. This is particularly useful if combined with
the -p option.
rpm -qp
<pkg>
The -p option is used with all the previously listed options to query individual RPM package files instead of the
RPM package database. Using this option before installation helps you find out what is actually in the package
before it is installed.
rpm -qR
Shows dependencies for a specific package.
rpm -V
Shows which parts of a specific package have been changed since installation.
rpm -Va
Verifies all installed packages and shows which parts of the package have been changed since installation. This is
an easy and convenient way to do a package integrity check.
rpm -qa
Lists all packages that are installed on this server.
Using repoquery
While rpm -qp provides useful tools to query packages before installation, there is a slight problem
with this command: It works only on RPM package files, and it cannot query files directly from the
repositories. If you want to query packages from the repositories before they have been installed,
you need repoquery. This binary is not installed by default, so make sure to install the dnf-utils
RPM package to use it.
The repoquery command is pretty similar to the rpm -q command and uses many similar options.
There is just one significant option missing: --scripts. A simple solution is to make sure that you
are using trusted repositories only, to prevent installing software that contains dangerous script
code.
If you need to thoroughly analyze what an RPM package is doing when it is installed, you can
download it to your machine, which allows you to use the rpm -qp --scripts command on the
package. To download a package from the repository to the local directory, you can use the
yumdownloader command, which comes from the yum-utils package.
Now that you have learned all about RPM querying options, you can practice these newly acquired
skills in Exercise 9-3 to get more information about software that is installed on your RHEL system.
Exercise 9-3 Using RPM Queries
1. To practice working with rpm, we need a package. It doesn’t really matter which package that
is. Type dnf install -y dnsmasq (you may get a message that the package is already installed).
2. Type which dnsmasq. This command gives the complete pathname of the dnsmasq
command.
3. Type rpm -qf $(which dnsmasq). This does an RPM file query on the result of the which
dnsmasq command; you learn more about this technique in Chapter 19, “An Introduction to
Automation with Bash Shell Scripting.”
4. Now that you know that the dnsmasq binary comes from the dnsmasq package, use rpm -qi
dnsmasq to show more information about the package.
5. The information that is shown with rpm -qi is useful, but it does not give the details that are
needed to start working with the software in the package. Use rpm -ql dnsmasq to show a list
of all files in the package.
6. Use rpm -qd dnsmasq to show the available documentation. Notice that this command
reveals that there is a man page, but there is also a doc.html file and a setup.html file in the
/usr/share/doc/dnsmasq-version directory. Open these files with your browser to get more
information about the use of dnsmasq.
7. Type rpm -qc dnsmasq to see which configuration files are used by dnsmasq.
8. After installation, it does not make much sense, but it is always good to know which scripts are
executed when a package is installed. Use rpm -q --scripts dnsmasq to show the script code
that can be executed from this RPM.
Tip
Working with RPM queries is a valuable skill on the RHCSA exam. If you know how to
handle queries, you can find all relevant configuration files and the documentation.
Summary
In this chapter, you learned how to work with software on Red Hat Enterprise Linux. You learned
how to use dnf to manage software packages coming from repositories. You also learned how to
use the rpm command to perform queries on the packages on your system. Make sure that you
master these essential skills well; they are key to getting things done on Red Hat Enterprise Linux.
Exam Preparation Tasks
As mentioned in the section “How to Use This Book” in the Introduction, you have several choices
for exam preparation: the end-of-chapter labs; the memory tables in Appendix C; Chapter 27, “Final
Preparation”; and the practice exams.
Review All Key Topics
Review the most important topics in the chapter, noted with the Key Topic icon in the margin of the
page. Table 9-6 lists a reference for these key topics and the page number on which each is found.
Table 9-6 Key Topics for Chapter 9
Key Topic Element
Description
Page
Table 9-3
Common dnf Tasks
206
List
RPM package name components
222
Table 9-5
Common RPM Query Commands
224
Complete Tables and Lists from Memory
Print a copy of Appendix C, “Memory Tables” (found on the companion website), or at least the
section for this chapter, and complete the tables and lists from memory. Appendix D, “Memory
Tables Answer Key,” includes completed tables and lists to check your work.
Define Key Terms
Define the following key terms from this chapter and check your answers in the glossary:
package
dnf
Red Hat Package Manager (RPM)
repository
dependency
Application Stream (AppStream)
package group
module
stream
profile
dependency hell
Review Questions
The questions that follow are meant to help you test your knowledge of concepts and terminology
and the breadth of your knowledge. You can find the answers to these questions in Appendix A.
1. You have a directory containing a collection of RPM packages and want to make that directory a
repository. Which command enables you to do that?
2. What needs to be in the repository file to point to a repository on http://server.example.com/repo?
3. You have just configured a new repository to be used on your RHEL computer. Which command
enables you to verify that the repository is indeed available?
4. Which command enables you to search the RPM package containing the file useradd?
5. Which two commands do you need to use to show the name of the dnf group that contains security
tools and shows what is in that group?
6. Which command do you use to ensure that all PHP-related packages are going to be installed using
the older version 7.1, without actually installing anything yet?
7. You want to make sure that an RPM package that you have downloaded does not contain any
dangerous script code. Which command enables you to do so?
8. Which command reveals all documentation in an RPM package?
9. Which command shows the RPM package a file comes from?
0. Which command enables you to query software from the repository?
End-of-Chapter Lab
In this end-of-chapter lab, you use some of the essential RHEL package management skills. All
assignments can be done on one server.
Lab 9.1
1. Copy some RPM files from the installation disk to the /myrepo directory. Make this directory a
repository and make sure that your server is using this repository.
2. List the repositories currently in use on your server.
3. Search for the package that contains the cache-only DNS name server. Do not install it yet.
4. Perform an extensive query of the package so that you know before you install it which files it
contains, which dependencies it has, and where to find the documentation and configuration.
5. Check whether the RPM package contains any scripts. You may download it, but you may not
install it yet; you want to know which scripts are in a package before actually installing it,
right?
6. Install the package you found in step 3.
7. Undo the installation.
Chapter 10
Managing Processes
The following topics are covered in this chapter:
Introducing Process Management
Managing Shell Jobs
Using Common Command-Line Tools for Process Management
Using top to Manage Processes
Using tuned to Optimize Performance
The following RHCSA exam objectives are covered in this chapter:
Identify CPU/memory-intensive processes and kill processes
Adjust process scheduling
Manage tuning profiles
Process management is an important task for a Linux administrator. In this chapter, you learn what
you need to know to manage processes from a perspective of the daily operation of a server. You
learn how to work with shell jobs and generic processes. You also are introduced to system
performance optimization using tuned.
“Do I Know This Already?” Quiz
The “Do I Know This Already?” quiz enables you to assess whether you should read this entire
chapter thoroughly or jump to the “Exam Preparation Tasks” section. If you are in doubt about your
answers to these questions or your own assessment of your knowledge of the topics, read the entire
chapter. Table 10-1 lists the major headings in this chapter and their corresponding “Do I Know
This Already?” quiz questions. You can find the answers in Appendix A, “Answers to the ‘Do I Know
This Already?’ Quizzes and Review Questions.”
Table 10-1 “Do I Know This Already?” Section-to-Question Mapping
Foundation Topics Section
Questions
Foundation Topics Section
Questions
Introducing Process Management
1
Managing Shell Jobs
2–3
Using Common Command-Line Tools for Process Management
4–8
Using top to Manage Processes
9
Using tuned to Optimize Performance
10
1. Which of the following are not generally considered a type of process? (Choose two.)
1. A shell job
2. A cron job
3. A daemon
4. A thread
2. Which of the following can be used to move a job to the background?
1. Press &
2. Press Ctrl-Z and then type bg
3. Press Ctrl-D and then type bg
4. Press Ctrl-Z, followed by &
3. Which key combination enables you to cancel a current interactive shell job?
1. Ctrl-C
2. Ctrl-D
3. Ctrl-Z
4. Ctrl-Break
4. Which of the following statements are true about threads? (Choose two.)
1. Threads cannot be managed individually by an administrator.
2. Multithreaded processes can make the working of processes more efficient.
3. Threads can be used only on supported platforms.
4. Using multiple processes is more efficient, in general, than using multiple threads.
5. Which of the following commands is most appropriate if you’re looking for detailed information
about the command and how it was started?
1. ps ef
2. ps aux
3. ps
4. ps fax
6. Of the following nice values, which will increase the priority of the selected process?
1. 100
2. 20
3. -19
4. -100
7. Which of the following shows correct syntax to change the priority for the current process with
PID 1234?
1. nice -n 5 1234
2. renice 5 1234
3. renice 5 -p 1234
4. nice 5 -p 1234
8. Which of the following commands cannot be used to send signals to processes?
1. kill
2. mkill
3. pkill
4. killall
9. Which of the following commands would you use from top to change the priority of a process?
1. r
2. n
3. c
4. k
0. Which of the following commands will set the current performance profile to powersave?
1. tuneadm profile set powersave
2. tuned-adm profile powersave
3. tuneadm profile --set powersave
4. tuned-adm profile --set powersave
Foundation Topics
Introducing Process Management
For everything that happens on a Linux server, a process is started. For that reason, process
management is among the key skills that an administrator has to master. To do this efficiently, you
need to know which type of process you are dealing with. A major distinction can be made
between three process types:
Shell jobs are commands started from the command line. They are associated with the shell
that was current when the process was started. Shell jobs are also referred to as interactive
processes.
Daemons are processes that provide services. They normally are started when a computer is
booted and often (but certainly not in all cases) run with root privileges.
Kernel threads are a part of the Linux kernel. You cannot manage them using common tools,
but for monitoring of performance on a system, it’s important to keep an eye on them.
When a process is started, it can use multiple threads. A thread is a task started by a process and
that a dedicated CPU can service. The Linux shell does not offer tools to manage individual threads.
Thread management should be taken care of from within the command.
If you want to manage a process efficiently, it is paramount that you know what type of process you
are dealing with. Shell jobs require a different approach than the processes that are automatically
started when a computer boots.
Managing Shell Jobs
When a user types a command, a shell job is started. If no particular measures have been taken,
the job is started as a foreground process, occupying the terminal it was started from until it has
finished its work. As a Linux administrator, you need to know how to start shell jobs as foreground
processes or as background processes and what you can do to manage shell jobs.
Running Jobs in the Foreground and Background
By default, any executed command is started as a foreground job. That means that you cannot do
anything on the terminal where the command was started until it is done. For many commands,
that does not really matter because the command often takes a little while to complete, after which
it returns access to the shell from which it was started. Sometimes it might prove useful to start
commands in the background. This makes sense for processes that do not require user interaction
and take significant time to finish. A process that does require user interaction will not be able to
get that when running in the background, and for that reason will typically stall when moved to the
background. You can take two different approaches to run a process in the background.
If you know that a job will take a long time to complete, you can start it with an & behind it. This
command immediately starts the job in the background to make room for other tasks to be started
from the command line. To move the last job that was started in the background back as a
foreground job, use the fg command. This command immediately, and with no further questions,
brings the last job back to the foreground. If multiple jobs are currently running in the background,
you can move a job back to the foreground by adding its job ID, as shown by the jobs command.
A job might sometimes have been started that takes (much) longer than predicted. If that happens,
you can use Ctrl-Z to temporarily stop the job. This does not remove the job from memory; it just
pauses the job so that it can be managed. Once the job is paused, you can continue it as a
background job by using the bg command. An alternative key sequence that you can use to manage
shell jobs is Ctrl-C. This key combination stops the current job and removes it from memory.
A related key combination is Ctrl-D, which sends the End Of File (EOF) character to the current
job. The result is that the job stops waiting for further input so that it can complete what it was
currently doing. The result of pressing Ctrl-D is sometimes similar to the result of pressing Ctrl-C,
but there is a difference. When Ctrl-C is used, the job is just canceled, and nothing is closed
properly. When Ctrl-D is used, the job stops waiting for further input and next terminates, which
often is just what is needed to complete in a proper way.
Managing Shell Jobs
When you’re moving jobs between the foreground and background, it may be useful to have an
overview of all current jobs. To get such an overview, use the jobs command. As you can see in
Table 10-2, this command gives an overview of all jobs currently running as a background job,
including the job number assigned to the job when starting it in the background. These job
numbers can be used as an argument to the fg and bg commands to perform job management
tasks. In Exercise 10-1, you learn how to perform common job management tasks from the shell.
Table 10-2 Job Management Overview
Command
Use
& (used at the end of a
command line)
Starts the command immediately in the background.
Ctrl-Z
Stops the job temporarily so that it can be managed. For instance, it can be moved to the
background.
Ctrl-D
Sends the EOF character to the current job to indicate that it should stop waiting for further
input.
Ctrl-C
Can be used to cancel the current interactive job.
bg
Continues the job that has just been frozen using Ctrl-Z in the background.
fg
Brings back to the foreground the last job that was moved to background execution.
jobs
Shows which jobs are currently running from this shell. Displays job numbers that can be used as
an argument to the commands bg and fg.
Exercise 10-1 Managing Jobs
1. Open a root shell and type the following commands:
sleep 3600 &
dd if=/dev/zero of=/dev/null &
sleep 7200
2. Because you started the last command with no & after the command, you have to wait 2 hours
before you get back control of the shell. Press Ctrl-Z to stop the command.
3. Type jobs. You will see the three jobs that you just started. The first two of them have the
Running state, and the last job currently is in the Stopped state.
4. Type bg 3 to continue running job 3 in the background. Note that because it was started as the
last job, you did not really have to add the number 3.
5. Type fg 1 to move job 1 to the foreground.
6. Press Ctrl-C to cancel job number 1 and type jobs to confirm that it is now gone.
7. Use the same approach to cancel jobs 2 and 3 also.
8. Open a second terminal on your server.
9. From that second terminal, type dd if=/dev/zero of=/dev/null &
10. Type exit to close the second terminal.
11. From the other terminal, start top. You will see that the dd job is still running. It should show
on top of the list of running processes. From top, press k to kill the dd job. It will prompt for a
PID to kill; make sure to enter the PID of the process you want to terminate, and then press
Enter to apply default values.
Note
You learned how to manage interactive shell jobs in this section. Note that all of these
jobs are processes as well. As the user who started the job, you can also manage it. In
the next section, you learn how to use process management to manage jobs started by
other users.
Understanding Parent–Child Relations
When a process is started from a shell, it becomes a child process of that shell. In process
management, the parent–child relationship between processes is very important. The parent is
needed to manage the child. For that reason, all processes started from a shell are terminated
when that shell is stopped. This also offers an easy way to terminate processes no longer needed.
Processes started in the background will not be killed when the parent shell from which they were
started is killed. To terminate these processes, you need to use the kill command, as described
later in this chapter.
Note
In earlier versions of the Bash shell, background processes were also killed when the
shell they were started from was terminated. To prevent that, the process could be
started with the nohup command in front of it. Using nohup for this purpose is no
longer needed in RHEL 9. If a parent process is killed while the child process still is
active, the child process becomes a child of systemd instead.
Using Common Command-Line Tools for Process Management
On a Linux server, many processes are usually running. On an average server or desktop computer,
there are often more than 100 active processes. With so many processes being active, things may
go wrong. If that happens, it is good to know how noninteractive processes can be stopped or how
the priority of these processes can be adjusted to make more system resources available for other
processes.
Understanding Processes and Threads
Tasks on Linux are typically started as processes. One process can start several worker threads.
Working with threads makes sense, because if the process is very busy, the threads can be handled
by different CPUs or CPU cores available in the machine. As a Linux administrator, you cannot
manage individual threads; you can manage processes, though. It is the programmer of the
multithreaded application that has to define how threads relate to one another.
Before we talk about different ways to manage processes, it is good to know that there are two
different types of background processes: kernel threads and daemon processes. Kernel threads are
a part of the Linux kernel, and each of them is started with its own process identification
number (PID). When managing processes, you can easily recognize the kernel processes because
they have a name that is between square brackets. Example 10-1 shows a list of a few processes as
output of the command ps aux | head (discussed later in this chapter), in which you can see a
couple of kernel threads.
As an administrator, you need to know that kernel threads cannot be managed. You cannot adjust
their priority; neither is it possible to kill them, except by taking the entire machine down.
Example 10-1 Showing Kernel Threads with ps aux
Click here to view code image
[root@server3 ~]# ps aux | head
USER
PID %CPU %MEM
COMMAND
root
1
0.0
VSZ
RSS TTY
0.4 252864 7792 ?
Ss
STAT
08:25
START
0:02
TIME
/usr/lib/
systemd/systemd --switched-root --system --deserialize 17
root
root
2
3
0.0
0.0
0.0
0.0
0
0
0 ?
0 ?
root
4
S
08:25 0:00
08:25 0:00
I<
[kthreadd]
[rcu_gp]
0.0
0.0
0
0 ?
I<
08:25
0:00
[rcu_par_gp]
root
6 0.0
0H-kblockd]
0.0
0
0 ?
I<
08:25
0:00
[kworker/0:
root
8
0.0
0.0
0
0 ?
I<
08:25
0:00
root
9
0.0
0.0
0
0 ?
S
root
root
10
11
0.0
0.0
0.0
0.0
0
0
0 ?
0 ?
08:25
I
S
[mm_percpu_wq]
0:00
[ksoftirqd/0]
08:25 0:00
08:25 0:00
[rcu_sched]
[migration/0]
Using ps to Get Process Information
The most common command to get an overview of currently running processes is ps. If used
without any arguments, the ps command shows only those processes that have been started by the
current user. You can use many different options to display different process properties. If you are
looking for a short summary of the active processes, use ps aux (as you saw in Example 10-1). If
you are looking for not only the name of the process but also the exact command that was used to
start the process, use ps -ef (see Example 10-2). Alternative ways to use ps exist as well, such as
the command ps fax, which shows hierarchical relationships between parent and child processes
(see Example 10-3).
Example 10-2 Using ps -ef to See the Exact Command Used to Start Processes
Click here to view code image
[root@server3 ~]# ps -ef
UID
root
PID
1
PPID
0
C STIME TTY
0 08:25 ?
TIME
00:00:02
--switched-root --system --deserialize
...
root
34948
2
0 12:16 ?
root
root
34971
34975
1030 0 12:17 ?
34971 0 12:17 ?
root
34976
34975
CMD
/usr/lib/systemd/systemd
17
0 12:17 pts/2
00:00:00
00:00:00
00:00:00
[kworker/0:1-events]
00:00:00
sshd: root [priv]
sshd: root@pts/2
-bash
root
35034
1
0 12:17 pts/2
root
35062
2
0 12:20 ?
00:00:00
root 35064
destroy]
2
0 12:20 ?
00:00:00
root
2
0 12:20 ?
00:00:00
35067
00:00:00
freezable_power_]
root 35087
939 0 12:21 ?
root
35088
33127
00:00:00
0 12:22 pts/1
sleep 3600
[kworker/u256:2]
[kworker/0:3-cgroup_
[kworker/1:2-events_
sleep 60
00:00:00
ps -ef
Note
For many commands, options need to start with a hyphen. For some commands, this is
not the case and using the hyphen is optional. The ps command is one of these
commands, due to historic reasons. In the old times of UNIX, there were two main
flavors: the System V flavor, in which using hyphens before options was mandatory, and
the BSD flavor, in which using hyphens was optional. The ps command is based on both
of these flavors, and for that reason some options don’t have to start with a hyphen.
Example 10-3 Using ps fax to Show Parent-Child Relationships Between Processes
Click here to view code image
[root@server3 ~]# ps fax
PID TTY
STAT
TIME
COMMAND
2 ?
S
0:00
[kthreadd]
3 ?
4 ?
I<
I<
0:00
0:00
\_ [rcu_gp]
\_ [rcu_par_gp]
...
2460 ?
Ssl
0:00
\_ /usr/bin/pulseaudio --daemonize=no
2465 ?
Ssl
0:00 \_ /usr/bin/dbus-daemon
--session--address=systemd: --nofork --nopidfile --systemd-activation -2561 ?
Ssl
0:00
\_ /usr/libexec/at-spi-bus-launcher
2566 ?
Sl
0:00 |
\_ /usr/bin/dbus-daemon --configfile=/usr/share/defaults/at-spi2/ accessibility.conf --nofork
2569 ?
Sl
0:00
\_ /usr/libexec/at-spi2-registryd
--use-gnome-session
2589 ?
2594 ?
Ssl
Sl
0:00
0:00
\_ /usr/libexec/xdg-permission-store
\_ /usr/libexec/ibus-portal
2704 ?
Sl
0:00
\_ /usr/libexec/dconf-service
2587 ?
2758 ?
Sl
Sl
0:00
0:00
/usr/libexec/ibus-x11 --kill-daemon
/usr/bin/gnome-keyring-daemon --daemonize
--login
2908 tty3
Sl
0:00
/usr/libexec/ibus-x11 --kill-daemon
2936 ?
Ssl
0:00
/usr/libexec/geoclue
3102 tty3
Sl+
0:00
/usr/libexec/gsd-printer
3173 tty3
3378 ?
Sl+
Ssl
0:12
0:00
/usr/bin/vmtoolsd -n vmusr
/usr/libexec/fwupd/fwupd
3440 ?
Ss
0:00
gpg-agent --homedir /var/lib/fwupd/gnupg
--use-standard-socket --daemon
3455 ?
S
0:00 /usr/libexec/platform-python /usr/
libexec/rhsmd
33093 ?
33105 ?
33117 ?
33123 ?
Ss
S
S<sl
Ssl
0:00
0:00
0:00
0:00
/usr/lib/systemd/systemd --user
\_ (sd-pam)
\_ /usr/bin/pulseaudio --daemonize=no
\_ /usr/bin/dbus-daemon --session
--address=systemd: --nofork
--nopidfile --systemd-activation -35034 pts/2
S
0:00 sleep 3600
An important piece of information to get out of the ps command is the PID. Many tasks require the
PID to operate, and that is why a command like ps aux | grep dd, which will show process details
about dd, including its PID, is quite common. An alternative way to get the same result is to use the
pgrep command. Use pgrep dd to get a list of all PIDs that have a name containing the string
“dd”.
Understanding Process Priorities
On modern Linux systems, cgroups are used to allocate system resources. In cgroups, three system
areas, the so-called slices, are defined:
system: This is where all systemd-managed processes are running.
user: This is where all user processes (including root processes) are running.
machine: This optional slice is used for virtual machines and containers.
By default, all slices have the same CPUWeight. That means that CPU capacity is equally divided if
there is high demand. All processes in the system slice get as much CPU cycles as all processes in
the user slice, and that can result in surprising behavior. Within a slice, process priority can be
managed by using nice and renice.
Exploring Relations Between Slices
As mentioned before, by default all processes in the system slice get as many CPU cycles as all
processes in the user slice. You won’t get any questions about this on the RHCSA exam, but as it
may lead to surprising situations, it’s good to know how this works anyway. Apply the following
procedure to discover what the result can be.
1. Open a root shell and clone the course git repository: git clone
https://github.com/sandervanvugt/rhcsa
2. Use cp rhcsa/stress* /etc/systemd/system
3. Type systemctl daemon-reload to ensure that systemd catches the new files.
4. Type systemctl start stress1, followed by systemctl start stress2
5. Use top to monitor CPU usage of the processes. You’ll see that there are two very active dd
processes, which each get about 50 percent of all CPU capacity. Keep the top screen open.
6. Open a terminal, and as a non-root user, type while true; do true; done
7. Observe what is happening in top. If you have a single-core system, you will see that both dd
processes get 50 percent of all CPU cycles, and the user bash process that was just started also
gets 50 percent of all CPU cycles. This proves that one very busy user process can have dramatic
consequences for the system processes.
8. If in the previous step you don’t see the described behavior, type 1 in the top interface. This will
show a line for each CPU core on your system. You should see multiple CPU cores.
9. To temporarily shut down a CPU core, use the command echo 0 >
/sys/bus/cpu/devices/cpu1/online. Repeat this command for each CPU, except for cpu0.
10. To enable any CPU core you’ve just disabled, use either echo 1 >
/sys/bus/cpu/devices/cpu1/online or reboot.
11. Use killall dd to make sure all dd processes are terminated.
As you’ve just seen, the standard configuration of cgroup slices can lead to unexpected results. If
you don’t like this behavior, you can increase the priority of the system slice. Use systemctl setproperty system.slice CPUWeight=800 to set the CPUWeight of all processes in the system
slices eight times as high as all processes in the user slice.
Managing Process Priorities
When Linux processes are started, they are started with a specific priority. By default, all regular
processes are equal and are started with the same priority, which is the priority number 20, as
shown by utilities like top. In some cases, it is useful to change the default priority that was
assigned to the process when it was started. You can do that using the nice and renice commands.
Use nice if you want to start a process with an adjusted priority. Use renice to change the priority
for a currently active process. Alternatively, you can use the r command from the top utility to
change the priority of a currently running process.
Changing process priority may make sense in two different scenarios. Suppose, for example, that
you are about to start a backup job that does not necessarily have to finish fast. Typically, backup
jobs are rather resource intensive, so you might want to start the backup job in a way that does not
annoy other users too much, by lowering its priority.
Another example is where you are about to start a very important calculation job. To ensure that it
is handled as fast as possible, you might want to give it an increased priority, taking away CPU time
from other processes.
On earlier Linux versions, it could be dangerous to increase the priority of one job too much,
because of the risk that other processes (including vital kernel processes) might be blocked out
completely. On current Linux kernels, that risk is minimized for these reasons:
Modern Linux kernels differentiate between essential kernel threads that are started as realtime processes and normal user processes. Increasing the priority of a user process will never
be able to block out kernel threads or other processes that were started as real-time processes.
Modern computers often have multiple CPU cores. A single-threaded process that is running
with the highest priority will never be able to get beyond the boundaries of the CPU it is
running on.
As you’ve read before, processes are running in slices, and by default, each slice can claim as
many CPU cycles as each other slice.
When using nice or renice to adjust process priority, you can select from values ranging from –20
to 19. The default niceness of a process is set to 0 (which results in the priority value of 20). By
applying a negative niceness, you increase the priority. Use a positive niceness to decrease the
priority. It is a good idea not to use the ultimate values immediately. Instead, use increments of 5
and see how it affects the application.
Tip
Do not set process priority to –20; it risks blocking other processes from getting served.
Let’s take a look at examples of how to use nice and renice:
1. Run the command nice -n 5 dd if=/dev/zero of=/dev/null & to an infinite I/O-intensive job,
but with an adjusted niceness so that some room remains for other processes as well.
2. Use ps aux | grep dd to find the PID of the dd command that you just started. The PID is in
the second column of the command output.
3. Use renice -n 10 -p 1234 (assuming that 1234 is the PID you just found).
4. Use top to verify the adjusted process priority and stop the dd process you just started.
Note that regular users can only decrease the priority of a running process. You must be root to
give processes increased priority by using negative nice values.
Sending Signals to Processes with kill, killall, and pkill
Before you start to think about using the kill command or sending other signals to processes, it is
good to know that Linux processes have a hierarchical relationship. Every process has a parent
process, and as long as it lives, the parent process is responsible for the child processes it has
created. In older versions of Linux, killing a parent process would also kill all of its child processes.
In RHEL 9, if you kill a parent process, all of its child processes become children of the systemd
process.
The Linux kernel allows many signals to be sent to processes. Use man 7 signal for a complete
overview of all the available signals. Three of these signals work for all processes:
The signal SIGTERM (15) is used to ask a process to stop.
The signal SIGKILL (9) is used to force a process to stop.
The SIGHUP (1) signal is used to hang up a process. The effect is that the process will reread
its configuration files, which makes this a useful signal to use after making modifications to a
process configuration file.
To send a signal to a process, you use the kill command. The most common use is the need to stop
a process, which you can do by using the kill command followed by the PID of the process. This
sends the SIGTERM signal to the process, which normally causes the process to cease its activity
and close all open files.
Sometimes the kill command does not work because the process you want to kill can ignore it. In
that case, you can use kill -9 to send the SIGKILL signal to the process. Because the SIGKILL
signal cannot be ignored, it forces the process to stop, but you also risk losing data while using this
command. In general, it is a bad idea to use kill -9:
You risk losing data.
Your system may become unstable if other processes depend on the process you have just
killed.
Tip
Use kill -l to show a list of available signals that can be used with kill.
There are some commands that are related to kill: killall and pkill. The pkill command is a bit
easier to use because it takes the name rather than the PID of the process as an argument. You can
use the killall command if multiple processes using the same name need to be killed
simultaneously. However, it is recommended to use kill, followed by the exact PID of processes you
want to stop, because otherwise you risk terminating processes that didn’t need to be killed
anyway.
Using killall was particularly common when Linux environments were multiprocessing instead of
multithreading. In a multiprocessing environment where a server starts several commands, all with
the same name, it is not easy to stop these commands one by one based on their individual PID.
Using killall enables you to terminate all these processes simultaneously.
In a multithreaded environment, the urge to use killall is weaker. Because there is often just one
process that is generating several threads, all these threads are terminated anyway by stopping the
process that started them. You still can use killall, though, to terminate lots of processes with the
same name that have been started on your server. In Exercise 10-2, you practice using ps, nice,
kill, and related utilities to manage processes.
Exercise 10-2 Managing Processes from the Command Line
1. Open a root shell. From this shell, type dd if=/dev/zero of=/dev/null &. Repeat this command
three times.
2. Type ps aux | grep dd. This command shows all lines of output that have the letters dd in
them; you will see more than just the dd processes, but that should not really matter. The
processes you just started are listed last.
3. Use the PID of one of the dd processes to adjust the niceness, using renice -n 5 <PID>.
4. Type ps fax | grep -B5 dd. The -B5 option shows the matching lines, including the five lines
before that. Because ps fax shows hierarchical relationships between processes, you should
also find the shell and its PID from which all the dd processes were started.
5. Find the PID of the shell from which the dd processes were started and type kill -9 <PID>,
replacing <PID> with the PID of the shell you just found. Because the dd processes were
started as background processes, they are not killed when their parent shell is killed. Instead,
they have been moved up and are now children of the systemd process.
6. Use killall to kill all remaining dd processes.
Killing Zombies
Zombies are processes with a special state. Zombie processes are processes that have completed
execution but are still listed in the process table. You can check if you have zombies using ps aux |
grep defunct. Although zombies are harmless, it is annoying to have them, and you may want to
do something to clean them up.
The issue with zombies is that you cannot kill them in the way that works for normal processes.
Rebooting your system is a solution, but doing so is a bit too much for processes that aren’t really
causing any harm. Fortunately, in recent RHEL systems you can often—not in all cases—get rid of
zombies by applying the following procedure:
1. Make sure you have cloned the books git repository, using git clone
https://github.com/sandervanvugt/rhcsa.
2. Enter the rhcsa directory, using cd rhcsa, and use ./zombie to start the demo zombie process.
3. Use ps aux | grep zombie to verify the zombie is running. You should see two processes, one
being the parent that is responsible for the zombie, the other one being the zombie itself.
4. Use kill <childpid>, in which <childpid> is replaced with the actual PID of the child processes
you’ve found in step 3. Notice that this fails.
5. use kill -SIGCHLD <parentpid>. This will tell the parent process to remove its child processes.
Now the zombie will get adopted by systemd, and after a few seconds it will be removed.
6. If the zombie wasn’t killed by this procedure, use kill -9 to kill the parent process.
Using top to Manage Processes
A convenient tool to manage processes is top. For common process management tasks, top is great
because it gives an overview of the most active processes currently running (hence the name top).
This enables you to easily find processes that might need attention. From top, you can also perform
common process management tasks, such as adjusting the current process priority and killing
processes. Figure 10-1 shows the interface that appears when you start top.
Figure 10-1 Using top Makes Process Management Easy
Among the information that you can conveniently obtain from the top utility is the process state.
Table 10-3 provides an overview of the different process states that you may observe.
Table 10-3 Linux Process States Overview
State
Meaning
Running (R)
The process is currently active and using CPU time, or in the queue of runnable processes waiting to get
services.
Sleeping (S)
The process is waiting for an event to complete.
Uninterruptible
sleep (D)
The process is in a sleep state that cannot be stopped. This usually happens while a process is waiting for
I/O. This state is also known as blocking state.
Stopped (T)
The process has been stopped, which typically has happened to an interactive shell process, using the CtrlZ key sequence.
Zombie (Z)
The process has been stopped but could not be removed by its parent, which has put it in an
unmanageable state.
Now that you know how to use the kill and nice commands from the command line, using the same
functionality from top is even easier. From top, type k; top then prompts for the PID of the process
you want to send a signal to. By default, the most active process is selected. After you enter the
PID, top asks which signal you want to send. By default, signal 15 for SIGTERM is used. However,
if you want to insist on a bit more, you can type 9 for SIGKILL. Now press Enter to terminate the
process.
To renice a running process from top, type r. You are first prompted for the PID of the process you
want to renice. After entering the PID, you are prompted for the nice value you want to use. Enter
a positive value to decrease process priority or a negative value to increase process priority.
Another important parameter you can get from top is the load average. The load average is
expressed as the number of processes that are in a runnable state (R) or in a blocking state (D).
Processes are in a runnable state if they currently are running, or waiting to be serviced. Processes
are in a blocking state if they are waiting for I/O. The load average is shown for the last 1, 5, and 15
minutes, and you can see the current values in the upper-right corner of the top screen.
Alternatively, you can use the uptime command to show current load average statistics (see
Example 10-4).
Example 10-4 Using uptime for Information About Load Average
Click here to view code image
[root@server3 ~]# uptime
12:43:03 up
4:17,
3 users,
load average: 4.90, 0.98, 0.19
As a rule of thumb, the load average should not be higher than the number of CPU cores in your
system. You can find out the number of CPU cores in your system by using the lscpu command. If
the load average over a longer period is higher than the number of CPUs in your system, you may
have a performance problem. In Exercise 10-3 you investigate the load average statistics and learn
how to manage load average.
Exercise 10-3 Managing Load Average
1. Open a root shell. From this shell, type dd if=/dev/zero of=/dev/null &. Repeat this command
three times.
2. Type top and observe the current load average. After a few seconds, use q to quit top.
3. From the command line, type uptime. You should see the numbers that are shown as the load
average is slowly increasing.
4. Type lscpu and look for the number of CPU(s). Also look for the Core(s) per CPU parameter so
that you can calculate the total number of CPU cores.
5. Use killall dd to kill all dd processes.
Using tuned to Optimize Performance
To offer the best possible performance right from the start, RHEL 9 comes with tuned. It offers a
daemon that monitors system activity and provides some profiles. In the profiles, an administrator
can automatically tune a system for best possible latency, throughput, or power consumption.
Based on the properties of an installed system, a tuned profile is selected automatically at
installation, and after installation it’s possible to manually change the current profile.
Administrators can also change settings in a tuned profile. Table 10-4 gives an overview of the
most important default profiles.
Table 10-4 tuned Profile Overview
Profile
Use
balanced
The best compromise between power usage and performance
desktop
Based on the balanced profile, but tuned for better response to interactive applications
latency-performance
Tuned for maximum throughput
network-latency
Based on latency-performance, but with additional options to reduce network latency
network-throughput
Based on throughput-performance, optimizes older CPUs for streaming content
powersave
Tunes for maximum power saving
throughput-performance
Tunes for maximum throughput
virtual-guest
Optimizes Linux for running as a virtual machine
virtual-host
Optimizes Linux for use as a KVM host
It is relatively easy to create custom profiles. Also, when you’re installing specific packages,
profiles may be added. So you may find that some additional performance profiles exist on your
server.
To manage the performance profile, the tuned-adm command is provided. It talks to the tuned
daemon, so before you can use it, run systemctl enable --now tuned to start the tuned daemon.
Next, use tuned-adm active to find out which profile currently is selected. For an overview of
profiles available on your server, type tuned-adm list. To select another profile, type tuned-adm
profile profile-name. The tuned service can also recommend a tuned profile for your system: use
tuned-adm recommend. In Exercise 10-4 you can practice working with tuned.
Exercise 10-4 Using tuned
1. Use dnf -y install tuned to ensure that tuned is installed. (It probably already is.)
2. Type systemctl status tuned to check whether tuned currently is running. If it is not, use
systemctl enable --now tuned.
3. Type tuned-adm active to see which profile currently is used.
4. Type tuned-adm recommend to see which tuned profile is recommended.
5. To select and activate the throughput-performance profile, type tuned-adm profile
throughput-performance.
Summary
Managing processes is a common task for a Linux system administrator. In this chapter, you
learned how to look up specific processes and how to change their priority using nice and kill. You
also learned how to use tuned to select the performance profile that best matches your server’s
workload.
Exam Preparation Tasks
As mentioned in the section “How to Use This Book” in the Introduction, you have several choices
for exam preparation: the end-of-chapter labs; the memory tables in Appendix C; Chapter 27, “Final
Preparation”; and the practice exams.
Review All Key Topics
Review the most important topics in the chapter, noted with the Key Topic icon in the margin of the
page. Table 10-5 lists a reference for these key topics and the page number on which each is found.
Table 10-5 Key Topics for Chapter 10
Key Topic Element
Description
Page
Key Topic Element
Description
Page
Table 10-2
Job Management Overview
236
List
Essential signals overview
244
Table 10-3
Linux Process States Overview
247
Complete Tables and Lists from Memory
Print a copy of Appendix C, “Memory Tables” (found on the companion website), or at least the
section for this chapter, and complete the tables and lists from memory. Appendix D, “Memory
Tables Answer Key,” includes completed tables and lists to check your work.
Define Key Terms
Define the following key terms from this chapter and check your answers in the glossary:
process
thread
job
foreground process
background process
process identification number (PID)
nice
kill
signal
zombie
profile
tuned
Review Questions
The questions that follow are meant to help you test your knowledge of concepts and terminology
and the breadth of your knowledge. You can find the answers to these questions in Appendix A.
1. Which command gives an overview of all current shell jobs?
2. How do you stop the current shell job to continue running it in the background?
3. Which keystroke combination can you use to cancel the current shell job?
4. A user is asking you to cancel one of the jobs he has started. You cannot access the shell that user
currently is working from. What can you do to cancel his job anyway?
5. Which command would you use to show parent–child relationships between processes?
6. Which command enables you to change the priority of PID 1234 to a higher priority?
7. On your system, 20 dd processes are currently running. What is the easiest way to stop all of
them?
8. Which command enables you to stop the command with the name mycommand?
9. Which command do you use from top to kill a process?
0. What is required to select a performance profile that best matches your system needs?
End-of-Chapter Lab
In this end-of-chapter lab, you apply some of the most important process management tasks. Use
the tools that you find the most convenient to perform these labs.
Lab 10.1
1. Launch the command dd if=/dev/zero of=/dev/null three times as a background job.
2. Increase the priority of one of these commands using the nice value -5. Change the priority of
the same process again, but this time use the value -15. Observe the difference.
3. Kill all the dd processes you just started.
4. Ensure that tuned is installed and active, and set the throughput-performance profile.
Chapter 11
Working with Systemd
The following topics are covered in this chapter:
Understanding Systemd
Managing Units Through Systemd
The following RHCSA exam objectives are covered in this chapter:
Start, stop, and check the status of network services
Start and stop services and configure services to automatically start at boot
In this chapter, you learn about Systemd, which is the system and service manager used on RHEL
since RHEL 7. You discover all the things that Systemd can do, and after you have a good general
understanding, you learn how to work with Systemd services. Systemd is also involved in booting
your system in a desired state, which is called a target. That topic is covered in Chapter 17,
“Managing and Understanding the Boot Procedure.”
“Do I Know This Already?” Quiz
The “Do I Know This Already?” quiz enables you to assess whether you should read this entire
chapter thoroughly or jump to the “Exam Preparation Tasks” section. If you are in doubt about your
answers to these questions or your own assessment of your knowledge of the topics, read the entire
chapter. Table 11-1 lists the major headings in this chapter and their corresponding “Do I Know
This Already?” quiz questions. You can find the answers in Appendix A, “Answers to the ‘Do I Know
This Already?’ Quizzes and Review Questions.”
Table 11-1 “Do I Know This Already?” Section-to-Question Mapping
Foundation Topics Section
Questions
Understanding Systemd
1–5
Foundation Topics Section
Questions
Managing Units Through Systemd
6–10
1. Which command shows all service unit files on your system that are currently loaded?
1. systemctl -t service
2. systemctl -t service --all
3. systemctl --list-services
4. systemctl --show-units | grep services
2. Which statement about Systemd wants is not true?
1. You can create wants by using the systemctl enable command.
2. The target to which a specific want applies is agnostic of the associated wants.
3. Wants are always administered in the /usr/lib/systemd/system directory.
4. Each service knows to which target it wants to be added.
3. What is the best solution to avoid conflicts between incompatible units?
1. Nothing; the unit files have defined for themselves which units they are not compatible with.
2. Disable the service using systemctl disable.
3. Unmask the service using systemctl unmask.
4. Mask the service using systemctl mask.
4. Which of the following is not a valid status for Systemd services?
1. Active(running)
2. Active(exited)
3. Active(waiting)
4. Running(dead)
5. Which of the following statements is not true about socket units?
1. A socket unit requires a service unit with the same name.
2. Socket units can listen on ports and activate services only when activity occurs on a port.
3. Socket units cannot contain the name of the associated binary that should be started.
4. Socket units may react upon path activity.
6. Which of the following is not a valid Systemd unit type?
1. service
2. udev
3. mount
4. socket
7. You want to find out which other Systemd units have dependencies to a specific unit. Which
command would you use?
1. systemd list-dependencies --reverse
2. systemctl list-dependencies --reverse
3. systemctl status my.unit --show-deps
4. systemd status my.unit --show-deps -r
8. How do you change the default editor that Systemd uses to vim?
1. export EDITOR=vim
2. export SYSTEMD_EDITOR=vim
3. export EDITOR=/bin/vim
4. export SYSTEMD_EDITOR=/bin/vim
9. Which of the following keywords should you use to define a Systemd dependency if you want to
ensure that the boot procedure doesn’t fail if the dependency fails?
1. Required
2. Requisite
3. Before
4. Wants
0. Which of the following is not a valid command while working with units in systemctl?
1. systemctl unit start
2. systemctl status -l unit
3. systemctl mask unit
4. systemctl disable unit
Foundation Topics
Understanding Systemd
Systemd is the part of Red Hat Enterprise Linux that is responsible for starting not only services
but also a variety of other items. In this chapter, you learn how Systemd is organized and what
items are started from Systemd.
To describe it in a generic way, the Systemd system and service manager is used to start stuff. The
stuff is referred to as units. Units can be many things. One of the most important unit types is the
service. Typically, services are processes that provide specific functionality and allow connections
from external clients coming in, such as the SSH service, the Apache web service, and many more.
Apart from service, other unit types exist, such as socket, mount, and target. To display a list of
available units, type systemctl -t help (see Example 11-1).
Example 11-1 Unit Types in Systemd
Click here to view code image
[root@server1 ~]# systemctl -t help
Available unit types:
service
socket
target
device
mount
automount
swap
timer
path
slice
scope
Understanding Systemd Unit Locations
The major benefit of working with Systemd, as compared to previous methods Red Hat used for
managing services, is that it provides a uniform interface to start units. This interface is defined in
the unit file. Unit files can occur in three locations:
/usr/lib/systemd/system: Contains default unit files that have been installed from RPM
packages. You should never edit these files directly.
/etc/systemd/system: Contains custom unit files. It may also contain files that have been
written by an administrator or generated by the systemctl edit command.
/run/systemd/system: Contains unit files that have been generated automatically.
If a unit file exists in more than one of these locations, units in the /run directory have highest
precedence and will overwrite any settings that were defined elsewhere. Units in
/etc/systemd/system have second highest precedence, and units in /usr/lib/systemd/system come
last.
Understanding Systemd Service Units
Probably the most important unit type is the service unit. It is used to start processes. You can start
any type of process by using a service unit, including daemon processes and commands.
Example 11-2 shows a service unit file, vsftpd.service, for the Very Secure FTP service.
Example 11-2 A Service Unit File
Click here to view code image
[Unit]
Description=Vsftpd ftp daemon
After=network.target
[Service]
Type=forking
ExecStart=/usr/sbin/vsftpd /etc/vsftpd/vsftpd.conf
[Install]
WantedBy=multi-user.target
You can see from this unit file example that unit files are relatively easy to understand. Systemd
service unit files typically consist of the following three sections (other types of unit files have
different sections):
[Unit] Describes the unit and defines dependencies. This section also contains the important
After statement and optionally the Before statement. These statements define dependencies
between different units, and they relate to the perspective of this unit. The Before statement
indicates that this unit should be started before the unit that is specified. The After statement
indicates that this unit should be started after the unit that is specified.
[Service] Describes how to start and stop the service and request status installation. Normally,
you can expect an ExecStart line, which indicates how to start the unit, or an ExecStop line,
which indicates how to stop the unit. Note the Type option, which is used to specify how the
process should start. The forking type is commonly used by daemon processes, but you can
also use other types, such as oneshot and simple, which will start any command from a
Systemd unit. See man 5 systemd.service for more details.
[Install] Indicates in which target this unit has to be started. The section “Understanding
Systemd Target Units” a bit later in this chapter explains how to work with targets. This section
is optional, but units that don’t have an [Install] section cannot be started automatically.
Understanding Systemd Mount Units
A mount unit specifies how a file system can be mounted on a specific directory. Mount units are an
alternative for mounting file systems through /etc/fstab, about which you’ll learn more in Chapter
14 “Managing Storage.” Example 11-3 shows a mount unit file, tmp.mount.
Example 11-3 A Mount Unit File
Click here to view code image
[root@server1 ~]# cat /usr/lib/systemd/system/tmp.mount
[Unit]
Description=Temporary Directory /tmp
Documentation=https://systemd.io/TEMPORARY_DIRECTORIES
Documentation=man:file-hierarchy(7)
Documentation=https://www.freedesktop.org/wiki/Software/systemd/
APIFileSystems
ConditionPathIsSymbolicLink=!/tmp
DefaultDependencies=no
Conflicts=umount.target
Before=local-fs.target umount.target
After=swap.target
[Mount]
What=tmpfs
Where=/tmp
Type=tmpfs
Options=mode=1777,strictatime,nosuid,nodev,size=50%,nr_inodes=1m
# Make 'systemctl enable tmp.mount' work:
[Install]
WantedBy=local-fs.target
The tmp.mount unit file in Example 11-3 shows some interesting additional configuration options in
its sections:
[Unit] The Conflicts statement is used to list units that cannot be used together with this unit.
Use this statement for mutually exclusive units.
[Mount] This section defines exactly where the mount has to be performed. Here you see the
arguments that are typically used in any mount command.
Understanding Systemd Socket Units
Another type of unit that is interesting to look at is the socket. A socket creates a method for
applications to communicate with one another. A socket may be defined as a file but also as a port
on which Systemd will be listening for incoming connections. That way, a service doesn’t have to
run continuously but instead will start only if a connection is coming in on the socket that is
specified. Every socket needs a corresponding service file. Example 11-4 shows what the
cockpit.socket file looks like; notice that this file requires a service file with the name
cockpit.service.
Example 11-4 A Socket Unit File
Click here to view code image
[Unit]
Description=Cockpit Web Service Socket
Documentation=man:cockpit-ws(8)
Wants=cockpit-motd.service
[Socket]
ListenStream=9090
ExecStartPost=-/usr/share/cockpit/motd/update-motd '' localhost
ExecStartPost=-/bin/ln -snf active.motd /run/cockpit/motd
ExecStopPost=-/bin/ln -snf /usr/share/cockpit/motd/inactive.motd /run/
cockpit/motd
[Install]
WantedBy=sockets.target
The important option in Example 11-4 is ListenStream. This option defines the TCP port that
Systemd should be listening to for incoming connections. Sockets can also be created for UDP
ports, in which case you would use ListenDatagram instead of ListenStream.
Understanding Systemd Target Units
The unit files are used to build the functionality that is needed on your server. To make it possible
to load them in the right order and at the right moment, you use a specific type of unit: the target
unit. A simple definition of a target unit is “a group of units.” Some targets are used to define the
state a server should be started in. As such, target units are comparable to the runlevels used in
earlier versions of RHEL.
Other targets are just a group of services that make it easy to manage not only individual units but
also all the units that are required to get specific functionality. The sound.target is an example of
such a target; you can use it to easily start or stop all units that are required to enable sound on a
system.
Targets by themselves can have dependencies on other targets. These dependencies are defined in
the target unit. An example of such a dependency relation is the basic.target. This target defines all
the units that should always be started. You can use the systemctl list-dependencies command
for an overview of any existing dependencies.
Example 11-5 shows the definition of a target unit file, multi-user.target, which defines the normal
operational state of a RHEL server.
Example 11-5 A Target Unit File
Click here to view code image
[Unit]
Description=Multi-User System
Documentation=man:systemd.special(7)
Requires=basic.target
Conflicts=rescue.service rescue.target
After=basic.target rescue.service rescue.target
AllowIsolate=yes
You can see that by itself the target unit does not contain any information about the units that it
should start. It just defines what it requires and which services and targets it cannot coexist with. It
also defines load ordering, by using the After statement in the [Unit] section. The target file does
not contain any information about the units that should be included; that is defined in the [Install]
section of the different unit files.
When administrators use the systemctl enable command, to ensure that a unit is automatically
started while booting, the [Install] section of that unit is considered to determine to which target
the unit should be added.
When you add a unit to a target, under the hood a symbolic link is created in the target directory in
/etc/systemd/system. If, for instance, you enabled the vsftpd service to be automatically started,
you’ll find that a symbolic link /etc/systemd/system/multi-user.target/wants/vsftpd.service has been
added, pointing to the unit file in /usr/lib/systemd/system/vsftpd.service and thus ensuring that the
unit will automatically be started. In Systemd terminology, this symbolic link is known as a want, as
it defines what the target wants to start when it is processed.
Managing Units Through Systemd
Managing the current state of Systemd units is an important task for RHEL administrators.
Managing units means not only managing their current state but also changing options used by the
different units.
Managing Systemd units starts with starting and stopping units. As an administrator, you use the
systemctl command to do that. In Exercise 11-1, you start, stop, and manage a unit. After you
configure a unit so that it can be started without problems, you need to make sure that it restarts
automatically upon reboot. You do this by enabling or disabling the unit.
Tip
The systemctl command has a large number of options, which may appear
overwhelming at first sight, but there’s no need to be overwhelmed. Just ensure that
the bash-completion package is installed and use Tab completion on the systemctl
command, which provides easy access to all of the available options.
Exercise 11-1 Managing Units with systemctl
1. From a root shell, type dnf -y install vsftpd to install the Very Secure FTP service.
2. Type systemctl start vsftpd to activate the FTP server on your machine.
3. Type systemctl status vsftpd to get output like that shown in Example 11-6, where you can
see that the vsftpd service is currently operational. In the Loaded line, you can also see that
the service is currently disabled, which means that it will not be activated on a system restart.
The vendor preset also shows as disabled, which means that, by default, after installation this
unit will not automatically be enabled.
4. Type systemctl enable vsftpd to create a symbolic link in the wants directory for the
multiuser target to ensure that the service is automatically started after a restart.
5. Type systemctl status vsftpd again. You’ll see that the unit file has changed from being
disabled to enabled.
Example 11-6 Requesting Current Unit Status with systemctl status
Click here to view code image
[root@server1 system]# systemctl status vsftpd
• vsftpd.service - Vsftpd ftp daemon
Loaded: loaded (/usr/lib/systemd/system/vsftpd.service; enabled;
vendor preset: disabled)
Active: active (running) since Thu 2022-09-15 08:42:50 CEST; 6s
ago
Process: 33967 ExecStart=/usr/sbin/vsftpd /etc/vsftpd/vsftpd.conf
(code=exited, status=0/SUCCESS)
Main PID: 33968 (vsftpd)
Tasks: 1 (limit: 23272)
Memory: 708.0K
CPU: 2ms
CGroup: /system.slice/vsftpd.service
└─33968 /usr/sbin/vsftpd /etc/vsftpd/vsftpd.conf
Sep 15 08:42:50 server1.example.com systemd[1]: Starting Vsftpd ftp
daemon...
Sep 15 08:42:50 server1.example.com systemd[1]: Started Vsftpd ftp
daemon. .
When requesting the current status of a Systemd unit as in Example 11-6, you can see different
kinds of information about it. Table 11-2 shows the different kinds of information that you can get
about unit files when using the systemctl status command.
Table 11-2 Systemd Status Overview
Status
Description
Loaded
The unit file has been processed and the unit is active.
Active(running)
The unit is running with one or more active processes.
Active(exited)
The unit has successfully completed a one-time run.
Active(waiting)
The unit is running and waiting for an event.
Inactive(dead)
The unit is not running.
Enabled
The unit will be started at boot time.
Disabled
The unit will not be started at boot time.
Static
The unit cannot be enabled but may be started by another unit automatically.
As an administrator, you also often need to get a current overview of the current status of Systemd
unit files. Different commands, some of which are shown in Table 11-3, can help you get this
insight.
Table 11-3 systemctl Unit Overview Commands
Command
Description
systemctl -t service
Shows only service units
systemctl list-units -t service
Shows all active service units (same result as the previous command)
systemctl list-units -t service --all
Shows inactive service units as well as active service units
systemctl --failed -t service
Shows all services that have failed
systemctl status -l your.service
Shows detailed status information about services
Managing Dependencies
In general, there are two ways to manage Systemd dependencies:
Unit types such as socket, timer, and path are directly related to a service unit. Systemd can
make the connection because the first part of the name is the same: cockpit.socket works with
cockpit.service. Accessing either of these unit types will automatically trigger the service type.
Dependencies can be defined within the unit, using keywords like Requires, Requisite, After,
and Before.
As an administrator, you can request a list of unit dependencies. Type systemctl listdependencies followed by a unit name to find out which dependencies it has; add the --reverse
option to find out which units are required for this unit to be started. Example 11-7 shows an
example of this command.
Example 11-7 Showing Unit Dependencies
Click here to view code image
[root@server1 ~]# systemctl list-dependencies vsftpd
vsftpd.service
└─system.slice
└─basic.target
├─alsa-restore.service
├─alsa-state.service
├─firewalld.service
├─microcode.service
├─rhel-autorelabel-mark.service
├─rhel-autorelabel.service
├─rhel-configure.service
├─rhel-dmesg.service
├─rhel-loadmodules.service
├─paths.target
├─slices.target
│ ├─-.slice
│ ├─system.slice
├─sockets.target
│ ├─avahi-daemon.socket
│ ├─cups.socket
│ ├─dbus.socket
│ ├─dm-event.socket
│ ├─iscsid.socket
│ ├─iscsiuio.socket
│ ├─lvm2-lvmetad.socket
│ ├─rpcbind.socket
│ ├─systemd-initctl.socket
│ ├─systemd-journald.socket
│ ├─systemd-shutdownd.socket
│ ├─systemd-udevd-control.socket
│ ├─systemd-udevd-kernel.socket
├─sysinit.target
│ ├─dev-hugepages.mount
│ ├─dev-mqueue.mount
│ ├─dmraid-activation.service
│ ├─iscsi.service
To ensure accurate dependency management, you can use different keywords in the [Unit] section
of a unit:
Requires: If this unit loads, units listed here will load also. If one of the other units is
deactivated, this unit will also be deactivated.
Requisite: If the unit listed here is not already loaded, this unit will fail.
Wants: This unit wants to load the units that are listed here, but it will not fail if any of the
listed units fail.
Before: This unit will start before the unit specified with Before.
After: This unit will start after the unit specified with After.
In upcoming Exercise 11-2 you learn how to use these options to manage unit dependency
relations.
Managing Unit Options
When working with Systemd unit files, you risk getting overwhelmed by its many options. Every
unit file can be configured with different options. To figure out which options are available for a
specific unit, use the systemctl show command. For instance, the systemctl show sshd command
shows all Systemd options that can be configured in the sshd.service unit, including their current
default values. Example 11-8 shows the output of this command.
Example 11-8 Showing Available Options with systemctl show
Click here to view code image
[root@server1 ~]# systemctl show | head -20
Id=sshd.service
Names=sshd.service
Requires=basic.target
Wants=sshd-keygen.service system.slice
WantedBy=multi-user.target
ConsistsOf=sshd-keygen.service
Conflicts=shutdown.target
ConflictedBy=sshd.socket
Before=shutdown.target multi-user.target
After=network.target sshd-keygen.service systemd-journald.socket
basic.target system.slice
Description=OpenSSH server daemon
LoadState=loaded
ActiveState=active
SubState=running
FragmentPath=/usr/lib/systemd/system/sshd.service
UnitFileState=enabled
InactiveExitTimestamp=Sat 2015-05-02 11:06:02 EDT
InactiveExitTimestampMonotonic=2596332166
ActiveEnterTimestamp=Sat 2015-05-02 11:06:02 EDT
ActiveEnterTimestampMonotonic=2596332166
ActiveExitTimestamp=Sat 2015-05-02 11:05:22 EDT
ActiveExitTimestampMonotonic=2559916100
InactiveEnterTimestamp=Sat 2015-05-02 11:06:02 EDT
When changing unit files to apply options, you need to make sure that the changes are written to
/etc/systemd/system, which is the location where custom unit files should be created. The
recommended way to do so is to use the systemctl edit command. This command creates a
subdirectory in /etc/systemd/system for the service that you are editing; for example, if you use
systemctl edit sshd.service, you get a directory with the name
/etc/systemd/systemd/sshd.service.d in which a file with the name override.conf is created. All
settings that are applied in this file overwrite any existing settings in the service file in
/usr/lib/systemd/system. In Exercise 11-2 you learn how to apply changes to Systemd units.
Tip
By default, Systemd uses the nano editor. Not everybody likes that very much
(including me). If you want vim to be used instead of nano, edit the /root/.bash_profile
file to include the following line: export SYSTEMD_EDITOR="/bin/vim" and add this
line to the ~/.bashrc file. After you log in again, vim will be used as the default editor. If
you would rather use /bin/vim as the default editor for all commands that need an
external editor (including systemctl), you may also include export
EDITOR="/bin/vim" instead.
Exercise 11-2 Changing Unit Configuration
1. From a root shell, type dnf -y install httpd to install the Apache web server package.
2. Use systemctl cat httpd.service to show the current configuration of the unit file that starts
the Apache web server.
3. Type systemctl show httpd.service to get an overview of available configuration options for
this unit file.
4. Type export SYSTEMD_EDITOR=/bin/vim to ensure you use vim as the default editor for
the duration of this session. (Optionally, add this line to ~/.bashrc to make it persistent.)
5. Use systemctl edit httpd.service to change the default configuration, and add a [Service]
section that includes the Restart=always and RestartSec=5s lines.
6. Enter systemctl daemon-reload to ensure that Systemd picks up the new configuration.
7. Type systemctl start httpd to start the httpd service and systemctl status sshd to verify
that the sshd service is indeed running.
8. Use killall httpd to kill the httpd process.
9. Type systemctl status httpd and then repeat after 5 seconds. You’ll notice that the httpd
process gets automatically restarted.
Summary
In this chapter you learned how to work with Systemd. You read how to manage Systemd service
state and how to change different options in Systemd. In the next chapter you’ll learn how to
schedule tasks using the cron and at services.
Exam Preparation Tasks
As mentioned in the section “How to Use This Book” in the Introduction, you have several choices
for exam preparation: the end-of-chapter labs; the memory tables in Appendix C; Chapter 27, “Final
Preparation”; and the practice exams.
Review All Key Topics
Review the most important topics in the chapter, noted with the Key Topic icon in the margin of the
page. Table 11-4 lists a reference for these key topics and the page numbers on which each is
found.
Table 11-4 Key Topics for Chapter 11
Key Topic Element
Description
Page Number
Key Topic Element
Description
Page Number
Example 11-1
Unit Types in Systemd
256
List
Three sections of a Systemd unit file
257
Section
Understanding Systemd Target Units
260
Exercise 11-1
Managing Units with systemctl
261
Table 11-3
systemctl Unit Overview Commands
263
Complete Tables and Lists from Memory
Print a copy of Appendix C, “Memory Tables” (found on the companion website), or at least the
section for this chapter, and complete the tables and lists from memory. Appendix D, “Memory
Tables Answer Key,” includes completed tables and lists to check your work.
Define Key Terms
Define the following key terms from this chapter and check your answers in the glossary:
Systemd
unit
target
want
Review Questions
The questions that follow are meant to help you test your knowledge of concepts and terminology
and the breadth of your knowledge. You can find the answers to these questions in Appendix A.
1. What is a unit?
2. Which command should you use to show all service units that are currently loaded?
3. How do you create a want for a service?
4. How do you change the default editor for systemctl?
5. Which directory contains custom Systemd unit files?
6. What should you include to ensure that a unit file will automatically load another unit file?
7. Which command shows available configuration options for the httpd.service unit?
8. Which command shows all dependencies for a specific unit?
9. What does it mean if systemctl status shows that a unit is dead?
0. How do you create a Systemd override file?
End-of-Chapter Lab
You have now learned how to work with Systemd. Before you continue, it is a good idea to work on
a lab that helps ensure you can apply the skills that you acquired in this chapter.
Lab 11.1
1. Install the vsftpd and httpd services.
2. Set the default systemctl editor to vim.
3. Edit the httpd.service unit file such that starting httpd will always auto-start vsftpd. Edit the
httpd service such that after failure it will automatically start again in 10 seconds.
Chapter 12
Scheduling Tasks
The following topics are covered in this chapter:
Understanding Task Scheduling Options in RHEL
Using Systemd Timers
Configuring cron to Automate Recurring Tasks
Configuring at to Schedule Future Tasks
The following RHCSA exam objective is covered in this chapter:
Schedule tasks using at and cron
On a Linux server it is important that certain tasks run at certain times. This can be done by using
the at and cron services, which can be configured to run tasks in the future. The at service is for
executing future tasks once only, and the cron service is for executing recurring regular tasks.
Apart from these services, which have been around in all previous versions of RHEL, Systemd is
providing timer units that can be used as an alternative. In this chapter you learn how to configure
both cron and at, as well as Systemd timers.
“Do I Know This Already?” Quiz
The “Do I Know This Already?” quiz enables you to assess whether you should read this entire
chapter thoroughly or jump to the “Exam Preparation Tasks” section. If you are in doubt about your
answers to these questions or your own assessment of your knowledge of the topics, read the entire
chapter. Table 12-1 lists the major headings in this chapter and their corresponding “Do I Know
This Already?” quiz questions. You can find the answers in Appendix A, “Answers to the ‘Do I Know
This Already?’ Quizzes and Review Questions.”
Table 12-1 “Do I Know This Already?” Section-to-Question Mapping
Foundation Topics Section
Questions
Understanding Task Scheduling Options in RHEL
1
Using Systemd Timers
2–4
Foundation Topics Section
Questions
Configuring cron to Automate Recurring Tasks
5–8
Configuring at to Schedule Future Tasks
9–10
1. What is the default solution for scheduling recurring jobs in RHEL 9?
1. Systemd timers
2. cron
3. anacron
4. at
2. How do you configure a timer to start at a specific time?
1. Use a cron-style starting time notation in the [Timer] section.
2. Use OnCalendar in the [Timer] section.
3. Use OnTime in the [Timer] section.
4. Schedule it through cron.
3. You want a timer to be started 1 minute after starting of the Systemd service. Which option do you
use?
1. OnCalendar
2. OnUnitActiveSec
3. OnBootSec
4. OnStartupSec
4. You want a systemd user unit to be started 2 minutes after the user has logged in. Which of the
following would you use?
1. OnCalendar
2. OnUserLogin
3. OnUserActiveSec
4. OnStartupSec
5. Which of the following would run a cron task Sunday at 11 a.m.?
1. * 11 7 * *
2. 0 11 * 7 *
3. 0 11 * * 7
4. 11 0 * 7 *
6. Which of the following launches a job every 5 minutes from Monday through Friday?
1. */5 * * * 1-5
2. */5 * 1-5 * *
3. 0/5 * * * 1-5
4. 0/5 * 1-5 * *
7. How do you create a cron job for a specific user?
1. Log in as that user and type crontab -e to open the cron editor.
2. Open the crontab file in the user home directory and add what you want to add.
3. As root, type crontab -e username.
4. As root, type crontab -u username -e.
8. Which of the following is not a recommended way to specify jobs that should be executed with
cron?
1. Modify /etc/crontab.
2. Put the jobs in separate scripts in /etc/cron.d.
3. Use crontab -e to create user-specific cron jobs.
4. Put scripts in /etc/cron.{hourly|daily|weekly|monthly} for automatic execution.
9. After you enter commands in the at shell, which command enables you to close the at shell?
1. Ctrl-V
2. Ctrl-D
3. exit
4. :wq
0. Which command enables you to see current at jobs scheduled for execution?
1. atrm
2. atls
3. atq
4. at
Foundation Topics
Understanding Task Scheduling Options in RHEL
RHEL 9 offers different solutions for scheduling tasks:
Systemd timers are now the default solution to ensure that specific tasks are started at specific
moments.
cron is the legacy scheduler service. It is still supported and responsible for scheduling a few
services.
st is used to schedule an occasional user job for future execution.
Using Systemd Timers
Since its initial appearance in RHEL 7, systemd has been replacing many services. Since the
release of RHEL 9 it is also responsible for scheduling tasks. It is now the primary mechanism to do
so, which means that if ever you are trying to find out how future tasks are executed, you should
consider systemd timers first.
A systemd timer is always used together with a service file, and the names should match. For
example, the logrotate.timer file is used to modify the logrotate.service file. The service unit defines
how the service should be started, and the timer defines when it will be started. If you need a
service to be started by a timer, you enable the timer, not the service. Example 12-1 shows what the
logrotate.timer file looks like.
Example 12-1 Sample Timer Contents
Click here to view code image
[root@server1 system]# systemctl cat logrotate.timer
# /usr/lib/systemd/system/logrotate.timer
[Unit]
Description=Daily rotation of log files
Documentation=man:logrotate(8) man:logrotate.conf(5)
[Timer]
OnCalendar=daily
AccuracySec=1h
Persistent=true
[Install]
WantedBy=timers.target
To define how the timer should be started, the timer unit contains a [Timer] section. In the code in
Example 12-1, you can see that it lists three options:
OnCalendar: Describes when the timer should execute. In this case it is set to daily, which
ensures daily execution.
AccuracySec: Indicates a time window within which the timer should execute. In Example 12-1
it is set to 1 hour. If the timer needs to be executed at a more specific time, it is common to set
it to a lower value. Use 1us for the best accuracy.
Persistent: A modifier to OnCalendar=daily, it specifies that the last execution time should be
stored on disk, so that the next time it executes is exactly one day later.
In systemd timers, different options can be used to indicate when the related service should be
started. Table 12-2 lists the most important options.
Table 12-2 Timing Options in Systemd Timers
Option
Use
OnActiveSec
Defines a timer relative to the moment the timer is activated.
OnBootSec
Defines a timer relative to when the machine was booted.
OnStartupSec
Specifies a time relative to when the service manager was started. In most
cases this is the same as OnBootSec, but not when systemd user units are
used.
OnUnitActiveSec
Defines a timer relative to when the unit that the timer activates was last
activated.
Option
Use
OnCalendar
Defines timers based on calendar event expressions, such as daily. See
man systemd.time for more details.
In Exercise 12-1 you’ll learn how to explore how systemd timers are organized.
Exercise 12-1: Using Systemd Timers
1. Use systemctl list-units -t timer to show a list of all timers.
2. Type systemctl list-unit-files logrotate.*, which should show there is a logrotate.service and
a logrotate.timer.
3. Enter systemctl cat logrotate.service to verify the contents of the logrotate.service unit file.
Notice that it doesn’t have an [Install] section.
4. Use systemctl status logrotate.service, which will show it marked as triggered by the
logrotate.timer.
5. Use systemctl status logrotate.timer to verify the status of the related timer.
6. Install the sysstat package, using dnf install -y sysstat.
7. Verify the unit files that were added from this package, using systemctl list-unit-files
sysstat*.
8. Type systemctl cat sysstat-collect.timer to show what the sysstat-collect timer is doing.
You’ll see the line OnCalendar=*:00/10, which ensures that it will run every 10 minutes.
Configuring cron to Automate Recurring Tasks
Task scheduling has been common on Linux for a long time, and in the past the crond service was
the primary tool to schedule tasks.
The crond service consists of two major components. First is the cron daemon crond, which in
RHEL 9 is also started as a systemd service. This daemon looks every minute to see whether there
is work to do. Second, this work to do is defined in the cron configuration, which consists of
multiple files working together to provide the right information to the right service at the right
time. In this section, you learn how to configure cron.
Exam Tip
Even if systemd timers are now the default solution for running recurring tasks, cron is
still available. Make sure you master both for purposes of preparing for the RHCSA
exam!
Managing the crond Service
The crond service is started by default on every RHEL system. Managing the crond service itself
is easy: it does not need much management. Where other services need to be reloaded or restarted
to activate changes to their configuration, this is not needed by crond. The crond daemon wakes
up every minute and checks its configuration to see whether anything needs to be started.
To monitor the current status of the crond service, you can use the systemctl status crond
command. Example 12-2 shows the output of this command.
Example 12-2 Monitoring the Current State of the crond Service
Click here to view code image
[root@localhost ~]# systemctl status crond
• crond.service - Command Scheduler
Loaded: loaded (/usr/lib/systemd/system/crond.service; enabled; vendor preset
Active: active (running) since Mon 2022-11-21 12:19:12 CET; 1h
21min ago
Main PID: 1169 (crond)
Tasks: 2 (limit: 23284)
Memory: 1.5M
CPU: 66ms
CGroup: /system.slice/crond.service
├─1169 /usr/sbin/crond -n
└─6689 /usr/sbin/anacron -s
Nov 21 13:01:01 localhost.localdomain anacron[6689]: Will run job
'cron.daily' in 12 min.
Nov 21 13:01:01 localhost.localdomain anacron[6689]: Will run job
'cron.weekly' in 32 min.
Nov 21 13:01:01 localhost.localdomain anacron[6689]: Will run job
'cron.monthly' in 52 min.
Nov 21 13:01:01 localhost.localdomain anacron[6689]: Jobs will be
executed sequentially
Nov 21 13:01:01 localhost.localdomain run-parts[6691]: (/etc/cron.
hourly) finished 0anacron
Nov 21 13:01:01 localhost.localdomain CROND[6675]: (root) CMDEND
(run-parts /etc/cron.hourly)
N
21 13 13 01 l
lh t l
ld
i
[6689] J b '
d il '
Nov 21 13:13:01 localhost.localdomain anacron[6689]: Job 'cron.daily'
started
Nov 21 13:13:01 localhost.localdomain anacron[6689]: Job 'cron.daily'
terminated
Nov 21 13:33:01 localhost.localdomain anacron[6689]: Job 'cron.weekly'
started
Nov 21 13:33:01 localhost.localdomain anacron[6689]: Job 'cron.weekly'
terminated
The most significant part of the output of the systemctl status crond command is in the
beginning, which indicates that the cron service is loaded and enabled. The fact that the service is
enabled means that it will automatically be started whenever this service is restarting. The last
part of the command output shows current status information. Through the journald service, the
systemctl command can find out what is actually happening to the crond service.
Understanding cron Timing
When scheduling services through cron, you need to specify when exactly the services need to be
started. In the crontab configuration (which is explained in more depth in the next section), you use
a time string to indicate when tasks should be started. Table 12-3 shows the time and date fields
used (in the order specified).
Table 12-3 cron Time and Date Fields
Field
Values
minute
0–59
hour
0–23
day of month
1–31
month
1–12 (or month names)
day of week
0–7 (Sunday is 0 or 7), or day names
In any of these fields, you can use an * as a wildcard to refer to any value. Ranges of numbers are
allowed, as are lists and patterns. Some examples are listed next:
* 11 * * * Every minute between 11:00 and 11:59 (probably not what you want)
0 11 * * 1-5 Every day at 11 a.m. on weekdays only
0 7-18 * * 1-5 Every hour at the top of the hour between 7 a.m. and 6 p.m. on weekdays
0 */2 2 12 5 Every two hours on the hour on December 2 and every Friday in December
Tip
You don’t need to remember all this; man 5 crontab shows all possible constructions.
Managing cron Configuration Files
The main configuration file for cron is /etc/crontab, but you will not change this file directly. It does
give you a convenient overview, though, of some time specifications that can be used in cron. It also
sets environment variables that are used by the commands that are executed through cron (see
Example 12-3). To make modifications to the cron jobs, there are other locations where cron jobs
should be specified.
Example 12-3 /etc/crontab Sample Content
Click here to view code image
[root@server2 ~]# cat /etc/crontab
SHELL=/bin/bash
PATH=/sbin:/bin:/usr/sbin:/usr/bin
MAILTO=root
# For details see man 4 crontabs
# Example of job definition:
# .---------------- minute (0 - 59)
# | .------------- hour (0 - 23)
# | | .---------- day of month (1 - 31)
# | | | .------- month (1 - 12) OR jan,feb,mar,apr ...
# | | | | .---- day of week (0 - 6) (Sunday=0 or 7) OR
sun,mon,tue,wed,thu,fri,sat
# | | | | |
# * * * * * user-name command to be executed
Instead of modifying /etc/crontab, different cron configuration files are used:
cron files in /etc/cron.d
Scripts in /etc/cron.hourly, cron.daily, cron.weekly, and cron.monthly
User-specific files that are created with crontab -e
In this section, you get an overview of these locations.
Note
If you want to experiment with how cron works, you should allow for a sufficient
amount of time for the job to be executed. The crond service reads its configuration
every minute, after which new jobs can be scheduled for execution on the next minute.
So, if you want to make sure your job is executed as fast as possible, allow for a safe
margin of three minutes between the moment you save the cron configuration and the
execution time.
To start, cron jobs can be started for specific users. To create a user-specific cron job, type crontab
-e after logging in as that user, or as root type crontab -e -u username. These user-specific cron
jobs are the most common way for scheduling additional jobs through cron.
When you are using crontab -e, the default editor opens and creates a temporary file. After you
edit the cron configuration, the temporary file is moved to its final location in the directory
/var/spool/cron. In this directory, a file is created for each user. These files should never be edited
directly! When the file is saved by crontab -e, it is activated automatically.
Whereas in the early days of RHEL the /etc/crontab file was modified directly, on RHEL 9 you do
not do that anymore. If you want to add cron jobs, you add these to the /etc/cron.d directory. Just
put a file in that directory (the exact name does not really matter) and make sure that it meets the
syntax of a typical cron job. In Example 12-4, you can see an example of the
/etc/cron.d/0hourly.cron file, which takes care of running hourly jobs through cron.
Example 12-4 Example cron Jobs in /etc/cron.d
Click here to view code image
[root@server1 cron.d]# ls
0hourly
[root@server1 cron.d]# cat 0hourly
# Run the hourly jobs
SHELL=/bin/bash
PATH=/sbin:/bin:/usr/sbin:/usr/bin
MAILTO=root
01 * * * * root run-parts /etc/cron.hourly
This example starts by setting environment variables. These are the environment variables that
should be considered while running this specific job. On the last line the job itself is defined. The
first part of this definition specifies when the job should run. In this case it will run 1 minute after
each hour, each day of the month, each month, and each day of the week. The job will be executed
as the root user, and the job itself involves the run-parts command, which is responsible for
running the scripted cron jobs in /etc/cron.hourly.
The last way to schedule cron jobs is through the following directories:
/etc/cron.hourly
/etc/cron.daily
/etc/cron.weekly
/etc/cron.monthly
In these directories, you typically find scripts (not files that meet the crontab syntax requirements)
that are put in there from RPM package files. When opening these scripts, notice that no
information is included about the time when the command should be executed. The reason is that
the exact time of execution does not really matter. The only thing that does matter is that the job is
launched once an hour, once a day, a week, or a month, and anacron is taking care of everything
else.
Understanding the Purpose of anacron
To ensure regular execution of the job, cron uses the anacron service. This service takes care of
starting the hourly, daily, weekly, and monthly cron jobs, no matter at which exact time. To
determine how this should be done, anacron uses the /etc/anacrontab file. Example 12-5 shows the
contents of the /etc/anacrontab file, which is used to specify how anacron jobs should be executed.
Example 12-5 anacrontab Configuration
Click here to view code image
[root@server1 spool]# cat /etc/anacrontab
# /etc/anacrontab: configuration file for anacron
# See anacron(8) and anacrontab(5) for details.
SHELL=/bin/sh
PATH=/sbin:/bin:/usr/sbin:/usr/bin
MAILTO=root
# the maximal random delay added to the base delay of the jobs
RANDOM_DELAY=45
# the jobs will be started during the following hours only
START_HOURS_RANGE=3-22
#period in days
1
5
delay in minutes job-identifier
cron.daily
7
25
cron.weekly
@monthly 45 cron.monthly
nice run-parts
command
/etc/cron.daily
nice run-parts /etc/cron.weekly
nice run-parts /etc/cron.monthly
In /etc/anacrontab, the jobs to be executed are specified in lines that contain four fields, as shown
in Example 12-5. The first field specifies the frequency of job execution, expressed in days. The
second field specifies how long anacron waits before executing the job, which is followed by the
third field that contains a job identifier. The fourth field specifies the command that should be
executed.
Tip
Although it’s useful to know how anacron works, it typically is not a service that is
configured directly. The need to configure services through anacron is taken away by
the /etc/cron.hourly, cron.daily, cron.weekly, and cron.monthly files.
Note
It is not easy to get an overview of the cron jobs actually scheduled for execution. There
is no single command that would show all currently scheduled cron jobs. The crontab l command does list cron jobs, but only for the current user account.
Managing cron Security
By default, all users can enter cron jobs. It is possible to limit which user is allowed to schedule
cron jobs by using the /etc/cron.allow and /etc/cron.deny configuration files. If the cron.allow file
exists, a user must be listed in it to be allowed to use cron. If the /etc/cron.deny file exists, a user
must not be listed in it to be allowed to set up cron jobs. Both files should not exist on the same
system at the same time. Only root can use cron if neither file exists.
In Exercise 12-2, you apply some of the cron basics and schedule cron jobs using different
mechanisms.
Exercise 12-2 Running Scheduled Tasks Through cron
1. Open a root shell. Type cat /etc/crontab to get an impression of the contents of the
/etc/crontab configuration file.
2. Type crontab -e. This opens an editor interface that by default uses vi as its editor. Add the
following line:
Click here to view code image
0 2 * * 1-5 logger message from root
3. Use the vi command :wq! to close the editing session and write changes.
4. Type cd /etc/cron.hourly. In this directory, create a script file with the name eachhour that
contains the following line:
Click here to view code image
logger This message is written at $(date)
5. Use chmod +x eachhour to make the script executable; if you fail to make it executable, it
will not work.
6. Enter the directory /etc/crond.d and in this directory create a file with the name eachhour.
Put the following contents in the file:
Click here to view code image
11 * * * * root logger This message is written from /etc/cron.d
7. Save the modifications to the configuration file and continue to the next section. (For optimal
effect, perform step 8 after a couple of hours.)
8. After a couple of hours, type grep written /var/log/messages and read the messages to verify
correct cron operations.
Configuring at to Schedule Future Tasks
Whereas cron is used to schedule jobs that need to be executed on a regular basis, the atd service
is available for services that need to be executed only once. On RHEL 9, the atd service is available
by default, so all that you need to do is schedule jobs.
To run a job through the atd service, you would use the at command, followed by the time the job
needs to be executed. This can be a specific time, as in at 14:00, but it can also be a time
indication like at teatime or at noon. After you type this, the at shell opens. From this shell, you
can type several commands that will be executed at the specific time that is mentioned. After
entering the commands, press Ctrl-D to quit the at shell.
After scheduling jobs with at, you can use the atq command (q for queue) to get an overview of all
jobs currently scheduled. It is also possible to remove current at jobs. To do this, use the atrm
command, optionally followed by the number of the at job that you want to remove. In Exercise 123, you learn how to work with at to schedule jobs for execution at a specific time.
Tip
The batch command works like at, but it’s a bit more sophisticated. When using batch,
you can specify that a job is started only when system performance parameters allow.
Typically, that is when system load is lower than 0.8. This value is a bit low on modern
multi-CPU systems, which is why the load value can be specified manually when
starting atd, using the -l command-line option. Use, for instance, atd -l 3.0 to make
sure that no batch job is started when the system load is higher than 3.0.
Exercise 12-3 Scheduling Jobs with at
1. Type systemctl status atd. In the line that starts with Loaded:, this command should show
you that the service is currently loaded and enabled, which means that it is ready to start
receiving jobs.
2. Type at 15:00 (or replace with any time near to the time at which you are working on this
exercise).
3. Type logger message from at. Press Ctrl-D to close the at shell.
4. Type atq to verify that the job has indeed been scheduled.
Summary
In this chapter, you learned how to schedule jobs for future execution. RHEL 9 provides three
solutions to do so: systemd timers have become the default solution, the legacy cron service is still
around, and at can be used to schedule deferred user tasks.
Exam Preparation Tasks
As mentioned in the section “How to Use This Book” in the Introduction, you have several choices
for exam preparation: the end-of-chapter labs; the memory tables in Appendix C; Chapter 27, “Final
Preparation”; and the practice exams.
Review All Key Topics
Review the most important topics in the chapter, noted with the Key Topic icon in the margin of the
page. Table 12-4 lists a reference for these key topics and the page number on which each is found.
Table 12-4 Key Topics for Chapter 12
Key Topic Element
Description
Page
Table 12-2
Timing Options in Systemd Timers
275
Table 12-3
cron Time and Date Fields
278
Key Topic Element
Description
Page
List
crontab time indicators examples
278
List
Methods to enter crontab information
279
Define Key Terms
Define the following key terms from this chapter and check your answers in the glossary:
timer
crond
anacron
at
Review Questions
The questions that follow are meant to help you test your knowledge of concepts and terminology
and the breadth of your knowledge. You can find the answers to these questions in Appendix A.
1. Where do you configure a cron job that needs to be executed once every two weeks?
2. How do you configure a service to be started 5 minutes after your system has started?
3. You have enabled a systemd service unit file to be started by a timer, but it doesn’t work. What
should you check?
4. What is the easiest way to start a service every 7 hours?
5. How do you match a specific timer to a specific service?
6. Which command enables you to schedule a cron job for user lisa?
7. How do you specify that user boris is never allowed to schedule jobs through cron?
8. You need to make sure that a job is executed every day, even if the server at execution time is
temporarily unavailable. How do you do this?
9. Which service must be running to schedule at jobs?
0. Which command enables you to find out whether any current at jobs are scheduled for execution?
End-of-Chapter Lab
In this end-of-chapter lab, you work on at jobs and on cron jobs.
Lab 12.1
1. Create a cron job that performs an update of all software on your computer every evening at 11
p.m.
2. Schedule your machine to be rebooted at 3 a.m. tomorrow morning.
3. Use a systemd timer to start the vsftpd service five minutes after your system has started.
Chapter 13
Configuring Logging
The following topics are covered in this chapter:
Understanding System Logging
Working with systemd-journald
Configuring rsyslogd
Rotating Log Files
The following RHCSA exam objectives are covered in this chapter:
Locate and interpret system log files and journals
Preserve system journals
Analyzing log files is an important system administrator task. If anything goes wrong on a Linux
system, the answer is often in the log files. On RHEL 9, two different log systems are used, and it is
important to know which information can be found where. This chapter teaches you all about it.
You learn how to read log files, how to configure rsyslogd and journald, and how to set up your
system for log rotation so that you can prevent your disks from being completely filled up by
services that are logging too enthusiastically.
“Do I Know This Already?” Quiz
The “Do I Know This Already?” quiz enables you to assess whether you should read this entire
chapter thoroughly or jump to the “Exam Preparation Tasks” section. If you are in doubt about your
answers to these questions or your own assessment of your knowledge of the topics, read the entire
chapter. Table 13-1 lists the major headings in this chapter and their corresponding “Do I Know
This Already?” quiz questions. You can find the answers in Appendix A, “Answers to the ‘Do I Know
This Already?’ Quizzes and Review Questions.”
Table 13-1 “Do I Know This Already?” Section-to-Question Mapping
Foundation Topics Section
Questions
Understanding System Logging
1–3
Foundation Topics Section
Questions
Working with systemd-journald
4–6
Configuring rsyslogd
7–9
Rotating Log Files
10
1. Which of the following statements about systemd-journald is not true?
1. systemd-journald logs kernel messages.
2. systemd-journald writes to the journal, which by default does not persist between boots.
3. systemd-journald is a replacement of rsyslogd.
4. To read files from the systemd journal, you use the journalctl command.
2. Which log would you read to find messages related to authentication errors?
1. /var/log/messages
2. /var/log/lastlog
3. /var/log/audit/audit.log
4. /var/log/secure
3. Which log would you read to find information that relates to SELinux events?
1. /var/log/messages
2. /var/log/lastlog
3. /var/log/audit/audit.log
4. /var/log/secure
4. Which directory is used to store the systemd journal persistently?
1. /var/log/journal
2. /var/run/journal
3. /run/log
4. /run/log/journal
5. What do you need to do to make the systemd journal persistent?
1. Create the directory /var/log/journal.
2. Open /etc/sysconfig/journal and set the PERSISTENT option to yes.
3. Open the /etc/systemd/journald.conf file and set the PERSISTENT option to yes.
4. Create the /var/log/journal file and set appropriate permissions.
6. After making the systemd journal persistent, what should you do to immediately activate this
change?
1. Reboot your server.
2. Nothing, it will be picked up automatically.
3. Use systemctl daemon-reload.
4. Use systemctl restart systemd-journal-flush.
7. What is the name of the rsyslogd configuration file?
1. /etc/rsyslog.conf
2. /etc/sysconfig/rsyslogd.conf
3. /etc/sysconfig/rsyslog.conf
4. /etc/rsyslog.d/rsyslogd.conf
8. In the rsyslog.conf file, which of the following destinations refers to a specific rsyslogd module?
1. -/var/log/maillog
2. /var/log/messages
3. :omusrmsg:*
4. *
9. Which facility is the best solution if you want to configure the Apache web server to log messages
through rsyslog?
1. daemon
2. apache
3. syslog
4. local0-7
0. You want to maximize the file size of a log file to 10 MB. Where do you configure this?
1. Create a file in /etc/logrotate.d and specify the maximal size in that file.
2. Put the maximal size in the logrotate cron job.
3. Configure the destination with the maximal size option.
4. This cannot be done.
Foundation Topics
Understanding System Logging
Most services used on a Linux server write information to log files. This information can be written
to different destinations, and there are multiple solutions to find the relevant information in system
logs. No fewer than three different approaches can be used by services to write log information:
Systemd-journald: With the introduction of Systemd, the journald log service systemdjournald has been introduced also. This service is tightly integrated with Systemd, which allows
administrators to read detailed information from the journal while monitoring service status
using the systemctl status command or the journalctl command. Systemd-journald is the
default solution for logging in RHEL 9.
Direct write: Some services write logging information directly to the log files—even some
important services such as the Apache web server and the Samba file server. This approach to
logging is not recommended.
rsyslogd: rsyslogd is the enhancement of syslogd, a service that takes care of managing
centralized log files. syslogd has been around for a long time. Even if systemd-journald is now
the default for logging, rsyslogd provides features not offered by systemd-journald, and for that
reason it is still offered on RHEL 9. Also, rsyslogd is still configured to work as it did in older
versions of RHEL, which means that you can still use the log files it generates to get the log
information you need.
Understanding the Role of systemd-journald and rsyslogd
On RHEL 9, systemd-journald provides an advanced log management system. It collects
messages from the kernel, the entire boot procedure, and services and writes these messages to an
event journal. This event journal is stored in a binary format, and you can query it by using the
journalctl command. The journalctl command enables you to access a deep level of detail about
messages that are logged, as it is an integrated part of Systemd and, as such, receives all messages
that have been generated by Systemd units.
Because the journal that is written by systemd-journald is not persistent between reboots,
messages are also forwarded to the rsyslogd service, which writes the messages to different files in
the /var/log directory. rsyslogd also offers features that do not exist in journald, such as centralized
logging and filtering messages by using modules. Numerous modules are available to enhance
rsyslog logging, such as output modules that allow administrators to store messages in a database.
As the rsyslogd advanced features are used a lot, RHEL 9 still offers rsyslogd for logging as an
addition to systemd-journald.
Systemd-journald is tightly integrated with systemd; therefore, it logs everything that your server
is doing. rsyslogd adds some services to it. In particular, it takes care of writing log information to
specific files (that will be persistent between reboots), and it allows you to configure remote
logging and log servers.
Apart from rsyslogd and systemd-journald, there is the auditd service. This service provides
auditing, an in-depth trace of what specific services, processes, or users have been doing.
Configuration of auditing is beyond the scope of the RHCSA exam, but you’ll notice that SELinux,
for instance, logs detailed messages to the auditd service.
To get more information about what has been happening on a machine running RHEL,
administrators have to take three approaches:
Use the journalctl command to get more detailed information from the journal.
Use the systemctl status <unit> command to get a short overview of the most recent
significant events that have been logged by Systemd units through systemd-journald. This
command shows the status of services, as well as the most recent log entries that have been
written. Example 13-1 shows some status log messages that have been logged for this service.
Monitor the files in /var/log that are written by rsyslogd.
Example 13-1 Using systemctl status to Show Relevant Log Information
Click here to view code image
[root@server1 ~]# systemctl status sshd -l
sshd.service – OpenSSH server daemon
Loaded: loaded (/usr/lib/systemd/system/sshd.service; enabled;
vendor preset: enabled)
Active: active (running) since Sat 2019-06-08 03:34:56 EDT;
ago
Docs:
55min
man:sshd(8)
man:sshd_config(5)
Main PID: 1055 (sshd)
Tasks: 1 (limit: 11363)
Memory: 5.5M
Cgroup: /system.slice/sshd.service
└─1055 /usr/sbin/sshd -D -oCiphers=aes256-gcm@openssh.com,
chacha20-poly1305@openssh.com,ae>
Jun 08 03:34:56 server1.example.com systemd[1]: Starting OpenSSH
server daemon...
Jun 08 03:34:56 server1.example.com sshd[1055]: Server listening on
0.0.0.0 port 22.
Jun 08 03:34:56 server1.example.com sshd[1055]: Server listening on ::
port 22.
Jun 08 03:34:56 server1.example.com systemd[1]: Started OpenSSH server
daemon.
Jun 08 03:57:38 server1.example.com sshd[3368]: Accepted password for
root from 192.168.4.1 port 5470>
Jun 08 03:57:38 server1.example.com sshd[3368]: pam_
unix(sshd:session):session opened for user root
Reading Log Files
Apart from the messages that are written by systemd-journald to the journal and which can be read
using the journalctl command, on a Linux system you’ll also find different log files in the directory
/var/log. Most of the files in this directory are managed by rsyslogd, but some of the files are
created directly by specific services. You can read these files by using a pager utility such as less.
The exact number of files in the /var/log directory will change, depending on the configuration of a
server and the services that are running on that server. Some files, however, do exist on most
occasions, and as an administrator, you should know which files they are and what content can be
expected in these files. Table 13-2 provides an overview of some of the standard files that are
created in this directory.
Table 13-2 System Log Files Overview
Log File
Explanation
/var/log/messages
This is the most commonly used log file; it is the generic log file
where most messages are written to.
/var/log/dmesg
Contains kernel log messages.
/var/log/secure
Contains authentication-related messages. Look here to see which
authentication errors have occurred on a server.
/var/log/boot.log
Contains messages that are related to system startup.
/var/log/audit/audit.log
Contains audit messages. SELinux writes to this file.
/var/log/maillog
Contains mail-related messages.
/var/log/httpd/
Contains log files that are written by the Apache web server (if it is
installed). Notice that Apache writes messages to these files directly
and not through rsyslog.
Understanding Log File Contents
As an administrator, you need to be able to interpret the contents of log files. For example, Example
13-2 shows partial content from the /var/log/messages file.
Example 13-2 /var/log/messages Sample Content
Click here to view code image
[root@localhost ~]# tail -10 /var/log/messages
Jan 26 09:45:06 localhost systemd[1590]: Reached target Exit the
Session.
Jan 26 09:45:06 localhost systemd[1]: user@42.service: Deactivated
successfully.
Jan 26 09:45:06 localhost systemd[1]: Stopped User Manager for UID 42.
Jan 26 09:45:06 localhost systemd[1]: Stopping User Runtime Directory
/run/user/42...
Jan 26 09:45:06 localhost systemd[1]: run-user-42.mount: Deactivated
successfully.
Jan 26 09:45:06 localhost systemd[1]: user-runtime-dir@42.service:
Deactivated successfully.
Jan 26 09:45:06 localhost systemd[1]: Stopped User Runtime Directory
/run/user/42.
Jan 26 09:45:06 localhost systemd[1]: Removed slice User Slice of
UID 42.
Jan 26 09:45:06 localhost systemd[1]: user-42.slice: Consumed 3.786s
CPU time.
Jan 26 09:45:15 localhost systemd[1]: fprintd.service: Deactivated
successfully..
As you can see in Example 13-2, each line that is logged has specific elements:
Date and time: Every log message starts with a timestamp. For filtering purposes, the
timestamp is written as military time.
Host: The host the message originated from. This is relevant because rsyslogd can be
configured to handle remote logging as well.
Service or process name and PID: The name of the service or process that generated the
message.
Message content: The content of the message, which contains the exact message that has
been logged.
To read the content of a log file, you can use a pager utility, like less, or you can live monitor what
is happening in the log file, as described in the next section.
Live Log File Monitoring
When you are configuring services on Linux, it might be useful to see in real time what is
happening. You could, for example, open two terminal sessions at the same time. In one terminal
session, you configure and test the service. In the other terminal session, you see in real time what
is happening. The tail -f <logfile> command shows in real time which lines are added to the log
file. Exercise 13-1 in the following section shows a small example in which tail -f is used. When
you’re monitoring a log file with tail -f, the trace remains open until you press Ctrl-C to close it.
Using logger
Most services write information to the log files all by themselves or through rsyslogd. The logger
command enables users to write messages to rsyslog from the command line or a script. Using this
command is simple. Just type logger, followed by the message you want to write to the logs. The
logger utility, in this way, offers a convenient solution to write messages from scripts. This allows
you to have a script write to syslog if something goes wrong.
When using logger, you can also specify the priority and facility to log to. The command logger -p
kern.err hello writes hello to the kernel facility, for example, using the error priority (priority and
facility are discussed in more detail later in this chapter). This option enables you to test the
working of specific rsyslog facilities. In Exercise 13-1, you use tail -f to monitor a log file in real
time and use logger to write log messages to a log file.
Exercise 13-1 Using Live Log Monitoring and logger
1. Open a root shell.
2. From the root shell, type tail -f /var/log/messages.
3. Open a second terminal window. In this terminal window, type su - student to open a subshell
as user student.
4. Type su - to open a root shell, but enter the wrong password.
5. Look at the file /var/log/messages. You see an error message was logged here.
6. From the student shell, type logger hello. You’ll see the message appearing in the
/var/log/messages file in real time.
7. In the tail -f terminal, press Ctrl-C to stop tracing the messages file.
8. Type tail -20 /var/log/secure. This shows the last 20 lines in /var/log/secure, which also
shows the messages that the su - password errors have generated previously.
Working with systemd-journald
The systemd-journald service stores log messages in the journal, a binary file that is temporarily
stored in the file /run/log/journal. This file can be examined using the journalctl command.
Using journalctl to Find Events
The easiest way to use journalctl is by just typing the command. It shows that recent events have
been written to the journal since your server last started. The result of this command is shown in
the less pager, and by default you’ll see the beginning of the journal. Because the journal is written
from the moment your server boots, the start of the output shows boot-related log messages. If you
want to see the last messages that have been logged, you can use journalctl -f, which shows the
last lines of the messages where new log lines are automatically added. You can also type
journalctl and use (uppercase) G to go to the end of the journal. Also note that the search options /
and ? work in the journalctl output. Example 13-3 shows a partial result of this command.
Example 13-3 Watching Log Information Generated by systemd-journald
Click here to view code image
-- Logs begin at Sat 2019-06-08 04:45:34 EDT, end at Sat 2019-06-08
04:56:11 EDT. -Jun 08 04:45:34 server1.example.com kernel: Linux version 4.18.0-80.
el8.x86_64 (mockbuild@x86-vm-08.b>
Jun 08 04:45:34 server1.example.com kernel: Command line: BOOT_
IMAGE=(hd0,msdos1)/vmlinuz-4.18.0-80.e>
Jun 08 04:45:34 server1.example.com kernel: Disabled fast string
operations
Jun 08 04:45:34 server1.example.com kernel: x86/fpu: Supporting XSAVE
feature 0x001: 'x87 floating po>
Jun 08 04:45:34 server1.example.com kernel: x86/fpu: Supporting XSAVE
feature 0x002: 'SSE registers'
Jun 08 04:45:34 server1.example.com kernel: x86/fpu: Supporting XSAVE
feature 0x004: 'AVX registers'
Jun 08 04:45:34 server1.example.com kernel: x86/fpu: Supporting XSAVE
feature 0x008: 'MPX bounds regi>
Jun 08 04:45:34 server1.example.com kernel: x86/fpu: Supporting XSAVE
feature 0x010: 'MPX CSR'
Jun 08 04:45:34 server1.example.com kernel: x86/fpu: xstate_offset[2]:
576, xstate_sizes[2]: 256
Jun 08 04:45:34 server1.example.com kernel: x86/fpu: xstate_offset[3]:
832, xstate_sizes[3]:
64
Jun 08 04:45:34 server1.example.com kernel: x86/fpu: xstate_offset[4]:
896, xstate_sizes[4]:
64
Jun 08 04:45:34 server1.example.com kernel: x86/fpu: Enabled xstate
features 0x1f, context size is 96>
What makes journalctl a flexible command is that its many filtering options allow you to show
exactly what you need. Exercise 13-2 shows some of the most interesting options.
Exercise 13-2 Discovering journalctl
1. Type journalctl. You’ll see the content of the journal since your server last started, starting at
the beginning of the journal. The content is shown in less, so you can use common less
commands to walk through the file.
2. Type q to quit the pager. Now type journalctl --no-pager. This shows the contents of the
journal without using a pager.
3. Type journalctl -f. This opens the live view mode of journalctl, which allows you to see new
messages scrolling by in real time. Press Ctrl-C to interrupt.
4. Type journalctl, press the Spacebar, and then press the Tab key twice. When prompted to
view all possibilities, type y and then press the Enter key. This shows specific options that can
be used for filtering. Type, for instance, journalctl _UID=1000 to show messages that have
been logged for your student user account.
5. Type journalctl -n 20. The -n 20 option displays the last 20 lines of the journal (just like tail n 20).
6. Type journalctl -p err. This command shows errors only.
7. If you want to view journal messages that have been written in a specific time period, you can
use the --since and --until commands. Both options take the time parameter in the format
YYYY-MM-DD hh:mm:ss. Also, you can use yesterday, today, and tomorrow as parameters.
So, type journalctl --since yesterday to show all messages that have been written since
yesterday.
8. journalctl allows you to combine different options, as well. So, if you want to show all
messages with a priority error that have been written since yesterday, use journalctl --since
yesterday -p err.
9. If you need as much detail as possible, use journalctl -o verbose. This shows different options
that are used when writing to the journal (see Example 13-4). All these options can be used to
tell the journalctl command which specific information you are looking for. Type, for instance,
journalctl _SYSTEMD_UNIT=sshd.service to show more information about the sshd
Systemd unit.
10. Type journalctl --dmesg. This shows kernel-related messages only. Not many people use this
command, as the dmesg command gives the exact same result.
In the preceding exercise, you typed journalctl -o verbose to show verbose output. Example 13-4
shows an example of the verbose output. As you can see, this provides detailed information for all
items that have been logged, including the PID, the ID of the associated user and group account,
the command that is associated, and more. This verbose information may help you in debugging
specific Systemd units.
Example 13-4 Showing Detailed Log Information with journalctl -o verbose
Click here to view code image
[root@server1 ~]# journalctl _SYSTEMD_UNIT=sshd.service -o verbose
-- Logs begin at Sat 2019-06-08 04:45:34 EDT, end at Sat 2019-06-08
05:01:40 EDT. -Sat 2019-06-08 04:45:52.633752 EDT [s=53e57e2481434e078e8306367dc5645c
;i=898;b=f35bb68348284f9ead79c3>
_BOOT_ID=f35bb68348284f9ead79c3c6750adfa1
_MACHINE_ID=5aa095b495ed458d934c54a88078c165
_HOSTNAME=server1.example.com
PRIORITY=6
_UID=0
_GID=0
_SYSTEMD_SLICE=system.slice
_CAP_EFFECTIVE=3fffffffff
_TRANSPORT=syslog
SYSLOG_FACILITY=10
SYSLOG_IDENTIFIER=sshd
SYSLOG_PID=1211
MESSAGE=Server listening on 0.0.0.0 port 22.
_PID=1211
_COMM=sshd
_EXE=/usr/sbin/sshd
_CMDLINE=/usr/sbin/sshd -D -oCiphers=aes256-gcm@openssh.com,
chacha20-poly1305@openssh.com,aes256->
_SELINUX_CONTEXT=system_u:system_r:sshd_t:s0-s0:c0.c1023
_SYSTEMD_CGROUP=/system.slice/sshd.service
_SYSTEMD_UNIT=sshd.service
_SYSTEMD_INVOCATION_ID=728a7dfecd7d436387dcd6e319c208c7
_SOURCE_REALTIME_TIMESTAMP=1559983552633752
Sat 2019-06-08 04:45:52.634696 EDT [s=53e57e2481434e078e8306367dc5645c
;i=899;b=f35bb68348284f9ead79c3>
_BOOT_ID=f35bb68348284f9ead79c3c6750adfa1
lines 1-26
There are some more interesting options to use with the journalctl command. The -b option shows
a boot log, which includes just the messages that were generated while booting. The -x option adds
explanation to the information that is shown. This explanation makes it easier to interpret specific
messages. You should also consider the -u option, which allows you to see messages that have been
logged for a specific systemd unit only. Use, for instance, journalctl -u sshd to see all messages
that have been logged for the sshd service. Table 13-3 provides an overview of the most interesting
journalctl options.
Table 13-3 Most Useful journalctl Options
Option
Use
-f
Shows the bottom of the journal and live adds new messages that are generated
Option
Use
-b
Shows the boot log
-x
Adds additional explanation to the logged items
-u
Used to filter log messages for a specific unit only
-p
Allows for filtering of messages with a specific priority
Preserving the Systemd Journal
By default, the journal is stored in the file /run/log/journal. The entire /run directory is used for
current process status information only, which means that the journal is cleared when the system
reboots. To make the journal persistent between system restarts, you should create a directory
/var/log/journal.
Storing the journal permanently requires the Storage=auto parameter in
/etc/systemd/journald.conf, which is set by default. This parameter can have different values:
Storage=auto The journal will be written on disk if the directory /var/log/journal exists.
Storage=volatile The journal will be stored only in the /run/log/journal directory.
Storage=persistent The journal will be stored on disk in the directory /var/log/journal. This
directory will be created automatically if it doesn’t exist.
Storage=none No data will be stored, but forwarding to other targets such as the kernel log
buffer or syslog will still work.
Even when the journal is written to the permanent file in /var/log/journal, that does not mean that
the journal is kept forever. The journal has built-in log rotation that will be used monthly. Also, the
journal is limited to a maximum size of 10 percent of the size of the file system that it is on, and it
will stop growing if less than 15 percent of the file system is still free. If that happens, the oldest
messages from the journal are dropped automatically to make room for newer messages. To change
these settings, you can modify the file /etc/systemd/journald.conf, as shown in Example 13-5 (along
with other parameters you can set).
Example 13-5 Setting journald Parameters Through /etc/systemd/journald.conf
Click here to view code image
[Journal]
#Storage=auto
#Compress=yes
#Seal=yes
#SplitMode=uid
#SyncIntervalSec=5m
#RateLimitIntervalSec=30s
#RateLimitBurst=10000
#SystemMaxUse=
#SystemKeepFree=
#SystemMaxFileSize=
#SystemMaxFiles=100
#RuntimeMaxUse=
#RuntimeKeepFree=
#RuntimeMaxFileSize=
#RuntimeMaxFiles=100
#MaxRetentionSec=
#MaxFileSec=1month
#ForwardToSyslog=no
#ForwardToKMsg=no
#ForwardToConsole=no
#ForwardToWall=yes
#TTYPath=/dev/console
#MaxLevelStore=debug
#MaxLevelSyslog=debug
Making the systemd journal permanent is not hard to do. Exercise 13-3 shows how to proceed.
Exercise 13-3 Making the systemd Journal Persistent
1. Open a root shell and type mkdir /var/log/journal.
2. Before journald can write the journal to this directory, you have to set ownership. Type chown
root:systemd-journal /var/log/journal, followed by chmod 2755 /var/log/journal.
3. Use systemctl restart systemd-journal-flush to reload the new systemd-journald
parameters.
4. The Systemd journal is now persistent across reboots.
Configuring rsyslogd
To make sure that the information that needs to be logged is written to the location where you want
to find it, you can configure the rsyslogd service through the /etc/rsyslog.conf file and optional
drop-in files in /etc/rsyslog.d. In the /etc/rsyslog.conf file, you find different sections that allow you
to specify where and how information should be written.
Understanding rsyslogd Configuration Files
Like many other services on RHEL, the configuration for rsyslogd is not defined in just one
configuration file. The /etc/rsyslog.conf file is the central location where rsyslogd is configured.
From this file, the content of the directory /etc/rsyslog.d is included. This directory can be
populated by installing RPM packages on a server. When looking for specific log configuration,
make sure to always consider the contents of this directory also.
Understanding rsyslog.conf Sections
The rsyslog.conf file is used to specify what should be logged and where it should be logged. To do
this, you’ll find different sections in the rsyslog.conf file:
#### MODULES ####: rsyslogd is modular. Modules are included to enhance the supported
features in rsyslogd.
#### GLOBAL DIRECTIVES ####: This section is used to specify global parameters, such
as the location where auxiliary files are written or the default timestamp format.
#### RULES ####: This is the most important part of the rsyslog.conf file. It contains the
rules that specify what information should be logged to which destination.
Understanding Facilities, Priorities, and Log Destinations
To specify what information should be logged to which destination, rsyslogd uses facilities,
priorities, and destinations:
A facility specifies a category of information that is logged. rsyslogd uses a fixed list of
facilities, which cannot be extended. This is because of backward compatibility with the legacy
syslog service.
A priority is used to define the severity of the message that needs to be logged. When you
specify a priority, by default all messages with that priority and all higher priorities are logged.
A destination defines where the message should be written. Typical destinations are files, but
rsyslog modules can be used as a destination as well, to allow further processing through a
rsyslogd module.
Example 13-6 shows the RULES section in rsyslog.
Example 13-6 The RULES Section in rsyslog.conf
Click here to view code image
#### RULES ####
# Log all kernel messages to the console.
# Logging much else clutters up the screen.
#kern.*
/dev/console
# Log anything (except mail) of level info or higher.
# Do not log private authentication messages!
*.info;mail.none;authpriv.none;cron.none
/var/log/messages
# The authpriv file has restricted access.
authpriv.*
/var/log/secure
# Log all the mail messages in one place.
mail.*
# Log cron stuff
cron.*
# Everybody gets emergency messages
*.emerg
-/var/log/maillog
/var/log/cron
:omusrmsg:*
# Save news errors of level crit and higher in a special file.
uucp,news.crit
/var/log/spooler
In Example 13-6, you can see how different facilities and priorities are used to define locations
where information can be logged. The available facilities and priorities are fixed and cannot be
added to. Table 13-4 shows which facilities are available, and Table 13-5 shows a list of all
priorities.
Table 13-4 rsyslogd Facilities
Facility
Used by
auth/authpriv
Messages related to authentication.
cron
Messages generated by the crond service.
daemon
Generic facility that can be used for nonspecified daemons.
kern
Kernel messages.
lpr
Messages generated through the legacy lpd print system.
mail
Email-related messages.
mark
Special facility that can be used to write a marker periodically.
news
Messages generated by the NNTP news system.
security
Same as auth/authpriv. Should not be used anymore.
syslog
Messages generated by the syslog system.
user
Messages generated in user space.
uucp
Messages generated by the legacy UUCP system.
local0-7
Messages generated by services that are configured by any of the local0
through local7 facilities.
When you specify a destination, a file is often used. If the filename starts with a hyphen (as in
-/var/log/maillog), the log messages will not be immediately committed to the file but instead will be
buffered to make writes more efficient. Device files can also be used, such as /dev/console. If this
device is used, messages are written in real time to the console. On modern servers, this often does
not make sense, because administrators often log in remotely and do not see what is happening on
the server console.
The syslog facilities were defined in the 1980s, and to guarantee backward compatibility, no new
facilities can be added. The result is that some facilities still exist that basically serve no purpose
anymore, and some services that have become relevant at a later stage do not have their own
facility. As a solution, two specific facility types can be used. The daemon facility is a generic
facility that can be used by any daemon. In addition, the local0 through local7 facilities can be
used.
If services that do not have their own rsyslogd facility need to write log messages to a specific log
file anyway, these services can be configured to use any of the local0 through local7 facilities. You
next have to configure the services to use these facilities as well. The procedure you follow to do
that is specific to the service you are using. Then you need to add a rule to the rsyslog.conf file to
send messages that come in through that facility to a specific log file.
To determine which types of messages should be logged, you can use different severities in
rsyslog.conf lines. These severities are the syslog priorities. Table 13-5 provides an overview of the
available priorities in ascending order.
Table 13-5 rsyslogd Priorities
Priority
Description
debug
Debug messages that will give as much information as possible about service
operation.
info
Informational messages about normal service operation.
notice
Informational messages about items that might become an issue later.
warning
Something is suboptimal, but there is no real error yet.
(warn)
error (err)
A noncritical error has occurred.
crit
A critical error has occurred.
alert
Message used when the availability of the service is about to be discontinued.
emerg
Message generated when the availability of the service is discontinued.
(panic)
When a specific priority is used, all messages with that priority and higher are logged according to
the specifications used in that specific rule. If you need to configure logging in a detailed way,
where messages with different priorities are sent to different files, you can specify the priority with
an equal sign (=) in front of it, as in the following line, which will write all cron messages with only
the debug priority to a specific file with the name /var/log/cron.debug. The - in front of the line
specifies to buffer writes so that information is logged in a more efficient way.
Click here to view code image
cron.=debug -/var/log/cron.debug
Tip
You don’t need to learn the names of rsyslogd facilities and priorities by heart. They are
all listed in man 5 rsyslog.conf. On the exam, you have access to the man pages, so
this information will be easily accessible.
Exercise 13-4 shows how to change rsyslog.conf. You configure the Apache service to log messages
through syslog, and you create a rule that logs debug messages to a specific log file.
Exercise 13-4 Changing rsyslog.conf Rules
1. By default, the Apache service does not log through rsyslog but keeps its own logging. You are
going to change that. To start, type dnf install -y httpd to ensure that the Apache service is
installed.
2. After installing the Apache service, open its configuration file /etc/httpd/conf/httpd.conf and
verify it has the following line:
ErrorLog
syslog:local1
3. Type systemctl restart httpd.
4. Create a line in the /etc/rsyslog.conf file that will send all messages that it receives for facility
local1 (which is now used by the httpd service) to the file /var/log/ httpd-error.log. To do this,
include the following line in the #### RULES #### section of the file:
Click here to view code image
local1.error
/var/log/httpd-error.log
5. Tell rsyslogd to reload its configuration, by using systemctl restart rsyslog.
6. All Apache error messages will now be written to the httpd-error.log file.
7. From the Firefox browser, go to http://localhost/index.html. Because no index.html page exists
yet, this will be written to the error log.
8. Create a snap-in file that logs debug messages to a specific file as well. To do this, type echo
"*.debug /var/log/messages-debug" /etc/rsyslog.d/debug.conf.
9. Again, restart rsyslogd using systemctl restart rsyslog.
10. Use the command tail -f /var/log/messages-debug to open a trace on the newly created file.
11. From a second terminal, type logger -p daemon.debug "Daemon Debug Message". You’ll
see the debug message passing by.
12. Press Ctrl-C to close the debug log file.
Rotating Log Files
To prevent syslog messages from filling up your system completely, you can rotate the log
messages. That means that when a certain threshold has been reached, the old log file is closed
and a new log file is opened. The logrotate utility is started periodically to take care of rotating log
files.
When a log file is rotated, the old log file is typically copied to a file that has the rotation date in it.
So, if /var/log/messages is rotated on June 8, 2023, the rotated filename will be /var/log/messages20230608. As a default, four old log files are kept on the system. Files older than that period are
removed from the system automatically.
Warning
Log files that have been rotated are not stored anywhere; they are just gone. If your
company policy requires you to be able to access information about events that have
happened more than five weeks ago, for example, you should either back up log files or
configure a centralized log server where logrotate keeps rotated messages for a
significantly longer period.
The default settings for log rotation are kept in the file /etc/logrotate.conf (see Example 13-7).
Example 13-7 /etc/logrotate.conf Sample Content
Click here to view code image
[root@server1 cron.d]# cat /etc/logrotate.conf
# see "man logrotate" for details
# global options do not affect preceding include directives
# rotate log files weekly
weekly
# keep 4 weeks worth of backlogs
rotate 4
# create new (empty) log files after rotating old ones
create
# use date as a suffix of the rotated file
dateext
# uncomment this if you want your log files compressed
#compress
# packages drop log rotation information into this directory
include /etc/logrotate.d
# system-specific logs may be also be configured here.
The most significant settings used in this configuration file tell logrotate to rotate files on a weekly
basis and keep four old versions of the file. You can obtain more information about other
parameters in this file through the man logrotate command.
If specific files need specific settings, you can create a configuration file for that file in
/etc/logrotate.d. The settings for that specific file overwrite the default settings in
/etc/logrotate.conf. You will find that different files exist in this directory already to take care of
some of the configuration files.
Summary
In this chapter, you learned how to configure logging. You read how the rsyslogd and journald
services are used on RHEL to keep log information, and you learned how to manage logs that are
written by these services. You also learned how to configure log rotation and make the journal
persistent.
Exam Preparation Tasks
As mentioned in the section “How to Use This Book” in the Introduction, you have several choices
for exam preparation: the end-of-chapter labs; the memory tables in Appendix C; Chapter 27, “Final
Preparation”; and the practice exams.
Review All Key Topics
Review the most important topics in the chapter, noted with the Key Topic icon in the margin of the
page. Table 13-6 lists a reference for these key topics and the page number on which each is found.
Table 13-6 Key Topics for Chapter 13
Key Topic Element
Description
Page
Paragraph
systemd-journald explanation
290
Paragraph
rsyslogd explanation
290
Table 13-2
System Log Files Overview
292
Table 13-3
Most Useful journalctl Options
298
Exercise 13-3
Making the systemd Journal Persistent
300
Table 13-4
rsyslogd Facilities
302
Table 13-5
rsyslogd Priorities
303
Complete Tables and Lists from Memory
Print a copy of Appendix C, “Memory Tables” (found on the companion website), or at least the
section for this chapter, and complete the tables and lists from memory. Appendix D, “Memory
Tables Answer Key,” includes completed tables and lists to check your work.
Define Key Terms
Define the following key terms from this chapter and check your answers in the glossary:
systemd-journald
rsyslogd
journalctl
log rotation
facility
priority
destination
Review Questions
The questions that follow are meant to help you test your knowledge of concepts and terminology
and the breadth of your knowledge. You can find the answers to these questions in Appendix A.
1. Which file is used to configure rsyslogd?
2. Which log file contains messages related to authentication?
3. If you do not configure anything, how long will it take for log files to be rotated away?
4. Which command enables you to log a message from the command line to the user facility, using the
notice priority?
5. Which line would you add to write all messages with a priority of info to the file
/var/log/messages.info?
6. Which configuration file enables you to allow the journal to grow beyond its default size
restrictions?
7. Which command allows you to check the systemd journal for boot messages, where an explanation
is included?
8. Which command enables you to see all journald messages that have been written for PID 1
between 9:00 a.m. and 3:00 p.m.?
9. Which command do you use to see all messages that have been logged for the sshd service?
0. Which procedure enables you to make the systemd journal persistent?
End-of-Chapter Lab
You have now learned how to work with logging on Red Hat Enterprise Linux 9 and know how to
configure rsyslogd and journald. You can now complete the end-of-chapter lab to reinforce these
newly acquired skills.
Lab 13.1
1. Configure the journal to be persistent across system reboots.
2. Make a configuration file that writes all messages with an info priority to the file
/var/log/messages.info.
3. Configure logrotate to keep ten old versions of log files.
Chapter 14
Managing Storage
The following topics are covered in this chapter:
Understanding MBR and GPT Partitions
Managing Partitions and File Systems
Mounting File Systems
The following RHCSA exam objectives are covered in this chapter:
List, create, delete partitions on MBR and GPT disks
Configure systems to mount file systems at boot by universally unique ID (UUID) or label
Add new partitions and logical volumes, and swap to a system non-destructively
Create, mount, unmount, and use vfat, ext4, and xfs file systems
Working with storage is an important task for a Linux administrator. In this chapter, you acquire
the first set of essential storage skills. You learn how to create and manage partitions, format them
with the file system you need to use, and mount these file systems.
“Do I Know This Already?” Quiz
The “Do I Know This Already?” quiz enables you to assess whether you should read this entire
chapter thoroughly or jump to the “Exam Preparation Tasks” section. If you are in doubt about your
answers to these questions or your own assessment of your knowledge of the topics, read the entire
chapter. Table 14-1 lists the major headings in this chapter and their corresponding “Do I Know
This Already?” quiz questions. You can find the answers in Appendix A, “Answers to the ‘Do I Know
This Already?’ Quizzes and Review Questions.”
Table 14-1 “Do I Know This Already?” Section-to-Question Mapping
Foundation Topics Section
Questions
Understanding MBR and GPT Partitions
1–2
Managing Partitions and File Systems
3–6
Foundation Topics Section
Questions
Mounting File Systems
7–10
1. Which of the following is not an advantage of using a GUID partition table over using an MBR
partition table?
1. Access time to a directory is quicker.
2. A total amount of 8 ZiB can be addressed by a partition.
3. With GUID partitions, a backup copy of the partition table is created automatically.
4. There can be up to 128 partitions in total.
2. Which of the following statements about GPT partitions is not true?
1. You can easily convert an existing MBR disk to GPT by using gdisk.
2. You can use fdisk to write a GPT disk label.
3. Partition types in GPT are four characters instead of two characters.
4. GPT partitions can be created on MBR as well as EFI systems.
3. Which partition type is commonly used to create a swap partition?
1. 81
2. 82
3. 83
4. 8e
4. What is the default disk device name you would expect to see in KVM virtual machines?
1. /dev/sda
2. /dev/hda
3. /dev/vda
4. /dev/xsda
5. Which of the following statements is not true?
1. You should not ever use gdisk on an MBR disk.
2. fdisk offers support to manage GPT partitions as well.
3. Depending on your needs, you can create MBR and GPT partitions on the same disk.
4. If your server boots from EFI, you must use GPT partitions.
6. Which of the following file systems is used as the default in RHEL 9?
1. Ext4
2. XFS
3. btrfs
4. Ext3
7. Which command enables you to find current UUIDs set to the file systems on your server?
1. mount
2. df -h
3. lsblk
4. blkid
8. What would you put in the device column of /etc/fstab to mount a file system based on its unique
ID 42f419c4-633f-4ed7-b161-519a4dadd3da?
1. 42f419c4-633f-4ed7-b161-519a4dadd3da
2. /dev/42f419c4-633f-4ed7-b161-519a4dadd3da
3. ID=42f419c4-633f-4ed7-b161-519a4dadd3da
4. UUID=42f419c4-633f-4ed7-b161-519a4dadd3da
9. Which command can you use to verify the contents of /etc/fstab before booting?
1. fsck --fstab
2. findmnt --verify
3. mount -a
4. reboot
0. While creating a systemd mount unit file, different elements are required. Which of the following
is not one of them?
1. The mount unit filename corresponds to the mount point.
2. An [Install] section is included to set the default runlevel.
3. A what statement is included to indicate what should be mounted.
4. A where statement is included to indicate where the device should be mounted.
Foundation Topics
Understanding MBR and GPT Partitions
To use a hard drive, it needs to have partitions. Some operating systems install everything to one
partition, while other operating systems such as Linux normally have several partitions on one hard
disk. Using more than one partition on a system makes sense for multiple reasons:
It’s easier to distinguish between different types of data.
Specific mount options can be used to enhance security or performance.
It’s easier to create a backup strategy where only relevant portions of the OS are backed up.
If one partition accidentally fills up completely, the other partitions still are usable and your
system might not crash immediately.
Note
Instead of using multiple different partitions, you can also use LVM logical volumes or
Stratis file systems. Managing logical volumes and Stratis file systems is covered in
Chapter 15, “Managing Advanced Storage.”
On recent versions of RHEL, two different partitioning schemes are available. Before creating your
first partition, you should understand these schemes.
Understanding the MBR Partitioning Scheme
When the personal computer was invented in the early 1980s, a system was needed to define hard
disk layout. This system became known as the Master Boot Record (MBR) partitioning scheme.
While booting a computer, the Basic Input/Output System (BIOS) was loaded to access
hardware devices. From the BIOS, the bootable disk device was read, and on this bootable device,
the MBR was allocated. The MBR contains all that is needed to start a computer, including a boot
loader and a partition table.
When hard disks first came out for PCs in the early 1980s, users could have different operating
systems on them. Some of these included MS-DOS/PC-DOS, PC/IX (IBM’s UNIX for 8086 PCs),
CPM86, and MPM86. The disk would be partitioned in such a way that each operating system
installed got a part of the disk. One of the partitions would be made active, meaning the code in the
boot sector in the MBR would read the first sector of that active partition and run the code. That
code would then load the rest of the OS. This explains why four partitions were deemed “enough.”
The MBR was defined as the first 512 bytes on a computer hard drive, and in the MBR an operating
system boot loader (such as GRUB 2; see Chapter 17, “Managing and Understanding the Boot
Procedure”) was present, as well as a partition table. The size that was used for the partition table
was relatively small, just 64 bytes, with the result that in the MBR no more than four partitions
could be created. Since partition size data was stored in 32-bit values, and a default sector size of
512 bytes was used, the maximum size that could be used by a partition was limited to 2 TiB
(hardly a problem in the early 1980s).
In the MBR, just four partitions could be created. Because many PC operating systems needed
more than four partitions, a solution was found to go beyond the number of four. In the MBR, one
partition could be created as an extended partition, as opposed to the other partitions that were
created as primary partitions. Within the extended partition, multiple logical partitions could
be created to reach a total number of 15 partitions that could be addressed by the Linux kernel.
Understanding the Need for GPT Partitioning
Current computer hard drives have become too big to be addressed by MBR partitions. That is one
of the main reasons why a new partitioning scheme was needed. This partitioning scheme is the
GUID Partition Table (GPT). On computers that are using the new Unified Extensible
Firmware Interface (UEFI) as a replacement for the old BIOS system, GPT partitions are the only
way to address disks. Also, older computer systems that are using BIOS instead of UEFI can be
configured with globally unique ID (GUID) partitions, which is necessary if a disk with a size bigger
than 2 TiB needs to be addressed.
Using GUID offers many benefits:
The maximum partition size is 8 zebibyte (ZiB), which is 1024 × 1024 × 1024 × 1024 gibibytes.
In GPT, up to a maximum number of 128 partitions can be created.
The 2-TiB limit no longer exists.
Because space that is available to store partitions is much bigger than 64 bytes, which was
used in MBR, there is no longer a need to distinguish between primary, extended, and logical
partitions.
GPT uses a 128-bit GUID to identify partitions.
A backup copy of the GUID partition table is created by default at the end of the disk, which
eliminates the single point of failure that exists on MBR partition tables.
Understanding Storage Measurement Units
When talking about storage, we use different measurement units. In some cases, units like
megabyte (MB) are used. In other cases, units like mebibyte (MiB) are used. The difference
between these two is that a megabyte is a multiple of 1,000, and a mebibyte is a multiple of 1,024.
In computers, it makes sense to talk about multiples of 1,024 because that is how computers
address items. However, confusion was created when hardware vendors a long time ago started
referring to megabytes instead of mebibytes.
In the early days of computing, the difference was not that important. The difference between a
kilobyte (KB) and a kibibyte (KiB) is just 24 bytes. The bigger the numbers grow, the bigger the
difference becomes. A gigabyte, for instance, is 1,000 × 1,000 × 1,000 bytes, so 1,000,000,000
bytes, whereas a gibibyte is 1,024 × 1,024 × 1,024 bytes, which makes a total of 1,073,741,824
bytes, which is over 70 MB larger than 1 GB.
On current Linux distributions, the binary numbers (MiB, not MB) have become the standard. In
Table 14-2, you can see an overview of the values that are used.
Table 14-2 Disk Size Specifications
Symbol
Name
Value
Symbol
Name
Value
KB
Kilobyte
10001
KiB
Kibibyte
10241
MB
Megabyte
10002
MiB
Mebibyte
10242
GB
Gigabyte
10003
GiB
Gibibyte
10243
TB
Terabyte
10004
TiB
Tebibyte
10244
PB
Petabyte
10005
PiB
Pebibyte
10245
EB
Exabyte
10006
EiB
Exbibyte
10246
ZB
Zettabyte
10007
ZiB
Zebibyte
10247
YB
Yottabyte
10008
YiB
Yobibyte
10248
In the past, KB, MB, and so on were used both in decimal and binary situations; sometimes they
were even mixed. For example, 1-Mbps line speed is one million bits per second. The once famous
“1.44 MB” floppy disk was really 1,440,000 bytes in size (80 tracks × 2 heads × 9 sectors × 512byte sectors), creating a mixed meaning of MB: 1.44 × (decimal K) × (binary K).
Managing Partitions and File Systems
As discussed in the previous section, two different types of partitions can be used on RHEL. To
match the different partition types, there are also two different partitioning utilities. The fdisk
utility has been around for a long time and can be used to create and manage MBR as well as GPT
partitions. The gdisk utility is used to create GPT partitions. In this section, you learn how to use
both.
Apart from fdisk and gdisk, there are other partitioning utilities as well, of which parted is
probably the most important. Some people like it, as it is relatively easy to use, but at the same
time it hides some of the more advanced features. For that reason, this chapter focuses on working
with fdisk and gdisk and introduces parted only briefly.
For both MBR and GPT partitions, you need to specify the name of the disk device as an argument.
Use the lsblk command to print a list of all disk devices available on your system. Table 14-3 shows
the most common disk device names that you work with on RHEL.
Table 14-3 Common Disk Device Types
Device Name
Description
/dev/sda
A hard disk that uses the SCSI driver. Used for SCSI and SATA disk devices.
Common on physical servers but also in VMware virtual machines.
/dev/nvme0n1
The first hard disk on an NVM Express (NVMe) interface. NVMe is a servergrade method to address advanced SSD devices. Note at the end of the device
name that the first disk in this case is referred to as n1 instead of a (as is
common with the other types).
Device Name
Description
/dev/hda
The (legacy) IDE disk device type. You will seldom see this device type on
modern computers.
/dev/vda
A disk in a KVM virtual machine that uses the virtio disk driver. This is the
common disk device type for KVM virtual machines.
/dev/xvda
A disk in a Xen virtual machine that uses the Xen virtual disk driver. You see
this when installing RHEL as a virtual machine in Xen virtualization. RHEL 9
cannot be used as a Xen hypervisor, but you might see RHEL 9 virtual
machines on top of the Xen hypervisor using these disk types.
As you can see in Table 14-3, almost all disk device names end with the letter a. The reason is that
it is the first disk that was found in your server. The second SCSI disk, for instance, would have the
name /dev/sdb. If many disks are installed in a server, you can have up to /dev/sdz and even
beyond. After /dev/sdz, the kernel continues creating devices with names like /dev/sdaa and
/dev/sdab. Notice that on NVMe devices, numbers are used instead of letters. So the first NVMe
disk is nvme0n1, the second NVMe disk is nvme0n2, and so on.
Creating MBR Partitions with fdisk
To create an MBR disk partition, you have to apply a multiple-step procedure, as shown in Exercise
14-1.
Exercise 14-1 Creating MBR Partitions with fdisk
This exercise has been written to use an installation of RHEL that contains an unused disk. You can
easily add a second disk to your environment. This can be a virtual disk that is added through your
virtualization program, or a USB flash drive if you’re working on a physical installation. In that
case, make sure to replace the device names in this exercise with the device names that match
your hardware.
1. Open a root shell and type lsblk. This lists the block devices that are available.
2. Open a root shell and run the fdisk command. This command needs as its argument the name
of the disk device where you want to create the partition. This exercise uses /dev/sdb. Change
that, if needed, according to your hardware.
Click here to view code image
[root@server1 ~]# fdisk /dev/sdb
Welcome to fdisk (util-linux 2.37.4).
Changes will remain in memory only, until you decide to write
them.
Be careful before using the write command.
Device does not contain a recognized partition table.
Created a new DOS disklabel with disk identifier 0x2c00c707.
Command (m for help):
3. Before you do anything, it is a good idea to check how much disk space you have available.
Press p to see an overview of current disk allocation:
Click here to view code image
Command (m for help): p
Disk /dev/sdb: 20 GiB, 21474836480 bytes, 41943040 sectors
Disk model: VMware Virtual S
Units: sectors of 1 * 512 = 512 bytes
Sector size (logical/physical): 512 bytes / 512 bytes
Disklabel type: dos
Disk identifier: 0x2c00c707
In the output of this command, in particular look for the total number of sectors and the last
sector that is currently used. If the last partition does not end on the last sector, you have
available space to create a new partition. In this case, that shouldn’t be an issue because you
are supposed to use a new disk in this exercise.
4. Type n to add a new partition:
Click here to view code image
Command (m for help): n
Partition type
p
e
primary (0 primary, 0 extended, 4 free)
extended (container for logical partitions)
Select (default p):
5. Press p to create a primary partition. Accept the partition number that is now suggested,
which should be /dev/sdb1.
6. Specify the first sector on disk that the new partition will start on. The first available sector is
suggested by default, so press Enter to accept.
7. Type +1G to make this a 1-GiB partition. If you were to just press Enter, the last sector
available on disk would be suggested. If you were to use that, after this exercise you would not
have any disk space left to create additional partitions or logical volumes, so you should use
another last sector. To use another last sector, you can do one of the following:
1. Enter the number of the last sector you want to use.
2. Enter +number to create a partition that sizes a specific number of sectors.
3. Enter +number(K,M,G) to specify the size you want to assign to the partition in KiB, MiB,
or GiB.
Click here to view code image
Command (m for help): n
Partition type
p
primary (0 primary, 0 extended, 4 free)
e
extended (container for logical partitions)
Select (default p): p
Partition number (1-4, default 1):
I/O size (minimum/optimal): 512 bytes / 512 bytes
First sector (2048-41943039, default 2048):
Last sector, +/-sectors or +/-size{K,M,G,T,P} (2048-41943039,
default 41943039): +1G
Created a new partition 1 of type ‘Linux’ and of size 1 GiB
After you enter the partition’s ending boundary, fdisk will show a confirmation.
8. At this point, you can define the partition type. By default, a Linux partition type is used. If you
want the partition to be of any other partition type, use t to change it. For this exercise there is
no need to change the partition type. Common partition types include the following:
1. 82: Linux swap
2. 83: Linux
3. 8e: Linux LVM
9. If you are happy with the modifications, press w to write them to disk and exit fdisk.
10. Type lsblk to verify that the new partition has been created successfully.
Using Extended and Logical Partitions on MBR
In the previous procedure, you learned how to add a primary partition. If three MBR partitions
have been created already, there is room for one more primary partition, after which the partition
table is completely filled up. If you want to go beyond four partitions on an MBR disk, you have to
create an extended partition. Following that, you can create logical partitions within the extended
partition.
Using logical partitions does allow you to go beyond the limitation of four partitions in the MBR;
there is a disadvantage as well, though. All logical partitions exist within the extended partition. If
something goes wrong with the extended partition, you have a problem with all logical partitions
existing within it as well. If you need more than four separate storage allocation units, you might
be better off using LVM instead of logical partitions. If you’re on a completely new disk, you might
just want to create GPT partitions instead. In Exercise 14-2 you learn how to work with extended
and logical partitions.
Note
An extended partition is used only for the purpose of creating logical partitions. You
cannot create file systems directly on an extended partition!
Exercise 14-2 Creating Logical Partitions
1. In a root shell, type fdisk /dev/sdb to open the fdisk interface.
2. Type n to create a new partition. To create a logical partition, when fdisk prompts which
partition type you want to create, enter e. This allows you to create an extended partition,
which is necessary to later add logical partitions.
Click here to view code image
Command (m for help): n
Partition type
p
primary (1 primary, 0 extended, 3 free)
e
extended (container for logical partitions)
Select (default p): e
3. If the extended partition is the fourth partition that you are writing to the MBR, it will also be
the last partition that can be added to the MBR. For that reason, it should fill the rest of your
computer’s hard disk. Press Enter to accept the default first sector and press Enter again when
fdisk prompts for the last sector (even if this is not the fourth partition yet).
Click here to view code image
Select (default p): e
Partition number (2-4, default 2):
First sector (2099200-41943039, default 2099200):
Last sector, +/-sectors or +/-size{K,M,G,T,P} (2099200-41943039,
default 41943039):
Created a new partition 2 of type 'Extended' and of size 19 GiB.
4. Now that the extended partition has been created, you can create a logical partition within it.
Still from the fdisk interface, press n again. Because all of the space in the drive has been
allocated to partitions, the utility will by default suggest adding a logical partition with
partition number 5.
Click here to view code image
Command (m for help): n
All space for primary partitions is in use.
Adding logical partition 5
First sector (2101248-41943039, default 2101248):
5. Press Enter to accept the default first sector. When asked for the last sector, enter +1G:
Click here to view code image
First sector (2101248-41943039, default 2101248):
Last sector, +/-sectors or +/-size{K,M,G,T,P} (2101248-41943039,
default 41943039): +1G
Created a new partition 5 of type 'Linux' and of size 1 GiB.
6. Now that the logical partition has been created, enter w to write the changes to disk and quit
fdisk.
Tip
In some cases, fdisk will print a message after writing the partitions to disk, stating
that it could not update the partition table. If that happens, you can try using the
partprobe command to manually update the partition table. Use lsblk to verify that it
now is visible. If this is not the case, use reboot to restart your system.
Creating GPT Partitions with gdisk
If a disk is configured with a GUID Partition Table (GPT), or if it is a new disk that does not contain
anything yet and has a size that goes beyond 2 TiB, you need to create GUID partitions. The easiest
way to do so is by using the gdisk utility. This utility has a lot of similarities with fdisk but also has
some differences.
Notice that you can only decide which type of partition table to create when initializing an unused
disk. Once either MBR or GPT partitions have been created on a disk, you cannot change its type.
The preferred utility for creating GPT partitions is gdisk. Alternatively, after starting fdisk on a
new disk, you can use the g command to initialize a GPT. Exercise 14-3 shows how to create
partitions in gdisk on a disk that doesn’t have any partitions yet.
Warning!
Do not ever use gdisk on a disk that has been formatted with fdisk and already
contains fdisk partitions. gdisk will detect that an MBR is present, and it will convert
this to a GPT (see the following code listing). Your computer most likely will not be able
to boot after doing this! When you see the following message, use q to quit gdisk
immediately, without saving anything!
Click here to view code image
[root@server1 ~]# gdisk /dev/sda
GPT fdisk (gdisk) version 1.0.7
Partition table scan:
MBR: MBR only
BSD: not present
APM: not present
GPT: not present
***************************************************************
Found invalid GPT and valid MBR; converting MBR to GPT format
in memory. THIS OPERATION IS POTENTIALLY DESTRUCTIVE! Exit by
typing 'q' if you don’t want to convert your MBR partitions
to GPT format!
***************************************************************
Warning! Secondary partition table overlaps the last partition by
33 blocks!
You will need to delete this partition or resize it in another
utility.
Command (? for help):
To save you the hassle of going through this, I verified it does what it says. After
converting an MBR to a GPT, your machine will not start anymore.
Exercise 14-3 Creating GPT Partitions with gdisk
To apply the procedure in this exercise, you need a new disk device. Do not use a disk that contains
data that you want to keep, because this exercise will delete all data on it. If you are using this
exercise on a virtual machine, you may add the new disk through the virtualization software. If you
are working on a physical machine, you can use a USB thumb drive as a disk device for this
exercise. Note that this exercise works perfectly on a computer that starts from BIOS and not EFI;
all you need is a dedicated disk device.
1. To create a partition with gdisk, open a root shell and type gdisk /dev/sdc. (Replace /dev/sdc
with the exact device name used on your computer.) gdisk will try to detect the current layout
of the disk, and if it detects nothing, it will create the GPT and associated disk layout.
Click here to view code image
[root@server1 ~]# gdisk /dev/sdc
GPT fdisk (gdisk) version 1.0.7
Partition table scan:
MBR: not present
BSD: not present
APM: not present
GPT: not present
Creating new GPT entries in memory.
Command (? for help):
2. Type n to enter a new partition. You can choose any partition number between 1 and 128, but
it is wise to accept the default partition number that is suggested.
Click here to view code image
Command (? for help): n
Partition number (1-128, default 1): 1
3. You now are asked to enter the first sector. By default, the first sector that is available on disk
will be used, but you can specify an offset as well. This does not make sense, so just press
Enter to accept the default first sector that is proposed.
Click here to view code image
First sector (34-2097118, default = 2048) or {+-}size{KMGTP}:
4. When asked for the last sector, by default the last sector that is available on disk is proposed
(which would create a partition that fills the entire hard disk). You can specify a different last
sector, or specify the disk size using +, the size, and KMGTP. So to create a 1-GiB disk
partition, use +1G.
Click here to view code image
Partition number (1-128, default 1): 1
First sector (34-41943006, default = 2048) or {+-}size{KMGTP}:
Last sector (2048-41943006, default = 41943006) or {+-}size{KMGTP}: +1G
Current type is 8300 (Linux filesystem)
Hex code or GUID (L to show codes, Enter = 8300):
5. You now are asked to set the partition type. If you do not do anything, the partition type is set
to 8300, which is the Linux file system partition type. Other options are available as well. You
can press l to show a list of available partition types.
Click here to view code image
Current type is 'Linux filesystem'
Hex code or GUID (L to show codes, Enter = 8300): l
0700 Microsoft basic data 0c01 Microsoft reserved 2700 Windows
RE
3000 ONIE boot
4100 PowerPC PReP boot
3001 ONIE config
4200 Windows LDM data
3900 Plan 9
4201 Windows
LDM
metadata
4202 Windows Storage Spac
kernel
7501 IBM GPFS
7f00 ChromeOS
7f02 ChromeOS reserved
8200 Linux
8301 Linux reserved
8302 Linux
8304 Linux x86-64 root (/
8305 Linux
8307 Linux ARM32 root (/)
8400 Intel
a000 Android bootloader
a001 Android
a003 Android recovery
a004 Android
a005 Android metadata
cache
a006 Android system
a007 Android
a008 Android data
factory
a00b Android fastboot/ter
a009 Android persistent
a00a Android
a00c Android OEM
a500 FreeBSD
7f01 ChromeOS root
swap
8300 Linux filesystem
/ home
8303 Linux x86 root (/)
ARM64
root (/)
8306 Linux /srv
Rapid
Start
8e00 Linux LVM
bootloader 2
a002 Android boot
misc
disklabel
a501 FreeBSD boot
a502 FreeBSD swap
a503 FreeBSD
UFS
a504 FreeBSD ZFS
BSD data
a505 FreeBSD Vinum/RAID
a580 Midnight
a582 Midnight BSD swap
a583 Midnight
a585 Midnight BSD Vinum
a600 OpenBSD
a901 NetBSD swap
a902 NetBSD
a904 NetBSD concatenated
a905 NetBSD
ab00 Recovery HD
af00 Apple
af02 Apple RAID offline
af03 Apple
a581 Midnight BSD boot
BSD UFS
a584 Midnight BSD ZFS
disklabel
a800 Apple UFS
FFS
a903 NetBSD LFS
encrypted
a906 NetBSD RAID
HFS/HFS+
af01 Apple RAID
label
The relevant partition types are as follows:
1. 8200: Linux swap
2. 8300: Linux file system
3. 8e00: Linux LVM
Notice that these are the same partition types as the ones that are used in MBR, with two 0s
added to the IDs. You can also just press Enter to accept the default partition type 8300.
6. The partition is now created (but not yet written to disk). Press p to show an overview, which
allows you to verify that this is really what you want to use.
Click here to view code image
Command (? for help): p
Disk /dev/sdc: 41943040 sectors, 20.0 GiB
Model: VMware Virtual S
Sector size (logical/physical): 512/512 bytes
Disk identifier (GUID): 49433C2B-16A9-4EA4-9D79-285E3AF7D133
Partition table holds up to 128 entries
Main partition table begins at sector 2 and ends at sector 33
First usable sector is 34, last usable sector is 41943006
Partitions will be aligned on 2048-sector boundaries
Total free space is 39845821 sectors (19.0 GiB)
Number Start (sector)
1
2048
filesystem
Command (? for help):
End (sector) Size
2099199
1024.0 MiB
Code
8300
Name
Linux
7. If you are satisfied with the current partitioning, press w to write changes to disk and commit.
This gives a warning which you can safely ignore by typing Y, after which the new partition
table is written to the GUID partition table.
Click here to view code image
Command (? for help): w
Final checks complete. About to write GPT data. THIS WILL
OVERWRITE EXISTING
PARTITIONS!!
Do you want to proceed? (Y/N): Y
OK; writing new GUID partition table (GPT) to /dev/sdc.
The operation has completed successfully.
8. If at this point you get an error message indicating that the partition table is in use, type
partprobe to update the kernel partition table.
Creating GPT Partitions with parted
As previously mentioned, apart from fdisk and gdisk, the parted utility can be used to create
partitions. Because it lacks support for advanced features, I have focused on fdisk and gdisk, but
I’d like to give you a quick overview of working with parted.
To use parted, you need to know that it has an interactive shell in which you can work with its
different options. Exercise 14-4 guides you through the procedure of creating partitions using
parted. This exercise assumes you have a new and unused disk device /dev/sdd available.
Exercise 14-4 Creating Partitions with parted
You need a new disk to work with this procedure. This exercise assumes that the new disk name is
/dev/sdd.
1. From a root shell, type parted /dev/sdd. This opens the interactive parted shell.
2. Type help to get an overview of available commands.
3. Type print. You will see a message about an unrecognized disk label.
4. Type mklabel and press Enter. parted will now prompt for a disk label type. Press the Tab key
twice to see a list of available disk label types. From the list, select gpt and press Enter.
5. Type mkpart. The utility prompts for a partition name. Type part1 (the partition name doesn’t
really matter).
6. Now the utility prompts for a file system type. This is a very confusing option, because it
suggests that you are setting a file system type here, but that is not the case. Also, when using
Tab completion, you’ll see a list of file systems that you’ve probably never used before. In fact,
you could just press Enter to accept the default suggestion of ext2, as the setting isn’t used
anyway, but I suggest using a file system type that comes close to what you’re going to use on
the partition. So type xfs and press Enter to continue.
7. Now you are prompted for a start location. You can specify the start location as a number of
blocks, or an offset from the start of the device. Notice that you can type 1M to specify the
start of the partition at 1 megabyte, or type 1 MiB to have it start at 1 MiB. This is confusing,
so make sure you specify the appropriate value here. At this point, type 1MiB and press Enter.
8. Type 1GiB to specify the end of the partition. After doing so, type print to print the current
partition table, and type quit to quit the utility and commit your changes.
9. Type lsblk to verify the new partition has been created. It should show as /dev/sdd1.
10. Use mkfs.ext4 /dev/sdd1 to format this partition with the Ext4 file system.
Creating File Systems
At this point, you know how to create partitions. A partition all by itself is not very useful. It only
becomes useful if you decide to do something with it. That often means that you have to put a file
system on top of it. In this section, you learn how to do that.
Different file systems can be used on RHEL 9. Table 14-4 provides an overview of the most common
file systems.
Table 14-4 File System Overview
File
System
Description
File
System
Description
XFS
The default file system in RHEL 9.
Ext4
The default file system in previous versions of RHEL; still available and supported in
RHEL 9.
Ext3
The previous version of Ext4. On RHEL 9, there is no need to use Ext3 anymore.
Ext2
A very basic file system that was developed in the early 1990s. There is no need to
use this file system on RHEL 9 anymore.
BtrFS
A relatively new file system that is not supported in RHEL 9.
NTFS
A Windows-compatible file system that is not supported on RHEL 9.
VFAT
A file system that offers compatibility with Windows and macOS and is the functional
equivalent of the FAT32 file system. Useful on USB thumb drives that exchange data
with other computers but not on a server’s hard disks.
To format a partition with one of the supported file systems, you can use the mkfs command, using
the option -t to specify which specific file system to use. Alternatively, you can use one of the file
system–specific tools such as mkfs.ext4 to format an Ext4 file system.
Note
If you use mkfs without any further specification of which file system you want to
format, an Ext2 file system will be formatted. This is probably not what you want to use,
so do not forget to specify which file system you want to use.
To format a partition with the default XFS file system, use the command mkfs.xfs. Example 14-1
shows the output of this command.
Example 14-1 Formatting a File System with XFS
Click here to view code image
[root@server1 ~]# mkfs.xfs /dev/sdb1
meta-data=/dev/sdb1
isize=512
data
naming
log
agcount=4, agsize=65536 blks
=
=
=
sectsz=512
crc=1
reflink=1
attr=2, projid32bit=1
finobt=1, sparse=1, rmapbt=0
bigtime=1 inobtcount=1
=
=
=version 2
bsize=4096
sunit=0
bsize=4096
blocks=262144, imaxpct=25
swidth=0 blks
ascii-ci=0, ftype=1
=internal log
=
bsize=4096
sectsz=512
blocks=2560, version=2
sunit=0 blks, lazy-count=1
extsz=4096
blocks=0, rtextents=0
realtime =none
In Exercise 14-5, you create a file system on the previously created partition /dev/sdb1.
Exercise 14-5 Creating a File System
In Exercise 14-1, you created a partition /dev/sdb1. In this exercise, you format it with an XFS file
system. This exercise has one step only.
1. From a root shell, type mkfs.xfs /dev/sdb1
Changing File System Properties
When working with file systems, you can manage some properties as well. File system properties
are specific for the file system you are using, so you work with different properties and different
tools for the different file systems.
Managing Ext4 File System Properties
The generic tool for managing Ext4 file system properties is tune2fs. This tool was developed a
long time ago for the Ext2 file system and is compatible with Ext3 and Ext4 also. When you’re
managing Ext4 file system properties, tune2fs -l is a nice command to start with. Example 14-2
presents the output of this command where different file system properties are shown. Notice that
you first have to create an Ext4 file system, using mkfs.ext4, before you can use tune2fs.
Example 14-2 Showing File System Properties with tune2fs -l
Click here to view code image
[root@server1 ~]# tune2fs -l /dev/sdd1
tune2fs 1.46.5 (30-Dec-2021)
Filesystem volume name:
<none>
Last mounted on:
<not available>
Filesystem UUID:
5d34b37c-5d32-4790-8364-d22a8b8f88db
Filesystem magic number: 0xEF53
Filesystem revision #:
Filesystem features:
Filesystem flags:
Default mount options:
Filesystem state:
1 (dynamic)
has_journal ext_attr resize_inode dir_index filetype ext
signed_directory_hash
user_xattr acl
clean
Errors behavior:
Filesystem OS type:
Continue
Linux
Inode count:
Block count:
Reserved block count:
65536
262144
13107
Overhead clusters:
Free blocks:
Free inodes:
12949
249189
65525
First block:
Block size:
0
4096
Fragment size:
Group descriptor size:
Reserved GDT blocks:
4096
64
127
Blocks per group:
Fragments per group:
32768
32768
Inodes per group:
Inode blocks per group:
Flex block group size:
8192
512
16
Filesystem created:
Last mount time:
Thu Sep 15 11:56:26 2022
n/a
Last write time:
Mount count:
Maximum mount count:
Last checked:
Check interval:
Lifetime writes:
Reserved blocks uid:
Reserved blocks gid:
First inode:
Inode size:
Required extra isize:
Desired extra isize:
Journal inode:
Default directory hash:
Directory Hash Seed:
Journal backup:
Thu Sep 15 11:56:26 2022
0
-1
Thu Sep 15 11:56:26 2022
0 (<none>)
533 kB
0 (user root)
0 (group root)
11
256
32
32
8
half_md4
ba256a6f-1ebe-4d68-8ff3-7a26064235bf
inode blocks
Checksum type:
Checksum:
crc32c
0x49ee65b4
As you can see, the tune2fs -l command shows many file system properties. One interesting
property is the file system label, which shows as the Filesystem volume name. Labels are used to
set a unique name for a file system, which allows the file system to be mounted in a consistent way,
even if the underlying device name changes. Also interesting are the file system features and
default mount options.
To change any of the default file system options, you can use the tune2fs command with other
parameters. Some common usage examples are listed here:
Use tune2fs -o to set default file system mount options. When set to the file system, the option
does not have to be specified while mounting through /etc/fstab anymore. Use, for instance,
tune2fs -o acl,user_xattr to switch on access control lists and user-extended attributes. Use a
^ in front of the option to switch it off again, as in tune2fs -o ^acl,user_xattr.
Ext file systems also come with file system features that may be enabled as a default. To switch
on a file system feature, use tune2fs -O followed by the feature. To turn a feature off, use a ^
in front of the feature name.
Use tune2fs -L to set a label on the file system. As described in the section “Mounting File
Systems” later in this chapter, you can use a file system label to mount a file system based on
its name instead of the device name. Instead of tune2fs -L, the e2label command enables you
to set a label on the file system.
Managing XFS File System Properties
The XFS file system is a completely different file system, and for that reason also has a completely
different set of tools to manage its properties. It does not allow you to set file system attributes
within the file system metadata. You can, however, change some XFS properties, using the
xfs_admin command. For instance, use xfs_admin -L mylabel to set the file system label to
mylabel.
Adding Swap Partitions
You use most of the partitions on a Linux server for regular file systems. On Linux, swap space is
normally allocated on a disk device. That can be a partition or an LVM logical volume (discussed in
Chapter 15). In case of an emergency, you can even use a file to extend the available swap space.
Using swap on Linux is a convenient way to improve Linux kernel memory usage. If a shortage of
physical RAM occurs, non-recently used memory pages can be moved to swap, which makes more
RAM available for programs that need access to memory pages. Most Linux servers for that reason
are configured with a certain amount of swap. If swap starts being used intensively, you could be in
trouble, though, and that is why swap usage should be closely monitored.
Sometimes, allocating more swap space makes sense. If a shortage of memory occurs, this shortage
can be alleviated by allocating more swap space in some situations. This is done through a
procedure where first a partition is created with the swap partition type, and then this partition is
formatted as swap. Exercise 14-6 describes how to do this.
Exercise 14-6 Creating a Swap Partition
1. Type fdisk /dev/sdb to open your disk in fdisk.
2. Press n to add a new partition. Specify start cylinder and size to create a 1-GiB partition.
3. Type t to change the partition type. If you are using fdisk, type swap to set the swap partition
type to 82. If you are using gdisk, use partition type 8200. Press w to write and exit.
4. Use mkswap to format the partition as swap space. Use, for instance, mkswap /dev/sdb6 if
the partition you have just created is /dev/sdb6.
5. Type free -m. You see the amount of swap space that is currently allocated. This does not
include the swap space you have just created, as it still needs to be activated.
6. Use swapon to switch on the newly allocated swap space. If, for instance, the swap device you
have just created is /dev/sdb6, use swapon /dev/sdb6 to activate the swap space.
7. Type free -m again. You see that the new swap space has been added to your server.
8. Open the file /etc/fstab with an editor and, on the last line, add the following to ensure the
swap space is also available after a reboot: /dev/sdb6 none swap defaults 0 0
Adding Swap Files
If you do not have free disk space to create a swap partition and you do need to add swap space
urgently, you can use a swap file as well. From a performance perspective, it does not even make
that much difference if a swap file is used instead of a swap device such as a partition or a logical
volume, and it may help you fulfill an urgent need in a timely manner.
To add a swap file, you need to create the file first. The dd if=/dev/zero of=/swapfile bs=1M
count=100 command would add 100 blocks with a size of 1 MiB from the /dev/zero device (which
generates 0s) to the /swapfile file. The result is a 100-MiB file that can be configured as swap. To do
so, you can follow the same procedure as for swap partitions. First use mkswap /swapfile to mark
the file as a swap file, and then use swapon /swapfile to activate it. Also, put it in the /etc/fstab file
so that it will be initialized automatically, using a line that looks as follows:
Click here to view code image
/swapfile
none swap
defaults
0 0
Mounting File Systems
Just creating a partition and putting a file system on it is not enough to start using it. To use a
partition, you have to mount it as well. By mounting a partition (or better, the file system on it), you
make its contents accessible through a specific directory.
To mount a file system, some information is needed:
What to mount: This information is mandatory and specifies the name of the device that
needs to be mounted.
Where to mount it: This is also mandatory information that specifies the directory on which
the device should be mounted.
What file system to mount: Optionally, you can specify the file system type. In most cases,
this is not necessary. The mount command will detect which file system is used on the device
and make sure the correct driver is used.
Mount options: Many mount options can be used when mounting a device. Using options is
optional and depends on the needs you may have for the file system.
Manually Mounting File Systems
To manually mount a file system, you use the mount command. To disconnect a mounted file
system, you use the umount command. Using these commands is relatively easy. To mount the file
system that is on /dev/sdb5 on the directory /mnt, for example, use the following command:
mount /dev/sdb5 /mnt
To disconnect the mount, you can use umount with either the name of the device or the name of
the mount point you want to disconnect. So, both of the following commands will work:
umount /dev/sdb5
umount /mnt
Using Device Names, UUIDs, or Disk Labels
To mount a device, you can use the name of the device, as in the command mount/dev/sdb5 /mnt.
If your server is used in an environment where a dynamic storage topology is used, this is not
always the best approach. You may today have a storage device /dev/sdb5, which after changes in
the storage topology can be /dev/sdc5 after the next reboot of your server. This is why on a default
RHEL 9 installation, universally unique IDs (UUIDs) are used instead of device names.
Every file system by default has a UUID associated with it—not just file systems that are used to
store files but also special file systems such as the swap file system. You can use the blkid
command to get an overview of the current file systems on your system and the UUID that is used
by that file system.
Before the use of UUIDs was common, file systems were often configured to work with labels,
which can be set using the e2label command, the xfs_admin -L command, or, while creating the
file system, the mkfs.xxxx -L command. This has become more uncommon in recent Linux
versions. If a file system has a label, the blkid command will also show it. In Example 14-3 you can
see an example of blkid output.
Example 14-3 Using blkid to Find Current File System UUIDs
Click here to view code image
[root@server1 ~]# blkid
/dev/mapper/rhel-swap: UUID="3f377db9-7a25-4456-bdd4-0bac9aa50515"
TYPE="swap"
/dev/sdd1: PARTLABEL="part1" PARTUUID="97ddf1cb-6f5e-407e-a9d1e4345862283d"
/dev/sdb5: UUID="5d34b37c-5d32-4790-8364-d22a8b8f88db" BLOCK_
SIZE="4096" TYPE="ext4" PARTUUID="e049881b-05"
/dev/sdb1: UUID="1e6b3b75-3454-4e03-b5a9-81e5fa1f0ccd" BLOCK_
SIZE="512" TYPE="xfs" PARTUUID="e049881b-01"
/dev/sdb6: UUID="b7ada118-3586-4b22-90db-451d821f1fcf" TYPE="swap"
PARTUUID="e049881b-06"
/dev/sr0: BLOCK_SIZE="2048" UUID="2022-04-19-20-42-48-00" LABEL="RHEL9-0-0-BaseOS-x86_64" TYPE="iso9660" PTUUID="3a60e52f" PTTYPE="dos"
/dev/mapper/rhel-root: UUID="1e9d930d-4c05-4c91-9bca-a1b13b45ee24"
BLOCK_SIZE="512" TYPE="xfs"
/dev/sdc1: PARTLABEL="Linux filesystem"
PARTUUID="c021ce85-8a1b-461a-b27f-d911e2ede649"
/dev/sda2: UUID="bKb2nd-kGTl-voHS-h8Gj-AjTD-fORt-X53K9A" TYPE="LVM2_
member" PARTUUID="908faf3e-02"
/dev/sda1: UUID="6c2b4028-1dcb-44cb-b5b7-c8e52352b06c" BLOCK_
SIZE="512" TYPE="xfs" PARTUUID="908faf3e-01"
To mount a file system based on a UUID, you use UUID=nnnnn instead of the device name. So if
you want to mount /dev/sdb5 from Example 14-3 based on its UUID, the command becomes as
follows:
Click here to view code image
mount UUID="5d34b37c-5d32-4790-8364-d22a8b8f88db" /mnt
Manually mounting devices using the UUID is not exactly easier. If mounts are automated as
discussed in the next section, however, using UUIDs instead of device names does make sense.
To mount a file system using a label, you use the mount LABEL=labelname command. For
example, use mount LABEL=mylabel /mnt to temporarily mount the file system with the name
mylabel on the /mnt directory.
Automating File System Mounts Through /etc/fstab
Normally, you do not want to be mounting file systems manually. Once you are happy with them, it
is a good idea to have them mounted automatically. The classical way to do this is through the
/etc/fstab file. Example 14-4 shows what the contents of this file may look like.
Example 14-4 Sample /etc/fstab File Contents
Click here to view code image
[root@server1 ~]# cat /etc/fstab
#
# /etc/fstab
# Created by anaconda on Thu Sep
1 12:06:40 2022
#
# Accessible filesystems, by reference, are maintained under '/dev/
disk/'.
# See man pages fstab(5), findfs(8), mount(8) and/or blkid(8) for more
info.
#
# After editing this file, run 'systemctl daemon-reload' to update
systemd
# units generated from this file.
#
/dev/mapper/rhel-root
/
xfs
defaults
0 0
UUID=6c2b4028-1dcb-44cb-b5b7-c8e52352b06c /boot
defaults
0 0.
/dev/mapper/rhel-swap
none
swap
defaults
/dev/sr0
/repo
iso9660 defaults
xfs
0 0
0 0
In the /etc/fstab file, everything is specified to mount the file system automatically. For this
purpose, every line has six fields, as summarized in Table 14-5.
Table 14-5 /etc/fstab Fields
Field
Description
Device
The device that must be mounted. A device name, UUID, or label can be used.
Mount
The directory or kernel interface where the device needs to be mounted.
Point
File
The file system type.
System
Mount
Mount options.
Options
Dump
Use 1 to enable support to back up using the dump utility. This may be necessary
Support
for some backup solutions.
Field
Description
Automatic
This field specifies whether the file system should be checked automatically when
Check
booting. Use 0 to disable automated check, 1 if this is the root file system and it
has to be checked automatically, and 2 for all other file systems that need
automatic checking while booting. Network file systems should have this option
set to 0.
Based on what has previously been discussed about the mount command, you should have no
problem understanding the Device, Mount Point, and File System fields in /etc/fstab. Notice that in
the mount point not all file systems use a directory name. Some system devices such as swap are
not mounted on a directory, but on a kernel interface. It is easy to recognize when a kernel
interface is used; its name does not start with a / (and does not exist in the file system on your
server).
The Mount Options field defines specific mount options that can be used. If no specific options are
required, this line will just read “defaults.” To offer specific functionality, a large number of mount
options can be specified here. Table 14-6 gives an overview of some of the more common mount
options.
Table 14-6 Common Mount Options
Option
Use
auto /
Mounts/does not mount the file system automatically.
noauto
acl
Adds support for file system access control lists (see Chapter 7, “Permissions
Management”).
user_xattr
Adds support for user-extended attributes (see Chapter 7).
ro
Mounts the file system in read-only mode.
Option
Use
atime /
Disables/enables access time modifications.
noatime
noexec /
Denies/allows execution of program files from the file system.
exec
The fifth column of /etc/fstab specifies support for the dump utility, which was developed a long
time ago to create file system backups. On modern file systems this option is not needed, which is
why you will see it set to 0 in most cases.
The last column indicates if the file system integrity needs to be checked while booting. Enter a 0 if
you do not want to check the file system at all, a 1 if this is the root file system that needs to be
checked before anything else, and a 2 if this is a non-root file system that needs to be checked
while booting. Because file system consistency is checked in another way, this option is now
commonly set to the value 0.
After adding mounts to /etc/fstab, it’s a good idea to check that you didn’t make any errors. If
/etc/fstab contains errors, you won’t be able to boot your system anymore, and on the RHCSA exam
the result could be that you fail the exam. The following options can be used to verify /etc/fstab
contents:
findmnt --verify Verifies /etc/fstab syntax and alerts you if anything is incorrect.
mount -a Mounts all file systems that have a line in /etc/fstab and are not currently mounted.
In Exercise 14-7, you learn how to mount partitions through /etc/fstab by mounting the XFSformatted partition /dev/sdb5 that you created in previous exercises.
Exercise 14-7 Mounting Partitions Through /etc/fstab
1. From a root shell, type blkid. Use the mouse to copy the UUID=“nnnn” part for /dev/sdb5.
2. Type mkdir -p /mounts/data to create a mount point for this partition.
3. Open /etc/fstab in an editor and add the following line:
Click here to view code image
UUID="nnnn"
/mounts/data
xfs
defaults 0 0
4. Before you attempt an automatic mount while rebooting, it is a good idea to test the
configuration. Type mount -a. This command mounts everything that is specified in /etc/fstab
and that has not been mounted already.
5. Type df -h to verify that the partition has been mounted correctly.
Using Systemd Mounts
The /etc/fstab file has been used to automate mounts since the earliest days of UNIX. In recent
RHEL versions it is used as an input file to create systemd mounts, as ultimately systemd is
responsible for mounting file systems. You can find the files generated by /etc/fstab in the directory
/run/systemd/generator. In Example 14-5 you can see what its contents may look like.
Example 14-5 Sample Systemd Mount File
Click here to view code image
[root@server1 ~]# cat /run/systemd/generator/repo.mount
# Automatically generated by systemd-fstab-generator
[Unit]
Documentation=man:fstab(5) man:systemd-fstab-generator(8)
SourcePath=/etc/fstab
Before=local-fs.target
After=blockdev@dev-sr0.target
[Mount]
What=/dev/sr0
Where=/repo
Type=iso9660
As mounts are taken care of by systemd, you could also choose to mount your file systems this way.
To do so, you need to create a mount file in /etc/systemd/system, meeting the following
requirements:
The name of the file corresponds to the directory where you want to mount its device. So if you
want to mount on /data, the file is data.mount.
The file contains a [Mount] section that has the lines What, Where, and Type.
The file has an [Install] section, containing WantedBy=some.target. Without this section the
mount cannot be enabled.
In Exercise 14-8 you’ll create a mount file for the /dev/sdc1 device that was previously created.
Exercise 14-8 Creating a Systemd Mount File
1. Use mkfs.ext4 /dev/sdc1 to format /dev/sdc1 with an Ext4 file system.
2. Type mkdir /exercise to create the mount point
3. Use vim /etc/systemd/system/exercise.mount and give the file the following contents:
Click here to view code image
[Unit]
Before=local-fs.target
[Mount]
What=/dev/sdc1
Where=/exercise
Type=ext4
[Install]
WantedBy=multi-user.target
4. Use systemctl enable --now exercise.mount to enable and start the mount unit.
5. Type mount | grep exercise to verify the mount was created.
6. Use systemctl status exercise.mount to verify the unit file.
Summary
In this important chapter, you learned how to work with partitions and file systems on RHEL 9. You
learned how to create partitions for MBR and GPT disks and how to put a file system on top of the
partition. You also learned how to mount these partitions manually and automatically through
/etc/fstab or by using systemd unit files.
Exam Preparation Tasks
As mentioned in the section “How to Use This Book” in the Introduction, you have several choices
for exam preparation: the end-of-chapter labs; the memory tables in Appendix C; Chapter 27, “Final
Preparation”; and the practice exams.
Review All Key Topics
Review the most important topics in the chapter, noted with the Key Topic icon in the margin of the
page. Table 14-7 lists a reference for these key topics and the page numbers on which each is
found.
Table 14-7 Key Topics for Chapter 14
Key Topic Element
Description
Page
Table 14-2
Disk Size Specifications
316
Table 14-3
Common Disk Device Types
317
Table 14-4
File System Overview
328
Table 14-5
/etc/fstab Fields
336
Table 14-6
Common Mount Options
337
Complete Tables and Lists from Memory
Print a copy of Appendix C, “Memory Tables” (found on the companion website), or at least the
section for this chapter, and complete the tables and lists from memory. Appendix D, “Memory
Tables Answer Key,” includes completed tables and lists to check your work.
Define Key Terms
Define the following key terms from this chapter and check your answers in the glossary:
partition
Master Boot Record (MBR)
Basic Input/Output System (BIOS)
extended partition
primary partition
logical partition
GUID Partition Table (GPT)
Unified Extensible Firmware Interface (UEFI)
XFS
Ext4
Ext3
Ext2
BtrFS
VFAT
mount
umount
universally unique ID (UUID)
label
fstab
Review Questions
The questions that follow use an open-ended format that is meant to help you test your knowledge
of concepts and terminology and the breadth of your knowledge. You can find the answers to these
questions in Appendix A.
1. Which tool do you use to create GUID partitions?
2. Which tool do you use to create MBR partitions?
3. What is the default file system on RHEL 9?
4. What is the name of the file that is used to automatically mount partitions while booting?
5. Which mount option do you use if you want a file system not to be mounted automatically while
booting?
6. Which command enables you to format a partition that has type 82 with the appropriate file
system?
7. You have just added a couple of partitions for automatic mounting while booting. How can you
safely test if this is going to work without actually rebooting?
8. Which file system is created if you use the mkfs command without any file system specification?
9. How do you format an Ext4 partition?
0. How do you find UUIDs for all devices on your computer?
End-of-Chapter Lab
To perform this end-of-chapter lab, you’ll need to add a new and unused disk device. Create this
new disk device using the virtualization software you’re using, or by adding an empty USB thumb
drive.
Lab 14.1
1. Add two partitions to your server. Create both partitions with a size of 100 MiB. One of these
partitions must be configured as swap space; the other partition must be formatted with an
Ext4 file system.
2. Configure your server to automatically mount these partitions. Mount the Ext4 partition on
/mounts/data and mount the swap partition as swap space.
3. Reboot your server and verify that all is mounted correctly. In case of problems, read Chapter
18, “Essential Troubleshooting Skills,” for tips on how to troubleshoot.
Chapter 15
Managing Advanced Storage
The following topics are covered in this chapter:
Understanding LVM
Creating LVM Logical Volumes
Resizing LVM Logical Volumes
Configuring Stratis
The following RHCSA exam objectives are covered in this chapter:
Create and remove physical volumes
Assign physical volumes to volume groups
Create and delete logical volumes
Extend existing logical volumes
In Chapter 14, “Managing Storage,” you learned how to manage partitions on a hard disk. Creating
multiple partitions on a disk is useful because it enables you to keep different data types in
separate partitions, but it does not offer the flexibility that the advanced storage solutions offer. In
this chapter, you learn how to work with advanced storage solutions, including Logical Volume
Manager (LVM) and Stratis.
“Do I Know This Already?” Quiz
The “Do I Know This Already?” quiz enables you to assess whether you should read this entire
chapter thoroughly or jump to the “Exam Preparation Tasks” section. If you are in doubt about your
answers to these questions or your own assessment of your knowledge of the topics, read the entire
chapter. Table 15-1 lists the major headings in this chapter and their corresponding “Do I Know
This Already?” quiz questions. You can find the answers in Appendix A, “Answers to the ‘Do I Know
This Already?’ Quizzes and Review Questions.”
Table 15-1 “Do I Know This Already?” Section-to-Question Mapping
Foundation Topics Section
Questions
Understanding LVM
1–2
Foundation Topics Section
Questions
Creating LVM Logical Volumes
3–5
Resizing LVM Logical Volumes
6–8
Configuring Stratis
9–10
1. Which of the following is not a standard component in an LVM setup?
1. Logical volume
2. File system
3. Volume group
4. Physical volume
2. Which of the following is not an LVM feature?
1. Volume resizing
2. Hot replacement of failing disk
3. Copy on write
4. Snapshots
3. Which partition type do you need on a GPT partition to mark it with the LVM partition type?
1. 83
2. 8e
3. 8300
4. 8e00
4. Which of the following commands shows correctly how to create a logical volume that uses 50% of
available disk space in the volume group?
1. vgadd -n lvdata -l +50%FREE vgdata
2. lvcreate lvdata -l 50%FREE vgdata
3. lvcreate -n lvdata -l 50%FREE vgdata
4. lvadd -n lvdata -l 50% FREE /dev/vgdata
5. Which commands show an overview of available physical volumes? (Choose two.)
1. pvshow
2. pvdisplay
3. pvs
4. pvlist
6. Which statement about resizing LVM logical volumes is not true?
1. The Ext4 file system can be increased and decreased in size.
2. Use lvextend with the -r option to automatically resize the file system.
3. The XFS file system cannot be resized.
4. To increase the size of a logical volume, you need allocatable space in the volume group.
7. You want to remove the physical volume /dev/sdd2 from the volume group vgdata. Which of the
following statements about the removal procedure is not true?
1. The file system must support shrinking.
2. You need the amount of used extents on /dev/sdd2 to be available on remaining devices.
3. Before you can use vgreduce, you have to move used extents to the remaining volumes.
4. Use pvmove to move used extents.
8. You have extended the size of a logical volume without extending the XFS file system it contains.
Which of the following solutions can you use to fix it?
1. Use lvresize again, but this time with the -r option. The command will resize just the file
system.
2. Bring the logical volume back to its original size and then use lvresize -r again.
3. Use fsresize to resize the file system later.
4. Use xfs_growfs to grow the file system to the size available in the logical volume.
9. How much storage is used in a Stratis file system for metadata storage?
1. 527 MiB
2. 1 GiB
3. 4 MiB
4. 4 GiB
0. Which of the following lines correctly shows how a Stratis file system should be mounted through
/etc/fstab?
1. UUID=abcd /stratis xfs defaults 0 0
2. /dev/stratis/stratis1 /stratis xfs defaults,x-systemd.requires=stratis.service 0 0
3. UUID=abcd /stratis xfs defaults,x-systemd.requires=stratis.service 0 0
4. /dev/stratis/stratis1 /stratis xfs defaults 0 0
Foundation Topics
Understanding LVM
In the early days of Linux servers, storage was handled by creating partitions on disks. Even if this
approach does work, there are some disadvantages, the most important of which is that partitions
are inflexible. That is why the Logical Volume Manager was introduced. Whereas it is not possible
to dynamically grow a partition that is running out of disk space, this is possible when working with
LVM. LVM offers many other advantages as well, which you learn about in this chapter.
LVM Architecture
In the LVM architecture, several layers can be distinguished. On the lowest layer, the storage
devices are used. These can be any storage devices, such as complete disks, partitions, logical units
(LUNs) on a storage-area network (SAN), and whatever else is made possible in modern storage
topologies. In this chapter you learn how to use partitions as physical volumes, which is
recommended practice. By using partitions instead of complete disk devices, it is easy for other
tools to recognize that some storage has already been configured on the block device, which makes
it less likely that misconfigurations are going to occur.
The storage devices need to be flagged as physical volumes, which makes them usable in an LVM
environment and makes them usable by other utilities trying to gain access to the logical volume. A
storage device that is a physical volume can be added to the volume group, which is the abstraction
of all available storage. The “abstraction” means that the volume group is not something that is
fixed, but it can be resized when needed, which makes it possible to add more space on the volume
group level when volumes are running out of disk space. The idea is simple: If you are running out
of disk space on a logical volume, you take available disk space from the volume group. And if there
is no available disk space in the volume group, you just add it by adding a physical volume.
On top of the volume group are the logical volumes. Logical volumes do not act on disks directly
but get their disk space from available disk space in the volume group. That means that a logical
volume may consist of available storage from multiple physical volumes, which adds an important
layer of additional flexibility to the storage configuration.
Note
It is a good idea to avoid logical volumes from spanning multiple physical volumes; if
one of the physical volumes breaks, all files on the LVM file system will become
inaccessible.
The actual file systems are created on the logical volumes. Because the logical volumes are flexible
with regard to size, that makes the file systems flexible as well. If a file system is running out of
disk space, it is relatively easy to extend the file system or to reduce it if the file system allows that.
Note that in order to resize file systems when logical volumes are resized, the file systems must
offer support for that.
Figure 15-1 gives an overview of the LVM architecture.
Figure 15-1 LVM Architecture Overview
LVM Features
There are several reasons why LVM is great. The most important reason is that LVM offers a
flexible solution for managing storage. Volumes are no longer bound to the restrictions of physical
hard drives. If additional storage space is needed, the volume group can easily be extended by
adding a new physical volume, so that disk space can be added to the logical volumes. It is also
possible to reduce the size of a logical volume, but only if the file system that was created on that
volume supports the feature of reducing the size of the file system. Ext4 supports growing and
shrinking; XFS size can only be increased.
Another important reason why administrators like using LVM is the support for snapshots. A
snapshot keeps the current state of a logical volume and can be used to revert to a previous
situation or to make a backup of the file system on the logical volume if the volume is open. Using
snapshots is essential in backup strategies.
LVM snapshots are created by copying the logical volume administrative data (the metadata) that
describes the current state of files to a snapshot volume. As long as nothing changes, from the LVM
snapshot metadata the original blocks in the original volume are addressed. When blocks are
modified, the blocks containing the previous state of the file are copied over to the snapshot
volume, which for that reason will grow. Using this method ensures that, by accessing an LVM
snapshot volume, the exact state of the files as they were when the snapshot was created can be
accessed. Because the snapshot will grow when files on the original volume change, when planning
for snapshots, you should make sure that a sufficient amount of disk space is available. Also,
snapshots are supposed to be temporary: once a snapshot has served its purpose, it can be
removed.
A third important advantage of using LVM logical volumes is the option to replace failing hardware
easily. If a hard disk is failing, data can be moved within the volume group (through the pvmove
command), the failing disk can then be removed from the volume group, and a new hard disk can
be added dynamically, without requiring any downtime for the logical volume itself.
Creating LVM Logical Volumes
Creating LVM logical volumes involves creating the three layers in the LVM architecture. You first
have to convert physical devices, such as disks or partitions, into physical volumes (PVs); then you
need to create the volume group (VG) and assign PVs to it. As the last step, you need to create the
logical volume (LV) itself. In this section, you learn what is involved in creating these three layers.
Different utilities exist for creating LVM logical volumes. This chapter focuses on using the
command-line utilities. They are relatively easy to use, and they are available in all environments
(whether you are running a graphical interface or not).
Tip
You absolutely do not need to memorize the commands discussed in this chapter for the
RHCSA exam. All you really need to remember are pv, vg, and lv. Open a command
line, type pv, and press the Tab key twice. This will show all commands that start with
pv, which are all commands that are used for managing physical volumes. After you
have found the command you need, run this command with the --help option. This
shows a usage summary that lists everything you must do to create the element you
need. Example 15-1 shows an example of the pvcreate --help command (which is
explained in the next subsection).
Example 15-1 Requesting Help for the pvcreate Command
Click here to view code image
[root@server1 ~]# pvcreate --help
pvcreate - Initialize physical volume(s) for use by LVM
pvcreate PV ...
[ -f|--force ]
[ -M|--metadatatype lvm2 ]
[ -u|--uuid String ]
[ -Z|--zero y|n ]
[
[
--dataalignment Size[k|UNIT] ]
--dataalignmentoffset Size[k|UNIT] ]
[
--bootloaderareasize Size[m|UNIT] ]
[
[
--labelsector Number ]
--pvmetadatacopies 0|1|2 ]
[
--metadatasize Size[m|UNIT] ]
[
--metadataignore y|n ]
[
[
--norestorefile ]
--setphysicalvolumesize Size[m|UNIT] ]
[
--reportformat basic|json ]
[
--restorefile String ]
[ COMMON_OPTIONS ]
Common options for lvm:
[ -d|--debug ]
[ -h|--help ]
[ -q|--quiet ]
[ -v|--verbose ]
[ -y|--yes ]
[ -t|--test ]
[
--commandprofile String ]
[
[
--config String ]
--driverloaded y|n ]
[
--nolocking ]
[
[
--lockopt String ]
--longhelp ]
[
--profile String ]
[
--version ]
[
[
--devicesfile String ]
--devices PV ]
[
--nohints ]
[
--journal String ]
Use --longhelp to show all options and advanced commands.
Creating the Physical Volumes
Before you can use the LVM tools to create physical volumes (PVs), you should create a partition
marked as the LVM partition type. This is basically the same procedure as described in Chapter 14,
with the only difference being that before writing changes to disk, you need to change the partition
type.
In fdisk and gdisk, you can use t from the menu to change the type. If you are using an MBR disk,
the partition type is 8e. If you are using a GUID disk, use the partition type 8e00. In fdisk you can
also just type lvm as the partition type to use, as the RHEL 9 version of fdisk supports using
aliases. If you are using parted to create partitions, you need to use the set n lvm on command
from within the parted interface (where n is the number of the partition you want to mark for use
with LVM).
After creating the partition and flagging it as an LVM partition type, you need to use pvcreate to
mark it as a physical volume. This writes some metadata to the partition, which allows it to be used
in a volume group. The entire procedure is summarized in Exercise 15-1, in which you create a
physical volume. Also see Example 15-2 for an overview of this procedure.
Exercise 15-1 Creating a Physical Volume
To do this exercise, you need a hard disk that has free (unpartitioned) disk space available. The
recommended method to make disk space available is to add a new hard disk in your virtual
machine environment. In this exercise, I use a clean /dev/sdd device to create the partition. You
may have to change the device name to match your configuration.
1. Open a root shell and type fdisk /dev/sdd
2. Type p. This will show the current partition table layout. There should be none at this point.
3. Type g to create a GPT partition table.
4. Type n to create a new partition. Press Enter when asked for the partition number, as well as
when asked for the first sector.
5. When prompted for the last sector, type +1G to create a 1-GiB partition.
6. Type t to change the partition type. As you only have one partition at the moment, this
partition is automatically selected. When prompted for the partition type, enter lvm.
7. Press p to verify the partition was created successfully.
8. Repeat this procedure to create three other 1-GiB LVM partitions for future use.
9. Press w to write the new partitions to disk and quit fdisk.
10. Use the lsblk command to verify that the new partitions were created successfully.
11. Type pvcreate /dev/sdd1 to mark the new partition as an LVM physical volume (see Example
15-3).
12. Type pvs to verify that the physical volume was created successfully.
Example 15-2 Creating an LVM Partition in fdisk
Click here to view code image
[root@
[root@server1 ~]# fdisk /dev/sdd
Welcome to fdisk (util-linux 2.37.4).
Changes will remain in memory only, until you decide to write them.
Be careful before using the write command.
Command (m for help): g
Created a new GPT disklabel (GUID:
3BCE8E49-EFDF-9144-ACD5-290F4FCCDA07).
Command (m for help): n
Partition number (1-128, default 1):
First sector (2048-41943006, default 2048):
Last sector, +/-sectors or +/-size{K,M,G,T,P} (2048-41943006, default
41943006): +1G
Created a new partition 1 of type 'Linux filesystem' and of size 1
GiB.
Command (m for help): t
Selected partition 1
Partition type or alias (type L to list all): lvm
Changed type of partition 'Linux filesystem' to 'Linux LVM'.
Command (m for help): p
Disk /dev/sdd: 20 GiB, 21474836480 bytes, 41943040 sectors
Disk model: VMware Virtual S
Units: sectors of 1 * 512 = 512 bytes
Sector size (logical/physical): 512 bytes / 512 bytes
I/O size (minimum/optimal): 512 bytes / 512 bytes
Disklabel type: gpt
Disk identifier: 3BCE8E49-EFDF-9144-ACD5-290F4FCCDA07
Device
/dev/sdd1
Start
End Sectors Size Type
2048 2099199 2097152
1G Linux LVM
Command (m for help): w
The partition table has been altered.
Calling ioctl() to re-read partition table.
Syncing disks.
Example 15-3 Verifying the Physical Volume
Click here to view code image
[root@server1 ~]# pvcreate /dev/sdd1
Physical volume "/dev/sdd1" successfully created.
[root@server1 ~]# pvs
PV
VG
/dev/sda2
/dev/sdd1
rhel lvm2 a-lvm2 ---
Fmt
Attr PSize
PFree
<19.00g
0
1.00g 1.00g
As an alternative to the pvs command, which shows a summary of the physical volumes and their
attributes, you can use the pvdisplay command to show more details. Example 15-4 shows an
example of the output of this command.
Example 15-4 Sample pvdisplay Command Output
Click here to view code image
[root@server1 ~]# pvdisplay /dev/sdd1
"/dev/sdd1" is a new physical volume of "1.00 GiB"
--- NEW Physical volume --PV Name
/dev/sdd1
VG Name
PV Size
1.00 GiB
Allocatable
NO
PE Size
Total PE
0
0
Free PE
0
Allocated PE
0
PV UUID
cjdhpJ-bRh9-fg3B-KlPh-XQzD-unXV-ycVK36
If you want a compact overview of the current storage configuration on your server, you might also
like the lsblk command. As shown in Example 15-5, this command gives a hierarchical overview of
which disks and partitions are used in what LVM volume groups and logical volumes.
Example 15-5 Using lsblk for a Compact Overview of the Current Storage Configuration
Click here to view code image
[root@server1 ~]# lsblk
NAME
sda
MAJ:MIN RM SIZE RO TYPE MOUNTPOINTS
8:0
0 20G 0 disk
├─sda1
8:1
0
1G
└─sda2
8:2
0
19G
0 part /boot
0 part
├─rhel-root 253:0
└─rhel-swap 253:1
0
0
17G
2G
0 lvm
0 lvm
/
[SWAP]
sdb
8:16
0
20G
0 disk
├─sdb1
├─sdb2
8:17
8:18
0
0
1G
1K
0 part
0 part
├─sdb5
8:21
0
1G
0 part
└─sdb6
8:22
0
1G
0 part
sdc
└─sdc1
8:32
8:33
0
0
20G
1G
0 disk
0 part /exercise
sdd
8:48
0
20G
0 disk
8:49
11:0
0
1
1G
8G
0
20G
└─sdd1
sr0
nvme0n1
259:0
0 part
0 rom /repo
0 disk
Creating the Volume Groups
Now that the physical volume has been created, you can assign it to a volume group (VG). It is
possible to add a physical volume to an existing volume group (which is discussed later in this
chapter), but here you learn how to create a new volume group and add the physical volume to it.
This is a simple one-command procedure. Just type vgcreate followed by the name of the volume
group you want to create and the name of the physical device you want to add to it. So, if the
physical volume name is /dev/sdd1, the complete command is vgcreate vgdata /dev/sdd1. You are
completely free in your choice of name for the volume group. I like to start all volume group names
with vg, which makes it easy to find the volume groups if there are many, but you are free to choose
anything you like.
Between the previous section and the preceding paragraph, you have learned how to create a
volume group in a two-step procedure where you first create the physical volume with the
pvcreate command and then add the volume group using the vgcreate command. You can do this
in a one-step procedure as well (where using a separate pvcreate command will not be necessary).
The one-step procedure is particularly useful for adding a complete disk device). If you want to add
the disk /dev/sdc, for instance, just type vgcreate vgdata /dev/sdc to create a volume group
vgdata that contains the /dev/sdc device. When you are doing this to add a device that has not been
marked as a physical volume yet, the vgcreate utility will automatically flag it as a physical volume
so that you can see it while using the pvs command.
When you’re creating volume groups, a physical extent size is used. The physical extent size
defines the size of the building blocks used to create logical volumes. A logical volume always has a
size that is a multiple of the physical extent size. If you need to create huge logical volumes, it is
more efficient to use a big physical extent size. If you do not specify anything, a default extent size
of 4 MiB is used. The physical extent size is always specified as a multiple of 2 MiB, with a
maximum size of 128 MiB. Use the vgcreate -s option to specify the physical extent size you want
to use.
Note
When you’re working with LVM, you need to consider the physical extent size. This is
the size of the basic building blocks used in the LVM configuration. When you’re
working with an ext4 file system, logical extents are used. The extent sizes on LVM are
in no way related to the extent sizes that are used on the file systems.
After creating the volume group, you can request details about the volume group using the vgs
command for a short summary, or the vgdisplay command to get more information. Example 15-6
shows an example of the output of the vgdisplay command.
Example 15-6 Showing Current Volume Group Properties
Click here to view code image
[root@server1 ~]# vgdisplay vgdata
--- Volume group --VG Name
vgdata
System ID
Format
Metadata Areas
Metadata Sequence No
VG Access
lvm2
1
1
read/write
VG Status
MAX LV
Cur LV
resizable
0
0
Open LV
Max PV
Cur PV
0
0
1
Act PV
1
VG Size
PE Size
1020.00 MiB
4.00 MiB
Total PE
Alloc PE / Size
Free PE / Size
255
0 / 0
255 / 1020.00 MiB
VG UUID
KrzkCo-QUFs-quJm-Z6pM-qMh0-ZchJ-c677c2
Creating the Logical Volumes and File Systems
Now that the volume group has been created, you can start creating one or more logical volumes
(LVs) from it. This procedure is slightly more complicated than the creation of physical volumes or
volume groups because there are more choices to be made. While creating the logical volume, you
must specify a volume name and a size.
The volume size can be specified as an absolute value using the -L option. Use, for instance, -L 5G
to create an LVM volume with a 5-GiB size. Alternatively, you can use relative sizes with the -l
option. For instance, use -l 50%FREE to use half of all available disk space. You can also use the -l
option to specify the number of extents that you want the logical volume to be. You’ll further need
to specify the name of the volume group that the logical volume is assigned to, and optionally (but
highly recommended), you can use -n to specify the name of the logical volume. For instance, use
lvcreate -n lvdata -l 100 vgdata to create a logical volume with the name lvdata and a size of 100
extents and add that to the vgdata volume group. Once the logical volume has been created, you
can use the mkfs utility to create a file system on top of it.
Understanding LVM Device Naming
Now that the logical volume has been created, you can start using it. To do this, you need to know
the device name. LVM volume device names can be addressed in multiple ways. The simple method
is to address the device as /dev/vgname/lvname. So, for example, if you have created a volume with
the name lvdata, which gets its available disk space from the vgdata volume group, the device
name would be /dev/vgdata/lvdata, which is in fact a symbolic link to the device mapper name
(which is explained next).
For naming LVM volumes, another system plays a role: device mapper. The device mapper
(abbreviated as dm) is a generic interface that the Linux kernel uses to address storage devices.
The device mapper is used by multiple device types, such as LVM volumes, but also by software
RAID and advanced network storage devices such as multipath devices.
Device mapper devices are generated on detection and use names that are generated while
booting, like /dev/dm-0 and /dev/dm-1. To make these devices easier to access, the device mapper
creates symbolic links in the /dev/mapper directory that point to these meaningless device names.
The symbolic links follow the naming structure /dev/mapper/vgname-lvname.
So, the device /dev/vgdata/lvdata would also be known as /dev/mapper/vgdata-lvdata. When
working with LVM logical volumes, you can use either of these device names. Example 15-7 shows
an overview of the different LVM device names as provided by the device mapper. In Exercise 15-2,
you learn how to create a volume group and logical volumes.
Example 15-7 LVM Device Name Overview
Click here to view code image
[root@server1 ~]# ls -l /dev/mapper/vgdata-lvdata /dev/vgdata/lvdata
lrwxrwxrwx. 1 root root 7 Sep 16 11:34 /dev/mapper/vgdata-lvdata ->
../dm-2
lrwxrwxrwx. 1 root root 7 Sep 16 11:34 /dev/vgdata/lvdata -> ../dm-2
Exercise 15-2 Creating the Volume Group and Logical Volumes
In Exercise 15-1, you created a physical volume. In this exercise, you continue working on that
physical volume and assign it to a volume group. Then you add a logical volume from that volume
group. You can work on this exercise only after successful completion of Exercise 15-1.
1. Open a root shell. Type pvs to verify the availability of physical volumes on your machine. You
should see the /dev/sdd1 physical volume that was created previously.
2. Type vgcreate vgdata /dev/sdd1. This will create the volume group with the physical volume
assigned to it.
3. Type vgs to verify that the volume group was created successfully. Also type pvs. Notice that
this command now shows the name of the physical volumes, with the names of the volume
groups they are assigned to.
4. Type lvcreate -n lvdata -l 50%FREE vgdata. This creates an LVM logical volume with the
name lvdata, which will use 50% of available disk space in the vgdata volume group.
5. Type lvs to verify that the volume was added successfully.
6. At this point, you are ready to create a file system on top of the logical volume. Type
mkfs.ext4 /dev/vgdata/lvdata to create the file system.
7. Type mkdir /files to create a folder on which the volume can be mounted.
8. Add the following line to the bottom of /etc/fstab:
Click here to view code image
/dev/vgdata/lvdata /files ext4 defaults 0 0
9. Type mount -a to verify that the mount works and mount the file system.
10. Use lsblk to verify that the partition was mounted successfully.
Table 15-2 summarizes the relevant commands for creating logical volumes.
Table 15-2 LVM Management Essential Commands
Command
Explanation
pvcreate
Creates physical volumes
pvs
Shows a summary of available physical volumes
pvdisplay
Shows a list of physical volumes and their properties
pvremove
Removes the physical volume signature from a block device
vgcreate
Creates volume groups
vgs
Shows a summary of available volume groups
vgdisplay
Shows a detailed list of volume groups and their properties
vgremove
Removes a volume group
lvcreate
Creates logical volumes
lvs
Shows a summary of all available logical volumes
lvdisplay
Shows a detailed list of available logical volumes and their properties
lvremove
Removes a logical volume
Resizing LVM Logical Volumes
One of the major benefits of using LVM is that LVM volumes are easy to resize, which is very useful
if your file system is running out of available disk space. If the XFS file system is used, a volume
can be increased, but not decreased, in size. Other file systems such as Ext4 support decreasing
the file system size also. You can decrease an Ext4 file system offline only, which means that you
need to unmount it before you can resize it. In this section, you learn how to increase the size of an
LVM logical volume. To increase the size of a logical volume, you need to have disk space available
in the volume group, so we address that first.
Resizing Volume Groups
The most important feature of LVM flexibility lies in the fact that it is so easy to resize the volume
groups and the logical volumes that are using disk space from the volume groups. The vgextend
command is used to add storage to a volume group, and the vgreduce command is used to take
physical volumes out of a volume group. The procedure to add storage to a volume group is
relatively easy:
1. Make sure that a physical volume or device is available to be added to the volume group.
2. Use vgextend to extend the volume group. The new disk space will show immediately in the
volume group.
After extending a volume group, you can use the vgs command to verify that a physical volume has
been added to the volume group. In Example 15-8, you can see that the vgdata VG contains two
physical volumes, as indicated in the #PV column.
Example 15-8 Verifying VG Resize Operations with vgs
Click here to view code image
[root@server1 ~]# vgs
VG
centos
vgdata
#PV
1
2
#LV
2
1
#SN
0
0
Attr
wz--nwz--n-
VSize
<19.00g
1020.00m
Resizing Logical Volumes and File Systems
VFree
0
512.00m
Like volume groups can be extended with the vgextend command, logical volumes can be
extended with the lvextend command. This command has a very useful option -r to take care of
extending the file systems on the logical volume at the same time; it is recommended to use this
option and not the alternative approach that separately extends the logical volumes and the file
systems on top of the logical volumes. Most file system resizing operations can be done online if the
file system needs to be extended without unmounting it.
To grow the logical volume size, use lvextend or lvresize, followed by the -r option to resize the
file system used on it. Then specify the size you want the resized volume to be. The easiest and
most intuitive way to do that is by using -L followed by a + sign and the amount of disk space you
want to add, as in lvresize -L +1G -r /dev/vgdata/lvdata. An alternative way to resize the logical
volume is by using the -l option. This option is followed either by the number of extents that are
added to the logical volume or by the absolute or relative percentage of extents in the volume
group that will be used. You can, for example, use the following commands to resize the logical
volume:
lvresize -r -l 75%VG /dev/vgdata/lvdata Resizes the logical volume so that it will take 75% of
the total disk space in the volume group. Notice that if currently the logical volume is using
more than 75% of the volume group disk space, this command will try to reduce the logical
volume size!
lvresize -r -l +75%VG /dev/vgdata/lvdata Tries to add 75% of the total size of the volume
group to the logical volume. This will work only if currently at least 75% of the volume group is
unused. (Notice the difference with the previous command.)
lvresize -r -l +75%FREE /dev/vgdata/lvdata Adds 75% of all free disk space to the logical
volume.
lvresize -r -l 75%FREE /dev/vgdata/lvdata Resizes the logical volume to a total size that
equals 75% of the amount of free disk space, which may result in an attempt to reduce the
logical volume size. (Notice the difference with the previous command.)
A logical extent is the logical building block used when creating logical volumes, and it maps to a
physical extent, the size of which can be specified when creating a volume group. All resize
operations need to match complete logical extents. You will sometimes notice that the resize size is
rounded up or down to the logical extent size. You can also specify the number of logical extents
that need to be added or removed directly by using the -l option with the lvresize command.
As you can see, resizing a logical volume has many options, and you need to take care to use the
right options because it is easy to make a mistake! In Exercise 15-3, you learn how to resize logical
volumes and the file systems used on top of them.
Note
The size of an XFS file system cannot be decreased; it can only be increased. If you
need a file system that can be shrunk in size, use Ext4, not XFS.
Exercise 15-3 Resizing Logical Volumes
In Exercises 15-1 and 15-2, you created a physical volume, volume group, and logical volume. In
this exercise, you extend the size of the logical volume and the file system used on top of it.
1. Type pvs and vgs to show the current physical volume and volume group configuration.
2. Use lsblk to verify that you have an unused partition available that can be added to the volume
group. In Exercise 15-1 you created the partition /dev/sdd2 for this purpose.
3. Type vgextend vgdata /dev/sdd2 to extend vgdata with the total size of the /dev/sdd2 device.
4. Type vgs to verify that the available volume group size has increased.
5. Type lvs to verify the current size of the logical volume lvdata.
6. Type df -h to verify the current size of the file system on lvdata.
7. Type lvextend -r -l +50%FREE /dev/vgdata/lvdata to extend lvdata with 50% of all available
disk space in the volume group.
8. Type lvs and df -h again to verify that the added disk space has become available.
Reducing Volume Groups
If a volume group consists of multiple PVs, a PV can be removed from the VG if the remaining PVs
have sufficient free space to allocate the extents it currently uses. This procedure will not work if
the remaining PVs are fully used already. Removing a PV from a VG is a two-step procedure. First,
use pvmove to move used extents from the PV that you want to remove to any of the remaining
volumes. Next, use vgreduce to complete the PV removal. In Exercise 15-4 you can practice this.
Exercise 15-4 Removing a VG from a PV
1. Use fdisk to create two partitions with a size of 2 GiB each, and set the type to lvm. In the
remainder of this exercise, I’ll assume you’re using the partitions /dev/sdd3 and dev/sdd4 for
this purpose.
2. Use vgcreate vgdemo /dev/sdd3 to create a volume group.
3. Type lvcreate -L 1G -n lvdemo /dev/vgdemo to create a logical volume with a size of 1 GiB.
Notice that it is essential not to use all of the available disk space!
4. Type vgextend vgdemo /dev/sdd4 to extend the volume group.
5. Use pvs to verify extent usage on /dev/sdd3 and /dev/sdd4. You should see that sdd3 is using
about half of its extents, and all extents on /dev/sdd4 are still unused.
6. Now type lvextend -L +500M /dev/vgdemo/lvdemo /dev/sdd4 to grow the lvdemo logical
volume. Notice that you have to add /dev/sdd4 to ensure that free extents will be taken from
the sdd4 device.
7. Type pvs to verify current extent usage on the devices.
8. Create a file system, using mkfs.ext4 /dev/vgdemo/lvdemo
9. Temporarily mount the logical volume, using mount /dev/vgdemo/lvdemo /mnt
10. Use df -h to verify disk space usage.
11. Use dd if=/dev/zero of=/mnt/bigfile bs=1M count=1100. The size ensures that file data is
on both PVs.
12. Now you can prepare sdd4 for removal. As a first step, you need to move all extents it uses to
unused extents on sdd1. Type the following to do so: pvmove -v /dev/sdd4 /dev/sdd3. This
can take a minute or two to complete.
13. Type pvs, which will show that /dev/sdd4 is now unused.
14. At this point you can remove the unused physical volume, using vgreduce vgdemo /dev/sdd4
Configuring Stratis
In RHEL 9, Red Hat is offering Stratis as an advanced storage solution. Stratis is a so-called
volume-managing file system, and it introduces advanced storage features that were not available
prior to RHEL 8. By doing so, Red Hat intends to offer an alternative to the Btrfs and ZFS file
systems that are used in other environments. The following features are offered by Stratis:
Thin provisioning: This feature enables a Stratis file system to present itself to users as much
bigger than it really is. This is useful in many environments, such as virtual desktops, where
each user may see 20 GiB of available storage in total although a much lower amount is
actually provisioned to each user.
Snapshots: A Stratis snapshot allows users to take a “picture” of the current state of a file
system. This snapshot makes it easy to revert to the previous state of a file system, rolling back
any changes that have been made.
Cache tier: Cache tier is a Ceph storage feature that ensures that data can be stored
physically closer to the Ceph client, which makes data access faster.
Programmatic API: The programmatic API ensures that storage can easily be configured and
modified through API access. This is particularly interesting in cloud environments, where
setting up storage directly from cloud-native applications is extremely useful.
Monitoring and repair: Whereas older file systems need tools like fsck to verify the integrity
of the file system, Stratis has built-in features to monitor the health of the file system and
repair it if necessary.
Understanding Stratis Architecture
The lowest layer in the Stratis architecture is the pool. From a functional perspective, the Stratis
pool is comparable to an LVM volume group. A pool represents all the available storage and
consists of one or more storage devices, which in a Stratis environment are referred to as blockdev.
These block devices may not be thin provisioned at the underlying hardware level. Stratis creates a
/dev/stratis/poolname directory for each pool.
From the Stratis pool, XFS file systems are created. Note that Stratis only works with XFS, and the
XFS file system it uses is integrated with the Stratis volume. When a file system is created, no size
is specified, and each file system can grow up to the size of all the available storage space in the
pool. Stratis file systems are always thin provisioned. The thin volume automatically grows as more
data is added to the file system.
Creating Stratis Storage
Creating Stratis volumes is a multistep process. This section provides a high-level overview, and
then Exercise 15-5 in the following section guides you through the procedure. You start by creating
a pool. Once the pool has been added, you can create file systems from it. Before you begin, make
sure that the block devices you’re going to use in Stratis have a minimal size of 5 GiB. Each Stratis
file system occupies a minimum of 527 MiB of disk space, even if no data has been copied to the file
system.
1. Install the Stratis software using dnf by installing the stratis-cli and stratisd packages.
2. Start and enable the user-space daemon, using systemctl enable --now stratisd.
3. Once the daemon is running, use the stratis pool create command to create the pool that you
want to work with. For instance, use stratis pool create mypool /dev/sde to create a pool
that is based on the block device /dev/sdd. You can add additional block devices later, using
stratis pool add-data poolname blockdevname, as in stratis pool add-data mypool
/dev/sde.
4. Once you have created the pool, add a file system using stratis fs create poolname fsname.
5. To verify that all was created successfully, use the stratis fs list command.
6. After creating the file system, you can mount it. To mount a Stratis file system through
/etc/fstab, you must use the UUID; using the device name is not supported. Also, when
mounting the Stratis volume through /etc/fstab, include the mount option xsystemd.requires=stratisd.service to ensure that the Systemd waits to activate this device
until the stratisd service is loaded. Without this option you won’t be able to boot your system
anymore.
Managing Stratis
After creating the Stratis file system, you can perform several different management tasks. To start
with, you can dynamically extend the pool, using stratis pool add-data. Also, you need to monitor
Stratis volumes using Stratis-specific tools, as the traditional Linux tools cannot handle the thinprovisioned volumes. The following commands are available:
stratis blockdev: Shows information about all block devices that are used for Stratis.
stratis pool: Gives information about Stratis pools. Note in particular the Physical Used
parameter, which should not come too close to the Physical Size parameter.
stratis filesystem: Enables you to monitor individual file systems.
Another Stratis feature that you may want to manage is the snapshot. A snapshot contains the state
of the file system at the moment the snapshot was created. After creation, the snapshot can be
modified. It’s also good to know that the snapshot and its origin are not linked, which allows the
snapshot to live longer than the file system it was created from. This is fundamentally different
from, for instance, LVM snapshots, which cannot stay alive if the volume they are linked to is
removed.
In Exercise 15-5, you set up an environment with Stratis volumes.
Exercise 15-5 Managing Stratis Volumes
You need one dedicated disk with a minimal size of 5 GiB to perform the steps in this exercise. In
this exercise, the disk name /dev/sde is used as an example. Replace this name with the disk device
name that is presented on your hardware.
1. Type dnf install stratisd stratis-cli to install all the required packages.
2. Type systemctl enable --now stratisd to enable the Stratis daemon.
3. Type stratis pool create mypool /dev/sde to add the entire disk /dev/sde to the storage pool.
4. Type stratis pool list to verify successful creation of the pool.
5. Type stratis fs create mypool stratis1 to create the first Stratis file system. Note that you
don’t have to specify a file system size.
6. Type stratis fs list to verify the creation of the file system.
7. Type mkdir /stratis1 to create a mount point for the Stratis file system.
8. Type stratis fs list to find the Stratis volume UUID.
9. Add the following line to /etc/fstab to enable the volume to be mounted automatically. Make
sure to use the UUID name that is used by your Stratis file system.
Click here to view code image
UUID=xxx /stratis1 xfs defaults,x-systemd.requires=stratisd.
service
0 0
10. Type mount -a to mount the Stratis volume. Use the mount command to verify that this
procedure worked successfully.
11. Type cp /etc/[a-f]* /stratis1 to copy some files to the Stratis volume.
12. Type stratis filesystem snapshot mypool stratis1 stratis1-snap to create a snapshot of the
volume you just created. Note that this command may take up to a minute to complete.
13. Type stratis filesystem list to get statistics about current file system usage.
14. Type rm -f /stratis1/a* to remove all files that have a name starting with a.
15. Type mount /dev/stratis/mypool/stratis1-snap /mnt and verify that the files whose names
start with a are still available in the /mnt directory.
16. Reboot your server. After reboot, verify that the Stratis volume is still automatically mounted.
Summary
In this chapter, you learned how to work with advanced storage on RHEL 9. First, you read how
LVM is used to bring flexibility to storage. By using LVM, you get the advantages of volumes that
can be resized easily and multidevice logical volumes. Next, you were introduced to Stratis, the
volume-managing file system. Stratis brings next-generation storage features to RHEL 9, and by
default creates thin-provisioned file systems.
Exam Preparation Tasks
As mentioned in the section “How to Use This Book” in the Introduction, you have several choices
for exam preparation: the end-of-chapter labs; the memory tables in Appendix C; Chapter 27, “Final
Preparation”; and the practice exams.
Review All Key Topics
Review the most important topics in the chapter, noted with the Key Topic icon in the margin of the
page. Table 15-3 lists a reference for these key topics and the page number on which each is found.
Table 15-3 Key Topics for Chapter 15
Key Topic Element
Description
Page
Figure 15-1
LVM Architecture Overview
347
Table 15-2
LVM Management Essential Commands
357
List
LVM lvresize commands
359
Complete Tables and Lists from Memory
Print a copy of Appendix C, “Memory Tables” (found on the companion website), or at least the
section for this chapter, and complete the tables and lists from memory. Appendix D, “Memory
Tables Answer Key,” includes completed tables and lists to check your work.
Define Key Terms
Define the following key terms from this chapter and check your answers in the glossary:
snapshot
physical volume (PV)
volume group (VG)
physical extent
logical volume (LV)
device mapper
logical extent
Stratis
Review Questions
The questions that follow are meant to help you test your knowledge of concepts and terminology
and the breadth of your knowledge. You can find the answers to these questions in Appendix A.
1. Which partition type is used on a GUID partition that needs to be used in LVM?
2. Which command enables you to create a volume group with the name vgroup that contains the
physical device /dev/sdb3 and uses a physical extent size of 4 MiB?
3. Which command shows a short summary of the physical volumes on your system as well as the
volume group to which these belong?
4. What do you need to do to add an entire hard disk /dev/sdd to the volume group vgroup?
5. Which command enables you to create a logical volume lvvol1 with a size of 6 MiB?
6. Which command enables you to add 100 MB to the logical volume lvvol1, assuming that the disk
space is available in the volume group?
7. Which two commands do you use to remove a physical volume from a volume group?
8. When working with Stratis, what line would you add to /etc/fstab to mount the Stratis volume?
9. Which command do you use to create a Stratis pool that is based on the block device /dev/sdd?
0. How do you format a Stratis volume with the Ext4 file system?
End-of-Chapter Labs
To complete the following end-of-chapter labs, you need a dedicated disk device. Either use a USB
thumb drive or add a new virtual disk to your virtual environment before starting.
Lab 15.1
1. Create a 500-MB logical volume named lvgroup. Format it with the XFS file system and mount
it persistently on /groups. Reboot your server to verify that the mount works.
2. After rebooting, add another 250 MB to the lvgroup volume that you just created. Verify that
the file system resizes as well while resizing the volume.
3. Verify that the volume extension was successful.
Lab 15.2
1. Create a Stratis pool with a size of 5 GiB. In this pool, create two Stratis file systems and
ensure that they are automatically mounted.
2. Add an additional block device to the Stratis pool and verify that the size of the pool was
successfully extended.
3. Ensure that the new Stratis device is automatically mounted on the directory /stratis while
rebooting.
Part III
Performing Advanced System Administration Tasks
Chapter 16
Basic Kernel Management
The following topics are covered in this chapter:
Understanding the Role of the Linux Kernel
Working with Kernel Modules
Upgrading the Linux Kernel
The Linux kernel is the heart of the Linux operating system. It takes care of many things, including
hardware management. In this chapter, you learn all you need to know about the Linux kernel from
an RHCSA perspective. In fact, you even learn a bit more. The topics covered in this chapter are
not included in the current RHCSA exam objectives, but any serious Linux administrator should be
able to deal with issues related to the kernel, so I address them in this chapter.
“Do I Know This Already?” Quiz
The “Do I Know This Already?” quiz enables you to assess whether you should read this entire
chapter thoroughly or jump to the “Exam Preparation Tasks” section. If you are in doubt about your
answers to these questions or your own assessment of your knowledge of the topics, read the entire
chapter. Table 16-1 lists the major headings in this chapter and their corresponding “Do I Know
This Already?” quiz questions. You can find the answers in Appendix A, “Answers to the ‘Do I Know
This Already?’ Quizzes and Review Questions.”
Table 16-1 “Do I Know This Already?” Section-to-Question Mapping
Foundation Topics Section
Questions
Understanding the Role of the Linux Kernel
1–4
Working with Kernel Modules
5–9
Upgrading the Linux Kernel
10
1. What causes a tainted kernel?
1. A kernel driver that is not available as an open source driver
2. A driver that was developed for a different operating system but has been ported to Linux
3. A driver that has failed
4. An unsupported driver
2. Which command shows kernel events since booting?
1. logger
2. dmesg
3. klogd
4. journald
3. Which command enables you to find the actual version of the kernel that is used?
1. uname -r
2. uname -v
3. procinfo -k
4. procinfo -l
4. Which command shows the current version of RHEL you are using?
1. uname -r
2. cat /proc/rhel-version
3. cat /etc/redhat-release
4. uname -k
5. What is the name of the process that helps the kernel to initialize hardware devices properly?
1. systemd-udevd
2. hwinit
3. udev
4. udevd
6. Where does your system find the default rules that are used for initializing new hardware devices?
1. /etc/udev/rules.d
2. /usr/lib/udev/rules.d
3. /usr/lib/udev.d/rules
4. /etc/udev.d/rules
7. Which command should you use to unload a kernel module, including all of its dependencies?
1. rmmod
2. insmod -r
3. modprobe -r
4. modprobe
8. Which command enables you to see whether the appropriate kernel modules have been loaded for
hardware in your server?
1. lsmod
2. modprobe -l
3. lspci -k
4. lspci
9. Where do you specify a kernel module parameter to make it persistent?
1. /etc/modules.conf
2. /etc/modprobe.conf
3. /etc/modprobe.d/somefilename
4. /usr/lib/modprobe.d/somefilename
0. Which statements about updating the kernel are not true?
1. The dnf update kernel command will install a new kernel and not update it.
2. The dnf install kernel command will install a new kernel and keep the old kernel.
3. The kernel package should be set as a dnf-protected package to ensure that after an update
the old kernel is still available.
4. After you have installed a new kernel version, you must run the grub2-mkconfig command to
modify the GRUB 2 boot menu so that it shows the old kernel and the newly installed kernel.
Foundation Topics
Understanding the Role of the Linux Kernel
The Linux kernel is the heart of the operating system. It is the layer between the user who works
with Linux from a shell environment and the hardware that is available in the computer on which
the user is working. The kernel manages the I/O instructions it receives from the software and
translates them into the processing instructions that are executed by the central processing unit
and other hardware in the computer. The kernel also takes care of handling essential operating
system tasks. One example of such a task is the scheduler that makes sure any processes that are
started on the operating system are handled by the CPU.
Understanding the Use of Kernel Threads and Drivers
The operating system tasks that are performed by the kernel are implemented by different kernel
threads. Kernel threads are easily recognized with a command like ps aux. The kernel thread
names are listed between square brackets (see Example 16-1).
Example 16-1 Listing Kernel Threads with ps aux
Click here to view code image
[root@server1 ~]# ps aux | head -n 20
USER
PID %CPU %MEM
VSZ
RSS TTY
STAT
START TIME COMMAND
root
1
1.8 0.6
52980 6812 ?
Ss
11:44 0:02 /usr/lib/
systemd/systemd --switched-root --system --deserialize 23
root
root
2
3
0.0
0.0
0.0
0.0
0
0
0 ?
0 ?
S
S
11:44
11:44
0:00
0:00
[kthreadd]
[ksoftirqd/0]
root
root
4
5
0.0
0.0
0.0
0.0
0
0
0 ?
0 ?
S
S<
11:44
11:44
0:00
0:00
[kworker/0:0]
[kworker/0:0H]
root
root
root
6
7
8
0.0
0.1
0.0
0.0
0.0
0.0
0
0
0
0 ?
0 ?
0 ?
S
S
S
11:44
11:44
11:44
0:00
0:00
0:00
[kworker/u128:0]
[migration/0]
[rcu_bh]
root
root
9
10
0.0
0.0
0.0
0.0
0
0
0 ?
0 ?
S
S
11:44
11:44
0:00
0:00
[rcuob/0]
[rcuob/1]
root
root
root
11
12
13
0.0
0.0
0.0
0.0
0.0
0.0
0
0
0
0 ?
0 ?
0 ?
S
S
S
11:44
11:44
11:44
0:00
0:00
0:00
[rcuob/2]
[rcuob/3]
[rcuob/4]
root
root
14
15
0.0
0.0
0.0
0.0
0
0
0 ?
0 ?
S
S
11:44
11:44
0:00
0:00
[rcuob/5]
[rcuob/6]
root
root
16
17
0.0
0.0
0.0
0.0
0
0
0 ?
0 ?
S
S
11:44
11:44
0:00
0:00
[rcuob/7]
[rcuob/8]
root
root
18
19
0.0
0.0
0.0
0.0
0
0
0 ?
0 ?
S
S
11:44
11:44
0:00
0:00
[rcuob/9]
[rcuob/10]
Another important task of the Linux kernel is hardware initialization. To make sure that this
hardware can be used, the Linux kernel uses drivers. Every piece of hardware contains specific
features, and to use these features, a driver must be loaded. The Linux kernel is modular, and
drivers are loaded as kernel modules, which you’ll read more about later in this chapter.
In some cases, the availability of drivers is an issue because hardware manufacturers are not
always willing to provide open source drivers that can be integrated well with the Linux kernel.
That can result in a driver that does not provide all the functionality that is provided by the
hardware.
If a manufacturer is not willing to provide open source drivers, an alternative is to work with closed
source drivers. Although these make it possible to use the hardware in Linux, the solution is not
ideal. Because a driver performs privileged instructions within the kernel space, a badly
functioning driver may crash the entire kernel. If this happens with an open source driver, the
Linux kernel community can help debug the problem and make sure that the issue is fixed. If it
happens with a closed source driver, the Linux kernel community cannot do anything. But, a
proprietary driver may provide access to features that are not provided by its open source
equivalent.
To make it easy to see whether a kernel is using closed source drivers, the concept of the tainted
kernel is used. A tainted kernel is a kernel that contains closed source drivers. The concept of
tainted kernels helps in troubleshooting drivers. If your RHEL kernel appears to be tainted, Red
Hat support can identify it as a tainted kernel and recognize which driver is tainting it. To fix the
problem, Red Hat might ask you to take out the driver that is making it a tainted kernel.
Analyzing What the Kernel Is Doing
To help analyze what the kernel is doing, the Linux operating systems provide some tools:
The dmesg utility
The /proc file system
The uname utility
The first utility to consider if you require detailed information about the kernel activity is dmesg.
This utility shows the contents of the kernel ring buffer, an area of memory where the Linux kernel
keeps its recent log messages. An alternative method to get access to the same information in the
kernel ring buffer is the journalctl --dmesg command, which is equivalent to journalctl -k. In
Example 16-2, you can see a part of the result of the dmesg command.
Example 16-2 Analyzing Kernel Activity Using dmesg
Click here to view code image
[
8.153928] sd 0:0:0:0: Attached scsi generic sg0 type 0
[
[
8.154289] sd 0:0:1:0: Attached scsi generic sg1 type 0
8.154330] sd 0:0:2:0: Attached scsi generic sg2 type 0
[
[
[
8.154360] sd 0:0:3:0: Attached scsi generic sg3 type 0
8.154421] sr 4:0:0:0: Attached scsi generic sg4 type 5
8.729016] ip_tables: (C) 2000-2006 Netfilter Core Team
[
[
8.850599] nf_conntrack version 0.5.0 (7897 buckets, 31588 max)
8.939613] ip6_tables: (C) 2000-2006 Netfilter Core Team
[
[
9.160092] Ebtables v2.0 registered
9.203710] Bridge firewalling registered
[
[
9.586603] IPv6: ADDRCONF(NETDEV_UP): eno16777736: link is not ready
9.587520] e1000: eno16777736 NIC Link is Up 1000 Mbps Full Duplex,
Flow Control: None
[
9.589066] IPv6: ADDRCONF(NETDEV_CHANGE): eno16777736: link becomes
ready
[
10.689365] Rounding down aligned max_sectors from 4294967295 to
4294967288
[ 5158.470480] Adjusting tsc more than 11% (6940512 vs 6913395)
[21766.132181] e1000: eno16777736 NIC Link is Down
[21770.391597] e1000: eno16777736 NIC Link is Up 1000 Mbps Full
Duplex, Flow Control: None
[21780.434547] e1000: eno16777736 NIC Link is Down
In the dmesg output, all kernel-related messages are shown. Each message starts with a time
indicator that shows at which specific second the event was logged. This time indicator is relative
to the start of the kernel, which allows you to see exactly how many seconds have passed between
the start of the kernel and a particular event. (Notice that the journalctl -k and journalctl -dmesg commands show clock time, instead of time that is relative to the start of the kernel.) This
time indicator gives a clear indication of what has been happening and at which time it has
happened.
Another valuable source of information is the /proc file system. The /proc file system is an interface
to the Linux kernel, and it contains files with detailed status information about what is happening
on your server. Many of the performance-related tools mine the /proc file system for more
information.
As an administrator, you will find that some of the files in /proc are very readable and contain
status information about the CPU, memory, mounts, and more. Take a look, for instance, at
/proc/meminfo, which gives detailed information about each memory segment and what exactly is
happening in these memory segments.
A last useful source of information is the uname command. This command gives different kinds of
information about your operating system. Type, for instance, uname -a for an overview of all
relevant parameters of uname -r to see which kernel version currently is used. This information
also shows when you are using the hostnamectl status command, which shows useful additional
information as well (see Example 16-3).
Tip
On some occasions, you might need to know specific information about the RHEL
version you are using. To get that information, run the cat /etc/redhat-release
command and review its output; it will tell you which Red Hat version you are using
and which update level is applied.
Example 16-3 Getting More Information About the System
Click here to view code image
[root@server1 ~]# hostnamectl status
Static hostname: server1.example.com
Icon name: computer-vm
Chassis: vm ¬
Machine ID: d04b1233036748edbcf73adc926c98e3
Boot ID: 21e4e2e53648413dbe7975f64f570e51
Virtualization: vmware
Operating System: Red Hat Enterprise Linux 9.0 (Plow)
CPE OS Name: cpe:/o:redhat:enterprise_linux:9::baseos
Kernel: Linux 5.14.0-70.13.1.el9_0.x86_64
Architecture: x86-64
Hardware Vendor: VMware, Inc.
Hardware Model: VMware Virtual Platform
Working with Kernel Modules
In the old days of Linux, kernels had to be compiled to include all drivers that were required to
support computer hardware. Other specific functionality needed to be compiled into the kernel as
well. Since the release of Linux kernel 2.0 in 1996, kernels are no longer compiled but modular. A
modular kernel consists of a relatively small core kernel and provides driver support through
modules that are loaded when required. Modular kernels are very efficient, as they include only
those modules that really are needed.
Tip
A kernel module implements specific kernel functionality. Kernel modules are used to
load drivers that allow proper communications with hardware devices, but are not
limited to loading hardware drivers alone. For example, file system support is loaded as
modules. Other kernel features can be loaded as modules as well.
Understanding Hardware Initialization
The loading of drivers is an automated process that roughly goes like this:
1. During boot, the kernel probes available hardware.
2. Upon detection of a hardware component, the systemd-udevd process takes care of loading
the appropriate driver and making the hardware device available.
3. To decide how the devices are initialized, systemd-udevd reads rules files in
/usr/lib/udev/rules.d. These are system-provided rules files that should not be modified.
4. After processing the system-provided udev rules files, systemd-udevd goes to the
/etc/udev/rules.d directory to read any custom rules if these are available.
5. As a result, required kernel modules are loaded automatically, and status about the kernel
modules and associated hardware is written to the sysfs file system, which is mounted on the
/sys directory. The Linux kernel uses this pseudo file system to track hardware-related settings.
The systemd-udevd process is not a one-time-only process; it continuously monitors plugging and
unplugging of new hardware devices. To get an impression of how this works, as root you can type
the command udevadm monitor. This lists all events that are processed while activating new
hardware devices. For instance, if you plug in a USB device while this command is active, you can
see exactly what’s happening. Press Ctrl-C to close the udevadm monitor output.
Example 16-4 shows output of the udevadm monitor command. In this command, you can see how
features that are offered by the hardware are discovered automatically by the kernel and systemdudevd working together. Each phase of the hardware probing is concluded by the creation of a file
in the /sys file system. Once the hardware has been fully initialized, you can also see that some
kernel modules are loaded.
Note
Although useful to know, hardware initialization is not included in the current RHCSA
objectives.
Example 16-4 Output of the udevadm monitor Command
Click here to view code image
[root@server2 ~]# udevadm monitor
monitor will print the received events for:
UDEV - the event which udev sends out after rule processing
KERNEL - the kernel uevent
KERNEL[132406.831270] add
/devices/pci0000:00/0000:00:11.0/0000:02:04.0/usb1/1-1 (usb)
KERNEL[132406.974110] add
/devices/pci0000:00/0000:00:11.0/0000:02:04.0/usb1/1-1/1-1:1.0 (usb)
UDEV [132406.988182] add
/devices/pci0000:00/0000:00:11.0/0000:02:04.0/usb1/1-1 (usb)
KERNEL[132406.999249] add /module/usb_storage (module)
UDEV [132407.001203] add /module/usb_storage (module)
KERNEL[132407.002559] add
/devices/pci0000:00/0000:00:11.0/0000:02:04.0/usb1/1-1/1-1:1.0/
host33 (scsi)
UDEV [132407.002575] add
/devices/pci0000:00/0000:00:11.0/0000:02:04.0/usb1/1-1/1-1:1.0 (usb)
KERNEL[132407.002583] add
/devices/pci0000:00/0000:00:11.0/0000:02:04.0/usb1/1-1/1-1:1.0/
host33/scsi_host/host33 (scsi_host)
KERNEL[132407.002590] add /bus/usb/drivers/usb-storage (drivers)
UDEV [132407.004479] add /bus/usb/drivers/usb-storage (drivers)
UDEV [132407.005798] add
/devices/pci0000:00/0000:00:11.0/0000:02:04.0/usb1/1-1/1-1:1.0/
host33 (scsi)
UDEV [132407.007385] add
/devices/pci0000:00/0000:00:11.0/0000:02:04.0/usb1/1-1/1-1:1.0/
host33/scsi_host/host33 (scsi_host)
KERNEL[132408.008331] add
/devices/pci0000:00/0000:00:11.0/0000:02:04.0/usb1/1-1/1-1:1.0/
host33/target33:0:0 (scsi)
KERNEL[132408.008355] add
/devices/pci0000:00/0000:00:11.0/0000:02:04.0/usb1/1-1/1-1:1.0/
host33/target33:0:0/33:0:0:0 (scsi)
...
KERNEL[132409.381930] add
/module/fat (module)
KERNEL[132409.381951] add
/kernel/slab/fat_cache (slab)
KERNEL[132409.381958] add
/kernel/slab/fat_inode_cache (slab)
KERNEL[132409.381964] add
UDEV [132409.385090] add
/module/vfat (module)
/module/fat (module)
UDEV [132409.385107]
add
/kernel/slab/fat_cache (slab)
UDEV [132409.385113]
UDEV [132409.386110]
add
add
/kernel/slab/fat_inode_cache (slab)
/module/vfat (module)
Managing Kernel Modules
Linux kernel modules normally are loaded automatically for the devices that need them, but you
will on rare occasions have to load the appropriate kernel modules manually. A few commands are
used for manual management of kernel modules. Table 16-2 provides an overview.
Table 16-2 Linux Kernel Module Management Overview
Command
Use
lsmod
Lists currently loaded kernel modules
modinfo
Displays information about kernel modules
modprobe
Loads kernel modules, including all of their dependencies
modprobe -r
Unloads kernel modules, considering kernel module dependencies
An alternative method of loading kernel modules is through the /etc/modules-load.d directory. In
this directory, you can create files to load modules automatically that are not already loaded by the
systemd-udevd method. For default modules that should always be loaded, this directory has a
counterpart in /usr/lib/modules-load.d.
The first command to use when working with kernel modules is lsmod. This command lists all
kernel modules that currently are used, including the modules by which this specific module is
used. Example 16-5 shows the output of the first ten lines of the lsmod command.
Example 16-5 Listing Loaded Modules with lsmod
Click here to view code image
[root@server1 ~]# lsmod | head
Module
Size
Used by
nls_utf8
isofs
16384
1
45056
1
126976
90112
3
6
xt_CHECKSUM
16384
1
ipt_MASQUERADE
xt_conntrack
16384
16384
1
1
ipt_REJECT
16384
1
nft_counter
16384
16
fuse
rfcomm
Tip
Many Linux commands show their output in different columns, and it is not always
clear which column is used to show which kind of information. Most of these commands
have a header line on the first line of command output. So, if in the output of any
command you are not sure what you are seeing, pipe the output of the command
through head to see whether there is a header file, or pipe the command output to
less, which allows you to page up to the first line of command output easily.
If you want to have more information about a specific kernel module, you can use the modinfo
command. This gives complete information about specific kernel modules, including two interesting
sections: the alias and the parms. A module alias is another name that can also be used to address
the module. The parms lines refer to parameters that can be set while loading the module. (In the
section “Managing Kernel Module Parameters” later in this chapter, you learn how to work with
kernel module parameters.) Example 16-6 shows partial output of the modinfo e1000 command.
Example 16-6 Showing Module Information with modinfo
Click here to view code image
[root@server1 ~]# modinfo e1000
filename:
/lib/modules/5.14.0-70.13.1.el9_0.x86_64/kernel/
drivers/net/ethernet/intel/e1000/e1000.ko.xz
license:
GPL v2
description:
Intel(R) PRO/1000 Network Driver
author:
rhelversion:
Intel Corporation, <linux.nics@intel.com>
9.0
srcversion:
55BD0A50779C0A80232DEDD
alias:
pci:v00008086d00002E6Esv*sd*bc*sc*i*
alias:
alias:
pci:v00008086d000010B5sv*sd*bc*sc*i*
pci:v00008086d00001099sv*sd*bc*sc*i*
…
depends:
retpoline:
Y
intree:
Y
name:
e1000
vermagic:
modversions
5.14.0-70.13.1.el9_0.x86_64 SMP preempt mod_unload
sig_id:
PKCS#7
signer:
sig_key:
Red Hat Enterprise Linux kernel signing key
41:63:79:65:D6:4F:EC:E6:A4:AB:67:F7:77:10:AD:65:DC:C3
:CA:C6
sig_hashalgo:
sha256
signature:
…
parm:
TxDescriptors:Number of transmit descriptors (array
of int)
parm:
RxDescriptors:Number of receive descriptors (array of int)
parm:
Speed:Speed setting (array of int)
parm:
Duplex:Duplex setting (array of int)
parm:
int)
AutoNeg:Advertised auto-negotiation setting (array of
parm:
FlowControl:Flow Control setting (array of int)
parm:
XsumRX:Disable or enable Receive Checksum offload
(array of int)
parm:
TxIntDelay:Transmit Interrupt Delay (array of int)
parm:
TxAbsIntDelay:Transmit Absolute Interrupt Delay
(array of int)
parm:
parm:
RxIntDelay:Receive Interrupt Delay (array of int)
RxAbsIntDelay:Receive Absolute Interrupt Delay (array
of int)
parm:
InterruptThrottleRate:Interrupt Throttling Rate
(array of int)
parm:
SmartPowerDownEnable:Enable PHY smart power down
(array of int)
parm:
copybreak:Maximum size of packet that is copied to a
new buffer on receive (uint)
parm:
debug:Debug level (0=none,...,16=all) (int) (int)
To manually load and unload modules, you can use the modprobe and modprobe -r commands.
On earlier Linux versions, you may have used the insmod and rmmod commands. These should no
longer be used because they do not load kernel module dependencies. In Exercise 16-1, you learn
how to manage kernel modules using these commands.
Exercise 16-1 Managing Kernel Modules from the Command Line
1. Open a root shell and type lsmod | less. This shows all kernel modules currently loaded.
2. Type modprobe vfat to load the vfat kernel module.
3. Verify that the module is loaded by using the lsmod | grep vfat command. You can see that the
module is loaded, as well as some of its dependencies.
4. Type modinfo vfat to get information about the vfat kernel module. Notice that it does not
have any parameters.
5. Type modprobe -r vfat to unload the vfat kernel module again.
6. Type modprobe -r xfs to try to unload the xfs kernel module. Notice that you get an error
message because the kernel module currently is in use.
Checking Driver Availability for Hardware Devices
On modern Linux servers, many hardware devices are supported. On occasion, you might find that
some devices are not supported properly because their modules are not currently loaded. The best
way to find out whether this is the case for your hardware is by using the lspci command. If used
without arguments, it shows all hardware devices that have been detected on the PCI bus. A very
useful argument is -k, which lists all kernel modules that are used for the PCI devices that were
detected. Example 16-7 shows sample output of the lspci -k command.
Example 16-7 Checking Kernel Module Availability
Click here to view code image
[root@server1 ~]# lspci -k | head
00:00.0 Host bridge: Intel Corporation 440BX/ZX/DX - 82443BX/ZX/DX
Host bridge (rev 01)
Subsystem: VMware Virtual Machine Chipset
Kernel driver in use: agpgart-intel
00:01.0 PCI bridge: Intel Corporation 440BX/ZX/DX - 82443BX/ZX/DX AGP
bridge (rev 01)
00:07.0 ISA bridge: Intel Corporation 82371AB/EB/MB PIIX4 ISA (rev 08)
Subsystem: VMware Virtual Machine Chipset
00:07.1 IDE interface: Intel Corporation 82371AB/EB/MB PIIX4 IDE (rev
01)
Subsystem: VMware Virtual Machine Chipset
Kernel driver in use: ata_piix
Kernel modules: ata_piix, ata_generic
00:07.3 Bridge: Intel Corporation 82371AB/EB/MB PIIX4 ACPI (rev 08)
Subsystem: VMware Virtual Machine Chipset
Kernel modules: i2c_piix4
00:07.7 System peripheral: VMware Virtual Machine Communication
Interface (rev 10)
Subsystem: VMware Virtual Machine Communication Interface
Kernel driver in use: vmw_vmci
Kernel modules: vmw_vmci
00:0f.0 VGA compatible controller: VMware SVGA II Adapter
Subsystem: VMware SVGA II Adapter
Kernel driver in use: vmwgfx
Kernel modules: vmwgfx
00:10.0 SCSI storage controller: LSI Logic / Symbios Logic 53c1030
PCI-X Fusion-MPT Dual Ultra320 SCSI (rev 01)
Subsystem: VMware LSI Logic Parallel SCSI Controller
Kernel driver in use: mptspi
Kernel modules: mptspi
00:11.0 PCI bridge: VMware PCI bridge (rev 02)
00:15.0 PCI bridge: VMware PCI Express Root Port (rev 01)
Kernel driver in use: pcieport
If you discover that PCI devices were found for which no kernel modules could be loaded, you are
probably dealing with a device that is not supported. You can try to find a closed source kernel
module, but you should realize that doing so might endanger the stability of your kernel. A much
better approach is to check with your hardware vendor that Linux is fully supported before you
purchase specific hardware.
Managing Kernel Module Parameters
Occasionally, you might want to load kernel modules with specific parameters. To do so, you first
need to find out which parameter you want to use. If you have found the parameter you want to
use, you can load it manually, specifying the name of the parameter followed by the value that you
want to assign. To make this an automated procedure, you can create a file in the /etc/modprobe.d
directory, where the module is loaded, including the parameter you want to be loaded. In Exercise
16-2 you see how to do this using the cdrom kernel module.
Exercise 16-2 Loading Kernel Modules with Parameters
1. Type lsmod | grep cdrom. If you have used the optical drive in your computer, this module
should be loaded, and it should indicate that it is used by the sr_mod module.
2. Type modprobe -r cdrom. This will not work because the module is in use by the sr_mod
module.
3. Type modprobe -r sr_mod; modprobe -r cdrom. This should unload both modules, but it will
most likely fail. (It won’t fail if currently no optical device is mounted.)
4. Type umount /dev/sr0 to unmount the mounted cdrom file system and use modprobe -r
sr_mod. This should now work.
5. Type modinfo cdrom. This shows information about the cdrom module, including the
parameters that it supports. One of these is the debug parameter, which supports a Boolean as
its value.
6. Type modprobe cdrom debug=1. This loads the cdrom module with the debug parameter
set to on.
7. Type dmesg. For some kernel modules, load information is written to the kernel ring buffer,
which can be displayed using the dmesg command. Unfortunately, this is not the case for the
cdrom kernel module.
8. Create a file with the name /etc/modprobe.d/cdrom.conf and give it the following contents:
options cdrom debug=1
This enables the parameter every time the cdrom kernel module loads.
Upgrading the Linux Kernel
From time to time, you need to upgrade the Linux kernel. When you upgrade the Linux kernel, a
new version of the kernel is installed and used as the default kernel. The old version of the kernel
file will still be available, though. This ensures that your computer can still boot if the new kernel
includes nonsupported functionality. To install a new version of the kernel, you can use the
command dnf upgrade kernel. The dnf install kernel command also works. Both commands
install the new kernel beside the old kernel.
The kernel files for the last four kernels that you have installed on your server will be kept in the
/boot directory. The GRUB 2 boot loader automatically picks up all kernels that it finds in this
directory. This allows you to select an older kernel version while booting, which is useful if the
newly installed kernel doesn’t boot correctly.
Summary
In this chapter, you learned how to work with the Linux kernel. You learned that the Linux kernel is
modular and how working with kernel modules is important. You also learned how to manage
kernel modules and how kernel modules are managed automatically while working with new
hardware.
Exam Preparation Tasks
As mentioned in the section “How to Use This Book” in the Introduction, you have several choices
for exam preparation: the end-of-chapter labs; the memory tables in Appendix C; Chapter 27, “Final
Preparation”; and the practice exams.
Review All Key Topics
Review the most important topics in the chapter, noted with the Key Topic icon in the margin of the
page. Table 16-3 lists a reference for these key topics and the page number on which each is found.
Table 16-3 Key Topics for Chapter 16
Key Topic Element
Description
Page
List
Overview of kernel-related tools
373
Table 16-2
Linux Kernel Module Management Overview
378
Complete Tables and Lists from Memory
Print a copy of Appendix C, “Memory Tables” (found on the companion website), or at least the
section for this chapter, and complete the tables and lists from memory. Appendix D, “Memory
Tables Answer Key,” includes completed tables and lists to check your work.
Define Key Terms
Define the following key terms from this chapter and check your answers in the glossary:
kernel
tainted kernel
dmesg
/proc
module
Review Questions
The questions that follow are meant to help you test your knowledge of concepts and terminology
and the breadth of your knowledge. You can find the answers to these questions in Appendix A.
1. Which command shows the current version of the kernel that is used on your computer?
2. Where do you find current version information about your RHEL installation?
3. Which command shows a list of kernel modules that currently are loaded?
4. Which command enables you to discover kernel module parameters?
5. How do you unload a kernel module?
6. What can you do if you get an error message while trying to unload a kernel module?
7. How do you find which kernel module parameters are supported?
8. Where do you specify kernel module parameters that should be used persistently?
9. Assuming that the cdrom module has a parameter debug, which must be set to 1 to enable debug
mode, which line would you include in the file that will automatically load that module?
0. How do you install a new version of the kernel?
End-of-Chapter Lab
In the end-of-chapter lab, you install a new version of the kernel and work with kernel modules.
Lab 16.1
1. Find out whether a new version of the kernel is available. If so, install it and reboot your
computer so that it is used.
2. Use the appropriate command to show recent events that have been logged by the kernel.
3. Locate the kernel module that is used by your network card. Find out whether it has options.
Try loading one of these kernel module options manually; if that succeeds, take the required
measures to load this option persistently.
Chapter 17
Managing and Understanding the Boot Procedure
The following topics are covered in this chapter:
Managing Systemd Targets
Working with GRUB 2
The following RHCSA exam objectives are covered in this chapter:
Configure systems to boot into a specific target automatically
Modify the system bootloader
In this chapter, you learn how the boot procedure on Red Hat Enterprise Linux is organized. In the
first part of this chapter, you learn about Systemd targets and how you can use them to boot your
Linux system into a specific state. The second part of this chapter discusses GRUB2 and how to
apply changes to the GRUB 2 boot loader. Troubleshooting is not a topic in this chapter; it is
covered in Chapter 18, “Essential Troubleshooting Skills.”
“Do I Know This Already?” Quiz
The “Do I Know This Already?” quiz enables you to assess whether you should read this entire
chapter thoroughly or jump to the “Exam Preparation Tasks” section. If you are in doubt about your
answers to these questions or your own assessment of your knowledge of the topics, read the entire
chapter. Table 17-1 lists the major headings in this chapter and their corresponding “Do I Know
This Already?” quiz questions. You can find the answers in Appendix A, “Answers to the ‘Do I Know
This Already?’ Quizzes and Review Questions.”
Table 17-1 “Do I Know This Already?” Section-to-Question Mapping
Foundation Topics Section
Questions
Managing Systemd Targets
1–7
Working with GRUB 2
8–10
1. Which of the following is the most efficient way to define a system want?
1. Use the systemctl enable command.
2. Define the want in the unit file [Service] section.
3. Create a symbolic link in the /usr/lib/system/system directory.
4. Create a symbolic link in the unit wants directory in the /etc/system/system directory.
2. Which target is considered the normal target for servers to start in?
1. graphical.target
2. server.target
3. multi-user.target
4. default.target
3. Which of the following is not an example of a systemd target?
1. rescue.target
2. restart.target
3. multi-user.target
4. graphical.target
4. Where do you define which target a unit should be started in if it is enabled?
1. The target unit file
2. The wants directory
3. The systemctl.conf file
4. The [Install] section in the unit file
5. To allow targets to be isolated, you need a specific statement in the target unit file. Which of the
following describes that statement?
1. AllowIsolate
2. Isolate
3. SetIsolate
4. Isolated
6. An administrator wants to change the current multi-user.target to the rescue.target. Which of the
following should the admin do?
1. Use the systemctl isolate rescue.target command.
2. Use the systemctl start rescue.target command.
3. Restart the system, and from the GRUB boot prompt specify that rescue.target should be
started.
4. Use the systemctl enable rescue.target --now command.
7. To which legacy System V runlevel does multi-user.target correspond?
1. 2
2. 3
3. 4
4. 5
8. What is the name of the file where you should apply changes to the GRUB 2 configuration?
1. /boot/grub/menu.lst
2. /boot/grub2/grub.cfg
3. /etc/sysconfig/grub
4. /etc/default/grub
9. After applying changes to the GRUB 2 configuration, you need to write those changes. Which of
the following commands will do that for you?
1. grub2 -o /boot/grub/grub.cfg
2. grub2-mkconfig > /boot/grub2/grub.cfg
3. grub2 > /boot/grub2/grub.cfg
4. grub2-install > /boot/grub2/grub.cfg
0. What is the name of the GRUB2 configuration file that is generated on a UEFI system?
1. /boot/efi/redhat/grub.cfg
2. /boot/efi/EFI/redhat/grub.cfg
3. /boot/EFI/grub.cfg
4. /boot/EFI/efi/grub.cfg
Foundation Topics
Managing Systemd Targets
Systemd is the service in Red Hat Enterprise Linux 9 that is responsible for starting all kinds of
things. Systemd goes way beyond starting services; other items are started from Systemd as well.
In Chapter 11, “Working with Systemd,” you learned about the Systemd fundamentals; this chapter
looks at how Systemd targets are used to boot your system into a specific state.
Understanding Systemd Targets
A systemd target is basically just a group of units that belong together. Some targets are just that
and nothing else, whereas other targets can be used to define the state a system is booting in,
because these targets have one specific property that regular targets don’t have: they can be
isolated. Isolatable targets contain everything a system needs to boot or change its current state.
Four targets can be used while booting:
emergency.target: In this target only a minimal number of units are started, just enough to fix
your system if something is seriously wrong. You’ll find that it is quite minimal, as some
important units are not started.
rescue.target: This target starts all units that are required to get a fully operational Linux
system. It doesn’t start nonessential services though.
multi-user.target: This target is often used as the default target a system starts in. It starts
everything that is needed for full system functionality and is commonly used on servers.
graphical.target: This target also is commonly used. It starts all units that are needed for full
functionality, as well as a graphical interface.
Working with Targets
Working with targets may seem complicated, but it is not. It drills down to three common tasks:
Adding units to be automatically started
Setting a default target
Running a nondefault target to enter troubleshooting mode
In Chapter 11 you learned how to use the systemctl enable and systemctl disable commands to
add services to or remove services from targets. In this chapter you learn how to set a default
target and how to run a nondefault target to enter troubleshooting mode. But first let’s take a
closer look at the working of targets under the hood.
Understanding Target Units
Behind a target there is some configuration. This configuration consists of two parts:
The target unit file
The “wants” directory, which contains references to all unit files that need to be loaded when
entering a specific target
Targets by themselves can have dependencies to other targets, which are defined in the target
unit file. Example 17-1 shows the definition of the multi-user.target file, which defines the normal
operational state of a RHEL server.
Example 17-1 The multi-user.target File
Click here to view code image
[root@localhost ~]# systemctl cat multi-user.target
# /usr/lib/systemd/system/multi-user.target
# SPDX-License-Identifier: LGPL-2.1+
#
#
#
This file is part of systemd.
#
#
systemd is free software; you can redistribute it and/or modify it
under the terms of the GNU Lesser General Public License as
#
#
published by
the Free Software Foundation; either version 2.1 of the License,
or
(at your option) any later version.
[Unit]
Description=Multi-User System
Documentation=man:systemd.special(7)
Requires=basic.target
Conflicts=rescue.service rescue.target
After=basic.target rescue.service rescue.target
AllowIsolate=yes
You can see that by itself the target unit does not contain much. It just defines what it requires and
which services and targets it cannot coexist with. It also defines load ordering, by using the After
statement in the [Unit] section. The target file does not contain any information about the units that
should be included; that is, in the individual unit files and the wants (explained in the upcoming
section “Understanding Wants”).
Systemd targets look a bit like runlevels used in older versions of RHEL, but targets are more than
that. A target is a group of units, and there are multiple different targets. Some targets, such as the
multi-user.target and the graphical.target, define a specific state that the system needs to enter.
Other targets just bundle a group of units together, such as the nfs.target and the sound.target.
These targets are included from other targets, such as multi-user.target or graphical.target.
Understanding Wants
Understanding the concept of a want simply requires understanding the verb want in the English
language, as in “I want a cookie.” Wants in Systemd define which units Systemd wants when
starting a specific target. Wants are created when Systemd units are enabled using systemctl
enable, and this happens by creating a symbolic link in the /etc/systemd/system directory. In this
directory, you’ll find a subdirectory for every target, containing wants as symbolic links to specific
services that are to be started. The multi-user.target, for instance, contains its wants in
/etc/systemd/system/multi-user.target.wants/.
Managing Systemd Targets
As an administrator, you need to make sure that the required services are started when your server
boots. To do this, use the systemctl enable and systemctl disable commands. You do not have to
think about the specific target a service has to be started in. Through the [Install] section in the
service unit file, the services know for themselves in which targets they need to be started, and a
want is created automatically in that target when the service is enabled. The following procedure
walks you through the steps of enabling a service:
1. Type dnf install -y vsftpd, followed by systemctl status vsftpd. If the service has not yet
been enabled, the Loaded line will show that it currently is disabled:
Click here to view code image
[root@server202 ~]# systemctl status vsftpd
vsftpd.service - Vsftpd ftp daemon
Loaded: loaded (/usr/lib/systemd/system/vsftpd.service; disabled)
Active: inactive (dead)
2. Type ls /etc/systemd/system/multi-user.target.wants. You’ll see symbolic links that are
taking care of starting the different services on your machine. You can also see that the
vsftpd.service link does not exist.
3. Type systemctl enable vsftpd. The command shows you that it is creating a symbolic link for
the file /usr/lib/systemd/system/vsftpd.service to the directory /etc/systemd/system/multiuser.target.wants. So basically, when you enable a Systemd unit file, in the background a
symbolic link is created.
Tip
On the RHCSA exam, you are likely to enable a couple of services. It is a good idea to
read through the exam questions, identify the services that need to be enabled, and
enable them all at once to make sure that they are started automatically when you
restart. This prevents your being so focused on configuring the service that you
completely forget to enable it as well.
Isolating Targets
As already discussed, on Systemd machines there are several targets. You also know that a target is
a collection of units. Some of those targets have a special role because they can be isolated. These
are also the targets that you can set as the targets to get into after system start.
By isolating a target, you start that target with all of its dependencies. Only targets that have the
isolate option enabled can be isolated. We’ll explore the systemctl isolate command later in this
section. Before doing that, let’s take a look at the default targets on your computer.
To get a list of all targets currently loaded, type systemctl --type=target. You’ll see a list of all the
targets currently active. If your server is running a graphical environment, this will include all the
dependencies required to install the graphical. target also. However, this list shows only the active
targets, not all the targets. Type systemctl -t target --all for an overview of all targets that exist
on your computer. You’ll now see inactive targets also (see Example 17-2).
Example 17-2 Showing System Targets
Click here to view code image
root@localhost ~]# systemctl --type=target --all
UNIT
LOAD
ACTIVE
SUB
DESCRIPTION
basic.target
loaded
active
active Basic System
bluetooth.target
loaded
active
active Bluetooth
cryptsetup.target
active
loaded
active Local Encrypted Volumes
dbus.target
not-found
inactive
dead
emergency.target
inactive
dead
dbus.target
loaded
Emergency Mode
getty-pre.target
loaded
active
getty.target
active Login Prompts
loaded
(Pre)
active
active Login Prompts
graphical.target
active Graphical
active
loaded
inactive
Interface
initrd-fs.target
dead
loaded
Initrd File
Systems
initrd-root-device.target
dead
Initrd Root
Device
loaded
initrd-root-fs.target
inactive
loaded
inactive
dead
Initrd Root File
System
initrd-switch-root.target loaded
inactive
Switch Root
initrd.target
loaded
inactive
dead
Initrd Default
local-fs-pre.target
active
active Local File
Target
loaded
local-fs.target
active
active Local File
Systems (Pre)
loaded
Systems
multi-user.target
active
loaded
active Multi-User
network-online.target
active
active Network is
System
loaded
Online
network-pre.target
loaded
active
active Network (Pre)
network.target
active
nfs-client.target
loaded
active NFS client services
nss-lookup.target
dead
loaded
active Network
loaded
Host and Network
nss-user-lookup.target
active
inactive
Name Lookups
loaded
active
dead
active User and Group
Name Lookups
paths.target
active Paths
loaded
remote-fs-pre.target
loaded
active Remote File
Systems (Pre)
remote-fs.target
active Remote File
Systems
active
loaded
active
rescue.target
loaded
inactive
dead
rpc_pipefs.target
active
Rescue Mode
loaded
rpc_pipefs.
rpcbind.target
active
target
loaded
RPC Port Mapper
shutdown.target
dead
active
active
loaded
active
inactive
Shutdown
slices.target
Slices
sockets.target
loaded
active
active
loaded
active
active
Sockets
sound.target
Sound Card
loaded
sshd-keygen.target
sshd-keygen. target
swap.target
Swap
sysinit.target
System
loaded
loaded
loaded
active
active
active
active
active
active
active
active
Initialization
Of the targets on your system, a few have an important role because they can be started (isolated)
to determine the state your server starts in. These are also the targets that can be set as the
default targets. These targets also roughly correspond to runlevels used on earlier versions of
RHEL. These are the following targets:
poweroff.target
runlevel 0
rescue.target
runlevel 1
multi-user.target
runlevel 3
graphical.target
runlevel 5
reboot.target
runlevel 6
If you look at the contents of each of these targets, you’ll also see that they contain the
AllowIsolate=yes line. That means that you can switch the current state of your computer to either
one of these targets using the systemctl isolate command. Exercise 17-1 shows you how to do
this.
Exercise 17-1 Isolating Targets
1. From a root shell, go to the directory /usr/lib/systemd/system. Type grep Isolate *.target.
This command shows a list of all targets that allow isolation.
2. Type systemctl isolate rescue.target. This command switches your computer to
rescue.target. You need to type the root password on the console of your server to log in.
3. Type systemctl isolate reboot.target. This command restarts your computer.
Setting the Default Target
Setting the default target is an easy procedure that can be accomplished from the command line.
Type systemctl get-default to see the current default target and use systemctl set-default to set
the desired default target.
To set the graphical.target as the default target, you need to make sure that the required packages
are installed. If this is not the case, you can use the dnf group list command to show a list of all
RPM package groups. The “server with GUI” package group applies. Use dnf group install
" server with gui " to install all GUI packages on a server where they have not been installed yet.
Working with GRUB 2
The GRUB 2 boot loader is one of the first things that needs to be working well to boot a Linux
server. As an administrator, you will sometimes need to apply modifications to the GRUB 2 boot
loader configuration. This section explains how to do so. The RHEL 9 boot procedure is discussed
in more detail in Chapter 18, where troubleshooting topics are covered as well.
Understanding GRUB 2
The GRUB 2 boot loader makes sure that you can boot Linux. GRUB 2 is installed in the boot
sector of your server’s hard drive and is configured to load a Linux kernel and the initramfs:
The kernel is the heart of the operating system, allowing users to interact with the hardware
that is installed in the server.
The initramfs contains drivers that are needed to start your server. It contains a mini file
system that is mounted during boot. In it are kernel modules that are needed during the rest of
the boot process (for example, the LVM modules and SCSI modules for accessing disks that are
not supported by default).
Normally, GRUB 2 works just fine and does not need much maintenance. In some cases, though,
you might have to change its configuration. To apply changes to the GRUB 2 configuration, the
starting point is the /etc/default/grub file, which has options that tell GRUB what to do and how to
do it. Example 17-3 shows the contents of this file after an installation with default settings of
RHEL 9.
Example 17-3 Contents of the /etc/default/grub File
Click here to view code image
[root@localhost ~]# cat /etc/default/grub
GRUB_TIMEOUT=5
GRUB_DISTRIBUTOR="$(sed 's, release .*$,,g' /etc/system-release)"
GRUB_DEFAULT=saved
GRUB_DISABLE_SUBMENU=true
GRUB_TERMINAL_OUTPUT="console"
GRUB_CMDLINE_LINUX="crashkernel=auto resume=/dev/mapper/rhel-swap
rd.lvm.lv=rhel/root rd.lvm.lv=rhel/swap rhgb quiet"
GRUB_DISABLE_RECOVERY="true"
GRUB_ENABLE_BLSCFG=true
As you can see, the /etc/default/grub file does not contain much information. The most important
part that it configures is the GRUB_CMDLINE_LINUX option. This line contains boot arguments for
the kernel on your server.
Tip
For the RHCSA exam, make sure that you understand the contents of the
/etc/default/grub file. That is the most important part of the GRUB 2 configuration
anyway.
Apart from the configuration in /etc/default/grub, there are a few configuration files in /etc/grub.d.
In these files, you’ll find rather complicated shell code that tells GRUB what to load and how to
load it. You typically do not have to modify these files. You also do not need to modify anything if
you want the capability to select from different kernels while booting. GRUB 2 picks up new
kernels automatically and adds them to the boot menu automatically, so nothing has to be added
manually.
Understanding GRUB 2 Configuration Files
Based on the configuration files mentioned previously, the main configuration file is created. If your
system is a BIOS system, the name of the file is /boot/grub2/grub.cfg. On a UEFI system the file is
written to /boot/efi/EFI/redhat/grub.cfg on RHEL and /boot/efi/EFI/centos/grub.cfg on CentOS.
After making modifications to the GRUB 2 configuration, you’ll need to regenerate the relevant
configuration file with the grub2-mkconfig command, which is why you should know the name of
the file that applies to your system architecture. Do not edit it, as this file is automatically
generated.
Modifying Default GRUB 2 Boot Options
To apply modifications to the GRUB 2 boot loader, the file /etc/default/grub is your entry point. The
most important line in this file is GRUB_CMDLINE_LINUX, which defines how the Linux kernel
should be started. In this line, you can apply permanent fixes to the GRUB 2 configuration. Some
likely candidates for removal are the options rhgb and quiet. These options tell the kernel to hide
all output while booting. That is nice to hide confusing messages for end users, but if you are a
server administrator, you probably just want to remove these options so that you can see what
happens while booting.
Tip
On the exam, you want to know immediately if something does not work out well. To
accomplish this, it is a good idea to remove the rhgb and quiet boot options. Without
these you will not have to guess why your server takes a long time after a restart; you’ll
just be able to see.
Another interesting parameter is GRUB_TIMEOUT. This defines the amount of time your server
waits for you to access the GRUB 2 boot menu before it continues booting automatically. If your
server runs on physical hardware that takes a long time to get through the BIOS checks, it may be
interesting to increase this time a bit so that you have more time to access the boot menu.
While working with GRUB 2, you need to know a bit about kernel boot arguments. There are many
of them, and most of them you’ll never use, but it is good to know where you can find them. Type
man 7 bootparam for a man page that contains an excellent description of all boot parameters
that you may use while starting the kernel.
To write the modified configuration to the appropriate files, you use the grub2-mkconfig
command and redirect its output to the appropriate configuration file. On a BIOS system, the
command would be grub2-mkconfig -o /boot/grub2/grub.cfg and on a UEFI system the
command would be grub2-mkconfig -o /boot/efi/EFI/redhat/grub.cfg.
In Exercise 17-2, you learn how to apply modifications to the GRUB 2 configuration and write them
to the /boot/grub2/grub.cfg configuration file.
Tip
You should know how to apply changes to the GRUB configuration, but you should also
know that the default GRUB 2 configuration works fine as it is for almost all computers.
So, you will probably never have to apply any changes at all!
Exercise 17-2 Applying Modifications to GRUB 2
1. Open the file /etc/default/grub with an editor and remove the rhgb and quiet options from the
GRUB_CMDLINE_LINUX line.
2. From the same file, set the GRUB_TIMEOUT parameter to 10 seconds. Save changes to the file
and close the editor.
3. From the command line, type grub2-mkconfig > /boot/grub2/grub.cfg to write the changes
to GRUB 2. (Note that instead of using the redirector > to write changes to the grub.cfg file,
you could use the -o option. Both methods have the same result.)
4. Reboot and verify that while booting you see boot messages scrolling by.
Summary
In this chapter you learned how Systemd and GRUB 2 are used to bring your server into the exact
state you desire at the end of the boot procedure. You also learned how Systemd is organized, and
how units can be configured for automatic start with the use of targets. Finally, you read how to
apply changes to the default GRUB 2 boot loader. In the next chapter, you learn how to
troubleshoot the boot procedure and fix some common problems.
Exam Preparation Tasks
As mentioned in the section “How to Use This Book” in the Introduction, you have several choices
for exam preparation: the end-of-chapter labs; the memory tables in Appendix C; Chapter 27, “Final
Preparation”; and the practice exams.
Review All Key Topics
Review the most important topics in the chapter, noted with the Key Topic icon in the margin of the
page. Table 17-2 lists a reference for these key topics and the page number on which each is found.
Table 17-2 Key Topics for Chapter 17
Key Topic Element
Description
Page
Section
Understanding Target Units
391
Key Topic Element
Description
Page
Section
Managing Systemd Targets
392
Exercise 17-1
Isolating Targets
396
List
Explanation of the role of kernel and initramfs
396
Example 17-3
Contents of the /etc/default/grub File
397
Exercise 17-2
Applying Modifications to GRUB 2
399
Define Key Terms
Define the following key terms from this chapter and check your answers in the glossary:
Systemd
target
dependency
unit
want
boot loader
GRUB
kernel
initramfs
Review Questions
The questions that follow are meant to help you test your knowledge of concepts and terminology
and the breadth of your knowledge. You can find the answers to these questions in Appendix A.
1. What is a unit?
2. Which command enables you to make sure that a target is no longer eligible for automatic start on
system boot?
3. Which configuration file should you modify to apply common changes to GRUB 2?
4. Which command should you use to show all service units that are currently loaded?
5. How do you create a want for a service?
6. How do you switch the current operational target to the rescue.target?
7. Why can it happen that you get the message that a target cannot be isolated?
8. You want to shut down a Systemd service, but before doing that you want to know which other
units have dependencies to this service. Which command would you use?
9. What is the name of the GRUB 2 configuration file where you apply changes to GRUB 2?
0. After applying changes to the GRUB 2 configuration, which command should you run?
End-of-Chapter Labs
You have now learned how to work with Systemd targets and the GRUB 2 boot loader. Before you
continue, it is a good idea to work on some labs that help you ensure that you can apply the skills
that you acquired in this chapter.
Lab 17.1
1. Set the default target to multi-user.target.
2. Reboot to verify this is working as expected.
Lab 17.2
1. Change your GRUB 2 boot configuration so that you will see boot messages upon startup.
Chapter 18
Essential Troubleshooting Skills
The following topics are covered in this chapter:
Understanding the RHEL 9 Boot Procedure
Passing Kernel Boot Arguments
Using a Rescue Disk
Fixing Common Issues
The following RHCSA exam objectives are covered in this chapter:
Boot systems into different targets manually
Interrupt the boot process in order to gain access to a system
In Chapter 17, “Managing and Understanding the Boot Procedure,” you learned how a RHEL 9
server boots and which role the boot loader GRUB 2 and Systemd play in that process. In this
chapter, you learn what you can do when common problems occur while booting your server. This
chapter teaches general approaches that help to fix some of the most common problems that may
occur while booting. Make sure to master the topics discussed in this chapter well; they might save
your (professional) life one day!
“Do I Know This Already?” Quiz
The “Do I Know This Already?” quiz enables you to assess whether you should read this entire
chapter thoroughly or jump to the “Exam Preparation Tasks” section. If you are in doubt about your
answers to these questions or your own assessment of your knowledge of the topics, read the entire
chapter. Table 18-1 lists the major headings in this chapter and their corresponding “Do I Know
This Already?” quiz questions. You can find the answers in Appendix A, “Answers to the ‘Do I Know
This Already?’ Quizzes and Review Questions.”
Table 18-1 “Do I Know This Already?” Section-to-Question Mapping
Foundation Topics Section
Questions
Understanding the RHEL 9 Boot Procedure
1
Foundation Topics Section
Questions
Passing Kernel Boot Arguments
2–6
Using a Rescue Disk
7
Fixing Common Issues
8–10
1. Which of the following comes first in the Red Hat Enterprise Linux 9 boot procedure?
1. Systemd
2. Kernel
3. GRUB 2
4. Initramfs
2. You have just entered a kernel argument on the GRUB 2 boot prompt. Pressing which key(s)
enables you to start with this boot argument?
1. ZZ
2. Ctrl-X
3. Esc
4. Enter
3. Your initramfs seems faulty and cannot initialize the LVM volumes on your disk. Which
configuration file should you check for options that are used?
1. /etc/dracut.d/dracut.conf
2. /etc/dracut.conf
3. /etc/sysconfig/dracut
4. /etc/mkinitrd.conf
4. You do not have the root password and want to reset it. Which kernel argument offers the
recommended way to reset it?
1. init=/bin/bash
2. init=/bin/sh
3. systemd.unit=emergency.target
4. rd.break
5. You want to see exactly what is happening on system boot. Which two boot options should you
remove from the GRUB 2 boot prompt? (Choose two.)
1. rhgb
2. logo
3. quiet
4. silent
6. You want to enter the most minimal troubleshooting mode where as few services as possible are
loaded. Which boot argument should you use?
1. systemd.unit=break.target
2. systemd.unit=emergency.target
3. systemd.unit=rescue.target
4. 1
7. Which of the following situations can be resolved only by using a rescue disk?
1. The kernel stops loading.
2. The initramfs stops loading.
3. You never get to a GRUB 2 boot prompt.
4. You are prompted to enter the root password for maintenance mode.
8. You have entered a troubleshooting mode, and disk access is read-only. What should you do?
1. Restart the troubleshooting mode and pass the rw boot option to the kernel.
2. Use the rd.break boot argument to manually start into the initramfs mode.
3. Use mount -o remount,rw /
4. Use mount /
9. Your server shows a blinking cursor only while booting. No GRUB 2 menu is available. What is the
first step in troubleshooting this issue?
1. From a rescue disk, try the Boot from local disk option.
2. Start a rescue environment and reinstall GRUB.
3. Start a rescue environment and re-create the initramfs.
4. Use the rd.break boot argument.
0. After resetting the root password from an environment that was started with the init=/bin/bash
kernel boot argument, how can you restart the system normally?
1. reboot
2. systemctl isolate multi-user.target
3. exec /usr/lib/systemd/system
4. exit
Foundation Topics
Understanding the RHEL 9 Boot Procedure
To fix boot issues, it is essential to have a good understanding of the boot procedure. If an issue
occurs during boot, you need to be able to judge in which phase of the boot procedure the issue
occurs so that you can select the appropriate tool to fix the issue.
The following steps summarize how the boot procedure happens on Linux:
1. Performing POST: The machine is powered on. From the system firmware, which can be the
modern Universal Extended Firmware Interface (UEFI) or the classical Basic Input/Output
System (BIOS), the Power-On Self-Test (POST) is executed, and the hardware that is required to
start the system is initialized.
2. Selecting the bootable device: Either from the UEFI boot firmware or from the BIOS, a
bootable device is located.
3. Loading the boot loader: From the bootable device, a boot loader is located. On RHEL, this is
usually GRUB 2.
4. Loading the kernel: The boot loader may present a boot menu to the user or can be
configured to automatically start a default operating system. To load Linux, the kernel is loaded
together with the initramfs. The initramfs contains kernel modules for all hardware that is
required to boot, as well as the initial scripts required to proceed to the next stage of booting.
On RHEL 9, the initramfs contains a complete operational system (which may be used for
troubleshooting purposes).
5. Starting /sbin/init: Once the kernel is loaded into memory, the first of all processes is loaded,
but still from the initramfs. This is the /sbin/init process, which on RHEL is linked to Systemd.
The systemd-udevd daemon is loaded as well to take care of further hardware initialization.
All this is still happening from the initramfs image.
6. Processing initrd.target: The Systemd process executes all units from the initrd.target,
which prepares a minimal operating environment, where the root file system on disk is
mounted on the /sysroot directory. At this point, enough is loaded to pass to the system
installation that was written to the hard drive.
7. Switching to the root file system: The system switches to the root file system that is on disk
and at this point can load the Systemd process from disk as well.
8. Running the default target: Systemd looks for the default target to execute and runs all of
its units. In this process, a login screen is presented, and the user can authenticate. Note that
the login prompt can be prompted before all Systemd unit files have been loaded successfully.
So, seeing a login prompt does not necessarily mean that your server is fully operational yet;
services may still be loaded in the background.
In each of the phases listed, issues may occur because of misconfiguration or other problems. Table
18-2 summarizes where a specific phase is configured and what you can do to troubleshoot if
something goes wrong.
Table 18-2 Boot Phase Configuration and Troubleshooting Overview
Boot Phase
Configuring It
Fixing It
POST
Hardware configuration (F2, Esc, F10,
Replace hardware.
or another key).
Selecting
BIOS/UEFI configuration or hardware
Replace hardware or use rescue
the
boot menu.
system.
Loading the
grub2-install and edits to
Use the GRUB boot prompt and edits
boot loader
/etc/defaults/grub.
to /etc/defaults/grub, followed by
bootable
device
grub2-mkconfig
Boot Phase
Configuring It
Fixing It
Loading the
Edits to the GRUB configuration and
Use the GRUB boot prompt and edits
kernel
/etc/ dracut.conf.
to /etc/defaults/grub, followed by
grub2-mkconfig
Starting
Compiled into initramfs.
Use the init = kernel boot argument,
rd.break kernel boot argument.
/sbin/init
Processing
Compiled into initramfs.
initrd.target
Switch to
Use the dracut command. (You won’t
often have to troubleshoot this.)
Edits to the /etc/fstab file.
Apply edits to the /etc/fstab file.
Running the
Using systemctl set-default to create
Start the rescue.target as a kernel
default
the /etc/systemd/system/default.target
boot argument.
target
symbolic link.
the root file
system
Tip
Troubleshooting has always been a part of the RHCSA exam. If you encounter an issue,
make sure that you can identify in which phase of the boot procedure it occurs and
what you can do to fix it.
In the next section you learn how to apply the different troubleshooting techniques described in
this table.
Passing Kernel Boot Arguments
If your server does not boot normally, the GRUB boot prompt offers a convenient way to stop the
boot procedure and pass specific options to the kernel while booting. In this section, you learn how
to access the boot prompt and how to pass specific boot arguments to the kernel while booting.
Accessing the Boot Prompt
When your server boots, you briefly see the GRUB 2 menu. Look fast because it will last for only a
few seconds. From this boot menu you can type e to enter a mode where you can edit commands,
or c to enter a full GRUB command prompt, as shown in Figure 18-1. To pass boot options to a
starting kernel, use e.
Figure 18-1 Entering the GRUB Boot Prompt
After passing an e to the GRUB boot menu, you’ll see the interface that is shown in Figure 18-2.
From this interface, scroll down to locate the section that begins with linux ($root)/vmlinuz
followed by a lot of arguments. This is the line that tells GRUB how to start a kernel, and by default
it looks like this:
Figure 18-2 Enter Boot Arguments on the Line That Starts with linux
Click here to view code image
linux ($root)/vmlinuz-{versionnumber].el9.x86_64 root=/dev/mapper/
rhel-root
ro crash kernel=[options] resume=/dev/mapper/rhel-swap
rd.lvm.lv=rhel/
root rd.lvm.lv=rhel/swap rhgb quiet
To start, it is a good idea to remove the rhgb and quiet parts from this line; these arguments hide
boot messages for you, and typically you do want to see what is happening while booting. In the
next section you learn about some troubleshooting options that you can enter from the GRUB boot
prompt.
After entering the boot options you want to use, press Ctrl-X to start the kernel with these options.
Notice that these options are used one time only and are not persistent. To make them persistent,
you must modify the contents of the /etc/default/grub configuration file and use grub2-mkconfig o /boot/grub2/grub.cfg to apply the modification. (Refer to Chapter 17 for more details about this
procedure.)
Starting a Troubleshooting Target
If you encounter trouble when booting your server, you have several options that you can enter on
the GRUB 2 boot prompt:
rd.break: This stops the boot procedure while still in the initramfs stage. Your system will still
be in the initramfs stage of booting, which means that the root file system is not mounted on /
yet. You’ll have to provide the root password to enter this mode.
init=/bin/sh or init=/bin/bash: This specifies that a shell should be started immediately after
loading the kernel and initrd. This option provides the earliest possible access to a running
system. You won’t have to enter the root password, but notice that only the root file system is
mounted and it is still read-only. Read more about this option in the section “Resetting the Root
Password” later in this chapter.
systemd.unit=emergency.target: This enters a mode that loads a bare minimum number of
Systemd units. It requires a root password. To see that only a very limited number of unit files
have been loaded, you can type the systemctl list-units command.
systemd.unit=rescue.target: This starts some more Systemd units to bring you in a more
complete operational mode. It does require a root password. To see that only a very limited
number of unit files have been loaded, you can type the systemctl list-units command.
In Exercise 18-1, you learn how to enter the troubleshooting targets. The other modes listed here
are discussed in the following sections.
Exercise 18-1 Exploring Troubleshooting Targets
1. (Re)start your computer. When the GRUB menu shows, select the first line in the menu and
press e.
2. Scroll down to the line that starts with linux $(root)/vmlinuz. At the end of this line, type
systemd.unit=rescue.target. Also remove the options rhgb quit from this line. Press Ctrl-X
to boot with these modifications.
3. Enter the root password when you are prompted for it.
4. Type systemctl list-units. This shows all unit files that are currently loaded. You can see that
a basic system environment has been loaded.
5. Type systemctl show-environment. This shows current shell environment variables.
6. Type systemctl reboot to reboot your machine.
7. When the GRUB menu appears, press e again to enter the editor mode. At the end of the line
that loads the kernel, type systemd.unit=emergency.target. Press Ctrl-X to boot with this
option.
8. When prompted for it, enter the root password to log in.
9. After successful login, type systemctl list-units. Notice that the number of unit files loaded is
reduced to a bare minimum.
10. Type reboot to restart your system into the default target.
Using a Rescue Disk
If you are lucky when you encounter trouble, you’ll still be able to boot from hard disk. If you are a
bit less lucky, you’ll just see a blinking cursor on a system that does not boot at all. If that happens,
you need a rescue disk. The default rescue image for Red Hat Enterprise Linux is on the
installation disk. When booting from the installation disk, you’ll see a Troubleshooting menu item.
Select this item to get access to the options you need to repair your machine.
Restoring System Access Using a Rescue Disk
After selecting the Troubleshooting option, you are presented with the following options, as shown
in Figure 18-3:
Figure 18-3 Starting from a Rescue Disk
Install Red Hat Enterprise Linux 9 in Basic Graphics Mode: This option reinstalls your
machine. Do not use it unless you want to troubleshoot a situation where a normal installation
does not work and you need a basic graphics mode. Normally, you should never need to use this
option to troubleshoot a broken installation.
Rescue a Red Hat Enterprise Linux System: This is the most flexible rescue system. In
Exercise 18-2, you can explore it in detail. This should be the first option of choice when using
a rescue disk.
Run a Memory Test: Run this option if you encounter memory errors. It allows you to mark
bad memory chips so that your machine can boot normally.
Boot from Local Drive: If you cannot boot from GRUB on your hard disk, try this option first.
It offers a boot loader that tries to install from your machine’s hard drive, and as such is the
least intrusive option available.
After starting a rescue system, you usually need to enable full access to the on-disk installation.
Typically, the rescue disk detects your installation and mounts it on the /mnt/sysimage directory. To
fix access to the configuration files and their default locations as they should be available on disk,
use the chroot /mnt/sysimage command to make the contents of this directory your actual
working environment. If you do not use this chroot command, many utilities will not work, because
if they write to a configuration file, it will be the version that exists on the read-only disk. Using the
chroot command ensures that all path references to configuration files are correct.
In Exercise 18-2, you learn how to use the Rescue a Red Hat Enterprise Linux System option to
troubleshoot a system that does not boot anymore.
Exercise 18-2 Using the Rescue Option
1. Restart your server from the installation disk. Select the Troubleshooting menu option.
2. From the Troubleshooting menu, select Rescue a Red Hat Enterprise Linux System. This
prompts you to press Enter to start the installation. Do not worry; this option does not
overwrite your current configuration, it just loads a rescue system.
3. The rescue system now prompts you that it will try to find an installed Linux system and mount
on /mnt/sysimage. Press 1 to accept the Continue option (see Figure 18-4).
Figure 18-4 The Rescue System Looks for an Installed System Image and Mounts It for You
4. If a valid Red Hat installation was found, you are prompted that your system has been mounted
under /mnt/sysimage. At this point, you can press Enter to access the rescue shell.
5. Your Linux installation at this point is accessible through the /mnt/sysimage directory. Type
chroot /mnt/sysimage. At this point, you have access to your root file system and you can
access all tools that you need to repair access to your system.
6. Type exit to quit the chroot environment, and type reboot to restart your machine in a normal
mode.
Reinstalling GRUB Using a Rescue Disk
One of the common reasons you might need to start a rescue disk is that the GRUB 2 boot loader
breaks. If that happens, you might need to reinstall it. After you have restored access to your
server using a rescue disk, reinstalling GRUB 2 is not hard to do and consists of two steps:
Make sure that you have made the contents of the /mnt/sysimage directory available to your
current working environment, using chroot as described before.
Use the grub2-install command, followed by the name of the device on which you want to
reinstall GRUB 2. So on a KVM virtual machine, the command to use is grub2-install
/dev/vda, and on a physical server or a VMware or Virtual Box virtual machine, it is grub2install /dev/sda.
Re-creating the Initramfs Using a Rescue Disk
Occasionally, the initramfs image may get damaged as well. If this happens, you cannot boot your
server into normal operational mode. To repair the initramfs image after booting into the rescue
environment, you can use the dracut command. If used with no arguments, this command creates
a new initramfs for the kernel currently loaded.
Alternatively, you can use the dracut command with several options to make an initramfs for
specific kernel environments. The dracut configuration is dispersed over different locations:
/usr/lib/dracut/dracut.conf.d/*.conf contains the system default configuration files.
/etc/dracut.conf.d contains custom dracut configuration files.
/etc/dracut.conf is now deprecated and should not be used anymore. Put your configuration in
files in /etc/dracut.conf.d/ instead.
Tip
According to the RHCSA objectives, you should not have to work with a rescue disk on
the exam. However, as a Linux administrator, you should expect the unexpected, which
is why it is a good idea to ensure that you can handle common as well as less common
troubleshooting scenarios.
Fixing Common Issues
In one small chapter such as this, it is not possible to consider all the possible problems one might
encounter when working with Linux. There are some problems, though, that are more likely to
occur than others. In this section you learn about some of the more common problems.
Reinstalling GRUB 2
Boot loader code does not disappear just like that, but on occasion it can happen that the GRUB 2
boot code gets damaged. In that case, you should know how to reinstall GRUB 2. The exact
approach depends on whether your server is still in a bootable state. If it is, reinstalling GRUB 2 is
fairly easy. Just type grub2-install followed by the name of the device to which you want to install
it. The command has many different options to fine-tune what exactly will be installed, but you
probably will not need them because, by default, the command installs everything you need to
make your system bootable again.
Reinstalling GRUB 2 becomes a little bit more complicated if your machine is in a nonbootable
state. If that happens, you first need to start a rescue system and restore access to your server
from the rescue system. (See Exercise 18-2 for the exact procedure for how to do that.) After
mounting your server’s file systems on /mnt/sysimage and using chroot /mnt/sysimage to make
the mounted system image your root image, reinstalling is as easy as described previously: just run
grub2-install to install GRUB 2 to the desired installation device. So, if you are in a KVM virtual
machine, run grub2-install /dev/vda, and if you are on a physical disk, run grub2-install
/dev/sda.
Fixing the Initramfs
In rare cases, the initramfs might get damaged. If you analyze the boot procedure carefully, you
will learn that you have a problem with the initramfs because you’ll never see the root file system
getting mounted on the root directory, nor will you see any Systemd units getting started. If you
suspect that you are having a problem with the initramfs, it is easy to re-create it. To re-create it
using all default settings (which is fine in most cases), you can just run the dracut --force
command. (Without --force, the command will refuse to overwrite your existing initramfs.)
Recovering from File System Issues
If you make a misconfiguration to your file system mounts, the boot procedure may just end with
the message “Give root password for maintenance.” This message is, in particular, generated by
the fsck command that is trying to verify the integrity of the file systems in /etc/fstab while
booting. If fsck fails, manual intervention is required that may result in this message during boot.
Make sure that you know what to do when this happens to you!
Tip
Make sure to master this topic very well. File system–related topics have a heavy
weight in the RHCSA objectives, and it is likely that you will need to create partitions
and/or logical volumes and put them in /etc/fstab for automatic mounting. That also
makes it likely that something will go wrong, and if that happens on the exam, you’d
better make sure that you know how to fix it!
If a device is referred to that does not exist, or if there is an error in the UUID that is used to
mount the device, for example, Systemd waits first to see whether the device comes back by itself.
If that does not happen, it gives the message “Give root password for maintenance” (see Figure 185). If that happens, you should by all means first enter the root password. Then you can type
journalctl -xb as suggested to see whether relevant messages providing information about what is
wrong are written to the journal boot log. If the problem is file system oriented, type mount -o
remount,rw / to make sure the root file system is mounted read/write and analyze what is wrong
in the /etc/fstab file and fix it.
Figure 18-5 If You See This, You Normally Have an /etc/fstab Issue
Resetting the Root Password
A common scenario for a Linux administrator is that the root password has gone missing. If that
happens, you need to reset it. The only way to do that is by booting into minimal mode, which
allows you to log in without entering a password. To do so, follow these steps:
1. On system boot, press e when the GRUB 2 boot menu is shown.
2. Enter init=/bin/bash as a boot argument to the line that loads the kernel and press Ctrl-X to
boot with this option.
3. Once a root shell is opened, type mount -o remount,rw / to get read/write access to the root
filesystem.
4. Now you can enter passwd and set the new password for the user root.
5. Because at this very early boot stage SELinux has not been activated yet, the context type on
/etc/shadow will be messed up. Type touch /.autorelabel to create the autorelabel file in the
root directory. This will make sure that while rebooting the SELinux security labels are set
correctly.
6. Type exec /usr/lib/systemd/systemd to replace /bin/bash (which is the current PID 1) with
Systemd. This will start your system the normal way. Notice that you cannot use the reboot
command, as /bin/bash is currently PID 1 and the reboot command requires Systemd as the
PID 1.
7. Verify that you can log in as the root user after rebooting.
In the previous procedure you changed the root password from an init=/bin/bash shell. Getting out
of an init=/bin/bash environment is a bit special, as Systemd is not currently loaded. Because of
this, you cannot just use the reboot command to restart, as reboot invokes Systemd. Typing exit is
also not an option, as you would exit from the PID 1 and leave the kernel with no PID 1. Therefore,
you have to manually start Systemd.
In this special environment where bash is PID 1, you cannot just type /usr/lib/systemd/system to
start Systemd. That is because typing a command normally creates a child process to the current
process—a process generically known as “forking.” In this case that doesn’t work, as Systemd
needs to be PID 1. The solution that was used in the previous procedure was to use exec
/usr/lib/systemd/system. Whereas fork will create a child process to the current process, exec
replaces the current process with the command that is started this way. This allows Systemd to be
started as PID 1, and that’s exactly what is needed in this scenario.
Summary
In this chapter, you learned how to troubleshoot the Red Hat Enterprise Linux 9 boot procedure.
You learned in general what happens when a server boots and at which specific points you can
interfere to fix things that go wrong. You also learned what to do in some specific cases. Make sure
that you know these procedures well; you are likely to encounter them on the exam.
Exam Preparation Tasks
As mentioned in the section “How to Use This Book” in the Introduction, you have several choices
for exam preparation: the end-of-chapter labs; the memory tables in Appendix C; Chapter 27, “Final
Preparation”; and the practice exams.
Review All Key Topics
Review the most important topics in the chapter, noted with the Key Topic icon in the margin of the
page. Table 18-3 lists a reference for these key topics and the page number on which each is found.
Table 18-3 Key Topics for Chapter 18
Key Topic Element
Description
Page
List
Summary of phases processed while booting
406
Table 18-2
Boot Phase Configuration and Troubleshooting Overview
407
List
Summary of relevant GRUB 2 boot options for troubleshooting
409
Section
Resetting the Root Password
416
Complete Tables and Lists from Memory
Print a copy of Appendix C, “Memory Tables” (found on the companion website), or at least the
section for this chapter, and complete the tables and lists from memory. Appendix D, “Memory
Tables Answer Key,” includes completed tables and lists to check your work.
Define Key Terms
Define the following key terms from this chapter and check your answers in the glossary:
initramfs
GRUB
dracut
fork
exec
Review Questions
The questions that follow are meant to help you test your knowledge of concepts and terminology
and the breadth of your knowledge. You can find the answers to these questions in Appendix A.
1. Which key do you need to press to enter the GRUB boot menu editor mode?
2. During startup, the boot procedure is not completed and the server asks for the root password
instead. What is likely to be the reason for this?
3. You want to enter troubleshooting mode, but you do not know the root password. Which argument
would you pass to the kernel to enter a mode that provides access to most of the machine’s
functionality?
4. You start your server and nothing happens. You just see a blinking cursor and that’s all. What is
the first step to troubleshoot this issue?
5. You want to find out which units are available in a specific troubleshooting environment. Which
command would you use?
6. You have just changed the root password from the init=/bin/bash environment. What should you do
to start your system the normal way now?
7. How do you ensure that after resetting the root password all files are provided with the right
SELinux context label?
8. You are in troubleshooting mode, and you cannot write any file to the root file system. The root file
system was mounted correctly. What can you do to make it writable again?
9. You have applied changes to the GRUB 2 boot loader and want to save them. How do you do that?
0. You do not know the root password on a machine where you want to enter the most minimal
troubleshooting mode. Which GRUB 2 boot argument would you use?
End-of-Chapter Lab
Lab 18.1 shows you how to troubleshoot some common problems.
Lab 18.1
1. Restart your server and change the root password from the appropriate troubleshooting mode.
2. In /etc/fstab, change one of the device names so that on the next reboot the file system on it
cannot be mounted. Restart and fix the issue that you encounter.
3. Use a rescue disk to bring your server up in full troubleshooting mode from the rescue disk.
4. Re-create the initramfs.
Chapter 19
An Introduction to Automation with Bash Shell Scripting
The following topics are covered in this chapter:
Understanding Shell Scripting Core Elements
Using Variables and Input
Using Conditional Loops
The following RHCSA exam objectives are covered in this chapter:
Conditionally execute code (use of if, test, [], etc.)
Using Looping constructs (for, etc.) to process file and command line input
Process script inputs ($1, $2, etc.)
Process output of shell commands within a script
Shell scripting is a science all by itself. You do not learn about all the nuts and bolts related to this
science in this chapter, however. Instead, you learn how to apply basic shell scripting elements,
which allows you to write a simple shell script and analyze what is happening in a shell script.
“Do I Know This Already?” Quiz
The “Do I Know This Already?” quiz enables you to assess whether you should read this entire
chapter thoroughly or jump to the “Exam Preparation Tasks” section. If you are in doubt about your
answers to these questions or your own assessment of your knowledge of the topics, read the entire
chapter. Table 19-1 lists the major headings in this chapter and their corresponding “Do I Know
This Already?” quiz questions. You can find the answers in Appendix A, “Answers to the ‘Do I Know
This Already?’ Quizzes and Review Questions.”
Table 19-1 “Do I Know This Already?” Section-to-Question Mapping
Foundation Topics Section
Questions
Understanding Shell Scripting Core Elements
1–2
Using Variables and Input
3–5
Foundation Topics Section
Questions
Using Conditional Loops
6–10
1. Which line should every Bash shell script start with?
1. /bin/bash
2. #!/bin/bash
3. !#/bin/bash
4. !/bin/bash
2. What is the purpose of the exit 0 command that can be used at the end of a script?
1. It informs the parent shell that the script executed without any problems.
2. It makes sure the script can be stopped properly.
3. It is required only if a for loop has been used to close the for loop structure.
4. It is used to terminate a conditional structure in the script.
3. How do you stop a script to allow a user to provide input?
1. pause
2. break
3. read
4. stop
4. Which line stores the value of the first argument that was provided when starting a script in the
variable NAME?
1. NAME = $1
2. $1 = NAME
3. NAME = $@
4. NAME=$1
5. What is the best way to distinguish between different arguments that have been passed into a shell
script?
1. $?
2. $#
3. $*
4. $@
6. What is used to close an if loop?
1. end
2. exit
3. stop
4. fi
7. What is missing in the following script at the position of the dots?
Click here to view code image
if [ -f $1 ]
then
echo "$1 is a file"
….. [ -d $1 ]
then
echo "$1 is a directory"
else
echo "I do not know what \$1 is"
fi
1. else
2. if
3. elif
4. or
8. What is missing in the following script at the position of the dots?
Click here to view code image
for (( counter=100; counter>1; counter-- )); .......
echo $counter
done
exit 0
1. in
2. do
3. run
4. start
9. Which command is used to send a message with the subject “error” to the user root if something
didn’t work out in a script?
1. mail error root
2. mail -s error root
3. mail -s error root .
4. mail -s error root < .
0. In a case statement, it is a good idea to include a line that applies to all other situations. Which of
the following would do that?
1. *)
2. *
3. else
4. or
Foundation Topics
Understanding Shell Scripting Core Elements
Basically, a shell script is a list of commands that is sequentially executed, with some optional
scripting logic in it that allows code to be executed under specific conditions only. To understand
complex shell scripts, let’s start by looking at a very basic script, shown in Example 19-1.
Example 19-1 Basic Script
Click here to view code image
#!/bin/bash
#
# This is a script that greets the world
# Usage: ./hello
clear
echo hello world
exit 0
This basic script contains a few elements that should be used in all scripts. To start, there is the
shebang. This is the line #!/bin/bash. When a script is started from a parent shell environment, it
opens a subshell. In this subshell, different commands are executed. These commands can be
interpreted in any way, and to make it clear how they should be interpreted, the shebang is used. In
this case, the shebang makes clear that the script is a Bash shell script. Other shells can be
specified as well. For instance, if your script contains Perl code, the shebang should be
#!/usr/bin/perl.
It is good practice to start a script with a shebang; if it is omitted, the script code will be executed
by the shell that is used in the parent shell as well. Because your scripts may also be executed by,
for instance, users of ksh, using a shebang to call /bin/bash as a subshell is important to avoid
confusion.
Right after the shebang, there is a part that explains what the script is about. It is a good idea in
every script to include a few comment lines. In a short script, it is often obvious what the script is
doing. If the script is becoming longer, and as more people get involved in writing and maintaining
the script, it will often become less clear what the writer of the script intended to do. To avoid that
situation, make sure that you include comment lines, starting with a #. Include them not only in the
beginning of the script but also at the start of every subsection of the script. Comments will surely
be helpful if you read your script a few months later and don’t remember exactly what you were
trying to do while creating it! You can also use comments within lines. No matter in which position
the # is used, everything from the # until the end of the line is comment text.
Next is the body of the script. In Example 19-1, the body is just a simple script containing a few
commands that are sequentially executed. The body may grow as the script develops.
At the end of the script, I included the statement exit 0. An exit statement tells the parent shell
whether the script was successful. A 0 means that it was successful, and anything else means that
the script has encountered a problem. The exit status of the last command in the script is the exit
status of the script itself, unless the exit command is used at the end of the script. But it is good to
know that you can work with exit to inform the parent shell how it all went. To request the exit
status of the last command, from the parent shell, use the echo $? command. This request can be
useful to determine whether and why something didn’t work out.
After writing a script, make sure that it can be executed. The most common way to do this is to
apply the execute permission to it. So, if the name of the script is hello, use chmod +x hello to
make it executable. The script can also be executed as an argument of the bash command, for
instance. Use bash hello to run the hello script. If started as an argument of the bash command,
the script does not need to be executable.
You can basically store the script anywhere you like, but if you are going to store it in a location
that is not included in the $PATH, you need to execute it with a ./ in front of the script name. So,
just typing hello is not enough to run your script; type ./hello to run it. Note that ./ is also required
if you want to run the script from the current directory, because on Linux the current directory is
not included in the $PATH variable. Or put it in a standard directory that is included in the $PATH
variable, like /usr/local/bin. In Exercise 19-1 you apply these skills and write a simple shell script.
Exercise 19-1 Writing a Simple Shell Script
1. Use vim to create a script with the name hello in your home directory.
2. Give this script the contents that you see in Example 19-1 and close it.
3. Use ./hello to try to execute it. You’ll get a “permission denied” error message.
4. Type chmod +x hello and try to execute it again. You’ll see that it now works.
Using Variables and Input
Linux Bash scripts are much more than just a list of sequentially executed commands. One of the
nice things about scripts is that they can work with variables and input to make the script flexible.
In this section, you learn how to work with variables and input.
Using Positional Parameters
When starting a script, you can use arguments. An argument is anything that you put behind the
script command while starting it. Arguments can be used to make a script more flexible. Take, for
instance, the useradd lisa command. In this example, the command is useradd, and the argument
lisa specifies what needs to be done. In this case, a user with the name lisa has to be created. In
this example, lisa is the argument to the command useradd. In a script, the first argument is
referred to as $1, the second argument is referred to as $2, and so on. The script in Example 19-2
shows how an argument can be used. Go ahead and try it using any arguments you want to use!
Example 19-2 Script That Uses Arguments
Click here to view code image
#!/bin/bash
# run this script with a few arguments
echo The first argument is $1
echo The second argument is $2
echo the third argument is $3
If you tried to run the sample code from Example 19-2, you might have noticed that its contents are
not perfect. If you use three arguments while using the script, it will work perfectly. If you use only
two arguments, the third echo will print with no value for $3. If you use four arguments, the fourth
value (which would be stored in $4) will never be used. So, if you want to use arguments, you’ll be
better off using a more flexible approach. Example 19-3 shows a script that uses a more flexible
approach.
Example 19-3 Script That Uses Arguments in a Flexible Way
Click here to view code image
#!/bin/bash
# run this script with a few arguments
echo you have entered $# arguments
for i in $@
do
echo $i
done
exit 0
In Example 19-3, two new items that relate to the arguments are introduced:
$# is a counter that shows how many arguments were used when starting the script.
$@ refers to all arguments that were used when starting the script.
To evaluate the arguments that were used when starting this script, you can use a conditional loop
with for. In conditional loops with for, commands are executed as long as the condition is true. In
this script, the condition is for i in $@, which means “for each argument.” Each time the script
goes through the loop, a value from the $@ variable is assigned to the $i variable. So, as long as
there are arguments, the body of the script is executed. The body of a for loop always starts with
do and is closed with done, and between these two, the commands that need to be executed are
listed. So, the script in Example 19-3 will use echo to show the value of each argument and stop
when no more arguments are available. In Exercise 19-2, you can try this for yourself by writing a
script that works with positional parameters.
Exercise 19-2 Working with Positional Parameters
1. Open an editor, create a script named ex192a, and copy the contents from Example 19-2 into
this script.
2. Save the script and make it executable.
3. Run the ./ex192a a b c command. You’ll see that three lines are echoed.
4. Run the ./ex192a a b c d e f command. You’ll see that three lines are still echoed.
5. Open an editor to create the script ex192 and copy the contents from Example 19-3 into this
script.
6. Save the script and make it executable.
7. Run the ./ex192 a b c d e command. You’ll see that five lines are echoed.
8. Run the ./ex192 command without arguments. You’ll see that the command does not echo any
arguments, but it does indicate that zero arguments are entered.
Working with Variables
A variable is a label that is used to refer to a specific location in memory that contains a specific
value. Variables can be defined statically by using NAME=value or can be defined in a dynamic
way. There are two solutions to define a variable dynamically:
Use read in the script to ask the user who runs the script for input.
Use command substitution to use the result of a command and assign that result to a variable.
For example, the date +%d-%m-%y command shows the current date in day-month-year
format. To assign that date to a variable in a script, you could use the TODAY=$(date +%d%m-%y) command.
In command substitution, you just have to enclose in parentheses the command whose result you
want to use, with a dollar sign preceding the opening parenthesis. As an alternative to this
notation, you can use backquotes. So the TODAY=`date +%d-%m-%y` command would do exactly
the same.
In the previous section about positional parameters, you learned how to provide arguments when
starting a script. In some cases, a more efficient approach is to ask for information when you find
out that something essential is missing. The script in Example 19-4 shows how to do this using
read.
Example 19-4 Script That Uses the read Command
Click here to view code image
#!/bin/bash
if [ -z $1 ]; then
echo enter a name
read NAME
else
NAME=$1
fi
echo you have entered the text $NAME
exit 0
In Example 19-4, an if ... then ... else ... fi statement is used to check whether the argument $1
exists. This is done by using the test command, which can be written in either of two ways: test or
[ ... ]. In Example 19-4, the line if [ -z $1 ] executes to see if the test -z $1 is true. The -z test
checks whether $1 is nonexistent. Stated otherwise, the line if [ -z $1 ] checks whether $1 is
empty; if so, it means that no argument was provided when starting this script. If this is the case,
the commands after the then statement are executed. Notice that when you’re writing the test
command with the square brackets, it is essential to include one space after the opening bracket
and one space before the closing bracket; without these spaces, the command will not work.
Notice that the then statement immediately follows the test command. This is possible because a
semicolon is used (;). A semicolon is a command separator and can replace a new line in a script. In
the then statement, two commands are executed: an echo command that displays a message
onscreen and a read command. The read command stops the script so that user input can be
processed and stored in the variable NAME. So, the line read NAME puts all user input in the
variable NAME, which will be used later in the script.
In Example 19-4, the next part is introduced by the else statement. The commands after the else
statement are executed in all other cases, which in this case means “if an argument was provided.”
If that is the case, the variable NAME is defined and the current value of $1 is assigned to it.
Notice how the variable is defined: directly after the name of the variable there is an = sign, which
is followed by $1. Notice that you should never use spaces when defining variables.
Then, the if loop is closed with a fi statement. Once the if loop has been completed, you know for
sure that the variable NAME is defined and has a value. The last line of the script reads the value of
the variable NAME and displays this value to STDOUT via the echo command. Notice that to
request the current value of a variable, the script refers to the variable name, preceded by a $ sign.
In Exercise 19-3, you can practice working with input.
Exercise 19-3 Working with Input
1. Open an editor and create a script with the name ex193. Enter the contents of Example 19-4 in
this script.
2. Write the script to disk and use chmod +x ex193 to make it executable.
3. Run the script using ./ex193 and no further arguments. You’ll see that it prompts for input.
4. Run the script using hello as its argument. It will echo “you have entered the text hello” to the
STDOUT.
Using Conditional Loops
As you have already seen, you can use conditional loops in a script. These conditional loops are
executed only if a certain condition is true. In Bash the following conditional loops are often used:
if … then … else: Used to execute code if a specific condition is true
for: Used to execute commands for a range of values
while: Used to execute code as long as a specific condition is true
until: Used to execute code until a specific condition is true
case: Used to evaluate specific values, where beforehand a limited number of values is
expected
Working with if … then … else
The if … then … else construction is common to evaluate specific conditions. You already saw an
example with it in Example 19-4. This conditional loop is often used together with the test
command, which you saw in action earlier to check whether a file exists. This command enables
you to do many other things as well, such as compare files, compare integers, and much more.
Tip
Look at the man page of the test command.
The basic construction with if is if ... then ... fi. This construction evaluates one single condition,
as in the following example:
Click here to view code image
if [ -z $1 ]
then
echo no value provided
fi
In Example 19-4 you saw how two conditions can be evaluated by including else in the statement.
Example 19-5 shows how multiple conditions can be evaluated by contracting else with if to
become elif. This construction is useful if many different values need to be checked. In Example
19-5 note that multiple test commands are used as well.
Example 19-5 Script with if … then … else
Click here to view code image
#!/bin/bash
# run this script with one argument
# the goal is to find out if the argument is a file or a directory
if [ -f $1 ]
then
echo "$1 is a file"
elif [ -d $1 ]
then
echo "$1 is a directory"
else
echo "I do not know what \$1 is"
fi
exit 0
Also note the use of the backslash (\) in Example 19-5. This character informs the shell that it
should not interpret the following character, which is known as escaping the character. Obviously, if
you wanted the value of $1 to be printed instead of the string $1, you would need to remove the \.
Using || and &&
Instead of writing full if ... then statements, you can use the logical operators || and &&. || is a
logical OR and will execute the second part of the statement only if the first part is not true; && is
the logical AND and will execute the second part of the statement only if the first part is true.
Consider these two one-liners:
Click here to view code image
[ -z $1 ] && echo no argument provided
ping -c 1 10.0.0.20 2>/dev/null || echo node is not available
In the first example, a test is performed (using the alternative test command syntax) to see
whether $1 is empty. If that test is true (which basically means that the test command exits with
the exit code 0), the second command is executed.
In the second example, a ping command is used to check the availability of a host. The logical OR
is used in this example to echo the text “node is not available” in case the ping command was not
successful. You’ll often find that instead of fully written if … then statements, the && and ||
constructions are used. In Exercise 19-4 you can practice some if … then … else skills, using
either if ... then … else or && and ||.
Exercise 19-4 Using if ... then ... else
In this exercise, you work on a script that checks if the argument is a file, a directory, or neither.
1. Start an editor and create a script using filechk as the name.
2. Copy the contents from Example 19-5 to this script.
3. Run a couple of tests with it, such as
./filechk /etc/hosts
./filechk /usr
./filechk non-existing-file
Applying for
The for conditional provides an excellent solution for processing ranges of data. In Example 19-6,
you can see the first script with for, where a range is defined and processed as long as there are
unprocessed values in that range.
Example 19-6 Script with for
Click here to view code image
#!/bin/bash
#
for (( COUNTER=100; COUNTER>1; COUNTER-- )); do
echo $COUNTER
done
exit 0
A for conditional statement always starts with for, which is followed by the condition that needs to
be checked. Then comes do, which is followed by the commands that need to be executed if the
condition is true, and the conditional statement is closed with done.
In Example 19-6, you can see that the condition is a range of numbers assigned to the variable
COUNTER. The variable first is initialized with a value of 100, and as long as the value is higher
than 1, in each iteration, 1 is subtracted. As long as the condition is true, the value of the
$COUNTER variable is displayed, using the echo commands.
Example 19-7 shows one of my favorite one-liners with for. The range is defined this time as a
series of numbers, starting with 100 and moving up to 104.
Example 19-7 One-Liner with for
Click here to view code image
for i in {100..104}; do ping -c 1 192.168.4.$i >/dev/null && echo
192.168.4.$i is up; done
Notice how the range is defined: You specify the first number, followed by two dots and closed with
the last number in the range. With for i in, each of these numbers is assigned to the variable i. For
each of these numbers, a ping command is executed, where the option -c 1 makes sure that only
one ping request is sent.
In this ping command, it is not the result that counts, which is why the result is redirected to the
/dev/null device. Based on the exit status of the ping command, the part behind the && is
executed. So, if the host could be reached, a line is echoed indicating that it is up.
Understanding while and until
Whereas the for statement that you just read about is useful to work through ranges of items, the
while statement is useful if you want to monitor something like the availability of a process. In
Example 19-8 you can see how while is used to monitor process activity.
Example 19-8 Monitoring Processes with while
Click here to view code image
#!/bin/bash
#
# usage: monitor <processname>
while ps aux | grep $1 | grep -v grep > ~/output.txt
do
sleep 5
done
clear
echo your process has stopped
logger $1 is no longer present
The script in Example 19-8 consists of two parts. First, there is the while loop. Second, there is
everything that needs to be executed when the while loop no longer evaluates to true. The core of
the while loop is the ps command, which is grepped for the occurrence of $1. Notice the use of
grep -v grep, which excludes lines containing the grep command from the result. Keep in mind
that the ps command will include all running commands, including the grep command that the
output of the ps command is piped to. This can result in a false positive match. The results of the
ps aux command are redirected to the file ~/output.txt. That makes it possible to read the results
later from ~/output.txt if that is needed, but they do not show by default.
The commands that need to be executed if the statement evaluates to true follow after the while
statements. In this case, the command is sleep 5, which will basically pause the script for 5
seconds. As long as the while command evaluates to true, it keeps on running. If it does no longer
(which in this case means that the process is no longer available), it stops and the commands that
follow the while loop can be executed.
The counterpart of while is until, which opens an iteration that lasts until the condition is true. In
Example 19-9, until is used to filter the output of the users command for the occurrence of $1,
which would be a username. Until this command is true, the iteration continues. When the
username is found in the output of users, the iteration closes and the commands after the until
loop are executed.
Example 19-9 Monitoring User Login with until
Click here to view code image
#!/bin/bash
#
until users | grep $1 > /dev/null
do
echo $1 is not logged in yet
sleep 5
done
echo $1 has just logged in
Understanding case
The last of the important iteration loops is case. The case statement is used to evaluate a number
of expected values. The case statement in particular is important in Linux startup scripts that were
used to start services in previous versions of RHEL. In a case statement, you define every specific
argument that you expect, which is followed by the command that needs to be executed if that
argument was used.
In Example 19-10, you can see the blueprint of the case statement that was used in the service
scripts in earlier versions of RHEL to start almost any service. This statement works on $1, which is
the name of a startup script. Following the name of the script, the user can type start, stop,
restart, and so on.
Example 19-10 Evaluating Specific Cases with case
Click here to view code image
case "$1" in
start)
start;;
stop)
rm -f $lockfile
stop;;
restart)
restart;;
reload)
reload;;
status)
status
;;
*)
echo "Usage: $0 (start|stop|restart|reload|status) "
;;
esac
The case statement has a few particularities. To start, the generic syntax is case item-to-evaluate
in. This syntax is followed by a list of all possible values that need to be evaluated. Each item is
closed with a closing parenthesis. This ) is followed by a list of commands that need to be executed
if a specific argument was used. The list of commands is closed with a double semicolon. This ;; can
be used directly after the last command, and it can be used on a separate line. Also notice that the
*) refers to all other options not previously specified. It is a “catchall” statement. The case
statement is closed by an esac statement.
Notice that the evaluations in case are performed in order. When the first match is made, the case
statement will not evaluate anything else. Within the evaluation, wildcard-like patterns can be
used. This shows in the *) evaluation, which matches everything. But you also could use evaluations
like start|Start|START) to match the use of a different case.
Bash Shell Script Debugging
When a script does not do what you expect it to do, debugging the script is useful. Try starting it as
an argument to the bash -x command. This command shows you line by line what the script is
trying to do and also shows you specific errors if it does not work. Example 19-11 shows a script
using bash -x where it becomes immediately clear that the grep command does not know what it
is expected to do; the reason is that it is missing an argument to work on.
Example 19-11 Using bash -x to Debug Scripts
Click here to view code image
[root@server1 ~]# bash -x 319.sh
+ grep
Usage: grep [OPTION]... PATTERN [FILE]...
Try 'grep --help' for more information.
+ users
+ echo is not logged in yet
is not logged in yet
+ sleep 5
Summary
In this chapter you learned how to write shell scripts. You also worked through a few examples and
are now familiar with some of the basic elements that are required to create a successful script.
Exam Preparation Tasks
As mentioned in the section “How to Use This Book” in the Introduction, you have several choices
for exam preparation: the end-of-chapter labs; the memory tables in Appendix C; Chapter 27, “Final
Preparation”; and the practice exams.
Review All Key Topics
Review the most important topics in the chapter, noted with the Key Topic icon in the margin of the
page. Table 19-2 lists a reference for these key topics and the page number on which each is found.
Table 19-2 Key Topics for Chapter 19
Key Topic Element
Description
Page
Paragraph
Definition of variable
427
List
Dynamically defining variables
427
List
Conditional loops overview
429
Define Key Terms
Define the following key terms from this chapter and check your answers in the glossary:
shebang
parent shell
subshell
variable
conditional loop
OR
AND
iteration
Review Questions
The questions that follow are meant to help you test your knowledge of concepts and terminology
and the breadth of your knowledge. You can find the answers to these questions in Appendix A.
1. What is the effect if a script does not start with a shebang?
2. How can you check if a variable VAR has no value?
3. What would you use in a script to count the number of arguments that have been used?
4. What would you use to refer to all arguments that have been used when starting the script?
5. How do you process user input in a script?
6. What is the simplest way to test whether a file exists and execute the echo “file does not exist”
command if it does not?
7. Which test would you perform to find out if an item is a file or a directory?
8. Which construction would you use to evaluate a range of items?
9. How do you close an elif statement in a script?
0. In a case statement, you evaluate a range of items. For each of these items, you execute one or
more commands. What do you need to use after the last command to close the specific item?
End-of-Chapter Lab
In this end-of-chapter lab, you apply your scripting skills to write two simple scripts.
Lab 19.1
1. Write a script that works with arguments. If the argument one is used, the script should create
a file named /tmp/one. If the argument two is used, the script should send a message
containing the subject “two” to the root user.
2. Write a countdown script. The script should use one argument (and not more than one). This
argument specifies the number of minutes to count down. It should start with that number of
minutes and count down second by second, writing the text “there are nn seconds remaining”
at every iteration. Use sleep to define the seconds. When there is no more time left, the script
should echo “time is over” and quit.
Part IV
Managing Network Services
Chapter 20
Configuring SSH
The following topics are covered in this chapter:
Hardening the SSH Server
Using Other Useful sshd Options
Configuring Key-Based Authentication with Passphrases
The following RHCSA exam objective is covered in this chapter:
Configure key-based authentication for SSH
Secure Shell (SSH) is among the most important utilities that system administrators use. In
Chapter 5, “Connecting to Red Hat Enterprise Linux 9,” you learned how to use SSH to connect to
a server using a password or key-based authentication. In this chapter, you learn about some of the
more advanced configuration settings.
“Do I Know This Already?” Quiz
The “Do I Know This Already?” quiz enables you to assess whether you should read this entire
chapter thoroughly or jump to the “Exam Preparation Tasks” section. If you are in doubt about your
answers to these questions or your own assessment of your knowledge of the topics, read the entire
chapter. Table 20-1 lists the major headings in this chapter and their corresponding “Do I Know
This Already?” quiz questions. You can find the answers in Appendix A, “Answers to the ‘Do I Know
This Already?’ Quizzes and Review Questions.”
Table 20-1 “Do I Know This Already?” Section-to-Question Mapping
Foundation Topics Section
Questions
Hardening the SSH Server
1–5
Using Other Useful sshd Options
6–8, 10
Configuring Key-Based Authentication with Passphrases
9
1. Which of the following is not a common approach to prevent brute-force attacks against SSH
servers?
1. Disable X11 forwarding
2. Have SSH listening on a nondefault port
3. Disable password login
4. Allow specific users only to log in
2. Which of the following successfully limits SSH server access to users bob and lisa only?
1. LimitUsers bob,lisa
2. AllowedUsers bob lisa
3. AllowUsers bob lisa
4. AllowedUsers bob,lisa
3. Which of the following commands must be used to provide nondefault port 2022 with the correct
SELinux label?
1. semanage ports -m -t ssh_port_t -p 2022
2. semanage port -m -t ssh_port_t -p tcp 2022
3. semanage ports -a -t sshd_port_t -p tcp 2022
4. semanage port -a -t ssh_port_t -p tcp 2022
4. Which of the following descriptions is correct for the MaxAuthTries option?
1. After reaching the number of attempts specified here, the account will be locked.
2. This option specifies the maximum number of login attempts. After reaching half the number
specified here, additional failures are logged.
3. After reaching the number of attempts specified here, the IP address where the login attempts
come from is blocked.
4. The number specified here indicates the maximum number of login attempts per minute.
5. Which log file do you analyze to get information about failed SSH login attempts?
1. /var/log/auth
2. /var/log/authentication
3. /var/log/messages
4. /var/log/secure
6. SSH login in your test environment takes a long time. Which of the following options could be most
likely responsible for the connection time problems?
1. UseLogin
2. GSSAPIAuthentication
3. UseDNS
4. TCPKeepAlive
7. Which of the following options is not used to keep SSH connections alive?
1. TCPKeepAlive
2. ClientAliveInterval
3. ClientAliveCountMax
4. UseDNS
8. Which file on an SSH client computer needs to be added to set the ServerKeepAliveInterval for an
individual user?
1. ~/.ssh/ssh_config
2. ~/.ssh/config
3. /etc/ssh/config
4. /etc/ssh/ssh_config
9. Assuming that a passphrase-protected public/private key pair has already been created, how do
you configure your session so that you have to enter the passphrase once only?
1. Copy the passphrase to the ~/.ssh/passphrase file.
2. Run ssh-add /bin/bash followed by ssh-agent.
3. Run ssh-agent /bin/bash followed by ssh-add.
4. This is not possible; you must enter the passphrase each time a connection is created.
0. The MaxSessions option can be used to tune the maximum number of sessions that can be open at
the same time. Which value does it have by default?
1. 10
2. 25
3. 100
4. 1000
Foundation Topics
Hardening the SSH Server
SSH is an important and convenient solution that helps you establish remote connections to
servers. It is also a dangerous solution. If your SSH server is visible directly from the Internet, you
can be sure that sooner or later an intruder will try to connect to your server, intending to do harm.
Dictionary attacks are common against an SSH server. In a dictionary attack, the attacker uses
common passwords (the dictionary) that are used to try repeated logins. The attacker uses the fact
that SSH servers usually offer their services on port 22 and that still too many Linux servers have a
root account that is allowed to log in over SSH. Based on that information, it is easy for an attacker
to try to log in as root just by guessing the password. If the password uses limited complexity, and
no additional security measures have been taken, sooner or later the intruder will be able to
connect. Fortunately, you can take some measures to protect SSH servers against these kinds of
attacks:
Disable root login
Disable password login
Configure a nondefault port for SSH to listen on
Allow specific users only to log in on SSH
In the following subsections, you learn what is involved in changing these options.
Limiting Root Access
In past versions of RHEL, the root user was allowed to log in, locally as well as remotely, through
SSH. In RHEL 9 this has been fixed. The RHEL 9 installer now has an option not to set a password
for the root user, which disables root login. Also, by default the root user is not allowed to log in
through SSH. This is accomplished by the option PermitRootLogin prohibit-password, which is
set by default. This option allows the root user to log in only if the user has a valid public/privatekey pair, and it is recommended not to change this.
Even if root login to SSH is disabled, it’s still possible to perform remote administration tasks. To
do so, you’ll first have to log in remotely as a non-root user, using a command like ssh
student@remoteserver. Once the session to the remote server has been established, use sudo -i
to open a root shell if you’re using a sudo-enabled user, or su - for non-sudo-enabled users. This is
also the procedure to follow if no root password has been set.
Configuring Alternative Ports
Many security problems on Linux servers start with a port scan issued by the attacker. Scanning all
of the 65,535 ports that can potentially be listening takes a lot of time, but most port scans focus on
known ports only, and SSH port 22 is always among the first ports scanned. Do not underestimate
the risk of port scans. On several occasions, I found that an SSH port listening at port 22 was
discovered within an hour after installation of the server.
To protect against port scans, you can configure your SSH server to listen on another port. By
default, the sshd_config file contains the line Port 22 that tells SSH to listen on privileged port 22.
To have SSH listen on another port, you must change port 22 to something else. Different ports can
be used. You can choose to use a completely random port like 2022, but it can also be handy to
configure SSH to listen on port 443.
Port 443 by default is assigned to web servers using Transport Layer Security (TLS) to offer
encryption. If the users who want to access the SSH server are normally behind a proxy that allows
traffic to ports 80 and 443 only, it may make sense to configure SSH to listen on port 443. You
should realize, though, that by doing so port 443 cannot be used by your web server anymore; a
port can be assigned to one service at a time only! So, do this only on a machine where you are not
planning to run a TLS-enabled web server!
Tip
To avoid being locked out of your server after making a change to the SSH listening
port while being connected remotely, it is a good idea to open two sessions to your SSH
server. Use one session to apply changes and test, and use the other session to keep
your current connection option. Active sessions will not be disconnected after
restarting the SSH server (unless you fail to restart the SSH server successfully).
Modifying SELinux to Allow for Port Changes
After changing the SSH port, you also need to configure SELinux to allow for this change. (See
Chapter 22, “Managing SELinux,” for more details about SELinux.) Network ports are labeled with
SELinux security labels to prevent services from accessing ports where they should not go. To
allow a service to connect to a nondefault port, you need to use semanage port to change the
label on the target port. Before doing so, it is a good idea to check whether the port already has a
label. You can do this by using the semanage port -l command.
If the port does not have a security label set yet, use -a to add a label to the port. If a security label
has been set already, use -m to modify the current security label. Use, for instance, the command
semanage port -a -t ssh_port_t -p tcp 2022 to label port 2022 for access by sshd. If you want to
relabel a port that already was in use by another service, you have to use semanage port -m to
modify the current port assignment. This is needed if, for instance, you want SSH to be able to bind
to port 443.
Limiting User Access
You can find many options for sshd by just browsing through the sshd_config file. One of the most
interesting options to use is AllowUsers. This option takes a space-separated list of all users that
will be allowed login through SSH. Notice that this is a powerful option, limiting login to only these
users and excluding all other users, including the root user.
When you use the AllowUsers parameter, carefully consider which username you want to allow or
deny access. In a scripted brute-force attack, intruders normally also try common usernames such
as admin, Administrator, and jsmith. It is easy to add a layer of security by selecting an uncommon
username. Notice the following about the AllowUsers parameter:
The AllowUsers option by default does not appear anywhere in the default /etc/ssh/sshd_config
file.
The AllowUsers option is a better option than PermitRootLogin because it is more restrictive
than just denying root to log in.
If the AllowUsers option does not specify root, you can still become root by using su - or sudo i after making a connection as a normal user.
A parameter that looks promising, but is misleading, is MaxAuthTries. You might think that this
option locks access to the SSH login prompt after a maximum number of failed login attempts.
Such functionality proves useful when connecting to a local server (of which configuration can
easily be changed if so required), but on an SSH server with Internet access, it is a rather
dangerous option, making it easy to perform a denial-of-service attack on the server. An intruder
would only have to run a script that tries to log in as a specific user to block access for that user for
an amount of time. That is why MaxAuthTries does not do what you might think it would do. It just
starts logging failed login attempts after half the number of successful login attempts specified
here.
Still, the MaxAuthTries option is useful. For analyzing security events related to your SSH server, it
is not that interesting to know when a user by accident has typed a wrong password one or two
times. It becomes interesting only after multiple failed attempts. The higher the number of
attempts, the more likely it is that an intruder is trying to get in. SSH writes log information about
failed login attempts to the AUTHPRIV syslog facility. By default, this facility is configured to write
information about login failures to /var/log/secure.
In Exercise 20-1, you apply the common SSH options that have been discussed so far.
Exercise 20-1 Configuring SSH Security Options
In this exercise, the sshd process should be configured on server1. Use a second server, server2, to
test access to server1.
1. Open a root shell on server1, and from there, open the sshd configuration file
/etc/ssh/sshd_config in an editor.
2. Find the Port line, and below that line add the line Port 2022. This tells the sshd process that
it should bind to two different ports, which ensures that you can still open SSH sessions even if
you have made an error.
3. Add the line AllowUsers student to the SSH configuration file as well.
4. Save changes to the configuration file and restart sshd, using systemctl restart sshd. You will
see an error message.
5. Type systemctl status -l sshd. You’ll see a “permission denied” error for SSH trying to
connect to port 2022.
6. Type semanage port -a -t ssh_port_t -p tcp 2022 to apply the correct SELinux label to port
2022.
7. Open the firewall for port 2022 also, using firewall-cmd --add-port=2022/tcp, followed by
firewall-cmd --add-port=2022/tcp --permanent
8. Type systemctl status -l sshd again. You’ll see that the sshd process is now listening on two
ports.
9. Try to log in to your SSH server from your other server, using ssh -p 2022 student@server1.
After the user shell has opened, type su - to get root access.
Using Other Useful sshd Options
Apart from the security-related options, there are some useful miscellaneous options that you can
use to streamline SSH performance. In the next two subsections, you read about some of the most
significant of these options.
Session Options
To start with, there is the UseDNS option. This option is on by default and instructs the SSH server
to look up the remote hostname and check with DNS that the resolved hostname for the remote
host maps back to the same IP address. Although this option has some security benefits, it also
involves a significant performance penalty. If client connections are slow, make sure to set it to no,
to switch off client hostname verification completely.
Another session-related option is MaxSessions. This option specifies the maximum number of
sessions that can be opened from one IP address simultaneously. If you are expecting multiple
users to use the same IP address to log in to your SSH server, you might need to increase this
option beyond its default value of 10.
Connection Keepalive Options
TCP connections in general are a relatively scarce resource, which is why connections that are not
used for some time normally time out. You can use a few options to keep inactive connections alive
for a longer period of time.
The TCPKeepAlive option is used to monitor whether the client is still available. Using this option
(which is on by default) ensures that the connection is released for any machine that is inactive for
a certain period of time. If used by itself, however, it might lead to a situation where unused
connections are released as well, which is why it makes sense to use the ClientAliveInterval option.
This option sets an interval, in seconds, after which the server sends a packet to the client if no
activity has been detected. The ClientAliveCountMax parameter specifies how many of these
packets should be sent. If ClientAliveInterval is set to 30, and ClientAliveCountMax is set to 10, for
instance, inactive connections are kept alive for about five minutes. It is a good idea to set this to
match the amount of time you want to keep inactive connections open.
The ClientAliveInterval and ClientAliveCountMax options can be specified on a server only. There is
a client-side equivalent to these options also. If you cannot change the configuration of the SSH
server, use the ServerAliveInterval and ServerAliveCountMax options to initiate connection
keepalive traffic from the client machine. These options are set in the /etc/ssh/ssh_config file if they
need to be applied for all users on that machine, or in ~/.ssh/config if applied for individual users.
Table 20-2 provides an overview of the most useful SSH options.
Table 20-2 Most Useful sshd Configuration Options
Option
Use
Port
Defines the TCP listening port.
PermitRootLogin
Indicates whether to allow or disallow root login.
MaxAuthTries
Specifies the maximum number of authentication tries. After
reaching half of this number, failures are logged to syslog.
MaxSessions
Indicates the maximum number of sessions that can be open from
one IP address.
AllowUsers
Specifies a space-separated list of users who are allowed to connect
to the server.
PasswordAuthentication
Specifies whether to allow password authentication. This option is
on by default.
TCPKeepAlive
Specifies whether or not to clean up inactive TCP connections.
ClientAliveInterval
Specifies the interval, in seconds, that packets are sent to the client
to figure out if the client is still alive.
ClientAliveCountMax
Specifies the number of client alive packets that need to be sent.
UseDNS
If on, uses DNS name lookup to match incoming IP addresses to
names.
ServerAliveInterval
Specifies the interval, in seconds, at which a client sends a packet to
a server to keep connections alive.
ServerAliveCountMax
Specifies the maximum number of packets a client sends to a server
to keep connections alive.
Configuring Key-Based Authentication with Passphrases
By default, password authentication is allowed on RHEL SSH servers. If a public/private key pair is
used, as explained in Chapter 5, this key pair is used first. If you want to allow public/private key-
based authentication only and disable password-based authentication completely, set the
PasswordAuthentication option to no.
When you use public/private keys, a passphrase can be used. Using a passphrase makes the key
pair stronger. Not only does an intruder have to get access to the private key, but when he does, he
must also know the passphrase to use the key. This is why for establishing client/server connections
with public/private keys, it is recommended to use passphrases. Without further configuration, the
use of passphrases would mean that users have to enter the passphrase every time before a
connection can be created, and that is inconvenient.
To make working with passphrases a bit less complicated, you can cache the passphrase for a
session. To do this, you need the ssh-agent and ssh-add commands. Assuming that the
public/private key pair has already been created, this is an easy three-step procedure:
1. Type ssh-agent /bin/bash to start the agent for the current (Bash) shell.
2. Type ssh-add to add the passphrase for the current user’s private key. The key is now cached.
3. Connect to the remote server. Notice that there is no longer a need to enter the passphrase.
This procedure needs to be repeated for all new sessions that are created.
Summary
In this chapter, you learned how to configure the SSH server with advanced options. You also
learned how to set security options for sshd and how to set specific client options that help in
keeping connections alive for a longer period.
Exam Preparation Tasks
As mentioned in the section “How to Use This Book” in the Introduction, you have several choices
for exam preparation: the end-of-chapter labs; the memory tables in Appendix C; Chapter 27, “Final
Preparation”; and the practice exams.
Review All Key Topics
Review the most important topic in the chapter, noted with the Key Topic icon in the margin of the
page. Table 20-3 lists a reference for this key topic and the page number on which it is found.
Table 20-3 Key Topic for Chapter 20
Key Topic Element
Description
Page
Table 20-2
Most Useful sshd Configuration Options
447
Complete Tables and Lists from Memory
Print a copy of Appendix C, “Memory Tables” (found on the companion website), or at least the
section for this chapter, and complete the tables and lists from memory. Appendix D, “Memory
Tables Answer Key,” includes completed tables and lists to check your work.
Define Key Terms
Define the following key terms from this chapter and check your answers in the glossary:
connection
passphrase
Review Questions
The questions that follow are meant to help you test your knowledge of concepts and terminology
and the breadth of your knowledge. You can find the answers to these questions in Appendix A.
1. Which two commands do you need to cache the passphrase that is set on your private key?
2. You want to disallow root login and only allow user lisa to log in to your server. How would you do
that?
3. How do you configure your SSH server to listen on two different ports?
4. What is the name of the main SSH configuration file?
5. When configuring a cache to store the passphrase for your key, where will this passphrase be
stored?
6. What is the name of the file that contains SSH client settings for all users?
7. Which setting should you use to set the maximum number of concurrent SSH sessions to 10?
8. How do you configure SELinux to allow SSH to bind to port 2022?
9. How do you configure the firewall on the SSH server to allow incoming connections to port 2022?
0. Which setting could you use if you experience long timeouts while trying to establish an SSH
connection?
End-of-Chapter Lab
In this end-of-chapter lab, you configure SSH for enhanced security and optimized connection
settings. Use server1 to set up the SSH server, and use server2 as the SSH client.
Lab 20.1
1. Configure your SSH server in such a way that inactive sessions will be kept open for at least
one hour.
2. Secure your SSH server so that it listens on port 2022 only and that only user lisa is allowed to
log in.
3. Test the settings from server2. Make sure that the firewall as well as SELinux are configured to
support your settings.
Chapter 21
Managing Apache HTTP Services
The following topics are covered in this chapter:
Configuring a Basic Apache Server
Understanding Apache Configuration Files
Creating Apache Virtual Hosts
This chapter discusses a subject that is not listed in the RHCSA objectives. However, for a Red Hat
server administrator, it is important to know how to deal with the Apache web service. In Chapter
22, “Managing SELinux,” you’ll learn how to configure SELinux. To learn about SELinux, it is
convenient to also know a bit about services that can be secured with SELinux, which is why it is
useful to know how to configure an Apache server. Also, in Chapter 11, “Working with Systemd,”
you learned how to work with services in an RHEL environment. Knowing how to configure a
common service like the Apache web service will surely help you to do so. That is why this chapter
explains Apache web server basics.
“Do I Know This Already?” Quiz
The “Do I Know This Already?” quiz enables you to assess whether you should read this entire
chapter thoroughly or jump to the “Exam Preparation Tasks” section. If you are in doubt about your
answers to these questions or your own assessment of your knowledge of the topics, read the entire
chapter. Table 21-1 lists the major headings in this chapter and their corresponding “Do I Know
This Already?” quiz questions. You can find the answers in Appendix A, “Answers to the ‘Do I Know
This Already?’ Quizzes and Review Questions.”
Table 21-1 “Do I Know This Already?” Section-to-Question Mapping
Foundation Topics Section
Questions
Configuring a Basic Apache Server
1–4
Understanding Apache Configuration Files
5–7
Creating Apache Virtual Hosts
8–10
1. Which command installs the software packages that are needed to configure an Apache web
server?
1. dnf install httpd
2. dnf install web-server
3. dnf install apache
4. dnf install apache2
2. What is the name of the main Apache configuration file?
1. /etc/httpd/conf/httpd.conf
2. /etc/httpd/httpd.conf
3. /etc/apache2/apache.conf
4. /etc/httpd/default-server.conf
3. Which parameter in the Apache configuration file is used to specify where Apache will serve its
documents from?
1. ServerRoot
2. ServerDocuments
3. DocumentRoot
4. DocumentIndex
4. Which parameter in the main Apache configuration file defines the location where the Apache
process looks for its configuration files?
1. ServerRoot
2. ServerDocuments
3. DocumentRoot
4. DocumentIndex
5. Which directory contains the main Apache configuration file?
1. /etc/httpd
2. /etc/httpd/conf
3. /etc/httpd/conf.d
4. /etc/httpd/conf.modules.d
6. Which directory contains the configuration files for the different Apache modules?
1. /etc/httpd
2. /etc/httpd/conf
3. /etc/httpd/conf.d
4. /etc/httpd/conf.modules.d
7. Which directory is used to drop configuration files that are installed from RPMs?
1. /etc/httpd
2. /etc/httpd/conf
3. /etc/httpd/conf.d
4. /etc/httpd/conf.modules.d
8. Which virtual host type allows you to run multiple virtual hosts on the same IP address?
1. Name-based
2. IP-based
3. Configuration-based
4. Default
9. Which line is used to start the definition of a virtual host that listens on port 80 of all IP addresses
on the current server?
1. <VirtualHost *:80>
2. <VirtualHost *>
3. <NameHost *:80
4. <NameHost *>
0. Which of the following statements about virtual hosts is not true?
1. When virtual hosts are offered through an httpd process, the default configuration no longer
works.
2. The names of virtual hosts must be resolvable through /etc/hosts or DNS.
3. To use virtual hosts, the mod_virt package must be installed.
4. Virtual host configurations can be specified in httpd.conf.
Foundation Topics
Configuring a Basic Apache Server
Configuring a basic Apache server is not hard to do. It consists of a few easy steps:
1. Install the required software.
2. Identify the main configuration file.
3. Create some web server content.
Installing the Required Software
The Apache server is provided through some different software packages. The basic package is
httpd, which contains everything that is needed for an operational but basic web server. There are
some additional packages, as well. Use dnf group install "Basic Web Server" to install all
relevant packages in one command.
Identifying the Main Configuration File
The configuration of the Apache web server goes through different configuration files. The section
“Understanding Apache Configuration Files” later in this chapter provides an overview of the way
these files are organized. The main Apache configuration file is /etc/httpd/conf/httpd.conf. In this
file, many parameters are specified. The most important parameter to understand for setting up a
basic web server is the DocumentRoot parameter. This parameter specifies the default location
where the Apache web server looks for its contents.
Another important configuration parameter is the ServerRoot. This defines the default directory
where Apache will look for its configuration files. By default, the /etc/httpd directory is used for this
purpose, but alternative directories can be used as well. Many other configuration files are
referenced in the httpd.conf file, a portion of which is shown in Example 21-1. The use of additional
configuration files makes it easy for applications to install drop-in files that will be included by the
Apache server from RPM packages. The names of all these configuration files are relative to the
ServerRoot /etc/httpd.
Example 21-1 Partial Contents of the /etc/httpd/conf/httpd.conf Configuration File
Click here to view code image
[root@localhost ~]# grep -v '#' /etc/httpd/conf/httpd.conf
ServerRoot "/etc/httpd"
Listen 80
Include conf.modules.d/*.conf
User apache
Group apache
ServerAdmin root@localhost
<Directory />
AllowOverride none
Require all denied
</Directory>
DocumentRoot "/var/www/html"
<Directory "/var/www">
AllowOverride None
Require all granted
</Directory>
<Directory "/var/www/html">
Options Indexes FollowSymLinks
AllowOverride None
Require all granted
</Directory>
<IfModule dir_module>
DirectoryIndex index.html
</IfModule>
<Files ".ht*">
Require all denied
</Files>
ErrorLog "logs/error_log"
LogLevel warn
<IfModule log_config_module>
LogFormat "%h %l %u %t \"%r\" %>s %b \"%{Referer}i\" \"%
{User-Agent}i\"" combined
LogFormat "%h %l %u %t \"%r\" %>s %b" common
<IfModule logio_module>
LogFormat "%h %l %u %t \"%r\" %>s %b \"%{Referer}i\" \"%
{User-Agent}i\" %I %O" combinedio
</IfModule>
CustomLog "logs/access_log" combined
</IfModule>
<IfModule alias_module>
ScriptAlias /cgi-bin/ "/var/www/cgi-bin/"
</IfModule>
<Directory "/var/www/cgi-bin">
AllowOverride None
Options None
Require all granted
</Directory>
<IfModule mime_module>
TypesConfig /etc/mime.types
AddType application/x-compress .Z
AddType application/x-gzip .gz .tgz
AddType text/html .shtml
AddOutputFilter INCLUDES .shtml
</IfModule>
AddDefaultCharset UTF-8
<IfModule mime_magic_module>
MIMEMagicFile conf/magic
</IfModule>
EnableSendfile on
IncludeOptional conf.d/*.conf
Creating Web Server Content
After identifying the web server DocumentRoot, you know all you need to know to configure a basic
web server. The Apache web server by default looks for a file with the name index.html and will
present the contents of that document to clients using a browser to access the web server. It
suffices to configure this file with very basic contents; just a line like “Welcome to my web server”
will do.
To test the web server, you can launch a browser. The Firefox browser is installed by default on all
graphical installations of RHEL 9. If your server does not run a graphical interface, use dnf install
curl to work with Apache from the command line.
In Exercise 21-1, you learn how to set up a basic Apache web server—nothing fancy, just enough to
get you going and test web server functionality.
Exercise 21-1 Setting Up a Basic Web Server
1. Type dnf install httpd
2. Open the main Apache configuration file with an editor, and look up the line that starts with
DocumentRoot. This line identifies the location where the Apache server will look for the
contents it will service. Confirm that it is set to /var/www/html.
3. In the directory /var/www/html, create a file with the name index.html. In this file, type the
following: Welcome to my web server.
4. To start and enable the web server, type systemctl enable --now httpd. This starts the web
server and makes sure that it starts automatically after restarting the server. Use systemctl
status httpd to check that the web server is up and running. In Example 21-2 you can see
what the result of this command should look like.
5. Type dnf install curl to install the elinks text-based browser. Type curl http://localhost to
connect to the web server and verify it is working.
Example 21-2 Verifying the Availability of the Apache Web Server with systemctl status
Click here to view code image
[root@localhost ~]# systemctl status httpd
httpd.service - The Apache HTTP Server
Loaded: loaded (/usr/lib/systemd/system/httpd.service; enabled;
vendor preset: disabled)
Active: active (running) since Fri 2022-07-05 03:06:02 EDT; 2s ago
Docs: man:httpd.service(8)
Main PID: 4540 (httpd)
Status: "Started, listening on: port 443, port 80"
Tasks: 213 (limit: 11222)
Memory: 24.2M
CGroup: /system.slice/httpd.service
|–4540 /usr/sbin/httpd -DFOREGROUND
|–4542 /usr/sbin/httpd -DFOREGROUND
|–4543 /usr/sbin/httpd -DFOREGROUND
|–4544 /usr/sbin/httpd -DFOREGROUND
|–4545 /usr/sbin/httpd -DFOREGROUND
Jul 05 03:06:02 localhost.localdomain systemd[1]: Starting The Apache
HTTP Server...
Jul 05 03:06:02 localhost.localdomain httpd[4540]: AH00558: httpd:
Could not reliably determine the server’>
Jul 05 03:06:02 localhost.localdomain httpd[4540]: Server configured,
listening on: port 443, port 80
Jul 05 03:06:02 localhost.localdomain systemd[1]: Started The Apache
HTTP Server.
Understanding Apache Configuration Files
A default installation of the Apache web server creates a relatively complex configuration tree in
the /etc/httpd directory. Example 21-3 shows the default contents of this directory. The contents of
this directory may differ on your server if additional software has been installed. Apache is
modular, and upon installation of additional Apache modules, different configuration files might be
installed here.
Example 21-3 Default Contents of the /etc/httpd Directory
Click here to view code image
[root@server1 httpd]# ls -l
total 8
drwxr-xr-x. 2 root root 35 Feb 23 03:12 conf
drwxr-xr-x. 2 root root 4096 Feb 25 12:41 conf.d
drwxr-xr-x. 2 root root 4096 Feb 25 12:41 conf.modules.d
lrwxrwxrwx. 1 root root 19 Feb 17 13:26 logs -> ../../var/log/httpd
lrwxrwxrwx. 1 root root 29 Feb 17 13:26 modules -> ../../usr/lib64/
httpd/modules
lrwxrwxrwx. 1 root root 10 Feb 17 13:26 run -> /run/httpd
The first thing you notice is the presence of three symbolic links to logs, modules, and a run
directory. These are created to allow Apache to be started in a chroot environment.
A chroot environment provides a fake root directory. This is a directory in the file system that is
presented as the root directory for the process that is running in the chroot environment. This is
done for security reasons: processes that are running in a chroot environment can access files in
that chroot environment only, which decreases the risk of security incidents occurring when
intruders manage to get a login shell using the web server identity and try walking through the file
system to do unauthorized things.
The main configuration files for the Apache web server are in the /etc/httpd/conf directory. To start,
the httpd.conf file contains the most important configuration parameters. Apart from that, there is
a file with the name magic. This file is used by the browser to interpret how the contents of the web
server should be displayed. It makes sure that the web server content is shown correctly in
different browsers.
The /etc/httpd/conf.d directory contains files that are included in the Apache configuration. Files
are added by the line Include conf.d/*.conf in the httpd.conf file. This directory can be used by
RPMs that include Apache drop-in files. As is the case for the ServerRoot, this approach makes it
possible to add configuration files that define the different web pages without changing the
contents of the /etc/httpd/conf/httpd.conf file.
The last configuration directory is /etc/httpd/conf.modules.d. Apache is a modular web server.
Therefore, the functionality of the Apache web server can easily be extended by adding additional
modules that enable many different features. If modules are used, they can use their own modulespecific configuration files, which will be dropped in the /etc/httpd/conf.modules.d directory. Again,
the purpose of this approach is to keep the configuration in /etc/httpd/conf/httpd.conf as clean as
possible and to make sure that module-specific configuration is not overwritten if the Apache
generic configuration is updated.
Creating Apache Virtual Hosts
Many companies host more than one website. Fortunately, it is not necessary to install a new
Apache server for every website that you want to run. Apache can be configured to work with
virtual hosts. A virtual host is a distinct Apache configuration file or section that is created for a
unique hostname. When you’re working with virtual hosts, the procedure to access the host is
roughly like the following:
1. The client starts a session to a specific virtual host, normally by starting a browser and
entering the URL to the website the client wants to use.
2. DNS helps resolve the IP address of the virtual host, which is the IP address of the Apache
server that can host different virtual hosts.
3. The Apache process receives requests for all the virtual hosts it is hosting.
4. The Apache process reads the HTTP header of each request to analyze which virtual host this
request needs to be forwarded to.
5. Apache reads the specific virtual host configuration file to find which document root is used by
this specific virtual host.
6. The request is forwarded to the appropriate contents file in that specific document root.
When you’re working with virtual hosts, there are a few things to be aware of:
If your Apache server is configured for virtual hosts, all servers it is hosting should be handled
by virtual hosts. To create a catch-all entry for all HTTP requests that are directed to this host
but that do not have a specific virtual host file, you can create a virtual host for _default_:80. If
you don’t do that, packets that successfully arrive on your server via DNS name resolution but
don’t find a matching virtual host are sent to the virtual host whose configuration the Apache
process finds first. That leads to unpredicted results.
Name-based virtual hosting is the most common solution. In this solution, virtual hosts use
different names but the same IP address.
IP-based virtual hosts are less common but are required if the name of a web server must be
resolved to a unique IP address. IP-based virtual hosts do require several IP addresses on the
same machine and are common in configurations where the Apache server uses TLS to secure
connections.
Configuring virtual hosts is not an RHCSA objective, but it is useful to know how to configure them
as a Linux administrator. Therefore, Exercise 21-2 walks you through the procedure.
Exercise 21-2 Configuring Apache Virtual Hosts
In this exercise, you create two virtual hosts. To set up virtual hosts, you first set up name
resolution, after which you create the virtual hosts’ configuration. Because SELinux has not been
discussed yet, you temporarily switch off SELinux.
Note
I later tell you that you should never switch off SELinux. For once, I make an exception
to this important security rule. To focus on what needs to be done on the Apache web
server, it is easier to focus just on Apache and not to configure SELinux as well.
1. On both server1 and server2, open the file /etc/hosts with an editor and add two lines that
make it possible to resolve the names of the virtual host you are going to create to the IP
address of the virtual machine:
Click here to view code image
192.168.4.210 server1.example.com server1
192.168.4.220 server2.example.com server2
192.168.4.210 account.example.com account
192.168.4.210 sales.example.com sales
2. On server1, open a root shell and add the following to the /etc/httpd/conf/httpd.conf file. (You
can leave all other settings as they are.)
<Directory /www/docs>
Require all granted
AllowOverride None
</Directory>
3. On server1, open a root shell and create a configuration file with the name
account.example.com.conf in the directory /etc/httpd/conf.d. Give this file the following
content:
Click here to view code image
<VirtualHost *:80>
ServerAdmin webmaster@account.example.com
DocumentRoot /www/docs/account.example.com
ServerName account.example.com
ErrorLog logs/account.example.com-error_log
CustomLog logs/account.example.com-access_log common
</VirtualHost>
4. Close the configuration file, and from the root shell type mkdir -p
/www/docs/account.example.com
5. Create a file with the name index.html in the account document root, and make sure its
contents reads as follows: Welcome to account.
6. Temporarily switch off SELinux using setenforce 0.
7. Use systemctl restart httpd to restart the Apache web server.
8. Use curl http://account.example.com. You should now see the account welcome page. (You
may have to install curl, using dnf install -y curl.)
9. Back on the root shell, copy the /etc/httpd/conf.d/account.example.com.conf file to a file with
the name /etc/httpd/conf.d/sales.example.com.conf.
10. Open the sales.example.com.conf file in vi, and use the vi command : %s/account/sales/g.
This should replace all instances of “account” with “sales.”
11. Create the /www/docs/sales.example.com document root, and create a file index.html in it,
containing the text “Welcome to the sales server.”
12. Restart httpd and verify that both the account and the sales servers are accessible.
Summary
In this chapter, you learned about Apache basics. The information in this chapter helps you
configure a basic Apache web server, which helps with testing advanced topics like firewall
configuration or SELinux configuration that are covered in subsequent chapters.
Exam Preparation Tasks
As mentioned in the section “How to Use This Book” in the Introduction, you have several choices
for exam preparation: the end-of-chapter labs; the memory tables in Appendix C; Chapter 27, “Final
Preparation”; and the practice exams.
Review All Key Topics
Review the most important topics in the chapter, noted with the Key Topic icon in the margin of the
page. Table 21-2 lists a reference for these key topics and the page number on which each is found.
Table 21-2 Key Topics for Chapter 21
Key Topic Element
Description
Page
Paragraph
chroot environment explanation
461
List
Virtual host explanation
462
Define Key Terms
Define the following key terms from this chapter and check your answers in the glossary:
DocumentRoot
chroot
virtual host
Review Questions
The questions that follow are meant to help you test your knowledge of concepts and terminology
and the breadth of your knowledge. You can find the answers to these questions in Appendix A.
1. Which dnf group can be used to install Apache and relevant related packages?
2. How do you enable the httpd service to be started automatically when booting?
3. What is the default location where RPMs can drop plug-in configuration files that should be
considered by the Apache server?
4. Which command enables you to test a web server from a server that does not offer a graphical
interface?
5. What is the name of the default Apache configuration file?
6. Which directory is used as the default Apache document root?
7. Which file does the Apache process look for by default in the document root?
8. Which command enables you to see whether the Apache web server is currently running?
9. Which location is preferable for storing virtual host configuration files?
0. Names of configuration files and directories in the main Apache configuration file are relative to
the ServerRoot. To which directory is the ServerRoot set by default?
End-of-Chapter Lab
In this end-of-chapter lab, you install and configure a basic Apache web server.
Lab 21.1
1. Install the required packages that allow you to run a basic web server. Make sure that the web
server process is started automatically when your server reboots. Do not use a virtual server.
2. Use curl to make sure the web server presents a default page showing “Welcome to my web
server.”
3. Type dnf install httpd-manual to install the Apache documentation.
4. Use a browser to test access to the /manual web page on your server.
Chapter 22
Managing SELinux
The following topics are covered in this chapter:
Understanding SELinux Working Modes
Understanding Context Settings and the Policy
Restoring Default File Contexts
Managing Port Access
Using Boolean Settings to Modify SELinux Settings
Diagnosing and Addressing SELinux Policy Violations
The following RHCSA exam objectives are covered in this chapter:
Set enforcing and permissive modes for SELinux
List and identify SELinux file and process context
Restore default file contexts
Use Boolean settings to modify system SELinux settings
Diagnose and address routine SELinux policy violations
Manage SELinux port labels
Since the earliest days of Linux, file permissions have been the standard method of securing Linux
systems. In some cases, file permissions are just not enough to secure a server fully. Let’s take a
look at an example:
One morning I found out that my server was hacked. An intruder had broken through a bad script
on my web server and had obtained shell access as the httpd user—this was possible due to a bug
in the shell code that I was using. Using this file access, the intruder managed to create thousands
of little PHP scripts that were involved in a massive DDoS attack.
From a security perspective, it is interesting that nothing really was wrong with the security
settings on this server. All permissions were set in a decent way, and the httpd user, like any other
user on a Linux server, does have permissions to create files in /var/tmp, as in /tmp. So, what would
have been a good solution to prevent this kind of problem?
You could, of course, argue that the administrator of the web server should have been doing a
better job and should have been watching what the scripts on the server were doing. But that is not
how Linux servers are normally used. The Linux server administrator does not necessarily have in-
depth knowledge of the internals of all the applications running on the Linux server, and the
application administrator does not understand enough about Linux to ensure that something like
this can never happen.
Another solution is to apply further security measures. For instance, this specific situation would
have been prevented if the permission to run program files from the /tmp and /var/tmp directory
had been taken away by using the noexec mount option. But even if that would have worked for
this specific situation, it is not a good overall security solution that prevents applications from
doing things they are not supposed to be doing. Basically, Linux just needs a default security
solution that covers all settings.
That is why SELinux was invented. SELinux provides mandatory access control to a Linux server,
where every system call is denied unless it has been specifically allowed. This chapter explains how
to use SELinux to make sure that serious security incidents will never happen on your server.
Tip
By any means, make sure that at the end of the exam SELinux is working on your
server. If it is not, it will cost you many points!
“Do I Know This Already?” Quiz
The “Do I Know This Already?” quiz enables you to assess whether you should read this entire
chapter thoroughly or jump to the “Exam Preparation Tasks” section. If you are in doubt about your
answers to these questions or your own assessment of your knowledge of the topics, read the entire
chapter. Table 22-1 lists the major headings in this chapter and their corresponding “Do I Know
This Already?” quiz questions. You can find the answers in Appendix A, “Answers to the ‘Do I Know
This Already?’ Quizzes and Review Questions.”
Table 22-1 “Do I Know This Already?” Section-to-Question Mapping
Foundation Topics Section
Questions
Understanding SELinux Working Modes
1–2
Foundation Topics Section
Questions
Understanding Context Settings and the Policy
3–5
Restoring Default File Contexts
6
Managing Port Access
7
Using Boolean Settings to Modify SELinux Settings
8
Diagnosing and Addressing SELinux Policy Violations
9–10
1. Which of the following allows you to set SELinux in disabled mode in RHEL 9?
1. From a root shell, use setenforce 0
2. Use the GRUB kernel boot argument selinux=0
3. Set selinux=disabled in /etc/sysconfig/selinux
4. Remove the SELinux packages using dnf remove selinux
2. Which of the following commands enable you to see the current SELinux mode? (Choose two.)
1. sestatus
2. lsmode
3. semode
4. getenforce
3. Which of the following items in the context label is the most significant for SELinux system
administration tasks?
1. Type
2. User
3. Role
4. Mission
4. Which command-line switch is used with many commands to display SELinux-related information?
1. -S
2. -X
3. -Z
4. -D
5. Which of the following commands should be used to set the context type of the directory /web to
httpd_sys_content_t?
1. chcon -t httpd_sys_content_t /web
2. semanage -t httpd_sys_content_t "/web(/.*)?"
3. semanage fcontext -t httpd_sys_content_t "/web(/.*)?"
4. semanage fcontext -a -t httpd_sys_content_t "/web(/.*)?"
6. Which command must you run to ensure that a file has the appropriate SELinux context after
moving the file to another location?
1. reboot
2. restorecon /new/filename
3. chcon
4. restorecon -R /etc/selinux -v
7. While setting a port context using semanage port -a -t ssh_port_t -p tcp 443, you get an error
message telling you that the port is already defined. Which of the following statements is true?
1. You cannot change a default port setting like 443, as it is used already for https.
2. You have already issued the command earlier.
3. You need to use -m to modify the port context, not -a to add it.
4. The syntax you use is incorrect.
8. Which command enables you to change a Boolean in a way that it survives a reboot?
1. chcon boolean -P
2. setsebool -P
3. setsebool
4. semanage boolean
9. Which file contains all the information you need to troubleshoot SELinux messages?
1. /var/log/audit/audit.log
2. /var/log/selinux/selinux.log
3. /var/log/messages
4. /var/log/selinux.log
0. You want to grep the audit log for SELinux log messages. Which of the following strings should
you use grep on?
1. selinux
2. deny
3. violation
4. AVC
Foundation Topics
Understanding SELinux Working Modes
If SELinux is enabled and nothing else has been configured, all system calls are denied. To specify
what exactly is allowed, a policy is used. In this policy, rules define which source domain is allowed
to access which target domain. The source domain is the object that is trying to access something.
Typically, this is a process or a user. The target domain is the object that is accessed. Typically, that
is a file, a directory, or a network port. To define exactly what is allowed, context labels are used.
Using these labels is the essence of SELinux because these labels are used to define access rules.
Table 22-2 summarizes the most important SELinux building blocks.
Table 22-2 SELinux Core Elements
Element
Use
Policy
A collection of rules that define which source has access to which target.
Element
Use
Source
domain
The object that is trying to access a target. Typically a user or a process.
Target
domain
The thing that a source domain is trying to access. Typically a file or a port.
Context
A security label that is used to categorize objects in SELinux.
Rule
A specific part of the policy that determines which source domain has which access permissions to which
target domain.
Label
Also referred to as context label, defined to determine which source domain has access to which target
domain.
On a Linux system, you can choose to enable or disable SELinux. When SELinux is enabled, kernel
support for SELinux is loaded, and some applications that are SELinux aware change their
behavior, because specific libraries are used on a system that has SELinux enabled. If SELinux is
disabled, no SELinux activity happens at all. Changing between SELinux enabled mode and
SELinux disabled mode requires a reboot of your system. The reason is that SELinux is a feature
that is deeply interwoven with the Linux kernel.
If on a system SELinux is enabled, you can select to put SELinux in enforcing mode or in
permissive mode. In enforcing mode, SELinux is fully operational and enforcing all SELinux rules
in the policy. If SELinux is in permissive mode, all SELinux-related activity is logged, but no access
is blocked. This makes SELinux permissive mode an excellent mode to do troubleshooting, but it
also makes your system temporarily insecure. Permissive mode is also a great way to do
something and see the result from an SELinux perspective by analyzing the messages that are
written to /var/log/audit/audit.log. That can help in building new and more efficient policies.
To set the default SELinux mode while booting, use the file /etc/sysconfig/selinux. Example 22-1
shows the content of this file.
Example 22-1 Content of the /etc/sysconfig/selinux File
Click here to view code image
[root@server1 ~]# cat /etc/sysconfig/selinux
# This file controls the state of SELinux on the system.
# SELINUX= can take one of these three values:
#
enforcing - SELinux security policy is enforced.
#
#
permissive - SELinux prints warnings instead of enforcing.
disabled - No SELinux policy is loaded.
# See also:
# https://docs.fedoraproject.org/en-US/quick-docs/getting-startedwith-selinux/#getting-started-with-selinux-selinux-states-and-modes
#
# NOTE: In earlier Fedora kernel builds, SELINUX=disabled would also
# fully disable SELinux during boot. If you need a system with
SELinux
# fully disabled instead of SELinux running with no policy loaded,
you
# need to pass selinux=0 to the kernel command line. You can use
grubby
# to persistently set the bootloader to boot with selinux=0:
#
#
grubby --update-kernel ALL --args selinux=0
#
# To revert back to SELinux enabled:
#
#
grubby --update-kernel ALL --remove-args selinux
#
SELINUX=enforcing
# SELINUXTYPE= can take one of these three values:
#
#
#
targeted - Targeted processes are protected,
minimum - Modification of targeted policy. Only selected
processes are protected.
mls - Multi Level Security protection.
SELINUXTYPE=targeted
As you can see, in this file, which is read while booting, you can choose to put SELinux in enforcing
or permissive mode. On older versions of RHEL, it was possible to define disabled mode as a
default; in RHEL 9 this can no longer be done. To put SELinux in disabled mode, use the GRUB
kernel boot argument selinux=0. You can also set permissive mode from the GRUB shell, by
passing the kernel boot option enforcing=0.
On a server that currently has SELinux enabled, you can use the getenforce command to see
whether SELinux currently is in enforcing mode or in permissive mode. To switch between
permissive mode and enforcing mode, you can use setenforce. The command setenforce 0
temporarily puts SELinux in permissive mode, and setenforce 1 puts SELinux temporarily in
enforcing mode. To change the default mode persistently, you need to write it to
/etc/sysconfig/selinux, or change GRUB kernel boot arguments.
Another useful command is sestatus. If used with the option -v, this command shows detailed
information about the current status of SELinux on a server. Example 22-2 shows the output of the
sestatus -v command. It not only shows you which parts of SELinux are enabled but also shows the
current version of the policy that is loaded and the context labels for some critical parts of the
system.
Example 22-2 Using sestatus -v to Get Detailed Information About the Current Protection Status
Click here to view code image
[root@server1 ~]# sestatus -v
SELinux status:
enabled
SELinuxfs mount:
/sys/fs/selinux
SELinux root directory:
/etc/selinux
Loaded policy name:
Current mode:
targeted
enforcing
Mode from config file:
enforcing
Policy MLS status:
Policy deny_unknown status:
enabled
allowed
Memory protection checking:
actual (secure)
Max kernel policy version:
33
Process contexts:
Current context:
unconfined_u:unconfined_r:unconfined_
t:s0-s0:c0.c1023
Init context:
system_u:system_r:init_t:s0
/usr/sbin/sshd
system_u:system_r:sshd_t:s0-s0:c0.
c1023
File contexts:
Controlling terminal:
unconfined_u:object_r:user_devpts_t:s0
/etc/passwd
system_u:object_r:passwd_file_t:s0
/etc/shadow
/bin/bash
system_u:object_r:shadow_t:s0
system_u:object_r:shell_exec_t:s0
/bin/login
system_u:object_r:login_exec_t:s0
/bin/sh
system_u:object_r:bin_t:s0 ->
system_u:object_r:shell_exec_t:s0
/sbin/agetty
system_u:object_r:getty_exec_t:s0
/sbin/init
system_u:object_r:bin_t:s0 ->
system_u:object_r:init_exec_t:s0
/usr/sbin/sshd
system_u:object_r:sshd_exec_t:s0
In Exercise 22-1, you practice working with the different modes.
Exercise 22-1 Manipulating SELinux Modes
1. Open a root console on your server and type getenforce. You’ll normally see that SELinux is in
enforcing mode. If the output of getenforce shows Disabled, edit the /etc/default/grub file and
add the argument selinux=1 to the line that starts the Linux kernel (it is the line that starts
with the word linux). Then save the file and use the command grub2-mkconfig -o
/boot/grub2/grub.cfg and reboot the system before you continue.
2. Type setenforce 0 and type getenforce again. SELinux now switches to permissive mode.
3. Type setenforce 1 and verify that SELinux is back to enforcing mode.
4. Type sestatus -v and read current status information about SELinux.
Note that on real Red Hat servers, SELinux on occasion is set to be disabled. Putting SELinux in
disabled mode certainly makes it easier for administrators to run their applications. However, it
also makes the server much less secure. Often, ignorance of the system administrator is the only
reason SELinux is put in disabled mode. If an application vendor tells you that the application is
supported only if SELinux is disabled, that often simply means the application vendor has no
knowledge about SELinux. Advanced administrators can use sepolicy generate to allow almost
any application to run in an environment where SELinux is enabled.
A fully enforcing system is especially important if your server is accessed directly by users from the
Internet. If your server cannot be reached directly from the Internet and is in a safe internal
network, having SELinux enabled is not strictly necessary (but I recommend always keeping it in
enforcing mode anyway). On the RHCSA exam, however, you must make sure that SELinux is
enabled and fully protecting your server.
Understanding Context Settings and the Policy
Context settings are an important part of SELinux operations. The context is a label that can be
applied to different objects:
Files and directories
Ports
Processes
Users
Context labels define the nature of the object, and SELinux rules are created to match context
labels of source objects (often referred to as source domains) to the context labels of target objects
(referred to as target domains). So, setting correct context labels is a very important skill for
system administrators. You learn how to do that later in this chapter.
Note
Managing SELinux context labels is a key skill for securing systems with SELinux. It is
not listed in the RHCSA exam objectives though. Nevertheless, I’ll give you a decent
explanation of how context labels work, because a mismatch of context labels can
create lots of SELinux-related problems.
Monitoring Current Context Labels
To see current context settings on the objects in the previous bulleted list, many commands offer
support for the -Z option. In Example 22-3, you see how ls -Z shows context settings for some
directories in the / file system. Other commands also support the -Z option to show current context
label settings. Some examples are ps Zaux, which shows a list of all processes, including their
context label, and ss -Ztul, which shows all network ports and the current context label associated
with each port.
Example 22-3 Displaying Context Labels on Files with ls -Z
Click here to view code image
[root@server1 /]# ls -Z
system_u:object_r:bin_t:s0 bin
unconfined_u:object_r:
default_t:s0 repo
system_u:object_r:boot_t:s0 boot
home_t:s0 root
system_u:object_r:device_t:s0 dev
system_u:object_r:admin_
system_u:object_r:var_
run_t:s0 run
system_u:object_r:etc_t:s0 etc
s0 sbin
system_u:object_r:unlabeled_t:s0 files
system_u:object_r:bin_t:
system_u:object_r:var_t:
s0 srv
system_u:object_r:home_root_t:s0 home
system_u:object_r:root_t:
s0 stratis
system_u:object_r:lib_t:s0 lib
t:s0 stratis1
system_u:object_r:lib_t:s0 lib64
s0 sys
system_u:object_r:mnt_t:s0 media
system_u:object_r:unlabeled_
system_u:object_r:sysfs_t:
system_u:object_r:tmp_t:
s0 tmp
system_u:object_r:mnt_t:s0 mnt
s0 usr
system_u:object_r:usr_t:s0 opt
system_u:object_r:usr_t:
system_u:object_r:var_t:
s0 var
system_u:object_r:proc_t:s0 proc
unlabeled_t:s0 vdo1
system_u:object_r:
Every context label always consists of three different parts:
User: The user can be recognized by _u in the context label; it is set to system_u on most
directories in Example 22-3. SELinux users are not the same as Linux users, and they are not
important on the RHCSA exam.
Role: The role can be recognized by _r in the context label. In Example 22-3, most objects are
labeled with the object_r role. In advanced SELinux management, specific SELinux users can
be assigned permissions to specific SELinux roles. For the RHCSA exam, you do not have to
know how to configure roles.
Type: The type context can be recognized by _t in the context label. In Example 22-3, you can
see that a wide variety of context types are applied to the directories in the / file system. Make
sure that you know how to work with context types, because they are what the RHCSA exam
expects you to know.
Tip
Just to make sure that you are focusing on the parts that really matter on the RHCSA
exam, you need to work with context types only. You can safely ignore the user and role
parts of the context label.
Setting Context Types
As an administrator, you need to know how to set context types on target domains. If currently
your application is not working as expected, you can often make it work correctly by setting the
appropriate context on the target domain. In RHCSA, this is the key SELinux skill that you should
master.
You can set context types on files and directories and other objects such as network ports. Let’s
focus on that task first.
There are two commands to set context type:
semanage: This is the command you want to use. The semanage command writes the new
context to the SELinux policy, from which it is applied to the file system.
chcon: This command is for use in specific cases only and normally should be avoided. The
chcon command writes the new context to the file system and not to the policy. Everything that
is applied with chcon is overwritten when the file system is relabeled, or the original context is
restored from the policy to the file system. Do not use this command!
Note
You might want to know why I bother mentioning chcon if you should not use it. Well,
you’ll see the chcon command still being referred to in older documentation, which
might give the impression that it is a useful command. It is not, because if your file
system is relabeled, all changes applied with chcon are lost. File system relabeling
actions can take you by surprise if you are new to SELinux, and you will fail your exam
if by accident file system relabeling happens on a file system where you have applied
SELinux context with chcon. So, I repeat: do not use it.
Tip
The semanage command may not be installed by default. Fortunately, you can type dnf
whatprovides */semanage to find the policycoreutils-python-utils RPM package
containing semanage and then install it. Do not learn the names of all relevant RPMs
by heart; just remember dnf whatprovides. It will find any RPM you need. See
Chapter 9, “Managing Software,” for more information about the use of the dnf
command and package management in general.
To set context using semanage, you first need to find the appropriate context (a topic covered in
more depth in the next section, “Finding the Context Type You Need”). An easy way to find the
appropriate context is by looking at the default context settings on already-existing items. If you
want to change the context for a custom web server DocumentRoot, for example, type ls -Z
/var/www to see the context settings that are set on the default web server DocumentRoot:
Click here to view code image
[root@server1 /]# ls -Z /var/www
drwxr-xr-x. root root system_u:object_r:httpd_sys_script_exec_t:s0
cgi-bin
drwxr-xr-x. root root system_u:object_r:httpd_sys_content_t:s0 html
As you can see, the context settings on /var/www/html are set to httpd_sys_content_t. (As a
reminder, we’re looking only at the context type because the user and role are for advanced use
only.) To set this context type to any new directory that you want to use as the DocumentRoot, use
the following command:
Click here to view code image
semanage fcontext -a -t httpd_sys_content_t "/mydir(/.*)?"
In this command, the option -a is used to add a context type. This is what you need to do for all
directories that you have created manually. Then you use -t to change the context type (as opposed
to user and role). The last part of the command is a regular expression, which is used to refer to
the directory /mydir and anything that might exist below this directory.
Setting the context in this way is not enough, though, because you’ll write it only to the policy and
not to the file system. To complete the command, you need to apply the policy setting to the file
system, as follows:
restorecon -R -v /mydir
You’ll see that the new context is now applied, which allows the httpd process to access the
directory.
Tip
The semanage command is not the easiest command to remember. Fortunately, it has
some excellent man pages. Type man semanage and use G to go all the way down to
the bottom of the man page. You’ll now see the “See Also” section, which mentions
semanage-fcontext, which is about managing file context with semanage. Open this
man page using man semanage-fcontext, type /example, and you’ll see some pretty
examples that mention exactly what you need to know (see Example 22-4).
Example 22-4 semanage fcontext Usage Example from the man Page
Click here to view code image
EXAMPLE
remember to run restorecon after you set the file context
Add file-context for everything under /web
# semanage fcontext -a -t httpd_sys_content_t "/web(/.*)?"
# restorecon -R -v /web
Substitute /home1 with /home when setting file context
# semanage fcontext -a -e /home /home1
# restorecon -R -v /home1
For home directories under top level directory, for example
/disk6/home,
execute the following commands.
# semanage fcontext -a -t home_root_t "/disk6"
# semanage fcontext -a -e /home /disk6/home
# restorecon -R -v /disk6
SEE ALSO
selinux (8), semanage (8)
AUTHOR
This man page was written by Daniel Walsh <dwalsh@redhat.com>
20130617
semanage-fcontext(8)
Now it is time for an exercise. In Exercise 22-2, you learn how to change the DocumentRoot for the
Apache web server and label the new DocumentRoot in the right way.
Exercise 22-2 Setting a Context Label on a Nondefault Apache DocumentRoot
1. Open a root shell and type dnf install httpd curl -y.
2. Still from the root shell, type mkdir /web.
3. Type vim /web/index.html and put the following contents in the file: welcome to my web
server.
4. Type vim /etc/httpd/conf/httpd.conf to open the Apache configuration file and find the
DocumentRoot parameter. Change it so that it reads DocumentRoot "/web".
5. In the same httpd.conf configuration file, add the following section, as without this section it
will be Apache and not SELinux blocking access to the new DocumentRoot:
<Directory "/web">
AllowOverride None
Require all granted
</Directory>
6. Type systemctl enable --now httpd to start and enable the httpd service. Note that if the
httpd service was already running, you’ll need to use systemctl restart httpd to restart it so
that it can pick up the changes you’ve made to the httpd. conf configuration file.
7. Type curl http://localhost. You’ll see the default Red Hat web page and not the contents of
the index.html file you have just created.
8. Type setenforce 0 to switch SELinux to permissive mode.
9. Repeat step 7. You’ll now get access to your custom web page, which proves that SELinux was
doing something to block access.
10. Type semanage fcontext -a -t httpd_sys_content_t "/web(/.*)?" to apply the new context
label to /web.
11. Type restorecon -R -v /web. The -v (verbose) option ensures that you see what is happening
and that you will see the new context being applied to /web.
12. Set SELinux back in enforcing mode, using setenforce 1.
13. Type curl http://localhost. You’ll get access to your custom web page because SELinux now
allows access to it.
Finding the Context Type You Need
One of the challenging parts of setting SELinux contexts is finding the context you need. Roughly,
there are three approaches:
Look at the default environment.
Read the configuration files.
Use man -k _selinux to find SELinux-specific man pages for your service.
The most powerful way of getting the SELinux information you need is by using man -k _selinux,
which searches the database of man pages for those that match _selinux in the name or description
of the man page. On RHEL 9, however, these man pages are not installed by default. To install
them, you need to install the selinux-policy-doc package. In Exercise 22-3 you’ll learn how to do
this and use the SELinux man pages.
Exercise 22-3 Installing SELinux-Specific Man Pages
1. Type man -k _selinux. You’ll probably see just one or two man pages.
2. Type dnf search selinux. This will show several packages, including the selinux-policy-doc
package.
3. Install this package by using dnf install selinux-policy-doc
4. Type man -k _selinux. You should now see a long list of man pages.
5. In case that man -k _selinux does not show a list of man pages, type mandb to update the
database that contains names and descriptions of all man pages that are installed.
6. Once the mandb command has finished (this can take a minute), type man -k _selinux. You’ll
now see a long list of man pages scrolling by.
7. Type man -k _selinux | grep http to find the man pages that documents SELinux settings for
the httpd service and scroll through it. Notice that it is a complete list of all that you can do
with SELinux on the httpd service.
Restoring Default File Contexts
In the previous section, you learned how to apply context types using semanage. You also applied
the context settings from the policy to the file system using restorecon. The restorecon command
is a useful command because in the policy the default settings are defined for most files and
directories on your computer. If the wrong context setting is ever applied, you just have to type
restorecon to reapply it from the policy to the file system.
Using restorecon this way can be useful to fix problems on new files. Before explaining how to do
it, let’s take a look at how new context settings are applied:
If a new file is created, it inherits the context settings from the parent directory.
If a file is copied to a directory, this is considered a new file, so it inherits the context settings
from the parent directory.
If a file is moved, or copied while keeping its properties (by using cp -a), the original context
settings of the file are applied.
Especially the latter of these three situations is easily fixed by using restorecon. Exercise 22-4
simulates this problem, and you fix it using restorecon.
It is also possible to relabel the entire file system. Doing so applies all context settings as defined in
the policy to the file system. Because the policy should always be leading and contain correct
context settings, relabeling a file system may be a good idea. To relabel the file system, you can
either use the command restorecon -Rv / or create a file with the name /.autorelabel. If the
/.autorelabel file exists, the next time your server is restarted, the file system will automatically be
relabeled. Once the file system has been relabeled, the file /.autorelabel will be removed. Using
/.autorelabel is a good idea if you’re not sure that current context labels are consistent with the
SELinux policy settings.
A relabeling action sometimes occurs spontaneously. If while troubleshooting a server you have
started the server in a mode where SELinux is disabled, and you have applied modifications to the
file system, SELinux will detect that the file system has changed without SELinux monitoring it.
This will result in an automatic relabeling of the entire file system. Note that on a large file system,
relabeling the file system can take a significant amount of time; on a minimal system such as the
one that is used on the RHCSA exam, a complete file system relabeling should be done in less than
2 minutes.
Exercise 22-4 Using restorecon to Relabel Files
1. From a root shell, type ls -Z /etc/hosts. You’ll see the file has the net_conf_t context label.
2. Type cp /etc/hosts ~ to copy the file to the root home directory. Because copying is
considered the creation of a new file, the context setting on the ~/hosts file is set as
admin_home_t. Use ls -Z ~/hosts to verify this.
3. Type mv ~/hosts /etc and confirm that you want to overwrite the existing file.
4. Type ls -Z /etc/hosts to confirm that the context type is still set to admin_home_t.
5. Type restorecon -v /etc/hosts to reapply the correct context type. The -v option shows you
what is happening.
6. Type touch /.autorelabel and restart your server. While restarting, make sure to press the
Escape key so that you’ll see boot messages. You’ll see that the file system is automatically
relabeled.
Managing Port Access
Managing file context is a key skill on the exam, but it is not the only skill that matters. When
services are configured to listen on a nondefault port, you’ll need to set the appropriate context on
the port or access will be denied.
To set a port label, use semanage port. If, for instance, you want your Apache web server to offer
services on port 8008, use semanage port -a -t http_port_t -p tcp 8008. After changing the port
label, you don’t have to run the restorecon utility—the change will be effective immediately. In
Exercise 22-5 you’ll learn how to change a port label.
Exercise 22-5 Changing Port Labels
1. From a root shell, type vim /etc/httpd/conf/httpd.conf. Look up the line that starts with
Listen and change it so that it reads Listen 82.
2. Use systemctl restart httpd to restart the Apache server with this new setting. You will see
an error message.
3. Type systemctl status httpd. The log messages show “Permission denied … could not bind to
address 0.0.0.0:82.”
4. Use setenforce 0 to set SELinux to permissive mode and systemctl restart httpd to restart
Apache. It will now work, so you have confirmed that the problems are caused by SELinux.
5. Type setenforce 1 to switch back to enforcing mode.
6. Type semanage port -a -t http_port_t -p tcp 82 to apply the correct port label.
7. Use systemctl restart httpd. It will now restart without any issues.
Using Boolean Settings to Modify SELinux Settings
The SELinux policy includes many rules. Some of these rules allow specific activity, whereas other
rules deny that activity. Changing rules is not always easy, and that is why SELinux Booleans are
provided to easily change the behavior of a rule. By applying a Boolean, multiple rules are changed
to allow or deny specific behavior.
An example of a Boolean is ftpd_anon_write, which by default is set to off. That means that even if
you have configured your FTP server to allow anonymous writes, the Boolean will still deny it, and
the anonymous user cannot upload any files. If a Boolean denies specific activity, it will always be
denied, regardless of the setting in the configuration file. The opposite is also true though: if the
Boolean allows activity but it is not enabled in the configuration file, it will still not work.
To get a list of Booleans on your system, type getsebool -a. If you are looking for Booleans that are
set for a specific service, use grep to filter down the results. In Example 22-5, you can see how this
command is used to show current Booleans that match FTP.
An alternative way to show current Boolean settings is by using the semanage boolean -l
command. This command provides some more details, because it shows the current Boolean setting
and the default Boolean setting.
Example 22-5 Displaying Boolean Settings
Click here to view code image
root@server1 ~]# getsebool -a | grep ftp
ftp_home_dir --> off
ftpd_anon_write --> off
ftpd_connect_all_unreserved --> off
ftpd_connect_db --> off
ftpd_full_access --> off
ftpd_use_cifs --> off
ftpd_use_fusefs --> off
ftpd_use_nfs --> off
ftpd_use_passive_mode --> off
httpd_can_connect_ftp --> off
httpd_enable_ftp_server --> off
sftpd_anon_write --> off
sftpd_enable_homedirs --> off
sftpd_full_access --> off
sftpd_write_ssh_home --> off
tftp_anon_write --> off
tftp_home_dir --> off
To change a Boolean, you can use setsebool. If you want to switch the ftpd_anon_write Boolean to
allow anonymous writes, for example, use setsebool ftpd_anon_write on. This changes the
runtime value of the Boolean but does not change it permanently. To apply permanent changes to a
Boolean, use setsebool -P. Notice that this takes longer, because parts of the policy need to be
recompiled to apply the modification. In Exercise 22-6, you apply these commands to see how
Booleans are working.
Exercise 22-6 Working with SELinux Booleans
1. From a root shell, type getsebool -a | grep ftp. You’ll see the ftpd_anon_write Boolean, with
its current value set to off.
2. Type setsebool ftpd_anon_write on. This changes the value in the runtime.
3. Type getsebool ftpd_anon_write. It shows the value of the Boolean as on.
4. Type semanage boolean -l | grep ftpd_anon. Notice that this command shows the runtime
configuration set to on, but the permanent setting is still set to off.
5. Use setsebool -P ftpd_anon_write on to switch the runtime and the default setting for the
Boolean to on.
6. Repeat semanage boolean -l | grep ftpd_anon. Notice that it is now set to on, on.
Diagnosing and Addressing SELinux Policy Violations
Configuring a system with SELinux can be a challenging task. To make it easier to understand what
is happening, SELinux logs everything it is doing. The primary source to get logging information is
the audit log, which is in /var/log/audit/audit.log. SELinux messages are logged with type=AVC in
the audit log. So, to see what SELinux is doing, you can use the command grep AVC
/var/log/audit/audit.log. If SELinux messages have been logged, this command shows a result as
in Example 22-6.
Example 22-6 Getting SELinux Messages from audit.log
Click here to view code image
[root@server1 ~]# grep AVC /var/log/audit/audit.log | grep http
type=AVC msg=audit(1559986797.093:185): avc: denied { getattr } for
pid=32939 comm="httpd" path="/web/index.html" dev="dm-0"
ino=35321780 scontext=system_u:system_r:httpd_t:s0
tcontext=unconfined_u:object_r:default_t:s0 tclass=file permissive=0
type=AVC msg=audit(1559986797.093:186): avc: denied { getattr } for
pid=32939 comm="httpd" path="/web/index.html" dev="dm-0"
ino=35321780 scontext=system_u:system_r:httpd_t:s0
tcontext=unconfined_u:object_r:default_t:s0 tclass=file permissive=0
type=AVC msg=audit(1559986815.360:188): avc: denied { getattr } for
pid=32939 comm="httpd" path="/web/index.html" dev="dm-0"
ino=35321780 scontext=system_u:system_r:httpd_t:s0
tcontext=unconfined_u:object_r:default_t:s0 tclass=file permissive=0
type=AVC msg=audit(1559986815.360:189): avc: denied { getattr } for
pid=32939 comm="httpd" path="/web/index.html" dev="dm-0"
ino=35321780 scontext=system_u:system_r:httpd_t:s0
tcontext=unconfined_u:object_r:default_t:s0 tclass=file permissive=0
type=AVC msg=audit(1559986883.549:192): avc: denied { getattr } for
pid=33214 comm="httpd" path="/web/index.html" dev="dm-0"
ino=35321780 scontext=system_u:system_r:httpd_t:s0
tcontext=unconfined_u:object_r:default_t:s0 tclass=file permissive=0
type=AVC msg=audit(1559986883.550:193): avc: denied { getattr } for
pid=33214 comm="httpd" path="/web/index.html" dev="dm-0" ino=35321780
scontext=system_u:system_r:httpd_t:s0
tcontext=unconfined_u:object
_r:default_t:s0 tclass=file permissive=0
type=AVC msg=audit(1559986927.406:197): avc: denied { getattr } for
pid=33214 comm="httpd" path="/web/index.html" dev="dm-0"
ino=35321780 scontext=system_u:system_r:httpd_t:s0
tcontext=unconfined_u:object_r:default_t:s0 tclass=file permissive=1
type=AVC msg=audit(1559986927.406:198): avc: denied { read } for
pid=33214 comm="httpd" name="index.html" dev="dm-0" ino=35321780 sco
ntext=system_u:system_r:httpd_t:s0
tcontext=unconfined_u:object_r:
default_t:s0 tclass=file permissive=1
type=AVC msg=audit(1559986927.406:198): avc: denied { open } for
pid=33214 comm="httpd" path="/web/index.html" dev="dm-0"
ino=35321780 scontext=system_u:system_r:httpd_t:s0
tcontext=unconfined_u:object_r:default_t:s0 tclass=file permissive=1
type=AVC msg=audit(1559986927.406:199): avc: denied { map } for
pid=33214 comm="httpd" path="/web/index.html" dev="dm-0"
ino=35321780 scontext=system_u:system_r:httpd_t:s0 tcontext=unconfin
ed_u:object_r:default_t:s0 tclass=file permissive=1
At first sight, the SELinux log messages look complicated. If you look a bit closer, though, they are
not that hard to understand. Let’s take a closer look at the last line in the log file:
Click here to view code image
type=AVC msg=audit(1559986927.406:199): avc: denied { map } for
pid=33214 comm="httpd" path="/web/index.html" dev="dm-0"
ino=35321780
scontext=system_u:system_r:httpd_t:s0 tcontext= unconfined_u:object_
r:default_t:s0 tclass=file permissive=1
The first relevant part in this line is the text avc: denied { map }. That means that a map request
was denied, so some process has tried to read attributes of a file and that was denied, because it is
a policy violation. Following that message, we can see comm=httpd, which means that the
command trying to issue the getattr request was httpd, and we can see path="web/index.html",
which is the file that this process has tried to access.
In the last part of the log line, we can get information about the source context and the target
context. The source context (which is the context setting of the httpd command) is set to http_t,
and the target context (which is the context setting of the /web/index.html file) is set to default_t.
And apparently, SELinux did not like that too much. So, to fix this, you would have to relabel the
file, as discussed earlier in the chapter.
Making SELinux Analyzing Easier
Based on the information you find in the audit.log, you may be able to decide what you need to do
to fix the problem. Because the information in the audit.log is not easy to understand, the sealert
command is offered to provide simplified messages about SELinux-related events. You may need to
install sealert by using dnf -y install setroubleshoot-server. After installing it, it is a good idea to
restart your server to make sure that all processes that are involved are restarted correctly. The
next time an SELinux message is written to the audit log, an easier-to-understand message is
written to the systemd journal. Example 22-7 shows an output example.
Example 22-7 sealert Makes Analyzing SELinux Logs Easier
Click here to view code image
[root@server1 ~]# journalctl | grep sealert
Oct 26 08:21:42 server1.example.com setroubleshoot[36518]: SELinux
is preventing /usr/sbin/httpd from name_bind access on the tcp_
socket port 82. For complete SELinux messages run: sealert -l
fde99ca7-d84d-4956-beec-aa55d0a68044
Oct 26 08:21:43 server1.example.com setroubleshoot[36518]: SELinux
is preventing /usr/sbin/httpd from name_bind access on the tcp_
socket port 82. For complete SELinux messages run: sealert -l
fde99ca7-d84d-4956-beec-aa55d0a68044
To get more details, you should run the command that is suggested. This will get information from
the SELinux event database, including suggestions on how to fix the problem. Example 22-8 shows
the first lines of the output for the command that is suggested in Example 22-7.
Example 22-8 Exploring sealert Messages
Click here to view code image
[root@server1 ~]# sealert -l fde99ca7-d84d-4956-beec-aa55d0a68044
SELinux is preventing /usr/sbin/httpd from name_bind access on the
tcp_socket port 82.
***** Plugin bind_ports (99.5 confidence) suggests
****************
If you want to allow /usr/sbin/httpd to bind to network port 82
Then you need to modify the port type.
Do
# semanage port -a -t PORT_TYPE -p tcp 82
where PORT_TYPE is one of the following: http_cache_port_t, http_
port_t, jboss_management_port_t, jboss_messaging_port_t, ntop_
port_t, puppet_port_t.
***** Plugin catchall (1.49 confidence) suggests
******************
If you believe that httpd should be allowed name_bind access on the
port 82 tcp_socket by default.
Then you should report this as a bug.
You can generate a local policy module to allow this access.
Do
allow this access for now by executing:
# ausearch -c 'httpd' --raw | audit2allow -M my-httpd
# semodule -X 300 -i my-httpd.pp
Additional Information:
The useful thing about sealert is that it tries to analyze what has happened and, based on the
analysis, suggests what you need to do to fix the problem. The not-so-useful part is that in some
cases, hundreds of possible context types are shown, and the administrator has to choose the right
one. So, if you do not know what you are doing, you risk getting completely lost. In other cases the
output will be very useful, as is the case for the output in Example 22-8, which is suggesting to run
the semanage port command to fix the issue.
When working with sealert, you can see that different plug-ins are called, and every plug-in has a
confidence score. If, as in the example in Example 22-8, one plug-in has a 99.5% confidence score,
while the other has only a 1.49% confidence score, it may be obvious that the former approach is
what you should choose. Unfortunately, however, it is not always that readable.
Tip
If you are not sure what SELinux is trying to tell you, install the setroubleshoot-server
package and analyze what sealert shows. The information that is shown by sealert is
often a lot more readable. Sometimes it will not help you at all, whereas sometimes the
information can prove quite helpful.
Summary
This chapter provided an RHCSA-level introduction to SELinux. You learned why SELinux is needed
for security and how SELinux uses context as the main feature to apply security. You also learned
how to set the default SELinux mode and how to analyze in case things go wrong.
Exam Preparation Tasks
As mentioned in the section “How to Use This Book” in the Introduction, you have several choices
for exam preparation: the end-of-chapter labs; the memory tables in Appendix C; Chapter 27, “Final
Preparation”; and the practice exams.
Review All Key Topics
Review the most important topics in the chapter, noted with the Key Topic icon in the margin of the
page. Table 22-3 lists a reference for these key topics and the page number on which each is found.
Table 22-3 Key Topics for Chapter 22
Key Topic Element
Description
Page
Table 22-2
SELinux Core Elements
473
List
Elements a context label can be applied to
477
List
Three parts of a context label
478
List
How new context settings are applied
483
Complete Tables and Lists from Memory
Print a copy of Appendix C, “Memory Tables” (found on the companion website), or at least the
section for this chapter, and complete the tables and lists from memory. Appendix D, “Memory
Tables Answer Key,” includes completed tables and lists to check your work.
Define Key Terms
Define the following key terms from this chapter and check your answers in the glossary:
policy
context
enforcing
permissive
context type
audit log
source context
target context
Review Questions
The questions that follow are meant to help you test your knowledge of concepts and terminology
and the breadth of your knowledge. You can find the answers to these questions in Appendix A.
1. You want to put SELinux temporarily in permissive mode. Which command do you use?
2. You need a list of all available Booleans. Which command do you use?
3. You do not see any service-specific SELinux man page. What solution do you need to apply?
4. What is the name of the package you need to install to get easy-to-read SELinux log messages in
the audit log?
5. What commands do you need to run to apply the httpd_sys_content_t context type to the directory
/web?
6. When would you use the chcon command?
7. Which file do you need to change if you want to completely disable SELinux?
8. Where does SELinux log all of its messages?
9. You have no clue which context types are available for the ftp service. What command enables you
to get more specific information?
0. Your service does not work as expected, and you want to know whether it is due to SELinux or
something else. What is the easiest way to find out?
End-of-Chapter Lab
You have now learned how SELinux works. To practice managing this essential service, work
through this end-of-chapter lab about SELinux.
Lab 22.1
1. Change the Apache document root to /web. In this directory, create a file with the name
index.html and give it the content welcome to my web server. Restart the httpd process and
try to access the web server. This will not work. Fix the problem.
2. In the home directory of the user root, create a file with the name hosts and give it the
following content:
Click here to view code image
192.168.4.200 labipa.example.com
192.168.4.210 server1.example.com
192.168.4.220 server2.example.com
3. Move the file to the /etc directory and do what is necessary to give this file the correct context.
Chapter 23
Configuring a Firewall
The following topics are covered in this chapter:
Understanding Linux Firewalling
Working with Firewalld
The following RHCSA exam objective is covered in this chapter:
Configure firewall settings using firewall-cmd/firewalld
If a server is connected to the Internet, it needs to be protected against unauthorized access.
SELinux is one part of this protection, as discussed in Chapter 22, “Managing SELinux,” and a
firewall is the second part. The Linux kernel implements firewalling via the netfilter framework. To
configure which packets are allowed and which are not, Firewalld is the default solution in RHEL 9.
In this chapter, you learn how a basic Firewalld configuration is created in an RHEL 9 environment.
“Do I Know This Already?” Quiz
The “Do I Know This Already?” quiz enables you to assess whether you should read this entire
chapter thoroughly or jump to the “Exam Preparation Tasks” section. If you are in doubt about your
answers to these questions or your own assessment of your knowledge of the topics, read the entire
chapter. Table 23-1 lists the major headings in this chapter and their corresponding “Do I Know
This Already?” quiz questions. You can find the answers in Appendix A, “Answers to the ‘Do I Know
This Already?’ Quizzes and Review Questions.”
Table 23-1 “Do I Know This Already?” Section-to-Question Mapping
Foundation Topics Section
Questions
Understanding Linux Firewalling
1–3, 7
Working with Firewalld
4–6, 8–10
1. Which of the following is not a standard Firewalld zone?
1. untrusted
2. trusted
3. external
4. internal
2. Which of the following is the name of the firewalling service as implemented in the Linux kernel?
1. iptables
2. firewalld
3. netfilter
4. firewall-mod
3. Which of the following is not an advantage of Firewalld?
1. Rules can be modified through DBus.
2. It has an easy-to-use command-line interface.
3. It has an easy-to-use graphical interface.
4. It can be used to manage the iptables service.
4. Which command enables you to list all available Firewalld services?
1. firewall-cmd --list-services
2. firewall-cmd --list-all
3. firewall-cmd --get-services
4. firewall-cmd --show-services
5. What is the name of the GUI tool that enables you to easily manage Firewalld configurations?
1. system-config-firewall
2. firewall-gtk
3. firewall-config
4. firewall-gui
6. Which of the following shows the correct syntax for adding a port persistently to the current
Firewalld configuration?
1. firewall-cmd --addport=2022/tcp --permanent
2. firewall-cmd --add-port=2022/tcp --permanent
3. firewall-cmd --addport=2022/tcp --persistent
4. firewall-cmd --add port=2022/tcp --persistent
7. Which zone should you use for an interface that is on a network where you need minimal firewall
protection because every other computer on that same network is trusted?
1. trusted
2. home
3. work
4. private
8. Which of the following statements is true about the --permanent command-line option when used
with firewall-cmd?
1. Configuration that is added using --permanent is activated immediately and will be activated
automatically after (re)starting Firewalld.
2. Configuration that is added using --permanent is activated immediately.
3. Configuration that is added using --permanent is not activated immediately and can be
activated only by using systemctl restart firewalld.
4. To activate configuration that has been added with the --permanent option, you need to reload
the firewall configuration by using firewall-cmd --reload.
9. Which command enables you to get an overview of all the current firewall configurations for all
zones?
1. firewall-cmd --show-current
2. firewall-cmd --list-all
3. firewall-cmd --list-current
4. firewall-cmd --show-all
0. How can you easily write the current runtime configuration to the permanent configuration?
1. When using firewall-cmd, add the --permanent option to all commands.
2. Only write the permanent configuration, and use systemctl restart firewalld to activate the
permanent configuration in the runtime as well.
3. Manually edit the firewalld zone file.
4. Write all options to the runtime configuration, and then use the firewall-cmd --runtime-topermanent command to add these options to the persistent configuration.
Foundation Topics
Understanding Linux Firewalling
You can use a firewall to limit traffic coming in to a server or going out of the server. Firewalling is
implemented in the Linux kernel by means of the netfilter subsystem. Netfilter allows kernel
modules to inspect every incoming, outgoing, or forwarded packet and act upon such a packet by
either allowing it or blocking it. So, the kernel firewall allows for inspection of incoming packets,
outgoing packets, and packets that are traversing from one interface to another if the RHEL server
is providing routing functionality.
Understanding Previous Solutions
To interact with netfilter, different solutions can be used. On earlier versions of Red Hat Enterprise
Linux, iptables was the default solution to configure netfilter packet filtering. This solution worked
with the command-line utility iptables, which provided a sophisticated and detailed way of defining
firewall rules, but that also was challenging to use for the occasional administrator because of the
complicated syntax of iptables commands and because the ordering rules could become relatively
complex.
The iptables service is no longer offered in RHEL. It has been replaced with nftables, a newer
solution with more advanced options than the ones offered by iptables. The nft command-line tool
offers an advanced interface to write rules directly to nftables.
Understanding Firewalld
Firewalld is a system service that can configure firewall rules by using different interfaces.
Administrators can manage rules in a Firewalld environment, but even more important is that
applications can request ports to be opened using the DBus messaging system, which means that
rules can be added or removed without any direct action required of the system administrator,
which allows applications to address the firewall from user space.
Firewalld was developed as a completely new solution for managing Linux firewalls. It uses the
firewalld service to manage the netfilter firewall configuration and the firewall-cmd command-line
utility.
Understanding Firewalld Zones
Firewalld makes firewall management easier by working with zones. A zone is a collection of rules
that are applied to incoming packets matching a specific source address or network interface.
Firewalld applies to incoming packets only by default, and no filtering happens on outgoing
packets.
The use of zones is particularly important on servers that have multiple interfaces. On such
servers, zones allow administrators to easily assign a specific set of rules. On servers that have just
one network interface, you might very well need just one zone, which is the default zone. Every
packet that comes into a system is analyzed for its source address, and based on that source
address, Firewalld analyzes whether or not the packet belongs to a specific zone. If not, the zone
for the incoming network interface is used. If no specific zone is available, the packet is handled by
the settings in the default zone.
Firewalld works with some default zones. Table 23-2 describes these default zones.
Table 23-2 Firewalld Default Zones
Zone
Name
block
Default Settings
Incoming network connections are rejected with an “icmp-host-prohibited”
message. Only network connections that were initiated on this system are allowed.
Zone
Name
dmz
Default Settings
For use on computers in the demilitarized zone. Only selected incoming connections
are accepted, and limited access to the internal network is allowed.
drop
Any incoming packets are dropped and there is no reply.
external
For use on external networks with masquerading (Network Address Translation
[NAT]) enabled, used especially on routers. Only selected incoming connections are
accepted.
home
For use with home networks. Most computers on the same network are trusted, and
only selected incoming connections are accepted.
internal
For use in internal networks. Most computers on the same network are trusted, and
only selected incoming connections are accepted.
public
For use in public areas. Other computers in the same network are not trusted, and
limited connections are accepted. This is the default zone for all newly created
network interfaces.
trusted
All network connections are accepted.
work
For use in work areas. Most computers on the same network are trusted, and only
selected incoming connections are accepted.
Understanding Firewalld Services
The second key element while working with Firewalld is the service. Note that a service in
Firewalld is not the same as a service in Systemd; a Firewalld service specifies what exactly should
be accepted as incoming and outgoing traffic in the firewall. It typically includes ports to be
opened, as well as supporting kernel modules that should be loaded. Behind all services are XML
files that define the service; these files can be found in the /usr/lib/firewalld/services directory.
In Firewalld, many default services are defined, which allows administrators to easily allow or deny
access to specific ports on a server. Behind each service is a configuration file that explains which
UDP or TCP ports are involved and, if so required, which kernel modules must be loaded. To get a
list of all services available on your computer, you can use the command firewall-cmd --getservices (see Example 23-1).
Example 23-1 Use firewall-cmd --get-services for a List of All Available Services
Click here to view code image
[root@server1 ~]# firewall-cmd --get-services
RH-Satellite-6 RH-Satellite-6-capsule amanda-client amanda-k5-client
amqp amqps apcupsd audit bacula bacula-client bb bgp bitcoin bitcoinrpc bitcoin-testnet bitcoin-testnet-rpc bittorrent-lsd ceph cephmon cfengine cockpit collectd condor-collector ctdb dhcp dhcpv6
dhcpv6-client distcc dns dns-over-tls docker-registry docker-swarm
dropbox-lansync elasticsearch etcd-client etcd-server finger foreman
foreman-proxy freeipa-4 freeipa-ldap freeipa-ldaps freeipa-replication
freeipa-trust ftp galera ganglia-client ganglia-master git grafana gre
high-availability http https imap imaps ipp ipp-client ipsec irc ircs
iscsi-target isns jenkins kadmin kdeconnect kerberos kibana klogin
kpasswd kprop kshell kube-api kube-apiserver kube-control-plane kubecontroller-manager kube-scheduler kubelet-worker ldap ldaps libvirt
libvirt-tls lightning-network llmnr managesieve matrix mdns memcache
minidlna mongodb mosh mountd mqtt mqtt-tls ms-wbt mssql murmur mysql
nbd netbios-ns nfs nfs3 nmea-0183 nrpe ntp nut openvpn ovirt-imageio
ovirt-storageconsole ovirt-vmconsole plex pmcd pmproxy pmwebapi
pmwebapis pop3 pop3s postgresql privoxy prometheus proxy-dhcp ptp
pulseaudio puppetmaster quassel radius rdp redis redis-sentinel rpcbind rquotad rsh rsyncd rtsp salt-master samba samba-client samba-dc
sane sip sips slp smtp smtp-submission smtps snmp snmptrap spideroaklansync spotify-sync squid ssdp ssh steam-streaming svdrp svn
syncthing syncthing-gui synergy syslog syslog-tls telnet tentacle tftp
tile38 tinc tor-socks transmission-client upnp-client vdsm vnc-server
wbem-http wbem-https wireguard wsman wsmans xdmcp xmpp-bosh xmppclient xmpp-local xmpp-server zabbix-agent zabbix-server
In essence, what it comes down to when working with Firewalld is that the right services need to
be added to the right zones. In special cases, the configuration may be enhanced with more specific
settings. In the next section, you learn which tools you can use for that purpose.
To add your own services, custom service XML files can be added to the /etc/firewalld/services
directory and will automatically be picked up after restarting the Firewalld service.
Example 23-2 shows what the contents of a service file look like.
Example 23-2 Contents of the ftp.xml Service File
Click here to view code image
[root@server1 services]# cat ftp.xml
<?xml version="1.0" encoding="utf-8"?>
<service>
<short>FTP</short>
<description>FTP is a protocol used for remote file transfer. If
you plan to make your FTP
server publicly available, enable this option. You need the vsftpd
package installed for this
option to be useful.</description>
<port protocol="tcp" port="21"/>
<module name="nf_conntrack_ftp"/>
</service>
Working with Firewalld
In this section, you learn how to configure a firewall with the Firewalld command-line interface
tool, firewall-cmd. The Firewalld service also offers a GUI version of this tool, firewall-config, but
the RHCSA exam objectives list only firewall-cmd, so this section focuses on working from the
command line.
When working with either of these tools, be aware of where exactly modifications are made. Both
tools work with an in-memory state of the configuration in addition to an on-disk state (permanent
state) of the configuration. While using either of these tools, make sure to commit changes to disk
before proceeding.
The firewall-cmd tool is an easily accessible tool that enables administrators to change the
runtime configuration of the firewall and to write this configuration to disk. Before learning all the
options available with this versatile command, in Exercise 23-1 you work with some of the most
important options firewall-cmd offers.
Exercise 23-1 Managing the Firewall with firewall-cmd
1. Open a root shell. Type firewall-cmd --get-default-zone. This shows the current default zone,
which is set to public.
2. To see which zones are available, type firewall-cmd --get-zones.
3. Show the services that are available on your server by typing firewall-cmd --get-services.
Notice that the firewall-cmd --get options show what is available on your server, so basically
you can use firewall-cmd --get-<item> to request information about a specific item.
4. To see which services are available in the current zone, type firewall-cmd --list-services.
You’ll see a short list containing a Dynamic Host Configuration Protocol (DHCP) client as well
as Secure Shell (SSH) and the Cockpit web-based management interface. In the public zone
only a limited number of services are enabled by default.
5. Type firewall-cmd --list-all. Look at the output and compare the output to the result of
firewall-cmd --list-all --zone=public. Both commands show a complete overview of the
current firewall configuration, as shown in Example 23-3. Notice that you see much more than
just the zone and the services that are configured in that zone; you also see information about
the interfaces and more advanced items.
Example 23-3 Showing Current Firewall Configuration
Click here to view code image
[root@server1 ~]# firewall-cmd --list-all
public (active)
target: default
icmp-block-inversion: no
interfaces: ens160
sources:
services: cockpit dhcpv6-client ssh
ports:
protocols:
masquerade: no
forward-ports:
source-ports:
icmp-blocks:
rich rules:
6. Type firewall-cmd --add-service=vnc-server to open VNC server access in the firewall.
Verify using firewall-cmd --list-all.
7. Type systemctl restart firewalld and repeat firewall-cmd --list-all. Notice that the vncserver service is no longer listed; the reason is that the previous command has added the
service to the runtime configuration but not to the persistent configuration.
8. Add the vnc-server service again, but make it permanent this time, using firewall-cmd --addservice vnc-server --permanent.
9. Type firewall-cmd --list-all again to verify. You’ll see that VNC server service is not listed.
Services that have been added to the on-disk configuration are not added automatically to the
runtime configuration. Type firewall-cmd --reload to reload the on-disk configuration into the
runtime configuration.
10. Type firewall-cmd --add-port=2020/tcp --permanent, followed by firewall-cmd --reload.
Verify using firewall-cmd --list-all. You’ll see that a port has now been added to the Firewalld
configuration.
Tip
On the exam, work with services as much as possible. Only use specific ports if no
services contain the ports that you want to open.
In the preceding exercise, you worked with zones and services and you learned how to add services
and ports to the default zone. You should work with services as much as possible; adding individual
ports is not recommended practice. You have also learned how working with runtime as well as
permanent configuration can be inefficient. An alternative approach exists: just write all your
configuration to runtime, and next use firewall-cmd --runtime-to-permanent to make the
runtime configuration permanent.
The firewall-cmd interface offers many more options. Table 23-3 describes some of the most
important command-line options.
Table 23-3 Common firewall-cmd Options
firewall-cmd Option
Explanation
--get-zones
Lists all available zones
firewall-cmd Option
Explanation
--get-default-zone
Shows the zone currently set as the default zone
--set-default-zone=<ZONE>
Changes the default zone
--get-services
Shows all available services
--list-services
Shows services currently in use
--add-service=<service-name> [--zone=
Adds a service to the current default zone or the
<ZONE>]
zone that is specified
--remove-service=<service-name>
Removes a service from the configuration
--list-all-zones
Shows configuration for all zones
--add-port=<port/protocol> [--zone=
Adds a port and protocol
<ZONE>]
--remove-port=<port/protocol> [--
Removes a port from the configuration
zone=<ZONE>]
--add-interface=<INTERFACE> [--
Adds an interface to the default zone or a
zone=<ZONE>]
specific zone that is specified
--remove-interface=<INTERFACE> [--
Removes an interface from a specific zone
zone=<ZONE>]
--add-source=<ipaddress/netmask> [--
Adds a specific IP address
zone=<ZONE>]
--remove-source=<ipaddress/netmask>
Removes an IP address from the configuration
[--zone=<ZONE>]
--permanent
Writes configuration to disk and not to runtime
--runtime-to-permanent
Adds the current runtime configuration to the
permanent configuration
firewall-cmd Option
Explanation
--reload
Reloads the on-disk configuration
Summary
In this chapter, you learned how to set up a basic firewall environment, where Firewalld services
are added to Firewalld zones to allow access to specific services on your computer. You also
learned how to set up a base firewall by using the firewall-cmd command-line tool.
Exam Preparation Tasks
As mentioned in the section “How to Use This Book” in the Introduction, you have several choices
for exam preparation: the end-of-chapter labs; the memory tables in Appendix C; Chapter 27, “Final
Preparation”; and the practice exams.
Review All Key Topics
Review the most important topics in the chapter, noted with the Key Topic icon in the margin of the
page. Table 23-4 lists a reference for these key topics and the page number on which each is found.
Table 23-4 Key Topics for Chapter 23
Key Topic Element
Description
Page
Paragraph
Introduces firewalling in the Linux kernel
498
Paragraph
Introduces netfilter as opposed to other firewalling tools
498
Paragraph
Introduces how Firewalld zones are used
499
Table 23-2
Firewalld Default Zones
499
Key Topic Element
Description
Page
Section
Understanding Firewalld Services
500
Table 23-3
Common firewall-cmd Options
503
Complete Tables and Lists from Memory
Print a copy of Appendix C, “Memory Tables” (found on the companion website), or at least the
section for this chapter, and complete the tables and lists from memory. Appendix D, “Memory
Tables Answer Key,” includes completed tables and lists to check your work.
Define Key Terms
Define the following key terms from this chapter and check your answers in the glossary:
firewall
netfilter
iptables
nftables
firewalld
zone
service
Review Questions
The questions that follow are meant to help you test your knowledge of concepts and terminology
and the breadth of your knowledge. You can find the answers to these questions in Appendix A.
1. Which service should be running before you try to create a firewall configuration with firewallconfig?
2. Which command adds UDP port 2345 to the firewall configuration in the default zone?
3. Which command enables you to list all firewall configurations in all zones?
4. Which command enables you to remove the vnc-server service from the current firewall
configuration?
5. Which firewall-cmd command enables you to activate a new configuration that has been added
with the --permanent option?
6. Which firewall-cmd option enables you to verify that a new configuration has been added to the
current zone and is now active?
7. Which command enables you to add the interface eno1 to the public zone?
8. If you add a new interface to the firewall configuration while no zone is specified, which zone will it
be added to?
9. Which command enables you to add the source IP address 192.168.0.0/24 to the default zone?
0. Which command enables you to list all services that are currently available in Firewalld?
End-of-Chapter Lab
You have now learned how to work with Firewalld on a Red Hat Enterprise Linux 9 server. Make
sure to master these skills by working through this end-of-chapter lab.
Lab 23.1
1. Create a firewall configuration that allows access to the following services that may be running
on your server:
1. web
2. ftp
3. ssh
2. Make sure the configuration is persistent and will be activated after a restart of your server.
Chapter 24
Accessing Network Storage
The following topics are covered in this chapter:
Using NFS Services
Mounting Remote File Systems Through fstab
Using Automount to Mount Remote File Systems
The following RHCSA exam objectives are covered in this chapter:
Mount and unmount network file systems using NFS
Configure autofs
The RHCSA exam requires that you know how to access network storage. This encompasses
different topics. In this chapter we discuss accessing network storage that has been provided
through NFS. You learn how to mount network storage through the fstab file, as well as how to
automatically mount this storage on demand using automount.
“Do I Know This Already?” Quiz
The “Do I Know This Already?” quiz enables you to assess whether you should read this entire
chapter thoroughly or jump to the “Exam Preparation Tasks” section. If you are in doubt about your
answers to these questions or your own assessment of your knowledge of the topics, read the entire
chapter. Table 24-1 lists the major headings in this chapter and their corresponding “Do I Know
This Already?” quiz questions. You can find the answers in Appendix A, “Answers to the ‘Do I Know
This Already?’ Quizzes and Review Questions.”
Table 24-1 “Do I Know This Already?” Section-to-Question Mapping
Foundation Topics Section
Questions
Using NFS Services
1–5
Foundation Topics Section
Questions
Mounting Remote File Systems Through fstab
6
Using Automount to Mount Remote File Systems
7–10
1. Which command should you use to list shares offered by an NFS server?
1. lsmount
2. showmount -e
3. lsexport
4. showexport
2. Which of the following is not a feature in NFSv4?
1. Integration with Active Directory
2. Kerberized security
3. Services offered on TCP port 2049
4. The root mount
3. What is the name of the package that needs to be installed to mount NFS shares on an NFS client?
1. nfs-client
2. nfs-tools
3. nfs-utils
4. nfs
4. You type the command showmount -e to display available mounts on an NFS server, but you do
not get any result. Which of the following is the most likely explanation?
1. The NFS client software is not running.
2. You are using a UID that does not exist on the server.
3. SELinux is not configured properly.
4. The firewall does not allow showmount traffic.
5. What is the name of the systemd service that provides NFS shares?
1. nfs.service
2. nfs-kernel-server.service
3. nfs-server.service
4. netmount.service
6. Which mount option needs to be used in /etc/fstab to mount NFS shares successfully?
1. _netdev
2. _netfs
3. none
4. nfs
7. Which of the following is not a required step in configuring automount?
1. Identify the name of the automount directory in /etc/auto.master.
2. Create an indirect file in /etc/auto.something.
3. Start and enable the autofs service.
4. On the local mount point, set the appropriate permissions.
8. Assuming that the name of the directory you want automount to monitor is /myfiles, what is the
recommended name for the corresponding configuration file?
1. /etc/automount/auto.myfiles
2. /etc/auto.myfiles
3. /etc/myfiles.auto
4. There is no recommended name.
9. Which of the following lines correctly identifies the syntax of a wildcard automount configuration
that uses the NFS protocol?
1. &. -rw server:/homes/*
2. &. rw. server:/homes/*
3. * -rw server:/homes/&
4. * rw. server:/homes/&
0. What is the name of the service that automount uses?
1. autofs
2. automount
3. autofiles
4. auto
Foundation Topics
Using NFS Services
In previous chapters, you learned how to work with local file systems and mount them into the file
system structure. In this chapter, you learn how to work with network file systems. The classic
network file system is the Network File System (NFS). It is a protocol that was developed for
UNIX by Sun in the early 1980s, and it has been available on Linux forever. Its purpose is to make
it possible to mount remote file systems into the local file system hierarchy.
Understanding NFS Security
When NFS was developed in the 1980s, it was often used together with Network Information
Service (NIS), a solution that provides a network-based authentication server. With the use of NIS,
all servers connected to NIS used the same user accounts, and security was dealt with by the NIS
server. The only thing that needed to be configured on the NFS server was host access. So, NFS
security by default was limited to allowing and restricting specific hosts to access it.
Since the 1990s, NIS is not often used any more. NFS, however, continues to be a very popular
service, primarily because it is fast and easy to configure. Without NIS, the feature that provided
user-based security has been removed, and that may make NFS seem to be an unsecure solution.
Let’s look at an example: Imagine that on server1, user linda has UID 1001. On server2, which is
the NFS server, UID 1001 is used by user bob. After successfully connecting from server1 to
server2, server1 user linda would have the same access to server2 resources as user bob. This
obviously is an undesired situation.
To prevent situations like this from happening, you should use NFS together with a centralized
authentication service. Commonly, a combination of the Lightweight Directory Access Protocol
(LDAP) and Kerberos is used to provide this functionality. Configuration and integration of NFS
with LDAP and Kerberos are not included in the RHCSA exam objectives, and for that reason will
not be covered here.
RHEL NFS Versions
On Red Hat Enterprise Linux, NFS 4 is the default version of NFS. If when making an NFS mount
the NFS server offers a previous version of NFS, the client falls automatically back to that version.
From a client, you can also force a specific NFS version to be used for the mount, by using the
mount option nfsvers This technique can prove useful if you are connecting to a server or a device
that offers NFS 3 only. Fortunately, this type of server or device is increasingly uncommon
nowadays.
Setting Up NFS
Setting up an NFS server is not a part of the RHCSA exam. However, to practice your NFS-based
skills, it’s useful to set up your own NFS test server. To do so, you need to go through a few tasks:
1. Create a local directory you want to share.
2. Edit the /etc/exports file to define the NFS share.
3. Start the NFS server.
4. Configure your firewall to allow incoming NFS traffic.
Exercise 24-1 guides you through these steps.
Exercise 24-1 Offering an NFS Share
You need a second server to do this exercise. A RHEL server that was installed using the minimal
server installation pattern is sufficient. This exercise assumes that a server with the name
server2.example.com is available to offer these services.
1. Type mkdir -p /nfsdata /users/user1 /users/user2 to create some local directories that are
going to be shared.
2. Copy some random files to this directory, using cp /etc/[a-c]* /nfsdata.
3. Use vim to create the /etc/exports file and give it the following contents:
/nfsdata *(rw,no_root_squash)
/users *(rw,no_root_squash)
4. Type dnf install -y nfs-utils to install the required packages.
5. Type systemctl enable --now nfs-server to start and enable the NFS server.
6. Type firewall-cmd --add-service nfs --permanent to add the nfs service. Also type firewallcmd --add-service rpc-bind --permanent and firewall-cmd --add-service mountd -permanent to add the bind and mountd services.
7. To make the newly added services effective at this point, type firewall-cmd --reload.
Mounting the NFS Share
To mount an NFS share, you first need to find the names of the shares. This information can be
provided by the administrator, but it is also possible to find out yourself. To discover which shares
are available, you have multiple options:
If NFSv4 is used on the server, you can use a root mount. That means that you just mount the
root directory of the NFS server, and under the mount point you’ll only see the shares that you
have access to.
Use the showmount -e nfsserver command to find out which shares are available.
You’ll practice mounting NFS shares in Exercise 24-2.
Warning
The showmount command may have issues with NFSv4 servers that are behind a
firewall. The reason is that showmount relies on the portmapper service, which uses
random UDP ports while making a connection, and the firewalld nfs service opens port
2049 only, which does not allow portmapper traffic. If the firewall is set up correctly,
the mountd and rpc-bind services need to be added to the firewall as well. It is very
well possible that shares have been set up correctly on the server, but you cannot see
them because showmount does not get through the firewall. If you suspect that this is
the case, use the NFS root mount, or just try mounting the NFS share as explained in
Exercise 24-2.
Exercise 24-2 Mounting an NFS Share
1. On server1, type dnf install -y nfs-utils to install the RPM package that contains the
showmount utility.
2. Type showmount -e server2.example.com to see all exports available from server2.
3. On server1, type mount server2.example.com:/ /mnt. (Note the space between the slashes
in the command.) This performs an NFSv4 pseudo root mount of all NFS shares.
4. Type mount | grep server2 to verify the mount has succeeded.
5. Still on server1, type ls /mnt. This shows the subdirectories data and home, which correspond
to the mounts offered by the NFS server.
Mounting Remote File Systems Through fstab
You now know how to manually mount NFS file systems from the command line. If a file system
needs to be available persistently, you need to use a different solution. Mounts can be automated
either by using the /etc/fstab file or by using the autofs service. In this section, you learn how to
make the mount through /etc/fstab. This is a convenient solution if you need the remote file system
to be available permanently.
Mounting NFS Shares Through fstab
As you learned in earlier chapters, the /etc/fstab file is used to mount file systems that need to be
mounted automatically when a server restarts. Only the user root can add mounts to this
configuration file, thus providing shares that will be available for all users. The /etc/fstab file can be
used to mount the NFS file system as well as other network-based file systems such as Samba. To
mount an NFS file system through /etc/fstab, make sure that the following line is included:
Click here to view code image
server1:/share /nfs/mount/point nfs
sync
0 0
When making an NFS mount through fstab, you have a few options to consider:
In the first column, you need to specify the server and share name. Use a colon after the name
of the server to identify the mount as an NFS share.
The second column has the directory where you want to mount the NFS share; this is not
different from a regular mount.
The third column contains the NFS file system type.
The fourth column is used to specify mount options and includes the sync option. This ensures
that modified files are committed to the remote file system immediately and are not placed in
write buffers first (which would increase the risk of data getting lost). On older versions of
RHEL, this column should include the _netdev option to ensure that this mount is only done
after the network services are running. Because of better dependency handling, using this
option is no longer required.
The fifth column contains a zero, which means that no backup support through the dump
utility is requested.
The sixth column also contains a zero, to indicate that no fsck has to be performed on this file
system while booting to check the integrity of the file system. The integrity of the file system
would need to be checked on the server, not on the client.
Using Automount to Mount Remote File Systems
As an alternative to using /etc/fstab, you can configure automount to mount the share
automatically. Automount can be used for SMB as well as NFS mounts, and the big difference is
that mounts through automount are affected on demand and not by default. So, using automount
ensures that no file systems are mounted that are not really needed.
On RHEL 9 there are two solutions for offering automount services. First, there is the old autofs
service, which has been around for a long time. Second, systemd provides automount unit files,
which are used together with mount unit files to ensure that a mount is done only when the
corresponding directory is mounted. For purposes of the RHEL 9 RHCSA exam, you do not have to
know about systemd automount, because only autofs is covered. The main reason is that autofs
offers wildcard mounts, a feature that is not supported by systemd automount.
Understanding Automount
Automount is implemented by the autofs service that takes care of mounting a share when an
attempt is made to access it. That means it is mounted on demand and that it does not have to be
mounted permanently. An important benefit of using automount is that it works completely in user
space and, contrary to mounts that are made through the mount command, no root permissions
are required.
Defining Mounts in Automount
In automount, mounts are defined through a two-step procedure. First, you need to edit the master
configuration file /etc/auto.master. In this directory you identify the mount point (for instance,
/nfsdata). Next, and on the same line, you identify the name of the secondary file, as all further
configuration happens in this secondary file. The line you create could look as follows:
/nfsdata
/etc/auto.nfsdata
In the secondary file you put the name of the subdirectory that will be created in the mount point
directory as a relative filename. For instance, you start the line with files, to mount /nfsdata/files.
After the name of the subdirectory, you specify NFS mount options, as well as the server and share
name to access the NFS share. This line could look as follows:
Click here to view code image
files
-rw
server2:/nfsdata
Configuring Automount for NFS
Configuring an automount solution is a multistep procedure. To show how it works, Exercise 24-3
lists all steps involved. Follow the steps in this exercise to see for yourself how to configure
automount.
Exercise 24-3 Configuring Direct and Indirect Maps to Mount NFS Shares
This exercise is performed on server1. It uses the NFS shares provided by server2 that you created
in Exercise 24-1.
1. Type dnf install -y autofs to install the autofs package.
2. Type showmount -e server2.example.com, which shows you NFS exports offered by
server2.
3. Type vim /etc/auto.master and add the following line:
/nfsdata /etc/auto.nfsdata
4. Type vim /etc/auto.nfsdata and add the following line:
files -rw server2:/nfsdata
5. Type systemctl enable --now autofs to start and enable the autofs service.
6. Type ls /; notice that there is no /nfsdata directory.
7. Type cd /nfsdata/files to get access to the /nfsdata directory.
8. Type mount and notice the last three lines in the mount output, created by the autofs service.
Using Wildcards in Automount
In Exercise 24-3, you learned how to perform automounts based on fixed directory names. In some
cases, this is not very useful, and you are better off using wildcards. This is, for example, the case
for automounting home directories. By using a wildcard, automount tries to mount a share that
matches the name of the directory that is accessed.
With home directories, a very helpful solution is to have the home directory of a specific user
automounted when that user logs in. This allows administrators to store home directories on a
central NFS server, instead of on individual workstations. So, for example, if user linda logs in, she
gets access to the NFS exported directory /home/linda, and when user anna logs in, she gets access
to /home/anna. Using wildcards in automount offers an excellent tool to do this.
To create a wildcard mount, you will use lines like * -rw server2:/users/&. In this line, the *
represents the local mount point, which in this case represents anything, and the & represents the
matching item on the remote server.
Obviously, you could also choose to export the /home directory and mount just the /home directory,
but that increases the risk that user anna gets access to user linda’s home directory. For that
reason, using a wildcard mount is a much cleaner solution, as demonstrated in Exercise 24-4.
Exercise 24-4 Configuring Wildcard Mounts
This exercise is performed on server1. It uses the NFS shares that are provided by server2, which
you created in Exercise 24-1. On server2, the directory /users is exported, which simulates an NFS
server that exports home directories. You are going to configure a wildcard mount, such that when
/users/user1 is accessed, that exact directory is mounted, and when /users/user2 is accessed, that
directory is mounted.
1. Open the file /etc/auto.master and make sure it includes the following line:
/users
/etc/auto.users
2. Create the file /etc/auto.users and give it the following contents:
*
-rw
server2:/users/&
3. Type systemctl restart autofs to restart the autofs service.
4. Type cd /users/user1 to get access to the NFS export /users/user1 on the server2 server.
Summary
In this chapter you learned how to mount remote file systems and how to configure automount. You
first learned how to manually mount an NFS file system from the command line. Then you learned
how these mounts can be automated through /etc/fstab or automount.
Exam Preparation Tasks
As mentioned in the section “How to Use This Book” in the Introduction, you have several choices
for exam preparation: the end-of-chapter labs; the memory tables in Appendix C; Chapter 27, “Final
Preparation”; and the practice exams.
Review All Key Topics
Review the most important topic in the chapter, noted with the Key Topic icon in the margin of the
page. Table 24-2 lists a reference for this key topic and the page number on which it is found.
Table 24-2 Key Topic for Chapter 24
Key Topic Element
Description
Page
List
Options to consider when making an NFS mount through fstab
515
Define Key Terms
Define the following key terms from this chapter and check your answers in the glossary:
Network File System (NFS)
automount
Review Questions
The questions that follow are meant to help you test your knowledge of concepts and terminology
and the breadth of your knowledge. You can find the answers to these questions in Appendix A.
1. On your NFS server, you have verified that the nfs service is active, and the firewall allows access
to TCP port 2049. A client uses showmount against your server but doesn’t see any exports. What
is the most likely explanation?
2. Which command enables you to show available NFS mounts on server1?
3. Which command enables you to mount an NFS share that is available on server1:/share?
4. How would you mount all NFS shares that are provided by nfsserver on the directory /shares?
5. Which additional mount option is required in /etc/fstab to ensure that NFS shares are only
mounted after the network services have been started?
6. Which option should you include in /etc/fstab to ensure that changes to the mounted file system
are written to the NFS server immediately?
7. Which autofs feature is not supported by systemd automount?
8. What is the name of the main automount configuration file?
9. What is the name of the service that implements automount?
0. Which ports do you need to open in the firewall of the automount client?
End-of-Chapter Lab
In this chapter, you learned how to mount remote file systems and automate those mounts using
/etc/fstab or automount. In this end-of-chapter lab, you practice these skills in a way that is similar
to how you need to perform them on the exam.
Lab 24.1
1. Set up an NFS server that shares the /home directory on server2.
2. Configure server1 to access the NFS-shared home directory using automount. You need to do
this using wildcard automount.
Chapter 25
Configuring Time Services
The following topics are covered in this chapter:
Understanding Local Time
Using Network Time Protocol
Managing Time on Red Hat Enterprise Linux
The following RHCSA exam objective is covered in this chapter:
Configure time service clients
An increasing number of services offered through Linux servers depend on the correct
configuration of time on the server. Think of services such as database synchronization, Kerberos
authentication, and more. In this chapter, you learn how time is configured on a Linux server.
“Do I Know This Already?” Quiz
The “Do I Know This Already?” quiz enables you to assess whether you should read this entire
chapter thoroughly or jump to the “Exam Preparation Tasks” section. If you are in doubt about your
answers to these questions or your own assessment of your knowledge of the topics, read the entire
chapter. Table 25-1 lists the major headings in this chapter and their corresponding “Do I Know
This Already?” quiz questions. You can find the answers in Appendix A, “Answers to the ‘Do I Know
This Already?’ Quizzes and Review Questions.”
Table 25-1 “Do I Know This Already?” Section-to-Question Mapping
Foundation Topics Section
Questions
Understanding Local Time
1–2
Using Network Time Protocol
4–5
Foundation Topics Section
Questions
Managing Time on Red Hat Enterprise Linux
3, 6–10
1. When a system is started, where does it initially get the system time?
1. NTP
2. Software time
3. The hardware clock
4. Network time
2. Which of the following statements is not true about local time?
1. Local time is the current time in the current time zone.
2. In local time, DST is considered.
3. System time typically should correspond to the current local time.
4. Hardware time typically corresponds to the current local time.
3. Which is the recommended command in RHEL 9 to set the local time zone?
1. hwclock
2. tz
3. date
4. timedatectl
4. Which clock type would you recommend on a server that is not connected to any other server but
needs to be configured with the most accurate time possible?
1. RTC
2. UTC
3. An atomic clock
4. NTP
5. Which configuration file contains the default list of NTP servers that should be contacted on RHEL
9?
1. /etc/ntp/ntp.conf
2. /etc/ntp.conf
3. /etc/chrony/chronyd.conf
4. /etc/chrony.conf
6. Which of the following shows correct syntax to set the current system time to 9:30 p.m.?
1. date 9:30
2. date --set 9.30 PM
3. date -s 21:30
4. date 2130
7. Which command correctly translates epoch time into human time?
1. date --date '@1420987251'
2. time --date '$1420987251'
3. time --date '#1420987251'
4. time --date '1420987251'
8. Which command do you use to set the system time to the current hardware time?
1. hwclock --hctosys
2. hwclock --systohc
3. date --set-hc
4. ntpdate
9. Which command enables you to show current information that includes the local time, hardware
time, and the time zone the system is in?
1. timedatectl --all
2. timedatectl --tz
3. timedatectl -ht
4. timedatectl
0. Which command can you use to verify that a time client that is running the chrony service has
successfully synchronized?
1. timedatectl
2. chronyc sources
3. systemctl chrony status
4. chronyc status
Foundation Topics
Understanding Local Time
When a Linux server boots, the hardware clock, also referred to as the real-time clock (RTC), is
read. This clock typically resides in the computer hardware, and the time it defines is known as
hardware time. Generally, the hardware clock is an integrated circuit on the system board that is
completely independent of the current state of the operating system and keeps running even when
the computer is shut down, as long as the mainboard battery or power supply feeds it. From the
hardware clock, the system gets its initial time setting.
The time on the hardware clock on Linux servers is usually set to Coordinated Universal Time
(UTC). UTC is a time that is the same everywhere on the planet, and based on UTC, the current
local time is calculated. (Later in this chapter you learn how this works.)
System time is maintained by the operating system. Once the system has booted, the system clock
is completely independent of the hardware clock. Therefore, when system time is changed, the new
system time is not automatically synchronized with the hardware clock.
System time maintained by the operating system is kept in UTC. Applications running on the server
convert system time into local time. Local time is the actual time in the current time zone. In local
time, daylight saving time (DST) is considered so that it always shows an accurate time for that
system. Table 25-2 gives an overview of the different concepts that play a role in Linux time.
Table 25-2 Understanding Linux Time
Concept
Explanation
Hardware clock
The hardware clock that resides on the main card of a computer
system
Real-time clock
Same as the hardware clock
System time
The time that is maintained by the operating system
Software clock
Similar to system time
Coordinated Universal
A worldwide standard time
Time (UTC)
Daylight saving time
Calculation that is made to change time automatically when DST
changes occur
Local time
The time that corresponds to the time in the current time zone
Using Network Time Protocol
As you learned, the current system time is based on a hardware clock. This hardware clock is
typically a part of the computer’s motherboard, and it might be unreliable. Because of its potential
unreliability, it is a good idea to use time from a more reliable source. Generally speaking, two
solutions are available.
One option is to buy a more reliable hardware clock. This may be, for instance, a very accurate
atomic clock connected directly to your computer. When such a very reliable clock is used, an
increased accuracy of the system time is guaranteed. Using an external hardware clock is a
common solution to guarantee that datacenter time is maintained, even if the connection to
external networks for time synchronization temporarily is not available.
Another and more common solution is to configure your server to use Network Time Protocol
(NTP). NTP is a method of maintaining system time that is provided through NTP servers on the
Internet. It is an easy solution to provide an accurate time to servers, because most servers are
connected to the Internet anyway.
To determine which Internet NTP server should be used, the concept of stratum is used. The
stratum defines the reliability of an NTP time source, and the lower the stratum, the more reliable
it is. Typically, Internet time servers use stratum 1 or 2. When configuring local time servers, you
can use a higher stratum number to configure the local time server as a backup, except that it will
never be used when Internet time is available.
It is good practice, for example, to set stratum 5 on a local time server with a very reliable
hardware clock and stratum 8 on a local time server that is not very reliable. A setting of stratum
10 can be used for the local clock on every node that uses NTP time. This enables the server to still
have synchronized time when no external connection is available. Stratum 15 is used by clocks that
want to indicate they should not be used for time synchronization.
Setting up a server to use NTP time on RHEL 9 is easy if the server is already connected to the
Internet. If this is the case, the /etc/chrony.conf file is configured with a standard list of NTP
servers on the Internet that should be contacted. The only thing the administrator has to do is
switch on NTP, by using timedatectl set-ntp 1.
Managing Time on Red Hat Enterprise Linux
Different commands are involved in managing time on Red Hat Enterprise Linux. Table 25-3
provides an overview.
Table 25-3 Commands Related to RHEL 9 Time Management
Command
Short Description
date
Manages local time
hwclock
Manages hardware time
timedatectl
Developed to manage all aspects of time on RHEL 9
On a Linux system, time is calculated as an offset of epoch time. Epoch time is the number of
seconds since January 1, 1970, in UTC. In some logs (such as /var/log/audit/audit.log), you’ll find
timestamps in epoch time and not in human time. To convert such an epoch timestamp to human
time, you can use the --date option, followed by the epoch string, starting with an @:
date --date '@1420987251'
The use of epoch time also creates a potential timing problem on Linux. On a 32-bit system, the
number of seconds that can be counted in the field that is reserved for time notation will be
exceeded in 2037. (Try setting the time to somewhere in 2050 if you are on a 32-bit kernel; it will
not work.) However, 64-bit systems can address time until far into the twenty-second century.
Using date
The date command enables you to manage the system time. You can also use it to show the current
time in different formats. Some common usage examples of date are listed here:
date: Shows the current system time
date +%d-%m-%y: Shows the current system day of month, month, and year
date -s 16:03: Sets the current time to 3 minutes past 4 p.m.
Using hwclock
The date command enables you to set and show the current system time. Using the date command
will not change the hardware time that is used on your system. To manage hardware time, you can
use the hwclock command. The hwclock command has many options, some of which are of
particular interest:
hwclock --systohc: Synchronizes current system time to the hardware clock
hwclock --hctosys: Synchronizes current hardware time to the system clock
Using timedatectl
A command that was introduced in RHEL 7 that enables you to manage many aspects of time is
timedatectl. As shown in Example 25-1, when used without any arguments, this command shows
detailed information about the current time and date. It also displays the time zone your system is
in, in addition to information about the use of NTP network time and information about the use of
DST.
Example 25-1 Using timedatectl to Get Detailed Information About Current Time Settings
Click here to view code image
[root@server1 ~]# timedatectl
Local time: Mon 2019-06-10 08:27:57 EDT
Universal time: Mon 2019-06-10 12:27:57 UTC
RTC time: Mon 2019-06-10 12:27:57
Time zone: America/New_York (EDT, -0400)
System clock synchronized: yes
NTP service: active
RTC in local TZ: no
The timedatectl command works with commands to perform time operations. Table 25-4 provides
an overview of the relevant commands.
Table 25-4 timedatectl Command Overview
Command
Explanation
Command
Explanation
status
Shows the current time settings
set-time TIME
Sets the current time
set-timezone ZONE
Sets the current time zone
list-timezone
Shows a list of all time zones
set-local-rtc [0|1]
Controls whether the RTC (hardware clock) is in local time
set-ntp [0|1]
Controls whether NTP is enabled
The timedatectl command was developed as a generic solution to manage time on RHEL. It has
some functions that are offered through other commands, but the purpose of the command is that
eventually it will replace other commands used for managing time and date settings. When
timedatectl is used to switch on NTP time, it talks to the chronyd process. Exercise 25-1 walks
you through some common options to manage time on a RHEL 9 server.
Exercise 25-1 Managing Local Time
1. Open a root shell and type date.
2. Type hwclock and see whether it shows approximately the same time as date in step 1.
3. Type timedatectl status to show current time settings.
4. Type timedatectl list-timezones to show a list of all time zone definitions.
5. Type timedatectl set-timezone Europe/Amsterdam to set the current time zone to
Amsterdam.
6. Type timedatectl show and note the differences with the previous output.
7. Type timedatectl set-ntp 1 to switch on NTP use. You might see the error “failed to issue
method call.” If you get this message, type dnf -y install chrony and try again.
8. Open the configuration file /etc/chrony.conf and look up the server lines. These are used to
specify the servers that should be used for NTP time synchronization.
9. Type systemctl status chronyd and verify that the chrony service is started and enabled. If
this is not the case, use systemctl start chronyd; systemctl enable chronyd to make sure
that it is operational.
10. Type systemctl status -l chronyd and read the status information. Example 25-2 shows you
what the output of the command should look like.
Example 25-2 Monitoring Current Time Synchronization Status
Click here to view code image
[root@server1 ~]# systemctl status -l chronyd
chronyd.service - NTP client/server
Loaded: loaded (/usr/lib/systemd/system/chronyd.service;
enabled; vendor preset: enabled)
Active: active (running) since Mon 2019-06-10 05:22:30 EDT;
3h 8min ago
Docs: man:chronyd(8)
man:chrony.conf(5)
Main PID: 1062 (chronyd)
Tasks: 1 (limit: 11365)
Memory: 1.5M
CGroup: /system.slice/chronyd.service
└─1062 /usr/sbin/chronyd
Jun 10 07:21:04 server1.example.com chronyd[1062]: Selected source
5.200.6.34
Jun 10 07:28:40 server1.example.com chronyd[1062]: Selected source
213.154.236.182
Jun 10 07:28:42 server1.example.com chronyd[1062]: Source
149.210.142.45 replaced with 195.242.98.57
Jun 10 07:43:51 server1.example.com chronyd[1062]: Selected source
5.200.6.34
Jun 10 07:53:35 server1.example.com chronyd[1062]: Selected source
195.242.98.57
Jun 10 08:16:24 server1.example.com chronyd[1062]: Forward time jump
detected!
Jun 10 08:16:24 server1.example.com chronyd[1062]: Can’t synchronise:
no selectable sources
Jun 10 08:20:44 server1.example.com chronyd[1062]: Selected source
213.154.236.182
Jun 10 08:22:57 server1.example.com chronyd[1062]: Source
195.242.98.57 replaced with 195.191.113.251
Jun 10 08:25:05 server1.example.com chronyd[1062]: Selected source
5.200.6.34
Managing Time Zone Settings
Between Linux servers, time is normally communicated in UTC. This allows servers across different
time zones to use the same time settings, which makes managing time in large organizations a lot
easier. To make it easier for end users, though, the local time must also be set. To do this, you need
to select the appropriate time zone.
On Red Hat Enterprise Linux 9, you have three approaches to setting the correct local time zone:
Go to the directory /usr/share/zoneinfo, where you’ll find different subdirectories containing
files for each time zone that has been defined. To set the local time zone on a server, you can
create a symbolic link with the name /etc/localtime to the time zone file that is involved. If you
want to set local time to Los Angeles time, for instance, use ln -sf
/usr/share/zoneinfo/America/Los_Angeles /etc/localtime.
Use the tzselect utility. This tool starts the interface shown in Example 25-3, from which the
appropriate region and locale can be selected.
Use timedatectl to set the time zone information; this is the recommended method.
Example 25-3 Selecting the Time Zone Using tzselect
Click here to view code image
[root@localhost ~]# tzselect
Please identify a location so that time zone rules can be set
correctly.
Please select a continent, ocean, "coord", or "TZ".
1) Africa
2) Americas
3) Antarctica
4) Asia
5) Atlantic Ocean
6) Australia
7) Europe
8) Indian Ocean
9) Pacific Ocean
10) coord - I want to use geographical coordinates.
11) TZ - I want to specify the time zone using the Posix TZ format.
#? 1
Please select a country whose clocks agree with yours.
1) Algeria
2) Angola
20) Gambia
21) Ghana
39) Sao Tome & Principe
40) Senegal
3) Benin
22) Guinea
41) Sierra Leone
4) Botswana
23) Guinea-Bissau
42) Somalia
5) Burkina Faso
6) Burundi
24) Kenya
25) Lesotho
43) South Africa
44) South Sudan
7) Côte d'Ivoire
26) Liberia
45) Spain
8) Cameroon
27) Libya
46) St Helena
9) Central African Rep. 28) Madagascar
10) Chad
29) Malawi
47) Sudan
48) Swaziland
11) Comoros
30) Mali
49) Tanzania
12) Congo (Dem. Rep.)
31) Mauritania
50) Togo
13) Congo (Rep.)
14) Djibouti
32) Mayotte
33) Morocco
51) Tunisia
52) Uganda
15) Egypt
34) Mozambique
53) Western Sahara
16) Equatorial Guinea
17) Eritrea
35) Namibia
36) Niger
54) Zambia
55) Zimbabwe
18) Ethiopia
37) Nigeria
19) Gabon
38) Rwanda
#? 54
The following information has been given:
Zambia
Central Africa Time
Therefore TZ='Africa/Maputo' will be used.
Selected time is now: Mon Jul 22 12:03:41 CAT 2019.
Universal Time is now: Mon Jul 22 10:03:41 UTC 2019.
Is the above information OK?
1) Yes
2) No
#? 1
You can make this change permanent for yourself by appending the line
TZ='Africa/Maputo'; export TZ to the file '.profile' in your home
directory; then log out and log in again.
Here is that TZ value again, this time on standard output so that you
can use the /usr/bin/tzselect command in shell scripts: Africa/Maputo
Configuring Time Service Clients
By default, the chrony service is configured to get the right time from the Internet. As a default
configuration, the highly reliable time servers from pool.ntp.org are used to synchronize time.
However, in a corporate environment it is not always desirable for time clients to go out to the
Internet, and local time services should be used instead. This can be configured by making a simple
modification to the chrony.conf configuration file.
By default, the chrony.conf configuration file contains the line pool 2.rhel.pool.ntp.org. If you
comment out this line by putting a pound sign in front of it and add the line server
yourtimeserver.example.com, your time server will be used instead of the servers in pool.ntp.org.
Exercise 25-2 explains how to make this modification. Notice that this exercise requires access to
two servers, in which server1 is configured as the time server and server2 is configured as the time
client.
Exercise 25-2 Configuring an NTP Time Client
1. On server1, open a root shell and use vim /etc/chrony.conf to edit the chrony main
configuration file.
2. Disable the line pool 2.rhel.pool.ntp.org by putting a # sign in front of it.
3. Include the line allow 192.168.0.0/16 to allow access from all clients that use a local IP
address starting with 192.168.
4. Also include the line local stratum 8. This ensures that the local time server is going to
advertise itself with a stratum of 8, which means it will be used by clients, but only if no
Internet time servers are available. Next, close the configuration file.
5. Use systemctl restart chronyd to restart the chrony process with the new settings.
6. Still on server1, type firewall-cmd --add-service ntp --permanent, followed by firewallcmd --reload. This opens the firewall for time services.
7. Open a root shell on server2.
8. On server2, open the configuration file /etc/chrony.conf and disable the line pool
2.rhel.pool.ntp.org.
9. Add the line server server1.example.com. Make sure that name resolution to
server1.example.com is configured, and if not, use the IP address of server1 instead.
10. Type systemctl restart chronyd to restart the chrony service with the new settings.
11. On server2, type the command chronyc sources. It should show the name or IP address of
server1, the stratum of 8 that is advertised, and a synchronization status indicating that
server2 has successfully synchronized its time.
Summary
In this chapter, you learned how time works on Linux. You read how your operating system can get
its time by using hardware time, system time, and local time. You also learned how to manage time
using the date, hwclock, and timedatectl commands.
Exam Preparation Tasks
As mentioned in the section “How to Use This Book” in the Introduction, you have several choices
for exam preparation: the end-of-chapter labs; the memory tables in Appendix C; Chapter 27, “Final
Preparation”; and the practice exams.
Review All Key Topics
Review the most important topics in the chapter, noted with the Key Topic icon in the margin of the
page. Table 25-5 lists a reference for these key topics and the page number on which each is found.
Table 25-5 Key Topics for Chapter 25
Key Topic Element
Description
Page
Paragraph
Definition of hardware time
526
Paragraph
Definition of system time
526
Table 25-2
Understanding Linux Time
526
Paragraph
Using NTP time
527
Table 25-3
Commands Related to RHEL 9 Time Management
528
Paragraph
Explanation of epoch time
528
Table 25-4
timedatectl Command Overview
529
Complete Tables and Lists from Memory
Print a copy of Appendix C, “Memory Tables” (found on the companion website), or at least the
section for this chapter, and complete the tables and lists from memory. Appendix D, “Memory
Tables Answer Key,” includes completed tables and lists to check your work.
Define Key Terms
Define the following key terms from this chapter and check your answers in the glossary:
real-time clock (RTC)
hardware time
Coordinated Universal Time (UTC)
system time
time synchronization
Network Time Protocol (NTP)
stratum
epoch time
network time
Review Questions
The questions that follow are meant to help you test your knowledge of concepts and terminology
and the breadth of your knowledge. You can find the answers to these questions in Appendix A.
1. Which command enables you to set the system time to 4:24 p.m.?
2. Which command sets hardware time to the current system time?
3. Which command enables you to show epoch time as human-readable time?
4. Which command enables you to synchronize the system clock with hardware time?
5. Which service is used to manage NTP time on RHEL 9?
6. Which command enables you to use NTP time on your server?
7. Which configuration file contains the list of NTP servers to be used?
8. Which command enables you to list time zones?
9. Which command enables you to set the current time zone?
0. How do you use chrony to set system time?
End-of-Chapter Lab
In this chapter, you learned how to manage time on Linux servers. Because it is very important to
ensure that a server uses the correct time, you can now practice some of the most essential skills
you have acquired in this chapter.
Lab 25.1
1. Compare the current hardware time to the system time. If there is a difference, make sure to
synchronize time.
2. Set the time zone to correspond to the current time in Boston (USA East Coast).
Chapter 26
Managing Containers
The following topics are covered in this chapter:
Understanding Containers
Running a Container
Working with Container Images
Managing Containers
Managing Container Storage
Running Containers as Systemd Services
The following RHCSA exam objectives are covered in this chapter:
Find and retrieve container images from a remote registry
Inspect container images
Perform container management using commands such as podman and skopeo
Build a container from a Containerfile
Perform basic container management such as running, starting, stopping, and listing running
containers
Run a service inside a container
Configure a container to start automatically as a systemd service
Attach persistent storage to a container
Containers have revolutionized datacenter IT. Where services not so long ago were running directly
on top of the server operating system, nowadays services are often offered as containers. Red Hat
Enterprise Linux 9 includes a complete platform to run containers. In this chapter you learn how to
work with them.
“Do I Know This Already?” Quiz
The “Do I Know This Already?” quiz enables you to assess whether you should read this entire
chapter thoroughly or jump to the “Exam Preparation Tasks” section. If you are in doubt about your
answers to these questions or your own assessment of your knowledge of the topics, read the entire
chapter. Table 26-1 lists the major headings in this chapter and their corresponding “Do I Know
This Already?” quiz questions. You can find the answers in Appendix A, “Answers to the ‘Do I Know
This Already?’ Quizzes and Review Questions.”
Table 26-1 “Do I Know This Already?” Section-to-Question Mapping
Foundation Topics Section
Questions
Understanding Containers
1, 2
Running a Container
3, 4
Working with Container Images
5, 6
Managing Containers
7
Managing Container Storage
8, 9
Running Containers as Systemd Services
10
1. The success of containers depends on different Linux features. Which of the following is not one of
them?
1. Cgroups
2. Semaphores
3. Namespaces
4. SELinux
2. What is the name of the Red Hat solution to add enterprise features such as scalability and
availability to containers?
1. OpenStack
2. OpenShift
3. Kubernetes
4. JBoss
3. How do you detach from a running container without shutting it down?
1. exit
2. quit
3. detach
4. Ctrl-P, Ctrl-Q
4. Which command will run an application container in the background?
1. podman run nginx
2. podman run -d nginx
3. podman run --background nginx
4. podman run -it nginx
5. Which command do you use to inspect images that have not yet been pulled to your local system?
1. podman inspect
2. buildah inspect
3. skopeo inspect
4. docker inspect
6. Which command do you use for an overview of the registries currently in use?
1. podman info
2. podman status
3. podman search
4. podman registries
7. There are many ways to figure out whether a container needs any environment variables. Which of
the following can you use?
1. Use podman inspect to inspect the image that you want to run. Within the image, you’ll often
find usage information.
2. Use podman run to run the container. If environment variables are required, it will fail. You
can next use podman logs to inspect messages that have been logged to STDOUT.
3. Read the documentation provided in the container registry.
4. All of the above.
8. Which SELinux context type must be set on host directories that you want to expose as persistent
storage in the container using bind mounts?
1. container_t
2. container_file_t
3. container_storage_t
4. public_content_rw_t
9. Which of the following commands shows correct syntax to automatically set the correct SELinux
context type on a host directory that should be exposed as persistent storage inside a container?
1. podman run --name mynginx -v /opt/nginx:/var/lib/nginx nginx
2. podman run --name mynginx --bind /opt/nginx:/var/lib/nginx nginx
3. podman run --name mynginx -v /opt/nginx:/var/lib/nginx:Z nginx
4. podman run --name mynginx --bind /opt/nginx:/var/lib/nginx:Z nginx
10. What is needed to ensure that a container that user anna has created can be started as a systemd
service at system start, not just when user anna is logging in?
1. Configure the container as a systemd service.
2. Use loginctl enable-linger anna to enable the linger feature for user anna.
3. Use systemctl enable-linger anna to enable the linger feature for user anna.
4. Just use systemctl --user enable to enable the container.
Foundation Topics
Understanding Containers
In the past decade, containers have revolutionized the way services are offered. Where not so long
ago physical or virtual servers were installed to offer application access, this is now done by using
containers. But what exactly is a container? Let’s start with an easy conceptual description: a
container is just a fancy way to run an application based on a container image that contains all
dependencies required to run that application.
To install a noncontainerized application on a server, the server administrator must make sure that
not only the application is installed but also all the other software dependencies required by the
application. This includes, for instance, the right (supported) version of the underlying operating
system. This makes it difficult for application developers, who need to provide many versions of
their applications to support all current operating systems.
A container is a complete package that runs on top of the container engine, an integrated part of
the host operating system. A container is comparable to an application on your smartphone: you
get the complete application package from the smartphone’s app store and install it on your phone.
To use a container, you run the container from the container image. This container image is found
in the container registry, which can be compared to the app store that hosts smartphone
applications. The result is the container, which is the runnable instance of the container image.
To run containers, you need a host operating system that includes a container engine, as well as
some tools used to manage the containers. On versions of RHEL prior to RHEL 8, this was
supported by Docker. Docker delivered the container engine as well as the tools to manage the
containers. In RHEL 8, Red Hat replaced Docker with a new solution, which is still used on RHEL
9: CRI-o is the container engine, and Red Hat offers three main tools to manage the containers:
podman: The main tool, used to start, stop, and manage containers
buildah: A specialized tool that helps you create custom images
skopeo: A tool that is used for managing and testing container images
Container Host Requirements
Sometimes it is said that containers are Linux, and that is true. This is because containers rely
heavily on features that are offered by the Linux kernel, including the following:
Namespaces for isolation between processes
Control groups for resource management
SELinux for security
Let’s explore each of these features. To start with, containers need namespaces. A namespace
provides isolation for system resources. To best understand what namespaces are like, let’s look at
the chroot jail, a feature that was introduced in the 1990s. A chroot jail is a security feature that
presents the contents of a directory as if it is the root directory of your system, so the process that
runs in a chroot jail can’t see anything but the contents of that directory.
Chroot jails are important for security. When a process is restricted to just the contents of a chroot
jail, there is no risk of it accessing other parts of the operating system. However, to make sure this
works, all the dependencies required to run the process must be present in the chroot jail.
Chroot jails still exist, but the functionality is now leveraged and is a part of what is called the
mount namespace. Here’s an overview of it and some of the other namespaces (note that new
namespaces may be added in the future as well):
Mount: The mount namespace is equivalent to the chroot namespace. The contents of a
directory are presented in such a way that no other directories can be accessed.
Process: A process namespace makes sure that processes running in this namespace cannot
reach or connect to processes in other namespaces.
Network: Network namespaces can be compared to VLAN. Nodes connected to a specific
network namespace cannot see what is happening in other network namespaces, and contact to
other namespaces is possible only through routers.
User: The user namespace can be used to separate user IDs and group IDs between
namespaces. As a result, user accounts are specific to each namespace, and a user who is
available in one namespace may not be available in another namespace.
Interprocess communication (ipc): Interprocess communication is what processes use to
connect to one another, and these namespaces ensure that connection can be made only to
processes in the same namespace.
In containers, almost all of the namespaces are implemented to ensure that the container is a
perfectly isolated environment. Only the network namespace is not enabled by default, to ensure
that communication between containers is not restricted by default.
The second important Linux component that is required for running containers is the control group,
or cgroup. Cgroups are a kernel feature that enables resource access limitation. By default, there is
no restriction to the amount of memory or the number of CPU cycles a process can access. Cgroups
make it possible to create that limitation in such a way that each container has strictly limited
access to available resources.
The last important pillar of containers is implemented on RHEL by using SELinux. As you’ve
learned elsewhere in this book, SELinux secures access by using resource labels. On RHEL, a
specific context label is added to ensure that containers can access only the resources they need
access to and nothing else.
Containers on RHEL 9
Since its launch in 2014, Docker has been the leading solution for running containers. Up to RHEL
7, Docker was the default container stack used on Red Hat Enterprise Linux. As previously
mentioned, with the release of RHEL 8, Red Hat decided to discontinue Docker support and offer
its own stack. This stack is based on the CRI-o container runtime and uses Podman as the main tool
to run containers. The new solution offers a few advantages over the Docker solution:
In Podman, containers can be started by ordinary users that do not need any elevated
privileges. This is called the rootless container.
When users start containers, the containers run in a user namespace where they are strictly
isolated and not accessible to other users.
Podman containers run on top of the lightweight CRI-o container runtime, without needing any
daemon to do their work.
An important benefit of using Podman is the rootless container. On RHEL 8 and 9, rootless
containers are started by non-root users and don’t require root privileges. This makes running
containers much more secure, but it also does come with some challenges. Rootless containers
cannot access any components on the host operating system that require root access. For example,
rootless containers do not have an IP address (because it requires root privileges to allocate an IP
address) and can bind only to a nonprivileged TCP or UDP port. Also, if the rootless container
needs access to host-based storage, the user who runs the container must be owner of the
directory that provides the storage.
Container Orchestration
The solutions for running containers that are discussed in this chapter are all about running
standalone containers on top of a single host. If that host goes down, you don’t have any running
containers left anymore. When containers are used to run mission-critical services, additional
features are needed. They include the following:
Easy connection to a wide range of external storage types
Secure access to sensitive data
Decoupling, such that site-specific data is strictly separated from the code inside the container
environment
Scalability, such that when the workload increases, additional instances can easily be added
Availability, ensuring that the outage of a container host doesn’t result in container
unavailability
To implement these features, Kubernetes has developed itself as the industry standard.
Kubernetes is open source and, currently, it is the only solution that matters for adding enterprise
features to containers. Red Hat has its own Kubernetes distribution, which is called OpenShift.
For building a scalable, flexible, and reliable infrastructure based on containers, you should
investigate the options offered by either Kubernetes or OpenShift. These topics are outside the
scope of the RHCSA exam and for that reason will not be discussed further here.
Running a Container
To get familiar with containers, let’s start by running some. To get full access to all tools that RHEL
is offering for running containers, you should start by installing the appropriate software. You can
do this by using sudo dnf install container-tools. After installing this software, you can start
running your first container by using podman run, which does not require any root privileges. You
can use this command with many arguments; the only argument that is really required, however, is
the name of the image that you want to run. As we discuss later, the image is fetched from one of
the container registries that is configured by default. To run your first container, use the command
podman run nginx. This will try to start the nginx image from one of the known registries. You
can see the result of running this command in Example 26-1.
Example 26-1 Podman May Prompt Which Registry You Want to Use
Click here to view code image
[root@server1 ~]# podman run nginx
? Please select an image:
registry.fedoraproject.org/nginx:latest
registry.access.redhat.com/nginx:latest
registry.centos.org/nginx:latest
quay.io/nginx:latest
docker.io/library/nginx:latest
While using podman run, it may not be clear from which registry the image you want to run
should be started. If that is the case, the podman command will prompt to make a choice from one
of the available registries, as can be seen in Example 26-1. This can be avoided by including the
complete registry name of the image: if you use podman run docker.io/library/nginx, Podman
knows it needs to fetch the image from the docker.io registry. Example 26-2 shows how this works
out.
Example 26-2 Running Your First Container with podman run nginx
Click here to view code image
[root@server1 ~]# podman run docker.io/librarynginx
Resolved "nginx" as an alias (/var/cache/containers/short-namealiases.conf)
Trying to pull docker.io/library/nginx:latest...
Getting image source signatures
Copying blob eef26ceb3309 done
Copying blob 71689475aec2 done
Copying blob 8e3ed6a9e43a done
Copying blob f88a23025338 done
Copying blob 0df440342e26 done
Copying blob e9995326b091 done
Copying config 76c69feac3 done
Writing manifest to image destination
Storing signatures
/docker-entrypoint.sh: /docker-entrypoint.d/ is not empty, will
attempt to perform configuration
/docker-entrypoint.sh: Looking for shell scripts in /
docker-entrypoint.d/
/docker-entrypoint.sh: Launching /docker-entrypoint.d/10-listen-onipv6-by-default.sh
10-listen-on-ipv6-by-default.sh: info: Getting the checksum of /etc/
nginx/conf.d/default.conf
10-listen-on-ipv6-by-default.sh: info: Enabled listen on IPv6 in /etc/
nginx/conf.d/default.conf
/docker-entrypoint.sh: Launching /docker-entrypoint.d/20-envsubst-ontemplates.sh
/docker-entrypoint.sh: Launching /docker-entrypoint.d/30-tune-workerprocesses.sh
/docker-entrypoint.sh: Configuration complete; ready for start up
2022/10/31 07:27:27 [notice] 1#1: using the "epoll" event method
2022/10/31 07:27:27 [notice] 1#1: nginx/1.23.2
2022/10/31 07:27:27 [notice] 1#1: built by gcc 10.2.1 20210110 (Debian
10.2.1-6)
2022/10/31 07:27:27 [notice] 1#1: OS: Linux 5.14.0-70.13.1.el9_0.x86_64
2022/10/31 07:27:27 [notice] 1#1: getrlimit(RLIMIT_NOFILE):
1048576:1048576
2022/10/31 07:27:27 [notice] 1#1: start worker processes
2022/10/31 07:27:27 [notice] 1#1: start worker process 24
2022/10/31 07:27:27 [notice] 1#1: start worker process 25
As you can see in Example 26-2, when running the container, Podman starts by fetching the
container image from the registry you want to use. Container images typically consist of multiple
layers, which is why you can see that different blobs are copied. When the image file is available on
your local server, the nginx container is started. As you will also notice, the container runs in the
foreground. Use Ctrl-C to terminate the container.
You typically want to run containers in detached mode (which runs the container in the
background) or in a mode where you have access to the container console. You can run a container
in detached mode by using podman run -d nginx. Notice that all options that modify the podman
command (podman run in this case) need to be placed behind the podman command and not
after the name of the image.
When you run a container in detached mode, it really runs like a daemon in the background.
Alternatively, you can run the container in interactive TTY mode. In this mode, you get access to
the container TTY and from there can work within the container. However, this makes sense only if
the container is configured to start a shell as its default command. If it does not, you may have to
add /bin/sh to the container image, so that it starts a shell instead of its default command.
Let’s have a look at how this works:
1. To start the nginx image in interactive TTY mode, use the command podman run -it nginx.
2. You are now connected to a TTY in which you only have access to the nginx process output. That
doesn’t make sense, so use Ctrl-C to get out.
3. Now start the container using podman run -it nginx /bin/sh. This will start the /bin/sh
command, instead of the container default command, which will give you access to a shell. After
starting the container in this way, you have access to the TTY, and all the commands that you enter
are entered in the container and not on the host operating system.
Tip
Container images are normally created as minimal environments, and for that reason
you may not be able to run a bash shell. That’s why in the previous example we used
/bin/sh. This is a minimal shell, and no matter which container image you use, it will
always be there.
When you’re running in interactive mode, there are two ways to get out of it:
Use exit to exit the TTY mode. If you started the container using podman run -it nginx
/bin/sh, this will stop the container. That’s because the exit command stops the primary
container command, and once that is stopped the container has no reason to be around
anymore.
Use Ctrl-P, Ctrl-Q to detach. This approach ensures that in all cases the container keeps on
running in the background in detached mode. That may not always be very useful though. If
like in the previous example you’ve started the nginx image with /bin/sh as the default
command (instead of the nginx service), keeping it around might not make much sense because
it isn’t providing any functionality anyway.
To get an overview of currently running containers, you can use the podman ps command. This
will show you only containers that are currently running. If a container has been started but has
already been stopped, you won’t see it. If you also want to see containers that have been running
but are now inactive, use podman ps -a. In Example 26-3 you can see the output of the podman
ps -a command.
Example 26-3 podman ps -a Output
Click here to view code image
student@podman ~]$ podman ps -a
CONTAINER ID
IMAGE
PORTS
1f6426109d3f
NAMES
docker.io/
minutes ago
COMMAND
CREATED
sh
STATUS
6 minutes ago
Exited (0) 6
adoring_
library/
feynman
busybox: latest
0fa670dc56fe
docker.io/
minutes
nginx -g
8 minutes ago
Up 8
web1
library/
daemon o...
ago
nginx:latest
15520f225787 docker.io/
32 minutes ago peaceful_
library/
nginx -g
32 minutes ago Exited (0)
daemon o...
visvesvaraya
nginx:latest
Notice the various columns in the output of the podman ps command. Table 26-2 summarizes what
these columns are used for.
Table 26-2 podman ps Output Columns Overview
Column
Use
CONTAINER_ID
The automatically generated container ID; often used in names of files
created for this container.
IMAGE
The complete registry reference to the image used for this container.
COMMAND
The command that was started as the default command with this container.
CREATED
The identifier when the container was created.
Column
Use
STATUS
Current status.
PORTS
If applicable, ports configured or forwarded for this container.
NAMES
The name of this container. If no name was specified, a name will be
automatically generated.
In Exercise 26-1 you can practice running containers and basic container management.
Exercise 26-1 Running Containers with podman
1. Use sudo dnf install container-tools to install the container software.
2. Type podman ps -a to get an overview of currently existing containers. Observe the STATUS
field, where you can see whether the container currently is active.
3. Type podman run -d nginx. This command starts an nginx container in detached mode.
4. Type podman ps and observe the output. In the CONTAINER ID field, you’ll see the unique ID
that has been generated. Also observe the NAME field, where you’ll see a name that has
automatically been generated.
5. Type podman run -it busybox. This command runs the busybox cloud image, a minimized
Linux distribution that is often used as the foundation for building custom containers.
6. Because the busybox container image was configured to run a shell as the default command,
you’ll get access to the shell that it is running. Type ps aux to see the processes running in this
container namespace. Notice that the ps command works, which is not the case for all
container images you may be using.
7. Type exit to close the busybox shell.
8. Type podman ps. You won’t see the busybox container anymore because in the previous step
you exited it.
9. Type podman run -it busybox once more, and when you have access to its interactive shell,
press Ctrl-P, Ctrl-Q to detach.
10. Use podman ps. You’ll notice the busybox container is still running. Look at the NAME column
to find the name for the container that was automatically generated.
11. Use podman attach <name>, where <name> should be replaced with the name you found in
the preceding step. This will reconnect you to the shell that is still waiting on the busybox
container.
12. Use Ctrl-P, Ctrl-Q again to detach.
13. Type podman stop <name>. This will stop the busybox container.
Tip
When you run non-root containers, the container files are copied to the
~/.local/share/containers/storage directory. Make sure you have enough storage space
in the user home directory. With an average file size of about 60 MB for each container,
disk space will be used fast!
Working with Container Images
The foundation of every container is the container image. The container is a running instance of the
image, where while running it a writable layer is added to store changes made to the container. To
work with images successfully, you need to know how to access container registries and how to find
the appropriate image from these registries. Container images are created in the Docker format.
The Docker format has become an important standard for defining container images, which is why
you can run container images in Docker format without any problem in RHEL.
Using Registries
Container images are typically fetched from container registries, which are specified in the
/etc/containers/registries.conf configuration file. A user who runs a rootless container can create a
file ~/.config/containers/registries.conf. In case of conflict, settings in the user-specific file will
override settings in the generic file.
In the registries.conf file, different registries are in use by default. Don’t worry too much about the
exact names of these registries, as they tend to change between different versions of RHEL. Among
the registries, you’ll find Red Hat registries that give access to licensed software. You need to enter
your Red Hat credentials to access these registries. Also, the Docker registry is used. Docker hosts
the biggest container registry currently available, containing more than 10,000,000 images, and
adding the Docker registry as the last registry will increase your chances of finding the desired
container image.
In the registries.conf file, all container registries are listed as unqualified-search-registries. This is
because Red Hat recommends the complete image name (including the registry you want to use it
from) to avoid ambiguity. So instead of using podman run -d nginx, use podman run -d
docker.io/library/nginx.
To see which registries are currently used, you can use the podman info command. Apart from
information about the registries that are used, this command also shows other useful information
about your current environment. Example 26-4 shows what the output of this command might look
like.
Example 26-4 Using podman info to Find Which Registries Are Used
Click here to view code image
[student@server1 ~]$ podman info | grep -A 10 registries
registries:
search:
- registry.fedoraproject.org
- registry.access.redhat.com
- registry.centos.org
- quay.io
- docker.io
store:
configFile: /home/student/.config/containers/storage.conf
containerStore:
number: 0 OsArch: linux/amd64
Version: 4.0.2
NOTE
Much of what is happening in containerized environments is standardized in the Open
Containers Initiative (OCI). All companies involved in containers are currently making a
huge effort to make their containers OCI compliant. Because of this, you can use
Docker images without any issues in a podman environment.
Finding Images
To find available images, you can use the podman search command. If you need to access images
from one of the subscriber-only Red Hat registries as well, you need to log in to the registry first
because the Red Hat registries are accessible only to users who have a valid Red Hat account. Use
podman login to enter your current Red Hat username and password, which will give you access
to these registries. To log in to a registry, you have to specify the name of the registry you want to
log in to. For instance, use podman login registry.access.redhat.com to log in to that specific
registry.
After enabling access to the Red Hat registries that you want to use, use podman search to find
the images you need. Example 26-5 shows the partial result of the podman search mariadb
command output.
Example 26-5 podman search mariadb Partial Result
Click here to view code image
INDEX
STARS
docker.io
[OK]
NAME
OFFICIAL
DESCRIPTION
AUTOMATED
docker.io/panubo/
MariaDB Galera Cluster
23
mariadb-galera
docker.io
docker.io/demyx/
mariadb
Non-root Docker image running
Alpine Linux a...
0
docker.io
[OK]
docker.io/toughiq/
Dockerized Automated MariaDB
41
mariadb-cluster
docker.io
[OK]
docker.io/bianjp/
mariadb-alpine
docker.io
[OK]
docker.io/
clearlinux/mariadb
docker.io
[OK]
docker.io/
jonbaldie/mariadb
docker.io
[OK]
docker.io/
tiredofit/mariadb
Galera Cluster ...
Lightweight MariaDB docker
15
image with Alpine...
MariaDB relational database
2
management syste...
Fast, simple, and lightweight
2
MariaDB Docker...
Docker MariaDB server w/
1
S6 Overlay, Zabbix ...
In the output of podman search, different fields are used to describe the images that were found.
Table 26-3 gives an overview.
Table 26-3 podman search Output Fields
Field
Use
INDEX
The name of the registry where this image was found.
NAME
The full name of the image.
Field
Use
DESCRIPTION
A more verbose description. Use --no-trunc to see the complete description.
STARS
A community appreciation, expressed in stars.
OFFICIAL
Indicates whether this image was provided by the software vendor.
AUTOMATED
Indicates whether this image is automatically built.
You might notice that in some cases this podman search command gives a lot of results. To filter
down the results a bit, you can use the --filter option. Use podman search --filter isofficial=true alpine to see only alpine images that are created by the application vendor, for
instance, or podman search --filter stars=5 alpine to show only alpine images that have been
appreciated with at least five stars. Alpine is a common cloud image that is used a lot, because it is
really small.
Tip
While you’re looking for images, search for the UBI images in the Red Hat registries.
UBI stands for Universal Base Image, and it’s the image that is used as the foundation
for all of the Red Hat products.
Inspecting Images
Because images are provided by the open source community, it is important to get more
information before you start using them. This allows you to investigate what exactly the image is
doing. The best way to do so is to use the skopeo inspect command. The advantage of using
skopeo to inspect images is that the inspection happens directly from the registry without any
need to first pull the image.
Alternatively, you can inspect local images. To do so, use podman inspect. This command works
only on images that are available on your local system but gives more detailed output than skopeo
inspect. Use podman images for a list of images that are locally available, and use podman pull
to pull an image first. Example 26-6 shows a partial result of the podman inspect command.
Example 26-6 Using podman inspect to Verify Image Contents
Click here to view code image
student@podman ~]$ podman inspect busybox
[
{
"Id":
"6858809bf669cc5da7cb6af83d0fae838284d12e1be0182f92f6bd96559873e3",
"Digest": "sha256:d366a4665ab44f0648d7a00ae3fae139d55e32f9712c
67accd604bb55df9d05a",
"RepoTags": [
"docker.io/library/busybox:latest"
],
"RepoDigests": [
"docker.io/library/busybox@sha256:2ca5e69e244d2da7368f7088ea3ad0653c3ce
7aaccd0b8823d11b0d5de956002",
"docker.io/library/busybox@sha256:d366a4665ab44f0648d7a00ae3fae139d55e3
2f9712c67accd604bb55df9d05a"
],
"Parent": "",
"Comment": "",
"Created": "2020-09-09T01:38:02.334927351Z",
"Config": {
"Env": [
"PATH=/usr/local/sbin:/usr/local/bin:/usr/sbin:/usr/bin:/sbin:/bin"
],
"Cmd": [
"sh"
]
},
"Version": "18.09.7",
"Author": "",
"Architecture": "amd64",
"Os": "linux",
"Size": 1454611,
"VirtualSize": 1454611,
"GraphDriver": {
"Name": "overlay",
"Data": {
"UpperDir": "/home/student/.
local/share/containers/storage/overlay/
be8b8b42328a15af9dd6af4cba85821aad30adde28d249d1ea03c74690530d1c/diff",
"WorkDir": "/home/student/.
local/share/containers/storage/overlay/
be8b8b42328a15af9dd6af4cba85821aad30adde28d249d1ea03c74690530d1c/work"
}
},
"RootFS": {
"Type": "layers",
"Layers": [
"sha256:be8b8b42328a15af9dd6af4cba85821aad30adde28d249d1ea03c74690530
d1c"
]
},
"Labels": null,
"Annotations": {},
"ManifestType": "application/vnd.docker.distribution.manifest.
v2+json",
"User": "",
"History": [
{
"created": "2020-09-09T01:38:02.18459328Z",
"created_by": "/bin/sh -c #(nop) ADD file:72be520892
d0a903df801c6425de761264d7c1bc7984d5cf285d778147826586 in / "
},
{
"created": "2020-09-09T01:38:02.334927351Z",
"created_by": "/bin/sh -c #(nop) CMD [\"sh\"]",
"empty_layer": true
}
]
}
]
When you use podman inspect, the most interesting information that you should be looking for is
the command (Cmd). This is the command that the image runs by default when it is started as a
container. Remember: a container is just a fancy way to start an application, and the Cmd line will
tell you which application that is.
Tip
To run a container, you can use podman run. This command first pulls the image,
stores it on your local system, and then runs the container. You can also use podman
pull first to store the image without running it, and after pulling it, you can still run it.
This second method is more secure because it allows you to inspect the contents of the
image before running it.
Performing Image Housekeeping
For every container that you have ever started, an image is downloaded and stored locally. To
prevent your system from filling up, you might want to do a bit of housekeeping every now and
then. To remove container images, use the podman rmi command. Notice that this command
works only if the container is no longer in use. If podman rmi gives an error message, ensure that
the container has been stopped and removed first. Exercise 26-2 shows how to manage your
container images.
Exercise 26-2 Managing Container Images
1. Type podman info | grep -A 10 registries to check which registries are currently used.
2. Use podman login registry.access.redhat.com and enter your Red Hat account credentials
to ensure full access to the Red Hat registries.
3. Use podman search registry.access.redhat.com/ubi to search only in registry.
access.redhat.com for all the UBI images.
4. Use skopeo inspect docker://registry.access.redhat.com/ubi9 to show information about
the container image. Do you see which command is started by default by this image? (Notice
that this information is not revealed using skopeo.)
5. Now use podman pull registry.access.redhat.com/ubi9 to pull the image.
6. Type podman images to verify the image is now locally available.
7. Type podman inspect registry.access.redhat.com/ubi9 and look for the command that is
started by default by this image. You used skopeo inspect in step 4, whereas now you’re using
podman inspect, which shows more details.
Building Images from a Containerfile
Container images provide an easy way to distribute applications. While using containers,
application developers no longer have to provide an installer file that runs on all common operating
systems. They just have to build a container image, which will run on any OCI-compliant container
engine, no matter if that is Docker or Podman.
To build container images, generic system images are commonly used, to which specific
applications are added. To make building images easy, Docker introduced the Dockerfile, which in
Podman is standardized as the Containerfile. In a Containerfile, different instructions can be used
to build custom images, using the podman build command. In Example 26-7 you’ll find a simple
example of Containerfile contents.
Example 26-7 Example Containerfile Contents
Click here to view code image
FROM registry.access.redhat.com/ubi8/ubi:latest
RUN dnf install nmap
CMD ["/usr/sbin/nmap", "-sn", "192.168.29.0/24"] [
In a Containerfile you may have different lines defining exactly what needs to be done. Table 26-4
outlines the common Containerfile directives.
Table 26-4 Common Containerfile Directives
Directive
Use
FROM
Identifies the base image to use
RUN
Specifies commands to run in the base image while building the custom image
CMD
Identifies the default command that should be started by the custom image
Tip
On the RHCSA exam, you’ll only need to work with an existing Containerfile; you won’t
have to create one yourself.
To build a custom container image based on a Containerfile, you use the podman build -t
imagename:tag . command. In this command the dot at the end refers to the current directory.
Replace it with the name of any other directory that may contain the Containerfile you want to use.
The -t option is used to specify an image tag. The image tag consists of two parts: the name of the
image, which is followed by a specific tag. This specific tag may be used to provide version
information. To build a custom image based on the Containerfile in Example 26-7, you could, for
instance, use the command podman build -t mymap:1.0 .. After building the custom image, use
the podman images command to verify that it has been added. In Exercise 26-3 you can practice
working with a Containerfile.
Exercise 26-3 Building Custom Images with a Containerfile
1. Use mkdir exercise264; cd exercise264 to ensure that your Containerfile is going to be
created in a custom directory.
2. Use an editor to create a Containerfile with the following contents:
Click here to view code image
FROM docker.io/library/alpine
RUN apk add nmap
CMD ["nmap", "-sn", "172.16.0.0/24"]
3. Type podman build -t alpmap:1.0.
4. Verify the image builds successfully. Once completed, use podman images to verify the image
has been added.
5. Use podman run alpmap:1.0 to run the image you’ve just created. If the nmap command
gets stuck, use Ctrl-C to interrupt it.
In Exercise 26-3 you’ve created your own custom image based on the alpine image. Alpine is a
common cloud image that is used a lot, because it is really small. Even if you’re running your
containerized applications on top of Red Hat, that doesn’t mean that you have to use the UBI
image, which is provided by Red Hat as a universal base image. If you want it to be small and
efficient, better to use alpine instead.
Managing Containers
While working with containers, you need to be aware of a few operational management tasks:
Managing container status
Running commands in a container
Managing container ports
Managing container environment variables
In this section you learn how to perform these tasks.
Managing Container Status
You have already learned how podman ps shows a list of currently running containers and how
you can extend this list to show containers that have been stopped by using podman ps -a. But
let’s talk about what brings a container to a stopped status.
To understand containers, you need to understand that they are just a fancy way to run an
application. Containers run applications, including all of the application dependencies, but in the
end, the purpose of a container is to run an application. In some cases, the application is a process
that is meant to be running all the time. In other cases, the application is just a shell, or another
command that runs, produces its result, and then exits, as you have seen in Exercise 26-3.
Containers in the latter category are started, run the command, and then just stop because the
command has been executed successfully, and there is nothing wrong with that.
Before we continue, let me explain where the potential confusion about the stopped status of
containers comes from. Sometimes, a container is considered to be something like a virtual
machine. If you start an Ubuntu virtual machine, for instance, it starts and will keep on running
until somebody comes and decides to stop it. Containers are not virtual machines. Every container
image is configured with a default command, and as just discussed, the container runs the default
command and then exits, as it’s done after running the command. Some containers, however, run
services, which keep running all the time.
For those containers that do keep on running after starting them, you can use a few commands to
stop and start them:
podman stop sends a SIGTERM signal to the container. If that doesn’t give any result after 10
seconds, a SIGKILL command is sent.
podman kill immediately sends a SIGKILL command. In most cases, that’s not necessary
because podman stop will send a SIGKILL after 10 seconds.
podman restart restarts a container that is currently running.
Also, don’t forget that after stopping a container, it is still available on your local system. That
availability is convenient because it allows you to easily restart a container and maintain access to
modifications that have previously been applied and stored in the writable layer that has been
added to the container image while running the container. If, however, you’ve been starting and
stopping containers a lot and don’t need to keep the container files around, use podman rm to
remove those container files. Alternatively, use podman run --rm to run your container. This
command ensures that after it is run, the container files are automatically cleaned up.
Running Commands in a Container
When a container starts, it executes the container entrypoint command. This is the default
command that is specified to be started in the container image. In some cases, you may have to run
other commands inside the container as well. To do so, you can use the podman exec command.
This allows you to run a second command inside a container that has already been started,
provided that this other command is available in the namespaced container file system (which often
is a small file system that contains only essential utilities).
If a command is not available in a container image, you can install it, using the image operating
system package installer. However, this doesn’t make sense in many cases. Installing additional
commands will only make the container image significantly bigger and, for that reason, slower. So,
you’re better off trying to use default facilities that are provided in the container image.
While running a command, you can run it as a one-shot-only command command. In that case, the
command output is written to STDOUT. You can also use podman exec in interactive TTY mode to
run several commands inside the container.
For example, you can use podman exec mycontainer uname -r to run the command and write its
output to STDOUT, or podman exec -it mycontainer /bin/bash to open a Bash shell in the
container and run several commands from there. In Exercise 26-4 you practice running commands
in a container.
Exercise 26-4 Running Commands in a Container
1. Use podman run -d --rm --name=web2 docker.io/library/nginx
2. Type podman ps to verify that the web2 container is available.
3. Use podman exec -it web2 /bin/bash to open a Bash shell in the container.
4. Within the container shell, type ps aux. You will see that there is no ps command in the nginx
container; the reason is that many containers come without even fundamental standard tools.
5. Type ls /proc, and notice that a few directories have a numeric name. These are the PID
directories, and if you don’t have access to the ps command, this is how you can find process
information.
6. Each /proc/<PID> directory has a file with the name cdmline. Type cat/proc/1/cmdline to find
that the nginx process has been started as PID 1 within the container.
7. Type exit to close the Bash shell you just opened on the container.
8. Type podman ps to confirm that the web2 container is still running. It should be running
because the exit command you used in the preceding step only exited the Bash shell, not the
primary command running inside the container.
9. On the container host, type uname -r to confirm the current kernel version. The el9 part of the
kernel name indicates this is an Enterprise Linux kernel, which you’ll see only on RHEL,
CentOS, and related distributions.
10. Type podman run -it docker.io/library/ubuntu. This will run the latest Ubuntu image from
the Docker registry and give access to a shell. Because the image has the shell set as the
entrypoint command (the default command it should start), you don’t need to specify the name
of the shell as well.
11. Type cat /etc/os-release to confirm this really is an Ubuntu container.
12. Type uname -r to see the Enterprise Linux kernel that you saw previously in step 6. The
reason is that containers really are all running on the same kernel, no matter which Linux
distribution container you’re running on top.
13. Type exit to close the interactive TTY. Does that command shut down the container?
14. Use podman ps to verify the Ubuntu container is no longer active. While using exit in step 13,
you exited the entrypoint command running in the container, so there is now nothing else to be
done.
Managing Container Ports
Rootless containers in podman run without a network address because a rootless container has
insufficient privileges to allocate a network address. Root containers do get a dedicated IP address,
but that’s an IP address on an isolated network that cannot be accessed directly from external
networks. In either case, to make the service running in the container accessible from the outside,
you need to configure port forwarding, where a port on the container host is used to access a port
in the container application. Notice that if you are running a rootless container, you can address
only nonprivileged ports on the host: ports 1–1024 are accessible by the root user only.
Tip
If you do want to run a container that has an IP address and can bind to a privileged
port, you need to run a root container. Use sudo podman run ... to run root
containers. If you run a root container, you also need to use sudo podman ps to verify
that it is running. The root container is running in the root user namespace and
therefore is not accessible or visible by ordinary users. The opposite is also true: if you
type sudo podman ps, you’ll only see root containers, not the rootless containers that
have been started by users.
To run a container with port forwarding, you add the -p option to the podman run command. Use
podman run --name nginxport -d -p 8080:80 nginx to run the nginx image as a container and
make the nginx process accessible on host port 8080, which will be forwarded to the standard http
port 80 on which nginx is offering its services. Don’t forget to use sudo firewall-cmd --add-port
8080/tcp --permanent; sudo firewall-cmd --reload to open the port in the firewall as well
afterward! After exposing a web server container on a host port, you can use curl localhost:8080
to verify access. Exercise 26-5 guides you through this procedure.
Exercise 26-5 Managing Container Port Mappings
1. Type podman run --name nginxport -d -p 8080:80 nginx to run an nginx container and
expose it on host port 8080.
2. Type podman ps to verify that the container has been started successfully with port
forwarding enabled.
3. Use sudo firewall-cmd --add-port 8080/tcp --permanent; sudo firewall-cmd --reload to
open this port in the firewall on the host operating system.
4. Type curl localhost:8080 to verify that you get access to the default nginx welcome page.
Managing Container Environment Variables
Many containers can be started without providing any additional information. Some containers
need further specification of how to do their work. This information is typically passed using
environment variables. A well-known example where you have to pass environment variables to be
able to run the container successfully is mariadb, the database service that needs at least to know
the password for the root user that it is going to use.
If a container needs environment variables to do its work, there are a few ways to figure this out:
Just run the container without any environment variables. It will immediately stop, and the
main application will generate an error message. Use podman logs on your container to read
the log for information on what went wrong.
Use podman inspect to see whether there is a usage line in the container image that tells you
how to run the container. This may not always work, as it depends on whether or not the image
creator has included a usage line in the container image.
After you’ve found out how to run the container, run it, specifying the environment variables with
the -e option. To run a mariadb instance, for example, you can use podman run -d -e
MYSQL_ROOT_PASSWORD=password -e MYSQL_USER=anna -e
MYSQL_PASSWORD=password -e MYSQL_DATABASE=mydb -p 3306:3306 mariadb.
Exercise 26-6 guides you through the procedure of running a container using environment
variables.
Exercise 26-6 Managing Container Environment Variables
1. Use podman run docker.io/library/mariadb. It will fail (and you will see an error message
on the STDOUT).
2. Use podman ps -a to see the automatically generated name for the failing mariadb container.
3. Use podman logs container_name to see the Entrypoint application error log. Make sure to
replace container_name with the name you found in step 2.
4. Use podman inspect mariadb and look for a usage line. You won’t see any.
5. Use podman search registry.redhat.io/rhel9/mariadb to find the exact version number of
the mariadb image in the RHEL registry.
6. Use podman login registry.redhat.io and provide valid credentials to log in.
7. Use podman run registry.redhat.io/rhel9/mariadb-nnn (make sure to replace nnn with the
version number you found in step 5). It will also fail but will show much more usage details on
the STDOUT. The reason is that the Red Hat mariadb image is not the same as the image that
was fetched from the Docker registry in the first step of this procedure.
8. Use podman inspect registry.redhat.io/rhel9/mariadb-nnn and in the command output
search for the usage line. It will tell you exactly how to run the mariadb image.
9. According to the instructions that you found here, type podman run -d -e
MYSQL_USER=bob -e MYSQL_PASSWORD=password -e MYSQL_DATABASE=mydb -e
MYSQL_ROOT_PASSWORD=password -p 3306:3306 registry.redhat.io/rhel9/mariadb105. (By the time you read this, the version number may be different, so make sure to check
the version number of the image if you’re experiencing a failure in running this command.)
10. Use podman ps. You will see the mariadb container has now been started successfully.
Managing Container Storage
When a container is started from an image, a writable layer is added to the container. The writable
layer is ephemeral: modifications made to the container image are written to the writable layer, but
when the container is removed, all modifications that have been applied in the container are
removed also. So if you run an application in a container and want to make sure that modifications
are stored persistently, you need to add persistent storage.
To add persistent storage to Podman containers, you bind-mount a directory on the host operating
system into the container. A bind-mount is a specific type of mount, where a directory is mounted
instead of a block device. Doing so ensures that the contents of the directory on the host operating
system are accessible within the container. So, when files are written within the container to the
bind-mounted directory, they are committed to the host operating system as well, which ensures
that data will be available beyond the lifetime of the container. For more advanced storage, you
should use an orchestration solution. When you use OpenShift or Kubernetes, it’s easy to expose
different types of cloud and datacenter storage to the containers.
To access a host directory from a container, it needs to be prepared:
The host directory must be writable for the user account that runs the container.
The appropriate SELinux context label must be set to container_file_t.
Obviously, the container_file_t context label can be set manually by a user who has administrator
privileges, using semanage fcontext -a -t container_file_t "/hostdir(/.*)?"; restorecon. It can
also be set automatically, but that works only if the user who runs the container is the owner of the
directory. It is not enough if the user has write permissions on the directory! For an easy way to
apply the right SELinux context, you should focus on the automatic solution.
To mount the volume, you use the -v host_dir:container_dir command. If the user running the
container is owner, or the container is a root container, you can use -v host_dir:container_dir:Z
as an alternative to setting the SELinux context automatically. So, to make sure that a mariadb
database is started in a way that database files are stored on the host operating system, you use
podman run -d --name mydb -v /home/$(id -un)/dbfiles:/var/lib/mysql:Z -e
MYSQL_USER=user -e MYSQL_PASSWORD=password -e MYSQL_DATABASE=mydatabase
registry.redhat.io/rhel9/mariadb-105. In Exercise 26-7 you can practice running containers with
storage attached.
Exercise 26-7 Attaching Storage to Containers
1. Use sudo mkdir /opt/dbfiles; sudo chmod o+w /opt/dbfiles to create a directory on the
host operating system.
2. Use podman login registry.redhat.io and provide valid credentials to log in.
3. Use podman run -d --name mydbase -v /opt/dbfiles:/var/lib/mysql:Z -e
MYSQL_USER=user -e MYSQL_PASSWORD=password -e MYSQL_DATABASE=mydbase
registry.redhat.io/rhel9/mariadb-105. The output of this command shows “operation not
permitted.”
4. Type podman ps -a. You’ll see that starting the container has failed.
5. Use podman logs mydbase to investigate why it has failed. Because the error was not related
to the container application, the logs don’t show you anything; the problem is related to Linux
permissions.
6. Remove the failed container by using podman rm mydbase.
7. Type sudo chown $(id -un) /opt/dbfiles.
8. Run the command shown in step 3 again. It will now be successful.
9. Use ls -ldZ /opt/dbfiles. You’ll see that the container_file_t SELinux context has automatically
been set.
To understand what is really happening while running rootless containers, it makes sense to
investigate a bit more. Rootless containers are launched in a namespace. For each user, a
namespace is created in which all containers are started. The namespace provides isolation, which
allows the container inside the namespace to run as the root user, where this root-level access does
not exist outside of the namespace. To make this work, inside the container namespace different
UIDs are used than those used outside of the namespace.
To ensure that access is working correctly, UIDs are mapped between the namespace and the host
OS. This UID mapping allows any UID inside the container namespace to be mapped to a valid UID
on the container host. The podman unshare command can be used to run commands inside the
container namespace, which in some cases is necessary to make sure the container is started the
right way. To start with, as a non-root user, type podman unshare cat /proc/self/uid_map. This
shows that the root user (UID 0) maps to the current user ID, which in Example 26-8 is shown as
UID 1000.
Example 26-8 Using podman unshare to Show UID Mappings
Click here to view code image
[student@server1 ~]$ podman unshare cat /proc/self/uid_map
0
1000
1
1
100000
65536
If you want to set appropriate directory ownership on bind-mounted directories for rootless
containers, additional work is required:
1. Find the UID of the user that runs the container main application. In many cases podman
inspect imagename will show this.
2. Use podman unshare chown nn:nn directoryname to set the container UID as the owner of
the directory on the host. Notice that this directory must be in the rootless user home directory, as
otherwise it wouldn’t be a part of the user namespace.
3. Use podman unshare /cat/proc/self/uid_map to verify the user ID mapping.
4. Verify that the mapped user is owner on the host by using ls -ld ~/directoryname.
In Exercise 26-8 you’ll practice bind-mounting in rootless containers
Exercise 26-8 Bind Mounting in Rootless Containers
1. Make sure you’re in a non-root shell.
2. Use podman search mariadb | grep quay. The images in quay.io are optimized for use in
Red Hat environments, and most of them are rootless by nature.
3. Type podman run -d --name mydb -e MYSQL_ROOT_PASSWORD=password
quay.io/centos7/mariadb-103-centos7
4. Use podman exec mydb grep mysql /etc/passwd to verify the UID of the mysql user, which
is set to 27.
5. Use podman stop mydb; podman rm mydb, as you’ll now have to set up the storage
environment with the right permissions before starting the container again.
6. Type mkdir ~/mydb
7. Use podman unshare chown 27:27 mydb to set appropriate permissions inside the user
namespace.
8. Check the UID mapping by typing podman unshare cat /proc/self/uid_map
9. Use ls -ld mydb to verify the directory owner UID that is used in the host OS. At this point the
UIDs are set correctly.
10. Type podman run -d --name mydb -e MYSQL_ROOT_PASSWORD=password -v
/home/student/mydb:/var/lib/mysql:Z quay.io/centos7/mariadb-103-centos7 to start the
rootless mariadb container.
11. Use ls -Z mydb to verify the database files have been created successfully.
Running Containers as Systemd Services
As containers are becoming increasingly common as the way to start services, a way is needed to
start them automatically. When you’re using Kubernetes or OpenShift to orchestrate container
usage, this is easy: the orchestration platform ensures that the container is started automatically,
unless you decide this is not desired behavior. On a standalone platform where containers are
running rootless containers, systemd is needed to autostart containers.
In systemd, services are easily started and enabled with root permissions using commands like
systemctl enable --now myservice.service. If no root permissions are available, you need to use
systemctl --user. The --user option allows users to run the common systemd commands, but in
user space only. This works for any service that can run without root permissions; for instance, use
systemctl --user start myservice.service to start the myservice service.
By default, when systemctl --user is used, services can be automatically started only when a user
session is started. To define an exception to that, you can use the loginctl session manager, which
is part of the systemd solution to enable linger for a specific user account. If you use loginctl
enable-linger myuser, you enable this for the user myuser. When linger is enabled, systemd
services that are enabled for that specific user will be started on system start, not only when the
user is logging in.
The next step is to generate a systemd unit file to start containers. Obviously, you can write these
files yourself, but a much easier way is to use podman generate systemd --name mycontainer -files to do so. Note that this container file must be generated in the ~/.config/systemd/user/
directory, so you have to create that directory and change to it before running the podman
generate command.
The podman generate systemd command assumes that a container with the name mycontainer
has already been created and will result in a unit file that can be enabled using systemctl --user
enable container-mycontainer.service. In Example 26-9 you can see what such a unit file looks
like.
Example 26-9 Podman Autogenerated Container Service File
Click here to view code image
[student@server1 ~]$ cat container-wbe2.service
# container-wbe2.service
# autogenerated by Podman 4.0.2
# Mon Oct 31 10:35:47 CET 2022
[Unit]
Description=Podman container-wbe2.service
Documentation=man:podman-generate-systemd(1)
Wants=network-online.target
After=network-online.target
RequiresMountsFor=/run/user/1000/containers
[Service]
Environment=PODMAN_SYSTEMD_UNIT=%n
Restart=on-failure
TimeoutStopSec=70
ExecStart=/usr/bin/podman start wbe2
ExecStop=/usr/bin/podman stop -t 10 wbe2
ExecStopPost=/usr/bin/podman stop -t 10 wbe2
PIDFile=/run/user/1000/containers/overlay-containers/2a7fe7b225bdbbfd3b
3deb6488b9c57400530b2e77310fd3294b6d08b8dc630b/userdata/conmon.pid
Type=forking
[Install]
WantedBy=default.target
In Exercise 26-9 you can practice working with Podman autogenerated systemd unit files.
Exercise 26-9 Running Containers as Systemd Services
1. Use sudo useradd linda to create user linda.
2. Use sudo passwd linda to set the password for user linda.
3. Type sudo loginctl enable-linger linda to enable the linger feature for user linda.
4. Use ssh linda@localhost to log in. The procedure doesn’t work from a su or sudo
environment.
5. Type mkdir -p ~/.config/systemd/user; cd ~/.config/systemd/user to create and activate
the directory where the systemd user files will be created.
6. Use podman run -d --name mynginx -p 8081:80 nginx to start an nginx pod.
7. Type podman ps to verify the nginx pod has been started.
8. Create the systemd user files using podman generate systemd --name mynginx --files.
9. A systemd unit file with the name container-mynginx.service is created.
10. Type systemctl --user daemon-reload to ensure that systemd picks up the changes.
11. Use systemctl --user enable container-mynginx.service to enable the systemd user
service. (Do not try to start it, because it has already been started!)
12. Type systemctl --user status container-mynginx.service to verify the service has the state
of enabled.
13. Reboot your server, and after rebooting, open a shell as your regular non-root user.
14. Type ps faux | grep -A3 -B3 mynginx to show that the mynginx container has successfully
been started and is running as user linda.
Summary
In this chapter you learned about containers. First, you learned how containers really come forth
from the Linux operating system and then learned all that is needed to run containers. This
includes managing images, managing containers and container storage, as well as running
containers as systemd services.
Exam Preparation Tasks
As mentioned in the section “How to Use This Book” in the Introduction, you have several choices
for exam preparation: the end-of-chapter labs; the memory tables in Appendix C; Chapter 27, “Final
Preparation”; and the practice exams.
Review All Key Topics
Review the most important topics in the chapter, noted with the Key Topic icon in the margin of the
page. Table 26-5 lists a reference for these key topics and the page numbers on which each is
found.
Table 26-5 Key Topics for Chapter 26
Key Topic Element
Description
Page
List
Three main tools to manage containers
542
List
Essential Linux kernel features for containers
543
List
Commands to manage container state
559
Key Topic Element
Description
Page
List
Finding information about variables to use
562
List
Preparing host storage
563
Complete Tables and Lists from Memory
There are no memory tables or lists in this chapter.
Define Key Terms
Define the following key terms from this chapter and check your answers in the glossary:
container
container engine
registry
CRI-o
namespace
Docker
Kubernetes
OpenShift
image
orchestration
linger
Review Questions
The questions that follow are meant to help you test your knowledge of concepts and terminology
and the breadth of your knowledge. You can find the answers to these questions in Appendix A.
1. What is the name of the tool that Red Hat includes with RHEL 9 to work with container images
without having to download them from the registry first?
2. What are the three Linux features that are needed in container environments?
3. What is the name of the container engine on RHEL 9?
4. Which file defines the registries that are currently used?
5. After you start a container, using podman run ubuntu, executing podman ps doesn’t show it as
running. What is happening?
6. What do you need to do to start a rootless container that bind-mounts a directory in the home
directory of the current user account?
7. How can you find the default command that a container image will use when started?
8. How do you start an Ubuntu-based container that prints the contents of /etc/os-release and then
exits?
9. What do you need to do to run a podman nginx container in such a way that host port 82 forwards
traffic to container port 80?
0. Which command do you use to generate a systemd unit file for the container with the name nginx?
End-of-Chapter Lab
At this point you should be familiar with running containers in a RHEL environment. You can now
complete the end-of-chapter lab to reinforce these newly acquired skills.
Lab 26.1
1. Ensure that you have logged in to get access to the Red Hat container registries.
2. Download the mariadb container image to the local computer.
3. Start the mariadb container, meeting the following requirements:
1. The container must be accessible at port 3206.
2. The MYSQL_ROOT_PASSWORD must be set to “password”
3. A database with the name mydb is created.
4. A bind-mounted directory is accessible: the directory /opt/mariadb on the host must be
mapped to /var/lib/mysql in the container.
4. Configure systemd to automatically start the container as a user systemd unit upon (re)start of
the computer.
Chapter 27
Final Preparation
Congratulations! You made it through the book, and now it’s time to finish getting ready for the
RHCSA exam. This chapter helps you get ready to take and pass the exam. In this chapter, you
learn more about the exam process and how to register for the exam. You also get some useful tips
that will help you avoid some common pitfalls while taking the exam.
General Tips
In this section, you get some general tips about the exam. You learn how to verify your exam
readiness, how to register for the exam, and what to do on the exam.
Verifying Your Readiness
Register for the exam only when you think that you are ready to pass it. This book contains a lot of
material to help you verify your exam readiness. To start with, you should be able to answer all the
“Do I Know This Already?” quiz questions, which you find at the beginning of each chapter. You
should also have completed all the exercises in the chapters successfully, as well as the end-ofchapter labs. The labs are the first real way of testing your readiness because the questions are
formulated similarly to the real exam questions, providing a good way to gauge whether you are
ready for the exam.
Registering for the Exam
There are three ways of taking the RHCSA exam. You can take it as a kiosk exam provided in a
testing center, as part of a Red Hat training course, or as a home exam. The option to take the
exam from home has made it much easier for candidates around the world to get certified, and has
become the most common way to take the exam.
A kiosk exam is administered in a test center on an individual basis, where you work through the
exam tasks on a kiosk computer. This computer is monitored remotely through multiple cameras
while you work on the exam tasks. The good thing about a kiosk exam is that you schedule the
exam for a time and place that is convenient to you. This also applies to the home exam.
The home exam can be taken from the convenience of your own house. You do need to be able to
work in a quiet room without interruptions, and your desk must be clear of everything but your
computer. You also need a valid ID and one internal as well as an external web cam to register and
take the home exam. You will be monitored through these connected web cams, and you’ll use them
to show your ID and the room in which you are taking the exam before starting the exam. To start
the home exam, you’ll have to download and run the Red Hat exam environment on your laptop,
which will enable you to log in securely to the remote exam environment. This environment runs
completely from a USB thumb drive, so you won’t install anything on your own computer.
The third option to take the exam is as a part of a Red Hat training course in a classroom. Red Hat
offers five-day courses to prepare for the RHCSA exam. The last day of such a course is dedicated
to taking the exam, and you and your fellow students will work on the exam, which is administered
by a local proctor, in a classroom.
You can register to take the exam either through Redhat.com (following the links under the
Services & support tab) or through a training company. Either way, you take the same exam. It
might be easier, though, to get a discount by booking through a local training company. Booking
through Red Hat will be faster normally, as you have direct access to Red Hat.
On Exam Day
Make sure to bring appropriate identification to the exam or to have it handy for a home exam. To
be allowed to take the exam, you need an approved government ID. Normally, a passport or driver’s
license will do; other types of proof may be accepted in your country as well. Do not forget it;
without ID, you will not be allowed to take the exam.
Also, make sure you are on time. For an exam in a test center, it is a good idea to arrive 30 minutes
before the exam’s scheduled starting time. If you are late, you will normally be allowed to sit for
the exam, but you will not get extra time. So, just make sure that you are on time. If you’re taking a
home exam, I advise you to start the exam environment 30 minutes before the scheduled exam
time. It will take a while for the environment to load completely.
After proving your identity, you are introduced to the exam environment. Because of the
nondisclosure agreement that every test-taker signs with Red Hat, I cannot tell you in detail what
the exam environment looks like. I can tell you, though, that there will be an environment that
consists of one or more servers that you can access from a graphical desktop environment that
runs Red Hat Linux. There is also a list of tasks that you must perform. Work your way through the
tasks, reading all carefully and thoroughly, and you will pass the exam if you have prepared well.
During the Exam
The tasks that you have to work on during the exam are not necessarily presented in the most
logical order. Therefore, it is a good idea to start reading through all the tasks before you start
working on the first assignment. While reading through all the tasks, you can decide which is the
best order to create the configurations needed. Determine the best possible order for yourself,
because it may not be obvious.
You have 2 hours and 30 minutes to work through all the exam assignments. Expect about 17
assignments; you might see a bit more or less.
Another very important tip is to read carefully, a skill that not many people have been taught well.
IT administrators are very skilled in scanning web pages to retrieve the information that they need.
That skill will not help you on the exam. Reading skills do. I cannot stress that enough. I estimate
that 40% of all people who fail the exam do so because they do not read the exam questions
carefully. (They scan instead.) So, let me give you some tips on how to read the exam questions:
If English is not your native language, you can switch the language that questions are
presented in. Maybe the English-language question is not clear to you, but the question
translated in another language is. So, if in doubt, read the translation as well.
Because the questions are originally written in English—the default language and the
preference of most exam candidates—they tend to be perfect in that form, because Red Hat
applies a tremendous effort to make them perfect. Red Hat must rely on translators to ensure
the questions are translated correctly, so the quality of the English-language questions is the
best. You are free to use translated questions, but you should use the English-language
questions as your primary source.
To make sure that you do not miss anything, make a task list for each question. You have
scratch paper with you during the exam. Use it to make a short list of tasks that you have to
accomplish, and work on them one by one. This approach helps you concentrate on what the
exam question is actually asking.
After you have worked on all assignments, take a short break. (You are allowed to take a break
during the exam.) When you return, read all questions again to make sure that you did not miss
anything. Taking a short break is important; it allows you to distance yourself from the exam,
after which you should read the questions as if it is the first time that you have seen them.
Another important part of the exam is the order in which you work on the assignments. Regardless
of the specific exam content, some topics need to be addressed before other topics. Make sure that
you deal with those topics first. If you do not, it will make it more difficult or even impossible to
complete the other assignments. Roughly speaking, here is the order in which you should work on
the exam topics:
1. Make sure that your server boots and you have root access to it.
2. Configure networking in the way it is supposed to work.
3. Configure any repositories that you need.
4. Install and enable all services that need to be up and running at the end of the exam.
5. Work on all storage-related tasks.
6. Create all required user and group accounts.
7. Set permissions.
8. Make sure SELinux is working and configured as required.
9. Work on everything else.
The third thing that you need to know about the exam is that you should reboot at least a couple of
times. A successful reboot allows you to verify that everything is working up to the moment you
have rebooted. Before rebooting, it is a good idea to remove the rhgb and quiet options from the
GRUB boot loader. Removing them allows you to see what actually happens and makes
troubleshooting a lot easier.
Do not reboot only at the end of the exam, because if at that moment you encounter an issue, you
might not have enough time to fix it. You should at least make sure to reboot after working on all
storage-related assignments.
The Nondisclosure Agreement
The RHCSA certification is the most sought-after certification that currently exists in IT. It
represents a real value because it demonstrates that the person who has passed the RHCSA exam
is able to work through a list of realistic assignments and complete the job successfully. It is in
everybody’s interest to help maintain this high value of the RHCSA certification. The nondisclosure
agreement (NDA) is an important part of that.
The RHCSA exam requires demonstrating real skills because the content of the exam is not publicly
available. Please help keep these exams valuable by not talking about questions that you have seen
on the exam. Anyone who knows before the exam which questions will be asked will have an easier
exam than you had, which means that the value of the certification will diminish and will make your
effort less valuable. So, please help protect what you have worked so hard for and do not talk about
exam content to anyone.
Also, you should realize that there is a penalty for disclosing exam questions after you have signed
the NDA. You will lose your certification if you have passed the exam, or you will become barred
from retaking it if you did not pass.
Chapter 28
Theoretical Pre-Assessment Exam
This chapter provides an RHCSA theoretical pre-assessment exam to help you determine what you
know and what you do not know. This theoretical exam is provided so that you can assess your
skills and determine the best route forward for studying for the exam.
The RHCSA exam is a 100% practical exam. You work on actual configuration tasks, and you must
deliver a working configuration at the end of the exam. Therefore, passing this practical exam
requires that you have a working knowledge of RHEL 9. This chapter helps you check whether you
have the requisite knowledge.
In the following pre-exam theoretical exam, you are asked how you would approach some essential
tasks. The purpose is to check for yourself whether you are on the right track. You do not have to
provide a detailed step-by-step procedure. You just need to know what needs to be done. For
instance, if the question asks how to set the appropriate SELinux context type on a nondefault web
server document root, you know what you need to do if you say “check the semanage-fcontext man
page.” If you do not have the answers to any of these questions, you know that you need to do
additional studying on those topics.
In this theoretical pre-assessment exam, some key elements are covered. This test is not 100%
comprehensive; it just focuses on some of the most essential skills.
1. You need to create a shared group environment where members of the group sales can easily
share permissions with one another. Which approach would you suggest?
2. You need to change the hostname of the computer to something else and do it persistently. How
would you do that?
3. On your disk, you have to create a logical volume with a size of 500 MB and the name my_lv.
You do not have LVM volumes yet. List the steps to take to create the logical volume and mount
it as an Ext4 file system on the /data directory. Also ensure that the extent size this logical
volume uses is 8 MiB.
4. While booting, your server gives an error and shows “Enter root password for maintenance
mode.” What is the most likely explanation for this problem?
5. You need to access a repository that is available on ftp://server.example.com/pub/repofiles. How
would you do this?
6. You need to schedule a command to be executed automatically every day at midnight as user
bob. How would you do that?
7. How do you create a user who is not allowed to log in?
8. You have configured your web server to listen at port 8082, and now it doesn’t start anymore.
How do you troubleshoot?
9. You have access to the server console, but you do not have the root password to log in to that
server. Describe step by step what you would do to get access to the server by changing the
password of user root.
10. How do you configure a server to use the best performance profile?
11. You need to install the RPM package that contains the file sealert, but you have no clue what
the name of this package is. What is the best way to find the package name?
12. You need to locate all files containing the text “root” in the /etc directory. How would you do
that?
13. You are trying to find relevant man pages that match the keyword user. You type man -k user
but get the “nothing appropriate” message. How can you fix this?
14. How do you add a user to a new secondary group with the name sales without modifying the
existing (secondary) group assignments?
15. How would you create a 5-GiB Stratis volume with the name stratisdata and mount it
automatically on /stratisdata?
16. How would you configure time synchronization, such that your server is synchronizing time
with server10.example.com?
17. How do you set up automount in such a way that any user who accesses their home directory in
/home/ldapusers will automatically mount the matching directory from
nfsserver:/home/ldapuser/?
Part V
RHCSA 9 Practice Exams
RHCSA Practice Exam A
General Notes
Here are some tips to ensure your exam starts with a clean environment:
You do not need external servers or resources.
Do not register or connect to external repositories.
Install a new VM according to the instructions in each practice exam.
No sample solutions are provided for these practice exams. On the real exam, you need to be
able to verify the solutions for yourself as well.
You should be able to complete each exam within two hours.
After applying these tips, you’re ready to get started. Good luck!
1. Install a RHEL 9 virtual machine that meets the following requirements:
1. 2 GB of RAM
2. 20 GB of disk space using default partitioning
3. One additional 20-GB disk that does not have any partitions installed
4. Server with GUI installation pattern
2. Create user student with password password, and user root with password password.
3. Configure your system to automatically mount the ISO of the installation disk on the directory
/repo. Configure your system to remove this loop-mounted ISO as the only repository that is
used for installation. Do not register your system with subscription-manager, and remove all
references to external repositories that may already exist.
4. Reboot your server. Assume that you don’t know the root password, and use the appropriate
mode to enter a root shell that doesn’t require a password. Set the root password to
mypassword.
5. Set default values for new users. Set the default password validity to 90 days, and set the first
UID that is used for new users to 2000.
6. Create users edwin and santos and make them members of the group livingopensource as a
secondary group membership. Also, create users serene and alex and make them members of
the group operations as a secondary group. Ensure that user santos has UID 1234 and cannot
start an interactive shell.
7. Create shared group directories /groups/livingopensource and /groups/operations, and
make sure the groups meet the following requirements:
1. Members of the group livingopensource have full access to their directory.
2. Members of the group operations have full access to their directory.
3. New files that are created in the group directory are group owned by the group owner of
the parent directory.
4. Others have no access to the group directories.
8. Create a 2-GiB volume group with the name myvg, using 8-MiB physical extents. In this volume
group, create a 500-MiB logical volume with the name mydata, and mount it persistently on
the directory /mydata.
9. Find all files that are owned by user edwin and copy them to the directory/rootedwinfiles.
10. Schedule a task that runs the command touch /etc/motd every day from Monday through
Friday at 2 a.m.
11. Add a new 10-GiB virtual disk to your virtual machine. On this disk, add a Stratis volume and
mount it persistently.
12. Create user bob and set this user’s shell so that this user can only change the password and
cannot do anything else.
13. Install the vsftpd service and ensure that it is started automatically at reboot.
14. Create a container that runs an HTTP server. Ensure that it mounts the host directory /httproot
on the directory /var/www/html.
15. Configure this container such that it is automatically started on system boot as a system user
service.
16. Create a directory with the name /users and ensure it contains the subdirectories linda and
anna. Export this directory by using an NFS server.
17. Create users linda and anna and set their home directories to /home/users/linda and
/home/users/anna. Make sure that while these users access their home directory, autofs is used
to mount the NFS shares /users/linda and /users/anna from the same server.
RHCSA Practice Exam B
General Notes
Here are some tips to ensure your exam starts with a clean environment:
You do not need external servers or resources.
Do not register or connect to external repositories.
Install a new VM according to the instructions in each practice exam.
No sample solutions are provided for these practice exams. On the real exam, you need to be
able to verify the solutions for yourself as well.
You should be able to complete each exam within two hours.
After applying these tips, you’re ready to get started. Good luck!
1. Install a RHEL 9 virtual machine that meets the following requirements:
1. 2 GB of RAM
2. 20 GB of disk space using default partitioning
3. One additional 20-GB disk that does not have partitions installed
4. Server with GUI installation pattern
2. Create user student with password password, and user root with password password.
3. Configure your system to automatically mount the ISO of the installation disk on the directory
/repo. Configure your system to remove this loop-mounted ISO as the only repository that is
used for installation. Do not register your system with subscription-manager, and remove all
references to external repositories that may already exist.
4. Create a 1-GB partition on /dev/sdb. Format it with the vfat file system. Mount it persistently on
the directory /mydata, using the label mylabel.
5. Set default values for new users. Ensure that an empty file with the name NEWFILE is copied
to the home directory of each new user that is created.
6. Create users laura and linda and make them members of the group livingopensource as a
secondary group membership. Also, create users lisa and lori and make them members of the
group operations as a secondary group.
7. Create shared group directories /groups/livingopensource and /groups/operations and
make sure these groups meet the following requirements:
1. Members of the group livingopensource have full access to their directory.
2. Members of the group operations have full access to their directory.
3. Users should be allowed to delete only their own files.
4. Others should have no access to any of the directories.
8. Create a 2-GiB swap partition and mount it persistently.
9. Resize the LVM logical volume that contains the root file system and add 1 GiB. Perform all
tasks necessary to do so.
10. Find all files that are owned by user linda and copy them to the file /tmp/lindafiles/.
11. Create user vicky with the custom UID 2008.
12. Install a web server and ensure that it is started automatically.
13. Configure a container that runs the docker.io/library/mysql:latest image and ensure it meets
the following conditions
1. It runs as a rootless container in the user linda account.
2. It is configured to use the mysql root password password.
3. It bind mounts the host directory /home/student/mysql to the container directory
/var/lib/mysql.
4. It automatically starts through a systemd job, where it is not needed for user linda to log in.
Appendix A
Answers to the “Do I Know This Already?” Quizzes and Review
Questions
Answers to the “Do I Know This Already?” Quizzes
Chapter 1
1. A and B. Fedora is an experimental/enthusiast version containing many components that may or
may not make it into the RHEL distribution tree and onto the RHCSA exam. CentOS Stream is also
not an optimal choice, as it continuously evolves.
2. D. All RHEL software updates are made available in CentOS as well. For the rest, CentOS Stream
is an unsupported platform.
3. A. In particular, when working with virtual machines, you’ll be happy to have a GUI at your
disposal.
4. C. XFS is used as the default file system. When Red Hat decided which file system to use as the
default file system, Btrfs was not stable enough yet.
5. A. The size of an XFS file system cannot be reduced.
6. C. The Fedora project tries to make a stable distribution as well. There are many Fedora users
around the globe who use it as a production distribution.
7. D. The Troubleshoot an Existing Installation option is available when booting from disk, not on the
Installation Summary screen.
8. D. You are allowed to use an unsecure password; you just have to confirm it twice.
9. D. Language settings can be changed after installation. This is done easily through the Settings
option in the graphical interface.
0. B. Even if it makes sense having /var on a dedicated partition, this is not part of a default
installation.
Chapter 2
1. B. You first must redirect the standard output to a file, and then 2>&1 is used to specify that
errors are to be treated in the same way.
2. B. /etc/bashrc is processed when a subshell is started, and it is included while starting a login shell
as well.
3. C. On Linux, the current directory is not set in the $PATH variable.
4. D. A pipe (|) is used to process the output of the first command and use it as input of the second
command.
5. D. The command history -c removes the in-memory state from the history file of current history.
That doesn’t just remove the line that contains the password, but everything. Use history -d
<number> to remove a line with a specific number.
6. D. Ctrl-X is not a valid history command.
7. D. Bash completion works for commands, files, variables, and other names if configuration for that
has been added (like hostnames for the SSH command).
8. A. You need the command :%s/old/new/g to replace all instances of old with new. % means that it
must be applied on the entire file. s stands for substitute. The g option is used to apply the
command to not only the first occurrence in a line (which is the default behavior) but all
occurrences in the line.
9. B. The /etc/motd file contains messages that are displayed after user login on a terminal session. If
you want to show a message before users log in, edit the /etc/issue file.
0. C. The man -k command uses a database to find the keywords you are looking for. On RHEL 9,
this database is updated with the mandb command. On older versions of RHEL (prior to RHEL 7),
the makewhatis command was used instead.
Chapter 3
1. D. /run is the default location where temporary files are created. Notice that these can also be
created in the /tmp directory, but within /run a directory structure is created to ensure each
process has its own environment that is not accessible by other processes, and that makes /run
more secure.
2. C. The /var directory is used on Linux to store files that may grow unexpectedly.
3. B, C, and D. The nodev option specifies that the mount cannot be used to access device files. With
noexec, executable files cannot be started from the mount, and nosuid denies the use of the SUID
permission.
4. C. The df -h command shows mounted devices and the amount of disk space currently in use on
these devices. The -T option helps in recognizing real file systems (as opposed to kernel interfaces)
because it shows the file system type as well.
5. C. The option -a shows hidden files, -l gives a long listing, -r reverts the sorting so that newest
files are shown last, and -t sorts on modification time, which by default shows newest files first.
6. C. To copy hidden files as well as regular files, you need to put a . after the name of the directory
the files are in. Answer A copies hidden files as well, but it creates a subdirectory $USER in the
current directory.
7. A. The mv command enables you to move files and rename files.
8. D. In hard links, no difference exists between the first hard link and subsequent hard links.
9. C. The option -s is used to create a symbolic link. While creating a link, you first have to specify the
source, and next you specify the destination.
0. D. Use the option -u to update an existing tar archive.
Chapter 4
1. A. The head command by default shows the first ten lines in a text file.
2. D. The wc command shows the number of lines, words, and characters in a file.
3. D. When you use less, the G key brings you to the end of the current file.
4. A. The -d option is used to specify the field delimiter that needs to be used to distinguish different
fields in files while using cut.
5. A. The sort command can sort files or command output based on specific keys. If no specific key is
mentioned, sorting happens based on fields. The option -k3 will therefore sort the third field in the
output of the ps aux command.
6. D. When used in a regular expression, the ^ sign in front of the text you are looking for indicates
that the text has to be at the beginning of the line.
7. A. The ? regular expression is used to refer to zero or one of the previous characters. This makes
the previous character optional, which can be useful. If the regular expression is colou?r, for
example, you would get a match on color as well as colour.
8. D. + is used to indicate the preceding character should occur one or more times. Notice that this is
an extended regular expression and most tools need additional options to work with extended
regular expressions.
9. D. The awk command first needs to know which field separator should be used. This is specified
with the -F : option. Then, it needs to specify a string that it should look for, which is /user/. To
indicate that the fourth field of a matching file should be printed, you need to include the { print
$4 } command.
0. B. Use grep -v to exclude from the results lines containing the regular expression.
Chapter 5
1. B. The console is the screen you are working from. On the console, a terminal is started as the
working environment. In the terminal, a shell is operational to interpret the commands you are
typing.
2. A. The console is the screen you are working from. On the console, a terminal is started as the
working environment. In the terminal, a shell is operational to interpret the commands you are
typing.
3. C. The console is the screen you are working from. On the console, a terminal is started as the
working environment. In the terminal, a shell is operational to interpret the commands you are
typing.
4. B. The six virtual consoles that are available on Linux by default are numbered /dev/tty1 through
/dev/tty6. The device /dev/pts/6 is used to refer to the sixth pseudo terminal, which is created by
opening six terminal windows in a graphical environment.
5. A and C. A pseudo terminal device is created when opening new terminals using SSH or from the
graphical interface.
6. D. Typically, a server reboot is necessary only after making changes to the kernel and kernel
modules that are in use. Changing the network configuration does not normally require a reboot,
because it is possible to just restart the network service.
7. C. Windows has no native support for SSH. You need to install PuTTY or similar software to
remotely connect to Linux using SSH.
8. D. Key fingerprints of hosts that you have previously connected to are stored in your home
directory, in the subdirectory .ssh in a file with the name known_hosts.
9. C. The ForwardX11 option in the /etc/ssh/ssh_config file enables support for graphical
applications through SSH.
0. C. To initiate key-based remote authentication, you should copy the public key to the remote
server. The most convenient way to do so is using the ssh-copy-id command.
Chapter 6
1. A and D. The RHEL 9 installation program offers an option to set no password for user root, which
will effectively disable the root user account. If you want to allow root user login, it’s wise not to
allow this user to log in. You cannot delete the root user, as it is required for much system
functionality.
2. D. In the sudo configuration file, all members of the group wheel by default get access to all
administrator tasks.
3. B. To define an exception, the exception is listed after the generic command and not before. Notice
that answer C may also be working, but depends on the current PATH setting and for that reason
should not be used in this way.
4. C. To use pipes in the sudo shell, the entire command must be executed as an argument to the sh c command. Answer D might look correct as well, but it is not, because the grep command is not
executed with sudo privileges.
5. C. The file /etc/default/useradd is read for default settings when new user accounts are created.
Notice that it only includes some settings, including the name of the default home directory. Most
user-related settings are in /etc/login.defs.
6. A. The chage -l command enables you to manage password properties.
7. B. There is no file /etc/.profile.
8. A. The vigr command creates a copy of the /etc/group file so that changes can be applied safely.
9. C and D. The id and groups commands show a list of all groups a user is a member of.
0. C. If a file /etc/nologin exists, only the user root will be allowed to log in. To display an optional
message to users trying to log in, the message can be included in /etc/nologin.txt.
Chapter 7
1. C. The newgrp command is used to set the effective primary group, which will affect default group
ownership on new files until the current shell session is ended. The chgrp command is used to set
the group owner of an existing file; chgrp is not related to any user account, and it affects newly
created files only.
2. A. The find / -user linda command searches all files that are owned by user linda. Notice that find
also has a -uid option that allows you to locate files based on a specific UID setting. This does not
allow you to search files based on a username, but it will let you find files based on the UID of a
specific user.
3. C. chgrp myfile sales does not set group ownership for the file myfile. The order in this command
is wrong; chgrp first needs the name of the group, followed by the name of the owner that needs to
be set.
4. C. When used in relative mode, the three digits are used to specify user, group, and others
permissions. The value 6 is used to apply read and write.
5. D. The essence to the answer is the use of uppercase X, also known as “special X.” This changes
the permission on the directory, but not on files.
6. C. The chmod g+s /dir command adds (+) the SGID permission to /dir; chmod u+s /dir adds
SUID to the directory; chmod g-s /dir removes the SGID permission; and the 1 in chmod 1770
/dir would set the sticky bit and not SGID.
7. D. The passwd command needs the SUID permission to be set, to make it possible to write
changes to the /etc/shadow file.
8. A. The root user needs a higher level of security, and for that reason has a different umask than
regular users.
9. C. The umask 027 will give all permissions to the file owner, read permissions to the group, and no
permissions to others.
0. C. The lsattr command shows current attribute settings to files. The ls command is not capable of
showing file attributes, and the other commands that are listed do not exist.
Chapter 8
1. D. Based on the /26 subnet mask, the networks are 192.168.4.0, 192.168.4.64, 192.168.4.128, and
192.168.4.192. That means that IP addresses II, III, and IV belong to the same network.
2. B. The 169.254.0.0 network address does not belong to the private address ranges, which are
10.0.0.0/8, 172.16.0.0/12, and 192.168.0.0/16. The address 169.254.0.0 is from the APIPA range.
This is a range of IP addresses that can be automatically self-assigned by a client that is trying to
reach an unreachable DHCP server.
3. A, B, or C. On RHEL 9, network device names are generated automatically, and the exact name
you’ll get depends on the information that is revealed by the kernel driver in use. If no specific
information is revealed by the driver, the legacy name eth0 is used.
4. D. Use of the ifconfig command is deprecated; use the ip command instead. The ip addr show
command shows information about the state of the interface as well as the current IP address
assignment.
5. A. The network service no longer exists in RHEL 9.
6. B. The nmcli-examples man page was created to make working with the long commands in nmcli a
bit easier. Note that nmcli also has excellent command-line completion features.
7. C. On RHEL 9, nmtui is the default utility to set and modify the network interface.
8. D. When the connection is added, you use ip4 and gw4 (without a v).
9. A. You should not set the DNS servers directly in /etc/resolv.conf, because that file is automatically
written by the NetworkManager service.
0. C. The name of the configuration file that contains the hostname is /etc/hostname. You should use
hostnamectl to change its contents.
Chapter 9
1. D. The gpgcheck= line indicates whether to check the integrity of packages in the repository using
a GPG key. Although useful, this capability is not mandatory in all cases.
2. B. If a RHEL system is not registered with Red Hat, no repositories are available. This is important
to realize for the RHCSA exam, because it means that you need to connect to a repository before
you can install anything.
3. C. Use baseurl to specify which URL to use. If the URL is based on the local file system, it uses the
URI file:// followed by the path on the local file system, which in this case is /repo. This explains
why there are three slashes in the baseurl.
4. A, D. GPG package signing is used to set a checksum on packages so that altered packages can
easily be recognized. The main purpose of signing packages is to make it easy to protect packages
on Internet repositories. For internal repositories that cannot be accessed by Internet users, the
need to add GPG package signatures is less urgent. If you access a signed repository for the first
time, the dnf command will query to import the GPG key.
5. C, D. Both the commands dnf provides and dnf whatprovides can be used to search for files
within a specific package. While using dnf whatprovides, the file pattern must be specified as
*/filename or as a full path.
6. B. The dnf module application stream allows for working with different versions of user space
software side by side.
7. C. To install a specific profile from a dnf module application stream, add the profile name to the
application stream version using a /.
8. A. The dnf install command installs individually downloaded RPM files while looking for package
dependencies in the current repositories. This is better than using rpm -ivh, which does not
consider the dnf repositories. In earlier versions of RHEL, the dnf localinstall command was used
to install packages that were downloaded to the local file system, but this command is now
deprecated.
9. C. Use the rpm -qf command to find which RPM package a specific file comes from.
0. C. The --scripts option checks whether there are scripts in an RPM package. If you want to query
the package file and not the database of installed RPMs, you need to add the -p option to the -q
option, which is used to perform RPM queries.
Chapter 10
1. B and D. There are two different types of processes that each request a different management
approach. These are shell jobs and daemons. A cron job and a thread are subdivisions of these
generic categories.
2. B. The Ctrl-Z command temporarily freezes a current job, after which the bg command can be
used to resume that job in the background.
3. A. The Ctrl-C command cancels the current job. Ctrl-D sends the EOF character to the current job,
which can result in a stop if this allows the job to complete properly. The difference with Ctrl-C is
that the job is canceled with no regard to what it was doing. The Ctrl-Z keystroke freezes the job.
4. A and B. Individual threads cannot be managed by an administrator. Using threads makes working
in a multi-CPU environment more efficient because one process cannot be running on multiple
CPUs simultaneously, unless the process is using threads.
5. A. The ps ef command shows all processes, including the exact command that was used to start
them.
6. C. To increase process priority, you need a negative nice value. Note that -20 is the lowest value
that can be used.
7. C. Use the renice command to change priority for currently running processes. To refer to the
process you want to renice, use the -p option.
8. B. mkill is not a current command to send signals to processes.
9. A. To change the process priority from top, use r for renice.
0. B. To set the tuned performance profile, use tuned-adm profile, followed by the name of the
profile you want to set.
Chapter 11
1. A. The -t service argument shows all currently loaded services only.
2. C. Wants are specific to a particular system and for that reason are managed through
/etc/systemd/system (not /usr/lib/systemd/system).
3. D. Masking a service makes it impossible to enable it.
4. D. Running(dead) is not a valid status for systemd services. You see Inactive(dead) for units that
currently are not active.
5. D. Socket units monitor socket activity, which may consist of a file being accessed or a network
port being accessed. They do not monitor PATH activity. This is done by the path unit type.
6. B. udev is not a valid systemd unit type (device is a valid unit type though). All others are.
7. B. Answers A and B are very similar, but answer A uses the wrong command. You have to use the
systemctl command, not the systemd command.
8. C and D. The SYSTEMD_EDITOR variable defines which editor to use. You need to set a full path
name for this editor. Alternatively, you can use the EDITOR variable to set the default editor for all
commands that need to be able to use an editor.
9. D. The Wants dependency type defines that a specific unit is wanted, without setting a hard
requirement.
0. A. The word order is wrong. It should be systemctl start unit, not systemctl unit start.
Chapter 12
1. A. In RHEL 9 systemd timers are used as the default solution for scheduling future jobs.
2. B. To specify a starting time using systemd timers, use OnCalendar.
3. D. Use OnStartupSec to specify that a timer should run at a specific time after starting systemd.
4. D. In user systemd services, you use OnStartupSec to specify that a service should be started a
specific time after the user systemd service has been started.
5. C. The fields in cron timing are minute, hour, day of month, month, and day of week. Answer C
matches this pattern to run the task on the seventh day of the week at 11 a.m.
6. A. To launch a job from Monday through Friday, you should use 1-5 in the last part of the time
indicator. The minute indicator */5 will launch the job every 5 minutes.
7. A and D. You cannot modify user cron files directly, but have to go through the crontab editor. This
editor is started with the crontab -e command. As the root user, you can use crontab -u
<username> -e to edit a specific user crontab.
8. A. The /etc/crontab file should not be edited directly, but only by using input files that are stored in
either the user environment or in /etc/cron.*/ directories.
9. B. The Ctrl-D key sequence sends the end-of-file (EOF) character to the at shell and closes it.
0. C. The atq command queries the at service and provides an overview of jobs currently scheduled
for execution.
Chapter 13
1. C. system-journald is not a replacement of rsyslogd. It is an additional service that logs information
to the journal. In RHEL 9, they are integrated to work together to provide you with the logging
information you need.
2. D. Most messages are written to the /var/log/messages file, but authentication-related messages
are written to /var/log/secure. Check the contents of /etc/rsyslog.conf and look for authpriv to find
out what exactly is happening for this facility.
3. C. SELinux events are logged through the audit service, which maintains its log in
/var/log/audit/audit.log.
4. D. If systemd-journald has been configured for persistent storage of the journal, the journal is
stored in /var/log/journal. Note that by default the systemd journal is not stored persistently.
5. D. To make the systemd journal persistent, you have to create a directory /var/log/journal and
ensure it has the appropriate permissions.
6. D. The systemd-journal-flush service will update the systemd journal to use its current settings.
7. A. The rsyslogd configuration file is /etc/rsyslog.conf.
8. C. rsyslogd destinations often are files. For further processing, however, log information can be
sent to an rsyslogd module. If this is the case, the name of the module is referred to as
:modulename:.
9. D. The local facilities local0 through local7 can be used to configure services that do not use
rsyslog by default to send messages to a specific rsyslog destination, which needs to be further
configured in the rsyslog.conf file.
0. A. The logrotate service can rotate files based on the maximal file size. The recommended way to
configure this is to drop a file in /etc/logrotate.d containing parameters for this specific file.
Chapter 14
1. A. Using GUI partition tables offers many advantages, but it does not make access to a directory
faster.
2. A. There is no easy way to change MBR partitions to GPT.
3. B. Partition type 82 is normally used to create Linux partitions.
4. C. KVM virtual machines use the virtio driver to address hard disks. This driver generates the
device /dev/vda as the first disk device.
5. C. A disk can have one partition table only. For that reason, it is not possible to have MBR and GPT
partitions on the same disk.
6. B. XFS is used as the default file system; partitions can still be formatted with other file systems,
like Ext4.
7. D. The blkid command shows all file systems, their UUID, and if applicable, their label.
8. D. To mount a file system based on its UUID, use UUID=nnnn in the /etc/fstab device column.
9. B. The best option to verify the content of /etc/fstab is to use the findmnt --verify command. This
command will complain about errors in lines, regardless of the current mounted state of a device.
The mount -a command can also be helpful, but it only works on devices that are not currently
mounted.
0. B. Although convenient, having an [Install] section is only required if you want to enable the
mount unit file.
Chapter 15
1. B. It is common to create a file system on top of a logical volume, but this is not a requirement. For
instance, a logical volume can be used as a device that is presented as a disk device for a virtual
machine.
2. C. Copy on write is a feature that is offered by modern file systems, such as Btrfs. It copies the
original blocks a file was using before creating a new file, which allows users to easily revert to a
previous state of the file. Copy on write is not an LVM feature.
3. D. On a GPT disk, LVM partitions must be flagged with the partition type 8e00.
4. C. The lvcreate command is used to create logical volumes. Use -n <name> to specify the name.
The option -l 50%FREE will assign 50% of available disk space, and vgdata is the volume group it
will be assigned from.
5. B and C. The pvdisplay command is used to show extensive information about physical volumes.
The pvs command shows a summary of essential physical volume properties only.
6. C. You can increase the size of an XFS file system, but it cannot be decreased.
7. A. Reducing a volume group doesn’t always involve reducing the logical volumes it contains as
well, which means that you may be able to reduce the volume group without reducing the logical
volumes, and in that case file system shrinking is not required.
8. D. You can always grow the file system later, using file system–specific tools.
9. A. To write metadata, each Stratis volume requires 527 MiB of storage.
0. C. You need to mount Stratis volumes using the UUID and not the device name. Also, the option xsystemd.requires=stratisd.service needs to be included to ensure that the stratisd.service is
loaded before systemd tries to mount the Stratis volume.
Chapter 16
1. A. A tainted kernel is caused by drivers that are not available as open source drivers. Using these
may have an impact on the stability of the Linux operating system, which is why it is good to have
an option to recognize them easily.
2. B. The dmesg utility shows the contents of the kernel ring buffer. This is the area of memory
where the Linux kernel logs information to, so it gives a clear overview of recent kernel events.
Alternatively, use journalctl -k.
3. A. The uname -r command shows the current kernel version. The uname -v command gives
information about the hardware in your computer, and the procinfo command does not exist.
4. C. The /etc/redhat-release version contains information about the current version of RHEL you are
using, including the update level.
5. A. On a systemd-based operating system such as RHEL 9, the systemd-udevd process takes care of
initializing new hardware devices.
6. B. Default rules for hardware initialization are in the directory /usr/lib/udev/rules.d; custom rules
should be stored in /etc/udev/rules.d.
7. C. The modprobe command is the only command that should be used for managing kernel
modules, as it considers kernel module dependencies as well. Use modprobe to load a kernel
module and modprobe -r to unload it from memory.
8. C. The lspci -k command lists devices that are detected on the PCI bus and supporting kernel
modules that have been loaded for those devices. Alternatively, lspci -v shows more verbose
information about modules that are currently loaded.
9. C. The /etc/modprobe.d directory is used for files that create custom configurations. The files
/etc/modules.conf and modprobe.conf were used for this purpose in the past. On RHEL 9, kernel
module parameters are passed through /usr/lib/modprobe.d if they are used for operating system–
managed permanent parameters.
0. C and D. Kernels are not updated, they are installed. You can use either dnf update kernel or
yum install kernel to do so. There are no additional requirements, which makes answers C and D
false.
Chapter 17
1. A. The systemctl enable command creates a want for the current unit in the target that is listed
in the [Install] section in the service unit file.
2. C. Servers typically don’t run a graphical interface and will start the multi-user. target.
3. B. There is no restart.target.
4. D. Unit files contain an [Install] section that is used to specify in which target the unit should be
started.
5. A. The required statement is AllowIsolate. All other statements mentioned here are invalid.
6. A. To switch from a target with more unit files to a target with fewer unit files, use systemctl
isolate.
7. B. The multi-user.target corresponds roughly to runlevel 3 as used in a System V environment.
8. D. Changes to GRUB 2 need to be applied to /etc/default/grub, not to /boot/grub2/grub.cfg. The
/boot/grub2/grub.cfg file cannot be edited directly; you have to apply changes to /etc/default/grub
and run the grub2-mkconfig command to write them to the appropriate configuration file.
9. B. The grub2-mkconfig command enables you to regenerate the GRUB 2 configuration. The
result, by default, is echoed to the screen. Use redirection to write it to a file.
0. B. The /boot/efi/EFI/redhat/grub.cfg file is used to store the GRUB 2 bootloader on a UEFI system.
Chapter 18
1. C. During the boot procedure, the GRUB 2 boot loader gets loaded first. From here, the kernel
with the associated initramfs is loaded. Once that has completed, systemd can be loaded.
2. B. The Ctrl-X key sequence leaves the GRUB 2 shell and continues booting.
3. B. The /etc/dracut.conf file is used for managing the initramfs file system.
4. A and B. The init=/bin/bash GRUB 2 boot option allows you to open a root shell without having to
enter a password. init=/bin/sh will do the same.
5. A and C. The rhgb and quiet boot options make it impossible to see what is happening while
booting.
6. B. The emergency.target systemd target gives just a root shell and not much more than that. All
other options that are mentioned also include the loading of several systemd unit files.
7. C. If you do not get to a GRUB 2 boot prompt, you cannot select an alternate startup mechanism.
This situation requires you to use a rescue disk so that GRUB can be reinstalled. If the kernel or
initramfs cannot load successfully, you might need to use a rescue disk also, but in many cases an
alternate kernel is provided by default.
8. C. The mount -o remount,rw / option remounts the / file system in read/write mode.
9. A. Because the error occurs before the GRUB 2 menu is loaded, the only option to fix this is to use
a rescue disk.
0. C. When you enter the Linux system with the init=/bin/bash kernel boot option, you don’t have
systemd. As answers A and B need systemd, they won’t work. Also, the exit command won’t work,
as it will close the current shell and leave you with no working environment. The only option that
does work is exec /usr/lib/systemd/system, which replaces the current bash shell with systemd.
Chapter 19
1. B. The first line of a Bash shell script contains the shebang, which defines the subshell that should
be used for executing the script code.
2. A. The exit 0 statement at the end of a script is an optional one to inform the parent shell that the
script code was executed successfully.
3. C. The read statement stops a script, which allows a user to provide input. If read is used with a
variable name as its argument, the user input is stored in this variable.
4. D. The first argument is referred to as $1. To store $1 in a variable with the name, use the
command NAME=$1. Make sure that no spaces are included, which is why answer A is incorrect.
5. D. Both $@ and $* can be used to refer to all arguments that were provided when starting a script,
but $@ is the preferred method because it enables the script to distinguish between the different
individual arguments, whereas $* refers to all the provided arguments as one entity.
6. D. A conditional loop that is started with if is closed with fi.
7. C. If within an if loop a new conditional check is opened, this conditional check is started with elif.
8. B. After the condition is started in a for loop, do is used to start the commands that need to be
started when the condition is true.
9. D. The mail command needs its subject specified with the -s option. The mail command normally
waits until a dot is entered on an empty line to start sending the message. This dot can be fed to
the mail command using STDIN redirection, using <.
0. A. In a case statement, the different options are proposed with a ) behind them. *) refers to all
other options (not specified in the script).
Chapter 20
1. A. X11 forwarding applies to sessions that have already been authorized. Disabling it does not
protect against brute-force attacks.
2. C. The AllowUsers parameter can be used to restrict SSH access to specific users only.
3. D. To change the port on which SSH is listening in SELinux, the port must be allowed as well. To
do so, use semanage port. The context type needs to be set to ssh_port_t.
4. B. The MaxAuthTries setting starts logging failed login attempts after half the number of attempts
specified here.
5. D. Login-related settings are logged to /var/log/secure.
6. C. SSH is trying to do a reverse lookup of the DNS name belonging to a target IP address. If faulty
DNS configuration is used, this will take a long time.
7. D.