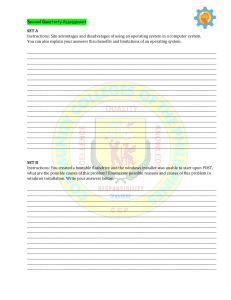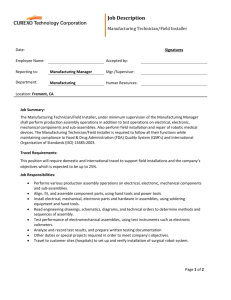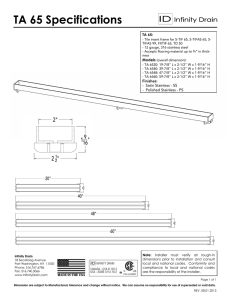Prepare Installer Module for Computer Systems Servicing
advertisement

Module 2 Prepare Installer TRACK AND STRAND: TVL - ICT Qualification Title: COMPUTER SYSTEMS SERVICING NC-II Competency: Module Title : Prepare Installer (TLE_IACSS912ICCS-If-j-29) Prepare Installer MISAMIS OCCIDENTAL NATIONAL HIGH SCHOOL Oroquieta City Module 2 Prepare Installer COMPUTER SYSTEM SERVICING NC II List of Lessons for this Module No. 1. Module Title Prepare Installer Chapters/Lessons Included Create portable bootable devices in accordance with software manufacturer instruction Prepare customized installers in accordance with software utilization guide and end user agreement Carry out installation of portable applications in accordance with software user guide and software license HOW TO USE THIS MODULE Welcome to the next level of your modular training in Computer Systems Servicing (CSS) under the Information and Communications Technology (ICT) Track. In this module, you will have a great deal of understanding on creating potable bootable devices as well as installers preparation and OS installation procedures. At the end of this module you will be able to apply the knowledge and skills on creating portable bootable devices and preparing installers and OS installation procedures. You are required to go through a series of learning activities in order to complete each of the learning outcomes of this module. Follow these activities on your own and answer the Self-Check at the end of each learning activity. If you have questions, do not hesitate to ask your teacher for assistance. Remember to: • Work through all the information and complete the activities in each section • Read the all information and answer the self-check. Reminder! Just follow the instructions given in this module. Now let us start exploring new things in this module. COMPUTER SYSTEMS SERVICING NC-II Module 2 Prepare Installer Module 2 Prepare Installer MODULE CONTENT UNIT OF COMPETENCY: Prepare Installers MODULE TITLE : Prepare Installer Introduction This module covers the outcomes required in installing and configuring desktop and workstation computers systems. It consists of competencies to install operating system and drivers for peripherals/devices, and install application software as well as to conduct testing and documentation. LEARNING OUTCOMES: LO 1. Prepare Installer TLE_IACSS912ICCS-If-j-29 Create portable bootable manufacturer instruction devices in accordance with software Prepare customized installers in accordance with software utilization guide and end user agreement Carry out installation of portable applications in accordance with software user guide and license agreement PERFORMANCE TASKS: Prepare bootable devices and portable application installers in accordance with software utilization guide and end user agreement Perform software installation of portable applications in accordance with software user guide and license agreement COMPUTER SYSTEMS SERVICING NC-II Module 2 Prepare Installer Module 2 Prepare Installer What I Know (Pre-Test) Before you proceed to the core of this module, challenge yourself first and dig deep into your mind in order to answer the pre assessment exercises prepared for you. Take time to answer it! Directions: Read the following statements. Identify what is being asked in each statement and write the letter of your answer on your activity notebook. 1. It is the act of making the program ready for execution. a. Boot c. Installer b. Bootable d. Installation 2. It is a piece of software that installs a program on computer’s hard disk. a. Boot c. Installer b. Bootable d. Installation 3. It is consists of two or more computers that are linked in order to share resources a. Computer c. Network b. Interlinked d. Networking 4. It is a collection of data or computer instructions that tell the computer how to work. a. Dataware c. Peopleware b. Hardware d. Software 5. It is a non-volatile memory hardware device that controls the positioning, reading and writing of the hard disk, which furnishes data storage. a. Compact Disk Drive c. Floppy Drive b. Flash Drive d. Hard Disk Drive 6. It is the electronic circuitry within a computer that executes instructions that make up a computer program. a. BIOS c. USB b. CPU d. DOS 7. It is the process of starting a computer and put it into a state of readiness for operation. a. Boot c. Boot Sequence b. Bootable d. Boot Order 8. It is a device used with a computer to read or write a compact disc. a. CD Drive c. Floppy Drive b. Flash Drive d. Hard Disk Drive 9. It is a computer file that is an exact copy of an existing file system. a. BIOS c. ISO b. CPU d. USB 10. It is a plug and play interface that allows a computer to communicate with peripheral and other devices. a. BIOS c. ISO b. CPU d. USB COMPUTER SYSTEMS SERVICING NC-II Module 2 Prepare Installer Module 2 Prepare Installer What I Need to Know? At the end of this lesson, you will be able to: 1. Create portable bootable devices in accordance with software manufacturer instruction Performance Task: a. Prepare bootable devices and portable application installers in accordance with software utilization guide and end user agreement What is It (Discussion) Terms you must know: Cd Drive - is a device used with a computer to read or write a compact disc. Hard Disk Drive - is a non-volatile memory hardware device that controls the positioning, reading and writing of the hard disk, which furnishes data storage. Network - consists of two or more computers that are linked in order to share resources (such as printers and CDs), exchange files, or allow electronic communications. BIOS (Basic Input/Output System) is firmware used to perform hardware initialization during the booting process (power-on startup), and to provide runtime services for operating systems and programs. CPU (Central Processing Unit) - is the electronic circuitry within a computer that executes instructions that make up a computer program. USB (Universal Serial Bus) - is a plug and play interface that allows a computer to communicate with peripheral and other devices. Command Prompt (CMD) - is a command line interpreter application available in most Windows operating systems. DOS (Disk Operating System) - is an operating system that runs from a hard disk drive. Boot - start (a computer) and put it into a state of readiness for operation. Lesson 1: Bootable Devices In a computer language, a bootable device a storage device where boot loader is located and have a free access for your bios to compile it, in a normal language a COMPUTER SYSTEMS SERVICING NC-II Module 2 Prepare Installer Module 2 Prepare Installer bootable device is a part of computer hardware that can read or contains the files required for a computer to start. So, if you have a blank hard disk that doesn’t mean it is bootable but when you installed an operating system in it then it becomes bootable because now your BIOS can read the boot loader files to make the OS’s or some software to start. The bootable device is the device from which the operating system is loaded. A modern PC BIOS (Basic Input/Output System) supports booting from various devices. These include the local hard disk drive, optical drive, floppy drive, a network interface card, and a USB device. Typically, the BIOS will allow the user to configure a boot order. If the boot order is set to: 1. CD Drive 2. Hard Disk Drive 3. Network then the BIOS will try to boot from the CD drive first, and if that fails then it will try to boot from the hard disk drive, and if that fails then it will try to boot from the network, and if that fails then it won’t boot at all. Boot Sequence There is a standard boot sequence that all personal computers use. First, the CPU runs an instruction in memory for the BIOS. That instruction contains a jump instruction that transfers to the BIOS start-up program. This program runs a power-on self test (POST) to check that devices the computer will rely on are functioning properly. Then, the BIOS goes through the configured boot sequence until it finds a device that is bootable. Once BIOS has found a bootable device, BIOS loads the bootsector and transfers execution to the boot sector. If the boot device is a hard drive, it will be a master boot record (MBR). The MBR code checks the partition table for an active partition. If one is found, the MBR code loads that partition’s boot sector and executes it. The boot sector is often operating system specific, however in most operating systems its main function is to load and execute the operating system kernel, which continues startup. If there is no active partition or the active parition’s boot sector is invalid, the MBR may load a secondary boot loader which will select a partition and load its boot sector, which usually loads the corresponding operating system kernel. . Creating a Bootable Disk Using DOS Prompt Before getting started, note that the data from your USB drive will automatically clean and make sure the command prompt is running as administrator. Follow the steps below to create a bootable USB using command prompt (CMD): 1. Connect the USB drive with PC and run command prompt as administrator. (Windows key + R > Type CMD> Enter) COMPUTER SYSTEMS SERVICING NC-II Module 2 Prepare Installer Module 2 Prepare Installer 2. Type Diskpart and press Enter to enable CMD to delete and create disk partitions. 3. Type List disk and press Enter to display a list of connected disks. COMPUTER SYSTEMS SERVICING NC-II Module 2 Prepare Installer Module 2 Prepare Installer 4. Select disk X, Where X is your USB disk number, please see it on above step 5. Type Clean and Enter to clean the selected disk. This will delete all COMPUTER SYSTEMS SERVICING NC-II Module 2 Prepare Installer Module 2 Prepare Installer 6. Type Create partition pri and Enter to create a primary partition on the current disk. 7. Type Select part 1 and Enter to select the specified partition and gives it focus. 8. Type Format fs=ntfs quick and Enter to format the volume or partition and specifies the NTFS file system. You don’t need to wait with quick formatting. 9. Type Active and press Enter to mark the current partition active. COMPUTER SYSTEMS SERVICING NC-II Module 2 Prepare Installer Module 2 Prepare Installer 10. Exit to exit diskpart. CREATE A BOOTABLE DRIVE USING RUFUS Rufus (The Reliable USB Formatting Utility, with Source) is a free and opensource portable application for Microsoft Windows that can be used to format and create bootable USB flash drives or Live USBs. Rufus was originally designed as a modern open source replacement for the HP USB Disk Storage Format Tool for Windows,[6] which was primarily used to create DOS bootable USB flash drives. Now, let's create our first bootable UFD using Rufus, shall we? Follow these steps: COMPUTER SYSTEMS SERVICING NC-II Module 2 Prepare Installer Module 2 Prepare Installer 1. Rufus requires an account with admin access in order to make the necessary changes to hardware. After authenticating, insert the USB flash drive and launch Rufus. It will detect the drive almost immediately. Since Rufus can handle various partition schemes and file structures, ensure that the correct settings are set that match the UFD you're going to build. 2. Click the optical drive button next to the Create a bootable disk using checkbox, and you'll be prompted to search for the ISO image to use COMPUTER SYSTEMS SERVICING NC-II Module 2 Prepare Installer Module 2 Prepare Installer 3. When using ISO images, Rufus will automatically modify the settings to best match it. Once everything is set correctly, click the Start button to begin the process. You'll be prompted with a warning that all data on the UFD will be destroyed. Click OK to proceed with the creation process 4. Depending on the ISO image size, the process may take several minutes to complete. For the log readout of each step in the process, click the Log button to open a side window and save the output details COMPUTER SYSTEMS SERVICING NC-II Module 2 Prepare Installer Module 2 Prepare Installer 5. The longest part of the entire process is the file copy portion. This is typically the last step and varies depending on file size/number of files to copy 6. When complete, double-check the external drive to verify the files were copied over COMPUTER SYSTEMS SERVICING NC-II Module 2 Prepare Installer Module 2 Prepare Installer With the process completed, simply eject the UFD, insert it into the device you wish to install the OS on, and boot as you normally would. The days of carrying multiple CD/DVDs with you and dealing with lagging installs are drawing to a close with the ubiquitous use of USB drives--and the storage capacity can't be beat. What’s More (Enrichment Activity) Self-Check 1. For you to deepen your knowledge and skills and understanding in creating portable bootable devices, you need to determine and obtain necessary software to use in creating bootable devices. Your task is to research, find as well and watch video presentations relating and showing the following: 1. Correct way of obtaining necessary software to be used in creating bootable devices. 2. Creating portable bootable devices using Command Prompt (CMD) 3. Creating portable bootable devices using RUFUS After doing the above tasks, make sure that you have a detailed documentation of it. Write your reflections in your activity notebook. What I have Learned (Generalization) Self-Check 2. Given the step by step procedure in creating portable bootable devices perform the following activity; a. Prepare an 8gb (gigabyte) flash disk to be used as bootable device. b. Obtain necessary installation software to be used in creating portable bootable devices through downloading RUFUS software or by using Command Prompt (CMD) in your computer. c. Create a set of portable bootable flash disk using the steps provided. COMPUTER SYSTEMS SERVICING NC-II Module 2 Prepare Installer Module 2 Prepare Installer What I Need to Know? (Learning Objective) At the end of this lesson, you will be able to: 1. Prepare customized installers in accordance with software utilization guide and end user agreement 2. Carry out installation of portable applications in accordance with software user guide and license agreement Performance Task: a. Perform software installation of portable applications in accordance with software user guide and license agreement What is It (Discussion) Terms you must know: Installer - a piece of software that installs a program on computer’s hard disk. Installation - (or setup) is the act of making the program ready for execution. Software - is a collection of data or computer instructions that tell the computer how to work. ISO Image (or .ISO File) - is a computer file that is an exact copy of an existing file system. Lesson 2: SOFTWARE INSTALLERS Windows Server 2008 R2 Is a server operating system and the fourth release of Windows Server produced by Microsoft as part of the Windows NT family of operating systems. It is just the next-generation server operating system update to Windows Server 2008, but in other ways, it is more than just a service pack type update with significant feature enhancements introduced in the version release. Windows Server 2008 R2 looks like Windows 7 relative to icons, toolbars, and menus. However, because Windows Server 2008 R2 is more of a business functional operating system than a consumer or user operating system. COMPUTER SYSTEMS SERVICING NC-II Module 2 Prepare Installer Module 2 Prepare Installer The key features of Windows Server 2008 R2 are: • • • • • • • • • • Active Directory Administrative Center Remote Server Management Powershell 2.0 Support for the .NET Framework in server core Live Migration New Hyper-V Remote Desktop Services Core Parking Support for 256 cores 64 bit only Windows 7 (Client) Windows 7 is an operating system that was produced by Microsoft and released as part of the Windows NT family of operating systems. It was released to manufacturing on July 22, 2009, and became generally available on October 22, that year, and is the operating system for use on personal computers, including home and business desktops, laptops, tablet PCs and media center PCs. The key features of Windows 7 are advancements in touch, speech and handwriting recognition, support for virtual hard disks, support for additional file formats, improved performance on multi-core processors, improved boot performance, and kernel improvements. COMPUTER SYSTEMS SERVICING NC-II Module 2 Prepare Installer Module 2 Prepare Installer Software installation is a way of life when you own a computer. As long as the computer is functional, software installation will be a never ending process that your computer will be subjected to. In order to keep your system optimized despite numerous software installations and removals, this lesson is compiled with several tips on how to install software in your computer. These tips will keep your system running optimally and following the steps will prevent most problems when it comes to software integrity. • Research first before installing. • Never disregard the minimum requirements. • Make sure the software is legitimate and does not infringe any copyright. • Pay attention to the information that pops up when installing the software. • Lastly, always uninstall a program you installed if you do not intend to use it. Most common issues we get when doing support is slow computers that are loaded with tons of programs that the user never really uses. This is the most common cause of slow performance. Lack of housekeeping is sure to cause performance issues on computers. STEPS TO BURN ISO TO FLASH DISK • • Download Rufus bootable USB creator Burn Windows server ISO to flash disk COMPUTER SYSTEMS SERVICING NC-II Module 2 Prepare Installer Module 2 Prepare Installer 1. Open the location you saved Rufus ISO to USB bootable disk creator. Then double-click to open it. 2. The software will request to download updates, click No. 3. Rufus will automatically detect USB storage devices attached to your computer. If you have more than one, click the Device drop-down and select the USB device you want to use. 4. Then beside Disk or ISO image (Please select), click SELECT. COMPUTER SYSTEMS SERVICING NC-II Module 2 Prepare Installer Module 2 Prepare Installer 5. Navigate to the location of your ISO image. Then select it and click Open. Wait for the software to load the ISO image. COMPUTER SYSTEMS SERVICING NC-II Module 2 Prepare Installer Module 2 Prepare Installer 6. It may be a good idea to change the Volume Label to something a bit more descriptive. 7. Finally, click START. COMPUTER SYSTEMS SERVICING NC-II Module 2 Prepare Installer Module 2 Prepare Installer 8. The tool will warn you of data loss. To continue click Ok 9. All done. Now wait for Rufus to create your bootable USB drive from the ISO file COMPUTER SYSTEMS SERVICING NC-II Module 2 Prepare Installer Module 2 Prepare Installer 10. When the bootable USB is created Rufus will notify you. Note the important information about disabling SECURE BOOT. Then click CLOSE. 11. To close the software, click CLOSE. It is that simple to burn ISO to your flash disk. You can then use the Flash Disk to install your operating system. COMPUTER SYSTEMS SERVICING NC-II Module 2 Prepare Installer Module 2 Prepare Installer What’s More (Enrichment Activity) Self-Check 3: Comparison Directions: Using the table below, site the features of Windows Server 2008 R2 and Windows 7 (Client OS). Write your answers on your activity notebook. Windows Server 2008 R2 Windows 7 1. 2. 3. 4. 5. What I have Learned (Generalization) Self-Check 4: Given the step by step procedure in burning ISO file to flash disk perform the following activity; a. Prepare your 8gb bootable flash disk used for burning Windows Server 2008 R2/Windows 7 b. Perform the step by step procedure in burning ISO Windows Server 2008 R2/Windows 7 using RUFUS application. COMPUTER SYSTEMS SERVICING NC-II Module 2 Prepare Installer Module 2 Prepare Installer What I Can Do (Application) Self-Check 5. Let’s Help! Instructions: On the first column, write down the common problems you encountered in performing the step by step procedure in burning the Windows Server 2008 r2/Windows 7. Then write down your recommendation on how to solve the problem on the second column. Problems Encountered Recommendation ASSESSMENT (Post Test) Directions: Arrange the following steps in order. Write your answer on your activity notebook. Test I. Creating portable bootable device using Command Prompt. Label your answer from 1 to 10. 1 means the first step and 10 means the last step. 1. _______Select disk X, Where X is your USB disk number, please see it on above step Exit to exit diskpart. 2. _______Type Create partition pri and Enter to create a primary partition on the current disks 3. _______Type Diskpart and press Enter to enable CMD to delete and create disk partitions. 4. _______Type Select part 1 and Enter to select the specified partition and gives it focus. 5. _______Type List disk and press Enter to display a list of connected disks. COMPUTER SYSTEMS SERVICING NC-II Module 2 Prepare Installer Module 2 Prepare Installer 6. _______Type Format fs=ntfs quick and Enter to format the volume or partition and specifies the NTFS file system. You don’t need to wait with quick formatting. 7. _______ Type Exit to exit diskpart. 8. _______Type Clean and Enter to clean the selected disk. This will delete all 9. _______Type Active and press Enter to mark the current partition active. 10. _______Connect the USB drive with PC and run command prompt as administrator. (Windows key + R > Type CMD> Enter) Test II. Burning ISO file using RUFUS application. Label your answer from 1 to 11. 1 means the first step and 10 is the last step. 1. ______Navigate to the location of your ISO image. Then select it and click Open. Wait for the software to load the ISO image. 2. ______The software will request to download updates, click No. 3. ______Rufus will automatically detect USB storage devices attached to your computer. If you have more than one, click the Device drop-down and select the USB device you want to use. 4. ______Then beside Disk or ISO image (Please select), click SELECT. 5. ______It may be a good idea to change the Volume Label to something a bit more descriptive. 6. ______Open the location you saved Rufus ISO to USB bootable disk creator. Then double-click to open it. 7. ______The tool will warn you of data loss. To continue click Ok 8. ______All done. Now wait for Rufus to create your bootable USB drive from the ISO file 9. ______To close the software, click CLOSE. 10. ______Finally, click START 11. ______When the bootable USB is created Rufus will notify you. Note the important information about disabling SECURE BOOT. Then click CLOSE. COMPUTER SYSTEMS SERVICING NC-II Module 2 Prepare Installer Prepare Installer Module 2 COMPUTER SYSTEMS SERVICING NC-II https://www.lifewire.com/definition-of-repeater-816359 https://en.wikipedia.org/wiki/Server_(computing) https://en.wikipedia.org/wiki/Client_(computing) http://searchmobilecomputing.techtarget.com/definition/workstation http://interface.netgear-forum.com/WGR614v6/start.htm http://www.cisco.com/c/en/us/products/security/what-is-network-security.html https://www.ncs-grp.com/software-installation/ https://www.itechguides.com/burn-iso-to-usb/ (Post Test) Test I 1. 2. 3. 4. 5. 6. 7. 8. 9. 10. Self-Check 3 Windows Server 2008 R2 1. 2. 3. 4. 5. 6. 7. 8. 9. 10. • • • • • • • • REFERENCES Windows 7 Active Directory Administrative Center Remote Server Management Powershell 2.0 Support for the .NET Framework in server core Live Migration New Hyper-V Remote Desktop Services Core Parking Support for 256 cores 64 bit only 1. advancements in touch 2. speech and handwriting recognition 3. support for virtual hard disks 4. support for additional file formats 5. improved performance on multicore processors 6. improved boot performance 7. kernel improvements 4 6 2 7 3 8 10 5 9 1 Test II 1. 2. 3. 4. 5. 6. 7. 8. 9. 10. 11. (Pre Test) 5 2 3 4 6 1 8 9 11 7 10 1. 2. 3. 4. 5. 6. 7. 8. 9. 10. D C C D D B A A C D Answer Key: Prepare Installer Module 2