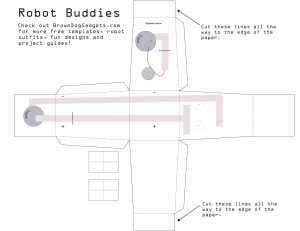The book starts by introducing you to the basic structure of a robot and shows you how to design,
build, and program it. As you make your way through the book, you'll add different outputs and
sensors, learn robot building skills, and write code to add autonomous behavior using sensors
and a camera. You'll also be able to upgrade your robot with Wi-Fi connectivity to control it using a
smartphone. Finally, you'll understand how you can apply the skills that you've learned to visualize,
lay out, build, and code your future robot building projects.
By the end of this book, you'll have built an interesting robot that can perform basic artiÞcial
intelligence operations and be well versed in programming robots and creating complex
robotics projects using what you've learned.
Learn Robotics Programming
We live in an age where the most complex or repetitive tasks are automated. Smart robots have the
potential to revolutionize how we perform all kinds of tasks with high accuracy and efficiency. With
this second edition of Learn Robotics Programming, you'll see how a combination of the Raspberry Pi
and Python can be a great starting point for robot programming.
Second Edition
Second Edition
Danny Staple
Learn
Robotics Programming
Learn
Robotics Programming
Second Edition
Build and control AI-enabled autonomous robots
using the Raspberry Pi and Python
Things you will learn:
•
•
•
•
Leverage the features of the Raspberry
Pi OS
Discover how to conÞgure a Raspberry
Pi to build an AI-enabled robot
Interface motors and sensors with a
Raspberry Pi
Code your robot to develop engaging
and intelligent robot behavior
•
•
•
Explore AI behavior such as speech
recognition and visual processing
Find out how you can control AI robots
with a mobile phone over Wi-Fi
Understand how to choose the right
parts and assemble your robot
Danny Staple
Telegram Channel : @IRFaraExam
Learn Robotics
Programming
Second Edition
Build and control AI-enabled autonomous robots
using the Raspberry Pi and Python
Danny Staple
BIRMINGHAM—MUMBAI
Telegram Channel : @IRFaraExam
Learn Robotics Programming
Second Edition
Copyright © 2021 Packt Publishing
All rights reserved. No part of this book may be reproduced, stored in a retrieval system, or transmitted
in any form or by any means, without the prior written permission of the publisher, except in the case of
brief quotations embedded in critical articles or reviews.
Every effort has been made in the preparation of this book to ensure the accuracy of the information
presented. However, the information contained in this book is sold without warranty, either express or
implied. Neither the author, nor Packt Publishing or its dealers and distributors, will be held liable for
any damages caused or alleged to have been caused directly or indirectly by this book.
Packt Publishing has endeavored to provide trademark information about all of the companies and
products mentioned in this book by the appropriate use of capitals. However, Packt Publishing cannot
guarantee the accuracy of this information.
Group Product Manager: Wilson D'souza
Publishing Product Manager: Rahul Nair
Senior Editor: Rahul Dsouza
Content Development Editor: Nihar Kapadia
Technical Editor: Sarvesh Jaywant
Copy Editor: Safis Editing
Project Coordinator: Neil D'mello
Proofreader: Safis Editing
Indexer: Manju Arasan
Production Designer: Aparna Bhagat
First published: November 2018
Second edition: February 2021
Production reference: 1140121
Published by Packt Publishing Ltd.
Livery Place
35 Livery Street
Birmingham
B3 2PB, UK.
ISBN 978-1-83921-880-4
www.packt.com
Telegram Channel : @IRFaraExam
Packt.com
Subscribe to our online digital library for full access to over 7,000 books and videos, as
well as industry leading tools to help you plan your personal development and advance
your career. For more information, please visit our website.
Why subscribe?
• Spend less time learning and more time coding with practical eBooks and Videos
from over 4,000 industry professionals
• Improve your learning with Skill Plans built especially for you
• Get a free eBook or video every month
• Fully searchable for easy access to vital information
• Copy and paste, print, and bookmark content
Did you know that Packt offers eBook versions of every book published, with PDF and
ePub files available? You can upgrade to the eBook version at packt.com and as a print
book customer, you are entitled to a discount on the eBook copy. Get in touch with us at
customercare@packtpub.com for more details.
At www.packt.com, you can also read a collection of free technical articles, sign up
for a range of free newsletters, and receive exclusive discounts and offers on Packt books
and eBooks.
Telegram Channel : @IRFaraExam
Contributors
About the author
Danny Staple builds robots and gadgets as a hobby, makes videos about robots, and
attends community events such as Pi Wars and Arduino Day. He has worked as a
professional software engineer since 2000, and he became a Python programmer in 2009
with a strong focus on DevOps and automation. Danny has worked with embedded
systems, including embedded Linux systems, throughout the majority of his career. He
mentors at CoderDojo Ham, where he shows kids how to code, and also used to run
LEGO Robotics clubs.
The robots he has built with his children include TankBot, SkittleBot, Bangers N Bash
(a lunchbox robot), Big Ole Yellow (more tank tracks), ArmBot, and SpiderBot.
I would like to thank David Anderson for being a great person to bounce
ideas off and for his motivational energy. I would like to thank Ben
Nuttall and Dave Jones (@waveform80) for GPIOZero, and for helping
me out countless times on Twitter. Dave Jones kickstarted my journey
into computer vision in a restaurant in Cardiff and is the author of the
PiCamera library. Finally, I would like to thank my children, Helena and
Jonathan, for their support and patience, even occasionally reviewing
diagrams for me.
Telegram Channel : @IRFaraExam
About the reviewers
Leo White is a professional software engineer and graduate of the University of
Kent, whose interests include electronics, 3D printing, and robotics. He first started
programming on the Commodore 64, then later wrote several applications for the Acorn
Archimedes, and currently programs set-top boxes for his day job. Utilizing the Raspberry
Pi as a foundation, he has mechanized children's toys and driven robot arms, blogging
about his experiences and processes along the way, as well as given presentations at
Raspberry Jams and entered a variety of robots into the Pi Wars competition.
Ramkumar Gandhinathan is a roboticist and a researcher by profession. He started
building robots in sixth grade and has been in the robotics field for over 15 years through
personal and professional connections. He has built over 80+ robots of different types.
With an overall professional experience of 7 years (4 years full-time and 3 years part-time/
internships) in the robotics industry, he has 5 years of ROS experience. As a part of his
professional career, he has built over 15 industrial robot solutions using ROS. He is also
fascinated with building drones and is a drone pilot by practice. His research interests
and passions are in the field of SLAM, motion planning, sensor fusion, multi-robot
communication, and systems integration.
Packt is searching for authors like you
If you're interested in becoming an author for Packt, please visit authors.
packtpub.com and apply today. We have worked with thousands of developers and
tech professionals, just like you, to help them share their insight with the global tech
community. You can make a general application, apply for a specific hot topic that we
are recruiting an author for, or submit your own idea.
Telegram Channel : @IRFaraExam
Telegram Channel : @IRFaraExam
Table of Contents
Preface
Section 1: The Basics – Preparing
for Robotics
1
Introduction to Robotics
6
8
9
10
12
13
13
16
17
18
2
Exploring Robot Building Blocks – Code and Electronics
23
24
26
26
27
Telegram Channel : @IRFaraExam
29
31
33
Planning the physical robot
34
37
40
40
40
3
Exploring the Raspberry Pi
42
42
47
50
50
50
46
4
Preparing a Headless Raspberry Pi for a Robot
56
57
58
62
64
65
69
69
70
59
Telegram Channel : @IRFaraExam
Table of Contents iii
5
Backing Up the Code with Git and SD Card Copies
72
SD card data loss and corruption
Changes to the code or configuration
72
73
Strategy 1 – Keeping the code
on a PC and uploading it
73
79
79
81
84
85
86
86
Section 2: Building an Autonomous Robot
– Connecting Sensors and Motors to a
Raspberry Pi
6
Building Robot Basics – Wheels, Power, and Wiring
91
91
93
94
94
94
95
95
96
96
97
98
98
98
99
Telegram Channel : @IRFaraExam
107
110
111
111
112
113
116
iv Table of Contents
116
119
121
123
124
124
7
Drive and Turn – Moving Motors with Python
126
138
130
133
133
148
148
149
8
Programming Distance Sensors with Python
152
153
154
154
157
169
160
Wiring the distance sensors
163
179
179
180
Telegram Channel : @IRFaraExam
Table of Contents v
9
Programming RGB Strips in Python
194
183
184
199
202
187
203
203
204
191
10
Using Python to Control Servo Motors
223
208
231
231
215
216
217
219
233
236
236
239
240
240
Telegram Channel : @IRFaraExam
vi Table of Contents
11
Programming Encoders with Python
247
248
249
270
251
253
253
254
282
283
283
12
IMU Programming with Python
295
287
288
289
303
Wiring the IMU to the Raspberry Pi
291
294
Understanding the gyroscope
Adding the gyroscope to the interface
Telegram Channel : @IRFaraExam
304
307
Table of Contents vii
308
311
317
317
318
Section 3: Hearing and Seeing – Giving a
Robot Intelligent Sensors
13
Robot Vision – Using a Pi Camera and OpenCV
323
327
359
361
366
372
338
338
339
Telegram Channel : @IRFaraExam
372
373
373
viii Table of Contents
14
Line-Following with a Camera in Python
376
377
378
391
379
380
396
403
404
382
384
384
405
406
406
15
Voice Communication with a Robot Using Mycroft
409
409
409
409
410
410
410
410
411
417
418
420
Telegram Channel : @IRFaraExam
Table of Contents ix
425
427
Programming a voice agent
428
428
435
436
438
438
439
16
Diving Deeper with the IMU
459
447
450
470
454
Smoothing the accelerometer
458
482
482
483
17
Controlling the Robot with a Phone and Python
487
489
Telegram Channel : @IRFaraExam
491
491
492
494
496
x Table of Contents
497
498
518
519
522
505
516
517
525
528
529
530
Section 4: Taking Robotics Further
18
Taking Your Robot Programming Skills Further
543
536
537
545
545
545
546
547
538
538
539
Telegram Channel : @IRFaraExam
548
548
Table of Contents xi
19
Planning Your Next Robot Project – Putting It All Together
Technical requirements
Visualizing your next robot
Making a block diagram
550
550
552
558
Other Books You May Enjoy
Index
Telegram Channel : @IRFaraExam
Telegram Channel : @IRFaraExam
Preface
Learn Robotics Programming is about building and programming a robot with smart
behavior. It covers the skills required to make and build a gadget from parts, including
how to choose them. These parts include sensors, motors, cameras, microphones,
speakers, lights, and a Raspberry Pi.
This book continues with how to write code to make those parts do something interesting.
The book uses Python, together with a little bit of HTML/CSS and JavaScript.
The technology used is intended to include things that are available and affordable and the
code is shown to demonstrate concepts, so they can be used and combined to create even
more interesting code and robots.
The topics combine aspects of being a programmer with aspects of being a robot maker,
with a number of specialist topics such as computer vision and voice assistants thrown in.
Who this book is for
This book is intended for someone with a little programming experience, or someone
more experienced but looking to apply their skills to a hardware project. You do not need
to be an expert-level programmer, but do have to have written some lines of code and be
comfortable with looping, conditionals, and functions. Knowledge of object-oriented(class- and object-) based programming isn't necessary but is introduced in the book.
The book does not require a specialist workshop, although there will be a little soldering
and bolting things together. This will be introduced later in the book.
You do not need to have any experience at all with electronics or making things, but
hopefully, you'll have a healthy interest in learning more, since some very basic concepts
are introduced throughout the book. Being keen to build a robot, get it to do stuff, and
find out what to do with it next is probably the most important aspect of the book.
Telegram Channel : @IRFaraExam
Preface
xv
Chapter 13, Robot Vision – Using a Pi Camera and OpenCV, shows how to get data from
a camera and use computer vision to make movements based on what the robot sees.
This chapter also streams processed video to a browser.
Chapter 14, Line-Following with a Camera in Python, demonstrates how to make linefollowing behavior with the Raspberry Pi camera.
Chapter 15, Voice Communication with a Robot Using Mycroft, builds a voice control agent
to link with your robot, letting you talk to control it and receive voice feedback.
Chapter 16, Diving Deeper with the IMU, takes the sensors we learned about in Chapter 12,
IMU Programming with Python, and combines them to provide data about the orientation
of the robot, building behavior that responds to the compass direction.
Chapter 17, Controlling the Robot with a Phone and Python, builds a menu system and a
gaming-style control pad for your robot from your smartphone, letting you drive while
seeing what the robot sees.
Chapter 18, Taking Your Robot Programming Skills Further, looks at the wider world of
robotics, what communities there are, how to get in touch with other robot builders and
makers, potential development areas, and where to compete with a robot.
Chapter 19, Planning Your Next Robot Project – Putting It All Together, is the final chapter,
where we summarize what you have seen in the book, while encouraging you to plan the
construction of your next robot.
To get the most out of this book
Before you begin with this book, you need to have programmed a little in a text
programming language. I am assuming some familiarity with variables, conditional
statements, looping, and functions.
You will need a computer, running macOS, Linux, or Windows, an internet connection,
and Wi-Fi.
In terms of manual skills, I assume that you can use a screwdriver, that you can deal with
occasional fiddly operations, and that you won't be too scared off by the possibility of
soldering things.
Telegram Channel : @IRFaraExam
xvi
Preface
Code examples have been tested on Python 3 with Raspbian Buster and Picroft Buster
Keaton. The book will show you how to install these when needed. The book will show
you how to choose and find robot parts when needed too.
Please read the appropriate chapters with trade-offs and recommendations before buying
robot hardware.
If you are using the digital version of this book, we advise you to type the code yourself
or access the code via the GitHub repository (link available in the next section). Doing
so will help you avoid any potential errors related to the copying and pasting of code.
After reading the book, please come and join the #piwars community on Twitter for lots of
robot discussion.
Download the example code files
You can download the example code files for this book from your account at www.packt.
com. If you purchased this book elsewhere, you can visit www.packtpub.com/support
and register to have the files emailed directly to you.
You can download the code files by following these steps:
1. Log in or register at www.packt.com.
2. Select the Support tab.
3. Click on Code Downloads.
4. Enter the name of the book in the Search box and follow the onscreen instructions.
Once the file is downloaded, please make sure that you unzip or extract the folder using
the latest version of:
• WinRAR/7-Zip for Windows
• Zipeg/iZip/UnRarX for Mac
• 7-Zip/PeaZip for Linux
Telegram Channel : @IRFaraExam
Preface
xvii
The code bundle for the book is also hosted on GitHub at https://github.com/
PacktPublishing/Learn-Robotics-Programming-Second-Edition. In case
there's an update to the code, it will be updated on the existing GitHub repository.
We also have other code bundles from our rich catalog of books and videos available at
https://github.com/PacktPublishing/. Check them out!
Code in Action
Code in Action videos for this book can be viewed at http://bit.ly/3bu5wHp.
Download the color images
We also provide a PDF file that has color images of the screenshots/diagrams used in this
book. You can download it here: http://www.packtpub.com/sites/default/
files/downloads/9781839218804_ColorImages.pdf.
Conventions used
There are a number of text conventions used throughout this book.
Code in text: Indicates code words in text, database table names, folder names,
filenames, file extensions, pathnames, dummy URLs, user input, and Twitter handles.
Here is an example: "This sets one LED at led_number to the specified color."
A block of code is set as follows:
cyan_rgb = [int(c * 255) for c in cyan]
When we wish to draw your attention to a particular part of a code block, the relevant
lines or items are set in bold:
right_distance = self.robot.right_distance_sensor.distance
# Display this
self.display_state(left_distance, right_distance)
Any command-line input or output is written as follows:
>>> r.leds.show()
Telegram Channel : @IRFaraExam
xviii
Preface
Bold: Indicates a new term, an important word, or words that you see onscreen. For
example, words in menus or dialog boxes appear in the text like this. Here is an example:
"Select 4 for Other USB Microphone and try the sound test."
Appear like this.
Get in touch
Feedback from our readers is always welcome.
General feedback: If you have questions about any aspect of this book, mention the book
title in the subject of your message and email us at customercare@packtpub.com.
Errata: Although we have taken every care to ensure the accuracy of our content, mistakes
do happen. If you have found a mistake in this book, we would be grateful if you would
report this to us. Please visit www.packtpub.com/support/errata, selecting your
book, clicking on the Errata Submission Form link, and entering the details.
Piracy: If you come across any illegal copies of our works in any form on the Internet,
we would be grateful if you would provide us with the location address or website name.
Please contact us at copyright@packt.com with a link to the material.
If you are interested in becoming an author: If there is a topic that you have expertise
in and you are interested in either writing or contributing to a book, please visit
authors.packtpub.com.
Reviews
Please leave a review. Once you have read and used this book, why not leave a review on
the site that you purchased it from? Potential readers can then see and use your unbiased
opinion to make purchase decisions, we at Packt can understand what you think about
our products, and our authors can see your feedback on their book. Thank you!
For more information about Packt, please visit packt.com.
Telegram Channel : @IRFaraExam
Section 1:
The Basics – Preparing
for Robotics
In this section, we will learn what a robot is with examples, get an idea of what is in a
robot, and get a Raspberry Pi ready for robot experiments.
This part of the book comprises the following chapters:
• Chapter 1, Introduction to Robotics
• Chapter 2, Exploring Robot Building Blocks – Code and Electronics
• Chapter 3, Exploring the Raspberry Pi
• Chapter 4, Preparing a Headless Raspberry Pi for a Robot
• Chapter 5, Backing Up the Code with Git and SD Card Copies
Telegram Channel : @IRFaraExam
Telegram Channel : @IRFaraExam
1
Introduction to
Robotics
Throughout this book, we will build a robot and create programs for it that give the
robot behaviors that make it appear intelligent and able to make decisions. We will write
code to use sensors to observe the robot's surroundings and build real-world examples
of advanced topics, including vision, speech recognition, and talking.
You will see how the simple build techniques, when combined with a little bit of code, will
result in a machine that feels like some kind of pet. You will also see how to debug it when
things go wrong, which they will. You'll find out how to give the robot ways to indicate
problems back to you, along with selecting the behavior you would like to demonstrate.
We will connect a joypad to it, give it voice control, and finally show you how to plan a
further robot build.
Before we start building a robot, it's worth spending a little time on what a robot is.
We can explore some types of robots, along with basic principles that distinguish robots
from other machines. You'll think a little about where the line between robot and
non-robot machines is located, and then perhaps muddy that line a little bit with the
somewhat fuzzy truth. We will then look at a number of robots built in the hobbyist
and amateur robotics scenes.
Telegram Channel : @IRFaraExam
What does robot mean?
5
Most real robots in our homes and industries are not cutting-edge and eye-catching. Most
do not stand on two legs, or indeed any legs at all. Some are on wheels, and some are not
mobile but still have moving parts and sensors.
Robots such as modern washing machines, autonomous vacuum cleaners, fully
self-regulating boilers, and air sampling fans have infiltrated our homes and are part of
everyday life. They aren't threatening and have become just another machine around us.
The 3D printer, robot arm, and learning toys are a bit more exciting, though:
Figure 1.2 – The robot, simplified and deconstructed
At their core, robots can all be simplified down to outputs such as a motor, inputs such
as a sensor, and a controller for processing or running code. So, a basic robot would look
something like this:
• It has inputs and sensors to measure and sample properties of its environment.
• It has outputs such as motors, lights, sounds, valves, or heaters to alter its
environment.
• It uses data from its inputs to make autonomous decisions about how it controls
its outputs.
Now, we will go ahead and look at some advanced robots in the next section.
Telegram Channel : @IRFaraExam
6
Introduction to Robotics
Exploring advanced and impressive robots
Now that you have an overview of robots in general, I'll introduce some specific examples
that represent the most remarkable robots around, and what they are capable of. Except
for the Mars robots, human and animal forms have been favored by these robot makers
for their adaptability, contrasting with robots designed for industrial use and intended
for single repeated use.
Figure 1.3 shows the similarities between these robots and humans/animals:
Figure 1.3 – A selection of human and animal-like robots. [Image credits: Image 1: This image can be
found at https://commons.wikimedia.org/wiki/File:Cog,_1993-2004,_view_2_-_MIT_Museum_-_
DSC03737.JPG, and is in the public domain; Image 2: This image can be found at https://commons.
wikimedia.org/wiki/File:Honda_ASIMO_(ver._2011)_2011_Tokyo_Motor_Show.jpg, by Morio, under
CC BY-SA 3.0, at https://creativecommons.org/licenses/by-sa/3.0/deed.
en; Image 3: This image can be found at https://commons.wikimedia.org/wiki/File:Nao_Robot_
(Robocup_2016).jpg and is in the public domain; Image 4: This image can be found at https://commons.
wikimedia.org/wiki/File:Atlas_from_boston_dynamics.jpg, by https://www.kansascity.com/news/
business/technology/917xpi/picture62197987/ALTERNATES/FREE_640/atlas%20from%20boston%20
dynamics, under CC BY-SA 4.0, at https://creativecommons.org/licenses/
by-sa/4.0/deed.en; Image 5: This image can be found at https://commons.wikimedia.org/wiki/
Commons:Licensing#Material_in_the_public_domain and is in the public domain
Telegram Channel : @IRFaraExam
Exploring advanced and impressive robots
7
What these robots have in common is that they try to emulate humans and animals in the
following ways:
1. Robot 1 is Cog from the Massachusetts Institute of Technology. Cog was an attempt
to be human-like in its movements and sensors.
2. Robot 2 is the Honda ASIMO, which walks and talks a little like a human. ASIMO's
two cameras perform object avoidance, as well as gestures and face recognition, and
have a laser distance sensor to sense the floor. It follows marks on the floor with
infrared sensors. ASIMO accepts voice commands in English and Japanese.
3. Robot 3 is the Nao robot from Softbank Robotics. This cute 58 cm tall robot was
designed as a learning and play robot for users to program. It has sensors to detect
its motion, including if it is falling, and ultrasonic distance sensors to avoid bumps.
Nao uses speakers and a microphone for voice processing. It has multiple cameras
to perform similar feats to the ASIMO.
4. Robot 4 is Atlas from Boston Dynamics. This robot is fast on two legs and has
natural-looking movement. It has a laser radar (LIDAR) array, which it uses to
sense what is around it so as to plan its movement and avoid collisions.
5. Robot 5 is the Boston Dynamics BigDog, a four-legged robot, or quadruped. It can
walk and run. It's one of the most stable four-legged robots, staying upright when
being pushed, shoved, and walking in icy conditions.
You'll add some features like these in the robot you'll build. We'll use distance sensors to
avoid obstacles, using ultrasonic sensors in the same way as Nao, and discussing laser
distance sensors like ASIMO. We'll explore a camera for visual processing, line sensors
to follow marks on the floor, and voice processing to work with spoken commands. We'll
build a pan and tilt mechanism for a camera like the head of Cog.
Telegram Channel : @IRFaraExam
8
Introduction to Robotics
The Mars rovers
The Mars rover robots are designed to work on a different planet, where there is no
chance of human intervention if it breaks. They are robust by design. Updated software
can only be sent to a Mars rover via a remote link as it is not practical to send up a person
with a screen and keyboard. The Mars rover is headless by design:
Figure 1.4 – NASA's Curiosity rover at Glen Etive, Mars (Image Credit: NASA/JPL-Caltech/MSSS;
https://mars.nasa.gov/resources/24670/curiosity-at-glen-etive/?site=msl)
Mars rovers depend on wheels instead of legs, since stabilizing a robot on wheels is far
simpler than doing it for one that uses legs, and there is less that can go wrong. Each wheel
on the Mars rovers has its own motor. The wheels are arranged to provide maximum grip
and stability to tackle Mars's rocky terrain and lower gravity.
The Curiosity rover was deposited on Mars with its sensitive camera folded up. After
landing, the camera was unfolded and positioned with servo motors. The camera
is pointed using a pan and tilt mechanism. It needs to take in as much of the Mars
landscape as it can, sending back footage and pictures to NASA for analysis.
Like the Mars robots, the robot you'll build in this book uses motor-driven wheels. Our
robot is also designed to run without a keyboard and mouse, being headless by design.
As we expand the capabilities of our robot, we'll also use servo motors to drive a pan and
tilt mechanism.
Telegram Channel : @IRFaraExam
Discovering robots in the home
Discovering robots in the home
Many robots have already infiltrated our homes. They are overlooked as robots because,
at first glance, they appear ordinary and mundane. However, they are more sophisticated
than they appear.
The washing machine
Let's start with the washing machine. It is used every day in some homes, with a constant
stream of clothes to wash, spin, and dry. But how is this a robot?
Figure 1.5 – Components of a washing machine
Figure 1.5 shows a washing machine as a block diagram. There's a central controller
connected to the display with controls to select a program. The lines going out of the
controller are outputs. The connections coming into the controller are data from sensors.
The dashed lines from outputs to the sensors show a closed loop of output actions in the
real world, causing sensor changes. This is feedback, an essential concept in robotics.
The washing machine uses the display and buttons to let the user choose the settings
and see the status. After the start button is pressed, the controller checks the door sensor
and will sensibly refuse to start if the door is open. Once the door is closed, and the start
button is pressed, it will output to lock the door. After this, it uses heaters, valves, and
pumps to fill the drum with heated water, using sensor feedback to regulate the water
level and temperature.
Telegram Channel : @IRFaraExam
9
10
Introduction to Robotics
Each process could be represented by a set of statements like these, which simultaneously
fill the drum and keep it heated:
start water pump
turn on the water heater
while water is not filled and water is not hot enough:
if water filled then
stop water pump
if the water is hot enough then
turn off heater
else
turn on the water heater
Note the else there, which is in case the water temperature drops below the correct
temperature slightly. The washing machine then starts the drum spinning sequence – slow
turns, fast spins, sensing the speed to meet the criteria. It will drain the drum, spin the
clothes dry, release the door lock, and stop.
This washing machine is, in every respect, a robot. A washing machine has sensors and
outputs to affect its environment. Processing allows it to follow a program and use sensors
with feedback to reach and maintain conditions. A washing machine repair person may be
more of a roboticist than I.
Other household robots
A gas central heating boiler has sensors, pumps, and valves. The boiler uses feedback
mechanisms to maintain the temperature of the house, water flow through heating, gas
flow, and ensuring that the pilot light stays lit. The boiler is automatic and has many robotlike features, but it is stationary and could not readily be adapted to other purposes. The
same could be said for other home appliances such as smart fans and printers.
Smart fans use sensors to detect room temperature, humidity, and air quality, and then
output through the fan speed and heating elements.
Other machines in the home, like a microwave, for example, have only timer-based
operation, they do not make decisions, and are too simple to be regarded as robots.
Telegram Channel : @IRFaraExam
Exploring robots in industry
11
Perhaps the most obvious home robot is a robot vacuum cleaner, as shown in Figure 1.6:
Figure 1.6 – A robotic vacuum cleaner – PicaBot (Image credit: Handitec [Public Domain - https://
commons.wikimedia.org/wiki/File:PicaBot.jpg])
This wheeled mobile robot is like the one we will build here, but prettier. They are packed
with sensors to detect walls, bag levels, and barrier zones, and avoid collisions. They most
represent the type of robot we are looking at. This robot is autonomous, mobile, and could
be reprogrammed to different behaviors.
As we build our robot, we will explore how to use its sensors to detect things and react to
them, forming the same feedback loops we saw in the washing machine.
Exploring robots in industry
Another place where robots are commonly seen is in industry. The first useful robots were
used in factories, and have been there for a long time.
Telegram Channel : @IRFaraExam
12
Introduction to Robotics
Robot arms
Robot arms range from tiny delicate robots for turning eggs, to colossal monsters moving
shipping containers. Robot arms tend to use stepper and servo motors. We will look at
servo motors in the pan and tilt mechanism used in this book. Most industrial robot
arms (for example, ABB welding robots) follow a predetermined pattern of moves, and
do not possess any decision making. However, for a more sensor-based and smart system,
take a look at the impressive Baxter from Rethink Robotics in Figure 1.7. Baxter is a
collaborative robot designed to work alongside humans:
Figure 1.7 – The Rethink Robotics Baxter Robot (Image credit: Baxter at Innorobo by © Xavier Caré /
Wikimedia Commons [CC-BY-SA 4.0 (https://creativecommons.org/licenses/by-sa/4.0)])
Many robot arms are unsafe to work next to and could result in accidents, requiring cages
or warning markings around them. Not so with Baxter; it can sense a human and work
around or pause for safety. In the preceding image, these sensors are seen around the head.
The arm sensors and soft joints also allow Baxter to sense and react to collisions.
Telegram Channel : @IRFaraExam
Competitive, educational, and hobby robots
13
Baxter has a training and repeat mechanism for workers to adapt it to a task. It uses
sensors to detect joint positions when being trained or playing back motions. Our robot
will use encoder sensors to precisely control wheel movements.
Warehouse robots
Another common type of robot used in industry is those that move items around a factory
floor or warehouse:
Figure 1.8 – Warehouse robot systems: Stingray system by TGWmechanics [CC BY-SA 3.0 (https://
creativecommons.org/licenses/by-sa/3.0)], and Intellicart by Mukeshhrs [public domain]
Figure 1.8 picture 1 shows robotic crane systems for shifting pallets in storage complexes.
They receive instructions to move goods within shelving systems.
Smaller item-moving robots, like Intellicart in Figure 1.8 picture 2, employ line sensors,
by following lines on the floor, magnetically sensing wires underneath the floor, or by
following marker beacons like ASIMO. Our robot will follow lines such as these. These
line-following carts frequently use wheels because these are simple to maintain and can
form stable platforms.
Competitive, educational, and hobby robots
The most fun robots are those created by amateur robot builders. This is an extremely
innovative space.
Telegram Channel : @IRFaraExam
14
Introduction to Robotics
Robotics always had a home in education, with academic builders using them for learning
and experimentation platforms. Many commercial ventures have started in this setting.
University robots are often group efforts, with access to hi-tech equipment to create them:
Figure 1.9 – Kismet [Jared C Benedict CC BY-SA 2.5 https://creativecommons.org/licenses/by-sa/2.5]
and OhBot [AndroidFountain [CC BY-SA 4.0 (https://creativecommons.org/licenses/by-sa/4.0)]]
Kismet (Figure 1.9 picture 1) was created at MIT in the late 90s. Several hobbyist robots
are derived from it. It was groundbreaking at the time, using motors to drive face
movements mimicking human expressions. OhBot, a low-priced hobbyist kit using servo
motors, is based on Kismet. OhBot (Figure 1.9 picture 2) links with a Raspberry Pi, using
voice recognition and camera processing to make a convincing face.
Hobby robotics is strongly linked with the open source software/hardware community,
making use of sites such as GitHub (https://github.com) for sharing designs, and
code, leading to further ideas. Hobbyist robots can be created from kits available on the
internet, with modifications and additions. The kits cover a wide range of complexity,
from simple three-wheeled bases to drone kits and hexapods. They come with or without
the electronics included. An investigation of kits will be covered in Chapter 6, Building
Robot Basics – Wheels, Power, and Wiring. I used a hexapod kit to build SpiderBot (Figure
1.10) to explore the walking motion:
Telegram Channel : @IRFaraExam
Competitive, educational, and hobby robots
15
Figure 1.10 – Spiderbot, made by me, based on a kit. The controller is an esp8266 + Adafruit 16 Servo
Controller
Skittlebot was my Pi Wars 2018 entry, built using toy hacking, repurposing a remote
control excavator toy into a robot platform. Pi Wars is an autonomous robotics challenge
for Raspberry Pi-based robots, with both manual and autonomous challenges. There were
entries with decorative cases and resourceful engineering. Skittlebot (Figure 1.11) uses
three distance sensors to avoid walls, and we will investigate this kind of sensor in Chapter
8, Programming Distance Sensors with Python. Skittlebot uses a camera to find colored
objects, as we will see in Chapter 13, Robot Vision – Using a Pi Camera and OpenCV:
Figure 1.11 – Skittlebot – My PiWars 2018 Robot, based on a toy
Telegram Channel : @IRFaraExam
16
Introduction to Robotics
Some hobbyist robots are built from scratch, using 3D printing, laser cutting, vacuum
forming, woodwork, CNC, and other techniques to construct the chassis and parts:
Figure 1.12 – Building ArmBot
I built the robot in Figure 1.12 from scratch, for the London robotics group The Aurorans,
in 2009. The robot was known as EeeBot in 2009 since it was intended to be driven by an
Eee PC laptop. The Aurorans were a community that met to discuss robotics. The robot
was later given a Raspberry Pi, and a robot arm kit (the uArm) seemed to fit, earning it
the name ArmBot.
In the current market, there are many chassis kits, and a beginner will not need to
measure and cut materials in this way to make a functioning robot. These are built to
experiment on, and to inspire other robot builders and kids to code. Toward the end of
the book, we will cover some of the communities where robots are being built and shared,
along with starting points on using construction techniques to make them from scratch.
The television series Robot Wars is a well-known competitive robot event with impressive
construction and engineering skills. There is no autonomous behavior in Robot Wars,
though; they are manually driven like remote control cars. Washing machines, although
less exciting, are smarter, so they could be more strictly considered robots.
Summary
In this chapter, we have looked at what the word robot means, and the facts and fiction
associated with robots. We have defined what a real robot is. You have seen what a
machine needs to do in order to be considered a robot.
Telegram Channel : @IRFaraExam
Assessment
17
We've investigated the robots seen in the home and in industry. You've been shown some
designed to amaze or travel to other planets. We've also looked at hobbyist and education
robots, and how some of these are just built for fun. You've seen some block diagrams of
real-world devices that may not have been considered robots. You've also spotted how our
homes may already have several robots present.
I hope this chapter has you thinking about what earns the title of robot. A washing
machine can be fully automatic, starting at some time later, following a program, with
some advanced machines saving water by detecting the quality of the water coming out
from the clothes as a metric for how clean they are. A machine called a robot, however,
could be simply a remote-controlled device, such as telepresence robots or Robot Wars
robots. Undoubtedly, all have sophisticated engineering, requiring many similar skills to
make them.
While some robots are clearly robots, such as the Honda ASIMO and Baxter, some others
are far harder to draw the line at. If the broad concept of a decision-making, electromechanical machine fits these cases, it would exclude the remote-controlled type. If the
concept of machines that are mobile is applied, then a toy RC car would be included, while
a fully autonomous smart machine that is stationary is excluded. A machine could be
made to look robot-like with anthropic (human-like) characteristics, but simply being
mechanical, moving an arm up and down – is this a robot? It isn't running a program or
reacting to an environment.
Now that we have explored what robots are, let's move on to the next chapter, in which
we'll look at how to plan a robot so we can build it.
Assessment
Look around your home. There will be other automatic machines with many of the
features of robots in them. Take a common household machine (other than a washing
machine), and look at its inputs and outputs. Use these to make a diagram showing them
going in or out of a controller. Think about how they move if they move around the house.
Consider further what feedback loops may be present in this system. What is it
monitoring? How is it responding to that information?
Telegram Channel : @IRFaraExam
18
Introduction to Robotics
Further reading
Refer to the following links:
• Honda ASIMO: http://asimo.honda.com/.
• Baxter at Rethink Robotics: https://www.rethinkrobotics.com/
baxter/.
• Kismet at MIT: http://www.ai.mit.edu/projects/humanoidrobotics-group/kismet/kismet.html.
• The OhBot: http://www.ohbot.co.uk/.
• The Mars Science Laboratory at NASA: https://mars.nasa.gov/msl/.
• For building a robot arm like the one used in ArmBot, take a look at MeArm:
https://github.com/mimeindustries/MeArm.
• For more information about my ArmBot design, visit https://www.youtube.
com/watch?v=xY6Oc4_jdmU.
Telegram Channel : @IRFaraExam
2
Exploring Robot
Building Blocks –
Code and Electronics
In this chapter, we'll take a robot apart to see its parts and systems. We'll explore the
components of a robot, both the software (code, commands, and libraries) and the
hardware, and how they go together. When starting to make a robot, it's valuable to think
about the parts you want and how they relate to one another. I recommend sketching a
plan of your robot—a block diagram as a guide to the connected code and parts, which
we will explore in this chapter as well.
In this chapter, we will be covering the following topics:
• Looking at what's inside a robot
• Exploring types of robot components
• Exploring controllers and I/O
• Planning components and code structure
• Planning the physical robot
Telegram Channel : @IRFaraExam
20
Exploring Robot Building Blocks – Code and Electronics
Technical requirements
For this chapter, you will require the following:
• Simple drawing materials, such as a pen and paper
• Optional – diagram software such as Draw.io (free at https://app.diagrams.
net) or Inkscape (free at https://inkscape.org)
Looking at what's inside a robot
We can start by looking at a robot as a physical system. In Figure 2.1, we can see a simple
hobby robot:
Figure 2.1 – An assembled hobby robot
Telegram Channel : @IRFaraExam
Looking at what's inside a robot
Figure 2.2 shows it in its disassembled form:
Figure 2.2 – A hobby robot's components laid out
The component groups in Figure 2.2 include nine types of components:
1. The chassis or body forms the main structure of the robot; other parts are
attached here.
2. A castor wheel balances this robot.
3. Two drive wheels. Other robots may use more wheels or legs here.
4. Motors are essential for the robot to move.
5. A motor controller bridges between a controller and connected motors.
Telegram Channel : @IRFaraExam
21
22
Exploring Robot Building Blocks – Code and Electronics
6. A controller, here a Raspberry Pi, runs instructions, takes information from the
sensors, and processes this information to drive outputs, such as motors, through
the motor controller.
7. All robots must have power, usually one or more sets of batteries.
8. Sensors provide information about the robot's environment or the state of its
physical systems.
9. Finally, debug devices are outputs that allow the robot to communicate with
humans about what its code is doing, and are also useful for looking good.
We will examine these components in more detail later in this chapter.
We can visualize a robot as a block diagram (Figure 2.3) of connected parts. Block
diagrams use simple shapes to show a rough idea of how things may be connected:
Figure 2.3 – A robot block diagram
The block diagram in Figure 2.3 does not use a formal notation. The key I've created is off
the top of my head, but it should identify sensors, outputs, and controllers. It could be as
simple as a sketch on some scrap paper. The critical factor is that you can see blocks of
functionality in the hardware, with the high-level flow of data between them.
Telegram Channel : @IRFaraExam
Exploring types of robot components
23
It is from this diagram that you can develop more detailed plans, plans containing details
in terms of electrical connections, power requirements, the hardware, and how much
space is needed. Sketching a block diagram about a robot you'd like to create is the first
step toward making it.
Important note
A block diagram is not a schematic, nor a scale drawing of a finished robot. It
doesn't even try to show the actual electronic connections. The picture ignores
small details, such as how to signal an ultrasonic distance sensor before it
responds. The connection lines give a general idea of the data flow. A block
diagram is the right place to show the type and number of motors and sensors,
along with additional controllers they may need.
This was a very brief overview of robot components, seeing a robot similar to the one you
will build, along with it disassembled into parts. We took a look at a simple robot block
diagram and its intent. In the next section, we will take a closer look at each of the robot's
components, starting with motors.
Exploring types of robot components
Before we look at the types of motors and sensors, let's get a brief understanding of what
each of them is.
A motor is an output device that rotates when power is applied. Motors are a subset
of a type of machinery called an actuator. It is an output device that creates motion
from electrical power. This power can be modulated with signals to control movement.
Examples of actuators are solenoids, valves, and pneumatic rams.
A sensor is a device that provides input to a robot, allowing it to sense its environment.
There are more sensor types than a single book can list, so we'll keep to the commonly
available and fun-to-use ones. Displays and indicators are debug output devices, for giving
feedback on the robot's operation to a human user/programmer. A few of these will be
covered in this section.
Now, let's look at them in detail.
Telegram Channel : @IRFaraExam
24
Exploring Robot Building Blocks – Code and Electronics
Types of motors
There are a number of different kinds of motors that robots commonly use. Let's take a
look at what each one does and how we might use them for different types of motion:
Important note
Torque is a rotating/twisting force, for example, the force a motor will need in
order to turn a wheel. If the torque increases, a motor will require more power
(as current), and will slow down while trying to cope. A motor has a limit, the
stall torque, at which point it will stop moving.
Figure 2.4 – Different motor types – a DC motor, DC gear motor, servo motor, and stepper motor
To identify what each of these motors do, let's look at them in detail:
1. DC motor: This is the most simple type of motor in robotics and forms the basis
of gear motors. It uses Direct Current (DC) voltage, which means it can be driven
simply by voltage running one way through it. The motor speed is in proportion
to the voltage running through it versus the torque required to move. A bare DC
motor like the one in Figure 2.4 can spin too fast to be useful. It will not have much
torque and stall easily.
2. DC gear motor: This is a DC motor fitted with a gearbox. This gearbox provides a
reduction in speed and increases the torque it can handle. This mechanical advantage
increases the motor's ability to move a load. Note that this gear motor is missing
soldered leads! I recommend these motor types for robot wheels. We will use gear
motors such as this on our robot in Chapter 6, Building Robot Basics – Wheels, Power,
and Wiring, and Chapter 7, Drive and Turn – Moving Motors with Python.
Telegram Channel : @IRFaraExam
Exploring types of robot components
25
3. Servo motor (or servomechanism): This type of motor combines a gear motor with
a sensor and a built-in controller as shown in Figure 2.5. A signal to a controller
states a motor position, and the controller uses feedback from the sensor to try to
reach this position. Servo motors are used in pan and tilt mechanisms, along with
robot arms and limbs. We will look more closely at, and program, servo motors in
Chapter 10, Using Python to Control Servo Motors:
Figure 2.5 – Pictorial diagram of a servo motor mechanism
4. Stepper motor: These have coils powered in a sequence to let the motor step a
certain number of degrees. Where exact motions are needed, engineers use steppers.
Stepper motors tend to be slower and generate a lot of heat compared with DC
motors or servo motors. You will find these in fine-control applications, such as
3D printers and high-end robot arms. They are heavier and more expensive than
other motors.
5. Brushless motor: These are not shown in the diagram. They are driven with
specialized controllers, and can be capable of high speed and torque. They run
quieter and are popular in drones. There are no gear motor equivalents, so creation
of a gearbox may be necessary.
Telegram Channel : @IRFaraExam
26
Exploring Robot Building Blocks – Code and Electronics
Important note
All but servo motors require hardware for a controller such as the Raspberry
Pi to drive them. This hardware allows the Pi to control power-hungry devices
without destroying them. Never connect DC motors, stepper motors, or
solenoids directly to a Raspberry Pi!
Let's look at some other types of actuators next.
Other types of actuators
Linear actuators, like those shown in Figure 2.6, are devices that convert electrical signals
into motion along a single axis. These can be a stepper motor driving a screw in a fixed
enclosure, or use arrays of coils and magnets:
Figure 2.6 – Linear actuators: By Rollon91, [Image credit: https://commons.wikimedia.org/wiki/
File:Uniline.jpg?uselang=fr [CC BY-SA 3.0 (https://creativecommons.org/licenses/by-sa/3.0)]
A solenoid is a simple linear actuator using an electromagnetic coil with a metal core
that is pulled or pushed away when powered. A common use of this type is in hydraulic
or pneumatic valves. Hydraulic and pneumatic systems generate powerful motions like
those seen in excavators.
Status indicators – displays, lights, and sounds
Another helpful output device is a display. A single LED (a small electronic light)
can indicate the status of some part of the robot. An array of LEDs could show more
information and add color. A graphical display can show some text or pictures, like those
found on a mobile phone. We will be connecting a multicolor LED strip to the robot as
a display in Chapter 9, Programming RGB Strips in Python.
Telegram Channel : @IRFaraExam
Exploring types of robot components
27
Speakers and beepers can be used for a robot to communicate with humans by making
sounds. The sound output from these can range from simple noises through to speech
or playing music.
Many robots don't have any displays and rely on a connected phone or laptop to display
their status for them. We will use a phone to control and see the status of our robot in
Chapter 17, Controlling the Robot with a Phone and Python.
Types of sensors
Figure 2.7 shows a collection of sensor types used in robotics. They are similar to those
that we will explore and use in this book. Let's examine some of them and their uses. Note
that these may look different from the same sensor types seen previously – there is a wide
variation in sensors that do the same job. When we add them to the robot, we will cover
their variants in more detail:
Figure 2.7 – A selection of sensors from my robots: 1 - A Raspberry Pi camera, 2 - an optical
distance sensor, 3 - an ultrasonic distance sensor, 4 - line sensors, 5 - microphones,
and 6 - an optical interrupt sensor
Telegram Channel : @IRFaraExam
28
Exploring Robot Building Blocks – Code and Electronics
Let's understand each sensor from Figure 2.7 in detail:
1. Raspberry Pi camera module: This module connects to a Raspberry Pi to provide it
with imaging capabilities. We'll use it for visual processing programming in Chapter
13, Robot Vision – Using a Pi Camera and OpenCV. This module captures images or
video sequences. It can generate a lot of data quickly, which is one of the problems
associated with robot vision. It is sensitive to lighting conditions.
2. Optical distance sensor: The VL53L0X Time of Flight laser ranging sensor in
Figure 2.7 is a distance sensor. It uses an infrared laser to bounce off objects and
detect how far away they are. It can be affected by lighting conditions.
The VL53L0X sensors use I2C to send a detected range to the Raspberry Pi and can
share their two communication pins with many other devices. I2C is useful when
you have many sensors and outputs and are starting to run out of places to connect
things. I2C sensors can be a more expensive option.
3. Ultrasonic distance sensor: The HC-SR04 is another distance/ranging sensor
that bounces sound pulses off objects to detect distance. It is affected by the types
of material an object is made from and will fail to detect certain surfaces, but is
impervious to lighting conditions. Some surfaces, for example, fabrics, absorb the
sound too much and never send it back, while other surfaces, such as grids or meshes,
do not interact much with sound waves and will be transparent to the sensor.
The HC-SR04 requires precise timing in the controller to time the echo, which we
will have to manage in code. It has a longer range than the VL53L0X laser sensor,
and is cheaper, but is also less sensitive at close distances. We will be programming
sound-based range sensors in Chapter 8, Programming Distance Sensors with Python.
4. Line sensors: These are a set of three line-sensors that use light to detect transitions
from light to dark. They can be adjusted to sense in different conditions. There are
a few variations of these modules. These provide an on or off signal, depending on
light or dark areas beneath it. They are the simplest of the sensors.
5. Microphone: The fifth sensor is a pair of microphones. These can connect
directly to the PCM pins on a Pi. Some other microphones need to be connected to
electronics to process their signal into something the Raspberry Pi uses. We will
use microphones for voice processing in Chapter 15, Voice Communication with
a Robot Using Mycroft.
Telegram Channel : @IRFaraExam
Exploring controllers and I/O
29
6. Optical interrupt sensor: This detects infrared light passing through a gap between
two posts, sensing whether something between the posts is interrupting the beam.
These are used with notched wheels to detect rotation and speed by counting
notches. When used with wheels, they are also known as encoders. We use encoders
in Chapter 11, Programming Encoders with Python.
There are many more sensors, including ones to detect positions of limbs, light, smoke,
heat sources, and magnetic fields. These can be used to make more advanced robots and
add more exciting behavior.
We have covered motors, displays, indicators, and sensors, together with examples and
some details regarding their types. These are the parts that allow our robot to interact with
the world. Now we will move on to the controllers, the parts of a robot that run code and
connect sensors and motors together.
Exploring controllers and I/O
At the center of the robot block diagram, as in Figure 2.3, are controllers. Robots usually
have a primary controller, a computer of some kind. They may also have some secondary
controllers, and some more unusual robots have many controllers. This book keeps things
simple, with your code running on a conventional central controller. The controller
connects all the other parts together and forms the basis of their interactions.
Before we look at controllers, we need to get a better understanding of an important
component that connects controllers to other components, I/O pins.
I/O pins
I/O pins are used for input and output from the controller. They give the controller its
ability to connect to real-world sensors and motors.
The number of I/O pins on the controller is a limiting factor in what you can connect to
a robot without using secondary controllers. You may also see the term General Purpose
Input Output (GPIO). Controller I/O pins have different capabilities.
Telegram Channel : @IRFaraExam
30
Exploring Robot Building Blocks – Code and Electronics
The simplest I/O pins are only able to output or read an on/off signal, as shown in
Figure 2.8. These are known as digital I/O pins. They can be programmed to perform
complicated tasks through signal timing. This is the principle used in the HC-SR04
distance sensor. In Figure 2.8, this graph represents a voltage level over time. So, as we
move along the x axis, the voltage is on the y axis. The upper level represents a digital logic
high (1, True, On). The lower level represents a digital logic low (0, False, Off). The
controller will attempt to interpret any value as high or low:
Figure 2.8 – A digital signal
Analog input pins can read varying levels, like the signal in Figure 2.9, which is another
voltage-over-time graph. If a sensor produces a changing resistance or continuous scale
of values, then an analog pin is suitable. There is a resolution limit to this, for example,
an 8 bit analog input will read 256 possible values:
Figure 2.9 – An analog signal
Pulse Width Modulation (PWM) pins output a cycling digital waveform shown in
Figure 2.10. This diagram also shows voltage over time, although the timing of the pulses
represents a continuous level, so the dashed line shows the continuous level produced
by the timing. PWM outputs allow the code to select the frequency and how much time
they are on for. The length of on-time versus off-time in a cycle changes to vary an output
signal. This is often used to control the speed of motors:
Figure 2.10 – A PWM signal in blue, with the dashed line showing its approximate value
Telegram Channel : @IRFaraExam
Exploring controllers and I/O
31
We will spend more time on PWM pins in Chapter 6, Building Robot Basics – Wheels,
Power, and Wiring, and Chapter 7, Drive and Turn – Moving Motors with Python.
Some I/O pins can be used to form data transmission lines, such as serial, I2S, I2C, and
SPI buses. They are known as data buses. Data buses are used to send data to or from
other controllers and intelligent sensors. We'll use an SPI data bus for the RGB LEDs
in Chapter 9, Programming RGB Strips in Python.
Microcontroller pins can be used for digital or analog input and output, or part of a data
bus. Many controllers allow the usage mode of pins to be configured in the software you
run on them, but some capabilities are restricted to specific pins.
Controllers
Although it's possible to use bare microcontroller chips with the right skills to create
surrounding electronics and your own PCBs, we'll keep things simple in this book by
using controller modules. These tend to come in packaged and easy-to-use systems:
Figure 2.11 – A selection of controller modules: a Raspberry Pi, NodeMCU, Arduino, and micro:bit
Figure 2.11 shows some of my favorite controllers. They can all be powered via a USB
connection. All but the Raspberry Pi can also be programmed over a USB. They all have
connectors for easy access to their I/O pins. For each of the controllers, let's see what they
are, along with their pros and cons:
1. Raspberry Pi: This is powerful enough for visual processing. It tends to consume
a little more power and is more expensive, but is similar to a mobile phone in
capability. It has the most flexible environment for programming. There are several
models to consider. They have many I/O pins, but none are analog input pins.
2. NodeMCU: This is based on the ESP8266 controller. This controller has built-in
Wi-Fi and can be programmed with Arduino C++, MicroPython, or Lua. It has
plenty of I/O pins, but only one can read analog signals. It supports many data bus
types. It is somewhat faster and can hold larger programs than the Arduino. It is
the cheapest controller in this lineup.
Telegram Channel : @IRFaraExam
32
Exploring Robot Building Blocks – Code and Electronics
3. Arduino Leonardo: This is based on the Atmega 328 chip. Arduino controller
modules formed the basis of most of my robots around 2010-2012. The Arduino
was important for the ease with which it could be connected to a PC via a USB
and programmed to immediately interact with devices attached to its I/O pins.
The Arduino is mostly programmed in the C++ language. It has the most flexible
built-in I/O pins – seven analog pins, many digital pins, PWM output pins, and can
be set up to handle most data buses. The Arduino's processor is very simple; it is
not capable of visual or speech processing tasks. The Arduino has the lowest power
consumption of all the options shown here.
4. micro:bit: This was released in 2015 for use in education, and is ideal for children.
Its use in robotics requires an additional adapter if you need more than the 3 I/O
pins that it ships with, but it is still a pretty capable robot controller and comes
with a handy built-in LED matrix. This can be programmed in MicroPython, C,
JavaScript, and several other languages.
An honorable mention should go to the PIC microcontroller, not pictured here. These were
used for hobby robotics long before any of the others, and have a thriving community.
Here is a comparison of controllers based on the pros and cons:
Telegram Channel : @IRFaraExam
Exploring controllers and I/O
33
Where the other controllers may run a simple interpreter or compiled code, the Raspberry
Pi runs a complete operating system. Current models have Wi-Fi and Bluetooth capabilities,
which we will use to make a robot headless and connect with game controllers.
Choosing a Raspberry Pi
Figure 2.12 shows a few current Raspberry Pi models. As new Raspberry Pis are released,
a robot builder may have to adapt this to the latest version. All these models have Wi-Fi
and Bluetooth capabilities. The Raspberry Pi I/O pins support many of the data bus
types and digital I/O. External controllers are needed for analog reading and some other
I/O functions:
Figure 2.12 – Raspberry Pi models – 4B, 3A+, and Zero W
Let's look at each of these models in a little detail:
1. Raspberry Pi 4B: This is the latest in the Raspberry Pi line at the time of writing.
As the latest model, it is the fastest and most potent in the lineup. It takes up more
space, is the most expensive in this group, and uses the most power.
2. Raspberry Pi 3A+: This is the controller we will use for our robot. It provides an
excellent compromise on size and power. It is fully capable of visual processing
through a camera. It's not quite as fast as the 4B+, but definitely quick enough
for our purposes.
Telegram Channel : @IRFaraExam
34
Exploring Robot Building Blocks – Code and Electronics
3. Raspberry Pi Zero W: This is an inexpensive, lighter alternative to the other
Raspberry Pi models. Cameras and speakers are still supported. The Zero WH
model includes headers for I/O too. It performs speech and visual recognition
slower than on a Raspberry Pi 3 and 4. Their small size makes them an interesting
option for a remote-control pad too.
Now that we know each of the models, let's compare their pros and cons:
The Raspberry Pi 4B may be the most powerful, but the 3A+ is powerful enough to be
responsive to all the activities here.
Planning components and code structure
You've now briefly seen some components you might use in a robot, and you've
encountered a block diagram to put them together. This is where you may start taking the
next step and thinking further about how to connect things, and how the code you write
for them will be structured.
Code is easier to reason about when taken as logical blocks instead of one large lump.
Arranging code in ways that are similar to a hardware functionality diagram will help
navigate your way around as it becomes more complicated.
Telegram Channel : @IRFaraExam
Planning components and code structure
35
So, let's return to the robot block diagram in Figure 2.3 to think about what we'll need
to handle in our code for it. That diagram has three sensors and two outputs. Each
component (sensor, output, and controller board) may need some code to deal with it,
and then you need some code for the behavior of combined modules.
Motor controllers come in many flavors. They have different ways to output to motors, and
they may have monitoring for battery levels. Some smart motor controllers interface with
wheel encoders directly to ensure the wheels have traveled a specified amount. When we
write behavior for a robot, we may not want to rewrite it if we change the motor controller.
Mixing the direct motor controller code with the behavior code also makes it harder to
reason about. For this, I recommend creating an interface layer, an abstraction between
the real motor controller code and a standard interface, which will make swapping
components possible. We will see this in practice in Chapter 7, Drive and Turn – Moving
Motors with Python.
This is similar for each sensor. They will have some code to manage how they get signals
and turn them into usable data. All these devices may have setup and teardown code that
needs to run when starting or stopping behavior that connects to them. The camera is a
sophisticated example of this, requiring processing to get the data values we can use to
perform a task:
Figure 2.13 – A quick software block diagram, in pen on an envelope,
and the same diagram using a computer
Just like the hardware, a simple diagram can represent the software. This can be made
in a drawing program or sketched on any paper you have to hand. In Figure 2.13, I've
deliberately chosen a hand-drawn one so you don't feel that you need a drawing tool to
do this. This won't be tidy, but it's quickly redrawn, and can even be done on the back of
receipt paper if an idea comes to you while out dining. What is relevant here is the fact
that if you use a pencil, go back over it in a pen or fine liner so that it doesn't fade. To
make it clearer to the reader, I have made a computer drawing too, but don't feel you
need to do this.
Telegram Channel : @IRFaraExam
36
Exploring Robot Building Blocks – Code and Electronics
Tip
Scan your hand-drawn documents. If you have a scanner, or just a phone, I
recommend scanning or getting a photo of your sketches, for later reference.
Putting them into software such as Evernote or OneNote as images/PDFs with
useful tags lets you look them up quickly later.
After making a hand-drawn sketch, you can use a software tool. This will take longer than
a hand-drawn version, and try not to be distracted by the quirks and styling of a tool.
In terms of the design itself, this is still a very simplistic view. The Wheels box will be a
block of code, dealing with asking the wheel motor controller to do things. This may sit
on top of code written by the motor controller company, or use I/O pins connected to
the controller.
Distance sensors are blocks of code to read distances from the sensors, triggering them
when necessary. We will look at two different kinds of sensors and compare them. By
having a block of code like this, changing the sensors at this level means the other code
won't have to change.
There is also a block of code for the Camera, doing fiddly stuff like setting it up,
resolution, white balancing, and other parts that we will cover. On top of this is a layer that
will use the camera images. That layer could get the position of a colored object, returning
this position to the layer above.
Across the motors and distance sensors is a behavior layer that allows the robot to avoid
collisions, perhaps when it is below a threshold on one side. This will override other
behavior to turn away from that obstacle and drive off a bit.
The top layer is another behavior that takes positional data from the Get Object Position
code. Use this position to choose a direction, and then instruct the motors to drive to
the object. If this behavior goes through the Avoid Collisions behavior, there could be
a complicated interaction that leads the robot to seek the correct object, while avoiding
obstacles and going around things. It will also not come close enough to the detected
object to collide with it.
Each module is relatively simple, perhaps with the lower layers that are closer to the
hardware being more complex, especially in the case of the camera.
Telegram Channel : @IRFaraExam
Planning the physical robot
37
Breaking the code down into blocks like these means that you can approach a single block
at a time, test, and tweak its behavior, and then focus on another one. When you have
written blocks like this, you can reuse them. You will likely need the motor code multiple
times and now will not need to write it multiple times.
Using blocks to describe our software lets us implement the blocks and their interactions
in different ways. We can consider whether we will use functions, classes, or services for
these blocks. I will spend more time on this as we start writing the code for this and show
the different approaches.
Planning the physical robot
Let's now put all of this to use and plan the layout of the physical parts of robot that we are
making in this book. While we go through chapters, we will be adding new components
each time, and keeping an overall map in our minds as we go helps us to see where we are.
It is quite exciting to start to picture all the things a robot will do. Let's start with a list of
what our robot will do and be:
• It will have wheels and be able to drive around the floor.
• It will have a Raspberry Pi 3A+ controller.
• It will have a motor controller for the wheels.
• It will be able to indicate its status with a set of multicolored LEDs.
• The robot will use a pair of servo motors for a pan and tilt mechanism.
• It will be able to avoid walls and navigate around obstacles with either ultrasonic or
laser distance sensors.
• It will have an encoder per wheel to know how far it has moved.
• The robot will use a camera to sense colored objects or faces.
• It will be able to follow lines with the camera.
• The robot will have a microphone and speaker to work with voice commands.
• It will have a gamepad as a remote control.
• It will need power for all of these things.
Telegram Channel : @IRFaraExam
38
Exploring Robot Building Blocks – Code and Electronics
Phew! That is a lot of functionality. Now, we need to draw the hardware blocks. Figure 2.14
shows our block diagram. While done with Draw.io, a simple back-of-an-envelope sketch
of a block diagram is an excellent start to robot planning. Most of my robots start off
that way:
Figure 2.14 – Block diagram of the robot we will build, created using the draw.io web app
Although this looks like a daunting amount of robot, we will be focusing on an area of
functionality in each chapter and building it before moving to other areas. The annotation
here is not any formal notation, it is just a way of merely visualizing all the parts that will
need to be connected. Along with this, I usually sketch roughly where I would physically
place sensors and parts with one another:
Telegram Channel : @IRFaraExam
Planning the physical robot
39
Figure 2.15 – An overview of how the robot could be physically laid out, created with Draw.io
The sketch in Figure 2.15 is not exhaustive, accurate, or to scale, but just an idea of where I
want the parts to end up. Note the following things in this diagram:
• Sensors have a clear field of view, and the distance sensors are pointing out to the
sides. I'll go into more detail in the relevant sensor chapters on why this is important.
• Encoders are placed over the wheels where they will be used.
• Heavy items, specifically batteries, should be kept low (below the center of gravity)
to avoid a robot tipping over.
• Batteries need to be changed, so think about access to them.
• Try to keep components that are directly connected quite close to one another.
• This is a rough plan. It need not be this detailed, and this is not the test fit. Real
dimensions, design compromises, and hitches will mean that this will change.
This is just a starting point.
As we work through the book, we will look at the details in these diagrams, and start to
flesh out the real robot, making some of this less fuzzy. Any diagram like this, at the start
of a project, should be taken as a bit rough. It is not to scale and should not be followed
blindly. It is a guide, or a quick map from which to start working.
Telegram Channel : @IRFaraExam
40
Exploring Robot Building Blocks – Code and Electronics
Summary
In this chapter, you've been able to see a number of the different component parts that go
into a robot, and through a block diagram as a plan, start to visualize how you'd combine
those blocks to make a whole robot. You've seen how you can quickly sketch your robot
ideas on an envelope, and that drawing tools on a computer can be used for a neater
version of the same diagram. You've had a quick tour of motors, sensors, and controllers,
along with a few ways, including analog, digital, PWM, and data buses, for controllers to
communicate with the other devices connected to them. Following on from this, you've
seen a plan of the robot we will build in this book.
In the next chapter, we will look at Raspbian, the operating system used on the Raspberry
Pi in our robot, and start configuring it.
Exercise
1. Try creating a block diagram for a different robot, thinking about inputs, outputs,
and controllers.
2. Are the Raspberry Pi 4B and 3A+ still the most recent versions? Would you use
another model, and what would be the trade-offs?
3. What are the drawbacks of the laser ranging sensor versus the ultrasonic
distance sensor?
4. Try drawing an approximate physical layout diagram for a different type of robot
with a different controller.
Further reading
• Raspberry Pi Sensors, Rushi Gajjar, Packt Publishing: Learn to integrate sensors into
your Raspberry Pi projects and let your powerful microcomputer interact with the
physical world.
• Make Sensors: A Hands-On Primer for Monitoring the Real World with Arduino
and Raspberry Pi, Tero Karvinen, Kimmo Karvinen, Ville Valtokari, Maker Media,
Inc.: Learn to use sensors to connect a Raspberry Pi or Arduino controller with
the real world.
• Make: Electronics: Learning Through Discovery, Charles Platt, Make Community,
LLC: This is a useful resource if you want to find out more about electronic
components and dive deeper into the individual components.
Telegram Channel : @IRFaraExam
3
Exploring the
Raspberry Pi
In the previous chapter, we saw the Raspberry Pi in the deconstruction of a robot. It's no
surprise, then, that we'll build a robot using the Raspberry Pi.
In this chapter, we will be using the Raspberry Pi 3A+ as a controller. We'll look at
various options when examining this choice, and look at features such as the connections
on the Raspberry Pi and how we will use them to understand our decision. We'll move
on to exploring Raspberry Pi OS, and will finish by preparing the OS for use on the
Raspberry Pi.
The following topics will be covered in this chapter:
• Exploring the Raspberry Pi's capabilities
• Choosing the connections
• What is Raspberry Pi OS?
• Preparing an SD card with Raspberry Pi OS
Telegram Channel : @IRFaraExam
42
Exploring the Raspberry Pi
Technical requirements
For this chapter, you will need the following:
• A Micro SD card storing 16 GB or more
• A Raspberry Pi 3A+
• A Windows, Linux, or macOS computer or laptop connected to the internet and
able to read/write to SD cards
Check out the following video to see the code in action: https://bit.ly/3bBJQt9.
Exploring the Raspberry Pi's capabilities
As we saw in Chapter 2, Exploring Robot Building Blocks – Code and Electronics, the
controllers used for a robot can be one of the most critical choices you make. This will
determine what kinds of inputs and outputs you have, what the power requirements of
your electronics will be, what types of sensors you will be able to use, and what code you
will run. Changing a controller could mean rewriting the code, redesigning where the
controller would fit, and changing the power requirements.
The Raspberry Pi is a range of small computers designed for use in education. Having I/O
pins for connecting it to custom hardware, while being a complete computer, makes it a
favorite of makers (a term for people who like to make things for a hobby, like robots and
gadgets). This is helped by the relatively cheap cost and small size of a microcontroller
compared to standard computing devices. All Raspberry Pi models have abilities
including attaching a camera, display, and keyboard, as well as some kind of networking.
Speed and power
The Raspberry Pi is powerful enough to handle some visual processing tasks, such as
facial recognition and tracking objects, with later models being able to perform this faster.
The same can be said for voice recognition tasks too. It is for this reason that the faster 4B,
3B+, and 3A+ models are recommended. The Zero and Zero W models are much slower,
and although the system will still work, the speed may be frustrating.
The Raspberry Pi is a Single-Board Computer (SBC) that is powerful enough to run a
complete computer OS, specifically versions of Linux. We will explore this in the What is
Raspberry Pi OS? section, but this allows us to use Python to perform visual processing
and voice processing using libraries and tools that are well maintained by others.
Microcontrollers, such as the Arduino, Esp8266, and micro:bit, simply do not have
the capabilities to perform these tasks.
Telegram Channel : @IRFaraExam
Exploring the Raspberry Pi's capabilities
43
Some alternative SBCs that are usable as controllers run Linux, such as the BeagleBone,
CHIP, OnionIoT, and Gumstix Linux computers, but these are either more costly than
the Raspberry Pi or less capable. Only some come with camera integration. Although
the BeagleBone has superior analog IO connectivity, the Raspberry Pi 3A+ is more of an
all-rounder and has many options to extend it.
Connectivity and networking
The Raspberry Pi 3A+ comes with USB ports and HDMI ports too. We don't plan on
using them in this book, although they are handy for debugging if things go wrong
and you lose contact with a robot. With that in mind, having an additional screen and
keyboard available is recommended.
The Raspberry Pi 4, 3, and Zero W series all have Wi-Fi and Bluetooth onboard.
Throughout this book, we will be using Wi-Fi to connect to the robot, so we recommend
a model that has this. Wi-Fi can be used to program the robot, drive it, and start code
running on it.
The Raspberry Pi has I/O pins to allow you to connect it to the sensors. In the Raspberry
Pi 3A+, the General Purpose Input/Output (GPIO) connections are ready to use, due to
having the pins (known as headers) already soldered in place. The Raspberry Pi Zero and
Zero W models come without the headers attached. The first Raspberry Pi boards also had
different I/O connectors. These reasons make the 3 and 4 series Raspberry Pi the best choice.
Picking the Raspberry Pi 3A+
Putting all this together, the Raspberry Pi 3A+ is a complete computer. The following list
of features meets all our needs:
• I/O
• A connector for a camera
• Capable of visual and speech processing
• Onboard Wi-Fi and Bluetooth
• Runs Python code
• Pre-soldered headers ready for connecting to robot devices
• Small and relatively cheap
In addition to this, the 3A+ has a quad-core ARM-based CPU running at 1.4 GHz, which
will be enough for our use case. Later Raspberry Pi versions may supersede this model
with faster processing and additional capabilities.
Telegram Channel : @IRFaraExam
44
Exploring the Raspberry Pi
Choosing the connections
When building the robot, we will use a subset of the connections the Raspberry Pi has
to offer. Let's take a look at what those connections are and how we will use them. As we
connect sensors and parts to the Raspberry Pi, we will cover the connections in detail, so
do not feel like you need to memorize these now. However, the following pin diagram can
serve as a reference for these connections.
In Figure 3.1, the highlighted areas show the connections in use:
Figure 3.1 – Raspberry Pi connections
First, we will be using the power connector, labeled Power In and located at the bottom
left of the diagram. This plugs in via a micro-USB connector similar to that on many
phones. We will use this while learning to go headless, and this is one of the options for
powering a robot. We can plug USB battery packs into this port if they can provide the
correct amount of power. Raspberry Pi recommends 2.5 A power supplies, although
anything over 2 A will usually suffice.
The lower-middle highlighted port is the camera (Camera Serial Interface (CSI)) port;
this is for the Pi camera, which we will attach when preparing to do visual processing.
Telegram Channel : @IRFaraExam
Choosing the connections
45
We will be using the Micro SD card slot under the Raspberry Pi to run our code. We will
not be using Ethernet or HDMI, as we will be talking to the Raspberry Pi via Wi-Fi. The
large connector across the top of Figure 3.1 is the GPIO port:
Figure 3.2 – The Raspberry Pi GPIO port (B+, 2, 3, 3B+, Zero, and Zero W)
Figure 3.2 shows a close-up of the GPIO port with the names and uses of some of the pins.
This is where we will connect most of our sensors and motors. External devices can be
attached to SPI, I2C, Serial, and I2S data buses, or to digital I/O pins.
Power pins
The 5 V and 3.3 V pins are used for power, along with the pins marked GND. GND is an
abbreviation of ground, which is the equivalent of a minus terminal on a battery or power
supply. The 5 V pin can be used to supply the Pi with power from batteries. 5 V and 3.3 V
can be used to supply small electronics or sensors.
Data buses
SPI, I2C, and Serial are used to send control and sensor data between a controller and
smart devices. I2S is used to carry encoded digital audio signals (PCM) to and from the
Raspberry Pi. The ports for these data buses can be enabled through configuration, or the
pins can be used as general digital pins when the data buses are turned off.
The pins marked SDA and SCL are an I2C data bus. We use this for sensors and motor
control boards. Instructions are sent over this port.
Pins 9, 10, and 11 form the SPI port, which we use to drive RGB LEDs.
Telegram Channel : @IRFaraExam
46
Exploring the Raspberry Pi
Although there is an audio port on the Raspberry Pi, this is not really suitable for driving
a speaker, so we will be using the I2S pins on the GPIO port for this. The I2S pins are 18,
19, 20, and 21. As they also have pins for audio input, we use this for voice processing.
General IO
The other pins that are numbered, without a specific word or shading type, are
general-purpose I/O pins. General I/O pins are used for digital inputs and outputs with
servo motors, encoders, and ultrasonic sensors.
Important note
Why are the numbers mixed up? The numbers used in most Raspberry Pi
documentation are BCM numbers, which correspond to pins on the main
Broadcom chip. Use Figure 3.2 for reference.
Raspberry Pi HATs
Raspberry Pi HATs (also named Bonnets) are circuit boards designed to plug into the GPIO
header and conveniently connect the Raspberry Pi to devices such as motors or sensors.
Some boards carry through GPIO pins for further boards/connections to use them, and
others will need extender boards to gain access to the pins.
HATs use GPIO pins for different purposes; for example, audio HATs will use the I2S
pins for audio interfacing, but some motor controller HATs use the same pins to control
motors instead. Using these HATs together can be problematic, so be aware of this when
using multiple HATs or specific buses. We will explore this more in Chapter 6, Building
Robot Basics – Wheels, Power, and Wiring, when we choose a motor controller.
What is Raspberry Pi OS?
Raspberry Pi OS is the choice of software we use to drive the Raspberry Pi, an OS that our
code will run in. It is the Raspberry Pi Foundation's official OS and comes with software
prepared to make working with the Raspberry Pi easier. Raspberry Pi OS can support a
full desktop or a minimal command line and network-only system.
Raspberry Pi OS is based on the Debian Linux distribution. Debian is a collection of
software set up to run together, giving lots of functionality and many possibilities. Linux
distributions like this are the basis of many internet servers, mobile phones, and other
devices. The OS's software is optimized for the Raspberry Pi hardware, namely the kernel
and drivers, which are made specifically for it. It also has some neat ways to configure the
specialized features that Raspberry Pi users might need.
Telegram Channel : @IRFaraExam
Preparing an SD card with Raspberry Pi OS
47
We will use it in a more minimal way than a desktop, forgoing the keyboard, mouse, and
monitor support. This minimal version is known as Raspberry Pi OS Lite because it is
a much smaller download when desktop software is not required, and it uses less space
on the micro SD card. Not running a window manager frees up memory and uses less
of the processing power of the Raspberry Pi, keeping it free for activities such as visual
processing. We will extend Raspberry Pi OS Lite with the software and tools we will use to
program our robot.
As you work through the book, you will mostly interact with the robot through code and
the command line. Linux and Raspberry Pi OS are written with command-line usage over
a network in mind, which is a good fit for the headless nature of programming a robot.
We use Linux's strong support for the Python programming language and the network
tools that Linux provides. Raspberry Pi OS is widely used in the Raspberry Pi community
and is among the easiest to find answers for when help is needed. It is not the only OS for
the Pi, but it is the most useful choice for someone starting on the Raspberry Pi.
Preparing an SD card with Raspberry Pi OS
To use Raspberry Pi OS on a Raspberry Pi, you need to put the software onto a micro SD
card in a way that means the Raspberry Pi can load it.
Raspberry Pi has created the Raspberry Pi Imager to put software onto an SD card. Let's
download it and get the right image on our card:
1. Visit the Raspberry Pi software downloads page at raspberrypi.org/software,
and select the Download for button for your computer, as shown in the following
screenshot:
Figure 3.3 – Downloading the Raspberry Pi Imager
Telegram Channel : @IRFaraExam
48
Exploring the Raspberry Pi
Figure 3.3 shows what this will look like; it should highlight the correct download
button for your computer.
2. Install this using the instructions from Raspberry Pi.
3. Insert your micro SD card into the correct port on your laptop. You may need
an adaptor.
4. Launch the Imager. We'll start here by choosing the OS. Select the CHOOSE
OS button:
Figure 3.4 – The CHOOSE OS button
Figure 3.4 shows the CHOOSE OS button, found in the lower right of the
Imager screen.
5. When you select this button, it will bring up a list of OSes to flash on the card:
Figure 3.5 – The OS list
Figure 3.5 shows the list of OSes offered by the image. Choose Raspberry Pi
OS (other).
6. Under the other menu, there is a further selection of Raspberry Pi OS flavors:
Figure 3.6 – The Raspberry Pi OS selection screen
Telegram Channel : @IRFaraExam
Preparing an SD card with Raspberry Pi OS
49
Because we are trying to keep things minimal, select Raspberry Pi OS Lite (32-bit)
from this menu.
7. You should now click CHOOSE SD CARD:
Figure 3.7 – Choosing an SD card
8. This will pop up a list of SD cards, which should show the card you are using:
Figure 3.8 – The SD card selection
Select this to continue.
9. You are now ready to write this. Click the WRITE button:
Figure 3.9 – The WRITE button
10. It will ask you if you are sure here; click YES to continue. It will take some time to
download and write the image.
You can load this onto a Raspberry Pi with a screen and keyboard, but before we can use
this Raspberry Pi for a robot, we'll make changes to the SD card on your computer in the
next chapter.
Telegram Channel : @IRFaraExam
50
Exploring the Raspberry Pi
Summary
In this chapter, you've seen more of what the Raspberry Pi is, and which connections on
the Raspberry Pi we will use.
We've learned about the Raspberry Pi OS, which is derived from Linux, how to download
it, and how to put this software onto a micro SD card for use in the Raspberry Pi.
In the next chapter, we will make this card headless so that we do not need a screen,
keyboard, or mouse to use this Raspberry Pi and contact it from our computer.
Assessment
1. I've recommended a Raspberry Pi 3A+. There are likely to be new models of the
Raspberry Pi not considered. What would be their trade-offs? Think about cost,
size, power consumption, and computing speed.
2. Try other Raspberry Pi OS or Raspberry Pi distributions; some will need a
keyboard and mouse. Be sure to return to Raspberry Pi OS Lite before carrying
on in the book.
3. I've mentioned the camera (CSI) connector, power, and GPIO ports. Take a look at
the other ports on the Raspberry Pi, and perhaps see what they can be used for.
Further reading
Refer to the following links:
• The Raspberry Pi Foundation guide to installing Raspberry Pi operating systems:
https://www.raspberrypi.org/documentation/installation/
installing-images/README.md.
• Raspberry Pi By Example, Ashwin Pajankar and Arush Kakkar, Packt Publishing,
which has a section on alternative OSes for a Raspberry Pi, along with many
exciting Raspberry Pi projects.
• Raspberry Pi GPIO pinout (https://pinout.xyz/): This describes how
different boards are connected to the Raspberry Pi in terms of the pins they actually
use. It's useful to know that most boards only use a subset of these pins.
Telegram Channel : @IRFaraExam
4
Preparing a
Headless Raspberry
Pi for a Robot
In this chapter, you will learn why the Raspberry Pi controller on a robot should be
wireless and headless, what headless means, and why it's useful in robotics. You will see
how to set up a Raspberry Pi directly as a headless device, and how to connect to this
Raspberry Pi once on the network, and then send your first instructions to it. By the end
of the chapter, you will have your own ready-to-use Raspberry Pi without needing to
connect a screen, keyboard, or wired network to it, so it can be mobile in a robot.
We'll cover the following topics in this chapter:
• What is a headless system and why is it useful in a robot?
• Setting up Wi-Fi on the Raspberry Pi and enabling SSH
• Finding your Raspberry Pi on the network
• Using PuTTY or SSH to connect to your Raspberry Pi
• Configuring Raspberry Pi OS
Telegram Channel : @IRFaraExam
52
Preparing a Headless Raspberry Pi for a Robot
Technical requirements
To complete the exercises in this chapter, you will require the following:
• A Raspberry Pi, preferably a 3A+ (but a Pi 3 or 4 will do)
• A USB power supply capable of 2.1 amps with a Micro-USB cable
• The MicroSD card you prepared in the previous chapter
• A Windows, Linux, or macOS computer connected to the internet and able to read/
write to SD cards
• A text editor on your computer – VS Code is a suitable multiplatform option
• PuTTY software on Windows (SSH software is already available on Mac and
Linux desktops)
The GitHub link for the code is as follows:
https://github.com/PacktPublishing/Learn-Robotics-ProgrammingSecond-Edition/tree/master/chapter4
Check out the following video to see the Code in Action: https://bit.ly/3bErI1I
What is a headless system, and why is it useful
in a robot?
A headless system is a computer designed to be operated from another computer via
a network, at times or in places where keyboard, screen, and mouse access to a device
is inconvenient. Headless access is used for server systems, for building robots and
making gadgets:
Telegram Channel : @IRFaraExam
What is a headless system, and why is it useful in a robot?
53
Figure 4.1 – A Raspberry Pi tethered to a screen, keyboard, and mouse
Figure 4.1 shows a system with a head where a user can sit in front of the device. You need
to attach a screen, keyboard, and mouse to your robot, and hence it is not very mobile.
You may be able to attach/detach them as required, but this is also inconvenient. There are
portable systems designed to dock with Raspberry Pis like this, but when a robot moves,
you'll need to disconnect it or move with the robot.
At some events, I have seen robots with tiny onboard screens, controlled by a wireless
keyboard and mouse. However, in this book, we use a robot as a headless device:
Figure 4.2 – A Raspberry Pi on a robot in a headless configuration
Telegram Channel : @IRFaraExam
54
Preparing a Headless Raspberry Pi for a Robot
The Raspberry Pi in Figure 4.2 is mounted on a robot as a headless device. This Raspberry
Pi is not weighed down by a screen and keyboard; those are handled by another computer.
Code, instructions, and information is sent to and from the Raspberry Pi via a wireless
network from a laptop. Many code examples run autonomously, and the computer can
start/stop these. We add indicator LEDs in Chapter 9, Programming RGB Strips in Python.
We also show you how to use a mobile phone to drive the robot in Chapter 17, Controlling
the Robot with a Phone and Python. The phone can start and stop autonomous behaviors,
view the robot's status, or just drive it without needing to hook up the laptop at all. This
Raspberry Pi is free from the screen and keyboard.
Tip
Although you won't usually need a screen and keyboard, it is worth having
these around in case you lose contact with the Raspberry Pi, and it refuses to
respond via the network. You can then use a screen and keyboard to connect to
it and see what is going on.
For our headless access to the Raspberry Pi, we will be using a Secure Shell (SSH). SSH
gives you a command line to send instructions to the Pi and a file transfer system to put
files onto it.
Making a Pi headless makes it free to roam around. It keeps a robot light by not needing
to carry or power a screen and keyboard. Being headless makes a robot smaller since
a monitor and keyboard are bulky. It also encourages you, the maker, to think about
autonomous behavior since you can't always type commands to the robot.
Setting up Wi-Fi on the Raspberry Pi and
enabling SSH
Now you've seen what you get with a headless system, let's modify the SD card so the
Raspberry Pi starts up ready to use as a headless device. We need to set up Wi-Fi first:
1. Remove and reinsert the MicroSD card we made earlier into your computer so that
the computer can recognize the new state of the drive.
2. Now you will see the card shows up as two disk drives. One of the drives is called
boot; Windows will ask whether you want to format the other drive. Click Cancel
when Windows asks you. This part of the SD card holds a Linux-specific filesystem
that Windows cannot read.
Telegram Channel : @IRFaraExam
Setting up Wi-Fi on the Raspberry Pi and enabling SSH
55
3. Now, in boot, create two files as follows. I suggest using an editor such as VSCode
for plain text files, seeing file extensions, and making empty files:
• ssh: An empty file with no extension.
• wpa_supplicant.conf: This file contains your Wi-Fi network configuration as
shown here:
country=GB
update_config=1
ctrl_interface=/var/run/wpa_supplicant
network={
ssid="<your network ssid>"
psk="<your network password>"
}
Let's go over this file line by line:
The first line must specify an ISO/IEC alpha2 country code. You can find the
appropriate country code for your location at https://datahub.io/core/
country-list. The Wi-Fi adapter will be disabled by Raspberry Pi OS if this is
not present. In my case, I am in Great Britain, so my country code is GB.
The next two lines allow other tools to update the configuration.
The last 4 lines of the file define the Wi-Fi network your robot and Raspberry Pi
will connect to. Use your own network details instead of the placeholders here.
The Pre-Shared Key (PSK) is also known as the Wi-Fi password. These should be
the same details you use to connect your laptop or phone to your Wi-Fi network.
I recommend keeping a copy of the wpa_supplicant.conf file on your
computer to use on other Raspberry Pi SD cards.
Important note
The ssh file must have no extension. It must not be ssh.txt or some
other variation.
4. Eject the MicroSD card. Remember to use the menus to do so. This ensures that the
files are entirely written before removing it.
5. Now, with these two files in place, you can use the MicroSD card to boot the
Raspberry Pi. Plug the MicroSD card into the slot on the underside of the Raspberry
Pi. It only fits into the slot in the correct orientation.
Telegram Channel : @IRFaraExam
56
Preparing a Headless Raspberry Pi for a Robot
6. Finally, plug a Micro-USB cable into the side of the Raspberry Pi and connect it to a
power supply. You should see lights blinking to show it is starting.
Important note
For a Raspberry Pi, you need a power supply providing at least 2.1 amps.
Your Raspberry Pi headless system has now been set up. With this, we have taken a
major step toward being mobile. Now we'll need to go find it on our network so we
can connect to it.
Finding your Pi on the network
Assuming your SSID and PSK are correct, your Raspberry Pi is now registered on your
Wi-Fi network. However, now you need to find it. The Raspberry Pi uses dynamic
addresses (DHCP). Every time you connect it to your network, it may get a different
address. Visiting the admin page on your Wi-Fi router and writing down the IP address
works in the short term. Doing that every time the address changes is frustrating, and may
not be available in some situations.
Luckily, the Raspberry Pi uses a technology known as mDNS (Multicast Domain
Name System), so nearby computers can find it. A client computer will broadcast a local
message to ask for devices with the name raspberrypi.local, and the Raspberry Pi
will respond with the address to find it. This is also known by the names Zeroconf and
Bonjour. So, the first thing you'll need to do is ensure your computer can do this.
If you are using macOS, your computer will already be running the Bonjour software,
which is already mDNS capable. Also, Ubuntu and Fedora desktop versions have had
mDNS compatibility for a long time. On other Linux desktops, you will need to find their
instructions for Zeroconf or Avahi. Many recent ones have this enabled by default.
But if you are using Windows, you will need the Bonjour software. So let's see how to set
it up.
Setting up Bonjour for Microsoft Windows
If you have installed a recent version of Skype or iTunes, you will have this software.
You can use this guide to check that it is already present and enable it: https://
smallbusiness.chron.com/enable-bonjour-65245.html.
Telegram Channel : @IRFaraExam
Finding your Pi on the network
57
You can check whether it is already working with the following command in
Command Prompt:
C:\Users\danny>ping raspberrypi.local
If you see this, you have Bonjour installed already:
PING raspberrypi.local (192.168.0.53) 56(84) bytes of data.
64 bytes from 192.168.0.53 (192.168.0.53): icmp_seq=1 ttl=64
time=0.113 ms
64 bytes from 192.168.0.53 (192.168.0.53): icmp_seq=2 ttl=64
time=0.079 ms
If you see this, you'll need to install it:
Ping request could not find host raspberrypi.local. Please
check the name and try again.
To do so, browse to the Apple Bonjour For Windows site at https://support.
apple.com/downloads/bonjour_for_windows and download it, then install
Download Bonjour Print Services for Windows. Once this has run, Windows will be
able to ask for mDNS devices by name.
Testing the setup
The Raspberry Pi's green light should have stopped blinking, and only a red power
light should be visible. This indicates that the Pi has finished booting and has connected
to the network.
In Windows, summon a command line by pressing the Windows key and type CMD in the
windows search bar. In Linux or macOS, open Terminal. From Terminal, we will try to
ping the Raspberry Pi, that is, find the Pi on the network and send a short message to get
a response:
ping raspberrypi.local
If everything has gone right, the computer will show that it has connected to the Pi:
$ ping raspberrypi.local
PING raspberrypi.local (192.168.0.53) 56(84) bytes of data.
64 bytes from 192.168.0.53 (192.168.0.53): icmp_seq=1 ttl=64
time=0.113 ms
Telegram Channel : @IRFaraExam
58
Preparing a Headless Raspberry Pi for a Robot
64 bytes from 192.168.0.53 (192.168.0.53): icmp_seq=2 ttl=64
time=0.079 ms
64 bytes from 192.168.0.53 (192.168.0.53): icmp_seq=3 ttl=64
time=0.060 ms
64 bytes from 192.168.0.53 (192.168.0.53): icmp_seq=4 ttl=64
time=0.047 ms
What if you cannot reach the Raspberry Pi? In the next section, we'll try some
troubleshooting steps.
Troubleshooting
If the Raspberry Pi does not appear to be responding to the ping operation, these are some
steps you can take to try to diagnose and remedy the situation. Try the following:
1. Double-check your connections. You should have seen a few blinks of the green
light and a persistent red light. If not, unplug the power, ensure that the SD card
is seated firmly and that the power supply can give 2.1 amps, then try again.
2. Use your Wi-Fi access point settings with the Raspberry Pi booted and see if it has
taken an IP address there.
3. If you find the Raspberry Pi on your Wi-Fi router, this may mean that mDNS is
not running on your computer correctly. If you have not installed it, please go back
and do so. On Windows, the different versions of Bonjour print services, Bonjour
from Skype, and Bonjour from iTunes can conflict if installed together. Use the
Windows add/remove functions to see whether there is more than one and remove
all Bonjour instances, then install the official one again.
4. Next, turn the power off, take out the SD card, place this back into your computer,
and double-check that the wpa_supplicant.conf file is present and has the
correct Wi-Fi details and country code. The most common errors in this file are
the following:
a) Incorrect Wi-Fi details
b) Missing quotes or missing/incorrect punctuation
c) An incorrect or missing country code
d) Keywords being in the wrong case (keywords should be lowercase, country code
in uppercase)
Telegram Channel : @IRFaraExam
Using PuTTY or SSH to connect to your Raspberry Pi
59
5. The SSH file is removed when the Raspberry Pi starts. If you are sure it was there
and has been removed, this means the Pi actually booted.
6. Finally, you may need to boot the Pi with a screen and keyboard connected, and
attempt to diagnose the issue. The display will tell you whether there are other
issues with wpa_supplicant.conf or other problems. Use the screen text and
search the web for answers. I cannot reproduce all those here, as there are many
kinds of problems that could occur here. I also recommend asking on Twitter using
the tag #raspberrypi, on Stack Overflow, or in the Raspberry Pi Forums at
https://www.raspberrypi.org/forums/.
We have now verified that our Pi is connected to the network, troubleshooting issues
along the way. We've been able to find it with ping. Now we know it is there, let's
connect to it.
Using PuTTY or SSH to connect to your
Raspberry Pi
Earlier, we added a file to our Raspberry Pi boot named ssh. This activates the
SSH service on the Pi. As mentioned before, SSH is an abbreviation for secure shell,
intended for secure network access. In this case, we are not specifically targeting the
secure encryption capabilities, but are using the remote networking capability to send
instructions and files to and from the Raspberry Pi without having physical access to it.
Important note
If you already use an SSH client, note that not all of the Windows commandline SSH clients support mDNS.
PuTTY is a handy tool for accessing SSH and is available for Windows, Linux, and Mac.
Its installation information for these operating systems can be found at https://www.
ssh.com/ssh/putty/.
Telegram Channel : @IRFaraExam
60
Preparing a Headless Raspberry Pi for a Robot
Once you have PuTTY installed from the preceding link, let's get it connected to your
Raspberry Pi. Follow along:
1. Start PuTTY. You will see a screen like in Figure 4.3. In the Host Name (or IP
address) box, type raspberrypi.local and click Open to log in to your Pi:
Figure 4.3 – Connecting to the Pi
2. The first time you do this, PuTTY displays a security warning asking you to add
the Pi's key if you trust it. Click Yes; it only asks you this again if another device
with the same hostname (for example, a fresh Raspberry Pi) shows up with a
different key.
Telegram Channel : @IRFaraExam
Configuring Raspberry Pi OS
3. When you see the Login as prompt, type pi, press Enter, and use the password
raspberry. You'll now see something like Figure 4.4, showing that you have
connected to the Pi:
Figure 4.4 – Successfully connected
In this section, you've used PuTTY or your preferred SSH client to connect to the
Raspberry Pi, setting you up to configure it, send commands to it, and interact with it.
Next, we'll see how to configure it.
Configuring Raspberry Pi OS
Now we are connected, let's do a few things to prepare the Raspberry Pi for use, such as
changing the user password and changing the hostname to make the Pi more secure.
We can perform many of these tasks with the raspi-config tool, a menu system to
perform configuration tasks on Raspberry Pi OS. We start it with another tool, sudo,
which runs raspi-config as root, a master user. Refer to the following command:
sudo raspi-config
Telegram Channel : @IRFaraExam
61
62
Preparing a Headless Raspberry Pi for a Robot
The raspi-config interface will appear, as shown in Figure 4.5:
Figure 4.5 – The raspi-config tool
Now we've accessed raspi-config, we can use it to change some of the settings on the
Raspberry Pi.
Renaming your Pi
Every fresh Raspberry Pi image is called raspberrypi. If there is more than one of those in
a room, your computer will not be able to find yours. It's time to think of a name. For now,
we'll use myrobot, but I am sure you can think of something better. You can change this
later too. It can be letters, numbers, and dash characters only. Use the following steps:
1. In raspi-config, select Network Options, shown in Figure 4.6. Use the arrow
keys on your keyboard to highlight and press Enter to select the entry:
Telegram Channel : @IRFaraExam
Configuring Raspberry Pi OS
63
Figure 4.6 – Network options
2. Now select Hostname as shown in Figure 4.7:
Figure 4.7 – Change the hostname
3. You should be on a screen waiting for hostname input. Type in a name for your
robot (I called mine myrobot), then press Enter to set it. Please be more inventive
than my name.
Telegram Channel : @IRFaraExam
64
Preparing a Headless Raspberry Pi for a Robot
You have now named your robot, which will be more important if you have other
Raspberry Pis but also gives the robot a little character. Let's also change the password
to something a bit less generic.
Securing your Pi (a little bit)
Right now, your Raspberry Pi has the same password as every other Raspberry Pi fresh
from an image. It's recommended you change it. Perform the following steps:
1. In the top menu of raspi-config, select Change User Password (Figure 4.8):
Figure 4.8 – Changing the password
2. Type a new password for your robot – something you will remember, more unique
than raspberry. It should not be anything you've used for something sensitive
such as email or banking.
Changing the password personalizes the Raspberry Pi on your robot, and also drastically
reduces the likelihood of someone else connecting to your robot and ruining your hard
work. Now we've made configuration changes, we need to restart the Raspberry Pi for
them to take effect.
Telegram Channel : @IRFaraExam
Configuring Raspberry Pi OS
Rebooting and reconnecting
It's time to finish the configuration and restart the Pi:
1. Use the Tab button to get to the Finish item (Figure 4.9) and press Enter:
Figure 4.9 – Select Finish
2. The next screen asks whether you want to reboot the Pi. Select Yes and press
Enter (Figure 4.10):
Figure 4.10 – Say Yes to rebooting
Telegram Channel : @IRFaraExam
65
66
Preparing a Headless Raspberry Pi for a Robot
The Raspberry Pi will start to reset, and the PuTTY session will be disconnected as it
does so (Figure 4.11). Wait for a few minutes; the green activity light on the Pi should
blink a bit and then settle down. PuTTY will tell you it has lost connection to it. The
Pi is now shut down. The red light will stay on until you remove the power:
Figure 4.11 – PuTTY telling you the Pi connection has gone
PuTTY only sends commands to and from the robot; it does not understand that
this command has shut down the Pi. It does not expect the connection to close.
You and I know better, as we told the Pi to reboot. Click OK to dismiss the error.
3. Connect to it again with PuTTY using the new hostname you gave your robot
(in my case, myrobot), with the .local ending and the fresh password,
as shown in Figure 4.12:
Figure 4.12 – Reconnect to the Raspberry Pi
4. Now, you should be able to log in and see your prompt as pi@myrobot, or whatever
your robot's name is, as shown in Figure 4.13:
Telegram Channel : @IRFaraExam
Configuring Raspberry Pi OS
67
Figure 4.13 – Reconnected to the Raspberry Pi
We are now reconnected to the Raspberry Pi. We can try a simple Linux command to see
how much of the SD card we are using. Linux commands are often abbreviations of things
you want to ask the computer to do.
The df command in Figure 4.13 shows the space used in the various storage locations
connected to your Raspberry Pi. The additional -h makes df display this in humanreadable numbers. It uses G, M, and K suffixes for gigabytes, megabytes, and kilobytes.
Type the df -h command, as shown in the preceding screenshot, and it will show that
/dev/root is close to the full size of the SD card, with some other devices taking up
the rest of the space.
Updating the software on your Raspberry Pi
One last thing to do here is to ensure your Raspberry Pi has up-to-date software on it.
This is the kind of process you start off and leave going while getting a meal, as it will take
a while. Type the sudo apt update -y && sudo apt upgrade -y command,
and you should see something similar to the following:
pi@myrobot:~ $ sudo apt update – y && sudo apt upgrade -y
Hit:1 http://raspbian.raspberrypi.org/raspbian buster InRelease
Hit:2 http://archive.raspberrypi.org/debian buster InRelease
Telegram Channel : @IRFaraExam
68
Preparing a Headless Raspberry Pi for a Robot
.
.
Reading package lists... Done
Building dependency tree
Reading state information... Done
Calculating upgrade... Done
The following packages will be upgraded:
bluez-firmware curl libcurl3 libcurl3-gnutls libprocps6
pi-bluetooth procps
raspi-config wget
9 upgraded, 0 newly installed, 0 to remove and 0 not upgraded.
Need to get 1,944 kB of archives.
After this operation, 16.4 kB of additional disk space will be
used. Get:1 http://archive.raspberrypi.org/debian buster/main
armhf bluez-firmware all 1.2-3+rpt6 [126 kB]
.
.
.
Please let the Pi continue until it is complete here, and do not interrupt or turn the power
off until the pi@myrobot:~ $ prompt has reappeared.
Tip
You've probably seen a pattern with sudo in a few of the commands. This
command tells the Raspberry Pi to run the following command (such as
raspbi-config or apt) as a root user, the Linux administrator/superuser.
You can read it as superuser do. This is needed for software that will make
changes to the system or perform updates. It's usually not required for user
programs, though.
It's worth doing this update/upgrade step monthly while actively working on a project.
With the Raspberry Pi up to date, you will be able to install additional software for the
robot code. When the software gets stale, apt-get installations may not work. An
update will usually solve that.
Telegram Channel : @IRFaraExam
Summary
69
Shutting down your Raspberry Pi
When you are done with the Pi for the session, shut it down as shown:
pi@myrobot:~ $ sudo poweroff
Wait for the green light activity to stop; PuTTY will detect that it has disconnected. You
can now safely disconnect the power.
Important note
Pulling power from the Raspberry Pi when it is not expected can cause the loss
of files and SD card corruption. You may lose your work and damage the SD
card. Always use the correct shutdown procedure.
Summary
In this chapter, you've seen how to free a Raspberry Pi from a screen and keyboard by
making it headless. You set up an SD card to connect to your Wi-Fi and to enable SSH so
you could connect to it. You've used raspi-config to personalize your Pi and secure it
with your own password. You then made the first small steps in looking around the Linux
system it has running on it. You also ensured the Raspberry Pi is up to date and running
the most current software. Finally, we saw how to safely put the Pi into shutdown mode,
so that filesystem damage does not occur when you unplug it.
You have now learned how to make a Raspberry Pi headless. You have seen how to keep
it upgraded and connected to your network and the Pi is ready to start building with. You
can use this to build Raspberry Pi-powered gadgets, including robots.
In the next chapter, we look at ensuring you don't lose valuable code or configuration
when things go wrong. We will learn about what can go wrong and how to use Git, SFTP,
and SD card backups to protect our hard work.
Assessment
1. What other gadgets or projects could you build with a headless Raspberry Pi?
2. Try giving your Raspberry Pi a different hostname and connecting to this locally
with PuTTY and mDNS.
3. Try other Linux commands on the Raspberry Pi, such as cd, ls, cat, and man.
4. Shut down the Raspberry Pi correctly after trying these.
Telegram Channel : @IRFaraExam
70
Preparing a Headless Raspberry Pi for a Robot
Further reading
Please refer to the following to get more information:
• Internet of Things with Raspberry Pi 3, Maneesh Rao, Packt Publishing: This book
uses a wired headless Raspberry Pi for the demonstrations and experiments in it.
Telegram Channel : @IRFaraExam
5
Backing Up the
Code with Git and
SD Card Copies
As you create and customize the code for your robot, you will invest many hours in getting
it to do awesome things that, unless you take precautions, could all suddenly disappear.
The programs are not the whole story, as you've already started configuring Raspberry
Pi OS for use on the robot. You want to keep your code and config in case of disaster, and
to be able to go back if you make changes you regret.
This chapter will help you understand how exactly code or configuration can break and
the disasters you might face while customizing code for your robot. We'll then take a look
at three strategies for preventing this.
In this chapter, you will learn about the following:
• Understanding how code can be broken or lost
• Strategy 1 – Keeping the code on a PC and uploading it
• Strategy 2 – Using Git to go back in time
• Strategy 3 – Making SD card backups
Telegram Channel : @IRFaraExam
72
Backing Up the Code with Git and SD Card Copies
Technical requirements
For this chapter, you will require the following:
• The Raspberry Pi and the SD card you prepared in the previous chapter
• The USB power supply and cable you used with the Pi
• A Windows, Linux, or macOS computer or laptop, connected to the internet and
able to read/write to SD cards
• Software: FileZilla and Git
• On Windows: Win32DiskImager
Here is the GitHub link for the code files of this chapter:
https://github.com/PacktPublishing/Learn-RoboticsFundamentals-of-Robotics-Programming/tree/master/chapter5
Check out the following video to see the Code in Action: https://bit.ly/3bAm94l
Understanding how code can be broken or lost
Code and its close cousin, configuration, take time and hard work. Code needs
configuration to run, such as Raspberry Pi OS configuration, extra software, and
necessary data files. Both need research and learning and to be designed, made, tested,
and debugged.
Many bad situations can lead to the loss of code. These have happened to me a week
before taking robots to a show after weeks of work, and I learned the hard way to take
this quite seriously. So, what can happen to your code?
SD card data loss and corruption
SD card corruption is when the data on the SD card used to hold your code, Raspberry Pi
OS, and anything you've prepared on it gets broken. Files become unreadable, or the card
becomes unusable. The information on the SD card can be permanently lost.
If a Raspberry Pi unexpectedly loses power, the SD card can be damaged, causing data
loss. A hot Pi can slowly bake an SD card, damaging it. Visual processing on a Pi is one
way it can get hot. SD cards get damaged if something terrible happens electrically to the
Pi via the GPIO pins or its power supply. MicroSD cards are also tiny and are quickly lost
when not in the Pi.
Telegram Channel : @IRFaraExam
Strategy 1 – Keeping the code on a PC and uploading it
73
Changes to the code or configuration
We all make mistakes. Coding means trying things out. While some work out, some do
not and things break. At those times, you'll want to go back and see what you've changed.
You might be able to use differences to find the bug, or if your experiment looks like
a dead end, you may want to go back to a known working version.
You can also render your robot useless with the wrong configuration, such as the Pi not
being on the network or booting anymore. An upgrade to system packages may go wrong
and lead to code not working or needing extensive changes to the code for it to work again.
These problems can combine to cause real nightmares. I've seen changes in the code
lead a robot to misbehave and damage itself in a way that made the SD card corrupted.
I've been updating packages on the operating system when I knocked the power cable out,
corrupting the SD card and breaking Raspberry Pi OS 2 weeks before a significant robot
event, and it was painful rebuilding it. This was a lesson learned the hard way.
Back up the code and back up the SD card configuration. Over the rest of this chapter,
we'll look at some solutions to keep your robot's software safe from many kinds of
disasters.
Strategy 1 – Keeping the code on a PC and
uploading it
Secure File Transfer Protocol (SFTP) lets you transfer files from a computer to a Pi. This
strategy enables you to write code on your computer, then upload it to the Raspberry Pi.
You can choose your editor and have the safety of more than one copy.
Important note
But wait – which editor? Editing code requires software designed for
this purpose. Recommendations for Python are Mu, Microsoft VS Code,
Notepad++, and PyCharm.
SFTP uses SSH to copy files to and from the Raspberry Pi over the network. So, let's see
how to do it:
1. First, make yourself a folder on the PC to store your robot code in; for example,
my_robot_project.
2. Inside that folder, make a test file, using your editor, that will just print a bit of text.
Put this code into a file named hello.py:
print("Raspberry Pi is alive")
Telegram Channel : @IRFaraExam
74
Backing Up the Code with Git and SD Card Copies
3. We will copy this to the robot and run it. You can make the copy using the SFTP
tool FileZilla from https://filezilla-project.org. Download this and
follow the installation instructions:
Figure 5.1 – FileZilla
4. Plug in and power up your Raspberry Pi. You will notice at the bottom of the
right-hand panel (Figure 5.1), FileZilla says Not connected.
5. In the Host box, type the local hostname you gave your robot Pi in the headless
setup, prefixed with sftp://; for example, sftp://myrobot.local.
6. In the Username box, type pi, and in the Password box, enter the password you set
up before.
7. Click the Quickconnect button to connect to the Raspberry Pi.
8. When connected, you'll see files on the Raspberry Pi in the right-hand Remote site
panel, shown in Figure 5.2:
Telegram Channel : @IRFaraExam
Strategy 1 – Keeping the code on a PC and uploading it
Figure 5.2 – The Raspberry Pi connected
9. Use the left-hand Local site panel to go to your code on your computer.
10. Now click hello.py, highlighted at the top left of Figure 5.3, and drag it to the
lower right-hand panel to put it on the Raspberry Pi:
Figure 5.3 – Transferring a file
Telegram Channel : @IRFaraExam
75
76
Backing Up the Code with Git and SD Card Copies
11. When you drag the file over, you should see it in the Queued files section, as shown
in Figure 5.3. Since this file is small, it will only be in this queued state for an instant.
You can also use the same system for whole folders. You'll soon see the file over in
the remote site (the Raspberry Pi), shown on the right-hand panel in Figure 5.3.
12. To run this code, use PuTTY to log in to the Pi and try the following command:
pi@myrobot:~ $ python3 hello.py
Raspberry Pi is alive
This strategy is a great start to making code safer. By working on your laptop/PC and
copying to the Pi, you've guaranteed there is always one copy other than the one on the
robot. You've also got the ability to use any code editor you like on the PC and spot some
errors before they even get to the Raspberry Pi. Now we have a copy, let's see how we can
track changes to our code and see what we've changed.
Strategy 2 – Using Git to go back in time
Git is a popular form of source control, a way to keep a history of changes you've made
to code. You can go back through changes, see what they were, restore older versions,
and keep a commented log of why you made the changes. Git also lets you store code in
more than one location in case your hard drive fails. Git stores code and its history in
repositories, or repos. In Git, you can make branches, copies of the whole set of code,
to try ideas in parallel with your code, and later merge those back to the main branch.
I will get you started, but this section can only scratch the surface of what you can do with
Git. Let's begin:
1. Install Git, by following the instructions at https://git-scm.com/book/en/
v2/Getting-Started-Installing-Git for your computer.
Tip
If you are using Windows or macOS, I would suggest using the GitHub app for
easier setup.
2. Git requires you to set your identity using a command line on your computer:
> git config --global user.name "<Your Name>"
> git config --global user.email <your email address>
Telegram Channel : @IRFaraExam
Strategy 2 – Using Git to go back in time
77
3. To put this project under source control, we need to initialize it and commit
our first bit of code. Make sure you are in the folder for your code (my_robot_
project) in a command line on your computer and type the following:
> git init .
Initialized empty Git repository in C:/Users/danny/
workspace/my_robot_project/.git/
> git add hello.py
> git commit -m "Adding the starter code"
[master (root-commit) 11cc8dc] Adding the starter code
1 file changed, 1 insertion(+)
create mode 100644 hello.py
git init . tells Git to make the folder into a Git repository. git add tells Git
you want to store the hello.py file in Git. git commit stores this change for
later, with -m <message> putting a message in the journal. Git responds to show
you it succeeded.
4. We can now see the journal with git log:
> git log
commit 11cc8dc0b880b1dd8302ddda8adf63591bf340fe (HEAD ->
master)
Author: Your Name <your@email.com>
Date: <todays date>
Adding the starter code
5. Now modify the code in hello.py, changing it to this:
import socket
print('%s is alive!' % socket.gethostname())
If you copy this to the Pi using SFTP, this will say myrobot is alive!
or whatever you set the hostname of your robot to be. However, we are interested in
Git behavior. Note – more advanced Git usage could let you use Git to transfer code
to the Raspberry Pi, but that is beyond the scope of this chapter. Let's see how this
code is different from before:
> git diff hello.py
diff --git a/hello.py b/hello.py
index 3eab0d8..fa3db7c 100644
--- a/hello.py
+++ b/hello.py
@@ -1 +1,2 @@
Telegram Channel : @IRFaraExam
78
Backing Up the Code with Git and SD Card Copies
-print("Raspberry Pi is alive")
+import socket
+print('%s is alive!' % socket.gethostname())
The preceding is Git's way of showing the differences. Git interprets the changes as
taking away a print line, and in its place adding an import and then a print
line. We can add this into Git to make a new version, and then use git log again
to see both versions:
> git add hello.py
> git commit -m "Show the robot hostname"
[master 912f4de] Show the robot hostname
1 file changed, 2 insertions(+), 1 deletion(-)
> git log
commit 912f4de3fa866ecc9d2141e855333514d9468151 (HEAD ->
master)
Author: Your Name <your@email.com>
Date: <the time of the next commit>
Show the robot hostname
commit 11cc8dc0b880b1dd8302ddda8adf63591bf340fe (HEAD ->
master)
Author: Your Name <your@email.com>
Date: <todays date>
Adding the starter code
With this method, you can go back to previous versions, or just compare versions, and
protect yourself against changes you might regret. However, we have only just scratched
the surface of the power of Git. See the reference in the Further reading section on how to
branch, use remote services, roll back to previous versions, and find tools to browse the
code in the Git history.
Now we can go back and forward in time (at least for our code), we can be more
confident in making changes. Just remember to make commits frequently – especially
after making something work! Next, we will look at how to keep the configuration and
installed packages.
Telegram Channel : @IRFaraExam
Strategy 3 – Making SD card backups
79
Strategy 3 – Making SD card backups
Git and SFTP are great for keeping code safe, but they don't help you reinstall and
reconfigure Raspberry Pi OS on a card. The procedures for Windows, Linux, and macOS
are quite different for this. The basic idea is to insert the SD card and use a tool to clone
the whole card to a file known as an image, which you can restore with balenaEtcher when
you need recovery.
Important note
You should only restore images to cards of the same size or larger. Putting an
image on a smaller device is likely to fail to write, creating a corrupt SD card.
Before we begin, properly shut down your Raspberry Pi, take out its SD card, and put
that into your computer. These clean images are large, so do not put them in your Git
repository. It's beyond the scope of this chapter, but I recommend finding a way to
compress these files as they are mostly empty right now. In all cases, expect this operation
to take 20-30 minutes due to the image sizes.
Windows
For Windows, we'll use Win32DiskImager. So, our first step will be to install and set this
up. Follow along:
1. Get an installer for this at https://sourceforge.net/projects/
win32diskimager.
2. Run this and follow the installation instructions.
Tip
Since we will use it immediately, I suggest leaving the Launch immediately
checkbox ticked.
Telegram Channel : @IRFaraExam
80
Backing Up the Code with Git and SD Card Copies
3. Highlighted on the right of Figure 5.4 is the Device; this should have automatically
found the SD card device. Use the folder icon highlighted to choose where the
image file will be stored:
Figure 5.4 – Win32 Disk Imager
4. In Figure 5.5, I name my image myrobot.img in the File name box. You then click
the Open button to confirm this:
Figure 5.5 – Choose the location
5. After clicking Open, you'll see a screen like the left side of Figure 5.6 with your
selected location in the Image File box. Click on the Read button to start copying
the image. As it reads the image, you'll see a progress bar and an estimation of the
time remaining. When the image is done, Win32 Disk Imager will tell you that the
read was successful, and you can then exit the software:
Telegram Channel : @IRFaraExam
Strategy 3 – Making SD card backups
81
Figure 5.6 – Reading the image
You have now created a complete copy of the data on the SD card. If you have corruption
or configuration issues, you can write this image back to an SD card to restore it to this
point.
Mac
MacOS X has a built-in way to make SD card and disk images. This is by using the built-in
Disk Utility tool. Let's see how this works:
1. Start the Disk Utility tool. When loaded, it should look like Figure 5.7:
Figure 5.7 – The Disk Utility tool
Telegram Channel : @IRFaraExam
82
Backing Up the Code with Git and SD Card Copies
2. Click the View menu to show Figure 5.8:
Figure 5.8 – The View menu
3. Now click on the Show All Devices option.
4. You should now see the screen shown in Figure 5.9. Select the device that contains
a boot volume:
Figure 5.9 – Disk Utility with Show All Devices enabled
5. In the menu bar, select File | New Image (Figure 5.10):
Figure 5.10 – New Image menu
Telegram Channel : @IRFaraExam
Strategy 3 – Making SD card backups
6. Under this, select Image from <your storage device> (Figure 5.11):
Figure 5.11 – Image from STORAGE DEVICE
7. Disk Utility will show a dialog (Figure 5.12). Set the file name and location, and
Format to DVD/CD master:
Figure 5.12 – Save dialog
8. Disk Utility gives these files a .cdr extension (Figure 5.13):
Figure 5.13 – File with .cdr extension
Telegram Channel : @IRFaraExam
83
84
Backing Up the Code with Git and SD Card Copies
9. Rename this to a .iso:
Figure 5.14 – Renamed to .iso
10. You will need to confirm you want this (Figure 5.15):
Figure 5.15 – Confirm extension change
You are now able to create SD images ready to use with balenaEtcher on macOS.
Linux
Backing up SD cards is done on the command line in Linux by using the dd command.
Before we see how this works, we will first need to find the device's location. Let's begin:
1. Insert the card and type the following to find the device's location:
$ dmesg
2. This command will output a lot of stuff, but you are interested only in a line near the
end that looks like the following:
sd 3:0:0:0: [sdb] Attached SCSI removable disk
The card is in the square brackets, [sdb], which may be different on your
computer. The SD card location will be /dev/<drive location>, for example,
/dev/sdb.
Telegram Channel : @IRFaraExam
Summary
85
Important note
Be careful to get the locations right, as you could destroy the contents of an
SD card or your computer hard drive. If you are at all unsure, do not use this
method.
3. Once you have the SD location (such as /dev/sdb or /dev/disk1), you can
then start the clone with the dd command. This command dumps data to and
from drives:
$ sudo dd if=/dev/sdb of=~/myrobot.img bs=32M
Password:
474+2 records in
474+2 records out
15931539456 bytes (16 GB, 15 GiB) copied, 4132.13 s, 3.9
MB/s
The if parameter is the input file, which in this case is your SD card. The of parameter
is the output file, the myrobot.img file you are cloning your card into.
The bs parameter is the block size, so making this large, such as 32M, will make the
operation quicker.
You will need to type your user password for this to start. The dd command creates the
myrobot.img file as a clone of the whole SD card in your home directory. dd will give
no output until it is complete, and will then show you stats about the operation.
Summary
In this chapter, you have learned how to look after your code and configuration. You have
seen how things can go wrong, and the strategies to protect your work from them. You have
a starting point with Git, SFTP, and SD card backups that you can use together to be a bit
more experimental and fearless about changes to your robot. You can use SFTP to edit on
your computer, giving you at least one copy other than the code on your robot and letting
you use powerful editors. You can use Git to go back in time, so you can wind back from
mistakes and experiments, or just see the differences. You can use SD card backups to get a
complete image of the storage your Raspberry Pi is using, and restore it if it goes wrong.
In the next chapter, we'll start to build a basic robot. We'll assemble the robot chassis with
motors and wheels, determine what power systems to use, then test fit the overall shape of
our robot. Bring a screwdriver!
Telegram Channel : @IRFaraExam
86
Backing Up the Code with Git and SD Card Copies
Assessment
• Try creating a file on your computer – a simple image or text. Try using SFTP to
send it to the Raspberry Pi, then, using PuTTY, see if you can list the file with the
ls command. The file could be a simple Python script, which you could try running
on the Raspberry Pi.
• Make a change that is incorrect to hello.py. Use diff to see the difference. Use
Git resources (see the Further reading section) to find out how to return this to how
it was before the change.
• Make a backup of your Raspberry Pi SD card using the preceding instructions,
make some changes to the data in /home/pi, then restore the image using
balenaEtcher. You could even restore your backup to another SD card, and plug it
into the Raspberry Pi as if it was the original.
• I recommend finding out more about how Git can be used to look after your code,
and even as a method of getting code onto the Raspberry Pi. Use the Further reading
section to find out more about Git, and ways to work it into your coding workflow.
Git can be complicated, but it is a tool worth learning.
Further reading
Please refer to the following for more information:
• The Git Handbook on GitHub: https://guides.github.com/
introduction/git-handbook/. This document is a comprehensive look at
what Git is, the problems it solves, and a starting point to using its functionality.
• Hands-On Version Control with Git: https://www.packtpub.com/
application-development/hands-version-control-git-video.
This is a video tutorial on using Git.
• The GitHub Guides: https://guides.github.com/. A series of guides on
getting the best out of Git and GitHub.
• GitLab Basics: https://docs.gitlab.com/ee/gitlab-basics/. GitLab
is an excellent alternative to GitHub, with a large community and some excellent
guides on using Git.
Telegram Channel : @IRFaraExam
Section 2:
Building an Autonomous
Robot – Connecting
Sensors and Motors
to a Raspberry Pi
In this section, we will build a robot and use code to get it to move. We will also connect
sensors and motors to a controller and write code for basic autonomous behaviors.
This part of the book comprises the following chapters:
• Chapter 6, Building Robot Basics – Wheels, Power, and Wiring
• Chapter 7, Drive and Turn – Moving Motors with Python
• Chapter 8, Programming Distance Sensors with Python
• Chapter 9, Programming RGB Strips in Python
• Chapter 10, Using Python to Control Servo Motors
• Chapter 11, Programming Encoders with Python
• Chapter 12, IMU Programming with Python
Telegram Channel : @IRFaraExam
Telegram Channel : @IRFaraExam
6
Building Robot
Basics – Wheels,
Power, and Wiring
In this chapter, we will start building the robot. We will choose a robot chassis kit with
wheels and motors, a motor controller, and some power for the robot, talking through the
trade-offs and things to avoid. We'll see how to ensure that everything fits and then build
the robot. By the end of the chapter, you will have your basic robot structure ready.
Getting the trade-offs and plan right now gives you a robot you can build upon and
experiment with, ensuring you know components are suitable before buying them.
In this chapter, you will learn about the following:
• Choosing a robot chassis kit
• Choosing a motor controller board
• Powering the robot
• Test fitting the robot
• Assembling the base
• Connecting the motors to the Raspberry Pi
Telegram Channel : @IRFaraExam
90
Building Robot Basics – Wheels, Power, and Wiring
Technical requirements
For this chapter, you will require the following:
• A computer with access to the internet.
• The Raspberry Pi and an SD card.
• A set of screwdrivers: M2.5, M3 Phillips, and some jeweler's screwdrivers.
• A pair of long-nose pliers. Optionally, a set of miniature metric spanners.
• Some electrical tape.
• Hook and loop or Velcro tape.
• Drawing software such as app.diagrams.net, Inkscape, Visio, or similar
software.
• Nylon standoff kits for M2.5 and M3 threads.
• Some insulation tape.
• Four AA batteries, charged.
Important note
You will be choosing and purchasing a chassis, motor controller, and battery
compartment in this chapter, but do not buy them yet.
Check out the following video to see the Code in Action: https://bit.ly/3oLofCg
Choosing a robot chassis kit
The chassis, like the controller, is a fundamental decision when making a robot. Although
these can be self-made using 3D printing or toy hacking, the simplest place to start is with
a chassis kit. These kits contain sets of parts to start your robot build. A chassis can be
changed, but it would mean rebuilding the robot.
The internet has plenty of chassis kits around – too many. So how do you choose one?
Telegram Channel : @IRFaraExam
Choosing a robot chassis kit
91
Size
Getting the size of a robot right matters too. Make too small a robot and you will need
miniaturization skills for electronics; too large and you will need far more serious power
handling. These are both things to avoid for a beginner:
Figure 6.1 – Robot chassis sizes compared
We can compare different robot sizes from the chassis photos in Figure 6.1:
• Chassis 1 has a diameter of 11 cm and just about fits a controller in but is too tiny.
Being so small makes it hard to build your robot. Squeezing the controller, power,
and all the sensors into this small space would need skill and experience beyond
the scope of a first robot build.
• Chassis 2 is Armbot. This bigger robot is 33 cm by 30 cm wide, giving it lots of
space and an arm reach of another 300 mm. It needs eight AA batteries, big motors,
and a powerful motor controller. These add to the expense and may cause issues
around power handling, weight, and rigidity for a new builder. Armbot is one
of my most expensive robots, excluding the cost of the arm!
• Chassis 3 fits the Pi, batteries, and sensor, but without being large and bulky. It is
around the right dimensions, being between 15-20 cm long and 10-15 cm wide.
Those that have split levels might work for this, but no more than two levels, as
three or four can make a robot top-heavy and cause it to topple. Chassis 3 has
enough space and is relatively easy to build.
Let's look at the wheel count next.
Wheel count
Some chassis kits have elaborate movement methods – legs, tank tracks, Mecanum wheels,
and tri-star wheels, to name a few. While these are fun and I encourage experimenting
with them, this is not the place to start. I recommend thoroughly sensible and basic
wheels on the your first robot.
Telegram Channel : @IRFaraExam
92
Building Robot Basics – Wheels, Power, and Wiring
There are kits with four-wheel drive (shown in Figure 6.2) and six-wheel drive. These
can be quite powerful and require larger motor controllers. They may also chew through
batteries, and you are increasing the likelihood of overloading something. The additional
motors can mean trickier wiring:
Figure 6.2 – Four-wheel drive robot
Two-wheel drive is the simplest to wire in. It usually requires a third wheel for balance.
The third wheel can be a castor wheel (shown in Figure 6.3), a rollerball, or just a Teflon
sled for tiny robots. Two wheels are also the easiest to steer, avoiding some friction issues
seen with robots using four or more wheels:
Figure 6.3 – Two wheels with a castor
Two wheels won't have the pulling power of four- or six-wheel drive, but they are simple
and work. They are also the least expensive.
Telegram Channel : @IRFaraExam
Choosing a robot chassis kit
93
Wheels and motors
A kit for a beginner should come with the wheels and the motors. The wheels should have
simple rubber tires. Figure 6.4 shows a common style for inexpensive robot wheels. There
are many kits with these in them:
Figure 6.4 – Common inexpensive robot wheels
The kit should also have two motors, one for each wheel, and include the screws or parts
to mount them onto the chassis. I recommend DC gear motors, as the gearing keeps the
speed usable while increasing the mechanical pushing power the robot has.
Importantly, the motors should have the wires connected, like the first motor in Figure 6.5:
Figure 6.5 – Gear motors with and without wires
It is tricky to solder or attach these wires to the small tags on motors, and poorly attached
ones have a frustrating habit of coming off. The kits you want to start with have these
wires attached, as can be seen in Figure 6.6:
Figure 6.6 – Encoder wheel and slot close up
Telegram Channel : @IRFaraExam
94
Building Robot Basics – Wheels, Power, and Wiring
Where the motors are mounted, the kits should have some encoder wheels, and a slot
to read them through. The encoder wheels are also known as odometry, tachometer, or
tacho wheels.
Simplicity
You don't want to use a complex or hard-to-assemble kit for your first robot build. I've
repeated this throughout that with two-wheel drive, you want two motors with the wires
soldered on. I steer clear of large robots, or unique and exciting locomotion systems, not
because they are flawed, but because it's better to start simple. There is a limit to this, a
robot kit that is a fully built and enclosed when bought leaves little room for learning or
experimentation. An entirely premade robot may require toy hacking skills to customize.
Cost
Related to simplicity is cost. You can buy robot chassis kits from around $15, up to
thousands of dollars. Larger and more complex robots tend to be far more costly. For this
book, I am aiming to keep to the less costly options or at least show where they are possible.
Conclusion
So, now you can choose a chassis kit, with two wheels and a castor, two motors with wires
soldered on them, slots, and encoder wheels. These laser-cut bases are not expensive, and
are widely available on popular internet shopping sites as Smart Car Chassis, with terms
like 2WD:
Figure 6.7 – The robot kit I'm using
Telegram Channel : @IRFaraExam
Choosing a motor controller board
95
The kit I'm working with looks like Figure 6.7 when assembled without the Raspberry Pi.
We've chosen a chassis kit. It is a medium-sized one that doesn't need large power
handling. It has some space constraints but is not tiny. We can use these attributes to
choose the motor controller.
Choosing a motor controller board
The next important part you'll need is a motor controller. You cannot connect a Raspberry
Pi directly to DC motors, as they require different voltages and high currents that would
destroy GPIO pins. Motor controller boards can also add interfaces to other devices like
sensors and other motor types.
It is a vital robot component that will guide many later decisions. Much like the motors,
there are some trade-offs and considerations before buying one:
Figure 6.8 – A selection of motor control boards
Figure 6.8 shows a small sample group of motor controller boards. As we compare the
requirements of our motor board, we refer to the boards pictured there as examples.
Integration level
Motor controllers may only control a motor (usually 2) like the L298N, containing the
barest minimum to run this chip safely. They are not designed to sit on a Raspberry Pi
and must be wired into the Pi's I/O output.
Controllers like the PiZMoto sit on top of the Raspberry Pi, reducing wiring. They still
contain only a single circuit to control a motor. They also have pins to connect additional
devices like a distance sensor and line sensor, which shift voltage levels, as we'll see later.
This and the L298N require the Raspberry Pi to generate the PWM signal to move motors.
Telegram Channel : @IRFaraExam
96
Building Robot Basics – Wheels, Power, and Wiring
At a higher level of integration is the Full Function Stepper HAT. It has a chip that
specializes in PWM control and is capable of driving multiple servo motors along with
DC motors. This HAT frees up Raspberry Pi I/O pins by using I2C.
The PiConZero is the most integrated device here. It uses a microcontroller that is the
equivalent of an Arduino to control DC motors and servo motors, to output to lights and
take input from various sensors. It also uses I2C, reducing the number of pins needed.
Pin usage
When buying a motor controller in Raspberry Pi HAT form, it's essential to consider
which I/O pins are in use. Having boards that make use of the same pins for incompatible
functions won't work.
Important note
Although a HAT plugs into all pins, this doesn't mean they are all used. Only a
subset of the pins is usually actually connected on a HAT.
To get an idea of how pins in different boards interact on the Raspberry Pi, take a look
at https://pinout.xyz, which lets you select Raspberry Pi boards and see the pin
configuration for them.
Using the L298N would require four I/O pins for the DC motors, and using sensors or
servo motors with it requires further pins. The PIZMoto functions in a similar way to the
L298N, requiring four I/O pins for DC motor control. The PiZMoto also assigns a pin for
the line detector, two for distance sensing, two for LEDs, tying up a total of nine GPIO
pins. The PiZMoto would also require additional support for servo motors.
The PiConZero and Full Function Stepper HAT both use the I2C bus. Using the I2C or
serial bus makes efficient use of pins, as they use only two pins for I2C. Multiple devices
can share the I2C bus, so even the use of these pins is shared. The PiConZero assigns some
other pins to functions like the Ultrasonic device. The Full Function Stepper HAT leaves
all other pins free to use while supporting the DC motors and 5 servo motors from a
single I2C connection, making it one of the most flexible control boards in the selection.
Size
The choice of the motor controller size depends on the chassis and the size of the motors
you have. In simple terms, the larger your chassis, the larger a controller you need. We
specify the power handling capacity of a motor controller in amps. For a robot like the
one shown in Figure 6.7, around 1 to 1.5 amps per channel is good.
Telegram Channel : @IRFaraExam
Choosing a motor controller board
97
The consequence of too low a rating can range from a robot that barely moves up to
catching fire. Too large a controller has consequences for space, weight, and cost. A
heatsink is one way to keep a controller cool while handling current but makes the
controller larger, as shown in Figure 6.9:
Figure 6.9 – An L298N with a heatsink
The level of integration can also contribute to size. A tiny board that stacks on a Pi takes
up less space than separate boards.
Another size or shape consideration is whether the board restricts access to the Raspberry
Pi camera port. Some boards, such as the Pimoroni Explorer HAT Pro, cover the camera
slot entirely, making it tricky to use. Some boards have a slot for the camera port, like the
Full Function Stepper HAT, and others are half-size hats (pHat) that don't cover the area,
such as the PiConZero and PizMoto.
As we are using the camera in this book, it is a requirement that the camera port is
accessible, either through a slot or by being a half-size (PHat) board.
Soldering
As you choose boards for a robot, note that some come as kits themselves, requiring you
to solder parts on them. If you have experience with this, it may be an option, with a time
cost. A small header is going to be a very quick and easy job. A board that comes as a
bag of components with a bare board will take a chunk of an evening and could require
debugging itself.
Tip
Soldering is an essential skill for robot building but is not needed for a first
robot, so for this book, I mostly recommend pre-assembled modules.
Telegram Channel : @IRFaraExam
98
Building Robot Basics – Wheels, Power, and Wiring
Power input
Motors can require different voltages from the 5 V power supply the Raspberry Pi uses.
They are also likely to consume a high current. We cover power supply choices later,
but it is usually good to separate the power supply for the motor from the supply for the
Raspberry Pi. All the boards in Figure 6.8 have a separate motor power supply input.
The PiConZero and L298N let the user power the Raspberry Pi from the motor supply,
but this can lead to reset and dropout conditions. Some motor interface boards, such
as the Adafruit Crickit and the Pimoroni Explorer HAT Pro use the same 5 V supply
for the motors and the Raspberry Pi, requiring a high current capable 5 V supply. My
recommendation is to ensure the motor board has a separate power input for motors.
Connectors
Closely related to soldering and power input are the connectors for the motors and
batteries. I tend to prefer the screw type connectors shown in Figure 6.10:
Figure 6.10 – Screw terminals for motor and battery connections
Other types may require motors with special connectors, or a robot builder to have
crimping skills.
Conclusion
Our robot is space-constrained; for this reason, we use the Raspberry Pi HAT type form
factor. We are also looking to keep the number of pins it uses low. An I2C-based HAT lets
us do this. The Full Function Stepper Motor HAT is shown in Figure 6.11. It's also known
as the Full Function Robot Expansion Board and gets us access to all the Pi pins while
being a powerful motor controller:
Telegram Channel : @IRFaraExam
Powering the robot
99
Figure 6.11 – The Full Function Stepper Motor HAT
It's available in most countries, has space for the ribbon for the camera, and controls servo
motors. I recommend this HAT for the robot in this book. Our code is directly compatible
with boards based on the PCA9685 chip used on the Full Function board. With some
minor changes in code and wiring, the 4tronix PiConZero would also be a suitable choice.
Powering the robot
The robot needs power for all its parts. We must consider two major power systems: the
power for all the digital parts, such as the Raspberry Pi and sensors, and then the power
for the motors.
Motors need a separate power system for a few reasons. First, they consume far more
electrical power than most other components on the robot. They may require different
voltages; I've seen low-voltage, high-current motor supplies and high-voltage supplies too.
The other reason that they need their own power system is that they can cause interference.
They can pull enough power that other circuitry has brownouts. A brownout is when
circuitry has a voltage drop that is low or long enough to get into an inconsistent or reset
state. Resets can lead to SD card corruption on a Pi. Motors can also introduce electrical
noise to a power line as they are used, which could cause digital parts to misbehave.
Telegram Channel : @IRFaraExam
100
Building Robot Basics – Wheels, Power, and Wiring
There are two primary strategies for powering a robot with motors:
• Dual batteries: The motors and the rest of the robot have entirely separate sets of
batteries, ensuring that their power is independent.
• Battery eliminators: Use a single battery or are set with a BEC/regulator. A BEC is
a battery eliminator circuit, shown in Figure 6.12:
Figure 6.12 – Picture of a BEC
Dual batteries are the surest option to avoid any brownout, loss of power, or interference
issues. This option takes more space than a BEC. However, the dual power option, with a
USB power bank for the Raspberry Pi (shown in Figure 6.13) is a simple and effective way
to avoid power issues. Choose one with small outercase dimensions, but a high powerrating, such as 10,000 mAh, and an output of at least 2.1 A:
Figure 6.13 – The USB power bank from Armbot – slightly old and battered, but still effective
Check that the USB power bank comes with the cable to connect the Raspberry Pi – a
Raspberry Pi 3 (A+ and B+) requires a USB micro connector, and the Raspberry Pi 4
requires a USB-C connector. Power bank outputs usually use a USB-A connector. If they
are not included with the power bank, you will need to buy one of these cables too.
Motor controller boards sometimes have power supplies to regulate power for a Pi from
the motor power. These often have too low an output rating. They can be very inefficient,
wasting a lot of battery power. Unless using very high current handling batteries, they are
very likely to lead to brownouts.
Telegram Channel : @IRFaraExam
Powering the robot
101
A battery eliminator circuit is lighter and takes up less space. Types include a BEC, uBEC,
switching supply, or a regulator. Battery eliminators usually need high-power batteries
such as Li-Ion types. By sharing a supply with motors, batteries need enough current
capacity not to be vulnerable to the voltage drops that cause controller resets and line
noise for the controller. This requirement affects switching power supply Pi SHIMs like
the Wide Input SHIM and the power supplies built into some motor controllers.
You need to ensure that the BEC output can handle at least 2.1 A, preferably more.
It's common to see 3.4 A and 4.2 A power banks. UBECs with 5 A ratings are also
reasonably common.
To keep things simple in this robot, and not have to deal with reset issues, we use the dual
battery approach and accept the cost in bulk and weight:
Figure 6.14 – The 4 x AA battery box we use with the motors
For the motors, 4 x AA batteries work. I recommend using nickel metal hydride
rechargeable batteries for them. That is not just because you can recharge them, but also
because they can deliver more current if needed than alkaline batteries. To save space,
we use the two up/two down or back to back configuration, like the battery box shown
in Figure 6.14.
In conclusion, for our battery selection, we will use a 4 x AA metal hydride set for the
motors and a USB power bank for the Raspberry Pi and logic.
We have now made part selections. We know which chassis, controller, and battery
configurations we will use. We have seen the size of the motors and wheels, and have, in
previous chapters, selected a Raspberry Pi model to use. Before we go ahead and buy all
this, we should make a further check to see that it will all fit. In the next section, let's learn
about test fitting robot parts.
Telegram Channel : @IRFaraExam
102
Building Robot Basics – Wheels, Power, and Wiring
Test fitting the robot
I recommend test fitting before actually ordering parts. The test fit helps a builder be more
confident that components fit, and you'll know roughly where these parts go. This step
saves you time and money later.
You can use paper and a pen for test fitting, or an app such as diagrams.net. First, I
find the dimensions for all the parts. Figure 6.15 has a screenshot from Amazon showing
how to spot product dimensions:
Figure 6.15 – Finding product specifications
Some information-digging is needed to find these for your parts. For each, first find a
shop you can buy them at, such as Amazon, several online shops, or eBay. You can then
search for or ask for information about the dimensions of each board or item. Make sure
you are looking at the dimensions of the part and not its packaging:
Figure 6.16 – A battery box product drawing with dimensions
You can find diagrams like the battery box in Figure 6.16 by doing image searches on
dimensions or part datasheets. In this case, the dimensions are in mm. The ± signs show
the manufacturing variation of plus or minus the next number. When test fitting, err on
the higher side, so take 57±1 as 58 mm for that dimension.
Telegram Channel : @IRFaraExam
Test fitting the robot
103
So, the dimensions I have are as follows:
• The Raspberry Pi 3a+: 65 mm x 56 mm.
• The chassis: Mine suggests it is 100 mm x 200 mm. Be aware that the dimensions
here are outer dimensions and include the wheels.
• The motor controller fits over the Pi, so it is counted here as the Pi. This controller
makes things taller but is only really a concern for a multi-level robot chassis.
• The 4 x AA battery box: The type I suggested is 58 mm x 31.5 mm.
• The USB power bank: 60 mm x 90 mm.
For this, drawing rectangles to scale is enough detail. In diagrams.net, create a new
blank diagram:
Figure 6.17 – Using diagrams.net to create test fit parts
You can follow the instructions to create test fit parts as shown in Figure 6.17:
1. Use the general palette on the left to drag out rectangles.
2. It helps to label each part clearly. Double-click a rectangle and type a label into it.
Press Enter to accept the label. I've added a text label on the front of the chassis.
3. Select the item so it has a blue highlight. Click the tabs on the right to select the
Arrange tab.
Telegram Channel : @IRFaraExam
104
Building Robot Basics – Wheels, Power, and Wiring
4. Here, type your dimensions (swap millimeters for points) into the Width and
Height boxes.
5. You can repeat steps 1 through 4 for all the items and then drag the parts together:
Figure 6.18 – The test fit
The Pi should be near the front of the robot, as we'll later have sensors here, and the motor
wires can go forward into it. In Figure 6.18, I've dragged the rectangles into place. Draw.io
helps you here by showing blue guidelines for centering and aligning objects. I put the
power bank at the rear, with the AA batteries closer to the Pi so they can go into the motor
controller easily.
The parts look like they fit. It's not 100% accurate, but good enough to say this
probably works.
Now, it's time to buy parts. My shopping list looks like this:
• The chassis kit.
• The Full Function Stepper Motor HAT.
• 4 x AA battery box.
• 4 x metal hydride AA batteries. If you don't have one, you need a charger for
these too.
• 1 x USB power bank able to deliver 3 amps or more.
Now you've selected your parts and made the trade-offs. You've followed that by test fitting
them to see how they're laid out and check they all fit. It's time for you to go and buy your
parts and chassis. Once done, come back here because then we can begin our build.
Telegram Channel : @IRFaraExam
Assembling the base
105
Assembling the base
Assuming you bought a chassis similar to mine, you can assemble it with these steps. For
a completely different chassis, I strongly recommend consulting the documentation for
assembly instructions. A chassis that is very different from the recommendations here
may make it harder to follow the next few chapters.
Some parts may be covered in a layer of paper (shown in Figure 6.19). This layer prevents
the plastic from getting scratches and can be safely removed. You can do this by getting a
nail under it or using a craft knife. It's not essential to remove it, but a robot looks better
without it:
Figure 6.19 – Removing the protective backing from robot parts
With the laser-cut kits that use the yellow motors, there are two main ways the motors are
attached. One type has plastic brackets, and the other has metal motor brackets. Given
that you may buy kits of either style, let's look at how the kits could differ. The difference
only matters in assembly steps, so buy what is available to you.
For a kit with a plastic motor bracket, you should have the parts shown in Figure 6.20:
Figure 6.20 – Robot kit parts
Telegram Channel : @IRFaraExam
106
Building Robot Basics – Wheels, Power, and Wiring
In the kit, you should have the following:
1. Two wheels.
2. Encoder wheels.
3. A pair of motors with wires.
4. A castor wheel.
5. Bolts and brass standoffs to mount the castor wheel. I've replaced one set of bolts
with non-conductive nylon ones. You should be able to do the same from the nylon
standoff kit.
6. The chassis plate.
7. Plastic brackets to mount the motors. Your kit may have metal types, which work
slightly differently and come with four extra screws.
8. Four bolts and nuts to mount the motors.
Figure 6.21 shows how the metal motor bracket parts differ:
Figure. 6.21 – Metal type motor bracket
In the kit, you should have the following:
1. The metal bracket replaces the plastic brackets here.
2. Chassis to bracket bolts – instead of slotting through, these brackets need to be
bolted to the chassis.
3. The long bolts for the bracket to the motor will still be the same.
Important note
The other components not shown are going to be very similar to this.
Now, let's see how to attach encoder wheels.
Telegram Channel : @IRFaraExam
Assembling the base
107
Attaching the encoder wheels
We'll start by attaching the encoder wheels to the motor. We need these for a later
chapter on sensors:
Figure 6.22 – The encoder wheel is attached to the motor
Follow the steps in Figure 6.22:
1. Observe on which side the wires are connected to it. The encoder wheel should
attach on the same side as the wires.
2. Find the axle hole with flattened sides in the encoder wheel.
3. The axles on the motors are shaped to match this hole.
4. Line up the axle hole with the motor axle on the same side as the wires and gently
push it on. It should have a little friction. Repeat this for the other motor.
You should now have two motors with encoder wheels on them, on the same side as their
wires. Next, we fit the motor brackets to the robot.
Fitting the motor brackets
There are two kinds of motor brackets commonly used in the pictured laser-cut chassis.
You should use the section that is most similar to the type you have.
Fitting plastic motor brackets
Important note
If you have the metal type, skip this section.
Telegram Channel : @IRFaraExam
108
Building Robot Basics – Wheels, Power, and Wiring
To fit the plastic type of bracket, first look for the slots to attach it, as shown in Figure 6.23:
Figure 6.23 – Plastic motor mount
To fit these, follow these steps:
1. The arrows point at the slots. Push the plastic brackets through the slots.
2. Push the motor against the bracket. Note that the wires and the encoder wheel face
the inside. The encoder should be under a cutout in the chassis body for it.
3. There is a slot in the chassis for an outer bracket, sandwiching the motor. Push
another bracket into this slot.
4. Push the long screws through from the outside.
5. Then, push a nut onto the screws and use a screwdriver to screw them in.
6. For the nut closest to the chassis, one of its flattened edges should hold it in place
as you tighten the screw. For the outer nut, use a spanner or pliers.
7. You need to repeat the same steps for the other side.
This section has covered attaching motors to a chassis with plastic brackets. If you have
metal brackets, you should use the following section instead.
Telegram Channel : @IRFaraExam
Assembling the base
109
Fitting metal motor brackets
Please skip this section if you have assembled the plastic motor brackets. The metal type of
bracket is slightly different; Figure 6.24 shows its assembly:
Figure 6.24 – Assembling metal motor brackets
To do this, perform the following steps:
1. You should be able to see two small screw holes in the top of the bracket; these are
threaded. There are two short screws per bracket.
2. The chassis has holes in the wheel mount area that match these. Line these up, and
then screw the short screws through the chassis holes into the bracket.
3. Take the motor and ensure the wires are facing away from you. Push the long screws
through the two holes in the motor.
4. Then, take this motor assembly and push the long threads into the holes on the side
of the bracket.
5. It should fit through like this.
6. Now, push nuts onto the threads that stick out the other end of the bracket.
7. You can tighten the nuts furthest from the chassis with pliers, or a spanner and a
screwdriver. The closer nuts catch on one flat side, so you'll only need a screwdriver.
8. You now have the completed assembly and need to repeat these steps for the
other side.
After completing either set of steps, you should now have a motor mounted on each side.
We will use these for the drive wheels. But first, we need the castor wheel.
Telegram Channel : @IRFaraExam
110
Building Robot Basics – Wheels, Power, and Wiring
Adding the castor wheel
Next, it is time to fit the castor wheel. The castor wheel balances the robot. It is not driven,
so will be dragged along by the robot. It's important that it has little friction. Figure 6.25,
along with the steps that follow, will teach you exactly how to get this done:
Figure 6.25 – Fitting the castor wheel
Use these steps with the Figure 6.25:
1. This is the castor. It has four screw holes.
2. You need to push a metal screw through the hole, so the thread is facing away from
the wheel.
3. Now, screw one of the brass standoffs into this screw.
4. Repeat this for the four other sides.
5. Line the other side of the standoffs with the four holes on the chassis. Note that this
castor wheel is a rectangle, not a square. Make sure the wheel is facing down.
6. Push one of the screws through and screw it down.
7. I suggest you screw the opposite corner.
8. This makes the remaining two screws easier to put in.
9. The castor should now be attached to the robot like this.
Telegram Channel : @IRFaraExam
Assembling the base
111
With the castors attached, the robot will balance, but it needs wheels to move anywhere,
so let's add wheels.
Putting the wheels on
The wheels now need to be pushed on, as shown in Figure 6.26:
Figure 6.26 – Fitting the wheels
Follow these steps:
1. First, note that they have two flattened sides in their axle hole, like the encoder wheel.
2. Line the wheels up with the axles, taking into account the flat edges, and push them
on. Do not push on the wires or the encoder disk as they may break.
3. Sometimes, rotating the wheels until they push in helps. You should be able to push
the wheel on, being sure to support the motor from the other side. After doing this,
you may want to realign the encoder wheels with their slots.
The wheels are on the motors and the robot is starting to take shape. The robot should
now be able to sit on three wheels. You can roll it around manually, but it's not quite ready
to drive itself yet.
Bringing the wires up
A last minor step in chassis assembly is to bring the wires up. The motor controller will be
on the top of the robot, so the wires need to be above the chassis too:
Figure 6.27 – Bringing the wires up
Telegram Channel : @IRFaraExam
112
Building Robot Basics – Wheels, Power, and Wiring
Follow the steps in Figure 6.27:
1. First, gather the two wires from one motor. Locate the small slot in the middle of
the chassis.
2. Push the wires through.
3. Gently pull them through to the top of the chassis, so they are poking out as shown.
Repeat this for the other motor.
We should now have a robot that looks like Figure 6.28 (motor brackets vary):
Figure 6.28 – The assembled chassis
With the motors in place and wheels ready, we can see how the robot will move. You've
built the mechanical section of the robot. The wires are in position, and we're now ready
to add the electronics. We'll start by adding the central controller, the Raspberry Pi.
Fitting the Raspberry Pi
We will not fit the motor controller yet – we'll address that in the next chapter, but we can
mount the Raspberry Pi now and prepare it to have other boards connected to it. We need
to put standoffs on the Pi to bolt it onto the chassis, but leave room for the motor bracket
mounting, and later sensors that go under the Pi:
Telegram Channel : @IRFaraExam
Assembling the base
113
Figure 6.29 – Fitting the Raspberry Pi
Perform the steps shown in Figure 6.29:
1. You need a small posidrive screwdriver, a small spanner or pair of pliers, 4 x M2.5
5mm screws, 4 x M2.5 8 mm standoffs with threads, 4 x M2.5 12 mm standoffs, and
the Raspberry Pi.
2. Push an 8 mm standoff thread up through the screw hole from the bottom of the Pi.
3. Then, screw a 10 mm standoff onto the top of these, with the thread facing upward,
using the pliers/spanner to hold the standoff.
4. Repeat for all four corners.
5. Line two of these up with some slots or screw holes on the chassis and screw them
in from underneath.
6. On the chassis I used, there were only two holes that line up, so I screwed those in
and used the other standoffs to keep the Pi level.
This robot now has a main controller, which will be able to run code and command the
robot. However, before it will do much, the controller and motors need power.
Adding the batteries
There are two sets of batteries that you have bought: the 4 x AA battery holder, as in
Figure 6.14 (with a set of rechargeable metal hydride batteries), and a USB power bank, as
in Figure 6.13. The power bank contains a lithium-ion cell and a USB charging system.
We mount these on the back of the robot, where they'll counterbalance some of the
sensors that we'll add later.
Telegram Channel : @IRFaraExam
114
Building Robot Basics – Wheels, Power, and Wiring
Setting up the USB power bank
Do not connect the power bank to the Raspberry Pi yet (or be sure to log in and shut it
down properly before pulling the power cable out if you have done so):
Figure 6.30 – Mounting the power bank
To attach a USB power bank to the chassis, use the following instructions and Figure 6.30:
1. For this power bank, we use some hook and loop tape.
2. Take a look at the power bank and note that one side has the USB connector on
it. This connector should end up on the left of the robot. If it has an LED charge
display, this should be on top.
3. Measure two lengths of hook and loop tape. Stick the rough sides in two strips on
the robot.
4. Stick the soft sides to the power bank, and line these up with the robot.
5. Push the power supply down, so the hook and loop have stuck together. This
connection holds well.
6. This is how the power bank should sit on the robot.
Alternatives are to use sticky tack (for a cheap but flimsy connection), cable ties,
double-sided tape, or rubber bands to hold the battery in place. These are suitable for
different sizes of batteries.
Telegram Channel : @IRFaraExam
Assembling the base
115
Mounting the AA battery holder
We will also use hook and loop tape to add an AA battery holder for motor power. We
need the holder to be easy to remove so the batteries can be replaced. Hook and loop tape
is a convenient choice for this. Adding the AA battery holder is shown in Figure 6.31:
Figure 6.31 – Mounting the AA battery holder
To mount the AA battery holder, use Figure 6.31 with the following steps:
1. Make sure that the AA battery holder does not have batteries in it yet.
2. Cut and stick a small strip of hook and loop tape to the bottom of the battery holder.
3. Stick the opposite hook and loop strip to the robot just in front of the power bank
(removed for clarity – you do not need to remove the power bank).
4. Attach the battery holder here using the hook and loop strips.
At a pinch, sticky tack can be used for this, but remember that the AA battery box needs
to be removable to replace the cells in it.
Telegram Channel : @IRFaraExam
116
Building Robot Basics – Wheels, Power, and Wiring
The completed robot base
You have now completed the robot base, which should look something like Figure 6.32:
Figure 6.32 – The completed chassis
You've now built your first robot chassis! Hopefully, the first of many. With the robot
chassis completed, sporting wheels, a Raspberry Pi, and battery compartment, it is nearly
ready to roll. It needs some wiring to a motor controller and code to really come to life.
Connecting the motors to the Raspberry Pi
In this section, we will connect the motors to the Raspberry Pi. Once we have connected
them, we can use code on the Raspberry Pi to control the motors and make the robot
move. Figure 6.33 is the block diagram for the robot that we are building in this chapter.
We will be using the Full Function Stepper Motor HAT as the controller board, calling it
the Motor HAT for short.
This block diagram is similar to the type shown in Chapter 3, Exploring the Raspberry Pi.
First, it starts with the Raspberry Pi, here in gray, as we've chosen that as our controller.
Connected to the Pi is the Motor HAT, with instructions flowing from the Raspberry
Pi to this board. The Motor HAT and its connections are highlighted as we are adding
these parts in this chapter. As we build on this block diagram in later chapters, existing
components will be in the color gray. Added components will be highlighted with red
to show what is new. Finally, the two motors are added to the left and right of the Motor
HAT, with arrows going from the Motor HAT to show it is controlling the motors:
Telegram Channel : @IRFaraExam
Connecting the motors to the Raspberry Pi
Figure 6.33 – Block diagram of the robot
The first step in connecting the motors is to fit the Motor HAT onto the Raspberry Pi.
Figure 6.34 shows the Motor HAT:
Figure 6.34 – The Full Function Stepper Motor HAT
Telegram Channel : @IRFaraExam
117
118
Building Robot Basics – Wheels, Power, and Wiring
Let's attach this HAT to our robot and wire it in so we can start programming our robot:
Figure 6.35 – Fitting the motor controller
Refer to Figure 6.35 and follow these steps:
1. Line up the motor board socket with the Pi header. The four holes in the corners
should also line up with the screw threads facing up.
2. Gently and evenly push the motor board onto the Raspberry Pi, guiding the screw
threads through. Continue until the board is firmly seated on the GPIO header.
3. The robot should now look like this.
The board is now attached to the Raspberry Pi, and we can start wiring it.
Telegram Channel : @IRFaraExam
Connecting the motors to the Raspberry Pi
119
Wiring the Motor HAT in
We will now wire in the Motor HAT, first to the motors, and also partially to the motor
batteries. We wire the motor batteries so the motors have their own source of power and
do not cause low-power reset conditions on the Raspberry Pi. The motor controller needs
to be wired to the motors to power and control them.
Figure 6.36 shows how we wire this up. Don't wire in the ground (black) wire on the
batteries until we are ready to power it up. I suggest using a little insulation tape to tape
the tip of it down to a plastic part of the chassis, so it does not catch on anything. Leaving
ground unwired lets us use it as a kind of makeshift switch:
Important note
The black wire on a battery may be referred to as ground, GND, and negative.
The red wire can be referred to as positive (+ve), vIn (voltage In), or by the
voltage input rating – for example, 5 V – 12 V.
Figure 6.36 – How to wire up the motors and batteries
Telegram Channel : @IRFaraExam
120
Building Robot Basics – Wheels, Power, and Wiring
Figure 6.37 shows the steps for the connections:
Figure 6.37 – Steps for connecting the wires
Perform the following steps with reference to Figure 6.37 to connect the wires:
1. Loosen up the screw terminals for the 5 V – 12 V connection, GND, the two M2
connectors, and the M1 connectors.
2. Push the red wire from the AA battery box into the screw terminal marked 5 V – 12
V, so the metal part of the wire (the core) is in the slot formed by the metal cover.
3. Screw it down firmly, so the wire does not pull out easily. Ensure that the core is
being gripped, and not the plastic outer layer (its insulation).
4. Repeat for the motor terminals, making the connections shown in image 4.
5. The result should look like image 5.
We have now connected the motors to the controller, so it can drive them. We have
partially connected the battery power, but we have left one connection free, so we can use
this as a power switch. Let's try powering up the robot.
Telegram Channel : @IRFaraExam
Connecting the motors to the Raspberry Pi
121
Independent power
So far, although we have set up a headless Raspberry Pi, we have still been plugging it into
the wall. Now it is time to try powering it independently. We will power up the motors
from the AA batteries, and the Raspberry Pi from the USB power bank. We will see lights
on the devices to tell us they are powered:
Figure 6.38 – Going on to independent power
Follow the steps shown in Figure 6.38:
1. Plug the Micro USB (tiny) end of the cable into the Pi in the USB micro-socket
indicated by the arrow.
2. Fit the four AA batteries; you may need to pop the battery box up and push it back
down again after this.
3. You can power up the motor board now. Connect the black wire from the battery
box into the GND terminal indicated by the arrow, next to 5 V – 12 V. When you do
so, a light appears on the motor board to show it is active.
Telegram Channel : @IRFaraExam
122
Building Robot Basics – Wheels, Power, and Wiring
4. Turn on the Pi by plugging the USB A (wide) end into the power bank. The
intention from here is to keep the micro-USB tiny end in, and only connect/
disconnect the USB A (wide) end when powering the Pi.
5. The Raspberry Pi and motor board are now powered, as shown in image 5.
Congratulations, your robot is now running on independent power, freeing the Raspberry
Pi from the wall and giving the motors power too:
Figure 6.39 – The complete Chapter 6 robot
Telegram Channel : @IRFaraExam
Summary
123
The photograph in Figure 6.39 shows our robot so far. It has motors on the chassis, with
a Raspberry Pi and a motor control board fitted. The robot has a power supply for the
Raspberry Pi – currently powered up. It has a power supply for the motors, currently
disconnected with the black ground wire carefully taped out of the way of the rest of the
robot. The motors are wired into the control board. This is enough robot to start making
things move.
Important note
SD cards can be corrupted by removing power from the Pi without shutting it
down. When turning it off, log in with PuTTY and use sudo poweroff
before removing the power.
Your motors are ready to drive, and the Raspberry Pi is ready to run code without needing
to be plugged into a wall. Combining independent power with headless Wi-Fi control
means the robot can be driven around by instructions from your computer.
Summary
In this chapter, you've now learned how to choose the parts for a robot by reasoning and
making some important design decisions. You used a simple tool to test fit these parts
and see what works before buying anything. Finally, you bought the parts and built your
starting robot platform.
By considering the trade-offs and test fitting again, you have gained skills for planning
any hardware project, including finding dimensions on the datasheets/vendor websites,
making a simple test-fit sketch, and considering how the parts will interact together.
You've learned how the size of a robot affects motor and controller decisions. You've seen
how to make parts easy to remove using hook and loop tape and considered other options
for this.
By hooking up independent power, and connecting the motors, the robot has the
hardware it will need to drive itself around without being tethered to a wall. What it
doesn't yet have is any code to move with. In the next chapter, we will start writing the
code to get this robot moving!
Telegram Channel : @IRFaraExam
124
Building Robot Basics – Wheels, Power, and Wiring
Exercises
• In Chapter 2, Exploring Robot Building Blocks – Code and Electronics, you created
block diagrams for a different robot. Consider what chassis, power, and parts it
needs. Use online vendors to find suitable parts.
• Consider whether there is a suitable combination of Raspberry Pi hats or bonnets
that fit your design. Use resources such as https://pinout.xyz to check their
pin usage is compatible.
• What power systems might be suitable for the Raspberry Pi and the output devices
in your new design?
• Are there components that may need to be removed easily? How could you approach
that? Can you come up with alternatives to hook and loop tape? Keep it simple.
• Make a test-fitting sketch for your new robot parts, checking that they fit using
part dimensions.
Further reading
Please refer to the following for more information:
• For further reading on chassis designs, consider Raspberry Pi Robotic Blueprints,
Dr. Richard Grimmett, Packt Publishing. This includes modifying an RC car into
a robot.
• For more robot chassis types, the community sharing website https://www.
instructables.com has many buildable examples. Some of these are very
interesting and more advanced than our robot.
Telegram Channel : @IRFaraExam
7
Drive and
Turn – Moving
Motors with Python
In this chapter, we will take the robot we started building in the last chapter, connect
the motors to the Raspberry Pi, and build the Python code to make them move. We
will cover programming techniques to create a layer between the physical robot and its
behavior code, to reduce the impact of hardware changes. Our code and build will get the
robot moving! We finish by programming the robot to drive a small set path. The robot
code layer will serve as a foundation for all our robot behaviors, and the set path will
demonstrate how to use it.
Telegram Channel : @IRFaraExam
126
Drive and Turn – Moving Motors with Python
We cover the following topics in this chapter:
• Writing code to test your motors
• Steering a robot
• Making a Robot object—code for our experiments to talk to the robot
• Writing a script to follow a predetermined path
Technical requirements
To complete the experiments in this chapter, you will require the following:
• A computer with access to the internet
• The chassis built in the Chapter 6, Building Robot Basics – Wheels, Power,
and Wiring
• The motor controller bought in Chapter 6, Building Robot Basics – Wheels, Power,
and Wiring
• A 2-meter by 2-meter flat space for the robot to drive on
Important note
Be prepared to stop your robot from driving over the edges if you use a table!
It's best to use the floor.
Check out the following video to see the code in action: https://bit.ly/39sHxWL
Writing code to test your motors
Before we get stuck in and do fancy things with the motors, we need to get them set up
and test them. This way, we can make sure they work and iron out any problems.
We need to download the library to work with the motor board we have chosen. Many
robot parts, apart from the simplest ones, have an interface library to control the motors
and other devices on the board. It's time to log in to your Pi using PuTTY again.
Telegram Channel : @IRFaraExam
Writing code to test your motors
127
Preparing libraries
We download this code from a project on GitHub using Git on the Raspberry Pi. So, we
need to install Git on the Pi; we also need I2C (i2c-tools and python3-smbus) and
pip to install things into Python. Type the following command:
pi@myrobot:~ $ sudo apt-get install -y git python3-pip python3smbus i2c-tools
To get the library for the motor board, Raspi_MotorHAT, we use Git and download it
from GitHub, installing it for use in any of your scripts with the following command:
pi@myrobot:~ $ pip3 install git+https://github.com/orionrobots/
Raspi_MotorHAT
Collecting git+https://github.com/orionrobots/Raspi_MotorHAT
Cloning https://github.com/orionrobots/Raspi_MotorHAT to /
tmp/pip-c3sFoy-build
Installing collected packages: Raspi-MotorHAT
Running setup.py install for Raspi-MotorHAT ... done
Successfully installed Raspi-MotorHAT-0.0.2
We now have the libraries prepared for starting the robot. Documentation for the
Raspi_MotorHAT library is sparse but is at https://github.com/orionrobots/
Raspi_MotorHAT, along with examples of using it.
Test – finding the Motor HAT
The Raspberry Pi uses I2C to connect to this Motor HAT. I2C buses let you send and
receive data, and are flexible in that we can connect many devices to the same bus. To
enable I2C, use raspi-config again. We also enable the Serial Peripheral Interface
(SPI) while we are here. We may need this to connect other boards and sensors. Type
the following command:
$ sudo raspi-config
Telegram Channel : @IRFaraExam
128
Drive and Turn – Moving Motors with Python
Now, we use interfacing settings on this. Figure 7.1 shows how, as follows:
Figure 7.1 – Using raspi-config to enable SPI and I2C
Refer to the screenshots in Figure 7.1 and perform the following steps:
1. First, select Interfacing Options.
2. Next, select I2C.
3. The Pi asks if you want this interface to be enabled. Select <Yes>.
Telegram Channel : @IRFaraExam
Writing code to test your motors
129
4. You are then taken back to the initial screen and need to navigate again to the
Interfacing Options screen. From there, select SPI and <Yes> again.
5. A confirmation screen tells you now that SPI is enabled. Select <Ok>.
6. Finally, press Esc twice to finish raspi-config. It asks if you want to reboot.
Select <Yes>, and then wait for the Pi to reboot and reconnect to the Raspberry Pi.
If it doesn't ask, please use sudo reboot to reboot it.
With I2C, we need a way to choose which device we are talking with. Just as with houses
along a road, an address allows us to say which one we specifically want.
We should check that the Raspberry Pi can see the Motor HAT with sudo i2cdetect
-y 1 by running the following code:
pi@myrobot:~
0 1 2 3
00: -- -- -10: -- -- -20: -- -- -30: -- -- -40: -- -- -50: -- -- -60: -- -- -70: 70 -- --
$ sudo i2cdetect -y 1
4 5 6 7 8 9 a b c d e f
-- -- -- -- -- -- -- --- -- -- -- -- -- -- --- -- -- -- -- -- -- --- -- -- -- -- -- -- --- -- -- -- -- -- -- --- -- -- -- -- -- -- --- -- -- -- -- -- -- --- -- -- -- --
--------
--------
-------
-------
-----6f
This scans the I2C bus 1 for devices attached to our Raspberry Pi. It shows numbers at the
addresses if something is found. The device found at addresses 6f and 70 is our motor
controller. If you cannot see this, power down the Raspberry Pi and carefully check that
the Motor HAT has been plugged in, then try again.
The addresses are hexadecimal, where each digit counts to 16, using the digits 0-9, then
letters A-F instead of counting only 10. When used in code, these get a 0x prefix. This is
a zero and then a lowercase x.
We have enabled the I2C (and SPI) bus, and we then used the i2cdetect tool to find
our motor device. This confirms first that it is connected and responding, and secondly
that we have the right address—0x6f—for it. We can now start to send commands to it.
Telegram Channel : @IRFaraExam
130
Drive and Turn – Moving Motors with Python
Test – demonstrating that the motors move
We need a test file to demonstrate that the motors work. Carry out the following steps:
1. Create the following file, called test_motors.py:
from Raspi_MotorHAT import Raspi_MotorHAT
import time
import atexit
mh = Raspi_MotorHAT(addr=0x6f)
lm = mh.getMotor(1)
rm = mh.getMotor(2)
def turn_off_motors():
lm.run(Raspi_MotorHAT.RELEASE)
rm.run(Raspi_MotorHAT.RELEASE)
atexit.register(turn_off_motors)
lm.setSpeed(150)
rm.setSpeed(150)
lm.run(Raspi_MotorHAT.FORWARD)
rm.run(Raspi_MotorHAT.FORWARD)
time.sleep(1)
2. Upload this file to your Raspberry Pi using the methods found in Chapter 5, Backing
Up the Code with Git and SD Card Copies.
Important note
Move your robot from your desk and down to the floor for this next step,
as when it moves, it might not go in the direction you expect!
3. To run this code, through PuTTY on the Pi, type the following:
pi@myrobot:~ $ python3 test_motors.py
Your robot should now drive roughly forward. It may move slightly to the side, but it
should not be turning or going backward, and both motors should be moving.
Telegram Channel : @IRFaraExam
Writing code to test your motors
131
Troubleshooting
If you see any problems, try this troubleshooting chart and go back:
By this point, you should have a robot that will drive forward, have seen it move, and dealt
with the preceding troubleshooting issues.
Understanding how the code works
Now, our motors are moving and the robot drives using the test_motors.py code.
But how does our motor test code really work? In this section, let's take a closer look
and understand this.
The first few lines of code here are imports:
from Raspi_MotorHAT import Raspi_MotorHAT
import time
import atexit
Telegram Channel : @IRFaraExam
132
Drive and Turn – Moving Motors with Python
Imports are how Python code pulls in other libraries of code to use them. The Raspi_
MotorHAT library is the one we installed for interacting with our motors. The time
library allows us to work with time; in this case, we use it for a delay between starting
and stopping motors. The atexit library allows us to run code when this
file exits.
In the following lines, we connect the library to the Motor HAT and the two motors we
have connected:
mh = Raspi_MotorHAT(addr=0x6f)
lm = mh.getMotor(1)
rm = mh.getMotor(2)
The first line here makes a Raspi_MotorHAT object with the I2C address 0x6f passed
in as addr, which we saw in the scan. We call the returned object mh as an abbreviation
for the connected Raspi_MotorHAT.
We then create shortcuts to access the motors: lm for the left motor and rm for the right
motor. We get these motor controls from the mh object, using the motor number shown
on the board. Motor 1 is left, and motor 2 is right.
We now define a function, turn_off_motors, which runs Raspi_MotorHAT.
RELEASE on each motor on this board—an instruction to make the motors stop, as
illustrated in the following code snippet:
def turn_off_motors():
lm.run(Raspi_MotorHAT.RELEASE)
rm.run(Raspi_MotorHAT.RELEASE)
atexit.register(turn_off_motors)
We pass that into atexit.register(turn_off_motors), a command that runs
when this file finishes—when Python exits. atexit runs even when there are errors.
Without this, the code could break in some interesting way, and the robot keeps driving.
Robots without this kind of safeguard have a habit of driving off tables and into walls.
If they carry on trying to drive when their motors are stuck, it can damage the motors,
motor controllers, and batteries, so it's better to stop.
Telegram Channel : @IRFaraExam
Steering a robot
133
The speed of the motors for this controller/library ranges from 0 to 255. Our code sets
the speed of each motor to just above half speed and then runs the Raspi_MotorHAT.
FORWARD mode, which makes each motor drive forward, as illustrated in the following
snippet:
lm.setSpeed(150)
rm.setSpeed(150)
lm.run(Raspi_MotorHAT.FORWARD)
rm.run(Raspi_MotorHAT.FORWARD)
Finally, we ask the code to wait for 1 second, as follows:
time.sleep(1)
The sleep allows the motors to run in their forward-drive mode for 1 second. The
program then exits. Since we told it to stop motors when the code exits, the motors stop.
We've now written and understood the code to test the motors. You've also seen it
running. This confirms that you have a viable robot, and you have also started using
Python imports. You've learned the atexit trick to turn things off and about using
a timer so that the robot has some time to run before exiting. Now, we look at how we
can steer the robot.
Steering a robot
Now, we've made a robot drive forward. But how do we steer it? How does it turn left or
right? In order to understand this, we need to first learn about a few significant forms of
steering that exist. Let's take a look at some, settle on the one our robot uses, and write
some test code to demonstrate it.
Types of steering
The most common techniques for steering a wheeled vehicle (including a robot) fall into
two major categories—steerable wheels and fixed wheels, as discussed in the following
subsections. Each of them comes with a couple of slightly unusual variants.
Telegram Channel : @IRFaraExam
134
Drive and Turn – Moving Motors with Python
Steerable wheels
In movable wheel designs, one or more wheels in a robot face in a different direction from
the others. When the robot drives, the differently positioned wheel makes the robot turn.
There are two common styles of movable wheel steering on a robot, as shown here in
Figure 7.2:
Figure 7.2 – Steerable wheel types
The green arrows show the direction of movement. The white arrows show changes to
the shape of the robot and the angle of the wheels. Going through Figure 7.2, we can note
the following:
1. Cars typically use rack and pinion steering. When straight, the car goes forward.
2. When the lower bar is moved, shown by the white arrows, the car turns.
3. The other common type is wagon-style steering, used in homemade racing karts.
When straight, it goes forward.
4. By turning the front bar, you can steer the vehicle.
Telegram Channel : @IRFaraExam
Steering a robot
135
There are also other variants besides the ones we discussed previously. They include
the following:
• Robots with the ability to independently reorient each wheel and drive sideways
• Ackerman steering, where the amount each wheel rotates is different
• Rear steering, where a front set of wheels and a rear set of wheels steer—used in
long vehicles
A good example of wagon-style steering is the Unotron robot, shown here in Figure 7.3.
This was built by my son from the Unotron chassis by 4tronix, with an Arduino Nano
controller:
Figure 7.3 – Wagon-style steering Unotron robot
In the Unotron design, there is a single motor-driven wheel at the back (under the motor
controller). A servo motor turns the whole front plate, steering the two front wheels.
The disadvantages of this type of steering are related to space, weight, and complexity.
A chassis set up for movable wheel steering requires more moving parts and space to
house them. Unotron is as simple as it gets. There is more complexity in other designs,
which can lead to required maintenance.
The distance needed to make a turn (known as the turning circle) or for robots with
steerable wheel systems is longer, as these must drive forward/backward to steer.
You require one large motor for the fixed axle, as you cannot distribute power across two
motors, or you need complex mechanisms to balance the input. If the mechanism does
not center after steering, then the robot veers.
Telegram Channel : @IRFaraExam
136
Drive and Turn – Moving Motors with Python
Fixed wheels
Fixed-wheel steering is used frequently in robots, whereby the wheels' axes are fixed in
relation to the chassis. The relative speed of each wheel or set of wheels sets the direction
of the robot. That is, the wheels do not turn from side to side; however, by one side going
faster than the other, the robot can make turns. A typical use of this is known as skid
steering, which is illustrated in the following screenshot:
Figure 7.4 – Fixed-wheel steering or skid steering
Figure 7.4 shows this in action. The white arrows show the relative speed of the motors.
The green arrows show the direction of the robot.
In the preceding figure, we can see the following:
1. The motors are going at the same speed, so the robot is driving straight forward.
2. The motors on the right are going fast; the motors on the left are going slow. This
robot is driving forward and left.
This has several advantages. If you intend to use tank tracks, you need this type of drive
system. It is mechanically simple in that a drive motor per wheel is all that is needed to
make turns. Skid steering allows a robot to turn on the spot, doing a full 360 degrees in
a turning circle the width of the widest/longest part of the robot.
There are some disadvantages to using this. When turning, a skid-steer system may drag
wheels sideways, causing friction. Also, any minor differences in the motors, their gearing,
or the controller output can result in a veer.
Other steering systems
The controller we are using on our robot allows us to control four motor channels.
A builder can use four motors for special wheel types, known as Mecanum wheels.
These wheels allow skid-steering style motions along with crabbing motions so that
a robot can drive left or right without turning. Technically, this is still fixed-wheel steering.
Figure 7.5 here shows a base with Mecanum wheels:
Telegram Channel : @IRFaraExam
Steering a robot
137
Figure 7.5 – Mecanum wheels on the Uranus Pod by Gwpcmu [CC BY 3.0
(https://creativecommons.org/licenses/by/3.0)]
These are amazingly flexible but mechanically complex, high maintenance, heavy, and
a bit pricier than normal wheels. They are fun, however.
Steering the robot we are building
Based on the three-wheel chassis we have chosen, with one castor wheel and then a driven
wheel on each side, independently controlled, we are using skid steering. By varying the
speed and direction of these wheels, we steer our robot. We can also spin 360 degrees
with it. The castor wheel negates the problem mentioned with the drag seen on fourand six-wheel skid-steer robots.
We can make the robot spin on the spot with one change to the previous code. Making
one motor go back while the other goes forward spins the robot. Let's see how to do this,
as follows:
1. Find the following lines in test_motors.py:
lm.run(Raspi_MotorHAT.FORWARD)
rm.run(Raspi_MotorHAT.FORWARD)
2. Modify this as follows so that one motor goes BACKWARD:
lm.run(Raspi_MotorHAT.FORWARD)
rm.run(Raspi_MotorHAT.BACKWARD)
Telegram Channel : @IRFaraExam
138
Drive and Turn – Moving Motors with Python
3. Run this on the Pi with python3 turn_motors.py, and your robot now spins
to the right. Swap them so left (lm) is BACKWARD, and right (rm) is FORWARD, and
it spins the other way.
4. What about less aggressive turns? In the previous code, before the direction lines,
we also set the speed of each motor, as follows:
lm.setSpeed(150)
rm.setSpeed(150)
lm.run(Raspi_MotorHAT.FORWARD)
rm.run(Raspi_MotorHAT.FORWARD)
We can make a gentler turn by setting both lm and rm modes to FORWARD, and
then making one of the speeds smaller than the other, like this:
lm.setSpeed(100)
rm.setSpeed(150)
lm.run(Raspi_MotorHAT.FORWARD)
rm.run(Raspi_MotorHAT.FORWARD)
This code makes the robot drive forward and turn gently to the left.
You've now seen a few ways to steer robots. Based on the design our robot has, you've
then put one of them into practice, making a robot spin on the spot, and also drive
forward and turn too. In the next section, we'll turn this into a layer for different behaviors
to use the robot.
Making a Robot object – code for our
experiments to talk to the robot
Now we have seen how to move and turn our robot, we come on to a layer of software to
group up some of the hardware functions and isolate them from behaviors. By behaviors,
I mean code to make a robot behave a certain way, for example following a line or
avoiding walls. Why would we want that isolation?
When we chose our motor controller, we made many trade-offs to find what works for our
project. Motor controllers can change when the considerations change or when we simply
want to build our next robot. Although controlling the speed and direction of two motors
is the same kind of operation, each controller does it slightly differently. Creating a layer
in front of a controller lets us use the same commands for it, even if it changes. This layer
acts as a façade or interface to robot functionality.
Telegram Channel : @IRFaraExam
Making a Robot object – code for our experiments to talk to the robot
139
Each controller has quirks. With this one, we set a run mode and speed. Many controllers
use 0 to mean stop, but this one uses a RELEASE mode, which is slightly different from
speed 0, which holds the motors. Controllers often use negative numbers to mean go
backward; this one has a BACKWARD mode. The speed values on this controller go from
0-255. Some go from -128-128, or 0-10. What we can do is to create an object with an
interface to hide quirks specific to this controller.
Why make this object?
You design an interface to give you a way to interact with some other code. It can simplify,
or make more consistent, different underlying systems to make them behave the same
way, as with all the types of motor controller mentioned. It also provides a way to cleanly
separate parts of code into layers. Different layers mean that you can change one part
of some code without it making considerable changes in another, as illustrated in the
following figure:
Figure 7.6 – Software layers
In Figure 7.6, panel 1 shows a block of code that has different systems mixed. It's hard to
change; adding a new behavior or swapping the motor controller in this code would be
quite tricky. It's good to avoid mixing responsibilities in this way.
The code represented by panel 2 shows two separate systems interacting. They have
a relationship where the path-following behavior is in control of the robot hardware setup
and control code.
Throughout the book we write many behaviors, and we can reuse the hardware control
library, perhaps extending it occasionally. After all, who wants to keep writing the same
code? When you extend and make new behaviors, you can use this layer again too.
The robot hardware setup/control block in the second panel of Figure 7.6 is our Robot
object. It is an interface to hide the quirks of the Full Function Stepper HAT board.
Telegram Channel : @IRFaraExam
140
Drive and Turn – Moving Motors with Python
This standard interface means we could make an object that looks the same from the
outside on other robots, and our behaviors still work. Some serious robot builders use
interfaces to swap real controllers for simulations of robots, to test complex behaviors.
What do we put in the robot object?
An object is a building block to make interfaces in Python. Objects have methods—things
we can call on it to perform tasks. Objects also have members, bits of data, or references
to other objects.
The next section builds code in the Robot object to do the following:
• Set up the Motor HAT and store its motors as members: left_motor and
right_motor.
• Deal with the exit state.
• Stop motors with a stop_motors method.
• Let us use percentages to mean speeds—values of 0 to 100. We map this to what the
controller wants.
• The modes are particular to this controller. Our interface uses negative values to
mean going backward.
• At a later stage, the Robot object can act as a gatekeeper to data buses that require
code to hold exclusive locks on them and some of the hardware.
• Our interface (and therefore our object) does not contain behavior, other than the
stopping-on-exit safeguard.
We put it in a file named robot.py, as follows:
from Raspi_MotorHAT import Raspi_MotorHAT
import atexit
class Robot:
def __init__(self, motorhat_addr=0x6f):
# Setup the motorhat with the passed in address
self._mh = Raspi_MotorHAT(addr=motorhat_addr)
# get local variable for each motor
self.left_motor = self._mh.getMotor(1)
self.right_motor = self._mh.getMotor(2)
Telegram Channel : @IRFaraExam
Making a Robot object – code for our experiments to talk to the robot
141
# ensure the motors get stopped when the code exits
atexit.register(self.stop_motors)
def stop_motors(self):
self.left_motor.run(Raspi_MotorHAT.RELEASE)
self.right_motor.run(Raspi_MotorHAT.RELEASE)
This class has a __init__ method, a special one that sets this layer up. The __init__
method stores the output of the getMotor methods from the Raspi_MotorHat library
in the left_motor and right_motor members. This method also registers a stop
system. I have added some comments to state what the fragments of code do.
So far, our Robot object has set up our Motor HAT and has a way to stop the motors. The
code is the same setup code we have seen before but is structured slightly differently.
We can test this in another file named behavior_line.py, as illustrated in the
following code snippet:
import robot
from Raspi_MotorHAT import Raspi_MotorHAT
from time import sleep
r = robot.Robot()
r.left_motor.setSpeed(150)
r.right_motor.setSpeed(150)
r.left_motor.run(Raspi_MotorHAT.FORWARD)
r.right_motor.run(Raspi_MotorHAT.FORWARD)
sleep(1)
This starts by pulling in the robot.py file we just created with an import. It goes forward
for 1 second and stops. Run with python3 behavior_line.py.
We still have to set speeds specific to this board (not out of 100). Let's fix that in robot.
py (new code is in bold), as follows:
from Raspi_MotorHAT import Raspi_MotorHAT
import atexit
class Robot(object):
def __init__(self, motorhat_addr=0x6f):
self._mh = Raspi_MotorHAT(addr=motorhat_addr)
Telegram Channel : @IRFaraExam
142
Drive and Turn – Moving Motors with Python
self.left_motor = self._mh.getMotor(1)
self.right_motor = self._mh.getMotor(2)
atexit.register(self.stop_motors)
def convert_speed(self, speed):
return (speed * 255) // 100
def stop_motors(self):
self.left_motor.run(Raspi_MotorHAT.RELEASE)
self.right_motor.run(Raspi_MotorHAT.RELEASE)
We can now use convert_speed, to use speeds from 0 to 100. This returns speeds from
0 to 255 for this Motor HAT. For other motor boards, this returns something else.
We multiply the speed by 255 and divide that by 100. This formula is a way of turning
a percentage into a fraction of 255. We multiply first because we are doing integer
(whole number) math, and dividing 80/100 with whole numbers gives 0, but dividing
(80*255) by 100 returns 204.
This code is still unwieldy, though—to use it, we need the following in behavior_
line.py:
import robot
from Raspi_MotorHAT import Raspi_MotorHAT
from time import sleep
r = robot.Robot()
r.left_motor.setSpeed(r.convert_speed(80))
r.right_motor.setSpeed(r.convert_speed(80))
r.left_motor.run(Raspi_MotorHAT.FORWARD)
r.right_motor.run(Raspi_MotorHAT.FORWARD)
sleep(1)
This still uses the run and setSpeed methods of the Raspi_MotorHAT library, which
are specific to this control board. Other boards don't work the same way. We can also
collect up the cumbersome conversion a little.
We start by modifying the convert_speed method. It can be convenient for robots to
use negative values to mean the motor goes backward. We still need to scale the speed, but
we need to determine the run mode too.
Telegram Channel : @IRFaraExam
Making a Robot object – code for our experiments to talk to the robot
143
We need to do the following two things:
• Determine if the speed is above, below, or equal to zero, and set the mode for the
run function.
• Remove the sign from the speed for setSpeed, so it's always a positive value.
The default mode that we get at speed zero is RELEASE or stop. If the speed is above 0, we
return the FORWARD mode, and if it's below 0, we return BACKWARD.
We can use a simple if statement to get the correct mode. Let's replace the convert_
speed method in the class to return the mode and positive value. I've used comments to
show the two sections to this function. Modify this in robot.py, as follows:
def convert_speed(self, speed):
# Choose the running mode
mode = Raspi_MotorHAT.RELEASE
if speed > 0:
mode = Raspi_MotorHAT.FORWARD
elif speed < 0:
mode = Raspi_MotorHAT.BACKWARD
# Scale the speed
output_speed = (abs(speed) * 255) // 100
return mode, int(output_speed)
We've added one more operation to our speed calculation: abs(speed). This operation
returns the absolute value, which removes the sign from a number. For example, -80 and
80 both come out as 80, which means there is always a positive output from the method.
Next, we add some methods to directly set the speed and direction of the left and right
motors in the robot. These call convert_speed and use the mode and output speed
from it to make calls to the Raspi_MotorHAT functions.
We then need to change our motor movement methods to use this speed conversion,
as follows:
def set_left(self, speed):
mode, output_speed = self.convert_speed(speed)
self.left_motor.setSpeed(output_speed)
self.left_motor.run(mode)
def set_right(self, speed):
mode, output_speed = self.convert_speed(speed)
self.right_motor.setSpeed(output_speed)
self.right_motor.run(mode)
Telegram Channel : @IRFaraExam
144
Drive and Turn – Moving Motors with Python
So, for each motor, we get the mode and output speed from the passed-in speed, then call
setSpeed and run.
The whole of robot.py should now look like the following:
from Raspi_MotorHAT import Raspi_MotorHAT
import atexit
class Robot:
def __init__(self, motorhat_addr=0x6f):
# Setup the motorhat with the passed in address
self._mh = Raspi_MotorHAT(addr=motorhat_addr)
# get local variable for each motor
self.left_motor = self._mh.getMotor(1)
self.right_motor = self._mh.getMotor(2)
# ensure the motors get stopped when the code exits
atexit.register(self.stop_motors)
def convert_speed(self, speed):
# Choose the running mode
mode = Raspi_MotorHAT.RELEASE
if speed > 0:
mode = Raspi_MotorHAT.FORWARD
elif speed < 0:
mode = Raspi_MotorHAT.BACKWARD
# Scale the speed
output_speed = (abs(speed) * 255) // 100
return mode, int(output_speed)
def set_left(self, speed):
mode, output_speed = self.convert_speed(speed)
self.left_motor.setSpeed(output_speed)
self.left_motor.run(mode)
def set_right(self, speed):
mode, output_speed = self.convert_speed(speed)
self.right_motor.setSpeed(output_speed)
self.right_motor.run(mode)
Telegram Channel : @IRFaraExam
Writing a script to follow a predetermined path
145
def stop_motors(self):
self.left_motor.run(Raspi_MotorHAT.RELEASE)
self.right_motor.run(Raspi_MotorHAT.RELEASE)
Our simple behavior in behavior_line.py is now only a few lines, as can be seen in
the following code snippet:
import robot
from time import sleep
r = robot.Robot()
r.set_left(80)
r.set_right(80)
sleep(1)
This simplification means we can build on this code to create more behaviors. I have
a common interface, and versions of the Robot object for my other robots. An exciting
outcome is I can run this behavior_lines.py code on ArmBot (the robot seen at the
end of Chapter 1, Introduction to Robotics) or my other Raspberry Pi robots. They all go
forward for 1 second at 80% of their motor speed.
Writing a script to follow a predetermined
path
So, we now get to the first behavior that feels like a robot. Let's make a quick sketch of
a path for us to get our robot to follow. For an example, see Figure 7.7 here:
Figure 7.7 – Path for our robot
Telegram Channel : @IRFaraExam
146
Drive and Turn – Moving Motors with Python
In Figure 7.7, I've drawn a path. The straight lines are for driving forward; the 1s mean 1
second. We don't yet have a way to consider distance traveled, only time. We may be able
to guess at times relative to distances, but this isn't very precise or repeatable. The gentle
curves are a turn where we slow one motor down more than the other.
The final spiral means a victory spin on the spot when the path is complete—we can do
this by putting one motor in reverse while the other drives forward.
Let's write this code. First, we want the imports: sleep and robot. But before we do
anything, let's make some helper functions for this behavior. I called my file behavior_
path.py, and the code is shown in the following snippet:
import robot
from time import sleep
def straight(bot, seconds):
bot.set_left(80)
bot.set_right(80)
sleep(seconds)
def turn_left(bot, seconds):
bot.set_left(20)
bot.set_right(80)
sleep(seconds)
def turn_right(bot, seconds):
bot.set_left(80)
bot.set_right(20)
sleep(seconds)
def spin_left(bot, seconds):
bot.set_left(-80)
bot.set_right(80)
sleep(seconds)
The helpers use the same language we used to describe the behavior. We have straight,
turn_left, turn_right, and spin_left. These are not in the Robot object
because other behaviors may use more continuous behavior than this. I've called the
Robot object bot now because one-letter variable names such as r become less easy to
find, read, or reason about when there is more code.
Telegram Channel : @IRFaraExam
Writing a script to follow a predetermined path
147
These helpers each set the motor speeds, and then sleep for a determined number
of seconds. We can then create the Robot object and sequence them by adding the
following code to behavior_path.py:
bot = robot.Robot()
straight(bot, 1)
turn_right(bot, 1)
straight(bot, 1)
turn_left(bot, 1)
straight(bot, 1)
turn_left(bot, 1)
straight(bot, 1)
spin_left(bot, 1)
Now, we can upload this to the Raspberry Pi, and run it via PuTTY with the following:
$ python3 behavior_path.py
Now, if your robot is anything like mine, you saw it drive and make turns, but the turns
have overshot in some way, and the robot may be veering to one side. We can fix the
overshoot here by reducing the amount of time in the turn steps, like this:
bot = robot.Robot()
straight(bot, 1)
turn_right(bot, 0.6)
straight(bot, 1)
turn_left(bot, 0.6)
straight(bot, 1)
turn_left(bot, 0.6)
straight(bot, 1)
spin_left(bot, 1)
You need to tweak these values to get close to 90-degree turns. This tweaking takes
patience: change them and upload them. Tweaking values in code is a crude form of
calibration to match the quirks of our robot. If you move between surfaces (for example,
from a wooden floor to a carpet), then the timings will change.
You may be able to account for some of the veering by tuning one motor to be slower in
the straight function (adjust for your own robot's veer), like this:
def straight(bot, seconds):
bot.set_left(80)
bot.set_right(70)
sleep(seconds)
Telegram Channel : @IRFaraExam
148
Drive and Turn – Moving Motors with Python
This code holds up for a while but may be hard to fine-tune. Why do we get this veer?
Motor speeds can vary, even those from the same manufacturer. Other causes of minor
variations are wheel diameters, axle positioning, weight distribution, slippery or uneven
surfaces, wiring resistance, and motor controller variations. This variation makes it
unlikely that you'd get a perfectly straight line from a robot this way. Depending on which
sensors we are using, this may or may not be a problem. To account for this problem, we
introduce encoders/speed sensors in a later chapter and calibrate those sensors to get
a more accurate version of a path behavior.
Without sensors, a robot is not able to determine where it is or if it has bumped into
anything. If the robot ran into a wall, you'd probably have to go and move it to where
it had room to move.
Summary
In this chapter, we've learned how to install the libraries for the motor board and
demonstrate that our motors work. We then started building the first layer of code for our
behaviors to use, while noting how we could make a layer like that for other robots. We
saw our robot move in a path and tuned it, while finding out some of the shortcomings
of using motors without any sensors.
You can now use this when starting any hardware project: get the motors/output devices
tested first, then create a layer for a behavior to use them, such that if their hardware later
changes, you only need to change the motor code.
In the following chapters, we start adding sensors and building behaviors using these
sensors.
Exercises
Try these further ideas to enhance your learning from this chapter:
1. Sketch out another simple path and write code for the robot to follow it. For
example, try to follow a figure-of-8 shape using your experience.
2. Which methods would you add to the Robot object if you had an additional output
to control, perhaps a single light-emitting diode (LED)?
3. Consider how you would lay out a Robot object for a robot with kart-style steering.
Which methods would it have? You don't need to write the code yet, but having
an interface in mind is a good start. Hint—it probably has one motor speed for the
drive and a motor position for the steering.
Telegram Channel : @IRFaraExam
Further reading
149
Further reading
Please refer to the following for more information:
• For more information on the style used for the Robot object, along with the use of
similar interfaces and classes, I recommend Learning Object-Oriented Programming,
Gastón C. Hillar, Packt Publishing. This book not only works through these concepts
in Python but takes them more generally and shows how object-oriented (OO)
concepts also apply to the C# and JavaScript languages.
Telegram Channel : @IRFaraExam
Telegram Channel : @IRFaraExam
8
Programming
Distance Sensors
with Python
In this chapter, we look at distance sensors and how to use them to avoid objects. Avoiding
obstacles is a key feature in mobile robots, as bumping into stuff is generally not good. It is
also a behavior that starts to make a robot appear smart, as if it is behaving intelligently.
In this chapter, we find out about the different types of sensors and choose a suitable type.
We then build a layer in our robot object to access them and, in addition to this, we create
a behavior to avoid walls and objects.
You will learn about the following topics in this chapter:
• Choosing between optical and ultrasonic sensors
• Attaching and reading an ultrasonic sensor
• Avoiding walls – writing a script to avoid obstacles
Telegram Channel : @IRFaraExam
152
Programming Distance Sensors with Python
Technical requirements
To complete the hands-on experiments in this chapter, you will require the following:
• The Raspberry Pi robot and the code from the previous chapters.
• Two HC-SR04P, RCWL-1601, or Adafruit 4007 ultrasonic sensors. They must have
a 3.3 V output.
• A breadboard.
• 22 AWG single-core wire or a pre-cut breadboard jumper wire kit.
• A breadboard-friendly single pole, double toggle (SPDT) slide switch.
• Male-to-female jumpers, preferably of the joined-up jumper jerky type.
• Two brackets for the sensor.
• A crosshead screwdriver.
• Miniature spanners or small pliers.
The code for this chapter is available on GitHub at https://github.com/
PacktPublishing/Learn-Robotics-Programming-Second-Edition/
tree/master/chapter8.
Check out the following video to see the Code in Action: https://bit.ly/2KfCkZM
Choosing between optical and ultrasonic
sensors
Before we start to use distance sensors, let's find out what these sensors actually are, how
they work, and some of the different types available.
The most common ways in which to sense distance are to use ultrasound or light. The
principle of both of these mechanisms is to fire off a pulse and then sense its reflected
return, using either its timing or angle to measure a distance, as can be seen in the
following diagram:
Telegram Channel : @IRFaraExam
Choosing between optical and ultrasonic sensors
153
Figure 8.1 – Using pulse timing in a distance sensor
We focus on the sensors that measure the response time, otherwise known as the time of
flight. Figure 8.1 shows how these sensors use reflection time.
With this basic understanding of how sensors work, we'll now take a closer look at optical
sensors and ultrasonic sensors.
Optical sensors
Light-based sensors, like the one in Figure 8.2, use infrared laser light that we cannot see.
These devices can be tiny; however, they can suffer in strong sunlight and fluorescent
light, making them misbehave. Some objects reflect light poorly or are transparent and
are undetectable by these sensors:
Figure 8.2 – A VL530LOx on a carrier board
Telegram Channel : @IRFaraExam
154
Programming Distance Sensors with Python
In competitions where infrared beams detect course times, the beams and these sensors
can interfere with each other. However, unlike ultrasonic sensors, these are unlikely to
cause false detections when placed on different sides of a robot. Optical distance sensors
can have higher accuracy, but over a more limited range. They can be expensive, although
there are cheaper fixed range types of light sensors out there.
Ultrasonic sensors
Many sound-based distance measuring devices use ultrasonic sound with frequencies
beyond human hearing limits, although they can annoy some animals, including dogs.
Mobile phone microphones and some cameras pick up their pulses as clicks. Ultrasonic
devices tend to be larger than optical ones, but cheaper since sound travels slower than
light and is easier to measure. Soft objects that do not reflect sound, such as fabrics,
can be harder for these to detect.
Figure 8.3 shows the HC-SR04, a common and inexpensive sound-based distance sensor:
Figure 8.3 – The HC-SR04
They have a range of up to 4 meters from a minimum of about 2 cm.
There are a number of ultrasonic-based devices, including the common HC-SR04, but not
all of them are suitable. We'll look at logic levels as this is an important factor in choosing
which sensor to buy.
Logic levels and shifting
The I/O pins on the Raspberry Pi are only suitable for inputs of 3.3 V. Many devices in
the market have a 5 V logic, either for their inputs when controlling them, or from their
outputs. Let's dig into what I mean by logic levels, and why it is sensible to try and stick
to the native voltage level when possible.
Telegram Channel : @IRFaraExam
Choosing between optical and ultrasonic sensors
155
Voltage is a measure of how much pushing energy there is on an electrical flow. Different
electronics are built to tolerate or to respond to different voltage levels. Putting too high
a voltage through a device can damage it. On the other hand, putting too low a voltage
can cause your sensors or outputs to simply not respond or behave strangely. We are
dealing with logic devices that output a high or low voltage to represent a true/false value.
These voltages must be above a threshold to be true, and below it to be false. We must
be aware of these electrical properties, or we will destroy things and fail to get them to
communicate.
The graph in Figure 8.4 shows the effects that different levels have:
Figure 8.4 – Voltages and logic levels
In Figure 8.4, we show a graph. On the y-axis (left), it shows voltage labels from 0 to 5 V.
The y-axis shows different operating conditions. There are 4 dashed lines running through
the graph. The lowest dashed line is at 0.8 V; below this, an input will consider it as logic
0. The next line, at around 2.3 V, is where many 3.3 V devices consider things at logic 1.
The line at 3.3 V shows the expected input and output level for logic 1 on a Raspberry Pi.
Above this line, damage may occur to a Raspberry Pi. At around 4.2 V is what some 5 V
devices expect for logic 1 (although some will allow as low as 2 V for this) – the Raspberry
Pi needs help to talk to those.
Along the graph are 5 bars. The first labeled bar is at 0 – meaning a clear logic 0 to all
devices. The next bar is a clear logic 1 for the Raspberry Pi at 3.3 V, but it is also below 4.2
V, so some 5 V devices won't recognize this. The bar labelled unclear is at 1.8 V – in this
region, between the low and the high thresholds, the logic might not be clear, and this
should be avoided. The bar labeled Vague logic 1 is above the threshold, but only just, and
could be misinterpreted or cause odd results on 3.3 V devices. The last bar is at 5 V, which
5 V devices output. This must not go to the Raspberry Pi without a level shifter or it will
destroy that Raspberry Pi.
Telegram Channel : @IRFaraExam
156
Programming Distance Sensors with Python
There are bars in Figure 8.4 at 1.7 V and 2.3 V. These voltages are very close to the logic
threshold and can result in random data coming from the input. Avoid intermediate
voltages between the required logic levels. 3 V is OK, but avoid 1.5 V as this is ambiguous.
Important note
Putting more than 3.3 V into a Raspberry Pi pin damages the Raspberry Pi. Do
not use 5 V devices without logic level shifters.
If you use devices that are 5 V, you require extra electronics to interface them. The
electronics come with further wiring and parts, thereby increasing the cost, complexity,
or size of the robot's electronics:
Figure 8.5 – Wiring the HC-SR04 sensors into the level shifters
Figure 8.5 shows a wiring diagram for a robot that uses HC-SR04 5v sensors that require
logic level shifting. This circuit diagram shows the Raspberry Pi GPIO pins at the top.
Coming from 3 pins to the left are the 5 V, 3.3 V (written as 3v3), and ground (GND)
lines. Below the GPIO pins are the 3.3 V and 5 V lines.
Telegram Channel : @IRFaraExam
Choosing between optical and ultrasonic sensors
157
Below the power lines (or rails) are two level shifters. Going into the right of the level
shifters are connections from the Raspberry Pi GPIO pins 5, 6, 17, and 27. In this style
of diagram, a black dot shows a connection, and lines that do not connect are shown
with a bridge.
The bottom of the diagram has a ground line from the ground pin. This is shown as it's
normal that additional electronics will require access to a ground line.
The left of the diagram has the two distance sensors, with connections to 5 V and GND.
Each sensor has the trig and echo pins wired to the level shifters. It's not hard to see
how adding more sensors that also require level shifters to this would further increase
complexity.
Thankfully, other options are now available. Where it is possible to use a 3.3 V native
device or a device that uses its supply voltage for logic high, it is worth choosing these
devices. When buying electronics for a robot, consider carefully what voltage the robot's
main controller uses (like the Raspberry Pi), and check that the electronics work with the
controller's voltages.
The HC-SR04 has several replacement parts that have this ability. The HC-SR04P, the
RCWL-1601, and Adafruit 4007 models output 3.3 V and can connect directly to the
Raspberry Pi.
Why use two sensors?
Having two sensors allows a behavior to detect which side is closer. With this, the
robot can detect where open spaces are and move toward them. Figure 8.6 shows how
this works:
Figure 8.6 – Using two sensors
Telegram Channel : @IRFaraExam
158
Programming Distance Sensors with Python
In Figure 8.6, the second robot can make more interesting decisions because it has more
data from the world with which to make those decisions.
Considering all of these options, I recommend you use a 3.3 V variant like the
HC-SR04P/RCWL-1601 or Adafruit 4007 because they are cheap and because it is
easy to add two or more of these sensors.
We've seen some distance sensor types and discussed the trade-offs and choices for
this robot. You've learned about voltage levels, and why this is a crucial consideration
for robot electronics. We've also looked at how many sensors we could use and where
we could put them. Now let's look at how to add them.
Attaching and reading an ultrasonic sensor
First, we should wire in and secure these sensors to the robot. We then write some
simple test code that we can use to base our behavior code on in the next section. After
completing this section, the robot block diagram should look like Figure 8.7:
Figure 8.7 – Robot block diagram with ultrasonic sensors
This diagram builds on the block diagram in Figure 6.33 from Chapter 6, Building Robot
Basics – Wheels, Power, and Wiring by adding left and right ultrasonic sensors. Both have
bi-directional arrows to the Raspberry Pi, since, being an active sensor, the Raspberry Pi
triggers a sensor measurement and then reads back the result. Let's attach the sensors to
the robot chassis.
Securing the sensors to the robot
In the Technical requirements section, I added an HC-SR04 bracket. Although it is possible
to make a custom bracket with CAD and other part making skills, it is more sensible to
use one of the stock designs. Figure 8.8 shows the bracket I'm using:
Telegram Channel : @IRFaraExam
Attaching and reading an ultrasonic sensor
Figure 8.8 – Ultrasonic HC-SR04 sensor brackets with the screws and hardware
These are easy to attach to your robot, assuming that your chassis is similar enough
to mine, in that it has mounting holes or a slot to attach this bracket:
Figure 8.9 – Steps for mounting the sensor bracket
To mount the sensor bracket, use Figure 8.9 as a guide for the following steps:
1. Push the two bolts into the holes on the bracket.
2. Push the bracket screws through the holes at the front of the robot.
3. Thread a nut from underneath the robot on each and tighten. Repeat this for the
other side.
Telegram Channel : @IRFaraExam
159
160
Programming Distance Sensors with Python
4. The robot should look like this with the two brackets mounted.
Figure 8.10 shows how to push the sensors into the brackets:
Figure 8.10 – Pushing the sensors into the brackets
5. Look at the sensor. The two transducer elements, the round cans with a gauze on
top, will fit well in the holes in the brackets.
6. The distance sensors can simply be pushed into the brackets, since they have
a friction fit. The electrical connector for the sensor should be facing upward.
7. After putting in both sensors, the robot should look like panel 7 of Figure 8.10.
You've now attached the sensors to the chassis. Before we wire them, we'll take a slight
detour and add a helpful power switch.
Adding a power switch
Before we turn on the robot again, let's add a switch for the motor power. This switch
is more convenient than screwing the ground wire from the battery into the terminal
repeatedly. We'll see how to do this in three simple steps. Follow along:
1. Make sure you have the following equipment ready, as shown in Figure 8.11:
a breadboard, some velcro, a mini breadboard-friendly SPDT switch, and one
length of single-core 22 AWG wire:
Telegram Channel : @IRFaraExam
Attaching and reading an ultrasonic sensor
161
Figure 8.11 – Items needed to add a power switch
2. Now use two strips of Velcro to stick the breadboard on top of the robot's battery,
as shown in Figure 8.12. The velcro holds firm but is easy to remove if you need to
disassemble the robot:
Figure 8.12 – Adding velcro strips
With the breadboard in place, we can now add a switch.
Telegram Channel : @IRFaraExam
162
Programming Distance Sensors with Python
Take a look at Figure 8.13 for details on how the switch is connected:
Figure 8.13 – Wiring the switch
Figure 8.13 shows a circuit diagram, a close-up of a breadboard, and a suggested way
to wire the physical connections on the robot. Let's look at this in detail:
1. This is a circuit diagram showing the batteries, switch, and motor power input
connectors. At the top is the motor power in terminal. From the positive (+) side
of that terminal, a wire goes down the left to the batteries, shown as alternating
thick and thin bars. From the batteries, the bottom terminal is their negative side.
A wire goes from this around to the switch on the right of the diagram. The top
of the switch is then connected via a wire to the negative (-) side of the motor
power in terminal. This is the important diagram for making the connections.
2. Before we physically wire the switch, it's worth talking about the rows of the
breadboard. This panel shows a close-up of a breadboard, with 2 of the rows
highlighted in green lines. The green lines show that the rows are connected in
groups of 5. The arrangement of a breadboard has two wired groups of 5 holes
(tie-points) for each of the rows (numbered 1 to 30). It has a groove in the middle
separating the groups.
3. The physical wiring uses the breadboard to make connections from wires to devices.
It won't match the diagram precisely. The left shows the motor board, with a red
wire from the batteries, their positive side, going into the positive (+ or VIN)
terminal on the motor power in terminal. The batteries are in the middle. A black
wire goes from the batteries into the breadboard in row 3, column d. In column e,
a switch is plugged into the breadboard going across rows 1, 2, and 3. An orange
precut 22 AWG wire goes from row 2 to the GND terminal, where it is screwed in.
Sliding this switch turns on the power to the robot motors.
Telegram Channel : @IRFaraExam
Attaching and reading an ultrasonic sensor
163
We've now given our robot a power switch for its motor batteries, so we can turn the
motor power on without needing a screwdriver. Next, we will use the same breadboard
to wire up the distance sensors.
Wiring the distance sensors
Each ultrasonic sensor has four connections:
• A trigger pin to ask for a reading
• An echo pin to sense the return
• A VCC/voltage pin that should be 3.3 V
• A GND or ground pin
Ensure that the whole robot is switched off before proceeding any further. The trigger and
echo pins need to go to GPIO pins on the Raspberry Pi.
Figure 8.14 shows a close-up of the Raspberry Pi GPIO port to assist in making
connections:
Figure 8.14 – Raspberry Pi connections
Figure 8.14 is a diagram view of the GPIO connector on the Raspberry Pi. This connector
is the 40 pins set in two rows at the top of the Pi. Many robots and gadgets use them. The
pin numbers/names are not printed on the Raspberry Pi, but this diagram should assist in
finding them.
Telegram Channel : @IRFaraExam
164
Programming Distance Sensors with Python
We use a breadboard for this wiring. Figure 8.15 shows the connections needed for these:
Figure 8.15 – Sensor wiring diagram
Telegram Channel : @IRFaraExam
Attaching and reading an ultrasonic sensor
165
Wires from the Raspberry Pi to the breadboard, and from the sensor to the breadboard,
need male-to-female jumper wires. Wires on the breadboard (there are only 4 of these)
use short pre-cut wires. Figure 8.15 shows a circuit diagram above, and a breadboard
wiring suggestion below.
To wire the sensors, use Figure 8.15 as a guide, along with these steps:
1. Start with the power connections. A wire goes from the 3.3 V (often written as
3v3 on diagrams) pin on the Raspberry Pi to the top, red-marked rail on the
breadboard. We can use this red rail for other connections needing 3.3 V.
2. A wire from one of the GND pins on the Pi goes to the black- or blue-marked rail
on the breadboard. We can use this blue rail for connections requiring GND.
3. Pull off a strip of 4 from the male-to-female jumper wires for each side.
4. For the left-hand sensor, identify the four pins—VCC, trig, echo, and GND. For the
connection from this to the breadboard, it's useful to keep the 4 wires together. Take
4 male-to-female connectors (in a joined strip if possible), from this sensor, and
plug them into the board.
5. On the breadboard, use the precut wires to make a connection from ground to the
blue rail, and from VCC to the red rail.
6. Now use some jumper wires to make the signal connections from the trig/echo pins
to the Raspberry Pi GPIO pins.
Important note
Depending on where you've placed your breadboard, the distance sensor wires
may not reach. If this is the case, join two male-to-female wires back to back,
and use some electrical tape to bind them together.
For neatness, I like to wrap wires in spiral wrap; this is entirely optional but can reduce the
clutter on the robot.
Please double-check your connections before you continue. You have now installed the
distance sensors into your robot's hardware, but in order to test and use them, we need
to prepare the software components.
Telegram Channel : @IRFaraExam
166
Programming Distance Sensors with Python
Installing Python libraries to communicate with the
sensor
To work with the GPIO sensor, and some other hardware, you need a Python library. Let's
use the GPIOZero library, designed to help interface with hardware like this:
$ pip3 install RPi.GPIO gpiozero
With the library now installed, we can write our test code.
Reading an ultrasonic distance sensor
To write code for distance sensors, it helps to understand how they work. As suggested
previously, this system works by bouncing sound pulses off of objects and measuring
the pulse return times.
The code on the Raspberry Pi sends an electronic pulse to the trigger pin to ask for
a reading. In response to this pulse, the device makes a sound pulse and times its return.
The echo pin responds using a pulse too. The length of this pulse corresponds to the
sound travel time.
The graph in Figure 8.16 shows the timing of these:
Figure 8.16 – Timing of a pulse and the response for an ultrasonic distance sensor
Telegram Channel : @IRFaraExam
Attaching and reading an ultrasonic sensor
167
The GPIOZero library can time this pulse, and convert it into a distance, which we can
use in our code.
The device might fail to get a return response in time if the sound didn't echo back soon
enough. Perhaps the object was outside the sensor's range, or something dampened
the sound.
As we did with our servo motor control class previously, we should use comments
and descriptive names to help us explain this part of the code. I've called this file
test_distance_sensors.py:
1. Begin by importing time and the DistanceSensor library:
import time
from gpiozero import DistanceSensor
2. Next, we set up the sensors. I've used print statements to show what is going on.
In these lines, we create library objects for each distance sensor, registering the pins
we have connected them on. Try to make sure these match your wiring:
print("Prepare GPIO Pins")
sensor_l = DistanceSensor(echo=17, trigger=27, queue_
len=2)
sensor_r = DistanceSensor(echo=5, trigger=6, queue_
len=2)
You'll note the extra queue_len parameter. The GPIOZero library tries to collect
30 sensor readings before giving an output, which makes it smoother, but less
responsive. And what we'll need for our robot is responsive, so we take it down
to 2 readings. A tiny bit of smoothing, but totally responsive.
3. This test then runs in a loop until we cancel it:
while True:
4. We then print the distance from our sensors. .distance is a property, as we saw
with the .count property on our LED system earlier in the book. The sensors
are continuously updating it. We multiply it by 100 since GPIOZero distance is
in terms of a meter:
print("Left: {l}, Right: {r}".format(
l=sensor_l.distance * 100,
r=sensor_r.distance * 100))
Telegram Channel : @IRFaraExam
168
Programming Distance Sensors with Python
5. A little sleep in the loop stops it flooding the output too much and prevents tight
looping:
time.sleep(0.1)
6. Now, you can turn on your Raspberry Pi and upload this code.
7. Put an object anywhere between 4 centimeters and 1 meter away from the sensor,
as demonstrated in the following image:
Figure 8.17 – Distance sensor with object
Figure 8.17 shows an item roughly 10.5 cm from a sensor. The object is a small
toolbox. Importantly it is rigid and not fabric.
8. Start the code on the Pi with python3 test_distance_sensors.py. As you
move around the object, your Pi should start outputting distances:
pi@myrobot:~ $ python3 test_distance_sensors.py
Prepare GPIO Pins
Left: 6.565688483970461, Right: 10.483658125707734
Left: 5.200715097982538, Right: 11.58136928065528
Telegram Channel : @IRFaraExam
Attaching and reading an ultrasonic sensor
169
9. Because it is in a loop, you need to press Ctrl + C to stop the program running.
10. You'll see here that there are many decimal places, which isn't too helpful here.
First, the devices are unlikely to be that accurate, and second, our robot does
not need sub-centimeter accuracy to make decisions. We can modify the print
statement in the loop to be more helpful:
print("Left: {l:.2f}, Right: {r:.2f}".format(
l=sensor_l.distance * 100,
r=sensor_r.distance * 100))
:.2f changes the way text is output, to state that there are always two decimal
places. Because debug output can be essential to see what is going on in the robot,
knowing how to refine it is a valuable skill.
11. Running the code with this change gives the following output:
pi@myrobot:~ $ python3 test_distance_sensors.py
Prepare GPIO Pins
Left: 6.56, Right: 10.48
Left: 5.20, Right: 11.58
You've demonstrated that the distance sensor is working. Added to this is exploring how
you can tune the output from a sensor for debugging, something you'll do a lot more
when making robots. To make sure you're on track, let's troubleshoot anything that has
gone wrong.
Troubleshooting
If this sensor isn't working as expected, try the following troubleshooting steps:
• Is anything hot in the wiring? Hold the wires to the sensor between the thumb and
forefinger. Nothing should be hot or even warming! If so, remove the batteries, turn
off the Raspberry Pi, and thoroughly check all wiring against Figure 8.12.
• If there are syntax errors, please check the code against the examples. You should
have installed Python libraries with pip3 and be running with python3.
Telegram Channel : @IRFaraExam
170
Programming Distance Sensors with Python
• If you are still getting errors, or invalid values, please check the code and
indentation.
• If the values are always 0, or the sensor isn't returning any values, then you may
have swapped trigger and echo pins. Try swapping the trigger/echo pin numbers in
the code and testing it again. Don't swap the cables on a live Pi! Do this one device
at a time.
• If you are still getting no values, ensure you have purchased 3.3 V-compatible
systems. The HC-SR04 model will not work with the bare Raspberry Pi.
• If values are way out or drifting, then ensure that the surface you are testing on is
hard. Soft surfaces, such as clothes, curtains, or your hand, do not respond as well
as glass, wood, metal, or plastic. A wall works well!
• Another reason for incorrect values is the surface may be too small. Make sure that
your surface is quite wide. Anything smaller than about 5 cm square may be harder
to measure.
• As a last resort, if one sensor seems fine, and the other wrong, it's possible that
a device is faulty. Try swapping the sensors to check this. If the result is different,
then a sensor may be wrong. If the result is the same, it is the wiring or code that
is wrong.
You have now troubleshooted your distance sensor and made sure that it works. You
have seen it output values to show that it is working and tested it with objects to see its
response. Now, let's step up and write a script to avoid obstacles.
Avoiding walls – writing a script to avoid
obstacles
Now that we have tested both sensors, we can integrate them with our robot class and
make obstacle avoidance behavior for them. This behavior loop reads the sensors and
then chooses behavior accordingly.
Telegram Channel : @IRFaraExam
Avoiding walls – writing a script to avoid obstacles
171
Adding the sensors to the robot class
So, before we can use the sensors in a behavior, we need to add them to the Robot class,
assigning the correct pin numbers for each side. This way, if pin numbers change or even
the interface to a sensor changes, behaviors will not need to change:
1. To use the DistanceSensor object, we need to import it from gpiozero; the
new code is in bold:
from Raspi_MotorHAT import Raspi_MotorHAT
from gpiozero import DistanceSensor
2. We create an instance of one of these DistanceSensor objects for each side in
the robot class. We need to set these up in the constructor for our robot. We use
the same pin numbers and queue length as in our test:
class Robot:
def __init__(self, motorhat_addr=0x6f):
# Setup the motorhat with the passed in address
self._mh = Raspi_MotorHAT(addr=motorhat_addr)
# get local variable for each motor
self.left_motor = self._mh.getMotor(1)
self.right_motor = self._mh.getMotor(2)
# Setup The Distance Sensors
self.left_distance_sensor =
DistanceSensor(echo=17, trigger=27, queue_len=2)
self.right_distance_sensor =
DistanceSensor(echo=5, trigger=6, queue_len=2)
# ensure the motors get stopped when the code
exits
atexit.register(self.stop_all)
Adding this to our robot layer makes it available to behaviors. When we create our robot,
the sensors will be sampling distances. Let's make a behavior that uses them.
Telegram Channel : @IRFaraExam
172
Programming Distance Sensors with Python
Making the obstacle avoid behaviors
This chapter is all about getting a behavior; how can a robot drive and avoid (most)
obstacles? The sensor's specifications limit it, with smaller objects or objects with
a soft/fuzzy shell, such as upholstered items, not being detected. Let's start by drawing
what we mean in Figure 8.18:
Figure 8.18 – Obstacle avoidance basics
In our example (Figure 8.18), a basic robot detects a wall, turns away, keeps driving until
another wall is detected, and then turns away from that. We can use this to make our first
attempt at wall-avoiding behavior.
Telegram Channel : @IRFaraExam
Avoiding walls – writing a script to avoid obstacles
First attempt at obstacle avoidance
To help us understand this task, the following diagram shows a flow diagram for the
behavior:
Figure 8.19 – Obstacle avoidance flowchart
The flow diagram in Figure 8.19 starts at the top.
Telegram Channel : @IRFaraExam
173
174
Programming Distance Sensors with Python
This diagram describes a loop that does the following:
1. The Start box goes into a Get Distances box, which gets the distances from
each sensor.
2. We test whether the left sensor reads less than 20 cm (a reasonable threshold):
a) If so, we set the left motor in reverse to turn the robot away from the obstacle.
b) Otherwise, we drive the left motor forward.
3. We now check the right sensor, setting it backward if closer than 20 cm, or forward
if not.
4. The program waits a short time and loops around again.
We put this loop in a run method. There›s a small bit of setup required in relation to this.
We need to set the pan and tilt to 0 so that it won't obstruct the sensors. I've put this code
in simple_avoid_behavior.py:
1. Start by importing the robot, and sleep for timing:
from robot import Robot
from time import sleep
...
2. The following class is the basis of our behavior. There is a robot object stored in
the behavior. A speed is set, which can be adjusted to make the robot go faster or
slower. Too fast, and it has less time to react:
...
class ObstacleAvoidingBehavior:
"""Simple obstacle avoiding"""
def __init__(self, the_robot):
self.robot = the_robot
self.speed = 60
...
3. Now the following method chooses a speed for each motor, depending on the
distance detected by the sensor. A nearer sensor distance turns away from the
obstacle:
...
def get_motor_speed(self, distance):
"""This method chooses a speed for a motor based
on the distance from a sensor"""
if distance < 0.2:
Telegram Channel : @IRFaraExam
Avoiding walls – writing a script to avoid obstacles
175
return -self.speed
else:
return self.speed
...
4. The run method is the core, since it has the main loop. We put the pan and tilt
mechanism in the middle so that it doesn't obstruct the sensors:
...
def run(self):
self.robot.set_pan(0)
self.robot.set_tilt(0)
5. Now, we start the main loop:
while True:
# Get the sensor readings in meters
left_distance = self.robot.left_distance_
sensor.distance
right_distance = self.robot.right_distance_
sensor.distance
...
6. We then print out our readings on the console:
...
print("Left: {l:.2f}, Right: {r:.2f}".
format(l=left_distance, r=right_distance))
...
7. Now, we use the distances with our get_motor_speed method and send this to
each motor:
...
# Get speeds for motors from distances
left_speed = self.get_motor_speed(left_
distance)
self.robot.set_left(left_speed)
right_speed = self.get_motor_speed(right_
distance)
self.robot.set_right(right_speed)
Telegram Channel : @IRFaraExam
176
Programming Distance Sensors with Python
8. Since this is our main loop, we wait a short while before we loop again. Under this is
the setup and starting behavior:
...
# Wait a little
sleep(0.05)
bot = Robot()
behavior = ObstacleAvoidingBehavior(bot)
behavior.run()
The code for this behavior is now completed and ready to run. It's time to try it out. To
test this, set up a test space to be a few square meters wide. Avoid obstacles that the sensor
misses, such as upholstered furniture or thin obstacles such as chair legs. I've used folders
and plastic toy boxes to make courses for these.
Send the code to the robot and try it out. It drives until it encounters an obstacle, and then
turns away. This kind of works; you can tweak the speeds and thresholds, but the behavior
gets stuck in corners and gets confused.
Perhaps it's time to consider a better strategy.
More sophisticated object avoidance
The previous behavior can leave the robot stuck. It appears to be indecisive with some
obstacles and occasionally ends up ramming others. It may not stop in time or turn into
things. Let's make a better one that drives more smoothly.
So, what is our strategy? Well, let's think in terms of the sensor nearest to an obstacle,
and the furthest. We can work out the speeds of the motor nearest to it, the motor further
from it, and a time delay. Our code uses the time delay to be decisive about turning away
from a wall, with the time factor controlling how far we turn. This reduces any jitter. Let's
make some changes to the last behavior for this:
1. First, copy the simple_avoid_behavior.py file into a new file called
avoid_behavior.py.
2. We won't be needing get_motor_speed, so remove that. We replace it with
a function called get_speeds. This takes one parameter, nearest_distance,
which should always be the distance sensor with the lower reading:
...
def get_speeds(self, nearest_distance):
if nearest_distance >= 1.0:
nearest_speed = self.speed
Telegram Channel : @IRFaraExam
Avoiding walls – writing a script to avoid obstacles
177
furthest_speed = self.speed
delay = 100
elif nearest_distance > 0.5:
nearest_speed = self.speed
furthest_speed = self.speed * 0.8
delay = 100
elif nearest_distance > 0.2:
nearest_speed = self.speed
furthest_speed = self.speed * 0.6
delay = 100
elif nearest_distance > 0.1:
nearest_speed = -self.speed * 0.4
furthest_speed = -self.speed
delay = 100
else: # collison
nearest_speed = -self.speed
furthest_speed = -self.speed
delay = 250
return nearest_speed, furthest_speed, delay
...
These numbers are all for fine-tuning. The essential factor is that depending on the
distance, we slow down the motor further from the obstacle, and if we get too close,
it drives away. Based on the time delay, and knowing which motor is which, we can
drive our robot.
3. Most of the remaining code stays the same. This is the run function you've already
seen:
...
def run(self):
# Drive forward
self.robot.set_pan(0)
self.robot.set_tilt(0)
while True:
# Get the sensor readings in meters
left_distance = self.robot.left_distance_
sensor.distance
right_distance = self.robot.right_distance_
sensor.distance
# Display this
self.display_state(left_distance, right_
distance)
...
Telegram Channel : @IRFaraExam
178
Programming Distance Sensors with Python
4. It now uses the get_speeds method to determine a nearest and furthest distance.
Notice that we take the min, or minimum, of the two distances. We get back the
speeds for both motors and a delay, and then print out the variables so we can see
what's going on:
...
# Get speeds for motors from distances
nearest_speed, furthest_speed, delay = self.
get_speeds(min(left_distance, right_distance))
print(f"Distances: l {left_distance:.2f},
r {right_distance:.2f}. Speeds: n: {nearest_speed}, f:
{furthest_speed}. Delay: {delay}")
...
We've used an f-string here, a further shortcut from .format (which we used
previously). Putting the letter prefix f in front of a string allows us to use local
variables in curly brackets in the string. We are still able to use .2f to control the
number of decimal places.
5. Now, we check which side is nearer, left or right, and set up the correct motors:
...
# Send this to the motors
if left_distance < right_distance:
self.robot.set_left(nearest_speed)
self.robot.set_right(furthest_speed)
else:
self.robot.set_right(nearest_speed)
self.robot.set_left(furthest_speed)
...
6. Instead of sleeping a fixed amount of time, we sleep for the amount of time in the
delay variable. The delay is in milliseconds, so we need to multiply it to get seconds:
...
# Wait our delay time
sleep(delay * 0.001)
...
7. The rest of the code remains the same. You can find the full code for this file
at https://github.com/PacktPublishing/Learn-RoboticsProgramming-Second-Edition/tree/master/chapter8.
Telegram Channel : @IRFaraExam
Summary
179
When you run this code, you should see smoother avoidance. You may need to tweak the
timings and values. The bottom two conditions, reversing and reverse turning, might need
to be tuned. Set the timings higher if the robot isn't quite pulling back enough, or lower if
it turns away too far.
There are still flaws in this behavior, though. It does not construct a map at all and has no
reverse sensors, so while avoiding objects in front, it can quite quickly reverse into objects
behind it. Adding more sensors could resolve some of these problems. Still, we cannot
construct a map just yet as our robot does not have the sensors to determine how far it
has turned or traveled accurately.
Summary
In this chapter, we have added sensors to our robot. This is a major step as it makes the
robot autonomous, behaving on its own and responding in some way to its environment.
You've learned how to add distance sensing to our robots, along with the different kinds
of sensors that are available. We've seen code to make it work and test these sensors.
We then created behaviors to avoid walls and looked at how to make a simplified but
flawed behavior, and how a more sophisticated and smoother behavior would make
for a better system.
With this experience, you can consider how other sensors could be interfaced with your
robot, and some simple code to interact with them. You can output data from sensors so
you can debug their behavior and create a behavior to make a robot perform some simple
navigation on its own.
In the next chapter, we look further into driving predetermined paths and straight lines
using an encoder to make sure that the robot moves far more accurately. We use an
encoder to compare our motor's output with our expected goals and get more accurate
turns.
Exercises
1. Some robots get by with just a single sensor. Can you think of a way of avoiding
obstacles reliably with a single sensor?
2. We have a pan/tilt mechanism, which we use later for a camera. Consider putting
a sensor on this, and how to incorporate this into a behavior.
3. The robot behavior we created in this chapter can reverse into things. How could
you remedy this? Perhaps make a plan and try to build it.
Telegram Channel : @IRFaraExam
180
Programming Distance Sensors with Python
Further reading
Please refer to the following links for more information:
• The RCWL-1601 is still quite similar to the HC-SR04. The HC-SR04 data
sheet has useful information about its range. You can find the data sheet at
https://www.mouser.com/ds/2/813/HCSR04-1022824.pdf.
• ModMyPi has a tutorial with an alternative way to wire the original HC-SR04
types, and level shift their IO: https://www.modmypi.com/blog/hc-sr04ultrasonic-range-sensor-on-the-raspberry-pi.
• Raspberry Pi Tutorials also has a breadboard layout and Python script, using
RPi.GPIO instead of gpiozero, at https://tutorials-raspberrypi.
com/raspberry-pi-ultrasonic-sensor-hc-sr04/.
• We've started to use many pins on the Raspberry Pi. When trying to ascertain
which pins to use, I highly recommend visiting the Raspberry Pi GPIO at
https://pinout.xyz/.
• We briefly mentioned debug output and refining it. W3schools has an interactive
guide to Python format strings at https://www.w3schools.com/python/
ref_string_format.asp.
• There are many scholarly articles available on more interesting or
sophisticated object behavior. I recommend reading Simple, Real-Time
Obstacle Avoidance Algorithm (https://pdfs.semanticscholar.
org/519e/790c8477cfb1d1a176e220f010d5ec5b1481.pdf)
for mobile robots for a more in-depth look at these behaviors.
Telegram Channel : @IRFaraExam
9
Programming RGB
Strips in Python
LED lights can be used with a robot to debug and give it feedback so that the code
running on the robot can show its state. Colored RGB LEDs let you mix the red, green,
and blue components of light to make many colors, adding brightness and color to
a robot. We have not paid much attention to making it look fun, so this time we will
focus on that.
Mixing different sequences of LEDs can be used to convey information in real time. You
can use which are on/off, their brightness, or their color to represent information. This
feedback is easier to read than a stream of text, which will help as sensors are added to the
robot. This also means the code on the robot can show state without relying on the SSH
terminal to do so.
In this chapter, we will learn the following:
• What is an RGB strip?
• Comparing light strip technologies
• Attaching the light strip to the Raspberry Pi
Telegram Channel : @IRFaraExam
182
Programming RGB Strips in Python
• Making a robot display a code object
• Using the light strip for debugging the avoid behavior
• Making a rainbow display with LEDs
Technical requirements
To build this you will need the following:
• A computer with internet access and Wi-Fi
• The robot, a Raspberry Pi, and the code from the previous chapter
• The Pimoroni LED SHIM
The code for this chapter is on GitHub at https://github.com/
PacktPublishing/Learn-Robotics-Fundamentals-of-RoboticsProgramming-Second-Edition/blob/master/chapter9.
Check out the video at the following link to see the Code in Action: https://bit.
ly/39vglXm.
What is an RGB strip?
Using lights to display data can be a simple yet flexible way to get data to the user without
connecting a full display. For example, a single light could be turned on or off to indicate
whether a robot is powered on or the state of a simple sensor. A multicolor light can
change color to show more detail, to indicate a few different states that the robot is in.
RGB in this chapter stands for Red-Green-Blue, so by controlling the intensity levels of
these color channels in a light, multiple colors can be shown. We'll investigate how this
happens later in the RGB values section.
Adding multiple lights lets you show more data. These can be in a strip (a line of lights),
as well as panels/matrixes, rings, and other interesting shapes.
Telegram Channel : @IRFaraExam
Comparing light strip technologies
183
Comparing light strip technologies
There are many competing technologies for lights and light strips. For light types,
incandescent lights, such as old light bulbs, tend to use a lot of power and take up
too much space to be useful in robots. Fluorescent lights, such as kitchen strips or
curly compact types, need complex power systems that also take up too much space.
Electroluminescent wire, also known as EL wire, is often used to decorate objects by
outlining them; it looks interesting but is tricky to control. Light Emitting Diode (LED)
technology is low power and tends to be small and easy to control, which makes it best
suited for robots such as ours. LEDs are also cheap.
The most useful kind, in our case, which we will use in this chapter, are addressable RGB
LEDs. Addressable means that each individual LED in the strip can be set to different
colors and brightness, allowing a sequence of colors along the strip. To keep it simple,
we will use a type with a built-in controller.
Figure 9.1 shows some of the types of addressable RGB LED configurations I have
experimented with:
Figure 9.1 – Types of addressable RGB LEDs
All of these LED controllers take a stream of data. Some types, such as the Neopixel,
WS2812, SK9822, APA102C, DotStar, and 2801 types, take the red, green, and blue
components that they need, and then pass the remaining data to the next LED. Designers
arrange these LEDs into strips, rings, or square matrixes, chaining them to take advantage
of how they pass the data along. The LED strips can come as rigid sticks or as flexible
strips on a reel. For our robot, eight or more LEDs make for a great display.
Telegram Channel : @IRFaraExam
184
Programming RGB Strips in Python
There are also some completely different technologies, such as the LED SHIM from
Pimoroni and LED matrices in color using shift registers. The Pimoroni LED SHIM is
one of the easiest to use (with a Raspberry Pi) of the LED strips. It houses a controller
(the IS31FL3731), which is controlled over the I2C data bus. The Pimoroni LED SHIM
has 24 LEDs, which is more than enough to cater to our needs. It doesn't need any extra
power handling and is also widely available.
Our robot uses the I2C data bus for the motor controller, which happily shares with other
devices, such as the LED SHIM, by having a different address. I2C instructions are sent
as an address for the device, followed by an I2C register to write and a value for it.
Because of its simplicity and compatibility with our robot, I will continue this chapter with
the Pimoroni LED SHIM. This can be bought from Mouser Electronics in most countries,
along with Pimoroni, Adafruit, and SparkFun.
RGB values
The colors red, green, and blue can mix to make almost any color combination. Systems
express these as RGB values. RGB is the same principle used by most, if not all, color
display screens you see. TVs, mobile phones, and computer screens use this. Multicolor
LEDs use the same principle to produce many colors. Code usually specifies the amounts
of each color to mix as three-number components, as shown in the following diagram:
Figure 9.2 – The RGB color space
[SharkD / CC BY-SA (https://creativecommons.org/licenses/by-sa/3.0)]
The diagram in Figure 9.2 shows an RGB color cube. It has arrows showing axes for
increasing each of the red, green, and blue components. The exposed surfaces of the cube
show different shades and intensities as the color combinations mix throughout the cube.
The corner to the bottom-front-right is blue, the top-front-right is turquoise (mixing blue
and green), the bottom-front-left is purple (mixing red and blue), the bottom-far-left is
red (with no green or blue), and the top-far-left is yellow (high red and green, no blue).
Telegram Channel : @IRFaraExam
Attaching the light strip to the Raspberry Pi
185
As each value is increased, we get different colors from them being mixed. The top-frontleft corner would be the maximum of all three – white. The bottom-rear-right corner
would be the minimum of all three – black. The cutout shows a color with intensities
as fractions.
In our code, we will use numbers ranging from 0 for absolutely turned off to 255 for full
intensity, with values in between for many levels of intensity. The colors are mixed by
adding, so adding all of them at full brightness makes white.
Although this theoretically gives many colors, in practice, the differences between the
intensity of 250 and 255 are not discernible on most RGB LEDs.
You have seen some of the LED technologies and a little information about how to
mix colors for them. We have also made a decision about which technology to use,
the Pimoroni LED SHIM. Since we'll be attaching this to our robot, please buy one
and come back for the next section.
Attaching the light strip to the Raspberry Pi
Before we write code to display color sequences on the LED SHIM, we need to attach
it to the Raspberry Pi on our robot. After we have finished this section, the robot block
diagram will look as in Figure 9.3:
Figure 9.3 – The robot block diagram with the LED strip
Telegram Channel : @IRFaraExam
186
Programming RGB Strips in Python
The block diagram now shows the LED strip connected to the Raspberry Pi, with an arrow
indicating information flow from the Raspberry Pi to the strip. The strip is highlighted as
a new addition to the system. Let's see how this works.
Attaching the LED strip to the robot
The Pimoroni LED SHIM attaches quite readily to the Raspberry Pi. We put it on top of
the motor controller, with its pass-through header, so that we can see the lights on top.
Take a look at Figure 9.4 to see how:
Figure 9.4 – Fitting the LEDs
Use Figure 9.4 with the following steps to attach the strip:
1. The strip is small. Line the strip up with the header pins coming from the top of
the motor HAT. You will need to unplug the wires already plugged into the
Raspberry Pi to add the SHIM.
2. The wider part should be sticking out from the HAT. Gently push the SHIM onto
the pins, only a little at first, working across the strip until all the pins are in the
holes – it is slightly stiff but should grip on.
3. Once all the pins are in, evenly push the SHIM down so that the pins mostly
stick out.
4. Now, you'll need to replace the wires. Refer to Figure 8.15 in Chapter 8,
Programming Distance Sensors with Python, for the distance sensor wiring
information.
Now that you've attached the LED SHIM, this robot is ready to light up. Let's program it.
Telegram Channel : @IRFaraExam
Making a robot display the code object
187
Making a robot display the code object
Although we are building around the Pimoroni LED SHIM, we've already seen that
there are other types of RGB LED systems. Since we might later swap the SHIM out for
a different system, it would be a good idea to make an interface on top of the LEDs. Like
the motor's interface, this decouples handling hardware and making behaviors.
Making an LED interface
So, what interface do we want for the LEDs? First, we want them to be available on the
robot as robot.leds. We want to clear the LEDs (turn them all off), set each individual
LED to a different color, and set a bunch/range of LEDs to a list of colors.
It's useful for the code to tell us how many LEDs we have, so if the number changes,
the animations or displays still make some sense.
For the colors, we use three values – r, g, and b – to represent the red, green, and blue
components. Python has a type called a tuple, perfect for making a group from a small
number of items such as these colors. When we use color as a parameter, this is a tuple
of (r, g, b).
The LEDs in strips are addressable, so our code uses an LED number starting at 0.
So, as a structure, our code starts with robot.leds. leds will be a member of the
existing robot class. It is an object with these members:
• set_one(led_number, color): This sets one LED at led_number to the
specified color.
• set_range(led_range, color): This sets all the LEDs defined by
a Python iterable led_range to color. A Python iterable can be a list of
LED numbers [0, 3], or it can be a range made using the range function.
For example, range(2,8) creates the list [2, 3, 4, 5, 6, 7].
• set_all(color): This sets all of the LEDs to the color.
• clear(): This clears all of the LEDs to black, turning them all off.
• show(): All of the other methods prepare a display, allowing you to set combinations
of LEDs. Nothing is updated on the LED device until your code calls this. This
method reflects how most LED strips expect to set all the LEDs from one stream
of data.
• count: This holds the number of LEDs in the strip.
Telegram Channel : @IRFaraExam
188
Programming RGB Strips in Python
Keeping the preceding points in mind, let's write this code for the LED SHIM:
1. First, we need to install the LED SHIM library. So, on the Raspberry Pi, type the
following:
pi@myrobot:~ $ pip3 install ledshim
2. Our code must start by importing this and setting up the device. Put the following
code in leds_led_shim.py (named after the device type):
import ledshim
class Leds:
@property
def count(self):
return ledshim.width
Our code only needs to use import ledshim to set the device up.
We have set up a property for the number of LEDs in our LED class, called count.
This property can be read like a variable but is read-only, and our code can't
accidentally overwrite it.
3. Now, we create the methods to interact with the strip. Setting a single LED is fairly
straightforward:
def set_one(self, led_number, color):
ledshim.set_pixel(led_number, *color)
While our interface uses a tuple of (r, g, b), the LED SHIM library expects
them to be separate parameters. Python has a trick for expanding a tuple into a set
of parameters by using an asterisk with the variable name. This expansion is what
*color means on the second line.
The LED SHIM code raises KeyError if the user attempts to set an LED out
of range.
4. Setting a bunch of LEDs is also a simple wrapper in our code:
def set_range(self, led_range, color):
ledshim.set_multiple_pixels(led_range, color)
Telegram Channel : @IRFaraExam
Making a robot display the code object
189
5. We also want a way to set all of the LEDs. This code is similar to setting a
single LED:
def set_all(self, color):
ledshim.set_all(*color)
6. Let's add a method for clearing the LEDs:
def clear(self):
ledshim.clear()
7. Finally, we need the show code, to send the colors we've configured to the LEDs.
The Pimoroni LED SHIM library has made this very simple:
def show(self):
ledshim.show()
We have installed the LED SHIM library and created an interface for ourselves. We can
use this interface to communicate with the LEDs, and it is designed to be swapped out for
compatible code for a different type of LED device. Now, we'll make this LED interface
available in our Robot object.
Adding LEDs to the Robot object
Next, we update our robot.py file to deal with an LED system. For this, we do
the following:
1. Start by adding the leds_led_shim file to the imports (the new code is in bold):
from Raspi_MotorHAT import Raspi_MotorHAT
from gpiozero import DistanceSensor
import atexit
import leds_led_shim
2. Next, we add an instance of the SHIM to the constructor (init) method for Robot
(the new code is in bold):
class Robot:
def __init__(self, motorhat_addr=0x6f):
# Setup the motorhat with the passed in address
self._mh = Raspi_MotorHAT(addr=motorhat_addr)
# get local variable for each motor
self.left_motor = self._mh.getMotor(1)
Telegram Channel : @IRFaraExam
190
Programming RGB Strips in Python
self.right_motor = self._mh.getMotor(2)
# Setup The Distance Sensors
self.left_distance_sensor =
DistanceSensor(echo=17, trigger=27, queue_len=2)
self.right_distance_sensor =
DistanceSensor(echo=5, trigger=6, queue_len=2)
# Setup the Leds
self.leds = leds_led_shim.Leds()
3. As we have to stop more than just the motors, we'll swap stop_motors for a new
stop_all method in the atexit call to stop other devices (such as the LEDs) too:
# ensure everything gets stopped when the code
exits
atexit.register(self.stop_all)
4. Create the stop_all method, which stops the motors and clears the LEDs:
def stop_all(self):
self.stop_motors()
# Clear the display
self.leds.clear()
self.leds.show()
Important note
The complete code can be found at https://github.com/
PacktPublishing/Learn-Robotics-Fundamentals-ofRobotics-Programming-Second-Edition/blob/master/
chapter9.
We have now added support for the LEDs to the Robot class, making the interface we
designed earlier available, and ensuring that the LEDs are cleared when the robot code
exits. Next, we will start testing and turning on LEDs.
Telegram Channel : @IRFaraExam
Making a robot display the code object
191
Testing one LED
We have installed some hardware, along with a library for it, and then added code to
make this available in our robot. However, before we go further, we should make sure
that everything works with a test. This is a good place to find any problems and
troubleshoot them.
Let's try testing a single LED. One aspect of our robot running Python that we've not
explored is that it can run the Python REPL – read, eval, print loop. What that means
is you can start Python and immediately type code to run there. We'll use this to test
our LEDs a little:
1. Copy the leds_led_shim.py and robot.py code onto the Raspberry Pi.
2. SSH into the robot, and just type python3. The Raspberry Pi should respond
like this:
pi@myrobot:~ $ python3
Python 3.7.3 (default, Apr 3 2019, 05:39:12)
[GCC 8.2.0] on linux
Type "help", "copyright", "credits" or "license" for more
information.
>>>
3. Let's get our robot library ready to use. Type the parts shown in bold:
>>> import robot
>>> r = robot.Robot()
4. Now, try turning on an LED, setting it to red:
>>> r.leds.set_one(0, (255, 0, 0))
5. Hmm – nothing happened. Remember, we need to call leds.show to display our
setting on them:
>>> r.leds.show()
You should now see a single red LED.
6. Let's try and set another to purple by mixing red and blue LEDs:
>>> r.leds.set_one(5, (255, 0, 255))
>>> r.leds.show()
Telegram Channel : @IRFaraExam
192
Programming RGB Strips in Python
This adds LED 5, so now two LEDs are lit.
Important note
Do not forget to use leds.show to send the colors to the LED device.
7. To stop this session, press Ctrl +D on an empty line. The atexit code
automatically turns all the LEDs off.
You should now have seen an LED working and lighting up in multiple colors. This
demonstrates that the code so far is good. If not, please refer to the following section.
If this is all working, skip on ahead to the Testing all LEDs section.
Troubleshooting
If you encounter problems trying to light the LEDs, there are some troubleshooting steps
you can take.
If running the code shows errors, do the following:
• Check that you have enabled I2C (as shown in Chapter 7, Drive and Turn – Moving
Motors with Python).
• Use sudo i2cdetect -y 1, as seen in Chapter 7, Drive and Turn – Moving
Motors with Python. You should see the LEDs at the address 74.
• Check that you have installed the ledshim Python package with pip3.
• Carefully check the code for mistakes and errors. If it's the code from GitHub,
create an issue!
If the LEDs do not light at all, do the following:
• Try running the example code that comes with the SHIM at https://github.
com/pimoroni/led-shim/tree/master/examples.
• Ensure you have installed the LEDs the correct way around, as shown in Figure 9.4.
• Ensure you have evenly pushed the LED strip down onto the header pins.
• Did you remember to use leds.show()?
By following these troubleshooting tips, you will have eliminated the most common
issues with this system. You should now have a working LED and be able to proceed
to the next section.
Telegram Channel : @IRFaraExam
Making a robot display the code object
193
Testing all LEDs
Now, we can try the set_all method. We'll make something that simply flashes a couple
of different colors on the LEDs. Create a file called leds_test.py:
1. First, we need imports. We need to import our Robot library and time to
animate this:
from robot import Robot
from time import sleep
2. Now, let's set up our bot, along with a couple of named colors:
bot = Robot()
red = (255, 0, 0)
blue = (0, 0, 255)
3. The next part is the main loop. It alternates between the two colors, with sleep:
while True:
print("red")
bot.leds.set_all(red)
bot.leds.show()
sleep(0.5)
print("blue")
bot.leds.set_all(blue)
bot.leds.show()
sleep(0.5)
The print methods are there to show when the system is sending the data to the
LEDs. We use the set_all method to set all the LEDs to red and call the show
method to send it to the device. The code uses sleep to wait for half a second,
before switching to blue.
Important note
The complete code is at https://github.com/PacktPublishing/
Learn-Robotics-Fundamentals-of-RoboticsProgramming-Second-Edition/blob/master/chapter8/
leds_test.py.
Telegram Channel : @IRFaraExam
194
Programming RGB Strips in Python
4. When you have uploaded these files to the Raspberry Pi, type the following to show
the red/blue alternating LED display:
pi@myrobot:~ $ python3 leds_test.py
5. Press Ctrl + C on the terminal to stop this running.
We have now shown all the LEDs working. This has also shown them switching between
different colors, using timing to produce a very simple animation. We can build on this,
producing more interesting uses of color and animation, but first, we will divert to learn
a bit more about mixing colors.
Making a rainbow display with the LEDs
Now we get to use these for some fun. We will extend our avoiding behavior from the
previous chapter to show rainbow bar graphs on a side corresponding to the distances
read. We could also use this for sensors. Before we can link the movement to the
animation, how is a rainbow created?
Colour systems
RGB is how the hardware expects colors. However, RGB is less convenient for expressing
intermediate colors or creating gradients between them. Colors that appear close to the
eye can be a little far apart when in RGB. Because of this, there are other color systems.
The other color system we use is Hue, Saturation, and Value (HSV). We use HSV in this
chapter to make rainbow-type displays and when doing computer vision in a later chapter
to assist our code in detecting objects.
Hue
Imagine taking the colors of the spectrum and placing them on a circle, blending through
red to orange, orange to yellow, yellow to green, green to blue, blue to purple, and
back around to red. The hue expresses a point around this circle. It does not affect the
brightness of the color or how vivid it is. Figure 9.5 shows how we can represent these
points on a color wheel:
Telegram Channel : @IRFaraExam
Making a rainbow display with the LEDs
195
Figure 9.5 – A color wheel of hues
In Figure 9.5, the circle shows that around 0 degrees, a red hue is seen. The compass points
around the circle correspond to different colors. Colors are blended as you move around
from one hue to another. You may have seen something like this in a color wheel gadget
on a painting or drawing computer program. A continuous wheel setup like this is what
lets us make a rainbow.
Saturation
If you take a color such as red, it can be a grayish/dull red or a vivid, intense red.
Saturation is an expression of the vividness of the color. As you go toward zero, it only
makes shades of gray. As we increase the saturation, color begins to emerge – first in pastel
tones, through to poster colors, and then to a striking hazard sign or pure colors at the
high end of the saturation scale.
Value
The value of the color is its brightness. It ranges from black at 0, through to a very dark
version of the color, to a very bright color. Note that this does not approach white
(in other words, pink colors), but a very bright red. To make a white color, you need to
reduce the saturation too. Other color systems (such as HSL) specify a light component
that would make things white this way.
Telegram Channel : @IRFaraExam
196
Programming RGB Strips in Python
Converting HSV to RGB
There are complicated formulas to convert between one color system to another. However,
Python can make this conversion itself.
We will use colorsys.hsv_to_rgb to make this conversion. It accepts the three HSV
components as fractions between 0 and 1, inclusive.
In the case of the hue component, 0 is the start of the circle, 0.5 represents 180 degrees,
the half circle, and 1 is all the way around to 360, the full circle.
The saturation component at 0 is gray, fully desaturated, and 1 is the most intense color.
The value component at 0 is black, fully dark, and at 1 is the brightest – a fully lit color.
To make a bright cyan color, we would go past the half circle to about 0.6 for hue, 1.0
for saturation, and 1.0 for value:
cyan = colorsys.hsv_to_rgb(0.6, 1.0, 1.0)
However, this is not enough. The output from the colorsys call is a tuple, a collection
of three items for the R, G, and B components.
The output components are in terms of 0 to 1.0, too. Most RGB systems expect values
between 0 and 255. To use them, we need to convert these values back up by multiplying
them:
cyan_rgb = [int(c * 255) for c in cyan]
In the preceding line, we loop over each component, c, and multiply it by 255. By putting
a for loop in square brackets like that in Python, we can loop over elements, and put the
result back into a list.
Now that you know how to convert HSV values to RGB, let's use this information to make
a rainbow.
Making a rainbow on the LEDs
We can use our color system understanding to make a rainbow on the LEDs:
Telegram Channel : @IRFaraExam
Making a rainbow display with the LEDs
197
Figure 9.6 – LEDs showing a rainbow on the robot
Figure 9.6 shows a rainbow being displayed on the LEDs attached to the robot.
Let's make this! Make a new file called led_rainbow.py:
import colorsys
def show_rainbow(leds, led_range):
led_range = list(led_range)
hue_step = 1.0 / len(led_range)
for index, led_address in enumerate(led_range):
hue = hue_step * index
rgb = colorsys.hsv_to_rgb(hue, 1.0, 0.6)
rgb = [int(c*255) for c in rgb]
leds.set_one(led_address, rgb)
Let's go over this file line by line:
• This code starts by importing colorsys.
• We define a function, show_rainbow, which takes two parameters, a link
to our LEDs system (which would usually be given robot.leds) and an LED
range to set.
• Because we want to know the length of our LED range, we need to make sure it is
a list, so we cast this on the first line of our function.
Telegram Channel : @IRFaraExam
198
Programming RGB Strips in Python
• For a rainbow, the hue value should sweep a full circle. In Python, colorsys is the
values from 0 to 1. We want to advance the hue a fraction of a step for each LED in
the range. By dividing 1.0 by the number of LEDs in a range, we get this fraction.
• We then loop over the LEDs. enumerate gives us an index while led_address
advances. This code makes no assumptions about the range so that it could use an
arbitrary list of LEDs.
• We then multiply hue_step and index to give the hue value, the right fraction of
1.0 to use. The following line converts this into an RGB value with a fixed saturation
and brightness value.
• Because colorsys outputs values between 0 and 1, the code needs to multiply
this by 255 and make the resulting number into an integer: rgb = [int(c*255)
for c in rgb].
• The code uses the leds.set_one method with this RGB value and the LED
address.
Let's test this with a file called test_rainbow.py:
from time import sleep
from robot import Robot
from led_rainbow import show_rainbow
bot = Robot()
while True:
print("on")
show_rainbow(bot.leds, range(bot.leds.count))
bot.leds.show()
sleep(0.5)
print("off")
bot.leds.clear()
bot.leds.show()
sleep(0.5)
This is quite similar to our previous red/blue test. However, in the first section, we use the
show_rainbow function, which the code has imported from led_rainbow. It passed
in the robot's LEDs and makes a range covering all of them.
The code waits for half a second and then clears the LEDs for half a second. These are in
a loop to make an on/off rainbow effect. Start this with python3 test_rainbow.py,
and use Ctrl + C to stop it after seeing it work.
Telegram Channel : @IRFaraExam
Using the light strip for debugging the avoid behavior
199
Now that you've seen some simple animation and multicolor LED usage, we can take this
to the next level by making the LEDs respond to sensors.
Using the light strip for debugging the avoid
behavior
LEDs in rainbows are fun, and switching colors looks nice. However, LEDs can be used
for practical purposes too. In Chapter 8, Programming Distance Sensors with Python, we
added sensors to our robot to avoid obstacles. You can follow along in a PuTTY window,
and see what the sensors are detecting by reading the numbers. But we can do better;
with the light strip, we can put information on the robot to tell us what it is detecting.
In this section, we will tie the LED output together to values from a behavior, first by basic
lighting, and then by making some rainbow colors, too.
Adding basic LEDs to the avoid behavior
Before we get fancy and reintroduce the rainbow, let's start with the basic version. The
intent here will be to make two indicator bars to the left and right side of the LED bar.
For each bar, more LEDs will light when the corresponding distance sensor detects
a closer obstacle. We'll make it so that the bars go into the middle, so when a single outer
LED is lit, the obstacle is far away. When most or all of the LEDs on one side are lit, the
obstacle is much closer.
We need to add a few parts to our avoid behavior:
• Some variables to set up the LED display, and how our distances map to it
• A way to convert a distance in to how many LEDs to show
• A method to display the state of our sensors on the LEDs using the preceding items
• To call the display_state method from the behavior's main loop
Let's see how to incorporate the preceding points. Open the avoid_behavior.py file
that you made in Chapter 8, Programming Distance Sensors with Python, and follow along:
1. Before we can use the LEDs in this behavior, we need to separate them into the bars.
In the __init__ method of ObstacleAvoidingBehavior, add the following:
# Calculations for the LEDs
self.led_half = int(self.robot.leds.leds_count/2)
Telegram Channel : @IRFaraExam
200
Programming RGB Strips in Python
2. Next, we need a color for the LEDs when sensing. I chose red. I encourage you to
try another:
self.sense_colour = 255, 0, 0
3. With the variables' setup out of the way, let's add a method for converting the
distance into LEDs. I added this after the __init__ method:
def distance_to_led_bar(self, distance):
4. The distances are in terms of meters, with 1.0 being 1 meter, so subtracting the
distance from 1.0 inverts this. The max function will return the largest of the two
values, here it is used to ensure we don't go below zero:
# Invert so closer means more LED's.
inverted = max(0, 1.0 - distance)
5. Now, we multiply this number, some fraction between 0 and 1, by the self.led_
half value to get the number of LEDs to use. We round it up and turn this into an
integer with int(round()), as we can only have a whole number of LEDs turned
on. Rounding means that after our multiplication, if we end up with a value such as
3.8, we round it up to 4.0, then convert it into an integer to light four LEDs. We add
1 to this so that there's always at least one LED, and then return it:
led_bar = int(round(inverted * self.led_half))
return led_bar
6. The next method is a trickier one; it will create the two bars. Let's start by declaring
the method and clearing the LEDs:
def display_state(self, left_distance, right_
distance):
# Clear first
self.robot.leds.clear()
7. For the left bar, we convert the left sensor distance to the number of LEDs, then
create a range covering 0 to this number. It uses the set_range method to set a
bunch of LEDs to sense_color. Note that your LEDs might be the other way
around, in which case swap left_distance and right_distance in this
display method:
# Left side
led_bar = self.distance_to_led_bar(left_distance)
Telegram Channel : @IRFaraExam
Using the light strip for debugging the avoid behavior
201
self.robot.leds.set_range(range(led_bar), self.
sense_colour)
8. The right side is trickier; after converting to an LED count, we need to create a range
for the LEDs. The variable led_bar holds the number of LEDs to light. To light the
right of the bar, we need to subtract this from the count of the LEDs to find the first
LED, and create a range starting there to the total length. We must subtract 1 from
the length – otherwise it will count 1 LED too far:
# Right side
led_bar = self.distance_to_led_bar(right_
distance)
# Bit trickier - must go from below the leds
count up to the leds count.
start = (self.robot.leds.count – 1) - led_bar
self.robot.leds.set_range(range(start, self.
robot.leds.count - 1), self.sense_colour)
9. Next, we want to show the display we've now made:
# Now show this display
self.robot.leds.show()
10. We then display our readings on the LEDs by calling display_state inside
the behavior's run method. Here are a couple of lines for context, with the extra
line highlighted:
# Get the sensor readings in meters
left_distance = self.robot.left_distance_
sensor.distance
right_distance = self.robot.right_distance_
sensor.distance
# Display this
self.display_state(left_distance, right_
distance)
# Get speeds for motors from distances
nearest_speed, furthest_speed, delay = self.
get_speeds(min(left_distance, right_distance))
Save this, send it to the Raspberry Pi, and run it. When it's running, you should be able
to see the LEDs light up in a bar based on the distance. This is both satisfying and gives
a good feel for what the robot is detecting. Let's make this a little more interesting by
adding rainbows.
Telegram Channel : @IRFaraExam
202
Programming RGB Strips in Python
Adding rainbows
We can use our LED rainbow to make our distance-sensing demo even more fun:
Figure 9.7 – Distance sensor rainbow bars
Figure 9.7 shows a photo of the rainbow bars for each distance sensor. This is a great visual
demonstration of the LEDs animating.
Since we added a library for showing rainbows, we can reuse it here. Let's see how to do it:
1. Open up the avoid_behaviour.py code from the previous section.
2. At the top, import led_rainbow so that we can use it:
from robot import Robot
from time import sleep
from led_rainbow import show_rainbow
3. Our existing code displayed a bar for the left. Instead of a bar, display a rainbow
here. We need to ensure we have at least one item:
# Left side
led_bar = self.distance_to_led_bar(left_distance)
show_rainbow(self.robot.leds, range(led_bar))
Telegram Channel : @IRFaraExam
Summary
203
4. Once again, the right side will be a little bit trickier; as we want the rainbow to
go the other way, we need to make the range count backward for the rainbow too.
The Python range function, along with the start and end parameters, takes
a step parameter. By making a step of -1, we can count down in the range:
start = (self.robot.leds.count – 1) - led_bar
right_range = range(self.robot.leds.count - 1,
start, -1)
show_rainbow(self.robot.leds, right_range)
5. Upload this and run it, and the bar graph will be in rainbow colors instead of
a solid color.
You have gone from a single LED to a number of LEDs. With some work on color systems,
we were able to generate a rainbow and use it to show the status of a behavior.
Summary
In this chapter, you learned how to interact with and use RGB LEDs, as well as how
to choose and buy RGB LED strips that work with the Raspberry Pi. You learned how
to make code for the LEDs on the robot, using them with robot behaviors. You also saw
how the HSV color system works, which can be used to generate rainbows.
You can take the techniques used here to add LED-based status displays to robots and
write code to link them with behaviors.
In the next chapter, we will look at servo motors and build a pan and tilt mechanism for
moving sensors.
Exercises
1. Try mixing a different RGB color, or looking one up, and using set_one,
set_all, or set_range to light LEDs in that color.
2. Use the show left rainbow and show right rainbow functions to make the robot turn
on rainbows corresponding to the side it's turning to in the behaviour_path code.
3. By making a timer loop and advancing an index or changing a range, it would
be possible to animate the rainbows or make them scan across the LED bar. Try
this out.
4. Could the other parts of the HSV color be used to make pulsing LED strips that
change brightness?
Telegram Channel : @IRFaraExam
204
Programming RGB Strips in Python
Further reading
Please refer to the following for more information:
• Make Electronics: Learning by Discovery, Charles Platt, Make Community, LLC: I've
only started to cover some basic electronics with the switch and breadboard. To get
a real feel for electronics, Make Electronics is a superb introduction.
• For more advanced electronics, try Practical Electronics for Inventors, Fourth Edition,
Paul Scherz, Simon Monk, McGraw-Hill Education TAB: This gives practical building
blocks for electronics that can be used to interface a robot controller with almost
anything or build new sensors.
• The colorsys library, like most Python core libraries, has a great reference:
https://docs.python.org/3/library/colorsys.html.
• Pimoroni have some other demos with the LED SHIM at https://github.
com/pimoroni/led-shim/tree/master/examples. These could be
fun to adapt to our LED layer.
Telegram Channel : @IRFaraExam
10
Using Python to
Control Servo
Motors
Servo motors can make precise and repeatable motions. Motion such as this is vital for
moving sensors, controlling robot legs or arms, and moving them to a known position.
Its uses are so engineers can predict robot behavior, so a robot can repeat things in
automation, or so code can move limbs to accurately respond to what their sensors are
instructing them. Raspberry Pi or add-on boards can control them. In this chapter, we
will use these motors to build a pan and tilt mechanism—a head to position a sensor.
In this chapter, we will cover the following topics:
• What are servo motors?
• Positioning a servo motor with the Raspberry Pi
• Adding a pan and tilt mechanism
• Creating pan and tilt code
Telegram Channel : @IRFaraExam
206
Using Python to Control Servo Motors
Technical requirements
For this chapter, you require the following:
• The robot with the Raspberry Pi built in the previous chapters
• Screwdrivers—small Phillips
• Small pliers or a set of miniature spanners
• Nylon bolts and standoffs kit—2.5 mm
• A two-axis mini pan-tilt micro servo kit
• Two micro SG90/9g or MG90s servo motors, with their hardware and servo horns.
The pan-tilt kit may already include the following:
• Cutting pliers or side cutters
• Safety goggles
The code for this chapter is available at https://github.com/PacktPublishing/
Learn-Robotics-Programming-Second-Edition/blob/master/
chapter10/.
Check out the following video to see the Code in Action: https://bit.ly/2LKh92g.
What are servo motors?
Servo motors, or servomechanism motors, are used to position robotic appendages
such as arms, grippers, legs, and sensor mounts. They create other movements where
the position is the main factor, unlike the wheel motors (DC motors), where speed is the
controlling factor. Servo motors are used where (to some level of accuracy) turning to a
specific place might be required. You can use code to control these precise positioning
movements or a sequence of them:
Telegram Channel : @IRFaraExam
What are servo motors?
207
Figure 10.1 – A small selection of servo motors
Servos come in many sizes, from the very small at around 20-30 mm (shown in Figure 10.1)
to those large enough to move heavy machinery. Figure 10.2 shows some of the miniature
hobby servos I use for my robots:
Figure 10.2 – A small selection of servo motors in robots
Now that you've seen where you might use servo motors, we can dive deeper and find out
how a servo motor works.
Telegram Channel : @IRFaraExam
208
Using Python to Control Servo Motors
Looking inside a servo
Inside the compact form of a servo motor hides a controller, a DC motor, a gearbox
(usually with a stop), and a sensor. These motors have a built-in feedback system. A servo
motor takes input from a controller, which specifies a position for the motor to go to. The
servo's controller gets the motor's current direction from the internal sensor. The controller
compares the current motor position with the position that has been requested and
generates an error—a difference. Based on this difference, the servo drives its motor to try
and reduce that error to zero. When the motor moves, the sensor changes, and that error
value changes, generating feedback and making the control loop shown in Figure 10.3:
Figure 10.3 – The servo motor control loop
Some types of servo motors, such as those used in ArmBot (Figure 10.2), have an
additional output allowing you to read the state of the position sensor in your code too.
Sending input positions to a servo motor
Signals are sent to servo motors using Pulse Width Modulation (PWM). PWM is the
same system seen in Chapter 2, Exploring Robot Building Blocks – Code and Electronics,
and is used on our robot to drive the wheel motors. PWM is a square wave, which has two
states, on or off only. It is the timing of the signal, shown in Figure 10.4, which is interesting.
You can consider the wave as a stream of pulses, where the length in time of each pulse
encodes the position information for the servo controller. These pulses repeatedly cycle,
with a period or frequency. People usually express frequency as cycles-per-second or hertz.
A shorter pulse is a lower value, and a longer pulse is a higher value. The controller keeps
the period/frequency the same, and it is the duty cycle (on-time to off-time ratio) that
changes. With servo motors, the pulse length is the information encoding feature:
Telegram Channel : @IRFaraExam
What are servo motors?
209
Figure 10.4 – PWM for servo motors
In Figure 10.4, each graph has time on the x-axis. The y-axis for each of the stacked graphs
has L for a logic-low and H for a logic-high. The top graph shows short pulses. The charts
at the bottom show increased pulse time; however, they vary in an important aspect. In
the middle graph, the off-time has not changed, but the period has changed.
In the bottom graph of Figure 10.4, the period is the same as the first graph, but it has
a longer pulse time, with shorter off-time. Servo motors measure pulse length and not
frequency, so the third graph's variation is the correct type.
In our robot, we already have a chip in the motor controller that performs the fixed
period PWM style. The chip is designed to control LEDs, but happily controls other PWM
devices. We can control when the off-time and the on-times should start in a fixed period,
which means it behaves like the bottom graph for longer pulse widths.
Pulse width control leads us nicely into the next section, where we make our robot generate
PWM to position a servo. Let's prepare a servo motor, plug it in, and make it move.
Telegram Channel : @IRFaraExam
210
Using Python to Control Servo Motors
Positioning a servo motor with the
Raspberry Pi
To position a servo, we need to set up a servo horn to see it move, and then plug it into
the motor controller board. A servo horn is a small collar with one or more arms, usually
used to connect the servo spindle/axle to a mechanism they move. Figure 10.5 shows how
to attach a horn to a servo:
Figure 10.5 – Fitting a servo horn
The images in Figure 10.5 show how to fit a servo horn. Perform the following steps:
1. Servo motors usually come with small bags of hardware, containing a few different
horn types and screws to attach them to the servo and the parts you want them
to move.
2. Use the very short small screws for this, as the longer screws can break the servo.
3. Screw a one-armed servo horn into the servo. The long collar of the horn fits over
the servo's output spindle.
4. The servo should now look like this. Don't over-tighten the collar screw, as you may
need to loosen it and set the middle again.
Telegram Channel : @IRFaraExam
Positioning a servo motor with the Raspberry Pi
211
In the next image, we plug the servo into the control board to test it:
Figure 10.6 – Plugging a servo into the control board
Follow Figure 10.6 to see how to connect the servo to the Full Function Motor HAT board
on the robot. Make sure you power down the robot fully before connecting it:
1. The outline arrow here indicates the servo connector. Servo connectors have three
pins shown with the solid arrows: brown for ground (G), red for voltage (V), and
yellow/orange/white for signal (S).
2. This panel shows that the Motor HAT has a 4 x 3 block of connectors marked
PWM/Servo, indicated by the arrows. The four servo channel columns are
numbered (0, 1, 14, and 15). Each channel has three pins, marked with a pin label
(GVS). GVS refers to ground, voltage, and signal. Align the yellow wire from the
servo connector with row S and the brown wire with row G, with the red wire in
the middle. Plug this servo into channel 0.
The connection is similar to controllers such as the PiConZero, but may require some
soldering work on other motor boards. Now that you have wired this motor in, we need
to write some code to test it.
Writing code for turning a servo
Some board libraries can convert directly from degree to servo movement pulses. With
this library, we need to write the code for that math. Some of the calculations result in
constants that won't change once we know which servo controller and servo we are using.
We can store the results as constants and reuse them.
Telegram Channel : @IRFaraExam
212
Using Python to Control Servo Motors
You could store the result of such calculations in a variable, but letting the computer do it
has a few advantages:
• The computer is excellent and quick at calculating these constants. It may make
rounding errors but is likely to make fewer errors than a human would copying
from a calculator.
• It's clear what numbers came from where and how to calculate them. Putting
in a magic number that came from a calculator makes it harder to see where it
came from.
• If you change a tuning factor, the calculations stay fresh.
• If you find an error, it's easy to change it here.
Tip
When setting out calculations in code, use descriptive variable names and
comments—being descriptive helps you understand your code and check
whether the math makes sense. You read code many times after writing it, so
this principle applies to any variable or function name.
Let's make some test code to move a servo to a position typed by the user in degrees. Put
this code in servo_type_position.py:
1. The Raspi_MotorHAT library we are using for the robot has a PWM module, which
we import and create an object to manage. We use atexit again to ensure that the
controller stops signaling the motor:
from Raspi_MotorHAT.Raspi_PWM_Servo_Driver import PWM
import atexit
2. We must specify the address when setting up the PWM device — it's the same I2C
device we are using for the motors and has the same address:
pwm = PWM(0x6f)
3. The servo works in cycles at 50 Hz; however, we can use 100 Hz so our motors
can drive too. If the frequency is low, the DC motors will stall very easily. This
frequency will be a time base for our PWM frequency, which we keep to also use
in calculations:
# This sets the timebase for it all
pwm_frequency = 100
pwm.setPWMFreq(pwm_frequency)
Telegram Channel : @IRFaraExam
Positioning a servo motor with the Raspberry Pi
213
4. Let's call the middle position 0 degrees. For most servos, turning to -90 degrees
requires a pulse of 1 ms; going to the center requires 1.5 ms:
# Mid-point of the servo pulse length in milliseconds.
servo_mid_point_ms = 1.5
This code is an example of using descriptive variable names. A variable named m or
p means far less than servo_mid_point_ms.
5. Turning it to 90 degrees requires a pulse of 2 ms; this is 0.5 ms from the mid-point,
which gives us a primary calibration point for 90 degrees:
# What a deflection of 90 degrees is in pulse length in
milliseconds
deflect_90_in_ms = 0.5
6. The length of a pulse in our chip also depends on the frequency. This chip specifies a
pulse's size as the number of steps per cycle, using 4,096 steps (12 bits) to represent
this. A higher frequency would require more steps in the pulse to maintain the pulse
length in milliseconds. We can make a ratio for this; steps per millisecond:
# Frequency is 1 divided by period, but working ms, we
can use 1000
period_in_ms = 1000 / pwm_frequency
# The chip has 4096 steps in each period.
pulse_steps = 4096
# Steps for every millisecond.
steps_per_ms = pulse_steps / period_in_ms
7. Now that we have steps per millisecond and know how many milliseconds a pulse
should be for 90 degrees, we can get a ratio of steps per degree. We can also use this
to redefine our middle point in steps, too:
# Steps for a degree.
steps_per_degree = (deflect_90_in_ms * steps_per_ms) / 90
# Mid-point of the servo in steps
servo_mid_point_steps = servo_mid_point_ms * steps_per_ms
Telegram Channel : @IRFaraExam
214
Using Python to Control Servo Motors
8. We can use these constants in a convert_degrees_to_pwm function to get the
steps needed for any angle in degrees:
def convert_degrees_to_steps(position):
return int(servo_mid_point_steps + (position * steps_
per_degree))
9. Before we move anything, we should make sure the system stops. We stop by setting
PWM to 4096. This number may sound odd, but instead of giving a long pulse, it
turns on an additional bit in the control board, which turns the servo pin entirely
off. Turning off the pin releases/relaxes the servo motor. Otherwise, the motor
would try to seek/hold the last position we gave it until it's powered down. We can
use atexit to do this, just as we did with stopping motors:
atexit.register(pwm.setPWM, 0, 0, 4096)
10. We can now ask for user input in a loop. The input function in Python asks the
user to type something and stores it in a variable. We convert it into an integer
to use it:
while True:
position = int(input("Type your position in degrees
(90 to -90, 0 is middle): "))
11. We can then convert the position to an end step using our preceding calculations:
end_step = convert_degrees_to_steps(position)
12. We can then use pwm.setPWM to set our pulse in steps. It takes the servo
channel number, a start step, which we'll hold at 0, and an end step, which we've
calculated previously:
pwm.setPWM(0, 0, end_step)
You can now turn the robot on and send this code to it. When you run this code, it will
ask you to type a number. Start with number 0. When you press Enter, you will hear the
servo move.
You can now try other values, but do not give it values outside of -90 to 90 degrees as you
may damage the servo. We add code later to protect against this damage. If this system
works, you should see the servo move between each different value.
Telegram Channel : @IRFaraExam
Positioning a servo motor with the Raspberry Pi
215
Troubleshooting
If you find problems getting this to run, try the following:
• Ensure that the servo motors are plugged into the correct ports and are the right
way around. The S pin should go into a yellow cable on most servos.
• Lots of jittering or failing to get to the right position can mean you have less than
fresh batteries—please ensure they are fresh.
• When running DC motor behaviors from other chapters, if the servo droops,
this may also be down to lower battery power. Make sure you are using metal
hydride rechargeables.
Before we move on, how does this Motor HAT control both servo motors and DC motors?
Let's take a closer look at it.
Controlling DC motors and servo motors
The HAT that I've suggested for this book (and readers may choose others) is based on a
PCA9685 chip, which is popular for making robots such as this. It is a multi-channel PWM
controller. Take a look at the diagram for an overview of how it is connected in this robot:
Figure 10.7 – Block diagram of the motor board
Telegram Channel : @IRFaraExam
216
Using Python to Control Servo Motors
Figure 10.7 shows a block diagram of the Full Function Motor HAT. This is not a wiring
diagram, it is still a functional block diagram, but it shows components and connections
on the board. On the far left is the Raspberry Pi, with a line connecting the PCA9685 chip.
This line is the I2C communication going into the hat, shown by the labeled gray box.
The PWM generator has many connections out. Eight of these outputs go to control
TB6612 motor drivers. These have power outputs suitable for DC motors (or stepper
motors). They are still in the gray box as they are part of the hat. We connected those
power outputs to our right motor (m1), left motor (m2), and have a space m3/m4
connection for other motors.
The servo channels expose four of these PWM outputs directly. We'll connect the pan
servo to one output and tilt to another.
In the preceding code, I mentioned driving the PWM chip at 100 Hz instead of 50. This
is because if we combine servo motors and DC motors, the time base for the chip applies
to all the PWM outputs, even if the duty cycle (on-time to off-time ratio) changes.
Now that you have tested the basics, we can calibrate the servo, finding where the 0
position is and making sure 90 degrees is moving by the right amount.
Calibrating your servos
The servo horn allows you to see the servo motor's movement. Zero should be close to
the middle:
1. First, use a screwdriver with the horn to line zero up with the middle. Loosen it, lift
it, move it around to the middle, and then push it down again. Do not tighten this
much as we will be removing this again.
Important note
If the servo motor's motion is impeded, including an attempt to move it past its
limits, it pulls higher currents to try and reach the position. Stalling a servo like
that can cause a lot of heat and damage to the stalled motor.
2. Now try entering 90 and -90. You may find the two sides are not reaching 90
because servos can vary slightly. Increase the deflect_90_in_ms value to adjust
the motor range. Do so in small 0.1 increments, as going too far here may lead to
servo damage.
Telegram Channel : @IRFaraExam
Adding a pan and tilt mechanism
217
3. When you've calibrated your servo, it is a good idea to ask each servo to go to
position 0 before starting the next step. You can do this by plugging the second
servo into channel 1 on the servo's connector, and then swapping the first
parameter of every call to the pwm.setPWM method from 0 to 1.
You have now tested some basic servo code, and then tried both servos and two channels.
We can now use the servo motors to build a pan and tilt mechanism to point sensors.
Adding a pan and tilt mechanism
We are now going to build and add a pan and tilt servo mechanism to our robot. This
mechanism is like a head for our robot to mount sensors on it. A pan and tilt mechanism,
shown in Figure 10.8, moves a sensor (or anything else) through two axes under servo
motor control.
Pan means to turn left or right. Tilt means to tilt up or down:
Figure 10.8 – A pan and tilt mechanism from a typical kit
Telegram Channel : @IRFaraExam
218
Using Python to Control Servo Motors
Kits like the one in Figure 10.8 are available from Mouser, along with Adafruit outlets. You
may need to purchase the servo motors separately. There are other types of pan-tilt. Ensure
it is the type that uses two servos and refer to the manufacturer's documentation where it is
different. We build the kit, mount it onto our robot, and plug it into the controller.
Our robot block diagram with the servos looks like Figure 10.9:
Figure 10.9 – Block diagram of the robot with servo motors added
The block diagram in Figure 10.9 extends the block diagram from the previous chapter by
adding the pan and tilt servos. These connect to the Motor HAT.
Now that you've seen how it fits in the robot block diagram, it's time to build it!
Telegram Channel : @IRFaraExam
Adding a pan and tilt mechanism
219
Building the kit
You need your pan and tilt kit, a screwdriver, and a cutter. Figure 10.10 shows the parts of
the mechanism laid out:
Figure 10.10 – The parts of the pan-tilt mechanism
Take note of the terms I use for the different plastic parts in Figure 10.10; I use those for
the assembly. Next to these are the screws that would have come with the kit too. There
are usually self-tapping M2 screws in a servo motor's hardware bag – please ensure you
have them.
Important note
The plastic here may ping off, so don't do this without safety goggles. Be aware
of other people in the room and tiny sharp plastic bits landing. Please wear
safety goggles for this step!
Telegram Channel : @IRFaraExam
220
Using Python to Control Servo Motors
Once you have your parts ready, we'll begin by assembling the base:
Figure 10.11 – Preparing the pan base
Let's assemble the base, as shown in Figure 10.11, with the help of the following steps:
1. Measure out and cut a cross-shaped servo horn to fit the base. There are ridges it
must fit into in the base. Shorten the servo horn's long arms to just over three holes
and make them slightly thinner with the cutters.
2. Line up the servo horn in the base, so the arms are in the recessed area, and the
servo horn collar is facing away from the base.
3. Find four of the long M2 self-tapping screws.
4. Screw the servo horn into the base. Note that, with some servo horns, only the
horizontal or the vertical screws may line up; two is sufficient, but four are more secure.
Our base is now ready. Next, we'll assemble the left arm:
Figure 10.12 – Assembling the left arm and tilt plate
Telegram Channel : @IRFaraExam
Adding a pan and tilt mechanism
221
To assemble the left arm, perform the following steps:
1. Line up the stud with the hole on the tilt plate, as shown in Figure 10.12.
2. Push the stud into this hole; you will need to hold this in place for the next step.
3. Take one of the servo motors and the two screws with collars. The servo rests on
the two brackets on the tilt plate, and when screwed in, holds the left arm in place.
Ensure that the servo's spindle aligns with the stud and hole before screwing it in.
Great! Now let's move on to the right arm:
Figure 10.13 – Assembling the right arm
Follow these steps to assemble the arm:
1. To assemble the right arm, you need another servo horn—this time, the kind with
just a collar and a single straight arm. As shown in Figure 10.13, the servo horn
needs trimming to fit the intended recess on the right arm. Use one of the M2
self-tapping screws to bolt this onto the right arm of the mechanism. The servo
horn you have attached is at the front of the mechanism.
2. Flip this assembly over and slot another servo (this is the pan servo) into the slots
as indicated.
3. It should have the spindle facing the bottom of the photo, as shown in the third
panel. This servo motor faces downward.
Telegram Channel : @IRFaraExam
222
Using Python to Control Servo Motors
Our next step is to combine the left and right arm that we just created. Follow along:
Figure 10.14 – Combining the left arm and right arm
You need to follow these steps to combine the arms:
1. Figure 10.14 shows how to bring the left and right arm of the mechanism together.
When combining the arms, the right arm servo horn's collar should clip around
the tilt servo you screwed onto the tilt plate.
2. The pan servo, in the left-arm assembly, fits into a matching cut-out.
3. Use one of the short screws to attach the collar of the right arm to the tilt servo,
keeping the tilt plate upright.
4. Use two of the small thin screws to screw the two arms together.
We're almost there. The last part is to combine the base that we initially created to the rest
of the mechanism:
Figure 10.15 – Combining the base with the mechanism
Telegram Channel : @IRFaraExam
Adding a pan and tilt mechanism
223
Continue with the procedure as follows:
1. Figure 10.15 shows how to attach the mechanism to its base. Push the collar from
the servo horn screwed into the base onto the pan servo spindle. Line it up so that
the long axis of the base is in line with the bottom of the mechanism.
2. Use one of the very short screws to bolt the collar onto the servo.
3. The final panel shows the fully assembled pan and tilt mechanism.
You've seen how a pan and tilt mechanism goes together around the servos. Assembling
constructions like this is valuable for seeing how these mechanisms work and getting a feel
for what the servo motors will do when they move. Now that the pan and tilt mechanism
has been assembled, we need to attach it to the robot before we can move the head around.
Attaching the pan and tilt mechanism to the robot
The mechanism needs to become part of the robot. We need both to attach it physically
and wire it in place so that the motor controller can send signals to it.
Figure 10.16 shows how to attach the pan and tilt mechanism to the robot:
Figure 10.16 – Attaching the pan and tilt mechanism to the robot
Telegram Channel : @IRFaraExam
224
Using Python to Control Servo Motors
Follow these instructions, along with the steps shown in Figure 10.16:
1. For this, you need two long bolts and two nuts to attach the pan and tilt mechanism to
the robot.
2. Drop the bolts into the short end of the pan and tilt base so that they are
pointing down.
3. The chassis I recommended has a slot across the front, which came in handy for
the line sensor. This slot is perfect for mounting this pan and tilt mechanism, with
the screws through the slot. On another chassis, you may need to measure and drill
holes for this.
4. Thread on the nuts and tighten from beneath the robot.
5. Wire in the servos. The tilt (up and down servo) should plug into servo channel 0,
and the pan (left and right) should plug into servo channel 1.
Congratulations! Your robot is ready, and the hardware setup is complete. You are now
ready to write code and try out the new head for your robot. So, let's dive straight in.
Creating pan and tilt code
We build our pan and tilt code in layers. We create a Servos class and put the previous
calculations into it. We set up our robot class to have an instance of the Servos class,
and ways to access the servo to pan and the servo to tilt.
Making the servo object
In this class, we encapsulate (internally manage the details of) converting an angle into a
servo movement, and the quirks, such as channel numbers, of our servo board. We make
a Servos class in a servos.py file for this:
1. The servos.py file starts with an import and then goes straight into the
constructor (the __init__ function):
from Raspi_MotorHAT.Raspi_PWM_Servo_Driver import PWM
class Servos:
def __init__(self, addr=0x6f, deflect_90_in_ms=0.6):
Here we have an address for the PWM device. There's a deflection/calibration
parameter called deflect_90_in_ms so that it can be overridden with the
value obtained while calibrating your servos.
Telegram Channel : @IRFaraExam
Creating pan and tilt code
225
2. Next, we will add a comment, so when we use the Servos class, we can see what
we meant. The text in here will show up as help for our class in some code editors:
"""addr: The i2c address of the PWM chip.
deflect_90_in_ms: set this to calibrate the servo
motors.
it is what a deflection of 90 degrees is
in terms of a pulse length in milliseconds."""
The triple-quoted string at the top of the constructor is a convention known as a
docstring in Python. Any string declared at the top of a function, method, class, or
file becomes a special kind of comment, which many editors use to show you more
help for the library. It's useful in any kind of library layer. The convention of using a
docstring will complement all of the explanatory comments that we'll carry in from
the test code.
3. The next section of the __init__ method should look familiar. It sets up all the
calculations created in steps 3 to 7 of the Writing code for turning a servo section
within the servos object. We are storing the PWM object in self._pwm. We
only keep some of the variables for later by storing them in self, and the rest are
intermediate calculations:
self._pwm = PWM(addr)
# This sets the timebase for it all
pwm_frequency = 100
self._pwm.setPWMFreq(pwm_frequency)
# Mid-point of the servo pulse length in
milliseconds.
servo_mid_point_ms = 1.5
# Frequency is 1/period, but working ms, we can
use 1000
period_in_ms = 1000 / pwm_frequency
# The chip has 4096 steps in each period.
pulse_steps = 4096
# Steps for every millisecond.
steps_per_ms = pulse_steps / period_in_ms
# Steps for a degree
self.steps_per_degree = (deflect_90_in_ms *
steps_per_ms) / 90
# mid-point of the servo in steps
self.servo_mid_point_steps = servo_mid_point_ms *
steps_per_ms
Telegram Channel : @IRFaraExam
226
Using Python to Control Servo Motors
4. In the last part of the __init__ method, we create self._channels; this
variable lets us use channel numbers 0, 1, 2, and 3, and maps them to the quirky
numbers on the board:
# Map for channels
self._channels = [0, 1, 14, 15]
5. Next, we want a safety function to turn all of the servo motors off. Sending no pulse
at all does that and releases the servos, protecting power and saving the motors from
damage. This function uses the trick seen in step 9 of the Writing code for turning a
servo recipe, setting a start time of 0 and 4096 for the off flag to generate no pulse:
def stop_all(self):
# 0 in start is nothing, 4096 sets
off_bit = 4096
self._pwm.setPWM(self.channels[0],
self._pwm.setPWM(self.channels[1],
self._pwm.setPWM(self.channels[2],
self._pwm.setPWM(self.channels[3],
the OFF bit.
0,
0,
0,
0,
off_bit)
off_bit)
off_bit)
off_bit)
6. Next is the conversion function, which we saw in step 8 of the Writing code for
turning a servo section, but localized to the class. We will only use this conversion
internally. The Python convention for this is to prefix it with an underscore:
def _convert_degrees_to_steps(self, position):
return int(self.servo_mid_point_steps + (position
* self.steps_per_degree))
7. Also, we need a method to move the servo to an angle. It will take a channel number
and an angle. I've used another docstring in this method to explain what it does and
what the limits are:
def set_servo_angle(self, channel, angle):
"""position: The position in degrees from the
center. -90 to 90"""
8. The next couple of lines validate the input. It limits the angle to protect the servo
from an out-of-range value, raising a Python exception if it's outside. An exception
pushes a problem like this up to calling systems until one of them handles it, killing
the code if nobody does:
# Validate
if angle > 90 or angle < -90:
raise ValueError("Angle outside of range")
Telegram Channel : @IRFaraExam
Creating pan and tilt code
227
9. The last two lines of this method set the position:
# Then set the position
off_step = self._convert_degrees_to_steps(angle)
self._pwm.setPWM(self.channels[channel], 0, off_
step)
You can find the full code at https://github.com/PacktPublishing/LearnRobotics-Programming-Second-Edition/blob/master/chapter10/
servos.py.
This class is now ready to incorporate into our robot. Let's do this in the next section.
Adding the servo to the robot class
Before we start using the preceding Servos class in behaviors, we will incorporate it
into our robot.py file and assign specific purposes to specific servo motors. This way, a
behavior could use a different robot with differently configured pan and tilt mechanisms
by swapping out the robot class:
1. Next, we need to patch this into the Robot class in robot.py. First, let's import it
after the leds import:
import leds_led_shim
from servos import Servos
...
2. This servos object then needs to be set up in the constructor for Robot, passing
along the address:
class Robot:
def __init__(self, motorhat_addr=0x6f):
# Setup the motorhat with the passed in address
self._mh = Raspi_MotorHAT(addr=motorhat_addr)
# get local variable for each motor
self.left_motor = self._mh.getMotor(1)
self.right_motor = self._mh.getMotor(2)
# Setup the Leds
self.leds = leds_led_shim.Leds()
# Set up servo motors for pan and tilt.
self.servos = Servos(addr=motorhat_addr)
Telegram Channel : @IRFaraExam
228
Using Python to Control Servo Motors
# ensure the motors get stopped when the code
exits
atexit.register(self.stop_all)
...
3. Now, we should make sure it stops when the robot stops by adding it to the
stop_all code:
def stop_all(self):
self.stop_motors()
# Clear the display
self.leds.clear()
self.leds.show()
# Reset the servos
self.servos.stop_all()
...
4. The last thing to do in robot is to map setting pan and tilt values to the actual
servo motors:
def set_pan(self, angle):
self.servos.set_servo_angle(1, angle)
def set_tilt(self, angle):
self.servos.set_servo_angle(0, angle)
Our Robot object now has methods to interact with the pan and tilt servos on the robot
chassis. This gives us specific controls for servos on the robot and presents a layer to use
in behaviors. In the next section, we will make a behavior that uses these to make circles.
Circling the pan and tilt head
In this section, we make the pan and tilt head move in small circles of around 30 degrees.
This behavior demonstrates the mechanism and the parts of the code to talk to it. The
code creates a repeating animated kind of behavior that uses a time base—a current time.
We use the time base to draw the circle:
1. Create a new file; I suggest the name circle_pan_tilt_behavior.py.
Telegram Channel : @IRFaraExam
Creating pan and tilt code
229
2. We start with a number of imports; the Robot object, the math library, and
some timing:
from time import sleep
import math
from robot import Robot
We prepare the math library as we are going to use sine and cosine to calculate that
circle.
3. As our behavior has local data, we will put it into a class of its own. The constructor
(the__init__ method) takes the Robot object:
class CirclePanTiltBehavior:
def __init__(self, the_robot):
self.robot = the_robot
4. This behavior is essentially an animation, so it has a time and count of frames or
positions for each circle. We use a frames_per_circle variable to adjust how
many steps it goes through:
self.current_time = 0
self.frames_per_circle = 50
5. The math functions work in radians. A full circle of radians is 2 times pi. We divide
that by frames_per_circle to make a multiplier we call radians_per_
frame. We can multiply this back out with the current frame to give us a radian
angle for the circle later:
self.radians_per_frame = (2 * math.pi) / self.
frames_per_circle
We work with radians and not degrees here because we'd end up with a constant
multiplier, taking the degrees into radians and dividing by frames per circle, so we'd
end up back with radians_per_frame.
6. Being a circle, it should also have a radius, representing how far our servos deflect
from the middle:
self.radius = 30
Telegram Channel : @IRFaraExam
230
Using Python to Control Servo Motors
7. The next method in the behavior is run. This puts the behavior in a while True
loop, so it runs until the user stops it:
def run(self):
while True:
8. When our behavior runs, we then take current_time and turn it into a frame
number using the modulo (remainder) operation on frames_per_circle. The
modulo constrains the number between zero and the number of frames:
frame_number = self.current_time % self.
frames_per_circle
9. We then take this frame_number variable and turn it back into radians, a position
around the circle, by multiplying it back with radians_per_frame. This
multiplication gives us a value we call frame_in_radians:
frame_in_radians = frame_number * self.
radians_per_frame
10. The formula for drawing a circle is to make one of the axes the cosine of the angle,
times the radius, and the other the sine of the angle, times the radius. So, we
calculate this and feed each axis to a servo motor:
self.robot.set_pan(self.radius * math.
cos(frame_in_radians))
self.robot.set_tilt(self.radius * math.
sin(frame_in_radians))
11. We perform a small sleep() to give the motors time to reach their position,
and then add one to the current time:
sleep(0.05)
self.current_time += 1
12. That entire run method together (steps 7-11) is as follows:
def run(self):
while True:
frame_number = self.current_time % self.
frames_per_circle
frame_in_radians = frame_number * self.
radians_per_frame
self.robot.set_pan(self.radius * math.
cos(frame_in_radians))
Telegram Channel : @IRFaraExam
Creating pan and tilt code
231
self.robot.set_tilt(self.radius * math.
sin(frame_in_radians))
sleep(0.05)
self.current_time += 1
13. Finally, we just want to start up and run our behavior:
bot = Robot()
behavior = CirclePanTiltBehavior(bot)
behavior.run()
So, we've built a Servos class, and incorporated it to control the pan and tilt mechanism
in our Robot code. You've seen code to move servo motors in an animation-like way. We
can combine this with the physical pan-tilt in the next section to see this run.
Running it
You need to send servos.py, robot.py, and circle_pan_tilt_behavior.py to
the Raspberry Pi over SFTP. On the Raspberry Pi, type python3 circle_pan_tilt_
behaviour.py to see it. The head should now be making circles.
This is demonstration code for the device, but will later be able to use the same device to
track faces by mounting a camera on it. The use of frames here to create an animation is
important for making smooth predetermined movements with a robot, controlling small
movements over time.
Troubleshooting
If this does not run, please try the following:
• Ensure you were able to test the servos as shown in the Writing code for turning a
servo section. There is no need to disassemble the pan and tilt mechanism for this,
but please make sure you have made a servo move with the code there and followed
that troubleshooting section.
• If you see errors while running this, please ensure you are running with python3.
Please ensure that you have checked for typos in your code.
• If the code fails to import anything, ensure that you have copied over all the
preceding files and that you have installed/set up the libraries in previous chapters.
• If the motors move to an extreme position, you may have missed the step to
calibrate them. You will need to unbolt and pop each out of the servo horn, send it
to position 0, using the test code from the Writing code for turning a servo section,
and then push them back in at a neutral position, screwing them back in.
Telegram Channel : @IRFaraExam
232
Using Python to Control Servo Motors
• If a servo refuses to move at all, check that it has been plugged in the right way,
ensuring that G corresponds to the black servo wire, V corresponds to the red wire,
and S to the yellow signal wire from the servo. The robot code has assumed that the
servo motors are plugged into channels 0 and 1 of the motor control board.
• Ensure that there are no breaks in the wires or their insulation. I have seen a batch
of servo motors of this type with wire problems and had to return them. You should
not be able to see any bare patches of wire.
• Ensure that the connectors are pushed in firmly. If they are loose here, then a signal
may not be getting to the servo motors.
• It's worth saying again: low batteries will make a servo jitter or fail to reach a set point.
You should now have troubleshot the common problems seen with running this circle
servo motor behavior and see the head making small and slow circles. We will be able to
use this system in a later chapter to look at faces.
Building a scanning sonar
Using the distance sensor we attached in Chapter 8, Programming Distance Sensors with
Python, with the pan and tilt mechanism allows us to set up an interesting experiment.
If we attach the distance sensor to the head, and then slowly sweep in a direction (for
example, the pan direction), we can create a sensor sweep of an area. We can then use
some Python code to plot this, making a small map of things in front of the robot.
A sensor similar to this combination is found in advanced robots (like those from Boston
Dynamics) and autonomous cars. LIDAR and RADAR sensors use laser light or radio
frequencies with a fast spinning drum to perform the same kind of sweeps far faster than
our example. LIDAR sensors are starting to appear on the hobbyist market, but are still
a little costly.
To visualize this, we are going to use a special kind of chart – a polar plot. This plots
around a circle, with the x-axis being where we are around a circle (in radians – multiples
of pi). The y-axis forms how far a plotted point is from the center of a circle – so a larger
value will be further out. This lends itself very well to this example because we are
sweeping the servo through angles and receiving distance data. We will have to account
for the servo working in degrees and translate to radians for the graph output.
Telegram Channel : @IRFaraExam
Building a scanning sonar
233
Attaching the sensor
In this step, we'll extend a sensor's wires and reposition the sensor onto the pan-and-tilt
head. Start with the robot powered down:
Figure 10.17 – Pop out the sensor and prepare two wires
Follow these steps to reposition the sensor together with Figure 10.17:
1. You will need to pop one of the distance sensors out of the mount on the robot's
front. I used the left.
2. On the pan/tilt head there, identify the small slots.
3. Make two lengths of single-core wire or sandwich ties. A length of about 18 cm
for each should suffice:
Figure 10.18 – Steps 4 to 6; putting wires in the slots
4. For each side, first push the wire through the indicated slot shown in Figure 10.18.
5. Bend it around a little, pushing the two ends nearly together so that it doesn't just
drop out.
Telegram Channel : @IRFaraExam
234
Using Python to Control Servo Motors
6. Prepare the other side the same way, so both sides are ready:
Figure 10.19 – Wrapping wire underneath the sensor
7. Put the sensor in place and bend the left wire coming from the top of the head
around the sensor's front.
8. Now bend it under the big round element (the ultrasonic transducer) indicated by
the white arrow in Figure 10.19.
9. Bend the wire sticking out underneath over the sensor:
Figure 10.20 – Twist the wire and repeat for the right
10. Wrap this wire around the top of the left transducer and bring the two wire ends
together.
11. Twist the top and bottom ends together, as shown in Figure 10.20.
12. Repeat steps 8 to 11 for the wires on the right:
Telegram Channel : @IRFaraExam
Building a scanning sonar
235
Figure 10.21 – The sensor temporarily secured to the pan-and-tilt head
13. The sensor should now be temporarily secured to the pan-and-tilt head, as shown in
Figure 10.21. You are now ready to wire it back in:
Figure 10.22 – Extend the wires and plug the wires in
You may need to extend the jumper wires, as shown in Figure 10.22. You are likely
to have more male-female jumper cables left, so use four of those to extend the
sensor. Be careful to ensure that you make the same connections through these
to the sensor. It helps to use the same colors if you can.
14. Now make the wire connections to the sensor. Refer back to Chapter 8, Programming
Distance Sensors with Python, for reference.
I suggest running the test_distance_sensor.py code from Chapter 8,
Programming Distance Sensors with Python, and checking that the sensor is working
before you continue.
Now that you have mounted the sensor on the head, it will move when we instruct the
servo motors to move. Let's make sure that we have the right tools on the Raspberry Pi
for the code first.
Telegram Channel : @IRFaraExam
236
Using Python to Control Servo Motors
Installing the library
The code will use the Python tool matplotlib to output the data. It makes a polar plot,
a graph originating radially from a point, which will look like a sonar scan you may have
seen in movies. To do this, you will need to install Matplotlib (and its dependencies) onto
your Raspberry Pi.
SSH (putty) into the Raspberry Pi and type the following to get the packages that
Matplotlib requires:
$ sudo apt update
$ sudo apt install libatlas3-base libgfortran5
The next thing you need is Matplotlib itself:
$ pip3 install matplotlib
Matplotlib may take a short time to install and install many helper packages along the way.
With the library installed, you are ready to write the code.
Behavior code
To make our plot and get the data, the code will move the sensor to the full extent on
one side, and then move back in steps (for example, 5 degrees), measuring at each. This
example will show using a sensor and servo motor together and introduce other ways
to view sensor data.
Create a file named sonar_scan.py and follow these steps for its content:
1. We'll start with some imports; the time import, with which we can give motor and
sensors time to work, math to convert from degrees to radians, matplotlib to
make the display, and robot to interface with the robot:
import time
import math
import matplotlib.pyplot as plt
from robot import Robot
Telegram Channel : @IRFaraExam
Building a scanning sonar
237
2. We then have some setup parameters. We put these out here to encourage you to
experiment with different turn speeds and extents:
start_scan =0
lower_bound = -90
upper_bound = 90
scan_step = 5
3. Next, let's initialize the Robot object and ensure the tilt is looking horizontally:
the_robot = Robot()
the_robot.set_tilt(0)
4. We need to prepare a place to store our scan data. We will use a dictionary mapping
from a heading in degrees to the value sensed there:
scan_data = {}
5. The scan loop starts from the lower bound and increments by the scan step up to
the upper bound; this gives us our range of facings:
for facing in range(lower_bound, upper_bound, scan_step):
6. For each facing in the loop, we need to point the sensor, and wait for the servo to
move and for the sensor to get readings. We negate the facing here because the
servo motor turns the opposite way to the polar plot:
the_robot.set_pan(-facing)
time.sleep(0.1)
7. We then store the sensor distance as centimeters in the scan data for each facing,
using the facing as its key:
scan_data[facing] = the_robot.left_distance_sensor.
distance * 100
8. The following loop converts the facings into radians. The servo works in degrees,
but a quirk of Matplotlib is that the polar axis must be in radians:
axis = [math.radians(facing) for facing in scan_data.
keys()]
Telegram Channel : @IRFaraExam
238
Using Python to Control Servo Motors
9. Now we make our polar plot, telling Matplotlib the axis and the data, and that we
want a green line with g-:
plt.polar(axis, list(scan_data.values()), 'g-')
10. The last line writes this plot out to a png image file, so we can use scp to download
it from the Raspberry Pi and view the plot:
plt.savefig("scan.png")
Put this code on the Raspberry Pi, place the robot somewhere with a few obstacles less
than a meter away, and run the code with python3 sonar_scan.py. You should see
the servo motor make a sweep of the bounds.
When this runs, the scan.png output should look something like Figure 10.23:
Figure 10.23 – A sonar scan plot of my lab
Figure 10.23 shows the sonar scan output on a polar plot. It shows the measurements in
degrees, with a green line tracing the contours of items detected in front of the sensor. In
this image, my lower bound was -90, my upper bound 90, and my step at 2 degrees for
slightly finer resolution.
Telegram Channel : @IRFaraExam
Summary
239
Choosing a finer resolution (less than 2 degrees) will make it slower. The sleep value
could be tuned, but lower values risk the servo not settling or the sensor not producing
further readings.
Troubleshooting
If you encounter problems while running this tool, please try the following:
• First, ensure the distance sensor works by following the troubleshooting and testing
steps in Chapter 8, Programming Distance Sensors with Python. Verify the wiring
and use the test code.
• Verify that the servo motors are working, as shown in the preceding Creating the
pan and tilt code section. Follow the troubleshooting procedures there.
• If there are errors running the code, ensure that you have installed all the libraries
needed.
• Check that there are no typos in the code you have entered.
• Remember, the file output will be on the Raspberry Pi, so you will have to copy it
back to view it.
• It can be helpful to print values before they go into the plt.polar method. Add
the following:
print(axis)
print(scan_data.values())
You should now have been able to make a sonar scan and get a plot like the one above.
I suggest you experiment with the values to create different plot resolutions and put
different object combinations in front of the sensor.
Let's summarize what we've seen in the chapter.
Summary
In this chapter, you have learned about servo motors, how to control them with your
motor controller, and how they work. You've built a pan and tilt mechanism with them
and added code to the Robot object to work with that mechanism. Finally, you've
demonstrated all of the parts with the circling behavior.
You will be able to use the code you've seen to control other servo motor systems, such
as robot arms. The animation style techniques can be useful for smooth movement and
circular motions. I used a system a little like this when controlling the 18 motors in
SpiderBot's legs.
Telegram Channel : @IRFaraExam
240
Using Python to Control Servo Motors
You've seen how to use a servo with a sensor on a head to make some kind of map of the
world and related it to the LIDAR systems used on bigger and more expensive robots.
In the next chapter, we will look at another way to map and observe the world with
encoders. These sensors will detect wheels turning on our robot to determine how our
robot is moving.
Exercises
1. Consider how you might build other servo-based extensions. A robot arm needs at
least four servos, but a simple gripper/grabber can use the two additional channels
our robot has left.
2. Look around at kits for a gripper, a design with a pincer, and perhaps an
up/down control.
3. How would you write the code for this gripper? What would you add to the
Robot object?
4. What demo behavior would you make for this gripper?
5. A gripper might move too violently when just given a different position to be in.
How would you make a slower smooth movement?
Further reading
Please refer to the following links for more information:
• This servo motor control hat is based on the PCA9685 device. The PCA9685
product data sheet (https://cdn-shop.adafruit.com/datasheets/
PCA9685.pdf) contains full information about operating this chip. I highly
recommend referencing this.
• I also recommend looking at the SG90 servo motor data sheet (http://www.
ee.ic.ac.uk/pcheung/teaching/DE1_EE/stores/sg90_datasheet.
pdf) for information about their operation.
• The AdaFruit guide to the pan and tilt mechanism (https://learn.
adafruit.com/mini-pan-tilt-kit-assembly) has a set of assembly
instructions. They are in a slightly different order from mine but may give a
different perspective if this is proving to be tricky.
Telegram Channel : @IRFaraExam
11
Programming
Encoders with
Python
It is useful in robotics to sense the movements of motor shafts and wheels. We drove
a robot along a path back in Chapter 7, Drive and Turn – Moving Motors with Python, but
it's unlikely that it has stayed on course. Detecting this and traveling a specific distance is
useful in creating behaviors. This chapter investigates the choice made by the sensor, as
well as how to program the robot to move in a straight line and for a particular distance.
We then look at how to make a specific turn. Please note that this chapter does contain
math. But don't worry, you'll follow along easily.
In this chapter, you will learn about the following topics:
• Measuring the distance traveled with encoders
• Attaching encoders to the robot
• Detecting the distance traveled in Python
• Driving in a straight line
• Driving a specific distance
• Making a specific turn
Telegram Channel : @IRFaraExam
242
Programming Encoders with Python
Technical requirements
Before we get started, make sure you have the following parts:
• The Raspberry Pi robot and the code from the previous chapter: https://
github.com/PacktPublishing/Learn-Robotics-ProgrammingSecond-Edition/tree/master/chapter10.
• Two slotted speed sensor encoders. Search for slotted speed sensor, Arduino speed
sensor, LM393 speed sensor, or the Photo Interrupter sensor module. Include the
term 3.3 V to ensure its compatible. See the The encoders we are using section for
images of these.
• Long male-to-female jumper cables.
• A ruler to measure the wheels' size on your robot – or better yet, calipers, if you can
use them.
The code for this chapter is available on GitHub: https://github.com/
PacktPublishing/Learn-Robotics-Programming-Second-Edition/
tree/master/chapter11.
Check out the following video to see the Code in Action: https://bit.ly/2XDFae0
Measuring the distance traveled with
encoders
Encoders are sensors that change value based on the movement of a part. They detect
where the shaft is or how many times an axle has turned. These can be rotating or sensing
along a straight-line track.
Sensing how far something has traveled is also known as odometry, and the sensors can
also be called tachometers, or tachos for short. The sensors suggested in the Technical
requirements section may also show up as Arduino tacho in searches.
Where machines use encoders
Our robots use electronic sensors. Cars and large commercial vehicles use electronic or
mechanical sensors for speedometers and tachos.
Telegram Channel : @IRFaraExam
Measuring the distance traveled with encoders
243
Printers and scanners combine encoders with DC motors as an alternative to stepper
motors. Sensing how much of an arc the robot has turned through is an essential component
of servomechanisms, which we saw in Chapter 10, Using Python to Control Servo Motors.
High-end audio or electrical test/measurement systems use these in control dials. These are
self-contained modules that look like volume knobs but users can turn them indefinitely.
With this basic understanding of what encoders are, let's now look at some of their types.
Types of encoders
Figure 11.1 shows four different encoder sensors, each of which uses different mechanisms
to measure movement (1–3), along with an encoder wheel and strip in panel 4:
Figure 11.1 – Encoder sensors
These sensors fall into a few categories, as shown in Figure 11.1, and correspond to the
points that follow:
1. This is a variable resistor. These analog devices can measure a turn but don't tend
to allow continuous rotation. They have mechanical wipers on a metal or resistant
track, which can wear down. This is not strictly an encoder but is handy. On the
Raspberry Pi, they require analog-to-digital conversion, so they aren't suitable for
this application. Servo motors also use these.
Telegram Channel : @IRFaraExam
244
Programming Encoders with Python
2. This motor includes magnet-sensing encoders, highlighted by the white box, known
as hall-effect sensors. Magnets on a wheel or strip pass next to the sensor, causing
the sensor values to go high and low.
3. This is a standard optical sensor. Using a slot with an IR beam passing through, they
sense when the beam is interrupted. Computer trackballs, printers, and robotics use
these. These produce a chain of pulses. Due to the beam being interrupted, we call
them photo interrupters, optical encoders, or opto-interrupters. We will be using
this kind.
4. This shows a slotted wheel and a slotted strip for use with optical sensors. The
ribbon is suitable for linear encoding and the wheel for encoding turns. They both
have transparent and opaque sections. People make a variation using a light sensor
and light/dark cells, but these are less common.
Having seen some of the types of encoders, let's take a closer look at how they represent
speed and movement.
Encoding absolute or relative position
Relative encoders can encode a relative change in position – that we have taken a
certain number of steps clockwise or anticlockwise, or forward/backward along an axis,
for example. They can only measure a position relative to the last time we measured by
counting the number of slots that have passed. These can also be called incremental
encoders. They are inexpensive and straightforward in hardware. Relative encoders
are limited in that they memorize the previous position to create the next and
accumulate errors.
Another type is absolute encoders. These can encode the position along or around an
axis to an exact position. Absolute encoders do not need information about the previous
position but may need calibrating to determine how an encoding matches a real-world
location.
Telegram Channel : @IRFaraExam
Measuring the distance traveled with encoders
245
The following figure shows the types in comparison:
Figure 11.2 – Comparing absolute and relative sensing
The diagrams in Figure 11.2 illustrate this difference. The circle on the left represents a
movement by 30 degrees, from a memorized position of 30 degrees. This
works, assuming that the original memorized position is accurate. Every time it is
measured, a movement is measured. The circle on the right shows a position at 60 degrees
from a zero point. If a sensor can tell you where something is at, then it is absolute. If you
can tell you how much it has moved by, it is relative.
In a crude form, a variable resistor can also be an absolute encoder, as used in servo
motors to sense their position. Absolute position encoding can be done through optical
or magnetic markers on a wheel or strip, allowing great precision in absolute positioning.
These sensors can be bulky or expensive or require many inputs. An absolute encoder
strip or wheel is also known as a scale.
Telegram Channel : @IRFaraExam
246
Programming Encoders with Python
Encoding direction and speed
Basic relative encoding measures how many wheel slots pass the sensor. This gives the
speed and distance. By using two sensors slightly apart, you can also encode the direction.
Figure 11.3 shows how this works:
Figure 11.3 – Encoding speed and direction with multiple sensors
The system on the left encodes the speed. As the slots pass the sensors, they generate
electronic pulses. Each pulse has a rising edge, where it goes up, and a falling edge, where
it goes down. To count the number of pulses, we can count these edges. If you drive a
motor with a direction, you can use a system with a single sensor like this, as we will do
in our robot.
The wheel on the right encodes direction by adding a second sensor. The slot edges will
make the sensor value change at different points in a cycle, with a sequence we've labeled
1, 2, 3, 4. The direction of the sequence indicates the direction of the wheel, along with its
speed. As there are four phases, this is known as quadrature encoding.
Industrial robots use a record-and-replay interface. The user will hit a record button and
push a robot, such as an arm, through a set of movements, then press a stop button. The
user has recorded this set of movements, and they could ask the robot to replay them.
Telegram Channel : @IRFaraExam
Measuring the distance traveled with encoders
247
To build a robot with this record-and-replay system, or a mouse/trackball, the direction
is essential information, so the additional complexity needed to encode the directions
is required.
We will use the cheaper and simpler option in our robot, using a single sensor to measure
relative speed only. In our code, we will assume that each wheel's speed sensor is going in
the direction we drive.
The encoders we are using
We will use optical encoders in a slot shape that fits right above the encoder wheels we
added in Chapter 6, Building Robot Basics – Wheels, Power, and Wiring. These encoders
have digital outputs, and we can count the pulses from them in Python to sense how far
a wheel has turned. Figure 11.4 shows two types of sensor that I recommend:
Figure 11.4 – The types of sensor we recommend
On the left is the FC-03 photo interrupter module, and on the right is the Waveshare
photo interrupter module. Modules that have 3.3 V in their supply voltage specification
are suitable. Using 5 V-only modules will require level shifters and additional wiring, as
discussed in Chapter 8, Programming Distance Sensors with Python.
We are going to use encoder wheels that are attached to the motor shafts. These are in
line with the wheels. If the encoder wheels are running at a different rate from the wheels,
we need to account for this. There are conditions that they cannot account for, such as
slipping, as well as wheel and tire sizes. Encoders attached to separate idler wheels give
better data, but they are trickier to connect to a robot and keep in contact with the floor.
Telegram Channel : @IRFaraExam
248
Programming Encoders with Python
Now, you've seen what encoders can do, counting how much a wheel has turned to
determine how far you've gone, and you've seen some of the types of encoders and which
type to buy (3.3 V). You've also had a quick overview of how they work, by counting
pulses. In the next section, we will build them into the robot.
Attaching encoders to the robot
Our robot is now getting quite busy, and our Raspberry Pi is above the encoder's slots.
Due to the slots being under the Raspberry Pi, we should wire them in a little before
returning the Raspberry Pi. After bolting in the Raspberry Pi, we wire the encoders to its
GPIO, as well as the power and ground.
Figure 11.5 shows what the robot block diagram looks like after attaching the encoders:
Figure 11.5 – Robot block diagram with encoders
This block diagram adds a left and right encoder, each with an arrow for the information
flow connecting them to the Raspberry Pi. The highlighted elements are the new ones.
Telegram Channel : @IRFaraExam
Attaching encoders to the robot
249
Before we start changing the robot and making it harder to see, we need to know the
number of slots in the encoder wheel for later:
Figure 11.6 – Encoder wheel
My encoder wheels, shown in Figure 11.6, ended up having 20 slots. Ensure you use the
number of spaces your encoder wheels have.
Preparing the encoders
Before we can use the encoder sensors, we need to prepare and fit them. As the encoders
are going under the Raspberry Pi, we should attach the male-to-female jump wires to
the sensors now. I suggest covering any electrical contacts that are sticking up under
the Raspberry Pi with a little insulation tape:
Figure 11.7 – The sensors with cable connections
Notably, the cables should be plugged into the ground (GND), voltage (3 V, Vin, or VCC),
and digital output (D0/OUT), as shown in Figure 11.7. If it is present, do not connect the
analog output (A0) pin. If possible, the ground pin should have the darkest color, or the
voltage should be the lightest color. To help keep this clear, I suggest wrapping a small
strip of insulation tape around the signal line's end.
Important note
As these sensors' pin configurations can vary, get a reference photo of the
sensor pin labels before putting it under the Raspberry Pi.
Telegram Channel : @IRFaraExam
250
Programming Encoders with Python
Lifting the Raspberry Pi
The encoder sensors need to go underneath the Raspberry Pi, so the Raspberry Pi needs
to be gently lifted (without disrupting the wires) to accommodate them. The sequence of
photos in Figure 11.8 shows how to raise it:
Figure 11.8 – Unscrewing and lifting off the Raspberry Pi
Refer to Figure 11.8 and carry out the following steps:
1. You need to unscrew the bolts holding the Raspberry Pi to the chassis carefully.
Put the screws aside for replacing the Raspberry Pi on the robot so that it can
gently lift away.
2. Gently lift the Raspberry Pi away from the robot without disrupting the cables. The
photo shows how your robot should look.
Great! Now that the Raspberry Pi is lifted, there is space for fitting the encoders under it.
Fitting the encoders onto the chassis
Now that you have wired the encoders, you can fit them to the robot chassis. As a guide,
Figure 11.9 shows a bare chassis with each of the sensor types fitted to show you where
you push them in:
Figure 11.9 – Fitting the encoder sensors
Telegram Channel : @IRFaraExam
Attaching encoders to the robot
251
Refer to Figure 11.9 and complete these steps:
1. Gently push the encoders into the slots around the encoder wheel.
2. The sensors should friction fit into the slots above the encoder wheels and stay
in place.
Once these are in place, you can replace the screws to attach the Raspberry Pi to the
chassis. You may need different-sized standoffs to accommodate it.
Important note
At this point, check that all your connections are back in place. The motor
wires are likely to have come loose.
With the encoders attached and the Raspberry Pi back in place, you are ready to wire
them in.
Wiring the encoders to the Raspberry Pi
We can now start making wire connections for the sensors using the breadboard. We'll use
a circuit diagram to guide our connections.
Figure 11.10 shows the connections for these sensors:
Figure 11.10 – Circuit for connecting the encoders to the Raspberry Pi
Telegram Channel : @IRFaraExam
252
Programming Encoders with Python
Figure 11.10 shows the circuit for connecting the encoders to the Raspberry Pi. This
diagram continues from the circuit seen in Chapter 8, Programming Distance Sensors
with Python. The new connections have thicker wire lines.
On the right of Figure 11.10 are the right and left encoder modules. The sensor will
have a VCC, VIN, 3 V, or just V label. Connect this to the 3.3 V line. Find the GND pin
labeled GND, 0V, or just G and connect it to the black/blue band on the breadboard. The
encoders also have a pin labeled DO (digital out), SIG (signal), or just S, connected to
a GPIO pin for the digital signal. We connect the digital outputs from the sensors to GPIO
pins 4 for the left encoder and 26 for the right encoder.
Some encoder sensors have additional connections, such as Analog Out (AO), which we
will not use and will leave unconnected.
Let's perform the following steps:
1. Connect the sensor's pins to the breadboard. Pay attention to the labels on the
sensor – some have a different pin ordering.
2. Connect the Raspberry Pi GPIO pins 4 and 26 to the breadboard.
3. Make the breadboard power connections using precut wires.
Important note
The number of wire-to-wire points on this robot makes it hard to add new
connections or repair. Although beyond the scope of this book, making custom
Printed Circuit Boards (PCBs) makes this thicket of cabling much neater.
PCBs are also less fragile and takes up less space. Changing it does, however,
come with a cost.
It is possible to shortcut the breadboard and wire the sensor into the Raspberry Pi;
however, the breadboard helps distribute the power connections and groups the
sensor connections.
We make this circuit in the context of a busy robot with other connections. If the cables
from the sensors to the robot are not long enough, use a further set of male-to-female
cables, using the same technique seen for the sonar scan in Chapter 10, Using Python to
Control Servo Motors.
Telegram Channel : @IRFaraExam
Detecting the distance traveled in Python
253
In this section, you've learned how to connect the sensors and have made them ready
to program. In the next section, we will write some code to test these sensors and then
measure distances.
Detecting the distance traveled in Python
Using encoder sensor devices requires us to count pulses. In this section, we will create
code to turn on the motors and count pulses for a while. The code validates that the
sensors are connected correctly. We then take this code and make it part of the robot
class as a behavior.
Introducing logging
So far in our Python code, we have been using print to output information to see
what our robot is doing. This works, but prints can become overwhelming if we print
everything we might want to inspect. Logging allows us to still display information, but
we can control how much. By importing the logging module, we can take advantage
of this.
First, there are logging levels, with debug, info, warning, and error. While fixing
problems or initially developing, debug is useful – it can show everything – while info
is used to show a little less than that. The warning and error levels are reserved
only for those kinds of problems, so you can filter down to only this level when you are
reasonably confident with some code. The logging.basicConfig function allows us
to configure a logging level and other logging parameters; you need to configure logging
to enable info and debug logging.
The other thing you can do with logging is to have differently named loggers using the
logging.getLogger function. This lets you set different levels for different modules.
Using named loggers helps to enable debug from a library module you are using while
sticking to info on the main module.
In this chapter's code, we will start using logging and controlling logging levels to get
more detail on what an example is doing, turning the parts on and off at will. When we
introduce the PID controller later, this will become very useful indeed. We can use this
logging in the next section to show a sensor pulse count.
Telegram Channel : @IRFaraExam
254
Programming Encoders with Python
Simple counting
This code counts the number of cycles up and down on each wheel's signal pin, printing
the count as we test the sensors. Running this verifies that our sensor connections are
working, letting us troubleshoot and move on. It also lays code foundations for tracking
wheel movements. We run our motors for about 1 second. Note that this code assumes
you are starting with the code from Chapter 10, Using Python to Control Servo Motors:
Important note
You can find the following code at https://github.com/
PacktPublishing/Learn-Robotics-Programming-SecondEdition/blob/master/chapter11/test_encoders.py.
1. Let's make a file called test_encoders.py, starting with the usual robot classes,
import and time, and adding logging:
from robot import Robot
import time
import logging
...
2. Next, we add an import for a GPIO Zero input device. We can use the pin it sets up
to count our pulses:
...
from gpiozero import DigitalInputDevice
logger = logging.getLogger("test_encoders")
...
We've also set up a named logger for our system matching the filename.
3. The encoders generate pulses; we want to count them and track their state. We
use more than one of them. Creating a class from the outset seems like the right
strategy. From here, we can pass our I/O pin number to the constructor. The first
thing it needs to do is to set up a pulse counter:
...
class EncoderCounter(object):
def __init__(self, pin_number):
self.pulse_count = 0
...
Telegram Channel : @IRFaraExam
Detecting the distance traveled in Python
255
4. Still in the constructor, we need to set up the device and how we count pulses with
it. The device has a .pin object, which we set up using the pin number..pin has a
when_changed event, which we can drop our handler into to be called every time
the pin changes. The pin changes from up to down (rising and falling) for every slot:
...
self.device = DigitalInputDevice(pin=pin_number)
self.device.pin.when_changed = self.when_changed
...
5. We need to define a when_changed method for our class to add one to pulse_
count. This method must be as small/quick as possible, as GPIO Zero calls it in
the background for every pulse change. It takes a time_ticks parameter and a
state parameter. We will not use time_ticks, so mark this with an underscore:
...
def when_changed(self, _, state):
self.pulse_count += 1
...
6. We can set up our robot object and create an EncoderCounter for each side's
sensor. We connected our devices to pins 4 and 26:
...
bot = Robot()
left_encoder = EncoderCounter(4)
right_encoder = EncoderCounter(26)
...
7. To display values, instead of just using sleep, we loop, checking against an end
time. Before we log anything, logging.basicConfig sets logging parameters.
We start the motors and go into the main loop:
...
stop_at_time = time.time() + 1
logging.basicConfig(level=logging.INFO)
bot.set_left(90)
bot.set_right(90)
while time.time() < stop_at_time:
...
In this loop, we log the readings on both sensors.
Telegram Channel : @IRFaraExam
256
Programming Encoders with Python
8. Since tight loops can cause things to break (such as GPIO Zero calling our code
from a sensor thread), it should sleep a little too:
...
logger.info(f"Left: {left_encoder.pulse_count} Right:
{right_encoder.pulse_count}")
time.sleep(0.05)
When the loop ends, the program is done, so our robot automatically stops. Notice
we have used an f-string (format string), as we saw in Chapter 8, Programming
Distance Sensors with Python. The f prefix lets us format variables into a string.
You can send this code to the robot and run it. You can now see the robot veering through
the encoder's values. The output should look a little like this:
pi@myrobot:~ $ python3 test_encoders.py
INFO:test_encoders:Left: 0 Right: 0
INFO:test_encoders:Left: 0 Right: 1
INFO:test_encoders:Left: 2 Right: 2
INFO:test_encoders:Left: 3 Right: 4
INFO:test_encoders:Left: 5 Right: 7
INFO:test_encoders:Left: 8 Right: 10
INFO:test_encoders:Left: 10 Right: 14
...
INFO:test_encoders:Left: 56 Right: 74
The encoders are counting, and it shows that the robot moved less on the left wheel
and more on the right wheel, and veered left. The INFO:test_encoders: part is
introduced by the logging, showing the logging level and the logger name. The distances
are in encoder ticks, a tick being each counted event.
You've now tried out this code, but refer to the troubleshooting section if you have
any problems.
Troubleshooting
If you find problems when running this, try the following steps:
• Ensure you started from the Chapter 10, Using Python to Control Servo Motors, code.
If you downloaded code from the current chapter, you will likely see GPIO conflicts
with the code already set up for the encoders.
Telegram Channel : @IRFaraExam
Detecting the distance traveled in Python
257
• If the encoder values stay at zero, turn off the Raspberry Pi, then go back and
carefully check your wiring and pin number usage.
• Check your wiring – if anything is hot, immediately disconnect the power and
verify your wiring.
You have tested the encoders on the robot, seeing feedback on your screen as they moved.
This demonstrates that they are ready to be used in more interesting robot behaviors after
adding them to the Robot object.
Adding encoders to the Robot object
To use this sensor in other code or behaviors, we should move it into the Robot object.
We can then import our code into the Robot object and set up the two sides with the
correct pins. You'll also need to add some cleanup code for the handlers.
Extracting the class
We've already made the EncoderCounter class, which you can copy from
test_encoders.py to the encoder_counter.py (https://github.com/
PacktPublishing/Learn-Robotics-Programming-Second-Edition/
blob/master/chapter11/encoder_counter.py) file. This code needs the import
for DigitalInputDevice, the same constructor, and the when_changed handler:
1. Let's start by adding the imports and class declaration. The EncoderCounter
class starts the same way as the last section:
from gpiozero import DigitalInputDevice
class EncoderCounter:
def __init__(self, pin_number):
self.pulse_count = 0
2. I'm adding a direction member to account for reversing:
self.direction = 1
Telegram Channel : @IRFaraExam
258
Programming Encoders with Python
3. The constructor (__init__) is finished by setting up the device and assigning
a when_changed handler:
self.device = DigitalInputDevice(pin=pin_number)
self.device.pin.when_changed = self.when_changed
4. Our when_changed handler should add the direction instead of 1, so it can count
up or down:
def when_changed(self, time_ticks, state):
self.pulse_count += self.direction
5. We should also have a method to set this direction, so we can assert to validate our
setting, which throws an exception if it doesn't meet the condition with the given
text – a cheap but brutal way of ensuring input values make sense:
def set_direction(self, direction):
"""This should be -1 or 1."""
assert abs(direction)==1, "Direction %s should be
1 or -1" % direction
self.direction = direction
6. A reset method means we can handle restarting counters between movements:
def reset(self):
self.pulse_count = 0
7. For cleanup, we need a way to stop the counters so that they don't call the
handler again:
def stop(self):
self.device.close()
With the encoder library ready, we can use this in our code. The library means we can
reuse our encoder counter in different places, and also that we can substitute a different
device with similar properties. To make it available to many behaviors, it will be handy
to import it into the robot library.
Adding the device to the Robot object
We've used our Robot object as the main interface between code handling the hardware
and the behavior code.
Telegram Channel : @IRFaraExam
Detecting the distance traveled in Python
259
We will modify the robot.py code from Chapter 10, Using Python to Control Servo
Motors (https://github.com/PacktPublishing/Learn-RoboticsProgramming-Second-Edition/blob/master/chapter10/robot.py)
to add the sensors:
1. Start by importing EncoderCounter:
...
import leds_led_shim
from servos import Servos
from encoder_counter import EncoderCounter
...
2. In the __init__ constructor method, we need to set up left and right encoders.
I did this just after the distance sensors:
...
# Setup The Distance Sensors
self.left_distance_sensor = DistanceSensor(echo=17,
trigger=27, queue_len=2)
self.right_distance_sensor =
DistanceSensor(echo=5, trigger=6, queue_len=2)
# Setup the Encoders
self.left_encoder = EncoderCounter(4)
self.right_encoder = EncoderCounter(26)
...
3. To make sure that the code cleans up encoder handlers when our Robot object has
stopped, we call the encoder's stop methods in the stop_all method:
...
# Clear the display
self.leds.clear()
self.leds.show()
# Clear any sensor handlers
self.left_encoder.stop()
self.right_encoder.stop()
...
Telegram Channel : @IRFaraExam
260
Programming Encoders with Python
The finished code for robot.py with encoders is on GitHub (https://github.
com/PacktPublishing/Learn-Robotics-Programming-Second-Edition/
blob/master/chapter11/robot.py). We can now use this to build a behavior to
measure the distance in millimeters. To do so, we'll understand the relationship between
encoder ticks and the distance moved in millimeters.
Turning ticks into millimeters
To calculate real distances, we need the sizes of the wheels. We cannot account for
slipping, but we can find out how much a wheel has turned, which is the same as the
encoders. Using the wheel's diameter, we can calculate how far it has turned. Using
a ruler or caliper, measure the diameter across the wheel, as shown in Figure 11.11:
Figure 11.11 – Measuring the wheel
The measurements needed are shown in Figure 11.11:
1. You will need to measure the wheel's diameter, marked D in this figure, and the
distance between the wheels, W. The distance W is equivalent to the width from
midpoint to midpoint of the two motor-driven wheels on the robot. It is easier to
measure, as shown here, the right side of one wheel, all the way across to the right
side of the other wheel – which will be the same as midpoint to midpoint. Mine
came to about 130 mm.
2. You can measure D with calipers, as shown here, by fitting them around the widest
part of the wheel. My wheel came to 70 mm, to the nearest mm.
We know how many slots are on the encoders, and we expect two ticks (the rising and
falling) per slot, so we can take the number of slots times 2, which is the number of ticks
per whole-turn of the wheel – in my case, this is 40.
Telegram Channel : @IRFaraExam
Detecting the distance traveled in Python
261
The number pi, or 𝜋𝜋, is the ratio of the diameter to the circumference of the wheel. To get
the circumference, we multiply the diameter by pi, giving us πD, where D is the diameter.
We can divide pi by the number of total ticks per revolution, and then when we multiply
this by the number of ticks counted, T, and then the diameter, D, and we get a number for
the distance, d, that the wheel has traveled:
𝜋𝜋
𝑑𝑑 =
× 𝐷𝐷 × 𝑇𝑇
40
So, how do we turn this into code? Refer to the following steps:
1. Make a new file called test_distance_travelled.py. At the top of the file,
we need to import math for the calculations, the Robot object, and time:
from robot import Robot
import time
import math
import logging
logger = logging.getLogger("test_distance_travelled")
...
2. Next, we define our constants – the wheel's diameter and the number of ticks per
revolution. Please use the values you obtained, not the ones that I have shown here:
...
wheel_diameter_mm = 70.0
ticks_per_revolution = 40.0
...
3. Create a function to convert the ticks counted into a distance. It's converted
into integers since fractions of a millimeter are just not appropriate for this
measurement. Since part of the conversion doesn't change, we make that a
constant, too:
...
ticks_to_mm_const = (math.pi / ticks_per_revolution) *
wheel_diameter_mm
def ticks_to_mm(ticks):
return int(ticks_to_mm_const * ticks)
...
Telegram Channel : @IRFaraExam
262
Programming Encoders with Python
4. Next, we define our robot, set up a stop time, and start the motors:
...
bot = Robot()
stop_at_time = time.time() + 1
logging.basicConfig(level=logging.INFO)
bot.set_left(90)
bot.set_right(90)
...
5. In the loop, we display the distance by calling ticks_to_mm on the pulse counts:
...
while time.time() < stop_at_time:
logger.info("Left: {} Right: {}".format(
ticks_to_mm(bot.left_encoder.pulse_count),
ticks_to_mm(bot.right_encoder.pulse_count)))
time.sleep(0.05)
When uploaded to the robot and run, the output looks like this:
pi@myrobot:~ $ python3 test_distance_travelled.py
INFO:test_distance_travelled:Left: 0 Right: 0
INFO:test_distance_travelled:Left: 5 Right: 0
INFO:test_distance_travelled:Left: 16 Right: 10
INFO:test_distance_travelled:Left: 32 Right: 21
...
...
INFO:test_distance_travelled:Left: 368 Right: 384
INFO:test_distance_travelled:Left: 395 Right: 417
This output has shown a clear difference between the travel on the left and the right
motors. The right motor is moving slightly quicker than the left. This difference
accumulates, making the robot turn further. So, in the next section, let's use this
information to straighten things up.
Driving in a straight line
By now, you have seen differences in the outputs – that is, a veer. In only 400 mm, my
left side is around 20 mm behind the right, an error that is climbing. Depending on your
motors, your robot may have some veer too. It is rare for a robot to have driven perfectly
straight. We use the sensors to correct this.
Telegram Channel : @IRFaraExam
Driving in a straight line
263
Tip
This behavior works better on wooden flooring or MDF boards, and poorly on
carpet.
This correction is still dead reckoning; slipping on surfaces or incorrect measurements can
still set this off course. How can we use motors and encoders to correct our course and
drive in a straight line?
Correcting veer with a PID
A behavior to self-correct steering and drive in a straight line needs to vary motor speeds
until the wheels have turned the same amount. If the wheels turn the same amount soon
enough, then they will account for major course deviations.
Our robot will use the encoder sensor to measure how much each wheel has turned. We
can then consider the difference between these to adjust the motor control and try to keep
the motors at the same speed.
A trick with this is working out how the difference in measurements relates to adjusting
motor speeds. This leads us to look at a PID system designed to map errors into
adjustment and output values.
Driving in a straight line needs a closed feedback loop. Figure 11.12 shows how this
loop works:
Figure 11.12 – Closed-loop control of a motor's speed
Telegram Channel : @IRFaraExam
264
Programming Encoders with Python
We start with an expected position or set point. The encoder position gives feedback data
from the real world. We get a difference between the setpoint and the encoder position,
which we call the error. The code feeds this into a controller, which generates a speed
adjustment. The system will then apply that adjustment to the motor speed, making the
motor turn more or less, changing the encoder's feedback.
To go straight, we take the left motor's value and subtract the right motor to get an
encoder difference. Our expected position is 0. Our error is then the difference between
the encoders. We can then adjust the speeds using the controller.
We use a PID controller to adjust the speed of the motors; this has three components:
• Proportional (P): The error value multiplied by a constant. This corrects for
immediate errors.
• Integral (I): The sum of the error values so far, multiplied by a constant. This
corrects for continuing errors.
• Derivative (D): This takes the difference between the last error value and now and
multiplies by a constant. This is to push back a little against sudden changes.
By manipulating the constants, we tune how much each factor influences the outcome of
the controller. We won't be using the derivative component for our behaviors, which is
equivalent to having its constant set to zero.
The integral can give the robot some self-tuning, but it needs to have a very small
constant, as high values can make the robot start to wobble instead. We will add the
adjustment onto one motor and subtract it from the other.
The right motor speed is as follows:
...
integral_sum = integral_sum + error
right_motor_speed = speed + (error * proportional_constant) +
(integral_sum * integral_constant)
...
We need an unused motor speed capacity to be able to speed up a bit. If the speed is too
close to 100%, we get clipping. An integral behavior with clipping can make the robot
behave quite strangely, so watch out for clipping at 100%!
Telegram Channel : @IRFaraExam
Driving in a straight line
265
Tip
Leave headroom for PID adjustments – use no more than 80% of motor speed.
Now that we have some idea how a PID controller works, let's build one in code.
Creating a Python PID controller object
The PID controller code is a fundamental robotics building block for making straight lines
and we'll use it again in later camera-driven chapters. You will use the basic concepts here
in many robotic systems:
1. We use this in a few places, so let's make a simplified PID control object. I put this
in a file named pid_controller.py. Note that this is only a proportionalintegral (PI) controller; we can add a differential later if needed. Here is the class
and its constructor:
import logging
logger = logging.getLogger("pid_controller")
class PIController:
def __init__(self, proportional_constant=0, integral_
constant=0):
self.proportional_constant = proportional_
constant
self.integral_constant = integral_constant
# Running sums
self.integral_sum = 0
...
The constructor takes the constants. I've preloaded these with zero, so you can
isolate the components. The class stores these values. Then, we set up a variable
to store the integral sum, which grows with time. It is not unusual to abbreviate
proportional_constant as pK and integral_constant as iK. You can
do so if you wish. I've used the longer names in the code examples to make it easier
to read.
Telegram Channel : @IRFaraExam
266
Programming Encoders with Python
2. The following code handles the values for the two components. Handling the
integral has the effect of increasing the integral sum:
...
def handle_proportional(self, error):
return self.proportional_constant * error
def handle_integral(self, error):
self.integral_sum += error
return self.integral_constant * self.integral_sum
...
3. The following bit of code handles the error to generate the adjustment:
...
def get_value(self, error):
p = self.handle_proportional(error)
i = self.handle_integral(error)
logger.debug(f"P: {p}, I: {i:.2f}")
return p + i
I've left the proportional and integral parts available here as p and i; since we log
these values, we can configure logging to show them when debugging and tuning
the controller.
With the PI code in place, we are ready to make a robot that can combine errors with
previous values, scaling them to make them useful in the context of some movement.
We will use this PID controller for our straight line adjusting in the next section.
Writing code to go in a straight line
I called this straight_line_drive.py (https://github.com/
PacktPublishing/Learn-Robotics-Programming-Second-Edition/
blob/master/chapter11/straight_line_drive.py):
1. Let's import the Robot object, time, and our new PI controller. We'll set up
logging to get debug from the PID controller. You can tune it back to INFO or
take that line out if it's too much:
from robot import Robot
from pid_controller import PIController
import time
import logging
logger = logging.getLogger("straight_line ")
Telegram Channel : @IRFaraExam
Driving in a straight line
267
logging.basicConfig(level=logging.INFO)
logging.getLogger("pid_controller").setLevel(logging.
DEBUG)
2. Set up the Robot object too, and set up a slightly longer stop_at_time value
so that our robot drives a bit further:
bot = Robot()
stop_at_time = time.time() + 15
...
3. Start with a master speed value of 80, and set both motors to this:
...
speed = 80
bot.set_left(speed)
bot.set_right(speed)
...
4. Before going into our main loop, set up the controller. You may need to tune these
constants. Note how small the integral constant is:
...
pid = PIController(proportional_constant=5, integral_
constant=0.3)
...
5. In the loop, we sleep a little so that our encoders have something to measure. It's
also usually a bad idea to have a "tight" loop that doesn't use sleep to give other
things a chance to run. Get the encoder values and compute the error:
...
while time.time() < stop_at_time:
time.sleep(0.01)
# Calculate the error
left = bot.left_encoder.pulse_count
right = bot.right_encoder.pulse_count
error = left - right
...
Telegram Channel : @IRFaraExam
268
Programming Encoders with Python
6. That error needs to be handled by the controller and used to make right_speed:
...
# Get the speed
adjustment = pid.get_value(error)
right_speed = int(speed + adjustment)
left_speed = int(speed - adjustment)
...
7. We can then log debug information here. Notice we have two levels: debug for the
error and adjustment and info for the speeds. With the current config set to INFO,
we won't see the debug without modifying it:
...
logger.debug(f"error: {error} adjustment:
{adjustment:.2f}")
logger.info(f"left: {left} right: {right}, left_
speed: {left_speed} right_speed: {right_speed}")
...
8. We then set the motor speeds to the adjusted values and finish the loop:
...
bot.set_left(left_speed)
bot.set_right(right_speed)
When we run this, the robot should be following a fairly straight course. It may start
unstable, but should hone in on a constant adjustment:
pi@myrobot:~ $ python3 straight_line_drive.py
DEBUG:pid_controller:P: 0, I: 0.00
INFO:straight_line:left: 3 right: 3, left_speed: 80 right_
speed: 80
DEBUG:pid_controller:P: 0, I: 0.00
INFO:straight_line:left: 5 right: 5, left_speed: 80 right_
speed: 80
DEBUG:pid_controller:P: -4, I: -0.20
INFO:straight_line:left: 5 right: 6, left_speed: 84 right_
speed: 75
DEBUG:pid_controller:P: 0, I: -0.20
...
INFO:straight_line:left: 13 right: 15, left_speed: 89 right_
speed: 71
DEBUG:pid_controller:P: -8, I: -1.40
INFO:straight_line:left: 15 right: 17, left_speed: 89 right_
Telegram Channel : @IRFaraExam
Driving in a straight line
269
speed: 70
DEBUG:pid_controller:P: -8, I: -1.80
INFO:straight_line:left: 17 right: 19, left_speed: 89 right_
speed: 70
DEBUG:pid_controller:P: -8, I: -2.20
INFO:straight_line:left: 19 right: 21, left_speed: 90 right_
speed: 69
...
DEBUG:pid_controller:P: 0, I: 0.60
INFO:straight_line:left: 217 right: 217, left_speed: 79 right_
speed: 80
DEBUG:pid_controller:P: 0, I: 0.60
INFO:straight_line:left: 219 right: 219, left_speed: 79 right_
speed: 80
DEBUG:pid_controller:P: 0, I: 0.60
INFO:straight_line:left: 221 right: 221, left_speed: 79 right_
speed: 80
DEBUG:pid_controller:P: 0, I: 0.60
INFO:straight_line:left: 223 right: 223, left_speed: 79 right_
speed: 80
The robot starts with no error as the motors engage, but the right goes faster. At 13 ticks,
the controller pulls the adjustment pretty high. Notice how P jumps, but I settles for
a constant value after a while, which will keep the robot straight.
Tuning of the P and I constants and the loop timing may result in earlier corrections – the
initial encoder values are too small to be useful.
Note that this may still end up off course; it accounts for reducing the veer but can adjust
too late to stop a small S shape or other error. It is, however, much straighter than driving
without. Adjusting the PID can help with this.
Troubleshooting this behavior
Here are a few steps to take if the robot is wobbling or doesn't manage to travel in
a straight line:
• If the robot takes too long to compensate, increase the proportional component.
• If the robot overshoots massively (that is, it swerves one way, then the other), reduce
the size of both the proportional and integral PID components.
Telegram Channel : @IRFaraExam
270
Programming Encoders with Python
• If the robot is making increasing wobbles, the integral is too high, and the right
speed may be going above 100. Bring down the integral component, and perhaps
the requested speed.
• You can set the straight_line logger or basicConfig to debug to see the
error value too.
With the straight line working and driving, you have now corrected veer problems and
differences between the sides. You can now build on this; let's take a known distance
and drive to it, then stop.
Driving a specific distance
For driving a specific distance, we use the PI controller again and incorporate the
distance measurements into our encoder object. We calculate how many ticks we want
the left wheel to have turned for a given distance, and then use this instead of a timeout
component.
Refactoring unit conversions into the EncoderCounter
class
We want the conversions for our encoders in the EncoderCounter class to use them
in these behaviors. Refactoring is the process of moving code or improving code while
retaining its functionality. In this case, converting distances is one of the purposes of
using encoders, so it makes sense to move this code in there:
1. Open up your encoder_counter.py class. First, we need the math import:
from gpiozero import DigitalInputDevice
import math
...
2. At the top of the class, add ticks_to_mm_const as a class variable (not an
instance variable) to use it without any instances of the class. Set this to none
initially so that we can calculate it:
...
class EncoderCounter:
ticks_to_mm_const = None # you must set this up
before using distance methods
...
Telegram Channel : @IRFaraExam
Driving a specific distance
271
3. In our class, we want to retrieve the distance the wheel has traveled directly from
the encoder, in mm. Add this to the end of the file:
...
def distance_in_mm(self):
return int(self.pulse_count * EncoderCounter.
ticks_to_mm_const)
...
This code assumes that all encoders have the same diameter wheels and the same
number of slots. That is why we pull ticks_to_mm_const from the class and not
self (the instance).
4. We also want to calculate the opposite: the number of ticks from a distance in mm.
To do that, divide the distance in mm by the same constant we multiplied by. This is
set to staticmethod so that it does not require later code to use an instance:
...
@staticmethod
def mm_to_ticks(mm):
return mm / EncoderCounter.ticks_to_mm_const
...
5. Add a way to set the constants in the file (for different robot configurations):
...
@staticmethod
def set_constants(wheel_diameter_mm, ticks_per_
revolution):
EncoderCounter.ticks_to_mm_const = (math.pi / ticks_
per_revolution) * wheel_diameter_mm
...
When you have saved this, EncoderCounter can now convert between distance and
encoder ticks. We now need to set up the wheel diameters for your particular robot.
Telegram Channel : @IRFaraExam
272
Programming Encoders with Python
Setting the constants
So far, we can use our robot metrics in our behaviors. Now, we want the Robot object
to store our measurements and register them with the encoders. We can do this in two
simple steps:
1. In robot.py, just before the constructor, specify some of these numbers:
...
class Robot:
wheel_diameter_mm = 70.0
ticks_per_revolution = 40.0
wheel_distance_mm = 140.0
def __init__(self, motorhat_addr=0x6f):
...
2. Register these with the encoders:
...
# Setup the Encoders
EncoderCounter.set_constants(self.wheel_diameter_
mm, self.ticks_per_revolution)
self.left_encoder = EncoderCounter(4)
self.right_encoder = EncoderCounter(26)
....
With the constants ready, we've primed our encoders to measure distance. We can use this
to make a behavior to drive a distance.
Creating the drive distance behavior
I'll put this code into drive_distance.py:
1. Start by importing EncoderCounter to use its metrics, PIController, and the
Robot object, and set up a logger:
from robot import Robot, EncoderCounter
from pid_controller import PIController
import time
import logging
logger = logging.getLogger("drive_distance")
...
Telegram Channel : @IRFaraExam
Driving a specific distance
273
2. Define the drive_distance function, which takes a robot instance, a distance
in ticks, and an optional speed defaulting to 80. We start by making a primary and
secondary motor and controller decision:
...
def drive_distance(bot, distance, speed=80):
# Use left as "primary" motor; the right is keeping
up
set_primary = bot.set_left
primary_encoder = bot.left_encoder
set_secondary = bot.set_right
secondary_encoder = bot.right_encoder
...
Note that we store the set_left and set_right functions in variables – we can
just call the variables like functions.
3. We now have a well-defined primary and secondary motor. Set up a
PIController and start the two motors:
...
controller = PIController(proportional_constant=5,
integral_constant=0.3)
# start the motors and start the loop
set_primary(speed)
set_secondary(speed)
...
4. Now, we are in the driving distance loop. We should continue the loop until both
encoders reach the right distance. We need to sleep before the rest of the loop so
that we have some data for our calculations:
...
while primary_encoder.pulse_count < distance or
secondary_encoder.pulse_count < distance:
time.sleep(0.01)
...
Telegram Channel : @IRFaraExam
274
Programming Encoders with Python
5. Get the error and feed it into the controller:
...
# How far off are we?
error = primary_encoder.pulse_count - secondary_
encoder.pulse_count
adjustment = controller.get_value(error)
...
6. We can send this to the motors and debug the data too. Because the adjustment is
a non-integer, we allow two decimal places by using {:.2f}:
...
# How fast should the motor move to get there?
set_primary(int(speed - adjustment))
set_secondary(int(speed + adjustment))
# Some debug
logger.debug(f"Encoders: primary: {primary_
encoder.pulse_count}, secondary: {secondary_encoder.
pulse_count},"
f"e:{error} adjustment:
{adjustment:.2f}")
logger.info(f"Distances: primary: {primary_
encoder.distance_in_mm()} mm, secondary: {econdary_
encoder.distance_in_mm()} mm")
...
7. Set up the robot, let it calculate how far you want it to go, and get it moving:
...
logging.basicConfig(level=logging.INFO)
bot = Robot()
distance_to_drive = 1000 # in mm - this is a meter
distance_in_ticks = EncoderCounter.mm_to_ticks(distance_
to_drive)
drive_distance(bot, distance_in_ticks)
8. We let the robot cleanup (atexit) stop the motors.
Telegram Channel : @IRFaraExam
Making a specific turn
275
When you run this, the robot drives a meter and stops. My robot, when stopping, looked
like this:
INFO:drive_distance:Distances: primary: 997 mm, secondary: 991
mm
INFO:drive_distance:Distances: primary: 1002 mm, secondary:
1002 mm
There is a 2 mm overshoot, which it can lose in rounding values and detection time. We
can't make partial ticks.
You have now seen how to make the robot drive a specific distance (or pretty close to
it) while trying to stay in a straight line. You've combined the measuring and the PID
adjustment tools that you've built throughout this chapter. But what if we want to make
turns and measure those? We'll cover this in the next section.
Making a specific turn
The next task we can use our encoders for is to make a specific turn. When turning
a robot, each wheel is going through an arc. Figure 11.13 illustrates this:
Figure 11.13 – Illustrating wheel movement when turning through an arc
Telegram Channel : @IRFaraExam
276
Programming Encoders with Python
The inner wheel drives a shorter distance than the outer wheel, and from the basics of
differential steering, this is how we make the turn. To make an exact turn, we need to
calculate these two distances or the ratio between them. Figure 11.14 shows how the
wheels and the turn relate to each other:
𝑑𝑑
2
𝑑𝑑
2
𝑟𝑟𝑟𝑟𝑟𝑟𝑟𝑟𝑟𝑟𝑟𝑟
𝑟𝑟𝑟𝑟𝑟𝑟𝑟𝑟𝑟𝑟𝑟𝑟
Python has math functions to convert degrees into radians.
Telegram Channel : @IRFaraExam
Making a specific turn
277
Let's turn these functions into some code, demonstrating it by attempting to drive in
a square, making measured 90-degree turns:
1. Start with a copy of drive_distance.py and call it drive_square.py. Add
the math import, like so:
from robot import Robot, EncoderCounter
from pid_controller import PIController
import time
import math
import logging
logger = logging.getLogger("drive_square")
...
2. We can modify the end of this file to state what we want to do. It can help to name
functions that you plan to have, and then implement them to fit. We make it
a bit smaller than a meter, too. For a radius to test with, I've added 100 mm to the
robot's wheel distance. Anything less than the wheel distance and the center of the
turn is between the wheels instead of outside of them:
...
bot = Robot()
distance_to_drive = 300 # in mm
distance_in_ticks = EncoderCounter.mm_to_ticks(distance_
to_drive)
radius = bot.wheel_distance_mm + 100 # in mm
radius_in_ticks = EncoderCounter.mm_to_ticks(radius)
...
3. Since we are driving in a square, we want to drive four times. For straight lines,
drive each wheel the same distance, then make 90-degree arcs of our radius. I've
reduced the speed for the arc so that there is less of a slipping problem:
...
for n in range(4):
drive_distances(bot, distance_in_ticks, distance_in_
ticks)
drive_arc(bot, 90, radius_in_ticks, speed=50)
Telegram Channel : @IRFaraExam
278
Programming Encoders with Python
4. Let's go back up in the file to upgrade our method for driving a distance to one
distance to driving two distances, one for each wheel. I've renamed the drive_
distance function to drive_distances:
...
def drive_distances(bot, left_distance, right_distance,
speed=80):
...
5. Depending on the angle we want to turn, either motor could be the outer motor
and driving a longer distance. Since there is an upper limit to speed, we choose our
primary and secondary motors based on the longer distance. Swap the code that set
up the primary/secondary with this:
...
# We always want the "primary" to be the longest
distance, therefore the faster motor
if abs(left_distance) >= abs(right_distance):
logger.info("Left is primary")
set_primary = bot.set_left
primary_encoder = bot.left_encoder
set_secondary = bot.set_right
secondary_encoder = bot.right_encoder
primary_distance = left_distance
secondary_distance = right_distance
else:
logger.info("right is primary")
set_primary = bot.set_right
primary_encoder = bot.right_encoder
set_secondary = bot.set_left
secondary_encoder = bot.left_encoder
primary_distance = right_distance
secondary_distance = left_distance
primary_to_secondary_ratio = secondary_distance /
primary_distance
secondary_speed = speed * primary_to_secondary_ratio
logger.debug("Targets - primary: %d, secondary: %d,
ratio: %.2f" % (primary_distance, secondary_distance,
primary_to_secondary_ratio))
...
Telegram Channel : @IRFaraExam
Making a specific turn
279
The encoders and motors are as they were in the preceding code. However, the code
uses abs, the absolute value, to decide, because a longer distance in reverse should
still be the primary motor. So, to determine how far the secondary wheel should
go, we compute a ratio – to multiply with speed now, and later the primary encoder
output.
6. Since we are using this method more than once, reset the encoder counts. I put this
in before setting up PIController:
...
primary_encoder.reset()
secondary_encoder.reset()
controller = PIController(proportional_constant=5,
integral_constant=0.2)
...
7. Since we can be going in either direction, set the encoder direction. Python has a
copysign method to determine the sign of a value. Then, start the motors:
...
# Ensure that the encoder knows which way it is going
primary_encoder.set_direction(math.copysign(1,
speed))
secondary_encoder.set_direction(math.copysign(1,
secondary_speed))
# start the motors, and start the loop
set_primary(speed)
set_secondary(int(secondary_speed))
...
8. When we start this loop, we again need to be aware that one or both motors could
be going backward. We use abs again to take off the sign:
...
while abs(primary_encoder.pulse_count) < abs(primary_
distance) or abs(secondary_encoder.pulse_count) <
abs(secondary_distance):
time.sleep(0.01)
...
Telegram Channel : @IRFaraExam
280
Programming Encoders with Python
9. Calculating the error for the secondary depends on the ratio between the two
distances:
...
# How far off are we?
secondary_target = primary_encoder.pulse_count *
primary_to_secondary_ratio
error = secondary_target - secondary_encoder.
pulse_count
adjustment = controller.get_value(error)
...
10. This still goes into the same adjustment calculation through pid; however, this
adjustment may also cause a change in direction here. Now, we set the secondary
motor speed:
...
# How fast should the motors move to get there?
set_secondary(int(secondary_speed + adjustment))
secondary_encoder.set_direction(math.copysign(1,
secondary_speed+adjustment))
# Some debug
logger.debug(f"Encoders: primary: {primary_encoder.
pulse_count}, secondary: {secondary_encoder.pulse_count},
e:{error} adjustment: {adjustment:.2f}")
logger.info(f"Distances: primary: {primary_encoder.
distance_in_mm()} mm, secondary: {secondary_encoder.
distance_in_mm()} mm")
...
11. You could expand the debug that we had to take into account for the secondary
speed and targets. Now, because we are trying for precision, the primary motor may
reach its goal before the secondary and isn't set up to reverse. So, stop this motor
when it reaches its goal, and set the base speed of the secondary to zero, which
means only adjustments apply, if any. Note that we still use the absolute values here:
...
# Stop the primary if we need to
if abs(primary_encoder.pulse_count) >=
abs(primary_distance):
logger.info("primary stop")
Telegram Channel : @IRFaraExam
Making a specific turn
281
set_primary(0)
secondary_speed = 0
...
And we are done with the driving distances function. We can use this to drive in a straight
line or feed it a separate target distance for each wheel and use that to drive in an arc. We'll
take advantage of that in the next section.
Writing the drive_arc function
Here is where we convert to radians, determine the inner radius, and set up the distances
for each wheel to drive. Add this code in drive_square_behaviour.py, after the
drive_distances function:
1. Start with a function definition and a helpful docstring:
...
def drive_arc(bot, turn_in_degrees, radius, speed=80):
""" Turn is based on change in heading. """
...
2. We turn the robot's width into ticks, the internal measurement of distance, and use
half of that to get the wheel radiuses. We also determine which is the inner wheel:
...
# Get the bot width in ticks
half_width_ticks = EncoderCounter.mm_to_ticks(bot.
wheel_distance_mm/2.0)
if turn_in_degrees < 0:
left_radius = radius - half_width_ticks
right_radius = radius + half_width_ticks
else:
left_radius = radius + half_width_ticks
right_radius = radius - half_width_ticks
logger.info(f"Arc left radius {left_radius:.2f},
right_radius {right_radius:.2f}")
...
Telegram Channel : @IRFaraExam
282
Programming Encoders with Python
3. We display the debug on what the radiuses are. Combine this with the turn in
radians to get the distances. We convert the absolute value of the turn in degrees.
We don't want to reverse into a turn, but to turn the other way:
...
radians = math.radians(abs(turn_in_degrees))
left_distance = int(left_radius * radians)
right_distance = int(right_radius * radians)
logger.info(f"Arc left distance {left_distance},
right_distance {right_distance}")
...
4. Finally, feed these distances into the drive_distances function:
...
drive_distances(bot, left_distance, right_distance,
speed=speed)
...
The robot should be able to drive in a square shape. It can still miss due to slipping or
inaccuracies in the measurements. Tuning of the proportional and integral control values
is required.
Examining the full code for drive_distances and drive_arc, it may become
apparent that there is some repetition in determining the inner/outer and the primary/
secondary parts, which you could refactor if you choose.
This code may not behave correctly if reversing through a corner.
Summary
In this chapter, we saw how to incorporate wheel encoder sensors into our robot and used
them to determine how far each wheel has turned. We saw how to use this to get the robot
onto a straighter path using a reduced PID controller and then used this to drive a specific
distance. We then took the calculations further to calculate turning a corner in terms of
wheel movements and driving the robot in a square.
A PID controller can be used in many situations where you need to apply a difference
between a measurement and expectation, and you have seen how to combine this with
sensors. You could use the same system to control a heating element connected to
a thermal sensor. You could also use encoders to move robots with some precision,
where the restricted range of motion used in servo motors does not make sense.
Telegram Channel : @IRFaraExam
Exercises
283
In the next couple of chapters, we will explore giving our robot even more interactive and
intelligent behaviors, with chapters on visual processing using a Raspberry Pi camera,
speech processing with Mycroft, and using a smartphone to drive or select modes on the
robot remotely.
Exercises
1. Try experimenting with turning on different logging levels and differently named
loggers, tuning how much output a robot behavior creates.
2. For the PID behaviors, tune the PIDs, try high values for the proportional or the
integral, and observe how this makes the robot behave. Could you combine this
with graphing in matplotlib to observe the PID behavior?
3. There are a few ways that the drive distance code could be improved. Applying a
PID controller to the distance moved by the primary could make it close in more
precisely on the exact distance to travel. Detecting no movement in either encoder
could be used to make the code stop after a timeout so that it doesn't drive off
without stopping. Try this out.
4. You could now use this code to make further geometric shapes or to follow paths
without a line. Try adding high-level left turn/right turn 90-degree functions as
building blocks for right-angled path construction, then use this to make paths.
5. Consider combining the encoding sensors here with distance sensors; it may be
possible to start memorizing distances between walls.
Further reading
Please refer to the following for more information:
• PID control is a deep subject. It is a key area in self-balancing robots, drones, and
other autonomous control systems. Here is a great video series so that you can
explore these further:
YouTube: Brian Douglas – PID Control – A brief introduction: https://www.
youtube.com/watch?v=UR0hOmjaHp0
• I've greatly simplified some of the corner-turning algorithms. A very in-depth
article on how this was used for a competition-winning LEGO Mindstorms robot
holds a more detailed method:
GW Lucas – Using a PID-based Technique For Competitive Odometry and DeadReckoning: http://www.seattlerobotics.org/encoder/200108/
using_a_pid.html
Telegram Channel : @IRFaraExam
Telegram Channel : @IRFaraExam
12
IMU Programming
with Python
Modern robots need to know their position relative to the world. In Chapter 11,
Programming Encoders with Python, we looked at how encoders can get an idea of how
much the robot has moved or turned. However, this turning was relative to where the
robot was and had no absolute reference. Wheel slipping could lead to false readings.
In this chapter, you will see more ways the robot can read changes in its position and
measure its movements.
In principle, an inertial measurement unit (IMU) can give absolute position
measurements and not slip. In practice, they are complicated. This chapter is a small
practical tour of adding an IMU to your robot. I will introduce the components of an
IMU in this chapter. You will also learn how to solder in order to add headers to a
breakout, a skill that opens up a world of additional robot parts.
We'll write some code to try the various functions and see the kind of output the sensors
provides. We will then make animated visualizations of the sensor data. By the end of
this chapter, you will be able to work with these advanced sensors, have some soldering
experience, and put together dashboards for monitoring sensors. As you investigate more
in robotics, you'll learn that animated dashboards will be vital if you want to see what your
robot can see.
Telegram Channel : @IRFaraExam
286
IMU Programming with Python
In this chapter, we're going to cover the following main topics:
• Learning more about inertial measurement units
• Soldering – attaching headers to the IMU
• Attaching the IMU to the robot
• Reading the temperature
• Reading the gyroscope
• Reading the accelerometer
• Reading the magnetometer
Technical requirements
For this chapter, you will need the following items:
• The robot from Chapter 7, Drive and Turn – Moving Motors with Python
• The robot code from Chapter 11, Programming Encoders with Python, which can be
found at https://github.com/PacktPublishing/Learn-RoboticsProgramming-Second-Edition/tree/master/chapter11
• An ICM20948 breakout board with headers, such as the Pimoroni PIM448 module
• A soldering iron and stand
• A soldering iron tip-cleaning wire
• Solder – should be flux-cored solder for electronics
• A solder sucker
• A well-lit bench for soldering
• A ventilated space or extractor
• Safety goggles
• A breadboard
• A 2.5 mm standoff kit
• Female-to-female Dupont jumper wires
For the complete code for this chapter, please go to https://github.com/
PacktPublishing/Learn-Robotics-Programming-Second-Edition/
tree/master/chapter12.
Check out the following video to see the Code in Action: https://bit.ly/38FJgsr
Telegram Channel : @IRFaraExam
Learning more about IMUs
287
Learning more about IMUs
An IMU is a combination of sensors designed to sense a robot's movement in a 3D space.
These devices are found in drones, useful in floor-based robots, and critical for balancing
robots. The IMU is not a single sensor, but a collection designed to be used together and
have their readings combined.
These devices are tiny but have their roots in flight hardware with large spinning
gyroscopes. IMUs use the micro-electro-mechanical systems (MEMS) technology to
put mechanical devices on micro-scale chips. They do have tiny moving parts and use
electronic sensors to measure their movements.
Since some measurements are analog (see Chapter 2, Exploring Controllers and I/O, IMU
modules often include an analog to digital converter (ADC) and communicate over I2C.
There are different combinations of sensors on an IMU. These sensors are as follows:
• A temperature sensor, to account for temperature effects on other sensors
• A gyroscope, which measures rates of rotation
• An accelerometer, which measures accelerations or forces
• A magnetometer, which measures magnetic fields and can act as a compass
As we work with each of these sensor types, we will learn more about them and
their quirks.
Now that we know a little about IMUs, let's learn how to choose one.
Suggested IMU models
IMUs can be constructed with a separate accelerometer, gyroscope, and magnetometer,
along with devices to convert the output of the sensor. To reduce the wiring and space this
needs, I suggest using a board with all the devices or a single chip solution. For the same
reason, I recommend I2C or serial IMUs.
IMU systems use degrees-of-freedom (DOF) to denote how many sensor axes are
present. A 9-DOF system has three axes (X, Y, and Z) for each sensor.
BNO sensors are easier to code for but are incompatible with the Raspberry Pi due to the
way they use the I2C bus, and they may require an intermediate interface chip.
Telegram Channel : @IRFaraExam
288
IMU Programming with Python
Another thing to consider is if there is documentation (readme files and manuals) and
a supported library to control the device from Python. The following picture shows a
suggested IMU breakout:
Figure 12.1 – Photo of the ICM20948
The preceding image is of the PIM448 breakout board for the ICM20948, a well-supported
9-DOF sensor for Python libraries. It also has a temperature sensor. It is also well distributed.
Since IMUs are complex devices, I strongly suggest choosing the PIM448 for this chapter.
Now that we've explored what IMU devices are and how to choose one, it's time to prepare
a PIM448 for our robot with a new skill: soldering.
Soldering – attaching headers to the IMU
Most IMU breakouts, including the suggested PM448, are likely to come with headers in
a bag, which you will need to solder onto the board. You are going to need a small bit of
tuition if you want to solder on these headers:
Figure 12.2 – Bare PIM448 with headers
The preceding image shows the PIM448 as it comes out of the bag. On the left is the
ICM20948 board with only holes and no headers. In the middle are the male headers,
while the female headers are on the right. We will use the male headers since these are
easier to hold in place when soldering.
Telegram Channel : @IRFaraExam
Soldering – attaching headers to the IMU
289
As we mentioned in the Technical requirements section, you need a soldering iron and
solder, a soldering iron stand, safety goggles, an extractor or well-ventilated space, an
additional breadboard, and a well-lit workspace. Soldering creates fumes that you do
not want to breathe in.
Wear your safety goggles at this point. Heat the soldering iron; depending on the iron,
this may take a few minutes. Pull out a bit of solder ready to use too.
Making a solder joint
You are now ready to make a solder joint.
The following image shows three of the stages of soldering the module:
Figure 12.3 – Stages of soldering the PIM448
To make a solder joint, perform the follow steps while looking at the preceding image:
1. We need to ensure the part won't move while the solder dries. The preceding image
shows the PIM448 lined up on the male headers, pushed into a breadboard on the
bottom, with the female headers on the top. An excellent way to hold the part in
place is to put the long side of the headers into the breadboard with our device on
top. Since we are attaching male headers, we will use the female headers to prop up
the other side.
2. The soldering iron tip should be hot at about 300°C and tinned. Melt a little solder
on the tip to test that it's warm enough. Before you can solder, you need to tin the
tip. Tinning is where you put a small layer of solder onto the iron to improve its heat
conductivity and protect the tip from oxidizing (getting rusty when hot). To tin the
tip, push a little solder into the iron's tip, and it will stick to it. The solder should
melt freely.
3. Ensure the tip is clean – with the iron hot, push the tip of the iron into the brass
cleaner, making a wiping motion with it in the wire.
Telegram Channel : @IRFaraExam
290
IMU Programming with Python
4. Heat the pin from the header and the pad (the ring that the pin goes through). We'll
start on the pin that reads 2-6V. Heat both the pin and the pad to avoid a dry joint,
where the solder will not flow properly over the pad. Dry joints are weak, both
electrically and mechanically.
5. After a second or so, gently feed a little solder into the other side of the pin;
when the pin is hot enough, the solder will melt and flow over the pad, making a
rounded tent-like shape. This is just enough solder. You will see flux resin coming
from the solder.
6. The preceding image shows the next step in the middle. Here, I've soldered two
pins; things gets easier from here on out since the board can't move. Move on
to the next pin and repeat – heat the pin and pad, then feed in the solder.
7. If you've added too much solder, use a solder sucker to remove the excess. Push
down the plunger, bring the sucker up close to the joint, melt the solder, and press
the release button of the plunger for it to suck any solder away. You can remake
this joint with a bit less solder.
8. If you find you've connected two pins with a blob of solder (bridged them), you can
draw the hot iron down between the pins to divide them again. You may also need
to remove any excess solder, as mentioned in Step 7.
9. Repeat the preceding steps for the remaining pins. The right-hand side of the
preceding image shows what your IMU should look like once all the pins have
been soldered.
Important Note
For the sake of safety, ensure that you return the soldering iron to its stand
and switch the iron off before you do anything else. A soldering iron can be a
dangerous device, leading to burns or fires if left unattended.
10. Once the part is cool, unplug it from the breadboard. Optionally, you can use
isopropyl alcohol and a cotton bud to clean away flux residue for a better look.
Before we wire this, make the following checks:
• You have soldered all five pins in place.
• Each soldered pin is like a silver "tent" shape. A bubble/round or flat shape is not
right, and you will need to make that connection again.
• No two pins have solder bridges – blobs of solder connecting the pins.
Telegram Channel : @IRFaraExam
292
IMU Programming with Python
For this step, you will need the parts shown in the preceding image:
• The IMU, with headers mounted
• Many long standoffs, M2.5
• 1x M2.5 nut
We will assemble these parts using the standoffs to make a long post, as the following
image shows:
Figure 12.6 – Joining the standoff posts
The following steps are intended to be used with the preceding image to help you mount
the IMU:
1. As shown in the preceding image, you just need to screw the thread of one post into
the socket of the other to end up with a long post. This should give the IMU a little
distance so that it can stand above the robot. Aim to be just under the cable length:
Figure 12.7 – Bolting the IMU to the post
2. As shown in the preceding image, push a post thread through the hole opposite the
axis markers on the IMU (a). The headers (b) should be facing down into the post.
The thread is quite a snug fit but should fit through. Use the nut on top (c) to secure
it in place:
Telegram Channel : @IRFaraExam
Attaching the IMU to the robot
293
Figure 12.8 – Bolting the IMU post to the Raspberry Pi
3. The preceding image shows the IMU post screwed onto a thread sticking up from
the motor board. The motor board we suggested in Chapter 6, Robot Building Basics
– Wheels, Power, and Wiring, has an I2C connector to the rear left of this board. We
can bolt the IMU post to a hole near that:
Figure 12.9 – The IMU ready for wiring
4. The preceding image shows the ICM20948 attached to the post, which you bolt
into the top of the motor board, with its pins ready for wiring. Adjust it so that the
X-axis points forward and the Y-axis points to the left while tightening the top nut.
The closer this is to square with the robot, the better your results will be!
You have now mounted the IMU on the robot. You've lined up its axes, so we know what
to expect from our sensors. Now that we have fitted this IMU module, it's firmly in place,
but could be unbolted if we need to do that. The module is now ready for wiring.
Telegram Channel : @IRFaraExam
294
IMU Programming with Python
Wiring the IMU to the Raspberry Pi
Next, you need to wire the IMU to the I2C pins on the Raspberry Pi. While this seems
to be an easy job, you must watch out since some connections aren't straight through.
The motor board's handy I2C breakout should make this job a little easier:
Figure 12.10 – The wiring of ICM20948
As shown in the preceding diagram, the wiring is pretty straightforward: the GND from
the IMU goes to the GND on the motor board I2C breakout, SDA goes to SDA, SCL
goes to SCL, and 2-6V goes to 5V (in the 2-6V range).
The GND goes from the left of the motor board to the right of the IMU. The four wires
have a bend, with the 5V line crossing it.
In practice, we would use a jumper cable strip of four wires, which is shown by the dashed
lines in the preceding diagram. The end going to the IMU would go straight through. The
end going to the motor board has the power cable crossing the other wires:
Figure 12.11 – ICM20948 IMU wired to the motor board
Telegram Channel : @IRFaraExam
Reading the temperature
295
In the preceding image, I've used a short female-to-female jumper wire to make the
connections. The IMU board is at 90 degrees from its intended orientation to make the
wiring more visible; it should have X facing forward. Notice that there is a twist in the
wire, so the GND line (white here) ends up on the GND pin on the other side. Perform
the following steps to make these connections:
1. Carefully pull off a strip of four wires. Aim to find a darker color for GND and
a bright/vivid color for the 5V line.
2. Plug one side directly into the IMU, ensuring you skip the INT pin.
3. As you bring the wire to the motor board below, put a small turn in so that the cable
faces the other way.
4. Plug the GND in first, to set the orientation.
5. Plug the 5V line in next, which will need to cross the other two wires.
6. The final two wires should now be in the right orientation for SDA and SCL; plug
in both.
7. Use the wire colors to ensure you've made the right connections.
We do not intend to use the INT pin. This pin is designed to send an interrupt to the Pi,
to notify us that there is a motion for wake-on-motion type behavior. However, use of
this is beyond the scope of this book.
Now that we have wired this sensor in and attached it to our robot, you are ready to write
some code. We'll start easy by reading the temperature.
Reading the temperature
With the device wired and attached, you'll want to try some code on it to confirm we can
talk to this device and get data out of it. Let's get some tools installed and make it work.
Installing the software
Before we can start interacting with this device, as with most devices, we will install a
helper library to communicate with it. Pimoroni, the suppliers of the ICM20948 module
I've suggested, have made a handy library for Python to talk to it. I recommend taking
their latest version from GitHub.
Telegram Channel : @IRFaraExam
296
IMU Programming with Python
Perform the following steps to install it:
1. Boot up the Raspberry Pi on the robot. This Pi should have been used previously
for the motor board and LED shim and have I2C enabled. If not, go back to
Chapter 7, Drive and Turn – Moving Motors with Python, and follow the steps
for preparing the I2C.
2. Type in i2cdetect -y 1 to check that you've installed the device correctly.
The output should look like this:
pi@myrobot:~
0 1 2
00:
10: -- -- -20: -- -- -30: -- -- -40: -- -- -50: -- -- -60: -- -- -70: 70 -- --
$ i2cdetect
3 4 5 6
-- -- -- --- -- -- --- -- -- --- -- -- --- -- -- --- -- -- --- -- -- --- -- -- --
-y
7
-------—
1
8
------68
9
--------
a
--------
b
--------
c
--------
d
--------
e
--------
f
------6f
3. The device at 0x68 is our new device. If you do not see this, please power down the
Raspberry Pi and check your wiring. The other two devices (0x6f and 0x70) are the
motor board and the LED shim.
4. Now, we can install the library:
pi@myrobot:~ $ git clone https://github.com/pimoroni/
icm20948-python
pi@myrobot:~ $ cd icm20948-python/
pi@myrobot:~ $ sudo ./install.sh
pi@myrobot:~ $ cd
5. You've now verified that the ICM20948 device is on the robot's I2C bus and
installed the Pimoroni Python library so that it can talk with it. You are now
ready to talk to it.
We also will add some new software to visualize our data in real time. There is a
system called Visual Python (VPython) that's been designed to create graphs and
3D representations in real time:
pi@myrobot:~ $ pip3 install git+https://github.com/orionrobots/
vpython-jupyter.git
Telegram Channel : @IRFaraExam
Reading the temperature
297
Now, the device and library should be installed. If this didn't work for you, try looking
at the Troubleshooting section, which is next.
Troubleshooting
Things can go wrong at this early stage. If you've not made things work so far, please try
following these steps:
1. It is vital that the i2cdetect stage works here and shows the device at 0x68. If not,
check your wiring. Nothing should be hot here.
2. Ensure you have followed all the soldering checks.
3. If the libraries fail to install, ensure you get connected to the internet. You may need
to have the most recent version of Raspbian for them to work.
Now that you have installed the device and checked for common issues, we can try our
first experiment with it and read the temperature sensor.
Reading the temperature register
In this section, we are going to set up an interface for the IMU, and then add a real-time
graph for the temperature data from the Raspberry Pi.
Creating the interface
As with other sensors and outputs, we must create an interface because there are many
IMU devices on the market. However, the same interface allows us to change them out
without rewriting other behaviors using that interface:
1. Create a file named robot_imu.py
2. Start by importing the Pimoroni device library – this will be different if you use
another IMU device:
from icm20948 import ICM20948
3. We'll make an IMU class to represent our device. This sets up a single IMU:
class RobotImu:
def __init__(self):
self._imu = ICM20948()
Telegram Channel : @IRFaraExam
298
4.
IMU Programming with Python
For this exercise, we only need the temperature. Let's simply wrap that:
def read_temperature(self):
return self._imu.read_temperature()
With this, the interface is ready. Now, we can use it to read the device's temperature.
What is VPython?
VPython or Visual Python is a system designed to make visual – even 3D – displays in
Python. It comes from a scientific community and will become very useful throughout
this chapter. It serves output to a browser, and with the specific version installed here, it
can be run on a Raspberry Pi while showing the output on a computer or smartphone.
It has a few quirks, with one of them being a slow startup time, but it is worth it for
the results.
Graphing the temperature
A good way to observe temperature variations is by using a graph.
Let's use VPython and create a graph showing the temperature of our IMU module:
1. Create a file named plot_temperature.py.
2. Start by importing VPython and our robot IMU interface:
import vpython as vp
from robot_imu import RobotImu
Notice how we've abbreviated vpython by importing it as vp.
3. We are going to plot temperature versus time on a graph, so we will need a time
reference. Also, we will use logging to see what is going on:
import time
import logging
4. Let's configure logging so that we can see all the INFO level logs:
logging.basicConfig(level=logging.INFO)
Telegram Channel : @IRFaraExam
Reading the temperature
299
5. Create our IMU instance:
imu = RobotImu()
6. We want a few things from the graph. Since the X-axis is time and is in seconds,
setting the minimum to 0 and the maximum to 60 will show us a minute of data.
We also want the graph to scroll so that it shows new data once we've recorded
more than a minute:
vp.graph(xmin=0, xmax=60, scroll=True)
temp_graph = vp.gcurve()
7. Now that we have a time reference, let's record the start time before we get into
the loop:
start = time.time()
8. The main loop is a while true type. However, we need to use vp.rate to let
VPython know we are animating and set a frame/update rate for our system:
while True:
vp.rate(100)
9. Now, we can capture our temperature, and while we are at it, we can log this:
temperature = imu.read_temperature()
logging.info("Temperature: {}".format(temperature))
10. To put this into the graph, we need to get the elapsed time for the X-axis. We can get
this by subtracting the start time from the current time:
elapsed = time.time() - start
11. Finally, we need to plot this in our temperature graph, with the elapsed time as x
and the temperature as y:
temp_graph.plot(elapsed, temperature)
The code for plotting the temperature is now live. Let's run this on the Raspberry Pi.
Telegram Channel : @IRFaraExam
300
IMU Programming with Python
Running the temperature plotter
There are a few steps we need to follow to run this once we've copied the files to the
Raspberry Pi. Our Raspberry Pi is headless, so we will need to view VPython remotely. To
do so, we need to let VPython know we are doing this, and use a network port to make its
view available. We can then use a browser to look at this. Let's see how:
1. In an SSH session to the Raspberry Pi, type the following:
$ VPYTHON_PORT=9020 VPYTHON_NOBROWSER=true python3 plot_
temperature.py
We've chosen port 9020, which is somewhat arbitrary but should be above 1000.
We will be using other web services later in this book on different ports, and this
number is well clear of their ranges. When run, it should log a few messages to tell
you it is ready:
INFO:vpython.no_notebook:Creating server
http://localhost:9020
INFO:vpython.no_notebook:Server created
INFO:vpython.no_notebook:Starting serve forever loop
INFO:vpython.no_notebook:Started
Note that it shows a localhost address. We intend to use it remotely.
2. Next, point your browser (Chrome, Firefox, or Safari) from your desktop to the
Raspberry Pi with the port number. In my case, based on my robot's hostname,
this would be http://myrobot.local:9020.
3. Now, be prepared to wait a bit – it can take a bit of time for VPython to set up. After
this, you will either see your graph or any errors/problems.
When it's running, you'll get a graph of the readings from the temperature sensor. You can
experiment a little by carefully placing a finger on the sensor (the large black square on the
PIM448) and watching the graph rise/fall in response to this. You could also find cold or
hot objects, such as a hair dryer, to see how this manipulates it. However, be careful not
to get the robot wet, and don't let metal touch the pins:
Telegram Channel : @IRFaraExam
Reading the temperature
301
Figure 12.12 – A temperature graph
The preceding image is a graph that's showing temperature in degrees (Y-axis) versus
time in seconds (X-axis). The thick black line indicates the current temperature reading.
It wiggles a lot – this is a noisy system.
I placed my finger over the sensor at about 25 seconds. As shown in the preceding graph,
the ambient temperature was 31 and raised to just under 34. It takes a few seconds to
warm up. Keeping my finger there longer would have made it increase more. I had a fan
present, so there was a sharp drop-off – there can be far slower drop-offs depending on
your conditions. The code also logs the temperatures to the console:
INFO:root:Temperature
INFO:root:Temperature
INFO:root:Temperature
INFO:root:Temperature
INFO:root:Temperature
INFO:root:Temperature
32.43858387995327
32.726120945278105
32.726120945278105
32.39066103573247
32.39066103573247
32.63027525683649
There is a lot of noise in the decimal places that you can ignore here. When you close this
browser tab, the code will stop graphing.
Telegram Channel : @IRFaraExam
Reading the gyroscope in Python
303
Simplifying the VPython command line
We will be using VPython a lot in this chapter, and we don't want to type in a mouthful of
settings to run each Python file. Let's create an alias (a command-line shortcut) to save us
from having to type that stuff in every time:
1. Let's set it up for the current session. The alias command makes an alias
we can reuse later. Here, it's named vpython. It contains the settings and
the python3 command:
pi@myrobot:~ $ alias vpython="VPYTHON_PORT=9020 VPYTHON_
NOBROWSER=true python3"
2. So that we can use it again at some point, we will put it into the current user's
.bashrc file – a file that Raspbian automatically runs when you ssh in:
pi@myrobot:~ $ echo 'alias vpython="VPYTHON_PORT=9020
VPYTHON_NOBROWSER=true python3"' >>~/.bashrc
Wrapping something in echo will write text out instead of running a command.
>> appends this to a file – in this case, .bashrc. The ~ mark picks the current
user's home.
3. You can rerun the temperature demo with vpython plot_temperature.py.
In this section, you received data from the IMU device and saw how it responds to
temperature. This confirms that the IMU is responding. You logged the data and graphed
it and were introduced to the VPython system in the process, which can be used as a
powerful graphics display system. We will use both the IMU and VPython to do far more
throughout this chapter. Next, we will look at the gyroscope so that we can see how our
robot is turning.
Reading the gyroscope in Python
In this section, we are going to use the gyroscope in the IMU. We will use it to approximate
where the robot is facing in three dimensions.
But before we do that, let's understand it.
Telegram Channel : @IRFaraExam
304
IMU Programming with Python
Understanding the gyroscope
A gyroscope measures rotation as a rate of change in angle, perhaps in degrees per second.
At each measurement, it can determine the speed of rotation around each axis:
Figure 12.13 – Illustration of a gyroscope
A gyroscope is traditionally a mechanical system, as shown in the preceding image. It has
a gimbal – a set of concentric rings – connected by pivots so that they can pivot around
the X-axis, Y-axis, and Z-axis. The middle has a spinning mass, known as a rotor. When
the rotor is spinning, moving the handle (shown as a stand at the bottom of the image)
does not affect the spinning mass, which keeps its orientation, with the gimbals allowing
it to turn freely.
In the case of a MEMS gyroscope, it moves a tiny mass back and forth (oscillates) very
quickly. When the orientation of the gyroscope is changed, the mass will still be moving in
another direction. This movement will change an electrical field that the sensor detects. In
the original orientation, this movement appears to be a force, known as the Coriolis force.
Before we can write some code so that we can work with the gyroscope, we need to
understand coordinate systems – on the robot and in VPython.
Representing coordinate and rotation systems
We are going to be using coordinate and rotation systems in this chapter. The following
diagram should help you understand them:
Telegram Channel : @IRFaraExam
Reading the gyroscope in Python
305
Figure 12.14 – The robot body coordinate system
The preceding diagram shows the different coordinate systems we will be using. Let's take
a look at the different sections of it:
1. This is the robot's Body Coordinate System – a stylized 3D sketch of the robot
with three axis arrows. First, there's the X-axis, which points toward the front of the
robot. Rotating about this X-axis is known as roll. Then, there's the Y-axis, which
indicates to the left of the robot (your right as you view the robot). Rotating about
this axis is known as pitch. Finally, pointing up through the robot is the Z-axis.
Rotating about this axis is known as heading or yaw.
The direction of rotation is important. There is a rule of thumb for this: take your
right hand and put your thumb up. If your thumb is pointing along the axis, then
the fingers on your fist have wrapped the way the rotation will go.
2. This is the VPython World Coordinate System. We display 3D images in VPython
here. VPython's coordinate system is a rotation of the robot body system.
In the preceding diagram, the Y-axis is going up, the X-axis is going to the right,
and the Z-axis is pointing forward.
Telegram Channel : @IRFaraExam
306
IMU Programming with Python
We will represent the coordinates in 3D as X, Y, and Z components – this is known as
a vector.
When we apply our measurements to things in the VPython system, we will align our
view with the robot coordinate system. When we're talking about a coordinate system
relative to another, this is known as a pose. This is the robot's pose with respect to the
VPython coordinate system.
Let's represent this with a bit of code to help us out:
1. Create a file named robot_pose.py.
2. We are manipulating the VPython view, so we need to import it, as follows:
import vpython as vp
3. We can then add our function to set the view up; I've called it robot_view:
def robot_view():
4. In this function, we need to set the two properties that VPython uses to control
camera orientation:
Figure 12.15 – Camera direction
The preceding diagram shows the camera looking at a robot in the coordinate space.
The camera will look in the defined forward direction toward zero. It also needs
an up direction to constrain the camera's roll.
Telegram Channel : @IRFaraExam
Reading the gyroscope in Python
307
We want it to look from the front of the robot, so forward should be pointed in a
negative X direction. We also want the camera a little above and to the side:
vp.scene.forward = vp.vector(-3, -1, -1)
5. An axis tells us where to look along, but not which way up is. We need the camera
to align its definition of up with the robot (which has Z pointing up); otherwise,
the vectors could be upside down or to the side:
vp.scene.up = vp.vector(0, 0, 1)
We will use this pose more in later sections; however, for now, it's useful to see that the
Z-axis is now up, as well as where we rotate around the different axes.
Now, let's set up the gyroscope for reading.
Adding the gyroscope to the interface
Before we can read the gyroscope, we'll need to add it to our robot_imu.py interface:
1. We are going to be dealing with a few x, y, and z groups from our IMU. We will
import a vector type to store these. I've highlighted the new code here:
from icm20948 import ICM20948
from vpython import vector
2. A vector is a representation of three component coordinate systems. Now, we need
to fetch the gyroscope data from the underlying IMU library and store it in a vector:
def read_gyroscope(self):
_, _, _, x, y, z = self._imu.read_accelerometer_
gyro_data()
The Pimoroni ICM20948 library we are using does not have a call to return
only gyroscope data, but it does have one that returns both accelerometer and
gyroscope data.
This ICM20948 library returns the data as a list of six items. In Python, when
unpacking return values, the underscore character, _, can denote things to ignore.
3. We can now put the three gyroscope values into a body vector to return them:
return vector(x, y, z)
The IMU library is now ready for us to read gyroscope data from it. Next, we are going to
read it and plot the data on a graph.
Telegram Channel : @IRFaraExam
308
IMU Programming with Python
Plotting the gyroscope
As we mentioned previously, the gyroscope measures the rate of rotation. It does so in
degrees per second on each axis.
Let's graph the output of this device:
1. Create a file named plot_gyroscope.py.
2. We'll start with the imports, setting up logging, and the IMU, as we did previously:
import vpython as vp
import logging
import time
from robot_imu import RobotImu
logging.basicConfig(level=logging.INFO)
imu = RobotImu()
3. We set up three graphs for the three axes that the gyroscope outputs – X rotation,
Y rotation, and Z rotation. Note that we give each graph a different color:
vp.graph(xmin=0, xmax=60, scroll=True)
graph_x = vp.gcurve(color=vp.color.red)
graph_y = vp.gcurve(color=vp.color.green)
graph_z = vp.gcurve(color=vp.color.blue)
The three graphs will overlay on the same line.
4. Now, we need to set a start time, start a loop, and measure the elapsed time:
start = time.time()
while True:
vp.rate(100)
elapsed = time.time() – start
5. We can now read the IMU and put the three readings into the graphs:
gyro = imu.read_gyroscope()
graph_x.plot(elapsed, gyro.x)
graph_y.plot(elapsed, gyro.y)
graph_z.plot(elapsed, gyro.z)
6. Upload the files and run them with vpython plot_gyroscope.py.
7. Wait a minute or so and then point a browser at myrobot.local:9020 – it can
take up to 1 minute for this to appear.
Telegram Channel : @IRFaraExam
Reading the gyroscope in Python
309
8. Start to move the robot around – lift it and try tilting in each of the three axes. You
should see something like the following graph:
Figure 12.16 – VPython plot of gyroscope data
The preceding graph contains three lines. The Y-axis shows a movement rate in degrees
per second, while the X-axis shows the time in seconds since the program started.
On-screen, the graphs are in red, green, and blue.
The graph spikes when you make movements, and then returns to zero. Try pushing
the front of the robot (the nose) down; this is positive around the Y-axis. The green line
should move up (shown at about 3 seconds in the preceding graph). If you keep it there,
the line will flatten. When you return the robot to flat, there will be a negative green spike
on the line. Now, try lifting the left-hand side by turning it around the X-axis, creating a
positive red spike on your graph. When you return it flat, you'll get a negative peak. Next,
try turning the robot to the left; this will create a positive blue spike. Now, if you turn it
to the right, a negative blue spike will be created. Move around the axes to get a feel for
these measurements.
Unless you are spinning a robot constantly, you'll likely find that it's reasonably hard to
keep up any turning force; this shows that the gyroscope data is a rate of turn, and not a
measure of direction. What would be more useful is to approximate the heading of the
robot. When we dive deeper, we'll learn how to use gyroscope data for this.
In this section, you've seen the gyroscope and how it measures rotation rates via a graph
demonstrating this principle. Now, let's move on to the accelerometer so that we can see
the forces that are acting on our robot!
Telegram Channel : @IRFaraExam
310
IMU Programming with Python
Reading an accelerometer in Python
In this section, we will learn how to use an accelerometer to measure forces acting on the
robot, and most often, which way is down. Let's find out more about it, then write some
code to see how it works.
Understanding the accelerometer
An accelerometer measures acceleration or changes in speed, both in terms of size and
direction. It does so by providing three values – one for each of the X, Y, and Z axes:
Figure 12.17 – Accelerometer concept – mass with springs
The preceding diagram shows a conceptual view of an accelerometer. Let's take a look at it
in more detail:
1. This shows a ball (a mass) suspended by six springs in a box. When there are no
forces on the box, the ball stays in the middle.
2. This shows how this system behaves when the large arrow pushes it. The mass
retains inertia by moving to the right, compressing the right spring and extending
the left spring.
Measuring the position of the mass shows the direction and size of an acceleration. A
MEMS accelerometer is similar to this device and is constructed with a tiny silicon mass
and springs. This measures an electric field that changes as the mass moves.
While on Earth, a mass is pulled downward by gravity. This system behaves like a force is
holding the box up, so an accelerometer will usually register an upward force. We can use
this measurement to determine which way down is and sense the tilt of a robot.
Telegram Channel : @IRFaraExam
Reading an accelerometer in Python
311
Adding the accelerometer to the interface
Let's start by adding the accelerometer measurement to our RobotImu library:
1. Open the robot_imu.py file.
2. Add the following code to do the reading:
def read_accelerometer(self):
accel_x, accel_y, accel_z, _, _, _ = self._imu.
read_accelerometer_gyro_data()
return vector(accel_x, accel_y, accel_z)
This uses the same library call as the gyroscope; however, it now discards the last
three data items instead of the first three.
Now that the accelerometer is ready to read, we can render this to make the data visible.
Displaying the accelerometer as a vector
The acceleration is a vector; it points to a 3D space with a direction and size. A great way
to show this is as an arrow in 3D. To clarify where this vector is, we can plot an indicator
for each of the X, Y, and Z axes:
1. Create a file named accelerometer_vector.py. Start it with some simple
imports, including the robot view, the logging setup, and initializing the IMU:
import vpython as vp
import logging
from robot_imu import RobotImu
from robot_pose import robot_view
logging.basicConfig(level=logging.INFO)
imu = RobotImu()
2. Let's look at this from the angle we tend to view the robot at:
robot_view()
3. Now, we want to define four arrows. VPython arrows point along an axis and can
have their color and length set:
accel_arrow = vp.arrow(axis=vp.vector(0, 0, 0))
x_arrow = vp.arrow(axis=vp.vector(1, 0, 0),
color=vp.color.red)
y_arrow = vp.arrow(axis=vp.vector(0, 1, 0),
color=vp.color.green)
z_arrow = vp.arrow(axis=vp.vector(0, 0, 1),
color=vp.color.blue)
Telegram Channel : @IRFaraExam
312
IMU Programming with Python
4. Now, we can start the main loop:
while True:
vp.rate(100)
5. Read the accelerometer and log it:
accel = imu.read_accelerometer()
print(f"Accelerometer: {accel}")
6. Because bumps can knock our scale out, we will normalize the vector to so that its
length is 1. We need to put this in the arrow axis:
accel_arrow.axis = accel.norm()
7. Upload this to the Raspberry Pi and start it with vpython accelerometer_
vector.py. Point your browser to it to see the following output:
Figure 12.18 – The accelerometer vector
The preceding image shows the three colored arrows – red for the X-axis (pointing
to the viewer), green for the Y-axis (pointing left), and blue for the Z-axis (pointing
up). There is a gray arrow showing the accelerometer vector. The accelerometer
points up, which shows what is holding it up against gravity.
8. Now, if you tilt the robot, the arrow will tilt to show you which way up is relative to
the robot. You can tilt the robot a few ways to see how this feels.
This is exciting – you have now shown where up is, relative to your robot. To use this to
rotate things, we need to turn this vector into pitch and roll angles, which we'll learn how
to do when we dive deeper.
In this section, you have learned how to read data from the accelerometer component and
how to display it as a vector. Now, we will move on to the next element of the IMU, known
as the magnetometer, and read the magnetic fields that are acting on our system.
Telegram Channel : @IRFaraExam
Working with the magnetometer
313
Working with the magnetometer
A magnetometer reads magnetic field strengths in 3D to produce a vector. Code you write
can use this to find the magnetic north, in the same way as a compass. In this section, we'll
look closer at the device, learn how to get a reading from it, and see what vectors it produces.
It may be useful to have a space with very few magnets present. Let's understand the
magnetometer more.
Understanding the magnetometer
A compass measures a heading from the Earth's magnetic field by using a magnetized
needle or disk. The following image is of a compass:
Figure 12.19 – A traditional compass
The compass shown in the preceding image has a rotating magnetized disk balanced on
a center pin. This variety is a small button compass, which is about 25 mm in diameter.
Our chosen IMU contains a device known as a magnetometer. This electronically senses
a magnetic field and can be used as a compass.
Most magnetometers pass electricity through a material that creates a current when it's
exposed to a magnetic field, as shown in the following diagram:
Figure 12.20 – A stylized picture of a Hall-effect sensor
Telegram Channel : @IRFaraExam
314
IMU Programming with Python
The preceding diagram shows an example of this in action:
1. This circuit passes an electric current from a battery (left) through a conducting
plate (gray rectangle). The arrows demonstrate the electrons (negative charge
carriers) that are moving around the circuit, from the top of the plate straight to the
bottom. The small circle with a V inside it is a voltage (electric flow) sensor that's
connected to the sides of the plate. The voltage sensor reads 0 since there's no flow
to the sensor.
2. A magnet is above the plate, deflecting the electrons to one side. They give one side
of the plate a negative charge, and the other side a positive charge. This difference in
charge makes voltage flow through the sensor, as shown by the arrows. The reading
below is now above zero.
3. Putting the magnet on the other side of the sensor changes the magnetic field; the
electrons are deflected to the other side, causing reverse voltage to flow. The arrows
going to the meter are going in the opposite direction, and the reading shows a
voltage below zero.
This is known as the Hall effect. By measuring three plates, you can measure magnetic fields
in three dimensions. Magnetometers are sensitive to magnetic fields and metal objects.
Another quirk is that on some IMUs, the magnetometer's axes are different from the
other devices':
Figure 12.21 – The magnetometer's axes
Telegram Channel : @IRFaraExam
Working with the magnetometer
315
In the preceding diagram, the axes we looked at previously are shown on the left for the
gyroscope and accelerometer. On the right, we can see the axes for the magnetometer.
Here, we can see that the Z-axis points downward and that the Y-axis now points
backward. It's like we've rotated 180 degrees around the X-axis.
Now, let's add some code so that we can read this information.
Adding the magnetometer interface
We'll wrap this the same way we wrapped the other readings; that is, by adding it to our
interface library:
1. Open the robot_imu.py file.
2. In the RobotIMU class, after the read_gyroscope method, add the new
read method:
def read_magnetometer(self):
3. Unlike the accelerometer and gyroscope, this reads data from a separate call to
the underlying device library. We wrap this up and return a vector. For a cheeky
rotation by 180 degrees, we negate the Y and Z axes:
mag_x, mag_y, mag_z = self._imu.read_
magnetometer_data()
return vector(mag_x, -mag_y, -mag_z)
Now that this interface is ready to use, let's get some readings.
Displaying magnetometer readings
One way we can visualize this is to turn magnetometer output into a vector, like so:
1. Create a file named magnetometer_vector.py.
2. Add the familiar imports and setup:
import vpython as vp
import logging
from robot_imu import RobotImu
from robot_pose import robot_view
logging.basicConfig(level=logging.INFO)
imu = RobotImu()
robot_view()
Telegram Channel : @IRFaraExam
Summary
317
The preceding image shows a canvas with a red arrow for the X-axis pointing forward, a blue
arrow for the Z-axis pointing up, and a green arrow for the Y-axis pointing right. There is a
gray arrow showing the magnetometer vector (XZ only) pointing backward.
Yours may be pointing in a different direction compared to mine. This is because it is
likely to be pointing to where the pin headers are on your IMU. Why is this?
Pin headers are usually made from magnetic metal. You can check this out for yourself by
taking a magnet and seeing if it sticks to the headers (use some spares or do this when the
power is off). You should also be able to observe what this does to the arrow. You could
also take a bit of metal, such as a screwdriver, and wave it around the magnetometer. This
should send the results all over the place.
Later, we will need to compensate for nearby metal as it may be creating a large offset,
large enough to overwhelm Earth's relatively weak magnetic field completely.
Summary
In this chapter, you learned how to read four sensors on an inertial measurement unit, as
well as how to display or graph data. You then had your first experience with soldering – a
vital skill when it comes to making robots. You also learned about robot coordinate systems.
Later in this book, we will dive deeper into knitting the IMU sensors together to get an
approximation of the robot's orientation.
In the next chapter, we will look at computer vision; that is, how to extract information
from a camera and make the robot respond to what it can see.
Exercises
• In the temperature graph, you will notice a lot of noise in the graph and the output.
The Python round function takes a number and the number of decimal places to
keep, defaulting to 0. Use this to round off the temperature to a more reasonable value.
• Try putting the accelerometer values into an X, Y, and Z graph, as we did for the
gyroscope. Observe the changes in the chart when you move the robot. Is it smooth,
or is there noise?
• Could the gyroscope values be shown as a vector?
• Are there other sensors that can be soldered that you might find interesting for your
robot to use?
Telegram Channel : @IRFaraExam
318
IMU Programming with Python
Further reading
Please refer to the following links for more information regarding what was covered in
this chapter:
• To learn more about VPython, take a look at the extensive help at
https://www.glowscript.org/docs/VPythonDocs/index.html.
• Paul McWarter Arduino experiments with an IMU: https://toptechboy.
com/arduino-based-9-axis-inertial-measurement-unit-imubased-on-bno055-sensor/.
• Adafruit have guides on using IMUs with their libraries: https://learn.
adafruit.com/adafruit-sensorlab-magnetometer-calibration.
• This YouTube talk by Google contains excellent information on the subject
of Sensor Fusion on Android Devices: A Revolution in Motion Processing:
https://www.youtube.com/watch?v=C7JQ7Rpwn2k.
Telegram Channel : @IRFaraExam
Section 3:
Hearing and Seeing
– Giving a Robot
Intelligent Sensors
In this section, you will use OpenCV and Mycroft along with a smartphone to make a
robot feel intelligent and interactive.
This part of the book comprises the following chapters:
• Chapter 13, Robot Vision – Using a Pi Camera and OpenCV
• Chapter 14, Line-Following with a Camera in Python
• Chapter 15, Voice Communication with a Robot Using Mycroft
• Chapter 16, Diving Deeper with the IMU
• Chapter 17, Controlling the Robot with a Phone and Python
Telegram Channel : @IRFaraExam
Telegram Channel : @IRFaraExam
13
Robot Vision – Using
a Pi Camera and
OpenCV
Giving a robot the ability to see things allows it to behave in ways to which humans relate
well. Computer vision is still actively being researched, but some of the basics are already
available for use in our code, with a Pi Camera and a little work.
In this chapter, we will use the robot and camera to drive to objects and follow faces with
our pan-and-tilt mechanism. We'll be using the PID algorithm some more and streaming
camera output to a web page, giving you a way to see what your robot is seeing.
The following topics will be covered in this chapter:
• Setting up the Raspberry Pi camera
• Setting up computer vision software
• Building a Raspberry Pi camera stream app
• Running background tasks when streaming
• Following colored objects with Python
• Tracking faces with Python
Telegram Channel : @IRFaraExam
322
Robot Vision – Using a Pi Camera and OpenCV
Technical requirements
For this chapter, you will need the following:
• The robot with the pan-and-tilt mechanism from Chapter 11, Programming
Encoders with Python.
• Code for the robot up to Chapter 11, Programming Encoders with Python, which you
can download from GitHub at https://github.com/PacktPublishing/
Learn-Robotics-Programming-Second-Edition/tree/master/
chapter11. We will be extending and modifying this for new functionality.
• A Raspberry Pi camera.
• A 300 mm-long Pi Camera cable, as the cable included with the camera is too short.
Be sure that the cable is not for a Pi Zero (which has different connectors).
• Two M2 bolts and an M2 nut.
• A small square of thin cardboard—a cereal box will do.
• A small jeweler's screwdriver.
• A pencil.
• A kids' bowling set—the type with differently colored pins (plain, with no pictures).
• A well-lit space for the robot to drive in.
• Internet access.
The code for this chapter is on GitHub, available at https://github.com/
PacktPublishing/Learn-Robotics-Programming-Second-Edition/
tree/master/chapter13.
Check out the following video to see the Code in Action: https://bit.ly/39xfDJ9
Setting up the Raspberry Pi camera
Before we can get into computer vision, we need to prepare the camera on your robot.
There is hardware installation and software installation involved.
Telegram Channel : @IRFaraExam
Setting up the Raspberry Pi camera
323
When we have completed this installation, our robot block diagram will look like
Figure 13.1:
Figure 13.1 – Our robot block diagram with the camera added
Figure 13.1 continues the block diagrams we have shown throughout the book, with the
camera's addition and its connection to the Raspberry Pi highlighted on the left.
We will first attach the camera to the pan-and-tilt assembly. We can then use a longer
cable to wire the camera into the Pi. Let's start preparing the camera to be attached.
Attaching the camera to the pan-and-tilt mechanism
In Chapter 10, Using Python to Control Servo Motors, you added a pan-and-tilt mechanism
to your robot. You will mount the camera onto the front plate of this mechanism. There
are brackets and kits, but they are not universally available. Feel free to use one of these
if you can adapt it to the pan-and-tilt mechanism; if not, I have a few plans.
Telegram Channel : @IRFaraExam
324
Robot Vision – Using a Pi Camera and OpenCV
Building a robot requires creative thinking and being adaptable, as well as the necessary
technical skills. I frequently look through the materials I have for possible solutions before
I go and buy something. Sometimes, the first thing you attempt will not work, and you'll
need a plan B. My plan A was to use a hook-and-loop fastener (such as Velcro) stuck
directly to the camera, but it does not adhere well to the back of the camera. So I had
to move to plan B, that is, using a square of cardboard, making holes for 2 mm screws
in it, bolting the camera to the cardboard, and then using the hook-and-loop fastener to
attach the camera assembly to the Pi. Another possibility is to drill additional holes in
the pan-and-tilt mechanism to line up with the camera screw holes.
Tip
Could I glue this? Yes, like most of our robot build, some glue—even crazy
glue—could be used to adhere the camera to the pan and tilt. It would probably
be an easier build. However, I can easily foresee that you would need to replace
or remove the camera at some point. Reasons for that might be to reverse
the camera cable or swap the camera out for another sensor, or even a newer
camera with better features. It is for this reason that I generally avoid glue in
my robot builds, looking for modular and replaceable solutions.
The parts needed are shown in Figure 13.2:
Figure 13.2 – The parts needed for our plan to fit the camera module
Figure 13.2 shows the tools and materials laid out: some thin card, 2 mm bolts and screws,
the Pi Camera module, some scissors, a small spanner (or pliers), hook-and-loop tape,
and a small screwdriver. You will also need a pencil.
Telegram Channel : @IRFaraExam
Setting up the Raspberry Pi camera
325
While making this, please try not to touch the camera's lens. So let's begin. The following
figure shows you the steps to attach the camera:
Figure 13.3 – Fitting the camera, steps 1–2
Here's how to use these parts to mount the camera:
1. First, cut a small amount for one side of the hook-and-loop fastener and adhere it to
the pan-and-tilt mechanism, as shown in Figure 13.3.
2. Mark and cut out a small square of cardboard a little larger than the camera:
Figure 13.4 – Using a pen to mark the screw positions
Telegram Channel : @IRFaraExam
326
Robot Vision – Using a Pi Camera and OpenCV
3. Then use a pen or pencil to poke through the camera screw holes to mark a dot, as
shown in Figure 13.4. Then take a pointed tool (such as the point of a cross-headed
jeweler's screwdriver or a math set compass), and on a firm surface, punch a hole
where you made the mark:
Figure 13.5 – Bolting the camera to the cardboard
4. Use a couple of M2 bolts and nuts to fasten the camera onto the cardboard carrier,
as shown in Figure 13.5. Note that the bolt-facing side is at the back—this is so any
protruding threads won't interfere with the hook and loop:
Figure 13.6 – The back of the cardboard/camera assembly with our hook-and-loop fastener
Telegram Channel : @IRFaraExam
Setting up the Raspberry Pi camera
327
5. Now cut a small amount of the hook-and-loop fabric, to which the material on
the pan-and-tilt mechanism will fasten, and stick it to the back of the cardboard,
as shown in Figure 13.6.
Note that the camera may have a film covering the lens—please remove this.
The camera is ready to be stuck to the robot. Don't attach the camera just yet, as we need
to wire in the cable first. Let's see how in the next section.
Wiring in the camera
With the camera ready to attach, we'll need to use the Raspberry Pi camera cable to
connect it to the Pi. We'll need to move some parts to get to the Raspberry Pi connector
and thread the ribbon connector through.
The sequence of images in Figure 13.7 shows how we will wire this:
Figure 13.7 – The camera connector slot and the motor board
Telegram Channel : @IRFaraExam
328
Robot Vision – Using a Pi Camera and OpenCV
The steps in Figure 13.7 show how we'll prepare the cable connector:
1. The Raspberry Pi has a slot specifically for the camera—the camera cable fits into
this. We will be wiring our camera into this slot, but the motor board covers the
slot on our robot.
2. To get around the slot being covered, we will need to lift the other boards above
the Pi. You'll temporarily need to unbolt the Inertial Measurement Unit (IMU),
so the motor board isn't covered by it. Loosen the nut on top of the IMU; then you
can turn the lower spacer post by hand to remove the IMU, leaving the IMU and
standoff assembly complete.
3. Disconnect the motor wires (note how you'd previously connected them, or take
a photo for later reference).
4. Now gently lift the motor board off the Raspberry Pi.
5. When you connect the camera to the Pi, the long cable will need to pass through the
motor board. Keep this in mind as you perform the next step.
I recommend following Connect ribbon cable to camera in The Official Raspberry Pi
Camera Guide (https://magpi.raspberrypi.org/books/camera-guide) for
attaching the camera using the long 300 mm cable. After following the guide, you should
have the ribbon installed the correct way around in the camera, then going through the
slot in the motor board and into the port the right way around on the Raspberry Pi.
Double-checking that your connections are the right way around before replacing the
motor board will save you a lot of time.
Telegram Channel : @IRFaraExam
Setting up the Raspberry Pi camera
329
To complete the reassembly, take a look at Figure 13.8:
Figure 13.8 – Completing the camera interface
Follow these steps, using Figure 13.8 as a reference:
1. Gently replace the motor board, pushing its header down onto the Raspberry Pi
GPIO header and the holes onto spacers.
2. Bolt the IMU back in.
3. Reconnect the motor cables based on your reference.
4. Push the camera onto the hook-and-loop attachment on the pan-and-tilt head, with
the cable facing upward.
You've seen how to wire in Raspberry Pi cameras. This camera is now wired and ready to
use. Next, we will start preparing the software to get images from the camera.
Telegram Channel : @IRFaraExam
330
Robot Vision – Using a Pi Camera and OpenCV
Setting up computer vision software
Before we can start writing code, we'll need to set up drivers, tools, and libraries to interact
with the camera and software to assist with computer vision.
In this section, we will activate the camera in Raspberry Pi OS Raspberry Pi OS and
get a test picture. Then we will add the libraries to start interacting with the camera
for visual processing.
We will then build our first app with the tool to demonstrate that the parts are in place
and give us a starting point for the behaviors. Let's get into setting up the software.
Setting up the Pi Camera software
So that the camera is ready to use, we need to enable it:
1. Power up the Pi on external power (that is, plugged into a USB wall adapter) for this
operation, leaving the motors powered down for now.
2. Log in via SSH. At the terminal, type the following:
pi@myrobot:~ $ sudo raspi-config
3. You should now see raspi-config. Select the Interfacing Options menu item
by using the cursor keys and Enter.
4. Select P1 camera. raspi-config will then ask whether you would like the
camera interface to be enabled. Select Yes and Ok, then Finish.
5. You will need to reboot for this to take effect:
pi@myrobot:~ $ sudo reboot
To verify that we can get pictures, we'll need the picamera package. At the time of
writing, there is a copy of picamera already installed in Raspberry Pi OS.
Now that the camera is enabled, let's try getting our first picture.
Telegram Channel : @IRFaraExam
Setting up computer vision software
331
Getting a picture from the Raspberry Pi
The first thing we need to do, to confirm that our setup was successful, is to ask the Pi
Camera to take a picture. If the camera isn't detected, please go back and check that the
cable connection is correct, that you have installed picamera, and that you have enabled
the Raspberry Pi camera in raspi-config:
1. Reconnect to the Raspberry Pi and type the following to get a picture:
pi@myrobot:~ $ raspistill -o test.jpg
The raspistill command takes a still image, and the -o parameter tells it to
store that image in test.jpg. This command may take a while; taking a still can
be slow if light conditions are poor.
2. You can then use your SFTP client (which we set up in Chapter 4, Preparing
a Headless Raspberry Pi for a Robot) to download this image and verify it on your
computer. You will notice that the picture is upside down, due to how the camera
is mounted. Don't worry—we will correct this with our software.
With a picture taken, you know that the camera works. Now we can install the rest of the
software needed to use the camera in visual processing applications.
Installing OpenCV and support libraries
We will need a few helper libraries to do the heavy lifting of visual processing and display
the output in a useful way. Open Computer Vision (OpenCV) is a library with a collection
of tools for manipulating pictures and extracting information. Code can use these OpenCV
tools together to make useful behaviors and pipelines for processing images.
To run our code on the Raspberry Pi, we will need to install the Python OpenCV
library there:
1. OpenCV has some dependencies that are needed first:
pi@myrobot:~ $ sudo apt install -y libavcodec58
libilmbase23 libgtk-3-0 libatk1.0-0 libpango-1.0-0
libavutil56 libavformat58 libjasper1 libopenexr23
libswscale5 libpangocairo-1.0-0 libtiff5 libcairo2
libwebp6 libgdk-pixbuf2.0-0 libcairo-gobject2 libhdf5-dev
pi@myrobot:~ $ sudo pip3 install "opencv_python_
headless<4.5" "opencv_contrib_python_headless<4.5"
Telegram Channel : @IRFaraExam
332
Robot Vision – Using a Pi Camera and OpenCV
2. Raspberry Pi OS requires a library to be identified for OpenCV to work. This line
identifies the library every time you log in to the Pi. We should also prepare it for
this session:
pi@myrobot:~ $ echo export LD_PRELOAD=/usr/lib/arm-linuxgnueabihf/libatomic.so.1 >>.bashrc
pi@myrobot:~ $ source .bashrc
3. Flask is a library for creating web servers that we'll use to stream the video data to
a browser:
pi@myrobot:~ $ sudo pip3 install flask
4. NumPy, the numeric Python library, is excellent for the manipulation of large
blocks of numbers. An image stored on a computer is essentially a large block of
numbers, with each tiny dot having similar content to the three-color numbers
we sent to the LEDs in Chapter 9, Programming RGB LED Strips in Python:
pi@myrobot:~ $ sudo apt install -y libgfortran5
libatlas3-base
pi@myrobot:~ $ sudo pip3 install numpy
5. We will need to install the large array extension for picamera. This will help us
convert it's data for use in NumPy and OpenCV:
pi@myrobot:~ $ sudo pip3 install picamera[array]
We will continue testing on external power for the next few operations.
You've now prepared the software libraries and verified that the camera can take pictures.
Next, we'll build an app to stream video from the camera to your browser.
Building a Raspberry Pi camera stream app
Downloading one picture at a time is fine, but we need to do things with those pictures
on our robot. We also need a handy way to see what the robot is doing with the camera
data. For that, we will learn how to use a Flask web server to serve up our pictures so
we can view the output on a phone or laptop. We can use the core of this app to make
a few different behaviors. We'll keep the base app around for them.
A video or video stream is a sequence of images, usually known as frames.
Let's design our streaming server.
Telegram Channel : @IRFaraExam
Building a Raspberry Pi camera stream app
333
Designing the OpenCV camera server
The diagram in Figure 13.9 shows an image data pipeline, going from the camera, through
the processing, and out to our web browser:
Figure 13.9 – The image server app
The image server app in Figure 13.9 starts with the camera. The camera feeds image
data to a convert to OpenCV step, with the raw photo given. Image data needs some
processing for OpenCV to be able to manipulate it.
convert to OpenCV feeds data to process a frame, which can be anything we require;
for this example, we'll apply a color mask, which we explore in more depth in the next
section. Above the process a frame step is an example of an image after using a red
color mask.
The raw frame and processed frame go into the next step, join with original, which
creates a compound image with both images. Above the step are the two images joined
into a single longer frame.
The joined images go into the jpg encode step. We need to encode with jpeg, an image
encoding that a browser can show, and importantly, display as a sequence of frames,
a streaming movie.
The encoded data goes to serve over HTTP, getting the data into a system you can view
with a web browser. It uses a template (some layout and text for the browser) to serve this.
The image output then goes from serve over HTTP, via the network, to the users,
browser. Finally, the browser shows the image to the user. The browser could be on
a laptop or a phone.
It's time to start building the code. We'll break it down into two major parts: first, a
CameraStream object, which will send our frames to the second part of our code
project, an image_server.py script.
Telegram Channel : @IRFaraExam
334
Robot Vision – Using a Pi Camera and OpenCV
Writing the CameraStream object
As part of our system, we will create a helper library to set up the camera and get data
streams from it:
1. Start the camera_stream.py file with the following imports:
from picamera.array import PiRGBArray
from picamera import PiCamera
import numpy as np
import cv2
These imports give us the PiCamera code needed to access our camera. cv2 is
OpenCV, the computer vision library used to process the images. Here, NumPy
is aliased, or nicknamed, np.
2. The next few lines set up parameters for the capture size and image quality:
size = (320, 240)
encode_param = [int(cv2.IMWRITE_JPEG_QUALITY), 90]
We will keep the images we capture at a small resolution of 320 by 240—this means
we are sending less data, so we will process less too, which will keep the system
reasonably quick. Higher resolutions may also lead to more noise and edge defects,
which require cleaning up with further filters. Converting the images to send to the
browser will use the encode parameter.
3. Add a function to set up the camera:
def setup_camera():
camera = PiCamera()
camera.resolution = size
camera.rotation = 180
return camera
After initializing the camera, we set its resolution to the size. I mentioned that
the camera is the wrong way up, so we set its rotation to 180 degrees to turn the
pictures around.
4. We will need a function to start capturing a stream of images (a video, but a frame
at a time):
def start_stream(camera):
image_storage = PiRGBArray(camera, size=size)
cam_stream = camera.capture_continuous(image_storage,
format="bgr", use_video_port=True)
Telegram Channel : @IRFaraExam
Building a Raspberry Pi camera stream app
335
To store our image, we need to make a PiRGBArray instance, a type for storing
RGB images. We then set up the stream of data with capture_continuous, a
picamera method to take photos repeatedly. We pass it to the image store and tell
it to format the output data as bgr (blue, green, red), which is how OpenCV stores
color data. The last parameter to this is use_video_port, which, when set to
true, results in a reduction in image quality in exchange for faster production
of frames.
5. We can loop through cam_stream for frames until we choose to stop. Python has
a concept of iterators—data structures for sequences such as lists and generators.
Generators are sequences that produce the next bit of data just in time for when
it's needed:
for raw_frame in cam_stream:
yield raw_frame.array
image_storage.truncate(0)
This for loop is a generator. Every cycle will yield the raw .array from the frame
that the stream captured. What this means is that a loop can use the output of the
start_stream function, so when looped over, the code in this for loop will run
just enough to produce one raw frame, then the next, and so on. Python generators
are a way to construct processing pipelines.
The last line of the loop calls truncate to reset image_storage ready to hold
another image. PiRGBArray can store many images in sequence, but we only want
the latest one. More than one image may have arrived while we were processing
a frame, so we must throw them away.
6. The final thing we add to the camera_stream.py script is a function to encode
an image as jpeg and then into bytes for sending, as shown here:
def get_encoded_bytes_for_frame(frame):
result, encoded_image = cv2.imencode('.jpg', frame,
encode_param)
return encoded_image.tostring()
We will use the camera_stream library for a few of our behaviors, giving us the ability
to fetch and encode camera frames, both ready for input and encoded for display. With
that ready, let's use it in a test app to serve frames in a browser.
Telegram Channel : @IRFaraExam
336
Robot Vision – Using a Pi Camera and OpenCV
Writing the image server main app
This part of the app will set up Flask, start our camera stream, and link them together.
We will put this in a new script named image_server.py:
1. We need to import all of these components and set up a Flask app:
from flask import Flask, render_template, Response
import camera_stream
import time
app = Flask(__name__)
We import a few services from Flask: the Flask app object, which handles routing;
a way to render templates into output; and a way to make our web app response.
We import the camera_stream library we've just made, and we import time
so we can limit the frame rate to something sensible. After the imports, we create
a Flask app object for us to register everything with.
2. Flask works in routes, which are links between an address you hit a web server at
and a registered handler function. A matching address asked for at our server app
will run the corresponding function. Let's set up the most basic route:
@app.route('/')
def index():
return render_template('image_server.html')
The '/' route will be the index page, what you get by default if you just land
on the robot's app server. Our function renders a template, which we'll write in
the next section.
3. Now we get to the tricky bit, the video feed. Although camera_stream does
some of the encoding, we need to turn the frames into an HTTP stream of data,
that is, data that your browser expects to be continuous. I'll put this in a frame_
generator function, which we'll need to break down a little. Let's start by setting
up the camera stream:
def frame_generator():
camera = camera_stream.setup_camera()
time.sleep(0.1)
time.sleep is here because we need to let the camera warm up after turning it
on. Otherwise, we may not get usable frames from it.
Telegram Channel : @IRFaraExam
Building a Raspberry Pi camera stream app
337
4. Next, we need to loop over the frames from camera_stream:
for frame in camera_stream.start_stream(camera):
encoded_bytes =camera_stream.get_encoded_bytes_
for_frame(frame)
This function is another Python generator looping over every frame coming from
start_stream, encoding each frame to JPG.
5. To send the encoded frame bytes back to the browser, we use another generator with
yield, so Flask considers this a multipart stream—a response made of multiple
chunks of data, with parts deferred for later—which many frames of the same video
would be. Note that HTTP content declarations prefix the encoded bytes:
yield (b'--frame\r\n'
b'Content-Type: image/jpeg\r\n\r\n' +
encoded_bytes + b'\r\n')
We place b in front of this string to tell Python to treat this as raw bytes and not
perform further encoding on the information. The \r and \n items are raw
line-ending characters. That completes the frame_generator function.
6. The next function, named display, routes from Flask to a loopable stream
of HTTP frames from frame_generator:
@app.route('/display')
def display():
return Response(frame_generator(),
mimetype='multipart/x-mixed-replace;
boundary=frame')
The Flask display route generates a response from frame_generator. As that
is a generator, Flask will keep consuming items from that generator and sending
those parts to the browser.
The response also specifies a content type with a boundary between items. This
boundary must be a string of characters. We have used frame. The boundary must
match in mimetype and the boundary (--frame) in the content (step 5).
7. Now we can just add the code to start Flask. I've put this app on port 5001:
app.run(host="0.0.0.0", debug=True, port=5001)
The app is nearly ready, but we mentioned a template—let's use this to describe what will
go on the web page with the camera stream.
Telegram Channel : @IRFaraExam
338
Robot Vision – Using a Pi Camera and OpenCV
Building a template
Flask makes web pages using HTML templates, which route functions render into the
output, replacing some elements at runtime if necessary. Create a templates folder,
then make a file in that folder named image_server.html:
1. Our template starts with the HTML tag, with a title and a level 1 heading:
<html>
<head>
<title>Robot Image Server</title>
</head>
<body>
<h1>Robot Image Server</h1>
2. Now, we add the image link that will display the output of our server:
<img src="{{ url_for('display') }}">
Note url_for here. Flask can use a template renderer, Jinja, to insert the URL
from a route in Flask by its function name.
3. Finally, we just close the tags in the template:
</body>
</html>
We can serve this template up in our main server app.
Now we can upload all three of these parts, ensuring that you upload the template into the
templates directory on the Pi.
With the server code and templates ready, you should be able to run the image server.
Running the server
Start the app with python3 image_server.py.
Point your browser at the app by going to http://myrobot.local:5001 (or your
robot's address), and you should see a video served, as shown in Figure 13.10:
Telegram Channel : @IRFaraExam
Building a Raspberry Pi camera stream app
339
Figure 13.10 – Screen capture of the robot image server
The screenshot in Figure 13.10 shows our robot image server output in a browser. The
top shows the browser search bar, with the myrobot.local:5001 address in it. Below
this is the Robot Image Server heading from the template. Below the heading is an image
capture of a kids' red bowling pin taken from a robot camera—served up with the video
stream code.
Troubleshooting
If you have problems running the server and seeing the picture, try the following steps:
• If you see errors while running the code, do the following:
a) Ensure you can capture images with raspistill.
b) Ensure you have installed all the required dependencies.
c) If it's about libatomic, please ensure that you have performed the previous
LD_PRELOAD exports.
d) Check that the code is correct.
• If the image is black, check your lighting. The Raspberry Pi camera is susceptible
to light conditions and needs a well-lit space to operate. Note that none of the
following tracking will work if the camera is not getting enough light.
• Expect the rate to be slow—this is not a fast or high-quality capture.
Now you can stream images from a Raspberry Pi into a browser. Next, we will add
a background worker task and control mechanism to the app, as this whole server
depends on the slow browser request cycle.
Telegram Channel : @IRFaraExam
340
Robot Vision – Using a Pi Camera and OpenCV
Running background tasks when streaming
Our image service works but has a significant flaw. Currently it will wait between requests
before taking each action, but what if we want our robot to be doing something? To do
this, we need to be able to run a behavior in parallel with the server. That behavior and
the server both need access to the image data.
We will approach this by making the Flask web app a secondary process, with the
behavior as the primary process for the robot when it is running. Python has a handy
tool for precisely this kind of structure, called multiprocessing. Find out more at
https://docs.python.org/3/library/multiprocessing.html.
Communicating between multiple processes is tricky. If two processes try to access
(read or write) the same data simultaneously, the results can be unpredictable and cause
strange behavior. So, to save them trying to access data simultaneously, we will use the
multiprocessing queue object. A queue allows one process to put data in at one end and
another process to consume it safely at the other—it is a one-way flow of information. We
will use one queue to send images to the server and another to get control data from user
interactions in the browser.
The diagram in Figure 13.11 shows the way data will flow through these behaviors:
Figure 13.11 – Data flow between a browser, server process, and robot behavior
In Figure 13.11, we abridge some of the sections in Figure 13.9. First, there is data from
the camera going into a visual processing behavior (for example, tracking an object).
This behavior will output image frames to an image queue. The output will be the fully
processed and joined image.
A server process, the web app, will take the images from the image queue to serve them
to a browser via the network. However, the web app will also handle commands from user
interaction in the browser. The app puts them in the control queue as messages. The visual
processing behavior will read any messages from the control queue and act on them.
Telegram Channel : @IRFaraExam
Running background tasks when streaming
341
A few caveats: the visual processing behavior will only place images in the image queue
when it's empty, so the queue will only ever contain one image. Allowing only one
prevents the visual processing behavior from trying to overwrite an image in shared
memory when a server tries to output it. The control queue has no such restriction;
we'll just expect that user interactions will not produce control messages faster than the
behavior loop can consume them.
We will separate the web app as a core and then write a behavior based on it. We can use
the web app core multiple times. Let's write this code.
Writing a web app core
In this design, the web app core will handle setting up the queues, running the server
process, and the Flask-based routing. We will write the library in Flask style, using plain
Python functions in a module.
As an interface to the core, our other behaviors will be able to do the following:
• start_server_process(template_name) will start the web app server,
using the named template.
• put_output_image(encoded_bytes) will put images into the display queue.
• get_control_instruction() is used to check and return instructions from
the control queue. This function returns a dictionary of instruction data.
The Flask/web server part of the app is slightly independent of the behavior, allowing the
user to tune in to see its display, but it should not stop the app running when a user is not
present or a browser stalls:
1. Let's start with some imports. We'll put this code in image_app_core.py:
import time
from multiprocessing import Process, Queue
from flask import Flask, render_template, Response
We import Queue and Process to create the process and communicate
with it. We then use the same imports for Flask that we used previously.
Note—we are not importing any of the camera parts in this module.
Telegram Channel : @IRFaraExam
342
Robot Vision – Using a Pi Camera and OpenCV
2. Next, we define our Flask app and the queues. We only really want one frame
queued, but we put in one in case of hiccups while transmitting—although we can
check whether a Queue instance is empty, this is not 100% reliable, and we don't
want one part of the app waiting for the other:
app = Flask(__name__)
control_queue = Queue()
display_queue = Queue(maxsize=2)
3. We will also define a global display_template here, in which we'll store the
main app template:
display_template = 'image_server.html'
4. Now we add routes for this Flask app. The index route is only different in that it uses
display_template:
@app.route('/')
def index():
return render_template(display_template)
5. Next, we will create the loop for getting frames: a modified version of frame_
generator. This function is our main video feed. So that it doesn't spin (that is,
run very quickly in a tight loop), we put in a sleep of 0.05 to limit the frame rate to
20 frames per second:
def frame_generator():
while True:
time.sleep(0.05)
6. After the sleep, we should try to get data from display_queue (we'll put frames
into the queue later). Like we did in image_server, this loop also turns our data
into multi-part data:
encoded_bytes = display_queue.get()
yield (b'--frame\r\n'
b'Content-Type: image/jpeg\r\n\r\n' +
encoded_bytes + b'\r\n')
7. Now make that available through a display block:
@app.route('/display')
def display():
return Response(frame_generator(),
Telegram Channel : @IRFaraExam
Running background tasks when streaming
343
mimetype='multipart/x-mixed-replace;
boundary=frame')
8. We need a way to post control messages to our app. The control route accepts
these, takes their form data (a dictionary with instructions), and uses control_
queue.put to pass that along to the robot behavior:
@app.route('/control', methods=['POST'])
def control():
control_queue.put(request.form)
return Response('queued')
9. That gives us all the core internals, but we also need to start the server process. The
part of the app from earlier that started our server, we've now put into a function
named start_server_process:
def start_server_process(template_name):
global display_template
display_template = template_name
server = Process(target=app.run, kwargs={"host":
"0.0.0.0", "port": 5001})
server.start()
return server
We intend for a behavior to start this function, passing in a custom template name.
It stores template_name in the global display_template. The preceding
index route uses the template. Instead of calling app.run, we create a Process
object. The Process parameter target is a function to run (app.run), and
some parameters need to be given to that function (the host and port settings).
We then start the server process and return the process handle so our code can
stop it later.
10. The next interface task is putting an image into the queue we created in step 1. To
ensure that we don't run up a lot of memory, we only intend the queue to have a
length of one. That means that the first frame will be stale, but the next frame will
arrive soon enough for it not to affect the user:
def put_output_image(encoded_bytes):
if display_queue.empty():
display_queue.put(encoded_bytes)
Telegram Channel : @IRFaraExam
344
Robot Vision – Using a Pi Camera and OpenCV
11. Finally, for this interface, we need a function to get the control messages out.
This function will not wait and will return a message if there is one or None
for no message:
def get_control_instruction():
if control_queue.empty():
return None
else:
return control_queue.get()
The image_app_core.py file establishes a controllable base for us to build visual
processing robot behaviors with, or indeed any behavior with a web interface, control
instructions, an output stream, and background process. Next, let's test this core with
a simple behavior.
Making a behavior controllable
We can try out our core with a behavior that sends images to the web service and accepts
a simple exit control message:
1. Let's make a new file called control_image_behavior.py, starting with
imports for the image_app_core interface and camera_stream:
import time
from image_app_core import start_server_process, get_
control_instruction, put_output_image
import camera_stream
2. We then add a function that runs our simple behavior with the main loop.
I've broken this function down as it's a little complicated. First, we'll set up the
camera and use a sleep to give the camera warm-up time:
def controlled_image_server_behavior():
camera = camera_stream.setup_camera()
time.sleep(0.1)
3. Next, we get frames from a camera stream in a for loop and put those as encoded
bytes on the output queue:
for frame in camera_stream.start_stream(camera):
encoded_bytes = camera_stream.get_encoded_bytes_
for_frame(frame)
put_output_image(encoded_bytes)
Telegram Channel : @IRFaraExam
Running background tasks when streaming
345
4. While still in the loop, we will try accepting a control instruction to exit. Normally
the instruction will be None, signalling there are no control instructions waiting.
But if we have a message, we should match the command in it to exit:
instruction = get_control_instruction()
if instruction and instruction['command'] ==
"exit":
print("Stopping")
return
This handler uses return to stop the behavior when it receives the exit
instruction from the control queue.
5. We then need to start the server and start our behavior. We always want to stop the
web server process. By surrounding the behavior with try and finally, it will
always run anything in the finally part, in this case, making sure the process is
terminated (stopped):
process = start_server_process('control_image_behavior.
html')
try:
controlled_image_server_behavior()
finally:
process.terminate()
We now have a simple controllable behavior; however, it mentions the control_
image_behavior.html template. We need to provide that.
Making the control template
This template, in templates/control_image_behavior.html, is the same as the
one before, but with two important differences, shown here in bold:
<html>
<head>
<script src="https://code.jquery.com/jquery-3.3.1.min.
js"></script>
<title>Robot Image Server</title>
</head>
<body>
<h1>Robot Image Server</h1>
<img src="{{ url_for('display') }}"><br>
<a href="#" onclick="$.post('/control', {'command':
'exit'}); ">Exit</a>
</body>
</html>
Telegram Channel : @IRFaraExam
346
Robot Vision – Using a Pi Camera and OpenCV
The differences are as follows:
• In this template, we load a library in our browser called jquery, which is handy for
interactive web pages. There is great documentation for jQuery at https://api.
jquery.com/.
• We have the image and header that we saw before, but new to this code is an
a tag (for anchor), which when clicked will post the exit command to the
'/control' route on our web app. <br> just creates a line break to show
the exit link below the image.
If you wanted to run this where internet access is difficult, you would need the server to
serve the jquery library. This template tells the browser to download jquery directly
from the internet.
Now we have the components, we should try running our controllable behavior.
Running the controllable image server
Now we have the components, let's get this running and try out the commands:
1. To run the image server, you need to upload all three files:
a) image_app_core.py
b) control_image_behavior.py
c) templates/control_image_behavior.html.
2. On your Pi, use python3 control_image_behavior.py to start the process.
3. Point your browser at http://myrobot.local:5001 (or the address of your
robot). You will see the pictures again.
4. If you click on the Exit link below the image, this will send a control instruction
to your app, which should gracefully quit.
You've now seen how to get image data from a behavior while sending control data back to
the behavior. With the control and streaming technique tested and ready, and a framework
to use for it, we can build a more interesting behavior. In the next section, we'll make the
robot follow an object with a specific color.
Telegram Channel : @IRFaraExam
Following colored objects with Python
347
Following colored objects with Python
Now we have some basics ready; we can use this to build some more interesting behaviors.
We will create a behavior that will chase, but not get too close to, a colored object. This
behavior will make the robot seem very intelligent. We will revisit color models, covered
in Chapter 9, Programming RGB Strips in Python. We'll add color masking and filtering
and use the OpenCV contours tools to detect the largest blob of color in an image and
point the robot at it.
Building the color-chasing behavior requires a few steps. Let's start with a diagram
showing an overview of this whole behavior in Figure 13.12:
Figure 13.12 – The color-tracking behavior
Telegram Channel : @IRFaraExam
348
Robot Vision – Using a Pi Camera and OpenCV
The flow of data in Figure 13.12 starts from camera images. These go through visual
processing to get object info from image. get object info from image outputs the object's
size (based on the radius of a circle around it) and the object's position (the middle of the
enclosing circle) and puts frames on the image queue for the web app/browser.
The object size goes into a speed Proportional Integral Derivative (PID) controller,
which also has an object size reference as its set point. Depending on the difference
between the expected size and actual size, this PID will output a speed for the motors,
optimizing the radius to be the same as the reference size. That way, the robot will
maintain a distance from an object of a known size. This is a base speed for both motors.
The object position has an x component and a y component. This behavior will turn to
center the object, so we are interested in the x coordinate. The x coordinate goes into
a PID for controlling the direction/heading. This PID takes a reference position—the
center of the camera viewport. This direction PID will produce an output to try and get
the difference between these coordinates to zero. By adding to one motor's speed and
reducing the other's speed, the robot will turn to face the object (or, if you swap them
for fun, it'll turn away!).
The images are sent, via an image queue using the app core, to the browser. A detail not
shown in the diagram is the control queue with messages to start the motors, stop the
motors, and exit the behavior.
The final part of this system, and probably the most interesting, is the color tracking.
The box labeled get object info from image performs the tracking. Let's see how that
works next.
Turning a picture into information
We are using colored pins from a kids' bowling set. They come in nice, bright, primary
colors. I will use green as an example. We start with just a picture. However, a set of
transformations to the data is needed to turn the picture into information the robot
can use to make decisions.
A pipeline is a good way to design a set of transformations. Let's look at the color tracking
as an image processing pipeline in Figure 13.13:
Telegram Channel : @IRFaraExam
Following colored objects with Python
349
Figure 13.13 – Getting color object information from a camera
As with other pipelines, Figure 13.13 starts from the camera. This is converted to a low
resolution to keep things fast. The figure shows a camera image above the step.
The process converts the output from the image capture to HSV, the colorspace
we mentioned in Chapter 9, Programming RGB Strips in Python. We use HSV because
it means the process can filter colors in a specific range of hues, by their light (very dark
objects may confuse us), and by saturation, so it won't include almost-gray objects. RGB
(or BGR) images are tricky to filter, as getting the different light and saturation levels of
a particular hue (say, the blues) is not viable. The figure shows the hue color wheel above
this step.
OpenCV has a function, cv2.cvtColor, to convert whole images between colorspaces.
Note that OpenCV uses 0–179 for the hue range, instead of 0–359. This is so it fits in a
byte (0–255), but you can convert hue values by simply dividing by 2 if you know the
value you want.
Telegram Channel : @IRFaraExam
350
Robot Vision – Using a Pi Camera and OpenCV
After converting to HSV, we then filter the colors in the image with a mask, highlighting
pixels in a particular range. It will output white if the object is in the range, or black if it's
not. Above this step, the unshaded region on the hue color wheel shows the range, with
the masked output next to it. There is a function in OpenCV to do this: cv2.inRange.
This gives us a very easy binary output, a masked image, to draw around for our system.
Our pipeline then uses the contours system to draw around our masked image. The
contour specifies only the boundary points of our object. OpenCV provides a cv2.
findContours function to do exactly this, which returns a list of shapes, each defined
by its outlines. The preceding figure shows the contours (taken from the mask) drawn
onto the raw image. Note how light and shade have made the bottom of the bowling pin
a bit rough as it doesn't quite fit the mask.
The processing pipeline then takes the contours (outlines) and uses cv2.
minEnclosingCircle to draw circles around them. We will then have some circles,
described by a center x, y coordinate, and radius. The preceding figure shows these circles
projected on the raw image.
Our object may have highlights, producing more than one circle, and other objects may
also produce smaller circles. We are only interested in one, the largest of these, so we can
loop through the circles, and keep only the largest. Above the get the largest circle step is
the raw image with only the largest circle drawn.
This largest circle's coordinates and radius give us enough information for our robot
to start chasing an object. Above this last step is just the circle, with crosshairs showing
its position.
Important note
A caveat about red objects: we will use green because red is slightly tricky, as it
requires two masks. The hues for red cross a boundary between 179 (the upper
limit of our hue range) and 0 (the lower limit), so we would have to mask the
image twice and then combine these with an or operation. You could use the
cv2.bitwise_or function to try masking red.
Now we have examined how the pipeline will work and its caveats. We've seen how this
pipeline will fit with PID controllers to create an interesting behavior. Let's build this code.
Telegram Channel : @IRFaraExam
Following colored objects with Python
351
Enhancing the PID controller
We are going to be using more PID controllers. We still don't require the differential
component, but we will develop an issue with our integral component building up while
the motors take time to move. The integral has a sum that starts to grow if there is
a constant error. It is good to correct for that error but it can result in a large overshoot.
This overshoot, due to the integral still growing after the robot has started to react, albeit
slowly, is called integral windup.
We can prevent this sum from getting too large by introducing a windup limit to our PID:
1. Open up the pid_controller.py file and make the changes in bold in the
following snippet. First, add the windup_limit parameter, which defaults to
None if you don't set a limit:
class PIController(object):
def __init__(self, proportional_constant=0, integral_
constant=0, windup_limit=None):
self.proportional_constant = proportional_
constant
self.integral_constant = integral_constant
self.windup_limit = windup_limit
self.integral_sum = 0
2. We want to prevent our integral growth if we have a limit and hit it. Our integral
will change if any of the following occurs:
a) There is no windup limit (you set it to None).
b) The absolute value of the sum is below the windup limit.
c) The sign of the error would reduce the sum (by being opposed to it).
This prevents us from going above the limit if there is one.
Let's see this in code—this code will replace the previous handle_integral
method:
def handle_integral(self, error):
if self.windup_limit is None or \
(abs(self.integral_sum) < self.windup_
limit) or \
((error > 0) != (self.integral_sum > 0)):
self.integral_sum += error
return self.integral_constant * self.integral_sum
Telegram Channel : @IRFaraExam
352
Robot Vision – Using a Pi Camera and OpenCV
3. We can start and stop this behavior from the web page. If we start moving
again, we won't want the PIDs to carry old values. Let's add a reset function
to zero out the integral sum:
def reset(self):
self.integral_sum = 0
The PID controller is now able to reset and has a windup limit to stop big overshoots.
Let's build the other behavior components that use it.
Writing the behavior components
This behavior has two files—a template to pass to our app core with the control buttons,
and then the main behavior code. Let's start by writing the template.
Writing the control template
This template is for the stream app, with some different controls:
1. Copy the template from templates/control_image_behavior.html to
templates/color_track_behavior.html.
2. We will add two further controls to this, start and stop, displayed here in bold:
<img src="{{ url_for('display') }}"><br>
<a href="#" onclick="$.post('/control',
{'command': 'start'});">Start</a>
<a href="#" onclick="$.post('/control',
{'command': 'stop'})">Stop</a><br>
<a href="#" onclick="$.post('/control',
{'command': 'exit'});">Exit</a>
We intend to run the program with the robot stopped first, so we can tune in with
our phone or browser, see what the robot is detecting, and click the Start button
to get it moving.
With the template modified, we will need to write the behavior code next.
Telegram Channel : @IRFaraExam
Following colored objects with Python
353
Writing the behavior code
We'll put this new behavior in a file called color_track_behavior.py:
1. It's no surprise that we start with the imports. Because we are bringing together
many elements, there are quite a few, but we have seen them all before:
import time
from image_app_core import start_server_process, get_
control_instruction, put_output_image
import cv2
import numpy as np
import camera_stream
from pid_controller import PIController
from robot import Robot
2. Now, we add the Behavior class to find and get close to a colored object. We pass
this the robot object:
class ColorTrackingBehavior:
def __init__(self, robot):
self.robot = robot
3. These values are intended to be tuned for the color mask and object size:
self.low_range = (25, 70, 25)
self.high_range = (80, 255, 255)
self.correct_radius = 120
self.center = 160
We use the low_range and high_range values for the color filter (as seen in
Figure 13.13). Colors that lie between these HSV ranges would be white in the
masked image. Our hue is 25 to 80, which correspond to 50 to 160 degrees on a hue
wheel. Saturation is 70 to 255—any lower and we'd start to detect washed out or
gray colors. Light is 25 (very dark) to 255 (fully lit).
The correct_radius value sets the size we intend to keep the object at and
behaves as a distance setting. center should be half the horizontal resolution
of the pictures we capture.
Telegram Channel : @IRFaraExam
354
Robot Vision – Using a Pi Camera and OpenCV
4. The last member variable set here is running. This will be set to True when
we want the robot to be moving. When set to False, the processing still occurs,
but the motors and PIDs will stop:
self.running = False
5. The next bit of code is to process any control instructions from the web app:
def process_control(self):
instruction = get_control_instruction()
if instruction:
command = instruction['command']
if command == "start":
self.running = True
elif command == "stop":
self.running = False
if command == "exit":
print("Stopping")
exit()
This services the start, stop, and exit buttons. It uses the running variable
to start or stop the robot moving.
6. Next, we have the code that will find an object from a frame. This implements the
pipeline shown in Figure 13.13. We'll break this function down a bit, though:
def find_object(self, original_frame):
"""Find the largest enclosing circle for all
contours in a masked image.
Returns: the masked image, the object
coordinates, the object radius"""
Because this code is complex, we have a documentation string or docstring
explaining what it does and what it returns.
7. Next, the method converts the frame to HSV, so it can be filtered using inRange
to leave only the masked pixels from our frame:
frame_hsv = cv2.cvtColor(original_frame, cv2.
COLOR_BGR2HSV)
masked = cv2.inRange(frame_hsv, self.low_range,
self.high_range)
Telegram Channel : @IRFaraExam
Following colored objects with Python
355
8. Now that we have the masked image, we can draw contours (outline points)
around it:
contours, _ = cv2.findContours(masked, cv2.RETR_
LIST, cv2.CHAIN_APPROX_SIMPLE)
When you find contours, first you specify the image to find them in. You then
state how the contours are retrieved; in our case, we've specified a simple list using
RETR_LIST. OpenCV is capable of more detailed types, but they take more time
to process.
The last parameter is the method used to find the contours. We use the CHAIN_
APPROX_SIMPLE method to simplify the outline to an approximate chain of
points, such as four points for a rectangle. Note the _ in the return values; there is
optionally a hierarchy returned here, but we neither want nor use it. The _ means
ignore the hierarchy return value.
9. The next thing is to find all the enclosing circles for each contour. We use a tiny
loop to do this. The minEnclosingCircle method gets the smallest circle
that entirely encloses all points in a contour:
circles = [cv2.minEnclosingCircle(cnt) for cnt in
contours]
cv2 returns each circle as a radius and coordinates—exactly what we want.
10. However, we only want the biggest one. Let's filter for it:
largest = (0, 0), 0
for (x, y), radius in circles:
if radius > largest[1]:
largest = (int(x), int(y)), int(radius)
We store a largest value of 0, and then we loop through the circles. If the circle
has a radius larger than the circle we last stored, we replace the stored circle with the
current circle. We also convert the values to int here, as minEnclosingCircle
produces non-integer floating-point numbers.
11. We end this method by returning the masked image, the largest coordinates,
and the largest radius:
return masked, largest[0], largest[1]
Telegram Channel : @IRFaraExam
356
Robot Vision – Using a Pi Camera and OpenCV
12. Our next method will take an original frame and processed frame, then turn
them into a dual-screen display (two images of the same scale joined together
horizontally) on the output queue through to the web app:
def make_display(self, frame, processed):
display_frame = np.concatenate((frame,
processed), axis=1)
encoded_bytes = camera_stream.get_encoded_bytes_
for_frame(display_frame)
put_output_image(encoded_bytes)
The method uses the np.concatenate function to join the two images, which
are equivalent to NumPy arrays. You could change the axis parameter to 0 if you
wanted screens stacked vertically instead of horizontally.
13. The next method processes a frame of data through the preceding functions, finding
the objects and setting the display. It then returns the object info as follows:
def process_frame(self, frame):
masked, coordinates, radius = self.find_
object(frame)
processed = cv2.cvtColor(masked, cv2.COLOR_
GRAY2BGR)
cv2.circle(frame, coordinates, radius, [255, 0,
0])
self.make_display(frame, processed)
return coordinates, radius
Note we use cvtColor to change the masked image to a three-channel image—the
original frame and processed frame must use the same color system to join them
into a display. We use cv2.circle to draw a circle around the tracked object on
the original frame so we can see what our robot has tracked on the web app, too.
14. The next method is the actual behavior, turning the preceding coordinates and
radius into robot movements. When we start our behavior, the pan-and-tilt
mechanism may not be pointing straight forward. We should ensure that the
mechanism is facing forward by setting both servos to 0, then start the camera:
def run(self):
self.robot.set_pan(0)
self.robot.set_tilt(0)
camera = camera_stream.setup_camera()
Telegram Channel : @IRFaraExam
Following colored objects with Python
357
15. While the servos are moving and the camera is warming up, we can prepare the
two PID controllers we need for speed (based on radius) and direction (based on
distance from the horizontal middle):
speed_pid = PIController(proportional_
constant=0.8,
integral_constant=0.1, windup_limit=100)
direction_pid = PIController(proportional_
constant=0.25,
integral_constant=0.05, windup_limit=400)
These values I arrived at through much tuning; you may find you need to tune
these further. The Tuning the PID controller settings section will cover how to tune
the PIDs.
16. Now we wait a little while for the camera and pan-and-tilt servos to settle, and then
we turn off the servos in the center position:
time.sleep(0.1)
self.robot.servos.stop_all()
17. We let the user know, with a print statement, and output some debug headers:
print("Setup Complete")
print('Radius, Radius error, speed value,
direction error, direction value')
18. We can then enter the main loop. First, we get the processed data from the frame.
Notice we use brackets to unpack coordinates into x and y:
for frame in camera_stream.start_stream(camera):
(x, y), radius = self.process_frame(frame)
19. We should check our control messages at this point. We then check whether we are
allowed to move, or whether there is any object big enough to be worth looking for.
If there is, we can start as follows:
self.process_control()
if self.running and radius > 20:
Telegram Channel : @IRFaraExam
358
Robot Vision – Using a Pi Camera and OpenCV
20. Now we know the robot should be moving, so let's calculate error values to feed
the PID controllers. We get the size error and feed it into the speed PID to get
speed values:
radius_error = self.correct_radius radius
speed_value = speed_pid.get_value(radius_
error)
21. We use the center coordinate and current object, x, to calculate a direction error,
feeding that into the direction PID:
direction_error = self.center - x
direction_value = direction_pid.get_
value(direction_error)
22. So we can debug this; we print a debug message here matching with the headers
shown before:
print(f"{radius}, {radius_error}, {speed_
value:.2f}, {direction_error}, {direction_value:.2f}")
23. We can use the speed and direction values to produce left and right motor speeds:
self.robot.set_left(speed_value direction_value)
self.robot.set_right(speed_value +
direction_value)
24. We've handled what to do when the motors are running. If they are not, or there is
no object worth examining, then we should stop the motors. If we have hit the Stop
button, we should also reset the PIDs, so they do not accumulate odd values:
else:
self.robot.stop_motors()
if not self.running:
speed_pid.reset()
direction_pid.reset()
Telegram Channel : @IRFaraExam
Following colored objects with Python
359
25. We have now finished that function and the ColorTrackingBehavior class.
Now, all that is left is to set up our behavior and web app core, then start them:
print("Setting up")
behavior = ColorTrackingBehavior(Robot())
process = start_server_process('color_track_behavior.
html')
try:
behavior.run()
finally:
process.terminate()
This behavior code is built and ready to run. You've seen how to convert the image, then
mask it for a particular color, and how to draw around the blobs in the mask, and then
find the largest one. I've also shown you how to turn this visual processing into robot
moving behavior by feeding this data through PIDs and using their output to control
motor movements. Let's try it out!
Running the behavior
I'm sure you are keen to see this working and fix any problems that there are. Let's get
into it:
1. To run this behavior, you will need to upload color_track_behavior.py, the
modified pid_controller.py file, and the template at templates/color_
track_behavior.html. I'll assume that you already have robot.py and the
other supporting files uploaded.
2. Start the app with python3 color_track_behavior.py, which will start the
web server and wait.
3. At this point, you should use your browser to connect to http://myrobot.
local:5001, and you should be able to see your robot's image feed.
Telegram Channel : @IRFaraExam
360
Robot Vision – Using a Pi Camera and OpenCV
You can see the object and its circle, along with links to control the robot, as shown
in the screenshot in Figure 13.14:
Figure 13.14 – The color-tracking web app
Figure 13.14 shows a screenshot of our app server running the code to track
a colored object. Under the address bar and heading is a dual-screen type output.
The left has the direct feed from the camera, with a kids' green bowling pin close
to the middle and a blue circle outlining the pin, generated by the behavior to show
it's tracking the largest matching object. On the right is the mask's output, so we can
see what aspects of the image match and tune the mask values if we need to. Under
this are Start, Stop, and Exit links, to start the motors, stop the motors, and exit the
program.
4. To make the robot start moving, press the Start button on the web page.
When the robot starts moving, you will see the PID debug output in the console
(PuTTY). This will only show when the robot is running.
5. You can press the Stop button on the web page to stop the robot moving or the Exit
button to exit the behavior.
The robot won't be moving quite right; the movements may be understeering or
overshooting. You'll need to tune the PID controllers to get this right, as shown in
the next section.
Telegram Channel : @IRFaraExam
362
Robot Vision – Using a Pi Camera and OpenCV
You've seen how to track a brightly colored object with a camera, a technique you can use
to spot objects in a room, or by industrial robots to detect ripe fruit. It is quite impressive
to watch. However, some objects are more subtle than just a color, for example, a human
face. In the next section, we look at how to use cascading feature matches to pick
out objects.
Tracking faces with Python
Detecting faces (or other objects) by features is a smart behavior. Once our robot is
detecting faces, it will point the pan-and-tilt mechanism at the nearest (well, largest) face.
Using Haar cascades is a common technique, well documented in a paper by Paul Viola
and Michael Jones (known as Viola Jones). In essence, it means using a cascade of feature
matches to search for a matching object. We will give an overview of this technique, then
put it into use on our robot to create a fun behavior. Using different cascade model files,
we could pick out faces or other objects.
Finding objects in an image
We will be using an algorithm implemented in OpenCV as a single and useful function,
which makes it very easy to use. It provides a simple way to detect objects. More advanced
and complex methods involve machine learning, but many systems use Haar cascades,
including camera apps on phones. Our code will convert the images into grayscale (black
through gray to white) for this detection method. Each pixel here holds a number for
the intensity of light.
First, let's dig into a way of representing these images: integral images.
Converting to integral images
There are two stages applied in the function. The first is to produce an integral image, or
summed-area table, as shown in Figure 13.15:
Telegram Channel : @IRFaraExam
Tracking faces with Python
363
Figure 13.15 – Integral images and summed-area tables
The left side of Figure 13.15 shows a smiling face type image, with numeric pixels
representing shades, with larger numbers making for a lighter color. Every shade has
a number.
On the right of Figure 13.15 is the integral image. Each pixel in the integral image is the
sum or integral of the previous pixels. It adds itself to the original pixels above and left of
it. The coordinate 2,2 is circled. It is the last in a 3x3 grid. The cell here has the value 44. 44
is the sum of the pixels in the highlighted box (9 + 9 + 5 + 9 + 5 + 1 + 5 + 1 + 0).
When the code sums the pixels, the integral process can use a shortcut and use the
previous sums. The new sum is equal to the pixel to the left plus the pixel above. For
example, for a pixel much further down (8,8), also circled in the image, we could add all
the numbers, but it will be faster to reuse the results we already have. We can take the pixel
value (1), add the sum above (166), and add the sum to the left (164). This sum will have
included the middle pixels twice, so we need to subtract those, so take away the value up
and to the left (146). The sum for this would be 1 + 164 + 166 – 146 = 185. The computer
can do this pretty quickly.
This creates an array of numbers with the same dimensions as the image. Each coordinate
is the sum of all the pixels' intensities between the current coordinate and 0,0.
Telegram Channel : @IRFaraExam
364
Robot Vision – Using a Pi Camera and OpenCV
Code can use the integral image to quickly find the intensity sum of any rectangle in
it, of any size. You can start with the bottom-right pixel of the image, then subtract the
top-right one, leaving the sum of pixels below the top-right pixel. We also then want to
subtract the bottom-left pixel. This nearly constrains the sum to only the rectangle's pixels,
but we would have taken away sections above the top-left pixel twice. To correct this, add
back the value of the top-left pixel:
𝑙𝑙𝑙𝑙𝑙𝑙𝑙𝑙
The equation works for a small rectangle of 2x2 or a large 300x200 rectangle. See the Viola
Jones paper in the Further reading section for more details. The good news is, you don't
need to write this code as it's already part of the OpenCV classifier. The cascade stage can
use this integral image to perform its next potent trick quickly.
Scanning for basic features
The next part of this puzzle is scanning the image for features. The features are extremely
simple, involving looking for the difference between two rectangles, so they are quick to
apply. Figure 13.16 shows a selection of these basic features:
Figure 13.16 – Simple rectangular feature types
Telegram Channel : @IRFaraExam
Tracking faces with Python
365
The top left of Figure 13.16 shows a left/right feature, where the left pixels are set to 1 and
the right set to 0 (and shaded). This will match a vertical contrast feature. The figure's top
right has two rows of 0s (shaded), two rows of 1s, and then two further rows of shaded
0s; this will match a horizontal bar feature. The middle left has the top three rows set to 1s
and the lower three rows shaded and set to 0s, matching a horizontal contrast feature. The
figure's middle right has two columns of shaded 0s, followed by two columns of 1s, and
then two further rows of shaded 0s; this will match a vertical bar feature.
The bottom image shows a feature with the first few rows as three 1s followed by three
0s. It follows these rows with three rows of three 0s andt three 1s. This makes a small
checkerboard pattern that will match a feature with diagonal contrast.
The algorithm will apply rectangles like those from Figure 13.16 in a particular order and
relative locations, then each match will cascade to a further attempt to match another
feature. Files describe objects as a set of features. There are face cascades with 16,000
features to apply. Applying every single one to every part of an image would take a long
time. So they are applied in groups, starting perhaps with just one. If a feature check fails,
that part of the image is not subject to further feature tests. Instead, they cascade into
later group tests. The groups include weighting and applying groups of these features
at different angles.
If all the feature checks pass, then the checked region is taken as a match. For this to work,
we need to find the feature cascade that will identify our object. Luckily, OpenCV has such
a file designed for face recognition, and we have already installed it on our Raspberry Pi.
This whole operation of applying the summed area, then using the cascade file to look for
potential matches, is all available through two OpenCV operations:
• cv2.CascadeClassifier(cascade_filename) will open the given
cascade file, which describes the features to test. The file only needs to be loaded
once and can be used on all the frames. This is a constructor and returns a
CascadeClassifier object.
• CascadeClassifier.detectMultiScale(image) applies the classifier
check to an image.
You now have a basic understanding of a common face (and object) recognition
technique. Let's use cascade classifier visual processing with our existing behavior
experience to plan the face-tracking behavior.
Telegram Channel : @IRFaraExam
366
Robot Vision – Using a Pi Camera and OpenCV
Planning our behavior
We can use code fairly similar to our color-tracking behavior to track faces. We'll set our
robot up to use the pan-and-tilt mechanism to follow the largest face seen in the camera.
The block diagram in Figure 13.17 shows an overview of the face behavior:
Figure 13.17 – The face-tracking behavior
The flow in Figure 13.17 will look very familiar. We have the same camera to visual
behavior to image queue we've seen before. This time, the visual processing is get object
coordinates from image, which outputs an x and y coordinate for the item. We feed
position x into a PID with center x to get a pan position, which is then used by the pan
servo motor. Position y is fed to a PID with center y and outputs a tilt position to the tilt
servos. The servos move the camera, creating a feedback loop where the view moves.
The differences are in the data we are sending to the PID controllers, and that each PID
controls a different servo motor.
Now we have a plan; let's write the code.
Telegram Channel : @IRFaraExam
Tracking faces with Python
367
Writing face-tracking code
The code for this behavior will seem very familiar—adapting the previous behavior code
for this purpose. It's possible that refactoring could yield more common code, but it is
currently simpler to work with a copy for now. This code will go into the face_track_
behavior.py file. I've not even created a new template, as the color track template will
work just fine for this:
1. The imports are nearly the same as our color_track_behavior:
import time
from image_app_core import start_server_process, get_
control_instruction, put_output_image
import cv2
import os
import camera_stream
from pid_controller import PIController
from robot import Robot
2. The init function for the behavior class is slightly different, starting with loading
the Haar cascade. There are many other cascade files in the same directory, with
which you could try to track things other than a face. This code uses assert to
verify that the file exists at the location here because OpenCV will instead return
cryptic errors in detectMultiscale if it cannot find it:
class FaceTrackBehavior:
def __init__(self, robot):
self.robot = robot
cascade_path = "/usr/local/lib/python3.7/distpackages/cv2/data/haarcascade_frontalface_default.xml"
assert os.path.exists(cascade_path), f"File
{cascade_path} not found"
self.cascade = cv2.CascadeClassifier(cascade_
path)
Telegram Channel : @IRFaraExam
368
Robot Vision – Using a Pi Camera and OpenCV
3. The tuning parameters have center positions and a minimum face size. I've also
brought the PID controllers out to the class, so they can be tuned here, and then
reset in the control handler (you could add the reset to the previous behavior too):
self.center_x = 160
self.center_y = 120
self.min_size = 20
self.pan_pid = PIController(proportional_
constant=0.1, integral_constant=0.03)
self.tilt_pid = PIController(proportional_
constant=-0.1, integral_constant=-0.03)
4. Our constructor still tracks whether the behavior is running motors or not:
self.running = False
5. The process control here differs; when the stop instruction is received, it stops the
motors and resets the PIDs:
def process_control(self):
instruction = get_control_instruction()
if instruction:
command = instruction['command']
if command == "start":
self.running = True
elif command == "stop":
self.running = False
self.pan_pid.reset()
self.tilt_pid.reset()
self.robot.servos.stop_all()
elif command == "exit":
print("Stopping")
exit()
6. This behavior still has a find_object method, taking the original frame. First,
we convert the image to grayscale to reduce the amount of data to search:
def find_object(self, original_frame):
gray_img = cv2.cvtColor(original_frame, cv2.
COLOR_BGR2GRAY)
Telegram Channel : @IRFaraExam
Tracking faces with Python
369
7. Next, we use the grayscale image with the cascade detectMultiScale method
to get a list of matches:
objects = self.cascade.detectMultiScale(gray_img)
The detectMultiScale method creates the integral image and applies the Haar
cascade algorithm. It will return several objects as rectangles, with x, y, width, and
height values.
8. We can use a loop similar to the color-tracking behavior to find the largest
rectangle by area. First, we need to set up a store for the current largest rectangle,
in a data structure holding the area, then a sub-list containing the x, y, width,
and height:
largest = 0, (0, 0, 0, 0)
for (x, y, w, h) in objects:
item_area = w * h
if item_area > largest[0]:
largest = item_area, (x, y, w, h)
9. We return the position and dimensions of that largest rectangle:
return largest[1]
10. The make_display method is simpler than the color-tracking behavior, as there is
only one image. It must still encode the image, though:
def make_display(self, display_frame):
encoded_bytes = camera_stream.get_encoded_bytes_
for_frame(display_frame)
put_output_image(encoded_bytes)
11. The process_frame method finds the object and then draws a rectangle on the
frame for output. The cv2.rectangle function takes two coordinates: a starting
x,y and an ending x,y, along with a color value. To get the ending coordinates, we
need to add the width and height back in:
def process_frame(self, frame):
(x, y, w, h) = self.find_object(frame)
cv2.rectangle(frame, (x, y), (x + w, y + w),
[255, 0, 0])
self.make_display(frame)
return x, y, w, h
Telegram Channel : @IRFaraExam
370
Robot Vision – Using a Pi Camera and OpenCV
12. Now comes the run function. We start with the camera setup and warm-up time:
def run(self):
camera = camera_stream.setup_camera()
time.sleep(0.1)
print("Setup Complete")
13. Like the color-tracking behavior, we start the main loop by processing the frame
and checking for control instructions:
for frame in camera_stream.start_stream(camera):
(x, y, w, h) = self.process_frame(frame)
self.process_control()
14. We only want to be moving if we've detected a large enough object (using height,
as faces tend to be bigger in this dimension) and if the robot is running:
if self.running and h > self.min_size:
15. When we know the robot is running, we feed the PIDs and send the output values
straight to the servo motors for both pan and tilt. Note that to find the middle of
the object, we take the coordinate and add half its width or height:
pan_error = self.center_x - (x + (w / 2))
pan_value = self.pan_pid.get_value(pan_
error)
self.robot.set_pan(int(pan_value))
tilt_error = self.center_y - (y + (h /2))
tilt_value = self.tilt_pid.get_
value(tilt_error)
self.robot.set_tilt(int(tilt_value))
16. So that we can track what is going on here, a debug print statement is
recommended:
print(f"x: {x}, y: {y}, pan_error:
{pan_error}, tilt_error: {tilt_error}, pan_value: {pan_
value:.2f}, tilt_value: {tilt_value:.2f}")
Telegram Channel : @IRFaraExam
Tracking faces with Python
371
17. Finally, we need to add the code to set up and run our behavior. Notice that we still
use the color-tracking template:
print("Setting up")
behavior = FaceTrackBehavior(Robot())
process = start_server_process('color_track_behavior.
html')
try:
behavior.run()
finally:
process.terminate()
With the code ready, including the setup functions, we can try it out and see the behavior
running.
Running the face-tracking behavior
To run this behavior, you will need to have uploaded the color-tracking behavior files
already:
1. Upload the face_track_behavior.py file.
2. Start using $ python3 face_track_behavior.py.
3. Send your browser to http://myrobot.local:5001. You should see a single
frame of the camera, with a rectangular outline around the largest face.
4. You must press the Start button for the robot to move.
The servo motors on the pan-and-tilt mechanism should move to try and put your face in
the middle of the screen, which will mean the camera is pointed right at you. If you move
your head around, the camera will (slowly) follow you. If you have someone stand behind
you, the behavior won't pick them up, but if you cover half your face with your hand,
it will stop recognizing you, and turn to their face instead.
Telegram Channel : @IRFaraExam
372
Robot Vision – Using a Pi Camera and OpenCV
Troubleshooting
Start with the troubleshooting steps that we covered for the previous behavior—that
should get you most of the way—then try these if you need to:
• If the app fails to find the Haar cascade file, check the location for the files there.
These files have moved between OpenCV packaging versions and may do so again.
Check that you haven't mistyped it. If not, then try the following command:
$ find /usr/ -iname "haarcas*"
This command should show the location of the files on the Raspberry Pi.
• If the camera fails to detect faces in the picture, try making sure the area is well lit.
• The detection algorithm is only for faces that face the camera head-on, and anything
obscuring a part of the face will fool it. It is a little picky, so glasses and hats may
confuse it.
• Faces only partially in the frame are also likely to be missed. Faces that are too far
away or small are filtered. Reducing the minimum parameter will pick up more
objects but generate false positives from tiny face-like objects.
• Please check the indentation matches, as this can change the meaning of where
things happen in Python.
You have now made code that will detect and track faces in a camera view. Face-tracking
behavior is sure to be impressive. Let's summarize what we've seen in this chapter.
Summary
In this chapter, you saw how to set up the Raspberry Pi Camera module. You then used
it to see what your robot sees—the robot's view of the world.
You got the robot to display its camera as a web app on a phone or desktop, and then used
the camera to drive smart color- and face-tracking behaviors. I've suggested ways the
behaviors could be enhanced and hopefully given you a taste of what computer vision
can do.
In the next chapter, we will extend our object-tracking visual processing to follow lines
with the camera, seeing further ways to use the camera.
Telegram Channel : @IRFaraExam
Exercises
373
Exercises
This code is fun, but there are many ways you could improve the behaviors. Here are some
suggested ways to extend this code and deepen your learning:
• Use the control pipeline to allow a user to tune the color filters, correct radius, and
PID values from the web page. Perhaps the initial PID values should be close to the
other tunable values?
• There is quite a lot of setup code. Could you put this into a function/method?
• Could the queues to the web page be used to send the debug data to the page,
instead of printing them in the console? Could the data be plotted in a graph?
• The field of view for tracking with the Pi Camera is pretty narrow. A wide-angle lens
would improve the field of view a lot, letting the robot see more.
• The camera doesn't perform too well when it's dark. The robot has an LED strip,
but it's not illuminating much. Could you add a bright LED as a headlamp for the
camera?
• You could track other objects by trying the other cascade files found in the /usr/
share/opencv/haarcascades folder on the Raspberry Pi.
• Perhaps you could try swapping features of the two behaviors to use the servo
motors to track the colored object, or chase the faces?
• Could you combine the pan-and-tilt mechanism with the main wheels to track
an object, then engage the main wheels to chase the matching face and aim to
center the pan while keeping the object in view? This may require some fancy
PID controller thinking.
With these ideas, you should have plenty of ways to dig further into this type of visual
processing.
Further reading
Visual processing is a deep topic, so this is only a small selection of places where you can
read more about using a camera for visual processing:
• The Official Raspberry Pi Camera Guide at https://magpi.raspberrypi.
org/books/camera-guide is an excellent resource for getting to know the
camera, with many practical projects for it.
• To delve in far greater depth into using the Raspberry Pi Camera, I recommend the
PiCamera documentation, available at https://picamera.readthedocs.io/.
Telegram Channel : @IRFaraExam
374
Robot Vision – Using a Pi Camera and OpenCV
• To gain insight into further techniques, the PyImageSearch website, at
https://www.pyimagesearch.com, has great resources.
• OpenCV and visual processing is a complex topic, only briefly covered here.
I recommend OpenCV 3 Computer Vision with Python Cookbook, by Alexey
Spizhevoy and Aleksandr Rybnikov, from Packt Publishing, available at https://
www.packtpub.com/application-development/opencv-3computer-vision-python-cookbook, for more information.
• Streaming video through Flask is a neat trick and is explored further in Video
Streaming with Flask, at https://blog.miguelgrinberg.com/post/
video-streaming-with-flask.
• I recommend https://flaskbook.com/ for other neat ways to use Flask to
manage your robot from your phone or laptop.
• Tuning a PID controller—we touched on this in Chapter 11, Programming Encoders
with Python, and needed more in this chapter. Robots For Roboticists | PID Control,
available at http://robotsforroboticists.com/pid-control/, is a
little heavy on the math but has an excellent section on manually tuning a PID.
• Rapid Object Detection Using a Boosted Cascade of Simple Features, by Paul
Viola and Michael Jones, available at https://www.cs.cmu.edu/~efros/
courses/LBMV07/Papers/viola-cvpr-01.pdf. This paper, from 2001,
discusses in more detail the Haar cascade object-finding technique that we used.
• A good video introducing face tracking is Detecting Faces (Viola Jones
Algorithm) – Computerphile, available at https://www.youtube.com/
watch?v=uEJ71VlUmMQ, which dives into the combination of techniques used.
• The cascade classification OpenCV documentation, at https://docs.opencv.
org/2.4/modules/objdetect/doc/cascade_classification.html,
gives a reference for the library functions used in the face-tracking behavior.
• OpenCV also has a tutorial on face tracking (for version 3.0), called OpenCV: Face
Detection using Haar Cascades, which is available at https://docs.opencv.
org/3.3.0/d7/d8b/tutorial_py_face_detection.html.
Telegram Channel : @IRFaraExam
14
Line-Following with
a Camera in Python
In the last chapter, we saw how to use a camera to follow and track objects. In this chapter,
we will be extending the camera code to create line-sensing behavior.
We will look at where robots use line following and how it is useful. We will also learn
about some of the different approaches taken to following paths in different robots,
along with their trade-offs. You will see how to build a simple line-following track.
We will learn about some different algorithms to use and then choose a simple one. We
will make a data flow diagram to see how it works, collect sample images to test it with,
and then tune its performance based on the sample images. Along the way, we'll see more
ways to approach computer vision and extract useful data from it.
We will enhance our PID code, build our line detection algorithm into robot driving
behavior, and see the robot running with this. The chapter closes with ideas on how
you can take this further.
In this chapter, we're going to cover the following main topics:
• Introduction to line following
• Making a line-follower test track
• A line-following computer vision pipeline
Telegram Channel : @IRFaraExam
376
Line-Following with a Camera in Python
• Trying computer vision with test images
• Line following with the PID algorithm
• Finding a line again
Technical requirements
For this chapter, you will need the following:
• The robot and code from Chapter 13, Robot Vision – Using a Pi Camera and
OpenCV
• Some white or some black insulating tape
• Some A2 paper or boards – the opposite color to the insulating tape
• A pair of scissors
• Good lighting
The code for this section can be found at https://github.com/
PacktPublishing/Learn-Robotics-Programming-Second-Edition/
tree/master/chapter14.
Check out the following video to see the Code in Action: https://bit.ly/3slLzbQ
Introduction to line following
Before we start building code, let's find out about line-following robot behaviors, where
and how systems use them, and the different techniques for doing so.
What is line following?
Some robots are required to stay on specific paths within their tasks. It is simpler for
a robot to navigate a line than to plan and map whole rooms or buildings.
In simple terms, line following is being able to follow a marked path autonomously.
These can be visual markers, such as blue tape or a white line on a black road. As the
robot drives along the line, it will continually be looking for where the line ahead is
and correcting its course to follow that line.
In robot competitions, racing on lines is a common challenge, with speed being critical
after accuracy.
Telegram Channel : @IRFaraExam
Introduction to line following
377
Usage in industry
By far the most common usage of line-following behavior is in industry. Robots known
as automated guided vehicles (AGVs) need to follow set paths for many reasons. These
tasks can be warehouse robots staying on tracks between aisles of stacked products or
factory robots staying on paths clear of other work areas. The line may mark a route
between a storage shelf and a loading bay or a robot charging station and the robot's
work area:
Figure 14.1 – IntellCart – a line-following industrial robot by Mukeshhrs [Public domain]
IntelliCart, shown in Figure 14.1, uses bright blue guide tape, although, in most industrial
applications, robots use under-floor magnetic tracks.
The route may include choice points, with multiple lines coming from a particular
location. Depending on their task, the robot may need extra clues to sense that it has
reached these points. An engineer can set up a repeated path for a fully automated system.
Having these demarcated means that you can set safety boundaries and be clear on where
humans and robots do or do not interact; this means that robots will rarely operate
outside of well-understood areas.
Telegram Channel : @IRFaraExam
378
Line-Following with a Camera in Python
Types of line following
There are a few major branches of line following and related systems.
Visual line following is by far the most commonly practiced and easy-to-set-up line
following technique. It consists of a painted, drawn, or taped visual line that robots detect.
Optical lines are simple, but surface dirt and light conditions can make this unreliable.
How it is detected falls into a couple of major categories:
• Detected with light sensors: In this case, we'd attach small sensors to a robot's
underside close to the line. They are tuned to output a binary on/off signal or analog
signal. They usually have lights to shine off the surface. These are small and cheap
but require extra I/O.
• Detected with a camera: This will save space if you already use a camera, along
with I/O pins. It saves complexity in mounting them and wiring them. However,
it comes at a trade-off cost of software complexity, as your robot needs computer
vision algorithms to analyze this.
Magnetic line following is used when the line needs to be protected against the elements.
Also, for some variations of this, you can guide a robot on multiple paths. There are the
following variants:
• Running a magnetic strip along a floor allows Hall-effect sensors (such as the
magnetometer in Chapter 12, IMU Programming with Python) to detect where the
strip is. A series of these sensors can determine the direction of a line and follow it.
This can be easier to alter than painting a line but can be a trip hazard.
• Running a wire with some current through it along or under a floor will achieve the
same effect. With multiple wires and some different circuits for them, systems can
steer a robot onto different paths.
• Concealing the line under a floor removes the trip hazard but means that you need
to paint warnings for humans on paths that industrial robots follow.
Now, you have seen the two major types of line following; it's worth giving an honorable
mention to some other ways to determine a robot's path in the real world:
• Beacons: Ultrasonic, light-emitting, or radio-emitting beacons can be placed
around an environment to determine the path of a robot. These could just be
reflectors for laser or other light.
• Visual clues: If you place QR codes or other visible markers on walls and posts, they
can encode an exact position.
Telegram Channel : @IRFaraExam
Making a line-follower test track
379
You've seen how a robot can perform line sensing with visible lines and hidden lines, such
as wires under a floor and magnetic sensors. Because it is easier, we will use visible lines.
The simple optical sensors require additional wiring, but if we already have a camera
capable of this, why not make use of it?
In this chapter, we will be focusing on using the camera we already have with a visual
track and following the lines there. We will accept the code complexity while simplifying
the hardware aspects of our robot.
Now that you have some idea of the different types of line following and where to use
them, let's create a test track that our robot can follow.
Making a line-follower test track
Since you will be making your robot follow a line, we need to start with a section of line to
follow. The track will be used at the beginning to test our line detection algorithm and can
then be extended to more exciting tracks when we turn on the motors and start driving
along the line. What I will show you in this section is easy to make and extendable. It allows
you to experiment with different line shapes and curves and see how the robot responds.
You can even experiment with different color and contrast options.
Getting the test track materials in place
The following photo shows the main materials required:
Figure 14.2 – Materials for making a test track
Telegram Channel : @IRFaraExam
380
Line-Following with a Camera in Python
The photo in Figure 14.2 shows a roll of black electrical tape on a large sheet of white
paper. For this section, you'll need the following:
• Some A2 plain white paper or board.
• Some black electrical insulation tape or painter's tape. Make sure this tape is opaque.
• A pair of scissors.
You could replace the paper with boards if they are white-painted.
You can also swap things around by using dark or black paper and white tape. This tape
must not be see-through so that it makes a good strong contrast against the background.
Making a line
Lay the sheet of paper flat. Then, make a line along the middle of the paper with the tape:
Figure 14.3 – Smoothing the tape on the paper
The photos in Figure 14.3 show the paper with the tape line and me smoothing the
tape with my finger. Be sure to smooth the tape down. You do not need to worry about
making it perfectly straight, as the whole point of this system is to follow lines even
when they curve.
Once you have a few lengths of this tape on sheet, why not make a few interesting pieces,
such as the ones in the following figure:
Figure 14.4 – Some different shapes adjoining a straight line
Telegram Channel : @IRFaraExam
Line-following computer vision pipeline
381
As Figure 14.4 shows, you can experiment with curves and intentionally not-quite-straight
lines. You can join these together with the straight lines to make whole sections, like
a robotic train set! These will be fun to test with later as you further tune and play with
the line-following code.
Now that we have a test track ready, we can think about how we can visually process
the line.
Line-following computer vision pipeline
As we did with the previous computer vision tasks, we will visualize this as a pipeline.
Before we do, there are many methods for tracking a line with computer vision.
Camera line-tracking algorithms
It is in our interests to pick one of the simplest ones, but as always, there is a trade-off, in
that others will cope with more tricky situations or anticipate curves better than ours.
Here is a small selection of methods we could use:
• Using edge detection: An edge detection algorithm, such as the Canny edge
detector, can be run across the image, turning any transitions it finds into edges.
OpenCV has a built-in edge detection system if we wanted to use this. The system
can detect dark-to-light and light-to-dark edges. It is more tolerant of less sharp
edges.
• Finding differences along lines: This is like cheeky edge detection, but only on
a particular row. By finding the difference between each pixel along a row in the
image, any edges will show significant differences. It's simpler and cheaper than
the Canny algorithm; it can cope with edges going either way but requires sharp
contrasts.
• Finding brightness and using a region over an absolute brightness as the line:
This is very cheap but a little too simplistic to give good results. It's not tolerant
to inversions but isn't tracking edges, so doesn't need sharp contrasts.
Using one of the preceding three methods, you can find the line in one picture area and
simply aim at that. This means you won't be able to pre-empt course changes. It is the
easiest way. The chosen area could be a single row near the bottom of the screen.
Alternatively, you can use the preceding methods to detect the line throughout the camera
image and make a trajectory for it. This is more complex but better able to cope with
steeper turns.
Telegram Channel : @IRFaraExam
382
Line-Following with a Camera in Python
It's worth noting that we could make a more efficient but more complicated algorithm
using the raw YUV data from the Pi Camera. For simplicity, we will stick to the simple
one. As you trade further up in complexity and understanding, you can find far faster
and more accurate methods for this.
Another major limitation of our system is the view width of the camera. You could use
lenses to let a camera take in a wide visual field so that the robot will not lose the line
so often.
The method we will use is finding the differences along lines due to its simplicity and
ability to cope with different line colors. We are also going to simply look along a single
column, which results in more straightforward math.
The pipeline
We can visualize the way we process data as a pipeline. Before we can, let's quickly explain
discrete differences. The brightness of each pixel is a number between 0 (black) and 255
(white). To get the difference, you subtract each pixel from the pixel to the right of it:
Figure 14.5 – Discrete differences between pixels
In Figure 14.5, there are six sets of pixels in varying shades:
1. The first shows two white pixels. There is no difference between them.
2. Where there is a gray pixel followed by a white one, it produces a small difference.
3. A black pixel followed by a white pixel produces a large difference.
4. A white pixel followed by a black pixel produces a large negative difference.
5. A black pixel followed by a black pixel will produce no difference.
6. A gray pixel followed by a black pixel will produce a small negative difference.
Telegram Channel : @IRFaraExam
Line-following computer vision pipeline
383
It should be easy to see that a contrasting line edge will produce the largest differences,
positive or negative. Our code will look for these.
The following diagram shows how we process camera data for this method:
Figure 14.6 – Image processing pipeline for finding a line
In Figure 14.6, we show the process of finding a line to follow. It starts with the camera,
from which we capture images at a 320-by-240-pixel resolution. The next step in the
pipeline is to convert to grayscale – we are only interested in brightness right now.
Because images can have noise or grain, we blur it; this is not strictly necessary and
depends on how clear the environment you are taking pictures from is.
We take that image and slice out a candidate row; this shouldn't be too high in the
picture, as that line may be too far away or there may be random things above the horizon
depending on the camera position. The row shouldn't be too low as it will then be too
close to the robot for it to react in time. Above the slice out candidate row box is an
example showing the sliced-out row and the image it came from.
We then treat this row as a set of numbers and get the discrete difference across them.
The graph above the discrete difference box shows a large negative spike as the row goes
from light gray to black, followed by a large positive spike as the row goes from black to
light gray again. Notice that much of the graph shows a line along zero as patches of color
have no difference.
Telegram Channel : @IRFaraExam
384
Line-Following with a Camera in Python
The next step is to find the maximum and minimum positions, specifically where in the
row they are. We want the position/index of the highest point above zero and the lowest
point below zero. We now know where the boundaries of our line probably are.
We can find the position between these boundaries to find the center of the line, by
adding them together and dividing by 2; this would be an X position of the line relative
to the middle of the camera image.
Now, you've seen the pipeline with some test images. It's time to get some test images of
your own and try this algorithm out with some code.
Trying computer vision with test images
In this section, we will look out how and why to use test images. We will write our first
chunk of code for this behavior and try it on test images from our robot's camera. These
tests will prepare us for using the code to drive the robot.
Why use test images?
So far, our computer vision work has been written directly with robot behaviors; this is the
end goal of them, but sometimes, you want to try the visual processing code in isolation.
Perhaps you want to get it working or work out bugs in it, or you may want to see whether
you can make the code faster and time it. To do this, it makes sense to run that particular
code away from the robot control systems.
It also makes sense to use test images. So, instead of running the camera and needing
light conditions, you can run with test images you've already captured and compare them
against the result you expected from them.
For performance testing, trying the same image 100 times or the same set of images will
give consistent results for performance measures to be meaningful. Avoid using new data
every time, as these could result in unexpected or potentially noisy results. However,
adding new test images to see what would happen is fascinating.
So now that we know why we use them, let's try capturing some test images.
Capturing test images
You may recall, from the previous chapter, using raspistill to capture an image. We
are going to do the same here. First, we want to put our camera into a new position, facing
down, so we are looking down onto the line.
Telegram Channel : @IRFaraExam
Trying computer vision with test images
385
This section requires the setup from the chapter Chapter 13, Robot Vision – Using a Pi
Camera and OpenCV and code from Chapter 9, Programming RGB Strips in Python.
Turn the motor power on to the Raspberry Pi, then with an ssh session into the
Raspberry Pi on the robot, type the following:
1. We start Python by typing python3:
pi@myrobot:~ $ python3
Python 3.7.3 (default, Dec 20 2019, 18:57:59)
[GCC 8.3.0] on linux
Type "help", "copyright", "credits" or "license" for more
information.
>>>
2. Now, we need to import our robot object and create it so that we can interact with it:
>>> import robot
3. Let's create the robot object:
>>> r = robot.Robot()
4. Now, use this to set the pan servo to the middle:
>>> r.set_pan(0)
>>> r.set_tilt(90)
The servo should look straight down here. It should not be straining or clicking.
6. Now, you can exit Python (and release the motors) by pressing Ctrl + D.
The camera is facing downward. You can now turn off the motor switch and put
this robot onto your test track. Try to position the robot so that the camera is right
above the line.
7. In the ssh terminal, type the following to capture a test image:
$ raspistill -o line1.jpg
Telegram Channel : @IRFaraExam
386
Line-Following with a Camera in Python
You can now download this image to your PC using FileZilla, as discussed in the book's
earlier chapters. The next figure shows a test image, also used for the preceding examples:
Figure 14.7 – A test image of a line
Figure 14.7 shows one of my test images. Note that the line is roughly starting in the
middle of the picture, but it isn't exact and doesn't need to be. Note also that the lighting
is a bit rough and is creating shadows. These are worth watching out for as they could
confuse the system.
Capture a few images of the line at different angles to the robot and slightly left or slightly
right of the camera.
Now that we have test images, we can write code to test them with!
Writing Python to find the edges of the line
We are ready to start writing code, using our test images and the preceding pipeline
diagram. We can make the results quite visual so that we can see what the algorithm
is doing.
Tip
In computer vision, it's useful to use the lowest resolution you can to do the
job. Every additional pixel adds more memory and processing to cope with. At
320*200, this is 76,800 pixels. The Raspberry Pi camera can record at 1920 x
1080 – 2,073,600 pixels – 27 times as much data! We need this to be quick, so
we keep the resolution low.
Telegram Channel : @IRFaraExam
Trying computer vision with test images
387
The code in this section will run on the Raspberry Pi, but you can also run it on a PC with
Python 3, NumPy, Matplotlib, and Python OpenCV installed:
1. Create a file called test_line_find.py.
2. We will need to import NumPy to process the image numerically, OpenCV to
manipulate the image, and Matplotlib to graph the results:
import cv2
import numpy as np
from matplotlib import pyplot as plt
3. Now, we load the image. OpenCV can load jpg images, but if there is a problem
in doing so, it produces an empty image. So, we need to check that it loaded
something:
image = cv2.imread("line1.jpg")
assert image is not None, "Unable to read file"
I am assuming the image is called line1.jpg and is in the same directory that we
will run this file from.
4. The captured image will be at the large default resolution of the camera. To keep this
fast, we resize it to a smaller image:
resized = cv2.resize(image, (320, 240))
5. We also only want grayscale; we aren't interested in the other colors for this exercise:
gray = cv2.cvtColor(resized, cv2.COLOR_BGR2GRAY)
6. Now, we'll pick out the row; for now, we'll use 180 as that is fairly low on an image
with a height of 240. The images are stored such that row 0 is the top. Note that we
are telling NumPy to convert this into an int32 type:
row = gray[180].astype(np.int32)
We convert to int32 with a sign (plus or minus) so that our differences can be
negative.
7. We can get a list of differences for every pixel of this row. NumPy makes this easy:
diff = np.diff(row)
Telegram Channel : @IRFaraExam
388
Line-Following with a Camera in Python
8. We are going to plot this diff list. We will need the x-axis to be the pixel number;
let's create a NumPy range from 0 to that range:
x = np.arange(len(diff))
9. Let's plot the diff variable against the pixel index (x), and save the result:
plt.plot(x, diff)
plt.savefig("not_blurred.png")
You'll note that I've called this file not_blurred. This is because we've not added
the optional blurring step. With the graph, we'll be able to see the difference.
Pointing at my test picture, I get the following graph:
Figure 14.8 – Graph of differences without blurring
The graph in Figure 14.8 has the column number as the x axis and the difference as the y
axis. The line has a lot of noise in it. There are two distinct peaks – one below the zero line
at around column 145 and one above the line at around 240. The noise here doesn't affect
this too much as the peaks are very distinct:
1. Let's try adding the blurring to see how that changes things. Make the following
change to the code. The bold areas show changed sections:
gray = cv2.cvtColor(resized, cv2.COLOR_BGR2GRAY)
blurred = cv2.blur(gray, (5, 5))
row = blurred[180].astype(np.int32)
diff = np.diff(row)
Telegram Channel : @IRFaraExam
Trying computer vision with test images
389
In this code, we add the additional blurring step, blurring 5-by-5 chunks a little.
2. So that we can see different graphs, let's change the name of our output file:
plt.savefig("blurred.png")
Blurring a little should reduce noise without affecting our sharp peaks too much. Indeed,
the following figure shows how effective this is:
Figure 14.9 – The diff graph after blurring
The graph in Figure 14.9 is similar to Figure 14.8. The axes are the same, and it has the
same peaks. However, there is far less noise around the line at 0, showing that blurring
makes the difference clearer. The question about this will be whether it changes the
outcome. Looking at the position and size of the peaks, I would say not so much. So,
we can leave it out of the final follow for a little extra speed. Every operation will cost
a little time.
Now that we have the two peaks, let's use them to find the location of the line.
Telegram Channel : @IRFaraExam
390
Line-Following with a Camera in Python
Locating the line from the edges
Those peaks are markers of our line edges. To find the middle of something, you add its
left and right coordinates, then divide them by 2:
1. First, we must pick up the coordinates. Let's write code to ask for the maximum and
minimum. We'll add this code between the analysis code and the chart output code:
diff = np.diff(row)
max_d = np.amax(diff, 0)
min_d = np.amin(diff, 0)
This code finds the values of the array maximum and minimum. I've called them
min_d and max_d, abbreviating the difference as d. Note that they cannot be
called min and max as those names already belong to Python.
2. These are values, but not locations. We now need to find the index of the locations.
NumPy has an np.where function to get indexes from arrays:
highest = np.where(diff == max_d)[0][0]
lowest = np.where(diff == min_d)[0][0]
NumPy's where function returns an array of answers for each dimension – so,
although diff is a one-dimensional array, we will still get a list of lists. The first
[0] selects this first dimension's results list, and the second [0] selects the first
item in the results. Multiple results mean it's found more than one peak, but we
assume that there's only one for now.
3. To find the middle, we need to add these together and divide them by 2:
middle = (highest + lowest) // 2
4. Now that we have found it, we should display it in some way. We can plot this on
our graph with three lines. Matplotlib can specify the color and style for a plot.
Let's start with the middle line:
plt.plot([middle, middle], [max_d, min_d], "r-")
The line is specified as a pair of X coordinates and a pair of Y coordinates, namely
because Matplotlib expects data series. We use max_d and min_d for the Y
coordinates, so the line draws from the highest peak to the lowest. The r- style
specifier means to draw a solid red line.
Telegram Channel : @IRFaraExam
Trying computer vision with test images
391
5. We can do the same for the highest and lowest locations, this time using
g-- for a green dashed line:
plt.plot([lowest, lowest], [max_d, min_d], "g--")
plt.plot([highest, highest], [max_d, min_d], "g--")
6. As we did for blurring, let's change the name of the output graph so that we can
compare them:
plt.savefig("located_lines.png")
Running this should output the following figure:
Figure 14.10 – Graph showing the highest, lowest, and middle line
The graph in Figure 14.10 shows that we have found the middle line and the two nice clear
peaks. This code looks usable for our robot.
However, what happens when things are not so clear?
Trying test pictures without a clear line
Let's see what our line-finding code does with a very different test picture. We will see
what happens here, so we aren't so surprised by how the robot will behave and weed out
some simple bugs.
Telegram Channel : @IRFaraExam
392
Line-Following with a Camera in Python
For example, what about putting our line on a very noisy surface, such as a carpet? Or
how about the paper without a line, or the carpet without a line?
Figure 14.11 – diff graphs under noisier conditions
With a set of graphs such as those in Figure 14.11, we learn much about our system.
The top three images show the original photos. The next three graphs show what those
images look like when finding the difference and middles without blurring. The bottom
three graphs show what happens when enabling the blur.
First, when things get as noisy as the first image (and this is pushing it past what line
following should cope with), the blur makes the difference between finding the line
and a random artifact; although, in the second graph, a random artifact with a similar
downward peak size was a close contender. In this case, making a larger Y blur might
smooth out that artifact, leaving only the line.
Looking closely, the scale of those graphs is also not the same. The plain paper graph
measures a difference with peaks of +10/-10 without blurring, and +1/-1 with blurring.
So, when the differences are that low, should we even be looking for a peak? The story is
similar in the carpet-only graphs.
We can make a few changes to our system to make it consider these as not-lines. The
simplest is to add a condition that filters out a minimum above -5 and a maximum below
10. I say -5 since this would otherwise filter out the line in the first graph completely.
However, a larger blur area might help with that.
Depending on the noisiness of the conditions, we will want to enable the blur. On a nicely
lit track, the blur is probably not needed.
Telegram Channel : @IRFaraExam
Line following with the PID algorithm
393
The next figure shows our line on the carpet, with a blur set to (5, 40), blurring further
between rows and filtering out noise further:
Figure 14.12 – The line on carpet with a larger blur
The graph in Figure 14.12 has far less noise than before, with the blur smoothing out noise
spikes a lot, while the actual line spikes remain. We would only want to do this in a noisy
environment, as it risks being slower.
As you can see, testing the code on test images has allowed us to learn a lot about the
system. By taking the same pictures and trying different parameters and pipeline changes,
you can optimize this for different scenarios. As you experiment more with computer
vision, make this a habit.
Now we have tried our visual processing code on test images, it's time to put it on a
robot behavior!
Line following with the PID algorithm
In this section, we will combine the visual processing seen previously with the PID control
loops and camera streaming seen in Chapter 13, Robot Vision – Using a Pi Camera and
OpenCV. Please start from the code in that chapter.
The files you will need are as follows:
• pid_controller.py
• robot.py
• servos.py
Telegram Channel : @IRFaraExam
394
•
•
•
•
Line-Following with a Camera in Python
camera_stream.py
image_app_core.py
leds_led_shim.py
encoder_counter.py
• The templates folder
We will use the same template for displaying this, but we are going to add a quick and
cheeky way of rendering the diff graphs in OpenCV onto our output frame. Matplotlib
would be too slow for this.
Creating the behavior flow diagram
Before we build a new behavior, creating a data flow diagram will help us get a picture of
what happens to the data after we've processed it.
The system will look familiar, as it is very similar to those we made in Chapter 13, Robot
Vision – Using a Pi Camera and OpenCV. Take a look at the following figure:
Figure 14.13 – The line-following behavior
Telegram Channel : @IRFaraExam
Line following with the PID algorithm
395
In Figure 14.13, we have camera images going through to the get line from image block.
This block outputs an object's X position (the middle of the line), which goes to our PID.
Note that image data also goes from the get line to the image queue so that you can see
these in a browser.
The PID control also takes a reference middle point, where the middle of the camera
should be. It uses the error between these to calculate the offset and uses that to drive
the motors.
The figure shows the motors with a feedback line to the camera, as the indirect effects of
moving those are that the view changes, so we will see a different line.
Before that, we are going to make our PID controller a little smarter again.
Adding time to our PID controller
Our robot behaviors have involved processing frames, then sending error data to the PID
whenever the process has completed a cycle. There is much going on in a cycle, and that
timing might vary. When we create the integral, we have been adding the data as if the
time was constant. For a somewhat more accurate picture, we should be multiplying that
by the time:
1. Open up the pid_controller.py file.
2. In the handle_integral method, change the parameters to take delta_time:
def handle_integral(self, error, delta_time):
3. We will then use this when adding in the integral term:
self.integral_sum += error * delta_time
4. We usually update the PID with the get_value method; however, since we
already have code using this, we should make it behave as it did before for them.
To do this, we will add a delta_time parameter but with a default value of 1:
def get_value(self, error, delta_time=1):
5. When this get_value method calls handle_integral, it should always pass
the new delta_time parameter:
p = self.handle_proportional(error)
i = self.handle_integral(error, delta_time)
logger.debug(f"P: {p}, I: {i:.2f}")
return p + i
Telegram Channel : @IRFaraExam
396
Line-Following with a Camera in Python
While this was not a big change, it will mean we can account for time variations between
updates to the PID code.
We can now use this in our behavior.
Writing the initial behavior
We can take all the elements we have and combine them to create our line-following
behavior:
1. Create a file named line_follow_behavior.py.
2. Start this with imports for image_app_core, NumPy, OpenCV, the camera
stream, the PID controller, and the robot. We also have time, so we can later
compute the delta time:
import time
from image_app_core import start_server_process, get_
control_instruction, put_output_image
import cv2
import numpy as np
import camera_stream
from pid_controller import PIController
from robot import Robot
3. Let's make the behavior class. The constructor, as before, takes the robot:
class LineFollowingBehavior:
def __init__(self, robot):
self.robot = robot
4. Now, we need variables in the constructor to track our behavior. First, we should set
the row we will look for the differences in and a threshold (under which we will not
consider it a line):
self.check_row = 180
self.diff_threshold = 10
5. As with our previous camera behaviors, we have a set point for the center, a variable
to say whether the motors should be running, and a speed to go forward at:
self.center = 160
self.running = False
self.speed = 60
Telegram Channel : @IRFaraExam
Line following with the PID algorithm
397
6. We are going to make some interesting displays. We will store the colors we plan to
use here too – a green crosshair, red for the middle line, and light blue for the graph.
These are BGR as OpenCV expects that:
self.crosshair_color = [0, 255, 0]
self.line_middle_color = [128, 128, 255]
self.graph_color = [255, 128, 128]
That is the constructor complete for the behavior.
7. Now, we need the control to say whether the system is running or should exit. This
code should be familiar as it is similar to the other camera control behaviors:
def process_control(self):
instruction = get_control_instruction()
if instruction:
command = instruction['command']
if command == "start":
self.running = True
elif command == "stop":
self.running = False
if command == "exit":
print("Stopping")
exit()
8. Next, we'll make the run method, which will perform the main PID loop and drive
the robot. We are setting the tilt servo to 90 and the pan servo to 0, so it is looking
straight down. We'll set up the camera too:
def run(self):
self.robot.set_pan(0)
self.robot.set_tilt(90)
camera = camera_stream.setup_camera()
9. Now, we set up the PID for the direction. These values aren't final and may need
tuning. We have a low proportional value as the directional error can be quite large
compared with the motor speeds:
direction_pid = PIController( proportional_
constant=0.4, integral_constant=0.01, windup_limit=400)
Telegram Channel : @IRFaraExam
398
Line-Following with a Camera in Python
10. We sleep for a second so that the camera can initialize and the servos reach their
position:
time.sleep(1)
self.robot.servos.stop_all()
print("Setup Complete")
We stop the servos so that they won't be pulling further power once they've reached
position.
11. Since we are going to be keeping track of time, we store the last time value here.
The time is a floating-point number in seconds:
last_time = time.time()
12. We start the camera loop and feed the frame to a process_frame method
(which we'll write shortly). We can also process a control instruction:
for frame in camera_stream.start_stream(camera):
x, magnitude = self.process_frame(frame)
self.process_control()
From processing a frame, we expect to get an X value, and the magnitude is the
difference between the highest and lowest value in the differences. The gap between
the peaks helps detect whether it's actually a line and not just noise.
13. Now, for the movement, we need to check that the robot is running and that the
magnitude we found was bigger than the threshold:
if self.running and magnitude > self.diff_
threshold:
14. If so, we start the PID behavior:
direction_error = self.center – x
new_time = time.time()
dt = new_time - last_time
direction_value = direction_pid.get_
value(direction_error, delta_time=dt)
last_time = new_time
We calculate a direction error by subtracting what we got from the middle of the
camera. We then get a new time so that we can calculate the difference in time, dt.
This error and time delta are fed to the PID, getting a new value. So, we are ready
for the next calculation: last_time now gets the new_time value.
Telegram Channel : @IRFaraExam
Line following with the PID algorithm
399
15. We now log this and use the value to change the heading of the robot. We set the
motor speeds to our base speed, and then add/subtract the motors' PID output:
print(f"Error: {direction_error},
Value:{direction_value:2f}, t: {new_time}")
self.robot.set_left(self.speed direction_value)
self.robot.set_right(self.speed +
direction_value)
16. Now we've handled what happens when we have detected a line. What about
when we don't? else stops the motors running and resets the PID, so it doesn't
accumulate odd values:
else:
self.robot.stop_motors()
if not self.running:
direction_pid.reset()
last_time = time.time()
Notice how we are still keeping the last time up to date here. Otherwise, there would
be a big gap between stops and starts, which would feed odd values into the PID.
17. Next, we need to fill in what happens when we process a frame. Let's add our
process_frame method:
def process_frame(self, frame):
gray = cv2.cvtColor(frame, cv2.COLOR_BGR2GRAY)
blur = cv2.blur(gray, (5, 5))
row = blur[self.check_row].astype(np.int32)
diff = np.diff(row)
max_d = np.amax(diff, 0)
min_d = np.amin(diff, 0)
This code should all look familiar; it is the code we made previously for our
test code.
18. We should test to see that our readings have put us on either side of the zero line,
and that we found two different locations. The maximum should not be below zero,
and the minimum should not be above it. If they fail this, stop here – the main loop
will consider this not a line:
if max_d < 0 or min_d > 0:
return 0, 0
Telegram Channel : @IRFaraExam
400
Line-Following with a Camera in Python
19. We will find the locations on the row as we did before, along with their midpoint:
highest = np.where(diff == max_d)[0][0]
lowest = np.where(diff == min_d)[0][0]
middle = (highest + lowest) // 2
20. So that we can use it to determine that we've got a positive match, we'll calculate
the magnitude of the difference between the min and max, making sure we aren't
picking up something faint:
mag = max_d - min_d
21. We will want to display something useful to the user here. So, this method calls a
make_display method, just like the other camera behaviors. We pass it some
variables to plot onto that display:
self.make_display(frame, middle, lowest, highest,
diff)
22. We then return the middle point and the magnitude:
return middle, mag
23. This code will drive our robot, but we'll have a hard time tuning it if we can't see
what is going on. So, let's create the make_display method to handle that:
def make_display(self, frame, middle, lowest,
highest, diff):
The parameters here are the original frame, the middle position for the line, the
lowest difference position in the line, the highest difference position, and diff
as the whole difference row.
24. The first thing we want in the display is the center reference. Let's make a crosshair
about the center and the chosen row:
cv2.line(frame, (self.center - 4, self.check_
row), (self.center + 4, self.check_row), self.crosshair_
color)
cv2.line(frame, (self.center, self.check_row 4), (self.center, self.check_row + 4), self.crosshair_
color)
Telegram Channel : @IRFaraExam
Line following with the PID algorithm
401
25. Next, we show where we found the middle in another color:
cv2.line(frame, (middle, self.check_row - 8),
(middle, self.check_row + 8), self.line_middle_color)
26. So that we can find it, we also plot the bars for the lowest and highest around
it, in a different color again:
cv2.line(frame, (lowest, self.check_row - 4),
(lowest, self.check_row + 4), self.line_middle_color)
cv2.line(frame, (highest, self.check_row - 4),
(highest, self.check_row + 4), self.line_middle_color)
27. Now, we are going to graph diff across a new empty frame. Let's make an empty
frame – this is just a NumPy array:
graph_frame = np.zeros((camera_stream.size[1],
camera_stream.size[0], 3), np.uint8)
The array dimensions are rows then columns, so we swap the camera size X and
Y values.
28. We will then use a method to make a simple graph. We'll implement this further
down. Its parameters are the frame to draw the graph into and the Y values for the
graph. The simple graph method implies the X values as column numbers:
self.make_cv2_simple_graph(graph_frame, diff)
29. Now that we have the frame and the graph frame, we need to concatenate these,
as we did for our frames in the color-detecting code:
display_frame = np.concatenate((frame, graph_
frame), axis=1)
30. We can now encode these bytes and put them on the output queue:
encoded_bytes = camera_stream.get_encoded_bytes_
for_frame(display_frame)
put_output_image(encoded_bytes)
31. The next thing we will need to implement is this make_cv2_simple_graph
method. It's a bit cheeky but draws lines between Y points along an x axis:
def make_cv2_simple_graph(self, frame, data):
Telegram Channel : @IRFaraExam
402
Line-Following with a Camera in Python
32. We need to store the last value we were at, so the code plots the next value relative
to this – giving a line graph. We start with item 0. We also set a slightly arbitrary
middle Y point for the graph. Remember that we know the diff values can be
negative:
last = data[0]
graph_middle = 100
33. Next, we should enumerate the data to plot each item:
for x, item in enumerate(data):
34. Now, we can plot a line from the last item Y position to the current position on the
next X location. Notice how we offset each item by that graph middle:
cv2.line(frame, (x, last + graph_middle), (x
+ 1, item + graph_middle), self.graph_color)
35. We then need to update the last item to this current one:
last = item
Okay – nearly there; that will plot the graph on our frame.
36. Our behavior is complete; we just need the outer code to run it! This code should
also be similar to the previous camera examples:
print("Setting up")
behavior = LineFollowingBehavior(Robot())
process = start_server_process('color_track_behavior.
html')
try:
behavior.run()
finally:
process.terminate()
Notice that we still use the color_track_behavior.html template here.
You can now upload this to your robot. Then, switch the motors on and run it. Because
this is web-based, point a browser at http://myrobot.local:5001.
Telegram Channel : @IRFaraExam
Line following with the PID algorithm
403
You should see the following:
Figure 14.14 – Screenshot of the line-following behavior output
The screenshot in Figure 14.14 shows the title above two pictures. On the left is the camera
picture of the line. Drawn onto this frame is a green crosshair showing where the center
point is. Also, there is a large red bar showing the middle of the line, and either side of
this, two shorter red bars showing the sides of it. To the right is the graph plotting the
intensity differences after blurring. The up peak and down peak are visible in the graph.
Below this are the Start, Stop, and Exit buttons.
Place the robot onto the line, with good lighting. If it looks like the preceding display,
press the Start button to see it go. It should start shakily driving along the line.
Tuning the PID
You can get a little bolder with trying to track curved lines and find its limit. The robot
will sometimes overshoot or understeer, which is where the PID tuning comes in:
• If it seems to be turning far too slowly, try increasing the proportional constant
a little. Conversely, if it is oversteering, try lowering the proportional constant
a fraction.
• If it had a slight continuous error, try increasing the integral constant.
PID tuning is a repeating process and requires a lot of patience and testing.
Telegram Channel : @IRFaraExam
404
Line-Following with a Camera in Python
Troubleshooting
If the behavior isn't quite working, please try the following steps:
• If the tilt servo doesn't look straight down when set to 90 degrees, it may not be
calibrated correctly. Change the deflect_90_in_ms value parameter to the
Servos object – increase in 0.1 increments to get this to 90 degrees.
• If it is having trouble getting a clear line, ensure that the lighting is adequate, that
the surface it is on is plain, such as paper, and the line is well contrasting.
• If it is still struggling to find a line, increase the vertical blurring amount in steps
of 5.
• If it's struggling to turn in time for the line, try reducing the speed in increments
of 10.
• If you find the camera is wobbling horizontally, you can remove the self.robot.
servos.stop_all() line from line_follow_behavior. Beware: this comes
at the cost of motor battery life.
• If the robot is finding too much other random junk that isn't the line, try increasing
the vertical blurring. Also, try increasing the threshold in steps of 1 or 2. The
sharper the contrast in brightness, the less you should need to do this.
• Ensure that you double-check the code and that you have got the previous examples
here and from Chapter 13, Robot Vision – Using a Pi Camera and OpenCV, to work.
Finding a line again
An important thing to consider is what the robot should do if it has lost the line. Coming
back to our examples of an industrial setting, this could be a safety measure.
Our current robot stops. That requires you to put it back on the line. However, when you
do so, the robot immediately starts moving again. This behavior is fine for our little robot,
but it could be a dangerous hazard for a large robot.
Another behavior that you could consider is to spin until the robot finds the line again.
Losing a line can be because the robot has under/oversteered off the line and couldn't find
it again, or it could be because the robot has gone past the end of a line. This behavior is
suitable perhaps for small robot competitions.
Telegram Channel : @IRFaraExam
Summary
405
We need to consider things like this carefully and where you would use the robot. Note
that for competition-type robots, or industrial robots, they will have either multiple
sensors at different angles or a wider angled sensor – so, they are far less likely to lose
the line like ours. Also, spinning for a larger robot, even slowly, could be very hazardous
behavior. For this reason, let's implement a simple additional safety-type feature.
When it fails to find the line, it doesn't just stop the motors; it will set the running flag
to false, so you need to start it manually again:
1. Open the line_follow_behavior.py file again.
2. Go to the run method and find the else: statement.
3. Now, we can modify the content of this statement:
else:
self.robot.stop_motors()
self.running = False
direction_pid.reset()
last_time = time.time()
We have made two small changes here. Instead of resetting the PID if running is
false, we now set running to False every time. We also reset the PID every time.
Save the code to the robot, and run it until it loses the line. This could be by going off
course or by reaching the end of the line. The robot should stop. It should wait for you
to press the start button before trying to move again. Notice that you'll need to place it
back on the line and press start for it to go again.
This robot now handles a lost line condition more predictably.
Summary
In this chapter, you saw how to use the camera to detect a line and how to plot data
showing what it found. You then saw how to take this data and put it into driving behavior
so that the robot follows the line. You added to your OpenCV knowledge, and I showed
you a sneaky way to put graphs into frames rendered on the camera stream output. You
saw how to tune the PID to make the line following more accurate and how to ensure the
robot stops predictably when it has lost the line.
In the next chapter, we will see how to communicate with our robot via a voice agent,
Mycroft. You will add a microphone and speakers to a Raspberry Pi, then add speech
recognition software. This will let us speak commands to a Raspberry Pi to send to the
robot, and Mycroft will respond to let us know what it has done.
Telegram Channel : @IRFaraExam
406
Line-Following with a Camera in Python
Exercises
Now that we've got this to work, there are ways we could enhance the system and make it
more interesting:
• Could you use cv2.putText to draw values such as the PID data onto the frames
in the make_display method?
• Consider writing the PID and error data versus time to a file, then loading it into
another Python file, using Matplotlib to show what happened. This change might
make the under/oversteer clearer in retrospect.
• You could modify the motor handling code to go faster when the line is closer to the
middle and slow down when it is further.
• A significant enhancement would be to check two rows and find the angle between
them. You then know how far the line is from the middle, but you also know which
way the line is headed and could use that to guide your steering further.
These exercises should give you some interesting ways to play and experiment with the
things you've built and learned in this chapter.
Further reading
The following should help you look further into line following:
• Read about an alternative approach for line processing in the Go language on the
Raspberry Pi from Pi Wars legend Brian Starkey at https://blog.usedbytes.
com/2019/02/autonomous-challenge-blast-off/.
• Here is another line-following robot, using an approach like ours but more
sophisticated: https://www.raspberrypi.org/blog/an-imageprocessing-robot-for-robocup-junior/.
Telegram Channel : @IRFaraExam
15
Voice
Communication
with a Robot Using
Mycroft
Using our voice to ask a robot to do something and receiving a voice response has been
seen as a sign of intelligence for a long time. Devices around us, such as those using Alexa
and Google Assistant, have these tools. Being able to program our system to integrate with
these tools gives us access to a powerful voice assistant system. Mycroft is a Python-based
open source voice system. We will get this running on the Raspberry Pi by connecting it
to a speaker and microphone, and then we will run instructions on our robot based on
the words we speak.
In this chapter, we will have an overview of Mycroft and then learn how to add a speaker/
microphone board to a Raspberry Pi. We will then install and configure a Raspberry Pi
to run Mycroft.
We'll also extend our use of Flask programming, building a Flask API with more
control points.
Telegram Channel : @IRFaraExam
408
Voice Communication with a Robot Using Mycroft
Toward the end of the chapter, we will create our own skills code to connect a voice
assistant to our robot. You will be able to take this knowledge and use it to create
further voice agent skills.
The following topics are covered in this chapter:
• Introducing Mycroft – understanding voice agent terminology
• Limitations of listening for speech on a robot
• How to add a speaker/microphone board to a Raspberry Pi
• How to install and configure a Raspberry Pi to run Mycroft
• Programming a Flask control API
• How to create our own skills code to connect a voice assistant to our robot
Technical requirements
You will require the following hardware for this chapter:
• An additional Raspberry Pi 4 (model B).
• An SD card (at least 8 GB).
• A PC that can write the card (with the balenaEtcher software).
• The ReSpeaker 2-Mics Pi HAT.
• Mini Audio Magnet Raspberry Pi Speaker—a tiny speaker with a JST connector or
a speaker with a 3.5 mm jack.
• It may be helpful to have a Micro-HDMI to HDMI cable for troubleshooting.
• Micro USB power supply.
• The robot from the previous chapters (after all, we intend to get this moving).
The code for this chapter is available on GitHub at https://github.com/
PacktPublishing/Learn-Robotics-Programming-Second-Edition/
tree/master/chapter15.
Check out the following video to see the Code in Action: https://bit.ly/2N5bXqr
Telegram Channel : @IRFaraExam
Introducing Mycroft – understanding voice agent terminology
409
Introducing Mycroft – understanding voice
agent terminology
Mycroft is a software suite known as a voice assistant. Mycroft listens for voice
commands and takes actions based on those commands. Mycroft code is written in
Python and is open source and free. It performs most of its voice processing in the cloud.
After the commands are processed, Mycroft will use a voice to respond to the human.
Mycroft is documented online and has a community of users. There are alternatives
that you could consider after you've experimented with Mycroft – for example, Jasper,
Melissa-AI, and Google Assistant.
So, what are the concepts of a voice assistant? Let's look at them in the following
subsections.
Speech to text
Speech to text (STT) describes systems that take audio containing human speech and
turn it into a series of words that a computer can then process.
These can run locally, or they can run in the cloud on far more powerful machines.
Wake words
Voice assistants usually have a wake word – a phrase or word that is spoken before the
rest of a command to get the attention of the voice assistant. Examples are the Hey Siri, Hi
Google, and Alexa utterances. Mycroft uses the word Mycroft or the phrase Hey Mycroft,
but that can be changed.
A voice assistant is usually only listening for wake words and ignores all other audio input
until woken. The wake word is recognized locally on the device. The sounds it samples
after the wake word are sent to a speech-to-text system for recognition.
Utterances
An utterance is a term for something a user says. Voice assistants use vocabulary you
define to match an utterance to a skill. The specific vocabulary will cause Mycroft to
invoke the intent handler.
The vocabulary in Mycroft comprises lists of interchangeable phrases in a file.
A good example of an utterance is asking Mycroft about the weather: Hey Mycroft, what is
the weather?
Telegram Channel : @IRFaraExam
410
Voice Communication with a Robot Using Mycroft
Intent
An intent is a task that the voice assistant can do, such as finding out what today's weather
is. We will build intents to interact with our robot. An intent is part of a skill, defining the
handler code for what it does and choosing a dialog to respond.
Using the weather skill as an example, the utterance What is the weather? triggers an intent
to fetch the current weather for the configured location and then speak the details of this
back to the user. An example for our robot is ask the robot to test LEDs, with an intent that
starts the LED rainbow behavior (from Chapter 9, Programming RGB Strips in Python) on
the robot.
Dialog
In Mycroft terminology, dialogs are phrases that Mycroft speaks to the user. An example
would be OK, the robot has been started, or Today, the weather is clear.
A skill has a collection of dialogs. These have sets of synonymous words to say and can use
different languages.
Vocabulary
Utterances you speak, once converted into text, are matched to vocabulary. Vocabulary
files, like dialogs, are parts of an intent, matching utterances to action. The vocabulary files
contain synonymous phrases and can be organized into language sets to make your skill
multi-lingual.
This would make phrases like what is the weather?, is it sunny?, do I need an umbrella? or
will it rain? synonymous. You may have things split – for example, ask the robot to as one
vocabulary item and drive forward as another.
Skills
Skills are containers for a whole set of vocabulary for utterances, dialogs to speak, and
intents. A skill for alarms might contain intents such as setting an alarm, listing the
alarms, deleting an alarm, or changing an alarm. It would contain a dialog to say the
alarm setting is complete or to confirm each alarm.
Later in this chapter, we will build a MyRobot skill with intents to make it move and stop.
Now you've learned a bit about the terminology and parts of a voice agent. We next need
to consider what we will build. Where would we put a speaker and microphone?
Telegram Channel : @IRFaraExam
Limitations of listening for speech on a robot
411
Limitations of listening for speech on a robot
Before we start to build this, we should consider what we are going to make. Should the
speaker and microphone be on the robot or somewhere else? Will the processing be local
or in the cloud?
Here are some considerations to keep in mind:
• Noise: A robot with motors is a noisy environment. Having a microphone anywhere
near the motors will make it close to useless.
• Power: The voice assistant is continuously listening. The robot has many demands
for power already with the other sensors that are running on it. This power demand
applies both in terms of battery power and the CPU power needed.
• Size and physical location: The speaker and voice HAT would add height and
wiring complications to an already busy robot.
A microphone and speaker combination could be on a stalk for a large robot – a tall
standoff with a second Raspberry Pi there. But this is unsuitable for this small and simple
robot. We will create a separate voice assistant board that will communicate with our
robot, but we won't be putting it directly on the robot. The voice assistant will be a second
Raspberry Pi.
We will also be using a system that goes to the cloud to process the speech. While a fully
local system would have better privacy and could respond quicker, at the time of writing,
there is not a complete packaged voice assistant that works this way for a Raspberry
Pi. The Mycroft software gives us flexibility in using our own skills and has a pluggable
backend for voice processing, so that one day it may run locally.
Now we've chosen how we will make our voice agent with Mycroft and a second
Raspberry Pi, it's time to start building it.
Adding sound input and output to the
Raspberry Pi
Before we can use a voice processing/voice assistant, we need to give the Raspberry
Pi some speakers and a microphone. A few Raspberry Pi add-ons provide this. My
recommendation, with a microphone array (for better recognition) and a connection to
speakers, is the ReSpeaker 2-Mics Pi HAT, which is widely available.
Telegram Channel : @IRFaraExam
412
Voice Communication with a Robot Using Mycroft
The next photograph shows the ReSpeaker 2-Mics Pi HAT:
Figure 15.1 – The ReSpeaker 2-Mics Pi HAT
Figure 15.1 shows a photo of a ReSpeaker 2-Mics Pi HAT mounted on a Raspberry Pi.
On the left, I've labeled the left microphone. The hat has two microphones, which are two
tiny rectangular metal parts on each side. The next label is for 3 RGB LEDs and a button
connected to a GPIO pin. After this are the two ways of connecting speakers – a 3.5mm
jack or a JST connector. I recommend you connect a speaker to hear output from this
HAT. Then, the last label highlights the right microphone.
I've chosen the ReSpeaker 2-Mic Pi HAT because it is an inexpensive device to get started
on voice recognition. Very cheap USB microphones will not work well for this. There are
expensive devices better supported in Mycroft, but they do not sit on the Pi as a hat. This
ReSpeaker 2-Mics Pi HAT is a trade-off – great for hardware simplicity and cost but with
some more software setup. Let's now look at how we physically install this HAT.
Physical installation
The ReSpeaker 2-Mics HAT will sit directly on the Raspberry Pi 4 headers with the board
overhanging the Pi.
The speakers will have either a tiny two-pin connector (JST) type that fits the single
two-pin socket on the board or a 3.5 mm jack. The next photograph shows the speaker
plugged into it:
Telegram Channel : @IRFaraExam
Adding sound input and output to the Raspberry Pi
413
Figure 15.2 – The Mycroft Voice Assistant ReSpeaker setup
Figure 15.2 shows my Mycroft setup with the ReSpeaker 2-Mics Pi HAT set up on my
desk. It is powered up, and the Raspberry Pi is lit. I've connected a speaker to it as well.
You could use a Raspberry Pi case or project box but ensure that the microphones are not
covered up.
You also need an SD card and a power supply.
Important note
For the next few sections, I recommend using a mains power supply. Do not
plug it in and power it up yet.
Now we have the hardware prepared, and it has speakers and a microphone. In the next
section, we will set up Raspbian and the voice agent software.
Installing a voice agent on a Raspberry Pi
Mycroft has a Raspbian distribution prepared for this. Let's put that on an SD card:
1. Go to the Mycroft website to download the Picroft image: https://
mycroft-ai.gitbook.io/docs/using-mycroft-ai/get-mycroft/
picroft – this is based on Raspbian Buster. Select stable disk image.
2. Insert the SD card into your computer. Use the procedures from Chapter 3,
Exploring the Raspberry Pi, in the Flashing the card in balenaEtcher section.
Be sure to select the Picroft image instead of Raspbian.
Telegram Channel : @IRFaraExam
414
Voice Communication with a Robot Using Mycroft
3. Make sure this image works headlessly, enabling SSH and Wi-Fi as we did in
Chapter 4, Preparing a Headless Raspberry Pi for a Robot, in the Setting up wireless
on the Raspberry Pi and enabling SSH section.
With this SD card ready, it's time to try it out. Insert it into the voice assistant Raspberry
Pi and power it up using the USB micro socket on the ReSpeaker 2-Mics Pi HAT
(not the Pi).
Important note
Ensure you supply power via the ReSpeaker 2-Mics Pi HAT and not the Pi.
This board requires power to drive its speaker. The documentation for the
board suggests that if you power it through the Pi you don't get output from the
speaker. See https://wiki.seeedstudio.com/ReSpeaker_2_
Mics_Pi_HAT/#hardware-overview for details.
Its hostname starts as picroft.local. You use the username pi and password
mycroft. Ensure it is connected to Wi-Fi, and you can reach it via SSH (PuTTY).
With the Raspberry Pi started, you can start to set up Mycroft.
Installing the ReSpeaker software
When you log on, Mycroft will show you an installation guide. This will ask you some
questions as listed:
1. When asked if you want a guided setup, press Y for yes. The Mycroft installation
will download a load of updates. Leave it for 30 minutes to an hour to do so.
2. Mycroft will now ask for your audio output device:
HARDWARE SETUP
How do you want Mycroft to output audio:
1) Speakers via 3.5mm output (aka 'audio jack' or 'headphone
jack')
2) HDMI audio (e.g. a TV or monitor with built-in speakers)
3) USB audio (e.g. a USB soundcard or USB mic/speaker combo)
4) Google AIY Voice HAT and microphone board (Voice Kit v1)
5) ReSpeaker Mic Array v2.0 (speaker plugged in to Mic board)
Choice [1-5]:
This guided setup doesn't directly support the ReSpeaker 2-Mics Pi HAT we are
using. Type 3, to select USB speakers, which sets some basic defaults.
3. Press Ctrl + C to leave the guided setup and return to the $ prompt.
Telegram Channel : @IRFaraExam
Adding sound input and output to the Raspberry Pi
415
4. For the installation to work, we'll need the software on the SD card to be updated.
At the prompt, type sudo apt update -y && sudo apt upgrade -y.
The update will take some time.
5. Reboot the Pi (with sudo reboot) for the updates to take effect. After you reboot
the Pi, ssh in. You will be at the guided setup again. Press Ctrl + C again.
6. Use the following commands to install the audio drivers for the ReSpeaker 2-Mics
Pi HAT:
$ git clone https://github.com/waveshare/WM8960-Audio-HAT.git
$ cd WM8960-Audio-HAT
$ sudo ./install.sh
The Git clone may take a minute or two. This board uses the WM8960 sound chip.
The install script will take 20-30 minutes to finish.
7. Reboot again. Press Ctrl + C after to leave the guided mode.
Before we move on, it's a good idea to test that we are getting audio here.
8. Type aplay -l to list playback devices. In the output, you should see the
following:
card 1: wm8960soundcard [wm8960-soundcard], device 0: bcm2835i2s-wm8960-hifi wm8960-hifi-0 [bcm2835-i2s-wm8960-hifi wm8960hifi-0]
This shows that it has found our card.
9. We can now test this card will play audio by getting it to play an audio file.
Use this command: aplay -Dplayback /usr/share/sounds/alsa/
Front_Left.wav.
This command specifies the device named playback with the device -D flag, and
then the file to play. The playback device is a default ALSA handler that ensures
mixing is done and avoids issues with bitrate and channel number mismatches.
There are other test audio files in /usr/share/sounds/alsa.
10. We can then check for recording devices with arecord -l. In the following
output, we can see that arecord has found the card:
card 1: wm8960soundcard [wm8960-soundcard], device 0: bcm2835i2s-wm8960-hifi wm8960-hifi-0 [bcm2835-i2s-wm8960-hifi wm8960hifi-0]
Telegram Channel : @IRFaraExam
416
Voice Communication with a Robot Using Mycroft
The card is now ready for use. Next, we need to show the Mycroft system how to choose
this card for use.
Troubleshooting
If you haven't got audio output, there are some things you can check:
1. First, type sudo poweroff to turn off the Raspberry Pi. When it is off, check the
connections. Ensure that the board is connected fully to the GPIO header on the
Pi. Make sure you've connected the speaker to the correct port on the ReSpeaker
2-Mics Pi HAT.
2. When you power it again, ensure that you are using the power connector on the
ReSpeaker 2-Mics Pi HAT, and not the Raspberry Pi.
3. If you are using the headphone slot instead of the speaker slot, you may need to
increase the volume. Type alsamixer, select the WM8960 sound card, and turn
the headphone volume up. Then try the playback tests again.
4. Make sure you have performed the apt update and the apt upgrade steps.
The installation of the drivers will not work without it. You will need to reboot after
this and then try reinstalling the driver.
5. When installing the driver, if the Git step fails, double-check the address you have
fetched.
6. When attempting playback, the -D flag is case-sensitive. A lowercase d will not
work here.
If these steps still do not help, please go to the https://github.com/waveshare/
WM8960-Audio-HAT website, read their documentation, or raise an issue.
Now we've checked this, let's try to link the sound card with Mycroft.
Telegram Channel : @IRFaraExam
Adding sound input and output to the Raspberry Pi
417
Getting Mycroft to talk to the sound card
Now you need to connect Mycroft and the sound card. Do this by editing the Mycroft
configuration file:
1. Open the Mycroft config file as root using sudo nano /etc/mycroft/
mycroft.conf.
2. The file has lines describing various aspects of Mycroft. However, we are interested
in two lines only:
"play_wav_cmdline": "aplay -Dhw:0,0 %1",
"play_mp3_cmdline": "mpg123 -a hw:0,0 %1",
The first specifies that Mycroft will play wave audio files using the aplay command
on device hardware 0,0 (the Pi headphone jack) – written as hw:0,0. This will
be the wrong device. The second specifies it will play mp3 files using the mpg123
command and on the same incorrect device. Using a direct hardware device may
make assumptions about the format of the sound being played, so it needs to go
through the mixer device. Let's fix these.
3. Edit both occurrences of hw:0,0 to be the term playback. The two lines should
look like this:
"play_wav_cmdline": "aplay -Dplayback %1",
"play_mp3_cmdline": "mpg123 -a playback %1",
4. Press Ctrl + X to write out and exit. Type Y for yes when asked to write out the file.
5. Reboot one more time; when you return, do not exit the guided mode.
6. Mycroft will ask to test the device. Press T to test the speaker. It may take a few
seconds, but you will hear Mycroft speak to you. If it is a little quiet, try typing the
number 9, and test it again. An exciting moment! Press D to say you have done the
test.
7. The guided installer will next ask about the microphone. Select 4 for Other USB
Microphone and try the sound test. The installer will ask you to speak to the
microphone, and it should play your voice back to you. Press 1 if this sounds good.
8. The guided installation will ask you about using the recommendations; select 1
to confirm you want that. There will be a series of questions about your password
settings. I recommend not adding a sudo password but changing the default
password for the Pi to something unique.
9. Mycroft will launch with a large section of purple installation text.
Telegram Channel : @IRFaraExam
418
Voice Communication with a Robot Using Mycroft
You have Mycroft configured and starting up. It can record your voice and play that back
to you, and you have heard it speak a test word too. Now, it's time to start using Mycroft
and see what it can do.
Starting to use Mycroft
Let's get to know Mycroft a little, and then try talking with it. We will start with the debug
interface, the Mycroft client, which shows you what is going on with the system, and then
we'll get into talking to it.
The Mycroft client
When you connect to Mycroft, you will see a display like the following figure:
Figure 15.3 – The Mycroft client interface
The screenshot in Figure 15.3 is the Mycroft client. It allows you to see what Mycroft is
doing, but you don't need to connect to this for Mycroft to listen to you. The top right
shows how many messages there are and how many you can see. In the screenshot, you
can see messages 0-10, out of a total of 10 messages.
Telegram Channel : @IRFaraExam
Adding sound input and output to the Raspberry Pi
419
The main middle section shows the messages. Red and purple messages come from the
Mycroft system and plugins. If many purple messages are flashing by, Mycroft is installing
plugins and updates, so you may need to leave it until it finishes. Green messages show
Mycroft interacting with a user. It shows when it detects a wake word, when it starts to
record, when it ends the recording, and the utterance it thinks you said. The messages are
useful as if it isn't quite responding, you can check whether it's picking up the wake word
and that the utterance matches what you are trying to say.
Below this, on the left, is the history. In the history, what Mycroft has processed from
your utterance is in blue. The dialog Mycroft speaks is in yellow. You should hear yellow
text repeated on the speaker; however, it can take a while if it is very busy. On the right,
it shows a legend that matches colors to a log file. Further right is a microphone speaker
level meter, and unless Mycroft is busy, or you are very quiet, you should see this moving
up and down as it picks up noise in the room. Note – too much noise, and you may have
trouble talking to it.
At the bottom of the screen is an input area, where you can type commands for Mycroft.
Give the system about 30-40 minutes to finish all the installations. If it is not responsive,
it is not hung but is usually installing and compiling additional components.
Mycroft will then tell you it needs to be paired at mycroft.ai. You will need to register
the device using the code it gives you; which you can do while Mycroft is installing. You
will need to create an account there to do so (or log in if this is a second device/attempt).
Please complete this before proceeding.
When you've paired Mycroft, and it finishes installing things, you can start to interact.
Talking to Mycroft
Now you should be able to speak to your voice assistant:
1. First, to get its attention, you must use the wake word Hey Mycroft. If it's ready (and
not still busy), it will issue a speaker tone to show Mycroft is listening. You need to
stand within about a meter of the microphones on the Raspberry Pi. It may respond
with Please wait a moment while I finish booting up. Give it a minute and try again.
2. If you hear the tone, you can now ask it to do something. A good starting point is
to tell it: Say hello. Mycroft should respond with Hello from the speaker after about
10 seconds. You will need to speak as clearly as possible. I've found that it needs
you to pronounce each syllable; those t and n sounds are essential.
Telegram Channel : @IRFaraExam
420
Voice Communication with a Robot Using Mycroft
Now that this works, you can have some fun with it! You can shorten Hey Mycroft to just
Mycroft. Other things you can say include the following:
• Hey Mycroft, what is the weather?: This will use the weather skill and tell you
the weather. It may be for the wrong location; use the mycroft.ai website to
configure your device to your location.
• Mycroft, what is 23 times 76: This will use the Wolfram skill, which can handle
mathematical questions.
• Mycroft, wiki banana: This will use a Wikipedia skill, and Mycroft will tell you what
it has found out about the banana.
Try these out to get used to talking to Mycroft so it responds. It may say I don't
understand, and the log will tell you what it heard, which can help you try to tune
how you pronounce things for it.
We can now create a skill to connect Mycroft to our robot. But first, let's check for
problems.
Troubleshooting
If you are not able to get Mycroft to speak or recognize talking, try the following:
• Make sure you are close enough to the microphone/loud enough. This can be
checked by observing whether the mic (microphone) level goes above the dashed
line in the Mycroft console.
• Ensure you have a good network connection from your Raspberry Pi. Mycroft
is only going to work where you can reach the internet. See the Mycroft
documentation for handling proxies. Mycroft can fail to boot correctly if the
internet connection isn't great. Fixing the connection and rebooting it can help.
• Attaching a monitor while the Pi is booting may reveal error messages.
• Mycroft has a troubleshooting system starting with: Troubleshooting and Known
errors (https://mycroft.ai/documentation/troubleshooting/).
• Mycroft is under active development. Taking the latest Picroft image and applying
the ReSpeaker driver may help. In short, getting this installed and running is subject
to change.
With Mycroft talking and responding, we need to prepare the robot for Mycroft to
talk to it.
Telegram Channel : @IRFaraExam
Programming a Flask API
421
Programming a Flask API
This chapter aims to control our robot with Mycroft. To do so, we need to give our robot
some way to receive commands from other systems. An Application Programming
Interface (API) on a server lets us decouple systems like this to send commands across
the network to another and receive a response. The Flask system is ideally suited to
building this.
Web-based APIs have endpoints that other systems make their requests to and roughly
map to functions or methods in a Python module. As you'll see, we map our API
endpoints directly to functions in the Python robot_modes module.
Before we get into building much, let's look at the design of this thing – it will also reveal
how Mycroft works.
Overview of Mycroft controlling the robot
The following diagram shows how a user controls a robot via Mycroft:
Figure 15.4 – Overview of the robot skill
The diagram in Figure 15.4 shows how data flows in this system:
1. On the left, it starts with the user speaking an instruction to Mycroft.
2. On recognizing the wake word, Mycroft sends the sound to the Google STT engine.
3. Google STT returns text, an utterance, which Mycroft matches against vocabulary
in skills/intents. We'll dig more into these later.
Telegram Channel : @IRFaraExam
422
Voice Communication with a Robot Using Mycroft
4. This triggers intents in the robot skill, which we will build. The robot skill will
send a request to the Raspberry Pi in the robot, on the right, as a request to a Flask
control API (web) server.
5. That control API server will start the robot processes and respond to say it's
done so.
6. The robot skill will choose dialog to say it has completed and sends this to Mycroft.
7. Mycroft will then speak this response to the user.
At this point, we are going to build the Flask server on the robot. You have seen Flask
before in the visual processing chapters and have already installed this library.
Starting a behavior remotely
We will use HTTP and a web server for this, as it's simple to send requests to, so we can
build other ways to control the robot remotely. HTTP sends requests in a URL—first, the
http:// protocol identifier; a server hostname, myrobot.local; a path, /mode/foo;
and it may have additional parameters after that. We use the path of the URL to determine
what our robot does.
As we have done with other systems, we create a few logical sections and blocks to handle
different aspects of this:
• Code to manage the robot's modes and to start and stop known scripts. It can also
give us a list of those known scripts.
• A web server to handle requests over the network.
We'll need to build the mode manager first.
Managing robot modes
We can manage modes by starting and stopping our behavior scripts as subprocesses. Let's
make a configuration to tell the mode manager about the modes. This configuration maps
a mode name to a file—a Python file. Note that we are specifying a list of files and not
inferring it. Although we could take our mode/path section and add .py to get a file, this
would be bad for two reasons:
• It would couple us directly to script names; it would be nice if we could change
underlying scripts for the same mode name.
• Although the robot is not a secure environment, allowing arbitrary subprocesses
to run is very bad; restricting it keeps the robot a little more secure.
Telegram Channel : @IRFaraExam
Programming a Flask API
423
Let's start building it:
1. Create a file called robot_modes.py. This file contains a class called
RobotModes that handles robot processes.
2. The file starts with some imports and the top of the class definition:
import subprocess
class RobotModes(object):
3. Next, we create a few mode mappings, mapping a mode name to a filename:
mode_config = {
"avoid_behavior": "avoid_with_rainbows.py",
"circle_head": "circle_pan_tilt_behavior.py",
"test_rainbow": "test_rainbow.py"
}
The mode name is a short name, also known as a slug, a compromise between
human-readable and machine-readable – they are usually restricted to lowercase
and underscore characters and are shorter than a full English description. Our
filenames are relatively close to slug names already.
4. With the fixed configuration aside, this class is also managing running behaviors as
processes. It should only run one at a time. Therefore, we need a member variable
to keep track of the current process and check whether it is running:
def __init__(self):
self.current_process = None
5. We should be able to check whether something is already running or it has
completed:
def is_running(self):
return self.current_process and self.current_
process.returncode is None
Python's subprocess is a way of running other processes and apps from within
Python. We check whether we have a current process, and if so, whether it is still
running. Processes have a return code, usually to say whether they completed
or failed. However, if they are still running, it will be None. We can use this to
determine that the robot is currently running a process.
Telegram Channel : @IRFaraExam
424
Voice Communication with a Robot Using Mycroft
6. The next function is running a process. The function parameters include a mode
name. The function checks whether a process is running, and if not, starts a process:
def run(self, mode_name):
if not self.is_running():
script = self.mode_config[mode_name]
self.current_process = subprocess.
Popen(["python3", script])
return True
return False
Important note
Before we run a new process, we need to check that the previous behavior
has stopped. Running two modes simultaneously could have quite strange
consequences, so we should be careful not to let that happen.
We use self.mode_config to map mode_name to a script name. We then use
subprocess to start this script with Python. Popen creates a process, and the
code stores a handle for it in self.current_process. This method returns
True if we started it, and False if one was already running.
7. The class needs a way to ask it to stop a process. Note that this doesn't try to stop
a process when it is not running. When we stop the scripts, we can use Unix
signals, which let us ask them to stop in a way that allows their atexit code to
run. It sends the SIGINT signal, which is the equivalent of the Ctrl + C keyboard
combination:
def stop(self):
if self.is_running():
self.current_process.send_signal( subprocess.
signal.SIGINT)
self.current_process = None
After we have signaled the process, we set the current process to None – throwing away
the handle.
We now have code to start and stop processes, which also maps names to scripts. We need
to wrap it in a web service that the voice agent can use.
Telegram Channel : @IRFaraExam
Programming a Flask API
425
Programming the Flask control API server
We've used Flask previously to make the web server for our visual processing behaviors.
We are going to use it for something a bit simpler this time, though.
As we saw with the start and stop buttons in the image servers, Flask lets us set up
handlers for links to perform tasks. Let's make a script that acts as our control web
service, which uses Flask and our RobotModes object.
Let's build this by following these steps:
1. Create a script called control_server.py. We can start by importing Flask and
our robot modes:
from flask import Flask
from robot_modes import RobotModes
2. Now, we create a Flask app to contain the routes and an instance of our
RobotModes class from before:
app = Flask(__name__)
mode_manager = RobotModes()
3. Next, we need a route, or API endpoint, to run the app. It takes the mode name
as part of the route:
@app.route("/run/<mode_name>", methods=['POST'])
def run(mode_name):
mode_manager.run(mode_name)
return "%s running"
We return a running confirmation.
4. We also need another API endpoint to stop the running process:
@app.route("/stop", methods=['POST'])
def stop():
mode_manager.stop()
return "stopped"
5. Finally, we need to start the server up:
app.run(host="0.0.0.0", debug=True)
This app is ready to start for speech control.
Telegram Channel : @IRFaraExam
426
Voice Communication with a Robot Using Mycroft
Tip
What is a URL? You have already used these with other web services in the
book. A URL, or uniform resource locator, defines how to reach some kind of
resource; it starts with a protocol specification—in this case, http for a web
(hypertext) service. This is followed by a colon (:) and then two slashes //
with a hostname or host address—the network address of the Raspberry Pi the
resource will be on. As a host can have many services running, we can then
have a port number, with a colon as a separator—in our case, :5000. After
this, you could add a slash / then select a specific resource in the service.
We can test this now:
6. Power up the robot and copy both the control_server.py and
robot_modes.py files to it.
7. SSH into the robot and start the control server with python3 control_
server.py. You should see the following:
$ python3 control_server.py
* Serving Flask app "control_server" (lazy loading)
* Environment: production
WARNING: Do not use the development server in a production
environment.
Use a production WSGI server instead.
* Debug mode: on
* Running on http://0.0.0.0:5000/ (Press CTRL+C to quit)
8. Now create another ssh window into the Mycroft Raspberry Pi – we can test that
one talks to the other. Press Ctrl + C once into pi@picroft.local to get to the
Linux command line (the $ prompt).
9. The curl command is frequently used on Linux systems like the Raspberry Pi
to test servers like this. It makes requests to web servers, sending/receiving data,
and displaying the result. It's perfect for testing HTTP control APIs like this.
We intend to make a post request. Type this command:
curl -X POST http://myrobot.local:5000/run/test_rainbow
This should start the rainbows turning on and off, using the code from Chapter 9,
Programming RGB Strips in Python. The curl command specifies that we are using
the POST method to make a request, then a URL with the port, the robot hostname,
then the instruction run, and then the mode name.
Telegram Channel : @IRFaraExam
Programming a Flask API
427
10. You can stop the LEDs with curl -X POST http://myrobot.local:5000/
stop. This URL has the instruction stop. The robot LED rainbow should stop.
Notice how both these URLs have http://myrobot.local:5000/ at their
start. The address may be different for your robot, depending on your hostname.
This is a base URL for this control server.
11. You can press Ctrl + C to stop this.
We can use this to build our Mycroft behaviors, but let's check for any problems before
carrying on.
Troubleshooting
If this isn't working for you, we can check a few things to see what happened:
• If you receive any syntax errors, check your code and try again.
• Please verify that your robot and the device you are testing from have internet
availability.
• Note that when we are starting the subprocess, we are starting Python 3. Without
the 3, other unexpected things will happen.
• First, remember the control server is running on the Raspberry Pi 3A+ on the
robot. You will need to substitute it for your robot's address in the curl commands.
• Ensure you have installed Flask, as shown in Chapter 13, Robot Vision – Using a Pi
Camera and OpenCV.
• Make sure you have copied both the control server and the robot mode scripts to
the robot. You will also need the code from Chapter 9, Programming RGB Strips in
Python installed on the robot to run this test.
Now we've tested the control server, you can power down the Pi. There's some more code
to write! Let's tie this into Mycroft.
Telegram Channel : @IRFaraExam
428
Voice Communication with a Robot Using Mycroft
Programming a voice agent with Mycroft on
the Raspberry Pi
The robot backend provided by the Flask control system is good enough to create our
Mycroft skill with.
In Figure 15.4, you saw that after you say something with the wake word, upon waking,
Mycroft will transmit the sound you made to the Google STT system. Google STT will
then return the text.
Mycroft will then match this against vocabulary files for the region you are in and match
that with intents set up in the skills. Once matched, Mycroft will invoke an intent in
a skill. Our robot skill has intents that will make network (HTTP) requests to the Flask
control server we created for our robot. When the Flask server responds to say that it has
processed the request (perhaps the behavior is started), the robot skill will choose a dialog
to speak back to the user to confirm that it has successfully carried out the request or
found a problem.
We'll start with a simple skill, with a basic intent, and then you can expand this to perform
more. I've picked the rainbow LEDs test (test_leds from Chapter 9, Programming RGB
Strips in Python) because it is simple.
It's worth noting that the time taken to get the speech processed by Google means that
this is not suitable for stopping a robot in a hurry; the voice recognition can take some
time. You could consider using GPIOZero in the intent and a when_pressed handler
to trigger the control server's stop handler.
Building the intent
We can start with the intent, then look at some vocabulary. To build it, we will use a
library built into Mycroft named adapt:
1. Create a folder called my-robot-skill, which we will work in to build the
Mycroft skill.
2. The main intent file will be an __init__.py file in this folder. This filename
means that Python will treat the whole folder like a Python library, called a package.
Let's start putting some imports in my-robot-skill/__init__.py:
from adapt.intent import IntentBuilder
from mycroft import MycroftSkill, intent_handler
from mycroft.util.log import LOG
import requests
Telegram Channel : @IRFaraExam
Programming a voice agent with Mycroft on the Raspberry Pi
429
The imports include IntentBuilder to build and define intents around
vocabulary. MycroftSkill is a base class to plug our code into Mycroft.
intent_handler marks which parts of our code are intents, associating the code
with IntentBuilder. We import LOG to write information out to the Mycroft
console and see problems there.
The last import, requests, is a tool to talk to our control server in Python
remotely.
3. Next, we will define our skill from the MycroftSkill base. It needs to set up its
parent and prepare settings:
class MyRobot(MycroftSkill):
def __init__(self):
super().__init__()
self.base_url = self.settings.get("base_url")
The Python keyword super calls a method from a class we've made our base; in
this case, __init__ so we can let it set things up.
The only setting we have is a base_url member for our control server on the
robot. It is consulting a settings file, which we'll see later. It's usually a good idea to
separate the configuration from the code.
4. The next thing we need is to define an intent. We do so with a handle_test_
rainbow method – but you need to decorate it using @intent_handler. In
Python, decorating wraps a method in further handling – in this case, making it
suitable for Mycroft:
@intent_handler(IntentBuilder("")
.require("Robot")
.require("TestRainbow"))
def handle_test_rainbow(self, message):
The intent_handler decorator takes some parameters to configure the
vocabulary we will use. We will define vocabulary in files later. We require
a vocabulary matching robot first, then another part matching TestRainbow – which
could match a few phrases.
Telegram Channel : @IRFaraExam
430
Voice Communication with a Robot Using Mycroft
5. Next, this skill should make the request to the robot – using requests.post:
try:
requests.post(self.base_url + "/run/test_
rainbow")
This segment posts to the URL in the base_url variable, plus the run instruction
and the test_rainbow mode.
6. We need Mycroft to say something, to say that it has told the robot to do something
here:
self.speak_dialog('Robot')
self.speak_dialog('TestingRainbow')
The speak_dialog method tells Mycroft to pick something to say from dialog
files, which allows it to have variations on things to say.
7. This request could fail for a few reasons, hence the try in the code snippet before
last. We need an except to handle this and speak a dialog for the user. We also
LOG an exception to the Mycroft console:
except:
self.speak_dialog("UnableToReach")
LOG.exception("Unable to reach the robot")
We are treating many error types as Unable to reach the robot, while
not inspecting the result code from the server other than if the voice skill contacted
the robot.
8. This file then needs to provide a create_skill function outside of the class,
which Mycroft expects to find in skill files:
def create_skill():
return MyRobot()
The code is one part of this system, but we need to configure this before using it.
The settings file
Our intent started by loading a setting. We will put this in my-robot-skill/
settingsmeta.json, and it defines the base URL for our control server.
Telegram Channel : @IRFaraExam
Programming a voice agent with Mycroft on the Raspberry Pi
431
Please use the hostname/address of your robot Raspberry Pi if it is different. This file is
a little long for this one setting, but will mean that you can configure the URL later if
need be:
{
"skillMetadata": {
"sections": [
{
"name": "Robot",
"fields": [
{
"name": "base_url",
"type": "text",
"label": "Base URL for the robot
control server",
"value": "http://myrobot.local:5000"
}
]
}
]
}
}
We have now set which base URL to use, but we need to configure Mycroft to load
our skill.
The requirements file
Our skill uses the requests library. When Mycroft encounters our skill, we should tell
it to expect this. In Python, requirements files are the standard way to do this. Put the
following in my-robot-skill/requirements.txt:
requests
This file is not unique to Mycroft and is used with many Python systems to install libraries
needed by an application.
Now we need to tell Mycroft what to listen for, with vocabulary.
Telegram Channel : @IRFaraExam
432
Voice Communication with a Robot Using Mycroft
Creating the vocabulary files
To define vocabularies, we need to define vocabulary files. You need to put them in
a folder following the format my-robot-skill/vocab/<IETF language and
locale>. A language/locale means we should be able to define a vocabulary for variants
such as en-us for American English and zn-cn for simplified Chinese; however, at the
time of writing, en-us is the most supported Mycroft language. Parts of the community
are working on support for other languages.
You define each intent with one or more vocabulary parts matching vocabulary files.
Vocabulary files have lines representing ways to phrase the intended utterance. These
allow a human to naturally vary the way they say things, something people notice when
a machine fails to respond to a slightly different way of asking for something. There is a bit
of a trick in thinking up similar phrases for the vocabulary files.
We need two vocabulary files for our intent—one for robot synonyms and one for
TestRainbow synonyms:
1. Create the folder vocab under my-robot-skill, and then the en-us folder
under that.
2. Make a file there with the path and name my-robot-skill/vocab/en-us/
robot.voc.
3. Add some phrases for asking the robot to do something:
robot
my robot
ask robot to
tell the robot to
Mycroft will match these phrases where we have said robot in the intent handler.
4. Let's create the vocabulary for testing the rainbow. Put it into my-robot-skill/
vocab/en-us/TestRainbow.voc:
test rainbow
test the leds
deploy rainbows
turn on the lights
Important note
Note that the vocabulary filename's capitalization must match the intent
builder; I've then used the convention of capitalizing the non-shared
vocab parts.
Telegram Channel : @IRFaraExam
Programming a voice agent with Mycroft on the Raspberry Pi
433
Inevitably, when you test this, you will eventually try to say a sensible sounding phrase
that isn't there. Mycroft will tell you Sorry, I don't understand, and you will add another
expression to the vocabularies above.
Dialog files
We also want to define the phrases Mycroft will say back to you. We have three phrases
that our intent requires so far. These go into the my-robot-skill/dialog/en-us
folder with a similar structure to vocabulary files. Let's build them:
1. Under my-robot-skill, create the folder dialog, and then under this, the
folder en-us.
2. In the folder, create the file with the path my-robot-skill/dialog/en-us/
Robot.dialog. We can add some phrases for that here:
The Robot
Robot
3. The next dialog we need is TestRainbow.dialog in the same folder:
is
is
is
is
testing rainbows.
deploying rainbows.
starting rainbows.
lighting up.
4. Since we have an error handler, we should also create UnableToReach.dialog:
Sorry I cannot reach the robot.
The robot is unreachable.
Have you turned the robot on?
Is the control server running on the robot?
By defining multiple possible dialogs, Mycroft will randomly pick one to make itself less
repetitive. We've now seen how to make vocabulary phrases and dialog phrases. Let's just
recap what we should have.
Telegram Channel : @IRFaraExam
434
Voice Communication with a Robot Using Mycroft
Current skill folder
Our skill folder should look like the following screenshot:
Figure 15.5 – Screenshot of the robot skill folder
In Figure 15.5, we see a screenshot showing the skill in a folder called my-robot-skill.
This skill folder has the dialog folder, with the en-us subfolder and the three dialog
files here. Below that is the vocab folder, with the en-us folder and two vocab files.
Below the vocab folder, we have __init__.py defining the intents, requirements for
Mycroft to install it, and a settings file. Whew – we've created a lot here, but it will be
worth it!
We are going to now need to upload this whole folder structure to our robot:
1. Using SFTP (FileZilla), upload this folder to your Mycroft Pi, in the /opt/
mycroft/skills folder.
2. Mycroft will automatically load this skill; you will see purple text for this flash past
as it does the install.
3. If you need to update the code, uploading the files to this location again will cause
Mycroft to reload it.
Any problems loading or using the skill will be shown on the Mycroft output. You
can also find the result in /var/log/mycroft/skills.log—the less Linux
tool is useful for looking at log output like this, using Shift + G to jump to the end of
the file or typing /myrobot to jump to its output.
Telegram Channel : @IRFaraExam
Programming a voice agent with Mycroft on the Raspberry Pi
435
You can also use tail -f /var/log/mycroft/skills.log to see problems
as they happen. Use Ctrl + C to stop.
4. Now, power up the robot, ssh in, and start the control server with python3
control_server.py.
5. You can then try out your skill with Mycroft: Tell the robot to turn on the lights.
6. Mycroft should beep to show the user it's awake and, once it has got the words from
speech to text, it will send /run/test_rainbow to the control server on the
robot. You should hear Mycroft say one of the dialog phrases, such as The robot is
testing rainbows and see the LEDs light up.
Troubleshooting
If you encounter problems making the intent respond, please try the following:
• First, check the syntax and indenting of the previous Python code.
• Ensure that your robot and the voice assistant Raspberry Pi are on the same
network; I've found this problematic with some Wi-Fi extenders, and IP addresses
are needed instead of myrobot.local. Use the settingsmeta.json file to
configure this.
• Ensure you have copied over the whole structure – with the vocab, dialog,
settingsmeta.json, and __init__.py – to the /opt/mycroft/skills
folder on the voice assistant Raspberry Pi.
• If your settings were incorrect, you will need to change them on the https://
account.mycroft.ai/skills page. Look for the My Robot skill and change
it here. You will need to save the change and may need to restart Mycroft or wait
a few minutes for this to take effect.
• Ensure the way you have spoken to Mycroft matches your vocabulary files – it will
not recognize your words otherwise.
• You can also type phrases into the Mycroft console if you are having trouble with it
recognizing your voice.
We've got our first intent to work! You've been able to speak to a voice assistant, and it has
instructed the robot what to do. However, we've now started the LEDs flashing, and the
only way to stop them is with that inconvenient curl command. We should probably fix
that by adding another intent.
Telegram Channel : @IRFaraExam
436
Voice Communication with a Robot Using Mycroft
Adding another intent
Now we have our skill, adding a second intent for it to stop becomes relatively easy, using
another of the endpoints in our robot's control server.
Vocabulary and dialog
We need to add the vocabulary and dialog so our new intent can understand what we are
saying and has a few things to say back:
1. We will need to create the stop vocabulary; we can put this in my-robotskill/vocab/en-us/stop.voc:
stop
cease
turn off
stand down
2. We need a dialog file for Mycroft to tell us the robot is stopping in my-robotskill/dialog/en-us/stopping.dialog:
is stopping.
will stop.
These will do, but you can add more synonyms if you think of them.
Adding the code
Now we need to add the intent code to our skill:
1. We will put this into the MyRobot class in my-robot-skill/__init__.py:
@intent_handler(IntentBuilder("")
.require("Robot")
.require("stop"))
def handle_stop(self, message):
try:
requests.post(self.base_url + "/stop")
self.speak_dialog('Robot')
self.speak_dialog('stopping')
except:
self.speak_dialog("UnableToReach")
LOG.exception("Unable to reach the robot")
Telegram Channel : @IRFaraExam
Programming a voice agent with Mycroft on the Raspberry Pi
437
This code is almost identical to the test rainbows intent, with the stop vocabulary,
the handler name (which could be anything – but must not be the same as another
handler), and the URL endpoint.
Identical code like that is ripe for refactoring. Refactoring is changing the
appearance of code without affecting what it does. This is useful for dealing with
common/repeating code sections or improving how readable code is. Both the
intents have the same try/catch and similar dialog with some small differences.
2. In the same file, add the following:
def handle_control(self, end_point, dialog_verb):
try:
requests.post(self.base_url + end_point)
self.speak_dialog('Robot')
self.speak_dialog(dialog_verb)
except:
self.speak_dialog("UnableToReach")
LOG.exception("Unable to reach the robot")
This will be a common handler. It takes end_point as a parameter and uses that in
its request. It takes a dialog_verb parameter to say after the Robot bit. All of the
other dialog and error handling we saw before is here.
3. The two intents now become far simpler. Change them to the following:
@intent_handler(IntentBuilder("")
.require("Robot")
.require("TestRainbow"))
def handle_test_rainbow(self, message):
self.handle_control('/run/test_rainbow',
'TestingRainbow')
@intent_handler(IntentBuilder("")
.require("Robot")
.require("stop"))
def handle_stop(self, message):
self.handle_control('/stop', 'stopping')
Adding new intents is now easier as we can reuse handle_control.
Telegram Channel : @IRFaraExam
438
Voice Communication with a Robot Using Mycroft
Running with the new intent
You can now upload the folder structure again—since the vocab, dialog, and __
init__ files have changed. When you do so, note that Mycroft will automatically reload
the changed skill (or show any problems trying to do so), so it is immediately ready to use.
Try this out by saying Mycroft, tell the robot to stop.
You've now added a second intent to the system, defining further vocabulary and dialogs.
You've also refactored this code, having seen some repetition. You've now got the
beginnings of voice control for your robot.
Summary
In this chapter, you learned about voice assistant terminology, speech to text, wake words,
intents, skills, utterances, vocabulary, and dialog. You considered where you would install
microphones and speakers and whether they should be on board a robot.
You then saw how to physically install a speaker/microphone combination onto a
Raspberry Pi, then prepare software to get the Pi to use it. You installed Picroft – a
Mycroft Raspbian environment, getting the voice agent software.
You were then able to play with Mycroft and get it to respond to different voice commands
and register it with its base.
You then saw how to make a robot ready for an external agent, such as a voice agent to
control it with a Flask API. You were able to create multiple skills that communicate with
a robot, with a good starting point for creating more.
In the next chapter, we will bring back out the IMU we introduced in Chapter 12, IMU
Programming with Python, and get it to do more interesting things – we will smooth and
calibrate the sensors and then combine them to get a heading for the robot, programming
the robot to always turn north.
Exercises
Try these exercises to get more out of this chapter and expand your experience:
• Try installing some other Mycroft skills from the Mycroft site and playing with
them. Hint: say Hey Mycroft, install pokemon.
• The robot mode system has a flaw; it assumes that a process you've asked to stop
does stop. Should it wait and check the return code to see if it has stopped?
Telegram Channel : @IRFaraExam
Further reading
439
• An alternative way to implement the robot modes might be to update all the
behaviors to exit cleanly so you could import them instead of running in
subprocesses. How tricky would this be?
• While testing the interactions, did you find the vocabulary wanting? Perhaps
extend it with phrases you might find more natural to start the different behaviors.
Similarly, you could make dialogs more interesting too.
• Add more intents to the skill, for example, wall avoiding. You could add a stop
intent, although the response time may make this less than ideal.
• Could the RGB LEDs on the ReSpeaker 2-Mics Pi HAT be used? The project
https://github.com/respeaker/mic_hat has an LED demonstration.
With these ideas, there is plenty of room to explore this concept more. Further reading
will help too.
Further reading
Please refer to the following for more information:
• Raspberry Pi Robotic Projects, Dr. Richard Grimmett, Packt Publishing, has a chapter
on providing speech input and output.
• Voice User Interface Projects, Henry Lee, Packt Publishing, focuses entirely on voice
interfaces to systems. It shows you how to build chatbots and applications with the
Alexa and Google Home voice agents.
• Mycroft AI – Introduction Voice Stack – a whitepaper from Mycroft AI gives more
detail on how the Mycroft stack works and its components.
• Mycroft has a large community that supports and discusses the technology
at https://community.mycroft.ai/. I recommend consulting the
troubleshooting information of this community. Mycroft is under active
development and has both many quirks and many new features. It's also an
excellent place to share skills you build for it.
• Seeed Studio, the ReSpeaker 2-Mics Pi HAT creators, host documentation and
code for this device, along with bigger four and six-microphone versions at
https://github.com/respeaker/seeed-voicecard.
Telegram Channel : @IRFaraExam
Telegram Channel : @IRFaraExam
16
Diving Deeper
with the IMU
In Chapter 12, IMU Programming with Python, we read data from an inertial measurement
unit (IMU). We've now learned a bit more about processing sensor data, using math and
pipelines to make decisions.
In this chapter, we will learn how to get calibrated data from the IMU, combine data from
the sensors, and use this to make a robot have absolute orientation-based behavior. On the
way, we'll see algorithms for better precision/speed or accuracy.
By the end of the chapter, you will be able to detect a robot's absolute orientation,
display it on a screen, and incorporate this with the Proportional-Integral-Derivative
(PID) behaviors.
In this chapter, we're going to cover the following main topics:
• Programming a virtual robot
• Detecting rotation with the gyroscope
• Detecting pitch and roll with the accelerometer
• Detecting a heading with the magnetometer
Telegram Channel : @IRFaraExam
442
Diving Deeper with the IMU
• Getting a rough heading from the magnetometer
• Combining sensors for orientation
• Driving a robot from IMU data
Technical requirements
For this chapter, you will need the following items:
• The robot from at least Chapter 14, Line-Following with a Camera in Python
• The robot code from Chapter 14, Line-Following with a Camera in Python,
at https://github.com/PacktPublishing/Learn-RoboticsProgramming-Second-Edition/tree/master/chapter14
• The IMU code from Chapter 12, IMU Programming with Python, at https://
github.com/PacktPublishing/Learn-Robotics-ProgrammingSecond-Edition/tree/master/chapter12
• A wide driving space without many magnets
• A magnetic compass
For the complete code for this chapter, go to https://github.com/
PacktPublishing/Learn-Robotics-Programming-Second-Edition/
tree/master/chapter16.
Check out the following video to see the Code in Action: https://bit.ly/2LztwOO
Programming a virtual robot
We will first detect our robot's orientation; it would be useful to show this as a 3D robot
model. This part builds upon the Representing coordinate and rotation systems section in
Chapter 12, IMU Programming with Python. In this section, we will construct a simple
model of our robot in VPython.
Modeling the robot in VPython
We'll use shapes, known as primitives, to model the robot. They have a position,
rotation, size, and color. The height-and-width parameters match the VPython-world
coordinate system (see Figure 12.14 – The robot body coordinate system in Chapter 12,
IMU Programming with Python), so we must rotate things to match the robot body
coordinate system.
Telegram Channel : @IRFaraExam
Programming a virtual robot
443
First, we need to collect some robot measurements. The following diagram shows where
they are. Once the major measurements are made, estimates can be used for smaller
measurements:
Figure 16.1 – Measurements for the virtual robot
Figure 16.1 shows the measurements across the robot. A top view and a left view show to
cover the different aspects. This includes the width and height of the base—note that we
are treating it as a rectangle for this purpose. The wheels' size and position, along with the
castor-wheel size and position, are needed. Measure or guess these for your robot. For our
purposes, guesses are good enough. Positions come from the middle of the chassis.
Let's write the code to make the basic shape, as follows:
1. Create a file called virtual_robot.py and start it by adding in the vpython
import and our robot view, as follows:
import vpython as vp
from robot_pose import robot_view
2. We'll put the virtual bot in a function ready to use in a few different behaviors,
like this:
def make_robot():
Telegram Channel : @IRFaraExam
444
Diving Deeper with the IMU
3. We put the robot's measurements from Figure 16.1 in variables. I've used
millimeters (mm) for all of them. The code is shown in the following snippet:
chassis_width = 155
chassis_thickness = 3
chassis_length = 200
wheel_thickness = 26
wheel_diameter = 70
axle_x = 30
axle_z = -20
castor_position = vp.vector(-80, -6, -30)
castor_radius = 14
castor_thickness = 12
4. The base is a box with the position defaulting to (0, 0, 0). The code is shown in the
following snippet:
base = vp.box(length=chassis_length,
height=chassis_thickness,
width=chassis_width)
5. Rotate this box to match the body coordinate system by 90 degrees around the
x axis, putting the z axis up, as follows:
base.rotate(angle=vp.radians(90),
axis=vp.vector(1, 0, 0))
6. We'll use two cylinders for the wheels. The distance from each wheel to the middle
is roughly half the chassis width. Let's use it to create the wheels' y positions,
as follows:
wheel_dist = chassis_width/2
7. We set wheel positions to line up with the ends of the motor axles. The left wheel
has a y coordinate; -wheel_dist moves it left of the platform, as illustrated in
the following code snippet:
wheel_l = vp.cylinder(radius=wheel_diameter/2,
length=wheel_thickness,
pos=vp.vector(axle_x, -wheel_dist, axle_z),
axis=vp.vector(0, -1, 0))
The VPython cylinder axis says which way it is pointing. We set y to -1 to point
it left.
Telegram Channel : @IRFaraExam
Programming a virtual robot
445
8. Now, we set the right wheel, with a positive wheel_dist and y as 1 for the axis so
that it points to the right, as illustrated in the following code snippet:
wheel_r = vp.cylinder(radius=wheel_diameter/2,
length=wheel_thickness,
pos=vp.vector(axle_x, wheel_dist, axle_z),
axis=vp.vector(0, 1, 0))
9. I've used a cylinder for the rear castor wheel, as illustrated in the following code
snippet:
castor = vp.cylinder(radius=castor_radius,
length=castor_thickness,
pos=castor_position,
axis=vp.vector(0, 1, 0))
10. Now, we join all of these parts into a compound object—a single 3D object, like this:
return vp.compound([base, wheel_l, wheel_r, castor])
11. For testing it, let's make a tiny main section. This code checks if you've launched
it directly, so the following code won't run when we import the virtual robot as
a library:
if __name__ == "__main__":
12. Set the view, putting the camera just in front of the robot, as follows:
robot_view()
13. We'll add axes to show where things are, like this:
x_arrow = vp.arrow(axis=vp.vector(200, 0, 0),
color=vp.color.red)
y_arrow = vp.arrow(axis=vp.vector(0, 200, 0),
color=vp.color.green)
z_arrow = vp.arrow(axis=vp.vector(0, 0, 200),
color=vp.color.blue)
14. And then, we'll draw the robot, as follows:
make_robot()
15. Upload and test this code with vpython virtual_robot.py.
Telegram Channel : @IRFaraExam
446
Diving Deeper with the IMU
16. Open up a browser to port 9020 on your robot to see your virtual robot. You
should see a figure like the following:
Figure 16.2 – Screenshot of the 3D virtual robot from VPython
In Figure 16.2, we can see the x axis facing forward in red, the y axis going right in
green, and the z axis going up in blue. This follows a right-hand-rule coordinate
system. It shows the virtual robot viewed from the front, with a wheel on either side.
It's gray, boxy, and basic, but it will do for our remaining experiments.
17. You can right-click and drag this around to get another view. The mouse wheel will
also zoom in or out. The following screenshot shows the rear castor:
Figure 16.3 – A different view of the virtual robot
Figure 16.3 shows a left-hand view of this virtual robot.
Close the browser tab, then press Ctrl + C to finish this program when done. Let's just
check you've been able to follow along.
Troubleshooting
If you haven't got this to work, let's check a few things, as follows:
1. If you receive errors saying no such module vpython, ensure that VPython is
installed. Follow the steps in Chapter 12, IMU Programming with Python, in the
Reading the temperature section. You need the code from the whole of Chapter 12,
IMU Programming with Python, for this chapter to work.
Telegram Channel : @IRFaraExam
Detecting rotation with the gyroscope
447
2. If you receive errors saying no such command vpython, ensure you have
followed the Simplifying the VPython command line section from Chapter 12, IMU
Programming with Python. The alias for VPython is necessary to be able to see a
display.
3. If you see syntax errors, please check your code for typos.
4. If you cannot reach the display (and have checked Step 1), ensure you use port
9020 on your robot (mine is http://myrobot.local:9020).
5. Be patient—VPython can take a minute or two to start up.
Now that we have a visual robot to play with, we can revisit the gyroscope and try to make
the onscreen robot move like our real robot.
Detecting rotation with the gyroscope
We've had some raw data from the gyroscope, but to use it more effectively, we'll need to
perform two operations, calibrating the gyroscope, and then integrating it, as shown in
the following diagram:
Figure 16.4 – The gyroscope data flow
Telegram Channel : @IRFaraExam
448
Diving Deeper with the IMU
Figure 16.4 shows the data flow, and we will look closer at the concepts later in this
section. The first operation is shown at the top, which shows the gyroscope data going
through an offset calibration to take out errors. This gives us a calibrated gyroscope, with
a rate of change in degrees per second (per axis)—shown by the arrow around the circle.
The gyroscope makes a relative measurement.
The lower part of the diagram is the second operation, combining delta time with the
calibrated gyroscope (gyro). We need to integrate that to find an absolute measurement.
An integrator multiplies an input value by delta time and adds this to a previous result.
In this case, we multiply the gyroscope rate by delta time to produce a movement for
that period (shown by the multiplication symbol in a box). The circle above it has a small
slither of pie with dashed lines, denoting the amount moved.
We add the movement to the last value for that axis, shown by the plus symbol box. The
circle above it shows a solid gray pie segment for the existing position and a new segment
with dashed lines. When added, they make the total value for that axis—shown by the
circle with a large, solid gray pie segment representing the addition's result. The system
feeds the pitch, roll, or yaw result back into the next cycle.
Before we do this, we need to correct the errors in the gyroscope.
Calibrating the gyroscope
As they come from the factory, microelectromechanical systems (MEMS) gyroscopes
usually have minor flaws that cause them to give slightly off readings. These flaws will
cause drift in our integration.
We can make code to detect these and compensate; we call this calibration. Proceed
as follows:
1. Create a file named calibrate_gyro.py.
2. We need VPython for vectors, time for a little sleep, and to set up the IMU,
as illustrated in the following code snippet:
from robot_imu import RobotImu
import time
import vpython as vp
imu = RobotImu()
3. We need vectors to hold the minimum and maximum values of the gyroscope,
as illustrated in the following code snippet:
gyro_min = vp.vector(0, 0, 0)
gyro_max = vp.vector(0, 0, 0)
Telegram Channel : @IRFaraExam
Detecting rotation with the gyroscope
449
4. Now, for the loop, we'll do a bunch of readings over time, as follows:
for n in range(500):
gyro = imu.read_gyroscope()
5. To calibrate, we measure for a while to get the minimum and maximum values for
each axis. The Python min function returns the lower of the two values given to it,
as follows:
gyro_min.x = min(gyro_min.x, gyro.x)
gyro_min.y = min(gyro_min.y, gyro.y)
gyro_min.z = min(gyro_min.z, gyro.z)
6. We do the same for the maximum values, using the Python max function,
as follows:
gyro_max.x = max(gyro_max.x, gyro.x)
gyro_max.y = max(gyro_max.y, gyro.y)
gyro_max.z = max(gyro_max.z, gyro.z)
7. The middle of these is an estimate of how far we are from zero. We can calculate
this by adding the vectors and dividing by 2, as follows:
offset = (gyro_min + gyro_max) / 2
8. Sleep a little before the next loop, as follows:
time.sleep(.01)
9. We print the values so we can use them, as follows:
print(f"Zero offset: {offset}.")
10. This code is ready to run. Upload and run this with Python 3, leaving the robot still
on a flat, stable surface until the program exits.
11. You should see console output ending with something like this:
pi@myrobot:~ $ python3 calibrate_gyro.py
Zero offset: <-0.583969, 0.675573, -0.530534>.
Telegram Channel : @IRFaraExam
450
Diving Deeper with the IMU
What we've measured here is how much the gyroscope changes, on average, when
stationary. This is calculated as an offset for each axis. By subtracting this from the
measurements, we will mostly offset any continuous errors from the gyroscope.
Let's put this somewhere we can use it, as follows:
1. Create a file called imu_settings.py.
2. We'll import the vector type, and then set our calibration readings. You probably
only need to run this once, or if you change IMU device. Please use the readings
you got from your robot. Run the following code:
from vpython import vector
gyro_offsets = vector(-0.583969, 0.675573, -0.530534)
3. Next, we upgrade our RobotImu class to handle these offsets—open
robot_imu.py.
4. We will make our class accept offsets if we pass them, or use zero if we leave them.
Make the highlighted changes to the __init__ method of RobotImu, as follows:
def __init__(self, gyro_offsets=None):
self._imu = ICM20948()
self.gyro_offsets = gyro_offsets or vector(0, 0,
0)
5. We need to modify the read_gyroscope method to account for these too,
as follows:
def read_gyroscope(self):
_, _, _, gyro_x, gyro_y, gyro_z = self._imu.read_
accelerometer_gyro_data()
return vector(x, y, z) - self.gyro_offsets
Now, to see if this works, let's use it to move a virtual robot.
Rotating the virtual robot with the gyroscope
We've mentioned how we will integrate the gyroscope measurements. Take a look
at the following diagram to see how this will work for a single axis:
Telegram Channel : @IRFaraExam
Detecting rotation with the gyroscope
451
Figure 16.5 – Integrating a gyroscope axis
Figure 16.5 shows a dashed circle, indicating a turning circle of an axis. The crosshair
through the circle shows its center. A thick arrow above and to the left of the circle
indicates the current heading. A shaded area shows the change in rotation in degrees over
some time, which we add to the current heading to get to the new heading estimate—
another thick arrow.
We multiply the turning rate by time to get a movement; it is an estimate since we don't
have intermediate values.
The concept of time-since-last-measurement is an important one, seen in the PID in
Chapter 14, Line-Following with a Camera in Python. It's more commonly known as the
delta time.
We can combine what we know about the gyroscope with the virtual robot and make it
rotate on the screen. Let's use this to rotate our virtual robot, as follows:
1. Create a new file named visual_gyroscope.py. We have many imports here to
bring the components together, as can be seen in the following code snippet:
import vpython as vp
from robot_imu import RobotImu
import time
import imu_settings
import virtual_robot
2. This time, when we set up the RobotImu, we will do so with the settings we made,
as follows:
imu = RobotImu(gyro_offsets=imu_settings.gyro_offsets)
Telegram Channel : @IRFaraExam
452
Diving Deeper with the IMU
3. We are going to integrate three axes: pitch, roll, and yaw. Let's start them at
zero, like this:
pitch = 0
roll = 0
yaw = 0
4. We should now set up the virtual robot and the view for it, as follows:
model = virtual_robot.make_robot()
virtual_robot.robot_view()
5. We are going to be tracking delta time, so we start by taking the latest time, like this:
latest = time.time()
6. We then start the main loop for this behavior. Since this is animating in VPython,
we need to set the loop rate and tell it to update, as follows:
while True:
vp.rate(1000)
7. We now calculate the delta time (dt), storing a new latest time, as follows:
current = time.time()
dt = current - latest
latest = current
8. The code reads the gyroscope in the gyro vector, as follows:
gyro = imu.read_gyroscope()
9. We integrate the current rate (in degrees per second) multiplied by dt (in seconds),
as illustrated in the following code snippet:
roll += gyro.x * dt
pitch += gyro.y * dt
yaw += gyro.z * dt
10. We reset the model's orientation to prepare it for rotation, like this:
model.up = vp.vector(0, 1, 0)
model.axis = vp.vector(1, 0, 0)
Telegram Channel : @IRFaraExam
Detecting rotation with the gyroscope
453
11. We perform the rotations by each axis. We must convert these into radians,
as follows:
model.rotate(angle=vp.radians(roll), axis=vp.
vector(1, 0, 0))
model.rotate(angle=vp.radians(pitch), axis=vp.
vector(0, 1, 0))
model.rotate(angle=vp.radians(yaw), axis=vp.vector(0,
0, 1))
The rotations each need an axis to rotate around. We specify rotating around the
x axis with the vector (1, 0, 0).
12. This code is now ready to run; this will make the virtual robot change position
when we rotate the robot in the real world! Upload the files and run with vpython
visual_gyroscope.py.
13. As before, wait a minute or so, and point your browser to myrobot.local:9020.
You should see the following display:
Figure 16.6 – The robot rotated
Figure 16.6 shows the virtual robot rotated to an angle by having moved the real
robot. Move your robot around a bit—try to approximate what you see here.
14. You'll notice that as you move the robot and return it, it won't line up correctly
anymore—this is the accumulating errors or drift that gyroscope integration causes.
Telegram Channel : @IRFaraExam
454
Diving Deeper with the IMU
From this experiment, while seeing some great movement you've also noticed that a
gyroscope alone can't accurately track rotations. We are going to need to leverage the
other sensors in the IMU device to improve this.
Let's check it is working before proceeding.
Troubleshooting
If it is not quite working, try some of these steps:
1. This code requires the use of the vpython command and a browser to see
the results.
2. If the robot is still moving when held still, retry the calibration and offsets. The
gyroscope's nature is that this won't be perfect—we'll fix that further on.
3. If the robot appears to spin uncontrollably or jump around, ensure you've
remembered to convert to radians.
4. If the robot is rotating the wrong way (left/right instead of up/down), check the
rotations' axis parameters.
Now that you have this working, let's move on to the accelerometer so that we can see
forces acting on our robot!
Detecting pitch and roll with the
accelerometer
In Chapter 12, IMU Programming with Python, we were getting a vector from the
accelerometer, but we need to calculate angles to consider using it alongside the
gyroscope and magnetometer. To use this to rotate things, we need to turn this
vector into pitch-and-roll angles.
Getting pitch and roll from the accelerometer vector
The accelerometer describes what is going on in Cartesian coordinates. We need
to convert these into a pair of pitch-and-roll angles perpendicular to each other. In
Chapter 12, IMU Programming with Python, the Coordinate and rotation systems section
shows roll as taking place around the x axis, and pitch as taking place around the y axis.
Telegram Channel : @IRFaraExam
Detecting pitch and roll with the accelerometer
455
A crude but effective way to consider this is as two planes. When rotating around the
x axis, you can take a vector in the yz plane and find its angle. When turning around the
y axis, then you consider the xz plane instead. Take a look at the next diagram:
Figure 16.7 – The accelerometer vector and angles
In Figure 16.7, the background has x, y, and z axes and a sphere, with circles around
the xz and yz planes.
The accelerometer vector is shown as vector A. By using only the xz components, we project
this vector onto an xz circle at point C; so, the angle from the z axis to C is the pitch. We
project A again onto a yz circle at point B; this angle from the z axis to B is the roll.
When we have two components (x and z, for example) on a plane, they can be used in the
atan2 function (present in most programming languages) to get an angle from them. A
slight quirk here is that the orientation of the different sensor components means we must
negate the pitch. The following diagram shows the process:
Figure 16.8 – Accelerometer data flow
Telegram Channel : @IRFaraExam
456
Diving Deeper with the IMU
Figure 16.8 shows the raw accelerometer data going into the arctangent to get the angles
and outputting the accelerometer pitch/roll values.
Let's turn the accelerometer readings into pitch and roll, and then put them into a graph,
as follows:
1. First, open up robot_imu.py.
2. Extend the imports to include the trigonometric functions, as follows:
from vpython import vector, degrees, atan2
3. After the read_accelerometer method, add the following code to perform the
required math:
def read_accelerometer_pitch_and_roll(self):
accel = self.read_accelerometer()
pitch = degrees(-atan2(accel.x, accel.z))
roll = degrees(atan2(accel.y, accel.z))
return pitch, roll
4. Let's show these angles on a graph, which will also reveal a major flaw with using
the accelerometer on its own. Create a plot_pitch_and_roll.py file.
5. Start with imports, as follows:
import vpython as vp
import time
from robot_imu import RobotImu
imu = RobotImu()
6. We create the graphs, like this:
vp.graph(xmin=0, xmax=60, scroll=True)
graph_pitch = vp.gcurve(color=vp.color.red)
graph_roll = vp.gcurve(color=vp.color.green)
7. Now, we set up a start time so that we can make a time-based graph, as follows:
start = time.time()
while True:
vp.rate(100)
elapsed = time.time() - start
Telegram Channel : @IRFaraExam
Detecting pitch and roll with the accelerometer
457
8. We can now get our new pitch-and-roll values, as follows:
pitch, roll = imu.read_accelerometer_pitch_and_roll()
9. And then, we can put both sets into graphs, like this:
graph_pitch.plot(elapsed, pitch)
graph_roll.plot(elapsed, roll)
10. Upload both the robot_imu.py and plot_pitch_and_roll.py files. Run
this with vpython plot_accel_pitch_and_roll.py, and point your
browser at port 9020 on the robot. This should result in the following:
Figure 16.9 – Accelerometer pitch-and-roll graph
Figure 16.9 shows a screenshot of the graph. The red curve in the graph represents pitch,
around the y axis, while the green curve represents roll, around the x axis. Although it
shows swings between +90 and -90 degrees, what is also clear is that the graph has a lot
of noise, so much so that movements of less than a second are blotted out by it.
We need to clean this up. A common way to do so is through a complementary filter,
combining a new value with a previous value to filter out fast vibration noise. We will
create such a filter, but it makes sampling slower.
Let's check that this is working.
Telegram Channel : @IRFaraExam
458
Diving Deeper with the IMU
Troubleshooting
If it's not quite working, let's try a few fixes, as follows:
1. If it's very noisy, try a more severe turn, and try keeping your hands steady. This
graph will be noisy due to the nature of the accelerometer alone.
2. If you see the graph break up or misbehave outside of the 0-90-degree range, ensure
you are using the atan2 function—this mathematically performs the trigonometric
CAST rule.
3. Notice that the read_accelerometer_pitch_and_roll method has a
negative sign in front of the atan2 function.
4. If things misbehave at 180 degrees—this is a known and expected problem with this
system—try to avoid hitting this yet.
Now, we have the pitch and roll, but it's quite rough—a suitable way to fix this is to
combine sensors through a filter. We have another sensor that is giving us an integrated
pitch-and-roll value: the gyroscope.
Smoothing the accelerometer
We can combine what we know about integrating the gyroscope with the accelerometer
to make a smooth combination.
Since we will use the delta-time concept more, a class to help will save us some work later.
Delta time
We saw before how we tracked the elapsed time for graphing and the delta time between
updates for integrating. Let's create the code to help, as follows:
1. Make a delta_timer.py file and start by importing time, as follows:
import time
2. We'll make a DeltaTimer class that will keep track of things, as follows:
class DeltaTimer:
def __init__(self):
self.last = self.start = time.time()
The code initializes last and start variables with the current time.
Telegram Channel : @IRFaraExam
Detecting pitch and roll with the accelerometer
3. The central part of this is an update method. Every loop calls this; let's start by
getting the current time, as follows:
def update(self):
current = time.time()
4. The delta time will be the difference between the current time and last time, as
illustrated in the following code snippet:
dt = current - self.last
5. The elapsed time is the difference between the current time and the start time, as
illustrated in the following code snippet:
elapsed = current - self.start
6. We now need to update the last time for the delta time and return the parts,
as follows:
self.last = current
return dt, elapsed
We can use this class whenever we need a delta time and an elapsed time for graphing.
Let's start by using it to combine the accelerometer and gyroscope.
Fusing accelerometer and gyroscope data
By combining the sensors, we can let each of them complement the other's weaknesses.
The accelerometer acts as an absolute measurement for pitch and roll to counteract the
drift seen by the gyroscope. The gyroscope does not experience the same noise as the
accelerometer but can make fast measurements. Let's see how to combine them in the
following diagram:
Figure 16.10 – Gyroscope and accelerometer fusion data flow
Telegram Channel : @IRFaraExam
459
460
Diving Deeper with the IMU
Figure 16.10 shows the data flow diagram, using a complementary filter to fuse gyroscope
and accelerometer data. We'll take pitch as an example. First, the system feeds gyroscope
data and delta time into an integrator. The integrator adds this to a previous position. We
can then use 95% of this term to account for larger movement changes. The filter's other
5% is the accelerometer measurement. This 5% will drag the measurement to the average
accelerometer reading while filtering out the chaotic noise element. The output is a filtered
pitch or roll, fed back into the integrator for the next cycle.
Let's put this into code, starting with the filter, as follows:
1. Open up robot_imu.py.
2. Add the ComplementaryFilter class, as follows:
class ComplementaryFilter:
3. We can construct this filter with the left side's value, storing this and calculating the
complement (one minus the left side) to make the right side, as follows:
def __init__(self, filter_left=0.9):
self.filter_left = filter_left
self.filter_right = 1.0 - filter_left
4. This class has a filter method that takes the two sides and combines them using
the filter values, as follows:
def filter(self, left, right):
return self.filter_left * left + \
self.filter_right * right
That finishes the filter.
5. The next thing we'll want is code to combine the IMU sensors via filters – to fuse
them. We'll add a class for this to robot_imu.py, as follows:
class ImuFusion:
6. In the constructor, we will store the RobotImu instance, create a filter, and seed the
pitch-and-roll values, as follows:
def __init__(self, imu, filter_value=0.95):
self.imu = imu
self.filter = ComplementaryFilter(filter_value).
filter
self.pitch = 0
self.roll = 0
Telegram Channel : @IRFaraExam
Detecting pitch and roll with the accelerometer
461
7. The core part of this code is an update function. The function takes a dt (delta
time) parameter. It will not return anything and just updates the pitch/roll
members, as follows:
def update(self, dt):
8. We start by taking the pitch-and-roll values from the accelerometer, as follows:
accel_pitch, accel_roll = self.imu.read_
accelerometer_pitch_and_roll()
9. We also want the gyroscope values, so we run the following command:
gyro = self.imu.read_gyroscope()
10. Now, we combine the gyroscope y reading and accelerometer pitch to get the pitch
value, as follows:
self.pitch = self.filter(self.pitch + gyro.y *
dt, accel_pitch)
Notice here the multiply and addition operations from the preceding data flow.
11. We do the same for the roll, as follows:
self.roll = self.filter(self.roll + gyro.x * dt,
accel_roll)
Now, we have prepared the RobotImu class with filters and fused the sensors. Let's give
this code a test drive with a graph, as follows:
1. In the plot_pitch_and_roll.py file, we'll add the DeltaTimer,
ImuFusion, and gyroscope calibration imports. Note in the following
code snippet that import time has been removed:
import vpython as vp
from robot_imu import RobotImu, ImuFusion
from delta_timer import DeltaTimer
import imu_settings
2. Next, we set up the RobotImu with the gyroscope settings, and then create the
fusion instance, as illustrated in the following code snippet:
imu = RobotImu(gyro_offsets=imu_settings.gyro_offsets)
fusion = ImuFusion(imu)
Telegram Channel : @IRFaraExam
462
Diving Deeper with the IMU
3. We need a dt (delta time) for the fusion calculations and an elapsed time for the
graph. The DeltaTimer class provides these. We put this close before the loop
starts, replacing the assignment of start, as follows:
timer = DeltaTimer()
4. Now, in the loop where we calculate elapsed, we use the delta timer, as follows:
while True:
vp.rate(100)
dt, elapsed = timer.update()
5. Now, replace the reading of the accelerometer with code to update the fusion with
the delta time so that it makes its calculations, as follows:
fusion.update(dt)
6. We can now fetch pitch-and-roll values from the fusion object, as follows:
graph_pitch.plot(elapsed, fusion.pitch)
graph_roll.plot(elapsed, fusion.roll)
7. Upload robot_imu.py, delta_timer.py and plot_pitch_and_roll.py
to the robot.
8. Run vpython plot_pitch_and_roll.py, again and point your browser at
port 9020 on the robot.
Superficially, it should look similar to the accelerometer pitch-and-roll graph in Figure
16.9. However, as you move the robot around, you should notice that there is far less
noise—the graph is smoother—and that when you place the robot down or hold it still, it
levels off. It should quickly account for rapid turns. The system is smooth and accurate!
Troubleshooting
If you have issues, try these troubleshooting checks:
1. As always, if you see syntax errors or strange behavior, check the code carefully.
2. If things move strangely, ensure you are using 0.95 (and not 95) for the filter value.
3. Ensure you've uploaded all the files.
4. This system will need a second or two after the graph starts to settle.
Telegram Channel : @IRFaraExam
Detecting a heading with the magnetometer
463
You've now seen how to get an accurate and smooth pitch and roll from these sensors. A
robot on wheels may not encounter many reasons to use pitch and roll, but one of them
will be to make a compass work. Let's dig further into the magnetometer.
Detecting a heading with the magnetometer
We saw in Chapter 12, IMU Programming with Python, how to plot a vector from the
magnetometer, and how magnetic metal (such as bits of steel and iron) will interfere
with it. Even the pin headers on the IMU board interfere. We can calibrate to compensate
for this.
Getting X, Y, and Z components aren't that useful; we want a heading relative to a
magnetic North. We can see how to use this for precise turns.
This section needs a space, with very few magnets present. Laptops, phones, speakers, and
disk drives interfere with this sensor. Use a map compass to reveal magnetic fields in your
space. I recommend making the standoff stalk on the robot as long as the cable allows,
putting more standoffs in; the robot's motors have a strong magnetic field of their own.
Please avoid starting with the robot facing South—this will cause some odd results, which
we will investigate and fix later. Starting with the robot roughly North is a good idea.
Calibrating the magnetometer
We are going to perform a calibration known as the hard iron offset calculation. Hard
iron refers to any magnetic things near the magnetometer that move with it. We move
the robot around to sample the field strength in each axis. We will use the middle of
all readings for an axis to compensate, and add this to the IMU settings; this will seem
similar to the gyroscope calibration but requires you to move the robot around.
Let's write the code, as follows:
1. Create a file named magnetometer_calibration.py, starting with imports
and the RobotImu setup, as follows:
import vpython as vp
from robot_imu import RobotImu
imu = RobotImu()
2. We will find minimum and maximum vectors, as we did for the gyroscope, as
illustrated in the following code snippet:
mag_min = vp.vector(0, 0, 0)
mag_max = vp.vector(0, 0, 0)
Telegram Channel : @IRFaraExam
464
Diving Deeper with the IMU
3. We are going to show the system as a set of three scatter charts with colored-dot
clusters. Each of the three clusters is a plot combining two axes: xy, yz, and xz.
Our goal is to make the sets line up by calibrating the device, as follows:
scatter_xy = vp.gdots(color=vp.color.red)
scatter_yz = vp.gdots(color=vp.color.green)
scatter_zx = vp.gdots(color=vp.color.blue)
4. We start the main loop and read the magnetometer, as follows:
while True:
vp.rate(100)
mag = imu.read_magnetometer()
5. Now, we update the minimums, in the same way we did for the gyroscope,
as follows:
mag_min.x = min(mag_min.x, mag.x)
mag_min.y = min(mag_min.y, mag.y)
mag_min.z = min(mag_min.z, mag.z)
6. And then, we update the maximums, as follows:
mag_max.x = max(mag_max.x, mag.x)
mag_max.y = max(mag_max.y, mag.y)
mag_max.z = max(mag_max.z, mag.z)
7. We then calculate the offset in the same way as we did for the gyroscope, as follows:
offset = (mag_max + mag_min) / 2
8. This print statement shows the current values and offsets:
print(f"Magnetometer: {mag}. Offsets: {offset}.")
9. Now, we create the plots. They will guide you in getting enough calibration data and
show where the axes do not line up. The code is shown in the following snippet:
scatter_xy.plot(mag.x, mag.y)
scatter_yz.plot(mag.y, mag.z)
scatter_zx.plot(mag.z, mag.x)
Telegram Channel : @IRFaraExam
Detecting a heading with the magnetometer
465
10. Upload this and run it with VPython. You should see the following screen:
Figure 16.11 – Initial magnetometer calibration screen
Figure 16.11 shows the clusters as three colored blobs—the bottom right is red,
(for xy), the top is blue (for yz), and on the right is green (for zx). These clusters will
start in a different position for you, depending on the orientation of your robot.
11. You need to move the robot around, rotating it slowly around the whole y axis
(around the wheels). The green graph should be more like an ellipse, as illustrated
in the following screenshot:
Figure 16.12 – The magnetometer partially calibrated
Figure 16.12 shows the ellipse for the green values, and more data for the red and
blue scatter plots. The slower you are, the better the data is.
Telegram Channel : @IRFaraExam
466
Diving Deeper with the IMU
12. Rotate the robot around the x axis (the length of the robot), and then around the
z axis (around its height). The more angles you move it through, the better. Fill in
the gaps by making 3D figures of 8. Eventually, it should look like the graph in the
following screenshot:
Figure 16.13 – Magnetometer calibration: a good combination
Figure 16.13 shows how a good collection of data should look, with circles of red,
green, and blue. Note that there are outliers due to waving the robot too close to
other magnets—beware of these!
13. You can close the browser now, having collected a load of calibration data.
14. The console will show the calibration offsets, as follows:
Magnetometer: <30.6, -36.9, 10.35>. Offsets: <21.15,
3.15, 0.225>.
Magnetometer: <31.5, -36.75, 11.25>. Offsets: <21.15,
3.15, 0.225>.
At the start, those offsets change a lot; however, as you collect more data, they will
settle and stabilize, even when the magnetometer readings are changing.
We now have some calibration numbers; my example gave 21.15, 3.15, 0.225.
Let's make sure that everyone has some values.
Telegram Channel : @IRFaraExam
Detecting a heading with the magnetometer
467
Troubleshooting
This calibration may not have worked—let's see why, as follows:
1. If the numbers don't appear to be settling, continue moving the robot. You must try
to do full 360-degree movements with it to get a full range.
2. If strange dots appear outside of the circle, move somewhere else and restart the
calibration—this is likely to be a magnetic field where you are testing, and will
throw your results off.
3. There is a possibility your browser will get slow or run out of memory trying to
do this—while I say move slowly, you cannot put this aside while running as it
will continue adding dots.
4. If you don't get circles at all—lines or small patches—double-check that you have
the right plot combinations of xy, yz, and zx.
You should now be getting calibration offsets. Let's use these values to line up the
scatter plots.
Testing the calibration values
To see if these are effective we'll put them back into the code, and the same operation
should show the dot clusters lining up. It starts by allowing us to set offsets in the
RobotImu interface. Proceed as follows:
1. Open up the robot_imu.py file.
2. In the __init__ method, we need to store the offsets. I've highlighted the new
code, as follows:
def __init__(self, gyro_offsets=None,
mag_offsets=None):
self._imu = ICM20948()
self.gyro_offsets = gyro_offsets or vector(0, 0, 0)
self. mag_offsets = mag_offsets or vector(0, 0, 0)
3. The read_magnetometer method needs to subtract the magnetometer offsets,
like this:
def read_magnetometer(self):
mag_x, mag_y, mag_z = self._imu.read_
magnetometer_data()
return vector(mag_x, -mag_z, -mag_y) - self. mag_
offsets
Telegram Channel : @IRFaraExam
468
Diving Deeper with the IMU
Our scripts can now include an offset for the magnetometer. We'll put these in the same
settings file we used for the gyroscope calibrations. Proceed as follows:
1. Open imu_settings.py.
2. Add the magnetometer calibration readings from your robot, as follows:
from vpython import vector
gyro_offsets = vector(0.557252, -0.354962, -0.522901)
mag_offsets = vector(21.15, 3.15, 0.225)
3. Now, we can use them in our scatter plot. Open up magnetometer_
calibration.py and add our settings to the imports, as follows:
import vpython as vp
from robot_imu import RobotImu
from imu_settings import mag_offsets
4. When we have created our RobotImu we can apply the offset, like this:
imu = RobotImu(mag_offsets=mag_offsets)
5. Send the files to the robot, and rerun magnetometer_calibration.py. You'll
need to make rotations and figures of 8 again to get many sample points at different
orientations. When you have collected the data you should have overlapping circles,
as depicted in the following screenshot:
Figure 16.14 – Calibrated magnetometer
Telegram Channel : @IRFaraExam
Detecting a heading with the magnetometer
469
Figure 16.14 shows the red, blue, and green circles superimposed. Congratulations—you
have calibrated your magnetometer!
With your calibrated magnetometer, we can try further experiments with more useful
values. But first, let's troubleshoot any problems.
What to do if the circles aren't together
You may have reached this point, and the circles are not converging. Try these
troubleshooting steps if this is the case:
1. You will need to rerun the calibration code. Before you do so, comment out the line
that applies (sets) the offsets on the RobotImu class. Running the calibration code
when you have offsets active will cause it to offset incorrectly.
2. Check your calibration and IMU code carefully for errors.
3. Ensure there are no strong magnets or big chunks of metal near the robot—
speakers or hard disks, for example. Try to do this about a meter away from such
things. Even your laptop or mobile phone can interfere.
4. Ensure you go through each axis slowly and try the figure of 8. Keep going until
you can see three ellipses.
5. You can use the console output, rotating the robot and moving around in every
orientation, and then seeing if the offset values output here settle.
6. When the outputs settle, try applying the offset again, and run the calibration to
see if the circles converge.
After going through these, you should have the calibration values you need to continue.
Let's put this back into the vector output we had and determine a heading.
Telegram Channel : @IRFaraExam
470
Diving Deeper with the IMU
Getting a rough heading from the
magnetometer
Now that we've got calibration settings, we can start using magnetometer readings to
estimate where North is, like a compass. The words heading and yaw mean the same thing
—which way we face relative to a reference point—in this case, magnetic North. Let's see
how we can do this. Have a look at the following screenshot:
Figure 16.15 – Getting an approximate heading from the magnetometer
Figure 16.15 shows a method we will build. It takes the magnetometer with calibration
data applied and uses atan2, as we did with the gyroscope to approximate the heading.
We can also add a rough compass with it too.
Let's make this, as follows:
1. Create a plot_mag_heading.py file. Start with the imports, as follows:
import vpython as vp
from robot_imu import RobotImu
from delta_timer import DeltaTimer
import imu_settings
2. We can initialize the RobotImu with the settings, like this:
imu = RobotImu(mag_offsets=imu_settings.mag_offsets)
3. To make a compass display, we need a dial (cylinder) and needle (arrow) in red,
as follows:
vp.cylinder(radius=1, axis=vp.vector(0, 0, 1),
pos=vp.vector(0, 0, -1))
needle = vp.arrow(axis=vp.vector(1, 0, 0),
color=vp.color.red)
Telegram Channel : @IRFaraExam
Getting a rough heading from the magnetometer
471
4. Next, let's make a graph to show the heading, and a delta timer for elapsed time,
as follows:
vp.graph(xmin=0, xmax=60, scroll=True)
graph_yaw = vp.gcurve(color=vp.color.blue)
timer = DeltaTimer()
5. We start the main loop with a rate and fetch the elapsed time, as follows:
while True:
vp.rate(100)
dt, elapsed = timer.update()
6. Now, we read the magnetometer by running the following command:
mag = imu.read_magnetometer()
7. We can take the xy plane and find the atan2 function of these values of this to get a
heading, as follows:
yaw = -vp.atan2(mag.y, mag.x)
8. Then, we plot this on the graph in degrees, like this:
graph_yaw.plot(elapsed, vp.degrees(yaw))
9. We can also set the needle axis to our direction, using sin/cos to convert it back
into a unit direction, as follows:
needle.axis = vp.vector(vp.sin(yaw), vp.cos(yaw), 0)
10. Save, upload, and run this in VPython. Send your browser to port 9020 on
the robot.
Telegram Channel : @IRFaraExam
472
Diving Deeper with the IMU
11. If you rotate the robot around, you will see a display like this:
Figure 16.16 – Magnetometer heading estimate
Figure 16.16 shows a compass, with the top being what the robot perceives as North, and
a red arrow. Below this is a blue graph, ranging between + and –180 degrees. As you move
the robot, you will see this move, with 0 degrees being North. You will need the robot to
be on a flat surface, though.
Note that the compass is reading where North is relative to the robot—not where the
robot is relative to North!
This output is starting to appear reasonable. It can point North and make some compass
measurements, and we have a heading.
It is a little chaotic, and you can make it incorrect by any pitch or roll. Again, by fusing
this data with data from the other sensors, we can improve this.
Telegram Channel : @IRFaraExam
Combining sensors for orientation
473
Combining sensors for orientation
We've seen how we combined the accelerometer and gyroscope to get smooth readings
for pitch and roll. We can combine the sensors again to correctly orient and smooth the
magnetometer readings too. This system allows us to approximate the absolute orientation
of the robot.
Take a look at the following data flow to see what we are doing—it builds on the previous
stages:
Figure 16.17 – Fusing all three sensors
Figure 16.17 starts on the left with data from our previous stages. We have the filtered
pitch and roll in gray because it's also an output. There's the calibrated gyroscope yaw,
delta time, and also the calibrated magnetometer as inputs. The filtered pitch and roll
go through the tilt-compensate box, where we rotate the magnetometer vector. The
magnetometer data then goes through an xy-to-polar box, using the atan2 function
to get a heading.
Above this, the calibrated gyroscope yaw and delta time go into an integrator, which adds
to a previous yaw reading. The integrator and magnetometer heading output go into a
complementary filter, with the integrator output being dominant. This filter output is then
a heading/yaw output, which will be stable and quick to respond, and will return to the
absolute heading. We now have three angles—pitch, roll, and yaw!
Telegram Channel : @IRFaraExam
474
Diving Deeper with the IMU
Let's modify the code to do this, as follows;
1. Open up robot_imu.py and head to the ImuFusion class.
2. We will need to convert back to radians, so we need to add this to the imports from
VPython, as follows:
from icm20948 import ICM20948
from vpython import vector, degrees, atan2, radians
3. In the __init__ method, we should add a variable to store the yaw in, as follows:
def __init__(self, imu, filter_value=0.95):
self.imu = imu
self.filter = ComplementaryFilter(filter_value).
filter
self.pitch = 0
self.roll = 0
self.yaw = 0
We are going to use the same filter for now.
4. In the update method, after calculating the pitch and roll, add the following line
to get the magnetometer reading:
mag = self.imu.read_magnetometer()
5. The mag variable is a vector. We rotate this using pitch and tilt to level the xy
components, as follows:
mag = mag.rotate(radians(self.pitch), vector(0,
1, 0))
mag = mag.rotate(radians(self.roll), vector(1, 0,
0))
6. We can now calculate the magnetometer yaw from this, as follows:
mag_yaw = -degrees(atan2(mag.y, mag.x))
7. To stabilize this, we can now use the complementary filter with the gyroscope,
as follows:
self.yaw = self.filter(self.yaw + gyro.z * dt,
mag_yaw)
Telegram Channel : @IRFaraExam
Combining sensors for orientation
475
The self.yaw value will now have the compensated yaw (or heading) value, allowing
this IMU to act as a compass. To make use of it, let's visualize it in three ways—as a graph,
a compass, and the movement of the robot. Proceed as follows:
1. Put this in a new file called visual_fusion.py. The code will be very familiar.
Only the magnetometer offsets and yaw values are new. The imports are shown in
the following code snippet:
import vpython as vp
from robot_imu import RobotImu, ImuFusion
from delta_timer import DeltaTimer
import imu_settings
import virtual_robot
2. Prepare the RobotImu with magnetometer offsets, and initialize fusion, as
follows:
imu = RobotImu(gyro_offsets=imu_settings.gyro_offsets,
mag_offsets=imu_settings.mag_offsets)
fusion = ImuFusion(imu)
3. We are going to use a VPython canvas for the virtual robot, and a separate one for
the compass. Each canvas lets us contain a 3D scene. Let's make the current canvas
a robot view and put it on the left. The robot model will be associated with this. The
code is shown in the following snippet:
robot_view = vp.canvas(align="left")
model = virtual_robot.make_robot()
virtual_robot.robot_view()
4. To accompany the robot view, we'll create a compass canvas, using the same
cylinder and arrow as previously. Note that the most recent canvas is associated
with the shapes created after it. The code is shown in the following snippet:
compass = vp.canvas(width=400, height=400)
vp.cylinder(radius=1, axis=vp.vector(0, 0, 1),
pos=vp.vector(0, 0, -1))
needle = vp.arrow(axis=vp.vector(1, 0, 0),
color=vp.color.red)
Telegram Channel : @IRFaraExam
476
Diving Deeper with the IMU
5. Set up graphs for pitch, roll, and yaw, as follows:
vp.graph(xmin=0, xmax=60, scroll=True)
graph_roll = vp.gcurve(color=vp.color.red)
graph_pitch = vp.gcurve(color=vp.color.green)
graph_yaw = vp.gcurve(color=vp.color.blue)
6. Create a delta timer, start the loop, and fetch the time update, as follows:
timer = DeltaTimer()
while True:
vp.rate(100)
dt, elapsed = timer.update()
7. We now update fusion with the time (it will read the IMU and perform
calculations), as follows:
fusion.update(dt)
8. Now, we need to reset the virtual robot model before we rotate it, as follows:
model.up = vp.vector(0, 1, 0)
model.axis = vp.vector(1, 0, 0)
9. And then, we need to perform three rotations—roll, pitch, and yaw, as follows:
model.rotate(angle=vp.radians(fusion.roll), axis=vp.
vector(1, 0, 0))
model.rotate(angle=vp.radians(fusion.pitch), axis=vp.
vector(0, 1, 0))
model.rotate(angle=vp.radians(fusion.yaw), axis=vp.
vector(0, 0, 1))
10. We position the compass needle—note that our yaw is in degrees, so we convert it,
as follows:
needle.axis = vp.vector(
vp.sin(vp.radians(fusion.yaw)),
vp.cos(vp.radians(fusion.yaw)),
0)
Telegram Channel : @IRFaraExam
Combining sensors for orientation
11. Then, we plot the three-graph axes, as follows:
graph_roll.plot(elapsed, fusion.roll)
graph_pitch.plot(elapsed, fusion.pitch)
graph_yaw.plot(elapsed, fusion.yaw)
12. Upload robot_imu.py and visual_fusion.py to the robot. Start with
vpython visual_fusion.py and point your browser at port 9020 on
the robot.
You should see the visual robot, compass, and a graph for all three axes displayed,
and each should be both relatively stable and responsive, as depicted in the following
screenshot:
Figure 16.18 – Pitch, roll, and yaw graph
Telegram Channel : @IRFaraExam
477
478
Diving Deeper with the IMU
The graph in Figure 16.18 is a screenshot of the display. In the top left is the virtual robot—
you can change its view by right-clicking. The top left shows the compass. Below that is a
scrolling pitch, yaw, and roll graph. The roll is in red, pitch is in green, and yaw is in blue.
The graphs will initially settle and then match your robot movements. When moving in
one axis there is a small effect on the others, but they can move independently.
At +/-180 degrees, the graph will misbehave though. Let's see how to fix that.
Fixing the 180-degree problem
The fundamental thing to realize is that angles on a circle are cyclical; 200 degrees and
-160 degrees are equivalent, and -180 degrees and 180 degrees are also equal. We've not
made the filter or code aware of this, so when we reach the 180-degree point and the
atan2 function is flipping between -179.988 and 179.991 (or some similar very close
mark), the graph becomes chaotic, treating the difference of less than 1 degree as 360
degrees, and then trying to filter between them.
This problem needs some changes to fix it. First, we can state that we intend angles to be
numerically below 180 and above -180 and constrain them this way. Since we intend to
use the complementary filter with angles, we can specialize it, as follows:
1. At the top of robot_imu.py, inside the ComplementaryFilter class, let's add
a method to format the angle, like this:
@staticmethod
def format_angle(angle):
2. If the angle is below -180, we want to wrap it around by adding 360, as follows:
if angle < -180:
angle += 360
3. If the angle is above 180, we wrap it around by subtracting 360, as follows:
if angle > 180:
angle -= 360
return angle
Telegram Channel : @IRFaraExam
Combining sensors for orientation
479
4. We will replace the inside of the filter function with something to constrain
these angles more intelligently. When we filter, we start by formatting the incoming
angles, as follows:
def filter(self, left, right):
left = self.format_angle(left)
right = self.format_angle(right)
5. We also want to put the filtered angles in the same range. If there is a difference of
more than 350 degrees, we can assume that something has wrapped around; so, we
add 360 to the lowest one to filter them together, as follows:
if left - right > 350:
right += 360
elif right - left > 350:
left += 360
filtered = self.filter_left * left + \
self.filter_right * right
6. This operation could leave an answer outside of the range. So, we format it back, like
this:
return format_angle(filtered)
7. This filter is in use already, so we can rerun visual_fusion.py and try turning
back through 180 degrees again. When you point your browser at the port, after
settling, the robot there should be rotating with yours—and settling, not drifting!
Note that this system still doesn't deal well with facing South when it starts. We've solved
at least one problem with the system and smoothed out its flaws.
This behavior is exciting: you can now get a robot on screen to mirror how you rotate it.
However, while moving on the screen is fun, we'd like to see this used in the real world.
Let's engage some motors!
Telegram Channel : @IRFaraExam
480
Diving Deeper with the IMU
Driving a robot from IMU data
In previous chapters, we saw how to use the PID algorithm, and in this chapter, how to
detect a pitch, roll, and yaw from a magnetometer. Our robot can't move its pitch or roll,
but it can change its heading.
In this demonstration, we'll get the robot to stay on course—to try to track North
regardless of where we turn it. Let's see how. Have a look at the following diagram:
Figure 16.19 – Drive to heading behavior
Figure 16.19 shows the flow of data. The left of the diagram starts with a measured
heading, and a heading setpoint going into a PID—the error value will be the difference
between the two. The measured heading has come from the IMU + Fusion algorithm. We
use the PID output to drive the motors so that they move at a fixed speed plus or minus
the value, so the robot will turn to reduce the error. The robot moving will feed back into
the IMU + Fusion algorithm, looping through the PID.
Let's take the preceding flow and use it to build the code, as follows:
1. Start a drive_north_behavior.py file with the following imports:
from robot_imu import RobotImu, ImuFusion
from delta_timer import DeltaTimer
from pid_controller import PIController
from robot import Robot
import imu_settings
Telegram Channel : @IRFaraExam
Driving a robot from IMU data
481
2. We now initialize the RobotImu, fusion, and the DeltaTimer, as follows:
imu = RobotImu(mag_offsets=imu_settings.mag_offsets,
gyro_offsets=imu_settings.gyro_offsets)
fusion = ImuFusion(imu)
timer = DeltaTimer()
3. We can then set up a PID (or PI) controller and the robot, as follows:
pid = PIController(0.7, 0.01)
robot = Robot()
4. And then, a couple of constants—the robot's base speed, and the heading setpoint
in degrees from North, as illustrated in the following code snippet:
base_speed = 70
heading_set_point = 0
5. The main loop here updates the timer and IMU fusion. Note in the following code
snippet that there's not a visual rate here:
while True:
dt, elapsed = timer.update()
fusion.update(dt)
6. We now calculate the error, and feed the PID with that and the delta time,
as follows:
heading_error = fusion.yaw - heading_set_point
steer_value = pid.get_value(heading_error, delta_
time=dt)
7. We print the values to debug, and set our motor speeds, as follows:
print(f"Error: {heading_error}, Value:{steer_
value:2f}, t: {elapsed}")
robot.set_left(base_speed + steer_value)
robot.set_right(base_speed - steer_value)
Upload this to the robot, turn on the motors, and run with regular Python 3. The robot
will try to drive North. If you turn it off course it will correct back to North, and the
more you turn it, the faster the motors will try to turn back. Playing with this behavior
is quite fun!
Press Ctrl + C to stop this when you are done, and play with different heading set points.
Telegram Channel : @IRFaraExam
482
Diving Deeper with the IMU
In this section, you've reinforced building data flow diagrams and writing code from
them. You've further demonstrated that by converting sensor data to a number like this,
you can build a PID-based behavior with it. You've then taken the heading that we've
calculated and used it with the PID to create compass-based movement from your robot.
Summary
In this chapter, you've seen how to combine the IMU sensors to approximate an absolute
orientation in space. You've seen how to render these in graphs and how to display them
onscreen with a virtual robot. You've then seen how to hook this sensor system up to a
PID controller and motor to get the robot to drive.
You've learned a little of the math needed to convert between vector components and
angles, in 3D, along with how to use complementary filters to compensate for noise in one
system and drift in another. You've started to see multiple sensors fused together to make
inferences about the world. Your block diagram and data flow skills have been exercised,
and you have had more practice with the PID algorithm.
In the next chapter, we will look at how you can control your robot and choose behaviors
from a menu with a smartphone.
Exercises
Here are some ideas to further your understanding, and give you some ideas for more
interesting things to do with the concepts from this chapter:
• A reader can use more colors and complicated shapes to make a better robot model.
It's not the purpose of this chapter, but it is a fun and rewarding way to get more
familiar with VPython.
• Our magnetometer settings were hardcoded, going into a Python file. It is good
practice to load settings from a data file. A good starting point can be found at
http://zetcode.com/python/yaml/.
• Could the visual robot be used to display or debug the other sensors and
integrations?
• Could you combine the absolute positioning here with the encoders to make a
square with very accurate turns?
Telegram Channel : @IRFaraExam
Further reading
483
Further reading
For more information on the topics covered in this chapter, refer to the following:
• The World Wide Web Consortium (W3C) has a guide on magnetometer devices in
browsers, which makes for interesting reading on techniques, but also on how code
on a smartphone might be able to perform these same algorithms to get the phone
orientation: https://www.w3.org/TR/magnetometer.
• I've mentioned the atan2 function a lot; this page has further information on it:
https://en.wikipedia.org/wiki/Atan2.
• I recommend Paul McWhorter's Arduino experiments with an IMU, and his
introduction to VPython—his guide was an instrumental part in the research
for this book: https://toptechboy.com/arduino-based-9-axisinertial-measurement-unit-imu-based-on-bno055-sensor/.
• This paper takes things a bit further and introduces a Global Positioning System
(GPS) for further sensor fusion: https://www.researchgate.net/
publication/51873462_Data_Fusion_Algorithms_for_Multiple_
Inertial_Measurement_Units.
• If you wish to dig deeper into sensor fusion, and algorithms to combine them
while filtering errors, Kalman filters are the way to go. This article is a starting
point: https://towardsdatascience.com/sensor-fusion-part-1kalman-filter-basics-4692a653a74c.
Telegram Channel : @IRFaraExam
Telegram Channel : @IRFaraExam
17
Controlling the
Robot with a Phone
and Python
The robot we've been programming has many behaviors, but when you run some of them,
they result in the robot stopping on the other side of the room. You could try to write
code to return it back to you, but this may be complicated. We've also got a neat camera
with some visual feedback available on what the robot is doing. Wouldn't it be neat to take
control and drive the robot sometimes?
We've been launching commands to drive our robot from a Secure Shell (SSH) terminal,
but the robot will be more exciting and more comfortable to demonstrate if you could
start the commands via a menu. We can build upon the web application programming
interface (API) code you made in Chapter 15, Voice Communication with a Robot
Using Mycroft.
In this chapter, we will see how to create a menu system to choose behaviors designed for
a phone. We will then use the touch surface to build a control system, with the camera in
view. You will learn about phone-ready web apps and get control of the robot.
Telegram Channel : @IRFaraExam
486
Controlling the Robot with a Phone and Python
We will cover the following topics in this chapter:
• When speech control won't work—why we need to drive
• Menu modes—choosing your robot's behavior
• Choosing a controller—how are going to drive the robot, and why
• Preparing the Raspberry Pi for remote driving—get the basic driving system going
• Making the robot fully phone-operable
• Making the menu start when the Pi starts
Technical requirements
For this chapter, you will need the following items:
• Your Raspberry Pi robot with the camera set up and the code from previous chapters
• A touchscreen device such as a phone with Wi-Fi
• A wireless network
The GitHub code for this chapter is at https://github.com/PacktPublishing/
Learn-Robotics-Programming-Second-Edition/tree/master/
chapter17.
Use the 0_starting_point folder to find the complete code from the previous
chapters and the full_system folder on GitHub for this chapter's full code.
Check out the following video to see the code in action: https://bit.ly/2Kb7rp8
When speech control won't work – why we
need to drive
In Chapter 15, Voice Communication with a Robot Using Mycroft, we built a Mycroft
system to launch behaviors. If you have tried to build intents to make the robot stop
in time or drive left or right, you will have probably noticed that it takes some time
to respond even with the clearest speaking.
Telegram Channel : @IRFaraExam
Menu modes – choosing your robot's behavior
487
Speech control also only really works in a quiet room. If your robot is outside (you would
like to drive it somewhere), this is not useful.
Mycroft is also utterly dependent on having access to the internet. It is one thing to have
a small shared network for a robot and a controller; it's another to always require internet
access, which can become tricky when not at your home, school, or lab.
Using an SSH session to log in to a robot, then typing commands to start and stop
behaviors works well during testing stages, but it can be slow and cumbersome. In
demonstration conditions, mistyping a command or just restarting the SSH session is
time-consuming.
A phone-targeted browser app can be responsive, giving you tight control over the robot's
movements. With a local network, it won't need external internet access. You can use this
to drive a robot back to you after a behavior has run and you've stopped it, and it can be
used to halt errant behavior. And with a bit of thought, it can be used to deliver useful—or
plain interesting—feedback on what your robot is doing.
Menu modes – choosing your robot's behavior
Our book has introduced quite a collection of robot behaviors and invited you to create
more. We've talked about how SSH can be cumbersome to start robot programs—even
just remembering the options you have or pressing the Ctrl + C combination to stop can
be frustrating.
In this section, we are going to create a menu system to select them. A convenient
and phone-friendly way to do this is to serve it to the phone's browser, so we take that
approach with our robot. We will also use a desktop browser to test this code.
We can extend the system we built in the Starting a behavior remotely section of Chapter 15,
Voice Communication with a Robot Using Mycroft, adding a user interface (UI). We'll make
this UI as templates, with some placeholders replaced by code.
Telegram Channel : @IRFaraExam
488
Controlling the Robot with a Phone and Python
Let's take a look in the following diagram at how this system will work:
Figure 17.1 – How the control server and menu system will work
Figure 17.1 shows an overview of the system. Here's how it works:
1. The client browser (a phone or computer) makes a page request via Wi-Fi to the
web server on the robot for a page to display.
2. The web server uses robot modes to get the mode list: a list of scripts it can start.
3. The web server sends this mode list to a template to render it into the menu page
and send that rendered menu page to the user.
4. In the browser, when you touch or click the menu item links in the page, they make
control requests to the web server.
5. The web server acts on control requests by making control mode calls such as run
and stop to the robot modes system.
6. The robot modes system starts/stops the behavior scripts.
7. The control server sends a status back to the client browser to say it's been handled.
Let's start by extending the list of scripts (modes) and how the system handles them.
Telegram Channel : @IRFaraExam
Menu modes – choosing your robot's behavior
489
Managing robot modes
We will revisit the code made in Chapter 15, Voice Communication with a Robot Using
Mycroft, extend the list of modes to run, and add a menu configuration.
Let's expand the number of items our mode system knows about, as follows:
1. Open the file called robot_modes.py.
2. Find the mode_config variable in this file. We can extend it with a few more
behaviors, as illustrated in the following code snippet:
mode_config = {
"avoid_behavior": "avoid_behavior.py",
"circle_head": "circle_pan_tilt_behavior.py",
"test_rainbow": "test_rainbow.py",
"test_leds": "leds_test.py",
"line_following": "line_follow_behavior.py",
"behavior_line": "straight_line_drive.py",
"drive_north": "drive_north.py"
}
3. After the mode_config variable, we add a list configuring the menu. The order
will match menu items on a screen. Each item has a mode_name setting—matching
the short slug in the mode_config variable, and text—the human-readable label
for the menu option, as illustrated in the following code snippet:
menu_config = [
{"mode_name":
Behavior"},
{"mode_name":
Head"},
{"mode_name":
{"mode_name":
Rainbow"},
{"mode_name":
Following"},
{"mode_name":
A Line"},
{"mode_name":
North"}
]
"avoid_behavior", "text": "Avoid
"circle_head", "text": "Circle
"test_leds", "text": "Test LEDs"},
"test_rainbow", "text": "LED
"line_following", "text": "Line
"behavior_line", "text": "Drive In
"drive_north", "text": "Drive
If we want to add a behavior to the menu, we must add it to both the menu_config
and the mode_config variables.
Telegram Channel : @IRFaraExam
490
Controlling the Robot with a Phone and Python
4. To allow a menu user to choose a new mode without pressing a Stop button,
we want to make the run method cope with this by stopping any existing process,
as follows:
def run(self, mode_name):
while self.is_running():
self.stop()
script = self.mode_config[mode_name]
self.current_process = subprocess.
Popen(["python3", script])
This file will act as a configuration, and you can expand it to run other code. We can
test this now.
5. Upload robot_modes.py to the robot. You should already have the Chapter 15,
Voice Communication with a Robot Using Mycroft, control_server.py
file uploaded.
6. Run this on the Pi with python3 control_server.py.
7. As we saw in Chapter 15, Voice Communication with a Robot Using Mycroft, we will
use the curl command to make a request, like this:
curl -X POST http//myrobot.local:5000/run/test_leds
This should start the light-emitting diodes (LEDs) flashing on the robot.
8. Let's change behavior—this should stop the current behavior and start a new one.
Run the following code:
curl -X POST http//myrobot.local:5000/run/circle_head
The LEDs should stop, and assuming the motors are turned on, the head should
start moving.
9. Let's stop the robot by running the following code:
curl -X POST http//myrobot.local:5000/stop
We have added some further modes and configuration to robot_modes.py to describe
those modes, and tested them. Let's check for any problems.
Telegram Channel : @IRFaraExam
Menu modes – choosing your robot's behavior
491
Troubleshooting
When requests to the menu sever fail, it can output error codes in the response. There are
only three error codes we make use of in our system, as follows:
• 200—This means that the server thinks everything is OK. There may still be a logic
problem, but it's not caused a failure.
• 404—This is shown when the server couldn't find a route. This means you may
have a typo either in the request you made or in the routers on the server code.
Check that they match and try again.
• 500—This means that the server failed in some way. It is usually accompanied
by a traceback/exception on the server. This can then be treated as a normal
Python error.
Now that we have the mode configuration lists ready, we need the web service to display it.
The web service
In Chapter 15, Voice Communication with a Robot Using Mycroft, we'd already wired
robot_modes.py into the control_server.py Flask web server. We have used Flask
in Chapter 13, Robot Vision – Using a Pi Camera and OpenCV, to render templates with a
video box. In this section, we will make a menu template to show the user their options.
Let's make the necessary changes to render the template first, as follows:
1. Open control_server.py.
2. Extend the imports of Flask to include render_template, as follows:
from flask import Flask, render_template
from robot_modes import RobotModes
3. As we will have a style sheet we are changing, we need to stop devices holding a
stale, cached copy of the sheet. We can do this by adding a header to all responses,
like this:
@app.after_request
def add_header(response):
response.headers['Cache-Control'] = "no-cache,
no-store, must-revalidate"
return response
Telegram Channel : @IRFaraExam
492
Controlling the Robot with a Phone and Python
4. We now need to add the route that shows our menu. We will make a template called
menu.html, which uses the menu_config variable to display. Most of our modes
need this. Let's add the code to render the template, as follows:
@app.route("/")
def index():
return render_template('menu.html', menu=mode_
manager.menu_config)
We now have code to render the template building on code we already had to handle
run and stop requests. However, before we can run this service, we need to provide
the template, menu.html.
The template
Our HTML template defines our display and lets us separate how the robot menu looks
from how to handle the control system. This template combines HTML (seen in Chapter
13, Robot Vision – Using a Pi Camera and OpenCV, and Chapter 14, Line-Following with
a Camera in Python) and the Jinja2 template system—a way of substituting data. See the
Further reading section to find out more about these systems. We have a templates folder
from Chapter 15, Voice Communication with a Robot Using Mycroft—we will add our menu
template here. We could add further styling to this template; for now, we'll keep it simple.
Make a file called templates/menu.html and then proceed as follows:
1. Our template starts with a header that sets the page title and uses the same jQuery
tool we saw before, as illustrated in the following code snippet:
<html>
<head>
<script src="https://code.jquery.com/jquery3.5.1.min.js"></script>
<title>My Robot Menu</title>
</head>
2. The body of our template has the My Robot Menu heading. Feel free to change
this to your robot's name. The code is shown in the following snippet:
<body>
<h1>My Robot Menu</h1>
3. Next, we have a space for a message; it's empty now though, as you can see here:
<p id="message"></p>
Telegram Channel : @IRFaraExam
Menu modes – choosing your robot's behavior
493
4. The next section is a list—that is the menu itself. We use the <ul> tag and then
a for loop, which creates a list item with a link for each menu item. The double
brackets {{ }} are used to surround a placeholder, that will be replaced when run.
It uses the mode_name setting and text to make that link, combining /run with
the mode name, as illustrated in the following code snippet:
<ul>
{% for item in menu %}
<li>
<a href="#" onclick="run('/run/{{ item.mode_
name }}')">
{{ item.text }}
</a>
</li>
{% endfor %}
We are using an onclick handler, so we can handle the run action in some code.
5. Before closing our list, we need to add one more menu item—the Stop button,
as follows:
<li><a href="#" onclick="run('/stop')">Stop</a></li>
</ul>
6. We talked about handling the run action in some JavaScript code. The following
code makes POST requests sending data to the web server, and then updates the
message from the response. We need to put it in <script> tags, as follows:
<script>
function run(url) {
$.post(url, '', response => $('#message').
html(response))
}
</script>
The run function calls the .post method with the Uniform Resource Locator
(URL) and empty data. When it receives a response, it will set the content of the
message element to it. The => operator is JavaScript shorthand for defining a small
function—in this case, one that has the response parameter. An important idea in
JavaScript is that a function can be a bit of data. In JavaScript, passing a function in
as a parameter to another function is a common way to do things. Because we often
use this, functions used that way are not even given names; they are anonymous
functions or lambdas.
Telegram Channel : @IRFaraExam
494
Controlling the Robot with a Phone and Python
7. Now, we can close our HTML document, like this:
</body>
</html>
The nice thing with a template such as this is that you can preview this code in a browser
without the server and make sense of how it should look. The following screenshot shows
it in preview mode:
Figure 17.2 – Previewing the template
When you view the preview, as shown in Figure 17.2, the template placeholders are
showing as the browser doesn't know how to render them.
You need to run the app to see it properly rendered.
Running it
Upload the robot_modes.py and control_server.py files to the robot, and
then the templates folder. On the Raspberry Pi, via SSH, you can start it with the
following command:
pi@myrobot:~ $ python3 control_server.py
* Serving Flask app "control_server" (lazy loading)
* Environment: production
WARNING: This is a development server. Do not use it in a
production deployment.
Use a production WSGI server instead.
* Debug mode: on
* Running on http://0.0.0.0:5000/ (Press CTRL+C to quit)
* Restarting with stat
* Debugger is active!
* Debugger PIN: 270-549-285
Telegram Channel : @IRFaraExam
Menu modes – choosing your robot's behavior
495
You can now point your browser at your robot (http://myrobot.local:5000/)
to see the menu. The following screenshot shows how it should look:
Figure 17.3 – My Robot Menu in a browser
Figure 17.3 now shows the list rendered. We now see all the menu items instead of the
template placeholders. You should be able to click a mode and see the robot start that
behavior. Clicking Stop causes the robot_modes.py code to send the equivalent of
a Ctrl + C action to the running behavior script, making it stop.
When you click a behavior or stop, it shows the output in the message area, as shown in
the following screenshot:
Figure 17.4 – The stopped message
Telegram Channel : @IRFaraExam
496
Controlling the Robot with a Phone and Python
Figure 17.4 shows the menu again. I've clicked the Stop button, so the menu shows the
Stopped response message.
Notice in the following code snippet that the behavior's outputs—its print statements—
are coming out in the web server console:
192.168.1.149 - - [17/Oct/2020 22:42:57] "POST /run/test_leds
HTTP/1.1" 200 red
blue
red
blue
red
Traceback (most recent call last):
File "leds_test.py", line 16, in <module>
sleep(0.5)
KeyboardInterrupt
192.168.1.149 - - [17/Oct/2020 22:43:41] "POST /stop HTTP/1.1"
200 -
You need to press Ctrl + C on the Pi to exit this menu server app.
Important note
This tiny robot web app has no security mechanism, authentication, or
passwords. It is beyond this book's scope but is a serious consideration worth
further research if you plan to use this on shared Wi-Fi.
There are ways to get the console output from a script onto the page. I recommend
looking at the additional reading recommendations in the Further reading section
for Flask.
Troubleshooting
Hopefully, this all works, but if you have any problems try the following steps:
• The output log shows the return codes from the web system. You can use these
status codes—as you've seen before—to troubleshoot.
• 200—The system thinks everything is OK. If it failed to run something, check the
run function.
Telegram Channel : @IRFaraExam
Choosing a controller — how we are going to drive the robot, and why
497
• 404—Not found. Have you matched the routes?
• 500—You should see a Python error with this too.
• If the render shows the display { item.text }, this needs double curly brackets
for the template system to work.
• If you see an error such as jinja2.exceptions.TemplateSyntaxError:
unexpected '<', then you'll need to verify you have typed out the preceding
template—you are likely to have missed a closing curly bracket ( }).
You now have a menu system to start different robot behaviors and stop them. You can
point your phone at it—although it's not particularly phone-friendly yet. We have only
scratched the surface of this, and this system is quite rudimentary.
We'll start looking at a more interesting phone interface for driving the robot, but we can
first look at options other than smartphones.
Choosing a controller — how we are going to
drive the robot, and why
We want to be able to control our robot with something that is handheld and wireless.
Trailing a wire to our robot would make little sense. Having seen how our robot drives in
Chapter 7, Drive and Turn – Moving Motors with Python, we will want a control system
that directly affects the wheels.
One way to do this would be to use a Bluetooth joypad. There are a large number of these
on the market, which may require specialist drivers to read. Bluetooth has a habit of
dropping pairings at inopportune times.
Some joypads use a custom wireless dongle; these are far more reliable than Bluetooth
but have a dongle that doesn't fit very nicely on the robot.
However, you already have a handheld device in your pocket: your phone. It has a
touchscreen, capable of reading finger movements. With a bit of the right code, you can
display the video between controller bars, creating a kind of robotic periscope you can
drive around and see (it's quite tricky to drive on camera—harder than overhead). We've
already been building web applications for our robot to access via Wi-Fi, and most phones
can connect to that. So, instead of going out and buying a new joypad, we will make a web
app that your phone can access to drive the robot and see a robot's-eye view of the world.
Telegram Channel : @IRFaraExam
498
Controlling the Robot with a Phone and Python
Design and overview
To make a phone web app, a little bit of design on how we would expect this to work is
needed. This design could be as simple as a pen drawing on a scrap of paper or using
a drawing tool to get professional-looking results. The next screenshot shows a screen
mockup of this:
Figure 17.5 – Screen mockup of driving web app
The mockup in Figure 17.5 shows a mobile phone screen in landscape mode. The top of
the screen has an Exit button, and we can set this up to go to our menu after instructing
the app to exit.
The middle of the screen has a video feed from the robot, using the mechanism from the
Building a Raspberry Pi camera stream app in Chapter 13, Robot Vision – Using a Pi Camera
and OpenCV. The left and right have sliders. The next screenshot shows how this works:
Figure 17.6 – Slider return to middle behavior
Telegram Channel : @IRFaraExam
Choosing a controller — how we are going to drive the robot, and why
499
Figure 17.6 shows the slider mechanism. As with an analog joystick, you can drag the
sliders to any position on their track with touches, and when let go, they will spring
back to the middle.
Note that they don't immediately drop to the middle when let go but animate back to this
over a few frames. We'll need a little math to make that happen in our code.
These sliders let you drive the robot tank-style (with a joypad, you could use two analog
sticks for this). Each slider controls the speed of a motor. While this sounds tricky (not
like driving a car), it is an elegant way to drive a two-wheeled robot with a little practice.
The further away from the middle you slide a slider, the faster the associated motor will
go. We will also ensure that the robot motors will stop after a second if communication
is lost.
This control of left speed and right speed is the same control system your behaviors have
been using throughout the book, but has been made interactive. The next diagram shows
some of the motions needed for typical moves:
Figure 17.7 – Common moves on two sliders
Telegram Channel : @IRFaraExam
500
Controlling the Robot with a Phone and Python
The red dots in Figure 17.7 represent where your thumb is touching the screen. By sliding
both forward the robot will drive forward, and the further you slide them, the faster it will
go. A backward action slides them both back. To spin the robot, slide them in opposite
directions. To drive forward and a little left or right, you slide both forward but bring the
right slider a little higher than the left. You are also able to compensate for veer this way.
We have a nice user interface design. To start building this, we will plan the code blocks
we will need, and write the code to make them work in the real world.
Preparing the Raspberry Pi for remote
driving—get the basic driving system going
Our Raspberry Pi has already been able to run web services, using Flask to create a
menu server and video servers. We can use image and control queues to make a behavior
interact with a web server. We are going to reuse these capabilities. In the phone app, the
slider controls will need to be smart. The next diagram shows the parts of our manual
drive system:
Figure 17.8 – The system overview of a manual drive app
Telegram Channel : @IRFaraExam
Preparing the Raspberry Pi for remote driving—get the basic driving system going
501
The dashed boxes in Figure 17.8 show where the code is running, with the top dashed
box being code running on the phone, and the lower box being code running on the
Raspberry Pi in the robot. Inside the dashed boxes, the boxes with solid outlines are
blocks of code or systems our code will need. At the bottom layer of Figure 17.8, the Robot
box accepts the stop motors and set motor speed calls. These are from the Behavior box
based on timeouts or the control message queue from the Flask Web Server. Meanwhile,
the Behavior loop will also be taking image frames from the camera, encoding them and
pushing them onto the display frame queue.
The next layer up is the Flask Web Server. This server consumes the display frame queue
supplying frames to the multi-part image feed. The Flask server will handle control
requests and push them onto the control message queue.
A Page Script handles slider updates and turns them into control requests using the
jQuery library. The Slider Gadget turns touches into slider updates (it will be doing
animation and converting for this).
The page itself uses an img tag to display the video feed, as before, and places the slider
widgets. The Exit button makes a control request.
The Page Script and Slider Gadget will require JavaScript and Cascading Style Sheets
(CSS) programming. Before we start that, we need to take the image core from Chapter
14, Line-Following with a Camera in Python, and build more features to deliver the code
to the browser.
Enhancing the image app core
To build this, we will start by adding some static file links and reusing the image app core
we last used in Chapter 14, Line-Following with a Camera in Python.
Static files do not cause the robot to do something; the system passively serves them. We
will be serving JavaScript and CSS, along with a local copy of the jQuery library. Flask
does this automatically.
Let's set up the static files folder, as follows:
1. Create a static folder. We will put JavaScript and CSS code in this static folder.
2. We will make a local copy of the jQuery library. Make a lib directory under static.
3. Download jQuery from https://code.jquery.com/jquery-3.5.1.min.
js, press the browser Save button, and store it in the lib folder. You should have
a static/lib/jquery-3.5.1.min.js file.
Telegram Channel : @IRFaraExam
502
Controlling the Robot with a Phone and Python
4. In the image_app_core.py file, we also need to stop it using cached files so that
it reloads our CSS and JavaScript files, as follows:
@app.after_request
def add_header(response):
response.headers['Cache-Control'] = "no-cache,
no-store, must-revalidate"
return response
The app core now has a static copy of jQuery we can use offline, so our phone doesn't have
to rely on a good signal to talk to the robot.
Writing the manual drive behavior
The next part we will need is the behavior. It builds on concepts from the code seen before
in Chapter 14, Line-Following with a Camera in Python, with control messages changing
motor speeds and a plain video output.
This system will have a timeout—if no control messages arrive for 1 second, it will stop
driving. It can be quite frustrating to watch a robot drive off into the distance or off a
desk, so it will revert to stopping if nothing is making sense.
Let's build it, as follows:
1. Start a file called manual_drive.py with imports for the camera and control,
like this:
import time
from robot import Robot
from image_app_core import start_server_process, get_
control_instruction, put_output_image
import camera_stream
2. We can declare what we want the timeout threshold to be in seconds, as illustrated
in the following code snippet:
TIMEOUT_IN_SECONDS = 1
Telegram Channel : @IRFaraExam
Preparing the Raspberry Pi for remote driving—get the basic driving system going
503
3. We'll make a ManualDriveBehavior class. In this, we'll store a robot object
and track time, as illustrated in the following code snippet:
class ManualDriveBehavior(object):
def __init__(self, robot):
self.robot = robot
self.last_time = time.time()
4. Next, build the control section of this behavior. It resets the last time for every
instruction. The code can be seen in the following snippet:
def process_control(self):
instruction = get_control_instruction()
while instruction:
self.last_time = time.time()
self.handle_instruction(instruction)
instruction = get_control_instruction()
Notice that this will loop until there are no further instructions, since you could
queue more than one while waiting for a camera frame. We prime this with the
next instruction. It delegates handling to self.handle_instruction.
5. Our code processes the instruction in handle_instruction. This instruction
is a dictionary, with an instruction name and parameters as its members. We can
check if this command is set_left or set_right, as illustrated in the following
code snippet:
def handle_instruction(self, instruction):
command = instruction['command']
if command == "set_left":
self.robot.set_left(int(instruction['speed']))
elif command == "set_right":
self.robot.set_
right(int(instruction['speed']))
If it matches, we set the robot motor speed. The speed will currently be a string,
so we use int to convert it into an integer number for our motors.
Telegram Channel : @IRFaraExam
504
Controlling the Robot with a Phone and Python
6. We also need to handle the exit command, as follows:
elif command == "exit":
print("stopping")
exit()
7. It would be useful, at least when testing, to know whether we have an unknown
instruction. Let's handle that case by raising an exception, as follows:
else:
raise ValueError(f"Unknown instruction:
{instruction}")
8. Our app also needs to make a display, putting the frame on the server image queue,
as follows:
def make_display(self, frame):
encoded_bytes = camera_stream.get_encoded_bytes_
for_frame(frame)
put_output_image(encoded_bytes)
9. The behavior then has a run method to perform the setup and the main loop. We
start by setting the pan and tilt to look straight ahead, warm up the camera, and
stop the servos, as follows:
def run(self):
self.robot.set_pan(0)
self.robot.set_tilt(0)
camera = camera_stream.setup_camera()
time.sleep(0.1)
self.robot.servos.stop_all()
print("Setup Complete")
10. We then loop over frames from the camera and process control instructions, as
follows:
for frame in camera_stream.start_stream(camera):
self.make_display(frame)
self.process_control()
Telegram Channel : @IRFaraExam
Preparing the Raspberry Pi for remote driving—get the basic driving system going
505
11. We finally make it auto stop based on the timeout, as follows:
if time.time() > self.last_time + TIMEOUT_IN_
SECONDS:
self.robot.stop_motors()
12. We add the top-level code to create and start the components, as follows:
print("Setting up")
behavior = ManualDriveBehavior(Robot())
process = start_server_process('manual_drive.html')
13. We still want to ensure we stop the server when we exit or hit an error, so we run
the following code:
try:
behavior.run()
except:
process.terminate()
The behavior backend is complete but it needs a template to see it, along with style and
code to run on the phone.
The template (web page)
The template is where we will place our sliders and some of the code to handle them.
Let's get into it, as follows:
1. Create a templates/manual_drive.html file. Start with the HTML preamble,
as follows:
<html>
<head>
2. We want the display to fit on a phone, adapting to the display size. We also don't
want the user's touch interactions to accidentally scale the display. This line of
code tells the browser that this is our intention:
<meta name="viewport" content="width=devicewidth, initial-scale=1.0, user-scalable=no">
Telegram Channel : @IRFaraExam
506
Controlling the Robot with a Phone and Python
3. We want to style this (and potentially our other interfaces). For this, we use a
display.css style sheet, as illustrated in the following code snippet:
<link rel="stylesheet" type="text/css" href="/
static/display.css?">
4. We are going to use the jQuery library to make things interactive, and we'll build
a touch-slider system. These are the HTML equivalent of imports:
<script src="/static/lib/jquery-3.5.1.min.js"></
script>
<script src="/static/touch-slider.js?"></script>
We are going to place a very specific bit of style here in this file. The rest comes from
the style sheet. We want this behavior's view to take up the whole screen and not
scroll. The code can be seen here:
<style>html, body {margin: 0; height: 100%;
overflow: hidden}</style>
5. The head ends with a title to go on the top of the tab, as follows:
<title>Manually Drive The Robot</title>
</head>
6. We now start the body with the first slider; we define this with Scalable Vector
Graphics (SVG). SVG let us draw things inside a browser. HTML requires us
to contain SVG parts in a svg tag, which we'll use to make the slider track, as
illustrated in the following code snippet:
<body>
<svg id="left_slider" class="slider_track"
viewBox="-10 -100 20 200">
The slider_track class lets us style both tracks—we use HTML classes to
identify multiple objects. The left_slider ID will help us position and add
touch events to it. IDs in HTML are usually used to reference one object uniquely.
The viewBox attribute defines the dimensions of the drawing internal to svg
as lower x, lower y, width, and height. View box coordinates make sense even
if we scale the svg element for a different device. The height range is -100/100,
equivalent to the motor speeds, and the width range is -10 to +10.
Telegram Channel : @IRFaraExam
Preparing the Raspberry Pi for remote driving—get the basic driving system going
507
7. Inside the container, we will draw a circle. The circle needs a radius r, which we can
give in view box units. The center will be 0 in both directions. The code for this is
shown here:
<circle r="18" class="slider_tick"/>
The circle's color will come from the style sheet.
8. Next, we need an Exit link to finish the behavior. It has a class and ID to style it,
as illustrated in the following code snippet:
<a class="button" id="exitbutton" href="/
exit">Exit</a>
We will associate the button class with fonts and colors, and we can use the
style for other buttons (for example, to enhance the menu app). We'll use the
exitbutton ID to position this in the place we designed before.
9. Next, we have our video block. The img tag for the video is contained inside a div
tag to preserve our video ratio on any size screen while letting it resize to fit the
space, as illustrated in the following code snippet:
<div id="video"><img src="{{ url_for('display')
}}" /></div>
10. The right slider is a repeat of the left, with only the ID being different. You could
copy and paste the left code, changing the ID. The code can be seen here:
<svg id="right_slider" class="slider_track"
viewBox="-10 -100 20 200">
<circle r="18" class="slider_tick"/>
</svg>
11. We will need some JavaScript code in our HTML for the sliders. The code on the
page will link slider code to the graphics we have and to the motors. First, we
declare the JavaScript block, as follows:
<script type="text/javascript">
Telegram Channel : @IRFaraExam
508
Controlling the Robot with a Phone and Python
12. Add a function to send motor controls to the robot. It takes a name (left or right)
and a speed, as illustrated in the following code snippet:
function set_motor(name, speed) {
$.post('/control', {'command': 'set_' +
name, 'speed': speed});
}
We POST this control instruction to the server.
13. The next bit of code must only run after the page has completed loading; we want
to ensure the preceding JavaScript libraries are fully loaded. jQuery has a special
function, $(), which will run any function passed to it when the page has completed
loading, as illustrated in the following code snippet:
$(() => {
14. We need to link the exit button to a POST request, which forwards to the menu
when done, as illustrated in the following code snippet:
$('#exitbutton').click(function() {
$.post('/control', {'command':
'exit'});
window.location.replace('//' +
window.location.hostname + ":5000");
});
15. We set up the sliders and link them with their svg element IDs and set_motor
so that they will update this every time they change, as illustrated in the following
code snippet:
makeSlider('left_slider', speed => set_
motor('left', speed));
makeSlider('right_slider', speed => set_
motor('right', speed));
});
For each side, we use makeSlider, which uses id for the ID of the object we
are turning into a slider (a svg track), and a function to call when the slider
has changed.
16. We now end our page by closing all the tags, as follows:
</script>
</body>
</html>
Telegram Channel : @IRFaraExam
Preparing the Raspberry Pi for remote driving—get the basic driving system going
509
This page has no style; by default, the video and sliders have no shape, size, or color—so, if
you try to load this, it will show a blank page. We've yet to tell the browser where we want
things on the page or which colors to make them. We also don't have the slider code yet.
We've made the code to send the exit button and link sliders with tags. In the next section,
we'll add a style sheet to make things visible.
The style sheet
We can now give our app some style. Style sheets take time to tune and get just right, so
this is just a taste of what it can do. If you think my color choices are terrible, please feel
free to substitute your own; I suggest using w3c colors at https://www.w3schools.
com/colors/default.asp. You can use named or hex (#1ab3c5) colors.
The essence of CSS is to select elements on the page and associate style attributes with
them. CSS style sections start with a selector to match HTML page objects. Some
examples are tag names, class names prefixed with a full stop, or IDs prefixed with a #
mark. For a comprehensive look at CSS selectors, see the Further reading section. Each
section uses braces {} to delimit a section of style. A section's styles consist of a property
name, a colon :, and a setting. A semicolon ; follows these to end each setting.
Let's make the style, as follows:
1. Create a static/display.css file to hold this style information.
We can set our slider track to 10% of the viewport width—that is, 10% as big as
the screen. CSS has a special unit, vw, for this, along with vh for percentage of the
viewport height. See the Further reading section for notes on CSS units. This code
uses the .slider_track CSS selector, which applies to all objects with that class.
Both sliders have this class, so changes here affect both of them. The code can be
seen here:
.slider_track {
width: 10vw;
height: 90vh;
2. We'll give the slider track a solid blue border and a light blue background to match
our mockups, as follows:
border: 1px solid blue;
background-color: lightblue;
}
Telegram Channel : @IRFaraExam
510
Controlling the Robot with a Phone and Python
3. To style the tick, the circle we see on the sliders, we can add a light pinkish fill color,
like our mockups, as follows:
.slider_tick {
fill: mistyrose;
}
4. Next, we want to position the sliders (by their IDs) to the left and right. When making
a display match closely to the screen mockup, we can use absolute positioning with
viewport percentages to say exactly where things should be, as follows:
#left_slider {
position: absolute;
left: 5vw;
top: 5vh;
}
#right_slider {
position: absolute;
right: 5vw;
top: 5vh;
}
5. You can try this now by uploading it, stopping the running behavior, starting it
again, and then reloading. The sliders look better, but the exit button and video are
in the wrong place.
6. Let's make the exit button more like a button. Styles under .button will apply to
all buttons with the same class. We will make it a block—an element that uses width
and height properties. This block is 10% of the viewport height. The code can be
seen here:
.button {
display: block;
height: 10vh;
7. Then, we align the text in the middle with line-height and text-align, then
use 2em to mean twice normal text size, as follows:
text-align: center;
font-size: 2em;
line-height: 10vh;
Telegram Channel : @IRFaraExam
Preparing the Raspberry Pi for remote driving—get the basic driving system going
511
8. We want to take the underline off the button text, which you normally get with a
link. We'll also give it some color, a blue background with white text, as follows:
text-decoration: none;
background-color: blue;
color: white;
}
9. We specify more about the exit button using its ID. We will set its width and the top
but use auto margins to center it, as follows:
#exitbutton {
width: 40vh;
margin-top: 5vh;
margin-left: auto;
margin-right: auto;
}
Trying this out, you should now see the exit button in the right place.
10. Next, we style the video. We want to center the video on the screen. The outer video
element can do that for us, like this:
.video {
text-align: center;
}
11. We can then specify the position and size of the inner image block. We want it to
be 20% from the top of the screen using a vh measurement. The vmin unit is a
percentage of the screen's minimum dimension; it ensures that this block is never
so large that it would obscure the two slider bars. We make the height automatically
scale. We select #video img to apply this style to the img object contained in the
video object, as illustrated in the following code snippet:
#video img {
margin-top: 20vh;
width: 80vmin;
height: auto;
}
Telegram Channel : @IRFaraExam
512
Controlling the Robot with a Phone and Python
Our page is fully styled. You can try this now to see how it looks. Upload the whole folder
(including templates) to the robot, and then run python3 manual_drive.py. Point
a desktop browser at http://myrobot.local:5001/, substituting your robot's
hostname or address to see it. A desktop browser is good to discover errors in the HTML
or JavaScript code. At the time of writing, Firefox and Chrome support emulating mobile
devices in the browser and touch events. It should look like the mockup with real video,
as illustrated in the following screenshot:
Figure 17.9 – Screenshot of app running on the phone
Figure 17.9 shows the app running on a real phone. The slider bars still don't do anything
yet. Note that you may need to force your browser to reload the style sheet.
We now need to add the slider code.
Creating the code for the sliders
The sliders need to respond to touch events, moving the circle to match the touch location
and sending an update message to show how far this movement is from the middle. The
sliders will automatically return to the center when the touch events stop. JavaScript lets
us run code in the browser, so we'll create a JavaScript makeSlider function.
Telegram Channel : @IRFaraExam
Preparing the Raspberry Pi for remote driving—get the basic driving system going
513
First, we want to see how touches translate to slider positions and motor speeds. This is
illustrated in the following diagram:
Figure 17.10 – Going from touch events to motor positions
Our sliders have some complexity in their positions, shown in Figure 17.10. When a user
touches a screen, the position arrives in terms of screen coordinates. We first need to
find where it is in the slider by taking away the slider's top coordinates. We will need to
divide that result by the slider height, multiply by 200, and then subtract 100 to give us
the viewbox position (the same system used to draw the SVG). In viewbox coordinates,
the top is -100, but for our motors to go forward we need +100, so we must negate the
viewbox position to get the motor speed.
Our script will set up the data needed to move the slider and internal functions to map
to the slider events, manage the slider's movement, and call back the manual_drive.
html code (or any other code) when we move the sliders. Let's make the slider code,
as follows:
1. We will put this in static/touch-slider.js. As we are in a .js file, the
<script> tags are not needed.
2. We create the makeSlider, function, a factory function to make everything the
sliders need, as follows:
function makeSlider(id, when_changed) {
Telegram Channel : @IRFaraExam
514
Controlling the Robot with a Phone and Python
3. The first thing we need is some internal data. The code needs to know if we are
touching the slider so that it won't try to move back while we're still touching it.
We need to know if the touch position has changed and keep track of its position.
Finally, we'll find our slider by its ID and keep the found object to use, as follows:
let touched = false;
let changed = false;
let position = 0;
const slider = $('#' + id);
4. We then need some functions to deal with the slider. We'll start with a function to
update the position, ensuring the tick is updated, that we only use whole numbers
(because the browser won't accept decimal points here), and that we update the
changed flag, as illustrated in the following code snippet:
const set_position = function(new_position) {
position = Math.round(new_position);
slider.find('.slider_tick')[0].setAttribute('cy',
position);
changed = true;
};
5. The next thing is handling touch events. Event handlers are functions that get called
when something happens (such as the exit button handler). Touch events have three
events: touchstart—when someone starts touching a screen, touchmove—
when a touch moves to another area, and touchend—when the touch stops. We
won't use touchstart, so we'll start with making an anonymous touchmove
function, as follows:
slider.on('touchmove', event => {
let touch = event.targetTouches[0];
Notice we immediately get a touch variable from the event data. We get a list of
touches, but we are only using the first one.
6. We then get the relative position of this touch from the top of the slider, as follows:
let from_top = touch.pageY - slider.offset().top;
Telegram Channel : @IRFaraExam
Preparing the Raspberry Pi for remote driving—get the basic driving system going
515
7. We can use this with the height to convert the touch position into a number from
-100 to +100, matching the SVG viewbox coordinates, as follows:
let relative_touch = (from_top / slider.height())
* 200;
set_position(relative_touch - 100);
8. Since the code has received a touch event, we should set the touched flag to true.
We must also prevent the touch event from having any other effects, as illustrated in
the following code snippet:
touched = true;
event.preventDefault();
});
9. Since we've set a flag to say that the touch event is occurring, we should also clear it
(set it to false) when the touch event ends, as follows:
slider.on('touchend', event => touched = false);
10. Our system is animated, so it needs to have an update cycle to return to the middle.
The update should only move the tick if we are not touching the slider, so it stays
where you keep your thumb. When the touch has stopped and it's still not at the
zero position, we should update the position, as follows:
const update = function() {
if(!touched && Math.abs(position) > 0) {
11. This next part looks a bit like the Proportional-Integral-Derivative (PID)
controller code in that there's an error multiplied by a proportional component. We
scale the error by a factor of 0.3 and add/subtract an extra 0.5 to get it closer to a 1%
minimum. Every time this is updated, it moves the slider closer to the middle. The
code can be seen here:
let error = 0 - position;
let change = (0.3 * error) + (Math.
sign(error) * 0.5);
set_position(position + change);
// console.log(id + ": " + position);
}
};
This code is also a great place to log the position—something we can use when it
goes wrong.
Telegram Channel : @IRFaraExam
516
Controlling the Robot with a Phone and Python
12. To run this update function frequently, we can use the setInterval built-in
function, which runs a function repeatedly on every interval. This display update
should be short to keep it responsive. The timings are in milliseconds. The code
can be seen here:
setInterval(update, 50);
13. Besides updating the image, we also need to call the when_changed function. We
only want to do so when something has changed and then reset the changed flag,
so we don't call it when idle. We'll call this update_when_changed. This checks
for changes and runs less frequently than the display update, so it doesn't flood the
when_changed handler and the queue on the robot. The code can be seen here:
const update_if_changed = function() {
if(changed) {
changed = false;
when_changed(-position);
}
};
setInterval(update_if_changed, 200);
}
Note that we negate the position; this is so the top of the screen (-100) will
become motors going full forward (+100). Don't forget the closing bracket
for the makeSlider function.
You should now be ready to run the whole system.
Running this
You can now upload the entire set of files to a folder on your robot. As before, you can use
python3 manual_drive.py to run this.
You can use developer mode on a browser to view the web page before trying it on a
phone, as follows:
1. Point your browser (Chrome or Firefox) at http://myrobot.local:5001
(using your robot's hostname or address).
2. Right-click on your page and click the menu item labeled Inspect or Inspect Element.
3. In the developer tools, there will be buttons for emulating phone devices and touch
events. Enable the phone emulation.
Telegram Channel : @IRFaraExam
Preparing the Raspberry Pi for remote driving—get the basic driving system going
517
4. Try to shake out any problems in a desktop browser first. Check that dragging the
sliders has the desired results and click on the Console button to see if there are
errors from the JavaScript.
Common problems in JavaScript and CSS are missing punctuation such as
semicolons, commas, or brackets. Having class or ID selectors that do not match
(or are missing the required dot/hash mark syntax) will make styles fail to apply
or element lookups in JavaScript produce no results.
5. To use on the phone, you will need to use your robot's IP address, as major
smartphone brands do not support .local addresses. You can find this from your
desktop with ping myrobot.local, as illustrated in the following code snippet:
$ ping myrobot.local
PING myrobot.local (192.168.1.107): 56 data bytes
64 bytes from 192.168.1.107: icmp_seq=0 ttl=64 time=5.156
ms
This example shows the robot's IP address to be 192.168.1.107. Your address
will be different; note that down, and put that in the phone browser with the port.
An example for my robot is http://192.168.1.107:5000.
6. With the phone, you should be able to use your thumbs to drive the robot.
It will take some practice to drive the robot manually. I suggest practicing overhead
driving first, and when you have got the hang of that, try navigating through the camera.
The camera frame rate is not very high, and this frame rate currently constrains the
driving loop.
Troubleshooting
This is a fairly complex combination of Python, HTML, JavaScript, and CSS. Try these if
you've run into trouble:
• If you see errors from Python, verify the line of code against the preceding code.
• If things are not working on the web page, try out the phone emulation in browser
mode, as suggested previously, then select the inspector Console tab and try the
operation again. This will show JavaScript errors.
• If the display appears wrong, with parts out of place or in the wrong color, verify
that the CSS/style sheet sections and the HTML are correct.
Telegram Channel : @IRFaraExam
518
Controlling the Robot with a Phone and Python
• If you receive 404 errors, ensure that the URLs in the HTML match the routes in
the Flask/Python code.
• If your robot seems to be pausing and then spending a while catching up with
your events, you could adjust the update_if_changed interval time to
something longer.
You now have a robot you can drive remotely with the phone while seeing through its
camera. You've seen how to handle touch events and use style sheets with SVG to make
custom widgets. You've used JavaScript to bring the widget to life with animation and
send control messages back to the robot.
In our next section, we'll make the menu more touch-friendly so that we can control the
robot mostly from the phone.
Making the robot fully phone-operable
The goal here is to make it so that we can drive the robot completely from the phone. We
need to ensure that the robot is ready to run when we turn it on, and make sure that the
menu is usable from a phone. The menu we made earlier doesn't seem very touch-friendly.
It also will not successfully run any of the behaviors with displays using Flask. We will
make the menu buttons bigger and more touch-friendly, using styles similar to our manual
drive behavior. The menu will also load our server page after clicking a behavior with
a server such as this one or the last chapter's visual tracking behaviors.
Let's fix the Flask behaviors first.
Making menu modes compatible with Flask behaviors
If you've already tried running Flask-based behaviors (such as those with a camera) in the
control server, you will have noticed some very odd behavior. Your behavior will appear
to do the right thing with sensors on the robot, but the web service fails to do anything
useful on port 5001.
Flask uses subprocesses to manage its debug mode, which interferes with our use of them.
We don't need debug mode, so the fix is to remove debug mode by doing the following:
1. Open control_server.py and jump to the last few lines.
2. Remove debug=True from the app.run line by running the following code:
app.run(host="0.0.0.0")
Telegram Channel : @IRFaraExam
Making the robot fully phone-operable
519
You can now add the manual drive and color-tracking and face-tracking behaviors to the
control server, and they will start properly.
Loading video services
When we click on a menu option for a video server-based behavior, after it starts we need
to send our browser to port 5001 on our robot to see its output.
Our menu.html file currently takes the response from the control_server process
and puts this into the message box. We can upgrade this to instruct the code to do
something else. We can start by configuring the items that need to show a server page
in mode_config variable.
Each item in the mode_config variable holds only the mode script; we can update this
to have both a script and whether it needs to show a server, as follows:
1. Open robot_modes.py.
2. In mode_config, we will take the simple text naming the script (such as
"avoid_behavior.py") and replace it with a dictionary, allowing a simple
case ({"script": "avoid_behavior.py}) or a more complex case
({"script": "manual_drive.py", "server": True}). You'll need to
change that on all items throughout the mode_config. The code is shown in the
following snippet:
mode_config = {
"avoid_behavior": {"script": "avoid_behavior.
py"},
"circle_head": {"script": "circle_pan_tilt_
behavior.py"},
...
3. We then need to update the server-type scripts in mode_config variable using the
more complex case, as follows:
"color_track": {"script": "color_track_behavior.
py", "server": True},
"face_track": {"script": "face_track_behavior.
py", "server": True},
"manual_drive": {"script": "manual_drive.py",
"server": True}
Telegram Channel : @IRFaraExam
520
Controlling the Robot with a Phone and Python
We've added the new manual drive behavior too. When you added the manual_
drive configuration here, you need to add this to menu_config variable too so
that it shows up on the menu.
4. We need to modify the run method to pick the script from this changed structure,
as follows:
def run(self, mode_name):
while self.is_running():
self.stop()
script = self.mode_config[mode_name]['script']
self.current_process = subprocess.
Popen(["python", script])
5. Next, we need to check if we should redirect if the mode is a server and the current
process is alive. I've added the explicit is True, to make it clearer that the value is
a True/False flag, as illustrated in the following code snippet:
def should_redirect(self, mode_name):
return self.mode_config[mode_name].get('server')
is True and self.is_running()
We've prepared robot_modes.py. The control_server.py file sends responses
to the web page. Let's use the same trick we did with the mode_config and return a
dictionary with data instead of just a string, as follows:
1. We will use JavaScript Object Notation (JSON) to format the response. Open
control_server.py and add jsonify to the Flask imports, as illustrated
in the following code snippet:
from flask import Flask, render_template, jsonify
2. Next, we replace the run method so that it creates the response dictionary,
as follows:
@app.route("/run/<mode_name>", methods=['POST'])
def run(mode_name):
mode_manager.run(mode_name)
response = {'message': f'{mode_name} running'}
This response is the basic message.
Telegram Channel : @IRFaraExam
Making the robot fully phone-operable
521
3. If we intend to redirect, we should send the redirect setting with our response,
as follows:
if mode_manager.should_redirect(mode_name):
response['redirect'] = True
4. We need to send the response, encoded as JSON. JSON is an easy way to get
data to JavaScript from Python—it is especially good with dictionary data.
Run the following code:
return jsonify(response)
5. Since we also sent a message back in the stop command, we should wrap it in the
same way, like this:
@app.route("/stop", methods=['POST'])
def stop():
mode_manager.stop()
return jsonify({'message': "Stopped"})
The control server is able to send the response dictionary, and redirect if needed. The
other side of this, now receiving the JSON object, requires changes in the page scripts
to handle the new response. Proceed as follows:
1. Open templates/menu.html and find the run function, as illustrated in the
following code snippet:
function run(url) {
2. The message handling here needs to change. We need to set the message element
HTML using the message element from our response, as follows:
$.post(url, '', response => {
$('#message').html(response.message);
3. However, we can also check if we need to redirect. If so, we use the same trick
we did in the previous The template section for the exit button in the manual
drive behavior, but in a timeout, as follows:
if(response.redirect) {
setTimeout(() => window.location.
replace('//' + window.location.hostname + ":5001"),
3000);
}
})
Telegram Channel : @IRFaraExam
522
Controlling the Robot with a Phone and Python
The setTimeout function calls a function after a specified time. We give it 3,000
milliseconds (3 seconds), which gives a video behavior time to warm up first.
If you upload this and run python3 control_server.py, you'll see the menu is
now more functional but looks quite plain. You should be able to click on the tracking
or driving behaviors and, after 3 seconds, be redirected to their page. Clicking the exit
buttons should take you back to the menu.
Time to give it some style.
Styling the menu
We've already used a style sheet in the manual drive demo to make the exit button look
better. This menu is a set of buttons too. We can build on that style and make the menu
more phone-friendly.
Making the menu template into buttons
We have an existing style sheet in static/display.css. We can make further use
of this in the menu, perhaps with a few tweaks. Our menu template can be optimized
to make the most of that style sheet too. Proceed as follows:
1. Open templates/menu.html. We will add a link to the style sheet. We can add
a charset definition too, as follows:
<head>
<script src="https://code.jquery.com/jquery3.5.1.min.js"></script>
<title>My Robot Menu</title>
<meta charset="UTF-8">
<link rel="stylesheet" type="text/css" href="/static/
display.css">
</head>
2. The menu template uses a list of items for the menu. Adding a menu class to that list
and a button class to the links lets us use the existing style for them, as illustrated
in the following code snippet:
<ul class="menu">
{% for item in menu %}
<li>
<a class="button" href="#" onclick="run('/
run/{{ item.mode_name }}')">
{{ item.text }}
Telegram Channel : @IRFaraExam
Making the robot fully phone-operable
523
</a>
</li>
{% endfor %}
<li><a class="button" href="#" onclick="run('/
stop')">Stop</a></li>
3. Now, open up static/display.css, where we will define the style for the
menu class, as follows:
.menu {
width: 100%;
margin-top: 0;
margin-bottom: 0;
padding: 0;
}
We make the list container fill the screen width without any extra margins (space
around the outside of the item) or padding (space between the inside of the item
and its child list items).
4. The menu consists of list items. By default, these get a dot: a bullet point. We want
to set this to none (no shape) to remove the bullet point. We can use CSS liststyle properties to change that. The selector here applies to list items (li) that are
children of a .menu class object. The code can be seen in the following snippet:
.menu li {
list-style-type: none;
list-style-position: initial;
}
5. To make this touch-friendly, we make the buttons the same width. 60vw (60%
of the viewport width) should be wide enough. We use the margin auto trick
to center this. We can also add a 1-pixel light blue border to them, as illustrated
in the following code snippet:
.menu .button {
margin-left: auto;
margin-right: auto;
width: 60vw;
border: 1px solid lightblue;
}
Telegram Channel : @IRFaraExam
524
Controlling the Robot with a Phone and Python
Upload the whole directory and start the menu server with python3 control_
server.py. This menu should now look more phone-friendly.
You've now seen how to make our control server work nicely on a smartphone, and you
should be getting a little more comfortable with the interactions of JavaScript, HTML, and
CSS with Python. However, this system has a flaw—we are still starting it from an SSH
terminal. Let's see how to fix this.
Making the menu start when the Pi starts
You now have a menu system launching robot behaviors. Using SSH to log in is great to
debug, see problems, and fix them. However, when you want to demonstrate your robot,
a SSH session will become inconvenient.
The ideal is to turn on the robot, wait for a light to come on, then point your phone
browser at it to control it.
We are going to do two things to make this useful, as follows:
• Use an LED to indicate that it's ready (in menu mode) to allow the robot to tell us
before our phone has linked to the page
• Use systemd to automatically start the menu Flask server when we turn on
the robot
Let's get stuck in with the lights.
Adding lights to the menu server
We won't want the whole robot class loaded in our menu, but it can use the lights to
indicate our robot is now ready. We will import the LED system, turn it on as the server
starts, and then turn it off/release it when the first /run request arrives. Proceed as follows:
1. Open the control_server.py file and import the LEDs, like this:
from robot_modes import RobotModes
from leds_led_shim import Leds
2. We need to set up our LEDs and turn one LED green by running the following code:
mode_manager = RobotModes()
leds = Leds()
leds.set_one(1, [0, 255, 0])
leds.show()
Telegram Channel : @IRFaraExam
Making the menu start when the Pi starts
525
3. When we run something, we know that someone's used the menu. In our run
method, we can clear the LED. Since we only want to do it once, we can set the
global LEDs to None and then check this next time. Note in the following code
snippet that we are inserting the highlighted code into the existing run function:
def run(mode_name):
global leds
if leds:
leds.clear()
leds.show()
leds = None
...
You can test this by uploading the menu server code and rerunning it. The LED should
light when it starts, and then when you select another behavior, it will go out. It should
work correctly to move from the menu to the LED test behavior.
Using systemd to automatically start the robot
The systemd tool is designed for automatically starting programs on Linux. This tool is
perfect for starting the menu/control server so that the robot is ready to drive. See the
Further reading section for more information about systemd in Raspberry Pi.
Registering a service is done by creating a unit file and copying it into the right folder on
the Pi. Proceed as follows:
1. Make a menu_server.service file. Start this with a description, and tell
systemd to start our service after we have networking on our Raspberry Pi,
as illustrated in the following code snippet:
[Unit]
Description=Robot Menu Web Service
After=network.target
2. Now, we tell systemd we want this to start as the Pi is ready for users to log in,
as illustrated in the following code snippet:
[Install]
WantedBy=multi-user.target
Telegram Channel : @IRFaraExam
526
Controlling the Robot with a Phone and Python
3. The Service section shown in the following snippet configures how to run
our code:
[Service]
4. The working directory is where you have copied your robot files to—for example,
/home/pi. We can also set the pi user we've been using the whole time. The
working directory is how your code finds its other components. Have a look
at the following code snippet:
WorkingDirectory=/home/pi
User=pi
5. The ExecStart statement tells systemd the command to run the service.
However, it does not assume a path the way a shell would, so prefix the python3
command with /usr/bin/env, as follows:
ExecStart=/usr/bin/env python3 control_server.py
6. You now need to set this up on the Raspberry Pi. Upload this file to your Raspberry
Pi home directory.
7. You'll need sudo to copy it into the system configuration. Type this via SSH on
the Pi. Note you will see permission errors if you miss the sudo command. The
code can be seen here:
$ sudo cp menu_server.service /etc/systemd/system/
8. We should now ask systemd to load our configuration and then enable our
service, as follows:
$ sudo systemctl daemon-reload
$ sudo systemctl enable menu_server
9. The system will confirm you've enabled it with this message:
Created symlink /etc/systemd/system/multi-user.target.
wants/menu_server.service → /etc/systemd/system/menu_
server.service.
10. You can then try starting your service with this command:
$ sudo systemctl start menu_server
Telegram Channel : @IRFaraExam
Making the menu start when the Pi starts
527
If starting this server is successful, you will see a green light go on, showing it is ready.
You will then be able to point your browser at the robot and control it.
Let's just check that this has worked.
Troubleshooting
Things can go wrong here—if so, try these steps to fix it or find out more:
1. Starting/enabling the menu server with systemd may fail, and you will see
Unit menu_server.service is not loaded properly: Invalid
argument if there are problems with the menu_server.service file. Please
verify its content, copy it back over, and rerun the sudo commands to install the
new file.
2. If you want to see more of what the server is doing, you can use this command:
$ systemctl status menu_server
The Pi will then respond with something like this:
● menu_server.service - Robot Menu Web Service
Loaded: loaded (/etc/systemd/system/menu_server.
service; enabled; vendor preset: enabled)
Active: active (running) since Wed 2020-10-21 23:41:55
BST; 2s ago
Main PID: 1187 (python3)
Tasks: 1 (limit: 860)
Memory: 10.0M
CGroup: /system.slice/menu_server.service
└─1187 python3 control_server.py
Oct 21 23:41:55 myrobot systemd[1]:
Web Service.
Oct 21 23:41:56 myrobot env[1187]:
"control_server" (lazy loading)
Oct 21 23:41:56 myrobot env[1187]:
production
Oct 21 23:41:56 myrobot env[1187]:
a development server. Do not use it
deployment.
Started Robot Menu
* Serving Flask app
* Environment:
WARNING: This is
in a production
Telegram Channel : @IRFaraExam
528
Controlling the Robot with a Phone and Python
3. systemctl can show some recent activity, but you may want to follow the
output of behaviors as they run. To do this, you will need to use the journalctl
command. Use -u to specify the service we created, and then -f to follow the log,
as illustrated in the following code snippet:
$ journalctl -u menu_server -f
We will then be able to see servers as they run—perhaps not as convenient for
debugging, but handy for launching services. Use Ctrl + C to stop seeing the log.
You can now reboot the robot, wait for the green light, and start driving it. The green light
will also mean that your Mycroft voice assistant can send requests to the robot too.
If you upload new code, you will need to restart the service. You can use the following
command to do so:
$ sudo systemctl restart menu_server
Congratulations—your robot is now truly headless! It doesn't even need a PC or laptop
to start doing things.
Summary
This chapter added a small menu system to our robot to start different modes from a
connected web browser.
You've seen how to drive a robot from a mobile phone and how to create interestinglooking animated widgets with SVG and JavaScript.
Your robot has now gained the ability to be driven manually. It may take you a while
to get used to handling it, and manually correcting for veer (motors behaving slightly
differently) is more challenging than when the PID systems correct themselves. Still, you
will gain skills in driving it with your phone. You can use the camera on the front of the
robot to get a robot's-eye view of the world.
You've turned the control server into a menu server and then made that start
automatically when you turn on the robot. You've also seen how to connect your menu
server to the video-server apps such as manual driving, color-tracking, or face-tracking
apps. By making the buttons more touch-friendly on the menu server, you can use a
phone to launch most behaviors.
Telegram Channel : @IRFaraExam
Exercises
529
Finally, we gave the menu server a way to indicate being ready on the robot with a LED
and then set it up to automatically start when you turn on the robot. If your robot and
phone can connect to the same network (perhaps you can set up your phone hotspot in
a wpa_supplicant.conf file), you will be able to launch the behaviors from places
outside your lab and demonstrate them to people. You've made the robot fully controllable
with your phone!
In the next chapter, we will look at meeting the robot-making community and finding
further robot building and programming skills to continue building.
Exercises
You could enhance the system in many ways. Here are some suggestions for building
further:
1. In the manual_drive.py file, the handle_instruction function uses a
bunch of if statements to handle the instruction. If this list of command handlers
exceeds five, you could improve it by using a dictionary (such as menu_modes)
and then calling different handler methods.
2. Could you change the touch interface into two circular pads—perhaps so the left
controls motor movement and the right changes the camera position?
3. What about creating phone-friendly interfaces for other behaviors to control
their parameters?
4. You could embellish the CSS by adding round buttons or putting spacing between
the buttons.
5. The menu still uses text buttons. Could you find a way to associate an image with
each behavior and make a button grid?
6. Adding a Shutdown menu button will mean you could more gracefully shut
down the Pi, where it would start the sudo poweroff command.
7. For desktop compatibility, the manual driving system could be enhanced with
keyboard interactions to drive the robot, which is not quite as fun as the phone
but is a handy fallback.
8. A seriously advanced improvement to the driving system would be to control
motors in terms of counts per second, with a PID per wheel, matching the number
of pulse counts we get with those we expect from the encoders. This improvement
would make the robot drive straighter and be therefore easier to drive.
Telegram Channel : @IRFaraExam
530
Controlling the Robot with a Phone and Python
Further reading
To find out more about the topics covered in this chapter, here are some suggestions:
• I highly recommend the Flask API documentation (http://flask.pocoo.
org/docs/1.0/api/), both to help understand the Flask functions we've used
and to learn other ways to use this flexible web server library.
• For a more guided look at the Flask web server, I suggest reading Flask By Example,
Gareth Dwyer, Packt Publishing (https://www.packtpub.com/product/
flask-by-example/9781785286933), showing you how to build more
involved web applications using Flask.
• I also recommend the book Mastering Flask, Jack Stouffer, Packt Publishing
(https://www.packtpub.com/web-development/mastering-flask).
• The HTML used in this chapter is elementary. To get a more in-depth look into
how you could enhance the simple menu system, I recommend the e-learning video
guide Beginning Responsive Web Development with HTML and CSS [eLearning],
Ben Frain, Cord Slatton-Valle, Joshua Miller, Packt Publishing (https://www.
packtpub.com/web-development/beginning-responsive-webdevelopment-html-and-css-elearning-video).
• We use CSS selectors throughout HTML, CSS, and JavaScript applications. You can
find a good combination of reference and tutorials at the W3C Schools CSS Selectors
website (https://www.w3schools.com/cssref/css_selectors.asp).
I would recommend exploring the site for its information on most web application
technologies. For CSS units, see W3C Schools CSS Units (https://www.
w3schools.com/cssref/css_units.asp) to practice and find more types of
units to use. W3C Schools provides in general great reference and learning material
for these web technologies.
• For getting more familiar with the JavaScript, CSS, and HTML technologies used
here, freeCodeCamp (https://www.freecodecamp.org/) is a valuable
resource with self-learning modules.
• Raspberry Pi has handy documentation on user systemd files at https://www.
raspberrypi.org/documentation/linux/usage/systemd.md.
• There is a chapter on understanding systemd in Mastering Linux
Network Administration, Jay LaCroix, Packt Publishing (https://
www.packtpub.com/product/mastering-linux-networkadministration/9781784399597), published in 2015.
• A full reference for systemd services can be found on the freedesktop manuals at
https://www.freedesktop.org/software/systemd/man/systemd.
service.html.
Telegram Channel : @IRFaraExam
Section 4:
Taking Robotics
Further
In this section, we will learn how to find more interesting robot projects, continue
growing the skills started in this book, and discover what communities there are.
We will also summarize the skills we have learned.
This part of the book comprises the following chapters:
• Chapter 18, Taking Your Robot Programming Skills Further
• Chapter 19, Planning Your Next Robot Project – Putting It All Together
Telegram Channel : @IRFaraExam
Telegram Channel : @IRFaraExam
18
Taking Your Robot
Programming Skills
Further
You've now learned some beginner building skills and some of the more exciting
programming tricks we can use with robotics. However, this robot is only really suitable
for a lab; it's not ready for competitions or touring, and this is only the start of your
robotics journey. There is also a large community of robot builders and makers that
come from many angles.
In this chapter, you will learn how to continue your journey, how to find communities,
how to look for new challenges, and where to learn more robotics skills. You will learn
what skill areas there are beyond this book, and why they will help you make more robots.
How can you be part of this? Let's find out!
In this chapter, we will cover the following topics:
• Online robot building communities – forums and social media
• Meeting robot builders – competitions, makerspaces, and meetups
Telegram Channel : @IRFaraExam
534
Taking Your Robot Programming Skills Further
• Suggestions for further skills – 3D printing, soldering, PCB, and CNC
• Finding more information on computer vision
• Extending to machine learning
Online robot building communities – forums
and social media
Robot building is a topic that shares a space with the general community of makers.
Makers are everywhere. There are ham radio and electronics enthusiasts who are more
connected to the electronics side of robot building, and there are artists who are using
devices such as the Arduino and Raspberry Pi to bring their creations to life. Teachers
are using these devices to show children the world of technology or teach other subjects
to them. There are also people with problems to solve or brilliant and sometimes crazy
ideas to try out.
Robotics is part of the maker community, which has a strong presence on
Twitter, Instagram, and YouTube. Search for tags such as #raspberrypi (https://
twitter.com/hashtag/RaspberryPi), #arduino (https://twitter.
com/hashtag/Arduino), and #makersgonnamake (https://twitter.com/
hashtag/makersgonnamake) to find these communities. A rallying point is the
@GuildOfMakers (https://twitter.com/guildofmakers) account on Twitter.
I talk about making robots on my account, @Orionrobots (https://twitter.
com/orionrobots), from which I follow many robot communities and share what
I have been making.
Another part of the robotics community is far more focused on the AI side of
robotics, with specialist groups in visual processing, speech recognition and its various
implementations, and more advanced topics such as neural networks, deep learning, and
genetic algorithms. These communities may be close to universities and company research
bodies. For speech processing, you can use the #mycroft (https://twitter.
com/hashtag/mycroft) and #voiceassistant (https://twitter.com/
hashtag/voiceassistant) Twitter tags. For visual processing, you can use the
#computervision (https://twitter.com/hashtag/computervision)
and #opencv (https://twitter.com/hashtag/opencv) tags to find relevant
conversations and blogs. Searching for TensorFlow and machine learning will help.
Telegram Channel : @IRFaraExam
Online robot building communities – forums and social media
535
Finding Twitter feeds from universities involved, such as MIT Robotics (https://
twitter.com/MITRobotics), CMU Robotics Institute (https://twitter.
com/cmu_robotics), and The Standford Vision and Learning Lab at http://svl.
stanford.edu/, will reveal some fantastic projects. Industrial robotics companies tend
to be less helpful to makers but can be a source of inspiration.
Robot parts vendors online often have great projects, along with community influence.
They also deliver internationally. In the UK, we have Pimoroni (https://blog.
pimoroni.com/), 4Tronix (http://4tronix.co.uk/blog/), and Cool
Components (https://coolcomponents.co.uk/blogs/news), to name a
few. In the US, there is Adafruit (https://blog.adafruit.com/) and Sparkfun
(https://www.sparkfun.com/news). Finding these vendors on social media
will often reveal robotics and maker discussions with sources for parts and projects.
The online Instructables (https://www.instructables.com/) community shares
many projects, including robotics builds and other things that will help a robot maker,
either with experience or tooling. The Hackaday (https://hackaday.com/) website
also has many great stories and tutorials.
Along with online websites, there are communities of robot builders on YouTube.
YouTube channels to get to know
First, there's my own: Orionrobots (https://www.youtube.com/orionrobots).
I share many of my robot builds, experiments with sensors, and code on my channel. I put
the code on GitHub with the intent that people can learn from and build on my ideas.
James Bruton (https://www.youtube.com/user/jamesbruton), also known
as XRobots, makes very complicated and large 3D printed robotic builds and uses them
to make creations that rival the great university robots, robotic costumes with real
functionality, and self-balancing walkers.
The Ben Heck show (https://www.youtube.com/
playlist?list=PLwO8CTSLTkijtGC2zFzQVbFnbmLY3AkIa) is less about
robotics and more general making, including robotics. The show is far more focused
on the maker side than the coding side but is an incredibly inspiring resource.
Computerphile (https://www.youtube.com/user/Computerphile) is a
YouTube channel with great videos on programming, including aspects of robotics,
visual processing, and artificial intelligence. It includes interviews with some of the
significant figures still around in computing.
Telegram Channel : @IRFaraExam
536
Taking Your Robot Programming Skills Further
The Tested channel (https://www.youtube.com/user/testedcom) features
Adam Savage from the the Mythbusters team, with very skilled makers doing in-depth
builds and sharing their work and techniques.
The vendors Makezine (https://www.youtube.com/user/makemagazine),
Adafruit (https://www.youtube.com/user/adafruit), Sparkfun (https://
www.youtube.com/user/sparkfun), and Pimoroni (https://www.youtube.
com/channel/UCuiDNTaTdPTGZZzHm0iriGQ) have YouTube channels (and
websites) that are very tutorial-based and can help you get to know what is available.
These YouTube communities are good if you want to see what people are working on and
see robot builders at work. There are also specific places on the internet to ask for help.
Technical questions – where to get help
For technical questions, Stack Exchange can help, with specialist areas for Raspberry
Pi (https://raspberrypi.stackexchange.com/), Electronics (https://
electronics.stackexchange.com/), Robotics (https://robotics.
stackexchange.com/), and Stack Overflow (https://stackoverflow.com)
for general programming help. Quora (https://hi.quora.com/) offers another
question-and-answer community for technical questions. Raspberry Pi has a forum at
https://www.raspberrypi.org/forums/, while Mycroft has a community
forum at https://community.mycroft.ai/.
OpenCV has a forum for technical questions following the Stack Overflow style at
http://answers.opencv.org/questions/.
Twitter is a more open format where you can ask technical questions. To do so, make sure
you use hashtags for the subject matter and perhaps tag some influential Twitter robotics
people to help you.
Video channels on the subject are good places to ask questions; of course, watch the video
to see if the answer is there first.
A trick to finding alternative tech and solutions on search engines is to type the first
technology you think of, then vs. (as in versus), and see what completions they suggest.
The suggestions will give you new options and ways to solve problems.
While talking to people on the internet can help with many problems, nothing beats
meeting real robot builders and talking things over with them. Where are they and
how can you find them?
Telegram Channel : @IRFaraExam
Meeting robot builders – competitions, makerspaces, and meetups
537
Meeting robot builders – competitions,
makerspaces, and meetups
As you start to build more, meeting up with other makers is a must. First, you will gain
from the experience and knowledge in the community, but there is also a great social aspect
to this. Some events are free, but the larger ones will have fees associated with them.
Makerspaces
These spaces are for any kind of maker, be it robotics, crafting, arts, or radio specialists.
They serve as tool collectives with a collection of tools any maker may need, along with
space to use them.
You can expect to find a collection of Computer Numerical Control (CNC) machines
such as 3D printers, laser cutters, lathes, and mills for cutting materials and drills. They
also usually have a full electronics bench and many kinds of hand tools in these spaces.
Some have the materials for making Printed Circuit Boards (PCBs). Makerspaces also
have a community of people using these tools for their projects. People are there for the
community and are happy to share their experiences and knowledge with anyone.
Makerspaces are a great place to learn about making and practice skills. Some, such as the
Cambridge Makerspace (https://twitter.com/cammakespace), have robot clubs.
There are Makerspaces in many cities and towns around the world. They are also known as
maker collectives, Hackerspaces, and fab labs. For example, for South West London, there
is the London Hackspace (https://london.hackspace.org.uk/), Richmond
Makerlabs (https://richmondmakerlabs.uk/), and South London Makerspace
(https://southlondonmakerspace.org/). Another example is Mumbai with
Makers Asylum (https://www.makersasylum.com/). There is a Directory of
Makerspaces at https://makerspaces.make.co, although searching Google
Maps for makerspace and hackspace near you will probably yield results.
These spaces make themselves easy to find on search engines and social media. If there
are none in your area, reaching out via social media to other makers may help you find
like-minded individuals who can help you organize spaces like this. When you find a
venue, be clear on what the venue allows, as, for instance, soldering can be a problem
until you find a dedicated space with a large enough collective.
Telegram Channel : @IRFaraExam
538
Taking Your Robot Programming Skills Further
Maker Faires, Raspberry Jams, and Dojos
In terms of Maker Faires (https://makerfaire.com/), many countries host festivals
based on making. This is where people gather to show and build things together, with
robotics often being a part of such festivals. These can be 1-day events or camping festivals
such as EmfCamp (https://www.emfcamp.org/) in the UK. These are places where
you can get started learning new skills, show and tell things you've made, and see what
others have been making.
Raspberry Jams (https://www.raspberrypi.org/jam/) and Coder Dojos
(https://coderdojo.com/) are groups that get together to regularly exercise their
programming and, sometimes, maker skills. A Coder Dojo is a community programming
workshop. A Raspberry Jam is a similar event, closely related to Raspberry Pi. Some
Raspberry Jams are aimed at adults, while others are aimed at kids, so find out what
groups there are locally, if any, and what they are aiming at. Becoming a mentor for kids
at a Dojo or Jam is a great way to get to know other interested makers and programmers.
The annual Raspberry Pi parties are a fun get-together, but the focus is much more on
meeting and less on building together.
All these groups tend to have quite inspiring Twitter feeds.
Competitions
Robotics competitions are still relatively rare outside of academia. The FIRST (https://
www.firstinspires.org/robotics/frc) engineering initiative in the US is about
getting schools and colleges to build robots and compete, with a few sporadic FIRST teams
outside the US. FIRST challenges can be autonomous and manually driven. Most countries
do have some kind of Science Technology Engineering and Mathematics (STEM)
organization, such as https://www.stem.org.uk/ in the UK. They sometimes host
robotics competitions, which you will be able to find out about on their websites and
newsletters; be sure to see if they are open to the general public or just schools.
In the UK, the PiWars (https://piwars.org/) competition is run annually and
involves many autonomous and manual challenges set around the Cambridge University
School of computing. It has a strong community element and is a great place to meet
robot builders as a competitor or spectator. The #piwars (https://twitter.
com/hashtag/PiWars) Twitter tag has quite an active community discussing this,
particularly when robot makers gather to build and test robots before the event.
Telegram Channel : @IRFaraExam
Suggestions for further skills – 3D printing, soldering, PCB, and CNC
539
Another competition in the UK is Micromouse, http://www.micromouseonline.
com/, which is about maze-solving robots, though other kinds of robots are exhibited by
makers. Both competitions also have small robot markets.
The Robotex International (http://robotex.international) robotics exhibition
is held in Estonia and combines lots of show and tell with days of competitions and
serious prizes. They welcome robot builders working with electronics and Raspberry Pi,
alongside Lego and other materials.
As these require travel, you should probably consider a large enough box, with bubble
wrap or packing foam, to safely transport your robot(s) to and from such events.
I advise that you remove the batteries to reduce the possibility of a stray wire causing a
short and pack them into a plastic bag to insulate them from any metal. Start considering
cable routing in robot design; although this is outside the scope of this book, it makes
robots far more robust.
I also recommend having a field repair kit at hand with a breadboard, wires, spare
batteries, a charger, all the screwdriver types, replacement components for logic-level
shifters, hook and loop tape, a standoff kit, and possibly a multimeter. Robots often
need a little tuning and repair when arriving at an event.
In this section, you've learned about some of the places where you can meet robot makers,
use tools, and find some competition. Next, let's look at more skills you can utilize to build
your robot.
Suggestions for further skills – 3D printing,
soldering, PCB, and CNC
As you build more robots, you will want to create more elaborate or customized systems.
To build a competition-grade robot, you will need more hardware building skills.
Design skills
We've used block diagrams and simple drawings throughout this book. However, to
become more serious about robot building, you'll want to design parts or check that
bought parts will integrate with your robot. You will want to create cases, chassis, sensor
mounts, brackets, wheel types, and any number of parts, for which Computer-Aided
Design (CAD) is key.
Telegram Channel : @IRFaraExam
540
Taking Your Robot Programming Skills Further
2D design for illustration and diagrams
For 2D design and illustration, I recommend Inkscape (https://inkscape.org/).
Inkscape is more artistic than CAD-oriented, but it is handy if you wish to make logos and
other designs. It is quite complicated, so I recommend a book such as Inkscape Beginner's
Guide, Bethany Hiitola, Packt Publishing, to get started learning about it.
Draw.io (https://app.diagrams.net) is useful for creating diagrams like the ones
in this book. You can combine these two systems using Inkscape to make new shapes that
you can use in Draw.io. Inkscape allows more freedom in terms of shape manipulation,
but Draw.io is better for placing shapes and connecting things.
3D CAD
It is thoroughly worth getting to know 3D CAD systems such as FreeCAD (https://
www.freecadweb.org) and Fusion 360 (https://www.autodesk.com/
campaigns/fusion-360-for-hobbyists). FreeCAD is free and open source;
Fusion 360 has a free entry-level CAD system for makers.
3D CAD systems let you design parts and then create further designs so that you can test
how to assemble them. You can also make drawings from these for hand tool usage or
export them for 3D printing.
All of them will take some investment in time, so I recommend using tutorials and
YouTube videos to get to grips with them. The Maker's Muse channel (https://www.
youtube.com/channel/UCxQbYGpbdrh-b2ND-AfIybg) is a good place to get
started with this.
The Thingiverse (https://www.thingiverse.com/) community share 3D designs
for printing and making. One very effective technique can be to either draw inspiration
from, reuse, or repurpose creations seen there. If you can, import a bracket into FreeCAD
and add the particular holes/base or connectors you need; it could save you hours of work
trying to draw the mount for a sensor from scratch. The community will also have tips
on printing these. As you may not always find what you are looking for in Thingiverse,
consider alternatives such as Pinshape (https://pinshape.com/) and GrabCad
(https://grabcad.com/).
Once you have CAD drawings of parts, you can send them off to have them made or learn
about techniques you can use to manufacture them yourself.
Telegram Channel : @IRFaraExam
Suggestions for further skills – 3D printing, soldering, PCB, and CNC
541
Skills for shaping and building
As a general recommendation, the MIT How To Make Almost Anything (http://fab.
cba.mit.edu/classes/863.14/) course materials (which are updated annually)
are a fantastic resource for finding ways to put things together – although they look plain,
the links there are very useful. As we mentioned in Online robot building communities –
forums and social media, YouTube and other channels are rich with practical examples
and hands-on tutorials when it comes to making things.
Machine skills and tools
CNC milling, laser cutting, and 3D printing allow you to create solid parts and can give
great results; however, each is a field of its own with many skills you must learn on the
way. Laser cutting allows you to make flat parts, but with some ingenuity, flat parts can
be assembled (like so many types of furniture) into sophisticated, solid 3D objects.
The YouTube channel NYC CNC (https://www.youtube.com/user/
saunixcomp) covers a lot of CNC tips and usage; however, the online book Guerrilla
guide to CNC machining, mold making, and resin casting, by Michal Zalewski is also a
brilliant resource.
For these machining techniques, I would not suggest going out and buying your own, but
to find out more about the local community Makerspaces we mentioned previously and
use the facilities they have there. Some libraries are also getting into this and providing
3D printers and simple maker materials. Using these will be cheaper than buying your
own; you will be among a community of others with experience, and it will be far easier
than trying to do it alone.
If you just want the 3D printed or laser cut parts, there are places online that will make
things for you. Ponoko (https://www.ponoko.com/), RazorLAB (https://
razorlab.online), 3DIng (https://www.3ding.in/), Protolabs (https://
www.protolabs.co.uk/), Shapeways (https://www.shapeways.com/), and
3D Hubs (https://www.3dhubs.com/) are some of the companies that offer such
services. Looking for 3D printing and laser cutting services in your region via a search
engine isn't difficult, but it will still help to gain some experience through a Makerspace
to understand what is and isn't possible with these machines. Using the wrong machine
for a job, or making the wrong design decisions, could lead to huge costs.
Telegram Channel : @IRFaraExam
542
Taking Your Robot Programming Skills Further
3D printers, laser cutters, and CNC machines require routine maintenance and upkeep
tasks, such as leveling a 3D print bed or tramming the CNC chuck. They also require
consumables such as stock (plastic filament, wood to mill or laser cut), replacement
components, and bed adhesive materials. Unless you are printing a lot, it is rarely an
economy to own your own when you have access to another via a Makerspace or an
online market.
While machine skills will create very precise parts, hand skills are needed either to finish
or modify these parts. Some parts will always be more suitable if they're made by hand
for robot one-offs.
Hand skills and tools
Having some basic woodworking and crafting skills always comes in handy. Practicing
these at a Makerspace will help you see how things can go together. With this comes
knowing how to choose suitable wood as an unsuitable wood might be too soft, too
heavy, or too irregular. Wood can be carved by hand or used in a CNC machine, as
mentioned previously.
Learning modeling skills, such as using plasticard (styrene sheets), creating molds, and
casting, are other ways to make 3D parts. Plasticard is an inexpensive, flexible material
of varying thickness that can be easily cut by hand, perhaps using a printed template,
and then assembled.
You can use woodworking to create molds and makeshift robot chassis. Molds allow
you to make multiple copies or use materials in high-quality parts. Casting can be
tricky, especially if you're dealing with bubbles, but there are good books on this subject.
For this, I recommend the articles https://medium.com/jaycon-systems/
the-complete-guide-to-diy-molding-resin-casting-4921301873ad,
https://youtu.be/BwLGK-uqQ90, and the Guerilla Guide To CNC, which was
mentioned in Machine skills and tools.
Further interesting material skills, such as working with metal, allow for even bigger
robots. This means learning how to cut, shape, and weld metal parts.
Carbon fiber or Kevlar materials are useful in larger robots, fighting robots, or those
needing to handle heavier materials.
The Instructables (https://www.instructables.com/) and Hackaday (https://
hackaday.com) communities will help you learn skills like those mentioned in this
section. They have practical instructions and tutorials on building things. You can either
follow along with complete projects or just skim read for techniques to borrow from
them. As well as looking for robots, look at modeling techniques (often similar), plasticard
builds, woodwork, or metalwork tutorials. Makerspaces run lessons on these skills too.
Telegram Channel : @IRFaraExam
Suggestions for further skills – 3D printing, soldering, PCB, and CNC
543
With a pointer to where you can learn how to make the structural and mechanical parts,
what about electrical parts?
Electronics skills
The next thing you must do is extend your electronic skills. We have been using Raspberry
Pi hats and modules to build our robots. This is fine when we're starting out, but this
starts to feel clumsy when there are many parts, with demands on space or fragile wiring
making it far from ideal. You'll note that our wiring on the robot is very crowded.
Electronics principles
Learning more about the electronic components and common circuits' functions will help
you understand your robot further, expand it, find ways to reduce its size, or eliminate
problems on the robot.
Power electronics will give you a better understanding of your robot's motor controller
and battery regulation circuits. Digital electronics will let you connect other logic devices,
use new sensors, or aggregate them in useful ways. Analog electronics will also open
up new types of sensors and actuators and give you tools to diagnose many electrical
problems that can crop up.
For this, you should learn how to draw and read schematic circuits for the common parts.
Online courses and YouTube channels teach electronics step by step, with books such as
Make: Electronics, by Charles Platt giving a very hands-on learning path.
The EEVBlog (https://www.eevblog.com/episodes/) channel is less step by step
but offers more general immersion in terms of electronic engineering concerns.
Taking soldering further
Although we've done a little soldering, it's just the bare minimum. There is far more stuff
to learn about on the subject. Soldering is a skill that many makers use daily.
Some good places to start are the Raspberry Pi guide to soldering (https://www.
raspberrypi.org/blog/getting-started-soldering/), The Adafruit Guide
To Excellent Soldering (https://learn.adafruit.com/adafruit-guideexcellent-soldering), and the EEVBlog Soldering tutorial (https://www.
youtube.com/watch?v=J5Sb21qbpEQ).
Telegram Channel : @IRFaraExam
544
Taking Your Robot Programming Skills Further
I recommend starting in a local Makerspace, where you will benefit from others and
complete simple soldering projects. Soldering headers onto a module is a pretty basic
way to start, along with using kits such as those made by Boltportclub (https://
boldport.com) to stretch those skills a bit further. Soldering allows you to start
thinking about creating boards or Raspberry Pi hats.
You will start off by soldering simple headers and what are known as throughhole components since they go through a hole in the board. This is the right type of
construction you should be implementing to gain confidence with the technique.
As you become more confident, you will find kits that use surface mount soldering. Surface
mount components do not have legs that go through holes but simple metal pads that are
soldered directly onto the copper pads on the board. They take up far less space, allowing for
smaller constructions, but they are also quite fiddly and eventually require fairly professional
tools to be used. Some simple surface mount components, such as LEDs, resistors, and
capacitors, can be soldered by hand. See the EEVBlog Surface Mount tutorial (https://
www.youtube.com/watch?v=b9FC9fAlfQE) for a starting point.
Devices with tens of pins may not work and require solder ovens and solder paste. At that
point, you may be making custom circuits, and a Printed Circuit Board and Assembly
(PCBA) service might be the correct path to take.
Custom circuits
As you gain confidence with electronics and soldering, you will want to create more
circuits and transfer them onto more professional-looking PCBs to save space and perhaps
make them easier to wire. Breadboards are good for learning and experimenting, but they
are not ideal for competing and quickly become bulky and untidy, while point-to-point
wiring is fragile and prone to mistakes.
The first stage of custom, more permanent circuits is using stripboard or perfboard and
soldering components onto them. This is a good further step from breadboards and will
save space. They can still be a little bulky and messy, though. You may also want to use
parts that are surface mounted or have irregularly laid out legs of different sizes that
don't fit conveniently on perfboard or stripboard.
To take your circuits to the next level, you can learn to design PCBs. You will be able to
save yet more space, have more robust circuits, and be able to use tiny surface mount
parts. You could even design PCBs that are for light structural placement too.
For breadboards, you can use Fritzing (http://fritzing.org/home/), but I don't
recommend it for schematic or PCB work. To design these, software such as KiCad
(https://kicad.org) is a good hobbyist tool. I recommend the video course
KiCad Like a Pro, Peter Dalmaris, Packt Publishing.
Telegram Channel : @IRFaraExam
Finding more information on computer vision
545
You can use facilities at local Makerspaces to make PCBs or send them to board houses
to have them beautifully made, with fine tracks, lettering, and fancy colored solder masks
(you'll see more such terminology in the field). Custom PCBs allow you to tune the layout
to avoid any point-to-point wiring, work with tiny surface mount parts, add helpful text
right on the board for some wiring, and get a professional look. Some even use this to
make other parts for the robot, including structural parts and front panels, in PCB.
Finding more information on computer vision
We started looking at computer vision in Chapter 13, Robot Vision – Using a Pi Camera
and OpenCV. We used OpenCV to track colored objects and faces but barely scratched
the surface of computer vision.
Books
I recommend the book OpenCV with Python By Example, Prateek Joshi, Packt Publishing,
if you wish to continue learning about OpenCV. This book uses computer vision to build
augmented reality tools and to identify and track objects and takes you through different
image transformations and checks, showing screenshots for each of them. It is also quite
fun as it contains lots of hands-on code.
You can even extend computer vision further to 3D computer vision with the Xbox 360
Kinect sensor bar. Although they are no longer produced by Microsoft, they are extremely
common and fairly cheap on eBay. Note that there is a modern Azure Connect device you
can use for this, but at the time of writing, this is 20 times the price! The XBox 360 Kinect
sensor bar has also been interfaced with the Raspberry Pi. The Kinect has a 3D sensing
system that makes them valuable for use in robots. There is a section on connecting
this to the Raspberry Pi in the book Raspberry Pi Robotic Projects, Dr. Richard Grimmett,
Packt Publishing.
Online courses
PyImageSearch (https://www.pyimagesearch.com/) contains some of the best
resources for learning OpenCV and experimenting with machine vision.
Learn Computer Vision with Python and OpenCV, Kathiravan Natarajan, Packt Publishing
(https://www.packtpub.com/in/application-development/learncomputer-vision-python-and-opencv-video) dives in some depth into color
tracking, feature detection and video analysis while using the excellent Jupyter tool to
experiment with image transformations.
Telegram Channel : @IRFaraExam
546
Taking Your Robot Programming Skills Further
The TensorFlow Tutorials (https://www.tensorflow.org/tutorials/) website
(a machine learning framework) contains tutorials specifically aimed at using TensorFlow
in computer vision. Training machine learning systems to perform visual recognition can
take a lot of time and sample data.
The video course Advanced Computer Vision Projects, Matthew Rever, Packt Publishing
(https://www.packtpub.com/big-data-and-business-intelligence/
advanced-computer-vision-projects-video) provides further computer
vision projects, culminating in using the TensorFlow machine learning system to analyze
human poses from camera input.
Social media
I mentioned the Twitter tags #computervision and #opencv in the Online robot
building communities – forums and social media section, and they are a good place to ask
questions or share your work about the subject.
Computerphile has a small computer vision playlist (https://www.youtube.com/
watch?v=C_zFhWdM4ic&list=PLzH6n4zXuckoRdljSlM2k35BufTYXNNeF) that
explains the concepts and theory of some visual processing algorithms, but does not tend
to dive into any hands-on implementation.
With that, you've learned where you can find out more about computer vision. However,
this leads to a more advanced robot subject: machine learning.
Extending to machine learning
Some of the smartest sounding types of robotics are those involved in machine learning.
The code used throughout this book has not used machine learning and is instead
used well-known algorithms. The Proportional Integral Derivative (PID) controller
you used in this book is a system that makes adjustments to read a value, but it is not
machine learning. However, optimizing PID values might come from a machine learning
algorithm. We used Haar Cascade models to detect faces; this was also not machine
learning, though OpenCV contributors probably used a machine learning system to
generate these cascades.
Machine learning tends to be great at optimizing tasks and discovering and matching
patterns, but poor at making fully formed intelligent-seeming behavior.
Telegram Channel : @IRFaraExam
Extending to machine learning
547
The basic overall idea of many machine learning systems involves having a set of starting
examples, with some information on which are matches and which are not. The machine
is expected to determine or learn rules based on what is or is not a match. These rules may
be fitness scores based on learning rules to maximize such a score. This aspect is known
as training the system.
For the PID control system, you could base fitness on settling to the set point in the fewest
steps with little or no overshoot based on training values from data, such as machine
variations, response times, and speed.
Once again, I recommend the Computerphile AI Video playlist (https://www.
youtube.com/watch?v=tlS5Y2vm02c&list=PLzH6n4zXuckquVnQ0KlMDxyT
5YE-sA8Ps) video series for getting to know the concepts around machine learning;
it's not hands-on but is more focused on the ideas.
Machine learning can be quite focused on data and statistics, but the techniques you've
learned throughout this book can be applied to sensor data to make this more relevant to
robotics. There are many examples of the TensorFlow system being used to build object
recognition systems. Genetic algorithm-evolving solutions have been used to great effect
for robot gaits in multi-legged systems or finding fast ways to navigate a space.
Robot Operating System
Some of the robotics community make use of the Robot Operating System (ROS); see
http://www.ros.org/. Robot builders use this to build common, cross-programming
language abstractions between robot hardware and behaviors. It's intended to encourage
common reusable code layers for robot builders. AI systems built on top of this can be
mixed and matched with lower-level systems. The behaviors/robot layers we have built
allow some reuse but are very simplified compared to ROS.
The book ROS Programming: Building Powerful Robots, Anil Mahtani, Packt Publishing
covers linking the TensorFlow AI system to ROS-based robotics.
For a simpler introduction, Learning Robotics using Python, Lentin Joseph, Packt Publishing
uses ROS with Python to build a smart AI robot using LIDAR.
Telegram Channel : @IRFaraExam
548
Taking Your Robot Programming Skills Further
Summary
In this chapter, you learned how to find out who else and where else robots like the ones
we covered in this chapter are being made, as well as how to be part of those communities.
Sharing knowledge with other robot builders will accelerate your journey.
You've also learned where to compete with a robot, where to get more advice, and how to
find information to progress the different skills you've started building much further. This
inspiration and direction should make it easy for you to keep growing your robot skills.
In the next chapter, we will summarize everything that we have learned throughout this
book, with a view toward building your next robot.
Further reading
The following are further practical robotics books available that I enjoy:
• Python Robotics Projects, Prof. Diwakar Vaish, Packt Publishing: This book offers
more Raspberry Pi and Python robotics projects for you to practice with.
• Robot Building for Beginners, David Cook, Apress: This book leads you through
building sandwich, a scratch-built robot based on a lunchbox. It is a little more
maker- and electronics-based, but it is quite a fun project to follow.
• Learning Raspberry Pi, Samarth Shah, Packt Publishing: You can dig further into
what can be done with a Raspberry Pi here and find inspiration for enhancing your
robots within the sections of this book.
• Robot Builder's Bonanza (5th Edition), Gordon McComb, McGraw-Hill Education
TAB: This was an influential book and is quite extensive in terms of how to make a
robot. This is the best book for going beyond buying kits and constructing bigger
and more mechanically complicated robots.
Telegram Channel : @IRFaraExam
19
Planning Your
Next Robot Project
– Putting It All
Together
Throughout this book, you've now seen how to plan, design, build, and program a robot.
We've covered many of the starting topics with some hands-on experience of them, an
example demonstrating the basics, and some ideas of how you could improve them. In
this chapter, we will think about your next robot. We'll answer questions such as the
following: How would you plan and design it? Which skills might you need to research
and experiment with? What would you build?
We will cover the following topics in this chapter:
• Visualizing your next robot—how will it look?
• Making a block diagram—identify the inputs/outputs and parts it would need
• Choosing the parts—which tradeoffs will you think about when selecting
components for the robot?
Telegram Channel : @IRFaraExam
550
Planning Your Next Robot Project – Putting It All Together
• Planning the code for the robot—which software layers and components might this
robot need, and which behaviors would be fun?
• Letting the world know—how would you share your plans, or your robot, with
interested people?
Technical requirements
For this chapter, I recommend having some diagramming tools such as the following:
• Pen/pencils
• Paper—a sketchbook (or perhaps graph paper) is great, but the back of an envelope
will do
• A computer with internet and access to https://app.diagrams.net/
Visualizing your next robot
When we started this book, in Chapter 2, Exploring Robot Building Blocks – Code and
Electronics, we first learned how to look at robots as a sketch. I suggested that you make
quick drawings, and not worry if they are rough and sketchy—this is perfect at an early
planning stage. Use a pencil or pen, and then move on to the more formal block and
layout diagrams later.
Every robot starts with a bit of inspiration. Perhaps there is a competition you want to
try; maybe you've seen something such as another robot or an animal you want to mimic
(crabs are fascinating!). Other inspirations may come from seeing a unique new part or
wanting to learn/play with a new skill. You may even have made a list of amazing robots
you want to try to build.
Before building a robot, make a short bullet-point list of what it will do, which sensors/
outputs it will have, and what it might have to deal with. This list lets you focus your
efforts. Here is an example, which I made for my SpiderBot project seen in Chapter 10,
Using Python to Control Servo Motors. This is what I planned for it to do:
• It will have six legs (yes—an insect, not a spider).
• I will use it to experiment with legs and gaits.
• It will be able to avoid walls.
Telegram Channel : @IRFaraExam
Visualizing your next robot
551
Your quick sketches could first be a basic six-legged stick drawing, with some squares
at one end to represent the ultrasonic sensor, and perhaps a few arrows with notes to
depict what they mean. You've seen this technique in detail in Chapter 2, Exploring Robot
Building Blocks – Code and Electronics. The following photo shows a simple design:
Figure 19.1 – Sketching your ideas on paper
As Figure 19.1 shows, my preferred first sketches are with a biro on graph paper, but I'll
use any paper I have.
Visualizing the robot can be made with 2D, 3D, or profile sketches. Here are a few tips:
• Draw lightly, then follow through with firmer strokes when you are more confident
with the design.
• Annotate it a lot with anything that comes to mind.
• Don't worry about scale, dimensioning, or perfect drawing; this is simply to capture
ideas. You'll flesh them out and make firmer decisions later.
• It can be a good idea to date the picture and put a working name on it, even if you
have a better name later.
• Feel free to combine block-style representations with sketchy visual versions.
• Keep a biro/pencil and notepad/scrap paper with you somewhere so that you can
quickly jot down ideas. A whiteboard is excellent if you are near one. A pencil can
let you erase and rewrite, and a ballpoint pen is easy to keep in a bag or pocket.
Telegram Channel : @IRFaraExam
552
Planning Your Next Robot Project – Putting It All Together
• Get the big ideas down first; come back for detail. It's easy to get bogged down in
detail on one aspect, forget the other parts, and run out of time. You can always
make a tiny note to remind yourself.
You can revisit this process at any time during the robot build, perhaps when you have
further ideas, when you have a problem you are solving, or when you want to refine it.
Most ideas start with some bullet points and a scribbled sketch; waiting for access to
a computer or trying to draw it perfectly will detract from the next fantastic idea you
already have in your mind—get it down first.
Now that you have a sketch of roughly what it will look like and have written a basic plan
on paper, we can start to formalize it with block diagrams.
Making a block diagram
Recall how in Chapter 2, Exploring Robot Building Blocks – Code and Electronics, and
throughout the book, we've created block diagrams showing the robot we built there. You
can represent any robot in this way. This diagram is where you would have a block for each
input and output and then create controller and interface blocks to connect with them.
Don't worry about the diagram being perfect; the main point is that the picture conveys
which parts you'll connect to others. It's also quite likely that the initial diagram will need
some change as you build a robot and come across constraints you were not aware of.
Here are two stages of a block diagram for SpiderBot:
Figure 19.2 – SpiderBot block diagram stages
Telegram Channel : @IRFaraExam
Choosing the parts
553
In Figure 19.2, I initially knew going in that each leg had three motors, but not a lot else.
So, I drew those blocks in, along with the distance sensor I want it to have and a Wi-Fi
connection.
In the next stage of the diagram, I added the controllers I'll use for it and then made the
rough connections on the diagram. These are just blocks, and this is not a circuit diagram.
These have been thrown together with app.diagrams.net. Note that things could still
change as you learn more about your robot and its controllers.
You may also consider making diagrams for add-ons and subcomponents. Any part that
seems complicated may need a further diagram to explore it. The important thing is to
get ideas such as this out of your head and onto paper so that they are clearer, so that
you don't forget them, and so that you may be able to spot flaws.
The other block diagram to consider is a software diagram, which we will visit in the
Planning the code for the robot section.
Now, you have a rough sketch of the robot and the block diagram, and you are ready
to start choosing the parts you would use to build a robot.
Choosing the parts
Throughout this book, we have looked at the tradeoffs between different kinds of sensors,
different chassis kits, controllers, and so on. These are tradeoffs on weight, complexity,
availability (you don't want an irreplaceable part), and cost, covered in detail in Chapter 6,
Building Robot Basics – Wheels, Power, and Wiring.
If a particular kit inspired the robot—for example, SpiderBot was inspired by a hexapod
kit; yours could be a robot arm or caterpillar track kit—this will likely constrain the
other part choices you need to make. I'd need to support 18 servo motors; however, I had
a 16-motor controller available, so I elected to use two input/output (I/O) pins of the
central controller for the remaining two servos. This added software complexity, though.
Another tradeoff was the main controller. I knew that I'd want SpiderBot to be Wi-Fienabled, but it wasn't going to be doing visual processing, so a small, cheap, and
low-power controller such as the ESP8266 was an excellent choice for it.
For power, I knew that it would require a lot of current for all those servos but it wouldn't
be able to carry a great deal of weight, so a more specialist lithium polymer (LiPo) battery
would be needed, along with a charger/protection circuit.
A key stage of choosing the parts is to test fit them.
Telegram Channel : @IRFaraExam
554
Planning Your Next Robot Project – Putting It All Together
The test-fit diagram
When choosing the parts, consider how they will fit together: is there a clear path to
interfacing the choice of motor controller with your choice of main controller? Have these
two components been used together, or are you prepared for the complexity of making a
new interface? Based on the parts you think you will buy, collect their dimensions and try
making a test-fit diagram, as we did in Chapter 6, Building Robot Basics – Wheels, Power,
and Wiring. Try to make a test fit before buying new parts.
Buying parts
It was then a matter of finding stockists to buy it. I do have some local favorites (such as
coolcomponents.co.uk, shop.pimoroni.com, and thepihut.com), and you
will find those in your region as you build more. Looking for local Pimoroni, SparkFun,
Raspberry Pi, and Adafruit stockists will help you find the right kind of store.
You can find modules on your regional Amazon, Alibaba, or eBay but be very clear about
what you are buying and how much support you will get. You'll find individual parts at
large stockists such as Element14, Mouser, RS, and Digi-Key; although they tend not to
have many prebuilt modules, they are reliable and have large catalogs.
Parts are mostly sold online. There may be high-street sellers of electronics and
mechanical parts, but this is becoming rarer.
You may also use parts from an existing stock, which you will build up as you build
robots. You can convert toys into robot chassis, a practice known as toy hacking. Robot
builders can salvage motors and sensors from old printers and electromechanical systems
(with care). In this case, the test-fit diagram will help you see what you may need to
change to make things work with the salvaged parts.
Assembling your robot
Now, you are ready to assemble your new robot. The building guides in Chapter 6,
Building Robot Basics – Wheels, Power, and Wiring, and Chapter 7, Drive and Turn –
Moving Motors with Python, along with the basic soldering guide in Chapter 12, IMU
Programming with Python, will get you started. However, the additional reading and skills
suggested in Chapter 18, Taking Your Robot Programming Skills Further, will give you
many more options for assembling the robot.
Now that you have the parts and you've started building the robot, the next thing to
consider is the robot's code.
Telegram Channel : @IRFaraExam
Planning the code for the robot
555
Planning the code for the robot
We started planning code in layers in Chapter 2, Exploring Robot Building Blocks – Code
and Electronics, and then explored this further in Chapter 7, Drive and Turn – Moving
Motors with Python under the Robot Object section.
Let's recall how we planned our code structure with layers.
System layers
The general idea is to create layers of code in the system, as shown in the following diagram:
Figure 19.3 – Robot software layers
As Figure 19.3 shows, there are some suggested layers, as follows:
• At the bottom of the stack, Vendor Libraries. These, as the name implies,
usually come from the hardware supplier, third parties, or a community. These are
things such as the gpiozero library we have been using or the various Arduino
libraries for that ecosystem. This layer may include I/O control, bus layers, and
network stacks.
• The next layer is Libraries and Middleware. This software may come from a third
party—for example, higher-level libraries to interface with specific hardware.
The middleware layer also includes abstractions you've written, such as making
two-wheeled robots behave the same, even if the third-party libraries differ. On
the same layer are algorithms and libraries. OpenCV exists at this layer, from a
community. Your Proportional-Integral-Derivative (PID) algorithm or object
recognition pipelines may belong in this layer. This layer has components to build
apps and behaviors.
• The top layer is gluing everything together. Take hardware sensor inputs, through
algorithms, to create hardware motor outputs and pleasing control interfaces or
dashboards. The top layer is where you make behaviors and apps for the robot.
Telegram Channel : @IRFaraExam
556
Planning Your Next Robot Project – Putting It All Together
For a basic robot, components in these layers could just be functions or classes. For a
more complicated one, these may be different software components talking on a shared
software bus (such as a message queue or as connected services). The library we have
already built will work for many small-wheeled robots (at the middle layer). This library
will need refining as you gain experience with it. You can adapt behaviors for new sensors
and outputs if you have kept the behavior separate from the hardware concerns.
Use diagrams to draw the blocks and layers to express where those boundaries lie. Expect
to write code in modules and blocks that you link together to reason about each part. It
should not be necessary to get lost in the details of a Serial Peripheral Interface (SPI)
data bus transaction (at the vendor hardware layer) when thinking about making pleasing
LED patterns (at the behavior layer).
Once you've considered layers and some rough components, you will need to think about
how information moves between them with a data-flow diagram.
Data-flow diagrams
You can also use diagrams to explore the behavior from a data-flow perspective, such as
the PID and feedback diagrams used to express the behaviors in Chapter 13, Robot Vision
– Using a Pi Camera and OpenCV. We also use this diagram style for the color object and
face-tracking behaviors as data pipelines showing the image transformations. Don't expect
to capture the whole story in one diagram; sometimes, a few are needed to approach the
behavior's different aspects.
Spend time considering the tricky areas here, such as additional math that might be
needed if the sensor/movement relationship is complicated. You might not get it right
the first time, so building it and reasoning about why it behaved differently from your
expectations will be necessary. At this stage of the design, going and finding similar
works on the internet or reading one of the many recommended books will yield a deeper
understanding of what you are attempting. In most cases, persistence will pay off.
Formal diagrams
There are formal representations for diagrams such as flowcharts or the Unified Modeling
Language (UML) types. These are worth finding out about and learning as a resource to
draw upon for drawing. The app.diagrams.net software has a nice library of diagram
elements. The most important aspect of a diagram is to convey the information—you
should try to express what is in your head in a way that makes sense to you 6 months
later, or to your team (if you have one).
Telegram Channel : @IRFaraExam
Letting the world know
557
Sometimes, building simple behaviors gives you a library to use for more complicated and
interesting ones. Our straight-line drive behavior was a building block to start on driving
in a square behavior.
Programming the robot
You can now program the robot, but be prepared to go around a few planning,
implementing, testing, and learning loops. Do not be disheartened by testing failures,
as these are the best opportunities to learn. The most learning is done in planning and
determining test failures. If it all works the first time, it's far less likely to stick with you.
Each behavior in this book took me multiple attempts to get right; tuning them is a trialand-error process.
You've planned your code, and you're now building the robot. How do you let the world
know you are making something and find help?
Letting the world know
You are bound to have questions about how to proceed and problems to be solved—
perhaps you've already encountered them before building. When you have questions
or have made some minor progress, it is the right time to get online and link with the
robotics communities, as shown in the Online robot building communities section of
Chapter 18, Taking Your Robot Programming Skills Further.
Use Twitter and Stack Overflow to ask questions or even answer questions from other
robot builders. Use YouTube to share your creation or the story of your build and see other
people's builds. You do not need to wait until you have a perfectly polished product. Share
the steps you've taken, the frustrations you have encountered, and even the failures you've
learned from. Failure situations make for some of the best stories. These stories can be just
the right motivation for someone else to keep on persisting with complicated builds.
Use a combination of YouTube, Instructables, and online blogs to practice new skills,
or—better yet—get to a nearby Makerspace, Coder Dojo, or Raspberry Jam to practice
new skills with others who are also making and learning.
Being a robot builder will make you an eternal student; there is always more to learn on
the subject, not least because it is still an area of much research. People are pushing the
boundaries of human knowledge in robotics. You can push your skill and knowledge
boundaries while becoming a mentor and helper to extend the boundaries of what
others can do. Perhaps you will come up with kits, modules, and code to lower barriers
to entry, and you may also find novel ways to use robotics or build a sensor that pushes
the boundaries of human knowledge. Whichever way it is, engaging with the robot
community is exciting, refreshing, and keeps you looking out for new stuff to try.
Telegram Channel : @IRFaraExam
558
Planning Your Next Robot Project – Putting It All Together
Testing your robot in lab conditions is OK, but the most rigorous testing happens outside,
at competitions and demonstrations. You will shake out new bugs, find new problems to
solve in these cases, and create a network of robot-building friends and peers. Robotics
has a stereotype of being a very solitary hobby or profession, but this need not be the case
as there are plenty of people making something, so make with them.
Building with a team can be very rewarding and challenging. It will allow you to create
more ambitious builds than going it alone. Getting involved in any of the communities,
especially local ones, will probably represent your best chance of finding team members.
You've now reviewed how to reach out to the wider world of robot builders and find help,
inspiration, and competition. You've seen how robotics can be a collaborative and social
hobby. Perhaps you've also been inspired to start your own robotics blog or YouTube
channel. I look forward to seeing you in our community!
Summary
You've now seen throughout this book how to build and program your first robot. You've
seen where to find out more and how to extend your knowledge. In this final chapter,
we've summarized what you've learned and suggested how to use this to plan, build,
and program your next robot, as well as taking it on tour and being a member of the
robotics community.
You've seen how to design and plan a robot and how to build, program, and test a robot.
You've learned hardware skills such as soldering, simple software such as moving a
robot, and have touched lightly on complex areas such as computer vision and inertial
measurements. You've shaken out bugs, made tradeoffs, finely tuned systems, and learned
how to keep backups. You've made user interfaces, smart behaviors, and taken control of
a robot with a smartphone.
You have reached the end of this book, but I hope this is just the start of your robotics
journey.
Telegram Channel : @IRFaraExam
Other Books You
May Enjoy
If you enjoyed this book, you may be interested in these other books by Packt:
Hands-On ROS for Robotics Programming
Bernardo Ronquillo Japón
ISBN: 978-1-83855-130-8
• Get to grips with developing environment-aware robots
• Gain insights into how your robots will react in physical environments
• Break down a desired behavior into a chain of robot actions
• Relate data from sensors with context to produce adaptive responses
• Apply reinforcement learning to allow your robot to learn by trial and error
• Implement deep learning to enable your robot to recognize its surroundings
Telegram Channel : @IRFaraExam
560
Other Books You May Enjoy
ROS Robotics Projects - Second Edition
Ramkumar Gandhinathan, Lentin Joseph
ISBN: 978-1-83864-932-6
• Grasp the basics of ROS and understand ROS applications
• Uncover how ROS-2 is different from ROS-1
• Handle complex robot tasks using state machines
• Communicate with multiple robots and collaborate to build apps with them
• Explore ROS capabilities with the latest embedded boards such as Tinker Board S
and Jetson Nano
• Discover how machine learning and deep learning techniques are used with ROS
• Build a self-driving car powered by ROS
• Teleoperate your robot using Leap Motion and a VR headset
Telegram Channel : @IRFaraExam
Leave a review - let other readers know what you think
561
Leave a review - let other readers know what
you think
Please share your thoughts on this book with others by leaving a review on the site that
you bought it from. If you purchased the book from Amazon, please leave us an honest
review on this book's Amazon page. This is vital so that other potential readers can see
and use your unbiased opinion to make purchasing decisions, we can understand what
our customers think about our products, and our authors can see your feedback on the
title that they have worked with Packt to create. It will only take a few minutes of your
time, but is valuable to other potential customers, our authors, and Packt. Thank you!
Telegram Channel : @IRFaraExam
Telegram Channel : @IRFaraExam
Index
Symbols
4Tronix
URL 535
A
absolute encoders 244, 245
accelerometer
about 310
adding, to interface 311
displaying, as vector 311, 312
pitch-and-roll angles, detecting with 454
reading, in Python 310
smoothing 458
accelerometer and gyroscope data, fusing
about 459-462
troubleshooting 462
accelerometer vector
pitch-and-roll angles, obtaining
from 454-457
Adafruit
URL 535, 536
addressable RGB LEDs 183
advanced and impressive robots
exploring 6, 7
Mars rover robots 8
Analog Out (AO) 252
analog to digital converter (ADC) 287
Application Programming
Interface (API) 421, 485
Arduino 42
Arduino Leonardo 32
Arduino tacho 242
Armbot 16
automated guided vehicles (AGVs) 377
avoid behavior
basic LEDs, adding to 199-201
debugging, with light strip 199
B
background tasks, running
while streaming
about 340, 341
behavior controllable, making 344, 345
controllable image server, running 346
control template, making 345, 346
web app core, writing 341-344
basic LEDs
adding, to avoid behavior 199-201
battery eliminator circuit (BEC) 100
Baxter 12
beacons 378
Telegram Channel : @IRFaraExam
564
Index
BeagleBone 43
behavior components
behavior code, writing 353-359
control template, writing 352
writing 352
Body Coordinate System 305
Bonjour
download link 57
setting up, for Microsoft Windows 56
brushless motor 25
C
calibration 448
Camera Serial Interface (CSI) 44
Cascading Style Sheets (CSS) 501
CHIP 43
CMU Robotics Institute
URL 535
code
loss of code 72
code, for testing motors
libraries, preparing 127
working 131, 132
writing 126
code, planning for robot
about 555
data-flow diagrams 556
formal diagrams 556
system layers 555
Coder Dojos
URL 538
colored objects, following with Python
about 347, 348
behavior components, writing 352
behavior, running 359, 360
picture, turning into
information 348-350
PID controller, enhancing 351, 352
PID controller settings, tuning 361
troubleshooting 361
color systems 194
competitive robot 16
Computer-Aided Design (CAD) 539
Computer Numerical Control (CNC) 537
Computerphile
URL 535, 546
computer vision pipeline
about 381
testing, with test images 384
computer vision pipeline, methods
camera line-tracking
algorithms 381, 382
pixels, visualizing 382-384
computer vision, resources
about 545
books 545
online courses 545, 546
social media 546
computer vision software, setup
about 330
Open Computer Vision (OpenCV)
library, installing 331
Pi Camera software, setting up 330
pictures, obtaining from
Raspberry Pi camera 331
Python OpenCV libraries, installing 331
connections, robot
data buses 45
general IO 46
power pins 45
selecting 44, 45
controller
design 498-500
overview 498-500
selecting 497
Telegram Channel : @IRFaraExam
Index 565
controller, robot
about 31
Arduino Leonardo 32
micro:bit 32
NodeMCU 31
Raspberry Pi 31
types 31
Cool Components
URL 535
Coriolis force 304
D
data buses 45
DC gear motor 24
DC motor 24
DC motors
controlling 215, 216
dd command
using 84
Debian 46
degrees-of-freedom (DOF) 287
delta time 451-459
design skills
about 539
2D design, for illustration
and diagrams 540
3D CAD 540
dialogs 410
Direct Current (DC) 24
Disk Utility tool
using 81-84
distance sensors
about 36
pulse timing, using 153
selecting 152
wiring 163-165
distance traveled
detecting, in Python 253
measuring, with encoders 242
distance traveled, detecting with Python
code counts 254-256
logging 253
troubleshooting 256
docstring 225
Draw.io
URL 540
drive
need for, when speech control
stop working 486, 487
drive_arc function
writing 281, 282
drive distance behavior
creating 272-274
E
echo pin 157, 166
EeeBot 16
electronic skills
about 543
custom circuits, creating 544, 545
electronic principles 543
soldering 543, 544
EncoderCounter class
unit conversions, refactoring
into 270, 271
encoders
adding, to Robot object 257
attaching, to robot 248
lifting, onto robot chassis 250, 251
preparing 249
types 243, 244
used, for making specific turn 275-281
Telegram Channel : @IRFaraExam
566
Index
used, for measuring distance
traveled 242
using 247, 248
using, in machines 242
wiring, to Raspberry Pi 251, 252
encoders, adding to Robot object
class, extracting 257, 258
encoders, used for making specific turn
drive_arc function, writing 281, 282
encoder ticks
turning, into millimeters 260-262
Esp8266 42
F
faces, tracing with Python
about 362
basic features, scanning 364, 365
behavior, planning 366
face-tracking behavior, running 371
face-tracking code, writing 367-371
integral images, converting 362-364
objects, finding in image 362
troubleshooting 372
fixed-wheel steering 136
Flask
installing 332
Flask API
programming 421
Flask behaviors
menu modes, making compatible
with 518, 519
Flask control API server
programming 425-427
troubleshooting 427
frames 332
FreeCAD
URL 540
Fritzing
URL 544
Full Function Stepper Motor Hat 98
Fusion
about 360
URL 540
G
general IO 46
General Purpose Input Output
(GPIO) 29, 43
Git
about 76
using 76-78
GPIOZero library 167
GrabCad
URL 540
ground, voltage, and signal (GVS) 211
Gumstix Linux 43
gyroscope
about 304
adding, to interface 307
calibrating 448-450
coordinate, representing 304-307
illustration 304
plotting 308, 309
reading, in Python 303
rotation, detecting with 447, 448
rotation systems, representing 304-307
virtual robot, rotating with 450-454
H
Haar cascades
using 362
Hackaday
URL 535, 542
Telegram Channel : @IRFaraExam
Index 567
hall-effect sensors 244, 314
hard iron offset calculation 463
HC-SR04 154
HC-SR04 sensors
wiring, into level shifters 156, 157
headers
attaching, to IMU 288, 289
heading
about 305
detecting, with magnetometer 463
headless system
about 52-54
uses, in robot 52-54
hobbyist robot 14, 16
hue 194, 195
Hue, Saturation, and Value (HSV)
about 194
converting, to RGB 196
I
ICM20948 288
IMU data
robot, driving from 480, 481
IMU models 287, 288
Inertial Measurement Unit (IMU)
about 287, 328
headers, attaching to 288, 289
wiring, to Raspberry Pi 294, 295
inertial measurement units (IMU),
attaching to robot
about 291
physical placement 291-293
input/output (I/O) pins 29-31, 553
Instructables
URL 535, 542
integral windup 351
intent
about 410
adding 436
building 428-430
code, adding 436, 437
current skill folder 434, 435
dialog files 433
requirements file 431
running 438
settings file 430, 431
troubleshooting 435
vocabulary and dialog 436
vocabulary files, creating 432, 433
iterators 335
J
JavaScript Object Notation (JSON) 520
jQuery documentation
URL 346
K
Kismet 14
L
large array extension
installing 332
LED interface
making 187-189
LED rainbow
using 202, 203
LED strip
attaching, to robot 186
Light Emitting Diode (LED)
about 183, 490
adding, to Robot object 189, 190
Telegram Channel : @IRFaraExam
568
Index
rainbow display, making 194
rainbow, making on 196-198
testing 193
troubleshooting steps 192
light strip
attaching, to Raspberry Pi 185, 186
used, for debugging avoid behavior 199
light strip technologies
comparing 183, 184
line following
about 376
behavior, finding 404, 405
behavior flow diagram, creating 394
in industry, usage 377
line following, types
about 378
magnetic line following 378
visual line following 378
line following, with PID algorithm
about 393
initial behavior, writing 396-403
PID tuning 403
time, adding to PID controller 395
troubleshooting 404
lithium polymer (LiPo) battery 553
logic levels 155
M
machine learning
extending to 546, 547
magnetic line following
about 378
variants 378
magnetometer
about 313, 314
heading, detecting with 463
rough heading, obtaining from 470-472
working with 313
magnetometer calibration
about 463-466
troubleshooting 467
troubleshooting, for circle coverage 469
magnetometer calibration values
testing 467-469
magnetometer interface
adding 315
magnetometer readings
displaying 315-317
magnetometer’s axes 315
Maker Faires
URL 538
makerspaces 537
Makezine
URL 536
Mars rover robots
about 8
headless by design 8
menu server
lights, adding 524, 525
micro:bit 32, 42
micro-electro-mechanical systems
(MEMS) 287, 448
Microsoft Windows
Bonjour, setting up 56
MIT Robotics
URL 535
motor controller board
selecting 95
motor controller board selection
conclusion 98, 99
Motor HAT
finding 127-129
motors
troubleshooting chart 131
Telegram Channel : @IRFaraExam
Index 569
motors, connecting to Raspberry Pi
about 116-118
motor hat, wiring in 119, 120
Raspberry Pi, powering
independently 121-123
motors move
demonstrating 130
Multicast Domain Name
System (mDNS) 56
multiprocessing
reference link 340
Mycroft
about 409
client 418, 419
sound card, selecting 417
speaking to 419, 420
troubleshooting 420
using 418
Mycroft, voice assistant
concepts 409
dialogs 410
intent 410
skills 410
speech to text (STT) 409
utterance 409
vocabulary 410
wake word 409
N
NodeMCU 31
NumPy
installing 332
O
obstacle avoidance
basics 172-176
flowchart 173, 174
sophisticated object avoidance 176-178
odometry 94, 242
OnionIoT 43
online robot building communities
about 534
forums and social media 534, 535
technical questions 536
Open Computer Vision (OpenCV) library
about 331
installing 331
optical encoders 244
optical sensors 153
opto-interrupters 244
orientation
sensors, combining for 473-478
Orionrobots
URL 535
P
pan and tilt code
creating 224
running 231
servo, adding to robot class 227, 228
servo object, making 224-226
troubleshooting 231, 232
pan and tilt head
making, to move in circles 228-231
pan and tilt mechanism
about 8
adding 217, 218
attaching, to robot 223, 224
kit, building 219-223
pan-and-tilt mechanism
Raspberry Pi camera,
attaching to 323-327
Telegram Channel : @IRFaraExam
570
Index
parts
buying 554
selecting 553
test-fit diagram 554
photo interrupters 244
physical robot
planning 37-39
Pi camera
about 44
software, setting up 330
PID controller
components 264
derivative (D) 264
integral (I) 264
proportional (P) 264
Pimoroni
URL 535, 536
Pimoroni LED SHIM 184
Pimoroni Python library
installing 295, 296
troubleshooting 297
Pinshape
URL 540
pitch 305
pitch-and-roll angles
detecting, with accelerometer 454
pitch-and-roll angles, obtaining
from accelerometer vector
about 454-457
troubleshooting 458
Pi Wars 15
plasticard 542
polar plot 236
pose 306
power pins 45
power switch
adding, to motor power 160-162
prerequisites, for building
competition-grade robot
design skills 539
electronic skills 543
skills, for shaping and building 541
Pre-Shared Key (PSK) 55
primitives 442
Printed Circuit Board and
Assembly (PCBA) 544
Printed Circuit Boards (PCBs) 252, 537
Proportional Integral Derivative (PID)
about 348, 515, 546, 555
veer, correcting with 263, 264
proportional-integral (PI) 265
Pulse Width Modulation (PWM) 30, 208
PuTTY
used, for connecting to
Raspberry Pi 59-61
PyImageSearch
URL 545
Python
accelerometer, reading 310
colored objects, following with 347, 348
distance traveled, detecting in 253
faces, tracing with 362
gyroscope, reading 303
Python libraries
installing, to communicate
with sensor 166
Python OpenCV libraries
Flask 332
installing 331
large array extension 332
NumPy 332
Python PID control object
creating 265, 266
Telegram Channel : @IRFaraExam
Index 571
R
rack and pinion steering 134
rainbow
making, on Light Emitting
Diode (LED) 196-198
rainbow display
making, with Light Emitting
Diode (LED) 194
Raspberry Jams
URL 538
Raspberry Pi
about 31, 62
encoders, wiring to 251, 252
finding, on network 56
IMU, wiring to 294, 295
lifting 250
light strip, attaching to 185, 186
motors, connecting to 116-118
physical installation 412, 413
PuTTY or SSH, used for
connecting to 59-61
ReSpeaker software, installing 414
selecting 33
setup, testing 57, 58
sound input, adding 411, 412
sound output, adding 411, 412
SSH, enabling 54-56
troubleshooting 58
voice agent, installing on 413, 414
wireless, setting up 54-56
Raspberry Pi 3A+ 33, 43
Raspberry Pi 4B 33
Raspberry Pi camera
attaching, to pan-and-tilt
mechanism 323-327
pictures, obtaining from 331
setting up 322, 323
wiring in 327-329
Raspberry Pi Camera Guide
URL 328
Raspberry Pi camera stream app
building 332
CameraStream object, writing 334, 335
image server main app, writing 336, 337
OpenCV camera server, designing 333
server, running 338, 339
template, building 338
troubleshooting 339
Raspberry Pi Forums
URL 59
Raspberry Pi HATs 46
Raspberry Pi OS
about 46, 47
configuring 61, 62
rebooting 65-67
reconnecting 65-67
renaming 62-64
SD card, preparing with 47-49
securing 64
shutting down 69
software, updating 67, 68
Raspberry Pi OS Lite 47
Raspberry Pi, pinouts
reference link 96
Raspberry Pi, preparing for remote driving
about 500, 501
code, creating for sliders 512-516
image app core, enhancing 501, 502
manual drive behavior, writing 502-505
running 516, 517
style sheet 509-512
template (web page) 505-508
troubleshooting 517, 518
Telegram Channel : @IRFaraExam
572
Index
Raspberry Pi’s, capabilities
connectivity 43
exploring 42
networking 43
power 42
speed 42
Raspberry Pi Zero W 34
record-and-replay interface
using 246
relative encoders 244, 245
requirements, for selecting
motor controller board
connectors 98
integration level 95
pin usage 96
power input 98
size 96, 97
soldering 97
requirements, for selecting
robot chassis kit
cost 94
motors 93, 94
simplicity 94
size 91
wheel count 91, 92
wheels 93, 94
ReSpeaker software
installing 414, 415
troubleshooting 416
RGB
HSV, converting to 196
RGB strip 182
RGB values 184, 185
robot
about 4, 5
code object, displaying to 187
code structure, planning 34-36
components, planning 34-36
controller 31, 33
controllers and I/O, exploring 29
driving, from IMU data 480, 481
encoders, attaching to 248
IMU, attaching 291
I/O pins 29-31
LED strip, attaching to 186
pan and tilt mechanism,
attaching to 223, 224
physical system 20-23
powering 99-101
programming 557
Raspberry Pi, selecting 33, 34
script, writing to follow
predetermined path 145-147
sensors, securing to 158, 159
starting, automatically with
systemd tool 525, 526
steering 133, 137, 138
test fitting 102-104
visualizing 550-552
robot arms 12, 13
robot base, assembling
about 105, 106
AA battery holder, mounting 115
batteries, adding 113
castor wheel, adding 110
completing 116
encoder wheels, attaching 107
metal motor brackets, fitting 109
motor brackets, fitting 107
plastic motor brackets, fitting 108
Raspberry Pi, fitting 112, 113
USB power bank, setting up 114
wheels, pushing on 111
wires up, bringing 111, 112
robot behaviors, menu modes
HTML template 492-494
Telegram Channel : @IRFaraExam
Index 573
robot modes, managing 489, 490
running 494-496
selecting 487, 488
troubleshooting 491-497
web service 491, 492
robot builders
meeting 537
robot chassis sizes
comparing 91
robot chassis
encoders, lifting onto 250, 251
robot chassis kit
selecting 90
robot chassis kit selection
conclusion 94
Robot class
sensors, adding to 171
robot components
actuators, types 26
motors, types 24
sensors, types 27-29
status indicators 26, 27
types, exploring 23
robot components, motors
brushless motor 25
DC gear motor 24
DC motor 24
servomechanism 25
stepper motor 25
robot components, sensors
line sensor 28
microphones 28
optical distance sensor 28
optical interrupt sensor 29
Raspberry Pi camera module 28
ultrasonic distance sensor 28
robot, direction and speed
encoding 246, 247
robot fully phone-operable
making 518
menu modes, making compatible
with Flask behaviors 518, 519
menu, styling 522
menu template, making into
buttons 522-524
video services, loading 519-521
robotics
in education 14
robotics competitions
about 538, 539
Micromouse, URL 539
PiWars 538
Robotex International, URL 539
robot, modeling in VPython
about 442-446
troubleshooting 446, 447
Robot object
code, building 140-145
constants, setting 272
device, adding to 258-260
encoders, adding to 257
LEDs, adding to 189, 190
making 138
need for 139
Robot Operating System (ROS)
about 547
URL 547
robots
example, washing machine 9
exploring, in industry 11
household robots 10, 11
using, in homes 9
robots, inputs
controller 5
sensor 5
Telegram Channel : @IRFaraExam
574
Index
robot software layers
apps/behaviors 555
Libraries and Middleware 555
Vendor Libraries 555
robots, outputs
motor 5
robot, starting automatically
with systemd tool
troubleshooting 527, 528
robot, user controls via Mycroft
behavior remotely 422
overview 421, 422
robot modes, managing 422-424
roll 305
rotation
detecting, with gyroscope 447, 448
rotor 304
rough heading
obtaining, from magnetometer 470-472
S
saturation 195
Scalable Vector Graphics (SVG) 506
scanning sonar
building 232
code, writing 236-238
issues, troubleshooting 239
library, attaching 236
sensor, attaching 233-235
Science Technology Engineering and
Mathematics (STEM) 538
script
writing, to avoid obstacles 170
SD card
preparing, with Raspberry Pi OS 47-49
SD card backups
making 79
SD card corruption 72
Secure File Transfer Protocol (SFTP)
about 73
files, copying from Raspberry
Pi over network 73-76
Secure Shell (SSH)
about 54, 485
used, for connecting to
Raspberry Pi 59-61
sensors
adding, to Robot class 171
securing, to robot 158, 159
troubleshooting steps 169, 170
two sensors, using 157, 158
sensors, combining for orientation
180-degree problem, fixing 478, 479
about 473-478
Serial Peripheral Interface (SPI) 127, 556
servo horn
about 210
fitting 210, 211
servomechanism motors. See servo motors
servo motor 25
servo motors
about 206, 207
calibrating 216, 217
controlling 215, 216
exploring 208
input positions, sending to 208, 209
issues, troubleshooting 215
positioning, with Raspberry Pi 210
turning, by writing code 211-214
working 208
shaping and building skills
hand skills and tools 542
machine skills and tools 541
Telegram Channel : @IRFaraExam
Index 575
Single-Board Computer (SBC)
about 42
BeagleBone 43
CHIP 43
Gumstix Linux 43
OnionIoT 43
single LED
testing 191
skills 410
Skittlebot 15
soldering 97, 288, 289
solder joint
creating 289, 290
sophisticated object avoidance 176-178
Sparkfun
URL 535, 536
speaker and microphone, on robot
considerations 411
specific distance
driving 270
speech to text (STT) 409
SpiderBot
block diagram 552, 553
steerable wheels 134, 135
steering
types 133
steering systems 136, 137
stepper motor 25
straight line
behavior, troubleshooting 269
code, writing to go in 266-269
driving in 262
Python PID control object,
creating 265, 266
veer, correcting with PID 263, 264
strategies, for powering robot
battery eliminators 100
dual batteries 100
streaming
background tasks, running 340, 341
systemd tool
using, to automatically start
robot 525, 526
T
tachometer 94
tachometers 242
tachos 242
tacho wheels 94
temperature
graphing 298, 299
reading, with Pimoroni Python
library 295, 296
temperature plotter
running 300, 301
temperature
reading 295
temperature register
reading 297
reading, by creating interface 297
reading, with VPython 298
TensorFlow Tutorials
URL 546
Tested channel
URL 536
test images
capturing 384-386
need for 384
Python code, writing for
edges of line 386-389
testing, without clear line 391-393
used, for locating line edges 390, 391
used, for testing computer
vision pipeline 384
Telegram Channel : @IRFaraExam
576
Index
test track
creating 380, 381
managing 379
materials, obtaining 379
Thingiverse community
URL 540
through-hole components 544
time of flight 153
trigger pin 157, 166
tuple 187
U
ultrasonic distance sensor
reading 166-169
ultrasonic sensor
attaching 158
connections 163
reading 158
ultrasonic sensors 154
Unified Modeling Language (UML) 556
Uniform Resource Locator (URL) 493
Unotron robot 135
utterance 409
V
value 195
variable resistor 243
vector 306
accelerometer, displaying as 311, 312
virtual robot
programming 442
virtual robot, rotating with gyroscope
about 450-454
troubleshooting 454
visual clues 378
visual line following
about 378
detecting, with camera 378
detecting, with light sensors 378
Visual Python (VPython)
about 296
for reading temperature register 298
robot, modeling 442-446
troubleshooting 302
vocabulary 410
voice agent
installing, on Raspberry Pi 413, 414
voice agent, programming with
Mycroft on Raspberry Pi
about 428
intent, adding 436
intent, building 428-430
voice agent terminology 409
voice assistant 409
voltage 155
VPython command line
simplifying 303
W
wagon-style steering 134
wake word 409
warehouse robots 13
Wheels box 36
Win32DiskImager
using 79-81
World Coordinate System 305
X
XRobots 535
Y
yaw 305
Telegram Channel : @IRFaraExam
Telegram Channel : @IRFaraExam