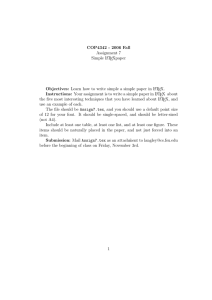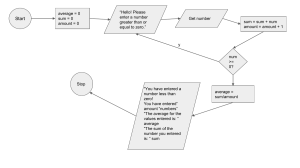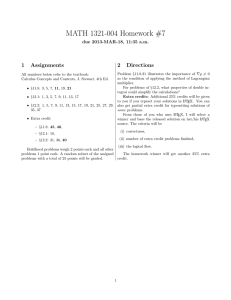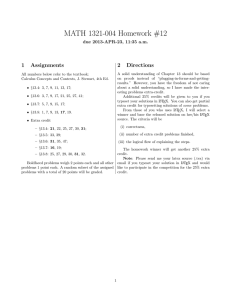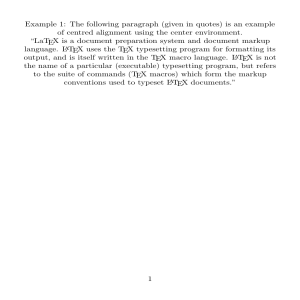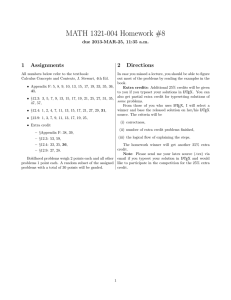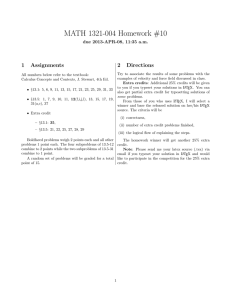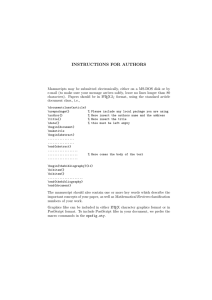LaTeX Notes for Professionals: Tips & Tricks
advertisement

LaTeX
LaTeX
Notes for Professionals
Notes for Professionals
50+ pages
of professional hints and tricks
GoalKicker.com
Free Programming Books
Disclaimer
This is an unocial free book created for educational purposes and is
not aliated with ocial LaTeX group(s) or company(s).
All trademarks and registered trademarks are
the property of their respective owners
Contents
About ................................................................................................................................................................................... 1
Chapter 1: Getting started with LaTeX .............................................................................................................. 2
Section 1.1: LaTeX Editors .............................................................................................................................................. 2
Section 1.2: Installation and Setup ............................................................................................................................... 2
Chapter 2: Title Pages ................................................................................................................................................ 7
Section 2.1: Standard report titlepage ......................................................................................................................... 7
Chapter 3: Header and Footer ............................................................................................................................... 8
Section 3.1: Using fancyhdr and titleps packages ...................................................................................................... 8
Section 3.2: Page number as CurrPage/TotalPages in footer ................................................................................. 9
Chapter 4: Text Formatting .................................................................................................................................. 11
Section 4.1: Bold text ................................................................................................................................................... 11
Section 4.2: Emphazise Text ....................................................................................................................................... 11
Section 4.3: Strike through text .................................................................................................................................. 11
Chapter 5: Tables ....................................................................................................................................................... 12
Section 5.1: The tabular environment ........................................................................................................................ 12
Section 5.2: Coloring Table ......................................................................................................................................... 13
Chapter 6: Typesetting Mathematics ............................................................................................................... 16
Section 6.1: Basic Equations ....................................................................................................................................... 16
Section 6.2: Finding Symbols ..................................................................................................................................... 17
Section 6.3: Packages available for use ................................................................................................................... 17
Section 6.4: Good Commands to Know .................................................................................................................... 18
Section 6.5: Creating New Symbols ........................................................................................................................... 19
Section 6.6: Matrices ................................................................................................................................................... 19
Chapter 7: Creating a Bibliography .................................................................................................................. 21
Section 7.1: Basic bibliography with biber ................................................................................................................. 21
Section 7.2: Basic bibliography without packages (manual formatting) .............................................................. 22
Chapter 8: Add Citation ........................................................................................................................................... 23
Section 8.1: Add citation to already existing LaTeX document .............................................................................. 23
Chapter 9: Counters, if statements and loops with LaTeX ................................................................... 24
Section 9.1: Operations with counters ....................................................................................................................... 24
Section 9.2: Counter declaration, initialization and printing to pdf ........................................................................ 25
Section 9.3: If statements ........................................................................................................................................... 25
Section 9.4: Loops - repeating things ........................................................................................................................ 26
Section 9.5: Using loops in Tikz .................................................................................................................................. 28
Chapter 10: Document Classes ............................................................................................................................ 30
Section 10.1: Article ...................................................................................................................................................... 30
Section 10.2: Beamer ................................................................................................................................................... 30
Section 10.3: Defining the document class ................................................................................................................ 31
Chapter 11: Drawing Graphs .................................................................................................................................. 32
Section 11.1: TikZ -- Graph specifications ................................................................................................................... 32
Section 11.2: TikZ -- Algorithmic graph drawing ....................................................................................................... 33
Section 11.3: State Transition Diagram of a Markov Chain ..................................................................................... 34
Section 11.4: TikZ -- Manual layout ............................................................................................................................ 35
Chapter 12: Presentation with beamer package ........................................................................................ 37
Section 12.1: Simple one author title slide .................................................................................................................. 37
Section 12.2: Multiple author and aliation title slide .............................................................................................. 38
Chapter 13: Defining macros ................................................................................................................................. 40
Section 13.1: Basic definition of macros ..................................................................................................................... 40
Chapter 14: Build Tools ............................................................................................................................................ 41
Section 14.1: Arara ........................................................................................................................................................ 41
Chapter 15: Accessing documentation of LaTeX packages .................................................................. 42
Section 15.1: CTAN ........................................................................................................................................................ 42
Section 15.2: TeX Live -- texdoc ................................................................................................................................. 44
Chapter 16: Creating posters using beamer ................................................................................................. 45
Section 16.1: Orientation and size ............................................................................................................................... 45
Section 16.2: Basic outline of a beamer poster ........................................................................................................ 45
Section 16.3: Full example of beamer poster ............................................................................................................ 49
Chapter 17: Engraving Sheet Music ................................................................................................................... 54
Section 17.1: LilyPond ................................................................................................................................................... 54
Credits .............................................................................................................................................................................. 56
You may also like ........................................................................................................................................................ 57
About
Please feel free to share this PDF with anyone for free,
latest version of this book can be downloaded from:
https://goalkicker.com/LaTeXBook
This LaTeX Notes for Professionals book is compiled from Stack Overflow
Documentation, the content is written by the beautiful people at Stack Overflow.
Text content is released under Creative Commons BY-SA, see credits at the end
of this book whom contributed to the various chapters. Images may be copyright
of their respective owners unless otherwise specified
This is an unofficial free book created for educational purposes and is not
affiliated with official LaTeX group(s) or company(s) nor Stack Overflow. All
trademarks and registered trademarks are the property of their respective
company owners
The information presented in this book is not guaranteed to be correct nor
accurate, use at your own risk
Please send feedback and corrections to web@petercv.com
GoalKicker.com – LaTeX Notes for Professionals
1
Chapter 1: Getting started with LaTeX
Version Release Date
LaTeX 2.09 1985-09-01
LaTeX 2e
1994-06-01
Section 1.1: LaTeX Editors
While you can create LaTeX documents using any editor and compiling using the console, there exist several plugins
for widely used editors to simplify creating LaTeX documents, and there are specialized LaTeX editors. An
exhaustive list of LaTeX editors is available on TeX.SE (the StackExchange site, dedicated to TeX, LaTeX & Friends).
The most widely used editors, according to this list, are:
The Emacs editor with the AUCTeX extension.
The Vim editor with the LaTeX-suite plugin.
Texmaker – a specialized LaTeX IDE.
TeXstudio – another LaTeX IDE.
TeXworks – one more LaTeX IDE.
While experienced users of Emacs or Vim may want to stick to their editor (whose plugins provide a host of
functionality unavailable elsewhere), a specialized IDE might be easier to install/use for beginners. The last three on
the list have a preview function where one can see the results of the compilation of the document.
Additionally, there are online LaTeX tools that can be of use to beginners or people that must collaborate, e.g.
ShareLaTeX and Overleaf.
Section 1.2: Installation and Setup
You can choose between major distributions of LaTeX:
TeX Live (Windows, Linux, and OS X), the standard, cross-platform distribution.
MacTeX (Mac) A packaged version of TeX Live made for OS X with some Mac-specific tools
MiKTeX (Windows) A separate distribution entirely that
All distributions are more or less equivalent in an ideal world. TeX Live has the advantage of being available on all
platforms and thus has much better community support. MiKTeX can take advantage of Windows-specific features.
For licensing reasons, MiKTeX will also distribute a few packages that TeX Live will not.
In all cases, the full install is recommended. Specifically, using MiKTeX's download-on-command feature will
hang/crash many editors.
Installation
Windows (TeXLive)
1. Download the most recent TeXLive install-tl-windows.exe from their website.
2. Run install-tl-windows.exe and follow the instructions.
Windows (MiKTeX)
1. Download the most recent MiKTeX installer from their website.
2. Run the installer and follow the instructions.
Mac OS X (TeXLive)
GoalKicker.com – LaTeX Notes for Professionals
2
1. Download the most recent MacTeX from their website.
2. Run MacTeX.pkg and follow the instructions.
Linux (TeXLive)
Linux users have two options:
1. Install via your distribution's package manager (usually several releases behind)
2. Install from upstream (released yearly, updated often)
Using Package Managers
Arch Linux: pacman -S texlive-most
Debian/Ubuntu/Mint: apt-get install texlive-full
Fedora: yum install texlive
Note that using this method means that you will be dependent on that package's maintainer for the distribution for
updates. These packages will often be several releases behind the most recent distribution, often meaning critical
updates will be missing. It's almost always best to install from upstream. Also note that the distribution's package
manager will probably not recognize the direct installation and could try to install it when one installs other related
support packages.
Installing from Upstream
1. Download the most recent TeXLive install-tl-unx.tar.gz from their website.
2. Extract the files from the archive with tar -zxvf install-tl-unx.tar.gz.
3. Change into the downloaded folder with cd install-tl-unx.
4. Run ./install-tl and follow the instructions.
TeXLive should now be installed under /usr/local/texlive/YEAR/, where YEAR is the four digit year (e.g.
2016). In this way, it is possible to have multiple TeXLive versions alongside each other and switch between
them by changing your PATH variable.
Open this folder and check the bin folder. It should contain a subfolder, which (depending on your platform)
will be something like i386-linux or x86_64-linux.
5. Add the TeX Live binary folder to your path with
EXPORT PATH=/usr/local/texlive/YEAR/bin/PLATFORM:$PATH
where YEAR is the four digit year (e.g. 2016), and PLATFORM is your platform (e.g. x86_64-linux).
Test Installation
The LaTeX installation is now complete. To test it, create a new file with your favorite text editor, name it test.tex
and add the following content:
\documentclass{article}
\begin{document}
Hello World!
\end{document}
GoalKicker.com – LaTeX Notes for Professionals
3
Now, open the console or terminal, navigate to the folder where you saved test.tex and run
pdflatex test
(Note that your editor may have facilities to run this for you.)
This creates several new files, including test.pdf. This is the output document, and looks like this:
GoalKicker.com – LaTeX Notes for Professionals
4
GoalKicker.com – LaTeX Notes for Professionals
5
Congratulations, you have successfully installed LaTeX, and created your first LaTeX document!
GoalKicker.com – LaTeX Notes for Professionals
6
Chapter 2: Title Pages
Section 2.1: Standard report titlepage
\documentclass{report}
\begin{document}
\title{I want to be a Wombat}
\author{Carl Capybara}
\maketitle
\end{document}
This will create a title page with no other content:
GoalKicker.com – LaTeX Notes for Professionals
7
Chapter 3: Header and Footer
Section 3.1: Using fancyhdr and titleps packages
\documentclass[12pt]{article}
\usepackage{titleps}
\usepackage{fancyhdr}
\usepackage{graphicx}
\usepackage{lipsum} % for dummy text
\pagestyle{myheadings}
\pagestyle{fancy}
\fancyhf{}
\setlength{\headheight}{30pt}
\renewcommand{\headrulewidth}{4pt}
\renewcommand{\footrulewidth}{2pt}
\fancyhead[L]{\includegraphics[width=1cm]{example-image-a}}
\fancyhead[C]{}
\fancyhead[R]{\rightmark}
\fancyfoot[L]{ABC}
\fancyfoot[C]{\textcopyright xyz}
\fancyfoot[R]{\thepage}
\begin{document}
\section{First section}
\subsection{One}
\lipsum[1-3]
\subsection{Two}
\lipsum[4-6]
\end{document}
GoalKicker.com – LaTeX Notes for Professionals
8
Section 3.2: Page number as CurrPage/TotalPages in footer
\documentclass[12pt]{article}
\usepackage{lastpage}
\usepackage{fancyhdr}
\usepackage{graphicx}
\usepackage{lipsum} % for dummy text
\pagestyle{myheadings}
GoalKicker.com – LaTeX Notes for Professionals
9
\pagestyle{fancy}
\fancyhf{}
\setlength{\headheight}{30pt}
\renewcommand{\headrulewidth}{1pt}
\renewcommand{\footrulewidth}{2pt}
\lhead{\includegraphics[width=1cm]{example-image-a}}
\rhead{}
\lfoot{ABC}
\rfoot{\thepage/\pageref{LastPage}}
\begin{document}
\section{First section}
\subsection{One}
\lipsum[1-3]
\end{document}
GoalKicker.com – LaTeX Notes for Professionals
10
Chapter 4: Text Formatting
Section 4.1: Bold text
In order to typeset text in bold, use \textbf:
\textbf{This text is typeset in bold.}
Section 4.2: Emphazise Text
In order to emphasize text the command \emph can be used which usually displays the text in an italics font:
This is some text with \emph{emphasized words}.
Section 4.3: Strike through text
The command \sout of the package ulem strikes through a text:
\sout{This text is striked through}
The package ulem redefines the command \emph. When you do not want to have this behavior you can use the
package ulem with the option normalem:
\usepackage[normalem]{ulem}
GoalKicker.com – LaTeX Notes for Professionals
11
Chapter 5: Tables
Section 5.1: The tabular environment
The tabular environment is the most basic way to create a table in LaTeX and doesn't require any other packages.
\begin{tabular}{|lcr||}
left aligned column & center column & right column \\
\hline
text & text & text \\
text & text & text \\
\end{tabular}
The parameter (|lcr|| in the example) is called the table specification and tells LaTeX how many columns there
are and how they are supposed to be formatted. Each letter represents a single column. Possible values are:
Character
l
Meaning
left aligned column
c
centered column
r
right aligned column
p{'width'} e.g. p{5cm} paragraph column with defined width
| (pipe character)
vertical line
|| (2 pipes)
2 vertical lines
Cells are separated by the & character. A row is ended by 2 back slashes \\.
Horizontal lines can be inserted by using the \hline command.
Tables are always formatted to be wide enough to include all the content. If a table is to big, LaTeX will print
overfull hbox warnings. Possible solutions include using the p{'width'} specifier or other packages like tabularx.
A table with column headings spanning over several columns can be created using the command
\multicolumn{cols}{pos}{text}.
\begin{center}
\begin{tabular}{|c|c|c|c|}
\hline
&\multicolumn{3}{|c|}{Income Groups}\\
\cline{2-4}
City&Lower&Middle&Higher\\
\hline
City-1& 11 & 21 & 13\\
City-2& 21 & 31 &41\\
\hline
\end{tabular}
\end{center}
GoalKicker.com – LaTeX Notes for Professionals
12
Note that the command \multicolumn has three mandatory arguments: the first argument specifies the number of
columns over which the heading spans; the second argument specifies the position of the heading(l,c,r); and the
third argument is the text for heading. The command \cline{2-4} specifies the the starting column(here, 2) and
ending column(here, 4) over which a line is to be drawn.
Section 5.2: Coloring Table
To make the table more readable, following are the ways to color it:
1. Rows
2. Columns
3. Lines
4. Cells
Coloring Rows
Use \rowcolor (provided by colortbl; also loaded by xcolor under the [table] package option). Example:
\documentclass{article}
\usepackage[table]{xcolor}
\begin{document}
\begin{tabular}{ | l | l | l | }
\rowcolor{green}
A & B & C \\
\rowcolor{red}
D & E & F \\
G & H & I \\
\rowcolor{blue}
J & K & L
\end{tabular}
\end{document}
Coloring Columns
Columns can be colored using following ways:
GoalKicker.com – LaTeX Notes for Professionals
13
Defining column color property outside the table tag using \newcolumntype:
\newcolumntype{a}{ >{\columncolor{yellow}} c }
Defining column color property inside the table parameters
\begin{tabular}{ | >{\columncolor{red}} c | l | l }
Example:
\documentclass{article}
\usepackage[table]{xcolor}
\newcolumntype{a}{>{\columncolor{yellow}}c}
\newcolumntype{b}{>{\columncolor{green}}c}
\begin{document}
\begin{tabular}{ a | >{\columncolor{red}}c | l | b }
\hline
A & B & C & D \\
E & F & G & H \\
\hline
\end{tabular}
\end{document}
Coloring Lines
Use \arrayrulecolor. Example:
\documentclass{article}
\usepackage[table]{xcolor}
\arrayrulecolor{blue}
\begin{document}
\begin{tabular}{ | l | l | l | }
\hline
A & B & C \\
\hline
D & E & F\\
\hline
G & H & I \\
\hline
\end{tabular}
\end{document}
GoalKicker.com – LaTeX Notes for Professionals
14
Coloring Cells
Use \cellcolor. Example:
\documentclass{article}
\usepackage[table]{xcolor}
\begin{document}
\begin{tabular}{ | l | l | l | }
\hline
A & B & C \\
\hline
D & E & \cellcolor{green}F \\
\hline
G & H & I \\
\hline
\end{tabular}
\end{document}
We can define our own colors too using package colortbl. Following are the tags examples:
\definecolor{Gray}{gray}{0.85}
\columncolor[RGB]{230, 242, 255}}
\columncolor[HTML]{AAACED}
GoalKicker.com – LaTeX Notes for Professionals
15
Chapter 6: Typesetting Mathematics
One of the biggest advantages of LaTeX is its skill in typesetting equations. Here, the fundamentals of typesetting
equations, some of the various packages that can be used, as well as common symbols, are described.
Section 6.1: Basic Equations
Simple, Inline Equations
You can do a simple inline equation by using $an equation here$.
For example, you might do
$\lim\limits_{n \to \infty} \frac{1}{2^n} i\bar z$
which, if we put a little fake text around it, gives
Numbered, Centered Equations
When writing papers or other documents, it is sometimes preferable to have your equations centered and
numbered, as opposed to in-line. Then, use the \begin{equation} and \end{equation} commands.
For example, if we use the code
\begin{equation}
\lim\limits_{n \to \infty} \frac{1}{2^n} i\bar z
\end{equation}
And add a little text around it, we get
You can remove the numbering of the equation by using \begin{equation*} and \end{equation*}.
For example, if we use the code
\begin{equation*}
\lim\limits_{n \to \infty} \frac{1}{2^n} i\bar z
\end{equation*}
and add a little text around it, we get
(though it should be noted you have to use the amsmath package for this).
GoalKicker.com – LaTeX Notes for Professionals
16
Section 6.2: Finding Symbols
Sometimes, it can be difficult to find the mathematical symbol you need. There are several options here. The first
(and quickest) is to use Detexify, where you draw the symbol you'd like, and it tries to find what you want, like as
shown below:
Another option is to use the comprehensive LaTeX symbols list, which can be found here. If you are using the
package unicode-math this list of all supported symbols can be helpful. Another option is this website, which has
common math symbols.
Section 6.3: Packages available for use
While standard LaTeX is all that is needed for most simple mathematical formulae and equations, sometimes more
symbols and tools are needed. There are multiple packages available that will enhance your equations and provide
you with more to work with. Three of the main packages are described below. Remember, to load a package, type
\usepackage{package} in your document preamble.
amsmath
The amsmath package is an incredibly useful package. It is used to allow your equations to be centered but not
numbered, as in \begin{equation*}, it is used to create matrices (as described below) and it introduces many
other useful commands, such as \overset and \underset, described below. The amsmath package documentation
can be found here.
mathtools
The mathtools package builds off of the amsmath package, adding further useful symbols and tools. It automatically
loads the amsmath package, so you do not need to load both in your document preamble. The mathtools
documentation can be found here.
amssymb
The amssymb package provides many extra symbols that can be very handy for more complex equations. The
amssymb documentation can be found here.
GoalKicker.com – LaTeX Notes for Professionals
17
Font packages
There are also various fonts you can use for your equations, as described on this question on the TeX stack
exchange, for TeX, LaTeX, and friends.
This paper is a concise explanation of the different features provided by some packages as well as standard LaTeX;
it is very helpful.
Section 6.4: Good Commands to Know
Some of the most common commands include:
Fractions and Square Roots: For fractions, use \frac {numerator}{denominator}. For square roots, use
\sqrt[root]{number}.
Greek letters: use the commands given in the table below:
Operators: \leq gives the less than or equal to symbol, \geq gives the greater than or equal to symbol, \neq
gives the not equal symbol, \sum gives the summation symbol, \partial gives the partial derivative symbol,
\nabla gives the Laplacian operator, \times gives the cross product or multiplication symbol, \cdot gives the
dot product or multiplication symbol, and \int gives the integral symbol.
Arrows: \rightarrow and \leftarrow give right and left arrows, respectively.
Percents: If typing % in LaTeX, it is important to include a backslash, \% as the percent symbol is normally
used for comments.
Superscripts and Subscripts: To do a superscript, you can type x^2, or, for longer superscripts, x^{2x}. To
do a subscript, you can type x_a, or, for longer subscripts, x_{ab}.
Bold: Use \boldmath{...} to make your math symbols bold. Other options are given at this TeX.SX question.
GoalKicker.com – LaTeX Notes for Professionals
18
Math symbols are automatically italicized; if you don't want this to be true, make your equation text as
described below.
Infinity: To write infinity, use the command \infty.
Moving items over or under another: First, for math operators only, there is an alternate method. You can
type the math operator, say \int, and then use the \limits command. An example is \int\limits_{\infty}
or \int\limits^{\infty}. Then, for normal cases, you can do \overset{top}{normal} or
\underset{bottom}{normal}. This can be very useful for doing vectors. For example, you might do
\overset{\rightarrow}{x} The amsmath package is need for overset and underset.
Curly Braces: Because curly braces are used in commands, it is necessary to type \{ or \} to get curly
braces.
Text: To include text in equations, type \usepackage{amsmath} in the preamble, and then type \text{...}.
Space: To add space in your equations, type \quad between the two items you want to separate (for
example, you might have $2x \quad cos).
Section 6.5: Creating New Symbols
Let's say you cannot find the symbol you need anywhere. You can create a custom symbol. For example, the code
\documentclass{article}
\usepackage{graphicx,amsmath,amssymb}
\DeclareRobustCommand{\diamondtimes}{%
\mathbin{\text{\rotatebox[origin=c]{45}{$\boxplus$}}}%
}
\begin{document}
$a\diamondtimes b$
\end{document}
creates and calls a symbol, giving
This is a simpler example; it merely has to rotate an already existent symbol. However, you can create more
complex symbols.
This section is in the process of being expanded.
Section 6.6: Matrices
Matrices
You must always use the amsmath package if you are going to use the following commands. There are four main
types of matrix, as shown in the code below:
\begin{matrix}
a & b \\
c & d
\end{matrix}
\quad
GoalKicker.com – LaTeX Notes for Professionals
19
\begin{pmatrix}
a & b \\
c & d
\end{pmatrix}
\quad
\begin{bmatrix}
a & b \\
c & d
\end{bmatrix}
\quad
\begin{vmatrix}
a & b \\
c & d
\end{vmatrix}
\quad
\begin{Vmatrix}
a & b \\
c & d
\end{Vmatrix}
This code produces
There are a couple important things to note about this:
1. It is important you put your matrix within the equation, equation*, or $...$ environment - the bmatrix
command is not a math environment on its own.
2. The construction of the matrix is actually fairly simple. For each row, you create each element (say x_{11}),
then put a &, and then write the next element. For multiple rows, at the end of each row put \\ (you do not
have to do this for the last row). It is fairly similar to a table in this.
GoalKicker.com – LaTeX Notes for Professionals
20
Chapter 7: Creating a Bibliography
Parameter
thebibliography
Detail
This environment sets the scope for the actual bibliography. It defines a list-like environment
within which you can use \bibitem to set a bibliography item.
{x}
The thebibliography environment takes a single argument that represents the widest
element to be expected in the enumeration of the \bibitems. For less than 10 entries, use a
single character/digit; for less than 100 entries, use two characters/digits, ...
\bibitem{<a>} <b>
Set the bibliography item <b> and make it available to \cite within the document using the
label <a>.
Section 7.1: Basic bibliography with biber
To start a bibliography you need to define your sources. Create a database file (like sources.bib) and include some
content:
@book{Doe1993,
Author = {John Doe},
Publisher = {Earth University},
Title = {Creating a bibliography with biber},
Year = {1993}}
You can then include your database file in your main document and cite the new source (Doe1993).
\documentclass{article}
% Include the biblatex package and tell it to use biber as a backend.
% Without specifying the backend, it assumes biber.
\usepackage[backend=biber]{biblatex}
% Define where biber can find your sources
\addbibresource{sources.bib}
\begin{document}
"Biber isn't that difficult." \cite{Doe1993}
% Use \cite{source-ID} to generate a citation
% Print the bibliography
\printbibliography
\end{document}
To compile the document, you will need to run 3 commands in sequence:
1. pdflatex to create an auxiliary file which tells biber what sources are needed
2. biber to create an auxiliary file with all the sources which can be used by pdflatex
3. pdflatex to include the auxiliary file and create the PDF
GoalKicker.com – LaTeX Notes for Professionals
21
Find many more options and additional fields for bib files in the package documentation on CTAN.
Section 7.2: Basic bibliography without packages (manual
formatting)
\documentclass{article}% or book, report, ...
\begin{document}
See \cite{citeA} or \cite{citeB} or \cite{citeA, citeB}.
\begin{thebibliography}{x}
% \bibitem{<biblabel>} <citation>
\bibitem{citeA}
{\scshape Author, A}, {\itshape A title}, Journal of So-and-So, 2000.
\bibitem{citeB}
{\scshape Someone, B}, {\itshape Another title}, Book of books, 1900.
\end{thebibliography}
\end{document}
Note that unless you really know why, you should probably not do this. Using designated packages (see other
examples) is preferable.
GoalKicker.com – LaTeX Notes for Professionals
22
Chapter 8: Add Citation
Section 8.1: Add citation to already existing LaTeX document
At the end of the document add the following:
\bibliographystyle{style}
\bibliography{file location}
Create a file with extension .bib and save the citation as follows:
@inproceedings{citation_name,
title={Paper Title},
author={List Authors},
pages={45--48},
year={2013},
organization={organization name}
}
To cite use the following: \citet{citation_name}
GoalKicker.com – LaTeX Notes for Professionals
23
Chapter 9: Counters, if statements and
loops with LaTeX
Section 9.1: Operations with counters
This example shows how to use mathematical operations with counters. It may be useful for loops in latex.
Addition: \addtocounter{num}{n}
this command adds n to num, where num is a counter and n is a positive integer.
Subtraction: \addtocounter{num}{-n}
this command subtracts n from num, where num is a counter and n is a positive integer.
Multiplication: \multiply\value{num} by n
this command multiply num by n, where num is a counter and n is an integer.
Division \divide\value{num} by n
this command divides num by n and gets the integer part of the quotient (num is a counter and n is an integer)
\documentclass{article}
\begin{document}
\newcounter{num}
\setcounter{num}{3}
\addtocounter{num}{10}
\thenum\\%prints 13
\addtocounter{num}{-3}
\thenum\\%prints 10
\stepcounter{num}
\thenum\\%prints 11
\multiply\value{num} by \value{num}
\thenum\\%prints 121
\multiply\value{num} by 2
\thenum\\%prints 242
\divide\value{num} by 60
\thenum%prints 4
\end{document}
\newcommand{num} declares counter. \setcounter{num}{3} sets num value to 3.
\addtocounter{num}{10} adds 10 to num.
\addtocounter{num}{-3} subtract 3 from num.
\stepcounter{num} adds 1 to num
\multiply\value{num} by \value{num} squares num.
\multiply\value{num} by 2 doubles num.
\divide\value{num} by 60 divides num by 60 and gets the integer part.
The result of the code: 13\\10\\11\\121\\242\\4
GoalKicker.com – LaTeX Notes for Professionals
24
(\\ symbolizes new line)
intcalc package adds some other integer operations e.g. mod, pow, sng, abs, inv ...
intcalc_package.pdf
Section 9.2: Counter declaration, initialization and printing to
pdf
It is possible to use integer variables with latex. To create a new variable we need the \newcounter{name}
command, where name is the name of the new counter. The name must contain only letters. This command creates a
new one with name \thename. With this command we can print name variable onto the paper. The initial value of
name is 0. To give value to "name" we can use \setcounter{name}{n} where n is an integer. \value{name} is a
function which returns with the value of name.
\documentclass{article}
\begin{document}
\newcounter{num}
\thenum
\setcounter{num}{3}
\thenum
\newcounter{number}
\setcounter{number}{\value{num}}
\thenumber
%new counter, initial value is 0
%print 0
%set num to 3
%print 3
%set number to value of num
%print 3
Latex provides some other formats to print a number.
Other types of printing:
\arabic{num}\\
\Roman{num}\\ %→ I, II, III, IV, . . . (num = 1, 2, 3, . . . )
\roman{num}\\ %→ i, ii, iii, iv, . . . (num = 1, 2, 3, . . . )
\Alph{num}\\
%→ A, B, C, D, . . . (num = 1, 2, 3, . . . , 26)
\alph{num}\\
%→ a, b, c, d, . . . (num = 1, 2, 3, . . . , 26)
\fnsymbol{num}\\ %→ ∗, †, ‡, §, ¶, k, ∗∗, ††, ‡‡ (num = 1, 2, 3, . . . , 9)
\end{document}
Section 9.3: If statements
In latex we can use built-in commands to execute code whether the conditions are true or not.
Comparing two integers: \ifnum\value{num}>n {A} \else {B}\fi
This code executes A if num>n else B. We can substitute > with < and =.
GoalKicker.com – LaTeX Notes for Professionals
25
If a number is odd: \ifodd\value{num} {A}\else {B}\fi
If num is odd then it executes A else B.
If with condition: \ifthenelse{condition}{A}{B}
We have to load ifthen package to use this command. If condition are true then it executes A else B.
It is possible to create complex condition with \( \), \AND, \OR, \NOT.
For example: \ifthenelse{\(\NOT 4<2 \OR 4>11\)\AND\isodd{4}}{A}{B}
This piece of code writes down "B" on the page. \NOT 4<2 is true and 4>11 is false. If we connect a false and a true
statement with "OR" then the result is true. So \(\NOT 4<2 \OR 4>11\) is true. \isodd{4} is false because 4 is even.
A false and a true statement connected with "AND" is false, so the output is B.
An example code:
\documentclass{article}
\usepackage{ifthen}
\begin{document}
\newcounter{num}
\setcounter{num}{10}
If num$>$100 then the next sentence will be "Num is large." else "Num is small."
Num is \ifnum \value{num}>100 {large} \else {small}.
If num is odd then the next sentence will begin with "Odd" if not then with "Even"
\ifodd \value{num} {Odd} \else {Even} numbers are cool.
If (num$>$3 and (1$<$0 or num$=$10)) is true then the next sentence will be "True." else
"False."
\ifthenelse{\value{num}>3\AND\(1<0 \OR \value{num}=10\)}{True.}{False.}
\end{document}
Section 9.4: Loops - repeating things
We can create loops in latex. They are similar but not as customizable as loops in other programming languages.
One alternative to use loops are @loops. If we use a command which includes "@" in its name, we must be put it
between \makeatletter and \makeatother. It is not allowed to use them in a macro which describes a new
definition.
Wrong:
GoalKicker.com – LaTeX Notes for Professionals
26
\def\is#1#2{\makeatletter\@ifstar{#1}{#2}\makeatother
Right:
\makeatletter\def\is#1#2{\@ifstar{#1}{#2}}\makeatother
@for loop: \@for\command:={list}\do{commands}
Example:
\makeatletter
\@for\sun:={rising,setting}\do{The sun is \sun.}
\makeatother
It creates the following text: The sun is rising. The sun is setting.
@whilenum loop: \@whilenum condition\do{commands}
Example:
\makeatletter
\newcounter{int}
\@whilenum\value{int}<10\do
{\stepcounter{int}\ifthenelse{\isodd{\value{int}}}{\theint}{}}
\makeatother
This code writes odd numbers from 1 to 9.
"loop repeat" loop: \loop {commands} \ifnum condition \repeat
Executes commands till condition is true.
Example
\setcounter{int}{1}
\loop
\theint
\addtocounter{int}{2}
\ifnum \value{int}<10
\repeat
This code does the same as @whilenum loop.
An example code:
\documentclass{article}
\usepackage{ifthen}
\usepackage{amsmath} %\text{} command needs this package
\begin{document}
Demonstration of @for loop:
\makeatletter
\@for\sun:={rising,setting}\do{The sun is \sun. }
\makeatother
\newcounter{int}
@whilenum loop:
GoalKicker.com – LaTeX Notes for Professionals
27
\setcounter{int}{0}
\makeatletter
\@whilenum\value{int}<20\do
{\stepcounter{int}\ifthenelse{\isodd{\value{int}}}{\theint\text{ }}{}}
\makeatother
"loop repeat" loop:
\setcounter{int}{1}
\loop
\theint
\text{ }\addtocounter{int}{2}\ifnum\value{int}<20
\repeat
\end{document}
Section 9.5: Using loops in Tikz
Loops are useful in Tikz.
The following code draws a clock without numbers:
\documentclass{article}
\usepackage{ifthen}
\usepackage{intcalc}
\usepackage{tikz}
\newcounter{num}
\begin{document}
\begin{tikzpicture}
\makeatletter
\setcounter{num}{1}
\newcounter{angle}
\draw (0,0) circle (3cm);
\@whilenum\value{num}<13\do{
\setcounter{angle}{360}
\multiply\value{angle} by \value{num}
\divide\value{angle} by 12
\ifnum \intcalcMod{\value{num}}{3}=0{
\draw[line width=4pt] (\theangle:2cm) -- (\theangle:3cm);
{
\draw[line width=1pt] (\theangle:2.3cm) -- (\theangle:3cm);
}\fi
\addtocounter{num}{1}
}
\makeatother
\end{tikzpicture}
\end{document}
}\else
The result:
GoalKicker.com – LaTeX Notes for Professionals
28
GoalKicker.com – LaTeX Notes for Professionals
29
Chapter 10: Document Classes
Section 10.1: Article
\documentclass{article}
When to use the article class ?
For articles in scientific journals, presentations, short reports, program documentation, invitations, ... 1
What are the specificities of this class ?
An article doesn't contain chapters or parts. It can be divided in sections, subsections and paragraphs etc.
By default, the title is shown at the top of the first page, and not on a separate title page.
Simple example
\documentclass{article}
\title{Hello world}
\author{Me
}
\date{\today}
\begin{document}
\maketitle
Hello, World!
\end{document}
Section 10.2: Beamer
\documentclass{beamer}
When to use the beamer class ?
For presentation slides.
What are the specificities of this class ?
The output is landscape-oriented. The document is separated in "frames" (slides).
Simple example
Following example was adapted from : sharelatex.com/learn/Beamer
\documentclass{beamer}
\usepackage[utf8]{inputenc}
\title{Sample title}
\author{Me}
\date{\today}
\begin{document}
\frame{\titlepage}
GoalKicker.com – LaTeX Notes for Professionals
30
\begin{frame}
\frametitle{Sample frame title}
This is a text in first frame. This is a text in first frame. This is a text in first frame.
\end{frame}
\end{document}
Section 10.3: Defining the document class
The very first line in each of your LaTeX programs should do this. It should follow the form \documentclass{...}.
What you put within the curly braces is very important. Some document classes give you extra commands to use,
others use a different format, and all have specific parameters you can input (described in the parameters section).
GoalKicker.com – LaTeX Notes for Professionals
31
Chapter 11: Drawing Graphs
Section 11.1: TikZ -- Graph specifications
TikZ provides syntax similar to DOT which you can use to tighten up your graph drawing code considerably.
\documentclass{standalone}
\usepackage{tikz}
\usetikzlibrary{graphs,quotes,arrows.meta}
\begin{document}
\begin{tikzpicture}
\graph[nodes={draw,circle},edges={-{Stealth[]}}] {
A -> ["1"] B,
A -> C,
C -> B
};
\end{tikzpicture}
\end{document}
As you can see, you trade fine-grained control for easier syntax. The graphs library really shines when you specify
more complicated graphs:
\documentclass{standalone}
\usepackage{tikz}
\usetikzlibrary{graphs,graphs.standard}
\begin{document}
\begin{tikzpicture}
\graph {
A -> { subgraph I_n [V= {B,C,D}] } -> E
};
\end{tikzpicture}
\end{document}
GoalKicker.com – LaTeX Notes for Professionals
32
There are many more options and pre-defined graphs; see section 19 of the TikZ manual.
Section 11.2: TikZ -- Algorithmic graph drawing
TikZ implements several algorithms for automatic graph layouts (requires LuaLaTeX).
\documentclass{article}
\usepackage{tikz}
\usetikzlibrary{graphs,graphdrawing,quotes}
\usegdlibrary{force}
\begin{document}
\begin{tikzpicture}
\graph[spring layout] {
A -> ["1"] B,
A -> {C, D},
C -> {B, D},
};
\end{tikzpicture}
\end{document}
GoalKicker.com – LaTeX Notes for Professionals
33
There are several algorithms and many options to influence them. See part IV of the TikZ manual for details.
Section 11.3: State Transition Diagram of a Markov Chain
Suppose the following matrix is the transition probability matrix associated with a Markov chain.
P=
0.5
0.0
0.0
0.2
0.1
0.0
0.3
0.9
1.0
In order to study the nature of the states of a Markov chain, a state transition diagram of the Markov chain is
drawn.
\documentclass[12pt,a4paper]{article}
\usepackage{tikz}
\usetikzlibrary{shapes,arrows,positioning}
\begin{tikzpicture}[->,>=stealth',shorten >=2pt, line width=3pt,
node distance=2cm, style ={minimum size=20mm}]
\tikzstyle{every node}=[font=\huge]
\node [circle, draw] (a) {1};
\path (a) edge [loop above] (a);
\node [circle, draw] (b) [right=of a] {2};
\path (b) edge [loop above] (b);
\draw[->] (a) -- (b);
\node [circle, draw] (c) [below=of a] {3};
\path (c) edge [loop below] (c);
\draw[->] (a) -- (c);
\draw[->] (b) -- (c);
\end{tikzpicture}
GoalKicker.com – LaTeX Notes for Professionals
34
Section 11.4: TikZ -- Manual layout
Package TikZ lends itself very well to drawing graphs.
This is a small example (requires TikZ 3.0+):
\documentclass{standalone}
\usepackage{tikz}
\usetikzlibrary{positioning,arrows.meta}
\begin{document}
\begin{tikzpicture}[auto,vertex/.style={draw,circle}]
\node[vertex] (a) {A};
\node[vertex,right=1cm of a] (b) {B};
\node[vertex,below right=1cm and 0.5cm of a] (c) {C};
\path[-{Stealth[]}]
(a) edge node {1} (b)
(a) edge (c)
(c) edge (b);
\end{tikzpicture}
\end{document}
GoalKicker.com – LaTeX Notes for Professionals
35
You can create arbitrarily complex graphs; beware lengthy code, though. Recall that there is \foreach and take note
of all the positioning and styling options (cf. TikZ manual, section 13 to 17).
GoalKicker.com – LaTeX Notes for Professionals
36
Chapter 12: Presentation with beamer
package
theme AnnArbor
color theme seahoarse
Section 12.1: Simple one author title slide
\documentclass{beamer}
\mode<presentation>
\usetheme{AnnArbor}
\usecolortheme{seahorse}
\title[Short topic]{Awesome long topic}
\author[Name]{Full name}
\institute[Institute short form]{Full name of institute}
\date{\today}
\begin{document}
\maketitle
\end{document}
GoalKicker.com – LaTeX Notes for Professionals
37
Section 12.2: Multiple author and aliation title slide
\documentclass[compress]{beamer}
\mode\<presentation>
\title[]{ABCDE for analysis of PQRS systems}
\author[] {
AA AAAA \inst{1}
\and BB BBBB \inst{1}
\and CC CCCC \inst{1}
\and DD DDDD \inst{1}
\and EE EEEE\inst{2}
\and FF FFFF\inst{3}
\and GG GGGG \inst{3}}
\institute[]
{
GoalKicker.com – LaTeX Notes for Professionals
38
\inst{1}%
Department of UV, Univ. of XYZ
\and
\inst{2}%
Department of MN, Univ. of XYZ
\and
\inst{3}
Advanced Centre for PQR
}
\date[]{\today}
\begin{document}
\begin{frame}
\titlepage
\end{frame}
\end{document}
GoalKicker.com – LaTeX Notes for Professionals
39
Chapter 13: Defining macros
Parameter
Details
\macro
The macro to define
argcount
The number of arguments the macro expects (optional)
replacement text
The replacement text for the macro. Inside that text #1, #2 etc. are replaced with the macro
arguments.
Section 13.1: Basic definition of macros
Define a new basic command
A macro can be defined using \newcommand. For example:
\newcommand{\foo}{Just foo, you see?}
defines a macro \foo that expands to Just foo, you see?. It can then be used like any built-in command, for
example after that definition:
He said: ``\foo''
expands to
He said: ``Just foo, you see?''
Define a new command with arguments
Macros can also have arguments. The number of arguments is given as optional argument between the command
name and the replacement text. In the replacement text, the arguments are accessed with #1, #2 etc. For example:
\newcommand{\better}[2]{A #1 is better than a #2.}
\better{solution}{problem} % gives: A solution is better than a problem
Redefining an existing command
If a macro has already been defined, \newcommand gives an error. To give a new definition for an existing command,
\renewcommand is used instead. Other than the different name, the syntax is exactly the same. For example, after
the definition of \foo above, one could use:
\renewcommand{\foo}{Another foo, please.}
After that redefinition, the macro \foo no longer expands to Just foo, you see? but to Another foo, please.
GoalKicker.com – LaTeX Notes for Professionals
40
Chapter 14: Build Tools
Section 14.1: Arara
Arara is a cross-platform automation tool that's specially designed for TeX. It's included in a standard distribution,
so there's no need to install anything additional. It's most effectively understood as a means to record the
compilation instructions in the TeX file itself:
% arara: pdflatex
\documentclass{article}
\begin{document}
Hello, world
\end{document}
These can be much more complicated, though:
% arara: pdflatex
% arara: biber
% arara: pdflatex
% To support a self-contained example, this builds a BibTeX file on-the-fly
\begin{filecontents}{references.bib}
@article{dijkstra,
author = {Dijkstra, Edsger W.},
title = {Self-stabilizing Systems in Spite of Distributed Control},
journal = {Commun. ACM},
issue_date = {Nov. 1974},
volume = {17},
number = {11},
month = nov,
year = {1974},
issn = {0001-0782},
pages = {643--644},
numpages = {2},
url = {http://doi.acm.org/10.1145/361179.361202},
doi = {10.1145/361179.361202},
acmid = {361202},
publisher = {ACM},
address = {New York, NY, USA},
keywords = {distributed control, error recovery, harmonious cooperation, multiprocessing, mutual
exclusion, networks, robustness, self-repair, self-stabilization, sharing, synchronization},
}
\end{filecontents}
\documentclass{article}
\usepackage[backend=biber]{biblatex}
\addbibresource{references.bib}
\begin{document}
Hello, World! \cite{dijkstra}.
\printbibliography
\end{document}
GoalKicker.com – LaTeX Notes for Professionals
41
Chapter 15: Accessing documentation of
LaTeX packages
Section 15.1: CTAN
The Comprehensive TeX Archive Network (CTAN) is indeed that, the comprehensive repository of LaTeX packages.
Most if not all quality packages (and more) are on there, and all the good ones include documentation.
1. Enter the package name into the search bar.
2. Select the package from the list.
3. Access the documentation documents.
GoalKicker.com – LaTeX Notes for Professionals
42
Important: CTAN holds the most recent versions. If your installation is outdated the documentation won't match!
In that case, refer to the documentation documents shipped with your LaTeX distribution.
GoalKicker.com – LaTeX Notes for Professionals
43
Section 15.2: TeX Live -- texdoc
If you use the TeX Live distribution you can use the command-line program texdoc. For instance,
texdoc biblatex
will open the documentation of package biblatex.
Or if you are not command-line-savvy, the same can be found online at http://www.texdoc.net/
GoalKicker.com – LaTeX Notes for Professionals
44
Chapter 16: Creating posters using beamer
Creating a poster using beamerposter package is very similar to creating a single frame. Put the content in columns.
Within each column, separate the content using blocks.
Section 16.1: Orientation and size
While adding the beamerposter package, provide the required parameters.
\usepackage[orientation=landscape,size=a1]{beamerposter}
You can also customize the size of the poster.
\usepackage[orientation=portrait,size=custom,height=110,width=80,scale=1.4]{beamerposter}
The height and width dimensions here, are in cms. The scale is used for the font size.
Section 16.2: Basic outline of a beamer poster
In landscape orientation
\documentclass[final,t]{beamer}
\mode<presentation>
{
\usetheme{Berlin}
}
\usepackage[orientation=landscape,size=a1,scale=1,debug]{beamerposter}
\usepackage{lipsum} % for dummy text
\title[]{\huge Awesome title}
\author[]{\large \textbf{Author Name1} \and Author Name2 \and Author Name3}
\institute[]{\Large Dept of XYZ, ABC Institute}
\date{}
\begin{document}
\begin{frame}
\maketitle
\begin{columns}[t]
\begin{column}{.32\linewidth}
\begin{block}{Some heading}
\lipsum[1]
\end{block}
\begin{block}{Some heading}
\lipsum[1]
\end{block}
\begin{block}{Some heading}
\lipsum[1]
\end{block}
\end{column}
%%%%%%%%%%%%%%%%%%%%%%%%%%%%%%%%%%%%%%%%%%%%%%%%%%%%%%%%%%%
GoalKicker.com – LaTeX Notes for Professionals
45
\begin{column}{.32\linewidth}
\begin{block}{Some heading}
\lipsum[1]
\end{block}
\begin{block}{Some heading}
\lipsum[1]
\end{block}
\begin{block}{Some heading}
\lipsum[1]
\end{block}
\end{column}
%%%%%%%%%%%%%%%%%%%%%%%%%%%%%%%%%%%%%%%%%%%%%%%%%%%%%%%%%%%
\begin{column}{.32\linewidth}
\begin{block}{Some heading}
\lipsum[1]
\end{block}
\begin{block}{Some heading}
\lipsum[1]
\end{block}
\begin{block}{Some heading}
\lipsum[1]
\end{block}
\end{column}
\end{columns}
\end{frame}
\end{document}
GoalKicker.com – LaTeX Notes for Professionals
46
In portrait orientation
\documentclass[final,t]{beamer}
\mode<presentation>
{
\usetheme{Berlin}
}
\usepackage[orientation=portrait,size=a1,scale=1,debug]{beamerposter}
\usepackage{lipsum} % for dummy text
\title[]{\huge Awesome title}
\author[]{\large \textbf{Author Name1} \and Author Name2 \and Author Name3}
\institute[]{\Large Dept of XYZ, ABC Institute}
\date{}
\begin{document}
\begin{frame}
\maketitle
\begin{columns}[t]
\begin{column}{.45\linewidth}
\begin{block}{Some heading}
\lipsum[1]
\end{block}
\begin{block}{Some heading}
\lipsum[1]
\end{block}
\begin{block}{Some heading}
\lipsum[1]
\end{block}
GoalKicker.com – LaTeX Notes for Professionals
47
\begin{block}{Some heading}
\lipsum[1]
\end{block}
\end{column}
%%%%%%%%%%%%%%%%%%%%%%%%%%%%%%%%%%%%%%%%%%%%%%%%%%%%%%%%%%%
\begin{column}{.45\linewidth}
\begin{block}{Some heading}
\lipsum[1]
\end{block}
\begin{block}{Some heading}
\lipsum[1]
\end{block}
\begin{block}{Some heading}
\lipsum[1]
\end{block}
\begin{block}{Some heading}
\lipsum[1]
\end{block}
\end{column}
\end{columns}
\end{frame}
\end{document}
GoalKicker.com – LaTeX Notes for Professionals
48
Section 16.3: Full example of beamer poster
\documentclass[final,t]{beamer}
\mode<presentation>
{
\usetheme{Berlin}
}
\usepackage[orientation=landscape,size=a1,scale=1,debug]{beamerposter}
\usepackage{lipsum} % for dummy text
\usepackage{graphicx} % for dummy image
\usepackage{tikz} % for tikzpicture
\usepackage{pgfplots} % for plot
\usetikzlibrary{arrows,shapes,positioning}
\title[]{\huge Awesome title}
\author[]{\large \textbf{Author Name1} \and Author Name2 \and Author Name3}
\institute[]{\Large Dept of XYZ, ABC Institute}
\date{}
\begin{document}
\begin{frame}
\maketitle
\begin{columns}[t]
\begin{column}{.32\linewidth}
\begin{block}{First paragraph}
\lipsum[1]
\end{block}
\begin{block}{First figure}
Some text describing figure
\begin{center}
\begin{figure}
\includegraphics[scale=0.7]{example-image-a}
\caption{First figure caption}
\end{figure}
\end{center}
\end{block}
\begin{block}{First list}
\begin{itemize}
\item Nam dui ligula, fringilla a, euismod sodales, sollicitudin vel, wisi.
\item Morbi auctor lorem non justo.
\item Nam lacus libero, pretium at, lobortis vitae, ultricies et, tellus.
\item Donec aliquet, tortor sed accumsan bibendum, erat ligula aliquet magna, vitae ornare odio
metus a mi.
\item Morbi ac orci et nisl hendrerit mollis.
\item Suspendisse ut massa.
\item Cras nec ante.
\item Pellentesque a nulla.
\item Cum sociis natoque penatibus et magnis dis parturient montes, nascetur ridiculus mus.
\item Aliquam tincidunt urna.
GoalKicker.com – LaTeX Notes for Professionals
49
\item Nulla ullamcorper vestibulum turpis.
\item Pellentesque cursus luctus mauris.
\end{itemize}
\end{block}
\end{column}
%%%%%%%%%%%%%%%%%%%%%%%%%%%%%%%%%%%%%%%%%%%%%%%%%%%%%%%%%%%
\begin{column}{.32\linewidth}
\begin{block}{Second list}
\begin{enumerate}
\item Nulla malesuada porttitor diam.
\item Donec felis erat, congue non, volutpat at, tincidunt tristique, libero.
\item Vivamus viverra fermentum felis.
\item Donec nonummy pellentesque ante.
\item Phasellus adipiscing semper elit.
\item Proin fermentum massa ac quam.
\item Sed diam turpis, molestie vitae, placerat a, molestie nec, leo.
\item Maecenas lacinia.
\item Nam ipsum ligula, eleifend at, accumsan nec, suscipit a, ipsum.
\end{enumerate}
\end{block}
\begin{block}{First split block}
\begin{columns}
\begin{column}{0.5\linewidth}
\begin{center}
\begin{figure}
\includegraphics[width=0.55\linewidth]{example-image-b}
\caption{Second figure caption}
\end{figure}
\end{center}
\begin{center}
\begin{figure}
\includegraphics[width=0.55\linewidth]{example-image-c}
\caption{Third figure caption}
\end{figure}
\end{center}
\end{column}
\begin{column}{0.5\linewidth}
Morbi blandit ligula feugiat magna.
\begin{itemize}
\item Nunc eleifend consequat lorem.
\item Sed lacinia nulla vitae enim.
\item Pellentesque tincidunt purus vel magna.
\item Integer non enim.
\item Praesent euismod nunc eu purus.
\item Donec bibendum quam in tellus.
\item Nullam cursus pulvinar lectus.
\item Donec et mi.
\item Nam vulputate metus eu enim.
\item Vestibulum pellentesque felis eu massa.
\end{itemize}
GoalKicker.com – LaTeX Notes for Professionals
50
\end{column}
\end{columns}
\end{block}
\begin{block}{First tikz picture}
Morbi blandit ligula feugiat magna. Nunc eleifend consequat lorem. Sed lacinia nulla vitae enim.
Pellentesque
tincidunt purus vel magna.
\begin{center}
\begin{figure}
\begin{tikzpicture}
% Definitions
\pgfmathsetmacro{\b}{75}
\pgfmathsetmacro{\a}{15}
\pgfmathsetmacro{\R}{2}
\pgfmathsetmacro{\r}{1}
\pgfmathsetmacro{\P}{\R*tan(\b)}
\pgfmathsetmacro{\Q}{\R/cos(\b)}
\pgfmathsetmacro{\p}{\r/tan(\a)}
\pgfmathsetmacro{\q}{\r/sin(\a)}
% Pulleys
% big pulley
\draw (0,0) circle (\R) ;
\fill[left color=gray!80, right color=gray!60, middle
color=white] (0,0) circle (\R) ;
\draw[thick, white] (0,0) circle (.8*\R);
\shade[ball color=white] (0,0) circle (.3) node[left,xshift=-5] {$P$};
% small pulley
\draw (\Q+\q-.3, 0) circle (\r);
\fill[left color=gray!80, right color=gray!60, middle
color=white] (\Q+\q-.3, 0) circle (\r) ;
\draw[thick, white] (\Q+\q-.3,0) circle (.8*\r);
\shade[ball color=white] (\Q+\q-.3,0) circle (.15)
node[right, xshift=2] {$Q$};
% belt and point labels
\begin{scope}[ultra thick]
\draw (\b:\R) arc (\b:360-\b:\R) ;
\draw (\b:\R) -- ( \P, 0 );
\draw (-\b:\R) -- ( \P, 0 );
\draw (\Q-.3,0) -- + (\a:\p) arc (105:-105:\r) ;
\draw (\Q-.3,0) -- + (-\a:\p);
%\draw (\b:\R) arc (\b:360-\b:\r) ;
\end{scope}
\draw (0,0) -- (\b:\R) node[midway, above,sloped] {$R$} node[above] {$A$};
\draw (-\b:\R)--(0,0) ;
\draw (\Q+\q-.3,0) -- +(105:\r) node[midway,above, sloped] {$r$}
node[above] {$E$};
\draw (\Q+\q-.3,0) -- +(-105:\r) node[below] {$D$};
\node[below] at (-\b:\R) {$B$};
\node[below] at (\Q-.3,0) {$C$};
% center line
GoalKicker.com – LaTeX Notes for Professionals
51
\draw[dash pattern=on5pt off3pt] (0,0) -- (\Q+\q-.3,0);
% angle label
\node[fill=white] at (0.73*\Q, 0) {$\theta$} ;
\draw (\Q-1.8,0) arc (180:195:1.5);
\draw (\Q-1.8,0) arc (180:165:1.5);
\end{tikzpicture}
\caption{First tikz picture caption}
\end{figure}
\end{center}
Donec bibendum quam in tellus. Nullam cursus pulvinar lectus. Donec et mi. Nam vulputate metus eu
enim. Vestibulum pellentesque felis eu massa.
\end{block}
\end{column}
%%%%%%%%%%%%%%%%%%%%%%%%%%%%%%%%%%%%%%%%%%%%%%%%%%%%%%%%%%%
\begin{column}{.32\linewidth}
\begin{block}{Second paragraph}
Fusce mauris. Vestibulum luctus nibh at lectus. Sed bibendum, nulla a faucibus semper, leo velit
ultricies tellus, ac venenatis arcu wisi vel nisl. Vestibulum diam. Aliquam pellentesque, augue
quis sagittis posuere, turpis lacus congue quam, in hendrerit risus eros eget felis. Maecenas eget
erat in sapien mattis porttitor. Vestibulum porttitor. Nulla facilisi. Sed a turpis eu lacus
commodo facilisis. Morbi fringilla, wisi in dignissim interdum, justo lectus sagittis dui, et
vehicula libero dui cursus dui.
\end{block}
\begin{block}{First table}
\begin{center}
\begin{tabular}{lrrrrrr}
\hline
& AAA & BBB & CCC & DDD & EEE & FFF\\ \hline
XXX & 1 & 2 & 3 & 4 & 5 & 6 \\
YYY & 1 & 2 & 3 & 4 & 5 & 6 \\
ZZZ & 1 & 2 & 3 & 4 & 5 & 6 \\
\hline
\end{tabular}
\end{center}
\end{block}
\begin{block}{First plot}
\begin{center}
\begin{figure}
\begin{tikzpicture}
\begin{axis}[
width=0.7\linewidth,
max space between ticks=50,
minor x tick num=2,
minor y tick num=1,
tick style={semithick,color=black},
xlabel=Value,
ylabel=Time (sec),
xtick={0, 50, 100, 150},
ytick={0, 2, 4, 6, 8}]
GoalKicker.com – LaTeX Notes for Professionals
52
\addplot[smooth, blue, mark=*] coordinates { (1,1.48) (2,1.48) (4,1.48) (8,1.48) (16,1.49)
(32,1.49) (64,1.49) (128,1.85) (136,5.87) (138,6.84) (139,7.46)};
\end{axis}
\end{tikzpicture}
\caption{First plot caption}
\end{figure}
\end{center}
\end{block}
\begin{block}{Third paragraph}
Mauris tempor ligula sed lacus. Duis cursus enim ut augue. Cras ac magna. Cras nulla. Nulla
egestas. Curabitur a leo. Quisque egestas wisi eget nunc.
\end{block}
\begin{block}{Third list}
\begin{enumerate}
\item Nam feugiat lacus vel est.
\item Curabitur consectetuer.
\end{enumerate}
\end{block}
\end{column}
\end{columns}
\end{frame}
\end{document}
GoalKicker.com – LaTeX Notes for Professionals
53
Chapter 17: Engraving Sheet Music
Section 17.1: LilyPond
The LilyPond notation engraver can be used with LaTeX via the lilypond-book command. First lets create a LaTeX
document (with the file extension .lytex) to embed our music in:
\documentclass[letterpaper,12pt]{article}
\begin{document}
\begin{center}
{\fontsize{24pt}{24pt}\textbf{Twa Corbies}}\\
\end{center}
\begin{flushright}
\textsc{Your Name}
\end{flushright}
% We don't need to require anything for this because lilypond-book will process it.
\lilypondfile{TwaCorbies.ly}
\end{document}
Then we create our LilyPond file (.ly), including the lilypond-book-preamble.ly file (which LilyPond will know how
to find):
\version "2.16.2"
\include "lilypond-book-preamble.ly"
voice = <<
\relative c' {
\tempo "con affetto"
\clef bass
\key e \minor
\time 3/4
a a b | c a a | g a2 |
a4 a b | c2 ~ c8 a8 | a8 g a2 |
\bar "|."
}
\addlyrics{
As I was wal -- king all a -- lane
I heard twa cor -- bies make a mane.
}
>>
\score {
<<
\new Staff = "voice" {
\voice
}
>>
\layout { }
\midi {
\context {
\Score
tempoWholesPerMinute = #(ly:make-moment 90 4)
}
GoalKicker.com – LaTeX Notes for Professionals
54
}
}
to build, we then run the lilypond-book command:
lilypond-book --include=mymusicsourcedirectory/ --pdf TwaCorbies.lytex
which will output a PDF containing your LilyPond engraved music:
GoalKicker.com – LaTeX Notes for Professionals
55
Credits
Thank you greatly to all the people from Stack Overflow Documentation who helped provide this content,
more changes can be sent to web@petercv.com for new content to be published or updated
celtschk
csekri
Hamzawey
Harry
hbaderts
heather
jani
Johannes_B
L.V.Rao
Louis
Nijin22
Nikita Jain
Raphael
Sam Whited
samcarter
Sean Allred
Spacedman
Stephan Kulla
strpeter
Sukanya B
Sumner Evans
Werner
Chapters 4 and 13
Chapter 9
Chapter 8
Chapter 1
Chapter 1
Chapters 6 and 10
Chapter 1
Chapter 2
Chapters 5 and 11
Chapter 1
Chapters 1, 2, 5 and 7
Chapter 5
Chapters 7, 11 and 15
Chapter 17
Chapter 15
Chapters 1 and 14
Chapter 1
Chapter 4
Chapter 13
Chapters 3, 12 and 16
Chapter 1
Chapter 7
GoalKicker.com – LaTeX Notes for Professionals
56
You may also like