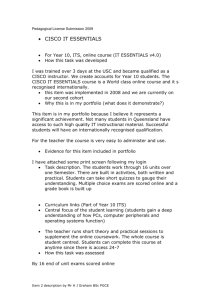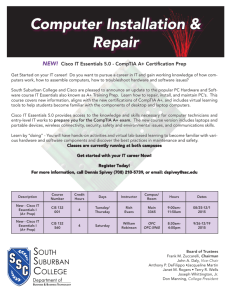IT Essentials PC Hardware and Software v4.0 Student Version
advertisement

Cisco Networking Academy Program IT Essentials: PC Hardware and Software v4.0 Lab Manual – Student Version All contents are Copyright © 1992–2007 Cisco Systems, Inc. All rights reserved. This document is Cisco Public Information. IT Essentials: PC Hardware and Software v4.0 Chapter 1 – Worksheet/Student 1.1.2 Worksheet: Job Opportunities Print and complete this worksheet. In this worksheet, you will use the Internet, magazines, or a local newspaper to gather information for jobs in the computer service and repair field. Be prepared to discuss your research in class. 1. Research three computer-related jobs. For each job, write the company name and the job title in the column on the left. Write the job details that are most important to you, as well as, the job qualifications in the column on the right. An example has been provided for you. Company Name and Job Title Gentronics Flexible Solutions/ Field Service Representative Details and Qualifications Company offers continuing education. Work with hardware and software. Work directly with customers. Local Travel. • • • • • • A+ certification preferred 1 year installation or repair experience of computer hardware and software required Requires a valid driver’s license Must have reliable personal transportation Mileage reimbursement Ability to lift and carry up to 50 lbs 2. Based on your research, which job would you prefer? Be prepared to discuss your answer in class. Cisco Systems, Inc. 2007 Page 1 IT Essentials: PC Hardware and Software v4.0 Chapter 1 – Worksheet/Student 1.4.7 Worksheet: Research Computer Components Print and complete this worksheet. In this worksheet, you will use the Internet, a newspaper, or a local store to gather information about the components you will need to complete your customer’s computer. Be prepared to discuss your selections. 1. Your customer already owns the case described in the table below. Brand and Model Number Cooler Master CAC-T05-UW Features Cost ATX Mid Tower ATX, Micro ATX compatible form factor 2 External 5.25” drive bays 2 External 3.5” drive bay 2 Internal 5.25” drive bays 7 expansion slots USB, Firewire, Audio ports 2. Search the Internet, a newspaper, or a local store to research a power supply compatible with the components that your customer owns. Enter the specifications in the table below. Brand and Model Number Cisco Systems, Inc. 2007 Features Cost Page 1 IT Essentials: PC Hardware and Software v4.0 Chapter 1 – Worksheet/Student 3. Your customer already owns the motherboard described in the table below. Brand and Model Number GIGABYTE GA-965P-DS3 Features Cost LGA 775 DDR2 800 PCI Express x16 SATA 3.0Gb/s interface 1.8V-2.4V RAM voltage 1066/800/533MHz Front Side Bus 4 Memory Slots Dual Channel Memory Supported ATA100 connector RAID 0/1 4 USB 2.0 ports ATX Form Factor 4. Search the Internet, a newspaper, or a local store to research a CPU compatible with the components that your customer owns. Enter the specifications in the table below. Brand and Model Number Features Cost 5. Search the Internet, a newspaper, or a local store to research a cooling device compatible with the components that your customer owns. Enter the specifications in the table below. Brand and Model Number Cisco Systems, Inc. 2007 Features Cost Page 2 IT Essentials: PC Hardware and Software v4.0 Chapter 1 – Worksheet/Student 6. Search the Internet, a newspaper, or a local store to research RAM compatible with the components that your customer owns. Enter the specifications in the table below. Brand and Model Number Features Cost 7. Your customer already owns the hard disk drive described in the table below. Brand and Model Number Seagate ST3400620AS Features 400 GB 7200 RPM 16 MB Cache SATA 3.0Gb/s interface Cost $119.99 8. Search the Internet, a newspaper, or a local store to research a video adapter card compatible with the components that your customer owns. Enter the specifications in the table below. Brand and Model Number Cisco Systems, Inc. 2007 Features Cost Page 3 IT Essentials: PC Hardware and Software v4.0 Chapter 1 – Worksheet/Student 1. List three components that must have the same or compatible form factor. 2. List three components that must conform to the same socket type. 3. List two components that must utilize the same front side bus speed. 4. List three considerations when you choose memory. 5. What component must be compatible with every other component of the computer? Motherboard Cisco Systems, Inc. 2007 Page 4 IT Essentials: PC Hardware and Software v4.0 Chapter 2 – Worksheet/Student 2.2.2 Worksheet: Diagnostic Software Print and complete this worksheet. In this worksheet, you will use the Internet, a newspaper, or a local store to gather information about a hard drive diagnostic program. Be prepared to discuss the diagnostic software you researched. 1. Based on your research, list at least two different hard drive manufacturers. 2. Based on your research, choose a hard drive manufacturer. Does this manufacturer offer hard drive diagnostic software to go with their products? If so, list the name and the features of the diagnostic software. Manufacturer: Software Name: File Name: File Size: Version: Publish Date: Description: Cisco Systems, Inc. 2007 Page 1 IT Essentials: PC Hardware and Software v4.0 Chapter 2 – Lab/Student 2.3.4 Lab: Computer Disassembly Print and complete this lab. In this lab you will disassemble a computer using safe lab procedures and the proper tools. Use extreme care and follow all safety procedures. Familiarize yourself with the tools you will be using in this lab. NOTE: If you cannot locate or remove the correct component, ask your instructor for help. Recommended Tools Safety glasses or goggles Antistatic wrist strap Antistatic mat Flat head screwdrivers Phillips head screwdrivers Torx screwdrivers Hex driver Wire cutters Plastic Part retriever (or tweezers or needle nose pliers) Thermal compound Electronics cleaning solution Can of compressed air Cable ties Parts organizer Computer with hard drive installed Plastic tub for storing computer parts Antistatic bags for electronic parts Step 1 Turn off and disconnect the power to your computer. Step 2 Locate all of the screws that secure the side panels to the back of the computer. Use the proper size and type of screwdriver to remove the side panel screws. Do not remove the screws that secure the power supply to the case. Put all of these screws in one place, such as a cup or a compartment in a parts organizer. Label the cup or compartment with a piece of masking tape on which you have written ‘side panel screws’. Remove the side panels from the case. What type of screwdriver did you use to remove the screws? How many screws secured the side panels? Step 3 Put on an antistatic wrist strap. One end of the conductor should be connected to the wrist strap. Clip the other end of the conductor to an unpainted, metal part of the case. If you have an antistatic mat, place it on the work surface and put the computer case on top of it. Ground the antistatic mat to an unpainted, metal part of the case. Step 4 Locate the hard drive. Carefully disconnect the power and data cable from the back of the hard drive. Cisco Systems, Inc. 2007 Page 1 IT Essentials: PC Hardware and Software v4.0 Chapter 2 – Lab/Student Which type of data cable did you disconnect? Step 5 Locate all of the screws that hold the hard drive in place. Use the proper size and type of screwdriver to remove the hard drive screws. Put all of these screws in one place and label them. What type of screws secured the hard drive to the case? How many screws secured the hard drive to the case? Is the hard drive connected to a mounting bracket? If so, what type of screws secure the hard drive to the mounting bracket? CAUTION: Do NOT remove the screws for the hard drive enclosure. Step 6 Gently remove the hard drive from the case. Look for a jumper reference chart on the hard drive. If there is a jumper installed on the hard drive, use the jumper reference chart to see if the hard drive is set for a Master, Slave, or Cable Select (CS) drive. Place the hard drive in an antistatic bag. Step 7 Locate the floppy disk drive. Carefully disconnect the power and data cable. Step 8 Locate and remove all of the screws that secure the floppy drive to the case. Put all of these screws in one place and label them. Place the floppy drive in an antistatic bag. How many screws secured the floppy drive to the case? Step 9 Locate the optical drive (CD-ROM, DVD, etc). Carefully disconnect the power and data cable from the optical drive. Remove the audio cable from the optical drive. What kind of data cable did you disconnect? Cisco Systems, Inc. 2007 Page 2 IT Essentials: PC Hardware and Software v4.0 Chapter 2 – Lab/Student Is there a jumper on the optical drive? What is the jumper setting? Step 10 Locate and remove all of the screws that secure the optical drive to the case. Put all of these screws in one place and label them. Place the optical drive in an antistatic bag. How many screws secured the optical drive to the case? Step 11 Locate the power supply. Find the power connection(s) to the motherboard. Gently remove the power connection(s) from the motherboard. How many pins are there in the motherboard connector? Does the power supply provide power to a CPU fan or case fan? If so, disconnect the power cable. Does the power supply provide auxiliary power to the video card? If so, disconnect the power cable. Step 12 Locate and remove all of the screws that secure the power supply to the case. Put all of these screws in one place and label them. How many screws secure the power supply to the case? Carefully remove the power supply from the case. Place the power supply with the other computer components. Step 13 Locate any adapter cards that are installed in the computer, such as a video, NIC, or modem adapter. Locate and remove the screw that secures the adapter card to the case. Put the adapter card screws in one place and label them. Carefully remove the adapter card from the slot. Be sure to hold the adapter card by the mounting bracket or by the edges. Place the adapter card in an antistatic bag. Repeat this process for all of the adapter cards. Cisco Systems, Inc. 2007 Page 3 IT Essentials: PC Hardware and Software v4.0 Chapter 2 – Lab/Student List the adapter cards and the slot types below. Adapter Card Slot Type _______________________________ _______________________________ _______________________________ _______________________________ _______________________________ _______________________________ Step 14 Locate the memory modules on the motherboard. What type of memory modules are installed on the motherboard? How many memory modules are installed on the motherboard? Remove the memory modules from the motherboard. Be sure to release any locking tabs that may be securing the memory module. Hold the memory module by the edges and gently lift out of the slot. Put the memory modules in an antistatic bag. Step 15 Remove all data cables from the motherboard. Make sure to note the connection location of any cable you disconnect. What types of cables were disconnected? You have completed this lab. The computer case should contain the motherboard, the CPU, and any cooling devices. Do not remove any additional components from case. Cisco Systems, Inc. 2007 Page 4 IT Essentials: PC Hardware and Software v4.0 Chapter 3 Lab/Student 3.2 Lab: Install the Power Supply Introduction Print and complete this lab. In this lab, you will install a power supply in a computer case. Recommended Equipment • • • • Power supply with a compatible form factor to the computer case Computer case Tool kit Power supply screws Step 1 Remove the screws from the side panels. Remove the side panels from the computer case. Step 2 Align the screw holes in the power supply with the screw holes in the case. Secure the power supply to the case with the power supply screws. Step 3 If the power supply has a voltage selection switch, set this switch to match the voltage in your area. What is the voltage in your area? How many screws secure the power supply in the case? What is the total wattage of the power supply? This lab is complete. Please have the instructor verify your work. Cisco Systems, Inc. 2007 Page 1 IT Essentials: PC Hardware and Software v4.0 Chapter 3 Lab/Student 3.3.3 Lab: Install the Motherboard Introduction Print and complete this lab. In this lab, you will install a CPU, a heat sink/fan assembly, and a RAM module on the motherboard. You will then install the motherboard in the computer case. Recommended Equipment • • • • • • • • • • Computer case with power supply installed Motherboard CPU Heat sink/fan assembly Thermal compound RAM module(s) Motherboard standoffs and screws Antistatic wrist strap and antistatic mat Tool kit Motherboard manual Step 1 Place the motherboard, the CPU, the heat sink/fan assembly and the RAM module on the antistatic mat. Step 2 Put on your antistatic wrist strap and attach the grounding cable to the antistatic mat. Locate Pin 1 on the CPU. Locate Pin 1 on the socket. NOTE: The CPU may be damaged if it is installed incorrectly. Align Pin 1 on the CPU with Pin 1 on the socket. Place the CPU into the CPU socket. Close the CPU load plate and secure it in place by closing the load lever and moving it under the load lever retention tab. Step 3 Apply a small amount of thermal compound to the CPU and spread it evenly. NOTE: Thermal compound is only necessary when not included on the heat sink. Follow all instructions provided by the manufacturer for specific application details. Cisco Systems, Inc. 2007 Page 1 IT Essentials: PC Hardware and Software v4.0 Chapter 3 Lab/Student Step 4 Align the heat sink/fan assembly retainers with the holes on the motherboard around the CPU socket. Place the heat sink/fan assembly onto the CPU and the retainers through the holes on the motherboard. Tighten the heat sink/fan assembly retainers to secure it. Plug the fan connector into the motherboard. Refer to the motherboard manual to determine which set of fan header pins to use. Step 5 Locate the RAM slots on the motherboard. In what type of slot(s) will the RAM module(s) be installed? How many notches are found on the bottom edge of the RAM module? Align the notch(es) on the bottom edge of the RAM module to the notches in the slot. Press down until the side tabs secure the RAM module. Ensure that none of the RAM module contacts are visible. Reseat the RAM module if necessary. Check the latches to verify that the RAM module is secure. Install any additional RAM modules using the same procedures. Step 6 Install the motherboard standoffs. Align the connectors on the back of the motherboard with the openings in the back of the computer case. Place the motherboard into the case and align the holes for the screws and the standoffs. You may need to adjust the motherboard to line up the holes for the screws. Attach the motherboard to the case using the appropriate screws. Step 7 Connect the wires from the case link lights and buttons to the motherboard connectors. This lab is complete. Please have the instructor verify your work. Cisco Systems, Inc. 2007 Page 2 IT Essentials: PC Hardware and Software v4.0 Chapter 3 Lab/Student 3.5.2 Lab: Install the Drives Introduction Print and complete this lab. In this lab, you will install the hard disk drive, the optical drive, and the floppy drive. Recommended Equipment • • • • • • • • • • Computer case with power supply and motherboard installed Antistatic wrist strap and antistatic mat Tool kit Hard disk drive Hard disk drive screws Floppy drive Floppy drive screws Optical drive Optical drive screws Motherboard manual Step 1 Align the hard disk drive with the 3.5 inch drive bay. Slide the hard disk drive into the bay from the inside of the case until the screw holes line up with the holes in the 3.5 inch drive bay. Secure the hard disk drive to the case using the proper screws. Step 2 Note: Remove the 5.25 inch cover from one of the 5.25 inch external drive bays if necessary. Align the optical drive with the 5.25 inch drive bay. Insert the optical drive into the drive bay from the front of the case until the screw holes line up with the holes in the 5.25 inch drive bay and the front of the optical drive is flush with the front of the case. Secure the optical drive to the case using the proper screws. Step 3 Note: Remove the 3.5 inch cover from one of the 3.5 inch external drive bays if necessary. Align the floppy drive with the 3.5 inch drive bay. Insert the floppy drive into the drive bay from the front of the case until the screw holes line up with the holes in the 3.5 inch drive bay and the front of the floppy drive is flush with the front of the case. Secure the floppy drive to the case using the proper screws. This lab is complete. Please have the instructor verify your work. Cisco Systems, Inc. 2007 Page 1 IT Essentials: PC Hardware and Software v4.0 Chapter 3 Lab/Student 3.6.3 Lab: Install Adapter Cards Introduction Print and complete this lab. In this lab, you will install a NIC, a wireless NIC, and a video adapter card. Recommended Equipment • • • • • • • • Computer with power supply, motherboard, and drives installed NIC Wireless NIC Video Adapter Card Adapter card screws Antistatic wrist strap and antistatic mat Tool kit Motherboard manual Step 1 What type of expansion slot is compatible with the NIC? Locate a compatible expansion slot for the NIC on the motherboard. Remove the slot cover from the back of the case, if necessary. Align the NIC to the expansion slot. Press down gently on the NIC until the card is fully seated. Secure the NIC by attaching the PC mounting bracket to the case with a screw. Step 2 What type of expansion slot is compatible with the wireless NIC? Locate a compatible expansion slot for the wireless NIC on the motherboard. Remove the slot cover from the back of the case, if necessary. Align the wireless NIC to the expansion slot. Press down gently on the wireless NIC until the card is fully seated. Secure the wireless NIC by attaching the PC mounting bracket to the case with a screw. Step 3 What type of expansion slot is compatible with the video adapter card? Locate a compatible expansion slot for the video adapter card on the motherboard. Remove the slot cover from the back of the case, if necessary. Cisco Systems, Inc. 2007 Page 1 IT Essentials: PC Hardware and Software v4.0 Chapter 3 Lab/Student Align the video adapter card to the expansion slot. Press down gently on the video adapter card until the card is fully seated. Secure the video adapter card by attaching the PC mounting bracket to the case with a screw. This lab is complete. Please have the instructor verify your work. Cisco Systems, Inc. 2007 Page 2 IT Essentials: PC Hardware and Software v4.0 Chapter 3 Lab/Student 3.7.2 Lab: Install Internal Cables Introduction Print and complete this lab. In this lab, install the internal power and data cables in the computer. Recommended Equipment • • • • • • • Computer with power supply, motherboard, drives, and adapter cards installed Hard disk drive data cable Optical drive data cable Floppy drive data cable Antistatic wrist strap and antistatic mat Tool kit Motherboard manual Step 1 Align the motherboard power supply connector to the socket on the motherboard. Gently press down on the connector until the clip clicks into place. Step 2 NOTE: This step is necessary only if your computer has an auxiliary power connector. Align the auxiliary power connector to the auxiliary power socket on the motherboard. Gently press down on the connector until the clip clicks into place. Step 3 Plug a power connector into the hard disk drive, optical drive, and floppy drive. Ensure that the floppy drive power connector is inserted right side up. Step 4 NOTE: This step is necessary only if your computer has a fan power connector. Connect the fan power connector into the appropriate fan header on the motherboard. Step 5 NOTE: Pin 1 on a PATA cable must align with Pin 1 on the motherboard connector and the hard disk drive connector. Align and plug the hard disk drive data cable into the motherboard connector. Align and plug the other end of the hard disk drive data cable into the hard disk drive connector. Step 6 NOTE: Pin 1 on a PATA cable must align with Pin 1 on the motherboard connector and the optical drive connector. Align and plug the optical drive data cable into the motherboard connector. Cisco Systems, Inc. 2007 Page 1 IT Essentials: PC Hardware and Software v4.0 Chapter 3 Lab/Student Align and plug the other end of the optical drive data cable into the optical drive connector. Step 7 NOTE: Pin 1 on a floppy drive cable must align with Pin 1 on the motherboard connector and the floppy drive connector. Align and plug the floppy drive data cable into the motherboard connector. Align and plug the other end of the floppy drive data cable into the floppy drive connector. This lab is complete. Please have the instructor verify your work. Cisco Systems, Inc. 2007 Page 2 IT Essentials: PC Hardware and Software v4.0 Chapter 3 Lab/Student 3.8.2 Lab: Complete the Computer Assembly Introduction Print and complete this lab. In this lab, you will install the side panels and the external cables on the computer. Recommended Equipment • • • • • • • • • • • Computer with power supply, motherboard, drives, and adapter cards installed, and internal cables connected Monitor cable (DVI or VGA) Keyboard Mouse USB cable for the USB hub USB cable for the USB printer Network cable Wireless antenna Power cable Tool kit Motherboard manual Step 2 Attach the side panels to the computer case. Secure the side panels to the computer using the panel screws. Step 2 Attach the monitor cable to the video port. Secure the cable by tightening the screws on the connector. Step 3 Plug the keyboard cable into the PS/2 keyboard port. Step 4 Plug the mouse cable into the PS/2 mouse port. Step 5 Plug the hub USB cable into any USB port. Step 6 Plug the printer USB cable into a USB port in the hub. Step 7 Plug the Ethernet cable into the Ethernet port. Step 8 Connect the wireless antenna to the antenna connector. Cisco Systems, Inc. 2007 Page 1 IT Essentials: PC Hardware and Software v4.0 Chapter 3 Lab/Student Step 9 Plug the power cable into the power socket of the power supply. Cisco Systems, Inc. 2007 Page 2 IT Essentials: PC Hardware and Software v4.0 Chapter 3 – Lab/Student 3.9.2 Lab: Boot the Computer Introduction Print and complete this lab. In this lab, you will boot the computer for the first time, explore the BIOS setup program, and change the boot order sequence. Recommended Equipment • • Assembled computer without an operating system installed Motherboard manual Step 1 Plug the power supply cable into an AC wall outlet. Turn on the computer. NOTE: If the computer beeps more than once, or if the power does not come on, notify your instructor. Step 2 During POST, press the BIOS setup key or key combination. The BIOS setup program screen will appear. What is the key or combination of keys used to enter the BIOS setup program? Who manufactures the BIOS for your computer? What is the BIOS version? What menu options are available? Step 3 Navigate through each screen to find the boot order sequence. What is the first boot device in the boot order sequence? How many additional devices can be assigned in the boot order sequence? Cisco Systems, Inc. 2007 Page 1 IT Essentials: PC Hardware and Software v4.0 Chapter 3 – Lab/Student Step 4 Ensure that the first boot order device is the optical drive. Ensure that the second boot order device is the hard disk drive. Why would you change the first boot device to the optical drive? What happens when the computer boots and the optical drive does not contain bootable media? Step 5 Navigate through each screen to find the power management setup screen, or ACPI screen. What power management settings are available? Step 6 Navigate through each screen to find the PnP settings. What PnP settings are available? Step 7 Save the new BIOS settings and exit the BIOS setup program. Step 8 The computer will restart. An operating system can be installed at this time. This lab is complete. Please have the instructor verify your work. Cisco Systems, Inc. 2007 Page 2 IT Essentials: PC Hardware and Software v4.0 Chapter 5 - Worksheet/Student 5.2.2 Worksheet: NOS Certifications and Jobs Print and complete this worksheet. In this worksheet, you will use the Internet, a newspaper, or magazines to gather information about network operating system certifications and jobs that require these certifications. 1. Use the Internet to research three different network operating system certifications. Based on your research, complete the table below. Network Operating System (s) covered Certification(s) title Courses/Training required for Certification 2. Use the Internet, a newspaper, or a magazine to find at least two network jobs available in your area. Describe the network jobs and the required certifications needed for the position. 3. Which job would you prefer? List reasons for your selection. Cisco Systems, Inc. 2007 Page 1 IT Essentials: PC Hardware and Software v4.0 Cisco Systems, Inc. 2007 Chapter 5 - Worksheet/Student Page 2 IT Essentials: PC Hardware and Software v4.0 Chapter 5 – Worksheet/Student 5.3.2 Worksheet: Upgrade Hardware Components Print and complete this worksheet. In this worksheet, you will use the Internet, a newspaper, or a local store to gather information about hardware components. Your customer’s computer currently has 1 Module of 256 MB of RAM, a 40 GB hard disk drive, and an AGP video adapter card with 32 MB of RAM. Your customer wants to be able to play advanced video games. 1. Shop around, and in the table below list the brand, model number, features and cost for two different 1 GB Modules of DDR400 (PC3200). Brand and Model Number Features Cost 2. Based on your research, which RAM would you select? Be prepared to discuss your decisions regarding the RAM you select. 3. Shop around, and in the table below list the brand, model number, features and cost for two different 500 GB 5400 rpm IDE hard disk drives. Brand and Model Number Features Cost 4. Based on your research, which hard disk drive would you select? Be prepared to discuss your decisions regarding the hard disk drive you select. Cisco Systems, Inc. 2007 Page 1 IT Essentials: PC Hardware and Software v4.0 Chapter 5 – Worksheet/Student 5. Shop around, and in the table below list the brand, model number, features and cost for two different 8x AGP video adapter cards with 256 MB RAM. Brand and Model Number Features Cost 6. Based on your research, which video adapter card would you select? Be prepared to discuss your decisions regarding the video adapter card you select. Cisco Systems, Inc. 2007 Page 2 IT Essentials: PC Hardware and Software v4.0 Chapter 5 - Lab/Student 5.4.2 Lab: Install Windows XP Print and complete this lab. In this lab, you will install the Windows XP Professional operating system. Recommended Equipment The following equipment is required for this exercise: • A computer with a blank hard disk drive. • Windows XP Professional installation CD. Step 1 Insert the Windows XP installation CD into the CD-ROM drive. When the system starts up, watch for the message “Press any key to boot from CD..”. If the message appears, press any key on the keyboard to boot the system from the CD. The system will now begin inspecting the hardware configuration. If the message does not appear, the hard drive is empty and the system will now begin inspecting the hardware configuration Cisco Systems, Inc. 2007 Page 1 IT Essentials: PC Hardware and Software v4.0 Chapter 5 - Lab/Student Step 2 The Windows XP Professional Setup screen appears. During this part of setup, the mouse will not work, so you must use the keyboard. On the Welcome to Setup page, press Enter to continue. Step 3 The “Windows XP Licensing Agreement” page appears. Press the Page Down key to scroll to the bottom of the license agreement. Press the F8 key to agree to the license. Cisco Systems, Inc. 2007 Page 2 IT Essentials: PC Hardware and Software v4.0 Chapter 5 - Lab/Student Step 4 Select the hard drive or partition on which Windows XP will be installed. Press Enter to select “Unpartitioned space”, which is the default setting. Step 5 Press Enter again to select “Format the partition using the NTFS file system”, which is the default setting. Cisco Systems, Inc. 2007 Page 3 IT Essentials: PC Hardware and Software v4.0 Chapter 5 - Lab/Student Windows XP Professional Setup erases the hard disk drive, formats the hard disk drive, and copies the setup files from the installation CD to the hard disk drive. This process should take between 20 and 30 minutes to complete. Step 6 After the formatting process, Windows XP restarts and continues with the installation process. At this point, the mouse can be used to make selections. The “Regional and Language Options” page appears. Click Next to accept the default settings. Regional and language options can be configured after setup is complete. The “Personalize Your Software” page appears. Type the name and the organization name provided by your instructor. Click Next. Cisco Systems, Inc. 2007 Page 4 IT Essentials: PC Hardware and Software v4.0 Chapter 5 - Lab/Student Step 7 The “Your Product Key” page appears. On this page, type your product key as it appears on your Windows XP CD case. Click Next. On the “Computer Name and Administrator Password screen”, type the computer name provided by your instructor. Type the Administrator password provided by your instructor, and retype it in the Confirm password section. Click Next. Cisco Systems, Inc. 2007 Page 5 IT Essentials: PC Hardware and Software v4.0 Chapter 5 - Lab/Student Step 8 On the “Date and Time Settings” screen, configure the computer clock to match your local date, time, and time zone. Click Next. Step 9 On the “Networking Settings” page, click Next to accept “Typical settings”. “Custom settings” can be configured after setup is complete. Cisco Systems, Inc. 2007 Page 6 IT Essentials: PC Hardware and Software v4.0 Cisco Systems, Inc. 2007 Chapter 5 - Lab/Student Page 7 IT Essentials: PC Hardware and Software v4.0 Chapter 5 - Lab/Student Step 10 On the “Workgroup or Computer Domain” page, accept the default settings and click Next. Step 11 Windows XP Professional Setup may take about 25 minutes to configure your computer. Your computer will automatically restart when the setup program is complete. When the “Display Settings” dialog box appears, click OK. Step 12 When the “Monitor Settings” dialog box appears, click OK. Cisco Systems, Inc. 2007 Page 8 IT Essentials: PC Hardware and Software v4.0 Cisco Systems, Inc. 2007 Chapter 5 - Lab/Student Page 9 IT Essentials: PC Hardware and Software v4.0 Chapter 5 - Lab/Student Step 13 The final phase of Windows XP Professional Setup begins. On the “Welcome to Microsoft Windows” page, click Next. Step 14 On the “Help protect your PC screen”, select “Help protect my PC by turning on Automatic Updates now”. Click Next. Cisco Systems, Inc. 2007 Page 10 IT Essentials: PC Hardware and Software v4.0 Cisco Systems, Inc. 2007 Chapter 5 - Lab/Student Page 11 IT Essentials: PC Hardware and Software v4.0 Chapter 5 - Lab/Student Step 15 Windows XP will now check to make sure that you are connected to the Internet. If you are already connected to the Internet, select the choice that represents your network connection. If you are unsure of the connection type, accept the default selection, and click Next. Step 16 If you use dial-up Internet access, or if Windows XP Professional Setup cannot connect to the Internet, you can connect to the Internet after setup is complete. Click Skip to continue. Cisco Systems, Inc. 2007 Page 12 IT Essentials: PC Hardware and Software v4.0 Cisco Systems, Inc. 2007 Chapter 5 - Lab/Student Page 13 IT Essentials: PC Hardware and Software v4.0 Chapter 5 - Lab/Student Step 17 Windows XP Professional Setup displays the “Ready to activate Windows?” screen. If you are already connected to the Internet, click Yes, and then click Next. If you are not yet connected to the Internet, click No, and then click Next. After setup is complete, Windows XP setup program will remind you to activate and register your copy of Windows XP. Step 18 If you have an Internet connection, click “Yes, I’d like to register with Microsoft now”. If you do not have an Internet connection, click “No, not at this time”. Click Next. Cisco Systems, Inc. 2007 Page 14 IT Essentials: PC Hardware and Software v4.0 Chapter 5 - Lab/Student Step 19 On the “Collecting Registration Information screen”, fill in the fields using the information provided by your instructor and click Next. Step 20 On the “Who will use this computer?” screen, enter the information provided by your instructor. Click Next. Cisco Systems, Inc. 2007 Page 15 IT Essentials: PC Hardware and Software v4.0 Cisco Systems, Inc. 2007 Chapter 5 - Lab/Student Page 16 IT Essentials: PC Hardware and Software v4.0 Chapter 5 - Lab/Student Step 21 On the “Thank you!” screen, click Finish to complete the installation. Cisco Systems, Inc. 2007 Page 17 IT Essentials: PC Hardware and Software v4.0 Chapter 5 - Lab/Student 5.4.5 Lab: Create Accounts and Check For Updates Introduction Print and complete this lab. In this lab, you will create user accounts and configure the operating system for automatic updates after the Windows XP Professional installation process. Recommended Equipment The following equipment is required for this exercise: • A computer with a new installation of Windows XP Professional Step 1 Boot the computer. Navigate to the “Control Panel” window by clicking Start > Control Panel. Cisco Systems, Inc. 2007 Page 1 IT Essentials: PC Hardware and Software v4.0 Chapter 5 - Lab/Student Step 2 Double-click the User Accounts icon. The “User Accounts” window appears. Click Create a new account. Step 3 At “Name the new account”, type your name in the field and then click Next. Cisco Systems, Inc. 2007 Page 2 IT Essentials: PC Hardware and Software v4.0 Chapter 5 - Lab/Student Step 4 At “Pick an account type”, leave the default setting of Computer administrator and click Create Account. You have now finished creating a new account. Log off the computer and log back on as yourself. Leave the password field blank. Step 5 Return to the “User Accounts” window of the control panel. Click your account. Click Create a password. Cisco Systems, Inc. 2007 Page 3 IT Essentials: PC Hardware and Software v4.0 Chapter 5 - Lab/Student Step 6 On the “Create a password for your account” page, type your first initial and your last name in the “Type a new password:” field. Example: jsmith Type the same password in the “Type the new password again to confirm:” field. Type fi last name in the “Type a word or phrase to use as a password hint:” field. Click Create Password. Step 7 Click the red X in the upper-right corner of the “User Accounts” window to close the window. Cisco Systems, Inc. 2007 Page 4 IT Essentials: PC Hardware and Software v4.0 Chapter 5 - Lab/Student Step 8 Click Start > Control Panel. Double-click the Automatic Updates icon. Step 9 The “Automatic Updates” dialog box appears. Click the Automatic (recommended) radio button. Click OK to accept the change and close the dialog box. Cisco Systems, Inc. 2007 Page 5 IT Essentials: PC Hardware and Software v4.0 Chapter 5 - Worksheet/Student 5.4.9 Worksheet: Answer NTFS and FAT32 Questions Print and complete this worksheet. Hard disk drives can be formatted using different file systems. NTFS and FAT32 are file systems used by the Windows XP operating system and provide different file system features. Answer the following questions about the NTFS and FAT32 file systems. 1. What is the default cluster size setting when formatting a Windows NTFS partition on a hard disk drive larger than 2 GB? 2. What is the command used to change a FAT32 partition to an NTFS partition? 3. What is the Master File Table (MFT) and what does it contain? 4. What is NTFS journaling? 5. How does journaling help an operating system recover from system failures? 6. Why is an NTFS partition more secure than FAT32? Cisco Systems, Inc. 2007 Page 1 IT Essentials: PC Hardware and Software v4.0 Chapter 5 - Lab/Student 5.5.1 Lab: Run Commands Introduction Print and complete this lab. In this lab, you will open the same program by using the Windows Explorer and the “run…” command. Recommended Equipment The following equipment is required for this exercise: A computer system running Windows XP Step 1 Boot the computer and log on as yourself. Right-click the start button and then click Explore. Cisco Systems, Inc. 2007 Page 1 IT Essentials: PC Hardware and Software v4.0 Chapter 5 - Lab/Student Step 2 Right-click the Local Disk(C:) hard disk drive. Click Properties and then click the Disk Cleanup button. The Disk Cleanup for (C:) window appears. Windows calculates the amount of space used by unnecessary files. Click Cancel. Cisco Systems, Inc. 2007 Page 2 IT Essentials: PC Hardware and Software v4.0 Chapter 5 - Lab/Student Step 3 Open the Run dialog box by clicking Start > Run…. Type cleanmgr in the “Open:” field. Click OK. The “Disk Cleanup for (C:)” window opens. Step 3 Click the OK button. 1. Why should disk cleanup be performed regularly? Cisco Systems, Inc. 2007 Page 3 IT Essentials: PC Hardware and Software v4.0 Chapter 5 – Lab/Student 5.5.4 Lab: Install Third-Party Software Introduction Print and complete this lab In this lab, you will install and remove a third party software application by using the Microsoft Windows XP Professional Installation CD. The student will install the CITRIX ICA 32-bit Windows Client application. Recommended Equipment The following equipment is required for this exercise: • A computer system that is using Windows XP • A Microsoft Windows XP installation CD Step 1 Log on to the computer with the Administrator account. Place the Windows XP Professional installation CD into the CD drive. Use Windows Explorer to navigate to the following folder: D:\VALUEADD\3RDPARTY\MGMT\CITRIX Locate the ICA32.exe application in the folder. Click the ICA32 icon to start the installation process of the Citrix application. You may need to double-click the icon to start the installation. Cisco Systems, Inc. 2007 Page 1 IT Essentials: PC Hardware and Software v4.0 Chapter 5 – Lab/Student Step 2 Click Next when the InstallShield Wizard window opens. A window opens displaying the file extraction progress. Cisco Systems, Inc. 2007 Page 2 IT Essentials: PC Hardware and Software v4.0 Chapter 5 – Lab/Student After the files have been extracted, the ICA Client Setup program begins. Click Next to begin the installation. Click Yes on the License agreement. Cisco Systems, Inc. 2007 Page 3 IT Essentials: PC Hardware and Software v4.0 Chapter 5 – Lab/Student Use the default location. Click Next. Use the default location. Click Next. Cisco Systems, Inc. 2007 Page 4 IT Essentials: PC Hardware and Software v4.0 Chapter 5 – Lab/Student Enter “student” as the ClientName. Click Next. In the Select Desired Features window, leave the default choice of No. Click Next. Cisco Systems, Inc. 2007 Page 5 IT Essentials: PC Hardware and Software v4.0 Chapter 5 – Lab/Student You have successfully installed the Citrix program. Step 3 To uninstall a program, choose Start > Control Panel > Add or Remove Programs. Click the Citrix ICA Client in the list. Click Change/Remove. Cisco Systems, Inc. 2007 Page 6 IT Essentials: PC Hardware and Software v4.0 Chapter 5 – Lab/Student Click Yes to confirm the removal. The following screen will appear displaying the removal progress: Cisco Systems, Inc. 2007 Page 7 IT Essentials: PC Hardware and Software v4.0 Chapter 5 – Lab/Student After the application removal process, the Add or Remove Programs window no longer shows the Citrix ICA Client in the list. 1. Why does Microsoft recommend using Add/Remove Programs to remove an installed application? Cisco Systems, Inc. 2007 Page 8 IT Essentials: PC Hardware and Software v4.0 Chapter 5 - Lab/Student 5.6.2 Lab: Restore Points Introduction Print and complete this lab. In this lab, you will create a restore point and return your computer back to that point in time. Recommended Equipment The following equipment is required for this exercise: • A computer system running Windows XP • The Windows XP installation CD Step 1 Click Start > All Programs > Accessories > System Tools > System Restore. Click the Create a restore point radio button. Click Next. Cisco Systems, Inc. 2007 Page 1 IT Essentials: PC Hardware and Software v4.0 Chapter 5 - Lab/Student Step 2 In the “Restore point description” field, type Application Installed. Click Create. Step 3 The “Restore Point Created” window appears. Click Close. Cisco Systems, Inc. 2007 Page 2 IT Essentials: PC Hardware and Software v4.0 Chapter 5 - Lab/Student Step 4 Click Start > Control Panel > Add or Remove Programs. Click the Add or Remove Programs icon. Step 5 Click Add/Remove Windows Components. Cisco Systems, Inc. 2007 Page 3 IT Essentials: PC Hardware and Software v4.0 Chapter 5 - Lab/Student Step 6 Click the Internet Information Services (IIS) checkbox. Click Next. Step 7 Place the Windows XP installation CD into the optical drive. Click OK. Cisco Systems, Inc. 2007 Page 4 IT Essentials: PC Hardware and Software v4.0 Chapter 5 - Lab/Student Step 8 The “Files Needed” window appears. Click OK. The “Configuring Components” progress window appears. Cisco Systems, Inc. 2007 Page 5 IT Essentials: PC Hardware and Software v4.0 Chapter 5 - Lab/Student Step 9 The “Completing the Windows Components Wizard” window appears. Click Finish. Step 10 The “System Settings Change” dialog box appears. Remove the Windows XP installation disk from the optical drive. Click Yes. Cisco Systems, Inc. 2007 Page 6 IT Essentials: PC Hardware and Software v4.0 Chapter 5 - Lab/Student Step 11 Log on to Windows as yourself. Open the Notepad application by clicking Start > All Programs > Accessories > Notepad. Type This is a test of the Restore Points in the Notepad application. Click File > Save As…. Click My Documents. Type Restore Point Test file in the “File Name:” field. Click Save. Click File > Exit. Step 12 Open IIS to confirm that you have successfully installed this service. Click Start > All Programs > Administrative Tools > Internet Information Services. Click File > Exit Cisco Systems, Inc. 2007 Page 7 IT Essentials: PC Hardware and Software v4.0 Chapter 5 - Lab/Student Step 13 Click Start > All Programs > Accessories > System Tools > System Restore. Select the Restore my computer to an earlier time radio button. Click Next. Step 14 Select today’s date from the calendar on the left. Select Application Installed from the list on the right. Click Next. Cisco Systems, Inc. 2007 Page 8 IT Essentials: PC Hardware and Software v4.0 Chapter 5 - Lab/Student Step 15 The “Confirm Restore Point Selection” window appears. NOTE: When you click Next, Windows will restart the computer. Close all applications before you click Next. Click Next. The operating system restores to the point before the IIS application was installed. Step 16 The “Restoration Complete” window appears. Click OK. Cisco Systems, Inc. 2007 Page 9 IT Essentials: PC Hardware and Software v4.0 Chapter 5 - Lab/Student Step 17 Click Start > All Programs > Administrative Tools. Is the Internet Information Services application listed? Step 18 Navigate to the “My Documents” folder. Open the “Restore Point Test file.txt” file. Are the contents the same? Cisco Systems, Inc. 2007 Page 10 IT Essentials: PC Hardware and Software v4.0 Chapter 5 - Lab/Student 5.6.3 Lab: Windows Registry Backup and Recovery Introduction Print and complete this lab. In this lab, you will back up a computer registry. You will also perform a recovery of a computer registry. The registry is also called System State data. Recommended Equipment The following equipment is required for this exercise: • A computer system running Windows XP is required for this exercise. Step 1 Log on to the computer as yourself. Click Start > Run. Type ntbackup and then click OK. The “Backup or Restore Wizard” window appears. Cisco Systems, Inc. 2007 Page 1 IT Essentials: PC Hardware and Software v4.0 Chapter 5 - Lab/Student Step 2 Click Advanced Mode. The Backup Utility window appears. Step 3 Click Backup Wizard. The “Welcome to the Backup Wizard” window appears. Cisco Systems, Inc. 2007 Page 2 IT Essentials: PC Hardware and Software v4.0 Chapter 5 - Lab/Student Step 4 Click Next. Click the Only back up the System State data radio button. Step 5 Click Next. The “Backup Type, Destination, and Name” window appears. Cisco Systems, Inc. 2007 Page 3 IT Essentials: PC Hardware and Software v4.0 Chapter 5 - Lab/Student Step 6 Click Browse…. If you are asked to insert a disk into the floppy disk drive, click Cancel. The “Save As” dialog box appears. Step 7 Click the My Documents icon on the left side of the “Save As” dialog box. Click Save. The “Backup Type, Destination, and Name” window re-appears. Cisco Systems, Inc. 2007 Page 4 IT Essentials: PC Hardware and Software v4.0 Chapter 5 - Lab/Student Step 8 Click Next. The “Completing the Backup Wizard” Step 9 Click Advanced…. The “Type Of Backup” window appears. The default backup type is “Normal”. If available, make sure that “Backup Migrated Remote Storage Data” is not checked. Cisco Systems, Inc. 2007 Page 5 IT Essentials: PC Hardware and Software v4.0 Chapter 5 - Lab/Student Step 10 Click Next. The “How To Backup” window appears. Step 11 Click the Verify Data After Backup check box, and then click Next. The “Backup Options” window appears. Cisco Systems, Inc. 2007 Page 6 IT Essentials: PC Hardware and Software v4.0 Chapter 5 - Lab/Student Step 12 Click Replace the existing backups, and then click Next. The “When to Back Up” window appears. Step 13 At the “When To Back Up” window, click Now and then click Next. The “Completing the Backup Wizard” window appears. Cisco Systems, Inc. 2007 Page 7 IT Essentials: PC Hardware and Software v4.0 Chapter 5 - Lab/Student Step 14 Click Finish. The “Backup Progress” window appears. The “Backup Progress” window indicates that the backup is complete. Cisco Systems, Inc. 2007 Page 8 IT Essentials: PC Hardware and Software v4.0 Chapter 5 - Lab/Student Step 15 Click Report. The Notepad application window appears containing the report. Close Notepad. In the Backup Progress dialog box, click Close. Close the Backup Utility. Step 16 Click Start > Run…. Type regedit in the “open:” field. The Registry Editor window appears. Cisco Systems, Inc. 2007 Page 9 IT Essentials: PC Hardware and Software v4.0 Chapter 5 - Lab/Student Step 17 Expand the HKEY_CURRENT_USER Registry Key. Expand the Control Panel Registry Key. Expand the PowerCfg Registry Key Right-Click the Screen Saver.Stars Registry Key Click Delete Click File > Exit in the Registry Editor window. Browse to the “My Documents” folder and locate the “backup.bkf” file. Double-click the backup file to bring up the Backup Utility Wizard. Click Next. Cisco Systems, Inc. 2007 Page 10 IT Essentials: PC Hardware and Software v4.0 Chapter 5 - Lab/Student Step 18 Click the Restore files and settings radio button and then click Next. The “What to Restore” window appears. Step 19 Expand the file. Expand the backup.bkf file. Click the System State check box. Cisco Systems, Inc. 2007 Page 11 IT Essentials: PC Hardware and Software v4.0 Chapter 5 - Lab/Student Step 20 Click Next. The “Completing the Backup or Restore Wizard” window appears. Step 21 Click Advanced. The “Where to Restore” window appears. Cisco Systems, Inc. 2007 Page 12 IT Essentials: PC Hardware and Software v4.0 Chapter 5 - Lab/Student Step 22 The default restoration location is “Original location”. Click Next. The “Restoring System State will always overwrite current System State unless restoring to an alternate location.” Warning window appears. Click OK. Step 23 Click the Replace existing files if they are older than the backup files radio button. Cisco Systems, Inc. 2007 Page 13 IT Essentials: PC Hardware and Software v4.0 Chapter 5 - Lab/Student Step 24 Click Next. The “Advanced Restore Options” window appears Be sure that all three check boxes are selected, and then click Next. Click Finish. The system recovery begins by copying the files back to the computer. When prompted to restart the computer, click Yes. The computer will restart. Step 25 Click start > Run…. Type regedit in the “Open:” field. Click OK. You should see the “Screen Saver.Stars” Registry key in the Registry Editor application window. Click File > Exit. 1. How does backing up the system state files save time? Cisco Systems, Inc. 2007 Page 14 IT Essentials: PC Hardware and Software v4.0 Chapter 6 – Worksheet/Student 6.1.2 Worksheet: Research Laptops, Smart Phones, and PDAs Print and complete this worksheet. In this worksheet, you will use the Internet, a newspaper, or a local store to gather information, and then enter the specifications for a laptop, smart phone, and PDA onto this worksheet. What type of equipment do you want? What features are important to you? For example, you may want a laptop that has an 80 GB hard drive and plays DVDs or has built-in wireless capability. You may need a smart phone with Internet access or a PDA that takes pictures. Shop around, and in the table below list the features and cost for a laptop, smart phone, and PDA. Equipment Laptop Computer Features Cost Smart Phone PDA Cisco Systems, Inc. 2007 Page 1 IT Essentials: PC Hardware and Software v4.0 Chapter 6 – Worksheet/Student 6.2.3 Worksheet: Complete Docking Stations True or False Questions Print and complete this worksheet. True or False? Docking stations are usually smaller than port replicators and do not have speakers or PCI slots. The exhaust vent is an outlet through which the fan expels hot air from the interior of the docking station. A laptop can be secured to a docking station with a key lock. The RJ-11 modem port connects a laptop to a cabled local area network. The Ethernet port uses an RJ-45 socket to connect a laptop to a standard telephone line. The DVI port is a 15-pin socket that allows output to external displays and projectors. The Line In connector is a socket used to attach an audio source. The eject button releases the peripherals from the docking station. The parallel port is a socket used to connect a device such as a printer or a scanner. Cisco Systems, Inc. 2007 Page 1 IT Essentials: PC Hardware and Software v4.0 Chapter 6 – Worksheet/Student 6.3.4 Worksheet: Answer Laptop Expansion Questions Print and complete this worksheet. 1) List three types of PC Cards and the thickness of each. Type Thickness 2) Are PC ExpressCards interchangeable with PC cards? 3) What does APM use to control power management? 4) What does ACPI use to control power management? 5) Can you add desktop RAM to a laptop motherboard? 6) Does a desktop processor use more or less power than a laptop processor of the same speed? 7) Does a laptop processor generate more or less heat than a desktop processor? Cisco Systems, Inc. June 2007 Page 1 IT Essentials: PC Hardware and Software v4.0 Chapter 6 – Worksheet/Student 6.4.1 Worksheet: Match ACPI Standards Print and complete this worksheet. Enter the ACPI standard next to the matching power management state description. S0 S1 ACPI Standard S2 S3 S4 S5 Power Management States The CPU is off, but the RAM is refreshed to maintain the contents. The CPU and RAM are off. The contents of RAM have been saved to a temporary file on the hard disk. The CPU is not executing instructions; however the CPU and RAM are still receiving power. The CPU is off, and the RAM is set to a slow refresh rate. The computer is off and any content that has not been saved will be lost. The computer is on and all devices are operating at full power. Cisco Systems, Inc. June 2007 Page 1 IT Essentials: PC Hardware and Software v4.0 Chapter 6 – Worksheet/Student 6.7.2 Worksheet: Research Laptop Problems Print and complete this worksheet. Laptops often use proprietary parts. To find information about the replacement parts, you may have to research the web site of the laptop manufacturer. Before you begin this worksheet, you need to know some information about the laptop. Your instructor will provide you with the following information: Laptop manufacturer: Laptop model number: Amount of RAM: Size of the hard drive: Use the Internet to locate the web site for the laptop manufacturer. What is the URL for the web site? Locate the service section of the web site and look for links that focus on your laptop. It is common for web site to allow you to search by the model number. The list below shows common links that you might find: FAQs WIKIs Service notices White papers Blogs List the links you found specific to the laptop and include a brief description of the information in that link. Briefly describe any service notices you found on the web site. A service notice example is a driver update, a hardware issue, or a recall notice for a laptop component. Open forums may exist for your laptop. Use an Internet search engine to locate any open forums that focus on your laptop by typing in the name and model of the laptop. Briefly describe the web sites (other than the manufacturer website) that you located. Cisco Systems, Inc. June 2007 Page 1 IT Essentials: PC Hardware and Software v4.0 Chapter 7 – Lab\Student 7.4.2 Lab: Install All-in-One Device and Software Introduction Print and complete this lab. In this lab, you will install an all-in-one device. You will find, download, and update the driver and the software for the all-in-one device. Recommended Equipment • • • A Computer running Window XP Professional Internet connection All-in-one device Step 1 If you are installing an all-in-one device that connects to a parallel port, shut down the computer and connect the cable to the all-in-one device and computer using a parallel cable. Plug the all-in-one device power cord into an AC outlet and unlock the all-in-one device if necessary. Restart your computer. If you are installing a USB all-in-one device, plug the all-in-one device into the computer using a USB cable. Plug the all-in-one device power cord into an AC outlet if necessary. Unlock the all-in-one device if it is locked. Step 2 Windows detects the new hardware. The “Found New Hardware Wizard” window appears. Click the Yes, this time only radio button, and then click Next. Cisco Systems, Inc. 2007 Page 1 IT Essentials: PC Hardware and Software v4.0 Chapter 7 – Lab\Student The second screen of the Found New Hardware Wizard appears. The default is “Install the software automatically (Recommended)” Click Next. The “Please wait while the wizard searches…” window appears. The “Cannot Install this Hardware” window may appear. If this happens, click Finish. Cisco Systems, Inc. 2007 Page 2 IT Essentials: PC Hardware and Software v4.0 Chapter 7 – Lab\Student Step 3 If the computer does not detect the all-in-one device, right-click My Computer, then choose Manage > Device Manager. Under “Other Devices”, double-click the all-in-one device you are trying to install. Cisco Systems, Inc. 2007 Page 3 IT Essentials: PC Hardware and Software v4.0 Chapter 7 – Lab\Student Step 4 The “Properties” window for the all-in-one device appears The “Device Status” area shows that “The drivers for this device are not installed. (Code 28)”. Do not click “Reinstall Driver…” at this time. Click Cancel. Step 5 Find the manufacturer and the model number of the all-in-one device. Visit the manufacturer’s web site and navigate to the product downloads or support page. Download the most recent driver and software for the model of all-in-one device that you have installed. The software and driver must be compatible with your operating system. Download the driver to a temporary folder on your desktop. Cisco Systems, Inc. 2007 Page 4 IT Essentials: PC Hardware and Software v4.0 Chapter 7 – Lab\Student Double-click the installation file that you downloaded. Step 6 Unplug the all-in-one device, and plug it back in. The Windows XP operating system detects the new device and installs the new drivers. To verify, right-click My Computer, and then choose Manage > Device Manager. You should now see the all-in-one device installed under “Imaging devices” on the right side of the window. Cisco Systems, Inc. 2007 Page 5 IT Essentials: PC Hardware and Software v4.0 Chapter 8 – Worksheet\Student 8.3.2 Worksheet: Identify IP Address Classes Print and complete this worksheet. In this worksheet, your instructor will write several IP addresses with their appropriate subnet masks on the board. You will copy the IP address and Subnet Mask. You will write which IP Address Class is appropriate in the IP Address Class column in the chart below. An example has been provided for you. Be prepared to discuss the IP Address Class you select. IP Address 10.0.0.0 Cisco Systems, Inc. 2007 Subnet Mask 255.0.0.0 IP Address Class A Page 1 IT Essentials: PC Hardware and Software v4.0 Chapter 8 – Worksheet\Student 8.9.1 Worksheet: Internet Search for NIC Drivers Print and complete this worksheet. In this worksheet, you will search the Internet for the latest NIC drivers for a network card. Complete the table below. An example has been provided for you. Drivers are routinely updated. Manufacturers often move driver files to different areas of their web sites. Version numbers change frequently. The driver in the example was found by visiting the manufacturer’s (www.intel.com) web site. A search for the full name of the NIC was used to find the driver download file. NIC Intel PRO/1000 PT Desktop Adapter URL Driver Location and Latest Version Number http://downloadcenter.intel.com/scripts-dfexternal/confirm.aspx?httpDown=http://downloadmirror.intel.com/dfsupport/4275/eng/PRO2KXP.exe&agr=&ProductID=2247&DwnldId=4275&str OSs=&OSFullName=&lang=eng Ver. # 12.0 3COM 905CX-TXM Linksys WMP54GX4 Cisco Systems, Inc. 2007 Page 1 IT Essentials: PC Hardware and Software v4.0 Chapter 8 – Lab/Student 8.9.2 Lab: Configure an Ethernet NIC to use DHCP Introduction Print and complete this lab. In this lab, you will configure an Ethernet NIC to use DHCP to obtain an IP address. Recommended Equipment • • • Linksys 300N router A Computer running Window XP Professional Ethernet patch cable Step 1 Plug one end of the Ethernet patch cable into “Port 1” on the back of the router. Plug the other end of the Ethernet patch cable into the network port on the NIC in your computer. Plug in the power cable of the router if it is not already plugged in. Turn on your computer and log on to Windows as an administrator. Click start Right-click My Network Places, and then choose Properties. The “Network Connections” window appears. Cisco Systems, Inc. 2007 Page 1 IT Essentials: PC Hardware and Software v4.0 Chapter 8 – Lab/Student Step 2 Right-click Local Area Connection, and then choose Properties. The “Local Area Connection Properties” window appears. What is the name and model number of the NIC in the “Connect using:” field? What are the items listed in the “This connection uses the following items:” field? Step 3 Choose Internet Protocol (TCP/IP). Click Properties. The “Internet Protocol (TCP/IP) Properties” window appears. Cisco Systems, Inc. 2007 Page 2 IT Essentials: PC Hardware and Software v4.0 Chapter 8 – Lab/Student What is the IP address, Subnet mask, and Default gateway listed in the fields of the “Use the following IP address:” area? Click the Obtain an IP address automatically radio button. Click OK. The “Internet Protocol (TCP/IP) Properties” window closes. Cisco Systems, Inc. 2007 Page 3 IT Essentials: PC Hardware and Software v4.0 Chapter 8 – Lab/Student Click OK. Restart your computer. Step 4 Log onto Windows as an administrator. Check the lights on the back of the NIC. These lights will blink when there is network activity. Choose Start > Run.... Type cmd and click OK. Cisco Systems, Inc. 2007 Page 4 IT Essentials: PC Hardware and Software v4.0 Chapter 8 – Lab/Student Type ipconfig/all, and then press the Enter key. What is the IP address and subnet mask of the “Ethernet Adapter Local Area Network Connection”? What is the IP address of the DHCP server? On what date was the Lease Obtained? On what date does the Lease Expire? Cisco Systems, Inc. 2007 Page 5 IT Essentials: PC Hardware and Software v4.0 Chapter 8 – Worksheet\Student 8.10.3 Worksheet: Answer Broadband Questions Print and complete this worksheet. 1) Which types of signals are carried over a DSL cable? 2) What is the typical upload speed of a satellite broadband connection? 3) Which type of broadband technology is referred to as CATV? 4) Which cable type is used by a CATV broadband connection? 5) ISDN uses existing telephone copper wires to send and receive which types of signals? 6) Which technology is usually an alternative when cable or DSL are not available? 7) What is the 16 Kbps digital line used for in an ISDN connection? 8) What is the typical download speed of a satellite broadband connection? 9) What is the maximum data rate for ISDN BRI? 10) Which device on a DSL connection requires a filter? Cisco Systems, Inc. 2007 Page 1 IT Essentials: PC Hardware and Software v4.0 Chapter 8 – Worksheet/Student 8.12.2 Worksheet: Diagnose a Network Problem (Student Technician Sheet) Print and complete this worksheet. Gather data from the customer to begin the troubleshooting process. Document the customer’s problem in the work order below. Company Name: Handford Insurance Contact: J. Halle Company Address: 1671 N. 52nd Ave. Company Phone: 555-9991 Work Order Generating a New Ticket Category Network Closure Code Status Open Type Escalated Pending ItemPending Until Date Business Impacting? X Yes Ο No Summary The customer is not able to connect to the network. Customer is not able to send or receive email. Case ID# Connection Type Priority Environment User Platform Windows XP Problem Description Customer cannot access network folders. Customer cannot send or receive e-mail. Customer was able to access the network yesterday______________________________ Problem Solution: Cisco Systems, Inc. 2007 Page 1 IT Essentials: PC Hardware and Software v4.0 Chapter 8 – Worksheet/Student 8.12.2 Worksheet: Diagnose a Network Problem (Student Customer Sheet) Use the contact information and problem description below to report the following information to a level-one technician: Contact Information Company Name: Handford Insurance Contact: J. Halle nd Company Address: 1671 N. 52 Ave. Company Phone: 555-9991 Problem Description I am not able to connect to the network. I can log onto Windows, but I cannot get to my folders on the network. I cannot get to the Internet either. Everything was fine yesterday because Johnny was using my computer while I was at home sick, but now it does not work. In fact, my e-mail does not work either. I tried to send e-mail, but it did not go anywhere. It just sits in my Outbox. My friend said she sent me some e-mail this morning, but I do not have it. It just is not there. What am I going to do? I have to get started on my work. My boss is going to be very upset. Can you help me get to the network? And my files? And my e-mail? (NOTE: Once you have given the level-one tech the problem description, use the Additional Information to answer any follow up questions the technician may ask.) Additional Information • • • • • I am using Windows XP Pro. Cable connects me to the Internet. I am using a desktop computer. Everybody else in the office can access their files. Everybody else in the office can use e-mail. Cisco Systems, Inc. 2007 Page 2 IT Essentials: PC Hardware and Software v4.0 Chapter 9 – Worksheet/Student 9.1 Worksheet: Security Attacks Print and complete this activity. In this activity, you will use the Internet, a newspaper, or magazines to gather information to help you become familiar with computer crime and security attacks in your area. Be prepared to discuss your research with the class. 1. Briefly describe one article dealing with computer crime or a security attack. 2. Based on your research, could this incident have been prevented? List the precautions that might have prevented this attack. Cisco Systems, Inc. 2007 Page 1 IT Essentials: PC Hardware and Software v4.0 Chapter 9 – Worksheet/Student 9.2.1 Worksheets: Third-Party Anti-Virus Software Print and complete this activity. In this activity, you will use the Internet, a newspaper, or a local store to gather information about third-party anti-virus software. 1. Using the Internet, a newspaper, or a local store, research 2 different anti-virus software applications. Based on your research, complete the table below. Company/Software Name Website URL Software Features Subscription Length (Month/Year/Lifetime) Cost 2. Which anti-virus software would you purchase? List reasons for your selection. Cisco Systems, Inc. 2007 Page 1 IT Essentials: PC Hardware and Software v4.0 Chapter 9 – Worksheet/Student 9.4.2 Worksheet: Operating System Updates Print and complete this activity. In this activity, you will use the Internet to research operating system updates. Be prepared to discuss your research with the class. 1. Which operating system (OS) is installed on your computer? 2. List the configuration options available for updating the OS. 3. Which configuration option would you use to update the OS? List the reason for choosing a particular option. 4. If the instructor gives you permission, begin the update process for the OS. List all security updates available. Cisco Systems, Inc. 2007 Page 1 IT Essentials: PC Hardware and Software v4.0 Chapter 9 – RT Lab/Student 9.5.2 Remote Technician: Gather Information From The Customer (Student Technician Sheet) Print and complete this activity. Gather data from the customer to begin the troubleshooting process. Document the customer’s problem in the work order below. Company Name: Contact: Company Address: Company Phone: Work Order Generating a New Ticket Category Closure Code Status Type Escalated Pending Item Pending Until Date Business Impacting? Ο Yes Ο No Summary Case ID# Priority User Platform Connection Type Environment Problem Description: Problem Solution: © Cisco Systems, Inc. 2007 Page 1 IT Essentials: PC Hardware and Software v4.0 Chapter 9 – RT Lab/Student (Student Customer Sheet) Use the contact information and problem description below to report the following information to a level-one technician: Contact Information Company Name: Organization of Associated Chartered Federations, Inc. Contact: Henry Jones Company Address: 123 E. Main Street Company Phone:480-555-1234 Category: Security Problem Description I am not able to login. I was able to login yesterday and all days previously. I tried to login with a different computer but was unsuccessful there also. I received an e-mail last week about changing my password, but I have not changed my password yet. (NOTE: Once you have given the level-one tech the problem description, use the Computer Configuration to answer any follow up questions the technician may ask.) Computer Configuration • Windows XP Pro • I do not know when it was last updated. • There is some kind of anti-virus program that used to run when I started the computer, but I haven’t seen it recently. © Cisco Systems, Inc. 2007 Page 2 IT Essentials: PC Hardware and Software v4.0 Chapter 10 – Worksheet/Student 10.1 Worksheet: Technician Resources Print and complete this worksheet. In this worksheet, you will use the Internet to find online resources for a specific computer component. Search online for resources that can help you troubleshoot the component. In the table below list a least one website for each of the following types of resources: online FAQs, online manuals, online troubleshooting/help site, and blogs. Give a brief description of the content on the site. Be prepared to discuss the usefulness of the resources you found. Component to research: ________________________ Type of resources FAQ Website address Manual Online troubleshooting site blog Online help site Cisco Systems, Inc. 2007 Page 1 IT Essentials: PC Hardware and Software v4.0 Chapter 11 – Worksheet/Student 11.1 Worksheet: Job Opportunities Print and complete this lab. In this activity, you will use the Internet, magazines, or a local newspaper to gather information for jobs in the computer service and repair field. Try to find jobs that require the same types of courses that you are presently taking. Be prepared to discuss your research in class. 1. Research three computer-related jobs. For each job, write the company name and the job title in the column on the left. Write the job details that are most important to you, as well as, the job qualifications in the column on the right. An example has been provided for you. Company Name and Job Title Getronics Flexible Solutions/ Field Service Representative Details and Qualifications Company offers continuing education. Work with hardware and software. Work directly with customers. Local Travel. • • • • • • • • Cisco Systems, Inc. 2007 A+ certification preferred Installation or repair experience of computer hardware and software not required Requires a valid driver license Reliable personal transportation Mileage reimbursement Ability to lift and carry up to 50 lbs Installation of NIC cards Experience with POS equipment. (preferred) Page 1 IT Essentials: PC Hardware and Software v4.0 Chapter 11 – Worksheet/Student 2. Which of the jobs you found in your research would you like to have? Explain why you are interested in this job. An example has been provided for you. Gentronics Flexible Solutions Field Service Representative – I am not able to travel far away from my family and this job allows me to travel locally. Also, this job offers educational opportunities so that I can advance further in the IT field. Cisco Systems, Inc. 2007 Page 2 IT Essentials: PC Hardware and Software v4.0 11.3.7 Chapter 11 – Worksheet/Student Worksheet: Research Computer Components Print and complete this activity. In this activity, you will use the Internet, a newspaper, or a local store to gather information about the components you will need to upgrade your customer’s computer. Be prepared to discuss your selections. 1. Your customer already owns the case described in the table below. You will not need to research a new case. Brand and Model Number Cooler Master CAC-T05-UW Features Cost ATX Mid Tower ATX, Micro ATX Compatible form factor 5 X External 5.25” drive bays 1 X External 3.5” drive bay 4 X Internal 5.25” drive bays 7 expansion slots USB, Firewire, Audio front ports 2. Research a power supply that is compatible with the components that your customer owns. The new component must have improved performance or additional capabilities. Enter the specifications in the table below. Brand and Model Number Antec SP-450 Cisco Systems, Inc. 2007 Features 450 Watt Dual +12V rails > 70% Efficiency ATX12V form factor Cost $60.99 Page 1 IT Essentials: PC Hardware and Software v4.0 Chapter 11 – Worksheet/Student 3. Research a motherboard that is compatible with the components that your customer owns. The new component must have improved performance or additional capabilities. Enter the specifications in the table below. Brand and Model Number GIGABYTE GA-965P-DS3 Features Cost LGA 775 DDR2 800 PCI Express x16 SATA 3.0Gb/s interface 1.8V-2.4V RAM voltage 1066/800/533MHz Front Side Bus 4 Memory Slots Dual Channel Memory Supported 1XATA100 connector RAID 0/1 4X USB 2.0 ATX Form Factor 4. Research a CPU that is compatible with the components that your customer owns. The new component must have improved performance or additional capabilities. Enter the specifications in the table below. Brand and Model Number Intel Core 2 Duo E6300 BX80557E6300 Cisco Systems, Inc. 2007 Features LGA 775 1.86GHz Operating Frequency 1066MHz Front Side Bus 2M shared L2 Cache 64 bit supported Conroe Core Cost $183.00 Page 2 IT Essentials: PC Hardware and Software v4.0 Chapter 11 – Worksheet/Student 5. Research a heat sink/fan assembly that is compatible with the components that your customer owns. The new component must have improved performance or additional capabilities. Enter the specifications in the table below. Brand and Model Number Intel Stock heat sink/fan Features LGA 775 80mm fan 2 pin power Under recommended socket weight Cost Included with CPU 6. Research RAM that is compatible with the components that your customer owns. The new component must have improved performance or additional capabilities. Enter the specifications in the table below. Brand and Model Number Patriot PDC22G6400LLK Cisco Systems, Inc. 2007 Features 240-Pin DDR2 SDRAM DDR2 800 (PC2 6400) Cas Latency 4 Timing 4-4-4-12 Voltage 2.2V Cost $194.99 Page 3 IT Essentials: PC Hardware and Software v4.0 Chapter 11 – Worksheet/Student 7. Research a hard disk drive that is compatible with the components that your customer owns. The new component must have improved performance or additional capabilities. Enter the specifications in the table below. Brand and Model Number Western Digital WD400BB Features 40 GB 7200 RPM 2 MB Cache Cost $37.99 8. Research a video adapter card that is compatible with the components that your customer owns. The new component must have improved performance or additional capabilities. Enter the specifications in the table below. Brand and Model Number XFX PVT71PUDD3 Cisco Systems, Inc. 2007 Features PCI Express X16 600 MHz Core clock 256 MB GDDR3 1600 MHz Memory clock 256-bit memory interface Cost $189.99 Page 4 IT Essentials: PC Hardware and Software v4.0 Chapter 11 – Worksheet/Student 1. List three components that must have the same or compatible form factor. 2. List three components that must conform to the same socket type. 3. List two components that must utilize the same front side bus speed. 4. List three considerations when you choose memory. 5. What component must be compatible with every other component of the computer? 6. What determines compatibility between a motherboard and a video card? Cisco Systems, Inc. 2007 Page 5 IT Essentials: PC Hardware and Software v4.0 Chapter 11 – Lab/Student 11.4.1 Lab: Install a NIC Introduction Print and complete this lab. In this lab, you will install a NIC, verify NIC operation, and manually configure an IP address. Recommended Equipment • • • • • Computer running Windows XP Professional PCI NIC Driver files for PCI NIC on CD or floppy disk Anti-static wrist strap Tool kit Step 1 Log on to the computer as an Administrator. Click the start button. Right-click My Computer, and then choose Properties. Cisco Systems, Inc. 2007 Page 1 IT Essentials: PC Hardware and Software v4.0 Chapter 11 – Lab/Student The “System Properties” window appears. Choose the Hardware tab, and then click the Device Manager button. The “Device Manager” window appears. Step 2 Expand Network adapters. Right-click the NIC installed in your computer, and then choose Disable. Cisco Systems, Inc. 2007 Page 2 IT Essentials: PC Hardware and Software v4.0 Chapter 11 – Lab/Student The “Disabling this device will cause it to stop functioning.” confirmation window appears. Click Yes. A red “X” appears over the icon of the NIC installed in your computer. Close the Device Manager window. Cisco Systems, Inc. 2007 Page 3 IT Essentials: PC Hardware and Software v4.0 Chapter 11 – Lab/Student Close the System Properties window. Turn off your computer. Step 3 Who is the manufacturer of the new NIC? What is the model number of the new NIC? What slot type is used to connect the new NIC to the motherboard? Step 4 If a switch is present on the power supply, set the switch to “0” or “off”. Unplug the computer from the AC outlet. Unplug the network cable from the computer. Remove the side panels from the case. Step 5 Choose an appropriate slot on the motherboard to install the new NIC. Cisco Systems, Inc. 2007 Page 4 IT Essentials: PC Hardware and Software v4.0 Chapter 11 – Lab/Student You may need to remove the metal cover near the slot on the back of the case. Make sure the NIC is properly lined up with the slot. Push down gently on the NIC. Secure the NIC mounting bracket to the case with a screw. Step 6 Replace the case panels. Plug the network cable into the new NIC. Plug the power cable into an AC outlet. If a switch is present on the power supply, set the switch to “1” or “on”. Step 7 Boot your computer, and then log on as an administrator. Choose Start. Right-click My Computer, and then choose Properties. The “System Properties” window appears. Choose the Hardware tab, and then click the Device Manager button. Step 8 The “Device Manager” window appears. Expand Network adapters. How many Network adapters are present (enabled and disabled) in the list? Cisco Systems, Inc. 2007 Page 5 IT Essentials: PC Hardware and Software v4.0 Chapter 11 – Lab/Student If the new card icon has a red X over it, right-click on that icon, and then click Enable. Right-click the new NIC icon, and then choose Properties. Choose the Driver tab. Click the Update Driver… button. Cisco Systems, Inc. 2007 Page 6 IT Essentials: PC Hardware and Software v4.0 Chapter 11 – Lab/Student The “Hardware Update Wizard” appears. If you are prompted to connect to Windows Update, click the No, not this time radio button, and then click Next. Choose the Install from a list or specific location (Advanced) radio button, and then click Next. Insert the CD or floppy disk with the new NIC drivers, and then click Next. Cisco Systems, Inc. 2007 Page 7 IT Essentials: PC Hardware and Software v4.0 Chapter 11 – Lab/Student The “Please wait while the wizard searches…” window appears. Cisco Systems, Inc. 2007 Page 8 IT Essentials: PC Hardware and Software v4.0 Chapter 11 – Lab/Student Click Finish after Windows installs the new driver. The Hardware Update Wizard window closes. Click Close. The “NIC Properties” window closes. Close the Device Manager. Cisco Systems, Inc. 2007 Page 9 IT Essentials: PC Hardware and Software v4.0 Chapter 11 – Lab/Student Step 9 Choose Start > Run… Type cmd in the Open: field, and then click OK. The “C:\WINDOWS\System32\cmd.exe” window appears. Type ipconfig and press Enter. Cisco Systems, Inc. 2007 Page 10 IT Essentials: PC Hardware and Software v4.0 Chapter 11 – Lab/Student The settings of the new NIC are displayed. What is the IP address? What is the Subnet Mask? What is the Default Gateway? Step 10 Choose Start > Control Panel. Cisco Systems, Inc. 2007 Page 11 IT Essentials: PC Hardware and Software v4.0 Chapter 11 – Lab/Student Click Network and Internet Connections. The “Network and Internet Connections” window appears. Click Network Connections. Cisco Systems, Inc. 2007 Page 12 IT Essentials: PC Hardware and Software v4.0 Chapter 11 – Lab/Student The “Network Connections” window appears. Step 11 Right-click the connected “Local Area Connection” and choose Properties. Cisco Systems, Inc. 2007 Page 13 IT Essentials: PC Hardware and Software v4.0 Chapter 11 – Lab/Student The “Local Area Connection Properties” window appears. Choose Internet Protocol (TCP/IP) and click Properties. Click the Use the Following IP address: radio button. Note: Use the IP address, Subnet mask, and Default gateway you wrote down earlier in the lab to fill in the following three fields: Type the IP address assigned to your computer in the “IP address” field. Type the Subnet mask assigned to your network in the “Subnet mask:” field. Type the Default gateway assigned to your network in the “Default gateway:” field. Cisco Systems, Inc. 2007 Page 14 IT Essentials: PC Hardware and Software v4.0 Chapter 11 – Lab/Student Click OK. The “Internet Protocol (TCP/IP) Properties” window closes. Click Close. Cisco Systems, Inc. 2007 Page 15 IT Essentials: PC Hardware and Software v4.0 Chapter 11 – Lab/Student The “Local Area Connection Properties” window closes. Step 12 The “C:\WINDOWS\System32\cmd.exe” window is revealed. Type ipconfig /all, and then press Enter. Does the NIC have Dhcp Enabled? Type ping and your IP address. For example, ping 172.10.1.103 Cisco Systems, Inc. 2007 Page 16 IT Essentials: PC Hardware and Software v4.0 Chapter 11 – Lab/Student Write one of the replies of your ping command. Type exit, and then press Enter. Step 13 Choose Start > Control Panel. Cisco Systems, Inc. 2007 Page 17 IT Essentials: PC Hardware and Software v4.0 Chapter 11 – Lab/Student Click Network and Internet Connections. The “Network and Internet Connections” window appears. Click Network Connections. Cisco Systems, Inc. 2007 Page 18 IT Essentials: PC Hardware and Software v4.0 Chapter 11 – Lab/Student The “Network Connections” window appears. Step 14 Right-click the connected “Local Area Connection” and choose Properties. Cisco Systems, Inc. 2007 Page 19 IT Essentials: PC Hardware and Software v4.0 Chapter 11 – Lab/Student The “Local Area Connection Properties” window appears. Choose Internet Protocol (TCP/IP) and click Properties. Click the Obtain an IP address Automatically radio button. Click OK. The “Internet Protocol (TCP/IP) Properties” window closes. Click Close. The “Local Area Connection Properties” window closes. Cisco Systems, Inc. 2007 Page 20 IT Essentials: PC Hardware and Software v4.0 Chapter 11 – Lab/Student 11.4.3 Lab: Install Additional RAM Introduction Print and complete this lab. In this lab, you will install additional RAM. Recommended Equipment • • • • • • Computer running Windows XP Professional Available RAM slot on motherboard Additional RAM module(s) Tool kit Antistatic wrist strap Antistatic mat Step 1 Log on to the computer as an administrator. Click the Start button. Right-click My Computer, and then choose Properties. Cisco Systems, Inc. 2007 Page 1 IT Essentials: PC Hardware and Software v4.0 Chapter 11 – Lab/Student The “System Properties” window appears. How much RAM is installed in your computer? Close the “System Properties” window Step 2 Shut down your computer. If a switch is present on the power supply, set the switch to “0” or “off”. Unplug the computer from the AC outlet. Remove the side panels from the case. Put on the antistatic wrist strap, and then clip it to the case. Step 3 Press down on the retainer tabs at each end of a slot. The memory module will be lifted out of the memory slot. Remove the memory module. Cisco Systems, Inc. 2007 Page 2 IT Essentials: PC Hardware and Software v4.0 Chapter 11 – Lab/Student What type of memory is the module that you removed? What is the speed of the memory in MHz? Step 4 CAUTION: If, during re-installation of the RAM module, the module does not fit correctly or does not install easily, carefully remove the module and start the installation again. Align the notch(es) at the bottom of the RAM module with the key(s) in the ram slot. Place the RAM module in the slot, and then push down firmly on the RAM module until the module is fully seated in the slot and the retainer tabs hold the module in place. Press each retainer tab in toward the memory module to make sure that the RAM is held in place by the retainer tabs. Install the RAM modules provided by your instructor. Step 5 Remove the antistatic wrist strap from the case and from your wrist, and then replace the case panels. Plug the power cable into an AC outlet. If a switch is present on the power supply, set the switch to “1” or “on”. Boot your computer, and then log on as an administrator. Open the “System Properties” window. How much RAM is installed in your computer? Cisco Systems, Inc. 2007 Page 3 IT Essentials: PC Hardware and Software v4.0 Chapter 11 – Lab/Student 11.4.4 Lab: BIOS File Search Introduction Print and complete this lab. In this lab, you will identify the current BIOS version, and then search for BIOS update files. Recommended Equipment • • Computer running Windows XP Professional Internet access Step 1 Boot your computer. During POST, BIOS information is displayed on the screen for a short period of time. Do not log on to Windows. What key or combination of keys is used to run Setup on your computer? Restart your computer and enter Setup. Cisco Systems, Inc. 2007 Page 1 IT Essentials: PC Hardware and Software v4.0 Chapter 11 – Lab/Student Step 2 The “BIOS Setup Utility” screen appears. Who is the manufacturer of the BIOS? Which BIOS version is installed in your computer? Cisco Systems, Inc. 2007 Page 2 IT Essentials: PC Hardware and Software v4.0 Chapter 11 – Lab/Student CAUTION: Do not update your BIOS. What is the current BIOS version available for the motherboard? What features, if any, have been added to the new BIOS version? What changes, if any, have been made to the new BIOS version to fix problems? What are the instructions to update the new BIOS version? Cisco Systems, Inc. 2007 Page 3 IT Essentials: PC Hardware and Software v4.0 Chapter 11 – Lab/Student 11.4.5 Lab: Install, Configure, and Partition a Second Hard Drive Introduction Print and complete this lab. In this lab, you will change the boot order, install a second hard drive, create partitions, and map drive letters to partitions. Recommended Equipment • • • • • Computer running Windows XP Professional Unpartitioned IDE hard disk drive IDE cable with a free connection Antistatic wrist strap Tool kit Step 1 Boot your computer, and then enter the BIOS setup. Cisco Systems, Inc. 2007 Page 1 IT Essentials: PC Hardware and Software v4.0 Chapter 11 – Lab/Student Use the left and right arrow keys to move between tabs in the BIOS. Use the up and down arrow keys to move between items in each tab. Navigate the BIOS setup program screens to the boot order configuration settings screen. Select the “Boot Device Priority”. The “Boot Device Priority” may also be called the “Boot Options” or the “Boot Order”. Press the Enter key. Change the order of the boot devices to: 1. 2. 3. 4. CD-ROM Hard Drive Floppy Drive Any other boot option available Cisco Systems, Inc. 2007 Page 2 IT Essentials: PC Hardware and Software v4.0 Chapter 11 – Lab/Student On which screen was the boot device order found? Save the changes to the BIOS and exit the BIOS utility by pressing the F10 key. Step 2 Confirm the change to the BIOS settings if you are prompted. The computer will restart. Do not log on to Windows. Shut down your computer. If a switch is present on the power supply, set the switch to “0” or “off”. Unplug the computer from the AC outlet. Remove the side panels from the case. Put on the antistatic wrist strap, and then clip it to the case. Step 3 Many hard drives will have the jumper settings indicated in a diagram on the drive. Follow the diagram to determine where the jumper will be installed. Move the Master/Slave jumper on the installed hard disk drive to the Master position if it is in any other position. Move the Master/Slave jumper on the second hard disk drive to the Slave position if it is in any other position. Insert the second hard disk drive into the computer and attach it with the proper screws. Plug the middle connector of the IDE cable into the second hard disk drive. Plug a four-pin Molex power connector into the second hard disk drive. Check the jumper settings and cable connections on both hard disk drives to make sure the settings are correct and the cables are secured. Cisco Systems, Inc. 2007 Page 3 IT Essentials: PC Hardware and Software v4.0 Chapter 11 – Lab/Student Remove the antistatic wrist strap from the case and from your wrist, and then replace the case panels. Plug the power cable into an AC outlet. If a switch is present on the power supply, set the switch to “1” or “on”. Boot your computer. Step 4 The new hard disk drive will be detected by the computer during the POST routine. If you are prompted to accept changes to the computer, Press the F1 key. Log on to Windows as an administrator. Cisco Systems, Inc. 2007 Page 4 IT Essentials: PC Hardware and Software v4.0 Chapter 11 – Lab/Student Step 5 Click the Start button, and then right-click My Computer. Choose Manage. The “Computer Management” window appears. Click Disk Management. The “Initialize and Convert Disk Wizard” window appears. Click Next. Cisco Systems, Inc. 2007 Page 5 IT Essentials: PC Hardware and Software v4.0 Chapter 11 – Lab/Student The “Select Disks to Initialize” window appears. Check the “Disk 1” checkbox, and then click Next. Cisco Systems, Inc. 2007 Page 6 IT Essentials: PC Hardware and Software v4.0 Chapter 11 – Lab/Student The “Select Disks to Convert” window appears. Uncheck the “Disk 1” checkbox if it is already checked, and then click Next. The “Completing the Initialize and Convert Disk Wizard” window appears. Verify that you will “Initialize: Disk 1” and “Convert: None”, and then click Finish. Cisco Systems, Inc. 2007 Page 7 IT Essentials: PC Hardware and Software v4.0 Chapter 11 – Lab/Student Step 6 The “Disk Management” area of “Computer Management” appears. Note: If the hard disk drive is shown as offline or missing, the hard disk drive may be corrupted. Right-click on the Unallocated space of “Disk 1” and choose New Partition…. Cisco Systems, Inc. 2007 Page 8 IT Essentials: PC Hardware and Software v4.0 Chapter 11 – Lab/Student The “New Partition Wizard” window appears. Click Next. The “Specify Partition Size” window appears. Type “5000” in the “Partition size in MB:” field, and then click Next. Cisco Systems, Inc. 2007 Page 9 IT Essentials: PC Hardware and Software v4.0 Chapter 11 – Lab/Student The “Assign Drive Letter or Path” window appears. Click the “Assign the following drive letter” radio button. Choose “M” from the “Assign the following drive letter” drop-down box, and click Next. The “Format Partition” window appears. Click Next. Cisco Systems, Inc. 2007 Page 10 IT Essentials: PC Hardware and Software v4.0 Chapter 11 – Lab/Student The “Completing the New Partition Wizard” window appears. Verify that the settings you have chosen match the settings shown in the “Completing the New Partition Wizard” window, and then click Finish. Windows formats the new partition and the status of the Volume changes to “Healthy”. Cisco Systems, Inc. 2007 Page 11 IT Essentials: PC Hardware and Software v4.0 Chapter 11 – Lab/Student Step 7 Create a second partition in the Unallocated space of “Disk 1” with the drive label “N:”. Step 8 Choose start > My Computer. The “Hard Disk Drives” section of “My Computer” now shows the two “New Volumes”, “M:” and “N:”. Cisco Systems, Inc. 2007 Page 12 IT Essentials: PC Hardware and Software v4.0 Chapter 11 – Lab/Student 11.6.3 Lab: Repair Boot Problem Introduction Print and complete this lab. In this lab, you will troubleshoot and repair a computer that does not boot. Recommended Equipment • • • A computer running Windows XP Professional Antistatic wrist strap Tool kit Scenario The computer will not start up. The computer beeps constantly. Step 1 Unplug the power cable from the computer. Check the other external cables. Make sure all other external cables are in the correct position and the connections are secure. Make sure any power switches are set to “off” or “0”. Step 2 Open the case and check all internal data and power cable connections. Check the adapter cards and RAM modules to make sure they are seated completely. Step 3 Remove your antistatic wrist strap. If there is a power switch on the power supply, turn it to “on” or “1”. Turn on the computer. What steps did you perform to fix the computer? Cisco Systems, Inc. 2007 Page 1 IT Essentials: PC Hardware and Software v4.0 Chapter 11 – RT Lab/Student 11.6.3 Remote Technician: Repair Boot Problem (Student Technician Sheet) Print and complete this activity. In this lab, you will gather data from the customer, and then instruct the customer on how to fix a computer that does not boot. Document the customer’s problem in the work order below. Company Name: JH Travel, Inc. Contact: Dan Handy Company Address: 204 N. Main Street Company Phone: 1-866-555-0998 Work Order Generating a New Ticket Category Hardware Closure Code Type: Escalated Yes Item Status Open Pending Pending Until Date Business Impacting? X Yes Ο No Summary The computer will not start up. The computer beeps constantly. Case ID# Priority 2 User Platform Windows XP Pro Connection Type Environment Problem Description: Computer will not boot. Customer does not know the manufacturer of the BIOS. Cannot identify error from beep sequence. Customer did not hear any strange sounds from the computer. Customer does not smell smoke or burning electronics. Problem Solution: Cisco Systems, Inc. 2007 Page 1 IT Essentials: PC Hardware and Software v4.0 Chapter 11 – RT Lab/Student (Student Customer Sheet) Use the contact information and problem description below to report the following information to a level-two technician: Contact Information Company Name: JH Travel, Inc. Contact: Dan Handy Company Address: 204 N. Main Street Company Phone: 1-866-555-0998 Problem Description Ok, so I work with cars all the time and I know how they work, but I do not know how my computer works. This morning was pretty slow because I guess more and more people are using those Internet travel sites. So, after my morning coffee, I decided to figure out what makes my computer work. I opened up the case and just started looking at the different things inside. When I put everything back together, everything seemed to fit and I didn’t see any leftover parts. Now it does not work at all. It beeps at me all the time. (NOTE: Once you have given the level-two tech the problem description, use the Additional Information to answer any follow up questions the technician may ask.) Additional Information • Windows XP Pro • Computer has no new hardware • Computer has not been moved recently • Except for the beeping, I did not hear any other strange sounds from the computer • I do not smell any electronics burning or smoke • Computer looks the same as it did yesterday Cisco Systems, Inc. 2007 Page 2 IT Essentials: PC Hardware and Software v4.0 Chapter 12 – Lab/Student 12.2.2 Lab: Advanced Installation of Windows XP Introduction Print and complete this lab. In this lab, you will install a Windows XP Professional operating system by using an answer file for automation. You will customize partition settings and create an administrative user and limited users. Recommended Equipment The following equipment is required for this exercise: • A computer with a new installation of Windows XP Professional • Windows XP Professional installation CD • A blank, formatted floppy disk Step 1 Log on to the computer. Insert the Windows XP Professional CD in the CD-ROM drive. Click Perform additional tasks. Cisco Systems, Inc. 2007 Page 1 IT Essentials: PC Hardware and Software v4.0 Chapter 12 – Lab/Student Step 2 Click Browse this CD. Double-click the Support folder. Double-click the Tools folder. Double-click Deploy.CAB Highlight all of the files by clicking Edit > Select All. Right-click setupmgr.exe and then click Extract. Click Make New Folder to create a folder on the C: drive. Name the folder “Deploy”. Click Extract to extract the files from the CD to C:\Deploy. Browse to C:\Deploy. Cisco Systems, Inc. 2007 Page 2 IT Essentials: PC Hardware and Software v4.0 Chapter 12 – Lab/Student Step 3 Double-click setupmgr.exe. Step 4 The “Setup Manager” window appears. Click Next. Cisco Systems, Inc. 2007 Page 3 IT Essentials: PC Hardware and Software v4.0 Chapter 12 – Lab/Student The Create new button should be checked by default. Click Next. Click the unattended setup radio button. Note that a CD-based answer file name must be Winnt.sif. Cisco Systems, Inc. 2007 Page 4 IT Essentials: PC Hardware and Software v4.0 Chapter 12 – Lab/Student Click the Windows XP Professional radio button, and then click Next. Click the Fully automated radio button, and then click Next. Cisco Systems, Inc. 2007 Page 5 IT Essentials: PC Hardware and Software v4.0 Chapter 12 – Lab/Student Click the Set up from a CD radio button, and then click Next. Click the I accept the terms of the License Agreement checkbox, and then click Next. Cisco Systems, Inc. 2007 Page 6 IT Essentials: PC Hardware and Software v4.0 Chapter 12 – Lab/Student Click Name and Organization in the list on the left. Type the name and the organization name provided by your instructor. Click Next. Click Time Zone in the list on the left. Click the time zone for your location from the “Time zone:” drop-down box, and then click Next. Cisco Systems, Inc. 2007 Page 7 IT Essentials: PC Hardware and Software v4.0 Chapter 12 – Lab/Student Highlight Product Key in the list on the left. Type the Windows XP Professional product key supplied by your instructor in the “Product Key:” fields. Click Next. Click Computer Names in the list on the left. Type the computer name provided by your instructor in the “Computer name:” field, and then click Add. The computer name will then display in the “Computers to be installed:” field. Click Next. Cisco Systems, Inc. 2007 Page 8 IT Essentials: PC Hardware and Software v4.0 Chapter 12 – Lab/Student Click Administrative Password in the list on the left. Type your first initial of your first name and your complete last name in the “Password:” and “Confirm password:” fields. (For example, jsmith) Click Next. Click Workgroup or Domain in the list on the left. Click the Workgroup radio button. Type the Workgroup name LabGroup1 in the “Workgroup:” field, and then click Next. Cisco Systems, Inc. 2007 Page 9 IT Essentials: PC Hardware and Software v4.0 Chapter 12 – Lab/Student Click Additional Commands in the list on the left, and then click Finish. Type “C:\Deploy\unattend.txt” in the “Path and file name:” field if it is not already displayed. Click OK. Cisco Systems, Inc. 2007 Page 10 IT Essentials: PC Hardware and Software v4.0 Chapter 12 – Lab/Student Click File > Exit. Step 5 Browse to “C:\Deploy”. Right-click unattend.txt, and then click copy. Browse to “A:\”. Click File > Paste. Right-click unattend.txt, and then click rename. Type Winnt.sif as the new file name, and press Enter. Remove the floppy disk from the floppy drive. Click start > Turn Off Computer. Click Restart Cisco Systems, Inc. 2007 Page 11 IT Essentials: PC Hardware and Software v4.0 Chapter 12 – Lab/Student Step 6 When the “Press Any Key to Boot from CD” message appears, press any key on the keyboard. Insert the floppy disk. The system will inspect the hardware configuration. The Windows XP Setup screen appears while the program loads the necessary files. Cisco Systems, Inc. 2007 Page 12 IT Essentials: PC Hardware and Software v4.0 Chapter 12 – Lab/Student Step 7 The Welcome to Setup screen appears. Press Enter. The “Windows XP Licensing Agreement” screen appears. Press F8. Cisco Systems, Inc. 2007 Page 13 IT Essentials: PC Hardware and Software v4.0 Chapter 12 – Lab/Student Windows XP Professional Setup will search to determine if another operating system already exists on the hard drive. Press ESC. Cisco Systems, Inc. 2007 Page 14 IT Essentials: PC Hardware and Software v4.0 Chapter 12 – Lab/Student Press the D key. Press Enter. Cisco Systems, Inc. 2007 Page 15 IT Essentials: PC Hardware and Software v4.0 Chapter 12 – Lab/Student Press the L key. Press the C key. Cisco Systems, Inc. 2007 Page 16 IT Essentials: PC Hardware and Software v4.0 Chapter 12 – Lab/Student Type 5000 in the “Create partition of size (in MB):” field. Press the Enter key. Press the down arrow key to select “Unpartitioned space”. Press the C key. Create another partition of 5000 MB. Repeat this process one more time. You will have three partitions of 5000 MB each. Cisco Systems, Inc. 2007 Page 17 IT Essentials: PC Hardware and Software v4.0 Chapter 12 – Lab/Student Select C: Partition1 and press the Enter key. Select “Format the partition using the NTFS file system”. Do not select ““Format the partition using the NTFS file system <Quick>”. Press the Enter key. Cisco Systems, Inc. 2007 Page 18 IT Essentials: PC Hardware and Software v4.0 Chapter 12 – Lab/Student The “Please wait while Setup formats the partition” screen appears. The system will restart automatically. After the system restarts, the message “Press Any Key to Boot from CD” appears. Do not press any keys. The installation should continue without prompting you for any settings. The system will restart automatically. After the system restarts, the message “Press Any Key to Boot from CD” appears. Do not press any keys. Cisco Systems, Inc. 2007 Page 19 IT Essentials: PC Hardware and Software v4.0 Chapter 12 – Lab/Student Step 8 The “Welcome to Microsoft Windows” screen appears. Click Next. Click the Help protect my PC by turning on Automatic Updates now radio button. Click Next. Cisco Systems, Inc. 2007 Page 20 IT Essentials: PC Hardware and Software v4.0 Chapter 12 – Lab/Student Click the Yes, this computer will connect through the local area network or home network radio button. Click Next. Click the No, not at this time radio button, and then click Next. Cisco Systems, Inc. 2007 Page 21 IT Essentials: PC Hardware and Software v4.0 Chapter 12 – Lab/Student Type the name provided by your instructor in the “Your name:” field. Click Next. The “Thank you!” screen appears. Click Finish. Cisco Systems, Inc. 2007 Page 22 IT Essentials: PC Hardware and Software v4.0 Chapter 12 – Lab/Student Step 9 The “Windows XP Professional” desktop appears. Click start > Control Panel. Step 10 Click User Accounts. Cisco Systems, Inc. 2007 Page 23 IT Essentials: PC Hardware and Software v4.0 Chapter 12 – Lab/Student Click Create a new account from the “Pick a task…” list. Type the name provided by your instructor in the “Type a name for the new account:” field. Click Next. Cisco Systems, Inc. 2007 Page 24 IT Essentials: PC Hardware and Software v4.0 Chapter 12 – Lab/Student Click the Limited radio button. Click Create Account. The “User Accounts” window appears. Create a second limited user. Your instructor will provide the name of the user. Cisco Systems, Inc. 2007 Page 25 IT Essentials: PC Hardware and Software v4.0 Chapter 12 – Lab/Student What was the name of the file used to automate the installation located on the floppy disk? How do you think automating the installation will help the IT Department if they have to repeat the procedure on 100 computers? Cisco Systems, Inc. 2007 Page 26 IT Essentials: PC Hardware and Software v4.0 Chapter 12 – Lab/Student 12.2.3 Lab: Create a Partition in Windows XP Pro Introduction Print and complete this lab. In this lab, you will create a FAT32 formatted partition on a disk. You will convert the partition to NTFS. You will identify the differences between the FAT32 format and the NTFS format. Recommended Equipment • • Computer running Windows XP Professional Unpartitioned space of at least 1 GB on the hard disk drive. Step 1 Log on to Windows as an administrator. Step 2 Click start. Right-click My Computer, and then click Manage. Cisco Systems, Inc. 2007 Page 1 IT Essentials: PC Hardware and Software v4.0 Chapter 12 – Lab/Student Step 3 The “Computer Management” window appears. Click Disk Management on the left side of the screen. Right-click the green-outlined block of Free Space. Click New Logical Drive…. Cisco Systems, Inc. 2007 Page 2 IT Essentials: PC Hardware and Software v4.0 Chapter 12 – Lab/Student Step 4 The “New Partition Wizard” window appears. Click Next. Click the Logical drive radio button, and then click Next. Cisco Systems, Inc. 2007 Page 3 IT Essentials: PC Hardware and Software v4.0 Chapter 12 – Lab/Student Type 500 in the “Partition size in MB:” field. Click the Assign the following drive letter: radio button. Select G from the drop-down menu. Click Next. Cisco Systems, Inc. 2007 Page 4 IT Essentials: PC Hardware and Software v4.0 Chapter 12 – Lab/Student Click the Format this partition with the following settings: radio button. Click Next. Click Finish. Cisco Systems, Inc. 2007 Page 5 IT Essentials: PC Hardware and Software v4.0 Chapter 12 – Lab/Student Step 5 The “Computer Management” window re-appears while the new volume is formatted. The “Computer Management” window shows the new “Healthy” volume. Cisco Systems, Inc. 2007 Page 6 IT Essentials: PC Hardware and Software v4.0 Chapter 12 – Lab/Student Step 6 Open My Computer Click the Local Disk (G:) drive. The “Details” area on the left of the “My Computer” window displays information about the G: drive. What is the File System? How much Free Space is shown? Right-click the Local Disk (G:) drive Choose Properties. Cisco Systems, Inc. 2007 Page 7 IT Essentials: PC Hardware and Software v4.0 Chapter 12 – Lab/Student Step 7 The “Local Disk (G:) Properties” window appears. What is the File system of the G: drive? List the tabs found in the “Local Disk (G:) Properties” window? Click OK. Double-click the Local Disk (G:) drive. Step 8 Right-click anywhere in the white space of the window. Choose New > Text Document. Type Test and press Return. Cisco Systems, Inc. 2007 Page 8 IT Essentials: PC Hardware and Software v4.0 Chapter 12 – Lab/Student Step 9 Right-click the Test document in the window and choose Properties. The “Test Properties” window appears. Notice that there is a tab in the “Test Properties” window called “General”. Click OK. Step 10 Choose Start > Run. In the “Open:” field, type cmd, and then Click OK. Cisco Systems, Inc. 2007 Page 9 IT Essentials: PC Hardware and Software v4.0 Chapter 12 – Lab/Student Step 11 The “C:\WINDOWS\system32\cmd.exe” window appears. Type convert G: /fs:NTFS. The convert command changes the file system of a volume without losing data. Press the Enter key. Type exit, and then press Return. Cisco Systems, Inc. 2007 Page 10 IT Essentials: PC Hardware and Software v4.0 Chapter 12 – Lab/Student Step 12 The “C:\WINDOWS\System32\cmd.exe” window closes. What is the File System of the G: drive? Step 13 Open My Computer. Right-click the G: drive, and then click Properties. Cisco Systems, Inc. 2007 Page 11 IT Essentials: PC Hardware and Software v4.0 Chapter 12 – Lab/Student Step 14 The “Local Disk (G:) Properties” window appears. What are the tabs in the “Local Disk (G:) Properties” window? When the volume was FAT32, there were four tabs. What is the name of the new tab that was added after the volume was converted to NTFS? Click Cancel, and then double-click the G: drive. Step 15 Right-click the Test document, and then click Properties. Cisco Systems, Inc. 2007 Page 12 IT Essentials: PC Hardware and Software v4.0 Chapter 12 – Lab/Student What are the tabs in the “Test Properties” window? When the volume was FAT32, there was one tab. What is the name of the new tab that was added after the volume was converted to NTFS? Click OK. Step 16 Choose Tools > Folder Options… Cisco Systems, Inc. 2007 Page 13 IT Essentials: PC Hardware and Software v4.0 Chapter 12 – Lab/Student Step 17 The “Folder Options” window appears. Click the View tab. Scroll to the bottom of the “Advanced settings:” area, and then uncheck Use simple file sharing (Recommended). Click OK. The “Folder Options” window closes. What are the tabs in the “Test Properties” window? When “simple file sharing” was enabled, there were two tabs. What is the name of the new tab that was added after “simple file sharing” was turned off? Cisco Systems, Inc. 2007 Page 14 IT Essentials: PC Hardware and Software v4.0 Chapter 12 – Lab/Student Step 18 Right-click the G: drive, and then choose Properties. What are the tabs in the “Local Disk (G:) Properties” window? When “simple file sharing” was enabled, there were five tabs. What is the name of the new tab that was added after “simple file sharing” was turned off? Cisco Systems, Inc. 2007 Page 15 IT Essentials: PC Hardware and Software v4.0 Chapter 12 – Lab/Student 12.2.4 Lab: Customize Virtual Memory Settings Introduction Print and complete this lab. In this lab, you will customize Virtual Memory settings. You will customize the Startup Folder and RunOnce Key in the Registry. You will change the default Windows Update option. Recommended Equipment • • A computer running Windows XP Professional Internet access Step 1 Log on to Windows as an administrator. Choose Start. Double-click My Computer. The “My Computer” window appears. Cisco Systems, Inc. 2007 Page 1 IT Essentials: PC Hardware and Software v4.0 Chapter 12 – Lab/Student Step 2 Click the D: drive. The “Disk is not formatted” window appears. Click Yes. Step 3 The “Format Local Disk (D:)” window appears. Choose NTFS in the “File system” drop-down menu, and then click Start. Cisco Systems, Inc. 2007 Page 2 IT Essentials: PC Hardware and Software v4.0 Chapter 12 – Lab/Student A warning window appears. Click OK. The warning window closes. Windows formats the drive. When the “Format Complete” message appears, Click OK. Cisco Systems, Inc. 2007 Page 3 IT Essentials: PC Hardware and Software v4.0 Chapter 12 – Lab/Student The “Format Local Disk (D:)” window re-appears. Click Close. Step 4 Choose Start. Right-click My Computer, and then click Properties. Cisco Systems, Inc. 2007 Page 4 IT Essentials: PC Hardware and Software v4.0 Chapter 12 – Lab/Student The “System Properties” window appears. Click the Advanced tab. Click Settings in the “Performance” area. Cisco Systems, Inc. 2007 Page 5 IT Essentials: PC Hardware and Software v4.0 Chapter 12 – Lab/Student Step 5 The “Performance Options” window appears. Click the Advanced tab. What is the current size of the Virtual Memory (paging file)? Click Change in the Virtual Memory area. Cisco Systems, Inc. 2007 Page 6 IT Essentials: PC Hardware and Software v4.0 Chapter 12 – Lab/Student The “Virtual Memory” window appears. What “Drive [Volume Label]” contains the paging file? Choose the D: drive. Click the Custom size radio button. Cisco Systems, Inc. 2007 Page 7 IT Essentials: PC Hardware and Software v4.0 Chapter 12 – Lab/Student Look at the recommended size in the “Total paging file size for all drives” section of the “Virtual Memory” window. Type the recommended file size in the “Initial size (MB):” field. Type the recommended file size again in the “Maximum size (MB):” field. Click Set. Choose the C: drive. Click the No paging file radio button, and then click Set. Cisco Systems, Inc. 2007 Page 8 IT Essentials: PC Hardware and Software v4.0 Chapter 12 – Lab/Student The “System Control Panel Applet” message window appears. Click OK. The “System Settings Change” window appears. Click Yes to restart your computer now. Cisco Systems, Inc. 2007 Page 9 IT Essentials: PC Hardware and Software v4.0 Chapter 12 – Lab/Student Step 6 Log on to Windows as an administrator. Open the “Virtual Memory” window. What “Drive [Volume Label]” contains the paging file? Click Cancel. The “Virtual Memory” window closes. Click Cancel. Cisco Systems, Inc. 2007 Page 10 IT Essentials: PC Hardware and Software v4.0 Chapter 12 – Lab/Student The “Performance Options” window closes. Click Cancel. Step 7 Choose Start > All Programs > Games. Right-click FreeCell. Cisco Systems, Inc. 2007 Page 11 IT Essentials: PC Hardware and Software v4.0 Chapter 12 – Lab/Student Choose Send To. Choose Desktop (create shortcut). Step 8 Click and drag the Freecell to the start button. Cisco Systems, Inc. 2007 Page 12 IT Essentials: PC Hardware and Software v4.0 Chapter 12 – Lab/Student The “start menu” appears. Do not release the shortcut icon. Drag the icon to All Programs. The “All Programs” menu appears. Drag the icon to Startup. The “Startup” menu appears. Drag the icon to the startup menu. Release the icon. Cisco Systems, Inc. 2007 Page 13 IT Essentials: PC Hardware and Software v4.0 Chapter 12 – Lab/Student Step 9 Log off Windows. Log on to Windows as an administrator. What happens when you log in? Close the Freecell application. Step 10 Choose Start > Run. Type regedit In the Open: field. CAUTION: Incorrect changes to the registry can cause system errors and/or system instability. Cisco Systems, Inc. 2007 Page 14 IT Essentials: PC Hardware and Software v4.0 Chapter 12 – Lab/Student The “Registry Editor” window appears. Expand the HKEY_CURRENT_USER Key. Expand the Software Key Expand the Microsoft Key. Cisco Systems, Inc. 2007 Page 15 IT Essentials: PC Hardware and Software v4.0 Chapter 12 – Lab/Student Expand the Windows Key. Expand the CurrentVersion Key. Expand the RunOnce Key. Right-click anywhere in the white space of the window. Hover over New, and then select String Value. Cisco Systems, Inc. 2007 Page 16 IT Essentials: PC Hardware and Software v4.0 Chapter 12 – Lab/Student Right-click New Value #1, and then choose Rename. Type Solitaire, and then press Enter. Right-click Solitaire, and then choose Modify. Cisco Systems, Inc. 2007 Page 17 IT Essentials: PC Hardware and Software v4.0 Chapter 12 – Lab/Student Type C:\Windows\system32\sol.exe in the Value data field. Click OK. Close the “Registry Editor” window. Cisco Systems, Inc. 2007 Page 18 IT Essentials: PC Hardware and Software v4.0 Chapter 12 – Lab/Student Step 11 Log off the computer. Log on to Windows as an administrator. Cisco Systems, Inc. 2007 Page 19 IT Essentials: PC Hardware and Software v4.0 Chapter 12 – Lab/Student The FreeCell and Solitaire windows appear. Close the Solitaire and Freecell Windows. Step 12 Choose start > All Programs. Right-click My Computer, and then choose Properties. Cisco Systems, Inc. 2007 Page 20 IT Essentials: PC Hardware and Software v4.0 Chapter 12 – Lab/Student Click the Automatic Updates tab. Click the Download updates for me, but let me choose when to install them radio button. Click Apply, and then click OK. Cisco Systems, Inc. 2007 Page 21 IT Essentials: PC Hardware and Software v4.0 Chapter 12 – Lab/Student Step 13 Windows checks for updates. The “Updates are ready for your computer” balloon appears. Double-click the shield icon in the system tray. Click Custom Install (Advanced), and then click Next. Cisco Systems, Inc. 2007 Page 22 IT Essentials: PC Hardware and Software v4.0 Chapter 12 – Lab/Student The “Choose updates to install” window appears. Click Install. The “Installing updates…” balloon appears. Cisco Systems, Inc. 2007 Page 23 IT Essentials: PC Hardware and Software v4.0 Chapter 12 – Lab/Student 12.2.5 Lab: Install an Alternate Browser (Optional) Introduction Print and complete this lab. In this lab, you will install the Mozilla Firefox Web Browser. Recommended Equipment • • A computer running Windows XP Professional Internet access Step 1 Choose start > All Programs > Internet Explorer. In the “Address” field, type www.mozilla.com. Press Enter. Cisco Systems, Inc. 2007 Page 1 IT Essentials: PC Hardware and Software v4.0 Chapter 12 – Lab/Student Step 2 Click the Download Firefox – Free link. The “File Download – Security Warning” window appears. Click Run. The Internet Explorer download window appears. The Internet Explorer – Security Warning window may appear. Click Run. Cisco Systems, Inc. 2007 Page 2 IT Essentials: PC Hardware and Software v4.0 Chapter 12 – Lab/Student Step 3 The “Mozilla Firefox Setup” window appears. Click Next. The “License Agreement” window appears Click the I accept the terms in the License Agreement radio button. Click Next. Cisco Systems, Inc. 2007 Page 3 IT Essentials: PC Hardware and Software v4.0 Chapter 12 – Lab/Student The “Setup Type” window appears. The default is “Standard”. Click Next. The “Installing” window appears. Cisco Systems, Inc. 2007 Page 4 IT Essentials: PC Hardware and Software v4.0 Chapter 12 – Lab/Student The “Completing the Mozilla Firefox Setup Wizard” window appears. The default is “Launch Mozilla Firefox now”. Click Finish. Step 4 The “Import Wizard” window appears. The default is “Microsoft Internet Explorer”. Click Next. Cisco Systems, Inc. 2007 Page 5 IT Essentials: PC Hardware and Software v4.0 Chapter 12 – Lab/Student The “Home Page Selection” window appears. The default is “Firefox Start, a fast search page with search results by Google”. Click Next. The “Import Wizard” window will appear. Cisco Systems, Inc. 2007 Page 6 IT Essentials: PC Hardware and Software v4.0 Chapter 12 – Lab/Student Step 5 The “Welcome to Firefox - Mozilla Firefox” window appears. The “Default Browser” window appears. The default is “Always perform this check when starting Firefox.”. Click No. The “Options” window appears. Click Browse. Cisco Systems, Inc. 2007 Page 7 IT Essentials: PC Hardware and Software v4.0 Chapter 12 – Lab/Student The “Browse For Folder” window appears. Choose My Documents, and then click OK. The “Browse For Folder” window closes. Click OK. Note the Mozilla Firefox icon on your desktop. Cisco Systems, Inc. 2007 Page 8 IT Essentials: PC Hardware and Software v4.0 Chapter 12 – Lab/Student 12.4.1 Lab: Schedule Task Using GUI and at Command Introduction Print and complete this lab. In this lab, you will schedule a task using the Windows XP GUI and schedule a task in a cmd window using the at command. Recommended Equipment • A computer running Windows XP Professional Step 1 Log on to Windows as an administrator. Choose Start > Control Panel. Step 2 The “Control Panel” window appears. Click Performance and Maintenance. Cisco Systems, Inc. 2007 Page 1 IT Essentials: PC Hardware and Software v4.0 Chapter 12 – Lab/Student Step 3 The “Performance and Maintenance” window appears. Click Scheduled Tasks. Step 4 The “Scheduled Tasks” window appears. Double-click Add Scheduled Task. Cisco Systems, Inc. 2007 Page 2 IT Essentials: PC Hardware and Software v4.0 Chapter 12 – Lab/Student Step 5 The “Scheduled Task Wizard” appears. Click Next. Scroll down the Application window, and then select Disk Cleanup. Click Next. Cisco Systems, Inc. 2007 Page 3 IT Essentials: PC Hardware and Software v4.0 Chapter 12 – Lab/Student Type Disk Cleanup in the “Type a name for this task.” field. Click the Weekly radio button, and then click Next. Use the scroll buttons in the “Start time:” field to select “6:00 PM”. Use the scroll buttons in the “Every _ weeks” field to select “1”. Check the “Wednesday” check box, and then click Next. Cisco Systems, Inc. 2007 Page 4 IT Essentials: PC Hardware and Software v4.0 Chapter 12 – Lab/Student Enter your username and password in the appropriate fields. Click Next. The “You have successfully scheduled the following task:” window appears. Click Finish. Cisco Systems, Inc. 2007 Page 5 IT Essentials: PC Hardware and Software v4.0 Chapter 12 – Lab/Student Step 6 The scheduled task that you created appears in the “Scheduled Tasks” window. Step 7 Choose Start > Run… Type cmd, and then click OK. The “C:\WINDOWS\System32\cmd.exe” window appears. Cisco Systems, Inc. 2007 Page 6 IT Essentials: PC Hardware and Software v4.0 Chapter 12 – Lab/Student Type at/?, and then press the Enter key. The options for the at command are displayed. Type at 20:00 /every:W backup. Note that the time must be military time. “Added a new job with job ID = 1” is displayed. Cisco Systems, Inc. 2007 Page 7 IT Essentials: PC Hardware and Software v4.0 Chapter 12 – Lab/Student Type at \\computername. For example at \\labcomputer The scheduled job appears. Which command would you enter to get the backup to run every Tuesday and Wednesday at 3:00 PM? Type exit, and then press the Return key. Step 8 Open the Scheduled Tasks window. The task created using the at command is listed in the window. Cisco Systems, Inc. 2007 Page 8 IT Essentials: PC Hardware and Software v4.0 Chapter 12 – Lab/Student Step 9 Right-click your scheduled task. Choose File > Delete. The “Confirm File Delete” window appears. Click Yes. The task created using the at command is removed from the scheduled tasks window. Cisco Systems, Inc. 2007 Page 9 IT Essentials: PC Hardware and Software I v4.0 Chapter 12 Lab/Student 12.5.3 Lab: Fix Operating System Problem Introduction Print and complete this lab. In this lab, you will troubleshoot and fix a computer that does not connect to the network. Recommended Equipment • • • A computer running Windows XP Professional Linksys 300N wireless router Ethernet patch cable Scenario The computer will not connect to the Internet, network shares, or network printers.. Step 1 Open a command line and use command line tools to determine the ip address, subnet mask, and default gateway of the computer. Step 2 Use Windows tools to determine the status of the Ethernet NIC. Step 3 Repair the Ethernet connection by restoring the computer. Step 4 What steps did you perform to fix the network? © Cisco Systems, Inc. 2007 Page 1 IT Essentials: PC Hardware and Software v4.0 12.5.3 Chapter 12 – Lab/Student Remote Technician: Fix an Operating System Problem (Student Technician Sheet) Print and complete this activity. In this lab, you will gather data from the customer, and then instruct the customer on how to fix a computer that does not connect to the network. Document the customer’s problem in the work order below. Company Name: Main Street Stoneworks Contact: Karin Jones Company Address: 4252 W Main St. Company Phone: 1-888-7744 Work Order Generating a New Ticket Category Operating System Closure Code Type: Escalated Yes Item Status Open Pending Pending Until Date Business Impacting? X Yes Ο No Summary Customer cannot connect to the network or the Internet. Case ID# Priority 2 User Platform Windows XP Pro Connection Type Ethernet Environment Problem Description: Computer boots correctly. Network cable connected. Link lights not working. Network icon not visible in tray. Problem Solution: Cisco Systems, Inc. 2007 Page 1 IT Essentials: PC Hardware and Software v4.0 Chapter 12 – Lab/Student (Student Customer Sheet) Use the contact information and problem description below to report the following information to a level-two technician: Contact Information Company Name: Main Street Stoneworks Contact: Karin Jones Company Address: 4252 W. Main St. Company Phone: 1-888-7744 Problem Description When I came into the office today, I could not get my email. The Internet does not work either. I tried to restart my computer, but that did not help. None of the files that I need are available to me either. It is like someone pulled the plug, but the plug is still there. I need to get some files from my folder that I was working on yesterday. It is very important for me to get my files so that I can send them to my client. I do not know how to get the files or send them because my computer cannot find them. What do I do? (NOTE: Once you have given the level-two tech the problem description, use the Additional Information to answer any follow up questions the technician may ask.) Additional Information • Windows XP Pro • Computer has not had any new hardware installed recently • There is no wireless network available at work • Computer detected new hardware at boot-up • Computer could not install new hardware Cisco Systems, Inc. 2007 Page 2 IT Essentials: PC Hardware and Software v4.0 Chapter 13 – Worksheet/Student 13.2 Worksheet: Investigating Repair Centers Print and complete this activity. For this worksheet, you will investigate the services provided by a computer repair center. Use the Internet or a local phone directory to locate a repair center. Once you have found a repair center, use their web site to obtain information and answer the following questions. If a web site is not available, contact the local repair center. 1. What laptop and desktop computers can be repaired at this repair center? 2. What type(s) of warranty is offered at this repair center? 3. Does the staff have industry certifications? If so, what are the certifications? 4. Is there a guaranteed completion time for repairs? If so, what are the details? 5. Does the repair center offer remote technical services? Cisco Systems, Inc. 2007 Page 1 IT Essentials: PC Hardware and Software v4.0 Chapter 13 – Worksheet/Student 13.3.1 Worksheet: Laptop Batteries Print and complete this activity. In this activity, you will use the Internet, a newspaper, or a local store to gather information and then enter the specifications for a laptop battery onto this worksheet. 1. List the specifications for a(n) laptop model to research. laptop battery. Please ask your instructor for the 2. Shop around, and in the table below list the features and cost for a generic and a(n) laptop battery. Battery Specifications Voltage requirements Battery cell configurationex: 6-Cell, 9-Cell Compatibiltiy Dimensions Hours of life Approxmate cost Generic 3. Based on your research, which battery would you select? Be prepared to discuss your decisions regarding the battery you select. Cisco Systems, Inc. 2007 Page 1 IT Essentials: PC Hardware and Software v4.0 13.3.2 Chapter 13 – Worksheet/Student Worksheet: Docking Station Print and complete this activity. In this activity, you will use the Internet, a newspaper, or a local store to gather information and then enter the specifications for a laptop docking station onto this worksheet. Be prepared to discuss your decisions regarding the docking station you select. 1. Research a docking station compatible with a(n) model number of the docking station? laptop. What is the 2. What is the approximate cost? 3. What are the dimensions of the docking station? 4. How does the laptop connect to the docking station? 5. List the features available with this docking station. 6. Is this docking station compatible with other laptop models? Cisco Systems, Inc. 2007 Page 1 IT Essentials: PC Hardware and Software v4.0 Chapter 13 – Worksheet/Student 13.3.3 Worksheet: Research DVD Drives Print and complete this activity. In this activity, you will use the Internet, a newspaper, or a local store to gather information about DVD rewritable (DVD/RW) drive for an laptop. 1. Shop around, and in the table below list the features and costs for an internal DVD/RW drive and an external DVD/RW drive. Internal DVD/RW Drive External DVD/RW Drive Connection Type Write Speed Cost 2. List the advantages of an internal drive. 3. List the advantages of an external drive. 4. Which DVD drive would you purchase based on your research? Write a brief explanation supporting your answer. Cisco Systems, Inc. 2007 Page 1 IT Essentials: PC Hardware and Software v4.0 Chapter 13 – Worksheet/Student 13.3.4 Worksheet: Laptop RAM Print and complete this activity. In this activity, you will use the Internet, a newspaper, or a local store to gather information about expansion memory for a(n) laptop. 1. Research the manufacturer specifications for the memory in the the specifications in the table below: Memory Specifications . List Laptop Expansion Memory Form Factor Type Size (MB) Manufacturer Speed Slots 2. Shop around, and in the table below list the features and costs for expansion memory for a . Memory Specifications Expansion Memory Form Factor Type Size (MB) Manufacturer Speed Retail Cost Cisco Systems, Inc. 2007 Page 1 IT Essentials: PC Hardware and Software v4.0 Chapter 13 – Worksheet/Student 3. In your research, did you find any reason to select a particular type of expansion memory over another? 4. Is the new expansion memory compatible with the existing memory installed in the laptop? Why is this important? Cisco Systems, Inc. 2007 Page 2 IT Essentials: PC Hardware and Software v4.0 Chapter 13 – Worksheet/Student 13.5.3 Worksheet: Verify Work Order Information In this worksheet a level-two call center technician will find creative ways to verify information that the level-one tech has documented in the work order. A customer complains that the network connection on the laptop is intermittent. The customer states that they are using a wireless PC card for network connectivity. The customer believes that the laptop may be too far from the wireless access point; however, he does not know where the wireless access point is located. As a level-two technician, you need to be able to verify information from the work order without repeating the same questions previously asked by the level-one technician. In the table below, re-word the level-one technician’s question with a new question or direction for the customer. Level-One Tech Level-Two Tech 1. What are the problems that you are experiencing with the laptop? 2. What is the manufacturer and model of the laptop? 3. Which operating system is installed on the laptop? 4. How is the laptop getting power? 5. What were you doing when the problem occurred? 6. Were there any system changes on the laptop recently? 7. Does your laptop have a wireless network connection? 8. Is your PC Card installed securely? 9. How much RAM does your laptop have? Cisco Systems, Inc. 2007 Page 1 IT Essentials: PC Hardware and Software v4.0 Chapter 14 – Lab/Student 14.2.4 Lab: Install an All-in-one Printer/Scanner Introduction Print and complete this lab. In this lab, you will check the Windows XP Hardware Compatibility List (HCL) for the Epson Stylus CX7800, install the all-in-one printer/scanner, upgrade the driver and any associated software, and test the printer and scanner. Recommended Equipment • • • • • A computer with the Windows XP Professional operating system An available USB port on the computer An Epson® Stylus CX7800 printer/scanner Printer/scanner installation CD An Internet connection Step 1 Open Internet Explorer. Search the Microsoft Website for “windows xp professional hcl” Instructor: These instructions follow the current Microsoft Website. This website may change over time. Choose “Windows XP”. Choose “Devices”. Choose the processor type used by the computer. Select “Printers & Scanners”. Choose “Start”. Search the HCL for “Epson Stylus CX7800”. What Company manufactures this component? For what operating system(s) was this component designed? For what operating system(s) has this component been certified? Cisco Systems, Inc. 2007 Page 1 IT Essentials: PC Hardware and Software v4.0 Chapter 14 – Lab/Student Step 2 Carefully unpack and assemble the printer/scanner if necessary. Follow the manufacturer’s instructions. Plug the printer/scanner into a grounded wall outlet and turn on the unit. Do not attach the USB cable to the computer until instructed to do so. Step 3 Insert the manufacturer’s software CD into the optical drive. If the installation program does not start automatically, select start > My Computer, and then double-click the Epson CD-ROM icon. The “Install Menu” window appears. Click Install. Connect the USB cable when instructed. Cisco Systems, Inc. 2007 Page 2 IT Essentials: PC Hardware and Software v4.0 Chapter 14 – Lab/Student The “License Agreement” window appears. Click Yes. The “Epson Product Registration” window appears. Click Cancel. Cisco Systems, Inc. 2007 Page 3 IT Essentials: PC Hardware and Software v4.0 Chapter 14 – Lab/Student Step 4 Go to the Epson Website and download the newest drivers for the Epson Stylus CX 7800. Click start, and then right-click My Computer. Choose Manage > Device Manager. The Device Manager appears in the right column. Double-click the Epson Stylus CX, and then select the Driver tab. Choose Update Driver… Follow the instructions to install the driver that was downloaded. Cisco Systems, Inc. 2007 Page 4 IT Essentials: PC Hardware and Software v4.0 Chapter 14 – Lab/Student Choose start > Printers and Faxes. Right-click Epson Stylus, and then click Properties. Click the Print Test Page button. Step 5 Place a picture or document in the upper left corner of the scanner, face down. Double-click the Epson Scan icon on the desktop or open the Epson SmartPanel using the start menu. Scan the image. Print the scanned image. Cisco Systems, Inc. 2007 Page 5 IT Essentials: PC Hardware and Software v4.0 Chapter 14 – Lab/Student 14.3.2 Lab: Share the All-in-one Printer/Scanner Introduction Print and complete this lab. In this lab, you will share the Epson printer/scanner, configure the printer on a networked computer, and print a test page from the remote computer. Recommended Equipment • • • Two computers directly connected or connected through a hub or switch Windows XP Professional installed on both computers An Epson® CX7800 installed on one of the computers Step 1 Click My Computer > Tools > Folder Options > View, and then uncheck Use Simple File Sharing (Recommended) Click OK. Step 2 Choose start > Printers and Faxes. Right-click Epson CX7800, and then choose Properties. Cisco Systems, Inc. 2007 Page 1 IT Essentials: PC Hardware and Software v4.0 Chapter 14 – Lab/Student Click the Sharing tab. Choose Share this printer. Name the new share Example, and then click Apply. Click OK. Step 3 Log on to the computer without the printer/scanner connected, and then choose start > Printers and Faxes. Click Add a printer. Cisco Systems, Inc. 2007 Page 2 IT Essentials: PC Hardware and Software v4.0 Chapter 14 – Lab/Student The “Add Printer Wizard” window appears. Click Next. The “Local or Network Printer” window appears. Click the A network printer, or a printer attached to another computer radio button, and then click Next. Cisco Systems, Inc. 2007 Page 3 IT Essentials: PC Hardware and Software v4.0 Chapter 14 – Lab/Student Type \\computername\printer in the Connect to this printer (or to browse for a printer, select this option and click Next): radio button, where computername is the name of the computer with the connected printer/scanner and printer is the name of the printer/scanner. Step 4 Choose start > Printers and Faxes. Right-click Epson Stylus, and then choose Properties. Click the Print Test Page button. Cisco Systems, Inc. 2007 Page 4 IT Essentials: PC Hardware and Software v4.0 Chapter 14- Lab/Student 14.4.2 Lab: Optimize Scanner Output Introduction Print and complete this lab. In this lab, you will scan a picture at two different levels of DPI. The results will be displayed and compared on your monitor, as two saved files, and as two printed images. Recommended Equipment The following equipment is required for this exercise: • A computer with Windows XP Professional installed • Epson® CX7800 printer/scanner installed Step 1 Scan the image supplied by your instructor at 300 DPI, and then save it as a file named SCAN1. Right-click the SCAN1 file, and then select Properties. What is the size of the image? Print the image. Step 2 Scan the same image at 72 DPI, and then save it as a file named SCAN2. Right-click the SCAN2 file, and then select Properties. What is the size of the image? Print the image. Step 3 Did it take longer to scan SCAN2 than it did to scan SCAN1? Why? Cisco Systems, Inc. 2007 Page 1 IT Essentials: PC Hardware and Software v4.0 Chapter 14- Lab/Student Step 4 Is there a difference between the sizes of the image files? Why? Step 6 Open both image files. Which image, in your opinion, looks better? Which of the printed images, in your opinion, looks better? Step 8 What DPI setting would work best when scanning an image to be used on a Website? Why did you choose this DPI setting? Which DPI setting would work best when printing an image? Why did you choose this DPI setting? Cisco Systems, Inc. 2007 Page 2 IT Essentials: PC Hardware and Software v4.0 Chapter 14 – Worksheet/Student 14.5.1 Worksheet: Search for Certified Printer Technician Jobs Print and complete this activity. In this activity, you will use the Internet to gather information about becoming a certified printer technician. In the table below, list the name of three printer manufacturers, any certification programs available, the required skills of the certification, and make and model of the printers that require a certified technician. An example has been provided for you. Be prepared to discuss your answers. Printer Manufact urer HP Certification Programs Required Skills Printer make/model Accredited Platform Specialist (APS): • HP LaserJet Solutions • HP Designjet Solutions - Fundamental architectures and technologies of electro photographic printers Troubleshooting of LaserJet products and solutions Drivers LaserJet components fundamentals All Cisco Systems, Inc. 2007 Page 1 IT Essentials: PC Hardware and Software v4.0 Chapter 14 – Lab/Student 14.6.3 Lab: Fix a Printer Print and complete this lab. In this lab, you will troubleshoot and fix a printer that does not print documents for a user. Recommended Equipment • • • • At least two computers running Windows XP Professional All-in-one printer connected and installed on one of the computers All-in-one printer installed as a network printer on other computer(s) Computers networked using switch, hub, or wireless router Scenario The printer will not print documents for a user. Step 1 Verify printer hardware. Step 2 Verify network printer installation on client computer(s). Step 3 Verify network connectivity for computer that will not print. Step 4 Verify installation of printer on directly-connected computer. Step 5 What steps did you perform to fix the printer? Cisco Systems, Inc. 2007 Page 1 IT Essentials: PC Hardware and Software v4.0 Chapter 14 – RT Lab/Student 14.6.3 Remote Technician: Fix a Printer Problem (Student Technician Sheet) Print and complete this activity. In this lab, you will gather data from the customer, and then instruct the customer on how to fix a printer that does not print documents for a user. Document the customer’s problem in the work order below. Company Name: Don’s Delivery Contact: Don Marley Company Address: 11 E. Main Street Company Phone: 1-800-555-0032 Work Order Generating a New Ticket Category Printer Closure Code Type: Escalated Yes Item Status Open Pending Pending Until Date Business Impacting? X Yes Ο No Summary Case ID# Priority 2 User Platform Windows XP Pro Connection Type Ethernet Environment Problem Description: Printer is powered on. Cables are securely connected. Printer has ink and paper. Printer is installed as network printer on all client computers. Other users are able to print to the printer. Problem Solution: Cisco Systems, Inc. 2007 Page 1 IT Essentials: PC Hardware and Software v4.0 Chapter 14 – RT Lab/Student (Student Customer Sheet) Use the contact information and problem description below to report the following information to a level-two technician: Contact Information Company Name: Don’s Delivery Contact: Don Marley Company Address: 11 E. Main Street Company Phone: 1-800-555-0032 Problem Description I am not able to print documents on our printer. I tried turning the printer off and then back on, but I am still unable to print. The printer worked fine yesterday, but now, no documents print. Nobody has touched the printer since yesterday, and I do not understand why it will not print. What can I do to make my documents print? (NOTE: Once you have given the level-two tech the problem description, use the Additional Information to answer any follow up questions the technician may ask.) Additional Information • Printer is hosted by dedicated computer on the network. • Printer is an all-in-one device • Tech support fixed a similar problem for a user yesterday Cisco Systems, Inc. 2007 Page 2 IT Essentials: PC Hardware and Software v4.0 Chapter 15 – Worksheet/Student 15.2.2 Worksheet: Protocols Print and complete this worksheet. In this worksheet, you will write the name of the protocol and the default port(s) for each protocol definition in the table. Be prepared to discuss your answers. Protocol Definition Protocol Default Port(s) Provides connections to computers over a TCP/IP network Sends e-mail over a TCP/IP network Translates URLs to IP address Transports Web pages over a TCP/IP network Automates assignment of IP address on a network Securely transports Web pages over a TCP/IP network Transports files over a TCP/IP network Cisco Systems, Inc. 2007 Page 1 IT Essentials: PC Hardware and Software v4.0 Chapter 15 – Worksheet/Student 15.3.2 Worksheet: ISP Connection Types Print and complete this worksheet. In this worksheet, you will determine the best ISP type for your customer. Be prepared to discuss your answers. Scenario 1 The customer lives in a remote area deep in a valley and cannot afford broadband. Scenario 2 The customer can only receive television using satellite but lives in an area where high-speed Internet access is available. Scenario 3 The customer is a sales person and travels most of the time. A connection to the main office is required almost 24 hours a day. Scenario 4 The customer works from home, needs the fastest possible upload and download speeds to access the company FTP server, and lives in a very remote area where DSL or cable are not available. Scenario 5 The customer wants to bundle television, Internet access and phone service all through the same company, but the local phone company does not offer all the services. Cisco Systems, Inc. 2007 Page 1 IT Essentials: PC Hardware and Software v4.0 Chapter 15 – Lab/Student 15.4.2a Lab: Configure Browser Settings Print and complete this lab. In this lab, you will configure browser settings in Microsoft Internet Explorer. You will select Internet Explorer as the default browser. Recommended Equipment • • • A computer with Windows XP Professional installed An Internet connection Mozilla Firefox browser installed (from lab in chapter 12) Step 1 Choose Start > Run…. Type www.cisco.com, and press Return. Which browser was used to open the web page? If you answered “Internet Explorer”: Choose start > All Programs > Mozilla Firefox > Mozilla Firefox. Choose Tools > Options, and click the “Main” tab. Click the Always check to see if Firefox is the default browser on startup check box, and then click OK. Restart your computer. Choose start > All Programs > Mozilla Firefox > Mozilla Firefox. Click Yes to make Firefox the new default browser. Cisco Systems, Inc. 2007 Page 1 IT Essentials: PC Hardware and Software v4.0 Chapter 15 – Lab/Student If you answered “Firefox”: Choose start > All Programs > Internet Explorer. Choose Tools > Internet Options, and then click the “Programs” tab. Click the “Internet Explorer should check to see whether it is the default browser”, and then click OK. Restart your computer. Choose start > All Programs > Internet Explorer. Click Yes to make Internet Explorer the new default browser. Step 2 Choose Start > Run…. Type www.cisco.com, and press Return. Which browser was used to open the web page this time? Make Internet Explorer your default browser. Open Internet Explorer, and then choose Help > About Internet Explorer. Which version of Internet Explorer is installed on your computer? Cisco Systems, Inc. 2007 Page 2 IT Essentials: PC Hardware and Software v4.0 Chapter 15 – Lab/Student Step 3 Choose Tools > Internet Options. The “Internet Options” window appears. Click the Settings button, and then click the View Files button. How many temporary Internet files were listed? Close the “Temporary Internet Files” window. Close the “Settings” window. Choose Delete Files… Cisco Systems, Inc. 2007 Page 3 IT Essentials: PC Hardware and Software v4.0 Chapter 15 – Lab/Student A confirmation window appears. Click the OK button. Click the Settings button, and then click the View Files button. How many temporary Internet files were listed? Step 3 Click the down arrow at the right end of the “address” field to view previously visited sites. How many sites are listed in the drop-down box? To clear the browser history, choose Tools > Internet Options, and then click the Clear History button. A confirmation window appears. Click Yes. Cisco Systems, Inc. 2007 Page 4 IT Essentials: PC Hardware and Software v4.0 Chapter 15 – Lab/Student Click the down arrow at the right end of the “address” field to view previously visited sites. How many sites are now found in the drop-down box? Step 4 Use this path to change Security settings: Choose Tools > Internet Options, and then click the Security tab. Click the Custom Level button. The “Security Settings” window appears. Select the options in the list that you wish to change, and then click OK. Cisco Systems, Inc. 2007 Page 5 IT Essentials: PC Hardware and Software v4.0 Chapter 15 – Lab/Student 15.4.2b Lab: Share a Folder, Share a Printer, and Set Share Permissions Introduction Print and complete this lab. In this lab, you will create and share a folder, share a printer, and set permissions for the shares. Recommended Equipment • • Two computers running Windows XP Professional that are directly connected to each other or through a switch or hub. A printer installed on one of the two computers Step 1 Choose My Computer > Tools > Folder Options Click the View tab. Uncheck the “Use Simple File Sharing (Recommended)” checkbox, and then click OK. Cisco Systems, Inc. 2007 Page 1 IT Essentials: PC Hardware and Software v4.0 Chapter 15 – Lab/Student Step 2 Right-click the desktop, and then choose New > Folder. Type Example, and then press the Return key. Open WordPad. Type “This is an example document.”. Save the file in the “Example” folder with the name “Brief.doc”, and then close WordPad. Step 3 Right-click the Example folder, and then choose Sharing and Security Click the Share this folder radio button, and then click OK. What is the icon of the “Example” folder? On the computer with the shared folder, right-click My Computer, and then click the Computer Name tab. What is the name of the computer? Step 4 On the other computer, choose start > Run… Cisco Systems, Inc. 2007 Page 2 IT Essentials: PC Hardware and Software v4.0 Chapter 15 – Lab/Student Type \\computername\Example, where computername is the name of the computer with the “Example” folder, and then press the Enter key. Open the “Brief.doc” file. Delete the text in the “Brief.doc” file, and then choose File > Save. What happens? Click OK. Close WordPad, and then choose NO when prompted to save changes to the file. Step 5 Return to the computer with the shared folder. Right-click Example folder > Sharing and Security, and then click Permissions. What are the default permissions? Step 6 Open the Control Panel on the computer with the attached printer. Choose Printers and Other Hardware > Printers and Faxes. Right-click the icon of the installed printer, and then choose Sharing…. Click the Share this printer radio button, and then click OK. Cisco Systems, Inc. 2007 Page 3 IT Essentials: PC Hardware and Software v4.0 Chapter 15 – Lab/Student Step 7 Return to the computer that is not directly connected to a printer. Open the Control Panel. Choose Printers and Other Hardware > Printers and Faxes. Choose File > Add Printer on the screen below. The “Add Printer Wizard” window appears. Click Next. Cisco Systems, Inc. 2007 Page 4 IT Essentials: PC Hardware and Software v4.0 Chapter 15 – Lab/Student The Local or Network Printer of the Add Printer Wizard window appears. Click the A network printer, or a printer attached to another computer radio button, and then click Next. The “Specify a Printer” window appears. Click the Connect to this printer radio button, and then click Next. Cisco Systems, Inc. 2007 Page 5 IT Essentials: PC Hardware and Software v4.0 Chapter 15 – Lab/Student The Browse for a Printer window appears. Expand “Shared printers”. Choose the printer from the list, and then click Next. The “Default Printer” screen of the “Add Printer Wizard” appears. Click Next. Cisco Systems, Inc. 2007 Page 6 IT Essentials: PC Hardware and Software v4.0 Chapter 15 – Lab/Student The “Completing the Add Printer Wizard” window appears. Click Finish. Step 8 Choose start > Printers and Faxes. Right-click the printer you installed, and then choose Properties. The “Printer Properties” window appears. Choose the General Tab, and then click Print Test Page. Click OK in the confirmation dialog box, and then click OK to close the printer properties window. Cisco Systems, Inc. 2007 Page 7 IT Essentials: PC Hardware and Software v4.0 Chapter 15 – Lab/Student 15.5.1 Lab: Install Wireless NIC Print and complete this lab. In this lab, you will install and configure a wireless NIC. Recommended Equipment • • • • A computer with Windows XP Professional installed Empty PCI slot on the motherboard A wireless access point or router A wireless PCI NIC Step 1 Turn off your computer. If a switch is present on the power supply, set the switch to “0” or “off”. Unplug the computer from the AC outlet. Remove the side panels from the case. Choose an appropriate slot on the motherboard to install the new wireless NIC. You may need to remove the metal cover near the slot on the back of the case. Make sure the wireless NIC is properly lined up with the slot. Push down gently on the wireless NIC. Cisco Systems, Inc. 2007 Page 1 IT Essentials: PC Hardware and Software v4.0 Chapter 15 – Lab/Student Secure the wireless NIC mounting bracket to the case with a screw. Attach the antenna to the antenna connector on the back of the computer. Disconnect the antistatic wrist strap. Replace the case panels. Plug the power cable into an AC outlet. If a switch is present on the power supply, set the switch to “1” or “on”. Step 2 Boot your computer, and then log on as an administrator. The wireless NIC will be detected by Windows. The “Found New Hardware Wizard” window will appear. Cisco Systems, Inc. 2007 Page 2 IT Essentials: PC Hardware and Software v4.0 Chapter 15 – Lab/Student Click the Yes, this time only radio button, and then click Next. Insert the manufacturer’s CD. Click the Install the software automatically (Recommended) radio button, and then click Next. Step 3 Right-click My Computer, and choose Manage. Choose Device Manager, and then expand “Network Adapters”. What network adapters are installed in the computer? Cisco Systems, Inc. 2007 Page 3 IT Essentials: PC Hardware and Software v4.0 Chapter 15 – Lab/Student Close the “Computer Management” window. Step 4 Choose start. Right-click My Network Places, and then choose Properties. Double-click the wireless NIC, and then click the Properties button. Choose Internet Protocol (TCP/IP), and then click the Properties button. Click the Obtain an IP address automatically radio button. Click the Obtain DNS server address automatically radio button. Cisco Systems, Inc. 2007 Page 4 IT Essentials: PC Hardware and Software v4.0 Chapter 15 – Lab/Student Step 5 Choose start > Run > Type cmd ,and then press the Enter key. Type ipconfig /all, and then press the Enter key. What is the IP address of the computer? What is the subnet mask of the computer? What is the default gateway of the computer? What are the DNS servers for the computer? What is the MAC address of the comptuer? Is DHCP Enabled? What is the IP address of the DHCP server? Cisco Systems, Inc. 2007 Page 5 IT Essentials: PC Hardware and Software v4.0 Chapter 15 – Lab/Student 15.5.2 Lab: Configure Wireless Router Print and complete this lab. In this lab, you will configure and test the wireless settings on the Linksys WRT300N. Recommended Equipment • • • • • A computer with Windows XP Professional A Wireless NIC installed An Ethernet NIC installed Linksys WRT300N Wireless Router Ethernet patch cable Step 1 Connect the computer to one of the Ethernet ports on the wireless router with an Ethernet patch cable. Plug in the power of the wireless router. Boot the computer and log in as an administrator. Step 2 Choose start > Run…, and type “cmd”. Press the Return key. Type ipconfig. What is the default gateway for the computer? Step 3 Open Internet Explorer. Type “192.168.1.1” in the “Address” field, and then press Return. Cisco Systems, Inc. 2007 Page 1 IT Essentials: PC Hardware and Software v4.0 Chapter 15 – Lab/Student The “Connect to 192.168.1.1” window appears. Type “admin” in the “Password:” field. The Setup screen appears. Step 4 Click the “Wireless” tab. Choose “Mixed” in the “Network Mode:” drop-down box. What is the default SSID for the wireless router? Cisco Systems, Inc. 2007 Page 2 IT Essentials: PC Hardware and Software v4.0 Chapter 15 – Lab/Student Type “cisco#” in the “Network Name (SSID):” field, where # is the number assigned by your instructor. Click Save Settings. The “Settings are successful” screen appears. Click Continue, and then close the browser window. Step 4 Unplug the Ethernet patch cable from the rear of the computer. Choose start, and then right-click My Network Places. Choose Properties. Double-click the wireless adapter, and then select View Wireless Networks. What wireless network(s) are available? Choose cisco#, and then click the Connect button. Open Internet Explorer, and then connect to the wireless router. Log into the wireless router. Close Internet Explorer. Cisco Systems, Inc. 2007 Page 3 IT Essentials: PC Hardware and Software v4.0 Chapter 15 – Lab/Student 15.5.3 Lab: Test the Wireless NIC Print and complete this lab. In this lab, you will check the status of your wireless connection, investigate the availability of wireless networks, and test connectivity. Recommended Equipment • • • • • A computer with Windows XP Professional installed A wireless NIC installed An Ethernet NIC installed Linksys WRT300N Wireless Router Internet connectivity Step 1 Disconnect the Ethernet patch cable from your computer. A red “X” appears over the “Local Area Connection” icon. Hover over the “Wireless Network Connection” icon in the tray. What is the Speed and Signal Strength? Speed: Signal Strength: Open a command window. Ping 127.0.0.1. How many Replies did you receive? Cisco Systems, Inc. 2007 Page 1 IT Essentials: PC Hardware and Software v4.0 Chapter 15 – Lab/Student Use the ipconfig command. What is the IP address of the default gateway? Ping the default gateway. Cisco Systems, Inc. 2007 Page 2 IT Essentials: PC Hardware and Software v4.0 Chapter 15 – Lab/Student A successful ping indicates that there is a connection between the computer and the default gateway. Step 2 Open a web browser. Type www.cisco.com in the “Address” field, and then press Return. Step 3 Open the Network Connections window. Cisco Systems, Inc. 2007 Page 3 IT Essentials: PC Hardware and Software v4.0 Chapter 15 – Lab/Student Right-click the wireless connection and choose Properties. Click the Wireless Networks tab. Click the View Wireless Networks button. What are the names of the wireless networks that are available? Cisco Systems, Inc. 2007 Page 4 IT Essentials: PC Hardware and Software v4.0 Chapter 15 – Lab/Student 15.8.3 Lab: Fix Network Problem Print and complete this lab. In this lab, you will troubleshoot and fix a computer that does not connect to the network. Recommended Equipment • • • A computer running Windows XP Professional Linksys 300N wireless router Ethernet patch cable Scenario The computer will not connect to the Internet, network shares, or network printers.. Step 1 Open a command line and use command line tools to determine the ip address, subnet mask, and default gateway of the computer. Step 2 Use command line tools to attempt to fix the network connection problem. Step 3 Verify the settings in the wireless router configuration screens. Step 4 What steps did you perform to fix the network? Cisco Systems, Inc. 2007 Page 1 IT Essentials: PC Hardware and Software v4.0 Cisco Systems, Inc. 2007 Chapter 15 – Lab/Student Page 2 IT Essentials: PC Hardware and Software v4.0 15.8.3 Chapter 15 – RT Lab/Student Remote Technician: Fix Network Problem Print and complete this lab. In this lab, you will gather data from the customer, and then instruct the customer on how to fix a computer that does not connect to the wireless network. Document the customer’s problem in the work order below. Company Name: Smith Lumber Supply Contact: James Smith Company Address: 1234 S. Main Street Company Phone: 801-555-1212 Work Order Generating a New Ticket Category Security Closure Code Open Status Urgent Type Escalated Pending Item Yes Pending Until Date Business Impacting? O Yes X No Summary Customer cannot use laptop wireless connection at work. Case ID# Priority User Platform Connection Type Wireless Environment Windows XP Problem Description: Computer boots properly. Wireless connection does not work in any location at the work place. Wireless connection works at home. Customer is able to connect in the office with an Ethernet cable. Other users can connect in the office using either Ethernet cables or wireless. A new wireless router was recently added to the network. Problem Solution: Cisco Systems, Inc. 2007 Page 1 IT Essentials: PC Hardware and Software v4.0 Chapter 15 – RT Lab/Student (Student Customer Sheet) Use the contact information and problem description below to report the following information to your lab partner who will be acting as a level-two technician. Contact Information Company Name: Smith Lumber Supply Contact: James Smith Company Address: 1234 S. Main Street Company Phone:801-555-1212 Category: Security Problem Description I cannot connect to the wireless network at work. I do not have any problem connecting to the wireless network at home. Everything indicates that there is a connection, but I can not get to the Internet at all. The browser just times out. They installed some new equipment here yesterday, but windows can see the wireless network just fine. I got really frustrated and gave up. I plugged the cable into my computer and now I can get to the Internet ok. It still says that the wireless network is available, but it will not work for me. I have not done anything to my computer since yesterday when the wireless Internet was fine. Can you help me to get my computer on to the internet with the wireless? I need to make a presentation today and there is no cable connections in the room. I really need to get this wireless internet up and running. (NOTE: Once you have given the problem description, use the Additional Information to answer any follow up questions your lab partner may ask.) Additional Information • Windows XP Pro • XP Wireless Client • Wireless client can see the wireless network • My wireless connection worked yesterday at work • I can connect using an Ethernet cable • Wireless connection works for other employees • I have not made any changes to my wireless settings Cisco Systems, Inc. 2007 Page 2 IT Essentials: PC Hardware and Software v4.0 16.1.1 Chapter 16 – Worksheet/Student Worksheet: Answer Security Policy Questions Print and complete this activity. In this activity, you will answer security questions regarding the IT Essentials classroom. 1. List the person(s) responsible for each piece of network equipment that is used in your classroom (for example, routers, switches, and wireless access points). 2. List the person(s) responsible for the computers that are used in your classroom. 3. List the person(s) responsible for assigning permissions to use the network resources. 4. Which Internet web sites do you have permission to access? 5. What type of Internet web sites are not permitted to be accessed in the classroom? 6. List activities that could damage the network or the computers attached to the network with malware. 7. Should anyone, other than the network administrator, be be allowed to attach modems or wireless access points to the network? Please explain why or why not. Cisco Systems, Inc. 2007 Page 1 IT Essentials: PC Hardware and Software v4.0 16.2.3 Chapter 16 – Worksheet/Student Worksheet: Research Firewalls Print and complete this activity. In this activity, you will use the Internet, a newspaper, or a local store to gather information about hardware and software firewalls. 1. Using the Internet, research two different hardware firewalls. Based on your research, complete the table below. Company/Hardware Name Website URL Cost Subscription Length Hardware Features (Month/Year/Lifetime) Cisco Systems, Inc. 2007 Page 1 IT Essentials: PC Hardware and Software v4.0 2. Chapter 16 – Worksheet/Student Which hardware firewall would you purchase? List reasons for your selection. 3. Using the Internet, research two different software firewalls. Based on your research, complete the table below. Company/Software Name Website URL Cost Subscription Length Software Features (Month/Year/Lifetime) Cisco Systems, Inc. 2007 Page 2 IT Essentials: PC Hardware and Software v4.0 4. Chapter 16 – Worksheet/Student Which software firewall would you purchase? List reasons for your selection. Cisco Systems, Inc. 2007 Page 3 IT Essentials: PC Hardware and Software v4.0 Chapter 16 – Lab/Student 16.3.2 Lab: Configure Windows XP Firewall Introduction Print and complete this lab. In this lab you will explore the Windows XP Firewall and configure some advanced settings. Step 1 Navigate to the Windows XP Firewall: Start > Control Panel > Security Center The Firewall indicator shows the status of the firewall. The normal setting is “ON”. Access the controller for the firewall by clicking Windows Firewall at the bottom of the window. Cisco Systems, Inc. 2007 Page 1 IT Essentials: PC Hardware and Software v4.0 Chapter 16 – Lab/Student Step 2 In the space below, state why turning off the Windows Firewall is not advised. Step 3 From the Windows Firewall control menu select the Exceptions tab. Programs and services that Windows Firewall is not blocking will be listed with a checkmark. You can add applications to this list. This may be necessary if your customer has an application that requires outside communications but for some reason the Windows Firewall cannot perform the configuration automatically. You must be logged on to this computer as an administrator to complete this procedure. Creating too many exceptions in your Programs and Services file can have negative consequences. Describe a negative consequence to having too many exceptions. Cisco Systems, Inc. 2007 Page 2 IT Essentials: PC Hardware and Software v4.0 Chapter 16 – Lab/Student Step 4 From the Windows Firewall control menu select the Advanced tab to view the Network Connection Settings. Network Connection Settings displays the different connections configured for your computer. Click the Settings button in the Network Connection Settings area. The Advanced Settings window has two tabs: Services and ICMP. Click the Services tab. In the space below, list the services that are available. Step 5 There are many applications that users do not normally see that also need to get through the Windows Firewall to access your computer. These are the network level commands that direct traffic on the network and the Internet. Under the ICMP heading, click the Settings button. You will see the menu where ICMP exceptions are configured. Cisco Systems, Inc. 2007 Page 3 IT Essentials: PC Hardware and Software v4.0 Chapter 16 – Lab/Student In the example here, allowing incoming echo requests is what allows network users to “ping” your computer to determine if it is present on the network and how fast information travels to and from it. In the space below, list the requests for information that your computer will respond to. Cisco Systems, Inc. 2007 Page 4 IT Essentials: PC Hardware and Software v4.0 Chapter 16 – Lab/Student 16.5.3 Lab: Fix a Security Problem Print and complete this lab. In this lab, you will gather data from the customer, and then instruct the customer on how to correct a security issue that is preventing connection to the wireless network. Recommended Equipment • • • A computer running Windows XP Professional Linksys 300N wireless router Ethernet patch cable Scenario The computer will not connect to the Internet. Step 1 Open a command line and use command line tools to determine the ip address, subnet mask, and default gateway of the computer. Step 2 Use command line tools to attempt to fix the network connection problem. Step 3 Verify the settings in the wireless router configuration screens. Step 4 What steps did you perform to fix the network? Cisco Systems, Inc. 2007 Page 1 IT Essentials: PC Hardware and Software v4.0 Cisco Systems, Inc. 2007 Chapter 16 – Lab/Student Page 2 IT Essentials: PC Hardware and Software v4.0 Chapter 16 – RT Lab/Student 16.5.3 Remote Technician: Fix a Security Problem (Student Technician Sheet) Print and complete this activity. Gather data from the customer to begin the troubleshooting process. Document the customer’s problem in the work order below. Company Name: Smith Lumber Supply Contact: James Smith Company Address: 1234 S. Main Street Company Phone: 801-555.1212 Work Order Generating a New Ticket Category Security Closure Code Type Status Open Escalated Item Pending Until Date Business Impacting? Summary Pending X Yes Ο No Customer cannot use laptop wireless connection at work Case ID# Priority User Platform Connection Type Wireless Environment Windows XP Pro Problem Description: Customer’s wireless connection does not work in any location at the work place. The customer can use wireless connection at home and other places. Problem Solution: ______________________________________________________ ________________________________________________________________________ ________________________________________________________________________ ________________________________________________________________________ ________________________________________________________________________ Cisco Systems, Inc. 2007 Page 1 IT Essentials: PC Hardware and Software v4.0 Chapter 16 – RT Lab/Student (Student Customer Sheet) Use the contact information and problem description below to report the following information to your lab partner who will be acting as a level-two technician. Your lab partner will guide you through the process of troubleshooting and fixing your wireless connection remotely. You must perform the tasks your lab partner recommends. Contact Information Company Name: Smith Lumber Supply Contact: James Smith Company Address: 1234 S. Main Street Company Phone:801-555-1212 Category: Security Problem Description You are unable to use your laptop’s wireless connection while at work. The wireless connection works fine at home and the coffee shop downstairs, but for some reason, it will not connect to the wireless anywhere in the office. Since you are unable to access the wireless connection, you have been using the Ethernet cable connection instead. The cable connection is working fine. (NOTE: Once you have given the problem description, use the Additional Information to answer any follow up questions your lab partner may ask.) Additional Information • Windows XP Pro • XP Wireless Client • Wireless client can see the wireless network • My wireless connection worked yesterday at work • I can connect using an Ethernet cable • My wireless account is in good standing • Wireless connection works for other employees • I have not made any changes to my wireless security settings • A new wireless router was installed on the network yesterday Cisco Systems, Inc. 2007 Page 2