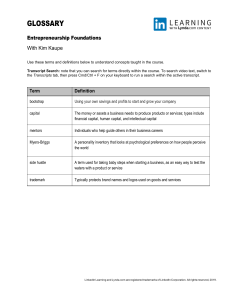Co m m o n FAQ s Co n tact P R O DU CT Supp ort For application support, visit our website at www.movie-magic.com. Phone Support Customer Service via telephone Within the U.S.: 800.624.3472 or 818.955.6300 Outside the U.S.: [country code] + 818.955.6300 Email Support support@ep.com Email is answered within 24 business hours. This is an excellent method to obtain support when the need is not immediate. Fax Support: 818.955.6292 Faxes are answered within 24 business hours. What is Element Linking? Element Linking allows you to link one Element to another Element (the Anchor). When the Anchor Element is inserted into a Breakdown Sheet, the corresponding linked Elements will be inserted automatically as well, saving you time and data entry. Best Practice Tip: The above action Example: If a cast member always does not work retroactively. If the appears on screen with props, such as linked Element is inserted, the Anchor an eye patch, a gun, and a book, you Element is not inserted automatically. can link those four Elements so that More information about how to use whenever the cast member (Anchor Element Linking is available in the Element) is inserted, the eye patch, Help section and in the Movie Magic gun, and book (Linked Element) are inScheduling 5 Manual. serted automatically, too. What is a .FDX file? How do I import one? With Movie Magic Scheduling 5, you can choose to bring over certain Elements from the scriptwriting program Final Draft to give you a “head start” on populating your Breakdown Sheets. An .FDX file is the native file format of Final Draft 8, so there is no need to export anything. To import, first open either the schedule that you want to import the .FDX files into or a new schedule from a template. Next, from the File menu, select Import. Select the .FDX file you want to import into Movie Magic Scheduling, and click Import. Cast, Scene, and Slug line information (as well as other selected Elements) from that .FDX file will now import and populate the corresponding scene on the Breakdown Sheets. Follow Online Why is my first page blank after importing an .FDX file? This is the default Breakdown Sheet that is created when starting from a template. Please delete. REMEMBER TWITTER @movie_magic YOUTUBE /broadcastep FACEBOOK /moviemagic www.movie-magic.com 2014-11 A free PDF download of the MMS 5 User Manual is available in the Support section of our website at www.movie-magic.com. Click inside the Site Search bar on the right-hand side of the page and search for MM User Manual. The page will reload with your search results. Click the Movie Magic Scheduling 5 User Manual link under Documents to download the PDF. Can I merge my schedules? No. The system cannot merge schedules, as they contain multiple Elements and duplicate IDs that would cause confusion. Best Practice Tip: If you are scheduling a multi-episodic show, create a “master schedule” with all of the reoccurring Elements and favorite reports and Strip Layouts. Using one master template as a base and using Save As for episodes will ensure a similar base of information to work from. S CH E DU L I N G How do I sort strips by Category? The Sort feature is a quick and easy way to do a rough assemble of your strips to ready them for scheduling. You can choose to sort by INT/EXT, Day, or Night, as well as by Scene, Est. Time, and many other criteria. From the Stripboard, click on the Sort button, located on the Stripboard toolbar. The Sort window will open. Best Practice Tip: All assigned Next, click on the Add button to add Daybreaks will be deleted from the a sort level. Add additional sort levels active Stripboard upon sorting. We by clicking the Add button and choossuggest sorting from a duplicate ing criteria from the drop-down menu. Stripboard for this reason. To create, (Delete sort levels by selecting the level access the Stripboard Manager and you want to delete and clicking the Reclick on the Duplicate Stripboard move button.) Finally, specify the sort icon. Name the new Stripboard, click parameters by selecting the Sort By OK, and select it as the new active and Order options, and then click OK. Stripboard. The sort will occur immediately. Can I delete a scene from the Stripboard? Yes. In fact you can select multiple strips on the Stripboard and delete them by pressing the Delete key. You will be asked to confirm the deletion because it will delete the associated Breakdown Sheets as well. What is the Revert feature? In case a mistake is made, this safeguard allows you to revert the schedule to its state as of the most recent save. The Revert feature can be found under the File menu. Q UI CK TI PS Mac ® K eyb oard Sh ortcuts Menu Item Name Shortcut Key Open Schedule New Schedule from Template Save Schedule Close Schedule Element Quick Entry Stripboard Window Calendar Manager Find Find Sheet Find Scene Print/View Exit/Quit Application CMD CMD CMD CMD CMD CMD CMD CMD CMD CMD CMD CMD + + + + + + + + + + + + Breakdown Sheet Window Add Sheet Go to First Sheet Go to Next Sheet Go to Previous Sheet Go to Last Sheet Show Element Quick Entry Show Breakdown Sheet Window Red Flag Entry CMD CMD CMD CMD CMD CMD CMD CMD +B +1 + + +4 +E +Y +K Stripboard Window Insert Daybreak Insert Banner Cut Strips Paste Strips Sort Strips CMD CMD CMD CMD CMD + + + + + O N S SHIFT + W E U L F G J P Q n ew feature s Red Flags You can now add warnings to your schedule to help you avoid conflicts. To add a Red Flag, click the Red Flag icon on the Breakdown Sheet. Select the Element(s) that you want the Red Flag to be attached to. Next, select the date(s) that the Red Flag should cover. To select multiple dates, click and drag your cursor across the desired dates. Next, select a Red Flag Category. If you would like to create a more appropriate Red Flag Category, click the Red Flag Manager button in the lower left-hand corner of the window and add the Category there. Once this is completed, you have the option of adding a Note to explain the Red Flag further. Click Add and the Red Flags are created. Now when you move a strip to a day that has a conflict, a Red Flag will appear to warn you. You can double-click on that Red Flag to take you to the conflict in the Red Flag entry screen. NOTE: If you do not see a Red Flag where one should be, doublecheck that your Strip Layout contains a Red Flag Element. Add Images to the Breakdown Sheet SHIFT + , B X V T M AC ® B R E A K DOW N S HEET TOO L B A R Add Sheet First Sheet Element Quick Entry Merge Sheets Previous Sheet Element Linking Duplicate Sheet Next Sheet Red Flag Delete Sheet Last Sheet Navigate By Renumber Sheet Show Empty Categories You can now add Storyboards or other images to your Breakdown Sheet. This can be very helpful with associating pre-visualization with the scene. The easiest way to add an image to your Breakdown Sheet is to double-click a blank area of the Image pane on the Breakdown Sheet. This will launch the Image Manager. On the left-hand side you will see a list of the scenes in your schedule. The scene you were working in will be highlighted. Add an image to the scene by simply clicking the Add button at the bottom of the window. Browse to the image you want to attach and click Open. The image will start importing (this may take a minute). Because the images are stored within the file, they will be compressed so as not to increase the file size significantly. You can add a Note to the image to describe it better if you choose. Now close the Image Manager. Notice there is a thumbnail of the image you imported. When the thumbnail is selected, a larger version of the image is displayed below. To print the images, go to File > Print/View and click on the Images tab. Choose the options that you want on the report, such as the font size and the information you want printed next to each image. You can leave the Preferred # of Images Per Page field blank, and the report will generate as many images per page as will fit. Once your settings are set, click View for a print preview or Print to print the report. Directly Inserting Elements into the Breakdown Sheet Now you can add Elements to the bottom half of the Breakdown Sheet without taking your fingers from the keyboard. When the focus is on the Categories, press CTRL + I or CMD + I and a cursor will appear. Start typing the Element name and the list filter will update based on what you enter. Highlight the Element with the up and down arrows and press Enter to confirm. The cursor will still be there if you want to enter additional Elements. Press Escape to exit. Boneyard The Unscheduled Area is now the Boneyard. And, rather than being at the bottom of the Stripboard, it is a separate window. This makes it very easy to drag-and-drop strips between the two. To open the Boneyard, simply click the Show Boneyard button at the top of the Stripboard window. Position the windows to best suit your workflow and then drag strips back and forth between the two windows. Close the Boneyard window when you are finished and reopen it as necessary. Each Stripboard has its own Boneyard so it will change as your various Stripboards are selected. Print Scaling You can now scale the output of your documents to either reduce/increase the size of the page or add more content before you print. Go to File > Print/ View and select the strip, report, or Day Out of Days (DOOD) that you want to print and click View. In the upper right-hand corner of the window, there is a slider bar and the option to scale the content or the page. Simply click and drag the slider bar to increase or decrease the output. The Content option will increase or decrease the amount of information on the page as it scales. The Page option will keep the content static, but increase or decrease the size of the page that is printed. Wi n d ows ® K eyb oard Sho rtcuts Menu Item Name Shortcut Key Open Schedule New Schedule from Template Save Schedule Close Schedule Element Quick Entry Stripboard Window Calendar Manager Find Find Sheet Find Scene Print/View EP Scheduling Help Exit/Quit Application CTRL + O CTRL + N CTRL + S CTRL + SHIFT + W CTRL + E CTRL + U CTRL + L CTRL + F CTRL + G CTRL + J CTRL + P CTRL + F1 ALT + F4 Breakdown Sheet Window Add Sheet Go to First Sheet Go to Next Sheet Go to Previous Sheet Go to Last Sheet Show Element Quick Entry Show Breakdown Sheet Window Red Flag Entry CTRL CTRL CTRL CTRL CTRL CTRL CTRL CTRL + + + + + + + + B 1 4 E Y K Stripboard Window Insert Daybreak Insert Banner Cut Strips Paste Strips Sort Strips CTRL CTRL CTRL CTRL CTRL + + + + + , B X V T Wi n d ows ® B R E A K D OWN S H E E T TOO L B A R Add Sheet First Sheet Element Quick Entry Merge Sheets Previous Sheet Element Linking Duplicate Sheet Next Sheet Red Flag Delete Sheet Last Sheet Navigate By Renumber Sheet Show Empty Categories Active Board