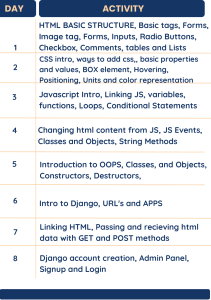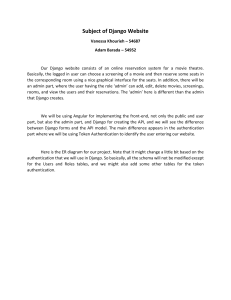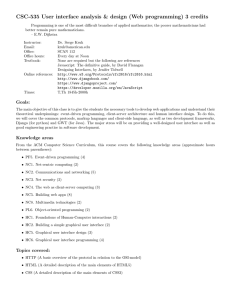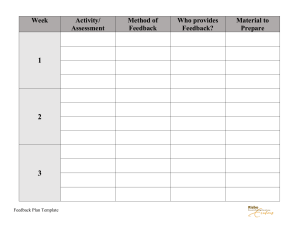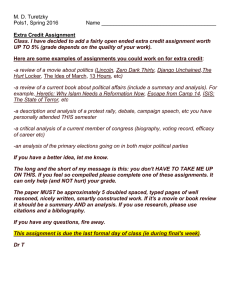Django 4 By Example
Fourth Edition
Build powerful and reliable Python web applications
from scratch
Antonio Melé
BIRMINGHAM—MUMBAI
Django 4 By Example
Fourth Edition
Copyright © 2022 Packt Publishing
All rights reserved. No part of this book may be reproduced, stored in a retrieval system, or transmitted in
any form or by any means, without the prior written permission of the publisher, except in the case of brief
quotations embedded in critical articles or reviews.
Every effort has been made in the preparation of this book to ensure the accuracy of the information
presented. However, the information contained in this book is sold without warranty, either express or
implied. Neither the author, nor Packt Publishing or its dealers and distributors, will be held liable for any
damages caused or alleged to have been caused directly or indirectly by this book.
Packt Publishing has endeavored to provide trademark information about all of the companies and products
mentioned in this book by the appropriate use of capitals. However, Packt Publishing cannot guarantee the
accuracy of this information.
Senior Publishing Product Manager: Manish Nainani
Acquisition Editor – Peer Reviews: Suresh Jain
Project Editor: Amisha Vathare
Content Development Editor: Bhavesh Amin
Copy Editor: Safis Editing
Technical Editor: Aditya Sawant
Proofreader: Safis Editing
Indexer: Sejal Dsilva
Presentation Designer: Pranit Padwal
First published: November 2015
Second edition: May 2018
Third edition: March 2020
Fourth edition: August 2022
Production reference: 2230822
Published by Packt Publishing Ltd.
Livery Place
35 Livery Street
Birmingham
B3 2PB, UK.
ISBN 978-1-80181-305-1
www.packt.com
To my sister Paloma.
Foreword
Django: The web framework for perfectionists with deadlines.
I like this tagline because it can be easy for developers to fall prey to perfectionism when having to
deliver workable code on time.
There are many great web frameworks out there, but sometimes they assume too much of the developer, for example, how to properly structure a project, find the right plugins and elegantly use existing
abstractions.
Django takes most of that decision fatigue away and provides you with so much more. But it’s also a big
framework, so learning it from scratch can be overwhelming.
I learned Django in 2017, head-on, out of necessity, when we decided it would be our core technology
for our Python coding platform (CodeChalleng.es). I forced myself to learn the ins and outs by building
a major real-world solution that has served thousands of aspiring and experienced Python developers
since its inception.
Somewhere in this journey, I picked up an early edition of this book. It turned out to be a treasure trove.
Very close to our hearts at Pybites, it teaches you Django by building interesting, real-world applications.
Not only that, Antonio brings a lot of real-world experience and knowledge to the table, which shows
in how he implements those projects.
And Antonio never misses an opportunity to introduce lesser-known features, for example, optimizing
database queries with Postgres, useful packages like django-taggit, social auth using various platforms,
(model) managers, inclusion template tags, and much more.
In this new edition, he even added additional schemas, images, and notes in several chapters and moved
from jQuery to vanilla JavaScript (nice!)
This book not only covers Django thoroughly, using clean code examples that are well explained, it also
explains related technologies which are a must for any Django developer: Django REST Framework,
django-debug-toolbar, frontend / JS, and, last but not least, Docker.
More importantly, you’ll find many nuances that you’ll encounter and best practices you’ll need to be
an effective Django developer in a professional setting.
Finding a multifaceted resource like this is hard, and I want to thank Antonio for all the hard work he
consistently puts into keeping it up to date.
As a Python developer that uses Django a lot, Django by Example has become my GO TO guide, an
unmissable resource I want to have close by my desk. Every time I come back to this book, I learn
new things, even after having read it multiple times and having used Django for a solid five years now.
If you embark on this journey, be prepared to get your hands dirty. It’s a practical guide, so brew yourself
a good coffee and expect to sink your teeth into a lot of Django code! But that’s how we best learn, right? :)
- Bob Belderbos
Co-Founder of Pybites
Contributors
About the author
Antonio Melé is the co-founder and chief technology officer of Nucoro, the fintech platform that
allows financial institutions to build, automate, and scale digital wealth management products. Antonio
is also CTO of Exo Investing, an AI-driven digital investment platform for the UK market.
Antonio has been developing Django projects since 2006 for clients across several industries. In 2009
Antonio founded Zenx IT, a development company specialized in building digital products. He has
been working as a CTO and technology consultant for multiple technology-based startups and he has
managed development teams building projects for large digital businesses. Antonio holds an MSc. in
Computer Science from ICAI - Universidad Pontificia Comillas, where he mentors early-stage startups.
His father inspired his passion for computers and programming.
About the reviewer
Asif Saif Uddin is a software craftsman from Bangladesh. He has a decade-long professional experience working with Python and Django. Besides working for different start-ups and clients, Asif also
contributes to some frequently used Python and Django packages. For his open-source contributions,
he is now a core maintainer of Celery, oAuthLib, PyJWT, and auditwheel. He is also co-maintainer of
several Django and Django REST framework extension packages. He is a voting member of the Django
Software Foundation (DSF) and a contributing/managing member of the Python Software Foundation
(PSF). He has been mentoring many young people to learn Python and Django, both professionally
and personally.
A special thanks to Karen Stingel and Ismir Kullolli for reading and providing feedback on the book to
enhance the content further. Your help is much appreciated!
Table of Contents
Preface Chapter 1: Building a Blog Application xxi
1
Installing Python ��������������������������������������������������������������������������������������������������������������������� 2
Creating a Python virtual environment ������������������������������������������������������������������������������������� 2
Installing Django ���������������������������������������������������������������������������������������������������������������������� 3
Installing Django with pip • 4
New features in Django 4 • 4
Django overview ����������������������������������������������������������������������������������������������������������������������� 5
Main framework components ��������������������������������������������������������������������������������������������������� 5
The Django architecture ����������������������������������������������������������������������������������������������������������� 6
Creating your first project ��������������������������������������������������������������������������������������������������������� 7
Applying initial database migrations • 8
Running the development server • 9
Project settings • 10
Projects and applications • 11
Creating an application • 12
Creating the blog data models ������������������������������������������������������������������������������������������������� 12
Creating the Post model • 13
Adding datetime fields • 14
Defining a default sort order • 15
Adding a database index • 16
Activating the application • 17
Adding a status field • 17
Adding a many-to-one relationship • 19
Creating and applying migrations • 21
Table of Contents
viii
Creating an administration site for models ������������������������������������������������������������������������������ 23
Creating a superuser • 24
The Django administration site • 24
Adding models to the administration site • 25
Customizing how models are displayed • 27
Working with QuerySets and managers ����������������������������������������������������������������������������������� 29
Creating objects • 30
Updating objects • 31
Retrieving objects • 31
Using the filter() method • 31
Using exclude() • 32
Using order_by() • 32
Deleting objects • 32
When QuerySets are evaluated • 32
Creating model managers • 33
Building list and detail views �������������������������������������������������������������������������������������������������� 34
Creating list and detail views • 34
Using the get_object_or_404 shortcut • 35
Adding URL patterns for your views • 36
Creating templates for your views ������������������������������������������������������������������������������������������� 37
Creating a base template • 38
Creating the post list template • 39
Accessing our application • 40
Creating the post detail template • 41
The request/response cycle ����������������������������������������������������������������������������������������������������� 42
Additional resources ��������������������������������������������������������������������������������������������������������������� 43
Summary ������������������������������������������������������������������������������������������������������������������������������� 44
Chapter 2: Enhancing Your Blog with Advanced Features 45
Using canonical URLs for models �������������������������������������������������������������������������������������������� 45
Creating SEO-friendly URLs for posts �������������������������������������������������������������������������������������� 48
Modifying the URL patterns ���������������������������������������������������������������������������������������������������� 49
Modifying the views ��������������������������������������������������������������������������������������������������������������� 50
Modifying the canonical URL for posts ������������������������������������������������������������������������������������ 50
Adding pagination ������������������������������������������������������������������������������������������������������������������ 51
Adding pagination to the post list view • 52
Creating a pagination template • 52
Table of Contents
ix
Handling pagination errors • 55
Building class-based views ������������������������������������������������������������������������������������������������������ 59
Why use class-based views • 59
Using a class-based view to list posts • 59
Recommending posts by email ����������������������������������������������������������������������������������������������� 61
Creating forms with Django • 62
Handling forms in views • 63
Sending emails with Django • 64
Sending emails in views • 69
Rendering forms in templates • 70
Creating a comment system ���������������������������������������������������������������������������������������������������� 74
Creating a model for comments • 75
Adding comments to the administration site • 76
Creating forms from models • 78
Handling ModelForms in views • 78
Creating templates for the comment form • 80
Adding comments to the post detail view • 82
Adding comments to the post detail template • 83
Additional resources ��������������������������������������������������������������������������������������������������������������� 90
Summary ������������������������������������������������������������������������������������������������������������������������������� 90
Chapter 3: Extending Your Blog Application 91
Adding the tagging functionality ��������������������������������������������������������������������������������������������� 91
Retrieving posts by similarity ����������������������������������������������������������������������������������������������� 101
Creating custom template tags and filters ������������������������������������������������������������������������������ 106
Implementing custom template tags • 106
Creating a simple template tag • 107
Creating an inclusion template tag • 109
Creating a template tag that returns a QuerySet • 110
Implementing custom template filters • 113
Creating a template filter to support Markdown syntax • 113
Adding a sitemap to the site �������������������������������������������������������������������������������������������������� 118
Creating feeds for blog posts ������������������������������������������������������������������������������������������������� 123
Adding full-text search to the blog ����������������������������������������������������������������������������������������� 130
Installing PostgreSQL • 131
Creating a PostgreSQL database • 131
Dumping the existing data • 132
Table of Contents
x
Switching the database in the project • 133
Loading the data into the new database • 134
Simple search lookups • 135
Searching against multiple fields • 136
Building a search view • 136
Stemming and ranking results • 140
Stemming and removing stop words in different languages • 142
Weighting queries • 142
Searching with trigram similarity • 143
Additional resources ������������������������������������������������������������������������������������������������������������� 144
Summary ����������������������������������������������������������������������������������������������������������������������������� 145
Chapter 4: Building a Social Website 147
Creating a social website project ������������������������������������������������������������������������������������������� 148
Starting the social website project • 148
Using the Django authentication framework �������������������������������������������������������������������������� 149
Creating a login view • 150
Using Django authentication views • 157
Login and logout views • 157
Change password views • 163
Reset password views • 166
User registration and user profiles ���������������������������������������������������������������������������������������� 174
User registration • 174
Extending the user model • 182
Installing Pillow and serving media files • 183
Creating migrations for the profile model • 184
Using a custom user model • 190
Using the messages framework • 190
Building a custom authentication backend ���������������������������������������������������������������������������� 194
Preventing users from using an existing email • 196
Additional resources ������������������������������������������������������������������������������������������������������������� 197
Summary ����������������������������������������������������������������������������������������������������������������������������� 198
Chapter 5: Implementing Social Authentication 199
Adding social authentication to your site ������������������������������������������������������������������������������� 200
Running the development server through HTTPS • 202
Authentication using Facebook • 205
Table of Contents
xi
Authentication using Twitter • 214
Authentication using Google • 227
Creating a profile for users that register with social authentication • 235
Additional resources ������������������������������������������������������������������������������������������������������������� 237
Summary ����������������������������������������������������������������������������������������������������������������������������� 238
Chapter 6: Sharing Content on Your Website 239
Creating an image bookmarking website ������������������������������������������������������������������������������� 239
Building the image model • 240
Creating many-to-many relationships • 242
Registering the image model in the administration site • 243
Posting content from other websites ������������������������������������������������������������������������������������� 243
Cleaning form fields • 244
Installing the Requests library • 245
Overriding the save() method of a ModelForm • 245
Building a bookmarklet with JavaScript • 250
Creating a detail view for images ������������������������������������������������������������������������������������������� 263
Creating image thumbnails using easy-thumbnails ���������������������������������������������������������������� 265
Adding asynchronous actions with JavaScript ������������������������������������������������������������������������ 268
Loading JavaScript on the DOM • 269
Cross-site request forgery for HTTP requests in JavaScript • 270
Performing HTTP requests with JavaScript • 272
Adding infinite scroll pagination to the image list ������������������������������������������������������������������ 278
Additional resources ������������������������������������������������������������������������������������������������������������� 285
Summary ����������������������������������������������������������������������������������������������������������������������������� 286
Chapter 7: Tracking User Actions 287
Building a follow system ������������������������������������������������������������������������������������������������������� 287
Creating many-to-many relationships with an intermediary model • 288
Creating list and detail views for user profiles • 291
Adding user follow/unfollow actions with JavaScript • 296
Building a generic activity stream application ����������������������������������������������������������������������� 298
Using the contenttypes framework • 300
Adding generic relations to your models • 301
Avoiding duplicate actions in the activity stream • 304
Adding user actions to the activity stream • 305
Displaying the activity stream • 307
Table of Contents
xii
Optimizing QuerySets that involve related objects • 308
Using select_related() • 308
Using prefetch_related() • 309
Creating templates for actions • 310
Using signals for denormalizing counts ��������������������������������������������������������������������������������� 312
Working with signals • 313
Application configuration classes • 315
Using Django Debug Toolbar ������������������������������������������������������������������������������������������������� 317
Installing Django Debug Toolbar • 317
Django Debug Toolbar panels • 320
Django Debug Toolbar commands • 322
Counting image views with Redis ����������������������������������������������������������������������������������������� 323
Installing Docker • 324
Installing Redis • 324
Using Redis with Python • 326
Storing image views in Redis • 326
Storing a ranking in Redis • 329
Next steps with Redis • 331
Additional resources ������������������������������������������������������������������������������������������������������������� 332
Summary ����������������������������������������������������������������������������������������������������������������������������� 332
Chapter 8: Building an Online Shop 333
Creating an online shop project �������������������������������������������������������������������������������������������� 334
Creating product catalog models • 335
Registering catalog models on the administration site • 339
Building catalog views • 341
Creating catalog templates • 344
Building a shopping cart ������������������������������������������������������������������������������������������������������� 349
Using Django sessions • 349
Session settings • 350
Session expiration • 351
Storing shopping carts in sessions • 351
Creating shopping cart views • 355
Adding items to the cart • 355
Building a template to display the cart • 358
Adding products to the cart • 359
Updating product quantities in the cart • 361
Table of Contents
xiii
Creating a context processor for the current cart • 362
Context processors • 362
Setting the cart into the request context • 363
Registering customer orders ������������������������������������������������������������������������������������������������� 365
Creating order models • 366
Including order models in the administration site • 367
Creating customer orders • 369
Asynchronous tasks �������������������������������������������������������������������������������������������������������������� 374
Working with asynchronous tasks • 374
Workers, message queues, and message brokers • 374
Using Django with Celery and RabbitMQ • 375
Monitoring Celery with Flower • 383
Additional resources ������������������������������������������������������������������������������������������������������������� 385
Summary ����������������������������������������������������������������������������������������������������������������������������� 385
Chapter 9: Managing Payments and Orders 387
Integrating a payment gateway ��������������������������������������������������������������������������������������������� 387
Creating a Stripe account • 388
Installing the Stripe Python library • 391
Adding Stripe to your project • 392
Building the payment process • 393
Integrating Stripe Checkout • 395
Testing the checkout process • 402
Using test credit cards • 404
Checking the payment information in the Stripe dashboard • 408
Using webhooks to receive payment notifications • 412
Creating a webhook endpoint • 412
Testing webhook notifications • 417
Referencing Stripe payments in orders • 421
Going live • 424
Exporting orders to CSV files ������������������������������������������������������������������������������������������������� 424
Adding custom actions to the administration site • 425
Extending the administration site with custom views ������������������������������������������������������������� 427
Generating PDF invoices dynamically ����������������������������������������������������������������������������������� 432
Installing WeasyPrint • 433
Creating a PDF template • 433
Rendering PDF files • 434
xiv
Table of Contents
Sending PDF files by email • 438
Additional resources ������������������������������������������������������������������������������������������������������������� 441
Summary ����������������������������������������������������������������������������������������������������������������������������� 442
Chapter 10: Extending Your Shop 443
Creating a coupon system ����������������������������������������������������������������������������������������������������� 443
Building the coupon model • 444
Applying a coupon to the shopping cart • 448
Applying coupons to orders • 456
Creating coupons for Stripe Checkout • 461
Adding coupons to orders on the administration site and to PDF invoices • 464
Building a recommendation engine �������������������������������������������������������������������������������������� 467
Recommending products based on previous purchases • 468
Additional resources ������������������������������������������������������������������������������������������������������������� 476
Summary ����������������������������������������������������������������������������������������������������������������������������� 476
Chapter 11: Adding Internationalization to Your Shop 477
Internationalization with Django ������������������������������������������������������������������������������������������ 478
Internationalization and localization settings • 478
Internationalization management commands • 479
Installing the gettext toolkit • 479
How to add translations to a Django project • 479
How Django determines the current language • 479
Preparing your project for internationalization ��������������������������������������������������������������������� 480
Translating Python code ������������������������������������������������������������������������������������������������������� 481
Standard translations • 481
Lazy translations • 481
Translations including variables • 482
Plural forms in translations • 482
Translating your own code • 482
Translating templates ����������������������������������������������������������������������������������������������������������� 486
The {% trans %} template tag • 486
The {% blocktrans %} template tag • 487
Translating the shop templates • 487
Using the Rosetta translation interface ���������������������������������������������������������������������������������� 491
Fuzzy translations ���������������������������������������������������������������������������������������������������������������� 494
Table of Contents
xv
URL patterns for internationalization ����������������������������������������������������������������������������������� 494
Adding a language prefix to URL patterns • 494
Translating URL patterns • 495
Allowing users to switch language ����������������������������������������������������������������������������������������� 499
Translating models with django-parler ���������������������������������������������������������������������������������� 501
Installing django-parler • 501
Translating model fields • 501
Integrating translations into the administration site • 504
Creating migrations for model translations • 505
Using translations with the ORM • 508
Adapting views for translations • 508
Format localization �������������������������������������������������������������������������������������������������������������� 511
Using django-localflavor to validate form fields ��������������������������������������������������������������������� 512
Additional resources ������������������������������������������������������������������������������������������������������������� 514
Summary ����������������������������������������������������������������������������������������������������������������������������� 514
Chapter 12: Building an E-Learning Platform 515
Setting up the e-learning project ������������������������������������������������������������������������������������������� 515
Serving media files ��������������������������������������������������������������������������������������������������������������� 516
Building the course models ��������������������������������������������������������������������������������������������������� 517
Registering the models in the administration site • 520
Using fixtures to provide initial data for models • 520
Creating models for polymorphic content ����������������������������������������������������������������������������� 524
Using model inheritance • 525
Abstract models • 525
Multi-table model inheritance • 526
Proxy models • 526
Creating the Content models • 527
Creating custom model fields • 529
Adding ordering to module and content objects • 531
Adding authentication views ������������������������������������������������������������������������������������������������� 535
Adding an authentication system • 535
Creating the authentication templates • 536
Additional resources ������������������������������������������������������������������������������������������������������������� 539
Summary ����������������������������������������������������������������������������������������������������������������������������� 539
Table of Contents
xvi
Chapter 13: Creating a Content Management System 541
Creating a CMS ��������������������������������������������������������������������������������������������������������������������� 541
Creating class-based views • 542
Using mixins for class-based views • 542
Working with groups and permissions • 544
Restricting access to class-based views • 546
Managing course modules and their contents ������������������������������������������������������������������������ 553
Using formsets for course modules • 553
Adding content to course modules • 557
Managing modules and their contents • 562
Reordering modules and their contents • 568
Using mixins from django-braces • 569
Additional resources ������������������������������������������������������������������������������������������������������������� 577
Summary ����������������������������������������������������������������������������������������������������������������������������� 578
Chapter 14: Rendering and Caching Content 579
Displaying courses ��������������������������������������������������������������������������������������������������������������� 580
Adding student registration �������������������������������������������������������������������������������������������������� 585
Creating a student registration view • 585
Enrolling on courses • 589
Accessing the course contents ����������������������������������������������������������������������������������������������� 592
Rendering different types of content • 596
Using the cache framework �������������������������������������������������������������������������������������������������� 598
Available cache backends • 599
Installing Memcached • 599
Installing the Memcached Docker image • 600
Installing the Memcached Python binding • 600
Django cache settings • 600
Adding Memcached to your project • 601
Cache levels • 601
Using the low-level cache API • 601
Checking cache requests with Django Debug Toolbar • 603
Caching based on dynamic data • 606
Caching template fragments • 607
Caching views • 608
Using the per-site cache • 609
Table of Contents
xvii
Using the Redis cache backend • 610
Monitoring Redis with Django Redisboard • 611
Additional resources ������������������������������������������������������������������������������������������������������������� 613
Summary ����������������������������������������������������������������������������������������������������������������������������� 613
Chapter 15: Building an API 615
Building a RESTful API ��������������������������������������������������������������������������������������������������������� 616
Installing Django REST framework • 616
Defining serializers • 617
Understanding parsers and renderers • 618
Building list and detail views • 619
Consuming the API • 620
Creating nested serializers • 622
Building custom API views • 624
Handling authentication • 625
Adding permissions to views • 626
Creating ViewSets and routers • 627
Adding additional actions to ViewSets • 629
Creating custom permissions • 630
Serializing course contents • 631
Consuming the RESTful API • 633
Additional resources ������������������������������������������������������������������������������������������������������������� 636
Summary ����������������������������������������������������������������������������������������������������������������������������� 637
Chapter 16: Building a Chat Server 639
Creating a chat application ��������������������������������������������������������������������������������������������������� 639
Implementing the chat room view • 640
Real-time Django with Channels ������������������������������������������������������������������������������������������� 643
Asynchronous applications using ASGI • 643
The request/response cycle using Channels • 644
Installing Channels �������������������������������������������������������������������������������������������������������������� 646
Writing a consumer �������������������������������������������������������������������������������������������������������������� 648
Routing �������������������������������������������������������������������������������������������������������������������������������� 649
Implementing the WebSocket client �������������������������������������������������������������������������������������� 650
Enabling a channel layer ������������������������������������������������������������������������������������������������������ 656
Channels and groups • 657
Setting up a channel layer with Redis • 657
Table of Contents
xviii
Updating the consumer to broadcast messages • 658
Adding context to the messages • 662
Modifying the consumer to be fully asynchronous ����������������������������������������������������������������� 666
Integrating the chat application with existing views �������������������������������������������������������������� 668
Additional resources ������������������������������������������������������������������������������������������������������������� 670
Summary ����������������������������������������������������������������������������������������������������������������������������� 670
Chapter 17: Going Live 671
Creating a production environment �������������������������������������������������������������������������������������� 672
Managing settings for multiple environments • 672
Local environment settings • 673
Running the local environment • 673
Production environment settings • 674
Using Docker Compose ��������������������������������������������������������������������������������������������������������� 675
Installing Docker Compose • 675
Creating a Dockerfile
• 676
Adding the Python requirements • 677
Creating a Docker Compose file • 678
Configuring the PostgreSQL service • 681
Applying database migrations and creating a superuser • 684
Configuring the Redis service • 684
Serving Django through WSGI and NGINX ����������������������������������������������������������������������������� 686
Using uWSGI • 686
Configuring uWSGI • 687
Using NGINX • 688
Configuring NGINX • 690
Using a hostname • 692
Serving static and media assets • 692
Collecting static files • 693
Serving static files with NGINX • 693
Securing your site with SSL/TLS �������������������������������������������������������������������������������������������� 695
Checking your project for production • 695
Configuring your Django project for SSL/TLS • 696
Creating an SSL/TLS certificate • 697
Configuring NGINX to use SSL/TLS • 698
Redirecting HTTP traffic over to HTTPS • 701
Table of Contents
xix
Using Daphne for Django Channels ��������������������������������������������������������������������������������������� 702
Using secure connections for WebSockets • 703
Including Daphne in the NGINX configuration • 704
Creating a custom middleware ���������������������������������������������������������������������������������������������� 707
Creating a subdomain middleware • 708
Serving multiple subdomains with NGINX • 709
Implementing custom management commands �������������������������������������������������������������������� 710
Additional resources ������������������������������������������������������������������������������������������������������������� 712
Summary ����������������������������������������������������������������������������������������������������������������������������� 713
Other Books You May Enjoy 717
Index 721
Preface
Django is an open-source Python web framework that encourages rapid development and clean, pragmatic design. It takes care of much of the hassle of web development and presents a relatively shallow
learning curve for beginner programmers. Django follows Python’s “batteries included” philosophy,
shipping with a rich and versatile set of modules that solve common web-development problems.
The simplicity of Django, together with its powerful features, makes it attractive to both novice and
expert programmers. Django has been designed for simplicity, flexibility, reliability, and scalability.
Nowadays, Django is used by countless start-ups and large organizations such as Instagram, Spotify,
Pinterest, Udemy, Robinhood, and Coursera. It is not by coincidence that, over the last few years, Django
has consistently been chosen by developers worldwide as one of the most loved web frameworks in
Stack Overflow’s annual developer survey.
This book will guide you through the entire process of developing professional web applications with
Django. The book focuses on explaining how the Django web framework works by building multiple
projects from the ground up. This book not only covers the most relevant aspects of the framework
but also explains how to apply Django to very diverse real-world situations.
This book not only teaches Django but also presents other popular technologies like PostgreSQL, Redis,
Celery, RabbitMQ, and Memcached. You will learn how to integrate these technologies into your Django
projects throughout the book to create advanced functionalities and build complex web applications.
Django 4 By Example will walk you through the creation of real-world applications, solving common
problems, and implementing best practices, using a step-by-step approach that is easy to follow.
After reading this book, you will have a good understanding of how Django works and how to build
full-fledged Python web applications.
Who this book is for
This book should serve as a primer for programmers newly initiated to Django. The book is intended
for developers with Python knowledge who wish to learn Django in a pragmatic manner. Perhaps you
are completely new to Django, or you already know a little but you want to get the most out of it. This
book will help you to master the most relevant areas of the framework by building practical projects
from scratch. You need to have familiarity with programming concepts in order to read this book. In
addition to basic Python knowledge, some previous knowledge of HTML and JavaScript is assumed.
Preface
xxii
What this book covers
This book encompasses a range of topics of web application development with Django. The book will
guide you through building four different fully-featured web applications, built over the course of 17
chapters:
•
A blog application (chapters 1 to 3)
•
An image bookmarking website (chapters 4 to 7)
•
An online shop (chapters 8 to 11)
•
An e-learning platform (chapters 12 to 17)
Each chapter covers several Django features:
Chapter 1, Building a Blog Application, will introduce you to the framework through a blog application.
You will create the basic blog models, views, templates, and URLs to display blog posts. You will learn
how to build QuerySets with the Django object-relational mapper (ORM), and you will configure the
Django administration site.
Chapter 2, Enhancing Your Blog with Advanced Features, will teach you how to add pagination to your
blog, and how to implement Django class-based views. You will learn to send emails with Django, and
handle forms and model forms. You will also implement a comment system for blog posts.
Chapter 3, Extending Your Blog Application, explores how to integrate third-party applications. This
chapter will guide you through the process of creating a tagging system, and you will learn how to
build complex QuerySets to recommend similar posts. The chapter will teach you how to create custom template tags and filters. You will also learn how to use the sitemap framework and create an
RSS feed for your posts. You will complete your blog application by building a search engine using
PostgreSQL’s full-text search capabilities.
Chapter 4, Building a Social Website, explains how to build a social website. You will learn how to use
the Django authentication framework, and you will extend the user model with a custom profile
model. The chapter will teach you how to use the messages framework and you will build a custom
authentication backend.
Chapter 5, Implementing Social Authentication, covers implementing social authentication with Google, Facebook, and Twitter using OAuth 2 with Python Social Auth. You will learn how to use Django
Extensions to run the development server through HTTPS and customize the social authentication
pipeline to automate the user profile creation.
Chapter 6, Sharing Content on Your Website, will teach you how to transform your social application
into an image bookmarking website. You will define many-to-many relationships for models, and you
will create a JavaScript bookmarklet that integrates into your project. The chapter will show you how
to generate image thumbnails. You will also learn how to implement asynchronous HTTP requests
using JavaScript and Django and you will implement infinite scroll pagination.
Preface
xxiii
Chapter 7, Tracking User Actions, will show you how to build a follower system for users. You will complete your image bookmarking website by creating a user activity stream application. You will learn
how to create generic relations between models and optimize QuerySets. You will work with signals
and implement denormalization. You will use Django Debug Toolbar to obtain relevant debug information. Finally, you will integrate Redis into your project to count image views and you will create a
ranking of the most viewed images with Redis.
Chapter 8, Building an Online Shop, explores how to create an online shop. You will build models for a
product catalog, and you will create a shopping cart using Django sessions. You will build a context
processor for the shopping cart and will learn how to manage customer orders. The chapter will
teach you how to send asynchronous notifications using Celery and RabbitMQ. You will also learn to
monitor Celery using Flower.
Chapter 9, Managing Payments and Orders, explains how to integrate a payment gateway into your shop.
You will integrate Stripe Checkout and receive asynchronous payment notifications in your application.
You will implement custom views in the administration site and you will also customize the administration site to export orders to CSV files. You will also learn how to generate PDF invoices dynamically.
Chapter 10, Extending Your Shop, will teach you how to create a coupon system to apply discounts to the
shopping cart. You will update the Stripe Checkout integration to implement coupon discounts and
you will apply coupons to orders. You will use Redis to store products that are usually bought together,
and use this information to build a product recommendation engine.
Chapter 11, Adding Internationalization to Your Shop, will show you how to add internationalization
to your project. You will learn how to generate and manage translation files and translate strings
in Python code and Django templates. You will use Rosetta to manage translations and implement
per-language URLs. You will learn how to translate model fields using django-parler and how to use
translations with the ORM. Finally, you will create a localized form field using django-localflavor.
Chapter 12, Building an E-Learning Platform, will guide you through creating an e-learning platform.
You will add fixtures to your project, and create initial models for the content management system.
You will use model inheritance to create data models for polymorphic content. You will learn how to
create custom model fields by building a field to order objects. You will also implement authentication
views for the CMS.
Chapter 13, Creating a Content Management System, will teach you how to create a CMS using classbased views and mixins. You will use the Django groups and permissions system to restrict access
to views and implement formsets to edit the content of courses. You will also create a drag-and-drop
functionality to reorder course modules and their content using JavaScript and Django.
Chapter 14, Rendering and Caching Content, will show you how to implement the public views for the
course catalog. You will create a student registration system and manage student enrollment on
courses. You will create the functionality to render different types of content for the course modules.
You will learn how to cache content using the Django cache framework and configure the Memcached
and Redis cache backends for your project. Finally, you will learn how to monitor Redis using the
administration site.
Preface
xxiv
Chapter 15, Building an API, explores building a RESTful API for your project using Django REST
framework. You will learn how to create serializers for your models and create custom API views.
You will handle API authentication and implement permissions for API views. You will learn how to
build API viewsets and routers. The chapter will also teach you how to consume your API using the
Requests library.
Chapter 16, Building a Chat Server, explains how to use Django Channels to create a real-time chat
server for students. You will learn how to implement functionalities that rely on asynchronous communication through WebSockets. You will create a WebSocket consumer with Python and implement
a WebSocket client with JavaScript. You will use Redis to set up a channel layer and you will learn how
to make your WebSocket consumer fully asynchronous.
Chapter 17, Going Live, will show you how to create settings for multiple environments and how to
set up a production environment using PostgreSQL, Redis, uWSGI, NGINX, and Daphne with Docker
Compose. You will learn how to serve your project securely through HTTPS and use the Django system check framework. The chapter will also teach you how to build a custom middleware and create
custom management commands.
To get the most out of this book
•
The reader must possess a good working knowledge of Python.
•
The reader should be comfortable with HTML and JavaScript.
•
It is recommended that the reader goes through parts 1 to 3 of the tutorial in the official Django
documentation at https://docs.djangoproject.com/en/4.1/intro/tutorial01/.
Download the example code files
The code bundle for the book is hosted on GitHub at https://github.com/PacktPublishing/Django4-by-example. We also have other code bundles from our rich catalog of books and videos available
at https://github.com/PacktPublishing/. Check them out!
Download the color images
We also provide a PDF file that has color images of the screenshots/diagrams used in this book. You
can download it here: https://static.packt-cdn.com/downloads/9781801813051_ColorImages.pdf.
Conventions used
There are a number of text conventions used throughout this book.
CodeInText: Indicates code words in text, database table names, folder names, filenames, file extensions, pathnames, dummy URLs, user input, and Twitter handles. For example: “Edit the models.py
file of the shop application.”
Preface
xxv
A block of code is set as follows:
from django.contrib import admin
from .models import Post
admin.site.register(Post)
When we wish to draw your attention to a particular part of a code block, the relevant lines or items
are set in bold:
INSTALLED_APPS = [
'django.contrib.admin',
'django.contrib.auth',
'django.contrib.contenttypes',
'django.contrib.sessions',
'django.contrib.messages',
'django.contrib.staticfiles',
'blog.apps.BlogConfig',
]
Any command-line input or output is written as follows:
python manage.py runserver
Bold: Indicates a new term, an important word, or words that you see on the screen. For instance,
words in menus or dialog boxes appear in the text like this. For example: “Fill in the form and click
the Save button.”
Warnings or important notes appear like this.
Tips and tricks appear like this.
xxvi
Preface
Get in touch
Feedback from our readers is always welcome.
General feedback: Email feedback@packtpub.com and mention the book’s title in the subject of your
message. If you have questions about any aspect of this book, please email us at questions@packtpub.
com.
Errata: Although we have taken every care to ensure the accuracy of our content, mistakes do happen.
If you have found a mistake in this book, we would be grateful if you reported this to us. Please visit
http://www.packtpub.com/submit-errata, click Submit Errata, and fill in the form.
Piracy: If you come across any illegal copies of our works in any form on the internet, we would
be grateful if you would provide us with the location address or website name. Please contact us at
copyright@packtpub.com with a link to the material.
If you are interested in becoming an author: If there is a topic that you have expertise in and you are
interested in either writing or contributing to a book, please visit http://authors.packtpub.com.
Share your thoughts
Once you’ve read Django 4 By Example, Fourth Edition, we’d love to hear your thoughts! Please click
here to go straight to the Amazon review page for this book and share your feedback.
Your review is important to us and the tech community and will help us make sure we’re delivering
excellent quality content.
1
Building a Blog Application
In this book, you will learn how to build professional Django projects. This chapter will teach you how
to build a Django application using the main components of the framework. If you haven’t installed
Django yet, you will discover how to do so in the first part of this chapter.
Before starting our first Django project, let’s take a moment to see what you will learn. This chapter
will give you a general overview of the framework. The chapter will guide you through the different
major components to create a fully functional web application: models, templates, views, and URLs.
After reading it, you will have a good understanding of how Django works and how the different
framework components interact.
In this chapter, you will learn the difference between Django projects and applications, and you will
learn the most important Django settings. You will build a simple blog application that allows users to
navigate through all published posts and read single posts. You will also create a simple administration
interface to manage and publish posts. In the next two chapters, you will extend the blog application
with more advanced functionalities.
This chapter should serve as a guide to build a complete Django application and shall provide an
insight into how the framework works. Don’t be concerned if you don’t understand all the aspects of
the framework. The different framework components will be explored in detail throughout this book.
This chapter will cover the following topics:
•
Installing Python
•
Creating a Python virtual environment
•
Installing Django
•
Creating and configuring a Django project
•
Building a Django application
•
Designing data models
•
Creating and applying model migrations
•
Creating an administration site for your models
Building a Blog Application
2
•
Working with QuerySets and model managers
•
Building views, templates, and URLs
•
Understanding the Django request/response cycle
Installing Python
Django 4.1 supports Python 3.8, 3.9, and 3.10. In the examples in this book, we will use Python 3.10.6.
If you’re using Linux or macOS, you probably have Python installed. If you’re using Windows, you can
download a Python installer from https://www.python.org/downloads/windows/.
Open the command-line shell prompt of your machine. If you are using macOS, open the /Applications/
Utilities directory in the Finder, then double-click Terminal. If you are using Windows, open the
Start menu and type cmd into the search box. Then click on the Command Prompt application to open it.
Verify that Python is installed on your machine by typing the following command in the shell prompt:
python
If you see something like the following, then Python is installed on your computer:
Python 3.10.6 (v3.10.6:9c7b4bd164, Aug
(clang-1300.0.29.30)] on darwin
1 2022, 17:13:48) [Clang 13.0.0
Type "help", "copyright", "credits" or "license" for more information.
If your installed Python version is lower than 3.10, or if Python is not installed on your computer,
download Python 3.10.6 from https://www.python.org/downloads/ and follow the instructions to
install it. On the download site, you can find Python installers for Windows, macOS, and Linux.
Throughout this book, when Python is referenced in the shell prompt, we will be using python, though
some systems may require using python3. If you are using Linux or macOS and your system’s Python
is Python 2 you will need to use python3 to use the Python 3 version you installed.
In Windows, python is the Python executable of your default Python installation, whereas py is the
Python launcher. The Python launcher for Windows was introduced in Python 3.3. It detects what
Python versions are installed on your machine and it automatically delegates to the latest version. If
you use Windows, it’s recommended that you replace python with the py command. You can read more
about the Windows Python launcher at https://docs.python.org/3/using/windows.html#launcher.
Creating a Python virtual environment
When you write Python applications, you will usually use packages and modules that are not included in the standard Python library. You may have Python applications that require a different version
of the same module. However, only a specific version of a module can be installed system-wide. If
you upgrade a module version for an application, you might end up breaking other applications that
require an older version of that module.
Chapter 1
3
To address this issue, you can use Python virtual environments. With virtual environments, you can
install Python modules in an isolated location rather than installing them globally. Each virtual environment has its own Python binary and can have its own independent set of installed Python packages
in its site directories.
Since version 3.3, Python comes with the venv library, which provides support for creating lightweight
virtual environments. By using the Python venv module to create isolated Python environments, you
can use different package versions for different projects. Another advantage of using venv is that you
won’t need any administration privileges to install Python packages.
If you are using Linux or macOS, create an isolated environment with the following command:
python -m venv my_env
Remember to use python3 instead of python if your system comes with Python 2 and you installed
Python 3.
If you are using Windows, use the following command instead:
py -m venv my_env
This will use the Python launcher in Windows.
The previous command will create a Python environment in a new directory named my_env/. Any
Python libraries you install while your virtual environment is active will go into the my_env/lib/
python3.10/site-packages directory.
If you are using Linux or macOS, run the following command to activate your virtual environment:
source my_env/bin/activate
If you are using Windows, use the following command instead:
.\my_env\Scripts\activate
The shell prompt will include the name of the active virtual environment enclosed in parentheses
like this:
(my_env) zenx@pc:~ zenx$
You can deactivate your environment at any time with the deactivate command. You can find more
information about venv at https://docs.python.org/3/library/venv.html.
Installing Django
If you have already installed Django 4.1, you can skip this section and jump directly to the Creating
your first project section.
Django comes as a Python module and thus can be installed in any Python environment. If you haven’t
installed Django yet, the following is a quick guide to installing it on your machine.
Building a Blog Application
4
Installing Django with pip
The pip package management system is the preferred method of installing Django. Python 3.10 comes
with pip preinstalled, but you can find pip installation instructions at https://pip.pypa.io/en/
stable/installing/.
Run the following command at the shell prompt to install Django with pip:
pip install Django~=4.1.0
This will install Django’s latest 4.1 version in the Python site-packages/ directory of your virtual
environment.
Now we will check whether Django has been successfully installed. Run the following command in
a shell prompt:
python -m django --version
If you get the output 4.1.X, Django has been successfully installed on your machine. If you get the
message No module named Django, Django is not installed on your machine. If you have issues installing
Django, you can review the different installation options described in https://docs.djangoproject.
com/en/4.1/intro/install/.
Django can be installed in different ways. You can find the different installation options
at https://docs.djangoproject.com/en/4.1/topics/install/.
All Python packages used in this chapter are included in the requirements.txt file in the source code
for the chapter. You can follow the instructions to install each Python package in the following sections,
or you can install all requirements at once with the command pip install -r requirements.txt.
New features in Django 4
Django 4 introduces a collection of new features, including some backward-incompatible changes,
while deprecating other features and eliminating old functionalities. Being a time-based release, there
is no drastic change in Django 4, and it is easy to migrate Django 3 applications to the 4.1 release. While
Django 3 included for the first time Asynchronous Server Gateway Interface (ASGI) support, Django
4.0 adds several features such as functional unique constraints for Django models, built-in support for
caching data with Redis, a new default timezone implementation using the standard Python package
zoneinfo, a new scrypt password hasher, template-based rendering for forms, as well as other new
minor features. Django 4.0 drops support for Python 3.6 and 3.7. It also drops support for PostgreSQL
9.6, Oracle 12.2, and Oracle 18c. Django 4.1 introduces asynchronous handlers for class-based views,
an asynchronous ORM interface, new validation of model constraints and new templates for rendering
forms. The 4.1 version drops support for PostgreSQL 10 and MariaDB 10.2.
Chapter 1
5
You can read the complete list of changes in the Django 4.0 release notes at https://docs.djangoproject.
com/en/dev/releases/4.0/ and the Django 4.1 release notes at https://docs.djangoproject.com/
en/4.1/releases/4.1/.
Django overview
Django is a framework consisting of a set of components that solve common web development problems.
Django components are loosely coupled, which means they can be managed independently. This helps
separate the responsibilities of the different layers of the framework; the database layer knows nothing
about how the data is displayed, the template system knows nothing about web requests, and so on.
Django offers maximum code reusability by following the DRY (don’t repeat yourself) principle. Django also fosters rapid development and allows you to use less code by taking advantage of Python’s
dynamic capabilities, such as introspection.
You can read more about Django’s design philosophies at https://docs.djangoproject.com/en/4.1/
misc/design-philosophies/.
Main framework components
Django follows the MTV (Model-Template-View) pattern. It is a slightly similar pattern to the wellknown MVC (Model-View-Controller) pattern, where the Template acts as View and the framework
itself acts as the Controller.
The responsibilities in the Django MTV pattern are divided as follows:
•
Model – Defines the logical data structure and is the data handler between the database and
the View.
•
Template – Is the presentation layer. Django uses a plain-text template system that keeps
everything that the browser renders.
•
View – Communicates with the database via the Model and transfers the data to the Template
for viewing.
The framework itself acts as the Controller. It sends a request to the appropriate view, according to
the Django URL configuration.
When developing any Django project, you will always work with models, views, templates, and URLs.
In this chapter, you will learn how they fit together.
Building a Blog Application
6
The Django architecture
Figure 1.1 shows how Django processes requests and how the request/response cycle is managed with
the different main Django components: URLs, views, models, and templates:
Figure 1.1: The Django architecture
This is how Django handles HTTP requests and generates responses:
1.
A web browser requests a page by its URL and the web server passes the HTTP request to Django.
2.
Django runs through its configured URL patterns and stops at the first one that matches the
requested URL.
3.
Django executes the view that corresponds to the matched URL pattern.
4.
The view potentially uses data models to retrieve information from the database.
5.
Data models provide the data definition and behaviors. They are used to query the database.
6.
The view renders a template (usually HTML) to display the data and returns it with an HTTP
response.
We will get back to the Django request/response cycle at the end of this chapter in the The request/
response cycle section.
Django also includes hooks in the request/response process, which are called middleware. Middleware
has been intentionally left out of this diagram for the sake of simplicity. You will use middleware in
different examples of this book, and you will learn how to create custom middleware in Chapter 17,
Going Live.
Chapter 1
7
Creating your first project
Your first Django project will consist of a blog application. We will start by creating the Django project
and a Django application for the blog. We will then create our data models and synchronize them to
the database.
Django provides a command that allows you to create an initial project file structure. Run the following
command in your shell prompt:
django-admin startproject mysite
This will create a Django project with the name mysite.
Avoid naming projects after built-in Python or Django modules in order to avoid conflicts.
Let’s take a look at the generated project structure:
mysite/
manage.py
mysite/
__init__.py
asgi.py
settings.py
urls.py
wsgi.py
The outer mysite/ directory is the container for our project. It contains the following files:
•
manage.py: This is a command-line utility used to interact with your project. You don’t need
to edit this file.
•
mysite/: This is the Python package for your project, which consists of the following files:
•
__init__.py: An empty file that tells Python to treat the mysite directory as a Python
module.
•
asgi.py: This is the configuration to run your project as an Asynchronous Server
Gateway Interface (ASGI) application with ASGI-compatible web servers. ASGI is the
emerging Python standard for asynchronous web servers and applications.
•
settings.py: This indicates settings and configuration for your project and contains
initial default settings.
•
urls.py: This is the place where your URL patterns live. Each URL defined here is
mapped to a view.
•
wsgi.py: This is the configuration to run your project as a Web Server Gateway Inter-
face (WSGI) application with WSGI-compatible web servers.
Building a Blog Application
8
Applying initial database migrations
Django applications require a database to store data. The settings.py file contains the database configuration for your project in the DATABASES setting. The default configuration is an SQLite3 database.
SQLite comes bundled with Python 3 and can be used in any of your Python applications. SQLite is
a lightweight database that you can use with Django for development. If you plan to deploy your application in a production environment, you should use a full-featured database, such as PostgreSQL,
MySQL, or Oracle. You can find more information about how to get your database running with Django
at https://docs.djangoproject.com/en/4.1/topics/install/#database-installation.
Your settings.py file also includes a list named INSTALLED_APPS that contains common Django
applications that are added to your project by default. We will go through these applications later in
the Project settings section.
Django applications contain data models that are mapped to database tables. You will create your own
models in the Creating the blog data models section. To complete the project setup, you need to create the
tables associated with the models of the default Django applications included in the INSTALLED_APPS
setting. Django comes with a system that helps you manage database migrations.
Open the shell prompt and run the following commands:
cd mysite
python manage.py migrate
You will see an output that ends with the following lines:
Applying contenttypes.0001_initial... OK
Applying auth.0001_initial... OK
Applying admin.0001_initial... OK
Applying admin.0002_logentry_remove_auto_add... OK
Applying admin.0003_logentry_add_action_flag_choices... OK
Applying contenttypes.0002_remove_content_type_name... OK
Applying auth.0002_alter_permission_name_max_length... OK
Applying auth.0003_alter_user_email_max_length... OK
Applying auth.0004_alter_user_username_opts... OK
Applying auth.0005_alter_user_last_login_null... OK
Applying auth.0006_require_contenttypes_0002... OK
Applying auth.0007_alter_validators_add_error_messages... OK
Applying auth.0008_alter_user_username_max_length... OK
Applying auth.0009_alter_user_last_name_max_length... OK
Applying auth.0010_alter_group_name_max_length... OK
Applying auth.0011_update_proxy_permissions... OK
Applying auth.0012_alter_user_first_name_max_length... OK
Applying sessions.0001_initial... OK
Chapter 1
9
The preceding lines are the database migrations that are applied by Django. By applying the initial migrations, the tables for the applications listed in the INSTALLED_APPS setting are created in the database.
You will learn more about the migrate management command in the Creating and applying migrations
section of this chapter.
Running the development server
Django comes with a lightweight web server to run your code quickly, without needing to spend time
configuring a production server. When you run the Django development server, it keeps checking
for changes in your code. It reloads automatically, freeing you from manually reloading it after code
changes. However, it might not notice some actions, such as adding new files to your project, so you
will have to restart the server manually in these cases.
Start the development server by typing the following command in the shell prompt:
python manage.py runserver
You should see something like this:
Watching for file changes with StatReloader
Performing system checks...
System check identified no issues (0 silenced).
January 01, 2022 - 10:00:00
Django version 4.0, using settings 'mysite.settings'
Starting development server at http://127.0.0.1:8000/
Quit the server with CONTROL-C.
Now open http://127.0.0.1:8000/ in your browser. You should see a page stating that the project
is successfully running, as shown in the Figure 1.2:
Figure 1.2: The default page of the Django development server
Building a Blog Application
10
The preceding screenshot indicates that Django is running. If you take a look at your console, you will
see the GET request performed by your browser:
[01/Jan/2022 17:20:30] "GET / HTTP/1.1" 200 16351
Each HTTP request is logged in the console by the development server. Any error that occurs while
running the development server will also appear in the console.
You can run the Django development server on a custom host and port or tell Django to load a specific
settings file, as follows:
python manage.py runserver 127.0.0.1:8001 --settings=mysite.settings
When you have to deal with multiple environments that require different configurations,
you can create a different settings file for each environment.
This server is only intended for development and is not suitable for production use. To deploy Django
in a production environment, you should run it as a WSGI application using a web server, such as
Apache, Gunicorn, or uWSGI, or as an ASGI application using a server such as Daphne or Uvicorn.
You can find more information on how to deploy Django with different web servers at https://docs.
djangoproject.com/en/4.1/howto/deployment/wsgi/.
Chapter 17, Going Live, explains how to set up a production environment for your Django projects.
Project settings
Let’s open the settings.py file and take a look at the configuration of the project. There are several settings that Django includes in this file, but these are only part of all the available Django settings. You can
see all the settings and their default values at https://docs.djangoproject.com/en/4.1/ref/settings/.
Let’s review some of the project settings:
•
DEBUG is a Boolean that turns the debug mode of the project on and off. If it is set to True, Django
will display detailed error pages when an uncaught exception is thrown by your application.
When you move to a production environment, remember that you have to set it to False.
Never deploy a site into production with DEBUG turned on because you will expose sensitive
project-related data.
•
ALLOWED_HOSTS is not applied while debug mode is on or when the tests are run. Once you
move your site to production and set DEBUG to False, you will have to add your domain/host
to this setting to allow it to serve your Django site.
•
INSTALLED_APPS is a setting you will have to edit for all projects. This setting tells Django which
applications are active for this site. By default, Django includes the following applications:
•
django.contrib.admin: An administration site
•
django.contrib.auth: An authentication framework
Chapter 1
•
•
11
•
django.contrib.contenttypes: A framework for handling content types
•
django.contrib.sessions: A session framework
•
django.contrib.messages: A messaging framework
•
django.contrib.staticfiles: A framework for managing static files
MIDDLEWARE is a list that contains middleware to be executed.
ROOT_URLCONF indicates the Python module where the root URL patterns of your application
are defined.
•
DATABASES is a dictionary that contains the settings for all the databases to be used in the project.
There must always be a default database. The default configuration uses an SQLite3 database.
•
LANGUAGE_CODE defines the default language code for this Django site.
•
USE_TZ tells Django to activate/deactivate timezone support. Django comes with support for
timezone-aware datetimes. This setting is set to True when you create a new project using the
startproject management command.
Don’t worry if you don’t understand much about what you’re seeing here. You will learn more about
the different Django settings in the following chapters.
Projects and applications
Throughout this book, you will encounter the terms project and application over and over. In Django,
a project is considered a Django installation with some settings. An application is a group of models,
views, templates, and URLs. Applications interact with the framework to provide specific functionalities and may be reused in various projects. You can think of a project as your website, which contains
several applications, such as a blog, wiki, or forum, that can also be used by other Django projects.
Figure 1.3 shows the structure of a Django project:
Figure 1.3: The Django project/application structure
Building a Blog Application
12
Creating an application
Let’s create our first Django application. We will build a blog application from scratch.
Run the following command in the shell prompt from the project’s root directory:
python manage.py startapp blog
This will create the basic structure of the application, which will look like this:
blog/
__init__.py
admin.py
apps.py
migrations/
__init__.py
models.py
tests.py
views.py
These files are as follows:
•
__init__.py: An empty file that tells Python to treat the blog directory as a Python module.
•
admin.py: This is where you register models to include them in the Django administration
site—using this site is optional.
•
apps.py: This includes the main configuration of the blog application.
•
migrations: This directory will contain database migrations of the application. Migrations
allow Django to track your model changes and synchronize the database accordingly. This
directory contains an empty __init__.py file.
•
models.py: This includes the data models of your application; all Django applications need to
have a models.py file but it can be left empty.
•
tests.py: This is where you can add tests for your application.
•
views.py: The logic of your application goes here; each view receives an HTTP request, pro-
cesses it, and returns a response.
With the application structure ready, we can start building the data models for the blog.
Creating the blog data models
Remember that a Python object is a collection of data and methods. Classes are the blueprint for
bundling data and functionality together. Creating a new class creates a new type of object, allowing
you to create instances of that type.
A Django model is a source of information and behaviors of your data. It consists of a Python class
that subclasses django.db.models.Model. Each model maps to a single database table, where each
attribute of the class represents a database field. When you create a model, Django will provide you
with a practical API to query objects in the database easily.
Chapter 1
13
We will define the database models for our blog application. Then, we will generate the database migrations for the models to create the corresponding database tables. When applying the migrations,
Django will create a table for each model defined in the models.py file of the application.
Creating the Post model
First, we will define a Post model that will allow us to store blog posts in the database.
Add the following lines to the models.py file of the blog application. The new lines are highlighted
in bold:
from django.db import models
class Post(models.Model):
title = models.CharField(max_length=250)
slug = models.SlugField(max_length=250)
body = models.TextField()
def __str__(self):
return self.title
This is the data model for blog posts. Posts will have a title, a short label called slug, and a body. Let’s
take a look at the fields of this model:
•
title: This is the field for the post title. This is a CharField field that translates into a VARCHAR
column in the SQL database.
•
slug: This is a SlugField field that translates into a VARCHAR column in the SQL database. A
slug is a short label that contains only letters, numbers, underscores, or hyphens. A post with
the title Django Reinhardt: A legend of Jazz could have a slug like django-reinhardt-legend-jazz.
We will use the slug field to build beautiful, SEO-friendly URLs for blog posts in Chapter 2,
Enhancing Your Blog with Advanced Features.
•
body: This is the field for storing the body of the post. This is a TextField field that translates
into a TEXT column in the SQL database.
We have also added a __str__() method to the model class. This is the default Python method to
return a string with the human-readable representation of the object. Django will use this method to
display the name of the object in many places, such as the Django administration site.
If you have been using Python 2.x, note that in Python 3, all strings are natively considered
Unicode; therefore, we only use the __str__() method. The __unicode__() method
from Python 2.x is obsolete.
Building a Blog Application
14
Let’s take a look at how the model and its fields will be translated into a database table and columns.
The following diagram shows the Post model and the corresponding database table that Django will
create when we synchronize the model to the database:
Figure 1.4: Initial Post model and database table correspondence
Django will create a database column for each of the model fields: title, slug, and body. You can see
how each field type corresponds to a database data type.
By default, Django adds an auto-incrementing primary key field to each model. The field type for this
field is specified in each application configuration or globally in the DEFAULT_AUTO_FIELD setting. When
creating an application with the startapp command, the default value for DEFAULT_AUTO_FIELD is
BigAutoField. This is a 64-bit integer that automatically increments according to available IDs. If you
don’t specify a primary key for your model, Django adds this field automatically. You can also define
one of the model fields to be the primary key by setting primary_key=True on it.
We will expand the Post model with additional fields and behaviors. Once complete, we will synchronize it to the database by creating a database migration and applying it.
Adding datetime fields
We will continue by adding different datetime fields to the Post model. Each post will be published
at a specific date and time. Therefore, we need a field to store the publication date and time. We also
want to store the date and time when the Post object was created, and when it was last modified.
Edit the models.py file of the blog application to make it look like this. The new lines are highlighted
in bold:
from django.db import models
from django.utils import timezone
class Post(models.Model):
title = models.CharField(max_length=250)
slug = models.SlugField(max_length=250)
body = models.TextField()
publish = models.DateTimeField(default=timezone.now)
created = models.DateTimeField(auto_now_add=True)
Chapter 1
15
updated = models.DateTimeField(auto_now=True)
def __str__(self):
return self.title
We have added the following fields to the Post model:
•
publish: This is a DateTimeField field that translates into a DATETIME column in the SQL da-
tabase. We will use it to store the date and time when the post was published. We use Django’s
timezone.now method as the default value for the field. Note that we imported the timezone
module to use this method. timezone.now returns the current datetime in a timezone-aware
format. You can think of it as a timezone-aware version of the standard Python datetime.now
method.
•
created: This is a DateTimeField field. We will use it to store the date and time when the post
was created. By using auto_now_add, the date will be saved automatically when creating an
object.
•
updated: This is a DateTimeField field. We will use it to store the last date and time when the
post was updated. By using auto_now, the date will be updated automatically when saving
an object.
Defining a default sort order
Blog posts are usually displayed in reverse chronological order (from newest to oldest). We will define a default ordering for our model. The default order will apply when obtaining objects from the
database when no order is specified in the query.
Edit the models.py file of the blog application to make it look like this. The new lines are highlighted
in bold:
from django.db import models
from django.utils import timezone
class Post(models.Model):
title = models.CharField(max_length=250)
slug = models.SlugField(max_length=250)
body = models.TextField()
publish = models.DateTimeField(default=timezone.now)
created = models.DateTimeField(auto_now_add=True)
updated = models.DateTimeField(auto_now=True)
class Meta:
ordering = ['-publish']
def __str__(self):
return self.title
Building a Blog Application
16
We have added a Meta class inside the model. This class defines metadata for the model. We use the
ordering attribute to tell Django that it should sort results by the publish field. This ordering will
apply by default for database queries when no specific order is provided in the query. We indicate
descending order by using a hyphen before the field name, -publish. Posts will be returned in reverse
chronological order by default.
Adding a database index
Let’s define a database index for the publish field. This will improve performance for queries filtering
or ordering results by this field. We expect many queries to take advantage of this index since we are
using the publish field to order results by default.
Edit the models.py file of the blog application and make it look like this. The new lines are highlighted
in bold:
from django.db import models
from django.utils import timezone
class Post(models.Model):
title = models.CharField(max_length=250)
slug = models.SlugField(max_length=250)
body = models.TextField()
publish = models.DateTimeField(default=timezone.now)
created = models.DateTimeField(auto_now_add=True)
updated = models.DateTimeField(auto_now=True)
class Meta:
ordering = ['-publish']
indexes = [
models.Index(fields=['-publish']),
]
def __str__(self):
return self.title
We have added the indexes option to the model’s Meta class. This option allows you to define database
indexes for your model, which could comprise one or multiple fields, in ascending or descending
order, or functional expressions and database functions. We have added an index for the publish
field. We use a hyphen before the field name to define the index in descending order. The creation of
this index will be included in the database migrations that we will generate later for our blog models.
Index ordering is not supported on MySQL. If you use MySQL for the database, a descending index will be created as a normal index.
Chapter 1
17
You can read more information about how to define indexes for models at https://docs.djangoproject.
com/en/4.1/ref/models/indexes/.
Activating the application
We need to activate the blog application in the project, for Django to keep track of the application and
be able to create database tables for its models.
Edit the settings.py file and add blog.apps.BlogConfig to the INSTALLED_APPS setting. It should
look like this. The new lines are highlighted in bold:
INSTALLED_APPS = [
'django.contrib.admin',
'django.contrib.auth',
'django.contrib.contenttypes',
'django.contrib.sessions',
'django.contrib.messages',
'django.contrib.staticfiles',
'blog.apps.BlogConfig',
]
The BlogConfig class is the application configuration. Now Django knows that the application is active
for this project and will be able to load the application models.
Adding a status field
A common functionality for blogs is to save posts as a draft until ready for publication. We will add a
status field to our model that will allow us to manage the status of blog posts. We will be using Draft
and Published statuses for posts.
Edit the models.py file of the blog application to make it look as follows. The new lines are highlighted
in bold:
from django.db import models
from django.utils import timezone
class Post(models.Model):
class Status(models.TextChoices):
DRAFT = 'DF', 'Draft'
PUBLISHED = 'PB', 'Published'
title = models.CharField(max_length=250)
slug = models.SlugField(max_length=250)
body = models.TextField()
Building a Blog Application
18
publish = models.DateTimeField(default=timezone.now)
created = models.DateTimeField(auto_now_add=True)
updated = models.DateTimeField(auto_now=True)
status = models.CharField(max_length=2,
choices=Status.choices,
default=Status.DRAFT)
class Meta:
ordering = ['-publish']
indexes = [
models.Index(fields=['-publish']),
]
def __str__(self):
return self.title
We have defined the enumeration class Status by subclassing models.TextChoices. The available
choices for the post status are DRAFT and PUBLISHED. Their respective values are DF and PB, and their
labels or readable names are Draft and Published.
Django provides enumeration types that you can subclass to define choices simply. These are based on
the enum object of Python’s standard library. You can read more about enum at https://docs.python.
org/3/library/enum.html.
Django enumeration types present some modifications over enum. You can learn about those differences
at https://docs.djangoproject.com/en/4.1/ref/models/fields/#enumeration-types.
We can access Post.Status.choices to obtain the available choices, Post.Status.labels to obtain
the human-readable names, and Post.Status.values to obtain the actual values of the choices.
We have also added a new status field to the model that is an instance of CharField. It includes a
choices parameter to limit the value of the field to the choices in Status.choices. We have also set a
default value for the field using the default parameter. We use DRAFT as the default choice for this field.
It’s a good practice to define choices inside the model class and use the enumeration types.
This will allow you to easily reference choice labels, values, or names from anywhere in
your code. You can import the Post model and use Post.Status.DRAFT as a reference
for the Draft status anywhere in your code.
Let’s take a look at how to interact with the status choices.
Run the following command in the shell prompt to open the Python shell:
python manage.py shell
Chapter 1
19
Then, type the following lines:
>>> from blog.models import Post
>>> Post.Status.choices
You will obtain the enum choices with value-label pairs like this:
[('DF', 'Draft'), ('PB', 'Published')]
Type the following line:
>>> Post.Status.labels
You will get the human-readable names of the enum members as follows:
['Draft', 'Published']
Type the following line:
>>> Post.Status.values
You will get the values of the enum members as follows. These are the values that can be stored in the
database for the status field:
['DF', 'PB']
Type the following line:
>>> Post.Status.names
You will get the names of the choices like this:
['DRAFT', 'PUBLISHED']
You can access a specific lookup enumeration member with Post.Status.PUBLISHED and you can
access its .name and .value properties as well.
Adding a many-to-one relationship
Posts are always written by an author. We will create a relationship between users and posts that will
indicate which user wrote which posts. Django comes with an authentication framework that handles
user accounts. The Django authentication framework comes in the django.contrib.auth package
and contains a User model. We will use the User model from the Django authentication framework
to create a relationship between users and posts.
Edit the models.py file of the blog application to make it look like this. The new lines are highlighted
in bold:
from django.db import models
from django.utils import timezone
from django.contrib.auth.models import User
Building a Blog Application
20
class Post(models.Model):
class Status(models.TextChoices):
DRAFT = 'DF', 'Draft'
PUBLISHED = 'PB', 'Published'
title = models.CharField(max_length=250)
slug = models.SlugField(max_length=250)
author = models.ForeignKey(User,
on_delete=models.CASCADE,
related_name='blog_posts')
body = models.TextField()
publish = models.DateTimeField(default=timezone.now)
created = models.DateTimeField(auto_now_add=True)
updated = models.DateTimeField(auto_now=True)
status = models.CharField(max_length=2,
choices=Status.choices,
default=Status.DRAFT)
class Meta:
ordering = ['-publish']
indexes = [
models.Index(fields=['-publish']),
]
def __str__(self):
return self.title
We have imported the User model from the django.contrib.auth.models module and we have added
an author field to the Post model. This field defines a many-to-one relationship, meaning that each
post is written by a user, and a user can write any number of posts. For this field, Django will create
a foreign key in the database using the primary key of the related model.
The on_delete parameter specifies the behavior to adopt when the referenced object is deleted. This
is not specific to Django; it is an SQL standard. Using CASCADE, you specify that when the referenced
user is deleted, the database will also delete all related blog posts. You can take a look at all the possible options at https://docs.djangoproject.com/en/4.1/ref/models/fields/#django.db.models.
ForeignKey.on_delete.
We use related_name to specify the name of the reverse relationship, from User to Post. This will
allow us to access related objects easily from a user object by using the user.blog_posts notation.
We will learn more about this later.
Chapter 1
21
Django comes with different types of fields that you can use to define your models. You can find all
field types at https://docs.djangoproject.com/en/4.1/ref/models/fields/.
The Post model is now complete, and we can now synchronize it to the database. But before that, we
need to activate the blog application in our Django project.
Creating and applying migrations
Now that we have a data model for blog posts, we need to create the corresponding database table.
Django comes with a migration system that tracks the changes made to models and enables them to
propagate into the database.
The migrate command applies migrations for all applications listed in INSTALLED_APPS. It synchronizes the database with the current models and existing migrations.
First, we will need to create an initial migration for our Post model.
Run the following command in the shell prompt from the root directory of your project:
python manage.py makemigrations blog
You should get an output similar to the following one:
Migrations for 'blog':
blog/migrations/0001_initial.py
- Create model Post
- Create index blog_post_publish_bb7600_idx on field(s)
-publish of model post
Django just created the 0001_initial.py file inside the migrations directory of the blog application.
This migration contains the SQL statements to create the database table for the Post model and the
definition of the database index for the publish field.
You can take a look at the file contents to see how the migration is defined. A migration specifies
dependencies on other migrations and operations to perform in the database to synchronize it with
model changes.
Let’s take a look at the SQL code that Django will execute in the database to create the table for your
model. The sqlmigrate command takes the migration names and returns their SQL without executing it.
Run the following command from the shell prompt to inspect the SQL output of your first migration:
python manage.py sqlmigrate blog 0001
The output should look as follows:
BEGIN;
--- Create model Post
--
Building a Blog Application
22
CREATE TABLE "blog_post" (
"id" integer NOT NULL PRIMARY KEY AUTOINCREMENT,
"title" varchar(250) NOT NULL,
"slug" varchar(250) NOT NULL,
"body" text NOT NULL,
"publish" datetime NOT NULL,
"created" datetime NOT NULL,
"updated" datetime NOT NULL,
"status" varchar(10) NOT NULL,
"author_id" integer NOT NULL REFERENCES "auth_user" ("id") DEFERRABLE
INITIALLY DEFERRED);
--- Create blog_post_publish_bb7600_idx on field(s) -publish of model post
-CREATE INDEX "blog_post_publish_bb7600_idx" ON "blog_post" ("publish" DESC);
CREATE INDEX "blog_post_slug_b95473f2" ON "blog_post" ("slug");
CREATE INDEX "blog_post_author_id_dd7a8485" ON "blog_post" ("author_id");
COMMIT;
The exact output depends on the database you are using. The preceding output is generated for SQLite.
As you can see in the output, Django generates the table names by combining the application name
and the lowercase name of the model (blog_post), but you can also specify a custom database name
for your model in the Meta class of the model using the db_table attribute.
Django creates an auto-incremental id column used as the primary key for each model, but you can
also override this by specifying primary_key=True on one of your model fields. The default id column
consists of an integer that is incremented automatically. This column corresponds to the id field that
is automatically added to your model.
The following three database indexes are created:
•
An index with descending order on the publish column. This is the index we explicitly defined
with the indexes option of the model’s Meta class.
•
An index on the slug column because SlugField fields imply an index by default.
•
An index on the author_id column because ForeignKey fields imply an index by default.
Chapter 1
23
Let’s compare the Post model with its corresponding database blog_post table:
Figure 1.5: Complete Post model and database table correspondence
Figure 1.5 shows how the model fields correspond to database table columns.
Let’s sync the database with the new model.
Execute the following command in the shell prompt to apply existing migrations:
python manage.py migrate
You will get an output that ends with the following line:
Applying blog.0001_initial... OK
We just applied migrations for the applications listed in INSTALLED_APPS, including the blog application.
After applying the migrations, the database reflects the current status of the models.
If you edit the models.py file in order to add, remove, or change the fields of existing models, or if you
add new models, you will have to create a new migration using the makemigrations command. Each
migration allows Django to keep track of model changes. Then, you will have to apply the migration
using the migrate command to keep the database in sync with your models.
Creating an administration site for models
Now that the Post model is in sync with the database, we can create a simple administration site to
manage blog posts.
Building a Blog Application
24
Django comes with a built-in administration interface that is very useful for editing content. The Django
site is built dynamically by reading the model metadata and providing a production-ready interface for
editing content. You can use it out of the box, configuring how you want your models to be displayed in it.
The django.contrib.admin application is already included in the INSTALLED_APPS setting, so you
don’t need to add it.
Creating a superuser
First, you will need to create a user to manage the administration site. Run the following command:
python manage.py createsuperuser
You will see the following output. Enter your desired username, email, and password, as follows:
Username (leave blank to use 'admin'): admin
Email address: admin@admin.com
Password: ********
Password (again): ********
Then you will see the following success message:
Superuser created successfully.
We just created an administrator user with the highest permissions.
The Django administration site
Start the development server with the following command:
python manage.py runserver
Open http://127.0.0.1:8000/admin/ in your browser. You should see the administration login page,
as shown in Figure 1.6:
Figure 1.6: The Django administration site login screen
Chapter 1
25
Log in using the credentials of the user you created in the preceding step. You will see the administration site index page, as shown in Figure 1.7:
Figure 1.7: The Django administration site index page
The Group and User models that you can see in the preceding screenshot are part of the Django authentication framework located in django.contrib.auth. If you click on Users, you will see the user
you created previously.
Adding models to the administration site
Let’s add your blog models to the administration site. Edit the admin.py file of the blog application
and make it look like this. The new lines are highlighted in bold:
from django.contrib import admin
from .models import Post
admin.site.register(Post)
Now reload the administration site in your browser. You should see your Post model on the site, as follows:
Figure 1.8: The Post model of the blog application included in the Django administration site index page
26
Building a Blog Application
That was easy, right? When you register a model in the Django administration site, you get a user-friendly interface generated by introspecting your models that allows you to list, edit, create, and
delete objects in a simple way.
Click on the Add link beside Posts to add a new post. You will note the form that Django has generated
dynamically for your model, as shown in Figure 1.9:
Figure 1.9: The Django administration site edit form for the Post model
Django uses different form widgets for each type of field. Even complex fields, such as the DateTimeField,
are displayed with an easy interface, such as a JavaScript date picker.
Chapter 1
27
Fill in the form and click on the SAVE button. You should be redirected to the post list page with a
success message and the post you just created, as shown in Figure 1.10:
Figure 1.10: The Django administration site list view for the Post model with an added successfully
message
Customizing how models are displayed
Now, we will take a look at how to customize the administration site.
Edit the admin.py file of your blog application and change it, as follows. The new lines are highlighted
in bold:
from django.contrib import admin
from .models import Post
@admin.register(Post)
class PostAdmin(admin.ModelAdmin):
list_display = ['title', 'slug', 'author', 'publish', 'status']
We are telling the Django administration site that the model is registered in the site using a custom
class that inherits from ModelAdmin. In this class, we can include information about how to display
the model on the site and how to interact with it.
The list_display attribute allows you to set the fields of your model that you want to display on the
administration object list page. The @admin.register() decorator performs the same function as the
admin.site.register() function that you replaced, registering the ModelAdmin class that it decorates.
Let’s customize the admin model with some more options.
Building a Blog Application
28
Edit the admin.py file of your blog application and change it, as follows. The new lines are highlighted
in bold:
from django.contrib import admin
from .models import Post
@admin.register(Post)
class PostAdmin(admin.ModelAdmin):
list_display = ['title', 'slug', 'author', 'publish', 'status']
list_filter = ['status', 'created', 'publish', 'author']
search_fields = ['title', 'body']
prepopulated_fields = {'slug': ('title',)}
raw_id_fields = ['author']
date_hierarchy = 'publish'
ordering = ['status', 'publish']
Return to your browser and reload the post list page. Now, it will look like this:
Figure 1.11: The Django administration site custom list view for the Post model
You can see that the fields displayed on the post list page are the ones we specified in the list_display
attribute. The list page now includes a right sidebar that allows you to filter the results by the fields
included in the list_filter attribute.
A search bar has appeared on the page. This is because we have defined a list of searchable fields using
the search_fields attribute. Just below the search bar, there are navigation links to navigate through
a date hierarchy; this has been defined by the date_hierarchy attribute. You can also see that the
posts are ordered by STATUS and PUBLISH columns by default. We have specified the default sorting
criteria using the ordering attribute.
Chapter 1
29
Next, click on the ADD POST link. You will also note some changes here. As you type the title of a new
post, the slug field is filled in automatically. You have told Django to prepopulate the slug field with
the input of the title field using the prepopulated_fields attribute:
Figure 1.12: The slug model is now automatically prepopulated as you type in the title
Also, the author field is now displayed with a lookup widget, which can be much better than a dropdown select input when you have thousands of users. This is achieved with the raw_id_fields attribute
and it looks like this:
Figure 1.13: The widget to select related objects for the author field of the Post model
With a few lines of code, we have customized the way the model is displayed on the administration
site. There are plenty of ways to customize and extend the Django administration site; you will learn
more about this later in this book.
You can find more information about the Django administration site at https://docs.djangoproject.
com/en/4.1/ref/contrib/admin/.
Working with QuerySets and managers
Now that we have a fully functional administration site to manage blog posts, it is a good time to learn
how to read and write content to the database programmatically.
The Django object-relational mapper (ORM) is a powerful database abstraction API that lets you
create, retrieve, update, and delete objects easily. An ORM allows you to generate SQL queries using
the object-oriented paradigm of Python. You can think of it as a way to interact with your database in
pythonic fashion instead of writing raw SQL queries.
The ORM maps your models to database tables and provides you with a simple pythonic interface to
interact with your database. The ORM generates SQL queries and maps the results to model objects.
The Django ORM is compatible with MySQL, PostgreSQL, SQLite, Oracle, and MariaDB.
Remember that you can define the database of your project in the DATABASES setting of your project’s
settings.py file. Django can work with multiple databases at a time, and you can program database
routers to create custom data routing schemes.
Building a Blog Application
30
Once you have created your data models, Django gives you a free API to interact with them. You can
find the data model reference of the official documentation at https://docs.djangoproject.com/
en/4.1/ref/models/.
The Django ORM is based on QuerySets. A QuerySet is a collection of database queries to retrieve objects from your database. You can apply filters to QuerySets to narrow down the query results based
on given parameters.
Creating objects
Run the following command in the shell prompt to open the Python shell:
python manage.py shell
Then, type the following lines:
>>> from django.contrib.auth.models import User
>>> from blog.models import Post
>>> user = User.objects.get(username='admin')
>>> post = Post(title='Another post',
...
slug='another-post',
...
body='Post body.',
...
author=user)
>>> post.save()
Let’s analyze what this code does.
First, we are retrieving the user object with the username admin:
user = User.objects.get(username='admin')
The get() method allows you to retrieve a single object from the database. Note that this method
expects a result that matches the query. If no results are returned by the database, this method will
raise a DoesNotExist exception, and if the database returns more than one result, it will raise a
MultipleObjectsReturned exception. Both exceptions are attributes of the model class that the query
is being performed on.
Then, we are creating a Post instance with a custom title, slug, and body, and set the user that we
previously retrieved as the author of the post:
post = Post(title='Another post', slug='another-post', body='Post body.',
author=user)
This object is in memory and not persisted to the database; we created a Python object that can be
used during runtime but that is not saved into the database.
Finally, we are saving the Post object to the database using the save() method:
post.save()
Chapter 1
31
The preceding action performs an INSERT SQL statement behind the scenes.
We created an object in memory first and then persisted it to the database. You can also create the
object and persist it into the database in a single operation using the create() method, as follows:
Post.objects.create(title='One more post',
slug='one-more-post',
body='Post body.',
author=user)
Updating objects
Now, change the title of the post to something different and save the object again:
>>> post.title = 'New title'
>>> post.save()
This time, the save() method performs an UPDATE SQL statement.
The changes you make to a model object are not persisted to the database until you call
the save() method.
Retrieving objects
You already know how to retrieve a single object from the database using the get() method. We accessed this method using Post.objects.get(). Each Django model has at least one manager, and the
default manager is called objects. You get a QuerySet object using your model manager.
To retrieve all objects from a table, we use the all() method on the default objects manager, like this:
>>> all_posts = Post.objects.all()
This is how we create a QuerySet that returns all objects in the database. Note that this QuerySet has
not been executed yet. Django QuerySets are lazy, which means they are only evaluated when they
are forced to. This behavior makes QuerySets very efficient. If you don’t assign the QuerySet to a variable but instead write it directly on the Python shell, the SQL statement of the QuerySet is executed
because you are forcing it to generate output:
>>> Post.objects.all()
<QuerySet [<Post: Who was Django Reinhardt?>, <Post: New title>]>
Using the filter() method
To filter a QuerySet, you can use the filter() method of the manager. For example, you can retrieve
all posts published in the year 2022 using the following QuerySet:
>>> Post.objects.filter(publish__year=2022)
Building a Blog Application
32
You can also filter by multiple fields. For example, you can retrieve all posts published in 2022 by the
author with the username admin:
>>> Post.objects.filter(publish__year=2022, author__username='admin')
This equates to building the same QuerySet chaining multiple filters:
>>> Post.objects.filter(publish__year=2022) \
>>>
.filter(author__username='admin')
Queries with field lookup methods are built using two underscores, for example, publish__
year, but the same notation is also used for accessing fields of related models, such as
author__username.
Using exclude()
You can exclude certain results from your QuerySet using the exclude() method of the manager. For
example, you can retrieve all posts published in 2022 whose titles don’t start with Why:
>>> Post.objects.filter(publish__year=2022) \
>>>
.exclude(title__startswith='Why')
Using order_by()
You can order results by different fields using the order_by() method of the manager. For example,
you can retrieve all objects ordered by their title, as follows:
>>> Post.objects.order_by('title')
Ascending order is implied. You can indicate descending order with a negative sign prefix, like this:
>>> Post.objects.order_by('-title')
Deleting objects
If you want to delete an object, you can do it from the object instance using the delete() method:
>>> post = Post.objects.get(id=1)
>>> post.delete()
Note that deleting objects will also delete any dependent relationships for ForeignKey objects defined
with on_delete set to CASCADE.
When QuerySets are evaluated
Creating a QuerySet doesn’t involve any database activity until it is evaluated. QuerySets usually return
another unevaluated QuerySet. You can concatenate as many filters as you like to a QuerySet, and you
will not hit the database until the QuerySet is evaluated. When a QuerySet is evaluated, it translates
into an SQL query to the database.
Chapter 1
33
QuerySets are only evaluated in the following cases:
•
The first time you iterate over them
•
When you slice them, for instance, Post.objects.all()[:3]
•
When you pickle or cache them
•
When you call repr() or len() on them
•
When you explicitly call list() on them
•
When you test them in a statement, such as bool(), or, and, or if
Creating model managers
The default manager for every model is the objects manager. This manager retrieves all the objects
in the database. However, we can define custom managers for models.
Let’s create a custom manager to retrieve all posts that have a PUBLISHED status.
There are two ways to add or customize managers for your models: you can add extra manager methods
to an existing manager or create a new manager by modifying the initial QuerySet that the manager
returns. The first method provides you with a QuerySet notation like Post.objects.my_manager(),
and the latter provides you with a QuerySet notation like Post.my_manager.all().
We will choose the second method to implement a manager that will allow us to retrieve posts using
the notation Post.published.all().
Edit the models.py file of your blog application to add the custom manager as follows. The new lines
are highlighted in bold:
class PublishedManager(models.Manager):
def get_queryset(self):
return super().get_queryset()\
.filter(status=Post.Status.PUBLISHED)
class Post(models.Model):
# model fields
# ...
objects = models.Manager() # The default manager.
published = PublishedManager() # Our custom manager.
class Meta:
ordering = ['-publish']
def __str__(self):
return self.title
Building a Blog Application
34
The first manager declared in a model becomes the default manager. You can use the Meta attribute
default_manager_name to specify a different default manager. If no manager is defined in the model,
Django automatically creates the objects default manager for it. If you declare any managers for
your model, but you want to keep the objects manager as well, you have to add it explicitly to your
model. In the preceding code, we have added the default objects manager and the published custom
manager to the Post model.
The get_queryset() method of a manager returns the QuerySet that will be executed. We have overridden this method to build a custom QuerySet that filters posts by their status and returns a successive
QuerySet that only includes posts with the PUBLISHED status.
We have now defined a custom manager for the Post model. Let’s test it!
Start the development server again with the following command in the shell prompt:
python manage.py shell
Now, you can import the Post model and retrieve all published posts whose title starts with Who, executing the following QuerySet:
>>> from blog.models import Post
>>> Post.published.filter(title__startswith='Who')
To obtain results for this QuerySet, make sure to set the status field to PUBLISHED in the Post object
whose title starts with the string Who.
Building list and detail views
Now that you understand how to use the ORM, you are ready to build the views of the blog application.
A Django view is just a Python function that receives a web request and returns a web response. All
the logic to return the desired response goes inside the view.
First, you will create your application views, then you will define a URL pattern for each view, and
finally, you will create HTML templates to render the data generated by the views. Each view will
render a template, passing variables to it, and will return an HTTP response with the rendered output.
Creating list and detail views
Let’s start by creating a view to display the list of posts.
Edit the views.py file of the blog application and make it look like this. The new lines are highlighted
in bold:
from django.shortcuts import render
from .models import Post
def post_list(request):
Chapter 1
35
posts = Post.published.all()
return render(request,
'blog/post/list.html',
{'posts': posts})
This is our very first Django view. The post_list view takes the request object as the only parameter.
This parameter is required by all views.
In this view, we retrieve all the posts with the PUBLISHED status using the published manager that we
created previously.
Finally, we use the render() shortcut provided by Django to render the list of posts with the given
template. This function takes the request object, the template path, and the context variables to render
the given template. It returns an HttpResponse object with the rendered text (normally HTML code).
The render() shortcut takes the request context into account, so any variable set by the template
context processors is accessible by the given template. Template context processors are just callables
that set variables into the context. You will learn how to use context processors in Chapter 4, Building
a Social Website.
Let’s create a second view to display a single post. Add the following function to the views.py file:
from django.http import Http404
def post_detail(request, id):
try:
post = Post.published.get(id=id)
except Post.DoesNotExist:
raise Http404("No Post found.")
return render(request,
'blog/post/detail.html',
{'post': post})
This is the post detail view. This view takes the id argument of a post. In the view, we try to retrieve
the Post object with the given id by calling the get() method on the default objects manager. We
raise an Http404 exception to return an HTTP 404 error if the model DoesNotExist exception is raised,
because no result is found.
Finally, we use the render() shortcut to render the retrieved post using a template.
Using the get_object_or_404 shortcut
Django provides a shortcut to call get() on a given model manager and raises an Http404 exception
instead of a DoesNotExist exception when no object is found.
Building a Blog Application
36
Edit the views.py file to import the get_object_or_404 shortcut and change the post_detail view
as follows. The new code is highlighted in bold:
from django.shortcuts import render, get_object_or_404
# ...
def post_detail(request, id):
post = get_object_or_404(Post,
id=id,
status=Post.Status.PUBLISHED)
return render(request,
'blog/post/detail.html',
{'post': post})
In the detail view, we now use the get_object_or_404() shortcut to retrieve the desired post. This
function retrieves the object that matches the given parameters or an HTTP 404 (not found) exception
if no object is found.
Adding URL patterns for your views
URL patterns allow you to map URLs to views. A URL pattern is composed of a string pattern, a view,
and, optionally, a name that allows you to name the URL project-wide. Django runs through each URL
pattern and stops at the first one that matches the requested URL. Then, Django imports the view
of the matching URL pattern and executes it, passing an instance of the HttpRequest class and the
keyword or positional arguments.
Create a urls.py file in the directory of the blog application and add the following lines to it:
from django.urls import path
from . import views
app_name = 'blog'
urlpatterns = [
# post views
path('', views.post_list, name='post_list'),
path('<int:id>/', views.post_detail, name='post_detail'),
]
In the preceding code, you define an application namespace with the app_name variable. This allows
you to organize URLs by application and use the name when referring to them. You define two different
patterns using the path() function. The first URL pattern doesn’t take any arguments and is mapped
to the post_list view. The second pattern is mapped to the post_detail view and takes only one
argument id, which matches an integer, set by the path converter int.
Chapter 1
37
You use angle brackets to capture the values from the URL. Any value specified in the URL pattern
as <parameter> is captured as a string. You use path converters, such as <int:year>, to specifically
match and return an integer. For example <slug:post> would specifically match a slug (a string that
can only contain letters, numbers, underscores, or hyphens). You can see all path converters provided by Django at https://docs.djangoproject.com/en/4.1/topics/http/urls/#path-converters.
If using path() and converters isn’t sufficient for you, you can use re_path() instead to define complex
URL patterns with Python regular expressions. You can learn more about defining URL patterns with
regular expressions at https://docs.djangoproject.com/en/4.1/ref/urls/#django.urls.re_path.
If you haven’t worked with regular expressions before, you might want to take a look at the Regular
Expression HOWTO located at https://docs.python.org/3/howto/regex.html first.
Creating a urls.py file for each application is the best way to make your applications
reusable by other projects.
Next, you have to include the URL patterns of the blog application in the main URL patterns of the
project.
Edit the urls.py file located in the mysite directory of your project and make it look like the following.
The new code is highlighted in bold:
from django.contrib import admin
from django.urls import path, include
urlpatterns = [
path('admin/', admin.site.urls),
path('blog/', include('blog.urls', namespace='blog')),
]
The new URL pattern defined with include refers to the URL patterns defined in the blog application
so that they are included under the blog/ path. You include these patterns under the namespace blog.
Namespaces have to be unique across your entire project. Later, you will refer to your blog URLs easily
by using the namespace followed by a colon and the URL name, for example, blog:post_list and
blog:post_detail. You can learn more about URL namespaces at https://docs.djangoproject.
com/en/4.1/topics/http/urls/#url-namespaces.
Creating templates for your views
You have created views and URL patterns for the blog application. URL patterns map URLs to views,
and views decide which data gets returned to the user. Templates define how the data is displayed;
they are usually written in HTML in combination with the Django template language. You can find
more information about the Django template language at https://docs.djangoproject.com/en/4.1/
ref/templates/language/.
Building a Blog Application
38
Let’s add templates to your application to display posts in a user-friendly manner.
Create the following directories and files inside your blog application directory:
templates/
blog/
base.html
post/
list.html
detail.html
The preceding structure will be the file structure for your templates. The base.html file will include
the main HTML structure of the website and divide the content into the main content area and a
sidebar. The list.html and detail.html files will inherit from the base.html file to render the blog
post list and detail views, respectively.
Django has a powerful template language that allows you to specify how data is displayed. It is based
on template tags, template variables, and template filters:
•
Template tags control the rendering of the template and look like {% tag %}
•
Template variables get replaced with values when the template is rendered and look like {{
variable }}
•
Template filters allow you to modify variables for display and look like {{ variable|filter }}
You can see all built-in template tags and filters at https://docs.djangoproject.com/en/4.1/ref/
templates/builtins/.
Creating a base template
Edit the base.html file and add the following code:
{% load static %}
<!DOCTYPE html>
<html>
<head>
<title>{% block title %}{% endblock %}</title>
<link href="{% static "css/blog.css" %}" rel="stylesheet">
</head>
<body>
<div id="content">
{% block content %}
{% endblock %}
</div>
<div id="sidebar">
<h2>My blog</h2>
Chapter 1
39
<p>This is my blog.</p>
</div>
</body>
</html>
{% load static %} tells Django to load the static template tags that are provided by the django.
contrib.staticfiles application, which is contained in the INSTALLED_APPS setting. After loading
them, you can use the {% static %} template tag throughout this template. With this template tag, you
can include the static files, such as the blog.css file, which you will find in the code of this example
under the static/ directory of the blog application. Copy the static/ directory from the code that
comes along with this chapter into the same location as your project to apply the CSS styles to the
templates. You can find the directory’s contents at https://github.com/PacktPublishing/Django4-by-Example/tree/master/Chapter01/mysite/blog/static.
You can see that there are two {% block %} tags. These tell Django that you want to define a block
in that area. Templates that inherit from this template can fill in the blocks with content. You have
defined a block called title and a block called content.
Creating the post list template
Let’s edit the post/list.html file and make it look like the following:
{% extends "blog/base.html" %}
{% block title %}My Blog{% endblock %}
{% block content %}
<h1>My Blog</h1>
{% for post in posts %}
<h2>
<a href="{% url 'blog:post_detail' post.id %}">
{{ post.title }}
</a>
</h2>
<p class="date">
Published {{ post.publish }} by {{ post.author }}
</p>
{{ post.body|truncatewords:30|linebreaks }}
{% endfor %}
{% endblock %}
With the {% extends %} template tag, you tell Django to inherit from the blog/base.html template.
Then, you fill the title and content blocks of the base template with content. You iterate through
the posts and display their title, date, author, and body, including a link in the title to the detail URL
of the post. We build the URL using the {% url %} template tag provided by Django.
Building a Blog Application
40
This template tag allows you to build URLs dynamically by their name. We use blog:post_detail to
refer to the post_detail URL in the blog namespace. We pass the required post.id parameter to
build the URL for each post.
Always use the {% url %} template tag to build URLs in your templates instead of writing
hardcoded URLs. This will make your URLs more maintainable.
In the body of the post, we apply two template filters: truncatewords truncates the value to the number
of words specified, and linebreaks converts the output into HTML line breaks. You can concatenate as
many template filters as you wish; each one will be applied to the output generated by the preceding one.
Accessing our application
Open the shell and execute the following command to start the development server:
python manage.py runserver
Open http://127.0.0.1:8000/blog/ in your browser; you will see everything running. Note that
you need to have some posts with the PUBLISHED status to show them here. You should see something
like this:
Figure 1.14: The page for the post list view
Chapter 1
41
Creating the post detail template
Next, edit the post/detail.html file:
{% extends "blog/base.html" %}
{% block title %}{{ post.title }}{% endblock %}
{% block content %}
<h1>{{ post.title }}</h1>
<p class="date">
Published {{ post.publish }} by {{ post.author }}
</p>
{{ post.body|linebreaks }}
{% endblock %}
Next, you can return to your browser and click on one of the post titles to take a look at the detail view
of the post. You should see something like this:
Figure 1.15: The page for the post’s detail view
Take a look at the URL—it should include the auto-generated post ID like /blog/1/.
Building a Blog Application
42
The request/response cycle
Let’s review the request/response cycle of Django with the application we built. The following schema
shows a simplified example of how Django processes HTTP requests and generates HTTP responses:
Figure 1.16: The Django request/response cycle
Let’s review the Django request/response process:
1.
A web browser requests a page by its URL, for example, https://domain.com/blog/33/. The
web server receives the HTTP request and passes it over to Django.
2.
Django runs through each URL pattern defined in the URL patterns configuration. The framework checks each pattern against the given URL path, in order of appearance, and stops at
the first one that matches the requested URL. In this case, the pattern /blog/<id>/ matches
the path /blog/33/.
Chapter 1
43
3.
Django imports the view of the matching URL pattern and executes it, passing an instance of
the HttpRequest class and the keyword or positional arguments. The view uses the models to
retrieve information from the database. Using the Django ORM QuerySets are translated into
SQL and executed in the database.
4.
The view uses the render() function to render an HTML template passing the Post object as
a context variable.
5.
The rendered content is returned as a HttpResponse object by the view with the text/html
content type by default.
You can always use this schema as the basic reference for how Django processes requests. This schema
doesn’t include Django middleware for the sake of simplicity. You will use middleware in different
examples of this book, and you will learn how to create custom middleware in Chapter 17, Going Live.
Additional resources
The following resources provide additional information related to the topics covered in this chapter:
•
Source code for this chapter – https://github.com/PacktPublishing/Django-4-by-example/
tree/main/Chapter01
•
Python venv library for virtual environments – https://docs.python.org/3/library/venv.
html
•
Django installation options – https://docs.djangoproject.com/en/4.1/topics/install/
•
Django 4.0 release notes – https://docs.djangoproject.com/en/dev/releases/4.0/
•
Django 4.1 release notes – https://docs.djangoproject.com/en/4.1/releases/4.1/
•
Django’s design philosophies – https://docs.djangoproject.com/en/dev/misc/designphilosophies/
•
Django model field reference – https://docs.djangoproject.com/en/4.1/ref/models/
fields/
•
Model index reference – https://docs.djangoproject.com/en/4.1/ref/models/indexes/
•
Python support for enumerations – https://docs.python.org/3/library/enum.html
•
Django model enumeration types – https://docs.djangoproject.com/en/4.1/ref/models/
fields/#enumeration-types
•
Django settings reference – https://docs.djangoproject.com/en/4.1/ref/settings/
•
Django administration site – https://docs.djangoproject.com/en/4.1/ref/contrib/admin/
•
Making queries with the Django ORM – https://docs.djangoproject.com/en/4.1/topics/
db/queries/
•
Django URL dispatcher – https://docs.djangoproject.com/en/4.1/topics/http/urls/
•
Django URL resolver utilities – https://docs.djangoproject.com/en/4.1/ref/urlresolvers/
•
Django template language ­– https://docs.djangoproject.com/en/4.1/ref/templates/
language/
Building a Blog Application
44
•
Built-in template tags and filters – https://docs.djangoproject.com/en/4.1/ref/templates/
•
Static files for the code in this chapter – https://github.com/PacktPublishing/Django-4-
builtins/
by-Example/tree/master/Chapter01/mysite/blog/static
Summary
In this chapter, you learned the basics of the Django web framework by creating a simple blog application. You designed the data models and applied migrations to the database. You also created the
views, templates, and URLs for your blog.
In the next chapter, you will learn how to create canonical URLs for models and how to build SEO-friendly URLs for blog posts. You will also learn how to implement object pagination and how to build classbased views. You will also implement Django forms to let your users recommend posts by email and
comment on posts.
Join us on Discord
Read this book alongside other users and the author.
Ask questions, provide solutions to other readers, chat with the author via Ask Me Anything sessions,
and much more. Scan the QR code or visit the link to join the book community.
https://packt.link/django
2
Enhancing Your Blog with
Advanced Features
In the preceding chapter, we learned the main components of Django by developing a simple blog
application. We created a simple blog application using views, templates, and URLs. In this chapter,
we will extend the functionalities of the blog application with features that can be found in many
blogging platforms nowadays. In this chapter, you will learn the following topics:
•
Using canonical URLs for models
•
Creating SEO-friendly URLs for posts
•
Adding pagination to the post list view
•
Building class-based views
•
Sending emails with Django
•
Using Django forms to share posts via email
•
Adding comments to posts using forms from models
The source code for this chapter can be found at https://github.com/PacktPublishing/Django-4by-example/tree/main/Chapter02.
All Python packages used in this chapter are included in the requirements.txt file in the source code
for the chapter. You can follow the instructions to install each Python package in the following sections,
or you can install all the requirements at once with the command pip install -r requirements.txt.
Using canonical URLs for models
A website might have different pages that display the same content. In our application, the initial part
of the content for each post is displayed both on the post list page and the post detail page. A canonical
URL is the preferred URL for a resource. You can think of it as the URL of the most representative
page for specific content. There might be different pages on your site that display posts, but there is a
single URL that you use as the main URL for a post. Canonical URLs allow you to specify the URL for
the master copy of a page. Django allows you to implement the get_absolute_url() method in your
models to return the canonical URL for the object.
Enhancing Your Blog with Advanced Features
46
We will use the post_detail URL defined in the URL patterns of the application to build the canonical URL for Post objects. Django provides different URL resolver functions that allow you to build
URLs dynamically using their name and any required parameters. We will use the reverse() utility
function of the django.urls module.
Edit the models.py file of the blog application to import the reverse() function and add the get_
absolute_url() method to the Post model as follows. New code is highlighted in bold:
from django.db import models
from django.utils import timezone
from django.contrib.auth.models import User
from django.urls import reverse
class PublishedManager(models.Manager):
def get_queryset(self):
return super().get_queryset()\
.filter(status=Post.Status.PUBLISHED)
class Post(models.Model):
class Status(models.TextChoices):
DRAFT = 'DF', 'Draft'
PUBLISHED = 'PB', 'Published'
title = models.CharField(max_length=250)
slug = models.SlugField(max_length=250)
author = models.ForeignKey(User,
on_delete=models.CASCADE,
related_name='blog_posts')
body = models.TextField()
publish = models.DateTimeField(default=timezone.now)
created = models.DateTimeField(auto_now_add=True)
updated = models.DateTimeField(auto_now=True)
status = models.CharField(max_length=2,
choices=Status.choices,
default=Status.DRAFT)
class Meta:
ordering = ['-publish']
indexes = [
models.Index(fields=['-publish']),
]
Chapter 2
47
def __str__(self):
return self.title
def get_absolute_url(self):
return reverse('blog:post_detail',
args=[self.id])
The reverse() function will build the URL dynamically using the URL name defined in the URL
patterns. We have used the blog namespace followed by a colon and the URL name post_detail.
Remember that the blog namespace is defined in the main urls.py file of the project when including
the URL patterns from blog.urls. The post_detail URL is defined in the urls.py file of the blog
application. The resulting string, blog:post_detail, can be used globally in your project to refer to
the post detail URL. This URL has a required parameter that is the id of the blog post to retrieve. We
have included the id of the Post object as a positional argument by using args=[self.id].
You can learn more about the URL’s utility functions at https://docs.djangoproject.com/en/4.1/
ref/urlresolvers/.
Let’s replace the post detail URLs in the templates with the new get_absolute_url() method.
Edit the blog/post/list.html file and replace the line:
<a href="{% url 'blog:post_detail' post.id %}">
With the line:
<a href="{{ post.get_absolute_url }}">
The blog/post/list.html file should now look as follows:
{% extends "blog/base.html" %}
{% block title %}My Blog{% endblock %}
{% block content %}
<h1>My Blog</h1>
{% for post in posts %}
<h2>
<a href="{{ post.get_absolute_url }}">
{{ post.title }}
</a>
</h2>
<p class="date">
Published {{ post.publish }} by {{ post.author }}
</p>
Enhancing Your Blog with Advanced Features
48
{{ post.body|truncatewords:30|linebreaks }}
{% endfor %}
{% endblock %}
Open the shell prompt and execute the following command to start the development server:
python manage.py runserver
Open http://127.0.0.1:8000/blog/ in your browser. Links to individual blog posts should still work.
Django is now building them using the get_absolute_url() method of the Post model.
Creating SEO-friendly URLs for posts
The canonical URL for a blog post detail view currently looks like /blog/1/. We will change the URL
pattern to create SEO-friendly URLs for posts. We will be using both the publish date and slug values
to build the URLs for single posts. By combining dates, we will make a post detail URL to look like
/blog/2022/1/1/who-was-django-reinhardt/. We will provide search engines with friendly URLs
to index, containing both the title and date of the post.
To retrieve single posts with the combination of publication date and slug, we need to ensure that no
post can be stored in the database with the same slug and publish date as an existing post. We will
prevent the Post model from storing duplicated posts by defining slugs to be unique for the publication date of the post.
Edit the models.py file and add the following unique_for_date parameter to the slug field of the
Post model:
class Post(models.Model):
# ...
slug = models.SlugField(max_length=250,
unique_for_date='publish')
# ...
By using unique_for_date, the slug field is now required to be unique for the date stored in the
publish field. Note that the publish field is an instance of DateTimeField, but the check for unique
values will be done only against the date (not the time). Django will prevent from saving a new post
with the same slug as an existing post for a given publication date. We have now ensured that slugs
are unique for the publication date, so we can now retrieve single posts by the publish and slug fields.
We have changed our models, so let’s create migrations. Note that unique_for_date is not enforced
at the database level, so no database migration is required. However, Django uses migrations to keep
track of all model changes. We will create a migration just to keep migrations aligned with the current
state of the model.
Run the following command in the shell prompt:
python manage.py makemigrations blog
Chapter 2
49
You should get the following output:
Migrations for 'blog':
blog/migrations/0002_alter_post_slug.py
- Alter field slug on post
Django just created the 0002_alter_post_slug.py file inside the migrations directory of the blog
application.
Execute the following command in the shell prompt to apply existing migrations:
python manage.py migrate
You will get an output that ends with the following line:
Applying blog.0002_alter_post_slug... OK
Django will consider that all migrations have been applied and the models are in sync. No action will
be done in the database because unique_for_date is not enforced at the database level.
Modifying the URL patterns
Let’s modify the URL patterns to use the publication date and slug for the post detail URL.
Edit the urls.py file of the blog application and replace the line:
path('<int:id>/', views.post_detail, name='post_detail'),
With the lines:
path('<int:year>/<int:month>/<int:day>/<slug:post>/',
views.post_detail,
name='post_detail'),
The urls.py file should now look like this:
from django.urls import path
from . import views
app_name = 'blog'
urlpatterns = [
# Post views
path('', views.post_list, name='post_list'),
path('<int:year>/<int:month>/<int:day>/<slug:post>/',
views.post_detail,
name='post_detail'),
]
Enhancing Your Blog with Advanced Features
50
The URL pattern for the post_detail view takes the following arguments:
•
year: Requires an integer
•
month: Requires an integer
•
day: Requires an integer
•
post: Requires a slug (a string that contains only letters, numbers, underscores, or hyphens)
The int path converter is used for the year, month, and day parameters, whereas the slug path converter is used for the post parameter. You learned about path converters in the previous chapter. You
can see all path converters provided by Django at https://docs.djangoproject.com/en/4.1/topics/
http/urls/#path-converters.
Modifying the views
Now we have to change the parameters of the post_detail view to match the new URL parameters
and use them to retrieve the corresponding Post object.
Edit the views.py file and edit the post_detail view like this:
def post_detail(request, year, month, day, post):
post = get_object_or_404(Post,
status=Post.Status.PUBLISHED,
slug=post,
publish__year=year,
publish__month=month,
publish__day=day)
return render(request,
'blog/post/detail.html',
{'post': post})
We have modified the post_detail view to take the year, month, day, and post arguments and retrieve
a published post with the given slug and publication date. By adding unique_for_date='publish' to
the slug field of the Post model before, we ensured that there will be only one post with a slug for a
given date. Thus, you can retrieve single posts using the date and slug.
Modifying the canonical URL for posts
We also have to modify the parameters of the canonical URL for blog posts to match the new URL
parameters.
Edit the models.py file of the blog application and edit the get_absolute_url() method as follows:
class Post(models.Model):
# ...
def get_absolute_url(self):
return reverse('blog:post_detail',
Chapter 2
51
args=[self.publish.year,
self.publish.month,
self.publish.day,
self.slug])
Start the development server by typing the following command in the shell prompt:
python manage.py runserver
Next, you can return to your browser and click on one of the post titles to take a look at the detail view
of the post. You should see something like this:
Figure 2.1: The page for the post’s detail view
Take a look at the URL—it should look like /blog/2022/1/1/who-was-django-reinhardt/. You have
designed SEO-friendly URLs for the blog posts.
Adding pagination
When you start adding content to your blog, you can easily store tens or hundreds of posts in your
database. Instead of displaying all the posts on a single page, you may want to split the list of posts
across several pages and include navigation links to the different pages. This functionality is called
pagination, and you can find it in almost every web application that displays long lists of items.
For example, Google uses pagination to divide search results across multiple pages. Figure 2.2 shows
Google’s pagination links for search result pages:
Figure 2.2: Google pagination links for search result pages
Django has a built-in pagination class that allows you to manage paginated data easily. You can define
the number of objects you want to be returned per page and you can retrieve the posts that correspond
to the page requested by the user.
Enhancing Your Blog with Advanced Features
52
Adding pagination to the post list view
Edit the views.py file of the blog application to import the Django Paginator class and modify the
post_list view as follows:
from django.shortcuts import render, get_object_or_404
from .models import Post
from django.core.paginator import Paginator
def post_list(request):
post_list = Post.published.all()
# Pagination with 3 posts per page
paginator = Paginator(post_list, 3)
page_number = request.GET.get('page', 1)
posts = paginator.page(page_number)
return render(request,
'blog/post/list.html',
{'posts': posts})
Let’s review the new code we have added to the view:
1.
We instantiate the Paginator class with the number of objects to return per page. We will
display three posts per page.
2.
We retrieve the page GET HTTP parameter and store it in the page_number variable. This parameter contains the requested page number. If the page parameter is not in the GET parameters
of the request, we use the default value 1 to load the first page of results.
3.
We obtain the objects for the desired page by calling the page() method of Paginator. This
method returns a Page object that we store in the posts variable.
4.
We pass the page number and the posts object to the template.
Creating a pagination template
We need to create a page navigation for users to browse through the different pages. We will create
a template to display the pagination links. We will make it generic so that we can reuse the template
for any object pagination on our website.
In the templates/ directory, create a new file and name it pagination.html. Add the following HTML
code to the file:
<div class="pagination">
<span class="step-links">
{% if page.has_previous %}
<a href="?page={{ page.previous_page_number }}">Previous</a>
{% endif %}
Chapter 2
53
<span class="current">
Page {{ page.number }} of {{ page.paginator.num_pages }}.
</span>
{% if page.has_next %}
<a href="?page={{ page.next_page_number }}">Next</a>
{% endif %}
</span>
</div>
This is the generic pagination template. The template expects to have a Page object in the context to
render the previous and next links, and to display the current page and total pages of results.
Let’s return to the blog/post/list.html template and include the pagination.html template at the
bottom of the {% content %} block, as follows:
{% extends "blog/base.html" %}
{% block title %}My Blog{% endblock %}
{% block content %}
<h1>My Blog</h1>
{% for post in posts %}
<h2>
<a href="{{ post.get_absolute_url }}">
{{ post.title }}
</a>
</h2>
<p class="date">
Published {{ post.publish }} by {{ post.author }}
</p>
{{ post.body|truncatewords:30|linebreaks }}
{% endfor %}
{% include "pagination.html" with page=posts %}
{% endblock %}
The {% include %} template tag loads the given template and renders it using the current template
context. We use with to pass additional context variables to the template. The pagination template
uses the page variable to render, while the Page object that we pass from our view to the template is
called posts. We use with page=posts to pass the variable expected by the pagination template. You
can follow this method to use the pagination template for any type of object.
Enhancing Your Blog with Advanced Features
54
Start the development server by typing the following command in the shell prompt:
python manage.py runserver
Open http://127.0.0.1:8000/admin/blog/post/ in your browser and use the administration site to
create a total of four different posts. Make sure to set the status to Published for all of them.
Now, open http://127.0.0.1:8000/blog/ in your browser. You should see the first three posts in
reverse chronological order, and then the navigation links at the bottom of the post list like this:
Figure 2.3: The post list page including pagination
If you click on Next, you will see the last post. The URL for the second page contains the ?page=2 GET
parameter. This parameter is used by the view to load the requested page of results using the paginator.
Chapter 2
55
Figure 2.4: The second page of results
Great! The pagination links are working as expected.
Handling pagination errors
Now that the pagination is working, we can add exception handling for pagination errors in the view.
The page parameter used by the view to retrieve the given page could potentially be used with wrong
values, such as non-existing page numbers or a string value that cannot be used as a page number.
We will implement appropriate error handling for those cases.
Open http://127.0.0.1:8000/blog/?page=3 in your browser. You should see the following error page:
Figure 2.5: The EmptyPage error page
Enhancing Your Blog with Advanced Features
56
The Paginator object throws an EmptyPage exception when retrieving page 3 because it’s out of range.
There are no results to display. Let’s handle this error in our view.
Edit the views.py file of the blog application to add the necessary imports and modify the post_list
view as follows:
from django.shortcuts import render, get_object_or_404
from .models import Post
from django.core.paginator import Paginator, EmptyPage
def post_list(request):
post_list = Post.published.all()
# Pagination with 3 posts per page
paginator = Paginator(post_list, 3)
page_number = request.GET.get('page', 1)
try:
posts = paginator.page(page_number)
except EmptyPage:
# If page_number is out of range deliver last page of results
posts = paginator.page(paginator.num_pages)
return render(request,
'blog/post/list.html',
{'posts': posts})
We have added a try and except block to manage the EmptyPage exception when retrieving a page. If
the page requested is out of range, we return the last page of results. We get the total number of pages
with paginator.num_pages. The total number of pages is the same as the last page number.
Open http://127.0.0.1:8000/blog/?page=3 in your browser again. Now, the exception is managed
by the view and the last page of results is returned as follows:
Figure 2.6: The last page of results
Chapter 2
57
Our view should also handle the case when something different than an integer is passed in the page
parameter.
Open http://127.0.0.1:8000/blog/?page=asdf in your browser. You should see the following error
page:
Figure 2.7: The PageNotAnInteger error page
In this case, the Paginator object throws a PageNotAnInteger exception when retrieving the page
asdf because page numbers can only be an integer. Let’s handle this error in our view.
Edit the views.py file of the blog application to add the necessary imports and modify the post_list
view as follows:
from django.shortcuts import render, get_object_or_404
from .models import Post
from django.core.paginator import Paginator, EmptyPage,\
PageNotAnInteger
def post_list(request):
post_list = Post.published.all()
# Pagination with 3 posts per page
paginator = Paginator(post_list, 3)
page_number = request.GET.get('page')
try:
posts = paginator.page(page_number)
except PageNotAnInteger:
# If page_number is not an integer deliver the first page
posts = paginator.page(1)
except EmptyPage:
Enhancing Your Blog with Advanced Features
58
# If page_number is out of range deliver last page of results
posts = paginator.page(paginator.num_pages)
return render(request,
'blog/post/list.html',
{'posts': posts})
We have added a new except block to manage the PageNotAnInteger exception when retrieving a page.
If the page requested is not an integer, we return the first page of results.
Open http://127.0.0.1:8000/blog/?page=asdf in your browser again. Now the exception is managed by the view and the first page of results is returned as follows:
Figure 2.8: The first page of results
The pagination for blog posts is now fully implemented.
You can learn more about the Paginator class at https://docs.djangoproject.com/en/4.1/ref/
paginator/.
Chapter 2
59
Building class-based views
We have built the blog application using function-based views. Function-based views are simple and
powerful, but Django also allows you to build views using classes.
Class-based views are an alternative way to implement views as Python objects instead of functions.
Since a view is a function that takes a web request and returns a web response, you can also define
your views as class methods. Django provides base view classes that you can use to implement your
own views. All of them inherit from the View class, which handles HTTP method dispatching and
other common functionalities.
Why use class-based views
Class-based views offer some advantages over function-based views that are useful for specific use
cases. Class-based views allow you to:
•
Organize code related to HTTP methods, such as GET, POST, or PUT, in separate methods, instead
of using conditional branching
•
Use multiple inheritance to create reusable view classes (also known as mixins)
Using a class-based view to list posts
To understand how to write class-based views, we will create a new class-based view that is equivalent
to the post_list view. We will create a class that will inherit from the generic ListView view offered
by Django. ListView allows you to list any type of object.
Edit the views.py file of the blog application and add the following code to it:
from django.views.generic import ListView
class PostListView(ListView):
"""
Alternative post list view
"""
queryset = Post.published.all()
context_object_name = 'posts'
paginate_by = 3
template_name = 'blog/post/list.html'
The PostListView view is analogous to the post_list view we built previously. We have implemented
a class-based view that inherits from the ListView class. We have defined a view with the following
attributes:
•
We use queryset to use a custom QuerySet instead of retrieving all objects. Instead of defining
a queryset attribute, we could have specified model = Post and Django would have built the
generic Post.objects.all() QuerySet for us.
Enhancing Your Blog with Advanced Features
60
•
We use the context variable posts for the query results. The default variable is object_list
if you don’t specify any context_object_name.
•
We define the pagination of results with paginate_by, returning three objects per page.
•
We use a custom template to render the page with template_name. If you don’t set a default
template, ListView will use blog/post_list.html by default.
Now, edit the urls.py file of the blog application, comment the preceding post_list URL pattern,
and add a new URL pattern using the PostListView class, as follows:
urlpatterns = [
# Post views
# path('', views.post_list, name='post_list'),
path('', views.PostListView.as_view(), name='post_list'),
path('<int:year>/<int:month>/<int:day>/<slug:post>/',
views.post_detail,
name='post_detail'),
]
In order to keep pagination working, we have to use the right page object that is passed to the template.
Django’s ListView generic view passes the page requested in a variable called page_obj. We have to edit
the post/list.html template accordingly to include the paginator using the right variable, as follows:
{% extends "blog/base.html" %}
{% block title %}My Blog{% endblock %}
{% block content %}
<h1>My Blog</h1>
{% for post in posts %}
<h2>
<a href="{{ post.get_absolute_url }}">
{{ post.title }}
</a>
</h2>
<p class="date">
Published {{ post.publish }} by {{ post.author }}
</p>
{{ post.body|truncatewords:30|linebreaks }}
{% endfor %}
{% include "pagination.html" with page=page_obj %}
{% endblock %}
Chapter 2
61
Open http://127.0.0.1:8000/blog/ in your browser and verify that the pagination links work as
expected. The behavior of the pagination links should be the same as with the previous post_list view.
The exception handling in this case is a bit different. If you try to load a page out of range or pass a
non-integer value in the page parameter, the view will return an HTTP response with the status code
404 (page not found) like this:
Figure 2.9: HTTP 404 Page not found response
The exception handling that returns the HTTP 404 status code is provided by the ListView view.
This is a simple example of how to write class-based views. You will learn more about class-based
views in Chapter 13, Creating a Content Management System, and successive chapters.
You can read an introduction to class-based views at https://docs.djangoproject.com/en/4.1/
topics/class-based-views/intro/.
Recommending posts by email
Now, we will learn how to create forms and how to send emails with Django. We will allow users to
share blog posts with others by sending post recommendations via email.
Take a minute to think about how you could use views, URLs, and templates to create this functionality
using what you learned in the preceding chapter.
To allow users to share posts via email, we will need to:
•
Create a form for users to fill in their name, their email address, the recipient email address,
and optional comments
•
Create a view in the views.py file that handles the posted data and sends the email
•
Add a URL pattern for the new view in the urls.py file of the blog application
•
Create a template to display the form
Enhancing Your Blog with Advanced Features
62
Creating forms with Django
Let’s start by building the form to share posts. Django has a built-in forms framework that allows you
to create forms easily. The forms framework makes it simple to define the fields of the form, specify
how they have to be displayed, and indicate how they have to validate input data. The Django forms
framework offers a flexible way to render forms in HTML and handle data.
Django comes with two base classes to build forms:
•
Form: Allows you to build standard forms by defining fields and validations.
•
ModelForm: Allows you to build forms tied to model instances. It provides all the functionalities
of the base Form class, but form fields can be explicitly declared, or automatically generated,
from model fields. The form can be used to create or edit model instances.
First, create a forms.py file inside the directory of your blog application and add the following code to it:
from django import forms
class EmailPostForm(forms.Form):
name = forms.CharField(max_length=25)
email = forms.EmailField()
to = forms.EmailField()
comments = forms.CharField(required=False,
widget=forms.Textarea)
We have defined our first Django form. The EmailPostForm form inherits from the base Form class.
We use different field types to validate data accordingly.
Forms can reside anywhere in your Django project. The convention is to place them inside
a forms.py file for each application.
The form contains the following fields:
•
name: An instance of CharField with a maximum length of 25 characters. We will use it for the
name of the person sending the post.
•
email: An instance of EmailField. We will use the email of the person sending the post rec-
ommendation.
•
to: An instance of EmailField. We will use the email of the recipient, who will receive the
•
comments: An instance of CharField. We will use it for comments to include in the post recommendation email. We have made this field optional by setting required to False, and we
email recommending the post recommendation.
have specified a custom widget to render the field.
Chapter 2
63
Each field type has a default widget that determines how the field is rendered in HTML. The name field
is an instance of CharField. This type of field is rendered as an <input type="text"> HTML element.
The default widget can be overridden with the widget attribute. In the comments field, we use the
Textarea widget to display it as a <textarea> HTML element instead of the default <input> element.
Field validation also depends on the field type. For example, the email and to fields are EmailField
fields. Both fields require a valid email address; the field validation will otherwise raise a forms.
ValidationError exception and the form will not validate. Other parameters are also taken into
account for the form field validation, such as the name field having a maximum length of 25 or the
comments field being optional.
These are only some of the field types that Django provides for forms. You can find a list of all field
types available at https://docs.djangoproject.com/en/4.1/ref/forms/fields/.
Handling forms in views
We have defined the form to recommend posts via email. Now we need a view to create an instance
of the form and handle the form submission.
Edit the views.py file of the blog application and add the following code to it:
from .forms import EmailPostForm
def post_share(request, post_id):
# Retrieve post by id
post = get_object_or_404(Post, id=post_id, status=Post.Status.PUBLISHED)
if request.method == 'POST':
# Form was submitted
form = EmailPostForm(request.POST)
if form.is_valid():
# Form fields passed validation
cd = form.cleaned_data
# ... send email
else:
form = EmailPostForm()
return render(request, 'blog/post/share.html', {'post': post,
'form': form})
We have defined the post_share view that takes the request object and the post_id variable as parameters. We use the get_object_or_404() shortcut to retrieve a published post by its id.
We use the same view both for displaying the initial form and processing the submitted data. The HTTP
request method allows us to differentiate whether the form is being submitted. A GET request will
indicate that an empty form has to be displayed to the user and a POST request will indicate the form
is being submitted. We use request.method == 'POST' to differentiate between the two scenarios.
Enhancing Your Blog with Advanced Features
64
This is the process to display the form and handle the form submission:
1.
When the page is loaded for the first time, the view receives a GET request. In this case, a new
EmailPostForm instance is created and stored in the form variable. This form instance will be
used to display the empty form in the template:
form = EmailPostForm()
2.
When the user fills in the form and submits it via POST, a form instance is created using the
submitted data contained in request.POST:
if request.method == 'POST':
# Form was submitted
form = EmailPostForm(request.POST)
3.
After this, the data submitted is validated using the form’s is_valid() method. This method
validates the data introduced in the form and returns True if all fields contain valid data. If
any field contains invalid data, then is_valid() returns False. The list of validation errors
can be obtained with form.errors.
4.
If the form is not valid, the form is rendered in the template again, including the data submitted.
Validation errors will be displayed in the template.
5.
If the form is valid, the validated data is retrieved with form.cleaned_data. This attribute is
a dictionary of form fields and their values.
If your form data does not validate, cleaned_data will contain only the valid fields.
We have implemented the view to display the form and handle the form submission. We will now
learn how to send emails using Django and then we will add that functionality to the post_share view.
Sending emails with Django
Sending emails with Django is very straightforward. To send emails with Django, you need to have
a local Simple Mail Transfer Protocol (SMTP) server, or you need to access an external SMTP server,
like your email service provider.
The following settings allow you to define the SMTP configuration to send emails with Django:
•
EMAIL_HOST: The SMTP server host; the default is localhost
•
EMAIL_PORT: The SMTP port; the default is 25
•
EMAIL_HOST_USER: The username for the SMTP server
•
EMAIL_HOST_PASSWORD: The password for the SMTP server
Chapter 2
•
EMAIL_USE_TLS: Whether to use a Transport Layer Security (TLS) secure connection
•
EMAIL_USE_SSL: Whether to use an implicit TLS secure connection
65
For this example, we will use Google’s SMTP server with a standard Gmail account.
If you have a Gmail account, edit the settings.py file of your project and add the following code to it:
# Email server configuration
EMAIL_HOST = 'smtp.gmail.com'
EMAIL_HOST_USER = 'your_account@gmail.com'
EMAIL_HOST_PASSWORD = ''
EMAIL_PORT = 587
EMAIL_USE_TLS = True
Replace your_account@gmail.com with your actual Gmail account. If you don’t have a Gmail account,
you can use the SMTP server configuration of your email service provider.
Instead of Gmail, you can also use a professional, scalable email service that allows you to send emails
via SMTP using your own domain, such as SendGrid (https://sendgrid.com/) or Amazon Simple
Email Service (https://aws.amazon.com/ses/). Both services will require you to verify your domain
and sender email accounts and will provide you with SMTP credentials to send emails. The Django
applications django-sengrid and django-ses simplify the task of adding SendGrid or Amazon SES
to your project. You can find installation instructions for django-sengrid at https://github.com/
sklarsa/django-sendgrid-v5, and installation instructions for django-ses at https://github.com/
django-ses/django-ses.
If you can’t use an SMTP server, you can tell Django to write emails to the console by adding the following setting to the settings.py file:
EMAIL_BACKEND = 'django.core.mail.backends.console.EmailBackend'
By using this setting, Django will output all emails to the shell instead of sending them. This is very
useful for testing your application without an SMTP server.
To complete the Gmail configuration, we need to enter a password for the SMTP server. Since Google
uses a two-step verification process and additional security measures, you cannot use your Google
account password directly. Instead, Google allows you to create app-specific passwords for your account. An app password is a 16-digit passcode that gives a less secure app or device permission to
access your Google account.
66
Enhancing Your Blog with Advanced Features
Open https://myaccount.google.com/ in your browser. On the left menu, click on Security. You will
see the following screen:
Figure 2.10: The Signing in to Google page for Google accounts
Under the Signing in to Google block, click on App passwords. If you cannot see App passwords, it
might be that 2-step verification is not set for your account, your account is an organization account
instead of a standard Gmail account, or you turned on Google’s advanced protection. Make sure to
use a standard Gmail account and to activate 2-step verification for your Google account. You can find
more information at https://support.google.com/accounts/answer/185833.
When you click on App passwords, you will see the following screen:
Figure 2.11: Form to generate a new Google app password
Chapter 2
67
In the Select app dropdown, select Other.
Then, enter the name Blog and click the GENERATE button, as follows:
Figure 2.12: Form to generate a new Google app password
A new password will be generated and displayed to you like this:
Figure 2.13: Generated Google app password
Enhancing Your Blog with Advanced Features
68
Copy the generated app password.
Edit the settings.py file of your project and add the app password to the EMAIL_HOST_PASSWORD
setting, as follows:
# Email server configuration
EMAIL_HOST = 'smtp.gmail.com'
EMAIL_HOST_USER = 'your_account@gmail.com'
EMAIL_HOST_PASSWORD = 'xxxxxxxxxxxxxxxx'
EMAIL_PORT = 587
EMAIL_USE_TLS = True
Open the Python shell by running the following command in the system shell prompt:
python manage.py shell
Execute the following code in the Python shell:
>>> from django.core.mail import send_mail
>>> send_mail('Django mail',
...
'This e-mail was sent with Django.',
...
'your_account@gmail.com',
...
['your_account@gmail.com'],
...
fail_silently=False)
The send_mail() function takes the subject, message, sender, and list of recipients as required arguments. By setting the optional argument fail_silently=False, we are telling it to raise an exception
if the email cannot be sent. If the output you see is 1, then your email was successfully sent.
Check your inbox. You should have received the email:
Figure 2.14: Test email sent displayed in Gmail
You just sent your first email with Django! You can find more information about sending emails with
Django at https://docs.djangoproject.com/en/4.1/topics/email/.
Chapter 2
69
Let’s add this functionality to the post_share view.
Sending emails in views
Edit the post_share view in the views.py file of the blog application, as follows:
from django.core.mail import send_mail
def post_share(request, post_id):
# Retrieve post by id
post = get_object_or_404(Post, id=post_id, status=Post.Status.PUBLISHED)
sent = False
if request.method == 'POST':
# Form was submitted
form = EmailPostForm(request.POST)
if form.is_valid():
# Form fields passed validation
cd = form.cleaned_data
post_url = request.build_absolute_uri(
post.get_absolute_url())
subject = f"{cd['name']} recommends you read " \
f"{post.title}"
message = f"Read {post.title} at {post_url}\n\n" \
f"{cd['name']}\'s comments: {cd['comments']}"
send_mail(subject, message, 'your_account@gmail.com',
[cd['to']])
sent = True
else:
form = EmailPostForm()
return render(request, 'blog/post/share.html', {'post': post,
'form': form,
'sent': sent})
Replace your_account@gmail.com with your real email account if you are using an SMTP server instead of console.EmailBackend.
In the preceding code, we have declared a sent variable with the initial value True. We set this variable
to True after the email is sent. We will use the sent variable later in the template to display a success
message when the form is successfully submitted.
Since we have to include a link to the post in the email, we retrieve the absolute path of the post using
its get_absolute_url() method. We use this path as an input for request.build_absolute_uri() to
build a complete URL, including the HTTP schema and hostname.
Enhancing Your Blog with Advanced Features
70
We create the subject and the message body of the email using the cleaned data of the validated form.
Finally, we send the email to the email address contained in the to field of the form.
Now that the view is complete, we have to add a new URL pattern for it.
Open the urls.py file of your blog application and add the post_share URL pattern, as follows:
from django.urls import path
from . import views
app_name = 'blog'
urlpatterns = [
# Post views
# path('', views.post_list, name='post_list'),
path('', views.PostListView.as_view(), name='post_list'),
path('<int:year>/<int:month>/<int:day>/<slug:post>/',
views.post_detail,
name='post_detail'),
path('<int:post_id>/share/',
views.post_share, name='post_share'),
]
Rendering forms in templates
After creating the form, programming the view, and adding the URL pattern, the only thing missing
is the template for the view.
Create a new file in the blog/templates/blog/post/ directory and name it share.html.
Add the following code to the new share.html template:
{% extends "blog/base.html" %}
{% block title %}Share a post{% endblock %}
{% block content %}
{% if sent %}
<h1>E-mail successfully sent</h1>
<p>
"{{ post.title }}" was successfully sent to {{ form.cleaned_data.to }}.
</p>
{% else %}
<h1>Share "{{ post.title }}" by e-mail</h1>
<form method="post">
Chapter 2
71
{{ form.as_p }}
{% csrf_token %}
<input type="submit" value="Send e-mail">
</form>
{% endif %}
{% endblock %}
This is the template that is used to both display the form to share a post via email, and to display a success message when the email has been sent. We differentiate between both cases with {% if sent %}.
To display the form, we have defined an HTML form element, indicating that it has to be submitted
by the POST method:
<form method="post">
We have included the form instance with {{ form.as_p }}. We tell Django to render the form fields
using HTML paragraph <p> elements by using the as_p method. We could also render the form as an
unordered list with as_ul or as an HTML table with as_table. Another option is to render each field
by iterating through the form fields, as in the following example:
{% for field in form %}
<div>
{{ field.errors }}
{{ field.label_tag }} {{ field }}
</div>
{% endfor %}
We have added a {% csrf_token %} template tag. This tag introduces a hidden field with an autogenerated token to avoid cross-site request forgery (CSRF) attacks. These attacks consist of a malicious
website or program performing an unwanted action for a user on the site. You can find more information about CSRF at https://owasp.org/www-community/attacks/csrf.
The {% csrf_token %} template tag generates a hidden field that is rendered like this:
<input type='hidden' name='csrfmiddlewaretoken'
value='26JjKo2lcEtYkGoV9z4XmJIEHLXN5LDR' />
By default, Django checks for the CSRF token in all POST requests. Remember to include
the csrf_token tag in all forms that are submitted via POST.
Edit the blog/post/detail.html template and make it look like this:
{% extends "blog/base.html" %}
{% block title %}{{ post.title }}{% endblock %}
Enhancing Your Blog with Advanced Features
72
{% block content %}
<h1>{{ post.title }}</h1>
<p class="date">
Published {{ post.publish }} by {{ post.author }}
</p>
{{ post.body|linebreaks }}
<p>
<a href="{% url "blog:post_share" post.id %}">
Share this post
</a>
</p>
{% endblock %}
We have added a link to the post_share URL. The URL is built dynamically with the {% url %} template tag provided by Django. We use the namespace called blog and the URL named post_share. We
pass the post id as a parameter to build the URL.
Open the shell prompt and execute the following command to start the development server:
python manage.py runserver
Open http://127.0.0.1:8000/blog/ in your browser and click on any post title to view the post
detail page.
Under the post body, you should see the link that you just added, as shown in Figure 2.15:
Figure 2.15: The post detail page, including a link to share the post
Chapter 2
73
Click on Share this post, and you should see the page, including the form to share this post by email,
as follows:
Figure 2.16: The page to share a post via email
CSS styles for the form are included in the example code in the static/css/blog.css file. When you
click on the SEND E-MAIL button, the form is submitted and validated. If all fields contain valid data,
you get a success message, as follows:
Figure 2.17: A success message for a post shared via email
Send a post to your own email address and check your inbox. The email you receive should look like this:
Figure 2.18: Test email sent displayed in Gmail
Enhancing Your Blog with Advanced Features
74
If you submit the form with invalid data, the form will be rendered again, including all validation errors:
Figure 2.19: The share post form displaying invalid data errors
Most modern browsers will prevent you from submitting a form with empty or erroneous fields. This
is because the browser validates the fields based on their attributes before submitting the form. In this
case, the form won’t be submitted, and the browser will display an error message for the fields that
are wrong. To test the Django form validation using a modern browser, you can skip the browser form
validation by adding the novalidate attribute to the HTML <form> element, like <form method="post"
novalidate>. You can add this attribute to prevent the browser from validating fields and test your
own form validation. After you are done testing, remove the novalidate attribute to keep the browser
form validation.
The functionality for sharing posts by email is now complete. You can find more information about
working with forms at https://docs.djangoproject.com/en/4.1/topics/forms/.
Creating a comment system
We will continue extending our blog application with a comment system that will allow users to comment on posts. To build the comment system, we will need the following:
•
A comment model to store user comments on posts
•
A form that allows users to submit comments and manages the data validation
Chapter 2
75
•
A view that processes the form and saves a new comment to the database
•
A list of comments and a form to add a new comment that can be included in the post detail
template
Creating a model for comments
Let’s start by building a model to store user comments on posts.
Open the models.py file of your blog application and add the following code:
class Comment(models.Model):
post = models.ForeignKey(Post,
on_delete=models.CASCADE,
related_name='comments')
name = models.CharField(max_length=80)
email = models.EmailField()
body = models.TextField()
created = models.DateTimeField(auto_now_add=True)
updated = models.DateTimeField(auto_now=True)
active = models.BooleanField(default=True)
class Meta:
ordering = ['created']
indexes = [
models.Index(fields=['created']),
]
def __str__(self):
return f'Comment by {self.name} on {self.post}'
This is the Comment model. We have added a ForeignKey field to associate each comment with a single
post. This many-to-one relationship is defined in the Comment model because each comment will be
made on one post, and each post may have multiple comments.
The related_name attribute allows you to name the attribute that you use for the relationship from the
related object back to this one. We can retrieve the post of a comment object using comment.post and
retrieve all comments associated with a post object using post.comments.all(). If you don’t define
the related_name attribute, Django will use the name of the model in lowercase, followed by _set
(that is, comment_set) to name the relationship of the related object to the object of the model, where
this relationship has been defined.
You can learn more about many-to-one relationships at https://docs.djangoproject.com/en/4.1/
topics/db/examples/many_to_one/.
Enhancing Your Blog with Advanced Features
76
We have defined the active Boolean field to control the status of the comments. This field will allow us
to manually deactivate inappropriate comments using the administration site. We use default=True
to indicate that all comments are active by default.
We have defined the created field to store the date and time when the comment was created. By
using auto_now_add, the date will be saved automatically when creating an object. In the Meta class
of the model, we have added ordering = ['created'] to sort comments in chronological order by
default, and we have added an index for the created field in ascending order. This will improve the
performance of database lookups or ordering results using the created field.
The Comment model that we have built is not synchronized into the database. We need to generate a
new database migration to create the corresponding database table.
Run the following command from the shell prompt:
python manage.py makemigrations blog
You should see the following output:
Migrations for 'blog':
blog/migrations/0003_comment.py
- Create model Comment
Django has generated a 0003_comment.py file inside the migrations/ directory of the blog application.
We need to create the related database schema and apply the changes to the database.
Run the following command to apply existing migrations:
python manage.py migrate
You will get an output that includes the following line:
Applying blog.0003_comment... OK
The migration has been applied and the blog_comment table has been created in the database.
Adding comments to the administration site
Next, we will add the new model to the administration site to manage comments through a simple
interface.
Open the admin.py file of the blog application, import the Comment model, and add the following
ModelAdmin class:
from .models import Post, Comment
@admin.register(Comment)
class CommentAdmin(admin.ModelAdmin):
list_display = ['name', 'email', 'post', 'created', 'active']
list_filter = ['active', 'created', 'updated']
search_fields = ['name', 'email', 'body']
Chapter 2
77
Open the shell prompt and execute the following command to start the development server:
python manage.py runserver
Open http://127.0.0.1:8000/admin/ in your browser. You should see the new model included in
the BLOG section, as shown in Figure 2.20:
Figure 2.20: Blog application models on the Django administration index page
The model is now registered on the administration site.
In the Comments row, click on Add. You will see the form to add a new comment:
Figure 2.21: Blog application models on the Django administration index page
Now we can manage Comment instances using the administration site.
Enhancing Your Blog with Advanced Features
78
Creating forms from models
We need to build a form to let users comment on blog posts. Remember that Django has two base
classes that can be used to create forms: Form and ModelForm. We used the Form class to allow users
to share posts by email. Now we will use ModelForm to take advantage of the existing Comment model
and build a form dynamically for it.
Edit the forms.py file of your blog application and add the following lines:
from .models import Comment
class CommentForm(forms.ModelForm):
class Meta:
model = Comment
fields = ['name', 'email', 'body']
To create a form from a model, we just indicate which model to build the form for in the Meta class of
the form. Django will introspect the model and build the corresponding form dynamically.
Each model field type has a corresponding default form field type. The attributes of model fields are
taken into account for form validation. By default, Django creates a form field for each field contained
in the model. However, we can explicitly tell Django which fields to include in the form using the
fields attribute or define which fields to exclude using the exclude attribute. In the CommentForm
form, we have explicitly included the name, email, and body fields. These are the only fields that will
be included in the form.
You can find more information about creating forms from models at https://docs.djangoproject.
com/en/4.1/topics/forms/modelforms/.
Handling ModelForms in views
For sharing posts by email, we used the same view to display the form and manage its submission. We
used the HTTP method to differentiate between both cases; GET to display the form and POST to submit
it. In this case, we will add the comment form to the post detail page, and we will build a separate view
to handle the form submission. The new view that processes the form will allow the user to return to
the post detail view once the comment has been stored in the database.
Edit the views.py file of the blog application and add the following code:
from django.shortcuts import render, get_object_or_404, redirect
from .models import Post, Comment
from django.core.paginator import Paginator, EmptyPage,\
PageNotAnInteger
from django.views.generic import ListView
from .forms import EmailPostForm, CommentForm
from django.core.mail import send_mail
Chapter 2
79
from django.views.decorators.http import require_POST
# ...
@require_POST
def post_comment(request, post_id):
post = get_object_or_404(Post, id=post_id, status=Post.Status.PUBLISHED)
comment = None
# A comment was posted
form = CommentForm(data=request.POST)
if form.is_valid():
# Create a Comment object without saving it to the database
comment = form.save(commit=False)
# Assign the post to the comment
comment.post = post
# Save the comment to the database
comment.save()
return render(request, 'blog/post/comment.html',
{'post': post,
'form': form,
'comment': comment})
We have defined the post_comment view that takes the request object and the post_id variable as
parameters. We will be using this view to manage the post submission. We expect the form to be
submitted using the HTTP POST method. We use the require_POST decorator provided by Django to
only allow POST requests for this view. Django allows you to restrict the HTTP methods allowed for
views. Django will throw an HTTP 405 (method not allowed) error if you try to access the view with
any other HTTP method.
In this view, we have implemented the following actions:
1.
We retrieve a published post by its id using the get_object_or_404() shortcut.
2.
We define a comment variable with the initial value None. This variable will be used to store the
comment object when it gets created.
3.
We instantiate the form using the submitted POST data and validate it using the is_valid()
method. If the form is invalid, the template is rendered with the validation errors.
4.
If the form is valid, we create a new Comment object by calling the form’s save() method and
assign it to the new_comment variable, as follows:
comment = form.save(commit=False)
5.
The save() method creates an instance of the model that the form is linked to and saves it to
the database. If you call it using commit=False, the model instance is created but not saved to
the database. This allows us to modify the object before finally saving it.
Enhancing Your Blog with Advanced Features
80
The save() method is available for ModelForm but not for Form instances since
they are not linked to any model.
6.
We assign the post to the comment we created:
comment.post = post
7.
We save the new comment to the database by calling its save() method:
comment.save()
8.
We render the template blog/post/comment.html, passing the post, form, and comment objects
in the template context. This template doesn’t exist yet; we will create it later.
Let’s create a URL pattern for this view.
Edit the urls.py file of the blog application and add the following URL pattern to it:
from django.urls import path
from . import views
app_name = 'blog'
urlpatterns = [
# Post views
# path('', views.post_list, name='post_list'),
path('', views.PostListView.as_view(), name='post_list'),
path('<int:year>/<int:month>/<int:day>/<slug:post>/',
views.post_detail,
name='post_detail'),
path('<int:post_id>/share/',
views.post_share, name='post_share'),
path('<int:post_id>/comment/',
views.post_comment, name='post_comment'),
]
We have implemented the view to manage the submission of comments and their corresponding URL.
Let’s create the necessary templates.
Creating templates for the comment form
We will create a template for the comment form that we will use in two places:
•
In the post detail template associated with the post_detail view to let users publish comments
•
In the post comment template associated with the post_comment view to display the form
again if there are any form errors.
Chapter 2
81
We will create the form template and use the {% include %} template tag to include it in the two
other templates.
In the templates/blog/post/ directory, create a new includes/ directory. Add a new file inside this
directory and name it comment_form.html.
The file structure should look as follows:
templates/
blog/
post/
includes/
comment_form.html
detail.html
list.html
share.html
Edit the new blog/post/includes/comment_form.html template and add the following code:
<h2>Add a new comment</h2>
<form action="{% url "blog:post_comment" post.id %}" method="post">
{{ form.as_p }}
{% csrf_token %}
<p><input type="submit" value="Add comment"></p>
</form>
In this template, we build the action URL of the HTML <form> element dynamically using the {% url
%} template tag. We build the URL of the post_comment view that will process the form. We display
the form rendered in paragraphs and we include {% csrf_token %} for CSRF protection because this
form will be submitted with the POST method.
Create a new file in the templates/blog/post/ directory of the blog application and name it comment.
html.
The file structure should now look as follows:
templates/
blog/
post/
includes/
comment_form.html
comment.html
detail.html
list.html
share.html
Enhancing Your Blog with Advanced Features
82
Edit the new blog/post/comment.html template and add the following code:
{% extends "blog/base.html" %}
{% block title %}Add a comment{% endblock %}
{% block content %}
{% if comment %}
<h2>Your comment has been added.</h2>
<p><a href="{{ post.get_absolute_url }}">Back to the post</a></p>
{% else %}
{% include "blog/post/includes/comment_form.html" %}
{% endif %}
{% endblock %}
This is the template for the post comment view. In this view, we expect the form to be submitted via
the POST method. The template covers two different scenarios:
•
If the form data submitted is valid, the comment variable will contain the comment object that
was created, and a success message will be displayed.
•
If the form data submitted is not valid, the comment variable will be None. In this case, we will
display the comment form. We use the {% include %} template tag to include the comment_form.
html template that we have previously created.
Adding comments to the post detail view
Edit the views.py file of the blog application and edit the post_detail view as follows:
def post_detail(request, year, month, day, post):
post = get_object_or_404(Post,
status=Post.Status.PUBLISHED,
slug=post,
publish__year=year,
publish__month=month,
publish__day=day)
# List of active comments for this post
comments = post.comments.filter(active=True)
# Form for users to comment
form = CommentForm()
return render(request,
'blog/post/detail.html',
{'post': post,
'comments': comments,
'form': form})
Chapter 2
83
Let’s review the code we have added to the post_detail view:
•
We have added a QuerySet to retrieve all active comments for the post, as follows:
comments = post.comments.filter(active=True)
•
This QuerySet is built using the post object. Instead of building a QuerySet for the Comment
model directly, we leverage the post object to retrieve the related Comment objects. We use the
comments manager for the related Comment objects that we previously defined in the Comment
model, using the related_name attribute of the ForeignKey field to the Post model.
•
We have also created an instance of the comment form with form = CommentForm().
Adding comments to the post detail template
We need to edit the blog/post/detail.html template to implement the following:
•
Display the total number of comments for a post
•
Display the list of comments
•
Display the form for users to add a new comment
We will start by adding the total number of comments for a post.
Edit the blog/post/detail.html template and change it as follows:
{% extends "blog/base.html" %}
{% block title %}{{ post.title }}{% endblock %}
{% block content %}
<h1>{{ post.title }}</h1>
<p class="date">
Published {{ post.publish }} by {{ post.author }}
</p>
{{ post.body|linebreaks }}
<p>
<a href="{% url "blog:post_share" post.id %}">
Share this post
</a>
</p>
{% with comments.count as total_comments %}
<h2>
{{ total_comments }} comment{{ total_comments|pluralize }}
</h2>
{% endwith %}
{% endblock %}
Enhancing Your Blog with Advanced Features
84
We use the Django ORM in the template, executing the comments.count() QuerySet. Note that the
Django template language doesn’t use parentheses for calling methods. The {% with %} tag allows you
to assign a value to a new variable that will be available in the template until the {% endwith %} tag.
The {% with %} template tag is useful for avoiding hitting the database or accessing
expensive methods multiple times.
We use the pluralize template filter to display a plural suffix for the word “comment,” depending on
the total_comments value. Template filters take the value of the variable they are applied to as their
input and return a computed value. We will learn more about template filters in Chapter 3, Extending
Your Blog Application.
The pluralize template filter returns a string with the letter “s” if the value is different from 1. The
preceding text will be rendered as 0 comments, 1 comment, or N comments, depending on the number
of active comments for the post.
Now, let’s add the list of active comments to the post detail template.
Edit the blog/post/detail.html template and implement the following changes:
{% extends "blog/base.html" %}
{% block title %}{{ post.title }}{% endblock %}
{% block content %}
<h1>{{ post.title }}</h1>
<p class="date">
Published {{ post.publish }} by {{ post.author }}
</p>
{{ post.body|linebreaks }}
<p>
<a href="{% url "blog:post_share" post.id %}">
Share this post
</a>
</p>
{% with comments.count as total_comments %}
<h2>
{{ total_comments }} comment{{ total_comments|pluralize }}
</h2>
{% endwith %}
{% for comment in comments %}
<div class="comment">
Chapter 2
85
<p class="info">
Comment {{ forloop.counter }} by {{ comment.name }}
{{ comment.created }}
</p>
{{ comment.body|linebreaks }}
</div>
{% empty %}
<p>There are no comments.</p>
{% endfor %}
{% endblock %}
We have added a {% for %} template tag to loop through the post comments. If the comments list is
empty, we display a message that informs users that there are no comments for this post. We enumerate
comments with the {{ forloop.counter }} variable, which contains the loop counter in each iteration.
For each post, we display the name of the user who posted it, the date, and the body of the comment.
Finally, let’s add the comment form to the template.
Edit the blog/post/detail.html template and include the comment form template as follows:
{% extends "blog/base.html" %}
{% block title %}{{ post.title }}{% endblock %}
{% block content %}
<h1>{{ post.title }}</h1>
<p class="date">
Published {{ post.publish }} by {{ post.author }}
</p>
{{ post.body|linebreaks }}
<p>
<a href="{% url "blog:post_share" post.id %}">
Share this post
</a>
</p>
{% with comments.count as total_comments %}
<h2>
{{ total_comments }} comment{{ total_comments|pluralize }}
</h2>
{% endwith %}
{% for comment in comments %}
Enhancing Your Blog with Advanced Features
86
<div class="comment">
<p class="info">
Comment {{ forloop.counter }} by {{ comment.name }}
{{ comment.created }}
</p>
{{ comment.body|linebreaks }}
</div>
{% empty %}
<p>There are no comments.</p>
{% endfor %}
{% include "blog/post/includes/comment_form.html" %}
{% endblock %}
Open http://127.0.0.1:8000/blog/ in your browser and click on a post title to take a look at the
post detail page. You will see something like Figure 2.22:
Figure 2.22: The post detail page, including the form to add a comment
Chapter 2
87
Fill in the comment form with valid data and click on Add comment. You should see the following page:
Figure 2.23: The comment added success page
Click on the Back to the post link. You should be redirected back to the post detail page, and you should
be able to see the comment that you just added, as follows:
Figure 2.24: The post detail page, including a comment
88
Enhancing Your Blog with Advanced Features
Add one more comment to the post. The comments should appear below the post contents in chronological order, as follows:
Figure 2.25: The comment list on the post detail page
Open http://127.0.0.1:8000/admin/blog/comment/ in your browser. You will see the administration
page with the list of comments you created, like this:
Figure 2.26: List of comments on the administration site
Chapter 2
89
Click on the name of one of the posts to edit it. Uncheck the Active checkbox as follows and click on
the Save button:
Figure 2.27: Editing a comment on the administration site
You will be redirected to the list of comments. The Active column will display an inactive icon for the
comment, as shown in Figure 2.28:
Figure 2.28: Active/inactive comments on the administration site
Enhancing Your Blog with Advanced Features
90
If you return to the post detail view, you will note that the inactive comment is no longer displayed,
neither is it counted for the total number of active comments for the post:
Figure 2.29: A single active comment displayed on the post detail page
Thanks to the active field, you can deactivate inappropriate comments and avoid showing them on
your posts.
Additional resources
The following resources provide additional information related to the topics covered in this chapter:
•
Source code for this chapter – https://github.com/PacktPublishing/Django-4-by-example/
tree/main/Chapter02
•
URLs utility functions – https://docs.djangoproject.com/en/4.1/ref/urlresolvers/
•
URL path converters – https://docs.djangoproject.com/en/4.1/topics/http/urls/#pathconverters
•
Django paginator class – https://docs.djangoproject.com/en/4.1/ref/paginator/
•
Introduction to class-based views – https://docs.djangoproject.com/en/4.1/topics/classbased-views/intro/
•
Sending emails with Django – https://docs.djangoproject.com/en/4.1/topics/email/
•
Django form field types – https://docs.djangoproject.com/en/4.1/ref/forms/fields/
•
Working with forms – https://docs.djangoproject.com/en/4.1/topics/forms/
•
Creating forms from models – https://docs.djangoproject.com/en/4.1/topics/forms/
•
Many-to-one model relationships – https://docs.djangoproject.com/en/4.1/topics/db/
modelforms/
examples/many_to_one/
Summary
In this chapter, you learned how to define canonical URLs for models. You created SEO-friendly URLs
for blog posts, and you implemented object pagination for your post list. You also learned how to work
with Django forms and model forms. You created a system to recommend posts by email and created
a comment system for your blog.
In the next chapter, you will create a tagging system for the blog. You will learn how to build complex
QuerySets to retrieve objects by similarity. You will learn how to create custom template tags and
filters. You will also build a custom sitemap and feed for your blog posts and implement a full-text
search functionality for your posts.
3
Extending Your Blog Application
The previous chapter went through the basics of forms and the creation of a comment system. You
also learned how to send emails with Django. In this chapter, you will extend your blog application
with other popular features used on blogging platforms, such as tagging, recommending similar
posts, providing an RSS feed to readers, and allowing them to search posts. You will learn about new
components and functionalities with Django by building these functionalities.
The chapter will cover the following topics:
•
Integrating third-party applications
•
Using django-taggit to implement a tagging system
•
Building complex QuerySets to recommend similar posts
•
Creating custom template tags and filters to show a list of the latest posts and most commented
posts in the sidebar
•
Creating a sitemap using the sitemap framework
•
Building an RSS feed using the syndication framework
•
Installing PostgreSQL
•
Implementing a full-text search engine with Django and PostgreSQL
The source code for this chapter can be found at https://github.com/PacktPublishing/Django-4by-example/tree/main/Chapter03.
All Python packages used in this chapter are included in the requirements.txt file in the source code
for the chapter. You can follow the instructions to install each Python package in the following sections,
or you can install all the requirements at once with the command pip install -r requirements.txt.
Adding the tagging functionality
A very common functionality in blogs is to categorize posts using tags. Tags allow you to categorize
content in a non-hierarchical manner, using simple keywords. A tag is simply a label or keyword that
can be assigned to posts. We will create a tagging system by integrating a third-party Django tagging
application into the project.
Extending Your Blog Application
92
django-taggit is a reusable application that primarily offers you a Tag model and a manager to easily add tags to any model. You can take a look at its source code at https://github.com/jazzband/
django-taggit.
First, you need to install django-taggit via pip by running the following command:
pip install django-taggit==3.0.0
Then, open the settings.py file of the mysite project and add taggit to your INSTALLED_APPS setting,
as follows:
INSTALLED_APPS = [
'django.contrib.admin',
'django.contrib.auth',
'django.contrib.contenttypes',
'django.contrib.sessions',
'django.contrib.messages',
'django.contrib.staticfiles',
'blog.apps.BlogConfig',
'taggit',
]
Open the models.py file of your blog application and add the TaggableManager manager provided by
django-taggit to the Post model using the following code:
from taggit.managers import TaggableManager
class Post(models.Model):
# ...
tags = TaggableManager()
The tags manager will allow you to add, retrieve, and remove tags from Post objects.
The following schema shows the data models defined by django-taggit to create tags and store
related tagged objects:
Figure 3.1: Tag models of django-taggit
Chapter 3
93
The Tag model is used to store tags. It contains a name and a slug field.
The TaggedItem model is used to store the related tagged objects. It has a ForeignKey field for the
related Tag object. It contains a ForeignKey to a ContentType object and an IntegerField to store
the related id of the tagged object. The content_type and object_id fields combined form a generic
relationship with any model in your project. This allows you to create relationships between a Tag
instance and any other model instance of your applications. You will learn about generic relations in
Chapter 7, Tracking User Actions.
Run the following command in the shell prompt to create a migration for your model changes:
python manage.py makemigrations blog
You should get the following output:
Migrations for 'blog':
blog/migrations/0004_post_tags.py
- Add field tags to post
Now, run the following command to create the required database tables for django-taggit models
and to synchronize your model changes:
python manage.py migrate
You will see an output indicating that migrations have been applied, as follows:
Applying taggit.0001_initial... OK
Applying taggit.0002_auto_20150616_2121... OK
Applying taggit.0003_taggeditem_add_unique_index... OK
Applying taggit.0004_alter_taggeditem_content_type_alter_taggeditem_tag... OK
Applying taggit.0005_auto_20220424_2025... OK
Applying blog.0004_post_tags... OK
The database is now in sync with the taggit models and we can start using the functionalities of
django-taggit.
Let’s now explore how to use the tags manager.
Open the Django shell by running the following command in the system shell prompt:
python manage.py shell
Run the following code to retrieve one of the posts (the one with the 1 ID):
>>> from blog.models import Post
>>> post = Post.objects.get(id=1)
Extending Your Blog Application
94
Then, add some tags to it and retrieve its tags to check whether they were successfully added:
>>> post.tags.add('music', 'jazz', 'django')
>>> post.tags.all()
<QuerySet [<Tag: jazz>, <Tag: music>, <Tag: django>]>
Finally, remove a tag and check the list of tags again:
>>> post.tags.remove('django')
>>> post.tags.all()
<QuerySet [<Tag: jazz>, <Tag: music>]>
It’s really easy to add, retrieve, or remove tags from a model using the manager we have defined.
Start the development server from the shell prompt with the following command:
python manage.py runserver
Open http://127.0.0.1:8000/admin/taggit/tag/ in your browser.
You will see the administration page with the list of Tag objects of the taggit application:
Figure 3.2: The tag change list view on the Django administration site
Chapter 3
95
Click on the jazz tag. You will see the following:
Figure 3.3: The related tags field of a Post object
Navigate to http://127.0.0.1:8000/admin/blog/post/1/change/ to edit the post with ID 1.
You will see that posts now include a new Tags field, as follows, where you can easily edit tags:
Figure 3.4: The related tags field of a Post object
Extending Your Blog Application
96
Now, you need to edit your blog posts to display tags.
Open the blog/post/list.html template and add the following HTML code highlighted in bold:
{% extends "blog/base.html" %}
{% block title %}My Blog{% endblock %}
{% block content %}
<h1>My Blog</h1>
{% for post in posts %}
<h2>
<a href="{{ post.get_absolute_url }}">
{{ post.title }}
</a>
</h2>
<p class="tags">Tags: {{ post.tags.all|join:", " }}</p>
<p class="date">
Published {{ post.publish }} by {{ post.author }}
</p>
{{ post.body|truncatewords:30|linebreaks }}
{% endfor %}
{% include "pagination.html" with page=page_obj %}
{% endblock %}
The join template filter works the same as the Python string join() method to concatenate elements
with the given string.
Open http://127.0.0.1:8000/blog/ in your browser. You should be able to see the list of tags under
each post title:
Figure 3.5: The Post list item, including related tags
Next, we will edit the post_list view to let users list all posts tagged with a specific tag.
Chapter 3
97
Open the views.py file of your blog application, import the Tag model from django-taggit, and
change the post_list view to optionally filter posts by a tag, as follows. New code is highlighted in bold:
from taggit.models import Tag
def post_list(request, tag_slug=None):
post_list = Post.published.all()
tag = None
if tag_slug:
tag = get_object_or_404(Tag, slug=tag_slug)
post_list = post_list.filter(tags__in=[tag])
# Pagination with 3 posts per page
paginator = Paginator(post_list, 3)
page_number = request.GET.get('page', 1)
try:
posts = paginator.page(page_number)
except PageNotAnInteger:
# If page_number is not an integer deliver the first page
posts = paginator.page(1)
except EmptyPage:
# If page_number is out of range deliver last page of results
posts = paginator.page(paginator.num_pages)
return render(request,
'blog/post/list.html',
{'posts': posts,
'tag': tag})
The post_list view now works as follows:
1.
It takes an optional tag_slug parameter that has a None default value. This parameter will be
passed in the URL.
2.
Inside the view, we build the initial QuerySet, retrieving all published posts, and if there is a
given tag slug, we get the Tag object with the given slug using the get_object_or_404() shortcut.
3.
Then, we filter the list of posts by the ones that contain the given tag. Since this is a many-to-many relationship, we have to filter posts by tags contained in a given list, which, in this case,
contains only one element. We use the __in field lookup. Many-to-many relationships occur
when multiple objects of a model are associated with multiple objects of another model. In our
application, a post can have multiple tags and a tag can be related to multiple posts. You will
learn how to create many-to-many relationships in Chapter 6, Sharing Content on Your Website.
You can discover more about many-to-many relationships at https://docs.djangoproject.
com/en/4.1/topics/db/examples/many_to_many/.
4.
Finally, the render() function now passes the new tag variable to the template.
Extending Your Blog Application
98
Remember that QuerySets are lazy. The QuerySets to retrieve posts will only be evaluated when you
loop over the post list when rendering the template.
Open the urls.py file of your blog application, comment out the class-based PostListView URL
pattern, and uncomment the post_list view, like this:
path('', views.post_list, name='post_list'),
# path('', views.PostListView.as_view(), name='post_list'),
Add the following additional URL pattern to list posts by tag:
path('tag/<slug:tag_slug>/',
views.post_list, name='post_list_by_tag'),
As you can see, both patterns point to the same view, but they have different names. The first pattern
will call the post_list view without any optional parameters, whereas the second pattern will call
the view with the tag_slug parameter. You use a slug path converter to match the parameter as a
lowercase string with ASCII letters or numbers, plus the hyphen and underscore characters.
The urls.py file of the blog application should now look like this:
from django.urls import path
from . import views
app_name = 'blog'
urlpatterns = [
# Post views
path('', views.post_list, name='post_list'),
# path('', views.PostListView.as_view(), name='post_list'),
path('tag/<slug:tag_slug>/',
views.post_list, name='post_list_by_tag'),
path('<int:year>/<int:month>/<int:day>/<slug:post>/',
views.post_detail,
name='post_detail'),
path('<int:post_id>/share/',
views.post_share, name='post_share'),
path('<int:post_id>/comment/',
views.post_comment, name='post_comment'),
]
Since you are using the post_list view, edit the blog/post/list.html template and modify the
pagination to use the posts object:
{% include "pagination.html" with page=posts %}
Chapter 3
99
Add the following lines highlighted in bold to the blog/post/list.html template:
{% extends "blog/base.html" %}
{% block title %}My Blog{% endblock %}
{% block content %}
<h1>My Blog</h1>
{% if tag %}
<h2>Posts tagged with "{{ tag.name }}"</h2>
{% endif %}
{% for post in posts %}
<h2>
<a href="{{ post.get_absolute_url }}">
{{ post.title }}
</a>
</h2>
<p class="tags">Tags: {{ post.tags.all|join:", " }}</p>
<p class="date">
Published {{ post.publish }} by {{ post.author }}
</p>
{{ post.body|truncatewords:30|linebreaks }}
{% endfor %}
{% include "pagination.html" with page=posts %}
{% endblock %}
If a user is accessing the blog, they will see the list of all posts. If they filter by posts tagged with a
specific tag, they will see the tag that they are filtering by.
Now, edit the blog/post/list.html template and change the way tags are displayed, as follows. New
lines are highlighted in bold:
{% extends "blog/base.html" %}
{% block title %}My Blog{% endblock %}
{% block content %}
<h1>My Blog</h1>
{% if tag %}
<h2>Posts tagged with "{{ tag.name }}"</h2>
{% endif %}
{% for post in posts %}
<h2>
<a href="{{ post.get_absolute_url }}">
{{ post.title }}
Extending Your Blog Application
100
</a>
</h2>
<p class="tags">
Tags:
{% for tag in post.tags.all %}
<a href="{% url "blog:post_list_by_tag" tag.slug %}">
{{ tag.name }}
</a>
{% if not forloop.last %}, {% endif %}
{% endfor %}
</p>
<p class="date">
Published {{ post.publish }} by {{ post.author }}
</p>
{{ post.body|truncatewords:30|linebreaks }}
{% endfor %}
{% include "pagination.html" with page=posts %}
{% endblock %}
In the preceding code, we loop through all the tags of a post displaying a custom link to the URL to
filter posts by that tag. We build the URL with {% url "blog:post_list_by_tag" tag.slug %}, using
the name of the URL and the slug tag as its parameter. You separate the tags by commas.
Open http://127.0.0.1:8000/blog/tag/jazz/ in your browser. You will see the list of posts filtered
by that tag, like this:
Figure 3.6: A post filtered by the tag “jazz”
Chapter 3
101
Retrieving posts by similarity
Now that we have implemented tagging for blog posts, you can do many interesting things with tags.
Tags allow you to categorize posts in a non-hierarchical manner. Posts about similar topics will have
several tags in common. We will build a functionality to display similar posts by the number of tags they
share. In this way, when a user reads a post, we can suggest to them that they read other related posts.
In order to retrieve similar posts for a specific post, you need to perform the following steps:
1.
Retrieve all tags for the current post
2.
Get all posts that are tagged with any of those tags
3.
Exclude the current post from that list to avoid recommending the same post
4.
Order the results by the number of tags shared with the current post
5.
In the case of two or more posts with the same number of tags, recommend the most recent post
6.
Limit the query to the number of posts you want to recommend
These steps are translated into a complex QuerySet that you will include in your post_detail view.
Open the views.py file of your blog application and add the following import at the top of it:
from django.db.models import Count
This is the Count aggregation function of the Django ORM. This function will allow you to perform
aggregated counts of tags. django.db.models includes the following aggregation functions:
•
Avg: The mean value
•
Max: The maximum value
•
Min: The minimum value
•
Count: The total number of objects
You can learn about aggregation at https://docs.djangoproject.com/en/4.1/topics/db/
aggregation/.
Open the views.py file of your blog application and add the following lines to the post_detail view.
New lines are highlighted in bold:
def post_detail(request, year, month, day, post):
post = get_object_or_404(Post,
status=Post.Status.PUBLISHED,
slug=post,
publish__year=year,
publish__month=month,
publish__day=day)
# List of active comments for this post
comments = post.comments.filter(active=True)
Extending Your Blog Application
102
# Form for users to comment
form = CommentForm()
# List of similar posts
post_tags_ids = post.tags.values_list('id', flat=True)
similar_posts = Post.published.filter(tags__in=post_tags_ids)\
.exclude(id=post.id)
similar_posts = similar_posts.annotate(same_tags=Count('tags'))\
.order_by('-same_tags','-publish')[:4]
return render(request,
'blog/post/detail.html',
{'post': post,
'comments': comments,
'form': form,
'similar_posts': similar_posts})
The preceding code is as follows:
1.
You retrieve a Python list of IDs for the tags of the current post. The values_list() QuerySet
returns tuples with the values for the given fields. You pass flat=True to it to get single values
such as [1, 2, 3, ...] instead of one-tuples such as [(1,), (2,), (3,) ...].
2.
You get all posts that contain any of these tags, excluding the current post itself.
3.
You use the Count aggregation function to generate a calculated field—same_tags—that contains
the number of tags shared with all the tags queried.
4.
You order the result by the number of shared tags (descending order) and by publish to display recent posts first for the posts with the same number of shared tags. You slice the result
to retrieve only the first four posts.
5.
We pass the similar_posts object to the context dictionary for the render() function.
Now, edit the blog/post/detail.html template and add the following code highlighted in bold:
{% extends "blog/base.html" %}
{% block title %}{{ post.title }}{% endblock %}
{% block content %}
<h1>{{ post.title }}</h1>
<p class="date">
Chapter 3
103
Published {{ post.publish }} by {{ post.author }}
</p>
{{ post.body|linebreaks }}
<p>
<a href="{% url "blog:post_share" post.id %}">
Share this post
</a>
</p>
<h2>Similar posts</h2>
{% for post in similar_posts %}
<p>
<a href="{{ post.get_absolute_url }}">{{ post.title }}</a>
</p>
{% empty %}
There are no similar posts yet.
{% endfor %}
{% with comments.count as total_comments %}
<h2>
{{ total_comments }} comment{{ total_comments|pluralize }}
</h2>
{% endwith %}
{% for comment in comments %}
<div class="comment">
<p class="info">
Comment {{ forloop.counter }} by {{ comment.name }}
{{ comment.created }}
</p>
{{ comment.body|linebreaks }}
</div>
{% empty %}
<p>There are no comments yet.</p>
{% endfor %}
{% include "blog/post/includes/comment_form.html" %}
{% endblock %}
Extending Your Blog Application
104
The post detail page should look like this:
Figure 3.7: The post detail page, including a list of similar posts
Open http://127.0.0.1:8000/admin/blog/post/ in your browser, edit a post that has no tags, and
add the music and jazz tags as follows:
Figure 3.8: Adding the “jazz” and “music” tags to a post
Chapter 3
105
Edit another post and add the jazz tag as follows:
Figure 3.9: Adding the “jazz” tag to a post
The post detail page for the first post should now look like this:
Figure 3.10: The post detail page, including a list of similar posts
Extending Your Blog Application
106
The posts recommended in the Similar posts section of the page appear in descending order based
on the number of shared tags with the original post.
We are now able to successfully recommend similar posts to the readers. django-taggit also includes
a similar_objects() manager that you can use to retrieve objects by shared tags. You can take a look
at all django-taggit managers at https://django-taggit.readthedocs.io/en/latest/api.html.
You can also add the list of tags to your post detail template in the same way as you did in the blog/
post/list.html template.
Creating custom template tags and filters
Django offers a variety of built-in template tags, such as {% if %} or {% block %}. You used different template tags in Chapter 1, Building a Blog Application, and Chapter 2, Enhancing Your Blog with
Advanced Features. You can find a complete reference of built-in template tags and filters at https://
docs.djangoproject.com/en/4.1/ref/templates/builtins/.
Django also allows you to create your own template tags to perform custom actions. Custom template
tags come in very handy when you need to add a functionality to your templates that is not covered
by the core set of Django template tags. This can be a tag to execute a QuerySet or any server-side
processing that you want to reuse across templates. For example, we could build a template tag to
display the list of latest posts published on the blog. We could include this list in the sidebar, so that
it is always visible, regardless of the view that processes the request.
Implementing custom template tags
Django provides the following helper functions that allow you to easily create template tags:
•
simple_tag: Processes the given data and returns a string
•
inclusion_tag: Processes the given data and returns a rendered template
Template tags must live inside Django applications.
Inside your blog application directory, create a new directory, name it templatetags, and add an
empty __init__.py file to it. Create another file in the same folder and name it blog_tags.py. The
file structure of the blog application should look like the following:
blog/
__init__.py
models.py
...
templatetags/
__init__.py
blog_tags.py
The way you name the file is important. You will use the name of this module to load tags in templates.
Chapter 3
107
Creating a simple template tag
Let’s start by creating a simple tag to retrieve the total posts that have been published on the blog.
Edit the templatetags/blog_tags.py file you just created and add the following code:
from django import template
from ..models import Post
register = template.Library()
@register.simple_tag
def total_posts():
return Post.published.count()
We have created a simple template tag that returns the number of posts published in the blog.
Each module that contains template tags needs to define a variable called register to be a valid tag
library. This variable is an instance of template.Library, and it’s used to register the template tags
and filters of the application.
In the preceding code, we have defined a tag called total_posts with a simple Python function. We
have added the @register.simple_tag decorator to the function, to register it as a simple tag. Django
will use the function’s name as the tag name. If you want to register it using a different name, you can
do so by specifying a name attribute, such as @register.simple_tag(name='my_tag').
After adding a new template tags module, you will need to restart the Django development
server in order to use the new tags and filters in templates.
Before using custom template tags, we have to make them available for the template using the {%
load %} tag. As mentioned before, we need to use the name of the Python module containing your
template tags and filters.
Edit the blog/templates/base.html template and add {% load blog_tags %} at the top of it to load
your template tags module. Then, use the tag you created to display your total posts, as follows. The
new lines are highlighted in bold:
{% load blog_tags %}
{% load static %}
<!DOCTYPE html>
<html>
<head>
<title>{% block title %}{% endblock %}</title>
Extending Your Blog Application
108
<link href="{% static "css/blog.css" %}" rel="stylesheet">
</head>
<body>
<div id="content">
{% block content %}
{% endblock %}
</div>
<div id="sidebar">
<h2>My blog</h2>
<p>
This is my blog.
I've written {% total_posts %} posts so far.
</p>
</div>
</body>
</html>
You will need to restart the server to keep track of the new files added to the project. Stop the development server with Ctrl + C and run it again using the following command:
python manage.py runserver
Open http://127.0.0.1:8000/blog/ in your browser. You should see the total number of posts in
the sidebar of the site, as follows:
Figure 3.11: The total posts published included in the sidebar
If you see the following error message, it’s very likely you didn’t restart the development server:
Figure 3.12: The error message when a template tag library is not registered
Chapter 3
109
Template tags allow you to process any data and add it to any template regardless of the view executed.
You can perform QuerySets or process any data to display results in your templates.
Creating an inclusion template tag
We will create another tag to display the latest posts in the sidebar of the blog. This time, we will
implement an inclusion tag. Using an inclusion tag, you can render a template with context variables
returned by your template tag.
Edit the templatetags/blog_tags.py file and add the following code:
@register.inclusion_tag('blog/post/latest_posts.html')
def show_latest_posts(count=5):
latest_posts = Post.published.order_by('-publish')[:count]
return {'latest_posts': latest_posts}
In the preceding code, we have registered the template tag using the @register.inclusion_tag
decorator. We have specified the template that will be rendered with the returned values using blog/
post/latest_posts.html. The template tag will accept an optional count parameter that defaults to
5. This parameter will allow us to specify the number of posts to display. We use this variable to limit
the results of the query Post.published.order_by('-publish')[:count].
Note that the function returns a dictionary of variables instead of a simple value. Inclusion tags
have to return a dictionary of values, which is used as the context to render the specified template.
The template tag we just created allows us to specify the optional number of posts to display as {%
show_latest_posts 3 %}.
Now, create a new template file under blog/post/ and name it latest_posts.html.
Edit the new blog/post/latest_posts.html template and add the following code to it:
<ul>
{% for post in latest_posts %}
<li>
<a href="{{ post.get_absolute_url }}">{{ post.title }}</a>
</li>
{% endfor %}
</ul>
In the preceding code, you display an unordered list of posts using the latest_posts variable returned
by your template tag. Now, edit the blog/base.html template and add the new template tag to display
the last three posts, as follows. The new lines are highlighted in bold:
{% load blog_tags %}
{% load static %}
<!DOCTYPE html>
Extending Your Blog Application
110
<html>
<head>
<title>{% block title %}{% endblock %}</title>
<link href="{% static "css/blog.css" %}" rel="stylesheet">
</head>
<body>
<div id="content">
{% block content %}
{% endblock %}
</div>
<div id="sidebar">
<h2>My blog</h2>
<p>
This is my blog.
I've written {% total_posts %} posts so far.
</p>
<h3>Latest posts</h3>
{% show_latest_posts 3 %}
</div>
</body>
</html>
The template tag is called, passing the number of posts to display, and the template is rendered in
place with the given context.
Next, return to your browser and refresh the page. The sidebar should now look like this:
Figure 3.13: The blog sidebar, including the latest published posts
Creating a template tag that returns a QuerySet
Finally, we will create a simple template tag that returns a value. We will store the result in a variable
that can be reused, rather than outputting it directly. We will create a tag to display the most commented posts.
Chapter 3
111
Edit the templatetags/blog_tags.py file and add the following import and template tag to it:
from django.db.models import Count
@register.simple_tag
def get_most_commented_posts(count=5):
return Post.published.annotate(
total_comments=Count('comments')
).order_by('-total_comments')[:count]
In the preceding template tag, you build a QuerySet using the annotate() function to aggregate the
total number of comments for each post. You use the Count aggregation function to store the number
of comments in the computed total_comments field for each Post object. You order the QuerySet by
the computed field in descending order. You also provide an optional count variable to limit the total
number of objects returned.
In addition to Count, Django offers the aggregation functions Avg, Max, Min, and Sum. You can read more
about aggregation functions at https://docs.djangoproject.com/en/4.1/topics/db/aggregation/.
Next, edit the blog/base.html template and add the following code highlighted in bold:
{% load blog_tags %}
{% load static %}
<!DOCTYPE html>
<html>
<head>
<title>{% block title %}{% endblock %}</title>
<link href="{% static "css/blog.css" %}" rel="stylesheet">
</head>
<body>
<div id="content">
{% block content %}
{% endblock %}
</div>
<div id="sidebar">
<h2>My blog</h2>
<p>
This is my blog.
I've written {% total_posts %} posts so far.
</p>
<h3>Latest posts</h3>
{% show_latest_posts 3 %}
<h3>Most commented posts</h3>
Extending Your Blog Application
112
{% get_most_commented_posts as most_commented_posts %}
<ul>
{% for post in most_commented_posts %}
<li>
<a href="{{ post.get_absolute_url }}">{{ post.title }}</a>
</li>
{% endfor %}
</ul>
</div>
</body>
</html>
In the preceding code, we store the result in a custom variable using the as argument followed by the
variable name. For the template tag, we use {% get_most_commented_posts as most_commented_posts
%} to store the result of the template tag in a new variable named most_commented_posts. Then, we
display the returned posts using an HTML unordered list element.
Now open your browser and refresh the page to see the final result. It should look like the following:
Figure 3.14: The post list view, including the complete sidebar with the latest and most commented
posts
Chapter 3
113
You have now a clear idea about how to build custom template tags. You can read more about them at
https://docs.djangoproject.com/en/4.1/howto/custom-template-tags/.
Implementing custom template filters
Django has a variety of built-in template filters that allow you to alter variables in templates. These are
Python functions that take one or two parameters, the value of the variable that the filter is applied
to, and an optional argument. They return a value that can be displayed or treated by another filter.
A filter is written like {{ variable|my_filter }}. Filters with an argument are written like
{{ variable|my_filter:"foo" }}. For example, you can use the capfirst filter to capitalize the
first character of the value, like {{ value|capfirst }}. If value is django, the output will be Django.
You can apply as many filters as you like to a variable, for example, {{ variable|filter1|filter2 }},
and each filter will be applied to the output generated by the preceding filter.
You can find the list of Django’s built-in template filters at https://docs.djangoproject.com/en/4.1/
ref/templates/builtins/#built-in-filter-reference.
Creating a template filter to support Markdown syntax
We will create a custom filter to enable you to use Markdown syntax in your blog posts and then convert the post body to HTML in the templates.
Markdown is a plain text formatting syntax that is very simple to use, and it’s intended to be converted
into HTML. You can write posts using simple Markdown syntax and get the content automatically
converted into HTML code. Learning Markdown syntax is much easier than learning HTML. By using
Markdown, you can get other non-tech savvy contributors to easily write posts for your blog. You can
learn the basics of the Markdown format at https://daringfireball.net/projects/markdown/basics.
First, install the Python markdown module via pip using the following command in the shell prompt:
pip install markdown==3.4.1
Then, edit the templatetags/blog_tags.py file and include the following code:
from django.utils.safestring import mark_safe
import markdown
@register.filter(name='markdown')
def markdown_format(text):
return mark_safe(markdown.markdown(text))
We register template filters in the same way as template tags. To prevent a name clash between the
function name and the markdown module, we have named the function markdown_format and we have
named the filter markdown for use in templates, such as {{ variable|markdown }}.
Django escapes the HTML code generated by filters; characters of HTML entities are replaced with
their HTML encoded characters. For example, <p> is converted to &lt;p&gt; (less than symbol, p
character, greater than symbol).
Extending Your Blog Application
114
We use the mark_safe function provided by Django to mark the result as safe HTML to be rendered
in the template. By default, Django will not trust any HTML code and will escape it before placing it
in the output. The only exceptions are variables that are marked as safe from escaping. This behavior
prevents Django from outputting potentially dangerous HTML and allows you to create exceptions
for returning safe HTML.
Edit the blog/post/detail.html template and add the following new code highlighted in bold:
{% extends "blog/base.html" %}
{% load blog_tags %}
{% block title %}{{ post.title }}{% endblock %}
{% block content %}
<h1>{{ post.title }}</h1>
<p class="date">
Published {{ post.publish }} by {{ post.author }}
</p>
{{ post.body|markdown }}
<p>
<a href="{% url "blog:post_share" post.id %}">
Share this post
</a>
</p>
<h2>Similar posts</h2>
{% for post in similar_posts %}
<p>
<a href="{{ post.get_absolute_url }}">{{ post.title }}</a>
</p>
{% empty %}
There are no similar posts yet.
{% endfor %}
{% with comments.count as total_comments %}
<h2>
{{ total_comments }} comment{{ total_comments|pluralize }}
</h2>
{% endwith %}
{% for comment in comments %}
<div class="comment">
<p class="info">
Chapter 3
115
Comment {{ forloop.counter }} by {{ comment.name }}
{{ comment.created }}
</p>
{{ comment.body|linebreaks }}
</div>
{% empty %}
<p>There are no comments yet.</p>
{% endfor %}
{% include "blog/post/includes/comment_form.html" %}
{% endblock %}
We have replaced the linebreaks filter of the {{ post.body }} template variable with the markdown
filter. This filter will not only transform line breaks into <p> tags; it will also transform Markdown
formatting into HTML.
Edit the blog/post/list.html template and add the following new code highlighted in bold:
{% extends "blog/base.html" %}
{% load blog_tags %}
{% block title %}My Blog{% endblock %}
{% block content %}
<h1>My Blog</h1>
{% if tag %}
<h2>Posts tagged with "{{ tag.name }}"</h2>
{% endif %}
{% for post in posts %}
<h2>
<a href="{{ post.get_absolute_url }}">
{{ post.title }}
</a>
</h2>
<p class="tags">
Tags:
{% for tag in post.tags.all %}
<a href="{% url "blog:post_list_by_tag" tag.slug %}">
{{ tag.name }}
</a>
{% if not forloop.last %}, {% endif %}
{% endfor %}
Extending Your Blog Application
116
</p>
<p class="date">
Published {{ post.publish }} by {{ post.author }}
</p>
{{ post.body|markdown|truncatewords_html:30 }}
{% endfor %}
{% include "pagination.html" with page=posts %}
{% endblock %}
We have added the new markdown filter to the {{ post.body }} template variable. This filter will transform the Markdown content into HTML. Therefore, we have replaced the previous truncatewords
filter with the truncatewords_html filter. This filter truncates a string after a certain number of words
avoiding unclosed HTML tags.
Now open http://127.0.0.1:8000/admin/blog/post/add/ in your browser and create a new post
with the following body:
This is a post formatted with markdown
-------------------------------------*This is emphasized* and **this is more emphasized**.
Here is a list:
* One
* Two
* Three
And a [link to the Django website](https://www.djangoproject.com/).
Chapter 3
117
The form should look like this:
Figure 3.15: The post with Markdown content rendered as HTML
Extending Your Blog Application
118
Open http://127.0.0.1:8000/blog/ in your browser and take a look at how the new post is rendered.
You should see the following output:
Figure 3.16: The post with Markdown content rendered as HTML
As you can see in Figure 3.16, custom template filters are very useful for customizing formatting. You
can find more information about custom filters at https://docs.djangoproject.com/en/4.1/howto/
custom-template-tags/#writing-custom-template-filters.
Adding a sitemap to the site
Django comes with a sitemap framework, which allows you to generate sitemaps for your site dynamically. A sitemap is an XML file that tells search engines the pages of your website, their relevance, and
how frequently they are updated. Using a sitemap will make your site more visible in search engine
rankings because it helps crawlers to index your website’s content.
The Django sitemap framework depends on django.contrib.sites, which allows you to associate
objects to particular websites that are running with your project. This comes in handy when you want
to run multiple sites using a single Django project. To install the sitemap framework, we will need to
activate both the sites and the sitemap applications in your project.
Chapter 3
119
Edit the settings.py file of the project and add django.contrib.sites and django.contrib.sitemaps
to the INSTALLED_APPS setting. Also, define a new setting for the site ID, as follows. New code is highlighted in bold:
# ...
SITE_ID = 1
# Application definition
INSTALLED_APPS = [
'django.contrib.admin',
'django.contrib.auth',
'django.contrib.contenttypes',
'django.contrib.sessions',
'django.contrib.messages',
'django.contrib.staticfiles',
'blog.apps.BlogConfig',
'taggit',
'django.contrib.sites',
'django.contrib.sitemaps',
]
Now, run the following command from the shell prompt to create the tables of the Django site application in the database:
python manage.py migrate
You should see an output that contains the following lines:
Applying sites.0001_initial... OK
Applying sites.0002_alter_domain_unique... OK
The sites application is now synced with the database.
Next, create a new file inside your blog application directory and name it sitemaps.py. Open the file
and add the following code to it:
from django.contrib.sitemaps import Sitemap
from .models import Post
class PostSitemap(Sitemap):
changefreq = 'weekly'
priority = 0.9
Extending Your Blog Application
120
def items(self):
return Post.published.all()
def lastmod(self, obj):
return obj.updated
We have defined a custom sitemap by inheriting the Sitemap class of the sitemaps module. The
changefreq and priority attributes indicate the change frequency of your post pages and their relevance in your website (the maximum value is 1).
The items() method returns the QuerySet of objects to include in this sitemap. By default, Django
calls the get_absolute_url() method on each object to retrieve its URL. Remember that we implemented this method in Chapter 2, Enhancing Your Blog with Advanced Features, to define the canonical
URL for posts. If you want to specify the URL for each object, you can add a location method to your
sitemap class.
The lastmod method receives each object returned by items() and returns the last time the object
was modified.
Both the changefreq and priority attributes can be either methods or attributes. You can take a look
at the complete sitemap reference in the official Django documentation located at https://docs.
djangoproject.com/en/4.1/ref/contrib/sitemaps/.
We have created the sitemap. Now we just need to create an URL for it.
Edit the main urls.py file of the mysite project and add the sitemap, as follows. New lines are highlighted in bold:
from django.urls import path, include
from django.contrib import admin
from django.contrib.sitemaps.views import sitemap
from blog.sitemaps import PostSitemap
sitemaps = {
'posts': PostSitemap,
}
urlpatterns = [
path('admin/', admin.site.urls),
path('blog/', include('blog.urls', namespace='blog')),
path('sitemap.xml', sitemap, {'sitemaps': sitemaps},
name='django.contrib.sitemaps.views.sitemap')
]
Chapter 3
121
In the preceding code, we have included the required imports and have defined a sitemaps dictionary. Multiple sitemaps can be defined for the site. We have defined a URL pattern that matches with
the sitemap.xml pattern and uses the sitemap view provided by Django. The sitemaps dictionary is
passed to the sitemap view.
Start the development from the shell prompt with the following command:
python manage.py runserver
Open http://127.0.0.1:8000/sitemap.xml in your browser. You will see an XML output including
all of the published posts like this:
<urlset xmlns="http://www.sitemaps.org/schemas/sitemap/0.9"
xmlns:xhtml="http://www.w3.org/1999/xhtml">
<url>
<loc>http://example.com/blog/2022/1/22/markdown-post/</loc>
<lastmod>2022-01-22</lastmod>
<changefreq>weekly</changefreq>
<priority>0.9</priority>
</url>
<url>
<loc>http://example.com/blog/2022/1/3/notes-on-duke-ellington/</loc>
<lastmod>2022-01-03</lastmod>
<changefreq>weekly</changefreqa>
<priority>0.9</priority>
</url>
<url>
<loc>http://example.com/blog/2022/1/2/who-was-miles-davis/</loc>
<lastmod>2022-01-03</lastmod>
<changefreq>weekly</changefreq>
<priority>0.9</priority>
</url>
<url>
<loc>http://example.com/blog/2022/1/1/who-was-django-reinhardt/</loc>
<lastmod>2022-01-03</lastmod>
<changefreq>weekly</changefreq>
<priority>0.9</priority>
</url>
<url>
<loc>http://example.com/blog/2022/1/1/another-post/</loc>
<lastmod>2022-01-03</lastmod>
<changefreq>weekly</changefreq>
<priority>0.9</priority>
</url>
</urlset>
122
Extending Your Blog Application
The URL for each Post object is built by calling its get_absolute_url() method.
The lastmod attribute corresponds to the post updated date field, as you specified in your sitemap,
and the changefreq and priority attributes are also taken from the PostSitemap class.
The domain used to build the URLs is example.com. This domain comes from a Site object stored in
the database. This default object was created when you synced the site’s framework with your database. You can read more about the sites framework at https://docs.djangoproject.com/en/4.1/
ref/contrib/sites/.
Open http://127.0.0.1:8000/admin/sites/site/ in your browser. You should see something like
this:
Figure 3.17: The Django administration list view for the Site model of the site’s framework
Figure 3.17 contains the list display administration view for the site’s framework. Here, you can set the
domain or host to be used by the site’s framework and the applications that depend on it. To generate
URLs that exist in your local environment, change the domain name to localhost:8000, as shown
in Figure 3.18, and save it:
Figure 3.18: The Django administration edit view for the Site model of the site’s framework
Chapter 3
123
Open http://127.0.0.1:8000/sitemap.xml in your browser again. The URLs displayed in your feed
will now use the new hostname and look like http://localhost:8000/blog/2022/1/22/markdownpost/. Links are now accessible in your local environment. In a production environment, you will
have to use your website’s domain to generate absolute URLs.
Creating feeds for blog posts
Django has a built-in syndication feed framework that you can use to dynamically generate RSS or Atom
feeds in a similar manner to creating sitemaps using the site’s framework. A web feed is a data format
(usually XML) that provides users with the most recently updated content. Users can subscribe to the
feed using a feed aggregator, a software that is used to read feeds and get new content notifications.
Create a new file in your blog application directory and name it feeds.py. Add the following lines to it:
import markdown
from django.contrib.syndication.views import Feed
from django.template.defaultfilters import truncatewords_html
from django.urls import reverse_lazy
from .models import Post
class LatestPostsFeed(Feed):
title = 'My blog'
link = reverse_lazy('blog:post_list')
description = 'New posts of my blog.'
def items(self):
return Post.published.all()[:5]
def item_title(self, item):
return item.title
def item_description(self, item):
return truncatewords_html(markdown.markdown(item.body), 30)
def item_pubdate(self, item):
return item.publish
In the preceding code, we have defined a feed by subclassing the Feed class of the syndication
framework. The title, link, and description attributes correspond to the <title>, <link>, and
<description> RSS elements, respectively.
We use reverse_lazy() to generate the URL for the link attribute. The reverse() method allows you
to build URLs by their name and pass optional parameters. We used reverse() in Chapter 2, Enhancing
Your Blog with Advanced Features.
Extending Your Blog Application
124
The reverse_lazy() utility function is a lazily evaluated version of reverse(). It allows you to use a
URL reversal before the project’s URL configuration is loaded.
The items() method retrieves the objects to be included in the feed. We retrieve the last five published
posts to include them in the feed.
The item_title(), item_description(), and item_pubdate() methods will receive each object returned by items() and return the title, description and publication date for each item.
In the item_description() method, we use the markdown() function to convert Markdown content
to HTML and the truncatewords_html() template filter function to cut the description of posts after
30 words, avoiding unclosed HTML tags.
Now, edit the blog/urls.py file, import the LatestPostsFeed class, and instantiate the feed in a new
URL pattern, as follows. New lines are highlighted in bold:
from django.urls import path
from . import views
from .feeds import LatestPostsFeed
app_name = 'blog'
urlpatterns = [
# Post views
path('', views.post_list, name='post_list'),
# path('', views.PostListView.as_view(), name='post_list'),
path('tag/<slug:tag_slug>/',
views.post_list, name='post_list_by_tag'),
path('<int:year>/<int:month>/<int:day>/<slug:post>/',
views.post_detail,
name='post_detail'),
path('<int:post_id>/share/',
views.post_share, name='post_share'),
path('<int:post_id>/comment/',
views.post_comment, name='post_comment'),
path('feed/', LatestPostsFeed(), name='post_feed'),
]
Navigate to http://127.0.0.1:8000/blog/feed/ in your browser. You should now see the RSS feed,
including the last five blog posts:
<?xml version="1.0" encoding="utf-8"?>
<rss xmlns:atom="http://www.w3.org/2005/Atom" version="2.0">
<channel>
<title>My blog</title>
Chapter 3
125
<link>http://localhost:8000/blog/</link>
<description>New posts of my blog.</description>
<atom:link href="http://localhost:8000/blog/feed/" rel="self"/>
<language>en-us</language>
<lastBuildDate>Fri, 2 Jan 2020 09:56:40 +0000</lastBuildDate>
<item>
<title>Who was Django Reinhardt?</title>
<link>http://localhost:8000/blog/2020/1/2/who-was-djangoreinhardt/</link>
<description>Who was Django Reinhardt.</description>
<guid>http://localhost:8000/blog/2020/1/2/who-was-djangoreinhardt/</guid>
</item>
...
</channel>
</rss>
If you use Chrome, you will see the XML code. If you use Safari, it will ask you to install an RSS feed
reader.
Let’s install an RSS desktop client to view the RSS feed with a user-friendly interface. We will use Fluent
Reader, which is a multi-platform RSS reader.
Download Fluent Reader for Linux, macOS, or Windows from https://github.com/yang991178/
fluent-reader/releases.
Install Fluent Reader and open it. You will see the following screen:
Figure 3.19: Fluent Reader with no RSS feed sources
Extending Your Blog Application
126
Click on the settings icon on the top right of the window. You will see a screen to add RSS feed sources
like the following one:
Figure 3.20: Adding an RSS feed in Fluent Reader
Enter http://127.0.0.1:8000/blog/feed/ in the Add source field and click on the Add button.
You will see a new entry with the RSS feed of the blog in the table below the form, like this:
Figure 3.21: RSS feed sources in Fluent Reader
Chapter 3
127
Now, go back to the main screen of Fluent Reader. You should be able to see the posts included in the
blog RSS feed, as follows:
Figure 3.22: RSS feed of the blog in Fluent Reader
Click on a post to see a description:
Figure 3.23: The post description in Fluent Reader
Extending Your Blog Application
128
Click on the third icon at the top right of the window to load the full content of the post page:
Figure 3.24: The full content of a post in Fluent Reader
The final step is to add an RSS feed subscription link to the blog’s sidebar.
Open the blog/base.html template and add the following code highlighted in bold:
{% load blog_tags %}
{% load static %}
<!DOCTYPE html>
<html>
<head>
<title>{% block title %}{% endblock %}</title>
<link href="{% static "css/blog.css" %}" rel="stylesheet">
</head>
Chapter 3
129
<body>
<div id="content">
{% block content %}
{% endblock %}
</div>
<div id="sidebar">
<h2>My blog</h2>
<p>
This is my blog.
I've written {% total_posts %} posts so far.
</p>
<p>
<a href="{% url "blog:post_feed" %}">
Subscribe to my RSS feed
</a>
</p>
<h3>Latest posts</h3>
{% show_latest_posts 3 %}
<h3>Most commented posts</h3>
{% get_most_commented_posts as most_commented_posts %}
<ul>
{% for post in most_commented_posts %}
<li>
<a href="{{ post.get_absolute_url }}">{{ post.title }}</a>
</li>
{% endfor %}
</ul>
</div>
</body>
</html>
Extending Your Blog Application
130
Now open http://127.0.0.1:8000/blog/ in your browser and take a look at the sidebar. The new
link will take users to the blog’s feed:
Figure 3.25: The RSS feed subscription link added to the sidebar
You can read more about the Django syndication feed framework at https://docs.djangoproject.
com/en/4.1/ref/contrib/syndication/.
Adding full-text search to the blog
Next, we will add search capabilities to the blog. Searching for data in the database with user input
is a common task for web applications. The Django ORM allows you to perform simple matching operations using, for example, the contains filter (or its case-insensitive version, icontains). You can
use the following query to find posts that contain the word framework in their body:
from blog.models import Post
Post.objects.filter(body__contains='framework')
However, if you want to perform complex search lookups, retrieving results by similarity, or by weighting terms based on how frequently they appear in the text or by how important different fields are
(for example, relevancy of the term appearing in the title versus in the body), you will need to use a
full-text search engine. When you consider large blocks of text, building queries with operations on a
string of characters is not enough. A full-text search examines the actual words against stored content
as it tries to match search criteria.
Django provides a powerful search functionality built on top of PostgreSQL’s full-text search features.
The django.contrib.postgres module provides functionalities offered by PostgreSQL that are not
shared by the other databases that Django supports. You can learn about PostgreSQL’s full-text search
support at https://www.postgresql.org/docs/14/textsearch.html.
Chapter 3
131
Although Django is a database-agnostic web framework, it provides a module that supports
part of the rich feature set offered by PostgreSQL, which is not offered by other databases
that Django supports.
Installing PostgreSQL
We are currently using an SQLite database for the mysite project. SQLite support for full-text search
is limited and Django doesn’t support it out of the box. However, PostgreSQL is much better suited for
full-text search and we can use the django.contrib.postgres module to use PostgreSQL’s full-text
search capabilities. We will migrate our data from SQLite to PostgreSQL to benefit from its full-text
search features.
SQLite is sufficient for development purposes. However, for a production environment,
you will need a more powerful database, such as PostgreSQL, MariaDB, MySQL, or Oracle.
Download the PostgreSQL installer for macOS or Windows at https://www.postgresql.org/download/.
On the same page, you can find instructions to install PostgreSQL on different Linux distributions.
Follow the instructions on the website to install and run PostgreSQL.
If you are using macOS and you choose to install PostgreSQL using Postgres.app, you will need to
configure the $PATH variable to use the command line tools, as explained in https://postgresapp.
com/documentation/cli-tools.html.
You also need to install the psycopg2 PostgreSQL adapter for Python. Run the following command in
the shell prompt to install it:
pip install psycopg2-binary==2.9.3
Creating a PostgreSQL database
Let’s create a user for the PostgreSQL database. We will use psql, which is a terminal-based frontend
to PostgreSQL. Enter the PostgreSQL terminal by running the following command in the shell prompt:
psql
You will see the following output:
psql (14.2)
Type "help" for help.
Enter the following command to create a user that can create databases:
CREATE USER blog WITH PASSWORD 'xxxxxx';
Extending Your Blog Application
132
Replace xxxxxx with your desired password and execute the command. You will see the following
output:
CREATE ROLE
The user has been created. Let’s now create a blog database and give ownership to the blog user you
just created.
Execute the following command:
CREATE DATABASE blog OWNER blog ENCODING 'UTF8';
With this command we tell PostgreSQL to create a database named blog, we give the ownership of the
database to the blog user we created before, and we indicate that the UTF8 encoding has to be used
for the new database. You will see the following output:
CREATE DATABASE
We have successfully created the PostgreSQL user and database.
Dumping the existing data
Before switching the database in the Django project, we need to dump the existing data from the
SQLite database. We will export the data, switch the project’s database to PostgreSQL, and import the
data into the new database.
Django comes with a simple way to load and dump data from the database into files that are called
fixtures. Django supports fixtures in JSON, XML, or YAML formats. We are going to create a fixture
with all data contained in the database.
The dumpdata command dumps data from the database into the standard output, serialized in JSON
format by default. The resulting data structure includes information about the model and its fields
for Django to be able to load it into the database.
You can limit the output to the models of an application by providing the application names to the
command, or specifying single models for outputting data using the app.Model format. You can also
specify the format using the --format flag. By default, dumpdata outputs the serialized data to the
standard output. However, you can indicate an output file using the --output flag. The --indent flag
allows you to specify indentation. For more information on dumpdata parameters, run python manage.
py dumpdata --help.
Execute the following command from the shell prompt:
python manage.py dumpdata --indent=2 --output=mysite_data.json
You will see an output similar to the following:
[..................................................]
Chapter 3
133
All existing data has been exported in JSON format to a new file named mysite_data.json. You can
view the file contents to see the JSON structure that includes all the different data objects for the different models of your installed applications. If you get an encoding error when running the command,
include the -Xutf8 flag as follows to activate Python UTF-8 mode:
python -Xutf8 manage.py dumpdata --indent=2 --output=mysite_data.json
We will now switch the database in the Django project and then we will import the data into the new
database.
Switching the database in the project
Edit the settings.py file of your project and modify the DATABASES setting to make it look as follows.
New code is highlighted in bold:
DATABASES = {
'default': {
'ENGINE': 'django.db.backends.postgresql',
'NAME': 'blog',
'USER': 'blog',
'PASSWORD': 'xxxxxx',
}
}
Replace xxxxxx with the password you used when creating the PostgreSQL user. The new database
is empty.
Run the following command to apply all database migrations to the new PostgreSQL database:
python manage.py migrate
You will see an output, including all the migrations that have been applied, like this:
Operations to perform:
Apply all migrations: admin, auth, blog, contenttypes, sessions, sites,
taggit
Running migrations:
Applying contenttypes.0001_initial... OK
Applying auth.0001_initial... OK
Applying admin.0001_initial... OK
Applying admin.0002_logentry_remove_auto_add... OK
Applying admin.0003_logentry_add_action_flag_choices... OK
Applying contenttypes.0002_remove_content_type_name... OK
Applying auth.0002_alter_permission_name_max_length... OK
Applying auth.0003_alter_user_email_max_length... OK
Applying auth.0004_alter_user_username_opts... OK
Extending Your Blog Application
134
Applying auth.0005_alter_user_last_login_null... OK
Applying auth.0006_require_contenttypes_0002... OK
Applying auth.0007_alter_validators_add_error_messages... OK
Applying auth.0008_alter_user_username_max_length... OK
Applying auth.0009_alter_user_last_name_max_length... OK
Applying auth.0010_alter_group_name_max_length... OK
Applying auth.0011_update_proxy_permissions... OK
Applying auth.0012_alter_user_first_name_max_length... OK
Applying taggit.0001_initial... OK
Applying taggit.0002_auto_20150616_2121... OK
Applying taggit.0003_taggeditem_add_unique_index... OK
Applying blog.0001_initial... OK
Applying blog.0002_alter_post_slug... OK
Applying blog.0003_comment... OK
Applying blog.0004_post_tags... OK
Applying sessions.0001_initial... OK
Applying sites.0001_initial... OK
Applying sites.0002_alter_domain_unique... OK
Applying taggit.0004_alter_taggeditem_content_type_alter_taggeditem_tag... OK
Applying taggit.0005_auto_20220424_2025... OK
Loading the data into the new database
Run the following command to load the data into the PostgreSQL database:
python manage.py loaddata mysite_data.json
You will see the following output:
Installed 104 object(s) from 1 fixture(s)
The number of objects might differ, depending on the users, posts, comments, and other objects that
have been created in the database.
Start the development server from the shell prompt with the following command:
python manage.py runserver
Open http://127.0.0.1:8000/admin/blog/post/ in your browser to verify that all posts have been
loaded into the new database. You should see all the posts, as follows:
Chapter 3
135
Figure 3.26: The list of posts on the administration site
Simple search lookups
Edit the settings.py file of your project and add django.contrib.postgres to the INSTALLED_APPS
setting, as follows:
INSTALLED_APPS = [
'django.contrib.admin',
'django.contrib.auth',
'django.contrib.contenttypes',
'django.contrib.sessions',
'django.contrib.messages',
'django.contrib.staticfiles',
'blog.apps.BlogConfig',
'taggit',
'django.contrib.sites',
'django.contrib.sitemaps',
'django.contrib.postgres',
]
Extending Your Blog Application
136
Open the Django shell by running the following command in the system shell prompt:
python manage.py shell
Now you can search against a single field using the search QuerySet lookup.
Run the following code in the Python shell:
>>> from blog.models import Post
>>> Post.objects.filter(title__search='django')
<QuerySet [<Post: Who was Django Reinhardt?>]>
This query uses PostgreSQL to create a search vector for the body field and a search query from the
term django. Results are obtained by matching the query with the vector.
Searching against multiple fields
You might want to search against multiple fields. In this case, you will need to define a SearchVector
object. Let’s build a vector that allows you to search against the title and body fields of the Post model.
Run the following code in the Python shell:
>>> from django.contrib.postgres.search import SearchVector
>>> from blog.models import Post
>>>
>>> Post.objects.annotate(
...
search=SearchVector('title', 'body'),
... ).filter(search='django')
<QuerySet [<Post: Markdown post>, <Post: Who was Django Reinhardt?>]>
Using annotate and defining SearchVector with both fields, you provide a functionality to match the
query against both the title and body of the posts.
Full-text search is an intensive process. If you are searching for more than a few hundred rows, you should define a functional index that matches the search vector you are
using. Django provides a SearchVectorField field for your models. You can read more
about this at https://docs.djangoproject.com/en/4.1/ref/contrib/postgres/
search/#performance.
Building a search view
Now, you will create a custom view to allow your users to search posts. First, you will need a search
form. Edit the forms.py file of the blog application and add the following form:
class SearchForm(forms.Form):
query = forms.CharField()
Chapter 3
137
You will use the query field to let users introduce search terms. Edit the views.py file of the blog
application and add the following code to it:
# ...
from django.contrib.postgres.search import SearchVector
from .forms import EmailPostForm, CommentForm, SearchForm
# ...
def post_search(request):
form = SearchForm()
query = None
results = []
if 'query' in request.GET:
form = SearchForm(request.GET)
if form.is_valid():
query = form.cleaned_data['query']
results = Post.published.annotate(
search=SearchVector('title', 'body'),
).filter(search=query)
return render(request,
'blog/post/search.html',
{'form': form,
'query': query,
'results': results})
In the preceding view, first, we instantiate the SearchForm form. To check whether the form is submitted, we look for the query parameter in the request.GET dictionary. We send the form using the GET
method instead of POST so that the resulting URL includes the query parameter and is easy to share.
When the form is submitted, we instantiate it with the submitted GET data, and verify that the form
data is valid. If the form is valid, we search for published posts with a custom SearchVector instance
built with the title and body fields.
The search view is now ready. We need to create a template to display the form and the results when
the user performs a search.
Create a new file inside the templates/blog/post/ directory, name it search.html, and add the
following code to it:
{% extends "blog/base.html" %}
{% load blog_tags %}
Extending Your Blog Application
138
{% block title %}Search{% endblock %}
{% block content %}
{% if query %}
<h1>Posts containing "{{ query }}"</h1>
<h3>
{% with results.count as total_results %}
Found {{ total_results }} result{{ total_results|pluralize }}
{% endwith %}
</h3>
{% for post in results %}
<h4>
<a href="{{ post.get_absolute_url }}">
{{ post.title }}
</a>
</h4>
{{ post.body|markdown|truncatewords_html:12 }}
{% empty %}
<p>There are no results for your query.</p>
{% endfor %}
<p><a href="{% url "blog:post_search" %}">Search again</a></p>
{% else %}
<h1>Search for posts</h1>
<form method="get">
{{ form.as_p }}
<input type="submit" value="Search">
</form>
{% endif %}
{% endblock %}
As in the search view, we distinguish whether the form has been submitted by the presence of the
query parameter. Before the query is submitted, we display the form and a submit button. When the
search form is submitted, we display the query performed, the total number of results, and the list
of posts that match the search query.
Finally, edit the urls.py file of the blog application and add the following URL pattern highlighted
in bold:
urlpatterns = [
# Post views
path('', views.post_list, name='post_list'),
# path('', views.PostListView.as_view(), name='post_list'),
Chapter 3
139
path('tag/<slug:tag_slug>/',
views.post_list, name='post_list_by_tag'),
path('<int:year>/<int:month>/<int:day>/<slug:post>/',
views.post_detail,
name='post_detail'),
path('<int:post_id>/share/',
views.post_share, name='post_share'),
path('<int:post_id>/comment/',
views.post_comment, name='post_comment'),
path('feed/', LatestPostsFeed(), name='post_feed'),
path('search/', views.post_search, name='post_search'),
]
Next, open http://127.0.0.1:8000/blog/search/ in your browser. You should see the following
search form:
Figure 3.27: The form with the query field to search for posts
Extending Your Blog Application
140
Enter a query and click on the SEARCH button. You will see the results of the search query, as follows:
Figure 3.28: Search results for the term “jazz”
Congratulations! You have created a basic search engine for your blog.
Stemming and ranking results
Stemming is the process of reducing words to their word stem, base, or root form. Stemming is used
by search engines to reduce indexed words to their stem, and to be able to match inflected or derived
words. For example, the words “music”, “musical” and “musicality” can be considered similar words
by a search engine. The stemming process normalizes each search token into a lexeme, a unit of
lexical meaning that underlies a set of words that are related through inflection. The words “music”,
“musical” and “musicality” would convert to “music” when creating a search query.
Django provides a SearchQuery class to translate terms into a search query object. By default, the
terms are passed through stemming algorithms, which helps you to obtain better matches.
The PostgreSQL search engine also removes stop words, such as “a”, “the”, “on”, and “of”. Stop words
are a set of commonly used words in a language. They are removed when creating a search query
because they appear too frequently to be relevant to searches. You can find the list of stop words used
by PostgreSQL for the English language at https://github.com/postgres/postgres/blob/master/
src/backend/snowball/stopwords/english.stop.
We also want to order results by relevancy. PostgreSQL provides a ranking function that orders results
based on how often the query terms appear and how close together they are.
Edit the views.py file of the blog application and add the following imports:
from django.contrib.postgres.search import SearchVector, \
SearchQuery, SearchRank
Chapter 3
141
Then, edit the post_search view, as follows. New code is highlighted in bold:
def post_search(request):
form = SearchForm()
query = None
results = []
if 'query' in request.GET:
form = SearchForm(request.GET)
if form.is_valid():
query = form.cleaned_data['query']
search_vector = SearchVector('title', 'body')
search_query = SearchQuery(query)
results = Post.published.annotate(
search=search_vector,
rank=SearchRank(search_vector, search_query)
).filter(search=search_query).order_by('-rank')
return render(request,
'blog/post/search.html',
{'form': form,
'query': query,
'results': results})
In the preceding code, we create a SearchQuery object, filter results by it, and use SearchRank to order
the results by relevancy.
You can open http://127.0.0.1:8000/blog/search/ in your browser and test different searches to
test stemming and ranking. The following is an example of ranking by the number of occurrences of
the word django in the title and body of the posts:
Figure 3.29: Search results for the term “django”
Extending Your Blog Application
142
Stemming and removing stop words in different languages
We can set up SearchVector and SearchQuery to execute stemming and remove stop words in any
language. We can pass a config attribute to SearchVector and SearchQuery to use a different search
configuration. This allows us to use different language parsers and dictionaries. The following example
executes stemming and removes stops in Spanish:
search_vector = SearchVector('title', 'body', config='spanish')
search_query = SearchQuery(query, config='spanish')
results = Post.published.annotate(
search=search_vector,
rank=SearchRank(search_vector, search_query)
).filter(search=search_query).order_by('-rank')
You can find the Spanish stop words dictionary used by PostgreSQL at https://github.com/postgres/
postgres/blob/master/src/backend/snowball/stopwords/spanish.stop.
Weighting queries
We can boost specific vectors so that more weight is attributed to them when ordering results by relevancy. For example, we can use this to give more relevance to posts that are matched by title rather
than by content.
Edit the views.py file of the blog application and modify the post_search view as follows. New code
is highlighted in bold:
def post_search(request):
form = SearchForm()
query = None
results = []
if 'query' in request.GET:
form = SearchForm(request.GET)
if form.is_valid():
query = form.cleaned_data['query']
search_vector = SearchVector('title', weight='A') + \
SearchVector('body', weight='B')
search_query = SearchQuery(query)
results = Post.published.annotate(
search=search_vector,
rank=SearchRank(search_vector, search_query)
).filter(rank__gte=0.3).order_by('-rank')
Chapter 3
143
return render(request,
'blog/post/search.html',
{'form': form,
'query': query,
'results': results})
In the preceding code, we apply different weights to the search vectors built using the title and body
fields. The default weights are D, C, B, and A, and they refer to the numbers 0.1, 0.2, 0.4, and 1.0,
respectively. We apply a weight of 1.0 to the title search vector (A) and a weight of 0.4 to the body
vector (B). Title matches will prevail over body content matches. We filter the results to display only
the ones with a rank higher than 0.3.
Searching with trigram similarity
Another search approach is trigram similarity. A trigram is a group of three consecutive characters.
You can measure the similarity of two strings by counting the number of trigrams that they share.
This approach turns out to be very effective for measuring the similarity of words in many languages.
To use trigrams in PostgreSQL, you will need to install the pg_trgm extension first. Execute the following command in the shell prompt to connect to your database:
psql blog
Then, execute the following command to install the pg_trgm extension:
CREATE EXTENSION pg_trgm;
You will get the following output:
CREATE EXTENSION
Let’s edit the view and modify it to search for trigrams.
Edit the views.py file of your blog application and add the following import:
from django.contrib.postgres.search import TrigramSimilarity
Then, modify the post_search view as follows. New code is highlighted in bold:
def post_search(request):
form = SearchForm()
query = None
results = []
if 'query' in request.GET:
form = SearchForm(request.GET)
if form.is_valid():
Extending Your Blog Application
144
query = form.cleaned_data['query']
results = Post.published.annotate(
similarity=TrigramSimilarity('title', query),
).filter(similarity__gt=0.1).order_by('-similarity')
return render(request,
'blog/post/search.html',
{'form': form,
'query': query,
'results': results})
Open http://127.0.0.1:8000/blog/search/ in your browser and test different searches for trigrams.
The following example displays a hypothetical typo in the django term, showing search results for
yango:
Figure 3.30: Search results for the term “yango”
We have added a powerful search engine to the blog application.
You can find more information about full-text search at https://docs.djangoproject.com/en/4.1/
ref/contrib/postgres/search/.
Additional resources
The following resources provide additional information related to the topics covered in this chapter:
•
Source code for this chapter – https://github.com/PacktPublishing/Django-4-by-example/
tree/main/Chapter03
•
Django-taggit – https://github.com/jazzband/django-taggit
Chapter 3
145
•
Django-taggit ORM managers – https://django-taggit.readthedocs.io/en/latest/api.
•
Many-to-many relationships – https://docs.djangoproject.com/en/4.1/topics/db/
html
examples/many_to_many/
•
Django aggregation functions – https://docs.djangoproject.com/en/4.1/topics/db/
aggregation/
•
Built-in template tags and filters – https://docs.djangoproject.com/en/4.1/ref/templates/
builtins/
•
Writing custom template tags – https://docs.djangoproject.com/en/4.1/howto/customtemplate-tags/
•
•
Markdown format reference – https://daringfireball.net/projects/markdown/basics
Django Sitemap framework – https://docs.djangoproject.com/en/4.1/ref/contrib/
sitemaps/
•
•
Django Sites framework – https://docs.djangoproject.com/en/4.1/ref/contrib/sites/
Django syndication feed framework – https://docs.djangoproject.com/en/4.1/ref/
contrib/syndication/
•
PostgreSQL downloads – https://www.postgresql.org/download/
•
PostgreSQL full-text search capabilities – https://www.postgresql.org/docs/14/textsearch.
html
•
Django support for PostgreSQL full-text search – https://docs.djangoproject.com/en/4.1/
ref/contrib/postgres/search/
Summary
In this chapter, you implemented a tagging system by integrating a third-party application with your
project. You generated post recommendations using complex QuerySets. You also learned how to
create custom Django template tags and filters to provide templates with custom functionalities. You
also created a sitemap for search engines to crawl your site and an RSS feed for users to subscribe to
your blog. You then built a search engine for your blog using the full-text search engine of PostgreSQL.
In the next chapter, you will learn how to build a social website using the Django authentication
framework and how to implement user account functionalities and custom user profiles.
4
Building a Social Website
In the preceding chapter, you learned how to implement a tagging system and how to recommend
similar posts. You implemented custom template tags and filters. You also learned how to create sitemaps and feeds for your site, and you built a full-text search engine using PostgreSQL.
In this chapter, you will learn how to develop user account functionalities to create a social website,
including user registration, password management, profile editing, and authentication. We will implement social features into this site in the next few chapters, to let users share images and interact
with each other. Users will be able to bookmark any image on the internet and share it with other
users. They will also be able to see activity on the platform from the users they follow and like/unlike
the images shared by them.
This chapter will cover the following topics:
•
Creating a login view
•
Using the Django authentication framework
•
Creating templates for Django login, logout, password change, and password reset views
•
Extending the user model with a custom profile model
•
Creating user registration views
•
Configuring the project for media file uploads
•
Using the messages framework
•
Building a custom authentication backend
•
Preventing users from using an existing email
Let’s start by creating a new project.
The source code for this chapter can be found at https://github.com/PacktPublishing/Django-4by-example/tree/main/Chapter04.
All Python packages used in this chapter are included in the requirements.txt file in the source code
for the chapter. You can follow the instructions to install each Python package in the following sections,
or you can install all requirements at once with the command pip install -r requirements.txt.
Building a Social Website
148
Creating a social website project
We are going to create a social application that will allow users to share images that they find on the
internet. We will need to build the following elements for this project:
•
An authentication system for users to register, log in, edit their profile, and change or reset
their password
•
A follow system to allow users to follow each other on the website
•
Functionality to display shared images and a system for users to share images from any website
•
An activity stream that allows users to see the content uploaded by the people that they follow
This chapter will address the first point on the list.
Starting the social website project
Open the terminal and use the following commands to create a virtual environment for your project:
mkdir env
python -m venv env/bookmarks
If you are using Linux or macOS, run the following command to activate your virtual environment:
source env/bookmarks/bin/activate
If you are using Windows, use the following command instead:
.\env\bookmarks\Scripts\activate
The shell prompt will display your active virtual environment, as follows:
(bookmarks)laptop:~ zenx$
Install Django in your virtual environment with the following command:
pip install Django~=4.1.0
Run the following command to create a new project:
django-admin startproject bookmarks
The initial project structure has been created. Use the following commands to get into your project
directory and create a new application named account:
cd bookmarks/
django-admin startapp account
Remember that you should add the new application to your project by adding the application’s name
to the INSTALLED_APPS setting in the settings.py file.
Chapter 4
149
Edit settings.py and add the following line highlighted in bold to the INSTALLED_APPS list before
any of the other installed apps:
INSTALLED_APPS = [
'account.apps.AccountConfig',
'django.contrib.admin',
'django.contrib.auth',
'django.contrib.contenttypes',
'django.contrib.sessions',
'django.contrib.messages',
'django.contrib.staticfiles',
]
Django looks for templates in the application template directories by order of appearance in the
INSTALLED_APPS setting. The django.contrib.admin app includes standard authentication templates
that we will override in the account application. By placing the application first in the INSTALLED_APPS
setting, we ensure that the custom authentication templates will be used by default instead of the
authentication templates contained in django.contrib.admin.
Run the following command to sync the database with the models of the default applications included
in the INSTALLED_APPS setting:
python manage.py migrate
You will see that all initial Django database migrations get applied. Next, we will build an authentication system into our project using the Django authentication framework.
Using the Django authentication framework
Django comes with a built-in authentication framework that can handle user authentication, sessions,
permissions, and user groups. The authentication system includes views for common user actions
such as logging in, logging out, password change, and password reset.
The authentication framework is located at django.contrib.auth and is used by other Django contrib
packages. Remember that we already used the authentication framework in Chapter 1, Building a Blog
Application, to create a superuser for the blog application to access the administration site.
When we create a new Django project using the startproject command, the authentication framework
is included in the default settings of our project. It consists of the django.contrib.auth application
and the following two middleware classes found in the MIDDLEWARE setting of our project:
•
AuthenticationMiddleware: Associates users with requests using sessions
•
SessionMiddleware: Handles the current session across requests
Middleware is classes with methods that are globally executed during the request or response phase.
You will use middleware classes on several occasions throughout this book, and you will learn how to
create custom middleware in Chapter 17, Going Live.
Building a Social Website
150
The authentication framework also includes the following models that are defined in django.contrib.
auth.models:
•
User: A user model with basic fields; the main fields of this model are username, password,
email, first_name, last_name, and is_active
•
Group: A group model to categorize users
•
Permission: Flags for users or groups to perform certain actions
The framework also includes default authentication views and forms, which you will use later.
Creating a login view
We will start this section by using the Django authentication framework to allow users to log into the
website. We will create a view that will perform the following actions to log in a user:
•
Present the user with a login form
•
Get the username and password provided by the user when they submit the form
•
Authenticate the user against the data stored in the database
•
Check whether the user is active
•
Log the user into the website and start an authenticated session
We will start by creating the login form.
Create a new forms.py file in the account application directory and add the following lines to it:
from django import forms
class LoginForm(forms.Form):
username = forms.CharField()
password = forms.CharField(widget=forms.PasswordInput)
This form will be used to authenticate users against the database. Note that you use the PasswordInput
widget to render the password HTML element. This will include type="password" in the HTML so
that the browser treats it as a password input.
Edit the views.py file of the account application and add the following code to it:
from django.http import HttpResponse
from django.shortcuts import render
from django.contrib.auth import authenticate, login
from .forms import LoginForm
def user_login(request):
if request.method == 'POST':
form = LoginForm(request.POST)
if form.is_valid():
Chapter 4
151
cd = form.cleaned_data
user = authenticate(request,
username=cd['username'],
password=cd['password'])
if user is not None:
if user.is_active:
login(request, user)
return HttpResponse('Authenticated successfully')
else:
return HttpResponse('Disabled account')
else:
return HttpResponse('Invalid login')
else:
form = LoginForm()
return render(request, 'account/login.html', {'form': form})
This is what the basic login view does:
When the user_login view is called with a GET request, a new login form is instantiated with form =
LoginForm(). The form is then passed to the template.
When the user submits the form via POST, the following actions are performed:
•
The form is instantiated with the submitted data with form = LoginForm(request.POST).
•
The form is validated with form.is_valid(). If it is not valid, the form errors will be displayed
later in the template (for example, if the user didn’t fill in one of the fields).
•
If the submitted data is valid, the user gets authenticated against the database using the
authenticate() method. This method takes the request object, the username, and the password
parameters and returns the User object if the user has been successfully authenticated, or
None otherwise. If the user has not been successfully authenticated, a raw HttpResponse is
returned with an Invalid login message.
•
If the user is successfully authenticated, the user status is checked by accessing the is_active
attribute. This is an attribute of Django’s User model. If the user is not active, an HttpResponse
is returned with a Disabled account message.
•
If the user is active, the user is logged into the site. The user is set in the session by calling the
login() method. An Authenticated successfully message is returned.
Note the difference between authenticate() and login(): authenticate() checks
user credentials and returns a User object if they are correct; login() sets the user in
the current session.
Building a Social Website
152
Now we will create a URL pattern for this view.
Create a new urls.py file in the account application directory and add the following code to it:
from django.urls import path
from . import views
urlpatterns = [
path('login/', views.user_login, name='login'),
]
Edit the main urls.py file located in your bookmarks project directory, import include, and add the
URL patterns of the account application, as follows. New code is highlighted in bold:
from django.contrib import admin
from django.urls import path, include
urlpatterns = [
path('admin/', admin.site.urls),
path('account/', include('account.urls')),
]
The login view can now be accessed by a URL.
Let’s create a template for this view. Since there are no templates in the project yet, we will start by
creating a base template that will be extended by the login template.
Create the following files and directories inside the account application directory:
templates/
account/
login.html
base.html
Edit the base.html template and add the following code to it:
{% load static %}
<!DOCTYPE html>
<html>
<head>
<title>{% block title %}{% endblock %}</title>
<link href="{% static "css/base.css" %}" rel="stylesheet">
</head>
<body>
<div id="header">
<span class="logo">Bookmarks</span>
</div>
Chapter 4
153
<div id="content">
{% block content %}
{% endblock %}
</div>
</body>
</html>
This will be the base template for the website. As you did in your previous project, include the CSS styles
in the main template. You can find these static files in the code that comes with this chapter. Copy the
static/ directory of the account application from the chapter’s source code to the same location in
your project so that you can use the static files. You can find the directory’s contents at https://github.
com/PacktPublishing/Django-4-by-Example/tree/master/Chapter04/bookmarks/account/static.
The base template defines a title block and a content block that can be filled with content by the
templates that extend from it.
Let’s fill in the template for your login form.
Open the account/login.html template and add the following code to it:
{% extends "base.html" %}
{% block title %}Log-in{% endblock %}
{% block content %}
<h1>Log-in</h1>
<p>Please, use the following form to log-in:</p>
<form method="post">
{{ form.as_p }}
{% csrf_token %}
<p><input type="submit" value="Log in"></p>
</form>
{% endblock %}
This template includes the form that is instantiated in the view. Since your form will be submitted
via POST, you will include the {% csrf_token %} template tag for cross-site request forgery (CSRF)
protection. You learned about CSRF protection in Chapter 2, Enhancing Your Blog with Advanced Features.
There are no users in the database yet. You will need to create a superuser first to access the administration site to manage other users.
Execute the following command in the shell prompt:
python manage.py createsuperuser
Building a Social Website
154
You will see the following output. Enter your desired username, email, and password, as follows:
Username (leave blank to use 'admin'): admin
Email address: admin@admin.com
Password: ********
Password (again): ********
Then you will see the following success message:
Superuser created successfully.
Run the development server using the following command:
python manage.py runserver
Open http://127.0.0.1:8000/admin/ in your browser. Access the administration site using the credentials of the user you just created. You will see the Django administration site, including the User
and Group models of the Django authentication framework.
It will look as follows:
Figure 4.1: The Django administration site index page including Users and Groups
In the Users row, click on the Add link.
Create a new user using the administration site as follows:
Chapter 4
155
Figure 4.2: The Add user form on the Django administration site
Enter the user details and click on the SAVE button to save the new user in the database.
Then, in Personal info, fill in the First name, Last name, and Email address fields as follows and click
on the Save button to save the changes:
Figure 4.3: The user editing form in the Django administration site
Building a Social Website
156
Open http://127.0.0.1:8000/account/login/ in your browser. You should see the rendered template, including the login form:
Figure 4.4: The user Log-in page
Enter invalid credentials and submit the form. You should get the following Invalid login response:
Figure 4.5: The invalid login plain text response
Enter valid credentials; you will get the following Authenticated successfully response:
Figure 4.6: The successful authentication plain text response
You have learned how to authenticate users and create your own authentication view. You can build
your own auth views but Django ships with ready-to-use authentication views that you can leverage.
Chapter 4
157
Using Django authentication views
Django includes several forms and views in the authentication framework that you can use right away.
The login view we have created is a good exercise to understand the process of user authentication in
Django. However, you can use the default Django authentication views in most cases.
Django provides the following class-based views to deal with authentication. All of them are located
in django.contrib.auth.views:
•
LoginView: Handles a login form and logs in a user
•
LogoutView: Logs out a user
Django provides the following views to handle password changes:
•
•
PasswordChangeView: Handles a form to change the user’s password
PasswordChangeDoneView: The success view that the user is redirected to after a successful
password change
Django also includes the following views to allow users to reset their password:
•
•
PasswordResetView: Allows users to reset their password. It generates a one-time-use link
with a token and sends it to a user’s email account
PasswordResetDoneView: Tells users that an email—including a link to reset their password—
has been sent to them
•
•
PasswordResetConfirmView: Allows users to set a new password
PasswordResetCompleteView: The success view that the user is redirected to after successfully
resetting their password
These views can save you a lot of time when building any web application with user accounts. The
views use default values that can be overridden, such as the location of the template to be rendered,
or the form to be used by the view.
You can get more information about the built-in authentication views at https://docs.djangoproject.
com/en/4.1/topics/auth/default/#all-authentication-views.
Login and logout views
Edit the urls.py file of the account application and add the code highlighted in bold:
from django.urls import path
from django.contrib.auth import views as auth_views
from . import views
urlpatterns = [
# previous login url
# path('login/', views.user_login, name='login'),
Building a Social Website
158
# login / logout urls
path('login/', auth_views.LoginView.as_view(), name='login'),
path('logout/', auth_views.LogoutView.as_view(), name='logout'),
]
In the preceding code, we have commented out the URL pattern for the user_login view that we
created previously. We’ll now use the LoginView view of Django’s authentication framework. We have
also added a URL pattern for the LogoutView view.
Create a new directory inside the templates/ directory of the account application and name it
registration. This is the default path where the Django authentication views expect your authentication templates to be.
The django.contrib.admin module includes authentication templates that are used for the administration site, like the login template. By placing the account application at the top of the INSTALLED_APPS
setting when configuring the project, we ensured that Django would use our authentication templates
instead of the ones defined in any other application.
Create a new file inside the templates/registration/ directory, name it login.html, and add the
following code to it:
{% extends "base.html" %}
{% block title %}Log-in{% endblock %}
{% block content %}
<h1>Log-in</h1>
{% if form.errors %}
<p>
Your username and password didn't match.
Please try again.
</p>
{% else %}
<p>Please, use the following form to log-in:</p>
{% endif %}
<div class="login-form">
<form action="{% url 'login' %}" method="post">
{{ form.as_p }}
{% csrf_token %}
<input type="hidden" name="next" value="{{ next }}" />
<p><input type="submit" value="Log-in"></p>
</form>
</div>
{% endblock %}
Chapter 4
159
This login template is quite similar to the one we created before. Django uses the AuthenticationForm
form located at django.contrib.auth.forms by default. This form tries to authenticate the user and
raises a validation error if the login is unsuccessful. We use {% if form.errors %} in the template
to check whether the credentials provided are wrong.
We have added a hidden HTML <input> element to submit the value of a variable called next. This
variable is provided to the login view if you pass a parameter named next to the request, for example,
by accessing http://127.0.0.1:8000/account/login/?next=/account/.
The next parameter has to be a URL. If this parameter is given, the Django login view will redirect
the user to the given URL after a successful login.
Now, create a logged_out.html template inside the templates/registration/ directory and make
it look like this:
{% extends "base.html" %}
{% block title %}Logged out{% endblock %}
{% block content %}
<h1>Logged out</h1>
<p>
You have been successfully logged out.
You can <a href="{% url "login" %}">log-in again</a>.
</p>
{% endblock %}
This is the template that Django will display after the user logs out.
We have added the URL patterns and templates for the login and logout views. Users can now log in
and out using Django’s authentication views.
Now, we will create a new view to display a dashboard when users log into their accounts.
Edit the views.py file of the account application and add the following code to it:
from django.contrib.auth.decorators import login_required
@login_required
def dashboard(request):
return render(request,
'account/dashboard.html',
{'section': 'dashboard'})
We have created the dashboard view, and we have applied to it the login_required decorator of
the authentication framework. The login_required decorator checks whether the current user is
authenticated.
Building a Social Website
160
If the user is authenticated, it executes the decorated view; if the user is not authenticated, it redirects
the user to the login URL with the originally requested URL as a GET parameter named next.
By doing this, the login view redirects users to the URL that they were trying to access after they successfully log in. Remember that we added a hidden <input> HTML element named next in the login
template for this purpose.
We have also defined a section variable. We will use this variable to highlight the current section in
the main menu of the site.
Next, we need to create a template for the dashboard view.
Create a new file inside the templates/account/ directory and name it dashboard.html. Add the
following code to it:
{% extends "base.html" %}
{% block title %}Dashboard{% endblock %}
{% block content %}
<h1>Dashboard</h1>
<p>Welcome to your dashboard.</p>
{% endblock %}
Edit the urls.py file of the account application and add the following URL pattern for the view. The
new code is highlighted in bold:
urlpatterns = [
# previous login url
# path('login/', views.user_login, name='login'),
# login / logout urls
path('login/', auth_views.LoginView.as_view(), name='login'),
path('logout/', auth_views.LogoutView.as_view(), name='logout'),
path('', views.dashboard, name='dashboard'),
]
Edit the settings.py file of the project and add the following code to it:
LOGIN_REDIRECT_URL = 'dashboard'
LOGIN_URL = 'login'
LOGOUT_URL = 'logout'
Chapter 4
161
We have defined the following settings:
•
LOGIN_REDIRECT_URL: Tells Django which URL to redirect the user to after a successful login
if no next parameter is present in the request
•
LOGIN_URL: The URL to redirect the user to log in (for example, views using the login_required
•
LOGOUT_URL: The URL to redirect the user to log out
decorator)
We have used the names of the URLs that we previously defined with the name attribute of the path()
function in the URL patterns. Hardcoded URLs instead of URL names can also be used for these settings.
Let’s summarize what we have done so far:
•
We have added the built-in Django authentication login and logout views to the project.
•
We have created custom templates for both views and defined a simple dashboard view to
redirect users after they log in.
•
Finally, we have added settings for Django to use these URLs by default.
Now, we will add login and logout links to the base template. In order to do this, we have to determine
whether the current user is logged in or not in order to display the appropriate link for each case. The
current user is set in the HttpRequest object by the authentication middleware. You can access it
with request.user. You will find a User object in the request even if the user is not authenticated. A
non-authenticated user is set in the request as an instance of AnonymousUser. The best way to check
whether the current user is authenticated is by accessing the read-only attribute is_authenticated.
Edit the templates/base.html template by adding the following lines highlighted in bold:
{% load static %}
<!DOCTYPE html>
<html>
<head>
<title>{% block title %}{% endblock %}</title>
<link href="{% static "css/base.css" %}" rel="stylesheet">
</head>
<body>
<div id="header">
<span class="logo">Bookmarks</span>
{% if request.user.is_authenticated %}
<ul class="menu">
<li {% if section == "dashboard" %}class="selected"{% endif %}>
<a href="{% url "dashboard" %}">My dashboard</a>
</li>
<li {% if section == "images" %}class="selected"{% endif %}>
<a href="#">Images</a>
</li>
Building a Social Website
162
<li {% if section == "people" %}class="selected"{% endif %}>
<a href="#">People</a>
</li>
</ul>
{% endif %}
<span class="user">
{% if request.user.is_authenticated %}
Hello {{ request.user.first_name|default:request.user.username }},
<a href="{% url "logout" %}">Logout</a>
{% else %}
<a href="{% url "login" %}">Log-in</a>
{% endif %}
</span>
</div>
<div id="content">
{% block content %}
{% endblock %}
</div>
</body>
</html>
The site’s menu is only displayed to authenticated users. The section variable is checked to add a
selected class attribute to the menu <li> list item of the current section. By doing so, the menu item
that corresponds to the current section will be highlighted using CSS. The user’s first name and a link to
log out are displayed if the user is authenticated; a link to log in is displayed otherwise. If the user’s name
is empty, the username is displayed instead by using request.user.first_name|default:request.
user.username.
Open http://127.0.0.1:8000/account/login/ in your browser. You should see the Log-in page. Enter
a valid username and password and click on the Log-in button. You should see the following screen:
Figure 4.7: The Dashboard page
Chapter 4
163
The My dashboard menu item is highlighted with CSS because it has a selected class. Since the user
is authenticated, the first name of the user is displayed on the right side of the header. Click on the
Logout link. You should see the following page:
Figure 4.8: The Logged out page
On this page, you can see that the user is logged out, and, therefore, the menu of the website is not
displayed. The link displayed on the right side of the header is now Log-in.
If you see the Logged out page of the Django administration site instead of your own Logged
out page, check the INSTALLED_APPS setting of your project and make sure that django.
contrib.admin comes after the account application. Both applications contain logged-out
templates located in the same relative path. The Django template loader will go through
the different applications in the INSTALLED_APPS list and use the first template it finds.
Change password views
We need users to be able to change their password after they log into the site. We will integrate the
Django authentication views for changing passwords.
Open the urls.py file of the account application and add the following URL patterns highlighted in bold:
urlpatterns = [
# previous login url
# path('login/', views.user_login, name='login'),
# login / logout urls
path('login/', auth_views.LoginView.as_view(), name='login'),
path('logout/', auth_views.LogoutView.as_view(), name='logout'),
# change password urls
path('password-change/',
auth_views.PasswordChangeView.as_view(),
name='password_change'),
path('password-change/done/',
Building a Social Website
164
auth_views.PasswordChangeDoneView.as_view(),
name='password_change_done'),
path('', views.dashboard, name='dashboard'),
]
The PasswordChangeView view will handle the form to change the password, and the
PasswordChangeDoneView view will display a success message after the user has successfully changed
their password. Let’s create a template for each view.
Add a new file inside the templates/registration/ directory of the account application and name
it password_change_form.html. Add the following code to it:
{% extends "base.html" %}
{% block title %}Change your password{% endblock %}
{% block content %}
<h1>Change your password</h1>
<p>Use the form below to change your password.</p>
<form method="post">
{{ form.as_p }}
<p><input type="submit" value="Change"></p>
{% csrf_token %}
</form>
{% endblock %}
The password_change_form.html template includes the form to change the password.
Now create another file in the same directory and name it password_change_done.html. Add the
following code to it:
{% extends "base.html" %}
{% block title %}Password changed{% endblock %}
{% block content %}
<h1>Password changed</h1>
<p>Your password has been successfully changed.</p>
{% endblock %}
Chapter 4
165
The password_change_done.html template only contains the success message to be displayed when
the user has successfully changed their password.
Open http://127.0.0.1:8000/account/password-change/ in your browser. If you are not logged in,
the browser will redirect you to the Log-in page. After you are successfully authenticated, you will
see the following change password page:
Figure 4.9: The change password form
Building a Social Website
166
Fill in the form with your current password and your new password and click on the CHANGE button.
You will see the following success page:
Figure 4.10: The successful password change page
Log out and log in again using your new password to verify that everything works as expected.
Reset password views
Edit the urls.py file of the account application and add the following URL patterns highlighted in bold:
urlpatterns = [
# previous login url
# path('login/', views.user_login, name='login'),
# login / logout urls
path('login/', auth_views.LoginView.as_view(), name='login'),
path('logout/', auth_views.LogoutView.as_view(), name='logout'),
# change password urls
path('password-change/',
auth_views.PasswordChangeView.as_view(),
name='password_change'),
path('password-change/done/',
auth_views.PasswordChangeDoneView.as_view(),
name='password_change_done'),
# reset password urls
path('password-reset/',
auth_views.PasswordResetView.as_view(),
name='password_reset'),
path('password-reset/done/',
auth_views.PasswordResetDoneView.as_view(),
name='password_reset_done'),
path('password-reset/<uidb64>/<token>/',
Chapter 4
167
auth_views.PasswordResetConfirmView.as_view(),
name='password_reset_confirm'),
path('password-reset/complete/',
auth_views.PasswordResetCompleteView.as_view(),
name='password_reset_complete'),
path('', views.dashboard, name='dashboard'),
]
Add a new file in the templates/registration/ directory of the account application and name it
password_reset_form.html. Add the following code to it:
{% extends "base.html" %}
{% block title %}Reset your password{% endblock %}
{% block content %}
<h1>Forgotten your password?</h1>
<p>Enter your e-mail address to obtain a new password.</p>
<form method="post">
{{ form.as_p }}
<p><input type="submit" value="Send e-mail"></p>
{% csrf_token %}
</form>
{% endblock %}
Now create another file in the same directory and name it password_reset_email.html. Add the
following code to it:
Someone asked for password reset for email {{ email }}. Follow the link below:
{{ protocol }}://{{ domain }}{% url "password_reset_confirm" uidb64=uid
token=token %}
Your username, in case you've forgotten: {{ user.get_username }}
The password_reset_email.html template will be used to render the email sent to users to reset their
password. It includes a reset token that is generated by the view.
Create another file in the same directory and name it password_reset_done.html. Add the following
code to it:
{% extends "base.html" %}
{% block title %}Reset your password{% endblock %}
{% block content %}
Building a Social Website
168
<h1>Reset your password</h1>
<p>We've emailed you instructions for setting your password.</p>
<p>If you don't receive an email, please make sure you've entered the address
you registered with.</p>
{% endblock %}
Create another template in the same directory and name it password_reset_confirm.html. Add the
following code to it:
{% extends "base.html" %}
{% block title %}Reset your password{% endblock %}
{% block content %}
<h1>Reset your password</h1>
{% if validlink %}
<p>Please enter your new password twice:</p>
<form method="post">
{{ form.as_p }}
{% csrf_token %}
<p><input type="submit" value="Change my password" /></p>
</form>
{% else %}
<p>The password reset link was invalid, possibly because it has already
been used. Please request a new password reset.</p>
{% endif %}
{% endblock %}
In this template, we confirm whether the link for resetting the password is valid by checking the
validlink variable. The view PasswordResetConfirmView checks the validity of the token provided
in the URL and passes the validlink variable to the template. If the link is valid, the user password
reset form is displayed. Users can only set a new password if they have a valid reset password link.
Create another template and name it password_reset_complete.html. Enter the following code into it:
{% extends "base.html" %}
{% block title %}Password reset{% endblock %}
{% block content %}
<h1>Password set</h1>
<p>Your password has been set. You can <a href="{% url "login" %}">log in
now</a></p>
{% endblock %}
Chapter 4
169
Finally, edit the registration/login.html template of the account application, and add the following
lines highlighted in bold:
{% extends "base.html" %}
{% block title %}Log-in{% endblock %}
{% block content %}
<h1>Log-in</h1>
{% if form.errors %}
<p>
Your username and password didn't match.
Please try again.
</p>
{% else %}
<p>Please, use the following form to log-in:</p>
{% endif %}
<div class="login-form">
<form action="{% url 'login' %}" method="post">
{{ form.as_p }}
{% csrf_token %}
<input type="hidden" name="next" value="{{ next }}" />
<p><input type="submit" value="Log-in"></p>
</form>
<p>
<a href="{% url "password_reset" %}">
Forgotten your password?
</a>
</p>
</div>
{% endblock %}
Building a Social Website
170
Now, open http://127.0.0.1:8000/account/login/ in your browser. The Log-in page should now
include a link to the reset password page, as follows:
Figure 4.11: The Log-in page including a link to the reset password page
Click on the Forgotten your password? link. You should see the following page:
Figure 4.12: The restore password form
Chapter 4
171
At this point, we need to add a Simple Mail Transfer Protocol (SMTP) configuration to the settings.
py file of your project so that Django is able to send emails. You learned how to add email settings to
your project in Chapter 2, Enhancing Your Blog with Advanced Features. However, during development,
you can configure Django to write emails to the standard output instead of sending them through an
SMTP server. Django provides an email backend to write emails to the console.
Edit the settings.py file of your project, and add the following line to it:
EMAIL_BACKEND = 'django.core.mail.backends.console.EmailBackend'
The EMAIL_BACKEND setting indicates the class that will be used to send emails.
Return to your browser, enter the email address of an existing user, and click on the SEND E-MAIL
button. You should see the following page:
Figure 4.13: The reset password email sent page
Take a look at the shell prompt, where you are running the development server. You will see the
generated email, as follows:
Content-Type: text/plain; charset="utf-8"
MIME-Version: 1.0
Content-Transfer-Encoding: 7bit
Subject: Password reset on 127.0.0.1:8000
From: webmaster@localhost
To: test@gmail.com
Date: Mon, 10 Jan 2022 19:05:18 -0000
Message-ID: <162896791878.58862.14771487060402279558@MBP-amele.local>
Someone asked for password reset for email test@gmail.com. Follow the link
below:
http://127.0.0.1:8000/account/password-reset/MQ/ardx0ub4973cfa2c70d652a190e79054bc479a/
Your username, in case you've forgotten: test
The email is rendered using the password_reset_email.html template that you created earlier. The
URL to reset the password includes a token that was generated dynamically by Django.
Building a Social Website
172
Copy the URL from the email, which should look similar to http://127.0.0.1:8000/account/
password-reset/MQ/ardx0u-b4973cfa2c70d652a190e79054bc479a/, and open it in your browser.
You should see the following page:
Figure 4.14: The reset password form
The page to set a new password uses the password_reset_confirm.html template. Fill in a new password and click on the CHANGE MY PASSWORD button. Django will create a new hashed password
and save it into the database. You will see the following success page:
Figure 4.15: The successful password reset page
Chapter 4
173
Now you can log back into the user account using the new password.
Each token to set a new password can be used only once. If you open the link you received again, you
will get a message stating that the token is invalid.
We have now integrated the views of the Django authentication framework into the project. These views
are suitable for most cases. However, you can create your own views if you need different behavior.
Django provides URL patterns for the authentication views that are equivalent to the ones we just
created. We will replace the authentication URL patterns with the ones provided by Django.
Comment out the authentication URL patterns that you added to the urls.py file of the account application and include django.contrib.auth.urls instead, as follows. New code is highlighted in bold:
from django.urls import path, include
from django.contrib.auth import views as auth_views
from . import views
urlpatterns = [
# previous login view
# path('login/', views.user_login, name='login'),
# path('login/', auth_views.LoginView.as_view(), name='login'),
# path('logout/', auth_views.LogoutView.as_view(), name='logout'),
# change password urls
# path('password-change/',
#
auth_views.PasswordChangeView.as_view(),
#
name='password_change'),
# path('password-change/done/',
#
auth_views.PasswordChangeDoneView.as_view(),
#
name='password_change_done'),
# reset password urls
# path('password-reset/',
#
auth_views.PasswordResetView.as_view(),
#
name='password_reset'),
# path('password-reset/done/',
#
auth_views.PasswordResetDoneView.as_view(),
#
name='password_reset_done'),
# path('password-reset/<uidb64>/<token>/',
#
auth_views.PasswordResetConfirmView.as_view(),
#
name='password_reset_confirm'),
# path('password-reset/complete/',
Building a Social Website
174
#
auth_views.PasswordResetCompleteView.as_view(),
#
name='password_reset_complete'),
path('', include('django.contrib.auth.urls')),
path('', views.dashboard, name='dashboard'),
]
You can see the authentication URL patterns included at https://github.com/django/django/blob/
stable/4.0.x/django/contrib/auth/urls.py.
We have now added all the necessary authentication views to our project. Next, we will implement
user registration.
User registration and user profiles
Site users can now log in, log out, change their password, and reset their password. However, we need
to build a view to allow visitors to create a user account.
User registration
Let’s create a simple view to allow user registration on your website. Initially, you have to create a
form to let the user enter a username, their real name, and a password.
Edit the forms.py file located inside the account application directory and add the following lines
highlighted in bold:
from django import forms
from django.contrib.auth.models import User
class LoginForm(forms.Form):
username = forms.CharField()
password = forms.CharField(widget=forms.PasswordInput)
class UserRegistrationForm(forms.ModelForm):
password = forms.CharField(label='Password',
widget=forms.PasswordInput)
password2 = forms.CharField(label='Repeat password',
widget=forms.PasswordInput)
class Meta:
model = User
fields = ['username', 'first_name', 'email']
Chapter 4
175
We have created a model form for the user model. This form includes the fields username, first_name,
and email of the User model. These fields will be validated according to the validations of their corresponding model fields. For example, if the user chooses a username that already exists, they will
get a validation error because username is a field defined with unique=True.
We have added two additional fields—password and password2—for users to set a password and to
repeat it. Let’s add the field validation to check both passwords are the same.
Edit the forms.py file in the account application and add the following clean_password2() method
to the UserRegistrationForm class. New code is highlighted in bold:
class UserRegistrationForm(forms.ModelForm):
password = forms.CharField(label='Password',
widget=forms.PasswordInput)
password2 = forms.CharField(label='Repeat password',
widget=forms.PasswordInput)
class Meta:
model = User
fields = ['username', 'first_name', 'email']
def clean_password2(self):
cd = self.cleaned_data
if cd['password'] != cd['password2']:
raise forms.ValidationError('Passwords don\'t match.')
return cd['password2']
We have defined a clean_password2() method to compare the second password against the first one
and raise a validation error if the passwords don’t match. This method is executed when the form
is validated by calling its is_valid() method. You can provide a clean_<fieldname>() method to
any of your form fields in order to clean the value or raise form validation errors for a specific field.
Forms also include a general clean() method to validate the entire form, which is useful to validate
fields that depend on each other. In this case, we use the field-specific clean_password2() validation
instead of overriding the clean() method of the form. This avoids overriding other field-specific
checks that the ModelForm gets from the restrictions set in the model (for example, validating that
the username is unique).
Django also provides a UserCreationForm form that resides in django.contrib.auth.forms and is
very similar to the one we have created.
Edit the views.py file of the account application and add the following code highlighted in bold:
from django.http import HttpResponse
from django.shortcuts import render
from django.contrib.auth import authenticate, login
Building a Social Website
176
from django.contrib.auth.decorators import login_required
from .forms import LoginForm, UserRegistrationForm
# ...
def register(request):
if request.method == 'POST':
user_form = UserRegistrationForm(request.POST)
if user_form.is_valid():
# Create a new user object but avoid saving it yet
new_user = user_form.save(commit=False)
# Set the chosen password
new_user.set_password(
user_form.cleaned_data['password'])
# Save the User object
new_user.save()
return render(request,
'account/register_done.html',
{'new_user': new_user})
else:
user_form = UserRegistrationForm()
return render(request,
'account/register.html',
{'user_form': user_form})
The view for creating user accounts is quite simple. For security reasons, instead of saving the raw
password entered by the user, we use the set_password() method of the User model. This method
handles password hashing before storing the password in the database.
Django doesn’t store clear text passwords; it stores hashed passwords instead. Hashing is the process
of transforming a given key into another value. A hash function is used to generate a fixed-length value
according to a mathematical algorithm. By hashing passwords with secure algorithms, Django ensures
that user passwords stored in the database require massive amounts of computing time to break.
By default, Django uses the PBKDF2 hashing algorithm with a SHA256 hash to store all passwords.
However, Django not only supports checking existing passwords hashed with PBKDF2, but also supports checking stored passwords hashed with other algorithms such as PBKDF2SHA1, argon2, bcrypt,
and scrypt.
Chapter 4
177
The PASSWORD_HASHERS setting defines the password hashers that the Django project supports. The
following is the default PASSWORD_HASHERS list:
PASSWORD_HASHERS = [
'django.contrib.auth.hashers.PBKDF2PasswordHasher',
'django.contrib.auth.hashers.PBKDF2SHA1PasswordHasher',
'django.contrib.auth.hashers.Argon2PasswordHasher',
'django.contrib.auth.hashers.BCryptSHA256PasswordHasher',
'django.contrib.auth.hashers.ScryptPasswordHasher',
]
Django uses the first entry of the list, in this case PBKDF2PasswordHasher, to hash all passwords. The
rest of the hashers can be used by Django to check existing passwords.
The scrypt hasher has been introduced in Django 4.0. It is more secure and recommended over PBKDF2. However, PBKDF2 is still the default hasher, as scrypt requires OpenSSL
1.1+ and more memory.
You can learn more about how Django stores passwords and about the password hashers included at
https://docs.djangoproject.com/en/4.1/topics/auth/passwords/.
Now, edit the urls.py file of the account application and add the following URL pattern highlighted
in bold:
urlpatterns = [
# ...
path('', include('django.contrib.auth.urls')),
path('', views.dashboard, name='dashboard'),
path('register/', views.register, name='register'),
]
Building a Social Website
178
Finally, create a new template in the templates/account/ template directory of the account application, name it register.html, and make it look as follows:
{% extends "base.html" %}
{% block title %}Create an account{% endblock %}
{% block content %}
<h1>Create an account</h1>
<p>Please, sign up using the following form:</p>
<form method="post">
{{ user_form.as_p }}
{% csrf_token %}
<p><input type="submit" value="Create my account"></p>
</form>
{% endblock %}
Create an additional template file in the same directory and name it register_done.html. Add the
following code to it:
{% extends "base.html" %}
{% block title %}Welcome{% endblock %}
{% block content %}
<h1>Welcome {{ new_user.first_name }}!</h1>
<p>
Your account has been successfully created.
Now you can <a href="{% url "login" %}">log in</a>.
</p>
{% endblock %}
Chapter 4
179
Open http://127.0.0.1:8000/account/register/ in your browser. You will see the registration
page you have created:
Figure 4.16: The account creation form
Building a Social Website
180
Fill in the details for a new user and click on the CREATE MY ACCOUNT button.
If all fields are valid, the user will be created, and you will see the following success message:
Figure 4.17: The account is successfully created page
Click on the log in link and enter your username and password to verify that you can access your
newly created account.
Let’s add a link to register on the login template. Edit the registration/login.html template and
find the following line:
<p>Please, use the following form to log-in:</p>
Replace it with the following lines:
<p>
Please, use the following form to log-in.
If you don't have an account <a href="{% url "register" %}">register here</
a>.
</p>
Chapter 4
181
Open http://127.0.0.1:8000/account/login/ in your browser. The page should now look as follows:
Figure 4.18: The Log-in page including a link to register
We have made the registration page accessible from the Log-in page.
Building a Social Website
182
Extending the user model
When dealing with user accounts, you will find that the User model of the Django authentication
framework is suitable for most common cases. However, the standard User model comes with a limited
set of fields. You may want to extend it with additional information that is relevant to your application.
A simple way to extend the User model is by creating a profile model that contains a one-to-one relationship with the Django User model, and any additional fields. A one-to-one relationship is similar to
a ForeignKey field with the parameter unique=True. The reverse side of the relationship is an implicit
one-to-one relationship with the related model instead of a manager for multiple elements. From each
side of the relationship, you access a single related object.
Edit the models.py file of your account application and add the following code highlighted in bold:
from django.db import models
from django.conf import settings
class Profile(models.Model):
user = models.OneToOneField(settings.AUTH_USER_MODEL,
on_delete=models.CASCADE)
date_of_birth = models.DateField(blank=True, null=True)
photo = models.ImageField(upload_to='users/%Y/%m/%d/',
blank=True)
def __str__(self):
return f'Profile of {self.user.username}'
In order to keep your code generic, use the get_user_model() method to retrieve the user
model and the AUTH_USER_MODEL setting to refer to it when defining a model’s relationship
with the user model, instead of referring to the auth user model directly. You can read
more information about this at https://docs.djangoproject.com/en/4.1/topics/
auth/customizing/#django.contrib.auth.get_user_model.
Our user profile will include the user’s date of birth and an image of the user.
The one-to-one field user will be used to associate profiles with users. With on_delete=models.CASCADE,
we force the deletion of the related Profile object when a User object gets deleted.
The date_of_birth field is a DateField. We have made this field optional with blank=True, and we
allow null values with null=True.
The photo field is an ImageField. We have made this field optional with blank=True. An ImageField
field manages the storage of image files. It validates the file provided is a valid image, stores the image
file in the directory indicated with the upload_to parameter, and stores the relative path to the file in
the related database field. An ImageField field is translated to a VARHAR(100) column in the database
by default. A blank string will be stored if the value is left empty.
Chapter 4
183
Installing Pillow and serving media files
We need to install the Pillow library to manage images. Pillow is the de facto standard library for image
processing in Python. It supports multiple image formats and provides powerful image processing
functions. Pillow is required by Django to handle images with ImageField.
Install Pillow by running the following command from the shell prompt:
pip install Pillow==9.2.0
Edit the settings.py file of the project and add the following lines:
MEDIA_URL = 'media/'
MEDIA_ROOT = BASE_DIR / 'media'
This will enable Django to manage file uploads and serve media files. MEDIA_URL is the base URL used
to serve the media files uploaded by users. MEDIA_ROOT is the local path where they reside. Paths and
URLs for files are built dynamically by prepending the project path or the media URL to them for
portability.
Now, edit the main urls.py file of the bookmarks project and modify the code, as follows. New lines
are highlighted in bold:
from django.contrib import admin
from django.urls import path, include
from django.conf import settings
from django.conf.urls.static import static
urlpatterns = [
path('admin/', admin.site.urls),
path('account/', include('account.urls')),
]
if settings.DEBUG:
urlpatterns += static(settings.MEDIA_URL,
document_root=settings.MEDIA_ROOT)
We have added the static() helper function to serve media files with the Django development server
during development (that is when the DEBUG setting is set to True).
The static() helper function is suitable for development but not for production use.
Django is very inefficient at serving static files. Never serve your static files with Django
in a production environment. You will learn how to serve static files in a production environment in Chapter 17, Going Live.
Building a Social Website
184
Creating migrations for the profile model
Open the shell and run the following command to create the database migration for the new model:
python manage.py makemigrations
You will get the following output:
Migrations for 'account':
account/migrations/0001_initial.py
- Create model Profile
Next, sync the database with the following command in the shell prompt:
python manage.py migrate
You will see an output that includes the following line:
Applying account.0001_initial... OK
Edit the admin.py file of the account application and register the Profile model in the administration
site by adding the code in bold:
from django.contrib import admin
from .models import Profile
@admin.register(Profile)
class ProfileAdmin(admin.ModelAdmin):
list_display = ['user', 'date_of_birth', 'photo']
raw_id_fields = ['user']
Run the development server using the following command from the shell prompt:
python manage.py runserver
Open http://127.0.0.1:8000/admin/ in your browser. Now you should be able to see the Profile
model on the administration site of your project, as follows:
Figure 4.19: The ACCOUNT block on the administration site index page
Chapter 4
185
Click on the Add link of the Profiles row. You will see the following form to add a new profile:
Figure 4.20: The Add profile form
Create a Profile object manually for each of the existing users in the database.
Next, we will let users edit their profiles on the website.
Edit the forms.py file of the account application and add the following lines highlighted in bold:
# ...
from .models import Profile
# ...
class UserEditForm(forms.ModelForm):
class Meta:
model = User
fields = ['first_name', 'last_name', 'email']
class ProfileEditForm(forms.ModelForm):
class Meta:
model = Profile
fields = ['date_of_birth', 'photo']
These forms are as follows:
•
UserEditForm: This will allow users to edit their first name, last name, and email, which are
attributes of the built-in Django User model.
•
ProfileEditForm: This will allow users to edit the profile data that is saved in the custom
Profile model. Users will be able to edit their date of birth and upload an image for their
profile picture.
Building a Social Website
186
Edit the views.py file of the account application and add the following lines highlighted in bold:
# ...
from .models import Profile
# ...
def register(request):
if request.method == 'POST':
user_form = UserRegistrationForm(request.POST)
if user_form.is_valid():
# Create a new user object but avoid saving it yet
new_user = user_form.save(commit=False)
# Set the chosen password
new_user.set_password(
user_form.cleaned_data['password'])
# Save the User object
new_user.save()
# Create the user profile
Profile.objects.create(user=new_user)
return render(request,
'account/register_done.html',
{'new_user': new_user})
else:
user_form = UserRegistrationForm()
return render(request,
'account/register.html',
{'user_form': user_form})
When users register on the site, a Profile object will be created and associated with the User object
created.
Now, we will let users edit their profiles.
Edit the views.py file of the account application and add the following code highlighted in bold:
from django.http import HttpResponse
from django.shortcuts import render
from django.contrib.auth import authenticate, login
Chapter 4
187
from django.contrib.auth.decorators import login_required
from .forms import LoginForm, UserRegistrationForm, \
UserEditForm, ProfileEditForm
from .models import Profile
# ...
@login_required
def edit(request):
if request.method == 'POST':
user_form = UserEditForm(instance=request.user,
data=request.POST)
profile_form = ProfileEditForm(
instance=request.user.profile,
data=request.POST,
files=request.FILES)
if user_form.is_valid() and profile_form.is_valid():
user_form.save()
profile_form.save()
else:
user_form = UserEditForm(instance=request.user)
profile_form = ProfileEditForm(
instance=request.user.profile)
return render(request,
'account/edit.html',
{'user_form': user_form,
'profile_form': profile_form})
We have added the new edit view to allow users to edit their personal information. We have added the
login_required decorator to the view because only authenticated users will be able to edit their profiles.
For this view, we use two model forms: UserEditForm to store the data of the built-in User model and
ProfileEditForm to store the additional personal data in the custom Profile model. To validate the
data submitted, we call the is_valid() method of both forms. If both forms contain valid data, we
save both forms by calling the save() method to update the corresponding objects in the database.
Building a Social Website
188
Add the following URL pattern to the urls.py file of the account application:
urlpatterns = [
#...
path('', include('django.contrib.auth.urls')),
path('', views.dashboard, name='dashboard'),
path('register/', views.register, name='register'),
path('edit/', views.edit, name='edit'),
]
Finally, create a template for this view in the templates/account/ directory and name it edit.html.
Add the following code to it:
{% extends "base.html" %}
{% block title %}Edit your account{% endblock %}
{% block content %}
<h1>Edit your account</h1>
<p>You can edit your account using the following form:</p>
<form method="post" enctype="multipart/form-data">
{{ user_form.as_p }}
{{ profile_form.as_p }}
{% csrf_token %}
<p><input type="submit" value="Save changes"></p>
</form>
{% endblock %}
In the preceding code, we have added enctype="multipart/form-data" to the <form> HTML element
to enable file uploads. We use an HTML form to submit both the user_form and profile_form forms.
Chapter 4
189
Open the URL http://127.0.0.1:8000/account/register/ and register a new user. Then, log in
with the new user and open the URL http://127.0.0.1:8000/account/edit/. You should see the
following page:
Figure 4.21: The profile edit form
Building a Social Website
190
You can now add the profile information and save the changes.
We will edit the dashboard template to include links to the edit profile and change password pages.
Open the templates/account/dashboard.html template and add the following lines highlighted in
bold:
{% extends "base.html" %}
{% block title %}Dashboard{% endblock %}
{% block content %}
<h1>Dashboard</h1>
<p>
Welcome to your dashboard. You can <a href="{% url "edit" %}">edit your
profile</a> or <a href="{% url "password_change" %}">change your password</a>.
</p>
{% endblock %}
Users can now access the form to edit their profile from the dashboard. Open http://127.0.0.1:8000/
account/ in your browser and test the new link to edit a user’s profile. The dashboard should now
look like this:
Figure 4.22: Dashboard page content, including links to edit a profile and change a password
Using a custom user model
Django also offers a way to substitute the User model with a custom model. The User class should
inherit from Django’s AbstractUser class, which provides the full implementation of the default user
as an abstract model. You can read more about this method at https://docs.djangoproject.com/
en/4.1/topics/auth/customizing/#substituting-a-custom-user-model.
Using a custom user model will give you more flexibility, but it might also result in more difficult
integration with pluggable applications that interact directly with Django’s auth user model.
Using the messages framework
When users are interacting with the platform, there are many cases where you might want to inform
them about the result of specific actions. Django has a built-in messages framework that allows you
to display one-time notifications to your users.
Chapter 4
191
The messages framework is located at django.contrib.messages and is included in the default
INSTALLED_APPS list of the settings.py file when you create new projects using python manage.py
startproject. The settings file also contains the middleware django.contrib.messages.middleware.
MessageMiddleware in the MIDDLEWARE setting.
The messages framework provides a simple way to add messages to users. Messages are stored in
a cookie by default (falling back to session storage), and they are displayed and cleared in the next
request from the user. You can use the messages framework in your views by importing the messages
module and adding new messages with simple shortcuts, as follows:
from django.contrib import messages
messages.error(request, 'Something went wrong')
You can create new messages using the add_message() method or any of the following shortcut methods:
•
success(): Success messages to display when an action was successful
•
info(): Informational messages
•
warning(): A failure has not yet occurred but it may be imminent
•
error(): An action was not successful or a failure occurred
•
debug(): Debug messages that will be removed or ignored in a production environment
Let’s add messages to the project. The messages framework applies globally to the project. We will
use the base template to display any available messages to the client. This will allow us to notify the
client with the results of any action on any page.
Open the templates/base.html template of the account application and add the following code
highlighted in bold:
{% load static %}
<!DOCTYPE html>
<html>
<head>
<title>{% block title %}{% endblock %}</title>
<link href="{% static "css/base.css" %}" rel="stylesheet">
</head>
<body>
<div id="header">
...
</div>
{% if messages %}
<ul class="messages">
{% for message in messages %}
<li class="{{ message.tags }}">
{{ message|safe }}
Building a Social Website
192
<a href="#" class="close">x</a>
</li>
{% endfor %}
</ul>
{% endif %}
<div id="content">
{% block content %}
{% endblock %}
</div>
</body>
</html>
The messages framework includes the context processor django.contrib.messages.context_
processors.messages, which adds a messages variable to the request context. You can find it in the
context_processors list in the TEMPLATES setting of your project. You can use the messages variable
in templates to display all existing messages to the user.
A context processor is a Python function that takes the request object as an argument and
returns a dictionary that gets added to the request context. You will learn how to create
your own context processors in Chapter 8, Building an Online Shop.
Let’s modify the edit view to use the messages framework.
Edit the views.py file of the account application and add the following lines highlighted in bold:
# ...
from django.contrib import messages
# ...
@login_required
def edit(request):
if request.method == 'POST':
user_form = UserEditForm(instance=request.user,
data=request.POST)
profile_form = ProfileEditForm(
instance=request.user.profile,
data=request.POST,
files=request.FILES)
if user_form.is_valid() and profile_form.is_valid():
user_form.save()
Chapter 4
193
profile_form.save()
messages.success(request, 'Profile updated '\
'successfully')
else:
messages.error(request, 'Error updating your profile')
else:
user_form = UserEditForm(instance=request.user)
profile_form = ProfileEditForm(
instance=request.user.profile)
return render(request,
'account/edit.html',
{'user_form': user_form,
'profile_form': profile_form})
A success message is generated when users successfully update their profile. If any of the forms contain invalid data, an error message is generated instead.
Open http://127.0.0.1:8000/account/edit/ in your browser and edit the profile of the user. You
should see the following message when the profile is successfully updated:
Figure 4.23: The successfully edited profile message
Enter an invalid date in the Date of birth field and submit the form again. You should see the following
message:
Figure 4.24: The error updating profile message
Generating messages to inform your users about the results of their actions is really straightforward.
You can easily add messages to other views as well.
You can learn more about the messages framework at https://docs.djangoproject.com/en/4.1/
ref/contrib/messages/.
Now that we’ve built all the functionality related to user authentication and profile editing, we will dig
deeper into customizing authentication. We will learn how to build custom backend authentication
so that users can log into the site using their email address.
Building a Social Website
194
Building a custom authentication backend
Django allows you to authenticate users against different sources. The AUTHENTICATION_BACKENDS
setting includes a list of authentication backends available in the project. The default value of this
setting is the following:
['django.contrib.auth.backends.ModelBackend']
The default ModelBackend authenticates users against the database using the User model of django.
contrib.auth. This is suitable for most web projects. However, you can create custom backends to
authenticate your users against other sources, such as a Lightweight Directory Access Protocol (LDAP)
directory or any other system.
You can read more information about customizing authentication at https://docs.djangoproject.
com/en/4.1/topics/auth/customizing/#other-authentication-sources.
Whenever the authenticate() function of django.contrib.auth is used, Django tries to authenticate
the user against each of the backends defined in AUTHENTICATION_BACKENDS one by one, until one of
them successfully authenticates the user. Only if all of the backends fail to authenticate will the user
not be authenticated.
Django provides a simple way to define your own authentication backends. An authentication backend
is a class that provides the following two methods:
•
authenticate(): It takes the request object and user credentials as parameters. It has to
return a user object that matches those credentials if the credentials are valid, or None otherwise. The request parameter is an HttpRequest object, or None if it’s not provided to the
authenticate() function.
•
get_user(): It takes a user ID parameter and has to return a user object.
Creating a custom authentication backend is as simple as writing a Python class that implements both
methods. Let’s create an authentication backend to allow users to authenticate on the site using their
email address instead of their username.
Create a new file inside the account application directory and name it authentication.py. Add the
following code to it:
from django.contrib.auth.models import User
class EmailAuthBackend:
"""
Authenticate using an e-mail address.
"""
def authenticate(self, request, username=None, password=None):
try:
user = User.objects.get(email=username)
if user.check_password(password):
Chapter 4
195
return user
return None
except (User.DoesNotExist, User.MultipleObjectsReturned):
return None
def get_user(self, user_id):
try:
return User.objects.get(pk=user_id)
except User.DoesNotExist:
return None
The preceding code is a simple authentication backend. The authenticate() method receives a request
object and the username and password optional parameters. We could use different parameters, but
we use username and password to make our backend work with the authentication framework views
right away. The preceding code works as follows:
•
authenticate(): The user with the given email address is retrieved, and the password is
checked using the built-in check_password() method of the user model. This method handles
the password hashing to compare the given password with the password stored in the database.
Two different QuerySet exceptions are captured: DoesNotExist and MultipleObjectsReturned.
The DoesNotExist exception is raised if no user is found with the given email address. The
MultipleObjectsReturned exception is raised if multiple users are found with the same email
address. We will modify the registration and edit views later to prevent users from using an
existing email address.
•
get_user(): You get a user through the ID provided in the user_id parameter. Django uses
the backend that authenticated the user to retrieve the User object for the duration of the user
session. pk is a short for primary key, which is a unique identifier for each record in the database. Every Django model has a field that serves as its primary key. By default, the primary
key is the automatically generated id field. The primary key can be also referred to as pk in the
Django ORM. You can find more information about automatic primary key fields at https://
docs.djangoproject.com/en/4.1/topics/db/models/#automatic-primary-key-fields.
Edit the settings.py file of your project and add the following code:
AUTHENTICATION_BACKENDS = [
'django.contrib.auth.backends.ModelBackend',
'account.authentication.EmailAuthBackend',
]
In the preceding setting, we keep the default ModelBackend that is used to authenticate with the username and password and include our own email-based authentication backend EmailAuthBackend.
Open http://127.0.0.1:8000/account/login/ in your browser. Remember that Django will try to
authenticate the user against each of the backends, so now you should be able to log in seamlessly
using your username or email account.
Building a Social Website
196
The user credentials will be checked using ModelBackend, and if no user is returned, the credentials
will be checked using EmailAuthBackend.
The order of the backends listed in the AUTHENTICATION_BACKENDS setting matters. If the
same credentials are valid for multiple backends, Django will stop at the first backend that
successfully authenticates the user.
Preventing users from using an existing email
The User model of the authentication framework does not prevent creating users with the same email
address. If two or more user accounts share the same email address, we won’t be able to discern which
user is authenticating. Now that users can log in using their email address, we have to prevent users
from registering with an existing email address.
We will now change the user registration form, to prevent multiple users from registering with the
same email address.
Edit the forms.py file of the account application and add the following lines highlighted in bold to
the UserRegistrationForm class:
class UserRegistrationForm(forms.ModelForm):
password = forms.CharField(label='Password',
widget=forms.PasswordInput)
password2 = forms.CharField(label='Repeat password',
widget=forms.PasswordInput)
class Meta:
model = User
fields = ['username', 'first_name', 'email']
def clean_password2(self):
cd = self.cleaned_data
if cd['password'] != cd['password2']:
raise forms.ValidationError('Passwords don\'t match.')
return cd['password2']
def clean_email(self):
data = self.cleaned_data['email']
if User.objects.filter(email=data).exists():
raise forms.ValidationError('Email already in use.')
return data
Chapter 4
197
We have added validation for the email field that prevents users from registering with an existing
email address. We build a QuerySet to look up existing users with the same email address. We check
whether there are any results with the exists() method. The exists() method returns True if the
QuerySet contains any results, and False otherwise.
Now, add the following lines highlighted in bold to the UserEditForm class:
class UserEditForm(forms.ModelForm):
class Meta:
model = User
fields = ['first_name', 'last_name', 'email']
def clean_email(self):
data = self.cleaned_data['email']
qs = User.objects.exclude(id=self.instance.id)\
.filter(email=data)
if qs.exists():
raise forms.ValidationError(' Email already in use.')
return data
In this case, we have added validation for the email field that prevents users from changing their existing email address to an existing email address of another user. We exclude the current user from
the QuerySet. Otherwise, the current email address of the user would be considered an existing email
address, and the form won’t validate.
Additional resources
The following resources provide additional information related to the topics covered in this chapter:
•
Source code for this chapter – https://github.com/PacktPublishing/Django-4-by-example/
tree/main/Chapter04
•
Built-in authentication views – https://docs.djangoproject.com/en/4.1/topics/auth/
default/#all-authentication-views
•
Authentication URL patterns – https://github.com/django/django/blob/stable/3.0.x/
django/contrib/auth/urls.py
•
How Django manages passwords and available password hashers – https://docs.
djangoproject.com/en/4.1/topics/auth/passwords/
•
Generic user model and the get_user_model() method – https://docs.djangoproject.com/
en/4.1/topics/auth/customizing/#django.contrib.auth.get_user_model
•
Using a custom user model – https://docs.djangoproject.com/en/4.1/topics/auth/
customizing/#substituting-a-custom-user-model
•
The Django messages framework – https://docs.djangoproject.com/en/4.1/ref/contrib/
messages/
198
Building a Social Website
•
Custom authentication sources – https://docs.djangoproject.com/en/4.1/topics/auth/
•
Automatic primary key fields – https://docs.djangoproject.com/en/4.1/topics/db/
customizing/#other-authentication-sources
models/#automatic-primary-key-fields
Summary
In this chapter, you learned how to build an authentication system for your site. You implemented all
the necessary views for users to register, log in, log out, edit their password, and reset their password.
You built a model for custom user profiles, and you created a custom authentication backend to let
users log into your site using their email address.
In the next chapter, you will learn how to implement social authentication on your site using Python
Social Auth. Users will be able to authenticate with their Google, Facebook, or Twitter accounts. You
will also learn how to serve the development server over HTTPS using Django Extensions. You will
customize the authentication pipeline to create user profiles automatically.
Join us on Discord
Read this book alongside other users and the author.
Ask questions, provide solutions to other readers, chat with the author via Ask Me Anything sessions,
and much more. Scan the QR code or visit the link to join the book community.
https://packt.link/django
5
Implementing Social
Authentication
In the previous chapter, you built user registration and authentication into your website. You implemented password change, reset, and recovery functionalities, and you learned how to create a custom
profile model for your users.
In this chapter, you will add social authentication to your site using Facebook, Google, and Twitter. You
will use Django Social Auth to implement social authentication using OAuth 2.0, the industry-standard
protocol for authorization. You will also modify the social authentication pipeline to create a user
profile for new users automatically.
This chapter will cover the following points:
•
Adding social authentication with Python Social Auth
•
Installing Django Extensions
•
Running the development server through HTTPS
•
Adding authentication using Facebook
•
Adding authentication using Twitter
•
Adding authentication using Google
•
Creating a profile for users that register with social authentication
The source code for this chapter can be found at https://github.com/PacktPublishing/Django-4by-example/tree/main/Chapter05.
All Python packages used in this chapter are included in the requirements.txt file in the source code
for the chapter. You can follow the instructions to install each Python package in the following sections,
or you can install all requirements at once with the command pip install -r requirements.txt.
Implementing Social Authentication
200
Adding social authentication to your site
Social authentication is a widely used feature that allows users to authenticate using their existing
account of a service provider using Single Sign-on (SSO). The authentication process allows users to
authenticate into the site using their existing account from social services like Google. In this section,
we will add social authentication to the site using Facebook, Twitter, and Google.
To implement social authentication, we will use the OAuth 2.0 industry-standard protocol for authorization. OAuth stands for Open Authorization. OAuth 2.0 is a standard designed to allow a website or
application to access resources hosted by other web apps on behalf of a user. Facebook, Twitter, and
Google use the OAuth 2.0 protocol for authentication and authorization.
Python Social Auth is a Python module that simplifies the process of adding social authentication to
your website. Using this module, you can let your users log in to your website using their accounts
from other services. You can find the code for this module at https://github.com/python-socialauth/social-app-django.
This module comes with authentication backends for different Python frameworks, including Django.
To install the Django package from the Git repository of the project, open the console and run the
following command:
git+https://github.com/python-social-auth/social-app-django.
git@20fabcd7bd9a8a41910bc5c8ed1bd6ef2263b328
This will install Python Social Auth from a GitHub commit that works with Django 4.1. At the writing
of this book the latest Python Social Auth release is not compatible with Django 4.1 but a newer compatible release might have been published.
Then add social_django to the INSTALLED_APPS setting in the settings.py file of the project as follows:
INSTALLED_APPS = [
# ...
'social_django',
]
This is the default application to add Python Social Auth to Django projects. Now run the following
command to sync Python Social Auth models with your database:
python manage.py migrate
You should see that the migrations for the default application are applied as follows:
Applying social_django.0001_initial... OK
Applying social_django.0002_add_related_name... OK
...
Applying social_django.0011_alter_id_fields... OK
Chapter 5
201
Python Social Auth includes authentication backends for multiple services. You can find the list with
all available backends at https://python-social-auth.readthedocs.io/en/latest/backends/index.
html#supported-backends.
We will add social authentication to our project, allowing our users to authenticate with the Facebook,
Twitter, and Google backends.
First, we need to add the social login URL patterns to the project.
Open the main urls.py file of the bookmarks project and include the social_django URL patterns as
follows. New lines are highlighted in bold:
urlpatterns = [
path('admin/', admin.site.urls),
path('account/', include('account.urls')),
path('social-auth/',
include('social_django.urls', namespace='social')),
]
Our web application is currently accessible via the localhost IP to 127.0.0.1 or using the localhost
hostname. Several social services will not allow redirecting users to 127.0.0.1 or localhost after
successful authentication; they expect a domain name for the URL redirect. First, we need to use a
domain name to make social authentication work. Fortunately, we can simulate serving our site under
a domain name in our local machine.
Locate the hosts file of your machine. If you are using Linux or macOS, the hosts file is located at
/etc/hosts. If you are using Windows, the hosts file is located at C:\Windows\System32\Drivers\
etc\hosts.
Edit the hosts file of your machine and add the following line to it:
127.0.0.1 mysite.com
This will tell your computer to point the mysite.com hostname to your own machine.
Let’s verify that the hostname association worked. Run the development server using the following
command from the shell prompt:
python manage.py runserver
Open http://mysite.com:8000/account/login/ in your browser. You will see the following error:
Figure 5.1: The invalid host header message
Django controls the hosts that can serve the application using the ALLOWED_HOSTS setting. This is a
security measure to prevent HTTP host header attacks. Django will only allow the hosts included in
this list to serve the application.
Implementing Social Authentication
202
You can learn more about the ALLOWED_HOSTS setting at https://docs.djangoproject.com/en/4.1/
ref/settings/#allowed-hosts.
Edit the settings.py file of the project and modify the ALLOWED_HOSTS setting as follows. New code
is highlighted in bold:
ALLOWED_HOSTS = ['mysite.com', 'localhost', '127.0.0.1']
Besides the mysite.com host, we have explicitly included localhost and 127.0.0.1. This allows access to the site through localhost and 127.0.0.1, which is the default Django behavior when DEBUG
is True and ALLOWED_HOSTS is empty.
Open http://mysite.com:8000/account/login/ again in your browser. Now, you should see the login
page of the site instead of an error.
Running the development server through HTTPS
Some of the social authentication methods we are going to use require an HTTPS connection. The
Transport Layer Security (TLS) protocol is the standard for serving websites through a secure connection. The TLS predecessor is the Secure Sockets Layer (SSL).
Although SSL is now deprecated, in multiple libraries and online documentation you will find references
to both the terms TLS and SSL. The Django development server is not able to serve your site through
HTTPS, since that is not its intended use. To test the social authentication functionality serving the
site through HTTPS, we are going to use the RunServerPlus extension of the package Django Extensions. Django Extensions is a third-party collection of custom extensions for Django. Please note that
you should never use this to serve your site in a real environment; this is only a development server.
Use the following command to install Django Extensions:
pip install git+https://github.com/django-extensions/django-extensions.
git@25a41d8a3ecb24c009c5f4cac6010a091a3c91c8
This will install Django Extensions from a GitHub commit that includes support for Django 4.1. At
the writing of this book the latest Django Extensions release is not compatible with Django 4.1 but a
newer compatible release might have been published.
You will need to install Werkzeug, which contains a debugger layer required by the RunServerPlus
extension of Django Extensions. Use the following command to install Werkzeug:
pip install werkzeug==2.2.2
Finally, use the following command to install pyOpenSSL, which is required to use the SSL/TLS functionality of RunServerPlus:
pip install pyOpenSSL==22.0.0
Edit the settings.py file of your project and add Django Extensions to the INSTALLED_APPS setting,
as follows:
Chapter 5
203
INSTALLED_APPS = [
# ...
'django_extensions',
]
Now, use the management command runserver_plus provided by Django Extensions to run the
development server, as follows:
python manage.py runserver_plus --cert-file cert.crt
We have provided a file name to the runserver_plus command for the SSL/TLS certificate. Django
Extensions will generate a key and certificate automatically.
Open https://mysite.com:8000/account/login/ in your browser. Now you are accessing your site
through HTTPS. Note we are now using https:// instead of http://.
Your browser will show a security warning because you are using a self-generated certificate instead
of a certificate trusted by a Certification Authority (CA).
If you are using Google Chrome, you will see the following screen:
Figure 5.2: The safety error in Google Chrome
Implementing Social Authentication
204
In this case, click on Advanced and then click on Proceed to 127.0.0.1 (unsafe).
If you are using Safari, you will see the following screen:
Figure 5.3: The safety error in Safari
In this case, click on Show details and then click on visit this website.
If you are using Microsoft Edge, you will see the following screen:
Figure 5.4: The safety error in Microsoft Edge
Chapter 5
205
In this case, click on Advanced and then on Continue to mysite.com (unsafe).
If you are using any other browser, access the advanced information displayed by your browser and
accept the self-signed certificate so that your browser trusts the certificate.
You will see that the URL starts with https:// and in some cases a lock icon that indicates that the
connection is secure. Some browsers might display a broken lock icon because you are using a selfsigned certificate instead of a trusted one. That won’t be a problem for our tests:
Figure 5.5: The URL with the secured connection icon
Django Extensions includes many other interesting tools and features. You can find more
information about this package at https://django-extensions.readthedocs.io/en/
latest/.
You can now serve your site through HTTPS during development to test social authentication with
Facebook, Twitter, and Google.
Authentication using Facebook
To use Facebook authentication to log in to your site, add the following line highlighted in bold to the
AUTHENTICATION_BACKENDS setting in the settings.py file of your project:
AUTHENTICATION_BACKENDS = [
'django.contrib.auth.backends.ModelBackend',
'account.authentication.EmailAuthBackend',
'social_core.backends.facebook.FacebookOAuth2',
]
You will need a Facebook developer account and you will need to create a new Facebook application.
Open https://developers.facebook.com/apps/ in your browser. After creating a Facebook developer
account, you will see a site with the following header:
Figure 5.6: The Facebook developer portal header
Click on Create App.
Implementing Social Authentication
206
You will see the following form to choose an application type:
Figure 5.7: The Facebook create app form to select an application type
Under Select an app type, choose Consumer and click on Next.
Chapter 5
207
You will see the following form to create a new application:
Figure 5.8: The Facebook form for application details
Enter Bookmarks as the Display name, add a contact email address, and click on Create App.
You will see the dashboard for your new application that displays different services that you can configure for the app. Look for the following Facebook Login box and click on Set Up:
Figure 5.9: The Facebook login product block
Implementing Social Authentication
208
You will be asked to choose the platform, as follows:
Figure 5.10: Platform selection for Facebook login
Select the Web platform. You will see the following form:
Figure 5.11: Web platform configuration for Facebook login
Enter https://mysite.com:8000/ under Site URL and click the Save button. Then click Continue. You
can skip the rest of the quick start process.
Chapter 5
209
In the left-hand menu, click on Settings and then on Basic, as follows:
Figure 5.12: Facebook developer portal sidebar menu
You will see a form with data similar to the following one:
Figure 5.13: Application details for the Facebook application
Copy the App ID and App Secret keys and add them to the settings.py file of your project, as follows:
SOCIAL_AUTH_FACEBOOK_KEY = 'XXX' # Facebook App ID
SOCIAL_AUTH_FACEBOOK_SECRET = 'XXX' # Facebook App Secret
Optionally, you can define a SOCIAL_AUTH_FACEBOOK_SCOPE setting with the extra permissions you
want to ask Facebook users for:
SOCIAL_AUTH_FACEBOOK_SCOPE = ['email']
Now, go back to the Facebook developer portal and click on Settings. Add mysite.com under App
Domains, as follows:
Figure 5.14: Allowed domains for the Facebook application
Implementing Social Authentication
210
You have to enter a public URL for the Privacy Policy URL and another one for the User Data Deletion
Instructions URL. The following is an example using the Wikipedia page URL for Privacy Policy. Please
note that you should use a valid URL:
Figure 5.15: Privacy policy and user data deletion instructions URLs for the Facebook application
Click on Save Changes. Then, in the left-hand menu under Products, click on Facebook Login and
then Settings, as shown here:
Figure 5.16: The Facebook login menu
Ensure that only the following settings are active:
•
Client OAuth Login
•
Web OAuth Login
•
Enforce HTTPS
•
Embedded Browser OAuth Login
•
Used Strict Mode for Redirect URIs
Chapter 5
211
Enter https://mysite.com:8000/social-auth/complete/facebook/ under Valid OAuth Redirect
URIs. The selection should look like this:
Figure 5.17: Client OAuth settings for Facebook login
Open the registration/login.html template of the account application and append the following
code highlighted in bold at the bottom of the content block:
{% block content %}
...
<div class="social">
<ul>
<li class="facebook">
<a href="{% url "social:begin" "facebook" %}">
Sign in with Facebook
</a>
</li>
</ul>
</div>
{% endblock %}
Implementing Social Authentication
212
Use the management command runserver_plus provided by Django Extensions to run the development server, as follows:
python manage.py runserver_plus --cert-file cert.crt
Open https://mysite.com:8000/account/login/ in your browser. The login page will look now as
follows:
Figure 5.18: The login page including the button for Facebook authentication
Chapter 5
213
Click on the Sign in with Facebook button. You will be redirected to Facebook, and you will see a modal
dialog asking for your permission to let the Bookmarks application access your public Facebook profile:
Figure 5.19: The Facebook modal dialog to grant application permissions
Implementing Social Authentication
214
You will see a warning indicating that you need to submit the application for login review. Click on
the Continue as … button.
You will be logged in and redirected to the dashboard page of your site. Remember that you have set
this URL in the LOGIN_REDIRECT_URL setting. As you can see, adding social authentication to your site
is pretty straightforward.
Authentication using Twitter
For social authentication using Twitter, add the following line highlighted in bold to the AUTHENTICATION_
BACKENDS setting in the settings.py file of your project:
AUTHENTICATION_BACKENDS = [
'django.contrib.auth.backends.ModelBackend',
'account.authentication.EmailAuthBackend',
'social_core.backends.facebook.FacebookOAuth2',
'social_core.backends.twitter.TwitterOAuth',
]
You need a Twitter developer account. Open https://developer.twitter.com/ in your browser and
click on Sign up.
After creating a Twitter developer account, access the Developer Portal Dashboard at https://
developer.twitter.com/en/portal/dashboard. The dashboard should look as follows:
Figure 5.20: Twitter developer portal dashboard
Chapter 5
215
Click on the Create Project button. You will see the following screen:
Figure 5.21: Twitter create project screen – Project name
Enter Bookmarks for the Project name and click on Next. You will see the following screen:
Figure 5.22: Twitter create project screen – Use case
216
Implementing Social Authentication
Under Use case, select Exploring the API and click on Next. You can choose any other use case; it
won’t affect the configuration. Then you will see the following screen:
Figure 5.23: Twitter create project screen – Project description
Chapter 5
217
Enter a short description for your project and click on Next. The project is now created, and you will
see the following screen:
Figure 5.24: Twitter application configuration
218
Implementing Social Authentication
We will create a new application. Click on Create new. You will see the following screen to configure
the new application:
Figure 5.25: Twitter application configuration - environment selection
Chapter 5
219
Under App Environment, select Development and click on Next. We are creating a development environment for the application. You will see the following screen:
Figure 5.26: Twitter application configuration – App name
Under App name, enter Bookmarks followed by a suffix. Twitter won’t allow you to use the name of an
existing developer app within Twitter, so you need to enter a name that might be available. Click Next.
Twitter will show you an error if the name you try to use for your app is already taken.
220
Implementing Social Authentication
After choosing a name that is available, you will see the following screen:
Figure 5.27: Twitter application configuration – generated API keys
Chapter 5
221
Copy the API Key and API Key Secret into the following settings in the settings.py file of your project:
SOCIAL_AUTH_TWITTER_KEY = 'XXX' # Twitter API Key
SOCIAL_AUTH_TWITTER_SECRET = 'XXX' # Twitter API Secret
Then click on App settings. You will see a screen that includes the following section:
Figure 5.28: Twitter application user authentication setup
Under User authentication settings, click on Set up. You will see the following screen:
Figure 5.29: Twitter application OAuth 2.0 activation
Implementing Social Authentication
222
Activate the OAuth 2.0 option. This is the OAuth version that we will use. Then, under OAuth 2.0 Settings, select Web App for Type of App as follows:
Figure 5.30: Twitter application OAuth 2.0 settings
Under General Authentication Settings, enter the following details of your application:
•
Callback URI / Redirect URL: https://mysite.com:8000/social-auth/complete/twitter/
•
Website URL: https://mysite.com:8000/
The settings should look as follows:
Figure 5.31: Twitter authentication URL configuration
Chapter 5
223
Click on Save. Now, you will see the following screen including the Client ID and Client Secret:
Figure 5.32: Twitter application Client ID and Client Secret
You won’t need them for client authentication because you will be using the API Key and API Key
Secret instead. However, you can copy them and store the Client Secret in a safe place. Click on Done.
Implementing Social Authentication
224
You will see another reminder to save the Client Secret:
Figure 5.33: Twitter Client Secret reminder
Click on Yes, I saved it. Now you will see that OAuth 2.0 authentication has been turned on like in the
following screen:
Figure 5.34: Twitter application authentication settings
Chapter 5
225
Now edit the registration/login.html template and add the following code highlighted in bold to
the <ul> element:
<ul>
<li class="facebook">
<a href="{% url "social:begin" "facebook" %}">
Sign in with Facebook
</a>
</li>
<li class="twitter">
<a href="{% url "social:begin" "twitter" %}">
Sign in with Twitter
</a>
</li>
</ul>
Use the management command runserver_plus provided by Django Extensions to run the development server, as follows:
python manage.py runserver_plus --cert-file cert.crt
Open https://mysite.com:8000/account/login/ in your browser. Now, the login page will look as
follows:
Figure 5.35: The login page including the button for Twitter authentication
226
Implementing Social Authentication
Click on the Sign in with Twitter link. You will be redirected to Twitter, where you will be asked to
authorize the application as follows:
Figure 5.36: Twitter user authorization screen
Click on Authorize app. You will briefly see the following page while you are redirected to the dashboard page:
Figure 5.37: Twitter user authentication redirect page
You will then be redirected to the dashboard page of your application.
Chapter 5
227
Authentication using Google
Google offers social authentication using OAuth2. You can read about Google’s OAuth2 implementation
at https://developers.google.com/identity/protocols/OAuth2.
To implement authentication using Google, add the following line highlighted in bold to the
AUTHENTICATION_BACKENDS setting in the settings.py file of your project:
AUTHENTICATION_BACKENDS = [
'django.contrib.auth.backends.ModelBackend',
'account.authentication.EmailAuthBackend',
'social_core.backends.facebook.FacebookOAuth2',
'social_core.backends.twitter.TwitterOAuth',
'social_core.backends.google.GoogleOAuth2',
]
First, you will need to create an API key in your Google Developer Console. Open https://console.
cloud.google.com/projectcreate in your browser. You will see the following screen:
Figure 5.38: The Google project creation form
Under Project name enter Bookmarks and click the CREATE button.
When the new project is ready, make sure the project is selected in the top navigation bar as follows:
Figure 5.39: The Google Developer Console top navigation bar
Implementing Social Authentication
228
After the project is created, under APIs and services, click on Credentials as follows:
Figure 5.40: Google APIs and services menu
You will see the following screen:
Figure 5.41: Google API creation of API credentials
Then click on CREATE CREDENTIALS and click on OAuth client ID.
Chapter 5
229
Google will ask you to configure the consent screen first, like this:
Figure 5.42: The alert to configure the OAuth consent screen
We will configure the page that will be shown to users to give their consent to access your site with
their Google account. Click on the CONFIGURE CONSENT SCREEN button. You will be redirected to
the following screen:
Figure 5.43: User type selection in the Google OAuth consent screen setup
Implementing Social Authentication
230
Choose External for User Type and click the CREATE button. You will see the following screen:
Figure 5.44: Google OAuth consent screen setup
Under App name, enter Bookmarks and select your email for User support email.
Under Authorised domains, enter mysite.com as follows:
Figure 5.45: Google OAuth authorized domains
Enter your email under Developer contact information and click on SAVE AND CONTINUE.
In step 2. Scopes, don’t change anything and click on SAVE AND CONTINUE.
Chapter 5
231
In step 3. Test users, add your Google user to Test users and click on SAVE AND CONTINUE as follows:
Figure 5.46: Google OAuth test users
You will see a summary of your consent screen configuration. Click on Back to dashboard.
In the menu on the left sidebar, click on Credentials and click again on Create credentials and then
on OAuth client ID.
As the next step, enter the following information:
•
Application type: Select Web application
•
Name: Enter Bookmarks
•
Authorised JavaScript origins: Add https://mysite.com:8000/
•
Authorised redirect URIs: Add https://mysite.com:8000/social-auth/complete/googleoauth2/
Implementing Social Authentication
232
The form should look like this:
Figure 5.47: The Google OAuth client ID creation form
Chapter 5
233
Click the CREATE button. You will get Your Client ID and Your Client Secret keys:
Figure 5.48: Google OAuth Client ID and Client Secret
Add both keys to your settings.py file, like this:
SOCIAL_AUTH_GOOGLE_OAUTH2_KEY = 'XXX' # Google Client ID
SOCIAL_AUTH_GOOGLE_OAUTH2_SECRET = 'XXX' # Google Client Secret
Edit the registration/login.html template and add the following code highlighted in bold to the
<ul> element:
<ul>
<li class="facebook">
<a href="{% url "social:begin" "facebook" %}">
Sign in with Facebook
</a>
Implementing Social Authentication
234
</li>
<li class="twitter">
<a href="{% url "social:begin" "twitter" %}">
Sign in with Twitter
</a>
</li>
<li class="google">
<a href="{% url "social:begin" "google-oauth2" %}">
Sign in with Google
</a>
</li>
</ul>
Use the management command runserver_plus provided by Django Extensions to run the development server, as follows:
python manage.py runserver_plus --cert-file cert.crt
Open https://mysite.com:8000/account/login/ in your browser. The login page should now look
as follows:
Figure 5.49: The login page including buttons for Facebook, Twitter, and Google authentication
Chapter 5
235
Click on the Sign in with Google button. You will see the following screen:
Figure 5.50: The Google application authorization screen
Click on your Google account to authorize the application. You will be logged in and redirected to the
dashboard page of your website.
You have now added social authentication to your project with some of the most popular social platforms. You can easily implement social authentication with other online services using Python Social
Auth.
Creating a profile for users that register with social
authentication
When a user authenticates using social authentication, a new User object is created if there isn’t an
existing user associated with that social profile. Python Social Auth uses a pipeline consisting of a
set of functions that are executed in a specific order executed during the authentication flow. These
functions take care of retrieving any user details, creating a social profile in the database, and associating it to an existing user or creating a new one.
Implementing Social Authentication
236
Currently, a no Profile object is created when new users are created via social authentication. We
will add a new step to the pipeline, to automatically create a Profile object in the database when a
new user is created.
Add the following SOCIAL_AUTH_PIPELINE setting to the settings.py file of your project:
SOCIAL_AUTH_PIPELINE = [
'social_core.pipeline.social_auth.social_details',
'social_core.pipeline.social_auth.social_uid',
'social_core.pipeline.social_auth.auth_allowed',
'social_core.pipeline.social_auth.social_user',
'social_core.pipeline.user.get_username',
'social_core.pipeline.user.create_user',
'social_core.pipeline.social_auth.associate_user',
'social_core.pipeline.social_auth.load_extra_data',
'social_core.pipeline.user.user_details',
]
This is the default authentication pipeline used by Python Social Auth. It consists of several functions
that perform different tasks when authenticating a user. You can find more details about the default
authentication pipeline at https://python-social-auth.readthedocs.io/en/latest/pipeline.html.
Let’s build a function that creates a Profile object in the database whenever a new user is created.
We will then add this function to the social authentication pipeline.
Edit the account/authentication.py file and add the following code to it:
from account.models import Profile
def create_profile(backend, user, *args, **kwargs):
"""
Create user profile for social authentication
"""
Profile.objects.get_or_create(user=user)
The create_profile function takes two required arguments:
•
backend: The social auth backend used for the user authentication. Remember you added
the social authentication backends to the AUTHENTICATION_BACKENDS setting in your project.
•
user: The User instance of the new or existing user authenticated.
You can check the different arguments that are passed to the pipeline functions at https://pythonsocial-auth.readthedocs.io/en/latest/pipeline.html#extending-the-pipeline.
In the create_profile function, we check that a user object is present and we use the get_or_create()
method to look up a Profile object for the given user, creating one if necessary.
Chapter 5
237
Now, we need to add the new function to the authentication pipeline. Add the following line highlighted
in bold to the SOCIAL_AUTH_PIPELINE setting in your settings.py file:
SOCIAL_AUTH_PIPELINE = [
'social_core.pipeline.social_auth.social_details',
'social_core.pipeline.social_auth.social_uid',
'social_core.pipeline.social_auth.auth_allowed',
'social_core.pipeline.social_auth.social_user',
'social_core.pipeline.user.get_username',
'social_core.pipeline.user.create_user',
'account.authentication.create_profile',
'social_core.pipeline.social_auth.associate_user',
'social_core.pipeline.social_auth.load_extra_data',
'social_core.pipeline.user.user_details',
]
We have added the create_profile function after social_core.pipeline.create_user. At this point,
a User instance is available. The user can be an existing user or a new one created in this step of the
pipeline. The create_profile function uses the User instance to look up the related Profile object
and create a new one if necessary.
Access the user list in the administration site at https://mysite.com:8000/admin/auth/user/. Remove any users created through social authentication.
Then open https://mysite.com:8000/account/login/ and perform social authentication for the
user you deleted. A new user will be created and now a Profile object will be created as well. Access
https://mysite.com:8000/admin/account/profile/ to verify that a profile has been created for
the new user.
We have successfully added the functionality to create the user profile automatically for social authentication.
Python Social Auth also offers a pipeline mechanism for the disconnection flow. You can find more details at https://python-social-auth.readthedocs.io/en/latest/pipeline.html#disconnectionpipeline.
Additional resources
The following resources provide additional information related to the topics covered in this chapter:
•
Source code for this chapter – https://github.com/PacktPublishing/Django-4-by-example/
tree/main/Chapter05
•
Python Social Auth – https://github.com/python-social-auth
•
Python Social Auth’s authentication backends – https://python-social-auth.readthedocs.
io/en/latest/backends/index.html#supported-backends
238
Implementing Social Authentication
•
Django allowed hosts setting – https://docs.djangoproject.com/en/4.1/ref/settings/#
allowed-hosts
•
Django Extensions documentation – https://django-extensions.readthedocs.io/en/latest/
•
Facebook developer portal – https://developers.facebook.com/apps/
•
Twitter apps – https://developer.twitter.com/en/apps/create
•
Google’s OAuth2 implementation – https://developers.google.com/identity/protocols/
OAuth2
•
Google APIs credentials – https://console.developers.google.com/apis/credentials
•
Python Social Auth pipeline – https://python-social-auth.readthedocs.io/en/latest/
pipeline.html
•
Extending the Python Social Auth pipeline – https://python-social-auth.readthedocs.io/
en/latest/pipeline.html#extending-the-pipeline
•
Python Social Auth pipeline for disconnection – https://python-social-auth.readthedocs.
io/en/latest/pipeline.html#disconnection-pipeline
Summary
In this chapter, you added social authentication to your site so that users can use their existing Facebook, Twitter, or Google accounts to log in. You used Python Social Auth and implemented social authentication using OAuth 2.0, the industry-standard protocol for authorization. You also learned how
to serve your development server through HTTPS using Django Extensions. Finally, you customized
the authentication pipeline to create user profiles for new users automatically.
In the next chapter, you will create an image bookmarking system. You will create models with many-to-many relationships and customize the behavior of forms. You will learn how to generate image
thumbnails and how to build AJAX functionalities using JavaScript and Django.
6
Sharing Content on Your Website
In the previous chapter, you used Django Social Auth to add social authentication to your site using
Facebook, Google, and Twitter. You learned how to run your development server with HTTPS on your
local machine using Django Extensions. You customized the social authentication pipeline to create
a user profile for new users automatically.
In this chapter, you will learn how to create a JavaScript bookmarklet to share content from other sites
on your website, and you will implement AJAX features in your project using JavaScript and Django.
This chapter will cover the following points:
•
Creating many-to-many relationships
•
Customizing behavior for forms
•
Using JavaScript with Django
•
Building a JavaScript bookmarklet
•
Generating image thumbnails using easy-thumbnails
•
Implementing asynchronous HTTP requests with JavaScript and Django
•
Building infinite scroll pagination
The source code for this chapter can be found at https://github.com/PacktPublishing/Django-4by-example/tree/main/Chapter06.
All Python packages used in this chapter are included in the requirements.txt file in the source code
for the chapter. You can follow the instructions to install each Python package in the following sections,
or you can install all requirements at once with the command pip install -r requirements.txt.
Creating an image bookmarking website
We will now learn how to allow users to bookmark images that they find on other websites and share
them on our site. To build this functionality, we will need the following elements:
1.
A data model to store images and related information
2.
A form and a view to handle image uploads
Sharing Content on Your Website
240
3.
JavaScript bookmarklet code that can be executed on any website. This code will find images
across the page and allow users to select the image they want to bookmark
First, create a new application inside your bookmarks project directory by running the following
command in the shell prompt:
django-admin startapp images
Add the new application to the INSTALLED_APPS setting in the settings.py file of the project, as follows:
INSTALLED_APPS = [
# ...
'images.apps.ImagesConfig',
]
We have activated the images application in the project.
Building the image model
Edit the models.py file of the images application and add the following code to it:
from django.db import models
from django.conf import settings
class Image(models.Model):
user = models.ForeignKey(settings.AUTH_USER_MODEL,
related_name='images_created',
on_delete=models.CASCADE)
title = models.CharField(max_length=200)
slug = models.SlugField(max_length=200,
blank=True)
url = models.URLField(max_length=2000)
image = models.ImageField(upload_to='images/%Y/%m/%d/')
description = models.TextField(blank=True)
created = models.DateField(auto_now_add=True)
class Meta:
indexes = [
models.Index(fields=['-created']),
]
ordering = ['-created']
def __str__(self):
return self.title
Chapter 6
241
This is the model that we will use to store images in the platform. Let’s take a look at the fields of this
model:
•
user: This indicates the User object that bookmarked this image. This is a foreign key field
because it specifies a one-to-many relationship: a user can post multiple images, but each
image is posted by a single user. We have used CASCADE for the on_delete parameter so that
related images are deleted when a user is deleted.
•
title: A title for the image.
•
slug: A short label that contains only letters, numbers, underscores, or hyphens to be used
for building beautiful SEO-friendly URLs.
•
url: The original URL for this image. We use max_length to define a maximum length of 2000
characters.
•
image: The image file.
•
description: An optional description for the image.
•
created: The date and time that indicate when the object was created in the database. We
have added auto_now_add to automatically set the current datetime when the object is created.
In the Meta class of the model, we have defined a database index in descending order for the created
field. We have also added the ordering attribute to tell Django that it should sort results by the created
field by default. We indicate descending order by using a hyphen before the field name, such as
-created, so that new images will be displayed first.
Database indexes improve query performance. Consider creating indexes for fields that
you frequently query using filter(), exclude(), or order_by(). ForeignKey fields or
fields with unique=True imply the creation of an index. You can learn more about database
indexes at https://docs.djangoproject.com/en/4.1/ref/models/options/#django.
db.models.Options.indexes.
We will override the save() method of the Image model to automatically generate the slug field based
on the value of the title field. Import the slugify() function and add a save() method to the Image
model, as follows. New lines are highlighted in bold:
from django.utils.text import slugify
class Image(models.Model):
# ...
def save(self, *args, **kwargs):
if not self.slug:
self.slug = slugify(self.title)
super().save(*args, **kwargs)
Sharing Content on Your Website
242
When an Image object is saved, if the slug field doesn’t have a value, the slugify() function is used
to automatically generate a slug from the title field of the image. The object is then saved. By generating slugs automatically from the title, users won’t have to provide a slug when they share images
on our website.
Creating many-to-many relationships
Next, we will add another field to the Image model to store the users who like an image. We will need
a many-to-many relationship in this case because a user might like multiple images and each image
can be liked by multiple users.
Add the following field to the Image model:
users_like = models.ManyToManyField(settings.AUTH_USER_MODEL,
related_name='images_liked',
blank=True)
When we define a ManyToManyField field, Django creates an intermediary join table using the primary
keys of both models. Figure 6.1 shows the database table that will be created for this relationship:
Figure 6.1: Intermediary database table for the many-to-many relationship
The images_image_users_like table is created by Django as an intermediary table that has references
to the images_image table (Image model) and auth_user table (User model). The ManyToManyField
field can be defined in either of the two related models.
As with ForeignKey fields, the related_name attribute of ManyToManyField allows you to name the
relationship from the related object back to this one. ManyToManyField fields provide a many-to-many
manager that allows you to retrieve related objects, such as image.users_like.all(), or get them
from a user object, such as user.images_liked.all().
You can learn more about many-to-many relationships at https://docs.djangoproject.com/en/4.1/
topics/db/examples/many_to_many/.
Open the shell prompt and run the following command to create an initial migration:
python manage.py makemigrations images
The output should be similar to the following one:
Migrations for 'images':
images/migrations/0001_initial.py
- Create model Image
Chapter 6
243
- Create index images_imag_created_d57897_idx on field(s) -created of model
image
Now run the following command to apply your migration:
python manage.py migrate images
You will get an output that includes the following line:
Applying images.0001_initial... OK
The Image model is now synced to the database.
Registering the image model in the administration site
Edit the admin.py file of the images application and register the Image model into the administration
site, as follows:
from django.contrib import admin
from .models import Image
@admin.register(Image)
class ImageAdmin(admin.ModelAdmin):
list_display = ['title', 'slug', 'image', 'created']
list_filter = ['created']
Start the development server with the following command:
python manage.py runserver_plus --cert-file cert.crt
Open https://127.0.0.1:8000/admin/ in your browser, and you will see the Image model in the
administration site, like this:
Figure 6.2: The Images block on the Django administration site index page
You have completed the model to store images. Now you will learn how to implement a form to retrieve
images by their URL and store them using the Image model.
Posting content from other websites
We will allow users to bookmark images from external websites and share them on our site. Users will
provide the URL of the image, a title, and an optional description. We will create a form and a view to
download the image and create a new Image object in the database.
Let’s start by building a form to submit new images.
Sharing Content on Your Website
244
Create a new forms.py file inside the images application directory and add the following code to it:
from django import forms
from .models import Image
class ImageCreateForm(forms.ModelForm):
class Meta:
model = Image
fields = ['title', 'url', 'description']
widgets = {
'url': forms.HiddenInput,
}
We have defined a ModelForm form from the Image model, including only the title, url, and
description fields. Users will not enter the image URL directly in the form. Instead, we will provide
them with a JavaScript tool to choose an image from an external site, and the form will receive the
image’s URL as a parameter. We have overridden the default widget of the url field to use a HiddenInput
widget. This widget is rendered as an HTML input element with a type="hidden" attribute. We use
this widget because we don’t want this field to be visible to users.
Cleaning form fields
In order to verify that the provided image URL is valid, we will check that the filename ends with a
.jpg, .jpeg, or .png extension to allow sharing JPEG and PNG files only. In the previous chapter, we
used the clean_<fieldname>() convention to implement field validation. This method is executed
for each field, if present, when we call is_valid() on a form instance. In the clean method, you can
alter the field’s value or raise any validation errors for the field.
In the forms.py file of the images application, add the following method to the ImageCreateForm class:
def clean_url(self):
url = self.cleaned_data['url']
valid_extensions = ['jpg', 'jpeg', 'png']
extension = url.rsplit('.', 1)[1].lower()
if extension not in valid_extensions:
raise forms.ValidationError('The given URL does not ' \
'match valid image extensions.')
return url
In the preceding code, we have defined a clean_url() method to clean the url field. The code works
as follows:
1.
The value of the url field is retrieved by accessing the cleaned_data dictionary of the form
instance.
2.
The URL is split to check whether the file has a valid extension. If the extension is invalid, a
ValidationError is raised, and the form instance is not validated.
Chapter 6
245
In addition to validating the given URL, we also need to download the image file and save it. We could,
for example, use the view that handles the form to download the image file. Instead, let’s take a more
general approach by overriding the save() method of the model form to perform this task when the
form is saved.
Installing the Requests library
When a user bookmarks an image, we will need to download the image file by its URL. We will use the
Requests Python library for this purpose. Requests is the most popular HTTP library for Python. It
abstracts the complexity of dealing with HTTP requests and provides a very simple interface to consume HTTP services. You can find the documentation for the Requests library at https://requests.
readthedocs.io/en/master/.
Open the shell and install the Requests library with the following command:
pip install requests==2.28.1
We will now override the save() method of ImageCreateForm and use the Requests library to retrieve
the image by its URL.
Overriding the save() method of a ModelForm
As you know, ModelForm provides a save() method to save the current model instance to the database
and return the object. This method receives a Boolean commit parameter, which allows you to specify
whether the object has to be persisted to the database. If commit is False, the save() method will
return a model instance but will not save it to the database. We will override the form’s save() method
in order to retrieve the image file by the given URL and save it to the file system.
Add the following imports at the top of the forms.py file:
from django.core.files.base import ContentFile
from django.utils.text import slugify
import requests
Then, add the following save() method to the ImageCreateForm form:
def save(self, force_insert=False,
force_update=False,
commit=True):
image = super().save(commit=False)
image_url = self.cleaned_data['url']
name = slugify(image.title)
extension = image_url.rsplit('.', 1)[1].lower()
image_name = f'{name}.{extension}'
# download image from the given URL
response = requests.get(image_url)
image.image.save(image_name,
Sharing Content on Your Website
246
ContentFile(response.content),
save=False)
if commit:
image.save()
return image
We have overridden the save() method, keeping the parameters required by ModelForm. The preceding
code can be explained as follows:
1.
A new image instance is created by calling the save() method of the form with commit=False.
2.
The URL of the image is retrieved from the cleaned_data dictionary of the form.
3.
An image name is generated by combining the image title slug with the original file extension
of the image.
4.
The Requests Python library is used to download the image by sending an HTTP GET request
using the image URL. The response is stored in the response object.
5.
The save() method of the image field is called, passing it a ContentFile object that is instantiated with the downloaded file content. In this way, the file is saved to the media directory of
the project. The save=False parameter is passed to avoid saving the object to the database yet.
6.
To maintain the same behavior as the original save() method of the model form, the form is
only saved to the database if the commit parameter is True.
We will need a view to create an instance of the form and handle its submission.
Edit the views.py file of the images application and add the following code to it. New code is highlighted in bold:
from django.shortcuts import render, redirect
from django.contrib.auth.decorators import login_required
from django.contrib import messages
from .forms import ImageCreateForm
@login_required
def image_create(request):
if request.method == 'POST':
# form is sent
form = ImageCreateForm(data=request.POST)
if form.is_valid():
# form data is valid
cd = form.cleaned_data
new_image = form.save(commit=False)
# assign current user to the item
new_image.user = request.user
new_image.save()
Chapter 6
247
messages.success(request,
'Image added successfully')
# redirect to new created item detail view
return redirect(new_image.get_absolute_url())
else:
# build form with data provided by the bookmarklet via GET
form = ImageCreateForm(data=request.GET)
return render(request,
'images/image/create.html',
{'section': 'images',
'form': form})
In the preceding code, we have created a view to store images on the site. We have added the login_
required decorator to the image_create view to prevent access to unauthenticated users. This is how
this view works:
1.
Initial data has to be provided through a GET HTTP request in order to create an instance of
the form. This data will consist of the url and title attributes of an image from an external
website. Both parameters will be set in the GET request by the JavaScript bookmarklet that we
will create later. For now, we can assume that this data will be available in the request.
2.
When the form is submitted with a POST HTTP request, it is validated with form.is_valid().
If the form data is valid, a new Image instance is created by saving the form with form.
save(commit=False). The new instance is not saved to the database because of commit=False.
3.
A relationship to the current user performing the request is added to the new Image instance
with new_image.user = request.user. This is how we will know who uploaded each image.
4.
The Image object is saved to the database.
5.
Finally, a success message is created using the Django messaging framework and the user
is redirected to the canonical URL of the new image. We haven’t yet implemented the get_
absolute_url() method of the Image model; we will do that later.
Create a new urls.py file inside the images application and add the following code to it:
from django.urls import path
from . import views
app_name = 'images'
urlpatterns = [
path('create/', views.image_create, name='create'),
]
Sharing Content on Your Website
248
Edit the main urls.py file of the bookmarks project to include the patterns for the images application,
as follows. The new code is highlighted in bold:
urlpatterns = [
path('admin/', admin.site.urls),
path('account/', include('account.urls')),
path('social-auth/',
include('social_django.urls', namespace='social')),
path('images/', include('images.urls', namespace='images')),
]
Finally, we need to create a template to render the form. Create the following directory structure
inside the images application directory:
templates/
images/
image/
create.html
Edit the new create.html template and add the following code to it:
{% extends "base.html" %}
{% block title %}Bookmark an image{% endblock %}
{% block content %}
<h1>Bookmark an image</h1>
<img src="{{ request.GET.url }}" class="image-preview">
<form method="post">
{{ form.as_p }}
{% csrf_token %}
<input type="submit" value="Bookmark it!">
</form>
{% endblock %}
Run the development server with the following command in the shell prompt:
python manage.py runserver_plus --cert-file cert.crt
Open https://127.0.0.1:8000/images/create/?title=...&url=... in your browser, including the
title and url GET parameters, providing an existing JPEG image URL in the latter. For example, you
can use the following URL: https://127.0.0.1:8000/images/create/?title=%20Django%20and%20
Duke&url=https://upload.wikimedia.org/wikipedia/commons/8/85/Django_Reinhardt_and_Duke_
Ellington_%28Gottlieb%29.jpg.
Chapter 6
249
You will see the form with an image preview, like the following:
Figure 6.3: The create a new image bookmark page
Add a description and click on the BOOKMARK IT! button. A new Image object will be saved in your
database. However, you will get an error that indicates that the Image model has no get_absolute_url()
method, as follows:
Figure 6.4: An error showing that the Image object has no attribute get_absolute_url
Don’t worry about this error for now; we are going to implement the get_absolute_url method in
the Image model later.
Sharing Content on Your Website
250
Open https://127.0.0.1:8000/admin/images/image/ in your browser and verify that the new image
object has been saved, like this:
Figure 6.5: The administration site image list page showing the Image object created
Building a bookmarklet with JavaScript
A bookmarklet is a bookmark stored in a web browser that contains JavaScript code to extend the
browser’s functionality. When you click on the bookmark in the bookmarks or favorites bar of your
browser, the JavaScript code is executed on the website being displayed in the browser. This is very
useful for building tools that interact with other websites.
Some online services, such as Pinterest, implement their own bookmarklet to let users share content
from other sites onto their platform. The Pinterest bookmarklet, named browser button, is available
at https://about.pinterest.com/en/browser-button. The Pinterest bookmarklet is provided as a
Google Chrome extension, a Microsoft Edge add-on, or a plain JavaScript bookmarklet for Safari and
other browsers that you can drag and drop to the bookmarks bar of your browser. The bookmarklet
allows users to save images or websites to their Pinterest account.
Figure 6.6: The Pin it bookmarklet from Pinterest
Chapter 6
251
Let’s create a bookmarklet in a similar way for your website. For that, we will be using JavaScript.
This is how your users will add the bookmarklet to their browser and use it:
1.
The user drags a link from your site to their browser’s bookmarks bar. The link contains JavaScript code in its href attribute. This code will be stored in the bookmark.
2.
The user navigates to any website and clicks on the bookmark in the bookmarks or favorites
bar. The JavaScript code of the bookmark is executed.
Since the JavaScript code will be stored as a bookmark, we will not be able to update it after the user
has added it to their bookmarks bar. This is an important drawback that you can solve by implementing
a launcher script. Users will save the launcher script as a bookmark, and the launcher script will load
the actual JavaScript bookmarklet from a URL. By doing this, you will be able to update the code of the
bookmarklet at any time. This is the approach that we will take to build the bookmarklet. Let’s start!
Create a new template under images/templates/ and name it bookmarklet_launcher.js. This will
be the launcher script. Add the following JavaScript code to the new file:
(function(){
if(!window.bookmarklet) {
bookmarklet_js = document.body.appendChild(document.
createElement('script'));
bookmarklet_js.src = '//127.0.0.1:8000/static/js/bookmarklet.js?r='+Math.
floor(Math.random()*9999999999999999);
window.bookmarklet = true;
}
else {
bookmarkletLaunch();
}
})();
The preceding script checks whether the bookmarklet has already been loaded by checking the value
of the bookmarklet window variable with if(!window.bookmarklet):
•
If window.bookmarklet is not defined or doesn’t have a truthy value (considered true in a
Boolean context), a JavaScript file is loaded by appending a <script> element to the body
of the HTML document loaded in the browser. The src attribute is used to load the URL of
the bookmarklet.js script with a random 16-digit integer parameter generated with Math.
random()*9999999999999999. Using a random number, we prevent the browser from loading
the file from the browser’s cache. If the bookmarklet JavaScript has been previously loaded,
the different parameter value will force the browser to load the script from the source URL
again. This way, we make sure the bookmarklet always runs the most up-to-date JavaScript code.
•
If window.bookmarklet is defined and has a truthy value, the function bookmarkletLaunch()
is executed. We will define bookmarkletLaunch() as a global function in the bookmarklet.js
script.
Sharing Content on Your Website
252
By checking the bookmarklet window variable, we prevent the bookmarklet JavaScript code from
being loaded more than once if users click on the bookmarklet repeatedly.
You created the bookmarklet launcher code. The actual bookmarklet code will reside in the bookmarklet.
js static file. Using launcher code allows you to update the bookmarklet code at any time without requiring users to change the bookmark they previously added to their browser.
Let’s add the bookmarklet launcher to the dashboard pages so that users can add it to the bookmarks
bar of their browser.
Edit the account/dashboard.html template of the account application and make it look like the following. New lines are highlighted in bold:
{% extends "base.html" %}
{% block title %}Dashboard{% endblock %}
{% block content %}
<h1>Dashboard</h1>
{% with total_images_created=request.user.images_created.count %}
<p>Welcome to your dashboard. You have bookmarked {{ total_images_created
}} image{{ total_images_created|pluralize }}.</p>
{% endwith %}
<p>Drag the following button to your bookmarks toolbar to bookmark images
from other websites → <a href="javascript:{% include "bookmarklet_launcher.js"
%}" class="button">Bookmark it</a></p>
<p>You can also <a href="{% url "edit" %}">edit your profile</a> or <a
href="{% url "password_change" %}">change your password</a>.</p>
{% endblock %}
Make sure that no template tag is split into multiple lines; Django doesn’t support multiple-line tags.
The dashboard now displays the total number of images bookmarked by the user. We have added a {%
with %} template tag to create a variable with the total number of images bookmarked by the current
user. We have included a link with an href attribute that contains the bookmarklet launcher script.
This JavaScript code is loaded from the bookmarklet_launcher.js template.
Chapter 6
253
Open https://127.0.0.1:8000/account/ in your browser. You should see the following page:
Figure 6.7: The dashboard page, including the total images bookmarked and the button for the
bookmarklet
Now create the following directories and files inside the images application directory:
static/
js/
bookmarklet.js
You will find a static/css/ directory under the images application directory in the code that comes
along with this chapter. Copy the css/ directory into the static/ directory of your code. You can find
the contents of the directory at https://github.com/PacktPublishing/Django-4-by-Example/tree/
main/Chapter06/bookmarks/images/static.
The css/bookmarklet.css file provides the styles for the JavaScript bookmarklet. The static/ directory should contain the following file structure now:
css/
bookmarklet.css
js/
bookmarklet.js
Edit the bookmarklet.js static file and add the following JavaScript code to it:
const siteUrl = '//127.0.0.1:8000/';
const styleUrl = siteUrl + 'static/css/bookmarklet.css';
const minWidth = 250;
const minHeight = 250;
Sharing Content on Your Website
254
You have declared four different constants that will be used by the bookmarklet. These constants are:
•
siteUrl and staticUrl: The base URL for the website and the base URL for static files.
•
minWidth and minHeight: The minimum width and height in pixels for the images that the
bookmarklet will collect from the site. The bookmarklet will identify images that have at least
250px width and 250px height.
Edit the bookmarklet.js static file and add the following code highlighted in bold:
const siteUrl = '//127.0.0.1:8000/';
const styleUrl = siteUrl + 'static/css/bookmarklet.css';
const minWidth = 250;
const minHeight = 250;
// load CSS
var head = document.getElementsByTagName('head')[0];
var link = document.createElement('link');
link.rel = 'stylesheet';
link.type = 'text/css';
link.href = styleUrl + '?r=' + Math.floor(Math.random()*9999999999999999);
head.appendChild(link);
This section loads the CSS stylesheet for the bookmarklet. We use JavaScript to manipulate the Document Object Model (DOM). The DOM represents an HTML document in memory and it is created
by the browser when a web page is loaded. The DOM is constructed as a tree of objects that comprise
the structure and content of the HTML document.
The previous code generates an object equivalent to the following JavaScript code and appends it to
the <head> element of the HTML page:
<link rel="stylesheet" type="text/css" href= "//127.0.0.1:8000/static/css/
bookmarklet.css?r=1234567890123456">
Let’s review how this is done:
1.
The <head> element of the site is retrieved with document.getElementsByTagName(). This
function retrieves all HTML elements of the page with the given tag. By using [0] we access
the first instance found. We access the first element because all HTML documents should have
a single <head> element.
2.
A <link> element is created with document.createElement('link').
3.
The rel and type attributes of the <link> element are set. This is equivalent to the HTML
<link rel="stylesheet" type="text/css">.
4.
The href attribute of the <link> element is set with the URL of the bookmarklet.css stylesheet.
A 16-digit random number is used as a URL parameter to prevent the browser from loading
the file from the cache.
Chapter 6
5.
255
The new <link> element is added to the <head> element of the HTML page using head.
appendChild(link).
Now we will create the HTML element to display a container on the website where the bookmarklet is
executed. The HTML container will be used to display all images found on the site and let users choose
the image they want to share. It will use the CSS styles defined in the bookmarklet.css stylesheet.
Edit the bookmarklet.js static file and add the following code highlighted in bold:
const siteUrl = '//127.0.0.1:8000/';
const styleUrl = siteUrl + 'static/css/bookmarklet.css';
const minWidth = 250;
const minHeight = 250;
// load CSS
var head = document.getElementsByTagName('head')[0];
var link = document.createElement('link');
link.rel = 'stylesheet';
link.type = 'text/css';
link.href = styleUrl + '?r=' + Math.floor(Math.random()*9999999999999999);
head.appendChild(link);
// load HTML
var body = document.getElementsByTagName('body')[0];
boxHtml = '
<div id="bookmarklet">
<a href="#" id="close">&times;</a>
<h1>Select an image to bookmark:</h1>
<div class="images"></div>
</div>';
body.innerHTML += boxHtml;
With this code the <body> element of the DOM is retrieved and new HTML is added to it by modifying
its property innerHTML. A new <div> element is added to the body of the page. The <div> container
consists of the following elements:
•
A link to close the container defined with <a href="#" id="close">&times;</a>.
•
A title defined with <h1>Select an image to bookmark:</h1>.
•
An <div> element to list the images found on the site defined with <div class="images"></
div>. This container is initially empty and will be filled with the images found on the site.
Sharing Content on Your Website
256
The HTML container, including the previously loaded CSS styles, will look like Figure 6.8:
Figure 6.8: The image selection container
Now let’s implement a function to launch the bookmarklet. Edit the bookmarklet.js static file and
add the following code at the bottom:
function bookmarkletLaunch() {
bookmarklet = document.getElementById('bookmarklet');
var imagesFound = bookmarklet.querySelector('.images');
// clear images found
imagesFound.innerHTML = '';
// display bookmarklet
bookmarklet.style.display = 'block';
// close event
bookmarklet.querySelector('#close')
.addEventListener('click', function(){
bookmarklet.style.display = 'none'
});
}
// launch the bookmkarklet
bookmarkletLaunch();
This is the bookmarkletLaunch() function. Before the definition of this function, the CSS for the bookmarklet is loaded and the HTML container is added to the DOM of the page. The bookmarkletLaunch()
function works as follows:
1.
The bookmarklet main container is retrieved by getting the DOM element with the ID
bookmarklet with document.getElementById().
Chapter 6
2.
257
The bookmarklet element is used to retrieve the child element with the class images. The
querySelector() method allows you to retrieve DOM elements using CSS selectors. Selectors allow you to find DOM elements to which a set of CSS rules applies. You can find a list
of CSS selectors at https://developer.mozilla.org/en-US/docs/Web/CSS/CSS_Selectors
and you can read more information about how to locate DOM elements using selectors at
https://developer.mozilla.org/en-US/docs/Web/API/Document_object_model/Locating_
DOM_elements_using_selectors.
3.
The images container is cleared by setting its innerHTML attribute to an empty string and the
bookmarklet is displayed by setting the display CSS property to block.
4.
The #close selector is used to find the DOM element with the ID close. A click event is attached to the element with the addEventListener() method. When users click the element,
the bookmarklet main container is hidden by setting its display property to none.
The bookmarkletLaunch() function is executed after its definition.
After loading the CSS styles and the HTML container of the bookmarklet, you have to find image elements in the DOM of the current website. Images that have the minimum required dimension have
to be added to the HTML container of the bookmarklet. Edit the bookmarklet.js static file and add
the following code highlighted in bold to the bottom of the bookmarklet() function:
function bookmarkletLaunch() {
bookmarklet = document.getElementById('bookmarklet');
var imagesFound = bookmarklet.querySelector('.images');
// clear images found
imagesFound.innerHTML = '';
// display bookmarklet
bookmarklet.style.display = 'block';
// close event
bookmarklet.querySelector('#close')
.addEventListener('click', function(){
bookmarklet.style.display = 'none'
});
// find images in the DOM with the minimum dimensions
images = document.querySelectorAll('img[src$=".jpg"], img[src$=".jpeg"],
img[src$=".png"]');
images.forEach(image => {
if(image.naturalWidth >= minWidth
&& image.naturalHeight >= minHeight)
{
var imageFound = document.createElement('img');
imageFound.src = image.src;
imagesFound.append(imageFound);
Sharing Content on Your Website
258
}
})
}
// launch the bookmkarklet
bookmarkletLaunch();
The preceding code uses the img[src$=".jpg"], img[src$=".jpeg"], and img[src$=".png"] selectors
to find all <img> DOM elements whose src attribute finishes with .jpg, .jpeg, or, .png respectively.
Using these selectors with document.querySelectorAll() allows you to find all images with the JPEG
and PNG format displayed on the website. Iteration over the results is performed with the forEach()
method. Small images are filtered out because we don’t consider them to be relevant. Only images
with a size larger than the one specified with the minWidth and minHeight variables are used for the
results. A new <img> element is created for each image found, where the src source URL attribute is
copied from the original image and added to the imagesFound container.
For security reasons, your browser will prevent you from running the bookmarklet over HTTP on a site
served through HTTPS. That’s the reason we keep using RunServerPlus to run the development server
using an auto-generated TLS/SSL certificate. Remember that you learned how to run the development
server through HTTPS in Chapter 5, Implementing Social Authentication.
In a production environment, a valid TLS/SSL certificate will be required. When you own a domain
name, you can apply for a trusted Certification Authority (CA) to issue a TLS/SSL certificate for it, so
that browsers can verify its identity. If you want to obtain a trusted certificate for a real domain, you
can use the Let’s Encrypt service. Let’s Encrypt is a nonprofit CA that simplifies obtaining and renewing
trusted TLS/SSL certificates for free. You can find more information at https://letsencrypt.org.
Run the development server with the following command from the shell prompt:
python manage.py runserver_plus --cert-file cert.crt
Open https://127.0.0.1:8000/account/ in your browser. Log in with an existing user, then click
and drag the BOOKMARK IT button to the bookmarks bar of your browser, as follows:
Figure 6.9: Adding the BOOKMARK IT button to the bookmarks bar
Chapter 6
259
Open a website of your own choice in your browser and click on the Bookmark it bookmarklet in the
bookmarks bar. You will see that a new white overlay appears on the website, displaying all JPEG and
PNG images found with dimensions higher than 250×250 pixels. Figure 6.10 shows the bookmarklet
running on https://amazon.com/:
Figure 6.10: The bookmarklet loaded on amazon.com
If the HTML container doesn’t appear, check the RunServer shell console log. If you see a MIME type
error, it is most likely that your MIME map files are incorrect or need to be updated. You can apply
the correct mapping for JavaScript and CSS files by adding the following lines to the settings.py file:
if DEBUG:
import mimetypes
mimetypes.add_type('application/javascript', '.js', True)
mimetypes.add_type('text/css', '.css', True)
The HTML container includes the images that can be bookmarked. We will now implement the functionality for users to click on the desired image to bookmark it.
Edit the js/bookmarklet.js static file and add the following code at the bottom of the bookmarklet()
function:
function bookmarkletLaunch() {
bookmarklet = document.getElementById('bookmarklet');
var imagesFound = bookmarklet.querySelector('.images');
Sharing Content on Your Website
260
// clear images found
imagesFound.innerHTML = '';
// display bookmarklet
bookmarklet.style.display = 'block';
// close event
bookmarklet.querySelector('#close')
.addEventListener('click', function(){
bookmarklet.style.display = 'none'
});
// find images in the DOM with the minimum dimensions
images = document.querySelectorAll('img[src$=".jpg"], img[src$=".jpeg"],
img[src$=".png"]');
images.forEach(image => {
if(image.naturalWidth >= minWidth
&& image.naturalHeight >= minHeight)
{
var imageFound = document.createElement('img');
imageFound.src = image.src;
imagesFound.append(imageFound);
}
})
// select image event
imagesFound.querySelectorAll('img').forEach(image => {
image.addEventListener('click', function(event){
imageSelected = event.target;
bookmarklet.style.display = 'none';
window.open(siteUrl + 'images/create/?url='
+ encodeURIComponent(imageSelected.src)
+ '&title='
+ encodeURIComponent(document.title),
'_blank');
})
})
}
// launch the bookmkarklet
bookmarkletLaunch();
Chapter 6
261
The preceding code works as follows:
1.
2.
A click() event is attached to each image element within the imagesFound container.
When the user clicks on any of the images, the image element clicked is stored in the variable
imageSelected.
3.
The bookmarklet is then hidden by setting its display property to none.
4.
A new browser window is opened with the URL to bookmark a new image on the site. The
content of the <title> element of the website is passed to the URL in the title GET parameter
and the selected image URL is passed in the url parameter.
Open a new URL with your browser, for example, https://commons.wikimedia.org/, as follows:
Figure 6.11: The Wikimedia Commons website
Figures 6.11 to 6.14 image: A flock of cranes (Grus grus) in Hula Valley, Northern Israel by
Tomere (Licence: Creative Commons Attribution-Share Alike 4.0 International: https://
creativecommons.org/licenses/by-sa/4.0/deed.en)
Sharing Content on Your Website
262
Click on the Bookmark it bookmarklet to display the image selection overlay. You will see the image
selection overlay like this:
Figure 6.12: The bookmarklet loaded on an external website
If you click on an image, you will be redirected to the image creation page, passing the title of the
website and the URL of the selected image as GET parameters. The page will look as follows:
Figure 6.13: The form to bookmark an image
Chapter 6
263
Congratulations! This is your first JavaScript bookmarklet, and it is fully integrated into your Django
project. Next, we will create the detail view for images and implement the canonical URL for images.
Creating a detail view for images
Let’s now create a simple detail view to display images that have been bookmarked on the site. Open
the views.py file of the images application and add the following code to it:
from django.shortcuts import get_object_or_404
from .models import Image
def image_detail(request, id, slug):
image = get_object_or_404(Image, id=id, slug=slug)
return render(request,
'images/image/detail.html',
{'section': 'images',
'image': image})
This is a simple view to display an image. Edit the urls.py file of the images application and add the
following URL pattern highlighted in bold:
urlpatterns = [
path('create/', views.image_create, name='create'),
path('detail/<int:id>/<slug:slug>/',
views.image_detail, name='detail'),
]
Edit the models.py file of the images application and add the get_absolute_url() method to the
Image model, as follows:
from django.urls import reverse
class Image(models.Model):
# ...
def get_absolute_url(self):
return reverse('images:detail', args=[self.id,
self.slug])
Remember that the common pattern for providing canonical URLs for objects is to define a get_
absolute_url() method in the model.
Sharing Content on Your Website
264
Finally, create a template inside the /templates/images/image/ template directory for the images
application and name it detail.html. Add the following code to it:
{% extends "base.html" %}
{% block title %}{{ image.title }}{% endblock %}
{% block content %}
<h1>{{ image.title }}</h1>
<img src="{{ image.image.url }}" class="image-detail">
{% with total_likes=image.users_like.count %}
<div class="image-info">
<div>
<span class="count">
{{ total_likes }} like{{ total_likes|pluralize }}
</span>
</div>
{{ image.description|linebreaks }}
</div>
<div class="image-likes">
{% for user in image.users_like.all %}
<div>
{% if user.profile.photo %}
<img src="{{ user.profile.photo.url }}">
{% endif %}
<p>{{ user.first_name }}</p>
</div>
{% empty %}
Nobody likes this image yet.
{% endfor %}
</div>
{% endwith %}
{% endblock %}
This is the template to display the detail view of a bookmarked image. We have used the {% with %}
tag to create the total_likes variable with the result of a QuerySet that counts all user likes. By doing
so, we avoid evaluating the same QuerySet twice (first to display the total number of likes, then to
use the pluralize template filter). We have also included the image description and we have added
a {% for %} loop to iterate over image.users_like.all to display all the users who like this image.
Chapter 6
265
Whenever you need to repeat a query in your template, use the {% with %} template tag
to avoid additional database queries.
Now, open an external URL in your browser and use the bookmarklet to bookmark a new image. You
will be redirected to the image detail page after you post the image. The page will include a success
message, as follows:
Figure 6.14: The image detail page for the image bookmark
Great! You completed the bookmarklet functionality. Next, you will learn how to create thumbnails
for images.
Creating image thumbnails using easy-thumbnails
We are displaying the original image on the detail page, but dimensions for different images may vary
considerably. The file size for some images may be very large, and loading them might take too long.
The best way to display optimized images in a uniform manner is to generate thumbnails. A thumbnail is a small image representation of a larger image. Thumbnails will load faster in the browser and
are a great way to homogenize images of very different sizes. We will use a Django application called
easy-thumbnails to generate thumbnails for the images bookmarked by users.
Sharing Content on Your Website
266
Open the terminal and install easy-thumbnails using the following command:
pip install easy-thumbnails==2.8.1
Edit the settings.py file of the bookmarks project and add easy_thumbnails to the INSTALLED_APPS
setting, as follows:
INSTALLED_APPS = [
# ...
'easy_thumbnails',
]
Then, run the following command to sync the application with your database:
python manage.py migrate
You will see an output that includes the following lines:
Applying easy_thumbnails.0001_initial... OK
Applying easy_thumbnails.0002_thumbnaildimensions... OK
The easy-thumbnails application offers you different ways to define image thumbnails. The application provides a {% thumbnail %} template tag to generate thumbnails in templates and a custom
ImageField if you want to define thumbnails in your models. Let’s use the template tag approach.
Edit the images/image/detail.html template and consider the following line:
<img src="{{ image.image.url }}" class="image-detail">
The following lines should replace the preceding one:
{% load thumbnail %}
<a href="{{ image.image.url }}">
<img src="{% thumbnail image.image 300x0 %}" class="image-detail">
</a>
We have defined a thumbnail with a fixed width of 300 pixels and a flexible height to maintain the
aspect ratio by using the value 0. The first time a user loads this page, a thumbnail image will be created. The thumbnail is stored in the same directory as the original file. The location is defined by the
MEDIA_ROOT setting and the upload_to attribute of the image field of the Image model. The generated
thumbnail will then be served in the following requests.
Run the development server with the following command from the shell prompt:
python manage.py runserver_plus --cert-file cert.crt
Chapter 6
267
Access the image detail page for an existing image. The thumbnail will be generated and displayed on
the site. Right-click on the image and open it in a new browser tab as follows:
Figure 6.15: Open the image in a new browser tab
Check the URL of the generated image in your browser. It should look as follows:
Figure 6.16: The URL of the generated image
The original filename is followed by additional details of the settings used to create the thumbnail.
For a JPEG image, you will see a filename like filename.jpg.300x0_q85.jpg, where 300x0 are the
size parameters used to generate the thumbnail, and 85 is the value for the default JPEG quality used
by the library to generate the thumbnail.
Sharing Content on Your Website
268
You can use a different quality value using the quality parameter. To set the highest JPEG quality, you
can use the value 100, like this: {% thumbnail image.image 300x0 quality=100 %}. A higher quality
will imply a larger file size.
The easy-thumbnails application offers several options to customize your thumbnails, including
cropping algorithms and different effects that can be applied. If you run into any issues generating
thumbnails, you can add THUMBNAIL_DEBUG = True to the settings.py file to obtain the debug information. You can read the full documentation of easy-thumbnails at https://easy-thumbnails.
readthedocs.io/.
Adding asynchronous actions with JavaScript
We are going to add a like button to the image detail page to let users click on it to like an image. When
users click the like button, we will send an HTTP request to the web server using JavaScript. This will
perform the like action without reloading the whole page. For this functionality, we will implement
a view that allows users to like/unlike images.
The JavaScript Fetch API is the built-in way to make asynchronous HTTP requests to web servers from
web browsers. By using the Fetch API, you can send and retrieve data from the web server without
the need for a whole page refresh. The Fetch API was launched as a modern successor to the browser built-in XMLHttpRequest (XHR) object, used to make HTTP requests without reloading the page.
The set of web development techniques to send and retrieve data from a web server asynchronously
without reloading the page is also known as AJAX, which stands for Asynchronous JavaScript and
XML. AJAX is a misleading name because AJAX requests can exchange data not only in XML format
but also in formats such as JSON, HTML, and plain text. You might find references to the Fetch API
and AJAX indistinctively on the Internet.
You can find information about the Fetch API at https://developer.mozilla.org/en-US/docs/Web/
API/Fetch_API/Using_Fetch.
We will start by implementing the view to perform the like and unlike actions, and then we will add
the JavaScript code to the related template to perform asynchronous HTTP requests.
Edit the views.py file of the images application and add the following code to it:
from django.http import JsonResponse
from django.views.decorators.http import require_POST
@login_required
@require_POST
def image_like(request):
image_id = request.POST.get('id')
action = request.POST.get('action')
if image_id and action:
try:
image = Image.objects.get(id=image_id)
Chapter 6
269
if action == 'like':
image.users_like.add(request.user)
else:
image.users_like.remove(request.user)
return JsonResponse({'status': 'ok'})
except Image.DoesNotExist:
pass
return JsonResponse({'status': 'error'})
We have used two decorators for the new view. The login_required decorator prevents users who are not
logged in from accessing this view. The require_POST decorator returns an HttpResponseNotAllowed
object (status code 405) if the HTTP request is not done via POST. This way, you only allow POST requests for this view.
Django also provides a require_GET decorator to only allow GET requests and a require_http_methods
decorator to which you can pass a list of allowed methods as an argument.
This view expects the following POST parameters:
•
image_id: The ID of the image object on which the user is performing the action
•
action: The action that the user wants to perform, which should be a string with the value
like or unlike
We have used the manager provided by Django for the users_like many-to-many field of the Image
model in order to add or remove objects from the relationship using the add() or remove() methods.
If the add() method is called passing an object that is already present in the related object set, it will
not be duplicated. If the remove() method is called with an object that is not in the related object set,
nothing will happen. Another useful method of many-to-many managers is clear(), which removes
all objects from the related object set.
To generate the view response, we have used the JsonResponse class provided by Django, which
returns an HTTP response with an application/json content type, converting the given object into
a JSON output.
Edit the urls.py file of the images application and add the following URL pattern highlighted in bold:
urlpatterns = [
path('create/', views.image_create, name='create'),
path('detail/<int:id>/<slug:slug>/',
views.image_detail, name='detail'),
path('like/', views.image_like, name='like'),
]
Loading JavaScript on the DOM
We need to add JavaScript code to the image detail template. To use JavaScript in our templates, we
will add a base wrapper in the base.html template of the project first.
Sharing Content on Your Website
270
Edit the base.html template of the account application and include the following code highlighted
in bold before the closing </body> HTML tag:
<!DOCTYPE html>
<html>
<head>
...
</head>
<body>
...
<script>
document.addEventListener('DOMContentLoaded', (event) => {
// DOM loaded
{% block domready %}
{% endblock %}
})
</script>
</body>
</html>
We have added a <script> tag to include JavaScript code. The document.addEventListener() method
is used to define a function that will be called when the given event is triggered. We pass the event
name DOMContentLoaded, which fires when the initial HTML document has been completely loaded
and the Document Object Model (DOM) hierarchy has been fully constructed. By using this event, we
make sure the DOM is fully constructed before we interact with any HTML elements and we manipulate
the DOM. The code within the function will only be executed once the DOM is ready.
Inside the document-ready handler, we have included a Django template block called domready. Any
template that extends the base.html template can use this block to include specific JavaScript code
to execute when the DOM is ready.
Don’t get confused by the JavaScript code and Django template tags. The Django template language is
rendered on the server side to generate the HTML document, and JavaScript is executed in the browser
on the client side. In some cases, it is useful to generate JavaScript code dynamically using Django,
to be able to use the results of QuerySets or server-side calculations to define variables in JavaScript.
The examples in this chapter include JavaScript code in Django templates. The preferred method to
add JavaScript code to your templates is by loading .js files, which are served as static files, especially
if you are using large scripts.
Cross-site request forgery for HTTP requests in JavaScript
You learned about cross-site request forgery (CSRF) in Chapter 2, Enhancing Your Blog with Advanced
Features. With CSRF protection active, Django looks for a CSRF token in all POST requests. When you
submit forms, you can use the {% csrf_token %} template tag to send the token along with the form.
HTTP requests made in JavaScript have to pass the CSRF token as well in every POST request.
Chapter 6
271
Django allows you to set a custom X-CSRFToken header in your HTTP requests with the value of the
CSRF token.
To include the token in HTTP requests that originate from JavaScript, we will need to retrieve the
CSRF token from the csrftoken cookie, which is set by Django if the CSRF protection is active. To
handle cookies, we will use the JavaScript Cookie library. JavaScript Cookie is a lightweight JavaScript
API for handling cookies. You can learn more about it at https://github.com/js-cookie/js-cookie.
Edit the base.html template of the account application and add the following code highlighted in
bold at the bottom of the <body> element like this:
<!DOCTYPE html>
<html>
<head>
...
</head>
<body>
...
<script src="//cdn.jsdelivr.net/npm/js-cookie@3.0.1/dist/js.cookie.min.js"></
script>
<script>
const csrftoken = Cookies.get('csrftoken');
document.addEventListener('DOMContentLoaded', (event) => {
// DOM loaded
{% block domready %}
{% endblock %}
})
</script>
</body>
</html>
We have implemented the following functionality:
1.
The JS Cookie plugin is loaded from a public Content Delivery Network (CDN).
2.
The value of the csrftoken cookie is retrieved with Cookies.get() and stored in the JavaScript
constant csrftoken.
We have to include the CSRF token in all JavaScript fetch requests that use unsafe HTTP methods,
such as POST or PUT. We will later include the csrftoken constant in a custom HTTP header named
X-CSRFToken when sending HTTP POST requests.
You can find more information about Django’s CSRF protection and AJAX at https://docs.
djangoproject.com/en/4.1/ref/csrf/#ajax.
Next, we will implement the HTML and JavaScript code for users to like/unlike images.
Sharing Content on Your Website
272
Performing HTTP requests with JavaScript
Edit the images/image/detail.html template and add the following code highlighted in bold:
{% extends "base.html" %}
{% block title %}{{ image.title }}{% endblock %}
{% block content %}
<h1>{{ image.title }}</h1>
{% load thumbnail %}
<a href="{{ image.image.url }}">
<img src="{% thumbnail image.image 300x0 %}" class="image-detail">
</a>
{% with total_likes=image.users_like.count users_like=image.users_like.all %}
<div class="image-info">
<div>
<span class="count">
<span class="total">{{ total_likes }}</span>
like{{ total_likes|pluralize }}
</span>
<a href="#" data-id="{{ image.id }}" data-action="{% if request.user in
users_like %}un{% endif %}like"
class="like button">
{% if request.user not in users_like %}
Like
{% else %}
Unlike
{% endif %}
</a>
</div>
{{ image.description|linebreaks }}
</div>
<div class="image-likes">
{% for user in users_like %}
<div>
{% if user.profile.photo %}
<img src="{{ user.profile.photo.url }}">
{% endif %}
<p>{{ user.first_name }}</p>
</div>
{% empty %}
Chapter 6
273
Nobody likes this image yet.
{% endfor %}
</div>
{% endwith %}
{% endblock %}
In the preceding code, we have added another variable to the {% with %} template tag to store the
results of the image.users_like.all query and avoid executing the query against the database multiple times. This variable is used to check if the current user is in this list with {% if request.user
in users_like %} and then with {% if request.user not in users_like %}. The same variable is
then used to iterate over the users that like this image with {% for user in users_like %}.
We have added to this page the total number of users who like the image and have included a link
for the user to like/unlike the image. The related object set, users_like, is used to check whether
request.user is contained in the related object set, to display the text Like or Unlike based on the
current relationship between the user and this image. We have added the following attributes to the
<a> HTML link element:
•
data-id: The ID of the image displayed.
•
data-action: The action to perform when the user clicks on the link. This can be either like
or unlike.
Any attribute on any HTML element with a name that starts with data- is a data attribute.
Data attributes are used to store custom data for your application.
We will send the value of the data-id and data-action attributes in the HTTP request to the image_like
view. When a user clicks on the like/unlike link, we will need to perform the following actions in
the browser:
1.
Send an HTTP POST request to the image_like view, passing the image id and the action
parameters to it.
2.
If the HTTP request is successful, update the data-action attribute of the <a> HTML element
with the opposite action (like / unlike), and modify its display text accordingly.
3.
Update the total number of likes displayed on the page.
Add the following domready block at the bottom of the images/image/detail.html template:
{% block domready %}
const url = '{% url "images:like" %}';
var options = {
method: 'POST',
headers: {'X-CSRFToken': csrftoken},
mode: 'same-origin'
Sharing Content on Your Website
274
}
document.querySelector('a.like')
.addEventListener('click', function(e){
e.preventDefault();
var likeButton = this;
});
{% endblock %}
The preceding code works as follows:
1.
The {% url %} template tag is used to build the images:like URL. The generated URL is stored
in the url JavaScript constant.
2.
An options object is created with the options that will be passed to the HTTP request with the
Fetch API. These are:
•
method: The HTTP method to use. In this case, it’s POST.
•
headers: Additional HTTP headers to include in the request. We include the X-CSRFToken
header with the value of the csrftoken constant that we defined in the base.html
template.
•
mode: The mode of the HTTP request. We use same-origin to indicate the request is
made to the same origin. You can find more information about modes at https://
developer.mozilla.org/en-US/docs/Web/API/Request/mode.
3.
The a.like selector is used to find all <a> elements of the HTML document with the like class
using document.querySelector().
4.
An event listener is defined for the click event on the elements targeted with the selector. This
function is executed every time the user clicks on the like/unlike link.
5.
Inside the handler function, e.preventDefault() is used to avoid the default behavior of the
<a> element. This will prevent the default behavior of the link element, stopping the event
propagation, and preventing the link from following the URL.
6.
A variable likeButton is used to store the reference to this, the element on which the event
was triggered.
Now we need to send the HTTP request using the Fetch API. Edit the domready block of the images/
image/detail.html template and add the following code highlighted in bold:
{% block domready %}
const url = '{% url "images:like" %}';
var options = {
method: 'POST',
headers: {'X-CSRFToken': csrftoken},
mode: 'same-origin'
}
Chapter 6
275
document.querySelector('a.like')
.addEventListener('click', function(e){
e.preventDefault();
var likeButton = this;
// add request body
var formData = new FormData();
formData.append('id', likeButton.dataset.id);
formData.append('action', likeButton.dataset.action);
options['body'] = formData;
// send HTTP request
fetch(url, options)
.then(response => response.json())
.then(data => {
if (data['status'] === 'ok')
{
}
})
});
{% endblock %}
The new code works as follows:
1.
A FormData object is created to construct a set of key/value pairs representing form fields and
their values. The object is stored in the formData variable.
2.
The id and action parameters expected by the image_like Django view are added to the
formData object. The values for these parameters are retrieved from the likeButton element
clicked. The data-id and data-action attributes are accessed with dataset.id and dataset.
action.
3.
A new body key is added to the options object that will be used for the HTTP request. The
value for this key is the formData object.
4.
The Fetch API is used by calling the fetch() function. The url variable defined previously is
passed as the URL for the request, and the options object is passed as the options for the request.
5.
The fetch() function returns a promise that resolves with a Response object, which is a representation of the HTTP response. The .then() method is used to define a handler for the
promise. To extract the JSON body content we use response.json(). You can learn more about
the Response object at https://developer.mozilla.org/en-US/docs/Web/API/Response.
6.
The .then() method is used again to define a handler for the data extracted to JSON. In this
handler, the status attribute of the data received is used to check whether its value is ok.
Sharing Content on Your Website
276
You added the functionality to send the HTTP request and handle the response. After a successful
request, you need to change the button and its related action to the opposite: from like to unlike, or
from unlike to like. By doing so, users are able to undo their action.
Edit the domready block of the images/image/detail.html template and add the following code
highlighted in bold:
{% block domready %}
var url = '{% url "images:like" %}';
var options = {
method: 'POST',
headers: {'X-CSRFToken': csrftoken},
mode: 'same-origin'
}
document.querySelector('a.like')
.addEventListener('click', function(e){
e.preventDefault();
var likeButton = this;
// add request body
var formData = new FormData();
formData.append('id', likeButton.dataset.id);
formData.append('action', likeButton.dataset.action);
options['body'] = formData;
// send HTTP request
fetch(url, options)
.then(response => response.json())
.then(data => {
if (data['status'] === 'ok')
{
var previousAction = likeButton.dataset.action;
// toggle button text and data-action
var action = previousAction === 'like' ? 'unlike' : 'like';
likeButton.dataset.action = action;
likeButton.innerHTML = action;
// update like count
var likeCount = document.querySelector('span.count .total');
var totalLikes = parseInt(likeCount.innerHTML);
Chapter 6
277
likeCount.innerHTML = previousAction === 'like' ? totalLikes + 1 :
totalLikes - 1;
}
})
});
{% endblock %}
The preceding code works as follows:
1.
The previous action of the button is retrieved from the data-action attribute of the link and
it is stored in the previousAction variable.
2.
The data-action attribute of the link and the link text are toggled. This allows users to undo
their action.
3.
The total like count is retrieved from the DOM by using the selector span.count.total and the
value is parsed to an integer with parseInt(). The total like count is increased or decreased
according to the action performed (like or unlike).
Open the image detail page in your browser for an image that you have uploaded. You should be able
to see the following initial likes count and the LIKE button, as follows:
Figure 6.17: The likes count and LIKE button in the image detail template
Click on the LIKE button. You will note that the total likes count increases by one and the button text
changes to UNLIKE, as follows:
Figure 6.18: The likes count and button after clicking the LIKE button
If you click on the UNLIKE button, the action is performed, and then the button’s text changes back
to LIKE and the total count changes accordingly.
When programming JavaScript, especially when performing AJAX requests, it is recommended to use
a tool for debugging JavaScript and HTTP requests. Most modern browsers include developer tools to
debug JavaScript. Usually, you can right-click anywhere on the website to open the contextual menu
and click on Inspect or Inspect Element to access the web developer tools of your browser.
In the next section, you will learn how to use asynchronous HTTP requests with JavaScript and Django
to implement infinite scroll pagination.
Sharing Content on Your Website
278
Adding infinite scroll pagination to the image list
Next, we need to list all bookmarked images on the website. We will use JavaScript requests to build
an infinite scroll functionality. Infinite scroll is achieved by loading the next results automatically
when the user scrolls to the bottom of the page.
Let’s implement an image list view that will handle both standard browser requests and requests
originating from JavaScript. When the user initially loads the image list page, we will display the first
page of images. When they scroll to the bottom of the page, we will retrieve the following page of
items with JavaScript and append it to the bottom of the main page.
The same view will handle both standard and AJAX infinite scroll pagination. Edit the views.py file
of the images application and add the following code highlighted in bold:
from django.http import HttpResponse
from django.core.paginator import Paginator, EmptyPage, \
PageNotAnInteger
# ...
@login_required
def image_list(request):
images = Image.objects.all()
paginator = Paginator(images, 8)
page = request.GET.get('page')
images_only = request.GET.get('images_only')
try:
images = paginator.page(page)
except PageNotAnInteger:
# If page is not an integer deliver the first page
images = paginator.page(1)
except EmptyPage:
if images_only:
# If AJAX request and page out of range
# return an empty page
return HttpResponse('')
# If page out of range return last page of results
images = paginator.page(paginator.num_pages)
if images_only:
return render(request,
'images/image/list_images.html',
{'section': 'images',
'images': images})
Chapter 6
279
return render(request,
'images/image/list.html',
{'section': 'images',
'images': images})
In this view, a QuerySet is created to retrieve all images from the database. Then, a Paginator object
is created to paginate over the results, retrieving eight images per page. The page HTTP GET parameter
is retrieved to get the requested page number. The images_only HTTP GET parameter is retrieved to
know if the whole page has to be rendered or only the new images. We will render the whole page
when it is requested by the browser. However, we will only render the HTML with new images for
Fetch API requests, since we will be appending them to the existing HTML page.
An EmptyPage exception will be triggered if the requested page is out of range. If this is the case and
only images have to be rendered, an empty HttpResponse will be returned. This will allow you to stop
the AJAX pagination on the client side when reaching the last page. The results are rendered using
two different templates:
•
For JavaScript HTTP requests, that will include the images_only parameter, the list_images.
html template will be rendered. This template will only contain the images of the requested page.
•
For browser requests, the list.html template will be rendered. This template will extend the
base.html template to display the whole page and will include the list_images.html template
to include the list of images.
Edit the urls.py file of the images application and add the following URL pattern highlighted in bold:
urlpatterns = [
path('create/', views.image_create, name='create'),
path('detail/<int:id>/<slug:slug>/',
views.image_detail, name='detail'),
path('like/', views.image_like, name='like'),
path('', views.image_list, name='list'),
]
Finally, you need to create the templates mentioned here. Inside the images/image/ template directory,
create a new template and name it list_images.html. Add the following code to it:
{% load thumbnail %}
{% for image in images %}
<div class="image">
<a href="{{ image.get_absolute_url }}">
{% thumbnail image.image 300x300 crop="smart" as im %}
<a href="{{ image.get_absolute_url }}">
<img src="{{ im.url }}">
</a>
</a>
Sharing Content on Your Website
280
<div class="info">
<a href="{{ image.get_absolute_url }}" class="title">
{{ image.title }}
</a>
</div>
</div>
{% endfor %}
The preceding template displays the list of images. You will use it to return results for AJAX requests.
In this code, you iterate over images and generate a square thumbnail for each image. You normalize
the size of the thumbnails to 300x300 pixels. You also use the smart cropping option. This option indicates that the image has to be incrementally cropped down to the requested size by removing slices
from the edges with the least entropy.
Create another template in the same directory and name it images/image/list.html. Add the following code to it:
{% extends "base.html" %}
{% block title %}Images bookmarked{% endblock %}
{% block content %}
<h1>Images bookmarked</h1>
<div id="image-list">
{% include "images/image/list_images.html" %}
</div>
{% endblock %}
The list template extends the base.html template. To avoid repeating code, you include the images/
image/list_images.html template for displaying images. The images/image/list.html template
will hold the JavaScript code for loading additional pages when scrolling to the bottom of the page.
Edit the images/image/list.html template and add the following code highlighted in bold:
{% extends "base.html" %}
{% block title %}Images bookmarked{% endblock %}
{% block content %}
<h1>Images bookmarked</h1>
<div id="image-list">
{% include "images/image/list_images.html" %}
</div>
{% endblock %}
Chapter 6
281
{% block domready %}
var page = 1;
var emptyPage = false;
var blockRequest = false;
window.addEventListener('scroll', function(e) {
var margin = document.body.clientHeight - window.innerHeight - 200;
if(window.pageYOffset > margin && !emptyPage && !blockRequest) {
blockRequest = true;
page += 1;
fetch('?images_only=1&page=' + page)
.then(response => response.text())
.then(html => {
if (html === '') {
emptyPage = true;
}
else {
var imageList = document.getElementById('image-list');
imageList.insertAdjacentHTML('beforeEnd', html);
blockRequest = false;
}
})
}
});
// Launch scroll event
const scrollEvent = new Event('scroll');
window.dispatchEvent(scrollEvent);
{% endblock %}
The preceding code provides the infinite scroll functionality. You include the JavaScript code in the
domready block that you defined in the base.html template. The code is as follows:
1.
You define the following variables:
•
page: Stores the current page number.
•
empty_page: Allows you to know whether the user is on the last page and retrieves an
empty page. As soon as you get an empty page, you will stop sending additional HTTP
requests because you will assume that there are no more results.
•
block_request: Prevents you from sending additional requests while an HTTP request
is in progress.
Sharing Content on Your Website
282
2.
You use window.addEventListener() to capture the scroll event and to define a handler
function for it.
3.
You calculate the margin variable to get the difference between the total document height and
the window inner height, because that’s the height of the remaining content for the user to
scroll. You subtract a value of 200 from the result so that you load the next page when the user
is closer than 200 pixels to the bottom of the page.
4.
Before sending an HTTP request, you check that:
•
The offset window.pageYOffset is higher than the calculated margin.
•
The user didn’t get to the last page of results (emptyPage has to be false).
•
There is no other ongoing HTTP request (blockRequest has to be false).
5.
If the previous conditions are met, you set blockRequest to true to prevent the scroll event
from triggering additional HTTP requests, and you increase the page counter by 1 to retrieve
the next page.
6.
You use fetch() to send an HTTP GET request, setting the URL parameters image_only=1 to
retrieve only the HTML for images instead of the whole HTML page, and page for the requested
page number.
7.
The body content is extracted from the HTTP response with response.text() and the HTML
returned is treated accordingly:
8.
•
If the response has no content: You got to the end of the results, and there are no more
pages to load. You set emptyPage to true to prevent additional HTTP requests.
•
If the response contains data: You append the data to the HTML element with the
image-list ID. The page content expands vertically, appending results when the user
approaches the bottom of the page. You remove the lock for additional HTTP requests
by setting blockRequest to false.
Below the event listener, you simulate an initial scroll event when the page is loaded. You create
the event by creating a new Event object, and then you launch it with window.dispatchEvent().
By doing this, you ensure that the event is triggered if the initial content fits the window and
has no scroll.
Chapter 6
283
Open https://127.0.0.1:8000/images/ in your browser. You will see the list of images that you have
bookmarked so far. It should look similar to this:
Figure 6.19: The image list page with infinite scroll pagination
Sharing Content on Your Website
284
Figure 6.19 image attributions:
•
Chick Corea by ataelw (license: Creative Commons Attribution 2.0 Generic:
https://creativecommons.org/licenses/by/2.0/)
•
Al Jarreau – Düsseldorf 1981 by Eddi Laumanns aka RX-Guru (license: Creative
Commons Attribution 3.0 Unported: https://creativecommons.org/licenses/
by/3.0/)
•
Al Jarreau by Kingkongphoto & www.celebrity-photos.com (license: Creative
Commons Attribution-ShareAlike 2.0 Generic: https://creativecommons.org/
licenses/by-sa/2.0/)
Scroll to the bottom of the page to load additional pages. Ensure that you have bookmarked more than
eight images using the bookmarklet, because that’s the number of images you are displaying per page.
You can use your browser developer tools to track the AJAX requests. Usually, you can right-click anywhere on the website to open the contextual menu and click on Inspect or Inspect Element to access
the web developer tools of your browser. Look for the panel for network requests. Reload the page
and scroll to the bottom of the page to load new pages. You will see the request for the first page and
the AJAX requests for additional pages, like in Figure 6.20:
Figure 6.20: HTTP requests registered in the developer tools of the browser
In the shell where you are running Django, you will see the requests as well like this:
[08/Aug/2022 08:14:20] "GET /images/ HTTP/1.1" 200
[08/Aug/2022 08:14:25] "GET /images/?images_only=1&page=2 HTTP/1.1" 200
[08/Aug/2022 08:14:26] "GET /images/?images_only=1&page=3 HTTP/1.1" 200
[08/Aug/2022 08:14:26] "GET /images/?images_only=1&page=4 HTTP/1.1" 200
Chapter 6
285
Finally, edit the base.html template of the account application and add the URL for the images item
highlighted in bold:
<ul class="menu">
...
<li {% if section == "images" %}class="selected"{% endif %}>
<a href="{% url "images:list" %}">Images</a>
</li>
...
</ul>
Now you can access the image list from the main menu.
Additional resources
The following resources provide additional information related to the topics covered in this chapter:
•
Source code for this chapter – https://github.com/PacktPublishing/Django-4-by-example/
tree/main/Chapter06
•
Database indexes – https://docs.djangoproject.com/en/4.1/ref/models/options/#django.
db.models.Options.indexes
•
Many-to-many relationships – https://docs.djangoproject.com/en/4.1/topics/db/
examples/many_to_many/
•
Requests HTTP library for Python – https://docs.djangoproject.com/en/4.1/topics/db/
examples/many_to_many/
•
Pinterest browser button – https://about.pinterest.com/en/browser-button
•
Static content for the account application – https://github.com/PacktPublishing/Django4-by-Example/tree/main/Chapter06/bookmarks/images/static
•
CSS selectors – https://developer.mozilla.org/en-US/docs/Web/CSS/CSS_Selectors
•
Locate DOM elements using CSS selectors – https://developer.mozilla.org/en-US/docs/
Web/API/Document_object_model/Locating_DOM_elements_using_selectors
•
Let’s Encrypt free automated certificate authority – https://letsencrypt.org
•
Django easy-thumbnails app – https://easy-thumbnails.readthedocs.io/
•
JavaScript Fetch API usage – https://developer.mozilla.org/en-US/docs/Web/API/Fetch_
API/Using_Fetch
•
•
JavaScript Cookie library – https://github.com/js-cookie/js-cookie
Django’s CSRF protection and AJAX – https://docs.djangoproject.com/en/4.1/ref/
csrf/#ajax
•
JavaScript Fetch API Request mode – https://developer.mozilla.org/en-US/docs/Web/
API/Request/mode
•
JavaScript Fetch API Response – https://developer.mozilla.org/en-US/docs/Web/API/
Response
286
Sharing Content on Your Website
Summary
In this chapter, you created models with many-to-many relationships and learned how to customize
the behavior of forms. You built a JavaScript bookmarklet to share images from other websites on
your site. This chapter has also covered the creation of image thumbnails using the easy-thumbnails
application. Finally, you implemented AJAX views using the JavaScript Fetch API and added infinite
scroll pagination to the image list view.
In the next chapter, you will learn how to build a follow system and an activity stream. You will work
with generic relations, signals, and denormalization. You will also learn how to use Redis with Django
to count image views and generate an image ranking.
7
Tracking User Actions
In the previous chapter, you built a JavaScript bookmarklet to share content from other websites
on your platform. You also implemented asynchronous actions with JavaScript in your project and
created an infinite scroll.
In this chapter, you will learn how to build a follow system and create a user activity stream. You will
also discover how Django signals work and integrate Redis’s fast I/O storage into your project to store
item views.
This chapter will cover the following points:
•
•
•
•
•
•
•
•
•
Building a follow system
Creating many-to-many relationships with an intermediary model
Creating an activity stream application
Adding generic relations to models
Optimizing QuerySets for related objects
Using signals for denormalizing counts
Using Django Debug Toolbar to obtain relevant debug information
Counting image views with Redis
Creating a ranking of the most viewed images with Redis
The source code for this chapter can be found at https://github.com/PacktPublishing/Django-4by-example/tree/main/Chapter07.
All Python packages used in this chapter are included in the requirements.txt file in the source code
for the chapter. You can follow the instructions to install each Python package in the following sections,
or you can install all requirements at once with the command pip install -r requirements.txt.
Building a follow system
Let’s build a follow system in your project. This means that your users will be able to follow each other
and track what other users share on the platform. The relationship between users is a many-to-many
relationship: a user can follow multiple users and they, in turn, can be followed by multiple users.
Tracking User Actions
288
Creating many-to-many relationships with an intermediary model
In previous chapters, you created many-to-many relationships by adding the ManyToManyField to one
of the related models and letting Django create the database table for the relationship. This is suitable
for most cases, but sometimes you may need to create an intermediary model for the relationship.
Creating an intermediary model is necessary when you want to store additional information about
the relationship, for example, the date when the relationship was created, or a field that describes
the nature of the relationship.
Let’s create an intermediary model to build relationships between users. There are two reasons for
using an intermediary model:
•
You are using the User model provided by Django and you want to avoid altering it
•
You want to store the time when the relationship was created
Edit the models.py file of the account application and add the following code to it:
class Contact(models.Model):
user_from = models.ForeignKey('auth.User',
related_name='rel_from_set',
on_delete=models.CASCADE)
user_to = models.ForeignKey('auth.User',
related_name='rel_to_set',
on_delete=models.CASCADE)
created = models.DateTimeField(auto_now_add=True)
class Meta:
indexes = [
models.Index(fields=['-created']),
]
ordering = ['-created']
def __str__(self):
return f'{self.user_from} follows {self.user_to}'
The preceding code shows the Contact model that you will use for user relationships. It contains the
following fields:
•
user_from: A ForeignKey for the user who creates the relationship
•
user_to: A ForeignKey for the user being followed
•
created: A DateTimeField field with auto_now_add=True to store the time when the relation-
ship was created
A database index is automatically created on the ForeignKey fields. In the Meta class of the model,
we have defined a database index in descending order for the created field. We have also added the
ordering attribute to tell Django that it should sort results by the created field by default. We indicate
descending order by using a hyphen before the field name, like -created.
Chapter 7
289
Using the ORM, you could create a relationship for a user, user1, following another user, user2, like this:
user1 = User.objects.get(id=1)
user2 = User.objects.get(id=2)
Contact.objects.create(user_from=user1, user_to=user2)
The related managers, rel_from_set and rel_to_set, will return a QuerySet for the Contact model.
In order to access the end side of the relationship from the User model, it would be desirable for User
to contain a ManyToManyField, as follows:
following = models.ManyToManyField('self',
through=Contact,
related_name='followers',
symmetrical=False)
In the preceding example, you tell Django to use your custom intermediary model for the relationship
by adding through=Contact to the ManyToManyField. This is a many-to-many relationship from the
User model to itself; you refer to 'self' in the ManyToManyField field to create a relationship to the
same model.
When you need additional fields in a many-to-many relationship, create a custom model
with a ForeignKey for each side of the relationship. Add a ManyToManyField in one of
the related models and indicate to Django that your intermediary model should be used
by including it in the through parameter.
If the User model was part of your application, you could add the previous field to the model. However,
you can’t alter the User class directly because it belongs to the django.contrib.auth application. Let’s
take a slightly different approach by adding this field dynamically to the User model.
Edit the models.py file of the account application and add the following lines highlighted in bold:
from django.contrib.auth import get_user_model
# ...
# Add following field to User dynamically
user_model = get_user_model()
user_model.add_to_class('following',
models.ManyToManyField('self',
through=Contact,
related_name='followers',
symmetrical=False))
In the preceding code, you retrieve the user model by using the generic function get_user_model(),
which is provided by Django. You use the add_to_class() method of Django models to monkey patch
the User model.
Tracking User Actions
290
Be aware that using add_to_class() is not the recommended way of adding fields to models. However, you take advantage of using it in this case to avoid creating a custom user model, keeping all the
advantages of Django’s built-in User model.
You also simplify the way that you retrieve related objects using the Django ORM with user.followers.
all() and user.following.all(). You use the intermediary Contact model and avoid complex queries that would involve additional database joins, as would have been the case had you defined the
relationship in your custom Profile model. The table for this many-to-many relationship will be
created using the Contact model. Thus, the ManyToManyField, added dynamically, will not imply any
database changes for the Django User model.
Keep in mind that, in most cases, it is preferable to add fields to the Profile model you created
before, instead of monkey patching the User model. Ideally, you shouldn’t alter the existing Django
User model. Django allows you to use custom user models. If you want to use a custom user model, take a look at the documentation at https://docs.djangoproject.com/en/4.1/topics/auth/
customizing/#specifying-a-custom-user-model.
Note that the relationship includes symmetrical=False. When you define a ManyToManyField in the
model creating a relationship with itself, Django forces the relationship to be symmetrical. In this
case, you are setting symmetrical=False to define a non-symmetrical relationship (if I follow you, it
doesn’t mean that you automatically follow me).
When you use an intermediary model for many-to-many relationships, some of the related manager’s methods are disabled, such as add(), create(), or remove(). You need to
create or delete instances of the intermediary model instead.
Run the following command to generate the initial migrations for the account application:
python manage.py makemigrations account
You will obtain an output like the following one:
Migrations for 'account':
account/migrations/0002_auto_20220124_1106.py
- Create model Contact
- Create index account_con_created_8bdae6_idx on field(s) -created of model
contact
Now, run the following command to sync the application with the database:
python manage.py migrate account
You should see an output that includes the following line:
Applying account.0002_auto_20220124_1106... OK
Chapter 7
291
The Contact model is now synced to the database, and you are able to create relationships between
users. However, your site doesn’t offer a way to browse users or see a particular user’s profile yet. Let’s
build list and detail views for the User model.
Creating list and detail views for user profiles
Open the views.py file of the account application and add the following code highlighted in bold:
from django.shortcuts import get_object_or_404
from django.contrib.auth.models import User
# ...
@login_required
def user_list(request):
users = User.objects.filter(is_active=True)
return render(request,
'account/user/list.html',
{'section': 'people',
'users': users})
@login_required
def user_detail(request, username):
user = get_object_or_404(User,
username=username,
is_active=True)
return render(request,
'account/user/detail.html',
{'section': 'people',
'user': user})
These are simple list and detail views for User objects. The user_list view gets all active users. The
Django User model contains an is_active flag to designate whether the user account is considered
active. You filter the query by is_active=True to return only active users. This view returns all results,
but you can improve it by adding pagination in the same way as you did for the image_list view.
The user_detail view uses the get_object_or_404() shortcut to retrieve the active user with the given
username. The view returns an HTTP 404 response if no active user with the given username is found.
Edit the urls.py file of the account application, and add a URL pattern for each view, as follows. New
code is highlighted in bold:
urlpatterns = [
# ...
path('', include('django.contrib.auth.urls')),
Tracking User Actions
292
path('', views.dashboard, name='dashboard'),
path('register/', views.register, name='register'),
path('edit/', views.edit, name='edit'),
path('users/', views.user_list, name='user_list'),
path('users/<username>/', views.user_detail, name='user_detail'),
]
You will use the user_detail URL pattern to generate the canonical URL for users. You have already
defined a get_absolute_url() method in a model to return the canonical URL for each object. Another
way to specify the URL for a model is by adding the ABSOLUTE_URL_OVERRIDES setting to your project.
Edit the settings.py file of your project and add the following code highlighted in bold:
from django.urls import reverse_lazy
# ...
ABSOLUTE_URL_OVERRIDES = {
'auth.user': lambda u: reverse_lazy('user_detail',
args=[u.username])
}
Django adds a get_absolute_url() method dynamically to any models that appear in the ABSOLUTE_
URL_OVERRIDES setting. This method returns the corresponding URL for the given model specified in
the setting. You return the user_detail URL for the given user. Now, you can use get_absolute_url()
on a User instance to retrieve its corresponding URL.
Open the Python shell with the following command:
python manage.py shell
Then run the following code to test it:
>>> from django.contrib.auth.models import User
>>> user = User.objects.latest('id')
>>> str(user.get_absolute_url())
'/account/users/ellington/'
The returned URL follows the expected format /account/users/<username>/.
You will need to create templates for the views that you just built. Add the following directory and files
to the templates/account/ directory of the account application:
/user/
detail.html
list.html
Chapter 7
293
Edit the account/user/list.html template and add the following code to it:
{% extends "base.html" %}
{% load thumbnail %}
{% block title %}People{% endblock %}
{% block content %}
<h1>People</h1>
<div id="people-list">
{% for user in users %}
<div class="user">
<a href="{{ user.get_absolute_url }}">
<img src="{% thumbnail user.profile.photo 180x180 %}">
</a>
<div class="info">
<a href="{{ user.get_absolute_url }}" class="title">
{{ user.get_full_name }}
</a>
</div>
</div>
{% endfor %}
</div>
{% endblock %}
The preceding template allows you to list all the active users on the site. You iterate over the given users
and use the {% thumbnail %} template tag from easy-thumbnails to generate profile image thumbnails.
Note that the users need to have a profile image. To use a default image for users that don’t have a profile image, you can add an if/else statement to check whether the user has a profile photo, like {% if
user.profile.photo %} {# photo thumbnail #} {% else %} {# default image #} {% endif %}.
Open the base.html template of your project and include the user_list URL in the href attribute of
the following menu item. New code is highlighted in bold:
<ul class="menu">
...
<li {% if section == "people" %}class="selected"{% endif %}>
<a href="{% url "user_list" %}">People</a>
</li>
</ul>
Start the development server with the following command:
python manage.py runserver
Tracking User Actions
294
Open http://127.0.0.1:8000/account/users/ in your browser. You should see a list of users like
the following one:
Figure 7.1: The user list page with profile image thumbnails
Remember that if you have any difficulty generating thumbnails, you can add THUMBNAIL_DEBUG =
True to your settings.py file in order to obtain debug information in the shell.
Edit the account/user/detail.html template of the account application and add the following code to it:
{% extends "base.html" %}
{% load thumbnail %}
{% block title %}{{ user.get_full_name }}{% endblock %}
{% block content %}
<h1>{{ user.get_full_name }}</h1>
<div class="profile-info">
<img src="{% thumbnail user.profile.photo 180x180 %}" class="user-detail">
</div>
{% with total_followers=user.followers.count %}
<span class="count">
<span class="total">{{ total_followers }}</span>
follower{{ total_followers|pluralize }}
</span>
<a href="#" data-id="{{ user.id }}" data-action="{% if request.user in
user.followers.all %}un{% endif %}follow" class="follow button">
Chapter 7
295
{% if request.user not in user.followers.all %}
Follow
{% else %}
Unfollow
{% endif %}
</a>
<div id="image-list" class="image-container">
{% include "images/image/list_images.html" with images=user.images_
created.all %}
</div>
{% endwith %}
{% endblock %}
Make sure that no template tag is split onto multiple lines; Django doesn’t support multiple-line tags.
In the detail template, the user profile is displayed and the {% thumbnail %} template tag is used to
show the profile image. The total number of followers is presented and a link to follow or unfollow
the user. This link will be used to follow/unfollow a particular user. The data-id and data-action
attributes of the <a> HTML element contain the user ID and the initial action to perform when the link
element is clicked – follow or unfollow. The initial action (follow or unfollow) depends on whether
the user requesting the page is already a follower of the user. The images bookmarked by the user are
displayed by including the images/image/list_images.html template.
Open your browser again and click on a user who has bookmarked some images. The user page will
look as follows:
Figure 7.2: The user detail page
Tracking User Actions
296
Image of Chick Corea by ataelw (license: Creative Commons Attribution 2.0 Generic:
https://creativecommons.org/licenses/by/2.0/)
Adding user follow/unfollow actions with JavaScript
Let’s add functionality to follow/unfollow users. We will create a new view to follow/unfollow users
and implement an asynchronous HTTP request with JavaScript for the follow/unfollow action.
Edit the views.py file of the account application and add the following code highlighted in bold:
from django.http import JsonResponse
from django.views.decorators.http import require_POST
from .models import Contact
# ...
@require_POST
@login_required
def user_follow(request):
user_id = request.POST.get('id')
action = request.POST.get('action')
if user_id and action:
try:
user = User.objects.get(id=user_id)
if action == 'follow':
Contact.objects.get_or_create(
user_from=request.user,
user_to=user)
else:
Contact.objects.filter(user_from=request.user,
user_to=user).delete()
return JsonResponse({'status':'ok'})
except User.DoesNotExist:
return JsonResponse({'status':'error'})
return JsonResponse({'status':'error'})
The user_follow view is quite similar to the image_like view that you created in Chapter 6, Sharing
Content on Your Website. Since you are using a custom intermediary model for the user’s many-to-many
relationship, the default add() and remove() methods of the automatic manager of ManyToManyField
are not available. Instead, the intermediary Contact model is used to create or delete user relationships.
Chapter 7
297
Edit the urls.py file of the account application and add the following URL pattern highlighted in bold:
urlpatterns = [
path('', include('django.contrib.auth.urls')),
path('', views.dashboard, name='dashboard'),
path('register/', views.register, name='register'),
path('edit/', views.edit, name='edit'),
path('users/', views.user_list, name='user_list'),
path('users/follow/', views.user_follow, name='user_follow'),
path('users/<username>/', views.user_detail, name='user_detail'),
]
Ensure that you place the preceding pattern before the user_detail URL pattern. Otherwise, any
requests to /users/follow/ will match the regular expression of the user_detail pattern and that
view will be executed instead. Remember that in every HTTP request, Django checks the requested
URL against each pattern in order of appearance and stops at the first match.
Edit the user/detail.html template of the account application and append the following code to it:
{% block domready %}
var const = '{% url "user_follow" %}';
var options = {
method: 'POST',
headers: {'X-CSRFToken': csrftoken},
mode: 'same-origin'
}
document.querySelector('a.follow')
.addEventListener('click', function(e){
e.preventDefault();
var followButton = this;
// add request body
var formData = new FormData();
formData.append('id', followButton.dataset.id);
formData.append('action', followButton.dataset.action);
options['body'] = formData;
// send HTTP request
fetch(url, options)
.then(response => response.json())
.then(data => {
if (data['status'] === 'ok')
Tracking User Actions
298
{
var previousAction = followButton.dataset.action;
// toggle button text and data-action
var action = previousAction === 'follow' ? 'unfollow' : 'follow';
followButton.dataset.action = action;
followButton.innerHTML = action;
// update follower count
var followerCount = document.querySelector('span.count .total');
var totalFollowers = parseInt(followerCount.innerHTML);
followerCount.innerHTML = previousAction === 'follow' ? totalFollowers
+ 1 : totalFollowers - 1;
}
})
});
{% endblock %}
The preceding template block contains the JavaScript code to perform the asynchronous HTTP request
to follow or unfollow a particular user and also to toggle the follow/unfollow link. The Fetch API is
used to perform the AJAX request and set both the data-action attribute and the text of the HTML
<a> element based on its previous value. When the action is completed, the total number of followers
displayed on the page is updated as well.
Open the user detail page of an existing user and click on the FOLLOW link to test the functionality
you just built. You will see that the followers count is increased:
Figure 7.3: The followers count and follow/unfollow button
The follow system is now complete, and users can follow each other. Next, we will build an activity
stream creating relevant content for each user that is based on the people they follow.
Building a generic activity stream application
Many social websites display an activity stream to their users so that they can track what other users do
on the platform. An activity stream is a list of recent activities performed by a user or a group of users.
For example, Facebook’s News Feed is an activity stream. Sample actions can be user X bookmarked
image Y or user X is now following user Y.
You are going to build an activity stream application so that every user can see the recent interactions
of the users they follow. To do so, you will need a model to save the actions performed by users on the
website and a simple way to add actions to the feed.
Chapter 7
299
Create a new application named actions inside your project with the following command:
python manage.py startapp actions
Add the new application to INSTALLED_APPS in the settings.py file of your project to activate the
application in your project. The new line is highlighted in bold:
INSTALLED_APPS = [
# ...
'actions.apps.ActionsConfig',
]
Edit the models.py file of the actions application and add the following code to it:
from django.db import models
class Action(models.Model):
user = models.ForeignKey('auth.User',
related_name='actions',
on_delete=models.CASCADE)
verb = models.CharField(max_length=255)
created = models.DateTimeField(auto_now_add=True)
class Meta:
indexes = [
models.Index(fields=['-created']),
]
ordering = ['-created']
The preceding code shows the Action model that will be used to store user activities. The fields of
this model are as follows:
•
user: The user who performed the action; this is a ForeignKey to the Django User model.
•
verb: The verb describing the action that the user has performed.
•
created: The date and time when this action was created. We use auto_now_add=True to automat-
ically set this to the current datetime when the object is saved for the first time in the database.
In the Meta class of the model, we have defined a database index in descending order for the created
field. We have also added the ordering attribute to tell Django that it should sort results by the created
field in descending order by default.
With this basic model, you can only store actions such as user X did something. You need an extra
ForeignKey field to save actions that involve a target object, such as user X bookmarked image Y or
user X is now following user Y. As you already know, a normal ForeignKey can point to only one model.
Instead, you will need a way for the action’s target object to be an instance of an existing model. This
is what the Django contenttypes framework will help you to do.
Tracking User Actions
300
Using the contenttypes framework
Django includes a contenttypes framework located at django.contrib.contenttypes. This application can track all models installed in your project and provides a generic interface to interact with
your models.
The django.contrib.contenttypes application is included in the INSTALLED_APPS setting by default
when you create a new project using the startproject command. It is used by other contrib packages,
such as the authentication framework and the administration application.
The contenttypes application contains a ContentType model. Instances of this model represent the
actual models of your application, and new instances of ContentType are automatically created when
new models are installed in your project. The ContentType model has the following fields:
•
app_label: This indicates the name of the application that the model belongs to. This is automatically taken from the app_label attribute of the model Meta options. For example, your
Image model belongs to the images application.
•
model: The name of the model class.
•
name: This indicates the human-readable name of the model. This is automatically taken from
the verbose_name attribute of the model Meta options.
Let’s take a look at how you can interact with ContentType objects. Open the shell using the following
command:
python manage.py shell
You can obtain the ContentType object corresponding to a specific model by performing a query with
the app_label and model attributes, as follows:
>>> from django.contrib.contenttypes.models import ContentType
>>> image_type = ContentType.objects.get(app_label='images', model='image')
>>> image_type
<ContentType: images | image>
You can also retrieve the model class from a ContentType object by calling its model_class() method:
>>> image_type.model_class()
<class 'images.models.Image'>
It’s also common to obtain the ContentType object for a particular model class, as follows:
>>> from images.models import Image
>>> ContentType.objects.get_for_model(Image)
<ContentType: images | image>
These are just some examples of using contenttypes. Django offers more ways to work with them. You
can find the official documentation for the contenttypes framework at https://docs.djangoproject.
com/en/4.1/ref/contrib/contenttypes/.
Chapter 7
301
Adding generic relations to your models
In generic relations, ContentType objects play the role of pointing to the model used for the relationship. You will need three fields to set up a generic relation in a model:
•
A ForeignKey field to ContentType: This will tell you the model for the relationship
•
A field to store the primary key of the related object: This will usually be a PositiveIntegerField
to match Django’s automatic primary key fields
•
A field to define and manage the generic relation using the two previous fields: The contenttypes
framework offers a GenericForeignKey field for this purpose
Edit the models.py file of the actions application and add the following code highlighted in bold:
from django.db import models
from django.contrib.contenttypes.models import ContentType
from django.contrib.contenttypes.fields import GenericForeignKey
class Action(models.Model):
user = models.ForeignKey('auth.User',
related_name='actions',
on_delete=models.CASCADE)
verb = models.CharField(max_length=255)
created = models.DateTimeField(auto_now_add=True)
target_ct = models.ForeignKey(ContentType,
blank=True,
null=True,
related_name='target_obj',
on_delete=models.CASCADE)
target_id = models.PositiveIntegerField(null=True,
blank=True)
target = GenericForeignKey('target_ct', 'target_id')
class Meta:
indexes = [
models.Index(fields=['-created']),
models.Index(fields=['target_ct', 'target_id']),
]
ordering = ['-created']
Tracking User Actions
302
We have added the following fields to the Action model:
•
target_ct: A ForeignKey field that points to the ContentType model
•
target_id: A PositiveIntegerField for storing the primary key of the related object
•
target: A GenericForeignKey field to the related object based on the combination of the two
previous fields
We have also added a multiple-field index including the target_ct and target_id fields.
Django does not create GenericForeignKey fields in the database. The only fields that are mapped to
database fields are target_ct and target_id. Both fields have blank=True and null=True attributes,
so that a target object is not required when saving Action objects.
You can make your applications more flexible by using generic relations instead of foreign
keys.
Run the following command to create initial migrations for this application:
python manage.py makemigrations actions
You should see the following output:
Migrations for 'actions':
actions/migrations/0001_initial.py
- Create model Action
- Create index actions_act_created_64f10d_idx on field(s) -created of model
action
- Create index actions_act_target__f20513_idx on field(s) target_ct,
target_id of model action
Then, run the next command to sync the application with the database:
python manage.py migrate
The output of the command should indicate that the new migrations have been applied, as follows:
Applying actions.0001_initial... OK
Let’s add the Action model to the administration site. Edit the admin.py file of the actions application
and add the following code to it:
from django.contrib import admin
from .models import Action
@admin.register(Action)
class ActionAdmin(admin.ModelAdmin):
Chapter 7
303
list_display = ['user', 'verb', 'target', 'created']
list_filter = ['created']
search_fields = ['verb']
You just registered the Action model on the administration site.
Start the development server with the following command:
python manage.py runserver
Open http://127.0.0.1:8000/admin/actions/action/add/ in your browser. You should see the page
for creating a new Action object, as follows:
Figure 7.4: The Add action page on the Django administration site
As you will notice in the preceding screenshot, only the target_ct and target_id fields that are
mapped to actual database fields are shown. The GenericForeignKey field does not appear in the
form. The target_ct field allows you to select any of the registered models of your Django project.
You can restrict the content types to choose from a limited set of models using the limit_choices_to
attribute in the target_ct field; the limit_choices_to attribute allows you to restrict the content of
ForeignKey fields to a specific set of values.
Create a new file inside the actions application directory and name it utils.py. You need to define a
shortcut function that will allow you to create new Action objects in a simple way. Edit the new utils.
py file and add the following code to it:
from django.contrib.contenttypes.models import ContentType
from .models import Action
def create_action(user, verb, target=None):
action = Action(user=user, verb=verb, target=target)
action.save()
Tracking User Actions
304
The create_action() function allows you to create actions that optionally include a target object.
You can use this function anywhere in your code as a shortcut to add new actions to the activity stream.
Avoiding duplicate actions in the activity stream
Sometimes, your users might click several times on the Like or Unlike button or perform the same
action multiple times in a short period of time. This will easily lead to storing and displaying duplicate
actions. To avoid this, let’s improve the create_action() function to skip obvious duplicated actions.
Edit the utils.py file of the actions application, as follows:
import datetime
from django.utils import timezone
from django.contrib.contenttypes.models import ContentType
from .models import Action
def create_action(user, verb, target=None):
# check for any similar action made in the last minute
now = timezone.now()
last_minute = now - datetime.timedelta(seconds=60)
similar_actions = Action.objects.filter(user_id=user.id,
verb= verb,
created__gte=last_minute)
if target:
target_ct = ContentType.objects.get_for_model(target)
similar_actions = similar_actions.filter(
target_ct=target_ct,
target_id=target.id)
if not similar_actions:
# no existing actions found
action = Action(user=user, verb=verb, target=target)
action.save()
return True
return False
You have changed the create_action() function to avoid saving duplicate actions and return a Boolean
to tell you whether the action was saved. This is how you avoid duplicates:
1.
First, you get the current time using the timezone.now() method provided by Django. This
method does the same as datetime.datetime.now() but returns a timezone-aware object.
Django provides a setting called USE_TZ to enable or disable timezone support. The default
settings.py file created using the startproject command includes USE_TZ=True.
2.
You use the last_minute variable to store the datetime from one minute ago and retrieve any
identical actions performed by the user since then.
Chapter 7
3.
305
You create an Action object if no identical action already exists in the last minute. You return
True if an Action object was created, or False otherwise.
Adding user actions to the activity stream
It’s time to add some actions to your views to build the activity stream for your users. You will store
an action for each of the following interactions:
•
A user bookmarks an image
•
A user likes an image
•
A user creates an account
•
A user starts following another user
Edit the views.py file of the images application and add the following import:
from actions.utils import create_action
In the image_create view, add create_action() after saving the image, like this. The new line is
highlighted in bold:
@login_required
def image_create(request):
if request.method == 'POST':
# form is sent
form = ImageCreateForm(data=request.POST)
if form.is_valid():
# form data is valid
cd = form.cleaned_data
new_image = form.save(commit=False)
# assign current user to the item
new_image.user = request.user
new_image.save()
create_action(request.user, 'bookmarked image', new_image)
messages.success(request, 'Image added successfully')
# redirect to new created image detail view
return redirect(new_image.get_absolute_url())
else:
# build form with data provided by the bookmarklet via GET
form = ImageCreateForm(data=request.GET)
return render(request,
'images/image/create.html',
{'section': 'images',
'form': form})
Tracking User Actions
306
In the image_like view, add create_action() after adding the user to the users_like relationship,
as follows. The new line is highlighted in bold:
@login_required
@require_POST
def image_like(request):
image_id = request.POST.get('id')
action = request.POST.get('action')
if image_id and action:
try:
image = Image.objects.get(id=image_id)
if action == 'like':
image.users_like.add(request.user)
create_action(request.user, 'likes', image)
else:
image.users_like.remove(request.user)
return JsonResponse({'status':'ok'})
except Image.DoesNotExist:
pass
return JsonResponse({'status':'error'})
Now, edit the views.py file of the account application and add the following import:
from actions.utils import create_action
In the register view, add create_action() after creating the Profile object, as follows. The new
line is highlighted in bold:
def register(request):
if request.method == 'POST':
user_form = UserRegistrationForm(request.POST)
if user_form.is_valid():
# Create a new user object but avoid saving it yet
new_user = user_form.save(commit=False)
# Set the chosen password
new_user.set_password(
user_form.cleaned_data['password'])
# Save the User object
new_user.save()
# Create the user profile
Profile.objects.create(user=new_user)
create_action(new_user, 'has created an account')
return render(request,
Chapter 7
307
'account/register_done.html',
{'new_user': new_user})
else:
user_form = UserRegistrationForm()
return render(request,
'account/register.html',
{'user_form': user_form})
In the user_follow view, add create_action() as follows. The new line is highlighted in bold:
@require_POST
@login_required
def user_follow(request):
user_id = request.POST.get('id')
action = request.POST.get('action')
if user_id and action:
try:
user = User.objects.get(id=user_id)
if action == 'follow':
Contact.objects.get_or_create(
user_from=request.user,
user_to=user)
create_action(request.user, 'is following', user)
else:
Contact.objects.filter(user_from=request.user,
user_to=user).delete()
return JsonResponse({'status':'ok'})
except User.DoesNotExist:
return JsonResponse({'status':'error'})
return JsonResponse({'status':'error'})
As you can see in the preceding code, thanks to the Action model and the helper function, it’s very
easy to save new actions to the activity stream.
Displaying the activity stream
Finally, you need a way to display the activity stream for each user. You will include the activity stream
on the user’s dashboard. Edit the views.py file of the account application. Import the Action model
and modify the dashboard view, as follows. New code is highlighted in bold:
from actions.models import Action
# ...
Tracking User Actions
308
@login_required
def dashboard(request):
# Display all actions by default
actions = Action.objects.exclude(user=request.user)
following_ids = request.user.following.values_list('id',
flat=True)
if following_ids:
# If user is following others, retrieve only their actions
actions = actions.filter(user_id__in=following_ids)
actions = actions[:10]
return render(request,
'account/dashboard.html',
{'section': 'dashboard',
'actions': actions})
In the preceding view, you retrieve all actions from the database, excluding the ones performed by the
current user. By default, you retrieve the latest actions performed by all users on the platform. If the
user is following other users, you restrict the query to retrieve only the actions performed by the users
they follow. Finally, you limit the result to the first 10 actions returned. You don’t use order_by() in the
QuerySet because you rely on the default ordering that you provided in the Meta options of the Action
model. Recent actions will come first since you set ordering = ['-created'] in the Action model.
Optimizing QuerySets that involve related objects
Every time you retrieve an Action object, you will usually access its related User object and the user’s
related Profile object. The Django ORM offers a simple way to retrieve related objects at the same
time, thereby avoiding additional queries to the database.
Using select_related()
Django offers a QuerySet method called select_related() that allows you to retrieve related objects
for one-to-many relationships. This translates to a single, more complex QuerySet, but you avoid additional queries when accessing the related objects. The select_related method is for ForeignKey
and OneToOne fields. It works by performing a SQL JOIN and including the fields of the related object
in the SELECT statement.
To take advantage of select_related(), edit the following line of the preceding code in the
views.py file of the account application to add select_related, including the fields that you will use,
like this. Edit the views.py file of the account application. New code is highlighted in bold:
@login_required
def dashboard(request):
# Display all actions by default
actions = Action.objects.exclude(user=request.user)
following_ids = request.user.following.values_list('id',
flat=True)
Chapter 7
309
if following_ids:
# If user is following others, retrieve only their actions
actions = actions.filter(user_id__in=following_ids)
actions = actions.select_related('user', 'user__profile')[:10]
return render(request,
'account/dashboard.html',
{'section': 'dashboard',
'actions': actions})
You use user__profile to join the Profile table in a single SQL query. If you call select_related()
without passing any arguments to it, it will retrieve objects from all ForeignKey relationships. Always
limit select_related() to the relationships that will be accessed afterward.
Using select_related() carefully can vastly improve execution time.
Using prefetch_related()
select_related() will help you boost the performance for retrieving related objects in one-to-many
relationships. However, select_related() doesn’t work for many-to-many or many-to-one relationships (ManyToMany or reverse ForeignKey fields). Django offers a different QuerySet method called
prefetch_related that works for many-to-many and many-to-one relationships in addition to the
relationships supported by select_related(). The prefetch_related() method performs a sepa-
rate lookup for each relationship and joins the results using Python. This method also supports the
prefetching of GenericRelation and GenericForeignKey.
Edit the views.py file of the account application and complete your query by adding prefetch_
related() to it for the target GenericForeignKey field, as follows. The new code is highlighted in bold:
@login_required
def dashboard(request):
# Display all actions by default
actions = Action.objects.exclude(user=request.user)
following_ids = request.user.following.values_list('id',
flat=True)
if following_ids:
# If user is following others, retrieve only their actions
actions = actions.filter(user_id__in=following_ids)
actions = actions.select_related('user', 'user__profile')\
.prefetch_related('target')[:10]
return render(request,
'account/dashboard.html',
Tracking User Actions
310
{'section': 'dashboard',
'actions': actions})
actions = actions.select_related('user', 'user__profile'
This query is now optimized for retrieving the user actions, including related objects.
Creating templates for actions
Let’s now create the template to display a particular Action object. Create a new directory inside the
actions application directory and name it templates. Add the following file structure to it:
actions/
action/
detail.html
Edit the actions/action/detail.html template file and add the following lines to it:
{% load thumbnail %}
{% with user=action.user profile=action.user.profile %}
<div class="action">
<div class="images">
{% if profile.photo %}
{% thumbnail user.profile.photo "80x80" crop="100%" as im %}
<a href="{{ user.get_absolute_url }}">
<img src="{{ im.url }}" alt="{{ user.get_full_name }}"
class="item-img">
</a>
{% endif %}
{% if action.target %}
{% with target=action.target %}
{% if target.image %}
{% thumbnail target.image "80x80" crop="100%" as im %}
<a href="{{ target.get_absolute_url }}">
<img src="{{ im.url }}" class="item-img">
</a>
{% endif %}
{% endwith %}
{% endif %}
</div>
<div class="info">
<p>
<span class="date">{{ action.created|timesince }} ago</span>
Chapter 7
311
<br />
<a href="{{ user.get_absolute_url }}">
{{ user.first_name }}
</a>
{{ action.verb }}
{% if action.target %}
{% with target=action.target %}
<a href="{{ target.get_absolute_url }}">{{ target }}</a>
{% endwith %}
{% endif %}
</p>
</div>
</div>
{% endwith %}
This is the template used to display an Action object. First, you use the {% with %} template tag to
retrieve the user performing the action and the related Profile object. Then, you display the image
of the target object if the Action object has a related target object. Finally, you display the link to
the user who performed the action, the verb, and the target object, if any.
Edit the account/dashboard.html template of the account application and append the following code
highlighted in bold to the bottom of the content block:
{% extends "base.html" %}
{% block title %}Dashboard{% endblock %}
{% block content %}
...
<h2>What's happening</h2>
<div id="action-list">
{% for action in actions %}
{% include "actions/action/detail.html" %}
{% endfor %}
</div>
{% endblock %}
Open http://127.0.0.1:8000/account/ in your browser. Log in as an existing user and perform
several actions so that they get stored in the database. Then, log in using another user, follow the
previous user, and take a look at the generated action stream on the dashboard page.
Tracking User Actions
312
It should look like the following:
Figure 7.5: The activity stream for the current user
Figure 7.5 image attributions:
•
Tesla’s induction motor by Ctac (license: Creative Commons Attribution Share-Alike 3.0
Unported: https://creativecommons.org/licenses/by-sa/3.0/)
•
Turing Machine Model Davey 2012 by Rocky Acosta (license: Creative Commons Attribution 3.0 Unported: https://creativecommons.org/licenses/by/3.0/)
•
Chick Corea by ataelw (license: Creative Commons Attribution 2.0 Generic:
https://creativecommons.org/licenses/by/2.0/)
You just created a complete activity stream for your users, and you can easily add new user actions
to it. You can also add infinite scroll functionality to the activity stream by implementing the same
AJAX paginator that you used for the image_list view. Next, you will learn how to use Django signals
to denormalize action counts.
Using signals for denormalizing counts
There are some cases when you may want to denormalize your data. Denormalization is making data
redundant in such a way that it optimizes read performance. For example, you might be copying related
data to an object to avoid expensive read queries to the database when retrieving the related data. You
have to be careful about denormalization and only start using it when you really need it. The biggest
issue you will find with denormalization is that it’s difficult to keep your denormalized data updated.
Let’s take a look at an example of how to improve your queries by denormalizing counts. You will
denormalize data from your Image model and use Django signals to keep the data updated.
Chapter 7
313
Working with signals
Django comes with a signal dispatcher that allows receiver functions to get notified when certain actions occur. Signals are very useful when you need your code to do something every time something
else happens. Signals allow you to decouple logic: you can capture a certain action, regardless of the
application or code that triggered that action, and implement logic that gets executed whenever that
action occurs. For example, you can build a signal receiver function that gets executed every time
a User object is saved. You can also create your own signals so that others can get notified when an
event happens.
Django provides several signals for models located at django.db.models.signals. Some of these
signals are as follows:
•
pre_save and post_save are sent before or after calling the save() method of a model
•
pre_delete and post_delete are sent before or after calling the delete() method of a model
or QuerySet
•
m2m_changed is sent when a ManyToManyField on a model is changed
These are just a subset of the signals provided by Django. You can find a list of all built-in signals at
https://docs.djangoproject.com/en/4.1/ref/signals/.
Let’s say you want to retrieve images by popularity. You can use the Django aggregation functions
to retrieve images ordered by the number of users who like them. Remember that you used Django
aggregation functions in Chapter 3, Extending Your Blog Application. The following code example will
retrieve images according to their number of likes:
from django.db.models import Count
from images.models import Image
images_by_popularity = Image.objects.annotate(
total_likes=Count('users_like')).order_by('-total_likes')
However, ordering images by counting their total likes is more expensive in terms of performance
than ordering them by a field that stores total counts. You can add a field to the Image model to denormalize the total number of likes to boost performance in queries that involve this field. The issue
is how to keep this field updated.
Edit the models.py file of the images application and add the following total_likes field to the Image
model. The new code is highlighted in bold:
class Image(models.Model):
# ...
total_likes = models.PositiveIntegerField(default=0)
class Meta:
indexes = [
models.Index(fields=['-created']),
Tracking User Actions
314
models.Index(fields=['-total_likes']),
]
ordering = ['-created']
The total_likes field will allow you to store the total count of users who like each image. Denormalizing counts is useful when you want to filter or order QuerySets by them. We have added a database
index for the total_likes field in descending order because we plan to retrieve images ordered by
their total likes in descending order.
There are several ways to improve performance that you have to take into account before
denormalizing fields. Consider database indexes, query optimization, and caching before
starting to denormalize your data.
Run the following command to create the migrations for adding the new field to the database table:
python manage.py makemigrations images
You should see the following output:
Migrations for 'images':
images/migrations/0002_auto_20220124_1757.py
- Add field total_likes to image
- Create index images_imag_total_l_0bcd7e_idx on field(s) -total_likes of
model image
Then, run the following command to apply the migration:
python manage.py migrate images
The output should include the following line:
Applying images.0002_auto_20220124_1757... OK
You need to attach a receiver function to the m2m_changed signal.
Create a new file inside the images application directory and name it signals.py. Add the following
code to it:
from django.db.models.signals import m2m_changed
from django.dispatch import receiver
from .models import Image
@receiver(m2m_changed, sender=Image.users_like.through)
def users_like_changed(sender, instance, **kwargs):
instance.total_likes = instance.users_like.count()
instance.save()
Chapter 7
315
First, you register the users_like_changed function as a receiver function using the receiver() decorator. You attach it to the m2m_changed signal. Then, you connect the function to Image.users_like.
through so that the function is only called if the m2m_changed signal has been launched by this sender.
There is an alternate method for registering a receiver function; it consists of using the connect()
method of the Signal object.
Django signals are synchronous and blocking. Don’t confuse signals with asynchronous
tasks. However, you can combine both to launch asynchronous tasks when your code
gets notified by a signal. You will learn how to create asynchronous tasks with Celery in
Chapter 8, Building an Online Shop.
You have to connect your receiver function to a signal so that it gets called every time the signal is
sent. The recommended method for registering your signals is by importing them into the ready()
method of your application configuration class. Django provides an application registry that allows
you to configure and intropect your applications.
Application configuration classes
Django allows you to specify configuration classes for your applications. When you create an application using the startapp command, Django adds an apps.py file to the application directory, including
a basic application configuration that inherits from the AppConfig class.
The application configuration class allows you to store metadata and the configuration for the application, and it provides introspection for the application. You can find more information about application
configurations at https://docs.djangoproject.com/en/4.1/ref/applications/.
In order to register your signal receiver functions, when you use the receiver() decorator, you just
need to import the signals module of your application inside the ready() method of the application
configuration class. This method is called as soon as the application registry is fully populated. Any
other initializations for your application should also be included in this method.
Edit the apps.py file of the images application and add the following code highlighted in bold:
from django.apps import AppConfig
class ImagesConfig(AppConfig):
default_auto_field = 'django.db.models.BigAutoField'
name = 'images'
def ready(self):
# import signal handlers
import images.signals
You import the signals for this application in the ready() method so that they are imported when the
images application is loaded.
Tracking User Actions
316
Run the development server with the following command:
python manage.py runserver
Open your browser to view an image detail page and click on the Like button.
Go to the administration site, navigate to the edit image URL, such as http://127.0.0.1:8000/admin/
images/image/1/change/, and take a look at the total_likes attribute. You should see that the total_
likes attribute is updated with the total number of users who like the image, as follows:
Figure 7.6: The image edit page on the administration site, including denormalization for total likes
Now, you can use the total_likes attribute to order images by popularity or display the value anywhere, avoiding using complex queries to calculate it.
Consider the following query to get images ordered by their likes count in descending order:
from django.db.models import Count
images_by_popularity = Image.objects.annotate(
likes=Count('users_like')).order_by('-likes')
The preceding query can now be written as follows:
images_by_popularity = Image.objects.order_by('-total_likes')
This results in a less expensive SQL query thanks to denormalizing the total likes for images. You have
also learned how you can use Django signals.
Use signals with caution since they make it difficult to know the control flow. In many
cases, you can avoid using signals if you know which receivers need to be notified.
You will need to set initial counts for the rest of the Image objects to match the current status of the
database.
Chapter 7
317
Open the shell with the following command:
python manage.py shell
Execute the following code in the shell:
>>> from images.models import Image
>>> for image in Image.objects.all():
...
image.total_likes = image.users_like.count()
...
image.save()
You have manually updated the likes count for the existing images in the database. From now on, the
users_like_changed signal receiver function will handle updating the total_likes field whenever
the many-to-many related objects change.
Next, you will learn how to use Django Debug Toolbar to obtain relevant debug information for requests,
including execution time, SQL queries executed, templates rendered, signals registered, and much more.
Using Django Debug Toolbar
At this point, you will already be familiar with Django’s debug page. Throughout the previous chapters,
you have seen the distinctive yellow and grey Django debug page several times. For example, in Chapter 2, Enhancing Your Blog with Advanced Features, in the Handling pagination errors section, the debug
page showed information related to unhandled exceptions when implementing object pagination.
The Django debug page provides useful debug information. However, there is a Django application
that includes more detailed debug information and can be really helpful when developing.
Django Debug Toolbar is an external Django application that allows you to see relevant debug information about the current request/response cycle. The information is divided into multiple panels that
show different information, including request/response data, Python package versions used, execution
time, settings, headers, SQL queries, templates used, cache, signals, and logging.
You can find the documentation for Django Debug Toolbar at https://django-debug-toolbar.
readthedocs.io/.
Installing Django Debug Toolbar
Install django-debug-toolbar via pip using the following command:
pip install django-debug-toolbar==3.6.0
Edit the settings.py file of your project and add debug_toolbar to the INSTALLED_APPS setting, as
follows. The new line is highlighted in bold:
INSTALLED_APPS = [
# ...
'debug_toolbar',
]
Tracking User Actions
318
In the same file, add the following line highlighted in bold to the MIDDLEWARE setting:
MIDDLEWARE = [
'debug_toolbar.middleware.DebugToolbarMiddleware',
'django.middleware.security.SecurityMiddleware',
'django.contrib.sessions.middleware.SessionMiddleware',
'django.middleware.common.CommonMiddleware',
'django.middleware.csrf.CsrfViewMiddleware',
'django.contrib.auth.middleware.AuthenticationMiddleware',
'django.contrib.messages.middleware.MessageMiddleware',
'django.middleware.clickjacking.XFrameOptionsMiddleware',
]
Django Debug Toolbar is mostly implemented as middleware. The order of MIDDLEWARE is important.
DebugToolbarMiddleware has to be placed before any other middleware, except for middleware that
encodes the response’s content, such as GZipMiddleware, which, if present, should come first.
Add the following lines at the end of the settings.py file:
INTERNAL_IPS = [
'127.0.0.1',
]
Django Debug Toolbar will only display if your IP address matches an entry in the INTERNAL_IPS
setting. To prevent showing debug information in production, Django Debug Toolbar checks that the
DEBUG setting is True.
Edit the main urls.py file of your project and add the following URL pattern highlighted in bold to
the urlpatterns:
urlpatterns = [
path('admin/', admin.site.urls),
path('account/', include('account.urls')),
path('social-auth/',
include('social_django.urls', namespace='social')),
path('images/', include('images.urls', namespace='images')),
path('__debug__/', include('debug_toolbar.urls')),
]
Django Debug Toolbar is now installed in your project. Let’s try it out!
Run the development server with the following command:
python manage.py runserver
Open http://127.0.0.1:8000/images/ with your browser. You should now see a collapsible sidebar
on the right. It should look as follows:
Chapter 7
319
Figure 7.7: The Django Debug Toolbar sidebar
Figure 7.7 image attributions:
•
Chick Corea by ataelw (license: Creative Commons Attribution 2.0 Generic:
https://creativecommons.org/licenses/by/2.0/)
•
Al Jarreau – Düsseldorf 1981 by Eddi Laumanns aka RX-Guru (license: Creative
Commons Attribution 3.0 Unported: https://creativecommons.org/licenses/
by/3.0/)
•
Al Jarreau by Kingkongphoto & www.celebrity-photos.com (license: Creative
Commons Attribution-ShareAlike 2.0 Generic: https://creativecommons.org/
licenses/by-sa/2.0/)
If the debug toolbar doesn’t appear, check the RunServer shell console log. If you see a MIME type
error, it is most likely that your MIME map files are incorrect or need to be updated.
Tracking User Actions
320
You can apply the correct mapping for JavaScript and CSS files by adding the following lines to the
settings.py file:
if DEBUG:
import mimetypes
mimetypes.add_type('application/javascript', '.js', True)
mimetypes.add_type('text/css', '.css', True)
Django Debug Toolbar panels
Django Debug Toolbar features multiple panels that organize the debug information for the request/
response cycle. The sidebar contains links to each panel, and you can use the checkbox of any panel
to activate or deactivate it. The change will be applied to the next request. This is useful when we are
not interested in a specific panel, but the calculation adds too much overhead to the request.
Click on Time in the sidebar menu. You will see the following panel:
Figure 7.8: Time panel – Django Debug Toolbar
The Time panel includes a timer for the different phases of the request/response cycle. It also shows
CPU, elapsed time, and the number of context switches. If you are using WIndows, you won’t be able
to see the Time panel. In Windows, only the total time is available and displayed in the toolbar.
Click on SQL in the sidebar menu. You will see the following panel:
Chapter 7
321
Figure 7.9: SQL panel – Django Debug Toolbar
Here you can see the different SQL queries that have been executed. This information can help you
identify unnecessary queries, duplicated queries that can be reused, or long-running queries that can
be optimized. Based on your findings, you can improve QuerySets in your views, create new indexes
on model fields if necessary, or cache information when needed. In this chapter, you learned how to
optimize queries that involve relationships using select_related() and prefetch_related(). You
will learn how to cache data in Chapter 14, Rendering and Caching Content.
Click on Templates in the sidebar menu. You will see the following panel:
Figure 7.10: Templates panel – Django Debug Toolbar
Tracking User Actions
322
This panel shows the different templates used when rendering the content, the template paths, and
the context used. You can also see the different context processors used. You will learn about context
processors in Chapter 8, Building an Online Shop.
Click on Signals in the sidebar menu. You will see the following panel:
Figure 7.11: Signals panel – Django Debug Toolbar
In this panel, you can see all the signals that are registered in your project and the receiver functions
attached to each signal. For example, you can find the users_like_changed receiver function you
created before, attached to the m2m_changed signal. The other signals and receivers are part of the
different Django applications.
We have reviewed some of the panels that ship with Django Debug Toolbar. Besides the built-in panels,
you can find additional third-party panels that you can download and use at https://django-debugtoolbar.readthedocs.io/en/latest/panels.html#third-party-panels.
Django Debug Toolbar commands
Besides the request/response debug panels, Django Debug Toolbar provides a management command
to debug SQL for ORM calls. The management command debugsqlshell replicates the Django shell
command but it outputs SQL statements for queries performed with the Django ORM.
Open the shell with the following command:
python manage.py debugsqlshell
Chapter 7
323
Execute the following code:
>>> from images.models import Image
>>> Image.objects.get(id=1)
You will see the following output:
SELECT "images_image"."id",
"images_image"."user_id",
"images_image"."title",
"images_image"."slug",
"images_image"."url",
"images_image"."image",
"images_image"."description",
"images_image"."created",
"images_image"."total_likes"
FROM "images_image"
WHERE "images_image"."id" = 1
LIMIT 21 [0.44ms]
<Image: Django and Duke>
You can use this command to test ORM queries before adding them to your views. You can check the
resulting SQL statement and the execution time for each ORM call.
In the next section, you will learn how to count image views using Redis, an in-memory database that
provides low latency and high-throughput data access.
Counting image views with Redis
Redis is an advanced key/value database that allows you to save different types of data. It also has
extremely fast I/O operations. Redis stores everything in memory, but the data can be persisted by
dumping the dataset to disk every once in a while, or by adding each command to a log. Redis is very
versatile compared to other key/value stores: it provides a set of powerful commands and supports
diverse data structures, such as strings, hashes, lists, sets, ordered sets, and even bitmaps or HyperLogLogs.
Although SQL is best suited to schema-defined persistent data storage, Redis offers numerous advantages when dealing with rapidly changing data, volatile storage, or when a quick cache is needed. Let’s
take a look at how Redis can be used to build new functionality into your project.
You can find more information about Redis on its homepage at https://redis.io/.
Redis provides a Docker image that makes it very easy to deploy a Redis server with a standard configuration.
Tracking User Actions
324
Installing Docker
Docker is a popular open-source containerization platform. It enables developers to package applications into containers, simplifying the process of building, running, managing, and distributing
applications.
First, download and install Docker for your OS. You will find instructions for downloading and installing
Docker on Linux, macOS, and Windows at https://docs.docker.com/get-docker/.
Installing Redis
After installing Docker on your Linux, macOS, or Windows machine, you can easily pull the Redis
Docker image. Run the following command from the shell:
docker pull redis
This will download the Redis Docker image to your local machine. You can find information about
the official Redis Docker image at https://hub.docker.com/_/redis. You can find other alternative
methods to install Redis at https://redis.io/download/.
Execute the following command in the shell to start the Redis Docker container:
docker run -it --rm --name redis -p 6379:6379 redis
With this command, we run Redis in a Docker container. The -it option tells Docker to take you straight
inside the container for interactive input. The --rm option tells Docker to automatically clean up the
container and remove the file system when the container exits. The --name option is used to assign
a name to the container. The -p option is used to publish the 6379 port, on which Redis runs, to the
same host interface port. 6379 is the default port for Redis.
You should see an output that ends with the following lines:
# Server initialized
* Ready to accept connections
Keep the Redis server running on port 6379 and open another shell. Start the Redis client with the
following command:
docker exec -it redis sh
You will see a line with the hash symbol:
#
Start the Redis client with the following command:
# redis-cli
Chapter 7
325
You will see the Redis client shell prompt, like this:
127.0.0.1:6379>
The Redis client allows you to execute Redis commands directly from the shell. Let’s try some commands. Enter the SET command in the Redis shell to store a value in a key:
127.0.0.1:6379> SET name "Peter"
OK
The preceding command creates a name key with the string value "Peter" in the Redis database. The
OK output indicates that the key has been saved successfully.
Next, retrieve the value using the GET command, as follows:
127.0.0.1:6379> GET name
"Peter"
You can also check whether a key exists using the EXISTS command. This command returns 1 if the
given key exists, and 0 otherwise:
127.0.0.1:6379> EXISTS name
(integer) 1
You can set the time for a key to expire using the EXPIRE command, which allows you to set the timeto-live in seconds. Another option is using the EXPIREAT command, which expects a Unix timestamp.
Key expiration is useful for using Redis as a cache or to store volatile data:
127.0.0.1:6379> GET name
"Peter"
127.0.0.1:6379> EXPIRE name 2
(integer) 1
Wait for more than two seconds and try to get the same key again:
127.0.0.1:6379> GET name
(nil)
The (nil) response is a null response and means that no key has been found. You can also delete any
key using the DEL command, as follows:
127.0.0.1:6379> SET total 1
OK
127.0.0.1:6379> DEL total
(integer) 1
127.0.0.1:6379> GET total
(nil)
Tracking User Actions
326
These are just basic commands for key operations. You can find all Redis commands at https://redis.
io/commands/ and all Redis data types at https://redis.io/docs/manual/data-types/.
Using Redis with Python
You will need Python bindings for Redis. Install redis-py via pip using the following command:
pip install redis==4.3.4
You can find the redis-py documentation at https://redis-py.readthedocs.io/.
The redis-py package interacts with Redis, providing a Python interface that follows the Redis command syntax. Open the Python shell with the following command:
python manage.py shell
Execute the following code:
>>> import redis
>>> r = redis.Redis(host='localhost', port=6379, db=0)
The preceding code creates a connection with the Redis database. In Redis, databases are identified by
an integer index instead of a database name. By default, a client is connected to database 0. The number
of available Redis databases is set to 16, but you can change this in the redis.conf configuration file.
Next, set a key using the Python shell:
>>> r.set('foo', 'bar')
True
The command returns True, indicating that the key has been successfully created. Now you can retrieve the key using the get() command:
>>> r.get('foo')
b'bar'
As you will note from the preceding code, the methods of Redis follow the Redis command syntax.
Let’s integrate Redis into your project. Edit the settings.py file of the bookmarks project and add the
following settings to it:
REDIS_HOST = 'localhost'
REDIS_PORT = 6379
REDIS_DB = 0
These are the settings for the Redis server and the database that you will use for your project.
Storing image views in Redis
Let’s find a way to store the total number of times an image has been viewed. If you implement this
using the Django ORM, it will involve a SQL UPDATE query every time an image is displayed.
Chapter 7
327
If you use Redis instead, you just need to increment a counter stored in memory, resulting in much
better performance and less overhead.
Edit the views.py file of the images application and add the following code to it after the existing
import statements:
import redis
from django.conf import settings
# connect to redis
r = redis.Redis(host=settings.REDIS_HOST,
port=settings.REDIS_PORT,
db=settings.REDIS_DB)
With the preceding code, you establish the Redis connection in order to use it in your views. Edit the
views.py file of the images application and modify the image_detail view, like this. The new code
is highlighted in bold:
def image_detail(request, id, slug):
image = get_object_or_404(Image, id=id, slug=slug)
# increment total image views by 1
total_views = r.incr(f'image:{image.id}:views')
return render(request,
'images/image/detail.html',
{'section': 'images',
'image': image,
'total_views': total_views})
In this view, you use the incr command, which increments the value of a given key by 1. If the key
doesn’t exist, the incr command creates it. The incr() method returns the final value of the key after
performing the operation. You store the value in the total_views variable and pass it into the template context. You build the Redis key using a notation such as object-type:id:field (for example,
image:33:id).
The convention for naming Redis keys is to use a colon sign as a separator for creating
namespaced keys. By doing so, the key names are especially verbose and related keys
share part of the same schema in their names.
Edit the images/image/detail.html template of the images application and add the following code
highlighted in bold:
...
<div class="image-info">
<div>
Tracking User Actions
328
<span class="count">
<span class="total">{{ total_likes }}</span>
like{{ total_likes|pluralize }}
</span>
<span class="count">
{{ total_views }} view{{ total_views|pluralize }}
</span>
<a href="#" data-id="{{ image.id }}" data-action="{% if request.user in
users_like %}un{% endif %}like"
class="like button">
{% if request.user not in users_like %}
Like
{% else %}
Unlike
{% endif %}
</a>
</div>
{{ image.description|linebreaks }}
</div>
...
Run the development server with the following command:
python manage.py runserver
Open an image detail page in your browser and reload it several times. You will see that each time the
view is processed, the total views displayed is incremented by 1. Take a look at the following example:
Figure 7.12: The image detail page, including the count of likes and views
Chapter 7
329
Great! You have successfully integrated Redis into your project to count image views. In the next section, you will learn how to build a ranking of the most viewed images with Redis.
Storing a ranking in Redis
We will now create something more complex with Redis. We will use Redis to store a ranking of the most
viewed images on the platform. We will use Redis sorted sets for this. A sorted set is a non-repeating
collection of strings in which every member is associated with a score. Items are sorted by their score.
Edit the views.py file of the images application and add the following code highlighted in bold to the
image_detail view:
def image_detail(request, id, slug):
image = get_object_or_404(Image, id=id, slug=slug)
# increment total image views by 1
total_views = r.incr(f'image:{image.id}:views')
# increment image ranking by 1
r.zincrby('image_ranking', 1, image.id)
return render(request,
'images/image/detail.html',
{'section': 'images',
'image': image,
'total_views': total_views})
You use the zincrby() command to store image views in a sorted set with the image:ranking key. You
will store the image id and a related score of 1, which will be added to the total score of this element
in the sorted set. This will allow you to keep track of all image views globally and have a sorted set
ordered by the total number of views.
Now, create a new view to display the ranking of the most viewed images. Add the following code to
the views.py file of the images application:
@login_required
def image_ranking(request):
# get image ranking dictionary
image_ranking = r.zrange('image_ranking', 0, -1,
desc=True)[:10]
image_ranking_ids = [int(id) for id in image_ranking]
# get most viewed images
most_viewed = list(Image.objects.filter(
id__in=image_ranking_ids))
most_viewed.sort(key=lambda x: image_ranking_ids.index(x.id))
return render(request,
'images/image/ranking.html',
{'section': 'images',
'most_viewed': most_viewed})
Tracking User Actions
330
The image_ranking view works like this:
1.
You use the zrange() command to obtain the elements in the sorted set. This command expects
a custom range according to the lowest and highest scores. Using 0 as the lowest and -1 as the
highest score, you are telling Redis to return all elements in the sorted set. You also specify
desc=True to retrieve the elements ordered by descending score. Finally, you slice the results
using [:10] to get the first 10 elements with the highest score.
2.
You build a list of returned image IDs and store it in the image_ranking_ids variable as a list
of integers. You retrieve the Image objects for those IDs and force the query to be executed
using the list() function. It is important to force the QuerySet execution because you will
use the sort() list method on it (at this point, you need a list of objects instead of a QuerySet).
3.
You sort the Image objects by their index of appearance in the image ranking. Now you can use
the most_viewed list in your template to display the 10 most viewed images.
Create a new ranking.html template inside the images/image/ template directory of the images
application and add the following code to it:
{% extends "base.html" %}
{% block title %}Images ranking{% endblock %}
{% block content %}
<h1>Images ranking</h1>
<ol>
{% for image in most_viewed %}
<li>
<a href="{{ image.get_absolute_url }}">
{{ image.title }}
</a>
</li>
{% endfor %}
</ol>
{% endblock %}
The template is pretty straightforward. You iterate over the Image objects contained in the most_viewed
list and display their names, including a link to the image detail page.
Finally, you need to create a URL pattern for the new view. Edit the urls.py file of the images application and add the following URL pattern highlighted in bold:
urlpatterns = [
path('create/', views.image_create, name='create'),
path('detail/<int:id>/<slug:slug>/',
views.image_detail, name='detail'),
path('like/', views.image_like, name='like'),
Chapter 7
331
path('', views.image_list, name='list'),
path('ranking/', views.image_ranking, name='ranking'),
]
Run the development server, access your site in your web browser, and load the image detail page
multiple times for different images. Then, access http://127.0.0.1:8000/images/ranking/ from
your browser. You should be able to see an image ranking, as follows:
Figure 7.13: The ranking page built with data retrieved from Redis
Great! You just created a ranking with Redis.
Next steps with Redis
Redis is not a replacement for your SQL database, but it does offer fast in-memory storage that is more
suitable for certain tasks. Add it to your stack and use it when you really feel it’s needed. The following
are some scenarios in which Redis could be useful:
•
Counting: As you have seen, it is very easy to manage counters with Redis. You can use incr()
and incrby() for counting stuff.
•
Storing the latest items: You can add items to the start/end of a list using lpush() and rpush().
Remove and return the first/last element using lpop()/rpop(). You can trim the list’s length
using ltrim() to maintain its length.
•
Queues: In addition to push and pop commands, Redis offers the blocking of queue commands.
•
Caching: Using expire() and expireat() allows you to use Redis as a cache. You can also find
third-party Redis cache backends for Django.
•
Pub/sub: Redis provides commands for subscribing/unsubscribing and sending messages to
channels.
•
Rankings and leaderboards: Redis’ sorted sets with scores make it very easy to create leaderboards.
•
Real-time tracking: Redis’s fast I/O makes it perfect for real-time scenarios.
Tracking User Actions
332
Additional resources
The following resources provide additional information related to the topics covered in this chapter:
•
Source code for this chapter – https://github.com/PacktPublishing/Django-4-by-example/
tree/main/Chapter07
•
Custom user models – https://docs.djangoproject.com/en/4.1/topics/auth/
customizing/#specifying-a-custom-user-model
•
The contenttypes framework – https://docs.djangoproject.com/en/4.1/ref/contrib/
contenttypes/
•
Built-in Django signals – https://docs.djangoproject.com/en/4.1/ref/signals/
•
Application configuration classes – https://docs.djangoproject.com/en/4.1/ref/
applications/
•
Django Debug Toolbar documentation – https://django-debug-toolbar.readthedocs.io/
•
Django Debug Toolbar third-party panels – https://django-debug-toolbar.readthedocs.
io/en/latest/panels.html#third-party-panels
•
Redis in-memory data store – https://redis.io/
•
Docker download and install instructions – https://docs.docker.com/get-docker/
•
Official Redis Docker image — https://hub.docker.com/_/redis.
•
Redis download options – https://redis.io/download/
•
Redis commands – https://redis.io/commands/
•
Redis data types – https://redis.io/docs/manual/data-types/
•
redis-py documentation – https://redis-py.readthedocs.io/
Summary
In this chapter, you built a follow system using many-to-many relationships with an intermediary
model. You also created an activity stream using generic relations and you optimized QuerySets to
retrieve related objects. This chapter then introduced you to Django signals, and you created a signal
receiver function to denormalize related object counts. We covered application configuration classes,
which you used to load your signal handlers. You added Django Debug Toolbar to your project. You
also learned how to install and configure Redis in your Django project. Finally, you used Redis in your
project to store item views, and you built an image ranking with Redis.
In the next chapter, you will learn how to build an online shop. You will create a product catalog and
build a shopping cart using sessions. You will learn how to create custom context processors. You
will also manage customer orders and send asynchronous notifications using Celery and RabbitMQ.
8
Building an Online Shop
In the previous chapter, you created a follow system and built a user activity stream. You also learned
how Django signals work and integrated Redis into your project to count image views.
In this chapter, you will start a new Django project that consists of a fully featured online shop. This
chapter and the following two chapters will show you how to build the essential functionalities of an
e-commerce platform. Your online shop will enable clients to browse products, add them to the cart,
apply discount codes, go through the checkout process, pay with a credit card, and obtain an invoice.
You will also implement a recommendation engine to recommend products to your customers, and
you will use internationalization to offer your site in multiple languages.
In this chapter, you will learn how to:
•
Create a product catalog
•
Build a shopping cart using Django sessions
•
Create custom context processors
•
Manage customer orders
•
Configure Celery in your project with RabbitMQ as a message broker
•
Send asynchronous notifications to customers using Celery
•
Monitor Celery using Flower
The source code for this chapter can be found at https://github.com/PacktPublishing/Django-4by-example/tree/main/Chapter08.
All Python modules used in this chapter are included in the requirements.txt file in the source code
that comes along with this chapter. You can follow the instructions to install each Python module below
or you can install all requirements at once with the command pip install -r requirements.txt.
Building an Online Shop
334
Creating an online shop project
Let’s start with a new Django project to build an online shop. Your users will be able to browse through
a product catalog and add products to a shopping cart. Finally, they will be able to check out the cart
and place an order. This chapter will cover the following functionalities of an online shop:
•
Creating the product catalog models, adding them to the administration site, and building the
basic views to display the catalog
•
Building a shopping cart system using Django sessions to allow users to keep selected products
while they browse the site
•
Creating the form and functionality to place orders on the site
•
Sending an asynchronous email confirmation to users when they place an order
Open a shell and use the following command to create a new virtual environment for this project
within the env/ directory:
python -m venv env/myshop
If you are using Linux or macOS, run the following command to activate your virtual environment:
source env/myshop/bin/activate
If you are using Windows, use the following command instead:
.\env\myshop\Scripts\activate
The shell prompt will display your active virtual environment, as follows:
(myshop)laptop:~ zenx$
Install Django in your virtual environment with the following command:
pip install Django~=4.1.0
Start a new project called myshop with an application called shop by opening a shell and running the
following command:
django-admin startproject myshop
The initial project structure has been created. Use the following commands to get into your project
directory and create a new application named shop:
cd myshop/
django-admin startapp shop
Edit settings.py and add the following line highlighted in bold to the INSTALLED_APPS list:
INSTALLED_APPS = [
'django.contrib.admin',
'django.contrib.auth',
'django.contrib.contenttypes',
Chapter 8
335
'django.contrib.sessions',
'django.contrib.messages',
'django.contrib.staticfiles',
'shop.apps.ShopConfig',
]
Your application is now active for this project. Let’s define the models for the product catalog.
Creating product catalog models
The catalog of your shop will consist of products that are organized into different categories. Each
product will have a name, an optional description, an optional image, a price, and its availability.
Edit the models.py file of the shop application that you just created and add the following code:
from django.db import models
class Category(models.Model):
name = models.CharField(max_length=200)
slug = models.SlugField(max_length=200,
unique=True)
class Meta:
ordering = ['name']
indexes = [
models.Index(fields=['name']),
]
verbose_name = 'category'
verbose_name_plural = 'categories'
def __str__(self):
return self.name
class Product(models.Model):
category = models.ForeignKey(Category,
related_name='products',
on_delete=models.CASCADE)
name = models.CharField(max_length=200)
slug = models.SlugField(max_length=200)
image = models.ImageField(upload_to='products/%Y/%m/%d',
blank=True)
description = models.TextField(blank=True)
price = models.DecimalField(max_digits=10,
decimal_places=2)
available = models.BooleanField(default=True)
created = models.DateTimeField(auto_now_add=True)
Building an Online Shop
336
updated = models.DateTimeField(auto_now=True)
class Meta:
ordering = ['name']
indexes = [
models.Index(fields=['id', 'slug']),
models.Index(fields=['name']),
models.Index(fields=['-created']),
]
def __str__(self):
return self.name
These are the Category and Product models. The Category model consists of a name field and a unique
slug field (unique implies the creation of an index). In the Meta class of the Category model, we have
defined an index for the name field.
The Product model fields are as follows:
•
category: A ForeignKey to the Category model. This is a one-to-many relationship: a product
belongs to one category and a category contains multiple products.
•
name: The name of the product.
•
slug: The slug for this product to build beautiful URLs.
•
image: An optional product image.
•
description: An optional description of the product.
•
price: This field uses Python’s decimal.Decimal type to store a fixed-precision decimal number.
The maximum number of digits (including the decimal places) is set using the max_digits
attribute and decimal places with the decimal_places attribute.
•
available: A Boolean value that indicates whether the product is available or not. It will be
used to enable/disable the product in the catalog.
•
created: This field stores when the object was created.
•
updated: This field stores when the object was last updated.
For the price field, we use DecimalField instead of FloatField to avoid rounding issues.
Always use DecimalField to store monetary amounts. FloatField uses Python’s float
type internally, whereas DecimalField uses Python’s Decimal type. By using the Decimal
type, you will avoid float rounding issues.
In the Meta class of the Product model, we have defined a multiple-field index for the id and slug
fields. Both fields are indexed together to improve performance for queries that utilize the two fields.
Chapter 8
337
We plan to query products by both id and slug. We have added an index for the name field and an
index for the created field. We have used a hyphen before the field name to define the index with a
descending order.
Figure 8.1 shows the two data models you have created:
Figure 8.1: Models for the product catalog
In Figure 8.1, you can see the different fields of the data models and the one-to-many relationship
between the Category and the Product models.
These models will result in the following database tables displayed in Figure 8.2:
Figure 8.2: Database tables for the product catalog models
Building an Online Shop
338
The one-to-many relationship between both tables is defined with the category_id field in the shop_
product table, which is used to store the ID of the related Category for each Product object.
Let’s create the initial database migrations for the shop application. Since you are going to deal with
images in your models you will need to install the Pillow library. Remember that in Chapter 4, Building
a Social Website, you learned how to install the Pillow library to manage images. Open the shell and
install Pillow with the following command:
pip install Pillow==9.2.0
Now run the next command to create initial migrations for your project:
python manage.py makemigrations
You will see the following output:
Migrations for 'shop':
shop/migrations/0001_initial.py
- Create model Category
- Create model Product
- Create index shop_catego_name_289c7e_idx on field(s) name of model
category
- Create index shop_produc_id_f21274_idx on field(s) id, slug of model
product
- Create index shop_produc_name_a2070e_idx on field(s) name of model
product
- Create index shop_produc_created_ef211c_idx on field(s) -created of model
product
Run the next command to sync the database:
python manage.py migrate
You will see output that includes the following line:
Applying shop.0001_initial... OK
The database is now synced with your models.
Chapter 8
339
Registering catalog models on the administration site
Let’s add your models to the administration site so that you can easily manage categories and products.
Edit the admin.py file of the shop application and add the following code to it:
from django.contrib import admin
from .models import Category, Product
@admin.register(Category)
class CategoryAdmin(admin.ModelAdmin):
list_display = ['name', 'slug']
prepopulated_fields = {'slug': ('name',)}
@admin.register(Product)
class ProductAdmin(admin.ModelAdmin):
list_display = ['name', 'slug', 'price',
'available', 'created', 'updated']
list_filter = ['available', 'created', 'updated']
list_editable = ['price', 'available']
prepopulated_fields = {'slug': ('name',)}
Remember that you use the prepopulated_fields attribute to specify fields where the value is automatically set using the value of other fields. As you have seen before, this is convenient for generating slugs.
You use the list_editable attribute in the ProductAdmin class to set the fields that can be edited
from the list display page of the administration site. This will allow you to edit multiple rows at once.
Any field in list_editable must also be listed in the list_display attribute, since only the fields
displayed can be edited.
Now create a superuser for your site using the following command:
python manage.py createsuperuser
Enter the desired username, email, and password. Run the development server with the following
command:
python manage.py runserver
Building an Online Shop
340
Open http://127.0.0.1:8000/admin/shop/product/add/ in your browser and log in with the user
that you just created. Add a new category and product using the administration interface. The add
product form should look as follows:
Figure 8.3: The product creation form
Chapter 8
341
Click on the Save button. The product change list page of the administration page will then look like this:
Figure 8.4: The product change list page
Building catalog views
In order to display the product catalog, you need to create a view to list all the products or filter products by a given category. Edit the views.py file of the shop application and add the following code
highlighted in bold:
from django.shortcuts import render, get_object_or_404
from .models import Category, Product
def product_list(request, category_slug=None):
category = None
categories = Category.objects.all()
products = Product.objects.filter(available=True)
if category_slug:
Building an Online Shop
342
category = get_object_or_404(Category,
slug=category_slug)
products = products.filter(category=category)
return render(request,
'shop/product/list.html',
{'category': category,
'categories': categories,
'products': products})
In the preceding code, you filter the QuerySet with available=True to retrieve only available products. You use an optional category_slug parameter to optionally filter products by a given category.
You also need a view to retrieve and display a single product. Add the following view to the views.py file:
def product_detail(request, id, slug):
product = get_object_or_404(Product,
id=id,
slug=slug,
available=True)
return render(request,
'shop/product/detail.html',
{'product': product})
The product_detail view expects the id and slug parameters in order to retrieve the Product instance.
You can get this instance just through the ID, since it’s a unique attribute. However, you include the
slug in the URL to build SEO-friendly URLs for products.
After building the product list and detail views, you have to define URL patterns for them. Create a
new file inside the shop application directory and name it urls.py. Add the following code to it:
from django.urls import path
from . import views
app_name = 'shop'
urlpatterns = [
path('', views.product_list, name='product_list'),
path('<slug:category_slug>/', views.product_list,
name='product_list_by_category'),
path('<int:id>/<slug:slug>/', views.product_detail,
name='product_detail'),
]
Chapter 8
343
These are the URL patterns for your product catalog. You have defined two different URL patterns for
the product_list view: a pattern named product_list, which calls the product_list view without
any parameters, and a pattern named product_list_by_category, which provides a category_slug
parameter to the view for filtering products according to a given category. You added a pattern for
the product_detail view, which passes the id and slug parameters to the view in order to retrieve
a specific product.
Edit the urls.py file of the myshop project to make it look like this:
from django.contrib import admin
from django.urls import path, include
urlpatterns = [
path('admin/', admin.site.urls),
path('', include('shop.urls', namespace='shop')),
]
In the main URL patterns of the project, you include URLs for the shop application under a custom
namespace named shop.
Next, edit the models.py file of the shop application, import the reverse() function, and add a get_
absolute_url() method to the Category and Product models as follows. The new code is highlighted
in bold:
from django.db import models
from django.urls import reverse
class Category(models.Model):
# ...
def get_absolute_url(self):
return reverse('shop:product_list_by_category',
args=[self.slug])
class Product(models.Model):
# ...
def get_absolute_url(self):
return reverse('shop:product_detail',
args=[self.id, self.slug])
As you already know, get_absolute_url() is the convention to retrieve the URL for a given object.
Here, you use the URL patterns that you just defined in the urls.py file.
Building an Online Shop
344
Creating catalog templates
Now you need to create templates for the product list and detail views. Create the following directory
and file structure inside the shop application directory:
templates/
shop/
base.html
product/
list.html
detail.html
You need to define a base template and then extend it in the product list and detail templates. Edit the
shop/base.html template and add the following code to it:
{% load static %}
<!DOCTYPE html>
<html>
<head>
<meta charset="utf-8" />
<title>{% block title %}My shop{% endblock %}</title>
<link href="{% static "css/base.css" %}" rel="stylesheet">
</head>
<body>
<div id="header">
<a href="/" class="logo">My shop</a>
</div>
<div id="subheader">
<div class="cart">
Your cart is empty.
</div>
</div>
<div id="content">
{% block content %}
{% endblock %}
</div>
</body>
</html>
This is the base template that you will use for your shop. In order to include the CSS styles and images
that are used by the templates, you need to copy the static files that accompany this chapter, which
are located in the static/ directory of the shop application. Copy them to the same location in your
project. You can find the contents of the directory at https://github.com/PacktPublishing/Django4-by-Example/tree/main/Chapter08/myshop/shop/static.
Chapter 8
345
Edit the shop/product/list.html template and add the following code to it:
{% extends "shop/base.html" %}
{% load static %}
{% block title %}
{% if category %}{{ category.name }}{% else %}Products{% endif %}
{% endblock %}
{% block content %}
<div id="sidebar">
<h3>Categories</h3>
<ul>
<li {% if not category %}class="selected"{% endif %}>
<a href="{% url "shop:product_list" %}">All</a>
</li>
{% for c in categories %}
<li {% if category.slug == c.slug %}class="selected"
{% endif %}>
<a href="{{ c.get_absolute_url }}">{{ c.name }}</a>
</li>
{% endfor %}
</ul>
</div>
<div id="main" class="product-list">
<h1>{% if category %}{{ category.name }}{% else %}Products
{% endif %}</h1>
{% for product in products %}
<div class="item">
<a href="{{ product.get_absolute_url }}">
<img src="{% if product.image %}{{ product.image.url }}{% else %}{%
static "img/no_image.png" %}{% endif %}">
</a>
<a href="{{ product.get_absolute_url }}">{{ product.name }}</a>
<br>
${{ product.price }}
</div>
{% endfor %}
</div>
{% endblock %}
Make sure that no template tag is split into multiple lines.
Building an Online Shop
346
This is the product list template. It extends the shop/base.html template and uses the categories
context variable to display all the categories in a sidebar, and products to display the products of the
current page. The same template is used for both listing all available products and listing products
filtered by a category. Since the image field of the Product model can be blank, you need to provide
a default image for the products that don’t have an image. The image is located in your static files
directory with the relative path img/no_image.png.
Since you are using ImageField to store product images, you need the development server to serve
uploaded image files.
Edit the settings.py file of myshop and add the following settings:
MEDIA_URL = 'media/'
MEDIA_ROOT = BASE_DIR / 'media'
MEDIA_URL is the base URL that serves media files uploaded by users. MEDIA_ROOT is the local path
where these files reside, which you build by dynamically prepending the BASE_DIR variable.
For Django to serve the uploaded media files using the development server, edit the main urls.py file
of myshop and add the following code highlighted in bold:
from django.contrib import admin
from django.urls import path, include
from django.conf import settings
from django.conf.urls.static import static
urlpatterns = [
path('admin/', admin.site.urls),
path('', include('shop.urls', namespace='shop')),
]
if settings.DEBUG:
urlpatterns += static(settings.MEDIA_URL,
document_root=settings.MEDIA_ROOT)
Remember that you only serve static files this way during development. In a production environment,
you should never serve static files with Django; the Django development server doesn’t serve static files
in an efficient manner. Chapter 17, Going Live, will teach you how to serve static files in a production
environment.
Run the development server with the following command:
python manage.py runserver
Chapter 8
347
Add a couple of products to your shop using the administration site and open http://127.0.0.1:8000/
in your browser. You will see the product list page, which will look similar to this:
Figure 8.5: The product list page
Images in this chapter:
•
Green tea: Photo by Jia Ye on Unsplash
•
Red tea: Photo by Manki Kim on Unsplash
•
Tea powder: Photo by Phuong Nguyen on Unsplash
If you create a product using the administration site and don’t upload any image for it, the default
no_image.png image will be displayed instead:
Figure 8.6: The product list displaying a default image for products that have no image
Building an Online Shop
348
Edit the shop/product/detail.html template and add the following code to it:
{% extends "shop/base.html" %}
{% load static %}
{% block title %}
{{ product.name }}
{% endblock %}
{% block content %}
<div class="product-detail">
<img src="{% if product.image %}{{ product.image.url }}{% else %}
{% static "img/no_image.png" %}{% endif %}">
<h1>{{ product.name }}</h1>
<h2>
<a href="{{ product.category.get_absolute_url }}">
{{ product.category }}
</a>
</h2>
<p class="price">${{ product.price }}</p>
{{ product.description|linebreaks }}
</div>
{% endblock %}
In the preceding code, you call the get_absolute_url() method on the related category object to
display the available products that belong to the same category.
Now open http://127.0.0.1:8000/ in your browser and click on any product to see the product
detail page. It will look as follows:
Figure 8.7: The product detail page
Chapter 8
349
You have now created a basic product catalog. Next, you will implement a shopping cart that allows
users to add any product to it while browsing the online shop.
Building a shopping cart
After building the product catalog, the next step is to create a shopping cart so that users can pick
the products that they want to purchase. A shopping cart allows users to select products and set the
amount they want to order, and then store this information temporarily while they browse the site,
until they eventually place an order. The cart has to be persisted in the session so that the cart items
are maintained during a user’s visit.
You will use Django’s session framework to persist the cart. The cart will be kept in the session until
it finishes or the user checks out of the cart. You will also need to build additional Django models for
the cart and its items.
Using Django sessions
Django provides a session framework that supports anonymous and user sessions. The session framework allows you to store arbitrary data for each visitor. Session data is stored on the server side, and
cookies contain the session ID unless you use the cookie-based session engine. The session middleware
manages the sending and receiving of cookies. The default session engine stores session data in the
database, but you can choose other session engines.
To use sessions, you have to make sure that the MIDDLEWARE setting of your project contains 'django.
contrib.sessions.middleware.SessionMiddleware'. This middleware manages sessions. It’s added
by default to the MIDDLEWARE setting when you create a new project using the startproject command.
The session middleware makes the current session available in the request object. You can access
the current session using request.session, treating it like a Python dictionary to store and retrieve
session data. The session dictionary accepts any Python object by default that can be serialized to
JSON. You can set a variable in the session like this:
request.session['foo'] = 'bar'
Retrieve a session key as follows:
request.session.get('foo')
Delete a key you previously stored in the session as follows:
del request.session['foo']
When users log in to the site, their anonymous session is lost, and a new session is created
for authenticated users. If you store items in an anonymous session that you need to keep
after the user logs in, you will have to copy the old session data into the new session. You
can do this by retrieving the session data before you log in the user using the login()
function of the Django authentication system and storing it in the session after that.
Building an Online Shop
350
Session settings
There are several settings you can use to configure sessions for your project. The most important is
SESSION_ENGINE. This setting allows you to set the place where sessions are stored. By default, Django
stores sessions in the database using the Session model of the django.contrib.sessions application.
Django offers the following options for storing session data:
•
Database sessions: Session data is stored in the database. This is the default session engine.
•
File-based sessions: Session data is stored in the filesystem.
•
Cached sessions: Session data is stored in a cache backend. You can specify cache backends
using the CACHES setting. Storing session data in a cache system provides the best performance.
•
Cached database sessions: Session data is stored in a write-through cache and database. Reads
only use the database if the data is not already in the cache.
•
Cookie-based sessions: Session data is stored in the cookies that are sent to the browser.
For better performance use a cache-based session engine. Django supports Memcached out
of the box and you can find third-party cache backends for Redis and other cache systems.
You can customize sessions with specific settings. Here are some of the important session-related
settings:
•
SESSION_COOKIE_AGE: The duration of session cookies in seconds. The default value is 1209600
(two weeks).
•
SESSION_COOKIE_DOMAIN: The domain used for session cookies. Set this to mydomain.com to
enable cross-domain cookies or use None for a standard domain cookie.
•
SESSION_COOKIE_HTTPONLY: Whether to use HttpOnly flag on the session cookie. If this is set
to True, client-side JavaScript will not be able to access the session cookie. The default value
is True for increased security against user session hijacking.
•
SESSION_COOKIE_SECURE: A Boolean indicating that the cookie should only be sent if the connection is an HTTPS connection. The default value is False.
•
SESSION_EXPIRE_AT_BROWSER_CLOSE: A Boolean indicating that the session has to expire when
the browser is closed. The default value is False.
•
SESSION_SAVE_EVERY_REQUEST: A Boolean that, if True, will save the session to the database
on every request. The session expiration is also updated each time it’s saved. The default value
is False.
You can see all the session settings and their default values at https://docs.djangoproject.com/
en/4.1/ref/settings/#sessions.
Chapter 8
351
Session expiration
You can choose to use browser-length sessions or persistent sessions using the SESSION_EXPIRE_AT_
BROWSER_CLOSE setting. This is set to False by default, forcing the session duration to the value stored in
the SESSION_COOKIE_AGE setting. If you set SESSION_EXPIRE_AT_BROWSER_CLOSE to True, the session will
expire when the user closes the browser, and the SESSION_COOKIE_AGE setting will not have any effect.
You can use the set_expiry() method of request.session to overwrite the duration of the current
session.
Storing shopping carts in sessions
You need to create a simple structure that can be serialized to JSON for storing cart items in a session.
The cart has to include the following data for each item contained in it:
•
The ID of a Product instance
•
The quantity selected for the product
•
The unit price for the product
Since product prices may vary, let’s take the approach of storing the product’s price along with the
product itself when it’s added to the cart. By doing so, you use the current price of the product when
users add it to their cart, no matter whether the product’s price is changed afterward. This means
that the price that the item has when the client adds it to the cart is maintained for that client in the
session until checkout is completed or the session finishes.
Next, you have to build functionality to create shopping carts and associate them with sessions. This
has to work as follows:
•
When a cart is needed, you check whether a custom session key is set. If no cart is set in the
session, you create a new cart and save it in the cart session key.
•
For successive requests, you perform the same check and get the cart items from the cart
session key. You retrieve the cart items from the session and their related Product objects
from the database.
Edit the settings.py file of your project and add the following setting to it:
CART_SESSION_ID = 'cart'
This is the key that you are going to use to store the cart in the user session. Since Django sessions are
managed per visitor, you can use the same cart session key for all sessions.
Let’s create an application for managing shopping carts. Open the terminal and create a new application, running the following command from the project directory:
python manage.py startapp cart
Building an Online Shop
352
Then, edit the settings.py file of your project and add the new application to the INSTALLED_APPS
setting with the following line highlighted in bold:
INSTALLED_APPS = [
# ...
'shop.apps.ShopConfig',
'cart.apps.CartConfig',
]
Create a new file inside the cart application directory and name it cart.py. Add the following code to it:
from decimal import Decimal
from django.conf import settings
from shop.models import Product
class Cart:
def __init__(self, request):
"""
Initialize the cart.
"""
self.session = request.session
cart = self.session.get(settings.CART_SESSION_ID)
if not cart:
# save an empty cart in the session
cart = self.session[settings.CART_SESSION_ID] = {}
self.cart = cart
This is the Cart class that will allow you to manage the shopping cart. You require the cart to be initialized with a request object. You store the current session using self.session = request.session
to make it accessible to the other methods of the Cart class.
First, you try to get the cart from the current session using self.session.get(settings.CART_SESSION_
ID). If no cart is present in the session, you create an empty cart by setting an empty dictionary in
the session.
You will build your cart dictionary with product IDs as keys, and for each product key, a dictionary
will be a value that includes quantity and price. By doing this, you can guarantee that a product will
not be added more than once to the cart. This way, you can also simplify retrieving cart items.
Let’s create a method to add products to the cart or update their quantity. Add the following add()
and save() methods to the Cart class:
class Cart:
# ...
def add(self, product, quantity=1, override_quantity=False):
Chapter 8
353
"""
Add a product to the cart or update its quantity.
"""
product_id = str(product.id)
if product_id not in self.cart:
self.cart[product_id] = {'quantity': 0,
'price': str(product.price)}
if override_quantity:
self.cart[product_id]['quantity'] = quantity
else:
self.cart[product_id]['quantity'] += quantity
self.save()
def save(self):
# mark the session as "modified" to make sure it gets saved
self.session.modified = True
The add() method takes the following parameters as input:
•
product: The product instance to add or update in the cart.
•
quantity: An optional integer with the product quantity. This defaults to 1.
•
override_quantity: This is a Boolean that indicates whether the quantity needs to be overridden with the given quantity (True), or whether the new quantity has to be added to the
existing quantity (False).
You use the product ID as a key in the cart’s content dictionary. You convert the product ID into a
string because Django uses JSON to serialize session data, and JSON only allows string key names.
The product ID is the key, and the value that you persist is a dictionary with quantity and price figures
for the product. The product’s price is converted from decimal into a string to serialize it. Finally, you
call the save() method to save the cart in the session.
The save() method marks the session as modified using session.modified = True. This tells Django
that the session has changed and needs to be saved.
You also need a method for removing products from the cart. Add the following method to the Cart
class:
class Cart:
# ...
def remove(self, product):
"""
Remove a product from the cart.
"""
product_id = str(product.id)
Building an Online Shop
354
if product_id in self.cart:
del self.cart[product_id]
self.save()
The remove() method removes a given product from the cart dictionary and calls the save() method
to update the cart in the session.
You will have to iterate through the items contained in the cart and access the related Product instances. To do so, you can define an __iter__() method in your class. Add the following method to
the Cart class:
class Cart:
# ...
def __iter__(self):
"""
Iterate over the items in the cart and get the products
from the database.
"""
product_ids = self.cart.keys()
# get the product objects and add them to the cart
products = Product.objects.filter(id__in=product_ids)
cart = self.cart.copy()
for product in products:
cart[str(product.id)]['product'] = product
for item in cart.values():
item['price'] = Decimal(item['price'])
item['total_price'] = item['price'] * item['quantity']
yield item
In the __iter__() method, you retrieve the Product instances that are present in the cart to include
them in the cart items. You copy the current cart in the cart variable and add the Product instances to
it. Finally, you iterate over the cart items, converting each item’s price back into decimal, and adding
a total_price attribute to each item. This __iter__() method will allow you to easily iterate over
the items in the cart in views and templates.
You also need a way to return the number of total items in the cart. When the len() function is executed
on an object, Python calls its __len__() method to retrieve its length. Next, you are going to define a
custom __len__() method to return the total number of items stored in the cart.
Add the following __len__() method to the Cart class:
class Cart:
# ...
def __len__(self):
"""
Chapter 8
355
Count all items in the cart.
"""
return sum(item['quantity'] for item in self.cart.values())
You return the sum of the quantities of all the cart items.
Add the following method to calculate the total cost of the items in the cart:
class Cart:
# ...
def get_total_price(self):
return sum(Decimal(item['price']) * item['quantity'] for item in self.
cart.values())
Finally, add a method to clear the cart session:
class Cart:
# ...
def clear(self):
# remove cart from session
del self.session[settings.CART_SESSION_ID]
self.save()
Your Cart class is now ready to manage shopping carts.
Creating shopping cart views
Now that you have a Cart class to manage the cart, you need to create the views to add, update, or
remove items from it. You need to create the following views:
•
A view to add or update items in the cart that can handle current and new quantities
•
A view to remove items from the cart
•
A view to display cart items and totals
Adding items to the cart
To add items to the cart, you need a form that allows the user to select a quantity. Create a forms.py
file inside the cart application directory and add the following code to it:
from django import forms
PRODUCT_QUANTITY_CHOICES = [(i, str(i)) for i in range(1, 21)]
class CartAddProductForm(forms.Form):
quantity = forms.TypedChoiceField(
choices=PRODUCT_QUANTITY_CHOICES,
coerce=int)
Building an Online Shop
356
override = forms.BooleanField(required=False,
initial=False,
widget=forms.HiddenInput)
You will use this form to add products to the cart. Your CartAddProductForm class contains the following two fields:
•
quantity: This allows the user to select a quantity between 1 and 20. You use a TypedChoiceField
field with coerce=int to convert the input into an integer.
•
override: This allows you to indicate whether the quantity has to be added to any existing
quantity in the cart for this product (False), or whether the existing quantity has to be overridden with the given quantity (True). You use a HiddenInput widget for this field, since you
don’t want to display it to the user.
Let’s create a view for adding items to the cart. Edit the views.py file of the cart application and add
the following code highlighted in bold:
from
from
from
from
from
django.shortcuts import render, redirect, get_object_or_404
django.views.decorators.http import require_POST
shop.models import Product
.cart import Cart
.forms import CartAddProductForm
@require_POST
def cart_add(request, product_id):
cart = Cart(request)
product = get_object_or_404(Product, id=product_id)
form = CartAddProductForm(request.POST)
if form.is_valid():
cd = form.cleaned_data
cart.add(product=product,
quantity=cd['quantity'],
override_quantity=cd['override'])
return redirect('cart:cart_detail')
This is the view for adding products to the cart or updating quantities for existing products. You use
the require_POST decorator to allow only POST requests. The view receives the product ID as a parameter. You retrieve the Product instance with the given ID and validate CartAddProductForm. If the
form is valid, you either add or update the product in the cart. The view redirects to the cart_detail
URL, which will display the contents of the cart. You are going to create the cart_detail view shortly.
You also need a view to remove items from the cart. Add the following code to the views.py file of
the cart application:
@require_POST
def cart_remove(request, product_id):
Chapter 8
357
cart = Cart(request)
product = get_object_or_404(Product, id=product_id)
cart.remove(product)
return redirect('cart:cart_detail')
The cart_remove view receives the product ID as a parameter. You use the require_POST decorator to
allow only POST requests. You retrieve the Product instance with the given ID and remove the product
from the cart. Then, you redirect the user to the cart_detail URL.
Finally, you need a view to display the cart and its items. Add the following view to the views.py file
of the cart application:
def cart_detail(request):
cart = Cart(request)
return render(request, 'cart/detail.html', {'cart': cart})
The cart_detail view gets the current cart to display it.
You have created views to add items to the cart, update quantities, remove items from the cart, and
display the cart’s contents. Let’s add URL patterns for these views. Create a new file inside the cart
application directory and name it urls.py. Add the following URLs to it:
from django.urls import path
from . import views
app_name = 'cart'
urlpatterns = [
path('', views.cart_detail, name='cart_detail'),
path('add/<int:product_id>/', views.cart_add, name='cart_add'),
path('remove/<int:product_id>/', views.cart_remove,
name='cart_remove'),
]
Edit the main urls.py file of the myshop project and add the following URL pattern highlighted in
bold to include the cart URLs:
urlpatterns = [
path('admin/', admin.site.urls),
path('cart/', include('cart.urls', namespace='cart')),
path('', include('shop.urls', namespace='shop')),
]
Building an Online Shop
358
Make sure that you include this URL pattern before the shop.urls pattern, since it’s more restrictive
than the latter.
Building a template to display the cart
The cart_add and cart_remove views don’t render any templates, but you need to create a template
for the cart_detail view to display cart items and totals.
Create the following file structure inside the cart application directory:
templates/
cart/
detail.html
Edit the cart/detail.html template and add the following code to it:
{% extends "shop/base.html" %}
{% load static %}
{% block title %}
Your shopping cart
{% endblock %}
{% block content %}
<h1>Your shopping cart</h1>
<table class="cart">
<thead>
<tr>
<th>Image</th>
<th>Product</th>
<th>Quantity</th>
<th>Remove</th>
<th>Unit price</th>
<th>Price</th>
</tr>
</thead>
<tbody>
{% for item in cart %}
{% with product=item.product %}
<tr>
<td>
<a href="{{ product.get_absolute_url }}">
<img src="{% if product.image %}{{ product.image.url }}
{% else %}{% static "img/no_image.png" %}{% endif %}">
</a>
</td>
Chapter 8
359
<td>{{ product.name }}</td>
<td>{{ item.quantity }}</td>
<td>
<form action="{% url "cart:cart_remove" product.id %}"
method="post">
<input type="submit" value="Remove">
{% csrf_token %}
</form>
</td>
<td class="num">${{ item.price }}</td>
<td class="num">${{ item.total_price }}</td>
</tr>
{% endwith %}
{% endfor %}
<tr class="total">
<td>Total</td>
<td colspan="4"></td>
<td class="num">${{ cart.get_total_price }}</td>
</tr>
</tbody>
</table>
<p class="text-right">
<a href="{% url "shop:product_list" %}" class="button
light">Continue shopping</a>
<a href="#" class="button">Checkout</a>
</p>
{% endblock %}
Make sure that no template tag is split into multiple lines.
This is the template that is used to display the cart’s contents. It contains a table with the items stored
in the current cart. You allow users to change the quantity of the selected products using a form that
is posted to the cart_add view. You also allow users to remove items from the cart by providing a
Remove button for each of them. Finally, you use an HTML form with an action attribute that points
to the cart_remove URL including the product ID.
Adding products to the cart
Now you need to add an Add to cart button to the product detail page. Edit the views.py file of the
shop application and add CartAddProductForm to the product_detail view, as follows:
from cart.forms import CartAddProductForm
# ...
def product_detail(request, id, slug):
Building an Online Shop
360
product = get_object_or_404(Product, id=id,
slug=slug,
available=True)
cart_product_form = CartAddProductForm()
return render(request,
'shop/product/detail.html',
{'product': product,
'cart_product_form': cart_product_form})
Edit the shop/product/detail.html template of the shop application and add the following form to
the product price as follows. New lines are highlighted in bold:
...
<p class="price">${{ product.price }}</p>
<form action="{% url "cart:cart_add" product.id %}" method="post">
{{ cart_product_form }}
{% csrf_token %}
<input type="submit" value="Add to cart">
</form>
{{ product.description|linebreaks }}
...
Run the development server with the following command:
python manage.py runserver
Now open http://127.0.0.1:8000/ in your browser and navigate to a product’s detail page. It will
contain a form to choose a quantity before adding the product to the cart. The page will look like this:
Figure 8.8: The product detail page, including the Add to cart form
Chapter 8
361
Choose a quantity and click on the Add to cart button. The form is submitted to the cart_add view via
POST. The view adds the product to the cart in the session, including its current price and the selected
quantity. Then, it redirects the user to the cart detail page, which will look like Figure 8.9:
Figure 8.9: The cart detail page
Updating product quantities in the cart
When users see the cart, they might want to change product quantities before placing an order. You
are going to allow users to change quantities from the cart detail page.
Edit the views.py file of the cart application and add the following lines highlighted in bold to the
cart_detail view:
def cart_detail(request):
cart = Cart(request)
for item in cart:
item['update_quantity_form'] = CartAddProductForm(initial={
'quantity': item['quantity'],
'override': True})
return render(request, 'cart/detail.html', {'cart': cart})
You create an instance of CartAddProductForm for each item in the cart to allow changing product
quantities. You initialize the form with the current item quantity and set the override field to True so
that when you submit the form to the cart_add view, the current quantity is replaced with the new one.
Now edit the cart/detail.html template of the cart application and find the following line:
<td>{{ item.quantity }}</td>
Replace the previous line with the following code:
<td>
<form action="{% url "cart:cart_add" product.id %}" method="post">
Building an Online Shop
362
{{ item.update_quantity_form.quantity }}
{{ item.update_quantity_form.override }}
<input type="submit" value="Update">
{% csrf_token %}
</form>
</td>
Run the development server with the following command:
python manage.py runserver
Open http://127.0.0.1:8000/cart/ in your browser.
You will see a form to edit the quantity for each cart item, as follows:
Figure 8.10: The cart detail page, including the form to update product quantities
Change the quantity of an item and click on the Update button to test the new functionality. You can
also remove an item from the cart by clicking the Remove button.
Creating a context processor for the current cart
You might have noticed that the message Your cart is empty is displayed in the header of the site,
even when the cart contains items. You should display the total number of items in the cart and the
total cost instead. Since this has to be displayed on all pages, you need to build a context processor
to include the current cart in the request context, regardless of the view that processes the request.
Context processors
A context processor is a Python function that takes the request object as an argument and returns a
dictionary that gets added to the request context. Context processors come in handy when you need
to make something available globally to all templates.
Chapter 8
363
By default, when you create a new project using the startproject command, your project contains the
following template context processors in the context_processors option inside the TEMPLATES setting:
•
django.template.context_processors.debug: This sets the Boolean debug and sql_queries
variables in the context, representing the list of SQL queries executed in the request.
•
django.template.context_processors.request: This sets the request variable in the context.
•
django.contrib.auth.context_processors.auth: This sets the user variable in the request.
•
django.contrib.messages.context_processors.messages: This sets a messages variable in
the context containing all the messages that have been generated using the messages framework.
Django also enables django.template.context_processors.csrf to avoid cross-site request forgery
(CSRF) attacks. This context processor is not present in the settings, but it is always enabled and can’t
be turned off for security reasons.
You can see the list of all built-in context processors at https://docs.djangoproject.com/en/4.1/
ref/templates/api/#built-in-template-context-processors.
Setting the cart into the request context
Let’s create a context processor to set the current cart into the request context. With it, you will be
able to access the cart in any template.
Create a new file inside the cart application directory and name it context_processors.py. Context
processors can reside anywhere in your code but creating them here will keep your code well organized. Add the following code to the file:
from .cart import Cart
def cart(request):
return {'cart': Cart(request)}
In your context processor, you instantiate the cart using the request object and make it available for
the templates as a variable named cart.
Edit the settings.py file of your project and add cart.context_processors.cart to the context_
processors option inside the TEMPLATES setting, as follows. The new line is highlighted in bold:
TEMPLATES = [
{
'BACKEND': 'django.template.backends.django.DjangoTemplates',
'DIRS': [],
'APP_DIRS': True,
'OPTIONS': {
'context_processors': [
'django.template.context_processors.debug',
'django.template.context_processors.request',
Building an Online Shop
364
'django.contrib.auth.context_processors.auth',
'django.contrib.messages.context_processors.messages',
'cart.context_processors.cart',
],
},
},
]
The cart context processor will be executed every time a template is rendered using Django’s
RequestContext. The cart variable will be set in the context of your templates. You can read more
about RequestContext at https://docs.djangoproject.com/en/4.1/ref/templates/api/#django.
template.RequestContext.
Context processors are executed in all the requests that use RequestContext. You might
want to create a custom template tag instead of a context processor if your functionality
is not needed in all templates, especially if it involves database queries.
Next, edit the shop/base.html template of the shop application and find the following lines:
<div class="cart">
Your cart is empty.
</div>
Replace the previous lines with the following code:
<div class="cart">
{% with total_items=cart|length %}
{% if total_items > 0 %}
Your cart:
<a href="{% url "cart:cart_detail" %}">
{{ total_items }} item{{ total_items|pluralize }},
${{ cart.get_total_price }}
</a>
{% else %}
Your cart is empty.
{% endif %}
{% endwith %}
</div>
Restart the development server with the following command:
python manage.py runserver
Open http://127.0.0.1:8000/ in your browser and add some products to the cart.
Chapter 8
365
In the header of the website, you can now see the total number of items in the cart and the total cost,
as follows:
Figure 8.11: The site header displaying the current items in the cart
You have completed the cart functionality. Next, you are going to create the functionality to register
customer orders.
Registering customer orders
When a shopping cart is checked out, you need to save an order in the database. Orders will contain
information about customers and the products they are buying.
Create a new application for managing customer orders using the following command:
python manage.py startapp orders
Edit the settings.py file of your project and add the new application to the INSTALLED_APPS setting,
as follows:
INSTALLED_APPS = [
# ...
'shop.apps.ShopConfig',
'cart.apps.CartConfig',
'orders.apps.OrdersConfig',
]
Building an Online Shop
366
You have activated the orders application.
Creating order models
You will need a model to store the order details and a second model to store items bought, including their
price and quantity. Edit the models.py file of the orders application and add the following code to it:
from django.db import models
from shop.models import Product
class Order(models.Model):
first_name = models.CharField(max_length=50)
last_name = models.CharField(max_length=50)
email = models.EmailField()
address = models.CharField(max_length=250)
postal_code = models.CharField(max_length=20)
city = models.CharField(max_length=100)
created = models.DateTimeField(auto_now_add=True)
updated = models.DateTimeField(auto_now=True)
paid = models.BooleanField(default=False)
class Meta:
ordering = ['-created']
indexes = [
models.Index(fields=['-created']),
]
def __str__(self):
return f'Order {self.id}'
def get_total_cost(self):
return sum(item.get_cost() for item in self.items.all())
class OrderItem(models.Model):
order = models.ForeignKey(Order,
related_name='items',
on_delete=models.CASCADE)
product = models.ForeignKey(Product,
related_name='order_items',
on_delete=models.CASCADE)
price = models.DecimalField(max_digits=10,
decimal_places=2)
quantity = models.PositiveIntegerField(default=1)
def __str__(self):
Chapter 8
367
return str(self.id)
def get_cost(self):
return self.price * self.quantity
The Order model contains several fields to store customer information and a paid Boolean field, which
defaults to False. Later on, you are going to use this field to differentiate between paid and unpaid
orders. We have also defined a get_total_cost() method to obtain the total cost of the items bought
in this order.
The OrderItem model allows you to store the product, quantity, and price paid for each item. We have
defined a get_cost() method that returns the cost of the item by multiplying the item price with the
quantity.
Run the next command to create initial migrations for the orders application:
python manage.py makemigrations
You will see output similar to the following:
Migrations for 'orders':
orders/migrations/0001_initial.py
- Create model Order
- Create model OrderItem
- Create index orders_orde_created_743fca_idx on field(s) -created of model
order
Run the following command to apply the new migration:
python manage.py migrate
You will see the following output:
Applying orders.0001_initial... OK
Your order models are now synced to the database.
Including order models in the administration site
Let’s add the order models to the administration site. Edit the admin.py file of the orders application
and add the following code highlighted in bold:
from django.contrib import admin
from .models import Order, OrderItem
class OrderItemInline(admin.TabularInline):
model = OrderItem
raw_id_fields = ['product']
@admin.register(Order)
Building an Online Shop
368
class OrderAdmin(admin.ModelAdmin):
list_display = ['id', 'first_name', 'last_name', 'email',
'address', 'postal_code', 'city', 'paid',
'created', 'updated']
list_filter = ['paid', 'created', 'updated']
inlines = [OrderItemInline]
You use a ModelInline class for the OrderItem model to include it as an inline in the OrderAdmin class.
An inline allows you to include a model on the same edit page as its related model.
Run the development server with the following command:
python manage.py runserver
Open http://127.0.0.1:8000/admin/orders/order/add/ in your browser. You will see the following
page:
Figure 8.12: The Add order form, including OrderItemInline
Chapter 8
369
Creating customer orders
You will use the order models that you created to persist the items contained in the shopping cart when
the user finally places an order. A new order will be created following these steps:
1.
Present a user with an order form to fill in their data
2.
Create a new Order instance with the data entered, and create an associated OrderItem instance
for each item in the cart
3.
Clear all the cart’s contents and redirect the user to a success page
First, you need a form to enter the order details. Create a new file inside the orders application directory and name it forms.py. Add the following code to it:
from django import forms
from .models import Order
class OrderCreateForm(forms.ModelForm):
class Meta:
model = Order
fields = ['first_name', 'last_name', 'email', 'address',
'postal_code', 'city']
This is the form that you are going to use to create new Order objects. Now you need a view to handle
the form and create a new order. Edit the views.py file of the orders application and add the following
code highlighted in bold:
from django.shortcuts import render
from .models import OrderItem
from .forms import OrderCreateForm
from cart.cart import Cart
def order_create(request):
cart = Cart(request)
if request.method == 'POST':
form = OrderCreateForm(request.POST)
if form.is_valid():
order = form.save()
for item in cart:
OrderItem.objects.create(order=order,
product=item['product'],
price=item['price'],
quantity=item['quantity'])
# clear the cart
cart.clear()
Building an Online Shop
370
return render(request,
'orders/order/created.html',
{'order': order})
else:
form = OrderCreateForm()
return render(request,
'orders/order/create.html',
{'cart': cart, 'form': form})
In the order_create view, you obtain the current cart from the session with cart = Cart(request).
Depending on the request method, you perform the following tasks:
•
GET request: Instantiates the OrderCreateForm form and renders the orders/order/create.
html template.
•
POST request: Validates the data sent in the request. If the data is valid, you create a new
order in the database using order = form.save(). You iterate over the cart items and create
an OrderItem for each of them. Finally, you clear the cart’s contents and render the template
orders/order/created.html.
Create a new file inside the orders application directory and name it urls.py. Add the following
code to it:
from django.urls import path
from . import views
app_name = 'orders'
urlpatterns = [
path('create/', views.order_create, name='order_create'),
]
This is the URL pattern for the order_create view.
Edit the urls.py file of myshop and include the following pattern. Remember to place it before the
shop.urls pattern as follows. The new line is highlighted in bold:
urlpatterns = [
path('admin/', admin.site.urls),
path('cart/', include('cart.urls', namespace='cart')),
path('orders/', include('orders.urls', namespace='orders')),
path('', include('shop.urls', namespace='shop')),
]
Edit the cart/detail.html template of the cart application and find this line:
<a href="#" class="button">Checkout</a>
Chapter 8
371
Add the order_create URL to the href HTML attribute as follows:
<a href="{% url "orders:order_create" %}" class="button">
Checkout
</a>
Users can now navigate from the cart detail page to the order form.
You still need to define templates for creating orders. Create the following file structure inside the
orders application directory:
templates/
orders/
order/
create.html
created.html
Edit the orders/order/create.html template and add the following code:
{% extends "shop/base.html" %}
{% block title %}
Checkout
{% endblock %}
{% block content %}
<h1>Checkout</h1>
<div class="order-info">
<h3>Your order</h3>
<ul>
{% for item in cart %}
<li>
{{ item.quantity }}x {{ item.product.name }}
<span>${{ item.total_price }}</span>
</li>
{% endfor %}
</ul>
<p>Total: ${{ cart.get_total_price }}</p>
</div>
<form method="post" class="order-form">
{{ form.as_p }}
<p><input type="submit" value="Place order"></p>
{% csrf_token %}
</form>
{% endblock %}
Building an Online Shop
372
This template displays the cart items, including totals and the form to place an order.
Edit the orders/order/created.html template and add the following code:
{% extends "shop/base.html" %}
{% block title %}
Thank you
{% endblock %}
{% block content %}
<h1>Thank you</h1>
<p>Your order has been successfully completed. Your order number is
<strong>{{ order.id }}</strong>.</p>
{% endblock %}
This is the template that you render when the order is successfully created.
Start the web development server to load new files. Open http://127.0.0.1:8000/ in your browser,
add a couple of products to the cart, and continue to the checkout page. You will see the following form:
Figure 8.13: The order creation page, including the chart checkout form and order details
Chapter 8
373
Fill in the form with valid data and click on the Place order button. The order will be created, and
you will see a success page like this:
Figure 8.14: The order created template displaying the order number
The order has been registered and the cart has been cleared.
You might have noticed that the message Your cart is empty is displayed in the header when an order
is completed. This is because the cart has been cleared. We can easily avoid this message for views
that have an order object in the template context.
Edit the shop/base.html template of the shop application and replace the following line highlighted
in bold:
...
<div class="cart">
{% with total_items=cart|length %}
{% if total_items > 0 %}
Your cart:
<a href="{% url "cart:cart_detail" %}">
{{ total_items }} item{{ total_items|pluralize }},
${{ cart.get_total_price }}
</a>
{% elif not order %}
Your cart is empty.
{% endif %}
{% endwith %}
</div>
...
The message Your cart is empty will not be displayed anymore when an order is created.
Building an Online Shop
374
Now open the administration site at http://127.0.0.1:8000/admin/orders/order/. You will see that
the order has been successfully created, like this:
Figure 8.15: The order change list section of the administration site including the order created
You have implemented the order system. Now you will learn how to create asynchronous tasks to send
confirmation emails to users when they place an order.
Asynchronous tasks
When receiving an HTTP request, you need to return a response to the user as quickly as possible.
Remember that in Chapter 7, Tracking User Actions, you used the Django Debug Toolbar to check the
time for the different phases of the request/response cycle and the execution time for the SQL queries
performed. Every task executed during the course of the request/response cycle adds up to the total
response time. Long-running tasks can seriously slow down the server response. How do we return
a fast response to the user while still completing time-consuming tasks? We can do it with asynchronous execution.
Working with asynchronous tasks
We can offload work from the request/response cycle by executing certain tasks in the background. For
example, a video-sharing platform allows users to upload videos but requires a long time to transcode
uploaded videos. When the user uploads a video, the site might return a response informing that the
transcoding will start soon and start transcoding the video asynchronously. Another example is sending
emails to users. If your site sends email notifications from a view, the Simple Mail Transfer Protocol
(SMTP) connection might fail or slow down the response. By sending the email asynchronously, you
avoid blocking the code execution.
Asynchronous execution is especially relevant for data-intensive, resource-intensive, and time-consuming processes or processes subject to failure, which might require a retry policy.
Workers, message queues, and message brokers
While your web server processes requests and returns responses, you need a second task-based server, named worker, to process the asynchronous tasks. One or multiple workers can be running and
executing tasks in the background. These workers can access the database, process files, send e-mails,
etc. Workers can even queue future tasks. All while keeping the main web server free to process HTTP
requests.
Chapter 8
375
To tell the workers what tasks to execute we need to send messages. We communicate with brokers
by adding messages to a message queue, which is basically a first in, first out (FIFO) data structure.
When a broker becomes available, it takes the first message from the queue and starts executing the
corresponding task. When finished, the broker takes the next message from the queue and executes
the corresponding task. Brokers become idle when the message queue is empty. When using multiple
brokers, each broker takes the first available message in order when they become available. The queue
ensures each broker only gets one task at a time, and that no task is processed by more than one worker.
Figure 8.16 shows how a message queue works:
Figure 8.16: Asynchronous execution using a message queue and workers
A producer sends a message to the queue, and the worker(s) consume the messages on a first-come,
first-served basis; the first message added to the message queue is the first message to be processed
by the worker(s).
In order to manage the message queue, we need a message broker. The message broker is used to
translate messages to a formal messaging protocol and manage message queues for multiple receivers.
It provides reliable storage and guaranteed message delivery. The message broker allows us to create
message queues, route messages, distribute messages among workers, etc.
Using Django with Celery and RabbitMQ
Celery is a distributed task queue that can process vast amounts of messages. We will use Celery to
define asynchronous tasks as Python functions within our Django applications. We will run Celery
workers that will listen to the message broker to get new messages to process asynchronous tasks.
Using Celery, not only can you create asynchronous tasks easily and let them be executed by workers
as soon as possible, but you can also schedule them to run at a specific time. You can find the Celery
documentation at https://docs.celeryq.dev/en/stable/index.html.
Celery communicates via messages and requires a message broker to mediate between clients and
workers. There are several options for a message broker for Celery, including key/value stores such
as Redis, or an actual message broker such as RabbitMQ.
Building an Online Shop
376
RabbitMQ is the most widely deployed message broker. It supports multiple messaging protocols,
such as the Advanced Message Queuing Protocol (AMQP), and it is the recommended message worker
for Celery. RabbitMQ is lightweight, easy to deploy, and can be configured for scalability and high
availability.
Figure 8.17 shows how we will use Django, Celery, and RabbitMQ to execute asynchronous tasks:
Figure 8.17: Architecture for asynchronous tasks with Django, RabbitMQ, and Celery
Installing Celery
Let’s install Celery and integrate it into the project. Install Celery via pip using the following command:
pip install celery==5.2.7
You can find an introduction to Celery at https://docs.celeryq.dev/en/stable/getting-started/
introduction.html.
Installing RabbitMQ
The RabbitMQ community provides a Docker image that makes it very easy to deploy a RabbitMQ
server with a standard configuration. Remember that you learned how to install Docker in Chapter 7,
Tracking User Actions.
After installing Docker on your machine, you can easily pull the RabbitMQ Docker image by running
the following command from the shell:
docker pull rabbitmq
Chapter 8
377
This will download the RabbitMQ Docker image to your local machine. You can find information about
the official RabbitMQ Docker image at https://hub.docker.com/_/rabbitmq.
If you want to install RabbitMQ natively on your machine instead of using Docker, you will find detailed
installation guides for different operating systems at https://www.rabbitmq.com/download.html.
Execute the following command in the shell to start the RabbitMQ server with Docker:
docker run -it --rm --name rabbitmq -p 5672:5672 -p 15672:15672
rabbitmq:management
With this command, we are telling RabbitMQ to run on port 5672, and we are running its web-based
management user interface on port 15672.
You will see output that includes the following lines:
Starting broker...
...
completed with 4 plugins.
Server startup complete; 4 plugins started.
RabbitMQ is running on port 5672 and ready to receive messages.
Accessing RabbitMQ’s management interface
Open http://127.0.0.1:15672/ in your browser. You will see the login screen for the management
UI of RabbitMQ. It will look like this:
Figure 8.18: The RabbitMQ management UI login screen
Building an Online Shop
378
Enter guest as both the username and the password and click on Login. You will see the following
screen:
Figure 8.19: The RabbitMQ management UI dashboard
This is the default admin user for RabbitMQ. In this screen you can monitor the current activity for
RabbitMQ. You can see that there is one node running with no connections or queues registered.
If you use RabbitMQ in a production environment, you will need to create a new admin user and
remove the default guest user. You can do that in the Admin section of the management UI.
Now we will add Celery to the project. Then, we will run Celery and test the connection to RabbitMQ.
Adding Celery to your project
You have to provide a configuration for the Celery instance. Create a new file next to the settings.py
file of myshop and name it celery.py. This file will contain the Celery configuration for your project.
Add the following code to it:
import os
from celery import Celery
# set the default Django settings module for the 'celery' program.
os.environ.setdefault('DJANGO_SETTINGS_MODULE', 'myshop.settings')
Chapter 8
379
app = Celery('myshop')
app.config_from_object('django.conf:settings', namespace='CELERY')
app.autodiscover_tasks()
In this code, you do the following:
•
You set the DJANGO_SETTINGS_MODULE variable for the Celery command-line program.
•
You create an instance of the application with app = Celery('myshop').
•
You load any custom configuration from your project settings using the config_from_object()
method. The namespace attribute specifies the prefix that Celery-related settings will have in
your settings.py file. By setting the CELERY namespace, all Celery settings need to include
the CELERY_ prefix in their name (for example, CELERY_BROKER_URL).
•
Finally, you tell Celery to auto-discover asynchronous tasks for your applications. Celery will
look for a tasks.py file in each application directory of applications added to INSTALLED_APPS
in order to load asynchronous tasks defined in it.
You need to import the celery module in the __init__.py file of your project to ensure it is loaded
when Django starts.
Edit the myshop/__init__.py file and add the following code to it:
# import celery
from .celery import app as celery_app
__all__ = ['celery_app']
You have added Celery to the Django project, and you can now start using it.
Running a Celery worker
A Celery worker is a process that handles bookkeeping features like sending/receiving queue messages,
registering tasks, killing hung tasks, tracking status, etc. A worker instance can consume from any
number of message queues.
Open another shell and start a Celery worker from your project directory, using the following command:
celery -A myshop worker -l info
The Celery worker is now running and ready to process tasks. Let’s check if there is a connection
between Celery and RabbitMQ.
Building an Online Shop
380
Open http://127.0.0.1:15672/ in your browser to access the RabbitMQ management UI. You will
now see a graph under Queued messages and another graph under Message rates, like in Figure 8.20:
Figure 8.20: The RabbitMQ management dashboard displaying connections and queues
Obviously, there are no queued messages as we didn’t send any messages to the message queue yet. The
graph under Message rates should update every five seconds; you can see the refresh rate on the top
right of the screen. This time, both Connections and Queues should display a number higher than zero.
Now we can start programming asynchronous tasks.
The CELERY_ALWAYS_EAGER setting allows you to execute tasks locally in a synchronous
manner, instead of sending them to the queue. This is useful for running unit tests or
executing the application in your local environment without running Celery.
Adding asynchronous tasks to your application
Let’s send a confirmation email to the user whenever an order is placed in the online shop. We will
implement sending the email in a Python function and register it as a task with Celery. Then, we will
add it to the order_create view to execute the task asynchronously.
Chapter 8
381
When the order_create view is executed, Celery will send the message to a message queue managed
by RabbitMQ and then a Celery broker will execute the asynchronous task that we defined with a
Python function.
The convention for easy task discovery by Celery is to define asynchronous tasks for your application
in a tasks module within the application directory.
Create a new file inside the orders application and name it tasks.py. This is the place where Celery
will look for asynchronous tasks. Add the following code to it:
from celery import shared_task
from django.core.mail import send_mail
from .models import Order
@shared_task
def order_created(order_id):
"""
Task to send an e-mail notification when an order is
successfully created.
"""
order = Order.objects.get(id=order_id)
subject = f'Order nr. {order.id}'
message = f'Dear {order.first_name},\n\n' \
f'You have successfully placed an order.' \
f'Your order ID is {order.id}.'
mail_sent = send_mail(subject,
message,
'admin@myshop.com',
[order.email])
return mail_sent
We have defined the order_created task by using the @shared_task decorator. As you can see, a
Celery task is just a Python function decorated with @shared_task. The order_created task function
receives an order_id parameter. It’s always recommended to only pass IDs to task functions and retrieve objects from the database when the task is executed. By doing so we avoid accessing outdated
information, since the data in the database might have changed while the task was queued. We have
used the send_mail() function provided by Django to send an email notification to the user who
placed the order.
You learned how to configure Django to use your SMTP server in Chapter 2, Enhancing Your Blog with
Advanced Features. If you don’t want to set up email settings, you can tell Django to write emails to the
console by adding the following setting to the settings.py file:
EMAIL_BACKEND = 'django.core.mail.backends.console.EmailBackend'
Building an Online Shop
382
Use asynchronous tasks not only for time-consuming processes, but also for other processes that do not take so much time to be executed but that are subject to connection
failures or require a retry policy.
Now you have to add the task to your order_create view. Edit the views.py file of the orders application, import the task, and call the order_created asynchronous task after clearing the cart, as follows:
from .tasks import order_created
#...
def order_create(request):
# ...
if request.method == 'POST':
# ...
if form.is_valid():
# ...
cart.clear()
# launch asynchronous task
order_created.delay(order.id)
# ...
You call the delay() method of the task to execute it asynchronously. The task will be added to the
message queue and executed by the Celery worker as soon as possible.
Make sure RabbitMQ is running. Then, stop the Celery worker process and start it again with the
following command:
celery -A myshop worker -l info
The Celery worker has now registered the task. In another shell, start the development server from
the project directory with the following command:
python manage.py runserver
Open http://127.0.0.1:8000/ in your browser, add some products to your shopping cart, and complete an order. In the shell where you started the Celery worker you will see output similar to the
following:
[2022-02-03 20:25:19,569: INFO/MainProcess] Task orders.tasks.order_
created[a94dc22e-372b-4339-bff7-52bc83161c5c] received
...
[2022-02-03 20:25:19,605: INFO/ForkPoolWorker-8] Task orders.tasks.
order_created[a94dc22e-372b-4339-bff7-52bc83161c5c] succeeded in
0.015824042027816176s: 1
Chapter 8
383
The order_created task has been executed and an email notification for the order has been sent.
If you are using the email backend console.EmailBackend, no email is sent but you should see the
rendered text of the email in the output of the console.
Monitoring Celery with Flower
Besides the RabbitMQ management UI, you can use other tools to monitor the asynchronous tasks
that are executed with Celery. Flower is a useful web-based tool for monitoring Celery.
Install Flower using the following command:
pip install flower==1.1.0
Once installed, you can launch Flower by running the following command in a new shell from your
project directory:
celery -A myshop flower
Open http://localhost:5555/dashboard in your browser. You will be able to see the active Celery
workers and asynchronous task statistics. The screen should look as follows:
Figure 8.21: The Flower dashboard
You will see an active worker, whose name starts with celery@ and whose status is Online.
Click on the worker’s name and then click on the Queues tab. You will see the following screen:
Figure 8.22: Flower – Worker Celery task queues
Building an Online Shop
384
Here you can see the active queue named celery. This is the active queue consumer connected to the
message broker.
Click the Tasks tab. You will see the following screen:
Figure 8.23: Flower – Worker Celery tasks
Here you can see the tasks that have been processed and the number of times that they have been
executed. You should see the order_created task and the total times that it has been executed. This
number might vary depending on how many orders you have placed.
Open http://localhost:8000/ in your browser. Add some items to the cart, and then complete the
checkout process.
Open http://localhost:5555/dashboard in your browser. Flower has registered the task as processed.
You should now see 1 under Processed and 1 under Succeeded as well:
Figure 8.24: Flower – Celery workers
Under Tasks you can see additional details about each task registered with Celery:
Figure 8.25: Flower – Celery tasks
You can find the documentation for Flower at https://flower.readthedocs.io/.
Chapter 8
385
Additional resources
The following resources provide additional information related to the topics covered in this chapter:
•
Source code for this chapter – https://github.com/PacktPublishing/Django-4-by-example/
tree/main/Chapter08
•
Static files for the project – https://github.com/PacktPublishing/Django-4-by-Example/
tree/main/Chapter08/myshop/shop/static
•
Django session settings – https://docs.djangoproject.com/en/4.1/ref/settings/#sessions
•
Django built-in context processors – https://docs.djangoproject.com/en/4.1/ref/
templates/api/#built-in-template-context-processors
•
Information about RequestContext – https://docs.djangoproject.com/en/4.1/ref/
templates/api/#django.template.RequestContext
•
Celery documentation – https://docs.celeryq.dev/en/stable/index.html
•
Introduction to Celery – https://docs.celeryq.dev/en/stable/getting-started/
introduction.html
•
Official RabbitMQ Docker image — https://hub.docker.com/_/rabbitmq
•
RabbitMQ installation instructions – https://www.rabbitmq.com/download.html
•
Flower documentation – https://flower.readthedocs.io/
Summary
In this chapter, you created a basic e-commerce application. You made a product catalog and built a
shopping cart using sessions. You implemented a custom context processor to make the cart available
to all templates and created a form for placing orders. You also learned how to implement asynchronous tasks using Celery and RabbitMQ.
In the next chapter, you will discover how to integrate a payment gateway into your shop, add custom
actions to the administration site, export data in CSV format, and generate PDF files dynamically.
Join us on Discord
Read this book alongside other users and the author.
Ask questions, provide solutions to other readers, chat with the author via Ask Me Anything sessions,
and much more. Scan the QR code or visit the link to join the book community.
https://packt.link/django
9
Managing Payments and Orders
In the previous chapter, you created a basic online shop with a product catalog and a shopping cart.
You learned how to use Django sessions and built a custom context processor. You also learned how
to launch asynchronous tasks using Celery and RabbitMQ.
In this chapter, you will learn how to integrate a payment gateway into your site to let users pay by
credit card. You will also extend the administration site with different features.
In this chapter, you will:
•
Integrate the Stripe payment gateway into your project
•
Process credit card payments with Stripe
•
Handle payment notifications
•
Export orders to CSV files
•
Create custom views for the administration site
•
Generate PDF invoices dynamically
The source code for this chapter can be found at https://github.com/PacktPublishing/Django-4by-example/tree/main/Chapter09.
All Python packages used in this chapter are included in the requirements.txt file in the source code
for the chapter. You can follow the instructions to install each Python package in the following sections,
or you can install all the requirements at once with the command pip install -r requirements.txt.
Integrating a payment gateway
A payment gateway is a technology used by merchants to process payments from customers online.
Using a payment gateway, you can manage customers’ orders and delegate payment processing to a
reliable, secure third party. By using a trusted payment gateway, you won’t have to worry about the
technical, security, and regulatory complexity of processing credit cards in your own system.
388
Managing Payments and Orders
There are several payment gateway providers to choose from. We are going to integrate Stripe, which
is a very popular payment gateway used by online services such as Shopify, Uber, Twitch, and GitHub,
among others.
Stripe provides an Application Programming Interface (API) that allows you to process online payments with multiple payment methods, such as credit card, Google Pay, and Apple Pay. You can learn
more about Stripe at https://www.stripe.com/.
Stripe provides different products related to payment processing. It can manage one-off payments,
recurring payments for subscription services, multiparty payments for platforms and marketplaces,
and more.
Stripe offers different integration methods, from Stripe-hosted payment forms to fully customizable
checkout flows. We will integrate the Stripe Checkout product, which consists of a payment page optimized for conversion. Users will be able to easily pay with a credit card or other payment methods
for the items they order. We will receive payment notifications from Stripe. You can see the Stripe
Checkout documentation at https://stripe.com/docs/payments/checkout.
By leveraging Stripe Checkout to process payments, you rely on a solution that is secure and compliant
with Payment Card Industry (PCI) requirements. You will be able to collect payments from Google
Pay, Apple Pay, Afterpay, Alipay, SEPA direct debits, Bacs direct debit, BECS direct debit, iDEAL, Sofort,
GrabPay, FPX, and other payment methods.
Creating a Stripe account
You need a Stripe account to integrate the payment gateway into your site. Let’s create an account to
test the Stripe API. Open https://dashboard.stripe.com/register in your browser. You will see a
form like the following one:
Chapter 9
389
Figure 9.1: The Stripe signup form
Managing Payments and Orders
390
Fill in the form with your own data and click on Create account. You will receive an email from Stripe
with a link to verify your email address. The email will look like this:
Figure 9.2: The verification email to verify your email address
Open the email in your inbox and click on Verify email address.
You will be redirected to the Stripe dashboard screen, which will look like this:
Figure 9.3: The Stripe dashboard after verifying the email address
Chapter 9
391
In the top right of the screen, you can see that Test mode is activated. Stripe provides you with a test
environment and a production environment. If you own a business or are a freelancer, you can add
your business details to activate the account and get access to process real payments. However, this
is not necessary to implement and test payments through Stripe, as we will be working on the test
environment.
You need to add an account name to process payments. Open https://dashboard.stripe.com/
settings/account in your browser. You will see the following screen:
Figure 9.4: The Stripe account settings
Under Account name, enter the name of your choice and then click on Save. Go back to the Stripe
dashboard. You will see your account name displayed in the header:
Figure 9.5: The Stripe dashboard header including the account name
We will continue by installing the Stripe Python SDK and adding Stripe to our Django project.
Installing the Stripe Python library
Stripe provides a Python library that simplifies dealing with its API. We are going to integrate the
payment gateway into the project using the stripe library.
You can find the source code for the Stripe Python library at https://github.com/stripe/stripepython.
Managing Payments and Orders
392
Install the stripe library from the shell using the following command:
pip install stripe==4.0.2
Adding Stripe to your project
Open https://dashboard.stripe.com/test/apikeys in your browser. You can also access this page
from the Stripe dashboard by clicking on Developers and then clicking on API keys. You will see the
following screen:
Figure 9.6: The Stripe test API keys screen
Stripe provides a key pair for two different environments, test and production. There is a Publishable
key and a Secret key for each environment. Test mode publishable keys have the prefix pk_test_ and
live mode publishable keys have the prefix pk_live_. Test mode secret keys have the prefix sk_test_
and live mode secret keys have the prefix sk_live_.
You will need this information to authenticate requests to the Stripe API. You should always keep your
private key secret and store it securely. The publishable key can be used in client-side code such as
JavaScript scripts. You can read more about Stripe API keys at https://stripe.com/docs/keys.
Add the following settings to the settings.py file of your project:
# Stripe settings
STRIPE_PUBLISHABLE_KEY = '' # Publishable key
STRIPE_SECRET_KEY = ''
# Secret key
STRIPE_API_VERSION = '2022-08-01'
Replace the STRIPE_PUBLISHABLE_KEY and STRIPE_SECRET_KEY values with the test Publishable key
and the Secret key provided by Stripe. You will use Stripe API version 2022-08-01. You can see the
release notes for this API version at https://stripe.com/docs/upgrades#2022-08-01.
Chapter 9
393
You are using the test environment keys for the project. Once you go live and validate your
Stripe account, you will obtain the production environment keys. In Chapter 17, Going Live,
you will learn how to configure settings for multiple environments.
Let’s integrate the payment gateway into the checkout process. You can find the Python documentation
for Stripe at https://stripe.com/docs/api?lang=python.
Building the payment process
The checkout process will work as follows:
1.
Add items to the shopping cart
2.
Check out the shopping cart
3.
Enter credit card details and pay
We are going to create a new application to manage payments. Create a new application in your project
using the following command:
python manage.py startapp payment
Edit the settings.py file of the project and add the new application to the INSTALLED_APPS setting,
as follows. The new line is highlighted in bold:
INSTALLED_APPS = [
# ...
'shop.apps.ShopConfig',
'cart.apps.CartConfig',
'orders.apps.OrdersConfig',
'payment.apps.PaymentConfig',
]
The payment application is now active in the project.
Currently, users are able to place orders but they cannot pay for them. After clients place an order, we
need to redirect them to the payment process.
Edit the views.py file of the orders application and include the following imports:
from django.urls import reverse
from django.shortcuts import render, redirect
In the same file, find the following lines of the order_create view:
# launch asynchronous task
order_created.delay(order.id)
return render(request,
'orders/order/created.html',
locals())
Managing Payments and Orders
394
Replace them with the following code:
# launch asynchronous task
order_created.delay(order.id)
# set the order in the session
request.session['order_id'] = order.id
# redirect for payment
return redirect(reverse('payment:process'))
The edited view should look as follows:
from django.urls import reverse
from django.shortcuts import render, redirect
# ...
def order_create(request):
cart = Cart(request)
if request.method == 'POST':
form = OrderCreateForm(request.POST)
if form.is_valid():
order = form.save()
for item in cart:
OrderItem.objects.create(order=order,
product=item['product'],
price=item['price'],
quantity=item['quantity'])
# clear the cart
cart.clear()
# launch asynchronous task
order_created.delay(order.id)
# set the order in the session
request.session['order_id'] = order.id
# redirect for payment
return redirect(reverse('payment:process'))
else:
form = OrderCreateForm()
return render(request,
'orders/order/create.html',
{'cart': cart, 'form': form})
Instead of rendering the template orders/order/created.html when placing a new order, the order
ID is stored in the user session and the user is redirected to the payment:process URL. We are going
to implement this URL later. Remember that Celery has to be running for the order_created task to
be queued and executed.
Let’s integrate the payment gateway.
Chapter 9
395
Integrating Stripe Checkout
The Stripe Checkout integration consists of a checkout page hosted by Stripe that allows the user to
enter the payment details, usually a credit card, and collects the payment. If the payment is successful,
Stripe redirects the client to a success page. If the payment is canceled by the client, it redirects the
client to a cancel page.
We will implement three views:
•
payment_process: Creates a Stripe Checkout Session and redirects the client to the Stripe-hosted payment form. A checkout session is a programmatic representation of what the client sees
when they are redirected to the payment form, including the products, quantities, currency,
and amount to charge
•
payment_completed: Displays a message for successful payments. The user is redirected to
this view if the payment is successful
•
payment_canceled: Displays a message for canceled payments. The user is redirected to this
view if the payment is canceled
Figure 9.7 shows the checkout payment flow:
Figure 9.7: The checkout payment flow
Managing Payments and Orders
396
The complete checkout process will work as follows:
1.
After an order is created, the user is redirected to the payment_process view. The user is presented with an order summary and a button to proceed with the payment.
2.
When the user proceeds to pay, a Stripe checkout session is created. The checkout session
includes the list of items that the user will purchase, a URL to redirect the user to after a successful payment, and a URL to redirect the user to if the payment is canceled.
3.
The view redirects the user to the Stripe-hosted checkout page. This page includes the payment
form. The client enters their credit card details and submits the form.
4.
Stripe processes the payment and redirects the client to the payment_completed view. If the
client doesn’t complete the payment, Stripe redirects the client to the payment_canceled view
instead.
Let’s start building the payment views. Edit the views.py file of the payment application and add the
following code to it:
from decimal import Decimal
import stripe
from django.conf import settings
from django.shortcuts import render, redirect, reverse,\
get_object_or_404
from orders.models import Order
# create the Stripe instance
stripe.api_key = settings.STRIPE_SECRET_KEY
stripe.api_version = settings.STRIPE_API_VERSION
def payment_process(request):
order_id = request.session.get('order_id', None)
order = get_object_or_404(Order, id=order_id)
if request.method == 'POST':
success_url = request.build_absolute_uri(
reverse('payment:completed'))
cancel_url = request.build_absolute_uri(
reverse('payment:canceled'))
# Stripe checkout session data
session_data = {
'mode': 'payment',
'client_reference_id': order.id,
'success_url': success_url,
'cancel_url': cancel_url,
'line_items': []
}
Chapter 9
397
# create Stripe checkout session
session = stripe.checkout.Session.create(**session_data)
# redirect to Stripe payment form
return redirect(session.url, code=303)
else:
return render(request, 'payment/process.html', locals())
In the previous code, the stripe module is imported and the Stripe API key is set using the value of
the STRIPE_SECRET_KEY setting. The API version to use is also set using the value of the STRIPE_API_
VERSION setting.
The payment_process view performs the following tasks:
1.
The current Order object is retrieved from the database using the order_id session key, which
was stored previously in the session by the order_create view.
2.
The Order object for the given ID is retrieved. By using the shortcut function get_object_
or_404(), an Http404 (page not found) exception is raised if no order is found with the given ID.
3.
If the view is loaded with a GET request, the template payment/process.html is rendered and
returned. This template will include the order summary and a button to proceed with the
payment, which will generate a POST request to the view.
4.
If the view is loaded with a POST request, a Stripe checkout session is created with stripe.
checkout.Session.create() using the following parameters:
•
mode: The mode of the checkout session. We use payment for a one-time payment. You
can see the different values accepted for this parameter at https://stripe.com/docs/
api/checkout/sessions/object#checkout_session_object-mode.
•
client_reference_id: The unique reference for this payment. We will use this to
reconcile the Stripe checkout session with our order. By passing the order ID, we link
Stripe payments to orders in our system, and we will be able to receive payment notifications from Stripe to mark the orders as paid.
•
success_url: The URL for Stripe to redirect the user to if the payment is successful. We
use request.build_absolute_uri() to generate an absolute URI from the URL path.
You can see the documentation for this method at https://docs.djangoproject.com/
en/4.1/ref/request-response/#django.http.HttpRequest.build_absolute_uri.
•
cancel_url: The URL for Stripe to redirect the user to if the payment is canceled.
•
line_items: This is an empty list. We will next populate it with the order items to be
purchased.
5.
After creating the checkout session, an HTTP redirect with status code 303 is returned to redirect the user to Stripe. The status code 303 is recommended to redirect web applications to
a new URI after an HTTP POST has been performed.
You can see all the parameters to create a Stripe session object at https://stripe.com/docs/api/
checkout/sessions/create.
Managing Payments and Orders
398
Let’s populate the line_items list with the order items to create the checkout session. Each item will
contain the name of the item, the amount to charge, the currency to use, and the quantity purchased.
Add the following code highlighted in bold to the payment_process view:
def payment_process(request):
order_id = request.session.get('order_id', None)
order = get_object_or_404(Order, id=order_id)
if request.method == 'POST':
success_url = request.build_absolute_uri(
reverse('payment:completed'))
cancel_url = request.build_absolute_uri(
reverse('payment:canceled'))
# Stripe checkout session data
session_data = {
'mode': 'payment',
'success_url': success_url,
'cancel_url': cancel_url,
'line_items': []
}
# add order items to the Stripe checkout session
for item in order.items.all():
session_data['line_items'].append({
'price_data': {
'unit_amount': int(item.price * Decimal('100')),
'currency': 'usd',
'product_data': {
'name': item.product.name,
},
},
'quantity': item.quantity,
})
# create Stripe checkout session
session = stripe.checkout.Session.create(**session_data)
# redirect to Stripe payment form
return redirect(session.url, code=303)
else:
return render(request, 'payment/process.html', locals())
Chapter 9
399
We use the following information for each item:
•
price_data: Price-related information.
•
unit_amount: The amount in cents to be collected by the payment. This is a positive
integer representing how much to charge in the smallest currency unit with no decimal
places. For example, to charge $10.00, this would be 1000 (that is, 1,000 cents). The item
price, item.price, is multiplied by Decimal(‘100’) to obtain the value in cents and then
it is converted into an integer.
•
currency: The currency to use in three-letter ISO format. We use usd for US dollars.
You can see a list of supported currencies at https://stripe.com/docs/currencies.
•
product_data: Product-related information.
•
•
name: The name of the product.
quantity: The number of units to purchase.
The payment_process view is now ready. Let’s create simple views for the payment success and cancel
pages.
Add the following code to the views.py file of the payment application:
def payment_completed(request):
return render(request, 'payment/completed.html')
def payment_canceled(request):
return render(request, 'payment/canceled.html')
Create a new file inside the payment application directory and name it urls.py. Add the following
code to it:
from django.urls import path
from . import views
app_name = 'payment'
urlpatterns = [
path('process/', views.payment_process, name='process'),
path('completed/', views.payment_completed, name='completed'),
path('canceled/', views.payment_canceled, name='canceled'),
]
These are the URLs for the payment workflow. We have included the following URL patterns:
•
process: The view that displays the order summary to the user, creates the Stripe checkout
session, and redirects the user to the Stripe-hosted payment form
Managing Payments and Orders
400
•
completed: The view for Stripe to redirect the user to if the payment is successful
•
canceled: The view for Stripe to redirect the user to if the payment is canceled
Edit the main urls.py file of the myshop project and include the URL patterns for the payment application, as follows:
urlpatterns = [
path('admin/', admin.site.urls),
path('cart/', include('cart.urls', namespace='cart')),
path('orders/', include('orders.urls', namespace='orders')),
path('payment/', include('payment.urls', namespace='payment')),
path('', include('shop.urls', namespace='shop')),
]
We have placed the new path before the shop.urls pattern to avoid an unintended pattern match with
a pattern defined in shop.urls. Remember that Django runs through each URL pattern in order and
stops at the first one that matches the requested URL.
Let’s build a template for each view. Create the following file structure inside the payment application
directory:
templates/
payment/
process.html
completed.html
canceled.html
Edit the payment/process.html template and add the following code to it:
{% extends "shop/base.html" %}
{% load static %}
{% block title %}Pay your order{% endblock %}
{% block content %}
<h1>Order summary</h1>
<table class="cart">
<thead>
<tr>
<th>Image</th>
<th>Product</th>
<th>Price</th>
<th>Quantity</th>
<th>Total</th>
</tr>
</thead>
Chapter 9
401
<tbody>
{% for item in order.items.all %}
<tr class="row{% cycle "1" "2" %}">
<td>
<img src="{% if item.product.image %}{{ item.product.image.url }}
{% else %}{% static "img/no_image.png" %}{% endif %}">
</td>
<td>{{ item.product.name }}</td>
<td class="num">${{ item.price }}</td>
<td class="num">{{ item.quantity }}</td>
<td class="num">${{ item.get_cost }}</td>
</tr>
{% endfor %}
<tr class="total">
<td colspan="4">Total</td>
<td class="num">${{ order.get_total_cost }}</td>
</tr>
</tbody>
</table>
<form action="{% url "payment:process" %}" method="post">
<input type="submit" value="Pay now">
{% csrf_token %}
</form>
{% endblock %}
This is the template to display the order summary to the user and allow the client to proceed with
the payment. It includes a form and a Pay now button to submit it via POST. When the form is submitted, the payment_process view creates the Stripe checkout session and redirects the user to the
Stripe-hosted payment form.
Edit the payment/completed.html template and add the following code to it:
{% extends "shop/base.html" %}
{% block title %}Payment successful{% endblock %}
{% block content %}
<h1>Your payment was successful</h1>
<p>Your payment has been processed successfully.</p>
{% endblock %}
This is the template for the page that the user is redirected to after a successful payment.
Managing Payments and Orders
402
Edit the payment/canceled.html template and add the following code to it:
{% extends "shop/base.html" %}
{% block title %}Payment canceled{% endblock %}
{% block content %}
<h1>Your payment has not been processed</h1>
<p>There was a problem processing your payment.</p>
{% endblock %}
This is the template for the page that the user is redirected to when the payment is canceled.
We have implemented the necessary views to process payments, including their URL patterns and
templates. It’s time to try out the checkout process.
Testing the checkout process
Execute the following command in the shell to start the RabbitMQ server with Docker:
docker run -it --rm --name rabbitmq -p 5672:5672 -p 15672:15672
rabbitmq:management
This will run RabbitMQ on port 5672 and the web-based management interface on port 15672.
Open another shell and start the Celery worker from your project directory with the following command:
celery -A myshop worker -l info
Open one more shell and start the development server from your project directory with this command:
python manage.py runserver
Open http://127.0.0.1:8000/ in your browser, add some products to the shopping cart, and fill
in the checkout form. Click the Place order button. The order will be persisted to the database, the
order ID will be saved in the current session, and you will be redirected to the payment process page.
Chapter 9
403
The payment process page will look as follows:
Figure 9.8: The payment process page including an order summary
Images in this chapter:
•
Green tea: Photo by Jia Ye on Unsplash
•
Red tea: Photo by Manki Kim on Unsplash
Managing Payments and Orders
404
On this page, you can see an order summary and a Pay now button. Click on Pay now. The payment_
process view will create a Stripe checkout session and you will be redirected to the Stripe-hosted
payment form. You will see the following page:
Figure 9.9: The Stripe checkout payment from
Using test credit cards
Stripe provides different test credit cards from different card issuers and countries, which allows you
to simulate payments to test all possible scenarios (successful payment, declined payment, etc.). The
following table shows some of the cards you can test for different scenarios:
Result
Test Credit Card
CVC
Expiry date
Successful payment
4242 4242 4242 4242
Any 3 digits
Any future date
Failed payment
4000 0000 0000 0002
Any 3 digits
Any future date
Requires 3D secure
authentication
4000 0025 0000 3155
Any 3 digits
Any future date
Chapter 9
405
You can find the complete list of credit cards for testing at https://stripe.com/docs/testing.
We are going to use the test card 4242 4242 4242 4242, which is a Visa card that returns a successful
purchase. We will use the CVC 123 and any future expiration date, such as 12/29. Enter the credit card
details in the payment form as follows:
Figure 9.10: The payment form with the valid test credit card details
Managing Payments and Orders
406
Click the Pay button. The button text will change to Processing…, as in Figure 9.11:
Figure 9.11: The payment form being processed
Chapter 9
407
After a couple of seconds, you will see the button turns green like in Figure 9.12:
Figure 9.12: The payment form after the payment is successful
Managing Payments and Orders
408
Then Stripe redirects your browser to the payment completed URL you provided when creating the
checkout session. You will see the following page:
Figure 9.13: The successful payment page
Checking the payment information in the Stripe dashboard
Access the Stripe dashboard at https://dashboard.stripe.com/test/payments. Under Payments,
you will be able to see the payment like in Figure 9.14:
Figure 9.14: The payment object with status Succeeded in the Stripe dashboard
The payment status is Succeeded. The payment description includes the payment intent ID that starts
with pi_. When a checkout session is confirmed, Stripe creates a payment intent associated with the
session. A payment intent is used to collect a payment from the user. Stripe records all attempted
payments as payment intents. Each payment intent has a unique ID, and it encapsulates the details
of the transaction, such as the supported payment methods, the amount to collect, and the desired
currency. Click on the transaction to access the payment details.
Chapter 9
409
You will see the following screen:
Figure 9.15: Payment details for a Stripe transaction
410
Managing Payments and Orders
Here you can see the payment information and the payment timeline, including payment changes.
Under Checkout summary, you can find the line items purchased, including name, quantity, unit price,
and amount. Under Payment details, you can see a breakdown of the amount paid and the Stripe fee
for processing the payment.
Under this section, you will find a Payment method section including details about the payment
method and the credit card checks performed by Stripe, like in Figure 9.16:
Figure 9.16: Payment method used in the Stripe transaction
Under this section, you will find another section named Events and logs, like in Figure 9.17:
Chapter 9
411
Figure 9.17: Events and logs for a Stripe transaction
Managing Payments and Orders
412
This section contains all the activity related to the transaction, including requests to the Stripe API. You
can click on any request to see the HTTP request to the Stripe API and the response in JSON format.
Let’s review the activity events in chronological order, from bottom to top:
1.
First, a new checkout session is created by sending a POST request to the Stripe API endpoint
/v1/checkout/sessions. The Stripe SDK method stripe.checkout.Session.create() that is
used in the payment_process view builds and sends the request to the Stripe API and handles
the response to return a session object.
2.
The user is redirected to the checkout page where they submit the payment form. A request
to confirm the checkout session is sent by the Stripe checkout page.
3.
A new payment intent is created.
4.
A charge related to the payment intent is created.
5.
The payment intent is now completed with a successful payment.
6.
The checkout session is completed.
Congratulations! You have successfully integrated Stripe Checkout into your project. Next, you will
learn how to receive payment notifications from Stripe and how to reference Stripe payments in your
shop orders.
Using webhooks to receive payment notifications
Stripe can push real-time events to our application by using webhooks. A webhook, also called a callback, can be thought of as an event-driven API instead of a request-driven API. Instead of polling the
Stripe API frequently to know when a new payment is completed, Stripe can send an HTTP request to a
URL of our application to notify of successful payments in real time. These notification of these events
will be asynchronous, when the event occurs, regardless of our synchronous calls to the Stripe API.
We will build a webhook endpoint to receive Stripe events. The webhook will consist of a view that will
receive a JSON payload with the event information to process it. We will use the event information to
mark orders as paid when the checkout session is successfully completed.
Creating a webhook endpoint
You can add webhook endpoint URLs to your Stripe account to receive events. Since we are using
webhooks and we don’t have a hosted website accessible through a public URL, we will use the Stripe
Command-Line Interface (CLI) to listen to events and forward them to our local environment.
Chapter 9
413
Open https://dashboard.stripe.com/test/webhooks in your browser. You will see the following
screen:
Figure 9.18: The Stripe webhooks default screen
Here you can see a schema of how Stripe notifies your integration asynchronously. You will get Stripe
notifications in real time whenever an event happens. Stripe sends different types of events like
checkout session created, payment intent created, payment intent updated, or checkout session completed. You can find a list of all the types of events that Stripe sends at https://stripe.com/docs/
api/events/types.
Managing Payments and Orders
414
Click on Test in a local environment. You will see the following screen:
Figure 9.19: The Stripe webhook setup screen
This screen shows the steps to listen to Stripe events from your local environment. It also includes a
sample Python webhook endpoint. Copy just the endpoint_secret value.
Edit the settings.py file of the myshop project and add the following setting to it:
STRIPE_WEBHOOK_SECRET = ''
Replace the STRIPE_WEBHOOK_SECRET value with the endpoint_secret value provided by Stripe.
To build a webhook endpoint, we will create a view that receives a JSON payload with the event details.
We will check the event details to identify when a checkout session is completed and mark the related
order as paid.
Stripe signs the webhook events it sends to your endpoints by including a Stripe-Signature header
with a signature in each event. By checking the Stripe signature, you can verify that events were sent
by Stripe and not by a third party. If you don’t check the signature, an attacker could send fake events
to your webhooks intentionally. The Stripe SDK provides a method to verify signatures. We will use it
to create a webhook that verifies the signature.
Chapter 9
415
Add a new file to the payment/ application directory and name it webhooks.py. Add the following code
to the new webhooks.py file:
import stripe
from django.conf import settings
from django.http import HttpResponse
from django.views.decorators.csrf import csrf_exempt
from orders.models import Order
@csrf_exempt
def stripe_webhook(request):
payload = request.body
sig_header = request.META['HTTP_STRIPE_SIGNATURE']
event = None
try:
event = stripe.Webhook.construct_event(
payload,
sig_header,
settings.STRIPE_WEBHOOK_SECRET)
except ValueError as e:
# Invalid payload
return HttpResponse(status=400)
except stripe.error.SignatureVerificationError as e:
# Invalid signature
return HttpResponse(status=400)
return HttpResponse(status=200)
The @csrf_exempt decorator is used to prevent Django from performing the CSRF validation that is
done by default for all POST requests. We use the method stripe.Webhook.construct_event() of the
stripe library to verify the event’s signature header. If the event’s payload or the signature is invalid,
we return an HTTP 400 Bad Request response. Otherwise, we return an HTTP 200 OK response.
This is the basic functionality required to verify the signature and construct the event from the JSON
payload. Now we can implement the actions of the webhook endpoint.
Add the following code highlighted in bold to the stripe_webhook view:
@csrf_exempt
def stripe_webhook(request):
payload = request.body
sig_header = request.META['HTTP_STRIPE_SIGNATURE']
Managing Payments and Orders
416
event = None
try:
event = stripe.Webhook.construct_event(
payload,
sig_header,
settings.STRIPE_WEBHOOK_SECRET)
except ValueError as e:
# Invalid payload
return HttpResponse(status=400)
except stripe.error.SignatureVerificationError as e:
# Invalid signature
return HttpResponse(status=400)
if event.type == 'checkout.session.completed':
session = event.data.object
if session.mode == 'payment' and session.payment_status == 'paid':
try:
order = Order.objects.get(id=session.client_reference_id)
except Order.DoesNotExist:
return HttpResponse(status=404)
# mark order as paid
order.paid = True
order.save()
return HttpResponse(status=200)
In the new code, we check if the event received is checkout.session.completed. This event indicates
that the checkout session has been successfully completed. If we receive this event, we retrieve the
session object and check whether the session mode is payment because this is the expected mode for
one-off payments. Then we get the client_reference_id attribute that we used when we created the
checkout session and use the Django ORM to retrieve the Order object with the given id. If the order
does not exist, we raise an HTTP 404 exception. Otherwise, we mark the order as paid with order.
paid = True and we save the order to the database.
Chapter 9
417
Edit the urls.py file of the payment application and add the following code highlighted in bold:
from django.urls import path
from . import views
from . import webhooks
app_name = 'payment'
urlpatterns = [
path('process/', views.payment_process, name='process'),
path('completed/', views.payment_completed, name='completed'),
path('canceled/', views.payment_canceled, name='canceled'),
path('webhook/', webhooks.stripe_webhook, name='stripe-webhook'),
]
We have imported the webhooks module and added the URL pattern for the Stripe webhook.
Testing webhook notifications
To test webhooks, you need to install the Stripe CLI. The Stripe CLI is a developer tool that allows you
to test and manage your integration with Stripe directly from your shell. You will find installation
instructions at https://stripe.com/docs/stripe-cli#install.
If you are using macOS or Linux, you can install the Stripe CLI with Homebrew using the following
command:
brew install stripe/stripe-cli/stripe
If you are using Windows, or you are using macOS or Linux without Homebrew, download the latest
Stripe CLI release for macOS, Linux, or Windows from https://github.com/stripe/stripe-cli/
releases/latest and unzip the file. If you are using Windows, run the unzipped .exe file.
After installing the Stripe CLI, run the following command from a shell:
stripe login
You will see the following output:
Your pairing code is: xxxx-yyyy-zzzz-oooo
This pairing code verifies your authentication with Stripe.
Press Enter to open the browser or visit https://dashboard.stripe.com/
stripecli/confirm_auth?t=....
Managing Payments and Orders
418
Press Enter or open the URL in your browser. You will see the following screen:
Figure 9.20: The Stripe CLI pairing screen
Verify that the pairing code in the Stripe CLI matches the one shown on the website and click on Allow
access. You will see the following message:
Figure 9.21: The Stripe CLI pairing confirmation
Now run the following command from your shell:
stripe listen --forward-to localhost:8000/payment/webhook/
Chapter 9
419
We use this command to tell Stripe to listen to events and forward them to our local host. We use port
8000, where the Django development server is running, and the path /payment/webhook/, which
matches the URL pattern of our webhook.
You will see the following output:
Getting ready... > Ready! You are using Stripe API Version [2022-08-01]. Your
webhook signing secret is xxxxxxxxxxxxxxxxxxx (^C to quit)
Here, you can see the webhook secret. Check that the webhook signing secret matches the STRIPE_
WEBHOOK_SECRET setting in the settings.py file of your project.
Open https://dashboard.stripe.com/test/webhooks in your browser. You will see the following
screen:
Figure 9.22: The Stripe Webhooks page
Under Local listeners, you will see the local listener that we created.
In a production environment, the Stripe CLI is not needed. Instead, you would need to
add a hosted webhook endpoint using the URL of your hosted application.
Open http://127.0.0.1:8000/ in your browser, add some products to the shopping cart, and complete the checkout process.
Managing Payments and Orders
420
Check the shell where you are running the Stripe CLI:
2022-08-17 13:06:13
2022-08-17 13:06:13
[evt_...]
2022-08-17 13:06:13
2022-08-17 13:06:13
[evt_...]
2022-08-17 13:06:13
2022-08-17 13:06:13
[evt_...]
2022-08-17 13:06:14
2022-08-17 13:06:14
[evt_...]
--> payment_intent.created [evt_...]
<--
[200] POST http://localhost:8000/payment/webhook/
--> payment_intent.succeeded [evt_...]
<--
[200] POST http://localhost:8000/payment/webhook/
--> charge.succeeded [evt_...]
<--
[200] POST http://localhost:8000/payment/webhook/
--> checkout.session.completed [evt_...]
<--
[200] POST http://localhost:8000/payment/webhook/
You can see the different events that have been sent by Stripe to the local webhook endpoint. These
are, in chronological order:
•
payment_intent.created: The payment intent has been created.
•
payment_intent.succeeded: The payment intent succeeded.
•
charge.succeeded: The charge associated with the payment intent succeeded.
•
checkout.session.completed: The checkout session has been completed. This is the event
that we use to mark the order as paid.
The stripe_webhook webhook returns an HTTP 200 OK response to all of the requests sent by Stripe.
However, we only process the event checkout.session.completed to mark the order related to the
payment as paid.
Next, open http://127.0.0.1:8000/admin/orders/order/ in your browser. The order should now
be marked as paid:
Figure 9.23: An order marked as paid in the order list of the administration site
Now orders get automatically marked as paid with Stripe payment notifications. Next, you are going
to learn how to reference Stripe payments in your shop orders.
Chapter 9
421
Referencing Stripe payments in orders
Each Stripe payment has a unique identifier. We can use the payment ID to associate each order with
its corresponding Stripe payment. We will add a new field to the Order model of the orders application,
so that we can reference the related payment by its ID. This will allow us to link each order with the
related Stripe transaction.
Edit the models.py file of the orders application and add the following field to the Order model. The
new field is highlighted in bold:
class Order(models.Model):
# ...
stripe_id = models.CharField(max_length=250, blank=True)
Let’s sync this field with the database. Use the following command to generate the database migrations
for the project:
python manage.py makemigrations
You will see the following output:
Migrations for 'orders':
orders/migrations/0002_order_stripe_id.py
- Add field stripe_id to order
Apply the migration to the database with the following command:
python manage.py migrate
You will see output that ends with the following line:
Applying orders.0002_order_stripe_id... OK
The model changes are now synced with the database. Now you will be able to store the Stripe payment ID for each order.
Edit the stripe_webhook function in the views.py file of the payment application and add the following lines highlighted in bold:
# ...
@csrf_exempt
def stripe_webhook(request):
# ...
if event.type == 'checkout.session.completed':
session = event.data.object
if session.mode == 'payment' and session.payment_status == 'paid':
try:
Managing Payments and Orders
422
order = Order.objects.get(id=session.client_reference_id)
except Order.DoesNotExist:
return HttpResponse(status=404)
# mark order as paid
order.paid = True
# store Stripe payment ID
order.stripe_id = session.payment_intent
order.save()
# launch asynchronous task
payment_completed.delay(order.id)
return HttpResponse(status=200)
With this change, when receiving a webhook notification for a completed checkout session, the payment intent ID is stored in the stripe_id field of the order object.
Open http://127.0.0.1:8000/ in your browser, add some products to the shopping cart, and complete
the checkout process. Then, access http://127.0.0.1:8000/admin/orders/order/ in your browser
and click on the latest order ID to edit it. The stripe_id field should contain the payment intent ID
as in Figure 9.24:
Figure 9.24: The Stripe ID field with the payment intent ID
Great! We are successfully referencing Stripe payments in orders. Now, we can add Stripe payment
IDs to the order list on the administration site. We can also include a link to each payment ID to see
the payment details in the Stripe dashboard.
Edit the models.py file of the orders application and add the following code highlighted in bold:
from django.db import models
from django.conf import settings
from shop.models import Product
class Order(models.Model):
# ...
class Meta:
# ...
def __str__(self):
Chapter 9
423
return f'Order {self.id}'
def get_total_cost(self):
return sum(item.get_cost() for item in self.items.all())
def get_stripe_url(self):
if not self.stripe_id:
# no payment associated
return ''
if '_test_' in settings.STRIPE_SECRET_KEY:
# Stripe path for test payments
path = '/test/'
else:
# Stripe path for real payments
path = '/'
return f'https://dashboard.stripe.com{path}payments/{self.stripe_id}'
We have added the new get_stripe_url() method to the Order model. This method is used to return
the Stripe dashboard’s URL for the payment associated with the order. If no payment ID is stored in the
stripe_id field of the Order object, an empty string is returned. Otherwise, the URL for the payment
in the Stripe dashboard is returned. We check if the string _test_ is present in the STRIPE_SECRET_KEY
setting to discriminate the production environment from the test environment. Payments in the production environment follow the pattern https://dashboard.stripe.com/payments/{id}, whereas
test payments follow the pattern https://dashboard.stripe.com/payments/test/{id}.
Let’s add a link to each Order object on the list display page of the administration site.
Edit the admin.py file of the orders application and add the following code highlighted in bold:
from django.utils.safestring import mark_safe
def order_payment(obj):
url = obj.get_stripe_url()
if obj.stripe_id:
html = f'<a href="{url}" target="_blank">{obj.stripe_id}</a>'
return mark_safe(html)
return ''
order_payment.short_description = 'Stripe payment'
@admin.register(Order)
class OrderAdmin(admin.ModelAdmin):
list_display = ['id', 'first_name', 'last_name', 'email',
Managing Payments and Orders
424
'address', 'postal_code', 'city', 'paid',
order_payment, 'created', 'updated']
# ...
The order_stripe_payment() function takes an Order object as an argument and returns an HTML
link with the payment URL in Stripe. Django escapes HTML output by default. We use the mark_safe
function to avoid auto-escaping.
Avoid using mark_safe on input that has come from the user to avoid Cross-Site Scripting (XSS). XSS enables attackers to inject client-side scripts into web content viewed by
other users.
Open http://127.0.0.1:8000/admin/orders/order/ in your browser. You will see a new column
named STRIPE PAYMENT. You will see the related Stripe payment ID for the latest order. If you click
on the payment ID, you will be taken to the payment URL in Stripe, where you can find the additional
payment details.
Figure 9.25: The Stripe payment ID for an order object in the administration site
Now you automatically store Stripe payment IDs in orders when receiving payment notifications. You
have successfully integrated Stripe into your project.
Going live
Once you have tested your integration, you can apply for a production Stripe account. When you are
ready to move into production, remember to replace your test Stripe credentials with the live ones in
the settings.py file. You will also need to add a webhook endpoint for your hosted website at https://
dashboard.stripe.com/webhooks instead of using the Stripe CLI. Chapter 17, Going Live, will teach
you how to configure project settings for multiple environments.
Exporting orders to CSV files
Sometimes, you might want to export the information contained in a model to a file so that you can
import it into another system. One of the most widely used formats to export/import data is Comma-Separated Values (CSV). A CSV file is a plain text file consisting of a number of records. There
is usually one record per line and some delimiter character, usually a literal comma, separating the
record fields. We are going to customize the administration site to be able to export orders to CSV files.
Chapter 9
425
Adding custom actions to the administration site
Django offers a wide range of options to customize the administration site. You are going to modify the
object list view to include a custom administration action. You can implement custom administration
actions to allow staff users to apply actions to multiple elements at once in the change list view.
An administration action works as follows: a user selects objects from the administration object list
page with checkboxes, then they select an action to perform on all of the selected items, and execute
the actions. Figure 9.26 shows where actions are located in the administration site:
Figure 9.26: The drop-down menu for Django administration actions
You can create a custom action by writing a regular function that receives the following parameters:
•
The current ModelAdmin being displayed
•
The current request object as an HttpRequest instance
•
A QuerySet for the objects selected by the user
This function will be executed when the action is triggered from the administration site.
You are going to create a custom administration action to download a list of orders as a CSV file.
Edit the admin.py file of the orders application and add the following code before the OrderAdmin class:
import csv
import datetime
from django.http import HttpResponse
def export_to_csv(modeladmin, request, queryset):
opts = modeladmin.model._meta
content_disposition = f'attachment; filename={opts.verbose_name}.csv'
response = HttpResponse(content_type='text/csv')
response['Content-Disposition'] = content_disposition
writer = csv.writer(response)
fields = [field for field in opts.get_fields() if not \
field.many_to_many and not field.one_to_many]
Managing Payments and Orders
426
# Write a first row with header information
writer.writerow([field.verbose_name for field in fields])
# Write data rows
for obj in queryset:
data_row = []
for field in fields:
value = getattr(obj, field.name)
if isinstance(value, datetime.datetime):
value = value.strftime('%d/%m/%Y')
data_row.append(value)
writer.writerow(data_row)
return response
export_to_csv.short_description = 'Export to CSV'
In this code, you perform the following tasks:
1.
You create an instance of HttpResponse, specifying the text/csv content type, to tell the
browser that the response has to be treated as a CSV file. You also add a Content-Disposition
header to indicate that the HTTP response contains an attached file.
2.
You create a CSV writer object that will write to the response object.
3.
You get the model fields dynamically using the get_fields() method of the model’s _meta
options. You exclude many-to-many and one-to-many relationships.
4.
You write a header row including the field names.
5.
You iterate over the given QuerySet and write a row for each object returned by the QuerySet.
You take care of formatting datetime objects because the output value for CSV has to be a string.
6.
You customize the display name for the action in the actions drop-down element of the administration site by setting a short_description attribute on the function.
You have created a generic administration action that can be added to any ModelAdmin class.
Finally, add the new export_to_csv administration action to the OrderAdmin class, as follows. New
code is highlighted in bold:
@admin.register(Order)
class OrderAdmin(admin.ModelAdmin):
list_display = ['id', 'first_name', 'last_name', 'email',
'address', 'postal_code', 'city', 'paid',
order_payment, 'created', 'updated']
list_filter = ['paid', 'created', 'updated']
inlines = [OrderItemInline]
actions = [export_to_csv]
Chapter 9
427
Start the development server with the command:
python manage.py runserver
Open http://127.0.0.1:8000/admin/orders/order/ in your browser. The resulting administration
action should look like this:
Figure 9.27: Using the custom Export to CSV administration action
Select some orders and choose the Export to CSV action from the select box, then click the Go button.
Your browser will download the generated CSV file named order.csv. Open the downloaded file using
a text editor. You should see content with the following format, including a header row and a row for
each Order object you selected:
ID,first name,last name,email,address,postal
code,city,created,updated,paid,stripe id
5,Antonio,Melé,antonio.mele@zenxit.com,20 W 34th St,10001,New
York,24/03/2022,24/03/2022,True,pi_3KgzZVJ5UH88gi9T1l8ofnc6
...
As you can see, creating administration actions is pretty straightforward. You can learn more about generating CSV files with Django at https://docs.djangoproject.com/en/4.1/howto/outputting-csv/.
Next, you are going to customize the administration site further by creating a custom administration
view.
Extending the administration site with custom views
Sometimes, you may want to customize the administration site beyond what is possible through configuring ModelAdmin, creating administration actions, and overriding administration templates. You
might want to implement additional functionalities that are not available in existing administration
views or templates. If this is the case, you need to create a custom administration view. With a custom
view, you can build any functionality you want; you just have to make sure that only staff users can
access your view and that you maintain the administration look and feel by making your template
extend an administration template.
Managing Payments and Orders
428
Let’s create a custom view to display information about an order. Edit the views.py file of the orders
application and add the following code highlighted in bold:
from django.urls import reverse
from django.shortcuts import render, redirect, get_object_or_404
from django.contrib.admin.views.decorators import staff_member_required
from .models import OrderItem, Order
from .forms import OrderCreateForm
, from .tasks import order_created
from cart.cart import Cart
def order_create(request):
# ...
@staff_member_required
def admin_order_detail(request, order_id):
order = get_object_or_404(Order, id=order_id)
return render(request,
'admin/orders/order/detail.html',
{'order': order})
The staff_member_required decorator checks that both the is_active and is_staff fields of the
user requesting the page are set to True. In this view, you get the Order object with the given ID and
render a template to display the order.
Next, edit the urls.py file of the orders application and add the following URL pattern highlighted
in bold:
urlpatterns = [
path('create/', views.order_create, name='order_create'),
path('admin/order/<int:order_id>/', views.admin_order_detail,
name='admin_order_detail'),
]
Create the following file structure inside the templates/ directory of the orders application:
admin/
orders/
order/
detail.html
Edit the detail.html template and add the following content to it:
{% extends "admin/base_site.html" %}
{% block title %}
Chapter 9
Order {{ order.id }} {{ block.super }}
{% endblock %}
{% block breadcrumbs %}
<div class="breadcrumbs">
<a href="{% url "admin:index" %}">Home</a> &rsaquo;
<a href="{% url "admin:orders_order_changelist" %}">Orders</a>
&rsaquo;
<a href="{% url "admin:orders_order_change" order.id %}">Order {{ order.id
}}</a>
&rsaquo; Detail
</div>
{% endblock %}
{% block content %}
<div class="module">
<h1>Order {{ order.id }}</h1>
<ul class="object-tools">
<li>
<a href="#" onclick="window.print();">
Print order
</a>
</li>
</ul>
<table>
<tr>
<th>Created</th>
<td>{{ order.created }}</td>
</tr>
<tr>
<th>Customer</th>
<td>{{ order.first_name }} {{ order.last_name }}</td>
</tr>
<tr>
<th>E-mail</th>
<td><a href="mailto:{{ order.email }}">{{ order.email }}</a></td>
</tr>
<tr>
<th>Address</th>
<td>
{{ order.address }},
{{ order.postal_code }} {{ order.city }}
</td>
429
430
Managing Payments and Orders
</tr>
<tr>
<th>Total amount</th>
<td>${{ order.get_total_cost }}</td>
</tr>
<tr>
<th>Status</th>
<td>{% if order.paid %}Paid{% else %}Pending payment{% endif %}</td>
</tr>
<tr>
<th>Stripe payment</th>
<td>
{% if order.stripe_id %}
<a href="{{ order.get_stripe_url }}" target="_blank">
{{ order.stripe_id }}
</a>
{% endif %}
</td>
</tr>
</table>
</div>
<div class="module">
<h2>Items bought</h2>
<table style="width:100%">
<thead>
<tr>
<th>Product</th>
<th>Price</th>
<th>Quantity</th>
<th>Total</th>
</tr>
</thead>
<tbody>
{% for item in order.items.all %}
<tr class="row{% cycle "1" "2" %}">
<td>{{ item.product.name }}</td>
<td class="num">${{ item.price }}</td>
<td class="num">{{ item.quantity }}</td>
<td class="num">${{ item.get_cost }}</td>
</tr>
{% endfor %}
<tr class="total">
<td colspan="3">Total</td>
Chapter 9
431
<td class="num">${{ order.get_total_cost }}</td>
</tr>
</tbody>
</table>
</div>
{% endblock %}
Make sure that no template tag is split into multiple lines.
This is the template to display the details of an order on the administration site. This template extends
the admin/base_site.html template of Django’s administration site, which contains the main HTML
structure and CSS styles. You use the blocks defined in the parent template to include your own content.
You display information about the order and the items bought.
When you want to extend an administration template, you need to know its structure and identify
existing blocks. You can find all administration templates at https://github.com/django/django/
tree/4.0/django/contrib/admin/templates/admin.
You can also override an administration template if you need to. To do so, copy a template into your
templates/ directory, keeping the same relative path and filename. Django’s administration site will
use your custom template instead of the default one.
Finally, let’s add a link to each Order object on the list display page of the administration site. Edit the
admin.py file of the orders application and add the following code to it, above the OrderAdmin class:
from django.urls import reverse
def order_detail(obj):
url = reverse('orders:admin_order_detail', args=[obj.id])
return mark_safe(f'<a href="{url}">View</a>')
This is a function that takes an Order object as an argument and returns an HTML link for the admin_
order_detail URL. Django escapes HTML output by default. You have to use the mark_safe function
to avoid auto-escaping.
Then, edit the OrderAdmin class to display the link as follows. New code is highlighted in bold:
class OrderAdmin(admin.ModelAdmin):
list_display = ['id', 'first_name', 'last_name', 'email',
'address', 'postal_code', 'city', 'paid',
order_payment, 'created', 'updated',
order_detail]
# ...
Start the development server with the command:
python manage.py runserver
Managing Payments and Orders
432
Open http://127.0.0.1:8000/admin/orders/order/ in your browser. Each row includes a View
link, as follows:
Figure 9.28: The View link included in each order row
Click on the View link for any order to load the custom order detail page. You should see a page like
the following one:
Figure 9.29: The custom order detail page on the administration site
Now that you have created the product detail page, you will learn how to generate order invoices in
PDF format dynamically.
Generating PDF invoices dynamically
Now that you have a complete checkout and payment system, you can generate a PDF invoice for
each order. There are several Python libraries to generate PDF files. One popular library to generate
PDFs with Python code is ReportLab. You can find information about how to output PDF files with
ReportLab at https://docs.djangoproject.com/en/4.1/howto/outputting-pdf/.
In most cases, you will have to add custom styles and formatting to your PDF files. You will find it
more convenient to render an HTML template and convert it into a PDF file, keeping Python away
from the presentation layer. You are going to follow this approach and use a module to generate PDF
files with Django. You will use WeasyPrint, which is a Python library that can generate PDF files from
HTML templates.
Chapter 9
433
Installing WeasyPrint
First, install WeasyPrint’s dependencies for your operating system from https://doc.courtbouillon.
org/weasyprint/stable/first_steps.html. Then, install WeasyPrint via pip using the following
command:
pip install WeasyPrint==56.1
Creating a PDF template
You need an HTML document as input for WeasyPrint. You are going to create an HTML template,
render it using Django, and pass it to WeasyPrint to generate the PDF file.
Create a new template file inside the templates/orders/order/ directory of the orders application
and name it pdf.html. Add the following code to it:
<html>
<body>
<h1>My Shop</h1>
<p>
Invoice no. {{ order.id }}<br>
<span class="secondary">
{{ order.created|date:"M d, Y" }}
</span>
</p>
<h3>Bill to</h3>
<p>
{{ order.first_name }} {{ order.last_name }}<br>
{{ order.email }}<br>
{{ order.address }}<br>
{{ order.postal_code }}, {{ order.city }}
</p>
<h3>Items bought</h3>
<table>
<thead>
<tr>
<th>Product</th>
<th>Price</th>
<th>Quantity</th>
<th>Cost</th>
</tr>
</thead>
<tbody>
{% for item in order.items.all %}
Managing Payments and Orders
434
<tr class="row{% cycle "1" "2" %}">
<td>{{ item.product.name }}</td>
<td class="num">${{ item.price }}</td>
<td class="num">{{ item.quantity }}</td>
<td class="num">${{ item.get_cost }}</td>
</tr>
{% endfor %}
<tr class="total">
<td colspan="3">Total</td>
<td class="num">${{ order.get_total_cost }}</td>
</tr>
</tbody>
</table>
<span class="{% if order.paid %}paid{% else %}pending{% endif %}">
{% if order.paid %}Paid{% else %}Pending payment{% endif %}
</span>
</body>
</html>
This is the template for the PDF invoice. In this template, you display all order details and an HTML
<table> element including the products. You also include a message to display whether the order has
been paid.
Rendering PDF files
You are going to create a view to generate PDF invoices for existing orders using the administration
site. Edit the views.py file inside the orders application directory and add the following code to it:
from django.conf import settings
from django.http import HttpResponse
from django.template.loader import render_to_string
import weasyprint
@staff_member_required
def admin_order_pdf(request, order_id):
order = get_object_or_404(Order, id=order_id)
html = render_to_string('orders/order/pdf.html',
{'order': order})
response = HttpResponse(content_type='application/pdf')
response['Content-Disposition'] = f'filename=order_{order.id}.pdf'
weasyprint.HTML(string=html).write_pdf(response,
stylesheets=[weasyprint.CSS(
Chapter 9
435
settings.STATIC_ROOT / 'css/pdf.css')])
return response
This is the view to generate a PDF invoice for an order. You use the staff_member_required decorator
to make sure only staff users can access this view.
You get the Order object with the given ID and you use the render_to_string() function provided by
Django to render orders/order/pdf.html. The rendered HTML is saved in the html variable.
Then, you generate a new HttpResponse object specifying the application/pdf content type and
including the Content-Disposition header to specify the filename. You use WeasyPrint to generate
a PDF file from the rendered HTML code and write the file to the HttpResponse object.
You use the static file css/pdf.css to add CSS styles to the generated PDF file. Then, you load it from
the local path by using the STATIC_ROOT setting. Finally, you return the generated response.
If you are missing the CSS styles, remember to copy the static files located in the static/ directory
of the shop application to the same location of your project.
You can find the contents of the directory at https://github.com/PacktPublishing/Django-4-byExample/tree/main/Chapter09/myshop/shop/static.
Since you need to use the STATIC_ROOT setting, you have to add it to your project. This is the project’s
path where static files reside. Edit the settings.py file of the myshop project and add the following
setting:
STATIC_ROOT = BASE_DIR / 'static'
Then, run the following command:
python manage.py collectstatic
You should see output that ends like this:
131 static files copied to 'code/myshop/static'.
The collectstatic command copies all static files from your applications into the directory defined
in the STATIC_ROOT setting. This allows each application to provide its own static files using a static/
directory containing them. You can also provide additional static file sources in the STATICFILES_DIRS
setting. All of the directories specified in the STATICFILES_DIRS list will also be copied to the STATIC_
ROOT directory when collectstatic is executed. Whenever you execute collectstatic again, you
will be asked if you want to override the existing static files.
Edit the urls.py file inside the orders application directory and add the following URL pattern highlighted in bold:
urlpatterns = [
# ...
path('admin/order/<int:order_id>/pdf/',
views.admin_order_pdf,
Managing Payments and Orders
436
name='admin_order_pdf'),
]
Now you can edit the administration list display page for the Order model to add a link to the PDF file
for each result. Edit the admin.py file inside the orders application and add the following code above
the OrderAdmin class:
def order_pdf(obj):
url = reverse('orders:admin_order_pdf', args=[obj.id])
return mark_safe(f'<a href="{url}">PDF</a>')
order_pdf.short_description = 'Invoice'
If you specify a short_description attribute for your callable, Django will use it for the name of the
column.
Add order_pdf to the list_display attribute of the OrderAdmin class, as follows:
class OrderAdmin(admin.ModelAdmin):
list_display = ['id', 'first_name', 'last_name', 'email',
'address', 'postal_code', 'city', 'paid',
order_payment, 'created', 'updated',
order_detail, order_pdf]
Make sure the development server is running. Open http://127.0.0.1:8000/admin/orders/order/
in your browser. Each row should now include a PDF link, like this:
Figure 9.30: The PDF link included in each order row
Chapter 9
437
Click on the PDF link for any order. You should see a generated PDF file like the following one for
orders that have not been paid yet:
Figure 9.31: The PDF invoice for an unpaid order
Managing Payments and Orders
438
For paid orders, you will see the following PDF file:
Figure 9.32: The PDF invoice for a paid order
Sending PDF files by email
When a payment is successful, you will send an automatic email to your customer including the generated PDF invoice. You will create an asynchronous task to perform this action.
Create a new file inside the payment application directory and name it tasks.py. Add the following
code to it:
from io import BytesIO
from celery import shared_task
import weasyprint
from django.template.loader import render_to_string
from django.core.mail import EmailMessage
Chapter 9
439
from django.conf import settings
from orders.models import Order
@shared_task
def payment_completed(order_id):
"""
Task to send an e-mail notification when an order is
successfully paid.
"""
order = Order.objects.get(id=order_id)
# create invoice e-mail
subject = f'My Shop - Invoice no. {order.id}'
message = 'Please, find attached the invoice for your recent purchase.'
email = EmailMessage(subject,
message,
'admin@myshop.com',
[order.email])
# generate PDF
html = render_to_string('orders/order/pdf.html', {'order': order})
out = BytesIO()
stylesheets=[weasyprint.CSS(settings.STATIC_ROOT / 'css/pdf.css')]
weasyprint.HTML(string=html).write_pdf(out,
stylesheets=stylesheets)
# attach PDF file
email.attach(f'order_{order.id}.pdf',
out.getvalue(),
'application/pdf')
# send e-mail
email.send()
You define the payment_completed task by using the @shared_task decorator. In this task, you use the
EmailMessage class provided by Django to create an email object. Then, you render the template into
the html variable. You generate the PDF file from the rendered template and output it to a BytesIO instance, which is an in-memory bytes buffer. Then, you attach the generated PDF file to the EmailMessage
object using the attach() method, including the contents of the out buffer. Finally, you send the email.
Remember to set up your Simple Mail Transfer Protocol (SMTP) settings in the settings.py file of
the project to send emails. You can refer to Chapter 2, Enhancing Your Blog with Advanced Features, to
see a working example of an SMTP configuration. If you don’t want to set up email settings, you can
tell Django to write emails to the console by adding the following setting to the settings.py file:
EMAIL_BACKEND = 'django.core.mail.backends.console.EmailBackend'
Managing Payments and Orders
440
Let’s add the payment_completed task to the webhook endpoint that handles payment completion
events.
Edit the webhooks.py file of the payment application and modify it to make it look like this:
import stripe
from django.conf import settings
from django.http import HttpResponse
from django.views.decorators.csrf import csrf_exempt
from orders.models import Order
from .tasks import payment_completed
@csrf_exempt
def stripe_webhook(request):
payload = request.body
sig_header = request.META['HTTP_STRIPE_SIGNATURE']
event = None
try:
event = stripe.Webhook.construct_event(
payload,
sig_header,
settings.STRIPE_WEBHOOK_SECRET)
except ValueError as e:
# Invalid payload
return HttpResponse(status=400)
except stripe.error.SignatureVerificationError as e:
# Invalid signature
return HttpResponse(status=400)
if event.type == 'checkout.session.completed':
session = event.data.object
if session.mode == 'payment' and session.payment_status == 'paid':
try:
order = Order.objects.get(id=session.client_reference_id)
except Order.DoesNotExist:
return HttpResponse(status=404)
# mark order as paid
order.paid = True
# store Stripe payment ID
order.stripe_id = session.payment_intent
order.save()
Chapter 9
441
# launch asynchronous task
payment_completed.delay(order.id)
return HttpResponse(status=200)
The payment_completed task is queued by calling its delay() method. The task will be added to the
queue and will be executed asynchronously by a Celery worker as soon as possible.
Now you can complete a new checkout process in order to receive the PDF invoice in your email. If
you are using the console.EmailBackend for your email backend, in the shell where you are running
Celery you will be able to see the following output:
MIME-Version: 1.0
Subject: My Shop - Invoice no. 7
From: admin@myshop.com
To: antonio.mele@zenxit.com
Date: Sun, 27 Mar 2022 20:15:24 -0000
Message-ID: <164841212458.94972.10344068999595916799@antonios-mbp.home>
--===============8908668108717577350==
Content-Type: text/plain; charset="utf-8"
MIME-Version: 1.0
Content-Transfer-Encoding: 7bit
Please, find attached the invoice for your recent purchase.
--===============8908668108717577350==
Content-Type: application/pdf
MIME-Version: 1.0
Content-Transfer-Encoding: base64
Content-Disposition: attachment; filename="order_7.pdf"
JVBERi0xLjcKJfCflqQKMSAwIG9iago8PAovVHlwZSA...
This output shows that the email contains an attachment. You have learned how to attach files to
emails and send them programmatically.
Congratulations! You have completed the Stripe integration and have added valuable functionality
to your shop.
Additional resources
The following resources provide additional information related to the topics covered in this chapter:
•
Source code for this chapter – https://github.com/PacktPublishing/Django-4-by-example/
tree/main/Chapter09
Managing Payments and Orders
442
•
Stripe website – https://www.stripe.com/
•
Stripe Checkout documentation – https://stripe.com/docs/payments/checkout
•
Creating a Stripe account – https://dashboard.stripe.com/register
•
Stripe account settings – https://dashboard.stripe.com/settings/account
•
Stripe Python library – https://github.com/stripe/stripe-python
•
Stripe test API keys – https://dashboard.stripe.com/test/apikeys
•
Stripe API keys documentation – https://stripe.com/docs/keys
•
Stripe API version 2022-08-01 release notes – https://stripe.com/docs/upgrades#2022-08-01
•
Stripe checkout session modes – https://stripe.com/docs/api/checkout/sessions/
object#checkout_session_object-mode
•
Building absolute URIs with Django – https://docs.djangoproject.com/en/4.1/ref/
request-response/#django.http.HttpRequest.build_absolute_uri
•
Creating Stripe sessions – https://stripe.com/docs/api/checkout/sessions/create
•
Stripe-supported currencies – https://stripe.com/docs/currencies
•
Stripe Payments dashboard – https://dashboard.stripe.com/test/payments
•
Credit cards for testing payments with Stripe – https://stripe.com/docs/testing
•
Stripe webhooks – https://dashboard.stripe.com/test/webhooks
•
Types of events sent by Stripe – https://stripe.com/docs/api/events/types
•
Installing the Stripe CLI – https://stripe.com/docs/stripe-cli#install
•
Latest Stripe CLI release – https://github.com/stripe/stripe-cli/releases/latest
•
Generating CSV files with Django – https://docs.djangoproject.com/en/4.1/howto/
outputting-csv/
•
Django administration templates – https://github.com/django/django/tree/4.0/django/
contrib/admin/templates/admin
•
Outputting PDF files with ReportLab – https://docs.djangoproject.com/en/4.1/howto/
outputting-pdf/
•
Installing WeasyPrint – https://weasyprint.readthedocs.io/en/latest/install.html
•
Static files for this chapter – https://github.com/PacktPublishing/Django-4-by-Example/
tree/main/Chapter09/myshop/shop/static
Summary
In this chapter, you integrated the Stripe payment gateway into your project and created a webhook
endpoint to receive payment notifications. You built a custom administration action to export orders
to CSV. You also customized the Django administration site using custom views and templates. Finally,
you learned how to generate PDF files with WeasyPrint and how to attach them to emails.
The next chapter will teach you how to create a coupon system using Django sessions and you will
build a product recommendation engine with Redis.
10
Extending Your Shop
In the previous chapter, you learned how to integrate a payment gateway into your shop. You also
learned how to generate CSV and PDF files.
In this chapter, you will add a coupon system to your shop and create a product recommendation engine.
This chapter will cover the following points:
•
Creating a coupon system
•
Applying coupons to the shopping cart
•
Applying coupons to orders
•
Creating coupons for Stripe Checkout
•
Storing products that are usually bought together
•
Building a product recommendation engine with Redis
The source code for this chapter can be found at https://github.com/PacktPublishing/Django-4by-example/tree/main/Chapter10.
All the Python packages used in this chapter are included in the requirements.txt file in the source
code for the chapter. You can follow the instructions to install each Python package in the following sections, or you can install all the requirements at once with the command pip install -r
requirements.txt.
Creating a coupon system
Many online shops give out coupons to customers that can be redeemed for discounts on their purchases. An online coupon usually consists of a code that is given to users and is valid for a specific
time frame.
You are going to create a coupon system for your shop. Your coupons will be valid for customers during
a certain time frame. The coupons will not have any limitations in terms of the number of times they
can be redeemed, and they will be applied to the total value of the shopping cart.
Extending Your Shop
444
For this functionality, you will need to create a model to store the coupon code, a valid time frame,
and the discount to apply.
Create a new application inside the myshop project using the following command:
python manage.py startapp coupons
Edit the settings.py file of myshop and add the application to the INSTALLED_APPS setting, as follows:
INSTALLED_APPS = [
# ...
'coupons.apps.CouponsConfig',
]
The new application is now active in your Django project.
Building the coupon model
Let’s start by creating the Coupon model. Edit the models.py file of the coupons application and add
the following code to it:
from django.db import models
from django.core.validators import MinValueValidator, \
MaxValueValidator
class Coupon(models.Model):
code = models.CharField(max_length=50,
unique=True)
valid_from = models.DateTimeField()
valid_to = models.DateTimeField()
discount = models.IntegerField(
validators=[MinValueValidator(0),
MaxValueValidator(100)],
help_text='Percentage value (0 to 100)')
active = models.BooleanField()
def __str__(self):
return self.code
This is the model that you are going to use to store coupons. The Coupon model contains the following
fields:
•
code: The code that users have to enter in order to apply the coupon to their purchase.
•
valid_from: The datetime value that indicates when the coupon becomes valid.
Chapter 10
445
•
valid_to: The datetime value that indicates when the coupon becomes invalid.
•
discount: The discount rate to apply (this is a percentage, so it takes values from 0 to 100). You
use validators for this field to limit the minimum and maximum accepted values.
•
active: A Boolean that indicates whether the coupon is active.
Run the following command to generate the initial migration for the coupons application:
python manage.py makemigrations
The output should include the following lines:
Migrations for 'coupons':
coupons/migrations/0001_initial.py
- Create model Coupon
Then, execute the next command to apply migrations:
python manage.py migrate
You should see an output that includes the following line:
Applying coupons.0001_initial... OK
The migrations have now been applied to the database. Let’s add the Coupon model to the administration site. Edit the admin.py file of the coupons application and add the following code to it:
from django.contrib import admin
from .models import Coupon
@admin.register(Coupon)
class CouponAdmin(admin.ModelAdmin):
list_display = ['code', 'valid_from', 'valid_to',
'discount', 'active']
list_filter = ['active', 'valid_from', 'valid_to']
search_fields = ['code']
The Coupon model is now registered on the administration site. Ensure that your local server is running with the following command:
python manage.py runserver
Open http://127.0.0.1:8000/admin/coupons/coupon/add/ in your browser.
Extending Your Shop
446
You should see the following form:
Figure 10.1: The Add coupon form on the Django administration site
Fill in the form to create a new coupon that is valid for the current date, make sure that you check
the Active checkbox, and click the SAVE button. Figure 10.2 shows an example of creating a coupon:
Chapter 10
447
Figure 10.2: The Add coupon form with sample data
Extending Your Shop
448
After creating the coupon, the coupon change list page on the administration site will look similar to
Figure 10.3:
Figure 10.3: The coupon change list page on the Django administration site
Next, we will implement the functionality to apply coupons to the shopping cart.
Applying a coupon to the shopping cart
You can store new coupons and make queries to retrieve existing coupons. Now you need a way for
customers to apply coupons to their purchases. The functionality to apply a coupon would be as follows:
1.
The user adds products to the shopping cart.
2.
The user can enter a coupon code in a form displayed on the shopping cart details page.
3.
When the user enters a coupon code and submits the form, you look for an existing coupon
with the given code that is currently valid. You have to check that the coupon code matches
the one entered by the user, that the active attribute is True, and that the current datetime is
between the valid_from and valid_to values.
4.
If a coupon is found, you save it in the user’s session and display the cart, including the discount
applied to it and the updated total amount.
5.
When the user places an order, you save the coupon to the given order.
Create a new file inside the coupons application directory and name it forms.py. Add the following
code to it:
from django import forms
class CouponApplyForm(forms.Form):
code = forms.CharField()
Chapter 10
449
This is the form that you are going to use for the user to enter a coupon code. Edit the views.py file
inside the coupons application and add the following code to it:
from django.shortcuts import render, redirect
from django.utils import timezone
from django.views.decorators.http import require_POST
from .models import Coupon
from .forms import CouponApplyForm
@require_POST
def coupon_apply(request):
now = timezone.now()
form = CouponApplyForm(request.POST)
if form.is_valid():
code = form.cleaned_data['code']
try:
coupon = Coupon.objects.get(code__iexact=code,
valid_from__lte=now,
valid_to__gte=now,
active=True)
request.session['coupon_id'] = coupon.id
except Coupon.DoesNotExist:
request.session['coupon_id'] = None
return redirect('cart:cart_detail')
The coupon_apply view validates the coupon and stores it in the user’s session. You apply the require_
POST decorator to this view to restrict it to POST requests. In the view, you perform the following tasks:
1.
You instantiate the CouponApplyForm form using the posted data and check that the form is valid.
2.
If the form is valid, you get the code entered by the user from the form’s cleaned_data dictionary.
You try to retrieve the Coupon object with the given code. You use the iexact field lookup to
perform a case-insensitive exact match. The coupon has to be currently active (active=True)
and valid for the current datetime. You use Django’s timezone.now() function to get the current timezone-aware datetime, and you compare it with the valid_from and valid_to fields
by performing the lte (less than or equal to) and gte (greater than or equal to) field lookups,
respectively.
3.
You store the coupon ID in the user’s session.
4.
You redirect the user to the cart_detail URL to display the cart with the coupon applied.
Extending Your Shop
450
You need a URL pattern for the coupon_apply view. Create a new file inside the coupons application
directory and name it urls.py. Add the following code to it:
from django.urls import path
from . import views
app_name = 'coupons'
urlpatterns = [
path('apply/', views.coupon_apply, name='apply'),
]
Then, edit the main urls.py of the myshop project and include the coupons URL patterns with the
following line highlighted in bold:
urlpatterns = [
path('admin/', admin.site.urls),
path('cart/', include('cart.urls', namespace='cart')),
path('orders/', include('orders.urls', namespace='orders')),
path('payment/', include('payment.urls', namespace='payment')),
path('coupons/', include('coupons.urls', namespace='coupons')),
path('', include('shop.urls', namespace='shop')),
]
Remember to place this pattern before the shop.urls pattern.
Now, edit the cart.py file of the cart application. Include the following import:
from coupons.models import Coupon
Add the following code highlighted in bold to the end of the __init__() method of the Cart class to
initialize the coupon from the current session:
class Cart:
def __init__(self, request):
"""
Initialize the cart.
"""
self.session = request.session
cart = self.session.get(settings.CART_SESSION_ID)
if not cart:
# save an empty cart in the session
cart = self.session[settings.CART_SESSION_ID] = {}
self.cart = cart
# store current applied coupon
self.coupon_id = self.session.get('coupon_id')
Chapter 10
451
In this code, you try to get the coupon_id session key from the current session and store its value in
the Cart object. Add the following methods highlighted in bold to the Cart object:
class Cart:
# ...
@property
def coupon(self):
if self.coupon_id:
try:
return Coupon.objects.get(id=self.coupon_id)
except Coupon.DoesNotExist:
pass
return None
def get_discount(self):
if self.coupon:
return (self.coupon.discount / Decimal(100)) \
* self.get_total_price()
return Decimal(0)
def get_total_price_after_discount(self):
return self.get_total_price() - self.get_discount()
These methods are as follows:
•
coupon(): You define this method as a property. If the cart contains a coupon_id attribute, the
Coupon object with the given ID is returned.
•
get_discount(): If the cart contains a coupon, you retrieve its discount rate and return the
amount to be deducted from the total amount of the cart.
•
get_total_price_after_discount(): You return the total amount of the cart after deducting
the amount returned by the get_discount() method.
The Cart class is now prepared to handle a coupon applied to the current session and apply the corresponding discount.
Let’s include the coupon system in the cart’s detail view. Edit the views.py file of the cart application
and add the following import to the top of the file:
from coupons.forms import CouponApplyForm
Further down, edit the cart_detail view and add the new form to it, as follows:
def cart_detail(request):
cart = Cart(request)
for item in cart:
Extending Your Shop
452
item['update_quantity_form'] = CartAddProductForm(initial={
'quantity': item['quantity'],
'override': True})
coupon_apply_form = CouponApplyForm()
return render(request,
'cart/detail.html',
{'cart': cart,
'coupon_apply_form': coupon_apply_form})
Edit the cart/detail.html template of the cart application and locate the following lines:
<tr class="total">
<td>Total</td>
<td colspan="4"></td>
<td class="num">${{ cart.get_total_price }}</td>
</tr>
Replace them with the following code:
{% if cart.coupon %}
<tr class="subtotal">
<td>Subtotal</td>
<td colspan="4"></td>
<td class="num">${{ cart.get_total_price|floatformat:2 }}</td>
</tr>
<tr>
<td>
"{{ cart.coupon.code }}" coupon
({{ cart.coupon.discount }}% off)
</td>
<td colspan="4"></td>
<td class="num neg">
- ${{ cart.get_discount|floatformat:2 }}
</td>
</tr>
{% endif %}
<tr class="total">
<td>Total</td>
<td colspan="4"></td>
<td class="num">
${{ cart.get_total_price_after_discount|floatformat:2 }}
</td>
</tr>
Chapter 10
453
This is the code for displaying an optional coupon and its discount rate. If the cart contains a coupon,
you display the first row, including the total amount of the cart as the subtotal. Then, you use a second
row to display the current coupon applied to the cart. Finally, you display the total price, including any
discount, by calling the get_total_price_after_discount() method of the cart object.
In the same file, include the following code after the </table> HTML tag:
<p>Apply a coupon:</p>
<form action="{% url "coupons:apply" %}" method="post">
{{ coupon_apply_form }}
<input type="submit" value="Apply">
{% csrf_token %}
</form>
This will display the form to enter a coupon code and apply it to the current cart.
Open http://127.0.0.1:8000/ in your browser and add a product to the cart. You will see that the
shopping cart page now includes a form to apply a coupon:
Figure 10.4: The cart detail page, including a form to apply a coupon
Image of Tea powder: Photo by Phuong Nguyen on Unsplash
Extending Your Shop
454
In the Code field, enter the coupon code you created using the administration site:
Figure 10.5: The cart detail page, including a coupon code on the form
Click the Apply button. The coupon will be applied, and the cart will display the coupon discount as
follows:
Figure 10.6: The cart detail page, including the coupon applied
Chapter 10
455
Let’s add the coupon to the next step of the purchase process. Edit the orders/order/create.html
template of the orders application and locate the following lines:
<ul>
{% for item in cart %}
<li>
{{ item.quantity }}x {{ item.product.name }}
<span>${{ item.total_price }}</span>
</li>
{% endfor %}
</ul>
Replace them with the following code:
<ul>
{% for item in cart %}
<li>
{{ item.quantity }}x {{ item.product.name }}
<span>${{ item.total_price|floatformat:2 }}</span>
</li>
{% endfor %}
{% if cart.coupon %}
<li>
"{{ cart.coupon.code }}" ({{ cart.coupon.discount }}% off)
<span class="neg">- ${{ cart.get_discount|floatformat:2 }}</span>
</li>
{% endif %}
</ul>
The order summary should now include the coupon applied, if there is one. Now find the following line:
<p>Total: ${{ cart.get_total_price }}</p>
Replace it with the following:
<p>Total: ${{ cart.get_total_price_after_discount|floatformat:2 }}</p>
By doing this, the total price will also be calculated by applying the discount of the coupon.
Extending Your Shop
456
Open http://127.0.0.1:8000/orders/create/ in your browser. You should see that the order summary includes the applied coupon, as follows:
Figure 10.7: The order summary, including the coupon applied to the cart
Users can now apply coupons to their shopping cart. However, you still need to store coupon information in the order that it is created when users check out the cart.
Applying coupons to orders
You are going to store the coupon that was applied to each order. First, you need to modify the Order
model to store the related Coupon object, if there is one.
Edit the models.py file of the orders application and add the following imports to it:
from decimal import Decimal
from django.core.validators import MinValueValidator, \
MaxValueValidator
from coupons.models import Coupon
Then, add the following fields to the Order model:
class Order(models.Model):
# ...
coupon = models.ForeignKey(Coupon,
related_name='orders',
null=True,
blank=True,
on_delete=models.SET_NULL)
discount = models.IntegerField(default=0,
validators=[MinValueValidator(0),
MaxValueValidator(100)])
These fields allow you to store an optional coupon for the order and the discount percentage applied
with the coupon. The discount is stored in the related Coupon object, but you can include it in the
Order model to preserve it if the coupon has been modified or deleted. You set on_delete to models.
SET_NULL so that if the coupon gets deleted, the coupon field is set to Null, but the discount is preserved.
Chapter 10
457
You need to create a migration to include the new fields of the Order model. Run the following command from the command line:
python manage.py makemigrations
You should see an output like the following:
Migrations for 'orders':
orders/migrations/0003_order_coupon_order_discount.py
- Add field coupon to order
- Add field discount to order
Apply the new migration with the following command:
python manage.py migrate orders
You should see the following confirmation indicating that the new migration has been applied:
Applying orders.0003_order_coupon_order_discount... OK
The Order model field changes are now synced with the database.
Edit the models.py file, and add two new methods, get_total_cost_before_discount() and get_
discount(), to the Order model like this. The new code is highlighted in bold:
class Order(models.Model):
# ...
def get_total_cost_before_discount(self):
return sum(item.get_cost() for item in self.items.all())
def get_discount(self):
total_cost = self.get_total_cost_before_discount()
if self.discount:
return total_cost * (self.discount / Decimal(100))
return Decimal(0)
Then, edit the get_total_cost() method of the Order model as follows. The new code is highlighted
in bold:
def get_total_cost(self):
total_cost = self.get_total_cost_before_discount()
return total_cost - self.get_discount()
The get_total_cost() method of the Order model will now take into account the discount applied,
if there is one.
Extending Your Shop
458
Edit the views.py file of the orders application and modify the order_create view to save the related
coupon and its discount when creating a new order. Add the following code highlighted in bold to the
order_create view:
def order_create(request):
cart = Cart(request)
if request.method == 'POST':
form = OrderCreateForm(request.POST)
if form.is_valid():
order = form.save(commit=False)
if cart.coupon:
order.coupon = cart.coupon
order.discount = cart.coupon.discount
order.save()
for item in cart:
OrderItem.objects.create(order=order,
product=item['product'],
price=item['price'],
quantity=item['quantity'])
# clear the cart
cart.clear()
# launch asynchronous task
order_created.delay(order.id)
# set the order in the session
request.session['order_id'] = order.id
# redirect for payment
return redirect(reverse('payment:process'))
else:
form = OrderCreateForm()
return render(request,
'orders/order/create.html',
{'cart': cart, 'form': form})
In the new code, you create an Order object using the save() method of the OrderCreateForm form.
You avoid saving it to the database yet by using commit=False. If the cart contains a coupon, you store
the related coupon and the discount that was applied. Then, you save the order object to the database.
Edit the payment/process.html template of the payment application and locate the following lines:
<tr class="total">
<td>Total</td>
<td colspan="4"></td>
<td class="num">${{ order.get_total_cost }}</td>
</tr>
Chapter 10
459
Replace them with the following code. New lines are highlighted in bold:
{% if order.coupon %}
<tr class="subtotal">
<td>Subtotal</td>
<td colspan="3"></td>
<td class="num">
${{ order.get_total_cost_before_discount|floatformat:2 }}
</td>
</tr>
<tr>
<td>
"{{ order.coupon.code }}" coupon
({{ order.discount }}% off)
</td>
<td colspan="3"></td>
<td class="num neg">
- ${{ order.get_discount|floatformat:2 }}
</td>
</tr>
{% endif %}
<tr class="total">
<td>Total</td>
<td colspan="3"></td>
<td class="num">
${{ order.get_total_cost|floatformat:2 }}
</td>
</tr>
We have updated the order summary before payment.
Make sure that the development server is running with the following command:
python manage.py runserver
Make sure Docker is running, and execute the following command in another shell to start the RabbitMQ server with Docker:
docker run -it --rm --name rabbitmq -p 5672:5672 -p 15672:15672
rabbitmq:management
Open another shell and start the Celery worker from your project directory with the following command:
celery -A myshop worker -l info
Extending Your Shop
460
Open an additional shell and execute the following command to forward Stripe events to your local
webhook URL:
stripe listen --forward-to localhost:8000/payment/webhook/
Open http://127.0.0.1:8000/ in your browser and create an order using the coupon you created.
After validating the items in the shopping cart, on the Order summary page, you will see the coupon
applied to the order:
Figure 10.8: The Order summary page, including the coupon applied to the order
If you click on Pay now, you will see that Stripe is not aware of the discount applied, as displayed in
Figure 10.9:
Figure 10.9: The item details of the Stripe Checkout page, including no discount coupon
Stripe shows the full amount to be paid without any deduction. This is because we are not passing
on the discount to Stripe. Remember that in the payment_process view, we pass the order items as
line_items to Stripe, including the cost and quantity of each order item.
Chapter 10
461
Creating coupons for Stripe Checkout
Stripe allows you to define discount coupons and link them to one-time payments. You can find more
information about creating discounts for Stripe Checkout at https://stripe.com/docs/payments/
checkout/discounts.
Let’s edit the payment_process view to create a coupon for Stripe Checkout. Edit the views.py file of
the payment application and add the following code highlighted in bold to the payment_process view:
def payment_process(request):
order_id = request.session.get('order_id', None)
order = get_object_or_404(Order, id=order_id)
if request.method == 'POST':
success_url = request.build_absolute_uri(
reverse('payment:completed'))
cancel_url = request.build_absolute_uri(
reverse('payment:canceled'))
# Stripe checkout session data
session_data = {
'mode': 'payment',
'client_reference_id': order.id,
'success_url': success_url,
'cancel_url': cancel_url,
'line_items': []
}
# add order items to the Stripe checkout session
for item in order.items.all():
session_data['line_items'].append({
'price_data': {
'unit_amount': int(item.price * Decimal('100')),
'currency': 'usd',
'product_data': {
'name': item.product.name,
},
},
'quantity': item.quantity,
})
# Stripe coupon
if order.coupon:
Extending Your Shop
462
stripe_coupon = stripe.Coupon.create(
name=order.coupon.code,
percent_off=order.discount,
duration='once')
session_data['discounts'] = [{
'coupon': stripe_coupon.id
}]
# create Stripe checkout session
session = stripe.checkout.Session.create(**session_data)
# redirect to Stripe payment form
return redirect(session.url, code=303)
else:
return render(request, 'payment/process.html', locals())
In the new code, you check if the order has a related coupon. In that case, you use the Stripe SDK to
create a Stripe coupon using stripe.Coupon.create(). You use the following attributes for the coupon:
•
name: The code of the coupon related to the order object is used.
•
percent_off: The discount of the order object is issued.
•
duration: The value once is used. This indicates to Stripe that this is a coupon for a one-time
payment.
After creating the coupon, its id is added to the session_data dictionary used to create the Stripe
Checkout session. This links the coupon to the checkout session.
Open http://127.0.0.1:8000/ in your browser and complete a purchase using the coupon you created. When redirected to the Stripe Checkout page, you will see the coupon applied:
Chapter 10
463
Figure 10.10: The item details of the Stripe Checkout page, including a discount coupon named
SUMMER
The Stripe Checkout page now includes the order coupon, and the total amount to pay now includes
the amount deducted using the coupon.
Extending Your Shop
464
Complete the purchase and then open http://127.0.0.1:8000/admin/orders/order/ in your browser. Click on the order object for which the coupon was used. The edit form will display the discount
applied, as shown in Figure 10.11:
Figure 10.11: The order edit form, including the coupon and discount applied
You are successfully storing coupons for orders and processing payments with discounts. Next, you
will add coupons to the order detail view of the administration site and to PDF invoices for orders.
Adding coupons to orders on the administration site and to PDF
invoices
Let’s add the coupon to the order detail page on the administration site. Edit the admin/orders/order/
detail.html template of the orders application and add the following code highlighted in bold:
...
<table style="width:100%">
...
<tbody>
{% for item in order.items.all %}
<tr class="row{% cycle "1" "2" %}">
<td>{{ item.product.name }}</td>
<td class="num">${{ item.price }}</td>
<td class="num">{{ item.quantity }}</td>
<td class="num">${{ item.get_cost }}</td>
</tr>
{% endfor %}
{% if order.coupon %}
<tr class="subtotal">
<td colspan="3">Subtotal</td>
<td class="num">
${{ order.get_total_cost_before_discount|floatformat:2 }}
Chapter 10
465
</td>
</tr>
<tr>
<td colspan="3">
"{{ order.coupon.code }}" coupon
({{ order.discount }}% off)
</td>
<td class="num neg">
- ${{ order.get_discount|floatformat:2 }}
</td>
</tr>
{% endif %}
<tr class="total">
<td colspan="3">Total</td>
<td class="num">
${{ order.get_total_cost|floatformat:2 }}
</td>
</tr>
</tbody>
</table>
...
Access http://127.0.0.1:8000/admin/orders/order/ with your browser, and click on the View link
of the latest order. The Items bought table will now include the coupon used, as shown in Figure 10.12:
Figure 10.12: The product detail page on the administration site, including the coupon used
Now, let’s modify the order invoice template to include the coupon used for the order. Edit the orders/
order/detail.pdf template of the orders application and add the following code highlighted in bold:
...
<table>
<thead>
<tr>
Extending Your Shop
466
<th>Product</th>
<th>Price</th>
<th>Quantity</th>
<th>Cost</th>
</tr>
</thead>
<tbody>
{% for item in order.items.all %}
<tr class="row{% cycle "1" "2" %}">
<td>{{ item.product.name }}</td>
<td class="num">${{ item.price }}</td>
<td class="num">{{ item.quantity }}</td>
<td class="num">${{ item.get_cost }}</td>
</tr>
{% endfor %}
{% if order.coupon %}
<tr class="subtotal">
<td colspan="3">Subtotal</td>
<td class="num">
${{ order.get_total_cost_before_discount|floatformat:2 }}
</td>
</tr>
<tr>
<td colspan="3">
"{{ order.coupon.code }}" coupon
({{ order.discount }}% off)
</td>
<td class="num neg">
- ${{ order.get_discount|floatformat:2 }}
</td>
</tr>
{% endif %}
<tr class="total">
<td colspan="3">Total</td>
<td class="num">${{ order.get_total_cost|floatformat:2 }}</td>
</tr>
</tbody>
</table>
...
Chapter 10
467
Access http://127.0.0.1:8000/admin/orders/order/ with your browser, and click on the PDF link
of the latest order. The Items bought table will now include the coupon used, as shown in Figure 10.13:
Figure 10.13: The PDF order invoice, including the coupon used
You successfully added a coupon system to your shop. Next, you are going to build a product recommendation engine.
Building a recommendation engine
A recommendation engine is a system that predicts the preference or rating that a user would give
to an item. The system selects relevant items for a user based on their behavior and the knowledge
it has about them. Nowadays, recommendation systems are used in many online services. They help
users by selecting the stuff they might be interested in from the vast amount of available data that is
irrelevant to them. Offering good recommendations enhances user engagement. E-commerce sites also
benefit from offering relevant product recommendations by increasing their average revenue per user.
You are going to create a simple, yet powerful, recommendation engine that suggests products that
are usually bought together. You will suggest products based on historical sales, thus identifying
products that are usually bought together. You are going to suggest complementary products in two
different scenarios:
•
Product detail page: You will display a list of products that are usually bought with the given
product. This will be displayed as users who bought this also bought X, Y, and Z. You need a data
structure that allows you to store the number of times each product has been bought together
with the product being displayed.
468
Extending Your Shop
•
Cart detail page: Based on the products that users add to the cart, you are going to suggest
products that are usually bought together with these ones. In this case, the score you calculate
to obtain related products has to be aggregated.
You are going to use Redis to store products that are usually purchased together. Remember that you
already used Redis in Chapter 7, Tracking User Actions. If you haven’t installed Redis yet, you can find
installation instructions in that chapter.
Recommending products based on previous purchases
We will recommend products to users based on the items that are frequently bought together. For that,
we are going to store a key in Redis for each product bought on the site. The product key will contain
a Redis sorted set with scores. Every time a new purchase is completed, we will increment the score
by 1 for each product bought together. The sorted set will allow you to give scores to products that
are bought together. We will use the number of times the product is bought with another product as
the score for that item.
Remember to install redis-py in your environment using the following command:
pip install redis==4.3.4
Edit the settings.py file of your project and add the following settings to it:
# Redis settings
REDIS_HOST = 'localhost'
REDIS_PORT = 6379
REDIS_DB = 1
These are the settings required to establish a connection with the Redis server. Create a new file inside
the shop application directory and name it recommender.py. Add the following code to it:
import redis
from django.conf import settings
from .models import Product
# connect to redis
r = redis.Redis(host=settings.REDIS_HOST,
port=settings.REDIS_PORT,
db=settings.REDIS_DB)
class Recommender:
def get_product_key(self, id):
return f'product:{id}:purchased_with'
def products_bought(self, products):
product_ids = [p.id for p in products]
Chapter 10
469
for product_id in product_ids:
for with_id in product_ids:
# get the other products bought with each product
if product_id != with_id:
# increment score for product purchased together
r.zincrby(self.get_product_key(product_id),
1,
with_id)
This is the Recommender class, which will allow you to store product purchases and retrieve product
suggestions for a given product or products.
The get_product_key() method receives an ID of a Product object and builds the Redis key for the
sorted set where related products are stored, which looks like product:[id]:purchased_with.
The products_bought() method receives a list of Product objects that have been bought together
(that is, belong to the same order).
In this method, you perform the following tasks:
1.
You get the product IDs for the given Product objects.
2.
You iterate over the product IDs. For each ID, you iterate again over the product IDs and skip
the same product so that you get the products that are bought together with each product.
3.
You get the Redis product key for each product bought using the get_product_id() method.
For a product with an ID of 33, this method returns the key product:33:purchased_with.
This is the key for the sorted set that contains the product IDs of products that were bought
together with this one.
4.
You increment the score of each product ID contained in the sorted set by 1. The score represents the number of times another product has been bought together with the given product.
You now have a method to store and score the products that were bought together. Next, you need a
method to retrieve the products that were bought together for a list of given products. Add the following
suggest_products_for() method to the Recommender class:
def suggest_products_for(self, products, max_results=6):
product_ids = [p.id for p in products]
if len(products) == 1:
# only 1 product
suggestions = r.zrange(
self.get_product_key(product_ids[0]),
0, -1, desc=True)[:max_results]
else:
# generate a temporary key
flat_ids = ''.join([str(id) for id in product_ids])
tmp_key = f'tmp_{flat_ids}'
Extending Your Shop
470
# multiple products, combine scores of all products
# store the resulting sorted set in a temporary key
keys = [self.get_product_key(id) for id in product_ids]
r.zunionstore(tmp_key, keys)
# remove ids for the products the recommendation is for
r.zrem(tmp_key, *product_ids)
# get the product ids by their score, descendant sort
suggestions = r.zrange(tmp_key, 0, -1,
desc=True)[:max_results]
# remove the temporary key
r.delete(tmp_key)
suggested_products_ids = [int(id) for id in suggestions]
# get suggested products and sort by order of appearance
suggested_products = list(Product.objects.filter(
id__in=suggested_products_ids))
suggested_products.sort(key=lambda x: suggested_products_ids.index(x.id))
return suggested_products
The suggest_products_for() method receives the following parameters:
•
products: This is a list of Product objects to get recommendations for. It can contain one or
more products.
•
max_results: This is an integer that represents the maximum number of recommendations
to return.
In this method, you perform the following actions:
1.
You get the product IDs for the given Product objects.
2.
If only one product is given, you retrieve the ID of the products that were bought together with
the given product, ordered by the total number of times that they were bought together. To do
so, you use Redis’ ZRANGE command. You limit the number of results to the number specified
in the max_results attribute (6 by default).
3.
If more than one product is given, you generate a temporary Redis key built with the IDs of
the products.
4.
Combine and sum all scores for the items contained in the sorted set of each of the given
products. This is done using the Redis ZUNIONSTORE command. The ZUNIONSTORE command
performs a union of the sorted sets with the given keys and stores the aggregated sum of scores
of the elements in a new Redis key. You can read more about this command at https://redis.
io/commands/zunionstore/. You save the aggregated scores in the temporary key.
5.
Since you are aggregating scores, you might obtain the same products you are getting recommendations for. You remove them from the generated sorted set using the ZREM command.
Chapter 10
471
6.
You retrieve the IDs of the products from the temporary key, ordered by their scores using the
ZRANGE command. You limit the number of results to the number specified in the max_results
attribute. Then, you remove the temporary key.
7.
Finally, you get the Product objects with the given IDs, and you order the products in the same
order as them.
For practical purposes, let’s also add a method to clear the recommendations. Add the following
method to the Recommender class:
def clear_purchases(self):
for id in Product.objects.values_list('id', flat=True):
r.delete(self.get_product_key(id))
Let’s try the recommendation engine. Make sure you include several Product objects in the database
and initialize the Redis Docker container using the following command:
docker run -it --rm --name redis -p 6379:6379 redis
Open another shell and run the following command to open the Python shell:
python manage.py shell
Make sure that you have at least four different products in your database. Retrieve four different
products by their names:
>>> from shop.models import Product
>>> black_tea = Product.objects.get(name='Black tea')
>>> red_tea = Product.objects.get(name='Red tea')
>>> green_tea = Product.objects.get(name='Green tea')
>>> tea_powder = Product.objects.get(name='Tea powder')
Then, add some test purchases to the recommendation engine:
>>> from shop.recommender import Recommender
>>> r = Recommender()
>>> r.products_bought([black_tea, red_tea])
>>> r.products_bought([black_tea, green_tea])
>>> r.products_bought([red_tea, black_tea, tea_powder])
>>> r.products_bought([green_tea, tea_powder])
>>> r.products_bought([black_tea, tea_powder])
>>> r.products_bought([red_tea, green_tea])
You have stored the following scores:
black_tea:
red_tea (2), tea_powder (2), green_tea (1)
red_tea:
black_tea (2), tea_powder (1), green_tea (1)
green_tea:
black_tea (1), tea_powder (1), red_tea(1)
tea_powder: black_tea (2), red_tea (1), green_tea (1)
Extending Your Shop
472
This is a representation of products that have been bought together with each of the products, including
how many times they have been bought together.
Let’s retrieve product recommendations for a single product:
>>> r.suggest_products_for([black_tea])
[<Product: Tea powder>, <Product: Red tea>, <Product: Green tea>]
>>> r.suggest_products_for([red_tea])
[<Product: Black tea>, <Product: Tea powder>, <Product: Green tea>]
>>> r.suggest_products_for([green_tea])
[<Product: Black tea>, <Product: Tea powder>, <Product: Red tea>]
>>> r.suggest_products_for([tea_powder])
[<Product: Black tea>, <Product: Red tea>, <Product: Green tea>]
You can see that the order for recommended products is based on their score. Let’s get recommendations for multiple products with aggregated scores:
>>> r.suggest_products_for([black_tea, red_tea])
[<Product: Tea powder>, <Product: Green tea>]
>>> r.suggest_products_for([green_tea, red_tea])
[<Product: Black tea>, <Product: Tea powder>]
>>> r.suggest_products_for([tea_powder, black_tea])
[<Product: Red tea>, <Product: Green tea>]
You can see that the order of the suggested products matches the aggregated scores. For example,
products suggested for black_tea and red_tea are tea_powder (2+1) and green_tea (1+1).
You have verified that your recommendation algorithm works as expected. Let’s now display recommendations for products on your site.
Edit the views.py file of the shop application. Add the functionality to retrieve a maximum of four
recommended products into the product_detail view, as follows:
from .recommender import Recommender
def product_detail(request, id, slug):
product = get_object_or_404(Product,
id=id,
slug=slug,
available=True)
cart_product_form = CartAddProductForm()
r = Recommender()
recommended_products = r.suggest_products_for([product], 4)
return render(request,
'shop/product/detail.html',
{'product': product,
'cart_product_form': cart_product_form,
'recommended_products': recommended_products})
Chapter 10
473
Edit the shop/product/detail.html template of the shop application and add the following code after
{{ product.description|linebreaks }}:
{% if recommended_products %}
<div class="recommendations">
<h3>People who bought this also bought</h3>
{% for p in recommended_products %}
<div class="item">
<a href="{{ p.get_absolute_url }}">
<img src="{% if p.image %}{{ p.image.url }}{% else %}
{% static "img/no_image.png" %}{% endif %}">
</a>
<p><a href="{{ p.get_absolute_url }}">{{ p.name }}</a></p>
</div>
{% endfor %}
</div>
{% endif %}
Run the development server, and open http://127.0.0.1:8000/ in your browser. Click on any product to view its details. You should see that recommended products are displayed below the product,
as shown in Figure 10.14:
Figure 10.14: The product detail page, including recommended products
Extending Your Shop
474
Images in this chapter:
•
Green tea: Photo by Jia Ye on Unsplash
•
Red tea: Photo by Manki Kim on Unsplash
•
Tea powder: Photo by Phuong Nguyen on Unsplash
You are also going to include product recommendations in the cart. The recommendations will be
based on the products that the user has added to the cart.
Edit views.py inside the cart application, import the Recommender class, and edit the cart_detail
view to make it look like the following:
from shop.recommender import Recommender
def cart_detail(request):
cart = Cart(request)
for item in cart:
item['update_quantity_form'] = CartAddProductForm(initial={
'quantity': item['quantity'],
'override': True})
coupon_apply_form = CouponApplyForm()
r = Recommender()
cart_products = [item['product'] for item in cart]
if(cart_products):
recommended_products = r.suggest_products_for(
cart_products,
max_results=4)
else:
recommended_products = []
return render(request,
'cart/detail.html',
{'cart': cart,
'coupon_apply_form': coupon_apply_form,
'recommended_products': recommended_products})
Edit the cart/detail.html template of the cart application and add the following code just after the
</table> HTML tag:
{% if recommended_products %}
<div class="recommendations cart">
<h3>People who bought this also bought</h3>
{% for p in recommended_products %}
Chapter 10
475
<div class="item">
<a href="{{ p.get_absolute_url }}">
<img src="{% if p.image %}{{ p.image.url }}{% else %}
{% static "img/no_image.png" %}{% endif %}">
</a>
<p><a href="{{ p.get_absolute_url }}">{{ p.name }}</a></p>
</div>
{% endfor %}
</div>
{% endif %}
Open http://127.0.0.1:8000/en/ in your browser and add a couple of products to your cart. When
you navigate to http://127.0.0.1:8000/en/cart/, you should see the aggregated product recommendations for the items in the cart, as follows:
Figure 10.15: The shopping cart details page, including recommended products
Congratulations! You have built a complete recommendation engine using Django and Redis.
Extending Your Shop
476
Additional resources
The following resources provide additional information related to the topics covered in this chapter:
•
Source code for this chapter – https://github.com/PacktPublishing/Django-4-by-example/
tree/main/Chapter10
•
Discounts for Stripe Checkout – https://stripe.com/docs/payments/checkout/discounts
•
The Redis ZUNIONSTORE command – https://redis.io/commands/zunionstore/
Summary
In this chapter, you created a coupon system using Django sessions and integrated it with Stripe. You
also built a recommendation engine using Redis to recommend products that are usually purchased
together.
The next chapter will give you an insight into the internationalization and localization of Django projects. You will learn how to translate code and manage translations with Rosetta. You will implement
URLs for translations and build a language selector. You will also implement model translations using
django-parler and you will validate localized form fields using django-localflavor.
11
Adding Internationalization to
Your Shop
In the previous chapter, you added a coupon system to your shop and built a product recommendation
engine.
In this chapter, you will learn how internationalization and localization work.
This chapter will cover the following points:
•
Preparing your project for internationalization
•
Managing translation files
•
Translating Python code
•
Translating templates
•
Using Rosetta to manage translations
•
Translating URL patterns and using a language prefix in URLs
•
Allowing users to switch language
•
Translating models using django-parler
•
Using translations with the ORM
•
Adapting views to use translations
•
Using localized form fields of django-localflavor
The source code for this chapter can be found at https://github.com/PacktPublishing/Django-4by-example/tree/main/Chapter11.
All the Python modules used in this chapter are included in the requirements.txt file in the source
code that comes with this chapter. You can follow the instructions to install each Python module below
or you can install all the requirements at once with the command pip install -r requirements.txt.
Adding Internationalization to Your Shop
478
Internationalization with Django
Django offers full internationalization and localization support. It allows you to translate your application into multiple languages and it handles locale-specific formatting for dates, times, numbers, and
time zones. Let’s clarify the difference between internationalization and localization:
Internationalization (frequently abbreviated to i18n) is the process of adapting software for the potential use of different languages and locales so that it isn’t hardwired to a specific language or locale.
Localization (abbreviated to l10n) is the process of actually translating the software and adapting it
to a particular locale. Django itself is translated into more than 50 languages using its internationalization framework.
The internationalization framework allows you to easily mark strings for translation, both in Python
code and in your templates. It relies on the GNU gettext toolset to generate and manage message files.
A message file is a plain text file that represents a language. It contains a part, or all, of the translation
strings found in your application and their respective translations for a single language. Message files
have the .po extension. Once the translation is done, message files are compiled to offer rapid access
to translated strings. The compiled translation files have the .mo extension.
Internationalization and localization settings
Django provides several settings for internationalization. The following settings are the most relevant
ones:
•
USE_I18N: A Boolean that specifies whether Django’s translation system is enabled. This is
True by default.
•
USE_L10N: A Boolean indicating whether localized formatting is enabled. When active, localized
formats are used to represent dates and numbers. This is False by default.
•
USE_TZ: A Boolean that specifies whether datetimes are time-zone-aware. When you create a
project with the startproject command, this is set to True.
•
LANGUAGE_CODE: The default language code for the project. This is in the standard language ID
format, for example, 'en-us' for American English, or 'en-gb' for British English. This setting
requires USE_I18N to be set to True in order to take effect. You can find a list of valid language
IDs at http://www.i18nguy.com/unicode/language-identifiers.html.
•
LANGUAGES: A tuple that contains available languages for the project. They come in two tuples
of a language code and a language name. You can see the list of available languages at django.
conf.global_settings. When you choose which languages your site will be available in, you
set LANGUAGES to a subset of that list.
•
LOCALE_PATHS: A list of directories where Django looks for message files containing transla-
•
TIME_ZONE: A string that represents the time zone for the project. This is set to 'UTC' when
you create a new project using the startproject command. You can set it to any other time
zone, such as 'Europe/Madrid'.
tions for the project.
Chapter 11
479
These are some of the internationalization and localization settings available. You can find the full list
at https://docs.djangoproject.com/en/4.1/ref/settings/#globalization-i18n-l10n.
Internationalization management commands
Django includes the following management commands to manage translations:
•
makemessages: This runs over the source tree to find all the strings marked for translation and
creates or updates the .po message files in the locale directory. A single .po file is created
for each language.
•
compilemessages: This compiles the existing .po message files to .mo files, which are used to
retrieve translations.
Installing the gettext toolkit
You will need the gettext toolkit to be able to create, update, and compile message files. Most Linux
distributions include the gettext toolkit. If you are using macOS, the simplest way to install it is via
Homebrew, at https://brew.sh/, with the following command:
brew install gettext
You might also need to force link it with the following command:
brew link --force gettext
If you are using Windows, follow the steps at https://docs.djangoproject.com/en/4.1/topics/
i18n/translation/#gettext-on-windows. You can download a precompiled gettext binary installer
for Windows from https://mlocati.github.io/articles/gettext-iconv-windows.html.
How to add translations to a Django project
Let’s take a look at the process of internationalizing your project. You will need to do the following:
1.
Mark the strings for translation in your Python code and your templates.
2.
Run the makemessages command to create or update message files that include all the translation strings from your code.
3.
Translate the strings contained in the message files and compile them using the compilemessages
management command.
How Django determines the current language
Django comes with a middleware that determines the current language based on the request data. This
is the LocaleMiddleware middleware that resides in django.middleware.locale.LocaleMiddleware,
which performs the following tasks:
1.
If you are using i18n_patterns, that is, you are using translated URL patterns, it looks for a
language prefix in the requested URL to determine the current language.
2.
If no language prefix is found, it looks for an existing LANGUAGE_SESSION_KEY in the current
user’s session.
Adding Internationalization to Your Shop
480
3.
If the language is not set in the session, it looks for an existing cookie with the current language. A custom name for this cookie can be provided in the LANGUAGE_COOKIE_NAME setting.
By default, the name for this cookie is django_language.
4.
If no cookie is found, it looks for the Accept-Language HTTP header of the request.
5.
If the Accept-Language header does not specify a language, Django uses the language defined
in the LANGUAGE_CODE setting.
By default, Django will use the language defined in the LANGUAGE_CODE setting unless you are using
LocaleMiddleware. The process described here only applies when using this middleware.
Preparing your project for internationalization
Let’s prepare your project to use different languages. You are going to create an English and a Spanish version for your shop. Edit the settings.py file of your project and add the following LANGUAGES
setting to it. Place it next to the LANGUAGE_CODE setting:
LANGUAGES = [
('en', 'English'),
('es', 'Spanish'),
]
The LANGUAGES setting contains two tuples that consist of a language code and a name. Language codes
can be locale-specific, such as en-us or en-gb, or generic, such as en. With this setting, you specify that
your application will only be available in English and Spanish. If you don’t define a custom LANGUAGES
setting, the site will be available in all the languages that Django is translated into.
Make your LANGUAGE_CODE setting look like the following:
LANGUAGE_CODE = 'en'
Add 'django.middleware.locale.LocaleMiddleware' to the MIDDLEWARE setting. Make sure that this
middleware comes after SessionMiddleware because LocaleMiddleware needs to use session data. It
also has to be placed before CommonMiddleware because the latter needs an active language to resolve
the requested URL. The MIDDLEWARE setting should now look like the following:
MIDDLEWARE = [
'django.middleware.security.SecurityMiddleware',
'django.contrib.sessions.middleware.SessionMiddleware',
'django.middleware.locale.LocaleMiddleware',
'django.middleware.common.CommonMiddleware',
'django.middleware.csrf.CsrfViewMiddleware',
'django.contrib.auth.middleware.AuthenticationMiddleware',
'django.contrib.messages.middleware.MessageMiddleware',
'django.middleware.clickjacking.XFrameOptionsMiddleware',
]
Chapter 11
481
The order of middleware classes is very important because each middleware can depend
on data set by another middleware that was executed previously. Middleware is applied
for requests in order of appearance in MIDDLEWARE, and in reverse order for responses.
Create the following directory structure inside the main project directory, next to the manage.py file:
locale/
en/
es/
The locale directory is the place where message files for your application will reside. Edit the settings.
py file again and add the following setting to it:
LOCALE_PATHS = [
BASE_DIR / 'locale',
]
The LOCALE_PATHS setting specifies the directories where Django has to look for translation files. Locale
paths that appear first have the highest precedence.
When you use the makemessages command from your project directory, message files will be generated
in the locale/ path you created. However, for applications that contain a locale/ directory, message
files will be generated in that directory.
Translating Python code
To translate literals in your Python code, you can mark strings for translation using the gettext()
function included in django.utils.translation. This function translates the message and returns a
string. The convention is to import this function as a shorter alias named _ (the underscore character).
You can find all the documentation about translations at https://docs.djangoproject.com/en/4.1/
topics/i18n/translation/.
Standard translations
The following code shows how to mark a string for translation:
from django.utils.translation import gettext as _
output = _('Text to be translated.')
Lazy translations
Django includes lazy versions for all of its translation functions, which have the suffix _lazy(). When
using the lazy functions, strings are translated when the value is accessed, rather than when the function is called (this is why they are translated lazily). The lazy translation functions come in handy when
the strings marked for translation are in paths that are executed when modules are loaded.
Adding Internationalization to Your Shop
482
Using gettext_lazy() instead of gettext() means that strings are translated when the
value is accessed. Django offers a lazy version for all translation functions.
Translations including variables
The strings marked for translation can include placeholders to include variables in the translations.
The following code is an example of a translation string with a placeholder:
from django.utils.translation import gettext as _
month = _('April')
day = '14'
output = _('Today is %(month)s %(day)s') % {'month': month,
'day': day}
By using placeholders, you can reorder the text variables. For example, an English translation of the
previous example might be today is April 14, while the Spanish one might be hoy es 14 de Abril. Always
use string interpolation instead of positional interpolation when you have more than one parameter
for the translation string. By doing so, you will be able to reorder the placeholder text.
Plural forms in translations
For plural forms, you can use ngettext() and ngettext_lazy(). These functions translate singular
and plural forms depending on an argument that indicates the number of objects. The following
example shows how to use them:
output = ngettext('there is %(count)d product',
'there are %(count)d products',
count) % {'count': count}
Now that you know the basics of translating literals in your Python code, it’s time to apply translations
to your project.
Translating your own code
Edit the settings.py file of your project, import the gettext_lazy() function, and change the
LANGUAGES setting, as follows, to translate the language names:
from django.utils.translation import gettext_lazy as _
# ...
LANGUAGES = [
('en', _('English')),
('es', _('Spanish')),
]
Chapter 11
483
Here, you use the gettext_lazy() function instead of gettext() to avoid a circular import, thus
translating the languages’ names when they are accessed.
Open the shell and run the following command from your project directory:
django-admin makemessages --all
You should see the following output:
processing locale es
processing locale en
Take a look at the locale/ directory. You should see a file structure like the following:
en/
LC_MESSAGES/
django.po
es/
LC_MESSAGES/
django.po
A .po message file has been created for each language. Open es/LC_MESSAGES/django.po with a text
editor. At the end of the file, you should be able to see the following:
#: myshop/settings.py:118
msgid "English"
msgstr ""
#: myshop/settings.py:119
msgid "Spanish"
msgstr ""
Each translation string is preceded by a comment showing details about the file and the line where it
was found. Each translation includes two strings:
•
msgid: The translation string as it appears in the source code.
•
msgstr: The language translation, which is empty by default. This is where you have to enter
the actual translation for the given string.
Fill in the msgstr translations for the given msgid string, as follows:
#: myshop/settings.py:118
msgid "English"
msgstr "Inglés"
#: myshop/settings.py:119
msgid "Spanish"
msgstr "Español"
Adding Internationalization to Your Shop
484
Save the modified message file, open the shell, and run the following command:
django-admin compilemessages
If everything goes well, you should see an output like the following:
processing file django.po in myshop/locale/en/LC_MESSAGES
processing file django.po in myshop/locale/es/LC_MESSAGES
The output gives you information about the message files that are being compiled. Take a look at the
locale directory of the myshop project again. You should see the following files:
en/
LC_MESSAGES/
django.mo
django.po
es/
LC_MESSAGES/
django.mo
django.po
You can see that a .mo compiled message file has been generated for each language.
You have translated the language names. Now, let’s translate the model field names that are displayed
on the site. Edit the models.py file of the orders application, and add names marked for translation
to the Order model fields as follows:
from django.utils.translation import gettext_lazy as _
class Order(models.Model):
first_name = models.CharField(_('first name'),
max_length=50)
last_name = models.CharField(_('last name'),
max_length=50)
email = models.EmailField(_('e-mail'))
address = models.CharField(_('address'),
max_length=250)
postal_code = models.CharField(_('postal code'),
max_length=20)
city = models.CharField(_('city'),
max_length=100)
# ...
You have added names for the fields that are displayed when a user is placing a new order. These are
first_name, last_name, email, address, postal_code, and city. Remember that you can also use
the verbose_name attribute to name the fields.
Chapter 11
485
Create the following directory structure inside the orders application directory:
locale/
en/
es/
By creating a locale directory, the translation strings of this application will be stored in a message
file under this directory instead of the main messages file. In this way, you can generate separate
translation files for each application.
Open the shell from the project directory and run the following command:
django-admin makemessages --all
You should see the following output:
processing locale es
processing locale en
Open the locale/es/LC_MESSAGES/django.po file of the order application using a text editor. You
will see the translation strings for the Order model. Fill in the following msgstr translations for the
given msgid strings:
#: orders/models.py:12
msgid "first name"
msgstr "nombre"
#: orders/models.py:14
msgid "last name"
msgstr "apellidos"
#: orders/models.py:16
msgid "e-mail"
msgstr "e-mail"
#: orders/models.py:17
msgid "address"
msgstr "dirección"
#: orders/models.py:19
msgid "postal code"
msgstr "código postal"
#: orders/models.py:21
msgid "city"
msgstr "ciudad"
After you have finished adding the translations, save the file.
Besides a text editor, you can use Poedit to edit translations. Poedit is a piece of software for editing
translations that uses gettext. It is available for Linux, Windows, and macOS. You can download Poedit
from https://poedit.net/.
Adding Internationalization to Your Shop
486
Let’s also translate the forms of your project. The OrderCreateForm of the orders application does
not have to be translated. That’s because it is a ModelForm and it uses the verbose_name attribute of
the Order model fields for the form field labels. You are going to translate the forms of the cart and
coupons applications.
Edit the forms.py file inside the cart application directory and add a label attribute to the quantity
field of the CartAddProductForm. Then, mark this field for translation, as follows:
from django import forms
from django.utils.translation import gettext_lazy as _
PRODUCT_QUANTITY_CHOICES = [(i, str(i)) for i in range(1, 21)]
class CartAddProductForm(forms.Form):
quantity = forms.TypedChoiceField(
choices=PRODUCT_QUANTITY_CHOICES,
coerce=int,
label=_('Quantity'))
override = forms.BooleanField(required=False,
initial=False,
widget=forms.HiddenInput)
Edit the forms.py file of the coupons application and translate the CouponApplyForm form, as follows:
from django import forms
from django.utils.translation import gettext_lazy as _
class CouponApplyForm(forms.Form):
code = forms.CharField(label=_('Coupon'))
You have added a label to the code field and marked it for translation.
Translating templates
Django offers the {% trans %} and {% blocktrans %} template tags to translate the strings in templates. In order to use the translation template tags, you have to add {% load i18n %} to the top of
your template to load them.
The {% trans %} template tag
The {% trans %} template tag allows you to mark a literal for translation. Internally, Django executes
gettext() on the given text. This is how to mark a string for translation in a template:
{% trans "Text to be translated" %}
Chapter 11
487
You can use as to store the translated content in a variable that you can use throughout your template.
The following example stores the translated text in a variable called greeting:
{% trans "Hello!" as greeting %}
<h1>{{ greeting }}</h1>
The {% trans %} tag is useful for simple translation strings, but it can’t handle content for translation
that includes variables.
The {% blocktrans %} template tag
The {% blocktrans %} template tag allows you to mark content that includes literals and variable
content using placeholders. The following example shows you how to use the {% blocktrans %} tag,
including a name variable in the content for translation:
{% blocktrans %}Hello {{ name }}!{% endblocktrans %}
You can use with to include template expressions, such as accessing object attributes or applying template filters to variables. You always have to use placeholders for these. You can’t access expressions
or object attributes inside the blocktrans block. The following example shows you how to use with
to include an object attribute to which the capfirst filter has been applied:
{% blocktrans with name=user.name|capfirst %}
Hello {{ name }}!
{% endblocktrans %}
Use the {% blocktrans %} tag instead of {% trans %} when you need to include variable
content in your translation string.
Translating the shop templates
Edit the shop/base.html template of the shop application. Make sure that you load the i18n tag at the
top of the template and mark the strings for translation, as follows. New code is highlighted in bold:
{% load i18n %}
{% load static %}
<!DOCTYPE html>
<html>
<head>
<meta charset="utf-8" />
<title>
{% block title %}{% trans "My shop" %}{% endblock %}
</title>
<link href="{% static "css/base.css" %}" rel="stylesheet">
Adding Internationalization to Your Shop
488
</head>
<body>
<div id="header">
<a href="/" class="logo">{% trans "My shop" %}</a>
</div>
<div id="subheader">
<div class="cart">
{% with total_items=cart|length %}
{% if total_items > 0 %}
{% trans "Your cart" %}:
<a href="{% url "cart:cart_detail" %}">
{% blocktrans with total=cart.get_total_price count items=total_
items %}
{{ items }} item, ${{ total }}
{% plural %}
{{ items }} items, ${{ total }}
{% endblocktrans %}
</a>
{% elif not order %}
{% trans "Your cart is empty." %}
{% endif %}
{% endwith %}
</div>
</div>
<div id="content">
{% block content %}
{% endblock %}
</div>
</body>
</html>
Make sure that no template tag is split across multiple lines.
Notice the {% blocktrans %} tag to display the cart’s summary. The cart’s summary was previously
as follows:
{{ total_items }} item{{ total_items|pluralize }},
${{ cart.get_total_price }}
You changed it, and now you use {% blocktrans with ... %} to set up the placeholder total with
the value of cart.get_total_price (the object method called here). You also use count, which allows
you to set a variable for counting objects for Django to select the right plural form. You set the items
variable to count objects with the value of total_items.
Chapter 11
489
This allows you to set a translation for the singular and plural forms, which you separate with the {%
plural %} tag within the {% blocktrans %} block. The resulting code is:
{% blocktrans with total=cart.get_total_price count items=total_items %}
{{ items }} item, ${{ total }}
{% plural %}
{{ items }} items, ${{ total }}
{% endblocktrans %}
Next, edit the shop/product/detail.html template of the shop application and load the i18n tags
at the top of it, but after the {% extends %} tag, which always has to be the first tag in the template:
{% extends "shop/base.html" %}
{% load i18n %}
{% load static %}
...
Then, find the following line:
<input type="submit" value="Add to cart">
Replace it with the following:
<input type="submit" value="{% trans "Add to cart" %}">
Then, find the following line:
<h3>People who bought this also bought</h3>
Replace it with the following:
<h3>{% trans "People who bought this also bought" %}</h3>
Now, translate the orders application template. Edit the orders/order/create.html template of the
orders application and mark the text for translation, as follows:
{% extends "shop/base.html" %}
{% load i18n %}
{% block title %}
{% trans "Checkout" %}
{% endblock %}
{% block content %}
<h1>{% trans "Checkout" %}</h1>
<div class="order-info">
<h3>{% trans "Your order" %}</h3>
<ul>
{% for item in cart %}
<li>
{{ item.quantity }}x {{ item.product.name }}
Adding Internationalization to Your Shop
490
<span>${{ item.total_price }}</span>
</li>
{% endfor %}
{% if cart.coupon %}
<li>
{% blocktrans with code=cart.coupon.code discount=cart.coupon.
discount %}
"{{ code }}" ({{ discount }}% off)
{% endblocktrans %}
<span class="neg">- ${{ cart.get_discount|floatformat:2 }}</span>
</li>
{% endif %}
</ul>
<p>{% trans "Total" %}: ${{
cart.get_total_price_after_discount|floatformat:2 }}</p>
</div>
<form method="post" class="order-form">
{{ form.as_p }}
<p><input type="submit" value="{% trans "Place order" %}"></p>
{% csrf_token %}
</form>
{% endblock %}
Make sure that no template tag is split across multiple lines. Take a look at the following files in the
code that accompanies this chapter to see how the strings have been marked for translation:
•
The shop application: Template shop/product/list.html
•
The orders application: Template orders/order/pdf.html
•
The cart application: Template cart/detail.html
•
The payments application: Templates payment/process.html, payment/completed.html, and
payment/canceled.html
Remember that you can find the source code for this chapter at https://github.com/PacktPublishing/
Django-4-by-Example/tree/master/Chapter11.
Let’s update the message files to include the new translation strings. Open the shell and run the following command:
django-admin makemessages --all
The .po files are inside the locale directory of the myshop project, and you’ll see that the orders
application now contains all the strings that you marked for translation.
Edit the .po translation files of the project and the orders application and include Spanish translations
in msgstr. You can also use the translated .po files in the source code that accompanies this chapter.
Chapter 11
491
Run the following command to compile the translation files:
django-admin compilemessages
You will see the following output:
processing file django.po in myshop/locale/en/LC_MESSAGES
processing file django.po in myshop/locale/es/LC_MESSAGES
processing file django.po in myshop/orders/locale/en/LC_MESSAGES
processing file django.po in myshop/orders/locale/es/LC_MESSAGES
A .mo file containing compiled translations has been generated for each .po translation file.
Using the Rosetta translation interface
Rosetta is a third-party application that allows you to edit translations using the same interface as the
Django administration site. Rosetta makes it easy to edit .po files, and it updates compiled translation
files. Let’s add it to your project.
Install Rosetta via pip using this command:
pip install django-rosetta==0.9.8
Then, add 'rosetta' to the INSTALLED_APPS setting in your project’s settings.py file, as follows:
INSTALLED_APPS = [
# ...
'rosetta',
]
You need to add Rosetta’s URLs to your main URL configuration. Edit the main urls.py file of your
project and add the following URL pattern highlighted in bold:
urlpatterns = [
path('admin/', admin.site.urls),
path('cart/', include('cart.urls', namespace='cart')),
path('orders/', include('orders.urls', namespace='orders')),
path('payment/', include('payment.urls', namespace='payment')),
path('coupons/', include('coupons.urls', namespace='coupons')),
path('rosetta/', include('rosetta.urls')),
path('', include('shop.urls', namespace='shop')),
]
Make sure you place it before the shop.urls pattern to avoid an undesired pattern match.
Open http://127.0.0.1:8000/admin/ and log in with a superuser. Then, navigate to
http://127.0.0.1:8000/rosetta/ in your browser. In the Filter menu, click THIRD PARTY to display
all the available message files, including those that belong to the orders application.
Adding Internationalization to Your Shop
492
You should see a list of existing languages, as follows:
Figure 11.1: The Rosetta administration interface
Click the Myshop link under the Spanish section to edit the Spanish translations. You should see a list
of translation strings, as follows:
Figure 11.2: Editing Spanish translations using Rosetta
Chapter 11
493
You can enter the translations under the SPANISH column. The OCCURRENCE(S) column displays
the files and lines of code where each translation string was found.
Translations that include placeholders will appear as follows:
Figure 11.3: Translations including placeholders
Rosetta uses a different background color to display placeholders. When you translate content, make
sure that you keep placeholders untranslated. For example, take the following string:
%(items)s items, $%(total)s
It can be translated into Spanish as follows:
%(items)s productos, $%(total)s
You can take a look at the source code that comes with this chapter to use the same Spanish translations for your project.
When you finish editing translations, click the Save and translate next block button to save the translations to the .po file. Rosetta compiles the message file when you save translations, so there is no
need for you to run the compilemessages command. However, Rosetta requires write access to the
locale directories to write the message files. Make sure that the directories have valid permissions.
If you want other users to be able to edit translations, open http://127.0.0.1:8000/admin/
auth/group/add/ in your browser and create a new group named translators. Then, access
http://127.0.0.1:8000/admin/auth/user/ to edit the users to whom you want to grant permissions so that they can edit translations. When editing a user, under the Permissions section, add the
translators group to the Chosen Groups for each user. Rosetta is only available to superusers or
users who belong to the translators group.
You can read Rosetta’s documentation at https://django-rosetta.readthedocs.io/.
When you add new translations to your production environment, if you serve Django with
a real web server, you will have to reload your server after running the compilemessages
command, or after saving the translations with Rosetta, for any changes to take effect.
When editing translations, a translation can be marked as fuzzy. Let’s review what fuzzy translations are.
Adding Internationalization to Your Shop
494
Fuzzy translations
When editing translations in Rosetta, you can see a FUZZY column. This is not a Rosetta feature; it is
provided by gettext. If the FUZZY flag is active for a translation, it will not be included in the compiled
message files. This flag marks translation strings that need to be reviewed by a translator. When .po
files are updated with new translation strings, it is possible that some translation strings will automatically be flagged as fuzzy. This happens when gettext finds some msgid that has been slightly modified.
gettext pairs it with what it thinks was the old translation and flags it as fuzzy for review. The translator
should then review the fuzzy translations, remove the FUZZY flag, and compile the translation file again.
URL patterns for internationalization
Django offers internationalization capabilities for URLs. It includes two main features for internationalized URLs:
•
Language prefix in URL patterns: Adding a language prefix to URLs to serve each language
version under a different base URL.
•
Translated URL patterns: Translating URL patterns so that every URL is different for each
language.
One reason for translating URLs is to optimize your site for search engines. By adding a language
prefix to your patterns, you will be able to index a URL for each language instead of a single URL for
all of them. Furthermore, by translating URLs into each language, you will provide search engines
with URLs that will rank better for each language.
Adding a language prefix to URL patterns
Django allows you to add a language prefix to your URL patterns. For example, the English version of
your site can be served under a path starting with /en/, and the Spanish version under /es/. To use
languages in URL patterns, you have to use the LocaleMiddleware provided by Django. The framework
will use it to identify the current language from the requested URL. Previously, you added it to the
MIDDLEWARE setting of your project, so you don’t need to do it now.
Let’s add a language prefix to your URL patterns. Edit the main urls.py file of the myshop project and
add i18n_patterns(), as follows:
from django.conf.urls.i18n import i18n_patterns
urlpatterns = i18n_patterns(
path('admin/', admin.site.urls),
path('cart/', include('cart.urls', namespace='cart')),
path('orders/', include('orders.urls', namespace='orders')),
path('payment/', include('payment.urls', namespace='payment')),
path('coupons/', include('coupons.urls', namespace='coupons')),
path('rosetta/', include('rosetta.urls')),
path('', include('shop.urls', namespace='shop')),
)
Chapter 11
495
You can combine non-translatable standard URL patterns and patterns under i18n_patterns so that
some patterns include a language prefix and others don’t. However, it’s better to use translated URLs
only to avoid the possibility that a carelessly translated URL matches a non-translated URL pattern.
Run the development server and open http://127.0.0.1:8000/ in your browser. Django will perform
the steps described in the How Django determines the current language section to determine the current
language, and it will redirect you to the requested URL, including the language prefix. Take a look at
the URL in your browser; it should now look like http://127.0.0.1:8000/en/. The current language
is the one set by the Accept-Language header of your browser if it is Spanish or English; otherwise, it
is the default LANGUAGE_CODE (English) defined in your settings.
Translating URL patterns
Django supports translated strings in URL patterns. You can use a different translation for each language for a single URL pattern. You can mark URL patterns for translation in the same way as you
would with literals, using the gettext_lazy() function.
Edit the main urls.py file of the myshop project and add translation strings to the regular expressions
of the URL patterns for the cart, orders, payment, and coupons applications, as follows:
from django.utils.translation import gettext_lazy as _
urlpatterns = i18n_patterns(
path('admin/', admin.site.urls),
path(_('cart/'), include('cart.urls', namespace='cart')),
path(_('orders/'), include('orders.urls', namespace='orders')),
path(_('payment/'), include('payment.urls', namespace='payment')),
path(_('coupons/'), include('coupons.urls', namespace='coupons')),
path('rosetta/', include('rosetta.urls')),
path('', include('shop.urls', namespace='shop')),
)
Edit the urls.py file of the orders application and mark the order_create URL pattern for translation,
as follows:
from django.utils.translation import gettext_lazy as _
urlpatterns = [
path(_('create/'), views.order_create, name='order_create'),
# ...
]
Adding Internationalization to Your Shop
496
Edit the urls.py file of the payment application and change the code to the following:
from django.utils.translation import gettext_lazy as _
urlpatterns = [
path(_('process/'), views.payment_process, name='process'),
path(_('done/'), views.payment_done, name='done'),
path(_('canceled/'), views.payment_canceled, name='canceled'),
path('webhook/', webhooks.stripe_webhook, name='stripe-webhook'),
]
Note that these URL patterns will include a language prefix because they are included under i18n_
patterns() in the main urls.py file of the project. This will make each URL pattern have a different
URI for each available language, one starting with /en/, another one with /es/, and so on. However, we
need a single URL for Stripe to notify events, and we need to avoid language prefixes in the webhook URL.
Remove the webhook URL pattern from the urls.py file of the payment application. The file should
now look like the following:
from django.utils.translation import gettext_lazy as _
urlpatterns = [
path(_('process/'), views.payment_process, name='process'),
path(_('done/'), views.payment_done, name='done'),
path(_('canceled/'), views.payment_canceled, name='canceled'),
]
Then, add the following webhook URL pattern to the main urls.py file of the myshop project. The new
code is highlighted in bold:
from django.utils.translation import gettext_lazy as _
from payment import webhooks
urlpatterns = i18n_patterns(
path('admin/', admin.site.urls),
path(_('cart/'), include('cart.urls', namespace='cart')),
path(_('orders/'), include('orders.urls', namespace='orders')),
path(_('payment/'), include('payment.urls', namespace='payment')),
path(_('coupons/'), include('coupons.urls', namespace='coupons')),
path('rosetta/', include('rosetta.urls')),
path('', include('shop.urls', namespace='shop')),
)
urlpatterns += [
Chapter 11
497
path('payment/webhook/', webhooks.stripe_webhook,
name='stripe-webhook'),
]
if settings.DEBUG:
urlpatterns += static(settings.MEDIA_URL,
document_root=settings.MEDIA_ROOT)
We have added the webhook URL pattern to urlpatterns outside of i18n_patterns() to ensure we
maintain a single URL for Stripe event notifications.
You don’t need to translate the URL patterns of the shop application, as they are built with variables
and do not include any other literals.
Open the shell and run the next command to update the message files with the new translations:
django-admin makemessages --all
Make sure the development server is running with the following command:
python manage.py runserver
Open http://127.0.0.1:8000/en/rosetta/ in your browser and click the Myshop link under the
Spanish section. Click on UNTRANSLATED ONLY to only see the strings that have not been translated
yet. Now you will see the URL patterns for translation, as shown in Figure 11.4:
Figure 11.4: URL patterns for translation in the Rosetta interface
498
Adding Internationalization to Your Shop
Add a different translation string for each URL. Don’t forget to include a slash character / at the end
of each URL, as shown in Figure 11.5:
Figure 11.5: Spanish translations for URL patterns in the Rosetta interface
When you have finished, click SAVE AND TRANSLATE NEXT BLOCK.
Then, click on FUZZY ONLY. You will see translations that have been flagged as fuzzy because they
were paired with the old translation of a similar original string. In the case displayed in Figure 11.6,
the translations are incorrect and need to be corrected:
Figure 11.6: Fuzzy translations in the Rosetta interface
Enter the correct text for the fuzzy translations. Rosetta will automatically uncheck the FUZZY select
box when you enter new text for a translation. When you have finished, click SAVE AND TRANSLATE
NEXT BLOCK:
Chapter 11
499
Figure 11.7: Correcting fuzzy translations in the Rosetta interface
You can now go back to http://127.0.0.1:8000/en/rosetta/files/third-party/ and edit the Spanish translation for the orders application as well.
Allowing users to switch language
Since you are serving content that is available in multiple languages, you should let your users switch
the site’s language. You are going to add a language selector to your site. The language selector will
consist of a list of available languages displayed using links.
Edit the shop/base.html template of the shop application and locate the following lines:
<div id="header">
<a href="/" class="logo">{% trans "My shop" %}</a>
</div>
Replace them with the following code:
<div id="header">
<a href="/" class="logo">{% trans "My shop" %}</a>
{% get_current_language as LANGUAGE_CODE %}
{% get_available_languages as LANGUAGES %}
{% get_language_info_list for LANGUAGES as languages %}
<div class="languages">
<p>{% trans "Language" %}:</p>
<ul class="languages">
{% for language in languages %}
<li>
<a href="/{{ language.code }}/"
{% if language.code == LANGUAGE_CODE %} class="selected"{% endif %}>
{{ language.name_local }}
</a>
</li>
Adding Internationalization to Your Shop
500
{% endfor %}
</ul>
</div>
</div>
Make sure that no template tag is split into multiple lines.
This is how you build your language selector:
1.
You load the internationalization tags using {% load i18n %}.
2.
You use the {% get_current_language %} tag to retrieve the current language.
3.
You get the languages defined in the LANGUAGES setting using the {% get_available_languages
%} template tag.
4.
You use the tag {% get_language_info_list %} to provide easy access to the language attributes.
5.
You build an HTML list to display all available languages, and you add a selected class attribute
to the current active language.
In the code for the language selector, you used the template tags provided by i18n, based on the languages available in the settings of your project. Now open http://127.0.0.1:8000/ in your browser
and take a look. You should see the language selector in the top right-hand corner of the site, as follows:
Figure 11.8: The product list page, including a language selector in the site header
Images in this chapter:
•
Green tea: Photo by Jia Ye on Unsplash
•
Red tea: Photo by Manki Kim on Unsplash
•
Tea powder: Photo by Phuong Nguyen on Unsplash
Users can now easily switch to their preferred language by clicking on it.
Chapter 11
501
Translating models with django-parler
Django does not provide a solution for translating models out of the box. You have to implement your
own solution to manage content stored in different languages, or use a third-party module for model
translation. There are several third-party applications that allow you to translate model fields. Each
of them takes a different approach to storing and accessing translations. One of these applications is
django-parler. This module offers a very effective way to translate models, and it integrates smoothly
with Django’s administration site.
django-parler generates a separate database table for each model that contains translations. This
table includes all the translated fields and a foreign key for the original object that the translation
belongs to. It also contains a language field, since each row stores the content for a single language.
Installing django-parler
Install django-parler via pip using the following command:
pip install django-parler==2.3
Edit the settings.py file of your project and add 'parler' to the INSTALLED_APPS setting, as follows:
INSTALLED_APPS = [
# ...
'parler',
]
Also, add the following code to your settings:
# django-parler settings
PARLER_LANGUAGES = {
None: (
{'code': 'en'},
{'code': 'es'},
),
'default': {
'fallback': 'en',
'hide_untranslated': False,
}
}
This setting defines the available languages, en and es, for django-parler. You specify the default
language en and indicate that django-parler should not hide untranslated content.
Translating model fields
Let’s add translations to your product catalog. django-parler provides a TranslatableModel model
class and a TranslatedFields wrapper to translate model fields.
Adding Internationalization to Your Shop
502
Edit the models.py file inside the shop application directory and add the following import:
from parler.models import TranslatableModel, TranslatedFields
Then, modify the Category model to make the name and slug fields translatable, as follows:
class Category(TranslatableModel):
translations = TranslatedFields(
name = models.CharField(max_length=200),
slug = models.SlugField(max_length=200,
unique=True),
)
The Category model now inherits from TranslatableModel instead of models.Model, and both the
name and slug fields are included in the TranslatedFields wrapper.
Edit the Product model to add translations for the name, slug, and description fields, as follows:
class Product(TranslatableModel):
translations = TranslatedFields(
name = models.CharField(max_length=200),
slug = models.SlugField(max_length=200),
description = models.TextField(blank=True)
)
category = models.ForeignKey(Category,
related_name='products',
on_delete=models.CASCADE)
image = models.ImageField(upload_to='products/%Y/%m/%d',
blank=True)
price = models.DecimalField(max_digits=10,
decimal_places=2)
available = models.BooleanField(default=True)
created = models.DateTimeField(auto_now_add=True)
updated = models.DateTimeField(auto_now=True)
django-parler manages translations by generating another model for each translatable model. In the following schema, you can see the fields of the Product model and what the generated
ProductTranslation model will look like:
Chapter 11
503
Figure 11.9: The Product model and related ProductTranslation model generated by django-parler
The ProductTranslation model generated by django-parler includes the name, slug, and description
translatable fields, a language_code field, and a ForeignKey for the master Product object. There is a
one-to-many relationship from Product to ProductTranslation. A ProductTranslation object will
exist for each available language of each Product object.
Since Django uses a separate table for translations, there are some Django features that you can’t use.
It is not possible to use a default ordering by a translated field. You can filter by translated fields in
queries, but you can’t include a translatable field in the ordering Meta options. Also, you can’t use
indexes for the fields that are translated, as these fields will not exist in the original model, because
they will reside in the translation model.
Edit the models.py file of the shop application and comment out the ordering and indexes attributes
of the Category Meta class:
class Category(TranslatableModel):
# ...
class Meta:
# ordering = ['name']
# indexes = [
#
models.Index(fields=['name']),
# ]
verbose_name = 'category'
verbose_name_plural = 'categories'
Adding Internationalization to Your Shop
504
You also have to comment out the ordering and attribute of the Product Meta class and the indexes
that refer to the translated fields. Comment out the following lines of the Product Meta class:
class Product(TranslatableModel):
# ...
class Meta:
# ordering = ['name']
indexes = [
# models.Index(fields=['id', 'slug']),
# models.Index(fields=['name']),
models.Index(fields=['-created']),
]
You can read more about the django-parler module’s compatibility with Django at https://djangoparler.readthedocs.io/en/latest/compatibility.html.
Integrating translations into the administration site
django-parler integrates smoothly with the Django administration site. It includes a TranslatableAdmin
class that overrides the ModelAdmin class provided by Django to manage model translations.
Edit the admin.py file of the shop application and add the following import to it:
from parler.admin import TranslatableAdmin
Modify the CategoryAdmin and ProductAdmin classes to inherit from TranslatableAdmin instead of
ModelAdmin. django-parler doesn’t support the prepopulated_fields attribute, but it does support
the get_prepopulated_fields() method that provides the same functionality. Let’s change this accordingly. Edit the admin.py file to make it look like the following:
from django.contrib import admin
from parler.admin import TranslatableAdmin
from .models import Category, Product
@admin.register(Category)
class CategoryAdmin(TranslatableAdmin):
list_display = ['name', 'slug']
def get_prepopulated_fields(self, request, obj=None):
return {'slug': ('name',)}
@admin.register(Product)
class ProductAdmin(TranslatableAdmin):
list_display = ['name', 'slug', 'price',
'available', 'created', 'updated']
Chapter 11
505
list_filter = ['available', 'created', 'updated']
list_editable = ['price', 'available']
def get_prepopulated_fields(self, request, obj=None):
return {'slug': ('name',)}
You have adapted the administration site to work with the new translated models. You can now sync
the database with the model changes that you made.
Creating migrations for model translations
Open the shell and run the following command to create a new migration for the model translations:
python manage.py makemigrations shop --name "translations"
You will see the following output:
Migrations for 'shop':
shop/migrations/0002_translations.py
- Create model CategoryTranslation
- Create model ProductTranslation
- Change Meta options on category
- Change Meta options on product
- Remove index shop_catego_name_289c7e_idx from category
- Remove index shop_produc_id_f21274_idx from product
- Remove index shop_produc_name_a2070e_idx from product
- Remove field name from category
- Remove field slug from category
- Remove field description from product
- Remove field name from product
- Remove field slug from product
- Add field master to producttranslation
- Add field master to categorytranslation
- Alter unique_together for producttranslation (1 constraint(s))
- Alter unique_together for categorytranslation (1 constraint(s))
This migration automatically includes the CategoryTranslation and ProductTranslation models
created dynamically by django-parler. It’s important to note that this migration deletes the previous
existing fields from your models. This means that you will lose that data and will need to set your
categories and products again on the administration site after running it.
Edit the file migrations/0002_translations.py of the shop application and replace the two occurrences of the following line:
bases=(parler.models.TranslatedFieldsModelMixin, models.Model),
Adding Internationalization to Your Shop
506
with the following one:
bases=(parler.models.TranslatableModel, models.Model),
This is a fix for a minor issue found in the django-parler version you are using. This change is necessary to prevent the migration from failing when applying it. This issue is related to creating translations for existing fields in the model and will probably be fixed in newer django-parler versions.
Run the following command to apply the migration:
python manage.py migrate shop
You will see an output that ends with the following line:
Applying shop.0002_translations... OK
Your models are now synchronized with the database.
Run the development server using the following command:
python manage.py runserver
Open http://127.0.0.1:8000/en/admin/shop/category/ in your browser. You will see that existing
categories lost their name and slug due to deleting those fields and using the translatable models
generated by django-parler instead. You will just see a dash under each column like in Figure 11.10:
Figure 11.10: The category list on the Django administration site after creating the translation models
Click on the dash under the category name to edit it. You will see that the Change category page includes two different tabs, one for English and one for Spanish translations:
Chapter 11
507
Figure 11.11: The category edit form, including the language tabs added by django-parler
Make sure that you fill in a name and slug for all existing categories. When you edit a category, enter
the English details and click on Save and continue editing. Then, click on Spanish, add the Spanish
translation for the fields, and click on SAVE:
Figure 11.12: The Spanish translation of the category edit form
Make sure to save the changes before switching between the language tabs.
After completing the data for existing categories, open http://127.0.0.1:8000/en/admin/shop/
product/ and edit each of the products, providing an English and Spanish name, a slug, and a description.
Adding Internationalization to Your Shop
508
Using translations with the ORM
You have to adapt your shop views to use translation QuerySets. Run the following command to open
the Python shell:
python manage.py shell
Let’s take a look at how you can retrieve and query translation fields. To get the object with translatable fields translated into a specific language, you can use Django’s activate() function, as follows:
>>> from shop.models import Product
>>> from django.utils.translation import activate
>>> activate('es')
>>> product=Product.objects.first()
>>> product.name
'Té verde'
Another way to do this is by using the language() manager provided by django-parler, as follows:
>>> product=Product.objects.language('en').first()
>>> product.name
'Green tea'
When you access translated fields, they are resolved using the current language. You can set a different
current language for an object to access that specific translation, as follows:
>>> product.set_current_language('es')
>>> product.name
'Té verde'
>>> product.get_current_language()
'es'
When performing a QuerySet using filter(), you can filter using the related translation objects with
the translations__ syntax, as follows:
>>> Product.objects.filter(translations__name='Green tea')
<TranslatableQuerySet [<Product: Té verde>]>
Adapting views for translations
Let’s adapt the product catalog views. Edit the views.py file of the shop application and add the following code highlighted in bold to the product_list view:
def product_list(request, category_slug=None):
category = None
categories = Category.objects.all()
Chapter 11
509
products = Product.objects.filter(available=True)
if category_slug:
language = request.LANGUAGE_CODE
category = get_object_or_404(Category,
translations__language_code=language,
translations__slug=category_slug)
products = products.filter(category=category)
return render(request,
'shop/product/list.html',
{'category': category,
'categories': categories,
'products': products})
Then, edit the product_detail view and add the following code highlighted in bold:
def product_detail(request, id, slug):
language = request.LANGUAGE_CODE
product = get_object_or_404(Product,
id=id,
translations__language_code=language,
translations__slug=slug,
available=True)
cart_product_form = CartAddProductForm()
r = Recommender()
recommended_products = r.suggest_products_for([product], 4)
return render(request,
'shop/product/detail.html',
{'product': product,
'cart_product_form': cart_product_form,
'recommended_products': recommended_products})
The product_list and product_detail views are now adapted to retrieve objects using translated fields.
Run the development server with the following command:
python manage.py runserver
510
Adding Internationalization to Your Shop
Open http://127.0.0.1:8000/es/ in your browser. You should see the product list page, including
all products translated into Spanish:
Figure 11.13: The Spanish version of the product list page
Now, each product’s URL is built using the slug field translated into the current language. For example,
the URL for a product in Spanish is http://127.0.0.1:8000/es/2/te-rojo/, whereas, in English, the
URL is http://127.0.0.1:8000/en/2/red-tea/. If you navigate to a product details page, you will
see the translated URL and the contents of the selected language, as shown in the following example:
Chapter 11
511
Figure 11.14: The Spanish version of the product details page
If you want to know more about django-parler, you can find the full documentation at https://
django-parler.readthedocs.io/en/latest/.
You have learned how to translate Python code, templates, URL patterns, and model fields. To complete the internationalization and localization process, you need to use localized formatting for dates,
times, and numbers as well.
Format localization
Depending on the user’s locale, you might want to display dates, times, and numbers in different formats. Localized formatting can be activated by changing the USE_L10N setting to True in the settings.
py file of your project.
When USE_L10N is enabled, Django will try to use a locale-specific format whenever it outputs a value
in a template. You can see that decimal numbers in the English version of your site are displayed with
a dot separator for decimal places, while in the Spanish version, they are displayed using a comma.
This is due to the locale formats specified for the es locale by Django. You can take a look at the Spanish formatting configuration at https://github.com/django/django/blob/stable/4.0.x/django/
conf/locale/es/formats.py.
Adding Internationalization to Your Shop
512
Normally, you will set the USE_L10N setting to True and let Django apply the format localization for
each locale. However, there might be situations in which you don’t want to use localized values. This
is especially relevant when outputting JavaScript or JSON, which has to provide a machine-readable
format.
Django offers a {% localize %} template tag that allows you to turn on/off localization for template
fragments. This gives you control over localized formatting. You will have to load the l10n tags to be
able to use this template tag. The following is an example of how to turn localization on and off in a
template:
{% load l10n %}
{% localize on %}
{{ value }}
{% endlocalize %}
{% localize off %}
{{ value }}
{% endlocalize %}
Django also offers the localize and unlocalize template filters to force or avoid the localization of
a value. These filters can be applied as follows:
{{ value|localize }}
{{ value|unlocalize }}
You can also create custom format files to specify locale formatting. You can find further information
about format localization at https://docs.djangoproject.com/en/4.1/topics/i18n/formatting/.
Next, you will learn how to create localized form fields.
Using django-localflavor to validate form fields
django-localflavor is a third-party module that contains a collection of utilities, such as form fields
or model fields, that are specific for each country. It’s very useful for validating local regions, local
phone numbers, identity card numbers, social security numbers, and so on. The package is organized
into a series of modules named after ISO 3166 country codes.
Install django-localflavor using the following command:
pip install django-localflavor==3.1
Edit the settings.py file of your project and add localflavor to the INSTALLED_APPS setting, as follows:
INSTALLED_APPS = [
# ...
'localflavor',
]
Chapter 11
513
You are going to add the United States zip code field so that a valid United States zip code is required
to create a new order.
Edit the forms.py file of the orders application and make it look like the following:
from django import forms
from localflavor.us.forms import USZipCodeField
from .models import Order
class OrderCreateForm(forms.ModelForm):
postal_code = USZipCodeField()
class Meta:
model = Order
fields = ['first_name', 'last_name', 'email', 'address',
'postal_code', 'city']
You import the USZipCodeField field from the us package of localflavor and use it for the postal_code
field of the OrderCreateForm form.
Run the development server with the following command:
python manage.py runserver
Open http://127.0.0.1:8000/en/orders/create/ in your browser. Fill in all the fields, enter a
three-letter zip code, and then submit the form. You will get the following validation error, which is
raised by USZipCodeField:
Enter a zip code in the format XXXXX or XXXXX-XXXX.
Figure 11.15 shows the form validation error:
Figure 11.15: The validation error for an invalid US zip code
This is just a brief example of how to use a custom field from localflavor in your own project for
validation purposes. The local components provided by localflavor are very useful for adapting
your application to specific countries. You can read the django-localflavor documentation and see
all the available local components for each country at https://django-localflavor.readthedocs.
io/en/latest/.
Adding Internationalization to Your Shop
514
Additional resources
The following resources provide additional information related to the topics covered in this chapter:
•
Source code for this chapter – https://github.com/PacktPublishing/Django-4-by-example/
tree/main/Chapter11
•
•
List of valid language IDs – http://www.i18nguy.com/unicode/language-identifiers.html
List of internationalization and localization settings – https://docs.djangoproject.com/
en/4.1/ref/settings/#globalization-i18n-l10n
•
Homebrew package manager – https://brew.sh/
•
Installing gettext on Windows – https://docs.djangoproject.com/en/4.1/topics/i18n/
translation/#gettext-on-windows
•
Precompiled gettext binary installer for Windows – https://mlocati.github.io/articles/
•
Documentation about translations – https://docs.djangoproject.com/en/4.1/topics/i18n/
gettext-iconv-windows.html
translation/
•
Poedit translation file editor – https://poedit.net/
•
Documentation for Django Rosetta – https://django-rosetta.readthedocs.io/
•
The django-parler module’s compatibility with Django – https://django-parler.readthedocs.
io/en/latest/compatibility.html
•
Documentation for django-parler – https://django-parler.readthedocs.io/en/latest/
•
Django formatting configuration for the Spanish locale – https://github.com/django/django/
blob/stable/4.0.x/django/conf/locale/es/formats.py
•
Django format localization – https://docs.djangoproject.com/en/4.1/topics/i18n/
formatting/
•
Documentation for django-localflavor – https://django-localflavor.readthedocs.io/
en/latest/
Summary
In this chapter, you learned the basics of the internationalization and localization of Django projects.
You marked code and template strings for translation, and you discovered how to generate and compile translation files. You also installed Rosetta in your project to manage translations through a web
interface. You translated URL patterns, and you created a language selector to allow users to switch
the language of the site. Then, you used django-parler to translate models, and you used djangolocalflavor to validate localized form fields.
In the next chapter, you will start a new Django project that will consist of an e-learning platform.
You will create the application models, and you will learn how to create and apply fixtures to provide
initial data for the models. You will build a custom model field and use it in your models. You will also
build authentication views for your new application.
12
Building an E-Learning Platform
In the previous chapter, you learned the basics of the internationalization and localization of Django
projects. You added internationalization to your online shop project. You learned how to translate
Python strings, templates, and models. You also learned how to manage translations, and you created
a language selector and added localized fields to your forms.
In this chapter, you will start a new Django project that will consist of an e-learning platform with your
own content management system (CMS). Online learning platforms are a great example of applications
where you need to provide tools to generate content with flexibility in mind.
In this chapter, you will learn how to:
•
Create models for the CMS
•
Create fixtures for your models and apply them
•
Use model inheritance to create data models for polymorphic content
•
Create custom model fields
•
Order course contents and modules
•
Build authentication views for the CMS
The source code for this chapter can be found at https://github.com/PacktPublishing/Django-4by-example/tree/main/Chapter12.
All the Python modules used in this chapter are included in the requirements.txt file in the source
code that comes with this chapter. You can follow the instructions to install each Python module below,
or you can install all the requirements at once with the command pip install -r requirements.txt.
Setting up the e-learning project
Your final practical project will be an e-learning platform. First, create a virtual environment for your
new project within the env/ directory with the following command:
python -m venv env/educa
Building an E-Learning Platform
516
If you are using Linux or macOS, run the following command to activate your virtual environment:
source env/educa/bin/activate
If you are using Windows, use the following command instead:
.\env\educa\Scripts\activate
Install Django in your virtual environment with the following command:
pip install Django~=4.1.0
You are going to manage image uploads in your project, so you also need to install Pillow with the
following command:
pip install Pillow==9.2.0
Create a new project using the following command:
django-admin startproject educa
Enter the new educa directory and create a new application using the following commands:
cd educa
django-admin startapp courses
Edit the settings.py file of the educa project and add courses to the INSTALLED_APPS setting, as
follows. The new line is highlighted in bold:
INSTALLED_APPS = [
'courses.apps.CoursesConfig',
'django.contrib.admin',
'django.contrib.auth',
'django.contrib.contenttypes',
'django.contrib.sessions',
'django.contrib.messages',
'django.contrib.staticfiles',
]
The courses application is now active for the project. Next, we are going to prepare our project to
serve media files, and we will define the models for the courses and course contents.
Serving media files
Before creating the models for courses and course contents, we will prepare the project to serve media
files. Course instructors will be able to upload media files to course contents using the CMS that we
will build. Therefore, we will configure the project to serve media files.
Chapter 12
517
Edit the settings.py file of the project and add the following lines:
MEDIA_URL = 'media/'
MEDIA_ROOT = BASE_DIR / 'media'
This will enable Django to manage file uploads and serve media files. MEDIA_URL is the base URL used
to serve the media files uploaded by users. MEDIA_ROOT is the local path where they reside. Paths and
URLs for files are built dynamically by prepending the project path or the media URL to them for
portability.
Now, edit the main urls.py file of the educa project and modify the code, as follows. New lines are
highlighted in bold:
from django.contrib import admin
from django.urls import path
from django.conf import settings
from django.conf.urls.static import static
urlpatterns = [
path('admin/', admin.site.urls),
]
if settings.DEBUG:
urlpatterns += static(settings.MEDIA_URL,
document_root=settings.MEDIA_ROOT)
We have added the static() helper function to serve media files with the Django development server
during development (that is, when the DEBUG setting is set to True).
Remember that the static() helper function is suitable for development but not for
production use. Django is very inefficient at serving static files. Never serve your static
files with Django in a production environment. You will learn how to serve static files in
a production environment in Chapter 17, Going Live.
The project is now ready to serve media files. Let’s create the models for the courses and course contents.
Building the course models
Your e-learning platform will offer courses on various subjects. Each course will be divided into a
configurable number of modules, and each module will contain a configurable number of contents.
The contents will be of various types: text, files, images, or videos. The following example shows what
the data structure of your course catalog will look like:
Subject 1
Course 1
Module 1
Building an E-Learning Platform
518
Content 1 (image)
Content 2 (text)
Module 2
Content 3 (text)
Content 4 (file)
Content 5 (video)
...
Let’s build the course models. Edit the models.py file of the courses application and add the following
code to it:
from django.db import models
from django.contrib.auth.models import User
class Subject(models.Model):
title = models.CharField(max_length=200)
slug = models.SlugField(max_length=200, unique=True)
class Meta:
ordering = ['title']
def __str__(self):
return self.title
class Course(models.Model):
owner = models.ForeignKey(User,
related_name='courses_created',
on_delete=models.CASCADE)
subject = models.ForeignKey(Subject,
related_name='courses',
on_delete=models.CASCADE)
title = models.CharField(max_length=200)
slug = models.SlugField(max_length=200, unique=True)
overview = models.TextField()
created = models.DateTimeField(auto_now_add=True)
class Meta:
ordering = ['-created']
def __str__(self):
return self.title
Chapter 12
519
class Module(models.Model):
course = models.ForeignKey(Course,
related_name='modules',
on_delete=models.CASCADE)
title = models.CharField(max_length=200)
description = models.TextField(blank=True)
def __str__(self):
return self.title
These are the initial Subject, Course, and Module models. The Course model fields are as follows:
•
owner: The instructor who created this course.
•
subject: The subject that this course belongs to. It is a ForeignKey field that points to the
Subject model.
•
title: The title of the course.
•
slug: The slug of the course. This will be used in URLs later.
•
overview: A TextField column to store an overview of the course.
•
created: The date and time when the course was created. It will be automatically set by Django
when creating new objects because of auto_now_add=True.
Each course is divided into several modules. Therefore, the Module model contains a ForeignKey field
that points to the Course model.
Open the shell and run the following command to create the initial migration for this application:
python manage.py makemigrations
You will see the following output:
Migrations for 'courses':
courses/migrations/0001_initial.py:
- Create model Course
- Create model Module
- Create model Subject
- Add field subject to course
Then, run the following command to apply all migrations to the database:
python manage.py migrate
Building an E-Learning Platform
520
You should see output that includes all applied migrations, including those of Django. The output will
contain the following line:
Applying courses.0001_initial... OK
The models of your courses application have been synced with the database.
Registering the models in the administration site
Let’s add the course models to the administration site. Edit the admin.py file inside the courses application directory and add the following code to it:
from django.contrib import admin
from .models import Subject, Course, Module
@admin.register(Subject)
class SubjectAdmin(admin.ModelAdmin):
list_display = ['title', 'slug']
prepopulated_fields = {'slug': ('title',)}
class ModuleInline(admin.StackedInline):
model = Module
@admin.register(Course)
class CourseAdmin(admin.ModelAdmin):
list_display = ['title', 'subject', 'created']
list_filter = ['created', 'subject']
search_fields = ['title', 'overview']
prepopulated_fields = {'slug': ('title',)}
inlines = [ModuleInline]
The models for the course application are now registered on the administration site. Remember that
you use the @admin.register() decorator to register models on the administration site.
Using fixtures to provide initial data for models
Sometimes, you might want to prepopulate your database with hardcoded data. This is useful for
automatically including initial data in the project setup, instead of having to add it manually. Django
comes with a simple way to load and dump data from the database into files that are called fixtures.
Django supports fixtures in JSON, XML, or YAML formats. You are going to create a fixture to include
several initial Subject objects for your project.
First, create a superuser using the following command:
python manage.py createsuperuser
Chapter 12
521
Then, run the development server using the following command:
python manage.py runserver
Open http://127.0.0.1:8000/admin/courses/subject/ in your browser. Create several subjects
using the administration site. The change list page should look as follows:
Figure 12.1: The subject change list view on the administration site
Run the following command from the shell:
python manage.py dumpdata courses --indent=2
You will see an output similar to the following:
[
{
"model": "courses.subject",
"pk": 1,
"fields": {
"title": "Mathematics",
"slug": "mathematics"
}
},
{
"model": "courses.subject",
"pk": 2,
"fields": {
"title": "Music",
"slug": "music"
}
Building an E-Learning Platform
522
},
{
"model": "courses.subject",
"pk": 3,
"fields": {
"title": "Physics",
"slug": "physics"
}
},
{
"model": "courses.subject",
"pk": 4,
"fields": {
"title": "Programming",
"slug": "programming"
}
}
]
The dumpdata command dumps data from the database into the standard output, serialized in JSON
format by default. The resulting data structure includes information about the model and its fields
for Django to be able to load it into the database.
You can limit the output to the models of an application by providing the application names to the
command, or specifying single models for outputting data using the app.Model format. You can also
specify the format using the --format flag. By default, dumpdata outputs the serialized data to the
standard output. However, you can indicate an output file using the --output flag. The --indent
flag allows you to specify indentations. For more information on dumpdata parameters, run python
manage.py dumpdata --help.
Save this dump to a fixtures file in a new fixtures/ directory in the courses application using the
following commands:
mkdir courses/fixtures
python manage.py dumpdata courses --indent=2 --output=courses/fixtures/
subjects.json
Chapter 12
523
Run the development server and use the administration site to remove the subjects you created, as
shown in Figure 12.2:
Figure 12.2: Deleting all existing subjects
After deleting all subjects, load the fixture into the database using the following command:
python manage.py loaddata subjects.json
All Subject objects included in the fixture are loaded into the database again:
Figure 12.3: Subjects from the fixture are now loaded into the database
Building an E-Learning Platform
524
By default, Django looks for files in the fixtures/ directory of each application, but you can specify
the complete path to the fixture file for the loaddata command. You can also use the FIXTURE_DIRS
setting to tell Django additional directories to look in for fixtures.
Fixtures are not only useful for setting up initial data, but also for providing sample data
for your application or data required for your tests.
You can read about how to use fixtures for testing at https://docs.djangoproject.com/en/4.1/
topics/testing/tools/#fixture-loading.
If you want to load fixtures in model migrations, look at Django’s documentation about data migrations.
You can find the documentation for migrating data at https://docs.djangoproject.com/en/4.1/
topics/migrations/#data-migrations.
You have created the models to manage course subjects, courses, and course modules. Next, you will
create models to manage different types of module contents.
Creating models for polymorphic content
You plan to add different types of content to the course modules, such as text, images, files, and videos.
Polymorphism is the provision of a single interface to entities of different types. You need a versatile
data model that allows you to store diverse content that is accessible through a single interface. In
Chapter 7, Tracking User Actions, you learned about the convenience of using generic relations to create foreign keys that can point to the objects of any model. You are going to create a Content model
that represents the modules’ contents and define a generic relation to associate any object with the
content object.
Edit the models.py file of the courses application and add the following imports:
from django.contrib.contenttypes.models import ContentType
from django.contrib.contenttypes.fields import GenericForeignKey
Then, add the following code to the end of the file:
class Content(models.Model):
module = models.ForeignKey(Module,
related_name='contents',
on_delete=models.CASCADE)
content_type = models.ForeignKey(ContentType,
on_delete=models.CASCADE)
object_id = models.PositiveIntegerField()
item = GenericForeignKey('content_type', 'object_id')
Chapter 12
525
This is the Content model. A module contains multiple contents, so you define a ForeignKey field that
points to the Module model. You can also set up a generic relation to associate objects from different
models that represent different types of content. Remember that you need three different fields to set
up a generic relation. In your Content model, these are:
•
content_type: A ForeignKey field to the ContentType model.
•
object_id: A PositiveIntegerField to store the primary key of the related object.
•
item: A GenericForeignKey field to the related object combining the two previous fields.
Only the content_type and object_id fields have a corresponding column in the database table of
this model. The item field allows you to retrieve or set the related object directly, and its functionality
is built on top of the other two fields.
You are going to use a different model for each type of content. Your Content models will have some
common fields, but they will differ in the actual data they can store. This is how you will create a single
interface for different types of content.
Using model inheritance
Django supports model inheritance. It works in a similar way to standard class inheritance in Python.
Django offers the following three options to use model inheritance:
•
Abstract models: Useful when you want to put some common information into several models.
•
Multi-table model inheritance: Applicable when each model in the hierarchy is considered
a complete model by itself.
•
Proxy models: Useful when you need to change the behavior of a model, for example, by
including additional methods, changing the default manager, or using different meta options.
Let’s take a closer look at each of them.
Abstract models
An abstract model is a base class in which you define the fields you want to include in all child models.
Django doesn’t create any database tables for abstract models. A database table is created for each child
model, including the fields inherited from the abstract class and the ones defined in the child model.
To mark a model as abstract, you need to include abstract=True in its Meta class. Django will recognize
that it is an abstract model and will not create a database table for it. To create child models, you just
need to subclass the abstract model.
The following example shows an abstract Content model and a child Text model:
from django.db import models
class BaseContent(models.Model):
title = models.CharField(max_length=100)
created = models.DateTimeField(auto_now_add=True)
class Meta:
Building an E-Learning Platform
526
abstract = True
class Text(BaseContent):
body = models.TextField()
In this case, Django would create a table for the Text model only, including the title, created, and
body fields.
Multi-table model inheritance
In multi-table inheritance, each model corresponds to a database table. Django creates a OneToOneField
field for the relationship between the child model and its parent model. To use multi-table inheritance,
you have to subclass an existing model. Django will create a database table for both the original model
and the sub-model. The following example shows multi-table inheritance:
from django.db import models
class BaseContent(models.Model):
title = models.CharField(max_length=100)
created = models.DateTimeField(auto_now_add=True)
class Text(BaseContent):
body = models.TextField()
Django will include an automatically generated OneToOneField field in the Text model and create a
database table for each model.
Proxy models
A proxy model changes the behavior of a model. Both models operate on the database table of the
original model. To create a proxy model, add proxy=True to the Meta class of the model. The following
example illustrates how to create a proxy model:
from django.db import models
from django.utils import timezone
class BaseContent(models.Model):
title = models.CharField(max_length=100)
created = models.DateTimeField(auto_now_add=True)
class OrderedContent(BaseContent):
class Meta:
proxy = True
ordering = ['created']
Chapter 12
527
def created_delta(self):
return timezone.now() - self.created
Here, you define an OrderedContent model that is a proxy model for the Content model. This model
provides a default ordering for QuerySets and an additional created_delta() method. Both models,
Content and OrderedContent, operate on the same database table, and objects are accessible via the
ORM through either model.
Creating the Content models
The Content model of your courses application contains a generic relation to associate different types
of content with it. You will create a different model for each type of content. All Content models will
have some fields in common and additional fields to store custom data. You are going to create an
abstract model that provides the common fields for all Content models.
Edit the models.py file of the courses application and add the following code to it:
class ItemBase(models.Model):
owner = models.ForeignKey(User,
related_name='%(class)s_related',
on_delete=models.CASCADE)
title = models.CharField(max_length=250)
created = models.DateTimeField(auto_now_add=True)
updated = models.DateTimeField(auto_now=True)
class Meta:
abstract = True
def __str__(self):
return self.title
class Text(ItemBase):
content = models.TextField()
class File(ItemBase):
file = models.FileField(upload_to='files')
class Image(ItemBase):
file = models.FileField(upload_to='images')
class Video(ItemBase):
url = models.URLField()
Building an E-Learning Platform
528
In this code, you define an abstract model named ItemBase. Therefore, you set abstract=True in its
Meta class.
In this model, you define the owner, title, created, and updated fields. These common fields will
be used for all types of content.
The owner field allows you to store which user created the content. Since this field is defined in an
abstract class, you need a different related_name for each sub-model. Django allows you to specify a
placeholder for the model class name in the related_name attribute as %(class)s. By doing so, the
related_name for each child model will be generated automatically. Since you are using '%(class)
s_related' as the related_name, the reverse relationship for child models will be text_related,
file_related, image_related, and video_related, respectively.
You have defined four different Content models that inherit from the ItemBase abstract model. They
are as follows:
•
Text: To store text content
•
File: To store files, such as PDFs
•
Image: To store image files
•
Video: To store videos; you use an URLField field to provide a video URL in order to embed it
Each child model contains the fields defined in the ItemBase class in addition to its own fields. A database table will be created for the Text, File, Image, and Video models, respectively. There will be
no database table associated with the ItemBase model since it is an abstract model.
Edit the Content model you created previously and modify its content_type field, as follows:
content_type = models.ForeignKey(ContentType,
on_delete=models.CASCADE,
limit_choices_to={'model__in':(
'text',
'video',
'image',
'file')})
You add a limit_choices_to argument to limit the ContentType objects that can be used for the generic relation. You use the model__in field lookup to filter the query to the ContentType objects with
a model attribute that is 'text', 'video', 'image', or 'file'.
Let’s create a migration to include the new models you have added. Run the following command from
the command line:
python manage.py makemigrations
You will see the following output:
Migrations for 'courses':
courses/migrations/0002_video_text_image_file_content.py
Chapter 12
529
- Create model Video
- Create model Text
- Create model Image
- Create model File
- Create model Content
Then, run the following command to apply the new migration:
python manage.py migrate
The output you see should end with the following line:
Applying courses.0002_video_text_image_file_content... OK
You have created models that are suitable for adding diverse content to the course modules. However,
there is still something missing in your models: the course modules and contents should follow a
particular order. You need a field that allows you to order them easily.
Creating custom model fields
Django comes with a complete collection of model fields that you can use to build your models. However,
you can also create your own model fields to store custom data or alter the behavior of existing fields.
You need a field that allows you to define an order for the objects. An easy way to specify an order for
objects using existing Django fields is by adding a PositiveIntegerField to your models. Using integers, you can easily specify the order of the objects. You can create a custom order field that inherits
from PositiveIntegerField and provides additional behavior.
There are two relevant functionalities that you will build into your order field:
•
Automatically assign an order value when no specific order is provided: When saving a new
object with no specific order, your field should automatically assign the number that comes
after the last existing ordered object. If there are two objects with orders 1 and 2 respectively,
when saving a third object, you should automatically assign order 3 to it if no specific order
has been provided.
•
Order objects with respect to other fields: Course modules will be ordered with respect to the
course they belong to and module contents with respect to the module they belong to.
Create a new fields.py file inside the courses application directory and add the following code to it:
from django.db import models
from django.core.exceptions import ObjectDoesNotExist
class OrderField(models.PositiveIntegerField):
def __init__(self, for_fields=None, *args, **kwargs):
self.for_fields = for_fields
super().__init__(*args, **kwargs)
Building an E-Learning Platform
530
def pre_save(self, model_instance, add):
if getattr(model_instance, self.attname) is None:
# no current value
try:
qs = self.model.objects.all()
if self.for_fields:
# filter by objects with the same field values
# for the fields in "for_fields"
query = {field: getattr(model_instance, field)\
for field in self.for_fields}
qs = qs.filter(**query)
# get the order of the last item
last_item = qs.latest(self.attname)
value = last_item.order + 1
except ObjectDoesNotExist:
value = 0
setattr(model_instance, self.attname, value)
return value
else:
return super().pre_save(model_instance, add)
This is the custom OrderField. It inherits from the PositiveIntegerField field provided by Django.
Your OrderField field takes an optional for_fields parameter, which allows you to indicate the fields
used to order the data.
Your field overrides the pre_save() method of the PositiveIntegerField field, which is executed
before saving the field to the database. In this method, you perform the following actions:
1.
You check whether a value already exists for this field in the model instance. You use self.
attname, which is the attribute name given to the field in the model. If the attribute’s value is
different from None, you calculate the order you should give it as follows:
1.
You build a QuerySet to retrieve all objects for the field’s model. You retrieve the model
class the field belongs to by accessing self.model.
2.
If there are any field names in the for_fields attribute of the field, you filter the QuerySet by the current value of the model fields in for_fields. By doing so, you calculate
the order with respect to the given fields.
3.
You retrieve the object with the highest order with last_item = qs.latest(self.
attname) from the database. If no object is found, you assume this object is the first
one and assign order 0 to it.
4.
If an object is found, you add 1 to the highest order found.
5.
You assign the calculated order to the field’s value in the model instance using setattr()
and return it.
Chapter 12
2.
531
If the model instance has a value for the current field, you use it instead of calculating it.
When you create custom model fields, make them generic. Avoid hardcoding data that
depends on a specific model or field. Your field should work in any model.
You can find more information about writing custom model fields at https://docs.djangoproject.
com/en/4.1/howto/custom-model-fields/.
Adding ordering to module and content objects
Let’s add the new field to your models. Edit the models.py file of the courses application, and import
the OrderField class and a field to the Module model, as follows:
from .fields import OrderField
class Module(models.Model):
# ...
order = OrderField(blank=True, for_fields=['course'])
You name the new field order and specify that the ordering is calculated with respect to the course
by setting for_fields=['course']. This means that the order for a new module will be assigned by
adding 1 to the last module of the same Course object.
Now, you can edit the __str__() method of the Module model to include its order, as follows:
class Module(models.Model):
# ...
def __str__(self):
return f'{self.order}. {self.title}'
Module contents also need to follow a particular order. Add an OrderField field to the Content model,
as follows:
class Content(models.Model):
# ...
order = OrderField(blank=True, for_fields=['module'])
This time, you specify that the order is calculated with respect to the module field.
Finally, let’s add a default ordering for both models. Add the following Meta class to the Module and
Content models:
class Module(models.Model):
# ...
class Meta:
ordering = ['order']
Building an E-Learning Platform
532
class Content(models.Model):
# ...
class Meta:
ordering = ['order']
The Module and Content models should now look as follows:
class Module(models.Model):
course = models.ForeignKey(Course,
related_name='modules',
on_delete=models.CASCADE)
title = models.CharField(max_length=200)
description = models.TextField(blank=True)
order = OrderField(blank=True, for_fields=['course'])
class Meta:
ordering = ['order']
def __str__(self):
return f'{self.order}. {self.title}'
class Content(models.Model):
module = models.ForeignKey(Module,
related_name='contents',
on_delete=models.CASCADE)
content_type = models.ForeignKey(ContentType,
on_delete=models.CASCADE,
limit_choices_to={'model__in':(
'text',
'video',
'image',
'file')})
object_id = models.PositiveIntegerField()
item = GenericForeignKey('content_type', 'object_id')
order = OrderField(blank=True, for_fields=['module'])
class Meta:
ordering = ['order']
Chapter 12
533
Let’s create a new model migration that reflects the new order fields. Open the shell and run the
following command:
python manage.py makemigrations courses
You will see the following output:
It is impossible to add a non-nullable field 'order' to content without
specifying a default. This is because the database needs something to populate
existing rows.
Please select a fix:
1) Provide a one-off default now (will be set on all existing rows with a null
value for this column)
2) Quit and manually define a default value in models.py.
Select an option:
Django is telling you that you have to provide a default value for the new order field for existing rows
in the database. If the field includes null=True, it accepts null values and Django creates the migration
automatically instead of asking for a default value. You can specify a default value, or cancel the migration and add a default attribute to the order field in the models.py file before creating the migration.
Enter 1 and press Enter to provide a default value for existing records. You will see the following output:
Please enter the default value as valid Python.
The datetime and django.utils.timezone modules are available, so it is possible
to provide e.g. timezone.now as a value.
Type 'exit' to exit this prompt
>>>
Enter 0 so that this is the default value for existing records and press Enter. Django will ask you for a
default value for the Module model too. Choose the first option and enter 0 as the default value again.
Finally, you will see an output similar to the following one:
Migrations for 'courses':
courses/migrations/0003_alter_content_options_alter_module_options_and_more.py
- Change Meta options on content
- Change Meta options on module
- Add field order to content
- Add field order to module
Then, apply the new migrations with the following command:
python manage.py migrate
The output of the command will inform you that the migration was successfully applied, as follows:
Applying courses.0003_alter_content_options_alter_module_options_and_more... OK
Building an E-Learning Platform
534
Let’s test your new field. Open the shell with the following command:
python manage.py shell
Create a new course, as follows:
>>> from django.contrib.auth.models import User
>>> from courses.models import Subject, Course, Module
>>> user = User.objects.last()
>>> subject = Subject.objects.last()
>>> c1 = Course.objects.create(subject=subject, owner=user, title='Course 1',
slug='course1')
You have created a course in the database. Now, you will add modules to the course and see how their
order is automatically calculated. You create an initial module and check its order:
>>> m1 = Module.objects.create(course=c1, title='Module 1')
>>> m1.order
0
OrderField sets its value to 0, since this is the first Module object created for the given course. You
can create a second module for the same course:
>>> m2 = Module.objects.create(course=c1, title='Module 2')
>>> m2.order
1
OrderField calculates the next order value, adding 1 to the highest order for existing objects. Let’s
create a third module, forcing a specific order:
>>> m3 = Module.objects.create(course=c1, title='Module 3', order=5)
>>> m3.order
5
If you provide a custom order when creating or saving an object, OrderField will use that value instead of calculating the order.
Let’s add a fourth module:
>>> m4 = Module.objects.create(course=c1, title='Module 4')
>>> m4.order
6
The order for this module has been automatically set. Your OrderField field does not guarantee that
all order values are consecutive. However, it respects existing order values and always assigns the
next order based on the highest existing order.
Chapter 12
535
Let’s create a second course and add a module to it:
>>> c2 = Course.objects.create(subject=subject, title='Course 2',
slug='course2', owner=user)
>>> m5 = Module.objects.create(course=c2, title='Module 1')
>>> m5.order
0
To calculate the new module’s order, the field only takes into consideration existing modules that
belong to the same course. Since this is the first module of the second course, the resulting order is 0.
This is because you specified for_fields=['course'] in the order field of the Module model.
Congratulations! You have successfully created your first custom model field. Next, you are going to
create an authentication system for the CMS.
Adding authentication views
Now that you have created a polymorphic data model, you are going to build a CMS to manage the
courses and their contents. The first step is to add an authentication system for the CMS.
Adding an authentication system
You are going to use Django’s authentication framework for users to authenticate to the e-learning
platform. Both instructors and students will be instances of Django’s User model, so they will be able
to log in to the site using the authentication views of django.contrib.auth.
Edit the main urls.py file of the educa project and include the login and logout views of Django’s
authentication framework:
from django.contrib import admin
from django.urls import path
from django.conf import settings
from django.conf.urls.static import static
from django.contrib.auth import views as auth_views
urlpatterns = [
path('accounts/login/', auth_views.LoginView.as_view(),
name='login'),
path('accounts/logout/', auth_views.LogoutView.as_view(),
name='logout'),
path('admin/', admin.site.urls),
]
if settings.DEBUG:
urlpatterns += static(settings.MEDIA_URL,
document_root=settings.MEDIA_ROOT)
Building an E-Learning Platform
536
Creating the authentication templates
Create the following file structure inside the courses application directory:
templates/
base.html
registration/
login.html
logged_out.html
Before building the authentication templates, you need to prepare the base template for your project.
Edit the base.html template file and add the following content to it:
{% load static %}
<!DOCTYPE html>
<html>
<head>
<meta charset="utf-8" />
<title>{% block title %}Educa{% endblock %}</title>
<link href="{% static "css/base.css" %}" rel="stylesheet">
</head>
<body>
<div id="header">
<a href="/" class="logo">Educa</a>
<ul class="menu">
{% if request.user.is_authenticated %}
<li><a href="{% url "logout" %}">Sign out</a></li>
{% else %}
<li><a href="{% url "login" %}">Sign in</a></li>
{% endif %}
</ul>
</div>
<div id="content">
{% block content %}
{% endblock %}
</div>
<script>
document.addEventListener('DOMContentLoaded', (event) => {
// DOM loaded
{% block domready %}
{% endblock %}
})
</script>
Chapter 12
537
</body>
</html>
This is the base template that will be extended by the rest of the templates. In this template, you define
the following blocks:
•
title: The block for other templates to add a custom title for each page.
•
content: The main block for content. All templates that extend the base template should add
content to this block.
•
domready: Located inside the JavaScript event listener for the DOMContentLoaded event. It
allows you to execute code when the Document Object Model (DOM) has finished loading.
The CSS styles used in this template are located in the static/ directory of the courses application in
the code that comes with this chapter. Copy the static/ directory into the same directory of your project to use them. You can find the contents of the directory at https://github.com/PacktPublishing/
Django-4-by-Example/tree/main/Chapter12/educa/courses/static.
Edit the registration/login.html template and add the following code to it:
{% extends "base.html" %}
{% block title %}Log-in{% endblock %}
{% block content %}
<h1>Log-in</h1>
<div class="module">
{% if form.errors %}
<p>Your username and password didn't match. Please try again.</p>
{% else %}
<p>Please, use the following form to log-in:</p>
{% endif %}
<div class="login-form">
<form action="{% url 'login' %}" method="post">
{{ form.as_p }}
{% csrf_token %}
<input type="hidden" name="next" value="{{ next }}" />
<p><input type="submit" value="Log-in"></p>
</form>
</div>
</div>
{% endblock %}
This is a standard login template for Django’s login view.
Building an E-Learning Platform
538
Edit the registration/logged_out.html template and add the following code to it:
{% extends "base.html" %}
{% block title %}Logged out{% endblock %}
{% block content %}
<h1>Logged out</h1>
<div class="module">
<p>
You have been successfully logged out.
You can <a href="{% url "login" %}">log-in again</a>.
</p>
</div>
{% endblock %}
This is the template that will be displayed to the user after logging out. Run the development server
with the following command:
python manage.py runserver
Open http://127.0.0.1:8000/accounts/login/ in your browser. You should see the login page:
Figure 12.4: The account login page
Chapter 12
539
Open http://127.0.0.1:8000/accounts/logout/ in your browser. You should see the Logged out
page now, as shown in Figure 12.5:
Figure 12.5: The account logged out page
You have successfully created an authentication system for the CMS.
Additional resources
The following resources provide additional information related to the topics covered in this chapter:
•
Source code for this chapter — https://github.com/PacktPublishing/Django-4-by-example/
tree/main/Chapter12
•
Using Django fixtures for testing — https://docs.djangoproject.com/en/4.1/topics/
testing/tools/#fixture-loading
•
Data migrations — https://docs.djangoproject.com/en/4.1/topics/migrations/#data-
•
Creating custom model fields – https://docs.djangoproject.com/en/4.1/howto/custom-
migrations
model-fields/
•
Static directory for the e-learning project –https://github.com/PacktPublishing/Django4-by-Example/tree/main/Chapter12/educa/courses/static
Summary
In this chapter, you learned how to use fixtures to provide initial data for models. By using model inheritance, you created a flexible system to manage different types of content for the course modules.
You also implemented a custom model field on order objects and created an authentication system
for the e-learning platform.
In the next chapter, you will implement the CMS functionality to manage course contents using classbased views. You will use the Django groups and permissions system to restrict access to views, and
you will implement formsets to edit the content of courses. You will also create a drag-and-drop functionality to reorder course modules and their content using JavaScript and Django.
540
Building an E-Learning Platform
Join us on Discord
Read this book alongside other users and the author.
Ask questions, provide solutions to other readers, chat with the author via Ask Me Anything sessions,
and much more. Scan the QR code or visit the link to join the book community.
https://packt.link/django
13
Creating a Content Management
System
In the previous chapter, you created the application models for the e-learning platform and learned
how to create and apply data fixtures for models. You created a custom model field to order objects
and implemented user authentication.
In this chapter, you will learn how to build the functionality for instructors to create courses and
manage the contents of those courses in a versatile and efficient manner.
In this chapter, you will learn how to:
•
Create a content management system using class-based views and mixins
•
Build formsets and model formsets to edit course modules and module contents
•
Manage groups and permissions
•
Implement a drag-and-drop functionality to reorder modules and content
The source code for this chapter can be found at https://github.com/PacktPublishing/Django-4by-example/tree/main/Chapter13.
All Python modules used in this chapter are included in the requirements.txt file in the source code
that comes along with this chapter. You can follow the instructions to install each Python module below
or you can install all the requirements at once with the command pip install -r requirements.txt.
Creating a CMS
Now that you have created a versatile data model, you are going to build the CMS. The CMS will allow
instructors to create courses and manage their content. You need to provide the following functionality:
•
List the courses created by the instructor
•
Create, edit, and delete courses
•
Add modules to a course and reorder them
Creating a Content Management System
542
•
Add different types of content to each module
•
Reorder course modules and content
Let’s start with the basic CRUD views.
Creating class-based views
You are going to build views to create, edit, and delete courses. You will use class-based views for this.
Edit the views.py file of the courses application and add the following code:
from django.views.generic.list import ListView
from .models import Course
class ManageCourseListView(ListView):
model = Course
template_name = 'courses/manage/course/list.html'
def get_queryset(self):
qs = super().get_queryset()
return qs.filter(owner=self.request.user)
This is the ManageCourseListView view. It inherits from Django’s generic ListView. You override the
get_queryset() method of the view to retrieve only courses created by the current user. To prevent
users from editing, updating, or deleting courses they didn’t create, you will also need to override the
get_queryset() method in the create, update, and delete views. When you need to provide a specific
behavior for several class-based views, it is recommended that you use mixins.
Using mixins for class-based views
Mixins are a special kind of multiple inheritance for a class. You can use them to provide common
discrete functionality that, when added to other mixins, allows you to define the behavior of a class.
There are two main situations to use mixins:
•
You want to provide multiple optional features for a class
•
You want to use a particular feature in several classes
Django comes with several mixins that provide additional functionality to your class-based views. You
can learn more about mixins at https://docs.djangoproject.com/en/4.1/topics/class-basedviews/mixins/.
You are going to implement common behavior for multiple views in mixin classes and use it for the
course views. Edit the views.py file of the courses application and modify it as follows:
from django.views.generic.list import ListView
from django.views.generic.edit import CreateView, \
UpdateView, DeleteView
from django.urls import reverse_lazy
Chapter 13
543
from .models import Course
class OwnerMixin:
def get_queryset(self):
qs = super().get_queryset()
return qs.filter(owner=self.request.user)
class OwnerEditMixin:
def form_valid(self, form):
form.instance.owner = self.request.user
return super().form_valid(form)
class OwnerCourseMixin(OwnerMixin):
model = Course
fields = ['subject', 'title', 'slug', 'overview']
success_url = reverse_lazy('manage_course_list')
class OwnerCourseEditMixin(OwnerCourseMixin, OwnerEditMixin):
template_name = 'courses/manage/course/form.html'
class ManageCourseListView(OwnerCourseMixin, ListView):
template_name = 'courses/manage/course/list.html'
class CourseCreateView(OwnerCourseEditMixin, CreateView):
pass
class CourseUpdateView(OwnerCourseEditMixin, UpdateView):
pass
class CourseDeleteView(OwnerCourseMixin, DeleteView):
template_name = 'courses/manage/course/delete.html'
In this code, you create the OwnerMixin and OwnerEditMixin mixins. You will use these mixins together
with the ListView, CreateView, UpdateView, and DeleteView views provided by Django. OwnerMixin
implements the get_queryset() method, which is used by the views to get the base QuerySet. Your
mixin will override this method to filter objects by the owner attribute to retrieve objects that belong
to the current user (request.user).
OwnerEditMixin implements the form_valid() method, which is used by views that use Django’s
ModelFormMixin mixin, that is, views with forms or model forms such as CreateView and UpdateView.
form_valid() is executed when the submitted form is valid.
Creating a Content Management System
544
The default behavior for this method is saving the instance (for model forms) and redirecting the user
to success_url. You override this method to automatically set the current user in the owner attribute
of the object being saved. By doing so, you set the owner for an object automatically when it is saved.
Your OwnerMixin class can be used for views that interact with any model that contains an owner
attribute.
You also define an OwnerCourseMixin class that inherits OwnerMixin and provides the following attributes for child views:
•
model: The model used for QuerySets; it is used by all views.
•
fields: The fields of the model to build the model form of the CreateView and UpdateView views.
•
success_url: Used by CreateView, UpdateView, and DeleteView to redirect the user after
the form is successfully submitted or the object is deleted. You use a URL with the name
manage_course_list, which you are going to create later.
You define an OwnerCourseEditMixin mixin with the following attribute:
•
template_name: The template you will use for the CreateView and UpdateView views.
Finally, you create the following views that subclass OwnerCourseMixin:
•
ManageCourseListView: Lists the courses created by the user. It inherits from OwnerCourseMixin
and ListView. It defines a specific template_name attribute for a template to list courses.
•
CourseCreateView: Uses a model form to create a new Course object. It uses the fields defined
in OwnerCourseMixin to build a model form and also subclasses CreateView. It uses the template defined in OwnerCourseEditMixin.
•
CourseUpdateView: Allows the editing of an existing Course object. It uses the fields defined in
OwnerCourseMixin to build a model form and also subclasses UpdateView. It uses the template
defined in OwnerCourseEditMixin.
•
CourseDeleteView: Inherits from OwnerCourseMixin and the generic DeleteView. It defines
a specific template_name attribute for a template to confirm the course deletion.
You have created the basic views to manage courses. Next, you are going to use the Django authentication groups and permissions to limit access to these views.
Working with groups and permissions
Currently, any user can access the views to manage courses. You want to restrict these views so that
only instructors have permission to create and manage courses.
Django’s authentication framework includes a permission system that allows you to assign permissions
to users and groups. You are going to create a group for instructor users and assign permissions to
create, update, and delete courses.
Chapter 13
545
Run the development server using the following command:
python manage.py runserver
Open http://127.0.0.1:8000/admin/auth/group/add/ in your browser to create a new Group object.
Add the name Instructors and choose all permissions of the courses application, except those of
the Subject model, as follows:
Figure 13.1: The Instructors group permissions
As you can see, there are four different permissions for each model: can view, can add, can change, and
can delete. After choosing permissions for this group, click the SAVE button.
Django creates permissions for models automatically, but you can also create custom permissions.
You will learn how to create custom permissions in Chapter 15, Building an API. You can read more
about adding custom permissions at https://docs.djangoproject.com/en/4.1/topics/auth/
customizing/#custom-permissions.
Creating a Content Management System
546
Open http://127.0.0.1:8000/admin/auth/user/add/ and create a new user. Edit the user and add
it to the Instructors group, as follows:
Figure 13.2: User group selection
Users inherit the permissions of the groups they belong to, but you can also add individual permissions to a single user using the administration site. Users that have is_superuser set to True have all
permissions automatically.
Restricting access to class-based views
You are going to restrict access to the views so that only users with the appropriate permissions can
add, change, or delete Course objects. You are going to use the following two mixins provided by
django.contrib.auth to limit access to views:
•
LoginRequiredMixin: Replicates the login_required decorator’s functionality.
•
PermissionRequiredMixin: Grants access to the view to users with a specific permission.
Remember that superusers automatically have all permissions.
Edit the views.py file of the courses application and add the following import:
from django.contrib.auth.mixins import LoginRequiredMixin, \
PermissionRequiredMixin
Make OwnerCourseMixin inherit LoginRequiredMixin and PermissionRequiredMixin, like this:
class OwnerCourseMixin(OwnerMixin,
LoginRequiredMixin,
PermissionRequiredMixin):
model = Course
fields = ['subject', 'title', 'slug', 'overview']
success_url = reverse_lazy('manage_course_list')
Then, add a permission_required attribute to the course views, as follows:
class ManageCourseListView(OwnerCourseMixin, ListView):
template_name = 'courses/manage/course/list.html'
permission_required = 'courses.view_course'
Chapter 13
547
class CourseCreateView(OwnerCourseEditMixin, CreateView):
permission_required = 'courses.add_course'
class CourseUpdateView(OwnerCourseEditMixin, UpdateView):
permission_required = 'courses.change_course'
class CourseDeleteView(OwnerCourseMixin, DeleteView):
template_name = 'courses/manage/course/delete.html'
permission_required = 'courses.delete_course'
PermissionRequiredMixin checks that the user accessing the view has the permission specified in
the permission_required attribute. Your views are now only accessible to users with the proper
permissions.
Let’s create URLs for these views. Create a new file inside the courses application directory and name
it urls.py. Add the following code to it:
from django.urls import path
from . import views
urlpatterns = [
path('mine/',
views.ManageCourseListView.as_view(),
name='manage_course_list'),
path('create/',
views.CourseCreateView.as_view(),
name='course_create'),
path('<pk>/edit/',
views.CourseUpdateView.as_view(),
name='course_edit'),
path('<pk>/delete/',
views.CourseDeleteView.as_view(),
name='course_delete'),
]
These are the URL patterns for the list, create, edit, and delete course views. The pk parameter refers
to the primary key field. Remember that pk is a short for primary key. Every Django model has a field
that serves as its primary key. By default, the primary key is the automatically generated id field. The
Django generic views for single objects retrieve an object by its pk field. Edit the main urls.py file of
the educa project and include the URL patterns of the courses application, as follows.
Creating a Content Management System
548
New code is highlighted in bold:
from django.contrib import admin
from django.urls import path, include
from django.conf import settings
from django.conf.urls.static import static
from django.contrib.auth import views as auth_views
urlpatterns = [
path('accounts/login/',
auth_views.LoginView.as_view(),
name='login'),
path('accounts/logout/',
auth_views.LogoutView.as_view(),
name='logout'),
path('admin/', admin.site.urls),
path('course/', include('courses.urls')),
]
if settings.DEBUG:
urlpatterns += static(settings.MEDIA_URL,
document_root=settings.MEDIA_ROOT)
You need to create the templates for these views. Create the following directories and files inside the
templates/ directory of the courses application:
courses/
manage/
course/
list.html
form.html
delete.html
Edit the courses/manage/course/list.html template and add the following code to it:
{% extends "base.html" %}
{% block title %}My courses{% endblock %}
{% block content %}
<h1>My courses</h1>
<div class="module">
{% for course in object_list %}
Chapter 13
549
<div class="course-info">
<h3>{{ course.title }}</h3>
<p>
<a href="{% url "course_edit" course.id %}">Edit</a>
<a href="{% url "course_delete" course.id %}">Delete</a>
</p>
</div>
{% empty %}
<p>You haven't created any courses yet.</p>
{% endfor %}
<p>
<a href="{% url "course_create" %}" class="button">Create new course</a>
</p>
</div>
{% endblock %}
This is the template for the ManageCourseListView view. In this template, you list the courses created
by the current user. You include links to edit or delete each course, and a link to create new courses.
Run the development server using the command:
python manage.py runserver
Open http://127.0.0.1:8000/accounts/login/?next=/course/mine/ in your browser and log
in with a user belonging to the Instructors group. After logging in, you will be redirected to the
http://127.0.0.1:8000/course/mine/ URL and you should see the following page:
Figure 13.3: The instructor courses page with no courses
This page will display all courses created by the current user.
Creating a Content Management System
550
Let’s create the template that displays the form for the create and update course views. Edit the courses/
manage/course/form.html template and write the following code:
{% extends "base.html" %}
{% block title %}
{% if object %}
Edit course "{{ object.title }}"
{% else %}
Create a new course
{% endif %}
{% endblock %}
{% block content %}
<h1>
{% if object %}
Edit course "{{ object.title }}"
{% else %}
Create a new course
{% endif %}
</h1>
<div class="module">
<h2>Course info</h2>
<form method="post">
{{ form.as_p }}
{% csrf_token %}
<p><input type="submit" value="Save course"></p>
</form>
</div>
{% endblock %}
The form.html template is used for both the CourseCreateView and CourseUpdateView views. In this
template, you check whether an object variable is in the context. If object exists in the context, you
know that you are updating an existing course, and you use it in the page title. Otherwise, you are
creating a new Course object.
Chapter 13
551
Open http://127.0.0.1:8000/course/mine/ in your browser and click the CREATE NEW COURSE
button. You will see the following page:
Figure 13.4: The form to create a new course
Creating a Content Management System
552
Fill in the form and click the SAVE COURSE button. The course will be saved, and you will be redirected
to the course list page. It should look as follows:
Figure 13.5: The instructor courses page with one course
Then, click the Edit link for the course you have just created. You will see the form again, but this time
you are editing an existing Course object instead of creating one.
Finally, edit the courses/manage/course/delete.html template and add the following code:
{% extends "base.html" %}
{% block title %}Delete course{% endblock %}
{% block content %}
<h1>Delete course "{{ object.title }}"</h1>
<div class="module">
<form action="" method="post">
{% csrf_token %}
<p>Are you sure you want to delete "{{ object }}"?</p>
<input type="submit" value="Confirm">
</form>
</div>
{% endblock %}
This is the template for the CourseDeleteView view. This view inherits from DeleteView, provided by
Django, which expects user confirmation to delete an object.
Chapter 13
553
Open the course list in the browser and click the Delete link of your course. You should see the following confirmation page:
Figure 13.6: The delete course confirmation page
Click the CONFIRM button. The course will be deleted, and you will be redirected to the course list
page again.
Instructors can now create, edit, and delete courses. Next, you need to provide them with a CMS to
add course modules and their contents. You will start by managing course modules.
Managing course modules and their contents
You are going to build a system to manage course modules and their contents. You will need to build
forms that can be used for managing multiple modules per course and different types of content for
each module. Both modules and their contents will have to follow a specific order and you should be
able to reorder them using the CMS.
Using formsets for course modules
Django comes with an abstraction layer to work with multiple forms on the same page. These groups
of forms are known as formsets. Formsets manage multiple instances of a certain Form or ModelForm.
All forms are submitted at once and the formset takes care of the initial number of forms to display,
limiting the maximum number of forms that can be submitted and validating all the forms.
Formsets include an is_valid() method to validate all forms at once. You can also provide initial
data for the forms and specify how many additional empty forms to display. You can learn more about
formsets at https://docs.djangoproject.com/en/4.1/topics/forms/formsets/ and about model
formsets at https://docs.djangoproject.com/en/4.1/topics/forms/modelforms/#model-formsets.
Since a course is divided into a variable number of modules, it makes sense to use formsets to manage
them. Create a forms.py file in the courses application directory and add the following code to it:
from django import forms
from django.forms.models import inlineformset_factory
from .models import Course, Module
Creating a Content Management System
554
ModuleFormSet = inlineformset_factory(Course,
Module,
fields=['title',
'description'],
extra=2,
can_delete=True)
This is the ModuleFormSet formset. You build it using the inlineformset_factory() function provided by Django. Inline formsets are a small abstraction on top of formsets that simplify working with
related objects. This function allows you to build a model formset dynamically for the Module objects
related to a Course object.
You use the following parameters to build the formset:
•
fields: The fields that will be included in each form of the formset.
•
extra: Allows you to set the number of empty extra forms to display in the formset.
•
can_delete: If you set this to True, Django will include a Boolean field for each form that will
be rendered as a checkbox input. It allows you to mark the objects that you want to delete.
Edit the views.py file of the courses application and add the following code to it:
from django.shortcuts import redirect, get_object_or_404
from django.views.generic.base import TemplateResponseMixin, View
from .forms import ModuleFormSet
class CourseModuleUpdateView(TemplateResponseMixin, View):
template_name = 'courses/manage/module/formset.html'
course = None
def get_formset(self, data=None):
return ModuleFormSet(instance=self.course,
data=data)
def dispatch(self, request, pk):
self.course = get_object_or_404(Course,
id=pk,
owner=request.user)
return super().dispatch(request, pk)
def get(self, request, *args, **kwargs):
formset = self.get_formset()
return self.render_to_response({
'course': self.course,
Chapter 13
555
'formset': formset})
def post(self, request, *args, **kwargs):
formset = self.get_formset(data=request.POST)
if formset.is_valid():
formset.save()
return redirect('manage_course_list')
return self.render_to_response({
'course': self.course,
'formset': formset})
The CourseModuleUpdateView view handles the formset to add, update, and delete modules for a
specific course. This view inherits from the following mixins and views:
•
TemplateResponseMixin: This mixin takes charge of rendering templates and returning an
HTTP response. It requires a template_name attribute that indicates the template to be rendered
and provides the render_to_response() method to pass it a context and render the template.
•
View: The basic class-based view provided by Django.
In this view, you implement the following methods:
•
get_formset(): You define this method to avoid repeating the code to build the formset. You
create a ModuleFormSet object for the given Course object with optional data.
•
dispatch(): This method is provided by the View class. It takes an HTTP request and its param-
eters and attempts to delegate to a lowercase method that matches the HTTP method used. A
GET request is delegated to the get() method and a POST request to post(), respectively. In this
method, you use the get_object_or_404() shortcut function to get the Course object for the
given id parameter that belongs to the current user. You include this code in the dispatch()
method because you need to retrieve the course for both GET and POST requests. You save it
into the course attribute of the view to make it accessible to other methods.
•
get(): Executed for GET requests. You build an empty ModuleFormSet formset and render it to
the template together with the current Course object using the render_to_response() method
provided by TemplateResponseMixin.
•
post(): Executed for POST requests.
•
In this method, you perform the following actions:
1.
You build a ModuleFormSet instance using the submitted data.
2.
You execute the is_valid() method of the formset to validate all of its forms.
3.
If the formset is valid, you save it by calling the save() method. At this point, any changes made, such as adding, updating, or marking modules for deletion, are applied to the
database. Then, you redirect users to the manage_course_list URL. If the formset is
not valid, you render the template to display any errors instead.
Creating a Content Management System
556
Edit the urls.py file of the courses application and add the following URL pattern to it:
path('<pk>/module/',
views.CourseModuleUpdateView.as_view(),
name='course_module_update'),
Create a new directory inside the courses/manage/ template directory and name it module. Create a
courses/manage/module/formset.html template and add the following code to it:
{% extends "base.html" %}
{% block title %}
Edit "{{ course.title }}"
{% endblock %}
{% block content %}
<h1>Edit "{{ course.title }}"</h1>
<div class="module">
<h2>Course modules</h2>
<form method="post">
{{ formset }}
{{ formset.management_form }}
{% csrf_token %}
<input type="submit" value="Save modules">
</form>
</div>
{% endblock %}
In this template, you create a <form> HTML element in which you include formset. You also include
the management form for the formset with the variable {{ formset.management_form }}. The management form includes hidden fields to control the initial, total, minimum, and maximum number
of forms. You can see that it’s very easy to create a formset.
Edit the courses/manage/course/list.html template and add the following link for the course_
module_update URL below the course Edit and Delete links:
<a href="{% url "course_edit" course.id %}">Edit</a>
<a href="{% url "course_delete" course.id %}">Delete</a>
<a href="{% url "course_module_update" course.id %}">Edit modules</a>
You have included the link to edit the course modules.
Chapter 13
557
Open http://127.0.0.1:8000/course/mine/ in your browser. Create a course and click the Edit
modules link for it. You should see a formset, as follows:
Figure 13.7: The course edit page, including the formset for course modules
The formset includes a form for each Module object contained in the course. After these, two empty
extra forms are displayed because you set extra=2 for ModuleFormSet. When you save the formset,
Django will include another two extra fields to add new modules.
Adding content to course modules
Now, you need a way to add content to course modules. You have four different types of content: text,
video, image, and file. You could consider creating four different views to create content, with one for
each model. However, you are going to take a more generic approach and create a view that handles
creating or updating the objects of any content model.
Edit the views.py file of the courses application and add the following code to it:
from django.forms.models import modelform_factory
from django.apps import apps
from .models import Module, Content
Creating a Content Management System
558
class ContentCreateUpdateView(TemplateResponseMixin, View):
module = None
model = None
obj = None
template_name = 'courses/manage/content/form.html'
def get_model(self, model_name):
if model_name in ['text', 'video', 'image', 'file']:
return apps.get_model(app_label='courses',
model_name=model_name)
return None
def get_form(self, model, *args, **kwargs):
Form = modelform_factory(model, exclude=['owner',
'order',
'created',
'updated'])
return Form(*args, **kwargs)
def dispatch(self, request, module_id, model_name, id=None):
self.module = get_object_or_404(Module,
id=module_id,
course__owner=request.user)
self.model = self.get_model(model_name)
if id:
self.obj = get_object_or_404(self.model,
id=id,
owner=request.user)
return super().dispatch(request, module_id, model_name, id)
This is the first part of ContentCreateUpdateView. It will allow you to create and update different
models’ contents. This view defines the following methods:
•
get_model(): Here, you check that the given model name is one of the four content models:
Text, Video, Image, or File. Then, you use Django’s apps module to obtain the actual class for
the given model name. If the given model name is not one of the valid ones, you return None.
•
get_form(): You build a dynamic form using the modelform_factory() function of the form’s
framework. Since you are going to build a form for the Text, Video, Image, and File models,
you use the exclude parameter to specify the common fields to exclude from the form and
let all other attributes be included automatically. By doing so, you don’t have to know which
fields to include depending on the model.
Chapter 13
•
559
dispatch(): It receives the following URL parameters and stores the corresponding module,
model, and content object as class attributes:
•
module_id: The ID for the module that the content is/will be associated with.
•
model_name: The model name of the content to create/update.
•
id: The ID of the object that is being updated. It’s None to create new objects.
Add the following get() and post() methods to ContentCreateUpdateView:
def get(self, request, module_id, model_name, id=None):
form = self.get_form(self.model, instance=self.obj)
return self.render_to_response({'form': form,
'object': self.obj})
def post(self, request, module_id, model_name, id=None):
form = self.get_form(self.model,
instance=self.obj,
data=request.POST,
files=request.FILES)
if form.is_valid():
obj = form.save(commit=False)
obj.owner = request.user
obj.save()
if not id:
# new content
Content.objects.create(module=self.module,
item=obj)
return redirect('module_content_list', self.module.id)
return self.render_to_response({'form': form,
'object': self.obj})
These methods are as follows:
•
get(): Executed when a GET request is received. You build the model form for the Text, Video,
Image, or File instance that is being updated. Otherwise, you pass no instance to create a new
object, since self.obj is None if no ID is provided.
•
post(): Executed when a POST request is received. You build the model form, passing any
submitted data and files to it. Then, you validate it. If the form is valid, you create a new object
and assign request.user as its owner before saving it to the database. You check for the id
parameter. If no ID is provided, you know the user is creating a new object instead of updating
an existing one. If this is a new object, you create a Content object for the given module and
associate the new content with it.
Creating a Content Management System
560
Edit the urls.py file of the courses application and add the following URL patterns to it:
path('module/<int:module_id>/content/<model_name>/create/',
views.ContentCreateUpdateView.as_view(),
name='module_content_create'),
path('module/<int:module_id>/content/<model_name>/<id>/',
views.ContentCreateUpdateView.as_view(),
name='module_content_update'),
The new URL patterns are as follows:
•
module_content_create: To create new text, video, image, or file objects and add them to a
module. It includes the module_id and model_name parameters. The first one allows linking
the new content object to the given module. The latter specifies the content model to build
the form for.
•
module_content_update: To update an existing text, video, image, or file object. It includes
the module_id and model_name parameters and an id parameter to identify the content that
is being updated.
Create a new directory inside the courses/manage/ template directory and name it content. Create
the template courses/manage/content/form.html and add the following code to it:
{% extends "base.html" %}
{% block title %}
{% if object %}
Edit content "{{ object.title }}"
{% else %}
Add new content
{% endif %}
{% endblock %}
{% block content %}
<h1>
{% if object %}
Edit content "{{ object.title }}"
{% else %}
Add new content
{% endif %}
</h1>
<div class="module">
<h2>Course info</h2>
<form action="" method="post" enctype="multipart/form-data">
{{ form.as_p }}
{% csrf_token %}
<p><input type="submit" value="Save content"></p>
Chapter 13
561
</form>
</div>
{% endblock %}
This is the template for the ContentCreateUpdateView view. In this template, you check whether an
object variable is in the context. If object exists in the context, you are updating an existing object.
Otherwise, you are creating a new object.
You include enctype="multipart/form-data" in the <form> HTML element because the form contains
a file upload for the File and Image content models.
Run the development server, open http://127.0.0.1:8000/course/mine/, click Edit modules for an
existing course, and create a module.
Then open the Python shell with the following command:
python manage.py shell
Obtain the ID of the most recently created module, as follows:
>>> from courses.models import Module
>>> Module.objects.latest('id').id
6
Run the development server and open http://127.0.0.1:8000/course/module/6/content/image/
create/ in your browser, replacing the module ID with the one you obtained before. You will see the
form to create an Image object, as follows:
Figure 13.8: The course add new image content form
Creating a Content Management System
562
Don’t submit the form yet. If you try to do so, it will fail because you haven’t defined the module_
content_list URL yet. You are going to create it in a bit.
You also need a view for deleting content. Edit the views.py file of the courses application and add
the following code:
class ContentDeleteView(View):
def post(self, request, id):
content = get_object_or_404(Content,
id=id,
module__course__owner=request.user)
module = content.module
content.item.delete()
content.delete()
return redirect('module_content_list', module.id)
The ContentDeleteView class retrieves the Content object with the given ID. It deletes the related
Text, Video, Image, or File object. Finally, it deletes the Content object and redirects the user to the
module_content_list URL to list the other contents of the module.
Edit the urls.py file of the courses application and add the following URL pattern to it:
path('content/<int:id>/delete/',
views.ContentDeleteView.as_view(),
name='module_content_delete'),
Now instructors can create, update, and delete content easily.
Managing modules and their contents
You have built views to create, edit, and delete course modules and their contents. Next, you need a
view to display all modules for a course and list the contents of a specific module.
Edit the views.py file of the courses application and add the following code to it:
class ModuleContentListView(TemplateResponseMixin, View):
template_name = 'courses/manage/module/content_list.html'
def get(self, request, module_id):
module = get_object_or_404(Module,
id=module_id,
course__owner=request.user)
return self.render_to_response({'module': module})
This is the ModuleContentListView view. This view gets the Module object with the given ID that belongs to the current user and renders a template with the given module.
Chapter 13
563
Edit the urls.py file of the courses application and add the following URL pattern to it:
path('module/<int:module_id>/',
views.ModuleContentListView.as_view(),
name='module_content_list'),
Create a new template inside the templates/courses/manage/module/ directory and name it content_
list.html. Add the following code to it:
{% extends "base.html" %}
{% block title %}
Module {{ module.order|add:1 }}: {{ module.title }}
{% endblock %}
{% block content %}
{% with course=module.course %}
<h1>Course "{{ course.title }}"</h1>
<div class="contents">
<h3>Modules</h3>
<ul id="modules">
{% for m in course.modules.all %}
<li data-id="{{ m.id }}" {% if m == module %}
class="selected"{% endif %}>
<a href="{% url "module_content_list" m.id %}">
<span>
Module <span class="order">{{ m.order|add:1 }}</span>
</span>
<br>
{{ m.title }}
</a>
</li>
{% empty %}
<li>No modules yet.</li>
{% endfor %}
</ul>
<p><a href="{% url "course_module_update" course.id %}">
Edit modules</a></p>
</div>
<div class="module">
<h2>Module {{ module.order|add:1 }}: {{ module.title }}</h2>
<h3>Module contents:</h3>
Creating a Content Management System
564
<div id="module-contents">
{% for content in module.contents.all %}
<div data-id="{{ content.id }}">
{% with item=content.item %}
<p>{{ item }}</p>
<a href="#">Edit</a>
<form action="{% url "module_content_delete" content.id %}"
method="post">
<input type="submit" value="Delete">
{% csrf_token %}
</form>
{% endwith %}
</div>
{% empty %}
<p>This module has no contents yet.</p>
{% endfor %}
</div>
<h3>Add new content:</h3>
<ul class="content-types">
<li>
<a href="{% url "module_content_create" module.id "text" %}">
Text
</a>
</li>
<li>
<a href="{% url "module_content_create" module.id "image" %}">
Image
</a>
</li>
<li>
<a href="{% url "module_content_create" module.id "video" %}">
Video
</a>
</li>
<li>
<a href="{% url "module_content_create" module.id "file" %}">
File
</a>
</li>
</ul>
Chapter 13
565
</div>
{% endwith %}
{% endblock %}
Make sure that no template tag is split into multiple lines.
This is the template that displays all modules for a course and the contents of the selected module.
You iterate over the course modules to display them in a sidebar. You iterate over a module’s contents
and access content.item to get the related Text, Video, Image, or File object. You also include links
to create new text, video, image, or file content.
You want to know which type of object each of the item objects is: Text, Video, Image, or File. You
need the model name to build the URL to edit the object. Besides this, you could display each item in
the template differently based on the type of content it is. You can get the model name for an object
from the model’s Meta class by accessing the object’s _meta attribute. Nevertheless, Django doesn’t
allow accessing variables or attributes starting with an underscore in templates to prevent retrieving
private attributes or calling private methods. You can solve this by writing a custom template filter.
Create the following file structure inside the courses application directory:
templatetags/
__init__.py
course.py
Edit the course.py module and add the following code to it:
from django import template
register = template.Library()
@register.filter
def model_name(obj):
try:
return obj._meta.model_name
except AttributeError:
return None
This is the model_name template filter. You can apply it in templates as object|model_name to get the
model name for an object.
Edit the templates/courses/manage/module/content_list.html template and add the following line
below the {% extends %} template tag:
{% load course %}
Creating a Content Management System
566
This will load the course template tags. Then, find the following lines:
<p>{{ item }}</p>
<a href="#">Edit</a>
Replace them with the following ones:
<p>{{ item }} ({{ item|model_name }})</p>
<a href="{% url "module_content_update" module.id item|model_name item.id %}">
Edit
</a>
In the preceding code, you display the item model name in the template and also use the model name
to build the link to edit the object.
Edit the courses/manage/course/list.html template and add a link to the module_content_list
URL, like this:
<a href="{% url "course_module_update" course.id %}">Edit modules</a>
{% if course.modules.count > 0 %}
<a href="{% url "module_content_list" course.modules.first.id %}">
Manage contents
</a>
{% endif %}
The new link allows users to access the contents of the first module of the course, if there are any.
Stop the development server and run it again using the command:
python manage.py runserver
By stopping and running the development server, you make sure that the course template tags file
gets loaded.
Chapter 13
567
Open http://127.0.0.1:8000/course/mine/ and click the Manage contents link for a course that
contains at least one module. You will see a page like the following one:
Figure 13.9: The page to manage course module contents
When you click on a module in the left sidebar, its contents are displayed in the main area. The template also includes links to add new text, video, image, or file content for the module being displayed.
Creating a Content Management System
568
Add a couple of different types of content to the module and look at the result. Module contents will
appear below Module contents:
Figure 13.10: Managing different module contents
Next, we will allow course instructors to reorder modules and module contents with a simple dragand-drop functionality.
Reordering modules and their contents
We will implement a JavaScript drag-and-drop functionality to let course instructors reorder the
modules of a course by dragging them.
To implement this feature, we will use the HTML5 Sortable library, which simplifies the process of
creating sortable lists using the native HTML5 Drag and Drop API.
When users finish dragging a module, you will use the JavaScript Fetch API to send an asynchronous
HTTP request to the server that stores the new module order.
Chapter 13
569
You can read more information about the HTML5 Drag and Drop API at https://www.w3schools.
com/html/html5_draganddrop.asp. You can find examples built with the HTML5 Sortable library
at https://lukasoppermann.github.io/html5sortable/. Documentation for the HTML5 Sortable
library is available at https://github.com/lukasoppermann/html5sortable.
Using mixins from django-braces
django-braces is a third-party module that contains a collection of generic mixins for Django. These
mixins provide additional features for class-based views. You can see a list of all mixins provided by
django-braces at https://django-braces.readthedocs.io/.
You will use the following mixins of django-braces:
•
CsrfExemptMixin: Used to avoid checking the cross-site request forgery (CSRF) token in the
POST requests. You need this to perform AJAX POST requests without the need to pass a csrf_
token.
•
JsonRequestResponseMixin: Parses the request data as JSON and also serializes the response
as JSON and returns an HTTP response with the application/json content type.
Install django-braces via pip using the following command:
pip install django-braces==1.15.0
You need a view that receives the new order of module IDs encoded in JSON and updates the order
accordingly. Edit the views.py file of the courses application and add the following code to it:
from braces.views import CsrfExemptMixin, JsonRequestResponseMixin
class ModuleOrderView(CsrfExemptMixin,
JsonRequestResponseMixin,
View):
def post(self, request):
for id, order in self.request_json.items():
Module.objects.filter(id=id,
course__owner=request.user).update(order=order)
return self.render_json_response({'saved': 'OK'})
This is the ModuleOrderView view, which allows you to update the order of course modules.
You can build a similar view to order a module’s contents. Add the following code to the views.py file:
class ContentOrderView(CsrfExemptMixin,
JsonRequestResponseMixin,
View):
def post(self, request):
for id, order in self.request_json.items():
Content.objects.filter(id=id,
Creating a Content Management System
570
module__course__owner=request.user) \
.update(order=order)
return self.render_json_response({'saved': 'OK'})
Now, edit the urls.py file of the courses application and add the following URL patterns to it:
path('module/order/',
views.ModuleOrderView.as_view(),
name='module_order'),
path('content/order/',
views.ContentOrderView.as_view(),
name='content_order'),
Finally, you need to implement the drag-and-drop functionality in the template. We will use the HTML5
Sortable library, which simplifies the creation of sortable elements using the standard HTML Drag
and Drop API.
Edit the base.html template located in the templates/ directory of the courses application and add
the following block highlighted in bold:
{% load static %}
<!DOCTYPE html>
<html>
<head>
# ...
</head>
<body>
<div id="header">
# ...
</div>
<div id="content">
{% block content %}
{% endblock %}
</div>
{% block include_js %}
{% endblock %}
<script>
document.addEventListener('DOMContentLoaded', (event) => {
// DOM loaded
{% block domready %}
{% endblock %}
})
</script>
</body>
</html>
Chapter 13
571
This new block named include_js will allow you to insert JavaScript files in any template that extends
the base.html template.
Next, edit the courses/manage/module/content_list.html template and add the following code
highlighted in bold to the bottom of the template:
# ...
{% block content %}
# ...
{% endblock %}
{% block include_js %}
<script src="https://cdnjs.cloudflare.com/ajax/libs/html5sortable/0.13.3/
html5sortable.min.js"></script>
{% endblock %}
In this code, you load the HTML5 Sortable library from a public CDN. Remember you loaded a JavaScript library from a content delivery network before in Chapter 6, Sharing Content on Your Website.
Now add the following domready block highlighted in bold to the courses/manage/module/content_
list.html template:
# ...
{% block content %}
# ...
{% endblock %}
{% block include_js %}
<script src="https://cdnjs.cloudflare.com/ajax/libs/html5sortable/0.13.3/
html5sortable.min.js"></script>
{% endblock %}
{% block domready %}
var options = {
method: 'POST',
mode: 'same-origin'
}
const moduleOrderUrl = '{% url "module_order" %}';
{% endblock %}
Creating a Content Management System
572
In these new lines, you add JavaScript code to the {% block domready %} block that was defined in
the event listener for the DOMContentLoaded event in the base.html template. This guarantees that
your JavaScript code will be executed once the page has been loaded. With this code, you define the
options for the HTTP request to reorder modules that you will implement next. You will send a POST
request using the Fetch API to update the module order. The module_order URL path is built and
stored in the JavaScript constant moduleOrderUrl.
Add the following code highlighted in bold to the domready block:
{% block domready %}
var options = {
method: 'POST',
mode: 'same-origin'
}
const moduleOrderUrl = '{% url "module_order" %}';
sortable('#modules', {
forcePlaceholderSize: true,
placeholderClass: 'placeholder'
});
{% endblock %}
In the new code, you define a sortable element for the HTML element with id="modules", which is
the module list in the sidebar. Remember that you use a CSS selector # to select the element with the
given id. When you start dragging an item, the HTML5 Sortable library creates a placeholder item so
that you can easily see where the element will be placed.
You set the forcePlacehoderSize option to true, to force the placeholder element to have a height, and
you use the placeholderClass to define the CSS class for the placeholder element. You use the class
named placeholder that is defined in the css/base.css static file loaded in the base.html template.
Chapter 13
573
Open http://127.0.0.1:8000/course/mine/ in your browser and click on Manage contents for any
course. Now you can drag and drop the course modules in the left sidebar, as in Figure 13.11:
Figure 13.11: Reordering modules with the drag-and-drop functionality
While you drag the element, you will see the placeholder item created by the Sortable library, which
has a dashed-line border. The placeholder element allows you to identify the position where the
dragged element will be dropped.
When you drag a module to a different position, you need to send an HTTP request to the server to store
the new order. This can be done by attaching an event handler to the sortable element and sending a
request to the server using the JavaScript Fetch API.
Creating a Content Management System
574
Edit the domready block of the courses/manage/module/content_list.html template and add the
following code highlighted in bold:
{% block domready %}
var options = {
method: 'POST',
mode: 'same-origin'
}
const moduleOrderUrl = '{% url "module_order" %}';
sortable('#modules', {
forcePlaceholderSize: true,
placeholderClass: 'placeholder'
})[0].addEventListener('sortupdate', function(e) {
modulesOrder = {};
var modules = document.querySelectorAll('#modules li');
modules.forEach(function (module, index) {
// update module index
modulesOrder[module.dataset.id] = index;
// update index in HTML element
module.querySelector('.order').innerHTML = index + 1;
// add new order to the HTTP request options
options['body'] = JSON.stringify(modulesOrder);
// send HTTP request
fetch(moduleOrderUrl, options)
});
});
{% endblock %}
In the new code, an event listener is created for the sortupdate event of the sortable element. The
sortupdate event is triggered when an element is dropped in a different position. The following tasks
are performed in the event function:
1.
An empty modulesOrder dictionary is created. The keys for this dictionary will be the module
IDs, and the values will contain the index of each module.
2.
The list elements of the #modules HTML element are selected with document.querySelectorAll(),
using the #modules li CSS selector.
3.
forEach() is used to iterate over each list element.
Chapter 13
575
4.
The new index for each module is stored in the modulesOrder dictionary. The ID of each module
is retrieved from the HTML data-id attribute by accessing module.dataset.id. You use the
ID as the key of the modulesOrder dictionary and the new index of the module as the value.
5.
The order displayed for each module is updated by selecting the element with the order CSS
class. Since the index is zero-based and we want to display a one-based index, we add 1 to index.
6.
A key named body is added to the options dictionary with the new order contained in
modulesOrder. The JSON.stringify() method converts the JavaScript object into a JSON
string. This is the body for the HTTP request to update the module order.
7.
The Fetch API is used by creating a fetch() HTTP request to update the module order. The
view ModuleOrderView that corresponds to the module_order URL takes care of updating the
order of the modules.
You can now drag and drop modules. When you finish dragging a module, an HTTP request is sent to
the module_order URL to update the order of the modules. If you refresh the page, the latest module
order will be kept because it was updated in the database. Figure 13.12 shows a different order for the
modules in the sidebar after sorting them using drag and drop:
Figure 13.12: New order for modules after reordering them with drag and drop
If you run into any issues, remember to use your browser’s developer tools to debug JavaScript and
HTTP requests. Usually, you can right-click anywhere on the website to open the contextual menu and
click on Inspect or Inspect Element to access the web developer tools of your browser.
Creating a Content Management System
576
Let’s add the same drag-and-drop functionality to allow course instructors to sort module contents
as well.
Edit the domready block of the courses/manage/module/content_list.html template and add the
following code highlighted in bold:
{% block domready %}
// ...
const contentOrderUrl = '{% url "content_order" %}';
sortable('#module-contents', {
forcePlaceholderSize: true,
placeholderClass: 'placeholder'
})[0].addEventListener('sortupdate', function(e) {
contentOrder = {};
var contents = document.querySelectorAll('#module-contents div');
contents.forEach(function (content, index) {
// update content index
contentOrder[content.dataset.id] = index;
// add new order to the HTTP request options
options['body'] = JSON.stringify(contentOrder);
// send HTTP request
fetch(contentOrderUrl, options)
});
});
{% endblock %}
In this case, you use the content_order URL instead of module_order and build the sortable functionality on the HTML element with the ID module-contents. The functionality is mainly the same
as for ordering course modules. In this case, you don’t need to update the numbering of the contents
because they don’t include any visible index.
Chapter 13
577
Now you can drag and drop both modules and module contents, as in Figure 13.13:
Figure 13.13: Reordering module contents with the drag-and-drop functionality
Great! You built a very versatile content management system for the course instructors.
Additional resources
The following resources provide additional information related to the topics covered in this chapter:
•
Source code for this chapter – https://github.com/PacktPublishing/Django-4-by-example/
tree/main/Chapter13
•
Django mixins documentation – https://docs.djangoproject.com/en/4.1/topics/classbased-views/mixins/
•
Creating custom permissions – https://docs.djangoproject.com/en/4.1/topics/auth/
customizing/#custom-permissions
•
Django formsets – https://docs.djangoproject.com/en/4.1/topics/forms/formsets/
•
Django model formsets –https://docs.djangoproject.com/en/4.1/topics/forms/
modelforms/#model-formsets
•
HTML5 drag-and-drop API – https://www.w3schools.com/html/html5_draganddrop.asp
•
HTML5 Sortable library documentation – https://github.com/lukasoppermann/
html5sortable
•
HTML5 Sortable library examples – https://lukasoppermann.github.io/html5sortable/
•
django-braces documentation – https://django-braces.readthedocs.io/
578
Creating a Content Management System
Summary
In this chapter, you learned how to use class-based views and mixins to create a content management
system. You also worked with groups and permissions to restrict access to your views. You learned
how to use formsets and model formsets to manage course modules and their content. You also built
a drag-and-drop functionality with JavaScript to reorder course modules and their contents.
In the next chapter, you will create a student registration system and manage student enrollment
onto courses. You will also learn how to render different kinds of content and cache content using
Django’s cache framework.
14
Rendering and Caching Content
In the previous chapter, you used model inheritance and generic relations to create flexible course
content models. You implemented a custom model field, and you built a course management system
using class-based views. Finally, you created a JavaScript drag-and-drop functionality using asynchronous HTTP requests to order course modules and their contents.
In this chapter, you will build the functionality to access course contents, create a student registration
system, and manage student enrollment onto courses. You will also learn how to cache data using the
Django cache framework.
In this chapter, you will:
•
Create public views for displaying course information
•
Build a student registration system
•
Manage student enrollment onto courses
•
Render diverse content for course modules
•
Install and configure Memcached
•
Cache content using the Django cache framework
•
Use the Memcached and Redis cache backends
•
Monitor your Redis server in the Django administration site
Let’s start by creating a course catalog for students to browse existing courses and enroll on them.
The source code for this chapter can be found at https://github.com/PacktPublishing/Django-4by-example/tree/main/Chapter14.
All Python modules used in this chapter are included in the requirements.txt file in the source code
that comes along with this chapter. You can follow the instructions to install each Python module below
or you can install all requirements at once with the command pip install -r requirements.txt.
Rendering and Caching Content
580
Displaying courses
For your course catalog, you have to build the following functionalities:
•
List all available courses, optionally filtered by subject
•
Display a single course overview
Edit the views.py file of the courses application and add the following code:
from django.db.models import Count
from .models import Subject
class CourseListView(TemplateResponseMixin, View):
model = Course
template_name = 'courses/course/list.html'
def get(self, request, subject=None):
subjects = Subject.objects.annotate(
total_courses=Count('courses'))
courses = Course.objects.annotate(
total_modules=Count('modules'))
if subject:
subject = get_object_or_404(Subject, slug=subject)
courses = courses.filter(subject=subject)
return self.render_to_response({'subjects': subjects,
'subject': subject,
'courses': courses})
This is the CourseListView view. It inherits from TemplateResponseMixin and View. In this view, you
perform the following tasks:
1.
You retrieve all subjects, using the ORM’s annotate() method with the Count() aggregation
function to include the total number of courses for each subject.
2.
You retrieve all available courses, including the total number of modules contained in each
course.
3.
If a subject slug URL parameter is given, you retrieve the corresponding subject object and
limit the query to the courses that belong to the given subject.
4.
You use the render_to_response() method provided by TemplateResponseMixin to render
the objects to a template and return an HTTP response.
Let’s create a detail view for displaying a single course overview. Add the following code to the views.
py file:
from django.views.generic.detail import DetailView
class CourseDetailView(DetailView):
Chapter 14
581
model = Course
template_name = 'courses/course/detail.html'
This view inherits from the generic DetailView provided by Django. You specify the model and
template_name attributes. Django’s DetailView expects a primary key (pk) or slug URL parameter to
retrieve a single object for the given model. The view renders the template specified in template_name,
including the Course object in the template context variable object.
Edit the main urls.py file of the educa project and add the following URL pattern to it:
from courses.views import CourseListView
urlpatterns = [
# ...
path('', CourseListView.as_view(), name='course_list'),
]
You add the course_list URL pattern to the main urls.py file of the project because you want to
display the list of courses in the URL http://127.0.0.1:8000/, and all other URLs for the courses
application have the /course/ prefix.
Edit the urls.py file of the courses application and add the following URL patterns:
path('subject/<slug:subject>/',
views.CourseListView.as_view(),
name='course_list_subject'),
path('<slug:slug>/',
views.CourseDetailView.as_view(),
name='course_detail'),
You define the following URL patterns:
•
course_list_subject: For displaying all courses for a subject
•
course_detail: For displaying a single course overview
Let’s build templates for the CourseListView and CourseDetailView views.
Create the following file structure inside the templates/courses/ directory of the courses application:
course/
list.html
detail.html
Edit the courses/course/list.html template of the courses application and write the following code:
{% extends "base.html" %}
{% block title %}
Rendering and Caching Content
582
{% if subject %}
{{ subject.title }} courses
{% else %}
All courses
{% endif %}
{% endblock %}
{% block content %}
<h1>
{% if subject %}
{{ subject.title }} courses
{% else %}
All courses
{% endif %}
</h1>
<div class="contents">
<h3>Subjects</h3>
<ul id="modules">
<li {% if not subject %}class="selected"{% endif %}>
<a href="{% url "course_list" %}">All</a>
</li>
{% for s in subjects %}
<li {% if subject == s %}class="selected"{% endif %}>
<a href="{% url "course_list_subject" s.slug %}">
{{ s.title }}
<br>
<span>
{{ s.total_courses }} course{{ s.total_courses|pluralize }}
</span>
</a>
</li>
{% endfor %}
</ul>
</div>
<div class="module">
{% for course in courses %}
{% with subject=course.subject %}
<h3>
<a href="{% url "course_detail" course.slug %}">
{{ course.title }}
</a>
</h3>
Chapter 14
583
<p>
<a href="{% url "course_list_subject" subject.slug %}">{{ subject
}}</a>.
{{ course.total_modules }} modules.
Instructor: {{ course.owner.get_full_name }}
</p>
{% endwith %}
{% endfor %}
</div>
{% endblock %}
Make sure that no template tag is split into multiple lines.
This is the template for listing the available courses. You create an HTML list to display all Subject
objects and build a link to the course_list_subject URL for each of them. You also include the total
number of courses for each subject and use the pluralize template filter to add a plural suffix to the
word course when the number is different than 1, to show 0 courses, 1 course, 2 courses, etc. You add
a selected HTML class to highlight the current subject if a subject is selected. You iterate over every
Course object, displaying the total number of modules and the instructor’s name.
Run the development server and open http://127.0.0.1:8000/ in your browser. You should see a
page similar to the following one:
Figure 14.1: The course list page
Rendering and Caching Content
584
The left sidebar contains all subjects, including the total number of courses for each of them. You can
click any subject to filter the courses displayed.
Edit the courses/course/detail.html template and add the following code to it:
{% extends "base.html" %}
{% block title %}
{{ object.title }}
{% endblock %}
{% block content %}
{% with subject=object.subject %}
<h1>
{{ object.title }}
</h1>
<div class="module">
<h2>Overview</h2>
<p>
<a href="{% url "course_list_subject" subject.slug %}">
{{ subject.title }}</a>.
{{ object.modules.count }} modules.
Instructor: {{ object.owner.get_full_name }}
</p>
{{ object.overview|linebreaks }}
</div>
{% endwith %}
{% endblock %}
In this template, you display the overview and details for a single course. Open http://127.0.0.1:8000/
in your browser and click on one of the courses. You should see a page with the following structure:
Chapter 14
585
Figure 14.2: The course overview page
You have created a public area for displaying courses. Next, you need to allow users to register as
students and enroll on courses.
Adding student registration
Create a new application using the following command:
python manage.py startapp students
Edit the settings.py file of the educa project and add the new application to the INSTALLED_APPS
setting, as follows:
INSTALLED_APPS = [
# ...
'students.apps.StudentsConfig',
]
Creating a student registration view
Edit the views.py file of the students application and write the following code:
from django.urls import reverse_lazy
from django.views.generic.edit import CreateView
from django.contrib.auth.forms import UserCreationForm
from django.contrib.auth import authenticate, login
Rendering and Caching Content
586
class StudentRegistrationView(CreateView):
template_name = 'students/student/registration.html'
form_class = UserCreationForm
success_url = reverse_lazy('student_course_list')
def form_valid(self, form):
result = super().form_valid(form)
cd = form.cleaned_data
user = authenticate(username=cd['username'],
password=cd['password1'])
login(self.request, user)
return result
This is the view that allows students to register on your site. You use the generic CreateView, which
provides the functionality for creating model objects. This view requires the following attributes:
•
template_name: The path of the template to render this view.
•
form_class: The form for creating objects, which has to be ModelForm. You use Django’s
UserCreationForm as the registration form to create User objects.
•
success_url: The URL to redirect the user to when the form is successfully submitted. You
reverse the URL named student_course_list, which you are going to create in the Accessing
the course contents section for listing the courses that students are enrolled on.
The form_valid() method is executed when valid form data has been posted. It has to return an HTTP
response. You override this method to log the user in after they have successfully signed up.
Create a new file inside the students application directory and name it urls.py. Add the following
code to it:
from django.urls import path
from . import views
urlpatterns = [
path('register/',
views.StudentRegistrationView.as_view(),
name='student_registration'),
]
Chapter 14
587
Then, edit the main urls.py of the educa project and include the URLs for the students application
by adding the following pattern to your URL configuration:
urlpatterns = [
# ...
path('students/', include('students.urls')),
]
Create the following file structure inside the students application directory:
templates/
students/
student/
registration.html
Edit the students/student/registration.html template and add the following code to it:
{% extends "base.html" %}
{% block title %}
Sign up
{% endblock %}
{% block content %}
<h1>
Sign up
</h1>
<div class="module">
<p>Enter your details to create an account:</p>
<form method="post">
{{ form.as_p }}
{% csrf_token %}
<p><input type="submit" value="Create my account"></p>
</form>
</div>
{% endblock %}
Rendering and Caching Content
588
Run the development server and open http://127.0.0.1:8000/students/register/ in your browser.
You should see a registration form like this:
Figure 14.3: The student registration form
Note that the student_course_list URL specified in the success_url attribute of the
StudentRegistrationView view doesn’t exist yet. If you submit the form, Django won’t find the URL
to redirect you to after a successful registration. As mentioned, you will create this URL in the Accessing
the course contents section.
Chapter 14
589
Enrolling on courses
After users create an account, they should be able to enroll on courses. To store enrollments, you need
to create a many-to-many relationship between the Course and User models.
Edit the models.py file of the courses application and add the following field to the Course model:
students = models.ManyToManyField(User,
related_name='courses_joined',
blank=True)
From the shell, execute the following command to create a migration for this change:
python manage.py makemigrations
You will see output similar to this:
Migrations for 'courses':
courses/migrations/0004_course_students.py
- Add field students to course
Then, execute the next command to apply pending migrations:
python manage.py migrate
You should see output that ends with the following line:
Applying courses.0004_course_students... OK
You can now associate students with the courses on which they are enrolled. Let’s create the functionality for students to enroll on courses.
Create a new file inside the students application directory and name it forms.py. Add the following
code to it:
from django import forms
from courses.models import Course
class CourseEnrollForm(forms.Form):
course = forms.ModelChoiceField(
queryset=Course.objects.all(),
widget=forms.HiddenInput)
You are going to use this form for students to enroll on courses. The course field is for the course
on which the user will be enrolled; therefore, it’s a ModelChoiceField. You use a HiddenInput widget because you are not going to show this field to the user. You are going to use this form in the
CourseDetailView view to display a button to enroll.
Rendering and Caching Content
590
Edit the views.py file of the students application and add the following code:
from django.views.generic.edit import FormView
from django.contrib.auth.mixins import LoginRequiredMixin
from .forms import CourseEnrollForm
class StudentEnrollCourseView(LoginRequiredMixin,
FormView):
course = None
form_class = CourseEnrollForm
def form_valid(self, form):
self.course = form.cleaned_data['course']
self.course.students.add(self.request.user)
return super().form_valid(form)
def get_success_url(self):
return reverse_lazy('student_course_detail',
args=[self.course.id])
This is the StudentEnrollCourseView view. It handles students enrolling on courses. The view inherits
from the LoginRequiredMixin mixin so that only logged-in users can access the view. It also inherits
from Django’s FormView view, since you handle a form submission. You use the CourseEnrollForm
form for the form_class attribute and also define a course attribute for storing the given Course object.
When the form is valid, you add the current user to the students enrolled on the course.
The get_success_url() method returns the URL that the user will be redirected to if the form was
successfully submitted. This method is equivalent to the success_url attribute. Then, you reverse
the URL named student_course_detail.
Edit the urls.py file of the students application and add the following URL pattern to it:
path('enroll-course/',
views.StudentEnrollCourseView.as_view(),
name='student_enroll_course'),
Let’s add the enroll button form to the course overview page. Edit the views.py file of the courses
application and modify CourseDetailView to make it look as follows:
from students.forms import CourseEnrollForm
class CourseDetailView(DetailView):
model = Course
Chapter 14
591
template_name = 'courses/course/detail.html'
def get_context_data(self, **kwargs):
context = super().get_context_data(**kwargs)
context['enroll_form'] = CourseEnrollForm(
initial={'course':self.object})
return context
You use the get_context_data() method to include the enrollment form in the context for rendering
the templates. You initialize the hidden course field of the form with the current Course object so that
it can be submitted directly.
Edit the courses/course/detail.html template and locate the following line:
{{ object.overview|linebreaks }}
Replace it with the following code:
{{ object.overview|linebreaks }}
{% if request.user.is_authenticated %}
<form action="{% url "student_enroll_course" %}" method="post">
{{ enroll_form }}
{% csrf_token %}
<input type="submit" value="Enroll now">
</form>
{% else %}
<a href="{% url "student_registration" %}" class="button">
Register to enroll
</a>
{% endif %}
This is the button for enrolling on courses. If the user is authenticated, you display the enrollment
button, including the hidden form that points to the student_enroll_course URL. If the user is not
authenticated, you display a link to register on the platform.
Rendering and Caching Content
592
Make sure that the development server is running, open http://127.0.0.1:8000/ in your browser,
and click a course. If you are logged in, you should see an ENROLL NOW button placed below the
course overview, as follows:
Figure 14.4: The course overview page, including an ENROLL NOW button
If you are not logged in, you will see a REGISTER TO ENROLL button instead.
Accessing the course contents
You need a view for displaying the courses that students are enrolled on, and a view for accessing
the actual course contents. Edit the views.py file of the students application and add the following
code to it:
from django.views.generic.list import ListView
from courses.models import Course
class StudentCourseListView(LoginRequiredMixin, ListView):
model = Course
template_name = 'students/course/list.html'
def get_queryset(self):
qs = super().get_queryset()
return qs.filter(students__in=[self.request.user])
This is the view to see courses that students are enrolled on. It inherits from LoginRequiredMixin to
make sure that only logged-in users can access the view. It also inherits from the generic ListView for
displaying a list of Course objects. You override the get_queryset() method to retrieve only the courses
that a student is enrolled on; you filter the QuerySet by the student’s ManyToManyField field to do so.
Then, add the following code to the views.py file of the students application:
from django.views.generic.detail import DetailView
class StudentCourseDetailView(DetailView):
Chapter 14
593
model = Course
template_name = 'students/course/detail.html'
def get_queryset(self):
qs = super().get_queryset()
return qs.filter(students__in=[self.request.user])
def get_context_data(self, **kwargs):
context = super().get_context_data(**kwargs)
# get course object
course = self.get_object()
if 'module_id' in self.kwargs:
# get current module
context['module'] = course.modules.get(
id=self.kwargs['module_id'])
else:
# get first module
context['module'] = course.modules.all()[0]
return context
This is the StudentCourseDetailView view. You override the get_queryset() method to limit the
base QuerySet to courses on which the student is enrolled. You also override the get_context_data()
method to set a course module in the context if the module_id URL parameter is given. Otherwise,
you set the first module of the course. This way, students will be able to navigate through modules
inside a course.
Edit the urls.py file of the students application and add the following URL patterns to it:
path('courses/',
views.StudentCourseListView.as_view(),
name='student_course_list'),
path('course/<pk>/',
views.StudentCourseDetailView.as_view(),
name='student_course_detail'),
path('course/<pk>/<module_id>/',
views.StudentCourseDetailView.as_view(),
name='student_course_detail_module'),
Create the following file structure inside the templates/students/ directory of the students application:
course/
detail.html
list.html
Rendering and Caching Content
594
Edit the students/course/list.html template and add the following code to it:
{% extends "base.html" %}
{% block title %}My courses{% endblock %}
{% block content %}
<h1>My courses</h1>
<div class="module">
{% for course in object_list %}
<div class="course-info">
<h3>{{ course.title }}</h3>
<p><a href="{% url "student_course_detail" course.id %}">
Access contents</a></p>
</div>
{% empty %}
<p>
You are not enrolled in any courses yet.
<a href="{% url "course_list" %}">Browse courses</a>
to enroll on a course.
</p>
{% endfor %}
</div>
{% endblock %}
This template displays the courses that the student is enrolled on. Remember that when a new student
successfully registers with the platform, they will be redirected to the student_course_list URL.
Let’s also redirect students to this URL when they log in to the platform.
Edit the settings.py file of the educa project and add the following code to it:
from django.urls import reverse_lazy
LOGIN_REDIRECT_URL = reverse_lazy('student_course_list')
This is the setting used by the auth module to redirect the student after a successful login if no
next parameter is present in the request. After a successful login, a student will be redirected to the
student_course_list URL to view the courses that they are enrolled on.
Edit the students/course/detail.html template and add the following code to it:
{% extends "base.html" %}
{% block title %}
{{ object.title }}
{% endblock %}
Chapter 14
595
{% block content %}
<h1>
{{ module.title }}
</h1>
<div class="contents">
<h3>Modules</h3>
<ul id="modules">
{% for m in object.modules.all %}
<li data-id="{{ m.id }}" {% if m == module %}class="selected"{% endif
%}>
<a href="{% url "student_course_detail_module" object.id m.id %}">
<span>
Module <span class="order">{{ m.order|add:1 }}</span>
</span>
<br>
{{ m.title }}
</a>
</li>
{% empty %}
<li>No modules yet.</li>
{% endfor %}
</ul>
</div>
<div class="module">
{% for content in module.contents.all %}
{% with item=content.item %}
<h2>{{ item.title }}</h2>
{{ item.render }}
{% endwith %}
{% endfor %}
</div>
{% endblock %}
Make sure no template tag is split across multiple lines. This is the template for enrolled students
to access the contents of a course. First, you build an HTML list including all course modules and
highlighting the current module. Then, you iterate over the current module contents and access each
content item to display it using {{ item.render }}. You will add the render() method to the content
models next. This method will take care of rendering the content properly.
You can now access http://127.0.0.1:8000/students/register/, register a new student account,
and enroll on any course.
Rendering and Caching Content
596
Rendering different types of content
To display the course contents, you need to render the different content types that you created: text,
image, video, and file.
Edit the models.py file of the courses application and add the following render() method to the
ItemBase model:
from django.template.loader import render_to_string
class ItemBase(models.Model):
# ...
def render(self):
return render_to_string(
f'courses/content/{self._meta.model_name}.html',
{'item': self})
This method uses the render_to_string() function for rendering a template and returning the rendered content as a string. Each kind of content is rendered using a template named after the content
model. You use self._meta.model_name to generate the appropriate template name for each content
model dynamically. The render() method provides a common interface for rendering diverse content.
Create the following file structure inside the templates/courses/ directory of the courses application:
content/
text.html
file.html
image.html
video.html
Edit the courses/content/text.html template and write this code:
{{ item.content|linebreaks }}
This is the template to render text content. The linebreaks template filter replaces line breaks in
plain text with HTML line breaks.
Edit the courses/content/file.html template and add the following:
<p>
<a href="{{ item.file.url }}" class="button">Download file</a>
</p>
Chapter 14
597
This is the template to render files. You generate a link to download the file.
Edit the courses/content/image.html template and write:
<p>
<img src="{{ item.file.url }}" alt="{{ item.title }}">
</p>
This is the template to render images.
You also have to create a template for rendering Video objects. You will use django-embed-video for
embedding video content. django-embed-video is a third-party Django application that allows you to
embed videos in your templates, from sources such as YouTube or Vimeo, by simply providing their
public URL.
Install the package with the following command:
pip install django-embed-video==1.4.4
Edit the settings.py file of your project and add the application to the INSTALLED_APPS setting, as
follows:
INSTALLED_APPS = [
# ...
'embed_video',
]
You can find the django-embed-video application’s documentation at https://django-embed-video.
readthedocs.io/en/latest/.
Edit the courses/content/video.html template and write the following code:
{% load embed_video_tags %}
{% video item.url "small" %}
This is the template to render videos.
Now, run the development server and access http://127.0.0.1:8000/course/mine/ in your browser. Access the site with a user that belongs to the Instructors group, and add multiple contents to a
course. To include video content, you can just copy any YouTube URL, such as https://www.youtube.
com/watch?v=bgV39DlmZ2U, and include it in the url field of the form.
Rendering and Caching Content
598
After adding contents to the course, open http://127.0.0.1:8000/, click the course, and click on the
ENROLL NOW button. You should be enrolled on the course and redirected to the student_course_
detail URL. Figure 14.5 shows a sample course contents page:
Figure 14.5: A course contents page
Great! You have created a common interface for rendering courses with different types of content.
Using the cache framework
Processing HTTP requests to your web application usually entails database access, data manipulation,
and template rendering. It is much more expensive in terms of processing than just serving a static
website. The overhead in some requests can be significant when your site starts getting more and more
traffic. This is where caching becomes precious. By caching queries, calculation results, or rendered
content in an HTTP request, you will avoid expensive operations in the following requests that need to
return the same data. This translates into shorter response times and less processing on the server side.
Django includes a robust cache system that allows you to cache data with different levels of granularity. You can cache a single query, the output of a specific view, parts of rendered template content,
or your entire site. Items are stored in the cache system for a default time, but you can specify the
timeout when you cache data.
Chapter 14
599
This is how you will usually use the cache framework when your application processes an HTTP request:
1.
Try to find the requested data in the cache.
2.
If found, return the cached data.
3.
If not found, perform the following steps:
1.
Perform the database query or processing required to generate the data.
2.
Save the generated data in the cache.
3.
Return the data.
You can read detailed information about Django’s cache system at https://docs.djangoproject.
com/en/4.1/topics/cache/.
Available cache backends
Django comes with the following cache backends:
•
backends.memcached.PyMemcacheCache or backends.memcached.PyLibMCCache: Memcached
backends. Memcached is a fast and efficient memory-based cache server. The backend to use
depends on the Memcached Python bindings you choose.
•
backends.redis.RedisCache: A Redis cache backend. This backend has been added in Django
4.0.
•
•
backends.db.DatabaseCache: Use the database as a cache system.
backends.filebased.FileBasedCache: Use the file storage system. This serializes and stores
each cache value as a separate file.
•
backends.locmem.LocMemCache: A local memory cache backend. This is the default cache
backend.
•
backends.dummy.DummyCache: A dummy cache backend intended only for development. It
implements the cache interface without actually caching anything. This cache is per-process
and thread-safe.
For optimal performance, use a memory-based cache backend such as the Memcached
or Redis backends.
Installing Memcached
Memcached is a popular high-performance, memory-based cache server. We are going to use Memcached and the PyMemcacheCache Memcached backend.
Rendering and Caching Content
600
Installing the Memcached Docker image
Run the following command from the shell to pull the Memcached Docker image:
docker pull memcached
This will download the Memcached Docker image to your local machine. If you don’t want to use
Docker, you can also download Memcached from https://memcached.org/downloads.
Run the Memcached Docker container with the following command:
docker run -it --rm --name memcached -p 11211:11211 memcached -m 64
Memcached runs on port 11211 by default. The -p option is used to publish the 11211 port to the same
host interface port. The -m option is used to limit the memory for the container to 64 MB. Memcached
runs in memory, and it is allotted a specified amount of RAM. When the allotted RAM is full, Memcached starts removing the oldest data to store new data. If you want to run the command in detached
mode (in the background of your terminal) you can use the -d option.
You can find more information about Memcached at https://memcached.org.
Installing the Memcached Python binding
After installing Memcached, you have to install a Memcached Python binding. We will install
pymemcache, which is a fast, pure-Python Memcached client. Run the following command in the shell:
pip install pymemcache==3.5.2
You can read more information about the pymemcache library at https://github.com/pinterest/
pymemcache.
Django cache settings
Django provides the following cache settings:
•
CACHES: A dictionary containing all available caches for the project.
•
CACHE_MIDDLEWARE_ALIAS: The cache alias to use for storage.
•
CACHE_MIDDLEWARE_KEY_PREFIX: The prefix to use for cache keys. Set a prefix to avoid key
collisions if you share the same cache between several sites.
•
CACHE_MIDDLEWARE_SECONDS: The default number of seconds to cache pages.
The caching system for the project can be configured using the CACHES setting. This setting allows
you to specify the configuration for multiple caches. Each cache included in the CACHES dictionary
can specify the following data:
•
BACKEND: The cache backend to use.
•
KEY_FUNCTION: A string containing a dotted path to a callable that takes a prefix, version, and
key as arguments and returns a final cache key.
•
KEY_PREFIX: A string prefix for all cache keys, to avoid collisions.
Chapter 14
•
601
LOCATION: The location of the cache. Depending on the cache backend, this might be a directory,
a host and port, or a name for the in-memory backend.
•
OPTIONS: Any additional parameters to be passed to the cache backend.
•
TIMEOUT: The default timeout, in seconds, for storing the cache keys. It is 300 seconds by default,
which is 5 minutes. If set to None, cache keys will not expire.
•
VERSION: The default version number for the cache keys. Useful for cache versioning.
Adding Memcached to your project
Let’s configure the cache for your project. Edit the settings.py file of the educa project and add the
following code to it:
CACHES = {
'default': {
'BACKEND': 'django.core.cache.backends.memcached.PyMemcacheCache',
'LOCATION': '127.0.0.1:11211',
}
}
You are using the PyMemcacheCache backend. You specify its location using the address:port notation.
If you have multiple Memcached instances, you can use a list for LOCATION.
You have set up Memcached for your project. Let’s start caching data!
Cache levels
Django provides the following levels of caching, listed here by ascending order of granularity:
•
Low-level cache API: Provides the highest granularity. Allows you to cache specific queries
or calculations.
•
Template cache: Allows you to cache template fragments.
•
Per-view cache: Provides caching for individual views.
•
Per-site cache: The highest-level cache. It caches your entire site.
Think about your cache strategy before implementing caching. Focus first on expensive
queries or calculations that are not calculated on a per-user basis.
Let’s start by learning how to use the low-level cache API in your Python code.
Using the low-level cache API
The low-level cache API allows you to store objects in the cache with any granularity. It is located at
django.core.cache. You can import it like this:
from django.core.cache import cache
Rendering and Caching Content
602
This uses the default cache. It’s equivalent to caches['default']. Accessing a specific cache is also
possible via its alias:
from django.core.cache import caches
my_cache = caches['alias']
Let’s take a look at how the cache API works. Open the Django shell with the following command:
python manage.py shell
Execute the following code:
>>> from django.core.cache import cache
>>> cache.set('musician', 'Django Reinhardt', 20)
You access the default cache backend and use set(key, value, timeout) to store a key named
'musician' with a value that is the string 'Django Reinhardt' for 20 seconds. If you don’t specify a
timeout, Django uses the default timeout specified for the cache backend in the CACHES setting. Now,
execute the following code:
>>> cache.get('musician')
'Django Reinhardt'
You retrieve the key from the cache. Wait for 20 seconds and execute the same code:
>>> cache.get('musician')
No value is returned this time. The 'musician' cache key has expired and the get() method returns
None because the key is not in the cache anymore.
Always avoid storing a None value in a cache key because you won’t be able to distinguish
between the actual value and a cache miss.
Let’s cache a QuerySet with the following code:
>>> from courses.models import Subject
>>> subjects = Subject.objects.all()
>>> cache.set('my_subjects', subjects)
You perform a QuerySet on the Subject model and store the returned objects in the 'my_subjects'
key. Let’s retrieve the cached data:
>>> cache.get('my_subjects')
<QuerySet [<Subject: Mathematics>, <Subject: Music>, <Subject: Physics>,
<Subject: Programming>]>
Chapter 14
603
You are going to cache some queries in your views. Edit the views.py file of the courses application
and add the following import:
from django.core.cache import cache
In the get() method of the CourseListView, find the following lines:
subjects = Subject.objects.annotate(
total_courses=Count('courses'))
Replace the lines with the following ones:
subjects = cache.get('all_subjects')
if not subjects:
subjects = Subject.objects.annotate(
total_courses=Count('courses'))
cache.set('all_subjects', subjects)
In this code, you try to get the all_students key from the cache using cache.get(). This returns None
if the given key is not found. If no key is found (not cached yet or cached but timed out), you perform
the query to retrieve all Subject objects and their number of courses, and you cache the result using
cache.set().
Checking cache requests with Django Debug Toolbar
Let’s add Django Debug Toolbar to the project to check the cache queries. You learned how to use
Django Debug Toolbar in Chapter 7, Tracking User Actions.
First install Django Debug Toolbar with the following command:
pip install django-debug-toolbar==3.6.0
Edit the settings.py file of your project and add debug_toolbar to the INSTALLED_APPS setting as
follows. The new line is highlighted in bold:
INSTALLED_APPS = [
# ...
'debug_toolbar',
]
In the same file, add the following line highlighted in bold to the MIDDLEWARE setting:
MIDDLEWARE = [
'debug_toolbar.middleware.DebugToolbarMiddleware',
'django.middleware.security.SecurityMiddleware',
'django.contrib.sessions.middleware.SessionMiddleware',
'django.middleware.common.CommonMiddleware',
'django.middleware.csrf.CsrfViewMiddleware',
Rendering and Caching Content
604
'django.contrib.auth.middleware.AuthenticationMiddleware',
'django.contrib.messages.middleware.MessageMiddleware',
'django.middleware.clickjacking.XFrameOptionsMiddleware',
]
Remember that DebugToolbarMiddleware has to be placed before any other middleware, except for
middleware that encodes the response’s content, such as GZipMiddleware, which, if present, should
come first.
Add the following lines at the end of the settings.py file:
INTERNAL_IPS = [
'127.0.0.1',
]
Django Debug Toolbar will only display if your IP address matches an entry in the INTERNAL_IPS setting.
Edit the main urls.py file of the project and add the following URL pattern to urlpatterns:
path('__debug__/', include('debug_toolbar.urls')),]
Run the development server and open http://127.0.0.1:8000/ in your browser.
You should now see Django Debug Toolbar on the right side of the page. Click on Cache in the sidebar
menu. You will see the following panel:
Figure 14.6: The Cache panel of Django Debug Toolbar including cache requests for CourseListView
on a cache miss
Chapter 14
605
Under Total calls you should see 2. The first time the CourseListView view is executed there are two
cache requests. Under Commands you will see that the get command has been executed once, and
that the set command has been executed once as well. The get command corresponds to the call that
retrieves the all_subjects cache key. This is the first call displayed under Calls. The first time the
view is executed a cache miss occurs because no data is cached yet. That’s why there is 1 under Cache
misses. Then, the set command is used to store the results of the subjects QuerySet in the cache using
the all_subjects cache key. This is the second call displayed under Calls.
In the SQL menu item of Django Debug Toolbar, you will see the total number of SQL queries executed
in this request. This includes the query to retrieve all subjects that are then stored in the cache:
Figure 14.7: SQL queries executed for CourseListView on a cache miss
Reload the page in the browser and click on Cache in the sidebar menu:
Figure 14.8: The Cache panel of Django Debug Toolbar, including cache requests for CourseListView
view on a cache hit
Now, there is only a single cache request. Under Total calls you should see 1. And under Commands
you can see that the cache request corresponds to a get command. In this case there is a cache hit
(see Cache hits) instead of a cache miss because the data has been found in the cache. Under Calls
you can see the get request to retrieve the all_subjects cache key.
Rendering and Caching Content
606
Check the SQL menu item of the debug toolbar. You should see that there is one less SQL query in this
request. You are saving one SQL query because the view finds the data in the cache and doesn’t need
to retrieve it from the database:
Figure 14.9: SQL queries executed for CourseListView on a cache hit
In this example, for a single request, it takes more time to retrieve the item from the cache than the
time saved on the additional SQL query. However, when you have many users accessing your site,
you will find significant time reductions by retrieving the data from the cache instead of hitting the
database, and you will be able to serve the site to more concurrent users.
Successive requests to the same URL will retrieve the data from the cache. Since we didn’t specify
a timeout when caching data with cache.set('all_subjects', subjects) in the CourseListView
view, the default timeout will be used (300 seconds by default, which is 5 minutes). When the timeout
is reached, the next request to the URL will generate a cache miss, the QuerySet will be executed, and
data will be cached for another 5 minutes. You can define a different default timeout in the TIMEOUT
element of the CACHES setting.
Caching based on dynamic data
Often, you will want to cache something that is based on dynamic data. In these cases, you have to
build dynamic keys that contain all the information required to uniquely identify the cached data.
Edit the views.py file of the courses application and modify the CourseListView view to make it
look like this:
class CourseListView(TemplateResponseMixin, View):
model = Course
template_name = 'courses/course/list.html'
def get(self, request, subject=None):
subjects = cache.get('all_subjects')
if not subjects:
subjects = Subject.objects.annotate(
total_courses=Count('courses'))
cache.set('all_subjects', subjects)
all_courses = Course.objects.annotate(
total_modules=Count('modules'))
if subject:
subject = get_object_or_404(Subject, slug=subject)
Chapter 14
607
key = f'subject_{subject.id}_courses'
courses = cache.get(key)
if not courses:
courses = all_courses.filter(subject=subject)
cache.set(key, courses)
else:
courses = cache.get('all_courses')
if not courses:
courses = all_courses
cache.set('all_courses', courses)
return self.render_to_response({'subjects': subjects,
'subject': subject,
'courses': courses})
In this case, you also cache both all courses and courses filtered by subject. You use the all_courses
cache key for storing all courses if no subject is given. If there is a subject, you build the key dynamically with f'subject_{subject.id}_courses'.
It’s important to note that you can’t use a cached QuerySet to build other QuerySets, since what you
cached are actually the results of the QuerySet. So you can’t do the following:
courses = cache.get('all_courses')
courses.filter(subject=subject)
Instead, you have to create the base QuerySet Course.objects.annotate(total_
modules=Count('modules')), which is not going to be executed until it is forced, and use it to further
restrict the QuerySet with all_courses.filter(subject=subject) in case the data was not found
in the cache.
Caching template fragments
Caching template fragments is a higher-level approach. You need to load the cache template tags in
your template using {% load cache %}. Then, you will be able to use the {% cache %} template tag
to cache specific template fragments. You will usually use the template tag as follows:
{% cache 300 fragment_name %}
...
{% endcache %}
The {% cache %} template tag has two required arguments: the timeout in seconds and a name for
the fragment. If you need to cache content depending on dynamic data, you can do so by passing
additional arguments to the {% cache %} template tag to uniquely identify the fragment.
Edit the /students/course/detail.html of the students application. Add the following code at the
top of it, just after the {% extends %} tag:
{% load cache %}
Rendering and Caching Content
608
Then, find the following lines:
{% for content in module.contents.all %}
{% with item=content.item %}
<h2>{{ item.title }}</h2>
{{ item.render }}
{% endwith %}
{% endfor %}
Replace them with the following ones:
{% cache 600 module_contents module %}
{% for content in module.contents.all %}
{% with item=content.item %}
<h2>{{ item.title }}</h2>
{{ item.render }}
{% endwith %}
{% endfor %}
{% endcache %}
You cache this template fragment using the name module_contents and pass the current Module object
to it. Thus, you uniquely identify the fragment. This is important to avoid caching a module’s contents
and serving the wrong content when a different module is requested.
If the USE_I18N setting is set to True, the per-site middleware cache will respect the active language. If
you use the {% cache %} template tag, you have to use one of the translation-specific variables available
in templates to achieve the same result, such as {% cache 600 name request.LANGUAGE_CODE %}.
Caching views
You can cache the output of individual views using the cache_page decorator located at django.views.
decorators.cache. The decorator requires a timeout argument (in seconds).
Let’s use it in your views. Edit the urls.py file of the students application and add the following import:
from django.views.decorators.cache import cache_page
Then, apply the cache_page decorator to the student_course_detail and student_course_detail_
module URL patterns, as follows:
path('course/<pk>/',
cache_page(60 * 15)(views.StudentCourseDetailView.as_view()),
name='student_course_detail'),
path('course/<pk>/<module_id>/',
cache_page(60 * 15)(views.StudentCourseDetailView.as_view()),
name='student_course_detail_module'),
Chapter 14
609
Now, the complete content returned by the StudentCourseDetailView is cached for 15 minutes.
The per-view cache uses the URL to build the cache key. Multiple URLs pointing to the
same view will be cached separately.
Using the per-site cache
This is the highest-level cache. It allows you to cache your entire site. To allow the per-site cache, edit the
settings.py file of your project and add the UpdateCacheMiddleware and FetchFromCacheMiddleware
classes to the MIDDLEWARE setting, as follows:
MIDDLEWARE = [
'debug_toolbar.middleware.DebugToolbarMiddleware',
'django.middleware.security.SecurityMiddleware',
'django.contrib.sessions.middleware.SessionMiddleware',
'django.middleware.cache.UpdateCacheMiddleware',
'django.middleware.common.CommonMiddleware',
'django.middleware.cache.FetchFromCacheMiddleware',
'django.middleware.csrf.CsrfViewMiddleware',
'django.contrib.auth.middleware.AuthenticationMiddleware',
'django.contrib.messages.middleware.MessageMiddleware',
'django.middleware.clickjacking.XFrameOptionsMiddleware',
]
Remember that middleware is executed in the given order during the request phase, and in reverse order during the response phase. UpdateCacheMiddleware is placed before CommonMiddleware because it
runs during response time, when middleware is executed in reverse order. FetchFromCacheMiddleware
is placed after CommonMiddleware intentionally because it needs to access request data set by the latter.
Next, add the following settings to the settings.py file:
CACHE_MIDDLEWARE_ALIAS = 'default'
CACHE_MIDDLEWARE_SECONDS = 60 * 15
# 15 minutes
CACHE_MIDDLEWARE_KEY_PREFIX = 'educa'
In these settings, you use the default cache for your cache middleware and set the global cache timeout to 15 minutes. You also specify a prefix for all cache keys to avoid collisions in case you use the
same Memcached backend for multiple projects. Your site will now cache and return cached content
for all GET requests.
You can access the different pages and check the cache requests using Django Debug Toolbar. The
per-site cache is not viable for many sites because it affects all views, even the ones that you might
not want to cache, like management views where you want data to be returned from the database to
reflect the latest changes.
Rendering and Caching Content
610
In this project, the best approach is to cache the templates or views that are used to display course
contents to students, while keeping the content management views for instructors without any cache.
Let’s deactivate the per-site cache. Edit the settings.py file of your project and comment out the
UpdateCacheMiddleware and FetchFromCacheMiddleware classes in the MIDDLEWARE setting, as follows:
MIDDLEWARE = [
'debug_toolbar.middleware.DebugToolbarMiddleware',
'django.middleware.security.SecurityMiddleware',
'django.contrib.sessions.middleware.SessionMiddleware',
# 'django.middleware.cache.UpdateCacheMiddleware',
'django.middleware.common.CommonMiddleware',
# 'django.middleware.cache.FetchFromCacheMiddleware',
'django.middleware.csrf.CsrfViewMiddleware',
'django.contrib.auth.middleware.AuthenticationMiddleware',
'django.contrib.messages.middleware.MessageMiddleware',
'django.middleware.clickjacking.XFrameOptionsMiddleware',
]
You have seen an overview of the different methods provided by Django to cache data. You should
always define your cache strategy wisely, taking into account expensive QuerySets or calculations, data
that won’t change frequently, and data that will be accessed concurrently by many users.
Using the Redis cache backend
Django 4.0 introduced a Redis cache backend. Let’s change the settings to use Redis instead of Memcached as the cache backend for the project. Remember that you already used Redis in Chapter 7,
Tracking User Actions, and in Chapter 10, Extending Your Shop.
Install redis-py in your environment using the following command:
pip install redis==4.3.4
Then, edit the settings.py file of the educa project and modify the CACHES setting, as follows:
CACHES = {
'default': {
'BACKEND': 'django.core.cache.backends.redis.RedisCache',
'LOCATION': 'redis://127.0.0.1:6379',
}
}
Chapter 14
611
The project will now use the RedisCache cache backend. The location is defined in the format redis://
[host]:[port]. You use 127.0.0.1 to point to the local host and 6379, which is the default port for Redis.
Initialize the Redis Docker container using the following command:
docker run -it --rm --name redis -p 6379:6379 redis
If you want to run the command in the background (in detached mode) you can use the -d option.
Run the development server and open http://127.0.0.1:8000/ in your browser. Check the cache
requests in the Cache panel of Django Debug Toolbar. You are now using Redis as your project’s cache
backend instead of Memcached.
Monitoring Redis with Django Redisboard
You can monitor your Redis server using Django Redisboard. Django Redisboard adds Redis statistics
to the Django administration site. You can find more information about Django Redisboard at https://
github.com/ionelmc/django-redisboard.
Install django-redisboard in your environment using the following command:
pip install django-redisboard==8.3.0
Install the attrs Python library used by django-redisboard in your environment with the following
command:
pip install attrs
Edit the settings.py file of your project and add the application to the INSTALLED_APPS setting, as
follows:
INSTALLED_APPS = [
# ...
'redisboard',
]
Run the following command from your project’s directory to run the Django Redisboard migrations:
python manage.py migrate redisboard
612
Rendering and Caching Content
Run the development server and open http://127.0.0.1:8000/admin/redisboard/redisserver/
add/ in your browser to add a Redis server to monitor. Under the Label, enter redis, and under URL,
enter redis://localhost:6379/0, as in Figure 14.10:
Figure 14.10: The form to add a Redis server for Django Redisboard in the administration site
We will monitor the Redis instance running on our local host, which runs on port 6379 and uses the
Redis database numbered 0. Click on SAVE. The information will be saved to the database, and you
will be able to see the Redis configuration and metrics on the Django administration site:
Figure 14.11: The Redis monitoring of Django Redisboard on the administration site
Chapter 14
613
Congratulations! You have successfully implemented caching for your project.
Additional resources
The following resources provide additional information related to the topics covered in this chapter:
•
Source code for this chapter – https://github.com/PacktPublishing/Django-4-by-example/
tree/main/Chapter14
•
•
django-embed-video documentation – https://django-embed-video.readthedocs.io/en/
latest/
Django’s cache framework documentation – https://docs.djangoproject.com/en/4.1/
topics/cache/
•
Memcached downloads – https://memcached.org/downloads
•
Memcached official website – https://memcached.org
•
Pymemcache's source code – https://github.com/pinterest/pymemcache
•
Django Redisboard’s source code – https://github.com/ionelmc/django-redisboard
Summary
In this chapter, you implemented the public views for the course catalog. You built a system for students to register and enroll on courses. You also created the functionality to render different types
of content for the course modules. Finally, you learned how to use the Django cache framework and
you used the Memcached and Redis cache backends for your project.
In the next chapter, you will build a RESTful API for your project using Django REST framework and
consume it using the Python Requests library.
15
Building an API
In the previous chapter, you built a system for student registration and enrollment on courses. You
created views to display course contents and learned how to use Django’s cache framework.
In this chapter, you will create a RESTful API for your e-learning platform. An API allows you to build
a common core that can be used on multiple platforms like websites, mobile applications, plugins,
and so on. For example, you can create an API to be consumed by a mobile application for your
e-learning platform. If you provide an API to third parties, they will be able to consume information
and operate with your application programmatically. An API allows developers to automate actions
on your platform and integrate your service with other applications or online services. You will build
a fully featured API for your e-learning platform.
In this chapter, you will:
•
Install Django REST framework
•
Create serializers for your models
•
Build a RESTful API
•
Create nested serializers
•
Build custom API views
•
Handle API authentication
•
Add permissions to API views
•
Create a custom permission
•
Implement ViewSets and routers
•
Use the Requests library to consume the API
Let’s start with the setup of your API.
The source code for this chapter can be found at https://github.com/PacktPublishing/Django-4by-example/tree/main/Chapter15.
Building an API
616
All Python modules used in this chapter are included in the requirements.txt file in the source code
that comes along with this chapter. You can follow the instructions to install each Python module below
or you can install all requirements at once with the command pip install -r requirements.txt.
Building a RESTful API
When building an API, there are several ways you can structure its endpoints and actions, but following
REST principles is encouraged. The REST architecture comes from Representational State Transfer.
RESTful APIs are resource-based; your models represent resources and HTTP methods such as GET,
POST, PUT, or DELETE are used to retrieve, create, update, or delete objects. HTTP response codes are
also used in this context. Different HTTP response codes are returned to indicate the result of the
HTTP request, for example, 2XX response codes for success, 4XX for errors, and so on.
The most common formats to exchange data in RESTful APIs are JSON and XML. You will build a
RESTful API with JSON serialization for your project. Your API will provide the following functionality:
•
Retrieve subjects
•
Retrieve available courses
•
Retrieve course contents
•
Enroll on a course
You can build an API from scratch with Django by creating custom views. However, there are several
third-party modules that simplify creating an API for your project; the most popular among them is
Django REST framework.
Installing Django REST framework
Django REST framework allows you to easily build RESTful APIs for your project. You can find all the
information about REST framework at https://www.django-rest-framework.org/.
Open the shell and install the framework with the following command:
pip install djangorestframework==3.13.1
Edit the settings.py file of the educa project and add rest_framework to the INSTALLED_APPS setting
to activate the application, as follows:
INSTALLED_APPS = [
# ...
'rest_framework',
]
Then, add the following code to the settings.py file:
REST_FRAMEWORK = {
'DEFAULT_PERMISSION_CLASSES': [
'rest_framework.permissions.DjangoModelPermissionsOrAnonReadOnly'
]
}
Chapter 15
617
You can provide a specific configuration for your API using the REST_FRAMEWORK setting. REST framework offers a wide range of settings to configure default behaviors. The DEFAULT_PERMISSION_CLASSES
setting specifies the default permissions to read, create, update, or delete objects. You set DjangoM
odelPermissionsOrAnonReadOnly as the only default permission class. This class relies on Django’s
permissions system to allow users to create, update, or delete objects while providing read-only access for anonymous users. You will learn more about permissions later, in the Adding permissions to
views section.
For a complete list of available settings for REST framework, you can visit https://www.django-restframework.org/api-guide/settings/.
Defining serializers
After setting up REST framework, you need to specify how your data will be serialized. Output data has
to be serialized in a specific format, and input data will be deserialized for processing. The framework
provides the following classes to build serializers for single objects:
•
Serializer: Provides serialization for normal Python class instances
•
ModelSerializer: Provides serialization for model instances
•
HyperlinkedModelSerializer: The same as ModelSerializer, but it represents object relationships with links rather than primary keys
Let’s build your first serializer. Create the following file structure inside the courses application
directory:
api/
__init__.py
serializers.py
You will build all the API functionality inside the api directory to keep everything well organized. Edit
the serializers.py file and add the following code:
from rest_framework import serializers
from courses.models import Subject
class SubjectSerializer(serializers.ModelSerializer):
class Meta:
model = Subject
fields = ['id', 'title', 'slug']
This is the serializer for the Subject model. Serializers are defined in a similar fashion to Django’s
Form and ModelForm classes. The Meta class allows you to specify the model to serialize and the fields
to be included for serialization. All model fields will be included if you don’t set a fields attribute.
Let’s try the serializer. Open the command line and start the Django shell with the following command:
python manage.py shell
Building an API
618
Run the following code:
>>> from courses.models import Subject
>>> from courses.api.serializers import SubjectSerializer
>>> subject = Subject.objects.latest('id')
>>> serializer = SubjectSerializer(subject)
>>> serializer.data
{'id': 4, 'title': 'Programming', 'slug': 'programming'}
In this example, you get a Subject object, create an instance of SubjectSerializer, and access the
serialized data. You can see that the model data is translated into Python native data types.
Understanding parsers and renderers
The serialized data has to be rendered in a specific format before you return it in an HTTP response.
Likewise, when you get an HTTP request, you have to parse the incoming data and deserialize it before
you can operate with it. REST framework includes renderers and parsers to handle that.
Let’s see how to parse incoming data. Execute the following code in the Python shell:
>>> from io import BytesIO
>>> from rest_framework.parsers import JSONParser
>>> data = b'{"id":4,"title":"Programming","slug":"programming"}'
>>> JSONParser().parse(BytesIO(data))
{'id': 4, 'title': 'Programming', 'slug': 'programming'}
Given a JSON string input, you can use the JSONParser class provided by REST framework to convert
it to a Python object.
REST framework also includes Renderer classes that allow you to format API responses. The framework determines which renderer to use through content negotiation by inspecting the request’s Accept
header to determine the expected content type for the response. Optionally, the renderer is determined
by the format suffix of the URL. For example, the URL http://127.0.0.1:8000/api/data.json might
be an endpoint that triggers the JSONRenderer in order to return a JSON response.
Go back to the shell and execute the following code to render the serializer object from the previous
serializer example:
>>> from rest_framework.renderers import JSONRenderer
>>> JSONRenderer().render(serializer.data)
You will see the following output:
b'{"id":4,"title":"Programming","slug":"programming"}'
You use the JSONRenderer to render the serialized data into JSON. By default, REST framework uses
two different renderers: JSONRenderer and BrowsableAPIRenderer. The latter provides a web interface
to easily browse your API. You can change the default renderer classes with the DEFAULT_RENDERER_
CLASSES option of the REST_FRAMEWORK setting.
Chapter 15
619
You can find more information about renderers and parsers at https://www.django-rest-framework.
org/api-guide/renderers/ and https://www.django-rest-framework.org/api-guide/parsers/,
respectively.
Next, you are going to learn how to build API views and use serializers in views.
Building list and detail views
REST framework comes with a set of generic views and mixins that you can use to build your API views.
They provide the functionality to retrieve, create, update, or delete model objects. You can see all the
generic mixins and views provided by REST framework at https://www.django-rest-framework.
org/api-guide/generic-views/.
Let’s create list and detail views to retrieve Subject objects. Create a new file inside the courses/api/
directory and name it views.py. Add the following code to it:
from rest_framework import generics
from courses.models import Subject
from courses.api.serializers import SubjectSerializer
class SubjectListView(generics.ListAPIView):
queryset = Subject.objects.all()
serializer_class = SubjectSerializer
class SubjectDetailView(generics.RetrieveAPIView):
queryset = Subject.objects.all()
serializer_class = SubjectSerializer
In this code, you are using the generic ListAPIView and RetrieveAPIView views of REST framework.
You include a pk URL parameter for the detail view to retrieve the object for the given primary key.
Both views have the following attributes:
•
queryset: The base QuerySet to use to retrieve objects
•
serializer_class: The class to serialize objects
Let’s add URL patterns for your views. Create a new file inside the courses/api/ directory, name it
urls.py, and make it look as follows:
from django.urls import path
from . import views
app_name = 'courses'
urlpatterns = [
path('subjects/',
views.SubjectListView.as_view(),
Building an API
620
name='subject_list'),
path('subjects/<pk>/',
views.SubjectDetailView.as_view(),
name='subject_detail'),
]
Edit the main urls.py file of the educa project and include the API patterns, as follows:
urlpatterns = [
# ...
path('api/', include('courses.api.urls', namespace='api')),
]
Our initial API endpoints are now ready to be used.
Consuming the API
You use the api namespace for your API URLs. Ensure that your server is running with the following
command:
python manage.py runserver
We are going to use curl to consume the API. curl is a command-line tool that allows you to transfer
data to and from a server. If you are using Linux, macOS, or Windows 10/11, curl is very likely included
in your system. However, you can download curl from https://curl.se/download.html.
Open the shell and retrieve the URL http://127.0.0.1:8000/api/subjects/ with curl, as follows:
curl http://127.0.0.1:8000/api/subjects/
You will get a response similar to the following one:
[
{
"id":1,
"title":"Mathematics",
"slug":"mathematics"
},
{
"id":2,
"title":"Music",
"slug":"music"
},
{
"id":3,
"title":"Physics",
"slug":"physics"
},
Chapter 15
621
{
"id":4,
"title":"Programming",
"slug":"programming"
}
]
To obtain a more readable, well-indented JSON response, you can use curl with the json_pp utility,
as follows:
curl http://127.0.0.1:8000/api/subjects/ | json_pp
The HTTP response contains a list of Subject objects in JSON format.
Instead of curl, you can also use any other tool to send custom HTTP requests, including a browser
extension such as Postman, which you can get at https://www.getpostman.com/.
Open http://127.0.0.1:8000/api/subjects/ in your browser. You will see REST framework’s
browsable API, as follows:
Figure 15.1: The subject list page in the REST framework browsable API
Building an API
622
This HTML interface is provided by the BrowsableAPIRenderer renderer. It displays the result headers and content, and it allows you to perform requests. You can also access the API detail view for a
Subject object by including its ID in the URL.
Open http://127.0.0.1:8000/api/subjects/1/ in your browser. You will see a single Subject object
rendered in JSON format.
Figure 15.2: The subject detail page in the REST framework browsable API
This is the response for the SubjectDetailView. Next, we are going to dig deeper into model serializers.
Creating nested serializers
We are going to create a serializer for the Course model. Edit the api/serializers.py file of the
courses application and add the following code highlighted in bold:
from courses.models import Subject, Course
class CourseSerializer(serializers.ModelSerializer):
class Meta:
model = Course
fields = ['id', 'subject', 'title', 'slug',
'overview', 'created', 'owner',
'modules']
Let’s take a look at how a Course object is serialized. Open the shell and execute the following command:
python manage.py shell
Chapter 15
623
Run the following code:
>>> from rest_framework.renderers import JSONRenderer
>>> from courses.models import Course
>>> from courses.api.serializers import CourseSerializer
>>> course = Course.objects.latest('id')
>>> serializer = CourseSerializer(course)
>>> JSONRenderer().render(serializer.data)
You will get a JSON object with the fields that you included in CourseSerializer. You can see that the
related objects of the modules manager are serialized as a list of primary keys, as follows:
"modules": [6, 7, 9, 10]
You want to include more information about each module, so you need to serialize Module objects
and nest them. Modify the previous code of the api/serializers.py file of the courses application
to make it look as follows:
from rest_framework import serializers
from courses.models import Subject, Course, Module
class ModuleSerializer(serializers.ModelSerializer):
class Meta:
model = Module
fields = ['order', 'title', 'description']
class CourseSerializer(serializers.ModelSerializer):
modules = ModuleSerializer(many=True, read_only=True)
class Meta:
model = Course
fields = ['id', 'subject', 'title', 'slug',
'overview', 'created', 'owner',
'modules']
In the new code, you define ModuleSerializer to provide serialization for the Module model. Then,
you add a modules attribute to CourseSerializer to nest the ModuleSerializer serializer. You set
many=True to indicate that you are serializing multiple objects. The read_only parameter indicates
that this field is read-only and should not be included in any input to create or update objects.
Building an API
624
Open the shell and create an instance of CourseSerializer again. Render the serializer’s data attribute
with JSONRenderer. This time, the listed modules are being serialized with the nested ModuleSerializer
serializer, as follows:
"modules": [
{
"order": 0,
"title": "Introduction to overview",
"description": "A brief overview about the Web Framework."
},
{
"order": 1,
"title": "Configuring Django",
"description": "How to install Django."
},
...
]
You can read more about serializers at https://www.django-rest-framework.org/api-guide/
serializers/.
Generic API views are very useful to build REST APIs based on your models and serializers. However, you might also need to implement your own views with custom logic. Let’s learn how to create a
custom API view.
Building custom API views
REST framework provides an APIView class that builds API functionality on top of Django’s View class.
The APIView class differs from View by using REST framework’s custom Request and Response objects
and handling APIException exceptions to return the appropriate HTTP responses. It also has a built-in
authentication and authorization system to manage access to views.
You are going to create a view for users to enroll on courses. Edit the api/views.py file of the courses
application and add the following code highlighted in bold:
from django.shortcuts import get_object_or_404
from rest_framework.views import APIView
from rest_framework.response import Response
from rest_framework import generics
from courses.models import Subject, Course
from courses.api.serializers import SubjectSerializer
# ...
class CourseEnrollView(APIView):
Chapter 15
625
def post(self, request, pk, format=None):
course = get_object_or_404(Course, pk=pk)
course.students.add(request.user)
return Response({'enrolled': True})
The CourseEnrollView view handles user enrollment on courses. The preceding code is as follows:
1.
You create a custom view that subclasses APIView.
2.
You define a post() method for POST actions. No other HTTP method will be allowed for this
view.
3.
You expect a pk URL parameter containing the ID of a course. You retrieve the course by the
given pk parameter and raise a 404 exception if it’s not found.
4.
You add the current user to the students many-to-many relationship of the Course object and
return a successful response.
Edit the api/urls.py file and add the following URL pattern for the CourseEnrollView view:
path('courses/<pk>/enroll/',
views.CourseEnrollView.as_view(),
name='course_enroll'),
Theoretically, you could now perform a POST request to enroll the current user on a course. However,
you need to be able to identify the user and prevent unauthenticated users from accessing this view.
Let’s see how API authentication and permissions work.
Handling authentication
REST framework provides authentication classes to identify the user performing the request. If authentication is successful, the framework sets the authenticated User object in request.user. If no
user is authenticated, an instance of Django’s AnonymousUser is set instead.
REST framework provides the following authentication backends:
•
BasicAuthentication: This is HTTP basic authentication. The user and password are sent by
the client in the Authorization HTTP header encoded with Base64. You can learn more about
it at https://en.wikipedia.org/wiki/Basic_access_authentication.
•
TokenAuthentication: This is token-based authentication. A Token model is used to store
user tokens. Users include the token in the Authorization HTTP header for authentication.
•
SessionAuthentication: This uses Django’s session backend for authentication. This backend
is useful for performing authenticated AJAX requests to the API from your website’s frontend.
•
RemoteUserAuthentication: This allows you to delegate authentication to your web server,
which sets a REMOTE_USER environment variable.
You can build a custom authentication backend by subclassing the BaseAuthentication class provided
by REST framework and overriding the authenticate() method.
Building an API
626
You can set authentication on a per-view basis, or set it globally with the DEFAULT_AUTHENTICATION_
CLASSES setting.
Authentication only identifies the user performing the request. It won’t allow or deny
access to views. You have to use permissions to restrict access to views.
You can find all the information about authentication at https://www.django-rest-framework.org/
api-guide/authentication/.
Let’s add BasicAuthentication to your view. Edit the api/views.py file of the courses application
and add an authentication_classes attribute to CourseEnrollView, as follows:
# ...
from rest_framework.authentication import BasicAuthentication
class CourseEnrollView(APIView):
authentication_classes = [BasicAuthentication]
# ...
Users will be identified by the credentials set in the Authorization header of the HTTP request.
Adding permissions to views
REST framework includes a permission system to restrict access to views. Some of the built-in permissions of REST framework are:
•
AllowAny: Unrestricted access, regardless of whether a user is authenticated or not.
•
IsAuthenticated: Allows access to authenticated users only.
•
IsAuthenticatedOrReadOnly: Complete access to authenticated users. Anonymous users are
only allowed to execute read methods such as GET, HEAD, or OPTIONS.
•
DjangoModelPermissions: Permissions tied to django.contrib.auth. The view requires a
queryset attribute. Only authenticated users with model permissions assigned are granted
permission.
•
DjangoObjectPermissions: Django permissions on a per-object basis.
If users are denied permission, they will usually get one of the following HTTP error codes:
•
HTTP 401: Unauthorized
•
HTTP 403: Permission denied
You can read more information about permissions at https://www.django-rest-framework.org/
api-guide/permissions/.
Chapter 15
627
Edit the api/views.py file of the courses application and add a permission_classes attribute to
CourseEnrollView, as follows:
# ...
from rest_framework.authentication import BasicAuthentication
from rest_framework.permissions import IsAuthenticated
class CourseEnrollView(APIView):
authentication_classes = [BasicAuthentication]
permission_classes = [IsAuthenticated]
# ...
You include the IsAuthenticated permission. This will prevent anonymous users from accessing the
view. Now, you can perform a POST request to your new API method.
Make sure the development server is running. Open the shell and run the following command:
curl -i -X POST http://127.0.0.1:8000/api/courses/1/enroll/
You will get the following response:
HTTP/1.1 401 Unauthorized
...
{"detail": "Authentication credentials were not provided."}
You got a 401 HTTP code as expected since you are not authenticated. Let’s use basic authentication
with one of your users. Run the following command, replacing student:password with the credentials
of an existing user:
curl -i -X POST -u student:password http://127.0.0.1:8000/api/courses/1/enroll/
You will get the following response:
HTTP/1.1 200 OK
...
{"enrolled": true}
You can access the administration site and check that the user is now enrolled in the course.
Next, you are going to learn a different way to build common views by using ViewSets.
Creating ViewSets and routers
ViewSets allow you to define the interactions of your API and let REST framework build the URLs
dynamically with a Router object. By using ViewSets, you can avoid repeating logic for multiple views.
ViewSets include actions for the following standard operations:
•
Create operation: create()
•
Retrieve operation: list() and retrieve()
Building an API
628
•
Update operation: update() and partial_update()
•
Delete operation: destroy()
Let’s create a ViewSet for the Course model. Edit the api/views.py file and add the following code to it:
# ...
from rest_framework import viewsets
from courses.api.serializers import SubjectSerializer,
CourseSerializer
class CourseViewSet(viewsets.ReadOnlyModelViewSet):
queryset = Course.objects.all()
serializer_class = CourseSerializer
You subclass ReadOnlyModelViewSet, which provides the read-only actions list() and retrieve()
to both list objects, or retrieves a single object.
Edit the api/urls.py file and create a router for your ViewSet, as follows:
from django.urls import path, include
from rest_framework import routers
from . import views
router = routers.DefaultRouter()
router.register('courses', views.CourseViewSet)
urlpatterns = [
# ...
path('', include(router.urls)),
]
You create a DefaultRouter object and register your ViewSet with the courses prefix. The router takes
charge of generating URLs automatically for your ViewSet.
Chapter 15
629
Open http://127.0.0.1:8000/api/ in your browser. You will see that the router lists all ViewSets in
its base URL, as shown in Figure 15.3:
Figure 15.3: The API root page of the REST framework browsable API
You can access http://127.0.0.1:8000/api/courses/ to retrieve the list of courses.
You can learn more about ViewSets at https://www.django-rest-framework.org/api-guide/
viewsets/. You can also find more information about routers at https://www.django-rest-framework.
org/api-guide/routers/.
Adding additional actions to ViewSets
You can add extra actions to ViewSets. Let’s change your previous CourseEnrollView view into a custom ViewSet action. Edit the api/views.py file and modify the CourseViewSet class to look as follows:
# ...
from rest_framework.decorators import action
class CourseViewSet(viewsets.ReadOnlyModelViewSet):
queryset = Course.objects.all()
serializer_class = CourseSerializer
Building an API
630
@action(detail=True,
methods=['post'],
authentication_classes=[BasicAuthentication],
permission_classes=[IsAuthenticated])
def enroll(self, request, *args, **kwargs):
course = self.get_object()
course.students.add(request.user)
return Response({'enrolled': True})
In the preceding code, you add a custom enroll() method that represents an additional action for
this ViewSet. The preceding code is as follows:
1.
You use the action decorator of the framework with the parameter detail=True to specify
that this is an action to be performed on a single object.
2.
The decorator allows you to add custom attributes for the action. You specify that only the
post() method is allowed for this view and set the authentication and permission classes.
3.
You use self.get_object() to retrieve the Course object.
4.
You add the current user to the students many-to-many relationship and return a custom
success response.
Edit the api/urls.py file and remove or comment out the following URL, since you don’t need it
anymore:
path('courses/<pk>/enroll/',
views.CourseEnrollView.as_view(),
name='course_enroll'),
Then, edit the api/views.py file and remove or comment out the CourseEnrollView class.
The URL to enroll on courses is now automatically generated by the router. The URL remains the same
since it’s built dynamically using the action name enroll.
After students are enrolled in a course, they need to access the course’s content. Next, you are going
to learn how to ensure only students that enrolled can access the course.
Creating custom permissions
You want students to be able to access the contents of the courses they are enrolled on. Only students
enrolled on a course should be able to access its contents. The best way to do this is with a custom
permission class. REST Framework provides a BasePermission class that allows you to define the
following methods:
•
has_permission(): View-level permission check
•
has_object_permission(): Instance-level permission check
These methods should return True to grant access, or False otherwise.
Chapter 15
631
Create a new file inside the courses/api/ directory and name it permissions.py. Add the following
code to it:
from rest_framework.permissions import BasePermission
class IsEnrolled(BasePermission):
def has_object_permission(self, request, view, obj):
return obj.students.filter(id=request.user.id).exists()
You subclass the BasePermission class and override the has_object_permission(). You check that
the user performing the request is present in the students relationship of the Course object. You are
going to use the IsEnrolled permission next.
Serializing course contents
You need to serialize course contents. The Content model includes a generic foreign key that allows
you to associate objects of different content models. Yet, you added a common render() method for
all content models in the previous chapter. You can use this method to provide rendered content to
your API.
Edit the api/serializers.py file of the courses application and add the following code to it:
from courses.models import Subject, Course, Module, Content
class ItemRelatedField(serializers.RelatedField):
def to_representation(self, value):
return value.render()
class ContentSerializer(serializers.ModelSerializer):
item = ItemRelatedField(read_only=True)
class Meta:
model = Content
fields = ['order', 'item']
In this code, you define a custom field by subclassing the RelatedField serializer field provided by
REST framework and overriding the to_representation() method. You define the ContentSerializer
serializer for the Content model and use the custom field for the item generic foreign key.
You need an alternative serializer for the Module model that includes its contents, and an extended
Course serializer as well. Edit the api/serializers.py file and add the following code to it:
class ModuleWithContentsSerializer(
serializers.ModelSerializer):
contents = ContentSerializer(many=True)
class Meta:
Building an API
632
model = Module
fields = ['order', 'title', 'description',
'contents']
class CourseWithContentsSerializer(
serializers.ModelSerializer):
modules = ModuleWithContentsSerializer(many=True)
class Meta:
model = Course
fields = ['id', 'subject', 'title', 'slug',
'overview', 'created', 'owner',
'modules']
Let’s create a view that mimics the behavior of the retrieve() action, but includes the course contents.
Edit the api/views.py file and add the following method to the CourseViewSet class:
from courses.api.permissions import IsEnrolled
from courses.api.serializers import CourseWithContentsSerializer
class CourseViewSet(viewsets.ReadOnlyModelViewSet):
# ...
@action(detail=True,
methods=['get'],
serializer_class=CourseWithContentsSerializer,
authentication_classes=[BasicAuthentication],
permission_classes=[IsAuthenticated, IsEnrolled])
def contents(self, request, *args, **kwargs):
return self.retrieve(request, *args, **kwargs)
The description of this method is as follows:
1.
You use the action decorator with the parameter detail=True to specify an action that is
performed on a single object.
2.
You specify that only the GET method is allowed for this action.
3.
You use the new CourseWithContentsSerializer serializer class that includes rendered course
contents.
4.
You use both IsAuthenticated and your custom IsEnrolled permissions. By doing so, you
make sure that only users enrolled in the course are able to access its contents.
5.
You use the existing retrieve() action to return the Course object.
Chapter 15
633
Open http://127.0.0.1:8000/api/courses/1/contents/ in your browser. If you access the view
with the right credentials, you will see that each module of the course includes the rendered HTML
for course contents, as follows:
{
"order": 0,
"title": "Introduction to Django",
"description": "Brief introduction to the Django Web Framework.",
"contents": [
{
"order": 0,
"item": "<p>Meet Django. Django is a high-level
Python Web framework
...</p>"
},
{
"order": 1,
"item": "\n<iframe width=\"480\" height=\"360\"
src=\"http://www.youtube.com/embed/bgV39DlmZ2U?
wmode=opaque\"
frameborder=\"0\" allowfullscreen></iframe>\n"
}
]
}
You have built a simple API that allows other services to access the course application programmatically.
REST framework also allows you to handle creating and editing objects with the ModelViewSet class.
We have covered the main aspects of Django REST framework, but you will find further information
about its features in its extensive documentation at https://www.django-rest-framework.org/.
Consuming the RESTful API
Now that you have implemented an API, you can consume it in a programmatic manner from other
applications. You can interact with the API using the JavaScript Fetch API in the frontend of your application, in a similar fashion to the functionalities you built in Chapter 6, Sharing Content on Your Website.
You can also consume the API from applications built with Python or any other programming language.
You are going to create a simple Python application that uses the RESTful API to retrieve all available
courses and then enroll a student in all of them. You will learn how to authenticate against the API
using HTTP basic authentication and perform GET and POST requests.
We will use the Python Requests library to consume the API. We used Requests in Chapter 6, Sharing
Content on Your Website to retrieve images by their URL. Requests abstracts the complexity of dealing
with HTTP requests and provides a very simple interface to consume HTTP services. You can find the
documentation for the Requests library at https://requests.readthedocs.io/en/master/.
Building an API
634
Open the shell and install the Requests library with the following command:
pip install requests==2.28.1
Create a new directory next to the educa project directory and name it api_examples. Create a new
file inside the api_examples/ directory and name it enroll_all.py. The file structure should now
look like this:
api_examples/
enroll_all.py
educa/
...
Edit the enroll_all.py file and add the following code to it:
import requests
base_url = 'http://127.0.0.1:8000/api/'
# retrieve all courses
r = requests.get(f'{base_url}courses/')
courses = r.json()
available_courses = ', '.join([course['title'] for course in courses])
print(f'Available courses: {available_courses}')
In this code, you perform the following actions:
1.
You import the Requests library and define the base URL for the API.
2.
You use requests.get() to retrieve data from the API by sending a GET request to the URL
http://127.0.0.1:8000/api/courses/. This API endpoint is publicly accessible, so it does
not require any authentication.
3.
You use the json() method of the response object to decode the JSON data returned by the API.
4.
You print the title attribute of each course.
Start the development server from the educa project directory with the following command:
python manage.py runserver
In another shell, run the following command from the api_examples/ directory:
python enroll_all.py
You will see output with a list of all course titles, like this:
Available courses: Introduction to Django, Python for beginners, Algebra basics
This is your first automated call to your API.
Chapter 15
635
Edit the enroll_all.py file and change it to make it look like this:
import requests
username = ''
password = ''
base_url = 'http://127.0.0.1:8000/api/'
# retrieve all courses
r = requests.get(f'{base_url}courses/')
courses = r.json()
available_courses = ', '.join([course['title'] for course in courses])
print(f'Available courses: {available_courses}')
for course in courses:
course_id = course['id']
course_title = course['title']
r = requests.post(f'{base_url}courses/{course_id}/enroll/',
auth=(username, password))
if r.status_code == 200:
# successful request
print(f'Successfully enrolled in {course_title}')
Replace the values for the username and password variables with the credentials of an existing user.
With the new code, you perform the following actions:
1.
You define the username and password of the student you want to enroll on courses.
2.
You iterate over the available courses retrieved from the API.
3.
You store the course ID attribute in the course_id variable and the title attribute in the course_
title variable.
4.
You use requests.post() to send a POST request to the URL http://127.0.0.1:8000/api/
courses/[id]/enroll/ for each course. This URL corresponds to the CourseEnrollView API
view, which allows you to enroll a user on a course. You build the URL for each course using the course_id variable. The CourseEnrollView view requires authentication. It uses the
IsAuthenticated permission and the BasicAuthentication authentication class. The Requests
library supports HTTP basic authentication out of the box. You use the auth parameter to pass a
tuple with the username and password to authenticate the user using HTTP basic authentication.
5.
If the status code of the response is 200 OK, you print a message to indicate that the user has
been successfully enrolled on the course.
You can use different kinds of authentication with Requests. You can find more information on authentication with Requests at https://requests.readthedocs.io/en/master/user/authentication/.
Building an API
636
Run the following command from the api_examples/ directory:
python enroll_all.py
You will now see output like this:
Available courses: Introduction to Django, Python for beginners, Algebra basics
Successfully enrolled in Introduction to Django
Successfully enrolled in Python for beginners
Successfully enrolled in Algebra basics
Great! You have successfully enrolled the user on all available courses using the API. You will see a
Successfully enrolled message for each course on the platform. As you can see, it’s very easy to
consume the API from any other application. You can effortlessly build other functionalities based
on the API and let others integrate your API into their applications.
Additional resources
The following resources provide additional information related to the topics covered in this chapter:
•
Source code for this chapter – https://github.com/PacktPublishing/Django-4-by-example/
tree/main/Chapter15
•
REST framework website – https://www.django-rest-framework.org/
•
REST framework settings – https://www.django-rest-framework.org/api-guide/settings/
•
REST framework renderers – https://www.django-rest-framework.org/api-guide/
renderers/
•
•
REST framework parsers – https://www.django-rest-framework.org/api-guide/parsers/
REST framework generic mixins and views – https://www.django-rest-framework.org/
api-guide/generic-views/
•
Download curl – https://curl.se/download.html
•
Postman API platform – https://www.getpostman.com/
•
REST framework serializers – https://www.django-rest-framework.org/api-guide/
serializers/
•
•
HTTP basic authentication – https://en.wikipedia.org/wiki/Basic_access_authentication
REST framework authentication – https://www.django-rest-framework.org/api-guide/
authentication/
•
REST framework permissions – https://www.django-rest-framework.org/api-guide/
permissions/
•
REST framework ViewSets – https://www.django-rest-framework.org/api-guide/viewsets/
•
REST framework routers – https://www.django-rest-framework.org/api-guide/routers/
•
Python Requests library documentation – https://requests.readthedocs.io/en/master/
•
Authentication with the Requests library – https://requests.readthedocs.io/en/master/
user/authentication/
Chapter 15
637
Summary
In this chapter, you learned how to use Django REST framework to build a RESTful API for your project. You created serializers and views for models, and you built custom API views. You also added
authentication to your API and restricted access to API views using permissions. Next, you discovered
how to create custom permissions, and you implemented ViewSets and routers. Finally, you used the
Requests library to consume the API from an external Python script.
The next chapter will teach you how to build a chat server using Django Channels. You will implement
asynchronous communication using WebSockets and you will use Redis to set up a channel layer.
16
Building a Chat Server
In the previous chapter, you created a RESTful API for your project. In this chapter, you will build a
chat server for students using Django Channels. Students will be able to access a different chat room
for each course they are enrolled on. To create the chat server, you will learn how to serve your Django
project through Asynchronous Server Gateway Interface (ASGI), and you will implement asynchronous communication.
In this chapter, you will:
•
Add Channels to your project
•
Build a WebSocket consumer and appropriate routing
•
Implement a WebSocket client
•
Enable a channel layer with Redis
•
Make your consumer fully asynchronous
The source code for this chapter can be found at https://github.com/PacktPublishing/Django-4by-example/tree/main/Chapter16.
All Python modules used in this chapter are included in the requirements.txt file in the source code
that comes along with this chapter. You can follow the instructions to install each Python module below
or you can install all requirements at once with the command pip install -r requirements.txt.
Creating a chat application
You are going to implement a chat server to provide students with a chat room for each course. Students
enrolled on a course will be able to access the course chat room and exchange messages in real time.
You will use Channels to build this functionality. Channels is a Django application that extends Django
to handle protocols that require long-running connections, such as WebSockets, chatbots, or MQTT (a
lightweight publish/subscribe message transport commonly used in Internet of Things (IoT) projects).
Using Channels, you can easily implement real-time or asynchronous functionalities into your project
in addition to your standard HTTP synchronous views. You will start by adding a new application to
your project. The new application will contain the logic for the chat server.
Building a Chat Server
640
You can the documentation for Django Channels at https://channels.readthedocs.io/.
Let’s start implementing the chat server. Run the following command from the project educa directory
to create the new application file structure:
django-admin startapp chat
Edit the settings.py file of the educa project and activate the chat application in your project by
editing the INSTALLED_APPS setting, as follows:
INSTALLED_APPS = [
# ...
'chat',
]
The new chat application is now active in your project.
Implementing the chat room view
You will provide students with a different chat room for each course. You need to create a view for
students to join the chat room of a given course. Only students who are enrolled on a course will be
able to access the course chat room.
Edit the views.py file of the new chat application and add the following code to it:
from django.shortcuts import render, get_object_or_404
from django.http import HttpResponseForbidden
from django.contrib.auth.decorators import login_required
@login_required
def course_chat_room(request, course_id):
try:
# retrieve course with given id joined by the current user
course = request.user.courses_joined.get(id=course_id)
except:
# user is not a student of the course or course does not exist
return HttpResponseForbidden()
return render(request, 'chat/room.html', {'course': course})
This is the course_chat_room view. In this view, you use the @login_required decorator to prevent any
non-authenticated user from accessing the view. The view receives a required course_id parameter
that is used to retrieve the course with the given id.
You access the courses that the user is enrolled on through the relationship courses_joined and you
retrieve the course with the given id from that subset of courses. If the course with the given id does
not exist or the user is not enrolled on it, you return an HttpResponseForbidden response, which
translates to an HTTP response with status 403.
Chapter 16
641
If the course with the given id exists and the user is enrolled on it, you render the chat/room.html
template, passing the course object to the template context.
You need to add a URL pattern for this view. Create a new file inside the chat application directory
and name it urls.py. Add the following code to it:
from django.urls import path
from . import views
app_name = 'chat'
urlpatterns = [
path('room/<int:course_id>/', views.course_chat_room,
name='course_chat_room'),
]
This is the initial URL patterns file for the chat application. You define the course_chat_room URL pattern, including the course_id parameter with the int prefix, as you only expect an integer value here.
Include the new URL patterns of the chat application in the main URL patterns of the project. Edit
the main urls.py file of the educa project and add the following line to it:
urlpatterns = [
# ...
path('chat/', include('chat.urls', namespace='chat')),
]
URL patterns for the chat application are added to the project under the chat/ path.
You need to create a template for the course_chat_room view. This template will contain an area to
visualize the messages that are exchanged in the chat, and a text input with a submit button to send
text messages to the chat.
Create the following file structure within the chat application directory:
templates/
chat/
room.html
Edit the chat/room.html template and add the following code to it:
{% extends "base.html" %}
{% block title %}Chat room for "{{ course.title }}"{% endblock %}
{% block content %}
<div id="chat">
Building a Chat Server
642
</div>
<div id="chat-input">
<input id="chat-message-input" type="text">
<input id="chat-message-submit" type="submit" value="Send">
</div>
{% endblock %}
{% block include_js %}
{% endblock %}
{% block domready %}
{% endblock %}
This is the template for the course chat room. In this template, you extend the base.html template
of your project and fill its content block. In the template, you define a <div> HTML element with the
chat ID that you will use to display the chat messages sent by the user and by other students. You also
define a second <div> element with a text input and a submit button that will allow the user to send
messages. You add the include_js and domready blocks defined in the base.html template, which you
are going to implement later, to establish a connection with a WebSocket and send or receive messages.
Run the development server and open http://127.0.0.1:8000/chat/room/1/ in your browser, replacing 1 with the id of an existing course in the database. Access the chat room with a logged-in user
who is enrolled on the course. You will see the following screen:
Figure 16.1: The course chat room page
Chapter 16
643
This is the course chat room screen that students will use to discuss topics within a course.
Real-time Django with Channels
You are building a chat server to provide students with a chat room for each course. Students enrolled
on a course will be able to access the course chat room and exchange messages. This functionality
requires real-time communication between the server and the client. The client should be able to connect to the chat and send or receive data at any time. There are several ways you could implement this
feature, using AJAX polling or long polling in combination with storing the messages in your database
or Redis. However, there is no efficient way to implement a chat server using a standard synchronous
web application. You are going to build a chat server using asynchronous communication through ASGI.
Asynchronous applications using ASGI
Django is usually deployed using Web Server Gateway Interface (WSGI), which is the standard interface
for Python applications to handle HTTP requests. However, to work with asynchronous applications,
you need to use another interface called ASGI, which can handle WebSocket requests as well. ASGI is
the emerging Python standard for asynchronous web servers and applications.
You can find an introduction to ASGI at https://asgi.readthedocs.io/en/latest/introduction.
html.
Django comes with support for running asynchronous Python through ASGI. Writing asynchronous
views is supported since Django 3.1 and Django 4.1 introduces asynchronous handlers for class-based
views. Channels builds upon the native ASGI support available in Django and provides additional
functionalities to handle protocols that require long-running connections, such as WebSockets, IoT
protocols, and chat protocols.
WebSockets provide full-duplex communication by establishing a persistent, open, bidirectional
Transmission Control Protocol (TCP) connection between servers and clients. You are going to use
WebSockets to implement your chat server.
You can find more information about deploying Django with ASGI at https://docs.djangoproject.
com/en/4.1/howto/deployment/asgi/.
You can find more information about Django’s support for writing asynchronous views at https://
docs.djangoproject.com/en/4.1/topics/async/ and Django’s support for asynchronous class-based
views at https://docs.djangoproject.com/en/4.1/topics/class-based-views/#async-classbased-views.
Building a Chat Server
644
The request/response cycle using Channels
It’s important to understand the differences in a request cycle between a standard synchronous request
cycle and a Channels implementation. The following schema shows the request cycle of a synchronous Django setup:
Figure 16.2: The Django request/response cycle
When an HTTP request is sent by the browser to the web server, Django handles the request and passes
the HttpRequest object to the corresponding view. The view processes the request and returns an
HttpResponse object that is sent back to the browser as an HTTP response. There is no mechanism
to maintain an open connection or send data to the browser without an associated HTTP request.
The following schema shows the request cycle of a Django project using Channels with WebSockets:
Chapter 16
645
Figure 16.3: The Django Channels request/response cycle
Channels replaces Django’s request/response cycle with messages that are sent across channels. HTTP
requests are still routed to view functions using Django, but they get routed over channels. This allows
for WebSockets message handling as well, where you have producers and consumers that exchange
messages across a channel layer. Channels preserves Django’s synchronous architecture, allowing
you to choose between writing synchronous code and asynchronous code, or a combination of both.
Building a Chat Server
646
Installing Channels
You are going to add Channels to your project and set up the required basic ASGI application routing
for it to manage HTTP requests.
Install Channels in your virtual environment with the following command:
pip install channels==3.0.5
Edit the settings.py file of the educa project and add channels to the INSTALLED_APPS setting as
follows:
INSTALLED_APPS = [
# ...
'channels',
]
The channels application is now activated in your project.
Channels expects you to define a single root application that will be executed for all requests. You can
define the root application by adding the ASGI_APPLICATION setting to your project. This is similar to
the ROOT_URLCONF setting that points to the base URL patterns of your project. You can place the root
application anywhere in your project, but it is recommended to put it in a project-level file. You can add
your root routing configuration to the asgi.py file directly, where the ASGI application will be defined.
Edit the asgi.py file in the educa project directory and add the following code highlighted in bold:
import os
from django.core.asgi import get_asgi_application
from channels.routing import ProtocolTypeRouter
os.environ.setdefault('DJANGO_SETTINGS_MODULE', 'educa.settings')
django_asgi_app = get_asgi_application()
application = ProtocolTypeRouter({
'http': django_asgi_app,
})
In the previous code, you define the main ASGI application that will be executed when serving the
Django project through ASGI. You use the ProtocolTypeRouter class provided by Channels as the
main entry point of your routing system. ProtocolTypeRouter takes a dictionary that maps communication types like http or websocket to ASGI applications. You instantiate this class with the default
application for the HTTP protocol. Later, you will add a protocol for the WebSocket.
Chapter 16
647
Add the following line to the settings.py file of your project:
ASGI_APPLICATION = 'educa.routing.application'
The ASGI_APPLICATION setting is used by Channels to locate the root routing configuration.
When Channels is added to the INSTALLED_APPS setting, it takes control over the runserver command,
replacing the standard Django development server. Besides handling URL routing to Django views for
synchronous requests, the Channels development server also manages routes to WebSocket consumers.
Start the development server using the following command:
python manage.py runserver
You will see output similar to the following:
Watching for file changes with StatReloader
Performing system checks...
System check identified no issues (0 silenced).
May 30, 2022 - 08:02:57
Django version 4.0.4, using settings 'educa.settings'
Starting ASGI/Channels version 3.0.4 development server at
http://127.0.0.1:8000/
Quit the server with CONTROL-C.
Check that the output contains the line Starting ASGI/Channels version 3.0.4 development server.
This line confirms that you are using the Channels development server, which is capable of managing
synchronous and asynchronous requests, instead of the standard Django development server. HTTP
requests continue to behave the same as before, but they get routed over Channels.
Now that Channels is installed in your project, you can build the chat server for courses. To implement
the chat server for your project, you will need to take the following steps:
1.
Set up a consumer: Consumers are individual pieces of code that can handle WebSockets
in a very similar way to traditional HTTP views. You will build a consumer to read and write
messages to a communication channel.
2.
Configure routing: Channels provides routing classes that allow you to combine and stack
your consumers. You will configure URL routing for your chat consumer.
3.
Implement a WebSocket client: When the student accesses the chat room, you will connect to
the WebSocket from the browser and send or receive messages using JavaScript.
4.
Enable a channel layer: Channel layers allow you to talk between different instances of an
application. They’re a useful part of making a distributed real-time application. You will set
up a channel layer using Redis.
Let’s start by writing your own consumer to handle connecting to a WebSocket, receiving and sending
messages, and disconnecting.
Building a Chat Server
648
Writing a consumer
Consumers are the equivalent of Django views for asynchronous applications. As mentioned, they
handle WebSockets in a very similar way to how traditional views handle HTTP requests. Consumers
are ASGI applications that can handle messages, notifications, and other things. Unlike Django views,
consumers are built for long-running communication. URLs are mapped to consumers through routing
classes that allow you to combine and stack consumers.
Let’s implement a basic consumer that can accept WebSocket connections and echoes every message
it receives from the WebSocket back to it. This initial functionality will allow the student to send messages to the consumer and receive back the messages it sends.
Create a new file inside the chat application directory and name it consumers.py. Add the following
code to it:
import json
from channels.generic.websocket import WebsocketConsumer
class ChatConsumer(WebsocketConsumer):
def connect(self):
# accept connection
self.accept()
def disconnect(self, close_code):
pass
# receive message from WebSocket
def receive(self, text_data):
text_data_json = json.loads(text_data)
message = text_data_json['message']
# send message to WebSocket
self.send(text_data=json.dumps({'message': message}))
This is the ChatConsumer consumer. This class inherits from the Channels WebsocketConsumer class
to implement a basic WebSocket consumer. In this consumer, you implement the following methods:
•
connnect(): Called when a new connection is received. You accept any connection with self.
accept(). You can also reject a connection by calling self.close().
•
disconnect(): Called when the socket closes. You use pass because you don’t need to imple-
ment any action when a client closes the connection.
•
receive(): Called whenever data is received. You expect text to be received as text_data (this
could also be binary_data for binary data). You treat the text data received as JSON. Therefore,
you use json.loads() to load the received JSON data into a Python dictionary. You access
the message key, which you expect to be present in the JSON structure received. To echo the
message, you send the message back to the WebSocket with self.send(), transforming it into
JSON format again through json.dumps().
Chapter 16
649
The initial version of your ChatConsumer consumer accepts any WebSocket connection and echoes to
the WebSocket client every message it receives. Note that the consumer does not broadcast messages
to other clients yet. You will build this functionality by implementing a channel layer later.
Routing
You need to define a URL to route connections to the ChatConsumer consumer you have implemented.
Channels provides routing classes that allow you to combine and stack consumers to dispatch based
on what the connection is. You can think of them as the URL routing system of Django for asynchronous applications.
Create a new file inside the chat application directory and name it routing.py. Add the following
code to it:
from django.urls import re_path
from . import consumers
websocket_urlpatterns = [
re_path(r'ws/chat/room/(?P<course_id>\d+)/$',
consumers.ChatConsumer.as_asgi()),
]
In this code, you map a URL pattern with the ChatConsumer class that you defined in the chat/
consumers.py file. You use Django’s re_path to define the path with regular expressions. You use the
re_path function instead of the common path function because of the limitations of Channels’ URL
routing. The URL includes an integer parameter called course_id. This parameter will be available
in the scope of the consumer and will allow you to identify the course chat room that the user is connecting to. You call the as_asgi() method of the consumer class in order to get an ASGI application
that will instantiate an instance of the consumer for each user connection. This behavior is similar
to Django’s as_view() method for class-based views.
It is a good practice to prepend WebSocket URLs with /ws/ to differentiate them from
URLs used for standard synchronous HTTP requests. This also simplifies the production
setup when an HTTP server routes requests based on the path.
Edit the global asgi.py file located next to the settings.py file so that it looks like this:
import os
from django.core.asgi import get_asgi_application
from channels.routing import ProtocolTypeRouter, URLRouter
from channels.auth import AuthMiddlewareStack
import chat.routing
Building a Chat Server
650
os.environ.setdefault('DJANGO_SETTINGS_MODULE', 'educa.settings')
django_asgi_app = get_asgi_application()
application = ProtocolTypeRouter({
'http': django_asgi_app,
'websocket': AuthMiddlewareStack(
URLRouter(chat.routing.websocket_urlpatterns)
),
})
In this code, you add a new route for the websocket protocol. You use URLRouter to map websocket
connections to the URL patterns defined in the websocket_urlpatterns list of the chat application
routing.py file. You also use AuthMiddlewareStack. The AuthMiddlewareStack class provided by
Channels supports standard Django authentication, where the user details are stored in the session.
Later, you will access the user instance in the scope of the consumer to identify the user who sends
a message.
Implementing the WebSocket client
So far, you have created the course_chat_room view and its corresponding template for students to
access the course chat room. You have implemented a WebSocket consumer for the chat server and
tied it with URL routing. Now, you need to build a WebSocket client to establish a connection with the
WebSocket in the course chat room template and be able to send/receive messages.
You are going to implement the WebSocket client with JavaScript to open and maintain a connection
in the browser. You will interact with the Document Object Model (DOM) using JavaScript.
Edit the chat/room.html template of the chat application and modify the include_js and domready
blocks, as follows:
{% block include_js %}
{{ course.id|json_script:"course-id" }}
{% endblock %}
{% block domready %}
const courseId = JSON.parse(
document.getElementById('course-id').textContent
);
const url = 'ws://' + window.location.host +
'/ws/chat/room/' + courseId + '/';
const chatSocket = new WebSocket(url);
{% endblock %}
Chapter 16
651
In the include_js block, you use the json_script template filter to securely use the value of course.
id with JavaScript. The json_script template filter provided by Django outputs a Python object as
JSON, wrapped in a <script> tag, so that you can safely use it with JavaScript. The code {{ course.
id|json_script:"course-id" }} is rendered as <script id="course-id" type="application/
json">6</script>. This value is then retrieved in the domready block by parsing the content of the element with id="course-id" using JSON.parse(). This is the safe way to use Python objects in JavaScript.
You can find more information about the json_script template filter at https://docs.djangoproject.
com/en/4.1/ref/templates/builtins/#json-script.
In the domready block, you define an URL with the WebSocket protocol, which looks like ws:// (or
wss:// for secure WebSockets, just like https://). You build the URL using the current location of the
browser, which you obtain from window.location.host. The rest of the URL is built with the path for
the chat room URL pattern that you defined in the routing.py file of the chat application.
You write the URL instead of building it with a resolver because Channels does not provide a way to
reverse URLs. You use the current course ID to generate the URL for the current course and store the
URL in a new constant named url.
You then open a WebSocket connection to the stored URL using new WebSocket(url). You assign the
instantiated WebSocket client object to the new constant chatSocket.
You have created a WebSocket consumer, you have included routing for it, and you have implemented
a basic WebSocket client. Let’s try the initial version of your chat.
Start the development server using the following command:
python manage.py runserver
Open the URL http://127.0.0.1:8000/chat/room/1/ in your browser, replacing 1 with the id of an
existing course in the database. Take a look at the console output. Besides the HTTP GET requests for
the page and its static files, you should see two lines including WebSocket HANDSHAKING and WebSocket
CONNECT, like the following output:
HTTP GET /chat/room/1/ 200 [0.02, 127.0.0.1:57141]
HTTP GET /static/css/base.css 200 [0.01, 127.0.0.1:57141]
WebSocket HANDSHAKING /ws/chat/room/1/ [127.0.0.1:57144]
WebSocket CONNECT /ws/chat/room/1/ [127.0.0.1:57144]
The Channels development server listens for incoming socket connections using a standard TCP socket.
The handshake is the bridge from HTTP to WebSockets. In the handshake, details of the connection
are negotiated and either party can close the connection before completion. Remember that you are
using self.accept() to accept any connection in the connect() method of the ChatConsumer class,
implemented in the consumers.py file of the chat application. The connection is accepted, and therefore, you see the WebSocket CONNECT message in the console.
If you use the browser developer tools to track network connections, you can also see information for
the WebSocket connection that has been established.
Building a Chat Server
652
It should look like Figure 16.4:
Figure 16.4: The browser developer tools showing that the WebSocket connection has been established
Now that you can connect to the WebSocket, it’s time to interact with it. You will implement the methods to handle common events, such as receiving a message and closing the connection. Edit the chat/
room.html template of the chat application and modify the domready block, as follows:
{% block domready %}
const courseId = JSON.parse(
document.getElementById('course-id').textContent
);
const url = 'ws://' + window.location.host +
'/ws/chat/room/' + courseId + '/';
const chatSocket = new WebSocket(url);
chatSocket.onmessage = function(event) {
const data = JSON.parse(event.data);
const chat = document.getElementById('chat');
chat.innerHTML += '<div class="message">' +
data.message + '</div>';
chat.scrollTop = chat.scrollHeight;
};
chatSocket.onclose = function(event) {
console.error('Chat socket closed unexpectedly');
};
{% endblock %}
In this code, you define the following events for the WebSocket client:
•
onmessage: Fired when data is received through the WebSocket. You parse the message, which
you expect in JSON format, and access its message attribute. You then append a new <div>
element with the message received to the HTML element with the chat ID. This will add new
messages to the chat log, while keeping all previous messages that have been added to the log.
You scroll the chat log <div> to the bottom to ensure that the new message gets visibility. You
achieve this by scrolling to the total scrollable height of the chat log, which can be obtained
by accessing its scrollHeight attribute.
Chapter 16
•
653
onclose: Fired when the connection with the WebSocket is closed. You don’t expect to close
the connection, and therefore, you write the error Chat socket closed unexpectedly to the
console log if this happens.
You have implemented the action to display the message when a new message is received. You need
to implement the functionality to send messages to the socket as well.
Edit the chat/room.html template of the chat application and add the following JavaScript code to
the bottom of the domready block:
const input = document.getElementById('chat-message-input');
const submitButton = document.getElementById('chat-message-submit');
submitButton.addEventListener('click', function(event) {
const message = input.value;
if(message) {
// send message in JSON format
chatSocket.send(JSON.stringify({'message': message}));
// clear input
input.innerHTML = '';
input.focus();
}
});
In this code, you define an event listener for the click event of the submit button, which you select
by its ID chat-message-submit. When the button is clicked, you perform the following actions:
1.
You read the message entered by the user from the value of the text input element with the
ID chat-message-input.
2.
You check whether the message has any content with if(message) .
3.
If the user has entered a message, you form JSON content such as {'message': 'string
entered by the user'} by using JSON.stringify().
4.
You send the JSON content through the WebSocket, calling the send() method of chatSocket
client.
5.
You clear the contents of the text input by setting its value to an empty string with input.
innerHTML = ''.
6.
You return the focus to the text input with input.focus() so that the user can write a new
message straightaway.
The user is now able to send messages using the text input and by clicking the submit button.
To improve the user experience, you will give focus to the text input as soon as the page loads so that
the user can type directly in it. You will also capture keyboard keypress events to identify the Enter
key and fire the click event on the submit button. The user will be able to either click the button or
press the Enter key to send a message.
Building a Chat Server
654
Edit the chat/room.html template of the chat application and add the following JavaScript code to
the bottom of the domready block:
input.addEventListener('keypress', function(event) {
if (event.key === 'Enter') {
// cancel the default action, if needed
event.preventDefault();
// trigger click event on button
submitButton.click();
}
});
input.focus();
In this code, you also define a function for the keypress event of the input element. For any key that
the user presses, you check whether its key is Enter. You prevent the default behavior for this key with
event.preventDefault(). If the Enter key is pressed, you fire the click event on the submit button
to send the message to the WebSocket.
Outside of the event handler, in the main JavaScript code for the domready block, you give the focus
to the text input with input.focus(). By doing so, when the DOM is loaded, the focus will be set on
the input element for the user to type a message.
The domready block of the chat/room.html template should now look as follows:
{% block domready %}
const courseId = JSON.parse(
document.getElementById('course-id').textContent
);
const url = 'ws://' + window.location.host +
'/ws/chat/room/' + courseId + '/';
const chatSocket = new WebSocket(url);
chatSocket.onmessage = function(event) {
const data = JSON.parse(event.data);
const chat = document.getElementById('chat');
chat.innerHTML += '<div class="message">' +
data.message + '</div>';
chat.scrollTop = chat.scrollHeight;
};
Chapter 16
655
chatSocket.onclose = function(event) {
console.error('Chat socket closed unexpectedly');
};
const input = document.getElementById('chat-message-input');
const submitButton = document.getElementById('chat-message-submit');
submitButton.addEventListener('click', function(event) {
const message = input.value;
if(message) {
// send message in JSON format
chatSocket.send(JSON.stringify({'message': message}));
// clear input
input.value = '';
input.focus();
}
});
input.addEventListener('keypress', function(event) {
if (event.key === 'Enter') {
// cancel the default action, if needed
event.preventDefault();
// trigger click event on button
submitButton.click();
}
});
input.focus();
{% endblock %}
Open the URL http://127.0.0.1:8000/chat/room/1/ in your browser, replacing 1 with the id of an
existing course in the database. With a logged-in user who is enrolled on the course, write some text
in the input field and click the SEND button or press the Enter key.
Building a Chat Server
656
You will see that your message appears in the chat log:
Figure 16.5: The chat room page, including messages sent through the WebSocket
Great! The message has been sent through the WebSocket and the ChatConsumer consumer has received the message and has sent it back through the WebSocket. The chatSocket client has received
a message event and the onmessage function has been fired, adding the message to the chat log.
You have implemented the functionality with a WebSocket consumer and a WebSocket client to establish client/server communication and can send or receive events. However, the chat server is not
able to broadcast messages to other clients. If you open a second browser tab and enter a message,
the message will not appear on the first tab. In order to build communication between consumers,
you have to enable a channel layer.
Enabling a channel layer
Channel layers allow you to communicate between different instances of an application. A channel
layer is the transport mechanism that allows multiple consumer instances to communicate with each
other and with other parts of Django.
In your chat server, you plan to have multiple instances of the ChatConsumer consumer for the same
course chat room. Each student who joins the chat room will instantiate the WebSocket client in their
browser, and that will open a connection with an instance of the WebSocket consumer. You need a
common channel layer to distribute messages between consumers.
Chapter 16
657
Channels and groups
Channel layers provide two abstractions to manage communications: channels and groups:
•
Channel: You can think of a channel as an inbox where messages can be sent to or as a task
queue. Each channel has a name. Messages are sent to a channel by anyone who knows the
channel name and then given to consumers listening on that channel.
•
Group: Multiple channels can be grouped into a group. Each group has a name. A channel can
be added or removed from a group by anyone who knows the group name. Using the group
name, you can also send a message to all channels in the group.
You will work with channel groups to implement the chat server. By creating a channel group for each
course chat room, the ChatConsumer instances will be able to communicate with each other.
Setting up a channel layer with Redis
Redis is the preferred option for a channel layer, though Channels has support for other types of
channel layers. Redis works as the communication store for the channel layer. Remember that you
already used Redis in Chapter 7, Tracking User Actions, Chapter 10, Extending Your Shop, and Chapter 14,
Rendering and Caching Content.
If you haven’t installed Redis yet, you can find installation instructions in Chapter 7, Tracking User Actions.
To use Redis as a channel layer, you have to install the channels-redis package. Install channelsredis in your virtual environment with the following command:
pip install channels-redis==3.4.1
Edit the settings.py file of the educa project and add the following code to it:
CHANNEL_LAYERS = {
'default': {
'BACKEND': 'channels_redis.core.RedisChannelLayer',
'CONFIG': {
'hosts': [('127.0.0.1', 6379)],
},
},
}
The CHANNEL_LAYERS setting defines the configuration for the channel layers available to the project.
You define a default channel layer using the RedisChannelLayer backend provided by channels-redis
and specify the host 127.0.0.1 and the port 6379, on which Redis is running.
Let’s try the channel layer. Initialize the Redis Docker container using the following command:
docker run -it --rm --name redis -p 6379:6379 redis
Building a Chat Server
658
If you want to run the command in the background (in detached mode) you can use the -d option.
Open the Django shell using the following command from the project directory:
python manage.py shell
To verify that the channel layer can communicate with Redis, write the following code to send a message to a test channel named test_channel and receive it back:
>>> import channels.layers
>>> from asgiref.sync import async_to_sync
>>> channel_layer = channels.layers.get_channel_layer()
>>> async_to_sync(channel_layer.send)('test_channel', {'message': 'hello'})
>>> async_to_sync(channel_layer.receive)('test_channel')
You should get the following output:
{'message': 'hello'}
In the previous code, you send a message to a test channel through the channel layer, and then you
retrieve it from the channel layer. The channel layer is communicating successfully with Redis.
Updating the consumer to broadcast messages
Let’s edit the ChatConsumer consumer to use the channel layer. You will use a channel group for each
course chat room. Therefore, you will use the course id to build the group name. ChatConsumer instances will know the group name and will be able to communicate with each other.
Edit the consumers.py file of the chat application, import the async_to_sync() function, and modify
the connect() method of the ChatConsumer class, as follows:
import json
from channels.generic.websocket import WebsocketConsumer
from asgiref.sync import async_to_sync
class ChatConsumer(WebsocketConsumer):
def connect(self):
self.id = self.scope['url_route']['kwargs']['course_id']
self.room_group_name = f'chat_{self.id}'
# join room group
async_to_sync(self.channel_layer.group_add)(
self.room_group_name,
self.channel_name
)
# accept connection
self.accept()
# ...
Chapter 16
659
In this code, you import the async_to_sync() helper function to wrap calls to asynchronous channel
layer methods. ChatConsumer is a synchronous WebsocketConsumer consumer, but it needs to call
asynchronous methods of the channel layer.
In the new connect() method, you perform the following tasks:
1.
You retrieve the course id from the scope to know the course that the chat room is associated with. You access self.scope['url_route']['kwargs ']['course_id'] to retrieve the
course_id parameter from the URL. Every consumer has a scope with information about its
connection, arguments passed by the URL, and the authenticated user, if any.
2.
You build the group name with the id of the course that the group corresponds to. Remember
that you will have a channel group for each course chat room. You store the group name in
the room_group_name attribute of the consumer.
3.
You join the group by adding the current channel to the group. You obtain the channel name
from the channel_name attribute of the consumer. You use the group_add method of the channel layer to add the channel to the group. You use the async_to_sync() wrapper to use the
channel layer asynchronous method.
4.
You keep the self.accept() call to accept the WebSocket connection.
When the ChatConsumer consumer receives a new WebSocket connection, it adds the channel to the
group associated with the course in its scope. The consumer is now able to receive any messages sent
to the group.
In the same consumers.py file, modify the disconnect() method of the ChatConsumer class, as follows:
class ChatConsumer(WebsocketConsumer):
# ...
def disconnect(self, close_code):
# leave room group
async_to_sync(self.channel_layer.group_discard)(
self.room_group_name,
self.channel_name
)
# ...
When the connection is closed, you call the group_discard() method of the channel layer to leave
the group. You use the async_to_sync() wrapper to use the channel layer asynchronous method.
In the same consumers.py file, modify the receive() method of the ChatConsumer class, as follows:
class ChatConsumer(WebsocketConsumer):
# ...
# receive message from WebSocket
def receive(self, text_data):
text_data_json = json.loads(text_data)
Building a Chat Server
660
message = text_data_json['message']
# send message to room group
async_to_sync(self.channel_layer.group_send)(
self.room_group_name,
{
'type': 'chat_message',
'message': message,
}
)
When you receive a message from the WebSocket connection, instead of sending the message to the
associated channel, you send the message to the group. You do this by calling the group_send() method
of the channel layer. You use the async_to_sync() wrapper to use the channel layer asynchronous
method. You pass the following information in the event sent to the group:
•
type: The event type. This is a special key that corresponds to the name of the method that
should be invoked on consumers that receive the event. You can implement a method in the
consumer named the same as the message type so that it gets executed every time a message
with that specific type is received.
•
message: The actual message you are sending.
In the same consumers.py file, add a new chat_message() method in the ChatConsumer class, as follows:
class ChatConsumer(WebsocketConsumer):
# ...
# receive message from room group
def chat_message(self, event):
# send message to WebSocket
self.send(text_data=json.dumps(event))
You name this method chat_message() to match the type key that is sent to the channel group when a
message is received from the WebSocket. When a message with type chat_message is sent to the group,
all consumers subscribed to the group will receive the message and will execute the chat_message()
method. In the chat_message() method, you send the event message received to the WebSocket.
The complete consumers.py file should now look like this:
import json
from channels.generic.websocket import WebsocketConsumer
from asgiref.sync import async_to_sync
class ChatConsumer(WebsocketConsumer):
def connect(self):
self.id = self.scope['url_route']['kwargs']['course_id']
self.room_group_name = f'chat_{self.id}'
Chapter 16
661
# join room group
async_to_sync(self.channel_layer.group_add)(
self.room_group_name,
self.channel_name
)
# accept connection
self.accept()
def disconnect(self, close_code):
# leave room group
async_to_sync(self.channel_layer.group_discard)(
self.room_group_name,
self.channel_name
)
# receive message from WebSocket
def receive(self, text_data):
text_data_json = json.loads(text_data)
message = text_data_json['message']
# send message to room group
async_to_sync(self.channel_layer.group_send)(
self.room_group_name,
{
'type': 'chat_message',
'message': message,
}
)
# receive message from room group
def chat_message(self, event):
# send message to WebSocket
self.send(text_data=json.dumps(event))
You have implemented a channel layer in ChatConsumer, allowing consumers to broadcast messages
and communicate with each other.
Run the development server with the following command:
python manage.py runserver
Open the URL http://127.0.0.1:8000/chat/room/1/ in your browser, replacing 1 with the id of an
existing course in the database. Write a message and send it. Then, open a second browser window
and access the same URL. Send a message from each browser window.
Building a Chat Server
662
The result should look like this:
Figure 16.6: The chat room page with messages sent from different browser windows
You will see that the first message is only displayed in the first browser window. When you open a
second browser window, messages sent in any of the browser windows are displayed in both of them.
When you open a new browser window and access the chat room URL, a new WebSocket connection
is established between the JavaScript WebSocket client in the browser and the WebSocket consumer
in the server. Each channel gets added to the group associated with the course ID and passed through
the URL to the consumer. Messages are sent to the group and received by all consumers.
Adding context to the messages
Now that messages can be exchanged between all users in a chat room, you probably want to display
who sent which message and when it was sent. Let’s add some context to the messages.
Edit the consumers.py file of the chat application and implement the following changes:
import json
from channels.generic.websocket import WebsocketConsumer
from asgiref.sync import async_to_sync
from django.utils import timezone
class ChatConsumer(WebsocketConsumer):
def connect(self):
self.user = self.scope['user']
Chapter 16
663
self.id = self.scope['url_route']['kwargs']['course_id']
self.room_group_name = f'chat_{self.id}'
# join room group
async_to_sync(self.channel_layer.group_add)(
self.room_group_name,
self.channel_name
)
# accept connection
self.accept()
def disconnect(self, close_code):
# leave room group
async_to_sync(self.channel_layer.group_discard)(
self.room_group_name,
self.channel_name
)
# receive message from WebSocket
def receive(self, text_data):
text_data_json = json.loads(text_data)
message = text_data_json['message']
now = timezone.now()
# send message to room group
async_to_sync(self.channel_layer.group_send)(
self.room_group_name,
{
'type': 'chat_message',
'message': message,
'user': self.user.username,
'datetime': now.isoformat(),
}
)
# receive message from room group
def chat_message(self, event):
# send message to WebSocket
self.send(text_data=json.dumps(event))
You now import the timezone module provided by Django. In the connect() method of the consumer,
you retrieve the current user from the scope with self.scope['user'] and store them in a new user
attribute of the consumer. When the consumer receives a message through the WebSocket, it gets
the current time using timezone.now() and passes the current user and datetime in ISO 8601 format
along with the message in the event sent to the channel group.
Building a Chat Server
664
Edit the chat/room.html template of the chat application and add the following line highlighted in
bold to the include_js block:
{% block include_js %}
{{ course.id|json_script:"course-id" }}
{{ request.user.username|json_script:"request-user" }}
{% endblock %}
Using the json_script template, you safely print the username of the request user to use it with
JavaScript.
In the domready block of the chat/room.html template, add the following lines highlighted in bold:
{% block domready %}
const courseId = JSON.parse(
document.getElementById('course-id').textContent
);
const requestUser = JSON.parse(
document.getElementById('request-user').textContent
);
# ...
{% endblock %}
In the new code, you safely parse the data of the element with the ID request-user and store it in
the requestUser constant.
Then, in the domready block, find the following lines:
const data = JSON.parse(e.data);
const chat = document.getElementById('chat');
chat.innerHTML += '<div class="message">' +
data.message + '</div>';
chat.scrollTop = chat.scrollHeight;
Chapter 16
665
Replace those lines with the following code:
const data = JSON.parse(e.data);
const chat = document.getElementById('chat');
const dateOptions = {hour: 'numeric', minute: 'numeric', hour12: true};
const datetime = new Date(data.datetime).toLocaleString('en', dateOptions);
const isMe = data.user === requestUser;
const source = isMe ? 'me' : 'other';
const name = isMe ? 'Me' : data.user;
chat.innerHTML += '<div class="message ' + source + '">' +
'<strong>' + name + '</strong> ' +
'<span class="date">' + datetime + '</span><br>' +
data.message + '</div>';
chat.scrollTop = chat.scrollHeight;
In this code, you implement the following changes:
1.
You convert the datetime received in the message to a JavaScript Date object and format it
with a specific locale.
2.
You compare the username received in the message with two different constants as helpers
to identify the user.
3.
The constant source gets the value me if the user sending the message is the current user, or
other otherwise.
4.
The constant name gets the value Me if the user sending the message is the current user or the
name of the user sending the message otherwise. You use it to display the name of the user
sending the message.
5.
You use the source value as a class of the main <div> message element to differentiate messages sent by the current user from messages sent by others. Different CSS styles are applied
based on the class attribute. These CSS styles are declared in the css/base.css static file.
6.
You use the username and the datetime in the message that you append to the chat log.
Open the URL http://127.0.0.1:8000/chat/room/1/ in your browser, replacing 1 with the id of an
existing course in the database. With a logged-in user who is enrolled on the course, write a message
and send it.
Then, open a second browser window in incognito mode to prevent the use of the same session. Log
in with a different user, also enrolled on the same course, and send a message.
Building a Chat Server
666
You will be able to exchange messages using the two different users and see the user and time, with a
clear distinction between messages sent by the user and messages sent by others. The conversation
between two users should look similar to the following one:
Figure 16.7: The chat room page with messages from two different user sessions
Great! You have built a functional real-time chat application using Channels. Next, you will learn how
to improve the chat consumer by making it fully asynchronous.
Modifying the consumer to be fully asynchronous
The ChatConsumer you have implemented inherits from the base WebsocketConsumer class, which is
synchronous. Synchronous consumers are convenient for accessing Django models and calling regular synchronous I/O functions. However, asynchronous consumers perform better, since they don’t
require additional threads when handling requests. Since you are using the asynchronous channel
layer functions, you can easily rewrite the ChatConsumer class to be asynchronous.
Edit the consumers.py file of the chat application and implement the following changes:
import json
from channels.generic.websocket import AsyncWebsocketConsumer
from asgiref.sync import async_to_sync
from django.utils import timezone
class ChatConsumer(AsyncWebsocketConsumer):
Chapter 16
667
async def connect(self):
self.user = self.scope['user']
self.id = self.scope['url_route']['kwargs']['course_id']
self.room_group_name = 'chat_%s' % self.id
# join room group
await self.channel_layer.group_add(
self.room_group_name,
self.channel_name
)
# accept connection
await self.accept()
async def disconnect(self, close_code):
# leave room group
await self.channel_layer.group_discard(
self.room_group_name,
self.channel_name
)
# receive message from WebSocket
async def receive(self, text_data):
text_data_json = json.loads(text_data)
message = text_data_json['message']
now = timezone.now()
# send message to room group
await self.channel_layer.group_send(
self.room_group_name,
{
'type': 'chat_message',
'message': message,
'user': self.user.username,
'datetime': now.isoformat(),
}
)
# receive message from room group
async def chat_message(self, event):
# send message to WebSocket
await self.send(text_data=json.dumps(event))
Building a Chat Server
668
You have implemented the following changes:
1.
The ChatConsumer consumer now inherits from the AsyncWebsocketConsumer class to implement asynchronous calls
2.
You have changed the definition of all methods from def to async def
3.
You use await to call asynchronous functions that perform I/O operations
4.
You no longer use the async_to_sync() helper function when calling methods on the channel
layer
Open the URL http://127.0.0.1:8000/chat/room/1/ with two different browser windows again and
verify that the chat server still works. The chat server is now fully asynchronous!
Integrating the chat application with existing views
The chat server is now fully implemented, and students enrolled on a course can communicate with
each other. Let’s add a link for students to join the chat room for each course.
Edit the students/course/detail.html template of the students application and add the following
<h3> HTML element code at the bottom of the <div class="contents"> element:
<div class="contents">
...
<h3>
<a href="{% url "chat:course_chat_room" object.id %}">
Course chat room
</a>
</h3>
</div>
Open the browser and access any course that the student is enrolled on to view the course contents.
The sidebar will now contain a Course chat room link that points to the course chat room view. If you
click on it, you will enter the chat room:
Chapter 16
669
Figure 16.8: The course detail page, including a link to the course chat room
Congratulations! You successfully built your first asynchronous application using Django Channels.
Building a Chat Server
670
Additional resources
The following resources provide additional information related to the topics covered in this chapter:
•
Source code for this chapter – https://github.com/PacktPublishing/Django-4-by-example/
tree/main/Chapter16
•
•
Introduction to ASGI – https://asgi.readthedocs.io/en/latest/introduction.html
Django support for asynchronous views – https://docs.djangoproject.com/en/4.1/topics/
async/
•
Django support for asynchronous class-based views – https://docs.djangoproject.com/
en/4.1/topics/class-based-views/#async-class-based-views
•
Django Channels documentation – https://channels.readthedocs.io/
•
Deploying Django with ASGI – https://docs.djangoproject.com/en/4.1/howto/deployment/
•
json_script template filter usage – https://docs.djangoproject.com/en/4.1/ref/
templates/builtins/#json-script
asgi/
Summary
In this chapter, you learned how to create a chat server using Channels. You implemented a WebSocket
consumer and client. You also enabled communication between consumers using a channel layer
with Redis and modified the consumer to be fully asynchronous.
The next chapter will teach you how to build a production environment for your Django project using
NGINX, uWSGI, and Daphne with Docker Compose. You will also learn how to implement custom
middleware and create custom management commands.
17
Going Live
In the previous chapter, you built a real-time chat server for students using Django Channels. Now that
you have created a fully functional e-learning platform, you need to set up a production environment so
that it can be accessed over the internet. Until now, you have been working in a development environment, using the Django development server to run your site. In this chapter, you will learn how to set
up a production environment that is able to serve your Django project in a secure and efficient manner.
This chapter will cover the following topics:
•
Configuring Django settings for multiple environments
•
Using Docker Compose to run multiple services
•
Setting up a web server with uWSGI and Django
•
Serving PostgreSQL and Redis with Docker Compose
•
Using the Django system check framework
•
Serving NGINX with Docker
•
Serving static assets through NGINX
•
Securing connections through TLS/SSL
•
Using the Daphne ASGI server for Django Channels
•
Creating a custom Django middleware
•
Implementing custom Django management commands
The source code for this chapter can be found at https://github.com/PacktPublishing/Django-4by-example/tree/main/Chapter17.
All Python modules used in this chapter are included in the requirements.txt file in the source code
that comes along with this chapter. You can follow the instructions to install each Python module below
or you can install all requirements at once with the command pip install -r requirements.txt.
Going Live
672
Creating a production environment
It’s time to deploy your Django project in a production environment. You will start by configuring
Django settings for multiple environments, and then you will set up a production environment.
Managing settings for multiple environments
In real-world projects, you will have to deal with multiple environments. You will usually have at least
a local environment for development and a production environment for serving your application. You
could have other environments as well, such as testing or staging environments.
Some project settings will be common to all environments, but others will be specific to each environment. Usually, you will use a base file that defines common settings, and a settings file per environment
that overrides any necessary settings and defines additional ones.
We will manage the following environments:
•
local: The local environment to run the project on your machine.
•
prod: The environment for deploying your project on a production server.
Create a settings/ directory next to the settings.py file of the educa project. Rename the settings.
py file to base.py and move it into the new settings/ directory.
Create the following additional files inside the settings/ folder so that the new directory looks as
follows:
settings/
__init__.py
base.py
local.py
prod.py
These files are as follows:
•
base.py: The base settings file that contains common settings (previously settings.py)
•
local.py: Custom settings for your local environment
•
prod.py: Custom settings for the production environment
You have moved the settings files to a directory one level below, so you need to update the BASE_DIR
setting in the settings/base.py file to point to the main project directory.
When handling multiple environments, create a base settings file and a settings file for each environment.
Environment settings files should inherit the common settings and override environment-specific settings.
Edit the settings/base.py file and replace the following line:
BASE_DIR = Path(__file__).resolve().parent.parent
with the following one:
BASE_DIR = Path(__file__).resolve().parent.parent.parent
Chapter 17
673
You point to one directory above by adding .parent to the BASE_DIR path. Let’s configure the settings
for the local environment.
Local environment settings
Instead of using a default configuration for the DEBUG and DATABASES settings, you will define them for
each environment explicitly. These settings will be environment specific. Edit the educa/settings/
local.py file and add the following lines:
from .base import *
DEBUG = True
DATABASES = {
'default': {
'ENGINE': 'django.db.backends.sqlite3',
'NAME': BASE_DIR / 'db.sqlite3',
}
}
This is the settings file for your local environment. In this file, you import all settings defined in the
base.py file, and you define the DEBUG and DATABASES settings for this environment. The DEBUG and
DATABASES settings remain the same as you have been using for development.
Now remove the DATABASES and DEBUG settings from the base.py settings file.
Django management commands won’t automatically detect the settings file to use because the project
settings file is not the default settings.py file. When running management commands, you need to
indicate the settings module to use by adding a --settings option, as follows:
python manage.py runserver --settings=educa.settings.local
Next, we are going to validate the project and the local environment configuration.
Running the local environment
Let’s run the local environment using the new settings structure. Make sure Redis is running or start
the Redis Docker container in a shell with the following command:
docker run -it --rm --name redis -p 6379:6379 redis
Run the following management command in another shell, from the project directory:
python manage.py runserver --settings=educa.settings.local
Going Live
674
Open http://127.0.0.1:8000/ in your browser and check that the site loads correctly. You are now
serving your site using the settings for the local environment.
If don’t want to pass the --settings option every time you run a management command, you can
define the DJANGO_SETTINGS_MODULE environment variable. Django will use it to identify the settings
module to use. If you are using Linux or macOS, you can define the environment variable by executing
the following command in the shell:
export DJANGO_SETTINGS_MODULE=educa.settings.local
If you are using Windows, you can execute the following command in the shell:
set DJANGO_SETTINGS_MODULE=educa.settings.local
Any management command you execute after will use the settings defined in the DJANGO_SETTINGS_
MODULE environment variable.
Stop the Django development server from the shell by pressing the keys Ctrl + C and stop the Redis
Docker container from the shell by also pressing the keys Ctrl + C.
The local environment works well. Let’s prepare the settings for the production environment.
Production environment settings
Let’s start by adding initial settings for the production environment. Edit the educa/settings/prod.
py file and make it look as follows:
from .base import *
DEBUG = False
ADMINS = [
('Antonio M', 'email@mydomain.com'),
]
ALLOWED_HOSTS = ['*']
DATABASES = {
'default': {
}
}
These are the settings for the production environment:
•
DEBUG: Setting DEBUG to False is necessary for any production environment. Failing to do so will
result in the traceback information and sensitive configuration data being exposed to everyone.
Chapter 17
•
675
ADMINS: When DEBUG is False and a view raises an exception, all information will be sent by
email to the people listed in the ADMINS setting. Make sure that you replace the name/email
tuple with your own information.
•
ALLOWED_HOSTS: For security reasons, Django will only allow the hosts included in this list to
serve the project. For now, you allow all hosts by using the asterisk symbol, *. You will limit
the hosts that can be used for serving the project later.
•
DATABASES: You keep default database settings empty because you will configure the produc-
tion database later.
Over the next sections of this chapter, you will complete the settings file for your production environment.
You have successfully organized settings for handling multiple environments. Now you will build a
complete production environment by setting up different services with Docker.
Using Docker Compose
Docker allows you to build, deploy, and run application containers. A Docker container combines application source code with operating system libraries and dependencies required to run the application.
By using application containers, you can improve your application portability. You are already using
a Redis Docker image to serve Redis in your local environment. This Docker image contains everything needed to run Redis and allows you to run it seamlessly on your machine. For the production
environment, you will use Docker Compose to build and run different Docker containers.
Docker Compose is a tool for defining and running multi-container applications. You can create a
configuration file to define the different services and use a single command to start all services from
your configuration. You can find information about Docker Compose at https://docs.docker.com/
compose/.
For the production environment, you will create a distributed application that runs across multiple
Docker containers. Each Docker container will run a different service. You will initially define the
following three services and you will add additional services in the next sections:
•
Web service: A web server to serve the Django project
•
Database service: A database service to run PostgreSQL
•
Cache service: A service to run Redis
Let’s start by installing Docker Compose.
Installing Docker Compose
You can run Docker Compose on macOS, 64-bit Linux, and Windows. The fastest way to install Docker
Compose is by installing Docker Desktop. The installation includes Docker Engine, the command-line
interface, and the Docker Compose plugin.
Going Live
676
Install Docker Desktop by following the instructions at https://docs.docker.com/compose/install/
compose-desktop/.
Open the Docker Desktop application and click on Containers. It will look as follows:
Figure 17.1: The Docker Desktop interface
After installing Docker Compose, you will need to create a Docker image for your Django project.
Creating a Dockerfile
You need to create a Docker image to run the Django project. A Dockerfile is a text file that contains
the commands for Docker to assemble a Docker image. You will prepare a Dockerfile with the commands to build the Docker image for the Django project.
Next to the educa project directory, create a new file and name it Dockerfile. Add the following code
to the new file:
# Pull official base Python Docker image
FROM python:3.10.6
# Set environment variables
ENV PYTHONDONTWRITEBYTECODE=1
ENV PYTHONUNBUFFERED=1
# Set work directory
WORKDIR /code
# Install dependencies
RUN pip install --upgrade pip
Chapter 17
677
COPY requirements.txt /code/
RUN pip install -r requirements.txt
# Copy the Django project
COPY . /code/
This code performs the following tasks:
1.
The Python 3.10.6 parent Docker image is used. You can find the official Python Docker image
at https://hub.docker.com/_/python.
2.
The following environment variables are set:
a.
PYTHONDONTWRITEBYTECODE: Prevents Python from writing out pyc files.
b.
PYTHONUNBUFFERED: Ensures that the Python stdout and stderr streams are sent straight
to the terminal without first being buffered.
3.
The WORKDIR command is used to define the working directory of the image.
4.
The pip package of the image is upgraded.
5.
The requirements.txt file is copied to the code directory of the parent Python image.
6.
The Python packages in requirements.txt are installed in the image using pip.
7.
The Django project source code is copied from the local directory to the code directory of the
image.
With this Dockerfile, you have defined how the Docker image to serve Django will be assembled.
You can find the Dockerfile reference at https://docs.docker.com/engine/reference/builder/.
Adding the Python requirements
A requirements.txt file is used in the Dockerfile you created to install all necessary Python packages for the project.
Next to the educa project directory, create a new file and name it requirements.txt. You may have
already created this file before and copied the content for the requirements.txt file from https://
github.com/PacktPublishing/Django-4-by-example/blob/main/Chapter17/requirements.txt. If
you haven’t done so, add the following lines to the newly created requirements.txt file:
asgiref==3.5.2
Django~=4.1
Pillow==9.2.0
sqlparse==0.4.2
django-braces==1.15.0
django-embed-video==1.4.4
pymemcache==3.5.2
django-debug-toolbar==3.6.0
redis==4.3.4
Going Live
678
django-redisboard==8.3.0
djangorestframework==3.13.1
requests==2.28.1
channels==3.0.5
channels-redis==3.4.1
psycopg2==2.9.3
uwsgi==2.0.20
daphne==3.0.2
In addition to the Python packages that you have installed in the previous chapters, the requirements.
txt includes the following packages:
•
psycopg2: A PostgreSQL adapter. You will use PostgreSQL for the production environment.
•
uwsgi: A WSGI web server. You will configure this web server later to serve Django in the
production environment.
•
daphne: An ASGI web server. You will use this web server later to serve Django Channels.
Let’s start by setting up the Docker application in Docker Compose. We will create a Docker Compose
file with the definition for the web server, database, and Redis services.
Creating a Docker Compose file
To define the services that will run in different Docker containers, we will use a Docker Compose file.
The Compose file is a text file with YAML format, defining services, networks, and data volumes for a
Docker application. YAML is a human-readable data-serialization language. You can see an example
of a YAML file at https://yaml.org/.
Next to the educa project directory, create a new file and name it docker-compose.yml. Add the following code to it:
services:
web:
build: .
command: python /code/educa/manage.py runserver 0.0.0.0:8000
restart: always
volumes:
- .:/code
ports:
- "8000:8000"
environment:
- DJANGO_SETTINGS_MODULE=educa.settings.prod
Chapter 17
679
In this file, you define a web service. The sections to define this service are as follows:
•
build: Defines the build requirements for a service container image. This can be a single string
defining a context path, or a detailed build definition. You provide a relative path with a single
dot . to point to the same directory where the Compose file is located. Docker Compose will
look for a Dockerfile at this location. You can read more about the build section at https://
docs.docker.com/compose/compose-file/build/.
•
command: Overrides the default command of the container. You run the Django development
server using the runserver management command. The project is served on host 0.0.0.0,
which is the default Docker IP, on port 8000.
•
restart: Defines the restart policy for the container. Using always, the container is restarted
always if it stops. This is useful for a production environment, where you want to minimize
downtime. You can read more about the restart policy at https://docs.docker.com/config/
containers/start-containers-automatically/.
•
volumes: Data in Docker containers is not permanent. Each Docker container has a virtual
filesystem that is populated with the files of the image and that is destroyed when the container
is stopped. Volumes are the preferred method to persist data generated and used by Docker
containers. In this section, you mount the local directory . to the /code directory of the image.
You can read more about Docker volumes at https://docs.docker.com/storage/volumes/.
•
ports: Exposes container ports. Host port 8000 is mapped to container port 8000, on which
the Django development server is running.
•
environment: Defines environment variables. You set the DJANGO_SETTINGS_MODULE environment variable to use the production Django settings file educa.settings.prod.
Note that in the Docker Compose file definition, you are using the Django development server to serve
the application. The Django development server is not suitable for production use, so you will replace
it later with a WSGI Python web server.
You can find information about the Docker Compose specification at https://docs.docker.com/
compose/compose-file/.
At this point, assuming your parent directory is named Chapter17, the file structure should look as
follows:
Chapter17/
Dockerfile
docker-compose.yml
educa/
manage.py
...
requirements.txt
Going Live
680
Open a shell in the parent directory, where the docker-compose.yml file is located, and run the following command:
docker compose up
This will start the Docker app defined in the Docker Compose file. You will see an output that includes
the following lines:
chapter17-web-1
| Performing system checks...
chapter17-web-1
|
chapter17-web-1
| System check identified no issues (0 silenced).
chapter17-web-1
| July 19, 2022 - 15:56:28
chapter17-web-1
| Django version 4.1, using settings 'educa.settings.prod'
chapter17-web-1 | Starting ASGI/Channels version 3.0.5 development server at
http://0.0.0.0:8000/
chapter17-web-1
| Quit the server with CONTROL-C.
The Docker container for your Django project is running!
Open http://localhost:8000/admin/ with your browser. You should see the Django administration
site login form. It should look like Figure 17.2:
Figure 17.2: The Django administration site login form
CSS styles are not being loaded. You are using DEBUG=False, so URL patterns for serving static files are
not being included in the main urls.py file of the project. Remember that the Django development
server is not suitable for serving static files. You will configure a server for serving static files later in
this chapter.
If you access any other URL of your site, you might get an HTTP 500 error because you haven’t configured a database for the production environment yet.
Chapter 17
681
Take a look at the Docker Desktop app. You will see the following containers:
Figure 17.3: The chapter17 application and the web-1 container in Docker Desktop
The chapter17 Docker application is running and it has a single container named web-1, which is
running on port 8000. The name for the Docker application is generated dynamically using the name
of the directory where the Docker Compose file is located, in this case, chapter17.
Next, you are going to add a PostgreSQL service and a Redis service to your Docker application.
Configuring the PostgreSQL service
Throughout this book, you have mostly used the SQLite database. SQLite is simple and quick to set up,
but for a production environment, you will need a more powerful database, such as PostgreSQL, MySQL,
or Oracle. You learned how to install PostgreSQL in Chapter 3, Extending Your Blog Application. For the
production environment, we will use a PostgreSQL Docker image instead. You can find information
about the official PostgreSQL Docker image at https://hub.docker.com/_/postgres.
Edit the docker-compose.yml file and add the following lines highlighted in bold:
services:
db:
image: postgres:14.5
restart: always
volumes:
- ./data/db:/var/lib/postgresql/data
environment:
- POSTGRES_DB=postgres
- POSTGRES_USER=postgres
- POSTGRES_PASSWORD=postgres
web:
build: .
command: python /code/educa/manage.py runserver 0.0.0.0:8000
Going Live
682
restart: always
volumes:
- .:/code
ports:
- "8000:8000"
environment:
- DJANGO_SETTINGS_MODULE=educa.settings.prod
- POSTGRES_DB=postgres
- POSTGRES_USER=postgres
- POSTGRES_PASSWORD=postgres
depends_on:
- db
With these changes, you define a service named db with the following subsections:
•
image: The service uses the base postgres Docker image.
•
restart: The restart policy is set to always.
•
volumes: You mount the ./data/db directory to the image directory /var/lib/postgresql/
data to persist the database so that data stored in the database is maintained after the Docker
application is stopped. This will create the local data/db/ path.
•
environment: You use the POSTGRES_DB (database name), POSTGRES_USER, and POSTGRES_
PASSWORD variables with default values.
The definition for the web service now includes the PostgreSQL environment variables for Django. You
create a service dependency using depends_on so that the web service is started after the db service.
This will guarantee the order of the container initialization, but it won’t guarantee that PostgreSQL is
fully initiated before the Django web server is started. To solve this, you need to use a script that will
wait on the availability of the database host and its TCP port. Docker recommends using the waitfor-it tool to control container initialization.
Download the wait-for-it.sh Bash script from https://github.com/vishnubob/wait-for-it/blob/
master/wait-for-it.sh and save the file next to the docker-compose.yml file. Then edit the dockercompose.yml file and modify the web service definition as follows. New code is highlighted in bold:
web:
build: .
command: ["./wait-for-it.sh", "db:5432", "--",
"python", "/code/educa/manage.py", "runserver",
"0.0.0.0:8000"]
restart: always
volumes:
- .:/code
environment:
Chapter 17
683
- DJANGO_SETTINGS_MODULE=educa.settings.prod
- POSTGRES_DB=postgres
- POSTGRES_USER=postgres
- POSTGRES_PASSWORD=postgres
depends_on:
- db
In this service definition, you use the wait-for-it.sh Bash script to wait for the db host to be ready
and accepting connections on port 5432, the default port for PostgreSQL, before starting the Django
development server. You can read more about the service startup order in Compose at https://docs.
docker.com/compose/startup-order/.
Let’s edit Django settings. Edit the educa/settings/prod.py file and add the following code highlighted in bold:
import os
from .base import *
DEBUG = False
ADMINS = [
('Antonio M', 'email@mydomain.com'),
]
ALLOWED_HOSTS = ['*']
DATABASES = {
'default': {
'ENGINE': 'django.db.backends.postgresql',
'NAME': os.environ.get('POSTGRES_DB'),
'USER': os.environ.get('POSTGRES_USER'),
'PASSWORD': os.environ.get('POSTGRES_PASSWORD'),
'HOST': 'db',
'PORT': 5432,
}
}
In the production settings file, you use the following settings:
•
ENGINE: You use the Django database backend for PostgreSQL.
•
NAME, USER, and PASSWORD: You use os.environ.get() to retrieve the environment variables
POSTGRES_DB (database name), POSTGRES_USER, and POSTGRES_PASSWORD. You have set these
environment variables in the Docker Compose file.
684
Going Live
•
HOST: You use db, which is the container hostname for the database service defined in the
Docker Compose file. A container hostname defaults to the container’s ID in Docker. That’s
why you use the db hostname.
•
PORT: You use the value 5432, which is the default port for PostgreSQL.
Stop the Docker application from the shell by pressing the keys Ctrl + C or using the stop button in the
Docker Desktop app. Then start Compose again with the command:
docker compose up
The first execution after adding the db service to the Docker Compose file will take longer because
PostgreSQL needs to initialize the database. The output will contain the following two lines:
chapter17-db-1
| database system is ready to accept connections
...
chapter17-web-1 | Starting ASGI/Channels version 3.0.5 development server at
http://0.0.0.0:8000/
Both the PostgreSQL database and the Django application are ready. The production database is empty,
so you need to apply database migrations.
Applying database migrations and creating a superuser
Open a different shell in the parent directory, where the docker-compose.yml file is located, and run
the following command:
docker compose exec web python /code/educa/manage.py migrate
The command docker compose exec allows you to execute commands in the container. You use this
command to execute the migrate management command in the web Docker container.
Finally, create a superuser with the following command:
docker compose exec web python /code/educa/manage.py createsuperuser
Migrations have been applied to the database and you have created a superuser. You can access http://
localhost:8000/admin/ with the superuser credentials. CSS styles still won’t load because you haven’t
configured serving static files yet.
You have defined services to serve Django and PostgreSQL using Docker Compose. Next, you will add
a service to serve Redis in the production environment.
Configuring the Redis service
Let’s add a Redis service to the Docker Compose file. For this purpose, you will use the official Redis
Docker image. You can find information about the official Redis Docker image at https://hub.docker.
com/_/redis.
Chapter 17
685
Edit the docker-compose.yml file and add the following lines highlighted in bold:
services:
db:
# ...
cache:
image: redis:7.0.4
restart: always
volumes:
- ./data/cache:/data
web:
# ...
depends_on:
- db
- cache
In the previous code, you define the cache service with the following subsections:
•
image: The service uses the base redis Docker image.
•
restart: The restart policy is set to always.
•
volumes: You mount the ./data/cache directory to the image directory /data where any Redis
writes will be persisted. This will create the local data/cache/ path.
In the web service definition, you add the cache service as a dependency, so that the web service is
started after the cache service. The Redis server initializes fast, so you don’t need to use the waitfor-it tool in this case.
Edit the educa/settings/prod.py file and add the following lines:
REDIS_URL = 'redis://cache:6379'
CACHES['default']['LOCATION'] = REDIS_URL
CHANNEL_LAYERS['default']['CONFIG']['hosts'] = [REDIS_URL]
In these settings, you use the cache hostname that is automatically generated by Docker Compose
using the name of the cache service and port 6379 used by Redis. You modify the Django CACHE setting
and the CHANNEL_LAYERS setting used by Channels to use the production Redis URL.
Stop the Docker application from the shell by pressing the keys Ctrl + C or using the stop button in the
Docker Desktop app. Then start Compose again with the command:
docker compose up
Going Live
686
Open the Docker Desktop application. You should see now the chapter17 Docker application running
a container for each service defined in the Docker Compose file: db, cache, and web:
Figure 17.4: The chapter17 application with the db-1, web-1, and cache-1 containers in Docker Desktop
You are still serving Django with the Django development server, which is not suitable for production
use. Let’s replace it with the WSGI Python web server.
Serving Django through WSGI and NGINX
Django’s primary deployment platform is WSGI. WSGI stands for Web Server Gateway Interface, and
it is the standard for serving Python applications on the web.
When you generate a new project using the startproject command, Django creates a wsgi.py file
inside your project directory. This file contains a WSGI application callable, which is an access point
to your application.
WSGI is used for both running your project with the Django development server and deploying your
application with the server of your choice in a production environment. You can learn more about
WSGI at https://wsgi.readthedocs.io/en/latest/.
Using uWSGI
Throughout this book, you have been using the Django development server to run projects in your
local environment. However, you need a standard web server for deploying your application in a
production environment.
uWSGI is an extremely fast Python application server. It communicates with your Python application
using the WSGI specification. uWSGI translates web requests into a format that your Django project
can process.
Let’s configure uWSGI to serve the Django project. You already added uwsgi==2.0.20 to the requirements.
txt file of the project, so uWSGI is already being installed in the Docker image of the web service.
Chapter 17
687
Edit the docker-compose.yml file and modify the web service definition as follows. New code is highlighted in bold:
web:
build: .
command: ["./wait-for-it.sh", "db:5432", "--",
"uwsgi", "--ini", "/code/config/uwsgi/uwsgi.ini"]
restart: always
volumes:
- .:/code
environment:
- DJANGO_SETTINGS_MODULE=educa.settings.prod
- POSTGRES_DB=postgres
- POSTGRES_USER=postgres
- POSTGRES_PASSWORD=postgres
depends_on:
- db
- cache
Make sure to remove the ports section. uWSGI will be reachable with a socket, so you don’t need to
expose a port in the container.
The new command for the image runs uwsgi passing the configuration file /code/config/uwsgi/uwsgi.
ini to it. Let’s create the configuration file for uWSGI.
Configuring uWSGI
uWSGI allows you to define a custom configuration in a .ini file. Next to the docker-compose.yml file,
create the file path config/uwsgi/uwsgi.ini. Assuming your parent directory is named Chapter17,
the file structure should look as follows:
Chapter17/
config/
uwsgi/
uwsgi.ini
Dockerfile
docker-compose.yml
educa/
manage.py
...
requirements.txt
Going Live
688
Edit the config/uwsgi/uwsgi.ini file and add the following code to it:
[uwsgi]
socket=/code/educa/uwsgi_app.sock
chdir = /code/educa/
module=educa.wsgi:application
master=true
chmod-socket=666
uid=www-data
gid=www-data
vacuum=true
In the uwsgi.ini file, you define the following options:
•
socket: The UNIX/TCP socket to bind the server.
•
chdir: The path to your project directory, so that uWSGI changes to that directory before
loading the Python application.
•
module: The WSGI module to use. You set this to the application callable contained in the
wsgi module of your project.
•
master: Enable the master process.
•
chmod-socket: The file permissions to apply to the socket file. In this case, you use 666 so that
NGINX can read/write the socket.
•
uid: The user ID of the process once it’s started.
•
gid: The group ID of the process once it’s started.
•
vacuum: Using true instructs uWSGI to clean up any temporary files or UNIX sockets it creates.
The socket option is intended for communication with some third-party router, such as NGINX. You
are going to run uWSGI using a socket and you are going to configure NGINX as your web server, which
will communicate with uWSGI through the socket.
You can find the list of available uWSGI options at https://uwsgi-docs.readthedocs.io/en/latest/
Options.html.
You will not be able to access your uWSGI instance from your browser now, since it’s running through
a socket. Let’s complete the production environment.
Using NGINX
When you are serving a website, you have to serve dynamic content, but you also need to serve static
files, such as CSS style sheets, JavaScript files, and images. While uWSGI is capable of serving static
files, it adds an unnecessary overhead to HTTP requests and therefore, it is encouraged to set up a
web server, such as NGINX, in front of it.
NGINX is a web server focused on high concurrency, performance, and low memory usage. NGINX
also acts as a reverse proxy, receiving HTTP and WebSocket requests and routing them to different
backends.
Chapter 17
689
Generally, you will use a web server, such as NGINX, in front of uWSGI for serving static files efficiently,
and you will forward dynamic requests to uWSGI workers. By using NGINX, you can also apply different
rules and benefit from its reverse proxy capabilities.
We will add the NGINX service to the Docker Compose file using the official NGINX Docker image. You
can find information about the official NGINX Docker image at https://hub.docker.com/_/nginx.
Edit the docker-compose.yml file and add the following lines highlighted in bold:
services:
db:
# ...
cache:
# ...
web:
# ...
nginx:
image: nginx:1.23.1
restart: always
volumes:
- ./config/nginx:/etc/nginx/templates
- .:/code
ports:
- "80:80"
You have added the definition for the nginx service with the following subsections:
•
image: The service uses the base nginx Docker image.
•
restart: The restart policy is set to always.
•
volumes: You mount the ./config/nginx volume to the /etc/nginx/templates directory of
the Docker image. This is where NGINX will look for a default configuration template. You
also mount the local directory . to the /code directory of the image, so that NGINX can have
access to static files.
•
ports: You expose port 80, which is mapped to container port 80. This is the default port for
HTTP.
Let’s configure the NGINX web server.
Going Live
690
Configuring NGINX
Create the following file path highlighted in bold under the config/ directory:
config/
uwsgi/
uwsgi.ini
nginx/
default.conf.template
Edit the file nginx/default.conf.template and add the following code to it:
# upstream for uWSGI
upstream uwsgi_app {
server unix:/code/educa/uwsgi_app.sock;
}
server {
listen
80;
server_name
www.educaproject.com educaproject.com;
error_log
stderr warn;
access_log
/dev/stdout main;
location / {
include
/etc/nginx/uwsgi_params;
uwsgi_pass
uwsgi_app;
}
}
This is the basic configuration for NGINX. In this configuration, you set up an upstream named uwsgi_
app, which points to the socket created by uWSGI. You use the server block with the following configuration:
•
You tell NGINX to listen on port 80.
•
You set the server name to both www.educaproject.com and educaproject.com. NGINX will
serve incoming requests for both domains.
•
You use stderr for the error_log directive to get error logs written to the standard error file.
The second parameter determines the logging level. You use warn to get warnings and errors
of higher severity.
•
You point access_log to the standard output with /dev/stdout.
•
You specify that any request under the / path has to be routed to the uwsgi_app socket to uWSGI.
•
You include the default uWSGI configuration parameters that come with NGINX. These are
located at /etc/nginx/uwsgi_params.
Chapter 17
691
NGINX is now configured. You can find the NGINX documentation at https://nginx.org/en/docs/.
Stop the Docker application from the shell by pressing the keys Ctrl + C or using the stop button in the
Docker Desktop app. Then start Compose again with the command:
docker compose up
Open the URL http://localhost/ in your browser. It’s not necessary to add a port to the URL because
you are accessing the host through the standard HTTP port 80. You should see the course list page
with no CSS styles, like Figure 17.5:
Figure 17.5: The course list page served with NGINX and uWSGI
The following diagram shows the request/response cycle of the production environment that you
have set up:
Figure 17.6: The production environment request/response cycle
The following happens when the client browser sends an HTTP request:
1.
NGINX receives the HTTP request.
2.
NGINX delegates the request to uWSGI through a socket.
3.
uWSGI passes the request to Django for processing.
4.
Django returns an HTTP response that is passed back to NGINX, which in turn passes it back
to the client browser.
Going Live
692
If you check the Docker Desktop application, you should see that there are 4 containers running:
•
db service running PostgreSQL
•
cache service running Redis
•
web service running uWSGI + Django
•
nginx service running NGINX
Let’s continue with the production environment setup. Instead of accessing our project using localhost,
we will configure the project to use the educaproject.com hostname.
Using a hostname
You will use the educaproject.com hostname for your site. Since you are using a sample domain name,
you need to redirect it to your local host.
If you are using Linux or macOS, edit the /etc/hosts file and add the following line to it:
127.0.0.1 educaproject.com www.educaproject.com
If you are using Windows, edit the file C:\Windows\System32\drivers\etc and add the same line.
By doing so, you are routing the hostnames educaproject.com and www.educaproject.com to your
local server. In a production server, you won’t need to do this, since you will have a fixed IP address
and you will point your hostname to your server in your domain’s DNS configuration.
Open http://educaproject.com/ in your browser. You should be able to see your site, still without
any static assets loaded. Your production environment is almost ready.
Now you can restrict the hosts that can serve your Django project. Edit the production settings file
educa/settings/prod.py of your project and change the ALLOWED_HOSTS setting, as follows:
ALLOWED_HOSTS = ['educaproject.com', 'www.educaproject.com']
Django will only serve your application if it’s running under any of these hostnames. You can
read more about the ALLOWED_HOSTS setting at https://docs.djangoproject.com/en/4.1/ref/
settings/#allowed-hosts.
The production environment is almost ready. Let’s continue by configuring NGINX to serve static files.
Serving static and media assets
uWSGI is capable of serving static files flawlessly, but it is not as fast and effective as NGINX. For the
best performance, you will use NGINX to serve static files in your production environment. You will
set up NGINX to serve both the static files of your application (CSS style sheets, JavaScript files, and
images) and media files uploaded by instructors for the course contents.
Edit the settings/base.py file and add the following line just below the STATIC_URL setting:
STATIC_ROOT = BASE_DIR / 'static'
Chapter 17
693
This is the root directory for all static files of the project. Next, you are going to collect the static files
from the different Django applications into the common directory.
Collecting static files
Each application in your Django project may contain static files in a static/ directory. Django provides
a command to collect static files from all applications into a single location. This simplifies the setup
for serving static files in production. The collectstatic command collects the static files from all
applications of the project into the path defined with the STATIC_ROOT setting.
Stop the Docker application from the shell by pressing the keys Ctrl + C or using the stop button in the
Docker Desktop app. Then start Compose again with the command:
docker compose up
Open another shell in the parent directory, where the docker-compose.yml file is located, and run
the following command:
docker compose exec web python /code/educa/manage.py collectstatic
Note that you can alternatively run the following command in the shell, from the educa/ project
directory:
python manage.py collectstatic --settings=educa.settings.local
Both commands will have the same effect since the base local directory is mounted to the Docker
image. Django will ask if you want to override any existing files in the root directory. Type yes and
press Enter. You will see the following output:
171 static files copied to '/code/educa/static'.
Files located under the static/ directory of each application present in the INSTALLED_APPS setting
have been copied to the global /educa/static/ project directory.
Serving static files with NGINX
Edit the config/nginx/default.conf.template file and add the following lines highlighted in bold
to the server block:
server {
# ...
location / {
include
/etc/nginx/uwsgi_params;
uwsgi_pass
uwsgi_app;
}
location /static/ {
alias /code/educa/static/;
Going Live
694
}
location /media/ {
alias /code/educa/media/;
}
}
These directives tell NGINX to serve static files located under the /static/ and /media/ paths directly.
These paths are as follows:
•
/static/: Corresponds to the path of the STATIC_URL setting. The target path corresponds to
the value of the STATIC_ROOT setting. You use it to serve the static files of your application from
the directory mounted to the NGINX Docker image.
•
/media/: Corresponds to the path of the MEDIA_URL setting, and its target path corresponds to
the value of the MEDIA_ROOT setting. You use it to serve the media files uploaded to the course
contents from the directory mounted to the NGINX Docker image.
The schema of the production environment now looks like this:
Figure 17.7: The production environment request/response cycle, including static files
Files under the /static/ and /media/ paths are now served by NGINX directly, instead of being forwarded to uWSGI. Requests to any other path are still passed by NGINX to uWSGI through the UNIX socket.
Stop the Docker application from the shell by pressing the keys Ctrl + C or using the stop button in the
Docker Desktop app. Then start Compose again with the command:
docker compose up
Chapter 17
695
Open http://educaproject.com/ in your browser. You should see the following screen:
Figure 17.8: The course list page served with NGINX and uWSGI
Static resources, such as CSS style sheets and images, are now loaded correctly. HTTP requests for
static files are now being served by NGINX directly, instead of being forwarded to uWSGI.
You have successfully configured NGINX for serving static files. Next, you are going to check your Django
project to deploy it in a production environment and you are going to serve your site under HTTPS.
Securing your site with SSL/TLS
The Transport Layer Security (TLS) protocol is the standard for serving websites through a secure
connection. The TLS predecessor is Secure Sockets Layer (SSL). Although SSL