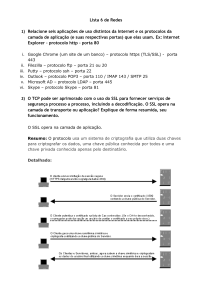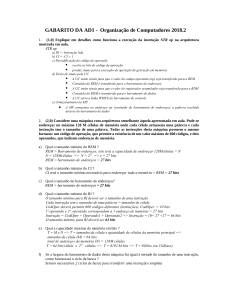Como otimizar o Photoshop em 7 Passos. Passo a Passo de Como Otimizar o Photoshop Passo 1 → Como otimizar o Histórico e o Cache do Photoshop Editar → Preferências → Geral → Desempenho → Histórico e Cache Após definir essa etapa veja quando de memória o seu computador tem. Eu recomendo que defina o Photoshop para usar pelo menos 65% da memória disponível do sistema. Passo 2 → Ajustar a alocação de memória disponível para o Photoshop Passo 3 → Como otimizar as configurações da GPU Como otimizar o Photoshop em 7 Passos. 1 Passo 4 → Otimizando a performance selecionando uma unidade de disco secundária Não é todas as pessoas que vão conseguir fazer essa alteração, mas se você tiver a opção de mudar, mude porque isso dá um aumento enorme de velocidade para o Photoshop. Considere deixar o Photoshop usar o disco que tem mais espaço porque assim ele consegue armazenar os calculos de cache mais facilmente. Como otimizar o Photoshop em 7 Passos. 2 Passo 5 → Desabilite as Thumbnails de Vídeos Desabilitar as thumbnails também pode te ajudar a conquistar uma melhor performance Passo 6 → Desabilitar o preview de fontes também ajuda muito na performance Passo 7 → Agora basta Fechar o Photoshop e reiniciar o computador. Como otimizar o Photoshop em 7 Passos. 3