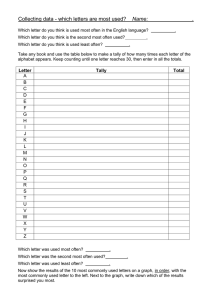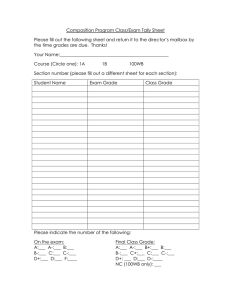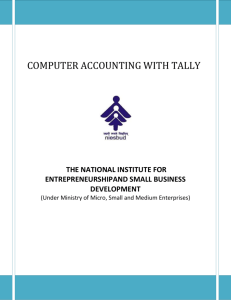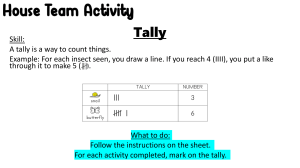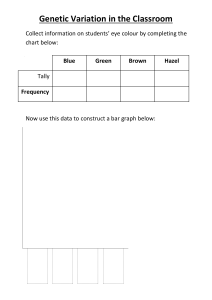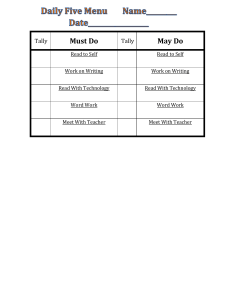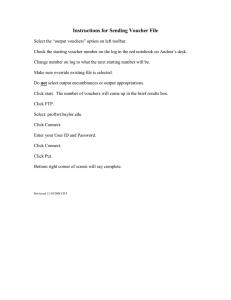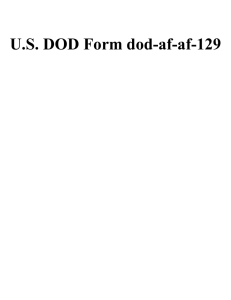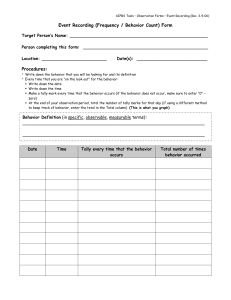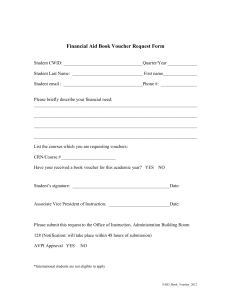Presentation Template - TallyEssential Level 1 Certification
advertisement

Chapter Chapter 1 Fundamental of Accounting 3 5 Maintaining Chart of Accounts Banking Chapter Chapter 2 4 Introduction to TallyPrime Recording and Maintaining Accounting Transactions Chapter 7 Chapter Data Security Chapter 6 8 Generating Financial Statement and MIS Reports Company Data Management C Chapter Chapter 1 Agenda Maintaining Subsidiary Books and Control Accounts Posting Journal Entries 2 4 1 3 Understanding the Concepts and Golden rules of accounting Preparation of Financial Statements 5 Depreciation and Computerised Accounting Session 1 Objective Session 2 Session 3 Understanding of Accounting Introduction of Accounting Phases of Accounting Terminologies Concepts. Understanding the Golden Rules of Accounting Define and Explain Trial Balance Trading Account Profit and Loss Account Balance Sheet. Maintaining Subsidiary Books of Control Accounts Define and Explain of Depreciation Computerised Accounting Meaning of Accounting Accounting Identifying Systematic Recording Summarizing Analyzing Interpreting Financial Reports The first step will be identifying the accounts involved in the transaction. The next step will be to record the transaction systematically. Then you need to classify, analyze the transaction and then summarize it at the end of the year. At last, we interpret the result of the above steps in the form of a Financial Report. Phases of Accounting Cycle The following chart will depict the different phases/process of the accounting cycle. Understanding the Transaction Journal Entry Ledger Posting Trial Balance Profit & Loss Account Balance Sheet Phases of Accounting Cycle What does each phase of the accounting cycle represent or mean? • • Understand the Transaction Check & analyze the transaction Capture and classify details like Date, Debit or Credit amount Journal Entry • Recording Transaction in Journal by debiting and crediting the different account. Ledger Posting • Transfer the transactions in a specific category • It helps you to find all the information and types of transactions Phases of Accounting Cycle What does each phase of the accounting cycle represent or mean? Trial Balance • Summary of the financial data • List down all the general ledger accounts into debit and credit account column • Ensures that the entries in the company's book-keeping system are mathematically correct Profit & Loss Account • Determine the net profit/loss of a business that occurs during the accounting period. Balance Sheet • Summary of the financial balances of a business or an organization. Terminologies of Accounting The commonly used accounting terms in the business are: Capital Transaction Assets Creditors Revenue Drawings Bad Debts Liability Purchase Return Stock Sales Sales Return Purchases Debtors Concepts of Accounting Accounting Concepts are those basic assumptions and conditions on which accounting is based Business Entry Concept Accrual Concept Monetary Expression Going Concern Concept Dual Aspects Concept Accounting Period Concept Revenue Realisation Concept Matching Concept Cost Concept Evidence Concept Double Entry System Recording of this twofold effect of every transaction is called the Double Entry System of Accounting, it is necessary to debit one account and credit another account The Double Entry Mode Format Dr. Particulars Debit Cr. Credit Every transaction is recorded in at least two accounts. The total amount debited and credited must be equal. In accounting, the terms debit (abbreviated as Dr.) and credit (abbreviated as Cr The transactions are to be recorded on the left or right of the account. Debit Debit Credit Credit Credit Asset Expense Liability Income Capital Decrease Asset Expense Liability Income Capital Increase Rules of Debit and Credit Credit Credit Debit Debit Debit Elements of Financial Statements Balance Sheet Assets Liabilities Financial Statement Capital /Equity Profit & Loss Account Expenses/ Loss Revenue /income Solving Journal Transactions Activity Let us record the transactions using Debit and Credit rules for the Business As on 1st April 2021, Naresh commenced the business with ₹15,00,000 by Cheque of Kotak Bank A/c vide cheque number 540102. Journal Entry Journal Date 1st April 2021 Particular Kotak Bank A/c ……………………….. Dr To Owner’s Capital Account (Being amount invested by the owner ) L.F Dr. Cr. ₹15,00,000 ₹15,00,000 Golden Rules of Accounting An ‘account’ is a statement of transactions relating to one of the two aspects of a business transaction. Based on the aspect being recorded, an account can be ‘debited’ or ‘credited’. Types of Accounts Personal Accounts These are relating to individuals, a group of individuals, firms and institutions. For Example: Mr. Manoj (Individual account), Citi Bank A/c (an Institution’s account) Naveen & Sagar (Partnership firm) Personal Accounts The Golden rule for Personal Account is : Debit the Receiver Credit the Giver For Example: Daksh Enterprises Pvt. Ltd. paid ₹ 54,000 to Roshan Electricals Pvt. Ltd. by ICICI Bank vide cheque no 462001, for the credit purchase made earlier. (Passing entry in the books of Daksh Enterprises Pvt Ltd) Identify the category they belong to Roshan Electricals Pvt. Ltd. – It is related to a company. Hence it is classified under the Personal Account. ICICI Bank- It is an institutional account. Hence it is classified under the Personal Account. Personal Accounts Apply the Rule Rule of Debit and Credit Accounts Types Roshan Electricals Pvt. Ltd. ICICI Bank Increase(+) Decrease(-) Narration Liability Debit Being amount paid to the supplier and Liability is decreasing to business Asset Credit Being amount paid through bank and asset is decreasing to business. Golden Rule of Account Particulars Debit Roshan Electricals Pvt. Ltd. A/c………..Dr ₹ 54,000 To, ICICI Bank A/c Credit Applied Rules Debit the Receiver ₹ 54,000 Credit the Giver Real Account These are relating to the property or assets and cash belonging to a business concern. For Example: Land and Building (assets) Cash-in-hand (asset) Real Account The Golden rule for Real Account is : Debit What comes in Credit What goes out For Example: Daksh Enterprises Pvt. Ltd. purchased furniture of ₹9,000 for cash. Identify the category they belong to: Furniture – It is a tangible asset of a business the value can be measured in terms of money. Hence it is classified under Real Account. Cash - It is a tangible Asset and payment is made by Cash. Hence it is classified under the Real Account. Real Accounts Apply the Rule Rule of Debit and Credit Accounts Types Increase(+) Furniture Asset Debit Cash Asset Decrease(-) Narration Being Daksh purchased furniture and asset is increased to the business Credit Being Cash paid to purchase furniture and asset is decreased to the business Golden Rule of Account Particulars Debit Furniture A/c…………………………….Dr ₹9,000 To, Cash A/c Credit Applied Rules Debit What comes in ₹9,000 Credit What goes out Nominal Accounts Nominal account is related to the incomes, expenses, losses and gains of a business concern. Without nominal accounts, it is difficult for management to find out where the money was spent. The net result of all the nominal accounts helps the management to find out the profit earned, or loss incurred by the business. For Example: Rent, salary, telephone expenses, discount allowed, discount received, etc. The Golden rule for Real Account is : Debit All Expenses and Losses Credit All Incomes and Gains Nominal Accounts For Example: Daksh Enterprises Pvt. Ltd. purchased goods worth ₹ 7,000 for cash. Identify the category they belong to: Purchase – The purchase is the cost of buying goods for sale in the ordinary course of the business. Hence it is a kind of expense. So, it is classified under the Nominal Account. Cash - It is a tangible Asset and payment is made by Cash. Hence it is classified under the Real Account. Apply the Rule Rule of Debit and Credit Accounts Types Increase(+) Purchase Expense Debit Cash Asset Decrease(-) Narration Being goods purchased and expenses is increased to the business Credit Being Cash paid to purchase goods and asset is decreased to the business Nominal Accounts Golden Rule of Account Particulars Debit Purchase A/c…………………………….Dr ₹7,000 To, Cash A/c Credit Applied Rules Debit All Expenses and Losses ₹7,000 Credit What goes out Meaning of Journal Journal is a daybook or a daily record wherein the transactions are recorded in chronological order, i.e. as and when they take place. The format of Journal Journal Date Particular L.F Debit Credit Types of Journal Entries They are two types of Journal Entries; 1. Simple Journal Entry : A journal entry in which one account is debited and one account is credited. Example: As on 15th April 2021, Purchased goods from Eureka Enterprises on credit ₹60,000. Journal Date Particular 15th April 2021 Purchase Account………………. Dr To Eureka Enterprises Account L.F Debit Credit ₹60,000 ₹60,000 (Being goods purchased from Eureka Enterprises ) In the journal entry we have debited one account i.e., Purchase Account and Credited one account i.e., Eureka Enterprises Account. Types of Journal Entries 2. Compound Journal Entry : Instead of recording several Journal entries, we can record the transaction which involves more than one debit or credit in a single journal entry called Compound Journal Entry. Example: As on 30th April 2021, made a payment of ₹50,000 towards -Telephone Bill ₹20,000 Stationery Expenses ₹20,000, and Travelling Expenses ₹10,000 by cheque. Date Particular 30th April 2021 Telephone Bill………………………….. Dr Debit ₹20,000 Stationery Expenses…………………..Dr ₹20,000 Travelling Expenses…………………….Dr ₹10,000 To Citi Bank Account (Being expenses paid by Citi bank cheque) L.F Credit ₹50,000 Posting of Journal Entries Posting Journal entries for April Dhanalaxmi Enterprises furnishes the following information regarding transactions for April. Date Particular 2nd April Owner invested the amount in a business for ₹ 6,00,000 vide State Bank of India cheque no: 560091 to ICICI Bank. Solution Date Particular 2nd April ICICI Bank A/c…………………Dr To Owners Capital A/c (Initial Capital to start up the business paid through SBI cheque 560091) L.F Debit ₹ 6,00,000 Credit ₹ 6,00,000 Posting of Journal Entries Posting Journal entries for April Dhanalaxmi Enterprises furnishes the following information regarding transactions for April. Date Particular 3rd April Purchased Machinery from SAM Machine Tools amounted ₹ 1,00,000 by paying cheque (cheque no: 550023) of ICICI Bank. Solution 3rd April Machinery A/c………………… Dr To ICICI Bank A/c (Purchase of Machinery paid through ICICI Bank cheque 550023) ₹ 1,00,000 ₹ 1,00,000 Posting of Journal Entries Posting Journal entries for April Dhanalaxmi Enterprises furnishes the following information regarding transactions for April. Date Particular 4th April Purchased Furniture from KPN Furnitures for ₹90,000 by paying cheque (cheque no: 550025) of ICICI Bank. Solution Date Particular 4th April Furniture A/c…………………Dr To ICICI A/c (Purchase of furniture paid through ICICI Bank cheque 550025) L.F Debit ₹ 90,000 Credit ₹ 90,000 Posting of Journal Entries Posting Journal entries for April Dhanalaxmi Enterprises furnishes the following information regarding transactions for April. Date Particular 5th April Goods purchased from Laxmi Traders amounted ₹ 50,000 5th April Purchase A/c………………… Dr To Laxmi Traders A/c (Goods purchased from Laxmi Traders on credit) ₹ 50,000 ₹ 50,000 Meaning of Trial Balance The trial balance is a statement showing the balances or total of debits and credits of all the accounts in the ledger. It is an important statement in the accounting process as it shows the final position of all accounts and helps in preparing the final statements. Format of a Trial Balance Particulars L.F Debit(₹) Credit (₹) Trial Balance Preparation of a Trail Balance From the following ledger balances extracted from the books of MC Enterprises, prepare the Trial Balance as on 31st March Particulars Debtors Creditors Capital Drawings Cash balance Bank balance Purchases Amount (₹) 15,000 10,000 20,000 2,600 500 700 6,000 Particulars Purchases return Sales return Buildings Rent paid Furniture Sales Interest received Amount(₹) 700 600 30,000 4,000 6,600 35,000 300 Solution of Trial Balance as on 31st March Particulars Debtors Creditors Capital Drawings Cash balance Bank balance Purchases Purchases return Sales Sales return Buildings Rent paid Furniture Interest received Total Debit (₹) Credit (₹) 15,000 2,600 500 700 6,000 600 30,000 4,000 6,600 66,000 10,000 20,000 700 35,000 300 66,000 Financial Statements Stakeholders need to know the business’ position at the end of each financial year. Financial statements serve a significant purpose to users of accounting information, in knowing about the profitability and the financial position of the organisation. Financial statements normally include: Trading Account Profit & Loss Account Balance Sheet Trading Account A Trading account merely indicates the result of buying and selling of goods, i.e. the gross profit or gross loss on trading, without considering administration, selling and financial expenses incurred in running the business. Let us see the format of Trading Account. Trading Account-Format Particulars To Opening stock To Purchases Less: Purchase returns To Cartage To Carriage inwards To Freight To Wages To Water charges(Factory) To Electricity (Factory) To Packaging To Gross Profit (Gross profit Amount Amount Particulars (₹) (₹) xxx By Sales xxxx xxx Less: Sales returns xxx By closing stock Amount Amount (₹) (₹) xxxx x x xx xxx xxx xxx By Gross Loss transferred to Profit and Loss Account) xxx xxx xxx xxx xxx xxx xxx transferred to profit & loss account) xxxx xxxx Trading Account Explanation about the Trading Account Format Debit Side Items Credit Side Items The value of opening stocks of goods (i.e., the stock of Total sales made during the period less the value of goods with which the business was started). returns, i.e., net sales. Net purchase made during the year (i.e., purchases – purchase returns). The value of the closing stock of goods Direct expenses if any. Gross Loss Gross Profit Profit and Loss A/c The profit and loss account helps to ascertain the net profit earned or net loss incurred during a particular period. This helps the company in monitoring and controlling the costs incurred and in improving its efficiency. The Net Profit is expressed as: Net Profit = (Gross Profit + Other Income) – (Selling and Administrative Expenses + Depreciation + Interest + Taxes+ Other Expenses) Let us see the format of Profit & Loss Account Profit & Loss Account-Format Particulars To Gross loss (Transferred from Trading Account) To Salaries To Rent, rates and taxes To Office lighting and heating To Insurance To Printing and stationery To Postage and telegrams To Interest paid To Discount allowed To Bad debts To Repairs To Depreciation To Commission paid To Carriage outwards To Travelling expenses To Interest on loan To Net profit (Transferred to capital account) Amount (₹) xxx xxx xxx xxx xxx xxx xxx xxx xxx xxx xxx xxx xxx xxx xxx xxx xxxx xxxx Particulars By Gross Profit (Transferred from Trading Account) By Rent received By Commission received By Cash Discount earned By Bad debts recovered Amount (₹) xxx xxx xxx xxx xxx xxxx Balance Sheet The Balance Sheet is a statement that summarises the assets and liabilities of a business. A company’s long-term financial strength and performance A company’s efficiency in day-to-day working capital management A company’s asset portfolio Balance Sheet-Format Liabilities 1. Capital Less: Drawings Less: Net loss 2. Long term Liability Long term loan Long term deposits received Bank Overdraft 3. Current Liability Income received in advance Liabilities for expenses Sundry creditors Bills Payable Short term loans Balance Sheet as on 31st March 2021 Amount (₹) Amount (₹) Assets 1. Fixed Assets xxx Goodwill xxx Patents Copyrights Land & Building Amount(₹) Amount(₹) xxx xxx xxx xxx xxx xxx Plant and machinery Motor vehicles xxx xxx xxx xxx Furniture and fixtures Loose tools xxx xxx xxx 2.Long Term Investments xxx 3.Current Assets xxx Short term investments xxx Outstanding incomes xxx Prepaid expenses Closing stock Sundry debtors Bills Receivables Cash at Bank Cash in Hand xxxx xxxx xxx xxx xxx xxx xxx xxx xxx xxx xxxx Activity Prepare the Trading Account as on 31st March Particulars Opening stock Purchases Purchase returns Carriage Inwards Sales Sales returns Factory lighting Fuel and oil Freight inwards Marine insurance Wages Water Charges Electricity Factory rent Packing materials Factory Insurance Closing Stock Amount (₹) 15,000 65,000 3,000 1,000 1,50,000 7,000 2,000 1,000 1,500 4,500 9,000 2,000 2,500 9,000 2,000 3,000 13,200 Solution Trading Account as on 31st March Particulars Amount (₹) To Opening stock To Purchases Less: Purchase returns To Carriage inwards To Freight inwards To Factory lighting To Wages To Fuel and oil To Marine insurance To Water charges To Electricity To Factory Rent To Packaging Materials To Factory Insurance To Gross profit (Gross profit transferred to profit and loss account) Amount Particulars Amount Amount (₹) 15,000 By Sales (₹) 1,50,000 7,000 (₹) 65,000 3,000 Less: Sales returns 62,000 By closing stock 1,000 1,500 2,000 9,000 1,000 4,500 2,000 2,500 9,000 2,000 3,000 41,700 1,56,200 1,43,000 13,200 1,56,200 Activity Prepare the Profit and Loss Account as on 31st March Particulars Amount (₹) Gross profit 3,00,000 Salaries Commission received Rent Paid 50,000 2,000 15,000 Office lighting 3,000 Advertisement 5,600 Discount allowed 3,000 Insurance premium 2,300 Travelling Expenses 2,100 Solution Profit & Loss Account as on 31st March Particulars Amount (₹) Particulars To Salaries 50,000 By Gross Profit b/d To Rent paid 15,000 By Commission received To Office lighting 3,000 To Advertisement 5,600 To Discount allowed 3,000 To Insurance premium 2,300 To Travelling Expenses 2,100 To Net profit (Transferred to 2,21,000 capital A/c) 3,02,000 Amount(₹) 3,00,000 2,000 3,02,000 Activity Prepare the Balance Sheet for 31st March Particulars Owner’s Capital Long Term Loan Sundry Creditors Sundry Debtors Investments Bills Receivables Plant and Machinery Land and Building Goodwill Patents Bills Payables Cash-in-Hand Cash-at-Bank Net Profit Closing Stock Bank Overdraft Amount (₹) 1,05,000 70,000 28,000 52,500 35,000 8,750 39,375 43,750 17,500 8,750 22,750 9,800 18,200 26,250 27,125 8,750 Solutions Balance Sheet for the year ending 31st March Liabilities Balance Sheet as on 31st March 2021 Amount (₹) Amount (₹) Assets 1. Capital Sundry Creditors Profit and Loss A/c Amount (₹) (₹) 1,05,000 1. Fixed Assets 2. Loan (Liability) Long-Term Loans Bank Overdraft 3. Current Liability Bills Payable Amount 78,750 70,000 8,750 22,750 28,000 Plant and Machinery Land and Building Goodwill 50,750 Patent 2. Long Term Investment Investment 26,250 3. Current Assets Cash-in-Hand Cash-at-Bank Sundry Debtors Closing Stock Bills Receivable 2, 60,750 1,09,375 39,375 43,750 17,500 8,750 35,000 1,16,375 9,800 18,200 52,500 27,125 8,750 2,60,750 Subsidiary Books Business transactions are first recorded in the journal and then posted to ledger accounts. This section deals with the following special books. 1. Cash Book 2. Purchases book 3. Purchases Return (Return outwards) book 4. Sales Book 5. Sales Return (Return inwards) book 6. Journal Proper Subsidiary Books & Control Accounts 1. Cash Book The Cashbook is an accounting book which records cash receipts and disbursements.. A. Single Column Cash Book Single Column Cashbook has amount column on each side. All cash receipts are recorded on the debit side and all cash payments on the credit side. The format of a Single Column Cash Book is shown Date Particulars R No L.F Amount (₹) Date Particulars V No L.F Amount (₹) Subsidiary Books & Control Accounts B. Double Column Cash Book A double column cash book contains two columns of amounts on each side of the cash book.. The format of a Single Column Cash Book is shown R Cash Bank Date Particulars No L.F (₹) (₹) Date Particulars V No L.F Cash Bank (₹) (₹) C. Three Column Cash Book Triple Column Cash Book has three amount columns, one for cash, one for Bank and one for the discount, on each side. Date Partic R.N L.F Discount Cash Bank Date Partic V L.F Discount Cash ular o Allowed ular No Received Bank Subsidiary Books & Control Accounts 2. Petty Cash Book Miscellaneous expenses such as conveyance, cartage, postage, telegrams, and so on are common to every organisation. These are generally repetitive, and it would burden the cashier to record all these payments in the main cash book 3. Purchase (Journal)Book A purchase (journal) book is used to record all credit purchases of goods used in the normal course of business. 4. Purchase Return (Journal) Book Goods purchased are sometimes returned to the supplier for reasons such as poor quality, defects and so on. 5. Sales (Journal) Book The sales journal is a book maintained to record all credit sales of merchandise. Subsidiary Books & Control Accounts 6. Sales Return (Journal) Book Sales return (journal) book is used to keep a record of the goods returned by customers. 7. Journal Proper The Journal proper is a book maintained to record transactions that cannot be recorded in any of the special journals. It is also known as the modern journal or journal residual. 8. Control Accounts Control Accounts also termed as Controlling Accounts, are accounts prepared to keep the general ledgers like Asset Account (Accounts Receivable, Accounts Payable, Inventory) nice and clean. Depreciation Depreciation is a measure of the wearing out, consumption or other loss of value of a depreciable asset arising from use, the passage of time or obsolescence through technology and market changes. The list of Depreciation methods as follows : Straight-line depreciation Diminishing balance method Annuity depreciation Sum-of-years-digits method Units-of-production depreciation method Group depreciation method Composite depreciation method Computerized Accounting Computerised Accounting is a system that automatically carries out “Mechanical Activities” in the accounting process. Accounting being the backbone of any business, accounting software becomes the most important part of office automation activities. Advantage of Computerized Accounting : Arithmetical accuracy Timesaving Multiple reports on a timely basis Accounting Structure for computerized accounting As per any accounting software, there are only two types of ledger accounts, Accounts having Debit balance, Accounts having Credit balances Accounting is maintained with two basic reports. Profit & Loss Account Balance Sheet Depreciation and Computerized Accounting Conclusion Add your own text here this is Financial Statements awesome Golden Rules of Accounting Add your own text here this is awesome Phases of Accounting Add your own text here this is Meaning of Accounting awesome Fundamental of Accounting A ____________ is a business activity that involves the transfer of money or money’s worth between two accounts. A Transaction B Ledger C Subsidiary D Group The earnings of a business through its activities and operations are called_________. A Share Capital B Revenue C Expenditure D Retained Earning The act of recording a transaction in the journal is called ___________. A Summarizing B Vouchering C Journalising D Description Which one of the following financial statements helps in verifying the arithmetical accuracy of posting to the ledger accounts? A Balance sheet B Profit and Loss A/c C Ratio Analysis D Trial Balance Thank you Chapter 2 Agenda Downloading and Installing TallyPrime Navigating from Anywhere to Anywhere in TallyPrime Getting started with TallyPrime 4 2 1 3 Introduction to TallyPrime Types of License in TallyPrime and working Tally in Educational Mode 6 5 Company creation and setting up company features in TallyPrime 7 Alter and Shut Company Session 1 Objective Session 2 Session 3 Introduction to TallyPrime TallyPrime encompasses the salient features How to download and install TallyPrime Types of Licenses in TallyPrime Activation of New License Reactivation of New License Use License from Network in a Multiuser Environment Working TallyPrime in Educational Mode To Create Company and Setting up Company Features in TallyPrime Navigation from Anywhere to Anywhere in TallyPrime Top Menu Right Buttons Keyboard shortcut keys in TallyPrime Go To Switch off Understanding F12 Configure, Alter Company details, Shut the Company Introduction to TallyPrime TallyPrime is the world's one of the fastest and most powerful concurrent multi-lingual business Accounting, Inventory management, Data management, Banking, Tax Deducted at Source (TDS), Tax Collected at Source (TCS), Payroll Management and Good and Services Tax (GST) ready software. Simplify the Simplest Greater flexibility New Look and Feel Features of TallyPrime The TallyPrime encompasses the following salient features Simplicity Blazing Speed • One step installation Process • Powerful reporting engine • Navigation on Fly • Power of accessing • Allows drill-down facility from report level to the transaction level. • Maintain multiple companies and with unlimited levels of classification & grouping capabilities • Capability to generate instant and accurate reports Take timely and correct decisions Flexibility • Flexibility to generate instant reports for any given period (month/year) Scalability • Suits any style of business needs and eliminates the necessity for a business. Features of TallyPrime The TallyPrime encompasses the following salient features Real-time processing • It also facilitates real-time multi-user environment. • Immediate posting & updating books of accounts Intelligent Setup Manager • Setup tool can interact with all the components of the operating system • It guide’s you in troubleshooting the licensing run-time issues Concurrent multi-lingual capability • • Viewing them in another language and printing them in yet another Indian language. Capability of maintaining many languages and few international languages Features of TallyPrime The TallyPrime encompasses the following salient features Accounting without codes • TallyPrime allows accounting with the regular names Easy Navigation • Simplified navigation Multi Tasking • Viewed and printed from anywhere of the Tally screen without disturbing the current work. Printing • Invoices and reports can be printed in an eco-friendly Downloading and Installation of TallyPrime Downloading You can start using the TallyPrime features in a matter of minutes. All you need to do is download the setup file, install TallyPrime, and activate/reactivate or configure the license. Now let us walkthrough Downloading Process www.tallysolutions.com Downloading and Installation of TallyPrime Computers must meet the following technical requirements Particulars System Recommended Configuration Operating system (OS) Microsoft Windows 7 or above. System type 64-bit operating system (for the OS and other applications such as MS Excel, Adobe Acrobat, and so on). Memory (RAM) A minimum of 4 GB or more. Hard disk 30 MB of free space to install the application. Processor Intel Core2Duo and above or equivalent. Connectivity Continuous connection to the internet. Monitor resolution 1024 x 768 or higher. Downloading and Installation of TallyPrime Installation The product comes with an intelligent setup manager. It interacts with all the system components where Tally is running and guide you with troubleshooting application run-time issues. Now let us walkthrough Installation Process Types of Licenses in TallyPrime There are Two Types of Licenses in TallyPrime Silver (Single User) The Silver Edition is a single-user license. The license can be installed and used on a single computer only. Only one user can access the license at a time Gold (Multiuser) The Gold Edition is a multi-user license. Multiple users can access the license at the same time in a LAN environment. Types of Licenses in TallyPrime The Rental License The rental license gives you full capability of TallyPrime, including upgrades and TSS features, for the Rental License Duration. The Rental License Duration is available for Month/Quarter/Annual. Rental License can be procured for both Silver (Single User) and Gold (Multiuser). After starting TallyPrime for the first time, the License screen will appear with a message Welcome to TallyPrime Activate New License Once after Installing TallyPrime, the new users of TallyPrime, who have just purchased the license must activate the license. 1) Start TallyPrime > From the License screen, a message Welcome to TallyPrime.! appears 2) Click on A: Activate New License. 3) Enter the Serial Number (which is procured), Activation Key, and Administrator e-mail ID. 4) The License will be activated, and the Unlock License screen appears. 5) The Unlock Key will be sent to the e-mail ID which is provided while activating the license. Enter the same to unlock the license. 6) After the license is unlocked, TallyPrime will prompt a message as Congratulations! Your License is successfully activated. Reactivate License in TallyPrime From the License screen, R: Reactivate Existing License option must be used in case of reactivating TallyPrime for the existing Tally users. This is needed in case Upgrading the license from Earlier Version to Latest Version (With a Valid Tally Software Service (TSS). Shifting of TallyPrime license from one computer to another or in case of activating TallyPrime license on the same computer once again. Reactivate License in TallyPrime To reactivate the license in TallyPrime 1) From the License screen, Click on R: Reactivate Existing License Alternatively, press F1 (Help) > Settings > License > Manage License > Click F7: Reactivate 2) Click Yes, TallyPrime will get auto restarted. 3) Enter the Tally.NET ID and password. 4) You will get a message as Congratulations! Your License is successfully reactivated Surrender the TallyPrime License Surrender the TallyPrime After Re-activating the TallyPrime License, if there is any requirement of shifting of TallyPrime license from one computer to another or in case of re-installing the Windows Operating System, the TallyPrime license can be surrendered. After making the changes in the system, the TallyPrime license can be Re-activated. To Surrender the TallyPrime license, 1) From Gateway of Tally, click on F1: Help > Settings > License > Manage License > Press CTRL+7 to Surrender. 2) Enter the Tally.NET ID and password. 3) You will get information as License Surrendered successfully. Use License From Network in a Multiuser Environment From the License screen, U: Use License from Network option can be used when there are multiple users in the network, you need to configure your client computers to the Tally Gateway Server to access the license Tally Gateway Server is a Windows service that is required to access a licensed version of your Tally product. We can access the license via LAN by configuring your computer to the Tally Gateway Server where the license is active. After activating or reactivating the Tally license in the server system, you can install TallyPrime in the Client system During installation itself, you can configure the Tally Gateway Server in TallyPrime Setup Manager – List of Configurations screen Working TallyPrime in Educational Mode From the License screen, T: Continue in Educational Mode option can be selected in case you want to use TallyPrime without a license. This is very well used for learning purpose and also there are very few restrictions in educational mode . One of the major restrictions in education mode is Date Restriction. You can use only 1st, 2nd and 31st date of any of the month for recording a voucher or viewing a report. To work on TallyPrime without License, From the License screen, Click on T: Continue in Educational Mode in the license Company Creation The first step in working with TallyPrime is to create a Company. A Company in TallyPrime is a central repository where we can maintain all the financial records of our business, and we can extract the required financial reports and statements. To create the company in TallyPrime, Open TallyPrime > Select Company screen appears. The same screen appears after reactivating the license in TallyPrime the Select Company screen Company Creation Explanation of Select Company Options You can create the company in the same drive where TallyPrime is installed. If required you may also press backspace and change the Data directory drive. If you have configured the company for remote access feature in the remote end this option to be selected to access the data remotely. The Drive path can be mentioned where the data to be stored/saved. By using copy & paste ( Ctrl+ C or Ctrl+Alt+ C for copy to paste Ctrl+V or Ctrl+Alt+ V) or type the location path manually. If already the transactions are recorded and maintained in D Drive, in the same location path if you want to maintain the data this option to be selected. We can also browse the required location from this option. Company Creation Let us create a company using Tally. Open TallyPrime and Create a company as Suhant Software Pvt. Ltd. Let us get into Tally Now Getting Started with TallyPrime TallyPrime helps to run your business the way you want to. TallyPrime gives you a simple and consistent experience, along with ease of discoverability of features across. Navigating from Anywhere to Anywhere in TallyPrime In TallyPrime, you can navigate or configure company and external operations from anywhere in the application. Top Menus are consistent and always available throughout the application to perform any operations from anywhere without getting distracted from the current task that is being performed. Top Menu In TallyPrime, we can perform various tasks using the Top Menu options, without having to follow a rigid set of steps for each task. Using the Top Menu in TallyPrime, now you can navigate from 'Anywhere to Anywhere' within TallyPrime without the need to know any navigation path or learn the short cuts keys to reach to any reports or create any transactions. Top Menu Table Let us navigate and understand the action of each Top Menu tables in Tally By clicking on this option, the following actions can be performed using a single menu K: Company Y: Data Z: Exchange O:Import Top Menu Table By clicking on this option, the following actions can be performed using a single menu E: Export M: E-mail P: Print F1:Help Right Button Option Right Buttons By using Right Button options, you can change the date, period and company details can be modified based on the options given. Right Button Bar in Gateway of Tally has two buttons F2: Date and F3: Company. Right Button Option Right Buttons Remain constant on all screens – Transaction, Masters and Reports Different action in Transactions ,Masters and Reports F2 F4 F3 F12 Different action in Transactions , Masters and Reports CTRL+B CTRL+H CTRL+J F10 Actions only in Vouchers CTRL+F CTRL+H CTRL+I Keyboard Shortcuts We can perform any operation once, and throughout the product, consistently you will be able to apply/use the harmonized shortcuts keys, uniform configurations and right side buttons. You can keep holding the ‘CTRL’ key in your keyboard, and observe how the options will appear on the right button bar. Similarly, with the ‘ALT’ key, you can use this on any screen of TallyPrime to know what are the key combinations available for the particular screen Let us go through the shortcut keys in Tally Go To Go To option from the Top Menu is one of the main features in TallyPrime To access the feature of Go To, 1) From Gateway of Tally > Press Alt+G Or Click G: Go To Open/Navigate to any report or create any masters without disturbing the current work data. Go To scenario Mr.Sachin the accountant of Suhant Software Pvt.Ltd. Recording Payment Voucher Mr.Ravi ask Sachin immediately wants a print of Profit and Loss A/c Mr Sachin, without disturbing the current voucher work which of the feature does he use to take the Print of Profit & Loss A/c asked by Mr.Ravi Switch To Scenario Using Switch To option, you can Open/ Navigate any report by closing the current work Mr. Abi , an accountant of Suhant Software Pvt. Ltd., has created the necessary ledger like Purchase, Sales, Customers and Suppliers account. Now, he wanted to record the purchase transaction. Instead of going to Gateway of Tally and navigating to the voucher creation screen, he can press CTRL+G for Switch To > Create Voucher > F9: Purchase. F12 Configuration in TallyPrime In TallyPrime the company features have been moved to the top menu. Under K: Company option, the features have been revamped and arranged in Company Features based on the usability. Most of the features which are related to masters can be enabled during master creation The Configurations across the product are organised to meet your invoicing and reporting preferences, with: Proper placement and grouping for ease of find-ability Sequencing based on use Layered presentation F12 configurations have been made changes to ensure the key settings for the values in reports are readily available under Basis of Values. The F12 Configuration is moved to Top Menu such as M: Email, P: Print and F1: Help Alter Company Details To alter the company details such as (Company name, Address etc) in TallyPrime, 1) From Gateway of Tally >click on K: Company > select Alter > In the Company Alteration screen, make the necessary changes. Shut the Company To shut the company in TallyPrime, From Gateway of Tally >click on K: Company > select Shut (Ctrl+F3) > Shut Company screen appears Conclusion Using Top Menu: Perform several simulations activities Add your own text here this is awesome Set the company feature and Configuration Create a company Add your own text here this is awesome Add your own text here this is awesome Downloading and Installing TallyPrime Which of the following is not a feature of TallyPrime? A C Blazing Speed Easy Navigation B D Multi-tasking Accounting Software using code By using which of the following options, we can navigate to reports and vouchers from anywhere to anywhere within TallyPrime? A G:Go To B H:Change Mode C I:More Details D K:Company In TallyPrime, which of the following option will not appear in the Top Menu? A C F2:Date Y:Data B K:Company D Z:Exchange From Gateway of Tally, which among the following option is available in the Right Button? A F2:Date B K:Company C Y: Data D Z:Exchange Thank you Chapter 3 Agenda Creating company chart of accounts Creating Inventory Masters 2 4 1 3 Introduction to Chart of Accounts Creating Accounting Masters Deletion of Masters 6 5 Alternation of Masters 7 Multi Master creation and Display of Chart of Accounts Session 1 Objective Session 2 Session 3 Introduction to Chart of Accounts Creation of Accounting Masters Group Creation Ledger Creation Creation of Inventory Masters Creation of Stock Group Creation of Stock Category Creation of Units of Measure Creation of Stock Items Creation of Godown Alternation of Masters Deletion of Masters Detailed understanding of Creation and Display Chart o Accounts Multi Groups, Ledger Creation Multi Stock Groups and Stock Items Creation Introduction A chart of accounts is a listing of the names of the accounts that a company has identified and made available for recording transactions in its general ledger A company has the flexibility to modify its chart of accounts to best suit its needs, adding accounts as needed. Let us maintain the chart of accounts for the company i.e, Suhant Software Pvt.Ltd. which is already created for the 2nd Chapter Introduction to Tally. Let us walk through the Business scenario in the Suhant Software Pvt.Ltd Business scenario in the Suhant Software Pvt.Ltd Computers Deals Computer Accessories Numbers Warehouse Bengaluru Mobile Phones Boxes Mumbai Delhi Kolkata Chart of Accounts A ‘Chart of Accounts’ is a list that depicts the accounts that a business uses to record transactions in its books of accounts. Tally automatically displays a company’s chart of accounts, based on the ‘Ledger’ and ‘Groups’ that are created for the company. The purpose of creating a chart of accounts is Classifying, recording, and reporting on your business transactions To use as an aid (reference) for looking up accounts when recording transactions. Without a chart of accounts, a business user would find it very difficult to find a list of all his accounts. Chart of Accounts-Groups Groups are a collection of ledgers of the same nature. Account groups are maintained to determine the hierarchy of Ledger Accounts, which helps determine and present meaningful and compliant reports. A ‘Group’ is an accounting group under which ledgers of the same nature are classified. For Instance Bank Accounts • Default Group Kotak Bank A/c • Ledger created under Bank Alc Chart of Accounts Groups 28 Pre-defined Groups Primary Groups 15 Balance Sheet 9 Group Items 1. 2. 3. 4. 5. 6. 7. 8. 9. Capital Loans(Liability) Current Liabilities Fixed Assets Investments Current Assets Branch/Division Misc. Expenses Suspense A/c Sub –Groups 13 Profit & Loss A/c 6 Group Items 1. 2. 3. 4. 5. 6. Sales Accounts Purchase Accounts Direct Incomes Direct Expenses Indirect Income Indirect Expenses Balance Sheet 13 Sub-Groups Items 1. Reserves & Surplus 12. Cash-in-hand 2. Bank OD A/c 13. Bank Accounts 3. Secured Loans 4. Unsecured Loans 5. Duties & Taxes 6. Provisions 7. Sundry Creditors 8. Stock-in-hand 9. Deposits(Assets 10. Loan & Advance(Assets) 11. Sundry Debtors Default list of Groups in Tally From Gateway of Tally > Chart of Accounts > Under Accounting Masters > Enter on Group 28 Groups Chart of Accounts-Ledger A ‘Ledger’ is an account head. Similarly, a customer is treated as an account head, and is called a ‘Party Ledger’. The Ledgers in the books of accounts affect assets, liabilities, income or expenses. For Instance Arvind Party • Ledger created Sundry Creditors • To be grouped under (Default Group) Chart of Accounts-Ledger Newly created company, there are two pre-defined ledgers available in Tally The list of Pre-defined Ledgers 2 Pre-Defined Ledgers Cash Profit & Loss A/c Default list of ledgers in Tally From Gateway of Tally > Chart of Accounts > Under Accounting Masters >Enter on Ledgers Bold - Parent groups and Sub-groups Italic are ledgers Creation of Masters Screen TallyPrime allows you to group your ledger accounts right at the time of creating your accounts chart. Your reports and statements always reflect the desired classification. You can create any number of masters in Tally. From Gateway of Tally > Under MASTERS > the list of masters appears Accounting Masters To create the accounting masters in Tally, Masters G:Go To G:Switch To To create the accounting masters in Tally, From Gateway of Tally> Create> under Accounting Masters, we get the list of active masters as follows: Group Ledger Currency Voucher Type If we click on Show More from the same screen, we get the list of additional other masters as follows: Budget Scenario Credit Limits Accounting Master - Group Creation Account groups are maintained to determine the hierarchy of Ledger Accounts which helps determine and present meaningful and compliant reports. Let us create the Sundry Debtors and Classify based on the region Classification/under Sundry Debtors Debtors-North Zone Debtors- South Zone Debtors- East Zone Debtors-West Zone Activity- Group Creation Let us create the Group by using Tally, From Gateway of Tally> Create > under Accounting Masters> Group Enter the Name as Debtors-North Zone > Under Sundry Debtors. Similarly let us create other groups Group to be created Classification/Under Debtors-East Zone Sundry Debtors Debtors-West Zone Sundry Debtors Debtors- South Zone Sundry Debtors Accounting Master - Ledger Creation Ledgers are maintained to keep a record of all the transactions of an accounting entity. Without ledgers, it would be difficult to organize all the transactions of an accounting entity. Ledgers are essential accounting books which serve to keep a record of all the transactions of a particular accounting entity. Tally has only two default ledgers, i.e.., Cash and Profit & Loss A/c Creation of ledgers are necessary for recording transactions that involve other accounts. Activity – Ledger Creation Let us create the Ledger by using Tally, From Gateway of Tally > Create > under Accounting Masters> Ledger Ledger Owners Capital A/c Capital Account Sky Solutions Sundry Debtors Inventory Masters Inventory is an asset that is intended to be sold in the ordinary course of business. The objective of inventory management is to provide uninterrupted production, sales, and/or customerservice levels at the minimum cost. Since for many company’s inventories is the largest item in the current asset’s category, inventory problems can and do contribute to losses or even business failures. Also called inventory control. Three Category of Inventory Masters In accounting, inventory is typically broken down into three categories Raw materials: Includes materials intended to be consumed in the production of finished goods. Work-in-process: Includes items that are during the production process, and which are not yet in a state ready for sale to customers. Finished goods: Includes goods ready for sale to customers. Maybe termed merchandise in a retail environment where items are bought from suppliers in a state ready for sale. Inventory Master - Stock Groups A Stock Group is like the Groups created for accounting in Tally. Stock Items of similar nature, model, etc. can be classified under a single Stock Group. Stock groups help in classifying stock items and providing a meaningful hierarchy for easier understanding. If stock groups are not maintained, the classification of stock items becomes more tedious and reports also become long and difficult to understand. Flow Chart of Stock Group Creation in Tally Stock Groups Main Stock Groups Computer Computer Accessories Sub-Stock Groups Mobile Phones Samsung Mobile Phone Activity – Stock Group Creation Let us create the Stock Groups From Gateway of Tally > Create > under Inventory Masters > Stock Group Stock Group Level Products Main Stock Group Mobile Phone Stock Group Level Products Under Computer Primary Computer Accessories Primary Primary Sub Stock Group Samsung Mobile Phone Mobile Phone Inventory Master - Stock Category Stock Category offers a parallel classification of stock items. Like stock Groups, classification is done based on similarity in behaviour or nature. Example - size, colour, unique property of different stock items. The advantage of categorizing items is that you can classify the stock items (based on functionality) together – across different stock groups which enables you to obtain reports on alternatives or substitutes for a stock item. Stock Category can be used to categorise the models of a stock item. This way it helps in getting flexible reports based on a different model of the same product. Flow Chart of Stock Category Model in Tally Stock Category 64 GB Storage 32 GB Storage 128 GB Storage 16 GB Storage Activity – Stock Categories Creation Let us create the Stock Categories From Gateway of Tally >Create> under Inventory Masters > Stock Category Stock Category Sub-Stock Group Stock Group Samsung Mobile Phone Mobile Phone Sony Mobile Phone Mobile Phone 32 GB Storage Nokia Mobile Phone Mobile Phone 16 GB Storage 128 GB Storage OnePlus Mobile Phone Mobile Phone 64 GB Storage Oppo Mobile Phone Mobile Phone 64 GB Storage 32 GB Storage 64 GB Storage 32 GB Storage 64 GB Storage Inventory Master - Unit of Measures Stock items are purchased and sold based on quantity. The quantity in turn is measured by units. In Tally, such goods are quantified using ‘Units of Measurement Units of measure are of two types Units of Measures Simple Unit Numbers, Boxes, Dozens Compound Unit 1Box=10Numbers, 1Dozen=12Pieces Activity – Units of Measures Creation Let us create the Units of Measures in Tally, From Gateway of Tally > Create > under Inventory Masters > Unit. Numbers Box Box of 10 Numbers Inventory Master - Stock Items Stock Item refers to goods that you manufacture or trade. It is the primary inventory entity and is the lowest level of information on your inventory. Without stock items, a manufacturing or trading business cannot exist. Product/ Item Traded/Sold Input for Manufacturing Traded/Sold Final Goods Activity-Stock Item Creation Let us create the Stock Items From Gateway of Tally > Create > under Inventory Masters > Stock Item Stock Item Name Stock Group Stock Category Units of Measure Samsung Galaxy J7 Samsung Mobile Phone 32 GB Storage Nos Samsung S7 Edge Samsung Mobile Phone 64 GB Storage Nos Sony E1 Dual Xperia Sony Mobile Phone 32 GB Storage Nos Sony Series J Xperia Sony Mobile Phone 64 GB Storage Nos Inventory Master - Godown The place where stock items are stored is referred to as a Godown. Examples of godown(s) include warehouses, racks, showrooms, etc. You can obtain stock reports for each Godown and account for the movement of stock between Locations/Godowns. Activity - Godown Creation Let us create the Godown From Gateway of Tally > Create > under Inventory Masters> Godown Godown Name Bengaluru Location Mumbai Location Delhi Location Kolkata Location Godown Address # 21/2, Jigani Industrial Area, Bengaluru-560105 # 3C, M B Desai Rd, Kandivali East, Mumbai-400101 #25, Main Market, Ln Block E, New Delhi-110016 #19/9 Opposite Dalhousie Square, Kolkata-700069 Alteration of Masters We have learnt how to create Accounting Groups, Ledgers, Stock Groups, Stock Categories, Stock Items, Units of Measure and Godowns in TallyPrime. Now, let us walkthrough Tally how to alter the Masters which are already created. Deletion of Masters Any masters created by the user such as Ledgers, Groups, Stock Groups, Stock Category, Stock Item, Unit and Godowns can be deleted from the alteration screen by using ALT+D option. You cannot delete ledgers and groups from the Multiple Group/ Ledger Alteration mode. Now, let us walkthrough Tally how to delete the Masters which are already created. Multi-Masters Creation and Display A single interface for Chart of accounts in TallyPrime helps you to create multi masters and display all masters. You can create multiple groups, ledgers, stock categories, stock groups and stock items in TallyPrime at one go and configure the details as per your requirement. Multi Groups Creation Accounting Groups using Multi Masters From Gateway of Tally > Chart of Accounts > under Accounting Masters > Groups Click H: Multi-Masters or Press Alt+H. Classification Under Sundry Creditors Creditors North Zone Group to be created Creditors South Zone Classification Under Creditors East Zone Group to be created Creditors West Zone Multi Ledgers Creation Multiple Ledgers also can be created at one go as like Groups. From Gateway of Tally > Chart of Accounts > under Accounting Masters > Ledgers. Click H: Multi-Masters or Press Alt+H. Group Name Group to be created Multi Ledgers Creation Multiple Ledgers also can be created at one go as like Groups. From Gateway of Tally > Chart of Accounts > under Accounting Masters > Ledgers. Click H: Multi-Masters or Press Alt+H. Group Name Group to be created Multi Stock Groups Creation Stock Group using Multi Masters From Gateway of Tally > Chart of Accounts > under Inventory Masters > Stock Groups. Click H: Multi-Masters or Press Alt+H. Main Stock Group Level Sub-Stock Group Multi Stock Groups Creation Stock Group using Multi Masters From Gateway of Tally > Chart of Accounts > under Inventory Masters > Stock Groups. Click H: Multi-Masters or Press Alt+H. Main Stock Group Level Sub-Stock Group Multi Stock Items Creation Stock Item using Multi Masters From Gateway of Tally > Chart of Accounts > under Inventory Masters > Stock Items. Click H: Multi-Masters or Press Alt+H. Stock Item Name Oppo A31 Mobile OnePlus Nord Mobile Nokia C3 Mobile Nokia 2.3 Mobile ASUS 14 Ultra Laptop DELL i3 Inspiron Laptop HP 15 3rd Gen Laptop Logitech M221 Mouse Logitech K230 Keyboard SanDisk USB Pendrive Stock Group Oppo Mobile Phone OnePlus Mobile Phone Nokia Mobile Phone Nokia Mobile Phone Computer Computer Computer Wireless Mouse Wireless Keyboard Computer Accessories Stock Category 64 GB Storage 128 GB Storage 32 GB Storage 32 GB Storage Not Applicable Not Applicable Not Applicable Not Applicable Not Applicable Not Applicable Units of Measure Nos Nos Nos Nos Nos Nos Nos Box of 10 Nos Box of 10 Nos Box of 10 Nos Conclusion Alter and delete Masters Add your own text here this is awesome Multi Masters and Multi Creation option from chart of account Add your own text here this is awesome Add your own text Create accounting Masters and inventory here this is Masters awesome Single interface of all Masters and Chart of Accounting How many Pre-defined groups are available in TallyPrime? A 26 B 27 C 28 D 29 How many Pre-defined ledgers are available in TallyPrime? A 2 B 3 C 4 D 5 Which of the following is the Pre-defined Ledger in TallyPrime? A Cash B Sundry Debtors C Sales D Purchase Which of the following will not list under Inventory Masters in TallyPrime? A C Ledger Stock Group B Unit D Stock Item Thank you Chapter 4 Agenda Record Day to Day Accounting Transactions 2 1 Recording and maintaining accounting transaction 3 View the ledger, Vouchers, Registers, Account Books, Stock Summary, Balance sheet and Profit & Loss A/c after recording business transactions Session 1 Objective Session 2 Session 3 Introduction Recording Transaction in Tally Recording Accounting Vouchers Recording Accounting Vouchers Receipt Voucher Contra Voucher Payment Voucher Purchase Voucher Recording Accounting Voucher Sales Voucher Debit Note Voucher Credit Note Voucher Journal • Recording for Provisions Introduction Accounting is the practice of maintaining a record of the financial dealings of a business. It involves Identifying business transactions, Recording them, and Summarising the same in such a way that, important financial information can be communicated to stakeholders of the business. Language of Business = Transactions Reports Analysis & Consumption Recording Transactions in Tally Recording of a financial transaction is the first step in an accounting cycle. Every day, business concerns are involved in business activities like making purchases, sales, making payments to vendors, receiving payments from customers and so on. If any one of the transactions is not recorded properly or is missed out, the financial reports will not reflect the correct financial performance or financial position of the company. Voucher Types in TallyPrime There are specialized voucher types for different types of transactions. The voucher types are used to understand the process of entering a transaction in TallyPrime. Voucher types in TallyPrime can be categorized as follows: Accounting Vouchers Inventory Vouchers Order Vouchers Payroll Vouchers Standard Vouchers ACCOUNTING VOUCHERS Contra Voucher Sales Voucher Purchase Voucher Receipt Voucher Sales Voucher Payment Voucher Journal Voucher Credit Note Voucher Debit Note Voucher Memorandum Voucher & Reversing Journal INVENTORY VOUCHERS Stock Journal Voucher Physical Stock Voucher Delivery Note Voucher Receipt Note Voucher Rejection In Voucher Rejection Out Voucher Material Out Voucher Material In Voucher Standard Vouchers ORDER VOUCHERS Purchase Order Voucher Sales Order Voucher Job Work in Order Voucher Job Work Out Order Voucher PAYROLL VOUCHERS Attendance Voucher Payroll Voucher Accounting Voucher In TallyPrime, the Voucher Types can be created from the following options. Masters G: Go To G: Switch To To display the default Voucher Types in TallyPrime 1) From Gateway of Tally> Chart of Accounts > under Accounting Masters> Voucher Types 24 Voucher Types Accounting Voucher To create a Voucher in TallyPrime, From Gateway of Tally> under TRANSACTIONS > Enter on Vouchers. F10:Other Vouchers H: Change Mode Receipt Voucher Any money received by a business concern, from sales or any other source capital introduced by owners is considered receipts and entered by using the Receipt Voucher in Tally. A Receipt voucher can be recorded in the following two modes: Receipt, Payment and Contra Voucher Voucher Mode Double Entry (Dr or Cr)field Single Entry Particulars & Amount field Receipt Voucher Real Account Mr. Shamanth, owner of Suhant Software Pvt. Ltd. introduced ₹ 20,00,000 as Capital to start a Personal business. A/c The deposit was made through cheque of Canara Bank vide number 950001, which was deposited in SBI Current A/c. Step 1: Identify the 2 Ledgers involved in the transaction Step 2: Identify the Category they belong to Step 3: Apply the Rule SBI Current A/c …………. Dr DR To, Owners Capital Account CR ₹ 20,00,000 ₹ 20,00,000 Receipt Voucher Reports The Receipt voucher recorded in TallyPrime will capture in Cask/Bank Book, Balance Sheet, Profit & Loss A/c, Ledger A/c, Receipts and Payments, Receipt Register and Cash/Funds Flow report. Contra Voucher Contra Voucher is a transaction involving the transfer of cash between One Cash A/c to another or One Cash A/c to Bank A/c or from One Bank A/c to another Bank A/c or Bank A/c to Cash A/c. 4 types of banking transactions Contra Voucher Cash account to Bank account Bank account to Cash account; or One Bank account to another Bank account One Cash account to another Cash account Contra Vouchers Let us go through the 4 types of Banking Transactions Type 1: Cash Deposited / Remitted to Bank. Particulars Debit Bank A/c ………………….. Dr xxxx To, Cash A/c Credit Types of Account Real Account xxxx Real Account Credit Types of Account Type 2: Cash is withdrawn from the Bank Particulars Debit Cash A/c ………………….. Dr xxxx To, Bank A/c Real Account xxxx Real Account Contra Vouchers Let us go through the 4 types of Banking Transactions Type 3: Bank to Bank Transactions Particulars Debit Bank A/c (A)………………….. Dr xxxx To, Bank (B)A/c Credit Types of Account Real Account xxxx Real Account Type 4: Cash to Cash Transactions (Transactions from Cash A/c to Petty Cash Books ) Particulars Debit Petty Cash A/c …………….. Dr xxxx To, Cash A/c Credit Types of Account Real Account xxxx Real Account Contra Voucher Suhant Software Pvt. Ltd. withdrawn cash of ₹ 15,000 from SBI Current A/c for Petty Cash expenses. Step 1: Identify the 2 Ledgers involved in the transaction Step 2: Apply the Rule Cash A/c …………. Dr DR To, SBI Current A/c CR ₹ 15,000 ₹ 15,000 Activity - Contra Voucher Let us record the following Transactions in Tally Suhant Software Pvt. Ltd. transferred ₹ 1,00,000 from SBI Current A/c to Kotak Bank Current A/c with cheque reference no. 273434 (Transfer of funds from one bank to another). Note: In Tally for Contra Voucher, first it asks to Credit the account and then to Debit. Record the below activity accordingly. Date Particulars Debit 04th April 2020 Kotak Bank Current A/c……..Dr 1,00,000 To, SBI Current A/c Narration: Being amount transferred from SBI Current A/c to Kotak Bank. Credit 1,00,000 Activity – Contra Voucher Suhant Software Pvt. Ltd. transferred ₹ 5,000 from Cash A/c to Petty Cash A/c to account for petty cash expenses (Transfer of funds from one cash to another) Tips: Create Petty Cash A/c ledger under Cash-in-Hand Group Date Particulars Debit 05th April 2020 Petty Cash ……..Dr 5,000 To, Cash A/c Narration: Being amount transferred from Cash A/c to Petty Cash A/c. Credit 5,000 Contra Voucher Reports The Contra voucher recorded in TallyPrime will capture in Cash/Bank Book(s) report. Payment Vouchers Payment Voucher is a transaction which is passed to record all payments made by the business. Type 1: Cash Payment. Cash paid for Expenses Particulars Debit Expenses A/c ………………….Dr xxxx To, Cash A/c Credit Types of Account Nominal Account xxxx Real Account Credit Types of Account Type 2: Bank Payment Bank Cheque was issued to a supplier Particulars Debit Supplier A/c ………………….. Dr xxxx To, Bank A/c Personal Account xxxx Real Account Payment Voucher Nominal A/c Personal A/c Suhant Software Pvt. Ltd. Paid ₹ 5,000 towards Entertainment Expenses vide cheque number 912301 of SBI Current A/c. Step 1: Identify the 2 Ledgers involved in the transaction Step 2: Identify the Category they belong to Step 3: Apply the Rule Entertainment Expenses …. Dr DR To, SBI Current A/c CR ₹ 5,000 ₹ 5,000 Being expenses incurred for the sales and related support activities Activity – Payment Vouchers Let us record the following Transactions in Tally Suhant Software Pvt. Ltd. made a payment of ₹ 7,500 towards Travelling Expenses and ₹ 2,500 towards Labour Charges through Kotak Bank Current A/c vide cheque number 512101 and 512102 respectively. Date Particulars Debit 09th April 2020 Travelling Expenses……..Dr 7,500 Labour Charges…………Dr 2,500 To Kotak Bank Current A/c Narration: Being Travelling expenses and Labour charges incurred Credit 10,000 Activity – Payment Vouchers Suhant Software Pvt. Ltd. made a payment of ₹ 250 towards Water Charges. The payment was made from Petty Cash A/c to the concerned authority. Tips: Record this Payment voucher in Single Entry mode Date Particulars Debit 10th April 2020 Water Charges ……..Dr Credit 250 To, Petty Cash A/c Narration: Being Water Charges paid for April through Petty Cash A/c. 250 Payment Voucher Reports The Payment vouchers recorded in TallyPrime will capture in Balance Sheet, Profit & Loss A/c, Ledger A/c, Receipts and Payments, Payment Register and Cash/Funds Flow report. Purchase Vouchers Purchase is the cost incurred by the business concern during a period, for further sale of inventory. Purchase is an expense to the company. It is included in the income statement and is also considered under the cost of goods sold. Let us go through the 2 types of Purchase Transactions Type 1: Cash Purchase Particulars Debit Purchase A/c ………………….. Dr xxxx To, Cash A/c Credit Types of Account Nominal Account xxxx Real Account Credit Types of Account Type 2: Credit Purchase Particulars Debit Purchase A/c ………………….. Dr xxxx To, Suppliers A/c Nominal Account xxxx Personal Account Flow Chart of Purchase Voucher in 3 modes Voucher Mode • Double Entry Mode( Dr Cr) • Allows entry of Accounts and Inventory Item Invoice Mode • Single Entry Mode • Allows entry of Inventory (Stock Items ) Accounting Invoice Mode • Single Entry Mode • Allows entry of Accounts (Service Invoices) Purchase Voucher Nominal A/c Real A/c As on 14th April 2020 Suhant Software Pvt. Ltd. purchased goods. The Purchase amount is ₹ 5,000 paid through cash. Step 1: Identify the 2 Ledgers involved in the transaction Step 2: Identify the Category they belong to Step 3: Apply the Rule Purchase A/c…. Dr DR To, Cash CR ₹ 5,000 Being purchased goods on cash ₹ 5,000 Nominal A/c Purchase Voucher Personal A/c As on 16th April 2020 Suhant Software Pvt. Ltd. purchased goods worth ₹ 12,000 from Shan Enterprises. Step 1: Identify the 2 Ledgers involved in the transaction Step 2: Identify the Category they belong to Step 3: Apply the Rule Purchase A/c…. Dr DR To, Shan Enterprises CR ₹ 12,000 Being purchased goods on credit. ₹ 12,000 Purchase Vouchers-Activity Let us record the Purchase Voucher in Item Invoice by referring the below table Date Particular 17th April 2021 Suhant Software Pvt. Ltd. purchased the following stock items from RY Info Systems on credit vide supplier invoice number RY/101. Name of the item Samsung Galaxy J7 Samsung S7 Edge Godown Bengaluru Location Bengaluru Location Quantity 5 Nos Rate Per(₹) 12,900 Amount (₹) 64,500 5 Nos 32,000 1,60,000 Step 1: Creation of Accounting Master Note: We have already created Purchase A/c and required Stock Items. Step 2: Let us record the transactions in Tally Purchase Vouchers-Activity Let us record the Purchase Voucher in Item Invoice by referring the below table Date Particular 20th April 2021 Suhant Software Pvt. Ltd. purchased the following stock items from Vardhaman Enterprises on credit vide supplier invoice number VE/23. Name of the Stock item Sony E1 Dual Xperia Godown Quantity Rate per (₹) Amount (₹) Mumbai Location 5 Nos 9,500 47,500 Sony Series J Xperia Mumbai Location 3 Nos 8,000 24,000 Nokia 2.3 Mobile Mumbai Location 3 Nos 7,000 21,000 Nokia C3 Mobile Mumbai Location 2 Nos 7,500 15,000 OnePlus Nord Mobile Mumbai Location 3 Nos 27,000 81,000 Oppo A31 Mobile Mumbai Location 5 Nos 13,700 68,500 Purchase Vouchers-Activity Let us record the Purchase Voucher in Item Invoice by referring the below table Date Particular 20th April 2021 Suhant Software Pvt. Ltd. purchased the following stock items from Vardhaman Enterprises on credit vide supplier invoice number VE/23. Name of the Stock item Sony E1 Dual Xperia Godown Quantity Rate per (₹) Amount (₹) Mumbai Location 5 Nos 9,500 47,500 Sony Series J Xperia Mumbai Location 3 Nos 8,000 24,000 Nokia 2.3 Mobile Mumbai Location 3 Nos 7,000 21,000 Nokia C3 Mobile Mumbai Location 2 Nos 7,500 15,000 OnePlus Nord Mobile Mumbai Location 3 Nos 27,000 81,000 Oppo A31 Mobile Mumbai Location 5 Nos 13,700 68,500 Purchase Vouchers-Activity Let us record the Purchase Voucher in Item Invoice by referring the below table Date Particular 21st April 2021 Suhant Software Pvt. Ltd. purchased the following stock items from MJ Computers on credit vide supplier invoice number MJC/231. Name of the Stock item ASUS 14 Ultra Laptop DELL i3 Inspiron Laptop HP 15 3rd Gen Laptop Logitech K230 Keyboard Logitech M221 Mouse SanDisk USB Pendrive Godown Quantity Rate per (₹) Amount (₹) Delhi Location 5 Nos 38,000 1,90,000 Delhi Location 5 Nos 33,000 1,65,000 Delhi Location 5 Nos 30,000 1,50,000 Delhi Location 5 Box 10,500/Box 52,500 Delhi Location 5 Box 7,000/Box 35,000 Delhi Location 10 Box 7,500/Box 75,000 Purchase Voucher in Account Invoice Mode Let us record the following transactions in the Account Invoice Mode in Tally Date Particular 22nd April 2021 Suhant Software Pvt. Ltd. purchased goods from Shrikant Services Pvt. Ltd. amounted to ₹ 10,000 vide supplier invoice number SSPL/103. The payment was made immediately through SBI Current A/c cheque no. 912302. Purchase Voucher Reports The Purchase vouchers recorded in TallyPrime will capture in Purchase Register. Sales Vouchers A Sales voucher is used when a company sells goods to customers on cash, cheque or credit basis. Sales entries lead to an increase in sales revenue. Let us go through the 2 types of Sales Transactions Type 1: Cash Sales Particulars Debit Cash A/c ………………….. Dr xxxx To, Sales A/c Credit Types of Account Real Account xxxx Nominal Account Credit Types of Account Type 2: Credit Sales Particulars Debit Customer A/c …………………Dr xxxx To, Sales A/c Personal Account xxxx Nominal Account Sales Vouchers Let us record the Sales Voucher in Item Invoice by referring the below table Date Particular 24th April 2021 Suhant Software Pvt. Ltd. sold the following stock items to Sky Solutions on credit, with Sale Bill No. 1 Name of the item Godown Quantity Rate Per(₹) Amount (₹) ASUS 14 Ultra Laptop Delhi Location 2 Nos 39,500 79,000 HP 15 3rd Gen Laptop Delhi Location 3 Nos 31,000 93,000 Logitech K230 Keyboard Delhi Location 1 Box 11,000/Box 11,000 SanDisk USB Pendrive Delhi Location 2 Box 5 Nos 7,800/Box 19,500 Delhi Location (Type as 2-5) 2 Nos 39,500 79,000 ASUS 14 Ultra Laptop Sales Vouchers Let us record the Sales Voucher in Item Invoice by referring the below table Date Particular 26th April 2021 Suhant Software Pvt. Ltd. sold the following stock items to Keshav Mobile Zone on credit, with Sale Bill No. 2 Name of the Stock item Godown Quantity Rate per (₹) Amount (₹) Sony E1 Dual Xperia Mumbai Location 3 Nos 9,800 29,400 Sony Series J Xperia Mumbai Location 2 Nos 8,500 17,000 Oppo A31 Mobile Mumbai Location 3 Nos 14,000 42,000 Nokia 2.3 Mobile Mumbai Location 1 Nos 7,200 7,200 Sales Vouchers Let us record the Sales Voucher in Item Invoice by referring the below table Date Particular 27th April 2021 Suhant Software Pvt. Ltd. sold the following stock items to Vimal Enterprises on credit, with Sale Bill No. 3. Name of the Stock item Godown Quantity Rate per (₹) Amount (₹) DELL i3 Inspiron Laptop Delhi Location 3 Nos 34,200 1,02,600 Logitech M221 Mouse Delhi Location 3 Box 5 Nos 7,800/Box 27,300 Delhi Location (Type as 3-5) 1 Box Logitech K230 Keyboard 11,000/Box 11,000 SanDisk USB Pendrive Delhi Location 2 Box 7,800/Box 15,600 Sales Voucher in Account Invoice Mode Let us record the following Sales Transactions in the Account Invoice Mode in Tally Date Particular 29th April 2021 Suhant Software Pvt. Ltd. billed Annual Maintenance Charges (AMC) to Sky Solutions amounted to ₹ 1,25,000 on credit vide Sale Bill No. 4. Narration: Being Annual Maintenance Charges from Sky Solutions Debit Note Voucher A Debit Note Voucher is used to record the transaction details of the purchases returns or returns outwards. The reason for purchases returns could vary from supply of damaged goods, or goods not as per specifications, to any other. Let us go through the 2 types of Purchase return transactions Type 1: Cash Purchase Return Particulars Debit Cash A/c ………………….. Dr xxxx To, Purchase A/c Credit Types of Account Real Account xxxx Nominal Account Credit Types of Account Type 2: Credit Sales Particulars Debit Purchase A/c …………………Dr xxxx To, Suppliers A/c Nominal Account xxxx Personal Account Credit Note Voucher A Credit Note Voucher is used to record transaction details of sales returns or returns inwards. The reason for sales returns could be damaged condition of goods sold, not as per specifications of the buyer or any other. Let us go through the 2 types of Sales return transactions Type 1: Cash Sales Return Particulars Debit Sales A/c ………………….. Dr xxxx To, Cash A/c Credit Types of Account Nominal Account xxxx Real Account Credit Types of Account Type 2: Credit Sales Return Particulars Debit Sales A/c …………………Dr xxxx To, Customers A/c Nominal Account xxxx Personal Account Journal Voucher Journal vouchers are used to pass adjustment entries, to adjust the debit and credit amounts without involving cash or bank accounts. Adjusting journal entries are typically made just prior to issuing a company's financial statements. Journal Voucher is used for all types of accounting transactions which does not fit into Contra, Payment or Receipt Vouchers. Journal Voucher is used for all types of Accounting transactions which does not involve Cash or Bank Ledgers Conclusion Add your own textgeneration after recording of transactions Report here this is awesome How to record accounting vouchers Add your own text here this is awesome Add your own text here this is awesome How day to day transactions are recorded in TallyPrime Which of the following is not an accounting voucher type in TallyPrime? A Payment B C Receipt D Contra Stock Journal Depreciation entry should be recorded using Journal voucher in TallyPrime A TRUE B FALSE We can use single entry mode for recording Journal vouchers in TallyPrime A TRUE B FALSE In TallyPrime, Sales voucher can be recorded with or without inventory details. A TRUE B FALSE Thank you Chapter 5 Agenda Banking Payment Generating and Printing Payment advice in TallyPrime 2 4 1 3 Introduction to Banking Configure and Cheque Printing in TallyPrime 5 Understand Bank Statement Session 1 Session 2 Objective Session 3 Introduction Banking Payment Banking Payments Cheque Printing Deposit Slip Single Cheque Printing Multi Cheque Printing Deposit Slip Cheque Deposit Slip Cash Deposit Slip Payment Advice Bank Reconciliation Manual Bank Reconciliation Auto Bank Reconciliation Introduction The Banking feature facilitates the maintenance of records and processes that are fundamental to an effective recording of accounting transactions for timely payments. Simplify the Banking features End-to-End solution to the banking needs Banking experience Managing and streamlining Print both single and multiple cheques Flow chart of Salient Features of Banking Banking Cheque Printing Single Cheque Cheque Register Multi Cheque Cheque Deposit Slip Deposit Slip Post-Dated cheque Management Cash Deposit Slip Enhanced in Tally to simplify the overall banking experience Payment Advice Bank Reconciliation Manual Bank Reconciliation Auto Bank Reconciliation Banking Payments The banking feature in Tally supports significant areas of your business operations. The banking transactions can be provided with bank allocation details such as the transaction type, instrument number, date, etc. A single bank amount can be allocated to multiple transaction types. Example: Cheque/DD, Cash, Electronic Cheque, Electronic DD/PO, e-Fund Transfer, Others, Card and ATM Cheque Printing Why is Cheque Management Essential? Most preferred payment instruments Easy management and adds significant value in day- to day Operation What do you understand about the Cheque? A written order to the bank to pay the stated sum of money How Tally helps us in Cheque Management? Automate the cheque printing process Maintain a record of payments made using cheques Configure the cheques as per business need Allow to print all the pending, already printed and required Cheque Allow to update the cheque details of a transaction Manual errors can be avoided Configure Cheque Printing Now let us learn how to configure cheque printing for SBI Bank A/c, which is already created. Single Cheque Printing Now let’s understand the process of Recording Payment voucher and Printing a Cheque in Tally for the given illustration. Date Particulars 2nd July 2020 Voucher: Payment Suhant Software Pvt. Ltd. made the payment to Confident Mobile Store amounted to ₹ 73,170 against supplier invoice no. CMS/155. The payment is made via cheque 912309 of SBI Current A/c. Let us now record a payment voucher and print a cheque in Tally Single Cheque Printing Single Cheque Printing You can also print the Cheque with another navigation. Let’s go through it. Multi Cheque Printing – Activity Now, let us learn how to print a bulk or greater number of cheques that belongs to the same bank in one go. The Multi Cheque Print feature in Tally is used for bulk cheque printing. With the help of the Illustration, let us record the payment transactions to the suppliers in the books of Suhant Software Pvt. Ltd. Date 8th July 2020 Particulars Voucher: Payment Suhant Software Pvt Ltd. made a payment of ₹ 12,000 to Shan Enterprises against the purchase of goods. The payment was made through SBI Current A/c vide Cheque 912310. (Do not print the Cheque) 13th July 2020 Voucher: Payment Suhant Software Pvt Ltd. made a payment of ₹ 50,000 to PK Furniture against the purchase of Office Furniture. The payment was made through SBI Current A/c vide Cheque 912311. (Do not print the Cheque) Cheque Deposit Slip Cheque Deposit Slip in the Banking menu allows to generate allows you to generate deposit slips for payments received through cheque or demand draft, which need to be deposited into the bank. Activity Recording Receipt voucher Date 14th July 2020 Particulars Voucher: Receipt Suhant Software Pvt. Ltd. received the payment from Arihant Technologies vide Sale Bill no. 7 and 11 amounted to ₹ 2,21,500 and ₹ 14,800 respectively. The payment is received via cheque 896110 of State Bank of India, which is deposited to SBI Current A/c. Generating Cheque Deposit Slip After recording the transaction, Let us understand the process of Generating a Cheque Deposit Slip Cash Deposit Slip Cash Deposit Slip records how much money will be or has been deposited into a bank account. In simple words, a cash deposit slip is a form that is used to itemize the currency, and cash which is deposited into a bank account. Any cash received must be deposited in the bank with the relevant Cash Deposit Slip attached. You can generate a cash deposit slip for depositing cash into a bank on any particular date. You can also print the Cash Deposit Slip Report for all the transactions. Format of Cash Deposit Slip The Cash deposit form contains the following details: The name on the account The account number The amount or value of each cheque being deposited The amount or value of any bills and coins being deposited Cash Deposit Slip - Activity Recording Contra voucher and Printing a Cash Deposit in Tally Date 15th July 2020 Particulars Voucher: Contra Suhant Software Pvt. Ltd. deposited cash of ₹ 5,000 to SBI Current A/c with the bank reference number 234518. Narration: Being Cash deposited to the bank. Generate Cash Deposit Slip After recording the transaction, Let us understand the process of Generating a Cash Deposit Slip Payment Advice Payment Advice It is a document or letter of communication sent by a customer or buyer to businesses, which states that an invoice has been paid to vide Cheque, NEFT, RTGS or by any means of electronic transfers, etc It is sent along with the payment voucher containing the payment details and requesting an acknowledgement for the remittance made It is a clear document for the receiver to know for what reason payment has been made. The Payment Advice option in the Banking menu is used to generate the payment advice to be sent to suppliers or other parties along with the cheques or other instruments Generating Payment Advice Let us Generate the Payment Advice Bank Reconciliation Bank Reconciliation Statement is prepared to have the authenticity of the transactions entered to verify the balances from the actual with the general. It helps to identify the mismatch between the cash book and the bank book (Passbook). Prepared to have the authenticity of the transactions entered to verify the balances from the actual with the general Helps in cross verification between bank passbook/statement and Tally book Bank Reconciliation - Reason Reasons for difference in Bank Reconciliation Statement Cheque issued but not presented for payment Cheque collected but not deposited Bank Charges, interest debited in the passbook Cheque dishonor Collection made by the bankers on behalf of the customer Payment made by the banker on behalf of the supplier/vendor A cheque is drawn but not recorded in the cashbook So, these are few possible reasons for difference in Bank Reconciliation Statement Types of Bank Reconciliation There are two types of reconciliation methods in Tally: Bank Reconciliation Manual Bank Reconciliation Auto Bank Reconciliation Types of Bank Reconciliation 1. Manual Bank Reconciliation: In Manual Bank Reconciliation, bank dates or reconciliation dates are entered manually for every bank transaction. Accountants must check the bank statement and manually reconcile, which takes a lot of time. 2. Auto Bank Reconciliation: Bank dates or reconcile dates are automated for bulk bank transaction in one go. Bank statements are imported in Tally, which saves the time Manual Bank Reconciliation The Bank Reconciliation option in the Banking menu enables you to reconcile bank accounts. With Bank Reconciliation, we can: Access bank reconciliation to print or configure the reconciliation statements according to your requirements. Create vouchers from the Bank Reconciliation screen itself. Provide an opening BRS for unreconciled transactions. Alter the voucher by selecting the required transaction from the Bank Reconciliation screen. Filter the report to display transactions based on Amount, Bank Date, Instrument No, Instrument Date, Party ledger, and so on. Manual Bank Reconciliation – Activity We will learn how to perform manual reconciliation in TallyPrime Voucher Date Particulars Amount Instrument Number Instrument Date Bank Date 04-Apr-20 SBI Current A/c 1,00,000 273434 04-Apr-20 05-Apr-20 09-Apr-20 Travelling Expenses 7,500 512101 09-Apr-20 09-Apr-20 09-Apr-20 Labour Charges 2,500 512102 09-Apr-20 09-Apr-20 26-May-20 Sky Solutions 2,02,500 890342 26-May-20 26-May-20 27-May-20 Vimal Enterprises 3,38,930 820331 27-May-20 28-May-20 28-May-20 RY Info Systems 2,24,500 512103 28-May-20 29-May-20 16-Jun-20 Keshav Mobile Zone 1,72,925 950223 16-Jun-20 16-Jun-20 25-Jun-20 Sky Solutions 2,44,000 890350 25-Jun-20 25-Jun-20 Tips: The Bank Date column is the reconciled date as per Bank. Manual Bank Reconciliation – Activity Bank Reconciliation screen Auto Bank Reconciliation Auto Bank Reconciliation is an important process that helps a business cross-verify its Company's books of accounts with the bank statement. The manual and conventional method for comparing the two statements with a long list of transactions are stressful and error-prone. Auto Bank Reconciliation How is Tally helpful in the Bank Reconciliation process Minimize the time spent and the risk of making errors Enhanced the bank reconciliation capability Provides facility to select the formats, configuration and input file type Supports Excel, CSV, and MT940 formats Identifies the transactions in a statement based on Amount & Cheque Number. Auto Bank Reconciliation Process Flow Step 1 Download the Bank Statement (Excel file )from the bank portal using Net Banking Step 2 Copy the downloaded Bank Statement (Excel File)to a folder. (Preferably Tally Folder) Step 3 Activate in the bank ledger alternation screen for performing Auto Bank Reconciliation Step 4 Step 5 Import the bank Statement (Excel File) From the bank Reconciliation screen All Bank Transactions are reconciled automatically Auto Bank Reconciliation Conclusion Manual bank reconciliation Add your own text here this is Payment advice awesome Generating, printing cheque deposit slip and cash deposit slip Add your own text here this is awesome Add your own text Configure and print single cheque here and thismultiple is cheque awesome Introduction to Banking and Banking Payment Cheque deposited to bank’ entry is recorded the _________voucher in TallyPrime? A Sales B Contra C Journal D Receipt Bank Charges charged by the bank has to be recorded in _________ voucher in TallyPrime? A Receipt B Purchase C Sales A Payment Cheque dishonour' is one of the reasons for mismatch in the cash book and bank book. A TRUE B FALSE The cash deposit slip printed from TallyPrime will display two copies, one for the bank, another for the customer. A TRUE B FALSE Thank you Chapter 6 Agenda Generating Final reports in TallyPrime 2 1 Introduction 3 Generating MIS Reports Session 1 Objective Session 2 Introduction Generating Final Accounts Reports in TallyPrime Trail Balance Profit and Loss Account Balance Sheet Cash Flow and Funds Flow Receipt Payments Generating MIS (Management Information system )Reports Stock Summary Daybook Cash and Bank Books Purchase Register Sales Register Journal Register Introduction Every business organisation is required to prepare financial reports that show the business profit or loss (Profit and Loss account) and financial position of the company (Balance Sheet) at the end of a financial period. In this Chapter Introduction to Tally, you were introduced to the Trading Account, Profit and Loss Account and balance sheet The focus will be on how to View and Generate there Reports in Tally. Introduction Why does every Organisation need to generate Financial Reports ? Track the financial performance regularly To make key decisions about the company’s future and essential for the capital providers and Investors To know about the profitability and financial stability of the company Business Scenario Suhant Software Pvt.Ltd. Has recorded the transactions accounting vouchers in Tally till 15th July 2020 Generate the Financial Reports and the MIS Reports Trail Balance The Tally comes with a diverse set of available Financial and MIS Reports with powerful and actionable insights. It helps you to make informed decisions for your business growth. Reports will help you manage all the aspects better with extremely easy discovery. and navigation What is Trail Balance? A statement showing the balance or total of debit and Credits. It helps in the preparation of financial statements. The balance of various accounts are listed in a statements. All revenue and expense accounts appearing in the Trail Balance are transferred Profit and Loss accounts . to the trading and Generating Trial Balance From Gateway of Tally > Display More Reports > Trial Balance Generating Trial Balance To view the Trial Balance in the detailed format press Alt+F5:Detailed To view only the ledger wise trial balance, click on F5: Ledger wise In Trial Balance in the Monthly view click F6: Monthly Hence the monthly summary report is automated based on the transactions recorded in each month. Further , you can enter on enter on each month to view the Trail Balance for every month. Profit and Loss Account It is a periodic statement Shows the net result of a business operations for a specific period All the expenses incurred, and incomes earned during the reporting period are recorded Profit and Loss Account in Tally Display the information based on the default primary groups Update instantly with every transactions / Voucher Generating Profit & Loss A/c From Gateway of Tally > Profit & Loss A/c Generating Profit & Loss A/c Once after generating the Profit & Loss A/c the following activity can be done. To view Profit & Loss A/c in the detailed format Press Alt+F5:Detailed. To View Profit & Loss A/c in the Vertical & Horizontal format Press Ctrl+H: Change view . We can view the Negative ledger from the report by pressing Ctrl+J :Exception Report. We can change the date in Profit & Loss account using F2:Period option. In Profit & Loss A/c we can use F12:Configure option and set the required parameters in Tally. Balance Sheet A Balance Sheet is a financial statement that reports a business’ financial position on a specific date. If you observe, the term balance sheet implies that the report shows the balance between two figures: the assets and liabilities of a business. The fundamental accounting equation is Assets: Liabilities + Owner’s Equity. Generating Balance Sheet From Gateway of Tally > Balance sheet Generating Balance Sheet to View Working Capital Working capital is the difference between current assets and current liabilities. From Gateway of Tally > Balance sheet> Click on B:Basis of Value then set Include Working Capital - Yes and Accept the screen. Cash Flow Analysis Records the amount in cash and cash equivalents entering and leaving a Company It completes the Balance sheet and Profit and Loss account It helps to understand how or from where the company’s money is coming and where it is spent Shows only the actual cash inflows and outflows of a company Generating Cash Flow From Gateway of Tally > Display More Reports > Cash Flow>Enter on April Fund Flow Analysis A Fund Flow statement is a report, which explains the movement of funds during an accounting period. The statement consists of Two Parts Source of Funds: The transactions which increase working capital Application of Funds: The transactions which decrease working capital Application of funds It is supplement to the two principle financial statements It describes the source from which additional funds were derived and which funds were used. Generating Fund Flow Analysis From Gateway of Tally > Display More Reports > Fund Flow>Enter on April Receipt and Payment Account A report of Cash and Bank Transactions A consolidated summary of Cash book It starts with the opening Balance of cash and Bank and ends with the closing balance of Cash and Bank It does not consider outstanding Receivables and Payables It may be Capital or Revenue in nature, relating to the current previous or subsequent year No special processing is required to generate Receipts and Payments account in Tally. Receipt and Payment MIS Report in Tally We can generate MIS reports and print from TallyPrime. Reports like Stock Summary, DayBook, Cash Book, Bank Book, Sales Register, Purchase Register, Journal Register can be easily generated and explore the different options in TallyPrime. Stock Summary Analysis Inventory is a crucial process; it helps the organisation track the details of inventories. Instant delivery of this information will help an organisation to make the business decision faster . In Tally Inventory Operates as mentioned below: In Tally, reports can be displayed, modified and print Based on the vouchers entered, inventory reports are gets generated in Tally Customized reports can be used to compare inventory data between different companies, periods of the financial year Stock Summary A Stock Summary is a statement of the stock-in-hand on a date. It is one of the primary inventory statement that is generated in Tally. This report updates the stock record in real-time as and when transactions are entered. The Negative Stock Items can be easily figured from the report using the Right Button option, J: Exception Reports :Negative Stock Items. By pressing F12:Configure we can enable and explore the options such as Show tail unit of Compound Unit Show Goods Inwards Show Goods Outwards Show Stock items with zero Quantity or Balance Generating Stock Summary From Gateway of Tally >Stock Summary Item-wise Profitability Analysis It is one of the significant inventory reports which enables the business owner to know the profitability of each item consider ring the cost and the price. Advantages Stock item wise profitability report in Tally tells you the date when the item is sold first and the date of the last date The report also helps in making better buying decisions without having to put extra efforts to go through the marketing trends Assessing the profits according to the selling of each stock-item will give a clear picture of how an item is performing in the market which will further give insights into the investment that needs to be made in that product. Generating Item-wise Profitability Analysis From Gateway of Tally > Stock Summary Press Alt+F5: Detailed, to view the Stock Summary in the detailed format. Click F7: Show Profit to display the profit for stock items Godown-wise Stock Availability Shows the stock summary at different godowns/locations Can check the stock position Provide a current stock position You can drill down and configure the statement to view different details View the total stock flow for each locations in a single report Generating Godown-wise Stock Availability From Gateway of Tally > Display More Reports > Inventory Books > Godowns > Select Primary > Press Alt+F5: Detailed. Stock Query The Stock Query report provides complete information about a stock item. The Stock Query report is broadly categorized into four sections: Purchases Sales Godown/Batch Details Items of the same Category For Example: The stock position of a selected stock item at any point of time, latest purchase, and sales, godown where such stock is available etc. Generating Stock Query From Gateway of Tally > Display More Reports > Statements of Inventory > Stock Query Day Book The Day Book contains a record of all transactions made by a business, irrespective of the type of transaction. By default, the display is set to the date of the last voucher entry made, but this can be set to list all the transactions made over a certain period. Transactions include all financial vouchers, reversing and memorandum journals as well as inventory vouchers. Generating Day Book From Gateway of Tally > Display More Reports > Day Book Cash and Bank Book Helps to record individual transactions details entered Items are posted to different ledgers Tally allows you to bring all the transactions together of one category books of Accounts Generating Cash Book From Gateway of Tally > Display More Reports > Account Books > Cash/Bank Book(s) Purchase Register Purchase Register contains the information related to all purchases made by a business concern. 1) From Gateway of Tally > Display More Reports> Account Books > Purchase Register > Purchase Register Monthly Summary screen appears, 2) Enter on April to display the Ledger Vouchers with the list of purchase vouchers recorded for April. 3) Click F8: Columnar to generate columnar register of purchase. Generating Purchase Register Sales Register A Sales Register displays the monthly summary of all sales transactions and the closing balances at the end of each month, for the selected period. The list of transactions of any month can be viewed by selecting the required month. Tally enables change of display according to the information required. 1) From Gateway of Tally > Display More Reports> Account Books > Sales Register > Sales Register Monthly Summary screen appears, 2) Enter on June to display the Ledger Vouchers with the list of sales vouchers recorded for June. 3) Click F8: Columnar to generate columnar register of sales. Generating Sales Register Journal Register A Journal Register displays the monthly summary of all journal transactions and the total of all the transactions for the selected period. The list of transactions of any month can be viewed by selecting the required month. Tally enables change of display according to the information required. 1) From Gateway of Tally > Display More Reports> Account Books > Journal Register > Journal Register Monthly Summary screen appears. 2) Enter on May to display the Ledger Vouchers with the list of journal vouchers recorded Generating Journal Register Birds eye view/Drill down display from anywhere to anywhere In TallyPrime, you can drill down to the transaction level from any viewable reports. Example 1: From Profit and Loss A/c, you can drill down to closing stock summary level. Press Enter on Closing Stock, instantly Stock Summary screen appears which helps the company to have a better management decision. From this report, you can view item-wise rates, quantity and value of stocks available in the godown. Further, you can drill down to the stock item level to get Stock Item Monthly Summary with the graph. Conclusion Generating accounting and inventory reports Add your own text here this is awesome Decision-making process Analysing problems and evaluating performance Add your own text here this is awesome Add your own text here this is the business organisation by Manage tracking daily business activities awesome Final Accounts and the MIS Reports All the expenses incurred and incomes earned during the reporting period are recorded in ______. A Cash Book B C Balance sheet D Bank Book Profit & Loss A/c In TallyPrime, __________ is a report of cash and bank transactions during a period A Cash/Bank book(s) B Profit & Loss A/c C Cash/Fund Flow D Balance Sheet Working Capital formula is Working Capital = Current Assets + Current Liabilities A TRUE B FALSE Day Book in TallyPrime contains a record of all transactions made by a business. A TRUE B FALSE Thank you Chapter 7 Agenda Accessing the company with the data operator user account Activation of security control 4 2 1 Introduction Activation of TallyVault 3 Creation of security control, creation of users and passwords of company 6 5 Change user feature in TallyPrime 7 Auto-login Option in Tally Session 1 Objective Session 2 Introduction to Data Security & Security Control Activation of Security Control in Tally Creation of Security Levels, Creation of Users and Passwords for Company Accessing the company with the data Operators User Account Change User feature in Tally Activation of TallyVault Auto-Login Option in Tally Introduction to Data Security Securing financial information is a critical task of a business owner, as most of the business depends on securing financial and maintain confidentially of information. Maintaining financial information is crucial and especially difficult to replace if it gets lost TallyPrime is the safe platform to maintain all the business transactions As it provides more additional security Create the different levels of Users to access the company data Securing financial information using the security Control and TallyVault It will help the business to maintain company data confidentially by encrypting and protecting the data Security Control The important of Security Control To Protect the company data by providing the password and creating different user level rights Mainly used in multiple environment configuration and conventional in a multiuser scenario Plays significant role to secure the data to high standards Security control is defined based on the work profile of the employees Administrator- Provided Full System Access Employees- Limited access as per the work profile Security Control Two levels of Security Owner Level Security and Data Entry Owner level Security Full Access and security rights Enable him to work with all the features Data Entry Level Restricted access The administrator can assign or restrict the access based on the requirement Business Scenario Accountant Accountant Allowed to enter backdated vouchers for up to 15 days Has right to create masters and access all MIS report Data Entry Operators Date Entry 1: allowed to record purchase and sales voucher Date Entry 2: allowed to record only payment and receipt voucher Activation of Security Control Activate the Security Control feature in Tally Help you to keep the data secure and assign the rights based on the work profile of the employees You will be able to create the users and assign the rights to the different users/ employees Activate Security Control from the Company Creation and Alteration screen. Activation of Security Control From Gateway of Tally, click on K: Company Creation of Security Levels ( User Roles) In TallyPrime, once after activating the Security Control, let us create the User Levels As Administrator(Owner) will have the complete rights to create the User Roles and assign the rights to them based on the work profiles. Suhant Software Pvt.Ltd. - appointed 3 Users, an Accountant and 2 Data Entry Operators. Creating Security Level for an Accountant From Gateway of Tally > Click K: Company > Enter on User Roles Activity- Create Security Level for Data Entry 1 Security Levels Name of the Security level Data Entry 1 Use Basic Facilities of Select as Data Entry Days allowed for Back Dated Vouchers Let it be 0 The cut-off date for Back Dated vouchers Set/Alter Rules before save also applicable for Export/E Mail upload Keep it Blank Set to No Allow to override tax details Set to No Exclude On Account from Bill Allocation Set to No Allow Company to Connect Set to No Use Tally. Net Authentication Set to No Disallow the following Facilities Allow the following Facilities Full Access Accounting Vouchers Create Purchase Full Access Inventory Vouchers Create Sales Display Purchase Display Sales Activity- Create Security Level for Data Entry 2 Security Levels Name of the Security level Data Entry 2 Use Basic Facilities of Select as Data Entry Days allowed for Back Dated Vouchers Let it be 0 The cut-off date for Back Dated vouchers Set/Alter Rules for Print before save also applicable for Export/E Mail upload Keep it Blank Set to Yes Allow to override tax details Set to No Exclude On Account from Bill Allocation Set to No Allow Company to Connect Set to No Use Tally. Net Authentication Set to No Disallow the following Facilities Allow the following Facilities Full Access Accounting Vouchers Create Receipt Full Access Inventory Vouchers Create Payment Display /Print Payment Preview Payment Creation of Users and Passwords for Company Create the users and assign the passwords for the users who will be accessing the company data. Users For Company Accountant Data Entry 1 Data Entry 2 Username: arun Password:arun123 Username: nidhi Password:nidhi1 Username: raj Password: raj2 Creation of Users and Passwords for Company From Gateway of Tally > Click K: Company > Enter on Users and Passwords. Creation of Users and Passwords for Company Accessing the company using Security Levels Once after creating security levels, users and passwords, the next step is to record the transactions like Purchase, Sales, Receipts and Payments by login to different users having different rights and experience the purpose of giving the Security Control in a company. The administrator of the Suhant software Pvt ltd has created the security levels and their username and passwords to access the company. Now going further, the users must perform their roles using the given access. Change User Let us login to User level without logging out from the administration Login From Gateway of Tally, click on K: Company and enter on Change User. Change User Data Entry 1 Login to the Company using the Security Level- Data Entry 1 and Check the user roles Date Particular 18th July 2020 Voucher: Purchase Suhant Software Pvt.Ltd purchased the following stock items from RY Info systems on credit vide supplier invoice number RYIS/245 Name of the stock item Godown ASUS 14 Ultra Laptop Bengaluru Location DELL i3 Inspiron Laptop Bengaluru Location Quantity 2 Nos 2 Nos Rate per 38,000 33,000 Record the following transaction in Tally with the Login Data Entry 1 Amount 76,000 66,000 Data Entry 1 – Purchase Voucher in Report Data Entry Operator 1 (nidhi) has access to record only Purchase and Sales vouchers, the user does not have access to create/alter any masters or alter the transactions. But, the user has access to display the vouchers. Data Entry 1 – Display Purchase Voucher To Display the Purchase Voucher, press Alt+Enter on the Purchase Voucher (Voucher Number 9) > press Alt+F5 for Detailed Data Entry 2 Login to the Company using the Security Level- Data Entry 2 and Check the user roles Date Particulars 20th July 2020 Voucher : Payment Sushant Software Pvt.Ltd. Made the payment to RY info System vide supplier invoice no. RY/245amounted ₹ 1,42,000. The payment is made via cheque 512104 of Kotak Bank Current A/c. Record the following transaction in Tally with the Login Data Entry 2 Accountant The Accountant is provided with the access to create and modify the backdated vouchers of 15 days with the cut-off date 1st July 2020. Now the Date of the Last Entry is 20-July-20. In this case, the accountant will not create/alter the vouchers before 15 days from 20July-20. Let now see the Behavior of Accountant in Tally Auto Login A company has multiple branches and has the same login details, using the Auto Login option. You can enter login credentials to one company, and other companies open without entering the credentials A company has multiple branches and has the same login details, using the Auto Login option. You can enter login credentials to one company, and other companies open without entering the credentials TallyVault Help a business to maintain the confidentiality of information by encrypting the data Used to maintain the privacy of the company Uses a non-stored password with an advanced algorithm If the password to TallyVault is unavailable, then nobody can access the data TallyVault becomes one of the most secure means of data storage Tally Vault From the Gateway of Tally, click on K: Company and Enter on TallyVault. Conclusion Auto-Login and Change User Add your own text here this is awesome TallyVault features Creating the User Roles and providing access to the Users Add your own text here this is awesome Add your own text here this is awesome Process of activating the security Control Importance to secure the company’s financial information TallyPrime, the Data Entry user does not have the access to open the company having Tally Vault password. A TRUE B FALSE In TallyPrime, 'Data Entry' Security Level has the rights to alter the company A TRUE B FALSE An administrator will not get all the complete access of TallyPrime features A TRUE B FALSE In TallyPrime, Security Control can be activated from which one of the following options using Top Menu? A K:Company B Y:Data C Z:Exchange D O:Import Thank you Chapter 8 Agenda Data Backup of Company in Tally Company Data Repair 4 2 1 3 Introduction Restoring of company data from a backup file 5 Migration of Tally.ERP 9 to TallyPrime Session 1 Objective Session 2 Introduction to the Data Backup and Restore Data Backup of Company in TallyPrime Restore of Company Data from a Backup file of TallyPrime Company Data Repair Migration of Tally.ERP 9 Data in TallyPrime Introduction Using TallyPrime, we can easily take a backup of a company data and restore the company data when required. Why should one take the company Data Backup To Safeguard the company data against hard drive crash and virus attack Any Data lost will be disastrous for the Organisation Data Backup plays a vital role We can also use the backup feature to move your data to another computer or share it with your accountant or auditor for verification Business Scenario Now the company has decided to take a backup of the company data on daily basis from TallyPrime which will help in the below instances. Suhant Software Pvt. Ltd. had lost the company data due to a hard drive crash in the system. Retrieving the data when the existing data is lost. The company auditor advised to take a backup at frequent intervals and ensure that the data backup is secured logically and physically by using the Backup feature in TallyPrime. Forwarding the data backup for auditor. Backup of Company Data TallyPrime helps users to take the backup of one or more companies in a single directory. We can take the data backup from TallyPrime in TBK900 format. TBK900 Format Once the Backup is taken format file name Data Folder Backup of Company Data Taking a Backup of the Company data daily from Tally, which will help in Retrieving the data when the existing data is lost Forwarding the data backup for auditor Tally helps you take the backup of one or more companies in a single directory The Format of Data Backup taken from Tally is TBK.900 Single Company Data Backup If the company data is located in Single locations, TallyPrime can easily navigate and backup the company data in Data Backup folder 10000 D:\TallyPrime\Data \Backup TBK900_001 Tally Company Backup file is in unreadable file Multiple Locations Data Backup If the company data is located in multiple locations, TallyPrime can easily navigate and backup the company data in a single location TBK900_001 10001 Company data folder is located in D:/TallyPrime/Company Data Data Backup Destination D:\TallyPrime\Data\ Multi Companies Backup 10002 Company data folder is located in D:/Company Data TBK900_002 Activity Single & Multi Companies Data Backup Let us now take the company backup using TallyPrime Navigation Path From Gateway of Tally > Click Y: Data from the Top Menu > Click on Backup. Restoring of Company Data Tally helps you restore the company data from the Backup file. Do’s Don’ts Restore the correct data and relevant Data Do not restore old or irrelevant Data Restore the data which is not corrupted Do not restore data from a damaged media Restore the Data in different Folder Do not restore the data in the same folder where the existing data is available, it may overwrite the existing date Restore the data which is TBK900 format Do not restore the data which is Data Folder 10000 While restoring the data specify the path correctly Do not specify multiple location while restoring the Data Restore Company Data TallyPrime helps users to Restore the company data from the backup file TBK900_001 Data Backup format D:\TallyPrime\Data \Restored Data 10000 Location Path Restored Data Let use Restore the Company Data in Tally Company Data Repair If there is any issue with the company data, TallyPrime comes with a useful tool that will help you recover your data. The Repair feature checks your masters and transactions for any issues and recovers the data through the data rewrite process. Reasons for the Company Data Damaged Due to power fluctuation Due to improper shutdown Tally has the intelligence to identify the corruption and display it upfront to you and says, ‘Repair Required’ Migration of Tally.ERP 9 Company Data to Tally Migration of Tally.ERP 9 Company Data to Tally. The existing users are maintaining the company data in Tally.ERP 9. Migrate the data in Tally to make the data compatible to use in Tally. TallyPrime has an Intelligence to Identify the Migration Data and display upfront to you and says ‘Migration Required’. Without migrating the company data, it cannot be accessible in TallyPrime. The Migrate option can also be executed from Gateway of Tally > F1: Help > Troubleshooting > Migrate. Conclusion Migrated the Tally.ERP 9 company data to Tally Add your own text here this is awesome Repair the corrupted company data Restoring the data Add your own text here this is awesome Add your own text hereData thisbackup is of companies located in multiple folders into a single folder awesome On a day-to-day basis by taking backup of company data We cannot Migrate Tally.ERP 9 data into TallyPrime A TRUE B FALSE In TallyPrime, by clicking on R: Migrate, the Tally.ERP 9 company data will be migrated successfully to TallyPrime. A TRUE B FALSE In TallyPrime, without restoring the data backup, we cannot open the backup of company data. A TRUE B FALSE In TallyPrime, which of the following is the right sequence to take the Data Backup? A C Gateway of Tally> Y: Data O:Import B Gateway of Tally> Z: Exchange D Z:Exchange Thank you Chapter 9 Goods and Services Tax (GST) GST Tax Payment and Generating of GSTR-1, GSTR-3B, GSTR-9 Input Tax Credit Set-off Print Goods and Services Tax Invoice 6 1 5 Introduction to GST- Good and Service Tax 2 4 3 Activate GST for a Company in TallyPrime Record Intrastate & Interstate Inward & Outward Supplies Objective Session 1 Introduction to GST Activate GST for a company in TallyPrime Record Intrastate Inward and Outward Supplies Session 2 Record Interstate Inward and Outward Supplies. Print GST Invoice Input Tax Credit set-off Session 3 GST tax payment Generate GSTR-1, GSTR-3B, GSTR-9 Introduction of GST India is a federal country where both the Central and the State Government have the powers to levy and collect taxes through appropriate legislation. GST was introduced in India on 1st July 2017. GST is a business reform, and beyond just modification of the rate of tax GST is changing the process of compliance, thereby resulting in a shift in the way businesses operate. With the concept of invoice matching, instead of filing summarized returns, you will need to submit the details of all your sales invoices periodically, based on their criteria of filing returns/annexures, either monthly or quarterly. This urges every business to digitize its bookkeeping. Introduction of GST The indirect taxation system had inefficiencies and limitations due to: Multiple points of taxation, like manufacturing, Trading & rendering services Multiple taxes Why GST? Multiple tax rates Introduction of GST GST allows a seamless flow of tax credit and eliminates the cascading effect of all the indirect taxes in the supply chain - from manufacturers to retailers, and across State borders. Here are some reasons to explain why: GST replaces several indirect taxes. Further, uniformity in tax rates and the structure of taxation make GST simpler to understand and easy to administer. Simple Tax Structure Eliminates the cascading effect of taxes Technology Driven System Increased Revenue The input credit set-off process is seamless, and the benefit is duly passed on to consumers. A robust and comprehensive IT system would be the foundation of the GST regime in India. Therefore, all taxpayer services such as registrations, returns, payments, and so on would be available to the taxpayers’ online, making compliance easy and transparent. A simpler tax structure can bring about greater compliance, thus increasing the number of taxpayers and in turn tax revenues for the Government. GST Tax Structure On every supply of goods and services, a tax component of the Centre and State will be applicable. Karnataka Kirti Solutions Pvt Ltd. Devi International CGST Goods Supplied or Services Rendered Within the State-Intrastate SGST If the supply is taking place within the union territory, then CGST and UTGST is applicable GST Tax Structure On every supply of goods and services, a tax component of the Integrated Tax will be applicable. Karnataka Integrated Tax Akash Electronics Pvt. Ltd. Tamil Nadu IGST Goods Supplied or Services Rendered Outside the State- Interstate If the supply is taking place outside the State, then IGST is applicable Determination of Tax The Structure of Indirect taxes was origin-based, and with GST we moved to a destination-based tax system. Ravi Trading Pvt. Ltd. Origin-Based Tax System Destination-Based Tax System Shiva Trading Ltd. This is an Interstate Supply, so Integrated Tax is applicable. Chennai, Tamil Nadu Head office Ravi Trading Ltd. is in Karnataka. So, the Tax revenue will reach Karnataka. Bengaluru, Karnataka The Destination state is Tamil Nadu. So, the Tax revenue will reach Tamil Nadu. GST Registration Under the GST taxation system, all businesses will be unified under the ‘One Tax’ – GST. This leads to a unified tax registration of all businesses. Being registered under the GST law means a business is acknowledged by the Government of India, as a supplier of Goods and Services. Only registered (Regular) businesses are allowed to claim Input Tax Credit. GSTIN Structure On registration, each business will be allocated a unique 15-digit PAN-based registration number. GST Registration Mandatory Registration The following category of the person have to mandatorily register, irrespective of their turnover. A person responsible to deduct TDS. Casual and non-residents taxable persons. Input service distributors. Businessess liable to pay tax under reverse charge. E-commerce operators Agent supplying on behalf of taxable persons A person supplying online information and database access services from outside India to an unregistered person in India. Sellers of goods on E-Commerce platforms and threshold exemption is applicable for the seller of service on the e-commerce platform. A Taxable person carrying on Interstate Supply. GST Registration Regular Dealer Registration Business crossing the defined annual aggregate turnover threshold is liable to register under GST. The Aggregate turnover includes the value of all taxable, exempt, and export supplies made across India by a business with the same PAN. Composition Dealer Registration Composition Scheme under GST is a simple and easy mechanism for small taxpayers, wherein the taxpayers have less tedious GST formalities and pay GST at a lower tax rate on their turnover. Registration – Threshold Limit Regular Dealer Special Category States* Aggregate Turnover exceeds 20 Lakhs Rest of India Aggregate Turnover exceeds 40 Lakhs The threshold for service providers would continue to be exemption INR 20 lakh andi.e. INR 10 lakh in case2ofoptions Special– INR 20 lakh or INR 40 lakh States will Pradesh, havelimit theAssam, discretion to opt up or optMizoram, down the GST limit choose between *Arunachal Manipur, Meghalaya, Nagaland, Sikkim, Tripura, effective 1st April Himachal Pradesh and2019 Uttarakhand Categoryfrom States effective from 1st April 2019. Registration – Threshold Limit Composition Dealer Special Category States* Aggregate Turnover does not exceeds in a Financial Year 75 Lakhs Rest of India Aggregate Turnover does not exceeds in a Financial Year 1.5 Crores *Arunachal Pradesh, Assam, Manipur, Meghalaya, Mizoram, Nagaland, Sikkim, Tripura, ThePradesh. annual aggregate turnover threshold limits of the sale of Goods are applicable from 1st April 2019. and Note: Himachal Tax Rate Structure Tax Type Tax Rate Zero Rated 0% This Includes Essential Items Including Food Merit Rate 5% This Includes Commonly Used Items Standard Rate 12% Goods and Services This Includes Fast Moving Consumer Goods Standard Rate 18% Demerit Rate 28% This Includes Luxury Car, Tobacco and Aerated Drinks Additional CESS 1% to 25% Additional CESS on Luxury Goods and Services Articles outside GST rate slab 0.25% to 3% 0.25% includes Semi precious stone and 3% includes Jewellery Slab Wise GST Rate Structure Retail Sale Price Less Than 1,000 5% Retail Sale Price More Than 1,000 18% Tariff Value Less Than 1,000 Per Day 0% Tariff Value Between 1,001 - 7,500 Per Day 12% Tariff Value Above 7,501 Per Day 18% Retail Sales Price Less Than 1,000 5% Retail Sales Price More Than 1,000 12% Footwear Hotel Accommodation Articles of Apparel and Clothing Accessories Supply of Goods and Services (GST) GST is a supply-based Tax and supply is very Important until the supply comes into consideration tax will not be applicable. In the GST taxation system, the term supply includes all forms of supply of goods and services like sale, transfer, rental, lease, and disposal to be supplied for the furtherance of business. Place of Supply: In the GST taxation system, the Place of supply will play a vital role in determining which tax to be charged, like: • Intrastate supplies are subjected to Central Tax and State Tax or Union Territory. • Interstate supplies are subjected to Integrated Tax. Supply of Goods and Services (GST) Time of Supply: Point of Taxation (POT) refers to the point in time when tax is required to be paid. This is a mechanism that is used to determine the point in time when the tax liability will arise. Under the old tax regime, the point of taxation is different for each of the tax types. Value of Supply: Under GST, the value of the taxable supply of Goods and Services will be the transaction value. The taxable value of all the goods and services consumed in an economy is arrived at based on various metrics. The transaction value refers to the price paid or payable for the supply of goods and services. Invoicing: In GST it is very necessary to be aware of the rules of invoicing as invoicing is an important aspect of tax compliance for every business. In the GST, there are two types of invoices will be issued: • Tax Invoice • Bill of supply Supply of Goods and Services (GST) Tax Invoice: When a registered taxable person supplies taxable goods or services, a tax invoice is issued. The tax invoice must be issued before or at the time of removal of goods, where the supply involves the movement of goods. Bill of Supply: When the supplier is not allowed to levy any tax and hence a Tax invoice cannot be issued therefore a particular document called a Bill of Supply and a Bill of Supply need not be issued when the value of goods and services supplied is less than 100 unless the receiver insists for the bill. Bill of Supply is to be issued by a registered supplier in the following cases: • Supply of exempted goods and services. • The supplier is paying tax under the composition scheme. Input Tax Credit Input Tax Credit Set-off On every transaction within a state, a component of Central Tax and State Tax will be applicable. Integrated Tax is applicable on interstate transactions. A registered dealer’s liability to pay can be set off against the input tax credit that a person is entitled to avail. Let us understand how to set off the input credit against each of these components in the order as prescribed by GST Law. Input Tax Credit GST Set off Rules IGST Liability CGST Liability SGST Liability IGST Credit IGST Credit IGST Credit CGST Credit SGST Credit/Union Territory Tax CGST Credit SGST Credit/Union Territory Input Tax Credit GST Set off Rules ITC available on Integrated Tax must be set off against Integrated Tax Liability first, and then if there is excess ITC, the same can be adjusted with Central Tax or State Tax Liability. The Tax Liability of Central Tax must be set off first against the excess ITC of IGST after set-off of IGST liability and the shortage of Central Tax Liability is set off against ITC of Central Tax ITC, any excess Central Tax ITC can be carried forward to subsequent periods. The Tax Liability of State Tax must be set off against Integrated Tax excess ITC and the shortage of State Tax Liability is set off against ITC of State Tax, any excess State Tax ITC can be carried forward to subsequent periods. What is E-Waybill? E-way bill is an electronic waybill for the movement of goods that can be generated on the GSTN (common portal). A ‘movement’ of goods of more than ₹ 50,000/- in value cannot be made by a registered person without an e-way bill. When the Goods are shipped from one place to another, a physical document declaring the details of the consignment is provided by the carrier. NOTE: The e-Way bill needs to be generated for all types of movement of goods interstate and intrastate. An E-way bill can also be generated and raised for the goods worth less than 50,000 if the supplier wishes to GST in TallyPrime Business Scenario Akash Electronics Pvt. Ltd GST Company is registered as a Regular Dealer under the Goods and Services Tax Act. The company deals in multi brands of Television Attract 18% GST rate Started the business in April 2020 a capital of StartedWith recording compliance related ₹transactions 10,00,000 from 1st April 2020 The Company has an Account in For business purposes. The company decides to define the tax details at the company level and in the Stock Item level. Creation of Company and Activating GST at Company Level Let us create the company to maintain the financial data and activate GST at company level Step 1: Create the Company In Company Features Alteration screen enable GST Then fill in the Company GST Details Accept the GST details screen Step 2: Enable Set/alter GST rate details Introducing Capital into the Business Receipt Voucher As on 01st April 2020, Mr. Akash, Managing Director of Akash Electronics Pvt. Ltd., introduced a capital of ₹ 10,00,000. Canara Bank cheque vide number 510009 was deposited in the AXIS Bank Current A/c. Date 1st April 2020 Particulars Axis Bank Current A/c_________ Dr To, Owner’s Capital Account To record this transaction, follow the below steps: Step 1: Create Accounting Masters Step 2: Record Receipt Voucher & View Reports AXIS Bank Current A/c Owner’s Capital Account Debit ₹ 10,00,000 Credit ₹ 10,00,000 Creation of Masters in TallyPrime A single interface for all masters and a chart of accounts helps you to create, alter and display the masters easily with an amazing search capability. Party Ledgers Step 1: Create Accounting Masters Purchase & Sales Ledgers Integrated Tax Tax Ledgers Central Tax State Tax Unit Quantity Code (UQC) Step 2: Creation of Inventory Masters Stock Items Step 3: View Chart of Accounts Recording GST compliant transactions The configurations applied in the different levels such as Company Level Stock Group level Stock Item Level Accounting Group Level Accounting Ledger Level Recording GST-compliant transactions in TallyPrime is very simple. It will automatically apply all the necessary tax rules, as defined, and computes accurate applicable tax rates based on the type of supply Transaction Level Hence, no expertise in statutory laws and rules is required to record the GST transactions in TallyPrime. Recording GST compliant transactions- Accounting Intrastate Supply of Goods Intrastate Inward Supply of Goods Recording Purchase voucher for accounting intrastate inward supply of goods with GST and checking GSTR-3B. Date 5th April 2020 Particulars Voucher: Purchase As on 05th April 2020, Akash Electronics Pvt. Ltd. purchased the following Taxable goods from Sun Enterprises, Karnataka on credit with Supplier Invoice no. SE/PUR/11 Name of Item Quantity Samsung 32’ Smart TV Philips 32’ Smart TV 5 Nos 5 Nos Rate per (₹) 16,000 15,000 Amount (₹) 80,000 75,000 To record this transaction, follow the below steps: Step 1: Recording Intrastate Inward Supplies Step 2: View GSTR-3B Intrastate supply is a transaction where the location of the supplier and the place of supply are the same. Recording GST compliant transactions- Accounting Intrastate Supply of Goods Activity: Intrastate Inward Supply of Goods Date 9th April 2020 Particulars Voucher: Purchase As on 9th April 2020, Akash Electronics Pvt. Ltd. Purchased the following goods from Priya Appliances, Karnataka on credit with Supplier Invoice No. PA/PUR/12. Name of Item Sony 32’ Smart TV Quantity 10 Nos Rate per (₹) 18,000 Tips: Select Central Tax and State Tax duty Ledgers after selecting the Stock Items Note: Refer to the content and record the vouchers and match the figures. Amount (₹) 1,80,000 Recording GST compliant transactions- Accounting Intrastate Supply of Goods Intrastate Outward Supply of Goods Recording Sales vouchers for accounting intrastate outward supply of goods with GST and checking GSTR-1 & GSTR-3B. Date 13th April 2020 Particulars Voucher: Sales As on 13th April 2020, Akash Electronics Pvt. Ltd. sold the following Taxable goods to Nanda Enterprises, Karnataka on credit with Sale Bill No. 1 Name of item Quantity Rate per Amount (₹) (₹) Samsung 32’ Smart TV 2 Nos 17,000 34,000 Sony 32’ Smart TV 5 Nos 19,000 95,000 To record this transaction, follow the below steps: Step 1: Recording Intrastate Outward Supplies Step 2: Printing Tax Invoice Step 3: View GSTR-1 and GSTR-3B Since Akash Electronics Pvt. Ltd. is a registered dealer, they need to record each sales transaction with all required details for GST compliance and file the returns in GSTR-1. Recording GST compliant transactions- Accounting Intrastate Supply of Goods Activity: Intrastate Outward Supply of Goods Date Particulars 16th April 2020 Voucher: Sales As on 16th April 2020, Akash Electronics Pvt. Ltd. sold the following goods to a consumer in Bengaluru, Karnataka. The amount was received through ICICI Bank cheque vide 901832. The Cheque was deposited to Axis Bank Current A/c. Buyer (Bill to)– Jagadish GST Registration type – Consumer Place of Supply- Karnataka Name of item Qty Sony 32’ Smart TV 1 Nos Tips: Select Central Tax and State Tax duty Ledgers after selecting the Stock Items 18th April 2020 Rate per (₹) 19,000 Amount (₹) 19,000 Voucher: Sales As on 18th April 2020, Akash Electronics Pvt. Ltd. sold the following goods to Nanda Enterprises, Karnataka on credit with Sale Bill No. 3 Name of item Qty Rate per (₹) Amount (₹) Philips 32 Smart TV 4 Nos 16,000 64,000 Sony 32’ Smart TV 4 Nos 19,000 76,000 Tips: Select Central Tax and State Tax duty Ledgers after selecting the Stock Items. Recording GST compliant transactions- Accounting Interstate Supply of Goods Interstate Inward Supply of Goods Recording Purchase voucher for accounting interstate inward supply of services with GST and checking GSTR-3B. Date 21st April 2020 Particulars Voucher: Purchase As on 21st April 2020, Akash Electronics Pvt. Ltd. purchased the following goods from Aravind Enterprises, Andra Pradesh on credit with the supplier invoice no. AE/PUR/41. Name of item Quantity Philips 32’ Smart TV Sony 32’ Smart TV 2 Nos 2 Nos Step 1: Recording Interstate Inward Supplies Rate per (₹) 15,000 18,000 Step 2: View GSTR-3B Interstate supply is a transaction where the location of the supplier and the place of supply are different. Amount (₹) 30,000 36,000 Recording GST compliant transactions- Accounting Interstate Supply of Goods Interstate Outward Supply of Goods Recording Sales vouchers for accounting interstate outward supply of goods with GST and checking GSTR-1 and GSTR-3B. Date 24th April 2020 Particulars Voucher: Sales As on 24th April 2020, Akash Electronics Pvt. Ltd. sold the following goods from Murugan Electronics, Tamil Nadu on credit with the supplier invoice no. 4. Name of item Quantity Philips 32’ Smart TV 2 Nos Step 1: Recording Outward Inward Supplies Step 2: Printing Tax Invoice Rate per (₹) 16,000 Amount (₹) 32,000 Step 3: View GSTR-3B Recording GST compliant transactions- Accounting Intrastate and Interstate Supply of Goods Activity: Interstate and Interstate Outward Supply of Goods 26th April 2020 Voucher: Sales As on 26th April 2020, Akash Electronics Pvt. Ltd. sold the following goods to Srijith Electronics, Kerala on credit with Sale Bill No. 5 Name of item Qty Rate per (₹) Amount (₹) Sony 32’ Smart TV 2 Nos 19,000 38,000 Tips: Select Integrated Tax duty Ledgers after selecting the Stock Items. 28th April 2020 Voucher: Sales As on 28th April 2020, Akash Electronics Pvt. Ltd. sold the following goods to Nanda Enterprises, Karnataka on credit with sale bill no. 6. Name of item Qty Rate per (₹) Amount (₹) Sony 32’ Smart TV 3 Nos 17,000 51,000 Tips: Select Central Tax and State Tax duty Ledgers after selecting the Stock Items. Input Tax Credit Set Off against Liability Let us understand how to set off the input credit against each of these components in the order as prescribed by the GST Law. In Tally, check the Total Liability Amount in GSTR - 1 and the Total Input Tax Credit Amount in GSTR -3B Input Tax Credit Set off Against Liability Integrated Tax Integrated Tax, Central Tax or State Tax Central Tax Integrated Tax and Central Tax (in that order) State Tax/UT Tax Integrated Tax and State/UT Tax (in that order) Less Than Input Tax Credit Tax Liability Pay Tax to Government Input Tax Credit Tax Liability Credit will get carry forward to Next Period More Than Input Tax Credit Set Off against Liability Recording Journal Voucher for adjusting Input Tax Credit against Tax Liability Date Particulars 30th April 2020 Adjust the following Input Credit against the available Tax Liability. Input Tax Credit (GSTR-3B) Tax Liability Amount (GSTR-1) Balance Payable Integrated Tax -11,880 Integrated Tax- 12,600 Integrated Tax- 720 Central Tax – 30,150 Central Tax – 30,510 Central Tax – 360 State Tax – 30,150 State Tax – 30,510 State Tax - 360 To record the above transactions in the books of accounts, follow the below given steps Step 1: Resolving the Exceptions Step 2: Adjusting Integrated Tax Input Credit against Integrated Tax Liability Step 3: Adjust Central Tax and State Tax Input Tax Credit against the Tax Liability in a separate journal voucher GST Tax Payment The liability of tax, input tax credit, and deposits of every registered taxable person is maintained and administered on a common portal under the following accounts: • Electronic Tax Liability Register: All the amount payable by a taxable person will be debited to an electronic tax liability register. • Electronic Credit Ledger: The Electronic credit ledger will be maintained for each taxable registered person on the common portal. • Electronic Cash Ledger: The Electronic cash ledger will be maintained for each registered taxable person on the common portal for crediting the amount deposited. GST Tax Payment Timeline for payment of GST tax by Regular Monthly Return Filers 20th of the subsequent month. Modes of Payment of Tax Online Internet banking/credit or debit card/NEFT/RTGS/IMPS Offline Cash/ Cheque / DD etc. GST Tax Payment Recording Payment Voucher using Autofill to make the GST payment to the department. Date Particulars 30th April 2020 Akash Electronics Pvt. Ltd. made payment of the following taxes to the department. The payment was made through Axis Bank Current A/c vide cheque 519005. Type of Tax Tax Amount (₹) Integrated Tax 720 Central Tax 360 State Tax 360 Total Tax Payable 1,440 Record the Payment Voucher using Autofill. NOTE: After recording the GST Payment voucher selecting, Integrated Tax, Central and State Tax, the Duties & Taxes amount in Trial Balance and Balance Sheet will be NIL. GST Tax Payment Challan Reconciliation In the challan reconciliation report, we can define the payment details. In case any details are left while recording the payment voucher, the same can be entered on this screen. To reconcile the challan from Tally From Gateway of Tally > Display More Reports > GST Reports > Select Challan Reconciliation If the payment details have already been entered while recording the payment voucher, then the GST Challan Reconciliation screen will not show the Payment Voucher. To Update/Modify the details from GST Challan Reconciliation screen Click Ctrl+B: Basis of Values > Set Include transactions having Challan details to Yes and Press Ctrl+A to accept the List of the Configuration screen. Press Space Bar to Select the voucher > Click S: Update Details to update the Payment Details. Generating GST Returns in TallyPrime GSTR-1 GSTR-3B File GST Returns GSTR-9 Internet connectivity is required for uploading the JSON file, downloading the offline tool, and filing returns. Microsoft office is required for exporting data to the offline tool and it is recommended to use MS Excel 2007 or later versions. Generating GST Returns in TallyPrime Filing GSTR-1 Returns GSTR-1 is the Monthly/Quarterly return that includes the details of all outward supplies. It must be filed by the taxable person registered under GST. It enables you to update the status of the transaction in the return based on reconciliation status. By default, the GSTR-1 report will display in table format. Table format includes details of B2B, B2C, Credit/Debit Notes (Registered)-9B, advanced received with Tax adjustments and nil-rated invoices. Generating GST Returns in TallyPrime Generating GSTR-1 Returns for Regular Dealer To generate the GSTR-1 report, follow the steps suggested below: 1. From Gateway of Tally > Display More Reports > GST Reports > GSTR-1 2. Click F2: Period > Change the Period from 1-4-2020 to 30-4-2020 Generating GST Returns in TallyPrime GSTR-3B Returns GSTR-3B is an Interim Return. Regular Dealers should use GSTR-3B to file as monthly Returns. Dealers who are covered in the QRMP scheme will file the return on a quarterly basis. It can be viewed in the report format with Tax computation details. Generating GST Returns in TallyPrime Generating GSTR-3B Returns for Regular Dealer To generate the GSTR-3B report, follow the steps suggested below: 1. From Gateway of Tally > Display More Reports > GST Reports > GSTR-3B 2. Click F2: Period > Change the Period from 1-4-2020 to 30-4-2020 Generating GST Returns in TallyPrime GSTR-9 – GST Annual Computation We can use the transactional data from TallyPrime to file GSTR-9 NOTE: To start with keep all this information on hand, before initiating the filing process. Then from the Log GST portal i.e. https://www.gst.gov.in/, file the return. Get GSTR – 1 Details from Tally Get GSTR – 3B Details from Tally Get GSTR – 9 Details from Tally Conclusion Learnt about Goods and Services Tax GST Invoicing & claiming ITC Record Interstate Transactions Remitting the tax to the Government Implementation of GST in Tally Record Intrastate Transactions Adjusting ITC against available Liability Generating GSTR-1, GSTR-3B & GSTR-9 In GSTR-1 report what type of details will be captured? A Inward Supply Imports C B Purchase from URD D Outward Supply In TallyPrime, ________voucher is recorded to adjust the Available ITC with the Tax Liability. A Debit Note C Sales B Credit Note D Journal GSTR-9 is a Quarterly return. A TRUE B FALSE B FALSE Interstate transactions attract Integrated tax. A TRUE Thank you