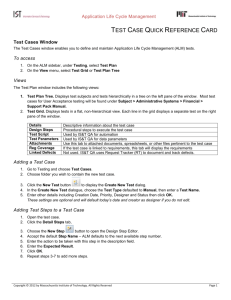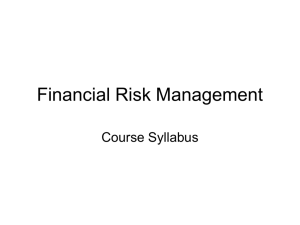HP Application Lifecycle Management Software Version: 11.00 Microsoft Excel Add-in Guide Document Release Date: February 2011 Software Release Date: October 2010 Legal Notices Warranty The only warranties for HP products and services are set forth in the express warranty statements accompanying such products and services. Nothing herein should be construed as constituting an additional warranty. HP shall not be liable for technical or editorial errors or omissions contained herein. The information contained herein is subject to change without notice. Restricted Rights Legend Confidential computer software. Valid license from HP required for possession, use or copying. Consistent with FAR 12.211 and 12.212, Commercial Computer Software, Computer Software Documentation, and Technical Data for Commercial Items are licensed to the U.S. Government under vendor's standard commercial license. Copyright Notices © Copyright 1992 - 2011 Hewlett-Packard Development Company, L.P. Trademark Notices Microsoft® is a U.S registered trademark of Microsoft Corporation. 2 Documentation Updates This guide’s title page contains the following identifying information: • Software Version number, which indicates the software version. • Document Release Date, which changes each time the document is updated. • Software Release Date, which indicates the release date of this version of the software. To check for recent updates, or to verify that you are using the most recent edition, visit the HP Application Lifecycle Management Add-ins site: From the main ALM window, select Help > Add-ins Page. Additional HP ALM documentation is also available by visiting the following URL: http://h20230.www2.hp.com/selfsolve/manuals This site requires that you register for an HP Passport and sign-in. To register for an HP Passport ID, go to: http://h20229.www2.hp.com/passport-registration.html Or click the New users - please register link on the HP Passport login page. You will also receive updated or new editions if you subscribe to the appropriate product support service. Contact your HP sales representative for details. 3 Support Visit the HP Software Support web site at: http://www.hp.com/go/hpsoftwaresupport This web site provides contact information and details about the products, services, and support that HP Software offers. HP Software online support provides customer self-solve capabilities. It provides a fast and efficient way to access interactive technical support tools needed to manage your business. As a valued support customer, you can benefit by using the support web site to: • Search for knowledge documents of interest • Submit and track support cases and enhancement requests • Download software patches • Manage support contracts • Look up HP support contacts • Review information about available services • Enter into discussions with other software customers • Research and register for software training Most of the support areas require that you register as an HP Passport user and sign in. Many also require a support contract. To register for an HP Passport ID, go to: http://h20229.www2.hp.com/passport-registration.html To find more information about access levels, go to: http://h20230.www2.hp.com/new_access_levels.jsp 4 Welcome to This Guide Welcome to the HP Application Lifecycle Management (ALM) Microsoft Excel Add-in, which enables you to export requirements, tests, and defects from Microsoft Excel directly to ALM. This guide explains how to use Microsoft Excel with ALM. For additional information on using ALM, refer to the HP Application Lifecycle Management User Guide. How This Guide is Organized This guide contains the following chapters: Chapter 1 Installing the HP ALM Microsoft Excel Add-in Describes how to install the Microsoft Excel Add-in. Chapter 2 Formatting Data Describes how to format requirement, test plan, or defect data in a Microsoft Excel worksheet. Chapter 3 Exporting Data to ALM Describes how to export the Microsoft Excel worksheet to ALM. 5 Welcome to This Guide 6 Table of Contents Welcome to This Guide .........................................................................5 How This Guide is Organized................................................................5 Chapter 1: Installing the HP ALM Microsoft Excel Add-in ...................9 Installing the HP ALM Microsoft Excel Add-in.....................................9 Additional Step after Upgrading Microsoft Excel ...............................12 Chapter 2: Formatting Data................................................................13 Guidelines for Formatting ...................................................................13 Formatting Requirements....................................................................16 Formatting Tests ..................................................................................18 Formatting Defects ..............................................................................19 Chapter 3: Exporting Data to ALM ....................................................21 Considerations for Exporting Data to ALM ........................................21 Version Control Considerations .........................................................22 Exporting Data to ALM .......................................................................22 7 Table of Contents 8 1 Installing the HP ALM Microsoft Excel Add-in To export requirements, test plans, or defects from Microsoft Excel to ALM, you must install the HP ALM Microsoft Excel Add-in on your client machine. This chapter includes: ➤ Installing the HP ALM Microsoft Excel Add-in on page 9 ➤ Additional Step after Upgrading Microsoft Excel on page 12 Installing the HP ALM Microsoft Excel Add-in Before you install the HP ALM Microsoft Excel Add-in, make sure that Microsoft Excel is installed on your machine. Notes ➤ To install this add-in, you must log in with administrator privileges. ➤ To work with this add-in, you must run the HP ALM Client Registration add-in on the client machine. The add-in is available from the HP Application Lifecycle Management Add-ins page. From the main ALM window, select Help > Add-ins Page. 9 Chapter 1 • Installing the HP ALM Microsoft Excel Add-in To install the HP ALM Microsoft Excel Add-in: 1 Close Microsoft Excel. 2 Uninstall any previous versions of the HP ALM Microsoft Excel Add-in. a In the list of currently installed programs from Microsoft’s Control Panel > Add/Remove Programs, look up either TestDirector Microsoft Excel Add-in, Quality Center Microsoft Excel Add-in, or HP ALM Microsoft Excel Add-in. b For each of the Office<ver> directories located in the Microsoft Office installation directory (referred to below as <MS Office Install Directory>), do the following: ➤ Navigate to the <MS Office Install Directory>\Office<ver>\XLStart directory. ➤ Remove the TDExcelAddin.xla file and the TDAddin folder, if they exist. Notes: ➤ The Microsoft Office installation directory is usually located in C:\Program Files\Microsoft Office. ➤ Depending on your version of Microsoft Office, Office<ver> might be Office, Office10, Office11, and so on. c Restart the computer. 3 If you are logged in to ALM or Site Administration, select Help > Add-ins page. Proceed to step 6 on page 11. 10 Chapter 1 • Installing the HP ALM Microsoft Excel Add-in 4 Open your Web browser and type your HP ALM URL: http://<ALM Platform server name>[<:port number>]/qcbin. The HP ALM Options window opens. 5 Click the Add-ins Page link. 6 The HP ALM Add-ins page opens. Click the More HP ALM Add-ins link. The More HP ALM Add-ins page opens. 7 Under Microsoft Office Add-ins, click the Microsoft Excel Add-in link. The Microsoft Excel Add-in page opens. 8 Click the Download Add-in link. Follow the on-screen installation instructions. 11 Chapter 1 • Installing the HP ALM Microsoft Excel Add-in 9 After you install the Excel Add-in, configure your Microsoft Excel security settings. For more information on configuring Excel security settings, refer to the Microsoft Excel documentation. 10 If you upgrade to a new version of Microsoft Excel after installing the HP ALM Microsoft Excel Add-in, you must perform an additional step to work with this add-in. For more information, see "Additional Step after Upgrading Microsoft Excel" below. 11 To access this guide, choose Start > Programs > HP ALM 11.00 > Integrations > Microsoft Add-ins. Additional Step after Upgrading Microsoft Excel If you upgrade to a new version of Microsoft Excel after installing the HP ALM Microsoft Excel Add-in, you must copy the TDAddin folder and the TDExcelAddin.xla file from <drive>:\Program Files\Microsoft Office\Office<old version #>\XLStart to <drive>:\Program Files\Microsoft Office\Office<new version #>\XLStart. For example, if you upgraded Microsoft Excel 2007 to Microsoft Excel 2010, copy the TDAddin folder and the TDExcelAddin.xla file from <drive>:\Program Files\Microsoft Office\Office12\XLStart to <drive>:\Program Files\Microsoft Office\Office14\XLStart 12 2 Formatting Data Before you can export requirements, tests, and defects from Excel to ALM, you must format the data. This chapter explains how to format the data in Microsoft Excel. This chapter includes: ➤ Guidelines for Formatting on page 13 ➤ Formatting Requirements on page 16 ➤ Formatting Tests on page 18 ➤ Formatting Defects on page 19 Guidelines for Formatting When formatting requirements, tests, or defects in your Excel worksheet, consider the following: ➤ Arrange the records that you want to export in rows. ➤ For each field that you want to export, designate a column. Make sure to include all the required fields for requirements, tests, and defects, as defined in your ALM project. 13 Chapter 2 • Formatting Data ➤ Automatic mapping. The Microsoft Excel Add-in can automatically map ALM fields to worksheet columns. To enable automatic mapping: ➤ Include a header row with heading names that are identical to the ALM field names. ➤ The automatic mapping scans the header row for matching fields until the first empty cell. Make sure not to leave empty cells in the header row. ➤ Make sure that each requirement, test, or defect contains data for all the required fields, as defined in your ALM project. For details about the system and user fields defined in your project, see the information about customizing projects in the HP Application Lifecycle Management Administrator Guide. ➤ To export multiple values to ALM fields that support multiple values, separate the values with a semicolon (;) character. ➤ Field data must not exceed the field size in ALM. ➤ Data intended for ALM fields that have selection lists must match the entries in those selection lists exactly. For example, the Priority field can accept only one of the following values: 5-Urgent, 4-Very High, 3-High, 2-Medium, or 1-Low. ➤ Only plain text and hyperlinks are exported to ALM. Any graphics are ignored, and formatting is removed. ➤ You can export attachments for requirements, tests, or defects. For more information, see "Formatting Attachments" on page 15. ➤ You can export design steps for tests, because they are stored together with the tests. ➤ You cannot export information indirectly related to requirements, tests, or defects. For example, if exporting tests, you cannot specify the requirements covered by each test. However, if you modify tests, or add tests to test subjects, in Excel, and export the data again to ALM, the existing tests are updated in the test plan module, and any test coverage to requirements is preserved. 14 Chapter 2 • Formatting Data ➤ Each requirement, test, or design step on the same hierarchical level must have a unique name. If a name is not unique, it will be overwritten. For example, if your worksheet contains two requirements on the same hierarchical level with the same name, only one is created. For additional guidelines on formatting requirements, tests, or defects, see "Formatting Requirements" on page 16, "Formatting Tests" on page 18, and "Formatting Defects" on page 19. Formatting Attachments When formatting attachments for requirements, tests, or defects, consider the following: ➤ Designate a separate column for attachments. ➤ To include attachments for test design steps, designate a separate column for design step attachments. ➤ An attachment can be either a File or a URL. ➤ ➤ To export a file, specify the file name with its full path. For example, C:\file1.txt. Alternatively, type a hyperlink in the cell that points to the file. ➤ To export a URL, save the URL in a shortcut file, and then specify the full file path. You cannot enter a URL directly in the worksheet. To include multiple attachments, list the attachments in the same cell separated by semicolons (;). Example: Attachment1;Attachment2;Attachment3 15 Chapter 2 • Formatting Data Formatting Requirements Before you export your requirements to the ALM Requirements module, you format the requirements in your worksheet. Consider the following points when formatting requirements: ➤ ➤ Requirement types. If your requirements include multiple requirement types: ➤ Designate a Requirement Type column. For each requirement, specify the requirement type. ➤ For each requirement, include data for the required fields of the specific requirement type. To create a child requirement: ➤ Make sure that the parent requirement is already defined in ALM. Define the parent requirement in the Requirements module before you commence exporting to ALM. Alternatively, in your Excel worksheet, above the child requirement row, add an additional row and define the path of the parent requirement. ➤ Add a Path column to the Excel worksheet. In the Path column, type the path under which the requirement is created. Separate each hierarchical level with a backslash (\) character. Make sure not to use a forward slash. ➤ If you enter data in a Target Cycle or Target Release field, you must include the path preceding the cycle or release. Separate each hierarchical level with a backslash (\) character. For example: parent1\parent2\TC1. Make sure not to use a forward slash. If a Target Release or Target Cycle value is unique, you do not need to include its preceding hierarchy. ➤ If you enter data in a Target Cycle field, you must also enter data in the Target Release field. The following example illustrates these points. 16 Chapter 2 • Formatting Data The worksheet contains data columns for the Name, Requirement Type, Author, Priority, and Product fields. The Path column does not correlate to an ALM field. It is used to indicate the hierarchical level of each requirement. For example, Requirement_1 does not have an entry in that column, indicating that it is on the top hierarchical level. The path defined for Requirement_2 and Requirement_3 indicates that these requirements are child requirements of Requirement_1. The path defined for Requirement_4 indicates that it is a child of Requirement_3. Requirement_3 and Requirement_4 are defined as the Testing requirement type and do not have entries in the Priority and Product columns. Priority and Product are not required fields for the Testing requirement type. After you export the requirements to ALM, Requirement_1 is displayed under the root requirement, and the other requirements are displayed on other hierarchical levels below Requirement_1. Requirement_3 and Requirement_4 do not have entries in the Priority and Product fields. For additional formatting guidelines, see "Guidelines for Formatting" on page 13. 17 Chapter 2 • Formatting Data To format a requirement: 1 Open your Excel worksheet. 2 Define each requirement on a separate row. For each requirement, you must define all required fields as defined in your ALM project. 3 Export the requirements to ALM. For more information, see Chapter 3, "Exporting Data to ALM." Formatting Tests Before you export your tests to the ALM Test Plan module, you format the tests in your worksheet. Consider the following points when formatting tests: ➤ Subject. Designate a Subject column, where you specify the test subject folder in which the test is created. To create tests in subfolders of the Test Plan tree, separate each hierarchical level with a backslash (\) character. Make sure not to use a forward slash. ➤ Design steps. Enter each design step on a separate row. Identify the test under which the design step is included by typing the Subject and Test Name. The following example shows two tests. Each test contains two design steps. The Subject column indicates the hierarchical level of each subject test folder in the test plan tree. For example, Subject_1 and Subject_2 are on different hierarchical levels. Subject_2 is a subfolder of Subject_1. Subject_1 is placed directly beneath the pre-defined Subject root folder. 18 Chapter 2 • Formatting Data After you export the tests to ALM, Subject_1 contains Test_1 and Subject_2 contains Test_2. The subject test folders are on different hierarchical levels. For additional formatting guidelines, see "Guidelines for Formatting" on page 13. To format a test: 1 Open your Excel worksheet. 2 Define each test on a separate row. For each test, you must define all required fields as defined in your ALM project. 3 Export the tests to ALM. For more information, see Chapter 3, "Exporting Data to ALM." Formatting Defects Before you export your defects to the ALM Defects module, you format the defects in your worksheet. Consider the following points when formatting defects: ➤ If you enter data in a Detected in Release, Detected in Cycle, Target Release, or Target Cycle field, you must include the path preceding the release or cycle. Separate each hierarchical level with a backslash (\) character. For example: parent1\parent2\TC1. Make sure not to use a forward slash. If a Target Release or Target Cycle value is unique, you do not need to include its preceding hierarchy. ➤ If you enter data in a Detected in Cycle or Target Cycle field, you must also enter data in the Detected in Release or Target Release field. 19 Chapter 2 • Formatting Data For example, suppose you want to export the following defects: After you export the defects to ALM, the defects are displayed in the Defects module. Note: When an ALM defect field has an input mask, the mask is not checked when you export defects from Excel to ALM. For additional formatting guidelines, see "Guidelines for Formatting" on page 13. To format a defect: 1 Open your Excel worksheet. 2 Define each defect on a separate row. For each defect, you must define all required fields as defined in your ALM project. 3 Export the defects to ALM. For more information, see Chapter 3, "Exporting Data to ALM." 20 3 Exporting Data to ALM After you define requirements, tests, or defects in your worksheet, you can export them to ALM. This chapter includes: ➤ Considerations for Exporting Data to ALM on page 21 ➤ Version Control Considerations on page 22 ➤ Exporting Data to ALM on page 22 Considerations for Exporting Data to ALM ➤ To export data to ALM, you must first map ALM fields to the Excel worksheet columns. The Microsoft Excel Add-in can map fields automatically. For automatic mapping to succeed, the column headings in your worksheet must be identical to the field names in ALM. ➤ When you export a new or existing requirement, test, or defect to ALM, it is created with the user name that you use to export it. For example, if you export a defect to ALM with alex_alm as the user name, the defect’s history shows alex_alm as the person who changed the defect. ➤ You cannot export the following ALM fields from Excel: Module Name Field Name Requirements Date, Time, Modified, ReqID, Direct Cover Status Test Plan Modified, Test Step Actual, Test Step Exec Date, Test Step Exec Time, Test Step Source ID, Status Defects Defect ID, Modified 21 Chapter 3 • Exporting Data to ALM ➤ You must have full create and modify permissions in ALM for the type of record that you are exporting. For example, if you are exporting tests, you must have permissions for adding and modifying the test plan tree, design steps, and folders. Version Control Considerations You can export requirements or tests from Microsoft Excel to a version control enabled project in ALM. Consider the following when exporting to a version control enabled project: ➤ When you export a new requirement or test, it is created in ALM, with a checked in status. ➤ When you export an existing requirement or test that is checked in, it is automatically checked out during export. ALM adds a comment to the version history specifying that the requirement or test was updated by export from Excel. ➤ If you export an existing requirement or test that is checked out by the same user that you use to export the data, the data is exported. If the requirement or test is checked out by another user, the export fails and an error message is displayed. For more information on version control, refer to the HP Application Lifecycle Management User Guide. Exporting Data to ALM You export data to ALM from your Excel worksheet. Tip: Before you begin the export process, you need to ensure that the column names and letters remain visible. You can either reduce the zoom level of the worksheet so that all the columns are visible, or copy the column names and letters to a separate application. 22 Chapter 3 • Exporting Data to ALM To export data to ALM: 1 Define the requirements, tests, or defects in your worksheet. For more information, see Chapter 2, "Formatting Data." 2 Select the cells that contain the data that you want to export. Do not include the column headings row in your selection. 3 In Excel, open the HP ALM Export wizard. Click the Add-ins tab and click the Export To HP ALM button. The HP ALM Export Wizard - Step 1 of 8 dialog box opens. Type your ALM Platform server and the virtual directory name (http://<ALM Platform server name>[:<port number>]/qcbin). For example, http://qc_server:8080/qcbin. 23 Chapter 3 • Exporting Data to ALM 4 Click Next. The HP ALM Export Wizard - Step 2 of 8 dialog box opens. Type your user name and password. 5 Click Next. The HP ALM Export Wizard - Step 3 of 8 dialog box opens. Select a domain and project name. 24 Chapter 3 • Exporting Data to ALM 6 Click Next. The HP ALM Export Wizard - Step 4 of 8 dialog box opens. Select a data type. 7 Click Next. The HP ALM Export Wizard - Step 5 of 8 dialog box opens. 25 Chapter 3 • Exporting Data to ALM To specify a map option for mapping ALM fields to Microsoft Excel columns, select one of the following: ➤ Select a map. Select an existing map that you created on the same machine. If this option is unavailable, and you upgraded to a new version of Microsoft Excel, you may need to perform an additional step. For more information, see "Additional Step after Upgrading Microsoft Excel" on page 12. ➤ Type a new map name. Create a new map. This map is saved for reuse on the same machine. ➤ Create a temporary map. Create a temporary map that will not be saved. 8 Click Next. If you are exporting requirements, the HP ALM Export Wizard - Step 5b of 8 dialog box opens. Select one of the following options: 26 ➤ Single Requirement Type. Select a requirement type to assign to all requirements you are exporting. ➤ Requirement Type Column. Enter the column letter in your worksheet that contains the requirement types. Chapter 3 • Exporting Data to ALM 9 Click Next. The HP ALM Export Wizard - Step 6 of 8 dialog box opens. The left pane displays all the available ALM fields for the data type that you selected in Step 4 of the Export Wizard. Required fields are displayed in red. The right pane displays the mappings of ALM fields to columns in your Excel worksheet. If you selected Requirement Type Column in Step 5b of the Export Wizard, the mapping of the Requirement Type field is displayed as read-only. To change the mapping, click Back. If you are exporting requirements of several requirement types, all required fields in any of the requirement types are displayed in red. 10 To map fields manually, proceed to step 14 on page 28. 11 To map fields automatically, first make sure that no fields, other than Requirement Type, are mapped in the right pane. 12 Click the Map fields by label button. The Map Fields by Labels dialog box opens. Type the row number in the worksheet that contains the column headings, and click OK. The Microsoft Excel Add-in scans the selected worksheet row for headings that match ALM fields. 13 After the automatic mapping completes, a report opens with the number of fields that were mapped, and a list of worksheet columns that were not mapped. Click OK to close the report. The mappings display in the right pane of the HP ALM Export Wizard - Step 6 of 8 dialog box. 27 Chapter 3 • Exporting Data to ALM 14 To manually map an ALM field to a corresponding worksheet column, choose a field name from the list on the left, and click the Export field button. Alternatively, double-click the field name. The Map Field with Column dialog box opens. Type a corresponding Excel column letter and click OK. The mapping displays in the right pane. 15 To undo a mapping, select a mapping in the right pane, and click the Remove field from export list button. To undo all the mappings, click the Remove all fields from export list button. Notes: ➤ If you are using an existing map which includes a mapping to the field Type, the add-in updates it to map to the field Old Type (obsolete). ➤ If the wizard freezes at this point, it is possible that traces of previous versions of the add-in remain on the machine. To remove previous versions of the add-in see the instructions provided in the installation process’s step 2 on page 10. 16 Click Export. The HP ALM Export Wizard - Step 7 of 8 dialog box opens. 17 If an error occurs while exporting the worksheet, the HP ALM Export Wizard - Scan Error Report dialog box opens. Review the errors. To save the errors as a text file, click the Launch Notepad button. The row numbers in the error report refer to the rows that you selected, and do not correspond to the worksheet row numbers. For example, Row 1 indicates the first row you selected. Click Close to exit the wizard. Correct the errors and start again at step 1 on page 23. 18 If you successfully exported your worksheet to ALM, the HP ALM Export Wizard - Step 8 of 8 dialog box opens. Click Finish. 19 Refresh the view in ALM. Review the exported data and make the necessary additions and adjustments. 28