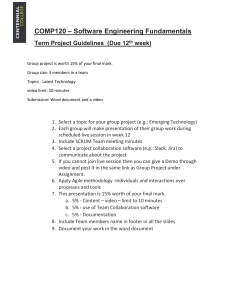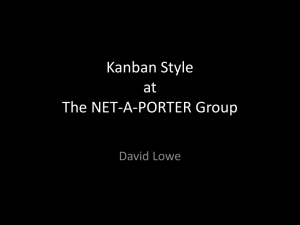Lab: Our First Jira Company-managed Project Estimated time: 20 minutes In this lab, you will: 1. Sign up for a Jira Software Cloud account (if necessary). 2. Create a company-managed kanban project. 3. Create issues. 1: Sign up for a Jira Software Cloud account (if necessary). 1. If you already have a Jira Software Cloud account in which you are a Jira administrator, you can use it for this course. If you do not have a Jira Software Cloud account, you can use the following link to create a free account for up to 10 users. https://www.atlassian.com/software/jira/free? utm_source=coursera&utm_medium=jira&utm_campaign=agile This course uses Jira Software. You can also install free versions of Confluence and/or Jira Service Management at any time, but they are not covered in this course. When you are asked to provide a site name, you can enter any name that you want, such as your team name or your first name and last name initial (if it is available). This name is used to access your Jira account at (https://[your_site_name].atlassian.net). If you are asked onboarding questions such as "What type of team do you work in?", click Skip question or Skip. You are ready to create a project when you reach the "Project templates" screen. Please make a note of your site name and the email address that you used to sign up for the account. 2. (Optional) Bookmark your home Jira page (https://[your_site_name].atlassian.net) in your browser. 2: Create a company-managed kanban project. Note: These instructions assume that you are using Jira Software Cloud. Because features are rolled out in stages to groups of users, the details that you see may be slightly different. If you use other Jira versions, the details will also be different for you. Note: These instructions DO NOT APPLY to team-managed projects. If you see messaging that you have created a team-managed project, you are on the wrong path and should create a companymanaged project. 1. If this is your first project: You may be asked questions related to your agile experience and type of project that you are interested in creating. These questions help decide the template of your first project. On the screens that you are shown, select Skip question or Skip, depending on the what the button says. On the Project templates screen, select Software development on the left and select the Kanban template. Click Use template. Click Select a company-managed project. 2. If this is not your first project (note: you may see some slightly different steps than listed here): Log in to Jira (if necessary). You can log in using https://[your_site_name].atlassian.net or find your site name at https://my.atlassian.com. Click the Projects dropdown in the top navigation. Select Create project. On the Project templates screen, select Software development on the left and select the Kanban template. Click Use template. Click Select a company-managed project. 3. In the Create project window, enter projectA for the project name. 4. You can leave the Key value at its default value. 5. Verify that Template is Kanban. A template is the initial configuration of your project. Each template provides different default behavior and tools to the project. We are selecting the kanban template. Among other things, this means that a kanban board will be included with the project. We will discuss kanban boards later. 6. Click Create. 7. You should see the kanban board for your project. Congratulations, you have created a company-managed kanban project. 3: Create issues. The planned work of a project is broken down into issues. Issues are also known as work items, stories and more. We will start with three simple issues, named "add item 1", "add item 2" and "add item 3". 1. Create an issue named "add item 1": Click the Create button (or +) in the top navigation to create an issue. Under Summary, enter add item 1 . The Issue Type should be Story. Since you are creating more issues after this one, you have the option to click the Create another checkbox to expedite issue creation. Click Create. 2. Create an issue named add item 2 . 3. Create an issue named add item 3 . 4. On your kanban board, you should see your three issues in the backlog column. We will discuss the backlog later. 5. To view the project's issues in a list, click on the Issues and filters tab in the sidebar, then select All issues. 6. Click on Back to project and then Kanban board to navigate back to the kanban board. Congratulations, you have created three issues and completed this lab. Copyright © 2021 Atlassian

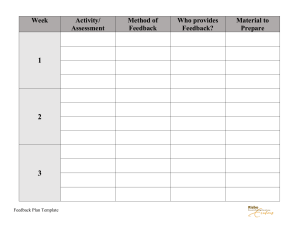
![[#UCM-180] Mneme import generates error: undefiined method `text`](http://s3.studylib.net/store/data/007629198_2-60bd6e9917d25cda0dea16788300784b-300x300.png)