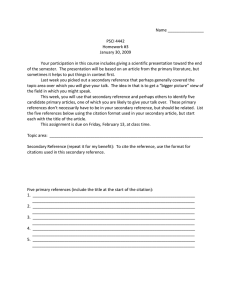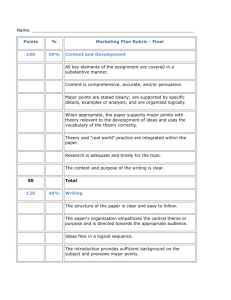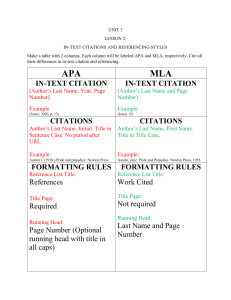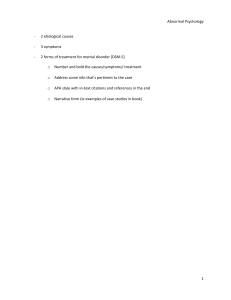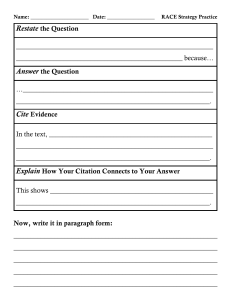HOW TO USE MS WORD IN CITING REFERENCES? A Useful Guide for Students or Instructors Doing Research Tadeo, Justine Gamboa Holy Angel University Angeles City, Philippines After entering the text you got from different scholarly articles and you want to put a citation, just click on the “References” tab above. Upon clicking References, you will see different options. Just focus on the “Citations and Bibliography” part because that is the subtab where you will enter all the citations you want to enter. After seeing the Citations and Bibliography part, choose what referencing style/type will you use. It can be seen on this list. Just click the down arrow, then choose. There are different types depending on what field are you studying. Since APA is mostly used as a referencing type and a manuscript protocol, we will focus on APA (6th Edition). After setting the style to APA, insert citation afterwards. To do so, upon clicking “Insert Citations” you will see two choices “Add New Source” and “Add New Placeholders.” Just click the first one to add a citation. Upon clicking Add New Source, this text box will be shown. So basically, you just need to fill out this form, putting the data of the source you want to cite. Before putting information, you first need to choose what type of source you are trying to cite. There are different options there, books, journal magazines, reports, et cetera. NOTE: Not all information on the internet is considered as Web Site type of source. There are different types uploaded in google or other online repositories. Let us say for example we will a cite a journal magazine, just click on the journal magazine type. After choosing what type of source will you cite, make sure to click “Show All Bibliography Fields.” This will identify what information you may put on the citation. NOTE: Those with asterisks* are mandatory fields. This is the simplest part. All you need to do here is encode all available information on the source you are citing for. (the encoded data is just an example) Upon entering the information needed (green circle), you can see examples below (red circle). This will really help you what subtype of information you are trying to encode. After entering the data needed, an in-text citation will immediately appear. Using APA, it is a protocol that the whole manuscript should have in-text citations. In following this process, it will not only help you list all the references, it will also help you to do in-text citations. If the in-text citation is place in the wrong place, you can delete it first then put it in the right place. It can be done through clicking Insert Citation again, then click the in-text citation you are trying to put. If you place it in the right place by doing the previous step, it will look like this. So basically it will be in the right place where it should be. After entering all the citations, or after inserting all the references you want to cite, you can check the list on the “Manage Sources.” Upon clicking Manage Sources, you will see two list namely Master List (left) and Current List (right). The Master List is the list of all the citations you made on the MS Word, it includes all the citations you made even on your previous documents. Likewise, the Current List only includes all the citations you made on the current document only. The good thing here is that you can copy a citation from Master List to Current List. So no need for you to copy paste a reference if ever you want to. This is the last part, if you already want to show the list of all the references you input, just click “Bibliography” then choose on the options there. Upon choosing, it will show a list of all the cited references you encoded.