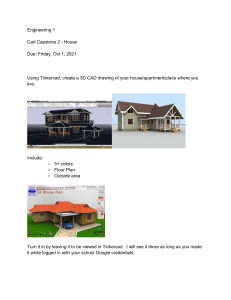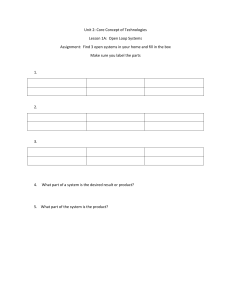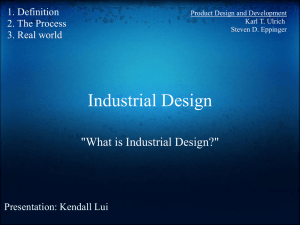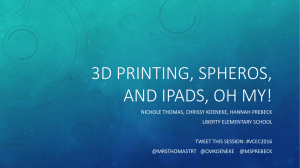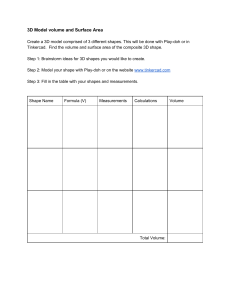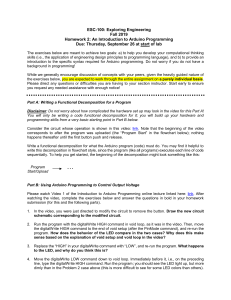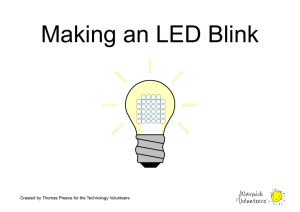Dr. Le Trong Nhan - MSc. Bang Ngoc Bao Tam
Contents
Chapter 1. LED Animations on Tinker CAD
1
Introduction . . . . . . . . . . . . . . .
2
Create Tinker CAD account . . . . . .
3
Blinking LED . . . . . . . . . . . . . . .
4
Exercise . . . . . . . . . . . . . . . . . .
4.1
Two Toggling LEDs . . . . . . .
4.2
Multiple Blinking LED . . . . .
4.3
Seven Segment LED . . . . . .
4.4
Two Digit Number . . . . . . .
4.5
One Way Traffic Light . . . . .
4.6
Two Way Traffic Light . . . . . .
4.7
Traffic Light with Timer . . . .
4.8
Analog Clock Project . . . . . .
4.9
Analog Clock with Second . . .
4.10 Finalize the Analog Clock . . .
.
.
.
.
.
.
.
.
.
.
.
.
.
.
.
.
.
.
.
.
.
.
.
.
.
.
.
.
.
.
.
.
.
.
.
.
.
.
.
.
.
.
.
.
.
.
.
.
.
.
.
.
.
.
.
.
.
.
.
.
.
.
.
.
.
.
.
.
.
.
.
.
.
.
.
.
.
.
.
.
.
.
.
.
.
.
.
.
.
.
.
.
.
.
.
.
.
.
.
.
.
.
.
.
.
.
.
.
.
.
.
.
.
.
.
.
.
.
.
.
.
.
.
.
.
.
.
.
.
.
.
.
.
.
.
.
.
.
.
.
.
.
.
.
.
.
.
.
.
.
.
.
.
.
.
.
.
.
.
.
.
.
.
.
.
.
.
.
.
.
.
.
.
.
.
.
.
.
.
.
.
.
.
.
.
.
.
.
.
.
.
.
.
.
.
.
.
.
.
.
.
.
.
.
.
.
.
.
.
.
.
.
.
.
.
.
.
.
.
.
.
.
.
.
.
.
.
.
.
.
.
.
.
.
.
.
.
.
.
.
.
.
.
.
.
.
.
.
.
.
.
.
.
.
.
.
.
.
.
.
.
.
.
.
.
.
.
.
.
.
.
.
.
.
.
.
.
.
.
.
.
.
.
.
.
.
.
.
.
.
.
.
.
.
5
6
7
8
10
10
11
11
13
14
15
15
15
16
16
Chapter 2. Motor Controller and Serial Monitor
1
Introduction . . . . . . . . . . . . . . . . . .
2
Analog vs Digital . . . . . . . . . . . . . . .
3
Motor Controller . . . . . . . . . . . . . . .
3.1
Left Motor Controller . . . . . . . . .
3.2
Left Motor Testing . . . . . . . . . .
3.3
Right Motor Testing . . . . . . . . . .
3.4
Full Motor Control Functions . . . .
3.5
Full Motor Testing . . . . . . . . . .
4
Serial Monitor . . . . . . . . . . . . . . . . .
4.1
LED Controller 1 . . . . . . . . . . .
4.2
LED Controller 2 . . . . . . . . . . .
4.3
Robot Controller . . . . . . . . . . .
4.4
Robot Headlights . . . . . . . . . . .
.
.
.
.
.
.
.
.
.
.
.
.
.
.
.
.
.
.
.
.
.
.
.
.
.
.
.
.
.
.
.
.
.
.
.
.
.
.
.
.
.
.
.
.
.
.
.
.
.
.
.
.
.
.
.
.
.
.
.
.
.
.
.
.
.
.
.
.
.
.
.
.
.
.
.
.
.
.
.
.
.
.
.
.
.
.
.
.
.
.
.
.
.
.
.
.
.
.
.
.
.
.
.
.
.
.
.
.
.
.
.
.
.
.
.
.
.
.
.
.
.
.
.
.
.
.
.
.
.
.
.
.
.
.
.
.
.
.
.
.
.
.
.
.
.
.
.
.
.
.
.
.
.
.
.
.
.
.
.
.
.
.
.
.
.
.
.
.
.
.
.
.
.
.
.
.
.
.
.
.
.
.
.
.
.
.
.
.
.
.
.
.
.
.
.
.
.
.
.
.
.
.
.
.
.
.
.
.
.
.
.
.
.
.
.
.
.
.
.
.
.
.
.
.
.
.
.
.
.
.
.
.
.
.
.
.
.
.
.
.
.
.
.
.
.
.
.
.
.
.
.
.
.
.
.
.
.
.
.
.
17
18
19
20
20
21
21
21
22
22
23
23
23
23
.
.
.
.
.
.
.
25
26
26
26
27
28
28
29
.
.
.
.
.
.
.
.
.
.
.
.
.
.
.
.
.
.
.
.
.
.
.
.
.
.
.
.
Chapter 3. Blockly Programming Language
1
Introduction . . . . . . . . . . . . . . . . . . . . . .
1.1
What is Blocky? . . . . . . . . . . . . . . . .
1.2
Why was it created and how does it work?
2
MakeCode for Microbit . . . . . . . . . . . . . . .
3
Blocks Language . . . . . . . . . . . . . . . . . . .
3.3
Basic Blocks . . . . . . . . . . . . . . . . . .
3.4
Input Blocks . . . . . . . . . . . . . . . . . .
Introduction to Computer
.
.
.
.
.
.
.
.
.
.
.
.
.
.
.
.
.
.
.
.
.
.
.
.
.
.
.
.
.
.
.
.
.
.
.
.
.
.
.
.
.
.
.
.
.
.
.
.
.
.
.
.
.
.
.
.
.
.
.
.
.
.
.
.
.
.
.
.
.
.
.
.
.
.
.
.
.
.
.
.
.
.
.
.
.
.
.
.
.
.
.
.
.
.
.
.
.
.
.
.
.
.
.
.
.
Page 3
.
.
.
.
.
.
.
.
.
.
.
30
30
31
32
32
33
33
33
35
35
35
Chapter 4. Teachable Machine with Google
1
Introduction . . . . . . . . . . . . . . . . . . . . . . . . . . . . . . . . . . . . . .
2
Get started with Teachable Machine . . . . . . . . . . . . . . . . . . . . . . . .
3
Use trained model with MIT Media Lab platform . . . . . . . . . . . . . . . .
37
38
38
39
4
5
6
7
Page 4
3.5
Music Blocks . . . . . . . . . . . . . . . .
3.6
LED Blocks . . . . . . . . . . . . . . . . .
3.7
Radio Blocks . . . . . . . . . . . . . . . .
3.8
Loop Blocks . . . . . . . . . . . . . . . .
3.9
Logic Blocks . . . . . . . . . . . . . . . .
3.10 Variable Blocks . . . . . . . . . . . . . .
3.11 Extensions . . . . . . . . . . . . . . . . .
Getting Started – Creating your own program
Simulating your Program . . . . . . . . . . . .
Sharing your Program . . . . . . . . . . . . . .
Summary . . . . . . . . . . . . . . . . . . . . . .
.
.
.
.
.
.
.
.
.
.
.
.
.
.
.
.
.
.
.
.
.
.
.
.
.
.
.
.
.
.
.
.
.
.
.
.
.
.
.
.
.
.
.
.
.
.
.
.
.
.
.
.
.
.
.
.
.
.
.
.
.
.
.
.
.
.
.
.
.
.
.
.
.
.
.
.
.
.
.
.
.
.
.
.
.
.
.
.
.
.
.
.
.
.
.
.
.
.
.
.
.
.
.
.
.
.
.
.
.
.
.
.
.
.
.
.
.
.
.
.
.
.
.
.
.
.
.
.
.
.
.
.
.
.
.
.
.
.
.
.
.
.
.
.
.
.
.
.
.
.
.
.
.
.
.
.
.
.
.
.
.
.
.
.
.
.
.
.
.
.
.
.
.
.
.
.
.
.
.
.
.
.
.
.
.
.
.
HCMUT - Computer Engineering
CHAPTER 1
LED Animations on Tinker CAD
1 Introduction
Arduino is an open-source electronics platform based on easy-to-use hardware and software. Arduino boards are able to read inputs, e.g. light on a sensor, a finger on a button,
and turn it into outputs, such as activating a motor, turning on a LED. You can also control
your board by sending a set of instructions to the microcontroller on the board. To do so,
you will use the Arduino programming language (based on C language), and the Arduino
Software (IDE).
Figure 1.1: Arduino boards
Thanks to its simple and accessible user experience, Arduino has been used in thousands
of different projects and applications. The Arduino software is easy-to-use for beginners,
yet flexible enough for advanced users. Makers, of course, use it to build many of the
projects exhibited at the Maker Faire, for example. Arduino is a key tool to learn new
things. Anyone - children, hobbyists, artists, programmers - can start tinkering just following the step by step instructions of a kit, or sharing ideas online with other members
of the Arduino community.
Finally, the most interest of Arduino is the IDE (or Programming Editor). It is available in
many Operating System, from Mac, Windows to Linux. Morover, there are a lot of online
platforms are availale for Arduino programming, and TinkerCad is just one of them.
Tinkercad is an excellent tool that allows you to simulate Arduino-based systems (and a
lot more). You can simulate all exercises and even your own designs before trying them
on real hardware. It also allows you to do programming using blocks. You can download /
copy-paste the generated code later into Arduino IDE to program the real Arduino board,
rather than having to write it from scratch. Main targets in the this lab are:
• Create an account in TinkerCad
• Create the Blinky project
• Exercises concerning LED controller
Page 6
HCMUT - Computer Engineering
2 Create Tinker CAD account
When you sign up for a Tinkercad account, the login you create becomes your Autodesk
ID, too, which means you can use the same login everywhere on all of the Autodesk websites. This is especially useful if you are using other Autodesk applications, such as AutoCAD or Inventor, because it gives you an identity on the Autodesk user forums and on the
Autodesk Knowledge Network, or AKN for short.
To create a Tinkercad account:
1. Go to the homepage of Tinkercad via the link: https://www.tinkercad.com/
2. Click JOIN NOW then choose Create a personal account
3. Sign in with your student email address and accept the Tinkercad terms of service.
After creating account successfully, you are able to use not only Tinkercad but also any
Autodesk tools. So, let’s begin the journey.
Introduction to Computer
Page 7
3 Blinking LED
This is a very first project in an embedded platform such as the Arduino board. In contrast
to a program running on a PC, print the string "Hello world!!" to the screen is impractical
in a low-cost micro-controller platform. Therefore, this first project can be considered as
the "Hello world" project in the Arduino board. Moreover, this project uses the built-in
LED that are available on most Arduino boards. This LED is connected to a digital pin
and its number may vary from board type to board type. To make your program easier,
a constant LED_BUILTIN is defined to present the name of a pin connected to the LED,
and allows you to control the built-in LED easily. Following steps provide the details to
implement this project.
Step 1: From the main page of TinkerCad, select the Circuit and then, Create New Circuit
as following.
Figure 1.2: Create a first project on TinkerCad
Step 2: Choose the Arduino board from the starter list, then drag and drop the Blink
project.
Figure 1.3: Create the Blinky project
Page 8
HCMUT - Computer Engineering
Step 3: Click on the Start Simulation button on the toolbar of TinkerCad (see figure bellow), either the LED connected on the pin number 13 or the build-in LED (notation with
letter L on the board) will be blinking. Actually, they are connected in parallel.
Figure 1.4: Start the simulation on Blinky project
Click on this button again (now it is Stop Simulation to stop the simulation, before clicking on the Code button, to check the source code of the project.
Step 4: Explore the source code of the project by clicking on the Code button, and then
select the Text mode. Following screen is opened.
Figure 1.5: Explore the source code of the project
The first thing you do is to initialize LED_BUILTIN pin as an output pin with the line:
1
pinMode ( LED_BUILTIN , OUTPUT ) ;
In the main loop, you turn the LED on with the line:
1
digitalWrite ( LED_BUILTIN , HIGH ) ;
This supplies 5 volts to the LED anode. That creates a voltage difference across the pins of
the LED, and lights it up. Then you turn it off with the line:
1
digitalWrite ( LED_BUILTIN , LOW ) ;
That takes the LED_BUILTIN pin back to 0 volts, and turns the LED off. In between the
on and the off, you want enough time for a person to see the change, so the delay() commands tell the board to do nothing for 1000 milliseconds, or one second. When you use
the delay() command, nothing else happens for that amount of time.
Students are proposed to change the delay time and check the simulation again.
Introduction to Computer
Page 9
4 Exercise
4.1 Two Toggling LEDs
Since schematic design is not in the scope of the course, students are supported by a
project in the shareable link bellow:
https://www.tinkercad.com/things/7aSmzepeKEB
Figure 1.6: Two LEDs Connections
By clicking on the Copy and Tinker button, the project is clone to your account. The
program skeleton is also provided in the code section. In this exercise, two LEDs are connected to the Pin number 0 and 1, respectively.
In this exercise, the status of two LEDs are toggled every 2 seconds, as demonstrated in
the figure bellow.
Figure 1.7: State transitions for 2 LEDs
Students are propose to implement in the loop function. Your source code is required
to place in the following.
1
2
3
4
void setup () {
pinMode (0 , OUTPUT ) ;
pinMode (1 , OUTPUT ) ;
}
5
6
7
8
void loop () {
// TODO
}
Page 10
HCMUT - Computer Engineering
4.2 Multiple Blinking LED
The previous exercise is extended to eight different LEDs to play some animations. An
array and FOR statement are used to work with multiple LEDs, as supported in the link
bellow.
https://www.tinkercad.com/things/4vp8chmyfAm
Figure 1.8: Multiple Blinking LED
By clicking on the Copy and Tinker button, the project is clone to your account. The program skeleton is also provided in the code section. In this program, a simple animations
with 2 stages are provided.
Students are propose to implement at least 10 animations for LEDs series. Your source
code is required to place in the following.
1
2
void setup () {
}
3
4
void loop () {
5
6
}
4.3 Seven Segment LED
An arrangement of seven different tiny LED in a package form a new component named
7 Segment LED. This component is widely used to display a digit from 0 to 9, as depicted
in the figure bellow.
Introduction to Computer
Page 11
Figure 1.9: Display number using seven segment LED
The proposed connection in this exercise is provided in the link bellow.
https://www.tinkercad.com/things/1Vxi3loXSKO
Figure 1.10: Seven segment LED
In this schematic, seven pins from 0 to 6 are used to connect to the device. To turn on a
segment of a device, a LOW signal is required.
In the example code, number 0 is displayed on the device. Students are proposed to finalize the function displayNumber(int i) to finalize the project. The source code of this
function is required to place in the following.
1
2
3
void displayNumber ( int i ) {
if ( i == 0) {
digitalWrite (0 , HIGH ) ;
4
5
6
7
8
digitalWrite (1 ,
digitalWrite (2 ,
digitalWrite (3 ,
digitalWrite (4 ,
Page 12
LOW ) ;
LOW ) ;
LOW ) ;
LOW ) ;
HCMUT - Computer Engineering
digitalWrite (5 , LOW ) ;
digitalWrite (6 , LOW ) ;
9
10
11
} else if ( i ==
// YOUR CODE
} else if ( i ==
// YOUR CODE
} else if ( i ==
// YOUR CODE
} else if ( i ==
// YOUR CODE
} else if ( i ==
// YOUR CODE
} else if ( i ==
// YOUR CODE
} else if ( i ==
// YOUR CODE
} else if ( i ==
// YOUR CODE
} else if ( i ==
// YOUR CODE
}
12
13
14
15
16
17
18
19
20
21
22
23
24
25
26
27
28
29
30
31
1) {
HERE
2) {
HERE
3) {
HERE
4) {
HERE
5) {
HERE
6) {
HERE
7) {
HERE
8) {
HERE
9) {
HERE
}
4.4 Two Digit Number
The previous exercise is upgraded to 2 different seven segment LEDs. The project is
shared in the link bellow.
https://www.tinkercad.com/things/0gIPR9MqG0c
Figure 1.11: Two seven segment LEDs
In the source code of this project, a simple unit test is provided. Students can run the
simulation to figure out the connections in the circuit.
Students are proposed to display numbers of these LEDs, from 00 to 20 (and then loop
back). The updated display period is one second. To provide your source code, do not
Introduction to Computer
Page 13
need to present the functions, which are reused from the exercise before (such as displayNumber1 and displayNumber2).
1
2
3
4
5
void setup () {
// TODO : Add your setup here
}
void displayNumber1 ( int i ) {
// REUSED : Do not need the source code
6
7
8
9
}
void displayNumber2 ( int i ) {
// REUSED : Do not need the source code
10
11
12
13
14
}
void loop () {
// TODO : Add your processing to display 2 digit numbers
}
4.5 One Way Traffic Light
In the next three exercises, a traffic light project is proposed and is presented in the link
bellow.
https://www.tinkercad.com/things/jN5V40xZ1Za
Figure 1.12: Full traffic light with timer
The traffic light has 5 seconds for the RED, 2 seconds for the the YELLOW and 3 seconds
for the GREEN. Please arrange the LEDs in a right order.
At this exercise, only first way traffic light is required (the LEDs connected to pin number
8, 9 and 10).
1
2
3
void setup () {
// TODO : Add your setup here
}
4
5
6
7
void loop () {
// TODO : Add your processing code here
}
Page 14
HCMUT - Computer Engineering
4.6 Two Way Traffic Light
Your source code is upgrade to control the second traffic lights, connected to pin number
11, 12 and 13.
1
2
3
void setup () {
// TODO : Add your setup here
}
4
5
6
7
void loop () {
// TODO : Add your processing code here
}
4.7 Traffic Light with Timer
Finalize the system by a count-down timer using seven segment LED. Five seconds for the
RED means that the count-down process is started with 4 and ended by 0.
1
2
3
void setup () {
// TODO : Add your setup here
}
4
5
6
7
void loop () {
// TODO : Add your processing code here
}
4.8 Analog Clock Project
From this exercise, an analog clock project is proposed. Twelve different LEDs are used to
simulate a screen of a clock, as show in this link:
https://www.tinkercad.com/things/jcOtVDzvddr
Figure 1.13: Analog clock with 12 LEDs
Based on the code skeleton, students are proposed to implement two functions bellow.
These functions are invoked in the loop function to perform unit test before implementation. Your source code is required to present in this report.
Introduction to Computer
Page 15
1
2
3
4
5
6
7
8
void displayOnClock ( int num ) {
if ( num <= 12) {
// TODO : Implement your code here
}
}
void clearClock () {
// TODO : Clear 12 LEDs on Clock
}
4.9 Analog Clock with Second
The second information is updated to the LEDs follow exactly principle of an analog clock:
if second is between 0 and 4, the number 12 should be indicated. Similar to that, when
second is from 5 to 9, number 1 is indicated.
Please use the delay(1000) at the end of the loop function. Present your source code
just in the loop.
1
2
3
void loop () {
// TODO
}
4.10 Finalize the Analog Clock
Finalize the project with two more information are displayed on the clock.
Present your source code just in the loop.
1
2
3
void loop () {
// TODO
}
Page 16
HCMUT - Computer Engineering