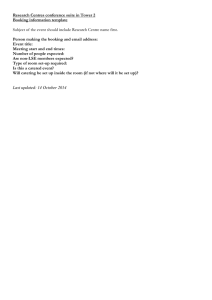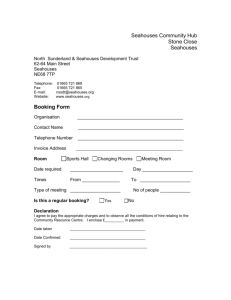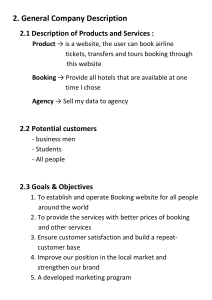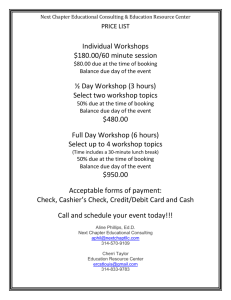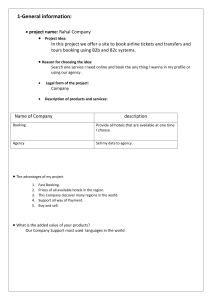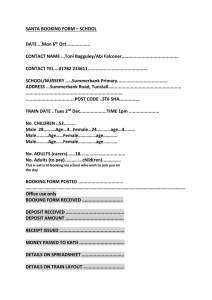Amadeus Selling
Platform Connect
User Guide
amadeus.com
YOUR USE OF THIS DOCUMENTATION IS SUBJECT TO THESE TERMS
Use of this documentation
You are authorised to view, copy, or print the documentation for your personal use only.
The content included in the documentation may not be sold, transferred, redistributed, retransmitted, published or commercially exploited in any way without the
express advance written permission of Amadeus.
This documentation is provided on an “AS IS” basis and Amadeus makes no representations or warranties regarding the content of the documentation, and
hereby disclaims all warranties, including without limitations, those of accuracy, non-infringement, condition, merchantability and fitness for a particular
purpose. Also, Amadeus does not provide any maintenance or support in using this documentation.
Data ownership
This documentation and all related Intellectual Property rights are the exclusive property of Amadeus. A limited licence is hereby granted to you to use the
documentation and the related Intellectual Property rights for the sole purpose indicated above. You acknowledge that the documentation contains valuable
information which constitutes Intellectual Property of Amadeus and that if you use, modify or distribute the documentation for unauthorised purposes, you will
be liable to Amadeus for any damages it may suffer.
The examples in this document are for illustrative purposes only. The naming of particular airlines, hotels, car rental agencies, or other companies in these
examples does not constitute an endorsement, express or implied, of Amadeus by these companies or of these companies by Amadeus.
Product offers, prices, terms and other information provided herein are subject to change without notice. You should determine the appropriateness of any
product for your intended purpose and needs.
© 2018 Amadeus s.a.s.
All Rights Reserved.
Edition 22.0
For Amadeus Selling Platform Connect 21.6
FE 0714
Published by:
Amadeus Learning Services
email: learning@amadeus.com
December 2018
Table of Contents
Before You Start
What's New
1
2
Chapter 1: Using Selling Platform Connect
Getting Started With Selling Platform Connect
Understanding User Access
Logging in
Changing your Password, Language and Duty Code
3
3
3
4
6
Chapter 2: Profiles
Getting Started With Profiles
Creating Profiles
Defining Preferences and Follow-up Actions in Profiles
Storing Travel Document Information in a Profile
Activating SSR Explosion in a Profile
Merging Profile Displays
Deactivating and Reactivating a Profile
Managing Profiles
Displaying Profile History
Associating Profiles
Transferring Profiles to a Booking File
Importing Profiles to a Booking File
9
9
10
12
13
13
14
14
15
16
17
18
20
Chapter 3: Profile Manager
Getting Started With Profile Manager
Creating the Input File
Opening and Saving the Input File
Managing Traveller and Company Profiles
23
23
24
27
29
Chapter 4: Air
Getting Started With Air
Understanding Fare Families
Managing Travel Policies in Air
Finding Flights Using an Availability Search
33
33
33
34
35
Booking Flights Using Direct Access
Finding Flights Using a Schedule Search
Finding Flights Using a Timetable Search
Finding Flights Using All Fares
Searching for Fares
© 2018 Amadeus s.a.s - All Rights Reserved
36
37
39
40
41
iii
Amadeus Selling Platform Connect User Guide
Working With Fare Families Recommendations
Working With Calendar View
Working With One-Way Fares
Working With Offers
Working With Non-GDS Fares
Booking a Flight Using All Fares
44
46
48
48
49
50
Displaying Available Fares for a City Pair
Pricing an Itinerary Using Informative Pricing
Pricing an Itinerary Using Itinerary Pricing
Booking a Flight Using Direct Sell
Adding Ghost, Passive, and Information Segments to a Booking File
Chapter 5: Booking File
Getting Started With Booking File
Working With Booking Files
Working With Group Bookings
Working With Passenger Information
Creating and Modifying Passenger Information
Importing, Exporting and Sending Passenger Information
Managing Passenger Associations
Rebooking an Air GDS Segment
Working With Seats and Services
Reserving a Seat Using the Seat Map
Managing Services
Working With Remarks and Other Service Information
Creating TSTs
Modifying TSTs
Creating TSMs
Modifying TSMs
Managing TASFs
Managing E-tickets and EMDs
Issuing EMDs
Voiding EMDs
Refunding EMDs
Issuing E-tickets
Voiding E-tickets
Refunding E-tickets
Revalidating E-tickets
Associating E-tickets and EMDs to a Booking File
Retrieving E-tickets and EMDs
Changing an Itinerary and Reissuing E-tickets Using ATC
Printing and Sending an E-ticket or EMD Receipt
Setting a Ticketing Arrangement
Creating an Original Issued Document (FO)
Issuing Car E-Vouchers
Working With Manual Bookings
Managing Manual Bookings
Associating Passengers With a Manual Booking
Adding a Purchase Price to a Manual Booking
Working With Offers
iv
51
52
53
56
56
59
59
62
63
64
64
65
69
70
70
72
73
74
76
77
82
83
85
86
86
87
88
88
89
90
91
92
92
93
94
95
96
97
97
98
100
101
102
Edition 22.0
Managing Offers
Working With Sales Information
Displaying and Modifying Sales Information
Displaying and Issuing Documents and Invoices
Managing Travel Agency Fees
Managing Forms of Payment (FOP)
Managing Payments
Handling Trip Packages
Replacing Invoiced Items
Automatic Correction of Sales Items
Changing Customer Associations
Searching for Profiles From Sales Items
Managing Attachments
Managing Service Recommendations
Booking Recommendations
Chapter 6: Hotels
Getting Started With Amadeus Hotels
Registering With Aggregators
What Is the Booking Flow?
Searching for Hotels and Refining Your Search
104
105
109
110
113
114
116
118
119
120
121
122
124
125
126
129
129
130
132
133
Understanding Hotel Search Terms
Refining Your Search
Using the Hotel Filter Options
135
137
138
Viewing Hotel Room Search Results
141
Viewing Hotel Search Results Using the Map View
Comparing and Saving Hotel Details
Booking a Room
Entering Traveller and Payment Details for a Hotel Booking
Requesting Special Services
Confirming a Hotel Booking
Retrieving Hotel Booking Confirmations
Printing and Emailing Hotel Booking Confirmations
Cancelling a Hotel Booking
Chapter 7: Cars
Getting Started With Amadeus Cars
Searching for a Car
143
144
145
146
148
149
151
152
153
155
155
155
Working With Leisure Cars
158
Selecting and Booking a Car
160
Filtering the Car Search Results
Entering Traveller and Payment Details for a Car Booking
Confirming, Cancelling and Modifying a Car Booking
Chapter 8: Rail
Getting Started With Rail
Accessing Rail
How to Retrieve a Booking File
Navigating the Shopping and Booking Screen
Managing Profiles
© 2018 Amadeus s.a.s - All Rights Reserved
163
166
167
171
171
172
175
175
176
v
Amadeus Selling Platform Connect User Guide
Entering Passenger Details
179
What Is a Corporate Programme?
181
Searching for a Rail Fare
Selecting a Rail Fare
182
184
Explanation: Fare Collection Display Icons
Explanation: SNCF Special Fares Icons
How to Compare Multiple Rail Trips
186
187
188
Booking Your Rail Trip
Saving a Rail Booking
Modifying Rail Bookings Before Issuance
191
196
198
Modifying, Cancelling, and Repricing Swedish Rail and SNCF Rail Segments
Cancelling Other Distributor Rail Segments
Modifying Passenger Details Before Ticket Issuance (SNCF Distributor)
Modifying Method of Delivery for SNCF Distributor Bookings
Issuing Rail Tickets
Resending E-tickets (Swedish Rail)
Refunding Tickets
Releasing a Booking or Seat (SNCF and Swedish Rail)
Voiding SNCF Tickets
Exchanging Rail Tickets
Exchanging Swedish Rail Tickets
Exchanging SNCF Rail Tickets
203
204
205
207
208
209
209
210
Selling SNCF Rail Cards
Frequently Asked Questions
212
215
Profiles
Searching
Rail Card Discount Fares
Booking
Payment
Ticketing and Refunding
215
215
215
216
216
217
Retrieving Session Information
Chapter 9: Margin Manager
Getting Started With Margin Manager
Working With Rules
Creating Rules
Working With Markets
Working With Models
Working With Competence Areas
Applying Fees to Bookings
Scenarios
Scenario 1: Creating a Generic Margin Rule
Scenario 2: Creating Margin Rules Per Itinerary
Scenario 3: Creating a Margin Rule Based on Carrier and Class
Chapter 10: Cryptic Magic
Getting Started With Cryptic Magic
Using Cryptic Magic Commands
Cryptic Magic Availability and Scheduling Commands
Cryptic Magic Fare Quote Display Commands
vi
198
200
201
202
219
221
221
222
225
229
230
233
234
237
237
238
240
243
243
243
244
244
Edition 22.0
Cryptic Magic Fare Notes Commands
Cryptic Magic Flight Information Commands
Cryptic Magic Informative Display Commands
Cryptic Magic Long Sell, Ghost, Passive, Information Commands
Cryptic Magic Pricing Commands
Cryptic Magic Short Sell Commands
Cryptic Magic Timetable Commands
Sabre Cryptic Magic Commands
246
246
246
247
248
251
251
252
Chapter 11: Command Page
Getting Started With the Command Page
Splitting the Command Page Screen
Switching Between the Command Page and Graphic Mode
Working With Speedmode
Working With 3270 Command Page
Using the You Select Feature
Using Command History
253
253
254
255
256
260
268
269
Chapter 12: Integrated Partners and Smart Content
What Are Integrated Partners and Smart Content?
How to Access and Exit Integrated Partners and Smart Content
273
273
273
Chapter 13: Queues
Working With Queues
Understanding Queues
Working With Queues and the Booking File
Working With Queues in Cryptic Mode
275
275
276
277
279
Chapter 14: Productivity Suite
Getting Started With Productivity Suite
Sharing Items in Productivity Suite
File Finishing
283
283
285
286
Managing File Finishing Rules
Creating File Finishing Rules
Reference: Variables Used in File Finishing Rules
Smart Flows
Creating and Testing Smart Flows
Reference: Smart Flow Advanced Language Syntax
Reference: HTML Tags in the Smart Flow Advanced Language
Example Smart Flows
Using Command History
Managing Smart Flows
Showing and Hiding Smart Flows
Using Questions in the Smart Flow Editor
Running and Stopping Smart Flows
Smart Key Translation
Translating Smart Keys to Smart Flows
Smart Triggers
Working With Smart Triggers
Creating Smart Triggers
© 2018 Amadeus s.a.s - All Rights Reserved
288
289
292
295
297
299
305
306
307
309
310
311
312
313
314
316
318
319
vii
Amadeus Selling Platform Connect User Guide
Quality Monitor
Creating and Managing Quality Monitor Rules
Example Quality Monitor Rules
Reference: Quality Monitor Language Statements
Reference: Operators Used in Conditions
Reference: Count Operator Examples
Reference: Insert Variables Used in Conditions
Reference: Syntax Used in Regular Expressions
Understanding Checks and Trigger Commands
Managing Checks and Trigger Commands
Using Autocomplete
Chapter 15: Sales Reports
Getting Started With Sales Report
Understanding the Types of Sales Report
viii
322
323
326
327
329
330
331
336
337
342
344
349
349
350
Query Report
Net Remit Report
Transaction Report
Daily Report
Summary Sales Period Report
Item Sales Period Report
Cross-reference Report
350
351
351
352
354
355
356
Refunding in Sales Report
Voiding Items in Sales Report
357
358
Chapter 16: Australian Visa
Accessing the Australian Visa Module
Working With the Australian Visa Module
361
361
362
Chapter 17: Timatic
Getting Started With Timatic
Searching for Travel Information
Travel Information Follow-up Actions
363
363
363
367
Chapter 18: Document Management
What Is Document Management?
Searching for Documents in Document Management
Printing and Downloading a Document
369
369
369
370
Edition 22.0
Before You Start
Purpose of This Document
This document explains how to use Amadeus Selling Platform Connect.
It describes the web-based booking functionalities offered by Selling Platform
Connect, covering the entire booking flow from defining customer profiles through to
searching, comparing, booking and e-ticketing.
Audience
This document is intended for travel agents who use Selling Platform Connect.
Related Reference Material
Product e-learning videos and other reference material are available on Amadeus
Service Hub.
Note:
Some markets have access to Local mid-office and other administration
applications, including Amadeus Tour Market (TOMA), within Selling
Platform Connect. For more information, refer to the Local Content User
Guide.
Latest Version of This Document
1.
Click here to view the User Guide in Amadeus Service Hub.
2.
If you are asked to log in, select Travel Agency, then either:
–
Enter the Office ID, Agent sign (or User ID), and Password that you use
to access Amadeus applications, then click on Sign in.
Or:
–
If you are a first-time user, click on Register.
Note:
For more information on how to register, click on the How to register
link.
3.
Click on
to view the guide in full screen.
4.
Click on
to download the .DOC (Word) version.
5.
Click on
to receive alerts each time that the page is updated. (To set
notification preferences, click on your name at the top of the screen then My
Account > Notification Preferences tab.
© 2018 Amadeus s.a.s - All Rights Reserved
1
Amadeus Selling Platform Connect User Guide
Where to Go for Help
Online Help is available for Selling Platform Connect. To access it, click on the Help
menu at the top of the main screen of the application.
Feedback on This Document
Your feedback is important, and it will help us to improve this document.
Please email us with your comments and suggestions:
learning@amadeus.com
What's New
Area
Update
Air
Air pricing options selected in graphic mode are now displayed
in the cryptic TST.
All Fares
You can now compare the services offered by several Fare
Family upgrades.
See How to Compare Fare Family Upgrades on page 46.
You can now perform a Calendar search for IT Fares
(Passenger Type Codes IIT, JCB, ITF, ITS, INN, CNN, and ITY).
Note:
The IT Fares option must be enabled.
See How to Search for Fares on page 41.
Booking File
It is now possible to exclude segments from a single ADTD
itinerary to be sent by email or SMS.
See How to Generate Amadeus Dynamic Travel Documents on
page 69.
When adding a UATP card as the Form of Payment, the
Descriptive Billing Information fields are now automatically prefilled with any information from RM*/DBI remarks in the traveller
profile.
See How to Add a Global Form of Payment to a Booking on
page 114.
Rail
Document
Management
•
The Search, Availability and Passenger Information
pages have been combined into a single page to make the
booking process quicker and simpler.
•
You can now refund SNCF rail cards (provided the rail
card has not passed the validity start date).
See Selling SNCF Rail Cards on page 212.
•
You can now download multiple documents as a zip file.
See Printing and Downloading a Document on page 370.
•
You can now print multiple documents in a single click.
See Printing and Downloading a Document on page 370.
2
Edition 22.0
Chapter 1: Using Selling Platform
Connect
Getting Started With Selling Platform Connect
Video: How to Start With Amadeus Selling Platform Connect
Launch
How to Display Legal Information
On the login page of Selling Platform Connect, click on the Legal Notices link at the
bottom of the page.
Or:
After you have logged on, click on Help > Legal Notices on the main menu.
Understanding User Access
How Are User Sessions Managed?
User sessions are managed using monosign functionality that prevents you from
logging on to more than one session at the same time. Monosign is activated at user
level.
If you try to log on to a second session using the same login credentials, you are
notified that you are already logged in and the pre-existing session is highlighted.
You can then choose to enter different login credentials, or you can choose to force
your sign in. If you force your sign in, the pre-existing session will be automatically
closed with notification and you will be signed in to your new session.
Note:
Any unsaved work will be lost in the pre-existing session if you force your
sign in to a new session.
What Is Two-Factor Authentication?
Two-factor authentication (TFA) is an additional security factor for signing in. TFA is
used to validate that you have access to the same email address or mobile number
that is registered in the system.
After you enter your main credentials on the Welcome page, you must then enter a
one-time password that was sent to your email address or mobile number. This
registers the browser that you are using.
© 2018 Amadeus s.a.s - All Rights Reserved
3
Amadeus Selling Platform Connect User Guide
Your administrator can choose one of two means of TFA message delivery:
•
•
Email
SMS
What Is Digital DNA?
Digital DNA (DDNA) is a type of two-factor authentication based on the device
(computer, mobile, and so on) that you use. The authentication works through the
registration of your device in Amadeus Logon and Security Server (LSS), and a
browser plugin (or extension).
What Is DDNA Self-Registration?
DDNA self-registration allows you to register a device to your Selling Platform
Connect login without requiring the office administrator to access this device.
If your device is not already registered, you will be prompted to request a one-time
password when signing in. A password is then sent to your office administrator, who
should forward this to you.
You enter this password and then sign in as usual. The device is then registered with
your login credentials for future sessions.
Note:
DDNA self-registration must be activated for this process to occur.
Logging in
How to Sign In
1.
Enter your sign in details in the Sign In section of the login page.
To change the language from the default, refer to How to Change the Language on
page 7.
To change the duty code from the default, refer to How to Change the Duty Code
on page 7.
If you forgot your password, see How to Reset a Forgotten Password on page 6.
2.
Click on Sign In.
–
–
If monosign is activated and you are already signed into another session,
select the Force Sign In check box to close your other session and
continue to sign into a new session.
If you are prompted for two-factor authentication, enter the one-time
password that was sent to your email address, re-enter your password and
click on Sign In.
How to Switch Between Offices After Signing In
Note:
1.
A multiple office support parameter must be enabled for this feature.
Click on the Office ID in the lower right-hand corner of the task bar.
An Office ID pop-up window is displayed with a list of available offices.
4
Edition 22.0
Chapter 1: Using Selling Platform Connect
2.
If you have offices that are accessible using guest authentication, a More button
is available. Click on this button to see these guest offices.
For more information, see Logging Into Multiple Offices on page 5.
3.
To filter the list of offices, enter part of the office ID in the text field of the pop-up
window to display only the offices matching that part of the ID.
4.
Click on the office ID that you want to change to.
–
–
–
A new session for that office opens in another window or another tab of the
same window without the need to sign in again.
The new office ID is displayed in the lower right-hand corner of the screen
and in the browser tab.
If you have logged into a guest office, this is displayed in the upper righthand corner of the screen next to your login details.
Logging Into Multiple Offices
If enabled, multiple office support grants you access to several different offices. This
allows you to work on bookings for different offices during the same login session.
Note:
You may not have access to all features of Selling Platform Connect when
logged into another office. Refer to your local Amadeus contact for more
information.
You can choose a different office before you sign in, or after you sign in.
Changing the office ID changes your permission settings to those associated with that
office.
Which offices you can log into depends on your login area:
•
Standard Login Area
You can switch to available offices that are within the same organisation only.
You can continue to switch between any of these offices during your login
session.
•
Guest Login Area
You can switch to available guest offices within the same organisation or in
another organisation. However after you have switched to a guest office, you can
only switch back to your original office.
How to Sign Out
1.
Click on File > Sign Out.
© 2018 Amadeus s.a.s - All Rights Reserved
5
Amadeus Selling Platform Connect User Guide
Alternatively, click on the Sign out link in the upper-right corner of the screen
next to your username.
2.
In the Sign Out pop-up window, click on Sign Out to confirm the action.
Note:
When a user session is locked due to inactivity for a prolonged period of
time, the user is automatically logged out of the application.
Changing your Password, Language and Duty Code
How to Reset a Forgotten Password
1.
Click on the Forgot your password? link on the login page.
2.
If you entered your office ID on the login page, it is displayed in the Office ID field.
Otherwise, enter your office ID and click on Next.
3.
Enter your user details, enter and confirm your new password, and click on Reset
Password.
This sends an email with a link to confirm your new password.
4.
Click on the link in the email and confirm your new password.
How to Change Your Password
Note:
6
A site parameter must be enabled to allow you to change your password.
1.
Click on Settings > Account & Security > Change Password.
2.
In the Change Password dialogue box, enter your first and last name, your
username and your current password.
3.
Enter your new password, confirm your new password and click on Change
Password.
Edition 22.0
Chapter 1: Using Selling Platform Connect
How to Change the Language
To change the language from the default, select the language from the Language dropdown list on the Welcome page before you sign in.
Note:
To change the language after you have signed in, you need to sign out and
select the new language before signing back in.
How to Change the Duty Code
Select the duty code from the Duty Code drop-down list on the Welcome page (or
type the new code in the Duty Code field) before you sign in.
© 2018 Amadeus s.a.s - All Rights Reserved
7
Amadeus Selling Platform Connect User Guide
8
Chapter 2: Profiles
Getting Started With Profiles
What Is a Profile?
A profile is a record containing useful information about an individual traveller, group of
travellers, company, or agency that can help you when you make a reservation.
Each time you make a booking, you can load information from a profile, eliminating the
need to manually enter the information each time.
The Profiles module allows you to search for, display, transfer, create and modify your
customers' profiles. You can also define follow-up actions for each profile, as a
reminder of tasks that you need to complete.
How to Access Profiles
Click on the Retrieve Profile tab on the Main Page menu.
See also How to Retrieve a Profile on page 15.
Alternatively, you can access Profiles when you create a new profile.
See also How to Create a Profile on page 10.
What Are the Four Types of Profile?
Four types of profiles are available.
Table: Profile Types
Profile
Description
Company
profile
This profile stores information about a company for which the agency
provides travel services. Each company profile can have multiple traveller
profiles associated to it.
It can be linked to other company profiles within the same organisation and
it can inherit travel policies.
Traveller
profile
This profile includes the traveller's contact details, payment information,
meal or seat preferences and any special service requests.
It can be associated to company profiles.
For business travellers, you can combine the travel policy stored within a
company profile with the traveller's preferences stored in the traveller
profile.
© 2018 Amadeus s.a.s - All Rights Reserved
9
Amadeus Selling Platform Connect User Guide
Profile
Description
Agency
profile
This profile stores information such as special phone numbers, remarks
and preferred providers. You can set up an agency profile that contains
information related to your own office ID.
Note:
Group
profile
Only one profile is allowed for each office ID.
This profile stores information about a group of travellers such as a sports
team or a family. Each group profile can have multiple travellers associated
to it.
Creating Profiles
How to Create a Profile
1.
In the main menu bar of Selling Platform Connect, click on File > New Profile
and select the profile type.
For example, to create a Traveller profile, select Traveller. Alternatively, click on
the New Traveller Profile button.
A new profile page opens.
2.
Complete the fields for the new profile.
Note:
Mandatory fields are highlighted in yellow.
Each tab in the profile page is used to store a specific category of information. For
example, use the Payment Data tab to store payment details such as credit
cards.
3.
Click on
to add more than one entry for each element, for example, a
telephone number.
4.
Select Preferred next to the option to mark an option as preferred.
A preferred option is displayed with a
Note:
5.
10
.
If the corresponding site parameters are enabled, you can define air,
car, hotel, and rail preferences using the respective tabs. If the site
parameters are not enabled, you will not see these tabs.
Click on the save icon
to save the new profile
Edition 22.0
Chapter 2: Profiles
Example: Profile Page
How to Enter Credit Card Details in a Profile
1.
Open a profile.
2.
Select the Payment data tab.
3.
Enter the credit card details in the Form of payment section.
Note:
4.
To add a credit card, enter the cryptic format without FP at the
beginning.
Save the profile.
The credit card is added. Some of the credit card digits are hidden for security
reasons.
How to Define Credit Limits in a Profile
Note:
1.
You can only define credit limits if the corresponding site parameters are
enabled.
Open the profile.
You cannot enter credit limitations in a new profile.
2.
Select the Payment data tab.
3.
Enter the limit details in the Credit Limit Management section.
–
–
–
4.
The Customer Balance field is automatically completed and shows the
actual credit for the customer: the invoiced Financial Items minus the
received payments.
In the Credit Limit field, enter the amount of credit that the customer is
allowed.
In the Threshold field, enter the percentage based on the credit limit to
receive a warning if exceeded.
Save the profile.
© 2018 Amadeus s.a.s - All Rights Reserved
11
Amadeus Selling Platform Connect User Guide
5.
When the credit limit or threshold is exceeded, a warning will be displayed in the
invoice module.
Defining Preferences and Follow-up Actions in Profiles
How to Define Preferences in a Traveller Profile
1.
Open the profile.
2.
Select the tab for the preferences that you want to enter.
If the corresponding site parameters are enabled, you can define air, car, hotel,
and rail preferences using the respective tabs. If the site parameters are not
enabled, you will not see these tabs.
3.
Enter the preferences information.
4.
Save the profile.
Note:
Preferences entered in Profiles are not all available in the cryptic display.
Preferences entered in cryptic via Travel Preference Manager are not
available in Profiles.
What Is a Follow-Up Action?
A follow-up action is any action that you need to carry out by a set date in the future as
part of your reservation tasks.
You use follow-up actions as a reminder.
Follow-up actions can be defined for each individual traveller profile.
Examples of follow-up actions that you can set up are:
•
•
•
•
Check the traveller card details.
Check the traveller document details such as the passport expiry date.
Arrange insurance.
Request a vegetarian meal.
This list is not exhaustive and you can define your own follow-up actions.
The type of profile determines the follow-up actions that you can set up.
For more information, see the profiles types table What Are the Four Types of Profile?
on page 9.
How to Define Profile Follow-Up Actions
12
1.
Open a profile.
2.
Go to the Remarks tab.
3.
In the Follow Up section, specify the date and the type of action.
4.
Click on
to add an action.
5.
Click on
to remove an action.
6.
Save the profile.
Edition 22.0
Chapter 2: Profiles
How to View Follow-Up Actions
1.
In the Go To menu, select Profile Follow Up to retrieve a list of follow-up
actions that are due today.
2.
Double-click on a profile name in the list to view details of follow-up actions.
The profile page opens. You can define or update a follow-up action in the
Remarks tab.
3.
Click on the Follow-up tab to return to the list of follow-up actions.
Storing Travel Document Information in a Profile
How to Store Travel Document Information
1.
Open a profile.
2.
Select the Travel data tab.
3.
In the Documents section, select the type of document and provide all the
required information.
Note:
If you open the profile in cryptic mode, optional fields cannot be
displayed.
The Documents section is equivalent to the cryptic entries PAS, PIV, PCE and
PID.
Note:
The information stored in the Documents section cannot be transferred
to a Booking File.
To transfer information to a Booking File, see How to Store Travel Document
Information via Special Needs on page 13.
4.
Click on
to add additional document information entries to the profile.
5.
Save the profile.
How to Store Travel Document Information via Special Needs
1.
Open a profile.
2.
Select the Air Preferences tab.
Note:
When you store documents information via Special needs, you create a
SR DOCS segment that you can transfer to a Booking File. To create
the SR (Special Request) in the profile, you enter the cryptic format.
3.
In the Special needs section, select the type of information from the Type dropdown, and complete all the fields.
4.
Enter the cryptic format into the Free text field.
5.
Save the profile.
Activating SSR Explosion in a Profile
What Is SSR Explosion?
When you end transact a Booking File, an individual SSR element is added for each
segment and transmitted to each airline in the Booking File.
© 2018 Amadeus s.a.s - All Rights Reserved
13
Amadeus Selling Platform Connect User Guide
How to Activate SSR Explosion
In the Air Preferences tab of a profile, select the Explosion Indicator check box.
See also How to Create a Profile on page 10.
Merging Profile Displays
What Is a Merged Display?
A merged display is a display that contains aggregated data from the traveller, the
linked company and the owning agency profile.
You can transfer data that is highlighted by indicators and identify the data source for
each profile.
How to Merge a Profile Display
1.
Open a profile.
2.
Click on Merged Display in the Overview tab.
Deactivating and Reactivating a Profile
When Do You Deactivate and Reactivate a Profile?
You deactivate a profile when it is no longer needed.
Deactivated profiles cannot be modified.
When a profile is deactivated, it remains inactive for a maximum of 30 days before it is
permanently deleted. During this 30-day period, you can retrieve it and reactivate the
profile if required.
How to Deactivate a Profile
1.
Open the profile that you want to deactivate.
See How to Retrieve a Profile on page 15.
2.
Display the profile overview.
3.
Click on Deactivate
Note:
in the toolbar.
When you deactivate a profile, any associated profile is also deactivated,
unless the associated profile is also associated to a third profile. For these
profiles, the association to the deactivated profile is deleted and noted in the
profile history.
How to Reactivate a Profile
1.
Retrieve the deactivated profile.
See How to Retrieve a Profile on page 15.
14
2.
Open the profile overview.
3.
Click on Reactivate
in the toolbar.
Edition 22.0
Chapter 2: Profiles
Managing Profiles
How to Copy a Profile
1.
Open a profile.
The profile opens in edit mode.
2.
In the File drop-down list, select Duplicate.
The source profile page closes and a duplicate profile page is displayed. The
duplicate profile inherits all data from the source profile, except for:
–
–
–
Name
IDs or reference numbers
Remarks
3.
Complete all the fields as required.
4.
Save the profile.
How to Edit a Profile
1.
Open the profile.
The profile opens in edit mode.
2.
Add, delete, or modify data as required.
Note:
–
–
–
–
–
3.
You can update all data elements except for:
Customer Identifier. This number is generated automatically by the system
when the profile is created. It is the profile unique identifier.
Owner of the profile. This item is generated by the system when the profile is
created.
Profile history. This item is updated when the profile is saved.
Trips list of the profile.
Any field that has been predefined as non-editable.
Save the profile.
How to Retrieve a Profile
1.
In the Retrieve Profile area on the left, select the profile options for the search
such as Traveller or Company.
2.
Enter your search criteria.
Note:
To search for a deactivated profile, select Deactivated only from the
Profile Status drop-down list.
3.
Click on Retrieve.
4.
To display a profile's details:
–
–
In the Main Page: Select the profile from the list in the Retrieve Profile area
on the right.
In a profile page: Select the profile and click on Open, or double-click on the
profile. A new tab page opens.
© 2018 Amadeus s.a.s - All Rights Reserved
15
Amadeus Selling Platform Connect User Guide
Example: Profile Search Page
Displaying Profile History
What Is the Profile History?
The profile history is a record that contains information on the last 100 changes that
you made to the profile.
For each profile, the system creates a profile history record.
The profile history record contains:
•
•
•
The old and the new values.
Date and time when the update took place.
Office ID and agent sign of the person who made the modification or the external
system ID that is responsible for the action.
To display the profile history, see How to Display the Profile History on page 16.
How to Display the Profile History
1.
Display the profile.
2.
In the Overview tab of the profile, click on the History icon
.
The Profile History window opens.
Note:
16
A maximum of 100 items (modified or deleted data) can be stored in the
history record. When the maximum number is reached, as each new
item is recorded in the history, the oldest item will be erased. The
erased items are purged from the system and cannot be restored.
Edition 22.0
Chapter 2: Profiles
Associating Profiles
What Is an Associated Profile?
You can associate one profile to another profile to create a link between them.
A traveller profile can be associated to one or more company or group profiles.
A company profile cannot be associated to a group profile.
You cannot create an association with a profile that has been deactivated.
How to Associate a Traveller Profile to a Group
1.
Open a group profile.
See How to Retrieve a Profile on page 15.
2.
Select the Members Data tab.
3.
Click on the Search icon
.
A pop-up window is displayed.
4.
Enter the traveller name or the profile record locator.
5.
If you want to search for a profile in another office, and provided that you have
access rights to that office, enter the office in the Office ID field.
If you do not enter an office ID, the search is done in the office that you are signed
into.
6.
Click on Search.
7.
In the search results, select the traveller profile that you want to create the
association with, and click on OK.
8.
Save the group profile.
How to Associate a Traveller Profile to a Company
1.
Open a profile.
See How to Retrieve a Profile on page 15.
2.
Select the Personal Data tab.
3.
In the General Info area, click on
for an associated company.
next to the Company Name field to search
A pop up window is displayed.
4.
Enter the company name or profile record locator, and click on Search.
5.
In the search results, select the company profile that you want to create the
association with, and click on OK.
The traveller profile is updated with the selected information.
6.
Save the profile.
The name of the associated company profile is shown in the Overview tab.
Clicking on this link opens the company profile.
How to Cancel a Profile Association
1.
Open a profile.
See How to Retrieve a Profile on page 15.
© 2018 Amadeus s.a.s - All Rights Reserved
17
Amadeus Selling Platform Connect User Guide
2.
In the Personal Data tab, click on
next to the Company Name field to
remove the association between profiles.
3.
Save the profile.
Transferring Profiles to a Booking File
Which Elements are Transferred From a Profile to a Booking File?
•
•
•
•
•
•
•
Name
Title
Telephone number
Mobile telephone number
Email address
DOCS (part of profile details)
FQTV (part of profile details)
How to Transfer a Single Profile to a Booking File
1.
Open the profile that you want to transfer.
2.
If several profiles are listed in the search results, select the profile and click on the
Transfer button.
If only the profile you want to transfer is retrieved, it is opened automatically.
Click on the Transfer icon
3.
in the Overview tab of the open profile.
In the Transfer pop-up window, either:
Choose Transfer all data and click on Select to transfer all profile information.
Or:
Choose Selective transfer and click on Select to define the specific elements of
the profile that you want to transfer:
a.
In the Overview tab of the profile, select the check box next to the elements
that you want to transfer.
The First Name and Last Name elements are automatically transferred.
Therefore, these elements do not have check boxes.
b.
18
Click on Transfer.
Edition 22.0
Chapter 2: Profiles
Image: Selective Transfer Display in Profile Overview Tab
4.
If you do not have a target Booking File open, a new Booking File opens with the
profile name displayed in the Passenger and Contact Details section.
If you already have one or more Booking Files open, the Transfer Profile pop-up
window opens:
a.
Select one of the open Booking Files or you can choose to create a new one.
b.
Click on OK to transfer the profile to the chosen Booking File.
The profile name is displayed in the Passenger and Contact Details
section of the Booking File.
5.
To save the Booking File, click on the Save icon
.
Or:
Click on File > Save and Confirm (ER) in the main menu bar of Selling Platform
Connect.
How to Transfer Multiple Profiles to a Booking File
1.
Retrieve the profiles that you want to transfer. In the search results, select each
profile that you want transfer and click on Select.
The selected profiles are added to a hold list until your selections are complete.
You can select up to nine profiles.
2.
To delete a profile from the hold list, click on the Delete icon
name.
3.
When the profile selection is complete, click on Transfer selection to Booking
File.
© 2018 Amadeus s.a.s - All Rights Reserved
beside the profile
19
Amadeus Selling Platform Connect User Guide
Image: Multiple Profile Selection for Booking File Transfer
Note:
4.
All data is automatically transferred for each profile. You do not have an
option for the selective transfer of specific profile elements.
If you do not have a target Booking File open, a new Booking File opens with the
profile names displayed in the Passenger and Contact Details section.
If you already have one or more Booking Files open, the Transfer Profile pop-up
window opens:
a.
Select one of the open Booking Files or you can choose to create a new one.
b.
Click on OK to transfer the profiles to the chosen Booking File.
The profile names are displayed in the Passenger and Contact Details
section of the Booking File.
5.
To save the Booking File, click on the Save icon
.
Or:
Click on File > Save and Confirm (ER) in the main menu bar of Selling Platform
Connect.
Importing Profiles to a Booking File
Why Import Profile Information Into a Booking File?
It allows you to import Advanced Passenger Information (APIS) from a profile that
cannot be transferred from a profile (for example, the passport number).
How to Import Profile Information Into a Booking File
Note:
1.
A passenger must already exist in the Booking File before you can import
profile information.
In the Passenger and Contact Details section of the Booking File that you want
to import information into, click on Import from profile.
The ImportFrom Profile pop-up window displays the list of passengers that are
in the Booking File.
2.
20
Optionally, enter the office ID in which you want to search.
Edition 22.0
Chapter 2: Profiles
If you do not enter an office ID, the search is done in the office ID where you are
logged in.
3.
Click on the passenger name to search for the profile.
Any matching profiles and their corresponding Record Locators are displayed in
the Matching Profiles section.
If no matching profiles are found, it could be that:
4.
a.
The profile does not exist. In this case, you need to create the profile.
b.
The profile is not in the office that you are searching in. In this case, you
need to change the office using the Office ID field.
Click on Details for the matching profile to preview the information that will be
imported:
–
–
–
–
–
5.
Passenger names
DOCS (passport information)
DOCA (destination/residence address information)
DOCO (visa information)
FQTV (frequent flyer) special service requests
Click on Import all eligible data.
When the import is complete, the profile is no longer highlighted in the Matching
Profiles section.
6.
If there is more than one passenger in the Booking File that you want to import
profile information for, click on the passenger name and follow the above steps in
the Import From Profile pop-up window.
Otherwise, close the Import From Profile pop-up window to return to the
Booking File.
The passenger name in the Passenger and Contact Details section is now an
active link that you can click on to directly access their profile from the Booking
File.
© 2018 Amadeus s.a.s - All Rights Reserved
21
Amadeus Selling Platform Connect User Guide
22
Chapter 3: Profile Manager
Getting Started With Profile Manager
What Is Profile Manager?
Profile Manager (previously called Profile Exporter Importer) enables the automated
management of bulk profile data in the Amadeus Customer Server (CSX) database.
You can:
•
•
•
•
Export all traveller and company profile data from selected offices.
Count all active traveller and company profiles in selected offices.
Import profiles using specific profile data in a customised input file.
Delete profiles based on their record locators.
Note:
Profile updates using Profile Manager are not reflected in Open Profile
Suite.
© 2018 Amadeus s.a.s - All Rights Reserved
23
Amadeus Selling Platform Connect User Guide
Image: Profile Manager Main Page
What Are the Prerequisites to Accessing Profile Manager?
You must have Logon and Security Server (LSS) credentials to access Profile
Manager.
You also need to be granted permission from your administrator.
How to Access Profile Manager
Expand the Tools menu on the Main page of Selling Platform Connect and click on
Profile Manager.
Creating the Input File
What Are the Accepted Input File Types?
•
•
•
24
.csv (comma-separated value)
.xls (Excel)
.xlsx (Excel)
Edition 22.0
Chapter 3: Profile Manager
What Are the Technical Requirements for the Input File?
For a successful import or deletion, the input file should be ASCII-encoded and all the
characters in the file must be compliant with the UTF-8 character set.
If the input file is ASCII-encoded but some characters in the file are not ASCIIsupported, the import or delete process will result in an error (for example, Wrongly
Encoded Import File). This is because the processing of such a file could result in
some profiles containing invalid data or result in profile corruption.
File Name
The allowed file name characters are letters, numbers, full stops (.), commas (,),
underline (_), and dashes (-).
Note:
Ensure that there are no spaces in the file name. The import will fail if the
file name contains a space.
File Content
•
•
The file should contain either all traveller profiles or all company profiles. There
should not be a mixture of traveller and company profiles in the same input file.
For input files containing company profiles, duplicated company names are not
allowed.
What Is the Required Input File Structure?
The input file contains a 3-row header, followed by a row for each profile.
A profile contains elements, and each element contains items.
Each column of the file represents a profile field.
Image: Input File Structure
Profile level: Defines which profile the information below applies to. For
example, MainProfile.
Element level: Defines which element the information below applies to. For
example, UniversalName.
Item level: Defines which item the information below applies to. For example,
FirstName.
Each row below the 3-row header represents a traveller or company profile. All
profiles within the same input file must be either all company profiles or all
traveller profiles. It is not possible to import a file that contains a mixture of
traveller and company profiles.
© 2018 Amadeus s.a.s - All Rights Reserved
25
Amadeus Selling Platform Connect User Guide
What Are the Mandatory Input File Elements for Creating Profiles?
Traveller Profile
The input file requires the following mandatory elements to create a traveller profile:
•
•
•
OfficeID.Value
UniversalName.LastName
UniversalName.FirstName
Image: Mandatory Elements for a Traveller Profile
Company Profile
The input file requires the following mandatory elements to create a company profile:
•
•
OfficeID.Value
CompanyName.Value
Image: Mandatory Elements for a Company Profile
What Are the Mandatory Input File Elements for Updating or Deleting
Profiles?
The input file requires the following mandatory element to update either a traveller or
company profile:
•
26
ProfileID.Value
Edition 22.0
Chapter 3: Profile Manager
Image: Element to Update the Gender in a Traveller Profile
Note:
You can define which specific elements of a profile to update. To avoid
updating other elements, exclude the corresponding columns for these
elements from the input file.
Opening and Saving the Input File
Application
Recommendations
OpenOffice
How to Open a .csv File in OpenOffice
Select:
•
Character set = Unicode (UTF-8)
•
Separated by = Comma
•
Column type = Text
How to Save a .csv File in OpenOffice
• When you save the file in .csv format, it is saved in UTF-8
encoding.
© 2018 Amadeus s.a.s - All Rights Reserved
27
Amadeus Selling Platform Connect User Guide
Application
Recommendations
Microsoft
Excel 2013
How to Open a .csv File in Microsoft Excel 2013
1. Go to the Data menu tab > Get External Data > From Text > and
navigate to the file you want to import.
2. In the Text Import Wizard, select:
–
–
28
3.
Original data type = Delimited
File origin = Unicode (UTF-8)
Click on Next.
4.
5.
Select: Delimiters = CommaText qualifier = Double-quote
Click on Next.
6.
Select the Column data format as Text and click on Finish.
Edition 22.0
Chapter 3: Profile Manager
Application
Recommendations
7.
In the Import Data pop-up window, select Existing worksheet
and click OK.
How to Save a .csv File in Microsoft Excel 2013
• Select CSV (Command delimited *.csv) as the file type when
saving.
NotePad++
How to Open a .csv File Using NotePad++
You can download the free text-editor software from here.
How to Save a .csv File Using NotePad++
1. On the Encoding menu, select Encode in UTF-8.
2. Select .csv as the file type when saving.
•
Managing Traveller and Company Profiles
What Happens When Profiles Are Imported?
When an import is processed, the profiles in the input file are either created or updated
depending on the presence of a record locator for the profile:
•
•
If there is a record locator for the profile, the import action updates the profile.
If there is no record locator for the profile, the import action creates the profile.
© 2018 Amadeus s.a.s - All Rights Reserved
29
Amadeus Selling Platform Connect User Guide
How to Import Profiles
1.
Enter a request name.
The name must be composed of letters or numbers without any spaces
(maximum 40 characters).
2.
Select Import from the Use Case drop-down menu.
3.
Select either Traveller or Company from the Profile Type drop-down menu.
4.
Click on Choose file and add the input file containing the profiles. See also What
Are the Technical Requirements for the Input File? on page 25 and What Are the
Mandatory Input File Elements for Creating Profiles? on page 26.
5.
Click on Send Request.
This triggers a new row in the Request History panel.
6.
Click on Output File in the Request History panel to access the results of the
count.
7.
In case of any errors, click on Error File to see the profile data for which the
import failed.
How to Count All Active Profiles for Each Office
1.
Enter a request name.
The name must be composed of letters or numbers without any spaces
(maximum 40 characters).
2.
Select Count from the Use Case drop-down menu.
3.
Select either Traveller or Company from the Profile Type drop-down menu.
4.
Enter the Target Office ID and click on Add.
Repeat to add more than one office.
Alternatively, enter all office IDs separated by a comma and then click on Add.
5.
Expand the Advanced Options section to define further input criteria.
6.
Click on Send Request.
This triggers a new row in the Request History panel.
7.
Click on Output File in the Request History panel to access the results of the
count.
Note:
If you do not see the Output File option, the process was not
successful. Review the status message and re-try.
How to Export Profile Data
1.
Enter a request name.
The name must be composed of letters or numbers without any spaces
(maximum 40 characters).
2.
Select Export from the Use Case drop-down menu.
3.
Select either Traveller or Company from the Profile Type drop-down menu.
4.
Enter the Target Office ID and click on Add.
Repeat to add more than one office.
Alternatively, enter all office IDs separated by a comma and then click on Add.
5.
30
Expand the Advanced Options section to define further input criteria.
Edition 22.0
Chapter 3: Profile Manager
6.
Click on Send Request.
This triggers a new row in the Request History panel.
7.
Click on Output File in the Request History panel to access the results of the
export.
8.
In case of any errors, click on Error File to see the profile data for which the
export failed.
How to Delete Profiles
1.
Enter a request name.
The name must be composed of alphanumeric characters without any spaces
(maximum 40 characters).
2.
Select Import from the Use Case drop-down menu.
3.
Select either Traveller or Company from the Profile Type drop-down menu.
4.
Click on Choose file and add the input file containing the profiles. See also What
Are the Technical Requirements for the Input File? on page 25 and What Are the
Mandatory Input File Elements for Updating or Deleting Profiles? on page 26.
5.
Click on Send Request.
This triggers a new row in the Request History panel.
6.
Click on Output File in the Request History panel to access the results of the
count.
7.
In case of any errors, click on Error File to see the profile data for which the
deletion failed.
How to Refresh the Request History
Click on Refresh History to check the progress of the most recent request.
The processing time depends on the number of profiles.
© 2018 Amadeus s.a.s - All Rights Reserved
31
Amadeus Selling Platform Connect User Guide
32
Chapter 4: Air
Getting Started With Air
What Is Air?
Air is a web-based graphical flight reservation tool within Selling Platform Connect that
allows you to search for and book flights using the following options:
•
•
•
•
•
•
•
•
•
Availability
Schedule
Timetable
All fares
Fare display
Informative pricing
Itinerary pricing
Direct sell
Ghost, passive and information segment sell
You access the Air module from the Booking File Overview page.
Video: How to Book a Flight
Launch
Understanding Fare Families
What Is a Fare Family?
A Fare Family is a category of fares that is grouped by fare conditions and optional
services.
Access to Fare Families allows you to:
•
•
See the name of the airline Fare Family per bound.
See what is included in a fare, such as baggage, meal, and seat selection
services.
How Is Fare Family Information Displayed?
The Fare Family name and important attributes, such as whether the fare is
exchangeable or refundable, are displayed in the Available Fares section of Itinerary
Pricing after any pricing transaction. The applicable meal, baggage and seat
assignment details are also displayed.
© 2018 Amadeus s.a.s - All Rights Reserved
33
Amadeus Selling Platform Connect User Guide
The full Fare Family description is displayed by clicking on the link entitled See Full
Description.
Managing Travel Policies in Air
What Is Travel Preference Manager?
Travel Preference Manager (TPM) is used to manage travel policies in Air, Car, and
Hotel.
These travel policies are defined through rules that are grouped as either preferences
or exclusions.
Policies can be defined at three levels:
•
•
•
Traveller
Company
Agency
If the site parameter for air policies is enabled, policy information is applied to the flight
display without any biasing of results.
Which Search Types Support TPM Policies?
TPM policies are currently supported by the following Air searches:
•
•
Availability (AN)
Schedule (SN)
How Is Policy Information Displayed?
Search Page
If an agency profile was created for the office and a traveller profile is loaded, a Policy
panel is displayed on the Search page for all search types.
This panel contains the traveller, company and agency profile data.
The panel also contains the Trip Reason and Apply Policies options if the
corresponding site parameters are activated.
Search Results Page
Policies can be applied to an airline, booking class or airport.
Any recommendations that are out of policy are greyed out.
You can choose to filter the search results according to company, traveller or agency
policies.
You can also choose to show all results (both In and Out of Policy) or show only the
results that are preferred or in policy.
34
Edition 22.0
Chapter 4: Air
Image: Search Results with Policy Filters
Finding Flights Using an Availability Search
What Is an Availability Search?
An availability search displays a list of available or scheduled flights for up to 16 city
pairs on given dates. You can define additional search options to help return the most
accurate results for your search.
Example: Using an Availability Search
How to Find Flights Using an Availability Search
1.
Select the Availability (AN) option in the Search By drop-down list.
2.
Enter the search criteria.
© 2018 Amadeus s.a.s - All Rights Reserved
35
Amadeus Selling Platform Connect User Guide
3.
Using the autocomplete functionality from the drop-down box, specify the cabin
class. You can either enter the one-letter cabin class code or the first letter of the
cabin class name. For example, to specify a cabin class for Business, you can
either enter C (the class code for Business) or B (the first letter of the class
name):
–
–
–
–
–
F - First
C - Business
Y - Economy including Economy Premium
W - Economy Premium
M - Economy without Economy Premium
4.
To search for direct flights only, select the Non-Stop Flights check box.
5.
To refine your search, such as the number of seats you are searching for, request
a 7-day search or sort the results display, click on More Search Options and
choose the additional search criteria.
6.
If a traveller profile is loaded and an agency profile was created for the office, a
Profile panel is displayed on the Search page.
Choose the trip reason and select the Apply Policies check box in the Profile
panel to apply policies to the search.
Note:
To apply policies, the AIR POLICIES site parameter must be activated.
7.
Click on Search.
8.
To access extra flights matching your criteria other than the ones listed in the
initial availability display, click on View the Remaining Flights.
9.
To book a seat on a waitlist or with any other specific action code, click on Book
with More Option(s).
10. To view the available flights for the previous day or the next day, click on
Previous Day or Next Day.
11. To view flight information, click on the flight number in the Flight column.
12. To view policy information, mouseover the Policies Defined link.
13. To filter the results based on in-policy and out-policy, use the Show drop-down
menu.
14. To apply filters based on profile type, click on the Company, Traveller or
Agency tab.
Booking Flights Using Direct Access
What Is Direct Access?
Direct access allows you to access the real-time seat availability display of airlines
that have a direct access agreement.
You can see the last available seat for a flight. Therefore, you can avoid an airline
rejecting a booking when you click on Save and Confirm.
Note:
36
When you request a direct access display, you only have three minutes to
complete the booking. A timer is displayed to show the remaining time while
you are making the booking.
Edition 22.0
Chapter 4: Air
How to Book a Flight Using Direct Access
1.
Click on the Direct Access link for the chosen flight in an Availability display.
Note:
The Direct Access link is only available for airlines that have a direct
access agreement.
2.
Select the booking class.
3.
If needed, update the number of seats.
By default, the number of seats displayed corresponds to the number of
passengers in the Booking File. If there are no passengers in the Booking File, the
number is set to 1.
4.
To add or update the booking action code, click on Book with More Options and
enter the new code.
5.
Click on Book.
Example: Direct Access Display
Finding Flights Using a Schedule Search
What Is a Schedule Search?
A schedule search returns all possible flights operated by all airlines matching the
requested search criteria. The results of a schedule search shows both available
flights and closed flights/classes.
© 2018 Amadeus s.a.s - All Rights Reserved
37
Amadeus Selling Platform Connect User Guide
Example: Using a Schedule Search
How to Find Flights Using a Schedule Search
1.
Select the Schedule (SN) option in the Search By drop-down list.
2.
Enter the search criteria.
3.
Using the autocomplete functionality from the drop-down box, specify the cabin
class. You can either enter the one-letter cabin class code or the first letter of the
cabin class name. For example, to specify a cabin class for Business, you can
either enter C (the class code for Business) or B (the first letter of the class
name):
–
–
–
–
–
F - First
C - Business
Y - Economy including Economy Premium
W - Economy Premium
M - Economy without Economy Premium
4.
To search for direct flights only, select the Non-Stop Flights check box.
5.
To refine your search, such as the number of seats you are searching for, request
a 7-day search or sort the results display, click on More Search Options and
choose the additional search criteria.
6.
If a traveller profile is loaded and an agency profile was created for the office, a
Profile panel is displayed on the Search page.
Choose the trip reason and select the Apply Policies check box in the Profile
panel to apply policies to the search.
Note:
38
To apply policies, the AIR POLICIES site parameter must be activated.
7.
Click on Search.
8.
To access flights matching your criteria other than the ones listed in the initial
schedule display, click on View the Remaining Flights.
9.
To book a seat on a waitlist or with any other specific action code, click on Book
with More Option(s).
Edition 22.0
Chapter 4: Air
10. To view flights for the previous day or the next day, click on Previous Day or
Next Day.
11. To view flight information, click on the flight number in the Flight column.
12. To view policy information, mouseover over the Policies Defined link.
13. To filter the results based on in-policy and out-policy, use the Show drop-down
menu.
14. To apply filters based on profile type, click on the Company, Traveller or
Agency tab.
Finding Flights Using a Timetable Search
What Is a Timetable Search?
A timetable search returns a list of flights and airlines for a specific origin and
destination on a given date. The results show a list of flights for seven days from the
date specified in the search. For each day, a green tick shows the availability or a red
cross shows the unavailability of the flight corresponding to that day.
Example: Using a Timetable Search
How to Find Flights for a City Pair Using a Timetable Search
1.
Select the Timetable (TN) option in the Search By drop-down list.
2.
Enter the search criteria and click on Search.
3.
To view the available flights for the previous day or the next day, click on
Previous Day or Next Day.
4.
To view flight information, click on the flight number in the Flight column.
© 2018 Amadeus s.a.s - All Rights Reserved
39
Amadeus Selling Platform Connect User Guide
Finding Flights Using All Fares
What Is All Fares?
All Fares is a fare-driven Air booking tool. It allows you to search for fares distributed
through the Amadeus GDS or outside it (such as non-GDS and light ticketing carriers).
Example: All Fares
What Are the Different Fare Types?
You can search for both Amadeus GDS fares and non-GDS fares. It is important to
understand each fare type before you perform a search.
Amadeus Fare Types
Amadeus fare types are fares that are available through the Amadeus GDS. They
include public fares and private fares. Any light ticketing fares distributed through the
Amadeus GDS are also included.
Note:
40
Light ticketing carriers cannot be booked with any other carrier in a Booking
File.
Edition 22.0
Chapter 4: Air
Other Fare Types
Other fare types are fares that are not available through the Amadeus GDS. These
fares can either be accessed by any travel agent (public fares) or be restricted to
registered travel agencies where credentials are required (negotiated fares).
Searching for Fares
How to Search for Fares
1.
Select a One-way, Round-trip or Multi-destination search mode.
2.
Enter the travel itinerary.
You can define a cabin for each bound of the itinerary.
3.
If the Radius option is enabled, select a radius for alternative cities or airports for
a round trip or one-way trip only.
Note:
4.
If activated for your office:
–
–
5.
Some alternative cities or airports within the selected radius may be
found in a neighbouring country. The alternate airport option is not
compatible with Other fare types (non-GDS).
Use the presets under Global Flight Search Options to further refine your
search such as adding or excluding certain carriers.
Select the Orchestration option to search across multiple offices. You can
select which offices to include in the search by clicking on Selected.
However, only search results from your office can be booked in All Fares.
Choose the types of fares to include in the search.
–
To search for Amadeus fares only (including light ticketing and SSR Epay
carriers if available), select the required options in the Amadeus Fare
Types section and ensure that you clear all options in the Other Fare Types
section.
Note:
–
–
If you include Corporate Codes, light ticketing carriers are still
included in the search but only the first corporate code will be taken into
account for these carriers.
To search for Other fares only (non-GDS), select the required options in the
Other Fare Types section and ensure that you clear all options in the
Amadeus Fare Types section.
Select Corporate Codes Only to exclude public fares from the results and
only include fares that are linked to the specified corporate codes.
6.
Select the passenger types and numbers.
7.
To change your search options or define additional ones, such as include
alternate airports or display the fares in a specific currency, click on More Search
Options> Change Your Search Options and make your selection.
8.
Define the number of results displayed by selecting an option from Display 3, 5,
10, 20 or All Flights.
Note:
9.
This only needs to be done once. Thereafter, the search results will
always display the option you have selected.
Click on Search.
© 2018 Amadeus s.a.s - All Rights Reserved
41
Amadeus Selling Platform Connect User Guide
Explanation: Recommendations Display
Display Tabs
Depending on the options selected, the recommendations display is divided into
several tabs: All, Amadeus, Other, and One Way Fares. Fare conditions can be
accessed from any of these tabs.
Note:
Prices do not include any credit card fees. These fees can potentially be
added to the price when the booking is finalised and a form of payment is
present in the Booking File.
Table: Search Results Tabs
Tab
Explanation
All
The All tab shows all returned recommendations for both GDS and nonGDS fares.
Amadeus
The Amadeus tab lists only GDS results and is displayed by default.
Other
This tab lists only non-GDS results, and it is only displayed if it contains
results.
One-Way
Fares
If you include the One Way fares option in your search, the results are
displayed on a separate One Way Fares tab. This tab lists the one-way
fares returned by both the GDS and non-GDS websites.
Fare Families
If a Fare Family has been filed by the airline, the Fare Family name is displayed in the
recommendation header.
A Baggage icon
is displayed when there is a free baggage allowance for all
bounds of the recommendation.
A Standard seat assignment icon
is displayed if the standard seat assignment
service is included in the Fare Family for all bounds of the recommendation.
A Premium seat assignment icon is displayed if the premium seat assignment
service is included in the Fare Family for all bounds of the recommendation.
A Meal icon is displayed if a meal is included in the Fare Family for all bounds of the
recommendation. Bar drinks and non-alcoholic drinks are not considered as meals.
Negotiated Fares
The header of each recommendation shows if negotiated fares are linked to any of the
following passenger types:
•
•
•
•
•
•
IIT
SEA
YTH
SRC
STU
JCB
Operating Carrier and Codeshare Flights
The operating carrier name is displayed below each flight recommendation in the
search results so that any codeshare flights are immediately visible.
42
Edition 22.0
Chapter 4: Air
How to Display Flight Information For a Recommendation
Click on the flight number of the recommendation.
How to Expand a Recommendation
Click on the departure time for the recommendation that you want to view the details
of.
Alternatively, click on the Down arrow icon
in the recommendation heading.
How to Collapse a Recommendation
Click on the Up arrow icon
in the recommendation heading.
How to Filter the Recommendations Display
1.
On the search results display, click on the Filter tab if it's not already expanded.
Note:
When you select a filter option, only the results that match the selected
filter(s) remain displayed. If you deselect a filter, the list of results is
updated automatically.
2.
Enter the required labels or codes using the autocomplete drop-down boxes.
3.
Use the sliders (or enter a range) to specify a range of values where applicable.
4.
For check box options, select accordingly.
5.
If you have selected any filters, click on Remove all Filters if you wish to reset
the filter selection.
How to Modify Your Search Options
1.
In Your air search options, click on More search options.
2.
Click on Change your search options and select the options that you want to
display by default in Your air search options.
3.
Click on Apply these options to update the Search panel.
How to Exclude a Website From the Search
1.
In the Your air search options, click on Selected next to the Public Fares
option.
2.
In the Other - Public Fares pop-up window, clear the appropriate check box to
exclude a website.
3.
Click on Save and close.
© 2018 Amadeus s.a.s - All Rights Reserved
43
Amadeus Selling Platform Connect User Guide
Example: Modifying Your Search Options
Working With Fare Families Recommendations
Explanation: Recommendations Display With Fare Families
How to Display Details of a Fare Family Recommendation
In an expanded recommendation, click on the panel with the Fare Family name and
price.
44
Edition 22.0
Chapter 4: Air
How to Propose a Fare Family Upgrade
In the expanded detailed view for a Fare Family, select the upgrade option and click on
Propose an offer.
© 2018 Amadeus s.a.s - All Rights Reserved
45
Amadeus Selling Platform Connect User Guide
How to Compare Fare Family Upgrades
1.
Perform an All Fares search. See How to Search for Fares on page 41.
2.
Expand any Fare Family recommendation. See How to Expand a
Recommendation on page 43.
3.
Under the Fare Family upgrade options, click on Compare services.
The Services comparison dialogue window displays a table allowing you to
compare the services offered by each Fare Family.
Working With Calendar View
How Are Recommendations Displayed in Calendar View?
Calendar View displays recommendations for flights departing and returning three
days before and after the requested dates.
46
Edition 22.0
Chapter 4: Air
Note:
The +/-3 day view applies to all fare types, whether GDS or non-GDS.
Some of the non-GDS carriers do not fully support the calendar option. In
such a case, the travel agents can click on the link displayed in the calendar
to update the missing information.
The matrix displays information such as fare price, fare type (Amadeus or Other),
airline, booking class and fare conditions.
If a Fare Family has been filed by the airline, the Fare Family name is shown at the
bottom of the screen. To view details, hover the mouse over the Fare Family name (for
example, Basic).
Information is also displayed on the baggage allowance, meal, and seat assignment.
To view details, hover the mouse over the More Information links.
Example: Calendar View
© 2018 Amadeus s.a.s - All Rights Reserved
47
Amadeus Selling Platform Connect User Guide
Working With One-Way Fares
How Are Recommendations Displayed for One-Way Fares?
The search results display is divided into the Outbound, Inbound and Itinerary
summary panels.
When you select an outbound flight, the itinerary summary panel is updated with the
flight information and the outbound price, along with any ticketing fees (if a validated
PSR has been selected in the search panel). The total price is not displayed until an
inbound price is also selected.
Example: Recommendation Display For One-Way Fares
Working With Offers
What Is an Offer?
An offer is a proposal of a non-guaranteed price or availability that you create for your
customer. Several offers can be proposed and stored for up to 30 days, after which
they expire.
An air offer is created differently depending on the search mode used:
•
•
•
•
48
One-way search: One offer is created with one bound.
Round-trip search: One offer is created with two bounds (outbound and
inbound).
Multi-destination search: One offer is created with multiple bounds.
One-way fares search: Two offers are created one-by-one (outbound and
inbound).
Edition 22.0
Chapter 4: Air
How to Propose an Offer
1.
Search for a fare.
2.
Select a flight on the search results display.
3.
Click on Propose an offer.
Note:
You cannot create an offer for non-GDS fares or light ticketing carriers.
Therefore, the Proposean offer button is not available if you select any
of these options in your search.
Working With Non-GDS Fares
Why Add Credentials for Non-GDS Negotiated Fares?
Business websites must be registered with your agency. After registration, you are
provided with login details (credentials) specific to that site. You can configure these
credentials in All Fares to allow Amadeus to access these business websites and
retrieve your fares when performing a search for fares.
How to Add Credentials for Non-GDS Negotiated Fares
1.
In Your air search options, click on Selected next to the Negotiated Fares
option.
2.
In the Negotiated Fares pop-up window, select the appropriate website,
complete the required fields, and click on Add.
3.
Click on Save and close.
Note:
Negotiated contract is for your agency internal usage only and is not
communicated to the carrier website. This enables you to distinguish
credentials that apply to the same website (carrier) between agencies.
How to Search for Non-GDS Carriers From the Command Page
1.
In the Command page, enter an availability search query and press Enter.
2.
The system displays the availability results. If light ticketing carriers are
operating on the requested itinerary, the Search for More Fares pop-up
displays which providers have availability for this route.
3.
Click on Check to move to All Fares and enter the search criteria.
© 2018 Amadeus s.a.s - All Rights Reserved
49
Amadeus Selling Platform Connect User Guide
Example: Searching for Non-GDS Carriers From the Command
Page
Booking a Flight Using All Fares
How to Make a Booking
Note:
If you exit All Fares to modify the Booking File during a booking, you must
restart the complete booking flow when you return to All Fares.
1.
Search for a fare (See How to Search for Fares on page 41).
2.
On the search results display, use the Filters option to refine your results. For
more information, refer to How to Filter the Recommendations Display on page
43.
3.
Select the flights you want to book.
This will provide the baggage allowance and fares information (except for light
ticketing and non-GDS carriers). For example, it provides the cancellation or
modification fee, or whether baggage is included in the fare or not.
Note:
4.
To view the fare information:
–
–
–
–
5.
50
Depending on the carrier, the baggage allowance may be defined by
maximum weight or number of pieces allowed.
Click on the fare in the blue menu bar to view the fare information.
Click on Fare conditions to view the fare conditions.
Click on Fare details to view the ticket image.
Click on the Fare family name to view the full fare family description.
To proceed with your selection, click on Book.
Edition 22.0
Chapter 4: Air
6.
On the Traveller and Payment page, enter the traveller and payment
information.
If there is an active Booking File, traveller information is prefilled in the required
fields.
Note:
7.
If you are booking an Interjet flight and the form of payment is by
American Express card you will need to specify a full address and zip
code.
If Open Profile Suite is enabled, you can transfer a profile to the Traveller and
Payment page:
–
–
–
Click on Retrieve profile.
Enter the search criteria and click on Search.
Select the profile in the search results and click on Transfer.
8.
When a non-GDS fare has been selected, click on Update Price to update the
credit card and services fees. This step is mandatory before finalising the
booking.
9.
To confirm the booking, click on Send reservation request.
A complete breakdown of the booking is provided showing any additional fees.
The TST reflects the local currency and the currency of the fare basis, regardless
of the currency used during the fare search.
10. To review or add ancillary services, click on Add Seats and Services.
11. To complete the booking, click on Go to Booking File.
Note:
If you are reserving a non-GDS fare with the Pay Later option, the
booking will be held for 24 hours depending on the airline website and
will automatically be cancelled by the carrier once this time limit is
reached. A TKTL element will be associated to the ghost segment in
the Booking File.
Displaying Available Fares for a City Pair
What Is a Fare Display?
A fare display allows you to display the available fares for a city pair. You can access
YY fares and published fares and view the fare conditions and price breakdown for
each fare.
© 2018 Amadeus s.a.s - All Rights Reserved
51
Amadeus Selling Platform Connect User Guide
Example: Fare Display
How to Display Available Fares for a City Pair
1.
Select the Fare Display (FQD) option in the Search By drop-down list.
2.
Enter the search criteria.
3.
Using the autocomplete functionality from the drop-down box, specify the cabin
class. You can either enter the one-letter cabin class code or the first letter of the
cabin class name. For example, to specify a cabin class for Business, you can
either enter C (the class code for Business) or B (the first letter of the class
name):
–
–
–
–
–
4.
F - First
C - Business
Y - Economy including Economy Premium
W - Economy Premium
M - Economy without Economy Premium
If you want to display the fares for a specific airline only, enter the airline code. Up
to three airlines can be specified for a search.
If you do not enter an airline, the results will show the available fares for all airlines
provided you do not request YY fares.
5.
To request YY fares, select the YY Fares check box under More Search
Options.
6.
To refine your search, add a fare request type or specify any fare restrictions,
taxes or fees, select the additional search options under More Search Options.
7.
Click on Search.
Pricing an Itinerary Using Informative Pricing
What Is Informative Pricing?
Informative pricing enables you to price an itinerary without having a segment or
passenger in the Booking File. You can view the fare conditions and price breakdown
for each fare on the search results page.
52
Edition 22.0
Chapter 4: Air
Note:
If TLA carriers are returned when performing an informative pricing, you will
only be able to view the fare conditions. Any credit card fees and onward
booking (OB) fees will not be displayed for these fares.
Example: Informative Pricing
How to Price an Itinerary Using Informative Pricing
1.
Select the Informative Pricing (FQP) option in the Search By drop-down list.
2.
Enter the search criteria.
3.
To refine your search, such as add a passenger type, fare type, taxes or fees,
click on More Search Options and select the additional search options.
4.
Click on Search.
5.
Select a fare to display its ticket image.
Pricing an Itinerary Using Itinerary Pricing
What Is Itinerary Pricing?
Itinerary pricing enables you to price an itinerary with a list of applicable fares based
upon your search criteria where one or more passengers are present, along with at
least one segment in the Booking File.
The itinerary can also be priced with no passengers present in the Booking File, if this
option is enabled.
You can view the passengers and segments in the Air Pricing Options page.
© 2018 Amadeus s.a.s - All Rights Reserved
53
Amadeus Selling Platform Connect User Guide
What Are the Different Pricing Modes in Itinerary Pricing?
Pricing Mode
Description
Price - No TST
(FXX)
Prices the segments in the Booking File and their associated
passengers in the best available fare for the given booking class.
If the Price Without Passenger site parameter is enabled, you
can price the itinerary even if:
Lower Fares - No
TST (FXA)
Lowest Possible
Fare - No TST
(FXA/LO)
54
•
There is no passenger in the Booking File.
•
There is a passenger in the Booking File but you do not
select them.
Requests any cheaper fares that are available with a rebook
option. It also allows you to request a specific cabin in the
pricing.
If the Price Without Passenger site parameter is enabled:
•
You can price the itinerary even if there is no passenger in
the Booking File.
•
However, if there is a passenger in the Booking File, they
must be selected to allow the pricing.
Requests the lowest fare possible with the Best Pricer function.
It also allows you to request a specific cabin in the pricing.
Returns one fare recommendation per passenger type that can
be selected and confirmed.
If the cheapest fare is not available, it also returns the lowest fare
possible per passenger type but that is not available.
If the Price Without Passenger site parameter is enabled:
•
You can price the itinerary even if there is no passenger in
the Booking File.
•
However, if there is a passenger in the Booking File, they
must be selected to allow the pricing.
Price - With TST
(FXP)
Prices the segments in the Booking File and their associated
passengers without specifically requesting the cheapest fare.
If only one fare applies, the TST is automatically created and a
message is displayed to confirm this.
If there is no passenger in the Booking File, pricing is not
possible.
Book Lowest Fare With TST (FXB)
Requests the lowest available fare with the Best Pricer function.
Automatically rebooks the itinerary in the booking classes
corresponding to the fare and creates a TST.
If there is no passenger in the Booking File, pricing is not
possible.
Book Lowest Fare Without TST (FXR)
Requests the lowest available fare with the Best Pricer function.
Automatically rebooks the itinerary in the booking classes
corresponding to the fare but no TST is created.
If the Price Without Passenger site parameter is enabled:
•
You can price the itinerary even if there is no passenger in
the Booking File.
•
However, if there is a passenger in the Booking File, they
must be selected to allow the pricing.
Edition 22.0
Chapter 4: Air
How to Price an Itinerary Using Itinerary Pricing
1.
Select the passengers (if available) or the segments to price.
2.
Specify any advanced options such as Fare Type, Taxes, Surcharges or Fare
Restriction Type to further narrow the pricing options.
3.
Select the Pricing Mode to Apply, for example: Price - No TST (FX).
Note:
If you are pricing segments in an itinerary without any passengers
present (if this option is available to you), you will not be able to confirm
or store the priced itinerary in a TST.
4.
Click on Price.
5.
Select a fare to display its ticket image.
6.
Display and propose any available upgrades.
See also How Are Upgrade Offers Displayed in Itinerary Pricing? on page 55.
7.
If required, rebook the itinerary.
8.
Click on Confirm and Create TST to book the flights in the new booking class (if
applicable) and to generate a TST in the Booking File.
How Are Upgrade Offers Displayed in Itinerary Pricing?
After you price an itinerary, any upgrade offers are displayed in the Available Fares
section beside the corresponding Fare Family.
Example: Upgrade Offers in Itinerary Pricing
What Are the Prerequisites for Upgrade Offers?
•
•
A Fare Family must be available in the pricing results.
All passengers must be priced in the same Fare Family.
© 2018 Amadeus s.a.s - All Rights Reserved
55
Amadeus Selling Platform Connect User Guide
For more information, see Understanding Fare Families on page 33.
How to Rebook an Itinerary Upgrade
Note:
The Booking File must contain at least one passenger and all passengers
must be upgraded to the same Fare Family.
1.
After you price an itinerary, select the chosen upgrade.
2.
Click on Confirm and Create TST.
You are redirected to the Booking File and the itinerary details reflect the upgrade.
Booking a Flight Using Direct Sell
What Is Direct Sell?
Direct sell allows you to directly enter flight information to book flights without having
to use an availability display.
Example: Direct Sell
How to Book a Flight Using Direct Sell
1.
Select the Direct Sell (SS) option in the Search By drop-down list.
2.
Enter the flight information.
If you have chosen to book an open segment, you must enter the airline code
rather than the flight number.
3.
Click on Book.
Adding Ghost, Passive, and Information Segments to
a Booking File
What Is Ghost, Passive and Information Segment Sell?
A ghost, passive, and information segment sell enables you to directly enter
informative segments and associate a specific segment to passengers in an active
Booking File.
56
Edition 22.0
Chapter 4: Air
Example: Adding Ghost, Passive or Information Segments to a
Booking File
How to Add a Ghost, Passive or Information Segment to a Booking
File
1.
Select the Ghost, Passive and Information Segment Sell option in the Search
By drop-down list.
2.
Select the segment type that you want to add to the Booking File:
–
–
–
Ghost, passive
Information (ARNK)
Information
3.
Enter the itinerary details (mandatory information highlighted in yellow).
4.
Click on Add.
© 2018 Amadeus s.a.s - All Rights Reserved
57
Amadeus Selling Platform Connect User Guide
58
Chapter 5: Booking File
Getting Started With Booking File
What Is a Booking File?
A Booking File contains a passenger's reservation details and any other information
relating to their trip.
In addition to storing and displaying information, a Booking File also allows you to add,
modify and delete specific details about the passenger's travel information. An item of
information in a Booking File is called an element. A Booking File can contain up to 999
mandatory or optional elements.
A Booking File remains active in the distribution system for four days after the date of
the last active or inactive segment in the itinerary. After a Booking File has been
purged, it is available for retrieval for a period of three years.
Table: Booking File Information
Display
Description
TSM History
A Transitional Stored Miscellaneous document (TSM) is created
automatically when a TASF element is entered.
Cryptic Display
Shows a cryptic display of the current Booking File.
TST History
The TST history contains information on all the modifications that
have been made to a TST. Each time a TST is created or data in the
TST is updated or deleted, this information is added to the TST
history. The TST history also allows you to see information on the
current TST status such as pricing information, issuing status and
segment or passenger association.
Booking File
History
The Booking File History window displays every modification made
to the Booking File since it was created in a chronological list.
Request
Received From
(RF)
You can directly edit the RF field of the Booking File.
Set Ticketing
Arrangement or
Ticket Time Limit
(TK TL)
The ticket time limit is added to a Booking File by clicking on Set
Ticketing Arrangement and selecting a date. The date can be
updated by clicking on the TK link and selecting a new date.
Group Booking
Details
This section contains the group name, group size and any group
contact details.
© 2018 Amadeus s.a.s - All Rights Reserved
59
Amadeus Selling Platform Connect User Guide
Display
Description
Passenger
Details
This includes the names of the passengers booked for a trip. For
each passenger, additional information is displayed such as their
contact information.
Itinerary Details
The Itinerary Details section includes information such as:
•
Product (Air, Car, Hotel, Rail, and Miscellaneous)
•
Itinerary
•
Class/Options
•
Status
•
Passenger
•
Duration
•
Aircraft
You can also print, email or fax itinerary details, manage Extended
Travel Records (ETRs), and rebook air GDS segments.
Itinerary Basket
Special Services
Requests (SSRs)
60
The Itinerary Basket panel:
•
Displays a summary of Air, Car, Hotel, Rail, and Miscellaneous
(Integrated Partners) segments.
•
Allows you to cancel an itinerary segment.
This allows you to add specific details to a Booking File in relation
to the following:
•
Meal
•
Seat Map
•
Seat Preference
•
FFP Number
•
API
•
Form of Identification
•
Indian GST
Remarks, Other
Service
Information and
Special Keyword
A remark element in a Booking File contains additional comments
or information concerning passengers and their bookings.
Other Service Information (OSI) elements contain special
information regarding a passenger or passengers in the Booking
File that is sent to the airline and that appears in the itinerary.
Form of Payment
You can add and edit a form of payment directly from the Booking
File and share this information with all currently available booking
tools in GUI mode (Air, Car, Hotel, Rail) so that the payment field in
their booking flows is pre-filled.
You can add up to three forms of payment to a Booking File.
You can also reissue a form of payment, delete payments, view
manual payments to a supplier, view and add travel agency
payments, void supplier and travel agency payments, and issue
payment receipts.
Edition 22.0
Chapter 5: Booking File
Display
Description
Fare Elements
This section displays:
•
Passengers and segments associated with the current fare
element.
•
Fare element type.
•
Fare element details.
Stored Fares
(TST & TSM)
•
Tickets, EMD and
TASF
•
Void and refund e-tickets, EMDs and TASFs.
•
Reissue e-tickets using ATC.
•
Print, email or fax a document receipt.
Rail Fares
Actions that are possible from this section include:
Create, modify and delete TSTs and TSMs.
Actions that are possible from this section include:
This section displays details such as:
•
Passenger name.
•
Train number.
•
Trip segments.
•
Seat reservations, if any.
•
Ancillary services, if any.
•
Surcharges, if any.
You can access a detailed fare breakdown by using the link on the
fare price to open the Fare Details pop-up window.
You can access the after-sales actions, such as issuing tickets, on
the Confirmation page of Rail using the After Sales button.
Rail Tickets
This section displays ticket information for rail trips that have tickets
issued. It includes information such as:
•
Ticket number.
•
Passenger name.
•
Train number.
•
Trip segments.
You can access the after-sales actions on the Confirmation page of
Rail using the After Sales options.
Sales
This section enables you to do booking and sales-related actions
within the same view.
Documents
This section displays all issued documents. It also contains
attachments to the Booking File.
What do you
want to do next?
© 2018 Amadeus s.a.s - All Rights Reserved
This section provides links to perform actions such as:
•
Retrieve a profile.
•
Add an Air, Car, Hotel, or Rail booking.
•
Add a remark or service.
•
Create a TST or TSM.
•
Add a form of payment.
•
Add an attachment.
•
Apply for an Australian visa.
61
Amadeus Selling Platform Connect User Guide
Working With Booking Files
How to Create a Booking File
1.
Click on New Booking File.
Alternatively, click on File> New Booking File and select the Booking File type.
2.
Enter the required details, click on Save and Confirm (ER) in the lower-right
corner, and select the relevant save option.
Alternatively, click on the Save button
or File > Save and Confirm.
How to Retrieve a Booking File
1.
Enter a name or reference number in the search box and click on Retrieve.
Alternatively, expand the Retrieve Booking File menu on the Main page, enter
the search criteria and click on Retrieve.
One or more Booking Files appear in a list.
2.
Select a Booking File from the list and click on Open Booking File.
Note:
A maximum of four Booking Files can be open at once.
How to Save and Confirm a Booking File
After the Booking File has been updated (ensuring that all mandatory fields have been
completed), click on Save and Confirm (ER) in the lower-right corner and select the
relevant save option.
Alternatively, click on the Save button
Note:
or File > Save and Confirm (ER).
If you want to ignore changes and revert to the previously saved version of
the Booking File, click on Ignore (IG) in the lower-right corner instead.
How to Close a Booking File
62
1.
Click on the Close button
or click on File > Close or Close All.
2.
In the Close Booking File pop-up window, select how you want to close the
Booking File and click on OK.
Edition 22.0
Chapter 5: Booking File
How to Copy Information to a New Booking File
1.
In the Booking File Information section, click on the relevant copy option:
–
–
–
–
Copy Booking File (RRN)
Copy Booking File with AXR link (RRA)
Copy passenger data only (RRP)
Copy itinerary elements only (RRI)
2.
In the Copy pop-up window, click on Continue to confirm that the information in
the existing Booking File can be saved and copied.
3.
Click on OK.
The current Booking File is closed and the new Booking File is displayed.
Working With Group Bookings
How to Create a Group Booking
1.
Click on File > New Group Booking File.
2.
Select whether you want to start a new group Booking File by group name or by
air search.
3.
Enter the group name and group size.
4.
Click on Create.
How to Add Contact Details to a Group Booking
1.
In the Group & Contact Information section of the Booking File, click on Add
Contact.
2.
Enter the contact details and click on Save.
© 2018 Amadeus s.a.s - All Rights Reserved
63
Amadeus Selling Platform Connect User Guide
How to Add a Passenger Name to a Group Booking
1.
In the Passenger and Contact Details section of the Booking File, click on
Add/Update.
2.
Enter the passenger name and click on Save.
How to Modify the Name or Size of a Group Booking
1.
In the Group & Contact Information section of the Booking File, click on
Change.
2.
Modify the group name or decrease the group size and click on Save.
Note:
The group size can be modified indirectly by decreasing the number of nonassigned seats.
Working With Passenger Information
Creating and Modifying Passenger Information
How to Add a Passenger to a Booking File
1.
In the Passenger and Contact Details section of the Booking File, click on
Add/Update.
2.
Enter the passenger information.
3.
To add additional passengers, click on Add Passenger and enter the passenger
information.
4.
Click on Save.
How to Add Contact Details for a Passenger
64
1.
In the Passenger and Contact Details section of the Booking File, click on
Add/Update.
2.
Click on Add Contact for P.
3.
Select the contact type, enter the contact details and click on Save.
Edition 22.0
Chapter 5: Booking File
How to Add a General Contact
1.
In the Passenger and Contact Details section of the Booking File, click on Add
General Contact.
2.
Select the contact type, enter the contact details and click on Save.
How to Modify Passenger Information
1.
In the Passenger and Contact Details section of the Booking File, click on
Add/Update.
2.
Modify the passenger information and click on Save.
How to Delete a Passenger from a Booking File
Note:
You can only delete a passenger if there is more than one passenger
remaining in the Booking File.
In the Passenger and Contact Details section of the Booking File, click on Delete
beside the passenger that you want to delete.
Importing, Exporting and Sending Passenger Information
Which Elements Are Mandatory When Importing Passenger
Information From a File?
Element
Description
Last name
Mandatory.
Optional for Infant or Child (must be added after Adult).
First name
Mandatory.
Title
Optional.
Values: MR, MRS, MS, MASTER, or MISS.
PTC
Optional.
3 characters.
Gender
Mandatory for DOCS.
M - Male
F - Female
Date of birth
Optional, but:
- Mandatory for Infant and Child.
- Mandatory for DOCS.
Date format: DDMMMYY.
Passport last name
Mandatory for DOCS.
Maximum 30 characters, including spaces.
Passport first name
Mandatory for DOCS.
Maximum 30 characters, including spaces.
© 2018 Amadeus s.a.s - All Rights Reserved
65
Amadeus Selling Platform Connect User Guide
Element
Description
Passport number
Optional.
15 digits, including spaces.
Passport nationality
Optional.
Two- or three-letter AIRIMP country format.
Passport issue country
Optional.
Two- or three-letter AIRIMP country format.
Passport expiry date
Optional.
Date format: DDMMMYY.
Visa number
Mandatory for DOCO.
25 digits, including spaces.
Visa type
Mandatory for DOCO.
One-digit values:
V – Visa
R – Redress
K – Known traveller
66
Visa issue date
Mandatory for DOCO.
Date format: DDMMMYY.
Place of birth
Optional.
Maximum of 35 characters, including spaces.
Visa place of issue
Mandatory for DOCO.
Maximum of 35 characters, including spaces.
Visa country of application
Mandatory for DOCO.
Two- or three-letter AIRIMP code
Address type
Mandatory for DOCA.
One-digit values:
D – Destination
R – Residence
Address country
Optional.
Two- or three-letter AIRIMP country format.
Address details
Optional.
Maximum of 35 characters, including spaces.
Address city
Optional.
Maximum of 35 characters, including spaces.
Address state
Optional.
Maximum of 35 characters, including spaces.
Address zip code
Optional.
Maximum of 17 digits, including spaces.
FQTV carrier 1
Mandatory for Frequent Flyer.
Carrier code with two digits.
Edition 22.0
Chapter 5: Booking File
Element
Description
FQTV number 1
Mandatory for Frequent Flyer.
Two-character code, followed by the number.
FQTV carrier 2
Mandatory for Frequent Flyer.
Carrier code with two digits.
FQTV number 2
Mandatory for Frequent Flyer.
Two-character code, followed by the number.
FQTV carrier 3
Mandatory for Frequent Flyer.
Carrier code with two digits.
FQTV number 3
Mandatory for Frequent Flyer.
Two-character code, followed by the number.
How to Import Passenger Information From a File
1.
In the Passenger and Contact Details section or Special Service Request
section of the Booking File that you want to import information into, click on
Import from file.
If you are importing information into an empty Booking File, click on Download
Template File to download an empty template.
2.
Browse to the Excel file and click on Open.
Note:
3.
The file format must adhere to a specific template.
In the Import pop-up window, select which information to import:
Passenger names
–
–
–
–
4.
DOCS (passport information)
DOCA (destination/residence address information)
DOCO (visa information)
FQTV (frequent flyer) special service requests
Click on Import selected data.
How to Export Passenger Information to a File
1.
If the Booking File contains at least one passenger, click on Export File from
Booking File in the Passenger and Contact Details section.
If the Booking File does not contain any passengers, click on Download
Template File.
2.
Choose either Save or Open in the File Download pop-up window.
Why Import Profile Information Into a Booking File?
This allows you to import Advanced Passenger Information (APIS) from a profile that
cannot be transferred from a profile (for example, the passport number).
How to Import Profile Information Into a Booking File
Note:
A passenger must already exist in the Booking File before you can import
profile information.
© 2018 Amadeus s.a.s - All Rights Reserved
67
Amadeus Selling Platform Connect User Guide
1.
In the Passenger and Contact Details section of the Booking File that you want
to import information into, click on Import from profile.
The ImportFrom Profile pop-up window displays the list of passengers that are
in the Booking File.
2.
Optionally, enter the office ID in which you want to search.
If you do not enter an office ID, the search is done in the office ID where you are
logged in.
3.
Click on the passenger name to search for the profile.
Any matching profiles and their corresponding Record Locators are displayed in
the Matching Profiles section.
If no matching profiles are found, it could be that:
4.
a.
The profile does not exist. In this case, you need to create the profile.
b.
The profile is not in the office that you are searching in. In this case, you
need to change the office using the Office ID field.
Click on Details for the matching profile to preview the information that will be
imported:
–
–
–
–
–
5.
Passenger names
DOCS (passport information)
DOCA (destination/residence address information)
DOCO (visa information)
FQTV (frequent flyer) special service requests
Click on Import all eligible data.
When the import is complete, the profile is no longer highlighted in the Matching
Profiles section.
6.
If there is more than one passenger in the Booking File that you want to import
profile information for, click on the passenger name and follow the above steps in
the Import From Profile pop-up window.
Otherwise, close the Import From Profile pop-up window to return to the
Booking File.
The passenger name in the Passenger and Contact Details section is now an
active link that you can click on to directly access their profile from the Booking
File.
How to Print, Email or Fax Passenger Itinerary
1.
In the Itinerary Details section of the Booking File, click on Issue Itinerary.
2.
Select the itinerary type.
3.
Select the passengers.
4.
Select the language for the document.
5.
Select the delivery method and click on the corresponding button to:
–
–
–
68
Print
Email
Fax
Edition 22.0
Chapter 5: Booking File
How to Generate Amadeus Dynamic Travel Documents
1.
In the Itinerary Details section of the Booking File, click on Generate ADTD.
Alternatively, click on Generate documents in the What do you want to do
next? section.
2.
In the Generate Amadeus Dynamic Travel Documents dialogue box, select
the required details.
3.
Deselect any segments you want to exclude from the itinerary (optional).
4.
For itineraries sent by email, click on Preview to check how the itinerary PDF
document will look (optional).
5.
Click on Send.
Managing Passenger Associations
How to Display a Passenger Association
Go to the Itinerary Details section of the Booking File for which you want to display
the passenger association.
Passenger associations are displayed for each segment with an association.
However, if a segment is associated to all passengers, the individual passenger
associations are not displayed.
How to Add a Passenger Association
1.
In the Itinerary Details section of the Booking File, expand the Details section.
2.
Click on Associate to Passenger and enter the passenger association.
© 2018 Amadeus s.a.s - All Rights Reserved
69
Amadeus Selling Platform Connect User Guide
How to Edit a Passenger Association
1.
In the Itinerary Details section of the Booking File:
Click on Edit beside the passenger association you want to edit.
Or:
Expand the Details section of the segment and click on Associate to
Passenger.
2.
Enter the new passenger number or name, or select the new passenger
association from the Associate To drop-down list.
How to Remove a Passenger Association
In the Itinerary Details section of the Booking File, click on the Delete icon
the passenger name.
beside
How to Associate an Infant to a Passenger
1.
In the Passenger and Contact Details section of the Booking File, click on Add
Infant and enter the infant details.
By default, the last name of the previous passenger entry is pre-populated in the
infant Last Name field and the infant is associated to this passenger.
2.
To change the passenger association, select a different passenger from the
Travelling With drop-down list.
3.
Click on Save.
Rebooking an Air GDS Segment
How to Rebook an Air GDS Segment
1.
In the Itinerary Details section of the Booking File, click on Rebook (SB) or
double-click on the air GDS segment.
2.
Update the class, flight number, or date of the segment as required and click on
Apply changes.
Working With Seats and Services
What Is the Seats and Services Catalogue?
The Seats and Services Catalogue is a pop-up window that allows you to request
non-chargeable (standard) and chargeable services, as well as reserve a seat.
It also displays the purchase conditions for each seat and service, such as options for
refund or change, and additional information about the product or service that has been
provided by the airline.
You can specify which passengers are holders of a passport using the Passenger
Information tab of the catalogue.
Some seats and services display images when you place the mouse over them, but
this depends on the airline information that is provided.
70
Edition 22.0
Chapter 5: Booking File
When the catalogue is opened, the number of chargeable services in each service
category is displayed next to the name of the category.
If the true number of services is not available when the catalogue is opened, a plus
sign (+) is displayed next to the number of services in a category. The plus sign is a
prompt to expand the category to see the number of services that are available for that
category.
A service category that does not contain any chargeable services is greyed out.
Example: Seats and Services Catalogue
How to Open the Seats and Services Catalogue
In the What do you want to do next? section of the Booking File, click on Add
Seats and Services. See also Managing Services on page 73.
You can also open the catalogue on the Confirmation page of All Fares.
Video: How to Book Seats From the Seats and Services Catalogue
Launch
How to Switch Between a Graphical and Cryptic Seats and Services
Catalogue
1.
On the main accordion menu, click on Personal Settings > Command Page.
Alternatively, on the main Selling Platform Connect menu, click on Settings >
Command Page.
2.
Select whether you want to display the graphical or cryptic services catalogue,
and click on Save Your Settings.
© 2018 Amadeus s.a.s - All Rights Reserved
71
Amadeus Selling Platform Connect User Guide
What Is a Service Pack?
A service pack is a pre-defined set of ancillary services that are grouped together to
allow for easier booking.
If filed by an airline, they are booked from the Packs section of the Seats and Services
catalogue and are then displayed in the Special Service Request (SSRs) section of
the Booking File.
You can modify or delete a booked pack in the same way as any other service.
When a pack is deleted, all of the seats or services within the pack are also deleted.
Reserving a Seat Using the Seat Map
How Are Prices Per Seat and Per Passenger Displayed?
Prices per seat and per passenger, as well as seat discounts and that seat's
commercial names, are displayed in a tooltip when you mouseover over each seat that
is marked as chargeable.
Prices per seat are informative and can only be displayed if a passenger name is
added to the Booking File. Depending on the airline, itinerary pricing may be required
before seat prices are displayed.
Example: Seat Map
How to Reserve a Seat Using the Seat Map
72
1.
In the What do you want to do next? section of the Booking File, click on Add
Seats and Services.
2.
In the Seats and Services Catalogue, click on Seats.
3.
In the Seat Map section, update the passenger and flight segment selection if
required.
Edition 22.0
Chapter 5: Booking File
4.
To highlight certain seat features on the seat map, such as a seat suitable for an
unaccompanied minor, use the filter options in the Features section.
5.
If you are reserving a seat for a passenger associated with an infant, you can
request a bassinet by selecting the Request Bassinet check box.
6.
If there is more than one deck on the aircraft, select either Upper or Lower.
7.
To reserve a single seat, click on a seat or enter the seat number in the text field
provided and click on Add Seats.
8.
To reserve multiple seats:
–
–
Click on an available seat for each passenger.
Alternatively, enter the seat numbers in the text field provided and click on
Add Seats. Ensure that the number of seats entered matches the number of
passengers selected.
When a seat is selected, the passenger number appears in the seat icon.
How to Modify a Seat Selection
1.
In the Special Services Requests (SSR) section of the Booking File, click on
the segment that you want to modify the seat selection for.
In the Seat Map section of the Seats and Services Catalogue, the selected
seat is displayed on the seat map.
2.
To modify the selection, select a new seat on the seat map.
Alternatively, enter the new seat number in the text field provided.
3.
Click on Modify Seats and then Close.
Managing Services
Video: How to Book Services From the Seats and Services Catalogue
Launch
How to Add Services
1.
In the What do you want to do next? section of the Booking File, click on Add
Seats and Services.
2.
In the Seats and Services Catalogue, select the service category.
3.
Select the service details for the required passengers and segments.
4.
Click on Show and Request to expand the selected service.
If it is a chargeable service, you can see the cumulative price for each passenger
and the total price for all passengers. You can also see quota information. For
more details on quota information display, see How Is Service Quota Information
Displayed? on page 74.
5.
If you change the passenger and segment association for a chargeable service,
click on Update Price to see the new price.
6.
If the service requires more information, enter the information in the Additional
Details section.
You will not be able to submit the service request unless you complete the
mandatory fields highlighted in yellow.
© 2018 Amadeus s.a.s - All Rights Reserved
73
Amadeus Selling Platform Connect User Guide
7.
Click on Book and Price.
The price is displayed in the Services Summary section of the Seats and
Services Catalogue and in the Special Services Request (SSR) section of the
Booking File.
Note:
The Special Services Requests (SSR) section is only displayed in
the Booking File if it contains information.
How to Price All Services
1.
In the Special Services Requests (SSR) section of the Booking File, click on
Services Pricing. This action also runs the FXG/ALL cryptic command that
prices all services.
A Services Pricing pop-up window displays the pricing results.
2.
Click OK to update the Booking File with the pricing.
How to Delete Services
In the Services Summary panel of the Seats and Services Catalogue:
a.
Click on Delete beside the service you want to delete or click on Delete All
to delete all services.
b.
Click on Close.
Or:
In the Special Services Requests (SSR) section of the Booking File, click on Delete
beside the service that you want to delete or click on Delete All to delete all services.
How Is Service Quota Information Displayed?
Service quota information displays the availability of a service in real time. The level of
service availability is indicated by an quota status or availability number in the
Availability column of the Seats and Services Catalogue.
Quota information is only displayed for the airlines that provide this information, and it
may not be provided for all services from the same airline.
Quota information is not displayed for standard services. It is only displayed for
chargeable services.
Working With Remarks and Other Service Information
The Remarks, Other Service Information and Special Keyword section is only
displayed in the Booking File if it contains information.
How to Add a Remark
74
1.
In the What do you want to do next? section of the Booking File, click on Add
a Remark.
2.
Select the Type, Passenger Association and Segment Association.
3.
Enter the remark in the text box and click on Add Remark.
4.
Click on OK.
Edition 22.0
Chapter 5: Booking File
How to Modify a Remark
1.
In the Remarks, Other Service Information and Special Keyword section of
the Booking File, click on Add/Update Remark.
Alternatively, click on Add a Remark in the What do you want to do next?
section.
2.
Select the remark that you want to modify, update the remark in the text box and
click on Modify Remark.
3.
Click on OK.
How to Delete a Remark
In the Remarks, Other Service Information and Special Keyword section of the
Booking File, click on Delete beside the remark that you want to delete.
How to Add Other Service Information
1.
In the What do you want to do next? section of the Booking File, click on Add
Other Service Information.
2.
Enter the airline code and select a passenger association.
3.
Enter the OSI details in the text box and click on Add OSI.
4.
Click on OK.
© 2018 Amadeus s.a.s - All Rights Reserved
75
Amadeus Selling Platform Connect User Guide
How to Modify Other Service Information
1.
In the Remarks, Other Service Information and Special Keyword section of
the Booking File, click on Add/Update OSI.
Alternatively, click on Add an Other Service Information in the What do you
want to do next? section.
2.
Select the OSI that you want to modify, update the OSI details in the text box and
click on Modify OSI.
3.
Click on OK.
How to Delete Other Service Information
In the Remarks, Other Service Information and Special Keyword section of the
Booking File, click on Delete beside the OSI that you want to delete.
Creating TSTs
How to Manually Create a TST
1.
In the Stored Fares (TST & TSM) section, click on Create TST.
Alternatively, click on Create TST in the What do you want to do next? section
of the Booking File.
2.
Select the required passengers and segments for the TST.
3.
If you want to use the same validating carrier for all segments in the TST, select
the Use this Validating Carrier check box and enter the airline code or name in
the corresponding text field.
The same airline then appears in the Validating Carrier field for each segment of
the TST.
76
Edition 22.0
Chapter 5: Booking File
4.
Click on Confirm.
How to Create a TST From the Command Page
Note:
1.
The Booking File must contain at least one passenger and one air segment.
Enter the TTC command.
–
–
2.
A new graphic TST pop-up window opens with the passenger and segment
details displayed.
You should only use the TTC command to create a new TST. To open an
existing TST, use the TQT command. Otherwise, you will overwrite the
existing TST.
Add the remaining information and click on Update and Save.
–
–
–
–
For a single passenger and single air segment, a single TST is created.
For multiple passengers and a single air segment, a single TST is created
that contains both passengers.
For a single passenger and multiple air segments, a single TST is created
that contains both segments.
For multiple passengers and multiple air segments, a single TST is created
that contains all passengers and segments.
Modifying TSTs
How to Display TST History
In the Stored Fares (TST & TSM) section, click on View TST History.
How to Delete a TST
1.
In the Stored Fares (TST & TSM) section, click on Delete beside the TST that
you want to delete.
If you want to delete all TSTs, click on Delete All.
© 2018 Amadeus s.a.s - All Rights Reserved
77
Amadeus Selling Platform Connect User Guide
2.
To confirm the deletion, click on OK.
How to Split a TST
1.
In the Stored Fares (TST & TSM) section, click on View/Modify TST.
2.
In the TST header, click on Split TST.
The Split TST link is only available if there is more than one passenger
associated with the TST.
3.
Select the passengers to be split from the TST and click on Split TST.
How to Modify TST Information
1.
In the Stored Fares (TST & TSM) section, click on View/Modify TST for the
TST that you want to update.
2.
Modify the information as required. For example:
–
–
–
To automatically build fare calculation, click on the Create Automatically
link in the Additional Information section of the TST window.
To add or remove commission, see How to Add or Remove Commission for
a TST on page 78.
To automatically copy TST fields for multiple flight segments, click on the
Show blank segment icon
Copy to all icon
3.
to create a new row and then click on the
at the end of the new row.
Click on Update and Save.
How to Add or Remove Commission for a TST
78
1.
In the Stored Fares (TST & TSM) section, click on View/Modify TST.
2.
In the Additional Information section of the TST window, enter or remove
commission for the TST using the Commission field.
3.
Use the Apply Commission check box to apply the previously entered
commission to all the TSTs in the Booking File or to a specific subset of TSTs
(including the one you are modifying).
Edition 22.0
Chapter 5: Booking File
To apply commission to specific TSTs, click on the All TSTs link and select the
TSTs to apply the commission to.
4.
Click on Update and Confirm.
How to Add or Remove a Form of Payment for a TST
Note:
You can only remove the FOPs that are exclusively associated to the TST
being updated. If a FOP is associated to several documents, it is not
possible to remove it from the TST pop-up. This must be done from the
general FOP section in the Booking File.
1.
In the Stored Fares (TST & TSM) section, click on View/Modify TST.
2.
In the Form of Payment Summary section of the TST window, add or remove
the FOP as required:
To add a new FOP:
a.
Click on Add a New Form of Payment. This link is only available if the
issuing status of the TST is other than reissue.
b.
Select the number of FOPs (up to a maximum of three), select the payment
type, and enter the payment details.
c.
Click on Add.
To remove a single FOP:
Click on Remove from TST.
– For global FOPs, the FOP is no longer associated with the current TST.
– For a FOP associated with the current TST, the FOP is deleted.
To remove all FOPs:
Click on Remove All from TST.
How to Manage a Form of Payment for TST Manual Reissue
1.
In the Stored Fares (TST & TSM) section, click on View/Modify TST.
2.
In the Form of Payment Summary section of the TST window, click on Manage
Form of Payment for Reissue.
Note:
3.
The option to manage a form of payment for reissue is only available
when the TST has an issuing status of reissue.
Select the old FOP.
If you choose to manually create an old FOP, select the old FOP type from the
drop-down list.
4.
Enter the FOP details and click on Add.
How to Prepare a TST for Manual Reissue
1.
In the Stored Fares (TST & TSM) section, click on View/Modify TST.
2.
Click on Set TST for Manual Reissue.
How to Add or Remove a Passenger
1.
In the Stored Fares (TST & TSM) section, click on View/Modify TST.
2.
In the TST header, click on Add/Remove Passengers.
© 2018 Amadeus s.a.s - All Rights Reserved
79
Amadeus Selling Platform Connect User Guide
3.
Select the passenger that you want to add or remove and click on Update.
How to Add or Remove a Segment
1.
In the Stored Fares (TST & TSM) section, click on View/Modify TST.
2.
In the TST header, click on Add/Remove Segments.
3.
Select the segment that you want to add or remove and click on Update.
How to Add or Modify TST Taxes
1.
In the Stored Fares (TST & TSM) section, click on View/Modify TST.
2.
In the TST header, click on View/Modify Taxes or click on the Taxes hyperlink in
the Fare Information section.
3.
Complete the tax details or modify the tax details already present.
By default, you can add 15 taxes. To add additional taxes, click on Add Tax and
enter the tax details.
4.
80
Click on Update.
Edition 22.0
Chapter 5: Booking File
How to Add or Modify TST Fees
1.
In the Stored Fares (TST & TSM) section, click on View/Modify TST.
2.
In the TST header, click on View/Modify Fees.
3.
To add fees, click on Add and enter the fee details, or modify the fee details
already present.
4.
Click on Update.
© 2018 Amadeus s.a.s - All Rights Reserved
81
Amadeus Selling Platform Connect User Guide
Creating TSMs
How to Create a TSM
Note:
1.
The Booking File must contain at least one special service request (SSR) or
an auxiliary service (SCV) before you can create a TSM.
In the Stored Fares (TST & TSM) section, click on Create TSM.
Alternatively, click on Create TSM in the What do you want to do next?
section of the Booking File.
–
–
2.
If you are only creating one TSM and there are no existing TSMs in the
Booking File, a TSM pop-up window is displayed with the TSM details.
If you are creating multiple TSMs or there are existing TSMs in the Booking
File, a list of available TSMs is displayed in the pop-up window.
Click on Update.
Example: TSM
82
Edition 22.0
Chapter 5: Booking File
Modifying TSMs
How to Display TSM History
In the Stored Fares (TST & TSM) section, click on View TSM History.
How to Modify TSM Information
1.
In the Stored Fares (TST & TSM) section, click on View/Modify TSM beside
the TSM that you want to modify.
2.
Modify the information as required and click on Update.
How to Modify TSM Coupons
1.
In the Stored Fares (TST & TSM) section, click on View/Modify TSM beside
the TSM that you want to modify coupons for.
2.
In the TSM pop-up window, click on Modify Coupons.
3.
Modify the coupon information and click on Update.
How to Add or Remove a Form of Payment for a TSM
Note:
You can only remove the FOPs that are exclusively associated to the TSM
being updated. If a FOP is associated to several documents, it is not
possible to remove it from the TSM pop-up. This must be done from the
general FOP section in the Booking File.
© 2018 Amadeus s.a.s - All Rights Reserved
83
Amadeus Selling Platform Connect User Guide
1.
In the Stored Fares (TST & TSM) section, click on View/Modify TSM.
2.
In the Form of Payment Summary section of the TSM window, add or remove
the FOP as required:
To add a new FOP:
a.
Click on Add a New Form of Payment.
b.
Select the number of FOPs (with a maximum of three), select the payment
type and enter the payment details.
c.
Click on Add.
To remove a single FOP:
Click on Remove from TSM.
– For global FOPs, the FOP is no longer associated with the current TSM.
– For a FOP associated with the current TSM, the FOP is deleted.
To remove all FOPs:
Click on Remove All from TSM.
How to Manage a Form of Payment for TSM Manual Reissue
1.
In the Stored Fares (TST & TSM) section, click on View/Modify TSM.
2.
In the Form of Payment Summary section of the TSM window, click on
Manage Form of Payment for Reissue.
Note:
3.
The option to manage a form of payment for reissue is only available
when the TSM has an issuing status of reissue.
Select the old FOP.
If you choose to manually create an old FOP, select the old FOP type from the
drop-down list.
4.
Enter the FOP details and click on Add.
How to Prepare a TSM for Manual Reissue
1.
In the Stored Fares (TST & TSM) section, click on View/Modify TSM beside
the TSM that you want to modify.
2.
Click on Set TSM for Manual Reissue.
How to Add or Modify TSM Taxes
1.
In the Stored Fares (TST & TSM) section, click on View/Modify TSM beside
the TSM that you want to add taxes to.
2.
In the TSM pop-up window, click on View/Modify Taxes.
3.
Click on Add Tax and enter the tax details, or modify the tax details as required.
4.
Click on Update.
How to Delete a TSM
84
1.
In the Stored Fares (TST & TSM) section, click on Delete beside the TSM that
you want to delete or click on Delete All to delete all TSMs in the Booking File.
2.
To confirm the deletion, click on OK.
Edition 22.0
Chapter 5: Booking File
Managing TASFs
How to Create a TASF
Note:
1.
The Booking File must contain at least one passenger before you can
create a TASF.
In the Tickets, EMD & TASF section, click on Create TASF.
Alternatively, click on Create TASF in the What do you want to do next?
section of the Booking File.
Note:
You cannot add any remarks to the TASF when you first create it.
Remarks can only be added when you modify an existing TASF.
2.
Check the passenger and fare information and update if required.
3.
Select any necessary transaction information such as Reason for Issuance Code
(RFIC).
4.
Add or remove any required taxes.
5.
Click on Create TASF.
How to View or Modify a TASF
Note:
The only updates that can be made to a TASF is the addition of remarks and
miscellaneous information.
1.
In the Tickets, EMD & TASF section, click on View/Modify TASF beside the
TASF that you want to view or modify.
2.
Add any additional information and click on Update.
3.
If you are not making any updates, click on the Close
button to exit.
How to View TASF Taxes
1.
In the Tickets, EMD & TASF section, click on View/Modify TASF beside the
TASF that you want to view taxes for.
2.
Click on Taxes.
3.
To return to the Booking File, click on the Close
button.
How to Issue a Single TASF
1.
In the Tickets, EMD & TASF section, click on Issue TASF beside the TASF
that you want to issue.
2.
In the Issue TASF pop-up window, click on Issue.
How to Issue Multiple TASFs
1.
In the Tickets, EMD & TASF section, click on Issue.
2.
In the Issue pop-up window, select the elements that you want to issue.
Note:
3.
You can combine the issuance of TASFs with other elements such as
TSTs and TSMs.
Click on Issue.
© 2018 Amadeus s.a.s - All Rights Reserved
85
Amadeus Selling Platform Connect User Guide
How to Delete a TASF
1.
In the Tickets, EMD & TASF section, click on Delete beside the TASF that you
want to delete or click on Delete All to delete all TASFs in the Booking File.
2.
To confirm the deletion, click on OK.
How to Void a Single TASF
1.
In the Tickets, EMD and TASF section, click on Void TASF beside the TASF
that you want to void.
2.
Click on Void.
How to Void Multiple TASFs
Note:
You can void multiple TASFs in combination with e-tickets and EMDs.
1.
In the Tickets, EMD and TASF section, click on Void E-ticket/EMD/TASF.
2.
Select the documents you want to void and click on Void.
Managing E-tickets and EMDs
Issuing EMDs
How to Issue a Single EMD
Note:
There must be at least one TSM available in the Booking File before you
can issue an EMD.
1.
In the Tickets, EMD & TASF section, click on Issue EMD beside the
appropriate TSM.
2.
In the Issue EMD pop-up window, select the Issue Directly on Airline Stock
check box if you want to issue the EMD directly on airline stock.
This option is only available if you can directly issue the EMD.
3.
Click on Issue.
How to Issue Multiple EMDs
Note:
There must be at least one TSM available in the Booking File before you
can issue an EMD.
1.
In the Tickets, EMD & TASF section, click on Issue.
2.
Select the elements that you want to issue.
Note:
3.
Some elements may be preselected depending on their ticketing
status. If you select different elements, the corresponding check boxes
are systematically selected irrespective of their ticketing status.
If you want to issue the EMDs directly on airline stock, select the Issue Directly
on Airline Stock check box.
This option is only available if you can directly issue the EMD on airline stock.
4.
86
Click on Issue.
Edition 22.0
Chapter 5: Booking File
Example: EMD
How to Send an A.I.R. for EMD to the Back-Office System
In the Tickets, EMD and TASF section, click on Send A.I.R. EMD (TTM/BTK).
An A.I.R. (Amadeus Interface Record) is created and sent to the Back-Office system
without issuing the EMD.
Voiding EMDs
How to Void a Single EMD
1.
In the Tickets, EMD and TASF section, click on Void EMD beside the EMD
that you want to void.
If all coupons in the EMD have a status of OPEN or AIRPORT CONTROL, you
can also void the EMD by displaying the EMD and clicking on the Void hyperlink.
2.
In the Void EMD pop-up window, select the Void directly on airline stock
check box if you want to void an EMD issued on airline stock.
3.
Click on Void to confirm the action.
© 2018 Amadeus s.a.s - All Rights Reserved
87
Amadeus Selling Platform Connect User Guide
How to Void Multiple EMDs
Note:
You can void multiple EMDs in combination with e-tickets and TASFs.
1.
In the Tickets, EMD and TASF section, click on Void E-ticket/EMD/TASF.
2.
Select the documents you want to void.
3.
Select the Void directly on airline stock check box if you want to void e-tickets
or EMDs issued on airline stock.
4.
Click on Void to confirm the action.
Refunding EMDs
What Are the Refund Types for EMDs?
Refund
Type
Description
Basic
Allows you to refund fully open or partially used EMDs. All remaining open
coupons (coupons with status O: Open or A: Airport Control) can be refunded.
Full
Allows you to process the refund of fully open EMDs without displaying the
refund record first.
Zero
Allows you to process a refund with a total refund equal to zero.
How to Refund a Single EMD
1.
In the Tickets, EMD and TASF section, click on the EMD that you want to
refund.
2.
In the Display EMD window, click on Refund.
How to Refund Multiple EMDs
1.
In the Tickets, EMD and TASF section, click on Refund.
2.
In the Refund window, select EMD as the document type.
3.
Select the refund type.
4.
Select the EMD that you want to refund and proceed as required for the chosen
refund type.
If the refund type is Basic or Zero:
a.
Click on Continue to Refund Record.
b.
When you are ready to process the refund, click on Save and Confirm.
If the refund type is Full:
Click on Refund Now.
Issuing E-tickets
How to Issue a Single E-ticket
Note:
88
There must be at least one TST available in the Booking File before you can
issue an e-ticket.
Edition 22.0
Chapter 5: Booking File
1.
In the Stored Fares (TST & TSM) section, click on Issue beside the relevant
TST.
2.
Select the Issue Directly on Airline Stock check box if you want to issue on
airline stock.
This option is only available if you can directly issue the e-ticket on airline stock.
3.
Click on Issue.
How to Issue Multiple E-tickets
Note:
There must be at least one TST available in the Booking File before you can
issue an e-ticket.
1.
In the Stored Fares (TST & TSM) section, click on Issue.
2.
Select the elements you want to issue.
Note:
3.
Some elements may be preselected depending on their ticketing
status. If you select different elements, the corresponding check boxes
are systematically selected irrespective of their ticketing status.
Select the Issue Directly on Airline Stock check box if you want to issue on
airline stock.
This option is only available if you can directly issue the e-ticket on airline stock.
4.
Click on Issue.
How to Send an A.I.R. for E-ticket to the Back-Office System
In the Tickets, EMD and TASF section, click on Send A.I.R. E-ticket (TTP/BTK).
An A.I.R. (Amadeus Interface Record) is created and sent to the Back-Office system
without issuing the e-ticket.
Voiding E-tickets
How to Void a Single E-ticket
1.
In the Tickets, EMD and TASF section, click on Void E-ticket beside the eticket that you want to void.
2.
In the Void E-ticket pop-up window, select the Void directly on airline stock
check box if you want to void an e-ticket issued on airline stock.
3.
Click on Void.
The e-ticket is displayed in the Tickets, EMD and TASF section with status
'Voided'.
How to Void Multiple E-tickets
Note:
You can void multiple e-tickets in combination with EMDs and TASFs.
1.
In the Tickets, EMD and TASF section, click on Void E-ticket/EMD/TASF.
2.
Select the documents you want to void.
3.
Select the Void directly on airline stock check box if you want to void e-tickets
or EMDs issued on airline stock.
4.
Click on Void.
© 2018 Amadeus s.a.s - All Rights Reserved
89
Amadeus Selling Platform Connect User Guide
The voided e-tickets are displayed in the Tickets, EMD and TASF section with
status 'Voided'.
Refunding E-tickets
What Are the Refund Types for E-tickets?
Refund
Type
Description
Basic
Allows you to refund fully open or partially flown e-tickets. All remaining open
coupons (coupons with status O: Open or A: Airport Control) can be refunded.
Basic
Full
Allows you to process the refund of fully open e-tickets without displaying the
refund record first.
No
Report
Allows you to process the refund with the airline without displaying the refund
record first.
Tax
Only
Allows you to refund the tax only.
Zero
Allows you to process a refund with a total refund equal to zero. For example,
you can refund an e-ticket with its TST total set to zero.
ATC
Basic
An automated refund that automatically populates the refund record with
refund data. Unlike ATC Full, you must then process the refund record.
ATC
Full
Similar to ATC Basic but the refund is processed directly. You cannot update
the refund record before processing. This type of refund is only applicable to
fully open e-tickets.
How to Refund a Single E-ticket
1.
In the Tickets, EMD and TASF section, click on the e-ticket number of the eticket that you want to refund.
2.
In the E-ticket window, click on Refund.
3.
In the Refund window, select the refund type.
If the refund type is Basic, Tax Only, Zero or ATC Basic:
a.
Click on Continue to Refund Record.
b.
Update the record if necessary and when you are ready to process the
refund, click on Save and Confirm.
If the refund type is Full, No Report or ATC Full:
Click on Refund Now.
How to Refund Multiple E-tickets
90
1.
In the Tickets, EMD and TASF section, click on Refund.
2.
In the Refund window, select E-tickets as the document type.
3.
Select the refund type: (Manual) Full, (Manual) No Report or (ATC) Full
Refund.
4.
Select the e-tickets that you want to refund and click on Refund Now.
Edition 22.0
Chapter 5: Booking File
Revalidating E-tickets
When Can E-tickets be Revalidated?
Revalidation can only be performed on e-tickets that are associated with the current
retrieved Booking File, which contains at least one flight segment that is not in the
past.
Instead of reissuing an e-ticket when segments have been modified, you can
revalidate the e-ticket provided that the segment has one the following:
•
•
•
•
•
•
Different flight number.
Different flight date or time.
Different arrival or departure airport within the same city.
Different airline (if allowed, within the same airline group).
Same fare.
Status A or O.
How to Revalidate a Single E-ticket
1.
In the Tickets, EMD and TASF section, click on the e-ticket that you want to
revalidate.
2.
In the E-ticket pop-up window, click on Revalidate.
3.
Select the modified segments and select the e-ticket coupons to revalidate.
4.
Click on Revalidate.
How to Revalidate Multiple E-tickets
1.
In the Tickets, EMD and TASF section, click on Revalidate.
You can also click on Revalidate E-tickets if you receive an Information pop-up
message in the Booking File when e-ticket revalidation is recommended.
2.
Select the passengers for each e-ticket that you want to revalidate and click on
Next step.
3.
Select the modified segments and e-ticket coupons to revalidate.
4.
Click on Revalidate.
© 2018 Amadeus s.a.s - All Rights Reserved
91
Amadeus Selling Platform Connect User Guide
Associating E-tickets and EMDs to a Booking File
How to Manually Associate an E-ticket to a Booking File
1.
In the Tickets, EMD and TASF section, click on Add Manual E-ticket (FHE).
2.
Enter the e-ticket number in the text field and select a passenger and segment
association for the e-ticket.
3.
Click on Save.
How to Manually Associate an EMD to a Booking File
1.
In the Tickets, EMD and TASF section, click on Add Manual EMD (FHD).
2.
Enter the EMD reference in the text field and select a passenger and segment
association for the e-ticket.
3.
Click on Save.
Retrieving E-tickets and EMDs
How to Retrieve an E-ticket
1.
On the Main page, expand the Retrieve E-ticket or EMD menu and click on the
e-ticket option to display the search panel.
2.
Enter the search criteria and click on Search E-ticket.
If only a single record is returned in the search results, the e-ticket pop-up is
displayed.
–
To open the Booking File associated with the e-ticket, click on Open
Booking File.
If several records are returned, the results are listed in the Search panel.
–
–
To display a specific e-ticket, select the e-ticket and click on Display Eticket. Alternatively, double-click on the e-ticket.
To open the Booking File associated with the e-ticket, click on Open
Booking File.
How to Retrieve an EMD
1.
On the Main page, expand the Retrieve E-ticket or EMD menu and click on the
EMD option to display the Search panel.
2.
Enter the search criteria and click on Search EMD.
If only a single record is returned in the search results, the EMD pop-up is
displayed.
–
To open the Booking File associated with the EMD, click on Open Booking
File.
If several records are returned, the results are listed in the Search panel.
–
–
92
To display a specific EMD, select the EMD and click on Display EMD.
Alternatively, double-click on the EMD.
To open the Booking File associated with the EMD, click on Open Booking
File.
Edition 22.0
Chapter 5: Booking File
Changing an Itinerary and Reissuing E-tickets Using ATC
What Is ATC?
Amadeus Ticket Changer (ATC) allows you to reissue or revalidate e-tickets and
create or update the relevant documents (such as TSTs and TSMs). It determines the
re-pricing details between the original and new itinerary to include:
•
•
•
Additional amount to be paid or refunded
Penalty
Grand total for the re-pricing solution
ATC does not apply to group Booking Files. You can re-price for multiple passengers
but they must all have the same itinerary.
Example: ATC
Which Itinerary Changes is ATC Used For?
•
•
•
•
•
Travel date
Flight numbers
Booking class
Routing (domestic or international)
Past date of segments that have not yet been flown
How to Reissue an E-ticket Using ATC
Note:
1.
To access ATC, the Booking File must contain at least one e-ticket.
In the Tickets, EMD and TASF section, click on ATC Reissue.
© 2018 Amadeus s.a.s - All Rights Reserved
93
Amadeus Selling Platform Connect User Guide
2.
If there are multiple e-tickets, select the e-tickets you want to reissue.
3.
To view the flight information, click on the active link for the operating carrier in
the Coupons column.
4.
Select your new itinerary. You can select multiple segments.
5.
To define additional options such as private fares, public fares, corporate codes,
point of ticketing or point of sale, click on Show More ATC Options.
6.
Select a re-pricing mode of either Standard or Best Pricer.
Note:
7.
To display the price details and fare conditions, click on Informative ATC
(optional).
Note:
8.
If you choose the Best Pricer mode, the itinerary may be re-priced in a
different booking class from the class originally chosen.
Using Informative ATC does not make any change to the Booking File.
Click on Confirm and Create TST.
The TSTs for the exchanged tickets are deleted. As required, ATC creates new
elements for the additional collection, residual value, and change penalty. Price
details and fare conditions are also displayed in the ATC Results Summary
panel.
9.
Click on View/Modify FOP to proceed to the form of payment.
10. In the Form of Payment pop-up window, select the form of payment to reissue or
create a new form of payment.
See also How to Reissue a Form of Payment on page 115.
11. Review the passenger and payment details and click on Reissue.
12. As necessary, add a form of payment for the automatically created TSMs
corresponding to residual values or change penalties. Every TSM must have a
form of payment.
Refer to How to Add or Remove a Form of Payment for a TSM on page 83.
13. To complete the reissue, jointly issue the automatically created stored fares:
a.
Click on Issue in the Stored Fares (TST & TSM) section.
b.
Select the document you want to issue and click on Issue.
Printing and Sending an E-ticket or EMD Receipt
How to Print, Email or Fax an E-ticket or EMD Receipt
1.
In the Tickets, EMD and TASF section, click on Issue Document Receipt.
2.
Select the document type.
3.
Select the e-ticket or EMD.
4.
Select the language for the document.
5.
Select the delivery method and click on the corresponding button to:
–
–
–
94
Print
Email
Fax
Edition 22.0
Chapter 5: Booking File
Setting a Ticketing Arrangement
How to Set a Ticketing Arrangement
1.
Click on Set Ticketing Arrangement in the Tickets, EMD and TASF section.
2.
Enter the required details in the Ticketing Arrangement pop-up window and click
on Add Ticketing Arrangement.
3.
Click on OK.
Note:
A time limit ticketing arrangement can also be entered directly using the Set
Ticketing Arrangement calendar field in the Booking File Information
section.
© 2018 Amadeus s.a.s - All Rights Reserved
95
Amadeus Selling Platform Connect User Guide
Creating an Original Issued Document (FO)
How to Create an Original Issued Document (FO)
1.
In the Tickets, EMD and TASF section, click on the link entitled Create
Original/Issued in Exchange For.
Note:
There must be at least one e-ticket or EMD in the Booking File to see
this option.
Alternatively, click on Create Original/Issued in Exchange For (FO) in the TST
pop-up window.
2.
Select the document for which you want to create the FO element and modify the
original document number if required.
3.
Select whether you want to include all coupons or only specific coupons for FO
element creation. Only coupons with an Open status will be included.
–
–
4.
5.
To add segment association:
a.
Click on Associate to Specific Segments.
b.
Enter the segment ID in the text box.
c.
Select the required segments.
By default, the details of the first and second exchange documents are hidden.
–
–
6.
96
If you choose to include all coupons, the Coupon field in the Original
Document section will be prefilled with a value of 1.
If you choose to include only specific coupons, you must manually enter the
corresponding coupon numbers in the Coupon field and separate them by a
comma or dash.
To display or update the first exchange document, deselect the check box
entitled First Exchange Document is the Same as Original Document.
To add or update the second exchange document, click on Add Second
Exchange Document.
Click on Create.
Edition 22.0
Chapter 5: Booking File
Issuing Car E-Vouchers
How to Issue a Car E-Voucher
Note:
To issue a car e-voucher, a car segment must be active within the Booking
File and include a contact point (AP element) and ticketing information (TK
element).
1.
Click on the Car E-Voucher tab in the Tickets, EMD and TASF section.
2.
Enter the required details in the Issue E-Voucher pop-up window and click on
Issue.
Working With Manual Bookings
What Is a Manual Booking?
A manual booking is a graphic representation of an Extended Travel Record (ETR), a
feature of a Total Travel Record (TTR). It allows you to store bookings that are made
on non-GDS external booking systems in a structured and standardised format.
Manual bookings can be added to a Booking File as new segments, which are
displayed together with GDS segments in chronological order to allow a full trip view in
the Itinerary Details section.
Examples of manual bookings include a flight that is booked through the airline's
website or a taxi journey that is booked directly with the taxi provider.
© 2018 Amadeus s.a.s - All Rights Reserved
97
Amadeus Selling Platform Connect User Guide
Note:
Any changes or cancellations to manual bookings must be done directly
with the provider outside of Selling Platform Connect.
What Are the Types of Manual Booking?
•
•
•
•
•
•
•
•
•
•
•
•
•
•
•
•
•
•
Activities Miscellaneous
Air
Car
Cruise
Excursion
Hotel
Insurance
Meeting
Move Miscellaneous
Parking
Rail
Service Miscellaneous
Show and Event
Sleep Miscellaneous
Taxi
Transfer
Urban Transportation
Visa
What Are the Booking States of a Manual Booking?
•
•
•
•
•
•
HK (Confirmed)
HL (Waitlisted)
HX (Cancelled)
HN (On Request)
TT (Time to Think)
NB (Not Booked)
Managing Manual Bookings
How to Add a Manual Booking to a Booking File
Note:
1.
You need to first create the booking with the provider before adding it as a
manual booking to the Booking File.
In the Itinerary Details section of the Booking File, click on Add manual
booking and select the booking type.
Or:
In the What do you want to do next? section of the Booking File, click on Add
manual booking, select the booking type, and click on Add.
98
2.
Enter any summary information for the booking, including passenger association.
See also Associating Passengers With a Manual Booking on page 100.
3.
Expand the Details section to enter more comprehensive information for the
booking.
Edition 22.0
Chapter 5: Booking File
4.
To add the booking to the Booking File, click on Add.
5.
To associate a purchase price to the booking before adding it to the Booking File,
click on Add with pricing.
a.
In the Create manual booking price pop-up window, check the manual
booking details and define the necessary pricing information.
The passengers who are associated with the manual booking are displayed
in the Passenger Association section. Passenger association is
mandatory for adding a purchase price. See also Adding a Purchase Price to
a Manual Booking on page 101.
–
–
b.
You can select which passengers in the manual booking to associate with
the pricing. To add other passengers that are not listed, you need to close
the pop-up and add them to the manual booking.
You can define either the global price for the booking and all of the
associated passengers, or just the price per passenger.
Click on Create.
Image: Adding an Air Manual Booking
How to Modify a Manual Booking
1.
In the Itinerary Details section of the Booking File, select the manual booking
segment and click on Modify.
To change the booking status of a manual booking, see How to Modify the
Booking Status of a Manual Booking on page 100.
© 2018 Amadeus s.a.s - All Rights Reserved
99
Amadeus Selling Platform Connect User Guide
To modify the passenger association of a manual booking, refer to How to Modify
the Passenger Association of a Manual Booking on page 100.
2.
Update the information as required and click on Modify.
How to Modify the Booking Status of a Manual Booking
Note:
Changing the status of a manual booking to cancelled (HX) does not cancel
the non-GDS booking with the provider and it does not delete it. The
booking must be cancelled directly with the provider.
1.
In the Itinerary Details section of the Booking File, select the manual booking
that you want to modify and click on the Modify button.
2.
Select the new booking status from the Status drop-down list and click on
Modify.
How to Remove a Manual Booking from a Booking File
Note:
To cancel the booking, you must cancel it directly with the provider.
1.
In the Itinerary Details section of the Booking File, select the manual booking
that you want to remove and click on Cancel.
2.
To confirm, click on Cancel Segments.
The manual booking is removed from the Booking File.
Associating Passengers With a Manual Booking
When Can Passengers Be Associated With a Manual Booking?
•
•
When you are adding the manual booking to a Booking File. See How to Add a
Manual Booking to a Booking File on page 98.
When you are modifying the manual booking. See How to Modify a Manual
Booking on page 99 and How to Modify the Passenger Association of a Manual
Booking on page 100.
How to Modify the Passenger Association of a Manual Booking
1.
In the Itinerary Details section of the Booking File, select the manual booking
segment and click on Modify or the Edit link next to the passenger.
2.
To delete a passenger association, click on the Delete icon
passenger.
next to the
Alternatively, select the passenger and press the Delete or Backspace key.
Note:
3.
To add a new association, start to type the passenger name or number, including
the letter P (for example, P1 for passenger 1), in the Associated to field and
select the passenger from the autocomplete options.
Note:
4.
100
You can only delete passengers who have not yet been associated with
a manual booking price.
You can only associate passengers that are already in the Booking File.
If a passenger is not available in the autocomplete options, you need to
first add them to the Booking File.
Click on Modify.
Edition 22.0
Chapter 5: Booking File
Adding a Purchase Price to a Manual Booking
When Can a Purchase Price Be Added to a Manual Booking?
•
•
When you are adding the manual booking to the Booking File. See How to Add a
Manual Booking to a Booking File on page 98.
When the manual booking already exists in the Booking File. See How to Add a
Purchase Price to a Manual Booking on page 101.
How to Add a Purchase Price to a Manual Booking
Note:
1.
The relevant site parameters must be configured and activated before you
can add a price to a manual booking.
In the Itinerary Details section of the Booking File, select the manual booking
that you want to add a price to and click on Manual Booking Pricing.
Note:
2.
You can add a purchase price to several Air or Rail manual bookings at
the same time by using the Ctrl button when selecting them.
In the Create manual booking price pop-up window, check the manual booking
details and define the necessary pricing information.
Passenger association is mandatory for adding a purchase price.
–
–
–
You can select which passengers in the manual booking to associate with
the pricing. See also How to Modify the Passenger Association of a Manual
Booking on page 100.
To add other passengers that are not listed, you need to close the pop-up
and add them to the manual booking.
You can define either the global price for the booking and all of the
associated passengers, or just the price per passenger.
Note:
3.
An infant cannot be associated to a purchase price.
Click on Create.
© 2018 Amadeus s.a.s - All Rights Reserved
101
Amadeus Selling Platform Connect User Guide
Image: Adding a Purchase Price for an Air Manual Booking
How to Modify the Purchase Price of a Manual Booking
1.
In the Manual Booking Prices section of the Booking File, select the manual
booking and click on Modify.
2.
In the Modify manual booking price pop-up window, check the booking details
and update the pricing information as required.
Note:
3.
For an existing purchase price, the passenger association cannot be
modified. To change this information, you need to:
a.
Cancel the manual booking.
b.
Create a new manual booking with the correct passenger selection for the
purchase price creation.
c.
Add a price to the new manual booking.
Click on Modify to save the changes.
Working With Offers
What Are Offers?
Offers are trip quotations where you price the different elements of the itinerary for your
customer before booking any segments.
After an offer is manually confirmed in the Offers section of the Booking File, it is
converted to segment information in the Itinerary Details section.
102
Edition 22.0
Chapter 5: Booking File
Image: Offers Section in the Booking File
What Are the Types of Manual Offer?
•
•
•
•
•
•
•
•
•
•
•
•
•
•
•
•
•
•
Activities Miscellaneous
Air
Car
Cruise
Excursion
Hotel
Insurance
Meeting
Move Miscellaneous
Parking
Rail
Service Miscellaneous
Show and Event
Sleep Miscellaneous
Taxi
Transfer
Urban Transportation
Visa
© 2018 Amadeus s.a.s - All Rights Reserved
103
Amadeus Selling Platform Connect User Guide
Managing Offers
How to Add a Manual Offer to a Booking File
1.
In the What do you want to do next? section of the Booking File, click on Add
manual offer, select the offer type, and click on Add.
If an offer was already added to the Booking File, you can also click on Add
manual offer in the Offers section of the Booking File and select the offer type.
2.
Complete the required information and click on Add.
How to Modify a Manual Offer
Note:
You can only modify a manual offer with a Valid status, and you cannot
modify a manual offer that has already been sent by email.
1.
In the Offers section of the Booking File, select the manual offer and click on
Modify.
2.
Update the information as required and click on Modify.
How to Verify a GDS Offer
1.
To verify if an Air or Hotel GDS offer is still valid, select the offer in the Offers
section of the Booking File and click on Verify.
A message confirms whether the offer is still valid or not.
2.
Click on OK or the Close button
to close the pop-up message.
How to Confirm an Offer
1.
In the Offers section of the Booking File, select the offer and click on Confirm.
A pop-up message is displayed to indicate whether the confirmation was
successful or not.
2.
Click on OK or the Close button
to close the pop-up message.
If the offer is successfully confirmed, it appears in the Offers section (with a
Confirmed status), Itinerary Details section and, if activated, in the Sales
section.
–
–
When a GDS offer is confirmed, it is converted into a GDS segment.
When a manual offer is confirmed, it is converted to a manual booking and
also displayed in the Manual Booking Prices section of the Booking File.
The booking must be confirmed directly with the provider.
How to Send an Offer Notice By Email
1.
Select the offer in the Offers section of the Booking File and click on Send Offer
Notice.
You can select more than one offer to send.
2.
104
In the Sendoffer notice pop-up window, the email address is prefilled with the
first email address (APE) from the general contact that is stored in the current
Booking File. Enter a new address if required and click on Send.
Edition 22.0
Chapter 5: Booking File
A confirmation pop-up message is displayed to indicate whether the offer notice
was successfully sent or not.
If the notice was successfully sent, each of the selected offers in the notice will
display an email icon with the date that the notice was sent.
How to Cancel an Offer
1.
In the Offers section of the Booking File, select the offer that you want to cancel.
You can select more than one offer.
2.
Click on Cancel offers.
3.
In the Confirmation pop-up window, confirm the cancellation.
Working With Sales Information
What Are Sales Items?
Sales items are financial items resulting from bookings made through the Amadeus
GDS (such as Air, Car, and Hotel) and manual bookings that are added directly to the
Booking File.
All sales items are displayed together with manual (non-GDS) bookings in the Sales
section of the Booking File, where you can do all booking- and sales-related actions in
the same view.
Note:
The Sales section is only displayed in the Booking File when sales item
information is available in the Total Travel Record (TTR).
When Are Sales Items Created?
Booking Type
Sales Item Creation
Manual bookings
When the Quotation Purchase element is available.
Air GDS bookings
When the TST exists.
Car, Hotel, and other GDS
bookings
When the corresponding segment is available in the
TTR.
EMD bookings
When the TSM exists.
What Are the Types of Sales Item?
Sales Item
Description
Air
GDS and manual (non-GDS) air booking.
© 2018 Amadeus s.a.s - All Rights Reserved
105
Amadeus Selling Platform Connect User Guide
Sales Item
Description
Ancillary
Service
Ancillary service booking through GDS EMD.
Car
GDS and manual car booking.
Cruise
Manual cruise booking.
Excess
Baggage
Excess baggage booking through GDS EMD.
Food
Food booking through GDS EMD.
Hotel
GDS and manual hotel booking.
Insurance
GDS insurance booking.
Other
General item type that is displayed when no other supported item type
is appropriate.
External
(manual)
The following types of manual booking are specified as external:
•
Rail
•
Transfer
•
Excursion
•
Taxi
•
Activities miscellaneous
•
Service miscellaneous
Package
Package is the parent item for a bundle of sales items.
Service Fee
Sales item created using the Sales section dedicated to a service fee.
Show and
Event
Manual ticket booking for shows and events.
What Are the States for a Sales Item?
106
State of Sales Item
Description
ACT
An active sales item. However, this state abbreviation is never
displayed. All items with no other status abbreviation are active
by default.
OFF
A non-confirmed offer item. This type can have attached fees
and can be bundled in a package.
CAN
A cancelled item with the original amount. This type is usually
available as a pair together with a refunded item. Cancelled
and refunded sales items are usually the result of an autocorrection process that is triggered by a segment change after
invoicing.
COR
A corrected item with the original amount. This type is usually
available as a pair together with a correct item with a reverse
amount. Corrected items are usually the result of a manual
sales item correction after invoicing.
Edition 22.0
Chapter 5: Booking File
State of Sales Item
Description
CR2
A corrected item with the reverse amount. This type is usually
available as a pair together with a correct item with an original
amount. Corrected items are usually the result of a manual
sales item correction after invoicing.
IGN
These items are displayed in grey with a strikethrough price if
they still have a link to an active child item. Otherwise, they are
not displayed in the Sales section.
RFN
A refunded item with the reverse amount. This type is usually
available as a pair together with a cancelled item. Cancelled
and refunded sales items are usually the result of an autocorrection process that is triggered by a segment change after
invoicing.
Explanation: Sales and Documents Section
Note:
The Sales and Documents section is not displayed if your Office ID did not
create the Booking File. For example, your Office ID is ticketing for another
Office ID.
The general sales information section displays the trip summary. You can also
directly edit the details in this section using the Edit General Information link.
© 2018 Amadeus s.a.s - All Rights Reserved
107
Amadeus Selling Platform Connect User Guide
The price Information table displays:
•
Grand total: Sum of all GDS and ETR bookings, including referral amounts.
Offer items are not included.
•
Total referral: Sum of all GDS and ETR bookings paid as referrals. Offer
items are not included.
•
Paid amount: Sum of all paid amounts. This includes all UATP payments (to
the travel agency and to the supplier). Referral amounts are not taken into
account.
•
Remaining amount: Sum of items to be paid to the travel agency. Referral
amounts are not taken into account.
The Sales table action bar enables you to perform sales actions on one or more
selected items.
The filter section enables you to switch between:
•
Quoting view of only offer items and non-invoiced items.
•
Invoicing view of only the items that need to be invoiced.
•
Reduced view of only the active items.
•
All items view, except ignored (IGN) items.
The Sales table enables you to select and access the details of each sales item
that is listed.
The default customer that is displayed for each item is based on how the Booking
File was created.
•
The first company profile that is entered in the Booking File is the default
customer.
•
If there is no company profile, then the default is the first customer profile that
is entered in the Booking File.
•
If there is no customer profile, then nothing is displayed in the Customer
column.
It is possible to change the default customer that is displayed in the Sales table.
Refer to Changing Customer Associations on page 121.
The Documents section displays all issued documents. See What Are the Types
of Sale Documents? on page 110.
The Amount Paid and Balance fields are only filled for invoice documents.
The Balance is the Amount Paid minus the Sales Price:
•
If the Balance is zero, the invoice is fully paid.
•
If the Balance is a negative value, the invoice is not yet fully paid and the
value displayed is the remaining amount due.
What Sales Details can be Modified?
The sales details that are displayed depend on the sales item.
The currency refers to the currency used for the sale.
The fields that can be modified depend on the item status:
•
•
•
108
For invoiced sales items, no modification is possible and a correction process
must be applied if a modification is needed.
For non-invoiced sales items, the sales information can be modified but the
booking information (GDS and manual bookings) cannot be modified.
For corrected items with the original amount (COR) or reverse amount (CR2), no
modification is possible.
Edition 22.0
Chapter 5: Booking File
Displaying and Modifying Sales Information
How to Display Sales Information
1.
In the Sales section of the Booking File:
–
Click on Show items beside a document to expand all items belonging to
that document only.
Or:
–
Click on Show all items to expand all items belonging to all documents.
2.
Click on the Details link of a sales item.
3.
In the Details pop-up window, click on the relevant tab to display the required
details.
What Price Details Can be Modified?
You can only edit the purchase price information for Fee and Package items.
You can edit the margin and discount information for all sales items provided they have
not yet been invoiced.
You can enter positive and negative values in all editable price fields.
The Cancellation Penalty is displayed in read-only mode for GDS and manual
bookings. It can only be edited for refunded items.
Explanation: Price Details Display
The Base Fare value summarises all applied base fares.
For non-invoiced packaged items, use the Details link to display and edit the
detailed fare information and add or remove a base fare.
© 2018 Amadeus s.a.s - All Rights Reserved
109
Amadeus Selling Platform Connect User Guide
The Additional Charges value summarises all applied additional charges.
For non-invoiced packaged items, use the Details link to display and edit the
detailed charges information and add new charges.
The Airline Fees value summarises all applied airline fees for Air sales items.
The Taxes value summarises all applied base taxes.
For non-invoiced packaged items, use the Details link to display and edit
detailed tax information and add or remove taxes.
The Cancellation Penalty is displayed in read-only mode for GDS and manual
bookings. The cancellation penalty can only be edited for refunded (RFN) items.
The Subtotal Fare represents the calculated sum on all purchase price
components of one sales item.
The Margin refers to the mark-up for the travel agency. This field is displayed in
edit mode for non-invoiced items only.
The Discount refers to the rebate granted by the travel agency. This field is
displayed in edit mode for non-invoiced items only.
The Sales Price is calculated based on the subtotal fare plus the margin and
minus the discount.
The Gross Profit Calculation is the calculation of the travel agency's gross profit
based on the available values for commission, margin, and discount.
How to Modify Price Details
1.
In the Sales section of the Booking File, click on the Details link of the sales item
you want to modify.
2.
In the Details pop-up window, click on the Price Details tab.
3.
Modify the price details as required and click on Update.
How to Modify Sales Details
1.
In the Sales section of the Booking File, click on the Details link of the sales item
you want to modify.
2.
In the Details pop-up window, click on the Sales Details tab.
3.
Modify the sales details as required and click on Update.
To change the customer association for a sales item, refer to Changing Customer
Associations on page 121.
Displaying and Issuing Documents and Invoices
What Are the Types of Sale Documents?
•
•
•
•
Invoice
Credit note
Quotation (offer)
Payment receipt
What Are the Prerequisites for Issuing Sales Documents and
Invoices?
•
110
At least one sales item must be selected.
Edition 22.0
Chapter 5: Booking File
•
•
•
•
If you are selecting several sales items, each item must belong to the same
customer.
The selected items cannot contain any ignored items.
If a trip package or supplement is selected, all items in the package or
supplement must be selected.
Any new active or refunding items cannot be invoiced before the correcting item.
They must be issued together.
How to Display the Details of a Sales Document
In the Documents section of the Booking File, click on the link in the Document
Name column for the document you want to display.
Or:
1.
In the Sales section of the Booking File, click on the Details link of the sales item
you want to display.
2.
In the Details pop-up window, click on the Documents tab.
3.
Click on the link in the Document Name column for the document you want to
display.
How to Preview a Sales Document Before Issuing
1.
In the Sales section of the Booking File, select the item that you want to preview
the document for.
2.
Click on Issue Document and select the document type from the drop-down list.
3.
In the expanded Documents section, click on Preview to display the document
as a PDF in a new window.
How to Issue a Sales Document
1.
In the Sales section of the Booking File, select the items that you want to issue a
document for.
2.
Click on Issue Document and select the document type from the drop-down list.
3.
In the expanded Documents section, complete the relevant information.
4.
When complete, click on one of the following:
–
–
Preview: to preview the document in PDF format.
Issue and Display: to issue the document and display it in a new browser
window.
– Issue: to issue the document directly without displaying it.
The document appears in the Documents tab of the Details pop-up window and
also in the Documents section of the Booking File.
See How to Display the Details of a Sales Document on page 111.
How to Preview an Invoice Before Issuing
1.
In the Sales section of the Booking File, select the item that you want to preview
the invoice for.
2.
Click on Issue Invoice.
© 2018 Amadeus s.a.s - All Rights Reserved
111
Amadeus Selling Platform Connect User Guide
3.
In the expanded Invoice section, click on Preview to display the invoice as a
PDF in a new window.
How to Issue an Invoice
1.
In the Sales section of the Booking File, select the items that you want to issue
the invoice for.
You can select several items for the same issue action. However, you can only
issue an invoice document once.
2.
Click on Issue Invoice.
3.
In the expanded Invoice section, complete the relevant information.
4.
If payment options are not yet registered in the Booking File, click on Add
Payment and enter the necessary payment details.
5.
If you want to remove a newly added manual payment, click on Remove.
Note:
You cannot remove existing payments. You can only remove a manual
payment before it is saved. You can select or clear an existing
payment. If it is not used, it is still available in the Booking File.
6.
If you do not want to issue a travel agency payment receipt, clear the Issue
Payment Receipt check box.
7.
When complete, click on one of the following:
–
–
–
Preview: to register the payment and preview the invoice or document in
PDF format.
Issue and Display: to issue the invoice and display it in a new browser
window.
Issue: to issue the invoice directly without displaying it.
A link to the issued document is displayed in the Status column.
The document appears in the Documents tab of the Sales Information
pop-up window and also in the Documents section of the Booking File.
See How to Display the Details of a Sales Document on page 111.
What Is a Duplicate Invoice?
A duplicate invoice synchronises payments that are collected after the original invoice
was issued.
You issue a duplicate invoice to show that the invoice has been paid when payment is
received after initial invoicing.
A duplicate invoice contains the same information as the original invoice with the
exception of the document name and updated payment information.
How to Issue a Duplicate Invoice
1.
In the Documents section of the Booking File, select the invoice that you want to
issue a duplicate of.
Note:
2.
112
You can only select one invoice. You cannot select multiple invoices
for the same duplicate action.
Click on Issue Duplicate Invoice.
Edition 22.0
Chapter 5: Booking File
3.
Enter the invoice and email options and any remarks that you want to have printed
on the document.
4.
When complete, click on one of the following:
–
–
Preview: to preview the duplicate invoice in PDF format.
Issue and Display: to issue the duplicate invoice and display it in a new
browser window.
– Issue: to issue the duplicate invoice directly without displaying it.
You can create a duplicate invoice several times.
A duplicate invoice is not stored in the archive, and it will not create a new
document entry in the Documents section.
Managing Travel Agency Fees
How to Add a Travel Agency Fee to a Sales Item
1.
In the What do you want to do next? section of the relevant Booking File, click
on Add Fee. The Booking File must have been previously saved to add a fee
using this option.
Or:
In the Sales section of the Booking File, click on Add Fee and select General.
2.
The fee type is selected as Service Fee.
3.
Enter the fee amount and complete any other required details.
4.
Click on Add General Fee.
How to Void a Travel Agency Fee
1.
In the Sales section of the Booking File, select the fee item.
2.
Click on Correction and select Void Fees.
For non-invoiced items:
–
–
The item status changes to IGN (ignored).
The item is no longer visible in the Sales table unless it is linked to a product
item such as Air, Car, or Hotel.
For invoiced items:
–
–
A link to the item appears in the Status column, followed by the status COR
in brackets.
A new item with the reverse amount is created with a status of NonInvoiced (CR2). The item type is prefixed with the word Corrective.
Image: Invoiced Item with Voided Fees
© 2018 Amadeus s.a.s - All Rights Reserved
113
Amadeus Selling Platform Connect User Guide
Managing Forms of Payment (FOP)
What Are the Different Forms of Payment?
Payment
Description
Automatic
supplier payment
Relates to any GDS booking paid by credit card (global FOP). The
travel agency does not receive any payment from the customer; the
booking is paid directly to the supplier. This is indicated on the
invoice as 'already paid'.
Manual supplier
payment
Relates to manual bookings. These payments must be manually
created to ensure that the invoice document correctly shows that it
has already been paid. These payments appear in the Manual
Payment to Supplier sub-section of the Form of Payment section
of the Booking File.
Travel agency
payments
Created during or after invoicing to indicate the amount due to the
travel agency. These payments appear in the Payment to Travel
Agency sub-section of the Form of Payment section of the
Booking File.
Example: Form of Payment Section
What Is a Credit Card Approval Code?
An approval code is a credit card authorisation and validation number that is received
from the bank. The code is an optional entry (activated by a site parameter) when
adding a credit card form of payment to a Booking File. After the form of payment is
added, the approval code is displayed in the Form of Payment section of the Booking
File starting with either the letter A for automatic or the letter N for manual.
Image: Credit Card Approval Code
How to Add a Global Form of Payment to a Booking
Note:
114
A global form of payment is valid for all documents (such as TSTs and
TSMs) that do not have an associated form of payment. This is also valid if
documents are created after the form of payment is entered.
Edition 22.0
Chapter 5: Booking File
1.
In the What do you want to do next? section or the Form of Payment section
of the Booking File, click on Add a Form of Payment.
2.
In the FOP tab of the Form of Payment pop-up window, select the form of
payment from the drop-down menu.
If you select Credit Card:
–
–
–
Enter the credit card details.
If activated at site level, enter an optional approval code.
For AirPlus UATP cards, click on Add/Modify DBI to either add Descriptive
Billing Information, or modify the DBI that was prefilled based on RM*/DBI
remarks in the traveller profile.
3.
Enter the payment details and click on Add.
4.
To return to the Booking File, click on Close.
How to Delete a Form of Payment
In the Form of Payment section of the Booking File:
•
Click on Delete beside the form of payment that you want to delete.
Or:
•
Click on Delete All to delete all forms of payment.
How to Reissue a Form of Payment
1.
In the Form of Payment section of the Booking File, click on Reissue a Form of
Payment.
2.
Select the form of payment to reissue.
If you select a global form of payment:
– The FOP tab is displayed. Click on Reissue.
If you select an associated form of payment:
–
The Advanced FOP tab is displayed with the passenger and document
associations preselected. Click on Reissue.
If you choose to manually create a form of payment:
a.
Select the old form of payment.
b.
Select either a global or advanced form of payment.
c.
Select the new form of payment and enter the details.
d.
Click on Reissue.
© 2018 Amadeus s.a.s - All Rights Reserved
115
Amadeus Selling Platform Connect User Guide
Managing Payments
How to Add a Travel Agency Payment to an Invoice Before Issuing
1.
When you have selected the sales item for issuing, enter the payment options as
required.
2.
If payment options are not yet registered in the Booking File, click on Add
Payment and enter the necessary payment details.
The payment details will also be available in the archived invoice.
3.
If you want to remove a newly added payment, click on Remove.
Note:
4.
You cannot remove existing payments. You can only remove a
payment before it is assigned. However, you can select or clear
existing payments.
When complete, click on one of the following:
–
–
–
Preview: to register the payment and preview the invoice in PDF format.
Issue: to register the payment without displaying the invoice, link the
payment to the new invoice, and issue the invoice.
Issue and Display: to register the payment, display the invoice, link the
payment to the new invoice, and issue the invoice.
How to Add a Travel Agency Payment to an Issued Invoice
1.
In the Documents section of the Booking File, select the invoice and click on
Assign Payment.
2.
Enter the payment options as required.
The payment details will not be available in the archived invoice.
3.
If you want to remove a newly added payment, click on Remove.
Note:
You cannot remove existing payments. You can only remove a
payment before it is assigned. However, you can select or clear
existing payments.
4.
If you do not want to issue a travel agency payment receipt, clear the Issue
Payment Receipt check box.
5.
Any previously registered payments are displayed. Select a registered payment if
you want to use it.
6.
To add a new payment, click on Add Payment.
A new payment line is displayed to allow you to enter the payment details.
7.
When complete, click on Assign Payments.
How to Issue a Travel Agency Payment Receipt
1.
Under Payments to Travel Agency in the Form of Payment section of the
Booking File, click on Issue Payment Receipt next to the item that you want to
issue a receipt for.
2.
You can also issue a payment receipt when:
– Issuing an invoice.
– Adding a travel agency payment using the Form of Payment section.
– Adding a travel agency payment to an issued invoice.
See How to Issue an Invoice on page 112.
116
Edition 22.0
Chapter 5: Booking File
3.
Enter the email options and click on one of the following:
–
–
–
Preview: to preview the receipt in PDF format.
Issue and Display: to issue the receipt and display it in a new browser
window.
Issue: to issue the receipt directly without displaying it.
The payment receipt document is archived and a new document entry for the receipt is
displayed in the Documents section.
Note:
You can only issue a payment receipt once for a payment.
How to Register a Supplier Payment
1.
In the Sales section of the Booking File, click on Register Supplier Payment.
2.
Enter the supplier payment options, and click on Register supplier payment.
How to Void a Supplier or Travel Agency Payment
In the Form of Payment section of the Booking File, click on Void Payment beside
the supplier or travel agency payment that you want to void.
Note:
The Void Payment link is only available if the payment has not yet been
used in an invoice or payment receipt.
How to Add a Travel Agency Payment Using the Form of Payment
Section
1.
In the Form of Payments section, click on Add a Form of Payment.
2.
In the Payments to Travel Agency tab of the Form of Payment dialogue box,
enter the required details.
3.
To search for a profile, click on Search a Profile.
4.
a.
In the Search Active Profile pop-up window, enter the search criteria and
click on Retrieve.
b.
Select the profile in the results list and click on Select.
To add a new payment, click on Add Payment.
A new payment line is displayed to allow you to enter the payment details.
5.
If you do not want to issue a travel agency payment receipt, clear the Issue
Payment Receipt check box.
6.
When complete, click on Create Payment.
© 2018 Amadeus s.a.s - All Rights Reserved
117
Amadeus Selling Platform Connect User Guide
Image: Adding a Travel Agency Payment Using the Form of Payment Dialogue
Box
Handling Trip Packages
What Is the Purpose of a Trip Package?
A trip package is used to structure the content that is displayed on the invoice.
All item details are listed separately, but only one summary package price is shown for
all of these items. Therefore if you add a mark-up to a trip package, this specific price
is not displayed on the invoice.
How to Create a Trip Package
1.
In the Sales section of the Booking File, select the items you want to add to the
trip package.
2.
Click on the Package button and select Create Package.
3.
Enter any optional information for the package.
Note:
4.
If you enter an end date for the package in the To field, you must also
enter an earlier start date in the Date From field.
Click on Create Package.
A new sales item, of the type Package, appears in the Sales section in addition to
each individual item that is included in the package. All items will be displayed in
the printed document.
How to Add Items to a Trip Package
1.
In the Sales section of the Booking File, select the items you want to add to the
trip package.
Any selected items that are linked to other items (for example, linked fees) are
added to the package with their parent item.
2.
Click on the Package button in the action bar.
A list of existing packages is displayed.
3.
118
Click on the package name you want to add the items to, which is prefixed by
'Add to Package'.
Edition 22.0
Chapter 5: Booking File
If the selected items already belong to another package, they are removed from
the original package and added to the selected package.
How to Remove Items From a Trip Package
1.
In the Sales section of the Booking File, select the items you want to remove
from the trip package.
2.
Click on the Package button and select Remove From Package.
–
–
The selected items are redisplayed as individual items in the Sales section
and are no longer associated with the parent trip package.
If you remove all items from a trip package, the package is ignored and
removed from the Sales section.
How to Delete a Trip Package
1.
In the Sales section of the Booking File, select the package item.
2.
Click on Correction and select Delete Packages.
All child items are removed from the package and the status of the package item
changes to Ignored (IGN).
Note:
If all child items are selected and removed from the package, then the
package automatically disappears due to its status of Ignored (IGN).
Replacing Invoiced Items
What Is the Purpose of Replacing an Invoiced Item?
The replacement of an invoiced item automatically creates a reversing credit sales
item and a new, non-invoiced, copy of the original invoiced item.
The reversing credit item is not changeable but you can make any necessary
corrections to the new debit item.
How to Replace an Invoiced Item From the Sales Section
1.
Select the invoiced item.
You can replace any invoiced item regardless of the item type.
2.
Click on Correction and select Replace Invoiced Items.
–
–
–
A link to the item appears in the Status column, followed by the status COR
in brackets.
A new item with a reversing amount and a state of Non Invoiced (CR2) is
created and its item type is prefixed with the word Corrective.
A new active item with the same amount is created with a state of Non
Invoiced that can be edited to correct the original item.
Image: Replaced Invoiced Car Item
© 2018 Amadeus s.a.s - All Rights Reserved
119
Amadeus Selling Platform Connect User Guide
How to Replace an Invoiced Item From the Documents Section
1.
Select the invoiced item.
2.
Click on Replace document.
–
–
To replace the item and issue a credit note, select Replace Invoice and
issue credit note.
Otherwise, select Replace invoice.
What Are the Invoicing Options for Replaced Invoiced Items?
All new sales items resulting from correction should be invoiced to ensure that they are
in a correct financial state.
For the two new, non-invoiced, corrected items, the following invoicing options are
available:
•
•
Invoice the items separately. This creates two documents: a credit note and new
invoice document.
Invoice both items together. This creates one common credit note or invoice
document for the difference:
– If the document price is zero or positive, an invoice document is issued.
– If the document price is negative, a credit note is issued.
Automatic Correction of Sales Items
What Prompts Automatic Correction of Sales Items?
•
•
•
The removal of a passenger triggers the automatic correction of all sales items
associated with that passenger.
The removal of a car or hotel segment triggers the automatic correction of all
sales items associated with that segment.
The removal of the TST/TSM/QT pricing element triggers the automatic
correction of all sales items associated with that element (TST/QT for AIR GDS,
TSM/QT for EMD, and QT for ETRs).
How Does Automatic Correction Affect Invoiced Sales Items?
If a committed segment/passenger/pricing element (TST/TSM/QTP) is removed and
the sales item is already invoiced, which implies that the sales item is restricted, and it
has an Active (ACT) status:
•
•
The status of the sales item is updated to Cancelled (CAN).
A new sales item is created with a Refund (RFN) status. This new sales item is
identical to the original sales item created with a negative price sign.
You can edit the new refund item with Margin/Discount information.
Invoicing the new refund item results in a credit note document.
How Does Automatic Correction Affect Non-Invoiced Sales Items?
If a committed segment/passenger/pricing element (TST/TSM/QTP) is removed and
the sales item is not invoiced, which implies that the sales item is not restricted, and it
has an Active (ACT) status:
•
120
The status of the sales item is updated to Ignored (IGN).
Edition 22.0
Chapter 5: Booking File
•
•
The sales item is no longer displayed in the Sales section.
The link between the sales item and the deleted element is cancelled.
How Does Automatic Correction Affect Ticketing After Invoicing?
If the ticket is issued after the invoice was already created:
•
•
•
The status of the original sales item is updated to Cancelled (CAN).
A new sales item is created with a Refund (RFN) status. This new sales item is
identical to the original sales item created but it has a negative price sign.
Another new active sales item is created containing the new price and the ticket
number.
You can now edit the new refund and the new active sales item with Margin/Discount
information.
Invoicing the new refund item results in a credit note document.
Invoicing the new sales item results in a new invoice document containing the ticket
number.
Changing Customer Associations
How Is the Default Customer Defined For Sales Items?
Provided the sales item did not have a change of customer association, the default
customer is defined as follows:
•
•
•
The first company profile that was entered in the Booking File.
If no company profile is available, the first customer profile that was entered in the
Booking File.
If there is no customer profile, then nothing is displayed in the Customer column.
This default customer is prefixed by the letter A (Automatic).
If you manually change the customer association, the customer is prefixed by the
letter M (Manual).
Which Sales Items Allow a Change of Customer Association?
You can only change the customer association for an item that is active and not yet
invoiced.
Refund items must have the same customer as the item they refund.
An item that has already been refunded can have a change of customer association
provided the item is active and not yet invoiced. The customer association of the
related refund item changes automatically.
What Are the Ways to Change the Customer Association for a Sales
Item?
•
Using the Sales Details tab of the Details pop-up window, you can:
– Directly enter the customer record locator.
– Select a previously linked profile from another sales item.
– Search for a profile provided that the profile is not linked to another item.
Refer to Searching for Profiles From Sales Items on page 122.
© 2018 Amadeus s.a.s - All Rights Reserved
121
Amadeus Selling Platform Connect User Guide
•
Using the Change Customer menu in the Action bar in the Sales section of the
Booking File, you can:
– Select a previously linked profile from another sales item.
– Search for a profile provided that the profile is not linked to another item.
Refer to Searching for Profiles From Sales Items on page 122.
How to Change the Customer Association for a Sales Item
1.
In the Sales section of the Booking File, select the sales items and click on
Change Customer.
A list of all passengers in the Booking File is displayed. Any profiles that are
already linked to the Booking File are also displayed (prefixed by their record
locator).
2.
Select the customer or profile from the list.
3.
To link a new profile to the Booking File, search for the profile directly from the
Change Customer menu. Refer to Searching for Profiles From Sales Items on
page 122.
Or:
4.
In the Sales section of the Booking File, click on the Details link of the sales item
you want to modify.
5.
In the Details pop-up window, click on the Sales Details tab.
6.
Enter the customer record locator in the Customer Record Locator field.
The name of the customer is displayed in the Customer field.
7.
If there is already a profile linked to other sales items in the Booking File, you can
display the profile using the drop-down box for the Customer Record Locator
field.
8.
To link a new profile to the sales item, click on Search a Profile. Refer to
Searching for Profiles From Sales Items on page 122.
9.
Click on Update.
Searching for Profiles From Sales Items
What Are the Ways to Search for a Profile From a Sales Item?
•
122
Using the Search a Profile link in the Sales Details tab of the Details pop-up
window.
Edition 22.0
Chapter 5: Booking File
•
Using the Change Customer menu in the Action bar in the Sales section of the
Booking File.
© 2018 Amadeus s.a.s - All Rights Reserved
123
Amadeus Selling Platform Connect User Guide
How to Search for a Profile From a Sales Item
1.
In the Sales section of the Booking File, select the sales items, click on Change
Customer and select Search a Profile.
Or:
In the Sales section of the Booking File, click on the Details link of the sales item
and click on the Sales Details tab.
2.
Click on Search a Profile.
3.
In the Search Active Profile pop-up window, enter the search criteria and click
on Retrieve.
4.
Select the profile in the results list and click on Select.
5.
Click on Update.
Example: Search Active Profile Window
Managing Attachments
How to Add an Attachment
Note:
You should save the Booking File before adding an attachment.
Note:
You must have Internet Explorer Version 10 or higher to add an attachment.
1.
If an attachment has not yet been added to the Booking File, click on Add
attachment in the What do you want to do next? section.
If attachments have already been added to the Booking File, you can either:
–
Click on Add attachment in the What do you want to do next? section.
Or:
–
124
Click on Add attachment in the Documents section.
Edition 22.0
Chapter 5: Booking File
2.
You are prompted to either continue to add the attachment, or to save your
changes to the Booking File before adding the attachment.
–
–
If you have not yet saved the Booking File, click on Do not add attachment
to exit the workflow and save the Booking File.
If you want to continue, click on Add attachment.
3.
Click on Choose file and browse to the attachment that you want to add.
4.
Enter any other relevant details and click on Add attachment.
How to Delete an Attachment
Note:
You should save the Booking File before deleting an attachment.
1.
Click on Delete attachment in the Documents section.
2.
You are prompted to either continue to delete the attachment, or to save your
changes to the Booking File before deleting the attachment.
–
–
If you have not yet saved the Booking File, click on Do not delete
attachment to exit the workflow and save the Booking File.
If you want to continue, click on Delete attachment.
Managing Service Recommendations
What Are Service Recommendations?
Service recommendations are tailored proposals for services, such as car rental,
transfers, hotel, insurance, or baggage that are displayed in Command page or the
Booking File when the relevant site parameter is enabled.
Initially, the graphical recommendations appear in a preview panel at the bottom of the
page to ensure they do not interfere with any ongoing tasks.
If you want to see details of a proposal, you can then expand the proposal window
where you can proceed to select and book it.
Example: Expanded Recommendations View
What Service Recommendations Are Available?
•
•
•
Insurance
Cars
Hotels
© 2018 Amadeus s.a.s - All Rights Reserved
125
Amadeus Selling Platform Connect User Guide
•
•
Transfers
Baggage and seats
What Triggers the Recommendations Process?
•
•
•
•
•
Retrieve an eligible Booking File.
Show an eligible Booking File.
Save and Confirm (ER).
Save and Change Status (ERK).
Save and Send IMR (BT/RT).
How to Expand or Collapse Recommendations
•
To minimise or maximise the teaser view of the recommendations panel, click on
the minimise icon
.
•
To expand a recommendation, click on the Expand icon
Recommendations panel.
Alternatively, click on the tab for the recommendation.
•
To collapse a recommendation, click on the Collapse icon
Recommendations panel.
Alternatively, click anywhere on the Command page.
in the
in the
How to Navigate Recommendations
If there are too many recommendations to fit on the screen, click on the Left and Right
arrows on each side of the Recommendations panel to navigate the
recommendations.
Booking Recommendations
How to Book a Hotel Recommendation
1.
Expand the Recommendations panel.
Each hotel recommendation includes a guest rating based on sentiment analysis.
2.
To view the details of a recommendation, click on the Details button of a hotel
recommendation.
–
–
3.
To view more hotel options, click on More Hotels.
–
–
126
If there is more than one passenger, you are prompted to select the number
of rooms and their respective occupancy.
Depending on your site parameter settings, either the graphic Hotel module
or the Command page opens on the details page for the hotel. From here,
you can review full details of the recommendation and complete the booking.
If there is more than one passenger, you are prompted to select the number
of rooms and their respective occupancy.
Depending on your site parameter settings, either the graphic Hotel module
or the Command page opens on the availability page. From here, you can
continue to check for availability and complete a booking.
Edition 22.0
Chapter 5: Booking File
How to Book a Car Recommendation
Expand the Recommendations panel and click on the Select button of a car
recommendation.
•
For GDS recommendations (and depending on your site settings), either:
a.
The graphic Car module opens with the selected recommendation displayed,
in addition to alternatives for the same date and destination from the same
provider. From here, you can complete the booking.
Or:
b.
•
The cryptic command to book the selected car is triggered in the Command
page, in addition to alternatives for the same date and destination from the
same provider. From here, you can complete the booking.
For non-GDS recommendations, the car provider website opens where you can
complete the booking.
How to Book an Insurance Recommendation
Expand the Recommendations panel and click on the Book button of an insurance
recommendation.
This triggers the cryptic command to book the selected recommendation in the
Command page.
How to Book a Transfer Recommendation
1.
Expand the Recommendations panel.
2.
To access the Transfers module and book a recommendation, click on the
Details button of a transfer recommendation.
Note:
Smart Content must be enabled and configured correctly for the Details
button to display the Transfers module.
Note:
In the Transfers module, the location is not completed automatically.
How to Book a Bag or Seat Recommendation
1.
Expand the Recommendations panel.
2.
Click on the relevant bag or seat recommendation.
–
–
3.
Click on the Details button for baggage to open the Seats and Services
Catalogue in the Baggage section.
Click on the Details button for seats to open the Seats and Services
Catalogue in the Seat Map section. A seat option only appears when a seat
map is available and when the booking does not already contain a seat
reservation.
Complete the request in the Seats and Services Catalogue.
© 2018 Amadeus s.a.s - All Rights Reserved
127
Amadeus Selling Platform Connect User Guide
128
Chapter 6: Hotels
Getting Started With Amadeus Hotels
What Is Amadeus Hotels?
Amadeus Hotels is a graphic module that enables you to search for and book hotels
from a large variety of hotel providers.
You can search for hotel content from hotel chains, independent hotels, and
aggregators. You can select the aggregators of your choice and register with them
online.
See How to Register for Aggregator Content on page 131.
You can use Hotels to:
•
•
•
•
•
•
•
•
•
•
Find hotel chains and aggregator hotels in a city, at an airport, on a specific street,
or close to a landmark.
Display search results based on your customer's criteria, with real-time rate and
room availability.
Sort hotels according to criteria such as price, distance, or guest rating.
Filter hotels and rates based on criteria such as the hotel category, hotel facilities,
traveller’s budget, and payment conditions.
Choose and book a hotel directly from a map (for example, road map or aerial
view) based on its proximity to a landmark.
Compare hotels and email them to your customer.
Retrieve previous searches and bookmark up to ten favourite hotels.
Display and email detailed information about the hotel, including real-time
availability and rates, descriptive information, photos, and location on the map.
Retrieve and print booking confirmations.
Cancel bookings.
Video: What Is Amadeus Hotels?
Launch
How to Display Your User Settings
1.
Go to the Command Page.
2.
Enter JGD to display parameters such as currency and distance unit.
© 2018 Amadeus s.a.s - All Rights Reserved
129
Amadeus Selling Platform Connect User Guide
Example: Displaying Your User Settings
What Types of Hotel Content Are Available?
There are two types of hotel content available:
•
•
Hotel chain
Aggregator
What Is the Customer Mode Display?
Throughout the shopping and booking flow, there is a customer mode option
to hide travel agency commission or mark-up information,
such as estimated earnings, if you are sharing your screen with a customer.
You can then return the display to agency mode when you are finished sharing by
using the toggle button
.
Registering With Aggregators
What Are Aggregators?
Aggregators are hotel content providers who gather content from multiple sources.
Each aggregator provides access to a range of hotels.
You can access a number of aggregators, and you can enable or clear a specific
aggregator at any time on the aggregator registration page.
130
Edition 22.0
Chapter 6: Hotels
The aggregator registration page displays all aggregators and their current status. For
example:
•
•
Office-level registration - the aggregator has been registered at office level and
is included in your searches.
Multiple-corporation registration - the aggregator includes multiple credentials.
You are able to select the relevant corporation name in the Corporation Name field
when you are searching for hotels.
The list of aggregators continuously increases as new aggregators are added.
How to Register for Aggregator Content
1.
Click on Aggregators.
2.
Click on Register Now.
3.
Click on No Account Yet? Create It!
4.
Complete and submit the registration form.
You receive an email with your login credentials from the aggregator.
Note:
Some aggregators do not require credentials. For more information on
aggregator options, see What Are the Aggregator Registration Actions?
on page 132.
5.
Click on Register Now.
6.
Complete the login fields.
7.
Click on Submit.
Example: Registering with Aggregators
Video: How to Register with Aggregators
Launch
© 2018 Amadeus s.a.s - All Rights Reserved
131
Amadeus Selling Platform Connect User Guide
How to Disable an Aggregator
1.
Click on Aggregators.
2.
Select an aggregator and click on Disable.
The aggregator is disabled and is not displayed in the search results.
How to Update Aggregator Credentials
1.
Click on Aggregators.
2.
In the aggregator panel of the Registration page, click on Update Password.
3.
Enter the new credentials and click on Submit.
What Are the Aggregator Registration Actions?
Action
Description
Register
Select this option to register with a specific aggregator.
Enable
Select this option to enable the display of a specific aggregator hotel
contents in your search results.
Enable
public rates
Select this option to view rates available to everybody.
Some aggregators give you the option to choose between rates
available to everybody and rates available only to you.
No login credentials are required.
Register for
private rates
Select this option to view the rates that are available only to you. For
private rates, you need login credentials for the aggregators page.
What Is the Booking Flow?
The graphical user interface guides you through the complete booking flow.
Each step in the flow is presented on a separate page. A highlighted arrow at the top of
the screen shows which step you are at in the booking process.
Image: Hotel Booking Flow
132
Step
Description
1. Search for a
hotel.
Use the Search page to specify the search criteria, including
location and dates of stay.
See Searching for Hotels and Refining Your Search on page 133.
2. Select and
book a hotel
room.
The Hotels page displays a list of hotels that match the search
criteria and have rooms available for the dates that you requested.
From this page, you can display hotel details, choose a hotel, and
book a room.
See Viewing Hotel Room Search Results on page 141.
Edition 22.0
Chapter 6: Hotels
Step
Description
3. Enter the
traveller and
payment details.
When you have selected a hotel room, the Booking page is
displayed automatically, allowing you to enter the traveller and
payment details.
See Entering Traveller and Payment Details for a Hotel Booking on
page 146.
4. Confirm the
booking.
After you have completed the booking and it has been confirmed by
the hotel, the Confirmation page is displayed.
The Confirmation page shows all the details of the hotel booking,
including traveller information, hotel reservation number, hotel
details, rate information, and hotel preferences.
From this page, you can print or email the booking details or book
another hotel for the same traveller (in the same Booking File).
To confirm the hotel booking, you should complete the Booking File
by entering all the required Booking File elements (for example,
Contact, Received From) and then save the Booking File.
You can do this either in the Booking File module or in the
Command Page.
See Confirming a Hotel Booking on page 149.
Searching for Hotels and Refining Your Search
What Are the Different Search Options?
•
•
•
•
•
•
City
Airport
IATA
Address
Landmark
Hotel property code
How to Search for a Hotel
1.
In the New Booking tab of the Search page, enter the destination.
When you have entered three letters, an auto-complete list of the locations,
addresses or registered landmarks beginning with these letters is displayed.
If the destination you want does not appear in the auto-complete list, continue
typing until you have entered the full destination.
See What Are the Different Search Options? on page 133.
2.
Select the dates.
3.
Select the number of guests.
Note:
4.
Select or clear Aggregators only (optional).
Note:
5.
The default selection is one guest.
This option is preconfigured according to user preferences.
Use the Advanced search criteria section to refine your search.
–
If multiple credentials are registered for an aggregator, you can select the
relevant name from the Corporation name field. Otherwise, this field is not
displayed.
© 2018 Amadeus s.a.s - All Rights Reserved
133
Amadeus Selling Platform Connect User Guide
–
Depending on your settings, you may have the option to select the country of
residence and nationality of the traveller.
Refer to Refining Your Search on page 137.
6.
Click on Switch to customer mode if you want to hide agency commission or
mark-up information. See What Is the Customer Mode Display? on page 130.
7.
Click on Search.
The Hotels page displays the results of your search.
To reduce response time, a number of hotels that match your search criteria are
displayed while the search for more hotels continues in the background. After the
search is completed, you can add the other hotels that have become available to
the results list by clicking on Show all.
The 10 most recent searches are saved.
How to Search for a Hotel With an Active Booking File
1.
Go to the Booking File module to retrieve an existing Booking File or create a new
one.
2.
Go to Hotels to search for a hotel using the New booking tab.
–
–
3.
If you have already booked a flight using the city or airport, the dates and
length of stay are taken from the flight segment and automatically loaded in
the Search page.
If you have loaded a traveller profile that contains traveller preferences,
these preferences fill the related fields in the Search page automatically.
Continue with your hotel booking process as usual.
If traveller information is already available in the Booking File, it is filled in
automatically when you are asked to enter traveller details.
134
Edition 22.0
Chapter 6: Hotels
Example: Searching for a Hotel
Understanding Hotel Search Terms
What Are IATA Codes?
An IATA code is a unique three-letter code that is used to identify an airport or city. The
codes are assigned and governed by the International Air Transport Association
(IATA).
You use IATA codes to identify a location. However, you can also easily find hotels
within a city or around an airport without any prior knowledge of IATA codes or find
hotels in locations that are not IATA-coded.
What Are Geocoded Locations?
A geocoded location is one that has associated geographic coordinates (often
expressed as latitude and longitude). The coordinates of a location are determined by
geographic data; for example, address and postal code.
© 2018 Amadeus s.a.s - All Rights Reserved
135
Amadeus Selling Platform Connect User Guide
You can find hotels using a radius search. The default radius for the Geographic search
is 25 km.
The coordinates of a location can be embedded into media such as street maps. This
enables you to show hotels on a map or 3D aerial photograph.
What Is a Landmark?
A landmark is a building, monument, or any other type of landmark considered
important enough to be used when searching for and booking hotels. Each landmark is
assigned to a category according to its nature. For example, an airport, a university, a
sports stadium or a tourist attraction.
You can search for hotels that are within a certain distance of an address or landmark.
When you start to enter a destination, a list of registered landmarks is displayed.
A landmark is sometimes referred to as a point of reference.
Note:
The list is built using an Amadeus-specific list of references and business
locations, together with data supplied by third party map providers.
Consequently, Amadeus is unable to guarantee the accuracy of all
references.
What Is a Property Code?
Each hotel stored in the Amadeus Central System has a property code that is
composed of three parts:
•
•
•
Hotel provider code.
Location IATA code.
Three-character code consisting of letters, digits, or both.
Examples: ILMSP753, RTNCEFRT, LWNCE003, DHDXBAHT
You can search for a specific hotel using its property code. The search result displays
the available rooms and rates for that hotel.
What Is the Star Rating System?
When you select a star rating in your search, the search displays only hotels of the
selected star rating.
Table: Star Rating
Star Rating
Hotel Category
Tourist
Standard
First
Luxury
136
Edition 22.0
Chapter 6: Hotels
What Is the Merged Display?
The merged display allows you to concurrently view both hotel chain and aggregator
content in your search results.
To benefit from the merged display, you need to:
•
•
Have Hotels activated.
Register with one or more aggregators.
The merged display improves hotel comparison and selection because it displays
content from multiple sources, while eliminating hotel duplication.
By default, the merged display shows the lowest rate of all providers.
Note:
The merged display of hotel chain and aggregator content is only available
for single-room searches with no extra child bed. When you search for more
than one room and for an extra child bed, only aggregator offerings are
displayed.
Note:
Refining Your Search
How to Define a Price Range
1.
In the New booking tab of the Search page, click on Advanced search criteria.
2.
Enter the minimum price per night, the maximum price per night, or both.
3.
Enter the currency or click on
Note:
to select it from a list.
The system may return hotel rooms up to 10% outside your price range.
How to Search for a Published Rate
1.
In the New booking tab of the Search page, click on Advanced search criteria.
2.
In the Published rates field enter the rate codes, separated by semicolons, or
click on
to select them from a list.
Example: RAC;CON;MIL
How to Enter Room Occupancy Details
1.
In the New booking tab of the Search page, enter your room criteria for Room 1.
2.
To add another room, click on Add room and enter your criteria.
How to Enter Room Occupancy Details
1.
In the New booking tab of the Search page, enter your room criteria for Room 1.
2.
To add another room, click on Add room and enter your criteria.
How to Request Only Hotel Chain Content or Only Aggregator Content
1.
In the New booking tab of the Search page, click on Advanced search criteria.
2.
Expand the Sources drop-down menu.
–
To search for hotel chain content only, select GDS only.
© 2018 Amadeus s.a.s - All Rights Reserved
137
Amadeus Selling Platform Connect User Guide
– To search for aggregator content only, select Aggregators only.
You can also type the options in the Sources field to use autocomplete instead of
using the drop-down list.
Note:
If you have already selected a hotel chain or an aggregator in the Sources
drop-down list, you cannot request only hotel chain content or only
aggregator content. You must first clear the Sources field.
How to Include or Exclude Rates from Different Sources
Note:
You do not have the option to include or exclude rates from different
sources if you request hotel chain content only or aggregator content only.
The option is only available if you request a specific chain.
1.
In the New booking tab of the Search page, click on Advanced search criteria.
2.
Enter the hotel chain in the Sources field.
–
–
To include rates from different sources other than the requested chain,
select the check box entitled Include rates from other sources.
To exclude rates from different sources and ensure the results only contain
the requested chain, clear the check box entitled Include rates from other
sources.
How to Change the Search Criteria
1.
On the Hotels page, click on the
icon at the top of the screen.
The New booking tab of the Search page is displayed.
2.
Click on Reset to clear the search criteria.
3.
Enter the new criteria and click on Search.
Using the Hotel Filter Options
What Are the Filter Options?
Filter
Name
138
Description
Hotel
Category
Specify the star rating.
Distance
Specify the distance of the hotel from a location entered in the Destination
field, such as a city centre.
Location
Specify the search area by entering one or more city names.
Hotel
Chain
Specify any preferred hotel chain.
Hotel
Name
Specify any preferred hotel name.
Facilities
Specify any preferred facilities.
Edition 22.0
Chapter 6: Hotels
Filter
Name
Description
Budget
Specify the maximum budget value, in your preferred currency. Select Per
Stay to specify the total cost of a stay. If you select Per Night for a stay of
multiple nights, the price displayed is the average.
Optionally select BAR to show only hotels offering "Best Available Rates",
or NEGO to show only hotels that offer the requested negotiated rate(s).
Payment
Specify one or more preferred payment types. The lowest value for the
selected payment type is updated for the hotel in the results, and only hotels
that offer rates with the selected payment type(s) are displayed.
Note:
Guest
Rating
This filter is not available for multi-room searches.
Specify the range from 1 to 6, and optionally select the Include Hotels With
No Rating check box.
How to Use Filters to Find Hotels
In the Filter panel, select the filters you want to apply from the category. (If necessary,
click on
to display the filter options.)
The search results are instantly narrowed down to display only the hotels for the
categories that you have requested. The number of matching hotels resulting from the
filter is indicated.
© 2018 Amadeus s.a.s - All Rights Reserved
139
Amadeus Selling Platform Connect User Guide
Example: Selecting the Filter Options
140
Edition 22.0
Chapter 6: Hotels
Viewing Hotel Room Search Results
What Do the Hotel Facilities Icons Indicate?
Internet access
Air conditioning
Parking
Swimming pool
Health club
Note:
These facilities are only displayed if they are available.
How to Display All Hotel Facilities
On the Hotels page, hover the mouse over the More link under the facilities icons, or
over the Facilities link if no icons are displayed.
A list of additional facilities is shown.
How to Display Hotel Reviews
On the Hotels page, click on the reviews rating icon for a hotel, if available.
Example: Hotel Reviews
How to Display Source Names for Multiple Source Results
On the Hotels page, mouseover the Multiple Sources link.
A pop-up appears, showing a list of sources, including the lowest rate offered by each
source.
© 2018 Amadeus s.a.s - All Rights Reserved
141
Amadeus Selling Platform Connect User Guide
Example: Viewing Sources
How to Display Rate Details
On the Hotels page, click on the room rate button.
Note:
This applies to single room searches only.
A list of available rate types is shown.
Example: Viewing Rate Details
How to Display Room Conditions
1.
On the Hotels page, click on the room rate button.
2.
Click on the room name to open the Conditions pop-up window.
How to Display Payment Policy Details
1.
On the Hotels page, click on the room rate button.
2.
Hover the mouse over the policy link under the Book button, for example,
Deposit, Prepaid, or Guarantee.
A tooltip is displayed with the respective policy details.
What Are the Different Rate Types Offered By Hotels Chains?
The rates available for hotel chains are:
•
•
142
Negotiated Rates
BAR rates (Best Available Rates)
Edition 22.0
Chapter 6: Hotels
Negotiated rates are indicated in the availability display by the NEGO icon.
You can store any negotiated rates in your sign preferences, and use them
automatically when you search for hotel availability.
The BAR program acts as a guarantee that the rates available are the best public rates
for:
•
•
•
•
•
Rack Rates
Non-negotiated Rates
Corporate Rates
Weekend Rates
Lowest Unrestricted Rates
This is the lowest rate available to the general public, on a particular day for a
particular stay. These rates do not require prepayment, and do not impose
cancellation and change penalties or fees, other than those resulting from the
hotel property's normal cancellation policy.
•
Promotional/Special Rates
The BAR rates are indicated in the availability display by the BAR icon.
Viewing Hotel Search Results Using the Map View
What Are the Map Types?
Map
Type
Description
Road
The road map displays the hotel on a normal road map view. This is the
default display.
Aerial
The aerial map displays an aerial photo of the hotel location.
How to Expand and Collapse the Map
1.
On the Hotels page, click on the Show hotels on map button in the condensed
map view.
If you have selected a hotel for comparison, its rate is shown in a different colour
to the other hotels in the map view.
2.
To collapse the map view, click on the Close map button in the expanded map
view.
How to View the Location of a Hotel
On the Hotels page, click on the location of the hotel.
The map view is expanded, centred on the location of the hotel. The selected hotel is
indicated by an orange price tag.
© 2018 Amadeus s.a.s - All Rights Reserved
143
Amadeus Selling Platform Connect User Guide
Example: Viewing the Location of a Hotel
Comparing and Saving Hotel Details
How to Compare Hotels Using the Comparison Feature
1.
On the Hotels page, mouseover either the hotel or a specific hotel rate and click
on the Add to comparison link.
The hotel or room rate is added to the Selected Hotels panel.
2.
When you are ready to compare, click on Compare these hotels.
3.
In the Compared Hotels window, you can edit the rate information and add any
necessary comments to the comparison file.
Note:
4.
Click on the Print icon
icon
144
If you have selected multiple rooms, the cancellation policy is not
displayed.
to send the file to the customer or click on the Email
to send the file to the customer.
Edition 22.0
Chapter 6: Hotels
Example: Comparing Hotels
How to Save Hotel Details
1.
On the Hotels page, mouseover the hotel and click on the Add to comparison
link.
The room rate and the hotel are added to the Selected hotels panel.
2.
Click on Save these hotels in the Selected hotels panel.
Booking a Room
How to Book a Room
1.
On the Hotels page, click on the button that displays the room rate.
2.
Click on Book next to the room and rate that you want to book.
© 2018 Amadeus s.a.s - All Rights Reserved
145
Amadeus Selling Platform Connect User Guide
Example: Booking a Room
Entering Traveller and Payment Details for a Hotel
Booking
What Is the Booking Page?
The Booking page is where you enter the traveller and payment details. The
information requested varies depending on whether you are booking with a chain or an
aggregator.
If traveller information is already available in the Booking File, the related fields are
automatically completed.
If you have retrieved a profile, some of the fields may already be completed with the
traveller's preferences.
If no data has been loaded, you need to manually complete the fields.
How to Complete a Hotel Booking
1.
In the Traveller Information section of the Booking page, enter the details of
the main traveller and any additional travellers.
–
–
2.
146
If the details of the main traveller and any additional travellers are already in
the Booking File, you can select these from the corresponding drop-down
menu. However, you cannot add another name to the booking.
If the main traveller details are already in a profile, you can select these from
the autocomplete box that is displayed. You can also add a new traveller
name.
In the Hotel Preferences section, specify any preferences or special requests,
such as a non-smoking room, early or late check-in or other available requests.
Edition 22.0
Chapter 6: Hotels
3.
In the Payment Information section, enter the payment details or select the
method of payment from the dropdown list.
The method of payment for hotel chains is predefined.
4.
If the payment method is Agency Account, and the rate is not set to nonrefundable, you can set your booking to be confirmed later by selecting the On
Hold option and selecting the date at which the booking is automatically
cancelled if it has not been confirmed.
5.
For aggregator bookings, you need to enter a Travel Agency email address where
the aggregator can send the booking documentation such as a voucher or
confirmation email.
6.
Review the hotel and pricing summary.
7.
To view the booking conditions and cancellation policies, mouseover the rate link
in the Pricing Details section.
8.
Click on Send reservation request.
–
–
For hotel chain bookings, you are prompted to perform an end transaction on
the Booking File.
For aggregator bookings, the Booking File is automatically saved (ER) by
the system. When the booking is confirmed by the aggregator, the
Confirmation page is displayed, showing full details of the hotel booking. If
a Booking File was not created initially, a Booking File is created containing
the hotel segment. A Name element is also added if it was not already
present.
Example: Booking Page with Rate Conditions
© 2018 Amadeus s.a.s - All Rights Reserved
147
Amadeus Selling Platform Connect User Guide
What Are the Payment Requirements for an Aggregator Booking?
For aggregators, most bookings are made in a prepaid model. This means that the
booking is paid for by the traveller at the agency.
You select the method of payment in the Booking page.
The method of payment depends on the aggregator, and may vary if you have a
specific agreement with the aggregator. For example, Agency Account.
The payment is either processed immediately or at a later stage, depending on the
specification in the Booking page.
Book Now, Pay Later
Some aggregators allow you to reserve a room at a given rate for a certain time with an
option to pay later.
If this option is available, it is also displayed with the rate conditions during the booking
flow. The time limit for payment is also provided.
If you choose this payment option, you receive an email notification of the payment
deadline three days before the payment is due. If the payment is not made before the
deadline, the booking is automatically cancelled.
For information on how to make the payment before the reservation expires, see How
to Confirm an Aggregator Booking With a Pay Later Option on page 149.
Putting a Booking on Hold With an Automatic Cancellation Date
You can put a booking on hold for it to be confirmed at a later date.
On the Booking page, the On Hold option is visible for eligible rates when you select
Agency Account as method of payment. When you select this option, you need to set
a date at which it is automatically cancelled if the booking has not been confirmed. The
date chosen must comply with the cancellation policy for the booking.
You will receive daily reminders of the automatic cancellation starting three days
before the set date.
Requesting Special Services
How to Request Special Services
1.
In the Traveller Information section of the Booking page, enter the details of
the main traveller and any additional travellers.
–
–
2.
If the details of the main traveller and any additional travellers are already in
the Booking File, you can select these from the corresponding drop-down
menu. However, you cannot add another name to the booking.
If the main traveller details are already in a profile, you can select these from
the autofill box that is displayed. You can also add a new traveller name.
In the Hotel Preferences section of the page, specify any special requests to the
hotel, such as a non-smoking room, early or late check-in or other available
requests, in the Supplementary Information field.
Note:
148
The Supplementary Information field is not displayed if the selected
aggregator does not support supplementary information.
Edition 22.0
Chapter 6: Hotels
3.
In the Payment Information section, select the method of payment from the
drop-down menu.
The method of payment for hotel chains is predefined.
4.
Click on Send reservation request.
Confirming a Hotel Booking
Booking type
Details
Hotel Chain
Booking
•
Your booking is only fully confirmed after the Booking File
has been completed and saved.
•
You can do this in either the Booking File module or the
Command page.
•
You can still modify or cancel the booking after it has been
confirmed. However, it is important to first read the hotel's or
the aggregator's conditions to check if any penalties apply.
•
The hotel booking is automatically confirmed at the time of
booking.
•
You can cancel the booking after it has been confirmed.
Aggregator
Booking
Note:
•
It is important to first read the hotel's or the
aggregator's conditions to check if any penalties
apply.
You can modify dates for aggregator hotel bookings using a
cryptic command in the Command page. For all other
aggregator hotel booking modifications, you must cancel and
rebook.
How to Confirm an Aggregator Booking With a Pay Later Option
1.
Retrieve the booking. See How to Retrieve a Booking Confirmation Using a
General Search on page 151 and How to Retrieve a Booking Confirmation Using
the Confirmation Number and Provider on page 152.
You can select the status of Pending Payment in Your Booking Search
Options to refine the search.
2.
Click on the Add Payment button on the Confirmation screen.
3.
Enter the payment details and click on Make Payment.
How to Confirm a Booking on Hold
1.
Retrieve the booking. See How to Retrieve a Booking Confirmation Using a
General Search on page 151 and How to Retrieve a Booking Confirmation Using
the Confirmation Number and Provider on page 152.
You can select the status of Pending Confirmation in Your Booking Search
Options to refine the search.
Note:
2.
If you missed the automatic cancellation date set for the booking on
hold, the booking has been cancelled automatically and is not returned
by the search.
Click on the Confirm Now button on the Booking Retrieval screen.
© 2018 Amadeus s.a.s - All Rights Reserved
149
Amadeus Selling Platform Connect User Guide
How to Confirm a Hotel Booking in the Booking File Module
1.
Go to the Booking File module.
Some of the elements that are mandatory in a Booking File are already completed
from the information you entered in the hotel booking, for example, the Name
element and the hotel segment.
2.
Complete the Booking File with any remaining mandatory elements:
–
–
–
3.
Contact
Received From
Ticketing Arrangement
End transact the Booking File to confirm the hotel booking.
The Booking File is assigned a record locator, which you can use to retrieve the
Booking File if required.
How to Confirm a Hotel Booking in the Command Page
1.
Go to the Command Page.
2.
Use the RT transaction entry to retrieve the active booking.
Some of the elements that are mandatory in a Booking File are automatically
completed using the information you entered in the booking, for example, the NM Name element and the hotel segment.
3.
Complete the Booking File with any remaining mandatory elements:
–
–
–
AP - Contact
RF - Received From
TK - Ticketing Arrangement
Note:
4.
Enter HE BOOKING FILE for help on how to complete a Booking File
using cryptic transaction entries.
Use either the ET or ER transaction entry to save (end transact) the Booking File
and confirm the booking.
The Booking File is assigned a record locator, which you can use to retrieve the
Booking File if required.
150
Edition 22.0
Chapter 6: Hotels
Example: Booking Confirmation
Retrieving Hotel Booking Confirmations
How to Retrieve a Booking Confirmation Using a General Search
1.
On the Search page, click on the Booking list tab to display Your booking
search options.
The office in which you are logged into is displayed by default in the Office ID
field. The search is based on this office.
Note:
2.
You cannot update the Office ID field for a search. To search for
bookings made by a different office, you must sign into that office and
search from there.
Enter the search criteria and click on Search.
To retrieve a booking using the confirmation number and provider, even if the
booking was made by a different office, see How to Retrieve a Booking
Confirmation Using the Confirmation Number and Provider on page 152.
All active bookings that match the search criteria are displayed, up to a maximum
of 200.
© 2018 Amadeus s.a.s - All Rights Reserved
151
Amadeus Selling Platform Connect User Guide
3.
To display the details of a booking and access the print and cancel follow-up
actions, click on the booking in the search results list.
How to Retrieve a Booking Confirmation Using the Confirmation
Number and Provider
1.
On the Search page, click on the Booking list tab to display Your booking
search options.
2.
Click on the Quick Retrieve link to display the Confirmation number and
Provider fields.
Note:
You can retrieve a booking that was made by an office other than the
office you are signed into, provided that you have the security rights for
that office.
3.
Enter the search criteria and click on Search.
4.
To display the details of the booking and access the print and cancel follow-up
actions, click on the booking.
How to Export the Booking List as an Excel File
1.
On the Search page, click on the Booking list tab and retrieve the required
bookings. See How to Retrieve a Booking Confirmation Using a General Search
on page 151 and How to Retrieve a Booking Confirmation Using the Confirmation
Number and Provider on page 152.
2.
Click on the Export icon
.
The booking list is downloaded as an Excel file to your local drive.
Printing and Emailing Hotel Booking Confirmations
You can print and email a confirmation for a new booking from the Confirmation page
at the end of the booking flow.
You can also retrieve, print, or email a previous booking confirmation using the
Booking list tab on the Search page. From here, you can also display a list of
bookings that have something in common, such as all bookings made by the same
agent.
How to Print a Previous Booking Confirmation
1.
Retrieve and display the booking that you want to print. See How to Retrieve a
Booking Confirmation Using a General Search on page 151 or How to Retrieve a
Booking Confirmation Using the Confirmation Number and Provider on page 152.
2.
Click on Print and follow your standard printing instructions.
How to Print a New Booking Confirmation
After a booking is confirmed, the Confirmation page displays the booking summary.
Click on Print and follow your standard printing instructions.
152
Edition 22.0
Chapter 6: Hotels
How to Email a New Booking Confirmation
After a booking is confirmed, the Confirmation page displays the booking summary.
1.
To email the booking confirmation, click on Send.
2.
Enter the destination email address and click on Send Email.
Cancelling a Hotel Booking
How to Cancel a Confirmed Hotel Booking
1.
Retrieve and display the booking that you want to cancel. See How to Retrieve a
Booking Confirmation Using a General Search on page 151 and How to Retrieve
a Booking Confirmation Using the Confirmation Number and Provider on page
152.
2.
Click on Cancel.
The cancellation policy is displayed in the Cancel Booking pop-up window so
that you can review the policy details before completing the cancellation.
3.
To confirm the cancellation, click on Yes.
The Booking File is updated to reflect the cancellation.
How to Cancel a Confirmed Hotel Booking in the Booking File Module
1.
Before you cancel a confirmed hotel booking, read the hotel's cancellation
policies to check if any penalties apply.
2.
Retrieve the Booking File and select the hotel segment you want to cancel.
3.
Click on Cancel to open the Cancel window.
–
–
Note:
To cancel the selected hotel segment only, select the Cancel Element(s) XE option.
To cancel the whole itinerary, select the Cancel Itinerary - XI option.
You can click directly on Cancel All to cancel the whole itinerary without
opening the Cancel window.
How to Cancel an Unconfirmed Hotel Booking
Unless you save the Booking File after you make your hotel booking, your booking is
unconfirmed.
To cancel an unconfirmed hotel booking, ignore the Booking File by clicking on Ignore
(IR).
© 2018 Amadeus s.a.s - All Rights Reserved
153
Amadeus Selling Platform Connect User Guide
154
Chapter 7: Cars
Getting Started With Amadeus Cars
What Is Amadeus Cars?
Amadeus Cars is a reservation tool designed to guide you through the entire
reservation process using a predefined sequence of steps:
Workflow: Booking a Car
Step
Description
Searching for a car
In the Search page, you specify the car search criteria.
See Searching for a Car on page 155.
Booking a car
In the Cars page, you select and book a car.
See Selecting and Booking a Car on page 160.
Entering traveller
and payment
details
In the Checkout page, you enter the traveller and payment details
as well as any additional requests such as special equipment.
See Entering Traveller and Payment Details for a Car Booking on
page 166.
Confirming your
reservation
In the Reservation page, you check your booking and traveller
details, and save the reservation to the Booking File.
See Confirming, Cancelling and Modifying a Car Booking on
page 167.
Video: How to Create a Car Booking
Launch
Searching for a Car
How to Search for a Car
1.
In the Search page, enter the basic search criteria.
© 2018 Amadeus s.a.s - All Rights Reserved
155
Amadeus Selling Platform Connect User Guide
a.
If you want to include Leisure Cars in your search, select the Search with
Amadeus Leisure Cars check box. See Working With Leisure Cars on
page 158.
b.
Enter the Pick-up locationand Drop-off location.
Type in the first letters of the location name to view a pop-up list.
2.
c.
Define the date and time for pick-up and drop-off.
d.
If you are not including Leisure Cars in your search, you can enter a Car
Provider. Click on the lookup button to choose from a list.
Optionally click on More search options to define additional search criteria.
a.
b.
156
Under Rate optionsyou can:
■
Select the Currency to be displayed.
■
Select Prepaid or Non-prepaid from the Show Rates drop-down list.
See What Is a Special Rate? on page 157.
Under Vehicle options, you can specify one of the following to restrict your
search:
■
Vehicle options: Specify car class, air conditioning and other options.
You can enter up to five car classes.
■
Pseudo Code: Used to group sets of car features in your search.
Example: All hybrid vehicles
Edition 22.0
Chapter 7: Cars
■
c.
ACRISS code: A four-letter code used to specify any combination of
category, type, transmission/drive and fuel/air conditioning. You can
use up to five ACRISS codes during a search. Each ACRISS code
must be separated by commas. You can use * as a wildcard. Example:
ECMN,CC.
Under Discount options You can add a discount code by selecting the Car
provider and Discount type, and entering a discount Code then clicking on
Add.
Note:
You can also set these up beforehand as defaults; see What Are
the Discount Types? on page 157.
When you do a search, the discount rate appears in the Listing view in the
search results, under the Special Rate column. You can add up to four
corporate discounts codes for each car provider.
3.
Click on Search.
What Is a Special Rate?
Special rates apply to different types of customers. Special rates are agreed between
the travel agency and the car provider, and they are displayed if specific discount
codes are used in the search.
Rate
Description
Non-prepaid
rate
This rate is intended for corporate customers. The corporate rate is
flexible and allows booking modification and cancellation.
Prepaid rate
This rate is intended for leisure customers. This rate is fully inclusive,
which means that it usually includes unlimited mileage.
What Are the Discount Types?
You can access different discount types for each provider. The discount types that are
available depend on the provider that you select in the search.
Discounts types are identified by discount codes. These codes are subject to change,
and you can add them or remove them as required.
To set up default discount types, click on the Preferences button (
the left of the Search panel. Enter the details in the pop-up.
© 2018 Amadeus s.a.s - All Rights Reserved
) on
157
Amadeus Selling Platform Connect User Guide
Table: Example Discount Types
Discount
Type
Description
Booking
source
The Booking Source enables you to store new booking codes that you
can use to retrieve negotiated rates.
The booking codes are stored by the office ID, which means that you can
share the stored booking codes with your colleagues, provided that you
are connected to the same server.
The car providers can identify you by means of your predefined booking
codes.
When you store a booking source, you can view your booking codes in
the Search page under More search options.
Corporate
rate
This rate is granted to specific companies or travel agencies.
Rate code
This rate is negotiated between the car provider and the travel agency.
Customer
ID
This rate is granted by the car provider to an individual traveller.
Promotional
code
This rate is offered by the car provider.
Video: How to Use Car Discount Codes
Launch
Working With Leisure Cars
What Is Leisure Cars?
Leisure Cars is an additional search option that displays rates and availability for
leisure rental.
Your travel agency must be registered with the Leisure Cars programme before you
can book a car using this option.
There are no cancellation fees if the booking is cancelled up to 48 hours before the
rental is due to commence. However, bookings that are cancelled within 48 hours of
collection are charged 100%.
When a booking is confirmed, a pre-paid car rental voucher is issued as a proof of
payment and emailed to the customer. Therefore, an email address for a car voucher is
mandatory when confirming a Leisure Cars booking in the Checkout page.
What Are the Two Rate Packages for Leisure Cars?
158
Rate Package
Description
Standard
Includes all mandatory inclusions that a customer is required to pay
before driving their rental car.
Edition 22.0
Chapter 7: Cars
Rate Package
Description
Inclusive
Includes all mandatory inclusions plus additional cover, known as
Super CDW. This cover significantly reduces or waives any excess
that the customer is required to pay in the event of damage to the
vehicle.
Inclusive cover is arranged with the car rental supplier that provides
the rental vehicle so that the customer:
•
Is not required to leave a large deposit.
•
Will not be offered additional cover at the counter.
•
Will not be required to claim from a third party in the event of
damage to the vehicle.
Inclusive rates are indicated by a crown icon
.
How to Register With Leisure Cars
Note:
You can register with Leisure Cars throughout the booking flow in the
Search, Cars, or Checkout pages.
1.
Click on the More info and registration process link for Leisure Cars.
2.
In the Leisure Cars pop-up window, click on the Registration Page tab.
3.
Complete the information as required and click on Register.
How to Display Rate Information for Leisure Cars
1.
Click on the More info and registration process link for Leisure Cars.
2.
In the Leisure Cars pop-up window, click on the Product Description tab.
© 2018 Amadeus s.a.s - All Rights Reserved
159
Amadeus Selling Platform Connect User Guide
Selecting and Booking a Car
How to Select and Book a Car
1.
160
Review the results of your car search.
Edition 22.0
Chapter 7: Cars
2.
You can view the results in different ways by clicking on the following tabs.
Tab
Description
Listing View
This view shows the offers with the lowest estimated price for each
provider:
Category
View
Map View
•
To group results by car rental station, click on Group rates by:
Car rental station. This will show only the best rate for each
provider. To view all the offers for a provider click on More
Rates.
•
To view the provider conditions summary, click on the
Conditions link.
This view displays a table with all the rates with the cars organised
by category. Note that the car image is a generic one, not the actual
car.
This view displays a map with the car rental stations.
•
Green markers indicate the car rental stations that are
geocoded. If you select a car provider in the list, its marker
turns blue.
•
Hover over a marker to view the car details.
•
Click on Road to display the car rental station on a normal
road map view. This view is the default.
•
Click on Aerial to display a satellite photo of the rental station
location.
Note:
3.
The map view is only available if at least one
geocoded car rental station is present in the selected
location.
To narrow the search results, click on any of the Filters and enter filter criteria.
See Filtering the Car Search Results on page 163.
© 2018 Amadeus s.a.s - All Rights Reserved
161
Amadeus Selling Platform Connect User Guide
The search results page updates and displays only cars that meet your criteria.
Note:
For Leisure Cars results, the travel agent commission is displayed, as
well as an icon
for any available packages. You can filter on
packages in the Filter section.
4.
Select a car and click on Book to complete the rental.
How to Compare Car Offers
1.
In the Listing view or Category view, select two or more cars by clicking the
check box on the right corner.
The Selected Car Rates panel is shown on the left.
2.
Click on Compare these rates.
The selected cars are shown side-by-side in a pop-up window.
162
Edition 22.0
Chapter 7: Cars
3.
Use the Print and Email icons to print or email the page.
Note:
4.
For Leisure Rates, the commission is not printed.
Click on Book to go to the Checkout page and complete the booking.
Filtering the Car Search Results
How to Filter Search Results
1.
Click on Filters.
2.
Set all the filters that apply.
© 2018 Amadeus s.a.s - All Rights Reserved
163
Amadeus Selling Platform Connect User Guide
The search results page updates and displays only cars that meet your criteria.
The filter settings apply in all three views: Listing view, Category view and Map
view.
Note:
If a search returns masked rates, the check box Masked rates included
appears in the Price filter. By default, this check box is selected and the
number of masked rates is shown. If the search returns only masked rates,
the price slider is greyed out and the masked rate details are displayed.
What Are the Filter Options?
Filters
Description
Distance
Use the slider to define the maximum distance from the searching
centre.
Note:
164
This filter is only displayed when you search using the
Address or Landmark option.
Area
Choose between the different areas linked to your search location.
Car Provider
Choose to display all car providers or select specific car providers.
Price
Use the slider to define the price range and select whether to display
masked rates.
Car Class
Select the car categories that you want to display.
Shuttle
Information
Note:
Services
Select whether to have Delivery or Collection services.
Mileage
Select to display vehicles with limited or unlimited mileage or both.
Prepaid
Select to display only prepaid rates or non-prepaid rates or both.
Select the type of shuttle service required.
This filter is only displayed for terminal and off-terminal
locations and when at least one of them has associated
shuttle information.
Edition 22.0
Chapter 7: Cars
Filters
Description
Trunk Size
Select the boot size requirements for the luggage.
Passenger
Capacity
Define a rate according to the passenger capacity of the vehicle.
Transmission
Select whether you want automatic or manual transmission rates.
Exact Match
Select the rates that have an exact match with the request selection.
If the vehicle ACRISS code matches the vehicle options criteria from the
search, a check box is displayed to allow you to select the rates with an
exact match.
Package
This filter option is specific to Leisure Cars only.
See What Are the Two Rate Packages for Leisure Cars? on page 158
© 2018 Amadeus s.a.s - All Rights Reserved
165
Amadeus Selling Platform Connect User Guide
Entering Traveller and Payment Details for a Car
Booking
Example: Checkout Page
How to Complete the Checkout Page
1.
Check that the car booking details are accurate.
2.
Request any special equipment in the Special Equipment section as follows:
–
Enter the name or code.
Or:
– Click on
to select special equipment from a list.
You can enter a maximum of three special equipment names or codes. Use a
comma to separate each item.
3.
166
In the Traveller Identification section, enter the name of the driver.
Edition 22.0
Chapter 7: Cars
If the Booking File already contains the traveller's details, select the name of the
driver from the list or select New Traveller to add a new traveller.
4.
In the Additional Sell Information section, enter additional information and
issue an e-voucher if applicable (for non-prepaid rates only).
For more information on issuing an e-voucher, see How to Issue an E-Voucher
During Checkout on page 167.
5.
In the Form of Payment section, select the form of payment.
–
–
If your agency collects the payment or guarantee information, this
information is sent to the agency's mid or back office.
If the car provider collects the payment or guarantee information, this
information is sent to the car provider.
Note:
6.
For Leisure Cars, this section is called Agency Payment.
Select the guarantee type from the Guarantee Type drop-down list for nonprepaid rates.
Note:
A guarantee is not required for prepaid rates.
7.
Specify the delivery and collection point, if it differs from the car provider rental
location.
8.
Click on Send reservation request to display the Confirmation page and
complete the reservation.
You can also click on:
–
–
–
Reset to reset all the fields in the page with the default values.
Back To Search to return to the Search page.
Back To Cars to display the Car availability page.
How to Issue an E-Voucher During Checkout
1.
In the Checkout page, complete the Additional Sell Information and eVoucher section.
Note:
E-vouchers can only be issued for non-prepaid rates.
2.
Specify either a Booking source or a Billing number.
3.
Select the voucher value in the Vouchervalue drop-down list.
4.
Select the Issue e-voucher and end-transact Booking File box to complete
the payment.
The Booking File record locator number is displayed. Note down this number for
future reference.
Note:
When you issue an e-voucher, the booking is automatically confirmed.
Confirming, Cancelling and Modifying a Car Booking
Video: How to Modify a Car Booking
Launch
© 2018 Amadeus s.a.s - All Rights Reserved
167
Amadeus Selling Platform Connect User Guide
Example: Reservation Page
How to Confirm a Car Booking
1.
Click on Conditions to review your car provider's rate details, rate rules and
station policies.
2.
Click on Save and Confirm (ER) to confirm and save your booking to the
Booking File.
How to Modify a Car Booking From the Booking File
1.
Click on Go to Booking File.
2.
Click on Modify in the Itinerary details section.
The Modification window is displayed.
168
3.
Enter the required modifications.
4.
Click on Send Modification Request to save your changes.
5.
To ensure that your changes have been saved, click on Back to Booking File.
Edition 22.0
Chapter 7: Cars
How to Cancel an Unconfirmed Car Booking
Click on Ignore (IG) in the Reservation page.
How to Cancel a Confirmed Car Booking
1.
Click on Go to Booking File.
2.
Click on Cancel in the Itinerary Details section.
When you cancel a booking you can choose between:
3.
a.
Cancelling a car segment
b.
Cancelling the whole itinerary
Click on Save and Confirm (ER) to save the booking cancellation.
© 2018 Amadeus s.a.s - All Rights Reserved
169
Amadeus Selling Platform Connect User Guide
170
Chapter 8: Rail
Getting Started With Rail
What Is Amadeus Rail?
Rail is a web-based rail-booking tool that is designed to guide you through the
complete booking flow.
Rail enables you to:
•
•
•
•
•
•
•
•
•
Book one-way, round-trip or multi-destination rail trips (open jaw) for corporate and
leisure passengers using real-time availability and fares.
Share content with the Profiles Plus and PNRBooking File modules.
Indicate a seat or berth preference.
Select multiple proposals and display a Trip Comparison table prior to booking.
Add or cancel a bound from an existing PNRBooking File.
Modify, cancel, or reprice rail segments for specific carriers.
Issue tickets for all train segments in the PNRBooking File.
Refund all issued rail tickets from a retrieved PNRBooking File.
Exchange tickets from an existing PNRBooking File.
Workflow: Booking a Rail Trip
Step
See
1. Enter passenger details.
Entering Passenger Details on page 179
2. Search for availability and fares.
Searching for a Rail Fare on page 182
3. Select a fare.
Selecting a Rail Fare on page 184
4. Book your trip.
Booking Your Rail Trip on page 191
5. Confirm and save your booking.
Saving a Rail Booking on page 196
6. Issue tickets.
Issuing Rail Tickets on page 203
What Are the Post-Booking / Reservation Management Options?
You can perform the following actions after booking but before issuing tickets:
© 2018 Amadeus s.a.s - All Rights Reserved
171
Amadeus Selling Platform Connect User Guide
Action
See
Modifying, cancelling,
and repricing segments.
Modifying, Cancelling, and Repricing Swedish Rail and
SNCF Rail Segments on page 198.
Cancelling Other Distributor Rail Segments on page 200.
Modifying passenger
details before issuance.
Modifying Passenger Details Before Ticket Issuance
(SNCF Distributor) on page 201.
Issuing tickets.
Issuing Rail Tickets on page 203.
What Are the After-Sales Options?
You can perform the following actions after issuing tickets:
Action
See
Refunding tickets and
releasing bookings.
Refunding Tickets on page 205.
Releasing a Booking or Seat (SNCF and Swedish Rail) on
page 207
Voiding SNCF Tickets.
Voiding SNCF Tickets on page 208.
Exchanging tickets.
Exchanging Swedish Rail Tickets on page 209.
Exchanging SNCF Rail Tickets on page 210.
Accessing Rail
Click on the Amadeus Rail Display tab
in Selling Platform.
You can access Rail in either of the following ways:
•
•
From an existing Booking File.
By starting a new Booking File.
How to access Rail from an existing Booking File
Retrieve a Booking File and do one of the following:
•
172
Select Go To > Add Rail Booking.
Edition 22.0
Chapter 8: Rail
OR
•
Click on the Rail icon in the Go To panel on the right of the screen.
OR
•
Click on the Rail Booking link in the What do you want to do next? section.
How to access Rail by starting a new Booking File
If you do not already have a Booking File, you can create one by doing one of the
following:
© 2018 Amadeus s.a.s - All Rights Reserved
173
Amadeus Selling Platform Connect User Guide
•
In the Your Desktop area, click on Rail search
OR
•
Click on the drop-down arrow on the New Booking File button and select Rail.
OR
•
174
Select File > New Booking File > Rail.
Edition 22.0
Chapter 8: Rail
How to Retrieve a Booking File
1.
Enter a name or reference number in the search box on the main toolbar of Selling
Platform Connect.
2.
Click on Retrieve.
Alternatively, expand the Retrieve Booking File tab on the Main Page menu of
Selling Platform Connect, enter the search criteria and click on Retrieve.
One or more Booking Files appear in a list.
3.
Select a Booking File from the list and click on Open Booking File.
Note:
A maximum of four Booking Files can be open at once.
Navigating the Shopping and Booking Screen
The Shopping and Booking screen consists of various sections. You can scroll
between them using the scroll bar on the right, or by using the buttons on the
Navigation bar.
Clicking on the first three buttons (from left to right) will take you to the respective
sections of the booking screen:
•
Passenger Details button
Clicking on this button scrolls to the Your Passengers panel, where you enter
the passenger's details.
The number in parenthesis indicates the number of passengers in the booking.
•
Shopping Basket button
Clicking on this button scrolls to the Your Trips panel, where you manage the trip
content, ancillary services, accommodations, delivery mode and booking.
The number in parenthesis indicates the number of trips in the basket.
•
Search Results button
Clicking on this button scrolls to the Search Results panel. This panel contains a
summary of the selected trip(s).
How to add remarks to the PNR
Clicking on the
button on the right of the Navigation bar opens the following
window, which lets you add up to 10 remarks to the PNR.
© 2018 Amadeus s.a.s - All Rights Reserved
175
Amadeus Selling Platform Connect User Guide
You can add either an accounting remark (RM), or a rail-categorized remark (RMR).
Managing Profiles
What Is a Profile?
A profile is a record containing useful information about either:
•
An individual traveller
This type of profile includes the traveller's contact details and discount and loyalty
card information. It can also hold Corporate Programme information if it is not
stored in the company profile (see What Is a Corporate Programme? on page
181.)
•
A company
A type of profile is used to store information about a company for which the
agency provides travel services. Each company profile can have multiple traveller
profiles associated with it.
Each time you make a booking, you can load information from a profile, so you do not
have to manually enter this information.
You create and manage profiles in the Profiles Plus module and load them to Rail when
making a booking.
For more details, see How to Transfer a Profile to Rail Display on page 176
For more details, see How to Transfer a Profile to a Rail Booking File on page 177.
How to Transfer a Profile to Rail Display
1.
Retrieve the profile using Amadeus Profiles Plus or the Command page.
If you retrieve the profile using the Command page, you must transfer the Profile
element using a PT entry. This ensures Rail Display can read the profile element.
2.
Click on the Rail Display tab.
The profile is automatically loaded to Rail Display with the following data:
– Last name
– First name
– Date of birth
– Rail discount card
– Corporate Programme
For more information, see What Is a Corporate Programme? on page 181.
176
Edition 22.0
Chapter 8: Rail
Note:
The Date of birth, Rail card, and Corporate programme fields are prefilled only if they are stored in the profile in a specific format. A corporate
programme may also be pre-filled if corporate codes have been added to the
PNR using cryptic.
How to Retrieve a Profile in Rail Display
1.
In the Your Passengers section, either:
– Enter the passenger's Last Name and press the Enter key.
OR
a.
Click on Retrieve.
b.
Select either Traveller Profile or Company Profile.
c.
Enter either the Last Name and First Name of the traveller, or the
Company name.
d.
Click on Search.
The profile search window opens.
2.
If there is more than one result, select the passenger name you are looking for and
click on Select.
Image: Retrieving a profile
The profile is loaded into Rail Display.
Note:
A passenger with a profile is indicated in the passenger list by a profile icon
next to the name.
How Are Profiles Transferred to Rail?
You cannot transfer a profile directly to Rail. You must either:
•
Transfer the profile to a Booking File before starting a rail booking flow.
See How to Transfer a Profile to a Rail Booking File on page 177.
•
Create a new profile using the Profiles module.
See How to Create a Profile on page 178.
How to Transfer a Profile to a Rail Booking File
1.
Create or open a Rail Booking File.
© 2018 Amadeus s.a.s - All Rights Reserved
177
Amadeus Selling Platform Connect User Guide
2.
Expand the Retrieve Profile tab on the Main Page menu.
3.
Enter the profile details and click on Retrieve.
4.
Select the profile and click on Transfer.
5.
In the pop-up window, select the transfer type and click on Select.
Note:
6.
It is not possible to transfer only Rail remarks in the profile. If you do a
selective transfer and choose to include remarks, all remarks in the
Booking File are transferred.
Select the name of your Booking File and click on OK.
How to Create a Profile
1.
In the main menu bar of Selling Platform Connect, click on File > New Profile
and select the profile type.
For example, to create a Traveller profile, select Traveller. Alternatively, click on
the New Traveller Profile button.
A new profile page opens.
2.
Complete the fields for the new profile.
Note:
Mandatory fields are highlighted in yellow.
Each tab in the profile page is used to store a specific category of information. For
example, use the Payment Data tab to store payment details such as credit
cards.
3.
Click on
to add more than one entry for each element, for example, a
telephone number.
4.
Select Preferred next to the option to mark an option as preferred.
A preferred option is displayed with a
Note:
178
.
If the corresponding site parameters are enabled, you can define air,
car, hotel, and rail preferences using the respective tabs. If the site
parameters are not enabled, you will not see these tabs.
Edition 22.0
Chapter 8: Rail
5.
Click on the save icon
to save the new profile.
How Is Rail Information Displayed in Profiles?
Rail information is displayed in a Rail Preferences tab, which is activated by a site
parameter.
The Rail Preferences tab displays remarks (RMRs) for:
•
•
•
Loyalty cards
Discount cards
Corporate programmes
You can also create, edit, and remove remarks in this tab.
If the Rail Preferences tab is not activated, Rail remarks are displayed in the
Remarks tab.
Entering Passenger Details
How to Enter Passenger Details
Note:
1.
You can choose to leave the passenger details unfilled and add them later.
In this case, skip to Searching for a Rail Fare on page 182.
Open Rail.
See Accessing Rail on page 172.
Image: Your Passengers Panel
© 2018 Amadeus s.a.s - All Rights Reserved
179
Amadeus Selling Platform Connect User Guide
2.
Specify the number of passengers using the Number of passengers drop-down
or by clicking on Add a passenger.
Note:
3.
If you have opened an existing PNRBooking File, you cannot add any
more passengers. The Your passengers section reflects the number
of passengers in the PNRBooking File.
Either:
Retrieve a profile (see Managing Profiles on page 176.)
Or
Enter the following information:
–
–
Last name and First name. (SNCF: If you enter a name, you can still
change it when issuing the tickets.)
Date of birth in the order Day-Month-Year (for example, 04nov85 or
041185).
Note:
If a SNCF loyalty card is used (SNCF Carte Grande Voyageur) and eBillet is selected as the method of delivery, then the Date of birth field
is not required.
– E-mail.
– Phone.
SNCF: If a DV already exists (for example, where a booking has been made via a
self-booking tool), you can claim it. See How to Claim a Dossier Voyage (SNCF)
on page 181.
4.
If the passenger has a rail card, click on the Rail Card icon
–
.
From the Rail Card Selection window, select the rail provider and the
appropriate rail card type(s).
Note:
If rail card information has been transferred from the company or
traveller profile it will be pre-filled. The Rail card field may also be prefilled if this information has been added to the PNR using the Command
PageCryptic.
Any fare reductions allowed by the selected card will be displayed in the
Search Results panel.
For details on selling SNCF rail cards, see Selling SNCF Rail Cards on page
212.
5.
If the passenger has a loyalty card, enter the details in the Loyalty card line.
Notes:
180
Edition 22.0
Chapter 8: Rail
–
–
If loyalty card information has been transferred from the company or traveller
profile, it will be pre-filled. The Loyalty code field may also be pre-filled if
this information has been added to the PNR using cryptic.
Swedish Rail: For trips on MTR Express, it is possible to add the Club
Xpress card. Select MTR Express as the carrier, select Club Xpress as the
card type and enter the card number. There is a limit of one card per
passenger.
6.
You can specify the passenger type, if desired.
7.
If the passenger is a member of a corporate programme, select the provider from
the Corporate Programme drop-down list, and enter the programme number.
For more details see What Is a Corporate Programme? on page 181.
Note:
Depending on the selected provider, various other options may be available.
Table: Provider-Specific Search Options
Provider
Option
Description
Swedish
Rail
Campaign
Code
A campaign code allows you to access discounted and
reduced rail fares where applicable.
SNCF
CUI code
A CUI code is an advantage code that enables individual
passengers to benefit from discounted and reduced fares.
How to Claim a Dossier Voyage (SNCF)
1.
Enter the PNR number of the SNCF DV and click on Claim.
The following information from the DV is loaded and a confirmation message is
shown.
–
–
–
Passenger date of birth, contact email, and loyalty card
Supplements
Fare discount elements (corporate code)
Note:
2.
No fare discount element (FD) is created for rail cards.
When you end-transact your booking, an Amadeus PNR number is created and
displayed.
You can now perform any service action on the booking, such as issuance, passenger
modifications, add, reprice, and so on.
Note:
If the issuance mode was set on the DV at the time of booking, it is not
possible to change it at issuance.
Once a DV has been claimed, the Amadeus PNR is kept synchronized with the SNCF
DV, in case of modification outside the Amadeus system, such as a change of travel
dates, or addition or deletion of a segment.
What Is a Corporate Programme?
A corporate programme represents an agreement or a contract between a company
and the rail provider.
© 2018 Amadeus s.a.s - All Rights Reserved
181
Amadeus Selling Platform Connect User Guide
Rules
•
•
•
•
•
If a corporate programme code is entered for a multi-passenger booking, the code
will apply to all passengers. If the code should not apply to all passengers, you
must create two separate bookings: one for passengers who have a corporate
code and one for passengers who do not have a code.
Corporate programme information is pre-filled in the Search Trip panel if the
information is available in the Company profile or Booking File.
In the Shopping Results panel, search results include both standard fares and
corporate fares. Corporate fares are indicated by the
icon.
You cannot edit the corporate programme information after the initial booking.
If a Corporate Code has been used at booking time, the Corporate Code (FCE)
information will be conserved for any future add and exchange actions, and
automatically retrieved at add and exchange time.
Searching for a Rail Fare
How to Search for a Fare
1.
Scroll to the Search Trip section.
Image: Search Trip Panel
182
Edition 22.0
Chapter 8: Rail
2.
Select your train Distributor (if your Office ID only has an agreement in place with
one Distributor no alternatives will be displayed).
3.
Enter the name of the Departure and Destination stations.
Tip:
To display a pop-up list of stations, enter the first few characters of the
station name.
SNCF: A station alias name is also shown for each station, such as
FRPAR for Paris. You can enter the appropriate alias name instead of the
first characters.
4.
Select the Date and Time of departure.
5.
If you wish to book:
–
–
A return trip, select the Date and Time of return.
A one-way trip, remove the return trip by clicking on Remove to the right of
the trip.
6.
If desired, select any of the other options, such as whether you want to search
only for a Direct Train, or if you want to limit results based on a Maximum
number of changes, or the preferred Class of service.
7.
Depending on the selected Distributor, various other search options may be
available.
Table: Provider-Specific Search Options
Provider
Option
Description
Deutsche Bahn,
Swedish Rail
Add Via,
Stopover
Click on the Add Via link to add a second Via Station option to both the
outbound and inbound trips. You can also specify the minimum stopover
time for each Via Station option.
Deutsche Bahn,
Swedish Rail,
CFL, SNCB, NS
Transfer
duration
This allows you to specify a minimum change time between trains for
trips that involve a change of train. This is only available if Direct Train is
not selected.
© 2018 Amadeus s.a.s - All Rights Reserved
183
Amadeus Selling Platform Connect User Guide
Provider
Option
Description
Deutsche Bahn,
SNCB, CFL, NS,
Swedish Rail
Equipment
Type
Allows you to select train types.
SNCB, CFL, NS,
Swedish Rail
Carrier
Allows you to specify the carrier.
SNCB, CFL, NS,
Swedish Rail
Passenger
Type
Allows you to specify the passenger type.
SNCF
Open date
ticket
This allows you to book open-date trips. This check box is only enabled
for bounds containing at least one segment for which seat reservation is
not mandatory (for example, TER). If this check box is selected for a
bound, it is still possible to modify seat preferences for any segment for
which seat reservation is mandatory (for example, TGV), but not for other
segments. The word Open is shown for open-date segments in the
Confirmation page or in the Booking File instead of departure or arrival
times.
This check box is only enabled if you have chosen E-ticket or ATBagency pick up for Issuing Mode.
Note that Rail does not show details of time limits on the ticket, if any.
SNCF
Display RIT
fares
This option provides access to SNCF special fares. These are inclusive
fares that are sold with tour packages. These options are activated at
office ID level in agreement with SNCF.
This check box is selected by default if you have activated this option.
See Selling SNCF Rail Cards on page 212.
SNCF
Advanced Fare
Options
This allows you to specify a booking class code, fare code, fare name,
and passenger type.
•
If you select Fare Code from the Fare type drop down, you can
enter a Congé Annuel fare code, such as CA52. This enables the
Cheque-Vacances method of payment.
•
FCT SNCF Preferential fares are available.
With Card Check: GC50, GC52, GC54, GC93
Without card check: GC14, GC15, GC16, GC18, GC55, GC56,
GC57, GC58, GC59, GC92, GC95
SNCF,
Swedish Rail
Display fully
booked trains
8.
Fully booked trains are greyed out with a sold out description in the
Shopping Results panel.
Swedish Rail: It is possible to see fully booked fares.
Click on Search.
The fares are shown in the Search Results panel.
Selecting a Rail Fare
How to Select a Fare
The Shopping Results panel shows a selection of fares and itineraries that match
your search criteria.
184
Edition 22.0
Chapter 8: Rail
1.
Select the appropriate fare by either:
–
–
Double-clicking the fare line.
Placing the mouse over the fare and selecting the button that appears next to
it.
The fare line is added to the shopping basket.
2.
For a return trip, select the appropriate fare for both outbound and inbound trips.
The selected trip(s) will be automatically be added to the basket
3.
Scroll to the Your Trips panel, to see a summary of the trip.
You can delete or change your selections using the Clear and Change links.
Notes:
•
•
•
•
On the left of each fare line is a diamond-shaped icon that indicates the flexibility.
Hover the mouse over the icon to see details of the flexibility. See Explanation:
Fare Collection Display Icons on page 186.
The shortest trips and the lowest fares per trip are both displayed in green.
Click on View more fares to see additional fares.
You can sort the fares by clicking on the criteria headers (Compact View
(default), Duration, Flexibility, Class, Price).
© 2018 Amadeus s.a.s - All Rights Reserved
185
Amadeus Selling Platform Connect User Guide
•
•
•
•
•
•
Click on the fare price to see the fare details.
Click on the train service number to display more service information such as
train equipment and on-board services.
Click on Earlier trains or Later trains above and below the time display to see
earlier or later trains.
If the fare is displayed in a different currency from your own, you can display the
equivalent price by clicking on the currency drop-down menu and selecting your
currency. The price in the provider's currency is shown in blue, and the equivalent
price in the selected currency is shown in grey between brackets. (The equivalent
price is for information purposes only.)
To compare multiple trips for a single-passenger booking, refer to How to
Compare Multiple Rail Trips on page 188.
SNCF: For non-direct trips, click on the Change link to display a journey
summary that includes the list of stops, departure and arrival times, and train
details.
Explanation: Fare Collection Display Icons
Icons
Description
Indicates the most flexible fare (depending on the rail provider's
regulations/conditions).
Indicates a semi-flexible fare.
Indicates a fare that is not flexible. No refund or exchange is allowed.
Appears next to one of the above flexibility icons, to indicate the fare is also
exchangeable.
Indicates the exact number of seats still available at booking time.
When coloured red, this icon indicates that there are ten or less seats
available.
Indicates that no information on seats is currently available. Booking is
possible.
Indicates that a reduction is available for discount card holders.
Indicates a return fare.
Indicates that a reduction linked to a corporate code is available.
186
Edition 22.0
Chapter 8: Rail
Icons
Description
Indicates that a reduction is available depending on the passenger type, for
example, student.
Indicates that ancillary services are available. Click on the icon to view the
available services. Ancillary services can be added in the Your Trips panel.
SNCF: Indicates the level of carbon-dioxide emissions per passenger for the
selected train journey.
SNCF: This icon indicates an overbooked proposal.
SNCF: This icon indicates that the train has an unconfirmed schedule. This
means the method of delivery will require contact information. Hover over the
icon to see tooltip information, or select the train details to see more
information.
Explanation: SNCF Special Fares Icons
The following are special fares and must be selected from the list in the Rail Card
Selection dialog. See Selling SNCF Rail Cards on page 212.
Icons
Description
Indicates a Forfait Bambin fare.
This fare is displayed if one of the passengers is under four years old.
Indicates a Enfant+ fare.
This fare must be booked for both infant and parent: different prices will be
returned for the child and the adult.
Indicates a Enfant Famille fare.
This fare must be booked for both infant and parent: different prices are
returned for the child and the adult.
© 2018 Amadeus s.a.s - All Rights Reserved
187
Amadeus Selling Platform Connect User Guide
Icons
Description
Indicates a Carte d’Invalidité or Carte d'Invalidité Accompagnateur fare.
Wheelchair space is automatically selected. This is set in the Preferences >
Environment option in the Accommodation window. (See How to specify
seating on page 192.)
Even if the second passenger (trips with a disabled passenger are limited to
two passengers maximum) is not using a disabled rail card, the wheelchair
space accommodation type will automatically be selected for both passengers.
Indicates an RIT fare. This allows inclusion of RIT fares in the full booking flow.
After-sales operations (for example, refund, exchange and void) are possible
with RIT fares.
Note:
To access SNCF RIT fares, your Office must eligible to sell RIT Fares and
the check box Display RIT Fares must be selected in the Search Trip
panel.
Note:
When you book a standalone regional TER train, the booking may be
performed via SNCF’s PAO system, depending on the specific region.
There are currently some limitations for standalone TER bookings via PAO:
■
Input of a loyalty card and FEC is not supported.
■
PAO and non-PAO bounds must be booked in separate PNRs.
■
Post-booking modifications, including modifying passenger, method of
delivery and repricing are not possible.
■
Voiding PAO bounds is not possible.
■
You can only perform cancellation per bound.
How to Compare Multiple Rail Trips
Note:
188
You can only use Trip Comparison for single-passenger bookings with a
maximum of four proposals per comparison.
Edition 22.0
Chapter 8: Rail
1.
To select a fare, place the mouse over the fare and select the button that appears
next to it.
2.
In the Search Trips panel, click on Add trip for comparison.
3.
From the list, select another fare.
The trip selected for comparison is added as a new Your trip tab.
4.
You can add up to four trips.
5.
Click on Compare.
6.
The details of the selected trips are displayed side-by-side in the Trip
Comparison window.
You can print or mail this summary page. Before printing or mailing, you can
choose to hide particular sections, such as the price, by modifying the layout
using the link at the top of the window, or add comments in the Comments fields.
7.
To continue booking one of the trips, click on Continue booking under the
relevant column.
Image: Example Trip Comparison
© 2018 Amadeus s.a.s - All Rights Reserved
189
Amadeus Selling Platform Connect User Guide
190
Edition 22.0
Chapter 8: Rail
Booking Your Rail Trip
How to Book Your Trip
1.
Scroll to the Your selected trips panel.
2.
From the Form of Payment drop-down select the form of payment.
The available forms of payment vary per provider, and depending on the type of
ticket selected. For more details see Payment on page 216.
You can confirm the booking without a form of payment by selecting the No
Payment option. When issuing the ticket, you can then add a form of payment
using the Command page.
Deutsche Bahn: If you select Credit Card as the form of payment, you are
notified that a specific payment transaction fee may apply at ticketing time.
© 2018 Amadeus s.a.s - All Rights Reserved
191
Amadeus Selling Platform Connect User Guide
Deutsche Bahn: If you select Credit Card as the form of payment, and you
select UATP/Airplus as the credit card type, you must enter some additional
billing information. Click on Billing Information to enter this.
3.
Optionally specify the seating arrangement. See How to specify seating on page
192.
4.
Specify the method of delivery. See How to specify Method of Delivery on page
195.
Note:
If there is missing information in the Your passengers panel, an
orange border is displayed on the Issuing mode / method of delivery
button and a warning icon is displayed in the basket
.
5.
Swedish Rail: To enable the passenger to request a VAT exemption, select the
VAT exemption check box. This is applicable for international journeys (by train
or with an international flight connection) where a Swedish border is crossed. It is
the responsibility of the traveller to ensure they meet VAT exemption conditions.
Note that a warning will be displayed on booking.
6.
To automatically add a ticketing arrangement to the Booking File, select the Add
TK OK element check box.
7.
Click on Book to confirm the booking.
The booking is done on the provider side and the Confirmation page is
displayed, indicating the Provider record locator.
You can now save your booking to the Booking File. See Saving a Rail Booking on
page 196.
How to specify seating
1.
If you wish change the automatic seat selection for each bound, click on the
Accommodation button
Note:
This button is not available for an open ticket segment.
The Accommodation window opens.
192
Edition 22.0
Chapter 8: Rail
–
–
To have the system automatically assign a seat for you, select Automatic.
To specify general seat type preferences, select Preferences.
This lets you choose either a window or aisle seat, and depending on the
provider, a choice of environment, such as a quiet zone. You can also
specify a wheelchair accessible seat in the Profile drop-down.
–
To choose a specific seat, select Assignment. You can also specify a seat
using the Seat Map. See Selecting Seats Using the Seat Map on page 193.
Notes:
–
–
–
2.
You can only select seats in a single deck or coach at a time.
You must select seats for all members of a party.
Train direction is not indicated.
Click on Apply to apply your selections, or Ignore and Close.
Selecting Seats Using the Seat Map
An interactive Seat Map is supported by SNCF (TGV) and Swedish Rail. This enables
a user to assign an ‘available seat’. A selected seat can be cancelled, reset or
confirmed.
Seats that match seat preferences are marked with a star icon.
•
•
SNCF: SNCF (currently) only returns seat map information for TGV and 1st
Class fares.
Swedish Rail: Not all Swedish Rail trains have Seat maps, in such cases an
error message is displayed.
1.
Click on the Seat Map link.
2.
Select the assigned seats in the seat map.
3.
Select the preferred seat(s) and click on Confirm.
© 2018 Amadeus s.a.s - All Rights Reserved
193
Amadeus Selling Platform Connect User Guide
Image: SNCF Seat Map
Image: Swedish Rail Seat Map
Note:
Seat or berth selection does not guarantee seat allocation.
How to specify Ancillary Services
1.
194
If you wish to add ancillary services, click on the Add Services button
.
Edition 22.0
Chapter 8: Rail
The Ancillary Services section expands to show the available services.
Swedish Rail: The Ancillary Services section allows you to add, delete or
modify an ancillary service. Select any required ancillary services and click on
Add to your selection.
SNCF: Currently, you cannot modify ancillary services as they are already
included in the fare (Espace Pro Premiere).
How to specify Method of Delivery
1.
Click on the Issuing Mode button to add the necessary information.
© 2018 Amadeus s.a.s - All Rights Reserved
195
Amadeus Selling Platform Connect User Guide
2.
From the Issuing Mode drop-down, select the type of ticket issued, and click on
Apply.
The choices available depend on the rail provider, and in some cases the type of
fare.
Note:
For BeNe distributors there are two types of issuing mode:
•
•
Electronic documents (Homeprint, mobile, loyalty card)
Paper documents (agency, station)
Once the panel has been filled correctly for the MOD, the status of the basket is
updated, the issuing mode is displayed with a green border, and a green check mark is
displayed in the basket
3.
.
Click on Book to confirm your reservation.
Saving a Rail Booking
How to Save Your Booking
Once you have booked your trip, the Confirmation page displays the booking
confirmation with the Provider record locator.
196
Edition 22.0
Chapter 8: Rail
Image: Confirming Your Booking
To save your booking to the PNRBooking File, do one of the following:
•
•
Click on Save, confirm and stay on this page.
Click on Save and Confirm (ER) in the Itinerary panel on the right or enter an
ER command in the Command page.
© 2018 Amadeus s.a.s - All Rights Reserved
197
Amadeus Selling Platform Connect User Guide
•
Click on the drop-down button on the right of the Save and Confirm button, and
selecting Save and Close (ET).
A pop-up appears showing the record locator. Click on OK to return to the Search
panel.
•
Click on the Save icon in the graphical Mini-PNR of Selling Platform.
SNCF & Swedish Rail: In the case of a split PNR, clicking on Save and Confirm or
Save and Close opens a popup displaying a list of PNRs. Click on OK to return to the
Search panel.
The Confirmation page is refreshed, with the Amadeus record locator displayed
and the Issue Tickets link enabled.
You can now issue tickets. See Issuing Rail Tickets on page 203.
Note:
To print the booking confirmation, either before or after saving, click on the
Print
icon at the top of the page.
Before issuing tickets, you can perform some reservation management tasks:
•
•
•
Modify or cancel rail segments. See Modifying, Cancelling, and Repricing
Swedish Rail and SNCF Rail Segments on page 198 and Cancelling Other
Distributor Rail Segments on page 200.
Change method of delivery (SNCF)
Modify passenger details. See Modifying Passenger Details Before Ticket
Issuance (SNCF Distributor) on page 201.
Modifying Rail Bookings Before Issuance
Modifying, Cancelling, and Repricing Swedish Rail and SNCF Rail
Segments
This section refers only to Swedish Rail and SNCF. For details on how to cancel
segments for other carriers, see Cancelling Other Distributor Rail Segments on page
200.
How to Add a Rail Segment to an Existing Booking
Note:
1.
This option is only available for reservations that have been confirmed (by
an EOT) but not yet ticketed.
Retrieve the PNRBooking File.
The existing bounds are displayed in the Itinerary Details section in the
Confirmation page.
2.
Under Reservation management, click on Add a bound.
SNCF: Any rail card used in the initial booking is retrieved from the profile and
displayed, along with any rail card available in the traveller profile.
3.
For existing reservations, you can choose to either:
–
–
4.
In the Search panel, search for a new rail trip.
–
198
Create a new reservation for the bound
Merge the new bound into an existing reservation.
You can choose to create open-jaw or multi-passenger segments.
Edition 22.0
Chapter 8: Rail
–
You can optionally specify a new corporate code or loyalty card.
5.
Select the rail trip from the Search Results panel.
6.
Click on Book to confirm the booking with the rail provider and add the booking to
the PNRBooking File.
SNCF: You cannot change the method of delivery or form of payment when
adding a trip to an existing SNCF reservation.
Swedish Rail: The method of payment, contact details and ticketing options
cannot be modified. You can only add to other Swedish Rail reservations.
The bound is added for all passengers in the PNRBooking File.
How to Cancel a Rail Segment From an Existing Booking
Note:
1.
This option is only available for reservations that have been confirmed (by
an EOT) but not yet ticketed, and that contain at least one cancellable
segment, or a segment with a ticketing time limit.
Retrieve the PNRBooking File.
The existing bounds are displayed in the Itinerary Details section in the
Confirmation page.
2.
Under Reservation Management, click on Cancel Segment(s).
3.
In the Cancellation mode pop-up window, select the rail segments that you want
to cancel.
You can select and cancel specific rail segments using the drop-down button.
4.
Click on Confirm Cancellation.
5.
To save the booking, click on Save and Confirm or use ET in the Command
page.
–
–
Partial cancellation: If you did not select all segments for cancellation (and
the cancellation is successful), you are returned to the Confirmation page.
The segments that were selected for cancellation are no longer displayed.
They are deleted from the Booking File, and the fares are updated.
Full cancellation: If you selected all segments for cancellation (and the
cancellation is successful), you are returned to the Search panel. Any
information that is not linked to a bound remains pre-filled in the search
fields, such as travellers and contact points.
How to Reprice a Rail Segment in an Existing Booking
Note:
1.
This option is only available for reservations that have been confirmed (by
an EOT) but not yet ticketed (either fully or partially).
Retrieve the PNRBooking File.
The existing bounds are displayed in the Itinerary Details section in the
Confirmation page.
2.
Under Reservation Management, click on Reprice.
Note:
3.
It is not possible to use a CUI or corporate program, or add a loyalty
card during the reprice.
Using the Reservation drop-down arrow in the Reprice reservation pop-up
window, select the reservation that you want to reprice.
All segments in the reservation are displayed.
© 2018 Amadeus s.a.s - All Rights Reserved
199
Amadeus Selling Platform Connect User Guide
4.
Click on Reprice this segment next to the relevant segment.
For an individual segment and per passenger, you can modify the:
–
–
–
Booking class: This field must be filled.
Fare code: This field can be left empty, in which case the segment is priced
at the most expensive fare by the provider.
Passenger type: This field must be filled.
5.
Click on the selector button
next to each field to display a list of valid entries.
6.
If you want to replicate your changes for all segments, click on the selector button
to select the segments.
7.
Click on Replicate changes to selected segments.
8.
Click on Confirm reprice. This sends the request to the provider to reprice the
selected reservation.
Handling a Lost Repriced SNCF Rail Segment
After a reprice, the price of the SNCF reservation can be lost. A warning icon is
displayed next to the reservation record locator, and in the price information section,
for the segments corresponding to the reservation with no price.
You can either cancel the reservation, ticket it, or reprice it again. The ticketing will
result in the assignment of a new price.
Cancelling Other Distributor Rail Segments
This section refers to carriers other than Swedish Rail and SNCF. For details on how
to cancel segments for those carriers, see Modifying, Cancelling, and Repricing
Swedish Rail and SNCF Rail Segments on page 198.
How to Cancel a Rail Segment From an Existing Booking Before
Issuing Tickets
1.
Retrieve a PNRBooking File.
The existing segments are displayed in the Itinerary Details section in the
Confirmation page.
2.
Select the rail segments that you want to cancel and click on Cancel.
Or:
In the Itinerary Basket panel of the Booking File, click on Cancel for the rail
segments that you want to cancel.
3.
Click on Cancel Segments to confirm the cancellation of the segments.
4.
Under Reservation Management, click on Cancel Bound(s).
5.
Select the rail segments that you want to delete.
You can select and cancel multiple rail segments.
200
Edition 22.0
Chapter 8: Rail
6.
Click on Confirm Cancellation.
How to Cancel All Rail Segments Before Issuing Tickets
1.
Retrieve a PNRBooking File.
2.
Under Reservation Management, click on Cancel Bound(s).
3.
Under Reservation Management, click on Cancel Itinerary.
The Cancellation mode panel is displayed.
4.
Click on Confirm Cancellation.
5.
Do one of the following:
–
Save the booking using ET in the Command page or click on Save and
Confirm.
Or:
–
Click on Abort Cancellation.
Modifying Passenger Details Before Ticket Issuance (SNCF Distributor)
What Can You Modify?
Before you issue tickets you can modify certain passenger details:
•
•
•
•
Passenger name (SNCF)
Email address
Loyalty card number and details
Date of Birth (SNCF)
This allows you, for example, to create a booking where not all the passenger details
are available at booking time, and to add these at a later date prior to ticketing.
Note:
Name changes are only made in Rail and are not possible for multi-modal
reservations. Also, if a valid loyalty card is used, any name change is made
only in the Amadeus system, not in SNCF.
Note:
Reprice is not automatic after a change of date of birth. So, for example, if
you change the passenger type from Adult to Child, you will have to perform
the reprice manually and enter the correct passenger type.
How to Modify Passenger Details
1.
In the Confirmation page, in the Passenger and contact details section, click
on Edit.
2.
Modify the passenger details as necessary.
© 2018 Amadeus s.a.s - All Rights Reserved
201
Amadeus Selling Platform Connect User Guide
3.
Click on Confirm modification.
Modifying Method of Delivery for SNCF Distributor Bookings
How to Change the Method of Delivery for SNCF Bookings
1.
Click on the method of delivery:
2.
Select a different method of delivery and update and mandatory field (highlighted
in yellow):
When you change the method of delivery you can also modify:
•
•
•
Email address
Loyalty card number and details
Date of Birth (SNCF)
This allows you, for example, to create a booking where not all the passenger details
are available at booking time, and to add these at a later date prior to ticketing.
Note:
202
Name changes are only made in Rail and are not possible for multi-modal
reservations. Also, if a valid loyalty card is used, any name change is made
only in the Amadeus system, not in SNCF.
Edition 22.0
Chapter 8: Rail
Note:
Reprice is not automatic after a change of date of birth. So, for example, if
you change the passenger type from Adult to Child, you will have to perform
the reprice manually and enter the correct passenger type.
Issuing Rail Tickets
Before you can issue a ticket, the Booking File must be end-transacted, contain a form
of payment and have a rail segment.
For information about the ticketing options available, see What Are the Ticketing
Options? on page 217.
How to Access the Confirmation Page of an Existing Rail Booking
1.
Retrieve a PNRBooking File.
2.
In the Itinerary details section, click on Details to expand the rail segment.
3.
Click on After Sales.
The Confirmation page opens.
How to Issue Rail Tickets
1.
Under What do you want to do next?, click on Issue ticket(s).
The Ticketing Mode dialogue box is displayed and all rail segments are selected.
Note:
You can request a partial issue.
SNCF: If you wish, you can change or add the issuing mode prior to confirming
ticketing by clicking on Change method of delivery. Note that not all methods
of delivery may be valid for your booking, in which case Rail will not allow the
change.
a.
Click on the Issuing mode link for any DV, then select the new Issuing
mode from the drop-down list.
You can also change the email address, date of birth or loyalty card details at
this point.
b.
Click on Confirm Modification.
The modification is made locally in Rail. No modification of the SNCF DV is
performed until the ticketing is confirmed.
Notes:
–
Only one method of delivery per PNR (DV) is allowed.
It is not possible to change the method of delivery if there have been
voided tickets on the DV.
© 2018 Amadeus s.a.s - All Rights Reserved
203
Amadeus Selling Platform Connect User Guide
–
You cannot change the method of delivery form of payment when
adding a trip to an existing SNCF reservation.
– The method of delivery can only be changed for PNTs created after 23
March 2017.
SNCF: You can change or add the corporate program code prior to confirming
ticketing, if necessary:
a.
Click on the Edit link
in the reservation header section.
b.
Enter a new code in the Corporate programme field.
c.
Click on Confirm modification.
A Reprice reservation dialog is shown; to benefit from any negotiated fare
code allowed by the corporate programme, enter the Fare Code field and
click on Confirm Reprice.
2.
In the Ticketing Mode dialogue box, click on Confirm Ticketing.
Deutsche Bahn: If a payment transaction fee applies, a warning is displayed. To
accept this fee, you must re-transact the ticketing command or change the form
of payment.
The Confirmation page and the PNRBooking File are updated with the ticket
number, the issue date and the type of ticket issued.
In the itinerary, the status is shown as Confirmed (HK1).
Resending E-tickets (Swedish Rail)
The availability of this feature depends on your Selling Platform environment settings.
204
Edition 22.0
Chapter 8: Rail
Resending is only available for Swedish Rail bookings. See Frequently Asked
Questions on page 215 for more information.
When Should You Resend a Ticket?
The Resend feature allows you to resend a ticket that is identical to the original ticket
issued. This feature is useful if, for example:
•
•
A passenger has lost the paper ticket or the device on which the e-ticket is stored.
You want to make changes to the ticket's issuing mode, language or contact
information. For example, if there is an error in the passenger's email address,
you can reissue a corrected ticket.
What Are the Requirements for Resending E-tickets?
•
•
•
The PNR contains one or more issued E-tickets.
The PNR is saved.
The tickets are issued, exchanged, or refunded.
How to Resend E-tickets
1.
On the Confirmation page, under Issuance, click on Resend Confirmation.
A pop-up window opens, allowing you to change the ticket type and recipient
emails or phone number. By default, this window displays the passenger email or
phone number provided when the ticket was booked.
2.
Click on Confirm resend to resend the tickets.
Refunding Tickets
What Are the Requirements for Refunding Tickets?
Ticket refunds are limited to rail bookings for which tickets have already been issued.
The following rules apply:
•
•
You must refund all bounds included in one ticket.
If the booking contains rail segments from multiple providers, you must refund
each segment separately.
Trenitalia, Swedish Rail, and Deutsche Bahn allow you to refund a non-refundable
ticket in case of an operator error.
•
Exceptionally, SNCF allows you to refund a non-refundable ticket in case of a
strike.
How to Refund Tickets
1.
Retrieve a PNRBooking File that has ticketed rail segments.
2.
In the Itinerary Details section, click on Details to expand the rail segment.
3.
Click on After Sales.
The Confirmation page opens.
4.
Under What do you want to do next? click on Refund.
© 2018 Amadeus s.a.s - All Rights Reserved
205
Amadeus Selling Platform Connect User Guide
5.
In the Refund Tickets panel, select the tickets for the journeys you wish to
refund.
Note:
SNCF: If the booking is for multiple passengers, you can choose to
perform a refund for a specific passenger. Select the check box next to
the passenger name. There will be an automatic split on provider side
with a new SNCF DV number created, and the original PNR is updated
accordingly (that is, the segments that are refunded are removed from
the PNR).
For other Distributors, if the ticket is for multiple passengers, all
passengers are selected automatically.
6.
Select a refund reason if applicable. This can be performed if the refund is not
triggered by the passenger. For example, a strike is taking place.
7.
Click on Get Conditions.
The ticket details are displayed, including the amount to be refunded and any
associated penalties and fees.
Deutsche Bahn: A possible payment transaction fee is displayed as a separate
ticket with a special icon.
8.
Click on Refund.
The Confirmation page is updated to show that the tickets have been refunded.
If you refunded only one of two tickets, the Status field of the Confirmation page
changes to Mixed.
Note:
Refund per bound is not applicable to all providers.
How to Refund SNCF Tickets Due to a Strike
Note:
This applies to SNCF only.
1.
Retrieve a PNRBooking File that has ticketed rail segments.
2.
In the Itinerary Details section, click on Details to expand the rail segment.
3.
Click on After Sales.
The Confirmation page opens.
206
Edition 22.0
Chapter 8: Rail
4.
Under What do you want to do next?, click on Refund.
5.
Click on the Exceptional Refund link.
6.
Select Strike as the reason for the refund.
7.
In the Refund Tickets section, select the tickets for the journeys you wish to
refund.
Note:
8.
If the ticket is for multiple passengers, all passengers are selected
automatically.
Click on Get Conditions.
The ticket details are displayed, including any associated penalties and fees.
9.
Click on Refund.
The Confirmation page is updated to show that the tickets have been refunded.
Refunding SNCF Tickets Under Garantie Voyage
SNCF provides a 'Garantie Voyage' offer which allows refund without penalties under
the following conditions:
•
•
•
The train is delayed (by a minimum of 1 hour).
The train is cancelled.
The train departure is early by at least one minute.
If the passenger has been notified by SNCF of a delay or cancellation and is
requesting a refund, check on the SNCF website to confirm that the train falls under
Garantie Voyage.
This refund applies to TGV, Intercity and international trains operated by SNCF or
European partners.
The refund covers the whole trip, including pre or post connections sold with the ticket,
for example, a TER connection with the TGV, Intercity or international trip falls within
the scope of Garantie Voyage.
Releasing a Booking or Seat (SNCF and Swedish Rail)
What is a Release Booking?
In the case where the traveller wishes to cancel the booking and receive a refund, but
is not able to physically return the paper ticket when requesting a refund, you can
perform a Release Booking, and perform the refund later when the traveller is able to
return the paper ticket.
You can release a booking for specific bounds or passengers, as well as for a booking
for a bound that is linked to a return fare.
Limitations
•
•
•
This feature is only available for SNCF and Swedish Rail bookings. However, it is
not possible to allow the release of bookings made with a mixture of providers.
SNCF: It is not possible to allow the release of one bound for one passenger and
the release of a different bound for a different passenger within the same request.
Swedish Rail:
– It is not possible to release one ticket from one sales order ID and another
ticket from different sales order ID in same request.
© 2018 Amadeus s.a.s - All Rights Reserved
207
Amadeus Selling Platform Connect User Guide
–
–
It is not possible to perform an exchange for released tickets.
It is not possible to release seat via cryptic.
How to Release a Booking
1.
Retrieve a PNRBooking File.
The segments for each bound are displayed in the Confirmation page.
2.
Under After Sales, click on Release Seat.
The Release tickets panel shows the tickets that were issued, along with their
ticket number and price. All check boxes are unchecked by default.
3.
Select the segments you wish to release.
4.
To check the conditions, click on Get Conditions.
The Refund tickets panel appears, showing the conditions of the refund.
5.
Click on Release to confirm the seat release.
In the Confirmation window, in the General information panel, the Status
displays 'Seat released' if the global Booking File status is 'Released' (that
is, all seats are released), otherwise it displays 'Mixed'.
An example of mixed status might be where two tickets have a status of 'Seat
Released' and the other two tickets are 'Ticketed'.
6.
Click on Save, confirm and stay on this page.
A confirmation message is shown.
Voiding SNCF Tickets
What is a Voided Ticket?
Tickets that have been issued can be voided during the same day. The void is different
from a refund, since there is no transaction and therefore no penalties or fees. All types
of tickets can be voided.
A voided ticket can be modified if necessary, and reissued.
How to Void SNCF Tickets
1.
Retrieve a PNRBooking File that has ticketed rail segments.
2.
In the Itinerary Details section, click on Details to expand the rail segment.
3.
Click on After Sales.
The Confirmation page opens.
4.
208
Under What do you want to do next?, click on Void.
Edition 22.0
Chapter 8: Rail
A Void tickets panel appears, displaying a list of tickets for this trip. Only
voidable tickets can be selected.
If several tickets are associated to different bounds, each ticket can be voided
separately. However, if several tickets apply to the same bound and different
passengers, all tickets must be voided together; in other words, in the case of
multi-passengers, all tickets related to the same bound cannot be voided
separately.
5.
Select the ticket you want to void and click on Confirm Void.
If the void is successful, the Confirmation page is refreshed, with the status of
the tickets changed to Voided.
If the void is not successful, a message is displayed.
How to Reissue a Voided Ticket
Once a ticket has been voided, the Issue Tickets link is enabled, allowing you to
reissue the ticket.
Click on Issue Tickets to select the itineraries corresponding to the voided tickets.
Exchanging Rail Tickets
Exchanging Swedish Rail Tickets
What Are the Requirements for Exchanging Swedish Rail Tickets?
•
•
•
•
The PNRBooking File must contain one or more issued Swedish Rail tickets.
You can exchange one or more issued tickets for one new ticket.
A Swedish Rail ticket can only be exchanged for another Swedish Rail ticket.
Cross-provider exchange is not possible.
If a ticket contains several passengers, the exchange must be done for all
passengers. It is not possible to exchange individual passengers on the same
ticket.
How to Identify Exchangeable Swedish Rail Tickets
Exchangeable tickets have the letter E in the Fare Collection View icon.
© 2018 Amadeus s.a.s - All Rights Reserved
209
Amadeus Selling Platform Connect User Guide
Image: Ticket Exchange Icons
Icon
Description
This icon is only shown for Swedish Rail. It indicates a semi-flexible fare that can
be exchanged with a fee.
How to Exchange Swedish Rail Tickets
1.
Retrieve a PNRBooking File that has ticketed rail bounds.
2.
In the Itinerary Details section, click on Details to expand the rail bound.
3.
Click on After Sales.
The Confirmation page opens.
4.
Under What do you want to do next?, click on Exchange.
5.
Select the tickets that you want to exchange and click on Exchange Selection.
The Your Passengers section is pre-filled with the passengers in the
PNRBooking File.
6.
Complete the Change Your Trips section as required and click on Search.
Note:
7.
You cannot change the provider from Swedish Rail.
Select the new proposal in the Availability page and click on Continue.
Only exchangeable proposals are displayed.
8.
Review the passenger and purchase information.
Any exchange penalties or fees are displayed in the Exchange Tickets section.
–
–
9.
If the new reservation amount is greater than the original amount, the
difference to be paid is displayed in the Amount to Collect column.
If the new reservation amount is less than the original amount, the residual
amount is lost and will not be refunded. A zero value is displayed in both the
Amount to Collect and Amount to Refund columns.
Click on Book.
10. Review the new itinerary in the Confirmation page and click on Confirm
Exchange.
11. Click on Yes to confirm the exchange.
The Confirmation page is refreshed with the new ticket details, and the ticket
status is updated.
12. If Ticketless Phone has been selected as the issuing mode and an exchange is
performed, an SMS is sent immediately after Exchange confirmation.
Exchanging SNCF Rail Tickets
What Are the Requirements for Exchanging SNCF Tickets?
•
•
•
210
The PNRBooking File must contain one or more issued SNCF tickets.
All SNCF content (Thalys, Eurostar, Lyria, Gala and Alleo) is supported, except
for Hermes tickets.
Any number of tickets can be exchanged for any other number of tickets. For
example: 1 ticket to 1 ticket; 1 ticket to multiple tickets; multiple tickets to 1
ticket, and so on.
Edition 22.0
Chapter 8: Rail
•
Multi-carrier exchange is not supported. For example, SNCF tickets can only be
exchanged for SNCF; Eurostar tickets can only be exchanged for Eurostar, and
so on.
It is not possible to exchange return fare tickets. Only individual bounds can be
exchanged.
•
How to Identify Exchangeable SNCF Rail Tickets
Exchangeable tickets are indicated by an icon containing the letter E in the
Availability page. Hover the mouse over the icon to see the flexibility conditions.
Image: Ticket Exchange Icons
Icon
Description
Indicates a fully flexible fare that can be exchanged.
Indicates a semi-flexible fare that can be exchanged.
How to Exchange SNCF Rail Tickets
1.
Retrieve a PNRBooking File that has ticketed rail bounds.
2.
In the Itinerary Details section, click on Details to expand the rail bound.
3.
Click on After Sales.
The Confirmation page opens.
4.
Under What do you want to do next?, click on Exchange.
The Search page opens with the Your Passengers panel pre-filled with the
passengers in the PNRBooking File.
5.
Note:
The CUI field is not pre-filled, even if a CUI was used in the previous
reservation. You must enter the previous CUI or a new one.
Note:
SNCF: If a PNR contains multiple bounds, you can choose to
exchange specific tickets within the PNR.
Complete the Change Your Trips information as required and click on Search.
Note:
6.
You cannot change the provider from SNCF.
Select the new proposal in the Availability page and click on Continue.
Only exchangeable proposals are displayed.
7.
Review the passenger information.
Note:
If a Loyalty card was entered in the previous reservation, it cannot be
changed. If there was no loyalty card in the previous reservation, you
cannot add a new one.
8.
Review the other information, and click on Continue.
9.
Review the new itinerary on the Confirmation page.
© 2018 Amadeus s.a.s - All Rights Reserved
211
Amadeus Selling Platform Connect User Guide
Any exchange penalties or fees are displayed in the Exchange Tickets section.
–
–
–
If the new reservation amount is greater than the original amount, the
difference to be paid is displayed in the Amount to collect column.
If the new reservation amount is less than the original amount, the residual
amount to be refunded is shown in the Amount to refund column.
If the new reservation amount is equivalent to the original amount, a zero
value is displayed in both the Amount to collect and Amount to refund
columns.
10. Click on Confirm Exchange.
11. Click on Yes to confirm the exchange.
The Confirmation page is refreshed with the new ticket details, and the ticket
status is updated.
Selling SNCF Rail Cards
What Types of Rail Card Can Be Sold?
You can sell coupons for the following types of SNCF rail card in Rail, either together
with a rail card for new subscribers, or on their own as renewals for existing
subscribers:
SNCF Subscription Rail Cards
•
•
•
Abonnement Forfait Ligne à Grande Vitesse
Abonnement Forfait sur Ligne Classique
Abonnement Fréquence 30 and 50
SNCF Commercial Rail Cards
•
•
•
212
Carte Enfant+
Carte Senior+
Carte Jeune
Edition 22.0
Chapter 8: Rail
•
Carte Week-End
What Are the Limitations on Rail Cards?
You cannot do any of the following:
•
•
•
•
•
Sell rail cards without a coupon.
Combine a rail reservation and rail card purchase in the same Booking File.
Buy multiple coupons in the same flow, either for a single passenger or for
multiple passengers.
Refund or exchange a rail card. You can, however, void a rail card .
Re-ticket a rail card following a void.
How to Sell a Rail Card
1.
On the right of the Navigation bar, select Cards & Vouchers from the drop-down.
2.
In the Selection page, select the rail card product you want to purchase.
3.
Under Your Criteria, select one of these options:
–
–
The traveller has no card. This is a first-time rail card purchase. Selecting
this option assumes that the traveller does not already own a card.
The traveller already has a card. This is for the renewal of a subscription.
In this case, enter the traveller's card number, first name, and date of birth. If
the Booking File already contained a traveller profile, then these fields are
pre-filled. If the traveller has more than one card you can select one from the
list.
4.
Enter the validity start date.
5.
For subscription cards, enter the Departure and Destination stations.
Note:
6.
For Fréquence rail cards, you can specify all stations by selecting the
check box entitled: The traveller would like to travel in all France.
Click on Search.
–
Subscription rail cards: In the case of a first-time purchase, a list of
subscription coupon options is displayed showing the prices by duration and
class of service. For example, 3-month, annual, first or second class, and so
on. In the case of a renewal, a list of coupon prices is shown based on the
subscription valid for the entered stations. Since the exact price depends on
the traveller's profile, it is necessary to obtain a quote.
7.
Select a coupon type and click on Continue.
8.
In the Purchase page, enter the traveller's contact details in the Traveller
Information and Contact Details section. If the Booking File already contained
a traveller profile, then these fields are pre-filled. If the traveller has more than one
card you can select one from the list.
9.
In the Payment and Delivery section, select the form of payment and the
method of delivery.
10. The Your selection section shows a summary of the selected subscription.
© 2018 Amadeus s.a.s - All Rights Reserved
213
Amadeus Selling Platform Connect User Guide
–
–
For Abonnement Fréquence, click on the price to display a pop-up with the
fare conditions.
For annual subscriptions, click on the card icon to display the fare
conditions.
11. Click on Quote.
The Confirmation page show a summary of your purchase, including a provider
record locator and rail card number.
12. Click on Save, confirm and stay on this page.
This performs an end transaction. The page is refreshed and the Amadeus record
locator is displayed. The Issue Rail card link is now enabled.
13. Click on the Issue Rail card link.
14. Click on Confirm ticketing.
The Confirmation page is refreshed and a Ticket details section is displayed,
showing the status as ticketed.
In the case of a first-time purchase, two lines are shown; one for the rail card and
one for the coupon.
Note:
Unlike rail reservations, an email is not sent to the traveller.
How to Cancel the Purchase of a Rail Card Coupon
Note:
You can only cancel the purchase of a rail card coupon if you have not yet
issued the coupon. If you have issued it, you can void it instead.
1.
In the Confirmation page, click on Cancel.
2.
Click on Confirm Cancel to return to the Selection page.
How to Void a Rail Card Coupon
Note:
1.
It is not possible to re-ticket or refund a voided coupon.
On the Confirmation page, under What do you want to do next?, click on
Void.
A Void Tickets section appears, displaying a list of coupons that can be voided.
2.
Select the coupon you want to void and click on Confirm Void.
If the void is successful, the Confirmation page is refreshed, with the status of
the reservation changed to Voided.
If the void is not successful, a message is displayed.
214
Edition 22.0
Chapter 8: Rail
Frequently Asked Questions
Profiles
What Is the Correct Format for Profile Information?
Rail card, loyalty card and corporate card information must be stored in structured rail
remarks.
For information about specific structure and codes (provider and cards), contact your
local representative.
How Can I Correct an Error in a Retrieved Profile?
The error must be corrected in the Profiles module. You cannot update profile
information in Rail.
Can I Make a Booking for a Passenger Without a Profile?
Yes, you will be prompted to enter the passenger details before confirming the
booking.
Searching
Can I Select the Passenger Type on the Search Page?
The Passenger type selection is only available to Swedish Rail.
How Do I Select a Rail Card in the Search?
You can select a rail card manually by using the Rail card drop-down list or by using
the auto-complete feature for the Rail card field.
Or:
You can upload a passenger profile and select a rail card using the Rail card dropdown list.
Rail cards that are associated with a profile are selected by default.
Is it Possible to Have a Discount Card Per Passenger?
Yes, you can have a discount card per passenger.
Rail Card Discount Fares
Where Can I Find Rail Card Discount Fares?
The rail card discount fares are displayed in the Search results panel and they are
represented by the
© 2018 Amadeus s.a.s - All Rights Reserved
icon.
215
Amadeus Selling Platform Connect User Guide
Booking
Can I Make Multi-Destination or Open-Jaw Bookings?
Yes. You can make an open-jaw booking for two bounds, except for Trenitalia and
Deutsche Bahn trips.
Multi-destination bookings need to be managed as separate bookings.
Note:
In some cases, two different stations in the same city (for example, Lyon
Perrache and Lyon Part Dieu) are considered as the same station when
making a booking and are not regarded as multi-destination bookings.
Can I Make Group Bookings?
No. You can only make multi-passenger bookings limited to nine passengers.
How Are Seats Allocated During a Booking?
By default, seats are allocated when you make a booking. You can modify this
selection.
Does a Seat Selection for a Passenger Guarantee that a Seat Is
Reserved?
No. Selecting a seat preference for a passenger does not guarantee that the rail
provider can respect this preference. You must check the seat allocation granted by
the provider (coach number and seat/berth number) in the Confirmation page.
Can I Use a Loyalty Card for Bookings?
Yes. You can add loyalty card details in the Your Passengers panel. If the loyalty
card information is stored in the profile, it is displayed automatically.
Can I Print or Email a Booking Confirmation?
Yes. You can use the Print and Email icons in the Confirmation page to print or email
the booking confirmation.
Payment
What Are the Accepted Forms of Payment?
Each rail provider accepts different forms of payment.
The form of payment that is accepted depends on the commercial agreement with
each provider.
Table: Accepted Forms of Payment
216
Form of Payment
SNCF
Swedish Rail
Trenitalia
Deutsche Bahn
No Payment
Yes
Yes
Yes
Yes
Edition 22.0
Chapter 8: Rail
Form of Payment
SNCF
Swedish Rail
Trenitalia
Deutsche Bahn
Cash
Yes
Yes
Yes
Yes
Credit Card
No
No
No
Yes
Account
Yes
No
No
No
Invoice
No
No
No
Yes
Ticketing and Refunding
What Are the Ticketing Options?
SNCF
Ticket
Option
Feature
E-ticket
An e-ticket is collected at a ticket vending machine on departure.
E-billet
A PDF ticket is sent to the passenger to print at home. You can select the
ticket and confirmation email language on the Confirmation page. The
ticket must be presented at departure.
Ticketless
SMS
An SMS is sent to the passenger with the e-ticket containing the reservation
code.
By default, the passenger receives the SMS ticket 24 hours before the
departure date.
To distribute the SMS ticket to the passenger immediately after it is booked,
select the Send SMS upon ticket issuance check box on the Passenger
Information page. This option is only available if the booking is scheduled
less than 90 days before the booking date.
ATB Agency
Pickup
If you select the ATB ticketing option, it is not possible to process the
ticketing in Rail. Ticket issuance and any other actions must be performed
in the Command page.
Paper
Value Agency
Pickup
Paper value is a PDF ticket printed on the provider’s secured paper. The
travel agency prints the ticket on the provider's secured paper and delivers
it to the passenger.
Thalys
Ticketless
Enter a Thalys’ loyalty card or an email address in the Your
passengerspanel before or after you select the issuing mode.
The passenger can book a trip using one of the following methods:
•
Ticketless loyalty card: By entering the loyalty card number, the
traveller will be able to travel with his Thalys TheCard as proof of
transportation.
•
Ticketless E-mail: In case the traveller does not have a Thalys
TheCard, it will be sufficient to simply enter the e-mail address, and
Thalys will send the travel document by e-mail.
All passengers receive a confirmation email from the Distributor and a
Ticketless booking confirmation from Thalys afterward, providing the details
of their journeys.
© 2018 Amadeus s.a.s - All Rights Reserved
217
Amadeus Selling Platform Connect User Guide
BeNe Rail (Including SNCB, NS, & CFL)
Ticket Option
Feature
Electronic documents
Homeprint (PDF), mobile or loyalty card
Paper documents
Printed on secure paper
Swedish Rail
Ticket
Option
Feature
Ticketless
SMS
An SMS is sent to the passenger with the e-ticket containing the reservation
code.
By default, the passenger receives the SMS ticket 24 hours before the
departure date.
To distribute the SMS ticket to the passenger immediately after it is booked,
select the Send SMS upon ticket issuance check box on the Passenger
Information page. This option is only available if the booking is scheduled
less than 90 days before the booking date.
Pick Up
at Station
The passenger can collect the ticket at departure from a vending machine
or from an operator. The passenger needs to present a valid reservation
code.
Ticketless
Email
A PDF ticket is emailed to the passenger to print at home. The ticket must
be presented at departure.
Trenitalia
Ticket
Option
Ticketless
Feature
Email:
A PDF ticket is emailed to the passenger to print at home. The ticket must
be presented at departure. If multiple email addresses were entered for a
multi-passenger booking, the PDF ticket is sent to each address.
Reservation record:
The provider reservation record is displayed on the Confirmation page.
The Reservation record must be shown when boarding.
Deutsche Bahn
218
Ticket
Option
Feature
E-ticket
(BahnTix)
A Bahn-Tix e-ticket is collected at any Deutsche Bahn long-distance ticketvending machine in any German station.
The e-ticket can be collected after the booking is paid.
Online
Ticket
(OLT)
A PDF ticket is sent to the passenger to print at home. The ticket must be
presented while on board together with the original form of identification
(FOID) used at payment time.
Only both ticket and FOID together are accepted as valid proof of a correct
OLT. Otherwise, a penalty will be applied.
Edition 22.0
Chapter 8: Rail
Under What Circumstances Are Tickets Refunded?
Each rail provider may refund a ticket under special circumstances.
The following table shows the refund reasons that each provider accepts.
Table: Refunding Reasons
Refund Reason
SNCF
Trenitalia
Swedish Rail
Deutsche Bahn
Strike
Yes
No
No
No
Passenger Request
Yes
Yes
Yes
Yes
Operator Error
No
Yes
Yes
Yes
Approved By Provider
No
No
Yes
No
Do I Need a Form of Identification to Process a Refund?
No. It is not mandatory.
Trenitalia: A form of identification is an optional step in the refund process.
Can I Refund a Train Ticket Due to a Strike?
You must contact SNCF to obtain a refund.
Retrieving Session Information
What is Session Information?
Rail maintains information about the current browser session. When creating an IR for
the Amadeus second level help desk, you must include this information. The session
information includes the following details:
•
JSession ID
The JsessionID is a key element which allows the help desk to retrieve traces
from the Service Integrator logs of the request or reply. The help desk can then
diagnose the cause of the problem in the Rail application.
•
General information
This indicates information about your environment.
How to Retrieve Session Information
1.
On the Search page, click on Session Info.
The session information window is displayed.
2.
Click on Copy to clipboard and paste it into the incident record (IR).
How to Retrieve Session Information
1.
From the Help menu, select About Amadeus Selling Platform Connect.
© 2018 Amadeus s.a.s - All Rights Reserved
219
Amadeus Selling Platform Connect User Guide
220
2.
In the dialogue box that appears, click on See details to see the JSession ID.
3.
Copy and paste the string into the incident record (IR).
Edition 22.0
Chapter 9: Margin Manager
Getting Started With Margin Manager
How to Log Into the Margin Manager Administration Module
1.
Either:
In Selling Platform Connect: Click on the Margin Manager link in the Tools
section.
Or:
In your web browser: Enter the URL for Margin Manager.
The login screen appears:
2.
Enter your user credentials and in the Administration for field select Amadeus
Margin Manager.
3.
Click on Login.
The Margin Manager Administration window opens.
© 2018 Amadeus s.a.s - All Rights Reserved
221
Amadeus Selling Platform Connect User Guide
Understanding Margin Rules
In Margin Manager, you create rules that define how booking margins are calculated. A
margin is an extra fee added to the booking cost if the booking details match certain
conditions. For example, you could specify that a margin be added for all flights
booked on a particular airline, or in a specific booking class, or during certain dates.
There are two types of margin rule:
•
•
A mark-up rule is used to add a margin that increases the total or component price
of the booking. The mark-up is included in the total price of the booking, and is not
displayed to the customer as a separate line item.
A product fee rule adds a margin for a specific service to the cost of the booking.
It is displayed to the customer as a separate line item.
You can specify a mark-up charge or product fee as either a percentage or a flat fee.
Working With Rules
What Is a Rule?
A margin rule allows a specific margin to be automatically calculated and assigned at
the time of a booking, refund, or cancel. A margin can be a product fee or mark-up.
When you create a margin rule, you specify:
•
•
•
The margin amount, for example, flat fee or percentage
A description, such as the reason for the margin.
The criteria (also known as rule conditions) under which the rule is applied, for
example the travel zone, validating carrier, booking class, and so on.
You can deactivate a rule when it no longer applies, and reactivate it again when
needed.
How to Search for Rules
1.
If you are not already on the Rules page, click on the Rules button on the top
right.
2.
Select the Rule tab, and the Rule search sub-tab.
3.
Specify your search criteria.
Optionally, select either Mark-up or Product fee from the Rule type drop-down
to filter the search results to one type of rule.
4.
Click on Search Rule.
The list of rules matching your criteria is displayed.
222
Edition 22.0
Chapter 9: Margin Manager
5.
To filter the search results more, enter one or more characters in the Search by
Rule ID or name field in the Search results header.
You can edit or copy a rule from the search results by selecting it and clicking on
the Edit icon
or Copy
icon. See How to Create a Rule on page 225.
How to Link a Rule or Model to a Customer Profile
You can specify that a rule or a model should apply to travellers from a specific
company, or even to specific individual travellers. (Note: In general it is more likely
that you would link a model to a customer rather than a single rule.)
1.
When creating a new rule or model, click on the lookup icon next to the Customer
field.
In the New Rule window this field is in the Profile panel.
In the New Model window this field is in the Model Data panel.
© 2018 Amadeus s.a.s - All Rights Reserved
223
Amadeus Selling Platform Connect User Guide
The Customer window opens.
2.
Specify if you wish to link to a Traveller or Company profile,
3.
Search for one or more company or traveller profiles within your organisation by
entering text in the Customer name field.
4.
Move one or more customers from the Available panel to the Selected panel
using the arrows.
The Type column will show a C for company profiles or T traveller profiles.
5.
Click on OK to return to the main window.
How to Edit a Rule
1.
In the Rules page, search for an existing rule and click on the Edit icon.
2.
Modify the rule settings, as described in How to Create a Rule on page 225.
3.
Click on Save Rule.
Note:
224
You cannot change the rule type when editing a rule. Instead, you
would have to copy the rule and create a different rule type.
Edition 22.0
Chapter 9: Margin Manager
How to Copy a Rule
1.
In the Rules page, search for an existing rule and click on the Copy icon
2.
Fill in the rule settings, as described in How to Create a Rule on page 225.
3.
Click on Save Rule.
.
How to Deactivate a Rule
1.
In the Rules page, search for a rule, making sure that Show active Rules is
selected in the Rule status section. See How to Search for Rules on page 222.
2.
Select the rule you wish to deactivate and click on the Deactivate Rule icon
3.
You are asked to confirm deactivation. Click on Yes.
Note:
.
A rule must be removed from all models it is part of before it can be
deactivated.
Why Deactivate a Rule?
If you have two rules with identical criteria, they are said to overlap. Active rules are
not permitted to overlap, so if you wish to create a new rule that overlaps with an
existing one, you must deactivate the existing rule first.
When you create a rule, the system checks to make sure the new rule does not
overlap with any other active rules. If it overlaps, an error message is displayed and
the rule is not created.
This feature can be useful, for example, if you have certain promotions that you wish to
activate periodically.
How to Reactivate a Rule
1.
Search for a rule, making sure that Show deactivated Rules is selected in the
Rule status section. See How to Search for Rules on page 222.
The list of deactivated rules matching your criteria is displayed.
Note:
When you reactivate a rule, you must also add it to any models it is part of,
even if before deactivation the rule was previously linked to a model.
Creating Rules
How to Create a Rule
1.
In the Rules page, select the New Rule tab.
The New Rule page opens.
© 2018 Amadeus s.a.s - All Rights Reserved
225
Amadeus Selling Platform Connect User Guide
2.
226
In the Common panel, specify the general information about the rule, such as its
name, rule type and validity period.
Note:
The rule name does not have to be unique. Each rule is assigned a
unique ID on creation.
Note:
You can only create active rules. Therefore, you cannot modify the
Rule status field. You can change a rule to inactive after it is created.
For more information, see How to Deactivate a Rule on page 225.
3.
In the Product panel, specify information about the product to which this rule
applies, such as the provider, the type of product, such as Transportation, and
any sub-type, such as Air.
4.
In the Action panel, select one or more booking agent actions that should trigger
this rule. You can choose from Booking, Cancellation, or Refund.
Edition 22.0
Chapter 9: Margin Manager
Note:
5.
If you are creating an offer, select the Booking action. Fee or mark-up
rules created for this action type are also applied to offers. When the
offer is confirmed, the fee and mark-up of the offer are replaced by
those of the new booking.
In the Profile panel, you can use the Customer field to specify that the rule
should apply to travellers from a specific company, or even to specific individual
travellers. See How to Link a Rule or Model to a Customer Profile on page 223.
Alternatively you can specify a particular Passenger type to whom this rule
applies. For example, you could create a rule specifically for Child passengers.
6.
In the Rule criteria I, Rule criteria II, and Payment data tabs, specify the
combination of rule conditions that, if met, trigger the application of this rule.
Note:
© 2018 Amadeus s.a.s - All Rights Reserved
If the conditions of more than one rule are met for a particular booking,
the rule with the most matching criteria is applied.
If, however, the competing rules have an equal number of criteria, then
the rule with the highest weighting is selected. (Each rule's weighting
value is defined by the Margin Manager rule engine, and is not visible.)
To specify that the rule applies to a particular market, you must select
Any from the International indicator field, and Market from the Origin
type or Destination type fields. You must have already defined the
relevant markets, in order for them to be available in these drop-down
fields. See How to Define or Modify a Market on page 230.
If you are specifying a rule for an Air product and want it to be triggered
by particular flight numbers, you can specify the numbers in the Flight
Number field on the Rule Criteria II tab, with each number separated
by a comma. Note however, that Margin Manager does not accept
blanks or the character 0 (zero) in this field. So a flight displayed in
cryptic as LH 002 must be entered as LH2.
For example, to enter flights from this display:
227
Amadeus Selling Platform Connect User Guide
AN20NOVFRAHAM (1A)
** AMADEUS AVAILABILITY - AN ** HAM HAMBURG.DE
1
LH7055 J9 C9 D9 Z9 P7 I5 Y9 /FRA 1 HAM 2
B9 M9 U9 H9 XL Q9 V9 W9 S9 T9
2
LH4383 J9 C9 D9 Z9 P7 I5 Y9 /FRA 1 HAM 2
B9 M9 U9 H9 X9 Q9 V9 W9 S9 T9
3 CLH4004 J9 C9 D9 Z9 P7 I5 Y9 /FRA 1 HAM 2
B9 M9 U9 H9 XL Q9 V9 W9 S9 T9
4
LH 002 J9 C9 DL ZL I2 Y9 B9 /FRA 1 HAM 2
M9 U9 H9 X4 Q9 V9 WL SL
5LH:NH6213 J4 C4 D4 Z4 P4 Y4 B4 /FRA 1 HAM 2
M4 U4 H4 Q4 V4 WL SL LL
6
LH7056 J9 C9 D9 Z9 P7 I5 Y9 /FRA 1 HAM 2
B9 M9 U9 H9 XL Q9 V9 W9 S9 T9
7
LH 004 J9 C9 DL ZL I4 Y9 B9 /FRA 1 HAM 2
M9 U9 H9 X7 Q9 V9 W9 SL
8
LH7307 J9 C9 D9 Z9 P7 I5 Y9 /FRA 1 HAM 2
B9 M9 U9 H9 XL Q9 V9 W9 S9 T9
9
LH 006 J9 C9 DL ZL I5 Y9 B9 /FRA 1 HAM 2
M9 U9 H9 XL QL VL WL SL
102A*9B2120 C9 F9 M9 Y9
FRATN ZMB
Note:
0600
0800
4 MO 20NOV 0000
E0/320
2:00
0630
0715
E0/320
0:45
0640
0740
E0/321
1:00
0700
0805
E0/321
1:05
0700
0805
E0/321
0700
0900
E0/320
2:00
0730
0835
E0/32A
1:05
0730
0900
E0/321
1:30
0800
0905
E0/32A
1:05
1041
1435
E0 TRN
3:54
TR
1:05
You would enter the flight numbers as follows:
LH7055, LH4383, LH4004, LH2, NH6213, LH7056, LH4, LH7307, LH6
7.
In the Rule Content panel, enter the amount that will be applied to the booking if
the rule conditions in the Product Data I and Product Data II tabs are met.
The values you can enter depend on whether you select Flat or Percent from the
Amount drop-down.
Note:
228
If you enter an amount and click on Create Rule without entering any
other data, the rule will always be used during the margin calculation
unless a more specific rule is applicable.
Edition 22.0
Chapter 9: Margin Manager
Note:
8.
If you select Any as the Currency, the Travel Agency Currency (TAC)
for your office ID is used, even if the flight is booked in another
currency.
Click on Create Rule to create the rule.
If the rule is created successfully, a pop-up appears.
9.
If you wish to continue creating more rules, select the rule type and click on New
Rule or Copy Rule. If you copy the rule, all the values stay the same, but a new
rule ID is created.
Otherwise click on Back to search to return to the Rule Search tab. The new
rule is displayed in the search results list in the Rule Search tab.
Working With Markets
What Is a Market?
A market is composed of one or more geographical locations (regions, countries,
states, cities and airports). The geographical locations are based on the IATA standard
representation.
Margin Manager has a default market, World, that cannot be modified or deleted.
A market must be unique within an administrative office. In other words, you cannot
create two markets that are exactly the same.
When you define markets, you can include and exclude locations to suit your margin
requirements.
Here are some examples:
•
•
•
Paris - only the city Paris is included.
North America and Central America - includes the regions North America and
Central America. All countries, cities and airports in North and Central America
are automatically included in this market.
World excluding North America - automatically includes all regions, countries,
states, cities and airports in the World apart from those in North America.
© 2018 Amadeus s.a.s - All Rights Reserved
229
Amadeus Selling Platform Connect User Guide
How to Define or Modify a Market
If you wish to specify that the rule applies to a particular market, then you must first
define the relevant markets, so they are available in the Origin type and Destination
type drop-downs in the Product Data II Tab. See How to Create a Rule on page 225.
1.
Click on the Markets button in the top right corner of the screen.
The Market Search screen opens.
2.
In the Market Search panel, click on the plus sign to create a new market.
Enter a market in the search field if you are modifying an existing market.
3.
In the New Market panel, enter the Market name and Description.
4.
Under Market Content, select the option that describes the market content:
–
–
In the case of Region, Country or State, select an appropriate value from
the drop-down list.
In the case of City, or Airport, enter the IATA city code.
5.
Click on Include to add the market to the Tree panel.
6.
To exclude a market from a higher-level market, use the Exclude buttons:
For example, if you want to create a Europe market but do not want to include
Switzerland:
–
–
–
Select Region and select Europe, the click on Include.
Europe appears in the Tree panel.
Select Country and select Switzerland, then click on Exclude.
Switzerland appears as an excluded item from the Europe market.
7.
Click on Save market.
You can now apply rules to the market created. This market is available in the
Origin type and Destination type fields in the Product data II tab when defining
a rule.
You cannot delete a market if it is linked to a rule.
Working With Models
What Is a Model?
A model is a set of rules that can be either linked to a specific customer (through their
CSX profile) or that can be activated for a specific period of time.
Note:
If two or more models have the same validity date range, an overlap error is
shown.
How to Search for, Edit and Copy Models
1.
Select the Model tab.
2.
In the Models Search window, enter the name of the model in the search field.
You see the list of matching models.
230
Edition 22.0
Chapter 9: Margin Manager
3.
To edit or copy a model, select it and click on the Edit icon
.
How to Deactivate a Model
1.
Locate the model in the Models window. See How to Search for, Edit and Copy
Models on page 230.
2.
Select the model you wish to deactivate and click on the Deactivate Rule icon
.
3.
You are asked to confirm deactivation. Click on Yes.
How to Reactivate a Model
1.
Locate the model in the Models window. See How to Search for, Edit and Copy
Models on page 230.
How to Create or Copy a Model
1.
In the Rule page, click on the Model tab.
2.
Click on the New model tab.
Alternatively, search for an existing model and copy it by clicking on the Copy
icon
3.
Enter a name, validity period, and optionally a customer and description for the
new model.
Note:
© 2018 Amadeus s.a.s - All Rights Reserved
A rule with a specified customer cannot be assigned to a model. You
have to remove the customer link first, then link the model to the
customer if desired.
231
Amadeus Selling Platform Connect User Guide
You can add rules to the model now, or save the model and add rules later.
Note:
It is possible to create a model without linking rules to it. However,
during the fee calculation process only active rules linked to a model
are taken into consideration.
The list of rules matching your criteria is displayed.
4.
Double-click on one or more of the rules in the list, or click on the Add Rule to
Model icon
, to add the group to the model.
To delete a rule from the model, in the Current Rules in Model panel, click on
the Remove Rule from Model icon
5.
.
Click on Create Model if this is a new model, or Save Model if you are editing
one.
How Is a Rule Applied?
To decide which rules to apply to a booking, Margin Manager applies the following
logic:
Model
selected in
PNR?
CSX profile
selected in
PNR?
Result
Yes
Yes
1.
2.
This model and the linked CSX profile are checked
for matching rules and the assigned CSX.
If no matching rule is found, no rule is applied.
Yes
No
1.
2.
This model is checked for matching rules.
If no matching rule is found, no rule is applied.
No
Yes
1.
Any model linked to the CSX profile is checked for
matching rules.
If no matching rule is found, all other models which
are not linked to a CSX profile are checked for
matching rules.
If no matching rule is found in any models, free rules
are checked, and rules with linked CSX is checked
2.
3.
No
No
1.
2.
Note:
232
All models with no link to a CSX profile are checked
for matching rules.
If no matching rule is found in any model, then all
free rules that are not linked to a CSX profile are
checked.
Since some customers may expect rule selection to behave differently from
the explanation in the above table, it is recommended not to use “free rules”
and “models in combination. If the TA wants to work with models, all the
rules should be put in a model so that there are no "free rules" left. In other
words, you would create one model, for example called “Default”,
containing all free rules without any validity or CSX customer, then create
additional models, with either different validities or different CSX profiles
linked to them.
Edition 22.0
Chapter 9: Margin Manager
Note:
In a cryptic window you can select a model in your PNR by using the
command TFL to see a list of all models, and TFU/1234 to select a specific
model. In Selling Platform Connect the list of models is shown in AllFares
Plus.
Working With Competence Areas
What Is a Competence Area?
A competence area is the name given to the group of point-of-sales offices that can
use the rules you create. These offices can be part of your agency chain or
corporation, or they can be any offices for which you are the designated rules
administrator.
Your administration office is responsible for a single competence area. To maintain the
competence area, you add or delete offices or groups of offices as required:
•
•
•
If your administration office is also a point-of-sale office, remember to include the
office in your competence area.
If you become responsible for a new point-of-sale office, add the office to your
competence area if it is not already part of one of your office groups.
If an office is no longer eligible to use the rules in your competence area, make
sure that you remove it from your competence area.
How to View and Modify Office IDs Included in a Competence Area
Click on the Competence Area button at the top right corner of the screen.
The list of existing areas is shown in the Competence area details panel.
•
To add a single office to the competence area:
a.
In the New detail panel, click on the Office tab and enter the office details.
Mandatory fields are marked with an asterisk.
b.
Click on Save.
A new detail line appears in the Competence area details panel.
•
To add multiple offices to the competence area:
a.
In the New detail panel, click on the Mask tab, and enter a Corporate ID.
b.
Click on Save.
A new detail line appears in the Competence area details panel.
•
To delete a detail line:
a.
Select the check box on the left of the detail line
b.
Click on the Delete selection icon
c.
Click on Yes to confirm deletion.
© 2018 Amadeus s.a.s - All Rights Reserved
.
.
233
Amadeus Selling Platform Connect User Guide
Applying Fees to Bookings
Once margin rules have been defined for your organisation, they are immediately
available to the travel agents creating bookings. The agent can thus accurately
communicate the estimated total price of a trip (fare + mark-up + service fee) during
both the shopping and booking phases.
How to Request the Total Sales Price (Cryptic)
1.
First create the booking and do a pricing using one of the regular pricing
commands such as FXB or FXP.
This shows the total fare price without any added margin.
Note:
The total sales price including fee and mark-up information will be
shown in the Pricing Display starting from Q1 2018 for cryptic and
Selling Platform Connect.
Example:
EUR
2.
140.63 TOTAL
INCL EUR 8.20 AGY FEE & 5.00 AGY MU
To display the total sales price including margin calculation details, enter the
command:
EPD/FI
This displays the total sales price and gives a breakdown of any added mark-up
and fees.
BOOKING FILE - GLOBAL OVERVIEW
234
Edition 22.0
Chapter 9: Margin Manager
TOTAL SALES PRICE:
TOTAL GROSS PROFIT:
TOTAL REFERRAL:
601.01 EUR
157.00 EUR
0.00 EUR
ID PRODUCT
STATUS PRICE DETAILS
SALES PRICE
------------------------------------------------------------------------------1
AIR
ACT
PURCHASE PRICE:
444.01 EUR
521.01 EUR
SMITH/JOHN
DISCOUNT:
0.00 EUR
MARK-UP:
77.00 EUR
2
SERVICE FEE
ACT
FEE:
80.00 EUR
80.00 EUR
DISCOUNT:
0.00 EUR
>
BOOKING FILE - GLOBAL OVERVIEW
TOTAL SALES PRICE:
TOTAL GROSS PROFIT:
TOTAL REFERRAL:
601.01 EUR
157.00 EUR
0.00 EUR
ID PRODUCT
STATUS PRICE DETAILS
SALES PRICE
------------------------------------------------------------------------------1
AIR
ACT
PURCHASE PRICE:
444.01 EUR
521.01 EUR
SMITH/JOHN
DISCOUNT:
0.00 EUR
MARK-UP:
77.00 EUR
2
SERVICE FEE
ACT
FEE:
80.00 EUR
80.00 EUR
DISCOUNT:
0.00 EUR
>
How to Request the Total Sales Price (Selling Platform Connect)
1.
First create the booking and do a pricing using one of the regular pricing
commands such as FXB or FXP.
Note:
The total sales price including fee and mark-up information will be
shown in the Pricing Display starting from Q1 2018.
This shows the pricing without any added margin.
2.
Click on Show Booking File.
3.
Scroll to the Sales section.
The Sales Price column shows the total sales price including the automatically
added margin.
4.
To see details of the margin, click on Details.
A window is displayed showing you full sales details of the PNR.
© 2018 Amadeus s.a.s - All Rights Reserved
235
Amadeus Selling Platform Connect User Guide
Adding Additional Fees
You can add other fees manually, by clicking on Add Fee under What can you do
next? at the bottom of the Sales section, and selecting either of the following:
•
•
General, for fees relating to non-travel product related items, such as visas
sending and so on.
Linked, for fees related to a travel product, such as a cancellation fee.
How to Adjust a Fee After It Has Been Added
Cryptic
To override an automatically calculated fee or mark-up, use the TFA command.
Example:
TFA/0.00/F1
This sets the mark-up and discount to 0 for the first entry. The following example
shows no mark-up or discount for line 1:
Selling Platform Connect
To override an automatically calculated fee or mark-up, create a fee or mark-up
manually in the Sales section of Selling Platform Connect.
236
1.
Click on Show Booking File on right-hand panel.
2.
In the Sales section, click on the Details link for the Air line or Service Fee line.
Edition 22.0
Chapter 9: Margin Manager
3.
Click on the Margin amount field in the dialogue box and click on Update.
How to Set the Booking Channel and Delivery Type
Cryptic
To set the Booking Channel:
TFU/BC-nn
To set the Delivery Type:
TFU/DT-nn
Selling Platform Connect
You can set the Booking Channel and Delivery Type in the Sales section in Selling
Platform Connect.
Scenarios
Scenario 1: Creating a Generic Margin Rule
Scenario
Create a generic rule that applies a product fee of 50 Euros to every flight in the world.
Solution
1.
On the Rules page, click on the New Rules tab and set the rule as follows:
Table: Scenario 1: Rule settings
Panel/Field
Setting
General Rule data
Common panel
Rule name
<name>
Rule type
Product Fee
Valid From/To
Not set (always applicable)
Product panel
Content Provider
Any
Product type
Transportation
Type
Air
Action panel
Booking action
Booking
Rule Criteria I tab
Itinerary type panel
International indicator
© 2018 Amadeus s.a.s - All Rights Reserved
Any
237
Amadeus Selling Platform Connect User Guide
Panel/Field
Setting
Origin type
World
Destination type
World
Rule Content
Amount type
Flat
Amount
50
Currency
Euros
2.
Click on Create Rule.
Scenario 2: Creating Margin Rules Per Itinerary
Scenario
Create three standard itinerary rules that apply the following flat margins:
•
•
•
20 euros for all domestic flights
30 euros for European flights
40 euros for international flights
Solution
1.
On the Rules page, click on the New Rules tab and set the rule as follows:
Table: Scenario 2: Rule settings - Domestic flights
Panel/Field
Setting
General Rule data
Common panel
Rule name
<name>
Rule type
Product Fee
Valid From/To
Not set (always applicable)
Product panel
Content Provider
Any
Product type
Transportation
Type
Air
Action panel
Booking action
Booking
Rule Criteria I tab
Itinerary type panel
International indicator
238
Domestic
Edition 22.0
Chapter 9: Margin Manager
Panel/Field
Setting
Origin type
Any
Destination type
Any
Rule Content
Amount type
Flat
Amount
20
Currency
Euros
2.
Click on Create Rule.
3.
In the Success dialog, select Product Fee and click on Copy Rule.
4.
Change the settings for the European flights, as follows:
Table: Scenario 2: Rule settings - EU flights
Panel/Field
Setting
General Rule data
Common panel
Rule name
<name>
Rule Criteria I tab
Itinerary type panel
International indicator
EU
Rule Content
Amount
30
5.
Click on Create Rule.
6.
In the Success dialog, select Product Fee and click on Copy Rule.
7.
Change the settings for international flights, as follows:
Table: Scenario 2: Rule settings - International flights
Panel/Field
Setting
General Rule data
Common panel
Rule name
<name>
Rule Criteria I tab
Itinerary type panel
International indicator
International
Rule Content
Amount
© 2018 Amadeus s.a.s - All Rights Reserved
40
239
Amadeus Selling Platform Connect User Guide
8.
Click on Create Rule.
Scenario 3: Creating a Margin Rule Based on Carrier and Class
Scenario
Create a rule that applies a flat margin of 50 Euros for:
•
•
•
One-way flights from PAR to Asia
On validating carrier AF
In business class
Note:
If you are creating Mark-up, it is not visible to customer and so the travel
agent needs to be the merchant in the case of credit card payment. This is
specified by setting the Payment channel in the Sales section.
Solution
1.
If the Asia market does not already exist, we first have to create it. On the Rules
page, click on Markets.
2.
Click on the
3.
In the New Market panel, enter the name of the new market, such as "Asia
market".
4.
Under Market Content, for the Region option, select Asia region and click on
Include.
icon.
The Market tree should look like this:
5.
Click on Save Market.
For more details, see How to Define or Modify a Market on page 230.
6.
Click on the Rules button, then on the Rules page, click on the New Rules tab.
7.
Set the rule as follows:
Table: Scenario 3: Rule settings - Complex rule
Panel/Field
Setting
General Rule data
Common panel
Rule name
<name>
Rule type
Mark-up
Valid From/To
Not set (always applicable)
Product panel
Content Provider
240
Any
Edition 22.0
Chapter 9: Margin Manager
Panel/Field
Setting
Product type
Transportation
Type
Air
Action panel
Booking action
Booking
Rule Criteria I tab
Air data panel
Type of route
One-way
Itinerary type panel
International indicator
Any
Origin type
City
Location
PAR
Destination type
Market
Market
<Asia market name>
Carrier panel
Validating airline
AF
Cabin
Business
Rule Content
Amount type
Flat
Amount
50
Currency
Euros
8.
Click on Create Rule.
© 2018 Amadeus s.a.s - All Rights Reserved
241
Amadeus Selling Platform Connect User Guide
242
Chapter 10: Cryptic Magic
Getting Started With Cryptic Magic
What Is Cryptic Magic?
Cryptic Magic provides a text field from within the graphic workflow into which you can
enter a limited number of cryptic commands that will populate the Booking File. See
Using Cryptic Magic Commands on page 243.
How to Access Cryptic Magic
The Cryptic Magic entry line is available from anywhere in the application:
This is the Cryptic Magic text field. Enter cryptic commands here.
By clicking on this symbol, a history of recent commands will be displayed. These
can be edited and re-entered.
Use this drop-down list to select another GDS provider.
What Are the Features of Cryptic Magic?
The Cryptic Magic entry line has the following features:
•
•
•
A cryptic command can be typed directly into the Cryptic Magic text field.
After a command is recognised, the background changes to green.
If a command is not recognised, you are prompted to switch to the Command
Page.
Using Cryptic Magic Commands
Cryptic Magic can be used to enter a variety of commands, including (but not limited
to) availability and scheduling, fare quote display, fare notes, flight information, short
sell and pricing commands for Amadeus. You can also use some Sabre commands
with Cryptic Magic.
© 2018 Amadeus s.a.s - All Rights Reserved
243
Amadeus Selling Platform Connect User Guide
Cryptic Magic Availability and Scheduling Commands
Request
Entry
One-way routing, specified date, city pair, time
AN11JULHOULAX1430
Local time if today is 11JUL, or 0000 in the
future
AN11JULHOULAX
Current day departure, specified time
ANMIAATL1130
Departure city is the same as the office profile
AN11JULNYC1130
Current location and current day departure,
local time
ANATL
Seven-day search
AN/11JULMADNYC1430
Round-trip routing, specified dates and times
AN11JULMADCPH8A*23AUG2P
Round trip, returning on the same day
AN11JULMADCPH*
Departure on current day, local time
ANMADSCL*11JUL1200
Seven-day search
AN/11JULMADBKK*29JUL7A
Dual city pair display, specified dates
AN9JULFRAMAD*23JULBCNDUS
Second pair a number of days later A
AN11JULMADCPH*+4STOBCN
Same day availability
AN9JULMADFRA*DUSBCN
Open-jaw availability
AN12OCTFRAMAD*BCN
Seven-day search
AN/8FEBANCNOU*//3MARPPTANC
AD23OCTPDXOMA7A
AA23OCTSEASFO11A
AD23OCTPDXORD/AUA
Airline preference (maximum six)
AN11JULMADCPH13/ASK,IB
Availability for a specific flight number
AN11JULATHROM/AAZ717
Number of seats (maximum nine)
AN11JULSINFRA/B3
Specified cabin type (maximum two)
AN11JULSINSYD/KF,C
Specified classes (maximum three)
AN11JULLHRBOM/CF
Specified classes on all segments
AN15SEPJFKAMS/CF-Y
Connecting cities (up to two)
AN11JULLONTYO14/XBKKHKG
Non-stop flights only
AN11JULLAXNYC/FN
Cryptic Magic Fare Quote Display Commands
244
Request
Entry
Origin city different from CRT location,
today
FQDFRAMNL
Edition 22.0
Chapter 10: Cryptic Magic
Request
Entry
Origin city and CRT location same, today
FQDMNL
Specific airline only
FQDFRAMNL/A-LH
Multiple airlines (maximum of three)
FQDFRAMNL/ALH,PR,KL
Common fares only
FQDFRAMNL/AYY
Three-month display, starting in April
FQDFRAMNL/DAPR
Specific date
FQDFRAMNL/D11APR
Exact outbound travel dates
FQDFRAMNL/A-LH/D26NOV*
Range of travel start dates
FQDFRAMNL/D21JUL**14AUG
From a specific date to seven days ahead
FQDFRAMNL/D21JAN**7D
From a specific date to three months
ahead
FQDBCNMNL/AIB/D21JAN**3M
Fares from today's date to a specific date
FQDFRAMNL/D**3MAR
Specific past date
FQDFRAMNL/ALH/D23JAN09
Different travel and ticketing dates
FQDPARFRA/D5JUN08/AAF/R,06APR08
Travel date (with date range) different from
ticketing dates
FQDHELNBO/D15AUG08**/R,10MAY08
Front cabin position (first class)
FQDFRAMNL/KF
Front cabin position (business class)
FQDFRAMNL/KC
Rear cabin position (economy class)
FQDFRAMNL/KY
Rear cabin (economy and premium class)
FQDFRAMNL/KW
Rear cabin (economy class, excluding
premium)
FQDFRAMNL/KM
One-way fares
FQDFRAMNL/IO
Round-trip fares
FQDFRAMNL/IR
Fares in NUC
FQDFRAMNL/R,NUC
Add tax (if not included by default)
FQDFRAMNL/R,AT
Withhold tax (if included by default)
FQDFRAMNL/R,WT
Fare request types, APEX, PEX and
MILITARY (maximum of three codes)
FQDFRAMNL/ALH/R,-APX-PEX-MIL
Expanded parameters, fares with no
penalty
FQDNYCLON/ABA/R,*NPE
Expanded parameters, fares with a
percentage penalty
FQDNYCPAR/AAF/R,*PE25P
Round-the-world (RTW) or Circle Trip (CT)
fares
FQDLONLON/AQF/VRW,
FQDSYDSYD/AQF/VCT
Unifares
FQDNYCMAD/R,U
© 2018 Amadeus s.a.s - All Rights Reserved
245
Amadeus Selling Platform Connect User Guide
Request
Entry
Unifares for a corporate contract
FQDNYCMAD/R,U364477
Unifares by corporate name
FQDNYCMAD/R,UU*IBM
Unifares for a specific airline
FQDNYCSFO/AUS/R,U
Negotiated fares for a corporate contract
FQDNYCMAD/R,C364477
Cryptic Magic Fare Notes Commands
Request
Entry
Fare notes
FQN3
Cryptic Magic Flight Information Commands
Request
Entry
From an availability or schedule display (line two), maximum two
DO2
From an availability display, third flight from line one (multi segment)
DO1/3
Cryptic Magic Informative Display Commands
246
Request
Entry
Display a list of fares
FQPLONSINLON
View the ticket image for the fare on line 3
FQQ3
Different airlines, each segment
FQPLON/ABASINJKT/ASQBKK
Same airline for all segments
FQPNCE/AAFMIAPARNCE
Same airline for all segments
FQPNCEMIAPARNCE/OAF
Travel dates
FQPLON/D04SEPSIN/D18OCTLON
Past travel and validation date (maximum
six months for US and Canada and 12
months for the rest of the world)
FQPMUC/D01APRPARMAD/R,07JUN08
Fare break point at the next city
FQPLON/BPARHEL
Inhibit fare break point at the next city
FQPLON/BPARHEL
Global routing via the eastern hemisphere
FQPLON/VEHSINLON
Global routing round-the-world (RTW)
FQPLON/ABA/VRWCHIHNLSYDBKKLON
Passenger discount
FQPMADPARMAD/RCH
Multiple discounts (maximum six codes)
FQPMADPAR/RCH**ZZ**IN
Passenger type code
FQPLAX/AYXNYC/RMIL
Booking codes
FQPLON/CFSIN/CYLON
Edition 22.0
Chapter 10: Cryptic Magic
Request
Entry
Return as a mirror of outbound segments
FQPLONSIN/M
Expanded parameters, fares with no
maximum stay
FQPPARSYDPAR/R,*NMX
Expanded parameters, multiple
restrictions
FQPNYC/AAAMIABOS/R,*NPE-NAP
Point-of-sale override
FQPMADPARMAD/R,LON
Ticketing city override
FQPMADPARMAD/R,.FRA
Point-of-sale and ticketing city override
FQPMADPARMAD/R,LON.FRA
Price in a foreign currency
FQPLONSIN/R,FC-USD
Stopover sector
FQPLONFRA-MUCDUSLON
Stopover and surface sector
FQPLONFRA---MUCDUSLON
Transfer at all points before the hyphen
(FRA and MUC)
FQPLONFRAMUCGVA-
Tax exemption, all taxes
FQPMADPARMAD/R,ET
Add taxes
FQPBOG/ACOMIA-EWR-BOG/R,AC-US
Withhold taxes
FQPPAR/AAFFRA-LON-PAR/R,WC-DE
Withhold surcharges
FQPNYC/AAARIO/R,WQ
Withhold all taxes
FQPLONNCELON/R,WT
Unifares
FQPNCE/ABALHRNCE/R,U
Unifares for a corporate contract
FQPNCE/ABALHRNCE/R,U364477
Negotiated fares for a corporate contract
FQPNCE/ABALHRNCE/R,C364477
Cryptic Magic Long Sell, Ghost, Passive, Information Commands
Request
Entry
Sell one seat
SSEI154C12JULDUBLHR1
Departure date is today
SSBA352C/LHRNCE1
Unaccompanied minors
SSBA343L10JULNCELHRUM2/5,6
Stretcher
SSBA343L10JULNCELHRST2
Interline passenger with a reservation
SSAF2402C10JULNCEORYID1
Reconfirm segment booked outside
Amadeus
SSDL071C12JUNCPHJFKRR1
Cancel a segment booked outside
Amadeus
SSAC111C19DECYULYVRIX1
Create passive segment
SS1G2/PK/ABC123
Create service segment
SS1G2/HK/ABC123
© 2018 Amadeus s.a.s - All Rights Reserved
247
Amadeus Selling Platform Connect User Guide
Request
Entry
Create ghost segment
SS1G2/GK/ABC123
Create passive segment from dual city
pair display
SS1L5/PK/ABCDE*12/PK/ABCDE
Add airline record locator to passive
segment
3/*ABC123
Create flight segment for information
SIKL171C28JUNAMSCPHHK2/08501120
Arrival unknown
SIARNK
Create open segment specifying only
airline, class, departure and arrival cities,
for one passenger
SOBAC25NOVLHRJFK/P2
Two airline codes
SOSKBA/C20SEPSTOLHR
Cryptic Magic Pricing Commands
248
Request
Entry
Price a PNR without creating a TST
FXX
View the ticket image for the fare on line 3
FQQ3
View the fare calculation for the fare on line 3
FQH3
Global routing round-the-world (RW), whole
itinerary
FXX/S2RW
Global routing Round-the-World (RW), selected
segments
FXX/S2,RW,3-7,10
Global routing circle trip (CT), whole itinerary
FXX/S2CT
Global routing circle trip (CT), selected segments
FXX/S2,CT,3-7,10
Passenger type codes (maximum six codes)
FXX/RMIL*CD*CH
Price passenger type code, military only
FXX/RMIL,*PTC
Expanded parameters, fares with no restrictions
FXX/R,*NR
Expanded parameters, multiple restrictions
FXX/R,*NPE-NAP
Expanded parameters, penalty with percentage
FXX/R,*PE25P
Point-of-sale override
FXX/R,LON
Ticketing city override
FXX/R,.FRA
Point-of-sale and ticketing city override
FXX/R,LON.FRA
Pricing in a foreign currency
FXX/R,FC-USD
Tax exemption, all taxes
FXX/R,ET
Tax exemption, all FR taxes
FXX/R,ET-FR
Tax exemption, SE type of FR tax
FXX/R,ET-FRSE
Edition 22.0
Chapter 10: Cryptic Magic
Request
Entry
Add taxes (maximum four)
FXX/R,AC-US-GB
Withhold taxes (maximum four)
FXX/R,WC-DE-FR
Unifares
FXX/R,U
Unifares for a corporate contract
FXX/R,U123001
Unifares for up to six corporate codes or names
FXX/R, U000001-000002-*IBM
Negotiated fares
FXX/R,NEGO
Negotiated fares for a corporate contract
FXX/R,C123001
Price a new or retrieved PNR, without TST
FXA
Price a PNR without creating a TST
FXA
Price passenger 1
FXA/P1
Price passengers 1,2, and 5
FXA/P1,2,5
Price passengers 1 to 3
FXA/P1-3
Price only infants
FXA/INF
Price only non-infants
FXA/PAX
Same discount for all passengers
FXA/RDG
Multiple discounts
FXA/RCH*ZZ*CD
Passenger discount for passenger 1
FXA/P1/RDG
Passenger discount for passengers 1 and 3
FXA/P1,3/RDG
Different discounts for specified passengers
FXA/P1/RCH/P2/RZZ//P3/RCD
Passenger type codes (maximum six codes)
FXA/RMIL*CD*CH
Price passenger type code, military only
FXA/RMIL,*PTC
Expanded parameters, fares with no restrictions
FXA/R,*NR
Expanded parameters, multiple restrictions
FXA/R,*NPE-NAP
Expanded parameters, penalty with percentage
FXA/R, *PE25P
Point-of-sale override
FXA/R,LON
Ticketing city override
FXA/R,.FRA
Point-of-sale and ticketing city override
FXA/R,LON.FRA
Pricing in a foreign currency
FXA/R,FC-USD
Price segment 4
FXA/S4
Price segments 4 and 5
FXA/S4,5
Price segments 4 to 6
FXA/S4-6
Tax exemption, all taxes
FXA/R,ET
Tax exemption, all FR taxes
FXA/R,ET-FR
© 2018 Amadeus s.a.s - All Rights Reserved
249
Amadeus Selling Platform Connect User Guide
250
Request
Entry
Tax exemption, SE type of FR tax
FXA/R,ET-FRSE
Add taxes (maximum four)
FXA/R,AC-US-GB
Withhold taxes (maximum four)
FXA/R,WC-DE-FR
Unifares
FXA/R,U
Unifares for a corporate contract
FXA/R,U123001
Unifares for up to six corporate codes or names
FXA/R,U000001-000002-*IBM
Negotiated fares
FXA/R,NEGO
Negotiated fares for a corporate contract
FXA/R,C123001
Specify the cabin class
FXA/KC
Price a new or retrieved PNR, without TST
FXA/LO
Price a PNR without creating a TST
FXA/LO
Price passenger 1
FXA/LO/P1
Price passenger 1, 2 and 5
FXA/LO/P1,2,5
Price passengers 1 to 3
FXA/LO/P1-3
Price only infants
FXA/LO/INF
Price only non-infants
FXA/LO/PAX
Same discount for all passengers
FXA/LO/RDG
Multiple discounts
FXA/LO/RCH*ZZ*CD
Passenger discount for passenger 1
FXA/LO/P1/RDG
Passenger discount for passengers 1 and 3
FXA/LO/P1,3/RDG
Different discounts for specified passengers
FXA/LO/P1/RCH//P2/RZZ//P3/RCD
Passenger type codes (maximum six codes)
FXA/LO/RMIL*CD*CH
Price passenger type code, military only
FXA/LO/RMIL,*PTC
Expanded parameters, fares with no restrictions
FXA/LO/R,*NR
Expanded parameters, multiple restrictions
FXA/LO/R,*NPE-NAP
Expanded parameters, penalty with percentage
FXA/LO/R,*PE25P
Point-of-sale override
FXA/LO/R,LON
Ticketing city override
FXA/LO/R,.FRA
Point-of-sale and ticketing city override
FXA/LO/R,LON.FRA
Pricing in a foreign currency
FXA/LO/R,FC-USD
Price segment 4
FXA/LO/S4
Price segments 4 and 5
FXA/LO/S4,5
Price segments 4 to 6
FXA/LO/S4-6
Edition 22.0
Chapter 10: Cryptic Magic
Request
Entry
Tax exemption, all taxes
FXA/LO/R,ET
Tax exemption, all FR taxes
FXA/LO/R,ET-FR
Tax exemption, SE type of FR tax
FXA/LO/R,ET-FRSE
Add taxes (maximum 4)
FXA/LO/R,AC-US-GB
Withhold taxes (maximum 4)
FXA/LO/R,WC-DE-FR
Unifares
FXA/LO/R,U
Unifares for a corporate contract
FXA/LO/R,U123001
Unifares for up to 6 corporate codes or names
FXA/LO/R,U000001-000002-*IBM
Negotiated fares
FXA/LO/R,NEGO
Negotiated fares for a corporate contract
FXA/LO/R,C123001
Select the fare on line 3 for all passengers, rebook
and create a TST
FXU3
Select different fares for selected passengers,
rebook and create TST
FXU1/P1,3//5/P2
Cryptic Magic Short Sell Commands
Request
Entry
Sell one seat on line 2 in C class
SS1C2
Sell two seats on line 1, in C class for first flight, remaining flights in B
class
SS2CB1
Sell seats from dual availability display, same class
SS1Y2*11
Sell seats from dual availability display, different class
SS1Y3*C12
Stretcher
SS2C3/ST
Interline passenger with a reservation
SS2C3/ID
Waitlist
SS1D3/PE
Reconfirm segment booked in Amadeus
3/RR
Cryptic Magic Timetable Commands
Request
Entry
One-way routing, specified date, city pair, time
TN11JULCPTCAI0830
Departures from 0000 for a date in the future
TN11JULCPTCAI
Current day, specified time
TNCPTCAI0830
Departure city is the same as the office profile
TN11JULRIO0830
Current day, local time
TNMIARIO
© 2018 Amadeus s.a.s - All Rights Reserved
251
Amadeus Selling Platform Connect User Guide
Request
Entry
Departure city is the same as the office profile, current
day
TNRIO
Flights operating on a specific day of the week
TN29AUGHOUMEX1430/WE
Sabre Cryptic Magic Commands
252
Request
Entry
Local time if today is 11JUL, or 0000 in the future
123OCTPDXOMA
Current day departure, specified time
123OCTPDXOMA7A
Departure city is the same as the office profile
123OCTSEASFO/11A
Current location and current day departure, local time
123OCTPDXORD‡UA
Seven-day search
01C2
Round-trip routing, specified dates and times
01C1B2
Round trip, returning on the same day
WP
Departure on current day, local time
WPN1.1
Seven-day search
WPS4/5
Edition 22.0
Chapter 11: Command Page
Getting Started With the Command Page
How to Open a New Command Page
On the main Selling Platform Connect menu, click on File > New Command Page.
What Are the Command Page Shortcuts?
Action
Entry
Scroll between previously entered commands
Alt + up arrow and down arrow
Move up
F7
Move down
F8
Clear screen without erasing previous entries
Pause
Clear screen while erasing previous entries
Pause + Shift
View and edit command history
Alt + right arrow
How to Print Command Page Content
1.
Select the content that you want to print and do one of the following:
–
On the main Selling Platform Connect menu, click on File > Print or click on
the Print icon
.
Or:
–
2.
Right-click the selected text and select Print.
Follow the standard printing process for your printer.
Which Command Page Settings Can Be Changed?
•
•
•
Graphical or cryptic view of:
– TST
– TSM
– Refund
– Seat map
– Services catalogue
Font colour and background colour.
Font size.
© 2018 Amadeus s.a.s - All Rights Reserved
253
Amadeus Selling Platform Connect User Guide
•
•
•
•
Font style (bold and italics).
Speedmode activation and deactivation.
Default option of either 4505 or 3270 for new Command pages.
Option to show or hide the button for dynamic switch between the Command
page types.
How to Change the Command Page Settings
1.
On the main Selling Platform Connect menu, click on Settings > Command
Page.
Alternatively, on the main accordion menu, click on Personal Settings >
Command Page.
2.
Change the settings as required and click on Save Your Settings.
Splitting the Command Page Screen
What Are the Screen Split Options?
You can split the Command page screen vertically or horizontally. Within these splits,
you can do a secondary horizontal or vertical split so that the screen is divided into four
sections. Each split screen has separate prompts and commands.
How Are Commands Saved for Screen Splits?
All commands are saved when a split is closed. When the same split is opened again
in the same session, all commands in the history are retrieved. Up to 10 commands
are stored for each of the four splits.
How to Split the Screen
•
•
254
To split the screen vertically, click on the Vertical Split icon in the upper righthand corner of the screen.
To split the screen horizontally, click on the Horizontal Split icon.
Edition 22.0
Chapter 11: Command Page
How to Reverse a Split Screen
•
•
To reverse a horizontal split, click on the Horizontal Split icon.
To reverse a vertical split, click on the Vertical Split icon.
How to Resize a Split Screen
•
To resize a screen that is split horizontally, drag the horizontal split bar to the
required location.
To resize a screen that is split vertically, drag the vertical split bar to the required
location.
•
Switching Between the Command Page and Graphic
Mode
What Are the Options for Switching from the Command Page?
Switch From
Command Page
Result
Go to Booking File
If there is no PNR in cryptic, the Booking File is empty.
If there is a PNR in cryptic, the details are in the Booking File.
Go to Booking
Tool/Air
If an Air availability search has not been done, or it has been
reset, the Search page is displayed.
If an Air availability search was already done, the last search
result is displayed.
How to Switch Between the Command Page and Graphic Mode
1.
When on the Command page, click on Show in Graphic Mode in the side panel.
2.
To return to the Command page, click on Show in Command Page.
© 2018 Amadeus s.a.s - All Rights Reserved
255
Amadeus Selling Platform Connect User Guide
What Are Ticketing Hotkeys?
Ticketing hotkeys refer to the display of the ticketing number as a link in the Command
page. By clicking on this link, you open a graphical E-ticket Display pop-up window
that shows the details of the e-ticket as it appears in the Booking File.
Which Graphical Displays can be Opened Using Commands?
Graphical
Display
TST
Commands that Open the Display
TQT
TQT/Tn (n = TST number)
TQT/Pn (n = passenger number)
TQT/Sn (n = segment number)
TQT/Sm-n (m, n = segment numbers)
Refund
Seats and
Services
Catalogue
TRF command followed by one of the following:
•
Document number
•
Booking File line number
•
Query report
SM opens the graphic catalogue with the Seat Map section displayed
(except if it is followed by a flight number). If a graphic seat map is not
available for an airline, you can continue with the cryptic seat map.
If you close the graphic catalogue, the cryptic catalogue remains open.
FXK opens the graphic catalogue.
FXK/G-BG opens the graphic catalogue with the Baggage section
displayed.
TSM
TQM
TQM/M1
TQM/P1
Working With Speedmode
What Is Speedmode?
Speedmode is a functionality that allows you to access a list of predefined shortcut
commands based on the last cryptic response that was displayed. If the classic (4505)
Command page display contains rail or low-cost segments, Speedmode can be used
with these.
You highlight and select items on the display and send the command requests using
either the mouse or a keyboard action.
256
Edition 22.0
Chapter 11: Command Page
Where is Speedmode Available?
Display
Description
Air availability
response
Speedmode is triggered by the AN command.
The following elements are highlighted:
Car availability
•
Line number
•
Airline code
•
Flight feature
•
Flight number
•
Aircraft code
•
Class of service
Speedmode is triggered by the CA command.
The following elements are highlighted:
•
Line number
•
Airline code
•
Company code
•
Car rate
Queues
Speedmode is triggered by the QT command and commands
starting with QC.
The category number is highlighted.
Itinerary pricing
Speedmode is triggered by the FXA, FXB,FXP, FXR, and FXX
commands.
The line number is highlighted.
Fare selection with
TST creation
Speedmode is triggered by the FXT command.
The line number is highlighted.
Ticketing: TST
Speedmode is triggered by the TQT command.
The TST number is highlighted.
PNR
The office ID and segment number of each item in the PNR is
highlighted.
Speedmode is available for the following PNR items:
© 2018 Amadeus s.a.s - All Rights Reserved
•
Office ID
•
Passenger name
•
Air segment
•
Car segment (CCR)
•
Rail segment (TRN)
•
Hotel segment (HHL)
•
Contact element (AP)
•
Remark element (RC, RM, RX, RQ, AB, AM)
•
Ticket element (TK)
•
Fare element (FA, FB, FP, FV)
•
SSR remark element (SSR)
•
OSI remark element (OSI)
•
Generic element
257
Amadeus Selling Platform Connect User Guide
Display
Description
Fare Quote Display
Speedmode supports all screen displays returned by any
command starting with FQD.
Speedmode is available for the following Fare Quote Display
items:
Fare Notes
Informative Pricing
•
List of airline codes.
•
List of fares.
Speedmode is available for the following FQN items:
•
List of categories.
•
List of paragraphs.
There are two types of FQP screens:
•
List of fares (the line number of each fare is highlighted).
•
List of airline codes (all airline codes are highlighted).
Informative Pricing
Index Table
There is one FQU screen that displays a list of fares. The line
number of each fare is highlighted.
Routing Information
Speedmode is available for the following FQR items:
RT screen
•
List of fares.
•
List of airline codes.
Speedmode is triggered by the RT command.
The line number is highlighted.
Explanation: Speedmode Cursor Highlighting
Usually, only one cursor highlight box is displayed on the cryptic display. However,
you can also have multiple and permanent cursor highlighting depending on the
context.
Multiple Cursors
Multiple cursors are displayed when you navigate the Class of Service elements.
When you place the cursor on a Class of Service element, every identical Class of
Service element in the following segment of the same availability display is also
highlighted.
Permanent Cursors
For the Class of Service elements in two-way availability displays, multiple cursors
are replaced by permanent cursors. The first Class of Service element and all of its
equivalents are marked by a permanent cursor. The same applies to the return flights
section.
258
Edition 22.0
Chapter 11: Command Page
Permanent cursors remain on the display while you navigate it.
What Are the Navigation Options in Speedmode?
You navigate Speedmode using keyboard and mouse actions with the cryptic
response, and a highlighted box shows the current focus.
Table: Keyboard Actions
Keyboard
Action
Result
Up Arrow
Selects the next element of the same type above the current element.
If there is no line above, the new selection is done starting from the last line
until finding one with the same element.
Down
Arrow
Selects the next element of the same type below the current element.
If there is no line below, the new selection is done starting from the first line
until finding one with the same element.
Left Arrow
Selects the previous element on the same line.
If there is no other element before, the new selection is the last element of
the previous line.
Right
Arrow
Selects the next element on the same line.
If there is no other element after, the new selection is the first element of
the following line.
Tab
Same as the Right Arrow but selects the next element with a different type
to the current element.
Shift+Tab
Same as the Left Arrow but selects the previous element with a different
type to the current element.
Home
Selects the first element of the displayed response.
End
Selects the last element of the displayed response.
Single
Space
Displays the available Speedmode commands for the selected element.
Closes the pop-up window that is displayed with a mouseover action or
single left-click.
© 2018 Amadeus s.a.s - All Rights Reserved
259
Amadeus Selling Platform Connect User Guide
Keyboard
Action
Result
Double
Space
Places a permanent cursor on the selected element.
A permanent cursor only applies to a two-way availability response, where
you can only interact with a Class of Service element if it is first marked
with a permanent cursor.
Enter
Directly sends the default shortcut command corresponding to the selected
element.
Escape
Removes the Speedmode highlighting.
Shift +
Escape
Restores the Speedmode highlighting.
Table: Mouse Actions
Mouse
Action
Mouseover
Result
Displays a pop-up window with the additional information about the
element under the cursor (if additional information is available).
•
Single leftclick
Double
left-click
To close the pop-up window, left-click outside the pop-up window.
Displays a pop-up window with the available Speedmode command for
the clicked element.
•
To send the selected command, left-click on the command.
•
To close the pop-up window, left-click outside the pop-up window.
Triggers the default Speedmode command for the clicked element.
Explanation: Optional Selection of Elements
You can interact with the Speedmode display by optionally selecting elements, which
allows you to select more than one element.
How to Optionally Select an Element in the Speedmode Display
•
Place the cursor on the element in the display and press Control + Space.
Or:
•
Press Control and click on the element.
Video: How to Use Command Page's Speedmode Feature
Launch
Working With 3270 Command Page
What Is 3270 Command Page?
3270 Command page is an independent page that is a combination of the existing 4505
Command page and the IBM 3270 terminal.
260
Edition 22.0
Chapter 11: Command Page
You can modify a cryptic response and send new requests. Speedmode is not
supported for low-cost or rail-only availability displays. See also Working With
Speedmode on page 256.
You can switch between 4505 and 3270 Command page. You can also display both
4505 and 3270 Command page at the same time by splitting the screen. See How to
Split the Screen on page 254.
Note:
The 3270 Command page option is only available if it has been activated.
You must have administrator rights to activate 3270 Command page.
How to Switch Between 4505 and 3270 Command Page
Click on the 3270 Command page icon
.
Explanation: 3270 Command Page Screen
Each cell on the screen can contain one character and the cells are grouped into
different colour-coded fields. You can change the colour scheme using the Command
page settings. Refer to How to Change the Command Page Settings on page 254.
The 3270 Command page screen is a mixture of display and interactive fields:
•
•
Display fields cannot be edited.
Interactive fields can be edited.
Some fields are specifically numeric, which means only a valid numeric entry is
allowed (numbers from 0 to 9, '.' and '-').
You can cut or copy from the 3270 Command page and paste to an external location.
You can also cut or copy from an external location and paste to the 3270 editable
panel.
Image: 3270 Command Page
© 2018 Amadeus s.a.s - All Rights Reserved
261
Amadeus Selling Platform Connect User Guide
What Are the Keyboard Options in 3270 Command Page?
Key
Type
Keys
Result
Action
Up Arrow
Moves the cursor up the panel line by line. If the cursor is on the first line,
it will move to the last line.
Down Arrow
Moves the cursor down the panel line by line. If the cursor is on the last
line, it will move to the first line.
Right arrow
Moves the cursor right cell by cell. If the cursor is on the last cell of the
line, it will move to the first cell of the next line.
Left Arrow
Moves the cursor left cell by cell. If the cursor is on the first cell of the
line, it will move to the last cell of the previous line.
Tab
Moves the cursor to the next editable field when reading left to right and
top to bottom.
Shift + Tab
Moves the cursor to the previous editable field.
Home
Moves the cursor to the first editable field of the 3270 panel.
End
Moves the cursor to the last editable field of the 3270 panel.
Ctrl + Enter
Moves the cursor to the first editable cell of the following line.
Ctrl + Left Arrow
Moves the cursor to the first character of the previous word.
Ctrl + Right Arrow
Moves the cursor to the first character of the following word.
Enter
Submits an action to the 3270 server.
Pause
Clears an action from the 3270 server.
Page Up
Sends a program function, PF7, to the 3270 server.
Page Down
Sends a program function, PF8, to the 3270 server.
Alt + Right Arrow
In Normal mode only, opens the Command History pop-up window.
Alt + Up Arrow
In Normal mode only, displays the previous cryptic command in the
history if the field is editable.
Alt + Down Arrow
In Normal mode only, displays the next cryptic command in the history if
the field is editable.
Input
Value
262
An input value key will modify the content of the cell where the cursor is located in the 3270 panel only
if the associated field is editable.
Edition 22.0
Chapter 11: Command Page
Key
Type
Keys
Result
Delete
Deletes the content at the cursor position.
Backspace
Moves the cursor to the left until the next editable cell and deletes its
content.
Ctrl + Z
Cancels a modification in the cell and retrieves the previous content.
Any Latin1 character key
Deletes the editable cells of the selection, places the cursor on the first
editable cell, and changes its value to the typed character.
Insert
Switches the cursor between overtype mode and insert mode.
•
Overtype mode is the default mode. It overwrites any text that is
present in the current cursor location. The cursor is represented by
a block in overtype mode.
•
Insert mode inserts a character at the current cursor location, and
moves all characters after it one position further. The cursor is
represented by an underline in insert mode.
What Are the Mouse Options in 3270 Command Page?
A single left click of the 3270 Command page icon
4505 and 3270 mode.
switches the page between
A single left click inside the 3270 panel places the cursor on the clicked cell.
You can select multiple cells by holding the left-click button.
What Are the Different Screen Modes?
When you modify a response, the request can be interpreted in either Inline Mode or
Panel Mode.
Inline Mode
Only the fields that have been edited are part of the request, and the response is
returned in a completely new context.
For example, you modify a HE response to send an availability request.
© 2018 Amadeus s.a.s - All Rights Reserved
263
Amadeus Selling Platform Connect User Guide
The command is interpreted as a completely new request that is unrelated to the
existing HE screen.
Inline Full Screen Mode is a combination of Inline Mode and Panel Mode.
264
Edition 22.0
Chapter 11: Command Page
Image: Screen Format for Inline Mode - Full Screen
Image: Screen Format for Inline Mode - Normal
Panel Mode
The request is interpreted as part of the existing screen that was modified and so the
response is returned in the same context.
For example, you enter the following commands in 3270 Command page:
NM1AVERSA/ANTONIO
ANPARLON/ABA
SS1Y1
AP
FPCASH
TKOK
RFTEST
© 2018 Amadeus s.a.s - All Rights Reserved
265
Amadeus Selling Platform Connect User Guide
ER
FXP
ER
TQT
All commands are sent in Inline Mode, which means each command is executed in
its own context.
However, the TQT response is a separate screen. Therefore, the page switches to
Panel Mode.
If you send an availability request from within the TQT response, it is interpreted as a
simple update of the TQT response.
Therefore, the response is returned within the TQT screen.
To send any more commands, you must exit the TQT screen.
Image: Screen Format for Panel Mode
266
Edition 22.0
Chapter 11: Command Page
How to Display 3270 Command Page History
Use the scrollbar to see the previous command requests.
All fields previously modified in a response are highlighted in red.
What Is the User Key Buffer?
The 3270 Command page is not available while a request is being processed. The
page only becomes available again after the response is displayed.
The user key buffer allows you to keep working while a request is being processed. All
keyboard strokes that are typed during the processing of a request are stored in the
buffer.
When the response is displayed, all stored keyboard strokes are then executed in
chronological order.
All keys stored in the buffer are displayed under the last panel on the 3270 Command
page.
How are Input Keys Represented in the User Key Buffer?
Input Key
Buffer Representation
Up Arrow
↑
Down Arrow
↓
Left Arrow
←
Right Arrow
→
Tab
Tab
Shift + Tab
BackTab
Home
Home
End
End
Ctrl + Enter
NxtLn
Ctrl + Left Arrow
PrevWord
Ctrl + Right Arrow
NextWord
Enter
Send
Pause
Pause
Page Up
PgUp
Page Down
PgDown
Delete
Del
Backspace
BckSpc
Ctrl + Z
Clear
Insert
Insert
© 2018 Amadeus s.a.s - All Rights Reserved
267
Amadeus Selling Platform Connect User Guide
Using the You Select Feature
What Is the You Select Feature?
The You Select feature allows you to select text in the Command page and send it as
a cryptic command. It is:
•
•
•
•
Available for both 4505 and 3270 Command page.
Available on the Speedmode display. However, the Speedmode interaction
related to the highlighted elements has priority over the You Select feature.
Available for previous commands that were sent, which you can access by using
the scrollbar.
Useful for help screens that involve numerous follow-up entries.
What Are the Ways of Using the You Select Feature?
Action
Result
Double-click on a piece of
text.
Sends the text as a cryptic command. For example, if
you double-click on a page reference, it displays the
page.
Press Ctrl+Shift+S on a piece
of text selected using the
mouse.
Sends the selected text as a cryptic command.
Ctrl+Shift+C on a piece of text
selected using the mouse.
Writes the selected text in the input line.
Note:
Any You Select interaction will not remove the text already added to the
command prompt but will append the selected text to the input. In 3270
Command page, the text will be added starting from the position of the
cursor (prior to the double click).
Example: You Select in Help Pages
If you double-click on HA in the example below, You Select sends the command HE
HA.
You can also select HE HA and press Ctrl+Shift+S to achieve the same result.
268
Edition 22.0
Chapter 11: Command Page
Using Command History
How to Display Command History
In the Command page of a Booking File, press Alt+right-arrow or click on the
Command History icon
to display the previously entered commands.
There is no limit to the number of commands that you can display using the command
history.
Note:
If the selected commands have not been run, the Command History popup window is empty and all buttons are unavailable.
How to Run a Command From Command History
In the Command History pop-up window, select the command that you want to run
and click on Send or press Enter.
You can also double-click on the command.
What Are the Navigation Options in Command History?
Action
Result
Up-arrow
Down-arrow
Navigate up and down the command list.
Shift+mouse click
Shift+up-arrow
Shift+down-arrow
Select multiple commands sequentially.
Ctrl+mouse click
Ctrl+up-arrow+space bar
Ctrl+down-arrow+space bar
Select multiple commands non-sequentially
© 2018 Amadeus s.a.s - All Rights Reserved
269
Amadeus Selling Platform Connect User Guide
Action
Result
Enter
Run a command in standard display mode or edit
mode.
Ctrl+Space
Select or deselect a command.
Shift+Space
Single left click
Select a command and deselect all previous
selections.
Ctrl+left click
Select or deselect a command and keep all previous
selections.
Shift+left click
Select a list of commands based on the last
command focus.
Shift+Enter
Add a new line to a selected command when
command history is in edit mode (the right column of
the Command History pop-up window for editing
selected commands).
Ctrl+Enter
Add a new line to insert a new command when
command history is in edit mode (the right column of
the Command History pop-up window for editing
selected commands).
Tab
Move the focus of selection in the Command
History pop-up window.
How to Create a Smart Flow Using Command History
270
1.
Display command history. Refer to How to Display Command History on page
269.
2.
Select the commands in the Command History pop-up window that you want to
use in the Smart Flow.
3.
If you want to edit the commands before creating the Smart Flow, click on Edit
and update as required. See also How to Edit Command History on page 271.
4.
Click on Create Smart Flow.
Edition 22.0
Chapter 11: Command Page
The application automatically switches to the Smart Flow Editor.
The selected commands are pasted from the Command History pop-up window
to the Smart Flow Editor, where you can edit, save, or add questions to the
commands. For more information, see How to Create a Question on page 311.
How to Remove All Commands in Command History
1.
Display command history. See How to Display Command History on page 269.
2.
Click on Clear all entries in the Command History pop-up window.
How to Edit Command History
1.
Display command history. See How to Display Command History on page 269.
2.
Click on Edit in the Command History pop-up window.
The window splits into two columns: a left column that displays the previously run
commands in the command history, and a right column to edit the chosen
commands.
3.
Select a command in the left history column and click on Add to move the
command to the editing column.
See also What Are the Navigation Options in Command History? on page 269.
4.
Edit the selected command as required.
–
–
–
–
5.
To run the edited commands, click on Send or press Enter.
To copy and paste the edited commands to the Command page, select the
commands and click on Copy.
To create a smart flow from the edited commands, click on How to Create a
Smart Flow Using Command History on page 270. See also How to Create
a Smart Flow Using Command History on page 270
To remove a command from the editing column, select the command and
click on Remove or click on Remove All to remove all commands.
To return to the standard display mode, click on Standard Mode.
© 2018 Amadeus s.a.s - All Rights Reserved
271
Amadeus Selling Platform Connect User Guide
6.
To close the Command History pop-up window, click on Close or press Esc.
Image: Editing Command History
How to Exit Command History
Click on the Close button in the Command History pop-up window or press Esc.
272
Edition 22.0
Chapter 12: Integrated Partners and
Smart Content
What Are Integrated Partners and Smart Content?
Integrated Partners and Smart Content are booking tools that allow you to access
global, regional, or local non-GDS travel products for ground transportation, events,
and entertainment from within a booking flow.
These products can be booked through the external provider’s booking tool that is
integrated in Selling Platform Connect. The newly booked segment is automatically
added to the itinerary.
How to Access and Exit Integrated Partners and Smart
Content
1.
Click on the Down arrow on the New Booking File button in the main tool bar.
Or:
If a Booking File is already open, click on the More Products button in the Go To
panel.
2.
Select the required booking option from the drop-down list.
3.
To return to the Booking File, click on Show Booking File in the Go To panel.
© 2018 Amadeus s.a.s - All Rights Reserved
273
Amadeus Selling Platform Connect User Guide
274
Chapter 13: Queues
Working With Queues
How to Access the Queues Module
On the Main page, click on the Queues menu to expand it.
How to Display a Queue List
On the Queue page, enter the queue number and click on the Display Queue List
button.
How to Display a Queue Message
On the Queue page, enter a queue message number in the Queue field and click on
Start Queue.
How to Remove a Message from the Queue
1.
Display a queue message. See How to Display a Queue Message on page 275.
2.
Select Remove from Queue from the message's drop-down list.
3.
Click on Apply. The message is deleted from the queue and the next message in
the queue is displayed
© 2018 Amadeus s.a.s - All Rights Reserved
275
Amadeus Selling Platform Connect User Guide
Note:
In Cryptic mode, this option is equivalent to the QN command. See
Which Queue Commands are Supported in Speedmode? on page 280.
How to Move a Message to the Bottom of the Queue
1.
Display a queue message. See How to Display a Queue Message on page 275.
2.
Select Delay from Queue from the message's drop-down list.
3.
Click on Apply.
4.
Click on OK in the Delay Message pop-up window. The message is moved to the
bottom of the queue.
Note:
In Cryptic mode, this option is equivalent to the QD command. See Which
Queue Commands are Supported in Speedmode? on page 280.
How to Ignore a Message and Exit the Queue
1.
Display a queue message. See How to Display a Queue Message on page 275.
2.
Select Ignore and Exit from the message's drop-down list.
3.
Click on Apply. The message is closed.
Note:
In Cryptic mode, this option is equivalent to the QI command. See
Which Queue Commands are Supported in Speedmode? on page 280.
How to Start a Queue
1.
On the Queue page, enter the queue number in the Queue field.
Note:
2.
The Category and Date Range fields are optional and all fields in
yellow must be completed.
Click on Start Queue.
Understanding Queues
What Is a Queue?
A queue is a holding area for Booking Files or messages that require further action at a
later date or time. It is identified by a number from 1 to 99. Each queue can be divided
into categories, which are numbered from 0 to 254. Some queues may also be further
divided into four date ranges.
Some queue numbers are predetermined by Amadeus because of industry standards.
Booking Files and messages are automatically placed in these predetermined queues
by airlines, hotel companies, car companies, other providers and Amadeus.
Every office has its own queue bank. Travel agencies are automatically provided with
16 predefined queues and airline offices with 19 queues.
You can create additional queues where you can manually place Booking Files and
messages that require follow-up. You can also select one category to be associated to
your Amadeus sign, so that any Booking Files or messages you create will be placed
in the appropriate queue in your assigned category.
276
Edition 22.0
Chapter 13: Queues
What Is a Queue List?
A queue list displays all queues corresponding to the travel agent's office ID and
contains some or all of the following details:
•
•
•
•
•
•
•
•
Queue number
Flight number
Record locator
PTA/TKT/INS
Auxiliary
Office ID
Message
General
Working With Queues and the Booking File
How to Place a Booking File in a Queue
1.
On the Booking File page, click on Place on Queue in the Booking File
Information panel.
2.
Add the queue number and category or the category nickname.
3.
Add the date and hour or the date range.
4.
Click on OK.
© 2018 Amadeus s.a.s - All Rights Reserved
277
Amadeus Selling Platform Connect User Guide
Note:
If the date range is not specified, the Booking File is placed on the queue
immediately.
How to Delay a Booking File in a Queue
Note:
278
A Booking File can only be delayed from within an open Booking File.
1.
On the Booking File page, click on Delay Booking File in the Booking File
Information panel.
2.
Fill in the date and time in the Delay Until fields.
3.
Select a reason from the Reason drop-down list.
4.
Click on Delay and Open next PNR, or Delay and Exit Queue.
Edition 22.0
Chapter 13: Queues
How to End a Transaction in a Queue
1.
On the Booking File page, click on Save and Confirm (ER).
2.
To save changes, select a Save option in the Save Changes panel and enter the
caller's details.
Alternatively, select an option from the Other Actions panel.
3.
Click on OK.
Working With Queues in Cryptic Mode
What Is Speedmode?
Speedmode is a functionality that allows you to access a list of predefined shortcut
commands based on the last cryptic response that was displayed. If the classic (4505)
Command page display contains rail or low-cost segments, Speedmode can be used
with these.
You highlight and select items on the display and send the command requests using
either the mouse or a keyboard action.
Which Queue Commands Trigger Speedmode?
QT and commands starting with QC (for example, QC1C0 and QC1CE).
© 2018 Amadeus s.a.s - All Rights Reserved
279
Amadeus Selling Platform Connect User Guide
Which Queue Commands are Supported in Speedmode?
Command
Description
QC
Display all queue counters.
QS
Start queue.
QSB
Start queue browse.
QT
Queues count total.
QD
Delay to bottom of queue.
QN
Remove from queue and display next.
QI
Ignore and exit queue.
QU
Redisplay message from queue.
How to Optionally Select an Element in the Speedmode Display
•
Place the cursor on the element in the display and press Control + Space.
Or:
•
Press Control and click on the element.
How to Display a Queue Count
Note:
280
The queue count functionality is only available using cryptic entries. See
HE QUEUES in cryptic mode for more information on cryptic entries for
queues.
1.
On the Booking File page, click on the Cryptic Mode button in the side panel.
2.
Enter the required queue count command. For example, enter QT to display total
workload.
Edition 22.0
Chapter 13: Queues
How to Display a Queue Planner
Note:
The queue planner functionality is only available using cryptic entries. See
HE QUEUES in cryptic mode for more information on cryptic entries for
queues.
1.
On the Booking File page, click on the Cryptic Mode button in the side panel.
2.
Enter the required queue planner command. For example, enter QCT to display
the summary planner for time-deferred PNRs.
© 2018 Amadeus s.a.s - All Rights Reserved
281
Amadeus Selling Platform Connect User Guide
How to Access Queue Administration
Note:
282
The queue administration functionality is only available using cryptic
entries. See HE QUEUES in cryptic mode for more information on cryptic
entries for queues.
1.
On the Booking File page, click on the Cryptic Mode button in the side panel.
2.
Enter the required queue administration command. For example, enter QA40C2 to
add a special queue with two categories.
Edition 22.0
Chapter 14: Productivity Suite
Getting Started With Productivity Suite
What Is Productivity Suite?
Productivity Suite is a suite of tools that increases the quality of the Booking File (or
PNR in cryptic mode) by streamlining the overall booking flow. Each tool can be
activated or deactivated individually, which means each agency can choose only the
tools it requires.
Video: What Is Productivity Suite?
Launch
How to Access Productivity Suite
On the Main page of Selling Platform Connect, expand the Tools menu.
© 2018 Amadeus s.a.s - All Rights Reserved
283
Amadeus Selling Platform Connect User Guide
What User Roles are Available in Productivity Suite?
Role
Description
User
This role is assigned by default to any agent who requires access to
Selling Platform Connect.
Any user can perform the following actions with Productivity Suite tools:
Office
Administrator
•
Run Smart Flows.
•
Create and manage personal Smart Flows.
This role is assigned specifically to an office administrator.
An office administrator can perform the following actions with
Productivity Suite tools:
•
Create and manage File Finishing rules.
•
Create and manage personal and office Smart Flows.
•
Create and manage Smart Triggers.
•
Create and manage Quality Monitor rules.
•
Share or stop sharing items.
An office administrator can be granted the rights to manage all the
Productivity Suite tools or to manage individual tools only.
Explanation: Main List Page
The Main List page is the default page for Productivity Suite tools. It displays all the
items that have been created at user or office level.
Note:
For each item, the Created in column shows the office in which the item
was created. Items can be shared with other offices. For more information,
see Sharing Items in Productivity Suite on page 285.
You can sort the columns in the list by clicking on the title bars.
The action buttons at the bottom of the list allow you to manage items, depending on
the tool you are using.
Image: Main List Page for Smart Flows
Note:
284
If you are an office administrator, the Switch to Sharing View link also
appears at the bottom of the list of office-level items.
Edition 22.0
Chapter 14: Productivity Suite
How Is Credit Card Information Stored in Productivity Suite?
Credit card information is stored in a non-encrypted format. Therefore, you should not
add credit card numbers to any content in Productivity Suite.
Some Smart Flows accept input during run time. If the required input is a credit card
number, this information is sent to the central system and encrypted immediately.
However, you should not store any credit card number as source code of the Smart
Flow because this is not encrypted.
Sharing Items in Productivity Suite
What Is Sharing?
Sharing allows Productivity Suite items to be shared between offices.
What Are the Prerequisites for Sharing?
You must be the office administrator for all the offices that want to share an item.
Which Items Can be Shared?
You can share office-level File Finishing rules, Quality Monitor rules, Smart Flows and
Smart Triggers.
Sharing Restrictions
•
•
An item can only be shared and edited from the office in which it was created.
After it is shared, an item cannot be renamed.
Activating and Deactivating Shared Items
If applicable, you can activate and deactivate a shared item in an individual office
without affecting its status (active or deactivated) in the other offices.
Deleting Shared Items
•
You can only delete a shared item from the office where it was created.
Note:
•
If a sharing office does not want to use the shared item, it can be
deactivated or hidden in that office.
When a shared item is deleted, it is deleted in all the offices that share it.
How to View the Sharing Status of an Item
1.
In the Main List page, click on Switch to Sharing View.
For each item in the list:
–
–
2.
The Created in column shows the office in which the item was created.
The Shared with column shows the office with which the item is currently
shared or the number of sharing offices, when there is more than one.
Click on Back to Managing View to return to the Main List page.
How to Share or Stop Sharing an Item
1.
Select the item that you want to share on the Main List page.
© 2018 Amadeus s.a.s - All Rights Reserved
285
Amadeus Selling Platform Connect User Guide
You must have created the item that you want to share or stop sharing.
2.
Click on Switch to Sharing View.
3.
Select or clear the offices that you want to share or stop sharing the item with.
Note:
These are all the offices to which you currently have login access.
4.
To filter the list of offices displayed, use the Filter field.
5.
To confirm your selection, click on Save Changes.
6.
Click on Back to Managing View to return to the Main List page.
File Finishing
What Is File Finishing?
The File Finishing tool in Productivity Suite allows an office administrator to build
business rules that add missing elements to a Booking File.
When File Finishing rules are executed, the relevant mid- and back-office information
is added to the Booking File without any action from the user.
286
Edition 22.0
Chapter 14: Productivity Suite
When Are File Finishing Rules Executed?
File Finishing rules are executed when a user enters one of the following in the
Command page or its graphical equivalent in the Booking File:
•
•
•
•
ET
ER
ERK
ETK
The user will then see the results of the File Finishing rules in the Command page or
Booking File.
Note:
If the Intelligent rule sending feature for File Finishing is activated, and a
Booking File is saved multiple times, File Finishing only executes the
matching rules once. If Intelligent rule sending is not activated, File
Finishing executes all the matching rules every time the Booking File is
saved.
File Finishing and Automated Queueing
Because File Finishing rules typically run before the Booking File is saved to the PNR
in the Amadeus reservation system, File Finishing for automated queueing is not
supported.
What Are the Prerequisites for Managing File Finishing Rules?
The optional Productivity Suite module must be activated by a site parameter before
you can access the tool to manage File Finishing rules.
How to Access File Finishing Rules Management
On the Tools menu of Selling Platform Connect, expand Productivity Suite and click
on File Finishing.
© 2018 Amadeus s.a.s - All Rights Reserved
287
Amadeus Selling Platform Connect User Guide
Managing File Finishing Rules
What Is the Rule Logic of File Finishing?
The if;then logic of File Finishing allows you to build relevant rules in a graphical way.
A rule consists of conditional tests and associated actions. When conditions are
verified in a Booking File (or PNR in cryptic mode) at the end of transaction stage, all
listed commands are executed. The results are reflected graphically in the relevant
areas in addition to the Command page.
Rules can contain a maximum of two conditions, linked by the operators AND or OR,
and a maximum of three lines of commands.
How to Open a File Finishing Rule
1.
In the File Finishing Rules list, select the rule that you want to open.
2.
Click on Open.
Alternatively, double-click on the rule.
How to Edit a File Finishing Rule
Note:
1.
To edit a rule, you must be logged into the same office that created it.
Open the rule you want to edit.
See How to Open a File Finishing Rule on page 288.
2.
Update the rule as required and click on Save.
Note:
If you are deleting commands from a rule, at least one command must be
present.
How to Activate a File Finishing Rule
1.
Select the non-active rule in the File Finishing Rules list.
2.
Click on Activate.
The activated rule is then applied to a Booking File at the end of transaction stage.
Note:
288
You can also activate a rule in the File Finishing Editor by selecting the
Activate This File Finishing Rule check box.
Edition 22.0
Chapter 14: Productivity Suite
How to Deactivate a File Finishing Rule
1.
Select the active rule in the File Finishing Rules list.
2.
Click on Deactivate.
The deactivated rule is greyed out in the File Finishing Rules list and ignored at
the end of transaction stage.
Note:
You can also deactivate a rule in the File Finishing Editor by clearing the
Activate This File Finishing Rule check box.
How to Delete a File Finishing Rule
1.
Select the rule in the File Finishing Rules list.
2.
Click on Delete.
3.
In the Delete Rule pop-up window, click on Delete.
Note:
If you delete a shared rule, it is deleted from all offices that it was shared
with.
Creating File Finishing Rules
What Are the Elements of a File Finishing Rule?
Element
Description
Condition
If
You can select shortcuts from the drop-down list or enter them manually.
Each shortcut is a name that corresponds to a variable in the Booking File.
For example, Traveller's email address is the email address entered in
the Booking File.
For more information, see Reference: Variables Used in File Finishing
Rules on page 292.
Operator
The operator is used to compare the shortcut to a variable or another
shortcut. Examples include:
Variable
•
EQUALS
•
LESS THAN
•
GREATER THAN
•
NOT EQUALS
•
CONTAINS
The variable can be entered as free-flow text or selected from the
predefined Variable drop-down list.
© 2018 Amadeus s.a.s - All Rights Reserved
289
Amadeus Selling Platform Connect User Guide
Element
Description
Action
Command
Commands are executed at the end of transaction stage. A minimum of
one command is required for a rule and you can enter up to three
command lines.
You can enter more than one command in the same line by separating
them with a semicolon (;). For commands that do not work with a
semicolon, you must use the Add Command link to add multiple command
lines.
If there is more than one command line, the sequential numbering of each
command line indicates the sequence in which the commands are
executed.
You can use predefined shortcuts when entering commands. You can
display the list of shortcuts by typing < in the Command field.
How to Create a File Finishing Rule
1.
In the File Finishing Rules list, click on New.
The File Finishing Editor opens and allows you to complete the required fields
for the rule.
2.
Enter a name and first command as a minimum. The name of the rule must be
unique.
For details about adding conditions to a rule, refer to Why Add Conditions to a File
Finishing Rule? on page 291 and How to Add Conditions to a File Finishing Rule
on page 291.
3.
To execute the rule when a Booking File (or PNR in cryptic mode) is saved, select
the Activate This File Finishing Rule check box.
4.
When complete, click on Save.
The new rule is added to the File Finishing Rules list. By default, the rule is
saved with a deactivated status.
290
Edition 22.0
Chapter 14: Productivity Suite
How to Create a New File Finishing Rule from an Existing Rule
1.
In the File Finishing Rules list, select the rule that you want to copy and click on
Copy to New.
The new rule opens in the File Finishing Editor. The name field contains the
string "Copy of <name of the selected rule>" and the other fields are prefilled with
data from the existing rule.
2.
Edit the rule as required.
3.
Click on Save.
4.
To return to the File Finishing Rules list, click on Close.
Video: How to Create a File Finishing Rule
Launch
Why Add Conditions to a File Finishing Rule?
You add a condition to a rule to enable the execution of what is in the action field under
limited conditions (for example, if only a certain airline is found in the Booking
File/PNR). A condition is unique, and the data it is compared to can be either free text
or a shortcut.
You can add a second condition to a rule. The second condition is linked to the first
condition by an AND or OR operator.
You can build rules without any conditions if you want to add an element to every
Booking File that is processed.
How to Add Conditions to a File Finishing Rule
1.
With the rule open in the File Finishing Editor, and ensuring that the rule has a
name and command, enter a variable, operator and value for the condition.
2.
To add a second condition, select either AND or OR in the Add Condition dropdown list.
3.
Enter a variable, operator and value for the second condition.
4.
Click on Save.
© 2018 Amadeus s.a.s - All Rights Reserved
291
Amadeus Selling Platform Connect User Guide
Note:
If a cryptic command is used to add credit card information to a rule, this
information is not encrypted. Therefore, you should not add credit card
information directly to a File Finishing rule.
Reference: Variables Used in File Finishing Rules
Shortcut
Name
292
Variable Description
Variable
Type
Category
in GUI
Accounting
client
reference
The accounting client reference added to
the PNR.
STRING
MID_
BACK_
OFFICE
Accounting
company
number
The accounting company name added to
the PNR.
STRING
MID_
BACK_
OFFICE
Accounting
cost center
The accounting cost centre added to the
PNR.
STRING
MID_
BACK_
OFFICE
Accounting
number
The accounting number added to the PNR.
STRING
MID_
BACK_
OFFICE
Accounting
tax details
The accounting tax details added to the
PNR.
STRING
MID_
BACK_
OFFICE
Air booking
split ticket
True or false depending on whether the
PNR contains multiple TSTs.
BOOLEAN
AIR
Air payment
credit card
number
The number of the credit card used to pay
for the air booking.
STRING
AIR
Air payment
credit card
type
The company code of the credit card used
to pay for the air booking.
STRING
AIR
Edition 22.0
Chapter 14: Productivity Suite
Shortcut
Name
Variable Description
Variable
Type
Category
in GUI
Air price
quoted to
user
The price of the air booking that was quoted
to the user.
STRING
AIR
Air trip is
international
True or false depending on whether the air
booking is international or not.
BOOLEAN
AIR
Airports in the
itinerary
The codes of all the airports included in the
trip.
STRING
AIR
Destination
country code
The code of the destination country where
the maximum amount of time is spent.
STRING
AIR
Fare basis list
The fare basis codes for all of the air
bookings.
STRING
AIR
Final
destination
airport code
The airport code of the trip destination.
IATA
AIR
Final
destination
city code
The city code of the trip destination.
IATA
AIR
First airline in
the
reservation
The code of the first airline included in the
trip.
STRING
AIR
First fare
basis
The fare basis code of the first air booking
in the trip.
STRING
AIR
List of car air
conditioning
codes
The air conditioning codes of all car
bookings in the trip.
LIST_
STRING
CAR
List of car city
IATA codes
The codes of all the cities where cars are
booked in the trip.
LIST_IATA
CAR
List of car
classes
The car class codes of all car bookings in
the trip.
LIST_
STRING
CAR
List of car
company
codes
The company codes of all car bookings in
the trip.
LIST_
STRING
CAR
List of car
estimated
total prices
The estimated total prices of all car
bookings in the trip.
LIST_
STRING
CAR
List of car
rate codes
The rate codes of all car bookings in the
trip.
LIST_
STRING
CAR
List of car
rate plans
(dy, wy, etc.)
The rate plans of all car bookings in the trip.
LIST_
STRING
CAR
List of car
rates in local
currency
The car rates in the local currency for all car
bookings in the trip.
LIST_
STRING
CAR
© 2018 Amadeus s.a.s - All Rights Reserved
293
Amadeus Selling Platform Connect User Guide
294
Shortcut
Name
Variable Description
Variable
Type
Category
in GUI
List of car
status codes
The status codes of all car bookings in the
trip.
LIST_
STRING
CAR
List of car
transmissions
The transmission type codes of all car
bookings in the trip.
LIST_
STRING
CAR
List of car
type codes
The car type codes of all car bookings in the
trip.
LIST_
STRING
CAR
List of carrier
codes
The codes of all the airlines included in the
trip.
LIST_
STRING
AIR
List of
confidential
remarks
All of the confidential remarks (RC) entered
in the PNR.
LIST_
STRING
REMARKS
List of
general
remarks
All of the general remarks (RM) entered in
the booking.
LIST_
STRING
REMARKS
List of hotel
city IATA
codes
The city codes of all the hotels booked in
the trip.
LIST_IATA
HOTEL
List of hotel
location IATA
codes
The location codes of all the hotels booked
in the trip.
LIST_
STRING
HOTEL
List of hotel
names
All of the hotel names included in the trip.
LIST_
STRING
HOTEL
List of hotel
rate codes
The rate codes of all the hotel bookings in
the trip.
LIST_
STRING
HOTEL
List of hotel
rates in local
currency
All of the hotel room rates in the trip, in local
currency.
LIST_
STRING
HOTEL
List of invoice
and itinerary
remarks
All the invoice and itinerary remarks (RI)
entered in the PNR.
LIST_
STRING
REMARKS
List of other
service
information
All of the other service information included
in the air bookings.
LIST_
STRING
AIR
Number of air
segments
The number of air segments in the trip.
INTEGER
AIR
Number of
car products
The number of car products included in the
trip.
INTEGER
CAR
Number of
hotel
products
The number of hotel products included in
the trip.
INTEGER
HOTEL
Origin
country code
The country code of the trip origin.
STRING
AIR
Edition 22.0
Chapter 14: Productivity Suite
Shortcut
Name
Variable Description
Variable
Type
Category
in GUI
Originating
airport code
for trip
The airport code of the starting point of the
trip.
IATA
AIR
Originating
city code for
trip
The city code of the starting point of the trip.
IATA
AIR
TSA
Applicable
True or false depending on whether the
PNR contains an air segment to which the
Transportation Security Administration
(TSA) check applies.
BOOLEAN
AIR
Tour code
The tour code, as entered using the FT
command.
STRING
AIR
Traveller's
complete email address
The traveller's email address.
STRING
PROFILE
Traveller's
first name
The first name of the traveller.
STRING
PROFILE
Traveller's
last name
The last name of the traveller.
STRING
PROFILE
Traveller's
mobile phone
1
The traveller's mobile phone number.
STRING
PROFILE
Traveller's
mobile phone
2
The traveller's additional mobile phone
number.
STRING
PROFILE
User
Identification
The sign of the Selling Platform Connect
user.
STRING
OTHER
Smart Flows
What Is the Smart Flows Tool?
The Smart Flows tool allows a user or office administrator to build and launch
predefined, customisable workflows.
Smart Flows are triggered on request to help users complete repetitive booking and
fulfilment tasks.
You can create Smart Flows at the following levels:
•
Personal
The Smart Flow is only available to the user who creates it. Any user can create
and edit a personal Smart Flow.
•
Office
The Smart Flow can be made available to other users in the same office. You
must have the office administrator role to create, share and edit an office Smart
Flow.
© 2018 Amadeus s.a.s - All Rights Reserved
295
Amadeus Selling Platform Connect User Guide
What Are the Prerequisites for Accessing Smart Flows?
The optional Productivity Suite module must be activated by a site parameter before
you can access Smart Flows.
How to Access Smart Flows
To manage Smart Flows:
1.
On the Tools menu of Selling Platform Connect, expand Productivity Suite.
2.
Click on Smart Flows.
For information about running Smart Flows, see Running and Stopping Smart Flows on
page 312.
What Are the Two Types of Editor in Smart Flows?
There are two editors:
•
Smart Flow Editor
This editor is available to users and office administrators.
It allows you to enter cryptic commands and easily add questions and variables to
these commands.
•
Advanced Language Editor
This editor is only available to office administrators.
It allows you to create a Smart Flow using a specific language defined for Smart
Flows. For more information, see What Is the Smart Flow Advanced Language?
on page 297.
You can also test a Smart Flow directly from the Advanced Language Editor
before saving it. See How to Test a Smart Flow on page 299.
Switching between editors
You can only switch between editors if you are an office administrator.
When you first create a new Smart Flow that has not yet been saved, you can switch
from the Smart Flow Editor to the Advanced Language Editor by clicking on the
Advanced Language Editor link. Provided you have not saved any changes in the
Advanced Language Editor, you can undo the switch and return to the Smart Flow
Editor by clicking on Undo Changes and Go Back to Smart Flow Editor.
However, you will lose any changes you made in the Advanced Language Editor.
When you reopen an existing Smart Flow, it opens in the editor that it was last saved
in. If it opens in the Advanced Language Editor, you can no longer switch between
editors.
296
Edition 22.0
Chapter 14: Productivity Suite
What Is the Smart Flow Advanced Language?
The Smart Flow advanced language is a logical syntax language that is compiled by
structuring specific statements in basic sentence format. It is used to create Smart
Flows in the Advanced Language Editor, and it is an alternative to the default Smart
Flow Editor that uses commands to build Smart Flows.
You can only use the Smart Flow advanced language using the Advanced Language
Editor if you are an office administrator.
For more information about using the Smart Flow advanced language, see Reference:
Smart Flow Advanced Language Syntax on page 299.
Creating and Testing Smart Flows
How to Create a Smart Flow in the Smart Flow Editor
1.
In the Smart Flows list, click on New.
2.
For details on how to write commands for Smart Flows, mouseover the link
entitled How to Write Command Based Smart Flows.
3.
Enter a name, an optional description, the content of your Smart Flow and click on
Save.
How to Create a Smart Flow in the Advanced Language Editor
Note:
You must be an office administrator to create a Smart Flow in the
Advanced Language Editor.
1.
In the Smart Flows list, click on New.
2.
Click on Switch to Advanced Language Editor.
© 2018 Amadeus s.a.s - All Rights Reserved
297
Amadeus Selling Platform Connect User Guide
3.
For details on how to write advanced Smart Flows, mouseover the link entitled
How to Write Advanced Smart Flows.
4.
Enter a name, an optional description, and the definition of your Smart Flow.
You can define a Smart Flow question to accept a specific format only. For
example, the Smart Flow for a date must be in the format DDMMYYYY. See also
What Is the Smart Flow Advanced Language? on page 297.
Note:
For security reasons, do not enter credit card information in a Smart
Flow. For more information, see How Is Credit Card Information Stored
in Productivity Suite? on page 285.
5.
To test the Smart Flow before saving it, click on Run in a New Command
Page.
6.
When complete, click on Save.
Video: How to Create and Run a Personal Smart Flow
Launch
Video: How to Create an Office Smart Flow Using the Advanced
Language Editor
Launch
How to Create a New Smart Flow from an Existing Smart Flow
298
1.
In the Smart Flows list, select the Smart Flow that you want to copy.
2.
Click on Copy to New.
Edition 22.0
Chapter 14: Productivity Suite
The new Smart Flow opens in the same editor that it was originally created in
(either the Smart Flow Editor or Advanced Language Editor). The name field
contains the string "Copy of <name of the selected smart flow>" and all other
fields are prefilled with data from the existing Smart Flow.
Why Test a New Smart Flow?
Testing a new personal or office Smart Flow allows you to run it before saving it,
without impacting any other users.
How to Test a Smart Flow
When you have created the Smart Flow, click on Run in a New Command Page.
The Smart Flow runs in an unsaved mode.
Reference: Smart Flow Advanced Language Syntax
Statement
Description
Examples
ask
Prompts the user with a question.
The answer must be assigned to a variable.
The string in quotes between ask and assign to
is the question that appears in the prompt when
the Smart Flow is running.
The string after assign to is the name of the
variable to which the answer is assigned.
You can also use a specific set of HTML tags in
an ask statement to format the appearance of
the question. For more information, see
Reference: HTML Tags in the Smart Flow
Advanced Language on page 305.
ask “What is your
first name?” assign
to firstname
mandatory
ask
Same as the ask statement except that the user
must answer the question.
If no answer is entered, the user receives an
error message when the Smart Flow is running.
mandatory ask
“What is your last
name?” assign to
lastname
ask email
Prompts the user with a question where the
answer must be an email address.
If an incorrect email address format is entered,
the user receives an error message when the
Smart Flow is running.
You can also use a specific set of HTML tags in
an ask email statement to format the
appearance of the question. For more
information, see Reference: HTML Tags in the
Smart Flow Advanced Language on page 305.
ask email “What is
your email
address?” assign
to customeremail
mandatory
ask email
Same as the ask email statement except that
the user must answer the question.
If no answer is entered, the user receives an
error message when the Smart Flow is running.
mandatory ask
email “What is
your email
address?” assign
to customeremail
© 2018 Amadeus s.a.s - All Rights Reserved
ask “<h1>What is
your first
name?</h1>”
assign to firstname
ask “<font size=\“3\”
color=\“red\”>What
is your last
name?</font>”
assign to lastname
299
Amadeus Selling Platform Connect User Guide
Statement
Description
Examples
ask number
Prompts the user with a question where the
answer must be a number.
If a number is not entered, the user receives an
error message when the Smart Flow is running.
You can also use a specific set of HTML tags in
an ask email statement to format the
appearance of the question. For more
information, see Reference: HTML Tags in the
Smart Flow Advanced Language on page 305.
ask number “What
is your age?”
assign to age
mandatory
ask number
Same as the ask number statement except that
the user must answer the question.
If no answer is entered, the user receives an
error message when the Smart Flow is running.
mandatory ask
number “What is
your age?” assign
to age
ask date
Prompts the user with a question where the
answer must be in an accepted date format.
The accepted formats are:
ask date “What
date do you want
to return?” assign
to returndate
•
DDMON (example: 19APR)
•
DDMONYY (example: 19APR15)
•
DDMONYYYY (example: 19APR2015)
•
DDMM (example: 1904)
•
DDMMYY (example: 190415)
•
MMYY (example: 0415)
If an accepted date format is not entered, the
user receives an error message when the Smart
Flow is running.
You can also use a specific set of HTML tags in
an ask date statement to format the appearance
of the question. For more information, see
Reference: HTML Tags in the Smart Flow
Advanced Language on page 305.
300
mandatory
ask date
Same as the ask date statement except that the
user must answer the question.
If no answer is entered, the user receives an
error message when the Smart Flow is running.
mandatory ask
date “What date do
you want to
return?” assign to
returndate
ask date with
format
Same as the ask date statement except that you
can define the exact date format that the user
must enter.
For example:
Only the date format of DDMON is acceptable. If
a date in any other format is entered, the user
receives an error message when the Smart
Flow is running.
ask date “What
date do you want
to return?” assign
to returndate with
format DDMON
Edition 22.0
Chapter 14: Productivity Suite
Statement
Description
Examples
mandatory
ask date with
format
Same as the ask date with format statement
except that the user must answer the question.
If no answer is entered, the user receives an
error message when the Smart Flow is running.
mandatory ask
date “What date do
you want to
return?” assign to
returndate with
format DDMON
ask with
format
Prompts the user with a question where the
answer must match the format defined by a
regular expression.
If the answer is not entered in the required
format, the user receives an error message
when the Smart Flow is running.
For more information about using regular
expressions, see Reference: Syntax Used in
Regular Expressions on page 336.
You can also use a specific set of HTML tags in
an ask with format statement to format the
appearance of the question. For more
information, see Reference: HTML Tags in the
Smart Flow Advanced Language on page 305.
ask “What is your
cost centre?” with
format “\D{2}\d{3}”
assign to
costcentre
mandatory
ask with
format
Same as the ask with format statement except
that the user must answer the question.
If no answer is entered, the user receives an
error message when the Smart Flow is running.
mandatory ask
“What is your cost
centre?” with
format “\D{2}\d{3}”
assign to
costcentre
send
Send the cryptic entries.
send
“NM1SMITH/JOHN”
send “NM1” +
lastname + “/” +
firstname
capture
Capture part of the cryptic screen. The capture
instruction is followed by three parameters,
separated by commas:
capture line:2,
column:3, length:10
assign to lastname
•
Line: and a number to indicate which line of
the screen the beginning of the string is
captured.
•
Column: and a number to indicate which
column of the screen the beginning of the
string is captured.
•
Length: and a number to indicate the length
of the string that is captured.
The string after assign to is the name of the
variable in which the captured string is stored.
© 2018 Amadeus s.a.s - All Rights Reserved
301
Amadeus Selling Platform Connect User Guide
Statement
Description
Examples
if, else
Perform different actions depending on whether
a condition is true or false.
The if instruction is always followed by an
expression that is between parenthesis. The
expression is a comparison between two terms
that can be a variable or a constant.
ask “What is your
destination?”
assign to
destination
if (destination ==
“PAR”) {
send “rm ok”
} else {
send “rm no”
}
•
The == operator verifies whether the two
terms are equal.
•
The != operator verifies whether the two
terms are different.
•
The > operator verifies whether the first
term is greater than the second term.
•
The < operator verifies whether the first
term is less than the second term.
•
The >= operator verifies whether the first
term is greater than or equal to the second
term.
•
The <= operator verifies whether the first
term is less than or equal to the second
term.
If the condition is true, the first block of
instructions that is delimited by the curly
brackets is executed.
If the condition is false, the second block of
instructions that is delimited by the word else
and curly brackets is executed.
302
ask until
Asks a question until a particular answer is
reached.
The string with quotes between ask and until
are the instructions that appear in the prompt
when a Smart Flow is running.
The string after the word until is the value of the
answer that stops the iteration of the block of
instructions. The string after the word when
determines the action.
You can also use a specific set of HTML tags in
an ask until statement to format the appearance
of the instructions. For more information, see
Reference: HTML Tags in the Smart Flow
Advanced Language on page 305.
mandatory
ask until
Same as the ask until statement except that the
user must answer the question.
If no answers are entered, the user receives an
error message when the Smart Flow is running.
today
The today variable is a global variable that is
used to get the value of the date when
executing a Smart Flow. The date is in the IATA
format (DDMMM).
ask “Do you need
to include visa
information?”
1 : Yes - ESTA for
the USA2 : Yes other countries
3 : No - continue”
until “3” {
when(“1”) {
send “RIR for
travel to the USA,
an ESTA (online
visa) is required”
}
when(“2”) {
send “RM no visa
required”
}}
send “rm visa
information added
on” + today
Edition 22.0
Chapter 14: Productivity Suite
Statement
Description
Examples
lastCommand
If the Smart Flow is executed by a Smart Trigger,
you can use the lastCommand variable to reuse the triggering command within the Smart
Flow.
send
lastCommand
choose
choose until
© 2018 Amadeus s.a.s - All Rights Reserved
Note:
A Smart Flow using the
lastCommand variable should be
hidden so that users cannot launch
the Smart Flow manually. For more
information, see Showing and
Hiding Smart Flows on page 310.
Note:
Caution:To prevent the possibility
of an infinite loop, do not use
lastCommand in the last action of a
Smart Flow.
Prompts the user with a limited choice where
only one choice is possible.
The string within the quotes that follow the
choose statement is the question that is asked
when the Smart Flow is run.
The when statements are the options that are
provided for the question. The first when
statement is the default.
The user can only choose one when statement
by either selecting the option button in the
prompt or using the keyboard shortcuts from
letters A to Z.
When the user makes a choice, the content of
the when statement is executed and the flow
exits the choose block.
You can also use a specific set of HTML tags in
a choose statement to format the appearance of
the question. For more information, see
Reference: HTML Tags in the Smart Flow
Advanced Language on page 305.
choose “Do you
want to” {
when (“send pax
remark”) {
send “rm 1”
}
when (“send
comment”) { send
“rm 2”
}}
Similar to the choose statement except the
prompt continues to loop when the Smart Flow
is run.
The exit option is represented by the until
statement. The user can also exit by pressing
the X key on the keyboard.
When the user makes a choice, the content of
the when statement is executed, after which the
flow returns to the choose until loop unless the
user exits.
choose “Do you
want to” until
“end” {
when (“Send pax
remark”) {
send “rm pax”
}
when (“Send
comment”) {
send “rm
comment”
}}
choose “<b><i>Do
you want
to</i></b>” {
when (“Send pax
remark”) {
send “rm 1”
}
when (“Send
comment”) { send
“rm 2”
}}
303
Amadeus Selling Platform Connect User Guide
Statement
Description
Examples
group
The group instruction is used to group several
questions in the Smart Flow prompt that are
defined by the ask or select instructions.
This allows you to include several questions in
the same Smart Flow prompt rather than having
separate prompts for each ask instruction.
The group instruction can only contain ask and
select instructions; it cannot contain any other
instructions.
group {
ask “Enter first
name” assign to
name
ask “Enter last
name” assign to
lastname
ask date “Enter
DOB” assign to
dob
}
call
The call instruction is used to call another Smart
Flow from the running Smart Flow.
The call instruction is followed by the name of
the Smart Flow to call.
ask “What is the
passenger last
name?” assign to
lastname
call
“mySmartFlow”
send “RM” +
lastname
You can also explicitly call either an office Smart
Flow or a personal Smart Flow with the same
name by defining either office or personal in
the call syntax.
call office
“mySmartFlow”
call personal
“mySmartFlow”
select
304
Allows the user to select one option from a dropdown list of predefined options.
The string with quotes between the words
select and from is the question that appears in
the prompt when a Smart Flow is running.
The comma-separated string with quotes
between the words from and assign to defines
the predefined list of options from which the
user can choose.
A comma is used to separate the options. There
is no limit to the number of options you can
provide.
The string after the words assign to is the name
of the variable in which the answer is stored.
You can also use a specific set of HTML tags in
a select statement to format the appearance of
the question. For more information, see
Reference: HTML Tags in the Smart Flow
Advanced Language on page 305.
select “What is the
passenger title?”
from
“MR,MRS,DR”
assign to title
select “<b>What is
the passenger
title?</b>” from
“MR,MRS,DR”
assign to title
Edition 22.0
Chapter 14: Productivity Suite
Statement
Description
Examples
append
Used to append variables by text or variable
name.
The value between the words append and to
can be a concatenation of different strings and
variables.
The string after the word to is the name of the
variable to store.
The first character of this variable name should
be a lowercase letter [a-z] and the other
characters should be a number or letter [a-zAZ0-9] or an underscore character. If the variable
is not empty, the value is appended to the
variable.
append “name” +
var1 + “toto” to
var2
comment
Allows you to enter comments in the Advanced
Language Editor.
// your comments
Reference: HTML Tags in the Smart Flow Advanced Language
Only the HTML tag elements included in the following table are supported in Smart
Flows.
Element
Type
b
Tag
br
Tag
color
Attribute
color
SubAttribute
div
Tag
font
Tag
font-size
SubAttribute
font-weight
SubAttribute
h1
Tag
h2
Tag
h3
Tag
i
Tag
p
Tag
size
Attribute
span
Tag
style
Attribute
text-decoration
SubAttribute
u
Tag
© 2018 Amadeus s.a.s - All Rights Reserved
305
Amadeus Selling Platform Connect User Guide
For an example of using these HTML tag elements, see Example: Smart Flow With
HTML Tags on page 306.
Example Smart Flows
Example: Smart Flow
The following Smart Flow prompts the user to enter passport information for each
passenger in the Booking File.
Note:
This example shows a Smart Flow defined by an office administrator in the
Advanced Language Editor.
Example: Smart Flow With HTML Tags
The following Smart Flow uses HTML tags to format the questions defined in ask,
mandatory ask, select and choose statements.
Note:
306
This example shows a Smart Flow defined by an office administrator in the
Advanced Language Editor.
Edition 22.0
Chapter 14: Productivity Suite
Using Command History
How to Display Command History
In the Command page of a Booking File, press Alt+right-arrow or click on the
Command History icon
to display the previously entered commands.
There is no limit to the number of commands that you can display using the command
history.
Note:
If the selected commands have not been run, the Command History popup window is empty and all buttons are unavailable.
What Are the Navigation Options in Command History?
Action
Result
Up-arrowDown-arrow
Navigate up and down the command list.
Shift+mouse click
Shift+uparrowShift+down-arrow
Select multiple commands sequentially.
Ctrl+mouse
clickCtrl+uparrow+space bar
Ctrl+downarrow+space bar
Select multiple commands non-sequentially
Enter
Run a command in standard display mode or edit mode.
Ctrl+Space
Select or deselect a command.
Shift+SpaceSingle left
click
Select a command and deselect all previous selections.
Ctrl+left click
Select or deselect a command and keep all previous
selections.
Shift+left click
Select a list of commands based on the last command focus.
Shift+Enter
Add a new line to a selected command when command
history is in edit mode (the right column of the Command
History pop-up window for editing selected commands).
Ctrl+Enter
Add a new line to insert a new command when command
history is in edit mode (the right column of the Command
History pop-up window for editing selected commands).
Tab
Move the focus of selection in the Command History popup window.
How to Edit Command History
1.
Display command history. See How to Display Command History on page 307.
2.
Click on Edit in the Command History pop-up window.
The window splits into two columns: a left column that displays the previously run
commands in the command history, and a right column to edit the chosen
commands.
© 2018 Amadeus s.a.s - All Rights Reserved
307
Amadeus Selling Platform Connect User Guide
3.
Select a command in the left history column and click on Add to move the
command to the editing column.
See also What Are the Navigation Options in Command History? on page 307.
4.
Edit the selected command as required.
–
–
–
–
To run the edited commands, click on Send or press Enter.
To copy and paste the edited commands to the Command page, select the
commands and click on Copy.
To create a smart flow from the edited commands, click on Create Smart
Flow. See also How to Create a Smart Flow Using Command History on
page 308.
To remove a command from the editing column, select the command and
click on Remove or click on Remove All to remove all commands.
5.
To return to the standard display mode, click on Standard Mode.
6.
To close the Command History pop-up window, click on Close or press Esc.
How to Create a Smart Flow Using Command History
1.
Display command history. Refer to How to Display Command History on page
307.
2.
Select the commands in the Command History pop-up window that you want to
use in the Smart Flow.
3.
If you want to edit the commands before creating the Smart Flow, click on Edit
and update as required. See also How to Edit Command History on page 307.
4.
Click on Create Smart Flow.
The application automatically switches to the Smart Flow Editor.
The selected commands are pasted from the Command History pop-up window
to the Smart Flow Editor, where you can edit, save, or add questions to the
commands. For more information, see How to Create a Question on page 311.
308
Edition 22.0
Chapter 14: Productivity Suite
What Happens When Command History Is Used to Create a New
Smart Flow?
If the Smart Flows list is open:
•
•
The application automatically switches to the Smart Flow Editor.
The definition text area displays the cryptic commands that were sent when
creating the new Smart Flow.
If the Smart Flow Editor is open:
•
•
If there are any unsaved changes for the previous Smart Flow, you are prompted
to choose either the Save, Do Not Save, or Keep Editing option.
If there are no unsaved changes for the previous Smart Flow, a new Smart Flow
is created and the definition text area displays the commands from the
Command History pop-up window.
Managing Smart Flows
How to Open a Smart Flow
1.
In the Smart Flows list, select the Smart Flow that you want to open.
2.
Click on Open.
Alternatively, double-click on the Smart Flow.
How to Edit a Smart Flow
Note:
1.
You must be an office administrator to edit an office Smart Flow. If the
Smart Flow is shared, you must be logged into the office in which it was
created before you can edit it and you cannot rename a shared Smart Flow.
Open the Smart Flow. See How to Open a Smart Flow on page 309.
A Smart Flow is opened in the editor that it was last saved in.
2.
Update the fields as required and click on Save.
How to Delete a Smart Flow
Note:
You must be an office administrator to delete a shared or office Smart Flow.
If you delete a shared Smart Flow, it is deleted from all offices that it was
shared with.
Caution: Before you delete a Smart Flow, make sure it is not being used by another
Smart Flow, a Smart Trigger or Quality Monitor. Otherwise, you risk
blocking a user's booking flow.
1.
Select the Smart Flow that you want to delete in the Smart Flows list.
2.
Click on Delete.
3.
In the Delete Smart Flow pop-up window, click on Delete to confirm the deletion.
© 2018 Amadeus s.a.s - All Rights Reserved
309
Amadeus Selling Platform Connect User Guide
Showing and Hiding Smart Flows
Understanding Hidden Smart Flows
As a user or office administrator, you can choose to hide or show Smart Flows in the
Your Smart Flows menu.
See also How to Run a Smart Flow on page 313.
A hidden Smart Flow can still be called by other Productivity Suite tools. For example,
the Smart Flow can still be executed by Quality Monitor and Smart Triggers.
Image: Hidden and Visible Smart Flows in the Smart Flows List
How to Hide a Smart Flow in Your Smart Flows
1.
In the Smart Flows list, select the Smart Flow that you want to hide.
2.
Click on Hide from Your Smart Flows.
Alternatively, clear the Show in Your Smart Flows check box in the editor.
The Smart Flow is no longer available in Your Smart Flows in the main toolbar
and you cannot run it. However, it can still be launched by other Smart Flows,
Smart Triggers and Quality Monitor.
How to Show a Smart Flow in Your Smart Flows
1.
In the Smart Flows list, select the Smart Flow that you want to show.
2.
Click on Show in Your Smart Flows.
Alternatively, select the Show in Your Smart Flows check box in the editor.
The Smart Flow is now available in Your Smart Flows in the main toolbar and
can be run.
310
Edition 22.0
Chapter 14: Productivity Suite
Using Questions in the Smart Flow Editor
What Is the Purpose of Creating Questions?
Questions define the prompt that is displayed during the execution of a Smart Flow.
Cryptic commands are sent with the answers that are provided. A colour-highlighted
rectangle indicates which sections of a command have a question associated with
them. The highlight is orange when the question is active and the highlight is blue when
the question is selected but not active.
How to Create a Question
1.
Open or create a Smart Flow in the Smart Flow Editor.
2.
Select the part of the command that you want to create a question for.
3.
Click on Create New Question.
4.
Enter a title for the question in the Label field.
5.
Enter the question in the Question field.
6.
Click on Save.
How to Edit a Question
Note:
1.
Changes made to a question are saved automatically even if you do not
click on Save. Therefore, if you edit a question and activate another
question, the changes to the first question are saved automatically.
Activate the question in command mode by clicking on the section of the
command that the question relates to. Alternatively, use the keyboard arrows to
navigate to the command.
The question is activated when the Label and Question fields are prefilled with
the question details and the section of the command in the definition field is
highlighted in orange.
2.
Edit the question as required.
© 2018 Amadeus s.a.s - All Rights Reserved
311
Amadeus Selling Platform Connect User Guide
How to Delete a Question
Note:
Ensure that the question is not active because an active question cannot be
deleted.
Place the cursor at the beginning of the label of the coloured rectangle for the question
and press Delete.
Alternatively, place the cursor at the end of the label of the coloured rectangle for the
question and press Backspace.
Running and Stopping Smart Flows
What Happens When You Run a Smart Flow?
•
•
•
•
•
If the Smart Flow contains questions or instructions, you can enter the responses
in the Smart Flow pop-up window using free text. If there is a list of options to
choose from, you can select the correct response using the keyboard or mouse.
The commands that are sent by the Smart Flow are echoed in the Command
page.
If several Booking Files are open when you run a Smart Flow, the Smart Flow
only affects the current Booking File.
When you run a Smart Flow from graphic mode, the cryptic response is displayed
in the Command Page Output section of the Smart Flow pop-up window. This
cryptic display is read-only and cannot be edited.
You can expand or collapse this Command Page Output section using the
Expand and Collapse arrows.
Image: Command Page Output Section of Smart Flow Window
•
312
If there is more than one page of Command Page Output, you can use the
Previous Page and Next Page options to navigate from one page to another.
Edition 22.0
Chapter 14: Productivity Suite
Image: Navigation Links in Command Page Output
How to Run a Smart Flow
1.
Click on Your Smart Flows on the main toolbar of Selling Platform Connect to
display the list of Smart Flows.
If you have both personal and office Smart Flows, the Your Smart Flows panel
is divided into Office Smart Flows and Personal Smart Flows.
2.
Click on the link for the Smart Flow that you want to run.
Image: Your Smart Flows
How to Stop a Smart Flow
1.
Run a Smart Flow. See How to Run a Smart Flow on page 313.
A prompt appears to confirm that the selected Smart Flow is running.
2.
Click on Stop or the
Note:
icon.
You can only stop a Smart Flow when there is a prompt available.
Smart Key Translation
What Is the Smart Key Translator?
The Smart Key Translator allows you to translate Smart Keys from Amadeus Selling
Platform to personal or office Smart Flows in Selling Platform Connect.
Note:
Any user can save Smart Key translations as personal Smart Flows but you
must be an office administrator to save Smart Key translations as office
Smart Flows.
How to Access the Smart Key Translator
On the main page of Selling Platform Connect, expand the Tools menu and click on
Smart Key Translation.
© 2018 Amadeus s.a.s - All Rights Reserved
313
Amadeus Selling Platform Connect User Guide
Translating Smart Keys to Smart Flows
How to Translate a Smart Key to a Smart Flow
1.
Copy the Smart Key that you want to translate and paste it in the Smart Key to
Translate column of the Smart Key Translator.
2.
Click on Translate.
The Smart Key appears as a Smart Flow in the Translated Smart Flow column
and it can be edited if needed.
3.
You can copy the translated Smart Flow either to a new personal Smart Flow or a
new office Smart Flow using a Copy to New memory button. The previous
selection is retained and displayed on the memory button for the duration of the
session. To display the copy options, click on the drop-down arrow on the Copy
to New memory button.
Note:
a.
You must be an office administrator to copy a translated Smart Flow to
a new office Smart Flow.
To copy to a new personal Smart Flow, click on Copy to New Personal
Smart Flow.
The Advanced Language Editor opens and displays the personal Smart
Flow.
b.
To copy to a new office Smart Flow, click on Copy to New Office Smart
Flow.
The Advanced Language Editor opens and displays the office Smart
Flow.
4.
Click on Save.
What If the Smart Key Does Not Contain Command Code?
If you are translating a Smart Key that does not contain any command code and
contains only text, insert the Smart Key between the append.... to commandline
syntax.
The value inserted between 'append' and 'to' is placed in the command line while
waiting to be modified or executed.
314
Edition 22.0
Chapter 14: Productivity Suite
Image: Append to... Command Line
Reference: Which Smart Keys Can Be Translated to Smart Flows
Command Code
Command Description
<SEND
<send
Send command
<?
Prompt action
<CHOOSE
<choose
Choose command
<@
Use variable
<TODAY>
<today>
Today date value
<SET>
<set>
Paste the save value
<GET>
<get>
Copy selected text
<REPEAT UNTIL
<repeat until
Repeat until instruction
<*
Add a comment
<IF THEN ELSE>
<if then else>
If then else instruction
[
Optional prompt
<%
Add an embedded Smart Key
© 2018 Amadeus s.a.s - All Rights Reserved
315
Amadeus Selling Platform Connect User Guide
Smart Triggers
What Is the Smart Triggers Tool?
Smart Triggers is a tool that launches extensions such as scripts or Smart Flows in
Selling Platform Connect. For example, a Smart Trigger can be a rule that triggers the
launch of a script when a certain command is entered in the prompt of the Command
page.
The different types of extensions that can be run are:
•
•
•
•
Smart Flows
Plus scripts
Server-side scripts
Smart Tools
Note:
Smart Flows and server-side scripts are advanced options that must be
enabled by a site parameter.
You must be an office administrator to define rules using the Smart Triggers tool.
What Are the Prerequisites for Accessing Smart Triggers?
The optional Productivity Suite module must be activated by a site parameter before
you can access Smart Triggers.
How to Access Smart Triggers
On the Tools menu of Selling Platform Connect, expand Productivity Suite and click
on Smart Triggers.
What Are the Different Types of Smart Triggers?
Smart Trigger
Type
Smart trigger on
command match
316
Description
These Smart Triggers are used to launch a script instead of the
standard response of a cryptic command.
They intercept the command and launch the script.
There is no response match on these Smart Triggers because
there is no response from the Amadeus central system.
Edition 22.0
Chapter 14: Productivity Suite
Smart Trigger
Type
Smart trigger on
response match
Note:
Description
These Smart Triggers are used to launch a script in addition to the
standard response of a cryptic command.
They do not intercept the command but launch the script in
addition to the result of the cryptic command.
When creating this trigger type, the cryptic commands are filtered
depending on response type and response match.
For more information see Explanation: Smart Trigger Editor Fields
on page 321.
You can also create a Smart Trigger that combines both types of trigger:
command match and response match.
Example: Smart Trigger
In this example, the Smart Trigger intercepts any cryptic command beginning with NM.
If the response in the Command page contains the words INVALID FORMAT, the
Smart Trigger launches an office Smart Flow to help the user add a passenger using
the correct format.
© 2018 Amadeus s.a.s - All Rights Reserved
317
Amadeus Selling Platform Connect User Guide
Note:
In this example, the command and response matches have been
successfully tested using the Test this command and Test this response
options.
Working With Smart Triggers
Running Smart Triggers
A Smart Trigger runs its associated flow or script according to the way you define the
Smart Trigger using the Smart Trigger Editor. For more information, see How to Edit
a Smart Trigger on page 319
If multiple Command pages are open, a Smart Trigger only impacts the Command
page where the user enters the triggering command.
Stopping Smart Triggers
You cannot stop a Smart Trigger at run time.
However:
•
•
If the Smart Trigger launches a Smart Flow, you can stop it, as long as there is a
prompt available to stop it.
If the Smart Trigger launches a script, you can stop it, as long as the script allows
itself to be stopped.
How to Activate a Smart Trigger
Select the deactivated Smart Trigger in the Smart Triggers list, and click on Activate.
You can also activate a Smart Trigger in the editor by selecting the Activate this
Smart Trigger check box.
An active Smart Trigger can be run.
How to Deactivate a Smart Trigger
Select the active Smart Trigger in the Smart Triggers list, and click on Deactivate.
You can also deactivate a Smart Trigger in the editor by clearing the Activate this
Smart Trigger check box.
A deactivated Smart Trigger cannot be run.
What Is the Smart Trigger Editor?
The Smart Trigger Editor is displayed when you click on the New or Open buttons at
the bottom of the Smart Triggers list.
You use the Smart Trigger Editor to perform the following tasks:
•
•
•
•
Create a new Smart Trigger.
Copy or edit an existing Smart Trigger.
Activate or deactivate a Smart Trigger.
Handle errors.
Note:
318
A Smart Trigger with Error 2401 can be saved in the Smart Triggers list, but
it cannot be activated.
Edition 22.0
Chapter 14: Productivity Suite
How to Edit a Smart Trigger
Note:
To edit a shared Smart Trigger, you must be logged into the same office that
created it.
1.
Select a Smart Trigger in the Smart Triggers list and click on Open.
2.
In the Smart Trigger Editor, modify the necessary fields and click on Save.See
Explanation: Smart Trigger Editor Fields on page 321.
3.
Click on Close.
Note:
If you enter a new name for an existing Smart Trigger, it is overwritten,
rather than creating a copy. White spaces included before and after a Smart
Trigger name are removed at save time.
How to Delete a Smart Trigger
Note:
If you delete a shared Smart Trigger, it is deleted from all offices that it was
shared with. You cannot delete a Smart Trigger that was created in an office
other than the one you are logged into.
1.
Select a Smart Trigger in the Smart Triggers list, and click on Delete.
2.
A pop-up confirmation is displayed. Click on Delete.
Creating Smart Triggers
How to Create a New Smart Trigger
1.
In the Smart Triggers list, click on New.
The Smart Triggers Editor opens.
© 2018 Amadeus s.a.s - All Rights Reserved
319
Amadeus Selling Platform Connect User Guide
2.
Complete the required fields for the trigger.
Refer to Explanation: Smart Trigger Editor Fields on page 321 and Reference:
Syntax Used in Regular Expressions on page 336.
Note:
3.
For security reasons, do not enter credit card information in Smart
Triggers. For more information, see How Is Credit Card Information
Stored in Productivity Suite? on page 285.
Click on Save.
How to Create a Smart Trigger from an Existing Smart Trigger
1.
Select a Smart Trigger in the Smart Triggers list, and click on Copy To New.
The Smart Trigger Editor page is displayed showing a copy of the selected
alarm.
2.
Modify the required fields and click on Save.
3.
Click on Close.
Video: How to Create an Office Smart Trigger
Launch
320
Edition 22.0
Chapter 14: Productivity Suite
Explanation: Smart Trigger Editor Fields
Smart Trigger
Editor Field
Explanation
Name
You must enter a name for the Smart Trigger.
Activate This
Smart Trigger
Select this option to activate the Smart Trigger from the Smart
Trigger Editor.
Description
This field allows you to enter an optional description for the Smart
Trigger.
Priority
There can be multiple Smart Triggers for the same command.
Use this field to determine which trigger is run first. The lower the
number you enter in the field for each Smart Trigger (zero is the
lowest), the higher the priority.
Triggers that intercept commands always run before triggers without
interception.
Note:
When there are two triggers that intercept the same
command, only the trigger with the lower number (higher
priority) runs.
For more information, What Are the Different Types of Smart
Triggers? on page 316.
Cryptic
Command Only
Use either or both of these fields to define the commands or actions
that run the Smart Trigger.
•
In the Cryptic Command Only field, enter a regular expression
that you expect the command to match.
For example, a regular expression of ^AN causes the Smart
Trigger to launch a Smart Flow or script every time the user
enters a command starting with AN in the Command page.
•
Cryptic
Command or
Graphic Action,
When Available
Test This
Command
© 2018 Amadeus s.a.s - All Rights Reserved
In the Cryptic Command or Graphic Action, When Available
field, select the command family and command that you expect
to match. This includes the cryptic command and its equivalent
graphical action.
For example, if you select End of Transaction and ER, the Smart
Trigger launches a Smart Flow or script every time the user
enters ER in the Command page or clicks on Save and Confirm
(ER) in the Booking File.
The command families and commands available are the same
as those available for Quality Monitor. See What Are the Trigger
Commands in Cryptic and Graphic? on page 339.
Both of these fields can be left empty if a match is only needed on the
response type. In this case, you must define a regular expression to
match the response of the command in the Response field.
Use this field to test the regular expression entered in the Cryptic
Command Only field.
1. Enter a command.
2. Click on Test This Command.
Match or No Match is displayed to confirm whether or not the regular
expression matches the command you entered.
321
Amadeus Selling Platform Connect User Guide
Smart Trigger
Editor Field
Action
Explanation
This drop-down list allows you to define how the Smart Trigger is run.
If you want the Smart Trigger to intercept the command and run the
Smart Flow or script, select Immediately Launch. In this case, there
will be no response to match.
If you want the Smart Trigger to launch the Smart Flow or script in
addition to the response of a cryptic command, select Send
Command and Wait for Response.
Note:
Response
If you defined a graphical action and cryptic command to
run the Smart Trigger, the only option available is
Immediately Launch.
This section only appears if you select Send Command and Wait for
Response in the Action field.
1.
2.
Categorise the response type.
Select Any Type or select a specific response category.
Enter the regular expression that you want the response to
match.
You can also set the Smart Trigger to match a command only
and leave this field empty.
Test This
Response
Use this field to test the regular expression entered in the Response
field.
1. Enter a response.
2. Click on Response Test.
Match or No Match is displayed to confirm whether or not the regular
expression matches the command you entered.
Launch
Select the type of action that you want to trigger and select from the
Name drop-down list.
Note:
Only office-level Smart Flows can be used with Smart
Triggers.
Quality Monitor
What Is Quality Monitor?
Quality Monitor uses rules, defined by an office administrator, to check that the
Booking File complies with the correct booking process.
It displays blocking, warning and information messages that prompt the user to apply
corrections before completing a booking.
Quality Monitor is executed when the user:
•
Enters a cryptic command or its equivalent graphical action that is defined in a
rule as a trigger for Quality Monitor checks.
Or:
•
Clicks on Check All in the Quality Monitor checklist.
For more information, see Managing Checks and Trigger Commands on page 342.
322
Edition 22.0
Chapter 14: Productivity Suite
What Is the Quality Monitor Editor?
The Quality Monitor Editor is used to create and edit rules and add checks to these
rules. You can also activate and deactivate rules in the editor.
For more information, see Creating and Managing Quality Monitor Rules on page 323
and Managing Checks and Trigger Commands on page 342.
See also Explanation: Main List Page on page 284.
For information on the autocomplete functionality, refer to Using Autocomplete on
page 344.
What Is the Quality Monitor Language?
The Quality Monitor language is used to write the check definitions of a Quality Monitor
rule. The first instruction of a check definition can be an if instruction or a choose
instruction.
For specific examples of Quality Monitor rules, refer to Creating and Managing Quality
Monitor Rules on page 323.
What Are the Prerequisites for Accessing Quality Monitor?
The optional Productivity Suite module must be activated by a site parameter before
you can access Quality Monitor.
How to Access Quality Monitor
On the Tools menu of Selling Platform Connect, expand Productivity Suite and click
on Quality Monitor.
Creating and Managing Quality Monitor Rules
What Are the Elements of a Quality Monitor Rule?
Element
Explanation
Rule name
The name of the Quality Monitor rule.
Description
An optional description of the rule.
Trigger
Command
The cryptic command or its equivalent graphical action that triggers the
Quality Monitor checks defined in the rule.
Note:
© 2018 Amadeus s.a.s - All Rights Reserved
Each command or action belongs to a specific triggering
command family. For example, TTP belongs to the Ticketing
family.
323
Amadeus Selling Platform Connect User Guide
Element
Explanation
Check
name
The name of each check.
This name is displayed in the Quality Monitor checklist.
Check
message
An optional generic message that can provide more information for each
check.
This message is displayed in the check overlay.
Check
definition
The set of conditions and instructions that define the behaviour of each
check.
You create check definitions using the Quality Monitor Language.
For more information, see Managing Checks and Trigger Commands on page 342.
How to Create a Quality Monitor Rule
1.
In the Quality Monitor Rules list, click on New.
The Quality Monitor Editor opens and allows you to complete the required fields
for the rule.
2.
Enter a name and first check as a minimum. The name of the rule must be unique.
For details on checks, refer to Managing Checks and Trigger Commands on page
342.
Note:
3.
For security reasons, do not enter credit card information in Quality
Monitor. For more information, see How Is Credit Card Information
Stored in Productivity Suite? on page 285.
To activate the rule, select the Activate this Rule checkbox.
Activation allows the rule to be applied to a Booking File when a cryptic command
or its equivalent graphical action from their corresponding trigger family is used or
the next time the Check All link in the Quality Monitor checklist is clicked.
Note:
4.
By default, the rule will be saved with a deactivated status.
Click on Save.
The new rule is added to the Quality Monitor Rules list.
Video: How to Create a Quality Monitor Rule
Launch
How to Create a New Quality Monitor Rule from an Existing Rule
1.
In the Quality Monitor Rules list, select the rule that you want to copy and click
on Copy to New.
The new rule opens in the Quality Monitor Editor. The name field contains the
string "Copy of <name of the selected rule>" and the other fields are prefilled with
data from the existing rule.
324
2.
Edit the rule as required.
3.
Click on Save.
4.
To return to the Quality Monitor Rules list, click on Close.
Edition 22.0
Chapter 14: Productivity Suite
How to Open a Quality Monitor Rule
1.
In the Quality Monitor Rules list, select the rule that you want to open.
2.
Click on Open.
How to Edit a Quality Monitor Rule
1.
Select the rule in the Quality Monitor Rules list and click on Open.
2.
Update the rule as required and click on Save.
Note:
If you are deleting commands from a rule, at least one command must be
present.
How to Activate a Quality Monitor Rule
1.
Select the non-active rule in the Quality Monitor Rules list.
2.
Click on Activate.
You can also activate a rule in the Quality Monitor Editor by selecting the Activate
this Rule check box.
The activated rule is then applied to a Booking File when a cryptic command or its
equivalent graphical action from their corresponding trigger family is used or the next
time the Check All link in the Quality Monitor checklist is clicked.
How to Deactivate a Quality Monitor Rule
1.
Select the active rule in the Quality Monitor Rules list.
2.
Click on Deactivate.
The deactivated rule is greyed out in the Quality Monitor Rules list. The checks in
the rule will not appear in the Quality Monitor checklist, and they will not be executed
when a command or graphical action from their corresponding trigger family is used or
when the Check All link in the Quality Monitor checklist is clicked.
How to Delete a Quality Monitor Rule
Note:
You must be an office administrator to delete a shared or office rule. If you
delete a shared rule, it is deleted from all offices that it was shared with.
1.
Select the rule in the Quality Monitor Rules list.
2.
Click on Delete.
3.
In the Delete Rule pop-up window, click on Delete.
© 2018 Amadeus s.a.s - All Rights Reserved
325
Amadeus Selling Platform Connect User Guide
Example Quality Monitor Rules
Example: Quality Monitor Rule for Form of Payment
This rule checks for an FOP element in the PNR. If no FOP is found, a warning is
displayed with options to send cryptic commands to add a FOP either as cheque or as
cash. Alternatively, the user can also add a credit card by calling a Smart Flow.
Example: Quality Monitor Rule for Fax or Email Contact
This rule checks for an email address or fax contact element in the PNR. If no contact
is found, a warning is displayed with options to either call a Smart Flow to add a fax
number or call a Smart Flow to add an email address.
After a contact is added for the passenger, the if condition becomes false and the
check is successful.
Example: Quality Monitor Rule for ESTA Warning
Rule Purpose
If the origin of an air segment is FR and the destination is US, automatically send a
remark warning that a valid ESTA is required for entry to the US.
Rule Definition
if (AirSegment.where(BoardPointCountryState=="FR").count>0
AND AirSegment.where(OffPointCountryState CONTAINS
"US").count>0) {
326
Edition 22.0
Chapter 14: Productivity Suite
set status WARNINGsend auto "RIR REMEMBER YOU WILL NEED A
VALID ESTA TO ENTER THE US" }
Example: Quality Monitor Rule for Hotel Booking Suggestion
Rule Purpose
If there is at least one air segment, no hotel segments and no remark indicating that
hotel booking is not required, ask the user if hotel booking is required.
•
•
When the answer is Yes, prompt the user to search for hotels.
When the answer is No, send a remark indicating that hotel booking is not
required.
Rule Definition
if (AirSegment.count>=1 AND HotelSegment.count==0 AND
GeneralRemark.where(FreeFlow CONTAINS "Hotel no
needed").count==0 {
set status WARNING
choose "Does your traveller need accommodation?" {
when (''Yes - Please search for available hotels using the
Hotels module in Sell Connect") {
}
when ("No") {send "RM Hotel not needed"
}
}
}
Reference: Quality Monitor Language Statements
Statement
Definition
if
(condition)
{
instructions
}
CONDITION is used in the if instruction, and it is evaluated during the
execution of a check.
The operators AND and OR are used in checks for multiple conditions.
INSTRUCTIONS are a single optional choose instruction and a
mandatory single set status instruction.
There must be a set status instruction for every check. A set status
instruction without an if condition will prevent a success status for a check
in the Quality Monitor checklist and result in a syntax error.
Note:
© 2018 Amadeus s.a.s - All Rights Reserved
INSTRUCTIONS cannot be empty.
327
Amadeus Selling Platform Connect User Guide
Statement
Definition
choose
"Do you
want to" {
when
("send pax
remark") {
send "rm1"
}
when ("call
smart
flow") {
call "my
smart flow"
}
The string within the quotes that follow choose is the question that is
asked in the overlay. See What Are the Corrective Actions for a Check?
on page 341.
The choose instruction should contain at least one when statement.
The when statement can only contain send or call instructions.
}
call
The call instruction calls an office Smart Flow from the overlay.
Note:
call smart
tool
The Smart Flow must exist at office level and have exactly the
same name (including capitalisation) that you use in the call
instruction. Otherwise, the call will fail.
The call smart tool instruction calls a Smart Tool from the overlay.
Note:
The Smart Tool must be already be available in the user's
office and have exactly the same name (including
capitalisation) that you use in the call instruction. Otherwise,
the call will fail.
send
The send instruction is used to manually send a cryptic command.
The user can edit the command, if required, before it is sent.
send auto
The send auto instruction is used to automatically send a cryptic
command.
This means that the command is sent without any user interaction, as long
as the corresponding if condition is true.
set status
The mandatory set status instruction allows you to define the status of a
check if the condition is evaluated as true.
There are three possibilities:
•
INFO: This status is displayed as information for the user. It does not
block the user's booking flow and can be ignored.
•
WARNING: This status is displayed as a non-blocking error. It
advises the user to complete specific actions but can be ignored.
•
BLOCKING: This status is displayed as a non-blocking error or a
blocking error, depending on whether the rule is run from the Check
All link in the Quality Monitor checklist or the corresponding trigger
command family.
For more information, see What Are the Statuses of a Check? on page
340.
Examples
For examples of how to use Quality Monitor Language statements in rules, see
Example: Quality Monitor Rule for Form of Payment on page 326and Example: Quality
Monitor Rule for Fax or Email Contact on page 326.
328
Edition 22.0
Chapter 14: Productivity Suite
Reference: Operators Used in Conditions
Operator
Definition
==
Used in conditions and property closures and used with
numbers, Booleans and strings.
In strings, it means 'exact match'.
!=
Used in conditions and property closures and used with
numbers, Booleans and strings.
In strings, it checks if the strings are not an exact match.
>
Used in conditions and property closures.
Used mainly with numbers but can be used with Booleans and
strings.
In strings, it is based on alphabetical order.
In Booleans, true > false.
<
Used in conditions and property closures.
Used mainly with numbers but can be used with Booleans and
strings.
In strings, it is based on alphabetical order.
In Booleans, true > false.
>=
Used mainly with numbers but can be used with Booleans and
strings.
In strings, it is based on alphabetical order.
<=
Used mainly with numbers but can be used with Booleans and
strings.
In strings, it is based on alphabetical order.
CONTAINS
contains
Used only in property closures and with strings.
Example:
if GeneralRemark.where(FreeFlowText contains "NON
SMOKER").count >= 1
Explanation:
Checks if there is one or more general remarks containing the
term 'non smoker'.
DOESNOTCONTAIN
doesnotcontain
Used only in property closures and with strings.
MATCHES
matches
Used only in property closures and with strings.
Examples:
AirSegment.where(BoardPointCountryState matches “US|CA”)
matches any air segment where departure point is located in
North America.
AirSegment.where(DepartureDate matches “0\dDEC) matches
any air segment where departure date is during the first nine
days of December.
Explanation:
Checks if a Booking File/PNR element matches a specific
regular expression pattern.
For more information about writing regular expressions, see
Reference: Syntax Used in Regular Expressions on page 336.
© 2018 Amadeus s.a.s - All Rights Reserved
329
Amadeus Selling Platform Connect User Guide
Operator
Definition
DOESNOTMATCH
doesnotmatch
Used only in property closures and with strings.
Example:
if GeneralRemark.where(FreeFlowText DOESNOT MATCH
"Non smoking flight").count >0
Explanation:
Checks if a Booking File element does not match a specific
regular expression pattern.
AND
and
Used only between conditions.
This is the logical && between Booleans.
OR
or
Used only between conditions.
This is the logical || between Booleans.
where
Used to find one or several properties of an insert variable.
Example:
airSegment.where((airline == "AF") AND (destination ==
"NCE")).count > 1
Explanation:
Checks if there is more than one air segment where the airline is
Air France and the destination is Nice.
count
Used to count the number of insert variables or the number of
properties that satisfy the given conditions.
Example:
contact.count == 0
Explanation:
Checks if there is no contact information for the passenger.
For more information, see Reference: Count Operator Examples
on page 330.
Reference: Count Operator Examples
330
Example
Explanation
AirSegment.count >=2
Checks that there are AT LEAST two air
segments.
GeneralRemark.where(FreeFlow
contains "abc".count ==1
Checks that there is EXACTLY one general
remark containing the text "abc".
AirSegment.where(Airline
=="AF").count <3
Checks that there are LESS THAN three AF
air segments.
GeneralRemark.where(FreeFlow
contains "abc".count <=1
Checks that the number of general remarks
containing the text "abc" is LESS THAN OR
EQUAL to one.
AirSegment.where(Airline
=="AF").count >0
Checks that the number of AF air segments is
GREATER THAN zero.
GeneralRemark.where(FreeFlow
contains "abc").count >=1
Checks that the number of general remarks
containing the text "abc" is GREATER THAN
OR EQUAL TO one.
AirSegment.where
(Airline=="AF").count <7 AND
AirSegment.where
(Airline=="AF").count >4
Checks that there are BETWEEN four and
seven AF air segments.
Note:
The number of segments must be
GREATER THAN four but LESS
THAN seven.
Edition 22.0
Chapter 14: Productivity Suite
Reference: Insert Variables Used in Conditions
Properties of the Insert
Variable
Description
Accounting (AI)
elements
AccountNumber
Returns the account number.
CostCentre
Returns the cost centre of the
accounting (AI).
Examines the air
segments as a
whole instead of
looking at one air
segment at a time.
Most of the
properties are
calculated
dynamically.
DestinationCountryState
Extracts destination country or
state code. For example, FR or
USNY.
DestinationAirport
CDG, for example.
If it is a round trip, this is the
airport for the longest stop-over
segment. Otherwise, it is the
airport of the last segment.
OriginCountryState
Extracts origin country or state
code for the first segment. For
example, FR or USNY.
RoundTrip
True if this is a round trip.
OriginAirport
Origin airport. For example:
LHR.
ArrivalDate
Returns the arrival date of the
last air segment of the Booking
File.
DepartureDate
Returns the departure date of
the first air segment of the
Booking File.
Insert Variable
Description
Accounting
AirItinerarySegments
© 2018 Amadeus s.a.s - All Rights Reserved
331
Amadeus Selling Platform Connect User Guide
Insert Variable
Description
AirSegment
A single air
segment element
CarSegment
332
CCR elements
Properties of the Insert
Variable
Description
Airline
Airline code.
Class
Class.
OffPoint
Destination airport of the
segment.
BoardPoint
Origin airport of the segment.
OffPointCountryState
Country or state of the
destination airport. For
example, USNY for JFK or FR
for CDG.
BoardPointCountryState
Country or state of the origin
airport. For example, USNY for
JFK or FR for CDG.
DepartureDate
Departure date.
ArrivalDate
Arrival date.
OffPointCity
City of the destination airport.
For example, NYC for JFK or
PAR for CDG.
BoardPointCity
City of the originating airport.
NumberOfPassengers
Number of passengers on the
specific air segment.
StatusCode
Returns the status code of the
air segment.
Company
Vendor code for each car
segment.
Location
Location of the car.
PickUpDate
Date for the car pick up.
DropOffDate
Date for the car drop off.
TotalCurrencyCode
Currency code (for example,
EUR or USD).
TotalRate
Total price for the car rental.
Edition 22.0
Chapter 14: Productivity Suite
Insert Variable
Description
Properties of the Insert
Variable
Contact
AP elements
ContactType
Type of phone elements which
corresponds to the third letter of
the tag when present (for
example, B for APB, E for APE,
or X for APX) or empty string
when the tag is simply AP (that
is, there is no third letter).
ContactText
Free-flow text following the third
letter of the tag when present or
equal to the current 'Free flow'
property when the tag is simply
AP.
FreeFlow
Returns the whole free flow
message starting after the AP
text (and until the passenger or
segment information).
FormOfPaymentText
Text after the FP command
without passenger or segment
associations.
CreditCardCompany
Credit card company (for
example, AX, VI, or CA).
ManualApprovalCode
Manual approval code for the
credit card form of payment (if
any).
Category
Category of the remarks (for
example, for category H it is
'RM H').
FreeFlow
Whole text of the general
remark, after the category
information, excluding the
passenger and segment
associations.
ChainCode
Code for the hotel chain.
CheckInDate
Date of the hotel check in.
PropertyName
Name of the property.
TotalRate
Total price.
TotalCurrencyCode
Currency code that the rate is
expressed in (for example,
EUR or USD).
CheckOutDate
Date of the hotel check out.
FormOfPayment
Remark
HotelSegment
FP items
RM, RC, RX, RIF,
RII, RIR, RIZ and
RQ items
HHL elements
© 2018 Amadeus s.a.s - All Rights Reserved
Description
333
Amadeus Selling Platform Connect User Guide
Insert Variable
Description
Properties of the Insert
Variable
SpecialServiceRequest
SSR elements
SsrElementCode
For example, VGML, XBAG, or
INFT.
AirlineCode
Airline code of the element.
FreeFlow
Text after the status code
excluding the passenger or
segment associations.
StatusCode
Status code for the element (for
example, HN or HK).
MembershipNumber
Returns the membership
number if it is a SSRFQTV.
FrequentFlyerAirline
Returns the frequent flyer
airline if it is a SSRFQTV.
Description
TourCode
FT elements
Text
Text after the FT command,
excluding the passenger or
segment associations.
TransitionalStoredTicketing
Allows the
querying of TST
items
TotalCollection
Total fare value of each TST in
the Booking File.
TotalCollectionCurrency
Currency of each total
collection (for example, EUR or
USD).
IssueIndicator
Returns the issue indicator from
the TST (F for first and R for
Reissue).
ValidatingCarrier
FV elements
Carrier
Airline code.
OtherServiceInformation
OSI elements
FreeFlow
Text of the OSI to transmit to the
airline.
AirlineCode
Airline concerned by the OSI.
334
Edition 22.0
Chapter 14: Productivity Suite
Insert Variable
Description
MiscellaneousSegment
Includes HU, TU,
RU, SU, IU, CU,
and AU segments
Commission
Ticket
Ticket arrangement
PNRHeader
© 2018 Amadeus s.a.s - All Rights Reserved
Properties of the Insert
Variable
Description
Company
Returns the company in charge
of the miscellaneous segment.
Can be airline or organizations.
StartingCity
Returns starting and pickup
city.
StartingDate
Returns starting date of the
segment with the format
DDMMYY.
EndingDate
Returns ending date of the
segment with the format
DDMMYY.
StatusCode
Returns the status code of the
segment.
Type
Returns the type of
miscellaneous segment.
FreeFlow
Returns the FreeFlow of
miscellaneous segment.
Value
Extracts the commission from
the FM line. When the
commission is entered as a
percentage, it returns the
percentage (for example, 9 for
FM 9). When the commission is
entered as a fixed amount, it
returns the fixed amount
without the A indicator (for
example, 100.00 for FM
100.00A).
Type
Returns the commission type
(FM). Returns A if it is a flat
amount, and returns nothing if it
is a percentage.
Date
Returns the date of the TK line.
StatusCode
Returns the status code of the
TK element (OK, TL).
FreeFlow
Returns the free flow of the TK
element (the dash is
mandatory).
OfficeOfResponsibility
The office ID of the office
responsible for the Booking
File.
QueuingOffice
Returns the office in which the
Booking File is queued.
Tags
Returns the list of tags attached
to the Booking File.
335
Amadeus Selling Platform Connect User Guide
Properties of the Insert
Variable
Description
FreeFlow
The free flow of ServiceFeeAir.
Currency
The currency of ServiceFeeAir
(RIS).
AutoTicketNumber
Text
Returns the content of the
AutoTicketNumber (FA)
element.
Endorsement
FreeFlow
Returns the free flow of the
endorsement element (FE).
Passenger
Surname
Returns the surname of the
passenger.
ID
Returns the passenger ID.
Type
Returns the passenger type
code.
OriginalIssue
Text
Returns the full text of the FO
line (except prefix and suffix).
OptionQueue
Text
Returns the full text of the OP
line (except prefix and suffix).
Insert Variable
Description
ServiceFeeAir
Reference: Syntax Used in Regular Expressions
336
Character
Description
\
Marks the next character as either a special character, a literal, a back
reference, or an octal escape.
For example, 'n' matches the character "n".
'\n' matches a new line character. The sequence '\\' matches "\" and "\("
matches "(".
^
Matches the position at the beginning of the input string. If the RegExp
object's Multiline property is set, ^ also matches the position following '\n'
or '\r'.
$
Matches the position at the end of the input string. If the RegExp object's
Multiline property is set, $ also matches the position preceding '\n' or '\r'.
*
Matches the preceding sub expression zero (or more) times. For example,
zo* matches "z" and "zoo". * is equivalent to {0,}.
+
Matches the preceding sub expression one or more times. For example,
'zo+' matches "zo" and "zoo", but not "z". + is equivalent to {1,}.
?
Matches the preceding sub expression zero or one time. For example, "do
(es)?" matches the "do" in "do" or "does". ? is equivalent to {0,1}.
{n}
n is a nonnegative integer. Matches exactly n times. For example, 'o{2}'
does not match the 'o' in "Bob," but matches the two o's in "food".
{n,}
n is a nonnegative integer. Matches at least n times. For example, 'o{2,}'
does not match the "o" in "Bob" and matches all the o's in "foooood". 'o{1,}'
is equivalent to 'o+'. 'o{0,}' is equivalent to 'o*'.
Edition 22.0
Chapter 14: Productivity Suite
Character
Description
{n,m}
m and n are nonnegative integers, where n<=m. Matches at least n and at
most m times. For example, "o{1,3}" matches the first three o's in
"fooooood". 'o{0,1}' is equivalent to 'o?'. Note that you cannot put a space
between the comma and the numbers.
?
When this character immediately follows any of the other quantifiers (*, +,
?, {n}, {n,}, {n,m}), the matching pattern is non-greedy. A non-greedy
pattern matches as little of the searched string as possible, whereas the
default greedy pattern matches as much of the searched string as
possible. For example, in the string "oooo", 'o+?' matches a single "o",
while 'o+' matches all 'o's.
.
Matches any single character except "\n". To match any character
including the '\n', use a pattern such as '[.\n]'.
x|y
Matches either x or y. For example, 'z|food' matches "z" or "food". '(z|f)ood'
matches "zood" or "food".
[xyz]
A character set. Matches any one of the enclosed characters. For example,
'[abc]' matches the 'a' in "plain".
[^xyz]
A negative character set. Matches any character not enclosed. For
example, '[^abc]' matches the 'p' in "plain".
[a-z]
A range of characters. Matches any character in the specified range. For
example, '[a-z]' matches any lowercase alphabetic character in the range
'a' through 'z'.
[^a-z]
A negative range characters. Matches any character not in the specified
range. For example, '[^a-z]' matches any character not in the range 'a'
through 'z'.
\b
Matches a word boundary, that is, the position between a word and a
space. For example, 'er\b' matches the 'er' in "never" but not the 'er' in
"verb".
\B
Matches a non-word boundary. 'er\B' matches the 'er' in "verb" but not the
'er' in "never".
\cx
Matches the control character indicated by x. For example, \cM matches a
Control-M or carriage return character. The value of x must be in the range
of A-Z or a-z. If not, c is assumed to be a literal 'c' character.
\d
Matches a digit character. Equivalent to [0-9].
\D
Matches a non-digit character. Equivalent to [^0-9].
\f
Matches a form-feed character. Equivalent to \x0c and \cL.
Understanding Checks and Trigger Commands
What Is a Check?
A check verifies if a condition in a Booking File is true or false during the execution of
Quality Monitor.
The check can also define the corrective action when the condition is true. After
Quality Monitor is executed, the booking flow is interrupted by a message or blocked,
in which case the user must perform the corrective action in the Booking File or
Command page.
© 2018 Amadeus s.a.s - All Rights Reserved
337
Amadeus Selling Platform Connect User Guide
You can also define checks for information purposes only. These checks have no
conditions so they are always true for every Booking File.
What Is the Quality Monitor Checklist?
In the Booking File and Command page, all the active checks are displayed to the user
in the Quality Monitor checklist.
For example:
The checks are ordered according to their status severity, starting with the most
severe. The current status of each check is indicated by icon and colour. For more
information, see What Are the Statuses of a Check? on page 340.
If an error occurs during Quality Monitor execution, the top of the checklist shows:
•
•
An error message.
The name of the relevant check, as a link. You can click on this link to display the
corresponding check overlay.
What Is a Trigger Command?
A trigger command is a cryptic command or equivalent graphical action that is used to
trigger a rule. Each trigger and its equivalent action belong to a specific trigger
command family, and only specific commands and actions are defined for each family.
The trigger family is defined in the Trigger field of the Quality Monitor Editor.
When a trigger command is entered or its equivalent graphical action performed, only
the rules defined for that trigger command are executed.
Any rules defined for other command families are not executed. Therefore, these rules
remain in the same state as they were prior to the execution of the trigger command.
You must click on the Check All link in the Quality Monitor checklist to see the most
recent state of the checks.
338
Edition 22.0
Chapter 14: Productivity Suite
What Are the Trigger Commands in Cryptic and Graphic?
Command
Family
End of
Transaction
Ticketing
Command
Graphical Equivalent
Description
BT
Not yet available.
Create IMR.
ER
Click on Save and Confirm (ER) or click on the Save icon
at the top of the Booking File.
Save and
Redisplay.
ERK
Click on Save and Confirm (ER) and select Save and
Change Status (ERK).
Save, Changes
code, Redisplay.
ET
Click on the Close button of the Booking File and then
click on Save in the Close pop-up window.
Save, Remove.
ETK
Click on the Close button of Command page and then
select Change advice codes (ETK) in the Close
Command Page pop-up window.
Save, Change
code, Remove.
QE
Click on Place on Queue and then click on the OK button
in the Place PNR on Queue pop-up window.
Place on queue.
QF
Not yet available.
Save, Remove
from queue.
QFR
Not yet available.
Save, Remove
from queue,
Retrieve.
QM
Not yet available.
Place on
multiple queues.
TTP
Click on Issue for an e-ticket selection.
Issue tickets.
TTR
Not yet available.
Reprint
coupons.
TTM
Click on Issue for an EMD selection.
Print MCO.
INE
Not yet available.
Print invoice,
extended.
INV
Not yet available.
Print invoice.
IMP
Click on Issue Itinerary in the Itinerary section of the
Booking File.
Print itinerary.
ITR
Click on Issue Document Receipt in the E-ticket and
EMD section of the Booking File.
E-ticket itinerary
receipt.
TRDC
Click on the Void button in the Void E-ticket or Void Eticket/EMD/TASF pop-up window.
Cancel ticket
refund.
TRFP
Click on the Refund Now button in the Refund pop-up
window or click on Continue to Refund Record in the
Refund pop-up window and then click on the Save and
Confirm button.
Process and
print ticket
refund.
© 2018 Amadeus s.a.s - All Rights Reserved
339
Amadeus Selling Platform Connect User Guide
Command
Family
Command
Graphical Equivalent
Description
Pricing
FXP
Selection of Price with TST (FXP) in the Air Pricing page.
Price PNR and
create TST.
FXU
Choice of a lower fares option (for example, FXA) in the
Air Pricing page, selection of a fare and click on Create
and Confirm TST.
Re-book using
specific fare,
Create TST.
FXB
Selection of Book Lowest Fare with TST (FXB) in the Air
Pricing page.
Re-book using
lowest fare,
Create TST.
What Are the Statuses of a Check?
Status
Severity
Status
Description
1
Blocking
If the condition for the check is true when Quality Monitor is executed, the check is
displayed with a Blocking status.
The state varies between Warning and Blocking depending on whether or not a
trigger has been sent.
A warning only turns into a blocking state when a trigger command (such as ET or
ETK) from the trigger family is entered.
A blocking state check will block the Booking File. Therefore, the user must correct it
before continuing with the associated trigger command. For example, if the check is
defined for a pricing trigger command, the user cannot price until the blocking state is
fixed.
If the user mouseovers the Blocking state check, an overlay is displayed. If the user
clicks on the check, the Validate button on the overlay display can be used to launch
corrective actions.
In the Quality Monitor checklist, checks with a Blocking status appear in red and are
preceded by the
Note:
2
340
Warning
icon.
If a check has the Blocking status when the user tries to save a Booking
File, an error message also appears advising the user to check the
Quality Monitor checklist.
In the editor, a check is defined as a warning using the set status instruction. If the
condition for the check is true when Quality Monitor is executed, the check is
displayed with a Warning status.
A Warning state is also called a Non-blocking state, which means that this check will
not block the Booking File. Therefore, the user can continue with the booking without
having to take any immediate action.
If the user mouseovers the Warning state check, an overlay is displayed. If the user
clicks on the check, the Validate button on the overlay display can be used to launch
corrective actions.
Refer to What Are the Corrective Actions for a Check? on page 341.
In the Quality Monitor checklist, checks with a Warning status appear in blue and are
preceded by the icon.
Edition 22.0
Chapter 14: Productivity Suite
Status
Severity
Status
Description
3
Information
If the condition for the check is true when Quality Monitor is executed (or there is no
condition in the check), the check is displayed with an INFO status.
This state will not block the Booking File.
If the user mouseovers the Information state check, an overlay is displayed. If the user
clicks on the check, the Validate button can be used to launch corrective actions.
In the Quality Monitor checklist, checks with an Information status appear in blue and
are preceded by the icon.
4
Unchecked
This is the state of a check immediately after the user opens a Booking File and
before Quality Monitor is executed for the first time.
It is also the state of a check if the checklist is refreshed by an Ignore or End
Transaction.
If the Booking File is empty and the user click on the Check All link in the Quality
Monitor checklist, every check remains in an unchecked state.
5
Success
This is the state of a check when its condition is evaluated as false during the last
execution of Quality Monitor.
In the Quality Monitor checklist, checks with a Success status are preceded by the
icon.
What Are the Corrective Actions for a Check?
Manual Corrective Action
If the state of a check for a Booking File is Information, Warning or Blocking, corrective
actions are displayed when the user clicks on or mouseovers the check.
The actions only appear if you use the choose... when statements when defining the
check.
You can choose to:
•
•
•
Call an existing office Smart Flow (a personal Smart Flow cannot be called).
Call an existing Smart Tool (the Smart Tool must already be available in Selling
Platform Connect).
Send an editable cryptic command.
Note:
When a corrective action is performed, Quality Monitor is not triggered
automatically. The user must perform a manual check by clicking on the
Check All link in the Quality Monitor checklist to refresh the state of each
check.
Editing a Cryptic Command for a Manual Corrective Action
The command that was included in inverted commas after the send instruction
appears in the editable text field of the corrective action overlay. The user can edit this
command before sending it.
However, if the text field is left empty after editing, no cryptic command is sent when
the user clicks on Validate in the overlay.
© 2018 Amadeus s.a.s - All Rights Reserved
341
Amadeus Selling Platform Connect User Guide
Automatic Corrective Action
Corrective actions can also be launched automatically if you use a send auto
statement when creating the rule.
The relevant cryptic command is automatically sent during Quality Monitor execution,
and each command that is sent is displayed with its cryptic response in the Command
page.
Managing Checks and Trigger Commands
How to Launch a Corrective Action for a Check
If there is only one corrective action possible for the check
In the Quality Monitor checklist, click on the
icon for the check.
If there are multiple corrective actions possible for the check
1.
In the Quality Monitor checklist, click on the check.
2.
Choose a corrective action in the overlay:
–
–
–
3.
Call an existing office Smart Flow. If you try to call a personal or non-existing
Smart Flow, you will receive an error.
Call an existing Smart Tool. If you try to call a Smart Tool that is not
available in Selling Platform Connect, you will receive an error.
Send a cryptic command. Before you send the command, you can edit it
using the field provided.
Click on Validate.
How to Add Checks to a New Quality Monitor Rule
1.
In the Quality Monitor list, click on New.
2.
In the Quality Monitor Editor, complete the required fields for the new rule.
For each check you want to add:
3.
Click on the Add Check link.
4.
Enter the check name and message.
The check name will be displayed in the Quality Monitor checklist and the
message will be displayed on the check overlay.
5.
342
Enter the check definition.
Edition 22.0
Chapter 14: Productivity Suite
Note:
To add variables in your definition, use the Autocomplete feature. For
information, see Using Autocomplete on page 344.
For examples of defining checks in Quality Monitor rules, see:
–
–
–
–
Example: Quality Monitor Rule for Form of Payment on page 326
Example: Quality Monitor Rule for Fax or Email Contact on page 326
Example: Quality Monitor Rule for ESTA Warning on page 326
Example: Quality Monitor Rule for Hotel Booking Suggestion on page 327
You can add up to 10 checks to a rule. To define more than 10 checks, split them
between two rules.
How to Add Checks to an Existing Quality Monitor Rule
1.
In the Quality Monitor list, select the rule you want to add a check to and click on
New.
For each check you want to add:
2.
In the Quality Monitor Editor, click on the Add Check link and enter the check
name and message.
3.
Enter the check definition.
Note:
To add variables in your definition, use the Autocomplete feature. For
information, see Using Autocomplete on page 344.
You can add up to 10 checks to a rule. To define more than 10 checks, split them
between two rules.
How to Change the Order of Checks for a Quality Monitor Rule
Note:
If you change the order of checks for a rule, it changes the order in which
the checks are displayed and executed in Quality Monitor.
1.
Open the rule in the Quality Monitor Editor. See How to Open a Quality Monitor
Rule on page 325.
2.
Mouseover the check to see the Up and Down options.
These options are available for both expanded and collapsed checks.
3.
Click on Down for the check you want to move down and click on Up for the
check you want to move up in the checklist.
The check that has been moved is highlighted briefly.
4.
Click on Save.
The order of the checks is updated in the Quality Monitor checklist.
How to Delete a Check from a Quality Monitor Rule
With the rule open in the Quality Monitor Editor, click on Delete beside the rule you
want to delete.
Note:
If there is only one check for the rule, you cannot delete it because a single
check is mandatory for all rules.
© 2018 Amadeus s.a.s - All Rights Reserved
343
Amadeus Selling Platform Connect User Guide
Using Autocomplete
What Is Autocomplete?
Autocomplete is a feature that automatically completes the statements you are typing
in the Advanced Language Editor or Quality Monitor Editor. Inside the editor you
can display a list of available proposals and select the appropriate statement instead of
manually typing it.
Where Can I Find Information on Autocomplete?
In the Advanced Language Editor, click on How to Write Advanced Smart Flows.
How to Display Autocomplete
1.
Place the cursor on a line in the editor.
2.
Press Ctrl+space bar.
3.
To display more specific proposals based on alphabetical filtering, enter the first
letter of the statement and press Ctrl+space bar.
The available autocomplete proposals are displayed.
How to Select a Proposed Statement in Autocomplete
1.
To highlight a proposal, press the up-arrow or down-arrow key.
2.
To select a proposal, press Enter when the proposal is highlighted.
Alternatively, use the mouse to highlight and select a proposal.
How Does Autocomplete Work With Insert Variables?
You can display autocomplete for an insert variable and for the property of the insert
variable.
Example Instruction:if (AirSegment.where(Airline ==
”AF”).count>=1
In this example, autocomplete is available for the 'AirSegment' insert variable and the
'Airline' property of that variable.
How to Display Autocomplete for Insert Variables
1.
Place the cursor within the brackets of the if condition and press Ctrl+space bar.
All supported insert variables are displayed.
2.
344
Select a variable.
Edition 22.0
Chapter 14: Productivity Suite
3.
Place the cursor within the brackets after the 'where' clause of the variable and
press Ctrl+space bar.
All properties associated with the insert variable are displayed.
How to Exit Autocomplete
Press Esc or the left-arrow or right-arrow key.
Or:
Click outside the autocomplete suggestion area.
Or:
Select a proposal.
Reference: Smart Flow Statements Supported by Autocomplete
Statement
Text Inserted When Selected
if
if (condition) {
}
if else
if (condition) {
}
else {
}
else
else {
}
when
when (“”) {
}
choose when
choose “” {
when (“”) {
}
when (“”) {
}
}
choose until when
choose “” until “” {
when (“”) {
}
when (“”) {
}
}
send
send “COMMAND”
ask
ask “question” assign to variable
mandatory ask
mandatory ask “question” assign to variable
ask email
ask email “question” assign to variable
mandatory ask email
mandatory ask email “question” assign to variable
© 2018 Amadeus s.a.s - All Rights Reserved
345
Amadeus Selling Platform Connect User Guide
346
Statement
Text Inserted When Selected
ask number
ask number “question” assign to variable
mandatory ask number
mandatory ask number “question” assign to
variable
ask date
ask date “question” assign to variable
mandatory ask date
mandatory ask date “question” assign to variable
ask date with format DDMM
ask date “question” with format DDMM assign to
variable
mandatory ask date with format
DDMM
mandatory ask date “question” with format DDMM
assign to variable
ask date with format DDMMYY
ask date “question” with format DDMMYY assign to
variable
mandatory ask date with format
DDMMYY
mandatory ask date “question” with format
DDMMYY assign to variable
ask date with format DDMON
ask date “question” with format DDMON assign to
variable
mandatory ask date with format
DDMON
mandatory ask date “question” with format DDMON
assign to variable
ask date with format
DDMONYY
ask date “question” with format DDMONYY assign to
variable
mandatory ask date with format
DDMONYY
mandatory ask date “question” with format
DDMONYY assign to variable
ask date with format
DDMONYYYY
ask date “question” with format DDMONYYYY
assign to variable
mandatory ask date with format
DDMONYYYY
mandatory ask date “question” with format
DDMONYYYY assign to variable
ask date with format MMYY
ask date “question” with format MMYY assign to
variable
mandatory ask date with format
MMYY
mandatory ask date “question” with format MMYY
assign to variable
ask with format
ask “question” with format “regular expression”
assign to variable
group ask
group {
ask “question” assign to variable1
ask “question” assign to variable2
}
group mandatory ask
group {
mandatory ask “question” assign to variable1
mandatory ask “question” assign to variable2
}
Edition 22.0
Chapter 14: Productivity Suite
Statement
Text Inserted When Selected
ask until
ask “question” until “exit” {
when (“”) {
}
}
mandatory ask until
mandatory ask “question” until “exit” {
when (“”) {
}
}
call
call “name”
capture
capture line:1, column:1, length:1 assign to variable
select
select “question” from “option 1, option 2, option 3”
assign to variable
Reference: Quality Monitor Statements Supported by Autocomplete
Statement
Text Inserted when Selected
if
if (condition) {
}
when
when (“”) {
}
choose
when
choose “” {
when (“”) {
}
when (“”) {
}
}
send
send “COMMAND”
send auto
send auto “COMMAND”
call
call “NAME”
set status
set status “WARNING”
Note:
© 2018 Amadeus s.a.s - All Rights Reserved
The statuses (INFO, WARNING, BLOCKING) are also
supported by Autocomplete.
347
Amadeus Selling Platform Connect User Guide
348
Chapter 15: Sales Reports
Getting Started With Sales Report
What Is Sales Report?
Sales Report allows you to display sales information and accounting statistics about
the transactions that are stored in the document database. Sales Report data is stored
for a maximum of 45 days.
Several types of report are available. The output of each report is defined using report
options.
How to Access Sales Report
Expand the Tools menu on the Main page and click on Sales Report.
How to Display a Report
1.
Expand the Sales Report menu and click on the report that you want to display.
2.
If the report information is not displayed by default, enter the required information.
If you want to modify the report display, refer to How to Modify the Report Display
on page 350.
3.
Click on Display Report.
© 2018 Amadeus s.a.s - All Rights Reserved
349
Amadeus Selling Platform Connect User Guide
How to Export a Report as an Excel File
1.
Expand the Sales Report menu and click on the report that you want to export.
2.
In Your Report Options, click on Export Report to Excel File.
How to Modify the Report Display
1.
In Your Report Options, click on Add or Change Your Report Options.
2.
Select or clear the relevant options and click on Apply These Options.
3.
Enter the required information and click on Display Report.
Understanding the Types of Sales Report
Query Report
What Is the Query Report?
The Query Report contains a list of all documents that were issued or refunded for a
single date or date range.
The report includes the total fare, taxes, fees and commission.
Explanation: Query Report
350
The document sequence number of the transaction, from 00001 to 99999.
An asterisk after the sequence number indicates that the sale has been
confirmed.
The three-character code for the validating airline of that document.
The 10-digit document number.
The form of payment: either CA for cash or check, CC for credit card payment,
MX for multiple forms of payment (cash and credit card), or NR for net remit.
The last two characters of the agent sign of the issuing agent.
The four-character transaction code.
Edition 22.0
Chapter 15: Sales Reports
Net Remit Report
What Is the Net Remit Report?
The Net Remit Report provides a list of all documents that were issued using an
incentive ticketing method such as nego, IT/BT or net remit. The report shows all
documents issued for a single day or date range. The selling fare, net fare, commission
and the remit amount are included in the report.
Explanation: Net Remit Report
The document sequence number of the transaction, from 00001 to 99999.
An asterisk after the sequence number indicates that the sale has been
confirmed.
The three-character code for the validating airline of that document.
The 10-digit document number.
The tour code. If a sale has been cancelled, this field remains blank.
The remit amount, which is the difference between the net amount and the
commission amount. If the net amount is zero, then 'N/A' is displayed. If a sale
has been cancelled, this field remains blank.
A conjunction ticket is displayed with blanks in all columns except for the REMIT
AMT amount column where CNJ for conjunction ticket is displayed.
If the selling or the net amount exceeds 10 characters, the system truncates the
amount and displays a T for truncated in the last position of the field. The same
applies for the commission and remit amounts if they exceed nine characters.
Transaction Report
What is the Transaction Report?
The Transaction Report provides additional ticketing information for any document that
is listed in the Query Report. You must first obtain the document number from the
Query Report before you can display a Transaction Report for that document.
The Transaction Report displays the credit, tax, cash and commission amounts from
the Query Report.
© 2018 Amadeus s.a.s - All Rights Reserved
351
Amadeus Selling Platform Connect User Guide
Explanation: Transaction Report
The document type can be:
OPATB SALE
CANX SALE
MAN TKT SALE
ELEC TKT SALE
TOUR ORDER
MAN PTA
MAN MCO
AUTO MCO
AUTO XSB
MAN XSB
ACM
ADM
RECALL COM
REFUND NOTICE
MAN REN
AUTO DEDUCT
(OP)ATB Ticket Sale
Cancelled Sale
Manual (OP)TAT Ticket Sale
Electronic Ticket Sale
Manually Registered Tour Order
Manually Registered PTA
Manually Registered MCO
Automated MCO
Automated Excess Baggage Ticket
Manually Registered Excess Baggage Ticket
Agent Credit Memos
Agent Debit Memos
Recall Commission Statement
Refund with Refund Exchange Notice
Refund without Refund Exchange Notice
Agent Automated Deduction
Airline numeric code and stock provider.
The credit, cash, tax, fees and commission amounts from the Query report.
Daily Report
What Is the Daily Report?
The Daily Report provides a summary of all sales that were collected and refunded
during a single day.
The sales, refunds and resulting balance are reported by cash, credit and combined
cash/credit totals, and also by individual form-of-payment type. Adjustment totals are
also displayed in some markets. The report also shows the number of documents
issued and cancelled by document type.
352
Edition 22.0
Chapter 15: Sales Reports
Explanation: Daily Report
AGY NO - 23205980
DAILY REPORT 09MAY
CURRENCY EUR
OFFICE - NCE1A098R
AGENT - 0102BE
09 MAY 2009
--------------------------------------------------------------PAYMENTS X DOCUM
SALES
REFUNDS
BALANCE
--------------------------------------------------------------FARE AMOUNT CA
21433.00
2285.0019148.00
TAX
AMOUNT CA
543.84
106.72437.12
FEE
AMOUNT CA
0.00
0.00
0.00
DOC
AMOUNT CA
21976.84
2391.7219585.12
COMM AMOUNT CA
883.43109.25
774.18REMIT AMOUNT CA
21093.41
2282.4718810.94
--------------------------------------------------------------FARE AMOUNT CC
3279.00
0.00
3279.00
TAX
AMOUNT CC
80.00
0.00
80.00
FEE
AMOUNT CC
20.00
0.00
20.00
DOC
AMOUNT CC
3379.00
0.00
3379.00
COMM AMOUNT CC
143.740.00
143.74REMIT AMOUNT CC
163.740.00
163.74--------------------------------------------------------------FARE AMOUNT TOT
24712.00
2285.0022427.00
TAX
AMOUNT TOT
623.84
106.72517.12
FEE
AMOUNT TOT
20.00
0.00
20.00
DOC
AMOUNT TOT
25355.84
2391.7222964.12
COMM AMOUNT TOT
1027.17109.25
917.92REMIT AMOUNT TOT
20969.67
2282.4718687.20
----------------------------------------------------------------------------------------------------------------------------FORM OF PAYMENTS
SALES
REFUNDS
BALANCE
CA/CASH
16824.12
2391.7214432.40
CA/CHECK
5152.72
0.00
5152.72
CC/CCDC
3379.00
0.00
3379.00
----------------------------------------------------------------------------------------------------------------------------DOCUMENT VOLUME ISSUED CANCELLED
SOLD
AMT DOC SOLD
AUTO MCO
2
0
2
135.00
RFND
3
1
2
2391.72
ELECTRONIC
11
0
11
25220.84
MANUAL TKT
1
1
0
0.00
-------------------------------------------------------------->
Report header
Sales values
Refunds values
Balance (sales minus refunds)
© 2018 Amadeus s.a.s - All Rights Reserved
353
Amadeus Selling Platform Connect User Guide
Breakdown by cash (cash and cheques)
Breakdown by credit (all credit cards)
Breakdown totals (combined cash and credit)
Breakdown by individual form-of-payment types
Number of documents issued and cancelled, by document type
For detailed information about each field in the report, enter HE TJD in the Amadeus
Information Pages.
Summary Sales Period Report
What Is the Summary Sales Period Report?
The Summary Sales Period Report provides a summary of all sales that were
collected and refunded during a sales period.
The sales, refunds and resulting balance are reported by cash, credit and combined
cash/credit totals, and also by individual form-of-payment type. Adjustment totals are
also displayed in some markets. The report also shows the number of documents
issued and cancelled by document type.
Explanation: Summary Sales Period Report
AGY NO - 23205980
SUMMARY REPORT ***
CURRENCY EUR
OFFICE - NCE1A098R
SALE PERIOD
AGENT - 0102BE
CURRENT
09 MAY 2009
--------------------------------------------------------------PAYMENTS X DOCUM
SALES
REFUNDS
BALANCE
--------------------------------------------------------------FARE AMOUNT CA
21433.00
2285.0019148.00
TAX
AMOUNT CA
543.84
106.72437.12
FEE
AMOUNT CA
0.00
0.00
0.00
DOC
AMOUNT CA
21976.84
2391.7219585.12
COMM AMOUNT CA
883.43109.25
774.18REMIT AMOUNT CA
21093.41
2282.4718810.94
--------------------------------------------------------------FARE AMOUNT CC
3279.00
0.00
3279.00
TAX
AMOUNT CC
80.00
0.00
80.00
FEE
AMOUNT CC
20.00
0.00
20.00
DOC
AMOUNT CC
3379.00
0.00
3379.00
COMM AMOUNT CC
143.740.00
143.74REMIT AMOUNT CC
163.740.00
163.74--------------------------------------------------------------FARE
TAX
FEE
DOC
COMM
354
AMOUNT
AMOUNT
AMOUNT
AMOUNT
AMOUNT
TOT
TOT
TOT
TOT
TOT
24712.00
623.84
20.00
25355.84
1027.17-
2285.00106.720.00
2391.72109.25
22427.00
517.12
20.00
22964.12
917.92-
Edition 22.0
Chapter 15: Sales Reports
REMIT AMOUNT TOT
20969.67
2282.4718687.20
----------------------------------------------------------------------------------------------------------------------------FORM OF PAYMENTS
SALES
REFUNDS
BALANCE
CA/CASH
16824.12
2391.7214432.40
CA/CHECK
5152.72
0.00
5152.72
CC/CCDC
3379.00
0.00
3379.00
----------------------------------------------------------------------------------------------------------------------------DOCUMENT VOLUME ISSUED CANCELLED
SOLD
AMT DOC SOLD
AUTO MCO
2
0
2
135.00
RFND
3
1
2
2391.72
ELECTRONIC
11
0
11
25220.84
MANUAL TKT
1
1
0
0.00
-------------------------------------------------------------->
Report header
Sales values
Refunds values
Balance (sales minus refunds)
Breakdown by cash (cash and cheques)
Breakdown by credit (all credit cards)
Breakdown totals (combined cash and credit)
Breakdown by individual form-of-payment types
Number of documents issued and cancelled, by document type
Item Sales Period Report
What Is the Item Sales Period Report?
The Item Sales Period Report lists all documents issued in a sales period, with the
cash and credit totals against each item. The report is split into three main sections:
sales, refunds and non-issued documents.
Explanation: Item Sales Period Report
AGY NO - 38200201
ITEM REPORT ***
CURRENCY EUR
OFFICE - ROMAL2117
SALE PERIOD
AGENT - 0001AA
CURRENT
02 APR 2009
-------------------------------------------------------------------------DOCNUM
PAYMENT
CREDIT
CASH
TAX
FEE
COMM
-------------------------------------------------------------------------SALES
----4117069177 CASH
© 2018 Amadeus s.a.s - All Rights Reserved
0.00
323.31
31.31
0.00
15.91
355
Amadeus Selling Platform Connect User Guide
4117069178 E 220-4117069049
0.00
100.00
0.00
0.00
1.00
179 CASH
4117069180 CHECK
0.00
738.60
43.60
0.00
6.95
4117069181 XXXXXXXXXXXX2402
190.76
0.00
21.76
10.00
14.31
4117069182 CASH
0.00
338.95
27.95
0.00
16.95
4117069183 XXXXXXXXXXXX1004
190.76
0.00
21.76
10.00
14.31
4117069184 CANCELLED
0.00
0.00
0.00
0.00
0.00
-------------------------------------------------------------------------SALES
!
CREDIT
381.52
TAX
146.38
TOTALS
!
CASH
1500.56
COMMISSION
-69.43
FEE
20.00
-------------------------------------------------------------------------REFUNDS
------4117069176 CASH
0.00
656.20
26.20
0.00
-------------------------------------------------------------------------REFUNDS
!
CREDIT
0.00
TAX
26.20
TOTALS
!
CASH
656.20
COMMISSION
0.00
-------------------------------------------------------------------------REPORT !
TOTALS
!
CREDIT
CASH
381.52
844.36
TAX
120.18
COMMISSION
-69.43
FEE
20.00
-------------------------------------------------------------------------NON ISSUED DOCUMENTS
-------------------------------------------------------------------------4117069150
4117069152
4117069153
4117069154
4117069156
4117069160
4117069161
4117069163
4117069164
4117069165
>
Report header
Sales details and totals
Refunds details and totals
Report totals
Non-issued documents
Cross-reference Report
What Is the Cross-reference Report?
The Cross-reference Report cross-references ticket numbers against invoice numbers
(for (OP)TAT and (OP)ATB tickets) or stock control numbers (for (OP)ATB only), and
vice versa. The report also shows the PNR record locator and amount associated with
the ticket number.
You can report on a specific ticket number, stock control number or invoice number, or
on all numbers issued on a particular day or date rate.
Note:
356
By default, the system reports data created by all agents in an office, not
only your own sign.
Edition 22.0
Chapter 15: Sales Reports
The Cross-reference Report is only available for airlines or markets that print (OP)ATB
tickets, or that print invoices and have the ticket invoice cross-referencing field (CRF)
set to YES in the office profile.
Explanation: Cross-reference Report
AGY NO - 19490471
XREF REPORT
02APR
CURRENCY EUR
OFFICE - HELAT2120
AGENT - ALL
02 APR 2009
---------------------------------------------------------------
DOC NUM
2144219673
2144219674
2144219675
2144219676
2144219677
2144219678
2144219679
2144219680
2144219681
2144219682
2144219683
2144219684
2144219685
2144219686
2144219687
2144219688
2144219689
>
INVOICE
E
E
E
E
E
0000001000
0000001001
0000001002
0000001003
0000001004
0000001005
0000001006
0000001007
0000001008
PNR REC LOC
2XAPS5
2X7XBN
2X7XBN
2SMSWG
2VM7AQ
2VM7AQ
NOPNR
NOPNR
NOPNR
AMOUNT
373.69
347.56
347.56
293.89
41.96
41.96
362.56
362.56
962.56
0000001009
0000001010
0000001011
0000001012
0000001013
0000001014
0000001015
NOPNR
2WICFR
2YDJFL
2WICFR
2YBMTQ
2V73RM
2V73RM
362.56
316.59
318.89
316.59
229.68
229.68
229.68
Report header
Ticket number
Invoice number
Refunding in Sales Report
Which Items Are Refunded in Sales Report
•
•
•
E-tickets
EMDs
TASFs
How to Refund an Item
Note:
1.
The sale must have been confirmed to allow a refund. This is indicated by
an asterisk after the sequence number of the item in the Query Report.
Display the Query Report and select the item that you want to refund.
The item must have a transaction code of TTKT, EMDA or EMDS.
2.
Click on Refund.
© 2018 Amadeus s.a.s - All Rights Reserved
357
Amadeus Selling Platform Connect User Guide
3.
In the Refund window, select the refund type. The refund type depends on
whether you are refunding an EMD or an e-ticket.
If you select Basic, Tax Only, Zero or ATC Basic Refund:
a.
Click on Continue to the Refund Record to review the refund details and
update if necessary.
b.
When you are ready to process the refund, click on Save and Confirm.
c.
Click on Close to return to the Query Report.
If you select Basic Full, No Report or ATC Full Refund:
a.
Click on Refund Now.
The Refund window is updated with confirmation of the refund.
b.
Click on the Close button
to return to the Query Report.
The transaction code of the refunded item changes to RFND.
How to Display a Refund
Either:
1.
Select the item in the Query Report that you want to display a refund for.
The transaction code for the item must be RFND to indicate that it has been
refunded.
2.
Click on Display Refund.
Note:
The Display Refund button is only available if the item has been refunded.
Or:
In the Tickets, EMD and TASF section of the Booking File, click on the Display
Refund link under a refunded item.
Note:
You can print the displayed refund record if your office allows it.
How to Update a Refund
1.
Click on the refund item in the report that you want to update.
The transaction code for the item must be RFND to indicate that it has been
refunded.
2.
Click on Display Refund.
The Refund Record opens in edit mode.
3.
Update the information as required and click on Save and Confirm.
Voiding Items in Sales Report
Which Items Are Voided in Sales Report?
•
•
•
•
358
E-tickets
EMDs
TASFs
Refunds
Edition 22.0
Chapter 15: Sales Reports
How to Void an Item
Note:
1.
You cannot void an item if the sale has been confirmed.
Select the item in the Query Report that you want to void and click on Void.
The item must have a transaction code of TTKT, EMDA, EMDS.
2.
To confirm the void, click on Void in the pop-up window.
© 2018 Amadeus s.a.s - All Rights Reserved
359
Amadeus Selling Platform Connect User Guide
360
Chapter 16: Australian Visa
Accessing the Australian Visa Module
What Is the Australian Visa Module?
The Australian Visa module allows you to:
•
•
•
Request an Australian visa from the Electronic Travel Authority System (ETAS).
Check if a passenger has previously been granted an Australian visa.
View all Australian visas that have been requested by your office.
How to Access Australian Visa
On the main page of Selling Platform Connect, expand the Tools menu.
© 2018 Amadeus s.a.s - All Rights Reserved
361
Amadeus Selling Platform Connect User Guide
Working With the Australian Visa Module
How to Apply for a Visa
1.
In the Tools menu, expand Australian Visa and click on Visa Application.
Alternatively, click on Australian Visa Application in the What do you want to
do next? section of an open Booking File.
2.
Complete the Visa Request Form and click on Request Visa.
The visa response informs you if the visa is accepted or rejected.
3.
To request another visa, click on Request Next Visa.
4.
Otherwise, click on Close.
How to Enquire about a Visa Status
1.
In the Tools menu, expand Australian Visa and click on Visa Enquiry.
2.
Enter the search criteria and click on Search.
How to View Visa History
In the Tools menu, expand Australian Visa and click on Visa History.
362
Edition 22.0
Chapter 17: Timatic
Getting Started With Timatic
What Is Timatic?
Timatic is a graphical application that replaces the Amadeus Timatic cryptic entries.
It allows you to check travel requirements directly in the IATA database using your
IATA credentials.
To search for and check travel information, you can either:
•
Manually add the passenger and itinerary details.
Or:
•
Load the passenger and itinerary details from a Booking File before adding any
additional information.
What Are the Prerequisites to Accessing Timatic?
•
•
Timatic content must be activated by your administrator.
You must have IATA credentials. You can request credentials from the Timatic
login page:
a.
On the login page, click on Register now.
b.
Enter the required details.
c.
Confirm that you have read the Terms and Conditions, and click on Submit.
Alternatively, contact your regular IATA consultant.
How to Access Timatic
1.
On the main Selling Platform Connect menu, click on Scripts and select Timatic.
2.
Sign in using your IATA credentials.
For more information, see Searching for Travel Information on page 363.
Searching for Travel Information
What Are the Two Ways of Searching for Travel Information?
•
Search Without an Active Booking File
Without having an active Booking File open, you can perform a basic itinerary
search, which retrieves visa and passport requirements.
© 2018 Amadeus s.a.s - All Rights Reserved
363
Amadeus Selling Platform Connect User Guide
If you need to enter additional information regarding the passenger or itinerary,
you need to do this manually because there is no option to load a Booking File in
this mode.
See How to Search for Travel Information Without an Active Booking File on page
364.
•
Search With an Active Booking File
If you already have an active Booking File open when you access Timatic, you
can load the passenger and itinerary details from the Booking File before you
search.
You can also manually add any additional search criteria that were not
automatically loaded from the Booking File.
See How to Search for Travel Information With an Active Booking File on page
364.
How to Search for Travel Information Without an Active Booking File
1.
Sign in to Timatic using your IATA credentials.
2.
Complete the mandatory fields, which are marked in red.
3.
To add additional information, click on Itinerary and traveller details in the
Actions section and enter the required details.
–
–
If a passenger's nationality is different from their country of residence, you
need to select their residence document type.
Some destinations have an additional field for passenger gender. For a list of
these destinations, see Which Countries Require Gender Information? on
page 367.
4.
Click on Check to display the travel information.
5.
Use the Follow-up Actions drop-down menu in the Check Results panel to
perform additional actions such as expanding or collapsing the travel information
sections.
For more information on the follow-up actions, see Travel Information Follow-up
Actions on page 367.
How to Search for Travel Information With an Active Booking File
364
1.
Retrieve the Booking File.
2.
Sign in to Timatic using your IATA credentials.
3.
Click on Load PNR to transfer the details from the Booking File.
Edition 22.0
Chapter 17: Timatic
–
–
This option does not transfer the exact Booking File data to Timatic. You
may still need to define some customer preferences after the information is
loaded.
For round-trips, the Departure and Destination airports are the same after
the information is loaded from the Booking File.
4.
Ensure that all mandatory fields are completed, which are marked in red.
5.
To add additional information, click on Itinerary and traveller details in the
Actions section and enter the required details.
–
–
–
6.
Click on Check to display the travel information.
–
–
7.
If a passenger's nationality is different from their country of residence, you
need to select their residence document type.
Some destinations have an additional field for passenger gender. For a list of
these destinations, see Which Countries Require Gender Information? on
page 367.
To add transit points, click on Select for this field and select a maximum of
five arrival airports. A transit point is defined as a stop-over of less than 24
hours, whereas a destination is defined as an airport stop that exceeds 24
hours.
If the Booking File contains multiple passengers, the information for each
passenger is displayed on separate tabs.
If you selected transit points, the information for the arrival airport of each
transit point is also displayed on separate tabs.
Use the Follow-up actions drop-down menu in the Check results panel to
perform additional actions such as expanding or collapsing the travel information
sections.
For more information on the follow-up actions, see Travel Information Follow-up
Actions on page 367.
Explanation: Timatic Travel Information
Category
Description
Geographical
Information
Provides general information about the destination country.
© 2018 Amadeus s.a.s - All Rights Reserved
365
Amadeus Selling Platform Connect User Guide
Category
Description
Passport
Provides information about document validity, additional passport
information, and possible warnings in case of particular types of the
document.
The following field can influence the search results:
•
Visa
Health
Airport Tax
366
Document held
Provides information about visa requirements and possible warnings,
such as onward ticket requirements.
The following fields can influence the search results:
•
Nationality
•
Document held
Provides general health information, such as vaccination requirements.
To receive more detailed and accurate information, you should enter
additional search criteria in addition to the mandatory fields.
The following fields can influence the search results:
•
Destination
•
Transit points
•
Countries visited in the last 6 days
Provides airport tax information, such as the conditions under which
airport tax is levied on passengers.
The following fields can influence the search results:
•
Destination
•
Purpose of Stay
•
Transit points (if the passenger will not depart within 24 hours or
has an intention to leave the airport).
Customs
Provides sub-sections referring to export regulations, special services,
and baggage clearance.
Currency
Provides information about the currency of the destination country.
Edition 22.0
Chapter 17: Timatic
How to Clear the Search Results
Click on the Delete icon in the Actions section to clear the previous search results
and start a new search.
Which Countries Require Gender Information?
•
•
•
•
•
•
•
•
•
•
•
•
•
•
Afghanistan
Bahrain
Benin
Egypt
Hong Kong
Iran
Jordan
Lebanon
Namibia
Oman
Singapore
Saudi Arabia
Syria
United Arab Emirates
Travel Information Follow-up Actions
Use the Add RM button and Follow-up Actions drop-down menu in the Check
Results panel to perform additional actions.
How to Print the Travel Information
To print all of the travel information, click on Print All in the Follow-up actions dropdown menu.
You can also print only individual sections using the Print icon
corresponding result section.
© 2018 Amadeus s.a.s - All Rights Reserved
on the
367
Amadeus Selling Platform Connect User Guide
How to Download the Travel Information
To download and save the travel information, click on Download in the Follow-up
Actions drop-down menu.
How to Add Travel Information Remarks to the Booking File
368
1.
Click on Add RM in the Check Results panel.
2.
Enter the details in the message box, and click on Save in PNR.
Edition 22.0
Chapter 18: Document Management
What Is Document Management?
Document Management is an online storage system for documents created in Selling
Platform Connect. All document types, such as receipts, invoices and quote
documents are automatically stored as PDFs.
From the Document Management module, you can retrieve, print or download any
document that was created by your office:
•
•
See Searching for Documents in Document Management on page 369.
See Printing and Downloading a Document on page 370.
Searching for Documents in Document Management
How to Search for Documents
1.
In the Main Page menu, click on Document Management.
The Document Management page is displayed.
2.
In the Search Documents panel:
a.
Select the required document type from the drop-down list.
b.
Use the date fields to retrieve documents that were created in a specific date
range. The maximum date range that you can define depends on the
selected document type.
c.
Use any of the other search fields to find the required documents.
Select the Display only my documents check box to retrieve only
documents that you created.
3.
Click on Search.
The documents corresponding to your search criteria are shown. There is a
maximum of 99 search results displayed.
4.
If required, use the search fields to narrow down your search results. Click on
Search all documents created today to retrieve only documents that were
created today.
© 2018 Amadeus s.a.s - All Rights Reserved
369
Amadeus Selling Platform Connect User Guide
Example: Searching for a Document
Printing and Downloading a Document
How to Print or Download a Document From Your Office
1.
In the Main Page menu, click on Document Management.
The Document Management page is displayed.
2.
Search for the required documents, then click on one or more to select them.
See Searching for Documents in Document Management on page 369
3.
Click on Print to display the selected PDF documents in your internet browser. If
multiple documents are selected, they will be merged within a single PDF.
Or:
Click on Download to save the PDF locally. If multiple documents are selected,
they will be compressed and downloaded as a zip file.
How to Print or Download a Document From Your User Session
1.
370
Whenever you create or print a document, a confirmation message is shown and
a Print icon is displayed in the lower right-hand corner of your task bar:
Edition 22.0
Chapter 18: Document Management
2.
Click on the Print icon.
The Documents notification panel is displayed, listing all documents that were
created in your current user session.
3.
Select a document and click on Show.
Your document is displayed in a separate internet browser window, from where
you can print and download.
© 2018 Amadeus s.a.s - All Rights Reserved
371