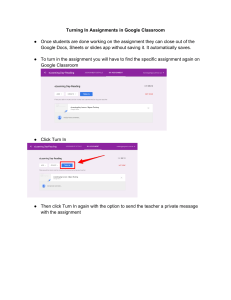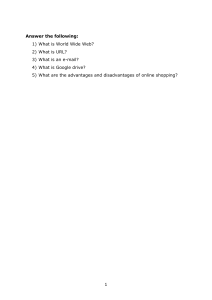Name: Ray Harvey T. Capuno Section: 1A ID: 2022-00350 Homework: 4 A. Give 5 features of your chosen web browser. -Describe its function -Show how to access it 1. Privacy and Security: Brave places a strong emphasis on safeguarding user privacy and security. It comes with default settings that block third-party ads, trackers, and cookies, providing users with a browsing experience that prioritizes privacy. The browser also integrates with HTTPS Everywhere, ensuring encrypted connections whenever possible. 2. Built-in Ad Blocking: Brave incorporates a built-in ad blocking feature that eliminates intrusive and undesired advertisements from websites. This not only improves the overall browsing experience by reducing distractions but also enhances page load times. 3. Brave Shields: The Brave Shields feature empowers users to have greater control over their online experience by allowing them to fine-tune various privacy and security settings. It offers precise control over elements such as scripts, cookies, and protection against fingerprinting, enabling users to customize their browsing experience based on their preferences. 4. Brave Rewards: Brave Rewards is an optional feature that enables users to earn Basic Attention Tokens (BAT) by opting to view privacy-respecting ads. Users have the choice to contribute their earned BAT tokens to their preferred websites, creators, or retain them for themselves. This innovative system aims to provide an alternative model for supporting content creators while ensuring user privacy. 5. Cross-Platform Syncing: Brave facilitates seamless browsing across multiple devices by offering cross-platform syncing. Users can synchronize their bookmarks, browsing history, and other settings, allowing for a consistent browsing experience regardless of the device being used. This feature is particularly useful for individuals who frequently switch between different devices. B. Explore 3 search engines by typing the same keyword/s of your choice -Snip the screen by showing top 3 search results -Discuss your observations Google.com When searching "business clown" on Google, the top results are mainly photos of people dressed as clowns for business purposes. Many photos show clowns wearing business attire. Some links lead to companies that offer business clown services. The information panel provides details about different types of clowns, and video results show business clowns performing. Bing.com Bing's results for "business clown" include more texts and websites focused on business clowns, compared to Google's image-heavy results. Bing offers more resources for hiring and training business clowns and the results seem targeted at a professional business audience. Duckduckgo.com DuckDuckGo's results include fewer photos and more websites about business clowns, focusing more on their history and role. The results showcase more international sources as opposed to mainly corporate business clown companies highlighted on Google and Bing Key distinctions among these search engines' results include: • • • • • • Google emphasizes visual and anecdotal examples of business clowns in action. Bing targets a professional audience, providing resources for businesses. DuckDuckGo focuses more on the historical and sociological aspects of business clowns. Google and Bing prominently feature commercial business clown companies in their top results. DuckDuckGo provides more diverse sources and an international perspective. The engines differ in terms of the type of results (images vs. websites), focus, prominence of corporate business clown companies, diversity of sources, and target audience (general vs. professional). C. Explore one cloud service available for free -Show how to access it -Describe its function 1. Open a web browser on your computer or mobile device. 2. Visit the Google Drive website by entering "drive.google.com" in the browser's address bar. 3. Sign in with your Google account credentials. If you don't have an account, you can create one by clicking on "Create account" and following the instructions. Using Google Drive: • Uploading Files: To upload files to Google Drive, click on the "+ New" button on the left-hand side and choose "File upload." Select the file you want to upload from your device, and it will be saved to your Google Drive. • Creating Folders: You can organize your files by creating folders in Google Drive. Click on the "+ New" button and select "Folder." Provide a name for the folder and click "Create." You can then drag and drop files into the folder or move existing files into it. • Sharing Files: Google Drive allows file sharing with others. Right-click on a file or folder, select "Share," and enter the email addresses of the intended recipients. You can define their access permissions, such as view, comment, or edit. • Collaborating on Documents: Google Drive incorporates web-based productivity tools like Google Docs, Sheets, and Slides. You can create and edit documents, spreadsheets, and presentations directly within Google Drive, facilitating real-time collaboration with others. • Syncing with Desktop: Google Drive provides a desktop application called "Backup and Sync" for Windows and Mac. This application allows files and folders to be synchronized between your computer and Google Drive, simplifying file management and accessibility. Google Drive's free plan offers 15 GB of storage, shared among Google Drive, Gmail, and Google Photos. If additional storage is required, it can be purchased. Google Drive boasts a user-friendly interface, efficient file organization features, and collaboration tools, making it a versatile cloud service for storing and managing files online.