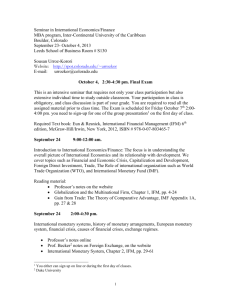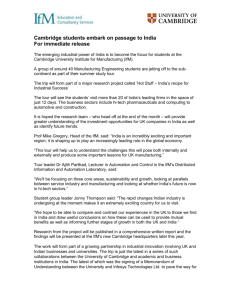80281326 / 00
12 / 2018
Operating instructions
3D camera
O3X1xx
UK
Contents
1 Preliminary note���������������������������������������������������������������������������������������������������4
1.1 Explanation of symbols����������������������������������������������������������������������������������4
2 Safety instructions�����������������������������������������������������������������������������������������������5
2.1 Laser protection class������������������������������������������������������������������������������������5
3 Functions and features����������������������������������������������������������������������������������������6
4 Items supplied�����������������������������������������������������������������������������������������������������6
5 Installation�����������������������������������������������������������������������������������������������������������7
5.1 Select installation location�����������������������������������������������������������������������������7
5.2 Additional device installation guidance����������������������������������������������������������8
5.2.1 Reduce surface temperature����������������������������������������������������������������8
5.3 Install device��������������������������������������������������������������������������������������������������8
6 Electrical connection��������������������������������������������������������������������������������������������9
6.1 Wiring������������������������������������������������������������������������������������������������������������9
6.2 Use of several devices��������������������������������������������������������������������������������10
7 Set-up����������������������������������������������������������������������������������������������������������������10
7.1 Set parameters of the device�����������������������������������������������������������������������10
7.2 Optimum object detection ��������������������������������������������������������������������������� 11
7.3 Install ifm Vision Assistant��������������������������������������������������������������������������� 11
7.4 Connect O3X1xx to ifm Vision Assistant������������������������������������������������������12
7.4.1 Required Ports������������������������������������������������������������������������������������12
7.4.2 Hardware��������������������������������������������������������������������������������������������12
7.4.3 Connect device automatically�������������������������������������������������������������12
7.4.4 Connect device manually�������������������������������������������������������������������13
7.5 Monitoring screen����������������������������������������������������������������������������������������13
7.6 Application���������������������������������������������������������������������������������������������������13
7.6.1 Set trigger source�������������������������������������������������������������������������������14
7.6.2 Set capture mode�������������������������������������������������������������������������������14
7.6.3 Set exposure time�������������������������������������������������������������������������������15
7.6.4 Set image repetition rate��������������������������������������������������������������������16
7.6.5 Set the filter����������������������������������������������������������������������������������������16
7.7 Device configuration������������������������������������������������������������������������������������17
7.7.1 General�����������������������������������������������������������������������������������������������17
7.7.2 Export settings������������������������������������������������������������������������������������18
2
7.7.3
7.7.4
7.7.5
7.7.6
Import settings������������������������������������������������������������������������������������18
Install firmware update�����������������������������������������������������������������������19
Network����������������������������������������������������������������������������������������������20
NTP����������������������������������������������������������������������������������������������������21
8 Programming example��������������������������������������������������������������������������������������22
8.1 ifm3Dlib��������������������������������������������������������������������������������������������������������22
9 Maintenance, repair and disposal����������������������������������������������������������������������23
9.1 Cleaning������������������������������������������������������������������������������������������������������23
9.2 Replace device��������������������������������������������������������������������������������������������23 UK
10 Approvals/standards����������������������������������������������������������������������������������������23
11 Error messages������������������������������������������������������������������������������������������������24
11.1 Error messages during firmware updates��������������������������������������������������24
12 Scale drawing��������������������������������������������������������������������������������������������������25
Licences and trademarks
Microsoft®, Windows®, Windows 7®, Windows 8®, Windows 8.1® and Windows 10®
are registered trademarks of Microsoft Corporation.
Adobe® and Acrobat® are registered trademarks of Adobe Systems Inc.
GitHub® is a registered trademark of GitHub Inc. The author provides all
contributions and information to the best of his knowledge, but without assuming
any guarantee for their correctness. Liability for any damage resulting from the
use of this information shall be excluded.
All trademarks and company names used are subject to the copyright of the
respective companies.
This device contains (maybe modified) open source software which is subject to
special licensing terms.
For copyright information and licensing terms please refer to:
www.ifm.com/int/GNU
For software subject to the GNU General Public License or the GNU Lesser
General Public License the source code can be requested against payment of the
copying and shipping costs.
3
1 Preliminary note
This document is intended for specialists. These specialists are people who are
qualified by their appropriate training and their experience to see risks and to
avoid possible hazards that may be caused during operation or maintenance of
the device. The document contains information about the correct handling of the
device.
Read this document before use to familiarise yourself with operating conditions
and installation. Keep this document during the entire duration of use of the
device.
For a detailed description of the associated software please read the software
manual and the interface description.
1.1 Explanation of symbols
►
>
[…]
→
Instructions
Reaction, result
Designation of keys, buttons or indications
Cross-reference
Important note
Non-compliance may result in malfunction or interference.
Information
Supplementary note.
CAUTION
Warning of personal injury.
Slight reversible injuries may result.
NOTE
Warning of damage to property
4
2 Safety instructions
These instructions are part of the device. They contain texts and figures
concerning the correct handling of the device and must be read before installation
or use.
Note the safety instructions. Use the device in accordance with its designated use.
The installation and connection must comply with the applicable national and
international standards. Responsibility lies with the person installing the device.
Only the signals indicated in the technical data or on the device label may be
supplied to the connections or wires.
UK
The device may only be opened by the manufacturer or by a person authorised by
the manufacturer.
2.1 Laser protection class
CAUTION
Use of controls or adjustments or procedures other than those specified herein
may result in hazardous radiation exposure.
Invisible laser light; CLASS 1 LASER PRODUCT.
IEC 60825-1 : 2014
Complies with 21 CFR 1040 except for deviations
pursuant to Laser Notice No. 50, dated June 2007.
Position of the product label
Explanatory label
5
3 Functions and features
The O3X1xx 3D camera is an optical camera which measures the distance
between the camera and the nearest surface point by point using the time-offlight principle. The device illuminates the scene with an infrared light source and
calculates the distance by means of the light reflected from the surface.
The device supplies data which describes the captured scene three-dimensionally.
This distance data can be output via Ethernet and evaluated by the user.
Parameter setting of the device is also done via Ethernet.
The device safety is rated for use under the following operating conditions:
• Indoor use
• Altitudes up to 2000 m
• Relative air humidity up to max. 90%, non condensing
• Pollution degree 3
Because of the requirements for electromagnetic interference emissions, the
device is intended for use in industrial environments. The device is not designed
for use in domestic areas.
The device may only be used under the operating conditions specified in
the data sheet.
4 Items supplied
• O3X1xx 3D camera
• Operating instructions
►► In the event of incomplete or damaged items supplied please contact ifm
electronic.
The device is supplied without installation / connection accessories.
6
5 Installation
1
2
5
3
4
(1): Device, installed
horizontally
(2): Angle of
aperture
(3): Object
(4): Field of view
(5): Distance between
device and object UK
5.1 Select installation location
Observe the following instructions for the selection of the installation location:
►► The object ③ must be in the field of view ④.
>> The size of the field of view is indicated in the data sheet. The size of the
field of view depends on the distance of the device to the object ⑤: With
increasing distance the field of view becomes larger.
►► Avoid direct reflections from the floor.
►► Take tolerances into account when positioning the object.
►► When determining the distance between device and object ⑤ take the measuring
range of the device into account.
>> The measuring range is indicated in the data sheet of the sensor.
►► Select a distance as small as possible between device and object ⑤.
>> If the distance is as small as possible, the object is detected with the maximum
resolution.
►► Avoid any strong ambient light and sunlight at the installation location.
>> An extraneous light level of over 8 klx (with solar spectrum) causes
measurement errors. In fact, only the infrared component between 800 and 900
nm is of concern.
►► Avoid transparent panes between the device ① and the object ③.
>> Transparent panes reflect part of the light even if a very clean glass pane is used.
If the instructions are not observed, measurement errors may occur.
7
5.2 Additional device installation guidance
NOTE
The device can heat up depending on the operating mode, the set parameters
and the heat dissipation to the environment.
The difference between the device's surface temperature and the ambient
temperature must not exceed 25 degrees (according to IEC61010-2-201). Take
the following measures:
►► Reduce surface temperature (→ 5.2.1).
►► Adapt operating mode and parameters.
5.2.1 Reduce surface temperature
Reduce the surface temperature with the following measures:
►► Mount the device on heat-conductive metal parts.
>> A large-surface contact of the device with metal parts increases heat
dissipation (e.g. conventional aluminium heat sinks or profiles).
►► Reduce obstructions around the device. Reduce the density of objects
mounted near the device.
>> Obstructions around the device and a high installation density may have a
negative impact on convection (air movement).
►► Reduce exposure time, frame rate or max. background distance.
>> The surface temperature decreases if the parameters are reduced.
5.3 Install device
Observe the following instructions when installing the device:
►► Install the device with 3 x M3 screws.
The hole dimensions are indicated in → "12 Scale drawing".
►► Use strain reliefs for all cables connected to the device.
8
6 Electrical connection
Observe the following instructions before electrical installation.
NOTE
The device must be connected by a qualified electrician. Observe the electrical
data in the data sheet.
Device of protection class III (PC III).
The electrical supply must only be made via PELV circuits.
For cable lengths > 30 m use an additional protection against surge voltages to UK
IEC 6100-4-5.
Disconnect power before connecting the device.
6.1 Wiring
(1) Power supply
2 cables, open ends
red U+ (24 V)
black GND
(2) Ethernet
RJ45 Ethernet connector
1 3 5 7
2 4 6 8
1
2
1TD +
2TD 3RD +
4not connected
5not connected
6RD 7not connected
8not connected
9
6.2 Use of several devices
It is possible that the devices interfere if they are not optically separated and
expose simultaneously.
Fig. left: 2 devices installed on a
2
1
robot.
Fig. below: 2 robots with 1 device
each are opposite each other.
(1): Device, installed horizontally
1
(2): Object
2
1
1
Reduce the measurement error with the following measures:
►► Trigger devices one after the other with software trigger via the process interface.
An internal process considerably reduces possible interference.
Nevertheless measurement errors and minor tolerances may occur.
7 Set-up
After power on the device is put into operation. After 15 seconds the device is in
the evaluation mode where saved applications are executed.
7.1 Set parameters of the device
The device parameters can be set in two ways:
• Software ifm Vision Assistant (→ see software manual)
• ifm3Dlib (third-party product, → https://github.com/ifm/ifm3d)
Programming example for ifm3Dlib: (→ "8 Programming example")
• ROS (third-party product, → https://github.com/ifm/ifm3d-ros)
The software ifm Vision Assistant and detailed information about the measuring
principle of the device are described in the software manual.
The software manual is available on our website: www.ifm.com
10
The library ifm3Dlib and the wrapper ROS are programmed by
ifm electronic. Both packages are available for Linux under
Apache License Version 2.0.
7.2 Optimum object detection
The conditions which lead to a high detection rate of objects are described below.
(1): Device, installed
horizontally
1
(2): Unambiguous UK
2
range
3
4
(3): Field of view
2
(4): Object
Optimum detection of an object ④ is given if the following conditions are met:
• Object is positioned in the field of view ③.
• Object is the nearest visible object to the device ①.
• Unambiguous range ② is clear from objects (obstructions etc.).
• Lens window of the device is free from soiling.
If the conditions are not met, measurement errors may occur.
7.3 Install ifm Vision Assistant
►► Unzip the ifm Vision Assistant zip file on the hard disk.
>> The unzipped ifm Vision Assistant folder contains all necessary files.
Installation is not necessary. Administrator rights are not necessary.
The ifm Vision Assistant software is available free of charge on our website:
www.ifm.com
11
7.4 Connect O3X1xx to ifm Vision Assistant
7.4.1 Required Ports
To connect the ifm Vision Assistant, the following ports must be enabled:
• UDP: 3321
• TCP: 50010
• TCP / HTTP: 80 and 8080
Firewalls and routers available in the network must enable the ports for the
ifm Vision Assistant�
7.4.2 Hardware
► Connect device to the voltage supply�
► Connect device to the Ethernet interface of the PC using the Ethernet cable�
(1): Power supply
24 V
(2): Device
(3): Ethernet cable
1
2
3
4
(4): PC
7.4.3 Connect device automatically
1� Start the "ifmVisionAssistant" application.
�
2� Click on
> The ifm Vision Assistant searches for connected devices via Ethernet�
> All devices found are shown in a list for selection�
3� Click on the button of the device found�
> Connecting to device�
If ifm Vision Assistant does not find a device:
► Check hardware connection and current supply (→ "7.4.2 Hardware").
► For troubleshooting connect the Ethernet cable of the device directly to
the PC�
► Connect device manually (→ "7.4.4 Connect device manually").
12
7.4.4 Connect device manually
1� Start the "ifmVisionAssistant" application.
2� Click on
�
3� Click on the button [Manual connection]�
4� In the list "Select type of sensor" select the device type [O3X1XX manual
connection]�
5� Enter the IP address of the device in the field "Enter IOP address".
The default IP address is "192.168.0.69".
UK
6� Click on the button [Connect]�
7.5 Monitoring screen
When a connection to the device has been established, ifm Vision Assistant opens
the monitoring screen�
In the monitoring screen the device runs in the operating mode� The current
application can be monitored but not interrupted or changed�
7.6 Application
In the window "Application" the application of the connected device is shown and
the "Image Settings" are set.
�
► Click on
> The window "Application" opens.
When you change from the monitoring screen to the window "Application", you
have to confirm that the evaluation (the operating mode) of the device stops�
The button
The button
saves the image settings in the application�
exits the application�
13
7.6.1 Set trigger source
The trigger source is set in the list "Trigger"
The following trigger sources can be set:
Trigger
source
Description
Continuous
The trigger source "Continuous" displays the current image
repetition rate in the window "Image settings". The image
repetition rate is changed in the input box "Target Framerate".
The max. possible image repetition rate depends on the
exposure mode and the exposure time.
Process
interface
The device is controlled via the process interface
(e.g. PC).
7.6.2 Set capture mode
The capture mode is set in the list "Image Setting Type". In the capture mode the
characteristics of an image capture are set.
The capture mode
"upTo30m_moderate" is preset:
• Unambiguous range
"30 m"
• 2 measurement
frequencies
• 2 exposure times
14
The capture mode consists of:
• Length of the unambiguous range
• 1 measurement frequency: unambiguous range < "7m"
• 2 measurement frequencies: unambiguous range >= "7m"
• 2 exposure times
• 1 exposure time
UK
7.6.3 Set exposure time
If an "Image Setting Type" is set for 1 exposure time, the following settings are
available:
The single exposure is intended for
scenes with low dynamics.
The exposure time is set in μs. The
value is changed with the slider bar
or entered in the box.
If an "Image Setting Type" is set with 2 exposure times, the following settings are
available:
The double exposure is intended for
scenes with high dynamics.
The exposure time is set in μs.
The longer exposure time is changed
with the slider bar "Exposure Time" or
entered in the box.
The shorter exposure time is changed
with the slider bar "Exposure Time
Ratio" or entered in the box.
15
7.6.4 Set image repetition rate
The image repetition rate to be reached by the device is set in the field "Target
Framerate". The "Target Framerate" is set in fps.
The maximum image repetition
rate depends on the selected
capture mode and the exposure
time.
7.6.5 Set the filter
The filters "Spatial Filter" and "Temporal Filter" optimise the repeatability.
The list "Spatial Filter" contains the
following filters:
Filter
Description
Characteristics
Median
filter
Each pixel is replaced by the median
of the neighbouring pixels.
Good edge preservation
The list "Temporal Filter" contains the
following filters:
Filter
Description
Adaptive
exponential
filter
A weighted average across successive images is calculated.
Newer images have more weight than older images.
The filter can only be used with the trigger source
"Continuous".
16
7.7 Device configuration
The general settings of the connected device, the network and the NPT function
are set in the window "Device setup".
�
► Click on
> The window "Device setup" opens.
When you change from the monitoring screen to the window "Device
configuration", you have to confirm that the evaluation (the operating mode) of
UK
the device stops�
7.7.1 General
General settings of the connected device are set in the window "General".
Field
Button
Description
Name
–
Set the name of the device
Description
–
Set the description of the device
Password
protection
On
Off (standard)
Settings
Activate or deactivate the password
protection�
When the password protection is
activated, the windows "Application"
and "Device Configuration" can only be
accessed when the password has been
entered�
Input box
Editable field to enter a password
[Export]
Exports a copy of the settings and
application on the PC
(→ "7.7.2 Export settings").
[Import]
Imports a copy of the settings and
application from the PC to the device
(→ "7.7.3 Import settings").
17
Field
Button
Description
Firmware update
[Update]
Installs a firmware update
(→ "7.7.4 Install firmware update").
The current version of the firmware is
shown next to the button�
Factory settings
[Reset]
Resets the factory settings and deletes
all current settings�
Reboot
[Reboot]
Reboots the device�
Save
Saves the settings�
Cancel
Rejects the settings�
7.7.2 Export settings
The settings of the ifm Vision Assistant can be exported for the firmware update or
the exchange of the device�
1� Click on the button [Export]�
> The "Save as" window appears.
2� Enter "File name" for the export.
The exported settings have the file extension ".o3x1xxcfg".
7.7.3 Import settings
The exported settings of the ifm Vision Assistant can be imported�
1� Click on the button [Import]�
> The file selection window is displayed�
2� Select file for the import�
The current settings are overwritten during the import� The settings have
the file extension ".o3x1xxcfg".
18
7.7.4 Install firmware update
With the ifm Vision Assistant the firmware of the device can be updated.
Settings saved in the device get lost by the firmware update. Create a
backup copy of the settings before updating the firmware:
►► Export settings before updating the firmware.
►► Import settings after updating the firmware.
Firmware updates are available on our website: www.ifm.com
UK
Update the firmware:
1. Click on the button [Update].
2. Acknowledge message window with [OK].
>> The file selection window is displayed.
3. Select firmware file.
The firmware file has the file extension ".swu".
4. Click on the button [Open].
>> Firmware update is executed. After successful firmware update the message
"Firmware update successful" is displayed.
The ifm Vision Assistant re-establishes the connection to the device again.
In the event of problems with the firmware update:
(→ "11.1 Error messages during firmware updates")
19
7.7.5 Network
The network settings of the connected device are set in the window "Network".
Field
Button
DHCP
On
Description
Switch DHCP on or off�
When DHCP is switched on, the device
gets the network settings from the
network�
Off (standard)
IP address
Input box
Set IP address of the device� The default
setting is "192.168.0.69".
Subnet mask
Input box
Set the subnet mask of the network� The
default setting is "255.255.255.0".
Gateway
Input box
Set the gateway of the network� The
default setting is "192.168.0.201".
MAC address
MAC address
The MAC address of the device is
displayed�
Save
Saves the network settings�
Cancel
Rejects the network settings�
The ifm Vision Assistant re-establishes the connection to the device after
the network settings have been saved�
20
7.7.6 NTP
The real-time clock (Network Time Protocol) is set in the window "NTP".
A real-time clock which can be synchronised via NTP is integrated in the device�
If several devices are used, it is ensured via NTP that the real-time clocks of the
devices run synchronously�
Field
Button
Description
On
Switch NTP on or off�
When NTP is on, the device gets the date
and the time from the network�
Activate NTP
UK
Off (standard)
NTP server
green
NTP server
red
NTP server
grey
NTP server
IP address
The set NTP server answered to the last
request�
The set NTP server did not answer to the
last request�
The set NTP server has not yet been
requested�
IP address of the set NTP server�
Add server
Adds the NTP server�
Delete
Deletes the NTP server�
Max� number
of requests
input box
Set maximum number of requests� If the NTP
server does not reply within the set number if
requests, the NTP server will be ignored in future�
Currently set
device time
Date and time
Display of the date and time saved last in the
device�
21
Field
Button
Description
Save
Saves the network settings�
Cancel
Rejects the network settings�
8 Programming example
Preferably use the ifm3Dlib for access to the device under Linux� The library
has been tested and is the reference implementation for C++�
The library is supported by ifm electronic and the company Lovepark
Robotics� The Apache-2 licence does not allow commercial use�
8.1 ifm3Dlib
Below a short C++ example how to address the device with imf3Dlib�
auto cam = ifm3d::Camera::MakeShared();
auto fg = std::make_shared<ifm3d::FrameGrabber> ↲
(cam,(ifm3d::IMG_AMP|ifm3d::IMG_RDIS|ifm3d::IMG_CART));
auto img = std::make_shared<ifm3d::ImageBuffer>();
if (! fg->WaitForFrame(img.get(), 1000))
{
std::cerr << "Timeout waiting for camera!" << std::endl;
return -1;
}
pcl::io::savePCDFileASCII("point_cloud.pcd", *(img->Cloud()));
imwrite("amplitude.png", img->AmplitudeImage());
imwrite("radial_distance.png", img->DistanceImage());
In the example the device transmits the data set� The amplitude image and the
radial distance from the data set is saved as PNG file� The Cartesian coordinates
are saved as PCL file�
A detailed example is available on the web at: https://github�com/ifm/ifm3dexamples/blob/master/file_io/ex-file_io.cpp
22
9 Maintenance, repair and disposal
Observe the following instructions:
►► Do not open the device as it does not contain any components which can be
maintained by the user. The device must only be repaired by the manufacturer.
►► Dispose of the device in accordance with the national environmental
regulations.
9.1 Cleaning
Observe the following instructions before cleaning the device:
►► Use clean and lint-free cloth.
UK
If the instructions are not observed, scratches on the lens window may
cause measurement errors.
9.2 Replace device
The parameters are lost when a device is replaced. Create a backup copy of the
parameters before replacing the device:
►► Export the parameters of the old device before replacement.
►► Import the parameters into the new device after replacement.
With the export and import of parameters several devices can be quickly
provided with the same parameters.
10 Approvals/standards
The EU declaration of conformity is available at:
www.ifm.com
23
11 Error messages
11.1 Error messages during firmware updates
The firmware update can fail displaying one of the following error messages:
Error message
Solution
► Change network settings of the
device to a static IP address�
> After saving the settings the
ifm Vision Assistant tries
to establish the connection
automatically�
1� Reboot ifm Vision Assistant�
2� Click on
�
> The ifm Vision Assistant
searches for connected devices
via Ethernet�
3� Click on the button of the device
found�
> The message "Recovery mode
running" is displayed.
4� Click on the message "Install
another firmware”�
5� Install firmware update
(→ "7.7.4 Install firmware
update").
24
P_MZ_200_0386
Original Scale Drawing (MTD)
12 Scale drawing
80
18,9
43,5
27,5
20,1
11
1000
7
UK
2
74,2
M3
3,2
37,1
18,6
3,2
21
3,6
6
1
M3
M3
①: Lens
②: Illumination
unit
30%
333,4%
EPS Source
Product Scale Drawing
Frame Size: 80 mm x 45 mm
43,5
7,5
80
20,1
11
18,9
1000
25