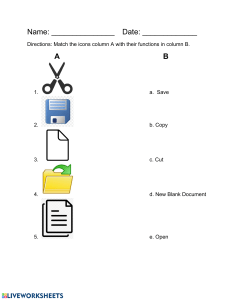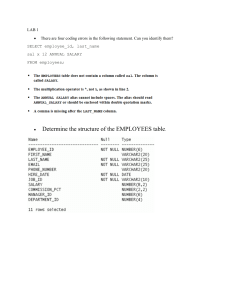From the Library of vineeth babu
Collect, Combine, and
Transform Data Using
Power Query in Excel
and Power BI
Gil Raviv
From the Library of vineeth babu
COLLECT, COMBINE, AND TRANSFORM DATA USING POWER QUERY
PUBLISHER
IN EXCEL AND POWER BI
Mark Taub
Published with the authorization of Microsoft Corporation by:
ACQUISITIONS EDITOR
Pearson Education, Inc.
Trina MacDonald
Copyright © 2019 by Gil Raviv
All rights reserved. This publication is protected by copyright, and permission
must be obtained from the publisher prior to any prohibited reproduction, storage
in a retrieval system, or transmission in any form or by any means, electronic,
mechanical, photocopying, recording, or likewise. For information regarding
permissions, request forms, and the appropriate contacts within the Pearson
Education Global Rights & Permissions Department, please visit www.pearsoned.
com/permissions/. No patent liability is assumed with respect to the use of the
information contained herein. Although every precaution has been taken in the
preparation of this book, the publisher and author assume no responsibility for
errors or omissions. Nor is any liability assumed for damages resulting from the use
of the information contained herein.
ISBN-13: 978-1-5093-0795-1
ISBN-10: 1-5093-0795-8
Library of Congress Control Number: 2018954693
01
18
DEVELOPMENT EDITOR
Ellie Bru
MANAGING EDITOR
Sandra Schroeder
SENIOR PROJECT EDITOR
Tonya Simpson
COPY EDITOR
Kitty Wilson
INDEXER
Erika Millen
PROOFREADER
Abigail Manheim
TECHNICAL EDITOR
Trademarks
Justin DeVault
Microsoft and the trademarks listed at http://www.microsoft.com on the “Trademarks”
web page are trademarks of the Microsoft group of companies. All other marks are the
property of their respective owners.
COVER DESIGNER
Twist Creative, Seattle
COMPOSITOR
Warning and Disclaimer
codemantra
Every effort has been made to make this book as complete and as accurate as possible,
but no warranty or fitness is implied. The information provided is on an “as is” basis.
The author, the publisher, and Microsoft Corporation shall have neither liability nor
responsibility to any person or entity with respect to any loss or damages arising from
the information contained in this book.
COVER IMAGE
Malosee Dolo/ShutterStock
Special Sales
For information about buying this title in bulk quantities, or for special sales opportunities (which may include electronic versions; custom cover designs; and content
particular to your business, training goals, marketing focus, or branding interests),
please contact our corporate sales department at corpsales@pearsoned.com or
(800) 382-3419.
For government sales inquiries, please contact governmentsales@pearsoned.com.
For questions about sales outside the U.S., please contact intlcs@pearson.com.
From the Library of vineeth babu
Contents at a Glance
Introduction
xviii
CHAPTER 1
Introduction to Power Query
1
CHAPTER 2
Basic Data Preparation Challenges
21
CHAPTER 3
Combining Data from Multiple Sources
61
CHAPTER 4
Combining Mismatched Tables
83
CHAPTER 5
Preserving Context
111
CHAPTER 6
Unpivoting Tables
135
CHAPTER 7
Advanced Unpivoting and Pivoting of Tables
155
CHAPTER 8
Addressing Collaboration Challenges
181
CHAPTER 9
Introduction to the Power Query M Formula Language
205
CHAPTER 10
From Pitfalls to Robust Queries
247
CHAPTER 11
Basic Text Analytics
277
CHAPTER 12
Advanced Text Analytics: Extracting Meaning
311
CHAPTER 13
Social Network Analytics
351
CHAPTER 14
Final Project: Combining It All Together
375
Index
385
iii
From the Library of vineeth babu
Contents
Introduction . . . . . . . . . . . . . . . . . . . . . . . . . . . . . . . . . . . . . . . . . . . . . . . . . . . . . . . . xviii
Chapter 1
Introduction to Power Query
1
What Is Power Query? . . . . . . . . . . . . . . . . . . . . . . . . . . . . . . . . . . . . . . . . . . . . . . . . . 2
A Brief History of Power Query . . . . . . . . . . . . . . . . . . . . . . . . . . . . . . . . . . . 3
Where Can I Find Power Query? . . . . . . . . . . . . . . . . . . . . . . . . . . . . . . . . . . 6
Main Components of Power Query . . . . . . . . . . . . . . . . . . . . . . . . . . . . . . . . . . . . . 7
Get Data and Connectors . . . . . . . . . . . . . . . . . . . . . . . . . . . . . . . . . . . . . . . . 8
The Main Panes of the Power Query Editor . . . . . . . . . . . . . . . . . . . . . . . 9
Exercise 1-1: A First Look at Power Query . . . . . . . . . . . . . . . . . . . . . . . . . . . . . . . 14
Summary . . . . . . . . . . . . . . . . . . . . . . . . . . . . . . . . . . . . . . . . . . . . . . . . . . . . . . . . . . . . 19
Chapter 2
Basic Data Preparation Challenges
21
Extracting Meaning from Encoded Columns . . . . . . . . . . . . . . . . . . . . . . . . . . . 22
AdventureWorks Challenge . . . . . . . . . . . . . . . . . . . . . . . . . . . . . . . . . . . . . 22
Exercise 2-1: The Old Way: Using Excel Formulas . . . . . . . . . . . . . . . . . . 23
Exercise 2-2, Part 1: The New Way . . . . . . . . . . . . . . . . . . . . . . . . . . . . . . . . 24
Exercise 2-2, Part 2: Merging Lookup Tables . . . . . . . . . . . . . . . . . . . . . . 28
Exercise 2-2, Part 3: Fact and Lookup Tables . . . . . . . . . . . . . . . . . . . . . . 32
Using Column from Examples . . . . . . . . . . . . . . . . . . . . . . . . . . . . . . . . . . . . . . . . . 34
Exercise 2-3, Part 1: Introducing Column
from Examples . . . . . . . . . . . . . . . . . . . . . . . . . . . . . . . . . . . . . . . . . . . . . . . 35
Practical Use of Column from Examples . . . . . . . . . . . . . . . . . . . . . . . . . . 37
Exercise 2-3, Part 2: Converting Size to
Buckets/Ranges . . . . . . . . . . . . . . . . . . . . . . . . . . . . . . . . . . . . . . . . . . . . . . 37
Extracting Information from Text Columns . . . . . . . . . . . . . . . . . . . . . . . . . . . . .40
Exercise 2-4: Extracting Hyperlinks from Messages . . . . . . . . . . . . . . .40
Handling Dates . . . . . . . . . . . . . . . . . . . . . . . . . . . . . . . . . . . . . . . . . . . . . . . . . . . . . . .48
Exercise 2-5: Handling Multiple Date Formats . . . . . . . . . . . . . . . . . . . .48
Exercise 2-6: Handling Dates with Two Locales . . . . . . . . . . . . . . . . . . . 50
Extracting Date and Time Elements . . . . . . . . . . . . . . . . . . . . . . . . . . . . . . 53
iv
From the Library of vineeth babu
Preparing the Model. . . . . . . . . . . . . . . . . . . . . . . . . . . . . . . . . . . . . . . . . . . . . . . . . . 54
Exercise 2-7: Splitting Data into Lookup
Tables and Fact Tables . . . . . . . . . . . . . . . . . . . . . . . . . . . . . . . . . . . . . . . . 55
Exercise 2-8: Splitting Delimiter-Separated
Values into Rows . . . . . . . . . . . . . . . . . . . . . . . . . . . . . . . . . . . . . . . . . . . . . 57
Summary . . . . . . . . . . . . . . . . . . . . . . . . . . . . . . . . . . . . . . . . . . . . . . . . . . . . . . . . . . . . 60
Chapter 3
Combining Data from Multiple Sources
61
Appending a Few Tables . . . . . . . . . . . . . . . . . . . . . . . . . . . . . . . . . . . . . . . . . . . . . . 61
Appending Two Tables . . . . . . . . . . . . . . . . . . . . . . . . . . . . . . . . . . . . . . . . . . 62
Exercise 3-1: Bikes and Accessories Example . . . . . . . . . . . . . . . . . . . . . . 62
Exercise 3-2, Part 1: Using Append Queries as New . . . . . . . . . . . . . . .64
Exercise 3-2, Part 2: Query Dependencies
and References . . . . . . . . . . . . . . . . . . . . . . . . . . . . . . . . . . . . . . . . . . . . . . . 65
Appending Three or More Tables . . . . . . . . . . . . . . . . . . . . . . . . . . . . . . . . 68
Exercise 3-2, Part 3: Bikes + Accessories + Components . . . . . . . . . . . 68
Exercise 3-2, Part 4: Bikes + Accessories +
Components + Clothing . . . . . . . . . . . . . . . . . . . . . . . . . . . . . . . . . . . . . . 70
Appending Tables on a Larger Scale . . . . . . . . . . . . . . . . . . . . . . . . . . . . . . . . . . . 71
Appending Tables from a Folder . . . . . . . . . . . . . . . . . . . . . . . . . . . . . . . . . 71
Exercise 3-3: Appending AdventureWorks Products
from a Folder . . . . . . . . . . . . . . . . . . . . . . . . . . . . . . . . . . . . . . . . . . . . . . . . . 71
Thoughts on Import from Folder . . . . . . . . . . . . . . . . . . . . . . . . . . . . . . . . 74
Appending Worksheets from a Workbook . . . . . . . . . . . . . . . . . . . . . . . 74
Exercise 3-4: Appending Worksheets: The Solution . . . . . . . . . . . . . . . 75
Summary . . . . . . . . . . . . . . . . . . . . . . . . . . . . . . . . . . . . . . . . . . . . . . . . . . . . . . . . . . . . 81
Chapter 4
Combining Mismatched Tables
83
The Problem of Mismatched Tables . . . . . . . . . . . . . . . . . . . . . . . . . . . . . . . . . . . . 83
What Are Mismatched Tables?. . . . . . . . . . . . . . . . . . . . . . . . . . . . . . . . . . .84
The Symptoms and Risks of Mismatched Tables . . . . . . . . . . . . . . . . . .84
Exercise 4-1: Resolving Mismatched Column Names:
The Reactive Approach . . . . . . . . . . . . . . . . . . . . . . . . . . . . . . . . . . . . . . . 85
Combining Mismatched Tables from a Folder . . . . . . . . . . . . . . . . . . . . . . . . . . 86
Exercise 4-2, Part 1: Demonstrating the Missing
Values Symptom. . . . . . . . . . . . . . . . . . . . . . . . . . . . . . . . . . . . . . . . . . . . . . 87
Contents
v
From the Library of vineeth babu
Exercise 4-2, Part 2: The Same-Order Assumption
and the Header Generalization Solution . . . . . . . . . . . . . . . . . . . . . . . 89
Exercise 4-3: Simple Normalization Using
Table.TransformColumnNames . . . . . . . . . . . . . . . . . . . . . . . . . . . . . . . . 90
The Conversion Table . . . . . . . . . . . . . . . . . . . . . . . . . . . . . . . . . . . . . . . . . . . 93
Exercise 4-4: The Transpose Techniques
Using a Conversion Table . . . . . . . . . . . . . . . . . . . . . . . . . . . . . . . . . . . . . 95
Exercise 4-5: Unpivot, Merge, and Pivot Back . . . . . . . . . . . . . . . . . . . . . 99
Exercise 4-6: Transposing Column Names Only . . . . . . . . . . . . . . . . . . 101
Exercise 4-7: Using M to Normalize Column Names . . . . . . . . . . . . . . 106
Summary . . . . . . . . . . . . . . . . . . . . . . . . . . . . . . . . . . . . . . . . . . . . . . . . . . . . . . . . . . . 109
Chapter 5
Preserving Context
111
Preserving Context in File Names and Worksheets . . . . . . . . . . . . . . . . . . . . .111
Exercise 5-1, Part 1: Custom Column Technique . . . . . . . . . . . . . . . . . . 112
Exercise 5-1, Part 2: Handling Context from File
Names and Worksheet Names . . . . . . . . . . . . . . . . . . . . . . . . . . . . . . . 113
Pre-Append Preservation of Titles . . . . . . . . . . . . . . . . . . . . . . . . . . . . . . . . . . . . 114
Exercise 5-2: Preserving Titles Using Drill Down . . . . . . . . . . . . . . . . . 115
Exercise 5-3: Preserving Titles from a Folder . . . . . . . . . . . . . . . . . . . . . 119
Post-Append Context Preservation of Titles . . . . . . . . . . . . . . . . . . . . . . . . . . . 121
Exercise 5-4: Preserving Titles from Worksheets
in the same Workbook . . . . . . . . . . . . . . . . . . . . . . . . . . . . . . . . . . . . . . . 122
Using Context Cues . . . . . . . . . . . . . . . . . . . . . . . . . . . . . . . . . . . . . . . . . . . . . . . . . . 126
Exercise 5-5: Using an Index Column as a Cue . . . . . . . . . . . . . . . . . . . 127
Exercise 5-6: Identifying Context by Cell Proximity . . . . . . . . . . . . . . 130
Summary . . . . . . . . . . . . . . . . . . . . . . . . . . . . . . . . . . . . . . . . . . . . . . . . . . . . . . . . . . . 134
Chapter 6
Unpivoting Tables
135
Identifying Badly Designed Tables . . . . . . . . . . . . . . . . . . . . . . . . . . . . . . . . . . . . 136
Introduction to Unpivot . . . . . . . . . . . . . . . . . . . . . . . . . . . . . . . . . . . . . . . . . . . . . . 138
Exercise 6-1: Using Unpivot Columns and
Unpivot Other Columns . . . . . . . . . . . . . . . . . . . . . . . . . . . . . . . . . . . . . . 139
Exercise 6-2: Unpivoting Only Selected Columns . . . . . . . . . . . . . . . . 142
vi
Contents
From the Library of vineeth babu
Handling Totals. . . . . . . . . . . . . . . . . . . . . . . . . . . . . . . . . . . . . . . . . . . . . . . . . . . . . . 143
Exercise 6-3: Unpivoting Grand Totals. . . . . . . . . . . . . . . . . . . . . . . . . . . 143
Unpivoting 2×2 Levels of Hierarchy . . . . . . . . . . . . . . . . . . . . . . . . . . . . . . . . . . . 146
Exercise 6-4: Unpivoting 2×2 Levels of Hierarchy with Dates . . . . . 147
Exercise 6-5: Unpivoting 2×2 Levels of Hierarchy . . . . . . . . . . . . . . . . 149
Handling Subtotals in Unpivoted Data . . . . . . . . . . . . . . . . . . . . . . . . . . . . . . . . 152
Exercise 6-6: Handling Subtotals. . . . . . . . . . . . . . . . . . . . . . . . . . . . . . . . 152
Summary . . . . . . . . . . . . . . . . . . . . . . . . . . . . . . . . . . . . . . . . . . . . . . . . . . . . . . . . . . . 154
Chapter 7
Advanced Unpivoting and Pivoting of Tables
155
Unpivoting Tables with Multiple Levels of Hierarchy . . . . . . . . . . . . . . . . . . . 156
The Virtual PivotTable, Row Fields, and Column Fields . . . . . . . . . . . 156
Exercise 7-1: Unpivoting the AdventureWorks N×M
Levels of Hierarchy . . . . . . . . . . . . . . . . . . . . . . . . . . . . . . . . . . . . . . . . . . 157
Generalizing the Unpivot Sequence . . . . . . . . . . . . . . . . . . . . . . . . . . . . . . . . . . 160
Exercise 7-2: Starting at the End . . . . . . . . . . . . . . . . . . . . . . . . . . . . . . . . 160
Exercise 7-3: Creating FnUnpivotSummarizedTable. . . . . . . . . . . . . . . 162
The Pivot Column Transformation . . . . . . . . . . . . . . . . . . . . . . . . . . . . . . . . . . . . 173
Exercise 7-4: Reversing an Incorrectly Unpivoted Table . . . . . . . . . . 173
Exercise 7-5: Pivoting Tables of Multiline Records . . . . . . . . . . . . . . . . 175
Summary . . . . . . . . . . . . . . . . . . . . . . . . . . . . . . . . . . . . . . . . . . . . . . . . . . . . . . . . . . . 179
Chapter 8
Addressing Collaboration Challenges
181
Local Files, Parameters, and Templates . . . . . . . . . . . . . . . . . . . . . . . . . . . . . . . . 182
Accessing Local Files—Incorrectly . . . . . . . . . . . . . . . . . . . . . . . . . . . . . . 182
Exercise 8-1: Using a Parameter for a Path Name. . . . . . . . . . . . . . . . . 183
Exercise 8-2: Creating a Template in Power BI . . . . . . . . . . . . . . . . . . . 185
Exercise 8-3: Using Parameters in Excel . . . . . . . . . . . . . . . . . . . . . . . . . 187
Working with Shared Files and Folders . . . . . . . . . . . . . . . . . . . . . . . . . . . . . . . . 194
Importing Data from Files on OneDrive for
Business or SharePoint . . . . . . . . . . . . . . . . . . . . . . . . . . . . . . . . . . . . . . . 195
Exercise 8-4: Migrating Your Queries to
Connect to OneDrive for Business or SharePoint . . . . . . . . . . . . . . 197
Exercise 8-5: From Local to SharePoint Folders . . . . . . . . . . . . . . . . . . 199
Security Considerations . . . . . . . . . . . . . . . . . . . . . . . . . . . . . . . . . . . . . . . . . . . . . . 201
Contents
vii
From the Library of vineeth babu
Removing All Queries Using the Document
Inspector in Excel . . . . . . . . . . . . . . . . . . . . . . . . . . . . . . . . . . . . . . . . . . . .202
Summary . . . . . . . . . . . . . . . . . . . . . . . . . . . . . . . . . . . . . . . . . . . . . . . . . . . . . . . . . . .203
Chapter 9
Introduction to the Power Query M Formula Language 205
Learning M . . . . . . . . . . . . . . . . . . . . . . . . . . . . . . . . . . . . . . . . . . . . . . . . . . . . . . . . . .206
Learning Maturity Stages . . . . . . . . . . . . . . . . . . . . . . . . . . . . . . . . . . . . . .206
Online Resources . . . . . . . . . . . . . . . . . . . . . . . . . . . . . . . . . . . . . . . . . . . . . .209
Offline Resources . . . . . . . . . . . . . . . . . . . . . . . . . . . . . . . . . . . . . . . . . . . . . .209
Exercise 9-1: Using #shared to Explore
Built-in Functions . . . . . . . . . . . . . . . . . . . . . . . . . . . . . . . . . . . . . . . . . . . . 210
M Building Blocks . . . . . . . . . . . . . . . . . . . . . . . . . . . . . . . . . . . . . . . . . . . . . . . . . . . 211
Exercise 9-2: Hello World . . . . . . . . . . . . . . . . . . . . . . . . . . . . . . . . . . . . . . . 212
The let Expression . . . . . . . . . . . . . . . . . . . . . . . . . . . . . . . . . . . . . . . . . . . . . 213
Merging Expressions from Multiple Queries and
Scope Considerations . . . . . . . . . . . . . . . . . . . . . . . . . . . . . . . . . . . . . . . . 215
Types, Operators, and Built-in Functions in M . . . . . . . . . . . . . . . . . . . 218
Basic M Types . . . . . . . . . . . . . . . . . . . . . . . . . . . . . . . . . . . . . . . . . . . . . . . . . . . . . . .220
The Number Type . . . . . . . . . . . . . . . . . . . . . . . . . . . . . . . . . . . . . . . . . . . . .220
The Time Type . . . . . . . . . . . . . . . . . . . . . . . . . . . . . . . . . . . . . . . . . . . . . . . . . 221
The Date Type . . . . . . . . . . . . . . . . . . . . . . . . . . . . . . . . . . . . . . . . . . . . . . . . .222
The Duration Type . . . . . . . . . . . . . . . . . . . . . . . . . . . . . . . . . . . . . . . . . . . . .223
The Text Type . . . . . . . . . . . . . . . . . . . . . . . . . . . . . . . . . . . . . . . . . . . . . . . . .224
The Null Type. . . . . . . . . . . . . . . . . . . . . . . . . . . . . . . . . . . . . . . . . . . . . . . . . .224
The Logical Type. . . . . . . . . . . . . . . . . . . . . . . . . . . . . . . . . . . . . . . . . . . . . . .225
Complex Types . . . . . . . . . . . . . . . . . . . . . . . . . . . . . . . . . . . . . . . . . . . . . . . . . . . . . .226
The List Type . . . . . . . . . . . . . . . . . . . . . . . . . . . . . . . . . . . . . . . . . . . . . . . . . .226
The Record Type . . . . . . . . . . . . . . . . . . . . . . . . . . . . . . . . . . . . . . . . . . . . . . .229
The Table Type . . . . . . . . . . . . . . . . . . . . . . . . . . . . . . . . . . . . . . . . . . . . . . . .232
Conditions and If Expressions . . . . . . . . . . . . . . . . . . . . . . . . . . . . . . . . . . . . . . . .234
if-then-else . . . . . . . . . . . . . . . . . . . . . . . . . . . . . . . . . . . . . . . . . . . . . . . . . . . .235
An if Expression Inside a let Expression . . . . . . . . . . . . . . . . . . . . . . . . . .235
Custom Functions . . . . . . . . . . . . . . . . . . . . . . . . . . . . . . . . . . . . . . . . . . . . . . . . . . .237
Invoking Functions . . . . . . . . . . . . . . . . . . . . . . . . . . . . . . . . . . . . . . . . . . . .239
The each Expression . . . . . . . . . . . . . . . . . . . . . . . . . . . . . . . . . . . . . . . . . . .239
viii
Contents
From the Library of vineeth babu
Advanced Topics . . . . . . . . . . . . . . . . . . . . . . . . . . . . . . . . . . . . . . . . . . . . . . . . . . . .240
Error Handling. . . . . . . . . . . . . . . . . . . . . . . . . . . . . . . . . . . . . . . . . . . . . . . . .240
Lazy and Eager Evaluations. . . . . . . . . . . . . . . . . . . . . . . . . . . . . . . . . . . . .242
Loops . . . . . . . . . . . . . . . . . . . . . . . . . . . . . . . . . . . . . . . . . . . . . . . . . . . . . . . . .242
Recursion . . . . . . . . . . . . . . . . . . . . . . . . . . . . . . . . . . . . . . . . . . . . . . . . . . . . .243
List.Generate . . . . . . . . . . . . . . . . . . . . . . . . . . . . . . . . . . . . . . . . . . . . . . . . . .244
List.Accumulate . . . . . . . . . . . . . . . . . . . . . . . . . . . . . . . . . . . . . . . . . . . . . . . .244
Summary . . . . . . . . . . . . . . . . . . . . . . . . . . . . . . . . . . . . . . . . . . . . . . . . . . . . . . . . . . .246
Chapter 10 From Pitfalls to Robust Queries
247
The Causes and Effects of the Pitfalls . . . . . . . . . . . . . . . . . . . . . . . . . . . . . . . . .248
Awareness . . . . . . . . . . . . . . . . . . . . . . . . . . . . . . . . . . . . . . . . . . . . . . . . . . . .250
Best Practices. . . . . . . . . . . . . . . . . . . . . . . . . . . . . . . . . . . . . . . . . . . . . . . . . .250
M Modifications . . . . . . . . . . . . . . . . . . . . . . . . . . . . . . . . . . . . . . . . . . . . . . . 251
Pitfall 1: Ignoring the Formula Bar . . . . . . . . . . . . . . . . . . . . . . . . . . . . . . . . . . . . 251
Exercise 10-1: Using the Formula Bar to Detect Static
References to Column Names . . . . . . . . . . . . . . . . . . . . . . . . . . . . . . . .252
Pitfall 2: Changed Types. . . . . . . . . . . . . . . . . . . . . . . . . . . . . . . . . . . . . . . . . . . . . .254
Pitfall 3: Dangerous Filtering . . . . . . . . . . . . . . . . . . . . . . . . . . . . . . . . . . . . . . . . .256
Exercise 10-2, Part 1: Filtering Out Black Products . . . . . . . . . . . . . . . .257
The Logic Behind the Filtering Condition . . . . . . . . . . . . . . . . . . . . . . . .258
Exercise 10-2, Part 2: Searching Values in the Filter Pane . . . . . . . . .260
Pitfall 4: Reordering Columns . . . . . . . . . . . . . . . . . . . . . . . . . . . . . . . . . . . . . . . . 261
Exercise 10-3, Part 1: Reordering a Subset of Columns . . . . . . . . . . . .262
Exercise 10-3, Part 2: The Custom Function
FnReorderSubsetOfColumns . . . . . . . . . . . . . . . . . . . . . . . . . . . . . . . . . .264
Pitfall 5: Removing and Selecting Columns . . . . . . . . . . . . . . . . . . . . . . . . . . . .265
Exercise 10-4: Handling the Random Columns in
the Wide World Importers Table. . . . . . . . . . . . . . . . . . . . . . . . . . . . . .265
Pitfall 6: Renaming Columns. . . . . . . . . . . . . . . . . . . . . . . . . . . . . . . . . . . . . . . . . .267
Exercise 10-5: Renaming the Random Columns in
the Wide World Importers Table. . . . . . . . . . . . . . . . . . . . . . . . . . . . . .268
Pitfall 7: Splitting a Column into Columns . . . . . . . . . . . . . . . . . . . . . . . . . . . . . 271
Exercise 10-6: Making an Incorrect Split . . . . . . . . . . . . . . . . . . . . . . . . .272
Pitfall 8: Merging Columns . . . . . . . . . . . . . . . . . . . . . . . . . . . . . . . . . . . . . . . . . . . 274
More Pitfalls and Techniques for Robust Queries . . . . . . . . . . . . . . . . . . . . . . 275
Summary . . . . . . . . . . . . . . . . . . . . . . . . . . . . . . . . . . . . . . . . . . . . . . . . . . . . . . . . . . . 276
Contents
ix
From the Library of vineeth babu
Chapter 11 Basic Text Analytics
277
Searching for Keywords in Textual Columns . . . . . . . . . . . . . . . . . . . . . . . . . . .278
Exercise 11-1: Basic Detection of Keywords. . . . . . . . . . . . . . . . . . . . . . .278
Using a Cartesian Product to Detect Keywords . . . . . . . . . . . . . . . . . .282
Exercise 11-2: Implementing a Cartesian Product . . . . . . . . . . . . . . . .283
Exercise 11-3: Detecting Keywords by Using a Custom Function . .290
Which Method to Use: Static Search, Cartesian Product,
or Custom Function? . . . . . . . . . . . . . . . . . . . . . . . . . . . . . . . . . . . . . . . . .293
Word Splits. . . . . . . . . . . . . . . . . . . . . . . . . . . . . . . . . . . . . . . . . . . . . . . . . . . . . . . . . .293
Exercise 11-4: Naïve Splitting of Words . . . . . . . . . . . . . . . . . . . . . . . . . .293
Exercise 11-5: Filtering Out Stop Words . . . . . . . . . . . . . . . . . . . . . . . . . .298
Exercise 11-6: Searching for Keywords by Using Split Words . . . . . .300
Exercise 11-7: Creating Word Clouds in Power BI . . . . . . . . . . . . . . . . .308
Summary . . . . . . . . . . . . . . . . . . . . . . . . . . . . . . . . . . . . . . . . . . . . . . . . . . . . . . . . . . . 310
Chapter 12 Advanced Text Analytics: Extracting Meaning
311
Microsoft Azure Cognitive Services . . . . . . . . . . . . . . . . . . . . . . . . . . . . . . . . . . . 311
API Keys and Resources Deployment on Azure . . . . . . . . . . . . . . . . . . 313
Pros and Cons of Cognitive Services via Power Query . . . . . . . . . . . . 316
Text Translation . . . . . . . . . . . . . . . . . . . . . . . . . . . . . . . . . . . . . . . . . . . . . . . . . . . . . 318
The Translator Text API Reference . . . . . . . . . . . . . . . . . . . . . . . . . . . . . . 319
Exercise 12-1: Simple Translation . . . . . . . . . . . . . . . . . . . . . . . . . . . . . . . .320
Exercise 12-2: Translating Multiple Messages . . . . . . . . . . . . . . . . . . . .324
Sentiment Analysis . . . . . . . . . . . . . . . . . . . . . . . . . . . . . . . . . . . . . . . . . . . . . . . . . .329
What Is the Sentiment Analysis API Call? . . . . . . . . . . . . . . . . . . . . . . . .330
Exercise 12-3: Implementing the FnGetSentiment
Sentiment Analysis Custom Function . . . . . . . . . . . . . . . . . . . . . . . . . 331
Exercise 12-4: Running Sentiment Analysis on Large Datasets . . . .342
Extracting Key Phrases . . . . . . . . . . . . . . . . . . . . . . . . . . . . . . . . . . . . . . . . . . . . . . 344
Exercise 12-5: Converting Sentiment Logic to Key Phrases . . . . . . . 344
Multi-Language Support. . . . . . . . . . . . . . . . . . . . . . . . . . . . . . . . . . . . . . . . . . . . .347
Replacing the Language Code . . . . . . . . . . . . . . . . . . . . . . . . . . . . . . . . . .347
Dynamic Detection of Languages . . . . . . . . . . . . . . . . . . . . . . . . . . . . . .347
Exercise 12-6: Converting Sentiment Logic to Language Detection. . . 348
Summary . . . . . . . . . . . . . . . . . . . . . . . . . . . . . . . . . . . . . . . . . . . . . . . . . . . . . . . . . . .349
x
Contents
From the Library of vineeth babu
Chapter 13 Social Network Analytics
351
Getting Started with the Facebook Connector . . . . . . . . . . . . . . . . . . . . . . . .352
Exercise 13-1: Finding the Pages You Liked . . . . . . . . . . . . . . . . . . . . . . .352
Analyzing Your Friends . . . . . . . . . . . . . . . . . . . . . . . . . . . . . . . . . . . . . . . . . . . . . . 357
Exercise 13-2: Finding Your Power BI Friends
and Their Friends . . . . . . . . . . . . . . . . . . . . . . . . . . . . . . . . . . . . . . . . . . . . 357
Exercise 13-3: Find the Pages Your Friends Liked . . . . . . . . . . . . . . . . .360
Analyzing Facebook Pages . . . . . . . . . . . . . . . . . . . . . . . . . . . . . . . . . . . . . . . . . . .362
Exercise 13-4: Extracting Posts and Comments from
Facebook Pages—The Basic Way . . . . . . . . . . . . . . . . . . . . . . . . . . . . .363
Short Detour: Filtering Results by Time . . . . . . . . . . . . . . . . . . . . . . . . .367
Exercise 13-5: Analyzing User Engagement by
Counting Comments and Shares . . . . . . . . . . . . . . . . . . . . . . . . . . . . .367
Exercise 13-6: Comparing Multiple Pages . . . . . . . . . . . . . . . . . . . . . . . 370
Summary . . . . . . . . . . . . . . . . . . . . . . . . . . . . . . . . . . . . . . . . . . . . . . . . . . . . . . . . . . .373
Chapter 14 Final Project: Combining It All Together
375
Exercise 14-1: Saving the Day at Wide World Importers . . . . . . . . . . . . . . . . 375
Clues. . . . . . . . . . . . . . . . . . . . . . . . . . . . . . . . . . . . . . . . . . . . . . . . . . . . . . . . . . 376
Part 1: Starting the Solution . . . . . . . . . . . . . . . . . . . . . . . . . . . . . . . . . . . .377
Part 2: Invoking the Unpivot Function. . . . . . . . . . . . . . . . . . . . . . . . . . .379
Part 3: The Pivot Sequence on 2018 Revenues . . . . . . . . . . . . . . . . . . .380
Part 4: Combining the 2018 and 2015–2017 Revenues . . . . . . . . . . . . 381
Exercise 14-2: Comparing Tables and Tracking the Hacker . . . . . . . . . . . . . . 381
Clues. . . . . . . . . . . . . . . . . . . . . . . . . . . . . . . . . . . . . . . . . . . . . . . . . . . . . . . . . .382
Exercise 14-2: The Solution . . . . . . . . . . . . . . . . . . . . . . . . . . . . . . . . . . . . .382
Detecting the Hacker’s Footprints in the
Compromised Table . . . . . . . . . . . . . . . . . . . . . . . . . . . . . . . . . . . . . . . . .383
Summary . . . . . . . . . . . . . . . . . . . . . . . . . . . . . . . . . . . . . . . . . . . . . . . . . . . . . . . . . . .384
Index
385
Contents
xi
From the Library of vineeth babu
Figure Credits
Chapter 1, “Introduction to Power Query,” Figures 1-1 through 1-9 courtesy
of Microsoft Corporation.
Chapter 2, “Basic Data Preparation Challenges,” Figures 2-1 through 2-16 courtesy
of Microsoft Corporation.
Chapter 3, “Combining Data from Multiple Sources,” Figures 3-1 through 3-8
courtesy of Microsoft Corporation.
Chapter 4, “Combining Mismatched Tables,” Figures 4-1 through 4-11 courtesy of
Microsoft Corporation.
Chapter 5, “Preserving Context,” Figures 5-1 through 5-11 courtesy of Microsoft
Corporation.
Chapter 6, “Unpivoting Tables,” Figures 6-1 through 6-9 courtesy of Microsoft
Corporation.
Chapter 7, “Advanced Unpivoting and Pivoting of Tables,” Figures 7-1 through 7-5
courtesy of Microsoft Corporation.
Chapter 8, “Addressing Collaboration Challenges,” Figures 8-1 through 8-10 courtesy
of Microsoft Corporation.
Chapter 9, “Introduction to the Power Query M Formula Language,” Figures 9-2
through 9-10 courtesy of Microsoft Corporation.
Chapter 10, “From Pitfalls to Robust Queries,” Figures 10-2 through 10-9 courtesy of
Microsoft Corporation.
Chapter 11, “Basic Text Analytics,” Figures 11-1 through 11-14, Figures 11-16 and 11-17
courtesy of Microsoft Corporation.
Chapter 12, “Advanced Text Analytics: Extracting Meaning,” Figures 12-3 through 12-8,
Figures 12-10 through 12-14 courtesy of Microsoft Corporation.
Chapter 13, “Social Network Analytics,” Figures 13-1 through 13-11 courtesy of
Microsoft Corporation.
Chapter 14, “Final Project: Combining It All Together,” Figures 14-1 through 14-3
courtesy of Microsoft Corporation.
xii
From the Library of vineeth babu
Foreword
W
hen we set out to build the original Power Query add-in for Excel, we had a
simple yet ambitious mission: connecting to and transforming the world’s
data. Five years later, we’ve moved beyond the original Excel add-in with native integration into Excel, Power BI, Power Apps, and a growing set of products that need
to extract and transform data. But our original mission remains largely unchanged.
With the ever-increasing heterogeneity of data, in many ways, our mission feels even
more ambitious and challenging than ever. Much of today’s computing landscape is
centered around data, but data isn’t always where or how you need it—we continue
to advance Power Query with the goal of bridging that gap between the raw and
desired states of data.
Throughout the Power Query journey, the user community has played a critical role
in shaping the product through suggestions and feedback. The community has also
played a central role in developing valuable educational content. As one of the key
drivers of Power Query’s native integration into Excel 2016, Gil is well placed to provide
valuable insights and tips for a variety of scenarios. Even after his tenure at Microsoft,
Gil has remained an active and influential member of the Power Query community.
Happy querying!
—Sid Jayadevan, Engineering Manager for Power Query,
Microsoft Corporation
For readers not familiar with Power Query, it is an incredibly powerful and
extensible engine that is the core of Microsoft BI tools. It enhances self-service
business intelligence (BI) with an intuitive and consistent experience for discovering, combining, and refining data across a wide variety of sources. With data
preparation typically touted as 80% of any BI solution, having a firm grasp of
Power Query should be your first step in any sort of reporting or data discovery
initiative. In addition to the core Power Query functionalities, Gil covers more
advanced topics, such as how to use Power Query to automate data preparation
and cleansing, how to connect to social networks to capture what your customers
are saying about your business, how to use services like machine learning to do
sentiment analysis, and how to use the M language to make practically any type of
raw data a source of insights you glean value from. This book stands out in that it
provides additional companion content with completed samples, data sources, and
step-by-step tutorials.
xiii
From the Library of vineeth babu
Gil is a former member of the Excel team and the Microsoft Data Team. He directly
contributed to the features and design of Power Query and has an amazing wealth of
knowledge using Power Query and showing how it can make difficult data integration
problems easy. That said, despite Power Query’s inherently extensible and easy-to-use
design, mastering it for enterprise scenarios can still be difficult. Luckily for the reader, as
an avid community member, forum contributor, conference presenter, peer mentor, and
Power BI MVP, Gil Raviv is a master at taking complex concepts and decomposing them
into very easy-to-follow steps, setting the reader up for success and making this book a
must have for any BI specialist, data systems owner, or businessperson who wants to get
value out of the data around him.
—Charles Sterling, Senior Program Manager,
Microsoft Corporation
xiv
Foreword
From the Library of vineeth babu
About the Author
Gil Raviv is a Microsoft MVP and a Power BI blogger at
https://DataChant.com. As a Senior Program Manager
on the Microsoft Excel Product team, Gil led the design
and integration of Power Query as the next-generation
Get Data and data-wrangling technology in Excel 2016,
and he has been a devoted M practitioner ever since.
With 20 years of software development experience,
and four U.S. patents in the fields of social networks,
cyber security, and analytics, Gil has held a variety of
innovative roles in cyber security and data analytics,
and he has delivered a wide range of software products, from advanced threat detection
enterprise systems to protection of kids on Facebook.
In his blog, DataChant.com, Gil has been chanting about Power BI and Power Query
since he moved to his new home in the Chicago area in early 2016. As a Group Manager in
Avanade’s Analytics Practice, Gil is helping Fortune 500 clients create modern self-service
analytics capability and solutions by leveraging Power BI and Azure.
You can contact Gil at gilra@datachant.com.
xv
From the Library of vineeth babu
Acknowledgments
W
riting this book is one of the scariest things I have willingly chosen to do, knowing
I was going to journey into an uncharted land where only a few people have gone
before and approach an ever-evolving technology that is relatively unfamiliar yet can
drastically improve the professional lives of many users. How can I share the knowledge
of this technology in a way that will enable you to harness its true essence and empower
you to make a real impact on your business?
The writing of this book would not have been possible without the help and
inspiration I received from many people.
First, I would like to thank my readers at DataChant.com. Your feedback and support
made this endeavor possible. You have taught me the power of sharing.
Thank you to my wife and children, for being stranded at home with me for many
days in late 2017 and the colder parts of 2018 to support my work. Thank you for your
support. I hope you can also blame the winter in Chicago for staying with me so many
weekends.
Special thanks to Trina MacDonald, my senior editor at Pearson. You reached out to
me one day with an idea to write a book and have been supporting me all the way in
publishing a completely different one. Good luck in your new journey.
Thank you to Justin DeVault, my first Six Sigma Master Black Belt client. As a technical
editor, you combined your business savvy and technical prowess to review 14 chapters,
71 exercises, and 211 exercise files to ensure that the book can deliver on its promise.
Without your insights, we could not have made it. You were the best person for this job.
To Microsoft Press, Pearson, Loretta Yates and the whole publishing team that contributed to the project, thank you! Thank you, Songlin Qiu, Ellie Bru, and Kitty Wilson for
editing and proofreading and Tonya Simpson for orchestrating the production efforts;
you have all magically transformed 14 chapters of Word documents into this book.
To my dear friend Yohai Nir, thank you for the rapport and guidance through the
initial stages of the book.
Thank you to Luis Cabrera-Cordon, for reviewing Chapter 12. I hope that this chapter
will help more business analysts use Microsoft Cognitive Services and gain new insights
without the help of developers or data scientists.
xvi
From the Library of vineeth babu
To the amazing Program Managers Guy Hunkin, Miguel Llopis, Matt Masson, and
Chuck Sterling: Thank you for the ongoing support and technical advice. Your work is
truly inspirational.
Sid Jayadevan, Eli Schwarz, Vladik Branevich, and the brilliant people on the Redmond
and Israeli development teams: It was a real pleasure working with you to deliver Power
Query in Excel 2016.
To Yigal Edery, special thanks for accepting me into the ranks of the Microsoft Excel
team and for challenging me to do more. I will never forget the night you pulled me over
on the side of the road to share feedback and thank me.
Rob Collie, I wouldn’t be here without you. You had welcomed me to
PowerPivotPro.com as a guest blogger and a principal consultant, and you helped me
make the leap into a brave new world.
Marco Russo, Ken Puls, Chris Webb, Matt Allington, and Reza Rad—My fellow
Microsoft MVPs and Power BI bloggers—you are my role models, and I thank you for
the inspiration and vast knowledge.
Since I joined the Avanade Analytics team in early 2017, I have learned so much from
all of you at Avanade. Special thanks to Neelesh Raheja for your mentorship and leadership. You have truly expanded my horizons in the sea of analytics.
Finally, to my parents. Although I now live 6,208 miles away, I want to thank you. Dad,
you had taught me how to crunch numbers and use formulas in Excel many years ago.
And, Mom, your artistic talent is influencing my Power BI visuals every day.
—Gil Raviv
Acknowledgments
xvii
From the Library of vineeth babu
Introduction
D
id you know that there is a data transformation technology inside Microsoft Excel,
Power BI, and other products that allows you to work miracles on your data, avoid
repetitive manual work, and save up to 80% of your time?
■
■
■
Every time you copy/paste similar data to your workbook and manually clean it,
you are wasting precious time, possibly unaware of the alternative way to do it
better and faster.
Every time you rely on others to get your data in the right shape and condition,
you should know that there is an easier way to reshape your data once and enjoy
an automation that works for you.
Every time you need to make quick informed decisions but confront massive data
cleansing challenges, know you can now easily address these challenges and gain
unprecedented potential to reduce the time to insight.
Are you ready for the change? You are about to replace the maddening frustration of
the repetitive manual data cleansing effort with sheer excitement and fun, and throughout this process, you may even improve your data quality and tap in to new insights.
Excel, Power BI, Analysis Services, and PowerApps share a game-changing data
connectivity and transformation technology, Power Query, that empowers any person with
basic Excel skills to perform and automate data importing, reshaping, and cleansing. With
simple UI clicks and a unified user experience across wide variety of data sources and formats, you can resolve any data preparation challenge and become a master data wrangler.
In this book, you will tackle real data challenges and learn how to resolve them with
Power Query. With more than 70 challenges and 200 exercise files in the companion
content, you will import messy and disjointed tables and work your way through the creation of automated and well-structured datasets that are ready for analysis. Most of the
techniques are simple to follow and can be easily reused in your own business context.
Who this book is for
This book was written to empower business users and report authors in Microsoft
Excel and Power BI. The book is also relevant for SQL Server or Azure Analysis Services
developers who wish to speed up their ETL development. Users who create apps using
Microsoft PowerApps can also take advantage of this book to integrate complex datasets
into their business logic.
xviii
From the Library of vineeth babu
Whether you are in charge of repetitive data preparation tasks in Excel or you develop
Power BI reports for your corporation, this book is for you. Analysts, business intelligence
specialists, and ETL developers can boost their productivity by learning the techniques in
this book. As Power Query technology has become the primary data stack in Excel, and
as Power BI adoption has been tremendously accelerating, this book will help you pave
the way in your company and make a bigger impact.
The book was written to empower all Power Query users. Whether you are a new,
moderate, or advanced user, you will find useful techniques that will help you move to
the next level.
Assumptions
Prior knowledge of Excel or Power BI is expected. While any Excel user can benefit from
this book, you would gain much more from it if you meet one of the following criteria.
(Note that meeting a single criterion is sufficient.)
■
■
You frequently copy and paste data into Excel from the same sources and often
need to clean that data
You build reports in Excel or Power BI that are connected to external sources, and
wish to improve them
■
You are familiar with PivotTables in Excel
■
You are familiar with Power Pivot in Excel and wish to simplify your data models
■
You are familiar with Power Query and want to move to the next level
■
■
You develop business applications using PowerApps and need to connect to data
sources with messy datasets
You are a developer in Analysis Services and wish to speed up your ETL
development
How this book is organized
The book is organized into 14 chapters that start from generic and simpler data
challenges and move on to advanced and specific scenarios to master. It is packed with
hands-on exercises and step-by-step solutions that provide the necessary techniques
for mastering real-life data preparation challenges and serve as a long-term learning
resource, no matter how many new features will be released in Power Query in
the future.
In Chapter 1, “Introduction to Power Query,” you will be introduced to Power Query
and gain the baseline knowledge to start the exercises that follow.
Introduction
xix
From the Library of vineeth babu
In Chapter 2, “Basic Data Preparation Challenges,” you will learn how to tackle
relatively basic common data challenges. If you carry out frequent data cleansing tasks
at work, you will find this chapter extremely helpful. You will be introduced to the simplest techniques to automate your data cleansing duties, with simple mouse clicks and
no software development skills. If you are new to Power Query, you will already start
saving time by following the techniques in this chapter.
In Chapter 3, “Combining Data from Multiple Sources,” you will learn how to combine disjointed datasets and append multiple tables in the Power Query Editor. You will
learn how to append together multiple workbooks from a folder and combine multiple
worksheets in a robust manner—so when new worksheets are added, a single refresh of
the report will suffice to append the new data into your report.
In Chapter 4, “Combining Mismatched Tables,” you will move to the next level and learn
how to combine mismatched tables. In real-life scenarios your data is segmented and siloed,
and often is not consistent in its format and structure. Learning how to normalize mismatched tables will enable you to gain new insights in strategic business scenarios.
In Chapter 5, “Preserving Context,” you will learn how to extract and preserve
external context in your tables and combine titles and other meta information, such as
filenames and worksheet names, to enrich your appended tables.
In Chapter 6, “Unpivoting Tables,” you will learn how to improve your table structure
to utilize a better representation of the entities that the data represents. You will learn
how the Unpivot transformation is a cornerstone in addressing badly designed tables,
and harness the power of Unpivot to restructure your tables for better analysis. You will
also learn how to address nested tables and why and how to ignore totals and subtotals
from your source data.
In Chapter 7, “Advanced Unpivoting and Pivoting of Tables,” you will continue the
journey in Unpivot transformations and generalize a solution that will help you unpivot any
summarized table, no matter how many levels of hierarchies you might have as rows and
columns. Then, you will learn how to apply Pivot to handle multiline records. The techniques
you learn in this chapter will enable you to perform a wide range of transformations and
reshape overly structured datasets into a powerful and agile analytics platform.
As a report author, you will often share your reports with other authors in your team
or company. In Chapter 8, “Addressing Collaboration Challenges,” you will learn about
basic collaboration challenges and how to resolve them using parameters and templates.
In Chapter 9, “Introduction to the Power Query M Formula Language,” you will embark
in a deep dive into M, the query language that can be used to customize your queries to
achieve more, and reuse your transformation on a larger scale of challenges. In this chapter,
you will learn the main building blocks of M—its syntax, operators, types, and a wide variety
of built-in functions. If you are not an advanced user, you can skip this chapter and return
later in your journey. Mastering M is not a prerequisite to becoming a master data wrangler,
but the ability to modify the M formulas when needed can boost your powers significantly.
xx
Introduction
From the Library of vineeth babu
The user experience of the Power Query Editor in Excel and Power BI is extremely
rewarding because it can turn your mundane, yet crucial, data preparation tasks into
an automated refresh flow. Unfortunately, as you progress on your journey to master
data wrangling, there are common mistakes you might be prone to making in the Power
Query Editor, which will lead to the creation of vulnerable queries that will fail to refresh,
or lead to incorrect results when the data changes. In Chapter 10, “From Pitfalls to Robust
Queries,” you will learn the common mistakes, or pitfalls, and how to avoid them by
building robust queries that will not fail to refresh and will not lead to incorrect results.
In Chapter 11, “Basic Text Analytics,” you will harness Power Query to gain fundamental
insights into textual feeds. Many tables in your reports may already contain abundant textual columns that are often ignored in the analysis. You will learn how to apply common
transformations to extract meaning from words, detect keywords, ignore common words
(also known as stop words), and use Cartesian Product to apply complex text searches.
In Chapter 12, “Advanced Text Analytics: Extracting Meaning,” you will progress from
basic to advanced text analytics and learn how to apply language translation, sentiment
analysis, and key phrase detection using Microsoft Cognitive Services. Using Power
Query Web connector and a few basic M functions, you will be able to truly extract
meaning from text and harness the power of artificial intelligence, without the help of
data scientists or software developers.
In Chapter 13, “Social Network Analytics,” you will learn how to analyze social network
data and find how easy it is to connect to Facebook and gain insights into social activity and audience engagement on any brand, company, or product on Facebook. This
exercise will also enable you to work on unstructured JSON datasets and practice Power
Query on public datasets.
Finally, in Chapter 14, “Final Project: Combining It All Together,” you will face the final
challenge of the book and put all your knowledge to the test applying your new datawrangling powers on a large-scale challenge. Apply the techniques from this book to
combine dozens of worksheets from multiple workbooks, unpivot and pivot the data,
and save Wide World Importers from a large-scale cyber-attack!
About the companion content
We have included this companion content to enrich your learning experience. You can
download this book’s companion content by following these instructions:
1.
Register your book by going to www.microsoftpressstore.com and logging in or
creating a new account.
2.
On the Register a Product page, enter this book’s ISBN (9781509307951), and
click Submit.
Introduction
xxi
From the Library of vineeth babu
3.
Answer the challenge question as proof of book ownership.
4.
On the Registered Products tab of your account page, click on the Access
Bonus Content link to go to the page where your downloadable content is
available.
The companion content includes the following:
■
■
Excel workbooks and CSV files that will be used as messy and badly formatted
data sources for all the exercises in the book. No need to install any external
database to complete the exercises.
Solution workbooks and Power BI reports that include the necessary queries to
resolve each of the data challenges.
The following table lists the practice files that are required to perform the exercises in
this book.
Chapter
File(s)
Chapter 1: Introduction to Power Query
C01E01.xlsx
C01E01 - Solution.xlsx
C01E01 - Solution.pbix
Chapter 2: Basic Data Preparation Challenges
C02E01.xlsx
C02E01 - Solution.xlsx
C02E02.xlsx
C02E02 - Solution - Part 1.xlsx
C02E02 - Solution - Part 2.xlsx
C02E02 - Solution - Part 3.xlsx
C02E02 - Solution - Part 1.pbix
C02E02 - Solution - Part 2.pbix
C02E02 - Solution - Part 3.pbix
C02E03 - Solution.xlsx
C02E03 - Solution - Part 2.xlsx
C02E03 - Solution.pbix
C02E03 - Solution - Part 2.pbix
C02E04.xlsx
C02E04 - Solution.xlsx
C02E04 - Solution.pbix
C02E05.xlsx
C02E05 - Solution.xlsx
C02E05 - Solution.pbix
C02E06.xlsx
C02E06 - Solution.xlsx
C02E06 - Solution.pbix
xxii Introduction
From the Library of vineeth babu
Chapter
File(s)
C02E07.xlsx
C02E07 - Solution.xlsx
C02E07 - Solution.pbix
C02E08.xlsx
C02E08 - Solution.xlsx
C02E08 - Solution.pbix
Chapter 3: Combining Data from Multiple Sources
C03E01 - Accessories.xlsx
C03E01 - Bikes.xlsx
C03E01 - Clothing.xlsx
C03E01 - Components.xlsx
C03E03 - Products.zip
C03E03 - Solution.xlsx
C03E03 - Solution.pbix
C03E04 - Year per Worksheet.xlsx
C03E04 - Solution 01.xlsx
C03E04 - Solution 02.xlsx
C03E04 - Solution 01.pbix
C03E04 - Solution 02.pbix
Chapter 4: Combining Mismatched Tables
C04E01 - Accessories.xlsx
C04E01 - Bikes.xlsx
C04E02 - Products.zip
C04E02 - Solution.xlsx
C04E02 - Solution.pbix
C04E03 - Products.zip
C04E03 - Solution.xlsx
C04E03 - Solution.pbix
C04E04 - Products.zip
C04E04 - Conversion Table.xlsx
C04E04 - Solution - Transpose.xlsx
C04E04 - Solution - Transpose.pbix
C04E05 - Solution - Unpivot.xlsx
C04E05 - Solution - Unpivot.pbix
C04E06 - Solution - Transpose Headers.xlsx
C04E06 - Solution - Transpose Headers.pbix
C04E07 - Solution - M.xlsx
C04E07 - Solution - M.pbix
Chapter 5: Preserving Context
C05E01 - Accessories.xlsx
C05E01 - Bikes & Accessories.xlsx
C05E01 - Bikes.xlsx
C05E01 - Solution.xlsx
C05E01 - Solution 2.xlsx
C05E01 - Solution.pbix
C05E01 - Solution 2.pbix
Introduction
xxiii
From the Library of vineeth babu
Chapter
File(s)
C05E02 - Bikes.xlsx
C05E02 - Solution.xlsx
C05E02 - Solution.pbix
C05E03 - Products.zip
C05E03 - Solution.xlsx
C05E03 - Solution.pbix
C05E04 - Products.xlsx
C05E04 - Solution.xlsx
C05E04 - Solution.pbix
C05E05 - Products.xlsx
C05E05 - Solution.xlsx
C05E05 - Solution.pbix
C05E06 - Products.xlsx
C05E06 - Jump Start.xlsx
C05E06 - Jump Start.pbix
C05E06 - Solution.xlsx
C05E06 - Solution.pbix
Chapter 6: Unpivoting Tables
C06E01.xlsx
C06E02.xlsx
C06E03.xlsx
C06E03 - Wrong Solution.pbix
C06E03 - Solution.xlsx
C06E03 - Solution.pbix
C06E04.xlsx
C06E04 - Solution.xlsx
C06E04 - Solution.pbix
C06E05.xlsx
C06E05 - Solution.xlsx
C06E05 - Solution.pbix
C06E06.xlsx
C06E06 - Solution.xlsx
C06E06 - Solution.pbix
Chapter 7: Advanced Unpivoting and Pivoting
of Tables
C07E01.xlsx
C07E01 - Solution.xlsx
C07E01 - Solution.pbix
C07E02.xlsx
C07E02.pbix
C07E03 - Solution.xlsx
C07E03 - Solution.pbix
C07E04.xlsx
C07E04 - Solution.xlsx
C07E04 - Solution.pbix
C07E05 - Solution.xlsx
C07E05 - Solution.pbix
xxiv Introduction
From the Library of vineeth babu
Chapter
File(s)
Chapter 8: Addressing Collaboration Challenges
C08E01.xlsx
C08E01 - Alice.xlsx
C08E01 - Alice.pbix
C08E01 - Solution.xlsx
C08E01 - Solution.pbix
C08E02 - Solution.pbix
C08E02 - Solution.pbit
C08E02 - Solution 2.pbit
C08E03 - Solution.xlsx
C08E03 - Solution 2.xlsx
C08E04 - Solution.xlsx
C08E04 - Solution.pbix
C08E05.xlsx
C08E05.pbix
C08E05 - Folder.zip
C08E05 - Solution.xlsx
C08E05 - Solution.pbix
Chapter 9: Introduction to the Power Query
M Formula Language
C09E01 – Solution.xlsx
C09E01 – Solution.pbix
Chapter 10: From Pitfalls to Robust Queries
C10E01.xlsx
C10E01 - Solution.xlsx
C10E02 - Solution.xlsx
C10E02 - Solution.pbix
C10E03 - Solution.xlsx
C10E03 - Solution.pbix
C10E04 - Solution.xlsx
C10E04 - Solution.pbix
C10E05.xlsx
C10E05 - Solution.xlsx
C10E05 - Solution.pbix
C10E06.xlsx
C10E06 - Solution.xlsx
C10E06 - Solution.pbix
C10E06-v2.xlsx
Chapter 11: Basic Text Analytics
Keywords.txt
Stop Words.txt
C11E01.xlsx
C11E01 - Solution.xlsx
C11E01 - Solution.pbix
C11E02 - Solution.xlsx
C11E02 - Refresh Comparison.xlsx
C11E02 - Solution.pbix
Introduction
xxv
From the Library of vineeth babu
Chapter
File(s)
C11E03 - Solution.xlsx
C11E04 - Solution.xlsx
C11E04 - Solution.pbix
C11E05 - Solution.xlsx
C11E05 - Solution.pbix
C11E06 - Solution.xlsx
C11E06 - Solution.pbix
C11E07 - Solution.pbix
Chapter 12: Advanced Text Analytics: Extracting
Meaning
C12E01 - Solution.xlsx
C12E01 - Solution.pbix
C12E02.xlsx
C12E02 - Solution.xlsx
C12E02 - Solution.pbix
C12E02 - Solution.pbit
C12E03 - Solution.xlsx
C12E03 - Solution.pbix
C12E04.xlsx
C12E04.pbix
C12E04 - Solution.xlsx
C12E04 - Solution.pbix
C12E05 - Solution.pbix
C12E06 - Solution.xlsx
C12E06 - Solution.pbix
Chapter 13: Social Network Analytics
C13E01 - Solution.xlsx
C13E01 - Solution.pbit
C13E02 - Solution.xlsx
C13E02 - Solution.pbit
C13E03 - Solution.xltx
C13E03 - Solution.pbit
C13E04 - Solution.xlsx
C13E04 - Solution.pbix
C13E05 - Solution.xlsx
C13E05 - Solution.pbix
C13E06 - Solution.xlsx
C13E06 - Solution.pbix
Chapter 14: Final Project: Combining It All
Together
C14E01 - Goal.xlsx
C14E01.zip
C14E01 - Solution.xlsx
C14E01 - Solution.pbix
C14E02 - Compromised.xlsx
C14E02 - Solution.xlsx
C14E02 - Solution.pbix
xxvi Introduction
From the Library of vineeth babu
System requirements
You need the following software and hardware to build and run the code samples
for this book:
■
■
Operating System: Windows 10, Windows 8, Windows 7, Windows Server 2008 R2,
or Windows Server 2012
Software: Office 365, Excel 2016 or later versions of Excel, Power BI Desktop,
Excel 2013 with Power Query Add-In, or Excel 2010 with Power Query Add-In
How to get support & provide feedback
The following sections provide information on errata, book support, feedback, and
contact information.
Errata & book support
We’ve made every effort to ensure the accuracy of this book and its companion
content. You can access updates to this book—in the form of a list of submitted
errata and their related corrections—at
https://www.microsoftpressstore.com/powerquery
If you discover an error that is not already listed, please submit it to us at the
same page.
If you need additional support, email Microsoft Press Book Support at
mspinput@microsoft.com.
Please note that product support for Microsoft software and hardware is not
offered through the previous addresses. For help with Microsoft software or hardware,
go to http://support.microsoft.com.
Stay in touch
Let’s keep the conversation going! We’re on Twitter: http://twitter.com/MicrosoftPress.
Introduction
xxvii
From the Library of vineeth babu
This page intentionally left blank
From the Library of vineeth babu
CHAPTER 1
Introduction to Power Query
Sure, in this age of continuous updates and always-on technologies, hitting refresh
may sound quaint, but still when it’s done right, when people and cultures re-create
and refresh, a renaissance can be the result.
—Satya Nadella
IN THIS CHAPTER, YOU WILL
■
Get an introduction to Power Query and learn how it was started
■
Learn the main components of Power Query and the Power Query Editor
■
Explore the tool and prepare sample data for analysis
In this book you will learn how to harness the capabilities of Power Query to resolve your data challenges and, in the process, save up to 80% of your data preparation time. This chapter begins with a
formal introduction. Power Query deserves it. You see, as you are reading these lines, there are probably half a million users, right now, at exactly this moment, who are clenching their teeth while manually working their way through repetitive but crucial data preparation tasks in Excel. They do it every
day, or every week, or every month.
By the time you finish reading this book, about 50 million people will have gone through their
rigorous manual data preparation tasks, unaware that a tool hiding inside Excel is just waiting to help
them streamline their work. Some of them have already resorted to learning how to use advanced tools
such as Python and R to clean their data; others have been relying on their IT departments, waiting
months for their requests to be fulfilled; most of them just want to get the job done and are resigned
to spending hundreds or thousands of hours preparing their data for analysis. If you or your friends are
among these 50 million, it’s time to learn about Power Query and how it will change your data analytics
work as you know it.
Whether you are new to Power Query or are an experienced practitioner, this chapter will help you
prepare for the journey ahead. This journey will empower you to become a master data wrangler and a
self-made discoverer of insight.
1
From the Library of vineeth babu
What Is Power Query?
Power Query is a game-changing data connectivity and transformation technology in Microsoft Excel,
Power BI, and other Microsoft products. It empowers any person to connect to a rich set of external
data sources and even local data in a spreadsheet and collect, combine, and transform the data by
using a simple user interface. Once the data is well prepared, it can be loaded into a report in Excel and
Power BI or stored as a table in other products that incorporate it. Then, whenever the data is updated,
users can refresh their reports and enjoy automated transformation of their data.
See Also Power Query has been used by millions of users since its release. Due to its
significant impact to empower information workers and data analysts, Microsoft has
decided to incorporate it into more products, including the following:
Microsoft SQL Server Data Tools (SSDT) for SQL Server 2017 Analysis Services and
Azure Analysis Services (see https://docs.microsoft.com/en-us/sql/analysis-services/
what-s-new-in-sql-server-analysis-services-2017)
Common Data Service for Apps, which is used by Microsoft PowerApps (see
https://docs.microsoft.com/en-us/powerapps/maker/common-data-service/
data-platform-cds-newentity-pq)
As you prepare your data using Power Query Editor, the main interface of Power Query, the tool
records a sequence of transformation instructions, enabling you to repeat the data preparation
sequence in the future. Advanced Excel users often compare it to macro recording, but it is much simpler than that. When you finish the transformation steps, you can load the prepared data to a report.
From that point on, any time you refresh the report, the sequence of transformation steps runs, saving
you many hours and days of repetitive manual data preparation work.
Power Query is truly simple to use. It shares a unified user experience—no matter what data source
you import the data from or which format you have. Power Query enables you to achieve complex data
preparation scenarios via a sequence of small steps that are editable and easy to follow. For advanced
user scenarios, power users can modify each step via the formula bar or the Advanced Editor to customize the transformation expressions (using the M query language, which is explained in Chapter 9,
“Introduction to the Power Query M Formula Language”). Each sequence of transformations is stored
as a query, which can be loaded into a report or reused by other queries to create a pipeline of transformation building blocks.
Before examining each of the main components of Power Query, let’s go back a few years and learn
how it started. A short history lesson on Power Query will help you understand how long this technology has been out there and how it has evolved to its current state.
2
CHAPTER 1
Introduction to Power Query
From the Library of vineeth babu
A Brief History of Power Query
Power Query was initially formed in 2011 as part of Microsoft SQL Azure Labs. It was announced at PASS
Summit in October 2011 under the Microsoft codename “Data Explorer.” Figure 1-1 shows its initial
user interface.
FIGURE 1-1 Microsoft codename “Data Explorer” was an early version of Power Query.
In February 27, 2013, Microsoft redesigned the tool as an Excel add-in and detached it from SQL
Azure Labs. Now called Data Explorer Preview for Excel, the tool was positioned to enhance the selfservice BI experience in Excel by simplifying data discovery and access to a broad range of data
sources for richer insights.
Right at the start, as an Excel add-in, Data Explorer provided an intuitive and consistent experience
for discovering, combining, and refining data across a wide variety of sources, including relational,
structured and semi-structured, OData, web, Hadoop, Azure Marketplace, and more. Data Explorer
also provided the ability to search for public data from sources such as Wikipedia (a functionality that
would later be removed).
Once installed in Excel 2010 or 2013, Data Explorer Preview for Excel was visible in the Data
Explorer tab. This tab in Excel had the same look and feel as the Power Query add-in today. The
Power Query Editor was called New Query at that point, and it lacked the ribbon tabs of Power
Query. To review the announcement of Data Explorer and see its initial interface as an Excel add-in,
you can watch the recorded video at https://blogs.msdn.microsoft.com/dataexplorer/2013/02/27/
announcing-microsoft-data-explorer-preview-for-excel/.
Figure 1-2 shows statistics on the increasing adoption of Data Explorer and its transition from
SQL Azure Labs to Excel. According to the MSDN profile of the Data Explorer team at Microsoft
(https://social.msdn.microsoft.com/Profile/Data%2bExplorer%2bTeam), the team started its first community activity in October 2011, when Data Explorer was first released in SQL Azure Labs. In February
2013, when Data Explorer was released as an Excel add-in, the community engagement had
significantly increased, and the move to Excel had clearly paid off.
CHAPTER 1
Introduction to Power Query
3
From the Library of vineeth babu
FIGURE 1-2 The Points History of the Data Explorer team on MSDN shows the increasing adoption of Data Explorer
after the team pivoted from SQL Azure Labs to Excel.
As you can see in the Points History trend line in Figure 1-2, in July 2013, the activity of the Data
Explorer team started to lose momentum. However, it wasn’t a negative moment in the history of Data
Explorer—just a rebirth of the tool under a new name. In July 2013, Microsoft announced the general
availability of the add-in under its new name, Power Query add-in for Excel. At that time, the add-in
provided much the same user experience as the latest version of Power Query.
The Power Query team began to release monthly updates of the Power Query add-in. This development velocity led to rapid innovation and constant growth of the community. Many users and fans
helped to shape the product through direct feedback, forums, and blogs.
The Power Query add-in is still constantly updated, and it is available for download as an add-in for
Excel 2010 and Excel 2013. Once it is installed, you see Power Query as a new tab in Excel, and you can
connect to new data sources from its tab.
In December 2014, Microsoft released a preview of Power BI Designer (https://powerbi.microsoft.
com/en-us/blog/new-power-bi-features-available-for-preview/). The Power BI Designer was a new
report-authoring client tool that enabled business intelligence practitioners to create interactive
reports and publish them to the Power BI service, which was still under preview. Power BI Designer unified three Excel add-ins—Power Query, Power Pivot, and Power View—and was important to the success of Power BI. Inside Power BI Designer, Power Query kept all the functionality of the Excel add-in.
While most of the user experiences were the same, the term Power Query was no longer used in Power
BI Designer. Seven months later, in July 2015, Microsoft changed the name of Power BI Designer to
Power BI Desktop and announced its general availability (https://powerbi.microsoft.com/en-us/blog/
what-s-new-in-the-power-bi-desktop-ga-update/).
At this stage, the Power Query team kept delivering monthly updates of Power Query for Excel and
Power BI Desktop while working with the Excel team to completely revamp the default Get Data experience in Excel.
While the Power Query add-in was initially separate from Excel, Microsoft decided to incorporate it
as a native component and use the Power Query engine as the primary data stack in Excel. In September
4
CHAPTER 1
Introduction to Power Query
From the Library of vineeth babu
2015, Microsoft released Excel 2016 with Power Query integrated as a first-class citizen of Excel rather
than an add-in. Microsoft initially placed the Power Query functionality inside the Data tab, in the Get &
Transform section, which has since been renamed Get & Transform Data.
Power Query technology was available for the first time for mass adoption, supporting native
Excel functionalities such as Undo and Redo, copying and pasting of tables, macro recording, and
VBA. To read more about Power Query integration in Excel 2016, see https://blogs.office.com/
en-us/2015/09/10/integrating-power-query-technology-in-excel-2016/.
In March 2017, Microsoft released an update to Office 365 that included further improvements
to the data stack. The Power Query technology has truly become the primary data stack of
Excel (https://support.office.com/en-us/article/unified-get-transform-experience-ad78befdeb1c-4ea7-a55d-79d1d67cf9b3). The update included a unification of experiences between queries
and workbook connections, and it improved support for ODC files. In addition, it placed the main
Power Query entry point, the Get Data drop-down menu, as the first command in the Data tab, in
the Get & Transform Data section.
In April 2017, Microsoft released SQL Server Data Tools (SSDT) and announced its modern Get
Data experience in Analysis Services Tabular 1400 models (https://blogs.msdn.microsoft.com/
ssdt/2017/04/19/announcing-the-general-availability-ga-release-of-ssdt-17-0-april-2017/). With
SSDT 17.0, you can use Power Query to import and prepare data in your tabular models in SQL Server
2017 Analysis Services and Azure Analysis Services. If you are familiar with Analysis Services, you can
learn how to start using Power Query at https://docs.microsoft.com/en-us/sql/analysis-services/
tutorial-tabular-1400/as-lesson-2-get-data?view=sql-analysis-services-2017.
Note While this book is focused on Excel and Power BI Desktop, you will find most of
the chapters and exercises of the book quite relevant for working with Analysis Services,
especially in early stages of your projects, when you need to deal with messy datasets.
In March 2018, Microsoft announced the Common Data Service (CDS) for Apps (https://powerapps.microsoft.com/en-us/blog/cds-for-apps-march/) and incorporated Power Query as one of
its main data import tools, along with Microsoft Flow (see Figure 1-3). Microsoft extended Power
Query beyond its original purpose to address BI scenarios, so that Power Query can now be used as
a simple ETL (Extract Transform Load) tool that enables business users to develop business
applications for Microsoft Office 365 and Dynamics 365, using PowerApps without requiring
development skills.
Also in March 2018, Microsoft reinstated the term Power Query in Power BI Desktop and Excel
by changing the title of the Query Editor dialog box to Power Query Editor. To launch it, you can
now select Launch Power Query Editor from the Get Data drop-down menu. In July 2018, Microsoft
announced that the online version of Power Query will be part of a new self-service ETL solution,
dataflows, that will enable you to easily perform data preparations in Power Query, store the results
on Azure, and consume it in Power BI or other applications (https://www.microsoft.com/en-us/
businessapplicationssummit/video/BAS2018-2117).
CHAPTER 1
Introduction to Power Query
5
From the Library of vineeth babu
FIGURE 1-3 Power Query in CDS for Apps, which was announced in March 2018.
Where Can I Find Power Query?
Finding Power Query in Excel and Power BI Desktop can be challenging if you don’t know what to look
for. At this writing, there is no single entry point with the name “Power Query” to launch the Power
Query Editor. Figure 1-4 summarizes the main entry points for Power Query in Excel and Power BI.
FIGURE 1-4 A number of entry points in Excel and Power BI Desktop can be used to initiate Power Query.
6
CHAPTER 1
Introduction to Power Query
From the Library of vineeth babu
To start importing data and reshape it in Excel 2010 and 2013, you can download the Power Query
add-in from https://www.microsoft.com/en-us/download/details.aspx?id=39379. This add-in is available in Excel Standalone and Office 2010 and 2013. Once it is installed, the Power Query tab appears.
To start importing data, you can select one of the connectors in the Get External Data section. To edit
existing queries, you can select Show Pane and select the relevant query you wish to edit; alternatively,
you can select Launch Editor and select the relevant query in the Queries pane.
Note Importing data by using the Get External Data section in the Data tab of Excel 2010
and 2013 leads you to the legacy Get Data experiences and not Power Query.
To get and transform data in Excel 2016 by using Power Query technology, you can first check the
Data tab. If you see the Get & Transform section, select the New Query drop-down menu and then
select the relevant data source type you wish to use. If you use a later version of Excel, you will find the
Get & Transform Data section, where you can start importing data via the Get Data drop-down menu.
To edit existing queries, you can select Show Queries in Excel 2016 (in the older versions) or select
Queries & Connections, under the Queries & Connections section in the Data tab.
Note If you use Excel 2016 and see both the Get External Data and Get & Transform sections in the Data tab, keep in mind that the first section will lead you to the legacy import
scenarios. To use Power Query technology, you should select the New Query drop-down
menu under Get & Transform. In the latest Excel 2016, 2019, and Office 365 versions, this
functionality is under the Get Data drop-down menu.
In Power BI Desktop, you can select Get Data in the Home tab. The Get Data dialog box then opens,
enabling you to select your data source. In the Get Data drop-down menu, you can select one of the
common sources, such as Excel, Power BI Service, SQL Server, or Analysis Services. To edit your existing
queries in the report, you can select Edit Queries in the Home tab to launch the Power Query Editor.
From here, you can find the Queries pane on the left side of the Power Query Editor and select the
query you wish to edit.
Now you know the main entry points for Power Query. In the next section you will learn the main
components of Power Query.
Main Components of Power Query
In this section, you will be introduced to the main components of Power Query and the core user
interfaces: the Get Data experience and connectors, the Power Query Editor, and the Query Options
dialog box.
CHAPTER 1
Introduction to Power Query
7
From the Library of vineeth babu
Get Data and Connectors
Connecting to a data source is the first step in the life cycle of a corporate report. Power Query enables
you to connect to a wide variety of data sources. Often, data sources are referred to as connectors. For
example, when you select Get Data in Excel, select From Database, and then select From SQL Server
Database, you choose to use the SQL Server connector in Power Query. The list of supported connectors is often updated monthly through Power BI Desktop updates and later updated in Excel in Office
365 and the Power Query add-in for Excel 2010 and 2013.
To view the currently supported connectors in Excel, go to Get Data in the Data tab and review the
different options under From File, From Database, From Azure, From Online Services, and From Other
Sources, as illustrated in Figure 1-5.
FIGURE 1-5 You can import data from a wide variety of connectors.
Many connectors are released in Power BI Desktop but do not immediately find their way into Excel;
this may be due to the maturity of the connector, its prevalence, or the business agreement between
Microsoft and the data source provider. In addition, the following connectors appear in Excel if you use
Excel Standalone, Office Pro Plus, or Office Professional editions:
■
■
Databases: Oracle, DB2, MySQL, PostgreSQL, Sybase, Teradata, and SAP Hana
Azure: Azure SQL Server, Azure SQL Data Warehouse, Azure HDInsight (HDFS), Azure Blob
Storage, Azure Table, and Azure Data Lake Store
■
Other sources: SharePoint, Active Directory, Hadoop, Exchange, Dynamics CRM, and Salesforce
■
Data Catalog: Data Catalog Search and My Data Catalog Queries
For more details, visit https://support.office.com/en-us/article/where-is-get-transform-powerquery-e9332067-8e49-46fc-97ff-f2e1bfa0cb16.
In Power BI Desktop, you can select Get Data to open the Get Data dialog box. From there, you
can search for the connector you want to use or navigate through the views All, File, Database, Azure,
8
CHAPTER 1
Introduction to Power Query
From the Library of vineeth babu
Online Services, and Other to find your connector. For a full list of the connectors in Power BI Desktop,
see https://docs.microsoft.com/en-us/power-bi/desktop-data-sources.
If you want to reuse an existing data source, you don’t need to go through the Get Data interface.
Instead, you can select Recent Sources from the Get & Transform Data section of the Data tab in Excel
or from the Home tab of Power BI Desktop. In the Recent Sources dialog box, you can find the specific
data sources that you have recently used. You can also pin your favorite source to have it always shown
at the top when you open the Recent Sources dialog box.
Many of the data sources you connect to, such as databases and files on SharePoint, provide builtin authentication methods. The credentials you provide are not stored in a report itself but on your
computer. To edit the credentials or change the authentication method, you can launch Data Source
Settings from the Home tab of the Power Query Editor or select Options & Settings from the File tab.
When the Data Source Settings dialog box opens, you can select your data source and choose to reset
the credentials. To learn more about Data Source Settings, see https://support.office.com/en-us/article/
data-source-settings-power-query-9f24a631-f7eb-4729-88dd-6a4921380ca9.
The Main Panes of the Power Query Editor
After you connect to a data source, you usually land in the Navigator. In the Navigator, you typically
select the relevant tables you want to load from the data source, or you can just get a preview of the
data. (You will walk through using the Navigator in Exercise 1-1.) From the Navigator, you can select Edit
to step into the heart and center of Power Query: the Power Query Editor. Here is where you can preview
the data in the main pane, explore the data, and start performing data transformations. As illustrated
in Figure 1-6, the Power Query Editor consists of the following components: the Preview pane, ribbon,
Queries pane, Query Settings pane, Applied Steps pane, and formula bar. Let’s quickly review each part.
Ribbons
Formula Bar
Query
Settings
Queries
Pane
Preview Pane
Applied
Steps
FIGURE 1-6 The Power Query Editor includes a number of user interface components.
CHAPTER 1
Introduction to Power Query
9
From the Library of vineeth babu
Preview Pane
The Preview pane, which is highlighted as the central area of Figure 1-6, enables you to preview your
data and helps you explore and prepare it before you put it in a report. Usually, you see data in a
tabular format in this area. From the column headers you can initiate certain transformations, such as
renaming or removing columns. You can also apply filters on columns by using the filter control in the
column headers.
The Preview pane is context-aware. This means you can right-click any element in the table to open
a shortcut menu that contains the transformations that can be applied on the selected element. For
example, right-clicking the top-left corner of the table exposes table-level transformations, such as
Keep First Row As Headers.
Tip Using shortcut menus in the Preview pane of the Power Query Editor helps you to
discover new transformations and explore the capabilities of Power Query.
Remember that the Preview pane does not always show the entire dataset. It was designed to show
only a portion of the data and allow you to work on data preparation with large datasets. With wide or
large datasets, you can review the data by scrolling left and right in the Preview pane, or you can open
the Filter pane to review the unique values in each column.
Beyond data exploration, the most common action you will take in the Preview pane is column
selection. You can select one or multiple columns in the Preview pane and then apply a transformation
on the selected columns. If you right-click the column header, you see the relevant column transformation steps that are available in the shortcut menu. Note that columns have data types, and the
transformations available to you through the shortcut menu and ribbon tabs depend on the column’s
data type.
The Ribbon
Following the common look and feel of Microsoft Office, the Power Query Editor includes several
ribbon tabs, as shown in Figure 1-7. Each tab contains a wide variety of transformation steps or other
actions that can be applied to queries. Let’s review each of the tabs:
■
■
10
File: This tab enables you to save a report, close the Power Query Editor, and launch the Query
Options dialog box or Data Source Settings dialog box.
Home: In this tab you find some of the most common transformation steps, such as Choose
Columns, Remove Columns, Keep Rows, and Remove Rows. You can also refresh the Preview
pane and close the Query Editor. The New Source command takes you through the Get Data
experience to import new data sources as additional queries.
CHAPTER 1
Introduction to Power Query
From the Library of vineeth babu
FIGURE 1-7 The Power Query Editor has several useful ribbon tabs.
Note You can work on multiple queries in the Power Query Editor. Each query can be
loaded as a separate table or can be used by another query. Combining multiple queries
is an extremely powerful capability that is introduced in Chapter 3, “Combining Data from
Multiple Sources.”
■
■
■
Transform: This tab enables you to apply a transformation on selected columns. Depending on
the data type of the column, some commands will be enabled or disabled; for example, when
you select a Date column, the date-related commands are enabled. In this tab you can also find
very useful transformations such as Group By, Use First Row As Headers, Use Headers As First
Row, and Transpose.
Add Column: This tab enables you to add new columns to a table by applying transformations
on selected columns. Two special commands enable you to achieve complex transformations on
new columns through a very simple user interface. These commands, Column From Examples
and Conditional Column, are explained and demonstrated in more detail throughout the book.
From this tab, advanced users can invoke Custom Column and Custom Functions, which are also
explained in later chapters.
View: From this tab, you can change the view in the Power Query Editor. From this tab you
can enable the formula bar, navigate to a specific column (which is very useful when your table
contains dozens of columns), and launch Query Dependencies.
Throughout this book, you will be introduced to the most common and useful commands in the
Power Query Editor through hands-on exercises that simulate real-life data challenges.
CHAPTER 1
Introduction to Power Query
11
From the Library of vineeth babu
Queries Pane
From the Queries pane, which is located on the left side of the Power Query Editor (refer to Figure 1-6),
you can select the query you wish to edit or create new queries by duplicating or referencing one of the
queries. By right-clicking a query in the Queries pane, you can explore the different operations you can
apply on the query.
You can arrange queries in the Queries pane by grouping them together into query groups. Groups
have no implication on the underlying data or a report; they only serve as visual folders in the Queries
pane. You can also arrange the order of queries and groups by moving elements up or down in the
pane.
Note In Excel, when you launch the Power Query Editor, sometimes the Queries pane is
collapsed. You can expand it when needed. After you close the Power Query Editor, you can
manage queries via the Queries & Connections pane in Excel.
Query Settings and Applied Steps
From the Query Settings pane on the right side of the Power Query Editor, you can rename a query,
launch the Query Properties dialog box to provide a description, and manage the transformation steps.
In the Applied Steps pane you can review a query’s transformation steps.
Power Query enables you to create a sequence of transformations on imported data before the
data lands in a report. As you apply transformation steps, those steps are appended in the Applied
Steps pane. At any time you can select one of the steps in Applied Steps, change it, or insert a new step
between two existing steps or at the end.
The Formula Bar, the Advanced Editor, and the M Query Language
The formula bar in the Power Query Editor is turned off by default. You can enable it from the View tab
by selecting the Formula Bar check box. While you are not required to use the formula bar in many data
transformation scenarios, you will see in this book that there are many scenarios in which the formula
bar can be helpful.
Whereas Excel’s formula bar shows Excel formulas, the formula bar in the Power Query Editor shows
M formulas. Each transformation step that you create in the Power Query Editor, starting from the
initial import of the data, generates a formula in this bar. This formula is part of the M query language,
a special programming language developed by Microsoft for Power Query that enables you to extend
the transformation capabilities of this tool.
From the Home tab or the View tab, you can launch the Advanced Editor, which shows the entire M
expression that was generated by the steps you took in the Power Query Editor. From here, advanced
users can customize the expression to create complex transformations. For most of the exercises in this
book, you will not need to open the Advanced Editor. However, if you are curious about M, you can
12
CHAPTER 1
Introduction to Power Query
From the Library of vineeth babu
launch the Advanced Editor and explore the M syntax of your queries. You will be introduced to M in
the exercises throughout this book whenever a customization of the code in the formula bar or in the
Advanced Editor will help you resolve data challenges. Chapter 9 gives you an opportunity to dive deep
into M and focus on its core syntax and built-in functions.
Note If programming is not your cup of tea, don’t worry. Most of the challenges in this
book do not require you to use M.
Query Options in Excel and Options in Power BI
The Query Options dialog box in Excel and the Options dialog box in Power BI Desktop enable you to
set various settings for Power Query. In Excel, the options are grouped in Global and Current Workbook sections. In Power BI Desktop, the options are grouped in Global and Current File sections. Some
of the options are available only in Excel. Other options are available only in Power BI desktop. The
latter product includes additional settings for Power BI Desktop beyond Power Query.
The Global options, which are stored on your computer, affect all the reports that you create from
that computer. The Current Workbook options and Current File options are stored in the file and are not
propagated to other files. As shown in Figure 1-8, each of the option groups is divided into the multiple
subgroups. The Data Load and Privacy subgroups are represented in both the Global and Current groups.
FIGURE 1-8 The Query Options dialog box in Excel contains Global properties stored on the computer and Current
workbook properties stored in the report.
CHAPTER 1
Introduction to Power Query
13
From the Library of vineeth babu
To launch the Query Options dialog box in Excel, go to the Data tab, select Get Data, and then select
Launch Power Query Editor. You can also open the Query Options dialog box from the Power Query
Editor: In the File tab, select Options and Settings and then select Query Options. To open the Query
Options dialog box from Power BI, go to File, select Options and Settings, and select Options.
You don’t need to configure options very frequently. The default options will typically meet your
needs. If you are an advanced Excel user and usually work with Data Models, you can change the
default Data Load options by selecting the Specify Custom Default Load Settings and then selecting
Load to Data Model under Default Query Load Settings.
Exercise 1-1: A First Look at Power Query
Now that you have learned about the main components of Power Query, it’s time to start a quick exercise to get better acquainted with the various components of Power Query. You can follow this exercise
by using Excel or Power BI Desktop.
To start this exercise, download the workbook C01E01.xlsx from https://aka.ms/DataPwrBIPivot/
downloads and save it in a new folder: C:\Data\C01. Now is a good time to download all the resources.
All the file names will follow the same naming conventions: as CxxEyy.xslx or CxxEyy.pbix, where C
stands for “chapter,” xx is a two-digit number that corresponds to the chapter number, E stands for
“exercise,” and yy is a two-digit number that corresponds to the exercise number.
Note To follow the exercises in the book, you will be asked to save source data files in
a subfolder under C:\Data. For each chapter, you will create a dedicated subfolder under
C:\Data, from C01 for Chapter 1 to C14 for Chapter 14. Most of the exercises include
solution files. The queries in the solution files assume that the source data is located under
C:\Data\CXX, where XX is the chapter number.
After you have saved the workbook C01E01.xlsx, you can open it to review its main table. This table
contains a product catalog with product identifier number, product name, product number, cost, and
price. In the next chapter, you will work on the product number column to extract the product color,
size, and category. In this exercise, you will just use this dataset to explore the Power Query Editor’s user
interfaces.
1.
Start a blank Excel workbook or Power BI report.
2.
In Excel 2016 or later versions, go to the Data tab and select Get Data in the Get & Transform
Data section. Explore the different menus and submenus under Get Data. As illustrated in
Figure 1-5, you have many data sources to choose from. For this exercise, select From File and
then select From Workbook.
In Excel 2010 or 2013, with Power Query installed, go to the Power Query tab and select From
File and then From Workbook.
14
CHAPTER 1
Introduction to Power Query
From the Library of vineeth babu
In Power BI Desktop, in the Home tab, select the Get Data drop-down menu and then select
Excel. Alternatively, select Get Data. The Get Data dialog box opens. Explore the different data
source types (also called connectors). You can enter the names of data source types in the
search box to do this exploration. When you are done, select Excel.
3.
In the Import Data dialog box that opens, navigate to C:\Data\C01 and select the workbook
C01E01.xslx. Press Enter or select Open to close the dialog box.
4.
In the Navigator dialog box that opens (see Figure 1-9), navigate to the table you need to
import. This dialog box always opens when you connect to data sources that contain multiple
tables. When you connect to relational databases, such as SQL Server or Access databases, the
left pane includes more options, but most of the user interfaces here look the same.
FIGURE 1-9 The Navigator dialog box enables you to select the tables to load.
You can see in Figure 1-9 that Load, rather than Edit, is the default button. Many users may miss
Power Query altogether by moving through the default flow. By selecting Load you skip the
data preparation step and load the table to your report as-is.
Note If you don’t see the Edit button as the second button after Load in the Navigator
dialog box (refer to Figure 1-9), you may find it under a different name (such as Transform
Data). Microsoft is evaluating different button names to see what resonates best with clients.
In this book, when you are instructed to select Edit in the Navigator, and you cannot find it,
select Transform Data or the second button after Load.
CHAPTER 1
Introduction to Power Query
15
From the Library of vineeth babu
Tip Even if your data is in good shape, it is recommended that you select Edit and not Load
in the Navigator dialog box. This will open the Power Query Editor, where you can preview
the data, explore it, and confirm that the data is in the expected format.
5.
Select Sheet1, and then select Edit. The Power Query Editor opens. It is a good time to go over
Figure 1-6 and ensure that you can find all the components in the Power Query Editor. Note
that the Power Query Editor in Excel and Power BI Desktop share the same user interface. There
are only minor differences between the two products.
If you cannot find the formula bar, you can activate it by going to View tab and selecting
Formula Bar. From now on, the formula bar will always be visible.
6.
In the Queries pane or in the Query Settings dialog box, where the query is named Sheet1, rename
it Products. To rename the query in the Queries pane, double-click it and rename it. To rename the
query in the Query Settings dialog box, edit the Name text box in the Properties section.
7.
In the Preview pane, notice that the last two columns are Cost and Price. Say that you want to
add a new column for profit that contains Cost subtracted from Price. To add a new column that
is based on the calculation of two other columns, you need to select the two columns first. To
select a column in Power Query, you can click its header in the Preview pane. Alternatively, you
can use the cursor keys to select a column. To select multiple columns, you can use the Shift or
Ctrl keys (Shift for adjacent columns and Ctrl for non-adjacent columns).
Select the Price column. Then, while pressing Ctrl or Shift, select the Cost column.
8.
To add the new column, look for the relevant transformation in the Add Column tab. Go to Add
Column, review the different commands, and select Standard. You can now see the different
arithmetic operations that are available when you create a new column. To subtract cost from
price, select Subtract in the drop-down menu.
9.
When the Subtraction column is added in the Preview pane, rename it Profit. To rename a
column, you can double-click its name in the header of the column and rename it. Alternatively,
you can right-click the column header to open the shortcut menu, where you can find a wide
variety of transformation options you can apply on the selected column(s). You should also see
the Rename option in the shortcut menu.
10. Look at the values in the Profit column. Do you see negative numbers in this column? You
should not. If you do, it is because of the way you implemented step 7. If you see negative
numbers in the column, it means you first selected the Cost column and then the Price column
in step 7 instead of selecting Price and then Cost. To fix it (or simply to ensure that the formula
is correct), follow these steps:
a.
16
CHAPTER 1
Check out the Applied Steps pane on the right side of the Power Query Editor. You can see
all the steps that were generated. Select any of the steps and review their output in the
Preview pane. The data you see in the Preview pane is only a cached preview of the actual
data. None of the intermediate tables are stored in the report itself.
Introduction to Power Query
From the Library of vineeth babu
b.
In Applied Steps, select the Inserted Subtraction step.
c.
In the formula bar, look for a long formula and find the following code inside it:
[Cost] - [Price]
Change it to the following:
[Price] - [Cost]
Here is what the full formula should end up looking like:
= Table.AddColumn(#"Changed Type", "Subtraction", each [Price] - [Cost],
type number)
Note At this stage, if you are new to Power Query, don’t try too hard to understand the syntax
in the formula bar. This formula is part of the M language. Throughout this book, you will learn
when and how to modify such formulas, without needing to master M syntax. By the time you
reach Chapter 9, you will be ready to dive deep into M and explore its secrets.
11. Remove the Product Number column by selecting the column and pressing the Delete key.
Alternatively, in the Home tab, select Remove Columns.
12. Try filtering the data. Say that you only need to keep rows whose product contains the text
“Mountain”. To do this, you can select the filter control in the header of the Product column. In
the Filter pane that opens, review the different products.
Select Text Filters, and then select Contains. In the Filter Rows dialog box that opens, enter
Mountain in the text box to the right of Contains and click OK.
Note By default, Power Query handles text in a case-sensitive manner. If you enter
mountain in the text box in step 12, you will miss all the “Mountain” products, as there are
no lowercase “mountain” products. To apply a case-insensitive filter, you can modify the
M formula. Here is the original formula that opens in the formula bar:
= Table.SelectRows(#"Removed Columns", each Text.Contains([Product], "Mountain"))
By adding Comparer.OrdinalIgnoreCase as a third argument to the Text.Contains function,
you can achieve case-insensitive filtering. Here is the modified formula that will apply a
case-insensitive filter:
= Table.SelectRows(#"Removed Columns", each Text.Contains([Product], "mountain",
Comparer.OrdinalIgnoreCase))
You may be concerned that this modification is too advanced for you at this stage, but
don’t worry. You can achieve most of your data preparation challenges without needing to
modify formulas. Throughout this book, you will learn when such changes can help you, and
you will also learn how to make these changes—and you will not need to learn the entire M
syntax. Chapter 10, “From Pitfalls to Robust Queries,” will help you become more experienced
and lead you to a deeper understanding of M.
CHAPTER 1
Introduction to Power Query
17
From the Library of vineeth babu
13. Finally, load the query to the report. If you are using Power BI Desktop, select Close & Apply
in the Home tab. From here you can start building the visualization of the transformed table.
If you are using Excel, select Close & Load in the Home tab to load the transformed table as a
table in the worksheet.
Note Unlike in Power BI, in Excel you have multiple load options to support different Excel
features. You can load the transformed data into a table in a worksheet, load it to the Data
Model, or just keep it as a connection for later use. In Excel 2016 or later versions, you also
can load the data into a PivotTable or PivotChart directly from the Import Data dialog box.
14. Open the source file C01E01.xlsx and make some changes. After you save the file, refresh the
report and notice how your query handles the modified data. To refresh the query in Excel,
select Refresh All in the Data tab. To refresh the query in Power BI Desktop, select Refresh in the
Home tab.
This is the core of automation, and it is a tremendous time-saving element in Power Query.
You can prepare your data once and then trigger a refresh to automatically prepare your data
any time.
See Also You can also enjoy scheduled refreshes of reports if you use the Power BI service, including on-premises data sources. Learn more at https://docs.microsoft.com/en-us/
power-bi/refresh-scheduled-refresh.
15. Edit the query by following these steps:
a.
In Excel, select Queries & Connections in the Data tab and double-click the Products query.
Alternatively, in Power BI Desktop, select Edit Queries in the Home tab.
b.
Select any of the steps in Applied Steps, modify or delete existing steps, and insert
new steps. To insert a step between two steps, select the first step and use any of the
transformations in the ribbon or shortcut menus.
c.
To save the changes and refresh the data, select Close & Load in Excel or Close & Apply
in Power BI Desktop.
You have now imported and transformed the original source table. You can download the solution
files C01E01 - Solution.xlsx and C01E01 - Solution.pbix from https://aka.ms/DataPwrBIPivot/downloads.
This exercise provided a warmup for the wide variety of data challenges you will face—and learn
how to resolve—in the rest of the book.
18
CHAPTER 1
Introduction to Power Query
From the Library of vineeth babu
Summary
In this chapter you were introduced to Power Query and got a quick glimpse of its capabilities. You
have learned about the short history of the tool and how it has evolved from an exploratory tool to a
prevalent data preparation technology in Excel, Power BI, Analysis Services, CDS, and PowerApps. By
the time you read this section, there is a good chance that Power Query will have taken an even more
prominent role, with a new web interface that can be integrated into many solutions and services in
the Microsoft stack.
In the first exercise in this book, you imported a table and learned about some basic transformations. In the next chapter, you will learn how to resolve basic data preparation challenges in the
Power Query Editor, which will allow you to start saving significant time and avoid repetitive data
preparation efforts.
CHAPTER 1
Introduction to Power Query
19
From the Library of vineeth babu
This page intentionally left blank
From the Library of vineeth babu
CHAPTER 2
Basic Data Preparation Challenges
Before anything else, preparation is the key to success.
—Alexander Graham Bell
IN THIS CHAPTER, YOU WILL
■
■
■
Learn how to split and extract valuable information from delimiter-separated values
Learn how to enrich your data from lookup tables in a single table or by using relationships
between fact tables and lookup tables
Learn how Add Column from Examples can help you extract or compute meaningful data
from columns and use it to explore new transformations
■
Learn how to extract meaningful information, such as hyperlinks, from text columns
■
Handle inconsistent date values from one or more locales
■
Learn how to extract date or time elements from Date columns
■
■
■
Split a table into a fact table and a lookup table by using the Reference and Remove
Duplicates commands
Learn how to avoid refresh failures when a lookup table contains duplicate values,
even when you are sure you removed them
Split delimiter-separated values into rows to define group/member associations
Working with messy datasets can consume a lot of time for a data analyst. In the past, analysts needed
to tackle badly formatted data with painful manual cleansing efforts. Excel power users could also use
advanced formulas and VBA to clean and prepare data. Those who knew programming languages such
as Python and R could harness their power to aid in the cleansing effort. But in many cases, data analysts eventually abandoned their exploration of messy datasets, uncertain of the return on investment
they would get from cleaning the badly formatted data.
In this chapter, you will learn a wide variety of techniques in the Power Query Editor in Excel and
Power BI for cleaning badly formatted datasets. These techniques will enable you to prepare your data
in a matter of minutes. If you are new to Power Query, this chapter is the key to achieving a lot as a data
analyst. The simple techniques that you will learn here will significantly reduce your data preparation
time and enable you to tackle bigger challenges more quickly.
21
From the Library of vineeth babu
You may need to prepare messy data for an ad hoc analysis, or you might need to periodically
prepare and circulate reports for large audiences. This chapter introduces the most common and basic
data preparation techniques that will save your time and enable you to automate and streamline your
efforts to gain insights.
Extracting Meaning from Encoded Columns
One of the most common challenges in unprepared data is to extract meaning from columns that are
badly formatted. If you have a sequence of delimiter-separated codes or values in a single column, you
might want to split them into multiple columns.
Excel provides native formula functions for extracting values from badly formatted text. You can use
a combination of the functions LEFT, MID, RIGHT, FIND, SEARCH, and LEN to extract any substring from
text. But often, the logic to extract the information you seek requires complex formulas and is hard to
maintain over time, requiring you to expand the formulas to new rows when your source data changes.
The Text to Columns wizard in the Data tab of Excel enables you to easily split a column into multiple
columns. Unfortunately, if you need to load a new table and apply the same type of split, you need to
repeat the steps or use macros and VBA. In this section you will learn how you can use Power Query to
tackle this challenge. You will find that the Power Query Editor in Excel and Power BI is extremely helpful, especially if you need to repeat the same tasks often, work with large datasets, or maintain a report
over the long term.
AdventureWorks Challenge
In this chapter, you will work with the product catalog of a fictitious bike manufacturer company,
AdventureWorks Cycles, in the AdventureWorks database.
See Also AdventureWorks Cycles is a fictitious company invented by Microsoft to
demonstrate the implementation of Microsoft applications in close-to-real-life business
scenarios. The AdventureWorks database can be deployed on an Azure SQL Database
server for learning purposes. You can create an Azure SQL Database server that contains
AdventureWorks data by following the steps in the article https://docs.microsoft.com/en-us/
azure/sql-database/sql-database-get-started-portal. You are not required to do this to
follow the exercises in this book, but doing so will give you more data samples to practice
Power Query.
Imagine that you are a new analyst in the fictitious company AdventureWorks. Your first task is to
analyze the company’s product catalog and find out how many products the company manufactures
by category, product size, and color. The list of products is provided in an Excel workbook that is
manually exported from a legacy data warehouse. You can download the workbook C02E01.xlsx from
https://aka.ms/DataPwrBIPivot/downloads.
22
CHAPTER 2
Basic Data Preparation Challenges
From the Library of vineeth babu
Unfortunately, the product catalog is missing the Category, Size, and Color columns. Instead, it
contains a Product Number, containing dash-separated values that include the information on category, size, and color. Figure 2-1 shows the mapping between the Product Number column and the
missing columns.
FIGURE 2-1 The AdventureWorks product catalog has category, size, and color values encoded inside the
product number.
Your predecessor, who was recently promoted and now leads the Business Intelligence team, had solved
this challenge by using Excel formulas. In the next exercise, you will learn how he implemented the solution.
Exercise 2-1: The Old Way: Using Excel Formulas
Download the workbook C02E01 - Solution.xlsx from https://aka.ms/DataPwrBIPivot/downloads. This
workbook, which was implemented by your predecessor, uses Excel formulas to extract the product
category, color, and size. In this exercise, you can follow his notes and learn how he implemented the
solution—without using Power Query.
Note Your goal in Exercise 2-1 is to review a typical solution in Excel, without using Power
Query. You are not required to implement it or even fully understand it. As you will soon
learn, the Power Query solution is simpler.
1.
Open the workbook C02E01 - Solution.xlsx in Excel.
2.
Review the first three worksheets: Products, Categories, and Colors. Products contains the main
catalog table. In the Categories worksheet, you can see the mapping between category codes
and values. For example, VE stands for vests, SH stands for shorts, WB stands for bottles, and BC
stands for cages. In the Colors worksheet, you can see the mapping between color codes and
values. For example, BE stands for blue, and BK stands for black.
The fourth worksheet contains three PivotTables with the kind of analysis you would expect to
do. All the PivotTables are fed from the data in the Products worksheet.
3.
In the Products worksheet, select the cell F2. In the formula bar, notice that this cell contains the
following formula:
=LEFT(C2, 2)
CHAPTER 2
Basic Data Preparation Challenges
23
From the Library of vineeth babu
The formula returns the two leftmost characters from column C, which contains the product
number. These two characters represent the category code.
4.
Select cell G2. In the formula bar, you can see the following formula:
=RIGHT(C2, 2)
The formula returns the two rightmost characters from column C, which contains the product
number. These two characters represent the color code.
5.
Select cell H2. In the formula bar you can see the following formula:
=SUBSTITUTE(MID(C2, SEARCH("-", C2, 8), 3), "-", "")
This formula returns the code that represents the product size. This is where things become
difficult. The inner formula searches for the character “-” in the product number at cell C2, starting from character 8. It returns the location of the character. Then, the MID function returns a
three-digit substring. The substring may contain a leading or trailing dash character. The
SUBSTITUTE function trims away the dash character.
6.
Select cell I2. In the formula bar you can see the following formula:
=VLOOKUP(F2, Categories!A:B, 2, FALSE)
This formula returns the category value from the Categories worksheet, whose product code
matches the value in F2.
7.
Select cell J2. In the formula bar you can see the following formula:
=VLOOKUP(G2, Colors!A:B, 2, FALSE)
This formula returns the color value from the Colors worksheet, whose color code matches the
value in G2.
If you are an Excel power user, it will not be difficult for you to implement the same formulas just
described on a new dataset, such as in C02E01.xlsx. If you are not a power user, you can copy and
paste the dataset from C02E01.xlsx to the relevant columns in the Products worksheet of C02E01 - Old
Solution.xlsx, and then copy down all the formulas in columns F to J.
But what do you do if you need to update this workbook on a weekly basis? As you get constant
product updates, you will need to perform a repetitive sequence of copies and pastes, which may lead
to human errors and incorrect calculations. In the next two exercises, you will learn a better way to
achieve your goals—by using Power Query.
Exercise 2-2, Part 1: The New Way
In this exercise, you will use the Power Query Editor to create a single Products table. Maintaining this
new solution will be much easier than with C02E01 - Old Solution. A single refresh of the workbook will
suffice, and you will no longer have many formulas in the spreadsheet to control and protect.
24
CHAPTER 2
Basic Data Preparation Challenges
From the Library of vineeth babu
You can follow this exercise in Excel, Power BI Desktop, or any other product that includes the Power
Query Editor.
Download the workbook C02E02.xlsx from https://aka.ms/DataPwrBIPivot/downloads and save
it in a new folder: C:\Data\C02. The workbook contains the AdventureWorks database Products,
Categories, and Colors worksheets. You will start the exercise by importing the three tables to the
Power Query Editor.
1.
Start a new blank Excel workbook or a new Power BI Desktop report.
2.
Follow these steps to import C02E02.xlsx to the Power Query Editor:
a.
In Excel: In the Data tab, select Get Data, From File, From Workbook.
Note Due to variations in the ribbons in the older versions of Excel, the instructions
throughout the book from now on will assume you use Excel 2016 or later. (As a result, all
entry points will be through the Get Data drop-down in the Data tab.) You can still follow
these steps in the Power Query add-in for Excel 2010 and 2013 as well—the differences will
be minuscule, and will only be applicable to the initial steps in the Data/Power Query ribbons. The ribbon differences among the Power Query versions is described in Chapter 1,
"Introduction to Power Query,” in the section, “Where Can I Find Power Query?”
In Power BI Desktop: In the Get Data drop-down menu, select Excel.
3.
b.
Select the file C02E02.xlsx and select Import.
c.
In the Navigator dialog box that opens in Excel, select the Select Multiple Items check box.
In either Excel or Power BI Desktop, select the worksheets Categories, Colors, and Products
and select Edit. (As explained in Chapter 1, If you don’t find the Edit button in the Navigator
dialog box, select Transform Data, or the second button that is right to Load.)
In the Power Query Editor that opens, to the left you can see the Queries pane, which contains three queries—one for each of the worksheets you selected in the Navigator in step 2.
By selecting each of the queries, you can see a preview of the data in the Preview pane. To the
right, you can see the Query Settings pane and the Applied Steps pane, which shows you the
sequence of transformation steps as you make changes to your query. Follow these steps to
prepare the Categories and Colors queries:
a.
In the Queries pane, select the Categories query. In the Preview pane, you will notice that
the headers are Column1 and Column2. The first row contains the column names: Category
Code and Product Category Name. To promote the first row, on the Transform tab, select
Use First Row As Headers.
Tip If you prefer working with shortcut menus, you can click on the table icon in the topleft corner of the table in the Preview pane of the Power Query Editor and select Use First
Row As Headers.
CHAPTER 2
Basic Data Preparation Challenges
25
From the Library of vineeth babu
b.
In the Queries pane, select the Colors query, which requires the same preparation step as
the Categories query. Its column names are Column1 and Column2. The first row contains
the actual column names, Color Code and Color. To promote the first row, on Transform
tab, select Use First Row As Headers.
4.
In the Queries pane, select the Products query.
5.
Select the Product Code column either by clicking its header or by selecting the Choose
Columns drop-down menu on the Home tab and then selecting Go to Column. When the
Go to Column dialog box opens, select the Product Code column in the list and click OK to
close the dialog box.
6.
On the Transform tab, select Split Column and then select By Delimiter. You can also right-click
the header of the Product Code column and select Split Column from the shortcut menu, and
then select By Delimiter.
7.
In the Split Column by Delimiter dialog box that opens, by default, the correct settings are
selected, and you could simply click OK to close the dialog box, but before you do, review the
elements of the dialog (see Figure 2-2):
FIGURE 2-2 The Split Column by Delimiter dialog box is automatically set to split by the dash delimiter. More
options can be found under Advanced Options. It is recommended that you review them and ensure that the
default choices are correct.
26
CHAPTER 2
Basic Data Preparation Challenges
From the Library of vineeth babu
•
The Custom option is selected in the dialog box, and the dash character is specified as a
delimiter. This selection is recognized by Power Query because all the values in the columns
are dash-separated.
•
•
Each Occurrence of the Delimiter is selected because there are multiple dash characters.
If you expand the Advanced Options section, you can see that Power Query detected that
Product Number values can be split into four columns.
Tip When you have a fixed number of delimiters, the split into columns is effective. When
you have an unknown number of delimiters, you should consider splitting the column into
rows. Later in this exercise, you will learn when splitting into rows can be helpful.
•
8.
You can see that the quote character is also set. Why do you need it? How will you split dashseparated values if one of the values contains a dash that should not be used as a delimiter?
The owner of your data can use double quotes at the beginning and end of text that contains a dash. Power Query will not split the dash characters inside the quoted string. The only
caveat is that when you have a double quote at the beginning of a value, but you are missing
an ending double quote, the entire text starting from the double quote will be kept intact.
To ignore quotes, select None as the quote character.
After you close the Split Column by Delimiter dialog box, you can see in the Preview pane that
the Product Number column is split into four columns: Product Number.1, Product Number.2,
Product Number.3, and Product Number.4. Rename them Category Code, Short Product
Number, Size, and Color. To rename a column, double-click the column name and type a new
name. Alternatively, you can select the column and then select Rename in the Transform tab.
The column name is then selected, and you can enter the new column name.
At this stage, you have extracted the size column, and you have separate codes for the product
category and color. You will now learn two approaches for adding the actual category and color
values instead of their codes. In Exercise 2-2, Part 2, you will learn how to merge the category
and color values into the Products table, and in Exercise 2-2, Part 3, you will learn how to keep
the three tables as fact and lookup tables.
9.
To save the workbook or Power BI report follow these steps:
In Excel:
a.
In the Home tab of the Power Query Editor, select the Close & Load drop-down menu and
then select Close & Load To. The Import Data dialog box opens.
b.
Select Only Create Connection and ensure that Add This Data to the Data Model is
unselected. (In the third part of this exercise, you will select this check box.)
c.
Save the workbook as C02E02 - Solution - Part 1.xlsx.
In Power BI Desktop: Select Close & Apply and save the report as C02E02 - Solution Part 1.pbix.
CHAPTER 2
Basic Data Preparation Challenges
27
From the Library of vineeth babu
Exercise 2-2, Part 2: Merging Lookup Tables
In this part of Exercise 2-2, you will merge the category and color values from the Categories and
Colors queries into the Products query, according to their corresponding codes. Recall from Exercise 2-1
that mapping between the codes and the values can be done using VLOOKUP in Excel. In this exercise,
you will learn an equivalent method using the Power Query Editor.
1.
In Excel: Open the file C02E02 - Solution - Part 1.xlsx. In the Data tab, select Get Data and then
select Launch Power Query Editor.
In Power BI Desktop: Open the file C02E02 - Solution - Part 1.pbix and select Edit Queries
from the Home tab.
2.
In the Power Query Editor that opens, in the Queries pane, select the Products query. On the
Home tab, select Merge Queries.
3.
In the Merge dialog box that opens, you can merge between two tables according to matching
values in specified columns. You will merge the category names from the Categories query into
the Products query, according to the matching category code. Figure 2-3 illustrates the following steps you need to take in the Merge dialog box:
FIGURE 2-3 You can merge categories into products by category code in the Merge dialog box.
28
CHAPTER 2
Basic Data Preparation Challenges
From the Library of vineeth babu
a.
Select the Category Code column in the Products table, and in the drop-down menu
below the Products table, select Categories. Then select Category Code in the second table
(refer to Figure 2-3).
b.
In the Join Kind drop-down, make sure Left Outer (All from First, Matching from Second) is
selected, and click OK.
In the Power Query Editor, you can see that a new Categories column is added as the last
column, with Table objects as values.
4.
Expand the Categories column (by clicking on the control at the right side of its header or by
selecting the Categories column, and then selecting Expand in the Transform tab).
5.
In the Expand pane, deselect Category Code and deselect Use Original Column Name As Prefix.
Then click OK. The new Categories column is transformed to a new column called Product
Category Name, with the matching category values in each row.
6.
Now that you have the actual category name, remove the Category Code column by selecting
it and pressing the Delete key.
Note Step 6 may seem a bit awkward for new users, who are accustomed to Excel formulas. You may be surprised to find that Product Category Name remains intact after the
removal of Category Code. But keep in mind that the Power Query Editor does not work like
Excel. In step 3, you relied on Category Code, as you merged categories into products by
using the matching values in the Category Code column. However, in step 6 you removed
the Category Code column. Whereas a spreadsheet can be perceived as a single layer, Power
Query exposes you to a multi-layered flow of transformations, or states. Each state can be
perceived as a transitory layer or a table, whose sole purpose is to serve as the groundwork
for the next layer.
7.
To merge the colors into the Products query, on the Home tab, select Merge Queries again.
When the Merge dialog box opens, follow these steps (see Figure 2-4):
a.
Select the Color Code column in the Products table, and in the drop-down menu
below the Products table, select Colors. Then select the Color Code column in the
second table.
b.
In the Join Kind drop-down, ensure that Left Outer (All from First, Matching from Second)
is selected and click OK.
CHAPTER 2
Basic Data Preparation Challenges
29
From the Library of vineeth babu
FIGURE 2-4 You can merge colors into products by color code in the Merge dialog box.
In the Power Query Editor, a new Colors column is added as the last column, with Table objects
as values. Let’s pause for a moment and learn about the Table object and how to interact with
it. In addition to the expand control located on the right side of the column, you have three
common interactions with the Table objects:
•
You can drill down to a single Table object by clicking on any of the table hyperlinks. When
you do so, a new step is added to Applied Steps, and from here you could potentially continue preparing your data, which is based on the selected Table object. Try it now.
Select any of the Table objects in the Colors column. The table in the Preview pane is transformed into a single-row table with the specific color code and color value that was merged
in the cell that you selected. Delete this step from Applied Steps so you can get back to the
Products table.
•
30
You can also drill down to a single Table object as a new query. This can allow you to explore
the data of a single table, while keeping the original table intact. To drill down to a single
Table object as a new query, right-click any of the Table objects and select Add As New
Query. A new query is created, with all the transformation steps in Products, including the
new drill-down step, which is equivalent to the drill-down in the preceding example. If you
tried it, you can now delete the new query.
CHAPTER 2
Basic Data Preparation Challenges
From the Library of vineeth babu
•
For temporary inspection of a specified table object, you can click on the space of any cell
that contains a Table object. At the bottom of the Preview pane, you see a preview of the
table. Now that you’ve learned a bit more about the Table objects, let’s expand the Colors
column.
Note You will find that working with other structured objects in the Power Query Editor—
such as Record, List, and Binary objects—is similar: You can drill down to single object, add
the object as a new query, or preview its content by clicking anywhere in the cell’s space.
8.
Expand the Colors column (by clicking on the control at the right side of its header or by selecting the Colors column and then selecting Expand in the Transform tab).
9.
In the Expand pane, deselect Color Code and deselect Use Original Column Name As Prefix.
Then click OK. The new Colors column is transformed to Color, with the matching color values
in each row.
10. Now that you have the actual color values, remove the Color Code column. The Products query
is ready, and it’s time to load it to the report.
11. In Excel: Follow these steps to load Products into the Data Model:
a.
In the Home tab of the Power Query Editor, select Close & Load.
b.
In Excel, on the Data tab, select Queries and Connections to open the Queries pane.
Right-click Products and select Load To.
c.
In the Import Data dialog box that opens, select Add This Data to the Data Model and
click OK.
d.
You can now create a PivotTable that uses the Data Model and analyzes the distribution of
colors or categories. On the Insert tab, select PivotTable. The Create PivotTable dialog box
opens. Ensure that the option Use This Workbook’s Data Model is selected and click OK to
close the dialog box.
In Power BI Desktop: Follow these steps:
a.
In the Queries pane, right-click Categories and deselect the Enable Load check box.
b.
Right-click the Colors query and deselect the Enable Load check box.
The last two steps allow you to treat specific queries as stepping-stones for other queries.
Because you have extracted the category and color values from Categories and Colors, you
can keep Products as the single table in your report. Deselecting Enable Load ensures that
these queries are not loaded to the Power BI report. These steps are equivalent in Excel to
step 9b, in Exercise 2-2, Part 1, where you selected Only Create
Connection in the Import Data dialog box.
c.
On the Home tab, select Close & Apply.
CHAPTER 2
Basic Data Preparation Challenges
31
From the Library of vineeth babu
The Products table is now loaded and ready, with categories, colors, and sizes. To review the
solution, including an example of a PivotTable with the distribution of products by color, download
the workbook C02E02 - Solution - Part 2.xlsx from https://aka.ms/DataPwrBIPivot/downloads. To
review the Power BI solution, download the report C02E02 - Solution - Part 2.pbix.
Exercise 2-2, Part 3: Fact and Lookup Tables
In Part 2 of Exercise 2-2, you merged the category and color values from the Categories and Colors
queries into the Products query. While this approach enables you to have a single table with the
necessary information for your report, there is a better way to do it, using relationships.
Note When you import multiple tables, relationships between those tables may be necessary to accurately calculate results and display the correct information in your reports. The
Excel Data Model (also known as Power Pivot) and Power BI Desktop make creating those
relationships easy. To learn more about relationships in Power BI, see https://docs.microsoft.
com/en-us/power-bi/desktop-create-and-manage-relationships.
In Part 3 of Exercise 2-2, you will start where you left off in Part 1 and load the three queries as separate tables in the Data Model.
1.
In Excel: Open the file C02E02 - Solution - Part 1.xlsx. In the next steps you will load all the queries into the Data Model in Excel, which will enable you to create PivotTables and PivotCharts
from multiple tables. On the Data tab, select Queries & Connections.
a.
In the Queries & Connections pane that opens, right-click the Categories query and select
Load To.
b.
In the Import Data dialog box that opens, select Add This Data to the Data Model and
close the dialog box.
c.
Right-click the Colors query and select Load To.
d.
In the Import Data dialog box that opens, select Add This Data to the Data Model and
close the dialog box.
e.
Right-click the Products query and select Load To.
f.
In the Import Data dialog box that opens, select Add This Data to the Data Model and
close the dialog box.
At this stage, you have the three tables loaded to the Data Model. It’s time to create the
relationship between these tables.
g.
On the Data tab, select Manage Data Model. The Power Pivot for Excel window opens.
h.
On the Home tab, select the Diagram view.
In Power BI Desktop: Open the file C02E02 - Solution - Part 1.pbix and select the
Relationships view from the left-side menu.
32
CHAPTER 2
Basic Data Preparation Challenges
From the Library of vineeth babu
2.
Drag and drop Category Code from the Categories table to Category Code in the
Products table.
3.
Drag and drop Color Code from the Colors table to Color Code in the Products table.
Your Data Model now consists of a fact table with the product list and two lookup tables with
the supplementary information on categories and colors. As shown in Figure 2-5, there are
one-to-many relationships between Category Code in the Categories table and Category Code
in the Products table, as well as between Color Code in the Colors table and Color Code in the
Products table.
See Also The topic of modeling is not the focus of this book. To learn more about Power
Pivot, Data Models, and relationships in Excel and Power BI, see Analyzing Data with Power
BI and Power Pivot for Excel by Alberto Ferrari and Marco Russo (Microsoft Press).
FIGURE 2-5 The Diagram view shows the Data Model relationships in Excel between Categories and Products
and between Colors and Products.
CHAPTER 2
Basic Data Preparation Challenges
33
From the Library of vineeth babu
4.
After you have established the relationships between the tables, hide the columns Category
Code and Color Code in the tables to ensure that these fields will no longer be selected in
PivotTables, PivotCharts, and Power BI visualizations. By hiding these fields, you help report
consumers enjoy a cleaner report. In other scenarios where you have multiple fact tables connected to a lookup table by the same column, hiding the column in the fact tables can lead to a
more extendable report, in which a single column in the lookup table can be used in a slicer or
a visual to filter data coming from the multiple fact tables.
In Excel, right-click Color Code in the Colors table and select Hide from Client Tools. Repeat
this step on Color Code in the Products table and Category Code in the Categories and
Products tables.
In Power BI, right-click Color Code in the Colors table and select Hide in Report View. Repeat
this step on Color Code in the Products table and Category Code in the Categories and
Products tables.
You can now create PivotTables, PivotCharts, and visualizations as demonstrated in the solution
files C02E02 - Solution - Part 3.xlsx and C02E02 - Solution - Part 3.pbix, which are available at
https://aka.ms/DataPwrBIPivot/downloads.
Tip While the solution in Exercise 2-2, Part 2 simplifies your report, as it leaves you with a
single table, in real-life reports that have multiple tables, the solution in Exercise 2-2, Part 3
will provide more opportunities for insight, as your model will become more complex. For
example, having a single Categories lookup table connected to multiple fact tables with
Product Category codes will allow you to compare between numerical columns across the
different fact tables, using the shared categories.
Using Column from Examples
Often, the first command you see on the left side of the ribbon can reveal the importance of a feature.
That is why, for example, you can find PivotTable as the first command in the Insert tab of Excel. In the
Power Query Editor, you can find one of the most important capabilities as the first command in Add
Column tab. Column from Examples is a powerful feature that enables you to extract meaning from
existing columns into a new column, without any preliminary knowledge of the different transformations available in the Power Query Editor.
By using Column from Examples, you can add new columns of data in the Power Query Editor by simply providing one or more sample values for your new column. When you provide these examples, Power
Query tries to deduce the calculation needed to generate the values in the new column. This capability
can be used as a shortcut to extract new meaning from data. This is a very powerful feature, especially
for new users because it means you are not required to explore for the necessary transformation in the
34
CHAPTER 2
Basic Data Preparation Challenges
From the Library of vineeth babu
ribbons or memorize the M formulas to extract the meaningful data into the new column. If you simply
provide a few examples in the new column, Power Query tries to do the work for you.
Exercise 2-3 provides a quick demonstration of Column from Examples with the dataset from
Exercise 2-2.
Exercise 2-3, Part 1: Introducing Column from Examples
In Exercise 2-2, you learned how to split the product code into four elements. But imagine that you just
need to extract the product size from the code. In this exercise you will learn how to do this by using
Column from Examples.
If you didn’t follow Exercise 2-2, download the workbook C02E02.xlsx from https://aka.ms/
DataPwrBIPivot/downloads and save it in the folder C:\Data\C02.
1.
Start a new blank Excel workbook or a new Power BI Desktop report.
2.
Follow these steps to import C02E02.xlsx to the Power Query Editor:
a.
In Excel: On the Data tab, select Get Data, From File, From Workbook.
In Power BI Desktop: In the Get Data drop-down menu, select Excel.
3.
b.
Select the file C02E02.xlsx and select Import.
c.
In the Navigator dialog box that opens, select Products and then select Edit.
In the Power Query Editor, you can now see in the Preview pane that the Product Number
column contains four dash-separated codes (for example, VE-C304-S-BE). The challenge is to
extract the third value, which reflects the size of the product.
Select the Product Number column, and on the Add Column tab, select the Column from
Examples drop-down menu, where you see two options:
•
•
From All Columns
From Selection
In this exercise, you need to extract the size of the product from Product Number, so select
From Selection.
Tip In many cases, if you know in advance which columns should contribute to the new
column, selecting the relevant input columns and then selecting From Selection in the
Column from Examples drop-down menu will improve the chances that Power Query will
provide a useful recommendation.
The Power Query Editor now enters a new state. The Preview pane is pushed down, and a new
section is shown on top of the Preview pane, with the message Enter Sample Values to Create
CHAPTER 2
Basic Data Preparation Challenges
35
From the Library of vineeth babu
a New Column. In the bottom-right part of this new section are OK and Cancel buttons to exit
from this special state.
On the right side of the Preview pane is an area with a new empty column. This is where you can
enter your examples. Before you do so, rename Column1 to Size by double-clicking the header
of the new column.
4.
Double-click the first blank cell of the Size column in the Preview pane. A drop-down menu
shows a few recommended examples that you can select from to create the new column. The
values in the drop-down menu can provide some ideas of transformation that can be used to
populate the new column.
5.
In the first blank cell, enter S, which represents the bolded size value in the product number
VE-C304-S-BE. Press Enter, and Power Query populates the new Size column with all the
suggested values, as illustrated in Figure 2-6. Press Ctrl+Enter or click OK to create the column.
FIGURE 2-6 The Power Query Editor in Add Column from Examples mode enables you to easily extract the size
code from Product Number column.
6.
You can now see the new Size column, calculated as expected. Load the data to your workbook
or to a Power BI report and save.
You can download the solution files C02E03 - Solution.xlsx and C02E03 - Solution.pbix from
https://aka.ms/DataPwrBIPivot/downloads.
36
CHAPTER 2
Basic Data Preparation Challenges
From the Library of vineeth babu
Practical Use of Column from Examples
Column from Examples is a very useful tool to discover new transformations that are available in the
user interface and in M. Let’s demonstrate how a new transformation can be discovered, using the
output of Column from Examples. In step 6 of Exercise 2-3, Part 1, you can see that in the Applied Steps
pane of the Power Query Editor, the last step, Inserted Text Between Delimiters, contains a settings
control (in the shape of a cog) at the right side of the step. By clicking the settings control you can open
the Text Between Delimiters dialog box. This dialog box allows you to extract text between delimiters. Now, when you know that such a dialog box exists, you can explore the Power Query Editor to find
which ribbon command can trigger it, outside the Column from Examples flow. Exploring the Transform tab reveals the command Text Between Delimiters inside the Extract drop-down menu.
For intermediate Power Query users, a great way to improve knowledge of M is to use Column from
Examples and review the suggested code that is shown in the top pane (highlighted in Figure 2-6). You
may find some useful functions, such as Text.BetweenDelimiters, which is used in Exercise 2-3, Part 1.
Column from Examples can help you achieve a wide variety of transformations on text, dates, times,
and numbers. You can even use it to create bucketing/ranges and conditional columns, as you will see
in Exercise 2-3, Part 2.
See Also To find the latest list of the functions supported by Column from Examples, go to
https://docs.microsoft.com/en-us/power-bi/desktop-add-column-from-example.
Exercise 2-3, Part 2: Converting Size to Buckets/Ranges
In this part of Exercise 2-3, you will use Column from Examples to group numeric size values into
buckets. You can download the solution files C02E03 - Solution.xlsx and C02E03 - Solution.pbix from
https://aka.ms/DataPwrBIPivot/downloads to follow the steps of this exercise.
1.
Open C02E03 - Solution.xlsx or C02E03 - Solution.pbix and launch the Power Query Editor. To
launch the Power Query Editor in Excel, go to the Data tab, select Get Data, and then select
Launch Power Query Editor. To launch the Power Query Editor in Power BI Desktop, select Edit
Queries on the Home tab.
You can see that the Size column contains a combination of alphabetic and numeric size values.
In the next two steps you will learn how to ignore the textual values and focus only on numeric
values in the Size column by creating a new column with the numeric representation for sizes.
There are several ways to achieve this goal. In step 2, you will do it using the error-handling
features in Power Query. In step 3, you will do it using Column from Examples.
2.
To extract all the numeric sizes from the Size column by using error handling, follow these steps:
a.
Select the Size column. On the Add Column tab, select Duplicate Column.
b.
Rename the new column Size - Numbers and change its type to Whole Number by
selecting the ABC control in the header and Whole Number in the drop-down menu.
CHAPTER 2
Basic Data Preparation Challenges
37
From the Library of vineeth babu
3.
c.
You now see Error values in all the cells that contained textual size codes (S, M, L, X, and
NA), but you want to work on numbers only, so you need to replace the errors with nulls.
To do this, select the Size - Numbers column, and on the Transform tab, select the Replace
Values drop-down menu and then select Replace Errors. An easier way to find the Replace
Errors transformation is by right-clicking on the column header and finding the transformation in the shortcut menu.
d.
In the Replace Errors dialog box that opens, enter null in the Value box and click OK to
close the dialog box.
To extract the numeric size values by using Column from Examples, instead of replacing errors
with null, follow these steps:
a.
If you applied step 2, delete the last four steps that were created in Applied Steps. Your last
step should now be Inserted Text Between Delimiter.
b.
Select the Size column. On the Add Column tab, select the Column from Examples dropdown menu and then select From Selection.
c.
When the Add Column from Examples pane opens, showing the new column, rename it
Size - Numbers.
d.
Double-click the first blank cell in the Size - Numbers column. You can see that the value in
the Size column is S. Because you are not interested in textual size values, enter null in the
first blank cell and press Enter.
e.
When you see that the second and third values in the Size column are M and L, enter null in
both the second and third cells of Size - Numbers and press Enter.
f.
Move to the cell in row 7. You can see that the value in the Size column is NA. Enter null in
the seventh cell of the Size - Numbers column and press Enter.
g.
Move to row 21. You can see that the value in the Size column is X. Enter null in the corresponding cell of the Size - Numbers column and press Enter.
h.
Now, in row 22, you see the value 60. Enter 60 in the corresponding cell of the Size Numbers column and press Enter. Power Query populates the new Size column with
all the suggested values. You can now press Ctrl+Enter to create the new Size Numbers column.
In Applied Steps, you can now see the new Added Conditional Column step. Select the settings
icon or double-click this step, and the Add Conditional Column dialog box opens. This dialog
box allows you to create a column based on conditions in other columns. You could also have
reached this point, and created a new column for the numeric size values, by applying a conditional column instead of by using Column from Examples. Close the Add Conditional Column
dialog box. You will learn about this dialog box In Exercise 2-4.
4.
38
Change the type of the Size - Numbers column to Whole Number by selecting the ABC control
in the header of the column in the Preview pane and Whole Number in the drop-down menu.
CHAPTER 2
Basic Data Preparation Challenges
From the Library of vineeth babu
In the next part of this exercise, you will create a separate table for the products with numeric
sizes and will classify them into four size buckets (S = Small, M = Medium, L = Large, and
X = Extra Large) by using Column from Example.
5.
In the Queries pane, right-click Products and select Reference. Rename the new query
Numeric-Size Products. To rename the query, right-click the query in the Queries pane and
select Rename in the shortcut menu, or rename the query in the Query Settings pane, under
Properties, in the Name box.
Tip Using Reference is a very useful technique for branching from a source table and
creating a new one, starting from the last step of the referenced query.
6.
In the new query, remove all the products whose Size - Numbers value is null. To do so, click the
filter control in the Size - Numbers column and select Remove Empty.
7.
Say that you want to convert the numeric sizes into the buckets of X, L, M, and S as follows:
Numbers equal to or greater than 70 will be assigned to the X bucket. Numbers equal to or
greater than 60 will be assigned to L. Numbers equal to or greater than 50 will be assigned to
M, and numbers equal to or greater than 40 will be assigned to S. Here are the steps to achieve
this by using Column from Examples (see Figure 2-7 to ensure you follow the steps correctly):
FIGURE 2-7 You can use Add Column from Examples to create size buckets.
CHAPTER 2
Basic Data Preparation Challenges
39
From the Library of vineeth babu
a.
Select the Size - Numbers column, and in the Add Column tab, select the Column from
Examples drop-down menu and then select From Selection.
b.
Rename the new column Size Bucket.
c.
Enter X in row 1 (because Size - Numbers is 70).
d.
Enter L in rows 2 and 3 (because the Size - Numbers values are 60 and 62, respectively).
e.
Enter M in row 5 (because Size - Numbers is 50).
f.
Enter S in row 20 (because Size - Numbers is 40).
g.
Press Ctrl+Enter to create the new Size - Bucket column. The Size - Bucket column now
contains the required bucket names for the relevant ranges.
8.
For learning purposes, double-click the Added Conditional Column step in the Applied Steps
pane. The Add Conditional Column dialog box opens. Review the conditions that defined the
ranges for each bucket, and close the dialog box.
9.
Review the M formula in the formula bar for a quick glimpse into the M syntax, which is discussed in more detail throughout the book, specifically in Chapter 9, “Introduction to the Power
Query M Formula Language.”
You can download the solution files C02E03 - Solution - Part 2.xlsx and C02E03 - Solution - Part 2.pbix
from https://aka.ms/DataPwrBIPivot/downloads.
Extracting Information from Text Columns
In the preceding exercises, you extracted meaningful information from delimiter-separated codes
by using the Split Column by Delimiter transformation. In the next exercise, you will tackle a common challenge: how to extract meaningful data from unstructured textual data. While this challenge
can be simple if your data is relatively consistent, you need a wider arsenal of techniques to address
inconsistent data.
Exercise 2-4: Extracting Hyperlinks from Messages
In this exercise you will work on a workbook that contains imported Facebook posts from the official
Microsoft Press Facebook page. Specifically, you will extract the hyperlinks from posts that were shared
by Microsoft Press. While some hyperlinks are easily extracted, as they start with the prefix “http://”,
there are plenty of edge cases that cannot be easily addressed.
Before you start, download the workbook C02E04.xlsx from https://aka.ms/DataPwrBIPivot/
downloads and save it in C:\Data\C02.
40
CHAPTER 2
Basic Data Preparation Challenges
From the Library of vineeth babu
Note While some elements in this exercise may be a bit advanced, requiring lightweight
manipulation of formulas that are not explained in detail in this chapter, you will still find
these elements extremely useful, and you will be able to apply them to your own data even
if you do not fully understand them yet. Chapter 9 explains M in more detail, and it will help
you feel more comfortable with the type of changes you encounter here.
1.
Start a new blank Excel workbook or a new Power BI Desktop report.
2.
Follow these steps to import C02E04.xlsx to the Power Query Editor:
a.
In Excel: On the Data tab, select Get Data, From File, From Workbook.
In Power BI Desktop: In the Get Data drop-down menu, select Excel.
b.
Select the file C02E04.xlsx and select Import.
c.
In the Navigator dialog box that opens, select Sheet1 and then click Edit.
The Power Query Editor opens, and you see that the Message column contains free text. Before
you extract the hyperlinks from the Message column, to achieve your goal, as illustrated in
Figure 2-8, you first need to duplicate the column to keep the original message intact, so select
the Message column, and from the Add Column tab, select Duplicate Column.
FIGURE 2-8 You can extract hyperlinks from Microsoft Press Facebook posts.
3.
Rename the new column Hyperlink.
4.
To extract the hyperlink from the new column, you can use the hyperlink prefix “http://” as a
delimiter and split the column, so select the Hyperlink column, and on the Transform tab, select
Split Column and then select By Delimiter.
CHAPTER 2
Basic Data Preparation Challenges
41
From the Library of vineeth babu
5.
In the Split Column by Delimiter dialog box that opens, do the following:
a.
Enter “http://” in the text box below Custom.
b.
Select the Left-Most Delimiter option at Split At radio buttons and click OK to
close the dialog box.
You can now see that the Hyperlink column has been split into two columns: Hyperlink.1 and
Hyperlink.2. But how can you extract hyperlinks that start with “https://” or perhaps just “www.”?
6.
In Applied Steps, select the step Split Column by Delimiter.
7.
Ensure that your formula bar in the Power Query Editor is active. If you don’t see it, go to the
View tab and select the Formula Bar check box. Now, you can see the following formula, which
was generated in step 7:
= Table.SplitColumn(#”Renamed Columns”, “Hyperlink”,
Splitter.SplitTextByEachDelimiter({“http://”},
QuoteStyle.Csv, false), {“Hyperlink.1”, “Hyperlink.2”})
8.
To split the Hyperlink column by additional delimiters, you can change the function name from
Splitter.SplitTextByEachDelimiter to Splitter.SplitTextByAnyDelimiter. Now, you can add the new
delimiters “https://” and “www.”. You can see in the formula above that “https://” is wrapped in
double quotes inside curly brackets. Curly brackets represent lists in the M language of Power
Query. You can now add multiple items to the list by adding double-quoted comma-separated
delimiters, like this: {“http://”, “https://”, “www.”}.
Here is the complete modified formula:
= Table.SplitColumn(#”Renamed Columns”, “Hyperlink”,
Splitter.SplitTextByAnyDelimiter({“http://”, “https://”, “www.”},
QuoteStyle.Csv, false), {“Hyperlink.1”, “Hyperlink.2”})
9.
Thanks to the addition of “www.” as a delimiter, you can now see in the Preview pane that in
line 8 a new hyperlink was detected in the Hyperlink.2 column: microsoftpressstore.com/deals.
10. Go back to the last step in Applied Steps.
11. To audit the results in Hyperlink.2, in row 15, notice that the original message contains addi-
tional text following the hyperlink. To remove the trailing text from the hyperlink, you can
assume that the hyperlinks end with a space character and split Hyperlink.2. To do it, select the
Hyperlink.2 column. On the Transform tab, select Split Column and then select By Delimiter.
The Split Column by Delimiter dialog box opens.
a.
Select Space from the Select or Enter Delimiter drop-down.
b.
Select the Left-Most Delimiter option for Split At radio buttons and click OK to close the
dialog box.
12. Remove the Hyperlink.2.2 column.
To continue auditing the results in Hyperlink.2, scroll down until you find the first null value, in
row 29. A null value means that you couldn’t detect any hyperlink in the message. But if you
42
CHAPTER 2
Basic Data Preparation Challenges
From the Library of vineeth babu
take a closer look at the message in the Hyperlink.1 column, you can see that it contains the
bolded hyperlink, as shown in the line Discover Windows containers in this free ebook. Download
here: aka.ms/containersebook.
The next challenge is to extract the hyperlinks whose domain name is aka.ms and include them
in the Hyperlink column. This challenge is rather complex because after you split the Message
column by the delimiter aka.ms, the domain name will be removed from the split results. When
you applied “www.” in step 8, “www.” was removed from the hyperlink, but that was a safe
manipulation. You were taking the risk that the resulted hyperlink will work well without the
“www.” prefix because it is common to omit this prefix from hyperlinks (e.g., www.microsoft.
com and microsoft.com lead to the same website).
You need to find a way to split by aka.ms, and you must find a way to return the domain name,
but only for rows that contain that domain. You will soon learn how to do it by using a conditional column. But first, you need to add aka.ms to the list of delimiters.
13. In Applied Steps, select again the first Split Column by Delimiter step, which you modified in
step 8, and add aka.ms to the list of delimiters. Here is the modified formula:
= Table.SplitColumn(#"Renamed Columns", "Hyperlink",
Splitter.SplitTextByAnyDelimiter({"http://", "https://", "www.", "aka.ms"},
QuoteStyle.Csv, false), {"Hyperlink.1", "Hyperlink.2"})
You can now see in row 29 that the hyperlink is /containersebook. In the next steps, you will
add a conditional column that will return the missing domain name aka.ms if the values in the
Hyperlink column start with /.
14. In Applied Steps, go back to the last step. Remove the Hyperlink.1 column, and rename
Hyperlink.2.1 to Hyperlink Old.
15. On the Add Column tab, select Conditional Column. When the Add Conditional Column dialog
box opens, follow these steps (see Figure 2-9):
FIGURE 2-9 You can add a conditional column as a preliminary step in adding back the domain name aka.ms. Note
that the conditions in the dialog box are used as a stepping-stone to the final conditions.
CHAPTER 2
Basic Data Preparation Challenges
43
From the Library of vineeth babu
Note The use of the Add Conditional Column dialog box will help you set the stage for the
final conditions. The user interface is limited, and you are using it as a shortcut to generate
part of the required conditions. The final touch will require a lightweight modification of the
formula in the formula bar in step 16.
a.
Enter Hyperlink in the New Column Name box.
b.
Select Hyperlink Old from the Column Name drop-down for If.
c.
Select Equals from the Operator drop-down and enter null in both the Value and Output
text boxes.
d.
Click the Add Rule button to add a new condition line.
e.
Select Hyperlink Old from the Column Name drop-down for Else If.
f.
Select Begins With as the operator in the second line.
g.
Ensure that Enter a Value is selected in the ABC123 drop-down menu in the second line,
under Value, and enter / in the Value box.
h.
In the drop-down menu after the Then label for Else If, select Select a Column and then
select Hyperlink Old.
i.
In the drop-down menu below the Otherwise label, select Select a Column and then select
Hyperlink Old.
j.
Ensure that your settings match those in Figure 2-9 and click OK to close the dialog box.
16. Now look at the formula bar. It’s time to modify the M formula to add the prefix aka.ms if a
hyperlink starts with /. Here is the original formula, following step 15:
= Table.AddColumn(#"Renamed Columns1", "Custom", each if [Hyperlink Old] = null
then null else if Text.StartsWith([Hyperlink Old], "/") then [Hyperlink Old] else
[Hyperlink Old])
To fix it, you can concatenate aka.ms and [Hyperlink Old]. Much as you would do in an Excel
formula, you can add aka.ms as a prefix in the Hyperlink Old column by using the & operator:
"aka.ms" & [Hyperlink Old]
Here is the modified formula, including the change, in bold:
= Table.AddColumn(#"Renamed Columns1", "Custom", each if [Hyperlink Old] = null
then null else if Text.StartsWith([Hyperlink Old], "/") then
"aka.ms" & [Hyperlink Old] else [Hyperlink Old])
Note In step 15, the first null condition was added to prevent Text.StartsWith from being
applied on a null value in [Hyperlink Old], which would result in an error.
44
CHAPTER 2
Basic Data Preparation Challenges
From the Library of vineeth babu
17. Remove the Hyperlink Old column.
You are almost done, but there are few more surprises waiting for you. Continue auditing the
results in the Hyperlink column by scrolling down to row 149. The Hyperlink cell is blank, but
looking at the original Message column, you can see the following hyperlink inside the message: https://www.microsoftpressstore.com/Ignite.
Why is the Hyperlink cell blank in this case? When you split this message in step 14, both “https://”
and “www.” participated in the split as delimiters. As a result, the split included three separated
values, but only the first two were loaded. The next steps help you resolve this problem.
18. In Applied Steps, select the first Split Column by Delimiter step. Change the bolded section in
the formula below from {“Hyperlink.1”, “Hyperlink.2”} to 3:
= Table.SplitColumn(#"Renamed Columns", "Hyperlink",
Splitter.SplitTextByAnyDelimiter({"http://", "https://", "www.", "aka.ms"},
QuoteStyle.Csv, false), {"Hyperlink.1", "Hyperlink.2"})
Here is the complete modified formula:
= Table.SplitColumn(#"Renamed Columns", "Hyperlink",
Splitter.SplitTextByAnyDelimiter({"http://", "https://", "www.", "aka.ms"},
QuoteStyle.Csv, false), 3)
See Also Here you use the argument 3 instead of the list of column names {“Hyperlink.1”,
“Hyperlink.2”, Hyperlink.3”}. The results are the same. The Table.SplitColumn function
accepts either the column names or the number of new columns to use in the split. The fact
is, you miss crucial data when you use only the default split; this is discussed in more detail in
Chapter 10, “From Pitfalls to Robust Queries.”
Now, as shown in Figure 2-10, you have the hyperlink values either in Hyperlink.2 (in most of the
rows) or in Hyperlink.3 (in row 149). If you merge the two columns, you can retrieve the missing
hyperlinks and fix the query.
19. While the Split Column by Delimiter step is still selected in Applied Steps, insert the following
steps into the transformation sequence:
a.
Select the two columns Hyperlink.2 and Hyperlink.3.
b.
On the Transform tab, select Merge Columns.
c.
When the Insert Step dialog box opens, warning you that this step will be inserted between
the existing steps and may break your subsequent steps, select Insert.
d.
In the Merge Columns dialog box that opens, keep the default settings and click OK to
close the dialog box.
e.
Rename the Merged column Hyperlink.2.
f.
When the Insert Step dialog box opens again, select Insert.
CHAPTER 2
Basic Data Preparation Challenges
45
From the Library of vineeth babu
Merge
The step goes here
FIGURE 2-10 You can merge the Hyperlink.2 column with the Hyperlink.3 column to extract hyperlinks that start
with https://www.
20. You can now select the last step in Applied Steps to ensure that the preceding steps work as
expected.
There are still two cases that have not been handled correctly. First, in row 149 you can see that
the hyperlinks don’t end with a space but with other punctuation, such as a dot. As a result, in
step 11, when you applied space as a delimiter, you were not able to clean the trailing message
from the hyperlink value. To fix it, you should trim the punctuation from all hyperlinks.
21. Select the Hyperlink column, and on the Transform tab, select Format and then select Trim.
Alternatively, right-click the Hyperlink column, and in the shortcut menu, select Transform and
then select Trim.
By default, Trim removes whitespace from the beginning and end of text values. You can
manipulate it to also trim the trailing punctuation. This requires some changes in the formula
bar. You can see that the formula includes the bolded element Text.Trim:
= Table.TransformColumns(#"Removed Columns1",{{"Hyperlink", Text.Trim, type text}})
The M function Text.Trim accepts a list of text items as its second argument to trim leading and
trailing text other than spaces. In M, the punctuation list—dot, comma, and closing parenthesis—
can be defined with curly brackets and comma-separated double-quoted values, as shown here:
{ ".", ",", ")" }
46
CHAPTER 2
Basic Data Preparation Challenges
From the Library of vineeth babu
To feed the list as the second argument to Text.Trim, you should also feed its first argument,
which is the actual text in the Hyperlink column. To get the actual text, you can use the combination of the keyword each and the underscore character. (Chapter 9 explains this in more
details.) Copy this modified formula to the formula bar to trim the punctuations from the
Hyperlink column:
= Table.TransformColumns(#"Removed Columns1",{{"Hyperlink", each Text.Trim(_,
{".",",",")"}), type text}})
22. Notice the final issue in row 174, where you can see that the hyperlink ends with a new line,
followed by more text. When you applied the second Split Text By Delimiter using a space,
you didn’t extract the hyperlink correctly. To fix it, select the second Split Text By Delimiter in
Applied Steps.
23. In the formula bar, notice the following code:
= Table.SplitColumn(#"Changed Type1", "Hyperlink.2",
Splitter.SplitTextByEachDelimiter({" "}, QuoteStyle.Csv, false),
{"Hyperlink.2.1", "Hyperlink.2.2"})
Change it to the following (where changes are highlighted in bold):
= Table.SplitColumn(#"Changed Type1", "Hyperlink.2",
Splitter.SplitTextByAnyDelimiter({" ", "#(lf)"}, QuoteStyle.Csv, false),
{"Hyperlink.2.1", "Hyperlink.2.2"})
The value "#(lf)" describes the special line-feed character. In the preceding formula, you
used the advanced split function Splitter.SplitTextByAnyDelimiter instead of
Splitter.SplitTextByDelimiter to split by both spaces and line feeds.
24. Finally, to include the prefix “http://” in all the Hyperlink values, in Applied Steps, go back to the
last step. Select the Hyperlink column, and on the Transform tab, select Format and then select
Add Prefix. When the Prefix dialog box opens, enter “http://” in the Value box and close the
dialog box.
25. In the preceding step, you added the prefix “http://” in all the rows, even where there are
no URLs. But there are legitimate cases in which the Hyperlink column should be empty (for
example, row 113). To remove “http://” from cells without hyperlinks, follow these steps:
a.
Select the Hyperlink column. Then, on the Home tab, select Replace Values.
b.
When the Replace Values dialog box opens, enter ”http://” in the Value to Find box.
c.
Leave the Replace With box empty.
d.
Expand Advanced Options and select the Match Entire Cell Contents check box. (This step
is crucial. Without it, Power Query removes “http://” from all the values.)
e.
Click OK to close the dialog box and select Close & Load in Excel or Close & Apply in Power BI
Desktop to load the messages and their extracted hyperlinks to the report.
CHAPTER 2
Basic Data Preparation Challenges
47
From the Library of vineeth babu
By now, you have resolved most of the challenges in this dataset and extracted the required
hyperlinks. You can download the solution files C02E04 - Solution.xlsx and C02E04 - Solution.pbix
from https://aka.ms/DataPwrBIPivot/downloads.
See Also There are still a few hyperlinks in the Message column. These hyperlinks do not
start with “www.”, “http”, “https”, or “aka.ms”. Can you find them? In Chapter 11, “Basic Text
Analytics,” you will learn advanced techniques for detecting keywords in messages. These
techniques will help you detect a wider list of domain names and extract the hyperlinks.
Handling Dates
One of the most common data preparation challenges is dealing with data types. While text
columns are easy to handle, numbers and dates can make even the simplest datasets daunting for
analysis. In this section you will learn how to handle dates and times. You will start with a common challenge—converting text to dates—and then move on to more challenging cases involving
invalid dates. At the end of this section you will learn how to extract specific date or time elements
from date/time values.
When you load a table with dates or date/time values, Power Query converts the relevant columns
to their correct date/time format. In Exercise 2-4, you imported a dataset with a Date/Time column.
Power Query automatically converted the Date column to Date/Time. Exercise 2-5 shows how Power
Query handles a column with mixed date formats.
Exercise 2-5: Handling Multiple Date Formats
Download the workbook C02E05.xlsx from https://aka.ms/DataPwrBIPivot/downloads and save it in
C:\Data\C02. This workbook contains the AdventureWorks product catalog, with the release date
of each product in the last column. Imagine that different data entry teams had typed the products’
release dates in five different formats:
48
■
7/1/2018
■
2018-07-01
■
7.1.2018
■
Jul 1, 2018
■
1 July, 2018
CHAPTER 2
Basic Data Preparation Challenges
From the Library of vineeth babu
For the sake of simplicity, assume that all the teams use the English/United States Locale in their
regional settings, so the first date, 7/1/2018, is July 1 (not January 7).
When you try to work with these different formats and apply date calculations, you see that Excel
does not recognize the dates in all the cells, and for some cells, it returns a #VALUE! error.
1.
Open a copy of the workbook C02E05.xlsx. (Be sure to use a copy rather than the original
workbook.)
2.
In cell H2, add the following formula:
= G2 + 1
This formula should increment the release date by one day, but the result is 43283. This is
because Excel stores dates as sequential serial numbers, so that they can be used in calculations. By default, January 1, 1900, is serial number 1, and July 1, 2018, is serial number 43282
(indicating the number of days since 1/1/1900).
3.
To view the dates correctly, change the format of column H to Date. After you make
this change, copy and paste the formula from step 2 into the next four rows: H3, H4, H5,
and H6.
Cells H4 and H6 return a #VALUE! error because Excel cannot find a way to convert them to
dates or numbers to increment them by one.
4.
It’s time to learn how Power Query can help in this scenario, so open a new workbook or launch
Power BI Desktop. Because your input data is based on English (United States) regional settings,
you need to ensure that you use this locale in this exercise.
In Excel: While you are still in the Power Query Editor, select File. Select Options and Settings,
and then select Query Options. Under Current Workbook, select Regional Settings and then
select English (United States) from the Locale drop-down.
In Power BI Desktop: Select File, Options and Settings, Options. Under Current File, select
Regional Settings and then select English (United States) from the Locale drop-down.
5.
Click OK to close the Options dialog box.
6.
Import the workbook C02E05.xlsx into the Power Query Editor:
a.
In Excel: On the Data tab, select Get Data, From File, From Workbook.
In Power BI Desktop: In the Get Data drop-down menu, select Excel.
7.
b.
Select the file C02E05.xlsx and select Import.
c.
When the Navigator dialog box opens, select Sheet1 and then select Edit.
When the Power Query Editor opens, notice that all the date values in the Release Date column
are detected correctly, as shown in Figure 2-11.
CHAPTER 2
Basic Data Preparation Challenges
49
From the Library of vineeth babu
FIGURE 2-11 Power Query automatically changes the column type from Text to Date and correctly converts the
different date formats.
8.
Close the Power Query Editor and load the data to your report.
Tip If you import dates of a different locale than the one defined for your Microsoft
Windows operating system, you can define the specific locale in the Query Options dialog
box, as shown in step 4. After you refresh the preview in the Power Query Editor, you see
that the dates are recognized correctly.
Exercise 2-6: Handling Dates with Two Locales
In Exercise 2-5, you had multiple date formats, but you assumed that all dates were used by the same
locale. In this exercise, you will learn how to handle cases where your dates are for multiple locales, and
the months and days values should be swapped for some of the rows.
Download the workbook C02E06.xlsx from https://aka.ms/DataPwrBIPivot/downloads and save it in
C:\Data\C02. For simplicity, the workbook contains only two rows from the AdventureWorks product
catalog—each row for a product with a different country and release date formatted by the specific
country’s locale:
50
■
Country: United States, Release Date: 7/23/2018
■
Country: United Kingdom, Release Date: 23/7/2018
CHAPTER 2
Basic Data Preparation Challenges
From the Library of vineeth babu
As you can see in Figure 2-12, the Release Date column, when changed to the Date type, returns
an error value for the UK row if your locale in the Power Query Options dialog box is set to English
(United States); it returns an error value for the US row if your locale is English (United Kingdom) in
that dialog box.
FIGURE 2-12 Converting the Release Date column from Text to Date yields different errors, depending on the
workbook’s or file’s locale.
To resolve this issue, you cannot rely on the locale in the Options dialog box. Instead, you can use
the Split Column by Delimiter and then apply a conditional column, as described in this exercise.
1.
Start a new blank Excel workbook or a new Power BI Desktop report.
2.
Import C02E06.xlsx to the Power Query Editor:
a.
In Excel: On the Data tab, select Get Data, From File, From Workbook.
In Power BI Desktop: In the Get Data drop-down menu, select Excel.
3.
b.
Select the file C02E06.xlsx and select Import.
c.
In the Navigator dialog box that opens, select Products, and then select Edit.
Select the Release Date column. On the Transform tab, select Split Column and then select By
Delimiter. The Split Column by Delimiter dialog box that opens detects the forward slash (/) as
the delimiter. Click OK to close the dialog box.
You can now see that Release Date is split into three columns: Release Date.1, Release Date.2,
and Release Date.3. When Country is UK, Release Date.1 is the day, and Release Date.2 is
the month. When Country is US, Release Date.1 is the month, and Release Date.2 is the day.
In the next step, you will learn how to create a new column with the correct date, using an
M formula and a custom column. Then, in steps 6–10, you will learn an alternative way that
doesn’t require you to know M but that involves more interactions with the user interface of
the Power Query Editor.
CHAPTER 2
Basic Data Preparation Challenges
51
From the Library of vineeth babu
4.
On the Add Column tab, select Custom Column. The Custom Column dialog box opens.
a.
Enter Date in the New Column Name box.
b.
Enter the following formula in the Custom Column Formula box:
if [Country] = "US" then
#date([Release Date.3], [Release Date.1], [Release Date.2])
else
#date([Release Date.3], [Release Date.2], [Release Date.1])
Then click OK to close the dialog box.
c.
Change the type of the Date column to Date.
d.
Remove the columns Release Date.1, Release Date.2, and Release Date.3.
Note In steps 6–10, you will learn the alternative way to create the date. Before you proceed, you should duplicate the current query so you can keep both versions.
5.
To duplicate the Products query, right-click Products in the Queries pane and select Duplicate.
A new query, Products (2), is created. Select it and in Applied Steps, delete the last three steps
(including Added Custom).
6.
Using the Ctrl key, select the three split date columns in this order: Release Date.1, Release
Date.2, and Release Date.3. Now, on the Add Column tab, select Merge Columns. The Merge
Columns dialog box opens.
7.
a.
Select --Custom as the separator and then enter a forward slash character (/) in the
box below.
b.
Enter US Date in the New Column Name box and click OK to close the dialog box.
Now, create a date column for the UK locale. Using the Ctrl key, select the three split date columns in this order: Release Date.2, Release Date.1, and Release Date.3. Now, on the Add Column
tab, select Merge Columns. The Merge Columns dialog box opens.
a.
Select --Custom as the separator and then enter forward slash character (/) in the
box below.
b.
Enter UK Date in the New Column Name box and click OK to close the dialog box.
You now have the columns US Date and UK Date with different date formats. It’s time to select
which date format to choose for each row.
8.
52
On the Add Column tab, select Conditional Column. The Add Conditional Column dialog box
opens. Follow these steps to set the dialog as shown in Figure 2-13:
a.
Enter Date in the New Column Name box.
b.
Select Country from the Column Name drop-down.
c.
Select Equals as the operator and enter US in the box under Value.
CHAPTER 2
Basic Data Preparation Challenges
From the Library of vineeth babu
d.
In the drop-down menu below Output, select Select a Column and then select US Date.
e.
In the drop-down menu below the Otherwise label, select Select a Column and then select
UK Date.
f.
Ensure that your settings match the screenshot in Figure 2-13 and click OK to close the Add
Conditional Column dialog box.
FIGURE 2-13 You can add a conditional column to select the correct date by country.
9.
Change the type of the Date column to Date.
10. Remove the columns Release Date.1, Release Date.2, Release Date.3, US Date, and UK Date.
11. Load the query to your Excel workbook or Power BI report. The dates are displayed according
to your Windows Locale settings, and you do not have any errors.
You can download the solution files C02E06 - Solution.xlsx and C02E06 - Solution.pbix from
https://aka.ms/DataPwrBIPivot/downloads.
Extracting Date and Time Elements
Now you have Date or DateTime columns in your queries, and the format is consistent. How can you
extract meaningful elements from such values? The Power Query Editor includes a wide variety of functions, as well as transformations in the Transform and Add Column tabs, to enable you to extract years,
quarters, months, days, and many other calculated elements in order to enrich your dataset with time
intelligence.
Here are some of the useful transformation steps, which are available on the Transform and Add
Column tabs, under the Date drop-down menus when you select a Date or Date/Time column:
■
Age: You assign this transformation on a selected Date or Date/Time column to calculate the
elapsed time since the specific date. This is implemented by subtracting the current Date/Time
from the specific value.
CHAPTER 2
Basic Data Preparation Challenges
53
From the Library of vineeth babu
■
Date Only: Extracts the date portion from the selected Date/Time column. Combined with the
transformation Time Only, you can transform a Date/Time column into two separate columns,
of types Date and Time, which simplifies your model and reduces the size of your report and
memory consumption.
■
Year: Extracts the year portion from a Date or Date/Time column.
■
Start of Year/End of Year: Extracts the first or last day of the year as a Date value.
■
Month: Extracts the month portion from a Date or Date/Time column.
■
Start of Month/End of Month: Extracts the first or last day of the month as a Date value.
■
Days in Month: Calculates the number of days in the current month of the selected
Date column.
■
Name of Month: Returns the name of the month.
■
Quarter of Year: Returns the quarter of the current year.
■
Start of Quarter/End of Quarter: Extracts the first or last day of the quarter as a Date value.
■
Week of Year/Week of Month: Calculates the number of the week in the year or month.
■
Start of Week/End of Week: Extracts the first or last day of the week as a Date value.
■
Day: Extracts the day portion from a Date or Date/Time column.
■
Start of Day/End of Day: Extracts the first or last date and time of the day from a Date/Time
column.
■
Day of Week/Day of Year: Calculates the number of the current day in the week or year.
■
Name of Day: Returns the name of the day (for example, Sunday, Monday).
When you select multiple Date or Date/Time columns, you can also apply Subtract Days to calculate
the elapsed time between the two dates or compute the earliest or latest dates.
Preparing the Model
Data preparation is key to the success of data analysis. To set the stage for effective analysis, you often
need to split tables into multiple tables to ensure that you have a single flat table for facts or transactions (for example, Sales Order) and supplementary tables to support your facts (for example,
Products, Clients).
In Exercise 2-2, Part 3, you learned how to create relationships between fact tables and lookup
tables. While the modeling elements in Power Pivot and Power BI are not the focus of this book, the
capability to shape your tables to meet your needs is indeed the focus. In the next three chapters, you
will learn how to combine multiple tables to simplify your model. In Chapter 6, “Unpivoting Tables,” you
will learn how to break down complex table structures to better support your analysis.
54
CHAPTER 2
Basic Data Preparation Challenges
From the Library of vineeth babu
In this section, you will learn the imperative preparation steps that allow you to split an aggregated
table into multiple tables, to build star schemas, and to control the granularity of your entities.
Exercise 2-7: Splitting Data into Lookup Tables and Fact Tables
In this exercise, you will import sample data from another fictitious company: Wide World Importers.
This dataset, which is richer and newer than the AdventureWorks dataset, is also provided by Microsoft
for learning purposes. To learn more about this data sample, go to https://blogs.technet.microsoft.com/
dataplatforminsider/2016/06/09/wideworldimporters-the-new-sql-server-sample-database/.
The workbook C02E07.xlsx which can be downloaded from https://aka.ms/DataPwrBIPivot/
downloads, summarizes Wide World Importers orders. The goal of this exercise is to show you how
easy it is to use Power Query to split a table into a fact table and a lookup table by using the Reference
and Remove Duplicate options.
1.
Download the workbook C02E07.xslx and save it in the folder C:\Data\C02\.
2.
Open a new blank Excel workbook or a new Power BI Desktop report and import the workbook
C02E07.xslx to the Power Query Editor.
3.
In the Navigator dialog, select the Sales_Order table and then select Edit.
4.
Rename the Sales_Order query Sales Order - Base.
Your goal here is to split the original table into two tables, with the correct granularity levels,
as shown in Figure 2-14. One of the tables (the bottom left table in Figure 2-14) is for the orders
and their stock item identifiers (the fact table), and the second (the bottom right table in
Figure 2-14) is for the stock items (the lookup table).
FIGURE 2-14 You can split the Sales Order table into a fact table and a lookup table.
CHAPTER 2
Basic Data Preparation Challenges
55
From the Library of vineeth babu
5.
Right-click Sales Order - Base and select Reference. Rename the new query Stock Items.
(To rename the query, right-click the query in the Queries pane and select Rename in the shortcut menu, or rename the query in the Query Settings pane, under Properties, in the Name box.)
6.
Select the Stock Items query, and in Home tab, select Choose Columns.
7.
In the Choose Columns dialog box that opens, deselect all columns and then select the columns
Stock ID, Stock Item, and Stock Lead Time. Click OK to close the dialog box.
8.
Select the Stock ID column, and on Home tab, select Remove Rows and then Remove Duplicates.
You now have a lookup table for the stock items, with unique stock items on each row.
Note If you have multiple Stock ID values in the stock items table, you will not be able
to create the relationship in step 13. This exercise deliberately avoids two crucial steps that
are explained at the end of this exercise. Without these steps, Remove Duplicates by itself
will not be sufficient to ensure that your lookup table has unique Stock ID values, and, as a
result, the refresh will fail.
9.
To create a new fact table for the orders, in the Queries pane, right-click on the Sales Order Base query and select Reference.
10. Rename the new query Sales Orders. (To rename the query, right-click the query in the Queries
pane and select Rename in the shortcut menu, or rename it in the Query Settings pane, under
Properties, in the Name box.)
11. Select the Sales Orders query, and on the Home tab, select Choose Columns. The Choose
Columns dialog box opens. Deselect the columns Stock Item and Stock Lead Time. Click OK to
close the dialog box.
12. In Excel: On the Home tab, select Close & Load To to avoid loading the base query into your
worksheet or Data Model. Then, in the Queries and Connections pane, select Sales Orders and
Stock Items and load them into the Data Model, using the Load To option, as you did in Exercise
2-2, Part 2 step 11.
In Power BI Desktop: Disable the loading of Sales Order - Base, as you did in
Exercise 2-2, Part 2 step 11.
13. Create a relationship between the two tables through the Stock ID columns.
When a Relationship Fails
When you create lookup tables in Power Query, as you did in Exercise 2-7, and you use text columns as
keys in the relationship, two additional steps must be performed before you remove the duplicate keys
in step 8 to ensure that your report does not fail to refresh.
In Exercise 2-7, in step 8 you removed the duplicate Stock ID values from the lookup table. Unfortunately, Power Query was designed differently than the Data Model in Excel and Power BI. While Power
56
CHAPTER 2
Basic Data Preparation Challenges
From the Library of vineeth babu
Query is always case sensitive, the Data Model is not. As a result, if your Stock ID value, “Stock_1”, will
include a lowercase or uppercase variant (e.g. “STOCK_1”) or will include a trailing space (e.g. “Stock_1 “),
Power Query will keep the two instances as unique values, but the Data Model will consider them duplicates and will issue the following error:
Column 'Stock ID' in Table 'Stock Items' contains a duplicate value 'Stock_1' and this is
not allowed for columns on the one side of a many-to-one relationship or for columns that
are used as the primary key of a table.
To experience this error, open the workbook C02E07.xslx, and modify two of the Stock ID values.
Change one of the values to uppercase, and add a space character at the end of another value. Then
save the workbook and try to refresh your Exercise 2-7 solution workbook or Power BI report.
To fix this issue, apply the following steps on the Sales Orders - Base query:
1.
Launch the Power Query Editor and select the Sales Orders - Base query.
2.
Select the Stock ID column, and in the Transform tab, select Format and then select Lowercase
or Uppercase or Capitalize Each Word. Any of these three options will ensure that the keys are
normalized, so variations of lowercase/uppercase values will be removed as duplicate values by
Power Query.
3.
Select the Stock ID column, and on the Transform tab, select Format and then Trim.
4.
Refresh the workbook or report, and the error does not occur again.
Referencing and removing duplicates to create lookup tables are common steps. Many users who
apply the Remove Duplicates step are not aware of the potential refresh failures that could occur for
a dataset that contains lowercase/uppercase variations or trailing spaces. Oftentimes, the errors even
appear sooner, as the users try to build the relationship. Handling the case-sensitive values and trimming the spaces before the removal of duplicates will resolve these issues.
Download the solution files C02E07 - Solution.xlsx and C02E07 - Solution.pbix from https://aka.ms/
DataPwrBIPivot/downloads.
See Also The pitfall of failing to apply these steps to prevent relationship refresh failures,
is described at my blog at https://datachant.com/2017/02/14/power-bi-pitfall-10/. In
Chapter 10, you will learn about more common pitfalls, or common errors that expose your
reports to serious failures.
Exercise 2-8: Splitting Delimiter-Separated Values into Rows
In the preceding section, you learned how to split tables into fact and lookup tables. In this exercise,
you will learn about a special case of fact and lookup tables. Imagine that your fact table acts as a
mapping table that associates between members’ entities and their group unique identifiers. The
lookup table in this scenario describes the group entities.
CHAPTER 2
Basic Data Preparation Challenges
57
From the Library of vineeth babu
In this exercise, you will again use the AdventureWorks product table. Each product can be shipped
in one or more colors. The associated colors are represented in comma-separated values, as illustrated
in Figure 2-15, in the table to the left. In this exercise, you will learn how to split the products table into
two tables: one for the entities (in this case, the products entities, without the colors) and the other one
for the associations between groups and their members (in this case, product codes and colors).
FIGURE 2-15 You can split the comma-separated AdventureWorks product colors column to find how many
products are released by color.
For this exercise, you will use the sample workbook C02E08.xlsx, which can be downloaded from
https://aka.ms/DataPwrBIPivot/downloads. The sample workbook summarizes AdventureWorks product codes by average cost, average price, and comma-separated colors. To create a report that shows
the number of products of each color, as shown in Figure 2-15, do the following.
58
1.
Download the workbook C02E08.xslx and save it in the folder C:\Data\C02\.
2.
Open a new blank Excel workbook or a new Power BI Desktop report and import the workbook
C02E08.xslx from C:\Data\C02\ to the Power Query Editor.
3.
In the Navigator dialog, select Products and then select Edit.
4.
In the Queries pane, right-click Products and select Reference. Your goal is to create a new table
with a mapping between the product codes and the colors.
5.
Rename the new query Products and Colors. (To rename the query, you can right-click the
query in the Queries pane and select Rename in the shortcut menu, or you can rename the
query in the Query Settings pane, under Properties, in the Name box.)
6.
With the new query selected, on the Home tab, select Choose Columns.
7.
In the Choose Columns dialog box that opens, select ProductCodeNew and Colors and click OK to
close the dialog box.
8.
Select the Colors column, and on the Transform tab, select Split Column and then select By
Delimiter.
CHAPTER 2
Basic Data Preparation Challenges
From the Library of vineeth babu
9.
In the Split Column by Delimiter dialog box that opens, note that the comma delimiter is
selected by default, along with the option Each Occurrence of the Delimiter (see Figure 2-16).
Expand the Advanced Options section and switch the Split Into option from Columns to Rows.
Click OK to close the dialog box.
FIGURE 2-16 In the Split Column by Delimiter dialog box, don’t forget to select Split Into,
and then select Rows under Advanced Options.
10. In the Colors and Products query, select the Colors column. On the Transform tab, select
Format and then select Trim. This step removes the leading spaces from the color values.
You can now load the two tables into the Data Model in Excel or Power BI Desktop and create a
relationship between ProductCodeNew in Products and ProductCodeNew in Products and Colors. You
can download and review the solution files C02E08 - Solution.xlsx and C02E08 - Solution.pbix from
https://aka.ms/DataPwrBIPivot/downloads.
Tip To minimize the size of your report, you should remove the Colors column from the
final Products table. However, if you try to do it now, you will get errors, as the Products
query is referenced by Products and Colors. To resolve this issue and make it possible to
remove Colors from Products, you need to create a new reference from Products and
remove the Colors column from the referencing query. Then ensure that the original Products query is used only as a base query and will not get loaded to the Data Model or report.
(In Exercise 2-2, Part 2, you learned how to disable the loading.)
CHAPTER 2
Basic Data Preparation Challenges
59
From the Library of vineeth babu
Summary
Data preparation can be extremely time-consuming. But with the rich transformation capabilities
available in the Power Query Editor, you can clean and prepare any dataset for analysis. This chapter
introduced you to common data challenges and the ways Power Query provides to address them.
In Exercise 2-2 you learned how Power Query can extract codes and how to associate meaning with
these codes, without the complex and difficult-to-maintain formulas presented in Exercise 2-1.
In Exercise 2-3, you were introduced to a very useful capability to extract meaning from columns,
using examples. You saw that Column from Examples enables you to extract text, date, time, and
numbers and offers a variety of transformations, based on the output examples you provide. You saw
how this feature can be used to extract text between delimiters, apply a conditional column, and create
buckets from ranges of numbers.
In Exercise 2-4, you learned how to parse hyperlinks from textual feed and apply different transformation techniques to achieve your goals. One of the most important lessons from this exercise is that
you should audit your queries as often as possible and look for edge cases.
A common and highly time-consuming challenge involves handling inconsistent dates in your datasets. In Exercises 2-5 and 2-6, you learned how simple it is address inconsistent dates in Power Query.
Finally, in Exercises 2-7 and 2-8, you learned how to split a table into a fact table and a lookup table
by using the Reference and Remove Duplicates options. You also learned how to avoid refresh errors by
using Lowercase and Trim transformations, as well as how to split comma-separated values into rows to
build group/members tables.
Even though you are still close to the beginning of this book, based on the exercises you have completed so far, you can probably reduce your data cleansing efforts by thousands of hours. In the next
chapter, you will learn how to combine multiple tables and further reduce your time to insight.
60
CHAPTER 2
Basic Data Preparation Challenges
From the Library of vineeth babu
CHAPTER 3
Combining Data from Multiple
Sources
The attempt to combine wisdom and power has only rarely been successful and then
only for a short while.
—Albert Einstein
IN THIS CHAPTER, YOU WILL
■
Append tables from a few specified data sources
■
Append multiple Excel workbooks from a folder
■
Append multiple worksheets from an Excel workbook
While Albert Einstein’s quote may be correct, and wisdom and power have only rarely been combined
successfully, with Power Query you have the power to combine multiple sources to gain a lasting
wisdom. In this chapter you will learn how to combine multiple tables in various levels of complexity to
gain insights from the combined datasets.
Chapter 2, “Basic Data Preparation Challenges,” discusses different scenarios of badly formatted
and unprepared data. Often the data you need to deal with will be well formatted but dispersed over
multiple data sources. In such scenarios, the main challenge is to combine the data together to bring
the separate silos into a single source of wisdom. Appending multiple tables is the focus of this chapter.
This chapter starts with basic append scenarios for a small number of tables with a common format
and moves on to tackle real-life challenges such as ever-changing data sources.
Appending a Few Tables
One of the most common features in Power Query is Append Queries, which is available on the Home
tab of the Power Query Editor. It enables you to append together a predefined set of tables. For simplicity, this chapter starts with appending two tables that share the same format (that is, they both have
the same column names).
61
From the Library of vineeth babu
Appending Two Tables
Before we jump to how to append two tables together, let’s review the rationale for appending the two
tables together to perform the analysis rather than keeping them separated. Why shouldn’t you just
copy and paste the two tables into a new Excel workbook, each one pasted into a separate worksheet,
and use a third worksheet for the required computations? While this approach might be simple for
tables with few rows and columns, performing such calculations on larger and ever-changing tables is a
completely different ballgame.
Here is how you would approach this challenge in Excel without Power Query: You would need to
copy and paste the tables and append them manually into a single table. Whenever the data changed,
you would need to copy and paste the table again. Alternatively, you would need to create complex
calculations to summarize the ranges in the different worksheets. Whenever the dataset size changed,
you would need to update the ranges in your formulas. Fortunately, you can use Power Query to
automate this rigorous process. Next time you have new data in your tables, a mere refresh will do the
work for you.
Exercise 3-1: Bikes and Accessories Example
This exercise involves two tables from the fictional AdventureWorks bike company, introduced in
Chapter 2. To help place the problem in a business context, imagine that AdventureWorks, whose main
product line is bikes, acquires a new company that enriches the product portfolio with accessories
products. As the chief analyst for AdventureWorks, you are asked to create a new report based on the
unified product lines (see Figure 3-1).
FIGURE 3-1 Your business problem is how to append the Bikes and Accessories tables into a single Products table.
To append the Bikes and Accessories tables, you can start from a new Excel workbook or a Power BI
Desktop report and import the two tables as separate queries. You can follow the steps of this exercise
after you download the files C03E01 - Bikes.xlsx and C03E01 - Accessories.xlsx from https://aka.ms/
DataPwrBIPivot/downloads.
1.
Open a blank new Excel workbook or a Power BI Desktop.
In Excel: On the Data tab, select Get Data, From File, From Workbook.
In Power BI Desktop: Select Get Data, Excel, Connect.
62
CHAPTER 3
Combining Data from Multiple Sources
From the Library of vineeth babu
2.
Select the file C03E01 - Bikes.xlsx and select Import.
3.
In the Navigator, select Bikes and select Edit.
4.
In the Power Query Editor, select Close & Load To. If you use Power BI Desktop, select Close &
Apply and skip step 5.
5.
In the Import Data dialog box, select Table and click OK. You now have all the Bikes data
imported to your new workbook or Power BI Desktop. Whenever the data in C03E01 - Bikes.xlsx
changes, and new bikes are added to the product line, you can obtain the latest data by clicking
Refresh All on the Data tab of Excel or by pressing Ctrl+Alt+F5. If you use Power BI Desktop, you
can simply select Refresh on the Home tab.
It’s time to import Accessories into the workbook or Power BI report.
6.
In Excel: On the Data tab, select Get Data, From File, From Workbook.
In Power BI Desktop: On the Home tab, select Get Data, select Excel, and select Connect.
7.
Select the file C03E01 - Accessories.xlsx and select Import.
8.
In the Navigator, select Accessories and select Edit.
9.
To append Bikes to Accessories in the Power Query Editor, ensure that the Accessories query is
selected and select Append Queries on the Home tab. Note that the Append Queries dropdown also includes the option Append Queries as New, which will be described in Exercise 3-2.
10. When the Append dialog box opens, select Bikes as the table to append, and click OK.
11. In Excel: Expand the Queries pane (the pane on the left side of the Power Query Editor).
In Power BI Desktop: Ensure that the Queries pane is expanded (the pane on the left side of
the Power Query Editor).
Notice that you have two queries in the Queries pane: Bikes and Accessories. As you have just
appended the query Bikes into Accessories, the query name doesn’t represent the appended
data. You should therefore rename the Accessories query and ensure that this query, and not
Bikes, will be loaded to the Excel workbook or Power BI report. To rename it, right-click the
query Accessories, select Rename, and rename it Products. You can also rename the query in
the Properties section of the Query Settings pane.
12. Follow these steps to unload Bikes:
In Excel:
a.
Select Close & Load To.
b.
In the Import Data dialog box, select Table and click OK.
c.
To unload Bikes from the workbook, in the Queries & Connections pane,
right-click the query Bikes and select Load To.
CHAPTER 3
Combining Data from Multiple Sources
63
From the Library of vineeth babu
d.
In the Import Data dialog box, select Only Create Connection and click OK.
e.
When the Possible Data Loss dialog box opens, click OK to unload the query and
delete the table.
f.
Finally, delete Sheet2 if this is where you initially loaded the Bikes table, and
rename the last sheet Products.
In Power BI Desktop: Right-click Bikes in the Queries pane, deselect Enable Load, and select
Close & Apply.
You now have an appended Products table that contains the combined data from Bikes and Accessories. But if you take a closer look at the Queries pane, you will notice the asymmetrical nature of the
append step. You now have the Bikes query and the combined Products query. But where is Accessories? Recall that right after importing Accessories, you appended Bikes to it and renamed it Products.
In the future, if you want to apply some changes to the Accessories table, it will be difficult to find the
right step to modify, as you now have a query with the combined transformation steps of Accessories and the appended Products table. A cleaner approach would be to have Accessories as a separate query—and this is why the Append Queries transformation has a sibling transformation called
Append Queries as New.
Exercise 3-2, Part 1: Using Append Queries as New
The Home tab of the Power Query Editor enables you to append multiple queries in the Combine
section in two ways: by using Append Queries or Append Queries as New (see Figure 3-2).
FIGURE 3-2 The transformation Append Queries as New enables you to have separate queries for the appended
table and its parts.
In the preceding exercise you appended two tables by using the Append Queries transformation,
which appends the second query to the current one. Append Queries as New creates a third query
that combines the two queries, and thus, the two queries remain unaffected.
Instead of repurposing Accessories to include all the products, in this exercise you will keep
Accessories as a separate query and create a new one for the products.
64
CHAPTER 3
Combining Data from Multiple Sources
From the Library of vineeth babu
1.
Follow steps 1–8 in Exercise 3-1 to load the queries Bikes and Accessories into the Power
Query Editor.
2.
In the Power Query Editor, ensure that the Accessories query is selected, and select Append
Queries as New in the Append Queries drop-down on the Home tab.
3.
When the Append dialog box opens, select Bikes as the table to append to the primary
table and click OK. You now have a new query, Append1, with the combined Bikes and
Accessories data.
4.
Rename the new query Products and follow Exercise 3-1 step 12 to unload Bikes. To unload
Accessories, you can again follow step 12, but this time apply the instructions on Accessories
instead of Bikes.
5.
Save your workbook or Power BI report. Next you will learn another method to append Bikes
and Accessories into a new query—by using the Reference option. You will also compare the
underlying M expression of the two methods.
Tip When you append a small set of tables, it is recommended to use Append Queries as
New instead of Append Queries so that in the future you can easily edit the separate building blocks of the appended table.
Exercise 3-2, Part 2: Query Dependencies and References
In Exercise 3-2 Part 1, you applied Append Queries as New, which resulted in a new query that combined Bikes and Accessories. The new query referenced the other two queries and used their output as
its input. When a query is referencing another query, a dependency between the queries is established.
When a query has dependencies on other queries, you cannot delete it. (If you try to delete Bikes, for
example, you will get a prompt that prevents you from deleting it, as Products is dependent on it.)
To view dependencies between queries, open the Excel workbook or Power BI report that you created in Exercise 3-2 Part 1 and launch the Power Query Editor. On the View tab, select Query Dependencies. The Query Dependencies dialog box opens, as shown in Figure 3-3.
The Query Dependencies dialog box shows a flow diagram, which starts from the bikes and accessories files as the data sources, flows through the intermediate queries Bikes and Accessories, and finally
ends at Products, where you appended the two tables. This view will come in handy when you work on
complex data preparation scenarios.
Now that you know how to view the dependencies between queries, you’re ready to learn about
references, which enable you to create rich and reusable data transformation flows and tackle reallife data challenges. A reference can be used to create a new query whose source, or input data, is the
output of another query.
CHAPTER 3
Combining Data from Multiple Sources
65
From the Library of vineeth babu
FIGURE 3-3 Query Dependencies dialog box shows the references and dependencies between
the queries of a report.
Earlier, in Exercise 3-2 Part 1, you loaded Bikes and Accessories as queries and applied Append
Queries as New to create a new query with the appended results. An alternative method to reach the
same outcome can be achieved by using a combination of Append Queries and Reference:
1.
Follow steps 1–8 in Exercise 3-1 to load the queries Bikes and Accessories into the Power
Query Editor.
2.
Open the Queries pane and right-click Accessories. Select Reference and notice that you now
have a new query, Accessories (2), which starts with the output of Accessories.
3.
Rename Accessories (2) to Products.
4.
With the Products query selected, select Append Queries on the Home tab to append Bikes to
Products: When the Append dialog box opens, select Bikes as the table to append and click OK.
Now you can examine how Power Query handled the Reference and Append Queries steps in the
underlying M formulas and compare the output of the Reference and Append Queries combination
with the output of Exercise 3-2 Part 1. Let’s examine the underlying M code.
66
CHAPTER 3
Combining Data from Multiple Sources
From the Library of vineeth babu
See Also Recall that Chapter 1, “Introduction to Power Query,” introduces M code, which is
generated by Power Query to execute the transformation steps. Each transformation step
that you create in the Power Query Editor is translated into a line of code, which can be seen
in the formula bar.
On the View tab, select Formula Bar and then select Source in Applied Steps of the Query Settings
pane. Here is the M formula you see:
= Accessories
This code represents the output of the Accessories query, which is used as the input for the new
query. As you might guess, this code was generated by applying Reference on Accessories.
Click Advanced Editor on the Home tab to review the M expression:
let
Source = Accessories,
#"Appended Query" = Table.Combine({Source, Bikes})
in
#"Appended Query"
Chapter 9, “Introduction to the Power Query M Formula Language,” covers this syntax in more detail
and explains the meaning of let and in, but for now, you can just focus on the two lines between let
and in.
The first line after let places the output of the query Accessories in Source. (You can see that Source
is also the first step in the Applied Steps pane.) The second line uses Table.Combine to append between
Source and Bikes—and this is an append operation between Accessories and Bikes. (You may have
noticed that the queries are wrapped in curly brackets, which are explained in the next section. Hint:
Curly brackets are used to create a list.)
If you now look at the M code that was generated when you followed Exercise 3-2 Part 1 using
Append Queries as New, you find the following code in the Advanced Editor:
let
Source = Table.Combine({Accessories, Bikes})
in
Source
If you look closely at these two sections of code, you will see that the two expressions return the
same output: the combined tables of Accessories and Bikes.
To conclude this exercise, you can use a combination of Reference and Append Queries to get the
same results as when you use Append Queries as New. While the latter technique leads to fewer lines
of codes and takes only a single user interface step instead of two, there is no real difference between
CHAPTER 3
Combining Data from Multiple Sources
67
From the Library of vineeth babu
the two methods. So why did we introduce the Reference option? As you will see in later chapters,
Reference can be very helpful in creating a pipeline of transformation queries or multiple transformation branches of the same base query.
Appending Three or More Tables
So far in this chapter, you learned how to append two tables. It’s time to move to a more generic challenge: how to append three tables or more. One approach to this challenge is to start by appending
two tables and then to append the output of the two tables with a third table. Next, you can append
the output of these steps with a fourth table, and so forth. While this approach can work well, it is difficult to maintain, as it requires the creation of intermediate queries. When you need to append three
or four tables, it is not a significant price to pay, but with a larger number of queries, a better approach
is required.
Exercise 3-2, Part 3: Bikes + Accessories + Components
Let’s return to our fictional story. After the successful integration of the accessories product line with
bikes, AdventureWorks decides to acquire a new company and extend its portfolio to components.
Your goal as the chief analyst is to append the product lines into a single table.
For this exercise, you can download the following three workbooks from https://aka.ms/
DataPwrBIPivot/downloads:
■
C03E01 - Bikes.xlsx
■
C03E01 - Accessories.xlsx
■
C03E01 - Components.xlsx
Open a new blank Excel or a new Power BI Desktop and import the three Excel workbooks into
the Power Query Editor. Each workbook contains a single worksheet with a corresponding name
(that is, a Bike worksheet in C03E01 - Bikes.xlsx, an Accessories worksheet in C03E01 - Accessories.xlsx,
and a Components worksheet in C03E01 - Components.xlsx). If you’re not sure how to import these
workbooks, see Exercise 3-1 for the steps to load Bikes and Accessories. Then apply similar steps for
Components.
68
1.
In the Queries pane of the Power Query Editor, select Components.
2.
On the Home tab, select Append Queries as New.
3.
When the Append dialog box opens, select Three or More Tables. The Available
Table(s) and Tables to Append lists appear, as shown in Figure 3-4. You can find Bikes
and Accessories under Available Table(s).
4.
Add Bikes and Accessories to the Tables to Append list and click OK.
CHAPTER 3
Combining Data from Multiple Sources
From the Library of vineeth babu
FIGURE 3-4 The Append dialog box with the Three or More Tables option enables you to select multiple queries
to append.
You now have a new query, Append1, with the combined product line. From here, you can rename it
Products and unload the intermediate queries as you learned in Exercise 3-1.
Tip In the Append dialog box, shown in Figure 3-4, you can control the order of
the tables in the appended table. You can select a table and change its order in the
list by clicking the up and down arrows on the right side of Tables to Append. You
can even add a table multiple times to Tables to Append to duplicate the data in the
appended table.
Now that you have appended Bikes, Accessories, and Components, you can see how easy it is to
apply the same transformation in the formula bar of the Power Query Editor. When the Products query
is selected, you can see the following formula:
= Table.Combine({Components, Bikes, Accessories})
Do you find this familiar? Earlier, when you appended two tables, the formula bar included the
following code:
= Table.Combine({Accessories, Bikes})
From the syntax of this formula, you can see that Table.Combine is the function that is used to
execute the append transformation of multiple tables. The function can hold multiple tables inside
curly brackets.
CHAPTER 3
Combining Data from Multiple Sources
69
From the Library of vineeth babu
Note M uses curly brackets to define a list. The members of the list are separated by commas.
You will see more examples of lists in later chapters. With lists, you can create powerful
transformations, and you can even manipulate your query at runtime.
Now that you know how to append three tables, you can add a fourth table, but this time you will
do it by using code only. (Keep your Excel workbook or Power BI report for the next exercise.)
Exercise 3-2, Part 4: Bikes + Accessories + Components +
Clothing
Let’s return to our fictional story. With the expansion in product lines, the chief operating officer of
AdventureWorks decides to consolidate the Clothing division with the core business units. As the chief
analyst, you receive a fourth table for the clothing product line. In part 4 of this exercise, you will learn
how to append the four tables together—this time using M and without the Append dialog box.
For this exercise, you can download the workbook C03E01 - Clothing.xlsx from https://aka.ms/
DataPwrBIPivot/downloads. Open the Excel workbook or Power BI Desktop report from Exercise 3-2
Part 3 and import Clothing as a new query. (See Exercise 3-1 for the steps to load Bikes and Accessories.
Then apply similar steps for Clothing.) Rename the new query Clothing.
In the Power Query Editor, select the Products query. Look at the formula bar. You should see the
following formula:
= Table.Combine({Components, Bikes, Accessories})
You need to modify it by adding Clothing anywhere inside the curly brackets. Make sure that all four
tables are comma separated inside the curly brackets. When you are done, press Enter. Your formula
can look like any of the following:
= Table.Combine({Clothing, Components, Bikes, Accessories})
Or
= Table.Combine({Components, Clothing, Bikes, Accessories})
Or
= Table.Combine({Components, Bikes, Accessories, Clothing})
To verify that the Table.Combine worked, click the filter control in the header of the ParentProductCategoryName column. When the Filter pane opens, you should see four values: Accessories, Bikes,
Components, and Clothing. Checking the values in the Filter pane is an easy and practical method to
audit your transformation steps.
Now that you have appended Clothing to the products, you’re ready to move to new scenarios and
learn how to append multiple tables on a larger scale.
70
CHAPTER 3
Combining Data from Multiple Sources
From the Library of vineeth babu
Appending Tables on a Larger Scale
In the preceding section you learned how to append multiple tables by using Append Queries and
Append Queries as New in the Power Query Editor. While these transformations come in handy when
you have a predefined set of table names, in some common scenarios, you cannot know in advance
which table names are available, and you are required to create a report of the combined data on a
frequent basis. So a manual manipulation of the queries to include the current table names each time
they change, may be a time-consuming effort you would better avoid.
Appending Tables from a Folder
The most common scenario, and its challenge, can be demonstrated in this example: Imagine that you
have multiple tables that you need to append. Each table is in a separate Excel workbook whose name
includes a different year and month:
■
Jan2018.xlsx
■
Feb2018.xlsx
■
Mar2018.xslx
■
Apr2018.xslx
Each month, a new Excel workbook is added to a shared folder, and you are asked to prepare an
updated report that appends all the tables from the folder. Say that you have already created a report
that separately imports each of the tables and appends them using the preceding technique. When a
new file is added (for example: May2018.xlsx), you would need to follow a sequence of manual steps
to modify the queries: First you would import the Excel file as a new query, named May2018. Then you
would edit the append step in Applied Steps in the Power Query Editor to include the new query. You
could add the query in the following formula (with the change highlighted in bold):
= Table.Combine({Jan2018, Feb2018, Mar2018, Apr2018, May2018})
This method will ultimately become very tedious if you need to repeat it each month. Wouldn’t it be
better if you could create an improved query that will automatically append any workbook from the
folder—with a single refresh of the workbook and with no manual edits to the query? This is possible,
thanks to the import from Folder option.
Exercise 3-3: Appending AdventureWorks Products from a Folder
Let’s return to AdventureWorks for an illustration of the challenge at hand. Say that an IT VBA developer created a script that updates an Excel file whenever a new product is released. Each year, a new
Excel file is created, and it is updated on the fly with newly released products. The product files are
aggregated in a shared folder, as shown in Figure 3-5. As the chief analyst, you would like to create a
report that combines all products.
CHAPTER 3
Combining Data from Multiple Sources
71
From the Library of vineeth babu
FIGURE 3-5 In this example, AdventureWorks collects Excel workbooks with products by their release year
in a shared folder.
To follow the steps in this exercise, you can download the file C03E03 - Products.zip from https://aka.ms/
DataPwrBIPivot/downloads and extract the Excel files into the folder c:\Data\C03\C03E03 - Products\).
1.
Open a blank new workbook in Excel or a new Power BI Desktop report.
In Excel: On the Data tab or on the Home tab, select Get Data, From File, From Folder.
In Power BI Desktop: On the Home tab, select Get Data, File, Folder and select Connect
2.
In the Folder dialog box that opens, browse to the folder created earlier (refer to Figure 3-5)
or copy and paste its path to the Folder path and click OK.
3.
In the new dialog box that opens (titled with the name of the folder name you selected in
step 2), select Combine and then select Combine and Edit.
Tip It is not recommended to use the Combine and Load option, which combines all files
and loads the appended result to the report, without the opportunity to edit it. As a good
practice, when you are not sure which files should be combined, select Edit in the dialog box
described in step 3. The Power Query Editor opens with a preview of the folder and enables
you to apply filters on the files you want to combine. For example, if you have other types
of documents in the folder, you can filter the files by the extension .xlsx to combine only the
Excel files and ignore the other types. You can then combine the files in the Power Query
Editor by selecting the Combine Files in the header of the Content column.
4.
In the Combine Files dialog box that opens, select Sheet1, as shown in Figure 3-6, and click OK.
Note The Combine Files dialog box is equivalent to the Navigator dialog box that opens
when you load a single Excel workbook. In the Navigator you can select the worksheet or
table to edit or load to the report, in the Combine Files dialog box you can select the worksheet or table to use from all the files in the folder. You need to apply your selection on a
sampled workbook and worksheet, and then that selection will be applied to all the other
workbooks in the folder.
72
CHAPTER 3
Combining Data from Multiple Sources
From the Library of vineeth babu
FIGURE 3-6 Combine Files enables you to select the worksheet or table to combine. Once selected, all worksheets
or tables with the same name in each Excel workbook in the folder will be combined.
5.
In the Power Query Editor that opens, look in the preview pane, and see that the first column,
Source.Name, contains the file names. Click in the filter control of the Source.Name header.
In the Filter pane, you will notice that the values in this column are the same as the actual file
names in the folder.
The Source.Name column can sometimes be of significant value. In the preceding example, the
column SellStartDate shows the release date of each product in AdventureWorks. The release year can
be extracted from this column if years are needed in the report. However, in many cases you wouldn’t
have such a column, and the contextual information will be available only in the file name. Fortunately,
you can extract this contextual information from Source.Name.
To extract the year 2017 from C03E03 - 2017.xlsx in Source.Name, you can apply different transformation techniques. Chapter 2 provides a detailed walkthrough on similar scenarios, so we highlight just
a few of them in this context. The file names in this case contain the prefix C03E03 - and the suffix .xlsx,
with the year in between. You can extract the year from Source.Name in two ways:
■
■
Replace C03E03 - with an empty string, and then replace .xlsx with an empty string. You learned
how to use Replace Values in Chapter 2.
Alternatively, split Source.Name at 9 characters from the left (using Split by Number of Characters), and then split the second column with a dot, or alternatively split the second column by
position at 4 characters from the right. Remove the first and third columns and keep the second
column, which contains the extracted years.
CHAPTER 3
Combining Data from Multiple Sources
73
From the Library of vineeth babu
You are now ready to load the appended product table to your Excel workbook or Power BI report.
You can review the solution files C03E03 - Solution.xlsx and C03E03 - Solution.pbix, which are available
at https://aka.ms/DataPwrBIPivot/downloads.
Thoughts on Import from Folder
There are three important elements involved in combining files using the Import from Folder option:
■
■
■
Importing multiple tables from a folder is very powerful. When a new file is added, the
query you created earlier will not need to be updated to incorporate the new file into
the append transformation. To prove it, you can run a small test. Copy and paste one of
the existing source workbooks into the same folder and rename the duplicated file
C03E03 - 2018.xlsx. Now refresh the workbook or Power BI report that you have created in
Exercise 3-3 and confirm that you have new products from the year 2018. Isn’t this an
outstanding feature?
After step 5 in Exercise 3-3, you might have noticed that the Queries pane was populated
with new artifacts such as groups and various types of queries. You can ignore these elements for now. We will get back to them later, when we talk about query functions and other
advanced topics.
You can combine multiple files from shared folders on a network or on SharePoint sites.
Using shared folders enables you to share an Excel workbook or Power BI report with other
report authors and refresh it. If you use Power BI, you can publish the report to the Power BI
service and enjoy a scheduled refresh. When the folder is located on your SharePoint Online
or OneDrive for Business, the Power BI service will have direct access to the data and can be
configured to refresh it periodically. When the shared folder is local, you can use the Power
BI On-Premises Gateway, so the Power BI service will have access to the folder to perform
periodic refreshes.
Appending Worksheets from a Workbook
Let’s look at one last large-scale table append scenario: combining tables from multiple worksheets.
In the preceding example, you combined AdventureWorks products that were separated in different workbooks. Each workbook had its own products, by their release year. Imagine, however, that
the same tables are stored on separate worksheets in the same Excel workbook. Can you append all
worksheets into a single table, while keeping the context of the release year for each product,
as shown in Figure 3-7? Can you also ensure that each year, you will not need to update the query
when a new worksheet is added? How can you ensure that next year’s products are automatically
combined into your report when you click Refresh?
74
CHAPTER 3
Combining Data from Multiple Sources
From the Library of vineeth babu
FIGURE 3-7 Your goal with the AdventureWorks products divided into separate worksheets by their release
year is to append them, while keeping their release year context, and avoid further modification of the query for
future years.
Exercise 3-4: Appending Worksheets: The Solution
To follow the solution for this challenge, you can download the file C03E04 - Year per Worksheet.xlsx
from https://aka.ms/DataPwrBIPivot/downloads.
1.
Open a blank new workbook in Excel or a new Power BI Desktop report.
In Excel: On the Data tab, select Get Data, From File, From Workbook.
In Power BI Desktop: On the Home tab, select Get Data, select File, Excel and select Connect.
2.
Select the file C03E04 - Year per Worksheet.xlsx and select Import.
3.
In the Navigator dialog box, select the line with the folder icon (in this example, C03E04 - Year
per Worksheet.xlsx).
Note Do not select any of the specific worksheets in the Navigator dialog box. While you
can do so, and can then append the worksheets as you did in Exercise 3-1, this solution will
lead to undesired results for the long term. When new worksheets are added to the workbook, you will need to modify the queries and add the new worksheets. Instead, in step 3,
you selected the entire workbook, which will allow you to build a robust solution.
In Excel: Click Edit.
In Power BI Desktop: If Edit is disabled, right-click C03E04 - Year per Worksheet.xlsx and
select Edit from the shortcut menu.
CHAPTER 3
Combining Data from Multiple Sources
75
From the Library of vineeth babu
4.
When the Power Query Editor opens, rename the query Products. In the main Preview pane,
you can see a table with each worksheet in a separate row. The actual content from each worksheet is encapsulated in the Data column. Before you combine the worksheets, you can remove
the three columns: Item, Kind, and Hidden.
Tip If you have hidden worksheets in your source workbook or specific worksheets with
unrelated data, you can filter them out before all worksheets are appended in step 5; this is
a good time to apply the necessary filters. For example, you can apply a filter on the Hidden
column to keep only the rows containing the value FALSE to exclude hidden worksheets.
5.
On the header of the Data column, click the expand button.
6.
When the Expand pane opens, showing the columns you can expand, click OK to expand all columns. When you expand the Data column, the combined table has meaningless header names
(Column1, Column2, and so forth) and contains both headers and rows from each worksheet, as
shown in the first table in Figure 3-8.
Note If your product tables in each worksheet consisted of Table objects, in step 6 you
could expand the actual product column names, instead of having Column1, Column2, and
so on. (To convert a range in Excel to tables, select the range or a single cell in a range and
click Table on the Insert tab, or press Ctrl+T.)
The transformation flow diagram in Figure 3-8 outlines the three transformation steps that are
required to clean the combined table. In the first step, you move up the first row, which was
the headers row of table 2015, to become the headers of the combined table. Then, in the next
step, you remove all the headers of worksheets 2016 and 2017. Finally, in the third step, you
rename the 2015 column Year to represent the release year of each product. Throughout the
book, we may use this type of diagram to depict the sequence of main transformations steps
and capture the rationale for solving advanced data preparation problems. Next we look at the
steps in more detail.
76
7.
On the Transform tab, select Use First Row as Headers. This enables you to preserve the column
headers from the first worksheet as the column headers for the appended table.
8.
In the Preview pane, notice that the column headers of worksheets 2016 and 2017 are interspersed as rows throughout the appended table. These rows include the value Name in the
Name column and should be removed from the table. To filter out these rows, click on the
filter control in the left side of the Name header. When the Filter pane opens, type Name in the
search box and deselect the value Name. Then click OK.
9.
Double-click the first column header named 2015, and rename it Release Year.
CHAPTER 3
Combining Data from Multiple Sources
From the Library of vineeth babu
FIGURE 3-8 This transformation flow diagram shows how to clean combined worksheets.
CHAPTER 3
Combining Data from Multiple Sources
77
From the Library of vineeth babu
Note Steps 7-9 may fail you in the long term. You will shortly learn why and how to
resolve it.
You can now load the combined table to your Excel workbook or Power BI report. You have
successfully combined the three worksheets by their release year and have extracted the release
year of each product from the worksheet names. It’s time to test the scalability of the solution
and see if it will refresh correctly when a fourth worksheet is added with the products released
in 2018.
10. With your Excel workbook or Power BI report with the combined products still open, open the
source Excel file C03E04 - Year per Worksheet.xlsx that was used in this exercise. Duplicate the
2017 worksheet as a fourth worksheet and rename it 2018.
Tip If you have the Power Query Editor open in Excel (and not in Power BI Desktop), you
may have noticed that you cannot access other open workbooks or open more Excel workbooks via the File tab in Excel while the Power Query Editor is open. Hence, in step 10, you
may need to close the Power Query Editor before you open the source workbook. To work
around this limitation, you can start a new Excel instance via the taskbar or Start menu and
open C03E04 - Year per Worksheet.xlsx. The new Excel instance will not be blocked by the
current Power Query Editor window.
11. Refresh the Products query in your Excel workbook or Power BI report and ensure that the
duplicated products from the 2018 worksheet are now appended with the value 2018 as their
release date. You should find that it works!
Add a 2014 worksheet with historical data for products released in 2014 as the first worksheet. To do it, you can duplicate one of the existing worksheets, and add it as the first worksheet in C03E04 - Year per Worksheet.xlsx. Now, when the leftmost worksheet is 2014 instead
of 2015, the refresh fails, with this error: “Expression.Error: The column ‘2015’ of the table
wasn’t found.”
12. For a short-term fix of this error, launch Power Query Editor, select the Products query in the
Power Query Editor and select the step Changed Types in Applied Steps. In the formula bar,
you see the following formula:
= Table.TransformColumnTypes(#"Promoted Headers",{{"2015", Int64.Type}, {"Name",
type text}, {"ProductNumber", type text}, {"Color", type text}, {"StandardCost",
type any}, {"ListPrice", type any}, {"Size", type text}, {"Weight", type any},
{"ParentProductCategoryName", type text}, {"ProductCategoryName", type text}})
Find the text “2015” in the preceding formula and replace it with “2014”.
78
CHAPTER 3
Combining Data from Multiple Sources
From the Library of vineeth babu
13. Select the step Renamed Columns in Applied Steps. In the formula bar, you see the following
formula:
= Table.RenameColumns(#"Filtered Rows",{{"2015", "Release Year"}})
Find the text “2015” in the preceding formula and replace it with “2014”.
14. Close the Power Query Editor and refresh the report. The products released in 2014 are now
correctly combined into your report.
You can review these steps in the solution files C03E04 - Solution 01.xlsx or C03E04 - Solution 01.pbix,
which are available at https://aka.ms/DataPwrBIPivot/downloads.
If you could assume that the first worksheet will always be 2015, or now, after the fix, 2014, and if
you can ensure that new products will always be added as new worksheets to the right, your mission is
accomplished. But what should you do if this assumption cannot be made? How can you improve the
query to ensure that you will not need to repeat steps 12–14 whenever a new worksheet is added as the
first worksheet?
In the following and final part of this chapter, you will learn how to improve the query to support the
scenario where you cannot know which worksheet will be the first one.
A Robust Approach to Combining Multiple Worksheets
This section briefly introduces new concepts to improve the robustness of your queries and avoid
refresh errors. In Exercise 3-4, you combined three worksheets of AdventureWorks products by their
release year. While you could append the three worksheets in a scalable way and incorporate a combined table from the new worksheets as they are added to the data source, you found out that the
query will fail when an unknown worksheet is added as the first worksheet.
In Exercise 3-4 you followed three steps (7–9) to combine the worksheets into a single table. In
Chapter 10, “From Pitfalls to Robust Queries,” you will learn in more details how each one of these steps
could have been done differently to avoid potential errors. For now, this section just briefly introduces
the mistakes and how to resolve them in this particular scenario:
■
■
In step 7, you used First Row as Headers and allowed Power Query to automatically change the
column types for you. As a result, the year 2015 was explicitly referenced in the formula. You
kept the formula as is and, as a result, exposed the query to future refresh failures. Chapter 10
refers to this mistake as the changed types pitfall.
In step 9, you renamed the header 2015 to Release Year. This action triggered an explicit reference to column 2015 in the formula bar and exposed the query to refresh failures, as observed
when you added 2014 as the first worksheet. Chapter 10 refers to this mistake as the rename
columns pitfall.
CHAPTER 3
Combining Data from Multiple Sources
79
From the Library of vineeth babu
See Also You should note that in step 8, you almost fell for another pitfall, the search in
filters pitfall, when you applied the filter through the Search pane instead of selecting Text
Filters and then defining the filter condition explicitly. You will learn about this pitfall and the
others in Chapter 10.
To correct these two pitfalls, follow these steps:
1.
Open the Products query in the Power Query Editor and delete the step Changed Types from
Applied Steps. (You will explicitly apply the correct types later.)
2.
Select the step Renamed Columns in Applied Steps. In the formula bar, you see the following
formula:
= Table.RenameColumns(#"Filtered Rows",{{"2015", "Release Year"}})
3.
Replace “2015” in the preceding formula with the code Table.ColumnNames(#”Filtered
Rows”){0}. The final formula line with the modified code in bold is as follows:
= Table.RenameColumns(#"Filtered Rows",{{Table.ColumnNames(#"Filtered Rows"){0},
"Release Year"}})
Chapter 9 covers the M language in depth. You should feel completely comfortable at this
stage if you don’t understand its syntax. You do not need to fully master M to resolve 99% of
data challenges you will ever face. However, because you modified the M formula here, let’s
briefly examine what happened.
In a nutshell, instead of telling Power Query “Please rename column 2015 to Release Year,” you
changed the instructions to “Please rename the first column to Release Year.”
How did you refer to the first column? By using the function Table.ColumnNames. This function
returns the list of column names of the table it receives as an argument. In this case, the table
is #”Filtered Rows”, which was named by the preceding step in which you filtered the table.
Finally, to direct Power Query to the first element in the column names list, you can use the
index zero inside curly brackets. This method in M allows you to access specific elements in
a list or a specific row in a table. The index in M starts at zero instead of one. So the index
of the first element is 0, and the nth element is n–1. In Chapter 10, you will use the function
Table.ColumnNames to avoid referring to columns by their hardcoded names—and therefore
avoid refresh errors when column names change.
4.
80
You can conclude the creation of a robust query by explicitly changing the column types as
follows:
a.
Make the Release Year column a Whole Number column.
b.
Make the StandardCost column a Decimal Number column.
c.
Make the ListPrice column a Decimal Number column.
CHAPTER 3
Combining Data from Multiple Sources
From the Library of vineeth babu
You can now close the Power Query Editor and refresh the report. The products will be combined
correctly, no matter which year is placed as the first worksheet.
You can review the preceding steps in the solution files C03E04 - Solution 02.xlsx or
C03E04 - Solution 02.pbix, which are available at https://aka.ms/DataPwrBIPivot/downloads.
Summary
In this chapter, you have been introduced to one of the most common transformations in Power Query.
Combining tables that have the same format will simplify your analysis and avoid the reporting complexities that tend to result in working with silos of separated datasets.
This chapter starts with the basic transformations Append Queries and Append Queries as New,
which enable you to combine two or more tables. It discusses the difference between the two methods
and the importance of Reference and Query Dependencies to reviewing your transformation flow.
The second part of the chapter moves to real-life scenarios in which the number of tables and their
names are unknown. You learned about import from Folder, which combines tables from a folder
and allows you to append the tables while keeping the context from their file names (available in the
column Source.Name).
In this chapter you have also learned how to append tables from multiple worksheets while keeping
the original worksheet names as an additional context and ensuring that new worksheets will be
appended to the query without further modification.
Finally, in this chapter you have learned about a few of the common pitfalls that are discussed in
more detail in Chapter 10, and you have learned how to improve a query by using the M function
Table.ColumnNames, which helps you avoid refresh failures when the name of the first worksheet
is changed.
This chapter assumes that the appended tables share the same format—an assumption that made
your job relatively easy—but in Chapter 4, “Combining Mismatched Tables,” you will examine common
scenarios in which even slight variations in format between tables can make the combination of tables
impossible without proper data preparation. You will find Chapter 4 crucial to obtaining everlasting
wisdom from your newly acquired knowledge. With Power Query, in contrast to Einstein’s argument, it
is not rare to combine power and wisdom. What would Einstein do if he had Power Query?
CHAPTER 3
Combining Data from Multiple Sources
81
From the Library of vineeth babu
This page intentionally left blank
From the Library of vineeth babu
CHAPTER 4
Combining Mismatched Tables
Combine the extremes, and you will have the true center.
—Friedrich Schlegal
IN THIS CHAPTER, YOU WILL
■
Learn the impact of combining mismatched tables incorrectly
■
Correctly combine tables with mismatched column names
■
Correctly combine mismatched tables from a folder
■
Learn how to normalize column names by using a conversion table
■
Learn different solutions for table normalization with varied levels of complexity and
performance constraints
In Chapter 3, “Combining Data from Multiple Sources,” you learned how to combine multiple tables in
Power Query and append them together to simplify your analysis and reporting capabilities. Oftentimes, tables come to you in different formats, or they gradually change as different owners manipulate
them, unaware of the potentially disastrous impact on your reports.
This chapter focuses on a big challenge: how to combine mismatched tables. To understand this
challenge, let’s use socks as an analogy for tables. The work you did in Chapter 3 was like learning how
to wear a pair of socks. In this chapter, you will learn how to handle your mismatched socks. As you will
surely agree, when your socks are matching, the wearing part is easy. It is the matching part that can be
excruciating. And sometimes finding the right sock in a large pile of washed clothes is simply impossible. Can you combine the extremes and wear mismatched socks? In real life, when you’re really talking
about tables, yes. This chapter looks at how you can live with mismatched tables in Power Query, no
matter their extreme mismatched formats.
The Problem of Mismatched Tables
In Chapter 3 you appended multiple tables using a variety of techniques: You manually loaded multiple
tables and selected Append Queries or Append Queries as New on the Home tab of the Power Query
Editor to consolidate them into a single table. You also imported the tables from multiple files from a
folder and appended all tables from multiple worksheets of a single workbook. As you worked through
83
From the Library of vineeth babu
the different exercises, there was a single consistent theme throughout the chapter—an implicit
assumption that was not articulated in detail: All the tables shared the same format.
It is perfectly reasonable to expect that your tables will have a consistent format before you combine them together. However, although this may be a reasonable requirement in ideal scenarios, it
is seldom feasible in real life. You may need to work with tables that have different formats or, even
worse, that may gradually become different. This section defines the main scenarios of mismatched
tables and how to identify their impact.
What Are Mismatched Tables?
Mismatched tables, in the context of this chapter, are tables that describe the same semantic entities and their facts but have mismatched column names. For example, say that Table1 consists of the
column names employee, age, and gender. Table2 consists of the column names Name, Age, and F/M.
Table 4-1 illustrates the differences between the column names in these two tables.
TABLE 4-1 Examples of Mismatched Column Names
Table1
Table2
Mismatch Reason
Column1
employee
Name
Different column names
Column2
age
Age
Different column names due to case sensitivity
Column3
gender
F/M
Different column names
The Symptoms and Risks of Mismatched Tables
Now that you understand what mismatched tables are in the context of this chapter, you are ready to
learn about the main symptoms you encounter when you try to combine mismatched tables or refresh
an existing report that was created on tables that did have the same format but that have changed and
become mismatched since the report was created.
When you combine two tables in the Power Query Editor, each matching column will be correctly
appended in the combined table. For each row in the first table, the values in the matching columns will
be copied to the combined table. The same logic will be applied for the second table: For each row in
the second table, the values in the matching columns will be copied to the combined table.
So, how does Power Query handle mismatched columns? In most cases, Power Query combines
the tables into a new table that contains a superset (or a union) of all the columns from the source
tables. Each row from the first table is copied to the combined table, and blank values appear
in the columns that exist only in the second table. Each row from the second table will be copied
in the same manner, with blank values in the columns that are exclusive to the first table. We refer to
this symptom, which is illustrated in Figure 4-1, as split data. Instead of converging the values from
the two tables into a single column, Power Query keeps the original columns, with their inherited
disjointed data.
84
CHAPTER 4
Combining Mismatched Tables
From the Library of vineeth babu
FIGURE 4-1 Mismatched tables can have two types of symptoms: split data and missing values, that lead to
misleading results.
The second symptom that can occur when you combine mismatched tables, also illustrated in
Figure 4-1, is missing values. It happens when the mismatched columns from the first table are chosen
for the combined table, and all the mismatched columns from the second table are blatantly ignored.
As a result, for each row in the second table, in the combined table, you find empty values in the mismatched column. Later in this chapter, you will learn more about this symptom and ways to resolve it.
When the preceding symptoms are ignored or undetected, the risks are clear. Split data and missing
values can lead to inaccurate and misleading results. Fortunately, now you know how to detect the
symptoms of mismatched tables that are badly combined, and you understand how important it is
to look for these symptoms. It’s time to learn how to resolve these problems so you can successfully
combine mismatched tables.
Exercise 4-1: Resolving Mismatched Column Names:
The Reactive Approach
In this exercise you will learn how to resolve mismatched column names and avoid the split data and
missing values symptoms described in the preceding section (refer to Figure 4-1). This exercise uses
Excel workbooks with AdventureWorks data to demonstrate the problem and its solution.
Let’s first look at the split data symptom in a simple scenario and examine how you can reactively fix
it by matching the column names. For this exercise, you can download the following workbooks from
https://aka.ms/DataPwrBIPivot/downloads:
■
C04E01 - Accessories.xlsx
■
C04E01 - Bikes.xlsx
CHAPTER 4
Combining Mismatched Tables
85
From the Library of vineeth babu
Each of these two workbooks contains the product inventory of the relevant parent category—
Accessories or Bikes. The product cost is available in the Cost column of Bikes and in the StandardCost
column of Accessories. Work through this exercise to try to combine them.
1.
Open a new workbook in Excel or report in Power BI Desktop and import the two workbooks
into the Power Query Editor.
2.
Select the query Accessories and select Append Queries as New.
3.
Look at the Preview pane of the new query Append1, and you see a preview of the combined
tables. Note that both Cost and StandardCost are included in the combined results. The Cost
column contains actual costs from Bikes and null values from Accessories, and the StandardCost
column contains actual costs from Accessories and null values from Bikes.
Note You may have noticed that when you appended Accessories and Bikes, you have lost
their Parent Category information, which was available in the file name, and the worksheet
name. In Chapter 5, “Preserving Context,” you will learn how to preserve the table context.
4.
Select the Accessories query and rename the StandardCost column Cost. Now when you again
select Append1, you see that the split data symptom is resolved as the mismatched columns
have been converged.
The solution described here is simple, and you can often take this approach to resolve mismatched
column names. But sometimes, you will not be able to use manually renaming to resolve mismatched
column names. For example, say that you have two tables with 100 columns to match. Taking the ad
hoc manual renaming approach presented here would become a repetitive and time-consuming task.
Even worse, in most cases, when you combine tables from a folder, manual renaming of columns does
not work, as you will see in the next section.
Combining Mismatched Tables from a Folder
In the preceding section, you learned how to manually change mismatched column names before you
append the tables. When you have multiple tables in a folder with mismatched column names, the
situation becomes more challenging. On one hand, manually appending them together would not be
a good approach, especially if you have a large number of files. On the other hand, combining the files
together from a folder would not allow you to apply different logic for each file.
Facing this challenge, you might be tempted to go to the source code and rename the columns in its
source. But say that you have a table with 20 columns in each of 60 workbooks in a folder to. You would
need to go over 1,200 columns to ensure that their name are matching and rename them manually in
the source code. This approach would not be practical, especially if you don’t own the source files, and
will continue to get them periodically, often with mismatched column names.
86
CHAPTER 4
Combining Mismatched Tables
From the Library of vineeth babu
Recall that in Chapter 3 you learned how to combine multiple tables from a folder. As you followed
the steps in that chapter, Power Query used the headers of the first table as the headers of the combined table. When you combine tables with mismatched column names from a folder, you soon start
to see the missing values symptom. The next section demonstrates this symptom and shows how to
successfully combine mismatched tables from a folder.
Exercise 4-2, Part 1: Demonstrating the Missing Values Symptom
Let’s return to our fictional company, AdventureWorks. Each of the company’s four product line
managers owns an Excel workbook of the product inventory. As chief analyst, you have been asked to
combine the four tables and share your analysis, but when you access the different workbooks, you
discover that the product line managers have become creative and have changed many column names
in their product tables (see Figure 4-2). As you try to combine the tables from the folder, you discover
that it doesn’t work well. This exercise walks through the steps of dealing with this issue.
FIGURE 4-2 In the AdventureWorks Products folder, the workbooks have mismatched column names.
1.
Download the file C04E02 - Products.zip from https://aka.ms/DataPwrBIPivot/downloads.
2.
Extract the contents of this ZIP file to a new folder: C:\Data\C04\C04E02 - Products\. The folder
now contains the following files:
a.
C04E02 - Accessories.xlsx
b.
C04E02 - Bikes.xlsx
c.
C04E02 - Components.xlsx4
d.
C04E02 - Clothing.xlsx
3.
Review the files, and notice that the column names are too different and it will not be practical
to start fixing them one by one.
4.
Let’s import the four mismatched tables from the folder and encounter the missing values
symptom:
In Excel: Open a new workbook and on the Data tab, select Get Data, From File, From Folder.
In Power BI Desktop: Start a new report, select Get Data, and in the Get Data dialog box,
select File and then select Folder.
CHAPTER 4
Combining Mismatched Tables
87
From the Library of vineeth babu
5.
In the Folder dialog box that appears, select the folder C:\Data\C04\C04E02 - Products and
click OK.
6.
In the next dialog box, which is titled the same as the folder you selected in step 5, in the
Combine drop-down menu, select Combine and Edit.
7.
When the Combine Files dialog box opens, in the Example File drop-down menu, select any
one of the options and then select Sheet1 and click OK.
Note The Example File drop-down menu enables you to choose the workbook to use and
apply its format on all the files in the folder. As part of this choice, you need to decide which
column names will be inherited by the combined table. Each file contains different column
names, and you will soon see the full impact of the missing values symptom.
8.
When the Power Query Editor opens, scroll down the main Preview pane until the rows change
from Accessories to Bikes. The columns Product, StandardCost, and ListPrice contain null values
(which will be translated into blank values in the report), as illustrated in Figure 4-3.
Bikes data will have null values in columns
that were used in Accessories
FIGURE 4-3 The missing values symptom is triggered when you import from a folder multiple tables with
mismatched columns.
Before you can resolve the missing values symptom, you need to open the Queries pane and select
the query Transform Sample File from C04E02 - Products, which this book refers to as the sample query.
It was generated when you combined the files from the folder. When the sample query is selected,
you can see in the main Preview pane of the Power Query Editor that the Accessories data is correctly
displayed. Solving the missing values symptom always starts with the sample query.
88
CHAPTER 4
Combining Mismatched Tables
From the Library of vineeth babu
Tip When you combine files from a folder, Power Query creates a query function, a sample
query, a file query, and a parameter. Those artifacts help you combine multiple files from a
folder, based on the selected data. The main transformation for each file is implemented in
the function. To help you to customize the transformation on each file, you can make changes
on the sample query. These changes will be propagated to the function and will be applied
to all the files. Whenever you combine files from a folder, look for the sample query that
starts with the text Transform Sample File from to make changes on each file before it gets
appended.
Exercise 4-2, Part 2: The Same-Order Assumption
and the Header Generalization Solution
To solve the missing values problem, let’s assume that all the product tables share the same order of
columns, even if their column names are different. With this assumption, you can use arbitrary column
names—such as the default generic column names Column1, Column2, and so on—and you can use
the column order to correctly append the tables. The following steps should be applied after steps 1–8
of Exercise 4-2 Part 1:
9.
With the Power Query Editor still open from step 8, select the query Transform Sample File
from C04E02 - Products in Queries pane and rename it Products Sample.
10. In Applied Steps, delete the last step, Promote Headers. Without that step, the combined table
has the generic column names Column1, Column2, Column3, and so forth. When all tables have
the same generic column names, you can see the correct data in the appended table.
11. Select the query C04E02 - Products and review the combined table. Notice the following error:
Expression.Error: The column 'Product' of the table wasn't found.
12. In Applied Steps, delete the last step, Changed Type. Now the combined table doesn’t have any
missing values. You can confirm that this is so by scrolling down again and ensuring that all the
values for Accessories are included.
13. Now with all the data appended correctly in C04E02 - Products, you can promote the first row
as headers by selecting Use First Row as Headers on the Transform tab.
Unfortunately, the headers from each table are now added as rows in the appended table. In
Chapter 3, you resolved a similar issue by filtering out the headers. This time, you have different column names as rows, and you cannot easily determine which values you should explicitly
exclude in the filter. To resolve this challenge, you can mark the headers by adding an index column before the combine step. The index will serve as your cue to identify the embedded headers.
14. In the Queries pane, select Products Sample. On the Add Column tab, select Index Column. You
can see that the sample data includes an incrementing index number for each row, and the first
row, which contains the original column names of the table, is now indexed as zero.
CHAPTER 4
Combining Mismatched Tables
89
From the Library of vineeth babu
15. Go back to the query C04E02 - Products and remove all headers by filtering out the rows with
zero index. To do this, click on the filter control of the last column, which is labeled 0. Deselect
the value 0 in the Filter pane and click OK.
16. Remove the first column (C04E02 - Accessories.xlsx column) and the last column (the 0 column).
After you removed these columns, you can tweak the formula to gain query robustness, as
shown at the last section of Chapter 3, “Combining Data from Multiple Sources.” In this case,
replace the static reference to the column name C04E02 - Accessories.xlsx with a dynamic one
using Table.ColumnName(…){0}.
Change the code in the formula bar from the following:
= Table.RemoveColumns(#"Filtered Rows",{"C04E02 - Accessories.xlsx", "0"})
To this:
= Table.RemoveColumns(#"Filtered Rows",{Table.ColumnNames(#"Filtered Rows"){0}, "0"})
You can now load the combined products table to start the analysis.
The solution to this exercise is available in the Excel workbook C04E02 - Solution.xlsx and the Power
BI report C04E02 - Solution.pbix, which are available at https://aka.ms/DataPwrBIPivot/downloads.
Recall that in step 10 you demoted the headers of the first table, to use the generic columns
Column1, Column2, and so forth. This step was possible because you assumed that all tables share the
same order of columns. Imagine what would happen if one of those tables were ordered differently.
For example, what would happen if the product line manager of the Bikes division of AdventureWorks
decided to switch the position of the columns Name and Product_Number. Applying the technique
described in this section would mess up the combined table. All the rows from Bikes would have
product ID values as product names and product name values as product IDs. To avoid this chaos, you
would need to establish a data contract with your product line managers to ensure that the column
order will never change in the source files. Another approach would be to combine the tables using
a different method and normalize all headers before the tables are combined. The following section
explores this approach.
Exercise 4-3: Simple Normalization Using
Table.TransformColumnNames
Matching and renaming column names across multiple tables in an automatic way is an important part
of combining mismatched tables. When you have many mismatched columns, manual renaming of specific columns, as demonstrated in Exercise 4-1, is not practical and will not scale with frequent updates
or large numbers of files that need to be combined. If you can assume that the column names will have
a consistent order in the tables, the header generalization solution demonstrated in Exercise 4-2 will do
the job. When you cannot rely on consistent order, however, you will find the normalization of column
names a powerful tool.
At its core, column normalization is a simple text manipulation. In many cases, you just need to
apply minor text manipulations on all the mismatched columns names to ensure that their format is
90
CHAPTER 4
Combining Mismatched Tables
From the Library of vineeth babu
consistent. For example, you might want to replace all underscore characters with space characters or
capitalize each word in every column name.
Simple text manipulation such as lowercasing, uppercasing, or capitalizing each word may be a very
effective step in matching column names. Power Query is, by design, case sensitive, so, for example,
column1 and Column1 would be handled as two different columns. If your tables tend to change
frequently, and if their column names may change from lowercase to uppercase and vice versa,
converting them all to the same case will reduce mismatches.
To transform column names by using a simple text manipulation, you can apply the M formula
Table.TransformColumnNames on a table. For example, if the last step in the Applied Steps pane is
named Previous Step, you can apply the following formula to capitalize each word of the column
names:
= Table.TransformColumnNames(#"Previous Step", Text.Proper)
And you can use the following to replace underscores with spaces:
= Table.TransformColumnNames(#"Previous Step", each Replacer.ReplaceText(_, "_", " "))
In this exercise, you will put these two formulas to use when you combine AdventureWorks
Products tables.
Note You should note that at this stage, you don’t need to understand the syntax of
these formulas. We will cover the syntax in Chapter 9, “Introduction to the Power
Query M Formula Language.” For now, you should know that both Text.Proper and
Replacer.ReplaceText are M functions that help you transform text. You can use any function
inside Table.TransformColumnNames. In the preceding examples, Text.Proper capitalizes
each word in the text and Replacer.ReplaceText replaces all instances of the second
argument with the third argument in the text.
1.
Download the file C04E03 - Products.zip from https://aka.ms/DataPwrBIPivot/downloads.
2.
Extract the content of the ZIP file into a new folder: C:\Data\C04\C04E03 - Products\. The folder
now contains the following files:
a.
C04E03 - Accessories.xlsx
b.
C04E03 - Bikes.xlsx
c.
C04E03 - Components.xlsx
d.
C04E03 - Clothing.xlsx
The files here are the same as in Exercise 4-2 but with two intentional changes. First, the
mismatched column names can all be resolved if you capitalize each word and replace
underscores with spaces. Second, for Bikes, the first two columns are swapped to ensure that
you cannot effectively use the header generalization technique of Exercise 4-2 to combine
the tables.
CHAPTER 4
Combining Mismatched Tables
91
From the Library of vineeth babu
3.
Open a blank new workbook in Excel or a new report in Power BI desktop, and follow these steps:
In Excel: On the Data tab, select Get Data, From File, From Folder.
In Power BI Desktop: On the Home tab, select Get Data, and in the Get Data dialog box, select
File and then select Folder.
4.
In the Folder dialog box that appears, select the folder C:\Data\C04\C04E03 - Products and
click OK.
5.
In the next dialog box, named the same as the folder you selected in step 4, in the Combine
drop-down menu, select Combine and Edit.
6.
When the Combine Files dialog box opens, in the Example File drop-down menu, select any
one of the options and then select Sheet1 and click OK.
As expected, when the Power Query Editor opens, confirm that the appended results suffer
from the missing values symptom.
7.
Select the sample query Transform Sample File from C04E03 - Products and rename it
Products Sample.
8.
While Products Sample is selected, click the fx icon in the formula bar (see Figure 4-4).
FIGURE 4-4 The fx icon creates a custom step that enables you to apply a formula of a new transformation on the
previous step.
9.
Notice that a new step, Custom1, is created in the Applied Step pane, and it has the following
formula:
=
#"Promoted Headers"
Promoted Headers was the last step in Applied Steps before you clicked the fx button.
#”Promoted Headers” is the variable used for the output of that step. Because this
variable returns the table with the mismatched column names, you can apply the
92
CHAPTER 4
Combining Mismatched Tables
From the Library of vineeth babu
Table.TransformColumnNames function on it with Text.Lower to lowercase the column names. To
do it, modify the formula as follows:
= Table.TransformColumnNames(#"Promoted Headers", Text.Lower)
10. Press Enter and notice that all the column names are lowercased. If you prefer to use capitalized
column names, you can replace Text.Lower with Text.Proper in the preceding formula.
Note Even if you work with datasets whose headers are in the desired and matching column names, you can apply this formula to prevent future cases in which the owner of the
source table might decide to move from capitalized headers to lowercased, uppercased, or
a combination of the three.
11. To replace the underscores in the column names with spaces, click the fx icon in the formula
bar again.
12. Notice that a new step, Custom2, is created in the Applied Step, and it has the following
formula:
=
Custom1
Apply Table.TransformColumnNames with Custom1 with Replacer.ReplaceText to replace
underscores with spaces in the column names by modifying the formula as follows:
= Table.TransformColumnNames(Custom1, each Replacer.ReplaceText(_,"_", " "))
13. Press Enter and notice that all the column names contain spaces instead of underscores. The
column names have become user friendly.
14. Select the C04E03 - Products query and remove the last step, Changed Types, from the Applied
Steps pane. You can now see that all the column names contain spaces instead of underscores,
and the files have been appended together correctly, without any further evidence of the
missing values symptom.
You can download the solution files C04E03 - Solution.xlsx and C04E03 - Solution.pbix from
https://aka.ms/DataPwrBIPivot/downloads.
The Conversion Table
In Exercise 4-3, you applied simple text manipulations on mismatched column names and replaced
underscores with spaces. In real-life scenarios, simple text manipulations will, unfortunately, not suffice.
To demonstrate this, let’s go back to our fictional company, AdventureWorks, and the dataset used
in Exercise 4-2. This time, as in Exercise 4-3, the first two columns are swapped, so the header generalization technique shown in Exercise 4-2 will not work.
For the next series of exercises, you will use the dataset C04E04 - Products.zip, which is located at
https://aka.ms/DataPwrBIPivot/downloads.
CHAPTER 4
Combining Mismatched Tables
93
From the Library of vineeth babu
In the Products folder are different tables with the columns ID, Product_Number, Product_num, and
Product Number that are used by different product line managers to represent the same column. You
cannot apply a simple text manipulation to normalize these column names. Instead, you can build a
conversion table with pairs of mismatched column names and their desired normalized names. Figure 4-5
illustrates the mismatched column names and how they can be represented in a conversion table. The
Source column represents the mismatched column name that you would like to replace; the Target column
represents the desired and normalized column name.
FIGURE 4-5 In the conversion table, each mismatched column name is paired with a target column name.
Creating a conversion table can be time-consuming. However, you don’t need to create in it a row
for each column name in your source files. In the example shown in Figure 4-5, the conversion table
doesn’t include the pair Name → Name, and it doesn’t need to. Only the pairs of mismatched columns
and their desired replacements should be included. If you have hundreds of columns, only the few that
are mismatched should be included in the conversion table.
To review the actual conversion table you will use in Exercise 4-4, you can download the workbook
C04E04 - Conversion Table.xlsx from https://aka.ms/DataPwrBIPivot/downloads.
Tip When you use an external Excel workbook as your conversion table, you can start with
a small table of few mismatched column names and gradually add new mismatched columns
and their desired replacements. When you hook the conversion table to your queries, you
do not need to edit the query any longer to refine the normalization of new mismatched column names. Instead, simply modify the external conversion table and refresh the report.
Now that you know how to manually create a conversion table, you can learn how to use it to
replace the mismatched columns. To do this, you can use the Merge Queries transformation that is
available on the Power Query Editor’s Home tab. As demonstrated in Chapter 2, “Basic Data Preparation Challenges,” Merge Queries enables you to join between multiple tables, based on shared values
of specified columns.
Before you learn how to use the Merge Queries to apply the conversion table, let’s pause to discuss
one of the main challenges in column name normalization. In the last part of this chapter, you will
learn how to apply Table.TransformColumnNames, as demonstrated in Exercise 4-3, and use a conversion table inside a custom function to replace the column names. As that technique requires a deeper
94
CHAPTER 4
Combining Mismatched Tables
From the Library of vineeth babu
knowledge of M, this chapter first shows three other UI-driven approaches to applying the conversion
table that do not require the use of advanced M formulas.
The user interface of the Power Query Editor is rich with text transformations on columns but
not on headers. Exercises 4-4, 4-5, and 4-6 focus on the normalization of column names, using three
techniques that are UI driven and minimize the need to know M. These exercises do not use
Table.TransformColumnNames, as it requires building a custom function. Instead, these exercises
show how to use the Power Query Editor user interface controls.
Tip If you are already comfortable using M, you will enjoy the fourth technique that awaits you
in the last section of this chapter. You will likely find the solution in Exercise 4-7 to be the best
method for combining mismatched tables and applying normalization on their column names.
You should still follow along with the other exercises so you can appreciate the power of these
and learn their pros and cons. In addition, you may find them useful in other data challenges.
Exercise 4-4: The Transpose Technique Using a Conversion Table
To normalize mismatched columns using a conversion table, you need to temporarily transform the
column names into a single-column table, merge the conversion table, replace the mismatched column
names with the target ones, and transform the column names back as headers. In this exercise you will
learn the first of three techniques to do this. But first, you will start with the same sequence that you
used in Exercises 4-2 and 4-3 to load the tables from a folder.
1.
Download the archive C04E04 - Products.zip and extract it into the folder C:\Data\
C04\C04E04 - Products.
2.
Download the workbook C04E04 - Conversion Table.xlsx from https://aka.ms/DataPwrBIPivot/
downloads and save it in C:\Data\C04\. The folder C:\Data\C04\C04E04 - Products now contains the following files:
3.
a.
C04E04 - Accessories.xlsx
b.
C04E04 - Bikes.xlsx
c.
C04E04 - Components.xlsx
d.
C04E04 - Clothing.xlsx
Import the conversion table to a new workbook or Power BI report:
In Excel: Open a new workbook and on the Data tab, select Get Data , From File, From Workbook.
Select the file C04E04 - Conversion Table.xlsx. Then, in the Navigator, select Header_Conversion
and select Edit. Finally, select Close & Load To and select Connection Only.
In Power BI Desktop: Start a new report, select Get Data, and in the Get Data dialog box,
select File and then select Excel. Select the file C04E04 - Conversion Table.xlsx. Then, in the
Navigator, select Header_Conversion and select Edit. Finally, select the query in the Queries
pane, and deselect Enable Load. Then select Close & Apply.
CHAPTER 4
Combining Mismatched Tables
95
From the Library of vineeth babu
Now that you have your conversion table as a new query, it’s time to load the
Products folder.
4.
Import the product tables from the folder:
In Excel: On the Data tab, select Get Data, From File, From Folder.
In Power BI Desktop: On the Home tab, select Get Data, and in the Get Data dialog
box, select File and then select Folder.
5.
In the Folder dialog box, select the folder C:\Data\C04\C04E04 - Products and click OK.
6.
In the next dialog box, named the same as the folder you selected in step 5, in the Combine
drop-down menu, select Combine and Edit.
7.
When the Combine Files dialog box opens, in the Example File drop-down menu, select any
one of the options and then select Sheet1 and click OK.
8.
In the Queries pane, select the query Transform Sample File from C04E04 - Products and
rename it Products Sample. Recall that this query is the sample query. Applying changes here
will affect the appended table in the C04E04 - Products query.
9.
Rename the C04E04 - Products query Appended Products and save the workbook or
Power BI report. Then create three copies of it; you will need these copied files for
Exercises 4-5, 4-6, and 4-7.
Transpose
The first technique for normalizing the column names is to use the Transpose transformation, which is
available on the Transform tab of Power Query Editor. With Transpose, each cell in column X and row Y
will be placed in column Y and row X.
When you want to manipulate the values of column names, it is much easier to do it in the Power
Query Editor if these column names are represented vertically in a column. This is where Transpose is
useful.
However, if you try to transpose a table, you will find out that the original column names are not
preserved after the transformation. To preserve the column names, you need to demote the column
names to being the first row before you transpose the table. To do this, open your saved workbook
or Power BI report from the preceding steps (1–9) and launch the Power Query Editor. In the Queries
pane, select the Products Sample query and then follow these additional steps:
10. In Applied Steps, while Products Sample query is selected, delete the step Promoted Headers.
Now the headers of the sampled table are in the first row.
11. On the Transform tab, select Transpose. Column1 now contains the column names that need to
be normalized.
96
CHAPTER 4
Combining Mismatched Tables
From the Library of vineeth babu
The Merge Sequence
You have reached the point in the normalization where you merge the conversion table into the
transposed table to execute the bulk replacement of mismatched column names. Follow these
additional steps:
12. With Products Sample selected, select Merge Queries from the Home tab.
13. When the Merge dialog box opens, select Column1 in Products Sample, and in the drop-down
menu located below Products Sample, select Header_Conversion (see Figure 4-6). Then select
the Source column of Header_Conversion.
14. Ensure that the Join Kind drop-down is set to Left Outer (All from First, Matching from Second),
and click OK.
FIGURE 4-6 You can apply a conversion table in the Merge dialog box to normalize the mismatched column
names.
15. In the Power Query Editor, when a new Header_Conversion column is added as the last column,
with table objects as values, expand the Header_Conversion column (by clicking the control at
the right side of its header) or select the Header_Conversion column and then select the Expand
in Transform tab.
CHAPTER 4
Combining Mismatched Tables
97
From the Library of vineeth babu
16. To retrieve the Target value from Header_Conversion table, in the Expand pane, deselect Source
and click OK. The new column is transformed to the new column Header_Conversion.Target,
with the Target values in rows where Column1 and Source had the same column name or with
null value in rows where there were no Source values that matched the values in Column1. Now,
whenever you have null values in Header_Conversion.Target, you will use the original column
names in Column1.
In the next step you will add a conditional column to copy the target values from rows that
need to be normalized and the source values from rows where Header_Conversion.Target is
null. The new column will contain the normalized column names or the original column names
if the original column names are not found in the conversion table.
17. On the Add Column tab, select Conditional Column. The Add Conditional Column dialog box
opens. Follow these steps to set the dialog as shown in Figure 4-7:
a.
In the New Column Name box, enter New Column Names.
b.
In the Column Name drop-down, select Header_Conversion.Target.
c.
In the Value box, enter null.
d.
In the left Output drop-down, select Select a Column.
e.
In the right Output drop-down, select Column1.
f.
In the left Otherwise drop-down, select Select a Column.
g.
In the right Otherwise drop-down, select Header_Conversion.Target and click OK.
FIGURE 4-7 The Add Conditional Column dialog box can help you create a new column with mixed values from
multiple columns depending on defined conditions. In this case, the new column will contain the normalized column names or the original column names if the original column names are not found in the conversion table.
18. Delete Column1 and Header_Conversion.Target.
19. Move New Column Names to be the first column in the table (by simply dragging and dropping
it from the right side to the left side or following the advice in the next tip).
98
CHAPTER 4
Combining Mismatched Tables
From the Library of vineeth babu
Tip When you have too many columns in a table and need to move a column to the beginning, instead of dragging and dropping the column, you can select the column and, on
the Transform tab, select Move and then To Beginning. You can also right-click the column
header and select Move and then select To Beginning in the shortcut menu.
Note Reordering columns in tables can be tricky in Power Query. In Chapter 10, “From
Pitfalls to Robust Queries,” you will learn how to avoid the related risks. When you move a
column, the underlying M formula that references all the columns in the table creates a vulnerable query that will fail to refresh when any one of the columns is missing or renamed.
Transpose Back
Recall that in step 11, you transposed the table and moved the demoted header names into Column1.
Transpose enabled you to merge between the original table headers in Column1 and the Source table
headers in the conversion table. Then you extracted the Target headers from the merged conversion
table and, by using a conditional column, you replaced the original mismatched headers with the target headers. Now, looking at the values of Column1, you can see that you have the normalized values
that will be needed as the correct column names. It’s time to transpose the table back to restore the
column names from Column1. Follow these additional steps:
20. On the Transform tab, select Transpose. The transpose restores the headers from Column1, but
now they are stored as the first row of the table, so it’s time to promote them back as headers.
21. On the Transform tab, select Use First Row as Headers.
22. Select the Appended Products query in the Queries pane and review the combined table. If you
notice an error, remove the last Changed Types step in Applied Steps, and you are done.
You can find the solution files C04E04 - Solution - Transpose.xlsx and C04E04 - Solution Transpose.pbix at https://aka.ms/DataPwrBIPivot/downloads.
Unfortunately, the transpose technique works only on small datasets. Large datasets with large numbers of rows consume a lot of memory. Power Query supports tables with 16,384 columns. If you transpose
a table with more than 16,384 rows, you will face errors, slow imports, and high memory consumption
when you turn these rows into columns in the Transpose step. Even if you try this method on 15,000 rows,
the memory consumption and the slow refresh rate justify using an alternative technique. In such a case,
you need a better solution to normalize the column names—one that will not fail with large tables.
Exercise 4-5: Unpivot, Merge, and Pivot Back
A better method to transform column names into a column and set the stage for the merge of the
conversion table is to use the Unpivot transformation. In this exercise you will learn how you can apply
it and how to reverse it with the normalized column names by using the Pivot transformation.
CHAPTER 4
Combining Mismatched Tables
99
From the Library of vineeth babu
See Also Chapter 6, “Unpivoting Tables,” walks through a wide variety of applications of
the Unpivot transformation. Chapter 7, “Advanced Unpivoting and Pivoting of Tables,”
describes useful scenarios for using Pivot.
You start this exercise right after the import of the files from the folder that was done in steps 1–9 of
Exercise 4-4.
1.
Start from the saved workbook or Power BI report from Exercise 4-4 step 9. Open the file with
Excel or Power BI Desktop and launch the Power Query Editor.
2.
On the Add Column tab, select Index Column. You will understand why you need the index in
the next step.
3.
Select the Index column, right-click the header of the Index column, and select Unpivot Other
Columns. Power Query flattens the table by creating a new table with the trio of columns Index,
Attribute, and Value. The Index column will keep the original row ID, which will help you in step 6
to reverse the table back to its original state. The Attribute column will include the column name,
and the Value column will include the original values you had in the table. Now you can apply
the text manipulation on the Attribute column.
4.
Rename the Attribute column Column1 to ensure that the next steps are consistent.
5.
Apply the merge sequence described in Exercise 4-4 steps 12–19 to replace the mismatched
column names.
6.
To reverse the unpivot step, select the column New Column Names and select Pivot Column on
the Transform tab.
See Also The Pivot Column transformation is a very useful step. In Chapter 7, you will learn
how it can help you to solve badly structured datasets.
7.
When the Pivot dialog box opens, select Value in the Values Column and expand the Advanced
Options drop-down. Then select Don’t Aggregate, and click OK.
8.
Remove the Index column.
9.
Select Appended Products in the Queries pane and review the combined table. If you notice an
error, remove the last Changed Types steps, and you are done.
You can review the solution files C04E05 - Solution - Unpivot.xlsx and C04E05 - Solution Unpivot.pbix at https://aka.ms/DataPwrBIPivot/downloads.
While Unpivot technique can be applied on large datasets, the Pivot technique that is used to
reverse the table back can consume memory and significantly slow down the refresh time because
Power Query needs to go all over the dataset to identify the unique values in Column1 and then
100
CHAPTER 4
Combining Mismatched Tables
From the Library of vineeth babu
construct the new columns from these unique values. As a result, this technique is not ideal if you have
large datasets and want to combine the tables in an optimized way and with a shorter refresh time.
Exercise 4-6: Transposing Column Names Only
A performance-optimized method to transform column names into a column and set the stage for the
merge of the conversion table is to transpose only the column names as an intermediate transformation phase and then apply the merge. Figure 4-8 shows how you can transpose the column names,
apply the normalization, and transpose the column names back into the original table.
FIGURE 4-8 Normalization of column names involves nine transformation steps.
While the technique illustrated in Figure 4-8 is easy to implement when you combine a few specific
files using Append Queries, applying it on a folder is quite advanced, as it relies on custom functions;
doing this is therefore recommended here only for learning purposes. You should use this technique
if the techniques described already in Exercises 4-4 and 4-5 are not relevant due to performance constraints, and only if you prefer to avoid using the M technique described in Exercise 4-7.
1.
Start with the saved queries created in steps 1–9 of Exercise 4-4.
2.
In Applied Steps, while the Products Sample query is still selected, delete the step Promoted
Headers. Now the headers of the sample table are in the first row.
CHAPTER 4
Combining Mismatched Tables
101
From the Library of vineeth babu
3.
In the Queries pane, right-click Products Sample and select Duplicate. Now, while the new
query, Products Sample (2), is selected, select Keep Rows on the Home tab and then select Keep
Top Rows. In the Keep Top Rows dialog box, in the Number of Rows box, enter 1 and click OK.
Note When you combine files from a folder, Power Query creates a query function, a
sample query, a file query, and a parameter. Those artifacts help you combine multiple files
from a folder based on a single file you select. The main transformation for each file is implemented in the function. To help you customize the transformation on each file, you can make
changes on the sample query. In this exercise, the sample query is Transform Sample File from
Appended Products, and you renamed it Products Sample. Changes made in the sample query
will propagate to the function and, as a result, will be applied on all the files in the folder. But
here is a crucial caveat: If you use Duplicate or Reference on sample queries, the transformations in the new query will not be propagated by Power Query when you combine the files
from the folder—unless you apply an advanced technique to “wire” back the new query to the
transformation sequence in the sample query. You will apply this wiring in steps 21 and 22.
4.
On the Transform tab, select Transpose to set the stage for the normalization. This is the point
where you will apply a merge sequence similar to the one described in steps 12–19 of Exercise 4-4.
However, in this case, don’t follow those steps. There are few variations here that are crucial.
5.
While Products Sample (2) is selected, select Merge Queries on the Home tab.
6.
When the Merge dialog box opens, select Column1 in Products Sample (2), and in the dropdown below Products Sample (2), select Header_Conversion. Then select the Source column, as
you did in Exercise 4-4 (refer to Figure 4-6).
7.
Ensure that Join Kind is set to Left Outer (All from First, Matching from Second) and click OK. In the
Power Query Editor, the new Header_Conversion column is added, with table objects as values.
8.
At this stage, you need to add an index column to ensure that the next step will not change
the order of the column names in Column1, so on the Add Column tab, select Index Column.
In step 13 you will learn why this step was important.
9.
Select the Header_Conversion column and select Expand on the Transform tab.
10. In the Expand pane, deselect Source and click OK. The new column is transformed to the new col-
umn Header_Conversion.Target, with the Target values in rows where the product column names are
mismatched and with null value in rows where you should keep the original product column names.
11. On the Add Column tab, select Conditional Column.
12. When the Add Conditional Column dialog box opens, set it as follows:
102
a.
In the New Column Name box, enter New Column Names.
b.
In the Column Name box, select Header_Conversion.Target.
c.
In the Value box, enter null.
CHAPTER 4
Combining Mismatched Tables
From the Library of vineeth babu
d.
In the left Output drop-down, select Select a Column.
e.
In the right Output drop-down, select Column1.
f.
In the left Otherwise drop-down, select Select a Column.
g.
In the right Otherwise drop-down, select Header_Conversion.Target and click OK.
13. Ensure that the Index column is still in ascending order. If it isn’t, you can sort the Index column
in ascending order. The order of the column names is crucial here. In step 9 you expanded
the table, and that step can reshuffle the order of the rows. Having the Index column that was
added in step 8 helps you preserve the order.
14. Delete the Column1, Header_Conversion.Target, and Index columns and keep only the last
column, New Column Names.
15. On the Transform tab, select Transpose. You now have the normalized column names.
You have finished the normalization part of the Products Sample (2) query, which is illustrated
in Figure 4-4 (in step 5 in the figure). From here, you can wrap up the remaining sequence of
the transformation steps.
16. To remove the old headers from the table, go back to the original Products Sample query.
While Products Sample query is selected in the Queries pane, select Remove Rows on the Home
tab and then select Remove Top Rows. In the Remove Top Rows dialog box, in the Number of
Rows box, enter 1 and click OK.
17. While Products Sample is still selected in the Queries pane, select Append Queries on the Home
tab. The Append dialog box opens. Select Products Sample (2) as Table to Append and click OK.
18. In the Preview pane, you will notice that the normalized column names from Products
Sample (2) are now located as the bottom row because you appended Products Sample (2) as
the second table. You can switch the tables. In formula bar, note the following formula:
= Table.Combine({#"Removed Top Rows", #"Products Sample (2)"})
Change the formula by switching the positions of #”Removed Top Rows” and #”Products Sample (2)”,
as shown here:
= Table.Combine({#"Products Sample (2)", #"Removed Top Rows"})
19. Now that you have the normalized column names in the first row, promote them as headers. To
do this, on the Transform tab, select Use First Row As Headers and remove Changed Type from
Applied Steps.
Note Removing Changed Type is important here. The Size column for Accessories includes
only numbers. Hence, Power Query converted the type of the Size column to Whole
Number. But for other products, such as bikes, textual values are valid sizes. If you don’t
remove the type conversion at this stage, you will receive errors in cells of the Size column
that should contain textual values.
CHAPTER 4
Combining Mismatched Tables
103
From the Library of vineeth babu
20. In the Queries pane, select the query Appended Products to review the combined table.
You will notice an error that can be fixed by removing the last step, Changed Type, from
Applied Steps.
Now when you scroll down in the Preview pane and reach the rows from C04E04 - Bikes.xlsx,
you find out, as shown in Figure 4-9, that the values in the Name column and the Product
Number column were swapped. The normalization didn’t work well.
FIGURE 4-9 In the Appended Products query, product IDs and product names are swapped in the Bikes rows.
Tip Auditing the end results is an important step in using Power Query. The Preview pane can
often be very misleading, as it shows partial data. In this case, everything worked fine for the
Accessories data, but when you take a careful look at the appended results, you find that product
ID and product name values are swapped for Bikes. Always take a careful look at the results data.
Let’s pause here for a moment to understand what happened and why the normalization
hasn’t worked. The good news is that the Products Sample (2) query is now performing well on
a single file. When you select Products Sample (2), you can see that in the last step in Applied
Steps, the headers are normalized as expected. But the bad news is that the header normalization was done on only a single file, and now, when this sample query is reused via the custom
function on all the files in the folder, it rigidly transforms all column names by the data in the
same single file.
Why is the same single file used? Look at the Products Sample (2) query. When the Source step
is selected in Applied Steps, the formula bar shows that the query loads the Excel workbook
104
CHAPTER 4
Combining Mismatched Tables
From the Library of vineeth babu
from the #”Sample File Parameter1” parameter. This parameter was created by Power Query
when you combined the files from the folder. You can select this parameter in the Queries pane
to find that the parameter’s current value is Sample File. You can find the Sample File query
below #”Sample File Parameter1” in the Queries pane. This query returns the content of the
workbook C04E04 - Accessories.xlsx.
Why were the product ID values and product names swapped for Bikes in the Appended Products query? This happened because the Accessories file, C04E04 - Accessories.xlsx, contains the
two columns in the reverse order from C04E04 - Bikes.xlsx. You cannot run the normalization in
the Accessories file and apply it on other files if the orders of the columns are different.
To fix this issue, you need to learn how to reuse the logic in Products Sample (2) per file in the
folder. Recall from step 3 of this exercise that Products Sample (2) was duplicated from Products
Sample, which is a sample query. As a sample query, Products Sample runs on each file in the
folder and invokes Products Sample (2). But since Products Sample (2) is currently not a sample
query, the files from the folder are not propagated to Products Sample (2). This query always
runs its transformation sequence on the same file: C04E04 - Accessories.xlsx.
You need to find a way to convert Products Sample (2) into a reusable query that will accept a
file as a parameter from the Products Sample query and normalize the headers for each file.
To solve this challenge, you can turn Product Sample (2) into a function (also referred to as a
custom function) that can be called and reused for each file in the folder. Carry out the following additional steps to create a function from Products Sample (2):
21. In the Queries pane, right-click Products Sample (2) and select Create Function. The Create Func-
tion dialog box opens. In the Function Name box, enter FnNormalizeColumnNames and click OK.
As shown in Figure 4-10, you now have a new function that can be used on all the files.
FIGURE 4-10 Products Sample (2) has been converted into the function FnNormalizeColumnNames with Products
Sample (2) as its sample query.
CHAPTER 4
Combining Mismatched Tables
105
From the Library of vineeth babu
Now you have a function, FnNormalizeColumnNames, that can be invoked inside the Products
Sample query instead of invoking the Products Sample (2) query.
22. In the Queries pane, select the Products Sample query. In Applied Steps, select Appended
Query. In the formula bar, replace the following formula:
= Table.Combine({#"Products Sample (2)", #"Removed Top Rows"})
with the following formula:
= Table.Combine({FnNormalizeColumnNames(#"Sample File Parameter1"), #"Removed Top Rows"})
The function FnNormalizeColumnNames receives an Excel workbook’s contents from the folder
as an argument and returns the normalized columns. The table #”Removed Top Rows” is the
last step in Products Samples, before you applied the append. It includes the original rows
without the header.
Why do you use #”Sample File Parameter1” here? Recall that this parameter was always pointing to the Accessories file when it was called inside Sample Products (2). But now, in the context
of a function, this parameter is reassigned with the correct file, as Power Query iterates over the
files in the folder.
23. Move back to the appended results in the Appended Products query and scroll down the Pre-
view pane to confirm that all the columns of C04E04 - Bikes.xlsx are aligned correctly. Close the
Power Query Editor and load the data to your report.
You can download the solution files C04E06 - Solution - Transpose Headers.xlsx and C04E06 Solution - Transpose Headers.pbix from https://aka.ms/DataPwrBIPivot/downloads.
Exercise 4-7: Using M to Normalize Column Names
This exercise shows the most efficient method to apply a conversion table and normalize column
names. In this exercise, you will use M and apply the conversion directly on the column names.
Recall that in Exercise 4-3, you applied a simple text manipulation on the column names by applying
the M formula Table.TransformColumnNames with the relevant text manipulation as the second argument. For example, you used Text.Proper to capitalize each word.
In this final exercise on normalizing column names, you will create a custom function that will normalize the column names according to the rules in the conversion table.
Before you create the function, you need to understand one more transformation change that will
simplify your code and speed up the lookup in the conversion table. Recall that earlier your conversion
table was constructed as pairs of Source and Target values. Now you will transpose that table and promote the first row as headers. Thus, the new conversion table will include the Source values as headers,
and the Target values as the first row, as shown in Figure 4-11.
106
CHAPTER 4
Combining Mismatched Tables
From the Library of vineeth babu
FIGURE 4-11 Transposing the original conversion table of Source/Destination pairs into a single-row table can be
an efficient method of normalizing the column names.
This transformation will allow you to look up Source values as headers in the conversion table and
get their Target values in the row by using a simple custom function. To create the transposed conversion table, start with the saved queries from steps 1–9 of Exercise 4-4.
1.
Open your workbook or Power BI report and launch the Power Query Editor.
2.
In the Queries pane, select the Header_Conversion query.
3.
On the Transform tab, select Transpose and then select Use First Row As Headers.
4.
In Applied Steps, delete the Changed Type step, which was created automatically. There is
no need to have it, and if you keep this step, any changes you make to the Source values in
your conversion table may lead to refresh errors in the future.
5.
In the Queries pane, select the Products Sample query and click the fx icon, as demonstrated
in step 8 of Exercise 4-3.
6.
Change the formula in the formula bar from the following:
= #"Promoted Headers"
to the following:
= Table.TransformColumnNames(#"Promoted Headers",
each try Table.Column(Header_Conversion, _){0} otherwise _)
7.
Press Enter and review the headers in the Preview pane. They were normalized. You can
now select the Appended Products query and see that all the mismatched tables were
combined correctly.
Let’s briefly examine the preceding expression. In Exercise 4-3 you already used
Table.TransformColumnNames. Here we narrow our explanation and focus on its second
argument:
each try Table.Column(Header_Conversion, _){0} otherwise _
In Chapter 9, you will learn about these types of expressions in more details. The combination of the
terms each and _ is used as a shortcut to define a function. In this case, Table.TransformColumnNames
requires a function as a second argument, and because of the use of each and the underscore
character, it invokes that function for each column name.
Now, let’s go back to some basic syntax and examine the expression above step by step. To access
the first row’s cell in one of the columns in the conversion table, you used the term {0}. Remember that
CHAPTER 4
Combining Mismatched Tables
107
From the Library of vineeth babu
everything in M is zero-based index, so you use zero instead of one to access the first cell. The curly
brackets are used to access a member in a list, by its zero-based index in the list.
Say that you have a Column1 column in the Header_Conversion table. To access the list of values in
Column1, you would use the following formula:
Header_Conversion[Column1]
In this case, the column name is provided as an input parameter to the defined function via the
underscore character. To access each of the columns (as lists) by their column names in the Header_
Conversion table, you can write the following function:
each Table.Column(Header_Conversion, _)
Note, that you use the function Table.Column. The following formula will not work:
each Header_Conversion[_]
With this formula, the M engine will search for a column whose actual name is _. As a result, you will
get the following error:
Expression.Error: The column '_' of the table wasn't found.
To avoid getting this error, you use Table.Column, which receives a table and a column name and
returns the desired column as a list. Combining the formulas together, you can use this formula to
access a Target value by Source column in the transposed conversion table that you created in step 3.
each Table.Column(Header_Conversion, _){0}
So, why do you add the try/otherwise elements in step 6? Recall that the conversion table was not
designed to hold all the possible column names you have—only the mismatching column names.
Therefore, the expression in step 6 includes the try/otherwise elements that are bolded in the
expression below:
each try Table.Column(Header_Conversion, _){0} otherwise _
If the Source value is not found in the Header_Conversion table, the try part will fail, triggering the
otherwise part, which will return the Source value.
Here is the entire function again:
= Table.TransformColumnNames(#"Promoted Headers",
each try Table.Column(Header_Conversion, _){0} otherwise _)
You can read it as the following natural language instructions: “Take the table that resulted at
the Promoted Headers step and transform its column names by the following rule: For each column
name, try to find it as a column name in the conversion table and return its corresponding value in
the conversion table cell. If you fail to do so (which means you don’t have such a column name in the
conversion table), return the Promoted Headers’ column name as an output.”
108
CHAPTER 4
Combining Mismatched Tables
From the Library of vineeth babu
If you didn’t follow all the details in this section, don’t worry. You can still use the three other methods described in Exercises 4-4, 4-5, and 4-6 to combine mismatched tables with a conversion table.
The purpose of Exercise 4-7 is to show you how quickly you can combine mismatching tables by using
M. You are encouraged to return to this exercise after you learn more about M in Chapter 9.
The solution files C04E07 - Solution - M.xlsx and C04E07 - Solution - M.pbix are available at
https://aka.ms/DataPwrBIPivot/downloads.
Summary
In this chapter, you have learned the implications of combining mismatched tables and the different
techniques you can use to match between column names and successfully combine multiple tables.
You have learned how to identify missing values and split data in mismatched tables that are badly
combined. You have also learned how to manually rename columns to match the column names before
you append the tables.
In cases where multiple tables in a folder all share the same order between columns, you have
learned how to apply the header generalization technique to append the tables together. You have
also learned about the Table.TransformColumnNames function and applied it for simple column name
normalization such as to capitalize each word or replace underscores with spaces.
A conversion table helps normalize column names in cases where one-rule text manipulation is irrelevant. You have learned how to merge a conversion table to replace mismatched column names, using
three techniques: the transpose, the unpivot, and the transpose of column names only. Finally, you have
been introduced to the most effective way to normalize column names: using advanced M code.
The following table summarizes the various techniques and their pros and cons:
Technique
Pros
Cons
1. Header generalization
Simple implementation. No performance penalties.
When the order between columns
changes, this method will lead to
swapped values.
2. Transpose, merge, and
transpose back
Simple implementation. Can handle
inconsistent order between columns.
Excessive memory footprint. Will fail
when one of the combined tables
reaches 16,384 rows.
3. Unpivot, merge, and pivot
Simple implementation. Can work on
large datasets. Can handle inconsistent
order between columns.
Significantly slower than methods
1, 4, and 5.
4. Transpose column names
only
Can handle inconsistent order between
columns. Refresh is significantly faster
than with methods 2 and 3.
Implementation time is the longest.
5. Use M to normalize column
names
Most effective method in terms of performance. Quick implementation time.
Familiarity with M is needed.
CHAPTER 4
Combining Mismatched Tables
109
From the Library of vineeth babu
The ability to combine mismatched tables can bring significant business value. Imagine that you
work for a corporation that constantly acquires new companies. You could apply the techniques in this
chapter to quickly mash up different datasets of each acquired company and obtain insights before
the data is consolidated by IT. Self-service BI scenarios can truly shine when it comes to combining such
siloed datasets together.
110
CHAPTER 4
Combining Mismatched Tables
From the Library of vineeth babu
CHAPTER 5
Preserving Context
For me context is the key—from that comes the understanding of everything.
—Kenneth Noland
IN THIS CHAPTER, YOU WILL
■
■
■
■
■
Learn how to preserve context from file names and worksheets when you append queries
Learn how to apply the Drill Down transformation on titles and dynamically preserve their
content in tables
Preserve titles as a pre-append phase by using Drill Down and a custom column to combine
multiple tables from a folder
Preserve titles as a post-append phase by using Drill Down, conditional columns, and the Fill
Down transformation to combine multiple worksheets from a workbook
Learn advanced techniques for preserving specific cells from a grid using index and
proximity cues
In Chapters 3, “Combining Data from Multiple Sources,” and 4, “Combining Mismatched Tables,” you
tackled the challenge of combining tables and approached some real-life scenarios of mismatched silos
of data that required normalization before they could be combined. But often key contextual information that is stored outside tables is crucial for analysis. Combining tables without their context will yield
meaningless results. In this chapter you will learn how to preserve table context and how to combine
separate tables with their contextual information. This chapter addresses table context in a variety of
scenarios and shows how to dynamically detect and extract key context elements in your data while
ignoring irrelevant ones. After all, as Kenneth Noland has pointed out (although probably in a completely different context), with context comes the understanding of everything. Without it, you lose
crucial insights.
Preserving Context in File Names and Worksheets
In Chapters 3 and 4 you learned different methods to combine multiple tables. You have used the techniques on product data from the fictional company AdventureWorks. In the exercises in Chapters 3 and 4
you had separate tables for the product parent categories, such as Bikes and Accessories. Luckily (and
111
From the Library of vineeth babu
intentionally), the parent category was provided as a column in the data. Therefore, when you combined
the tables, you had the parent category intact. This section goes over a common scenario, in which
crucial contextual information is available as a worksheet name or file name but not as a column in the
table. The goal here is to find ways to include that data as a column in order to preserve the context.
Let’s start with a simple example.
Exercise 5-1, Part 1: Custom Column Technique
In this exercise you will import AdventureWorks product records from two parent categories: Bikes and
Accessories, located in two separate workbooks, and append them together. The appended result will
not include the product category names, and you would therefore not be able to perform any analysis
that compares the performances of the two product lines. In this exercise, you will see how easy it is to
preserve the parent categories values in the appended results.
To start the exercise, download the workbooks C05E01 - Bikes.xlsx and C05E01 - Accessories.xlsx
from https://aka.ms/DataPwrBIPivot/downloads.
1.
Load each of the workbooks to a blank new workbook or Power BI report. For each file, select
Sheet1 in the Navigator dialog box before you load it. Then, when the Power Query Editor is
open, you should notice that the queries are named Sheet1 and Sheet1 (2), as shown in Figure 5-1.
The parent category information is not available as a column.
FIGURE 5-1 When you import Bikes and Accessories from Sheet1 of two separate workbooks, the context
provided by the file name is lost.
2.
Rename Sheet1 to Bikes and Sheet1 (2) to Accessories. If you don’t recall which one of the
queries should be Bikes and which one should be Accessories, you can select the first step in
Applied Steps and find the relevant parent category referenced as a file name in the formula
bar. For example, here is the formula for Bikes:
= Excel.Workbook(File.Contents("C:\Data\C05\C05E01 - Bikes.xlsx"), null, true)
112
CHAPTER 5
Preserving Context
From the Library of vineeth babu
Alternatively, you can select the settings icon on the right side of the Source step in Applied
Steps of each query. In the Excel dialog box that opens, you can look at the File Path setting to
determine whether the selected query is Bikes or Accessories.
3.
Select the Bikes query in the Queries pane. On the Home tab, from the Append Queries
drop-down, select Append Queries As New.
4.
In the Append dialog box, select Bikes as Primary Table and Accessories as Table to Append to
the Primary Table and click OK.
The new query Append1 contains the appended data from Bikes and Accessories products, but
the parent category context is now lost. Renaming the original queries Sheet1 and Sheet1 (2) to
Bikes and Accessories in step 2 wasn’t sufficient to preserve the context, but you can fix it now.
5.
Select Bikes in the Queries pane.
6.
On the Add Column tab, select Custom Column.
7.
When the Custom Column dialog box opens, enter Parent Category in the New Column Name
box and enter the following line under Custom Column Formula:
= "Bikes"
8.
Click OK to close the Custom Column dialog box, and select Accessories in the Queries pane.
9.
On the Add Column tab, select Custom Column.
10.
When the Custom Column dialog box opens, enter Parent Category in the New Column Name
box and enter the following line under Custom Column Formula:
= "Accessories"
11.
Click OK to close the Custom Column dialog box and select the Append1 query in the Queries
pane. As you scroll down the Preview pane, you will now notice that the new column, Parent
Category, includes the correct context for rows from Bikes and Accessories.
You can download the solution workbook C05E01 - Solution.xlsx and the Power BI report
C05E01 - Solution.pbix from https://aka.ms/DataPwrBIPivot/downloads.
Exercise 5-1, Part 2: Handling Context from File Names
and Worksheet Names
As a rule, whenever you apply Append Queries or Append Queries As New, you may lose the context
that is available in the query names, and if you do, you need to add a preliminary custom column for
each table. If you combine multiple files from a folder, and the file names contain the context, you can
find the required context in the Source.Name column and do not need to add a custom column.
Chapter 3 demonstrates this by preserving the release year of AdventureWorks products (see the
section “Appending Tables from a Folder” in Chapter 3).
CHAPTER 5
Preserving Context
113
From the Library of vineeth babu
When dealing with context in worksheet names, you have two ways to preserve the information in
these names. If the number of worksheets is small, and their names are not expected to change, you
can import each one of the individual worksheets and use the custom column technique described in
Exercise 5-1 Part 1 to preserve their context.
You can now download the workbook C05E01 - Bikes & Accessories.xlsx and try it. Import each
worksheet, and append the Bikes and Accessories queries by using Append Queries As New. Without
adding a custom column for each query, you will not be able to preserve the parent category.
If you need to append many worksheets from a workbook while preserving the worksheet names,
you can use the technique explained in Exercise 3-4 in Chapter 3. Here is how you can apply that technique on the file C05E01 - Bikes & Accessories.xlsx:
1.
Open a blank new workbook or a new Power BI report.
In Excel: On the Data tab, select Get Data, From File, From Workbook.
In Power BI Desktop: On the Home tab, select Get Data, and in the Get Data dialog box,
select File and then select Excel.
2.
Select the file C05E01 - Bikes & Accessories.xlsx and select Import.
3.
In the Navigator dialog box, right-click the workbook item and select Edit from the
shortcut menu.
4.
In the Power Query Editor, keep the columns Name and Data and extract Data. Thanks to the
Name column, you can preserve the parent category context.
5.
Use the technique described in Exercise 3-4 to handle the column names that are embedded
as rows.
You can download the solution workbook C05E01 - Solution 2.xlsx or the Power BI report C05E01 Solution 2.pbix from https://aka.ms/DataPwrBIPivot/downloads.
Pre-Append Preservation of Titles
In Part 2 of Exercise 5-1, you were able to combine Bikes and Accessories and preserve their parent
category attribute from the file or worksheet names. Unfortunately, in real life you will encounter
many scenarios in which key contextual information is stored outside tables and not as file or
worksheet names.
Recall from Exercise 5-1 Part 1 that before you appended Bikes and Accessories, you added a custom
column in each table with the parent category value. You will now learn an advanced variation of that
technique to preserve titles which are available in the data source before the tables’ rows.
We will refer to this technique as pre-append because you apply it before the append step. The
pre-append technique is very useful when you append a few tables using Append Queries or Append
Queries As New. It is also very useful when you combine multiple files from a folder, as you
114
CHAPTER 5
Preserving Context
From the Library of vineeth babu
will see later. Figure 5-2 illustrates the transformation steps that are necessary to extract the information
from the title in the grid and combine it as a new column.
Note Unlike the technique in Exercise 5-1 Part 1, where you applied the keywords Bikes
and Accessories as a new column to each query in a hard-coded way, here you need a
generic way to extract the value from the title—because you don’t know the value in the
title, and you need a dynamic method to work with many tables with different titles.
FIGURE 5-2 Pre-append context preservation of titles is illustrated on AdventureWorks products. This method
enables you to dynamically extract the table titles and add them in the appended results.
Exercise 5-2: Preserving Titles Using Drill Down
In this exercise you will follow the sequence illustrated in Figure 5-2 to extract the Bikes title from the
Excel cell and combine it as a new column on the Bikes table. Then in the proceeding exercise, you will
learn how to generalize this technique and apply it on multiple files before you append all tables from
a folder.
Note This technique can also work on text and CSV files in a folder when the context is
stored as a leading line prior to the lines with the data.
To start the exercise, download the workbook C05E02 - Bikes.xlsx from https://aka.ms/
DataPwrBIPivot/downloads.
CHAPTER 5
Preserving Context
115
From the Library of vineeth babu
1.
Open a blank new workbook or a new Power BI report.
In Excel: On the Data tab, select Get Data, From File, From Workbook.
In Power BI Desktop: On the Home tab, select Get Data, and in the Get Data dialog box, select
File and then select Excel.
2.
Select the file C05E02 - Bikes.xlsx and select Import.
3.
Select Sheet1 in the Navigator dialog box. Select Edit to open the Power Query Editor and
rename the query Bikes.
4.
Remove the step Changed Type in Applied Steps. (This is not a mandatory step, but it is pointless to apply the automatic Changed Type step at this stage because the column types of the
products table cannot be recognized correctly by Power Query at this stage, as the first rows
contain the title and blank rows.)
5.
On the Home tab, select Remove Rows, and then select Remove Blank Rows to remove the
blank rows from your imported date. Why is this step important? Because you will often find
blank lines separating the title from the actual tables. By removing these lines, it will be easier
to import the product table rows later, after you extract and preserve the parent category in
the title in the next steps.
6.
Right-click the Bikes query in the Queries pane, and select Reference from the shortcut menu.
Bikes (2) is created. Select it and notice that the first cell in the first row includes the value
Bikes. Right-click that cell and select Drill Down. This step will show you the word Bikes in the
Preview pane.
Keep your report open to proceed to step 7 after the drill down is explained in the next section.
Drilling Down on a Table Cell Explained in M
Following the selection of Drill Down in the last step in the preceding section, you can see the following
line in the formula bar:
= Source{0}[Column1]
This M formula extracts the value Bikes from the table. In the preceding formula, Source is the name
of the table that was provided in the preceding step. You can also see that Source is used as the first
step in the Applied Steps pane.
Source{0} returns the first row in the Source table (and Source{1} would return the second row and so
on). You use a zero-based index from 0 to n–1 to access 1 to n rows. You may find this confusing in the
beginning, but you will get used to it. In most scenarios, you can just use the user interface and apply
Drill Down to access single cells.
In Power Query, rows are represented as records. A record is a list of key/value pairs, where the keys
are the column names and values are the corresponding values in the relevant rows. To access a value
by a given key in a record, you can use the formula record[key], where record is the record name and key
116
CHAPTER 5
Preserving Context
From the Library of vineeth babu
is the key name. Hence, when the formula is Source{0}[Column1], you access the first row in Source and
then access the value in Column1. Figure 5-3 illustrates how the drill-down formula Source{0}[Column1]
accesses the value Bikes in two steps: from a table to a record and then from a record to cell.
FIGURE 5-3 The Drill Down option generates an M formula. Its logic is explained in two steps.
Tip You don’t need to know the M syntax to access rows, columns, or cells. You just need
to apply a Drill Down transformation and review the formula bar to get a reminder of the
syntax. You should also note that you can access a single cell by first accessing the column
and then the row. For example, the code Source{0}[Column1] will return the same value as
the code Source[Column1]{0}. The latter syntax works a bit differently: It first returns a list of
all the items in Column1, and then it returns the first element in the list.
Combining the Drill Down Result in the Query
Follow these additional steps to continue Exercise 5-2:
7.
Now that you know how to apply a Drill Down to extract a cell, delete Bikes (2) and select the
Bikes query.
Here you will apply another Drill Down but this time on the Bikes query.
8.
Right-click the cell that contains the value Bikes and select Drill Down.
9.
In the formula bar, notice the following formula:
= #"Removed Blank Rows"{0}[Column1]
CHAPTER 5
Preserving Context
117
From the Library of vineeth babu
You should now recognize the syntax. This time, it is used on the Removed Blank Rows step in
Applied Steps, which is represented as #”Removed Blank Rows” in the M formula. (The format #”…”,
which is called a quoted-identifier in M, is used to allow any sequence of zero or more Unicode
characters, including spaces and other special characters, to be used as an identifier in the formula.)
You now have the output “Bikes” in the Preview pane.
10.
In the Applied Steps pane, notice that this step is labeled Column1. To give it a meaningful
name, rename it Title, by right-clicking the step Column1 in Applied Steps and selecting Properties. Then, in the Properties dialog box, enter Title in the Name box and close the dialog box.
(The Properties dialog box enables you to rename steps, add description, and improve the
ability to comprehend the transformation logic of your queries.)
Now that you have the title, it’s time to go back to the table and clear the title row, as shown
in Figure 5-2 step 3. But as you have the title in the Preview pane, you need to roll back to the
previous step before the Drill Down while keeping the Title step intact.
11.
Click the fx button on the left side of the formula bar and replace this formula:
= Title
with this formula:
= #"Removed Blank Rows"
This approach allows you to skip the Title step and go back to the preceding step. You now see
the table in the Preview pane, instead of the word Bikes. But as you can see, the Title remained
in Applied Steps. You will use it shortly.
12.
To remove the first row, as illustrated in step 3 of Figure 5-2, on the Home tab, select Remove
Rows. Then select Remove Top Rows. When the Remove Top Rows dialog box opens, enter 1 in
the Number of Rows box and click OK to close the dialog box.
Note Removing a predefined number of top rows (such as one row in the current exercise)
is not a good practice. Later in this chapter, in the section “Using Context Cues,” you will
learn how to ignore context and remove the top rows by the location of the table in the grid
instead of removing a hard-coded number of rows.
13.
Following step 4 in Figure 5-2, promote the product column names to become the headers:
On the Transform tab, select Use First Rows As Headers.
14.
Finally, to follow the last step shown in Figure 5-2, create a custom column with Bikes as the
parent category by going to the Add Column tab and selecting Custom Column. When the
Custom Column dialog box opens, enter Parent Category in the New Column Name box and
enter the following formula under Custom Column Formula:
= Title
Then click OK to close the Custom Column dialog box.
118
CHAPTER 5
Preserving Context
From the Library of vineeth babu
You should now see that Bikes has been added as a new column. You were able to dynamically
extract the word Bikes from the cell that was used as the title of the worksheet, and follow the steps in
Figure 5-2 to preserve it in your table. You will find this technique extremely useful in real-life data challenges and can apply it in many scenarios, data sources, and data formats—beyond titles in Excel cells.
Note The ability to diverge the transformation into two flows and then converge them
together into a single flow is a powerful technique in Power Query. As you become more
familiar with M, you will be able to apply such manipulations directly in the Advanced Editor
instead of creating custom steps, as you did in this exercise.
You can download the solution workbook C05E02 - Solution.xlsx and the Power BI Report C05E02 Solution.pbix from https://aka.ms/DataPwrBIPivot/downloads.
Exercise 5-3: Preserving Titles from a Folder
In Exercise 5-2 you preserved the title from a single worksheet. It’s time to generalize this technique
and apply it on multiple workbooks in a folder.
1.
Download C05E03 - Products.zip from https://aka.ms/DataPwrBIPivot/downloads.
2.
Extract the content of the ZIP file into a new folder: C:\Data\C05\C05E03 - Products\. The
folder now contains the following files:
a.
C05E03-01.xlsx
b.
C05E03-02.xlsx
c.
C05E03-03.xlsx
d.
C05E03-04.xlsx
3.
Review the files and notice that each file contains a table of products with a different title, as
shown in Figure 5-4. Intentionally, the files have meaningless names, so the only way to
preserve the parent categories of the products in each workbook is by extracting the titles.
4.
Open a blank new workbook or a new Power BI report.
In Excel: On the Data tab, select Get Data, From File, From Folder.
In Power BI Desktop: On the Home tab, select Get Data, and in the Get Data dialog box, select
File and then select Folder.
5.
In the Folder dialog box, select the folder C:\Data\C05\C05E03 - Products\ and close the
dialog box.
6.
In the next dialog box, named the same as the folder you selected in step 5, in the Combine
drop-down menu, select Combine and Edit.
CHAPTER 5
Preserving Context
119
From the Library of vineeth babu
FIGURE 5-4 It is possible to combine multiple tables and preserve their titles.
7.
When the Combine Files dialog box opens, in the Example File drop-down menu, select any
one of the options and then select Sheet1 and click OK.
8.
When the Power Query Editor opens, notice in the Preview pane that the combined products
table lacks the parent category context. Again, this is the result of the meaningless filenames.
Select the query Transform Sample File from C05E03 - Products and rename the query
Products Sample.
9.
On the Home tab, while Products Sample is selected, select Remove Rows, and then select
Remove Blank Rows to apply the first step in Figure 5-2.
10.
To extract the title from the Bikes table as you did in Exercise 5-2 (steps 8–14) and preserve all
titles in the new Parent Category column, follow these steps on the Products Sample query:
a.
Right-click the cell that contains the value Bikes, and select Drill Down.
b.
In the formula bar, notice the following formula:
= #"Removed Blank Rows"{0}[Column1]
c.
In the Applied Steps pane, notice that this step is labeled Column1. Right-click the step
Column1 in Applied Steps and select Properties. Then, in the Properties dialog box, enter
Title in the Name box and click OK to close the dialog box.
d.
Click the fx button on the left side of the formula bar and replace this formula:
= Title
with this formula:
= #"Removed Blank Rows"
120
CHAPTER 5
Preserving Context
From the Library of vineeth babu
e.
On the Home tab, select Remove Rows. Then select Remove Top Rows. When the Remove
Top Rows dialog box opens, enter 1 in the Number of Rows box, and click OK to close the
dialog box.
f.
On the Transform tab, select Use First Rows As Headers.
g.
On Add Column tab, select Custom Column. When the Custom Column dialog box opens,
enter Parent Category in the New Column Name box, and enter the following formula
under Custom Column Formula:
= Title
Then click OK to close the Custom Column dialog box.
11.
With the Products Sample query selected, in Applied Steps delete the Changed Type step.
(The Changed Type step will lead to errors in the Size column, and you can explicitly change
the types of the columns later.)
12.
In the Queries pane, select C05E03 - Products.
13.
In Applied Steps, delete the last step, Changed Type.
14.
Select the filter control on the Parent Category column header to ensure that the titles from
the four workbooks were extracted correctly in the pre-append phase of the Products Sample
query. The appended results should include all four parent categories.
You can now download the solution workbook C05E03 - Solution.xlsx and the Power BI report
C05E03 - Solution.pbix from https://aka.ms/DataPwrBIPivot/downloads.
In the next section you will learn how to apply a post-append context preservation of titles. This will
allow you to apply the transformations on the appended results in the C05E03 - Products query instead
of applying the changes on Products Sample. You will find this technique especially useful when you
combine multiple worksheets, as you will see in Exercise 5-4.
Post-Append Context Preservation of Titles
In the preceding section you applied the pre-append technique to dynamically extract the value of a
title and add it as a custom column before the append step. This approach is effective when you have
a limited number of tables to append or when you apply it to combine multiple tables from a folder.
However, in some scenarios it would be easier to extract the titles from the appended table. We can
refer to this technique as post-append because you apply it after the append step. The post-append
technique is especially useful when you append multiple worksheets from a workbook or when your
data source includes multiple tables in the same text file—each table separated from its preceding
table by a title line.
CHAPTER 5
Preserving Context
121
From the Library of vineeth babu
Exercise 5-4: Preserving Titles from Worksheets
in the same Workbook
This exercise demonstrates the use of the post-append method to extract AdventureWorks parent
categories from the title in each worksheet of the same workbook. In real-life scenarios, you may have
dozens of worksheets in a single workbook, all with the same contextual data stored as titles at the top
of each table, as illustrated in Figure 5-5. Note that in this scenario, like the file names in Exercise 5-3
the worksheet names don’t hold any meaningful context about their tables.
FIGURE 5-5 AdventureWorks products are stored on separate worksheets of the same workbook, with the parent
categories as table titles (not worksheet names).
This exercise shows how to extract the titles after you append all the worksheets together.
1.
Download the file C05E04 - Products.xlsx from https://aka.ms/DataPwrBIPivot/downloads and
save it to C:\Data\C05\.
2.
Open the workbook and review its content. Notice that AdventureWorks products are divided
by parent category into four worksheets: Sheet1, Sheet2, Sheet3, and Sheet4, with the table
titles Bikes, Accessories, Components, and Clothing as cells above the tables (as shown in
Figure 5-5).
3.
Open a new blank workbook in Excel or a new report in Power BI Desktop.
In Excel: On the Data tab, select Get Data, From File, From Workbook.
In Power BI Desktop: Select Get Data and then select File, Excel, Connect.
4.
122
Select the file C05E04 - Products.xlsx and click Import.
CHAPTER 5
Preserving Context
From the Library of vineeth babu
5.
In the Navigator dialog box, right-click C05E04 - Products.xlsx and select Edit from the
shortcut menu.
6.
In the Preview pane, notice that there is no way to determine the parent category of the
product. When you combined multiple tables from multiple worksheets in Chapter 3, you had
a significant context as the name of each worksheet. It was easy to preserve that context by
keeping the Name column. Unfortunately, in this exercise, the worksheet names have no context. You can ignore all the columns except Data. Right-click the header of the Data column
and select Remove Other Columns.
7.
Expand the Data column by clicking on the expand icon on the right side of the header or by
selecting the Data column and then selecting Expand on the Transform tab. Click OK in the
Expand pane.
The first table in Figure 5-6 shows the appended results. The titles Bikes, Accessories, Components, and Clothing are embedded in the appended table. You will need to follow the transformation sequence that is highlighted in Figure 5-6 to extract the titles and pass it into a Parent
Category column.
FIGURE 5-6 Post-append context preservation of titles, illustrated on AdventureWorks products, enables you to
append multiple worksheets in a workbook while preserving the table titles.
8.
On the Home tab, select Remove Rows and then select Remove Blank Rows. The rationale of
this step is clear; you applied it in Exercise 5-3 as well. As titles tend to be followed by blank
rows for cosmetic purposes, in this step you remove them.
9.
On the Add Column tab, select Add Conditional Column.
Your task is to create a conditional column that will help you identify rows with titles.
CHAPTER 5
Preserving Context
123
From the Library of vineeth babu
There are two approaches to identifying the titles:
a.
In the naive approach, you can determine whether the first column is equal to Bikes,
Accessories, Components, or Clothing, and you set the new column as 1 if it does, or 0
otherwise. The naive approach is not recommended because it uses hard-coded values to
determine the titles. In the future, you may have new parent categories as titles, and you
cannot predict their values at this stage. So, each time you get a new worksheet with a
new parent category, you will have to modify the query to include it.
b.
In the robust approach you identify the titles in the sample data as rows with null values in
all the columns except Column1. This approach allows you to create the query once, without the need to modify it whenever worksheets are added with new parent categories.
Tip You will often find multiple methods to extract contextual information. Making explicit
assumptions about your data will help you select the best method.
10.
Taking the robust approach, follow these steps in the Add Conditional Column dialog box to
define the conditional column that detects titles (refer to Figure 5-7 to confirm you follow the
steps correctly):
a.
Enter IsTitle in the New Column Name box.
b.
Set Data.Column2 as the first Column Name.
c.
Select Does Not Equal as the operator.
d.
Enter null in the Value text box.
e.
Enter 0 in the Output box.
f.
Click Add Rule. Repeat steps a–e but with Data.Column3 selected instead of
Data.Column2 in step b.
g.
Click Add Rule. Repeat steps a–e but with Data.Column4 selected instead of
Data.Column2 in step b.
h.
Click Add Rule. Repeat steps a–e but with Data.Column5 selected instead of
Data.Column2 in step b.
i.
Click Add Rule. Repeat steps a–e but with Data.Column6 selected instead of
Data.Column2 in step b.
j.
Enter 1 in the Otherwise box, and click OK to close the Add Conditional Column
dialog box.
Next, you will add a new conditional column with the actual title when IsTitle is 1 and null
otherwise. This will set the stage for the Fill Down step to follow, as illustrated in Figure 5-6,
step 3.
124
CHAPTER 5
Preserving Context
From the Library of vineeth babu
FIGURE 5-7 You can set the Add Conditional Column dialog box to dynamically identify titles.
11.
On the Add Column tab, select Add Conditional Column. In the Add Conditional Column
dialog box that opens, follow these steps:
a.
Enter Title in the New Column Name box.
b.
Enter IsTitle in the first Column Name box.
c.
Select Equal as the operator.
d.
Enter 1 in the Value box.
e.
Select the drop-down menu below Output and click Select a Column.
f.
Select Data.Column1 from the Output drop-down.
g.
Enter null in the Otherwise box, and click OK to close the Add Conditional Column
dialog box.
You now have the titles in the Title column for rows with titles and nulls in the product rows.
This is where the Fill Down transformation comes in handy.
12.
Right-click the header of the Title column, select Fill, and then select Down. This step enables
you to preserve the parent category in the correct context and in each row.
You can now filter out the title rows, and the IsTitle column will help you to do it.
13.
Click the filter control in the header of the IsTitle column. When the Filter pane opens, deselect
the value 1 and then click OK.
14.
Remove the IsTitle column. (Once you have used it to remove the title rows, you no longer
need it.)
CHAPTER 5
Preserving Context
125
From the Library of vineeth babu
15.
Follow these steps to handle the embedded headers in the table rows which you should recognize from having applied them when you combined multiple worksheets in Chapter 3:
a.
On the Transform tab, select Use First Row As Headers.
b.
Rename the Bikes column Parent Category.
c.
Filter out the embedded product column names by filtering out rows that contain the
value Name in the Name Column.
Tip You can improve the robustness of the renaming in step 15b by replacing the code
“Bikes” in the formula bar with List.Last(Table.ColumnNames(#”Changed Type”)). Here is the
modified formula:
= Table.RenameColumns(#"Changed Type",
{{List.Last(Table.ColumnNames(#"Changed Type")), "Parent Category"}})
This improvement instructs Power Query to rename the last column instead of explicitly
renaming the Bikes column. This is important because, in real life, data changes. The original query will fail to refresh if the Bikes table no longer is the first workbook in your source
folder. Instructing Power Query to rename the last column will ensure that your query will
not fail to refresh. In Chapter 9, “Introduction to the Power Query M Formula Language,”
you will learn more about the syntax used here, and in Chapter 10, “From Pitfalls to Robust
Queries,” you will learn how to optimize your queries in similar manners, including in the
context of renaming columns.
16.
Close the Power Query Editor and load the appended table.
You can download the solution workbook C05E04 - Solution.xlsx and the Power BI report C05E04 Solution.pbix from https://aka.ms/DataPwrBIPivot/downloads.
Using Context Cues
In Exercise 5-4, you were able to extract and preserve the titles from AdventureWorks worksheets after
the append step and use them as the parent category. Because the appended tables included the titles
as embedded rows, you used a conditional column to detect the titles. To dynamically identify rows
with titles, you assumed that the titles exist in rows in which the first column is not blank and all the
other columns are blank. But what do you do if you cannot make this assumption? Is there a way to
identify titles by their proximity to specific cells?
In this section you will learn how to identify context by its location and proximity to specific
“anchor” cells. These anchor cells will be used as cues to help you find the context you need. You will
also learn how to ignore irrelevant context.
126
CHAPTER 5
Preserving Context
From the Library of vineeth babu
You will use a new variation of the AdventureWorks Products workbook. Unlike the sample workbook used in Exercise 5-4, this time the parent category is located inside a small table, on top of the
Products table, as shown in Figure 5-8.
You will identify the parent category value by using the location of the text Parent Category.
FIGURE 5-8 Your challenge is to extract the parent category from the top table and preserve it as a new column in
the appended bottom tables.
Exercise 5-5: Using an Index Column as a Cue
In this exercise you will use different techniques to preserve the parent category. You will import each
worksheet with a cue that will help you combine the tables and preserve the parent category.
1.
Download the workbook C05E05 - Products.xlsx from https://aka.ms/DataPwrBIPivot/
downloads and save it in the folder C:\Data\C05.
Open the workbook and review its content. You can see that AdventureWorks products are
split into four worksheets. As shown in Figure 5-8, each parent category—Bikes, Accessories,
Components, and Clothing—is stored in a separate small table above the product table of each
worksheet. The worksheets are named Sheet1, Sheet2, Sheet3, and Sheet4 and cannot help you
differentiate between the parent categories.
2.
Open a blank new workbook in Excel or a new report in Power BI Desktop.
In Excel: On the Data tab, select Get Data, From File, From Workbook.
In Power BI Desktop: Select Get Data and then select File, Excel, Connect.
3.
Select the file C05E05 - Products.xlsx and click Import.
4.
In the Navigator dialog box, right-click C05E05 - Products.xlsx and select Edit from the shortcut menu.
5.
Right-click the header of the Data column, and select Remove Other Columns from the shortcut menu. As in Exercise 5-4, now you should find a way to detect the rows with the parent
category values. Expanding this table in the Data column at this stage will be premature. You
first need to extract some cues from each table: their row numbers.
CHAPTER 5
Preserving Context
127
From the Library of vineeth babu
In Exercise 5-4, you assumed that the parent category is located as a title in rows that have no
other values. Following that assumption, you added a conditional column to detect rows with
values in the first column and blank values in the rest. In this exercise, you can no longer make
this assumption. As illustrated in Figure 5-8, the parent category value (cell A3) is located next
to the Report Date value (cell B3).
Then, how can you identify the parent category? While you can assume that rows with parent
category values always have values in the first two columns, and empty in all the other columns,
this assumption is too risky. What would happen if one of the worksheets contained new information in cells C3 and C4?
You can resolve the current challenge by making a new assumption: After you remove blank
rows, the parent category value in each worksheet will always be in the cell at the intersection of the second row and first column. (In Exercise 5-6, you will learn a different method of
extracting the parent category.)
To identify the parent category value, you first need to mark the second row of each worksheet
(after the blank rows were removed). To do it, you will take advantage of the Index Column and
apply it on each table of Data column.
6.
On the Add Column tab, select Index Column and ensure that you select the default option
and create a zero-based index. Then copy this formula from the formula bar:
= Table.AddIndexColumn(#"Removed Other Columns", "Index", 0, 1)
Now that the formula is copied, you can delete this step from the Applied Steps pane. You just
need the formula to set the stage for the next steps.
7.
On the Add Column tab, select Custom Column. The Custom Column dialog box opens.
8.
As shown in Figure 5-9, paste the formula from step 6 under Custom Column Formula, and
modify the formula as follows:
a.
Remove the equal sign. By default, an equal sign is added in the Custom Column
Formula box.
b.
Replace #”Removed Other Columns” with [Data]. You can do this by selecting the text
#”Removed Other Columns” and then selecting Data in the Available Columns box.
This is the resulting formula:
= Table.AddIndexColumn([Data], "Index", 0, 1)
Tip Clicking on one of the columns in the Available Columns box of the Custom Column
dialog box generates the code in M to access the value of that column in each row and use
it in the results of the new custom column. In this case, clicking Data generates [Data] in the
formula box.
128
CHAPTER 5
Preserving Context
From the Library of vineeth babu
FIGURE 5-9 Adding an index column to each worksheet table object will enable you to get the right cue to
preserve the parent categories.
9.
Still in the Custom Column dialog box, in the New Column Name enter Table with Index and
click OK. You now have two columns in the Preview pane: the Data column with the original
table objects for each imported worksheet and the Table with Index column with the same
table objects and the newly added index column.
10.
Remove the Data column. You can now work with the Table with Index column.
11.
Expand the Table with Index column by clicking the expand icon on the right side of the
header. Deselect Use Original Column Name As Prefix and click OK.
You can now see that the parent category is always available in rows where the index column
has the value 1. The context headers Parent Category and Report Date are always in rows where
the index column has the value 0. From here, the data preparation steps are easy.
12.
To mark the rows with the Parent Category values, on the Add Column tab, select In Add
Column and then select Add Conditional Column. In the Add Conditional Column dialog box
that opens, make the following changes:
a.
Enter Parent Category in the New Column Name box.
b.
Select Index as the first column name.
c.
Select Equal as the operator.
CHAPTER 5
Preserving Context
129
From the Library of vineeth babu
d.
Enter 1 in the Value box.
e.
Select the drop-down menu below Output and choose Select a Column.
f.
Select Column1 from the Output drop-down.
g.
Enter null in the Otherwise box and click OK to close the Add Conditional Column dialog
box.
13.
Apply Fill Down on the Parent Category column.
14.
Filter out rows with values 0, 1, or 2 in the Index column.
Now that you have preserved the parent category context, and ignored the irrelevant context
in rows with Index 1, you can remove the Index column.
15.
Follow these three familiar steps:
a.
On the Transform tab, select Use First Row As Headers.
b.
Rename the Bikes column Parent Category.
c.
Filter out the embedded product column names by filtering out rows that contain the
value Name in the Name column.
Tip As you recall in Exercise 5-4 (step 15b), you can improve the robustness of the
renaming in step 15b of this exercise by replacing the code “Bikes” in the formula bar
with List.Last(Table.ColumnNames(#”Changed Type”)).
You can now load the query to your report. The parent category context has been preserved in the
appended results, thanks to the cue you used in the pre-append step—in this case, the cue was the
Index column of each worksheet.
You can download the solution workbook C05E05 - Solution.xlsx and the Power BI report C05E05 Solution.pbix from https://aka.ms/DataPwrBIPivot/downloads.
Exercise 5-6: Identifying Context by Cell Proximity
In Exercise 5-6, you assumed that the parent category value is always located in the second row and
first column of each sheet (after blank rows are removed). Now you will change your assumption, and
assume that the row location of the parent category value can change and no longer be used to detect
the context you need to extract.
For the sake of this exercise, you can assume that the parent category value (as shown in Figure 5-10
in cell A6) can always be found below the cell with the value Parent Category in Column1 (as shown in
Figure 5-10 in cell A5). You can use the location of the cell with the hardcoded text Parent Category as
an “anchor” or a cue for the location of the parent category value. Anchoring your context to fixed elements can help you to make robust assumptions and will enable you to create robust queries that will
better last through the changes to data over time.
130
CHAPTER 5
Preserving Context
From the Library of vineeth babu
To make the challenge more interesting, in this exercise you will find arbitrary values above Parent
Category. Therefore, you can no longer assume that the parent category is in a specific row. Moreover,
you can no longer assume that the product table will always be in a specific row. Figure 5-10 illustrates
the challenge at hand.
FIGURE 5-10 Your challenge is to extract the parent category from the top table and preserve it as a new column in
the appended bottom tables while ignoring all irrelevant data.
In this exercise you will learn a new technique to dynamically find the row indices of the context and
product table headers, and this will enable you to ignore irrelevant context in each worksheet, extract
only the parent category, and append all the product tables together. The technique requires you to
use the M function List.PositionOf. This function receives a list as an input and a value to find its position, and it returns the index (starting from zero) of the position of the value in the list.
1.
Download the workbook C05E06 - Products.xlsx from https://aka.ms/DataPwrBIPivot/
downloads. Save the workbook in the folder C:\Data\C05.
2.
Either repeat steps 2–9 in Exercise 5-5 or start from the workbook C05E06 - Jump Start.xlsx or
the report C05E06 - Jump Start.pbix, both from https://aka.ms/DataPwrBIPivot/downloads.
When you are done, you should have two columns in the Preview pane: the Data column with
the original table objects for each imported worksheet and the Table with Index column with
the same table objects and the index column.
3.
In the Power Query Editor, on the Add Column tab, select Custom Column. When the Custom
Column dialog box opens, follow these steps:
a.
Enter Row Index of Parent Category in the New Column Name box.
b.
Copy the following formula to the Custom Column Formula box, and click OK to close the
Custom Column dialog box:
List.PositionOf([Data][Column1], "Parent Category")
This formula applies List.PositionOf on Column1, which is represented as a list and provided as
the first argument [Data][Column1]. The second argument, “Parent Category”, is the value you
CHAPTER 5
Preserving Context
131
From the Library of vineeth babu
would like to find in the list in order to return its position in the list, which represents the row
index where “Parent Category” is hardcoded.
You will find out that the returned column “Row Index of Parent Category” contains varying numbers. Each number represent the location of the “Parent Category” cell in a zero-based index.
You will now create a new custom column. This time, you will drill down on each table object in the
Data column by using the index found in the preceding step to retrieve the actual parent category
values. Recall that the parent category value is located below Parent Category. You can use the
index in Row Index of Parent Category and increment it by one to get the parent category value.
4.
On the Add Column tab, select Custom Column. When the Custom Column dialog box opens,
make the following changes:
a.
Enter Parent Category in the New Column Name box.
b.
Copy the following formula to the Custom Column Formula box, and click OK to close the
Custom Column dialog box:
[Data]{[Row Index of Parent Category] + 1}[Column1]
Earlier in this chapter, in the section “Drilling Down on a Table Cell Explained in M,” you encountered a simpler version of this formula:
Source{0}[Column1]
The syntax here is the same. You can refer to a single cell in a table by using this syntax:
Table{row_index}[column_name]
Recall that curly brackets are used to access the row in the table by zero-based index. The
square brackets are used to access the column name. In the formula in step 4b, you first access
the table object in each row of the Data column by calling [Data]. Then you access the row
index by the value that is available in the Row Index of Parent Category column, after incrementing the index by 1. Finally, in the specified row you access the cell in Column1.
You have preserved the parent category in the Parent Category column. It’s time to detect the
row index of the headers of the main table—the AdventureWorks products. The next step is
similar to step 3, but this time you search for “Name” instead of “Parent Category”.
5.
On the Add Column tab, select Custom Column. When the Custom Column dialog box opens,
follow these steps:
a.
Enter Row Index of Name in the New Column Name box.
b.
Copy the following formula to the Custom Column Formula box, and click OK to close the
Custom Column dialog box:
List.PositionOf([Data][Column1], "Name")
6.
132
You can now remove the columns Row Index of Parent Category and Data. In the next step
you will work on the Table with Index column, which you created in Exercise 5-5.
CHAPTER 5
Preserving Context
From the Library of vineeth babu
7.
Expand the Table with Index column by clicking the expand icon on the right side of the
header. Deselect Use Original Column Name As Prefix in the Expand pane and click OK.
At this stage, you have preserved the parent category in the appended results. Your next challenge is to use the two cues you have in the columns Index and Row Index of Name. All the rows
whose index is below Row Index of Name should be filtered out because they don’t belong to
the product table. You can do this in two steps: You will first create a conditional column and
then filter the table by the results in the new column.
8.
On the Add Column tab, select Conditional Column. When the Add Conditional Column
dialog box opens, set it up as shown in Figure 5-11, following these steps:
a.
Enter Index in the Column Name box.
b.
Set Is Greater Than or Equal To as the operator.
c.
In the drop-down menu below Value, click Select a Column.
d.
Select Row Index of Name in the Value drop-down.
e.
Enter 1 in the Output box.
f.
Enter 0 in the Otherwise box, and click OK to close the Add Conditional Column
dialog box.
FIGURE 5-11 To filter out rows before the product table, follow step 8 and ensure that the Add Conditional
Column dialog box is set as shown in this screenshot.
9.
10.
Filter the rows with the value 1 in the Custom column, and remove the columns Index,
Row Index of Name, and Custom.
Follow these three familiar steps to remove the embedded product headers:
a.
On the Transform tab, select Use First Row As Headers.
b.
Rename the Bikes column Parent Category.
c.
Filter out the embedded product column names by filtering out rows that contain the
value Name in the Name column.
CHAPTER 5
Preserving Context
133
From the Library of vineeth babu
Tip As in Exercise 5-4 and 5-5, you can improve the robustness of the renaming in step 10b
by replacing the code “Bikes” in the formula bar with List.Last(Table.ColumnNames(#”Changed
Type”)).
You can download the solution workbook C05E06 - Solution.xlsx and the Power BI report C05E06 Solution.pbix from https://aka.ms/DataPwrBIPivot/downloads.
Summary
In this chapter you have learned how to preserve context, which is typically located outside tables. You
have learned about a variety of context-preservation scenarios, with a focus on the ability to combine
contexts and tables from multiple sources.
You started by using the basic Append Queries technique with file names or worksheet names that
include key contextual information about the data. You applied a custom column on each query to
preserve the context.
You have learned how to use the pre-append technique to dynamically detect and extract titles in
worksheets and combine them into the appended results when combining files from a folder. Using
the Drill Down step, you were able to preserve parent category values from AdventureWorks product
tables, and you also learned the M syntax for accessing specific cells in a table.
To tackle context in multiple worksheets on the same folder, you have learned the post-append
technique for detecting the context and preserving it after multiple tables are combined. You applied
conditional columns and used the Fill Down transformation to preserve AdventureWorks parent
product categories from the titles of multiple worksheets. (This approach is especially useful when preappend is not possible.)
You have learned how to use context cues on data sources to detect both crucial and irrelevant
context and append results while preserving the context. In one exercise, you used M to add an index
column in a pre-append step and to identify AdventureWorks parent category values and preserve
them. You have also learned how to apply conditional columns on an index column to copy the context
to a new column—and how to apply Fill Down to preserve the context.
At the end of this chapter, you used pre-append cues to identify context by its proximity to “anchor”
cells. Anchoring valuable data to fixed elements in your data can improve the robustness of your queries. You have learned how to use the M function List.PositionsOf to find relevant anchors and how to
drill down in M, based on the found position index.
In Chapter 6, “Unpivoting Tables,” you will see some common scenarios in which the context is well
preserved in tables but misrepresented and badly structured so that it slows you down and prevents
you from reaching the real business potential of the data.
While context is the key to gaining understanding, if you deliver it poorly, you lock away many insights.
134
CHAPTER 5
Preserving Context
From the Library of vineeth babu
CHAPTER 6
Unpivoting Tables
Give me a lever long enough and a fulcrum on which to place it, and I shall move
the world.
—Archimedes
IN THIS CHAPTER, YOU WILL
■
■
■
■
Learn how to identify badly structured context in tables
Learn the basics of Unpivot transformations, including Unpivot Columns, Unpivot
Other Columns, and Unpivot Only Selected Columns
Apply basic Unpivot transformations to improve table context
Learn why it is important to remove totals when you import a source table and how to
do it effectively
■
Learn how to unpivot summarized tables with 2x2 levels of hierarchy in rows and columns
■
Learn how to filter out subtotals from summarized tables
So far in this book, you have learned how to tackle a wide variety of challenges to analyze unprepared data. You have learned the basics of data cleansing for individual columns and the art of
combining multiple tables. In Chapter 5, “Preserving Context,” you learned about the importance of
context and how to preserve it. Now that you understand how to format your data well, aggregate it
from multiple data sources, and fully preserve its context, it’s time to learn how to resolve a subtler
challenge.
Your tables are manifestations of the context they represent. Preserving the context is a welldefined problem, but deciding what is the best representation of your context is a completely
different challenge. In this chapter, you will learn how to improve the table structure in your reports
in order to better represent the data’s subject matter and improve the ability to analyze that data.
The Unpivot transformation is a cornerstone technique in addressing badly designed tables, and it is
pivotal to your success as a data wrangler. With Unpivot, Power Query will become your Archimedes
lever and fulcrum to move data in all shapes and forms.
135
From the Library of vineeth babu
Identifying Badly Designed Tables
In the study of linguistics, scholars distinguish between syntax, semantics, and pragmatics. Whereas
syntax focuses on the relationships between words, and semantics deals with the meaning of the sentences, pragmatics focuses on the way different context can influence the interpretation of a message.
We can use syntax, semantics, and pragmatics as metaphors for data preparation and transformation.
In earlier chapters, you learned how to improve the “syntax” of your data by cleaning badly formatted data. You enriched the “semantics” of your data by combining disjointed datasets and preserving
their context. In this chapter, you will focus on a subtler challenge and learn the “pragmatics” of data
preparation. The way you design your tables significantly affects the way your data will be interpreted.
As in pragmatics, where different social context or tone of voice can affect the way a communicated
message is interpreted, in data analytics, the way you design your tables can significantly impact the
way your data is analyzed and interpreted.
If your tables are well designed, you can effectively use them in PivotTables and PivotCharts in Excel
or in Power BI visuals. Poor table design leads to overly complex implementation of the necessary
analytics calculations.
In this chapter, you will learn how to restructure badly designed tables to improve the way your data
is represented, which will enable you to tap into more insights using PivotTables in Excel and visuals
in Power BI. A badly designed table, in this context, is a table that doesn’t represent well the real-life
entities whose data is tracked and represented in your reports. It is not always easy to identify badly
designed tables. One way to get an initial sense of whether a table is well structured is to see if each
row in the table intuitively represents the real-life subject matter.
Data that is structured in a table or in a set of interconnected tables is always a representation of
real entities. They can be the sales transactions in your company, scientific measurements of your
experiments, student test results in a school, or game statistics for your favorite basketball group.
All these entities and the facts that you have collected about them are represented in a collection of
textual and numeric values in tables. You know that a table is well designed when each of its rows
represents a unique entity.
To see the difficulty involved in identifying badly design tables, let’s explore four tables that were
differently designed to describe the same subject matter: the total revenues for the fictional company
AdventureWorks. As illustrated in Figure 6-1, each one of the four tables has a different schema for
showing the total revenue by customer account and the product’s parent category.
Table 1 in Figure 6-1 is structured as a typical Excel PivotTable. The account is set as a row field, the
parent category is a column field, and the revenue is set as the values of the pivot. While Table 1 might
make a good visual in your final report, you will find it ineffective if you use this structure as the source
of PivotTables in Excel or visuals in Power BI.
Table 2 in Figure 6-1 is also structured as a PivotTable. Both the account and the parent category are
set as column fields, and revenue is set as the values of the pivot. If you are familiar with PivotTables,
you know that both Table 1 and Table 2 could be manifestations of the same source table.
136
CHAPTER 6
Unpivoting Tables
From the Library of vineeth babu
FIGURE 6-1 With these four variations of AdventureWorks revenues by account and parent category, can you guess
which tables are badly designed?
Table 3 in Figure 6-1 shows an extreme case where the table structure becomes a generic
container of attribute/value pairs. While you might find this table clear enough to read and to identify
the context of individual values, this table design is not readable by PivotTables in Excel or visuals in
Power BI.
Table 4 is the best-designed table in Figure 6-1. Its format represents the revenues of AdventureWorks by account and parent category in a consumable way that PivotTables in Excel and visuals
in Power BI can use. In fact, when you use Table 4 as your source for a PivotTable in Excel, you can
easily create Table 1 and Table 2 by dragging and dropping Account, Category, and Revenues Columns,
Rows, and Values sections in the PivotTable Fields pane. Tables that are structured like Table 4 are
sometimes called fact tables. They represent the facts of the entities involved. In this case, the entities
are the total revenues, summarized by account and parent category levels.
See Also Fact tables are often explained along with lookup/dimension tables and the star
schema. Chapter 2, “Basic Data Preparation Challenges,” describes how to create a fact table
and a lookup table by applying references and removing duplicates. To learn more about
fact tables in the context of modeling in Power BI and Power Pivot, read Analyzing Data with
Power BI and Power Pivot for Excel by Alberto Ferrari and Marco Russo (Microsoft Press).
CHAPTER 6
Unpivoting Tables
137
From the Library of vineeth babu
Tables 2 and 3 can easily be identified as unintuitive representations of AdventureWorks revenues
and, therefore, badly designed. However, it may be less easy to see that tables like Table 1 are badly
designed. Unlike Tables 2 and 3, which will not fit into an Excel PivotTable or a Power BI visual, tables
like Table 1 can fit them. So, what is wrong with the design of Table 1? It includes four columns of the
same type—all are revenues by different product parent categories.
If you detect that your source tables include multiple numeric columns with different contexts for
the same attribute, you should suspect that there is a better way to represent the tables. For example,
a common poor design for a table is to have multiple years as separate columns, with each column
having the same type of numeric value. In Table 1, the revenues of four product parent categories are
represented in separate columns. To determine the total revenue by account, you would have to sum
up the four columns of each row—and this task will not lead to a practical solution in Excel PivotTables
or in Power BI visuals.
So, of the options in Figure 6-1, Table 4 is the best option for representing AdventureWorks revenues.
But what can you do if your source data is already formatted like the data in Table 1, Table 2, or Table 3?
Can you transform any of these other tables into a table like Table 4 for better analysis capabilities? In
the wild you will find many examples of badly designed tables that resemble the first three tables in
Figure 6-1—and, yes, you can transform them. This chapter shows you how to transform them into fact
tables that can be better consumed by PivotTables in Excel and visuals in Power BI.
The next section introduces the Unpivot transformation and explains how to apply it on summarized
tables such as Table 1 in Figure 6-1.
Introduction to Unpivot
The Unpivot transformations are available on the Transform tab of the Power Query Editor or in the
shortcut menu when you right-click a header of one or more selected columns. There are three Unpivot
options in the shortcut menu and Transform tab:
■
Unpivot Columns
■
Unpivot Other Columns
■
Unpivot Only Selected Columns
These three options yield the same result on a table, but they may act differently as new columns
are added to your table in the future. You will learn about the differences among the three options in
the next section.
When you apply Unpivot on selected columns, Power Query restructures your table by creating a
separate row for each cell in the columns that are unpivoted. The row of each such cell will include the
columns that were not unpivoted and an additional two columns: Attribute and Value. The Attribute
column will contain the original column name of the cell, and the Value column will contain the original
value in that cell. Figure 6-2 illustrates how each cell in the unpivoted columns is placed after the
unpivot transformation.
138
CHAPTER 6
Unpivoting Tables
From the Library of vineeth babu
FIGURE 6-2 The positions of specific values in the original table and in the unpivoted table are demonstrated in
this diagram.
The Unpivot transformation may be confusing when you encounter it for the first time. Basically,
when you apply Unpivot, you divide the table into two types of columns:
■
■
Anchor columns: The anchor columns are columns that are not unpivoted. They represent
attributes you want to keep on your entities. In Figure 6-2 the only anchor column is the
Account column. Later in this chapter you will see examples that have multiple anchor columns.
Unpivoted columns: The Unpivoted columns are columns that have different manifestations
of the same attribute. For example, Accessories, Bikes, Components, and Clothing are all revenues. While each of these columns has a different manifestation of a product parent category
from AdventureWorks, the values are all of the same attribute: the revenues.
Unpivot takes any cell in the unpivoted columns and represents it in a row that contains the anchor
columns and two new columns: Attribute and Value for the cell’s corresponding original column name
and value.
Exercise 6-1: Using Unpivot Columns and Unpivot Other Columns
In this exercise you will practice using the two main Unpivot transformations: Unpivot Columns and
Unpivot Other Columns. To follow this exercise, you will use an AdventureWorks workbook sample that
is in the same format as Table 1 in Figure 6-1.
CHAPTER 6
Unpivoting Tables
139
From the Library of vineeth babu
1.
Download the workbook C06E01.xlsx from https://aka.ms/DataPwrBIPivot/downloads
and save it in C:\Data\C06\.
2.
Open a blank new workbook in Excel or a new report in Power BI Desktop.
In Excel: On the Data tab, select Get Data, From File, From Workbook.
In Power BI Desktop: In the Get Data drop-down menu, select Excel.
3.
Select the file C06E01.xlsx and select Import.
4.
In the Navigator dialog box, select Revenues and then select Edit.
5.
In the Power Query Editor that opens, notice that the Preview pane contains revenues for
AdventureWorks by Account, Accessories, Bikes, Clothing, and Components. Select the
last four columns either by pressing the Ctrl key as you keep clicking the headers or using
Shift+right arrow or by selecting the Accessories column and then pressing Shift+End.
6.
On the Transform tab, select Unpivot Columns. Alternatively, right-click one of the selected
columns and then select Unpivot Columns. The table is now unpivoted, like Table 4 in
Figure 6-2.
In the formula bar, notice that the M function uses the Table.UnpivotOtherColumns function:
= Table.UnpivotOtherColumns(#"Changed Type", {"Account"}, "Attribute", "Value")
You can now delete the Unpivoted Columns step from Applied Steps and select the first column,
Account. Now, on the Transform tab, select the Unpivot Columns drop-down and then select Unpivot
Other Columns. Alternatively, you can right-click the header of Account and select Unpivot Other
Columns from the shortcut menu. You will notice that the results in the Preview pane are the same as in
step 6. Review the formula bar, and see that it contains the same Table.UnpivotOtherColumns function.
The only lasting difference is that the transformation step in Applied Steps is now called Unpivoted
Other Columns instead of Unpivoted Columns.
So, what is the actual difference between Unpivot Columns and Unpivot Other Columns, if the
underlying M function is the same? There is no difference. It’s only a matter of ease of use. When you
have more anchor columns than columns to unpivot, you can select the columns to unpivot and apply
Unpivot Columns. When you have more columns to unpivot than anchor columns, you can select the
anchor columns and then apply Unpivot Other Columns.
At this stage, you may wonder why Unpivot Columns acts like Unpivot Other Columns in the
underlying M formula. The two user interfaces trigger the same transformation because of a common
assumption: It is most common for your anchor columns to remain unchanged and your unpivoted columns to change over time. For example, the source table in Exercise 6-1 includes four product parent
categories. In the future, if AdventureWorks enters new markets or acquires a new company that ships
new products, the source table will include new revenue columns with new parent categories. By using
Table.UnpivotOtherColumns, you allow a query to scale over time to unpivot the new columns, without
the need to change the query.
140
CHAPTER 6
Unpivoting Tables
From the Library of vineeth babu
A common scenario where Table.UnpivotOtherColumns makes a lot of sense is when your source
table includes multiple columns of the same attribute by different time periods, such as years, quarters, or months. In such cases, the current design of the Unpivot transformation enables your query to
be robust enough to unpivot the new periods as expected and without further modifications as new
columns are added in the next time periods.
Tip Because both Unpivot Columns and Unpivot Other Columns perform at the formula
level as Unpivot Other Columns, it is recommended that you ensure that your anchor
columns are not going to change when you apply these transformations.
When you apply Unpivot Columns and Unpivot Other Columns, the M formula explicitly refers
to the anchor columns by name. For example, in the preceding formula, the Account column is the
anchor column. If an anchor column is renamed in the data source, it will fail during the next refresh.
Even worse, when a new anchor column is added to the data source, the new column will be unpivoted
along the other columns, which will break your table in an unexpected way.
Figure 6-3 demonstrates how Unpivot will fail in Exercise 6-1 if a new column is added for account
addresses in the source table. With Unpivot, Power Query thinks the Address column should be unpivoted along with the Accessories, Bikes, Clothing, and Components columns. Because Address is not a
product parent category, and the address values do not represent revenues, you will receive errors if
you try to change the type of the Value column to Decimal Number.
FIGURE 6-3 Adding an anchor column breaks the unpivoted table when using Unpivot Other Columns or
Unpivot Columns.
CHAPTER 6
Unpivoting Tables
141
From the Library of vineeth babu
An even worse problem arises if the newly added anchor column includes numbers. Imagine that
in the source table of AdventureWorks revenues in Exercise 6-1, a new column is added with the total
number of sales per account. Now, during the next refresh, the new column is unpivoted along the
product parent categories, and all the sales counts are treated as revenues. The consequences can be
misleading and even devastating to your final reports.
So, what should you do if you expect your source table to have new anchor columns? You’ll find the
answer in the next section.
Exercise 6-2: Unpivoting Only Selected Columns
As explained in the preceding section, when anchor columns change, Unpivot Other Columns fails. It
is not sufficient to apply Unpivot Columns from the user interface in such scenarios because that step
is translated to Unpivot Other Columns in the formula bar (Table.UnpivotOtherColumns). Instead, you
should use the third Unpivot option in the Power Query Editor: Unpivot Only Selected Columns. In this
exercise you will try this option on a new source table. This time, you will use a data sample from the
fictional company Wide World Importers and unpivot the total revenues in 2015, 2016, 2017, and 2018.
1.
Download the workbook C06E02.xlsx from https://aka.ms/DataPwrBIPivot/downloads and
save it in C:\Data\C06\.
2.
Open a blank new workbook in Excel or a new report in Power BI Desktop.
In Excel: On the Data tab, select Get Data, From File, From Workbook.
In Power BI Desktop: In the Get Data drop-down menu, select Excel.
3.
Select the file C06E02.xlsx and select Import.
4.
In the Navigator dialog box, select Revenues and then select Edit.
5.
In the Power Query Editor that opens, notice that the Preview pane contains Wide World
Importers’ revenues by supplier and the years 2015, 2016, 2017, and 2018. Select the last four
columns.
6.
On the Transform tab, click the Unpivot Columns drop-down and then select Unpivot Only
Selected Columns. Alternatively, right-click one of the selected columns and select Unpivot
Only Selected Columns from the shortcut menu. You can now see that the table was unpivoted as expected.
In the formula bar, notice that the M function uses the Table.Unpivot function:
= Table.Unpivot(#"Changed Type", {"2015", "2016", "2017", "2018"}, "Attribute", "Value")
Notice that the years have now been hardcoded in the M formula. Next year, when you refresh the
report on a source table that includes a new column for 2019 revenues, your report will treat the 2019
column as an anchor column, as shown in Figure 6-4.
142
CHAPTER 6
Unpivoting Tables
From the Library of vineeth babu
FIGURE 6-4 Having a new year column breaks the unpivoted table when Unpivot Only Selected Columns was
used on the previous years.
To avoid having the 2019 column treated as an anchor column, it is recommended to use Unpivot
Other Columns in this scenario. Given the limitations of Unpivot Only Selected Columns, you are
encouraged to use it only when your unpivoted columns are not expected to change and when the
only changes expected should occur in your anchor columns.
Handling Totals
When you unpivot summarized tables, you often find total columns and rows. While you may be
tempted to import these elements to a query, you are encouraged not to do so but to instead remove
these elements during the import phase. Having totals in your data will impact your ability to have
simple and reusable reports. Exercise 6-3 demonstrates this scenario.
See Also As with totals, having subtotals in unpivoted data is not recommended. Handling
subtotals is discussed later in this chapter.
Exercise 6-3: Unpivoting Grand Totals
This exercise demonstrates the impact of including grand totals when you unpivot the source table. It
also shows the best way to remove the Grand Totals column and row using Power Query.
1.
Download the workbook C06E03.xlsx from https://aka.ms/DataPwrBIPivot/downloads and
save it in C:\Data\C06\.
2.
Open a blank new workbook in Excel or a new report in Power BI Desktop.
CHAPTER 6
Unpivoting Tables
143
From the Library of vineeth babu
In Excel: On the Data tab, select Get Data, From File, From Workbook.
In Power BI Desktop: In the Get Data drop-down menu, select Excel.
3.
Select the file C06E03.xlsx and select Import.
4.
In the Navigator dialog box, select Revenues and then select Edit.
In the Power Query Editor that opens, notice that the Preview pane contains AdventureWorks’
revenues by account and the parent categories: Accessories, Bikes, Clothing, and Components.
The last row and last column contain Grand Total values, as shown in Figure 6-5.
FIGURE 6-5 Unpivoting row and column grand totals may lead to undesired results in your unpivoted data.
Look for such rows and columns and remove them in the query.
5.
Select the Account column, and on the Transform tab, click the Unpivot Columns drop-down
and select Unpivot Other Columns. Alternatively, right-click the Account column header and
select Unpivot Other Columns from the shortcut menu.
The table is unpivoted. Notice that for each Account entity, there is a row with Grand Total in
the Attribute column, and when you scroll down the table, the last five rows include Grand Total
in the Account column.
If you import the Grand Totals row and column into your workbook or Power BI report and summarize the entire unpivoted Value column, you end up quadrupling the actual revenues—because
each revenue by a specific account and parent category will be summarized four times. To understand
why, you can count the number of times the same revenue is accounted for in the original source table,
before the unpivot. The revenue of a specific account/parent category is summarized in four locations
of the table: once in the specific inner cell, once in the row of the specific account in the Grand Total
column, once in the Grand Total row and the column of the specific parent category, and finally at the
bottom-right corner of the Grand Total cell.
Including the total column or row in the unpivoted results will overcomplicated your calculations
and visuals. It will also make your report prone to errors. You will need to filter out Grand Total from the
Account and Parent Category columns in your visual filters or create a complicated DAX measure that
filters them out.
144
CHAPTER 6
Unpivoting Tables
From the Library of vineeth babu
Let’s look at a DAX measure you could use in this case. (You can download the sample Power BI
report C06E03 - Wrong Solution.pbix from https://aka.ms/DataPwrBIPivot/downloads.)
To sum up all revenues, you could use the following formula in DAX (assuming that your table is
Revenues and the revenue amount is in the Revenue column):
Total Revenue = SUM ( Revenues[Revenue] )
Unfortunately, this data is quadrupled, so you need to apply the following DAX formula:
Total Revenue = CALCULATE (
SUM ( Revenues[Revenue] ),
FILTER (
Revenues,
Revenues[Account] <> "Grand Total" && Revenues[Parent Category] <> "Grand Total"
)
)
While this measure can help you if you are forced to work with data containing grand totals, it
would be best to ensure in the first place that grand totals will be filtered out at the query level.
Removing Grand Totals
While you can continue the preceding exercise and filter out the Grand Total values immediately after
the Unpivot step, when considering performance and load time, this approach is not very efficient. You
could reduce the time it takes to perform the unpivot operations by removing the unnecessary Grand
Total column and row before the unpivot. To properly remove the Grand Totals, continue the exercise
with the following steps:
6.
Delete the Unpivot Other Columns step from the Applied Steps pane.
7.
Select the Grand Total column and press Delete.
In this exercise, Grand Total is a column name, and it is safe to remove it by using the user interface. In the next exercise you will see a case where the grand total column is named Column10.
Removing such a generically named column could lead to unexpected results if your table
expands (and the grand total column shifts to right). Exercise 6-4 shows how to remove the
grand total column when it’s the last column by using M.
8.
On the Home tab, select Remove Rows and then select Remove Bottom Rows.
9.
When the Remove Bottom Rows dialog box opens, enter 1 in the Number of Rows box, and
click OK to close the dialog box.
While using the Remove Bottom Rows dialog box is indeed the easiest way to remove the grand
total row, oftentimes, when you deal with uncleaned data—and especially when you work with
spreadsheets as your source data—you need to remove additional rows from the bottom of
the table. To scale up your query to remove the grand totals along with additional rows at the
CHAPTER 6
Unpivoting Tables
145
From the Library of vineeth babu
bottom, you can apply an M formula that dynamically detects the location of the grand total
row and removes it along with the other irrelevant rows.
In the sample data, you would use the following formula to perform the removal of the
bottom row:
= Table.RemoveLastN(#"Removed Columns",1)
You can use the following formula instead:
= Table.FirstN(#"Removed Columns", List.PositionOf(#"Removed Columns"[Account],
"Grand Total"))
Press Enter, and you should get the same transformation: The grand total row is removed. Now,
however, your query ignores any trailing rows in your data.
Let’s look at the formula you just used. Table.FirstN keeps the first N rows in a table. It receives
two arguments: the table and the number of rows to keep. #”Removed Columns” is the quoted
identifier of the table. The second argument should contain the number of rows you want to
keep. You already used the List.PositionOf function in Chapter 5. In this case, you access the
Account column as a list and search for the keyword “Grand Total”. The result is a zero-based
index of the Grand Total row, and it is exactly the number of rows you would like to keep.
Now when Grand Total row is removed, you can proceed with the unpivot step.
10.
Select the Account column, and on the Transform tab, click the Unpivot Columns drop-down
and then select Unpivot Other Columns. Alternatively, right-click Account column header and
select Unpivot Other Columns from the shortcut menu. You can now rename the Attribute
column to Parent Category and the Value column to Revenue.
As shown in this exercise, it is important to remove grand totals when you use Unpivot. Removing
the grand total columns is straightforward, and you can apply smart logic in M to remove the grand
total from the bottom row, along with any irrelevant trailing data that is in your worksheet.
You can download the solution files C06E03 - Solution.xlsx and C06E03 - Solution.pbix from
https://aka.ms/DataPwrBIPivot/downloads.
Unpivoting 2×2 Levels of Hierarchy
In the preceding section you learned how to use the Unpivot transformation on simple tables. In many
other cases, you will encounter source tables formatted as simple summary tables, and the Unpivot
transformation in Power Query will be one of your most useful tools. This is especially true with spreadsheet sources that are not as well-prepared as the data in your company’s data warehouse.
Because most Excel users are not familiar with PivotTables, they tend to share static summarized
reports instead of fact tables. If you need to consume their already summarized data in your own
reports, you can use Unpivot to break down these summarized tables and transform the data into a
146
CHAPTER 6
Unpivoting Tables
From the Library of vineeth babu
format that is consumable by Excel PivotTables and Power BI visuals. In real life, however, you confront
much more complicated tables that include multiple levels of aggregations in columns and rows.
The next two exercises take you one step further and show how to unpivot the most common
nested tables. Mastering this section will enable you to unpivot many structured tables and transform
them into fact tables that can fit into Excel PivotTables and PivotCharts and Power BI visuals.
Exercise 6-4: Unpivoting 2×2 Levels of Hierarchy with Dates
To begin unpivoting complex tables, let’s consider an example: The fictional company Wide World
Importers plans to expand and seek new funding. As the chief analyst of an investment company,
you were asked to evaluate the performance of Wide World Importers. You received a report with
summarized revenues by year, month, supplier categories, and suppliers, as shown at the top of
Figure 6-6.
You immediately identify the opportunity to unpivot the data and transform the summarized table
into a fact table, as illustrated at the bottom of Figure 6-6.
FIGURE 6-6 You can use Power Query to unpivot complex tables like this Wide World Importers revenues
summary table. The bottom unpivoted table will better suit for analysis.
Before going over the necessary steps to unpivot this table, let’s focus on the main challenges
involved. You can identify the anchor columns as Year and Month, but the Year column includes null
values in the Power Query Editor. In addition, you see null values in the Supplier Category row. Trying
to unpivot the columns with the revenues will fail, as you need to have the pair Supplier Category and
Supplier as attributes. If you apply Unpivot on all the columns by year and month, the suppliers will be
shown in the Value column instead of the Attribute column.
To set the stage for the Unpivot to work, you need to perform a sequence of transformations which
don’t seem trivial: Fill Down on the Year column, Merge on the Year and Month columns, Transpose the
CHAPTER 6
Unpivoting Tables
147
From the Library of vineeth babu
table, Fill Down on the Supplier Category, Apply First Row as Headers, and Unpivot. This exercise shows
the steps in more detail:
1.
Download the workbook C06E04.xlsx from https://aka.ms/DataPwrBIPivot/downloads and
save it in C:\Data\C06\.
2.
Open a blank new workbook in Excel or a new report in Power BI Desktop.
In Excel: On the Data tab, select Get Data, From File, From Workbook.
In Power BI Desktop: In the Get Data drop-down menu, select Excel.
3.
Select the file C06E04.xlsx and select Import.
4.
In the Navigator dialog box, select Revenues and then select Edit.
5.
In the Power Query Editor that opens, notice that the Preview pane contains Wide World
Importers’ revenues by year, month, supplier category, and supplier, as illustrated in the top
table of Figure 6-6.
6.
It’s time to remove grand totals as you have learned in Exercise 6-3. You can simply remove
the Grand Total column and then remove the Grand Total bottom row.
To remove the bottom row, on the Home tab, select Remove Rows and then select Remove
Bottom Rows. In the Remove Bottom Rows dialog box that opens, enter 1 in the Number of
Rows box, and click OK to close the dialog box.
Tip Notice that your imported table has the default column names Column1, Column2,
and so on. Removing the Grand Total column (Column10) through the user interface will
generate the following M formula:
= Table.RemoveColumns(#"Changed Type",{"Column10"})
You will learn more about the risks of removing columns by name in Chapter 10, “From
Pitfalls to Robust Queries,” but it is worth mentioning in our current context. If you delete the
Grand Total column in this case, when new suppliers are added to the source table, Column10
will no longer represent the grand total. A better alternative to remove the Grand Total column
is to remove the Changed Type step from Applied Steps and then remove the last column by
using M. Here is the code to do so:
= Table.RemoveColumns(Revenues_DefinedName,
List.Last(Table.ColumnNames(Revenues_DefinedName)))
In this formula, you apply Table.ColumnNames to get the list of column names from the
table, whose identifier is Revenues_DefinedName. Then you get the name of the last column
by applying the formula List.Last on the list of column names.
7.
148
Select Column 1, and on the Transform tab, select Fill, Down. This step fills down the Year
column and replaces null values with the correct years in each row. In Chapter 5 you learned
CHAPTER 6
Unpivoting Tables
From the Library of vineeth babu
about the importance of Fill Down in context preservation. In this case you use it to preserve
the correct year value in each row.
Next you need to consolidate the Year and Month columns into a Date column to reduce the
year/month hierarchy into a single cell. (You will see in a minute how effective this step is.)
8.
Select Column1 and Column2, and on the Transform tab, select Merge Columns. In the Merge Columns dialog box that opens, select Space as Separator, and then click OK to close the dialog box.
Looking at the Supplier Category values in the first row, at this stage, you might wish for a Fill
Right transformation to fill the null values of the Supplier Category row. You don’t have such
a functionality, but you can transpose the table and then apply Fill Down on the Supplier Category column. Recall from Chapter 4, “Combining Mismatched Tables,” that Transpose allows
you to reconstruct a table so that, for example, each cell in the ith row and jth column will now
be positioned in the jth row and ith column.
9.
On the Transform tab, select Transpose.
10.
Now you can fill down the supplier categories and remove the nulls. Select the first column,
and on the Transform tab, select Fill, Down.
11.
On the Transform tab, select Use First Rows as Headers.
12.
Select the first two columns (which are the anchor columns in this case, representing the supplier category and the supplier name). On the Transform tab, click the Unpivot Columns dropdown and select Unpivot Other Columns. Alternatively, right-click one of the selected columns
and select Unpivot Other Columns from the shortcut menu.
13.
Rename the columns as follows:
14.
a.
First column: Supplier Category
b.
Second column: Supplier
c.
Third column: Date
d.
Fourth column: Revenue
Change the type of the Date column to Date. Ensure that the Revenue column is set to
Decimal Number or Currency.
You can now load the unpivoted data to your workbook or Power BI report.
To review the solution, download the files C06E04 - Solution.xlsx and C06E04 - Solution.pbix from
https://aka.ms/DataPwrBIPivot/downloads.
Exercise 6-5: Unpivoting 2×2 Levels of Hierarchy
We can generalize the Unpivot steps that are necessary to transform any summarized tables with 2×2
levels of hierarchy into a fact table. In Exercise 6-4 you had the Year and Month columns as a two-level
hierarchy represented in each row. You easily merged the Year and Month columns into a single date
CHAPTER 6
Unpivoting Tables
149
From the Library of vineeth babu
column and were able to preserve their context. Let’s now look at how to handle cases where a
two-level row hierarchy cannot be kept merged.
Figure 6-7 shows a summary table of AdventureWorks revenues with Sales Person, Client Company,
Product Parent Category, and Category columns. To begin, you need to take the steps that are necessary
to set the stage for the unpivot. These steps will be familiar, as they are a generalization of Exercise 6-4.
FIGURE 6-7 You can use Power Query to unpivot complex tables like this AdventureWorks revenues summary
table. The bottom unpivoted table is surely better suited for analysis.
1.
Download the workbook C06E05.xlsx from https://aka.ms/DataPwrBIPivot/downloads and
save it in C:\Data\C06\.
2.
Open a blank new workbook in Excel or a new report in Power BI Desktop.
In Excel: On the Data tab, select Get Data, From File, From Workbook.
In Power BI Desktop: In the Get Data drop-down menu, select Excel.
150
3.
Select the file C06E05.xlsx and select Import.
4.
In the Navigator dialog box, select Revenues and then select Edit. In the Power Query Editor
that opens, notice that the Preview pane contains the AdventureWorks revenues, as shown in
the top table in Figure 6-7.
5.
Remove the Grand Totals column and row, as suggested in Exercise 6-4.
6.
Select Column1, and on the Transform tab, select Fill, Down. This step fills down the SalesPerson
column and replaces null values with the correct values in each row.
CHAPTER 6
Unpivoting Tables
From the Library of vineeth babu
7.
Select Column1 and Column2, and on the Transform tab, select Merge Columns. In the Merge Columns dialog box that opens, select Colon as Separator, and then click OK to close the dialog box.
Note In Exercise 6-4, you merged the columns, and it was an intuitive step, as you converted
Year and Month into dates. In this exercise, merging SalesPerson and CompanyName may seem
disruptive at first, as you are messing with the values of the first two columns. Nevertheless, this
step is crucial for the Unpivot. In step 13, you will fix the temporary mess and split the columns.
Why did we use a colon in the merge? We assume that the values in the columns SalesPerson and
CompanyName will never contain a colon character. This way we will be able to split them correctly
later on. If you run this technique on your own data, make sure you select a separator that does not
exist in the data. You can even select a rare combination of characters as a separator in step 7.
8.
On the Transform tab, select Transpose.
9.
Select Column1, and on the Transform tab, select Fill, Down.
10.
On the Transform tab, select Use First Rows as Headers.
11.
Select the first two columns (which are the anchor columns, representing the supplier
category and the supplier name).
12.
On the Transform tab, click the Unpivot Columns drop-down menu and then select Unpivot
Other Columns. Alternatively, right-click one of the selected columns and select Unpivot
Other Columns from the shortcut menu.
Next, you need to fix that Attribute column, which consists of the merged SalesPerson and
CompanyName columns.
13.
Select the Attribute column, and on the Transform tab, select Split Column, By Delimiter. In the
Split Column By Delimiter dialog box that opens, set Select or Enter Delimiter to Colon, and
then click OK to close the dialog box.
14.
Rename the columns as follows:
15.
a.
First column: Parent Category
b.
Second column: Category
c.
Third column: Sales Person
d.
Fourth column: Company
e.
Fifth column: Revenue
Change the type of the last column to Decimal Number or Currency.
You can now load the unpivoted data to your report.
To review the solution, download the files C06E05 - Solution.xlsx and C06E05 - Solution.pbix from
https://aka.ms/DataPwrBIPivot/downloads.
CHAPTER 6
Unpivoting Tables
151
From the Library of vineeth babu
Handling Subtotals in Unpivoted Data
Earlier in this chapter, you learned why totals kept in your data can be a source of overcomplication.
The same rationale applies to subtotals. For basic summation operations in your PivotTables or Power
BI visuals, you need to apply explicit filtering logic to ignore the subtotals and ensure that each cell
in the summarized data is added up only once in a report. That is why it is important to filter subtotals
at the query level.
In Exercise 6-3, you saw that removing totals is a relatively simple pre-unpivot step. It is rather challenging, however, to remove the subtotals columns and rows from their original locations in a source
table. To illustrate the challenge, let’s work with the source table from Exercise 6-5 that includes subtotals in rows and columns, as shown in Figure 6-8.
FIGURE 6-8 This AdventureWorks source table summarizes revenues, including subtotals for sales person
and parent category.
Exercise 6-6: Handling Subtotals
In this exercise, you will learn how to filter out subtotal elements after the Unpivot step. It is useful to
remove the subtotals after the Unpivot because the positions of subtotal columns in the source table
may change. If you remove subtotals before the Unpivot, you will run into trouble if, in the future, the
positions of the subtotals change. For example, you might end up removing a product column instead
of a subtotal column. To correctly ignore subtotals, it is recommended to apply an Unpivot and then
exclude the subtotals by using a filter. This exercise shows the process:
152
1.
Download the workbook C06E06.xlsx from https://aka.ms/DataPwrBIPivot/downloads and
save it in C:\Data\C06\.
2.
Select the file C06E06.xlsx and select Import.
3.
In the Navigator dialog box, select Revenues and then select Edit.
4.
Follow steps 6–15 of Exercise 6-5 to unpivot the table. (Alternatively, you can open the solution workbook or Power BI report from Exercise 6-5, and in Applied Steps edit the Source step
and replace the source file from C06E05.xlsx to C06E06.xlsx. In addition, remove the steps
where you deleted the Grand Total column and row—you are going to remove them after the
unpivot in this exercise.)
CHAPTER 6
Unpivoting Tables
From the Library of vineeth babu
5.
In the Power Query Editor, notice that the Parent Category column now includes the subtotals
titled Accessories Total, Bikes Total, Clothing Total, and Component Total (see Figure 6-9). You
need to filter them out. Select the filter control in the header of the Parent Category column.
You may be tempted at this stage to use the Filter pane and deselect the subtotal labels that are
highlighted in Figure 6-9. But if you do so, your query will only filter out the current labels and
will miss new labels in the future if new parent categories are added in the source table.
FIGURE 6-9 The Parent Category column labels should be filtered out after the Unpivot. Don’t be tempted to
filter them by deselecting the values. Use Text Filters instead.
6.
To perform the correct filtering, select Text Filters and then select Does Not End With.
7.
In the Filter Rows dialog box that opens, enter Total in the value box, and then click OK to
close the dialog box. You can test your filtering step by again clicking the filter control in the
header of the Parent Category column and ensuring that all the Total values highlighted in
Figure 6-9, including Grand Total, are now gone.
Applying this filter allows you to remove the parent category subtotals from the columns of the
source table. You still have the sales person subtotals from the rows of the source table (refer to
Figure 6-8 to review the row and column subtotals).
8.
Select the filter control in the header of the Sales Person column. Do you see the total values?
To remove them, select Text Filters and then select Does Not End With.
CHAPTER 6
Unpivoting Tables
153
From the Library of vineeth babu
9.
10.
In the Filter Rows dialog box that opens, enter Total in the value box, and then click OK to
close the dialog box. You can test your filtering step by again clicking the filter control in
header of the Sales Person column and ensuring that all the Total values are now gone.
Load the unpivoted data to your report. Both Grand Total and subtotals have been
filtered out.
To review the solution, download the files C06E06 - Solution.xlsx and C06E06 - Solution.pbix from
aka.ms/DataPwrBIPivot/downloads.
Summary
Reiterating the linguistics analogy from earlier, in this chapter you have moved from the realms of
syntax (or data cleansing) and semantics (or context preservation) into the realm of pragmatics, where
different contexts can shape the perceived meaning. You have learned that, even when your data is
cleaned and fully intact, it may be badly designed to fit in PivotTables or Power BI visuals.
In this chapter you have identified badly designed tables and learned about the Unpivot transformation and its three different options: Unpivot Columns, Unpivot Other Columns, and Unpivot Only
Selected Columns.
You have unpivoted simple tables and learned how to address Grand Total rows and columns in the
source table. You have also applied an Unpivot transformation on summarized tables with 2×2 levels
of hierarchy. In a simple scenario, you had Year and Month columns that could be easily merged into a
single column to simplify the staging for the Unpivot. Then you moved to a more generalized solution,
where you had to use a Merge transformation as an interim step before the unpivot.
In these Unpivot exercises, you applied similar steps: you filled down the anchor columns, merged
them into a single column, transposed the table, filled down the new anchor columns, selected Use
First Row as Headers, unpivot, and split the merged Attribute column.
Finally, in this chapter you have learned a simple technique to filter out subtotals after the Unpivot
step and avoid the explicit and risky removal of Subtotal columns and rows before the Unpivot as their
position may change.
In Chapter 7, “Advanced Unpivoting and Pivoting of Tables,” you will continue your journey with the
Unpivot transformation, generalizing a solution that will help you unpivot any summarized table, no
matter how many levels of hierarchy there are in the rows and columns. You will also learn about cases
where Unpivot is overused and how to fix it by using Pivot, the inverse transformation to Unpivot.
154
CHAPTER 6
Unpivoting Tables
From the Library of vineeth babu
CHAPTER 7
Advanced Unpivoting and
Pivoting of Tables
Some painters transform the sun into a yellow spot, others transform a yellow spot
into the sun.
—Pablo Picasso
IN THIS CHAPTER, YOU WILL
■
■
■
Learn how to unpivot summarized tables with 3×3 levels of hierarchies and generalize the
transformation steps to unpivot any summarized table
Learn how to convert the unpivot sequence into a function and apply it on multiple files from a
folder and multiple worksheets that require unpivoting
Learn how to apply Pivot to reverse Unpivot and how to apply Pivot to transform multiline
records into fact tables
In this chapter, you will continue learning about the Unpivot transformation by generalizing a solution
that will help you unpivot any summarized table, no matter how many levels of hierarchies you have as
rows and columns. You will also learn how to handle scenarios where Unpivot is overused and how to
fix it by using Pivot, the inverse transformation of Unpivot. With the Pivot transformation, you will learn
how to transform multiline records into a table.
Some areas in this chapter require manipulations in M, the Power Query formula language. As we
have only briefly introduced M in Chapter 1, “Introduction to Power Query,” and lightly touched it in
other chapters, you are encouraged to return to this chapter again after reading the detailed review of
M in Chapter 9, “Introduction to the Power Query M Formula Language.”
The techniques you will learn in this chapter will enable you to perform a wide range of
transformations and reshape overly structured datasets into a powerful and agile analytics platform.
Many analysts know how to transform insight into static summarized tables, but you will be among the
few who can transform any static table into insights.
155
From the Library of vineeth babu
Unpivoting Tables with Multiple Levels of Hierarchy
In Chapter 6, “Unpivoting Tables,” you learned the importance of unpivoting summarized tables and
reshaping their table structure so that they are consumable by PivotTables in Excel and visuals in Power
BI. You started the journey by unpivoting simple tables and then moved on to more complex tables
with two levels of hierarchy.
You will now continue the journey by performing a more complex unpivot in this section, using
a summarized table that includes three levels of hierarchy in both rows and columns. In this chapter,
you will learn to apply the steps in such a way that you will eventually be able to apply a generalized
technique on any summarized table with multiple levels of hierarchies.
The Virtual PivotTable, Row Fields, and Column Fields
To help generalize the transformation steps necessary to unpivot any type of summarized table, you
need to understand the terms Row fields and Column fields and learn how to think of a summarized
table as a virtual PivotTable.
When you have a summarized table as your source, you can view it as if it were built as a PivotTable
in Excel. While it is not a real PivotTable, and its fields are “hardcoded,” visualizing your source table as a
PivotTable and identifying the fields that should feed the PivotTable will help you unpivot it. Figure 7-1
demonstrates how a source table would look in a PivotTable and which fields would be dragged and
dropped to Rows, Columns, and Values.
The source table shown in Figure 7-1 summarizes the revenues of AdventureWorks products by
country, state/region, city, color, parent category, and category. By visualizing it as a PivotTable, you
can identify which fields are set as rows and columns in the PivotTable Fields pane.
You can download the source table C07E01.xlsx from https://aka.ms/DataPwrBIPivot/downloads. As
shown in Figure 7-1, the source table resembles a PivotTable with the fields Country, State/Region, and
City set as Rows and the fields Color, Parent Category, and Category set as Columns. The Revenues field
is set as Values.
You may not understand yet why imagining a PivotTable can help at this stage. But for now, we just
need to formalize the terms you will see in the next section. Therefore, when you want to unpivot a
summarized table, you can imagine how it would look like in a PivotTable and think about how you
would drag and drop the columns from the unpivoted table as fields in the Rows and Columns sections
of the PivotTable Fields pane. In the next section, we use the term Row fields to indicate the columns
in the unpivoted table that would be set in the Rows section in our imaginary PivotTable’s Fields pane.
Following the same logic, we use the term Column fields to indicate the columns in the unpivoted table
that would be set in the Columns section of the PivotTable’s Fields pane.
156
CHAPTER 7
Advanced Unpivoting and Pivoting of Tables
From the Library of vineeth babu
FIGURE 7-1 You can view any summarized table as a virtual PivotTable. The summarized table in this figure is
compared to an actual PivotTable that could show the same results.
You are now ready to move to the first exercise, where you will unpivot an AdventureWorks
summarized table of 3×3 levels of hierarchy. For the sake of generalizing the steps shown here, we refer
to this table as N×M instead of 3×3. This generalization will help us later on in this chapter.
Exercise 7-1: Unpivoting the AdventureWorks
N×M Levels of Hierarchy
You will now follow the transformation steps to unpivot the source table in Figure 7-1. Before you
proceed, there are two important themes you should be aware of. If you have gone through the
exercises in Chapter 6, you will find the following technique similar as you have already applied it on
2×2 tables. This time, however, we use generic terms, which will allow you to follow these instructions
on multiple levels of hierarchy in N rows and M columns.
The general steps to unpivot any summarized table are illustrated in Figure 7-2, which
summarizes the entire sequence of transformations in an intuitive way. You may already find this
sequence somewhat familiar from Exercise 6-5: Unpivoting 2×2 Levels of Hierarchy.
CHAPTER 7
Advanced Unpivoting and Pivoting of Tables
157
From the Library of vineeth babu
FIGURE 7-2 Using this sequence of transformations you can unpivot any summarized table with N×M levels
of hierarchy.
158
CHAPTER 7
Advanced Unpivoting and Pivoting of Tables
From the Library of vineeth babu
1.
Download the workbook C07E01.xlsx from https://aka.ms/DataPwrBIPivot/downloads and
save it in C:\Data\C07\.
2.
Open a blank new workbook in Excel or a new report in Power BI Desktop.
In Excel: On the Data tab, select Get Data, From File, From Workbook.
In Power BI Desktop: In the Get Data drop-down menu, select Excel.
3.
Select the file C07E01.xlsx and select Import.
4.
In the Navigator dialog box, select Revenues and then select Edit.
When the Power Query Editor opens, you can visualize in your mind the virtual PivotTable Row
fields and Column fields: The Row fields are Country, State/Region, and City. The Column fields are
Color, Parent Category, and Category. We will refer to the letter N as the number of Row fields; in
this case, N=3. We will refer to the letter M as the number of Column fields; in this case, M=3.
5.
Notice that the first two (N–1) columns in the Preview pane include null values (because of the
hierarchical nature of the Row fields). Select the first N–1 columns, and on the Transform tab,
select Fill, Down.
Next, you are going consolidate all the Row fields and merge them together. In Exercise 6-5,
you applied the Merge transformation on two columns. This time you will do it on three
columns, or, in a more generic way, on N columns.
6.
Select the first N columns, and on the Transform tab, select Merge Columns. The Merge
Column dialog box opens. Select Colon as Separator and then close the dialog box.
Note Make sure you select a separator that does not already exist in the data. You can
even select a rare combination of characters as a separator instead of a colon. Remember
the separator you chose, because you are going to need it in step 12.
7.
On the Transform tab, select Transpose.
8.
To fill down the Column fields and remove the nulls from the higher levels of hierarchy,
select the first M–1 columns, and on the Transform tab, select Fill, Down.
9.
On the Transform tab, select Use First Row as Headers.
10.
Select the first M columns.
11.
On the Transform tab, select the Unpivot Columns drop-down and then select Unpivot Other
Columns. Alternatively, right-click one of the selected column headers and select Unpivot
Other Columns from the shortcut menu.
Your Attribute column now contains the merged combinations of Row field values (for example,
United Kingdom:England:Liverpool) that were merged in step 6.
CHAPTER 7
Advanced Unpivoting and Pivoting of Tables
159
From the Library of vineeth babu
12.
Select the Attribute column, and on the Transform tab, select Split Column, By Delimiter. In
the Split Column By Delimiter dialog box that opens, set Colon as Select or Enter Delimiter and
close the dialog box.
Note As noted in step 6, when your data already contains the Colon character, use the
combination of characters that you used as a separator in step 6 and enter them instead of
the Colon in step 12.
13.
Rename the first M columns as the Column fields: Color, Parent Category, Category. Name the
next N columns as the Row fields: Country, State/Region, City.
14.
Rename the Value column to fit the semantics of the data (in this case, Revenue) and explicitly
change the column type to Decimal Number or Currency.
15.
Load the unpivoted data to your workbook or Power BI report.
To review the solution, download the files C07E01 - Solution.xlsx and C07E01 - Solution.pbix from
https://aka.ms/DataPwrBIPivot/downloads.
Generalizing the Unpivot Sequence
In the preceding section you unpivoted a summarized table with 3×3 levels of hierarchy. In this section
you will learn how to modify the formulas and convert the query into a function that can be used on
different summarized tables. The rationale for using such a function is clear: If you have dozens of
different reports, each using a different summarized table as the source data, the function will work on
all of them.
With such a function, instead of manually going through the preceding sequence for each type of
a summarized table, you will be able to aggregate all the steps into a single transformation step that
can be applied on any summarized table. In this section you will improve the query that you created in
Exercise 7-1 and generalize the Unpivot sequence to work on any type of summarized table, with any
level of hierarchy in rows and columns.
Exercise 7-2: Starting at the End
Before learning how to generalize the Unpivot sequence, this short exercise shows you how to invoke
the generalized function, and demonstrates how easy it is to unpivot a different table with it. You will
import a different AdventureWorks summarized table, with 2×2 levels of hierarchy (as shown at the top
Preview pane in Figure 7-3), and invoke a function that applies the Unpivot sequence of Exercise 7-1
(as shown at the bottom of the Preview pane in Figure 7-3).
160
CHAPTER 7
Advanced Unpivoting and Pivoting of Tables
From the Library of vineeth babu
FIGURE 7-3 In this exercise you invoke a function that performs the entire unpivot sequence on a new
summarized table.
1.
Download the workbook C07E02.xlsx or the Power BI report C07E02.pbix from https://aka.ms/
DataPwrBIPivot/downloads and save it in C:\Data\C07\.
2.
Open the file in Excel or Power BI Desktop and launch the Power Query Editor:
In Excel: Open the workbook C07E02.xslx, and on the Data tab, select Get Data, Launch Power
Query Editor.
In Power BI Desktop: Open the report C07E02.pbix and on the Home tab, select Edit Queries.
3.
In the Power Query Editor that opens, in the Queries pane, select the Revenues query. In the
Preview pane, notice that you have imported a different AdventureWorks summarized table,
with 2×2 levels of hierarchy (as shown at the top table in Figure 7-3). This time the Row fields in
a virtual PivotTables would be Parent Category and Category, and the Column fields would be
Color and Country.
You can see that there is also another item in the Queries pane: FnUnpivotSummarizedTable,
which is marked with the fx icon. This function was crafted from the query that you created in
Exercise 7-1. In the next section you will learn how to create it. For now, you can just learn how to
invoke it to unpivot the Revenues query. Instead of following the entire unpivoting sequence
in Exercise 7-1, you will be able to unpivot the Revenues table in two simple steps.
CHAPTER 7
Advanced Unpivoting and Pivoting of Tables
161
From the Library of vineeth babu
4.
With the Revenues query selected, click the fx button in the formula bar. A new step is created
with the following formula:
= Source
5.
Change the formula to the following one and then press Enter:
= FnUnpivotSummarizedTable(Source, {"Parent Category","Category"},
{"Color","Country"}, "Revenue")
The summarized table is transformed into a fact table (as shown at the bottom table in Figure 7-3).
Isn’t it magical? Imagine that you have 50 different reports to create from different types of
summarized tables. This function would really be handy in such a scenario.
Let’s pause for a minute to look at the arguments used in FnUnpivotSummarizedTable. The first
argument is the source table—in this case, Source. The second argument is a list of Row fields—Parent
Category and Category. The curly brackets define the list and wrap its comma-separated members. The
third argument is the list of Column fields—Color and Country. Finally, the fourth argument is the name
you should use for the Value column—Revenue.
Tip You can use the function FnUnpivotSummarizedTable on any summarized table. To
apply it in your own Excel workbooks or Power BI reports, you need to copy the function.
Simply referring to FnUnpivotSummarizedTable in your formulas in a different workbook
or report, without copying the actual function, will not work. To copy the function, you
can right-click it in the Queries pane and select Copy. Then, in your destination workbook
or Power BI report, right-click the empty space in the Queries pane and select Paste. You
can also open the Advanced Editor from the Power Query Editor of C07E02.xslx or C07E02.
pbix and copy the source code. Then, create a blank query in your destination report, select
Advanced Editor, and paste it.
Exercise 7-3 shows how to create FnUnpivotSummarizedTable step by step.
Exercise 7-3: Creating FnUnpivotSummarizedTable
You will now learn how to generalize the unpivot sequence that you created in Exercise 7-1 and turn it
into a function. The techniques you will apply here will not only be helpful in generalizing the unpivot
sequence for a wide variety of summarized tables but will also help you appreciate the power in
refining M formulas to generalize and improve the robustness of your data preparation automation.
Part 1: Creating RowFields, ColumnFields, and ValueField
You will start with the results from Exercise 7-1, or you can download the workbook C07E01 - Solution.
xlsx or the Power BI report C07E01 - Solution.pbix from https://aka.ms/DataPwrBIPivot/downloads.
1.
162
Open C07E01 - Solution.xlsx or C07E01 - Solution.pbix and launch the Power Query Editor.
CHAPTER 7
Advanced Unpivoting and Pivoting of Tables
From the Library of vineeth babu
2.
Open a blank query as follows:
In Excel: Right-click the Queries pane, select New Query, select Other Sources, and select
Blank Query.
In Power BI Desktop: Right-click the Queries pane, select New Query, and then select
Blank Query.
3.
Rename the new query RowFields, and copy the following code into the formula bar to create
the list of Row fields:
= {"Country", "State/Region", "City"}
4.
Create a new blank query. Rename it ColumnFields, and copy the following code into the
formula bar to create the list of Column fields:
= {"Color", "Parent Category", "Category"}
Note It is important that you name the new queries RowFields and ColumnFields. You will
soon use them in the code to generalize the steps in Exercise 7-1. Note that in Exercise 7-1,
the letter N represented the length of RowFields and the letter M represented the length of
ColumnFields.
5.
Create a new blank query. Rename it ValueField, and copy the following code into the
formula bar:
= "Revenue"
Part 2: Deleting Changed Type Steps
In this part of the exercise you will delete the Changed Type steps, which are too specific to the current
data source and will not help you generalize this query to handle any summarized table.
6.
In the Queries pane, select the Revenues query. In Applied Steps, select the third step,
Changed Type. In the formula bar you should see the following code:
= Table.TransformColumnTypes(Revenues_DefinedName,{{"Column1", type text},
{"Column2", type text}, {"Column3", type text}, {"Column4", type any}, {"Column5",
type any}, {"Column6", type any}, {"Column7", type any}, {"Column8", type any},
{"Column9", type any}, {"Column10", type any}, {"Column11", type any}, {"Column12",
type any}, {"Column13", type any}, {"Column14", type any}, {"Column15", type any},
{"Column16", type any}, {"Column17", type any}, {"Column18", type any}, {"Column19",
type any}, {"Column20", type any}, {"Column21", type any}, {"Column22", type any},
{"Column23", type any}, {"Column24", type any}, {"Column25", type any}, {"Column26",
type any}, {"Column27", type any}, {"Column28", type any}, {"Column29", type any},
{"Column30", type any}, {"Column31", type any}, {"Column32", type any}, {"Column33",
type any}})
This step was generated automatically when you imported the source table into the Power
Query Editor. If you end up working with smaller tables that do not have one of the columns
listed here, such as Column33, the query will fail. The best solution at this stage is to remove
CHAPTER 7
Advanced Unpivoting and Pivoting of Tables
163
From the Library of vineeth babu
this step, so click the Delete icon on the Changed Type in Applied Steps pane, and then, in the
Delete Step dialog box, select Delete.
See Also In Chapter 10, “From Pitfalls to Robust Queries,” you will learn more details about
the rationale of Changed Type and why it is preferred to delete it and explicitly change the
types when needed.
7.
In Applied Steps, select the Changed Type1 step. Here is an excerpt of the formula that appears
in the formula bar:
= Table.TransformColumnTypes(#"Promoted Headers",{{"::Color", type text},
{"::Parent Category", type text}, {"Country:State/Region:City \ Category",
type text}, {"United Kingdom:England:Abingdon", type number}, {"United
Kingdom:England:Cambridge", type number}, {"United Kingdom:England:
Gloucestershire", type number}, {"United Kingdom:England:High Wycombe",
type number}, {"United Kingdom:England:Liverpool", type number},
{"United Kingdom:England:London", type number}, …
Like the Changed Type step mentioned in step 6, this step was generated when you set First Row
as Headers in Exercise 7-1. This formula will be useless, and it will fail to refresh, if you try to apply
it on completely different tables. Therefore, you should remove this step as well, so click the
Delete icon on the Changed Type1 step, and then, in the Delete Step dialog box, select Delete.
8.
In Applied Steps, select the Changed Type2 step. You should see the following line of code in
the formula bar:
= Table.TransformColumnTypes(#"Split Column by Delimiter",{{"Attribute.1",
type text}, {"Attribute.2", type text}, {"Attribute.3", type text}})
This step was generated when you split the Attribute column into three columns. You can
delete it as well because it will not apply in some situations. For example, if you were to apply
the unpivot on two levels of hierarchy in Rows, there would be no value in having code that
changes the types of three columns. Therefore, click the Delete icon on the Changed Type2
step, and then, in the Delete Step dialog box, select Delete.
Part 3: Table.ColumnNames, List.FirstN, and List.Count
In this part of the exercise, you will modify the formulas that explicitly refer to column names, and
generalize them to refer to the columns in a dynamic way, relying on the length of RowFields and
the length of ColumnFields that were created in part 1. You will use three useful functions:
Table.ColumnNames, List.FirstN, and List.Count to achieve this generalization.
9.
In Applied Steps, select the step Filled Down. The formula bar should show the following line:
= Table.FillDown(Revenues_DefinedName, {"Column1”, “Column2”})
This code was generated in step 5 from Exercise 7-1 and filled down the first N–1 columns (which
are all the Row fields except of the last). You need to modify the code and change the hardcoded
list {“Column1”, “Column2”} to a dynamic list of the first N–1 column names in the current table.
164
CHAPTER 7
Advanced Unpivoting and Pivoting of Tables
From the Library of vineeth babu
Before you do this, let’s briefly look at why Revenues_DefinedName is used in this formula
instead of Navigation. By looking at the Applied Steps pane, you can see that the Filled Down
step is below the Navigation step. Normally, you would see in the formula bar a reference to a
table name that matches the name of the preceding step in Applied Steps. But in this case, you
can see that Revenues_DefinedName is used in the formula instead of Navigation.
To understand why this is the case, select Advanced Editor on the Home tab, and you see the
following line:
Revenues_DefinedName = Source{[Item="Revenues",Kind="DefinedName"]}[Data],
See that the correct identifier to apply the Fill Down transformation is Revenues_DefinedName
(the identifier used before the first equal sign). Now that you know how to refer to the preceding step, let’s look at how to modify the Fill Down step to generically fill down on N–1 columns.
Again, here is the original Fill Down formula that is shown in the formula bar:
= Table.FillDown(Revenues_DefinedName, {“Column1”, “Column2”})
Now you should change it to the following formula:
= Table.FillDown(Revenues_DefinedName,
List.FirstN(
Table.ColumnNames(Revenues_DefinedName),
List.Count(RowFields) - 1))
Let’s examine the change. Table.FillDown received a static list as the second argument. To turn
it into a dynamic list, you first need to get a list of all column names of the table. You do this by
using the function Table.ColumnNames on the preceding step, Revenues_DefinedName:
Table.ColumnNames(Revenues_DefinedName)
The preceding formula uses Revenues_DefinedName to refer to the table provided at the
Navigation step.
You have already seen Table.ColumnNames in several examples in earlier chapters. In this
example, it returns all the column names for the current table: Column1, Column2, Column3,
and so on. To return only the first N–1 columns, you first need to calculate N–1. In this case, N
represents the count of the RowFields list:
List.Count(RowFields)
Therefore, N–1 is simply the following:
List.Count(RowFields) - 1
Now, when you know how to calculate N–1, you can fetch the first N–1 column names by
applying List.FirstN, which returns a list with the first items from the original list. List.FirstN has
two arguments: the input list and the number of first items to retrieve. You can build the list
{“Column1”, “Column2”} by using the following code:
List.FirstN(Table.ColumnNames(Revenues_DefinedName), List.Count(RowFields) - 1)
CHAPTER 7
Advanced Unpivoting and Pivoting of Tables
165
From the Library of vineeth babu
And this formula is now used as the second argument in the modified Table.FillDown formula:
= Table.FillDown(Revenues_DefinedName,
List.FirstN(
Table.ColumnNames(Revenues_DefinedName),
List.Count(RowFields) - 1))
10.
In Applied Steps, select the Merged Columns step. This step was generated when you merged
the first N column. In the formula bar, you should find the following hardcoded reference to
the list {“Column1”, “Column2”, “Column3”}.
= Table.CombineColumns(
#"Filled Down",
{“Column1”, “Column2”, “Column3”},
Combiner.CombineTextByDelimiter(":", QuoteStyle.None),
"Merged"
)
Note In the formula bar you can see a single-line version of this formula. To make it easier
to read, the formula is provided here in a multiline format.
To dynamically refer to the N column names of the source table, you can use the same code that
you applied in step 8 but this time with N as the second argument of List.FirstN instead of N–1.
Here is the modified formula for the Merged Columns step (provided here in a multiline format):
= Table.CombineColumns(
#"Filled Down",
List.FirstN(
Table.ColumnNames(#”Filled Down”),
List.Count(RowFields)
),
Combiner.CombineTextByDelimiter(":", QuoteStyle.None),
"Merged"
)
11.
Move to the next step that requires a modification in Applied Steps: Filled Down1. This step
was generated for the second fill down (see Exercise 7-1, step 8). Here is the code that appears
in the formula bar:
= Table.FillDown(#"Transposed Table", {“Column1”, “Column2”})
You need to change the hardcoded column names into a dynamic version. But this time,
because you have transposed the table and handled the Column fields, you need to fill down
the first M–1 columns of ColumnFields. Here is the modified code:
= Table.FillDown(
#"Transposed Table",
List.FirstN(
Table.ColumnNames(#”Transposed Table”),
List.Count(ColumnFields) - 1
)
)
166
CHAPTER 7
Advanced Unpivoting and Pivoting of Tables
From the Library of vineeth babu
Unlike the modified Table.FillDown in step 9, which used List.Count on RowFields, in this step
you use List.Count on ColumnFields to get the number M–1.
12.
To refine the Unpivot step, in Applied Steps, select Unpivoted Other Columns. You see the
following hardcoded columns in the formula bar:
= Table.UnpivotOtherColumns(#"Promoted Headers", {“::Color”, “::Parent Category”,
“Country:State/Region:City \ Category”}, "Attribute", "Value")
In Exercise 7-1, you applied Unpivot Other Columns by selecting the first M columns. To get the
first M columns dynamically, you can apply the following modified code:
= Table.UnpivotOtherColumns(
#"Promoted Headers",
List.FirstN(
Table.ColumnNames(#”Promoted Headers”),
List.Count(ColumnFields)
),
"Attribute",
ValueField
)
You apply the same technique here except that you use M instead of M–1, and you apply
Table.ColumnNames on the table #”Promoted Headers”, which represents the last
transformation step.
You also include the query ValueField instead of “Value” as the new name of the Value column.
This modification will allow you to use the column name Revenue. You could do this later, in the
renaming step, instead.
13.
In Applied Steps, select Split Column By Delimiter. You will find the following code, which
splits the Attribute column into the N columns Attribute.1, Attribute.2, and so forth. Here is its
multiline version:
= Table.SplitColumn(
#"Unpivoted Other Columns",
"Attribute",
Splitter.SplitTextByDelimiter(":", QuoteStyle.Csv),
{“Attribute.1”, “Attribute.2”, “Attribute.3”}
)
The third argument of Table.SplitColumn defines two important elements: the number of the
columns to split and the names of the split columns. Instead of the default Attribute.X names,
you can use the Row fields (Country, State/Region, City), which are already defined in the
RowFields query. Here is the modified indented code:
= Table.SplitColumn(
#"Unpivoted Other Columns",
"Attribute",
Splitter.SplitTextByDelimiter(":", QuoteStyle.Csv),
RowFields
)
CHAPTER 7
Advanced Unpivoting and Pivoting of Tables
167
From the Library of vineeth babu
Part 4: Renaming Columns and List.Zip
Now you’re ready to refine the most complicated step in Applied Steps: Renamed Columns.
14.
Select the Renamed Column step in Applied Steps. When you look at the formula bar, you see
the following code:
= Table.RenameColumns(#"Split Column by Delimiter",{{"::Color", "Color"},
{"::Parent Category", "Parent Category"}, {"Country:State/Region:City \ Category",
"Category"}, {"Attribute.1", "Country"}, {"Attribute.2", "State/Region"},
{"Attribute.3", "City"}, {"Value", "Revenue"}})
This code renames the columns by passing a list of lists as the second argument of
Table.RenameColumns. Each inner list is a pair of textual values: The first text is the existing
column name, and the second text is the new column name.
15.
Look at the Preview pane and notice that you have already correctly renamed the Row fields
and the Value column in step 13. You just need to rename the first M columns. To obtain the
list of the first M column names, run the following code:
List.FirstN(
Table.ColumnNames(#"Split Column by Delimiter"),
List.Count(ColumnFields)
)
To obtain the new names, you can simply access the ColumnFields query.
But how can you create a list of lists, where each item from the first M column names is paired
with the Column fields? For that purpose, you can use the M function List.Zip. This function gets
two lists as input and returns a single list of lists, with the pairs from both lists. For example, the
following input:
List.Zip({"A","B","C"}, {"1", "2", "3"})
returns the following list:
{{"A","1"}, {"B", "2"}, {"C", "3"}}
Thus, when you will apply List.Zip on the first M column names of the table and on the Column
fields as follows:
List.Zip(
{
List.FirstN(
Table.ColumnNames(#"Split Column by Delimiter"),
List.Count(ColumnFields)
),
ColumnFields
}
)
168
CHAPTER 7
Advanced Unpivoting and Pivoting of Tables
From the Library of vineeth babu
you will get the desired list of lists that is used in the original formula:
{{"::Color", "Color"}, {"::Parent Category", "Parent Category"}, {"Country:State/
Region:City \ Category", "Category"}
Finally, here is the modified code for the Renamed Columns step:
= Table.RenameColumns(
#"Split Column by Delimiter",
List.Zip(
{
List.FirstN(
Table.ColumnNames(#"Split Column by Delimiter"),
List.Count(ColumnFields)
),
ColumnFields
}
)
)
16.
Earlier in this exercise you removed the Changed Type steps. It’s time to explicitly change the
type of the Revenue column to Decimal Number. When you do this through the user interface,
the underlying code in the formula bar is as follows:
= Table.TransformColumnTypes(#"Renamed Columns",{{“Revenue”, type number}})
Change the hardcoded Revenue to ValueField:
= Table.TransformColumnTypes(#"Renamed Columns",{{ValueField, type number}})
It’s time to detach your generalized unpivot sequence from its source. You can see that the first
two steps are dependent on a specific workbook and worksheet. You can also generalize these
steps and start the unpivot sequence from any input source.
17.
In Applied Steps, right-click the Filled Down step and select Extract Previous. In the Extract
Steps dialog box, set Source as Extract Query Name and then close the dialog box. A new
query that loads the source table from the Excel file is created. The generalized query starts as
a reference to the new query.
Part 5: Converting the Query into a Function
You have reached the final stage, where you will convert the query into a function. Chapter 4, “Combining
Mismatched Tables,” briefly introduced you to functions. In Power Query, you can create parameters,
reference them in the formula bar, and then, convert the query into a function by using Create Function
in the Queries pane.
Later in the book, you will learn and practice more cases to create functions from queries, using the
Create Function user interface. But in this example, you will learn how to create a function using the
Advanced Editor, because the Create Function dialog box does not work well on lists.
CHAPTER 7
Advanced Unpivoting and Pivoting of Tables
169
From the Library of vineeth babu
18.
Right-click the Revenues query in the Queries pane and select Advanced Editor. The code
already includes the refined and generalized version of the unpivot sequence you have made
so far.
19.
To convert the unpivot sequence into a function, add the following line as the first line in the
Advanced Editor (above the let line):
(Source, RowFields, ColumnFields, ValueField)=>
20.
Remove the following line:
Source = Source,
21.
Click Done to close the Advanced Editor dialog box and rename the Revenues query
FnUnpivotSummarizedTable.
Notice in the Queries pane in Figure 7-4 that the FnUnpivotSummarizedTable item is marked with an
fx icon. When you select it, you no longer see any preview of the data. Instead, the Preview pane shows
the Enter Parameters pane, which can be used to invoke the function. However, in this case, it will not
work well, because you cannot feed the function with lists. In Applied Steps, notice that the entire set of
steps has been reduced to a single step, and you can no longer edit the function in the user interface.
FIGURE 7-4 When a function is created using Advanced Editor, and not via the Create Function user interface, you
cannot edit the function outside the Advanced Editor. Once you converted the query into a function, in Applied
Steps there is only one uneditable step.
170
CHAPTER 7
Advanced Unpivoting and Pivoting of Tables
From the Library of vineeth babu
Tip Unlike functions that are created using Create Function in the user interface, which
includes an editable sample query, a function created directly in Advanced Editor (as shown in
steps 18–21), can no longer be edited outside the Advanced Editor—at least not directly. You
can, however, duplicate the function, and in the duplicated query you can remove the first line
or comment it out by adding // at the beginning of the line. In this way you can convert the
duplicated function to an editable query. You will then be able to see the steps in the Applied
Steps pane and make changes through the user interface. When you are done making the
changes in the new query, you can copy the code from the Advanced Editor to the original function and modify the function according to the UI changes you have made in the new query.
Let’s pause for a minute and examine what you have done. In step 19 you added a line that converts
a query into a function.
A function can be written as a standalone query, as you did in this case, or as an inner element inside a
query. When invoked with arguments, it produces a new value. You can invoke the function by listing the
function’s parameters in comma-separated format inside parentheses, following the function name.
These are the arguments you declared in the function:
■
Source—The input source table you used
■
RowFields—A list of the Row fields, in this case {“Country”, “State/Region”, “City”}
■
ColumnFields—A list of the Column fields, in this case {“Color”, “Parent Category”, “Category”}
■
ValueField—The column name to use for the unpivoted Value column, in this case “Revenue”
The goes-to symbol => divides between the function interface declaration and the function’s
implementation. You already completed the implementation part of the function when you
generalized each of the relevant steps using the parameters Source, RowFields, ColumnFields, and
ValueField.
You should note that the function header can also be defined with the explicit types that are
required as input arguments and the expected output type using the as element followed by the specific type. Here is the strongly typed function header:
(Source as table, RowFields as list, ColumnFields as list, ValueField as text) as table =>
You can use this instead of the line in step 19. Having the types declared can ensure that when
the function is invoked with wrong types, an error is returned. For example, incorrectly passing the
text “Country, State/Region, City” instead of a list in the RowFields argument will trigger the
following error:
Expression.Error: We cannot convert the value "Country, State/Region, City" to type List.
Details:
Value=Country, State/Region, City
Type=Type
CHAPTER 7
Advanced Unpivoting and Pivoting of Tables
171
From the Library of vineeth babu
Part 6: Testing the Function
You can now use the function to unpivot any summarized table, much as you did in Exercise 7-2. To test
it with the source table from Exercise 7-1, follow these steps:
22.
Right-click the Source query (which was generated in step 17) and select Reference. Rename
the new query Results.
23.
In the formula bar, modify the code from the following:
= Source
To this:
= FnUnpivotSummarizedTable(Source, RowFields, ColumnFields, ValueField)
At this stage, if you wish, you can also delete the queries RowFields, ColumnFields, and
ValueField and perform the unpivot as follows:
= FnUnpivotSummarizedTable(Source, {"Country", "State/Region", "City"},
{"Color", "Parent Category", "Category"}, "Revenue")
Interestingly, but not very practically, the function can even work on a 1x1 summarized table.
(It is always good to test your functions and queries on edge cases.) For example, you can load
the AdventureWorks revenues source table, which was used in Exercise 6-1 (C06E01.xlsx from
https://aka.ms/DataPwrBIPivot/downloads), and apply the following code on the last step (that
is, #”Changed Type”):
= FnUnpivotSummarizedTable(#"Changed Type", {"Account"}, {"Parent Category"}, "Revenue")
How does this work? When the Row fields and the Column fields contain a single element, Fill
Down does not fail on an empty list of columns but simply returns its input table. In addition,
Merge Columns is also resilient to edge cases and can be applied on a single column, returning
the input table as a result. While it may be pointless to apply FnUnpivotSummarizedTable on a
1×1 summarized tables, since a simple Unpivot will do the trick, it’s nice to have the reassurance
that this function is robust to handle such edge cases.
To review the solution to this exercise, download the files C07E03 - Solution.xlsx and C07E03 Solution.pbix from https://aka.ms/DataPwrBIPivot/downloads.
Conclusions
In this section, you have learned how to generalize the Unpivot sequence to handle complex
summarized tables with any number of hierarchy levels in rows and columns. You have also learned
how to create functions by using the Advanced Editor. As you refined each step in the query, using
Table.ColumnNames, List.FirstN, or List.Zip, you were introduced to the potential to improve your queries in other scenarios in the future and scale up your report to automatically import and transform a
wide variety of source tables. In Chapter 9, you will learn more about custom functions, and in
172
CHAPTER 7
Advanced Unpivoting and Pivoting of Tables
From the Library of vineeth babu
Chapter 10, you will learn about more scenarios where lightweight editing of M formulas can help your
queries withstand extreme changes in data format.
The Pivot Column Transformation
So far, in this chapter and in the preceding chapter you have addressed different Unpivot scenarios and learned how to apply Unpivot to transform summarized tables into fact tables. But
sometimes a source table is structured in a format that is too flattened—as if someone overused
Unpivot and created a source table with multiple rows that should belong to the same entity. This
section covers such scenarios and shows how to apply the inverse of an Unpivot: the Pivot Column
transformation.
Exercise 7-4: Reversing an Incorrectly Unpivoted Table
This exercise demonstrates how a single Unpivot transformation can harm your data and shows how to
reverse it in the Power Query Editor (assuming that you cannot ask for the change at the data source level).
1.
Download the workbook C07E04.xlsx from https://aka.ms/DataPwrBIPivot/downloads and
save it in C:\Data\C07\.
2.
Open a blank new workbook in Excel or a new report in Power BI Desktop.
In Excel: On the Data tab, select Get Data, From File, From Workbook.
In Power BI Desktop: In the Get Data drop-down menu, select Excel.
3.
Select the file C07E04.xlsx and select Import.
4.
In the Navigator dialog box, select Revenues and then select Edit.
5.
In the Power Query Editor that opens, in the Preview pane, look at the table (shown in
the top table of Figure 7-5), which contains sales transactions from the fictional company
AdventureWorks.
The last four columns represent four numeric attributes in each sale transaction: The SubTotal
column represents the amount of the sale before tax and freight costs, TaxAmt represents the
tax amount of the sale, Freight represents the shipment cost, and TotalDue is the total amount
(TotalDue = SubTotal + TaxAmt + Freight).
The sales table in the top diagram of Figure 7-5 is well designed. Each of the sales transaction
is located on a separate line, and this will enable you to perform simple row-level calculations,
such as tax percentage.
In the following steps, you will break the design of this table to demonstrate the impact of an
incorrect Unpivot transformation.
CHAPTER 7
Advanced Unpivoting and Pivoting of Tables
173
From the Library of vineeth babu
FIGURE 7-5 This exercise shows you how to fix your data when unpivot is done incorrectly. In this example,
unpivoting four numeric columns leads to a new table with four rows for each sales order.
6.
Select the last four columns and then, on the Transform tab, select Unpivot Columns. As
shown at the bottom of Figure 7-5, the unpivoted table is more complicated for analysis
than the table at the top of the figure, as the row context now contains only one of the four
numeric attributes.
Imagine that this table is your source data, and you need to reverse the Unpivot. The next steps
show you how to do it.
174
7.
Select the Attribute column, and on the Transform tab, select Pivot Column.
8.
When the Pivot Column dialog box opens, make the following changes:
a.
Ensure that the Pivot Column dialog box states: “Use the names in column “Attribute”
to create new columns.” You cannot change the selection of the column to pivot at this
stage. So, if a different column is mentioned in the text, it means that you didn’t select the
right column at step 7: You would need to select Cancel in the Pivot Column dialog box
and select the correct column before you could again select Pivot Columns.
b.
Set Values Column to Value.
CHAPTER 7
Advanced Unpivoting and Pivoting of Tables
From the Library of vineeth babu
c.
Expand the Advanced options and set Aggregate Value Function to Don’t Aggregate as
seen in Figure 7-6.
d.
Click OK to close the dialog box.
You can now see that you have regained the former table structure.
FIGURE 7-6 The Pivot Column dialog box with its Don’t Aggregate option enbles you to transform
unpivoted tables.
To review the solution, download the files C07E04 - Solution.xlsx and C07E04 - Solution.pbix from
https://aka.ms/DataPwrBIPivot/downloads.
Exercise 7-5: Pivoting Tables of Multiline Records
In Exercise 7-5 you applied Unpivot on the numeric columns. The anchor columns (as they are called in
Chapter 6) helped you maintain the context of each transaction when you applied the Pivot Columns
step. In this exercise you will see what happens when the entire table is unpivoted, and how to resolve it.
1.
Repeat steps 1–4 of Exercise 7-4 on a blank workbook or a new Power BI report.
2.
Select the first column and then press Ctrl+A to select all columns.
3.
In the Transform tab, select Unpivot Columns.
In the Preview pane, you can see that the unpivoted table contains only the two columns
Attribute and Values. Applying Pivot Columns at this stage simply will not work because you
have lost your anchor columns.
Save your query at this stage. You will resume working on it shortly.
Before you will learn how to handle attribute/value pairs, let’s pause briefly to discuss the
importance of dealing with the attribute/value format. This format is quite common, especially with
log files and unstructured data that is not formatted as JSON or XML.
CHAPTER 7
Advanced Unpivoting and Pivoting of Tables
175
From the Library of vineeth babu
Let’s look at why this format is so common. Imagine that you need to import data from a system
where a large dataset of entities may contain hundreds of different attributes that can be customized
by the users of that system. Few of these attributes are mandatory, and others are optional.
Exporting such a dataset to text files in a regular tabular format would not be efficient. It would
create a sparse table with hundreds of columns and empty cells because most of the attributes are
optional and empty. To avoid the need to export sparse tables, which will inflate the file with dozens
or hundreds of separator characters for empty values, the designers of the relevant system may
implement the export as a sequence of multiline records of attribute/value pairs. Thus, you may find
this format quite common, especially if you wish to import logs or exported text files.
In the next part of the exercise you will see how to handle the multiline records of attribute/value
pairs. You will start with a simple solution, in which you can assume that each multiline record has a
fixed number of rows. Then you will apply a generic approach, which assumes that each record will
always start with the same attribute.
Part 1: Working with a Fixed Number of Attributes and Using Integer Divide
In step 3 of this exercise, you unpivoted all columns. The unpivoted table contains a sequence of groups,
and each group consisted of seven rows of attribute/value pairs. To pivot the table back, you need to regain
the context of each group and find a way to use unique numbers for each group before the Pivot operation.
4.
In the Queries pane, right-click the Revenues query and select Reference. Rename the new
query Revenues - Fixed Number of Attributes.
5.
On the Add Column tab, select Index Column. The new column includes a running number,
starting with zero for the first row.
In the next step, you will apply integer division of 7 on the running number. Integer division is a
division in which the remainder part is discarded. This step will allow you to convert the running
index from an individual row index into a group index since each group consists of seven rows.
6.
Select the Index column. On the Transform tab, in the Number Column section, select
Standard, Integer-Divide. In the Integer-Divide dialog box that opens, enter 7 in the Value box
and click OK to close the dialog box. You can now see that the Index column has the value 0
for the first group of 7 rows, 1 for the next group of 7 rows, 2 for the third group of rows, and
so forth. You are now ready for the Pivot step.
Note In step 6, do not add a new column with Integer-Divide. Ensure that you apply
Integer-Divide on the existing Index column.
176
7.
Select the Attribute column, and on the Transform tab, select Pivot Column.
8.
In the Pivot Column dialog box that opens, make the following changes:
a.
Set Values Column to Value.
b.
Expand Advanced Options.
CHAPTER 7
Advanced Unpivoting and Pivoting of Tables
From the Library of vineeth babu
9.
c.
Set Aggregate Value Function to Don’t Aggregate.
d.
Click OK to close the dialog box.
Remove the Index column. The table is now successfully pivoted. Save your report so you can
move on to a more generic technique for pivoting multiline records.
You can review the solution in the files C07E05 - Solution.xlsx and C07E05 - Solution.pbix, which are
available to download from https://aka.ms/DataPwrBIPivot/downloads. (This solution can be found in
the Power Query Editor as the query, Revenues - Fixed Number of Attributes.)
Part 2: Handling an Unfixed Number of Attributes, with a Conditional Column,
and Fill Down
Occasionally, you will need to work with multiline records that have optional attributes. In such
situations, you cannot assume that you have a fixed number of rows for each record as you did in Part 1.
This part of the exercise describes a more generic technique that enables you to pivot the table. In this
case, you need to make the following assumptions: Each record will always start with the same attribute
name, and while the rest of the attributes may be optional, the first attribute is mandatory. Figure 7-7
illustrates the transformation steps needed to pivot the multiline records into a fact table.
Start this part of the exercise with the saved file from Part 1 when the Power Query Editor is open.
10.
In the Queries pane, right-click the Revenues query and select Reference. Rename the new
query Revenues - Fixed First Attribute. This new query will be used to pivot the data with the
assumption that each new multiline record starts with the Country attribute.
11.
On the Add Column tab, select Index Column.
You will use the running index to represent each row. But now comes a bigger challenge: You
need to identify the index of the rows with Country in the Attribute column. For that purpose,
you can use Conditional Column and Fill Down transformations, both of which are very helpful
for context preservation. You used them extensively in Chapter 5, “Preserving Context,” when
you needed to preserve context from table titles.
12.
On the Add Column tab, select Conditional Column. In the Add Conditional Column dialog
box that opens, make the following changes:
a.
Enter Row ID in the New Column Name box.
b.
Set Column Name to Attribute.
c.
Keep Equals as the operator.
d.
Enter Country in the Value text box.
e.
Set Select a Column as Output and select the Index column.
f.
Enter null in the Otherwise box. (You need the null value for the rows with non-Country
values to set the stage for the next step: Fill Down.)
g.
Click OK to close the dialog box.
CHAPTER 7
Advanced Unpivoting and Pivoting of Tables
177
From the Library of vineeth babu
FIGURE 7-7 When each multiline record starts with the same attribute name (in this case “Country”), you can apply
this pivot sequence to transform this table into a well-designed fact table.
178
CHAPTER 7
Advanced Unpivoting and Pivoting of Tables
From the Library of vineeth babu
13.
Select the Row ID column, and on the Transform tab, select Fill, Down. You can now remove
the Index column.
Row ID now contains the number 0 for the first group, the number 7 for the second group, the
number 14 for the third group, and so forth. If you run this technique on multiline records with
optional attributes, the numbers in Row ID will not be multiples of 7 or of any other fixed number. It does not really matter which values you have in Row ID. The only important thing is that
it consists of unique values for each record or group of rows thanks to the Fill Down.
Now when the context for each record is reconstructed, you are ready for the pivot finale.
14.
Select the Attribute column, and on the Transform tab, select Pivot Column.
15.
When the Pivot Column dialog box opens, make the following changes:
16.
a.
Set Values Column to Value.
b.
Expand Advanced Options.
c.
Set Aggregate Value Function to Don’t Aggregate.
d.
Click OK to close the dialog box.
Remove the Row ID column.
You can review the solution in the files C07E05 - Solution.xlsx and C07E05 - Solution.pbix, which are
available to download from https://aka.ms/DataPwrBIPivot/downloads. (This solution can be found in the
Power Query Editor in the query, Revenues - Fixed First Attribute.)
Summary
In this chapter you have finished your exploration of unpivoting summarized tables. You have
learned how to unpivot complex tables with 3×3 levels of hierarchy and how to generalize the
steps by replacing hardcoded column names in the M formulas with Table.ColumnNames and List
functions. You have also learned how to convert a generalized query into a function and created
FnUnpivotSummarizedTable, which you successfully tested on several summarized tables.
In the second part of the chapter, you learned how to reverse the Unpivot step and apply Pivot
Columns to improve your table structure. You have also learned about the consequences of unpivoting
all columns and why multiline records of attribute/value pairs represent a common data format that
you should learn how to pivot. By using Index, Conditional Column, and Fill Down, you have learned
the necessary staging sequence for Pivot to work in such cases. With this new technique, you can now
handle many scenarios involving multiline records.
CHAPTER 7
Advanced Unpivoting and Pivoting of Tables
179
From the Library of vineeth babu
This page intentionally left blank
From the Library of vineeth babu
CHAPTER 8
Addressing Collaboration
Challenges
Great things in business are never done by one person. They’re done by a team
of people.
—Steve Jobs
IN THIS CHAPTER, YOU WILL
■
■
■
Learn how to use parameters in Power Query for paths of local data sources
Use Power BI templates in conjunction with parameters to enable multiple co-authors to
import data from local files
Learn the limitations of parameters in Excel and how to use tables or named ranges as
parameters
■
Learn how to resolve firewall errors and consolidate queries
■
Learn how to connect to shared files on OneDrive for Business and SharePoint
■
■
Learn how to connect to specific subfolders on SharePoint and how to modify queries that
connect to local folders so they can import data from SharePoint
Learn the security considerations involved in sharing workbooks and Power BI report files
with colleagues
As you become a proficient report author, you face new challenges when you start co-authoring
reports and sharing reports with colleagues. While simultaneous editing of queries is not supported,
and it’s not possible to compare differences between revisions of reports, there are plenty of basic
challenges that surface when you start sharing report “source code” that you can address.
As a report author, you may already work on a team of specialists who share write access to the
same Excel workbooks or Power BI report files. You may often modify the reports to fix bugs or provide
improvements. There are even cases in which you may share reports in a very traditional and basic
way—as a file. The goal of this chapter is to introduce you to some of the basic collaboration challenges
181
From the Library of vineeth babu
and their solutions. This chapter will help you better collaborate with other co-authors and avoid
foolish mistakes. It will also help you write better reusable queries and understand how to approach
your reports in a new context.
Note This chapter does not focus on sharing experiences that are aimed at report
consumers. This topic is rapidly evolving and is very different in Excel than in Power BI.
While Excel is more limited in terms of its online sharing and scheduled refresh experiences
using Power Query, Excel’s younger sibling, Power BI allows you to publish your .pbix
files to the PowerBI.com service, run a scheduled refresh, and even use on-premises data
gateways to ensure that your local data sources are securely connected to the service so that
consumers can enjoy up-to-date reports. The Power BI service includes a variety of sharing
experiences (see https://docs.microsoft.com/en-us/power-bi/service-share-dashboards) and
collaboration and sharing environments (see https://docs.microsoft.com/en-us/power-bi/
service-collaborate-power-bi-workspace).
Local Files, Parameters, and Templates
One of the most common challenges you encounter when you co-author a report in Excel or Power BI,
is when your data sources are local Excel or text files. We can illustrate this challenge with a very
common story of two report authors. Meet Alice and Bob.
Alice and Bob, two fictitious heroes in this chapter, are accomplished Power Query users. Until
recently, they worked on separate teams and were the only Power Query experts on those teams, so
they have never had to share their queries with others. Last week they joined forces to create a very
complex report that Alice started.
Accessing Local Files—Incorrectly
You can download Alice’s workbook, C08E01 - Alice.xlsx, or Power BI report, C08E01 - Alice.pbix, from
https://aka.ms/DataPwrBIPivot/downloads. The data source C08E01.xlsx is also available for download
from this location.
When Bob receives Alice’s report for the first time, he receives the following error when he tries
to refresh it:
DataSource.Error: Could not find a part of the path 'C:\Users\Alice\Documents
\C08\C08E01.xlsx'.
Bob follows these steps to fix the problem, after he saves Alice’s dataset C08E01.xlsx in his local
folder, C:\Users\Bob\Documents\C08\C08E01.xlsx:
182
1.
He opens the workbook or Power BI report and launches the Power Query Editor.
2.
For each one of the three queries, Revenues, Categories, and Colors, Bob
performs these steps:
CHAPTER 8
Addressing Collaboration Challenges
From the Library of vineeth babu
a.
He selects the Source step (first step) in Applied Steps.
b.
In the formula bar, he replaces the path in this line:
= Excel.Workbook(File.Contents("C:\Users\Alice\Documents\C08\C08E01.xlsx"),
null, true)
with the following:
= Excel.Workbook(File.Contents("C:\Users\Bob\Documents\C08\C08E01.xlsx"),
null, true)
The modified line contains the path that Bob used to save the local file C08E01.xlsx.
Applying step 2 on the three queries fixes the refresh error. Bob can start working on the report.
A few hours later, Bob sends the report back to Alice, who is annoyed to find that the report is not
refreshing. Following Bob’s email instructions, she modifies the path in the three queries.
As Alice and Bob keep exchanging the report, over time, they gradually add more queries that import
data from local files. Eventually, every time they need to work on the queries and exchange the workbook
or report they end up modifying the path name in dozens of queries as they flip from one’s path to the
other’s. Things become much more time-consuming as their team grows and two more developers join
the team. One day they discover that there is a better way to handle their problem: using a parameter.
Exercise 8-1: Using a Parameter for a Path Name
Power Query enables you to create parameters and incorporate them inside existing M formulas. When
you do this, you can have multiple queries reference the same parameter. You can also control the
parameter’s value from a single location to affect all the queries. In our story, Bob and Alice can use a
parameter for the path name, and it will save them all the trouble they have been having to this point.
In this exercise, you will learn how to use a parameter for the path in Excel and Power BI to fix Alice’s
and Bob’s problem.
1.
Download the data source C08E01.xlsx and Alice’s workbook, C08E01 - Alice.xlsx, or Power BI report,
C08E01 - Alice.pbix, from https://aka.ms/DataPwrBIPivot/downloads and save them in C:\Data\C08.
2.
Launch the Power Query Editor as follows:
In Excel: Open Alice’s workbook, C08E01 - Alice.xlsx. On the Data tab, select Get Data and then
select Launch Power Query Editor.
In Power BI Desktop: Open C08E01 - Alice.pbix. Select Edit Queries on the Home tab.
3.
On the Home tab of the Power Query Editor, select the Manage Parameters drop-down
and then select New Parameter. In the Parameters dialog box that opens, follow these steps
(as shown in Figure 8-1):
a.
Enter Path in the Name box.
b.
Enter C:\Data\C08 in the Current Value box.
c.
Click OK to close the dialog box.
CHAPTER 8
Addressing Collaboration Challenges
183
From the Library of vineeth babu
FIGURE 8-1 The Parameters dialog box enables you to create new parameters and edit existing ones.
A common use of parameters is to define the path to data source files.
Note In Exercise 8-2, you will refine the parameter to improve the user experience for Alice
and Bob and allow them to switch between different predefined path values. For now, this
exercise keeps things simple and uses a simple parameter that can accept any value.
4.
In the Queries pane, select the queries Revenues, Colors, and Categories one at a time and
follow these steps for each query:
a.
In Applied Steps, select the Source step (first step).
b.
In the formula bar, find the following line:
= Excel.Workbook(File.Contents("C:\Users\Alice\Documents\C08\C08E01.xlsx"),
null, true)
Using the Path parameter and the Ampersand operator sign (&), modify the line to include
Path & “\08E01.xlsx” instead of “C:\Users\Alice\Documents\C08\C08E01.xlsx”.
Here is the modified line:
= Excel.Workbook(File.Contents(Path & "\C08E01.xlsx"), null, true)
184
CHAPTER 8
Addressing Collaboration Challenges
From the Library of vineeth babu
5.
To confirm that your three modified queries work as expected, select each query again and
make sure there are no longer any errors shown in the Preview pane.
From now on, Alice, Bob, and their team can make a single change to modify the Path
parameter value, and they will be able to refresh their reports.
Tip Parameters are helpful in many scenarios. You can use parameters in any context that
requires different inputs from the report author. One of the most common scenarios is
needing to be able to switch between Development, Test, and Production data sources. In
Exercise 8-1, the same user can change the Path value to fit either a Development folder or a
Production one. So the advantages of using a parameter are not limited to co-authoring of
queries but can help you control and manage the lifecycle of your reports.
You can download the solution files C08E01 - Solution.xlsx and C08E01 - Solution.pbix from
https://aka.ms/DataPwrBIPivot/downloads.
Exercise 8-2: Creating a Template in Power BI
Power Query parameters have specific advantages in Power BI Desktop. In this exercise, you will learn
about the Power BI template and how you can use it in conjunction with parameters to have a better
experience in co-authoring and reusing reports.
A Power BI template is a special file format for a Power BI report. You can export a Power BI
template from any existing report. The exported file will be saved as .pbit file, and it will not include
the data from the original report. You can share the .pbit file with other co-authors or clients. When
they open the template, if your original report included parameters, they will be asked to provide the
parameters’ values. Once the parameters are set, the report will be loaded—relying on the values they
provided during the load.
In this exercise you will create a template of the Power BI report you created in Exercise 8-1. You can
download C08E01 - Solution.pbix from https://aka.ms/DataPwrBIPivot/downloads if you didn’t follow
Exercise 8-1 with Power BI Desktop.
1.
Open the Power BI Report C08E01 - Solution.pbix.
2.
On the Home tab, select File, Export, Power BI template.
3.
In the Export a Template dialog box that opens, enter a description for the template. This text
will be shown for any user who opens the template. Here is a possible description:
Please provide the path of C08E01.xlsx file. For example: C:\Data\C08
4.
Click OK to close the dialog box.
5.
In the Save As dialog box that opens, set the location to save the new template file to
C08E02 - Solution.pbit, and select Save.
CHAPTER 8
Addressing Collaboration Challenges
185
From the Library of vineeth babu
6.
Because Power BI Desktop is still open for you on the .pbix report, not the template file, open
File Explorer and find the new C08E02 - Solution.pbit file in the location that you set in step 5.
You can share this template with other co-authors, and they will no longer need to edit the path
from the Power Query Editor as they would with the original solution of Exercise 8-1.
As illustrated in Figure 8-2, when a co-author opens the template, the C08E02 - Solution dialog
box opens. After the user enters the path and selects Load, the report loads, and the queries
import the data from the local folder.
FIGURE 8-2 When a Power BI template file (.pbit) is opened, the user can provide input for all the parameters
that were used.
To improve Alice and Bob’s user experience, because you already know which paths each of
them is using, you can continue this exercise with the next steps.
7.
While C08E01 - Solution.pbix is still open, on the Home tab, select Edit Queries to go back to the
Power Query Editor.
8.
On the Home tab, select Manage Parameters. In the Parameters dialog box that opens, in the
Suggested Values drop-down, select List of Values.
9.
In the table below List of Values, enter the following path values:
•
•
•
186
C:\Data\C08
C:\Users\Alice\Documents\C08
C:\Users\Bob\Documents\C08
10.
In the Default Value drop-down, select C:\Users\Alice\Documents\C08 to serve as the default path
(since Alice was the first person working on this report, you will give her the honor to have her path
the default one). You could, however, select any of the three path values you entered in step 9.
11.
In the Current Value drop-down, select C:\Data\C08 since this is where you keep the local
data source.
12.
To add a description to the parameter, enter the following text in the Description box: The
Path for C08E02.xlsx file. When you provide a description in this way, an information icon will
be added on the right side of the Path label when the template is opened, and when the users
hover over it, a tooltip will show the description you provided here.
CHAPTER 8
Addressing Collaboration Challenges
From the Library of vineeth babu
13.
Before you close the Parameters dialog box, ensure that it configured as shown in Figure 8-3.
FIGURE 8-3 You can configure the Path parameter to include a list of suggested values.
14.
Repeat steps 2–5 to create a new Power BI template and name this one C08E02 - Solution 2.pbit.
The template is ready to share with Alice and Bob. When one of them opens the template, he or
she will be able to select the appropriate path from the drop-down list.
You can download the solution templates C08E02 - Solution.pbit and C08E02 - Solution 2.pbit
from https://aka.ms/DataPwrBIPivot/downloads.
Creating a Power BI template is an effective way to reuse a report on different datasets with
the same schema. For an example of template reuse, visit https://datachant.com/2016/04/29/
power-bi-templates/.
Exercise 8-3: Using Parameters in Excel
Unlike in Power BI Desktop, in Excel you cannot create a dialog box that prompts co-authors to enter
parameter values. Excel templates (.xltx) work differently and do not include user input when they load.
As a result, when you want to share an Excel workbook that will require a co-author to edit the path,
the user will need to launch the Power Query Editor and edit the parameter.
To provide a better user experience, you will learn in this exercise how to use cells in the spreadsheet in conjunction with named ranges or tables to allow users to enter the parameters values without
CHAPTER 8
Addressing Collaboration Challenges
187
From the Library of vineeth babu
having to launch the Power Query Editor. However, as you will see, there are serious limitations to this
technique. Still, this technique allows you to load a table of parameters from an external source, such
as a spreadsheet or a configuration file, to have an external centralized source for your query parameters. Such parameters can define certain thresholds in your data transformation steps, switch between
multiple predefined data sources (such as test and production databases), or limit the number of rows
or the range of dates to pull from a database.
In this exercise, you start with the Excel solution file that you created in Exercise 8-1. You can also
download the solution file C08E01 - Solution.xlsx from https://aka.ms/DataPwrBIPivot/downloads.
1.
Open the workbook C08E01 - Solution.xlsx.
2.
Select New Sheet and rename it Start Here.
3.
In cell A1, enter Path.
4.
In cell A2, enter C:\Data\C08.
5.
Select cells A1 and A2, and on the Insert tab, select Table. When the Create Table dialog
box opens, select the box My Table Has Headers and click OK to close the dialog box.
6.
Select cell A1 or cell A2 and then on the Design tab of Table Tools, enter Parameters in the
Table Name box.
Note As an alternative to steps 5 and 6, you could instead select cells A1 and A2 and create
a named range by entering Parameters in the Name Box to the left of the formula bar.
As illustrated in Figure 8-4, at this stage, Path is located as the first cell in a new table and can be
easily modified by co-authors of this workbook, without the need to launch the Power Query Editor
and find the relevant parameter in the Queries pane. When you share such a workbook with co-authors
or colleagues who need to refresh the workbook, you can make their experience easier; in addition, the
instructions you may need to share with them (to edit the path) are much simpler.
FIGURE 8-4 You can use a table in Excel for the Path parameter.
188
CHAPTER 8
Addressing Collaboration Challenges
From the Library of vineeth babu
Tip If you need to pass multiple parameters, you can add more columns, each one with
the relevant parameter name in row 1 and its values in row 2. Then, using the Drill Down
transformation that is described in step 10, you can access the values of the parameters in
the Power Query Editor.
7.
When you have the Parameters table ready, to feed the Path value into your queries, select
any cell (A1 or A2 in this case) in the Parameters table, and on the Data tab, select From
Table/Range.
8.
When the Power Query Editor opens, expand the Queries pane, and you see the new Parameters query. In the Preview pane you can see the table with the Path column. In the future, if you
need additional parameters, you can add them as new columns in the Parameters table in the
spreadsheet. For this reason, you can keep Parameters as a standalone query and create a new
referencing query for the path.
9.
In the Queries pane, right-click Parameters and select Reference. Rename the new query Path2.
(You still have the old Path parameter from Exercise 8-1, but you will remove it soon.)
10.
With the Path2 query selected in the Queries pane, right-click its cell C:\Path\C08 and select
Drill Down. The table is transformed into text with the path value.
See Also In Chapter 5, “Preserving Context,” you used the Drill Down transformation to
extract context from specific cells and preserve it in combined tables. In this exercise, you
use the same technique to read parameters.
From here, you can reference Path2 to get the path value from anywhere in your queries. The M
function that is generated is simple and easy to use, if you are comfortable with M:
= Source{0}[Path]
Because the Source identifier is equal to Parameters, you can avoid steps 9–10 by referencing
the following code whenever you need to access the Path value:
= Parameters{0}[Path]
If you have new parameters in the future, you can read a new parameter’s value by referencing its column name instead of Path. For example, in case you have in a new column for the
filename, in the following line, you can access a new parameter called Filename:
= Parameters{0}[Filename]
For the preceding formula, you first selected the first row and then selected the column by
name. You can also use the following line to get the same result by selecting the column by its
name and then selecting the first cell (by referencing the zero index):
= Parameters[Filename]{0}
CHAPTER 8
Addressing Collaboration Challenges
189
From the Library of vineeth babu
It’s time to modify all the queries to load the path from Path2 instead of reading it from
the native query parameter Path that you created in Exercise 8-1. While the Path parameter
provided a user-friendly experience in Power BI Desktop when you exported the report to a
Power BI template, Path2, which loads the data from the spreadsheet, is more useful in Excel.
11.
For each of the queries Revenues, Colors, and Categories, modify the formula in the Source step
from Path to Path2. Here is the modified formula:
= Excel.Workbook(File.Contents(Path2 & "\C08E01.xlsx"), null, true)
Unfortunately, following this step, you may get the following error in the Preview pane for the
Revenues, Colors, and Categories queries:
Formula.Firewall: Query 'Colors' (step 'Source') references other queries or steps,
so it may not directly access a data source. Please rebuild this data combination.
12.
To resolve this error, change the privacy settings of this workbook by following these steps:
a.
In the Power Query Editor, select File, Query and Options, Query Options.
b.
In the Query Options dialog box that opens, in the Current Workbook section, select
Privacy in the left pane.
c.
Select the box Ignore the Privacy Levels and Potentially Improve Performance and click OK
to close the dialog box.
Note Ignoring privacy levels should be performed with caution. If you don’t trust the
owner of the workbook, or if you see that the queries are connected to unknown external
sources, it is not recommended to apply the settings in step 12. However, there are some
cases in which Power Query fails to isolate between the multiple data sources and issues the
Formula.Firewall error. In part 2 of this exercise, you will learn an advanced technique for
resolving the error without needing to ignore privacy levels.
13.
Remove the Path parameter and rename Path2 to Path. Renaming Path2 automatically changes
all the references to the new query name in the queries Revenues, Colors, and Categories, so
you don’t need to repeat step 11 and modify Path2 to Path.
14.
On the Home tab, select Close & Apply To.
15.
When the Import Data dialog box opens in Excel, select Create Connection Only to ensure that
the Path query will not be loaded as a new table.
At this stage, as long you use the report, the Path parameter can be modified in the workbook
followed by a refresh of the workbook to load the data, and you will not need to launch the Power
Query Editor to modify the parameter. However, if you share the workbook with colleagues, when
they will try to refresh the workbook, they will encounter the same Formula.Firewall error you had
190
CHAPTER 8
Addressing Collaboration Challenges
From the Library of vineeth babu
after step 11. As a result, you would now need to explain to your colleagues how they can turn off the
privacy levels in their workbook (as you did in step 12). While ignoring the privacy levels can also be
done from Excel without opening the Power Query Editor (by selecting Get Data on the Data tab and
then selecting Query Options), you may still prefer to share the solution workbook from Exercise 8-1
and tell your colleagues how to change the parameter in the Power Query Editor, without getting
into the sensitive topic of privacy. To get a better use of the Path parameter in the spreadsheet and
avoid the privacy discussions with your colleagues, part 2 of this exercise will show how to prevent the
Formula.Firewall error.
You can download the solution workbook C08E03 - Solution.xlsx from https://aka.ms/
DataPwrBIPivot/downloads. When you open it, you will experience the Formula.Firewall error
(unless you set privacy levels to be ignored for all workbooks). To resolve the error, Select Get
Data on the Data tab, and then select Query Options to follow steps 12b and 12c.
Exercise 8-3 Part 2: Rebuilding the Data Combination
You can avoid the Formula.Firewall error altogether by rebuilding the queries in a way that will ensure
that all the references to external sources are done in a single query. Whenever you encounter an
error that starts with Formula.Firewall and ends with the message Please rebuild this data combination,
you can either cautiously turn off the privacy levels, as explained in step 12 of part 1 of this exercise, or
consolidate all the queries that reference queries with external sources into a single query. The Query
Dependencies view is a good place to start to understand your challenge.
You can open the workbook C08E03 - Solution.xlsx, launch the Power Query Editor, and on the View
tab, select Query Dependencies. Looking at the dependencies (see Figure 8-5), you can immediately
see that each of the queries at the bottom is dependent on both Current Workbook and c:\data\c08\
c08e01.xslx. But while the latter workbook is referenced directly by Revenues, Colors, and Categories,
Current Workbook is not referenced directly by these queries but via Path and Parameters.
By consolidating the references to the dependent external sources in a single query, you can avoid
the error. In this example, the consolidation will happen if each of the Revenues, Colors, and Categories
queries is directly referring to the current workbook as well as the data source c:\data\c08\c08e01.xslx.
To do this, select each of the queries, Revenues, Colors, and Categories and in Advanced Editor, add the
following line of code after let:
Path = Excel.CurrentWorkbook(){[Name="Parameters"]}[Content]{0}[Path],
The preceding line consolidates all the transformation steps of the Parameters query into a
single line. You can now remove the Parameters query, as it is not being referenced anymore in any
of the queries.
CHAPTER 8
Addressing Collaboration Challenges
191
From the Library of vineeth babu
FIGURE 8-5 The Query Dependencies dialog box shows that multiple queries access the external data sources.
An even cleaner approach is to create a new query that returns the Workbook binary and to have
Revenues, Colors, and Categories reference the Workbook query. Then, in the Workbook query, you
can have the references to the external Excel file and the current workbook.
Here are the steps to do this:
1.
Open C08E03 - Solution.xlsx, and on the Data tab, select Get Data and then select Launch
Power Query Editor.
2.
Ensure that the privacy levels in Query Options, under Current Workbook, are set to Combine
Privacy According to Your Privacy Level Settings for Each Source.
3.
In the Queries pane, right-click the Colors query and select Duplicate.
4.
Rename the new query Workbook and delete all the steps in Applied Steps except for the first
Source step.
5.
On the Home tab, select Advanced Editor and add the following bolded line in the
M expression as shown here:
let
Path = Excel.CurrentWorkbook(){[Name="Parameters"]}[Content]{0}[Path],
Source = Excel.Workbook(File.Contents(Path & "\C08E01.xlsx"), null, true)
in
Source
192
CHAPTER 8
Addressing Collaboration Challenges
From the Library of vineeth babu
6.
Click Done to close the Advanced Editor. At this stage, you see that the Workbook query returns
the same table content of the workbook C08E01.xlsx that you had before step 4.
7.
In the Queries pane, select each of the queries Revenues, Colors, and Categories, and for each
one of them, select the Source step in Applied Steps and change the line in the formula bar to
the following:
= Workbook
8.
From Queries pane, remove the Path query and then remove the Parameters query.
9.
On the Home tab, select Close & Apply To.
10.
In the Import Data dialog box that opens in Excel, select Create Connection Only to
ensure that the new Workbook query will not be loaded as a new table.
By following these steps, you have consolidated all the references to the external sources
into the Workbook query and avoided the Formula.Firewall error. You can now review the Query
Dependencies dialog box, as shown in Figure 8-6, to see that Workbook is the only query that
accesses the two external data sources (unlike the original more complex dependencies in
Figure 8-5).
You can download the solution workbook C08E03 - Solution 2.xlsx from https://aka.ms/
DataPwrBIPivot/downloads. Thanks to the revision you have just made, your colleagues will not have to
change or disable their privacy levels.
Tip Rebuilding your queries to prevent firewall errors is not always an easy task. When you
consolidate multiple queries into a single query, you lose some flexibility in terms of maintaining and reusing your queries. You should evaluate the pros and cons before you embark
on a consolidation effort. As you will see in the next section, sometimes there are just better
solutions for altogether avoiding the need to use two data sources.
See Also While there are caveats related to using local Excel spreadsheets as external data
sources for Power Query, you can publish Power BI reports to the Power BI service and enjoy
scheduled refreshes of your reports, even when they connect to local data sources. The
Power BI service can connect to the on-premises local files (or any other on-premises data
source) by using on-premises data gateways. Learn more at https://docs.microsoft.com/
en-us/power-bi/service-gateway-onprem.
CHAPTER 8
Addressing Collaboration Challenges
193
From the Library of vineeth babu
FIGURE 8-6 The Query Dependencies dialog box looks like this after the consolidation effort that fixes the
Formula.Firewall error.
Working with Shared Files and Folders
In Exercises 8-1, 8-2, and 8-3, you used a variety of techniques to simplify co-authoring experiences
when working with local files. Alice and Bob, our fictitious characters, can now easily configure their
path and load the data from a local Excel workbook to their shared report.
By now, you are likely thinking that there must be better ways to collaborate between report
authors. Can’t Alice and Bob use a shared file that is hosted on OneDrive for business or a SharePoint
site? You are right. Exercises 8-1, 8-2, and 8-3 introduced you to important techniques involved in using
parameters, Power BI templates, worksheet parameters, and the consolidation of queries to avoid
refresh errors in common scenarios when local files are used as the data source, but relying on shared
files can resolve many team collaboration obstacles.
194
CHAPTER 8
Addressing Collaboration Challenges
From the Library of vineeth babu
In this section, you will learn tips and tricks for working with shared files on OneDrive for Business
and SharePoint. To follow the exercises in this part, you need a OneDrive for Business account and a
SharePoint site on Office 365 where you have access to stored files.
Importing Data from Files on OneDrive for Business
or SharePoint
Importing data from source files on OneDrive for Business or SharePoint by using Power Query can
be challenging for beginners. Power Query doesn’t allow you to navigate to OneDrive for Business or
a SharePoint site by using the File Explorer experience, as it does for local files. If you have mapped
OneDrive for Business or a SharePoint site as a local folder, you will be able to import the data, as for
any other local file, but the source file will not be shareable, as the path will be local and specific to your
computer. To overcome this limitation, you can find the correct file URL on OneDrive for Business or
SharePoint and use the web connector to import the workbook.
While there are several different ways to obtain the URL that will allow you to access the file, most
of these ways lead you to a URL that cannot be used by Power Query. To obtain the correct URL and
import the Excel workbook on OneDrive, follow these steps:
1.
Log in to OneDrive for Business or SharePoint and navigate to the folder where
your workbook is located.
2.
Click on the workbook and open it in Excel Online.
3.
Select Edit Workbook and then select Edit in Excel.
4.
After Excel opens the workbook, on the File tab, select Info and select the path.
Then, select Copy Path to Clipboard, as illustrated in Figure 8-7.
FIGURE 8-7 You can use the Copy Path to Clipboard option to find the URL of your workbook and use it to
load the workbook in Power Query.
CHAPTER 8
Addressing Collaboration Challenges
195
From the Library of vineeth babu
Note There are many ways to get a URL to open the workbook in the browser, but most of
them will not work when you try to use them in Power Query to import the workbook. The
Copy Path to Clipboard technique ensures that you obtain the correct URL to allow Power
Query to import the workbook.
Here is an example of a URL on OneDrive for Business:
https://contoso-my.sharepoint.com/personal/alice_contoso_com/Documents/Book/Resources/
Exercises/08/C08E01.xlsx
This fictitious example was generated by Alice on her OneDrive for Business. The bolded elements in
the URL were generated because of the following facts: Alice’s company is contoso.com and her email
address is alice@contoso.com (this is why you see alice_contoso_com in the path). The data source
C08E01.xlsx was stored in the folder Book, under the subfolders Resources/Exercises/08.
Here is an example of the URL on SharePoint Online:
https://contoso.sharepoint.com/sites/Book/Shared%20Documents/Resources/Exercises/08/
C08E01.xlsx
In this example, the bolded elements in the URL were generated because of the following facts:
Alice’s company is contoso.com (hence the subdomain in the URL is contoso). The data source
C08E01.xlsx was stored in a SharePoint site called Book, under the Documents folder, in the subfolders
Resources/Exercises/08.
5.
To import the workbook in Power Query, follow these steps:
In Excel: Open a blank workbook. Then, on the Data tab, select From Web (note that this is not
the Web Query option you could select in older versions of Excel) in the Get & Transform Data
section.
In Power BI Desktop: Open a blank report. On the Home tab, select the Get Data drop-down
and then select Web.
196
6.
When the From Web dialog box opens, paste the URL from the Clipboard (which was copied in
step 4) into the URL box. Then remove the suffix “?web=1” and click OK to close the dialog box.
(The suffix should be removed because you are not interested in importing the workbook in
Excel Online.)
7.
If this is your first time accessing OneDrive for Business or SharePoint using Power Query, the
Access Web Content dialog box opens. Select Organizational Account in the left pane and then
select Sign In. When you complete the login phase, you can click Connect.
8.
When the Navigator dialog box opens, go through the familiar user experience to select the
relevant worksheets to import, and then click Edit to prepare your data.
CHAPTER 8
Addressing Collaboration Challenges
From the Library of vineeth babu
Tip To use Power Query to import a text file from OneDrive for Business or a SharePoint
site, you can create a temporary Excel workbook in the same folder and follow steps 1–4 to
obtain the path. Then continue with steps 5–7 to import the text file.
Exercise 8-4: Migrating Your Queries to Connect
to OneDrive for Business or SharePoint
In this exercise, you will modify Alice’s queries from connecting to her local computer to connecting
instead to your OneDrive for Business folder or SharePoint online site. (You will need to have a OneDrive for Business account, or have access to a SharePoint site in your organization.)
1.
Download the data source C08E01.xlsx from https://aka.ms/DataPwrBIPivot/downloads and
upload it to OneDrive for Business or SharePoint online.
2.
Download Alice’s workbook, C08E01 - Alice.xlsx, or Power BI report, C08E01 - Alice.pbix, from
https://aka.ms/DataPwrBIPivot/downloads.
3.
Open the workbook C08E01 - Alice.xlsx or the Power BI report C08E01 - Alice.pbix.
4.
Follow the steps in the preceding section to track the URL of the Excel workbook C08E01.xlsx
that you saved on OneDrive for Business or SharePoint online in step 1.
5.
Follow the steps in the preceding section to import the Excel workbook C08E01.xlsx using the
From Web dialog box. When the Navigator dialog box opens, select the Colors table and then
select Edit.
6.
Rename the new query Workbook, and with Workbook selected in the Queries pane, delete the
last two steps in Applied Steps, keeping only the Source step.
7.
Much as you did in Exercise 8-3, modify the queries to reference the Workbook query instead
of the local file in each query. To do so, follow these steps for each of the queries Revenues,
Colors, and Categories:
a.
In Applied Steps, select the Source step.
b.
In the formula bar, change the line from this:
= Excel.Workbook(File.Contents("C:\Users\Alice\Documents\C08\C08E01.xlsx"),
null, true)
to the following line:
= Workbook
8.
To ensure that the new Workbook query will not be loaded, follow these steps:
In Excel: On the Home tab of the Power Query Editor, select Close & Apply To. When
the Import Data dialog box opens, select Create Connection Only to ensure that the new
Workbook query will not be loaded as a new table.
CHAPTER 8
Addressing Collaboration Challenges
197
From the Library of vineeth babu
In Power BI Desktop: Right-click the Workbook query in the Queries pane of the Power Query
Editor and deselect Enable Load in the drop-down menu.
9.
To ensure that you followed the steps correctly, launch the Power Query Editor, and on the
View tab, select Query Dependencies. Make sure that the layout of your queries is as shown
in Figure 8-8.
FIGURE 8-8 The Query Dependencies dialog box shows how all the queries are importing the workbook from
OneDrive for Business.
You can download the solution files C08E04 - Solution.xlsx and C08E04 - Solution.pbix from
https://aka.ms/DataPwrBIPivot/downloads.
The Differences Between OneDrive for Business and SharePoint Online
While OneDrive for Business allows you to move quickly from a local file to a shared file, when you
are collaborating with others on a team, it is recommended that you store the shared data source on
a SharePoint site. OneDrive for Business is a personal folder, so when the owner of a folder leaves the
company, you lose the ability to connect to that source.
If you need to connect to multiple Excel workbooks or text files in a folder, you can store the files on
a SharePoint site and use the SharePoint Folder connector. In Exercise 8-5 you will learn how to connect
to a SharePoint folder and migrate your queries from a local folder to a SharePoint one.
198
CHAPTER 8
Addressing Collaboration Challenges
From the Library of vineeth babu
Exercise 8-5: From Local to SharePoint Folders
In this exercise, you will start with an existing Excel or Power BI report that connects to local data
sources in a folder. Then you will upload the data sources to your SharePoint site and modify the
queries to import the data sources from SharePoint. The move of the folder to SharePoint, as illustrated
in Figure 8-9, is easy. But, as you will find out, the modification of the queries is not trivial.
FIGURE 8-9 Moving a local folder of data sources to SharePoint can improve the collaboration between
report authors.
Before you start the exercise, download the following files from https://aka.ms/DataPwrBIPivot/
downloads:
■
C08E05.xlsx
■
C08E05.pbix
■
C08E05 - Folder.zip
1.
Unzip C08E05 - Folder.zip in your local folder C:\Data\C08. After you unzip it, you should
have a subfolder named C08E05 - Folder that contains three Excel workbooks representing
AdventureWorks products by release year. You can review the contents of the Excel workbooks in the folder. Each workbook contains a different release year of AdventureWorks
products.
2.
Copy the folder C08E05 - Folder to a subfolder under the Documents folder on a
SharePoint site.
CHAPTER 8
Addressing Collaboration Challenges
199
From the Library of vineeth babu
3.
Open C08E05.xlsx in Excel or C08E05.pbix in Power BI Desktop and launch the Power
Query Editor.
In Excel: On the Data tab, select Get Data and then select Launch Power Query Editor.
In Power BI Desktop: On the Home tab, select Edit Queries.
4.
In the Queries pane, select C08E05 - Folder query. In the Preview pane, you can see the
appended AdventureWorks products. You may find these queries familiar. In Exercise 3-3 in
Chapter 3, “Combining Data from Multiple Sources,” you used the Folder connector to append
these workbooks from a folder.
5.
Connect to the SharePoint folder to learn the differences between the local and SharePoint
folders. To do so, in the Power Query Editor, on the Home tab, select New Source and then do
one of the following:
In Excel: Select File and then select SharePoint Folder.
In Power BI Desktop: In the Get Data Dialog box that opens, select SharePoint Folder and
then click Connect.
6.
When the SharePoint Folder dialog box opens, in the Site URL box, enter the root URL of your
SharePoint site, without any subfolders. Here is an example of such a URL, if the company
subdomain name is contoso and the SharePoint site is Book:
https://contoso.sharepoint.com/sites/Book
Note A key factor in working with SharePoint folders is that you cannot connect directly
to a specific subfolder, but only to the main root of the site. To drill down to a specific folder,
you need to use filters on the relative path and file names to narrow down the files to the
ones you wish to append.
7.
If this is your first time accessing SharePoint using Power Query, the Access Web Content dialog
box opens. Select Organizational Account in the left pane and then select Sign In. When you
complete the login phase, you can click Connect.
8.
When a preview of the folder contents opens, select Edit.
9.
Because you connected to the root folder of the SharePoint site, you will probably find many
irrelevant rows for all the files under the root folder in the Preview pane. To filter the rows and
keep only the files in C08E05 - Folder, select the filter control in the Folder Path column header.
10.
When the Filter pane opens, select Text Filters and then select Contains.
11.
When the Filter Rows dialog box opens, in the text box located to the right of the Contains
drop-down menu, enter the text /C08E05 - Folder/ and then click OK to close the dialog box.
You can now see only the three Excel files in the Preview pane.
200 CHAPTER 8 Addressing Collaboration Challenges
From the Library of vineeth babu
12.
Rename the query SharePoint Folder. It is now time to use it in the existing queries, so in the
Queries pane, select the Sample File query.
13.
In Applied Steps, select Source. In the formula bar, you can see this formula, which returns the
local folder:
= Folder.Files("C:\Data\C08\C08E05 - Folder")
Replace the formula with the following one:
= #"SharePoint Folder"
14.
Repeat step 13 after you select the C08E05 - Folder query in the Queries pane. This query
should also be modified to connect to the SharePoint folder instead of the local one.
15.
To ensure that the new SharePoint Folder query will not be loaded to the report, follow
these steps:
In Excel: On the Home tab, select Close & Apply To. In the Import Data dialog box that opens,
select Create Connection Only to ensure that the new SharePoint Folder query will not be
loaded as a new table.
In Power BI Desktop: Right-click the SharePoint Folder query in the Queries pane and deselect
Enable Load from the drop-down menu.
Your queries are now loading the workbooks from SharePoint instead of from local files. Alice and
Bob will be happy.
You can download the solution files C08E05 - Solution.xlsx and C08E05 - Solution.pbix from
https://aka.ms/DataPwrBIPivot/downloads.
Security Considerations
Power Query was designed with a focus on security. When you build a report in Power Query that
connects to an organizational database or any other dataset that requires authentication, your user
credentials are stored on your computer to allow you to keep refreshing the report on demand without
needing to enter the credentials for each refresh.
When you share the report file with others, the credentials remain on your computer. Your coauthors need to provide their own credentials to connect to the relevant data source. This design
protects your credentials and ensures that no other report author can gain access to your credentials.
There are some cases in which you might like to share the queries, model, and visualizations but
ensure that the data in the report will be cleaned before you share the report with others. You can do
this by using Excel templates or Power BI templates. In Exercise 8-2, you created a Power BI template
that enabled the user to enter a parameter value before the data was loaded. Power BI templates can
CHAPTER 8
Addressing Collaboration Challenges
201
From the Library of vineeth babu
also be created without parameters. The data will still not load to the template, and you can share it
with other co-authors without exposing your data. This is usually practical when each report co-author
can only access a subset of rows from the same tables in the data sources.
Excel works similarly. To save an Excel workbook as a template and remove the data from the
model or tables, select File and then select Save As. Before you save the file, ensure that the file type is
changed to Excel Template (.xltx). You see the following prompt before you save the file:
The Workbook contains external data. Do you want Microsoft Excel to clear the data
before saving the template, and then automatically refresh the data whenever the template
is opened?
Select Yes to remove your data. When your colleague opens the report, Power Query will start
the refresh and will prompt the user to provide his or her credentials, if needed. Your data will not be
stored in the report.
Removing All Queries Using the Document
Inspector in Excel
In some cases, you may want to share transformed data or static charts in worksheets but remove
the queries and model from the workbook. While you can manually delete each query and keep the
detached tables intact, there is a faster way. You can apply the Document Inspector to instantly remove
all the queries in your workbook. To clean all the queries by using the Document Inspector, follow
these steps:
1.
Go to the File tab in Excel, and in the Info section, select Check for Issues. Then select Inspect
Document.
2.
When the Document Inspector dialog box opens, select Inspect.
3.
Scroll down until you reach the Custom XML Data option, as shown in Figure 8-10.
Note Power Query stores the queries in a special location in the workbook that is known
as Custom XML Data. This area in the file is also used by third-party add-ins. Therefore, as a
safeguard you should always run the Document Inspector on a copy of the workbook in case
the file stores additional data for add-ins, which will be removed by the Document Inspector
along with the queries.
4.
Select Remove All and then select Close.
5.
On the Data tab, select Queries and Connections. You can now see that all the queries have
been removed. If you loaded the queries to the Data Model, it will be removed as well.
202 CHAPTER 8 Addressing Collaboration Challenges
From the Library of vineeth babu
FIGURE 8-10 You can remove all custom XML data in the Document Inspector to delete all the queries.
Summary
In this chapter you have faced new challenges that are common when you start co-authoring reports,
sharing reports files with colleagues, and working in team environments.
In Exercises 8-1 and 8-2, you learned how to use parameters and templates to improve your
queries when you are collaborating with other report authors and when you import data from local
files. In Exercise 8-3, you learned how to create a parameters table in a worksheet and load it as the
Parameters query. You then applied Drill Down to load an individual parameter value and resolved
Formula.Firewall errors by consolidating specific queries.
In Exercises 8-4 and 8-5 you learned how to connect to OneDrive for Business and SharePoint to
import data by using Power Query. You also refactored existing queries to load the data from shared
workbooks or folders instead of a local source in your file system.
Finally, in this chapter you have learned about some security considerations and techniques that
allow you to understand how you can share workbooks and Power BI desktop files and how you can
strip the reports from its data or remove all traces of Power Query in the workbook by using the Document Inspector. As you have become more proficient with Power Query, it’s time to enter the realms of
M, and extend your data-wrangling prowess.
CHAPTER 8
Addressing Collaboration Challenges
203
From the Library of vineeth babu
This page intentionally left blank
From the Library of vineeth babu
CHAPTER 9
Introduction to the Power Query
M Formula Language
You make ‘em, I amuse ‘em.
—Dr. Seuss
IN THIS CHAPTER, YOU WILL
■
Learn the maturity stages in learning M
■
Learn about online and offline resources for learning M
■
Explore the main building blocks of the M language, including the let expression
■
Understand the main operators and built-in functions for the types in M,
including number, time, date, duration, text, null, and logical
■
Learn how to build conditions and if expressions
■
Understand how to define and invoke custom functions
■
Learn how to programmatically handle errors
■
Learn how to iterate over a loop to achieve complex transformations and
how to use recursions and advanced list functions
M is the Power Query formula language that is generated by Power Query as you add transformation steps in the user interface of the Power Query Editor. Each transformation step is translated into
a single line of M code (or sometimes even a few lines of code) that can be viewed and edited in the
formula bar of the Power Query Editor. Together, these steps create the M expression, a block of code
that defines the transformation steps in the query and can be edited in the Advanced Editor.
While you can write full M expressions to define queries from scratch in the Advanced Editor, most
data challenges can be resolved through the user interface, without the need to write M expressions
or even launch the Power Query Editor to edit the expressions. Nevertheless, having a deeper
understanding of M will enable you to tackle the most advanced data challenges and extend the use of
your queries to address the messiest datasets.
If you are reluctant to learn a new programming language, you will still find this chapter very useful.
Unlike with typical programming languages, with M you can achieve a lot by knowing very little.
205
From the Library of vineeth babu
Learning M
Now that you have stepped through the exercises in earlier chapters, you should feel comfortable
starting this chapter to learn more about M, using a direct approach. The following sections dive
deeply into M syntax, but this one focuses on learning M as a topic: What does it take to learn M?
So far, you have been casually introduced to M through three user interfaces:
■
■
■
The formula bar: You have seen how to modify an M function in the formula bar to adjust a
transformation step to meet your needs. So far in this book, you have usually done this when
the user interface has lacked a specific capability (for example, to apply an advanced logical
condition when you filter a column).
The Custom Column dialog box: You can use this dialog box to apply some row-level
calculations and save the results in the new column.
The Advanced Editor: You can modify multiple steps in a query by using the Advanced Editor,
or you can incorporate a code sample from another query or build a custom function to resolve
a specific challenge.
Even if you don’t understand the syntax or full meaning of the code, the fact that the code is generated using the user interface has helped you understand it to some extent—and this is an important
element to remember. The best way for you to learn M is to apply transformation steps in the user
interface and then gradually try to understand the underlying code.
Learning Maturity Stages
If you embark on the journey to learn M, you are likely to move through six maturity stages, as illustrated
in Figure 9-1. Each stage enables you to resolve new types of data challenges but may keep you locked in
a particular comfort zone. Will you be willing to invest significant effort to proceed to the next stage?
The percentage of
the problems
that can be solved
lightweight
editing in
the formula
bar
UI only
Custom functions
and the Advanced
Editor
99%
99.99%
95%
Advanced
iterations
(List.Accumulate
List.Generate)
80%
Free-form coding
in the Advanced
Editor
M in custom
columns
60%
40%
Time
FIGURE 9-1 As you pass through the maturity stages in learning M you can resolve more problems, but most of
them can already be resolved when you reach the second stage.
206 CHAPTER 9 Introduction to the Power Query M Formula Language
From the Library of vineeth babu
Stage 1: UI Only
If your first exposure to M has been in this book, and you have followed the exercises so far, then you
have reached the initial stage of maturity in learning M, and you are already an adept Power Query
user. You know that M exists as the underlying language, but you may be reluctant to learn it because
the return on investment is not clear. You may also possibly fear learning a programming language
or prioritize other languages over M. There are many languages out there—including Excel formulas,
VBA, DAX, Python, and R—and you may already practice some of them. Why should you also learn M,
which is so different from anything you are used to working with?
The catalyst to move to the next stage comes when you realize that the UI can only help you solve
around 40% of the problems you face. When you become motivated to solve more data challenges
with Power Query, you will discover that many problems can be overcome with lightweight tweaks of
the code. Since this tweaking doesn’t require a deep understanding of the syntax, it is a natural stage
to attain, even if you are not very advanced in Excel formulas or if you know nothing about software
programming.
Stage 2: Lightweight Editing in the Formula Bar
In the second stage of maturity, you apply lightweight modifications to the M code in the formula bar.
You may not understand complete formulas, but you can associate some of the elements in the formula with the actions you have taken in the user interface, and you can extend it to meet your needs.
At this level, you are able to resolve around 60% of the data challenges you face and a make great
impact with your data-wrangling capabilities.
The desire to move to the next stage starts when you have an increasing need to perform more
complex calculations in your reports and when you become proficient in other areas, such as DAX in
Power BI or Power Pivot in Excel. This is when you discover the power of calculated columns in DAX,
and you may think it would be easier to implement a solution by using a custom column in M.
Stage 3: M in Custom Columns
In the third stage, you master the use of custom columns and can write simple but highly effective M
formulas in the Custom Column Formula box of the Custom Column dialog box. You master the use of
logical conditions in your formulas by using if/then/else statements, combined with the Boolean operators and, or, and not. You feel comfortable using the Custom Column dialog box instead of the alternative Conditional Column dialog box and can solve 80% of the data challenges that you encounter.
While some practitioners stay at this stage, many start to understand the power of M and gain the
confidence to use the language to address more challenges. This is when they leave the boundaries
of the formula bar and start exploring the M expressions in the Advanced Editor to try to apply their
knowledge in M and extend their queries to resolve more challenges.
CHAPTER 9
Introduction to the Power Query M Formula Language
207
From the Library of vineeth babu
Stage 4: Custom Functions and the Advanced Editor
In the fourth stage, you master the creation of custom functions to reuse your transformation steps.
While you appreciate the Create Function feature in the Power Query Editor, you feel comfortable converting queries into custom functions by using the Advanced Editor. You can use the Advanced Editor
to perform extensive modification of the code.
At this stage, you can solve 95% of the data challenges you will face. Your reputation as a datawrangler expands beyond the borders of your team, and you are likely to be approached by many
colleagues for help in solving their data challenges.
The catalyst to move to the next stage is no longer driven by critical business needs. After all, you
can solve practically any data challenge. The main catalysts to move to the next level are your curiosity and motivation to master M. At this stage, you may start accumulating a library of helpful custom
functions, and you might seek new ways to efficiently address problems and reuse your queries in the
harshest of situations.
Stage 5: Advanced Iterations (List.Accumulate and List.Generate)
In the fifth stage, you can approach complex scenarios and generate complex M code to achieve them.
While you keep using the Power Query Editor to generate code, you are creating significant and complex code expressions by yourself in the Advanced Editor. You can easily create nested expressions of
let/in blocks, and you can easily generalize the auto-generated code to do more.
At this stage, you discover the power of List.Accumulate and List.Generate as useful tools to create
iterations of transformations. You can use these functions to create small pieces of M code to be used
as arguments in other M functions. Even if the number of use cases where you really need it is very low,
the fact that you can write advanced M formulas using List.Accumulate and List.Generate is a testament
to your prowess in M. If you know how to use these functions, you are in Stage 5. In some organizations
you may have a reputation of a legendary data-wrangler.
At this stage, you can solve 99% of the data challenges you face. The remaining 1% of the unsolved
problems can be handled by using other programming languages besides M. Therefore, your move to
the next stage is driven by sheer intellect or your software development experience. If you are not a
software developer by background, there is no significant value to moving to the final stage.
Stage 6: Free-Form Coding in the Advanced Editor
In the sixth and final maturity stage, you can write complete M expressions from scratch, without the
need to use the Power Query Editor user interface. Free-form coding is a natural thing for you, and you
must have a remarkable memory because the Advanced Editor does not have auto-complete or IntelliSense capability (at least not yet when these lines were written). You need to remember many function
names and their arguments to be in this stage.
Having extensive programming language experience helps you reach this stage, and if you are
here, you can seek new ways to make an impact. This is when you may consider writing M for bigger
208 CHAPTER 9 Introduction to the Power Query M Formula Language
From the Library of vineeth babu
audiences, sharing M functions with your colleagues and even the community, or starting to develop
custom data connectors in Visual Studio as the next stage.
See Also If you are a Stage 6 M developer, you are ready to create custom data connectors for Power BI and enable business users to connect to and access data from services and
applications that are not provided as out-of-the box connectors by Power BI. Custom data
connectors are not described in this book. To learn how to develop such connectors, see
https://github.com/Microsoft/DataConnectors.
Online Resources
To move to the next stage in your learning or to understand a new M function, the official Power Query
M reference is the resource where you should start. This comprehensive online resource is available on
the Microsoft MSDN Library at https://msdn.microsoft.com/query-bi/m/power-query-m-reference.
Often, the official reference site lacks the concrete examples that could help you better understand
the use of a function. You are encouraged to search the Internet for relevant blog articles on that topic.
These are some of the leading Power Query blogs:
■
Chris Webb’s BI blog: https://blog.crossjoin.co.uk/category/power-query/
■
The Ken Puls (Excelguru) blog: https://www.excelguru.ca/blog/
■
Matt Allington’s blog (Excelerator BI): https://exceleratorbi.com.au/category/power-query-2/
■
Reza Rad’s blog (RADACAD): http://radacad.com/category/power-query
■
Imke Feldmann’s The BICCOUNTANT: http://www.thebiccountant.com/
■
DataChant blog: https://datachant.com
Offline Resources
Imagine yourself in an airplane, traveling somewhere far away. Without Internet connectivity, and in
a dire need to better understand how a certain M function works, the Power Query Editor includes
offline reference pages for all its functions. Sometimes these offline pages include more information or
different examples than the MSDN online version, and you are encouraged to check them out.
To review the offline documentation of a function, simply enter an equal sign follows by the function name in the Power Query Editor’s formula bar. Don’t include any of the parentheses or arguments.
After you press Enter, you can see the offline documentation in the Preview pane. For example, if you
are using the function Table.ColumnNames(Source), to return the list of column names of the Source
table, you can remove the parentheses and Source, as shown here, to get offline documentation of
Table.ColumnNames (see Figure 9-2):
= Table.ColumnNames
CHAPTER 9
Introduction to the Power Query M Formula Language
209
From the Library of vineeth babu
FIGURE 9-2 Enter the function name in the formula bar to read offline documentation of M functions in the Power
Query Editor.
Exercise 9-1: Using #shared to Explore Built-in Functions
To find new functions and read their offline documentation, you can launch the Power Query Editor,
and in the formula bar, enter the following line:
= #shared
This variable returns a record of all the supported functions in Power Query, including your queries.
Let’s look at how you can use #shared to explore all functions and then drill down to a specific function.
1.
Create a blank query, as follows:
In Excel: On the Data tab, select Get Data and then select From Other Sources and then
Blank Query.
In Power BI Desktop: On the Home tab, select the Get Data drop-down and then select
Blank Query.
210
CHAPTER 9
Introduction to the Power Query M Formula Language
From the Library of vineeth babu
2.
When the Power Query Editor opens, if you don’t see the formula bar, enable it on the View tab.
3.
Enter the following line in the formula bar and press Enter:
= #shared
The Preview pane shows a table. It is not a classic table but a record. In its first column is a list of
the record’s keys (also called field names). In the second column are all the values. Except on the
first row, which shows the Query1 key (which is the current query you are working on), all the
other values are in the format of functions.
4.
Select the blank space in any of the function cells to view at the bottom the offline documentation for that function. Click the Function hyperlink to drill down to the actual function.
5.
To find all the list functions by using the Power Query user interface, convert the #shared output record into a table by selecting Into Table on the Record Tools Convert tab.
6.
Select the filter control of the Name column and select Text Filters. Then select Begins With.
7.
When the Filter Rows dialog box opens, enter List in the text box to the right of the Begins With
drop-down and click OK to close the dialog box.
You can now see all the list functions and explore their offline documentation, as described
in step 4.
You can download the solution files C09E01 - Solution.xlsx and C09E01 - Solution.pbix from
https://aka.ms/DataPwrBIPivot/downloads.
M Building Blocks
The central building block in M is the expression. An expression is a block of code that is evaluated by
the M engine, resulting in a single value. Every transformation step that you have created in the Power
Query Editor has generated an M expression. The Preview pane always shows you the value that results
from the evaluation of the expression.
In M, each transformation step is a pair consisting of an identifier and its expression. The formula bar
enables you to see the expression element of the selected step, and in the Applied Steps pane, you can
see the identifier. When you open the Advanced Editor dialog box, you can see the entire M expression
of the query. While the code in the Advanced Editor is quite a bit more complex than a single-step M
expression in the formula bar, it is still an expression that returns a single value. The following exercise
demonstrates this idea in a simple query expression that returns the text Hello World.
CHAPTER 9
Introduction to the Power Query M Formula Language
211
From the Library of vineeth babu
Exercise 9-2: Hello World
In this exercise, you will learn how to map between existing user interfaces in Power Query to
expressions and values in M.
1.
Launch the Power Query Editor on a blank query. (Not sure how? Follow Exercise 9-1, step 1.)
2.
On the Home tab, select Advanced Editor and paste the following code:
let
Source = "Hello",
Step2 = Source & " ",
Step3 = Step2 & "World"
in
Step3
3.
Click Done to close the Advanced Editor. In the Preview pane, you see the output Hello World.
Congratulations. You have written your first “Hello World” program in M. Let’s explain the code in
M terminology and find out how it is associated with the user interface elements. Figure 9-3 summarizes the main associations between the UI elements—the Advanced Editor, the formula bar, and the
Applied Steps pane—and their relevant M building blocks.
FIGURE 9-3 The Power Query user interface has several M building blocks: the Advanced Editor, the formula bar,
and Applied Steps.
212
CHAPTER 9
Introduction to the Power Query M Formula Language
From the Library of vineeth babu
In the Preview pane, you can see the Hello World value. Usually, you see tables in the Preview pane,
but now you see a text value. The expression that you pasted in the Advanced Editor returned the
single Hello World value. In the formula bar you can see the following line:
= Step2 & "World"
This code is the expression that is assigned to the Step3 identifier in the Advanced Editor. It concatenates the value of Step2 with the text World. While the expression is represented in the formula bar,
the identifier Step3 is represented in Applied Steps.
If you select Step2 in Applied Steps, you see the following code in the formula bar:
= Source & " "
In the Advanced Editor, this expression is represented with its accompanying identifier Step2, as follows:
Step2 = Source & " ",
The trailing comma in this expression is not shown in the formula bar but is needed to separate
between identifier/expression pairs that are part of the let expression.
While most of the queries are translated into a “linear” sequence of M steps, such as Source, Step2,
and Step3 (as demonstrated in Exercise 9-2), M enables you to write complex flows and apply conditions that will lead to different flows of execution. You will see this later in this chapter, in the section
“An if Expression Inside a let Expression.” But before you dive into such advanced scenarios, it’s time
to look more closely at the let expression. After all, let is most likely the first M term you encountered
when you opened the Power Query Editor for the first time.
The let Expression
Any time you create new queries by using the Power Query Editor and import a dataset to your report
following some data preparations, an underlying let expression is generated. When you open the
Advanced Editor, you see an M expression that starts with let and usually ends with in, followed by the
identifier of the last step.
The let expressions allow you to build subsets of smaller expressions that are combined into a single
value. Take, for instance, the simple example in Exercise 9-2. In that case, the let expression consists of
three steps. Step1 returns the value Hello. Step2 returns the value in Step1 and a trailing space, and Step3
returns the value in Step2 and the trailing value World. The in defines the second phase of computations that the let expression will return. In this basic example, only Step3 is defined after in. As a result,
the returned value is the same value in Step3: Hello World.
A let expression enables you to write expressions that are evaluated after the in keyword. Here is an
example, with code that returns the text Hello World!!!:
let
Source = "Hello",
Step2 = Source & " ",
Step3 = Step2 & "World"
in
Step3 & "!!!"
CHAPTER 9
Introduction to the Power Query M Formula Language
213
From the Library of vineeth babu
In this expression, instead of returning the value in Step3, you use a new expression after the
in keyword that concatenates Step3 with !!!. Here is a similar example, in which you define the
ExclamationMarks identifier inside the let section, and then evaluate it in the in expression.
let
Source = "Hello",
Step2 = Source & " ",
Step3 = Step2 & "World",
ExclamationMarks = "!!!"
in
Step3 & ExclamationMarks
A let expression can be built as a compound expression made of nested let expressions. Here is an
example that returns Hello World!!!:
let
FirstWord =
let
Source = "Hello"
in
Source,
SecondWord =
let
Source = "World"
in
Source
in
FirstWord & " " & SecondWord & "!!!"
While this expression is completely valid, you will find it rather difficult to maintain in the Power
Query Editor. Due to the computation that is needed in the final in expression, the entire M expression
will be populated in the formula bar, and you will not be able to see the separate steps in the Applied
Steps pane. To resolve this issue, and to have separate steps in Applied Steps, as shown in Figure 9-4,
you can rewrite the M code by adding a Result identifier and moving the expression before the final in
keyword, as shown here:
let
FirstWord =
let
Source = "Hello"
in
Source,
SecondWord =
let
Source = "World"
in
Source,
Result = FirstWord & " " & SecondWord & "!!!"
in
Result
214
CHAPTER 9
Introduction to the Power Query M Formula Language
From the Library of vineeth babu
FIGURE 9-4 Having an expression instead of an identifier after the in section in the Advanced Editor leads to a
single step in Applied Steps. The preceding M statement demonstrates the solution.
You may have noticed that the identifier Source is used twice in the two preceding expressions.
Normally, if you use the same identifier twice inside a let expression, you get the following error:
The variable named 'Source' is already defined in this scope.
However, in the two preceding expressions, you have two different let expressions, which are nested
inside the outer let expression. All the identifiers that are defined inside a let expression are local and
cannot be accessed by the outer let expression. When Source is evaluated as the value of SecondWord,
the Source in FirstWord is not accessible because the two instances of Source don’t share the same
scope.
Merging Expressions from Multiple Queries
and Scope Considerations
Understanding the scope in M and how to write let expressions can be a handy skill. Oftentimes, you
may want to reuse some transformation steps from a query and apply them on a second query. To correctly copy and paste lines of expressions from one query to the other, you usually need to follow three
corrective steps in the merged expression. Let’s look at this with two queries.
Imagine that you have a query with three transformation steps, as illustrated in this pseudo-code:
let
Step1 = …,
Step2 = …,
Step3 = …
in
Step3
CHAPTER 9
Introduction to the Power Query M Formula Language
215
From the Library of vineeth babu
In a second query, you have applied a very useful filter in Step2, which you want to reuse in the
first query:
let
Step1 = …,
Step2 = Table.SelectRows(Step1, …)
in
Step2
You therefore copy Step2 from the second query to the first query, as shown in the following
example:
let
Step1
Step2
Step3
Step2
in
Step3
=
=
=
=
…,
…,
…
Table.SelectRows(Step1, …)
Of course, this code is wrong. A simple copy and paste of the line will not suffice. Here are the three
errors you typically need to address:
1.
Step2 is already defined in the original expression, and you receive the following error:
The variable named 'Step2' is already defined in this scope
2.
The first argument of Table.SelectRows was originally Step1, but you should now apply this
transformation on Step3.
3.
After the in keyword, you originally returned Step3 as the value of this expression, but you
should now return the value in the last identifier.
Here is the corrected expression:
let
Step1
Step2
Step3
Step4
in
Step4
=
=
=
=
…,
…,
…
Table.SelectRows(Step3, …)
In bold you can see the changes needed to modify the expression. First, you need to rename the
second Step2 identifier to Step4. Then you need to modify the argument in Table.SelectRows to reflect
the last step before Table.SelectRows, which is Step3. Finally, you must update the identifier after the
in keyword to reflect the correct last step, which is Step4.
Whenever you copy lines of code from one query to another, you need to adjust the code and
“rewire” the new transformation steps.
216
CHAPTER 9
Introduction to the Power Query M Formula Language
From the Library of vineeth babu
In some cases, you might want to copy many lines of codes from one query to another. In such
cases, you may find it challenging to modify all the lines together—especially if you have many duplicate identifiers in the combined expression. To resolve this situation, you can apply a nested let expression, as shown in this example, which returns the same value as the preceding one:
let
Step1 = …,
Step2 = …,
Step3 = …
Step4 =
let
Step2 = Table.SelectRows(Step3, …)
in
Step2
in
Step4
Note that the scope in the nested let expression contains all the identifiers in the external scope
except Step2, which is locally redefined in the scope of the nested let expression and will not be perceived
as a duplicate identifier. When M evaluates Step4, the outer Step2 is not overwritten by the value that
was returned by the inner Step2. As explained earlier, the two Step2 identifiers have different scopes.
Finally, here is an example in which an external identifier is used in a nested let expression and then
is redefined in the inner scope of the nested let.
let
A = 1,
B =
let
A = A + 1
in
A
in
B
This expression returns the number 2. The A identifier is defined twice. First, A is defined in the context of the upper let expression and receives the value of 1. Then, inside the nested let, a new A identifier is defined with an expression that uses the external A identifier and increments it by one.
However, the inner A identifier is different from the external A identifier and cannot be accessed in
the external let expression. Look at what happens when the same expression is used but this time you
return the A identifier in the last in expression:
let
A = 1,
B =
let
A = A + 1
in
A
in
A
CHAPTER 9
Introduction to the Power Query M Formula Language
217
From the Library of vineeth babu
This code returns the number 1 instead of 2—even though A was incremented in the inner let
expression. In the external scope, A is still 1. You can read the expression again, this time with the right
scope in mind, as the M engine evaluates the expressions:
let
A_external_scope = 1,
B =
let
A_internal_scope = A_external_Scope + 1
in
A_internal_scope
in
A_external_scope
Tip Scope can be a confusing topic, but the bottom line is that you can avoid getting
unexpected results by ensuring that you always use unique identifiers.
Now that you better understand let expressions, it’s time to review the different types in M.
Types, Operators, and Built-in Functions in M
In M, a value is data that is produced by evaluating an expression. In this section, you will learn about
the main kinds of values in the M language. Each kind of value is associated with a specific syntax, a set
of values that are of that kind, a set of operators, functions that you can perform on that kind of values,
and an inherent type definition.
Let’s look at the different language elements that are type specific by looking at numeric values in
M. Numbers can be represented as literals such as 0, 100, -12.5, or 2.5e-7. These values can be manipulated by a family of built-in M functions that start with the prefix Number followed by a dot and the
function name. For example, Number.Abs is a built-in function that accepts a number as its argument
and returns its absolute value. Numbers in M have built-in operators, such as =, <, >, <=, >=, +, and -.
You will learn more details in this section.
M enables you to declare types in arguments or in returned values of custom functions and test
whether a specific value is of a specific type. For example, the following expression typed in the formula
bar will return TRUE, as illustrated in Figure 9-5.
= 1000 is number
218
CHAPTER 9
Introduction to the Power Query M Formula Language
From the Library of vineeth babu
FIGURE 9-5 The expression 1000 is number in the formula bar returns the value TRUE.
Note M is case sensitive. The uppercased Boolean values TRUE and FALSE, as demonstrated in Figure 9-5, are used for display purposes only. In M expressions, you should use
the lowercased version (true or false); otherwise, you will receive an error. If you use TRUE in
an M formula, you get this error:
Expression.Error: The name 'TRUE' wasn't recognized. Make sure it's spelled
correctly.
Types are also defined in built-in functions. For example, the Number.Abs function is declared as follows:
Number.Abs(number as nullable number) as nullable number
This line, called the function declaration, explains that Number.Abs accepts a single argument, which
can be either a number or null. The returned value of this function is a number or null. Knowing this
syntax allows you to understand that you can run Number.Abs on a number, like this:
= Number.Abs(-1000)
which results in that number being returned:
1000
You can also run the function on null, like this:
= Number.Abs(null)
which results in a null value:
null
However, if you run this function on other types, you will receive an error. For example, applying the
function on the text value “hello”, like this:
= Number.Abs("hello")
results in an error:
Expression.Error: We cannot convert the value "hello" to type Number.
CHAPTER 9
Introduction to the Power Query M Formula Language
219
From the Library of vineeth babu
For the sake of simplicity, in this chapter, we will refer to the built-in functions of a specific type as
Type.X. For example, there are many Number.X functions, such as Number.Abs, as you will see in the
next section. Now that you better understand the prevalent uses of types in M, the following sections
go over the main types, their operators, and built-in functions.
Basic M Types
Understanding the types in M, as well as the ways you can operate on their values, is very useful when
you want to transform a column, add a custom column, or apply a filter with complex logical expressions. While the user interface of the Power Query Editor enables you to achieve many transformations,
the knowledge of M types, their operators, and built-in functions will help you achieve greater datawrangling capabilities on columns.
In this section you will see examples of simple formulas that are used outside the context of data
preparation. When you understand how these types can be operated, you will be able to easily apply
their operators or built-in functions inside the formula bar to refine column-based transformations.
For example, imagine that you have a Number.X function that you cannot find in the user
interface—say, Number.Sqrt, which will help you transform the numbers in Column1 to their square
root values. You can select the numeric column in the Power Query Editor and apply any of the
numeric transformations. Here is the formula after you select Scientific, followed by Absolute Value:
= Table.TransformColumns(Source,{{"Column1", Number.Abs, type number}})
Now you can change the Number.Abs to your Number.X function (in our example Number.Sqrt) to
transform the numeric values in each cell of Column1:
= Table.TransformColumns(Source,{{"Column1", Number.Sqrt, type number}})
If the Number.X function requires more than one argument, you can use each followed by the function name and underscore (_) to represent the numeric value, and then you can add the other arguments. Here, for example, you raise the numbers in Column1 by the power of 3:
= Table.TransformColumns(Source,{{"Column1", each Number.Power(_,3), type number}})
The following sections review the main basic types in M: number, time, date, duration, text, null,
and logical.
The Number Type
In M, a number value is used for numeric and arithmetic operations. The following are examples of
number: 1, −3.14, and 2.0e5. You can even use the hexadecimal format. For example: 0xff returns the
number 255.
A number in M is represented with the precision of at least a 64-bit number, and numbers can range
from approximately 5.0 × 10^324 to 1.7 × 10^308, with a precision of 15 or 16 digits.
220 CHAPTER 9 Introduction to the Power Query M Formula Language
From the Library of vineeth babu
The following special values are also considered to be number values:
■
Positive infinity: +#infinity
■
Negative infinity: -#infinity
Infinities are produced by operations such as dividing a nonzero number by zero. For example,
1.0 / 0.0 yields positive infinity, and –1.0 / 0.0 yields negative infinity.
■
Not-a-number, often abbreviated NaN: #nan
A NaN value can be produced by invalid floating-point operations, such as dividing zero
by zero.
You can compare two numbers by applying the logical operators >, >=, <, <=, =, and <>. Basic arithmetic operations can be done using +, -, *, and /.
M provides a rich set of built-in Number.X functions. Constant functions, such as Number.PI, which
returns the value of Pi, enable you to use special numbers in your transformations. Information functions, such as Number.IsEven, return true or false if the number matches certain criteria. Conversion
functions, such as Number.From, can convert values to numbers. For example, the following function
will convert the text “6” to 6:
= Number.From("6")
Many of the operations and trigonometry Number.X functions, such as Number.Power and Number.
Sin, are also available in the Power Query Editor, on the Transform and Add Column tabs. To review the
main Number.X functions go to https://msdn.microsoft.com/query-bi/m/number-functions.
The Time Type
In M, a time value is represented as the number of 100-nanosecond ticks since midnight. The maximum
number of ticks since midnight corresponds to 23:59:59.9999999 hours. Time values may be constructed using the #time expression, whose syntax is #time(hour, minute, second). For example, 2:53 PM
can be written in the formula bar as follows:
= #time(14, 53, 0)
which provides the following output:
2:53:00 PM
Time supports the logical operators =, <>, >=, >, <, and <= and can be used as a left or right
operand of the +, -, and & operators with values of time and duration. For example, adding a duration
of 7 minutes to the time 2:53 p.m. can be expressed as follows:
= #time(14,53,00) + #duration(0,0,7,0)
which provides the following output:
3:00:00 PM
CHAPTER 9
Introduction to the Power Query M Formula Language
221
From the Library of vineeth babu
Time.X functions enable you to extract the time elements from a time value or calculate the start or
end of an hour. For example, applying Time.Hour on a time value, as shown here:
= Time.Hour(#time(14, 53, 0))
returns the hour as a number:
14
To learn more about the time functions, you can explore the relevant transformation in the Power
Query Editor on the Transform and Add Column tabs. The reference for the time functions is provided
at https://msdn.microsoft.com/query-bi/m/time-functions.
The Date Type
A date value is represented as the number of days since epoch (January 1, 0001 Common Era on the
Gregorian calendar). The maximum number of days since epoch is 3,652,058, corresponding to December 31, 9999. Date values can be constructed with the #date expression, using this syntax: #date(year,
month, day). For example, April 2, 2018, can be written in the formula bar as follows:
= #date(2018, 4, 2)
which provides the following output (in U.S. locale):
4/2/2018
The date type supports the logical operators =, <>, >=, >, <, and <= and can be used as a left or
right operand of the +, -, and & operators with duration values.
In Chapter 2, “Basic Data Preparation Challenges,” you learned how to extract date values and apply
date-related calculations in the Power Query Editor. For each transformation step, you can find the
equivalent Date.X function. There are plenty of Date.X functions in M. For example, the function Date.
AddDays receives a date as the first argument and the number of days to add as the second argument.
In the following expression, you add 5 days to April 2, 2018:
= Date.AddDays(#date(2018, 4, 2), 5)
which results in output corresponding to April 7, 2018 (in U.S. locale):
4/7/2018
For a full list of Date.X built-in functions, see https://msdn.microsoft.com/query-bi/m/ date-functions.
Like Date and Time values, M supports also DateTime and DateTimeZone values. Their types are datetime
and datetimezone, and they can be auto-generated in the Power Query Editor when you apply relevant transformations on the Transform tab or on the Add Column tab. There are many DataTime.X and
DateTimeZone.X functions, including DateTime.LocalNow, which allows you to calculate the current time
and date, calculate the elapsed time of transactions, or apply relative time filters.
222 CHAPTER 9 Introduction to the Power Query M Formula Language
From the Library of vineeth babu
The Duration Type
A duration value stores a numeric representation of the distance between two points on a timeline,
measured in 100-nanosecond ticks. The magnitude of a duration can be either positive or negative,
with positive values denoting progress forward in time and negative values denoting progress backward in time. The minimum and maximum values that can be stored in a duration are 10,675,199 days
2 hours 48 minutes and 5.4775808 seconds backward or forward in time.
Duration values are constructed using the #duration expression. For example, a duration of 5 days
and 10 minutes can be represented as follows:
#duration(5, 0, 10, 0)
and provides the following output:
5.00:10:00
The most common use of duration values is to apply them on binary operators such as + and - in
conjunction with date, time, datetime, and datetimezone values. For example, you can add the
duration of 5 days to April 2, 2018:
= #date(2018, 4, 2) + #duration(5, 0, 0, 0)
which results in output corresponding to April 7, 2018:
4/7/2018
Subtracting two date values or two time values results in a duration value. For example, the
expression:
= #date(2018, 08, 28) - #date(2018, 01, 01)
results in the duration:
239.00:00:00
You can apply built-in Duration.X functions on duration values to extract the days, hours,
minutes, or seconds component of duration, or you can use Duration.TotalX functions, such as
Duration.TotalSeconds to compute how many seconds have elapsed in a certain duration. For example,
the following expression computes the total number of seconds in 5 days:
= Duration.TotalSeconds(#duration(5, 0, 0, 0))
and provides the following output:
432000
For a full list of Duration.X built-in functions, see https://msdn.microsoft.com/query-bi/m/
duration-functions.
CHAPTER 9
Introduction to the Power Query M Formula Language
223
From the Library of vineeth babu
The Text Type
Text values can contain arbitrary Unicode characters. You can concatenate two text values, by using
the & operator, as demonstrated in Exercise 9-1.
M provides a wide variety of Text.X functions that can be applied on text values. For example, you
can convert a number to text by applying the Text.From function. The following example concatenates
between a text and a number by first converting the number to text:
= "Testing, Testing " & Text.From(123)
and it provides the following output:
Testing, Testing 123
Unlike with complex data types in M, you cannot use an operator such as [] or {} to access a certain
character in the text. To access the first character, you can use the function Text.At with the text as the
first argument and a zero-base index as the second argument. For example, the following function:
= Text.At("ABCD", 0)
provides the following output:
A
And this function:
= Text.At("ABCD", 1)
provides the following output:
B
For a full list of the text functions, see https://msdn.microsoft.com/query-bi/m/text-functions.
The Null Type
A null value is used to represent the absence of a value. You can apply logical or arithmetic operators
on null, and the returned result will also be null. For example, in the following expressions, if A is null,
then the results will be null:
=
=
=
=
A
A
A
A
< 5
>= 5
+ 1
* 5
A special case for null is when you apply the equal (=) and not-equal (<>) operators on a null value.
In the following expressions, the result is either true or false when A is null:
= A = null
224 CHAPTER 9 Introduction to the Power Query M Formula Language
From the Library of vineeth babu
produces the following output in the Preview pane:
TRUE
= A <> 5
produces the following output in the Preview pane:
FALSE
= A <> null
produces the following output in the Preview pane:
FALSE
= A is null
produces the following output in the Preview pane:
TRUE
Note that null is both a type and a value. So you can use either the operator is or the equal sign to
test whether a certain value is a null.
The Logical Type
A logical value is used for Boolean operations and has the value true or false. The following operators
are defined for logical values:
■
A>B
(A greater than B)
■
A >= B
(A greater than or equal to B)
■
A<B
(A less than B)
■
A <= B
(A less than or equal to B)
■
A=B
(A equal to B)
■
A <> B
(A not equal to B)
■
A or B
(A or B)
■
A and B
(A and B)
■
not A
(Not A)
You can check whether a certain value is logical by using is logical. For example, if A contains the
value false, the following expression will return true:
= A is logical
In the Preview pane, you see the result displayed as TRUE.
The logical operators are commonly used in if expressions, which are described later in this chapter.
CHAPTER 9
Introduction to the Power Query M Formula Language
225
From the Library of vineeth babu
Complex Types
It’s time to formally introduce you to the complex types in M—lists, records, and tables—and the
relationships between them. While the basic types can define a single, or atomic, value, the complex
types include a structured format, which enables them to contain multiple basic types or even other
complex types.
When you import data to Power Query, you typically work with tables. But a table can contain
nested records, lists, and tables (when you work with unstructured data such as JSON or XML files). It
can be converted into a list (when you drill down to a column), and can even be transformed into a list
of records. Let’s start with the simplest of the three types, the list type.
The List Type
A list value contains a sequence of values that can be enumerated. A list can contain any kind of values,
including lists, records, tables, or any combination of different types. Lists can be constructed in an
M expression by using an initialization syntax, in which curly brackets encapsulate comma-separated
values. Here, for example, is a list that includes numbers, logical elements, and text:
= {1, 3, true, false, "Hello World"}
The following expression, as shown in Figure 9-6, is an example of the initialization of the list expression of the numbers 1, 2, and 3:
= {1, 2, 3}
FIGURE 9-6 You can initialize a list in the formula bar using {}.
You can initialize the preceding list by using the following expression:
= {1:3}
If you want to create a list of incremental numbers from 1 to 100, you can apply the following initialization expression:
= {1:100}
Using such an expression is a very useful technique for creating iteration flows in Power Query, as
discussed later in this chapter.
226 CHAPTER 9 Introduction to the Power Query M Formula Language
From the Library of vineeth babu
To create a list of incremental numbers between 1 and N, where N is provided by another query (for
example, based on another data source), you can apply the following expression:
= {1:N}
You can achieve the same result by using the List.Numbers function:
= List.Numbers(1, N)
You can use the two dots operator (..) to define a numeric range in a list. For example, the following
expression returns a list of the numbers 1, 4, 5, 6, 7, 8, 9, 10, 15:
= { 1, 4..10, 15 }
The number of elements in a list can be determined by using the List.Count function:
= List.Count( { 1..10} )
which returns the following:
10
You can also define an empty list in M by using the curly brackets, without any elements in between.
Applying List.Count on an empty list, like this:
= List.Count( {} )
returns zero.
List Operators
To concatenate two lists, you can use the concatenate (&) operator. Here is an example that returns the
list {1, 2, 3, 4, 5}:
= {1, 2} & {3, 4, 5}
To determine whether two lists are equal, you can use the equal (=) and not-equal (<>) operators.
The following expression entered in the formula bar returns TRUE in the Preview pane:
= {1, 2} = {1, 2}
The following expression entered in the formula bar returns TRUE in the Preview pane:
= {2, 1} <> {1, 2}
Two lists with the same elements and different order will not be equal.
To access an element in a list by its location, you can apply a zero-based index inside curly brackets.
For example,
= {"A", "B", "C"}{0}
CHAPTER 9
Introduction to the Power Query M Formula Language
227
From the Library of vineeth babu
returns the following:
A
= {"A", "B", "C"}{2}
returns the following:
C
When you try to access an out-of-bounds location in a list you get an expression error. For example,
here is an attempt to access the fourth element (index 3) in a list of three elements, A, B, and C:
= {"A", "B", "C"}{3}
which returns the following error:
Expression.Error: There weren't enough elements in the enumeration to complete the
operation.
You can also access the first or last elements in a list by using the built-in functions List.First and
List.Last:
= List.First({"A", "B", "C"})
returns the following:
A
= List.Last({"A", "B", "C"})
returns the following:
C
List.X Functions
Knowing the common built-in M functions for lists can be very handy when you want to apply certain
operations on a column, based on its contents. For example, you might want to be able to detect the
average value in a numeric column and then apply a filter on it. To start working on the values in a
column in M, you can right-click the header of the column and then select Drill Down; the result will be
a list. From here you can apply one of the built-in functions. In Figure 9-6, you can see the transformation steps that are available on the Transform tab of the List Tools. You will find that M provides many
more functions than the ones shown on the tab.
M includes a rich library of built-in functions for lists. The following are some of the most commonly
used functions and their categories:
■
■
Information functions: List.Count, which was already described, falls under this category, and
so does List.IsEmpty, which returns true if the list is empty and false otherwise.
Selection functions: These functions return a selected element in a list or sub list. For example,
List.Select can be used to filter elements in the list followed by certain criteria. List.FirstN and
List.LastN return a sub list of the first or last N items from the original list.
228 CHAPTER 9 Introduction to the Power Query M Formula Language
From the Library of vineeth babu
■
■
■
■
■
■
Transformation functions: These functions manipulate a list. Some of the most commonly
used of these functions are List.Transform, which manipulates the elements by a given function,
and List.Combine, which acts like the concatenate (&) operator. List.Accumulate, which was
mentioned in stage five of the maturity stages in learning M, is also under this function
category and is explained later in this chapter.
Membership functions: These functions apply logical operations on the elements in the list
and return true or false if certain conditions are met. For example, List.Contains returns true if a
certain value is found in the list.
Set operations: These functions apply set operations on two or more lists. You can find the
shared elements in two lists by using List.Intersect, or you can append lists and remove duplicates by using List.Union. A very useful function that is used in Chapter 10, “From Pitfalls to
Robust Queries,” is List.Difference, which returns all the elements in the list that are not available
in the second list. You will use it on column names in order to be able to refer to other column
names besides the ones that are mentioned.
Ordering functions: In addition to List.Sort, which can be used on numbers or any type in
which you can define an order function, you can also extract elements by their intrinsic value
order rather than just by their order in the list. For example, List.Min and List.Max retrieve the
lowest or highest values, and List.MinN and List.MaxN retrieve the nth lowest or highest values.
Arithmetic functions: In this category are functions that can perform average, addition, and
other numeric operations. For example, List.Average and List.StandardDeviation can work on
numbers, datetime, and duration elements in lists of the same type. List.Sum can work on numbers and duration values to return the total sum of the values in the list.
Generator functions: In this category are functions that generate lists. There are some very
basic functions in this category, such as List.Numbers, described earlier in this section, and List.
Dates, which returns a list of consecutive dates from start date, number of dates, and duration
between dates. In this category, you can also find the List.Generate advanced function, which
can create a list from an initial state and is described in the last section of this chapter.
To learn more about list functions, see https://msdn.microsoft.com/query-bi/m/list-functions.
The Record Type
In Power Query you work with record values in two common scenarios: when loading unstructured
data, such as JSON files, and when you manipulate data in table rows. A record is a set of key/value
pairs. The keys (also referred as field names) are unique text values, and the values (also referred as field
values) can be any type of values, basic or complex.
To initiate a new record, you can use the opening and closing bracket operators, and in between you
use comma-separated pairs with the syntax key=value. For example, the following formula represents a
record with these pairs of field names and values: ID=123, Name=”Alice” and City=”Wonderland”:
= [ID=123, Name="Alice", City="Wonderland"]
CHAPTER 9
Introduction to the Power Query M Formula Language
229
From the Library of vineeth babu
You can view a record in the Power Query Editor as shown in Figure 9-7.
FIGURE 9-7 You can initialize a record in the formula bar of the Power Query Editor using [].
When you work with tables, you can drill down to a record view by selecting or finding a specific
row by using the curly brackets. Imagine that you have a table of employees (defined by the identifier
Employees). The fourth row in the Employees table contains the information about Alice, whose ID is 123
and city is Wonderland. To access the fourth row, you can use 3 as the zero-based index in the following
expression:
= Employees{3}
If you are not sure in which row to find Alice, you can search for the row whose employee name is
Alice or whose ID is 123. Here are the relevant expressions, both of which return the same record (as
shown in the Preview pane in Figure 9-7):
= Employees{[Name="Alice"]}
= Employees{[ID=123]}
Note Retrieving a specific row as a record from a table, as demonstrated in the preceding
expressions, fails if the associated column contains multiple values. For example, if you have
two employees with the name Alice or two rows with ID 123, you get the following error:
Expression.Error: The key matched more than one row in the table.
When you know how to create, access, or find a specific record, you will probably want to access
a certain field in that record. To do this, you can wrap the field name in brackets. For example, in the
preceding record, you can access Alice by applying the following formula:
= [ID=123, Name="Alice", City="Wonderland"][Name]
Here is an example of a typical M expression that is auto-generated by Power Query when you apply
a filter on a specific column. To be more specific, for the Wonderland narrative, you filter the rows in the
Employees table to find Alice. Notice that the expression references the column name with a bracket:
= Table.SelectRows(Employees, each ([Name] = "Alice"))
230 CHAPTER 9 Introduction to the Power Query M Formula Language
From the Library of vineeth babu
This code is not directly referencing a column in a table but, rather, a field in a record. Each row in
the Employees table is represented as a record when Table.SelectRows is invoked. The term each is a
shortcut for a function, which enables you to write cleaner functions. In this case the function receives
a record as its argument and returns true if the employee name is Alice. You will learn more about the
each expression later in this chapter.
Record Operators
To merge two records or return a record with an updated value in the field of a record, you can
use the & operator. Here is an example for a merge that returns the record [ID=123, Name=”Alice”,
City=”Wonderland”]:
= [ID=123, Name="Alice"] & [City="Wonderland"]
Returning a new record with a modified value in an existing field of a given record is one of the most
common operations. You can use the & operator to do it. The following expression changes Alice’s ID
from 123 to 456:
= [ID=123, Name="Alice"] & [ID=456]
Modifying a record that resulted from a Drill Down from a table row cannot affect the actual
row, but a new copy of it. To change values in a table, you need to use one of the Table.X functions
described in the next section. Note that M doesn’t allow you to mutate existing value—no matter
which type it is; once a value has been evaluated, you can only mutate its copy in a new expression. For
example, in the following expression, you might think that you can mutate the ID of Alice from 123 to
456, but the expression will return an error, as shown in Figure 9-8:
let
Source = [ID=123, Name="Alice", City="Wonderland"],
Source[ID]=456
in
Custom1
FIGURE 9-8 You cannot mutate a record by accessing its field.
CHAPTER 9
Introduction to the Power Query M Formula Language
231
From the Library of vineeth babu
To modify Alice’s ID to 456, you can use the following expression:
let
Source = [ID=123, Name="Alice", City="Wonderland"],
Result = Source & [ID=456]
in
Result
To check whether two records are equal, you can use the equal (=) and not-equal (<>) operators.
The following expression entered in the formula bar returns TRUE in the preview pane:
= [ID=123, Name="Alice"] = [Name="Alice", ID=123]
The order of the fields in the record is not important.
Record.X Functions
In Figure 9-7, you may have noticed that the Power Query Editor offers only a single record transformation command in the ribbon—the Into Table command, which is equivalent to the Record.ToTable
function. While the ribbon doesn’t offer other commands, you can find a few useful built-in Record.X
functions in M.
Record.FieldCount returns the number of fields in the record. Record.HasFields returns true if there
are fields and false if the record is empty. Note that an empty record can be represented by the opening bracket, followed by a closing one:
[]
You can add a key/value field pairs by using Record.AddField and update the value of a field in a
record by returning a new record that combines two records with Record.Combine, as follows:
= Record.Combine( { [ID=123, Name="Alice"], [ID=456] } )
To learn more about Record.X functions, go to https://msdn.microsoft.com/en-us/query-bi/m/
record-functions.
The Table Type
A table value is the most common type you are likely to see and work with in Power Query. When you
connect to a data source using Power Query, you typically land on the Power Query Editor with a table.
Most of the transformations that you create using the ribbon commands are translated into Table.X
built-in functions. Tables are very prevalent in Power Query, and having a good understanding of their
built-in functions will enable you to tackle new data preparation challenges.
As described in the preceding sections, you can access a column in a table by using the column
name wrapped in brackets. For example, the following expression returns Column1 (as a list) of the
MyTable table:
= MyTable[Column1]
232 CHAPTER 9 Introduction to the Power Query M Formula Language
From the Library of vineeth babu
You can access the first row of MyTable by using the following expression:
= MyTable{0}
You can access the value in the Xth row and in ColumnY of MyTable by using either one of these
expressions:
= MyTable{X-1}[ColumnY]
= MyTable[ColumnY]{X-1}
The first expression accesses the Xth record (e.g. 4th record, which is in row number 3, since the
index is zero-based) and then retrieves its ColumnY field value. The second expression accesses the list
of all the values in the ColumnY column and then retrieves the Xth element of that list.
To initialize a table, you can apply the #table expression, as illustrated in Figure 9-9, as in this
example:
= #table({"ID", "Name", "City"}, {{123, "Alice", "Wonderland"}, {234, "Bob",
"Wonderland"}})
FIGURE 9-9 You can initialize a table in M using the #table expression. It is a useful syntax to start small tables that
don’t require external datasets.
There are many built-in table functions in M. The most common ones are well represented in the
Power Query ribbons. You can learn about them at https://msdn.microsoft.com/en-us/query-bi/m/
table-functions.
Let’s review a short sample of table functions and look at the scenarios in which you would normally
use them:
■
■
■
Table.RowCount, Table.ColumnCount, and Table.IsEmpty are useful functions for verifying the
size and width of a table or handling edge cases of empty tables. You will find these functions
very handy in conjunction with if expressions, which are described in the next section.
Table.FirstValue returns the value in the cell of the first column and first row.
Table.Profile is a hidden gem, a very useful data exploration function that returns a new table
with the statistical attributes of your numerical columns (Min, Max, Average, Standard Deviation,
Count, Null Count, and Distinct Count).
CHAPTER 9
Introduction to the Power Query M Formula Language
233
From the Library of vineeth babu
■
■
■
Table.ColumnNames returns the table’s column names as a list. This is a very useful function,
and it is used in Chapter 10 to dynamically refer to columns and avoid refresh failures when
columns change.
Table.FromColumns, Table.FromList, Table.FromRecords, and Table.FromRows are advanced
functions that you use to create new tables from complex data structures, such as a list of
nested lists or a list of nested records.
Table.ToColumns, Table.ToList, Table.ToRecords, and Table.ToRows convert tables into complex
data structures.
Conditions and If Expressions
You need to know how to use conditions and if expressions in M to achieve complex data preparation
challenges. Your first encounter with the use of conditions is likely to be when you apply filters on specific
columns in the Power Query Editor. Whenever you think that the user interface is not flexible enough to
meet your filtering logic, it is a good time to try your luck at changing the conditions in the formula bar.
In the earlier section of this chapter on basic types, you learned about the logical operators: =, <>,
<, <=, >=, >, and, or, and not. You can create logical expressions by applying these logical operators on
supported types of values and encapsulating them in parentheses to build more complex expressions.
Here, for example, you can see a basic condition that was created in the Power Query Editor to filter
rows if Alice is in the Name column:
= Table.SelectRows(Employees, each ([Name] = "Alice"))
And here, you can see a basic condition to filter rows if Bob is not in the Name column:
= Table.SelectRows(Employees, each ([Name] <> "Bob"))
= Table.SelectRows(Employees, each not ([Name] = "Bob"))
The second expression demonstrates the use of the operator not, instead of the not-equal sign (<>)
to reach the same results.
In this expression, the logical expression that returns true or false is highlighted in bold. It is relatively easy to manipulate it in order to create complex conditions. Here, for example, is how you can
filter the rows if Alice is found in the Name column and her ID is either 123 or 456:
= Table.SelectRows(Employees, each ([Name] = "Alice" and ([ID]=123 or [ID]=456)))
Note that a new pair of parentheses is used in this expression to wrap up the condition [ID]=123 or
[ID]=456. Without the inner parentheses, as demonstrated in the next expression, you will keep other
employees with ID 456 in the end results.
= Table.SelectRows(Employees, each ([Name] = "Alice" and [ID]=123 or [ID]=456))
In that sense, writing logical conditions in M is not different from other computer languages.
234 CHAPTER 9 Introduction to the Power Query M Formula Language
From the Library of vineeth babu
Another scenario that might drive you to modify M expressions and improve your
logical expressions is when you use conditional columns. For example, in Exercise 5-4 in
Chapter 5, “Preserving Context,” you applied conditional columns to provide additional context if
certain values existed in other columns. When you find that the Conditional Column dialog box is
not flexible enough for advanced logic, you will probably find yourself manipulating the logic in the
formula bar to meet your needs.
Soon after you begin using conditional columns, you will discover the if expressions, which are
created by Power Query when you apply conditional columns. Once you get used to their syntax,
you will feel comfortable writing more complex logic directly inside the formula box of the Custom
Column dialog box.
if-then-else
The syntax of the if expression is as follows:
= if (condition) then A else B
As a best practice, to make your code readable, you can break the expression into separate lines,
and write it as follows:
= if (condition) then
A
else
B
You can nest additional if statements, as demonstrated in the following expression:
= if (condition_1) then
A
else if (condition_2) then
B
else
C
If you are an Excel power user, you may find the M syntax too different from Excel. So, here are the
preceding expressions written as Excel formulas:
IF(condition, A, B)
IF(condition_1, A, IF(condition_2, B, C))
An if Expression Inside a let Expression
A common error in using if expressions can happen when you try writing if expressions in the same
manner you use to write conditions in other programming languages. For example, in the following
scenario that handles edge cases, you have a table in Query1 and you would like to return null if Query1
CHAPTER 9
Introduction to the Power Query M Formula Language
235
From the Library of vineeth babu
is empty; otherwise, you would like to return the first row of Query1 (as a record). In this code, there is a
typical mistake that you might make:
let
if (Table.IsEmpty(Query1) then
Result = null
else
Result = Query1{0}
in
Result
This expression will not work. Inside a let expression, you should always use an identifier followed by
the equal sign and only then write the expression. Here is the correct code:
let
Result =
if (Table.IsEmpty(Query1) then
null
else
Query1{0}
in
Result
Tip In the Advanced Editor inside let expressions you cannot start a line with an if expression. In such cases, if expressions must have identifiers and should appear after the equal sign.
You can use if expressions inside functions (which you’ll learn more about in the next section) as
demonstrated in the following expression:
(employeeName) =>
if employeeName = "Alice" then
"Wonderland"
else
"Real World"
When you apply transformations on columns, you can include if expressions in M expressions by
modifying the code in the formula bar. Let’s look at this with a common scenario. Imagine that you
import a data source that contains a Country column with mismatching case values (some countries are
lowercase, others are uppercase). You decide to apply the Capitalize Each Word transformation step in
the Power Query Editor. Here is the resulting M expression:
= Table.TransformColumns(Source,{{"Country", Text.Proper, type text}})
Now you discover that some countries incorrectly had their case changed (for example, US and UK
were turned into Us and Uk). To resolve this issue, you can modify the preceding expression by using an
if statement:
= Table.TransformColumns(Source,{{"Country", each if _ = "US" or _ = "UK" then _ else
Text.Proper(_), type text}})
236 CHAPTER 9 Introduction to the Power Query M Formula Language
From the Library of vineeth babu
Note Basic Power Query users will probably perform unnecessary steps to resolve the
country capitalization challenge. For example, you can duplicate the query. Then, you can
keep US and UK rows in the first query and remove them from the second query. Next, you
can capitalize the countries in the second query and then append back the two queries, as
you have learned in Chapter 3, “Combining Data from Multiple Sources.”
Another option for awkwardly solving this problem is to duplicate the Country column.
Then you can capitalize the original column. Then create a conditional column with the Country values from the original column, unless the duplicated column contains US or UK values. In
that case, you will copy the values from the duplicated column to maintain US and UK in the
new column. Finally, you would delete the original and the duplicated column and rename
the conditional column Country. As you can now see, lightweight manipulations in M, as
shown in the preceding expression, can save you a lot of time and unnecessary steps, and as a
result can even improve the performance of your queries.
In the preceding example, you created a custom function, using the each expression to refine the
transformation step and avoid capitalizing the words of certain country names. In the next section, you
will better understand this syntax and learn about custom functions.
Custom Functions
As you progress in M’s learning maturity stages, a crucial milestone that will enable you to resolve complex data challenges is the mastery of custom functions. While you can create complex custom functions in the Power Query user interface by converting an existing query into a function using the Create
Function shortcut menu option in the Queries pane, being able to write freestyle custom functions in
M using the Advanced Editor is a useful skill. For example, in Chapter 7 you created a custom function
that performs a sequence of transformations to unpivot summarized tables. You could not have been
able to create such a function without freestyle modifications in the Advanced Editor.
In M, taking aside the Create Function user interface, you can create a custom function by using the
blank query, or by embedding a custom function inside an existing M expression in the Advanced Editor. Here is an example of a simple function that increments a number by one:
(X) => X + 1
Note
The X+1 result is a copy of the number because in M all values are immutable.
You can perform multiple steps inside a function by using a let expression. In this artificial example,
when you invoke this function with the input of X, you return X+2 by following two incremental steps:
CHAPTER 9
Introduction to the Power Query M Formula Language
237
From the Library of vineeth babu
(X) =>
let
Step1 = X + 1,
Step2 = Step1 + 1
in
Step2
Often, when you write such expressions in the Advanced Editor, you may find out that Power Query
modified the expression and wrapped your code in a let or in expression. The following expression,
altered by Power Query, is equivalent to the preceding one:
let
Source =
(X) =>
let
Step1 = X + 1,
Step2 = Step1 + 1
in
Step2
in
Source
You can create a function that receives multiple arguments. Here is an example of a function that
adds two numbers:
(X, Y) => X + Y
When you create a custom function, you can explicitly define the types of the arguments and the
return type. In this example, for instance, as number declares that number is the type of the returned
value of the function.
(X as number, Y as number) as number => X + Y
Of course, custom functions can accept different types of arguments. In this example, text and a
number are received as arguments, and the returned result is concatenated text:
(X as text, Y as number) as text => X & Text.From(Y)
Functions can be defined with optional arguments. In the following expression, you declare Y as an
optional argument. When the function will be invoked without the optional argument, Y receives a null value:
(X, optional Y) => if (Y = null) then X else X + Y
Note that the following implementation returns null, instead of X, if Y is not called as the argument,
because X + null results in a null:
(X, optional Y) => X + Y
Finally, you can declare a function that receives no arguments. Such functions can be used in
advanced scenarios, such as in List.Generate, which is explained in the last section of this chapter. Here,
for example, is a function that accepts no argument and returns zero:
() => 0
238 CHAPTER 9 Introduction to the Power Query M Formula Language
From the Library of vineeth babu
Invoking Functions
Functions can be defined inside the scope of a let expression or as a separate query. You can invoke
them as built-in functions by calling the function name, followed by an opening parenthesis, the argument values, and the closing parenthesis. In this example, the custom function func, which is defined in
the first line inside the let expression, is invoked in the third line:
let
func = (X) => X+1,
Number1 = 1000,
Result = func(Number1)
in
Result
Functions can be passed as arguments of other functions. When a single-argument custom function
is passed as an argument of another function, you can invoke it as an argument by calling the function
name without the parentheses and the argument. You can see how in the next example.
In the following expression, you can see a query that loads a table of prices from a PricesTable query
and multiplies the Price column by 0.98 (2% discount) if the price is greater than 10:
let
FnGetPriceAfterDiscount =
(price) =>
if price > 10 then
price * 0.98
else
price,
Source = PricesTable,
DiscountedPrices = Table.TransformColumns(
Source,
{{"Price", FnGetPriceAfterDiscount, type number}}
)
in
DiscountedPrices
In this expression, the custom function FnGetPriceAfterDiscount is invoked inside Table.TransformColumns. Because the custom function requires a single number argument, you could call it inside
Table.TransformColumns without the need to use parentheses or explicitly referring to the number as
an argument. For example, the following function:
= Table.TransformColumns(Source,{{"Price", FnGetPriceAfterDiscount, type number}})
is equivalent to the following syntax:
= Table.TransformColumns(Source,{{"Price",each FnGetPriceAfterDiscount(_), type number}})
The each Expression
The each expression in Power Query was designed to allow you to define simple functions in a userfriendly manner.
CHAPTER 9
Introduction to the Power Query M Formula Language
239
From the Library of vineeth babu
For example, the following expression receives a number and increments it by one:
(X) => X + 1
The same function can be written as follows:
(_) => _ + 1
This expression uses the underscore as the argument name. To simplify the code, here is a shortcut
version:
each _ + 1
There are cases in which you can even avoid using the underscore in each expressions if your argument has fields (for example, a table or record). Look at this common expression, which is used when
you filter values in column:
Table.SelectRows( Source, each [Price] > 5 )
The function’s longer syntax is as follows:
Table.SelectRows( Source, (_)=> _[ Price] > 5 )
The first simplification of the preceding expression can be written using an each:
Table.SelectRows( Source, each _[ Price] > 5 )
But because you are referring to a field using brackets, you can avoid using the underscore. Therefore, you see the following expression in the formula bar:
Table.SelectRows( Source, each [Price] > 5 )
This expression is more readable than the others. It is useful to remember that it is just a shortcut to a
regular function. So, in the future, you will be able to rewrite it and extend it to meet your data challenges.
Advanced Topics
To fully understand M as a programming language, a single chapter—or even a book—cannot completely
describe the language in detail. There are many advanced elements in this language that are not covered
in this book. Yet, in this final section of this chapter, you will briefly get to taste a portion of these advanced
topics that may be useful for you, especially if you decide in the future to master M as a programmer.
Error Handling
Power Query provides built-in functionality that enables you to review and troubleshoot errors
through the user interface. You can also replace error values or remove them altogether. In addition
to using the existing user interfaces, in M, you can programmatically handle error cases as part of your
transformation logic.
240 CHAPTER 9 Introduction to the Power Query M Formula Language
From the Library of vineeth babu
In M, an error is an indication that the evaluation of an expression could not produce a value. When
an expression results in an error, your query returns an Expression.Error record. Normally when you
don’t apply explicit error handlers, your queries abort, prompting error messages. To “catch” the errors
without causing a query to fail, you can apply a try/otherwise expression. Here is an example:
let
Result = try Source[Column1] otherwise null
in
Result
In this expression, try/otherwise is used to try to drill down to Column1 in the Source table. But when
Column1 is not available in the source table, you can return null instead of causing the query to abort
with an error. You can also write the same expression without the otherwise part:
let
Result = try Source[Column1]
in
Result
This expression returns an error record when Column1 is missing. The returned error record, which is
shown in Figure 9-10, can be handled in the Power Query Editor, as any other transformation step.
FIGURE 9-10 You can use a try expression to return an error record when the expression fails.
When the try expression succeeds, the result includes a record in which HasError is false and the
Value field contains the result of the successful expression. The following formula demonstrates how
errors can be programmatically handled without the use of the otherwise keyword:
let
Attempt = try Source[Column1],
Result =
if Attempt[HasError] then
null
CHAPTER 9
Introduction to the Power Query M Formula Language
241
From the Library of vineeth babu
else
Attempt[Value]
in
Result
This expression returns null if Column1 doesn’t exist in the Source table, and is equivalent to the
try/otherwise expression:
let
Result = try Source[Column1] otherwise null
in
Result
M allows you to throw a customized error instead of the built-in error. The following example shows
how to overwrite the Message value of the error record:
= try Source[Column1] otherwise error "Column1 is missing from AdventureWorks database"
To learn more about error handling, visit https://msdn.microsoft.com/en-us/query-bi/m/errors.
Lazy and Eager Evaluations
Inside a let expression, M does not evaluate the expressions in sequential order but takes a lazy
approach. Each identifier is evaluated only if needed. In the following expression, for example, Step2
is not evaluated:
let
Step1 = 1,
Step2 = 10000000,
Step3 = Step1 + 1
in
Step3
In addition to let expressions, list and record expressions are also evaluated using lazy evaluation. All
other expressions are evaluated using eager evaluation, which means they are evaluated immediately
when they are encountered during the evaluation process.
Loops
If you have a software programming background, you may have been wondering why M is missing
built-in loops. The answer is not simple. M was designed to perform sequences of transformations, and
the iteration is already built in into the data structure. For example, to replace a value in a column, you
don’t need to write code that will iterate over each of the rows in the table. M does the iteration for you
when you apply any of its table built-in functions.
Nevertheless, there are some special cases in which you might need to create explicit logic and iterate over a sequence to aggregate data. One of the most common scenarios is when you import data
242 CHAPTER 9 Introduction to the Power Query M Formula Language
From the Library of vineeth babu
from websites and need to use a page number or an offset to import a small portion of the data. To be
able to paginate over the entire dataset, you would need to loop over a range of numbers.
To perform the pagination, you can start with a custom function that imports a certain page by its
number. For example, say that a custom function FnLoadPageByNumber that you have built can get
paged search results from a website. Then you can create a list of numbers, as in this example:
= {1..10}
Next, you can convert the list into a table, as shown in Figure 9-6, by selecting To Table in the List
Tools, Transform tab. Now after you rename Column1 PageNumber, transform the type of PageNumber
column to Text, and then from the Add Column tab, you can select Invoke Custom Function and invoke
the FnLoadPageByNumber function on the PageNumber column. Finally, you can expand the new
column, and all of the pages’ table objects will be appended together.
Recursion
Another way to repeat a sequence of transformation steps is by using recursion. Recursion in programming languages enables you to resolve complex computation tasks by using a divide-and-conquer
approach. A classic example is Fibonacci numbers.
A Fibonacci sequence is characterized by the fact that every number, except 0 and 1, is the sum
of the two preceding numbers in the sequence. So, because 0+1=1, 1 will be the next number, then
because 1+1=2, 2 will be the next number, then 3 (1+2=3), then 5 (2+3=5), then 8 (3+5=8), then
13 (5+8=13), and so forth.
In M, you can implement a recursion by using the @ sign to re-invoke the main function inside the
function and avoid the inner scope limitations. Here is the implementation of the Fibonacci recursion
in M:
let
Fibonacci =
(n)=>
if (n = 0) then
0
else if (n = 1) then
1
else
@Fibonacci(n-1) + @Fibonacci(n-2)
in
Fibonacci
The use of recursion in M is not recommended, however. The execution of recursion is taxing
and will consume a lot of memory in any programming language, because it requires the operating
system’s memory stack to hold all the inner states of the recursion. As a result, when you run recursion
on large datasets, or in the case of a large number to compute the Fibonacci number, you will quickly
reach a memory stack overflow.
CHAPTER 9
Introduction to the Power Query M Formula Language
243
From the Library of vineeth babu
List.Generate
List.Generate enables you to implement endless types of iterations, including nested loops. This function generates a list of values from an initial state and a set of functions. Here is the function declaration of List.Generate:
List.Generate(initial as function, condition as function, next as function, optional
selector as nullable function) as list
Let’s look at the inner workings of this function by using a simple example that returns the Fibonacci
sequence below 100 (that is, {1, 2, 3, 5, 8, 13, 21, 34, 55, 89}) when used in the formula bar:
= List.Generate(
()=>[Previous = 0, Current = 1],
each [Previous] + [Current] < 100,
each [
Current = [Previous] + [Current],
Previous = [Current]
],
each [Previous] + [Current]
)
In this example, List.Generate starts with an initial function that receives no input and returns a
record of Previous and Current numbers. Previous is set to 0, and Current is set to 1. List.Generate’s
second argument, the condition function each [Previous] + [Current] < 100, makes sure that the list is
being generated as long as the condition is true. When Previous and Current reach a number above or
equal to 100, the generation of the list ends.
The third argument is the next function, which defines the next state and advances the values in
Current and Previous fields of the record. So, in the initial state, Previous was 0 and Current was 1. In the
next phase, Current advances to [Previous] + [Current], which is 1 (0+1=1), and Previous is assigned as
Current, which is 1. In the next step, Current is assigned as 2 (1+1=2), and Previous is assigned as 1. Next,
Current is assigned as 3 (2+1=3), and Previous as 2, and so forth.
The fourth argument assigns the element for the output list during each iteration, which results in
the Fibonacci sequence when the iterations end.
List.Generate enables you to resolve advanced challenges and work around the lack of loops. Nevertheless, you should always try first to use the built-in table functions to implement iteration logic because
List.Generate, with its lazy evaluation, may be slower and consume more memory. Still, on small datasets,
you should feel comfortable in using it. To see more examples of using List.Generate, such as nested loops,
cursor-based pagination, and matrix multiplication, go to https://datachant.com/tag/list-generate/.
List.Accumulate
The List.Accumulate function accumulates a result from an input list. Starting from the initial value
seed, this function applies an accumulator function and returns the final aggregated result. You can use
this function to iterate over elements in a list and gradually aggregate the results into a desired output.
244 CHAPTER 9 Introduction to the Power Query M Formula Language
From the Library of vineeth babu
Here is the declaration of the function:
List.Accumulate(list as list, seed as any, accumulator as function) as any
Let’s look at the different arguments of the function in a simple expression that goes over a list of
incremental numbers and sums them up by using List.Accumulate:
= List.Accumulate({1, 2, 3, 4}, 0, (state, current) => state + current)
The result of this expression is 10. Let’s look at this, step by step. The function starts with the input
list {1, 2, 3, 4} and 0 as the initial state (the seed argument). In the first step, the accumulator function
receives the value 0 as the initial state (which was defined as the second argument of List.Accumulate),
and the value 1 as current (since the first element in the list is 1), and sums them. The result, value 1, is
assigned to the new state.
In the second step, the accumulator function receives the value 1 as the state and the value 2 as
current (since the second element in the list is 2), and sums them up. The value 3 (1+2=3) is assigned to
the new state.
In the third step, the accumulator function receives the value 3 as the state and the value 3 as current (since
the third element in the list is 3), and sums them up. The value 6 (3+3=6) is assigned to the new state.
In the fourth and final step, the accumulator function receives the value 6 as the state and the
value 4 as current (since the last element in the list is 4), and sums them up. The value 10 (4+6=10) is
assigned as the final output. The iterations end after the accumulator function runs on the last element
in the list. The last result of the accumulator function is always the output of List.Accumulate.
The following is a List.Accumulate implementation of the Fibonacci sequence that returns the
Fibonacci number 89. Unlike with List.Generate, with List.Accumulate you cannot define a dynamic
break condition. The function iterates over all the elements in the list. You initialize the list to numbers
starting from 0 to 9, but the actual values of the list don’t take part in the calculation:
let
Fibonacci =
List.Accumulate(
{0..9},
[PreviousNum = 0, CurrentNum = 1],
(state, current) =>
[
PreviousNum = state[CurrentNum],
CurrentNum = state[CurrentNum] + state[PreviousNum]
]
),
Result = Fibonacci[CurrentNum]
in
Result
In this example, you can see that the seed argument is defined as a record of two numeric fields,
PreviousNum and CurrentNum. The accumulator returns an updated version of this record by passing
the CurrentNum value to PreviousNum and summing up CurrentNum and PreviousNum in the new
value of CurrentNum.
CHAPTER 9
Introduction to the Power Query M Formula Language
245
From the Library of vineeth babu
In Chapter 11, “Basic Text Analytics,” you will apply the List.Accumulate function to perform iterative
text replacements on the same column. To learn about additional implementations of List.Accumulate
go to https://datachant.com/2016/06/02/power-query-list-accumulate-unleashed/.
Summary
Learning M is your gateway to becoming a master data-wrangler, but with the game-changing user
experience of the Power Query editor, you are not required to achieve master level in M to accomplish
many of the real-life data challenges you will face. In this chapter you have learned the core principles
of the M language. From here, you should feel more comfortable manipulating the expressions in the
formula bar and the Advanced Editor when the time comes.
You have learned in this chapter about the six maturity stages in learning M. Identifying where you
are currently will help you define your next goals in this journey and which areas you can focus on to
move to the next stage. You have explored the different building blocks of the M language, including
the let expression and the different types, operators, and built-in functions, including numbers, time,
date, duration, text, logical, list, record, and table.
Applying conditions and writing if expressions in the formula bar, in the Custom Column dialog box
and in the Advanced Editor can help you extend the logic of your queries beyond the capabilities provided by the built-in user interface. You have learned how to write a sequence of logical expressions by
using the and, or, and not operators, as well as parentheses. You have also learned how and where you
can write if, then, and else expressions in your code.
You have learned how to invoke built-in functions and how to extend their use with custom functions. Finally, in this chapter you have been introduced to error handling, recursion, and advanced list
functions that can allow you to implement loops and iterate over data to achieve complex scenarios.
You are encouraged to return to this chapter as you advance your knowledge in M and face tougher
challenges. In Chapter 10 you will learn how lightweight modifications of the M expression can become
very handy in achieving robust and scalable queries.
246 CHAPTER 9 Introduction to the Power Query M Formula Language
From the Library of vineeth babu
CHAPTER 10
From Pitfalls to Robust Queries
Data is a precious thing and will last longer than the systems themselves.
—Tim Berners-Lee
IN THIS CHAPTER, YOU WILL
■
■
■
■
■
Learn the main factors in creating weak queries and common pitfalls that lead to
refresh failures and incorrect data
Learn how awareness, best practices, and M modifications can help you prevent
the pitfalls
Learn how to avoid refresh failures due to the automatic detection and change of
column types
Learn how to avoid dangerous filtering that can lead to partial data in your reports
Learn when reordering the position of columns is effective and how to reorder a
subset of columns
■
Learn how to remove and select columns and avoid future refresh errors
■
Rename columns by their location in the table or by specific values
■
Learn the dangers of splitting a column into columns instead of rows
■
Improve the M formula when you merge multiple columns
The user experience of the Power Query Editor in Excel and Power BI is extremely rewarding, as it can
turn your mundane yet crucial data preparation tasks into an automated-refresh flow. Unfortunately,
as you progress on your journey to master data wrangling, you will face some common mistakes that
many people make in the Power Query Editor. These mistakes can lead to the creation of vulnerable
queries that will fail to refresh when the data changes. Even worse, these mistakes can lead to incorrect
data in your reports. In this chapter, you will learn about these common pitfalls and how to build robust
queries to avoid them.
The techniques in this chapter will help you create robust queries and think a step ahead in the
never-ending battle to maintain a reporting system that will last longer than the data.
247
From the Library of vineeth babu
See Also I discuss the 10 pitfalls on my blog, at https://datachant.com/tag/pitfalls/. While
you can explore all of the pitfalls in more details in my blog, this chapter encapsulates the
main points and provides new examples, exercises, and solution sample files. The tenth pitfall, which focuses on the removal of duplicates, has already been discussed in Chapter 2,
“Basic Data Preparation Challenges.”
The Causes and Effects of the Pitfalls
The Power Query Editor operates on two core principles:
■
■
It provides an easy-to-use user interface that translates your steps into programmatic transformation instructions.
It loads a snapshot or a preview of the data to enable you to build the transformation logic.
While these principles are crucial to your success in resolving many data preparations challenges,
they are also the culprits for key mistakes you may unintentionally make, which can lead to refresh
failures or unexpected situations of missing or incorrect data, as illustrated in Figure 10-1.
Only a snapshot
of the data is
used to generate
the code
UI steps are
translated to
code
Pitfalls
during
query
authoring
Data
changes
Refresh
failures
Incorrect data
Missing data
FIGURE 10-1 Several factors during the query authoring lead to refresh failures and data inconsistencies
when the data changes.
248 CHAPTER 10 From Pitfalls to Robust Queries
From the Library of vineeth babu
Each step that you perform using the Power Query Editor user interface is added in Applied Steps,
with an auto-generated formula line that plays a role in the bigger sequence of the transformation
steps. As you build the transformation steps in the Power Query Editor, Power Query needs to make
constant “decisions” about how to translate your UI selections into code. For example, the Unpivot
Columns step described in Chapter 6, “Unpivoting Tables,” is generated as an M expression to reference
the unselected columns in your table instead of the selected ones. As another example of a translation
decision, when you import a worksheet in an Excel file, Power Query “decides” in the M expression to
reference the worksheet by name and not by its position in the workbook.
To be clear, the translation decisions that the Power Query Editor make are not random. They were
designed by the Power Query team to help you create the necessary queries to reach your goals. But,
while these translations might make sense during the creation of a query, they may fail you in the
future. When you create a query, some of the decisions the Power Query Editor makes to generate the
code rely on a preview of your data. When the data changes in a future refresh, some of the queries
may no longer be robust enough to endure the changes.
In a typical case, when your data changes, a refresh error occurs, and it is an easy task for you to
fix the query. But often, refresh failures keep returning, as your data may zigzag between multiple
formats. Fixing the query to resist certain changes in your data today may not be able to handle other
changes tomorrow.
The most common scenario for refresh failures originates in column name changes in your source
tables. Most of the pitfalls in this chapter are related to incorrect handling of column names, which
leads to refresh errors. You may think at this stage that it’s not a big deal: Modifying your queries to
reference the new column names is an easy task, and it can take only few minutes of your time to do so.
You are right. It’s easy to edit a query and adapt to the column changes.
But by now you have become very proficient with the Power Query Editor, and your queries may
be quite complex. So, when your queries fail due to nonexistent column names, you may end up
spending precious time fixing multiple steps that reference these column names. Do you think it
makes sense to be locked in to a never-ending task of fixing the queries whenever a column name is
missing in your data source? By now, your reports may be so important that hundreds of people in
your organization could be dependent on them. A failure to refresh a report may hit you at an inconvenient time.
Finally, some of the pitfalls may not lead to refresh errors when the data changes. Instead, queries
may simply ignore a portion of the data, which will lead to incorrect calculations, skewed charts, and
incorrect KPIs in your report. Detecting these failures is not easy after the fact; avoiding them altogether is easier and is the focus of this chapter.
Before you look more closely at the pitfalls and how to avoid them, let’s examine several common
principles that you should be aware of first. These principles help minimize the pitfalls and are divided
into three themes: awareness, best practices, and M modifications.
CHAPTER 10
From Pitfalls to Robust Queries
249
From the Library of vineeth babu
Awareness
To increase your awareness and reduce the chances of refresh failures or incorrect results in your
reports, make sure you follow these recommendations after each transformation step you make in the
Power Query Editor:
■
■
■
Review the transformed results in the Preview pane. Make sure the data looks right. Scroll
down to review more rows. Scroll right to review all columns. If you find anything odd, determine whether your step was created correctly or if it is time to consider an alternative
transformation step.
Always keep the formula bar open, and tell your colleagues to do so as well. (By default, the
formula bar is hidden.) To enable the formula bar, go to the View tab and select the formula bar
check box. Enabling the formula bar is fundamental to avoiding the pitfalls.
Review the code in the formula bar. You don’t need to understand M to effectively review the
code. Pay close attention to the hardcoded elements in a formula, such as column names and
values—especially if you provided these hardcoded elements in a dialog box or through a
selection of a UI control in the relevant step. For example, if you delete Column1 in your query,
you may see in the formula bar that the column was actually named Column1 with a trailing
space. There is a good chance that this column name will be fixed in the future by the owner of
the data source, and your step will fail. Frequent inspection of the formula bar will increase your
awareness of such situations and allow you to prevent future failures.
Best Practices
The pitfalls described in this chapter can often be avoided by adhering to several best practices:
■
■
■
Maintain a data contract with the colleagues who own the external data source. Communicate
often and share the assumptions on your data. Work together to build change controls that
help you stay prepared for planned changes. Make sure colleagues are aware of your reports,
and engage with them so that they feel that they are part of your reporting project and share in
the success of the project.
Keep unrefreshed revisions of your report to track breaking changes. Your refreshed report
today may fail or show unexpected results. By maintaining the old revisions of the report, you
can compare the reports to identify the root causes for failures.
As you will learn in this chapter, some pitfalls can be entirely avoided by making the right
choices (for example, column removal) or by avoiding performing some unnecessary
transformations (for example, changed type, column reordering).
250 CHAPTER 10 From Pitfalls to Robust Queries
From the Library of vineeth babu
M Modifications
There are a number of modifications you can perform at the formula level to create robust queries.
While avoiding each pitfall may involve its own unique M modifications, the most common modification that you will rely on is based on the function Table.ColumnNames. This function allows you
to modify a reference to a hardcoded column name into a dynamic reference that will not fail. You
already encountered such a scenario in Exercise 3-4 in Chapter 3, “Combining Data from Multiple
Sources.” In that example, you appended multiple worksheets into a single table and promoted the
contextual year data, 2015, as a column name for the first column. Then you renamed the column
from 2015 to Release Year. The function Table.ColumnNames allowed you to rename the first column
instead of renaming the 2015 column, which strengthened the query and helped you avoid a potential future refresh failure.
In this chapter, you will see various M modifications that include the Table.ColumnNames function
to avoid the pitfalls. You will learn many other M modifications that will help you create robust queries
and minimize the failures as the data changes.
Pitfall 1: Ignoring the Formula Bar
Early on in this book, as you followed along with the exercises, you many times needed to rely on
information in the formula bar to better understand the transformation at hand or lightly modify the
formula to achieve your goals. In Chapter 9, “Introduction to the Power Query M Formula Language,”
you learned the main principles of the M language, and by now you have formed some solid preferences about how much you like to use M. While many power users are eager to harness M to achieve
their goals, others see M as a strange programming language that is not easy to understand.
If you are in the first group of users, the first pitfall will be easy to avoid. But if you belong to the
second group, and M seems too alien for you to master, you will find this message very comforting: You
do not need to learn M to resolve 90% of the data challenges you will face. Lightweight manipulations
of the M formula will suffice to achieve most, if not all, of your goals. But if you use the Power Query
Editor to create reports that have an impact on your organization, you will find the formula bar a
strategic ally for your success.
Turn on the formula bar. Review it often. Learn how to identify the static elements, such as column
names and values. These static values will be encapsulated in brackets or double quotes. See if these
values make sense, and adhere to the best practices listed earlier in this chapter to prevent most of the
pitfalls.
In case you jumped straight to this chapter and missed all the preceding chapters, here is how you
turn on the formula bar: In the Power Query Editor, on the View tab, select the Formula Bar check box,
as shown in Figure 10-2.
CHAPTER 10
From Pitfalls to Robust Queries
251
From the Library of vineeth babu
FIGURE 10-2 By enabling the formula bar, you can see how steps like the Changed Type refer to column names.
Exercise 10-1: Using the Formula Bar to Detect Static
References to Column Names
This quick exercise demonstrates how to detect static column names in the formula bar and sets
the stage for dealing with the second pitfall. You will use the sample workbook C10E01.xlsx, which
can be downloaded from https://aka.ms/DataPwrBIPivot/downloads. This sample workbook summarizes the revenues from orders of the fictional company Wide World Importers.
1.
Download the workbook C10E01.xslx and save it in the folder C:\Data\C10\.
2.
Open a blank new workbook or a new Power BI report.
In Excel: On the Data tab, select Get Data, From File, From Workbook.
In Power BI Desktop: On the Home tab, select Get Data, and in the Get Data dialog box, select
File and then select Excel.
3.
Select the file C10E01.xlsx and select Import.
4.
In the Navigator dialog box, select Sheet1 and click Edit.
5.
If the formula bar is not visible, go to the View tab and select the Formula Bar check box.
6.
Notice that the last step in Applied Steps is Changed Type, and the following formula appears in
the formula bar (refer to Figure 10-2):
= Table.TransformColumnTypes(#"Promoted Headers",{{"Date", type date}, {"Color",
type text}, {"Supplier Category", type text}, {"Supplier Name", type text},
{"Customer Category", type text}, {"City", type text}, {"Random Column1", type
number}, {"Random Column2", type number}, {"Revenue", type number}})
Without focusing on the actual meaning of the step, you can see that there are many values
here in double quotes. These values are the kind of things you should look for in the formula
252 CHAPTER 10 From Pitfalls to Robust Queries
From the Library of vineeth babu
bar as you create your own queries if you want to avoid many of the pitfalls. In many cases these
double-quoted values represent column names or values that you entered in dialog boxes.
In this case, you can see that there are two columns, named Random Column1 and Random
Column2. Let’s assume that, for the sake of this exercise, these columns contain meaningless random numbers, and they are not needed in your report. In real-life scenarios, you will
encounter column names that may have some arbitrary or temporary context to them. While
you may keep them in your report or want to remove them, you can see in the Changed Type
step that your code is already hardcoded with a reference to these columns. If these columns
are not important, there is a good chance that you will no longer find them in the source table
in the future, as the owner of the external data source may choose to remove them.
The following steps demonstrate the refresh error at this stage.
7.
Close the Power Query Editor and load your query to your Excel worksheet or Power BI report.
8.
In this step, let’s pretend you are a different user now, and the owner of the data source. Open the
workbook C10E01.xlsx and remove Random Column1 and Random Column2 from the worksheet.
Save the workbook. You can go back to your previous role to discover the impact of this step.
9.
Go back to your report and refresh it. You see the obvious refresh error:
Expression.Error: The column 'Random Column1' of the table wasn't found.
It is important to note that you have not explicitly specified the random columns in your report.
Instead, the Power Query Editor “decided” to reference these columns. You will learn more
about this in Pitfall 2, but for now, let’s just look at how you can tackle this scenario through the
three main principles mentioned earlier: awareness, best practices, and M modifications.
By having the formula bar open and looking for the double-quoted values in step 6, you discovered the risk of having your formula hardcoded with unimportant column names. You can
now approach the data owners and bring their awareness to the existence of such columns.
You can then define a data contract that allows you to be notified if they intend in the future
to remove or rename these columns, and if these columns have any hidden business value, you
may want to include them in your reports.
10.
Finally, by modifying the M formula, you can remove the references to the random columns by
removing the following part from the formula:
{"Random Column1", type number}, {"Random Column2", type number},
Here is the robust revision of the formula, which ignores the random columns:
= Table.TransformColumnTypes(#"Promoted Headers",{{"Date", type date}, {"Color",
type text}, {"Supplier Category", type text}, {"Supplier Name", type text},
{"Customer Category", type text}, {"City", type text}, {"Revenue", type number}})
There are still many columns in this formula that may be removed or renamed in the future.
Do you really need to reference all the column names in this line? This is the topic of the
second pitfall.
CHAPTER 10
From Pitfalls to Robust Queries
253
From the Library of vineeth babu
Pitfall 2: Changed Types
In Exercise 10-1, you encountered the most common pitfall in the Power Query Editor and the numberone factor for refresh failures due to column name changes: the Changed Type step. In the Applied
Steps pane in Figure 10-2, the last step, Changed Type, was automatically added when you loaded the
worksheet to the Power Query Editor.
To avoid the second pitfall, check the Applied Steps pane for Changed Type steps that you didn’t
explicitly create. The main scenario in which Changed Type is prone to refresh errors is when you load
text files and spreadsheets to the Power Query Editor or when you promote the first row as headers.
Any minor changes to column names or column removal on the data source will lead to refresh errors.
The simplest and most common solution to avoid this pitfall is to delete the Changed Type step in
Applied Steps, as shown in Figure 10-3.
FIGURE 10-3 Delete the Changed Type step to avoid the second pitfall.
To clarify, you do need correct column types for some columns in your tables. Without the definition of types in some columns, you will not be able to perform arithmetic operations such as Sum and
Average or apply time intelligence on these columns in Excel PivotTables or Power BI visualizations. This
is why the Power Query Editor was designed to implicitly detect the types of all the columns in the table
and change them for you. Without this automatic step, if you forget to explicitly change the type, you
will not be able to calculate the sum of a numeric column when used in the Values pane of PivotTables
or Power BI visuals.
Instead of allowing the automatic Changed Type step, delete it, and change the types manually—
and consider doing it as late in the process as possible. Here are the reasons why.
Tip “The better the later” is a useful motto for changing types in Power Query. It is a
good practice to change the column types in the Power Query Editor rather than rely on
the automatic Changed Type—and the later in the process you explicitly change the types,
the better.
254 CHAPTER 10 From Pitfalls to Robust Queries
From the Library of vineeth babu
If you perform type changes as the latest necessary step, you gain the following advantages:
■
■
Performance/refresh time: Type changes (for example, transforming text into datetime
values) require some computation effort of the M engine. If you intend to significantly narrow
down the number of rows by applying filters throughout the transformation sequence, you
can decrease the refresh time of the query by manually applying the change type after the last
filter step.
Error handling: Changing column types may lead to cell-based errors for values that cannot
be converted to the new type. When these errors appear earlier in the chain of transformation
steps, it is sometimes more difficult to troubleshoot the issue.
See Also For an example of an error that is difficult to detect due to an early Changed Type
step, read the article https://datachant.com/2017/01/11/10-common-mistakes-powerbipowerquery-pitfall-2/.
■
Persistence: Early changes of types may not be persistent in some scenarios. For example,
when you append multiple workbooks from a folder, the type changes made on the sample
query level do not propagate to the appended results.
By now, you may be wondering if it is possible to configure the Power Query Editor to stop the autodetection and change of types so you can avoid manually deleting the steps, as shown in Figure 10-3.
The answer is yes. But you need to configure it for each workbook or Power BI file, and you cannot set it
for all your future reports.
To configure the Power Query Editor to stop the auto-detection and change of types, launch the
Query Options dialog box in Excel (on the Data tab, Get Data, Query Options), or the Options dialog
box in Power BI Desktop (on the File tab, Option and Settings, Options). Go to Current Workbook in the
Query Options dialog box in Excel or the Current File in the Options dialog box in Power BI Desktop
and deselect the box Automatically Detect Column Types and Headers for Unstructured Sources, as
shown in Figure 10-4.
Unfortunately, there is no such a check box under Global, Data Load, so you need to repeat the
process of deselecting this box for each new report.
Finally, after you delete or prevent the creation of the default Changed Type step, you should
explicitly change the types for the numeric and date/time columns that are needed for your analysis, or
modify the original Changed Type step as explained in step 10 in Exercise 10-1. Note that in the formula
that was described in Exercise 10-1 step 10, you have several text columns that are better removed from
the Changed Type step to prevent future refresh failures if these columns are renamed. These columns
are marked in bold in the next formula:
= Table.TransformColumnTypes(#"Promoted Headers",{{"Date", type date}, {"Color",
type text}, {"Supplier Category", type text}, {"Supplier Name", type text},
{"Customer Category", type text}, {"City", type text}, {"Revenue", type number}})
CHAPTER 10
From Pitfalls to Robust Queries
255
From the Library of vineeth babu
FIGURE 10-4 Disable the automatic detection and change of types.
To improve your query, you can either delete the Changed Type step in Applied Steps and manually
change the types of Date and Revenue columns, or modify the M formula as follows:
= Table.TransformColumnTypes(#"Promoted Headers",{{"Date", type date},
{"Revenue", type number}})
Tip If you work with tables that contain too many columns to perform an explicit type
conversion and are looking for an automatic way to detect column types without referencing all column names, you will find the M expression in the following article very useful:
http://datachant.com/2018/05/14/automatic-detection-of-column-types-in-powerquery.
Pitfall 3: Dangerous Filtering
The third pitfall is one of the most dangerous pitfalls. It is almost invisible; you can easily miss it when
you create the query, and you may ignore its impact when it is refreshed. The third pitfall may create
a bias in your reports, and when you will detect it, it may be too late: Your biased report may lead to
badly informed business decisions. It all starts with the filter control in the Power Query Editor and its
derived filtering step. It is such a trivial and common step that most of our queries include it.
256 CHAPTER 10 From Pitfalls to Robust Queries
From the Library of vineeth babu
Exercise 10-2, Part 1: Filtering Out Black Products
Before we really examine the risk of the third pitfall, let’s look at a basic scenario that demonstrates the
filtering error and how to avoid it. You will use the same sample data as in Exercise 10-1. As the chief
analyst of Wide World Importers, you have been asked to analyze the impact on business if you stop
importing products whose color is black. You decide to filter all the black products in your queries.
1.
Open a blank new workbook or a new Power BI report.
In Excel: On the Data tab, select Get Data, From File, From Workbook.
In Power BI Desktop: On the Home tab, select Get Data, and in the Get Data dialog box, select
File and then select Excel.
2.
Select the file C10E01.xlsx and select Import.
3.
In the Navigator dialog box, select Sheet1 and click Edit.
4.
Delete the Changed Type step in Applied Steps.
5.
Ensure that the formula bar is visible.
6.
Change the type of the Date column to Date and the type of the Revenue column to
Decimal Number.
(At this point, following steps 4–6 you have successfully passed Pitfalls 1 and 2.)
7.
Because the data contains many more colors than Black and Blue, filter out all the black
products by clicking the filter control of the Color column and deselecting Black, as shown in
Figure 10-5.
FIGURE 10-5 Deselecting the value Black leads to dangerous results.
CHAPTER 10
From Pitfalls to Robust Queries
257
From the Library of vineeth babu
Following this filtering step, you may expect to have as output products of all colors
except Black.
8.
Inspect the resulting code in the formula bar and especially notice the following code:
= Table.SelectRows(#"Changed Type", each ([Color] = "Blue"))
Fortunately, because you’re aware of the first pitfall, you now inspect the formula bar more
often, and you have learned to pay close attention to double-quoted values. So, the problem
is obvious to you, and you easily spot it at this stage. Deselecting Black led the Power Query
Editor to incorrectly assume that you selected Blue. As a result, only the blue products are
filtered. If you use the output of this query without checking the formula bar, you may end up
having only blue products in your analysis instead of having all the non-black products.
Fixing the formula at this stage is easy. You need to change the equal sign before Blue (= “Blue”)
to a not-equal sign before Black (<> “Black”), as shown here:
= Table.SelectRows(#"Changed Type", each ([Color] <> "Black"))
You can also fix the incorrect condition without making this M modification by following
steps 9 and 10.
9.
10.
Delete the Filtered Rows step from Applied Steps and select the filter control of the Color
column. You will now apply the filter again in a better way.
In the Filter pane, select Text Filters and then select Does Not Equal. When the Filter Rows dialog box opens, enter Black next to Does Not Equal, and click OK to close the dialog box.
Tip If you are not comfortable with M conditions, as explained in step 8, you can use the
Text Filters dialog box to define the filtering condition, as explained in steps 9 and 10, and
avoid the third pitfall altogether. It is always better to use Text Filters than selecting the
values in the text pane.
You can download the solution files C10E02 - Solution.xlsx and C10E02 - Solution.pbix from
https://aka.ms/DataPwrBIPivot/downloads.
The Logic Behind the Filtering Condition
At this stage, you may stop trusting the filtering rationale of the Power Query Editor and might start
being concerned that you have unintentionally entered the third pitfall in many of your existing
queries. How often have you used the filter control as shown in the preceding example? Fortunately, in
most cases, when you deselect specific values in the Filter pane, the condition is created as you expect
it to be, and you do not make the mistake shown in Exercise 10-2.
258 CHAPTER 10 From Pitfalls to Robust Queries
From the Library of vineeth babu
Here are the two rules that the Power Query Editor follows to auto-generate the filter condition
when you select values in the Filter pane:
■
■
When you try to filter values in the Filter pane, and the number of unselected values in the Filter
pane is equal to the number of selected values, the Power Query Editor generates a positive
condition, using the equal sign on the selected values.
When the number of selected values in the Filter pane is higher than the number of unselected
values, the Power Query Editor always favors the negative condition, using the not-equal sign
on the items that are not selected.
Let’s look at these rules on a simple column with the values 1 to 6:
1.
Open a new Excel file or Power BI report and launch the Power Query Editor with a blank query.
2.
In the formula bar, enter the following line:
= {1..6}
3.
In List Tools, on the Transform tab, click To Table and click OK to close the To Table dialog box.
4.
Select the filter control of Column1. The Filter pane opens.
5.
Deselect value 1 and close the Filter pane. Notice that 1 has been correctly filtered out from the
table. Also notice that the formula bar includes the following line:
= Table.SelectRows(#"Converted to Table", each ([Column1] <> 1))
6.
Click the Filter pane again, and this time deselect both values 1 and 2. The results are as you
expect. Notice the following line in the formula bar:
= Table.SelectRows(#"Converted to Table", each ([Column1] <> 1 and [Column1] <> 2))
7.
Click the Filter pane again. This time deselect values 1, 2, and 3. The results look good. Only
the values 4, 5, and 6 are shown in the Preview pane. But the formula bar contains the positive
condition (positive in this context is a condition that uses the equal sign on the values you didn’t
deselect in the Filter pane):
= Table.SelectRows(#"Converted to Table", each ([Column1] = 4 or [Column1] = 5 or
[Column1] = 6))
However, the correct condition is the negative condition (negative condition in this context is
a condition that uses the not-equal sign on the values you deselected in the Filter pane), which
should look like this:
= Table.SelectRows(#"Converted to Table", each ([Column1] <> 1 and [Column1] <> 2
and [Column1] <> 3))
Why is the positive condition dangerous when you deselected the values 1, 2, and 3? Imagine that
in the future you also have the values 7, 8, 9, and 10 in your data, and not just 1 to 6. In step 7 you
wanted to filter out values 1, 2, and 3 and keep all the rest. When you refresh the report in the future,
values 7, 8, 9, and 10 will be filtered out from your report if you use the positive condition.
CHAPTER 10
From Pitfalls to Robust Queries
259
From the Library of vineeth babu
This example is simple, but it gives you a taste of what can happen when you work with large datasets
and encounter the third pitfall: Only a subset of the values will be loaded to the pane. In Exercise 10-2, for
example, you had more than two colors in the dataset, but only the black and blue values were loaded in
the Filter pane. Deselecting the Black value led to an equal number of selected and not selected values,
which then led to the positive condition.
One of the most dangerous and common factors that will lead you to the third pitfall is using the
search box in the Filter pane. You usually use the search box when you have a long list of values in the
Filter pane, and you want to zoom in on the desired values instead of scrolling down to the results.
Deselecting values from the found values will always lead to a positive condition, and may get you
in trouble.
Exercise 10-2, Part 2: Searching Values in the Filter Pane
You will use the sample workbook C10E01.xlsx, which you used in Exercise 10-1 and 10-2 part 1.
The workbook can be downloaded from https://aka.ms/DataPwrBIPivot/downloads.
1.
If you skipped the former exercises in this chapter, download the workbook C10E01.xslx and
save it in the folder C:\Data\C10\.
2.
Open a blank new workbook or a new Power BI report.
In Excel: On the Data tab, select Get Data, From File, From Workbook.
In Power BI Desktop: On the Home tab, select Get Data, and in the Get Data dialog box, select
File and then select Excel.
3.
Select the file C10E01.xlsx and select Import.
4.
In the Navigator dialog box, select Sheet1 and click Edit.
5.
To avoid the second pitfall, delete the Changed Type step in Applied Steps and change the type
of the Date column to Date and the type of the Revenue column to Decimal Number.
Imagine that you want to filter out all rows whose city is Baldwin City.
6.
Select the filter control of City column. The Filter pane opens. Since the list of cities that starts
with the letter A is long, and you would need to scroll down to find the cities that start with the
letter B, you may prefer using the search box in the Filter pane. Let’s zoom in to all the cities that
start with Ba to find the value Baldwin City.
Enter the prefix Ba in the search box. The results include multiple cities in the pane, and luckily
Baldwin City is the first result, so you can easily deselect it. Unfortunately, when you look at the
formula bar you can see that the resulting expression has an incorrect positive condition:
= Table.SelectRows(#"Changed Type", each ([City] = "Baraboo" or [City] = "Bayou
Cane" or [City] = "Bazemore" or [City] = "Beaver Bay" or [City] = "Bombay Beach" or
[City] = "Greenback" or [City] = "Wilkes-Barre"))
260 CHAPTER 10 From Pitfalls to Robust Queries
From the Library of vineeth babu
As a result, you will fall prey to the third pitfall, as your report will include all the cities that
contains the substring Ba except for Baldwin City, and all the other cities (and there are many
of them that don’t start with Ba) will be filtered out.
7.
To fix this issue, you would need to fix the formula:
= Table.SelectRows(#"Changed Type", each ([City] <> "Baldwin City"))
As you can see, the steps you made in this exercise are common, so you may experience the third
pitfall quite often. The best defenses are to use the Text Filters dialog box instead of the search box in
the Filter pane. But if you insist on using the search box, keep verifying the contents of the formula bar,
and correct your formulas when needed.
Pitfall 4: Reordering Columns
The fourth pitfall happens when you reorder the position of columns in the Power Query Editor. In
many cases, you don’t really care about the exact order of your columns but would like to apply a specific order on a small subset of the columns. For example, you might want to flip between two columns
or move a newly added custom column from the right end of the table to a certain position.
When you perform the reordering step, a Table.ReorderColumns function is generated with a
reference to all the column names in your table. By referencing all columns, you weaken your query
and increase the chance of refresh failures in the future, when columns are renamed or removed from
the source data.
In many cases, the reordering step may be removed from Applied Steps altogether. For example,
when you create a custom column that applies some calculations on another column in the table, you
might want to place the new column next to its source column to verify the correctness of the code. In
such cases, after you have confirmed that your code is correct, it is recommended that you delete the
reorder step to reduce the chance of refresh failures.
In some cases the reordering of a table is important. If you want to control the order of the fields
that will be shown in a PivotTable in Excel, or if you need to load a query to a worksheet, you can
control the order of the columns. There are also some advanced scenarios that require a certain
order of columns in your query. For example, in Exercise 4-4 in Chapter 4, “Combining Mismatched
Tables,” you relied on the reordering step to move a calculated column to the beginning of the table to
transpose it and then use it as headers.
If your reorder step is crucial, try to apply it after you keep only the columns that are really needed
in your report. (You’ll learn more about the selection of columns when we get to the fifth pitfall.) It
would not make sense to load a table with hundreds of columns, reorder them, and then keep the
columns you need. Keeping only the dozen or so columns you need and reordering them will ensure
that you create a much more robust query. In Exercise 10-3, you will learn how to reorder a subset of
columns without referencing the complete column names, which will further improve the robustness of
your query.
CHAPTER 10
From Pitfalls to Robust Queries
261
From the Library of vineeth babu
Exercise 10-3, Part 1: Reordering a Subset of Columns
You start this exercise with the Wide World Importers revenue dataset from Exercise 10-1 and perform a
basic reordering of the columns City and Revenue.
1.
Open a blank new workbook or a new Power BI report.
In Excel: On the Data tab, select Get Data, From File, From Workbook.
In Power BI Desktop: On the Home tab, select Get Data, and in the Get Data dialog box, select
File and then select Excel.
2.
Select the file C10E01.xlsx and select Import.
3.
In the Navigator dialog box, select Sheet1 and click Edit.
4.
Delete the Changed Type step from the Applied Steps pane.
5.
Move the City column to be the second column and Revenue to be the third column, as shown
in Figure 10-6.
Before:
After:
FIGURE 10-6 Reordering the City and Revenue columns in the Power Query Editor.
6.
Inspect the formula bar, which contains the following line:
= Table.ReorderColumns(#"Promoted Headers",{"Date", "City", "Revenue", "Color",
"Supplier Category", "Supplier Name", "Customer Category", "Random Column1",
"Random Column2"})
Obviously, this function will fail to refresh if column names such as Random Column1 and
Random Column2 change in the source table. Can you rewrite this formula to refer to the list of
262 CHAPTER 10 From Pitfalls to Robust Queries
From the Library of vineeth babu
column names above for the reordering step, but somehow only mention “City” and “Revenue”
in the code? Yes, you can.
7.
Remove this part from the preceding formula:
{"Date", "City", "Revenue", "Color", "Supplier Category", "Supplier Name",
"Customer Category", "Random Column1", "Random Column2"}
Replace it with the following code, which returns the same list of column names:
List.InsertRange(List.Difference(Table.ColumnNames(#"Promoted Headers"),
{"City", "Revenue"}), 1, {"City", "Revenue"})
The final formula is as follows:
= Table.ReorderColumns(#"Promoted Headers",List.InsertRange(List.Difference(
Table.ColumnNames(#"Promoted Headers"), {"City", "Revenue"}), 1, {"City", "Revenue"}))
Let’s look at how, with a combination of List.InsertRange, List.Difference, and Table.ColumnNames,
you achieved your goal and generated the same list of column names by referencing only City and
Revenue.
List.InsertRange receives a list as an input and inserts another list in a certain zero-based offset. So,
if you have a list A, to add City and Revenue as the second and third items in list A, you can write the
following formula:
List.InsertRange(A, 1, {"City", "Revenue"}
As you can see at the preceding Table.ReorderColumns formula, List.InsertRange is used as explained
above. Now, if list A can contain all the column names except City and Revenue, you will be able to
apply List.InsertRange on A and get the desired order. This is where List.Difference has a role. This function accepts a list as its first argument and another list as its second, and it returns a new list with all the
items in the first list that are not in the second list (the left-anti join of the two lists). So, if you apply
List.Difference on a list and use a subset of the list as the second argument, you get as a result a new list
that contains all the items from the original list except for all the items in the subset.
Therefore, if B is the list of column names, then the following function will return all the column
names except City and Revenue:
A = List.Difference(B, {"City", "Revenue"})
Now when you use Table.ColumnNames in the following formula, instead of B, you can build all the
pieces for the full expression:
B = Table.ColumnNames(#"Promoted Headers")
Finally, when you combine all the elements together, you reach the final formula (provided here in
multiline format for better readability):
CHAPTER 10
From Pitfalls to Robust Queries
263
From the Library of vineeth babu
= Table.ReorderColumns(
#"Promoted Headers",
List.InsertRange(
List.Difference(
Table.ColumnNames(#"Promoted Headers"),
{"City", "Revenue"}
),
1,
{"City", "Revenue"}
)
)
Exercise 10-3, Part 2: The Custom Function
FnReorderSubsetOfColumns
The technique you have been exploring in part 1 would be useful in many reports, and you might want
to reuse it. You can simplify your experience by using a custom function that implements the logic you
used in step 7. To see how to do this, continue the exercise with the following steps:
8.
Create a blank query and paste the following code into the Advanced Editor:
(tbl as table, reorderedColumns as list, offset as number) as table =>
Table.ReorderColumns(
tbl,
List.InsertRange(
List.Difference(
Table.ColumnNames(tbl),
reorderedColumns
),
offset,
reorderedColumns
)
)
9.
10.
Rename the custom function FnReorderSubsetOfColumns.
Remove the Reordered Columns step in Applied Steps and click the fx button in the formula bar
to create a new step. Then apply the following formula in the formula bar:
= FnReorderSubsetOfColumns(#"Promoted Headers", {"City", "Revenue"}, 1)
The results are the same as you obtained after step 5. You can see that invoking the function
FnReorderSubsetOfColumns is easy. The function receives the table, the subset of the reordered
column names as a list, and the zero-based index; it then performs the reordering in a robust manner,
without referencing any other column names.
See Also There are other ways to implement Table.ReorderColumns and avoid refresh
errors. You can use a third argument to ignore missing fields or add null values for missing
fields. While these techniques prevent refresh failures, they may give you unexpected
results. Read more at https://datachant.com/2017/01/18/power-bi-pitfall-4/.
You can download the solution files C10E03 - Solution.xlsx and C10E03 - Solution.pbix from
https://aka.ms/DataPwrBIPivot/downloads.
264 CHAPTER 10 From Pitfalls to Robust Queries
From the Library of vineeth babu
Pitfall 5: Removing and Selecting Columns
The fifth pitfall is related to a very common operation in the Power Query Editor: removing columns.
While the removal of unnecessary columns is a crucial part of building efficient reports (fewer columns
means a smaller memory footprint and smaller file size), each time you delete a column, you weaken
your query and expose it to the possibility of future refresh failures.
Each time you remove a column in the Power Query Editor, you take the risk that a future refresh
may fail when the removed column is missing in the external data source. Do you have a good data
contract with the owner of the source table? Consider that, for the same reasons you decide to remove
certain columns, the owner of the source table might do the same in the future, and determine that
these columns are unimportant.
To reduce the risk of refresh failures, you can follow a simple best practice: Focus on the columns
you want to keep rather than on the ones you need to remove. The Power Query Editor enables you
to remove or keep columns. While it is a more direct user experience to press the Delete button on the
selected columns you wish to remove, it is recommended in many cases that you select the columns
you wish to keep. Exercise 10-4 demonstrates this process on Random Column1 and Random Column2
in the Wide World Importers dataset from Exercise 10-1.
Exercise 10-4: Handling the Random Columns in the Wide
World Importers Table
1.
Open a blank new workbook or a new Power BI report.
In Excel: On the Data tab, select Get Data, From File, From Workbook.
In Power BI Desktop: On the Home tab, select Get Data, and in the Get Data
dialog box, select File and then select Excel.
2.
Select the file C10E01.xlsx and select Import.
3.
In the Navigator dialog box, select Sheet1 and click Edit.
4.
Delete the Changed Type step in Applied Steps.
5.
Remove the two random columns from Exercise 10-1 by selecting Random Column1 and
Random Column2 and pressing Delete.
6.
Notice that the formula bar includes the following line:
= Table.RemoveColumns(#"Promoted Headers",{"Random Column1", "Random Column2"})
Now, if the source table will no longer include one of these columns, the refresh will fail. In the
next step you will remove the random columns in a different way, and improve the robustness
of the query.
CHAPTER 10
From Pitfalls to Robust Queries
265
From the Library of vineeth babu
7.
Remove the last step in Applied Steps, and then select Choose Columns on the Home tab
and deselect Random Column1 and Random Column2. Close the dialog box and notice the
following line in the formula bar:
= Table.SelectColumns(#"Promoted Headers",{"Date", "Color", "Supplier Category",
"Supplier Name", "Customer Category", "City", "Revenue"})
Ignoring the Missing Column
In some situations, the number of columns you need to keep may be too high, and the risk of removing
a few columns may be lower than the problems associated with specifying large number of columns.
Often, it doesn’t matter if you remove or select columns. You will eventually deal with external data
sources that are likely to change. To help prevent refresh errors, there is an optional argument that you
can use in Table.RemoveColumns and Table.SelectColumns that allows you to ignore errors instead of
failing to refresh. The third argument is MissingField.Ignore or MissingField.UseNull.
MissingField.Ignore ignores the missing column, while MissingField.UseNull keeps the column name
on errors but fills it with nulls. MissingField.UseNull is more practical than its sibling MissingField.Ignore
in conjunction with Table.SelectColumns, as it enables you to ensure that your selected column names
will be included in the end results. However, both options may expose you to errors that are difficult
to detect. Thus, a refresh failure may be preferable to the unexpected results that you may incur with
these arguments.
Selecting or Removing Columns Based on Their Position
In many scenarios, removing or selecting columns based on their position is more certain than
referencing them by name. Using the function Table.ColumnNames to get the list of all column names
and List.Range to retrieve a subset of the columns enables you to select any subset of columns based
on their position.
Each one of the following formulas removes the first column in a table:
= Table.RemoveColumns(Source, List.First(Table.ColumnNames(Source)))
= Table.RemoveColumns(Source, Table.ColumnNames(Source){0})
Using List.FirstN, this formula removes the first two columns in the table:
= Table.RemoveColumns(Source, List.FirstN(Table.ColumnNames(Source), 2))
This formula removes the last column in the table:
= Table.RemoveColumns(Source, List.Last(Table.ColumnNames(Source), 1))
And this formula keeps the second and third column names in the table:
= Table.SelectColumns(Source, List.Range(Table.ColumnNames(Source), 1, 2))
266 CHAPTER 10 From Pitfalls to Robust Queries
From the Library of vineeth babu
List.Range receives a list as the first argument, a zero-based offset, and the count of items to return.
You can apply the code List.Range(Table.ColumnNames(Source), 1, 2) to return the two column names
in the Source table in offset 1, which is the second position in the list.
You can also select individual columns. The following formula is equivalent to the one above:
= Table.SelectColumns(Source, {Table.ColumnNames(Source){0}, Table.ColumnNames(Source){1}})
This code is practical when you need to select nonadjacent columns. In the case of the Wide World
Importers table, this formula removes the random columns, assuming that they are always the seventh
and eighth columns (offsets 6 and 7):
= Table.RemoveColumns(#"Promoted Headers", {Table.ColumnNames(#"Promoted Headers"){6},
Table.ColumnNames(#"Promoted Headers"){7}})
Selecting or Removing Columns Based on Their Names
There are countless possibilities for selecting or removing columns in M. The following two examples
involve removing the random columns in a generic way. The following formula applies List.Select on the
column names to remove columns that contain the substring Random:
= Table.RemoveColumns(#"Promoted Headers", List.Select(Table.ColumnNames(
#"Promoted Headers"), each Text.Contains(_, "Random")))
And here are the same results, using Table.SelectColumns and the negative logic (that is, you can
select all the columns that don’t contain “Random”):
= Table.SelectColumns(#"Promoted Headers", List.Select(Table.ColumnNames(
#"Promoted Headers"), each not Text.Contains(_, "Random")))
You can download the solution files C10E04 - Solution.xlsx and C10E04 - Solution.pbix from
https://aka.ms/DataPwrBIPivot/downloads.
Pitfall 6: Renaming Columns
Renaming columns is another common data preparation step. It is common to rename columns quite
often to improve the user experience and expose report consumers to user-friendly names. But each
time you rename a column in the Power Query Editor, you expose the query to higher chances of
refresh failures in the future. Following the techniques described in the section “Pitfall 5: Removing and
Selecting Columns,” earlier in this chapter, you can increase the robustness of the query by modifying
the formula and avoiding referencing the current column names.
Let’s look at this issue on the Wide World Importers dataset and examine the different ways to rename
columns. For the sake of this example, assume that you expect that all the column names that start with
the prefix Random Column will in the future be renamed in the source table. Say that in your analysis, you
were asked to rename these columns Factor 1, Factor 2, and so forth, as shown in Figure 10-7.
CHAPTER 10
From Pitfalls to Robust Queries
267
From the Library of vineeth babu
FIGURE 10-7 A column renaming challenge is to rename the Random columns without referencing their names.
Exercise 10-5: Renaming the Random Columns in the Wide
World Importers Table
For this exercise, you should use the sample workbook C10E05.xlsx, which can be downloaded from
https://aka.ms/DataPwrBIPivot/downloads. The sample workbook summarizes the fictional revenues of
Wide World Importers.
1.
Download the workbook C10E05.xslx and save it in the folder C:\Data\C10\.
2.
Open a blank new workbook or a new Power BI report.
In Excel: On the Data tab, select Get Data, From File, From Workbook.
In Power BI Desktop: On the Home tab, select Get Data, and in the Get Data
dialog box, select File and then select Excel.
3.
Select the file C10E05.xlsx and select Import.
4.
In the Navigator dialog box, select Sheet1 and click Edit.
5.
Delete the Changed Type step from the Applied Steps pane. You can see in the Preview pane
of the Power Query Editor that you now have seven Random columns. In this exercise, you will
learn multiple ways to rename these columns.
Manually rename the columns Random Column1 and Random Column2 to Factor 1 and Factor 2,
respectively. The formula bar now includes the following line:
= Table.RenameColumns(#"Promoted Headers",{{"Random Column1", "Factor 1"},
{"Random Column2", "Factor 2"}})
When the source table no longer includes one of these columns, the refresh will fail.
Imagine that the data owner of the source table notifies you that he plans in the future to rename
these columns, but he guarantees that the columns will always be positioned in the same order in the
table. Under this assumption, you can reference these columns by their position. Here, for example, is
how you can rename the first two random columns:
268 CHAPTER 10 From Pitfalls to Robust Queries
From the Library of vineeth babu
= Table.RenameColumns(#"Promoted Headers",{{Table.ColumnNames(#"Promoted Headers"){6},
"Factor 1"}, {Table.ColumnNames(#"Promoted Headers"){7}, "Factor 2"}})
The Custom Function FnRenameColumnsByIndices
To rename the columns based on their position in the table, you can write a custom function that
enables you to rename a large subset of column names without the need to separately write each pair
of old and new column names. In this section you will learn how to create such a function.
For example, once the function is ready, and named FnRenameColumnsByIndices, you can invoke it
to rename the random columns in step 5 to Factor 1 and Factor 2:
= FnRenameColumnsByIndices(#"Promoted Headers", {"Factor 1", "Factor 2"}, {6, 7})
The custom function approach is scalable, allowing you to rename a large number of columns at
once and even import the old and new column names from an external list. The function also enables
you to use a range of indices. For example, to rename all columns starting from the fourth column and
ending at the tenth column to Factor 1, Factor 2,…Factor 7, without using the custom function, you
could apply smart transformations.
Let’s start with an ineffective method. You could write a lot of code that specifies each pair of old
and new column names, as follows:
= Table.RenameColumns(
#"Promoted Headers",
{
{Table.ColumnNames(#"Promoted
{Table.ColumnNames(#"Promoted
{Table.ColumnNames(#"Promoted
{Table.ColumnNames(#"Promoted
{Table.ColumnNames(#"Promoted
{Table.ColumnNames(#"Promoted
{Table.ColumnNames(#"Promoted
}
)
Headers"){6}, "Factor 1"},
Headers"){7}, "Factor 2"},
Headers"){8}, "Factor 3"},
Headers"){9}, "Factor 4"},
Headers"){10}, "Factor 5"},
Headers"){11}, "Factor 6"},
Headers"){12}, "Factor 7"}
To avoid this complication, you can create smart renaming as follows:
= FnRenameColumnsByIndices(
#”Promoted Headers”,
List.Transform(
{1..7},
each “Factor “ & Text.From(_)
),
{6..12}
)
In this formula, the second argument is a dynamic list that is created using List.Transform. Its first
argument is a list of indices from 1 to 7. Its output is a transformed list of text concatenating the prefix
Factor and the relevant index. The third argument of FnRenameColumnsByIndices is a list between
6 and 12 for the indices of the columns to rename.
CHAPTER 10
From Pitfalls to Robust Queries
269
From the Library of vineeth babu
Now, let’s review the function FnRenameColumnsByIndices:
(Source as table, ColumnNamesNew as list, Indices as list) =>
let
ColumnNamesOld = List.Transform( Indices, each Table.ColumnNames(Source){_} ),
ZippedList = List.Zip( { ColumnNamesOld, ColumnNamesNew } ),
#"Renamed Columns" = Table.RenameColumns( Source, ZippedList )
in
#"Renamed Columns"
Let’s look at this custom function, step by step. The arguments are Source for the table to rename,
ColumnNamesNew for the list of new column names, and Indices for the list of indices in the source
table. The first line inside the let expression receives the indices and returns the relevant column names
in the Source table:
ColumnNamesOld = List.Transform(Indices, each Table.ColumnNames(Source){_}),
The next line uses List.Zip to create a list of nested lists. Each nested list contains two members—the
old and new column names from the same index of the different lists:
ZippedList = List.Zip( { ColumnNamesOld, ColumnNamesNew } ),
For example, this List.Zip formula:
List.Zip({"a","b","c"}, {"A", "B", "C"}}
returns the following list of nested lists:
{{"a", "A"}, {"b", "B"}, {"c", "C"}}
The latter format is the required format for the second argument of Table.RenameColumns—a list
of nested lists, which are pairs of old and new column names, and is used in the third line inside the let
expression:
#"Renamed Columns" = Table.RenameColumns(Source, ZippedList)
The Table.TransformColumnNames Function
There is yet another way to rename the columns. Recall that in Chapter 4, you used the function
Table.TransformColumnNames to rename all columns. You applied it to replace underscores with
spaces or capitalize the headers. This function can also be used in this scenario to replace the column
names using a generic rule:
= Table.TransformColumnNames(#"Promoted Headers", each Text.Replace(_, "Random Column",
"Factor "))
The advantage of this method is that it successfully renames the columns, even if the random columns will be reordered in the source table. Still, you need to be careful about the renaming logic you
use to avoid renaming columns that you were not supposed to rename.
270 CHAPTER 10 From Pitfalls to Robust Queries
From the Library of vineeth babu
Tip In most cases, a simple rename, as you have always done, will suffice. Don’t
overthink it.
You can download the solution files C10E05 - Solution.xlsx and C10E05 - Solution.pbix from
https://aka.ms/DataPwrBIPivot/downloads.
Pitfall 7: Splitting a Column into Columns
The seventh pitfall can be as dangerous as the filtering pitfall (Pitfall 4), as it may lead to missed data. It
can happen when you apply Split Column By Delimiter into columns on delimiter-separated values with
a varying range of values.
Split Column By Delimiter is typically used to achieve two types of operations:
■
■
The basic operation enables you to split a column into multiple columns. It is often used to
split date and time columns into separate date and time columns or to divide client names into
first and last names. The Split Column By Delimiter dialog box enables you by default to split a
column into columns.
The advanced operation of Split Column By Delimiter enables you to split multiple comma or
other delimiter-separated values into rows. This operation is extremely useful. It allows you to
create a new table that associates each split value with its entity. As shown in Figure 10-8, you
can create a reference table to the source table that pairs between product codes and colors to
find out how many products you have by colors.
FIGURE 10-8 Split the comma-separated AdventureWorks Colors column to find how many products are released
by color.
In Exercise 2-8 in Chapter 2, you worked with the AdventureWorks product table and split the Colors
column to find the associations between products and colors in order to determine how many products
are released by color. Recall that you split the Colors column into rows to solve that challenge. The next
exercise will show you what can happen when you split a column into columns instead of into rows.
CHAPTER 10
From Pitfalls to Robust Queries
271
From the Library of vineeth babu
The seventh pitfall, as you will see in Exercise 10-6, happens when you split delimited-separated
values and ignore the advanced (and relatively hidden) option to split the column into rows. If you
don’t select that option, you end up with the default option of splitting the column into columns, which
exposes your queries to missing crucial information when new data is loaded to your report.
Exercise 10-6: Making an Incorrect Split
In this exercise you will repeat Exercise 2-8, but this time, you will see what happens when you use the
incorrect split option, Split into Columns. This exercise demonstrates the risks and shows you how easy
it is to fall prey to this pitfall.
You will use the sample workbook C10E06.xlsx, which can be downloaded from https://aka.ms/
DataPwrBIPivot/downloads. The sample workbook summarizes the AdventureWorks product codes (a
new variation of codes) by average cost, average price, and comma-separated colors. As the head of
data science in AdventureWorks, you would like to create a report that shows how many products you
have for each color (refer to Figure 10-8).
1.
Download the workbook C10E06.xslx and save it in the folder C:\Data\C10\.
2.
Open a blank new workbook or a new Power BI report.
In Excel: On the Data tab, select Get Data, From File, From Workbook.
In Power BI Desktop: On the Home tab, select Get Data, and in the Get Data dialog box, select
File and then select Excel.
3.
Select the file C10E06.xlsx and select Import.
4.
In the Navigator dialog box, select Products and click Edit.
5.
Delete the Changed Type step from the Applied Steps pane.
6.
In the Queries pane, right-click Products and select Reference. Your goal is to create a new table
with a mapping between the product codes and the colors.
7.
Rename the new query Products and Colors and keep the new query selected.
8.
On the Home tab, select Choose Columns, and in the dialog box that opens, select
ProductCodeNew and Colors. Click OK to close the dialog box, and all the unselected columns
are removed from your Products and Colors query.
9.
Select the Colors column, and on the Transform tab, select Split Column and then select
By Delimiter. In the Split Column by Delimiter dialog box that opens, notice that the comma
delimiter is selected by default and the option Each Occurrence of the Delimiter is selected, as
shown in Figure 10-9. Unfortunately, by default, when you close the dialog box, the split is made
into columns rather than rows. To split by rows, you need to expand the Advanced Options
section and switch the Split Into option from Columns to Rows, as you did in Exercise 2-8.
At this stage, keep the default split by columns option, so you can learn the implications of
going through the default experience. Click OK to close the dialog box.
272 CHAPTER 10 From Pitfalls to Robust Queries
From the Library of vineeth babu
The correct options are hidden
FIGURE 10-9 The Split Column by Delimiter dialog box hides the Split into Rows option under Advanced Options.
10.
Notice in the Power Query Editor that the Colors column has been split into Colors.1 and Colors.2.
In Applied Steps, select the Split Column By Delimiter step and review the line in the formula bar:
= Table.SplitColumn(Products_Table, "Colors", Splitter.SplitTextByDelimiter(",",
QuoteStyle.Csv), {"Colors.1", "Colors.2"})
This formula instructs the M engine to split Colors into two columns—only two. You will put it
to the test soon.
11.
Because your goal is to map between product codes and colors, you need to use the Unpivot
transformation to have a table of code and color pairs, so select the ProductCodeNew column.
12.
On the Transform tab, expand the Unpivot Columns drop-down and select Unpivot Other
Columns. Colors.1 and Colors.2 are transformed into Attribute and Value columns. The latter
includes the colors, now paired correctly to their corresponding product codes. At this stage,
notice that some colors start with a space character. To fix this, you can apply a Trim step on
the Value column or go to Applied Steps and in Split Column By Delimiter, click the settings
icon and change the delimiter to Custom, and then enter a comma and a space (, ). Here is the
corrected formula for the Split Column By Delimiter step:
= Table.SplitColumn(Products_Table, "Colors", Splitter.SplitTextByDelimiter(", ",
QuoteStyle.Csv), {"Colors.1", "Colors.2"})
13.
Remove the Attribute column and load the queries to your report to start the analysis. If you
like, build a bar chart by using a PivotChart like the one shown in Figure 10-8.
14.
To test what happens when a certain product code has more than two colors, save your report
and open C10E06.xslx.
15.
In cell D3, add two more colors to the existing two and change the Colors value from Yellow,
Blue to Yellow, Blue, Black, Red. Save the workbook C10E06.xslx and close it. Go back to your
exercise report and refresh it. The new colors are not included in the report.
To solve this problem, you should follow Exercise 2-4 and split the Colors column into rows. However,
if for some reason you must split the column into columns and not into rows, you can scale up your
CHAPTER 10
From Pitfalls to Robust Queries
273
From the Library of vineeth babu
solution by increasing the number of columns to split into. Say that you know in advance that the number of colors cannot exceed 20. You can use this formula at the Split Column By Delimiter step:
= Table.SplitColumn(Products_Table, "Colors", Splitter.SplitTextByDelimiter(", ",
QuoteStyle.Csv), 20)
Replacing the hardcoded part, {“Colors.1”, “Colors.2”}, with 20, which is the maximum number of
columns you expect, will strengthen your query and ensure that you will not miss data.
You can download the solution files C10E06 - Solution.xlsx and C10E06 - Solution.pbix from
https://aka.ms/DataPwrBIPivot/downloads.
Make sure you also download the workbook C10E06-v2.xlsx, which contains the second version of
the workbook C10E06.xlsx, with the modified color values. The queries in the solution files assume that
you have the workbook C10E06-v2.xlsx in the folder C:\Data\C10\.
Pitfall 8: Merging Columns
In the preceding section, “Splitting a Column into Columns,” you learned how to avoid the seventh
pitfall by splitting columns into rows instead of into columns. You also saw that if you simply must split
a comma-separated column into columns, you can switch the second argument and call for the
number of columns to generate. In this section, you will learn how to improve the query when you
handle the reverse transformation: merging columns.
When you merge multiple columns into a single column, the generated formula first transforms
all the numeric columns into text and then combines all the columns together. The following code
is auto generated (and indented and formatted here with multiple lines for better readability) when
you merge three columns in the Source table, the first of which are numeric (Numeric Column1 and
Numeric Column 2) and the third of which is textual (Textual Column3):
#"Merged Columns" = Table.CombineColumns(
Table.TransformColumnTypes(
Source, {
{"Numeric Column1", type text},
{"Numeric Column2", type text}
},
"en-US"
),
{"Numeric Column1", "Numeric Column2", "Textual Column3"},
Combiner.CombineTextByDelimiter(":", QuoteStyle.None),
"Merged"
)
In this formula, you can see that Table.TransformColumnTypes enforces the type conversion of all the
numeric columns, and then merges the relevant columns. This formula exposes the query to unnecessary refresh failures. You can modify the code and scale it to merge a given list of columns, without
referencing any hard-coded column names.
Say that you have the column names to merge in the ColumnsToMerge list. Here is the modified
formula you can use instead of the preceding one:
274 CHAPTER 10 From Pitfalls to Robust Queries
From the Library of vineeth babu
#"Merged Columns" = Table.CombineColumns(
Table.TransformColumnTypes(
Source,
List.Transform(
ColumnsToMerge,
each {_, type text}
),
"en-US"
),
ColumnsToMerge,
Combiner.CombineTextByDelimiter(":", QuoteStyle.None),
"Merged")
The main change between the two formulas is that this part of the code:
{
{“Numeric Column1”, type text},
{“Numeric Column2”, type text}
}
is replaced with a List.Transform function that generates the same code, but without referencing the
column names:
List.Transform(
ColumnsToMerge,
each {_, type text}
)
This code iterates over each column name in ColumnsToMerge and transforms it into a list of column names and a text type: {_, type text}.
While you may not commonly need such a function, this example is an important demonstration of
the use of list functions to write scalable and robust versions of your auto-generated formulas.
More Pitfalls and Techniques for Robust Queries
I mentioned earlier that I talk about 10 pitfalls in my blog series at DataChant, and you can see that this
chapter does not cover the ninth and tenth pitfalls. This section mentions them briefly, and for more
information, you can visit my blog.
The ninth pitfall has to do with expanding table columns. Expand Table Columns is a common
transformation that you apply when you combine multiple files from a folder, merge between two
tables, or work with unstructured datasets such as JSON.
When you expand table columns, you are required to select the columns to expand. As a result,
the Power Query Editor auto-generates a formula with hardcoded column names, and new column
names can be missed. To learn more about the Expand Table Columns transformation and how to avoid
missing new columns, go to https://datachant.com/2017/02/07/power-bi-pitfall-9/.
The tenth pitfall focuses on the removal of duplicates, and it is covered earlier in this book,
in Exercise 2-7, Chapter 2.
CHAPTER 10
From Pitfalls to Robust Queries
275
From the Library of vineeth babu
Summary
In this chapter you have improved your data-wrangling skills by focusing on long-term thinking. It
looks at how you can make your queries last longer, without needing to constantly edit them as the
data changes. You have learned about the most common pitfalls that lead to refresh failures and
incorrect data—as well as three important themes for avoiding them: awareness, best practices,
and M modifications. Having the formula bar active and reviewing it frequently can help you detect
unexpected hardcoded double-quoted values, or incorrect conditions.
In this chapter you have also learned some best practices that can reduce failures. Having a formal
or informal data contract with your colleagues who own the data sources can help you build the correct
assumptions on the data and make good decisions about resolving your data preparation challenges.
You have also learned how to apply lightweight modifications to M formulas to strengthen your
queries. To conclude this chapter, Table 10-1 lists the main pitfalls, their impacts, and how to avoid them.
TABLE 10-1 The Main Pitfalls, Their Impacts, and How to Avoid Them
Pitfall Number and
Main Feature
Impact
How to Avoid the Pitfall
Pitfall 1: Ignoring the
formula bar
Lack of awareness of the
potential failures of the
auto-generated M code
Activate the formula bar and keep reviewing its code. Look for
double-quoted values to verify that they are consistent with your
user interface selections.
Pitfall 2: Changed
types
High probability for
future refresh errors
Delete the Changed Type step. Turn off automatic detection of
types in the Query Options dialog box for each workbook or
Power BI report. Change the types manually on numeric/date/
time columns. The later you change the types, the better.
Pitfall 3: Dangerous
filtering
High probability for
incorrect data
Avoid using the values in the Filter pane. Use the Filter Rows
dialog box instead or audit the formula bar to ensure that your
filtering logic was created as expected.
Pitfall 4: Reordering
columns
High probability for
future refresh errors
Avoid reordering columns if possible. Use M function to reorder
only a subset of the columns.
Pitfall 5: Removing
and selecting
columns
Medium probability
for future refresh errors
If you have a small number of columns to keep, use Choose
Columns instead of Remove Columns. In many cases the columns
you choose to keep are more likely to stay in your source data.
Use M to remove or select columns by their position in the table.
Pitfall 6: Renaming
columns
Medium probability
for future refresh errors
Use the function Table.TransformColumnNames in M to rename
columns by their values, or use Table.ColumnNames with zerobased indices to rename by position.
Pitfall 7: Splitting
a column into
columns
High probability for
missing data
Avoid using Split into Columns. Use the advanced option and
Split into Rows instead. If Split into Columns is required, use the
maximum number of columns as the second argument.
Pitfall 8: Merging
columns
Medium probability
for refresh errors
All the columns will be referenced in the code. Modify the M
code if needed to merge a large number of columns or if the list
of column names to merge is dynamic.
Pitfall 9: Expanding
table column
Medium probability
for missing data
See https://datachant.com/2017/02/07/power-bi-pitfall-9/.
Pitfall 10: Merging
duplicates
High probability for refresh
errors and failures to create relationship between
lookup and fact tables
See Chapter 2, Exercise 2-7, in the section “When a Relationship
Fails,” and make sure you lowercase/uppercase and trim the
values before you remove duplicates in the column that is in the
relationship in lookup tables.
276 CHAPTER 10 From Pitfalls to Robust Queries
From the Library of vineeth babu
CHAPTER 11
Basic Text Analytics
Words empty as the wind are best left unsaid.
—Homer
IN THIS CHAPTER, YOU WILL
■
Learn how to search for keywords in textual columns and apply this technique as
a simple topic detection method
■
Learn how to load an external list of keywords and apply them dynamically in the search
■
Use a Cartesian product or a custom function to search for keywords
■
Use Table.Buffer and List.Buffer to improve the performance of keyword detection reports
■
■
Learn several methods to split words, ignore common words, and count word occurrences
in your analysis
Learn how to prepare your textual data and load it in a Word Cloud custom visual in Power BI
This chapter shows how to use Power Query to gain fundamental insights into textual feeds. Many
tables in your reports may already contain abundant textual columns that are barren, untapped, and
devoid of meaning. As a paraphrase to Homer’s saying that empty words are best left unsaid, you may
find many words in your reports that are “empty as the wind.” These textual columns are most likely
ignored in your report or used only to provide some context when you drill down to specific rows.
But you can learn much more from these textual columns. In Chapters 12, “Advanced Text Analytics:
Extracting Meaning,” and 13, “Social Network Analytics,” you will learn very useful methods for
leveraging textual columns and tap into new insights as you unravel these hidden treasure troves.
The techniques in this chapter are extremely useful in analyzing tables with textual input, such
as client feedback in surveys, operational comments, or social network feeds. You will learn how to
apply common transformations to extract meaning from words. You will start the journey with basic
techniques to detect keywords and gradually improve your toolset to solve common text-related
analytical challenges, whose implementations in Power Query are more complex. The text analytics
journey will continue in the Chapter 12 with advanced text analytics on Azure, including text
translation, sentiment analysis, and detection of key phrases—all with no help from data scientists or
software developers.
277
From the Library of vineeth babu
Searching for Keywords in Textual Columns
The first text analytics challenge in this chapter is very common: finding specific keywords in textual
feeds. While this task may seem trivial, it becomes challenging when there are many keywords to search
for or when you want to dynamically load the keywords from an external source without further modification to your queries. In Exercise 11-1 you will learn how to detect a small set of predefined keywords.
Exercise 11-1: Basic Detection of Keywords
In this exercise, you will search for keywords in messages that Microsoft Press posts on its official
Facebook page (https://www.facebook.com/microsoftpress). When you detect the keywords, you will
be able to find out which topics are promoted the most by the Microsoft Press social team.
To analyze the Microsoft Press Facebook posts, you need to download the source workbook
C11E01.xlsx from https://aka.ms/DataPwrBIPivot/downloads and save it in C:\Data\C11\.
You can open the file and review its table, which includes columns for the following: Facebook messages (Message column), the date the post was published (Date column), the post’s unique identifier
(Post ID column), and the URL to the actual post on Facebook (URL column).
You can select Refresh All on the Data tab to update the workbook with the latest Facebook posts,
but make sure you follow the exercises in this chapter on the original workbook, without refreshing it.
See Also In Chapter 13 you will learn how to import the actual Facebook posts with Power
Query. The focus of the current chapter is text analytics. Therefore, you start this exercise
with the dataset stored in the Excel file C11E01.xslx. If you cannot wait, you can review the
query in the solution file that imports the posts directly from Facebook.
Imagine that you are a data analyst working on the Microsoft Press social media team. Your first
assignment is to estimate which of the following book topics are promoted the most on Facebook:
■
Microsoft Excel
■
Visual Studio
■
Azure
■
Windows
Can you detect these four keywords in the Message column of your dataset? This exercise walks
through the steps to do so.
1.
Open a blank new workbook or a new Power BI Desktop report.
In Excel: Open a new Excel workbook and on the Data tab, select Get Data, From File,
From Workbook.
In Power BI Desktop: Open a new report and select Get Data, Excel, Connect.
278 CHAPTER 11 Basic Text Analytics
From the Library of vineeth babu
2.
Select the file C11E01.xslx from C:\Data\C11\ and select Import.
3.
In the Navigator dialog box, select Sheet1 and click Edit.
4.
When the Power Query Editor opens, notice that Microsoft Press Facebook posts are stored in
the Message column, as shown in Figure 11-1.
FIGURE 11-1 A preview of Microsoft Press Facebook posts in the Power Query Editor shows the status updates in the
Message column. Your challenge in this exercise is searching for keywords in this column.
Because Power Query is case sensitive in searches, in the following steps you will duplicate the
Message column and work on the duplicate copy, where all the text is lowercased. You will
keep the original messages intact for cases in which you should include the original text in your
report to maintain the specific uppercased characters in the messages.
5.
Select the Message column. On the Add Column tab, select Duplicate Column.
6.
Select the new column Message - Copy, and on the Transform tab, select Format and then
select Lowercase.
7.
Rename the Message - Copy column Lowercased.
Next, you will create a Topic column and populate it with one of the detected topics: Microsoft
Excel, Visual Studio, Azure, or Windows.
8.
On the Add Column tab, select Conditional Column. The Add Conditional Column dialog box
opens.
9.
As shown in Figure 11-2, create a new column that returns one of the four topics if they are
found in the Lowercased column. To do so, follow these steps:
a.
Enter Topic in the New Column Name box.
b.
Set Column Name to Lowercased.
c.
Set Operator to Contains.
d.
Enter microsoft excel in the Value box.
e.
Enter Microsoft Excel in the Output box.
CHAPTER 11
Basic Text Analytics
279
From the Library of vineeth babu
Note In step 9d you use a lowercase version for the topic (microsoft excel) because the
search is case sensitive. In step 9e you use the capitalized version for reporting purposes.
10.
While you are still in the Add Conditional Column dialog box, select Add Rule. A new condition
row is added in the dialog box. Repeat step 9, with the following exceptions: In step 9d, enter
the keyword visual studio in the Value box, and in step 9e enter Visual Studio in the Output box.
11.
Select Add Rule. Repeat step 9 with the following exceptions: In step 9d, enter the keyword
azure in the Value box, and in step 9e enter Azure in the Output box.
12.
Repeat step 9 with the following exceptions: In step 9d, enter the keyword windows in the Value
box, and in step 9e enter Windows in the Output box.
13.
Enter Other in the Otherwise box. Verify that you have configured the dialog box as shown in
Figure 11-2, and click OK to close the dialog box.
FIGURE 11-2 The Add Conditional Column dialog box has conditions to detect the topics Microsoft Excel, Visual
Studio, Azure, and Windows.
The Preview pane includes the new Topic column. Obviously, this method is not very
effective at detecting all the book topics in Microsoft Press Facebook posts. Many rows are
classified as Other. Some posts promote other books on topics such as Office 365 or SQL Server.
Other posts promote general sales discounts. Consider the following message: “visit
www.microsoftpressstore.com today—and discover deals, new books, and special promotions!”
To keep things simple, you can assume that this approach met your objectives, and you can
now filter out the rows with Other in the Topic column.
280 CHAPTER 11 Basic Text Analytics
From the Library of vineeth babu
14.
Click the filter control in the Topic column header, deselect Other in the Filter pane, and
click OK.
15.
Finally, remove the Lowercased column, rename the query Microsoft Press Posts, and load your
report.
You can review the solution files C11E01 - Solution.xlsx or C11E11 - Solution.pbix, which are available
at https://aka.ms/DataPwrBIPivot/downloads.
Now that you have accomplished your goal, let’s review the main caveats of the method you used in
this exercise:
■
Caveat #1: Topic detection is limited to a short list of keywords.
If you have a massive number of keywords, it would not be practical to manually add many
keywords in the Add Conditional Column dialog box. You should find an alternative way to
approach this challenge in a scalable way.
■
Caveat #2: Topic detection is limited to a static list of keywords.
In this method, you had to type the keywords in the dialog box. Alternatively, you could edit the
underlying M formula, but the result would be the same. The keywords are hardcoded in the
formula. If you are required to load the list of keywords from an external source, and you don’t
know in advance which keywords should be detected, this method will not be effective. You
need to find a method that will allow you to dynamically load a list of keywords from an external source (and ensure that the performance of this operation doesn’t slow you down).
■
Caveat #3: Topic detection is limited to one keyword per message.
Some Facebook posts may contain multiple keywords. For example, consider the following
post:
“New book! Programming for the Internet of Things: Using Windows 10 IoT Core and Azure
IoT Suite”.
In this post you missed the Windows keyword because the logic prioritized the Azure keyword
in the Add Conditional Column dialog box and its derived M formula. In some cases, you would
do better to allocate multiple keywords to the same message to ensure that the message will be
counted for each keyword.
■
Caveat #4: Words that are contained as substrings of longer words may be falsely detected.
Because you applied the Contains operator, you may detect keywords that are substrings in
longer words. For example, consider the keyword Excel. What will be the impact on these two
fake messages?
“This SQL Server book is excellent.”
“Read this C# book to excel in software development”.
CHAPTER 11
Basic Text Analytics
281
From the Library of vineeth babu
In both examples, you miss the real topic of the book. To avoid false detection of topics, you
need to split the messages into words and match the keywords with the split words. You will
learn more about this challenge later in this chapter.
Next we address the first three caveats and introduce a great method to compare multiple datasets:
using a Cartesian product.
Using a Cartesian Product to Detect Keywords
In this exercise you will learn an effective method to detect large number of keywords. In the previous
exercise you used a conditional column to detect four keywords (refer to Figure 11-2). Would you
consider using the same approach to search for a large set of keywords? Adding a long list of keywords
manually would be time-consuming and quite challenging if you needed to periodically detect
different keywords.
To scale up the solution used in Exercise 11-1 and detect a large number of topics from a dynamic
list of keywords, you can apply a Cartesian product between Microsoft Press posts and the list of
keywords. When you use the Cartesian product, a temporary larger table is created, as shown in
Figure 11-3. The table consists of all the combinations between Facebook posts and keywords.
Note In set theory, a Cartesian product can be applied on multiple sets to produce a set
of all the combinations of members from the different sets—one from each set. In Power
Query, you can apply a Cartesian product on any two tables (and even on the same table)
by adding to the first table a custom column with a reference to the second table. Then, by
expanding the new column, you can reach the Cartesian product, as shown in Figure 11-3.
FIGURE 11-3 Here you apply a Cartesian product between messages and keywords.
282 CHAPTER 11 Basic Text Analytics
From the Library of vineeth babu
In Figure 11-3, you can see three messages in the top-left table. To the right is another table with
keywords. The Cartesian product creates a new table with all the combinations of message/keyword
pairs, as shown at the bottom of Figure 11-3. This technique can help you explore all the combinations
and then apply further computations on each pair. In this case, the computations will include searching
for the keyword in the message and then filtering the matching rows.
Note There are many applications of a Cartesian product that can help you gain new
insights about your data. By mapping all the combinations between multiple datasets or
entities, you can apply what-if calculations, basket analysis, and computations of methods
from graph theory (such as finding the shortest path).
If you are not sure yet how to apply a Cartesian product or why doing so is useful in achieving a
large-scale keyword search, follow along with the next exercise to find answers to your questions.
Exercise 11-2: Implementing a Cartesian Product
As the chief analyst on the Microsoft Press social team (you’ve been promoted since Exercise
11-1—congratulations!), your next challenge is to analyze Microsoft Press Facebook posts by topic,
as demonstrated in Figure 11-4. To detect the topics, you can apply a Cartesian product between the
Facebook posts and a large set of keywords, as shown in the slicer in Figure 11-4.
FIGURE 11-4 The workbook C11E02 - Solution.xslx can be used to analyze Microsoft Press Facebook posts by topic.
(This workbook is available for download from https://aka.ms/DataPwrBIPivot/downloads.)
Part 1: Initial Preparations
In this exercise, you will use the same data source from Exercise 11-1, which included Microsoft Press
Facebook posts. To start the exercise, you will perform some initial preparations.
1.
Download the workbook C11E01.xslx from https://aka.ms/DataPwrBIPivot/downloads
and save it to C:\Data\C11\.
CHAPTER 11
Basic Text Analytics
283
From the Library of vineeth babu
2.
Open a blank new workbook or a new Power BI Desktop report.
In Excel: Open a new Excel workbook and on the Data tab, select Get Data, From File, From
Workbook.
In Power BI Desktop: Open a new report and Select Get Data, Excel, Connect.
3.
Select the file C11E01.xslx from C:\Data\C11\ and select Import.
4.
In the Navigator dialog box, select Sheet1 and click Edit.
5.
Rename the query Microsoft Press Posts.
Next, you will create a reference to the Microsoft Press Posts query to build a new table of posts
and their topic, where the same Post ID can have multiple rows.
6.
In the Queries pane, right-click the Microsoft Press Posts query and select Reference.
7.
Rename the new query Post Topics.
8.
While Post Topics is selected in the Queries pane, select Choose Columns on the Home tab.
9.
In the Choose Columns dialog box, select Post ID and Message and click OK.
10.
Select the Message column. On the Add Column tab, click Duplicate Column.
11.
Select the Message - Copy column. On the Transform tab, click Format and then select Lowercase.
12.
Rename the Message - Copy column Lowercased.
13.
Download the text file Keywords.txt from https://aka.ms/DataPwrBIPivot/downloads and save
it in your local folder, C:\Data\C11\.
14.
To load your keywords as a new query, while the Power Query Editor is open, click New Source
on the Home tab and import Keywords.txt by selecting File, Text/CSV.
15.
When the Keywords.txt dialog box opens with a preview of the file, click OK.
16.
When the Keywords query is loaded, rename its column Keyword.
17.
To lowercase all the keywords, select the Keyword column, and then, on the Transform tab,
select Format and then select Lowercase. This step ensures that you are working on a lowercase
version of the messages and will not miss anything due to the case-sensitive nature of the
filtering that you will apply in the next section.
Part 2: The Cartesian Product
Now that you have completed the initial preparations in steps 1–17, you are ready for the Cartesian product. By using a custom column, you will be able to create all combinations of Facebook posts and topics
and then apply a filter to match between posts and topics. Continue the exercise with the following steps:
18.
In the Queries pane, select the Post Topics query.
284 CHAPTER 11 Basic Text Analytics
From the Library of vineeth babu
19.
On the Add Column tab, select Custom Column. When the Custom Column dialog box opens,
make the following changes:
a.
Enter Cartesian in the New Column Name box.
b.
Set the following formula under Custom Column Formula:
= Keywords
c.
Click OK to close the dialog box.
20.
The Cartesian column is added, with the Keywords table in each row. At this stage, each Keywords
table is represented as a [Table] object in the Power Query Editor. It’s time to expand it.
21.
Click the expand icon in the Cartesian header name. (Alternatively, select the Cartesian column,
and then select Expand on the Transform tab.) In the Expand pane, keep the Keyword column
checked and deselect Use Original Column Name As Prefix. Then click OK.
You can now see in the Preview pane that the Cartesian product was successfully implemented.
It is time to learn why the Cartesian product is so helpful. With all the combinations of messages
and keywords, you can apply a filter to keep only the matching rows. You can use the Add Conditional Column transformation step, which is followed by a filter on the new conditional column.
22.
On the Add Column tab, select Conditional Column. The Add Conditional Column dialog box
opens. Make the following changes to set it as shown in Figure 11-5:
FIGURE 11-5 The Add Conditional Column dialog box can handle the matching between each Microsoft Press
Facebook post and a keyword value in the Cartesian product.
a.
Enter Topic in the New Column Name box.
b.
Set Column Name to Lowercased.
c.
Set Operator to Contains.
d.
In the Value drop-down, choose Select a Column and then select Keyword.
e.
In the Output drop-down, choose Select a Column and then select Keyword.
f.
Enter null in the Otherwise box.
g.
Click OK to close the dialog box.
CHAPTER 11
Basic Text Analytics
285
From the Library of vineeth babu
The Topic column is now added. It contains many null values for all the combinations of posts
that don’t contain the given keywords. It’s time to filter out all the rows that contain null values.
23.
Click the filter icon on the Topic column and select Remove Empty in the Filter pane.
24.
Remove the columns Message, Lowercased, and Keyword.
Let’s review what you have achieved so far. By using a Cartesian product, you were able to map
posts to specific topics from a dynamic list. Two tables will be needed in your report. The first table
is Microsoft Press Posts, with many columns including Post ID and Message. The second table is Post
Topics, with the columns Post ID and Topic.
Part 3: Relationships
In this section, you will move from data preparation to modeling so that you can perform analysis of
posts by topic. While data modeling is not the focus of this book, the steps are included here in case
you are new to Power Pivot in Excel or modeling in Power BI Desktop. In the following steps you will
create the relationship between the posts and topics that would allow you to create a variety of visuals
and PivotTables that are fed from the two tables.
25.
If you use Excel, follow these steps to load Microsoft Press Posts and Post Topics queries into
the Data Model:
a.
On the Power Query Editor’s Home tab, select Close & Load to load the query to your report.
b.
On the Excel Data tab, select Queries & Connections.
c.
In the Queries & Connections pane, right-click the Microsoft Press Posts query and
select Load To.
d.
When the Import Data dialog box opens, select Only Create Connection and then select
Load This Data to the Data Model.
e.
In the Queries & Connections pane, right-click the Post Topics query and select Load To.
f.
When the Import Data dialog box opens, select Only Create Connection and then select
Load This Data to the Data Model.
g.
In the Queries & Connections pane, right-click Keywords and select Load To.
h.
When the Import Data dialog box opens, select Only Create Connection and deselect Load
This Data to the Data Model.
i.
On the Data tab, select Manage Data Model. When the Power Pivot window opens, on the
Home tab, select Diagram View.
If you use Power BI Desktop, follow these steps to unload Keywords from the report:
a.
In the Queries pane of the Power Query Editor, right-click the Keywords query and deselect
Enable Load.
b.
On the Home tab, select Close & Apply.
c.
Select the Relationships icon in the left pane of Power BI Desktop.
286 CHAPTER 11 Basic Text Analytics
From the Library of vineeth babu
26.
To create the relationship between the two tables, as shown in Figure 11-6, drag and drop the
Post ID field from the Microsoft Press Posts table to Post ID in the Post Topics table.
FIGURE 11-6 Create a relationship between Post ID in Microsoft Press Posts and Post ID in Post Topics.
You are ready to start the analysis (refer to Figure 11-4). Download the solution workbook C11E02 Solution.xlsx or Power BI report C11E02 - Solution.pbix from https://aka.ms/DataPwrBIPivot/downloads
and see how these connected tables in the Data Model can be used in a PivotChart and a slicer to
determine how many Facebook posts are published by topic over time.
Save your report. An important performance improvement step needs to happen soon, but before
we start looking at performance considerations, let’s see what you have achieved so far. Of the first
three caveats that were listed at the end of Exercise 11-1, the Cartesian product method addresses them
as follows:
■
■
■
You were able to load a larger list of keywords, without applying each one of them manually in
the Add Conditional Column dialog box. Caveat #1 was addressed.
You were able to dynamically load the list of keywords from an external file, without knowing
in advance which keywords would be used. Caveat #2 was addressed, but your solution can be
improved in terms of performance, so keep the Power Query Editor open so we can discuss the
performance improvement in the next section.
You were able to associate multiple topics to single posts in cases where a single message
contains two or more keywords. Caveat #3 was addressed.
CHAPTER 11
Basic Text Analytics
287
From the Library of vineeth babu
Part 4: Performance Improvement
Consider for a moment the performance of your solution. When you refresh the report, notice that
the query loads relatively quickly. The Cartesian product combined with the filtering of matching
rows is implemented in an efficient method that doesn’t require a lot of memory consumption. When
you created the Cartesian product and expanded all the combinations between Facebook posts and
keywords, the expanded table was not entirely consumed in memory. Instead, the M engine performed
the transformations on small portions of two tables.
This is an important and powerful capability of Power Query: Whenever possible, multiple
transformation steps are applied on a small portion of the data and Power Query iterates over the
dataset, chunk by chunk, until the entire dataset is transformed. This approach ensures that the M
engine will not load the entire dataset in memory unless it is required. As a result, the Cartesian product doesn’t leave a significant memory footprint.
Nevertheless, you can still significantly improve the performance of the Cartesian product by
following these steps in your workbook or Power BI report from Exercise 11-2:
1.
In the Power Query Editor, select the Post Topics query and select Added Custom in the Applied
Steps pane. You get the following formula in the formula bar:
= Table.AddColumn(#"Renamed Columns", "Cartesian", each Keywords),
In this step, the M engine accesses the keywords for each row. Surprisingly, the way that M
implements this step along with the expand step that follows leads to redundant loads of the
keywords from the external text file.
To fix this step and enforce the M engine to load the Keywords table from the external text file
only once, you can use the M function Table.Buffer on Keywords. By doing so, you explicitly
instruct the M engine to store the entire Keywords table in memory and ensure that the M
engine will not access the text file multiple times.
Tip While Table.Buffer is extremely helpful in improving the load time in this exercise,
you should not apply it every time you merge between two tables. For example, when
you combine tables using Merge Queries or Append Queries, Table.Buffer is not helpful.
However, it can help when you use custom columns whose computation requires access to a
second data source.
Why is Table.Buffer useful when you load external sources in formulas of custom columns?
Custom columns are designed to handle row-level calculations, without considering any
efficiencies between each calculated cell. Moreover, by default, the M engine is designed to
reduce the memory footprint, which results in the unload of the Keywords table while the custom column is being computed. Table.Buffer is used as a cue for the M engine to stop using its
low memory consumption approach in this special case, which led to excessive I/O operations
to load the Excel Keywords file.
288 CHAPTER 11 Basic Text Analytics
From the Library of vineeth babu
2.
To add Table.Buffer, select the Advanced Editor and add this row after the let line:
KeywordsBuffer = Table.Buffer(Keywords),
3.
Next, change this line from this:
#"Added Custom" = Table.AddColumn(#"Renamed Columns", "Cartesian", each Keywords),
to the following:
#"Added Custom" = Table.AddColumn(#"Renamed Columns", "Cartesian", each
KeywordsBuffer),
When you load the query now, you may not notice the improvement in load time, as the dataset is relatively small. To compare the load time of the Post Topics query before and after the
use of Table.Buffer, you can download the workbook C11E02 - Refresh Comparison.xlsx from
https://aka.ms/DataPwrBIPivot/downloads.
In the C11E02 - Refresh Comparison.xlsx workbook, you can measure how quickly the query is
loading with Table.Buffer. As shown in Figure 11-7, you can compare the load time of the Post
Topics query (without Table.Buffer) and the Post Topics - Faster query (with Table.Buffer) and
witness the improvement in load time in the second query.
4.
To perform the comparison, open the workbook, select Queries & Connections on the Data tab,
and then select Refresh All. Notice that Post Topics - Faster loads faster than Post Topics.
FIGURE 11-7 The Post Topics - Faster query loads faster using Table.Buffer.
CHAPTER 11
Basic Text Analytics
289
From the Library of vineeth babu
Tip To measure the improvement in refresh time, it is recommended that you test the
query on datasets that are large enough. To artificially increase your dataset, you can multiply your table by using the M function Table.Repeat. In the C11E02 - Refresh Comparison.xlsx
workbook, you can multiply Microsoft Press Posts 100 times by using the following function
as the last step of the query:
= Table.Repeat(#"Changed Type", 100)
In the next exercise you will learn an alternative method for detecting keywords: using a custom
function.
Exercise 11-3: Detecting Keywords by Using a Custom Function
If you felt that the Cartesian product method is unintuitive and that there is probably another more
direct approach to detect the list of keywords, you are right. There is another method. In this section
you will learn how to apply a custom function instead of a Cartesian product. While this technique is
more intuitive, you will see that it has a much slower load time than the Cartesian product solution.
However, if you apply Table.Buffer to it, this method turns out to be the faster of the two methods.
1.
Open the workbook C11E02 - Refresh Comparison.xlsx and open the Power Query Editor.
2.
Right-click Post Topics in the Queries pane and select Duplicate.
3.
Rename the new query Post Topics with Function and ensure that the new query is selected in
the Queries pane.
Next, you will delete the Cartesian product steps and detect the keywords by using a custom
function.
4.
In Applied Steps, delete the last five steps.
5.
On the Home tab, select New Source, Other Sources, Blank Query. Rename the new query
FnDetectKeywords and select Advanced Editor on the Home tab.
6.
Delete the M expression in the Advanced Editor, and copy and paste the following function to
the Advanced Editor instead:
(Message, Keywords)=>
Table.SelectRows(Keywords, each Text.Contains(Message, [Keyword]))
This function receives a message and a table of keywords as two inputs and returns a subset of
the Keywords table with keywords that are contained in the message. Note that it is assumed
here that the Keywords table has a Keyword column.
Click Done to close the Advanced Editor.
7.
In the Queries pane select the Post Topics with Function query.
290 CHAPTER 11 Basic Text Analytics
From the Library of vineeth babu
8.
On the Add Column tab, select Custom Column. Enter Keywords in the New Column Name box
and enter the following formula in the Custom Column Formula box:
= FnDetectKeywords([Lowercased], Keywords)
The new custom column will detect the keywords in each cell of the Lowercased column.
Note As you found out in Exercise 11-2, adding a custom column can be time-consuming;
in that example, the M engine kept reloading the keywords from their data source. To deal
with this, you will apply Table.Buffer on Keywords at the end of this exercise.
9.
Click OK to close the Custom Column dialog box, and then expand the Keywords column.
(Don’t use Keywords as a prefix for the new column name.)
10.
You can see that the new Keyword column includes the detected topics. In rows without matching keywords, you see null values.
11.
Click the filter control in the Keyword column header and select Remove Empty.
12.
Remove the columns Message and Lowercased and rename the column Keyword to Topic.
13.
To load the query to the report and compare the performance of the three queries in the workbook, select Refresh All on the Data tab while the Workbooks & Connections pane is open.
Notice that the new query is the slowest. It is a bit slower than the Post Topics query where the
Cartesian product was used without Table.Buffer. It’s time to learn how Table.Buffer can improve
the performance of this query.
14.
Open the Power Query Editor and right-click Post Topics with Function in the Queries pane.
Select Duplicate and rename the new query Post Topics - Fastest.
15.
With Post Topics - Fastest selected, select Advanced Editor on the Home tab.
16.
In the Advanced Editor, add this row after the let line:
KeywordsBuffer = Table.Buffer(Keywords),
17.
Replace Keywords with KeywordsBuffer in this line:
#"Added Custom" = Table.AddColumn(#"Renamed Columns", "Keywords", each
FnDetectKeywords([Lowercased], Keywords)),
Your modified line should look like this:
#"Added Custom" = Table.AddColumn(#"Renamed Columns", "Keywords", each
FnDetectKeywords([Lowercased], KeywordsBuffer)),
18.
Load the query to the report and compare the time it takes to load the four queries in the workbook by selecting Refresh All on the Data tab.
As shown in Figure 11-8, the query Book Reviews - Fastest is faster than its Cartesian product sibling
Book Reviews - Faster, which you created earlier. However, if you forget to apply the Table.Buffer
CHAPTER 11
Basic Text Analytics
291
From the Library of vineeth babu
improvement, the function technique is the slowest method, as shown for the Post Topics with Function
query in Figure 11-8.
Why is the Book Reviews - Fastest query faster than the Cartesian product method when Table.Buffer
is applied and slower without it? You can see that the reference to Keywords is implemented inside the
function in step 6. The M engine, which was designed by default to minimize memory consumption,
thinks that the Keywords data can be released after the function is executed to free unused memory.
Thus, the Keywords table may keep reloading for each calculation of the cells in the new column. In the
Cartesian product method, the Keywords table is referenced in the scope of the main query. As a result,
the M engine does not load the Keywords table as often as it loads it when using the custom function.
When you apply Table.Buffer, the M engine “understands” that it needs to keep the Keywords table
in memory. The Cartesian product method therefore becomes slower (even when Table.Buffer is used
in the Cartesian product query). The Cartesian product method becomes slower because it is more
expensive in terms of memory consumption and transformation steps. The engine needs to duplicate
each row in the book reviews table by the number of rows in the Keywords table and then apply the
relevant filter. These are extra steps that don’t occur with the custom function in the Book Reviews Fastest query, and they have a performance toll.
FIGURE 11-8 The Book Reviews - Fastest query using the custom function with Table.Buffer loads the fastest.
You can review the solution in the workbook C11E03 - Solution.xlsx, which is available from
https://aka.ms/DataPwrBIPivot/downloads.
292 CHAPTER 11 Basic Text Analytics
From the Library of vineeth babu
Which Method to Use: Static Search, Cartesian Product, or
Custom Function?
In Exercises 11-1, 11-2, and 11-3 you have learned three methods to detect keywords. The first method
involves applying a static short list of keywords as conditions in the Add Conditional Column dialog
box. The second technique is to apply a Cartesian product to dynamically load a long list of keywords;
you found out that the use of Table.Buffer can improve the load time of this query. Finally, the third
technique involves using a custom function; you learned that this technique is the slowest, but it can
become the fastest if Table.Buffer is applied.
In real-life challenges, you will most often use the first technique on short lists. For dynamic or long
lists, if writing custom M functions is not your favorite practice, you can use the Cartesian product. If
you feel comfortable with M, you can apply the custom function technique—but don’t forget to use
Table.Buffer.
Tip The techniques to detect keywords in textual columns are also very effective for filtering
text by keywords in the text. Recall that you created the Topic column in the preceding exercises,
and then you filtered out empty values. Such techniques can be useful for filtering purposes.
Word Splits
Recall from Exercise 11-2 the fourth caveat: Words that are contained as substrings of longer words may
be falsely detected. In this section, you will learn how to split textual columns into words to improve the
detection of keywords. Word splits can also help you count word occurrences and visualize your data in
word clouds.
To improve your keyword detection and gain new insights into your textual columns, you will learn
in this section how to split textual columns into words and display the results in Excel PivotTables and
Pivot Charts and in Power BI word clouds.
Exercise 11-4: Naïve Splitting of Words
In this exercise you will load Microsoft Press Facebook posts and split the messages into words. You will
then learn how to ignore common words such as the, and, in, and on.
Part 1: Splitting Words with Spaces
In this section, you will start with the naïve approach to our challenge, and split words by spaces, and
later on, you will move toward an improved solution in the proceeding sections.
1.
Download the workbook C11E01.xslx from https://aka.ms/DataPwrBIPivot/downloads
and save it to C:\Data\C11\.
2.
Open a blank new workbook or a new Power BI Desktop report.
CHAPTER 11
Basic Text Analytics
293
From the Library of vineeth babu
In Excel: Open a new Excel workbook and on the Data tab, select Get Data, From File, From
Workbook.
In Power BI Desktop: Open a new report and Select Get Data, Excel, Connect.
3.
Select the file C11E01.xslx from C:\Data\C11\ and select Import.
4.
In the Navigator dialog box, select Sheet1 and click Edit.
5.
Rename the query Microsoft Press Posts.
To create a reference to the Microsoft Press Posts query to build a new table of post IDs and
words, in the Queries pane, right-click the Microsoft Press Posts query and select Reference.
6.
Rename the new query All Words.
7.
With All Words selected in the Queries pane, choose Select Columns on the Home tab. When
the Choose Columns dialog box opens, select Post ID and Message and then click OK.
8.
Right-click the Message column, select Split Column, and then select By Delimiter. Alternatively,
on the Home tab, select Split Columns and then select By Delimiter.
The Split Column By Delimiter dialog box opens. As you learned in Chapter 10, “From Pitfalls to
Robust Queries,” splitting the textual column into columns (which is the default option) does
not scale well—especially since you have many words in the Message column.
9.
10.
Follow these steps in the Split Column By Delimiter dialog box to split the Message column into rows:
a.
Set Delimiter to Space.
b.
Expand Advanced Options.
c.
Select Rows.
d.
Click OK to close the dialog box.
Rename the new column Word.
A naïve user might think that this transformation solves the challenge, but many words contain
trailing punctuation marks, which will lead to multiple variations of the same word. For example, you
can find many instances of the word “excel” with a trailing comma, exclamation point, or colon. To
effectively resolve this issue, you need to separate the words from their punctuation.
Part 2: Splitting Words from Punctuation
In this section, you will take a smarter approach to splitting words and will extend the split to any
punctuation that is detected in the messages. Continue Exercise 11-4 with the following steps:
11.
Create a blank query, name it Punctuations, and in the formula bar of the Power Query Editor,
enter the following formula:
= {" ", "~", ",", ".", "?", "!", "(", ")", "[", "]", "{", "}", "@", "#", "$", "%",
"^", "&", "*", "-", "+", "=", ":", ";", "|", "<", ">", "/", """, """, "\", """",
"#(tab)", "#(cr)", "#(lf)"}
294 CHAPTER 11 Basic Text Analytics
From the Library of vineeth babu
This expression creates a list of punctuation marks as well as special characters to detect tabs,
carriage returns, and line feed characters.
12.
In the Queries pane, select the All Words query.
13.
In the Applied Steps pane, select the step Split Column By Delimiter and examine the formula
bar. As shown in Figure 11-9, the M expression is quite complex.
FIGURE 11-9 The step Split Column by Delimiter doesn’t handle punctuation marks. To resolve this, you need to
modify the formula.
In the formula bar, notice that there is a two-step formula that splits the Message column into
List objects and then expands it. You really don’t need to understand it entirely but can just
focus on the important part, which is highlighted in Figure 11-9:
Splitter.SplitTextByDelimiter(" ", QuoteStyle.Csv)
Change the highlighted section to the following:
Splitter.SplitTextByAnyDelimiter(Punctuations, QuoteStyle.Csv)
Following this modification, you can apply the split on any delimiter defined in the
Punctuations list. Isn’t it cool?
Tip If you need to split a column by multiple delimiters, you can use Split Column By
Delimiter in the user interface to split by a single delimiter and then modify the M formula.
Change Splitter.SplitTextByDelimiter to Splitter.SplitTextByAnyDelimiter and provide a list
of textual values instead of a single delimiter. This technique can be used when you split a
column into columns or into rows.
CHAPTER 11
Basic Text Analytics
295
From the Library of vineeth babu
Thanks to the split by any of the punctuation marks, you now have many more rows with blank
values. Next, you will filter them out.
14.
Select the last step in Applied Steps and click the filter control of the Word column header. In
the Filter pane, select Remove Empty.
15.
Close the Power Query Editor and load the queries Microsoft Press Posts and All Words into
the Data Model. Ensure that the Punctuations query is not loaded and create a relationship
between Post ID fields in the two tables. (This is similar to what you did in Exercise 11-2 when
you connected Post ID between Microsoft Press Posts and Post Topics.)
16.
Save the report. You will need it in the next section.
If you apply the Word column in All Words as Rows and Values of a PivotTable, as shown in
Figure 11-10, or a Power BI bar chart, you see that the list of the most commonly found words is not
very insightful. The most commonly occurring words are http, followed by the and and.
FIGURE 11-10 The most commonly occurring words in Microsoft Press posts are http, followed
by the and and. This is not very surprising or insightful when you think of it.
Why is http the most commonly occurring word? Because the messages in Microsoft Press posts
include many URLs, which start with the prefix http://. Wouldn’t it be nice if you could avoid splitting
such phrases and treat them as single words?
Part 3: Splitting Words by Spaces and Trimming Off Punctuation
In this section you will handle the punctuations differently. Instead of splitting the message by any of
the punctuation marks, as you did in the preceding section, you will split the messages only by space,
tab, carriage return, and line feed. Then, if you find punctuation marks at the beginning or the end of
the words, you will trim them.
1.
If you didn’t save the workbook or report from Exercise 11-4 , follow steps 1–16 again.
2.
Launch the Power Query Editor. In the Queries pane, right-click the All Words query and select
Duplicate.
296 CHAPTER 11 Basic Text Analytics
From the Library of vineeth babu
3.
Rename to new query All Words - Trim Punctuations.
4.
While the new query is selected, in Applied Steps, select Split Column by Delimiter.
5.
In the formula bar, delete Punctuations in the following code section:
Splitter.SplitTextByAnyDelimiter(Punctuations, QuoteStyle.Csv)
Instead of Punctuations, enter the list {“ “, “#(tab)”, “#(cr)”, “#(lf)”}, as follows:
Splitter.SplitTextByAnyDelimiter({" ", "#(tab)", "#(cr)", "#(lf)"}, QuoteStyle.Csv)
The messages are now split by spaces, tabs, carriage returns and new lines, so you can look for
leading and trailing punctuation in the split values and trim them.
6.
With the Split Column by Delimiter step still selected in the Applied Steps pane, select the
Message column in the Preview pane, and on the Transform tab, select Format and then
select Trim.
7.
In the Insert Step dialog box, select Insert to add the new step. The trim step by default removes
white spaces from the beginning and end of the text. But you can modify it to also trim the
punctuation.
Notice the following formula in the formula bar:
= Table.TransformColumns(#"Split Column by Delimiter ",{{"Message", Text.Trim,
type text}})
Change Text.Trim to each Text.Trim(_, Punctuations), as shown in this formula:
= Table.TransformColumns(#"Split Column by Delimiter ",{{"Message",
each Text.Trim(_, Punctuations), type text}})
Instead of using the default Text.Trim, you can explicitly define a new function that will call
Text.Trim with other arguments. The term each creates the necessary function. Recall from
Chapter 9, “Introduction to the Power Query M Formula Language,” that the each keyword is
used to create simple functions. The second argument in Text.Trim defines the list of characters
or strings to trim. In this case you use the Punctuation list that was defined in the preceding
exercise as that argument.
Note To be more efficient here, because you already used the space, tab, carriage return
and new line characters in the Split step, you can create a duplicate Punctuations list and
remove these characters from the new list. Then you can use the new list as the second
argument in Text.Trim.
Now, if you create a PivotTable from All Words - Trim Punctuations, you find, as shown in
Figure 11-11, that http is no longer detected.
CHAPTER 11
Basic Text Analytics
297
From the Library of vineeth babu
FIGURE 11-11 The list of the most commonly occurring words in Microsoft Press posts now does not include http.
You can now save the report. You will need it in the next exercise. You can review the solution files
C11E04 - Solution.xlsx or C11E04 - Solution.pbix, which are available at https://aka.ms/DataPwrBIPivot/
downloads.
Exercise 11-5: Filtering Out Stop Words
In Exercise 11-4, you learned how to split messages into words but ended up with a trivial outcome. It is
not surprising that the most commonly occurring words are conjunctions, prepositions, and adjectives,
as shown in Figure 11-11. Wouldn’t it be useful if you could filter out those common words and have
your report focus on the more important nouns, verbs, and adjectives in your messages?
To filter out the common words—or, as we will refer to them in this section, stop words (a term that
is commonly used by computer science practitioners)—you can create a list of words in a separate text
file, load them into the query, and filter them out. In this exercise you will learn how to do it.
1.
Open your solution from Exercise 11-4, or open the downloaded workbook C11E04 - Solution.
xlsx or Power BI report C11E04 - Solution.pbix.
2.
Launch the Power Query Editor, and in the Queries pane, right-click the All Words - Trim
Punctuations query and select Reference.
3.
When a new query is created, name it No Stop Words.
4.
Load the file Stop Words.txt from https://aka.ms/DataPwrBIPivot/downloads and save it in
C:\Data\C11\.
5.
Import the file Stop Words.txt by selecting the New Source, File and Text/CSV option on
the Home tab of the Power Query Editor.
6.
Ensure that the new query will be named Stop Words and rename its column Stop Word.
Notice in the Preview pane that all the stop words in the dataset are already lowercased. As a
good practice, you should explicitly lowercase them now and avoid cases in the future when
uppercase characters will be imported, and will be ignored as stop words due to the case
sensitive logic that assumes all stop words are lowercase.
298 CHAPTER 11 Basic Text Analytics
From the Library of vineeth babu
Select the Stop Word column and, on the Transform tab, select Format and then select
Lowercase.
Next, you will filter out the stop words. In the query No Stop Words, the Word column already
contains all the lowercased words in the messages. You will merge between the words and the
stop words by using a left anti merge, which will filter out all the words in No Stop Words that
appear in Stop Words.
7.
Follow these steps to filter out the stop words:
a.
Select the No Stop Words query in the Queries pane.
b.
On the Home tab, select Merge Queries.
c.
When the Merge dialog box opens, in the No Stop Words table, click the Word column
header and ensure that the Word column is now highlighted.
d.
In the drop-down menu below the No Stop Words table, select Stop Words.
e.
In the Stop Words table, click the Stop Word column header and ensure that it is
highlighted.
f.
Set Join Kind to Left Anti (Rows Only In First), as shown in Figure 11-12, and click OK to close
the dialog box.
FIGURE 11-12 A left anti merge can be used to filter out stop words.
CHAPTER 11
Basic Text Analytics
299
From the Library of vineeth babu
Following the merge step, the Stop Words column is added with the Table objects. If you click
on the space of any of the Stop Words cells (not on the Table link, which drills down to a single
step), you see that all tables contain null values. The null values are shown because of the Left
Anti operation, which returns no rows from the second table of the merge. There is nothing to
extract from the Stop Words query.
8.
Remove the Stop Words column and load the report. Ensure that the Stop Words query is not
loaded and that No Stop Words is loaded to the Data Model.
When you are finished with the preceding steps, you can apply the Word column in the No Stop
Words table to a PivotTable and count word occurrences (refer to Figure 11-13). Some interesting
insights may be revealed when the Stop Words are filtered out.
Here are two examples of such insights when you review the top 10 topics:
■
■
One of the most common words is 2016, which reflects the large number of major releases by
Microsoft during 2016 (Office 2016, Excel 2016, Windows Server 2016, and so forth).
Another common word is 50, which is mentioned in many messages that promote books with a
50% discount. Did you know that on Saturdays you may get 50% discounts on Microsoft Press
books? Based on the second most commonly occurring word, you can drill down to the data
and find the common message “Save 50% through Saturday!”
FIGURE 11-13 The PivotTable lists the most commonly occurring words in Microsoft Press posts without stop words.
Save your workbook or Power BI report so you can use it in the next exercise. To review the solution
of this exercise, download the workbook C11E05 - Solution.xlsx or C11E05 - Solution.pbix from
https://aka.ms/DataPwrBIPivot/downloads.
Exercise 11-6: Searching for Keywords by Using Split Words
Recall that in Exercises 11-2 and 11-3 you searched for keywords in Microsoft Press Facebook posts by
using the contains M operator. One of the caveats of using contains is that it could lead to false detection of words when the keyword is a substring of another word. For example, the keyword excel can be
300 CHAPTER 11 Basic Text Analytics
From the Library of vineeth babu
a substring of the word excellent. In this exercise, you will use the split words technique that was used in
Exercise 11-5 to improve the accuracy of the keyword search.
Part 1: Using a Merge Queries Inner Join to Match Between Columns
You start this exercise with a very useful technique to filter a table by multiple values, using
Merge Queries.
1.
Open your workbook or Power BI report from Exercise 11-5 or download the workbook C11E05 Solution.xlsx or C11E05 - Solution.pbix from https://aka.ms/DataPwrBIPivot/downloads and
open it.
2.
Launch the Power Query Editor. Select New Source on the Home tab and import Keywords.txt
by selecting File, Text/CSV. (If you downloaded this file in Exercise 11-2, it should already be in
C:\Data\C11\Keywords.txt.)
3.
When the Keywords.txt dialog box opens, with a preview of the file, click OK to close the
dialog box.
4.
When the Keywords query is loaded, rename its column Keyword.
5.
To lowercase all the keywords, select the Keyword column and then, on the Transform tab,
select Format, Lowercase.
Next, you will create a new query, Post Topics, from the No Stop Words query, which already
includes the post IDs and their associated words.
6.
In the Queries pane, right-click the No Stop Words query and select Reference. Rename the
new query Post Topics.
7.
To filter all the words that appear in Keywords, follow these steps:
a.
Select the Post Topics query in the Queries pane.
b.
On the Home tab, select Merge Queries.
c.
When the Merge dialog box opens, in the Post Topics table, click the Word column header
and ensure that the Word column is now highlighted.
d.
In the drop-down below the Post Topics table, select the Keywords table.
e.
In the Keywords table, click the Keyword column header and ensure that it is highlighted.
f.
Set Inner (Only Matching Rows) as Join Kind and click OK to close the dialog box.
8.
Rename the column Word to Topic.
9.
To avoid situations in which the same keyword is mentioned multiple times in the same post,
you can select the columns Post ID and Topic and then, on the Home tab, select Remove Rows
and then select Remove Duplicates. Now each topic can be mentioned only once per post ID.
At this stage, you could finish the exercise. But here is a new challenge: Did you notice that some of
your keywords in the Keywords.txt file include two-word keywords such as power query, power bi, and
CHAPTER 11
Basic Text Analytics
301
From the Library of vineeth babu
power pivot? Because you started this exercise with the split words, you will not able to detect those
two-word keywords. Your messages are already split. In the next section you will learn how to resolve
this situation.
Save your workbook or Power BI report. You will use it to detect the multi-word keywords in the
next portion of this exercise.
Part 2: Detecting Multi-Word Keywords
To detect keywords such as power query and power bi in Microsoft Press posts in this exercise, you need
to temporarily replace the separating space with another character, such as underscore, but only when
you detect the two-word keywords in the Message column. Then you can apply the split by spaces,
which will not affect the two-word keywords anymore. Once the messages are split into words, you will
be able to transform the two-word keywords back to their space-separated form.
Figure 11-14 summarizes the solution at a high level. You will use a conversion table with Source
and Destination columns, with the two-word keywords with space-separated values in Source and
underscore-separated values in Destination. After the conversion table is built, you will replace all
Source keywords with Destination keywords (step 1 in Figure 11-14), apply the split on the messages
(step 2), and replace each underscore with a space (step 3).
FIGURE 11-14 You can detect two-word keywords in split words by using a conversion table following this transfor-
mation sequence.
As shown in Figure 11-14, you start this solution by creating a conversion table. You can build this
table as a reference from the Keywords query. Continue this exercise by following these steps:
10.
With the Power Query Editor open, select the Keywords query in the Queries pane and then
select Reference. Rename the new query Conversion Table.
11.
To keep only the keywords that contain space in the Conversion Table query, follow these steps
while the table is selected:
302 CHAPTER 11 Basic Text Analytics
From the Library of vineeth babu
a.
On the Transform tab, select Format and then select Trim. Even though the Keywords
text file doesn’t include leading or trailing spaces, it is a good practice to trim it before
the next step.
b.
Click on the filter control in the Keyword column header. In the Filter pane, select Text
Filters, Contains.
c.
When the Filter Rows dialog box opens, enter Space in the text box which is located to the
right of the Contains drop-down menu and click OK to close the dialog box. You should
now see in the Preview pane nine rows with two-word keywords.
12.
Rename the column Keyword to Source.
13.
To duplicate the Source column to a Destination column with the same values separated by
underscores instead of spaces, follow these steps:
a.
Select the Source column. On the Add Column tab, select Duplicate column.
b.
Rename the column Destination.
c.
With the Destination column selected, select Replace Values on the Home tab.
d.
When the Replace Values dialog box opens, set the space ( ) character as Value to Find and
set the underscore (_) as Replace With. Then click OK to close the dialog box.
The Conversion Table query is ready (refer to Figure 11-14), and it’s time to learn how to use it.
In the next steps, you will need to replace each Source value with its corresponding Destination
value in each Message value before the Split step. Replacing a single value is easy in the Power
Query Editor, but in this case, you have a sequence of Source/Destination pairs that you need to
replace.
Unfortunately, the Power Query Editor doesn’t have a user interface button to apply multiple
replacements of strings. Moreover, the M function Table.ReplaceValue doesn’t have a corresponding sibling Table.ReplaceValues. Instead, you can use an advanced technique that involves
using the List.Accumulate function to perform the multiple text replacements of Source to
Destination values.
Recall that List.Accumulate, which is examined in Chapter 9, receives a list as an input, an initial
object, and an accumulator function. The accumulator function should have a state object and
a current object (which is a member in the input list in the current iteration). It returns the state
object after its transformation. Finally, List.Accumulate returns the accumulated result after the
accumulator function has iterated over the list. Before you proceed, now is a good time to go
back and review List.Accumulate in Chapter 9 to ensure that you understand the M expressions
you are about to use. Even if you are not comfortable with M, you can still follow along, as you
don’t need to fully understand the explanations of the expressions.
Before you implement List.Accumulate, let’s look at how you can convert the Conversion Table
query into a list of Source/Destination pairs, which can be used as an input of List.Accumulate.
Figure 11-15 illustrates how such a list can be created using the function Table.ToRecords, which
was designed to return a list of records (one record per row in the original table).
CHAPTER 11
Basic Text Analytics
303
From the Library of vineeth babu
FIGURE 11-15 The M function Table.ToRecords can transform the conversion table into a list of records.
Now that you know how to build the list of records, you’re ready to learn which function can
be used to implement the accumulation step for List.Accumulate. Basically, the function should
receive the Facebook Post message and replace the current Source text with the corresponding
Destination text. For example, power bi will be replaced with power_bi, which will allow you to
avoid splitting the keyword power bi into two words later on.
Here is the accumulator function:
(message, conversionRecord) =>
Text.Replace(
message,
conversionRecord[Source],
conversionRecord[Destination]
)
The purpose of this function is to use Text.Replace on the Facebook post message (the first
argument) and replace Source (the second argument) with Destination (the third argument).
14.
You now have all the pieces for the entire List.Accumulate formula:
List.Accumulate(
Table.ToRecords(#"Conversion Table"),
[Message],
(message, conversionRecord) =>
Text.Replace(
message,
conversionRecord[Source],
conversionRecord[Destination]
)
)
When this formula is used in a custom column, it goes over each row and modifies the value in
the Message column by looking at all the Source keywords in Message and replacing them one
by one with their corresponding Destination keywords.
The List.Accumulate formula in step 14 will be used inside the custom column function. It will run for
each row in the Microsoft Press posts. For each row, it will iterate over the list of Source/Destination
keyword pairs in the conversion table. The initial state (the second argument of List.Accumulate)
is the value in Message column. The accumulator function (the third argument of List.Accumulate) contains the state and current arguments (named message and conversionRecord). The state
304 CHAPTER 11 Basic Text Analytics
From the Library of vineeth babu
argument contains the value in the current cell in the Message column. The current argument of
the accumulator function is the current record of the Source/Destination pair. The accumulator
function will replace in the message the current Source keyword with its Destination counterpart.
In the next iteration of List.Accumulate, the next Source/Destination pair will be evaluated.
In the following steps, you will use the List.Accumulate expression to replace spaces with
underscores for the keywords in the messages, and this will happen before the Split step.
15.
With the Power Query Editor open, in the Queries pane select the All Words - Trim Punctuations
query. This query performs the word split. In Applied Steps, select the step Lowercased Text,
which is one step before Split Column By Delimiter.
16.
With Lowercased Text selected in Applied Steps, select Custom Column on the Add Column
tab. When the Insert Step dialog box opens, select Insert.
17.
Make the following changes in the Custom Column dialog box that opens:
a.
Enter Modified Message in the New Column Name box.
b.
Copy and paste the List.Accumulate formula from step 14 to the Custom Column Formula
box, and click OK to close the dialog box.
The new Modified Message column now contains the Facebook posts with the replaced values.
To test that List.Accumulate worked, you can add a temporary step that filters the Message
column if it contains power query and power pivot. When you do this, you find a row in the
Preview pane that has the following text in the Message column:
"microsoft office 2016 step by step …
• solve business intelligence problems with power pivot and power query …"
If you look at the Modified Message column, you see that the message has changed to the
following:
"microsoft office 2016 step by step …
• solve business intelligence problems with power_pivot and power_query …"
18.
If you added the temporary filter, remove it now by deleting the Filter Rows1 step after the
Added Custom step in Applied Steps.
19.
Select the Added Custom column in Applied Steps, and delete the Message column. When the
Insert Step dialog box opens again, select Insert.
20.
Rename the Modified Message column to Message. When the Insert Step dialog box opens
again, select Insert.
Now all the two-word keywords contain the underscore as a separator. They are protected from
being split in the next transformation step that was already created in Applied Steps.
21.
To move forward in the transformation steps and recover back the space character, in the
Queries pane, select No Stop Words query, and in Applied Steps, select its last step. This is
where you should fix the words and replace the underscore with the space character.
CHAPTER 11
Basic Text Analytics
305
From the Library of vineeth babu
22.
To remove underscores, you have two options. The first option is relatively easy: If you can
assume that there are no important words with underscores, you can apply Replace Value on
the Word column and replace the underscores with spaces.
The second option is more effective when your data contains words with underscores (not the
keywords). To remove underscores from the underscored keywords only, follow these steps:
a.
With the No Stop Words query selected, select Custom Column on the Add Column tab.
b.
When the Custom Column dialog box opens, enter Modified Word in the New Column
Name box.
c.
Copy and paste the following code to the Custom Column Formula box:
List.Accumulate(
Table.ToRecords(#"Conversion Table"),
[Word],
(word, conversionRecord) =>
if word = conversionRecord[Destination] then
conversionRecord[Source]
else
word
)
Click OK to close the Custom Column dialog box.
The formula above is a bit simpler than the List.Accumulate formula in step 14. It will be used
inside the custom column function, so it will run for each row in the Microsoft Press posts. Like
the List.Accumulate formula in step 14, it iterates over the list of records of Source/Destination
keyword pairs. Its initial state (the second argument of List.Accumulate) is the value in the Word
column. The accumulator function (the third argument of List.Accumulate) contains the state
and current arguments (named word and conversionRecord). The state argument contains the
value in the current cell in the Word column. The current argument of the accumulator function is the current record of the Source/Destination pair. The accumulator function compares
between the current word and the word in the Destination column (the underscore-separated
keyword). If they match, the value in Source is returned because you would like to revert the
keyword back from Destination to Source. If the current word does not match Destination, you
keep the original word. In the next iteration of List.Accumulate, the next Source/Destination
pair is evaluated.
23.
To test the formula, filter the Word column by power_bi, and you see that the new Modified
Word column contains power bi. After you confirm that the preceding step was done properly,
remove the filter step.
24.
Remove the Word column and rename Modified Word to Word.
25.
In the Queries pane, select the Post Topics query and click the filter control of the Topic column
as a temporary step. You should now see in the Filter pane that all the two-word keywords have
been found.
Finally, before you load the Post Topics query into your report, you can improve the load time
by using Table.Buffer or List.Buffer. Recall that in steps 14 and 22, you added a custom column
306 CHAPTER 11 Basic Text Analytics
From the Library of vineeth babu
that accessed the conversion table. You learned in Exercises 11-2 and 11-3 that the M engine
may access external sources multiple times when it references external queries inside a custom
column. In the next steps, you will include List.Buffer to reduce load time and also to “fix”
this issue.
26.
With the All Words - Trim Punctuations query selected, select Advanced Editor on the
Home tab.
Insert the following new line before the line that starts with #”Added Custom”:
BufferedList = List.Buffer(Table.ToRecords(#"Conversion Table")),
In #”Added Custom” step, replace Table.ToRecords(#”Conversion Table”) in the first argument
of List.Accumulate with BufferedList. Here is the entire #”Added Custom” step after the
modification:
#"Added Custom" = Table.AddColumn(#"Lowercased Text", "Modified Message",
each List.Accumulate(
BufferedList,
[Message],
(message, conversionRecord) =>
Text.Replace(
message,
conversionRecord[Source],
conversionRecord[Destination]
)
)
),
27.
Click Done to close Advanced Editor.
28.
With the No Stop Words query selected, select Advanced Editor on the Home tab.
Insert the following new line before the line that starts with #”Added Custom”:
BufferedList = List.Buffer(Table.ToRecords(#"Conversion Table")),
In #”Added Custom” step, replace Table.ToRecords(#”Conversion Table”) in the first argument
of List.Accumulate with BufferedList. Here is the entire #”Added Custom” step after the
modification:
#"Added Custom" = Table.AddColumn(#"Removed Columns", "Modified Word",
each List.Accumulate(
BufferedList,
[Word],
(word, conversionRecord) =>
if word = conversionRecord[Destination] then
conversionRecord[Source]
else
word
)
),
CHAPTER 11
Basic Text Analytics
307
From the Library of vineeth babu
Now you can load the Post Topics query and build new visualizations that show which topics are
published the most on the Microsoft Press Facebook page, as shown in Figure 11-16.
FIGURE 11-16 The solution workbook shows the number of Facebook posts by topic, in this case in a PivotTable and
PivotChart in Excel.
You can review the solution files C11E06 - Solution.xlsx or C11E06 - Solution.pbix, which are available
at https://aka.ms/DataPwrBIPivot/downloads.
Exercise 11-7: Creating Word Clouds in Power BI
As a finale for this chapter, it’s time to see how Power BI can help you visualize textual columns in a
word cloud. In the preceding section, you learned how to split and count words, as well as how to
ignore stop words in a report. It turns out that for small datasets, you can load all the messages to a
word cloud in Power BI without needing to split it into words.
This exercise walks through the customization of a word cloud custom visual and shows how to
ignore stop words without the need to split the words. Following the steps below, you can create a
word cloud like the one in Figure 11-17.
1.
Open Power BI Desktop.
2.
On the Home tab, in the Custom Visuals section, select From Marketplace.
3.
When the Power BI Custom Visuals dialog box opens, type Word Cloud in the search box and
click the search icon.
308 CHAPTER 11 Basic Text Analytics
From the Library of vineeth babu
FIGURE 11-17 You can use a word cloud in Power BI to visualize words in messages. The Stop Words options breaks
the messages into single words in the visualization level.
4.
The Word Cloud custom visual appears in the search results. Select Add. When the visual is
loaded into your Visualizations pane, click OK in the notification dialog box.
5.
Open a blank new workbook or a new Power BI Desktop report.
In Excel: Open a new Excel workbook and on the Data tab, select Get Data, From File, From
Workbook.
In Power BI Desktop: Open a new report and select Get Data, Excel, Connect.
6.
Select the file C11E01.xslx from C:\Data\C11\ and select Import.
7.
In the Navigator dialog box, select Facebook Posts and click Load.
8.
Select the Word Cloud visual in the Visualizations pane. Drag and drop the Message field to
Category. The Word Cloud visual is loaded.
9.
Select the Word Cloud visual on the report canvas. In the Visualizations pane, select the Format
icon. Turn on Stop Words and turn on Default Stop Words. You now see that Power BI removes
the stop words quite effectively. To add to the list of stop words, you can type the relevant
words in the Stop Words text box.
If you try to load a large number of messages into the Word Cloud visual, the interaction of
your report may slow down. To improve the performance of the report, you can use the Power
Query Editor to split the words, as you learned to do in Exercises 11-4 and 11-5 and then feed
the split words column into the Word Cloud visual. Another important reason to perform this
type of split is to show the most common words in other visuals, such as a bar chart. These
CHAPTER 11
Basic Text Analytics
309
From the Library of vineeth babu
visuals don’t include a built-in stop words implementation and will not automatically split large
messages into single words, as the Word Cloud visual does.
You can review the Power BI report C11E07 - Solutions.pbix from https://aka.ms/DataPwrBIPivot/
downloads, which combines several of the techniques you have learned in this chapter and provides
analysis of the Microsoft Press Facebook posts by words and topics over time.
This report combines the main solutions you have learned in this chapter. With the powerful
interaction between the visuals that are available in Power BI and the techniques in this chapter, you
can now get a better view of the true essence of textual feeds.
Summary
In this chapter, you have learned multiple techniques to gain insights into textual feeds. Whereas
you can use direct text manipulation to clean textual data such as dates, codes, or addresses, other
techniques described in this chapter are better for analyzing text. In the chapter you have used a
dataset of Microsoft Press Facebook posts to search for keywords and detect topics from text.
By using conditional columns in the Power Query Editor, you have learned how to detect limited
numbers of keywords. The Cartesian product is a very effective method for dynamically detecting
large numbers of keywords from an external list, and you have also learned how to create a custom
function to search for keywords. To improve your reports’ performance, you learned about the
Table.Buffer and List.Buffer functions which reduce excessive calls to external data sources when you’re
using custom columns.
In this chapter, you have also learned how to split words and ignore stop words. You have learned
useful techniques for filtering a table by keywords in an external source by using Merge Queries. To
ignore stop words, you applied Merge Queries with an anti left join. This technique is handy for filtering
out rows from an external list. To match between the split words and a list of keywords, you applied
Merge Queries with an inner join, which is very useful for filtering your data from an external list of
keywords.
In this chapter, you have also learned how to detect keywords with multiple words through
temporary manipulation of messages by using List.Accumulate and a conversion table. Finally, in this
chapter you have learned how to load textual feeds into Word Cloud visuals in Power BI.
You are just at the beginning of your text analytics journey. In Chapter 12 you will learn how to
harness the power of artificial intelligence and learn how to perform advanced text analytics tasks on
Azure, such as implementing text translation, sentiment analysis, and detection of phrases—with no
help from data scientists or software developers.
310
CHAPTER 11
Basic Text Analytics
From the Library of vineeth babu
CHAPTER 12
Advanced Text Analytics:
Extracting Meaning
Everything in this world has a hidden meaning.
—Nikos Kazantzakis
IN THIS CHAPTER, YOU WILL
■
■
Learn how to deploy Microsoft Azure Cognitive Services to harness the power of
artificial intelligence in your analysis of textual feeds
Learn how to translate messages in Excel and Power BI by using the Microsoft
Translator Text API
■
Detect sentiment in messages by using the Cognitive Services Text Analytics API
■
Learn how to group messages into batches to reduce API calls
■
Extract phrases from messages by using the Microsoft Text Analytics API
■
Handle multilingual feeds, and extend your Text Analytics queries to detect languages
In Chapter 11, “Basic Text Analytics,” you learned the fundamental steps to gain insights into textual
feeds. You learned how to detect keywords in textual columns and learned how to split and count
words to extract more meaning from the data. In this chapter, you will take a significant step further
and learn how to translate text, apply sentiment analysis, extract key phrases, and harness the power
of Microsoft’s cloud-based Cognitive Services to do the magic. Using the Power Query Web connector
and a few M functions, you will be able to truly extract meaning from text—without the help of data
scientists or software developers.
Microsoft Azure Cognitive Services
Accomplishing a computer-based language translation or sentiment analysis task does not require
that you master a lifetime of studies and practice in artificial intelligence or computer science. Not very
long ago, if you wanted to implement such methods and apply them in your reports, you needed large
teams of software developers and data scientists. Until very recently, due to the computational and
implementation complexities, very few organizations or businesses had reporting solutions that could
utilize the power of artificial intelligence to extract meaning from textual feeds.
311
From the Library of vineeth babu
Fortunately, in this new era, artificial intelligence has become a commodity. You can now utilize cloudbased services to understand language and extract meaning. Microsoft’s Azure-based Cognitive Services
allows you to integrate artificial intelligence in your business workflows. It offers services in five human
cognition domains: vision, speech, language, knowledge, and search. With simple interfaces (web APIs),
you can integrate some of these services into your reports in order to analyze your textual feeds.
See Also Azure Cognitive Services is available at https://azure.microsoft.com/en-us/
services/cognitive-services/.
In this chapter, you will learn how to create Excel and Power BI queries that can process textual
feeds for language translation, sentiment analysis, and detection of key phrases. You will use two web
APIs that are part of the language services in Azure Cognitive Services: the Text Analytics API and the
Translator Text API, as shown in Figure 12-1.
FIGURE 12-1 In this flow diagram of the Excel/Power BI solution, there is no server-side development. The magic is
done by Azure Cognitive Services in a black box.
Typically, in advanced implementations of text analytics, you would have a complex architecture
diagram, with a variety of components that specialize in specific elements in a complex set of tasks.
Luckily, Microsoft has implemented all the complex stuff on Azure Cognitive Services. You can treat
it as a magical black box. After you pass text to that black box, it returns the text translated to your
desired language, a sentiment score or a list of extracted key phrases. Therefore, your architecture
is quite basic: a single Excel workbook or Power BI report, in which all the data preparation and data
312
CHAPTER 12
Advanced Text Analytics: Extracting Meaning
From the Library of vineeth babu
movement is done by the Power Query engine, with the black box doing its magic to return the text
enriched with meaning.
Figure 12-2 illustrates the three main steps in this solution: You implement a report that loads a
textual column from an external data source, then it feeds the text to the Azure Cognitive Services
Translator Text API or Text Analytics API, and finally the results return from Azure Cognitive Services to
the report. It is important to note that these three steps are conducted in a single refresh operation.
When you complete the query, each time you refresh the report, the three steps reoccur, providing the
desired results.
FIGURE 12-2 A single refresh takes three steps, from external data source to cognitive results.
Azure Cognitive Services is an example of Software as a Service (SaaS). This means you are not
required to write any server-side code or worry about the availability of external servers or computers
to do the job. All you need is to connect to your dataset, prepare it, upload to Azure Cognitive Services, and get the response and load it to your report—all in a single report and with a lot of help from
Power Query. The interface between the report and Cognitive Services uses HTTP POST requests to
upload the text to the services. This is all done with simple M functions that you will learn about later in
the chapter.
To start using the Translator Text and Text Analytics APIs, you need to obtain two API keys, as
described in the next section.
API Keys and Resources Deployment on Azure
Azure Cognitive Services is built as a cloud-based service that is simple to use via web APIs. Cognitive
Services requires an account and a subscription on Azure, so you must deploy a relevant resource on
Azure and obtain API keys that will enable you to call the service via web calls. This section explains
how to deploy the services on the Azure portal and obtain these APIs.
CHAPTER 12
Advanced Text Analytics: Extracting Meaning
313
From the Library of vineeth babu
Note Cognitive Services is available for free without a time limit if you need to run a
monthly report on small datasets. If this is the first time you have used Cognitive Services,
you can try it for free.
Deploying the Translator Text API
Follow these steps to deploy the Microsoft Translator Text API on Azure and begin using it in your Excel
workbook or Power BI report:
Note Because Microsoft is constantly adding new features, the following instructions may
not be fully accurate by the time you read this chapter. If that is the case, follow the instructions at www.microsoft.com/en-us/translator/trial.aspx#get-started.
1.
314
Sign in to Azure:
a.
If you don’t have an account, sign up at https://azure.microsoft.com.
b.
If you already have an account, sign in to https://portal.azure.com.
2.
To subscribe to the Translator Text API, while signed in to Azure, go to https://portal.azure.
com/#create/Microsoft.CognitiveServicesTextTranslation.
3.
Follow these steps to create a resource on Azure for the Translator Text API:
a.
In the Name box, enter Translation-Resource.
b.
Select your Azure subscription.
c.
Select the pricing tier. You can use the free tier for textual feeds that are below 2 million
characters. Read more about pricing at https://azure.microsoft.com/en-us/pricing/
details/cognitive-services/translator-text-api/.
d.
Select a new resource group or select an existing one. Resource groups help you combine
and manage multiple resources on Azure. If this is your first time using Azure, you can
create a new resource group, and name it Translation-Res-Group.
e.
Read the notice and confirm that you have read it.
f.
Select Pin to Dashboard.
g.
Click Create.
4.
Click Dashboard in the left pane of the Azure portal and select the Translation-Resource
tile. In the Translation-Resource page that opens, click Keys in the left pane, under Resource
Management.
5.
As shown in Figure 12-3, you can now obtain a copy of KEY 1 or KEY 2 (which you will use later
in this chapter, in Exercise 12-1). You do not need to save the key as an interim step outside the
report. You can at any time log in to the Azure portal and repeat step 4 to access this page.
CHAPTER 12
Advanced Text Analytics: Extracting Meaning
From the Library of vineeth babu
Note Ensure that the keys are not shared with anyone outside your team. You will learn
about the security aspects of API keys in Power Query later in this chapter.
FIGURE 12-3 You can copy one of the keys in the Keys view of the Translator Text API resource page.
Now that you know how to deploy a Translator Text API resource on Azure and obtain its API key,
you can do the same thing with the Text Analytics API, which is needed for sentiment analysis and
extraction of key phrases.
Deploying the Text Analytics API
In this section you will learn how to deploy the Text Analytics resource on Azure and obtain the API
key. Following these steps will enable you to apply sentiment analysis and key phrase extraction in your
Excel workbook or Power BI report:
1.
Sign in to Azure:
a.
If you don’t have an account, sign up at https://azure.microsoft.com.
b.
If you already have an account, sign in to https://portal.azure.com.
2.
To subscribe to the Text Analytics API, while signed in to Azure, go to
https://portal.azure.com/#create/Microsoft.CognitiveServicesTextAnalytics.
3.
Follow these steps to create a resource on Azure for the Text Analytics API:
a.
In the Name box, enter Text-Analytics-Resource.
b.
Select your Azure subscription.
CHAPTER 12
Advanced Text Analytics: Extracting Meaning
315
From the Library of vineeth babu
c.
Select the location for the resource.
d.
Select the pricing tier. You can use the free tier for textual feeds that are below 5,000
messages and 5,000 characters each. Read more about the pricing of Text Analytics at
https://azure.microsoft.com/en-us/pricing/details/cognitive-services/text-analytics/.
e.
Set a new resource group or select an existing one. If this is the first time you are using
Azure, you can create a new resource group and name it Text-Analytics-Res-Group.
f.
Read the notice and confirm that you have read it.
g.
Select Pin to Dashboard.
h.
Select Create.
4.
Click Dashboard in the left pane of the Azure portal and select the Text-Analytics-Resource
tile. When the Text-Analytics-Resource page opens, click Keys in the left pane, under Resource
Management.
5.
As shown in Figure 12-3, you can now obtain a copy of KEY 1 or KEY 2 (which you will use later
in the chapter as the API for sentiment analysis in Exercise 12-2 and key phrase extraction in
Exercise 12-4).
Note As noted earlier, ensure that the keys are not shared with anyone outside your team.
You will learn about the security aspects of API keys in Power Query later in this chapter.
Pros and Cons of Cognitive Services via Power Query
The techniques you will learn in this chapter to translate text, run sentiment analysis, and detect key
phrases will be extremely useful. However, before you consider these implementations, you should be
aware of the pros and cons of following this self-service approach.
As you will learn in this chapter, the integration between Excel and Cognitive Services requires a
moderate knowledge of Power Query. However, you can easily follow this chapter’s exercises, and then
use what you have learned as a template in Excel or Power BI to address any textual feeds you may
want to analyze.
The entire solution doesn’t require any advanced data science, machine learning, or software development skills. Any Excel user who follows the steps in this chapter can implement Cognitive Services
and immediately gain new insights. This means information workers can easily tap into textual feeds in
their own analysis tools and can gain immeasurable business value.
Before you apply the techniques in this chapter, you should be aware of the caveats described in the
following sections.
Excessive API Calls
Cognitive Services is a paid service. It is important you understand the limitations of Power Query
when you use this service, or you will end up consuming excessive API calls and may be surprised with
316
CHAPTER 12
Advanced Text Analytics: Extracting Meaning
From the Library of vineeth babu
unplanned requirements to upgrade the pricing tier. To avoid excessive API calls, make sure you consider the following.
Small datasets: When using the Power Query Editor to build a query, work on small datasets. You
can temporarily use the transformation step Keep Top Rows before calling Cognitive Services to reduce
the dataset temporarily.
Data preview download in background: By default, perhaps without your awareness, Power
Query loads data in the background to allow a seamless user experience when you select any
transformation steps in the Power Query Editor Applied Steps pane or move between queries. This
design enables you to quickly see the transformed data in the Preview pane. When working with paid
or rate-limited web APIs such as Cognitive Services, you will quickly reach your API limits. To avoid the
triggering of unnecessary and unplanned API calls, you can turn off the background data preview on a
per-report basis.
In the Power Query Editor, on the File tab, select Options and Settings and then select Query
Options. Select Data Load under Current Workbook in Excel, or Current File in Power BI Desktop and
disable Allow Data Preview to Download in the Background (see Figure 12-4). Disabling this feature is
required in each workbook or Power BI report in which you integrate with Cognitive Services. If this
feature is not disabled, Power Query will keep loading data previews in the background and will spend
unnecessary API calls to Cognitive Services.
Make sure this option is not selected
to prevent undesired API calls
FIGURE 12-4 In the Query Options dialog box, don’t allow data preview to download in the background.
CHAPTER 12
Advanced Text Analytics: Extracting Meaning
317
From the Library of vineeth babu
Even after you turn off this option, be aware that each time you open the Power Query Editor and
navigate to certain queries, a series of API calls to Cognitive Services will be triggered to provide you
the latest results in the Preview pane.
Lack of incremental refresh: While in Power BI Premium you can implement an incremental
refresh, which will prevent excessive API calls. Excel and Power BI (not Premium) don’t have such a
mechanism for incremental refresh. Each time a report is refreshed, the query loads the entire dataset,
and it does not store any interim results from the previous refresh. As a result, if you often need to
refresh a report that integrates with Cognitive Services, you will send large portions of the same
dataset again and again—which is not an efficient way to keep the rate of API calls low.
To solve this limitation, you can implement the queries that are described in this chapter on multiple
Excel files. Each file will load only an increment of the data to Cognitive Services, based on a predefined
period, and it will store the results in a worksheet. Then, using the Folder connector, as described in
Chapter 3, “Combining Data from Multiple Sources,” you can append all the increments into a single
report, thus using only the necessary amount of API calls.
Privacy and Security
Ensure that your corporate policies allow you to use Cognitive Services. While Azure is probably the
most secure cloud platform, your company may prohibit you from using it on confidential datasets. If
you are not sure if you can use Cognitive Services, contact your IT department for guidance.
If you need to share a report with other report authors outside your team, remember to remove the
API keys before you send the report to them. You will later learn more about it in this chapter.
Unsupported Scheduled Refresh
The techniques in this chapter can be refreshed only using Excel or Power BI Desktop. If you try to apply
a scheduled refresh on a dataset on the Power BI service, you will end up getting refresh errors. While
you can develop a custom connector that can support scheduled refresh through the On-premises Data
Gateway, this approach requires advanced development skills, which are beyond our scope in this book.
Tip Given the limitations just discussed, it is recommended that you apply the techniques
in this chapter in ad hoc analysis scenarios, on small datasets, or as proofs of concept for
larger implementations outside Excel and Power BI.
Text Translation
Translating your textual data in Excel or Power BI using Power Query can be a very useful way to
automate gaining insights about multilingual data. In this section, you will learn how to use Power
Query to automate the translation of textual columns by interfacing with the Cognitive Services
Translator Text API. You may be used to the routine of manually copying and pasting text from your
datasets to your favorite web translator to try to decipher multilingual data. The technique that you
will learn in this section will enable you to automate this process to gain visibility into untapped textual
feeds, as illustrated in Figure 12-5.
318
CHAPTER 12
Advanced Text Analytics: Extracting Meaning
From the Library of vineeth babu
FIGURE 12-5 You can automate the translation of bulk messages in Excel or Power BI.
The Translator Text API Reference
While the Translator Text API reference is rich, with a wide variety of capabilities, this chapter focuses on
the most basic method for translating a single message. This method is the Translate call of version 3.0
of the API (currently the latest version). For the full list of the API calls, see https://docs.microsoft.com/
en-us/azure/cognitive-services/translator/reference/v3-0-reference.
The Translate call translates a string from one language to another. The request is passed as a web
request with the request URI https://api.cognitive.microsofttranslator.com/translate, followed by the API
version number as a value of the api-version parameter and a two-digit language code as a value of the
to parameter for the target language you want to translate to. Here is an example for a request URI that
translates text to English, using the current 3.0 API version:
https://api.cognitive.microsofttranslator.com/translate?api-version=3.0&to=en
If you wish to translate the text to a specific language, you can find which languages are supported
at https://docs.microsoft.com/en-us/azure/cognitive-services/translator/languages and apply the
two-digit code as a value for the to parameter. For example, the following URI translates Hola Mundo to
Dutch:
https://api.cognitive.microsofttranslator.com/translate?api-version=3.0&to=nl
To get the translation result, you need to be authorized by the service, and you get authorized
by passing the API key in the call. In Exercise 12-1 you will learn how to pass the API key in the header
Ocp-Apim-Subscription-Key. You will also pass the relevant text that you wish to translate. In version 3.0
of the API, the text should be sent in a JSON format in the body of the request:
[
{"Text":"Hola Mundo"}
]
Inside this JSON array, you can pass up to 25 textual messages of 1,000 characters each (including
spaces) and up to a total of 5,000 characters (including spaces) for the entire block of messages. To
break long messages into small pieces that the API can accept, you can use the BreakSentence API call,
CHAPTER 12
Advanced Text Analytics: Extracting Meaning
319
From the Library of vineeth babu
which is explained at https://docs.microsoft.com/en-us/azure/cognitive-services/translator/reference/
v3-0-break-sentence. We have many techniques to cover in this chapter, so in Exercise 12-1 we focus on
passing only a single textual message.
Exercise 12-1: Simple Translation
In this exercise you will implement the simple translation of a single textual message, Hola Mundo, by
using Translator Text API version 3.0.
Part 1: Building the JSON Content for the Request Body
In the first part of the exercise, you will learn how to create the JSON content with the message you
wish to translate, as needed in the request body of the Translate API call.
1.
Open a blank Excel workbook or a new Power BI Report:
In Excel: On the Data tab, in the Get & Transform Data section, select From Other Sources and
then select Blank Query.
In Power BI Desktop: Expand the Get Data drop-down and select Blank Query.
2.
In the formula bar, enter the following formula to make a record of the text for translation:
= [Text = "Hola Mundo"]
This M formula, when translated to JSON, will be converted to the following format:
{"Text" = "Hola Mundo"}
Convert the record into JSON by wrapping what’s in the formula bar with the Json.FromValue
function:
= Json.FromValue([Text = "Hola Mundo"])
3.
In the Preview pane you now see a CSV icon. Right-click that icon and select Text. You can now
see that the first row in the new table contains the desired format:
{"Text" = "Hola Mundo"}
4.
It’s time to create the entire JSON block, including the wrapping brackets. In Applied Steps,
select the Source step. Now, in the formula bar, modify the formula by wrapping the record in
curly brackets, as follows:
= Json.FromValue( { [Text = "Hola Mundo"] } )
By adding the curly brackets, you have entered the M record into a list. Now select the last step
in Applied Steps, Imported Text, to see how the modification will impact the JSON format. The
first row in the table will have exactly the same format that you need for the JSON content:
[{"Text":"Hola Mundo"}]
5.
Now that you know how to craft the JSON content with the translated text, delete Query1. You
will soon use the last Json.FromValue as the request body of another M expression.
320 CHAPTER 12 Advanced Text Analytics: Extracting Meaning
From the Library of vineeth babu
Tip M and JSON have opposite definitions for records and lists. In M, brackets are used to
define a record. In JSON, brackets define a list. In M, curly brackets are used to define a list,
and in JSON they are used to define a record. This knowledge will help you craft the relevant
JSON formats in M as you work on many web APIs.
Part 2: Building the API Key Parameter
It’s time to create a parameter for the API key, which will serve you later inside the API call. Continue
Exercise 12-1 with the following steps:
6.
Log in to the Azure portal and repeat steps 4–5 from the section, “Deploying the Translator
Text API,” and copy one of the two API keys of the Translator Text API.
7.
To create a parameter for the Translator Text API key that you copied in step 6, follow
these steps:
a.
On the Home tab of the Power Query Editor, expand the Manage Parameters drop-down
and select New Parameter.
b.
When the Parameters dialog box opens, in the Name box, enter APIKey; then, in the Current Value box, paste the API key from step 6, as demonstrated in Figure 12-6. Then click
OK to close the dialog box.
Paste your Translator Text
API Key here
FIGURE 12-6 Add the Translator Text API key as a parameter.
CHAPTER 12
Advanced Text Analytics: Extracting Meaning
321
From the Library of vineeth babu
Part 3: Creating the Web Request
In this portion of the exercise, you will create the main web request call and retrieve the translated
message from the response. Follow these steps to continue Exercise 12-1:
8.
Create a new blank query and rename the query Translated Message.
9.
With the Translated Message query selected in the Queries pane, select Advanced Editor on
the Home tab, and enter the following M expression:
let
Source = Web.Contents(
"https://api.cognitive.microsofttranslator.com/" &
"translate?api-version=3.0&to=en",
[
Headers = [
#"Ocp-Apim-Subscription-Key" = APIKey,
#"Content-Type" = "application/json"
],
Content = Json.FromValue({[Text = "Hola Mundo"]})
]
)
in
Source
Let’s look closely at this expression. The main function that is used here is Web.Contents, which
can also be created when you select the Web connector through Get Data.
Note Typically, when you want to import data from the web, you are not required to write
the M expression from scratch, as you do in this exercise. You can select From Web in Get
Data in Excel, or Web in Get Data in Power BI and use the From Web dialog box to provide
the URL. You can even provide the HTTP headers in the Advanced section of the From Web
dialog box. However, when you are required to pass the request body, as in the case of the
Translator Text API, you need to create the Web.Contents M expression.
Web.Contents contains two main elements: the URL, which is passed as the first argument, and
the Options argument, which is passed as a second argument and is used as a container for all
the other elements you can use to craft a web request, such as Headers and Content. In the M
expression, you can see that Headers is a record of key/value pairs. Each includes the relevant
HTTP header that is required for the API call.
The Headers record includes the Ocp-Apim-Subscription-Key header with the parameter APIKey
that you created in step 7. Because the header name contains a dash, which is a special character
in M, you must wrap it as a double-quoted identifier, using #”…”. Content-Type is another required
header, and it is represented as the second key in the Headers record.
Following the Headers record, you can find the Content element, with the Json.Value that you
created in step 4.
322 CHAPTER 12 Advanced Text Analytics: Extracting Meaning
From the Library of vineeth babu
Note that you can also create Web.Contents by using more options, including RelativePath and
Query, and you can move more elements from the URL into the Options argument. Here is the
relevant M expression, with the new elements in bold. You can see in this new expression that
the URL contains only the domain name:
let
Source = Web.Contents(
"https://api.cognitive.microsofttranslator.com",
[
RelativePath = "translate",
Query = [
#"api-version" = "3.0",
to = "en"
],
Headers = [
#"Ocp-Apim-Subscription-Key" = APIKey,
#"Content-Type" = "application/json"
],
Content = Json.FromValue({[Text = "Hola Mundo"]})
]
)
in
Source
Tip There are several advantages to using RelativePath and Query in Web.Contents. The
RelativePath field in many cases improves the chances that your advanced queries will support schedule refresh on the Power BI service. The use of Query enables the M engine to
automatically apply URI encoding on the query values and avoid unexpected handling of
the text by the service.
10.
Copy and paste the new expression and click Done to close the Advanced Editor.
11.
When a notification bar appears in the Preview pane, select Edit Credentials. The Web Access
dialog box opens. Ensure that Anonymous is selected, and click Connect.
12.
In the Preview pane, look for the JSON icon with the text api.cognitive.microsofttranslator.com.
Right-click this icon and select JSON. The JSON response includes a list with a single record.
13.
Because you passed only a single message, select the record by clicking the hyperlink.
In the Preview pane you now see a record of detectedLanguages and a list of Translations. If
you click on the white space of the detectedLanguages cell, you can see the result record, with
language=es and score=1. This means the service identified the source language as Spanish,
with 100% certainty. Because your focus is to get the translated text in English, you can ignore
this record and drill down to the translated text.
14.
Click the List hyperlink in the translations field.
15.
In the Preview pane, which now shows a list with a single record, click the Record hyperlink. You
now see a new record with text and to fields. The translated text is located as the value of text.
CHAPTER 12
Advanced Text Analytics: Extracting Meaning
323
From the Library of vineeth babu
16.
Right-click the cell with the value Hello World and select Drill Down from the shortcut menu.
17.
Load the Translated Message query into your workbook or Power BI report, and save it.
You can download the solution files C12E01 - Solution.xlsx and C12E01 - Solution.pbix from
https://aka.ms/DataPwrBIPivot/downloads.
Sharing the Report Without the API Key
If you need to share the workbook or Power BI report that you created in Exercise 12-1 with others, you
should note that the API key is stored in a non-secure manner. Any user who can open this report in Excel
or Power BI Desktop will be able to get the API key. Chapter 8, “Addressing Collaboration Challenges,”
covers several methods of sharing workbooks and Power BI reports with others. Obfuscating the API key
before you share the report is a minimal change you should make to avoid exposing the API key to others.
Follow these steps to remove the API key before you share the workbook or report:
1.
Open the workbook you prepared in Exercise 12-1 and launch the Power Query Editor. (If you
didn’t save the workbook, you can download C12E01 - Solution.xlsx or C12E01 - Solution.pbix
from https://aka.ms/DataPwrBIPivot/downloads.)
2.
Select the APIKey parameter.
3.
Replace the API key in the Current Value box with the following text:
“paste your key here”
4.
When you share the report, instruct your colleagues to follow steps 1 and 2 and replace the
text “paste your key here” with their API key. Then they can refresh the report.
In Power BI Desktop, you can now go one step further and improve the user experience by creating
a Power BI template, as discussed in Chapter 8. When you create a template, users can enter their keys
before they load the report. You will see how to implement this after the next exercise. But before you
do, you will learn how to handle multiple API calls.
Exercise 12-2: Translating Multiple Messages
In this exercise, you will convert the Translate query into a function so that you can reuse it on multiple
messages. Recall that while the Translator Text API allows you to send 25 messages in a single API call,
this approach is not sufficient for sending massive numbers of messages. In this exercise you will learn
how to send large numbers of messages, but to keep the implementation simple, you will still send only
one message per API call.
1.
Open your saved workbook or Power BI report from Exercise 12-1. If you didn’t save the report,
download one of the solution files C12E01 - Solution.xlsx or C12E01 - Solution.pbix from
https://aka.ms/DataPwrBIPivot/downloads and open it.
2.
Launch the Power Query Editor.
3.
Follow these steps to create query parameters that will be used later instead of the hardcoded
URL parameters text and to that were used in Exercise 12-1:
324 CHAPTER 12 Advanced Text Analytics: Extracting Meaning
From the Library of vineeth babu
Handling the text parameter in the request body:
a.
On the Home tab, expand the Manage Parameters drop-down and select New Parameter.
b.
When the Parameters dialog box opens, in the Name box, enter InputText; and then, in
the Current Value box, enter Hola Mundo. Then click OK.
Handling the to parameter:
4.
c.
Repeat step 3a, and then, in the Name box, enter TranslateToLanguage.
d.
In the Current Value box, enter en. Then click OK.
In the Queries pane, select the Translated Message query and then select Advanced Editor.
Next, you will modify the M formula and replace the hardcoded values with the new parameters from step 3. Here is part of the expression you will find in the Advanced Editor. In bold are
the hardcoded values “en” and “Hola Mundo” that need to be replaced (Note that the expression here is indented differently, to make the formula more readable)
= Json.Document(
Web.Contents(
"https://api.cognitive.microsofttranslator.com", [
RelativePath = "translate",
Query = [
#"api-version" = "3.0",
to = "en"
],
Headers = [
#"Ocp-Apim-Subscription-Key" = APIKey,
#"Content-Type" = "application/json"
],
Content = Json.FromValue({[Text = "Hola Mundo"]})
]
)
)
5.
Replace the text “Hola Mundo” with InputText and the text “en” with TranslateToLanguage.
Here is the modified formula:
= Json.Document(
Web.Contents(
"https://api.cognitive.microsofttranslator.com", [
RelativePath = "translate",
Query = [
#"api-version" = "3.0",
to = TranslateToLanguage
],
Headers = [
#"Ocp-Apim-Subscription-Key" = APIKey,
#"Content-Type" = "application/json"
],
Content = Json.FromValue({[Text = InputText]})
]
)
)
CHAPTER 12
Advanced Text Analytics: Extracting Meaning
325
From the Library of vineeth babu
6.
Select the last step in Applied Steps and ensure in the Preview pane that you still get the translated Hello World text. This will help you verify that the changes you have made are correct.
7.
You are now ready to convert the Translated Message query into a custom function.
8.
9.
a.
In the Queries pane, right-click the Translated Message query and select Create Function.
b.
When the Create Function dialog box opens, in the Function Name box, enter FnTranslate,
and then click OK to close the dialog box.
Load a table with multiple messages, as shown in Figure 12-5, and translate them to English by
following these steps:
a.
While the Power Query Editor is still open, download the workbook C12E02.xlsx from
https://aka.ms/DataPwrBIPivot/downloads and save it in C:\Data\C12\.
b.
On the Power Query Editor Home tab, select New Source, File, Excel.
c.
When the Import Data dialog box opens, navigate to C:\Data\C12\ and select C12E02.xlsx.
d.
When the Navigator dialog box opens, select the table TextForTranslation and click OK.
In the Power Query Editor, rename the new query Translated Messages.
10.
While the Translated Messages query is selected in the Queries pane, select Invoke Custom
Function on the Add Column tab.
11.
When the Invoke Custom Function dialog box opens, set Function Query to FnTranslate.
12.
Notice that the Text for Translation column was incorrectly populated as APIKey.
Unfortunately, you cannot assign parameters as function arguments via the Invoke Custom
Function dialog box. For now, keep Text for Translation as APIKey, and you can fix it shortly.
13.
Select Column Name in the InputText drop-down. Notice that Text for Translation is populated
in the drop-down menu to the right.
14.
At the bottom of the Invoke Custom Function dialog box, enter en in the text box below
TranslateToLanguage. Click OK to close the dialog box.
15.
Rename the FnTranslate column Translated Text.
16.
In the formula bar, you will see the formula
= Table.AddColumn(#"Changed Type", "FnTranslate", each FnTranslate(
[Text for Translation], [Text for Translation], "en"))
Change it to the following formula by replacing the first instance of [Text for Translation] with
the APIKey parameter, as shown here:
= Table.AddColumn(#"Changed Type", "FnTranslate", each FnTranslate(APIKey,
[Text for Translation], "en"))
326 CHAPTER 12 Advanced Text Analytics: Extracting Meaning
From the Library of vineeth babu
Depending on your privacy settings in the Query Options dialog box, you will most likely
encounter the following notification warning in the Preview pane of the Power Query Editor:
Information is required about data privacy.
17.
Click Continue. The Privacy Levels dialog box opens. Here you can set the privacy levels of your
data sources. To ensure that you don’t upload confidential data to untrusted sources, you can
set the privacy levels for the file C12E02.xlsx and Cognitive Services as shown in Figure 12-7:
a.
Select c:\ in the first drop-down menu and set the privacy level to Organizational.
b.
Set the privacy level of https://api.cognitive.microsofttranslator.com as Organizational.
c.
Click Save.
FIGURE 12-7 Set privacy levels to allow Power Query to pass the messages for translation.
Tip If you accidentally set the privacy levels for your data sources to different levels, such
as Public and Organizational, the query will not work. In such cases, whenever you wish
to clear the privacy levels, you can select Data Source Settings on the Power Query Editor
Home tab and clear the permissions of the two data sources.
You can now see the translated text in the Preview pane of the Power Query Editor. All your
messages were translated to English. Hello World! You can now close and load the query. If
you use Power BI Desktop, save your report. In the next section you will learn how to share it
without exposing the API key.
Sharing a Report Without an API Key: The User-Friendly Way
If you followed Exercise 12-2 in Power BI Desktop, in this section you learn how to export your report
into a Power BI template, which you can share with other report authors without the API key. If you
didn’t follow Exercise 12-2, you can start from the solution file C12E02 - Solution.pbix, which is available
for download from https://aka.ms/DataPwrBIPivot/downloads.
CHAPTER 12
Advanced Text Analytics: Extracting Meaning
327
From the Library of vineeth babu
Note If you are only interested in the solution in Excel, you can skip to the end of this section and download the solution workbook for Excel, which incorporates the techniques you
learned in Chapter 8 and loads the API key from the worksheet. You can then instruct others to provide their API key in the relevant cell. In addition, this solution resolves the firewall
errors explained in Chapter 8.
You can improve your solution in the Power BI report by creating a template to ensure that your
API key is not shared with others while maintaining a user-friendly experience for those who will get
the report. Recall that in Chapter 8 you already learned how to create a Power BI template (.pbit file).
We describe it again in this section because the current report is a special case: It has two parameters,
InputText and TranslateToLangauge, that you would like to hide from the load dialog box, keeping only
APIKey as the sole parameter.
1.
Open the Power BI report you saved at the end of Exercise 12-2, or download C12E02 Solution.pbix and open it. (If you are following this exercise from a fresh C12E02 - Solution.
pbix, you will need to update the APIKey. On the Home tab, select Edit Queries. In the Queries
pane, select APIKey and enter your API key in Current Value.)
On the Home tab select Edit Queries. In the Queries pane of the Power Query Editor, you see
three parameters: APIKey, InputText, and TranslateToLanguage. The latter two were needed for
the custom function in Exercise 12-2.
2.
To avoid having the InputText and TranslateToLanguage parameters show up in the load dialog
box when the template will be opened, convert them into queries:
a.
In the Queries pane, right-click InputText and select Convert to Query.
b.
Right-click TranslateToLanguage and select Convert to Query.
3.
On the Home tab, select Close & Apply. Back in the Power BI main window, on the File tab,
select Export and then select Power BI Template.
4.
In the Export a Template dialog box, write brief instructions for your colleagues and click OK.
5.
Select a name for the template and save it.
You can download the solution files C12E02 - Solution.pbit from https://aka.ms/DataPwrBIPivot/
downloads. An alternative solution using Excel is provided in C12E02 - Solution.xlsx.
If you share your report with other report authors, Figure 12-8 illustrates the user experience they
will have when they open the solution template in Power BI or the solution workbook in Excel.
Tip To revoke an API key, you can go to the Keys view of your Translator Text Resource on
the Azure portal and select Regenerate Key1 or Regenerate Key2.
328 CHAPTER 12 Advanced Text Analytics: Extracting Meaning
From the Library of vineeth babu
FIGURE 12-8 You can share your text translated Power BI report (using a template) and Excel workbook (using a
named range), without revealing the API key.
Sentiment Analysis
A fundamental element in the success of any business or organization is a repetitive process of
feedback collection, analysis, and improvement. You may already receive feedback from your clients
in many formats, but the textual format is the most challenging one. How can you quantify qualitative
data such as textual user feedback? How can you determine the overall user sentiment about a specific
product or brand? Can you measure it over time? Wouldn’t you want to have an automated way to
extract sentiment scores from your textual feeds?
In this section you will learn how to process textual feeds and gain a sentiment score for each
message. You will learn how to use Power Query to automate the sentiment analysis workload by
interfacing with the Cognitive Services Text Analytics API. As shown in Figure 12-9, in the end result,
each message will receive a score between 0 to 1, where 0 implies that a message contains a negative
sentiment, and 1 implies that it contains a positive sentiment.
FIGURE 12-9 You can use the Sentiment Analysis API to upload text messages and return a sentiment score
between 0 (negative sentiment) and 1 (positive sentiment).
CHAPTER 12
Advanced Text Analytics: Extracting Meaning
329
From the Library of vineeth babu
What Is the Sentiment Analysis API Call?
This section briefly explains the API call syntax, which will help you better understand the M custom
function that is used in the next section. If APIs are not your favorite thing, you can skip this section and
move to the implementation in the next section.
See Also For a full reference of the Sentiment API call, see https://docs.microsoft.com/
en-us/azure/cognitive-services/text-analytics/how-tos/text-analytics-how-tosentiment-analysis.
The service can detect sentiment in multiple languages, such as English, German, Spanish, and
French. For a full list of the supported languages, see https://docs.microsoft.com/en-us/azure/
cognitive-services/text-analytics/text-analytics-supported-languages.
The request is passed as a web POST request, with the following request URI, which is also referred
to as Endpoint:
https://[location].api.cognitive.microsoft.com/text/analytics/v2.0/sentiment
To find the specific [location] value that is required for your Endpoint, you can access your Text
Analytics resource on the Azure portal and find it in the Overview pane, under Endpoint. For example,
if your location is West US, this is your Endpoint:
https://westus.api.cognitive.microsoft.com/text/analytics/v2.0/sentiment
Preparing Your Data
Before you send your textual feed to the Sentiment Analysis service, you should be aware of some
recommendations and restrictions:
1.
Along with each message, you should indicate a unique identifier and the language of the
message.
2.
It is recommended to limit the messages to one or two sentences per message rather than
sending a large block of text. Each message should be under 5,000 characters. The Sentiment
Analysis service is more accurate when you provide small chunks of text to work on.
3.
You can send up to 1,000 separate messages in a single API call.
4.
The service accepts up to 100 requests per minute.
5.
Each request can contain up to a maximum of 1 MB as the total size of the messages.
6.
The content must be in JSON format. (Don’t worry about the JSON format. Power Query can
easily convert a table into JSON format for you.)
330 CHAPTER 12 Advanced Text Analytics: Extracting Meaning
From the Library of vineeth babu
Here is an example of JSON-formatted content that can be sent in the body of the API request call:
{
"documents": [
{
"language": "en",
"id": "1",
"text": "We love this trail and make the trip every year."
},
{
"language": "en",
"id": "2",
"text": "Poorly marked trails! I thought we were goners. Worst hike ever."
},
{
"language": "en",
"id": "3",
"text": "This is my favorite trail. It has beautiful views."
}
]
}
The Sentiment Analysis API service returns the results in the JSON format, as follows:
{
"documents": [
{
"score": 0.87631344795227051,
"id": "1"
},
{
"score": 0.05087512731552124,
"id": "2"
},
{
"score": 0.97651207447052,
"id": "3"
}
],
"errors": []
}
Don’t worry: Parsing JSON in Power Query is simple and intuitive.
Exercise 12-3: Implementing the FnGetSentiment Sentiment
Analysis Custom Function
In this exercise you will learn how to create a custom function in Power Query to prepare your
messages for the API request call and process the sentiment score in the response.
CHAPTER 12
Advanced Text Analytics: Extracting Meaning
331
From the Library of vineeth babu
The FnGetSentiment Custom Function
Before you begin the exercise, take a look at the following function, which is the custom function you will
learn to create. This custom function will enable you to run sentiment analysis on an input table or, even
better, to run it over a large dataset of messages by reusing it on subsets of 1,000 messages each:
(Source) =>
let
#"Removed Other Columns" = Table.SelectColumns(Source, {"id", "text"}),
#"Added Custom" = Table.AddColumn(#"Removed Other Columns", "language", each "en"),
JSONRequest = Json.FromValue([documents = #"Added Custom"]),
JSONResponse = Json.Document(
Web.Contents(
"https://westus.api.cognitive.microsoft.com/text/analytics/v2.0/sentiment", [
Headers = [
#"Ocp-Apim-Subscription-Key" = TextAnalyticsAPIKey
],
Content = JSONRequest
]
)
),
documents = JSONResponse[documents],
#"Converted to Table" = Table.FromList(
documents, Splitter.SplitByNothing(), null, null, ExtraValues.Error
),
SentimentScores = Table.ExpandRecordColumn(
#"Converted to Table", "Column1", {"score", "id"}, {"score", "id"}
)
in
SentimentScores
Tip This custom function was created by following the next steps. While it is easy to copy and
paste custom functions that were created by others and then reuse them, you should know that
many complex functions can be created step-by-step using the user interface for most of the
logic. You can consider this exercise an opportunity to practice creating advanced custom functions, with a little help from the Power Query Editor’s user interface, which will accelerate your
ability to write simple building blocks of M code that eventually achieve complex scenarios.
Part 1: Loading the Data
For this exercise you will use the Microsoft Press Facebook posts dataset from Chapter 11
(see https://www.facebook.com/microsoftpress).
Note You will run this exercise on a small dataset of 10 posts only. Otherwise, you might be
charged for using a high volume of transactions by the Text Analytics service, or you might
reach your maximum limit on the free tier. Take another look at the section “Pros and Cons
of Cognitive Services via Power Query” at the beginning of this chapter.
332 CHAPTER 12 Advanced Text Analytics: Extracting Meaning
From the Library of vineeth babu
To analyze the Microsoft Press Facebook posts, you need to download the source workbook C11E01.
xlsx from https://aka.ms/DataPwrBIPivot/downloads and save it in C:\Data\C11\.
1.
Open a blank workbook or a new Power BI Desktop report and import the workbook
C11E01.xslx from C:\Data\C11\ to the Power Query Editor.
2.
In the Navigator dialog box, select Sheet1 and click Edit.
3.
When the Power Query Editor opens, rename the query Posts.
Notice that Microsoft Press Facebook posts are stored in the Message column and that the
unique identifier is in the Post ID column. The table contains far more than 10 rows, and you
need to keep only the top 10 rows.
4.
On the Home tab, select Keep Rows and then select Keep Top Rows. When the Keep Top Rows
dialog box opens, set Number of Rows to 10 and click OK. Don’t skip this step. The original
dataset is much larger than 10 rows.
Tip Using the Keep Top Rows step in your queries is very practical in scenarios beyond this
exercise. It can help you limit the dataset that is loaded to the Preview pane and can speed
up your development time. When you finish the main development effort, you can remove
this step and verify that your queries are working.
Part 2: Preparing the Messages
In the next sequence of steps, you will learn how to prepare the messages before you send them to the
Sentiment Analysis service. To continue Exercise 12-3, follow these steps:
5.
In the Queries pane, right-click the Posts query and select Reference.
6.
Rename the new query GetSentiment.
7.
With the GetSentiment query selected, rename the Message column to text and Post ID to id.
8.
Perform the following data validations:
a.
Ensure that your text column doesn’t contain empty values. You can use the filter control
to test it. If you find empty or null values, you should remove blanks.
b.
Ensure that there are no duplicate values in the id column. If there are, you can remove
them by using Remove Duplicates under Remove Rows on the Home tab.
Steps 7 and 8 are crucial steps. If you do not rename these columns as text and id, or if you send
empty values in text or duplicate values in id, the Sentiment Analysis API service will refuse to
process the messages.
CHAPTER 12
Advanced Text Analytics: Extracting Meaning
333
From the Library of vineeth babu
Tip In the future, when you run this method on your own data, if you don’t have unique
identifiers for your messages, you can create an index column in the Add Column tab as
your id column.
9.
On the Home tab, select Choose Columns, and in the Choose Columns dialog box that opens,
select text and id. Then, click OK.
It’s time to add the language column. This is not a mandatory requirement, so if you have
mixed languages, you can skip the next step.
For simplicity in this exercise, assume that all the messages are in English. You will therefore use the
code en. In the last section of this chapter you will learn which country codes you can use and how
to dynamically apply the language code when you have mixed languages in your text column.
10.
On the Add Column tab, select Custom Column. When the Custom Column dialog box opens,
in the New Column Name box, enter language; then, in the Custom Column Formula box,
enter “en”. Then click OK.
As shown in Figure 12-10, you can now see in the Preview pane of the Power Query Editor the
three columns that are needed in the API call in JSON format.
FIGURE 12-10 To run the sentiment analysis, you should have a table of id, text, and language columns before you
convert them to JSON and upload them to Cognitive Services.
Part 3: Converting the Table to JSON Format
In these steps, you will have Power Query convert your table to JSON format. To continue Exercise 12-3,
follow these steps:
11.
To convert the table to JSON format, you will need to adhere to the API requirements and
include the following element in the JSON body:
{documents = …}
334 CHAPTER 12 Advanced Text Analytics: Extracting Meaning
From the Library of vineeth babu
Recall from Exercise 12-1 that JSON records are defined by curly brackets and can be created
in M by using Json.FromValue on an M record. To create a record for documents, you can wrap
documents with brackets and assign the table of messages as the value of documents. To do it,
select the fx control next to the formula bar. A new step, Custom1, is added as the last step of
the query in the Applied Steps pane. It has the following formula:
= #"Added Custom"
Change the formula to the following:
= [documents = #"Added Custom"]
12.
To convert the record into a JSON file, modify the preceding formula in the formula bar by
wrapping it with the function Json.FromValue. Here is the modified formula:
= Json.FromValue([documents = #"Added Custom"])
In the Preview pane of the Power Query Editor, you can now see the JSON icon that represents the
JSON binary content you just created. Next, you will see how to send away the JSON content.
Part 4: Setting Up the API Key
In the next steps, you will create a parameter for the API Key. To continue Exercise 12-3, follow these steps:
13.
Go to the Azure portal and open the Text Analytics resource. Copy Key1 or Key2 from the
Keys view.
14.
On the Home tab, expand the Manage Parameters drop-down and select New Parameter. In
the Parameters dialog box that opens, make the following changes:
a.
In the Name box, enter TextAnalyticsAPIKey.
b.
In the Current Value box, paste the API key that you retrieved in step 13.
c.
Click OK to close the Parameters dialog box.
Part 5: Sending the Web Request
Now it’s time to send the web request with the JSON-formatted textual messages to the API service. To
continue Exercise 12-3, follow these steps:
15.
In the Power Query Editor, select the GetSentiment query in the Queries pane and select the fx
button near the formula bar. The Custom2 step is created, and it has the following formula:
= Custom1
16.
In the formula bar, replace the M formula with the following formula:
= Web.Contents(
"https://westus.api.cognitive.microsoft.com/text/analytics/v2.0/sentiment", [
Headers = [
#"Ocp-Apim-Subscription-Key" = TextAnalyticsAPIKey
],
Content = Custom1
]
)
CHAPTER 12
Advanced Text Analytics: Extracting Meaning
335
From the Library of vineeth babu
Note If your Text Analytics resource was configured in a different location than U.S. West,
replace westus in the preceding formula with your location. You can find the location name
in the Overview pane of the Text Analytics resource in the Azure portal.
Let’s examine the code that you pasted into the Power Query Editor.
The preceding formula passes the Sentiment Analysis endpoint (the URL address) as the first
argument. The second argument is a record with the fields Headers and Content. In Headers
you passed the API key via Ocp-Apim-Subscription-Key, as you have done in the preceding
exercises. The Content attribute is set to the JSON content from the Custom1 step.
17.
When a notification bar appears in the Preview pane, select Edit Credentials. The Web Access
dialog box opens. Ensure that Anonymous is selected and click Connect.
18.
If you see the following notification (which you may or may not, depending on your privacy
settings):
Information is required about data privacy.
click Continue and in the Privacy Levels dialog box that opens, set the privacy levels of your
data sources to Organizational (similarly to step 17 in Exercise 12-2).
19.
If you encounter the following error, set the workbook or Power BI report to ignore privacy
levels:
Formula.Firewall: Query 'Query1' (step 'Invoked Custom Function') references other
queries or steps, so it may not directly access a data source. Please rebuild this
data combination.
Follow these steps to do so:
a.
In the Power Query Editor, on the File tab, select Options and Settings. Then select Query
Options in Excel or Options in Power BI.
b.
Under Current Workbook in Excel or Current File in Power BI, go to Privacy.
c.
Select the Ignore the Privacy Levels option and click OK.
d.
Select Refresh Preview in the Power Query Editor.
Note Ignoring privacy levels may be a necessity when working in this scenario. While there
are some advanced ways to rebuild a query in a way that may prevent the preceding error,
it is beyond the scope of this book to describe these techniques, and the effort required to
perform these modifications may not be cost-effective.
336 CHAPTER 12 Advanced Text Analytics: Extracting Meaning
From the Library of vineeth babu
Part 6: Handling the Response
You should now see an icon in the Preview pane such as [location].cognitive.microsoft.com (where
[location] represents your Text Analytics resource location, such as westus). This icon represents the
content that was returned by the API. Its format is JSON, but as you will see in the next steps, in the
Power Query Editor it is easy to handle the JSON format. To continue Exercise 12-3, follow these steps:
20.
Double-click the icon in the Preview pane.
A record is shown in the Preview pane, with the documents and errors fields and with List
objects as values. This is the point when you can track down whether any specific errors were
returned by the Sentiment Analysis API, and drill down to errors by clicking the errors List
hyperlink. For the scope of this exercise, assume that there are no errors. Later in this exercise,
you will learn how to avoid common errors.
21.
Select the List object of the documents field. The record is converted into a list of 10 record
objects.
22.
In List Tools, on the Transform tab, select To Table. When the To Table dialog box opens, keep
the default selections and click OK.
23.
Expand the Column1 column as illustrated in Figure 12-11. In the Expand pane, ensure that
score and id are selected and deselect Use Original Column Name As Prefix. Then click OK.
You now have the sentiment scores and their associated messages identifiers.
FIGURE 12-11 Converting JSON to a table is very intuitive in the Power Query Editor. The Sentiment Analysis score
column is transformed into a table with the associated id.
Part 7: Creating a Custom Function
In this section you will create a custom function from the GetSentiment query. To continue
Exercise 12-3, follow these steps:
24.
In the Queries pane, right-click GetSentiment and select Duplicate. A new query is created.
Rename it FnGetSentiment.
CHAPTER 12
Advanced Text Analytics: Extracting Meaning
337
From the Library of vineeth babu
25.
In the Queries pane, select FnGetSentiment. On the Home tab, select Advanced Editor.
26.
In the Advanced Editor for FnGetSentiment, notice the following expression (the expression below
was lightly modified to fit the format of the book, but the expression returns the same result):
let
Source = Posts,
#"Renamed Columns" = Table.RenameColumns(
Source,{{"Post ID", "id"}, {"Message", "text"}}
),
#"Removed Duplicates" = Table.Distinct(#"Renamed Columns", {"id"}),
#"Filtered Rows" = Table.SelectRows(
#"Removed Duplicates", each [text] <> null and [text] <> ""
),
#"Removed Other Columns" = Table.SelectColumns(
#"Filtered Rows",{"id", "text"}
),
#"Added Custom" = Table.AddColumn(
#"Removed Other Columns", "language", each "en"
),
Custom1 = Json.FromValue([documents = #"Added Custom"]),
Custom2 = Json.Document(
Web.Contents(
"https://westus.api.cognitive.microsoft.com/" &
"text/analytics/v2.0/sentiment", [
Headers = [
#"Ocp-Apim-Subscription-Key" = TextAnalyticsAPIKey
],
Content = Custom1
]
)
),
documents = Custom2[documents],
#"Converted to Table" = Table.FromList(
documents, Splitter.SplitByNothing(), null, null, ExtraValues.Error
),
#"Expanded Column1" = Table.ExpandRecordColumn(
#"Converted to Table", "Column1", {"score", "id"}, {"score", "id"}
)
in
#"Expanded Column1"
27.
To convert the code to a custom function, remove the first two lines after let. These lines are
specific to the current dataset and will not serve you in a function. The custom function should
work well on any table with a textual feed and unique identifiers. You can therefore remove
the reference to Posts and the rename of the columns. The rename will take place outside the
function, when you use the function on other datasets.
28.
Remove the next two lines as well. Table.Distinct and Table.SelectRows were used for
verification purposes to ensure that the data doesn’t include duplicate identifiers or empty
text values, which will result in errors.
338 CHAPTER 12 Advanced Text Analytics: Extracting Meaning
From the Library of vineeth babu
Now, with the first four rows after let removed, the first line of your code after let should look
as follows:
# "Removed Other Columns" = Table.SelectColumns(#"Filtered Rows",{"id", "text"}),
29.
Replace #”Filtered Rows” with Source and add the function header (Source)=> before let. For
cosmetic purposes, you can also replace the following step names:
a.
Replace the two instances of #”Expanded Column1” (above and below the in line) with
SentimentScores.
b.
Replace the two instances of Custom1 with JSONRequest.
c.
Replace two instances of Custom2 with JSONResponse.
Here is the final function (with light modifications to fit the format of the book):
(Source) =>
let
#"Removed Other Columns" = Table.SelectColumns(Source, {"id", "text"}),
#"Added Custom" = Table.AddColumn(#"Removed Other Columns", "language", each "en"),
JSONRequest = Json.FromValue([documents = #"Added Custom"]),
JSONResponse = Json.Document(
Web.Contents(
"https://westus.api.cognitive.microsoft.com" &
"/text/analytics/v2.0/sentiment", [
Headers = [
#"Ocp-Apim-Subscription-Key" = TextAnalyticsAPIKey
],
Content = JSONRequest
]
)
),
documents = JSONResponse[documents],
#"Converted to Table" = Table.FromList(
documents, Splitter.SplitByNothing(), null, null, ExtraValues.Error),
SentimentScores = Table.ExpandRecordColumn(
#"Converted to Table", "Column1", {"score", "id"}, {"score", "id"})
in
SentimentScores
Are you ready to use it?
Part 8: Invoking FnGetSentiment
In the next sequence of steps, you will learn how to invoke the custom function and extract its sentiment scores. To continue Exercise 12-3, follow these steps:
30.
To invoke the custom function, create a new reference query from the Posts query and
rename it Sentiment Scores.
CHAPTER 12
Advanced Text Analytics: Extracting Meaning
339
From the Library of vineeth babu
31.
In the new query, rename the columns from Message to text and Post ID to id. Next, invoke
the custom function by using a custom step (which you do by selecting the fx button near the
formula bar) and pasting this formula:
= FnGetSentiment(#"Renamed Columns").
32.
Before you load the query Sentiment Scores to your report, make sure you change the type of
the score column to Decimal Number. Rename score to Sentiment Score and id to Post ID.
33.
With Sentiment Score query selected in the Queries pane, select Merge Queries on the Home
tab and follow these steps to merge Sentiment Scores and Posts, as shown in Figure 12-12:
a.
The Merge dialog box opens. Select the Post ID column on the Sentiment Scores table.
b.
Select Posts as the second query.
c.
Select the Post ID column on the Posts table.
d.
Set Join Kind to Right Outer (All from Second, Matching from First) and click OK.
FIGURE 12-12 Merge posts with sentiment scores.
Having a right outer join will ensure that you will not lose any posts in your data when the
service omits certain erroneous textual messages from its response. (More details on such
potential errors are described in the next section.)
340 CHAPTER 12 Advanced Text Analytics: Extracting Meaning
From the Library of vineeth babu
34.
After the merge, expand the new Posts column. In the Expand pane, select all the columns
from the Posts table except for Post ID, which is already available in the merged table. You can
now load the Sentiment Scores to your report and unload the Posts table. Save the report. You
will need it in the next exercise.
You can download the solution files C12E03 - Solution.xlsx and C12E03 - Solution.pbix from
https://aka.ms/DataPwrBIPivot/downloads.
Avoiding Errors
To avoid getting errors from the Text Analytics Sentiment API calls, follow these steps before you run
FnGetSentiment on your datasets:
1.
Ensure that your unique identifier column is named id.
2.
Ensure that your message column is named text.
3.
Remove empty values and nulls from the text column. There is no point in sending empty
values. If you send empty values along with non-empty ones, the service will remove the
empty messages from the documents list of the results (which you expanded in step 23 of
Exercise 12-3 part 6) and will include an error in the errors list. Sending empty values is a waste
of a transaction call.
4.
Remove duplicates from the id column, as shown in step 8 of Exercise 12-3 part 8. Keeping
duplicate identifiers will result in a general error for the entire API call. All messages will not be
processed. This is the error you will receive with duplicate values in the id column:
DataSource.Error: Web.Contents failed to get contents from 'https://westus.api.
cognitive.microsoft.com/text/analytics/v2.0/sentiment' (400): Bad Request
5.
Ensure that your messages are not longer than 5,000 characters. Longer messages will lead to
the following error in the errors list (which can be expanded in step 20 of Exercise 12-3 part 6):
A document within the request was too large to be processed. Limit document size
to: 5120 characters.
To trim down long messages to 5,000 characters, follow these steps:
6.
a.
Select the text column.
b.
On the Home tab, select Split Column. Then select By Number of Characters.
c.
When the Split Column by Number of Characters dialog box opens, in the Number of
Characters box, enter 5000.
d.
In the Split drop-down, select Once, As Far Left As Possible.
Don’t pass more than 1,000 rows of messages per API call. Beyond 1,000 messages, you will
receive a Bad Request error for the entire call. While you can easily apply the Keep Top Rows
method to limit the number of messages, in the next section you will learn how to split large
datasets into groups of 1,000 rows each and run Sentiment Analysis on these groups.
CHAPTER 12
Advanced Text Analytics: Extracting Meaning
341
From the Library of vineeth babu
Exercise 12-4: Running Sentiment Analysis on Large Datasets
Because the Sentiment Analysis API can process only 1,000 messages per transaction, in this exercise
you will learn how to run the custom function FnGetSentiment on multiple subsets of your data. The
technique will come in handy in many other scenarios where you would need to split large datasets
into groups of smaller datasets and apply a custom function on the subsets.
You can start this exercise where you left off in Exercise 12-3, or you can open the Excel workbook
C12E04.xlsx or the Power BI report C12E04.pbix, which are available to download from https://aka.ms/
DataPwrBIPivot/downloads.
Note To minimize the number of API calls, you will run on a small dataset of 100 messages
and will group them into 10 blocks of 10 messages. When you implement this solution on
your own data, you will apply it on large datasets and will group the data into blocks of
1,000 messages.
1.
If you didn’t save your work after completing Exercise 12-3, you can take a shortcut and open
the Excel workbook C12E04.xlsx or the Power BI report C12E04.pbix and launch the Power
Query Editor.
2.
In the Queries pane, select the TextAnalyticsAPIKey parameter; then in the Preview pane,
paste your own Sentiment Analysis API key in the Current Value box.
3.
Select the Posts query, and in Applied Steps, select the settings control on the Kept First Rows
step. When the Keep First Rows dialog box opens, change the number of rows from 10 to 100
and click OK.
4.
In the Queries pane, right-click the Posts query and select Reference. Rename the new query
Scored Posts.
5.
Rename the Post ID column id and the Message column text.
6.
Remove empty values from the text column and remove duplicate values from the id column.
7.
On the Add Column tab, select Index Column.
8.
Select the Index column. On the Transform tab, select Standard and then select IntegerDivide. When the Integer-Divide dialog box opens, set Value to 10 and click OK.
You can now see that the first 10 rows received 0 as the index. The second 10 messages received
1 as the index, and so forth.
Note In the future, when working on large datasets beyond 1,000 messages, in step 8, you
should set Value to 1,000 rather than to 10, which is used here only for learning purposes.
342 CHAPTER 12 Advanced Text Analytics: Extracting Meaning
From the Library of vineeth babu
9.
With the Index column selected, select Group By on the Transform tab. The Group By dialog
box opens. Follow these steps to set the Group By dialog box as shown in Figure 12-13:
a.
In the New Column Name box, enter Subset.
b.
In the Operation drop-down, select All Rows.
c.
Click OK to close the Group By dialog box.
FIGURE 12-13 Group By enables you to divide and conquer the Sentiment Analysis 1,000-message limit.
10.
You can now see in the Preview pane a new table with Index and Subset columns. A total
of 10 rows hold the subsets in table objects.
11.
On the Add Column tab, select Invoke Custom Function.
12.
When the Invoke Custom Function dialog box opens, select FnGetSentiment as the
Function Query.
13.
Ensure that Subset is selected in the Source drop-down menu and click OK.
14.
If needed, follow steps 17–19 from Exercise 12-3 part 5 to edit the credentials and set the
privacy levels.
15.
Remove the Index and Subset columns.
16.
Expand the FnGetSentiment column. In the Expand pane, ensure that score and id are
selected, and deselect Use Original Column Name As Prefix. Then click OK.
17.
Follow steps 32–34 in Exercise 12-3 to rename the columns and merge them with the
Posts query.
Tip If you use Power BI Desktop, you can keep the Scored Posts query with the Sentiment
Score and Post ID columns without the merge. Loading them to the report will create an
automatic one-to-one relationship between Posts and Sentiment Score and will allow you to
associate between the posts and their corresponding sentiment scores.
CHAPTER 12
Advanced Text Analytics: Extracting Meaning
343
From the Library of vineeth babu
You can now load the Scored Posts query into your report and start analyzing posts based on their
sentiment scores.
You can review the solutions for Exercise 12-4 in C12E04 - Solution.xlsx and C12E04 - Solution.pbix,
which are available to download from https://aka.ms/DataPwrBIPivot/downloads.
Save your report. Next, you will learn how to extract key phrases from your messages.
Extracting Key Phrases
The Azure Text Analytics API enables you to reuse the techniques in Exercises 12-3 and 12-4 to analyze
your messages and return key phrases instead of sentiment scores. The API syntax is similar, and we can
therefore skip the introductory steps in this section.
See Also To learn more about the reference of the Key Phrase API, see https://
docs.microsoft.com/en-us/azure/cognitive-services/text-analytics/how-tos/
text-analytics-how-to-keyword-extraction.
In this section you will learn how to modify the FnGetSentiment query function to extract key phrases.
In Chapter 11 you learned how to split words and analyze the number of word occurrences or topics.
Having an easy way to apply artificial intelligence to magically extract key phrases from textual feeds
takes you one step further in extracting real essence and meaning from your textual data.
Exercise 12-5: Converting Sentiment Logic to Key Phrases
To follow this exercise, you can start with your solution from Exercise 12-4 or take a shortcut and start
from the Excel workbook C12E04 - Solution.xlsx or the Power BI report C12E04 - Solution.pbix, which
are available to download from https://aka.ms/DataPwrBIPivot/downloads.
1.
Open C12E04 - Solution.xlsx or C12E04 - Solution.pbix and launch the Power Query Editor.
2.
In the Queries pane, right-click the FnGetSentiment query and select Duplicate.
3.
Rename the new query FnGetKeyPhrases and select Advanced Editor.
4.
In the Advanced Editor, replace sentiment in the following URL:
https://...api.cognitive.microsoft.com/text/analytics/v2.0/sentiment
with KeyPhrases, as shown here:
https://westus.api.cognitive.microsoft.com/text/analytics/v2.0/KeyPhrases
5.
Replace score twice in the following line:
SentimentScores = Table.ExpandRecordColumn(#"Converted to Table", "Column1",
{"score", "id"}, {"score", "id"})
344 CHAPTER 12 Advanced Text Analytics: Extracting Meaning
From the Library of vineeth babu
with keyPhrases, so that you end up with the following modified line:
SentimentScores = Table.ExpandRecordColumn(#"Converted to Table", "Column1",
{"keyPhrases", "id"}, {"keyPhrases", "id"})
Note
6.
The M engine is case sensitive. Make sure that keyPhrases starts with a lowercase k.
Replace the identifier SentimentScores with KeyPhrases in the line shown in step 5 and also in
in the last line of the function.
The modified FnGetKeyPhrases custom function is provided here. Open the Advanced Editor
and confirm that you have ended up with the same expression as shown here:
(Source) =>
let
#"Removed Other Columns" = Table.SelectColumns(Source, {"id", "text"}),
#"Added Custom" = Table.AddColumn(#"Removed Other Columns", "language",
each "en"),
JSONRequest = Json.FromValue([documents = #"Added Custom"]),
JSONResponse = Json.Document(
Web.Contents(
"https://westus.api.cognitive.microsoft.com" &
"/text/analytics/v2.0/KeyPhrases", [
Headers = [
#"Ocp-Apim-Subscription-Key" = TextAnalyticsAPIKey
],
Content = JSONRequest
]
)
),
documents = JSONResponse[documents],
#"Converted to Table" = Table.FromList(
documents, Splitter.SplitByNothing(), null, null, ExtraValues.Error),
KeyPhrases = Table.ExpandRecordColumn(
#"Converted to Table", "Column1", {"keyPhrases", "id"},
{"keyPhrases", "id"})
in
KeyPhrases
7.
In the Queries pane, right-click Scored Posts and select Duplicate.
8.
Rename the duplicated query Key Phrases. While Key Phrases is selected, delete all the steps
after Group Rows in Applied Steps. You are now ready to apply the new custom function on
the grouped table in the following steps.
9.
On the Add Column tab, select Invoke Custom Function.
10.
When the Invoke Custom Function dialog box opens, set Function Query to FnGetKeyPhrases.
11.
Set Source to Subset and click OK.
12.
Remove the columns Index and Subset.
CHAPTER 12
Advanced Text Analytics: Extracting Meaning
345
From the Library of vineeth babu
13.
Expand the FnGetKeyPhrases column. In the Expand pane, ensure that keyPhrases and id are
selected, and deselect Use Original Column Name As Prefix. Then click OK
14.
Ensure that your credentials and privacy levels are correct (as you have done following
steps 17–19 in Exercise 12-3 part 5).
15.
Expand the results.
16.
In the Preview pane ensure that you now have the keyPhrases column with List objects and the
id column. Expand the keyPhrases column to new rows to extract the key phrases from the List
objects. Each row will include the combination of a key phrase and its identifier.
17.
If you use Power BI Desktop, load the Key Phrases table into a Word Cloud visual, as shown in
Figure 12-14. (For a refresher on how to load a Word Cloud custom visual, refer to Exercise 11-7
in Chapter 11.)
Tip To show multi-word phrases in the word cloud, you can turn off Word-Breaking under
the General section of the Format view and turn off Stop Words. In addition, make sure the
Key Phrases table is connected to Scored Posts through the shared Post ID column. Then
edit the relationship to be a bidirectional relationship by setting Both as Cross Filter
Direction in the Edit Relationship dialog box.
FIGURE 12-14 Use the Word Cloud visual in Power BI to show the extracted key phrases by number of repetitions.
346 CHAPTER 12 Advanced Text Analytics: Extracting Meaning
From the Library of vineeth babu
The solution file C12E05 - Solution.pbix is available to download from https://aka.ms/
DataPwrBIPivot/downloads. Make sure this report will be set to ignore privacy levels, as explained
in Exercise 12-4, to ensure that it will be refreshed after you provide the API key.
Multi-Language Support
At the time this book went to press, both the Sentiment Analysis and Key Phrase API calls support a
limited range of languages. To view the full list of the supported languages, see https://docs.microsoft.
com/en-us/azure/cognitive-services/text-analytics/text-analytics-supported-languages.
If your language is not supported, you can consider applying the Translate Text API that you used in
the first part of this chapter and translating your messages to one of the supported languages.
Replacing the Language Code
If your entire dataset consists of messages of a single supported language, you can replace the code
with your supported language code by following these steps:
1.
Find your language code in the supported languages page https://docs.microsoft.com/en-us/
azure/cognitive-services/text-analytics/text-analytics-supported-languages.
2.
Open the Advanced Editor to edit your custom functions FnGetSentiment and
FnGetKeyPhrases.
3.
Replace en with your language code in the following line:
#"Added Custom" = Table.AddColumn(#"Removed Other Columns", "language", each "en"),
4.
If you end up working with datasets with mixed languages, adding the language custom
column with a single value will lead to false analysis of sentiment and missed key phrases. To
resolve this challenge, you can remove the #”Added Custom” line from your code.
To do so, take a look of the following three steps:
#"Removed Other Columns" = Table.SelectColumns(Source, {"id", "text"}),
#"Added Custom" = Table.AddColumn(#"Removed Other Columns", "language", each "en"),
JSONRequest = Json.FromValue([documents = #"Added Custom"]),
Remove the #”Added Custom” step, and don’t forget to “rewire” the next line with the preceding one. Replace #”Added Custom” with #”Removed Other Columns” as shown in bold in the
following two lines:
#"Removed Other Columns" = Table.SelectColumns(Source, {"id", "text"}),
JSONRequest = Json.FromValue([documents = #"Removed Other Columns"]),
Dynamic Detection of Languages
If you have mixed languages in your textual feeds, and if the technique in step 4 in the preceding section is not working well, you can use the Language Detection API call in Text Analytics to dynamically
CHAPTER 12
Advanced Text Analytics: Extracting Meaning
347
From the Library of vineeth babu
detect the languages of individual messages, filter the messages that have supported languages, and
send them to the Sentiment Analysis or Key Phrases API service.
The Language Detection API is described at https://docs.microsoft.com/en-us/azure/
cognitive-services/text-analytics/how-tos/text-analytics-how-to-language-detection.
Exercise 12-6: Converting Sentiment Logic to
Language Detection
The Language Detection API has a similar syntax to the Sentiment Analysis and Key Phrases API calls.
You can follow the same steps as in Exercise 12-5 to change the original FnGetSentiment function to the
new custom function FnDetectLangauges, shown here:
(Source) =>
let
#"Removed Other Columns" = Table.SelectColumns(Source, {"id", "text"}),
JSONRequest = Json.FromValue([documents = #"Removed Other Columns"]),
JSONResponse = Json.Document(
Web.Contents(
"https://westus.api.cognitive.microsoft.com" &
"/text/analytics/v2.0/languages", [
Headers = [
#"Ocp-Apim-Subscription-Key" = TextAnalyticsAPIKey
],
Content = JSONRequest
]
)
),
documents = JSONResponse[documents],
#"Converted to Table" = Table.FromList(
documents, Splitter.SplitByNothing(), null, null, ExtraValues.Error),
DetectedLanguages = Table.ExpandRecordColumn(
#"Converted to Table", "Column1", {"detectedLanguages", "id"},
{"detectedLanguages", "id"})
in
DetectedLanguages
Because the three Text Analytics APIs are similar, we do not go over the details in this exercise for
running language detection. Instead, you can jump straight to the solution files C12E06 - Solution.xlsx
and C12E06 - Solution.pbix, which are available for download from https://aka.ms/DataPwrBIPivot/
downloads. These files apply language detection on the multi-lingual “Hello World” messages from
Exercise 12-1 and return their detected languages.
Congratulations! You can complete the proceeding steps to combine all the tools you have learned
in this chapter to perform advanced text analytics of sentiment analysis and detection of key phrases
on multi-lingual textual feeds.
1.
Detect the language on each message by using the Detect Languages API (which can apply to
blocks of 1,000 messages each).
348 CHAPTER 12 Advanced Text Analytics: Extracting Meaning
From the Library of vineeth babu
2.
Create a list of supported languages.
3.
Using the techniques described in Chapter 11, split your messages into to intermediary queries:
a.
First, a query with all messages of the supported languages, including their detected
languages.
b.
Second, a query with all unsupported languages.
4.
Run Translation to English (or another supported language) on the second query and append
the results with the first query.
5.
Run Sentiment Analysis and Key Phrase Detection on the appended results.
Summary
In this chapter, you have learned how to translate text, find sentiment scores, extract key phrases, and
detect languages in Excel and Power BI, with a little help from Cognitive Services on Azure. When you
put these techniques into practice on real-life data, you will be able to harness the power of artificial
intelligence to extract new meaning from your textual feeds.
Before you apply these techniques on real datasets, review the section “Pros and Cons of Cognitive
Services via Power Query” at the beginning of this chapter and follow the tips to reduce the number of
excessive API calls. Make sure your API key will not be shared with others and remember that this solution will most likely not be refreshed via the scheduled refresh on the Power BI service (unless Microsoft
supports it by the time you read this chapter). You will still be able to refresh the report via Power BI
Desktop and Excel.
The powers of sentiment analysis and the detection of key phrases can be increased tenfold when
you combine them with your current datasets and correlate them with your existing numeric attributes
and measures. By doing so, you can gain new insights into human behaviors and opinions and learn
more about how they affect your company performance.
Chapter 13, “Social Network Analytics,” delivers on the promise from Chapter 11 and explores
another aspect of human behaviors—the social ones—and looks at how to tap into data from
Facebook and analyze it in Excel and Power BI.
CHAPTER 12
Advanced Text Analytics: Extracting Meaning
349
From the Library of vineeth babu
This page intentionally left blank
From the Library of vineeth babu
CHAPTER 13
Social Network Analytics
Facebook is uniquely positioned to answer questions that people have, like, what sushi
restaurants have my friends gone to in New York lately and liked?...These are queries
you could potentially do with Facebook that you couldn’t do with anything else...
—Marc Zuckerberg
IN THIS CHAPTER, YOU WILL
■
■
■
■
■
■
Learn how to connect to Facebook in Excel and Power BI to load a wide range of
endpoints and edges
Import the Facebook pages you like and find out when you liked them
Learn who in your Facebook network is using Power BI and connected to Facebook
via Excel and Power BI
Learn how to traverse the social graph
Analyze any Facebook page and measure the engagement levels through comments
and shares
Analyze multiple Facebook pages, using custom functions
There are abundant data sources you can connect to by using the Get Data menus of Excel and
Power BI. Each one of these data sources can lead you to interminable possibilities for insight. From flat
files to data lakes, from organizational repositories to online web services—with your new Power Query
data-wrangling skills, the sky is the limit.
As we are getting closer to the end of this book, it’s time for you to learn how to use a rich resource
of public information to practice your new skills. Working with real and varied datasets can lead to new
learning opportunities. Exploring unknown public data that is different from your usual organizational
data can allow you to discover new techniques as you are introduced to new data challenges that may
be beyond your current expertise.
For these reasons, this chapter focuses on the analysis of social networks, particularly Facebook.
Power Query includes a Facebook connector, which can allow you to connect to your profile or any
public page you want to analyze. The data is available for everyone, and it can allow you to practice
with data preparation of unstructured datasets, handle a varied set of tables, and tackle uncleaned
data from rich and heterogenous datasets.
351
From the Library of vineeth babu
Beyond the learning potential, if you are an analyst of social media, you will find this chapter very
useful for tapping into user engagement levels and identifying social behavior trends. If you are not
a social media analyst, no worries: In this chapter you will try out some great tools for learning about
your company’s brands and competitors or for creating great demos to show your colleagues.
Getting Started with the Facebook Connector
This section introduces you to basic experience with the Facebook connector and shows you how to
connect to your profile on Facebook.
Facebook provides rich sets of APIs for developers to interface with the social network, gain insights,
and engage users. The primary API, the Facebook Graph API, allows applications to use the Facebook
social graph (see https://developers.facebook.com/docs/graph-api/). Like the social network itself, the
social graph allows applications to traverse nodes and edges in the network, reading and writing data
on behalf of users, pages, or groups and with alignment with the permissions that were provided by the
users or the administrators of pages and groups. While some of the endpoints in the social graph are
protected from the prying eyes of applications, many data points are open to everyone.
To connect to Facebook data via an app, you are required to log in to your Facebook account and
give the app permission to read and/or write data on your behalf. In the next exercise you will follow
simple steps to connect to your Facebook profile using the Facebook connector in Power Query, which
is one of the many Facebook apps in existence.
Exercise 13-1: Finding the Pages You Liked
In this exercise, you will import the Facebook pages that you have liked, and find the dates when you
liked them. Then you will learn how to extract the profile and image URLs from the Facebook ID of each
of those pages. To start the exercise, you need a Facebook account, so create one if you don’t already
have one.
Note If you don’t have a Facebook account, you cannot follow this exercise. Please sign up
on Facebook to proceed.
1.
Connect to Facebook using either Excel or Power BI Desktop (see Figure 13-1):
In Excel: Open a blank workbook. On the Data tab, select Get Data, From Online Services, From
Facebook.
In Power BI Desktop: Open a blank report. On the Home tab, select Get Data. When the
Get Data dialog box opens, select Online Services; then scroll down, select Facebook, and select
Connect. You can also enter Facebook in the search box and then select Facebook and click
Connect.
352 CHAPTER 13 Social Network Analytics
From the Library of vineeth babu
Excel
Power BI
FIGURE 13-1 To connect to Facebook in Excel and Power BI select Get Data on the Data tab of Excel or the Home
tab of Power BI Desktop.
2.
If this is your first time connecting to Facebook and you see the warning dialog box about
potential changes that may occur to the API, select the box Don’t Warn Me Again for This Connector, and click Continue.
3.
The Facebook dialog box opens. Here is where you can select the Facebook entity you want to
import. By default, me is the proposed entity. This is a shortcut to your own Facebook profile.
You can set different Facebook object names in this box. For example, microsoftpress is the
object name for Microsoft Press Facebook page. For now, keep the default me and click OK.
Tip The Facebook dialog box includes the Connection drop-down menu, which allows
you to import specific edges in the graph, such as friends, posts, or likes. Due to constant
Facebook API changes, not all of these edges are useful. For example, although you can use
the combination of me and likes, as described in this exercise, trying to import likes on other
Facebook object names will lead to empty data.
4.
The Facebook Access dialog box opens. If this is the first time you are connecting to Facebook
using Excel or Power BI, follow these steps:
a.
Select Sign In, and if asked to provide your Facebook credentials, do so.
b.
In the Facebook dialog box that opens, look at the type of permissions the Microsoft
Power BI app will receive: your public profile, friend list, timeline posts, status updates,
personal description, likes, and email address. Edit the permissions if you like, and click
Continue.
CHAPTER 13
Social Network Analytics
353
From the Library of vineeth babu
Note When you share the workbook or Power BI report with colleagues, your Facebook
credentials are not stored in the report. The next time the report is refreshed from a new
computer, the user will be asked to log in to Facebook. If you publish the report to the Power
BI service and would like to refresh it through the Power BI service, you need to provide the
Facebook credentials in the dataset settings.
c.
If you own a page or a Facebook app as an administrator and a second prompt opens,
asking for further permissions, click OK.
5.
In the Facebook Access dialog box, click Connect.
6.
When the Power Query Editor opens, in the Preview pane, notice the record with the following
keys and their corresponding values: name, connections, and id (see Figure 13-2).
FIGURE 13-2 The Facebook Graph API results are initially shown as a record in the Power Query Editor. You can
navigate through the graph by clicking the Record hyperlink.
While this record doesn’t reveal a lot of valuable insight yet, we need to discuss a few
important elements that are available for you in this step. In the formula bar, you will notice
the following line:
= Facebook.Graph("https://graph.facebook.com/v2.8/me")
The M function Facebook.Graph receives a single argument, the URL. To learn how you can
manipulate this URL, you need to learn a few basic Graph API principles. (There are many other
interesting things you could learn about the Graph API, but they are beyond the scope of this
chapter.)
The first part in the URL that is important is the API version (version 2.8 in this case). In many
cases, Facebook provides new content when new versions of the APIs are released. You can
try to modify the version number in the URL to reach these new elements. It is also important
to note than an API version is limited in time. To learn when your version will expire, go to
the Facebook official Graph API Changelog page: https://developers.facebook.com/docs/
graph-api/changelog.
354 CHAPTER 13 Social Network Analytics
From the Library of vineeth babu
Tip If you plan to publish refreshable reports using the Facebook connector, you should
take a careful look at the Changelog page. The version used in this chapter, version 2.8, will
stop being available on April 18, 2019. To ensure that your reports will keep refreshing after
that date, you can update the formula bar with the latest version and test to make sure the
modified query works as expected.
The second important part in the URL is the Graph API endpoint—in this case, me. This
endpoint returns your user information. It is also where you can create more sophisticated
Graph API calls, apply parameters to refine your calls, and extract specific datasets. You will
see a few common examples later in this chapter, in Exercise 13-2.
7.
In the Preview pane, find the Record hyperlink of the connections field and click it.
The Preview pane includes the following keys and their corresponding Table objects: books,
feeds, friends, games, likes, movies, permissions, posts, and television. Each of these entities is
called an edge in the Facebook Graph API. Selecting the hyperlink of any of these Table objects
allows you to drill down to the relevant edges and load the relevant data.
The Facebook Graph API has more edges than the ones you see in the Preview pane in step 7.
For a full list, go to https://developers.facebook.com/docs/graph-api/reference/v3.1/user.
Recall from step 4b that you granted specific permissions for the Power BI app to access your
profile. By design, not all the permissions are requested by the app. As a result, you will not be
able to read all the edges that are available on Facebook. The following steps demonstrate this
limitation.
8.
Delete the last step in Applied Steps and edit the formula in formula bar by adding /family at
the of the URL, as shown here:
= Facebook.Graph("https://graph.facebook.com/v2.8/me/family")
Now after you press Enter, the Preview pane shows an empty result. The reason is that
the Power BI app didn’t request the user_relationship permissions. As a result, the family
edge is empty.
9.
Modify the formula bar so the formula is back to its initial state:
= Facebook.Graph("https://graph.facebook.com/v2.8/me")
Repeat step 7 to drill down to the Table object of the connections field.
10.
To drill down to the Facebook pages you have liked, select the Table hyperlink next to likes, as
shown in Figure 13-3. The Preview pane will now show Facebook pages that you have liked,
including the id column (the Facebook ID) and the created_time column (which can tell you
when you liked a page) for each of the pages.
The created_time column can be used to extract date, time and hour, which can be very useful
as separate columns.
CHAPTER 13
Social Network Analytics
355
From the Library of vineeth babu
FIGURE 13-3 You can drill down to the Facebook pages you have liked in the Power Query Editor by clicking the
Table hyperlink next to likes.
11.
To add a new Date column from the created_time column, first change its type to Date/Time/
Timezone, and while the column is selected, go to the Add Column tab and select the Date
drop-down menu. Then select Date Only to add the new Date column.
12.
Now that you have the new Date column, change the type of the created_time column to
Time. You can now extract the hour portion from Time. Select the created_time column and
then, on the Add Column tab, select Time, Hour, Hour. The new Hour column will show the
hour of the day, and it will allow you to create charts that show the most active hours of the
day when you most commonly like new Facebook pages. (You can see this analysis in the
Power BI template file that is provided as a solution for this exercise at the end of the exercise.)
13.
Remove the object_link column and rename the first three columns Facebook Page, ID,
and Time.
Tip The Facebook object ID that is now stored in the ID column is very useful. It is a unique
identifier that you can use to create relationships between tables and create custom columns that enrich your reports with additional information. For example, you can add a
custom Page URL column in the Power Query Editor by using this formula:
= "https://www.facebook.com/" & [ID]
14.
If you use Power BI, follow the preceding tip to add the Page URL column. Also add the URL of
the page’s picture by following these steps:
a.
On the Add Column tab, select Add Column. The Custom Column dialog box opens.
b.
In the New Column Name box, enter Picture.
356 CHAPTER 13 Social Network Analytics
From the Library of vineeth babu
c.
In the Custom Column Formula box, enter the following formula, and click OK to close the
dialog box:
= "https://graph.facebook.com/" & [ID] & "/picture?type=large"
Tip In Power BI Desktop, you can categorize a URL column as Web Image or Web URL,
and you can use visualizations such as a slicer, table, or matrix to show the actual images and
use hyperlinks in your report.
15.
Rename the query Facebook Pages I Like and load the query to your workbook or Power BI
report. You can now use a PivotChart in Excel or a line chart in Power BI to see how many
pages you have liked over time. The data in this report is equivalent to the data you can see
when you go to https://www.facebook.com/me/likes.
You can download the solution files C13E01 - Solution.xlsx and C13E01 - Solution.pbit from
https://aka.ms/DataPwrBIPivot/downloads.
Analyzing Your Friends
In this section you will briefly explore one of the most sought-after scenarios for analysis on Facebook:
the ability to analyze your friends. In the first exercise you will learn how to import your friends and
their friends and build the queries that will enable you to visualize social graphs. In the second exercise
you will learn how to import the pages that your friends like.
In the Facebook Graph API, you can use the friends edge to traverse the social graph. Unfortunately,
for you as an analyst (and fortunately for any user who seeks privacy), a Facebook app can only traverse
the Facebook graph starting from you through friends who have approved the app, and then traversing to their friends who have also approved the app. In Exercise 13-2 you will explore this scenario.
Exercise 13-2: Finding Your Power BI Friends
and Their Friends
Follow the steps in this exercise to use the Facebook connector to extract your Facebook friends
and their friends and build cool visuals as demonstrated in Figure 13-4 (also available in the Power
BI solution file that is described at the end of this exercise).
CHAPTER 13
Social Network Analytics
357
From the Library of vineeth babu
FIGURE 13-4 As shown in this screenshot of C13E02 - Solution.pbit, you can build a social graph of Power BI and
Excel users who have used the Facebook connector.
As you will see soon, only your friends who have imported Facebook data via Power Query (in Excel
or Power BI) will be visible.
1.
Open a blank new workbook or a new Power BI Report.
In Excel: On the Data tab, select Get Data, From Online Services, From Facebook.
In Power BI Desktop: On the Home tab, select Get Data. When the Get Data dialog box opens,
select Online Services; then scroll down, select Facebook, and select Connect. You can also
enter Facebook in the search box and then select Facebook and click Connect.
2.
In the Facebook dialog box, keep me in the first text box, in the Connection drop-down select
Friends, and click OK. When you see a dialog box that provides a preview of the data, click
Edit. You can now see a list of friends in the Preview pane.
Note In the Power Query Editor, if you see an empty table in the Preview pane, you will not
be able to continue this exercise; you must first connect in Facebook with users who have
used the Facebook connector in Excel or Power BI. The following steps assume that you have
such friends on Facebook. If you don’t, ask your friends to follow one of the exercises in this
chapter, and you will see them in the Preview pane.
358 CHAPTER 13 Social Network Analytics
From the Library of vineeth babu
3.
To determine the friends of your friends who are using the Facebook connector, expand the
object_link column. The object_link column shows a record of elements that the Facebook
connector allows you to extract. The connections column contains all the Graph API edges
that you can import from the user interface.
In the Expand pane, deselect all the columns except for connections. Make sure the Use
Original Column Name As Prefix check box is not selected, and click OK.
4.
Expand the connections column. In the Expand pane, deselect all the columns except for
friends. Make sure the Use Original Column Name As Prefix check box is not selected, and
click OK.
5.
Expand the friends column. In the Expand pane, deselect all the columns except for name and
id. Make sure the Use Original Column Name As Prefix check box is not selected, and click OK.
You now have two new columns in the Preview pane: name.1 and id.1. For each of your friends
in the name column, you may now have multiple rows, each with a unique user id (in the id.1
column) to represent your friend’s friends. Because of the restriction that only app users can be
shown via the friends edge, the two new columns include only friends of friends who use the
Facebook connector. You can also see first-degree friends in the name.1 column.
Why do you see first-degree friends in the column that should only show you second-degree
friends? The answer is simple: For every first-degree friend who shares mutual friends with you,
you will see these mutual friends in the name.1 column.
From here you have two interesting scenarios to follow. First, you can add a new column that
will mark the mutual friends in the name.1 column. This step will allow you to analyze how many
mutual friends each of your friends has, and then drill down to those mutual friends. Second,
when you want to build the social graph, you can filter out rows with mutual friends. These rows
are redundant—you already have other rows in the table where the mutual friend from column
name.1 are located in the name column of those other rows.
6.
To identify mutual friends, on the Add Column tab, select Custom Column. In the Custom
Column dialog box, follow these steps:
a.
Enter IsMutual in the New Column Name box.
b.
Enter the following formula in the Custom Column Formula box, and click OK to close the
dialog box:
List.Contains(#"Expanded friends"[name], [name.1])
Notice that the new column, IsMutual, contains TRUE or FALSE values in the Preview pane.
To remove the redundant rows in your social graph report, you can apply a filter to keep only
rows with false values in IsMutual.
Let’s briefly explain the formula in the Custom Column dialog box. The function
List.Contains returns true when the item in the second argument is found in the list in the
first argument. In Chapter 9, “Introduction to the Power Query M Formula Language,” you
learned that columns can be represented as lists when you refer to the column name inside
CHAPTER 13
Social Network Analytics
359
From the Library of vineeth babu
brackets following the table name. In this case, the table in #”Expanded friends” returns its
name column as a list using #”Expanded friends”[name]. The second argument in List.Contains is
[name.1] which represents the second-degree friend name we look for in the list.
Even though you cannot further traverse the graph beyond your second-degree friends, it
allows you to build social graphs in Power BI such as the one illustrated in Figure 13-4.
You can download the solution file C13E02 - Solution.pbit (which is illustrated in Figure 13-4) or the
query in C13E02 - Solution.xlsx. Both files are available at https://aka.ms/DataPwrBIPivot/downloads.
Tip There are more efficient ways to traverse the social graph by using advanced API calls.
For example, when copied as a single line, the following M function calls for your 100 friends
and the first 50 friends of each of your friends:
=Facebook.Graph("https://graph.facebook.com/v3.0/me?fields=friends.limit(100)
{name,id,friends.limit(50){name,id}}")
Exercise 13-3: Find the Pages Your Friends Liked
This exercise is a spin-off of Exercise 13-2. Instead of importing your friends’ friends, you will import
your friends’ liked pages. Following the limitations in the preceding exercise, you can only import a
limited subset of your friends—only those who have imported Facebook data via Power Query will
be visible. But you will be able to learn which pages they like and what their common interests are as
reflected by their liked pages, as illustrated in Figure 13-5.
FIGURE 13-5 You can enrich your report with Facebook profile pictures and hyperlinks. Review the solution file
C13E03 - Solution.pbit.
360 CHAPTER 13 Social Network Analytics
From the Library of vineeth babu
1.
Open a blank new workbook or a new Power BI Report.
In Excel: On the Data tab, select Get Data, From Online Services, From Facebook.
In Power BI Desktop: On the Home tab, select Get Data. When the Get Data dialog box opens,
select Online Services; then scroll down, select Facebook, and select Connect. You can also
enter Facebook in the search box and then select Facebook and click Connect.
2.
In the Facebook dialog box, keep me in the first text box, select Friends in the Connection
drop-down, and click OK. When you see a dialog box that provides a preview of the data, click Edit.
3.
To determine what pages your friends like, expand the object_link column. In the Expand
pane, deselect all the columns except for connections. Make sure the Use Original Column
Name As Prefix check box is not selected, and click OK. Now expand the connections column.
In the Expand pane, deselect all the columns except for likes. Make sure the Use Original Column Name As Prefix check box is not selected, and click OK.
4.
Rename the query Base, and in the Queries pane, right-click the Base query and select
Reference in the shortcut menu.
5.
Rename the new query Friends, and while the Friends query is selected, remove the likes
column.
6.
In the Queries pane, right-click the Base query and select Reference in the shortcut menu. Rename
the new query Pages, and while the Pages query is selected, remove the name and id columns.
7.
While the Pages query is selected, expand the likes column. In the Expand pane, deselect all
the columns except for name and id. Make sure the Use Original Column Name As Prefix check
box is not selected, and click OK.
8.
To avoid having multiple pages, select the id column, and on the Home tab, select Remove
Rows, Remove Duplicates.
Next, as some of your friends may not have any liked pages, you need to remove the empty row.
9.
Select the filter control of the id column and select Remove Empty.
It’s time to create a new table that will map your friends and their liked pages.
10.
In the Queries pane, right-click the Base query and select Reference in the shortcut menu.
Rename the new query Friends and Pages, and while the Friends and Pages query is selected,
remove the name column and rename the id column friend id.
11.
While the Friends and Pages query is selected, expand the likes column. In the Expand pane,
deselect all the columns except for id. Make sure the Use Original Column Name As Prefix
check box is not selected, and click OK.
12.
Rename the id column page id.
You can now enrich the Pages and Friends queries with the profile and image URLs, as you
learned in Exercise 13-1.
CHAPTER 13
Social Network Analytics
361
From the Library of vineeth babu
Here is the formula for the profile URL:
"https://www.facebook.com/" & [id]
Here is the formula for the picture URL:
"https://graph.facebook.com/" & [id] & "/picture?type=large"
13.
Load the queries to your Excel workbook or Power BI report, and follow these steps:
a.
Unload the base query (as you learned in Chapter 3, Exercise 3-1).
b.
In PowerPivot in Excel or the Relationships view in Power BI Desktop, create the relationship between the id column in Friends and the friend id column in Friends and Pages.
Then, create a relationship between the id column in Pages and the page id column in
Friends and Pages.
You can download the solution file C13E03 - Solution.pbit (which is illustrated in Figure 13-5) or
the queries in C13E03 - Solution.xlsx. Both files are available at https://aka.ms/DataPwrBIPivot/
downloads.
Tip There are more efficient ways to traverse the social graph in this exercise by using
advanced API calls. For example, the following M function calls for up to 100 of your friends
(who used Facebook connector in Power Query) and up to 50 of their liked pages (When
used as single line expression):
=Facebook.Graph("https://graph.facebook.com/v3.0/me?fields=friends.limit(100)
{name,id,likes.limit(50){name,id}}")
Analyzing Facebook Pages
One of the most common business use cases for using the Facebook connector in Excel and Power
BI is to analyze user engagement in Facebook pages. In the next exercises you will learn how to read
the public posts from any Facebook page and analyze the number of comments and shares for each of
the imported posts.
You will start with a basic exercise to extract posts and comments, which will enable you to
extract additional meaning from posts and user comments and use the text analytics techniques
from Chapter 11 and Chapter 12 on any Facebook page. Later in this section, you will learn how
to efficiently extract comments and count the number of comments and shares to analyze users’
engagement. These tools, together with the text analytics method you have mastered, can be handy
in analyzing the public opinions and brand sentiment of your company’s or competitors’ products, as
illustrated in Figure 13-6.
362 CHAPTER 13 Social Network Analytics
From the Library of vineeth babu
FIGURE 13-6 You can analyze any Facebook page using Power Query and apply Text Analytics (learned in
Chapter 12) to get sentiment from posts and comments.
Exercise 13-4: Extracting Posts and Comments from Facebook
Pages—The Basic Way
In Chapter 11, “Basic Text Analytics,” you analyzed the posts of the Microsoft Press Facebook page.
In this exercise you will learn the basic steps to import posts and comments from any Facebook page.
As you will learn, these steps are inefficient in analyzing all pages and may be too slow to load pages
with a high number of comments.
1.
Open a blank new workbook or a new Power BI Report.
In Excel: On the Data tab, select Get Data, From Online Services, From Facebook.
In Power BI Desktop: On the Home tab, select Get Data. When the Get Data dialog box opens,
select Online Services; then scroll down, select Facebook, and select Connect. You can also
enter Facebook in the search box, select Facebook, and click Connect.
2.
The Facebook dialog box opens. Enter microsoftpress in the first text box, select Posts in the
Connection drop-down menu, and click OK to close the dialog box. In the next preview dialog
box, select Edit to launch the Power Query Editor.
CHAPTER 13
Social Network Analytics
363
From the Library of vineeth babu
Note You can repeat this exercise on any other Facebook page. In step 2, replace microsoftpress in the first text box with the Facebook page name. To find the page name, open
the Facebook page in your browser and copy the root folder name in the URL. For example,
the URL of the official Power BI Facebook page is https://www.facebook.com/microsoftbi.
To analyze that page, you would need to enter microsoftbi in the text box of step 2. You
can also edit the Facebook page name later by changing the URL in the Facebook.Graph
function in the formula bar of the source step. For example: Facebook.Graph(“https://
graph.facebook.com/v2.8/microsoftbi/posts”).
In the Preview pane, you see the following columns: message, created_time, id, object_link,
and story.
3.
To extract Date, Time, and Hour columns from the created_time column, repeat steps 11 and 12
of Exercise 13-1.
4.
To get user-friendly column names, rename the message, created_time, id, and story columns
Message, Time, ID, and Story.
In steps 6–14, you will learn the basic steps for extracting Facebook comments. Although these
steps are trivial to follow in the user interface, you will find that they lead to slow load and
excessive API calls to Facebook, especially for active Facebook pages like Microsoft Press. In
Exercise 13-5 you will learn how to improve these queries. For now, let’s follow the basic yet
slower steps. You should be warned that due to the excessive calls made by Power Query to the
Facebook Graph API in this method, you may get the following Facebook error at some point:
Facebook: (#17) User request limit reached
When you get this error, you need to stop working on the report and wait a few hours. Facebook implements a throttling mechanism to block excessive API calls made by users. Fortunately, once you follow step 5, you will prevent the errors.
Tip When working with slow queries, during the development of the queries it is recommended that you reduce the number of rows as a temporary step to minimize the load time
of the query. To do so, use the Keep Top Rows dialog box. When you finish the development,
you can remove this step and load the entire dataset.
5.
On the Home tab, select Keep Rows, Keep Top Rows. Enter 100 in the Number of Rows text box
of the Keep Top Rows dialog box, and click OK. Now when you have only 100 rows, you can
proceed with the exercise and prevent slow load and User request limit reached errors as you
develop the query. Remember that later you will need to undo this step when you complete
the data preparations phase.
364 CHAPTER 13 Social Network Analytics
From the Library of vineeth babu
6.
Expand the object_link column. In the Expand pane, deselect all the columns except for connections; make sure the Use Original Column Name As Prefix check box is not selected, and
click OK.
7.
The object_link column changes to the connections column. Expand it, and in the Expand
pane, ensure that the comments field is selected. Make sure the Use Original Column Name
As Prefix check box is not selected, and click OK.
You now have the new comments column instead of the original connections column. In each
row you see the Table objects, which contain the table of comments that each post received.
Note In step 7, you can see in the Expand pane that the likes field is also available. If you
expand it, Power Query will return empty table objects. The Facebook connector cannot
load the number of likes each post has received. To read the number of likes, you would
need to develop your own Custom Connector or use advanced M queries, which are not
covered in this book.
As a best practice, remove any duplicate values in the ID column. Later in this exercise, you will
need to create a relationship between Posts and Comments, assuming that the ID column in
Posts contains unique values. Without the next step, the load will fail.
8.
Select the ID column, and on the Home tab, select Remove Rows, Remove Duplicates.
9.
Rename the query Posts - Base.
10.
In the Queries pane, right-click the Posts - Base query and select Reference. Rename the new
query Posts.
11.
Select Posts in the Queries pane, and remove the comments column.
12.
In the Queries pane, right-click the Posts - Base query and select Reference. Rename the new
query Comments.
13.
While Comments is selected in the Queries pane, select the Choose Columns on Home tab. In
the Choose Columns dialog box, select the columns ID and comments, and click OK.
14.
Still in the Comments query, expand the comments column and, in the Expand pane, deselect
all fields except message and id. Make sure the Use Original Column Name As Prefix check box
is not selected (as seen in Figure 13-7), and click OK.
15.
Rename the id.1 column Comment ID, and rename the message column Comment.
You may see that in the Comment and Comment ID columns you have empty values. This
means that some of the posts have no user comments. You can filter out these rows.
CHAPTER 13
Social Network Analytics
365
From the Library of vineeth babu
Expand comments
FIGURE 13-7 Expand the comments column and select the message and id fields to extract comments
from each post.
16.
Select the filter control of the Comment column and select Remove Empty to filter out rows
with no comments.
You can now enrich the Posts and Comments query and include their URL.
17.
Select the Posts query and follow these steps:
a.
On the Add Column tab, select Custom Column. The Custom Column dialog box opens.
b.
In the New Column Name box, enter Profile.
c.
In the Custom Column Formula box, enter the following formula:
"https://www.facebook.com/" & [ID]
d.
18.
Click OK to close the dialog box.
Select the Comments query and follow steps 17a–17d with one exception in the formula bar:
Use Comment ID instead of ID:
"https://www.facebook.com/" & [Comment ID]
19.
Before you load your queries, you can remove the Kept First Rows step in the Applied Steps
of Posts - Base query. Recall that you kept only 100 rows in step 5 to avoid getting errors and
slow load in the Preview pane during the development of the report.
20.
You can now load the queries to your Excel workbook or Power BI report, following these steps:
a.
Unload the Posts - Base query (as learned in Chapter 3, Exercise 3-1).
b.
In Power Pivot in Excel or the Relationships view in Power BI Desktop, create the
relationship between the ID column in Posts and the ID column in Comments.
366 CHAPTER 13 Social Network Analytics
From the Library of vineeth babu
21.
Save your report; you will use it in the next section and learn how to limit your report by time
and improve load time.
Download the solution files C13E04 - Solution.xlsx and C13E04 - Solution.pbix from https://aka.ms/
DataPwrBIPivot/downloads.
Short Detour: Filtering Results by Time
In Exercise 13-4, you learned that the loading time of Facebook data can be long, especially if you
analyze an active Facebook page with a large number of posts and comments. To limit your report to a
specific period and decrease the load time, you can tune your query and use the parameters since and
until in the Facebook.Graph URL. Let’s demonstrate it on the solution file from Exercise 13-4.
1.
Open your saved work from Exercise 13-4 or one of the solution files C13E04 - Solution.xlsx or
C13E04 - Solution.pbix from https://aka.ms/DataPwrBIPivot/downloads.
2.
Launch the Power Query editor.
3.
In the Queries pane, select the Posts - Base query.
4.
In Applied Steps, select Source. You will see the following formula:
= Facebook.Graph("https://graph.facebook.com/v2.8/microsoftpress/posts")
5.
To filter the results and show only posts since the year 2017, add the URL parameter
since=2017-01-01 following a question mark, as shown in this formula (when copied as a
single line expression):
= Facebook.Graph("https://graph.facebook.com/v2.8/microsoftpress/
posts?since=2017-01-01")
To filter the results and show only posts that occurred in 2017, add the URL parameter
until=2017-12-31 shown in the following formula (when copied as a single line expression):
= Facebook.Graph("https://graph.facebook.com/v2.8/microsoftpress/
posts?since=2017-01-01&until=2017-12-31")
6.
In the Preview pane you can now see the filtered posts from 2017.
Exercise 13-5: Analyzing User Engagement by Counting
Comments and Shares
In this exercise you will analyze the engagement levels to any Facebook page and learn a better
method of extracting comments. In Exercise 13-4 you imported the posts and comments of a given
Facebook page. The next step is to count how many comments, and shares each post received. Currently, following recent Facebook API changes, and due to a limitation of the Facebook Connector, you
cannot load the number of likes each post receives. As a workaround, in this exercise we will focus on
the count of comments and shares as engagement metrics. For example, the number of shares for each
post, as illustrated in Figure 13-8, can be summed up over time to reflect audience engagement.
CHAPTER 13
Social Network Analytics
367
From the Library of vineeth babu
FIGURE 13-8 The Facebook connector enables you to measure user engagement by extracting the number of
shares for each post.
Note There are advanced techniques for extracting the count of likes and the total
reactions (Wow, Sad, Angry, Haha, and Love) from posts of public pages, but they are
beyond the scope of this book, as they require advanced Graph API knowledge and
extensive development effort in M.
1.
Open your saved work from Exercise 13-4 or one of the solution files C13E04 - Solution.xlsx or
C13E04 - Solution.pbix from https://aka.ms/DataPwrBIPivot/downloads.
2.
Launch the Power Query editor.
3.
In the Queries pane, select the Posts - Base query.
4.
In Applied Steps, select Source. You will see the following formula:
= Facebook.Graph("https://graph.facebook.com/v2.8/microsoftpress/posts")
5.
Add a question mark followed by this parameter in the URL in the Facebook.Graph function:
fields=message,created_time,comments,story,shares
368 CHAPTER 13 Social Network Analytics
From the Library of vineeth babu
The modified M formula should look as follows (copy it as a single line expression):
= Facebook.Graph("https://graph.facebook.com/v2.8/microsoftpress/
posts?fields=message,created_time,comments,story,shares")
While we are changing the Facebook Graph URL, let’s also change the version from v2.8 to
v3.0 or the latest version currently available by Facebook. The modified M formula should
look as follows (as a single line expression):
= Facebook.Graph("https://graph.facebook.com/v3.0/microsoftpress/
posts?fields=message,created_time,comments,story,shares")
Tip You can modify the URL to try the latest version of the Facebook Graph API or to get
additional data points. For example, by adding the shares field to the URL, you will be able
to get new information that is not provided by Power Query Editor through the default user
interface.
This URL imports the posts with the explicit fields that are mentioned in the fields parameter.
When you use this technique, you must specify all the fields you need to have in the report—in
this case, message, created_time, comments, and story. Specifying the likes column here will
not help because you would get empty results.
6.
Because you explicitly imported the fields in step 5, there is no need to expand them from the
object_link column, so in Applied Steps, delete the steps Expanded object_link and Expanded
connections. If you have the Kept First Rows step, you can delete it as well.
7.
In the Queries pane, select the Posts query.
8.
Remove the object_link column.
9.
Expand the shares column, and in the Expand pane, keep count checked, select the Use
Original Column Name As Prefix check box, and click OK.
10.
When the shares column is transformed to shares.count, rename it Shares Count and change
its type to Whole Number.
Now when you have the number of shares per post in Shares Count, it is time to address the
number of comments. There are several ways to count comments per post. If you are familiar
with PowerPivot in Excel or Modeling in Power BI, you can create a simple DAX measure to
count the rows in the Comments table. If you prefer to count the number of rows in Power
Query, follow the next steps.
11.
While the Posts query is still selected, select the Source step in Applied Steps.
CHAPTER 13
Social Network Analytics
369
From the Library of vineeth babu
12.
See that the comments column includes either a Table object or a null value in each cell. You
can create a custom column to count the number of rows in each table, or return zero when
the value in comments is null, following these steps:
a.
On the Add Column tab, select Custom Column. Select Insert in the Insert Step dialog
box. The Custom Column dialog box opens.
b.
Enter Comments Count in New Column Name.
c.
Enter the following formula in the Custom Column Formula:
if [comments] = null then 0 else Table.RowCount([comments])
d.
Click OK to close the Custom Column dialog box.
13.
Change the type of Comments Count to Whole Number.
14.
Save this workbook or report; you will use it in Exercise 13-6.
Now that you can count the number of shares and comments per post you can assess user engagement on any public Facebook page.
You can download the solution files C13E05 - Solution.xlsx and C13E05 - Solution.pbix from
https://aka.ms/DataPwrBIPivot/downloads.
Exercise 13-6: Comparing Multiple Pages
In this exercise you will learn how to extend the analysis of a single Facebook page into a multi-page
analysis. You will perform this exercise on two Facebook pages:
■
The official Facebook page of Microsoft Excel: https://www.facebook.com/microsoftexcel
■
The official Facebook page of Power BI: https://www.facebook.com/microsoftbi
You can start with your saved report from the end of Exercise 13-5. You can also start from one of
the solution files, C13E05 - Solution.xlsx or C13E05 - Solution.pbix, both available from https://aka.ms/
DataPwrBIPivot/downloads.
1.
Open the solution file and launch the Power Query Editor.
Your first task is to create a table with the two Facebook object names. In this case, looking at
the URLs of the official Facebook Pages of Excel and Power BI, you can see that the Facebook
page names are microsoftexcel and microsoftbi.
2.
Create a blank query, paste the following line into the formula bar, and press Enter:
= #table({"PageObjectName", "Page"}, {{"microsoftexcel", "Excel"}, {"microsoftbi",
"Power BI"}})
3.
Rename the Query1 query Pages.
4.
In the Queries pane, select Posts - Base. Your objective at this stage is to reuse its steps on
each one of the pages.
370 CHAPTER 13 Social Network Analytics
From the Library of vineeth babu
5.
Right-click the Posts - Base query and select Duplicate. Rename the duplicated query
LoadPosts.
6.
On the Home tab, select the Manage Parameters drop-down and then select New Parameter.
When the Parameters dialog box opens, make the following changes:
a.
In the Name box, enter PageName.
b.
In the Current Value box, enter microsoftpress.
c.
Click OK to close the dialog box.
Note In the Current Value box you use microsoftpress as a temporary value. Its purpose is
to reduce the time to load the preview in step 8, as your Preview pane will already be loaded
with the results of the Microsoft Press page, which are stored in Power Query cache. You will
not use this value for long.
7.
In the Queries pane, select the LoadPosts query, and in Applied Steps, select the Source step.
8.
In the formula bar, replace microsoftpress with “ & PageName & “. This is the original formula:
= Facebook.Graph("https://graph.facebook.com/v2.8/microsoftpress/
posts?fields=message,created_time,comments,story,shares")
Here is the modified version:
= Facebook.Graph("https://graph.facebook.com/v2.8/"
& PageName & "/posts?fields=message,created_time,comments,story,shares")
9.
To create a function from the LoadPosts query, in the Queries pane, right-click LoadPosts and
select Create Function. In the Create Function dialog box that opens, enter FnLoadPostsByPage
in the Function Name box, and click OK to close the dialog box.
As shown in Figure 13-9, the LoadPosts query is now a sample query. Any changes you apply
on LoadPosts will propagate to the FnLoadPostsByPage custom function. You do not need to
modify any of the items under FnLoadPostsByPage folder.
10.
Right-click the Pages query and select Reference. Rename the new query Posts - All Pages.
11.
In the Queries pane, select the Posts - All Pages query. On the Add Column tab, select Invoke
Custom Function.
12.
When the Invoke Custom Function dialog box opens, in the Function Query drop-down, select
FnLoadPostsByPage. Ensure that PageObjectName is selected in the PageName drop-down,
and click OK to close the dialog box.
A new column, FnLoadPostsByPage, is added next to the Page column, with Table objects. Each
object represents the results from the Facebook Page in its row.
CHAPTER 13
Social Network Analytics
371
From the Library of vineeth babu
FIGURE 13-9 The FnLoadPostsByPage custom function is generated in step 9. You can now invoke this function on
multiple Facebook pages. To edit the function, make the changes in the Load Posts query.
13.
Expand the FnLoadPostsByPage column. In the Expand pane, ensure that all the columns
are checked. Make sure the Use Original Column Name As Prefix check box is not selected and
click OK.
Now, in the Posts - All Pages query, you have all the posts you need.
14.
Unfortunately, you lost the column types in step 13, so change the type in Posts - All Pages
by changing the Time column to Time, the Date column to Date, and the Hour column to
Whole Number.
Recall that the queries Posts and Comments are still referencing Posts - Base, the original query
that loaded the Microsoft Press posts. You need to modify them to reference the Posts - All
Pages query.
15.
In the Queries pane, select the Posts query. In Applied Steps, select the Source step. Modify
the line in the formula bar to the following:
= #"Posts - All Pages"
16.
In the Queries pane, select the Comments query, and in Applied Steps, select the Source step
to modify the line in the formula bar to the formula shown in step 15.
Now both Posts and Comments start from the base query Posts - All Pages. It’s safe to delete
the Posts - Base query as you no longer need it.
17.
To load the modified queries, follow these steps:
In Excel: On the Home tab of the Power Query Editor, select the Close & Load drop-down and
then select Close & Load To. In the Import Data dialog box that opens, select Create Connection only to ensure that only Posts and Comments are loaded to the Data Model.
372 CHAPTER 13 Social Network Analytics
From the Library of vineeth babu
In Power BI Desktop: To ensure that LoadPosts and Posts - All Pages are not loaded to the
report, right-click each of these queries in the Queries pane and deselect Enable Load for each
of them.
18.
Load the Pages query to the Data Model in Excel or to a Power BI report and create a
relationship between the PageObjectName column in Pages and the PageObjectName
column in Posts.
Now you can determine which Facebook page receives the most shares over the time and which
product is most active on Facebook, as illustrated in Figure 13-10.
You can download the solution files C13E06 - Solution.xlsx and C13E06 - Solution.pbix from
https://aka.ms/DataPwrBIPivot/downloads.
FIGURE 13-10 C13E06 - Solution.pbix provides a comparison between Excel and Power BI Facebook pages in
Power BI.
To learn more about the analysis of Facebook data in Excel and Power BI and to learn how you can
visualize the data, follow my blog at https://datachant.com/category/facebook-insights/.
Summary
In this chapter, you have explored the social graph and learned how to import data from Facebook
to answer a variety of personal and business questions. You have also learned how to connect to
Facebook in Excel and Power BI to load multiple endpoints (such as your profile and any Facebook
page) and edges (such as page likes, friends, posts, and comments).
CHAPTER 13
Social Network Analytics
373
From the Library of vineeth babu
You have learned several practical techniques for using the Facebook connector and analyzing your
profile and any public page. In Exercise 13-1 you imported the Facebook pages you like and learned
how to sort the pages based on when you liked them.
In Exercise 13-2 you learned how to traverse the social graph and find first- and second-degree
friends who have connected to Facebook via the Facebook connector. Although this technique is
limited and cannot load your entire list of friends, it’s a good tool for “spying” on your network to
assess how many users in your network have adopted Power Query and Power BI. In Exercise 13-3, you
examined the common pages that are liked by your friends (again, the limited list of friends who use
Power Query’s Facebook connector).
In Exercise 13-4 you learned a basic method for extracting posts and comments, and in Exercise 13-5
you learned how to improve the queries and import the number of shares per post. Finally, in Exercise 13-6
you learned how to extend the queries to import multiple Facebook pages via a custom function. Now,
with the knowledge you have acquired about analyzing Facebook pages, posts, and comments, you can
apply the advanced text analytics techniques from Chapters 11 and 12 to build a powerful competitive
analysis tool on any brand with a Facebook presence.
In the next and final chapter, you will practice your new data-wrangling skills in a series of
challenges that will wrap up the main topics covered in the book. I think you are ready.
374 CHAPTER 13 Social Network Analytics
From the Library of vineeth babu
CHAPTER 14
Final Project: Combining It
All Together
To write it, it took three months; to conceive it three minutes; to collect the data
in it all my life.
—F. Scott Fitzgerald
IN THIS CHAPTER, YOU WILL
■
Act as the chief data officer of the fictitious company Wide World Importers
■
Tackle challenging datasets and apply your skills to prepare the messy data for analysis
■
■
Combine Unpivot and Pivot sequences in a complex real-life scenario, with multiple files of
summarized data
Use different Merge transformations to compare two tables
Congratulations. You have reached the final chapter. It is time to challenge your data-wrangling skills
and test your capabilities with a final project.
You have come a long way. In the preceding chapters of this book, you have learned how to clean
messy datasets, combine multiple tables, resolve mismatched column names, unpivot and pivot data,
and tackle many other data challenges. It’s time to put all that knowledge to the test and apply your
new data-wrangling powers on a large-scale challenge.
Exercise 14-1: Saving the Day at Wide World Importers
Imagine that you are the new chief data officer at Wide World Importers. Last weekend, the company
experienced a massive cyber-attack that was targeted at the company’s data warehouse. A team of
specialists is trying to assess the risks to the revenue data, and you have been asked to reconstruct a new
summary report of the company’s revenues from an old exported data, which was not affected by the
cyber-attack. Your predecessor kept reports of the company’s revenues in three Excel workbooks for the
years 2015–2017. Each of the workbooks has 12 worksheets—one for each month of the year. In addition,
2018 revenues were recently exported in a new challenging format.
Can you import all the data from each of the 36 total worksheets and combine it with the data of
2018 to create a single table, similar to the one in Figure 14-1?
375
From the Library of vineeth babu
FIGURE 14-1 Your challenge is to combine multiple tables of Wide World Importers from three workbooks for
2015–2017 revenues. Each with 12 worksheets (1 per month), and an additional CSV file with multiline records for
2018 revenues.
To start the exercise, download the zip file C14E01.zip and the result table in C14E01 - Goal.xlsx. Both
files are available at https://aka.ms/DataPwrBIPivot/downloads. Extract the four files from the ZIP file
into the folder C:\Data\C14\C14E01.
Review each of the workbooks 2015.xlsx, 2016.xlsx, and 2017.xlsx, as well as their worksheets. Each
worksheet includes a 2×3 summarized table, with the customer categories and cities in the rows and
product colors, supplier categories, and supplier names in the columns.
For 2018, the revenues data is stored in a comma-separated values (CSV) file with the columns
Attribute and Value, as illustrated in the bottom left of Figure 14-1. Your goal is to combine all the data
together to build a cohesive report for Wide World Importers revenues, as shown in C14E01 - Goal.xlsx.
Note You are encouraged to stop reading for now. Try to solve this challenge by yourself.
Spend a couple hours trying it. If you need help, you can read the clues in the following section.
Clues
Not sure how to proceed? You can break down the challenge into subtasks:
1.
Import the folder and keep the Excel workbooks.
2.
Create a new column with the 36 rows of Table objects (comprised of the 36 worksheets from the
three workbooks with the 12 worksheets of revenues for each month of the years 2015–2017).
376 CHAPTER 14 Final Project: Combining It All Together
From the Library of vineeth babu
3.
For each worksheet, skip the first row and remove the Grand Total column and row.
4.
Apply the function FnUnpivotSummarizedTable on each worksheet. (Refer to Chapter 7,
“Advanced Unpivoting and Pivoting of Tables.”)
5.
Include the 2018.csv file after you follow the Pivot sequence covered in Chapter 7.
6.
Append the 2018 revenues to the unpivoted data. Note that there are some mismatching
column names. You can go back to Chapter 3, “Combining Data from Multiple Sources,”
to refresh your memory on column name normalization.
Note You are encouraged to stop reading for now. Try to solve this challenge by yourself.
Spend a few more hours trying it. If you need help, read Chapter 7 again. If you need further
help, you can follow Exercise 14-1 step by step.
Part 1: Starting the Solution
To transform the pivoted data from the years 2015–2017 and append to it the multiline records of 2018,
you can follow the steps in this exercise.
1.
Download the zip file C14E01.zip from https://aka.ms/DataPwrBIPivot/downloads, and extract
the four files into the folder C:\Data\C14\C14E01.
2.
Open a blank workbook or Power BI report:
In Excel: On the Data tab, select Get Data, From File, From Folder.
In Power BI Desktop: Select Get Data, File, Folder.
3.
Select the folder path C:\Data\C14\C14E01 and click OK. In the next dialog box, click Edit. The
Power Query Editor opens.
4.
To filter out the file 2018.csv, which has a different format from the other files (you will handle it
later), select the filter control on the Name column and select 2018.csv. Then click OK to close the
Filter pane.
5.
Rename the query from C14E01 to Revenues.
6.
Click the Combine Files icon in the Content column header.
7.
When the Combine Files dialog box opens, right-click Sample File Parameter1 and select Edit.
8.
When Power Query Editor opens and Revenues is selected, remove the last three columns.
9.
Remove the .xlsx extension from the Source.Name values to extract the year and rename the
column Year. (There are multiple ways to remove the file extension. If you are not sure how to
do it, revisit Chapter 3.)
10.
Rename the column from Name to Month.
In the Data column you have the Table objects, each with the summarized tables. Before you apply
the unpivot sequence, you should remove the first row, which doesn’t include any valuable data and
will not work well if you apply the Unpivot sequence on it. You should also remove the Grand Totals
at the last column and row. The following steps walk through how to accomplish these.
CHAPTER 14
Final Project: Combining It All Together
377
From the Library of vineeth babu
11.
In the Add Column tab, select Custom Column. The Custom Column dialog box opens. Make
the following changes:
a.
Enter Skip First Row in the New Column Name box.
b.
Set the following formula in the Custom Column Formula box and then click OK:
= Table.Skip([Data], 1)
The new column returns the table object in the Data column after the first row is skipped.
c.
12.
Remove the Data column.
On the Add Column tab, select Custom Column. The Custom Column dialog box opens. Make
the following changes:
a.
Set New Column Name to No Grand Total Column.
b.
Set the following formula in Custom Column Formula and then click OK:
= Table.RemoveColumns(
[Skip First Row], {
List.Last(Table.ColumnNames([Skip First Row]))
}
)
This formula removes the last column. You use Table.ColumnNames to retrieve the column
names of each table object in Data column and apply List.Last to get the last column name.
c.
13.
Remove the Skip First Row column.
On the Add Column tab, select Custom Column. The Custom Column dialog box opens. Make
the following changes:
a.
Set New Column Name to Summarized Table.
b.
Set the following formula in Custom Column Formula and then click OK:
= Table.RemoveLastN([No Grand Total Column], 1)
c.
Remove the No Grand Total Column column.
Note An alternative way to clean the summarized tables, instead of following steps 11–13,
is to use a single function. You can create a blank query with the following code:
(inputTable) =>
let
SkipFirstRow = Table.Skip(inputTable, 1),
NoGrandTotalColumn = Table.RemoveColumns(
SkipFirstRow, {
List.Last(Table.ColumnNames(SkipFirstRow))
}
),
Result = Table.RemoveLastN(NoGrandTotalColumn, 1)
in
Result
Name the query FnCleanSummarizedTable and then invoke it in the Revenues query, by
selecting Invoke Custom Column on the Add Column tab and applying it on the Data column.
378 CHAPTER 14 Final Project: Combining It All Together
From the Library of vineeth babu
Part 2: Invoking the Unpivot Function
In this portion of the Exercise 14-1 solution, you will apply the custom function
FnUnpivotSummarizedTable. Recall that in Exercise 7-3 you created that function to unpivot
summarized tables. At this point in Exercise 14-1, you are now ready to unpivot the summarized
Wide World Importers table for the years 2015–2017. Follow these steps to continue Exercise 14-1:
14.
Follow these steps to copy FnUnpivotSummarizedTable from Exercise 7-3:
a.
Save your current report and keep it open.
b.
Open the workbook C07E03 - Solution.xlsx from https://aka.ms/DataPwrBIPivot/downloads.
c.
On the Data tab, select Queries & Connections.
d.
In the Queries & Connections pane, right-click FnUnpivotSummarizedTable and
select Copy.
e.
Go back to your current Exercise 14-1 workbook or report and launch the Power Query Editor.
f.
Right-click anywhere in the background space of the Queries pane and select Paste to
copy the FnUnpivotSummarizedTable function.
15.
In the Queries pane, select the Revenues query.
16.
On the Add Column tab, select Custom Column. The Custom Column dialog box opens. Make
the following changes:
a.
Enter Unpivoted in the New Column Name box.
b.
As shown in Figure 14-2, set the following formula in Custom Column Formula and then
click OK:
= FnUnpivotSummarizedTable([Summarized Table], {"Customer Category", "City"},
{"Color", "Supplier Category", "Supplier Name"}, "Revenue")
FIGURE 14-2 To unpivot the summarized table, invoke the FnUnpivotSummarizedTable function by using the
Custom Column dialog box.
c.
Remove the Summarized Table column.
CHAPTER 14
Final Project: Combining It All Together
379
From the Library of vineeth babu
17.
Expand the Unpivoted column. In the Expand pane, deselect Use Original Column Name As
Prefix and click OK.
You can see in the Preview pane that all the worksheets have been unpivoted correctly. It’s time to
handle the 2018 revenues.
Part 3: The Pivot Sequence on 2018 Revenues
Recall that in in step 4 of this exercise, you filtered out the file 2018.csv. This file contains commaseparated values of attribute/value pairs, and you can assume that each multi-line revenue record in
2018.csv file starts with the Date attribute. In this part of the exercise, you need to import it and apply
the Pivot sequence that you learned in Chapter 7. Follow these steps to continue Exercise 14-1:
18.
Import the file 2018.csv in the Power Query Editor by selecting New Source on the Home tab.
Rename the new query 2018 Revenues.
19.
On the Transform tab, select Use First Row as Headers.
20.
On the Add Column tab, select Index Column.
21.
On the Add Column tab, select Conditional Column. When the Add Conditional Column
dialog box opens, make the following changes:
a.
Enter Row ID in the New Column Name box.
b.
Set Column Name to Attribute.
c.
Keep equals as the operator.
d.
Enter Date in the Value box.
e.
Set Output to Select a Column and select the Index column.
f.
Enter null in the Otherwise box.
g.
Click OK.
22.
Select the Row ID column, and on the Transform tab, select Fill, Down. Delete the Index column.
23.
Select the Attribute column, and on the Transform tab, select Pivot Column. When the Pivot
Column dialog box opens, make the following changes:
24.
a.
Set Values Column to Value.
b.
Expand Advanced Options.
c.
Set Aggregate Value Function to Don’t Aggregate.
d.
Click OK.
Remove the Row ID column.
You have now completed the Pivot sequence for 2018 revenues, and it’s time to combine
the results.
380 CHAPTER 14 Final Project: Combining It All Together
From the Library of vineeth babu
Part 4: Combining the 2018 and 2015–2017 Revenues
The steps you need to take in this portion of the exercise are discussed in Chapter 4, “Combining Mismatched Tables.” You now have two tables with mismatching column names. Notice that the Revenues
query includes the columns Year and Month, and the 2018 Revenues query includes the Date column.
Follow these steps to continue Exercise 14-1:
25.
Select the Revenues query. Select the first two columns, Year and Month, and select Merge
Columns on the Transform tab.
26.
When the Merge Columns dialog box opens, select Space as Delimiter, enter Date in the New
Column Name box, and click OK.
27.
On the Home tab, select Append Queries. When the Append dialog box opens, set Table to
Append to 2018 Revenues and click OK.
Note In step 16, you declared the column names to use for the unpivoted revenues of the
years 2015–2017. If you used different names as Row fields or Column fields arguments in
FnUnpivotSummarizedTable, you have additional mismatching column names at this stage.
To fix this, use the same column names as in step 16 or rename 2018 Revenues to match the
Revenues query before the append.
28.
Change the type of the Revenue column to Currency or Decimal Number, and change the
type of the Date column to Date.
29.
Finally, load the Revenues query to your report, and disable the load for the 2018 Revenues query:
In Excel: On the Data tab, select Queries & Connections. Right-click 2018 Revenues and select
Load To. In the Import Data dialog box that opens, select Only Create Connection and click OK.
In Power BI Desktop: In the Power Query Editor, right-click the 2018 Revenues query in the
Queries pane and deselect Enable Load.
You can review the solution files C14E01 - Solution.xlsx and C14E01 - Solution.pbix, which are
available at https://aka.ms/DataPwrBIPivot/downloads.
Exercise 14-2: Comparing Tables and Tracking the Hacker
Thanks to your success in Exercise 14-1, you were able to create the revenues report, which helped
your company, Wide World Importers make informed decisions to keep the business running after the
cyber-attack. According to the Cybersecurity team’s investigation, the attackers tampered with the
revenues values in the data warehouse.
Your task now is to compare the summarized revenues from Exercise 14-1 against the compromised
data in C14E02 - Compromied.xlsx, which is available at https://aka.ms/DataPwrBIPivot/downloads,
with the goal of identifying which records were tampered by the hacker and are compromised. Can you
find the records that contain the modified revenues? Can you find the hacker’s message in the data?
CHAPTER 14
Final Project: Combining It All Together
381
From the Library of vineeth babu
Try to resolve this challenge by creating a query that compares C14E01 - Solution.xlsx and C14E02 Compromised.xlsx. While you may be able to find the differences in the tables by using PivotTables or
DAX measures, focus on finding a solution using the Power Query Editor.
Clues
If you are not sure how to tackle this challenge, here are a few clues to help you get started:
1.
The hacker made changes in the Revenue column. You can merge the two tables to find
the mismatching revenues. Use all the columns except the Revenue column for the merge
and then expand the Revenue column from the second table. Next, apply a filter on the two
Revenue columns to find differences.
2.
To find the new rows that the hacker added, you can apply Merge Columns with an anti right
join between the summarized table from Exercise 14-1 and the compromised table. This way,
only rows that exist in the compromised table will be detected during the expand step, which
comes after the Merge.
Exercise 14-2: The Solution
To find the mismatching revenues, you need to merge the two tables using all the columns except for
Revenue. If you can’t figure this out on your own, you can follow the steps in this exercise.
1.
Import the Revenues table from C14E01 - Solution.xlsx to the Power Query Editor in Excel or
Power BI Desktop. Rename the query Correct.
2.
Import the Revenues table from C14E02 - Compromised.xlsx to the Power Query Editor in
Excel or Power BI Desktop.
3.
In the Queries pane, select the Correct query. Then, on the Home tab, select the Merge
Queries drop-down and then select Merge Queries as New.
4.
When the Merge dialog box opens, make the following changes:
5.
a.
In the Correct table, hold down the Ctrl key and select Date, Color, Supplier Category,
Supplier Name, Custom Category, and City. Make sure to preserve the order of the columns.
b.
In the drop-down menu below the Correct table, select the Compromised query. In the
Compromised table, hold down the Ctrl key and select Date, Color, Supplier Category,
Supplier Name, Custom Category, and City. Make sure to preserve the order of the columns.
c.
In the Join Kind drop-down, select Inner (Only Matching Rows), as shown in Figure 14-3,
and click OK to close the Merge dialog box.
Rename the new query Compromised Rows and expand the Compromised column. In the
Expand pane, deselect all columns except for Revenue. Using the original column name as the
prefix, rename the new column Compromised.Revenue.
To filter the mismatched revenue rows, you will need to apply a filter condition that is not
available in the user interface. You can create a temporary filter condition through the user
interface, and then modify it in the formula bar to meet your needs.
382 CHAPTER 14 Final Project: Combining It All Together
From the Library of vineeth babu
FIGURE 14-3 The Merge Dialog Box can be used to compare two tables and find mismatching values.
6.
Click the filter control in the header of the Revenue column, and select Number Filters, Does
Not Equal. Enter 12345 in the text box next to the Does Not Equal drop-down menu. In the
formula bar, you see this expression:
= Table.SelectRows(#"Expanded Compromised", each [Revenue] <> 12345)
7.
To filter rows in which Revenue values are not equal to Revenue.Compromised values, modify
the formula as follows:
= Table.SelectRows(#”Expanded Compromised”,
each [Revenue] <> [Compromised.Revenue])
You should now see seven rows with different values in Revenue and Compromised.Revenue.
Detecting the Hacker’s Footprints in the Compromised Table
In the next steps, you will apply a right anti merge to detect the rows in the compromised table that
were added by the hacker and are not found in the original table. Follow these steps to continue
Exercise 14-2:
8.
In the Queries pane, select the Correct query. Then, on the Home tab, select the Merge
Queries drop-down and then select Merge Queries as New.
9.
When the Merge dialog box opens, make the following changes:
a.
In the Correct table, hold down the Ctrl key and select Date, Color, Supplier Category,
Supplier Name, Custom Category, and City. Make sure to preservçe the order of the columns.
CHAPTER 14
Final Project: Combining It All Together
383
From the Library of vineeth babu
b.
In the drop-down menu below the Correct table, select the Compromised query. In the
Compromised table, hold down the Ctrl key and select Date, Color, Supplier Category,
Supplier Name, Custom Category, and City. Make sure to preserve the order of the columns.
c.
In the Join Kind drop-down, select Right Anti (Rows Only in Second), and click OK to close
the Merge dialog box.
10.
Rename the new query Hacker’s Instructions.
11.
Select the Compromised column and remove all the other columns.
12.
Extract all fields in the Compromised column.
13.
Find the Hacker’s message.
14.
Load the Hacker’s Instructions query to your Excel workbook or Power BI Report.
You can review the solution files C14E02 - Solution.xlsx, and C14E02 - Solution.pbix, which are
available at https://aka.ms/DataPwrBIPivot/downloads.
See Also For advanced table comparison queries, see the following blog posts:
■
https://datachant.com/downloads/compare-tables-excel-power-bi/
■
https://datachant.com/2017/08/10/compare-tables-excel-power-bi-part-2/
Summary
Now that you have finished this final project, you are officially a powerful data wrangler. With the
Power Query Editor at your disposal, you can now make a significant impact in your business—and
beyond. In this project you have applied a combination of skills, including appending multiple
workbooks and worksheets, applying advanced Unpivot and Pivot, using custom functions, and using
Merge to compare datasets.
You are encouraged to use this book as a reference guide. Keep the solution samples for future use.
You will find them useful in the future, when you tackle new problems. While your datasets
may be completely different from the data in this book, you will gradually figure out how to reuse the
techniques and extend the solutions to address your specific data challenges.
Learning Power Query is an ongoing process. To improve your data-wrangling capabilities, it is
recommended that you keep exploring messy datasets in Power Query and challenge yourself to
do more. Now is a good time to return to Chapter 9, “Introduction to the Power Query M Formula
Language,” and see which parts of the M reference or syntax you understand better now and when you
can use M to extend your UI-based queries.
From the time you started the book to now, you have most likely discovered new features and
capabilities of Power Query in Excel and Power BI, as well as new use cases in which Power Query
can save hundreds of hours. It is a good time to see how you can unleash your new data-wrangling
powers in products such as Microsoft Analysis Services, Microsoft Flows, and Power Apps, which now
also include Power Query. Your journey has just started. Hope you enjoy the ride.
384 CHAPTER 14 Final Project: Combining It All Together
From the Library of vineeth babu
Index
Numerals and Symbols
2x2 levels of hierarchy, unpivoting tables with
complex tables, 149–151
dates, 146–149
3x3 levels of hierarchy, unpivoting tables with, 156
AdventureWorks example, 157–160
Column fields, 156–157
Row fields, 156–157
virtual PivotTables, 156–157
2018 Revenues query (Wide World Importers project), 380
, (comma), 70
& (concatenate) operator, 227, 231
{ } (curly brackets), 70, 226
= (equal) operator, 224, 227
=> (goes-to symbol), 171
<> (not-equal) operator, 224, 227
[ ] (square brackets), 230
.. (two dots) operator, 227
A
Access Web Content dialog box, 196, 200
Add Column tab (Power Query Editor), 11, 16
Add Conditional Column dialog box, 38–40, 44, 52,
98, 124–125, 208, 279–280, 285
Advanced Editor (Power Query Editor), 12–13,
206, 208
AdventureWorks product catalog
challenge, 23–24
context. See context preservation
database, deploying, 22
dataset, exploring, 14–18
date/time values
dates with two locales, 50–53
extracting, 53–54
multiple date formats, 48–50
transformations, 48
delimiter-separated values, splitting, 57–59
diagram of, 23
encoded columns, extracting values from
with Excel formulas, 23–24
with Power Query Editor, 23–24
product size
converting to buckets/ranges, 37–40
extracting from product code, 34–35
queries
Append1, 113
Appended Products, 104
ColumnFields, 162–163
dependencies and references, 65–68
Numeric-Size Products.39
Products, 52, 63, 65, 69, 76
Products and Colors, 57–59
Products Sample, 89–90, 102–106, 120–121
Results, 172
Revenues - Fixed First Attribute, 177–179
Revenues - Fixed Number of Attributes, 176–177
RowFields, 162–163
Sales Order - Base, 55–56
Sales Orders, 56
Stock Items, 56
tables. See tables
Age transformation, 53
All Words query, 294
All Words - Trim Punctuations query, 297
Allington, Matt, 209
Analysis Services, 5
Analyzing Data with Power BI and Power Pivot for Excel
(Ferrari and Russo), 137
anchor columns, 139
API key parameter
Sentiment Analysis API, 335
Translator Text API, 321–322
Append Queries as New transformation, 64–65
Append Queries transformation, 62–64
Append1 query, 113
Appended Products query, 104
appending
pivoted data, 377–378
tables
Append Queries as New transformation, 64–65
Append Queries transformation, 62–64
from folders, 71–74
three or more tables, 68–70
two tables, 62–68
from workbooks, 74–81
worksheets
385
From the Library of vineeth babu
appending
AdventureWorks example, 74–79
robust approach to, 79–81
Applied Steps pane, 12, 16
Archimedes, 135
arithmetic operators, 221
attributes
fixed number of, 176–177
unfixed number of, 177–179
Azure Analysis Services, 5
Azure Cognitive Services, 311–313
multi-language support, 347
dynamic language detection, 348–349
FnDetectLanguages function, 348–349
language code, replacing, 347
pros and cons of, 316–318
Sentiment Analysis API, 329–330
API call syntax, 330
API key parameter, 335
converting to key phrases, 344–347
data loading, 332–333
data preparation, 330–331, 333–334
error prevention, 341
FnGetSentiment function, 332, 337–341
JSON content creation, 334–335
large datasets, 342–344
response handling, 337
web request creation, 335–336
Text Analytics API, 315–316, 344–347
Translator Text API
API key parameter, 321–322
deploying, 314–315
JSON content creation, 320
multiple message translation, 324–327
report sharing without API key, 324, 327–328
Translate call, 319–320
web request creation, 322–324
Azure connector, 8
B
Bell, Alexander Graham, 21
Berners-Lee, Tim, 247
BICCOUNTANT blog, 209
black products, filtering, 257–258
BreakSentence API call, 319–320
buckets, converting size values into, 37–40
C
Cartesian products, 282–283
implementing, 284–286
initial preparation, 283–284
performance improvement, 288–290
relationships, 286–287
case sensitivity, 17, 219
catalog. See product catalog
cell proximity, as context cues, 130–134
Changed Type steps
common pitfalls, 79
deleting, 163–164, 250
Changelog page, 354
Choose Columns dialog box, 334
cleaning datasets. See data preparation
co-authored reports, 181–182
local file access, 182–183
parameter values in Excel
data combination, rebuilding, 191–193
tables or named ranges as, 187–191
parameters as path names, 183–185
shared files
differences between, 198
importing data from, 195–197
migrating local queries to, 199–201
modifying queries for, 197–198
removing queries from, 202
security considerations, 201–202
shared files/folders, 194–195
templates, creating, 185–187
collaboration challenges, 181–182
co-authored reports
local file access, 182–183
parameter values in Excel, 187–193
parameters as path names, 183–185
templates, 185–187
shared files, 194–195
differences between, 198
importing data from, 195–197
migrating local queries to, 199–201
modifying queries for, 197–198
security considerations, 201–202
Column fields, 156–157, 162–163
Column from Examples
explained, 34–35
practical uses of, 37
size values
converting to buckets/ranges, 37–40
extracting from product code, 34–35
ColumnFields query, 162–163
columns
adding, 16
anchor, 139
Column fields, 156–157, 162–163
Column from Examples
explained, 34–35
practical uses of, 37
product size, converting to buckets/ranges,
34–35
386
From the Library of vineeth babu
conversion tables
product size, extracting from product code,
34–35
conditional, 38, 44, 52, 98, 124–125, 279–280, 285
as context cues, 127–130
custom, 112–113, 285, 306, 334, 356, 378
encoded columns, extracting values from, 22
with Excel formulas, 23–24
with Power Query Editor, 23–24
expanding, 275
Facebook analytics
Comment, 365
Comment ID, 365
Comments Count, 370
created_time, 355–357
Facebook Page, 355–357
ID, 355–357
IsMutual, 359–360
object_link, 359, 365
Picture, 356–357
Time, 355–357
merging, 274–275
mismatched. See mismatched tables, combining
missing, 266
names, transposing, 100–106
negative numbers in, 16–17
Pivot transformation, 173
incorrectly unpivoted tables, reversing, 173–175
multiline records, 175–179
removing, 17, 265–267
renaming, 16, 79, 267–268
FnRenameColumnsByIndices function, 269–270
Table.TransformColumnNames function, 270–271
reordering, 261
FnReorderSubsetOfColumns function, 264
subsets of columns, 262–264
Source.Name, 73
splitting, 24–27, 271–274
static column names, detecting, 252–253
text columns, extracting data from, 40–48
type detection, 256
Unpivot transformations. See also
FnUnpivotSummarizedTable function
3x3 levels of hierarchy, 156–160
reversing, 173–175
Unpivot Columns, 139–142
Unpivot Only Selected Columns, 142–143
Unpivot Other Columns, 139–142
unpivoted, 139
Wide World Importers project, 377–378, 379
Combine Files dialog box, 72–73, 88, 92, 96
combining mismatched tables. See mismatched tables,
combining
comma (,), 70
Comment column (Facebook analytics), 365
Comment ID column (Facebook analytics), 365
comments (Facebook)
extracting
basic method, 363–367
count of comments and shares, 367–370
hyperlinks, 40–48
filtered by time, 367
Comments Count column (Facebook analytics), 370
Comments query (Facebook analytics), 363–365
Common Data Service for Apps, 2, 5
complex tables, unpivoting, 149–151
complex types
list, 226–227
functions, 228–229
operators, 227–228
record, 229–231
functions, 232
operators, 231–232
table, 232–234
Compromised Rows query (Wide World Importers
project), 383
concatenate (&) operator, 227, 231
conditional columns, 38, 44, 52, 98, 124–125, 279–280,
285
conditions, 234–235
connectors
custom, 209
Facebook, 352
friends and friends-of-friends, extracting, 357–360
multiple pages, comparing, 370–373
pages you liked, finding, 352–357
pages your friends liked, finding, 352–357,
360–362
posts and comments, extracting, 363–370
supported connectors, 8–9
context cues, 126–127
cell proximity, 130–134
index columns as, 127–130
context preservation, 111–112
context cues, 126–127
cell proximity, 130–134
index columns as, 127–130
custom column technique, 112–113
from file and worksheet names, 113–114
titles
Drill Down transformation, 115–119
from folders, 119–121
post-append preservation, 121–126
pre-append preservation, 113–119
from worksheets, 122–126
Conversion Table query, 302
conversion tables
column name-only transposition, 99–101
creating, 93–95
387
From the Library of vineeth babu
conversion tables
loading, 95–96
M query language, 106–109
merge sequence, 97–99
transpose techniques, 96–99
unpivoting, merging, and pivoting back, 99–101
Copy Path to Clipboard option, 195–196
counting Facebook comments/shares, 367–370
Create Function dialog box, 326
cues, context, 126–127
cell proximity, 130–134
index columns as, 127–130
curly bracket ({ }), 70, 226
Custom Column dialog box, 113, 206, 285, 306, 334, 356, 378
custom columns, 112–113, 285, 306, 334, 356, 378
custom connectors, 209
custom functions
creating, 237–238
detecting keywords with, 290–292
Custom XML Data, 202
D
Data Catalog connector, 8
data combination, rebuilding, 191–193
"Data Explorer" codename, 3
Data Load options, 14
data preparation, 21–22. See also context preservation
Column from Examples
explained, 34–35
practical uses of, 37
product size, converting to buckets/ranges, 34–35
product size, extracting from product code,
34–35
date/time values
dates with two locales, 50–53
extracting, 53–54
multiple date formats, 48–50
transformations, 48
delimiter-separated values, splitting, 57–59
encoded columns, extracting values from, 22
with Excel formulas, 23–24
with Power Query Editor, 23–24
Sentiment Analysis API, 330–331, 333–334
tables
merging, 23–24
relationship refresh failures, 56–57
relationships, creating, 32–34
splitting, 55–56
text columns, extracting data from, 40–48
Wide World Importers project, 378
Data Source Settings dialog box, 9
Databases connector, 8
DataChant blog, 209
dataset cleaning. See data preparation
#date expression, 222
Date Only transformation, 54
date type, 222
Date.AddDays function, 222
date/time values
dates with two locales, 50–53
extracting, 53–54
multiple date formats, 48–50
transformations, 48
unpivoting 2x2 levels of hierarchy with, 146–149
Date.X functions, 222
Day of Week transformation, 54
Day of Year transformation, 54
Day transformation, 54
Days in Month transformation, 54
declaring
functions, 219
types, 218–219
delimiter-separated values, splitting, 24–27
dependencies, query, 65–68
deployment
Text Analytics API, 315–316
Translator Text API, 314–315
Document Inspector, 202
documentation, function, 209–211
downloading Power Query add-in, 7
Drill Down transformation, context
preservation with, 115–119
drill down results, combining in query, 117–119
M query language, 116
duplicates, removing, 56, 275
#duration expression, 223
duration type, 223
Duration.X functions, 223
dynamic language detection, 348–349
E
each expression, 239–240
eager evaluations, 242
Edit Relationship dialog box, 345
editing queries, 18
Einstein, Albert, 61
encoded columns, extracting values from, 22
with Excel formulas, 23–24
with Power Query Editor, 23–24
End of Day transformation, 54
End of Month transformation, 54
End of Quarter transformation, 54
End of Week transformation, 54
End of Year transformation, 54
equal (=) operator, 224, 227
388
From the Library of vineeth babu
FnReorderSubsetOfColumns function
errors
changed types, 79
Formula.Firewall, 190–193
M query language, 240–242
sentiment analysis, 341
ETL (Extract Transform Load) tools, Power Query as, 5
Example File drop-down menu, 88
Excel.CurrentWorkbook function, 191–192
Excelguru blog, 209
Excel.Workbook function, 183, 184, 190, 197
expanding columns, 275
Export a Template dialog box, 185–187, 328
expressions
#date, 222
#duration, 223
each, 239–240
if, 234–235
if-then-else, 235
in let expressions, 235–237
lazy versus eager evaluations, 242
let, 213–215, 235–237
merging, 215–218
#table, 233
#time, 221
try/otherwise, 241–242
Web.Contents, 322–323
Extract Transform Load (ETL) tools, 5
F
Facebook Access dialog box, 353
Facebook analytics. See also Microsoft Press posts,
analyzing; text analytics
Facebook connector overview, 352
friends and friends-of-friends, extracting, 357–360
hyperlinks, extracting from posts, 40–48
multiple pages, comparing, 370–373
pages you liked, finding, 352–357
pages your friends liked, finding, 360–362
posts and comments, extracting
basic method, 363–367
count of comments and shares, 367–370
filtered by time, 367
Facebook connector, 352
friends and friends-of-friends, extracting, 357–360
multiple pages, comparing, 370–373
pages you liked, finding, 352–357
pages your friends liked, finding, 352–357, 360–362
posts and comments, extracting
basic method, 363–367
count of comments and shares, 367–370
filtered by time, 367
Facebook dialog box, 353
Facebook Graph API. See Facebook analytics
Facebook Page column, 355–357
Facebook Pages I Like query, 352–357
Facebook.Graph function, 354–355
fact tables, 137
relationships
creating, 32–34
relationship refresh failures, 56–57
splitting data into, 55–56
Feldmann, Imke, 209
Ferrari, Alberto, 137
Fibonacci sequence, 243–245
File tab (Power Query Editor), 10
files
context preservation, 113–114
local file access
parameters as path names, 183–185
refresh errors, 182–183
shared, 194–195
differences between, 198
importing data from, 195–197
migrating local queries to, 199–201
modifying queries for, 197–198
removing queries from, 202
security considerations, 199–201
Translator Text API reports, 324, 327–328
templates, creating, 185–187
filter pane values, searching, 260–261
Filter Rows dialog box, 17, 127, 200
filtering
black products, 257–258
case-insensitive, 17
common pitfalls with, 80, 256
filter pane values, searching, 260–261
filtering condition logic, 258–260
sample scenario, 257–258
condition logic, 258–260
Facebook posts and comments by time, 367
stop words, 298–300
first-degree friends (Facebook), extracting, 357–360
Fitzgerald, F. Scott, 375
FnCleanSummarizedTable function, 378
FnDetectKeywords function, 290
FnDetectLanguages function, 348–349
FnGetKeyPhrases function, 344–347
FnGetSentiment function, 332
creating, 337–339
invoking, 339–341
FnLoadPostsByPage function, 371
FnNormalizeColumnNames function, 106
FnRenameColumnsByIndices function,
269–270
FnReorderSubsetOfColumns function, 264
389
From the Library of vineeth babu
FnUnpivotSummarizedTable function
FnUnpivotSummarizedTable function
applying to Wide World Importers table, 379–380
creating
Changed Type steps, deleting, 163–164
ColumnFields, 162–163
List.Count, 164–167
List.FirstN, 164–167
List.Zip, 168–169
queries, converting into function, 169–171
Renamed Columns step, 168–169
RowFields, 162–163
Table.ColumnNames, 164–167
ValueField, 162–163
invoking, 160–162
testing, 172
folders
appending tables from, 71–74
combining mismatched tables from, 86–89
header generalization, 89–90
same-order assumption, 89–90
simple normalization, 90–93
importing from, 74
preserving titles from, 119–121
shared, 194–195
differences between, 198
importing data from, 195–197
migrating local queries to, 199–201
modifying queries for, 197–198
removing queries from, 202
security considerations, 199–201
Translator Text API reports, 324, 327–328
formula bar (Power Query Editor), 12–13, 16
ignoring, 251–252
M query language in, 206–207
Formula.Firewall error, 190–193
formulas
LEFT, 23
Parameters{0}189
RIGHT, 24
Source{0}116–117, 189
static column names, detecting, 252–253
SUBSTITUTE, 24
VLOOKUP, 24
friends (Facebook)
extracting, 357–360
pages your friends liked, finding, 360–362
Friends and Pages query (Facebook analytics), 361–362
functions
built-in, 219–220
converting queries into, 169–171
custom
creating, 237–238
detecting keywords with, 290–292
Date.X, 222
declarations, 219
documentation for, 209–211
Duration.X, 223
Excel.CurrentWorkbook, 191–192
Excel.Workbook, 183, 184, 190, 197
Facebook.Graph, 354–355
FnCleanSummarizedTable, 378
FnDetectKeywords, 290
FnDetectLanguages, 348–349
FnGetKeyPhrases, 344–347
FnGetSentiment, 332
creating, 337–339
invoking, 339–341
FnLoadPostsByPage, 371
FnNormalizeColumnNames, 106
FnRenameColumnsByIndices, 269–270
FnReorderSubsetOfColumns, 264
FnUnpivotSummarizedTable, invoking, 379–380
FnUnpivotSummarizedTable creation
Changed Type steps, deleting, 163–164
ColumnFields, 162–163
List.Count, 164–167
List.FirstN, 164–167
List.Zip, 168–169
queries, converting into function, 169–171
Renamed Columns step, 168–169
RowFields, 162–163
Table.ColumnNames, 164–167
testing, 172
ValueField, 162–163
FnUnpivotSummarizedTable invocation, 160–162
invoking, 239
List.Accumulate, 208, 229, 244–246, 303–307
List.Average, 229
List.Combine, 229
List.Contains, 229
List.Count, 164–167, 227, 228
List.Dates, 229
List.Difference, 229, 263
List.First, 228
List.FirstN, 164–167, 228
List.Generate, 208, 229, 244
List.InsertRange, 263
List.Intersect, 229
List.IsEmpty, 228
List.Last, 126, 228
List.LastN, 228
List.Max, 229
List.MaxN, 229
List.Min, 229
List.MinN, 229
List.Numbers, 227, 229
390
From the Library of vineeth babu
hyperlinks, extracting from Facebook posts
List.PositionOf, 131–132, 146
List.Range, 267
List.Select, 228
List.Sort, 229
List.StandardDeviation, 229
List.Transform, 229
List.Union, 229
List.Zip, 168–169
MissingField.Ignore, 266
MissingField.UseNull, 266
Number.Abs, 219
Number.From, 221
Number.IsEven, 221
Number.PI, 221
Number.Power, 221
Number.Sin, 221
Record.AddField, 232
Record.Combine, 232
Record.FieldCount, 232
Record.HasFields, 232
Replacer.ReplaceText, 91
Splitter.SplitTextByAnyDelimiter, 42, 47, 295
Splitter.SplitTextByDelimiter, 295
SUM, 145
Table.AddColumn, 44, 326
Table.Buffer, 288–293
Table.ColumnCount, 233
Table.ColumnNames, 80, 123, 164–167, 234, 263
Table.Combine, 69–70
Table.CombineColumns, 166
Table.Distinct, 338
Table.FillDown, 164–166
Table.FirstN, 146
Table.FirstValue, 233
Table.FromColumns, 234
Table.FromList, 234
Table.FromRecords, 234
Table.FromRows, 234
Table.IsEmpty, 233
Table.Profile, 233
Table.RemoveColumns, 90, 122, 265–267
Table.RemoveLastN, 146
Table.RenameColumns, 79, 80, 126, 168–169, 268–269
Table.ReorderColumns, 262–264
Table.Repeat, 290
Table.ReplaceValue, 303
Table.ReplaceValues, 303
Table.RowCount, 233
Table.SelectColumns, 266
Table.SelectRows, 259, 290, 338
Table.SplitColumn, 45, 47, 167, 273–274
Table.ToColumns, 234
Table.ToList, 234
Table.ToRecords, 234
Table.ToRows, 234
Table.TransformColumnNames, 90–93, 270–271
Table.TransformColumns, 46, 47
Table.TransformColumnType, 78
Table.TransformColumnTypes, 163–164, 169, 252–253,
274–275
Table.Unpivot, 142
Table.UnpivotOtherColumns, 140, 167
Text.BetweenDelimiters, 37
Text.Proper, 91
Text.Trim, 46, 297
Time.Hour, 222
G
generalizing Unpivot sequence
FnUnpivotSummarizedTable creation
Changed Type steps, deleting, 163–164
ColumnFields, 162–163
List.Count, 164–167
List.FirstN, 164–167
List.Zip, 168–169
queries, converting into function, 169–171
Renamed Columns step, 168–169
RowFields, 162–163
Table.ColumnNames, 164–167
testing, 172
ValueField, 162–163
FnUnpivotSummarizedTable invocation, 160–162
purpose of, 160
Get & Transform Data section, 7
Get Data dialog box, 95, 200
Facebook data. See Facebook analytics
opening, 7, 8–9, 15
Get Data interface, 8–9
Get External Data section, 7
GetSentiment query, 333
Go to Column dialog box, 26
goes-to symbol (=>), 171
grand totals
removing, 145–146
unpivoting, 143–146
Group By dialog box, 343
H
hackers, detecting and tracking, 384
Hacker's Instructions query (Wide World Importers
project), 384
header generalization, 89–90
"Hello World" program, 212–213
Home tab (Power Query Editor), 10
hyperlinks, extracting from Facebook posts, 40–48
391
From the Library of vineeth babu
ID column (Facebook analytics)
I
ID column (Facebook analytics), 355–357
if expressions, 234–235
if-then-else, 235
in let expressions, 235–237
Ignore the Privacy Levels option, 190
Import Data dialog box, 15, 18, 31, 32
Import from Folder option, 74
importing. See also appending
from folders, 74
tables, 15
index columns, as context cues, 127–130
infinity, positive/negative, 221
Insert Step dialog box, 45, 305
Integer-Divide, 176–177, 342
Invoke Custom Function dialog box, 326, 343, 345
invoking
FnGetSentiment function, 339–341
functions, 239
IsMutual column (Facebook analytics), 359–360
J
Jobs, Steve, 181
JSON content, creating
Sentiment Analysis API, 334–335
Translator Text API, 320
K
Kazantzakis, Nikos, 311
key phrases, extracting, 344–347
keyword searches
basic detection of keywords, 278–282
Cartesian products, 282–283
implementing, 284–286
initial preparation, 283–284
performance improvement, 288–290
relationships, 286–287
custom functions, 290–292
multi-word keywords, 302–308
selecting method for, 293
with split words, 300–301
Merge Queries, 301–302
multi-word keywords, 302–308
Keywords.txt dialog box, 284, 301
L
languages
language code, replacing, 347
multi-language support, 347
dynamic language detection, 348–349
FnDetectLanguages function, 348–349
language code, replacing, 347
lazy evaluations, 242
LEFT formula, 23
let expression, 213–215, 235–237
"liked" pages, finding
pages you liked, 352–357
pages your friends liked, 360–362
list type, 226–227
functions, 228–229
List.Accumulate, 208, 229, 244–246, 303–307
List.Average, 229
List.Combine, 229
List.Contains, 229
List.Count, 164–167, 227, 228
List.Dates, 229
List.Difference, 229, 263
List.First, 228
List.FirstN, 164–167, 228
List.Generate, 208, 229, 244
List.InsertRange, 263
List.Intersect, 229
List.IsEmpty, 228
List.Last, 126, 228
List.LastN, 228
List.Max, 229
List.MaxN, 229
List.Min, 229
List.MinN, 229
List.Numbers, 227, 229
List.PositionOf, 131–132, 146
List.Range, 267
List.Select, 228
List.Sort, 229
List.StandardDeviation, 229
List.Transform, 229
List.Union, 229
List.Zip, 168–169
operators, 227–228
List.Accumulate function, 208, 229, 244–246, 303–307
List.Average function, 229
List.Combine function, 229
List.Contains function, 229
List.Count function, 164–167, 227, 228
List.Dates function, 229
List.Difference function, 229, 263
List.First function, 228
List.FirstN function, 164–167, 228
List.Generate function, 208, 229, 244
List.InsertRange function, 263
List.Intersect function, 229
List.IsEmpty function, 228
392
From the Library of vineeth babu
Microsoft Azure Cognitive Services
List.Last function, 126, 228
List.LastN function, 228
List.Max function, 229
List.MaxN function, 229
List.Min function, 229
List.MinN function, 229
List.Numbers function, 227, 229
List.PositionOf function, 131–132, 146
List.Range function, 267
List.Select function, 228
List.Sort function, 229
List.StandardDeviation function, 229
List.Transform function, 229
List.Union function, 229
List.Zip function, 168–169
loading
conversion tables, 95–96
queries, 18
local file access
parameters as path names, 183–185
refresh errors, 182–183
locales, handling in dates, 50–53
logical operators, 221, 234
logical type, 225
lookup tables
delimiter-separated values, splitting, 57–59
merging, 23–24
relationships
creating, 32–34
relationship refresh failures, 56–57
splitting data into, 55–56
loops, 242–243
M
M query language, 12–13, 205–206. See also functions
case sensitivity, 219
column name normalization, 106–109
custom functions, 237–238
Drill Down transformation, 116
error handling, 240–242
expressions
#date, 222
#duration, 223
each, 239–240
if, 234–237
lazy versus eager evaluations, 242
let, 213–215
merging, 215–218
#table, 233
#time, 221
try/otherwise, 241–242
Web.Contents, 322–323
"Hello World" program, 212–213
loops, 242–243
maturity stages, 206–209
modifications for robust queries, 250
offline resources, 209–211
online resources, 209
operators
arithmetic, 221
concatenate (&), 227, 231
equal (=), 224, 227
logical, 221, 234
not, 234
not-equal (<>), 224, 227
two dots (.), 227
recursion, 243
types
Changed Type step, 250
conditions, 234–235
date, 222
declaring, 218–219
duration, 223
if expressions, 234–237
list, 226–229
logical, 225
null, 224–225
number, 220–221
record, 229–232
table, 232–234
text, 224
time, 221–222
uses of, 218–220
maturity stages in learning M, 206–209
Merge Columns dialog box, 52, 123, 124, 159
Merge dialog box, 28–32, 97, 382–383
Merge Queries, 301–302
merging
columns
common pitfall with, 274–275
Wide World Importers project, 381
expressions, 215–218
mismatched tables, 97–99
queries, 301–302
tables, 382–383
Microsoft Azure Analysis Services, 5
Microsoft Azure Cognitive Services, 311–313
multi-language support, 347
dynamic language detection, 348–349
FnDetectLanguages function, 348–349
language code, replacing, 347
pros and cons of, 316–318
Sentiment Analysis API, 329–330
API call syntax, 330
API key parameter, 335
393
From the Library of vineeth babu
Microsoft Azure Cognitive Services
converting to key phrases, 344–347
data loading, 332–333
data preparation, 330–331, 333–334
error prevention, 341
FnGetSentiment function, 332, 337–341
JSON content creation, 334–335
large datasets, 342–344
response handling, 337
web request creation, 335–336
Text Analytics API, 315–316, 344–347
Translator Text API
API key parameter, 321–322
deploying, 314–315
JSON content creation, 320
multiple message translation, 324–327
report sharing without API key, 324, 327–328
Translate call, 319–320
web request creation, 322–324
Microsoft Press posts, analyzing, 277. See also Facebook
analytics
key phrases, extracting, 344–347
keyword searches
basic detection of keywords, 278–282
Cartesian products, 282–290
custom functions, 290–292
selecting method for, 293
with split words, 300–308
multi-language support, 347
dynamic language detection, 348–349
FnDetectLanguages function, 348–349
language code, replacing, 347
queries
All Words, 294
All Words - Trim Punctuations, 297
Conversion Table, 302
Microsoft Press Posts, 279–281, 283–284, 294
No Stop Words, 298–299
Post Topics, 301
Post Topics - Fastest, 291
Post Topics with Function, 290
Punctuations, 294
sentiment analysis, 329–330
API call syntax, 330
API key parameter, 335
converting to key phrases, 344–347
data loading, 332–333
data preparation, 330–331, 333–334
error prevention, 341
FnGetSentiment function, 332, 337–341
JSON content creation, 334–335
large datasets, 342–344
response handling, 337
web request creation, 335–336
word clouds, creating, 308–310
word splits, 293
keyword searches with, 300–308
stop words, filtering, 298–300
words with punctuation, 294–298
words with spaces, 293–294
Microsoft Press Posts query, 279–281, 283–284, 294
Microsoft SQL Azure Labs, 3
Microsoft SQL Server Data Tools (SSDT), 2, 5
mismatched tables, combining
conversion tables
column name-only transposition, 99–101
creating, 93–95
loading, 95–96
M query language, 106–109
merge sequence, 97–99
transpose techniques, 96–99
unpivoting, merging, and pivoting back,
99–101
examples of, 84
from folders, 86–87
header generalization, 89–90
missing values symptom, 87–89
same-order assumption, 89–90
simple normalization, 90–93
mismatched table symptoms and risks, 84–85
problem of, 83–84
reactive approach, 85–86
Wide World Importers project, 381–383
missing columns, ignoring, 266
missing values problem, 378
header generalization, 89–90
same-order assumption, 89–90
simple normalization, 90–93
symptoms and risks, 87–89
MissingField.Ignore function, 266
MissingField.UseNull function, 266
Month transformation, 54
multi-language support, 347
dynamic language detection, 348–349
FnDetectLanguages function, 348–349
language code, replacing, 347
multiline records, pivoting, 175–176
fixed number of attributes, 176–177
Integer-Divide, 176–177
unfixed number of attributes, 177–179
multiple Facebook pages, comparing, 370–373
multiple levels of hierarchy, unpivoting tables with, 156
AdventureWorks example, 157–160
Column fields, 156–157
Row fields, 156–157
virtual PivotTables, 156–157
multiple message translation, 324–327
394
From the Library of vineeth babu
pitfalls
multiple tables, appending
from folders, 71–74
three or more tables, 68–70
two tables, 62
Append Queries as New transformation,
64–65
Append Queries transformation, 62–64
Bikes and Accessories example, 62–64
query dependencies and references, 65–68
from workbooks
AdventureWorks example, 74–81
robust approach to, 79–81
multi-word keywords, detecting, 302–308
N
Nadella, Satya, 1
Name of Day transformation, 54
Name of Month transformation, 54
names
context preservation, 113–119
removing columns based on, 267
static column names, detecting, 252–253
transposing, 100–106
NaN (not a number), 221
Navigator dialog box, 15
negative infinity, 221
negative numbers, correcting, 16–17
nesting let expressions, 214
New Query menu, 7
No Stop Words query, 298–299
Noland, Kenneth, 111
normalization. See also context preservation
conversion tables
column name-only transposition, 100–106
creating, 93–95
loading, 95–96
M query language, 106–109
merge sequence, 97–99
transpose techniques, 96–99
unpivoting, merging, and pivoting back, 99–101
Table.with TransformColumnNames function, 90–93
not operator, 234
not-equal (<>) operator, 224, 227
null type, 224–225
number type, 220–221
Number.Abs function, 219
Number.From function, 221
Number.IsEven function, 221
Number.PI function, 221
Number.Power function, 221
Number.Sin function, 221
Numeric-Size Products query, 39
O
object_link column (Facebook analytics), 359, 365
OneDrive for Business folders
importing data from, 195–197
modifying queries for, 197–198
removing queries from, 202
security considerations, 199–201
SharePoint compared to, 198
operators
arithmetic, 221
concatenation, 227, 231
equal, 224, 227
logical, 221, 234
not, 234
not-equal, 224, 227
two dots (.), 227
Options dialog box, 13–14
P
pages (Facebook)
hyperlinks, extracting from, 40–48
multiple pages, comparing, 370–373
pages you liked, finding, 352–357
pages your friends liked, finding, 360–362
posts and comments, extracting
basic method, 363–367
count of comments and shares, 367–370
filtered by time, 367
Pages query (Facebook analytics), 370–371
parameter values
data combination, rebuilding, 191–193
as path names, 183–185
tables or named ranges as, 187–191
Parameters dialog box, 183–184, 186, 321, 325, 335
Parameters{0} formula, 189
parent category, identifying, 126–127
cell proximity, 130–134
index columns as context clues, 127–130
path names, parameters as, 183–185
Path query, 190
Path2 query, 189
performance, Cartesian products, 288–290
Picasso, Pablo, 155
Picture column (Facebook analytics), 355–357
pitfalls
awareness of, 250
best practices, 250
causes and effects, 248–249
Changed Type step, 250
expanded columns, 275
filtering, 80, 256
395
From the Library of vineeth babu
pitfalls
filter pane values, searching, 260–261
filtering condition logic, 258–260
sample scenario, 257–258
formula bar, ignoring, 251–252
M modifications for, 250
merged columns, 274–275
removal of columns, 265–267
removal of duplicates, 56, 275
renamed columns, 79, 267–268
FnRenameColumnsByIndices function, 269–270
Table.TransformColumnNames function, 270–271
reordered columns, 261
FnReorderSubsetOfColumns function, 264
subsets of columns, 262–264
split columns, 271–274
table of, 276
Pivot transformation, 173
incorrectly unpivoted tables, reversing, 173–175
mismatched tables, combining, 99–101
multiline records, 175–176
fixed number of attributes, 176–177
Integer-Divide, 176–177
unfixed number of attributes, 177–179
Wide World Importers project
pivot sequence on 2018 revenues, 380
transforming and appending data, 377–378
unpivoting, 379–380
position, removing columns based on, 266–267
positive infinity, 221
Possible Data Loss dialog box, 64
Post Topics - Fastest query, 291
Post Topics query, 301
Post Topics with Function query, 290
post-append preservation, 121–126
posts (Facebook)
extracting
basic method, 363–367
count of comments and shares, 367–370
hyperlinks, 40–48
filtered by time, 367
Posts - All Pages query (Facebook analytics), 371–373
Posts - Base query (Facebook analytics), 363–365, 367
Power BI Designer, 4
Power BI Desktop, history of, 62
Power Query
advantages of, 2
defined, 2
entry points for, 6–7
history of, 3–5
navigating, 14–18
supported connectors, 8–9
Power Query add-in, downloading, 7
Power Query Editor components, 9–10
Advanced Editor, 12–13
Applied Steps pane, 12
formula bar, 12–13, 16
Preview pane, 10
Queries pane, 12
Query Options dialog box, 13–14
Query Settings pane, 12
ribbon tabs, 10–11
Power Query Editor, launching, 5, 37
pragmatics, 136
pre-append preservation, 113–114
preserving context. See context preservation
Preview pane (Power Query Editor), 10
Privacy Levels dialog box, 327, 336
privacy levels, ignoring, 190
product catalog. See AdventureWorks product catalog
product size
converting to buckets/ranges, 37–40
extracting from product code, 34–35
Products and Colors query, 57–59
Products query, 52, 63, 65, 69, 76
Products Sample query, 89–90, 102–106, 120–121
Puls, Ken, 209
punctuation
splitting words from, 294–296
trimming off, 296–298
Punctuations query, 294
Q
Quarter of Year transformation, 54
queries. See also M query language
AdventureWorks product catalog
Append1, 113
Appended Products, 104
ColumnFields, 162–163
dependencies and references, 65–68
Numeric-Size Products.39
Products, 52, 63, 65, 69, 76
Products and Colors, 57–59
Products Sample, 89–90, 102–106, 120–121
Results, 172
Revenues - Fixed First Attribute, 177–179
Revenues - Fixed Number of Attributes, 176–177
RowFields, 162–163
Sales Order - Base, 55–56
Sales Orders, 56
Stock Items, 56
common pitfalls
awareness of, 250
best practices, 250
causes and effects, 248–249
Changed Type step, 254–256
396
From the Library of vineeth babu
reports
expanded columns, 275
filtering, 80, 256–261
formula bar, ignoring, 251–252
M modifications for, 251
merged columns, 274–275
removal of columns, 265–267
removal of duplicates, 56, 275
renamed columns, 79, 267–271
reordered columns, 261–264
split columns, 271–274
table of, 276
converting into functions, 169–171
dependencies, 65–68
editing, 18
Facebook analytics
Comments query, 363–365
Facebook Pages I Like, 352–357
Friends and Pages, 361–362
Pages, 370–371
Posts - All Pages, 371–373
Posts - Base, 363–365, 367
GetSentiment, 333
loading to reports, 18
merging, 301–302
merging expressions from, 215–218
Microsoft Press posts example
All Words, 294
All Words - Trim Punctuations, 297
Conversion Table, 302
Microsoft Press Posts, 279–281, 283–284, 294
No Stop Words, 298–299
Post Topics, 301
Post Topics - Fastest, 291
Post Topics with Function, 290
Punctuations, 294
migrating to SharePoint sites, 199–201
modifying for OneDrive for Business and SharePoint,
197–198
Path, 190
Path2, 189
references, 65–68
removing, 202
renaming, 16
Scored Posts, 342
Sentiment Scores, 339–340
Translated Messages, 326
Wide World Importers project
2018 Revenues, 380
Compromised Rows, 383
Hacker's Instructions, 384
Workbook, 192–193
Queries pane (Power Query Editor), 12
Query Dependencies dialog box, 65–66, 191–193, 198
Query Options dialog box, 13–14, 255, 317
Query Settings dialog box, 16
Query Settings pane (Power Query Editor), 12
R
Rad, Reza, 209
RADACAD blog, 209
ranges, converting size values into, 37–40
rebuilding data combination, 191–193
Recent Sources dialog box, 9
record type, 229–231
functions, 232
operators, 231–232
Record.AddField function, 232
Record.Combine function, 232
Record.FieldCount function, 232
Record.HasFields function, 232
recursion, 243
references, query, 65–68
refresh errors
local file access, 182–183
troubleshooting, 79–81
refreshes of reports, 18
relationships
Cartesian products, 286–287
refresh failures, 56–57
between tables
creating, 32–34
relationship refresh failures, 56–57
Remove Bottom Rows dialog box, 120, 122
removing
columns, 17, 265–267
duplicates, 56, 275
queries, 202
totals, 145–146
Renamed Columns step, 168–169
renaming
columns, 16, 79, 267–268
FnRenameColumnsByIndices function, 269–270
Table.TransformColumnNames function, 270–271
queries, 16
reordering columns, 261
FnReorderSubsetOfColumns function, 264
subsets of columns, 262–264
Replace Errors dialog box, 38
Replace Values dialog box, 47, 303
Replacer.ReplaceText function, 91
reports, 181–182
loading queries to, 18
local file access, 182–183
parameter values in Excel
data combination, rebuilding, 191–193
tables or named ranges as, 187–191
397
From the Library of vineeth babu
reports
parameters as path names, 183–185
refreshes of, 18
shared files, 194–195
differences between, 198
importing data from, 195–197
migrating local queries to, 199–201
modifying queries for, 197–198
removing queries from, 202
security considerations, 201–202
sharing without API key, 324, 327–328
templates, creating, 185–187
response handling, Sentiment Analysis API, 337
Results query, 172
revenues, Wide World Importers
combining, 381
comparing, 381–383
pivot sequence on, 380
transforming and appending, 377–378
unpivoting, 379–380
Revenues - Fixed First Attribute query, 177–179
Revenues - Fixed Number of Attributes query, 176–177
reversing Unpivot transformation, 173–175
ribbon tabs (Power Query Editor), 10–11
RIGHT formula, 24
Row fields, 156–157, 162–163
RowFields query, 162–163
rows
Row fields, 156–157, 162–163
splitting delimiter-separated values into, 57–59
Russo, Marco, 137
S
Sales Order - Base query, 55–56
Sales Orders query, 56
same-order assumption, 89–90
saving workbooks as templates, 202
Schlegal, Friedrich, 83
Scored Posts query, 342
searches
filter pane values, 260–261
keyword
basic detection of keywords, 278–282
Cartesian products, 282–290
custom functions, 290–292
selecting method for, 293
with split words, 300–308
second-degree friends (Facebook), extracting, 357–360
security, shared files/folders, 199–201
semantics, 136
Sentiment Analysis API, 329–330
API call syntax, 330
API key parameter, 335
converting to key phrases, 344–347
data loading, 332–333
data preparation, 330–331, 333–334
error prevention, 341
FnGetSentiment function, 332
creating, 337–339
invoking, 339–341
JSON content creation, 334–335
large datasets, 342–344
response handling, 337
web request creation, 335–336
Sentiment Scores query, 339–340
shared files/folders, 194–195
importing data from, 195–197
migrating local queries to, 199–201
modifying queries for, 197–198
removing queries from, 202
security considerations, 201–202
Translator Text API reports, 324, 327–328
#shared variable, 209–211
SharePoint sites
migrating local queries to, 199–201
OneDrive for Business compared to, 198
removing queries from, 202
security considerations, 199–201
shared files
importing data from, 195–197
modifying queries for, 197–198
shares (Facebook), counting, 367–370
social network analytics, 351–352. See also Microsoft
Press posts, analyzing
Facebook connector overview, 352
friends and friends-of-friends, extracting, 357–360
multiple pages, comparing, 370–373
pages you liked, finding, 352–357
pages your friends liked, finding, 360–362
posts and comments, extracting
basic method, 363–367
count of comments and shares, 367–370
filtered by time, 367
hyperlinks, 40–48
Source{0} formula, 116–117, 189
Source.Name column, 73
spaces, splitting words with, 293–294
Split Column By Delimiter dialog box, 26–27, 42, 51, 59,
125, 273, 294
Split Column by Number of Characters dialog box, 341
split data, 378
Splitter.SplitTextByAnyDelimiter function, 42, 47, 295
Splitter.SplitTextByDelimiter function, 295
splitting data
common pitfalls, 271–274
delimiter-separated values, 24–27, 57–59
words, 293
398
From the Library of vineeth babu
tables
keyword searches with, 300–308
with spaces, 293–294
stop words, filtering, 298–300
words with punctuation, 294–298
SQL Server 2017
Analysis Services, 5
SSDT (SQL Server Data Tools), 2, 5
SQL Server Data Tools (SSDT), 2, 5
square brackets ([ ]), 230
SSDT (SQL Server Data Tools), 2, 5
Start of Day transformation, 54
Start of Month transformation, 54
Start of Quarter transformation, 54
Start of Week transformation, 54
Start of Year transformation, 54
static column names, detecting, 252–253
Stock Items query, 56
stop words, filtering, 298–300
subsets of columns, reordering, 262–264
SUBSTITUTE formula, 24
subtotals, unpivoting, 152–154
SUM function, 145
summarized tables
cleaning, 378
unpivoting, 379–380
syntax, 136
T
#table expression, 233
table type, 232–234
Table.AddColumn function, 44, 326
Table.Buffer function, 288–293
Table.ColumnCount function, 233
Table.ColumnNames function, 80, 123, 164–167, 234, 263
Table.Combine function, 69–70
Table.CombineColumns function, 166
Table.Distinct function, 338
Table.FillDown function, 164–166
Table.FirstN function, 146
Table.FirstValue function, 233
Table.FromColumns function, 234
Table.FromList function, 234
Table.FromRecords function, 234
Table.FromRows function, 234
Table.IsEmpty function, 233
Table.Profile function, 233
Table.RemoveColumns function, 90, 122, 265–267
Table.RemoveLastN function, 146
Table.RenameColumns function, 79, 80, 126, 168–169,
268–269
Table.ReorderColumns function, 262–264
Table.Repeat function, 290
Table.ReplaceValue function, 303
Table.ReplaceValues function, 303
Table.RowCount function, 233
tables. See also AdventureWorks product catalog;
context preservation
appending
Append Queries as New transformation, 64–65
Append Queries transformation, 62–64
from folders, 71–74
three or more tables, 68–70
two tables, 62–68
from workbooks, 74–81
badly designed, 136–138
columns. See columns
conversion
column name-only transposition, 100–106
creating, 93–95
loading, 95–96
M query language, 106–109
merge sequence, 97–99
transpose techniques, 96–99
unpivoting, merging, and pivoting back, 99–101
date/time values
dates with two locales, 50–53
extracting, 53–54
transformations, 48
fact, 137
importing, 15
merging, 23–24
mismatched, combining, 99–101
examples of, 84
from folders, 86–93
mismatched table symptoms and risks, 84–85
problem of, 83–84
reactive approach, 85–86
Wide World Importers project, 381–383
Pivot transformation, 173
incorrectly unpivoted tables, reversing,
173–175
multiline records, 175–179
relationship refresh failures, 56–57
relationships, creating, 32–34, 48–50
splitting, 55–56, 57–59
Unpivot transformations. See also
FnUnpivotSummarizedTable function
2x2 levels of hierarchy, 146–151
3x3 levels of hierarchy, 156–160
applying, 136–138
grand totals, 143–146
mismatched tables, combining, 99–101
reversing, 173–175
subtotals, 152–154
Unpivot Columns, 139–142
Unpivot Only Selected Columns, 142–143
399
From the Library of vineeth babu
tables
Unpivot Other Columns, 139–142
Wide World Importers project, 379–380
Wide World Importers project
cleaning, 378
combining, 381
comparing, 381–383
merging, 382–383
unpivoting, 379–380
Table.SelectColumns function, 266
Table.SelectRows function, 259, 290, 338
Table.SplitColumn function, 45, 47, 167, 273–274
Table.ToColumns function, 234
Table.ToList function, 234
Table.ToRecords function, 234
Table.ToRows function, 234
Table.TransformColumnNames function, 90–93, 270–271
Table.TransformColumns function, 46, 47
Table.TransformColumnType function, 78
Table.TransformColumnTypes function, 163–164, 169,
252–253, 274–275
Table.Unpivot function, 142
Table.UnpivotOtherColumns function, 140, 167
team environments, 181–182
co-authored reports
local file access, 182–183
parameter values in Excel, 187–193
parameters as path names, 183–185
templates, 185–187
shared files, 194–195
differences between, 198
importing data from, 195–197
migrating local queries to, 199–201
modifying queries for, 197–198
security considerations, 201–202
templates
creating, 185–187
saving workbooks as, 202
text analytics, 277. See also Azure Cognitive Services;
Facebook analytics
case sensitivity, 17
keyword searches
basic detection of keywords, 278–282
Cartesian products, 282–290
custom functions, 290–292
selecting method for, 293
with split words, 300–308
Microsoft Azure Cognitive Services, 311–313
multi-language support, 347
dynamic language detection, 348–349
FnDetectLanguages function, 348–349
language code, replacing, 347
sentiment analysis, 329–330
API call syntax, 330
API key parameter, 335
converting to key phrases, 344–347
data loading, 332–333
data preparation, 330–331, 333–334
error prevention, 341
FnGetSentiment function, 332, 337–341
JSON content creation, 334–335
large datasets, 342–344
response handling, 337
web request creation, 335–336
Text Analytics API, 344–347
text translation
API key parameter, 321–322
deploying, 314–315
JSON content creation, 320
multiple message translation, 324–327
report sharing without API key, 324, 327–328
Translate call, 319–320
web request creation, 322–324
word clouds, creating, 308–310
word splits, 293
keyword searches with, 300–308
stop words, filtering, 298–300
words with punctuation, 294–298
words with spaces, 293–294
Text Analytics API, 315–316, 344–347
Text Between Delimiters dialog box, 37
text columns, extracting data from, 40–48
Text to Columns wizard, 22
text translation, 318–319
API key parameter, 321–322
deploying, 314–315
JSON content creation, 320
multiple message translation, 324–327
report sharing without API key, 324, 327–328
Translate call, 319–320
web request creation, 322–324
text type, 224
Text.BetweenDelimiters function, 37
Text.Proper function, 91
Text.Trim function, 46, 297
Time column (Facebook analytics), 355–357
#time expression, 221
time type, 221–222
time/date values
dates with two locales, 50–53
extracting, 53–54
filtering Facebook data by, 367
multiple date formats, 48–50
transformations, 48
unpivoting 2x2 levels of hierarchy with, 146–149
Time.Hour function, 222
titles, preserving
Drill Down transformation, 115–119
from folders, 119–121
400
From the Library of vineeth babu
Unpivot transformations
post-append preservation, 121–126
pre-append preservation, 113–119
from worksheets, 122–126
totals
removing, 145–146
unpivoting
grand totals, 143–146
subtotals, 152–154
tracking hackers, 384
Transform tab (Power Query Editor), 11
transformations
Drill Down, 115–119
Pivot, 173, 377–378
incorrectly unpivoted tables, reversing, 173–175
mismatched tables, combining, 99–101
multiline records, 175–179
Wide World Importers project, 377–380
transpose
column names only, 100–106
transposing, merging, and transposing back,
96–99
Unpivot. See also FnUnpivotSummarizedTable function
2x2 levels of hierarchy, 146–151
3x3 levels of hierarchy, 156–160
applying, 136–138
grand totals, 143–146
mismatched tables, combining, 99–101
reversing, 173–175
subtotals, 152–154
Unpivot Columns, 139–142
Unpivot Only Selected Columns, 142–143
Unpivot Other Columns, 139–142
Wide World Importers project, 379–380
Translate call, 319–320
Translated Messages query, 326
translation, text, 318–319
API key parameter, 321–322
deploying, 314–315
JSON content creation, 320
multiple message translation, 324–327
report sharing without API key, 324, 327–328
Translate call, 319–320
web request creation, 322–324
Translator Text API
API key parameter, 321–322
deploying, 314–315
JSON content creation, 320
multiple message translation, 324–327
report sharing without API key, 324, 327–328
Translate call, 319–320
web request creation, 322–324
transpose techniques
column names only, 100–106
transposing, merging, and transposing back, 96–99
trimming punctuation, 296–298
troubleshooting. See also pitfalls
appended tables, 79–81
Formula.Firewall error, 190–193
local file access, 182–183
relationship refresh failures, 56–57
try/otherwise expression, 241–242
two dots operator (.), 227
types
Changed Type step, 250
date, 222
declaring, 218–219
detecting, 256
duration, 223
list. See list type
logical, 225
null, 224–225
number, 220–221
record, 229–231
functions, 232
operators, 231–232
table, 232–234
text, 224
time, 221–222
uses of, 218–220
U
Unpivot Columns transformation, 139–142
Unpivot Only Selected Columns transformation, 142–143
Unpivot Other Columns transformation, 139–142
Unpivot transformations
2x2 levels of hierarchy
complex tables, 149–151
with dates, 146–149
3x3 levels of hierarchy, 156
applying, 136–138
FnUnpivotSummarizedTable creation
Changed Type steps, deleting, 163–164
ColumnFields, 162–163
List.Count, 164–167
List.FirstN, 164–167
List.Zip, 168–169
queries, converting into function, 169–171
Renamed Columns step, 168–169
RowFields, 162–163
Table.ColumnNames, 164–167
testing, 172
ValueField, 162–163
FnUnpivotSummarizedTable invocation, 160–162
grand totals, 143–146
mismatched tables, combining, 99–101
multiple levels of hierarchy
401
From the Library of vineeth babu
Unpivot transformations
AdventureWorks example, 157–160
Column fields, 156–157
Row fields, 156–157
virtual PivotTables, 156–157
reversing, 173–175
subtotals, 152–154
Unpivot Columns, 139–142
Unpivot Only Selected Columns, 142–143
Unpivot Other Columns, 139–142
Wide World Importers project, 379–380
unpivoted columns, 139
user engagement (Facebook)
multiple pages, comparing, 370–373
posts and comments, extracting
basic method, 363–367
count of comments and shares, 367–370
filtered by time, 367
V
Value fields, creating, 162–163
values, missing, 87–89, 378
View tab (Power Query Editor), 11
virtual PivotTables, 156–157
VLOOKUP formula, 24
W
From Web dialog box, 196
web request creation
Sentiment Analysis API, 335–336
Translator Text API, 322–324
Webb, Chris, 209
Web.Contents M expression, 322–323
Week of Month transformation, 54
Week of Year transformation, 54
Wide World Importers project
black products, filtering, 257–258
challenge, 375–376
clues, 376–377
columns
merging, 274–275
removing, 265–267
renaming, 268–271
reordering, 262–264
splitting, 272–274
static column names, detecting, 252–253
filter pane values, searching, 260–261
flow diagram, 376
functions
FnCleanSummarizedTable, 378
FnUnpivotSummarizedTable,
379–380
hacker, detecting and tracking, 384
queries
2018 Revenues, 380
Compromised Rows, 383
Hacker's Instructions, 384
revenues tables
cleaning, 378
combining, 381
comparing, 381–383
summarized tables
pivot sequence on 2018 revenues, 380
transforming and appending,
377–378
unpivoting, 379–380
wizards, Text to Columns, 22
word clouds, creating, 308–310
word splits, 293
keyword searches with, 300–301
Merge Queries, 301–302
multi-word keywords, 302–308
words with punctuation
splitting words from punctuation,
294–296
stop words, filtering, 298–300
trimming off punctuation, 296–298
words with spaces, 293–294
Word-Breaking, turning off, 346
Workbook query, 192–193
workbooks/worksheets
appending tables from
AdventureWorks example, 74–81
robust approach to, 79–81
context preservation, 113–114
Custom XML Data, 202
preserving titles from, 122–126
removing queries from, 202
saving as templates, 202
X-Y-Z
Year transformation, 54
Zuckerberg, Mark, 351
402
From the Library of vineeth babu
This page intentionally left blank
From the Library of vineeth babu
Your next stop in mastering Power Query
CHALLENGE YOURSELF
The author’s new exercises that didn’t get published in the book
are offered for you to try out.
SOLVE EXERCISES
Find more solutions to the exercises in this book.
SHARE FEEDBACK
Get answers to the toughest exercises in the book and propose
ideas for the next revision.
ENGAGE YOUR AUDIENCE
Get the best sample reports to impress your end users
(and your boss).
Visit the author’s blog at
datachant.com/next
Save 30% off the list price of DataChant
reports with discount code PQBOOK30
From the Library of vineeth babu