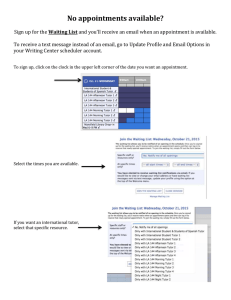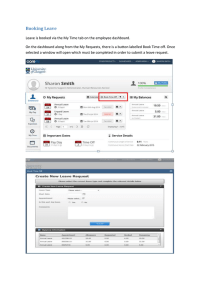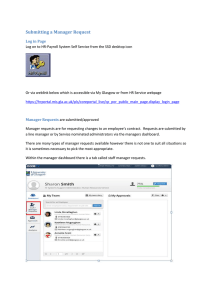MY CAREER HUB USER GUIDE FOR STUDENTS Contents Registration ...................................................................................................................................................................... 2 Dashboard ........................................................................................................................................................................ 2 Uploading Career Documents ......................................................................................................................................... 2 Viewing the Job Board ..................................................................................................................................................... 2 Applying for Jobs.............................................................................................................................................................. 3 Co-Curricular Record (CCR) .............................................................................................................................................. 3 Scheduling Appointments ............................................................................................................................................... 4 Registering for Events and Workshops ........................................................................................................................... 4 Resource Library .............................................................................................................................................................. 4 Update 5/31/2023 Registration 1. Visit My Career Hub (we recommend that you use Google Chrome or Firefox as your browser) 2. You can choose to log in via the home page (1) or the ‘students’ drop-down menu (2) 3. Your login will be your SAIT credentials. If you’ve forgotten your password, please contact the Helpline. 2 1 Dashboard Your dashboard will include your account details, important announcements, upcoming events, and workshops and your appointment and events calendar. Uploading Career Documents 1. Click on the blue circle action button on the lower right side of the screen and select ‘upload a document’ 2. Select ‘career documents’ 3. Create an appropriate name for the document i.e. Jane Doe IT Resume, select the document type, choose the file and click ‘upload’ 4. To create an application package (cover letter, resume etc.) click on the blue circle action button and select ‘create application package’. Follow the same steps as above. Viewing the Job Board 1. Select ‘job posting’ from the dashboard side panel 2. You can choose how you’d like to search for current postings (A – F) Update 5/31/2023 A B C D E F A. ‘View all available job postings’ – this option will show every job posted in My Career Hub. B. ‘Job search’ – you’ll have the option to set specific requirements such as organization name, positions hours, position type, job title, targeted programs etc. C. ‘My saved searches’ – whenever you perform a specific job search you can save it by selecting ‘save my search criteria’. You’ll name the search i.e. “IT Summer Jobs” and you can save as many as you like. This will make it easier when searching for jobs as your settings will already be saved. It’s recommended to check the ‘email me new jobs for this search’ box so you don’t miss out on any opportunities. D. ‘Search posting’ – if you know the job ID you can search for the position directly. E. ‘Search by program cluster’ – this allows you to search for positions within your industry only. F. ‘Search by program’ – this allows you to search for positions targeting your program only. Applying for Jobs 1. Once you’ve found a position/s you’d like to apply, carefully view the application instructions. Some positions you’ll apply for via My Career Hub but others may be via email or the company website 2. If the company is accepting applications through My Career Hub, hit the ‘apply’ button and upload the required documents. Co-Curricular Record (CCR) All students who participate in eligible CCR activities can add them to their record. Check out the resources page in My Career Hub for more details on CCR. Update 5/31/2023 Scheduling Appointments 1. Select ‘appointments’ tab on the dashboard side panel and select how you’d like to view appointments a. ‘View calendar’ – full calendar view of all available appointments b. ‘Book by appointment type’ – narrow your search by selecting what you’d like assistance with i.e. resume review, LinkedIn profile, interview techniques etc. c. ‘Book by appointment provider’ – narrow your search by only looking at appointments with a specific advisor 2. Select the appointment you’d like book. Note that for an email resume review, you must attach your resume in a Word Doc to complete the booking (include your cover letter in the same file if you want it reviewed as well) 3. Under ‘additional information’ you can include a link to a job posting you’re interested in applying for and any other notes that might be helpful for your Career Advisor 4. Once you’ve completed the booking you’ll receive a confirmation email outlining the next steps for your virtual appointment. Appointment cancellations within 24 hours must be made by emailing student.employment@sait.ca. Two noshows will result in the removal of online booking privileges. Registering for Events and Workshops 1. 2. 3. 4. 5. Select ‘events and workshops’ tab on the dashboard side panel Use the ‘toggle filters’ to ensure all events are selected or you can narrow your search Select the event/workshop you’d like to attend Carefully review the event details and click on the ‘register for this event’ button Once you’ve registered you’ll be able to view the event link and passcode (if applicable). The event will appear on your dashboard under ‘my upcoming events’ and you’ll receive a 24hr reminder email. If you’re no longer able to attend an event you’ve registered for, please cancel so someone else can attend. Resource Library 1. 2. 3. 4. Select ‘resources’ tab on the dashboard side panel ‘Recorded sessions’ includes all recorded career conversations and workshops hosted by our Career Advisors. ‘Co-Curricular Record’ includes all important information regarding CCR Select the document you wish to view/download. We’re always updating our resource library, so make sure you check back often to view the latest resources available! Update 5/31/2023