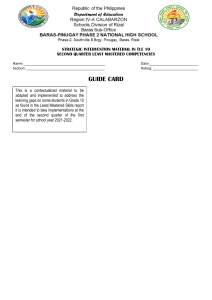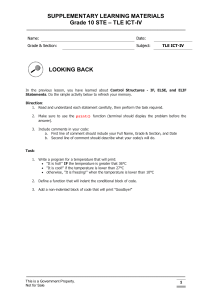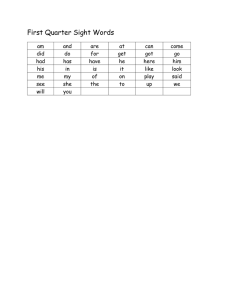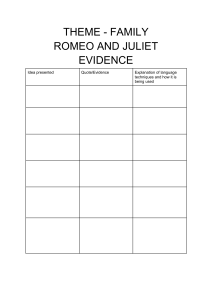Module 2 Performing Computer Operations Part I. The learners demonstrate an understanding of concepts and underlying principles in performing computer operations. (TLE_IACSS9-12PCO-Ic-d-4;Ii-j-9) Before we begin exploring this module, I would like you to set aside other tasks that will disturb you so you will enjoy and understand the lessons. Read and understand the simple instructions below to successfully enjoy the objectives of this learning kit. Enjoy! 1. Follow carefully all of the contents and instructions indicated in every page of this module. 2. You can take note of concepts learned from this module so you can remember it well. 3. Perform all the provided activities in the module to assess learning progress. 4. Let your parents/guardian check your answers in the activities using the answer key card. 5. Analyze conceptually the post test and apply what you have learned. 6. Have fun learning! This module was designed to help you demonstrate an understanding of concepts and underlying principles in performing computer operations. After going through this learning module, you are expected to: 1. identify the components of computer and its function; 2. understand the steps to follow in word application; 3. perform word application within ergonomic guidelines; 4. get to know programs to be used to access information; 5. perform keyboarding techniques and shortcut keys; 6. produce output data using computer system 7. find out vital information using the internet. 8. apply maintenance to computer equipment and systems. ____________________________________________________________________________ TLE 7/8 – CSS AUTHOR: ALEGNA D. DE LLORO Quarter 1-Week 2 TEAM LEADER: ROMEO N. PARAS 1 Direction: Put a checked mark if the statement is correct and cross mark if it is wrong. 1. System unit is the brain of the computer. 2. Output device is any peripheral to provide data and control signals to an information processing system. 3. Software is a set of instructions that guides the hardware to operate effectively. 4. Software is split into two main types: the Input and Output devices. 5. To open a MS Word you have to look first to the application in the desktop or in its storage location. 6. Using the Home Tab it allows you to format text. 7. Shortcut key CTRL+V means you can paste copied text. 8. The right lighting can reduce eyestrain, neck strain, and headaches when using a computer. 9. Home row keys are A S D F J K L :. 10. www.google.com is an example of website that provides information to users. From your previous lesson, you have learned that tasks can be successfully done through proper selection and use of hardware tools in accordance with the manufacturer’s guidelines. In the previous lesson you have learned the different tools you can use to do computer system service. There are four classifications of hardware tools that are ElectroStatic Discharge, Hand Tools, Cleaning Tools and Diagnostic tools. Table 1 shows the examples of tools and their classification. Table 1: Hardware Tools and its Classification Electro Static Discharge Hand Tools Cleaning Tools Diagnostic Tools 1. Anti Static Wrist 1. Flat Head 1. Lint free cloth 1. Multimeter Screwdriver Strap 2. Anti Static Mat 2. Philips Head Screwdriver 3. Torx Screwdriver 4. Hex driver 5. 6. 7. 8. 9. 2. Compressed Air 3. Cable ties 4. Parts Organizer 2. Loopback Adapter Needle-nose plier Wire cutter Tweezers Part retriever Flashlight You have the knowledge that these Hardware Tools are to be kept and maintained to keep its functionality and so as the computer peripherals. Cleaning the tools daily or once ____________________________________________________________________________ TLE 7/8 – CSS AUTHOR: ALEGNA D. DE LLORO Quarter 1-Week 2 TEAM LEADER: ROMEO N. PARAS 2 a week is a key to keep it in good condition. Proper storage would be beneficial to easily locate tools when needed and for safety purposes. Lesson 1: Understanding the Computer System As an aspiring computer technician, it is very important to know the different components of a computer system. These are the hardware, software and peopleware. Each component plays an important role, without each other computer systems will not work properly. HARDWARE Computer hardware is the collection of physical elements that constitutes a computer system. Computer hardware refers to the physical parts or components of a computer. Major hardware components of a computer system The following list represents a basic set of hardware found in most PCs. 1. System Unit- The main part of a microcomputer, sometimes called the chassis. It includes the following parts: Motherboard, Microprocessor, Memory Chips, Buses, Ports, Expansion Slots and Cards. A System unit is the brain of a computer. It is responsible for all functions and processes. Hardware has two categories: it can be an input or output device. Input device is any peripheral (piece of computer hardware equipment) to provide data and control signals to an information processing system such as a computer or other information appliance. On the other hand output device used to communicate the results of data processing carried out by an information processing system (such as a computer) which converts the electronically generated information into human readable form A. INPUT DEVICES 1. Keyboard - the primary input device used to communicate with the computer. A computer keyboard closely resembles a conventional typewriter keyboard with the addition of numerous keys that are used specifically for computing functions. ____________________________________________________________________________ TLE 7/8 – CSS AUTHOR: ALEGNA D. DE LLORO Quarter 1-Week 2 TEAM LEADER: ROMEO N. PARAS 3 2. Mouse - The mouse is another input device used to point at objects on the computer monitor and select them. 3. Touch Screen - A display screen that is sensitive to the touch of a finger or stylus. 4. Light Pen - A light-sensitive stylus wired to a video terminal used to draw pictures or select menu options. 5. Digitizer Tablet - A graphics drawing tablet used for sketching new images or tracing old ones. Also called a "graphics tablet," the user contacts the surface of the device with a wired or wireless pen or puck. 6. Scanning Devices- A device that can read text or illustrations printed on paper and translates the information into a form which the computer can use. 7. Microphone – It allows the user to speak to the computer in order to record a voice message or navigate software. ____________________________________________________________________________ TLE 7/8 – CSS AUTHOR: ALEGNA D. DE LLORO Quarter 1-Week 2 TEAM LEADER: ROMEO N. PARAS 4 8. Web Camera – used in transmitting live images over the World Wide Web. B. OUTPUT DEVICES 1. Monitor - It displays information in visual form, using text and graphics. The portion of the monitor that displays the information is called the screen or video display terminal. There are 3 types of Monitor these are the CRT, LCD and LED Monitors 2. LCD Projectors - utilize two sheets of polarizing material with a liquid crystal solution between them. An electric current passed through the liquid causes the crystals to align so that light cannot pass through them. Each crystal, therefore, is like a shutter, either allowing light to pass through or blocking the light. 3. Printer - - A device that prints text or illustrations on paper. There are different types of printer, these are Ink-Jet or Bubble-Jet Printer, Laser Printer, LCD and LED Printer, Line Printer and Thermal Printer. 4. Speakers – It is used to play sound. They may be built into the system unit or connected with cables. ____________________________________________________________________________ TLE 7/8 – CSS AUTHOR: ALEGNA D. DE LLORO Quarter 1-Week 2 TEAM LEADER: ROMEO N. PARAS 5 SOFTWARE The set of instructions (also called a program) that guides the hardware to operate effectively. Software is split into two main types: System Software and Application software. Comparison of System Software and Application Software Example Interaction Dependency System Software It is responsible for controlling, integrating, and managing the individual hardware components of a computer system 1. Microsoft Windows 2. Linux 3. Unix 4. Mac OSX 5. DOS Application Software It is used to accomplish specific tasks other than just running the computer system. 1. Microsoft Office 2. Google Chrome 3. Adobephotoshop 4. MySQL 5. Sony Vegas Generally, users do not interact with system software as it works in the background. System software can run independently of the application software. Users always interact with application software while doing different activities. Application software cannot run without the presence of the system software. PEOPLEWARE It refers to people involved in the data processing operations such as the system administrator, office workers, students and others. Lesson 2: Word Application Being able to use a word-processor is necessary in today’s society. Few people use typewriters when a computer provides a better alternative. There are clear advantages of using a word-processor compared to the usual method of writing on paper or typing with a typewriter. Users should appreciate the use of a word-processor and be encouraged to use it for most writing tasks. A. OPENING A WORD APPLICATION There are many ways to open a word application ✔ Use the start button, then select Microsoft office, and finally select Microsoft word ✔ Use a shortcut on the desktop, double click the MS WORD icon. ✔ Use the shortcut keys by pressing the windows logo from the keyboard and letter R at the same time. A dialog box on the left downside will appear, type the word “WINWORD” on the search bar and then click the OK button. ____________________________________________________________________________ TLE 7/8 – CSS AUTHOR: ALEGNA D. DE LLORO Quarter 1-Week 2 TEAM LEADER: ROMEO N. PARAS 6 B. FORMATTING A WORD APPLICATION USING BARS 1. Title Bar This bar is referred to the file name and the title of the program. In this case, the program is called Microsoft Word. Maximize - Enlarges the application screen Exit - Close the application Shortcut key - Alt+F4 Minimize - Puts the application down on the taskbar 2. Toolbar It is located at the top of your computer screen. It displays various sections that give you options for formatting, styling, and saving your document. 3. Home Tab The Home Tab is Microsoft Word’s standard view. This is the view most widely used and allows you to format text by Font Style, Font Size, Bold, Italic, Underline, Alignment, Numbered List, Bulleted List, Indentation, Spacing, and Font Color. ____________________________________________________________________________ TLE 7/8 – CSS AUTHOR: ALEGNA D. DE LLORO Quarter 1-Week 2 TEAM LEADER: ROMEO N. PARAS 7 4. Insert Tab It contains any additives you want to place in your document, including but not limited to: Tables, Online Picture/Clip Art searches, Headers, and Footers. These icons are convenient and will bring up a dialogue box to give you further options when clicked. 5. Design Tab It contains different styles of page formatting. When you type, your layout will automatically match the format selected. It also allows you to change the color scheme, watermark, and paragraph spacing of the document. 6. Layout Tab It contains icons for page setup and paragraph actions, such as Margin, Orientation, Size and Columns. 7. References Tab It makes especially simple to add Table of Contents, Footnotes, Bibliographic Information, Indexes and Citations. 8. Mailings Tab It is for post-office related uses. If you wanted to create custom Envelopes or Labels, this is where you would find such actions. ____________________________________________________________________________ TLE 7/8 – CSS AUTHOR: ALEGNA D. DE LLORO Quarter 1-Week 2 TEAM LEADER: ROMEO N. PARAS 8 9. R9. Review Tab This is where one can find Spelling & Grammar, the built in Thesaurus and Dictionary, you can Track Changes, Check Word Count, and Show/Add Comments. 10. View Tab It allows you to change the views of your document. C. SAVING THE DOCUMENT Before you begin to type, you should save your document. To do this, go to File > Save As (Command + Shift + S). Microsoft Word will open a dialog box where you can specify the new file’s name and location where you want it saved. Once you have specified a name and a place for your new file, press the Save button. D. COMPUTER ERGONOMICS There are various health problems associated with the regular use of computers, such as stress, eyestrain, and injuries to the wrists, neck, and back. Employers must take steps to protect employees whose work involves the regular use of computers. Computer ergonomics is the discipline of matching the task to the worker using the most appropriate equipment to optimize human well-being and overall performance. This can be simplified to ―Modify the workplace, not the individual". Have a look at these top tips to ensure that you work safely and comfortably 1. The right lighting can reduce eyestrain, neck strain, and headaches. Sunlight is the best light, but make sure it doesn't create glare on your computer screen. ____________________________________________________________________________ TLE 7/8 – CSS AUTHOR: ALEGNA D. DE LLORO Quarter 1-Week 2 TEAM LEADER: ROMEO N. PARAS 9 2. The proper desk will let you find the perfect working position. It should be deep enough to support your arms when you work at the computer. 3. Place your computer screen at eye-level or just below. For optimal comfort, set it about 45 cm (18 in.) from your face. 4. Sit up straight in your chair. Keep your feet flat on the floor and your knees slightly lower than your thighs. 5. Choose an office task chair that lets you tilt forward to reach objects in front of you and backward to stretch your arms when you're tired. 6. When you type, hold your fingers, wrists, and lower arms in a straight line from your keyboard. 7. Keep equipment that you use a lot, like your telephone and computer keyboard, within a distance of about 75 cm (30 in.) when you're sitting at your desk. Keep other storage and equipment farther away. This encourages you to change working positions during the day. Lesson 3: Selecting Program for a certain Task. Programs are designed to help the user to perform singular or multiple related tasks. Examples of application software programs are as follows: 1. Word processing software - Creates, edits, saves, and prints documents. Examples: MS Word, WordPerfect, Ami Pro, MacWrite. 2. Spreadsheet software - An electronic spreadsheet consisting of rows and columns are used to present and analyze data. Examples: MS Excel, Lotus 123, Quattro Pro. 3. Database management software - Used to structure a database, a large collection of computer programs. Data is organized as fields and records for easy retrieval. Examples: MS Access, dBase, FoxPro, Oracle. 4. Graphic software - Graphics programs display results of data manipulation for easier analysis and presentation. Examples: Macromedia Flash, Harvard Graphics, 3D Studio Max, Adobe Photoshop. KEYBOARD TECHNIQUES Touch typing is a technique for you to type documents quicker with accuracy using your 10 fingers without looking at the keyboard. In the home key position, your fingers will rest at the middle part of the keyboard. Place your fingers on the home row keys: 1. Place your left hand fingers on the keys A S D F 2. Place your right hand finger on the keys J K L ; 3. Both of your thumbs should rest lightly on the spacebar. 4. Keep your wrists straight and slightly curled your fingers. ____________________________________________________________________________ TLE 7/8 – CSS AUTHOR: ALEGNA D. DE LLORO Quarter 1-Week 2 TEAM LEADER: ROMEO N. PARAS 10 Note: You may feel bumps on the F and J keys that will help you locate home row keys without looking at the keyboard. ____________________________________________________________________________ TLE 7/8 – CSS AUTHOR: ALEGNA D. DE LLORO Quarter 1-Week 2 TEAM LEADER: ROMEO N. PARAS 11