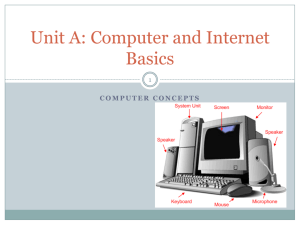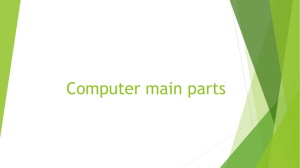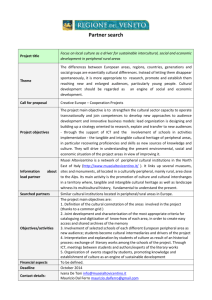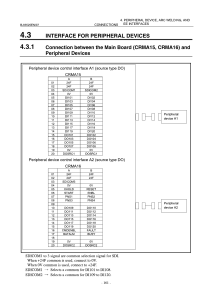Kanenus College, TVET Program Title-Hardware and Network Servicing L I Information Sheet Occupational Standard: - HARDWARE AND NETWORK SERVICING LEVEL-I Based on March 2021, Curriculum Version 1 Module Title: Connecting Hardware Peripherals Module code: EISVersion HNS1 M01 0322Standards (OS) and Curriculum Based on Dec 2021, 3 Occupational Nominal duration: 50 Hour September, 2022 Assela, Oromia, Ethiopia Compiled by: Det. Of ICT @KC Page | 1 Kanenus College, TVET Program Title-Hardware and Network Servicing L I Information Sheet Table of Content Contents Introduction to the Module ................................................................................................................ 3 Unit one: Confirmation of client Requirements............................................................................... 4 1.1. Introduction to Computer........................................................................................................ 5 1.1.1. purpose of a computer ..................................................................................................... 5 1.1.2. Hardware and Software Computer Components ............................................................. 5 1.1.3. Computer Classifications................................................................................................. 6 1.2. Identifying client peripherals requirements ............................................................................ 8 1.3. Confirming Client Peripherals .............................................................................................. 16 1.4. Peripherals Requirement Considerations .............................................................................. 17 1.5. Documenting and Reporting Client Requirements and Peripherals ..................................... 20 1.6. Verifying Client Requirements ............................................................................................. 22 1.7. Ensuring vendor warranty and support services ................................................................... 22 Self-Check 1.1................................................................................................................................. 23 Operation sheet 1.1. Connect Hardware Peripherals ..................................................................... 24 LAP Test 1.1. Practical Demonstration ........................................................................................... 26 Unit Two: Pperipherals Requirement .............................................................................................. 28 2.1. Obtaining peripheral devices ................................................................................................ 29 2.2. Entering Peripherals into Equipment Inventory ................................................................... 32 2.3. Validating delivered physical components ............................................................................... 35 2.4. Storing Peripherals ................................................................................................................ 36 Unit Three: Hardware peripheral Connection.................................................................................. 41 3.1. Adjusting installation schedule ............................................................................................. 42 3.2. Removing and Replacing Old Peripherals ................................................................................ 44 3.3. Connecting and configuring new peripherals ........................................................................... 45 3.4. Testing hardware peripherals .................................................................................................... 46 Self-Check 3.1.................................................................................................................................. 48 Unit Four: Connect workstation to the internet ............................................................................... 49 4.1. Connecting workstations to internet .................................................................................... 50 4.2. Launching internet browser software and test ...................................................................... 54 Connecting workstations to internet topic is in depth explained in the Coming competency called Access and Use Internet Self-Check 4.1 .......................................................................................... 55 Compiled by: Det. Of ICT @KC Page | 2 Kanenus College, TVET Program Title-Hardware and Network Servicing L I Information Sheet Introduction to the Module In Hard Ware and network Servicing filed; knowing and identifying the hard ware Components is the primary activity to categorize the input devices, output devices and secondary storage devices with their perspective ports and connectors. This module is designed to meet the industry requirement under the Hard ware and Network Servicing occupational standard, particularly for the unit of competency: Connect Hard Ware Peripherals This module covers the units : Client Requirements Required peripherals hardware peripherals connection workstation to the internet Connection Learning Objective of the Module Confirmation of Client Requirements Obtain required peripherals Connect hardware peripherals Connect workstation to the internet Module Instruction For effective use this modules trainees are expected to follow the following module instruction: 1. Read the information written in each unit 2. Accomplish the Self-checks at the end of each unit 3. Perform Operation Sheets which were provided at the end of units 4. Do the “LAP test” giver at the end of each unit and 5. Read the identified reference book for Examples and exercise Compiled by: Det. Of ICT @KC Page | 3 Kanenus College, TVET Program Title-Hardware and Network Servicing L I Information Sheet Unit one: Confirmation of client Requirements This unit is developed to provide you the necessary information regarding the following content coverage and topics: Introduction to Computer Identifying and confirming client peripherals Documenting and verifying client requirements. Ensuring vendor warranty and support services This unit will also assist you to attain the learning outcomes stated in the cover page. Specifically, upon completion of this learning guide, you will be able to: Identify different types of peripheral devices Select appropriate peripherals for clients Validate and document selected peripherals Understand warranty and support services Compiled by: Det. Of ICT @KC Page | 4 Kanenus College, TVET Program Title-Hardware and Network Servicing L I 1.1. Information Sheet Introduction to Computer What is a computer? A computer is an electronic device that manipulates information, or data. It has the ability to store, retrieve, and process data. You may already know that you can use a computer to type documents, send email, play games, and browse the Web. You can also use it to edit or create spreadsheets, presentations, and even videos. 1.1.1. purpose of a computer The computer was invented in order to automate mathematical calculations that were previously completed by people. Charles Babbage is considered to be the “father” of the computer. Computers do not have any one particular purpose. Instead, they are a tool that is meant to serve human beings in any way that we can think of. For example, we can use computers as a means of communication. We can use them to send email or for different internet services. 1.1.2. Hardware and Software Computer Components What is Computer Hardware? Several components in a computer working together are called hardware. It consists of mechanical devices such as a CPU, keyboard, mouse, speaker, monitor, printer, hard disk, and so on. All these devices can be touched and felt. There are a lot of hardware devices available but we need to select the right device with the correct specification to get the best performance results. All the devices vary in size, cost, and specification. We need to choose the compatible one. Hard ware devices are categorized in to Input devices, Output devices, Storage devices and internal components and this part is more discussed in the next topic which is called peripheral devices. Compiled by: Det. Of ICT @KC Page | 5 Kanenus College, TVET Program Title-Hardware and Network Servicing L I Information Sheet What is Computer Soft Ware? - Computer software helps the computer to perform the task using programs. It is generally a language that a computer understands. - Collection of instructions that enables a user to interact with the computer Types of software Major types of computer software are: - Application software - System software - Programming software - Driver software 1.1.3. Computer Classifications Classification of Computers according to Size, Type and Purpose We see many Computers nearby, but they all are different from each other. In this Module, we are going to know about the basics and classification of computers which included all the different types of computers. There are different classes of computer technology available these days. The functionality and data processing of each type of computer is different and output results as well. However, the methods or techniques, Size, capacity, characteristics, and data handling of the data of each computer may be different too. Let’s Get to Know the “What are the Classifications of Computers System“. We can classify the computers into the following 3 categories: - On the Basis of Size and Capacity, [Supercomputer, Mainframe, Mini, and Micro Computer]. - On the Basis of Purposes, [General and Special Purpose]. - On the Basis of Hardware Design and Type [Analog, Digital, and Hybrid Computer]. Compiled by: Det. Of ICT @KC Page | 6 Kanenus College, TVET Program Title-Hardware and Network Servicing L I Information Sheet Fig 1.1.3.1 classification of computers Compiled by: Det. Of ICT @KC Page | 7 Kanenus College, TVET Program Title-Hardware and Network Servicing L I Information Sheet 1.2. Identifying client peripherals requirements Peripheral Devices Any device connected internally or externally to a computer system unit and used in the transfer of data as well as processing information is considered as peripheral devices. Any input, output or external storage device connected externally or internally communicate with the computer's processors is termed as peripherals. Examples are: monitor, keyboard, printer, disk, tape, graphics tablet, scanner, joy stick, paddle or mouse etc. Categories of Peripherals and Device Drivers Peripheral devices can be categorized in to three (3), Input device, Output devices and Internal and external storage devices. Input device - is a device that has been used as a means of input. It is any peripheral (piece of computer hardware equipment) used to provide data and control signals to an information processing system such as a computer or other information appliance. The common input devices are keyboard, mouse, and scanner. Keyboard - The computer key board is used to input, or enter, letters, numbers, symbols, punctuations and commands into the computer. The standard keyboard layout is sometimes called QWERTY layout and it is the most common layout. Fig.1.2.1 Keyboard Mouse or a pointing device is any human interface device that allows a user to input spatial data to a computer. In the case of mice and touch screens, this is usually achieved by detecting movement across a physical surface. Fig.1.2.2. Keyboard The most familiar type of mouse is Optical mouse and this kind of mouse utilizes light-emitting diodes (LED) or laser as a method of tracking movement. These mice are more proficient than other computer mice. These mice are easily identified by examining the bottom of the mouse. Compiled by: Det. Of ICT @KC Page | 8 Kanenus College, TVET Program Title-Hardware and Network Servicing L I Information Sheet Scanner is a device that can scan or digitize images on paper and convert them to data that the computer can use. They can then be stored in a file, displayed on the screen, added to documents, or manipulated. Fig.1.2.3. Scanner Imaging and Video input Devices Video input devices are used to digitize images or video from the outside world into the computer. The information can be stored in a multitude of formats depending on the user's requirement. - Digital camera Webcam Image scanner Fingerprint scanner Barcode reader 3D scanner Laser rangefinder Medical Imaging - Computed tomography Magnetic resonance imaging Positron emission tomography Medical ultrasonography - Audio input devices In the fashion of video devices, audio devices are used to either capture or create sound. In some cases, an audio output device can be used as an input device, in order to capture produced sound. - Microphone MIDI keyboard or other digital musical instrument Output Device An output device is any piece of computer hardware equipment used to communicate the results of data processing carried out by an information processing system (such as a computer) to the outside world. In computing, input/output, or I/O, refers to the communication between an information processing system (such as a computer), and the outside world. Inputs are the Compiled by: Det. Of ICT @KC Page | 9 Kanenus College, TVET Program Title-Hardware and Network Servicing L I Information Sheet signals or data sent to the system, and outputs are the signals or data sent by the system to the outside. Examples of output devices are: Printer In computing, a printer is a peripheral which produces a text and/or graphics of documents stored in electronic form, usually on physical print media such as paper or transparencies. Fig.1.2.4. Printer Speakers Computer speakers range widely in quality and in price. The computer speakers typically packaged with computer systems are small, plastic, and have mediocre sound quality. Some computer speakers have equalization features such as bass and treble controls. Fig.1.2.5. Speaker Compiled by: Det. Of ICT @KC Page | 10 Kanenus College, TVET Program Title-Hardware and Network Servicing L I Information Sheet Headphones Headphones are a pair of small loudspeakers, or less commonly a single speaker, held close to a user's ears and connected to a signal source such as an audio amplifier, radio, CD player or portable media player. Fig.1.2.6. Headphone Screen (Monitor):- A monitor or display (sometimes called a visual display unit) is an electronic visual display for computers. The monitor comprises the display device, circuitry, and an enclosure. The display device in modern monitors is typically a thin film transistor liquid crystal display (TFT-LCD) thin panel, while older monitors use a cathode ray tube about as deep as the screen size. The first computer monitors used Cathode ray tubes (CRTs), which was the dominant technology until they were replaced by LCD monitors in the 21st Century. Fig.1.2.7. Monitor Compiled by: Det. Of ICT @KC Page | 11 Kanenus College, TVET Program Title-Hardware and Network Servicing L I Information Sheet Storage devices Computer data storage, often called storage or memory, refers to computer components and recording media that retain digital data. Data storage is one of the core functions and fundamental components of computers. There are 3 types of storage devices: Primary Storage – is also known as the main memory or a temporary storage device. It is fast in nature but can accommodate only few data. Data that has been stored in memory flushes off when you restart your computer, thus called temporary storage device. It is the only one directly accessible to the CPU. The CPU continuously reads instructions stored there and executes them as required. Any data actively operated on is also stored there in uniform manner. Fig.1.2.8. RAM Secondary Storage – Secondary storage (also known as external memory or auxiliary storage), differs from primary storage in that it is not directly accessible by the CPU. The computer usually uses its input/output channels to access secondary storage and transfers the desired data using intermediate area in primary storage. Secondary storage does not lose the data when the device is powered down—it is non-volatile. Examples of a secondary storage device are Internal Hard drive, external Hard Drive, Flash Disk, CD/DVD, Floppy disk, Memory card. Tertiary Storage - Tertiary storage or tertiary memory provides a third level of storage. Typically it involves a robotic mechanism which will mount (insert) and dismount removable mass storage media into a storage device according to the system's demands; this data is often copied to secondary storage before use. Fig.1.2.9. Removable Disks Compiled by: Det. Of ICT @KC Page | 12 Kanenus College, TVET Program Title-Hardware and Network Servicing L I Information Sheet Connectivity devices The majority of external peripheral devices connect to the back of the computer’s system unit with cables and connectors. The computer’s system unit has a variety of ports available for use by different peripheral device cables. A port is a socket that is used to connect the cables from peripheral devices to the computer or the position to plug peripheral devices. Ports A port is an interface on a computer through which the device is communicate (send and receive data). Personal computers have various types of ports. Personal computers have ports for connecting Monitor/display, printer, mouse, keyboard, scanner, Removable disks and other peripheral devices. The types of ports are:- Fig.1.2.10. System Unit with different Ports There are several types of ports like serial port, parallel port, USB port, AGP port, power supply port and so on. Serial ports: is the oldest technology that is used to connect some types of mouse, keyboard, and other peripherals. As the name indicates, this port sends data serially that is one bit at a time. A serial port is also called male port since it consists of protruding pins. Its transfer rate is close to 10KBS data. Fig.1.2.11. Serial port Compiled by: Det. Of ICT @KC Page | 13 Kanenus College, TVET Program Title-Hardware and Network Servicing L I Information Sheet Parallel Ports: are used primarily for connecting printers to your system. Because of this it is called LPT (line print) port. It is also called female port since it consists of holes. Parallel ports generate speeds of 100KBS and reflect transfers 10 times faster than serial speeds. Fig.1.2.12. Parallel port USB (Universal Serial Bus): USB is a high performance-networking standard based on serial bus architecture. Most new computers and associated peripheral devices like printers and scanners support USB. USB ports are used to connect just about any type of peripheral devices speed enhancements have greatly improved performance with USB 1.0 generating speeds at 14 MB/S and USB 2.0 attaining speeds of 480MB/S. Fig.1.2.13. USB VGA/ Video Graphics Array A Video Graphics Array (VGA) connector is a three-row 15-pin DE-15 connector. The 15-pin VGA connector is found on many video cards, computer monitors, and some television sets. On laptop computers or other small devices, a mini-VGA port is sometimes used in place of the full-sized VGA connector. Fig.1.2.16. VGA port and its Data Cable Compiled by: Det. Of ICT @KC Page | 14 Kanenus College, TVET Program Title-Hardware and Network Servicing L I Information Sheet NIC Port / Network Interface Card Alternatively referred to as an Ethernet port, the LAN port is a port connection that allows a computer to connect to a network using a wired connection. In the picture to the right, is a close up example of what a LAN port looks like for a network cable using an RJ-45 connector. In the case of this example, the two led lights will blink when that port is active and receiving activity. Fig.1.2.14. NIC Port Power Supply - A power supply is a device that supplies electrical energy to one or more electric loads. - It converts AC/alternate current to Dc/ Direct Current - Every power supply must obtain the energy it supplies to its load, as well as any energy it consumes while performing that task, from an energy source. Fig.1.2.15. Power Supply Device Drivers Is a particular form of software application that allows one hardware device (such as a personal computer) to interact with another hardware device (such as a printer). A device driver may also be called a software driver. - Is a software program that allows the hardware device to talk to the operating system and create an interface between users and devices. Compiled by: Det. Of ICT @KC Page | 15 Kanenus College, TVET Program Title-Hardware and Network Servicing L I Information Sheet 1.3. Confirming Client Peripherals To determine appropriate hardware peripheral devices needed within an organization, it is important to clearly understand what your client needs. Since, the clients don’t have a clear idea of what they want until they have been presented with a series of options. Working out clients’ needs requires careful planning and organisation. System Development Life Cycle The system development life cycle is a methodology that computer consultants often follow to help them properly investigate the client’s information technology needs within the organization. The first three stages of the system development life cycle are: Planning Analysing Designing Planning stage involves identifying the client’s current technology and taking into account any limitations. During the planning phase it is necessary to find out information including: System specifications Connections available Budget constraints Available timeframe Availability of physical space for work activities A feasibility study can be performed to provide a preliminary investigation report to the client about benefits, costs and impact to the organisation. Additionally, a project request form allows a client to document their initial request. System specification is important to find out the specifications of the computer system you are planning to connect the peripheral device to. Many newer types of peripheral devices require a specific amount of memory, CPU speed, hard disk space, and may only be compatible with certain operating systems. You also need to be aware of the peripheral’s system requirements. The manual for the peripheral device as well as the manufacturer’s website will help you determine the minimum system specifications. Compiled by: Det. Of ICT @KC Page | 16 Kanenus College, TVET Program Title-Hardware and Network Servicing L I 1.4. Information Sheet Peripherals Requirement Considerations Desktop hardware, such as a desktop computer itself, is the most common type of IT hardware purchased by a small business and/or organization. The cost of hardware depends on its specification, which in turn is determined by some key components. When you buy hardware component of computer system, you will need to decide what the specification of these key components should be under taken. Among these the basic ones are as follows:Hard Ware Requirement The hardware requirements are the requirements of a hardware device. Most hardware only has operating system requirements or compatibility. • Processor is the driver of the computer. Processors are usually differentiated by speed, measured in gigahertz (GHz). The higher the GHz, the faster the computer will run. You should buy the fastest processor you can afford, but a 3 GHz processor will normally be enough for most business functions, e.g. word processing and spreadsheets, together with some multimedia. • Memory is used by the processor to run programs. Generally, the more random access memory (RAM) you have, the better your computer will run when using several programs at once. Your computer should have enough memory to make the most of the processor speed. For a 3 GHz processor, for example, you should have around 2-3 gigabytes (GB) of RAM. • Hard disk is used to store the data you create in your business, as well as the programs you use. Its capacity is much greater than the RAM. An office computer with a 3 GHz processor should have at least 200 GB of hard disk space, but if you intend to use a single desktop PC as the main storage location for all your business data, you will need at least 500 GB. • DVD-R/RW or CD-R/RW drives can be used to supplement your computer. Compiled by: Det. Of ICT @KC Page | 17 Kanenus College, TVET Program Title-Hardware and Network Servicing L I Information Sheet Software requirements Software Requirements deal with defining software resource requirements and pre-requisites that need to be installed on a computer to provide optimal functioning of an application. These requirements or pre-requisites are generally not included in the software installation package and need to be installed separately before the software is installed. • Platform In computing, a platform describes some sort of framework, either in hardware or software, which allows software to run. Typical platforms include a computer's architecture, operating system, or programming languages and their run time libraries. Operating system is one of the first requirements mentioned when defining system requirements (software). Software may not be compatible with different versions of same line of operating systems, although some measure of backward compatibility is often maintained. For example, most software designed for Microsoft Windows XP does not run on Microsoft Windows 98, although the converse is not always true. Similarly, software designed using newer features of Linux Kernel v2.6 generally does not run or compile properly (or at all) on Linux distributions using Kernel v2.2 or v2.4. • Web browser Most web applications and software depending heavily on Internet technologies make use of the default browser installed on system. Microsoft Internet Explorer is a frequent choice of software running on Microsoft Windows, which makes use of ActiveX controls, despite their vulnerabilities. • Other pre-requisite requirements Some software also has other requirements for proper performance. Internet connection (type and speed) and resolution of the display screen are notable examples. After you have determine your organization needs, you can now start documenting your hardware needs, to help you decide on the specifications, canvassing would be a great idea. One by one you can list down the hardware specs for your client. The list below will help you in documenting your chosen hardware: Processor RAM or Memory Hard Disk size Video Card LAN Card DVD drive Sound Card Compiled by: Det. Of ICT @KC Page | 18 Kanenus College, TVET Program Title-Hardware and Network Servicing L I Information Sheet Example Windows 10 system requirements Latest OS: Make sure you're running the latest version—either Windows 7 SP1 or Windows 8.1 Update. ... Processor: 1 gigahertz (GHz) or faster processor . RAM: 1 gigabyte (GB) for 32-bit or 2 GB for 64-bit. Hard disk space: 16 GB for 32-bit OS or 20 GB for 64-bit OS. One deciding factor to consider in buying computer peripherals is the warranty and after sales support service. A cheaper price would vary greatly on the performance, durability and warranty. Budget constraints While planning the connection of hardware peripheral devices, it is important to be aware of the client’s available budget. A client needs to determine whether the benefits that will be gained from the peripheral device justify the financial outlay. Factors including the organisation’s size, the necessity of the peripheral device to the organisation, number of people requiring the device, will all contribute to the organisation’s allocation of a budget. Costs will sometimes prohibit an organisation from proceeding with the purchase of equipment. Another cost to consider is ongoing maintenance. A laser printer, for example, may initially be more expensive to purchase than an inkjet printer. However when you consider that some inkjet cartridges can cost nearly as much as an inkjet printer, it may be more practical to choose a laser printer, where toner costs are more reasonable. Available timeframe The time available to complete a task also needs to be considered when identifying client requirements. If, for example, a peripheral device is needed urgently, it will be necessary to quickly find out which suppliers can immediately provide the peripheral equipment. Physical space restrictions Before considering acquiring any peripheral device, planning needs to be done to work out where and how the peripheral will reside. The following questions need to be considered: What physical space is available to accommodate the device? Are power points in a near proximity if the device needs them? If a peripheral does not have access to a suitable power source, problems may occur including the overloading of power boards and power leads causing dangerous obstructions to users of the equipment. Will the installation of the device mean other equipment needs to be relocated? Could the device cause disruption or impact on the safety of users? Compiled by: Det. Of ICT @KC Page | 19 Kanenus College, TVET Program Title-Hardware and Network Servicing L I 1.5. Information Sheet Documenting and Reporting Client Requirements and Peripherals Feasibility study - A feasibility study can be carried out to show the client benefits, approximate costs of the new equipment and the impact on the organisation when documenting and reporting client requirements needs. - Several hardware devices can also be recommended to the client. - The aim of the feasibility study is to recognise the best solution under the circumstances by identifying the effects of this solution on the organisation. - After undertaking a feasibility study, it may be discovered that a simple solution is possible. Take the example of an organisation that would like to update their monitors so that they can have better screen resolution. Changing the monitors’ internal settings could be a very simple solution to obtain an improved resolution. - A feasibility study can also reveal that a client’s peripheral requirements are not achievable. - The requirements may exceed budget, or the requested peripheral devices may not be compatible with the current computer system. - The results of a feasibility study can be determine whether or not an organisation proceeds with the purchase and installation of the peripheral devices based on client needs and organizational guidelines and standards. Client Request Form An initial request for hardware peripheral devices can be documented using a project request form. This form documents information from both the client and the computer consultant in order to document preliminary requirements. Typical information requested on a project request form includes: Project title Date received Completion date Project number Description of problem Objectives Anticipated benefits Person requesting Constraints. Compiled by: Det. Of ICT @KC Page | 20 Kanenus College, TVET Program Title-Hardware and Network Servicing L I Information Sheet Analyzing In the analysis phase, the client’s requirements are investigated in more depth. It is important to try to gain as much information from the client as possible, in order to obtain an accurate understanding of the situation. Detailed client requirements, such as: Specific features of the device required The number of people who will need to use device Support expectations Training requirements can all be obtained during this phase through, interviews, questionnaires, checklists and observations are some methods that consultants use to gather information. If a device is to be used by a large group of users, a questionnaire or checklist could be constructed to find out what features are required by the majority of users. Interviewing users can provide a better way of finding out specific information. Designing The design phase enables you to figure out an effective solution. All the information you have gathered via questionnaires, interviews, observations and during planning can be assessed to determine the best way of satisfying client requirements. There will often be several peripheral devices that are capable of performing the job satisfactorily. An evaluation grid can be created to show the client each device’s functionality. Table1.5.1. the example below illustrates an evaluation grid that could be used for appraising scanners. Specifications Scanner 1 Scanner 2 Scanner 3 Price Optical resolution (dpi) Dimensions Operating system Software included Comments Once client requirements have been clarified, all requests for hardware peripherals need to be documented clearly in a concise form. An organisation will often have its own organizational standards (for example, report templates, guidelines) to which you will need to adhere. The documentation will also need to be checked and confirmed by the client before a request for purchase in sent to the preferred supplier. Compiled by: Det. Of ICT @KC Page | 21 Kanenus College, TVET Program Title-Hardware and Network Servicing L I 1.6. Information Sheet Verifying Client Requirements Demonstrate client requirements in line with organizational standards All Service support providers must test and verify hardware peripherals, confirm client satisfaction and make amendments as required for client, in line with procedures and guidelines to demonstrate client requirements. Ensure client support expectations When it comes to client support, your clients have certain expectations which they expect you to meet consistently. They see you as a single point of contact for assistance in the utilization of the organization’s computing resources, and to provide that assistance in a timely and professional manner. They expect you to provide: Connectivity Hardware and software support Consultation and training General information and technology recommendations Web-accessible information etc. 1.7. Ensuring vendor warranty and support services What is Warranty? A warranty is a guarantee provided by the manufacturer of a product. It assures you the things you buy are of good quality and don't contain manufacturing defects. Warranties give consumers the right to ask the manufacturer to deal with any issues according to their terms and conditions. What is User Manual? A user manual is a document provided to a user that helps in using a particular system, product or service seamlessly. It is also known as an instruction manual or a user guide. Such documents cover detailed information around operations, standards & guidelines, troubleshooting guides, functionalities & more. Why is a user's manual important? User-Manuals provide information on how to use a particular product. This should reach end users with intent to provide proper usage advice and reduce the risk of bringing the product inoperable condition. What does a user manual include? The User Manual contains all essential information for the user to make full use of the information system. This manual includes a description of the system functions and capabilities, contingencies and alternate modes of operation, and step-by-step procedures for system access and use. Compiled by: Det. Of ICT @KC Page | 22 Kanenus College, TVET Program Title-Hardware and Network Servicing L I Information Sheet Self-Check 1.1. Name: _____________________________________ Date: _________________ Instruction I: Answer all the questions listed below, if you have some clarifications 1. What is the small program that tells the computer how to communicate with input/output (peripheral) devices? (1 point) 2. The processor’s speed has been measured in what? (1 point) 3. An office computer with a 3 GHz processor should have at least how many GB of hard disk space? (1 point) 4. Which monitor is better in terms of electric consumption? (1 point) 5. What are the 3 Software requirements needed in before buying a PC? (3 points) Instruction II. Choose the correct answer from the following alternatives 1. What are the three (3) stages of the system development life cycle? (3 points) A. Analyzing C. Designing B. Planning D. All 2. What do you call the external or tangible devices which are attached to the external part of the computer? (1 point) A. System software C. Peripheral Devices B. Computer D. All 3. What are the Hardware Requirements for Windows 7 operating systems in terms of: (4 Point) A. Processor Speed B. RAM or Memory C. Hard Disk D. Video Card E. All Instruction III. Categorize the following Peripherals 1. Given the different computer peripherals, group them by writing each of it where categories they belong on the table below: (1 point each) a. Mouse e. Serial cable i. LCD Monitor b. Monitor f. Printer j. PS2 cable c. Core i3 chip g. Scanner k. Dual Core chip d. Printer Cable h. Speaker l. Keyboard Input Output Internal Storage Internal Storage Devices Devices devices devices Compiled by: Det. Of ICT @KC Page | 23 Kanenus College, TVET Program Title-Hardware and Network Servicing L I Information Sheet Operation sheet 1.1. Connect Hardware Peripherals Operation title: Connect Monitor to the work station Purpose: To practice and demonstrate the knowledge and skill required in Connecting Monitor/Display to the system Unit Instruction: Use the given tools and equipment to connect the peripherals. For this operation you have given 20min and demonstrate to your trainer Tools and requirement: 1. Personal Computer 2. Peripheral Devices Precautions: take under consideration any required Safety measures during work Procedures used to accomplishing the task Step 1. Find the monitor's connector cable. It should be included with your purchase. Step 2. Match the cable with one of the video ports on the back of the monitor. The images below show each of the video ports used today. Step 3. Connect the cable to the corresponding ports on both your monitor and computer. Step 4. If not already done, connect the flat end of the monitor power cord (left cable end shown below) to the back of the monitor. The power cord may also be built into the back of the monitor. Compiled by: Det. Of ICT @KC Page | 24 Kanenus College, TVET Program Title-Hardware and Network Servicing L I Information Sheet Step 5. Connect the other end of the monitor power cord (shown above) into a power outlet, or better, a surge protector. Step 6. Turn on the computer and turn on the monitor. The power button for the monitor is often found on the front or bottom of the monitor on the right side. Compiled by: Det. Of ICT @KC Page | 25 Kanenus College, TVET Program Title-Hardware and Network Servicing L I Information Sheet LAP Test 1.1. Practical Demonstration Name: _____________________________ Date: ________________ Time started: ________________________ Time finished: ________________ Instructions: Given necessary templates, tools and materials you are required to perform the following tasks within 1 hour. Task 1. Identify and Demonstrate Peripheral devices to your Trainer Task 2. Connect Monitor/Display to the system Unit Note: - Your teacher will evaluate your output either satisfactory or unsatisfactory. If Unsatisfactory, your teacher shall advice you on additional work. But if satisfactory, you can proceed to the next topic. Compiled by: Det. Of ICT @KC Page | 26 Kanenus College, TVET Program Title-Hardware and Network Servicing L I Information Sheet List of Reference Materials - Winn L Rosch. The Winn L. Rosch Hardware Bible (6th Edition). - Christopher A. Crayton Joel Z. Rosenthal Kevin J. Irwin. The A+ Certification & PC Repair Handbook (Networking Series). - Richard Palmer. Maintenance Planning and Scheduling Handbook, 2nd Edition (McGrawHill Handbooks). - The A+ e-books and IT Essential Presentation and different URLs resources - http://www.teachers.ash.org.au/ozmused/jicompconnect.htm and http://hsc.csu.edu.au ... Compiled by: Det. Of ICT @KC Page | 27 Kanenus College, TVET Program Title-Hardware and Network Servicing L I Information Sheet Unit Two: Pperipherals Requirement This unit is developed to provide you the necessary information regarding the following content coverage and topics: Obtaining peripheral devices Entering peripherals into equipment inventory Validating delivered physical components Storing peripherals This unit will also assist you to attain the learning outcomes stated in the cover page. Specifically, upon completion of this learning guide, you will be able to: Obtain appropriate peripherals devices Enter peripherals into equipment inventory Validate delivered physical components Store peripherals Compiled by: Det. Of ICT @KC Page | 28 Kanenus College, TVET Program Title-Hardware and Network Servicing L I Information Sheet 2.1. Obtaining peripheral devices The first step in obtaining a peripheral device is to locate suppliers of that device. Then, there are factors you need to consider about the supplier and the devices on offer, such as support provided and purchase price. This will help you to compare and choose the most appropriate supplier and the exact model of the device according to client requirements. Finally, you are ready to place an order for your organisation or client to purchase the device. Locating a supplier There are many ways to find a supplier of peripheral equipment/devices. Some of the ways includes: Searching the Internet Using search engines such as Google or Yahoo can help you find a hardware supplier anywhere in the world. Suppliers will often have their own websites that can provide you with catalogues of available equipment. PC magazines Computing magazines often contain a large section devoted to advertising current hardware suppliers. Newspapers Major newspapers have computer/IT sections or classified advertisements which can be a source for finding suppliers. Brochures/advertising material/ Media system/ Many larger hardware suppliers use television, radio or leaflet deliveries to inform potential customers of their latest hardware. Telephone directory A telephone directory is useful if you need to find a hardware supplier located within your local area. Contacting the manufacturer directly Manufacturers generally have their own websites. These may list major suppliers in your area. Emailing or telephoning the manufacturer may also be a way to find out names of local suppliers. Compiled by: Det. Of ICT @KC Page | 29 Kanenus College, TVET Program Title-Hardware and Network Servicing L I Information Sheet Choosing a supplier With so many choices of suppliers available, how do you find the right one? There are a few factors to consider: How long has the supplier been operating? It is a good idea to find a supplier who will still be around for the lifetime of the hardware. Does the supplier offer suitable support and training? If the client will be requiring a lot of additional assistance, training could be a major contributing factor for choosing a particular supplier. Does the supplier offer competitive pricing? Considering the support and stability, it is also important to weigh up these factors in relation to price. For a client with a strict budget, price may be a big issue when determining where to purchase hardware. Is the supplier a preferred supplier for your organization? Some organizations have arrangements that equipment must be purchased from suppliers who are considered to be the preferred provider for the organization. Organisations create these agreements because customer loyalty offers substantial discounts, extended warranties and additional support. Selecting a peripheral Once you have selected suitable suppliers you need to contact each supplier. Information you should find out from the supplier may includes: Model and manufacturer names of peripherals that will satisfy the majority of your clients requirements (including system specifications, physical dimensions, support) Price of each model Availability of each model. You may find it helpful to keep a record of any details that you collect so you refer to this information quickly and easily. Placing an order Depending on the type of organisation you work for, placing an order for a hardware peripheral device could be done in a variety of ways. - In a small organisation you may be responsible for ordering the device yourself. However, in a larger organisation there may be employees who are responsible for purchasing new equipment. You may need to fill out an order form that can be given to the purchasing department. - Before an order is submitted, it could also be necessary to obtain final approval from senior staff. Often an order form might require signatures from the manager or supervisor before it can be processed. - A purchasing department might require written quotes from three suppliers, a recommendation and justification for the chosen supplier. Compiled by: Det. Of ICT @KC Page | 30 Kanenus College, TVET Program Title-Hardware and Network Servicing L I Information Sheet Make sure that you find out from your supervisor or manager what procedures you need to follow when placing an order within your organisation. Order form Sample but it depends on the organization From: ____________________________ Date: ____________________________ Code/Model Quantity Description Price Supplier Name Delivery point: ______________________________________________________ Budget holder’s signature: _____________________________________________ Please return to the purchasing department Compiled by: Det. Of ICT @KC Page | 31 Kanenus College, TVET Program Title-Hardware and Network Servicing L I Information Sheet 2.2. Entering Peripherals into Equipment Inventory - - Hardware inventories The purpose of a hardware inventory (or registry) is to keep detailed information about all the hardware equipment within an organization. Every piece of hardware, including each computer and peripheral device, should be recorded on the inventory. As well as providing an excellent quick reference guide to the organization’s hardware, an inventory can be very useful for insurance, warranty and service purposes. In order for an inventory to be a valuable source of information, it is vital that the information be maintained regularly. New devices need to be entered into the inventory as soon as they have been obtained. You must also adjust the inventory frequently, to delete hardware that is no longer functional or has been removed. Some organizations do random checks or yearly audits of their hardware inventories to ensure that all information is current. There are a number of tools available to create hardware inventories. Databases and spread sheets are often used to store the information. There are also software programs that you can purchase, designed specifically for recording hardware and software details. Although these programs are good for keeping a ‘soft copy’ of the information, it is also essential that you keep a current ‘hard copy’ (printed version) of the inventory. In this way, if the computer system ever fails you will still have the information. Details that should be included within a hardware inventory includes: Description of hardware device Manufacturer Supplier Model number Serial number Warranty or maintenance conditions Components Location Number and identity of authorised users Purchase price Date of purchase. Compiled by: Det. Of ICT @KC Page | 32 Kanenus College, TVET Program Title-Hardware and Network Servicing L I Information Sheet Documenting peripherals used with each computer - Individual computer inventories will often contain detailed information about the computer’s related hardware and software. It may also be more practical to record information about the peripheral inside the computer’s record, if the device is also permanently connected to a computer (for example a printer or scanner). Table2.1. Details of computer specification for Inventories Manufacturer: Dell Model: OptiPlex GX280MT Minitower—Power Operating System: Windows XP Serial number: 12345 RAM: 128 Mb Hard disk space: 160 Gb Monitor: Dell Ultra-Sharp™ 1905FP flat panel, Printer: HP LaserJet IID Keyboard: Dell USB keyboard Pointing device: Dell USB 2-button optical mouse with scroll Individually documenting each peripheral device - If the device is shared between several computers, it makes more sense to keep information about the peripheral as an individual entry in an inventory. Devices such as digital cameras, data projectors and USB drives would more likely to be used by many computers, thus it would make more sense to record their details separate to the computer details for recording hardware inventory information. Compiled by: Det. Of ICT @KC Page | 33 Kanenus College, TVET Program Title-Hardware and Network Servicing L I Information Sheet Checking Contents - - When unpacking any peripheral device, an organized and methodical approach needs to be taken. Randomly ripping open boxes and packaging without carefully identifying each component can potentially cause many problems later on. Prepare a suitable work area before you begin unpacking. This should include a large sturdy flat area with no carpet so that small components will not be lost. Before commencing to open any packaging: - Find the manual for the device. - Check instructions for any precautions or specific unpacking procedures. Most manuals will also contain a section that tells you a list of included components. - It is useful to create a checklist based on the component list. You will then be able to use the checklist to mark off the components when they have been identified. A sample checklist for a typical inkjet printer is as follows: Printer Cartridge Power cable USB cable Sample paper CD driver Be attentive when unpacking a peripheral device - Handle the packaging and contents with care, as you do not want to damage your new device. - Remove any packing material surrounding and also within the device. Some printers, for example, have soft foam and plastic pieces inside the device to ensure that parts are locked into the correct position. Make sure that you remove these pieces and foam before installation. - Inspect the equipment for damage that may have occurred during transport. If the equipment has been damaged, report the damage to the supplier immediately. - If possible, try to keep all the original packing material that came with your computer and its peripherals. Often this packaging gets thrown out because it is so bulky. It can be very useful; however, if you need to return the item within the warranty period as some manufacturers will request original packaging. It can also be good protection when transporting sensitive peripheral devices. For example, equipment such as digital cameras, video cameras and data projectors have delicate lenses which can break very easily. Compiled by: Det. Of ICT @KC Page | 34 Kanenus College, TVET Program Title-Hardware and Network Servicing L I Information Sheet 2.3. Validating delivered physical components There are a large variety of peripheral devices that can be connected to a computer system unit as an input, output, storage or communication purposes with different technological standards. Before acquiring any hardware peripheral device it is fundamental that you have a clear understanding of what the client requires and devices compatibility with the system as well as with the current technological era. This requires a considerable amount of planning and analysis of needs of clients by considering and validating the peripheral devices that used by the clients based on the organization standards and guidelines. Examining system specifications, checking availability of the position to plug peripheral devices (ports), physical space, and confirming budgets and time frames are just some considerations that need to be taken into account. Therefore, methods such as interviewing, questionnaires and observation can all assist gathering this information for validating the contents that much the packing list of peripheral devices. Once client requirements have been clarified, suggested solutions need to be documented to the client in accordance with organisational standards and guideline. A solution can comprise a suggested list of products. Once the product has been chosen this needs to be verified by the client. Before proceeding with the purchase, it is also important that the warranty and support agreements of the supplier will be satisfactory for the client’s needs and performing the best task within any organization. Compiled by: Det. Of ICT @KC Page | 35 Kanenus College, TVET Program Title-Hardware and Network Servicing L I Information Sheet 2.4. Storing Peripherals Peripheral devices need to be located in a suitable environment; otherwise there may be potential problems. It is a good idea to refer to the manufacturer’s manual to determine what guidelines should be followed. When storing peripherals it is important to:1. Make sure equipment is kept in ideal working conditions 2. Adhere to current occupational health and safety guidelines 3. Ensure the electrical safety of the device 4. Consider security of the device Keeping equipment in ideal working conditions Each manufacturer will have their own recommendations on how to store their peripheral equipment. In order to guarantee that a peripheral will function correctly throughout its life it is important to follow guidelines that have been recommended by the manufacturer. Keep equipment in the correct position: - After unpacking, most devices will usually have a proper resting position. If a device is not kept in its natural position, there could be problems when trying to operate the device later on. For example, when a printer is stored in a vertical position, components such as the ink cartridges could leak or be dislodged. Keep equipment away from weather, dust and other harmful material- When finding a storage location, consider what kind of elements the device may be subjected to. If, for example, you store a USB drive in a cabinet next to chalk, dust from the chalk could potentially damage the storage device’s USB connection. Do not expose equipment to extreme temperatures and high humidity:- Sudden changes in temperature can cause condensation in many peripheral devices. For instance, if a video camera is taken from a cold place to a warm place, condensation may form on the lens and internal parts. Avoid storing the device in direct sunlight:- Exposure to direct sunlight could damage many of the external components of a device as well as subject the device to high temperatures. Do not expose equipment to water or moisture: - If water gets inside many peripheral devices there is a risk of electric shock. Adhering to OH & S guidelines When positioning peripherals in their permanent locations it is important to take into account many OH&S considerations as follows Compiled by: Det. Of ICT @KC Page | 36 Kanenus College, TVET Program Title-Hardware and Network Servicing L I Information Sheet Ensuring electrical safety Some tips to ensure electrical safety are: Do not be tempted to add too many extension cables or double socket adapters to your existing electrical sockets. Never use damaged plugs or leads. If possible, ask an electrician to check the safety of your system. Position electrical leads where they will not cause tripping hazards to people. Physical security of devices In many situations it is important to consider the physical security of the peripheral devices. Some devices, such as digital cameras, data projectors and USB drives, may not be permanently connected to a computer so it will be necessary to find a secure location to store the device. Make sure that these kinds of devices are secured in a lockable storage cupboard, cabinet or safe when not required. Some organisations install security devices onto desks to guarantee that computers are secure and will not be able to be taken from their position unless unlocked. Storing consumables The term ‘consumables’ refers to a product that is used once and then replaced. Examples of consumables include printer cartridges, CDs, paper and simple computer accessories. As well as for computer equipment, consideration also needs to be given to the way consumables for peripheral devices are stored. Ink cartridges and toner Make sure to store cartridges/toner in a cool dry place, away from sparks and open flames, with adequate ventilation and do not expose the device to high temperatures. Also ensure that the cartridges are not taken out of their packaging until they will be used within the printer, as the ink will dry out before use. CD/DVDs When possible, make sure that CDs are kept in their protective case, to minimise the chances of being scratched. Also keep them out of direct sunlight and extreme temperatures. Summary There are several steps that you must go through when you obtain a peripheral device. The first step involves working out where to obtain the device, whether it is from a supplier who regularly provides equipment to the organization, or a supplier found from searching the Internet, magazines or telephone directory. Compiled by: Det. Of ICT @KC Page | 37 Kanenus College, TVET Program Title-Hardware and Network Servicing L I Information Sheet Depending on the organization, placing an order for a device may be done in different ways. Some smaller organizations may not have strict guidelines, while larger organizations may have strict procedures that need to be followed. Once the device has arrived it is always a good idea to keep a record of the device in a hardware inventory. Recording details such as manufacturer, supplier, model, date of purchase and purchase price, can be very useful — especially if you need to send a device back within the warranty period. It is also a good idea to unpack the contents in an organized manner. Find a clear space to unpack contents and create a checklist of equipment that should be supplied. Once the device has been unpacked, storage is another consideration. Make sure to look at the manufacturer’s guidelines, consider the security of the device and any occupational health and safety issues. Compiled by: Det. Of ICT @KC Page | 38 Kanenus College, TVET Program Title-Hardware and Network Servicing L I Information Sheet Self-Check 2.1 Name: - _________________________________ Date: _________________ Instruction I: Answer all the questions listed below, if you have some clarifications- feel free to ask your teacher. 1. What do you need to have to have detailed information about all the hardware equipment within an organization? (1 point) 2. What are the two (2) common tools to create a hardware inventories? (2 points) 3. Give at least six (6) details that should be included in hardware inventory. (6 points) 4. What are the four (4) important considerations when storing the hardware? (4 points) 5. Explain the appropriate storage place when storing peripheral devices? 6. Give the five (5) ways of locating a supplier. (5 points) 7. What are the four (4) factors in choosing a right supplier? (4 points) Instruction II: Write true if the statement is Correct And False if the statement is incorrect 1. Peripheral devices need to be located in a suitable environment 2. Exposure to direct sunlight could damage many of the external components of a device Instruction II: Choosing 1. When storing peripherals A. Make sure equipment is kept in ideal working conditions B. Adhere to current occupational health and safety guidelines C. Ensure the electrical safety of the device D. Consider security of the device E. All 2. Details that should be included within a hardware inventory includes:A. B. Description of hardware device C. Supplier Manufacturer D. Model number E. All Instruction III Matching A B 1. Validate 1. Used to keep detailed information 2. OH&S 2. Safety guidelines 3. Inventory 3. Confirm/verify Compiled by: Det. Of ICT @KC Page | 39 Kanenus College, TVET Program Title-Hardware and Network Servicing L I Information Sheet List of Reference Materials - Winn L Rosch. The Winn L. Rosch Hardware Bible (6th Edition). - Christopher A. Crayton Joel Z. Rosenthal Kevin J. Irwin. The A+ Certification & PC Repair Handbook (Networking Series). - Richard Palmer. Maintenance Planning and Scheduling Handbook, 2nd Edition (McGrawHill Handbooks). - The A+ e-books and IT Essential Presentation Compiled by: Det. Of ICT @KC Page | 40 Kanenus College, TVET Program Title-Hardware and Network Servicing L I Information Sheet Unit Three: Hardware peripheral Connection This unit is developed to provide you the necessary information regarding the following content coverage and topics: Installation schedule Peripherals Removing and/or Replacement Peripherals Connection and configuration Peripherals Testing This unit will also assist you to attain the learning outcomes stated in the cover page. Specifically, upon completion of this learning guide, you will be able to: Verify installation schedule Remove and/or Replacing old peripherals Connect and configuring new peripherals Test functionalities of hardware peripherals Compiled by: Det. Of ICT @KC Page | 41 Kanenus College, TVET Program Title-Hardware and Network Servicing L I 3.1. Information Sheet Adjusting installation schedule One of the most important considerations when installing a new hardware peripheral is to try and install the device with the least amount of timeframe for installation, environmental consideration and OH&S standards. Appropriate Time for installation A client may not be very happy if you install a piece of hardware equipment while they are creating an urgent report, if may take time to install it the peripheral devices and also the interconnection of the devices create un-proper/un-safe/ working condition at the work place within any organization. It is important to schedule installation time and OHS standards that are: Also suitable to the client’s or computer user’s Sufficient length to install and thoroughly test the hardware device and Create attractive working place for the clients To achieve this, make sure that you are aware of: Common organizational procedures/guideline/ that regularly need to be performed on the computer (for example, end of month processing or weekly backups) and plan installations outside these periods and the way to create save work place. Current working condition, deadlines and schedules of the client/user. Therefore, the installations and the OHS standards should be scheduled for the times such as: Quiet periods (for example, during holiday periods) Before or after normal office hours While the client/user is out of the office When the client will not need their computer. - Environmental Consideration and Safety Consideration It can be difficult to work out how long it will take to install a peripheral device. It will vary according to the type of device, current environmental consideration, problems requiring troubleshooting and the experience of the installer/technicians/. - If you will be regularly performing installations, keeping a log of installations, nothing that create disruption to the users are required and problems experienced, could help to estimate the time spent on future installations and create safely work place at any organization. - Once you have arranged a suitable time, make sure you adhere to it or give advanced notice if you will be delayed. Remember that clients may have scheduled their daily workload around the installation. Compiled by: Det. Of ICT @KC Page | 42 Kanenus College, TVET Program Title-Hardware and Network Servicing L I Information Sheet - Also consider the timeframe expected by client when installing new hardware peripherals. If you work for a busy organization it may be necessary to work out a daily to-do list. Order tasks with priority given to installations that perform critical functions or have been waiting to be done for the longest amount of time for installation. - Finally, we have to consider all the required safety guidelines for the given activities Compiled by: Det. Of ICT @KC Page | 43 Kanenus College, TVET Program Title-Hardware and Network Servicing L I Information Sheet 3.2. Removing and Replacing Old Peripherals If you have changed or you are about to change one or more peripherals of your PC, they will work without problems simply by disconnecting the old ones and connecting the new ones through USB. However, if you want to have the best performance and enjoy all its features to the fullest, in this Module we are going to give you some guidelines on recommended configurations that you should do. Connecting Peripherals Connect the hardware Install the software drivers Test the peripheral Peripheral Software Drivers Driver software: allows computer to recognize new hardware windows has it for common hardware e.g. modem if comes with ‘disk’ use it as it is more recent if on internet check ‘readme.txt’ file first – latest drivers peripheral manual guides to installation process OR ‘control panel’ Installing the Drivers for Peripheral Configurations Drivers for monitors on windows drivers otherwise you wouldn’t be able to see. But if specific, install by: Plug and Play - Plug and play is a hardware technology that enables many operating systems to automatically recognise new hardware devices and configure them automatically. Most USB devices support plug and play (PnP devices). - Computer will recognize new device when turned on and connected, under screen Wizard chooses between automatic/manual installations. Automatic detection If monitor not plug and play compatible, under control panel Double click on ‘install new hardware. Manual Detection If select ‘no’ to automatic detection, you will be asked to choose type of device, If have a software driver click ‘have disk’ , Installation will proceed, then backup any system files changed during installation ‘readme.txt/ file contains. Compiled by: Det. Of ICT @KC Page | 44 Kanenus College, TVET Program Title-Hardware and Network Servicing L I Information Sheet 3.3. Connecting and configuring new peripherals With the large variety of computer systems, operating systems, peripheral device types and features, and manufacturers, each peripheral device will have its own individual installation procedures. It is important to refer to manufacturer guidelines and manuals when installing any hardware device to ensure that all procedures are correctly followed. Procedures which are generally followed when installing any new peripheral device include: Plugging in the cables between the device and computer system Installing driver software for configuration Troubleshooting device installation when necessary Customising the device and updating drivers Testing the device for satisfying required conditions of clients Whenever you install a hardware peripheral device, you may also have to install a driver depending on types of devices. Plugging in cables between the device and computer system To make your computer work, you need to connect all the hardware peripherals to the ports at the back of the system unit case. Before connecting all the peripherals to its corresponding ports, check it that the power cord was unplug into the power source to prevent electrical related injury. You should be able to connect the Mouse, Keyboard, Monitor, Printer, Scanner, Speaker and power up your computer by connecting the power cord to the power supply. After doing so, you can now start using your computer. Compiled by: Det. Of ICT @KC Page | 45 Kanenus College, TVET Program Title-Hardware and Network Servicing L I Information Sheet 3.4. Testing hardware peripherals In addition to ensuring a device is able to perform a basic task (such as printing a test page or scanning an image) it is also necessary that all functionality required by the client is tested. When new peripheral equipment is not tested for critical functions before being used, it can lead to malfunction, causing large disruptions to clients and potentially damage other parts of a computer system. If, for example, a new external zip drive has not been tested to check it will be capable of making backups of specific files, it could mean that vital information of the client’s could be destroyed if those backups were not successful. All tests should be completed according to a documented test plan. Some suggestions of functions that may be tested for a printer, scanner and digital camera devices are included as follows: Printer: Printer functions that may be tested are: Can the printer handle different paper types (for example A4, A5, foolscap, thick, thin, overhead transparencies)? Will the printer work successfully on different computers? Will the printer work successfully with different software packages (for example, word processing, spread sheets and desktop publishing)? Is black and white print quality acceptable to clients? Is colour print quality acceptable to clients? Scanner : Scanner functions that may be tested are: Is the resolution of a scanned image an acceptable quality? Does the scanner work correctly with different software packages (e.g. a word processor or desktop publishing package)? Can the scanner handle items of unusual size and thickness (e.g. a large book or cardboard poster)? Does the OCR software scan a document successfully? Will the scanner work successfully on other computers? Compiled by: Det. Of ICT @KC Page | 46 Kanenus College, TVET Program Title-Hardware and Network Servicing L I Information Sheet What is a test plan? A test plan is used to work out a structured process to ensure that a new device will work under all expected circumstances. It logically describes: Functions that need to be tested An example test case scenario Expected results for each scenario What actually happened once the test has been performed? Test case scenarios should simulate realistic work patterns, i.e. the scenario should realistically demonstrate if a function will be satisfactory after implementation. Because testing is so critical to the successful implementation of the new device, it is important that a test plan is comprehensive and considers every way a device will need to function after implementation. It is useful to refer back to the client requirements so that you will remember functions that will regularly be expected by the client. Compiled by: Det. Of ICT @KC Page | 47 Kanenus College, TVET Program Title-Hardware and Network Servicing L I Information Sheet Self-Check 3.1 Instruction I Answer all the questions listed below. Use the Answer sheet provided in the next page: 1. When is the best time to schedule hardware installation? Give four (4). (4points) 2. What must be done after the installation of hardware peripherals? (4 point) 3. Advantages of applying OHS at work place when installing peripheral devices? (4 point) 4. Plug and play peripheral devices needs automatic configuration.(2 points) 5. Optical mouse and keyboard is PnP devices. .(2 points) Instruction I Write True if the statement is Correct and False If the statement is incorrect 1. PS/2 ports are used to plug wireless mouse and keyboards. .(2 points) 2. A device driver supports installing and configuring peripheral devices. .(2 points) 3. Testing is the basic tasks in peripheral device connection. .(2 points) Instruction III Choose the correct answer from the following alternatives 1. Printer functions that may be tested are: A. Compatibility of the printer on different computers D. None B. Print quality C. A & B 2. Scanner functions that may be tested are A. Resolution of a scanned image D. None B. Compatibility of the scanner on other computers C. A & B Instruction III. Matching A B 1. Driver software A. Allows computer to recognize new hardware 2. Computer will recognize new device B. Printer C. Plug and Play Compiled by: Det. Of ICT @KC Page | 48 Kanenus College, TVET Program Title-Hardware and Network Servicing L I Information Sheet Unit Four: Connect workstation to the internet This unit is developed to provide you the necessary information regarding the following content coverage and topics: Connecting workstations to internet Launching internet browser software This unit will also assist you to attain the learning outcomes stated in the cover page. Specifically, upon completion of this learning guide, you will be able to: Connect workstations to internet Launch internet browser software Compiled by: Det. Of ICT @KC Page | 49 Kanenus College, TVET Program Title-Hardware and Network Servicing L I Information Sheet 4.1. Connecting workstations to internet To connect computers to the internet connection for accessing information over a network either by using connection based or connectionless internet infrastructure the user must be connected to the internet access through internet service providers (ISP). There are three types of connection such as:Dialup connection Dial-up internet access is a form of Internet access that uses the facilities of the public switched telephone network (PSTN) to establish a dialed connection to an Internet service provider (ISP) via telephone lines. allows you to connect to the internet via a local server using a standard 56k modem Your PC literally dials (hence the name) a phone number (provided by your ISP) and connects to the server and therefore the internet Internet service providers charge by the minute for your dial-up connection Advantages of dial up internet connection Very economic and widely available Hardware cost are minimal since it uses a standard modem Easy configuration Convenient for one computer or small network Disadvantages of dial up internet connection The slowest connection Since it uses a 56k modem, it transfers 56 kilo bits a second(7 kB) of data The average webpage size is about 50Kbyte So it takes 7 seconds to load a webpage Your telephone line will be busy when connected Leased connection Use a dedicated line to connect to the internet We will have a direct internet connection to the internet Always on Leased internet connection can be found in many forms the popular two are: ADSL Cable ADSL connection ADSL (Asymmetric Digital Subscriber Line or DSL for short) is a high-speed Internet access service that utilizes existing copper telephones lines to send and receive data at speeds that far exceed conventional dial-up modems. The fastest dial-up modems are rated at 57 kilobits per second (Kbps), and usually operate at about 53 Kbps under good Compiled by: Det. Of ICT @KC Page | 50 Kanenus College, TVET Program Title-Hardware and Network Servicing L I Information Sheet conditions. By comparison, ADSL allows data stream speeds from 1.5 to 8 megabits per second (Mbps), depending on the grade of ADSL service purchased. Digital Subscriber Line (DSL) - An "always-on" technology; there is no need to dial up each time to connect to the Internet. - Uses the existing copper telephone lines to provide high-speed data communication between end users and telephone companies. Table 4.1.1 DSL Types No. Type Description 1 ADSL Asymmetric DSL is most common. Downstream speed from 384 Kbps to 6 Mbps. Upstream speeds lower than downstream speeds 2 HDSL High Data Rate DSL provides equal bandwidth in both directions. 3 SDSL Symmetric DSL provides the same speed, up to 3 Mbps, for uploads and downloads 4 VDSL Very High Data Rate DSL is capable of bandwidths between 13 and 52 Mbps downstream, and 16 Mbps upstream 5 IDSL ISDN DSL is DSL over ISDN lines. Uses ordinary phone lines. Requires ISDN adapters Advantage of ADSL Always on Transfer data and voice at the same time Fast Disadvantages of ADSL Does not available everywhere Additional hardware cost, since it needs a special modem called ADSL modem To generalize ADSL It stands for Asymmetric Digital Subscriber Line Uses phone line The connections work by splitting your phone line into two separate channels, one for data (internet) and one for voice (phone calls), which means you can talk on the phone and be connected to the internet at the same time. Have incredible performance compared to dial up Have a flat monthly fee Come in different speeds specification – 256Kbps/128Kbps – 512Kbps/128Kbps – 1Mbps/256Kbps – 2Mbps/512Kbps – 8Mbps/1024Kbps The first number shows the download speed and the second the upload speed Compiled by: Det. Of ICT @KC Page | 51 Kanenus College, TVET Program Title-Hardware and Network Servicing L I - - Information Sheet Cable Connection In telecommunications, cable Internet access, often called simply cable Internet, is a form of broadband Internet access that uses the cable television infrastructure. Like digital subscriber line, cable Internet access provides network edge connectivity (last mile access) from the Internet service provider to an end user. It is integrated into the cable television infrastructure analogously to DSL which uses the existing telephone network. Cable TV networks and telecommunications networks are the two predominant forms of residential Internet access. Recently, both have seen increased competition from fiber deployments, wireless, and mobile networks. Cable connection has the following characteristics It uses a separate cable than phone line to transfer data Very fast and reliable Fixed monthly fee Advantage of cable connection Very fast Always on Doesn’t affect to make/receive a phone call, since it uses a separate cable Disadvantages of cable connection Doesn’t available everywhere It needs a special modem called cable modem - Wireless connection (Wi-Fi network Connection) Wi-Fi is the wireless technology used to connect computers, tablets, smartphones and other devices to the internet. Wi-Fi is the radio signal sent from a wireless router to a nearby device, which translates the signal into data you can see and use. Compiled by: Det. Of ICT @KC Page | 52 Kanenus College, TVET Program Title-Hardware and Network Servicing L I Information Sheet Self-Check 4.1 Name:-__________________________________ Date:-________________________ Instruction I Answer all the questions listed below, if you have some clarifications- feel free to ask your teacher. 1. What are the three types of internet connections? (3 points) 2. What does ISP stands for? (1 point) 3. Give at least 2 advantages of using a dial-up connection? (2 points) 4. Give the 2 disadvantages of using a dial-up connection? (2 points) 5. Give at least 2 advantages of using a leased/ADSL connection? (2 points) Instruction II. Write True if the statement is Correct and False if the statement is incorrect 1. ADSL stands for Asymmetric Digital Subscriber Line 2. One advantage of cable connection is its very fast Instruction II. Choose the correct answer from the following alternatives 1. ____ type of internet uses a dedicated line to connect to the internet A. Dial up D. All B. Leased E. None C. Wi-Fi 2. Among the following which one is not characteristics of cable connection? A. It uses a separate cable than phone line to transfer data D. All B. Very fast and reliable E. None C. Fixed monthly fee Instruction III. Matching A. 1. HDSL 2. SDSL 3. VDSL Compiled by: Det. Of ICT @KC B A. DSL B. Symmetric DSL C. Very High Data Rate D. High Data Rate DSL Page | 53 Kanenus College, TVET Program Title-Hardware and Network Servicing L I Information Sheet 4.2. Launching internet browser software and test Web Browser/ Internet Browser - A browser is an application program that provides a way to look at and interact with all the information on the World Wide Web. This includes Web pages, videos and images. - The word "browser" originated prior to the Web as a generic term for user interfaces that let you browse (navigate through and read) text files online. - Many people will use web browsers today for access to the internet and is seen almost as a necessity in how many navigate their daily life. - A Web browser is a client program that uses HTTP (Hypertext Transfer Protocol) to make requests of Web servers throughout the Internet on behalf of the browser user. Most browsers support e-mail and the File Transfer Protocol (FTP), but a Web browser is not required for those Internet protocols and more specialized client programs are more popular. Web browser history - The first Web browser, called Worldwide Web, was created in 1990. - That browser's name was changed to Nexus to avoid confusion with the developing information space known as the World Wide Web. - The first Web browser with a graphical user interface was Mosaic, which appeared in 1993. Many of the user interface features in Mosaic went into Netscape Navigator. Microsoft followed with its Internet Explorer (IE). Common Web browser features Most Web browsers share standard features such as: A home button- which, when selected, will bring a user to a pre-defined homepage. A Web address bar, which allows users to input a Web address and visit a website. Back and forward buttons- which will take the user to the previous or the next page they were on. Refresh- a button which can be used to reload a Web page. Stop- a button which makes a Web cease communication with a Web server, stopping a page from loading. Compiled by: Det. Of ICT @KC Page | 54 Kanenus College, TVET Program Title-Hardware and Network Servicing L I Information Sheet Tabs- which allow users to open multiple websites in a single window. Bookmarks- which allow a user to select specific, predefined-by-the-user websites. How a Web browser works - Web browsers work as part of a client/server model. - The client is the browser which runs on the user’s device and makes requests to the Web server, while the server-side is the Web server which sends information back to the browser. The browser then interprets and displays the information on the user’s device. - Web browsers are normally made up of a number of interworking parts. This includes the user interface (UI), which is the level in which the user interacts with the browser. - The browser engine is what queries the rendering engine, and the rendering engine is what renders the requested web page—interpreting the HTML or XML documents.. Popular web browsers Google Chrome is currently one of the most commonly used browsers. Other browsers include: Firefox- which was developed by Mozilla. Microsoft Edge- used a replacement for Internet Explorer, with Windows 10. Internet explorer- relegated to the past, Microsoft has mostly replaced Internet Explorer with Edge. Safari- a browser for Apple computers and mobile devices. Lynx- a text-only browser for UNIX shell and VMS users. Opera- a fast and stable browser that's compatible with most relatively operating systems. Flock- an open source browser based on Firefox and optimized for Web 2.0 features such as blogging and social bookmarking. Connecting workstations to internet topic is in depth explained in the Coming competency called Access and Use Internet Compiled by: Det. Of ICT @KC Page | 55 Kanenus College, TVET Program Title-Hardware and Network Servicing L I Information Sheet Self-Check 4.1 Instruction I. Write True if the statement is correct and false if the statement is incorrect 1. Browser software is the type of system soft ware 2. Web browser is client program 3. The first Web browser, called Worldwide Web Instruction II Matching A 1. Firefox 2. Microsoft Edge 3. Internet explorer 4. Safari 5. Lynx 6. Opera 7. Flock A. an open source browser B. used a replacement for Internet Explorer, with Windows 10. C. relegated to the past, Microsoft has mostly replaced Internet Explorer with Edge. D. text-only browser for UNIX shell and VMS users. E. Browser for Apple computers and mobile devices. F. fast and stable browser that's compatible with most relatively operating systems. G. developed by Mozilla. Instruction III. Choosing 1._____is used to interpret and execute JavaScript code in a Website. A. Opera Mini C. WWW E. None B. A JavaScript interpreter D. All 2. _____browser for Apple computers and mobile devices. A. Mozilla C. Internet B. Safari D. Web Browser 3. ______used a replacement for Internet Explorer, with Windows 10. A. Microsoft Edge C. Google chrome Network D. Ubuntu Compiled by: Det. Of ICT @KC Page | 56