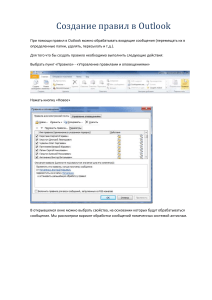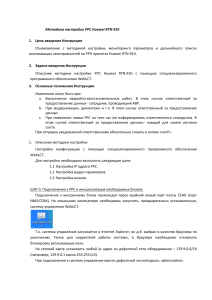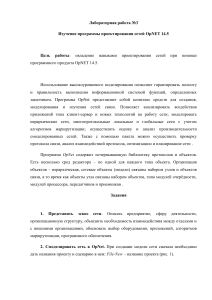МИНИСТЕРСТВО ОБРАЗОВАНИЯ И НАУКИ РОССИЙСКОЙ ФЕДЕРАЦИИ федеральное государственное бюджетное образовательное учреждение высшего образования «УЛЬЯНОВСКИЙ ГОСУДАРСТВЕННЫЙ ТЕХНИЧЕСКИЙ УНИВЕРСИТЕТ» А.Н. УНЯНИН ИНЖЕНЕРНЫЕ РАСЧЕТЫ С ПОМОЩЬЮ ПРОГРАММНОГО КОМПЛЕКСА NX Учебное пособие Под редакцией проф., д-ра техн. наук Л. В. Худобина Ульяновск УлГТУ 2017 УДК 621.9 (075.8) ББК 34.63я7 У61 Рецензенты: д-р техн. наук, профессор В. И. Филимонов; кафедра «Математическое моделирование технических систем» Ульяновского государственного университета, зав. кафедрой д-р техн. наук, профессор Ю. В. Полянсков Утверждено редакционно-издательским советом Ульяновского государственного технического университета в качестве учебного пособия У 61 Унянин, Александр Николаевич Инженерные расчеты с помощью программного комплекса NX : учебное пособие / А. Н. Унянин ; под ред. Л. В. Худобина. – Ульяновск : УлГТУ, 2017. – 126 с. ISBN 978-5-9795-1655-4 Пособие разработано в соответствии с рабочими программами дисциплин «Методы моделирования физических и тепловых процессов механической обработки материалов», «Конструкторские и технологические размерные цепи и их расчет» для магистрантов направления 15.04.05 – Конструкторско-технологическое обеспечение машиностроительных производств. Пособие предназначено для использования при самостоятельной работе студентов и проведении практических и лабораторных занятий. Изложены основные этапы расчета численным методом в приложении NX «Расширенная симуляция» параметров точности деталей и температур в процессах механической обработки. УДК 621.9 (075.8) ББК 34.63я7 ISBN 978-5-9795-1655-4 © © Унянин А. Н., 2017 Оформление. УлГТУ, 2017 СОДЕРЖАНИЕ ПРЕДИСЛОВИЕ . . . . . . . . . . . . . . . . . . . . . . . . . . . . . . . . . . . . . . . 1. ОСНОВНЫЕ ПОЛОЖЕНИЯ РАСЧЕТА С ИСПОЛЬЗОВАНИЕМ МЕТОДА КОНЕЧНЫХ ЭЛЕМЕНТОВ . . . . . . . . 2. ВОЗМОЖНОСТИ ПРОГРАММНОГО КОМПЛЕКСА NX ПРИ РЕШЕНИИ ИНЖЕНЕРНЫХ ЗАДАЧ . . . . . . . . . . . . . . 2.1. Общие сведения . . . . . . . . . . . . . . . . . . . . . . . . . . . . . . . . . . . 2.2. Создание идеализированной геометрической модели . . 2.3. Создание конечно-элементной модели . . . . . . . . . . . . . . . 2.4. Создание расчетной модели . . . . . . . . . . . . . . . . . . . . . . . . . 2.5. Численное решение задачи и анализ результатов . . . . . . 3. ПРИМЕРЫ РЕШЕНИЯ ИНЖЕНЕРНЫХ ЗАДАЧ С ПОМОЩЬЮ ПРОГРАММНОГО КОМПЛЕКСА NX . . . 3.1. Моделирование формы в продольном сечении вала при обработке заготовки на токарном станке . . . . . . . . . 3.1.1. Постановка задачи . . . . . . . . . . . . . . . . . . . . . . . . . . . . . . 3.1.2. Создание CAD-модели заготовки вала и новых файлов модели . . . . . . . . . . . . . . . . . . . . . . . . . . . . . . . . . 3.1.3. Создание конечно-элементной модели . . . . . . . . . . . . . . 3.1.4. Задание нагрузок и граничных условий . . . . . . . . . . . . . 3.1.5. Выполнение статического анализа . . . . . . . . . . . . . . . . . 3.1.6. Просмотр результатов статического анализа . . . . . . . . . 3.2. Моделирование формы и оценка прочности кольца, установленного в трехкулачковом патроне . . . . . . . . . . . . 3.2.1. Постановка задачи . . . . . . . . . . . . . . . . . . . . . . . . . . . . . . 3.2.2. Создание CAD-модели заготовки кольца и новых файлов модели . . . . . . . . . . . . . . . . . . . . . . . . . . . . . . . . . 3.2.3. Создание конечно-элементной модели . . . . . . . . . . . . . . 3.2.4. Задание нагрузок и граничных условий . . . . . . . . . . . . . 3.2.5. Выполнение статического анализа . . . . . . . . . . . . . . . . . 3.2.6. Просмотр результатов статического анализа . . . . . . . . . 3.3. Моделирование температурного поля стержня иглофрезы . . . . . . . . . . . . . . . . . . . . . . . . . . . . . . . . . . . . . . . . . 3.3.1. Постановка задачи . . . . . . . . . . . . . . . . . . . . . . . . . . . . . . 3 5 7 12 12 14 17 34 47 57 57 57 57 60 65 68 70 72 72 73 74 76 78 79 84 84 3.3.2. Создание CAD-модели иголки-стержня и новых файлов модели . . . . . . . . . . . . . . . . . . . . . . . . . . . . . . . . . 3.3.3. Создание конечно-элементной модели . . . . . . . . . . . . . 3.3.4. Задание нагрузок и граничных условий . . . . . . . . . . . . . 3.3.5. Расчет температурного поля . . . . . . . . . . . . . . . . . . . . . . 3.3.6. Просмотр результатов теплового анализа . . . . . . . . . . . 3.3.7. Решение нестационарной задачи . . . . . . . . . . . . . . . . . . . 3.4. Моделирование температурного поля пластины в процессе охлаждения . . . . . . . . . . . . . . . . . . . . . . . . . . . . . . . . . . . 3.4.1. Постановка задачи . . . . . . . . . . . . . . . . . . . . . . . . . . . . . . 3.4.2. Создание CAD-модели пластины и новых файлов модели . . . . . . . . . . . . . . . . . . . . . . . . . . . . . . . . . . . . . . . . 3.4.3. Создание конечно-элементной модели . . . . . . . . . . . . . . 3.4.4. Задание нагрузок и граничных условий . . . . . . . . . . . . . 3.4.5. Расчет температурного поля . . . . . . . . . . . . . . . . . . . . . . 3.4.6. Просмотр и анализ результатов расчета температурного поля . . . . . . . . . . . . . . . . . . . . . . . . . . . . . . . . . . . . . . 3.5. Моделирование температурной деформации резца в процессе точения . . . . . . . . . . . . . . . . . . . . . . . . . . . . . . . . . 3.5.1. Постановка задачи . . . . . . . . . . . . . . . . . . . . . . . . . . . . . . 3.5.2. Моделирование температуры резца . . . . . . . . . . . . . . . . 3.5.3. Моделирование температурной деформации резца . . . 3.6. Моделирование формы и оценка прочности ступенчатого вала, установленного в подшипниках . . . . . . . . . . . . 3.6.1. Постановка задачи . . . . . . . . . . . . . . . . . . . . . . . . . . . . . . 3.6.2. Создание CAD-модели вала и новых файлов модели 3.6.3. Создание конечно-элементной модели . . . . . . . . . . . . . . 3.6.4. Задание нагрузок и граничных условий . . . . . . . . . . . . . 3.6.5. Выполнение статического анализа . . . . . . . . . . . . . . . . . 3.6.6. Просмотр результатов статического анализа . . . . . . . . Заключение . . . . . . . . . . . . . . . . . . . . . . . . . . . . . . . . . . . . . . . . . . . . Библиографический список . . . . . . . . . . . . . . . . . . . . . . . . . . . . . . Вопросы для самопроверки . . . . . . . . . . . . . . . . . . . . . . . . . . . . . . Предметный указатель . . . . . . . . . . . . . . . . . . . . . . . . . . . . . . . . . . Основные использованные понятия (глоссарий) . . . . . . . . . . . 4 84 85 88 89 89 91 92 92 93 94 95 96 97 99 99 100 107 111 111 111 113 113 115 116 119 120 121 124 125 ПРЕДИСЛОВИЕ Технологическая подготовка производства включает выполнение инженерного анализа, в том числе различных инженерных расчетов, определяющих качество изделий и производительность их изготовления. При механической обработке заготовок деталей действуют два негативных фактора: во-первых, под действием сил резания деформируются элементы технологической системы (станок – технологическая оснастка – инструмент – заготовка), что приводит к искажению геометрических параметров готовой детали; во-вторых, под влиянием теплоты, генерируемой при обработке резанием, технологическая система, в особенности заготовка и режущий инструмент, нагреваются, изменяя при этом форму и размеры детали и физико-механические свойства материалов их поверхностных слоев. Аналитические методы позволяют рассчитать упругие деформации и напряжения в изделиях (заготовках), имеющих простую геометрическую форму, например, цилиндрических. Аналитическое решение затрудняется, если изделие имеет сложную форму, например, форму ступенчатого вала, имеющего конические и радиусные поверхности и отверстия. Невозможность априорного определения плотностей распределения тепловых потоков между контактирующими объектами, необходимость учета зависимости теплофизических свойств контактирующих объектов и механических свойств материала заготовки от температуры создают серьезные трудности для аналитического определения температур этих объектов. Однако эти задачи можно решить численным методом, в частности, методом конечных элементов (МКЭ). 5 Одним из наиболее мощных программных продуктов, предназначенных для этой цели, является модуль «Расширенная симуляция» программного комплекса NX [1, 2]. Целью настоящего учебного пособия является привитие студентам умений и навыков решения практических задач, возникающих при проектировании и исследовании технологических операций и процессов механической обработки заготовок деталей машин, с помощью программного комплекса NX. 6 1. ОСНОВНЫЕ ПОЛОЖЕНИЯ РАСЧЕТА С ИСПОЛЬЗОВАНИЕМ МЕТОДА КОНЕЧНЫХ ЭЛЕМЕНТОВ Сущность метода конечных элементов заключается в том, что изучаемый объект (в нашем случае – твердое тело, например, заготовка, режущий инструмент или другой элемент технологической системы) представляется моделью, состоящей из отдельных элементов (участков). На каждом из этих элементов исследуемая непрерывная величина (температура, перемещение, напряжения и др.) аппроксимируется кусочно-непрерывной функцией, которая позволяет определить значения исследуемой величины в конечном числе точек рассматриваемого элемента [3]. Эти точки называются узловыми, или узлами. Аппроксимирующие функции чаще всего выбирают в виде линейных, квадратичных или кубических полиномов. Решение задачи с применением МКЭ включает следующие основные этапы: 1) создание геометрической модели изучаемого объекта, пригодной для использования в МКЭ; 2) разбиение модели на сетку конечных элементов; 3) задание граничных условий (ограничений и нагрузок); 4) численное решение системы уравнений; 5) анализ результатов решения. Наиболее часто используют конечные элементы в виде стержня, тонкой пластины или оболочки, двумерные или трехмерные тела. При построении модели можно использовать элементы нескольких типов. Конечные элементы могут быть линейными (элементы первого порядка) и параболическими (элементы второго порядка). Линейные элементы имеют прямые стороны и узлы только в углах. Минимальное число узлов трехмерного элемента равно четырем. Параболические элементы могут иметь промежуточный узел вдоль каждой из 7 сторон. При равном количестве элементов параболические обеспечивают большую точность вычислений, однако расчет с их применением требует больших компьютерных ресурсов и машинного времени. Точность расчета МКЭ зависит от правильного выбора размеров конечных элементов. Более частая сетка требуется там, где ожидается больший градиент (интервал изменения) изучаемой величины (например, температуры, деформаций или напряжений). Более редкую сетку можно применять в зонах, где изучаемая величина изменяется в малой степени, а также не представляющих особого интереса. Чтобы определить реакцию изучаемого объекта на внешнее воздействие, следует сначала определить тип и величину самого воздействия. Под терминами «ограничение» и «нагрузка» понимают процессы на поверхности объекта и внутри него. Под «ограничением» понимают, в частности, ограничение всех или некоторых степеней свободы (перемещений и вращений) изучаемого объекта; под «нагрузкой» – приложение к объекту сосредоточенных или распределенных сил и моментов. Следует обратить внимание, что число ограничений должно быть минимально необходимым, но достаточным для корректного решения задачи. Ниже в качестве примера приведена схема растяжения осевой силой Р ступенчатого стержня, жестко заделанного с левого торца. Требуется определить перемещения в различных сечениях стержня (рис. 1.1). Рис. 1.1. Схема осевого растяжения ступенчатого стержня 8 Разобьем стержень на два элемента площадью поперечного сечения А1 и А2 соответственно и введем на границах элементов узлы 1, 2 и 3. Из уравнений равновесия стержня можно получить зависимости для расчета перемещений узлов [3]: u 1= 0; u 2 = 1 PL 1 PL ; u 3= + , E A1 A2 E A1 где Е – модуль упругости материала стержня, Па; Р – осевая сила, Н; А1 и А2 – площади поперечных сечений элементов, м2; L – длина стержней, м. При построении дискретных аналогов дифференциальных уравнений теплопроводности используют универсальный метод баланса. Для каждого типа расчетных элементов изучаемых объектов (заготовки, стружки, инструмента) методом баланса получают дискретные аналоги соответствующих дифференциальных уравнений теплопроводности. Каждому расчетному элементу присваивают уникальный двухкомпонентный номер i, j, в котором i – номер расчетной точки в направлении оси 0x (рис. 1.2); j – то же в направлении оси 0y (при решении двухмерной задачи). Из закона сохранения энергии следует, что сумма всех входящих и выходящих за время Δτ тепловых потоков (см. рис. 1.2) равна изменению энтальпии рассматриваемого элемента (конечного объема): Q вх х − Q вых х + Q вх у − Q вых у = m z i , j ⋅ c z i , j ⋅ T z i , j ,k +1− T z i , j ,k ∆τ , где Qвх х, Qвых х – тепловой поток, соответственно входящий в элемент (i, j) и выходящий из него в направлении оси 0х, Вт; Qвх у, Qвых у – то же в направлении оси 0у; m z i , j – масса расчетного элемента, кг; 9 c z i , j – удельная теплоемкость объекта, Дж/(кг · К); T zi , j ,k +1 – температура расчетного элемента объекта в рассматриваемый момент времени, К; T zi , j ,k – то же в предыдущий момент времени, К; z – номер содержащий рассматриваемого объекта; двухкомпонентный номер подстрочный расчетного индекс, элемента, обозначает принадлежность соответствующего параметра к этому расчетному элементу. Составляющие теплового баланса определяются следующими зависимостями: Qвх x = λ z i + 1 , j ⋅ 2 Qвх у = λ z i, j + 1 ⋅ 2 Tz i +1, j ,k − Tz i, j ,k ∆x Tz i, j ,k − Tz i −1, j ,k 2 Tz i, j +1,k − Tz i, j ,k ∆у ⋅ ∆ y; Qвых x = λ z i − 1 , j ⋅ ⋅ ∆ х; Qвых у = λ z i, j − 1 ⋅ 2 ∆x Tz i, j ,k − Tz i, j −1,k ∆у ⋅ ∆ y; ⋅ ∆ х; mz i , j = ρ z i , j ∆ x ∆ y , где λ z – теплопроводность z-го объекта, Вт/(м·К); Δх, Δу – расстояние между расчетными точками в направлении оси 0х и 0у соответственно, м. Рис. 1.2. Баланс теплоты типового расчетного элемента: – расчетные точки, задействованные в тепловом балансе; Qвх х, Qвых х – тепловой поток, соответственно входящий в элемент (i, j) и выходящий из него в направлении оси 0х; Qвх у, Qвых у – то же в направлении оси 0у 10 Дискретный аналог уравнения теплопроводности z-го объекта для типового расчетного элемента с внутренней расчетной точкой: ∆τ Т z i , j ,k +1 = Т z i , j ,k 1 − ∆ x ∆ y ρ z i, j c z i, j + λ z i, j − 1 ⋅ 2 ∆y ∆y λ z i − 1 , j ⋅ + + λ z i+ 1 , j ⋅ ∆x ∆x 2 2 ∆τ ∆x ∆x + Т z i −1, j ,k ⋅ 2 ⋅ λ z i− 1 , j + + λ z i, j + 1 ⋅ y ∆ ∆y 2 2 ∆ x ρ z i, j c z i, j + Т z i +1, j ,k ⋅ + Т z i, j +1, k ⋅ ∆τ 2 ∆ x ρ z i, j c z i, j ∆τ 2 ∆y ρ z i, j c z i, j ⋅ λ z i + 1 , j + Т z i, j −1,k ⋅ 2 ∆τ 2 ∆ y ρ z i, j c z i, j ⋅ λ z i, j − 1 + 2 ⋅ λ z i, j + 1 . 2 Дискретные аналоги дифференциальных уравнений теплопроводности для остальных расчетных элементов зон контакта объектов и на их поверхностях получают аналогично. Вышеприведенные зависимости определяют физико-механические характеристики материала изучаемого объекта, используемые в качестве исходных данных для решения задач, размеры сетки конечных элементов, в частности параметры А1, А2, Δх, Δу (см. подраздел 2.3), а также условия нагрузки объекта (см. подраздел 2.4). 11 2. ВОЗМОЖНОСТИ ПРОГРАММНОГО КОМПЛЕКСА NX ПРИ РЕШЕНИИ ИНЖЕНЕРНЫХ ЗАДАЧ 2.1. Общие сведения Многофункциональный модуль конечно-элементного моделирования «Расширенная симуляция» программного комплекса NX обеспечивает полную ассоциативность расчетных моделей с CADмоделями (CAD-системы (сomputer-aided design) – компьютерная поддержка проектирования, предназначенная для решения конструкторских задач и оформления конструкторской документации), полученными средствами автоматизированного графического оформления конструкторской документации. Это позволяет специалисту при необходимости оперативно вносить изменения в конструкцию и расчетную модель [1, 2]. Модуль NX «Расширенная симуляция» использует различные ведущие промышленные решатели – NX Nastran, MSC Nastran, ANSYS и др. Модуль позволяет легко адаптировать конструкторскую CAD-модель объекта для выполнения конечноэлементного (КЭ) анализа. Например, специалисты-расчетчики без обращения к конструктору могут упростить модель, удалив мелкие геометрические элементы (отверстия малого диаметра, скругления, фаски и др.) и выполнить операции деления объекта для улучшения качества расчетной сетки. Одной из особенностей работы с использованием модуля «Расширенная симуляция» является разделение расчетной и конечно-элементной моделей, что позволяет для одной КЭ-модели выполнить несколько анализов различных типов. При переходе в модуль «Расширенная симуляция» сначала следует выбрать и задать решатель и тип анализа. В решателе NX Nastran доступны следующие типы анализа: линейный статический 12 анализ (SOL 101), анализ собственных частот и форм колебаний (SOL 103), анализ отклика на воздействия, зависящие от времени или частоты (SOL 103), анализ потери устойчивости конструкций (SOL 105), анализ переходных процессов (SOL 129), анализ теплопереноса (SOL 153), оптимизационный анализ (SOL 200) и др. [2, 3]. Процедуру выполнения анализа объектов в модуле NX «Расширенная симуляция» условно можно разделить на несколько этапов: 1) создание идеализированной геометрической модели объекта (детали, сборочной единицы и др.); 2) создание КЭ-модели; 3) задание физико-механических свойств объекта; 4) создание сетки конечных элементов; 5) создание расчетной модели; 6) задание нагрузок и граничных условий; 7) численное решение задачи и анализ полученных результатов. При работе в модуле «Расширенная симуляция» используются следующие модели объекта: – мастер-модель (*.prt) – содержит неизменяемую исходную геометрию; – идеализированная модель (*i.prt) – содержит упрощенную (идеализированную) геометрию (действия, выполняемые при идеализации, не влияют на мастер-модель); – КЭ-модель (*.fem) – содержит данные об узлах сетки, элементах, о свойствах материала; – симуляция (*.sim) – содержит данные о нагрузках, граничных условиях и решении, а также результаты расчета. 13 2.2. Создание идеализированной геометрической модели Для эффективного применения метода КЭ следует построить корректную геометрическую модель, для чего при необходимости изменяют геометрию исходной модели. Рекомендуют исключить все геометрические элементы, которые приводят к усложнению модели, но не оказывают существенного влияния на точность расчетов. Идеализация геометрии может включать удаление (исключение) небольших отверстий, фасок, скруглений, а также разделение тела на небольшие простые объемы с целью дальнейшего построения гексаэдральной сетки. Система выполняет все операции идеализации на ассоциативной копии исходной модели (адаптированной для выполнения конечно-элементного анализа конструкторской CAD модели объекта), для чего автоматически создает идеализированную модель (FEM-модель), которой соответствует файл «*_fem_i.prt». Все команды, связанные с упрощением геометрии, доступны при активном файле идеализации. В модуле NX «Расширенная симуляция» для быстрого упрощения и изменения геометрии имеется набор инструментов (рис. 2.1). Рис. 2.1. Команды панели «Расширенная симуляция», «Подготовка модели» 14 Например, в процессе идеализации геометрии требуется удалить десять фасок в отверстиях М24, скругления радиусом менее 6 мм (рис. 2.2, a) и фаску на выступе (рис. 2.2, б) детали типа шатун. а) б) Рис. 2.2. Модель детали типа «шатун»: а – вид на резьбовые отверстия; б – вид на выступ с фаской 1. Запускают NX и, используя модуль Моделирование, создают модель шатуна (см. рис. 2.2). 2. Переходят в модуль «Расширенная симуляция» (Начало > Расширенная симуляция). Производят настройку диалоговых окон «по умолчанию», выбрав через главное меню пункты: Настройки > Интерфейс пользователя. На вкладке Общий устанавливают опцию Сброс настроек диалогового окна, нажимают ОК. 3. Выбирают кнопку Новая конечно-элементная модель на панели Расширенная симуляция, либо вызывают контекстное меню, 15 выбирая правой клавишей мыши модель «*. prt» в окне Навигатор симуляции. Выполняют команду для создания КЭ-модели. (В отличие от команды Новая конечно-элементная модель и симуляция эта последняя создаваться не будет). В окне Новая конечноэлементная модель должна быть включена опция Создать идеализированную деталь. 4. Переходят к модели идеализации, выполнив двойной щелчок на строке «*fem_1i» в окне Вид файла симуляции. В появившемся диалоговом окне Idealized Part Warning нажимают ОК. Данное предупреждение напоминает пользователю, что перед выполнением каких-либо действий, связанных с идеализацией геометрии, необходимо выполнить команду Перенос. Рис. 2.3. Окно «Идеализировать геометрию» 5. Для отделения идеализируемой модели от мастер-модели следует выполнить команду Вставить > Ассоциативная копия > Перенос, или нажать кнопку Перенос на панели Расширенная симуляция. После открытия окна Перенос тела выбирают деталь двойным щелчком мыши и нажимают ОК. 6. Выполняют команду Вставить > Подготовка модели > Идеализировать, после чего открывается диалоговое окно (рис. 2.3). 16 Двойным щелчком мыши выбирают тело, после чего становятся доступными опции Автоматическое удаление элементов. В разделе Шаги выбора переключитесь на шаг Удаление граней (рис. 2.4). Рис. 2.4. К выбору опции «Удаление граней» Если выбрать опцию Скругления и задать значение 6 (мм), то после нажатия кнопки Применить будут удалены скругления, радиус которых равен или менее 6 мм. 7. Переключаются на шаг Удаление граней (Опционально). Выбирают все удаляемые фаски (в десяти отверстиях М24 и на выступе) и нажимают ОК. 2.3. Создание конечно-элементной модели Одним из этапов решения задачи является разбиение модели сеткой конечных элементов, т. е. разделение геометрии на элементы, которые связаны между собой узлами. Создается КЭ-модель (КЭМ 17 или FEM – Finite Element Model, англ.), качество сетки которой оказывает существенное влияние на точность расчета. Модуль «Расширенная симуляция» позволяет автоматически создавать: одномерные (1D) стержневые элементы на ребрах и линиях; двумерные (2D) оболочечные элементы на гранях и поверхностях; трехмерные (3D) объемные элементы [1, 2]. Для генерации сетки КЭ на твердотельной модели в модуле «Расширенная симуляция» применяют 3D-тетраэдральную и 3Dгексаэдральную сетки. 3D-тетраэдральную сетку рекомендуется использовать для объектов, имеющих сложную геометрическую форму, например, для корпусных деталей, заготовки которых получены литьем. Используют тетраэдральные элементы первого (CTETRA(4)) и второго (CTETRA(10)) порядка, содержащие 4 и 10 узлов соответственно (рис. 2.5) [3, 4]. а) б) Рис. 2.5. Тетраэдральные элементы первого (CTETRA(4)) (а) и второго (CTETRA(10)) (б) порядка 3D-гексаэдральную сетку рекомендуется использовать, если геометрия модели построена инструментами «заметания» (команды Вытягивание и Вращение модуля Моделирование). Различают элементы гексаэдральной сетки первого (CHEXA(8)) и второго (CHEXA(20)) порядка, содержащие 8 и 20 узлов соответственно (рис. 2.6). 18 При построении 3D-гексаэдральной сетки следует изучить геометрию модели и выбрать направление «заметания» для сетки КЭ, которое должно соответствовать направлению «заметания» объекта при его построении в модуле Моделирование. а) б) Рис. 2.6. Гексаэдральные элементы первого (CHEXA(8)) (а) и второго (CHEXA(20)) (б) порядка В процессе генерации сетки система производит оценку ее качества. Если при генерации сетки система обнаруживает дефекты геометрии, размер которых менее 10 % от размера элемента сетки, то они будут проигнорированы. Для создания конечно-элементных сеток предназначены следующие команды (рис. 2.7): 3D-тетраэдральная сетка – обеспечивает создание сетки с помощью тетраэдральных (CTETRA4, CTETRA10) и пирамидальных КЭ, содержащих 5 … 13 узлов. 3D-гексаэдральная сетка – для создания структурированной 3D-гексаэдральной сетки с помощью элементов CHEXA8 и CHEXA20. 2D-сетка – для создания сетки с помощью 2D элементов: четырехугольных поверхностных (CQUAD4, CQUAD8, CQUADR), треугольных (CTRIA3, CTRIA6, CTRIAR) и др. 19 0D-сетка – предназначена для создания 0D элементов, имитирующих упруго-демпферную связь, пружину, демпфер между объектами, элемент сосредоточенной массы и др. Параметры сетки – обеспечивает локальное управление размерами или количеством элементов на выбранных гранях или ребрах. Рис. 2.7. Команды панели «Расширенная симуляция», КЭ-модель, «Создание конечно-элементных сеток» В некоторых случаях геометрическая форма объекта содержит излишнюю детализацию, в которой нет необходимости при работе с расчетной моделью. С помощью соответствующих команд (рис. 2.8) можно скорректировать полигональную геометрию для улучшения качества сетки: удалять грани и поверхности, делить и объединять грани и ребра, сшивать ребра и восстанавливать недостающие грани. Результат выполнения этих команд не вносит изменений в идеализированную геометрическую модель. Команда Автоматическое исправление геометрии позволяет автоматически обнаружить и исправить проблемные зоны полигональной геометрии. 20 Для КЭ-модели создается файл «*_fem. fem». Рис. 2.8. Команды панели «Расширенная симуляция», КЭ модель, «Коррекция геометрии объекта» Работа с КЭ-моделью включает также описание физикомеханических свойств изучаемого объекта. Основными физическими свойствами являются плотность, теплоемкость, теплопроводность, суперпроводимость. К механическим свойствам материалов относят твердость, прочностные и упругие свойства. В системе NX все вышеперечисленные свойства задаются как физико-механические свойства материала. Пользователь может использовать стандартную библиотеку материалов или добавить новый материал с заданными свойствами в локальную библиотеку материалов. Стандартная библиотека материалов содержит ограниченный перечень изотропных, ортотропных и анизотропных материалов, поэтому может возникнуть необходимость добавить в библиотеку новый материал с заданными свойствами. 21 Пользователь добавляет новый материал в локальную библиотеку (создаваемую пользователем), и доступен этот материал лишь для текущей модели. Повторное его использование для других моделей невозможно. Таким образом, в NX имеется два варианта задания материала и его свойств для последующего проведения инженерного анализа: - использование стандартной библиотеки материалов; - задание нового материала в локальную библиотеку. Указанные действия доступны пользователю как в модуле Моделирование, так и в модуле Расширенная симуляция. На рисунке 2.9 представлена панель, включающая команды для работы с материалами, коллекторами, с сетками, для исправления полигональной геометрии и др. Рис. 2.9. Команды панели «Расширенная симуляция», КЭ-модель Панель «Расширенная симуляция» обеспечивает возможность выполнения следующих команд: Назначить материалы – позволяет назначать материалы объектам из списка материалов, которые находятся во встроенной библиотеке NX, либо в библиотеке, созданной пользователем (рис. 2.10). Управление материалами – дает возможность редактировать свойства существующих материалов либо создавать новые материалы (см. рис. 2.10). Управление библиотекой материалов – позволяет редактировать существующую библиотеку материалов, или создавать новую. 22 Физические свойства – обеспечивает создание, изменение и удаление таблиц физических свойств, которые используются при создании КЭ. Рис. 2.10. Команды панели «Расширенная симуляция», КЭ-модель, «Назначить материалы» В нижеприведенном примере будут показаны приемы создания и редактирования 3D-тетраэдральной сетки для модели шатуна (см. рис. 2.2). 1. После выполнения действий, описанных в примере на с. 15–17, в окне Вид файла симуляции двойным нажатием левой клавиши мыши выбирают файл «*_fem1». 2. Выполняют команду 3D-тетраэдральная сетка (панель инструментов «Конечно-элементная модель»), которая создает сетку из многогранных элементов. В появившемся окне (рис. 2.11) выбирают следующие опции: – Раздел Выберите тела – выбирают созданную модель шатуна двойным щелчком мыши. – В разделе Свойства элемента из ниспадающего списка Тип выбирают тип элементов CTETRA(10). – В разделе Параметры сетки в поле Размер элемента нажимают кнопку Автоматический размер элемента. В зависимости от 23 размера модели система вычислит размер элемента сетки – 30, 1 мм (см. рис. 2.11). – Убеждаются, что включена опция Автоматическое создание (раздел Коллектор назначения), нажимают ОК. В результате будет построена сетка для модели шатуна (рис. 2.12). Желательно, чтобы сетка имела максимальную плотность в местах концентрации напряжений: на отверстиях, карманах, скруглениях, в зонах контакта. Шатун имеет скругления на выступах с отверстиями. На скруглениях сгенерирована сетка из одного элемента, и этого недостаточно для получения достоверных результатов. Поэтому следует построить сетку, содержащую на скруглениях не менее двух элементов. 3. Вызывают контекстное меню на строке 3d_mech(1) в окне Навигатор симуляции и выполняют команду Изменить (рис. 2.13). 4. Опции раздела Настройки сетки диалогового окна 3D тетраэдральная сетка (см. рис. 2.11) позволяют задать дополнительные параметры для сетки конечных элементов. Устанавливают значение опции Изменение размера элемента на основе кривизны поверхности, равным 70. Опция Размер переходного элемента должна быть включена, что позволяет создать плавный переход размера элемента на криволинейных поверхностях к общему размеру сетки. Нажимают ОК, и система генерирует сетку с большим количеством элементов на криволинейных поверхностях (рис. 2.14). Ниже приведен пример создания 3D-гексаэдральной сетки и назначения материала (сталь 45), отсутствующего в стандартной библиотеке материалов, для модели на рисунке 2.15. 24 детали, представленной Рис. 2.11. Окно «3D-тетраэдральная сетка» для разбиения модели шатуна 25 Рис. 2.12. Сетка КЭ шатуна (1-й вариант) Рис. 2.13. Контекстное меню в окне «Навигатор симуляции» 26 Рис. 2.14. Сетка КЭ шатуна (2-й вариант) Поскольку стандартная библиотека материалов не содержит сталь 45, пользователю необходимо добавить этот материал с заданными свойствами в локальную библиотеку материалов. Сталь 45 имеет следующие механические характеристики при температуре 20 °С [6]: плотность – 7850 кг/м3; модуль Юнга – 200 000 МПа; коэффициент Пуассона – 0,26; предел текучести – 353 МПа; предел прочности на растяжение – 598 МПа. 1. Переходят в модуль «Расширенная симуляция» (Начало > Расширенная симуляция). Производят настройку диалоговых окон «по умолчанию», выбрав через главное меню пункты: Настройки > Интерфейс пользователя. На вкладке Общий устанавливают опцию Сброс настроек диалогового окна, нажимают ОК. 2. Выбирают кнопку Новая конечно-элементная модель и симуляция на панели Расширенная симуляция, либо выбирают правой клавишей мыши модель «*. prt» в окне Навигатор симуляции, а затем опцию Новая конечно-элементная модель для создания КЭ-модели. В появившихся диалоговых окнах нажимают ОК. 27 При этом в окне Новая КЭ модель опция Создать идеализированную модель должна быть выключена. Рис. 2.15. Эскиз детали 3. В окне Вид файла симуляции двойным нажатием левой клавиши мыши выбирают файл «*_fem1». 4. Выполняют команду 3D-гексаэдральная сетка из выпадающего меню Сетка (панель инструментов «Расширенная симуляция»). В появившемся окне (рис. 2.16) выбирают следующие опции: – Раздел Тип – выбирают один из способов построения сетки, например, До объекта построения. – Раздел Объекты для генерации сетки – пользователь выбирает геометрию детали. В рамках шага Выбрать исходную грань выбирают, например, верхнюю (см. рис. 2.15) грань детали. В рамках шага Выберите грань на целевом теле выбирают противоположную (нижнюю) грань. – Раздел Свойства элемента – задают тип гексаэдральной сетки, например CHEXA(8). – В разделе Параметры исходной сетки в поле Исходный размер элемента устанавливают значение 5 мм. 28 Рис. 2.16. Окно «3D-гексаэдральная сетка» 29 – В разделе Коллектор назначения включают опцию Автоматическое создание. 4. Нажимают ОК, после чего система сгенерирует сетку, показанную на рисунке 2.17. Рис. 2.17. Модель детали с гексаэдральной сеткой 5. Чтобы добавить новый материал в библиотеку материалов, в выпадающем списке Список материалов (см. рис. 2.10) выбирают опцию Управление материалами. В появившемся окне Управление материалами в разделе Список материалов устанавливают опцию Библиотека материалов (рис. 2.18). Чтобы воспользоваться данными материала Steel в качестве шаблона, выделяют строку Steel и нажимают кнопку – Копировать выбранный материал. 6. В диалоговом окне Изотропный материал (рис. 2.19, а) в разделе Имя-описания вводят название материала – Steel_45 и механические (см. рис. 2.19, а) и прочностные (рис. 2.19, б) характеристики стали 45, при этом метод задания параметров переключают в значение Выражение. Нажимают ОК. 7. В появившемся окне Управление материалами (рис. 2.20) опцию Список материалов автоматически переключают в Локальные материалы. Нажимают на кнопку Закрыть. 30 Рис. 2.18. Окно «Управление материалами» 31 а) б) Рис. 2.19. Диалоговое окно «Изотропный материал»: а – вкладка «Свойства»; б – вкладка «Прочность» Рис. 2.20. Вариант окна «Управление материалами» 32 Рис. 2.21. Окно «Назначить материал» 8. Задают материал детали – сталь 45. Из выпадающего списка Список материалов выбирают пункт Назначить материал. В появившемся диалоговом окне Назначить материал (рис. 2.21) в 33 разделе Тип устанавливают опцию Выбрать тела и выбирают модель детали двойным щелчком мыши. В разделе Список материалов выбирают опцию Локальные материалы. При этом строка Steel_45 автоматически выделяется. Нажимают клавишу ОК. Материал детали выбран. Если после этого из выпадающего списка Список материалов выбрать пункт Управление библиотекой материалов и в появившемся диалоговом окне (рис. 2.22) выбрать пункт Локальные материалы, то материал Steel_45 в колонке Используемый имеет значок в виде «галочки». Это означает, что данный материал использован в модели. Рис. 2.22. Окно «Управление библиотекой материалов» 2.4. Создание расчетной модели Для разработанной КЭ-модели определяют условия нагрузки, граничные и начальные условия, условия контактного взаимодействия, выбирают тип анализа и опции решателя. Данный этап является наиболее ответственным, поскольку непосредственно влияет на ре34 зультаты расчета. Созданный файл симуляции «*_sim. sim» (SIM-файл) содержит все параметры и свойства объекта, настройки решателя (тип решения, шаг решения и др.), нагрузки, ограничения, физические свойства. Возможно создание нескольких файлов симуляции sim, ассоциативно связанных с одним файлом fem. Все параметры и опции при задании граничных условий интерактивны и активируются в соответствии с выбранным решателем и типом решения. Граничные условия могут быть приложены к геометрическим объектам (ребрам, граням, вершинам, точкам) и объектам КЭ-модели (узлам, элементам, граням и ребрам элементов). Панель «Расширенная симуляция» (рис. 2.23) включает команды для работы с нагрузками, ограничениями, объектами моделирования и симуляции. Наиболее часто используют команды панелей «Тип нагрузки» (рис. 2.24) и «Тип ограничения» (рис. 2.25). Команды Сила, Момент, Давление, Сила тяжести – используют для создания соответствующих условий нагрузки геометрических и конечно-элементных объектов. При выполнении этих команд обычно задают объект, величину нагрузки и вектор направления ее действия. Крутящий момент – команда предназначена для моделирования крутящего момента путем приложения касательных сил к выбранной цилиндрической грани. Центробежная нагрузка – обеспечивает приложение центробежной нагрузки, возникающей при вращении исследуемого объекта, при этом задают угловую скорость и ускорение. Температурная нагрузка – задает известное распределение температуры в объекте с целью определения его температурных деформаций. 35 Рис. 2.23. Команды панели «Расширенная симуляция», файл симуляции Рис. 2.24. Команды панели «Расширенная симуляция», Рис. 2.25. Команды панели «Расширенная симуляция», «Тип нагрузки» «Тип ограничения» Заделка, Пространственный шарнир, Ограничение вращения – объект лишается соответственно всех шести степеней свободы – трех перемещений и трех вращений. 36 Простое опирание – определяется вектор, в направлении которого объект лишается возможности перемещения, остальные степени свободы не ограничены. Ограничение закрепления – цилиндрический объект лишается всех степеней свободы, кроме вращения вокруг собственной оси. Ниже приведен пример задания сосредоточенной силы, равной 60 Н, приложенной в точке, расположенной на грани тела, имеющего форму пластины размером 200×50×10 мм. 1. Запускают NX и создают модель пластины, имеющей вышеприведенные размеры. 2. Переходят в модуль «Расширенная симуляция» (Начало > Расширенная симуляция). Производят настройку диалоговых окон «по умолчанию», выбрав через главное меню: Настройки > Интерфейс пользователя. На вкладке Общий устанавливают опцию Сброс настроек диалогового окна, нажимают ОК. 3. Выбирают кнопку Новая конечно-элементная модель и симуляция на панели Расширенная симуляция, либо выбирают правой клавишей мыши модель «*. prt» в окне Навигатор симуляции, затем опцию Новая конечно-элементная модель и симуляция для создания конечно-элементной (КЭ) и расчетной моделей. Появляется диалоговое окно создания FEM файла, в качестве Решателя выбирают NX Nastran, тип анализа – Структурный. Поскольку идеализация модели осуществляться не будет, в окне Новая конечно-элементная модель (рис. 2.26) опция Создать идеализированную деталь должна быть выключена, нажимают ОК. Появится новое диалоговое окно создания SIM файла, в окне Решение выбирают Тип решения – «SOL 101 – Линейный статический анализ», нажимают ОК. 37 Рис. 2.26. Окно «Новая конечно-элементная модель и симуляция» 4. Выполняют команду 3D-тетраэдральная сетка (панель инструментов «Конечно-элементная модель»). В появившемся окне выбирают следующие опции: – Выберите тела – выбирают созданную модель детали двойным щелчком мыши. 38 – Тип – выбирают тип элементов, например CTETRA(4). – Размер элемента – 5 мм. – Убеждаются, что включена опция Автоматическое создание (Коллектор назначения), нажимают ОК. 5. Задают материал пластины из библиотеки материалов. В выпадающем списке Назначить материалы выбирают одноименный пункт Назначить материалы. В появившемся диалоговом окне Назначить материалы (рис. 2.27) в разделе Тип выбирают пункт Выбрать тела, после чего выбирают модель. В разделе Список материалов следует выбрать пункт Библиотека материалов. Из списка выбирают материал, например, Steel, нажимают ОК. 6. Для приложения сосредоточенной силы, действующей в точке, расположенной на ребре или грани, следует вначале эту точку задать. Для этого выполняют команду Вставить > Подготовка модели > Точка. В появившемся диалоговом окне Точка (рис. 2.28) выбирают опцию Тип – Контекстная точка и в разделе Координаты вводят координаты точки, например, X = 10, Y = 20, Z = 10. В результате будет создана точка с данными координатами (см. рис. 2.28). 7. Перестраивают сетку КЭ, чтобы совместить один из ее узлов с построенной точкой. Выполняют команду Вставить > Подготовка модели > Точка сетки. В появившемся диалоговом окне Конструктор точек сетки (рис. 2.29) выбирают тип – Точка проецирования. В разделе Объект для проецирования переходят на шаг Выбрать объект и выбирают грань, на которой расположена ранее созданная точка. В разделе Точка устанавливают тип задания точки – Существующая точка, выбирают созданную ранее точку и нажимают ОК. 39 Рис. 2.27. Диалоговое окно «Назначить материал» Для обновления сетки КЭ выполняют команду Обновить конечно-элементную модель. Элементы сетки, находящиеся рядом 40 с ранее созданным узлом, изменят форму и перестроятся таким образом, что узел сетки станет общей вершиной этих элементов. Рис. 2.28. Диалоговое окно «Точка» 8. Двойным нажатием левой клавиши мыши выбирают файл симуляции «*sim1» в окне Вид файла симуляции и открывают расчетную модель. 9. Выполняют команду Тип нагрузки > Сила. В появившемся окне (рис. 2.30) в разделе Тип устанавливают опцию Компоненты. Выбирают мышью точку и в поле Fz задают значение – 60 Н, нажимают ОК. 41 Рис. 2.29. Диалоговое окно «Конструктор точек сетки» Рис. 2.30. Диалоговое окно «Сила» 42 Рис. 2.31. Сосредоточенная сила, приложенная в точке Результат предыдущих действий отражен на рисунке 2.31. В следующем примере показано приложение распределенной нагрузки, действующей на часть грани объекта. 1 – 5. Выполняют действия, описанные в пунктах 1 – 5 предыдущего примера. Однако при выполнении третьего пункта в окне Новая конечно-элементная модель и симуляция (см. рис. 2.26) опция Создать идеализированную деталь должна быть включена. 6. Для подготовки модели с целью приложения нагрузки на части верхней грани выбирают двойным щелчком мыши файл «*_fem1_i». Выполняют команду Перенос (Вставить > Ассоциативная копия > Перенос). Появляется окно Перенос тела. Выбирают тело и нажимают ОК. 7. Выполняют команду Вставить > Кривые > Прямая. В диалоговом окне Отрезок в разделе Начальные опции на шаге Выбрать объект выбирают пункт Меню точки. Последовательно вводят координаты точки: X = 50, Y = 0, Z = 10. Нажимают ОК и получают точку. В разделе Конечная опция на шаге Выбрать объект выбирают пункт Меню точки и вводят координаты точки X = 50, Y = 50, Z = 10, ОК. В результате получают вторую точку. Нажимают ОК и получают отрезок на верхней грани. 43 8. Выполняют команду Разделение грани (Вставить > Подготовка модели > Обрезка > Разделение грани). В диалоговом окне на шаге Выбрать грань выбирают верхнюю грань модели пластины, на которой лежит ранее созданная прямая. Переключаются на шаг Выбрать объект и выбирают эту прямую, нажимают ОК. 9. В окне Вид файла симуляции выбирают двойным щелчком мыши файл КЭ-модели «*_fem1». Закрывают появившееся диалоговое окно. 10. Выполняют команду Обновить конечно-элементную модель, после чего изменяется сетка в том месте, где была разделена грань. 11. Двойным нажатием левой клавиши мыши выбирают файл симуляции «*sim1» в окне Вид файла симуляции и открывают расчетную модель. 12. Выполняют команду Давление (Тип нагрузки > Давление). Выбирают полигональную грань, к которой будет приложена нагрузка. В разделе Величина в поле Давление задают значение давления, нажимают ОК. Результат действий представлен на рисунке 2.32. Для отражения условий работы объекта наряду с нагрузками задают ограничения, например, при выполнении структурного анализа ограничивают степени свободы объекта. Аналогично нагрузкам ограничения могут быть приложены как к геометрическим, так и к конечно-элементным объектам. Рассмотрим подробно команду Ограничение, задаваемое пользователем, поскольку остальные команды, задающие ограничения степеней свободы при выполнении структурного анализа (см. рис. 2.25), являются ее частными случаями. 44 Рис. 2.32. Диалоговое окно «Давление» Известно, что для обеспечения неподвижности в пространстве абсолютно твердого тела его необходимо лишить шести степеней свободы: трех поступательных перемещений в направлении трех осей координат и трех вращений (угловых перемещений) вокруг этих осей. С помощью команды Ограничение, задаваемое пользователем, задают наличие или отсутствие степеней свободы относительно осей, связанных с объектом системы координат. В этой команде степени свободы задают через параметр DOF (degree of freedom). Этот параметр может принимать два значения – Свободный либо Фиксировано: – DOF 1 – наличие (Свободный) или отсутствие (Фиксировано) перемещения вдоль оси X; – DOF 2 – наличие (Свободный) или отсутствие (Фиксировано) перемещения вдоль оси Y; – DOF 3 – наличие (Свободный) или отсутствие (Фиксировано) перемещения вдоль оси Z; 45 – DOF 4 – наличие (Свободный) или отсутствие (Фиксировано) вращения относительно оси X; – DOF 5 – наличие (Свободный) или отсутствие (Фиксировано) вращения относительно оси Y; – DOF 6 – наличие (Свободный) или отсутствие (Фиксировано) вращения относительно оси Z. Например, шарнирно-подвижная опора (рис. 2.33) ограничивает перемещение тела по нормали к опорной плоскости (в направлении оси Z), а перемещения по касательной к опорной плоскости (в направлении оси Y) и вращения относительно оси X эта связь не лишает. Раздел Степени свободы диалогового окна Ограничение, задаваемое пользователем при моделировании шарнирноподвижной опоры должен соответствовать рис. 2.34. Рис. 2.33. Шарнирно-подвижная опора: 1 – балка; 2 – шарнир Рис. 2.34. Раздел «Степени свободы» диалогового окна «Ограничение, задаваемое пользователем» Жесткая заделка – это закрепление, при котором конец балки не может ни поступательно перемещаться ни поворачиваться (балка лишена всех шести степеней свободы). Пространственная жесткая заделка может быть задана при помощи команды Заделка панели 46 Тип ограничения (см. рис. 2.24). Приложение ограничения Заделка осуществляется к узлам сетки, фасетным ребрам и граням. При выполнении теплового анализа используют следующие типы ограничений: Температура (задают температуру элемента объекта), Конвекция в среде (задают условия теплообмена объекта с окружающей средой) и др. 2.5. Численное решение задачи и анализ результатов Перед решением задачи следует оценить качество конечноэлементной и расчетной моделей. Для этого выполняют команду Анализ > Проверка конечно-элементной модели > Настройка модели, или выбирают кнопку Настройка модели на панели Расширенная симуляция. Выполняют проверку корректности задания нагрузок и ограничений, соответствия созданной КЭ-модели геометрической модели и проверку задания материала. Результаты проверки отображаются в окне Информация. Если выявляются ошибки, пользователь должен их исправить, затем произвести повторную проверку и убедиться в отсутствии ошибок, иначе запуск решения будет невозможен. После завершения проверки КЭ-модели для запуска решения выполняют команду Решение или Анализ > Вычисления. Чтобы оценить качество расчетной модели непосредственно перед началом расчета, в окне Решение (рис. 2.35) должна быть включена опция Проверка настройки модели. Для выполнения решения выполняют команды Решение или Анализ > Вычисления, либо указывают правой клавишей мыши на вкладку Solution 1 в окне Навигатор симуляции, в появившемся диалоговом окне выбирают опцию Решить и нажимают ОК в появившемся диалоговом окне Решение (см. рис. 2.35). По ходу расчета выполняют так называемый мониторинг хода решения. Для выявления проблем с решением на раннем этапе необходимо следить за сходимостью решателя, алгоритма, за 47 историей решения [2]. Расчет можно считать завершенным, если в появившемся диалоговом окне Мониторинг решения появится надпись Задача выполнена, а в окне Мониторинг анализа – Законченный. Если эти условия выполнены, пользователь может закрыть все окна решения и перейти к анализу результатов. Просмотр полученных результатов доступен в Навигаторе постпроцессора. Для перехода в режим постпроцессора необходимо на панели ресурсов выбрать Навигатор постпроцессора или в окне Навигатор симуляции дважды нажать на закладку Результаты. Используя Навигатор постпроцессора, можно просматривать результаты и управлять формой их представления, например, одновременно просматривать результаты в различных графических окнах. Рис. 2.35. Диалоговое окно «Решение» Каждый открытый файл симуляции представлен узлом верхнего уровня в Навигаторе постпроцессора. Выбрав нажатием правой клавиши мыши необходимый узел решения, можно загрузить и выгрузить результаты, а также управлять способом их представления. Для отображения полученных результатов необходимо раскрыть узел решения в Навигаторе постпроцессора и двойным щелчком мыши вывести результаты в графическую область NX (рис. 2.36). 48 Основные операции и команды меню Постпроцессор для отображения вида результатов, управления видом модели, а также для количественной оценки полученных данных представлены на рисунке 2.37. Команда Изменить вид отвечает за вызов диалогового окна Вид постпроцессора. Это окно содержит инструменты, управляющие отображением и визуализацией результатов в графическом окне. Рис. 2.36. Общий вид «Навигатора постпроцессора» Рис. 2.37. Панель инструментов «Постпроцессор» 49 Рис. 2.38. Диалоговое окно «Вид постпроцессора» Возможно отобразить представленные в графической форме результаты на секущей плоскости. Для этого на вкладке Отобразить диалогового окна Вид постпроцессора в разделе Показать на следует выбрать опцию Секущая плоскость и нажать на кнопку Опции, чтобы выбрать ее направление и координаты (рис. 2.39). При анализе результатов может выявиться необходимость отображения расположения узлов с максимальным и минимальным значением результатов расчета. Для этого в Навигаторе постпроцессора следует раскрыть строку Post View, затем строку Аннотация и включить маркеры. Появятся аннотации, которые информируют пользователя о положении экстремумов. 50 Рис. 2.39. Диалоговое окно «Секущая плоскость» Если выполнить команду Переместить аннотацию на панели инструментов Постпроцессор, можно будет переместить аннотацию в рабочей области. После этого повторно выполняют команду Переместить аннотацию для отключения режима перетаскивания. Чтобы настроить цвет заливки и шрифта аннотаций, следует вызвать контекстное меню на строках Минимум и (или) Максимум. Если в появившемся диалоговом окне Аннотация в разделе Отобразить сделать щелчок мышью в поле Текст и цвет линий, то в появившемся окне Цвет можно выбрать нужный цвет. В подразделе Блок раздела Отобразить можно выключить опцию Заливка блока. Для представления результата в графической форме следует в Навигаторе постпроцессора раскрыть строку Post View, затем выбрать строку Новый график. В разделе Путь появившегося окна График (рис. 2.40) нажимают кнопку Создать. Появляется диалоговое окно Трасса, и далее маркером выбирают узлы на модели. Нажимают ОК в окнах Трасса и График и получают график. 51 Рис. 2.40. Диалоговое окно «График» В некоторых случаях необходимо знать среднее расчетное значение величины параметра, например, температуры резца или заготовки (детали). Для получения среднего значения выполняют команду Вставить > Измерения результата. В открывшемся диалоговом окне Менеджер измерения результата (рис. 2.41) следует нажать кнопку Новый, затем в окне Измерение результата (рис. 2.42) выбирают нужные параметры, задают латинскими буквами Имя выражения и нажимают ОК. Если полученный результат не удовлетворяет критериям пользователя, или необходимо выполнить расчеты, варьируя исходными данными, то возможен возврат к одному из предыдущих этапов расчета (симуляции) с целью изменения опций решения, КЭ-модели либо геометрической формы объекта. При этом система автоматически реализует ассоциативную связь между геометрической и расчетной 52 моделями, корректно изменяет расчетную сетку, переносит нагрузки и т. д. Это позволяет значительно сократить время на повторное построение расчетной модели после изменения исходной. Рис. 2.41. Диалоговое окно «Менеджер измерения результата» Чтобы вновь была отображена расчетная модель, следует выполнить команду Возврат в симуляцию. Если необходимо изменить величину нагрузки, например силы, следует выбрать ее мышью на расчетной модели, либо выбрать пункт Force в Навигаторе симуляции и выполнить пункт меню Изменить. После этого вводят новое значение нагрузки и повторяют расчеты. Если необходимо изменить конструктивные параметры объекта, то после выполнения команды Возврат в симуляцию раскрывают строку «*_fem1» (двойным щелчком мыши) в окне Вид файла симуляции. Вызывают контекстное меню на строке «*. prt» в окне Навигатор симуляции и выполняют команду Сделать отображаемой де53 талью. Выполняют команду Начало > Моделирование и изменяют конструктивные параметры объекта. Выполняют команду Начало > > Расширенная симуляция. Рис. 2.42. Диалоговое окно «Измерение результата» В Навигаторе симуляции на строке *. prt вызывают контекстное меню и выполняют команду Отобразить КЭ модель > > *fem1. fem. Закрывают диалоговое окно Информация. Обновляют сетку конечных элементов при помощи команды Обновить конечно-элементную модель. В Навигаторе симуляции 54 на строке *fem1. fem вызывают контекстное меню и выполняют команду Отобразить симуляцию > *sim 1. sim. Вновь запускают процесс решения модели. Для одной геометрической модели объекта можно выполнить несколько анализов (симуляций) различных типов. Для создания новой симуляции нажимают на кнопку Возврат в симуляцию (панель Расширенная симуляция). Выбирают правой кнопкой мыши файл модели в окне Вид файла симуляции и в появившемся меню выбирают пункт Новая конечно-элементная модель и симуляция. В появившемся окне выбирают решатель и тип анализа, нажимают кнопку ОК. В окне Решение устанавливают нужные параметры, ОК. В окне Вид файла симуляции двойным нажатием левой клавиши мыши выбирают файл *_fem2 , задают материал объекта и строят сетку КЭ. Двойным нажатием левой клавиши мыши выбирают файл *_ sim2 и задают нагрузки и ограничения для новой симуляции. Для одной КЭ-модели можно выполнить несколько анализов (симуляций) различных типов. Для создания новой симуляции в окне Вид файла симуляции выбирают двойным щелчком мыши файл *_fem1. Затем выбирают этот файл правой кнопкой мыши и в появившемся меню выбирают пункт Новая симуляция. В появившемся окне (рис. 2.43) выбирают новый решатель и имя файла, ОК. В окне Новая симуляция нажимают ОК. В окне Решение выбирают решатель, тип анализа и решения, ОК. В окне Вид файла симуляции двойным нажатием левой клавиши мыши выбирают файл *_fem1 и задают материал объекта. Таким же образом выбирают файл *_fem1_ sim1 и задают нагрузки и ограничения для новой симуляции. 55 Рис. 2.43. Диалоговое окно выбора нового решателя и имя файла Для создания отчета симуляции выполняют команды Создание отчета > Отчет экспорта (панель Расширенная симуляция). Отчет содержит сведения о решателе, типе анализа, типе решения, материале объекта, сетке КЭ, нагрузках, ограничениях, а также результаты анализа. 56 3. ПРИМЕРЫ РЕШЕНИЯ ИНЖЕНЕРНЫХ ЗАДАЧ С ПОМОЩЬЮ ПРОГРАММНОГО КОМПЛЕКСА NX 3.1. Моделирование формы в продольном сечении вала при обработке заготовки на токарном станке 3.1.1. Постановка задачи Ниже в качестве примера выполнено моделирование формы в продольном сечении заготовки вала, консольно закрепленной в трехкулачковом патроне токарного станка. Вал имеет три цилиндрические шейки диаметром 20, 25 и 30 мм. Длины шеек диаметром 20 и 25 мм равны 35 мм, а шейка диаметром 30 мм консольно закреплена в патроне токарного станка с вылетом 35 мм. Радиальная составляющая силы резания Py = 200 Н. Материал заготовки – низкоуглеродистая жаростойкая сталь AISI_310_SS (аналог стали 20Х23Н18). Этот материал присутствует в списке материалов встроенной библиотеки NX. Принимают допущение, что в сечении вала, совпадающем с торцовыми поверхностями кулачков патрона, перемещения по всем шести степеням свободы равны нулю. 3.1.2. Создание CAD-модели заготовки вала и новых файлов модели 1. Запускают NX и создают модель вала, имеющего вышеприведенные размеры (рис. 3.1). 2. Переходят «Расширенная в модуль симуляция» (Начало > Расширенная симуляция). Рис. 3.1. CAD-модель вала 57 Производят настройку диалоговых окон «по умолчанию», выбрав через главное меню Настройки > Интерфейс пользователя. На вкладке Общий устанавливают опцию Сброс настроек диалогового окна (рис. 3.2), нажимают ОК. 3. Для создания конечно-элементной и расчетной моделей выбирают кнопку Новая конечно-элементная модель и симуляция на панели Расширенная симуляция. По другому варианту выбирают правой клавишей мыши модель «*. prt» в окне Навигатор симуляции, затем выбирают опцию Новая конечно-элементная модель и симуляция. Появится диалоговое окно создания FEM файла (рис. 3.3), в качестве Решателя выбирают NX Nastran, тип анализа – Структурный, нажимают ОК. Если не предполагается выполнять идеализацию геометрии детали, то в окне Новая конечноэлементная модель и симуляция (см. рис. 3.3) опция Создать идеализированную деталь должна быть выключена. Появится новое диалоговое окно создания SIM файла (рис. 3.4), в окне Решение выбирают Тип решения – «SOL 101 – Линейный статический анализ», нажимают ОК. Таким образом, на основе исходной CAD-модели создают FE модель и модель симуляции с соответствующими файлами. 4. При необходимости выполняют идеализацию модели, для чего выбирают двойным нажатием левой клавиши мыши файл «* fem1_i» в окне Вид файла симуляции и переходят к идеализированной модели. При этом появляется окно с предупреждением о том, что если необходимо выполнить какие-либо операции с геометрической моделью вала, то следует создать ассоциативную копию геометрической модели, ОК. Выполняют команду Перенос (панель инструментов «Расширенная симуляция») или выполняют последовательно команды Вставить > Ассоциативная копия > Перенос для создания ассоциативной копии, затем выбирают объект (в данном случае ступенчатый вал). 58 Рис. 3.2. Окно настройки интерфейса пользователя 59 Рис. 3.3. Диалоговое окно создания FEM файла В окне Вид файла симуляции двойным нажатием левой клавиши мыши выбирают файл «*_fem1». 3.1.3. Создание конечно-элементной модели 1. Выполняют команду 3D-тетраэдральная сетка (панель инструментов «Конечно-элементная модель»), которая создает сетку из многогранных элементов. В появившемся окне (рис. 3.5) выбирают следующие опции: 60 Рис. 3.4. Диалоговое окно создания SIM файла 61 Рис. 3.5. Окно «3D-тетраэдральная сетка» 62 – Выберите тела – выбирают созданную модель детали двойным щелчком мыши. – Тип – выбирают тип элементов, например CTETRA(4). – Размер элемента – 3…4 мм, либо нажимают кнопку – Автоматический размер элемента. – Убеждаются, что включена опция Автоматическое создание (Коллектор назначения), нажимают ОК. 2. Задают материал заготовки вала – сталь AISI_310_SS. В данном случае материал задают из библиотеки материалов. В выпадающем списке Назначить материалы выбирают одноименный пункт Назначить материалы. В появившемся диалоговом окне Назначить материалы (см. рис. 2.21) в разделе Тип выбирают пункт Выбрать тела, после чего выбирают модель. В разделе Список материалов следует выбрать пункт Библиотека материалов. Из списка выбирают материал – сталь AISI_310_SS, нажимают ОК. При использовании альтернативного способа назначения материала в окне Навигатор симуляции выбирают правой клавишей мыши коллектор Solid(1) (должны быть раскрыты контейнеры «*_fem1.fem» и «3D коллекторы»), затем выбирают опцию Изменить. В диалоговом окне Коллектор сеток (рис. 3.6) нажимают левой клавишей мыши на кнопку Изменить (напротив Свойства тела). В новом окне изменения физических свойств PSOLID (рис. 3.7) нажимают на кнопку Выбрать материал (напротив Материал). В появившемся окне Список материалов (рис. 3.8) выбирают материал. Нажимают ОК во всех диалоговых окнах. 3. Для сохранения модели (при необходимости) нажимают правой клавишей мыши на «*_fem1» в окне Вид файла симуляции и выбирают Сохранить. 63 Рис. 3.6. Окно «Коллектор сеток» Рис. 3.7. Окно изменения физических свойств 64 Рис. 3.8. Окно «Список материалов» 3.1.4. Задание нагрузок и граничных условий На данном шаге задают граничные условия и нагрузки, включают решатель и выполняют расчет. 1. Двойным нажатием левой клавиши мыши выбирают файл симуляции «* sim1» в окне Вид файла симуляции и открывают расчетную модель. 65 2. Для задания ограничения на степени свободы выполняют команду Заделка (выпадающее меню Тип ограничения панели инструментов «Расширенная симуляция»). Появляется диалоговое окно с опцией Выбрать объект (рис. 3.9). Для выбора объекта указывают на торец шейки диаметром 30 мм (двойной щелчок левой клавишей мыши), нажимают ОК. Рис. 3.9. Окно команды «Заделка» 3. Прикладывают к модели заготовки вала силу резания, для чего из выпадающего меню Тип нагрузки (панель инструментов «Расширенная симуляция») выбирают команду Сила. В диалоговом окне (рис. 3.10) выбирают пункты: – Выбрать объект – выбирают точку на пересечении цилиндрической шейки диаметром 20 мм и торца. – Сила – в соответствующее поле (см. рис. 3.10) вводят значение силы, равное 200 Н (см. 3.1.1). – Задать вектор – выбирают направление, при котором прикладываемая сила совпадет с радиальной силой резания, в данном случае XC (см. рис. 3.1). – Нажимают ОК. 66 Рис. 3.10. Окно команды «Сила» В результате создается расчетная модель вала (рис. 3.11). Рис. 3.11. Расчетная модель ступенчатого вала 67 3.1.5. Выполнение статического анализа 1. Устанавливают опции и параметры решения задачи, для чего в дереве модели окна Навигатор симуляции указывают правой клавишей мыши на вкладку Solution 1 и выбирают Изменить. В появившемся диалоговом окне Решение (рис. 3.12) устанавливают необходимые параметры, на вкладке Общий устанавливают опцию Итерационный решатель элемента и нажимают ОК. Рис. 3.12. Окно «Решение» 68 2. При необходимости модель сохраняют. 3. Оценивают качество конечно-элементной и расчетной моделей. Для этого выполняют команду Анализ > Проверка конечно-элементной модели > Настройка модели, или выбирают кнопку Настройка модели на панели Расширенная симуляция. Выполняется проверка задания нагрузок и ограничений, соответствия созданной КЭ-модели геометрической модели и проверка задания материала. Результаты проверки отображаются в окне Информация. 4. Для запуска решения выполняют команду Решение или Анализ > Вычисления, либо указывают правой клавишей мыши на вкладку Solution 1 в окне Навигатор симуляции, в появившемся диалоговом окне выбирают опцию Решить и нажимают ОК во вновь диалоговом окне Решение (рис. 3.13). 5. После завершения работы решателя NX Nastran закрывают все появившиеся окна. Рис. 3.13. Окно запуска модели на решение 69 3.1.6. Просмотр результатов статического анализа 1. В дереве модели окна Навигатор симуляции выбирают двойным нажатием левой клавиши мыши вкладку Результаты, за счет чего переходят на вкладку Навигатор постпроцессора с загруженными результатами. Для просмотра результатов раскрывают вкладку Solution 1 (рис. 3.14), выбирают нужный параметр, в данном случае Перемещение - По узлам, двойным нажатием левой клавиши мыши выбирают нужное направление, в данном случае совпадающее с осью X (рис. 3.15). В появившемся графическом окне (рис. 3.16) отобразится деформированное состояние ступенчатого вала. Из результатов моделирования следует, что при данных условиях максимальная деформация вала составит 0, 0153 мм. 2. Чтобы выявить деформацию при других условиях, выполняют команду Возврат в симуляцию. Если необходимо изменить величину силы, выбирают мышью ее графическое изображение на расчетной модели, либо в Навигаторе симуляции раскрывают строку Контейнер нагрузки, выбирают пункт Force и выполняют пункт меню Изменить. После этого вводят новое значение силы и повторяют расчеты. Рис. 3.14. Вкладка «Навигатор постпроцессора» 70 Рис. 3.15. Вкладка «Навигатор постпроцессора» с выбранным параметром Рис. 3.16. Графическое окно, отображающее результат решения 71 Если, например, нагрузить вал силой, равной 400 Н, то максимальная деформация составит 0,035 мм. 3. Если необходимо изменить конструктивные параметры вала, то после выполнения команды Возврат в симуляцию раскрывают строку «*_fem1» (двойным щелчком мыши) в окне Вид файла симуляции. Вызывают контекстное меню на строке «*. prt» в окне Навигатор симуляции и выполняют команду Сделать отображаемой деталью. Выполняют команду Начало > Моделирование и изменяют конструктивные параметры вала. Выполняют команду Начало > > Расширенная симуляция. В Навигаторе симуляции на строке *. prt вызывают контекстное меню и выполняют команду Отобразить КЭ модель > > *fem1. fem. Закрывают диалоговое окно Информация. Обновляют сетку конечных элементов при помощи команды Обновить конечно-элементную модель. В Навигаторе симуляции на строке *fem1. fem вызывают контекстное меню и выполняют команду Отобразить симуляцию > *sim 1. sim. Вновь запускают процесс решения модели. 3.2. Моделирование формы и оценка прочности кольца, установленного в трехкулачковом патроне 3.2.1. Постановка задачи Ниже в качестве примера приведены действия, выполняемые при моделировании формы кольца в поперечном сечении и оценке его прочности при установке по наружной поверхности в трехкулачковом патроне. Каждый кулачок патрона развивает усилие, равное 500 Н. Наружный диаметр заготовки кольца равен 60 мм, внутренний – 57 мм, высота – 20 мм. Материал кольца – конструкционная сталь 30. 72 Этот материал отсутствует в списке материалов встроенной библиотеки NX. 3.2.2. Создание CAD-модели заготовки кольца и новых файлов модели 1. Запускают NX и создают модель кольца, имеющего вышеприведенные размеры. К заготовке со стороны кулачков в зонах их контакта приложены силы закрепления. Поскольку эти силы действуют на конечных площадках, то в процессе моделирования в качестве нагрузки следует использовать давление (нагрузку, приходящуюся на единицу площади). Давление может быть приложено к фасетным граням. Поэтому на наружной цилиндрической поверхности кольца в процессе моделирования следует создать такие грани, а значение давления принять равным силе, отнесенной к площади каждой грани. В данном примере созданы грани шириной 3 мм. Следовательно, давление, приложенное к каждой грани длиной 20 мм, составляет 500 / (3 · 20)·10-6 = 8,33·106 Па = 8,33 МПа. 2. Переходят в модуль «Расширенная симуляция» (Начало > Расширенная симуляция). Производят настройку диалоговых окон «по умолчанию», выбрав через главное меню Настройки > Интерфейс пользователя. На вкладке Общий устанавливают опцию Сброс настроек диалогового окна, нажимают ОК. 3. Для создания конечно-элементной и расчетной моделей выбирают кнопку Новая конечно-элементная модель и симуляция на панели Расширенная симуляция. По другому варианту выбирают правой клавишей мыши модель «*. prt» в окне Навигатор симуляции, затем выбирают опцию Новая конечно-элементная модель и симуляция. Появится диалоговое окно создания FEM файла, в качестве Решателя выбирают NX Nastran, тип анализа – Структурный, нажимают ОК. Если идеализацию геометрии детали выполнять не 73 предполагается, то в окне Новая конечно-элементная модель и симуляция опция Создать идеализированную деталь должна быть выключена. Появится новое диалоговое окно создания SIM файла, в окне Решение выбирают Тип решения – «SOL 101 – Линейный статический анализ», нажимают ОК. Если предполагается выполнять идеализацию модели, то выбирают двойным нажатием левой клавиши мыши файл «* fem1_i» в окне Вид файла симуляции и переходят к идеализированной модели. При этом появляется окно с предупреждением о том, что если необходимо выполнить какие-либо операции с геометрической моделью вала, то следует сделать ассоциативную копию геометрической модели, ОК. Выполняют команду Перенос (панель инструментов «Расширенная симуляция») для создания ассоциативной копии, затем выбирают объект (в данном случае модель кольца). В окне Вид файла симуляции двойным нажатием левой клавиши мыши выбирают файл «*_fem1». 3.2.3. Создание конечно-элементной модели 1. Геометрическая форма кольца позволяет использовать гексаэдральную сетку. Выполняют команду 3D гексаэдральная сетка из выпадающего меню Сетка (панель инструментов «Расширенная симуляция»). В появившемся окне (см. рис. 2.16) выбирают следующие опции: – Раздел Тип – выбирают один из способов построения сетки, например, До объекта построения. – Раздел Объекты для генерации сетки – пользователь выбирает геометрию детали. В рамках шага выбирают одну из 74 торцовых поверхностей кольца. В рамках шага Выберите грань на целевом теле выбирают противоположную торцовую поверхность. – Раздел Свойства элемента – задают тип гексаэдральной сетки, например CHEXA(8). – В разделе Параметры исходной сетки в поле Исходный размер сетки устанавливают значение 1 мм, что в 2 раза меньше толщины кольца. – В разделе Коллектор назначения включают опцию Автоматическое создание. В окне нажимают ОК, после чего система сгенерирует сетку. 2. Задают материал кольца – сталь 30. Поскольку этот материал отсутствует в библиотеке материалов, необходимо добавить новый материал с заданными свойствами в локальную библиотеку. Сталь 30 имеет следующие характеристики при температуре 20 °С [6]: плотность – 7850 кг/м3; модуль Юнга – 200 000 МПа; коэффициент Пуассона – 0,26; предел текучести – 295 МПа; предел прочности на растяжение – 460 МПа. Чтобы добавить новый материал в библиотеку материалов, в выпадающем списке Список материалов выбирают опцию Управление материалами. В появившемся окне Управление материалами в разделе Список материалов устанавливают опцию Библиотека материалов (см. рис. 2.18). Чтобы воспользоваться данными материала Steel в качестве шаблона, выделяют строку Steel и нажимают кнопку – Копировать выбранный материал. В диалоговом окне Изотропный материал (см. рис. 2.19) в разделе Имя-описания вводят Steel_30 и характеристики этой стали, при этом метод задания параметров переключают в значение Выражение. Нажимают ОК. После этих действий в появившемся окне Управление материалами опция Список материала переключается в состояние Локальные материалы. Нажимают на кнопку Закрыть. 75 Задают материал детали – сталь 30. Из выпадающего списка Список материалов выбирают пункт Назначить материал. В появившемся диалоговом окне Назначить материал в разделе Тип устанавливают опцию Выбрать тела и выбирают модель детали двойным щелчком мыши. В разделе Список материалов выбирают опцию Локальные материалы. При этом строка Steel_30 выделяется. Нажимают клавишу ОК. Материал детали выбран. Если после этого из выпадающего списка Список материалов выбрать пункт Управление библиотекой материалов и в появившемся диалоговом окне Список материалов (см. рис. 2.22) выбрать пункт Локальные материалы, то материал Steel_30 в колонке Используемый будет иметь значок зеленого цвета. Это означает, что данный материал использован в модели. 3. Для сохранения модели (при необходимости) нажимают правой клавишей мыши на «*_fem1» в окне Вид файла симуляции и выбирают Сохранить. 3.2.4. Задание нагрузок и граничных условий 1. Двойным нажатием левой клавиши мыши выбирают файл симуляции «*…sim1» в окне Вид файла симуляции и открывают расчетную модель. 2. Для задания ограничения на степени свободы выполняют команду Заделка (выпадающее меню Тип ограничения панели инструментов «Расширенная симуляция»). Появляется диалоговое окно с опцией Выбрать объект. Для выбора объекта указывают на одну из граней, созданных на наружной цилиндрической поверхности кольца в процессе моделирования (двойной щелчок левой клавишей мыши), нажимают ОК. 76 3. Моделируют давление, возникающее при приложении силы закрепления, для чего из выпадающего меню Тип нагрузки (панель инструментов «Расширенная симуляция») выбирают команду Давление. В диалоговом окне (рис. 3.17) выбирают пункты: – Выбрать объект – выбирают последовательно грани на наружной цилиндрической поверхности кольца. Рис. 3.17. Окно «Давление» – Давление – в соответствующее поле вводят значение давления, равное 8,33 МПа. – Нажимают ОК. В результате создается расчетная модель кольца (рис. 3.18). 77 Рис. 3.18. Модель кольца, нагруженного силами 3.2.5. Выполнение статического анализа 1. Устанавливают опции и параметры решения задачи, для чего в дереве модели окна Навигатор симуляции указывают правой клавишей мыши на вкладку Solution 1 и выбирают Изменить. В появившемся диалоговом окне Решение устанавливают необходимые параметры, на вкладке Общий устанавливают опцию Итерационный решатель элемента и нажимают ОК. 2. При необходимости модель сохраняют. 3. Выполняют проверку качества конечно-элементной и расчетной моделей. Для этого выполняют команду Анализ > Проверка конечно-элементной модели > Настройка модели, или выбирают кнопку Настройка модели на панели Расширенная симуляция. 78 Выполняется проверка задания нагрузок и ограничений, соответствия созданной КЭ-модели геометрической модели и проверка задания материала. Результаты проверки отображаются в окне Информация. 4. Для запуска решения выполняют команду Решение или Анализ > Вычисления, либо указывают правой клавишей мыши на вкладку Solution 1 в окне Навигатор симуляции, в появившемся диалоговом окне выбирают опцию Решить и нажимают ОК в появившемся диалоговом окне. 4. После завершения работы решателя NX Nastran закрывают все появившиеся окна. 3.2.6. Просмотр результатов статического анализа 1. В дереве модели окна Навигатор симуляции выбирают двойным нажатием левой клавиши мыши вкладку Результаты, за счет чего переходят на вкладку Навигатор постпроцессора с загруженными результатами. Для просмотра результатов раскрывают вкладку Solution 1, выбирают нужные параметры, в данном случае Перемещение - По узлам и Напряжения - по элементам / узлам. В появившихся графических окнах отобразится деформированное (рис. 3.19) и напряженное (рис. 3.20) состояния кольца. При данных условиях максимальная деформация кольца составит 0,28 мм, максимальные напряжения – 214 МПа, что не превышает предела текучести материала кольца. Выполняют команду Изменить вид постпроцессора на панели инструментов Постпроцессор. В появившемся окне Вид постпроцессора (рис. 3.21) включают опцию Показать недеформированную деталь. 79 Рис. 3.19. Графическое окно, отображающее результат вычисления перемещения Рис. 3.20. Графическое окно, отображающее результат вычисления напряжений 80 Рис. 3.21. Графическое окно «Вид постпроцессора» Из рис. 3.22 следует, что в области граней, на которые действует давление, имеет место наибольший прогиб кольца, равный 0,28 мм. Выпучивание кольца между этими гранями практически отсутствует. 2. Для представления деформации кольца в графической форме в Навигаторе постпроцессора раскрывают строку Post View, затем выбирают строку Новый график. В разделе Путь появившегося окна График нажимают кнопку Создать. Появляется диалоговое окно Трасса, маркером выбирают узлы на наружной цилиндрической по81 верхности модели кольца (рис. 3.23). Нажимают ОК в окнах Трасса и График и получают график деформации кольца в узлах КЭ-модели. Рис. 3.22. Графическое окно, отображающее результат вычисления перемещения и недеформированную деталь 3. Чтобы выявить деформацию при других условиях, выполняют команду Возврат в симуляцию. Если необходимо изменить величину силы, выбирают мышью ее графическое изображение на расчетной модели, либо в Навигаторе симуляции раскрывают строку Контейнер нагрузки, выбирают пункт Force и выполняют пункт меню Изменить. Вводят новое значение силы и повторяют расчеты. 4. Если необходимо изменить конструктивные параметры кольца, то после выполнения команды Возврат в симуляцию раскрывают строку «*_fem1». Вызывают контекстное меню на строке «*. prt» и выполняют команду Сделать отображаемой деталью. Выполняют команду Начало > Моделирование и изменяют конструктивные параметры кольца. 82 Выполняют команду Начало > Расширенная симуляция. Рис. 3.23. Выбор трассы для построения графика деформации кольца В Навигаторе симуляции на строке *. prt вызывают контекстное меню и выполняют команду Отобразить КЭ модель > fem1. Закрывают диалоговое окно Информация. Обновляют сетку конечных элементов при помощи команды Обновить конечно-элементную модель. В Навигаторе симуляции на строке fem1 вызывают контекстное меню и выполняют команду Отобразить симуляцию > *sim 1. Вновь запускают процесс решения модели. 83 3.3. Моделирование температурного поля стержня иглофрезы 3.3.1. Постановка задачи Проводят исследование влияния условий и элементов режима иглофрезерования торцевой фрезой на температуру иголки (стержня). Схематизируя процесс, иголку принимают в виде цилиндра, на одном из торцев которого действует источник теплоты (задается плотность теплового потока). Поскольку иголка заделана в массивный корпус инструмента (иглофрезы), полагают, что на противоположном торце иголки температура равна температуре окружающей среды. Теплоотдачей с боковых поверхностей стержняиголки либо пренебрегают, т. е. считают эту поверхность адиабатической, либо учитывают теплообмен с окружающей средой. Ниже в качестве примера приведены действия, выполняемые при моделировании стационарного температурного поля в иголке длиной L = 15 мм и диаметром d = 0,8 мм; плотность теплового потока, направленного в иголку из зоны обработки, qu = 1·106 Вт/м2; температура окружающей среды равна 293 К (20 °С). Материал иголки – сталь 65Г. Температурное поле при обработке торцевой фрезой является стационарным, поскольку иголка находится в контакте с заготовкой продолжительное время. 3.3.2. Создание CAD-модели иголки-стержня и новых файлов модели 1. Запускают NX и создают модель цилиндра диаметром 0,8 мм и длиной 15 мм. 2. Переходят в модуль NX Расширенная симуляция (Начало > > Расширенная симуляция). 84 Производят настройки диалоговых окон «по умолчанию», выбрав через главное меню: Настройки > Интерфейс пользователя > > Общий > Сброс настроек диалогового окна, нажимают ОК. 3. Для создания конечно-элементной и расчетной моделей выбирают кнопку Новая конечно-элементная модель и симуляция на панели Расширенная симуляция, либо выбирают правой клавишей мыши модель «*. prt» в окне Навигатор симуляции и выбирают опцию Новая конечно-элементная модель и симуляция. Появится диалоговое окно создания FEM файла, в качестве Решателя выбирают NX THERMAL / FLOW, тип анализа – Тепловой, и нажимают ОК. Появится новое диалоговое окно создания SIM файла, в окне Решение выбирают Тип решения «Тепловой», в окне Описание выбирают Тип решения – «Установившийся режим». Поскольку не предполагается выполнять идеализацию геометрии детали, то в окне Новая конечно-элементная модель и симуляция опция Создать идеализированную деталь должна быть выключена, ОК. В окне Вид файла симуляции двойным нажатием левой клавиши мыши выбирают файл «*_fem1». 3.3.3. Создание конечно-элементной модели 1. Выполняют команду 3D тетраэдральная сетка (панель инструментов Конечно-элементная модель), указывают: – Выберите тела – выбирают созданную модель детали двойным щелчком мыши. – Тип – выбирают тип элементов, например CTETRA(4). – Размер элемента – 0,2 … 0,4 мм (этот размер не должен превышать минимальный размер тела, в данном случае его диаметральный размер), либо нажимают кнопку – Автоматический размер элемента. 85 – Убеждаются, что включена опция Автоматическое создание (Коллектор назначения), нажимают ОК. 2. Задают материал иголки-стержня – сталь 65Г. Этот материал отсутствует в библиотеке, поэтому необходимо добавить новый материал с заданными свойствами в локальную библиотеку. Сталь 65Г имеет следующие характеристики при температуре 20 °С [6]: плотность – 7850 кг/м3; коэффициент теплопроводности – 37 Вт/(м·К); удельная теплоемкость – 490 Дж/(кг·К). Чтобы добавить новый материал в библиотеку материалов, в выпадающем списке Список материалов выбирают опцию Управление материалами. В появившемся окне Управление материалами в разделе Список материалов устанавливают опцию Библиотека материалов (см. рис. 2.18). Чтобы воспользоваться данными материала Steel в качестве шаблона, выделяют строку Steel и нажимают кнопку – Копировать выбранный материал. В диалоговом окне Изотропный материал (см. рис. 2.19) в разделе Имя-описания вводят наименование Steel_65G и характеристики этой стали (рис. 3.24), при этом для метода задания параметров устанавливают значение Выражение. Нажимают ОК. После выполненных действий в появившемся окне Управление материалами опция Список материала переключается в Локальные материалы. Нажимают на кнопку Закрыть. Задают материал детали – сталь 65Г. Из выпадающего списка Список материалов выбирают пункт Назначить материал. В появившемся диалоговом окне Назначить материал в разделе Тип устанавливают опцию Выбрать тела и выбирают модель детали двойным щелчком мыши. В разделе Список материалов выбирают опцию Локальные материалы. При этом строка Steel_65G выделяется. Нажимают клавишу ОК. Материал детали выбран. 86 Рис. 3.24. Диалоговое окно «Изотропный материал» при задании тепловых свойств Если из выпадающего списка Список материалов выбрать пункт Управление библиотекой материалов, затем в появившемся диалоговом окне Список материалов (см. рис. 2.22) выбрать пункт Локальные материалы, то материал Steel_65G в колонке Используемый будет отмечен значком зеленого цвета. Это означает, что данный материал использован в модели. 3. Для сохранения модели (при необходимости) выбирают правой клавишей мыши «*_fem1» в окне Вид файла симуляции и выбирают Сохранить. 87 3.3.4. Задание нагрузок и граничных условий На данном шаге задают граничные условия и нагрузки, в качестве опций решателя NX THERMAL / FLOW включают итеративный решатель и выполняют расчет. 1. Двойным нажатием левой клавиши мыши на файл симуляции «*sim1» в окне Вид файла симуляции открывают расчетную модель. 2. Для задания ограничения выполняют команду Температура (выпадающее меню Тип ограничения панели инструментов «Расширенная симуляция»). В диалоговом окне указывают: – Выбрать объект – выбирают одну из торцовых поверхностей цилиндра, параметр – задать, температура – выражение (20 °С), ОК. Если необходимо задать конвективный теплообмен наружной цилиндрической поверхности иголки с внешней средой (технологической жидкостью), то выполняют команду Конвекция в среде (выпадающее меню Тип ограничения панели инструментов «Расширенная симуляция»). В диалоговом окне указывают: – Выбрать объект – наружная цилиндрическая поверхность, коэффициент конвекции – задать (например, 0,05 Вт/(мм2 ·°С), ОК. 3. Прикладывают к противоположной торцовой поверхности цилиндра тепловую нагрузку, для чего из выпадающего меню Тип нагрузки (панель инструментов Расширенная симуляция) выбирают команду Тепловые нагрузки. В диалоговом окне Тепловые нагрузки указывают: – Выбрать объект – торцовая поверхность цилиндра. – Тепловой поток – выражение; вводят значение плотности потока, равное 1·106 Вт/м2 (1 Вт/мм2). – Нажимают ОК. 88 3.3.5. Расчет температурного поля 1. При необходимости корректируют опции и параметры решения задачи, для чего в дереве модели окна Навигатор симуляции нажимают правой клавишей мыши на вкладку Solution 1 и выбирают Изменить. В появившемся диалоговом окне Решение устанавливают необходимые опции и нажимают ОК. 2. При необходимости модель сохраняют. 3. Выполняют оценку качества конечно-элементной и расчетной моделей. Для этого выполняют команду Анализ > Проверка конечно-элементной модели > Настройка модели, или выбирают кнопку Настройка модели на панели Расширенная симуляция. Система выполняет оценку корректности задания нагрузок и ограничений, соответствия созданной КЭ-модели геометрической модели и проверку задания материала. Результаты проверки отображаются в окне Информация. 4. Для запуска решения выполняют команду Решение или Анализ > Вычисления, либо указывают правой клавишей мыши на вкладку Solution 1 в окне Навигатор симуляции, в появившемся диалоговом окне выбирают опцию Решить и нажимают ОК в появившемся диалоговом окне. 5. После завершения работы решателя закрывают все появившиеся окна. 3.3.6. Просмотр результатов теплового анализа 1. В дереве модели окна Навигатор симуляции выбирают двойным щелчком левой клавиши мыши опцию Результаты, за счет чего переходят на вкладку Навигатор постпроцессора с загруженными результатами. Для просмотра результатов раскрывают вкладку Solution 1 и выбирают двойным щелчком левой клавиши мыши 89 нужный параметр, в данном случае – Температура – По узлам (По элементам). Из результатов моделирования следует, что при данных условиях максимальная температура составит 425,41 °С. 2. Чтобы получить температурное поле при других условиях, выполняют команду Возврат в симуляцию. Если необходимо изменить величину плотности теплового потока, выбирают мышью его графическое изображение на расчетной модели, либо в Навигаторе симуляции раскрывают строку Контейнер нагрузки, выбирают пункт Thermal Load и выполняют пункт меню Изменить. После этого вводят новое значение плотности теплового потока и повторяют расчеты. Например, если ввести значение плотности потока, равное 0,5 Вт/мм2 и вновь выполнить расчеты температурного поля, то максимальная температура уменьшится и станет равной 222,7 °С (рис. 3.25). 3. Для представления результата в графической форме следует в Навигаторе постпроцессора раскрыть строку Post View, затем выбрать строку Новый график. В разделе Путь появившегося окна График нажимают кнопку Создать. Когда появляется диалоговое окно Трасса, маркером выбирают на модели два узла, лежащие на противоположных гранях модели (см. рис. 3.25). Нажимают ОК в окнах Трасса и График и получают график распределения температуры по образующей цилиндра. 4. Для получения среднего значения температуры иголкистержня выполняют команду Вставить > Измерения результата. В открывшемся диалоговом окне Менеджер измерения результата нажимают кнопку Новый, затем в окне Измерение результата выбирают Среднее значение, задают латинскими буквами Имя выражения и нажимают ОК. При плотности теплового потока 0,5 Вт/мм2 среднее значение температуры иголки равно 121,38 °С. 90 Рис. 3.25. Выбор трассы для построения графика 3.3.7. Решение нестационарной задачи Для решения нестационарной задачи устанавливают необходимые опции и параметры решения, для чего в дереве модели окна Навигатор симуляции нажимают правой клавишей мыши на вкладку Solution 1 и выбирают Изменить. В появившемся диалоговом окне Решение устанавливают необходимые опции и нажимают ОК. В окне Настройка перехода выбирают время завершения, например 50 с, число шагов по времени – Автоматически. 91 После решения задачи в дереве модели окна Навигатор симуляции нажимают двойным щелчком левой клавиши мыши на Результаты. Раскрывают вкладку Solution 1, выбирают нужный параметр – Приращение 1, Приращение 2 … , отличающиеся различными моментами времени, в которые зафиксированы результаты. Далее раскрывают соответствующую вкладку, выбирают нужный параметр, в данном случае – Температура - По узлам (По элементам) и нажимают двойным щелчком левой клавиши мыши. При значении теплового потока 0,5 Вт/мм2 в моменты времени 5, 20 и 50 с максимальная температура составляет 122,5 , 200,6 и 221,6 °С. 3.4. Моделирование температурного поля пластины в процессе охлаждения 3.4.1. Постановка задачи С помощью программного комплекса NX моделируют нестационарное температурное поле пластины. Материал пластины – Stell (присутствует в библиотеке материалов). Задают размеры, начальную температуру и коэффициент теплоотдачи с боковых поверхностей пластины. Определяют температурное поле в пластине в различные моменты времени и время остывания пластины до температуры окружающей среды. Подобная задача возникает при расчете в различные моменты времени температуры детали после механической и термической обработки. 92 3.4.2. Создание CAD-модели и новых файлов модели 1. Используя модуль Моделирование, создают модель пластины. Высота и ширина пластины должны превышать ее толщину не менее, чем в 10 раз. В данном примере создают модель пластины толщиной 10 мм, шириной и высотой 100 мм. 2. Переходят в модуль NX «Расширенная симуляция» (Начало > Расширенная симуляция). Производят настройки диалоговых окон «по умолчанию», выбрав через главное меню Настройки > Интерфейс пользователя. На вкладке Общий устанавливают Сброс настроек диалогового окна, нажимают ОК. 3. Для создания конечно-элементной и расчетной моделей выбирают кнопку Новая конечно-элементная модель и симуляция на панели Расширенная симуляция, либо выбирают правой клавишей мыши модель «*. prt» в окне Навигатор симуляции, затем выбирают опцию Новая конечно-элементная модель и симуляция. Появится диалоговое окно создания FEM файла Новая конечно-элементная модель и симуляция. В качестве Решателя выбирают NX THERMAL / FLOW, тип анализа – Тепловой, нажимают ОК. Поскольку не предполагается выполнять идеализацию геометрии пластины, то в окне Новая конечно-элементная модель и симуляция опция Создать идеализированную деталь должна быть выключена, нажимают ОК. Появится новое диалоговое окно создания SIM файла Решение (рис. 3.26). Убеждаются, что в окне выбран Тип решения «Тепловой», опция окна Тип решения вкладки Подробности решения – Переходный процесс, нажимают ОК. Открывают вкладку Настройка перехода этого окна и устанавливают необходимые опции. В частности, на вкладке Настройка перехода следует установить Время завершения (например, 10 с) и Параметры шага по времени – Автоматически. 93 Рис. 3.26. Окно создания SIM файла «Решение» В окне Вид файла симуляции двойным нажатием левой клавиши мыши выбирают файл «*_fem1». 3.4.3. Создание конечно-элементной модели 1. Выполняют команду 3D-гексаэдральная сетка из выпадающего меню Сетка (панель инструментов «Расширенная симуляция»). В появившемся окне (см. рис. 2.16) выбирают следующие опции: 94 – Раздел Тип – один из способов построения сетки, например, До объекта построения. – Раздел Объекты для генерации сетки – выбирают геометрию пластины. В рамках шага выбирают одну из ее боковых поверхностей размером 100×100 мм. В рамках шага Выберите грань на целевом теле выбирают противоположную боковую поверхность. – Раздел Свойства элемента – задают тип гексаэдральной сетки, например CHEXA(8). – В разделе Параметры исходной сетки в поле Исходный размер сетки устанавливают значение, меньшее чем толщина пластины, например 2 мм. – В разделе Коллектор назначения включают опцию Автоматическое создание. В окне нажимают ОК, после чего система сгенерирует сетку. 2. Задают материал пластины – Stell. В данном случае материал задают из библиотеки материалов. В выпадающем списке Назначить материалы выбирают одноименный пункт Назначить материалы. В появившемся диалоговом окне Назначить материалы (см. рис. 2.27) в разделе Тип выбирают пункт Выбрать тела, после чего выбирают модель. В разделе Список материалов следует выбрать пункт Библиотека материалов. Из списка выбирают материал – сталь Steel, нажимают ОК. 3.4.4. Задание нагрузок и граничных условий На данном шаге задают граничные условия, в качестве опций решателя NX THERMAL / FLOW включают итеративный решатель и запускают расчет. 95 1. Двойным нажатием левой клавиши мыши выбирают файл симуляции «*… sim1» в окне Вид файла симуляции и открывают расчетную модель. 2. Для задания начального условия выполняют команду Начальные условия (выпадающее меню Тип ограничения панели инструментов «Расширенная симуляция»). В диалоговом окне Начальные условия вводят значение начальной температуры, например 80 °С, предварительно нажав левую клавишу мыши и заключив модель пластины в рамку, т. е. выбрав ее в качестве объекта, нажимают ОК. 3. Выполняют команду Конвекция в среде (выпадающее меню Тип ограничения панели инструментов «Расширенная симуляция»). В диалоговом окне указывают опции: – Выбрать объект – последовательно выбирают охлаждаемые (боковые) поверхности пластины. – В соответствующее поле вводят значение коэффициента конвекции (например, 0,05 Вт/(мм2 ·°С), нажимают ОК. – Раскрывают вкладку Окружающая жидкость > Задать и вводят значение температуры, например 20 °С. 3.4.5. Расчет температурного поля Выполняют оценку качества конечно-элементной и расчетной моделей. Для запуска решения выполняют команду Решение или Анализ > Вычисления, либо указывают правой клавишей мыши на вкладку Solution 1 в окне Навигатор симуляции, в появившемся 96 диалоговом окне выбирают опцию Решить и нажимают ОК во вновь появившемся диалоговом окне. После завершения работы решателя закрывают все появившиеся окна. 3.4.6. Просмотр результатов расчета температурного поля В дереве модели окна Навигатор симуляции выбирают двойным щелчком левой клавиши мыши вкладку Результаты, за счет чего переходят на вкладку Навигатор постпроцессора с загруженными результатами. Для просмотра результатов раскрывают вкладку Solution 1, выбирают нужный параметр – Приращение 1, Приращение 2, … . Эти параметры соответствуют различным моментам времени, для которых рассчитано температурное поле пластины. Далее раскрывают соответствующую вкладку, выбирают нужный параметр, в данном случае, Температура, например, По узлам, и выбирают этот параметр двойным щелчком левой клавиши мыши. В появившемся графическом окне отобразится температурное поле. Из результата расчета следует, что через 2 с после начала охлаждения (Приращение 3) максимальная температура в ее центральной области составляет 36,18 °С, в области периферии – 24,814 °С (рис. 3.27). Через 7 с после начала охлаждения (Приращение 8) температура незначительно отличается от температуры окружающей среды: максимальная температура в центральной области составляет 20,409 °С, в области периферии – 20,119 °С (рис. 3.28). Можно считать, что время остывания пластины до температуры окружающей среды составляет 7 с. 97 Рис. 3.27. Результат моделирования температуры, время процесса 2 с Рис. 3.28. Результат моделирования температуры, время процесса 7 с 98 3.5. Моделирование температурной деформации резца в процессе точения 3.5.1. Постановка задачи Как указано в предисловии, практически вся энергия, затрачиваемая на осуществление механической обработки, превращается в теплоту, за счет которой заготовка, инструмент и другие элементы технологической системы нагреваются до высоких температур. Нагрев элементов технологической системы приводит к ее температурным деформациям а, следовательно, влияет на точность обработанных деталей. Ниже в качестве примера приведены действия, выполняемые при моделировании нестационарного температурного поля и температурной деформации резца. Исходные данные: углы резца φ = 45°, γ = 10°, α = 7°; глубина резания tr = 1 мм = 1·10-3 м; длина контакта стружки с резцом l1 = 2,85 мм = 2,85·10-3 м; длина контакта задней поверхности резца с заготовкой l2 = 0,15 мм = 0,15·10-3 м. Температуры ср на площадках контакта резца со стружкой Т1 = 680 °С и с заготовкой ср Т2 = 160 °С [7]. Принимают допущение, что температура торцовой поверхности резца, расположенной в сечении, в котором резец закреплен в резцедержателе, равна температуре окружающей среды, а температурная деформация этой поверхности равна нулю. Если моделируется процесс точения без применения смазочно-охлаждающей жидкости (СОЖ), то теплоотдачей с поверхностей резца пренебрегают, т. е. считают эти поверхности адиабатическими. Если используется СОЖ, то коэффициент теплоотдачи 0,05 Вт/(мм2·°С). 99 можно принять равным Полагают, что резец изготовлен из однородного материала, физико-механические характеристики которого совпадают с характеристиками материала державки (стержня) резца (сталь 45). Вначале выполняют тепловой анализ, что дает возможность определить температурное поле резца. Температура резца используется в дальнейшем при определении его температурных деформаций в процессе статического анализа. 3.5.2. Моделирование температуры резца Создание CAD-модели резца и новых файлов модели 1. Используя модуль «Моделирование» программного комплекса NX, создают модель токарного проходного резца с заданными геометрическими параметрами. На передней поверхности резца создают эскиз четырехугольника со сторонами, равными длине контакта стружки с резцом l1 и произведению tr · sinφ , где tr – глубина резания; φ – главный угол в плане, град. Одна из вершин четырехугольника совпадает с вершиной резца; отрезок длиной l1 совмещают со вспомогательной режущей кромкой, отрезок длиной tr · sinφ – с главной режущей кромкой. Затем выполняют операцию вытягивания четырехугольника на расстояние, равное 0,1 мм. На задней поверхности резца создают эскиз четырехугольника со сторонами, равными длине контакта задней поверхности резца с заготовкой l2 и произведению tr · sinφ . Одна из вершин четырехугольника совпадает с вершиной резца; отрезок длиной tr · sinφ совмещают с главной режущей кромкой. Затем выполняют вытягивание четырехугольника на расстояние, равное 0,1 мм (рис. 3.29). Значения l2 и tr принимают по данным [7]. 100 Рис. 3.29. CAD-модель резца 2. Переходят в модуль NX «Расширенная симуляция» (Начало > Расширенная симуляция). Производят настройки диалоговых окон. 3. Выбирают правой клавишей мыши модель резца «*. prt» в Навигаторе симуляции, или выбирают опцию Новая конечноэлементная модель и симуляция для создания конечно-элементной и расчетной моделей. Для создания этих моделей выбирают также кнопку Новая конечно-элементная модель и симуляция на панели Расширенная симуляция. Появится диалоговое окно создания FEM файла; в качестве Решателя выбирают NX THERMAL / FLOW, тип анализа – Тепловой, нажимают ОК. Появится новое диалоговое окно создания SIM файла, убеждаются, что в окне Решение выбран Тип решения – Тепловой, опция окна Тип решения вкладки Подробности решения – Переходный процесс, нажимают ОК. Открывают вкладку Настройка перехода этого окна и устанавливают необходимые опции. В частности, на вкладке Настройка перехода следует установить Время завершения (например, 600 с) и Параметры шага по времени - Автоматически. В окне Вид файла симуляции двойным нажатием левой клавиши мыши выбирают файл «*_fem1». 101 Создание конечно-элементной модели 1. Выполняют команду 3D-тетраэдральная сетка (панель инструментов Конечно-элементная модель), указывают: – Выберите тела – выбирают созданную модель резца двойным щелчком мыши. – Тип – выбирают тип элементов, например CTETRA(4). – Размер элемента – 2 … 4 мм, либо нажимают кнопку – Автоматический размер элемента. – Убеждаются, что включена опция Автоматическое создание (Коллектор назначения), нажимают ОК. 2. Задают материал резца – сталь 45, отсутствующий в библиотеке, поэтому следует добавить новый материал с заданными свойствами в локальную библиотеку. Сталь 45 имеет следующие теплофизические характеристики при температуре 20 °С [6]: плотность – 7826 кг/м3; коэффициент теплопроводности – 48 Вт/(м·К); удельная теплоемкость – 473 Дж/(кг·К). Чтобы добавить новый материал в библиотеку материалов, в выпадающем списке Список материалов выбирают опцию Управление материалами. В появившемся окне Управление материалами в разделе Список материалов устанавливают опцию Библиотека материалов (см. рис. 2.18). Чтобы воспользоваться данными материала Steel в качестве шаблона, выделяют строку Steel и нажимают кнопку – Копировать выбранный материал. В диалоговом окне Изотропный материал (см. рис. 2.19) в разделе Имя-описания вводят наименование Steel_45 и характеристики этой стали, при этом для метода задания параметров устанавливают значение Выражение. Нажимают ОК. После выполненных действий в появившемся окне Управление материалами опция Список материала переключается в Локальные материалы. Нажимают на кнопку Закрыть. 102 Задают материал резца – сталь 45. Из выпадающего списка Список материалов выбирают пункт Назначить материал. В появившемся диалоговом окне Назначить материал в разделе Тип устанавливают опцию Выбрать тела и выбирают модель резца двойным щелчком мыши. В разделе Список материалов выбирают опцию Локальные материалы. При этом строка Steel_45 выделяется. Нажимают клавишу ОК. Материал резца выбран. 3. При необходимости модель сохраняют. Задание нагрузок и граничных условий 1. Двойным нажатием левой клавиши мыши выбирают файл симуляции «*… sim1» в окне Вид файла симуляции и открывают расчетную модель. 2. Для задания начального условия выполняют команду Начальные условия (выпадающее меню Тип ограничения панели инструментов «Расширенная симуляция»). В диалоговом окне Начальные условия вводят значение начальной температуры, равной 20 °С, предварительно нажав левую клавишу мыши и заключив резец в рамку, т. е. выбрав его в качестве объекта; нажимают ОК. 3. Выполняют команду Температура. В появившемся диалоговом окне указывают опции: – Выбрать объект – торец резца, расположенный в сечении, в котором он закреплен в резцедержателе. – Температура – вводят значение температуры, равное 20 °С, нажимают ОК. ср ср Аналогичным образом задают температуры Т1 и Т2 на пло- щадках контакта резца со стружкой и заготовкой соответственно. В данном случае при выборе объектов следует указать на грани, полученные на передней и задней поверхностях резца. 103 4. Если обработка осуществляется с применением СОЖ, то необходимо задать конвективный теплообмен поверхностей резца с окружающей средой. Для этого выполняют команду Конвекция в среде (выпадающее меню Тип ограничения панели инструментов «Расширенная симуляция»). В диалоговом окне указывают опции: – Выбрать объект – последовательно выбирают охлаждаемые поверхности резца. – В соответствующее поле вводят значение коэффициента конвекции (например, 0,05 Вт/(мм2 ·°С), нажимают ОК. Выполнение расчета температурного поля 1. Выполняют оценку качества конечно-элементной и расчетной моделей. 2. Для запуска решения выполняют команду Решение или Анализ > Вычисления, либо указывают правой клавишей мыши на вкладку Solution 1 в окне Навигатор симуляции; в появившемся диалоговом окне выбирают опцию Решить и нажимают ОК во вновь появившемся диалоговом окне. После завершения работы решателя закрывают все появившиеся окна. Просмотр результатов расчета температурного поля 1. В дереве модели окна Навигатор симуляции выбирают двойным щелчком левой клавиши мыши вкладку Результаты, за счет чего переходят на вкладку Навигатор постпроцессора. Для просмотра результатов раскрывают вкладку Solution 1, выбирают нужный параметр – Приращение 1, Приращение 2, … . Эти параметры соответствуют различным моментам времени, для которых рассчитано температурное поле резца. Далее раскрывают соответствующую 104 вкладку, выбирают нужный параметр, в данном случае, Температура, например, По узлам, и выбирают этот параметр двойным щелчком левой клавиши мыши. В появившемся графическом окне (рис. 3.30) отобразится температурное поле резца. Рис. 3.30. Графическое окно, отображающее результат расчета температурного поля резца (время – 180 с) 2. Для моделирования температурной деформации резца необходимо знать среднее значение его температуры. Для получения этого значения выполняют команду Вставить > Измерения результата. В открывшемся диалоговом окне Менеджер измерения результата (рис. 2.41) следует нажать кнопку Новый, затем в окне Измерение результата (рис. 2.42) выбирают нужный параметр – среднее значение, задают латинскими буквами Имя выражения и нажимают ОК. Средняя температура резца после 60, 120, 180 и 600 с составила соответственно 34,3, 45, 54,3 и 86 °С (рис. 3.31). 105 Рис. 3.31. Окно «Менеджер измерения результата» с результатами расчета средних значений температуры 3. Чтобы определить температурное поле резца при других условиях, выполняют команду Возврат в симуляцию. Если необходимо изменить значения температур на контактных площадках, выбирают мышью графическое изображение температур на расчетной модели, либо в Навигаторе симуляции раскрывают строку Контейнер ограничений, выбирают пункт Temperature и выполняют пункт меню Изменить. После этого вводят их новое значение и повторяют расчеты. 106 3.5.3. Моделирование температурной деформации резца Создание новых файлов модели Для создания новой симуляции после выполнения предыдущей нажимают на кнопку Возврат в симуляцию (панель Расширенная симуляция). Выбирают правой кнопкой мыши файл модели *_fem2 в окне Вид файла симуляции и в появившемся меню выбирают пункт Новая конечно-элементная модель и симуляция для создания конечно-элементной и расчетной моделей. В появившемся диалоговом окне создания FEM файла в качестве Решателя выбирают NX Nastran, тип анализа – Структурный, нажимают ОК. Появится новое диалоговое окно создания SIM файла, убеждаются, что в окне Решение выбран Тип решения «SOL 101 – Линейный статический анализ», нажимают ОК. Создание конечно-элементной модели 1. Выполняют команду 3D-тетраэдральная сетка (панель инструментов Конечно-элементная модель), указывают: – Выберите тела – выбирают созданную модель детали двойным щелчком мыши. – Тип – выбирают тип элементов, например CTETRA(4). – Размер элемента – 2 … 4 мм, либо нажимают кнопку – Автоматический размер элемента. – Убеждаются, что включена опция Автоматическое создание (Коллектор назначения), нажимают ОК. 2. Добавляют новый материал – сталь 45 в локальную библиотеку материалов и назначают этот материал для резца. 107 Задание нагрузок и граничных условий 1. Двойным нажатием левой клавиши мыши выбирают файл симуляции «*…sim2» в окне Вид файла симуляции и открывают расчетную модель. 2. Для задания ограничения на степени свободы выполняют команду Заделка. Появляется диалоговое окно с опцией Выбрать объект. Для выбора объекта указывают на торцовую поверхность резца, противолежащую его вершине (двойным нажатием левой клавиши мыши), нажимают ОК. 3. Прикладывают к резцу температурную нагрузку, для чего из выпадающего меню Тип нагрузки (панель инструментов «Расширенная симуляция») выбирают команду Температурная нагрузка. В диалоговом окне указывают: – Выбрать объект – нажимают левую клавишу мыши и заключают резец в рамку, выбирая его таким образом в качестве объекта. – Температура – вводят среднюю температуру резца, полученную в результате выполнения пункта 3.5.1, равную 34,3 °С. – Нажимают ОК. В результате создается расчетная модель резца. Выполнение анализа 1. Выполняют проверку качества конечно-элементной и расчетной моделей. 2. Для запуска решения выполняют команду Решение или Анализ > Вычисления, либо указывают правой клавишей мыши на вкладку Solution 1 в окне Навигатор симуляции, в появившемся диалоговом окне выбирают опцию Решить и нажимают ОК в появившемся диалоговом окне. 3. После завершения работы решателя NX Nastran закрывают все появившиеся окна. 108 Просмотр результатов анализа 1. В дереве модели окна Навигатор симуляции выбирают двойным нажатием левой клавиши мыши вкладку Результаты. Раскрывают вкладку Solution 1, выбирают нужный параметр, в данном случае Перемещение - По узлам, выбирают направление, например, перемещение вдоль оси X, и нажимают двойным щелчком левой клавиши мыши. В появившемся графическом окне (рис. 3.32) отобразится деформированное в данном направлении состояние резца. Из результатов моделирования следует, что при данных условиях максимальная деформация резца составляет 0,049 мм. Рис. 3.32. Графическое окно, отображающее результат расчета температурной деформации резца (время – 60 с, температура – 34,3 °С) 2. Чтобы определить температурную деформацию резца при других условиях, выполняют команду Возврат в симуляцию. Если необходимо изменить значения средней температуры резца, то в Навигаторе симуляции раскрывают строку Контейнер нагрузки, вы109 бирают пункт Temperature и выполняют пункт меню Изменить. После этого вводят новое значение температуры и повторяют расчеты. При средних значениях температуры резца 34,3, 45 и 54,3 °С получена деформация 0,049, 0,064 и 0,077 мм. Другим параметром, полученным в результате выполнения статического анализа, являются напряжения. Из рис. 3.33 следует, что максимальные напряжения возникают в месте закрепления резца в резцедержателе и составляют 265 МПа, т. е. напряжения ниже предела текучести материала резца. При расчете динамических размерных цепей необходима информация о деформации деталей, размеры которых являются составляющими звеньями цепей. Рис. 3.33. Графическое окно, отображающее результат расчета напряжений в резце (время – 180 с, температура – 54,3 °С) 110 3.6. Моделирование формы и оценка прочности ступенчатого вала, установленного в подшипниках 3.6.1. Постановка задачи Ниже в качестве примера приведены действия при моделировании формы и оценки прочности ступенчатого вала, установленного в подшипниках и нагруженного радиальными и касательными силами. Цилиндрическая шейка диаметром 200 мм нагружена касательной силой, равной 4680 Н, и радиальной силой 1685 Н; на цилиндрическую шейку диаметром 300 мм действуют касательная и радиальная силы, равные 3120 и 1123 Н соответственно. Крайние шейки вала установлены в подшипниках качения, причем один из подшипников лишает вал степени свободы в направлении, совпадающем с осью вала. Материал вала – конструкционная сталь 45, отсутствующая в списке материалов встроенной библиотеки программного комплекса NX. Необходимо оценить форму и прочность вала, нагруженного лишь радиальными, а также совместно радиальными и касательными силами. 3.6.2. Создание CAD-модели вала и новых файлов модели 1. Запускают NX и создают модель вала (рис. 3.34). Рис. 3.34. CAD-модель ступенчатого вала 111 2. Переходят в модуль «Расширенная симуляция» (Начало > Расширенная симуляция). Производят настройку диалоговых окон. 3. Для создания конечно-элементной и расчетной моделей выбирают кнопку Новая конечно-элементная модель и симуляция на панели Расширенная симуляция, либо выбирают правой клавишей мыши модель «*. prt» в окне Навигатор симуляции или Вид файла симуляции, затем выбирают опцию Новая конечно-элементная модель и симуляция. Появляется диалоговое окно создания FEM файла, в качестве Решателя выбирают NX Nastran, тип анализа – Структурный, нажимают ОК. Если идеализацию геометрии детали выполнять не предполагается, то в окне Новая конечно-элементная модель и симуляция опция Создать идеализированную деталь должна быть выключена. Появляется новое диалоговое окно создания SIM файла, в окне Решение выбирают Тип решения – «SOL 101 – Линейный статический анализ», нажимают ОК. Если предполагается выполнять идеализацию модели, то выбирают двойным нажатием левой клавиши мыши файл «* fem1_i» в окне Вид файла симуляции и переходят к идеализированной модели. При этом появляется окно с предупреждением о том, что если необходимо выполнить какие-либо операции с геометрической моделью вала, то следует сделать ассоциативную копию геометрической модели, ОК. Выполняют команду Перенос (панель инструментов «Расширенная симуляция») для создания ассоциативной копии, затем выбирают объект (в данном случае ступенчатый вал). В окне Вид файла симуляции двойным нажатием левой клавиши мыши выбирают файл «*_fem1». 112 3.6.3. Создание конечно-элементной модели 1. Выполняют команду 3D-тетраэдральная сетка (панель инструментов Конечно-элементная модель), указывают: – Выберите тела – выбирают созданную модель вала двойным щелчком мыши. – Тип – выбирают тип элементов, например CTETRA(4). – Размер элемента – 8 … 10 мм, либо нажимают кнопку – Автоматический размер элемента. – Убеждаются, что включена опция Автоматическое создание (Коллектор назначения), нажимают ОК. 2. Задают материал вала – сталь 45. Этот материал отсутствует в библиотеке, поэтому его добавляют в локальную библиотеку и назначают этот материал для вала. 3. Для сохранения модели (при необходимости) нажимают правой клавишей мыши на «*_fem1» в окне Вид файла симуляции и выбирают Сохранить. 3.6.4. Задание нагрузок и граничных условий 1. Двойным нажатием левой клавиши мыши выбирают файл симуляции «*…sim1» в окне Вид файла симуляции и открывают расчетную модель. 2. Для задания ограничения на степени свободы выполняют команду Ограничение, задаваемое пользователем (выпадающее меню Тип ограничения панели инструментов «Расширенная симуляция»). Появляется диалоговое окно с опцией Выбрать объект. Для выбора объекта сначала указывают на одну из крайних цилиндрических шеек, нажимают ОК. Поскольку каждая шейка является двойной опорной базой, лишающей вал двух степеней свободы – перемещений 113 в направлениях осей XC и YC, то параметры DOF (degree of freedom) принимают следующие значения: – DOF 1 – отсутствие (Фиксировано) перемещения вдоль оси X; – DOF 2 – отсутствие (Фиксировано) перемещения вдоль оси Y; – DOF 3 – наличие (Свободный) перемещения вдоль оси Z; – DOF 4 – наличие (Свободный) вращения относительно оси X; – DOF 5 – наличие (Свободный) вращения относительно оси Y; – DOF 6 – наличие (Свободный) вращения относительно оси Z. Повторяют указанные действия, выбирая в качестве объекта вторую цилиндрическую шейку. Повторяют команду, выбирая в качестве объекта торцовую поверхность, примыкающую к правой по рисунку 3.34 шейке. Эта торцовая поверхность, являющаяся опорной базой, лишает вал одной степени свободы – перемещения вдоль оси ZC, поэтому лишь один параметр DOF примет значение Фиксировано – DOF 3 – отсутствие (Фиксировано) перемещения вдоль оси ZC; остальные параметры примут значение Свободный. 3. Прикладывают к модели вала действующие на него силы, для чего из выпадающего меню Тип нагрузки (панель инструментов «Расширенная симуляция») выбирают команду Сила. В диалоговом окне выбирают следующие пункты: – Выбрать объект – выбирают фасетное ребро одной из цилиндрических шеек диаметром 200 или 300 мм. – Сила – в соответствующее поле вводят значение силы. – Задать вектор – выбирают направление, при котором прикладываемая сила совпадет с радиальной силой, в данном случае XC. – Нажимают ОК. Выполняют команду Сила, прикладывая радиальную нагрузку к другой шейке вала. В результате создается расчетная модель вала, к которому приложены радиальные силы. 114 Когда оценивается форма и прочность вала, нагруженного совместно радиальными и касательными силами, выполняя команду Сила, прикладывают к валу не только радиальные, но и касательные силы. В результате создается расчетная модель вала, к которому приложены радиальные и касательные силы (рис. 3.35). Рис. 3.35. Расчетная модель вала, нагруженного радиальными и касательными силами 3.6.5. Выполнение статического анализа 1. Устанавливают опции и параметры решения задачи, для чего в дереве модели окна Навигатор симуляции указывают правой клавишей мыши на вкладку Solution 1 и выбирают Изменить. В появившемся диалоговом окне Решение устанавливают необходимые параметры, на вкладке Общий устанавливают опцию Итерационный решатель элемента и нажимают ОК. 2. При необходимости модель сохраняют. 3. Оценивают качество конечно-элементной и расчетной моделей. Для этого выполняют команду Анализ > Проверка конечно-элементной модели > Настройка модели, или выбирают кнопку 115 Настройка модели на панели Расширенная симуляция. Выполняют проверку корректности задания нагрузок и ограничений, соответствия созданной КЭ-модели геометрической модели и проверку задания материала. Результаты проверки отображаются в окне Информация. 4. Для запуска решения выполняют команду Решение или Анализ > Вычисления, либо указывают правой клавишей мыши на вкладку Solution 1 в окне Навигатор симуляции, в диалоговом окне выбирают опцию Решить и нажимают ОК во вновь появившемся диалоговом окне. 5. После завершения работы решателя NX Nastran закрывают все появившиеся окна. 3.6.6. Просмотр результатов статического анализа 1. В дереве модели окна Навигатор симуляции выбирают двойным нажатием левой клавиши мыши вкладку Результаты, за счет чего переходят на вкладку Навигатор постпроцессора с загруженными результатами. Для просмотра результатов раскрывают вкладку Solution 1, выбирают нужные параметры, в данном случае Перемещение - По узлам и Напряжения - по элементам / узлам. Максимальная деформация вала, нагруженного радиальными и касательными силами, имеет место в направлении оси Y и составляет - 0,146 мм (рис. 3.36), максимальные напряжения – 41,4 МПа (рис. 3.37) – не превышают предела текучести материала вала. 2. Чтобы выявить деформацию вала при других условиях, выполняют команду Возврат в симуляцию. Если необходимо изменить величину силы, выбирают мышью ее графическое изображение на расчетной модели, либо в Навигаторе симуляции раскрывают строку Контейнер нагрузки, выбирают пункт Force и выполняют пункт меню Изменить. После этого вводят новое значение силы и повторяют расчеты. 116 а) б) Рис. 3.36. Графическое окно, отображающее результат вычисления перемещения вала, нагруженного радиальными и касательными силами: а, б – в направлении оси X и Y соответственно 3. Если необходимо изменить конструктивные параметры вала, то после выполнения команды Возврат в симуляцию производят двойной щелчок мыши на строке «*_fem1» в окне Вид файла симу117 ляции. Вызывают контекстное меню на строке «*. prt» в окне Навигатор симуляции и выполняют команду Сделать отображаемой деталью. Выполняют команду Начало > Моделирование и изменяют конструктивные параметры вала. Рис. 3.37. Графическое окно, отображающее результат вычисления напряжений при нагружении вала радиальными и касательными силами Выполняют команду Начало > Расширенная симуляция. В Навигаторе симуляции на строке *. prt вызывают контекстное меню и выполняют команду Отобразить КЭ модель > fem1 fem. Закрывают диалоговое окно Информация. Обновляют сетку КЭ при помощи команды Обновить конечноэлементную модель. В Навигаторе симуляции на строке * fem1. fem вызывают контекстное меню и выполняют команду Отобразить симуляцию > > *sim 1 sim. Вновь запускают процесс решения модели. 118 ЗАКЛЮЧЕНИЕ В первом разделе пособия изложены основные положения выполнения расчетов с использованием метода конечных элементов. Рассмотрена сущность метода, приведены основные этапы решения задач. Подробно рассмотрена методика получения дискретных аналогов дифференциальных уравнений теплопроводности. Во втором разделе рассмотрены возможности программного комплекса NX при выполнении расчетов (анализе объектов) и приведены основные этапы анализа. Приведены приемы создания идеализированной геометрической модели объекта и создания качественной сетки на этапе разработки КЭ-модели. Рассмотрены два варианта задания материала объекта и его свойств: с использованием библиотеки материалов и задание нового материала в локальную библиотеку. Даны понятия нагрузок и ограничений и изложена последовательность действий для их задания при выполнении анализа. Приведены возможности системы, используемые при анализе результатов расчета, в том числе представление результатов в графической форме. Показано, каким образом можно выполнить возврат к одному из предыдущих этапов расчета с целью изменения опции решения, КЭ-модели, либо геометрической формы объекта. В третьем разделе приведены примеры решения задач. На трех примерах рассмотрен структурный анализ объектов (валов и тонкостенного кольца), в результате которого определяются деформации и напряжения (подразделы 3.1., 3.2 и 3.6); тепловой анализ (моделирование стационарного и нестационарного температурного поля) показан на двух примерах (3.3 и 3.4); моделирование температурного поля и тепловой деформации резца приведено на примере подраздела 3.5. Изложенные примеры позволят получить умения и навыки решения практических задач, возникающих при проектировании и исследовании технологических процессов, с помощью комплекса NX. 119 БИБЛИОГРАФИЧЕСКИЙ СПИСОК 1. Басов, К. А. ANSYS для конструкторов / К.А. Басов. – М. : ДМК Пресс, 2009. – 248 с. 2. Данилов, Ю. В. Практическое использование NX / Ю. В. Данилов, И. А. Артамонов. – М. : ДМК Пресс, 2011. – 332 с. 3. Ельцов, М. Ю. Основы расчета изделия на прочность в приложении NX Расширенная симуляция / М. Ю. Ельцов, П. А. Хахалев. – Белгород : Изд-во БГТУ, 2014. – 207 с. 4. Каплун, А.Б. ANSYS в руках инженера : практическое руководство / А. Б. Каплун, Е. М. Морозов, М. А. Олферьева. – М. : Едиториал УРСС, 2004. – 272 с. 5. Колдаев, В.Д. Численные методы и программирование: учебное пособие / В.Д. Колдаев ; под ред. Л.Г. Гагариной. – М. : ИД «ФОРУМ» : ИНФА-М, 2009. – 544 с. 6. Марочник сталей и сплавов / А.С. Зубченко, М.М. Колосков, Ю.В. Каширский [и др.]; под общ. ред. А.С. Зубченко. – 2-е изд., доп. и испр. – М. : Машиностроение, 2003. – 784 с. 7. Унянин, А. Н. Лабораторные работы по дисциплине «Методы моделирования физических и тепловых процессов механической обработки материалов» : учебное пособие; под ред. Л. В. Худобина. – Ульяновск : УлГТУ, 2012. – 118 с. 120 ВОПРОСЫ ДЛЯ САМОПРОВЕРКИ Вопросы к главе 1 1) В чем заключается сущность метода КЭ? 2) Дайте определение узловой точки. 3) Каким образом аппроксимируются непрерывные величины при решении задачи методом КЭ? 4) Перечислите основные этапы анализа объектов методом КЭ. 5) Какие КЭ используют при решении задачи методом КЭ? 6) Какими факторами определяется точность расчета методом КЭ? 7) Что понимают под «ограничением» при решении задачи методом КЭ? 8) Что понимают под «нагрузкой» при решении задачи методом КЭ? 9) Каким образом получают дискретные аналоги дифференциальных уравнений теплопроводности? 10) Чем отличаются параболические КЭ от линейных? Вопросы к главе 2 1) Какие решатели использует модуль NX «Расширенная си-муляция»? 2) Перечислите основные типы анализа, доступные в решателе NX Nastran. 3) Что понимают под терминами «мастер-модель», «идеализированная модель», «КЭ-модель», «симуляция»? 4) С какой целью выполняют идеализацию геометрии модели объекта? 5) Какие задачи решают на этапе создания идеализированной геометрии модели? 121 6) Перечислите последовательность действий, выполняемых на этапе создания идеализированной геометрии модели? 7) Какие задачи решают на этапе создания КЭ модели? 8) Какие команды используют при генерации сеток КЭ? 9) Перечислите последовательность действий при генерации и редактировании сеток КЭ в среде NX «Расширенная симуляция». 10) Какие конечные элементы можно использовать при генерации сеток трехмерных объектов? 11) В каких случаях следует использовать гексаэдральную сетку КЭ? 12) Какие команды используют при задании свойств материала модели объекта? 13) Каким образом задается материал объекта при использовании стандартной и локальной библиотеки материалов? 14) Какие задачи решают на этапе создания расчетной модели? 15) Что понимают под терминами «ограничение» и «нагрузка» при работе в среде NX «Расширенная симуляция»? 16) Какие команды используют при задании нагрузок и ограничений? 17) Перечислите последовательность действий при задании ограничений и нагрузок в среде NX «Расширенная симуляция». 18) Приведите последовательность действий при задании сосредоточенной силы в точке, расположенной на грани объекта. 19) Приведите последовательность действий при задании распределенной нагрузки, действующей на части грани объекта. 20) Какие действия следует выполнить для оценки качества КЭ и расчетной моделей перед решением задачи? 21) Перечислите последовательность действий, необходимых для представления результата расчета в графической форме. 122 22) Перечислите последовательность действий, необходимых для возврата к одному из предыдущих этапов расчета (симуляции). 23) Какие действия следует выполнить для управления формой аннотации с результатами расчета? Вопросы к главе 3 1) Перечислите последовательность действий при моделировании в среде NX «Расширенная симуляция» формы и напряжений в заготовке и детали. 2) Какие нагрузки и ограничения используют при моделировании в среде NX «Расширенная симуляция» формы и напряжений в заготовке и детали? 3) Перечислите последовательность действий при моделировании в среде NX «Расширенная симуляция» температурной деформации резца. 4) Какие исходные данные необходимы для моделирования в среде NX «Расширенная симуляция» температурной деформации резца? 5) Перечислите последовательность действий при моделировании в среде NX «Расширенная симуляция» стационарного температурного поля. 6) Какие нагрузки и ограничения используют при моделировании в среде NX «Расширенная симуляция» стационарного температурного поля? 7) Перечислите последовательность действий при моделировании в среде NX «Расширенная симуляция» нестационарного температурного поля. 8) Какие нагрузки и ограничения используют при моделировании в среде NX «Расширенная симуляция» нестационарного температурного поля? 123 ПРЕДМЕТНЫЙ УКАЗАТЕЛЬ Мастер-модель 13 Метод конечных элементов 7 – 11 Моделирование – формы вала 57, 111 – формы кольца 72 – температурного поля иглофрезы 84 – температурного поля пластины 92 – температурной деформации резца 107 Модуль – «Моделирование» 18, 22 – «Расширенная симуляция» 14, 15, 22 Аннотация результата расчета 51 Вид файла симуляции 28, 63, 65 Графическая форма результата расчета 51 – 52 Деформация – вала 116, 117 – заготовки вала 70, 71 – резца 109 – кольца 79 – 82 Задание – граничных условий 7, 35, 37, 44 – 47 Навигатор – симуляции 16, 24 – постпроцессора 48 – 50 Нагрузка 8, 35, 36 Начальное условие 103 – нагрузок 35, 36 – сосредоточенной силы 39 – 43 Описание физико-механических свойств материала объекта 21 – 23 Ограничение 8, 35 – 37, 44 – 47 Идеализация геометрической модели 14 – 17 Программный комплекс NX 12 Конечно-элементная модель 17 – 24, 60, 74, 85, 94, 102, 107, 113 Конечные элементы 18, 19 Команда – «Автоматическое исправление геометрии» 20 – «Давление» 35, 44 – «Заделка» 37 – «Назначить материалы» 22 – «Ограничение, задаваемое пользователем» 44 – 46 – «Перенос» 16 – «Управление библиотекой материалов» 22 – «Управление материалами» 22 Расчетная модель 34 – 47 Радиальная составляющая силы резания 57 Сетка конечных элементов 18, 19, 23 – 30 Создание отчета симуляции 56 Создание новой симуляции 55 Температурная деформация 107 – 110 Температурное поле резца 104 – 106 Типы анализа, доступные в решателе NX NASTRAN 12, 13 Узловая точка 7, 18, 19 124 ОСНОВНЫЕ ИСПОЛЬЗОВАННЫЕ ПОНЯТИЯ (ГЛОССАРИЙ) Автоматическое исправление геометрии – действия, позволяющие автоматически обнаружить и исправить проблемные зоны полигональной геометрии. Ассоциативная копия исходной модели – адаптированная для выполнения КЭ-анализа конструкторская CAD-модель объекта. Идеализированная модель – модель, содержащая упрощенную (идеализированную) геометрию изучаемого объекта. Конечно-элементная модель – модель, содержащая данные об узлах сетки, элементах, о свойствах материала изучаемого объекта. Конечный элемент – геометрический элемент, совокупностью которых представляется объект. Мастер-модель – модель, содержащая неизменяемую исходную геометрию изучаемого объекта. Метод конечных элементов – метод решения задач, основанный на замене исследуемой системы дискретным множеством элементов, на каждом из которых исследуемая непрерывная величина аппроксимируется кусочно-непрерывной функцией. Модель – любой образ (мысленный или условный, изображение, описание, схема, чертеж, график, карта и т. п.) объекта, процесса или явления («оригинала» данной модели), используемый в качестве его «заменителя» или представителя. Нагрузка – процессы на поверхности объекта и внутри него, в частности, приложение к объекту сосредоточенных или распределенных сил и моментов, тепловых потоков и др. Назначение материала – действия, позволяющие назначать материалы объектам из списка материалов, которые находятся во встроенной библиотеке NX, либо в библиотеке, созданной пользователем. 125 Начальные условия – задают физические условия в начальный момент времени, принятый за начало отсчета. Ограничение – процессы на поверхности объекта и внутри него, в частности, ограничение всех или некоторых степеней свободы (перемещений и вращений) изучаемого объекта, температуры и др. Симуляция – модель, содержащая данные о нагрузках, граничных условиях и решении, а также результаты расчета. Сетка конечных элементов – совокупность элементов, связанных между собой узлами. Температурная деформация – деформация, являющаяся следствием изменения температуры (температурного поля) объекта. Температурное поле – совокупность значений температур в различных точках объекта (системы объектов) в данный момент времени. Узловая точка – точка, в которой определенное значение исследуемой величины аппроксимируется кусочно-непрерывной функцией. CAD-системы (сomputer-aided design) – компьютерная поддержка проектирования, предназначенная для решения конструкторских задач и оформления конструкторской документации. CAE-системы (сomputer-aided engineering) – компьютерная поддержка проектирования для анализа геометрии CAD, моделирования и изучения продукта для оптимизации его конструкции. 3D-тетраэдральная сетка – обеспечивает создание сетки с помощью тетраэдральных (CTETRA4, CTETRA10) и пирамидальных конечных элементов, содержащих 5 … 13 узлов. 3D-гексаэдральная сетка – для создания структурированной 3D-гексаэдральной сетки с помощью CHEXA20. 126 элементов CHEXA8 и Учебное электронное издание УНЯНИН Александр Николаевич ИНЖЕНЕРНЫЕ РАСЧЕТЫ С ПОМОЩЬЮ ПРОГРАММНОГО КОМПЛЕКСА NX Учебное пособие Редактор Н. А. Евдокимова ЭИ № 901. Объем данных 3 Мб. ЛР № 020640 от 22.10.97 Печатное издание Подписано в печать 13.04.2017. Формат 6084/16 . Усл. печ. л. 7,44. Тираж 100 экз. Заказ № 365. Ульяновский государственный технический университет, 432027, г. Ульяновск, ул. Сев. Венец, д. 32. ИПК «Венец» УлГТУ, 432027, г. Ульяновск, ул. Сев. Венец, д. 32. Тел.: (8422) 778-113 E-mail: venec@ulstu.ru http://www.venec.ulstu.ru