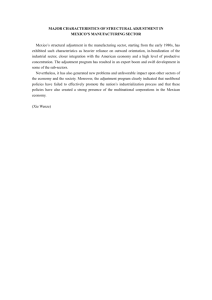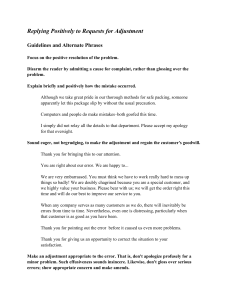Technical
Publications
2202123
Revision 41
CT HiSpeed Series
Functional Check /Adjustment
Copyrighte 1998–2004 by General Electric Company
Operating Documentation
CT HISPEED SERIES
FUNCTIONAL CHECK / ADJUSTMENT
GE MEDICAL SYSTEMS
REV 19
2202123
D THIS SERVICE MANUAL IS AVAILABLE IN ENGLISH ONLY.
WARNING
D IF A CUSTOMER’S SERVICE PROVIDER REQUIRES A LANGUAGE OTHER
THAN ENGLISH, IT IS THE CUSTOMER’S RESPONSIBILITY TO PROVIDE
TRANSLATION SERVICES.
D DO NOT ATTEMPT TO SERVICE THE EQUIPMENT UNLESS THIS SERVICE
MANUAL HAS BEEN CONSULTED AND IS UNDERSTOOD.
D FAILURE TO HEED THIS WARNING MAY RESULT IN INJURY TO THE SERVICE
PROVIDER, OPERATOR OR PATIENT FROM ELECTRIC SHOCK,
MECHANICAL OR OTHER HAZARDS.
D CE MANUEL DE MAINTENANCE N’EST DISPONIBLE QU’EN ANGLAIS.
AVERTISSEMENT
D SI LE TECHNICIEN DU CLIENT A BESOIN DE CE MANUEL DANS UNE AUTRE
LANGUE QUE L’ANGLAIS, C’EST AU CLIENT QU’IL INCOMBE DE LE FAIRE
TRADUIRE.
D NE PAS TENTER D’INTERVENTION SUR LES ÉQUIPEMENTS TANT QUE LE
MANUEL SERVICE N’A PAS ÉTÉ CONSULTÉ ET COMPRIS.
D LE NON-RESPECT DE CET AVERTISSEMENT PEUT ENTRAÎNER CHEZ LE
TECHNICIEN, L’OPÉRATEUR OU LE PATIENT DES BLESSURES DUES À DES
DANGERS ÉLECTRIQUES, MÉCANIQUES OU AUTRES.
WARNUNG
D DIESES KUNDENDIENST–HANDBUCH EXISTIERT NUR IN
ENGLISCHER SPRACHE.
D FALLS EIN FREMDER KUNDENDIENST EINE ANDERE SPRACHE BENÖTIGT,
IST ES AUFGABE DES KUNDEN FÜR EINE ENTSPRECHENDE ÜBERSETZUNG
ZU SORGEN.
D VERSUCHEN SIE NICHT, DAS GERÄT ZU REPARIEREN, BEVOR DIESES
KUNDENDIENST–HANDBUCH NICHT ZU RATE GEZOGEN UND VERSTANDEN
WURDE.
D WIRD DIESE WARNUNG NICHT BEACHTET, SO KANN ES ZU VERLETZUNGEN
DES KUNDENDIENSTTECHNIKERS, DES BEDIENERS ODER DES PATIENTEN
DURCH ELEKTRISCHE SCHLÄGE, MECHANISCHE ODER SONSTIGE
GEFAHREN KOMMEN.
D ESTE MANUAL DE SERVICIO SÓLO EXISTE EN INGLÉS.
AVISO
D SI ALGÚN PROVEEDOR DE SERVICIOS AJENO A GEMS SOLICITA UN IDIOMA
QUE NO SEA EL INGLÉS, ES RESPONSABILIDAD DEL CLIENTE OFRECER UN
SERVICIO DE TRADUCCIÓN.
D NO SE DEBERÁ DAR SERVICIO TÉCNICO AL EQUIPO, SIN HABER
CONSULTADO Y COMPRENDIDO ESTE MANUAL DE SERVICIO.
D LA NO OBSERVANCIA DEL PRESENTE AVISO PUEDE DAR LUGAR A QUE EL
PROVEEDOR DE SERVICIOS, EL OPERADOR O EL PACIENTE SUFRAN
LESIONES PROVOCADAS POR CAUSAS ELÉCTRICAS, MECÁNICAS O DE
OTRA NATURALEZA.
a
CT HISPEED SERIES
FUNCTIONAL CHECK / ADJUSTMENT
GE MEDICAL SYSTEMS
REV 19
2202123
ATENÇÃO
D ESTE MANUAL DE ASSISTÊNCIA TÉCNICA SÓ SE ENCONTRA
DISPONÍVEL EM INGLÊS.
D SE QUALQUER OUTRO SERVIÇO DE ASSISTÊNCIA TÉCNICA, QUE NÃO A
GEMS, SOLICITAR ESTES MANUAIS NOUTRO IDIOMA, É DA
RESPONSABILIDADE DO CLIENTE FORNECER OS SERVIÇOS DE TRADUÇÃO.
D NÃO TENTE REPARAR O EQUIPAMENTO SEM TER CONSULTADO E
COMPREENDIDO ESTE MANUAL DE ASSISTÊNCIA TÉCNICA.
D O NÃO CUMPRIMENTO DESTE AVISO PODE POR EM PERIGO A SEGURANÇA
DO TÉCNICO, OPERADOR OU PACIENTE DEVIDO A‘ CHOQUES ELÉTRICOS,
MECÂNICOS OU OUTROS.
AVVERTENZA
D IL PRESENTE MANUALE DI MANUTENZIONE È DISPONIBILE
SOLTANTO IN INGLESE.
D SE UN ADDETTO ALLA MANUTENZIONE ESTERNO ALLA GEMS RICHIEDE IL
MANUALE IN UNA LINGUA DIVERSA, IL CLIENTE È TENUTO A PROVVEDERE
DIRETTAMENTE ALLA TRADUZIONE.
D SI PROCEDA ALLA MANUTENZIONE DELL’APPARECCHIATURA SOLO DOPO
AVER CONSULTATO IL PRESENTE MANUALE ED AVERNE COMPRESO IL
CONTENUTO.
D NON TENERE CONTO DELLA PRESENTE AVVERTENZA POTREBBE FAR
COMPIERE OPERAZIONI DA CUI DERIVINO LESIONI ALL’ADDETTO ALLA
MANUTENZIONE,
ALL’UTILIZZATORE
ED
AL
PAZIENTE
PER
FOLGORAZIONE ELETTRICA, PER URTI MECCANICI OD ALTRI RISCHI.
b
CT HISPEED SERIES
FUNCTIONAL CHECK / ADJUSTMENT
GE MEDICAL SYSTEMS
REV 19
2202123
IMPORTANT! . . . X-RAY PROTECTION
X-ray equipment if not properly used may cause injury. Accordingly, the instructions herein contained should
be thoroughly read and understood by everyone who will use the equipment before you attempt to place this
equipment in operation. The General Electric Company, Medical Systems Group, will be glad to assist and
cooperate in placing this equipment in use.
Although this apparatus incorporates a high degree of protection against x-radiation other than the useful beam, no
practical design of equipment can provide complete protection. Nor can any practical design compel the operator to
take adequate precautions to prevent the possibility of any persons carelessly exposing themselves or others to
radiation.
It is important that everyone having anything to do with x-radiation be properly trained and fully acquainted with the
recommendations of the National Council on Radiation Protection and Measurements as published in NCRP Reports
available from NCRP Publications, 7910 Woodmont Avenue, Room 1016, Bethesda, Maryland 20814, and of the
International Commission on Radiation Protection, and take adequate steps to protect against injury.
The equipment is sold with the understanding that the General Electric Company, Medical Systems Group, its agents,
and representatives have no responsibility for injury or damage which may result from improper use of the equipment.
Various protective material and devices are available. It is urged that such materials or devices be used.
CERTIFIED ELECTRICAL CONTRACTOR STATEMENT
All electrical installations that are preliminary to positioning of the equipment at the site prepared for the equipment shall be
performed by licensed electrical contractors. In addition, electrical feeds into the Power Distribution Unit shall be performed
by licensed electrical contractors. Other connections between pieces of electrical equipment, calibrations, and testing shall
be performed by qualified GE Medical personnel. The products involved (and the accompanying electrical installations) are
highly sophisticated, and special engineering competence is required.
In performing all electrical work on these products, GE will use its own specially trained field engineers. All of GE’s electrical
work on these products will comply with the requirements of the applicable electrical codes.
The purchaser of GE equipment shall only utilize qualified personnel (i.e., GE’s field engineers, personnel of third-party
service companies with equivalent training, or licensed electricians) to perform electrical servicing on the equipment.
c
CT HISPEED SERIES
FUNCTIONAL CHECK / ADJUSTMENT
GE MEDICAL SYSTEMS
REV 19
2202123
DAMAGE IN TRANSPORTATION
All packages should be closely examined at time of delivery. If damage is apparent, have notation “damage in
shipment” written on all copies of the freight or express bill before delivery is accepted or “signed for” by a General
Electric representative or a hospital receiving agent. Whether noted or concealed, damage MUST be reported to the
carrier immediately upon discovery, or in any event, within 14 days after receipt, and the contents and containers held
for inspection by the carrier. A transportation company will not pay a claim for damage if an inspection is not requested
within this 14 day period.
Call Traffic and Transportation, Milwaukee, WI (414) 827–3449 / 8*285–3449 immediately after damage is found. At
this time be ready to supply name of carrier, delivery date, consignee name, freight or express bill number, item
damaged and extent of damage.
Complete instructions regarding claim procedure are found in Section “S” of the Policy & Procedure Bulletins.
OMISSIONS & ERRORS
GE personnel, please use the GEMS CQA Process to report all omissions, errors, and defects in this documentation.
Customers, please contact your GE Sales or Service representatives.
CAUTION
Do not use the following devices near this equipment. Use of these devices near this equipment could cause
this equipment to malfunction.
Devices not to be used near this equipment:
Devices which intrinsically transmit radio waves such as; cellular phone, radio transceiver, mobile radio transmitter,
radio–controlled toy, etc.
Keep power to these devices turned off when near this equipment.
Medical staff in charge of this equipment is required to instruct technicians, patients and other people who may be
around this equipment to fully comply with the above regulation.
d
CT HISPEED SERIES
FUNCTIONAL CHECK / ADJUSTMENT
GE MEDICAL SYSTEMS
REV 41
2202123
LIST OF EFFECTIVE PAGES
DC Power Supplies
1–1 to 1–3
19
Rotational Mechanism
2–1 to 2–24
20
Rotational Operation
3–1 to 3–7
19
Slip Rings and Brushes
4–1 to 4–20
19
Tilt Operation
5–1 to 5–15
19
Collimator
6–1 to 6–14
33
Table and Gantry
7–1 to 7–20
22
i
30
Elevation Function
1–1 to 1–6
19
41
Longitudinal Function
2–1 to 2–16
34
i to vi
40
Short Foot Print Function
3–1 to 3–3
19
Checks during System Installation
1–1 to 1–19
32
i
19
Software Loading (For V/R 8 or
later)
2–1 to 2–55
39
DAS Operation
1–1 to 1–7
33
DC Power Supply
2–1 to 2–2
19
Software Loading (For V/R 5.5 or
later)
3–1 to 3–68
41
i
24
Software Loading (For V/R 5.xx)
4–1 to 4–64
38
X–ray Tube
1–1 to 1–5
33
Software Loading (For V/R 4.xx)
5–1 to 5–77
38
KV and mA
2–1 to 2–9
33
Software Loading (For V/R 3.xx or
Lower)
6–1 to 6–44
37
8 (Switch/Jumper Setting)
i to ii
37
Operator Console
1–1 to 1–33
39
X–ray Alignment
7–1 to 7–48
40
Gantry
2–1 to 2– 22
36
System Calibration
8–1 to 8–13
37
DAS
3–1 to 3–4
20
Image Performance Verification
9–1 to 9–11
41
X–ray Generator
4–1 to 4–16
19
i
19
PDU
5–1 to 5–2
28
OC Components
1–1 to 1–11
19
OC Operation
2–1 to 2–12
33
A–1 to A–4
19
i to ii
29
Blank/Rear cover
–
Tab – Section
Page
REV
–
Title page
41
Title page rear
blank
(Warning and other important information)
a to d
19
(Revision Information)
A to E
41
1 (Introduction)
i
35
General
1–1 to 1–7
22
Torque Value for Screw Tightening
2–1 to 2–5
19
Common Procedures
3–1 to 3–34
2 (System)
3 (Operator Console)
4 (Gantry)
5 (Table)
6 (DAS/Detector)
7 (X–ray Generator)
Appendix
Symbols and Classification
–
A
CT HISPEED SERIES
FUNCTIONAL CHECK / ADJUSTMENT
GE MEDICAL SYSTEMS
REV 41
2202123
REVISION HISTORY
REV
Date
41
11/30/04
Primary Reason for Change
Introduction
System
Changed: Patch Software (sec. 3), IQ performance check (sec. 9)
Added: Notice of BOW
40
03/26/04
System
39
11/28/03
Introduction
System
Switch/Jumper
38
09/12/03
System
Switch/Jumper
37
06/06/03
Modified: Software loading for V/R 8 – NP Linux (sec.2)
Added: New Agfa camera setting (sec 2. sec 3, sec 4, sec 5)
Added: MOD manufacturer’s and model names (Sec.1)
Switch/Jumper
Added:
HDD and CDRW for NP Linux (OC)
Added:
Aperture Motor driver and Z–axis Motor driver (sec. 2).
CD–RW jumper setting (sec. 1)
35
12/13/02
Introduction
System
Switch/Jumper
System
Table
Switch/Jumper
07/03/02
Added: HDD (18GB, 32GB)
Software loading for V/R 8 – NP Linux (sec.2)
Switch/Jumper
33
Modified: Software loading for V/R 8 – NP Linux (sec.2)
Added:
04/04/03
09/20/02
Added: Restorestate notice (sec.3)
System
36
34
Added: Information of Denta Option (sec. 3)
Added: Table Home Lock (sec. 3)
Added: V7 LFC Information (sec. 2)
Added: NPRM JP19 information (sec. 1).
Added: A note for InSite Installation (Sec. 2).
Added: Information of the Home Lock function (Sec 2)
Added: TGP T5 setting (sec 2)
Introduction
Corrected: Service menu for V6 (sec 3)
OC
Corrected: Service menu for V6 (sec 2)
Gantry
Corrected: Service menu for V6 (sec 6)
Table
Added: Part No. of Adjustment Tool for Cradle Belt Tension
DAS
Corrected: Service menu for V6 (sec 1)
XG
Corrected: Service menu for V6 (sec 1, 2)
32
04/19/02
System
Changed: X–RAY TUBE OVERHEAT SAFETY (sec1)
31
03/01/02
System
Added: V/R 6.00 InSite Software for LFC (sec2)
30
12/21/01
System
Changed: POR, ISO Center Alingment (sec6)
Table
Added: Cradle Belt Tension
X–ray Generator
Changed: MA check (sec2)
29
11/22/01
Gantry
Changed: Collimator Aperture ratio for Twin system (sec 6)
28
10/05/01
System
Changed: Image Performance Specifications (sec 8)
Changed: LFC for V/R 6 (sec2)
DAS
Switch/Jumper
Changed: scan parameters for DAS Data transfer test
Added: RMT CNT board for PDU2
B
CT HISPEED SERIES
FUNCTIONAL CHECK / ADJUSTMENT
GE MEDICAL SYSTEMS
REV 41
2202123
REVISION HISTORY (continued)
REV
Date
27
08/10/01
Primary Reason for Change
System
Added: V/R 6 System software loading (sec 2)
Changed: Gravity SAG procedure for NXi (sec 6)
Switch / Jumper
Added: JP19 (NPRM) jumper setting
Changed: S1 (NPRM) switch setting
26
07/06/01
System
Switch / Jumper
25
04/20/01
Introduction
Changed: Image Performance Specification (sec 8)
Added: NPRM board (sec1)
Changed: Asymmetric Option calibration (sec 3)
Added: Patch Software Procedure (sec3)
System
24
03/09/01
Changed: Entry limitation for Reconfiguration (sec2, 3, 4, 5)
Added : For V5.5 patch procedure (sec 2)
Added: Alignment procedures for Twin (Sec 6)
Added: Asymmetric option note for CT # (sec 7)
Added: Saving ConnectPro parameters (sec 2, 3, 4)
Introduction
Added: . Option installation for V/R 5.5 (Sec3)
System
Added: V/R 5.5 or later software loading (sec2)
Added: Machine number notice (sec 3, 4, 5)
X–ray Generator
Corrected: DAS Count Check
Switch / Jumper
Changed: TGP Board (Sec2), DTRF Board (Sec 2), CIF Board (Sec 3)
23
12/22/00
Introduction
Added: Gantry service angle caution (Sec3)
22
10/27/00
Introduction
Minor corrections: Sec. 1.
Added: System state data backup at Option software loading (Sec3)
System
DAS/Detector
X–ray Generator
Corrected: Bow–tie filter at Adjustment (Sec5, sec6), Laser Imager option setting in the system
configuration (Sec, 2, 3, 4)
Added: DAS data transfer note,
Corrected: Max of Max data for DAS Count Check
Added: BS3 or later Gantry for DAS count check
Switch / Jumper
Added : New HDD,
21
09/14/00
System
Added: . Aurora Information for LFC V4
. . . . . . . . Selection window at LFW for V5 and V4
20
08/18/00
System
Improved: Diagnosis settings (LFC–sec2, 3, 4)
Changed: HDD format procedures (LFC–sec2, 3, 4)
Changed: Image Performance table for NX/i, NX/i pro
Gantry
Changed 2–3 Rotation Balance.
Switch/Jumper
Corrected : CIF SW2 (DAS)
C
CT HISPEED SERIES
FUNCTIONAL CHECK / ADJUSTMENT
GE MEDICAL SYSTEMS
REV 41
2202123
REVISION HISTORY (continued)
REV
Date
19
07/06/00
Primary Reason for Change
–
Introduction
System
Operator Console
Gantry
Table
DAS/Detector
X–ray Generator
Switch/Jumper
–
Added a torque conversion table.
Updated: Linearity Test for calibration, G–SAG, ISO Center, Filter Alignment, Radial Alignment
(Bow–tie filter removal added), HDD labeling Procedures.
Adopted the new revision control.
Corrected Aperture Z–Axis Belt Tension.
Adopted the new revision control.
Changed the DAS Data Transfer Test parameter (No. of Scan).
Updated the DAS Count Check parameter (Scan Time).
Adopted the new revision control.
18
6/02/00
–
Software Loading for V5 Dicom print
17
5/19/00
–
Image Performance check Table, Software Loading V5, HSDCD Slip Ring
16
5/10/00
–
HSDCD Slip Ring updated, Software Loading (V4 format command),
15
2/25/00
–
New rawdata HDD, Software Loading (DICOM Print Info.), Aperture Ratio, Radial Alignment Tool,
Gravity SAG, HSDCD Slip Ring, HSDCD Receiver Position
14
2/04/00
–
Software Loading (DICOM print camera AE title, others), OGP setting, Option software
13
12/20/99
–
Software Loading (ESR info. added), Gantry rear cover belt for mobile system, DAS Offset Data,
Aperture Ratio, DAS Count Check, BOW, G–SAG, Q–Cal, Sample images, KV Check,
12
10/19/99
–
Software Loading for V4, Added items of NP++, NPRIF jumper setting
11
8/13/99
–
System Calibration, DAS Count Check, Table/Gantry Interlock, Aperture Ratio, KV and mA, Stepping Motor Torque, CIF board switch setting, MOD switch/jumper setting, Sony MOD, Added
items of Mobile System.
10
5/28/99
–
Gantry Section Error Correction, NPRM switch setting, Software loading, Rev–up procedures for
Ver 2.54, HDD format procedures.
9
4/05/99
–
Option software Installation, Check Prior to Applying Power Ground Continuity, Added Warning,
Table Section Error Correction, Software loading
8
2/26/99
–
Signal Brush Contact, Software loading, Power Load distribution Check, DAS CIF board switch
setting.
7
1/06/99
–
KV–mA stations, System configuration, System software V/R2.5 release, Slip Ring Cleaning,
Radial Alignment
6
11/27/98
–
Software loading, Notice for TGP service switches, TGP dip switch descriptions, short–foot–printmode, Slip Ring Radial Position
5
10/30/98
–
Software loading, Rotation Balance, Slip Ring Radial Position, Tilt Rollers, Table Height Check/
Adjustment,
4
8/31/98
–
Clearance between rotational and stationary components, RMT CNT jumper setting, CRT gamma
value, Auto Voice, Japanese era selection
3
7/10/98
–
FCA error message, Cradle Notice, H/W diag SCSI test modification, IMS Position, Jumper/
switch settings of RMT CNT, TBL BD, TGP, SUB BD, Cradle relative position check,
2
5/15/98
–
Table height spec., NPRIF Rev 1, PCI Host Card, Image Performance Check, DAS Count spec.,
Japanese message, Scan test, Gravity SAG, System Calibration, KV–mA checks, Software Loading, MOD jumper setting,
D
CT HISPEED SERIES
FUNCTIONAL CHECK / ADJUSTMENT
GE MEDICAL SYSTEMS
REV 41
2202123
REVISION HISTORY (continued)
REV
Date
Primary Reason for Change
1
4/10/98
–
MA load resister specs, Serial Port Expander switch setting, .
0
4/01/98
–
Initial release.
E
CT HISPEED SERIES
FUNCTIONAL CHECK / ADJUSTMENT
GE MEDICAL SYSTEMS
blank
2202123
F
CT HISPEED SERIES
FUNCTIONAL CHECK / ADJUSTMENT
GE MEDICAL SYSTEMS
REV 35
2202123
INTRODUCTION
TABLE OF CONTENTS
SECTION
PAGE
SECTION 1 – GENERAL . . . . . . . . . . . . . . . . . . . . . . . . . . . . . . . . . . . . . . . . . . . . . . . . . . . . . . . .
1-1
1–1
GENERAL WARNING/CAUTION/NOTICE . . . . . . . . . . . . . . . . . . . . . . . . . . . . . . . . . . .
1-1-1
Gantry . . . . . . . . . . . . . . . . . . . . . . . . . . . . . . . . . . . . . . . . . . . . . . . . . . . . . . . . . . .
1-1-2
Operator Console . . . . . . . . . . . . . . . . . . . . . . . . . . . . . . . . . . . . . . . . . . . . . . . . .
HARDWARE CONSTITUTION OF NP, NP+, NP++ AND TWIN . . . . . . . . . . . . . . . . .
TORQUE CONVERSION TABLES . . . . . . . . . . . . . . . . . . . . . . . . . . . . . . . . . . . . . . . . . .
1–2
1–2
1–3
1–4
1–5
SECTION 2 – TORQUE VALUE FOR SCREW TIGHTENING . . . . . . . . . . . . . . . . . . . . . . . . .
2–1
1-2
1-3
2-1
2-2
NORMAL SCREWS . . . . . . . . . . . . . . . . . . . . . . . . . . . . . . . . . . . . . . . . . . . . . . . . . . . . . . .
HEXAGON SCREWS . . . . . . . . . . . . . . . . . . . . . . . . . . . . . . . . . . . . . . . . . . . . . . . . . . . . .
2–2
2–5
SECTION 3 – COMMON PROCEDURES . . . . . . . . . . . . . . . . . . . . . . . . . . . . . . . . . . . . . . . . . .
3–1
3-1
3-2
3-3
3-4
3-5
3-6
3-7
HOW TO REMOVE GANTRY COVERS . . . . . . . . . . . . . . . . . . . . . . . . . . . . . . . . . . . . . .
3–1
INSTALLING GANTRY COVERS . . . . . . . . . . . . . . . . . . . . . . . . . . . . . . . . . . . . . . . . . . .
3–7
3-2-1
Gantry Cover Notice . . . . . . . . . . . . . . . . . . . . . . . . . . . . . . . . . . . . . . . . . . . . . . .
3–7
3-2-2
Gantry Service Angle Caution . . . . . . . . . . . . . . . . . . . . . . . . . . . . . . . . . . . . . . .
3–8
HOW TO REMOVE OC COVERS . . . . . . . . . . . . . . . . . . . . . . . . . . . . . . . . . . . . . . . . . . .
3–9
REMOVAL OF PDU COVERS . . . . . . . . . . . . . . . . . . . . . . . . . . . . . . . . . . . . . . . . . . . . . .
3–10
BASIC OPERATION . . . . . . . . . . . . . . . . . . . . . . . . . . . . . . . . . . . . . . . . . . . . . . . . . . . . . . .
3–11
3-5-1
Saving System State Data . . . . . . . . . . . . . . . . . . . . . . . . . . . . . . . . . . . . . . . . .
3–11
3-5-2
Restoring System State Data . . . . . . . . . . . . . . . . . . . . . . . . . . . . . . . . . . . . . . .
3–12
3-5-3
Displaying the SMPTE image . . . . . . . . . . . . . . . . . . . . . . . . . . . . . . . . . . . . . . .
3–13
3-5-4
Performing the System Configuration . . . . . . . . . . . . . . . . . . . . . . . . . . . . . . . .
3–14
3-5-5
Installing an Option Newly to the Installed–base System for V/R 5.5x or later 3–15
3-5-6
Installing an Option Newly to the Installed–base System for V/R 5.0x or lower 3–28
3-5-7
Installing Revision–up (Patch) Software . . . . . . . . . . . . . . . . . . . . . . . . . . . . . .
3–30
3-5-7
Installing Revision–up (Patch) Software (Continued) . . . . . . . . . . . . . . . . . . .
3–31
Patch Verification . . . . . . . . . . . . . . . . . . . . . . . . . . . . . . . . . . . . . . . . . . . . . . . . . . . . . . . . .
3–31
GANTRY SWITCH PANEL . . . . . . . . . . . . . . . . . . . . . . . . . . . . . . . . . . . . . . . . . . . . . . . . .
3–32
TABLE HOME LOCK . . . . . . . . . . . . . . . . . . . . . . . . . . . . . . . . . . . . . . . . . . . . . . . . . . . . . .
3–33
i
INTRODUCTION
CT HISPEED SERIES
FUNCTIONAL CHECK / ADJUSTMENT
GE MEDICAL SYSTEMS
blank
2202123
ii
INTRODUCTION
CT HISPEED SERIES
FUNCTIONAL CHECK / ADJUSTMENT
GE MEDICAL SYSTEMS
REV 22
2202123
SECTION 1 – GENERAL
BEFORE USING THIS MANUAL
This CT system is especially dangerous because its heavy gantry continuously rotates at a high speed with high power
electric current (380 ∼ 480 VAC) conducted through its slip rings.
The hazards, although sometimes obvious, need to be recognized since the potential for serious injury or death exists.
WARNING
DEATH OR SERIOUS INJURY !!
READ AND THOROUGHLY UNDERSTAND THE ‘HISPEED SERIES SAFETY
GUIDELINES/EMC’ MANUAL (2197417) BEFORE PERFORMING ANY PROCEDURE IN THIS
‘FUNCTIONAL CHECK/ADJUSTMENT.’
Use of This Manual
Use this ‘Functional Check/Adjustment’ for the following purposes:
D A during– and post–installation check to ensure that the entire system operates properly.
D As a reference source for Periodic Maintenance which mainly contains abbreviated lists.
D A post–FMI (Field Modification Instruction) check to verify system operation.
D A pre–diagnostic check to verify or determine failure symptoms before or during troubleshooting.
D A post–diagnostic check to verify system operation after repairs, before returning it to the customer to use.
1–1
INTRODUCTION
CT HISPEED SERIES
FUNCTIONAL CHECK / ADJUSTMENT
GE MEDICAL SYSTEMS
REV 22
1-1
1-1-1
2202123
GENERAL WARNING/CAUTION/NOTICE
Gantry
WARNING
ROTATION AND ELECTROCUTION HAZARDS!
SWITCH OFF THE ‘ROTATE’ AND ‘XG POWER (SAFETY LOOP)’ SWITCHES LOCATED AT
THE REAR OF THE GANTRY BASE BEFORE INSERTING ANY OBJECT INTO OR WORKING
ON THE GANTRY.
WARNING
ROTATION HAZARD!
ALWAYS INSERT THE GANTRY AZIMUTH LOCK PIN BEFORE REPLACING THE TUBE, DAS,
DETECTOR, HV TANK, OR OTHER WEIGHTY COMPONENTS.
WARNING
ELECTROCUTION!
DANGEROUS VOLTAGES ARE PRESENT ON UNSHIELDED TERMINALS. USE EXTREME
CAUTION WHEN WORKING ON LIVE EQUIPMENT.
WARNING
ROTATION HAZARD!
ANY OF THE FOLLOWINGS WILL INITIATE THE GANTRY ROTATION:
1. POWERING ON THE SYSTEM OR GANTRY.
2. SWITCHING ON THE ‘TABLE/TILT’ SWITCH.
3. PUSHING THE RESET SWITCH ON THE TGP BOARD.
4. PUSHING THE POSITIONING LIGHT BUTTON.
5. RESETTING OR POWERING OFF THE HOST COMPUTER.
6. PUSHING THE RESET SWITCH ON THE DBPCI BOARD.
STAND CLEAR OF THE ROTATING GANTRY.
1–2
INTRODUCTION
CT HISPEED SERIES
FUNCTIONAL CHECK / ADJUSTMENT
GE MEDICAL SYSTEMS
REV 22
1-1-2
2202123
Operator Console
WARNING
ELECTRICAL SHOCK HAZARD !
IF THE SYSTEM HAS UPS ASSY, MAKE SURE YOU TURN OFF THE UPS POWER BEFORE
YOU ACCESS THE OPERATOR CONSOLE.
WARNING
ELECTRICAL SHOCK HAZARD!
DANGEROUS VOLTAGES EXIST ON EXPOSED SURFACES.
WHEN WORKING ON LIVE EQUIPMENT.
USE EXTREME CAUTION
CAUTION
Rotating fan assemblies!
Do not place any item into rotating blades. Use extra care when working near fan assemblies.
NOTICE
Turn OFF power before removing or inserting any board or plug.
1–3
INTRODUCTION
CT HISPEED SERIES
FUNCTIONAL CHECK / ADJUSTMENT
GE MEDICAL SYSTEMS
REV 22
1-2
2202123
HARDWARE CONSTITUTION OF NP, NP+, NP++ AND TWIN
Product Code Name
According to system models or customer options installed on the system, a number of system specifications or functions available may differ from system to system; such are:
D Selectable scan times, MA values, FOV dimensions
D ‘Remote Tilt’ function
D Number of arrays of DAS/detector units, i.e., single or twin DAS/detector subsystem
D ...
However, the ‘HiSpeed’ series scanners are principally grouped into four, for which the following notations are given
respectively:
‘NP’, ‘NP+’, ‘NP++’ and ‘Twin’
In this manual, these notations NP, NP+, NP++, and Twin are used to describe differences among these four groups
and to make descriptions of this manual read simpler.
(However, ‘Twin’ is further grouped into two, that is, ‘NP+ Twin’ and ‘NP++ Twin’. In general outline,
NP+ Twin systems are NP/NP+ systems with a twin DAS/detector, and NP++ Twin systems are NP++ systems
with a twin DAS/detector. These code names also will be used when required.)
Table 1–1 describes the constitution of the major hardware of NP, NP+, NP++, Twin.
Table 1–1
Hardware Constitution
Subsystem/Component
OC
Gantry
Table
NP
NP+
–
Mechanics – Positioning Light
NP++
NP+ Twin
common
Halogen
Lamps
Laser
Mechanics – others
common
Electrics
Firmware only is different.
IMS
(Intermediate Support)
NP++ Twin
Standard or Option
Others
Standard
Standard or
Option
Standard
common
DAS
–
common
twin DAS
Detector
–
common
twin detector
X–ray Generator
–
common (Jedi)
NP++ Jedi
Jedi
NP++ Jedi
X–ray Tube
–
common (D3142T tube)
D3152T
tube
D3142T
tube
D3152T
tube
PDU
–
common
1–4
INTRODUCTION
CT HISPEED SERIES
FUNCTIONAL CHECK / ADJUSTMENT
GE MEDICAL SYSTEMS
REV 22
1-3
2202123
TORQUE CONVERSION TABLES
Use the following conversion formula and table to change a unit suitable for a torque wrench you have.
[Coversion: kgfScm –> NSm]
Conversion Formula:
xx (NSm) = xxxx (kgfScm) x 0.098
Conversion Table:
1 kgfScm = 0.098 NSm
Coversion: kgfScm –> NSm
kgfScm
0
1
2
3
4
5
6
7
8
9
NSm
0
0
0.0981
0.1961
0.2942
0.3923
0.4903
0.5884
0.6865
0.7845
0.8826
10
0.9807
1.0787
1.1768
1.2748
1.3729
1.4710
1.5690
1.6671
1.7652
1.8632
20
1.9613
2.0594
2.1574
2.2555
2.3536
2.4516
2.5497
2.6478
2.7458
2.8439
30
2.9420
3.0400
3.1381
3.2361
3.3342
3.4323
3.5303
3.6284
3.7265
3.8245
40
3.9226
4.0207
4.1187
4.2168
4.3149
4.4129
4.5110
4.6091
4.7071
4.8052
50
4.9033
5.0013
5.0994
5.1974
5.2955
5.3936
5.4916
5.5897
5.6878
5.7858
60
5.8840
5.9820
6.0800
6.1781
6.2762
6.3742
6.4723
6.5704
6.6684
6.7665
70
6.8646
6.9626
7.0607
7.1587
7.2568
7.3549
7.4529
7.5510
7.6491
7.7474
80
7.8452
7.9433
8.0413
8.1394
8.2375
8.3355
8.4336
8.5317
8.6297
8.7278
90
8.8260
8.9239
9.0220
9.1200
9.2181
9.3162
9.4142
9.5123
9.6104
9.7084
100
9.8065
1–5
INTRODUCTION
CT HISPEED SERIES
FUNCTIONAL CHECK / ADJUSTMENT
GE MEDICAL SYSTEMS
REV 22
1-3
2202123
Torque Conversion Tables (Continued)
[Coversion: NSm –> kgfScm]
Conversion Formula:
xx (kgfScm) = xxxx (NSm) x 10.2
Conversion Table:
1 NSm = 10.2 kgfScm
Coversion: NSm –> kgfScm
NSm
0
1
2
3
4
5
6
7
8
9
kgfScm
0
0
10
20
31
41
51
61
71
82
92
10
102
112
122
133
143
153
163
173
184
194
20
204
214
224
235
245
255
265
275
286
296
30
306
316
326
337
347
357
367
377
388
398
40
408
418
428
439
449
459
469
479
490
500
50
510
520
530
541
551
561
571
581
592
602
60
612
622
632
643
653
663
673
683
694
704
70
714
724
734
745
755
765
775
785
796
806
80
816
826
836
847
857
867
877
887
898
908
90
918
928
938
949
959
969
979
989
1000
1010
100
1020
1–6
INTRODUCTION
CT HISPEED SERIES
FUNCTIONAL CHECK / ADJUSTMENT
GE MEDICAL SYSTEMS
REV 22
1-3
2202123
Torque Conversion Tables (Continued)
[Coversion: NSm –> lbfSft]
Conversion Formula:
xx (lbfSft) = xxxx (NSm) x 0.737
xx (NSm) = xxxx (lbfSft) x 1.356
Conversion Table:
1 NSm=0.737 lbfSft
Coversion: NSm –> lbfSft
NSm
0
1
2
3
4
5
6
7
8
9
lbfSft
0
0
0.737
1.474
2.211
2.948
3.685
4.422
5.159
5.896
6.633
10
7.370
8.107
8.844
9.581
10.318
11.055
11.792
12.529
13.266
14.003
20
14.740
15.477
16.214
16.951
17.688
18.425
19.162
19.899
20.636
21.373
30
22.110
22.847
23.584
24.321
25.058
25.795
26.532
27.269
28.006
28.743
40
29.480
30.217
30.954
31.691
32.428
33.165
33.902
34.639
35.376
36.113
50
36.850
37.587
38.324
39.061
39.798
40.535
41.272
42.009
42.746
43.483
60
44.220
44.957
45.694
46.431
47.168
47.905
48.642
49.379
50.116
50.853
70
51.590
52.327
53.064
53.801
54.538
55.275
56.012
56.749
57.486
58.223
80
58.960
59.697
60.434
61.171
61.908
62.645
63.382
64.119
64.856
65.593
90
66.330
67.067
67.804
68.541
69.278
70.015
70.752
71.489
72.226
72.963
100
73.700
1–7
INTRODUCTION
CT HISPEED SERIES
FUNCTIONAL CHECK / ADJUSTMENT
GE MEDICAL SYSTEMS
blank
2202123
1–8
INTRODUCTION
CT HISPEED SERIES
FUNCTIONAL CHECK / ADJUSTMENT
GE MEDICAL SYSTEMS
REV 19
2202123
SECTION 2 – TORQUE VALUE FOR SCREW TIGHTENING
CAUTION
Use locktite for screws which are installed to the Gantry rotation block. Use stud bolt with
locktite or nylon nut to prevent loosening if a screw is removed in service maintenance.
CAUTION
When you secure stud bolts with locktite, you must keep the screw torque shown in Table
‘Stud Bolt (Steel) with Locktite.’
Do not rotate the Gantry until the locktite hardens. (75 % of maximum strength after 2 hours;
100 % after 16 hours.)
If it is not possible to wait for the time period mentioned above, use nylon nuts.
TABLE 2–1
Stud Bolt (Steel) with Locktite
Screw Size
Torque [kg–cm]
(Unless otherwise specified)
M4
10
M5
15
M6
35
M8
70
2–1
INTRODUCTION
CT HISPEED SERIES
FUNCTIONAL CHECK / ADJUSTMENT
GE MEDICAL SYSTEMS
REV 19
2-1
2202123
NORMAL SCREWS
Secure normal screws with the tightening torque shown in the following tables unless otherwise specified.
TABLE 2–2
Pan Head Screw
Screw Size
Torque [kg–cm] (Unless otherwise specified)
Brass
(Screw & Nut)
Steel (4.8)
(Screw & Nut)
Stainless
(Screw & Nut)
(Combination)
M1
0.17
0.18
0.22
M 1.2
0.32
0.34
0.42
M 1.4
0.49
0.52
0.65
If screw and nut
are of different
material, use the
weakest torque.
M 1.7
0.90
0.96
1.2
M2
1.5
1.6
1.9
M 2.2
1.9
2.0
2.5
M 2.3
2.3
2.5
3.1
M 2.5
3.0
3.2
4.0
M 2.6
3.4
3.6
4.5
M3
5.3
5.7
7.1
M 3.5
8.2
8.7
11
M4
12
13
16
M 4.5
17.5
19
23.5
M5
24.5
26.5
33
M6
41.5
44
55
M8
101
108
135
Style
M
L
2–2
INTRODUCTION
CT HISPEED SERIES
FUNCTIONAL CHECK / ADJUSTMENT
GE MEDICAL SYSTEMS
REV 19
2202123
TABLE 2–3
Binder Screw
Screw Size
Torque [kg–cm] (Unless otherwise specified)
Brass
(Screw & Nut)
Steel (4.8)
(Screw & Nut)
Stainless
(Screw & Nut)
(Combination)
M1
–
–
–
M 1.2
–
–
–
M 1.4
–
–
–
If screw and nut
are of different
material, use the
weakest torque.
M 1.7
–
–
–
M2
1.6
1.7
2.1
M 2.2
2.0
2.2
2.7
M 2.3
2.5
2.7
3.4
M 2.5
3.2
3.4
4.2
M 2.6
3.6
3.9
4.8
M3
5.6
6.0
7.5
M 3.5
8.7
9.3
11.5
M4
13
13.5
17
M 4.5
18.5
20
25
M5
26
27.5
34.5
M6
44
47
58.5
M8
107
114
143
Style
M
L
2–3
INTRODUCTION
CT HISPEED SERIES
FUNCTIONAL CHECK / ADJUSTMENT
GE MEDICAL SYSTEMS
REV 19
2202123
TABLE 2–4
Flat Head Screw
Screw Size
Torque [kg–cm] (Unless otherwise specified)
Brass
(Screw & Nut)
Steel (4.8)
(Screw & Nut)
Stainless
(Screw & Nut)
(Combination)
M1
0.21
0.22
0.27
M 1.2
0.39
0.42
0.52
M 1.4
0.61
0.65
0.82
If screw and nut
are of different
material, use the
weakest torque.
M 1.7
1.1
1.2
1.5
M2
1.9
2.0
2.5
M 2.2
2.4
2.6
3.2
M 2.3
3.0
3.2
4.0
M 2.5
3.8
4.1
5.1
M 2.6
4.4
4.6
5.8
M3
6.8
7.2
9.0
M 3.5
10.5
11
14
M4
15.5
16.5
20.5
M 4.5
22.5
24
30
M5
31.5
33.5
42
M6
53
56.5
71
M8
130
139
173
Style
M
L
2–4
INTRODUCTION
CT HISPEED SERIES
FUNCTIONAL CHECK / ADJUSTMENT
GE MEDICAL SYSTEMS
REV 19
2-2
2202123
HEXAGON SCREWS
Tighten allen (hexagonal) screws with the torque shown in Table below unless otherwise specified.
TABLE 2–5
Hexagon Screw
Screw Size
Torque [kg–cm] (Unless otherwise specified)
Ferrite
(Screw & Nut)
Aluminum
(Screw & Nut)
Aluminum Steel
Alloy
(Screw & Nut)
(Combination)
M4
35
28
17.5
M5
70
56
35
M6
117
96.3
58.5
If screw and nut
are of different
material, use the
weakest torque.
M8
285
228
142.5
M 10
563
450.4
281.5
M 12
976
780.8
488
Style
or
L
L
2–5
INTRODUCTION
CT HISPEED SERIES
FUNCTIONAL CHECK / ADJUSTMENT
GE MEDICAL SYSTEMS
blank
2202123
2–6
INTRODUCTION
CT HISPEED SERIES
FUNCTIONAL CHECK / ADJUSTMENT
GE MEDICAL SYSTEMS
REV 41
2202123
SECTION 3 – COMMON PROCEDURES
3-1
HOW TO REMOVE GANTRY COVERS
3-1-1 Gantry Front Cover Removal
1.
Remove the four screw caps from the sides of the front cover, then install the four service angle studs onto the
Gantry front cover.
2.
Attach the two service angles to the studs.
3.
Remove the four front cover mounting bolts, then move the front cover forwards.
4.
For the Mobile system ONLY:
Loosen the four service angle stud mounting screws and lift up the front cover all the way, then tighten the screws.
Illustration 3–1
Attaching the Service Angles
For the Mobile system ONLY:
STUDS
SERVICE
ANGLE
3–1
INTRODUCTION
CT HISPEED SERIES
FUNCTIONAL CHECK / ADJUSTMENT
GE MEDICAL SYSTEMS
REV 41
2202123
3-1-1 Gantry Front Cover Removal (Continued)
5.
Slightly disengage the front cover and disconnect the Gantry control panel cables from the following connectors
of the FCV BD Assy of the front cover.
D CN1
D CN8
6.
Connect the Gantry control panel cable to the inner gantry display board (SDS BD CN1).
Illustration 3–2
Removing the Front Cover from the Frame
FCV BD
SDS BD
CN1
GANTRY FRONT COVER
7.
For the Mobile system ONLY:
Move the table to the UP limit, then move the front cover forward as far as possible to get efficient service area.
3–2
INTRODUCTION
CT HISPEED SERIES
FUNCTIONAL CHECK / ADJUSTMENT
GE MEDICAL SYSTEMS
REV 41
2202123
3-1-1 Gantry Front Cover Removal (Continued)
Gantry Front Cover Removal for a Small Room (with Short–Foot–Print Mode)
Note
Use this method when table height will be set to 500 ~ 800 mm.
1.
Set the Gantry to the 0 degree tilt position.
2.
Move the cradle to the OUT limit position.
3.
Move the table to the DOWN limit position.
4.
Cover the cradle with a cloth (or cover protector: 2225358) on the to prevent the front cover from scratches or
damage.
ÂÂÂ
ÂÂÂ
ÂÂÂ
ÂÂÂ
ÂÂÂ
ÂÂÂ
ÂÂÂ
ÂÂÂ
ÂÂÂ
ÂÂÂ
ÂÂÂ
Cloth
ÍÍ
ÍÍ
5.
Remove the four screw caps from the sides of the front cover, then install the four service angle studs onto the
Gantry front cover.
6.
Attach the two service angles to the studs.
7.
Slightly disengage the front cover and disconnect the Gantry control panel cables from the following connectors
of the FCV BD Assy of the front cover. See Illustration 3–2.
D CN1
D CN8
8.
Connect the Gantry control panel cable to the inner gantry display board (SDS BD CN1).
9.
Switch ON the service switch, then rotate the Gantry manually so that the X–ray tube is set to 6 o’clock position.
10. Switch OFF the service switch.
3–3
INTRODUCTION
CT HISPEED SERIES
FUNCTIONAL CHECK / ADJUSTMENT
GE MEDICAL SYSTEMS
REV 41
2202123
3-1-1 Gantry Front Cover Removal (Continued)
11. Lift up the front cover, then contact the cover to the edge of the cradle and rotate it toward the cradle so that it
stays on the cradle.
NOTICE
Take care not to damage any Gantry Parts (especially the positioning light) when rotating the
front cover toward the cradle.
3
2
1
3–4
INTRODUCTION
CT HISPEED SERIES
FUNCTIONAL CHECK / ADJUSTMENT
GE MEDICAL SYSTEMS
REV 41
2202123
3-1-2 Gantry Rear Cover Removal
IMPORTANT NOTE:
For the Mobile system ONLY:
Since the rear cover is fixed using the rear cover belt, release the tensioner and open the
buckle to remove the belt before removing the rear cover. For Belt Installation, refer to Installation, Section 10–8–2 Cover Installation.
2
1
Releasing the Belt.
1.
To install the service angles to the rear cover, repeat steps 1 to 3 (Front Cover Removal).
Note
The special service angles (Part No. 2213844) can be used for the Gantry installed in a small room.
2.
Slightly disengage the rear cover and disconnect the Gantry control panel cables from the following connectors of
the RCV BD Assy of the rear cover.
D CN1
D CN9
3.
Connect the Gantry control panel cables to the dummy connector of the inner gantry display board.
Illustration 3–3
Removing the Rear Cover from the Frame
Gantry
Frame
RCV BD
CN1
Dummy Connector
Gantry Rear Cover
3–5
INTRODUCTION
CT HISPEED SERIES
FUNCTIONAL CHECK / ADJUSTMENT
GE MEDICAL SYSTEMS
REV 41
2202123
3-1-3 Gantry Side Cover Removal
1.
For the left side cover:
Remove the two mounting bolts and move the cover forward or rearward to remove the cover.
2.
For the right side cover:
a. Remove the two mounting bolts.
b. Move the cover forward from the Gantry until the safety switch connector is visible.
c. Disconnect the safety switch connector, then remove the cover.
Illustration 3–4
Removing the Side Cover from the Frame
Right Side Cover
ÁÁ
ÁÁ
Safety Switch
Connector
3–6
INTRODUCTION
CT HISPEED SERIES
FUNCTIONAL CHECK / ADJUSTMENT
GE MEDICAL SYSTEMS
REV 41
2202123
3-1-4 Safety Switch Setting
1.
Move the Gantry safety switches DOWNWARD so that the Gantry can rotate.
Illustration 3–5
Front
Safety Switch Setting
Rear
3 Gantry Right Side
Safety Switch
2
1
2 Gantry Rear
Safety Switch
1 Gantry Front
Safety Switch
3
Bracket
Screw
3-2
3-2-1
INSTALLING GANTRY COVERS
Gantry Cover Notice
When installing the Gantry covers, verify that:
D The azimuth locking pin should be disengaged.
D The Gantry tilt lock(s) should be removed.
D All safety switches (three) should be released.
D The safety switch connector should be connected properly to the right side cover.
D The connectors (CN1 and CN9) should be connected properly to the RCV BD on the rear cover.
D The connectors (CN1 and CN8) should be connected properly to the FCV BD on the front cover.
3–7
INTRODUCTION
CT HISPEED SERIES
FUNCTIONAL CHECK / ADJUSTMENT
GE MEDICAL SYSTEMS
REV 41
3-2-1
2202123
Gantry Cover Notice (Continued)
NOTICE
When installing the Gantry front cover, first cover the front edge of the cradle with a cloth
to prevent the front cover from scratches or damage.
ÂÂÂ
ÂÂÂ
ÂÂÂ
ÂÂÂ
ÂÂÂ
ÂÂÂ
ÂÂÂ
ÂÂÂ
ÂÂÂ
ÂÂÂ
ÂÂÂ
Cloth
ÍÍ
ÍÍ
3-2-2
Gantry Service Angle Caution
CAUTION
If the service angles (cover stand) fall over, they can injure persons. Therefore, after using the
service angles, keep them in a safe place and/or secure them from falling over even when the
customer or other persons accidentally hit the service angles.
3–8
INTRODUCTION
CT HISPEED SERIES
FUNCTIONAL CHECK / ADJUSTMENT
GE MEDICAL SYSTEMS
REV 41
3-3
2202123
HOW TO REMOVE OC COVERS
Remove the front and rear covers to allow access to OC inner wiring. (To remove the rear cover, the optical cable
holder must be removed.)
Illustration 3–6
OC Cover Removal
OPTICAL CABLE HOLDER
REAR COVER
FRONT COVER
3–9
INTRODUCTION
CT HISPEED SERIES
FUNCTIONAL CHECK / ADJUSTMENT
GE MEDICAL SYSTEMS
REV 41
3-4
2202123
REMOVAL OF PDU COVERS
1.
Verify that the main breaker of the Power Distribution Box should be OFF.
2.
Remove the front cover, top cover, and left side cover, and right side cover in this order.
Illustration 3–7
Removing the PDU Covers
2
3
NUTS
ÂÂÂÂ
ÂÂÂÂ
ÂÂÂÂ
ÂÂÂÂ
ÂÂÂÂ
ÂÂÂÂ
ÂÂÂÂ
ÂÂÂÂ
ÂÂÂÂ
4
ÂÂÂÂÂ
ÂÂÂÂÂ
ÂÂÂÂÂ
ÂÂÂÂÂ
ÂÂÂÂÂ
1
SCREWS
SCREWS
3–10
INTRODUCTION
CT HISPEED SERIES
FUNCTIONAL CHECK / ADJUSTMENT
GE MEDICAL SYSTEMS
REV 41
3-5
2202123
BASIC OPERATION
3-5-1
Saving System State Data
The basic system data (System State data) must be saved in advance in case the System Hard Disk Drive in the OC is
broken.
Note
The following will be saved as a system state data.
– Option key information
– Log files (log for success/failure when saving/restoring software sets)
– Scan protocol files
– IOS preferences
– Calibration files
– Autovoice files
– Next patient exam number
– User preferences
– InSite information
– Tube usage information
– Crosstalk A, B channel data (For Twin only)
– TnT Definition File log (For Twin only)
– Q cal channel ratio (For Twin only)
Preparation
D One MOD
Procedures (Method I)
1.
Verify that the system is powered ON. If it is not, switch ON the main switch of the OC. The system is started
up, then the main screen appears.
2.
Insert the MOD into the MOD drive of the OC.
3.
Click on Service menu icon.
4.
Select Savestate.
5.
Click on Continue several times according to the messages to be displayed.
The MOD auto–format phase will be started, then the system state data are saved on the MOD.
6.
“System State Saved Successfully” appears. Click on Continue.
3–11
INTRODUCTION
CT HISPEED SERIES
FUNCTIONAL CHECK / ADJUSTMENT
GE MEDICAL SYSTEMS
REV 41
3-5-1
2202123
Saving System State Data (Continued)
Procedures (Method II)
1.
Click on Service icon to display the Service Menu desktop, then select Application Shutdown.
2.
Click on Savestate.
3.
“Insert mod and press confirm.” appears. Click on Continue.
4.
Insert the MOD into the MOD drive of the OC.
5.
“This is an Optical Disk containing a file system.” appears. Click on Continue.
Note
At this time, you can cancel system–state–data saving procedure. If “Continue” is selected, this procedure can NOT be canceled.
6.
“Warning: Saving System state will erase the previous contents.” appears. Click on Continue.
7.
“System state saved successfully” appears. Click on Continue.
3-5-2
Restoring System State Data
Procedures (For the system with V/R 3.xx or later)
1.
Click on Service icon to display the Service Menu desktop, then select Application Shutdown.
2.
Click on Restorestate.
3.
“Insert mod and press confirm.” appears. Click on Confirm.
4.
Insert the MOD, including the system state data saved in section 3-5-1, into the MOD drive.
5.
“This is an Optical Disk containing a file system.” appears. Click on Continue.
Note
At this time, you can cancel system–state–data reloading procedure. If “Continue” is selected, this
procedure can NOT be canceled.
6.
“Warning: Restoring will erase the previous contents on disk.” appears. Click on Continue (or OK).
7.
“System state restored successfully” appears. Click on Continue (or OK).
Note
For the system of V/R 8 or later and ConnectPro option with JIRA Support ON Only: The window does
not disappear, but ignore this response.
8.
To remove the MOD from the MOD drive, press the Eject button on the MOD drive.
9.
Select Startup to return to the scan panel screen.
3–12
INTRODUCTION
CT HISPEED SERIES
FUNCTIONAL CHECK / ADJUSTMENT
GE MEDICAL SYSTEMS
REV 41
3-5-2
2202123
Restoring System State Data (Continued)
Procedures (For the system with V/R 2.xx or lower)
1.
Insert the MOD, including the system state data saved in section 3-5-1, into the MOD drive.
2.
Click on Console icon.
3.
Type the following responses to the indicated prompts:
#
cd /usr/g/scripts
<Enter>
#
savestate –r
<Enter>
4.
Click on Continue.
5.
“System State Restored Successfully” appears. Click on Continue.
6.
To remove the MOD from the MOD drive, press the Eject button on the MOD drive.
3-5-3
Displaying the SMPTE image
1.
Select Service → Install SMPTE image (To install the SMPTE image on the system.)
2.
Click on ImageWorks → Browser to display the examination list.
3.
Select “SMPTE” image in the Examination list.
4.
Click on Viewer to display the SMPTE pattern.
5.
Enlarge the SMPTE image to full screen display, using Format → Full screen format .
If necessary, drag the Zoom slider to display the pattern to the full screen.
3–13
INTRODUCTION
CT HISPEED SERIES
FUNCTIONAL CHECK / ADJUSTMENT
GE MEDICAL SYSTEMS
REV 41
3-5-4
2202123
Performing the System Configuration
1.
Click on Service icon to display the Service Menu desktop, then select Application Shutdown.
2.
On the desktop menu, click on Reconfig button located on the upper right of the screen.
This System configuration menu appears.
Using this screen, perform configuration.
NOTICE
The characters of alphanumerics, underscore, and period ONLY can be used. If other characters would be used, the system will not start up. (For the system of V/R 2.5 or later, other
characters are rejected to input even if they are input.)
3.
Click on Accept after completing the configuration.
The system shuts down, then starts up automatically.
3–14
INTRODUCTION
CT HISPEED SERIES
FUNCTIONAL CHECK / ADJUSTMENT
GE MEDICAL SYSTEMS
REV 41
3-5-5
2202123
Installing an Option Newly to the Installed–base System for V/R 5.5x or later
The following tables shows the hierarchical menu (buttons) to install the Option software.
Buttons to be selected
Service Menu
Install Options
Option Installation Main Window
Install
Selection Window I
Permanent
Selection Window II
MOD
Manual
Quit
Flex Trial
Quit
Remove
Quit
1.
Click on Service icon to display the Service desktop Menu, then select Application Shutdown.
2.
On the desktop menu, click on Install Options button located on the upper right of the screen.
3–15
INTRODUCTION
CT HISPEED SERIES
FUNCTIONAL CHECK / ADJUSTMENT
GE MEDICAL SYSTEMS
REV 41
3-5-5
2202123
Installing an Option Newly to the Installed–base System for V/R 5.5x or later (Continued)
The “CT Software Options” screen appears.
3.
Click on Install.
Note
If you click on an option in the list, the option is highlighted and “Install” button is disabled. In this
case, enter the cursor in the option screen, then click on the right button of the mouse to enable the
“Install” button.
3–16
INTRODUCTION
CT HISPEED SERIES
FUNCTIONAL CHECK / ADJUSTMENT
GE MEDICAL SYSTEMS
REV 41
3-5-5
4.
2202123
Installing an Option Newly to the Installed–base System for V/R 5.5x or later (Continued)
Select either Permanent or Flex Trial.
D Permanent: selected when a customer purchased the option formally.
D Flex Trial: selected when a customer uses the option within a fixed time period as a trial. (The message
that notices the expiration date will be displayed over 10 days before the expiration of a Flex Trial.)
3-5-5-1 When ‘Permanent’ is selected:
1.
Select either MOD or Manual.
D MOD: selected when the Option key MOD is used at installation.
D Manual: selected when the licence string is used at installation. The licence string is an unique number
with 25 characters that you get from your OLC.
3–17
INTRODUCTION
CT HISPEED SERIES
FUNCTIONAL CHECK / ADJUSTMENT
GE MEDICAL SYSTEMS
REV 41
3-5-5
2.
2202123
Installing an Option Newly to the Installed–base System for V/R 5.5x or later (Continued)
When MOD is selected:
The following screen appears. Insert the option key MOD into the MOD drive, then click on OK.
The “CT Software Options” screen appears.
3–18
INTRODUCTION
CT HISPEED SERIES
FUNCTIONAL CHECK / ADJUSTMENT
GE MEDICAL SYSTEMS
REV 41
3-5-5
2202123
Installing an Option Newly to the Installed–base System for V/R 5.5x or later (Continued)
a. Select the Option to be installed from the “Available Options” table.
Note
You can select several options from the list, while pressing the shift key.
b. Click on Install.
The option loading is started, then the message window appears after completion. The option(s) is displayed
in the “Installed Options” table.
Note
Just after clicking on Install, the setup window might be displayed, depending on the option to be
installed. In this case, a proper entry/selection must be performed. Refer to Option setup window
described in this section.
c. Click on OK.
d. Click on Quit.
e. Eject the option MOD from the MOD drive.
f. When other option(s) is installed, repeat all steps above.
3.
When Manual is selected:
The following screen appears.
a. Enter the licence string in the box, then click on Accept. The licence string is an unique number with 25 characters that you get from your OLC.
Note
Just after clicking on Accept, the setup window might be displayed, depending on the option to be
installed. In this case, a proper entry/selection must be performed. Refer to Option setup window
described in this section.
3–19
INTRODUCTION
CT HISPEED SERIES
FUNCTIONAL CHECK / ADJUSTMENT
GE MEDICAL SYSTEMS
REV 41
3-5-5
2202123
Installing an Option Newly to the Installed–base System for V/R 5.5x or later (Continued)
b. The option loading is started, then the following window appears.
Click on OK.
c. The “CT Software Options” screen appears.
Verify that the option to be installed is displayed in the list as a ‘permanent’ mode.
3–20
INTRODUCTION
CT HISPEED SERIES
FUNCTIONAL CHECK / ADJUSTMENT
GE MEDICAL SYSTEMS
REV 41
3-5-5
2202123
Installing an Option Newly to the Installed–base System for V/R 5.5x or later (Continued)
d. When other option(s) is installed, repeat all steps above.
e. Click on Quit.
4.
Click on shutdown icon in desktop menu. The system is rebooted.
5.
Select Startup to return to the scan panel screen.
6.
Perform Section 3-5-1, Saving System State Data for backup.
3-5-5-2 When ‘Flex Trial’ is selected:
1.
Enter the licence string in the box. The licence string is an unique number with 25 characters that you get from
your OLC.
2.
Click on Accept.
Note
Just after clicking on Accept, the setup window might be displayed, depending on the option to be
installed. In this case, a proper entry/selection must be performed. Refer to Option setup window
described in this section.
3.
The option loading is started, then the following window appears.
Click on OK.
3–21
INTRODUCTION
CT HISPEED SERIES
FUNCTIONAL CHECK / ADJUSTMENT
GE MEDICAL SYSTEMS
REV 41
3-5-5
4.
2202123
Installing an Option Newly to the Installed–base System for V/R 5.5x or later (Continued)
The “CT Software Options” screen appears.
Verify that the option to be installed is displayed in the list as a ‘Flex Trial’ mode.
Note
‘Days left’ means the remaining days when a customer can use the option as a trial. This number
counts down day by day, then the option will disappear from the option list when ‘Days left’ becomes
0.
When the flex–trial option has expired and the [New Patient] button is clicked, the Option Status Log
window appears so that a customer can know the expired flex–trial option.
5.
When other option(s) is installed, repeat all steps above.
6.
Click on Quit.
7.
Click on shutdown icon in desktop menu. The system is rebooted.
8.
Select Startup to return to the scan panel screen.
9.
Perform Section 3-5-1, Saving System State Data for backup.
3–22
INTRODUCTION
CT HISPEED SERIES
FUNCTIONAL CHECK / ADJUSTMENT
GE MEDICAL SYSTEMS
REV 41
3-5-5
2202123
Installing an Option Newly to the Installed–base System for V/R 5.5x or later (Continued)
Option Setup Windows
D Asymmetric Option:
Select the Asymmetric mode, then click on Accept.
Asymmetric Mode
Meanings
10:1
Provides 10 mm and 1 mm slices.
10:2
Provides 10 mm and 2 mm slices.
6:1
Provides 6 mm and 1 mm slices.
Then after setting the Asymmetric mode, perform the following in this order.
IMPORTANT NOTE:
The following BOW is performed only to warm up the X–ray tube. So, do NOT adjust the Detector position even if the results go out of tolerance.
D BOW
Perform Service –> Calibration –> Automated Alignment –> BOW –> OK –> Confirm.
D Q–cal Channel Ratio:
Perform Service –> Calibration –> Automated Alignment –> Qcal Channel Ratio –>OK –> Confirm.
D Calibration:
Perform Service –> Calibration –> Service Calibration –> Asymmetric Seq.
D CT # Adjustment:
Perform Service –> Calibration –> CT # Adjustment.
3–23
INTRODUCTION
CT HISPEED SERIES
FUNCTIONAL CHECK / ADJUSTMENT
GE MEDICAL SYSTEMS
REV 41
3-5-5
2202123
Installing an Option Newly to the Installed–base System for V/R 5.5x or later (Continued)
D Denta Option:
a. Power ON a camera connected to the CT system.
b. “The procedure will send 1 or 2 films to the camera ....” message appears. Enter y
c. “Please select a printer in the list ....” message appears. Select a proper printer.
d. “Do you want to support Small jaws (about 130 mm) or ....” message appears. Select a proper type.
e. Since a printer ejects a calibration film, measure distance (mm) printed in a film. (See the Note below.)
f. “Enter the distance Dist 1 in (mm).” message appears. Enter distance (mm) recorded in previous step.
(See the Note below.)
If the above message does not appear, re–install the Denta Scan Option after completing this procedure
(Installing an Option Newly to the Installed–base System).
g. Click on Quit –> OK.
Note
Entry must be integer and performed in unit of mm.
Round off the first decimal place to the integer. If you have only a ruler with inch unit, convert inch
value to mm value using a formula of “xx inch x 25.4 = yy mm” .
3–24
INTRODUCTION
CT HISPEED SERIES
FUNCTIONAL CHECK / ADJUSTMENT
GE MEDICAL SYSTEMS
REV 41
3-5-5
2202123
Installing an Option Newly to the Installed–base System for V/R 5.5x or later (Continued)
D ConnectPro Option:
The ConnectPro setup window appears. Enter the parameters, then click on Accept.
Items
Meanings
HIS Server IP Address Enter IP address of HIS Server.
HIS Server AE Title
Enter AE Title of HIS Server.
HIS Server AE Port#
Enter port# which is used to communicate with HIS Server. Default value
is 4008. You can use any number if it has consistency with HIS Server
and exclusive with other protocols.
CT Server AE Title
The name of CT Scanner. Suggest to set Host name.
Note: According to a person who can take the responsibilities as a system (network) administrator for the internal network system at the site. The person will be responsible for providing the
preinstallation network information.
Attention: AE Title of both of HIS Server and CT Scanner should be unique in the network.
You need to talk with network administrator to define these title.
3–25
INTRODUCTION
CT HISPEED SERIES
FUNCTIONAL CHECK / ADJUSTMENT
GE MEDICAL SYSTEMS
REV 41
3-5-5
2202123
Installing an Option Newly to the Installed–base System for V/R 5.5x or later (Continued)
For V/R 5.5 or later ONLY and for a hospital with PPS sever ONLY:
Next, the PPS Server setup window appears. Enter the parameters, then click on Accept.
Items
Meanings
PPS Server IP Address
Enter IP address of PPS Server.
PPS Server AE Title
Enter AE Title of PPS Server.
PPS Server AE Port#
Enter port# which is used to communicate with PPS Server. Default
value is 4500. You can use any number if it has consistency with PPS
Server and exclusive with other protocols.
CT Server AE Title
The name of CT Scanner. Suggest to set Host name.
Note: According to a person who can take the responsibilities as a system (network) administrator for the internal network system at the site. The person will be responsible for providing the
preinstallation network information.
Attention: AE Title of both of PPS Server and CT Scanner should be unique in the network.
You need to talk with network administrator to define these title.
3–26
INTRODUCTION
CT HISPEED SERIES
FUNCTIONAL CHECK / ADJUSTMENT
GE MEDICAL SYSTEMS
REV 41
3-5-5
2202123
Installing an Option Newly to the Installed–base System for V/R 5.5x or later (Continued)
D Raw Data 1000 Max Option:
The following message appears. Click on OK .
3–27
INTRODUCTION
CT HISPEED SERIES
FUNCTIONAL CHECK / ADJUSTMENT
GE MEDICAL SYSTEMS
REV 41
3-5-6
2202123
Installing an Option Newly to the Installed–base System for V/R 5.0x or lower
1.
Click on Service icon to display the Service desktop Menu, then select System Tools –> Application Shutdown.
2.
On the desktop menu, click on Install Options button located on the upper right of the screen.
3.
Insert the option MOD into the MOD drive, then click on OK.
The “CT Software Options” screen appears.
3–28
INTRODUCTION
CT HISPEED SERIES
FUNCTIONAL CHECK / ADJUSTMENT
GE MEDICAL SYSTEMS
REV 41
3-5-6
2202123
Installing an Option Newly to the Installed–base System for V/R 5.0x or lower (Continued)
4.
Select the Option to be installed using “Available Options” box.
5.
Click on Install.
The option loading is started, then the option installed is displayed at “Installed Option” box.
Note
Just after clicking on Install, the setup window might be displayed, depending on the option to be
installed. In this case, a proper entry/selection must be performed. Refer to Section 3-5-5, Installing
an Option Newly to the Installed–base System for V/R 5.5x or later, Option setup window.
6.
Click on Quit.
7.
Click on OK.
8.
Eject the option MOD from the MOD drive.
9.
When other option(s) is installed, repeat steps 2 to 8 above.
10. Click on shutdown icon in desktop menu. The system is rebooted.
11. Select Startup to return to the scan panel screen.
12. Perform Section 3-5-1, Saving System State Data for backup.
For Denta Scan Option on the System V/R 3.xx or lower ONLY:
13. Click on Service icon to display the Service Menu desktop, then select System Tools –> unix shell.
14. Move the mouse in the window, then type the following responses to the indicated prompts:
su
<Enter>
Password: #bigguy
%
<Enter>
/user/g/ctuser/install/installcamera.denta
>
Sending a film to the camera.
Enter the distance Dist 1 in (mm):
<Enter>
<Enter>
The Laser camera will eject a test film.
15. Measure the distance (unit: mm) between two lines printed on the test film and enter it in the shell window.
16. Verify that “DentaScan filming option installed” message appears.
17. Enter Exit to terminate the shell.
For Extended Raw Data Option on the System V/R 3.xx or V/R 4.00 ONLY:
NOTICE
If the Extended Raw Data Option is installed after the LFC procedures, it might appears that
the installation completed successfully, but the actual space of the raw data does NOT increase with the system . Therefore, to install this option, perform the LFC first, then install
it just before starting up system of the last phase of the LFC.
3–29
INTRODUCTION
CT HISPEED SERIES
FUNCTIONAL CHECK / ADJUSTMENT
GE MEDICAL SYSTEMS
REV 41
3-5-7
2202123
Installing Revision–up (Patch) Software
Prerequisite
D CD–ROM : Application Revision–up (Patch) Software
Loading Software
1.
Click on Service icon to display the Service desktop Menu, then select Application Shutdown.
2.
Insert the CD–ROM (application Patch Software) into the CD–ROM drive of the OC.
3.
On the desktop menu, click on Install Software located on the upper right of the screen.
4.
“Do you install software from CD–ROM?” window appears. Click on Yes.
5.
“Following patch software will be installed” window appears. Click on Yes.
The patch installation procedures are automatically started.
When the system contains Denta Scan option, the proper entry must be required.
a. Power ON a camera connected to the CT system.
b. “The procedure will send 1 or 2 films to the camera ....” message appears. Entry y
c. “Please select a printer in the list ....” message appears. Select a proper printer.
d. “Do you want to support Small jaws (about 130mm) or ....” message appears. Select a proper type.
e. Since a printer ejects a calibration film, measure distance (mm) printed in a film.
f. “Enter the distance Dist 1 in (mm).” message appears. Enter distance (mm) recorded in previous step.
(See the Note below.)
If the above message does not appear, re–install the Denta Scan Option after completing this procedure
(Installing Revision–up (Patch) Software).
Note
Entry must be integer and performed in unit of mm.
Round off the first decimal place to the integer. If you have only a ruler with inch unit, convert inch
value to mm value using a formula of “xx inch x 25.4 = yy mm” .
3–30
INTRODUCTION
CT HISPEED SERIES
FUNCTIONAL CHECK / ADJUSTMENT
GE MEDICAL SYSTEMS
REV 41
3-5-7
6.
2202123
Installing Revision–up (Patch) Software (Continued)
Click on OK in response to “Installation Successful.” window.
Note
Some patch softwares might require reboot (shown below). If it does, when clicking on OK, the system automatically reboots and pauses at the desktop menu.
Software Package Installation
Software Package Installation
7.
After completion of the patch installation, Click on Shell on the upper right of the screen.
8.
Type the following to eject the CD–ROM.
>
eject
<Enter>
>
exit
<Enter>
Patch Verification
1.
Click on List S/W Package.
2.
Click on Patch.
3.
Verify that information for the patch installed are displayed. (Example)
******************************* Displayed *******************************
Patch NPP5x00x: HiSpeed, ProSpeed, CT/e Series Patch Software 5.xx
Patch NPP5x00y: HiSpeed, ProSpeed, CT/e Series Patch Software 5.xy
************************************************************************
4.
Click on Close.
5.
Click on shutdown to reboot the system. Verify that the system starts up with no error.
3–31
INTRODUCTION
CT HISPEED SERIES
FUNCTIONAL CHECK / ADJUSTMENT
GE MEDICAL SYSTEMS
REV 41
3-6
2202123
GANTRY SWITCH PANEL
The Gantry switch panels are located at upper right and left portion of the gantry front cover, and rear cover as option.
The key denomination is shown in the illustration below. Refer to Operator Manual for details.
Internal Landmark
External Landmark
Tilt Range & Scannable
Range Display
Positioning
Light
Table Up
Practice
Cradle Out
Cradle In
Table Down
IMS Move
Fast
Gantry Tilt
The Gantry service switches on the SDS board as shown in the Illustration below have the same function as the Gantry
switch panel. They are used when the Gantry front cover is removed.
Tilt Range & Scannable
Range Display
Internal Landmark
External Landmark
Positioning
Light
Practice
IMS Move
Table Up
Table Down
Cradle In
Cradle Out
Fast
Gantry Tilt
(FWD)
3–32
Gantry Tilt
(BWD)
INTRODUCTION
CT HISPEED SERIES
FUNCTIONAL CHECK / ADJUSTMENT
GE MEDICAL SYSTEMS
REV 41
3-7
2202123
TABLE HOME LOCK
Cradle Lock Assy
When performing the following check and adjustment, release the cradle lock using the release lever.
D CRADLE ABSOLUTE POSITION
Release Position
ÍÍ
ÍÍ
Original Position
Release Lever
Protect Cover
NOTICE
Do not forget to return the release lever. If it does not, the table will be damaged when moving
the cradle.
3–33
INTRODUCTION
CT HISPEED SERIES
FUNCTIONAL CHECK / ADJUSTMENT
GE MEDICAL SYSTEMS
REV 41
3-7
2202123
TABLE HOME LOCK (continued)
IMS Lock Assy
When performing the following check and adjustment, release the IMS lock using the release lever.
D IMS POSITION
ÈÈ
Top Cover–L
Release Position
Original Position
Release Lever
NOTICE
Do not forget to return the release lever. If it does not, the table will be damaged when moving
the IMS table.
3–34
INTRODUCTION
CT HISPEED SERIES
FUNCTIONAL CHECK / ADJUSTMENT
GE MEDICAL SYSTEMS
REV 40
2202123
SYSTEM
TABLE OF CONTENTS
SECTION
PAGE
SECTION 1 – CHECKS DURING SYSTEM INSTALLATION . . . . . . . . . . . . . . . . . . . . . . . . . .
1-1
1-2
1-3
1-4
1-5
1-6
1-7
1-8
1-9
1-10
1–1
GENERAL . . . . . . . . . . . . . . . . . . . . . . . . . . . . . . . . . . . . . . . . . . . . . . . . . . . . . . . . . . . . . . .
CHECKS PRIOR TO APPLYING POWER GROUND CONTINUITY . . . . . . . . . . . . . .
TEMPERATURE . . . . . . . . . . . . . . . . . . . . . . . . . . . . . . . . . . . . . . . . . . . . . . . . . . . . . . . . . .
POWER LINE VOLTAGE . . . . . . . . . . . . . . . . . . . . . . . . . . . . . . . . . . . . . . . . . . . . . . . . . . .
LOAD DISTRIBUTION . . . . . . . . . . . . . . . . . . . . . . . . . . . . . . . . . . . . . . . . . . . . . . . . . . . . .
GANTRY ROTATION CHECK . . . . . . . . . . . . . . . . . . . . . . . . . . . . . . . . . . . . . . . . . . . . . .
EMERGENCY OFF TEST . . . . . . . . . . . . . . . . . . . . . . . . . . . . . . . . . . . . . . . . . . . . . . . . . .
FILTER . . . . . . . . . . . . . . . . . . . . . . . . . . . . . . . . . . . . . . . . . . . . . . . . . . . . . . . . . . . . . . . . . .
X–RAY TUBE OVERHEAT SAFETY . . . . . . . . . . . . . . . . . . . . . . . . . . . . . . . . . . . . . . . . .
SCAN TEST . . . . . . . . . . . . . . . . . . . . . . . . . . . . . . . . . . . . . . . . . . . . . . . . . . . . . . . . . . . . . .
1–1
1–2
1–4
1–5
1–8
1–11
1–12
1–14
1–15
1–17
SECTION 2 – SOFTWARE LOADING FOR V/R 5.5 OR LATER . . . . . . . . . . . . . . . . . . . . . . .
2–1
2-1
2-2
2-3
2-4
2-5
2-6
2-7
2-8
2-9
2-10
2-11
2-12
2-13
2-14
GENERAL . . . . . . . . . . . . . . . . . . . . . . . . . . . . . . . . . . . . . . . . . . . . . . . . . . . . . . . . . . . . . . .
PREPARATION . . . . . . . . . . . . . . . . . . . . . . . . . . . . . . . . . . . . . . . . . . . . . . . . . . . . . . . . . . .
SAVING PATIENT DATA . . . . . . . . . . . . . . . . . . . . . . . . . . . . . . . . . . . . . . . . . . . . . . . . . . .
SAVING SYSTEM STATE DATA . . . . . . . . . . . . . . . . . . . . . . . . . . . . . . . . . . . . . . . . . . . .
SAVING OPTION INFORMATION . . . . . . . . . . . . . . . . . . . . . . . . . . . . . . . . . . . . . . . . . . .
SHUTDOWN THE SYSTEM . . . . . . . . . . . . . . . . . . . . . . . . . . . . . . . . . . . . . . . . . . . . . . . .
INSTALLING SYSTEM SOFTWARE (CORE OS) . . . . . . . . . . . . . . . . . . . . . . . . . . . . . .
2-7-1
Loading Miniroot (Installation tool) . . . . . . . . . . . . . . . . . . . . . . . . . . . . . . . . . . .
2-7-2
Disk Partitioning and OS Installation . . . . . . . . . . . . . . . . . . . . . . . . . . . . . . . . .
INSTALLING APPLICATION SOFTWARE . . . . . . . . . . . . . . . . . . . . . . . . . . . . . . . . . . . .
2-8-1
Software Installation (For LFC Procedure) . . . . . . . . . . . . . . . . . . . . . . . . . . . .
2-8-2
Software Installation (For LFW Procedure) . . . . . . . . . . . . . . . . . . . . . . . . . . .
SYSTEM CONFIGURATION (PHASE 1 – PRECONFIG) . . . . . . . . . . . . . . . . . . . . . . .
2-9-1
Restoring the System Configuration Data . . . . . . . . . . . . . . . . . . . . . . . . . . . . .
SYSTEM CONFIGURATION (PHASE 2–AUXCONFIG) . . . . . . . . . . . . . . . . . . . . . . . .
2-10-1 Initiating Configuration . . . . . . . . . . . . . . . . . . . . . . . . . . . . . . . . . . . . . . . . . . . . .
2-10-2 Restoring System State Data . . . . . . . . . . . . . . . . . . . . . . . . . . . . . . . . . . . . . . .
2-10-3 Restoring Option Key . . . . . . . . . . . . . . . . . . . . . . . . . . . . . . . . . . . . . . . . . . . . . .
2-10-4 Ejecting the CD–ROM and MOD . . . . . . . . . . . . . . . . . . . . . . . . . . . . . . . . . . . .
EDITING THE FILE (FOR THE SYSTEM WITH V/R 5.50 ONLY) . . . . . . . . . . . . . . . .
INSTALLING REVISION–UP (PATCH) SOFTWARE . . . . . . . . . . . . . . . . . . . . . . . . . . .
2-12-1 Loading revision–up software . . . . . . . . . . . . . . . . . . . . . . . . . . . . . . . . . . . . . . .
2-12-2 Patch Verification . . . . . . . . . . . . . . . . . . . . . . . . . . . . . . . . . . . . . . . . . . . . . . . . .
RESTORING THE SYSTEM STATE DATA AGAIN! . . . . . . . . . . . . . . . . . . . . . . . . . . . .
CHANGING SYSTEM CONFIGURATION (RECONFIG) . . . . . . . . . . . . . . . . . . . . . . . .
2-14-1 Configuration Setup . . . . . . . . . . . . . . . . . . . . . . . . . . . . . . . . . . . . . . . . . . . . . . .
2-14-2 Completing Configuration . . . . . . . . . . . . . . . . . . . . . . . . . . . . . . . . . . . . . . . . . .
i
2–1
2–4
2–5
2–6
2–7
2–10
2–11
2–11
2–13
2–17
2–17
2–18
2–20
2–20
2–21
2–21
2–21
2–22
2–23
2–24
2–25
2–25
2–26
2–27
2–28
2–28
2–47
SYSTEM
CT HISPEED SERIES
FUNCTIONAL CHECK / ADJUSTMENT
GE MEDICAL SYSTEMS
REV 40
2202123
TABLE OF CONTENTS (continued)
SECTION
2-15
2-16
2-17
PAGE
OPTION CHECK . . . . . . . . . . . . . . . . . . . . . . . . . . . . . . . . . . . . . . . . . . . . . . . . . . . . . . . . . .
STARTING UP THE SYSTEM NOW! . . . . . . . . . . . . . . . . . . . . . . . . . . . . . . . . . . . . . . . .
COMPLETING THE LFC / LFW PROCEDURE . . . . . . . . . . . . . . . . . . . . . . . . . . . . . . .
2-17-1 Restoring Patient Data . . . . . . . . . . . . . . . . . . . . . . . . . . . . . . . . . . . . . . . . . . . . .
2-17-2 Setting Gamma Value . . . . . . . . . . . . . . . . . . . . . . . . . . . . . . . . . . . . . . . . . . . . .
2-17-3 Test Scan . . . . . . . . . . . . . . . . . . . . . . . . . . . . . . . . . . . . . . . . . . . . . . . . . . . . . . . .
INSITE INSTALLATION . . . . . . . . . . . . . . . . . . . . . . . . . . . . . . . . . . . . . . . . . . . . . . . . . . . .
2-18-1 General . . . . . . . . . . . . . . . . . . . . . . . . . . . . . . . . . . . . . . . . . . . . . . . . . . . . . . . . . .
2-18-2 Installing InSite Software . . . . . . . . . . . . . . . . . . . . . . . . . . . . . . . . . . . . . . . . . . .
2-18-3 Setting up InSite Checkout . . . . . . . . . . . . . . . . . . . . . . . . . . . . . . . . . . . . . . . . .
2-18-4 Completing the insite installation . . . . . . . . . . . . . . . . . . . . . . . . . . . . . . . . . . . .
2-18-5 Saving InSite Information . . . . . . . . . . . . . . . . . . . . . . . . . . . . . . . . . . . . . . . . . .
APPENDIX . . . . . . . . . . . . . . . . . . . . . . . . . . . . . . . . . . . . . . . . . . . . . . . . . . . . . . . . . . . . . . .
2-19-1 OS Installation Troubleshooting Tips . . . . . . . . . . . . . . . . . . . . . . . . . . . . . . . . .
2-19-2 DICOM Print Troubleshooting Tips . . . . . . . . . . . . . . . . . . . . . . . . . . . . . . . . . .
2-19-3 AutoFilm Setting Function . . . . . . . . . . . . . . . . . . . . . . . . . . . . . . . . . . . . . . . . . .
2–48
2–49
2–50
2–50
2–50
2–50
2–51
2–51
2–51
2–54
2–56
2–56
2–57
2–57
2–65
2–68
SECTION 3 – SOFTWARE LOADING
FOR V/R 5.5 OR LATER (INCLUDING V/R 6 AND V/R 7) . . . . . . . . . . . . . . . . . . . . . . . . . . . .
3–1
2-18
2-19
3-1
3-2
3-3
3-4
3-5
3-6
3-7
3-8
3-9
3-10
3-11
3-12
3-13
3-14
3-15
3-16
3-17
GENERAL . . . . . . . . . . . . . . . . . . . . . . . . . . . . . . . . . . . . . . . . . . . . . . . . . . . . . . . . . . . . . . .
PREPARATION . . . . . . . . . . . . . . . . . . . . . . . . . . . . . . . . . . . . . . . . . . . . . . . . . . . . . . . . . . .
SAVING PATIENT DATA . . . . . . . . . . . . . . . . . . . . . . . . . . . . . . . . . . . . . . . . . . . . . . . . . . .
SAVING SYSTEM STATE DATA . . . . . . . . . . . . . . . . . . . . . . . . . . . . . . . . . . . . . . . . . . . .
SAVING OPTION INFORMATION . . . . . . . . . . . . . . . . . . . . . . . . . . . . . . . . . . . . . . . . . . .
SHUTDOWN THE SYSTEM . . . . . . . . . . . . . . . . . . . . . . . . . . . . . . . . . . . . . . . . . . . . . . . .
INSTALLING SYSTEM SOFTWARE (CORE OS) . . . . . . . . . . . . . . . . . . . . . . . . . . . . . .
3-7-1
Loading Miniroot (Installation tool) . . . . . . . . . . . . . . . . . . . . . . . . . . . . . . . . . . .
3-7-2
Disk Partitioning and OS Installation . . . . . . . . . . . . . . . . . . . . . . . . . . . . . . . . .
INSTALLING APPLICATION SOFTWARE . . . . . . . . . . . . . . . . . . . . . . . . . . . . . . . . . . . .
3-8-1
Software Installation (For LFC Procedure) . . . . . . . . . . . . . . . . . . . . . . . . . . . .
3-8-2
Software Installation (For LFW Procedure) . . . . . . . . . . . . . . . . . . . . . . . . . . .
SYSTEM CONFIGURATION (PHASE 1 – PRECONFIG) . . . . . . . . . . . . . . . . . . . . . . .
3-9-1
Restoring the System Configuration Data . . . . . . . . . . . . . . . . . . . . . . . . . . . . .
SYSTEM CONFIGURATION (PHASE 2–AUXCONFIG) . . . . . . . . . . . . . . . . . . . . . . . .
3-10-1 Initiating Configuration . . . . . . . . . . . . . . . . . . . . . . . . . . . . . . . . . . . . . . . . . . . . .
3-10-2 Restoring System State Data . . . . . . . . . . . . . . . . . . . . . . . . . . . . . . . . . . . . . . .
3-10-3 Restoring Option Key . . . . . . . . . . . . . . . . . . . . . . . . . . . . . . . . . . . . . . . . . . . . . .
3-10-4 Ejecting the CD–ROM and MOD . . . . . . . . . . . . . . . . . . . . . . . . . . . . . . . . . . . .
EDITING THE FILE (FOR THE SYSTEM WITH V/R 5.50 ONLY) . . . . . . . . . . . . . . . .
INSTALLING REVISION–UP (PATCH) SOFTWARE . . . . . . . . . . . . . . . . . . . . . . . . . . .
3-12-1 Loading revision–up software . . . . . . . . . . . . . . . . . . . . . . . . . . . . . . . . . . . . . . .
3-12-2 Patch Verification . . . . . . . . . . . . . . . . . . . . . . . . . . . . . . . . . . . . . . . . . . . . . . . . .
RESTORING THE SYSTEM STATE DATA AGAIN! . . . . . . . . . . . . . . . . . . . . . . . . . . . .
CHANGING SYSTEM CONFIGURATION (RECONFIG) . . . . . . . . . . . . . . . . . . . . . . . .
3-14-1 Configuration Setup . . . . . . . . . . . . . . . . . . . . . . . . . . . . . . . . . . . . . . . . . . . . . . .
3-14-2 Completing Configuration . . . . . . . . . . . . . . . . . . . . . . . . . . . . . . . . . . . . . . . . . .
OPTION CHECK . . . . . . . . . . . . . . . . . . . . . . . . . . . . . . . . . . . . . . . . . . . . . . . . . . . . . . . . . .
STARTING UP THE SYSTEM NOW! . . . . . . . . . . . . . . . . . . . . . . . . . . . . . . . . . . . . . . . .
COMPLETING THE LFC / LFW PROCEDURE . . . . . . . . . . . . . . . . . . . . . . . . . . . . . . .
ii
3–1
3–4
3–5
3–6
3–7
3–10
3–11
3–11
3–13
3–17
3–17
3–18
3–20
3–20
3–21
3–21
3–21
3–22
3–23
3–24
3–25
3–25
3–26
3–27
3–28
3–28
3–47
3–48
3–49
3–50
SYSTEM
CT HISPEED SERIES
FUNCTIONAL CHECK / ADJUSTMENT
GE MEDICAL SYSTEMS
REV 40
2202123
TABLE OF CONTENTS (continued)
SECTION
PAGE
3-17-1 Restoring Patient Data . . . . . . . . . . . . . . . . . . . . . . . . . . . . . . . . . . . . . . . . . . . . .
3-17-2 Setting Gamma Value . . . . . . . . . . . . . . . . . . . . . . . . . . . . . . . . . . . . . . . . . . . . .
3-17-3 Test Scan . . . . . . . . . . . . . . . . . . . . . . . . . . . . . . . . . . . . . . . . . . . . . . . . . . . . . . . .
INSITE INSTALLATION . . . . . . . . . . . . . . . . . . . . . . . . . . . . . . . . . . . . . . . . . . . . . . . . . . . .
3-18-1 General . . . . . . . . . . . . . . . . . . . . . . . . . . . . . . . . . . . . . . . . . . . . . . . . . . . . . . . . . .
3-18-2 Installing InSite Software . . . . . . . . . . . . . . . . . . . . . . . . . . . . . . . . . . . . . . . . . . .
3-18-3 Setting up InSite Checkout . . . . . . . . . . . . . . . . . . . . . . . . . . . . . . . . . . . . . . . . .
3-18-4 Completing the insite installation . . . . . . . . . . . . . . . . . . . . . . . . . . . . . . . . . . . .
3-18-5 Saving InSite Information . . . . . . . . . . . . . . . . . . . . . . . . . . . . . . . . . . . . . . . . . .
APPENDIX . . . . . . . . . . . . . . . . . . . . . . . . . . . . . . . . . . . . . . . . . . . . . . . . . . . . . . . . . . . . . . .
3-19-1 OS Installation Troubleshooting Tips . . . . . . . . . . . . . . . . . . . . . . . . . . . . . . . . .
3-19-2 DICOM Print Troubleshooting Tips . . . . . . . . . . . . . . . . . . . . . . . . . . . . . . . . . .
3-19-3 AutoFilm Setting Function . . . . . . . . . . . . . . . . . . . . . . . . . . . . . . . . . . . . . . . . . .
3–50
3–50
3–50
3–51
3–51
3–51
3–54
3–56
3–56
3–57
3–57
3–65
3–68
SECTION 4 – SOFTWARE LOADING FOR V/R 5.0X . . . . . . . . . . . . . . . . . . . . . . . . . . . . . . . .
4–1
3-18
3-19
4-1
4-2
4-3
4-4
4-5
4-6
4-7
4-8
4-9
4-10
4-11
4-12
4-13
4-14
4-15
4-16
4-17
GENERAL . . . . . . . . . . . . . . . . . . . . . . . . . . . . . . . . . . . . . . . . . . . . . . . . . . . . . . . . . . . . . . .
PREPARATION . . . . . . . . . . . . . . . . . . . . . . . . . . . . . . . . . . . . . . . . . . . . . . . . . . . . . . . . . . .
SAVING PATIENT DATA . . . . . . . . . . . . . . . . . . . . . . . . . . . . . . . . . . . . . . . . . . . . . . . . . . .
SAVING SYSTEM STATE DATA . . . . . . . . . . . . . . . . . . . . . . . . . . . . . . . . . . . . . . . . . . . .
SAVING OPTION INFORMATION . . . . . . . . . . . . . . . . . . . . . . . . . . . . . . . . . . . . . . . . . . .
SHUTDOWN THE SYSTEM . . . . . . . . . . . . . . . . . . . . . . . . . . . . . . . . . . . . . . . . . . . . . . . .
INSTALLING SYSTEM SOFTWARE (CORE OS) . . . . . . . . . . . . . . . . . . . . . . . . . . . . . .
4-7-1
Loading Miniroot (Installation tool) . . . . . . . . . . . . . . . . . . . . . . . . . . . . . . . . . . .
4-7-2
Disk Partitioning and OS Installation . . . . . . . . . . . . . . . . . . . . . . . . . . . . . . . . .
INSTALLING APPLICATION SOFTWARE . . . . . . . . . . . . . . . . . . . . . . . . . . . . . . . . . . . .
4-8-1
Software Installation (For LFC Procedure) . . . . . . . . . . . . . . . . . . . . . . . . . . . .
4-8-2
Software Installation (For LFW Procedure) . . . . . . . . . . . . . . . . . . . . . . . . . . .
SYSTEM CONFIGURATION (PHASE 1 – PRECONFIG) . . . . . . . . . . . . . . . . . . . . . . .
4-9-1
Restoring the System Configuration Data . . . . . . . . . . . . . . . . . . . . . . . . . . . . .
SYSTEM CONFIGURATION (PHASE 2–AUXCONFIG) . . . . . . . . . . . . . . . . . . . . . . . .
4-10-1 Initiating Configuration . . . . . . . . . . . . . . . . . . . . . . . . . . . . . . . . . . . . . . . . . . . . .
4-10-2 Restoring System State Data . . . . . . . . . . . . . . . . . . . . . . . . . . . . . . . . . . . . . . .
4-10-3 Restoring Option Key . . . . . . . . . . . . . . . . . . . . . . . . . . . . . . . . . . . . . . . . . . . . . .
4-10-4 Ejecting the CD–ROM and MOD . . . . . . . . . . . . . . . . . . . . . . . . . . . . . . . . . . . .
INSTALLING REVISION–UP (PATCH) SOFTWARE . . . . . . . . . . . . . . . . . . . . . . . . . . .
4-11-1 Loading revision–up software . . . . . . . . . . . . . . . . . . . . . . . . . . . . . . . . . . . . . . .
4-11-2 Patch Verification . . . . . . . . . . . . . . . . . . . . . . . . . . . . . . . . . . . . . . . . . . . . . . . . .
RESTORING THE SYSTEM STATE DATA AGAIN! . . . . . . . . . . . . . . . . . . . . . . . . . . . .
CHANGING SYSTEM CONFIGURATION (RECONFIG) . . . . . . . . . . . . . . . . . . . . . . . .
4-13-1 Configuration Setup . . . . . . . . . . . . . . . . . . . . . . . . . . . . . . . . . . . . . . . . . . . . . . .
4-13-2 Completing Configuration . . . . . . . . . . . . . . . . . . . . . . . . . . . . . . . . . . . . . . . . . .
OPTION CHECK . . . . . . . . . . . . . . . . . . . . . . . . . . . . . . . . . . . . . . . . . . . . . . . . . . . . . . . . . .
STARTING UP THE SYSTEM NOW! . . . . . . . . . . . . . . . . . . . . . . . . . . . . . . . . . . . . . . . .
SETTING DICOM PRINT CAMERA . . . . . . . . . . . . . . . . . . . . . . . . . . . . . . . . . . . . . . . . .
COMPLETING THE LFC / LFW PROCEDURE . . . . . . . . . . . . . . . . . . . . . . . . . . . . . . .
4-17-1 Restoring Patient Data . . . . . . . . . . . . . . . . . . . . . . . . . . . . . . . . . . . . . . . . . . . . .
4-17-2 Setting CRT Gamma Value . . . . . . . . . . . . . . . . . . . . . . . . . . . . . . . . . . . . . . . . .
4-17-3 Test Scan . . . . . . . . . . . . . . . . . . . . . . . . . . . . . . . . . . . . . . . . . . . . . . . . . . . . . . . .
iii
4–1
4–4
4–5
4–6
4–7
4–8
4–9
4–9
4–11
4–15
4–15
4–16
4–18
4–18
4–19
4–19
4–19
4–20
4–21
4–22
4–22
4–23
4–24
4–25
4–25
4–35
4–36
4–37
4–38
4–44
4–44
4–44
4–44
SYSTEM
CT HISPEED SERIES
FUNCTIONAL CHECK / ADJUSTMENT
GE MEDICAL SYSTEMS
REV 40
2202123
TABLE OF CONTENTS (continued)
SECTION
4-18
PAGE
INSITE INSTALLATION . . . . . . . . . . . . . . . . . . . . . . . . . . . . . . . . . . . . . . . . . . . . . . . . . . . .
4-18-1 General . . . . . . . . . . . . . . . . . . . . . . . . . . . . . . . . . . . . . . . . . . . . . . . . . . . . . . . . . .
4-18-2 Installing InSite software . . . . . . . . . . . . . . . . . . . . . . . . . . . . . . . . . . . . . . . . . . .
4-18-3 Setting up InSite Checkout . . . . . . . . . . . . . . . . . . . . . . . . . . . . . . . . . . . . . . . . .
4-18-4 Completing the insite installation . . . . . . . . . . . . . . . . . . . . . . . . . . . . . . . . . . . .
4-18-5 Saving InSite Information . . . . . . . . . . . . . . . . . . . . . . . . . . . . . . . . . . . . . . . . . .
TROUBLESHOOTING TIPS . . . . . . . . . . . . . . . . . . . . . . . . . . . . . . . . . . . . . . . . . . . . . . . .
4-19-1 OS Installation Troubleshooting Tips . . . . . . . . . . . . . . . . . . . . . . . . . . . . . . . . .
4-19-2 DICOM Print Troubleshooting Tips . . . . . . . . . . . . . . . . . . . . . . . . . . . . . . . . . .
APPENDIX . . . . . . . . . . . . . . . . . . . . . . . . . . . . . . . . . . . . . . . . . . . . . . . . . . . . . . . . . . . . . . .
4-20-1 Entering the Machine Number . . . . . . . . . . . . . . . . . . . . . . . . . . . . . . . . . . . . . .
4–45
4–45
4–45
4–48
4–50
4–50
4–51
4–51
4–59
4–62
4–62
SECTION 5 – SOFTWARE LOADING FOR V/R 4.XX . . . . . . . . . . . . . . . . . . . . . . . . . . . . . . . .
5–1
4-19
4-20
5-1
5-2
5-3
5-4
5-5
5-6
5-7
5-8
5-9
5-10
5-11
5-12
5-13
5-14
5-15
5-16
5-17
5-18
5-19
GENERAL . . . . . . . . . . . . . . . . . . . . . . . . . . . . . . . . . . . . . . . . . . . . . . . . . . . . . . . . . . . . . . .
PREPARATION . . . . . . . . . . . . . . . . . . . . . . . . . . . . . . . . . . . . . . . . . . . . . . . . . . . . . . . . . . .
SAVING PATIENT DATA . . . . . . . . . . . . . . . . . . . . . . . . . . . . . . . . . . . . . . . . . . . . . . . . . . .
SAVING SYSTEM STATE DATA . . . . . . . . . . . . . . . . . . . . . . . . . . . . . . . . . . . . . . . . . . . .
RECORDING CAMERA DATA (FOR THE SYSTEM WITH CAMERA ONLY) . . . . . .
RECORDING INSITE INFORMATION (FOR THE SYSTEM WITH INSITE ONLY) .
SAVING OPTION INFORMATION . . . . . . . . . . . . . . . . . . . . . . . . . . . . . . . . . . . . . . . . . . .
SHUTDOWN THE SYSTEM . . . . . . . . . . . . . . . . . . . . . . . . . . . . . . . . . . . . . . . . . . . . . . . .
INSTALLING SYSTEM SOFTWARE (CORE OS) . . . . . . . . . . . . . . . . . . . . . . . . . . . . . .
5-9-1
Loading Miniroot (Installation tool) . . . . . . . . . . . . . . . . . . . . . . . . . . . . . . . . . . .
5-9-2
Disk Partitioning and OS Installation . . . . . . . . . . . . . . . . . . . . . . . . . . . . . . . . .
INSTALLING APPLICATION SOFTWARE . . . . . . . . . . . . . . . . . . . . . . . . . . . . . . . . . . . .
5-10-1 Software Installation (For LFC Procedure) . . . . . . . . . . . . . . . . . . . . . . . . . . . .
5-10-2 Software Installation (For LFW Procedure) . . . . . . . . . . . . . . . . . . . . . . . . . . .
SYSTEM CONFIGURATION (PHASE 1 – PRECONFIG) . . . . . . . . . . . . . . . . . . . . . . .
5-11-1 Restoring the System Configuration Data . . . . . . . . . . . . . . . . . . . . . . . . . . . . .
SYSTEM CONFIGURATION (PHASE 2–AUXCONFIG) . . . . . . . . . . . . . . . . . . . . . . . .
5-12-1 Initiating Configuration . . . . . . . . . . . . . . . . . . . . . . . . . . . . . . . . . . . . . . . . . . . . .
5-12-2 Restoring System State Data . . . . . . . . . . . . . . . . . . . . . . . . . . . . . . . . . . . . . . .
5-12-3 Restoring Option Key . . . . . . . . . . . . . . . . . . . . . . . . . . . . . . . . . . . . . . . . . . . . . .
5-12-4 Ejecting the CD–ROM and MOD . . . . . . . . . . . . . . . . . . . . . . . . . . . . . . . . . . . .
INSTALLING REVISION–UP (PATCH) SOFTWARE . . . . . . . . . . . . . . . . . . . . . . . . . . .
5-13-1 Loading revision–up software . . . . . . . . . . . . . . . . . . . . . . . . . . . . . . . . . . . . . . .
5-13-2 Patch Verification . . . . . . . . . . . . . . . . . . . . . . . . . . . . . . . . . . . . . . . . . . . . . . . . .
RESTORING THE SYSTEM STATE DATA AGAIN! . . . . . . . . . . . . . . . . . . . . . . . . . . . .
EDITING THE FILE (FOR THE SYSTEM WITH V/R 4.0X ONLY) . . . . . . . . . . . . . . . .
CHANGING SYSTEM CONFIGURATION (RECONFIG) . . . . . . . . . . . . . . . . . . . . . . . .
5-16-1 Configuration Setup . . . . . . . . . . . . . . . . . . . . . . . . . . . . . . . . . . . . . . . . . . . . . . .
5-16-2 Completing Configuration . . . . . . . . . . . . . . . . . . . . . . . . . . . . . . . . . . . . . . . . . .
OPTION CHECK . . . . . . . . . . . . . . . . . . . . . . . . . . . . . . . . . . . . . . . . . . . . . . . . . . . . . . . . . .
STARTING UP THE SYSTEM NOW! . . . . . . . . . . . . . . . . . . . . . . . . . . . . . . . . . . . . . . . .
COMPLETING THE LFC / LFW PROCEDURE . . . . . . . . . . . . . . . . . . . . . . . . . . . . . . .
5-19-1 Restoring Patient Data . . . . . . . . . . . . . . . . . . . . . . . . . . . . . . . . . . . . . . . . . . . . .
5-19-2 Setting CRT Gamma Value . . . . . . . . . . . . . . . . . . . . . . . . . . . . . . . . . . . . . . . . .
5-19-3 Test Scan . . . . . . . . . . . . . . . . . . . . . . . . . . . . . . . . . . . . . . . . . . . . . . . . . . . . . . . .
iv
5–1
5–4
5–5
5–6
5–7
5–9
5–14
5–15
5–16
5–16
5–18
5–22
5–22
5–23
5–25
5–25
5–26
5–26
5–26
5–27
5–28
5–29
5–29
5–30
5–31
5–32
5–34
5–34
5–48
5–49
5–50
5–51
5–51
5–51
5–51
SYSTEM
CT HISPEED SERIES
FUNCTIONAL CHECK / ADJUSTMENT
GE MEDICAL SYSTEMS
REV 40
2202123
TABLE OF CONTENTS (continued)
SECTION
5-20
PAGE
INSITE INSTALLATION . . . . . . . . . . . . . . . . . . . . . . . . . . . . . . . . . . . . . . . . . . . . . . . . . . . .
5-20-1 General . . . . . . . . . . . . . . . . . . . . . . . . . . . . . . . . . . . . . . . . . . . . . . . . . . . . . . . . . .
5-20-2 Installing InSite software . . . . . . . . . . . . . . . . . . . . . . . . . . . . . . . . . . . . . . . . . . .
5-20-3 Installing Proactive Diagnostics . . . . . . . . . . . . . . . . . . . . . . . . . . . . . . . . . . . . .
5-20-4 Health Page Installation Menu . . . . . . . . . . . . . . . . . . . . . . . . . . . . . . . . . . . . . .
5-20-5 Setting Up Modem Configuration . . . . . . . . . . . . . . . . . . . . . . . . . . . . . . . . . . . .
5-20-6 Setting up InSite Checkout . . . . . . . . . . . . . . . . . . . . . . . . . . . . . . . . . . . . . . . . .
5-20-7 Completing the insite installation . . . . . . . . . . . . . . . . . . . . . . . . . . . . . . . . . . . .
5-20-8 Saving InSite Information . . . . . . . . . . . . . . . . . . . . . . . . . . . . . . . . . . . . . . . . . .
TROUBLESHOOTING TIPS . . . . . . . . . . . . . . . . . . . . . . . . . . . . . . . . . . . . . . . . . . . . . . . .
5-21-1 OS Installation Troubleshooting Tips . . . . . . . . . . . . . . . . . . . . . . . . . . . . . . . . .
5-21-2 DICOM Print Troubleshooting Tips . . . . . . . . . . . . . . . . . . . . . . . . . . . . . . . . . .
APPENDIX . . . . . . . . . . . . . . . . . . . . . . . . . . . . . . . . . . . . . . . . . . . . . . . . . . . . . . . . . . . . . . .
5-22-1 The Reason Why the System State Data Must be Reloaded TWICE . . . . .
5-22-2 Entering the Machine Number . . . . . . . . . . . . . . . . . . . . . . . . . . . . . . . . . . . . . .
5–52
5–52
5–52
5–55
5–56
5–57
5–60
5–62
5–62
5–63
5–63
5–71
5–74
5–74
5–75
SECTION 6 – SOFTWARE LOADING FOR V/R 3.XX OR LOWER . . . . . . . . . . . . . . . . . . . .
6–1
5-21
5-22
6-1
6-2
6-3
6-4
6-5
6-6
6-7
6-8
6-9
6-10
6-11
6-12
6-13
6-14
6-15
GENERAL . . . . . . . . . . . . . . . . . . . . . . . . . . . . . . . . . . . . . . . . . . . . . . . . . . . . . . . . . . . . . . .
PREPARATION . . . . . . . . . . . . . . . . . . . . . . . . . . . . . . . . . . . . . . . . . . . . . . . . . . . . . . . . . . .
SAVING CUSTOMER DATA . . . . . . . . . . . . . . . . . . . . . . . . . . . . . . . . . . . . . . . . . . . . . . . .
SAVING SYSTEM STATE DATA . . . . . . . . . . . . . . . . . . . . . . . . . . . . . . . . . . . . . . . . . . . .
SHUTDOWN THE SYSTEM . . . . . . . . . . . . . . . . . . . . . . . . . . . . . . . . . . . . . . . . . . . . . . . .
DISCONNECTING THE SCSI CABLE FOR THE OPTIONAL PIONEER MOD DRIVE
(FOR V/R 3.XX OR LOWER SYSTEM ONLY)
INSTALLING SYSTEM SOFTWARE (CORE OS) . . . . . . . . . . . . . . . . . . . . . . . . . . . . . .
6-7-1
Loading Miniroot (Installation tool) . . . . . . . . . . . . . . . . . . . . . . . . . . . . . . . . . . .
6-7-2
Disk Partitioning and OS Installation . . . . . . . . . . . . . . . . . . . . . . . . . . . . . . . . .
INSTALLING APPLICATION SOFTWARE . . . . . . . . . . . . . . . . . . . . . . . . . . . . . . . . . . . .
6-8-1
Software Installation (For LFC Procedure) . . . . . . . . . . . . . . . . . . . . . . . . . . .
6-8-2
Software Installation (For LFW Procedure) . . . . . . . . . . . . . . . . . . . . . . . . . . .
6-8-3
Connecting the SCSI cable for the Optional Pioneer MOD Drive
(For v/r 3.xx or lower system only) . . . . . . . . . . . . . . . . . . . . . . . . . . . . . . . . . . .
SYSTEM CONFIGURATION (PHASE 1 – PRECONFIG) . . . . . . . . . . . . . . . . . . . . . . .
6-9-1
Restoring the System Configuration Data . . . . . . . . . . . . . . . . . . . . . . . . . . . . .
SYSTEM CONFIGURATION (PHASE 2 – AUXCONFIG) . . . . . . . . . . . . . . . . . . . . . . .
6-10-1 Initiating Configuration . . . . . . . . . . . . . . . . . . . . . . . . . . . . . . . . . . . . . . . . . . . . .
6-10-2 Restoring System State Data . . . . . . . . . . . . . . . . . . . . . . . . . . . . . . . . . . . . . . .
6-10-3 Restoring Option Key . . . . . . . . . . . . . . . . . . . . . . . . . . . . . . . . . . . . . . . . . . . . . .
6-10-4 Ejecting the CD–ROM and MOD . . . . . . . . . . . . . . . . . . . . . . . . . . . . . . . . . . . .
INSTALLING THE APPLICATION REVISION–UP (PATCH) SOFTWARE . . . . . . . . .
6-11-1 Loading Revision–up Software (For the System with V/R 3.xx or Later) . . .
6-11-2 Loading Revision–up Software (For the System with V/R 2.54 and 2.55) . .
6-11-3 Loading Revision–up Software (For the System with V/R 2.53 or lower) . .
CHANGING SYSTEM CONFIGURATION (RECONFIG) . . . . . . . . . . . . . . . . . . . . . . . .
6-12-1 Configuration . . . . . . . . . . . . . . . . . . . . . . . . . . . . . . . . . . . . . . . . . . . . . . . . . . . . .
STARTING UP THE SYSTEM . . . . . . . . . . . . . . . . . . . . . . . . . . . . . . . . . . . . . . . . . . . . . .
COMPLETING THE LFC/LFW PROCEDURE . . . . . . . . . . . . . . . . . . . . . . . . . . . . . . . . .
SETTING CRT GAMMA VALUE . . . . . . . . . . . . . . . . . . . . . . . . . . . . . . . . . . . . . . . . . . . .
v
6–1
6–4
6–4
6–5
6–6
. 6–6
6–7
6–7
6–9
6–13
6–13
6–14
6–15
6–16
6–16
6–17
6–17
6–17
6–18
6–20
6–21
6–21
6–23
6–24
6–25
6–25
6–32
6–33
6–34
SYSTEM
CT HISPEED SERIES
FUNCTIONAL CHECK / ADJUSTMENT
GE MEDICAL SYSTEMS
REV 40
2202123
TABLE OF CONTENTS (continued)
SECTION
6-16
6-17
6-18
PAGE
SELECTING AUTO VOICE LANGUAGE (FOR THE SYSTEM WITH V/R 2.02 OR LOWER
ONLY) . . . . . . . . . . . . . . . . . . . . . . . . . . . . . . . . . . . . . . . . . . . . . . . . . . . . . . . . . . . . . . . . . . .
6–35
DISPLAYING JAPANESE MESSAGE (FOR THE SYSTEM WITH V/R 1.20 ONLY)
6–36
APPENDIX . . . . . . . . . . . . . . . . . . . . . . . . . . . . . . . . . . . . . . . . . . . . . . . . . . . . . . . . . . . . . . .
6–37
6-18-1 How to format a System HDD (For the System with V/R 3.xx or lower ONLY) 6–37
6-18-2 How to format an Image HDD (For the System with V/R 3.xx or lower ONLY) 6–39
6-18-3 The Reason Why the System State Data Must be Reloaded TWICE . . . . .
6–41
6-18-4 Entering the Machine Number . . . . . . . . . . . . . . . . . . . . . . . . . . . . . . . . . . . . . .
6–42
SECTION 7 – X–RAY ALIGNMENT . . . . . . . . . . . . . . . . . . . . . . . . . . . . . . . . . . . . . . . . . . . . . . .
7-1
7-2
7-3
7-4
7–1
GENERAL . . . . . . . . . . . . . . . . . . . . . . . . . . . . . . . . . . . . . . . . . . . . . . . . . . . . . . . . . . . . . . .
DETECTOR POSITION ALIGNMENT (FOR TWIN SYSTEM ONLY) . . . . . . . . . . . . .
APERTURE POSITION ALIGNMENT (FOR TWIN SYSTEM ONLY) . . . . . . . . . . . . .
PLANE OF ROTATION . . . . . . . . . . . . . . . . . . . . . . . . . . . . . . . . . . . . . . . . . . . . . . . . . . . .
7-4-1
POR Except for Twin system . . . . . . . . . . . . . . . . . . . . . . . . . . . . . . . . . . . . . . .
7-4-2
POR for Twin System . . . . . . . . . . . . . . . . . . . . . . . . . . . . . . . . . . . . . . . . . . . . . .
DETECTOR BEAM–ON–WINDOW . . . . . . . . . . . . . . . . . . . . . . . . . . . . . . . . . . . . . . . . . .
7-5-1
BOW Except for Twin System . . . . . . . . . . . . . . . . . . . . . . . . . . . . . . . . . . . . . . .
7-5-2
BOW for Twin System . . . . . . . . . . . . . . . . . . . . . . . . . . . . . . . . . . . . . . . . . . . . .
QCAL CHANNEL RATIO (FOR TWIN SYSTEM ONLY) . . . . . . . . . . . . . . . . . . . . . . . .
GRAVITY SAG . . . . . . . . . . . . . . . . . . . . . . . . . . . . . . . . . . . . . . . . . . . . . . . . . . . . . . . . . . .
7-7-1
G–SAG For HiSpeed ZX/i, NX/i, and NX/i Pro . . . . . . . . . . . . . . . . . . . . . . . . .
7-7-2
G–SAG For HiSpeed DX/i, FX/i, and LX/i . . . . . . . . . . . . . . . . . . . . . . . . . . . . .
ISO CENTER ALIGNMENT . . . . . . . . . . . . . . . . . . . . . . . . . . . . . . . . . . . . . . . . . . . . . . . .
FILTER CENTER ALIGNMENT . . . . . . . . . . . . . . . . . . . . . . . . . . . . . . . . . . . . . . . . . . . . .
RADIAL ALIGNMENT . . . . . . . . . . . . . . . . . . . . . . . . . . . . . . . . . . . . . . . . . . . . . . . . . . . . .
7–1
7–6
7–9
7–15
7–15
7–22
7–26
7–27
7–32
7–34
7–35
7–35
7–36
7–39
7–43
7–46
SECTION 8 – SYSTEM CALIBRATION . . . . . . . . . . . . . . . . . . . . . . . . . . . . . . . . . . . . . . . . . . . .
8–1
7-5
7-6
7-7
7-8
7-9
7-10
8-1
8-2
8-3
GENERAL . . . . . . . . . . . . . . . . . . . . . . . . . . . . . . . . . . . . . . . . . . . . . . . . . . . . . . . . . . . . . . .
CAM AMPLIFIER LINEARITY CHECK (X–RAYS) . . . . . . . . . . . . . . . . . . . . . . . . . . . . .
HILIGHT CALIBRATION . . . . . . . . . . . . . . . . . . . . . . . . . . . . . . . . . . . . . . . . . . . . . . . . . . .
8-3-1
General . . . . . . . . . . . . . . . . . . . . . . . . . . . . . . . . . . . . . . . . . . . . . . . . . . . . . . . . . .
8-3-2
Q Calibration . . . . . . . . . . . . . . . . . . . . . . . . . . . . . . . . . . . . . . . . . . . . . . . . . . . . .
8-3-3
XT Calibration . . . . . . . . . . . . . . . . . . . . . . . . . . . . . . . . . . . . . . . . . . . . . . . . . . . .
8-3-4
AV Calibration . . . . . . . . . . . . . . . . . . . . . . . . . . . . . . . . . . . . . . . . . . . . . . . . . . . .
8-3-5
DG Calibration . . . . . . . . . . . . . . . . . . . . . . . . . . . . . . . . . . . . . . . . . . . . . . . . . . . .
AIR AND PHANTOM CALIBRATIONS . . . . . . . . . . . . . . . . . . . . . . . . . . . . . . . . . . . . . . .
CT NUMBER ADJUSTMENT . . . . . . . . . . . . . . . . . . . . . . . . . . . . . . . . . . . . . . . . . . . . . . .
8–1
8–4
8–7
8–7
8–8
8–8
8–10
8–11
8–12
8–13
SECTION 9 – IMAGE PERFORMANCE VERIFICATION . . . . . . . . . . . . . . . . . . . . . . . . . . . . .
9–1
8-4
8-5
9-1
9-2
9-3
GENERAL . . . . . . . . . . . . . . . . . . . . . . . . . . . . . . . . . . . . . . . . . . . . . . . . . . . . . . . . . . . . . . .
IMAGE PERFORMANCE . . . . . . . . . . . . . . . . . . . . . . . . . . . . . . . . . . . . . . . . . . . . . . . . . .
QUALITY ASSURANCE . . . . . . . . . . . . . . . . . . . . . . . . . . . . . . . . . . . . . . . . . . . . . . . . . . .
vi
9–1
9–2
9–4
SYSTEM
CT HISPEED SERIES
FUNCTIONAL CHECK / ADJUSTMENT
GE MEDICAL SYSTEMS
REV 32
2202123
SECTION 1 – CHECKS DURING SYSTEM INSTALLATION
1-1
GENERAL
WARNING
ELECTRICAL SHOCK HAZARD !
IF THE SYSTEM HAS UPS ASSY, MAKE SURE YOU TURN OFF THE UPS POWER BEFORE
YOU ACCESS THE OPERATOR CONSOLE.
This ‘Checks during System Installation’ is performed during the following:
System Installation
Periodic Maintenance.
For System Installation, it is required that all wiring and cabling are complete and equipment is installed.
Proceed to Section 1-2 ‘Checks prior to Applying Power’, and then, to Section 1-2 ‘Ground Continuity’, Section 1-3
‘Temperature,’ ... , in the section order.
1–1
SYSTEM
CT HISPEED SERIES
FUNCTIONAL CHECK / ADJUSTMENT
GE MEDICAL SYSTEMS
REV 32
1-2
2202123
CHECKS PRIOR TO APPLYING POWER GROUND CONTINUITY
CAUTION
Leave all power to the system OFF and tagged until power is called for in specific steps.
1.
Verify the following:
a. Four Gantry Tilt Lock Plates are removed.
b. Gantry Azimuth Lock Pin is pulled out.
c. All of the following breakers and switches are OFF.
D Breaker on Power Distribution Box (hospital supply)
D 2 Breaker (CB1 or CB2) on the PDU
D 4 Switches (‘Rotate,’ ‘XG Power,’ ‘Table/Tilt,’and ’Slip Ring 115V’)
D Service switch on the Sub Board on the Gantry
D SYS–OFF–MNL switch on the TGP Board on the Gantry
D 2 Breakers (CB1 and CB2) on the OC
Illustration 1–1
PDU (Power Distribution Unit)
OFF
CB1
1–2
CB2
SYSTEM
CT HISPEED SERIES
FUNCTIONAL CHECK / ADJUSTMENT
GE MEDICAL SYSTEMS
REV 32
1-2
2202123
CHECKS PRIOR TO APPLYING POWER GROUND CONTINUITY (continued)
Illustration 1–2
Gantry
SERVICE
ON
MNL
FIX
SPD0
MID
HOME
MID
SUB BOARD
SVE
OFF
CNT
FAST
SPD2
SPD1
ABT
OFF
SYS
90DEG
TGP BOARD
GANTRY LEFT SIDE
Illustration 1–3
Operator Console
CB1 AND CB2
OC REAR SIDE
TM1
1–3
SYSTEM
CT HISPEED SERIES
FUNCTIONAL CHECK / ADJUSTMENT
GE MEDICAL SYSTEMS
REV 32
1-3
2202123
TEMPERATURE
During the installation and start–up of the system you must take continuous temperature checks to make sure the
environment meets specifications listed in Section 3 of the Preinstallation manual. Excessive temperature, coupled
with reduced air flow from clogged filters, may overstress components and cause failures.
Filters
Check and clean all electronic equipment dust filters. GE recommends initially doing this on a weekly basis, because
new installations always have dust and dirt present at this stage. Over a period of time, you may increase the maintenance interval as site environment improves.
Specifications
During installation, use the temperature/humidity recorder and a thermometer to record the temperature and relative
humidity in the scan room. Make sure the data you collect meets the following temperature and humidity
specifications.
D Scan Room
– Temperature:
20_ C ∼ 28_ C (at least 5_ C/hr gradient)
– Relative Humidity: 30 ∼ 70 % RH (Non Condensing)
D Operator’s Room and/or Equipment Room
– Temperature:
15_ C ∼ 30_ C (at least 5_ C/hr gradient)
– Relative Humidity: 20 ∼ 80 % RH (Non Condensing)
Action
Contact the air conditioning supplier or your local GE service department when your data fails to meet any
specifications.
1–4
SYSTEM
CT HISPEED SERIES
FUNCTIONAL CHECK / ADJUSTMENT
GE MEDICAL SYSTEMS
REV 32
1-4
2202123
POWER LINE VOLTAGE
Input Selection
Verify that an input selection on the Power Distribution Unit (See Illustrations 1–4 or 1–5) meets the input power voltage. If not, correct them.
The ‘input power voltage’ here means the rating voltage specified on the power distribution box (hospital supply), not
the measured voltage on the power distribution box.
Illustration 1–4
Voltage Selection (For 380~480V System)
ÉÉ
ÉÉ
ÉÉ
ÉÉ
ÉÉ
SELECT
PROPER
INPUT
VOLTAGE.
PROTECTION COVER
TRANSFORMER
1–5
ÂÂ
ÂÂ
ÂÂ
SYSTEM
CT HISPEED SERIES
FUNCTIONAL CHECK / ADJUSTMENT
GE MEDICAL SYSTEMS
REV 32
1-4
2202123
POWER LINE VOLTAGE (Continued)
Illustration 1–5
Voltage Selection (For 208/200V System)
ÉÉ
ÉÉ
ÉÉ
ÉÉ
ÉÉ
SELECT
PROPER
INPUT
VOLTAGE.
TRANSFORMER
PROTECTION COVER
1–6
ÂÂ
ÂÂ
ÂÂ
SYSTEM
CT HISPEED SERIES
FUNCTIONAL CHECK / ADJUSTMENT
GE MEDICAL SYSTEMS
REV 32
1-4
2202123
POWER LINE VOLTAGE (continued)
The following assumes that the power source for the system was checked for mean voltage, as well as any line voltage
disturbance during preinstallation site checks.
Instrument
Use the same instrument (Dranetz, etc.) to monitor line voltage during this check that you used during the preinstallation check. The recommended line analyzer is the Dranetz Model 606–3 (3 channel) with the 101 frequency option, or
Dranetz Model line monitor plug in modules. You can use a similar analyzer, as long as it can monitor and report mean
voltage, surges, sags, short term impulses, and frequency drift.
Check Using an Instrument
Monitor the input power lines (200 VAC (for JAPAN Only), 380 VAC, 400 VAC, 415 VAC, 440 VAC, 460 VAC, or 480
VAC) to the PDU at the Power Distribution Box (on terminals L1, L2, and L3) (hospital supply). Check in particular:
D Verify that the current line voltage equals the voltage measured during the preinstallation check.
D Verify that mean line voltage does not fall outside of equipment specifications during the day to day operation of other site equipment during the installation period.
D Look for any line voltage disturbances and check for a correlation between disturbances and system malfunctions such as “Aborts” or component failures.
From the printouts, ensure that the power supply meets the following criteria:
D Line Voltage :
200 VAC(for JAPAN Only), 380 VAC, 400 VAC, 415 VAC, 440 VAC, 460 VAC or
480 VAC
(50 Hz/60 Hz) (Normal Steady State)
D Daily Voltage Variation : +10% to –5% from nominal steady state (50 Hz)
+6% to –5% from nominal steady state (60 Hz)
D Frequency :
50 Hz ± 2 Hz, 60 Hz ± 2 Hz.
Check Using an Oscilloscope
Monitor the power lines with an oscilloscope and verify that no significant distortion, noise or transients exist. Switch
between the oscilloscope’s long and short time base to monitor for spikes, as well as line drift over time. Generally,
harmonics of the third, seventh, and eleventh derivative will be the most prevalent.
Action
Investigate any condition that falls out of spec. Identify the problem source(s) and resolve the problem.
1–7
SYSTEM
CT HISPEED SERIES
FUNCTIONAL CHECK / ADJUSTMENT
GE MEDICAL SYSTEMS
REV 32
1-5
2202123
LOAD DISTRIBUTION
Before attempting this power application and functional check, make sure that the breakers and switches match the
instructions given in ‘Checks prior to Applying Power Ground Continuity.’
WARNING
DANGEROUS VOLTAGES EXIST WITHIN THE UNIT, USE EXTREME CARE TO AVOID INJURY
TO PERSONNEL AND EQUIPMENT.
Follow this procedure exactly in the order it was written. This procedure was developed with your safety in mind.
Follow this sequence to protect you and the equipment from irreparable damage.
1.
Preparation:
a. Remove the front cover from the PDU (to access the breakers).
b. Remove the rear cover from the OC (to access the breakers).
c. Remove the front, rear, and left side covers from the Gantry (to access the Servo amp).
d. Verify again that all breakers and switches (OC rear panel, Gantry rear base, and PDU) are OFF according to
‘Checks prior to Applying Power Ground Continuity.’
e. Verify that wiring and cabling are correctly connected.
2.
Switch ON the breaker on the power distribution box (hospital supply).
3.
Switch ON the CB2 breaker on the PDU.
4.
Verify that the power–ON lamp of the PDU is ON.
1–8
SYSTEM
CT HISPEED SERIES
FUNCTIONAL CHECK / ADJUSTMENT
GE MEDICAL SYSTEMS
REV 32
1-5
2202123
LOAD DISTRIBUTION (Continued)
5.
Measure 24.5 ∼ 25.5 VDC between output terminals of the DC power supply. See Illustration 1–6.
6.
Measure the followings:
D Slip Ring line:
95 ∼ 135 VAC between terminals 1 and 2 of TM5 in the PDU when CB2/CB5 are ON and
CB1/CB3/CB4/CB6 are OFF.
D AUX line:
95 ∼ 135 VAC between terminals 11 and 12 of TM2 when CB2/CB6 are ON and CB1/CB3/CB4/CB5 are
OFF.
7.
Push the OC power switch once. The K2, K3, and K4 will be turned ON. (This does NOT turn ON the OC since the
CB6 is OFF.)
8.
Measure the followings:
D OC line:
95 ∼ 135 VAC between terminals 7 and 8 of TM2 when CB2/CB6 are ON and CB1/CB3/CB4/CB5 are OFF.
D TG115V line:
95 ∼ 135 VAC between terminals 3 and 4 of TM2 when CB2/CB4 are ON and CB1/CB3/CB5/CB6 are OFF.
D TG200V line:
165 ∼ 235 VAC between terminals 1 and 2 of TM2 when CB2/CB3 are ON and CB1/CB4/CB5/CB6 are
OFF.
D Jedi line:
340 ∼ 530 VAC between terminals 1, 3, and 5 of K1 when CB1 are ON and CB2/CB3/CB4/CB5/CB6 are
OFF.
9.
Turn ON all breakers in the PDU.
1–9
SYSTEM
CT HISPEED SERIES
FUNCTIONAL CHECK / ADJUSTMENT
GE MEDICAL SYSTEMS
REV 32
1-5
2202123
LOAD DISTRIBUTION (Continued)
Illustration 1–6
Measurement on PDU
Power Supply
RMT CNT Assy
CB1
CB5
CB6
ÂÂÂÂÂÂ
ÂÂÂÂÂÂ
ÂÂÂÂÂÂ
ÂÂÂÂÂÂ
ÂÂÂÂÂÂ
ÂÂÂÂÂÂ
ÂÂÂÂÂÂ
K20
CB2
K8 K9
K19
CB3
CB4
K3
K2
K5 K6 K7
K1
10. Push the OC power switch once. This does not turn ON the OC.
11. Verify that the voltage between terminals on TM 1 of the OC is 95 ∼ 135 VAC. See Illustration 1–3.
12. Switch ON the ‘Slip Ring 115V’ switch at the Gantry rear base.
Verify that the x–ray generator on the rotating assembly is powered ON; this can be verified by checking that
LEDs on the XG controller boards turn ON. Also verify that the x–ray tube fan and pump start to operate.
13. Switch on the ‘Rotate’ switch at the Gantry rear base.
14. Measure 180 ∼ 220 VAC on the Servo Amplifier input (between N and L terminals).
15. Turn ON the breakers of the OC.
16. Install the OC, PDU, and Gantry covers.
1–10
SYSTEM
CT HISPEED SERIES
FUNCTIONAL CHECK / ADJUSTMENT
GE MEDICAL SYSTEMS
REV 32
1-6
2202123
GANTRY ROTATION CHECK
WARNING
ROTATION HAZARD! BECAUSE OF THE CONTINUOUS ROTATION OF THE GANTRY THERE
ARE HAZARDS INVOLVED IN WORKING ON OR NEAR THE GANTRY. THE MOST OBVIOUS
HAZARD IS THE AXIAL MOTION OF THE GANTRY. THE HIGH VOLTAGE (HV) SUBSYSTEM
IS MOUNTED DIRECTLY ONTO THE GANTRY. THE HV SUBSYSTEM CONSISTS OF
COMPONENTS THAT ARE BULKY AND HEAVY. GIVE ROTATION HAZARDS RESPECT.
1.
Switch OFF the ‘Rotate’ switch at the Gantry rear base.
2.
Remove all covers from the Gantry.
3.
Set the safety brackets (three) on the Gantry frame.
4.
Switch ON the ‘Table/Tilt’ switch.
5.
Set the Service switch to ON on the SUB Board on the Gantry.
6.
Rotate the Gantry manually to verify that nothing interferes the Gantry during rotation (cables, etc.).
7.
Set the Service switch to OFF.
8.
Switch ON the ‘Rotate’ switch.
Verify that you hear the rotation alarm sound.
9.
Switch OFF the ‘Power’ switch on the OC.
10. Switch ON the ‘Power’ switch on the OC.
Verify that the Gantry starts to rotate, and it stops at the home position (x–ray tube at 12 o’clock position) before
making two revolutions.
1–11
SYSTEM
CT HISPEED SERIES
FUNCTIONAL CHECK / ADJUSTMENT
GE MEDICAL SYSTEMS
REV 32
1-7
2202123
EMERGENCY OFF TEST
After this test, press the reset button on the OC to resume the system.
1.
Power ON the system.
2.
Remove the left side maintenance cover from the Gantry.
3.
Move the cradle IN from its home position.
4.
Press one of the emergency stop switches on the Gantry.
5.
Verify that power is removed from the Gantry and Table. Verify the following:
a. LEDs on the TGP board are extinguished.
b. Gantry display panels (right and left) are extinguished.
6.
Depress one of the tilt buttons, to verify the emergency stop disables tilt.
7.
Depress one of the table elevation buttons, to verify the emergency stop disables table elevation.
8.
Depress one of the cradle drive buttons, to verify the emergency stop disables the cradle drive.
9.
Move the cradle to the home position by hand, to verify the emergency stop released the cradle clutch.
10. Make sure the cradle latches securely in the home position.
11. Using a pencil, press the emergency stop reset switch on the OC (see Illustration 1–7). Make sure the tilt, elevation, and cradle drive now work.
1–12
SYSTEM
CT HISPEED SERIES
FUNCTIONAL CHECK / ADJUSTMENT
GE MEDICAL SYSTEMS
REV 32
1-7
2202123
EMERGENCY OFF TEST (Continued)
Illustration 1–7
Location of Emergency Stop Reset Switch
EMERGENCY STOP RESET SWITCH
12. Repeat steps 1. through 11. using the other Gantry emergency stop switch (one).
13. Repeat steps 1. through 11. using the OC emergency stop switch (one).
14. OC Emergency OFF test:
a. Perform the scan using the following parameters:
0.8 sec/120 kV/10 mm thickness/160 mA (NP+Twin/NP+/NP)
0.7 sec/120 kV/10 mm thickness/160 mA (NP++/NP++Twin)
b. During scanning, press the OC Emergency stop switch.
c. Verify that:
D Immediately X–ray exposure stops.
D The Gantry stops to rotate within two revolutions.
15. Repeat steps 1. through 11. using the PDU emergency stop switch (one).
16. Remove all the covers from the Gantry, then repeat steps 1. through 11. using the Gantry emergency stop
switches on its frame (four).
1–13
SYSTEM
CT HISPEED SERIES
FUNCTIONAL CHECK / ADJUSTMENT
GE MEDICAL SYSTEMS
REV 32
1-8
2202123
FILTER
There are two filters on the OC.
D OC: Horizontal, two on the bottom of console
Perform the following cleaning procedure.
1.
Slide the filter at the bottom of the OC forward until it is removed from the OC.
(The OC front cover does not need to be removed)
2.
Suck up any dust on the filters with a vacuum cleaner.
3.
Slide or fit each filter back into its enclosure.
1–14
SYSTEM
CT HISPEED SERIES
FUNCTIONAL CHECK / ADJUSTMENT
GE MEDICAL SYSTEMS
REV 32
1-9
2202123
X–RAY TUBE OVERHEAT SAFETY
Check the overheat detection function by performing the following:
1.
Verify that Anode Rotation of the Tube is OFF. If not, perform Rotor OFF scan from Offline Scan screen of OC
to stop the Rotor.
2.
Switch OFF the “Rotate”, “Slip Ring 115V” and “XG Power” switches at the Gantry rear base.
3.
Remove the front and the left maintenance covers of the Gantry.
4.
Disconnect the rotor connector:
If the connector is not accessible, perform the following:
a. Set the Service switch to ON on the SUB Board.
b. Rotate the Gantry manually to the home position (x–ray tube at the 12 o’clock position).
c. Set the Service switch to OFF.
5.
Switch ON the “Slip Ring 115V” and “XG Power” switches at the Gantry rear base.
6.
Try to perform Offline scan; select “Stationary”, and Azimuth “C”.
7.
Verify that a scan can not be performed and that the “XG ERROR” message is reported on the CRT status
screen.
8.
Switch OFF the “Slip Ring 115V” and “XG Power” switches.
9.
Reconnect the connector.
1–15
SYSTEM
CT HISPEED SERIES
FUNCTIONAL CHECK / ADJUSTMENT
GE MEDICAL SYSTEMS
REV 32
1-9
2202123
X–RAY TUBE OVERHEAT SAFETY (continued)
Illustration 1–8
Rotor Cable Connector at X–ray Tube
For System with D3142T Tube
Rotor Connector (Brown)
For System with D3152T Tube
Rotor Connector
1–16
SYSTEM
CT HISPEED SERIES
FUNCTIONAL CHECK / ADJUSTMENT
GE MEDICAL SYSTEMS
REV 32
2202123
1-10 SCAN TEST
This ‘Scan Test’ procedure assumes that all the subsystems (Operator Console, Gantry, Table, DAS/Detector, and
X–ray generator) are functioning normally.
In this procedure refer to the Operator manual for detailed information.
Warm Up Scan
1.
Make sure that nothing is in the scan area in the Gantry room.
2.
Click on the ‘Daily Prep’ icon to start the x–ray tube warm–up program.
3.
Press the blinking [Start Scan] button on the OC keyboard to start the warm–up scan.
It will take approx. 3 minutes to complete scans.
Make sure that all warm up scans complete without error.
4.
Click on [OK] button to return to the initial screen.
Scoutview Scan
5.
Perform a series of scout scans to check scout scan operations:
a. Tilt the Gantry to any angle (other than 0°).
b. Try to perform a scout scan. (Any scan parameters can be set.)
Make sure that the software prohibits a scout scan with the Gantry tilted.
c. Tilt the Gantry to the 0 deg. position.
d. Lay the 25 cm water phantom horizontally on the cradle.
Perform an AP (0°) scout scan on the phantom.
Verify that the phantom diameter (In–Out direction) on the image is 266 mm ±3 mm.
e. Set the QA phantom on the phantom holder.
Perform an LT (90°) scout scan on the phantom.
f. Use the [External landmark] button on the Gantry control panel to perform the phantom positioning so that
positioning light and center of the phantom are aligned.
g. Select [Suspension] for Autovoice.
h. Press the [External landmark] button and verify that:
D The cradle can NOT be moved.
D The cradle position is the same value as the external landmark.
i. Click on Confirm, then verify that the [Move to Scan] button blinks.
1–17
SYSTEM
CT HISPEED SERIES
FUNCTIONAL CHECK / ADJUSTMENT
GE MEDICAL SYSTEMS
REV 32
2202123
1-10 SCAN TEST (continued)
j. Press the [Move to Scan] button, then press the [Stop Move] button before the cradle reaches the set position.
Verify that the cradle stops to move and the [Move to Scan] button blinks again.
k. Press the [Move to Scan] button and move the cradle to the set position. Verify that the [Start Scan] button
blinks.
l. Perform the scan and verify that the scan can complete with no error.
Axial Scan Sequence
6.
Perform a series of axial scans to check axial scan operations:
a. Tilt the Gantry to the 0 deg. position.
b. Set the QA phantom on the phantom holder.
c. Use the [Internal landmark] button on the Gantry control panel to perform the phantom positioning so that
positioning light and center of the phantom are aligned.
d. Select [Inspiration] for Autovoice.
e. Use the following scan parameters: (Other parameters can be set to any value.)
Thickness
kV
mA
Interval
Scan time
Position
:
:
:
:
:
:
10 mm
120 kV
150 mA
10 mm
3 sec
Feet First
f. Click on Confirm, then verify that the [Start Scan] button blinks.
g. Press the [Start Scan] button and verify that:
D You can hear and understand auto voice for scan start.
D The scan starts.
D Both X–ray ON indicators on the OC keyboard and Gantry panel is lit and X–ray ON alarm starts to sound.
h. Press the [Pause] button during scanning and verify that:
D The scan stops at next ISD and the [Confirm] button is changed to the [Resume] button.
D You can hear and understand auto voice for scan end.
i. Click on Resume, then verify that the [Start Scan] button blinks again.
j. Press the [Start Scan] again to continue scanning.
1–18
SYSTEM
CT HISPEED SERIES
FUNCTIONAL CHECK / ADJUSTMENT
GE MEDICAL SYSTEMS
REV 32
2202123
1-10 SCAN TEST (continued)
k. Press the [Stop Scan] button and verify that:
D The scan stops IMMEDIATELY and the [Confirm] button is changed to the [Resume] button.
D Both X–ray ON indicators on the OC keyboard and Gantry panel is OFF and X–ray ON alarm stops to
sound.
D You can hear and understand auto voice for scan end.
l. Click on End Exam and verify that the rotation of the Gantry and rotor in the X–ray tube stops to rotate.
Axial Scan
7.
Perform a series of axial scans to check axial scan operations:
a. Tilt the Gantry to the 0 deg. position.
b. Set the QA phantom on the phantom holder.
c. Use the following scan parameters: (Other parameters can be set to any value.)
Acquisition No.
Scan Time [sec]
1
2
3
4
5
6
NP/NP+/
NP+Twin
0.5
0.8
1.0
1.5
2.0
3.0
NP++/
NP++Twin
0.5
0.7
1.0
1.5
2.0
3.0
Thickness
:
kV
:
mA
:
Interval
:
Position
:
No. of Images :
10 mm
120 kV
150 mA
10 mm
Feet First
2
d. Verify that each scan completes with no error.
1–19
SYSTEM
CT HISPEED SERIES
FUNCTIONAL CHECK / ADJUSTMENT
GE MEDICAL SYSTEMS
blank
2202123
1–20
SYSTEM
CT HISPEED SERIES
FUNCTIONAL CHECK / ADJUSTMENT
GE MEDICAL SYSTEMS
REV 39
2202123
SECTION 2 – SOFTWARE LOADING
FOR V/R 8 OR LATER
Compatible with Version 8 or later System Software
IMPORTANT NOTE:
Use this instructions when:
D Performing the System Version–up (LFC) or Revision–up (LFW)
D Replacing the HDD with a new one (LFC)
2-1
GENERAL
WARNING
ELECTRICAL SHOCK HAZARD !
IF THE SYSTEM HAS THE UPS ASSY, MAKE SURE YOU TURN OFF THE UPS POWER
BEFORE YOU ACCESS THE OPERATOR CONSOLE.
This ‘Software Loading’ describes the Load–From–Cold (LFC) procedure for a full system software loading (OS +
application) procedure (Load–From–Cold : LFC) and Load–From–Warm (LFW) procedure only for NP application
loading from CD–ROMs and some MODs to the system hard disk.
Shaded paragraph shown in this section means that this might happens depending on a system.
CAUTION
Make sure that all Images have been reconstructed and archived on the MOD before performing this procedure (Refer to the Operator Manual). This procedure will re–initialize all system
data disk, erasing all images and scan data.
2–1
SYSTEM
CT HISPEED SERIES
FUNCTIONAL CHECK / ADJUSTMENT
GE MEDICAL SYSTEMS
REV 39
2-1
2202123
General (Continued)
An LFC/LFW procedures are outlined in Illustration 2–1.
NOTICE
If system version is returned to old version, the LFC procedure MUST be used. (Do NOT use
the LFW procedure.)
Illustration 2–1
Software Loading Standard Procedure
Procedures
Prerequisite
LFC
LFW
1
Saving Patient Data
2
Saving System State Data
Two blank MODs
A blank MOD
3
Saving Option Information
None
4
Shutdown the System
None
5
6
Installing System Software (OS)
None
Installing Application Software
Restoring System State Data
System Configuration (For LFC ONLY)
Application Software Installation
Restoring Option Software
Camera Setting (For LFC ONLY)
A blank MOD
–
CD–ROM: Core OS
CD–ROM: Application
Software
MOD in which the
system state data has
been saved
7
Installing the Revision–up (Patch) software
8
Option Check
–
9
Starting Up the System
–
10
Completing the LFC / LFW Procedures
Restoring Patient Data
Setting Gamma Value
Test Scan
11
Installing the InSite Software
None
2–2
CD–ROM : (Patch)
Software
MODs in which the
images or raw data
have been saved
CD–ROM : InSite
(Service) Software
SYSTEM
CT HISPEED SERIES
FUNCTIONAL CHECK / ADJUSTMENT
GE MEDICAL SYSTEMS
REV 39
2-2
2202123
PREPARATION
Prepare the followings before starting the LFC/LFW Procedure.
D CD–ROMs : Core OS (1 of 1) (for LFC Only)
D CD–ROM : Application Software
D CD–ROM : Patch Software (if required)
D CD–ROM : Service Software (InSite software, if required)
D Option MOD (if new options are installed)
D
2 MODs (Must be prepared by FE)
– For Saving System State Data (one MOD’s A side)
– For Saving Patient Images (another MOD’s A side)
– For Saving Raw Data (another MOD’s B side)
Note
5 inches 2.3 GB MOD is required.
NOTICE
Always use a 5 inch 2.3GB MOD media. A 1.2GB or 600MB MOD can NOT be used when saving data.
Note
For the MODs to save system state data or patient images, they do NOT need to be manually formatted. (A used–MOD is available.) This means that the format procedures will be automatically
started before saving data.
CD–R/W drive Cover
CD–R/W drive Inner
Cover
2–3
SYSTEM
CT HISPEED SERIES
FUNCTIONAL CHECK / ADJUSTMENT
GE MEDICAL SYSTEMS
REV 39
2-3
2202123
SAVING PATIENT DATA
CAUTION
Make sure that all Images and raw data have been reconstructed and archived on the MOD
before performing this procedure (Refer to the Operator Manual). Both LFC and LFW procedures will re–initialize all system data disk, erasing all images and scan data.
Prerequisite
D Two blank MOD
Note
Patient Image data and Raw data MUST be saved on the different MODs.
Procedures
1.
If required, save the Patient image on a MOD. Refer to the Operator manual. (Image Works –> Selection (e.g.
select all examination) –> Archive –> (Label) –> Save examination)
After saving image data, perform Archive –> Detach, then eject the MOD.
2.
If required, save the raw data on a MOD. Refer to the Operator manual. The MOD must be initialized first when
using a new MOD. (Scan –> Scanner Utilities –> Rawdata Function –> Function Selection –> Save to
MOD –> Rawdata Selection (e.g. Whole exam) –> Start Save)
2–4
SYSTEM
CT HISPEED SERIES
FUNCTIONAL CHECK / ADJUSTMENT
GE MEDICAL SYSTEMS
REV 39
2-4
2202123
SAVING SYSTEM STATE DATA (FOR LFC)
This is procedures for LFC ONLY.
Prerequisite
D One blank MOD
Manpower Requirements
D Approx. 5 minutes
Procedures
Before beginning the software install, save the system state data.
1.
Verify that the system is powered ON.
2.
Set the write protect tab of the MOD to the write position and insert the MOD into the MOD drive of the OC.
3.
Verify that the green LED of the MOD drive is ON.
4.
Select Service –> Application shutdown –>
5.
“Insert the MOD and press <Confirm>” screen appears. Click on Confirm.
6.
“This is an Optical Disk containing a file system” screen appears. Click on Continue.
.
Note
This screen is the last chance to cancel the procedure “Saving system state data”. If “Continue” is
clicked on this message, you can NOT cancel this procedure any more.
7.
“Warning: Saving system state will erase previous contents” screen appears. Click on OK.
The MOD auto–format phase will be started, then the system state data are saved on the MOD.
Note
The following will be saved as a system state data.
– Option key information
– Log files (log for success/failure when saving/restoring software sets)
– Scan protocol files
– IOS preferences
– Calibration files
– Autovoice files
– Next patient exam number
– User preferences
– InSite information
– Tube usage information
– Crosstalk A, B channel data
– TnT Definition File log
– Q cal channel ratio
8.
“System State Saved Successfully” appears. Click on OK.
9.
Press the eject button of the MOD drive to eject the MOD from the MOD drive.
2–5
SYSTEM
CT HISPEED SERIES
FUNCTIONAL CHECK / ADJUSTMENT
GE MEDICAL SYSTEMS
REV 39
2-5
2202123
SAVING SYSTEM STATE DATA (FOR LFW)
This is procedures for LFW ONLY.
Prerequisite
D One blank MOD
Manpower Requirements
D Approx. 5 minutes
Procedures
Before beginning the software install, save the system state data.
1.
Verify that the system is powered ON.
2.
Set the write protect tab of the MOD to the write position and insert the MOD into the MOD drive of the OC.
3.
Verify that the green LED of the MOD drive is ON.
4.
Select Service –> Application shutdown –>
5.
The LFW start screen appears. Click on Yes.
6.
“Insert the MOD and press <Confirm>” screen appears. Click on Confirm.
7.
“This is an Optical Disk containing a file system” screen appears. Click on Continue.
.
Note
This screen is the last chance to cancel the procedure “Saving system state data”. If “Continue” is
clicked on this message, you can NOT cancel this procedure any more.
2–6
SYSTEM
CT HISPEED SERIES
FUNCTIONAL CHECK / ADJUSTMENT
GE MEDICAL SYSTEMS
REV 39
2-5
8.
2202123
Saving System State Data (For LFW) (Continued)
“Warning: Saving system state will erase previous contents” screen appears. Click on OK.
The MOD auto–format phase will be started, then the system state data are saved on the MOD.
Note
The following will be saved as a system state data.
– Option key information
– Log files (log for success/failure when saving/restoring software sets)
– Scan protocol files
– IOS preferences
– Calibration files
– Autovoice files
– Next patient exam number
– User preferences
– InSite information
– Tube usage information
– Crosstalk A, B channel data
– TnT Definition File log
– Q cal channel ratio
9.
“System State Saved Successfully” appears. Click on OK.
10. The following screen appears. Go to Section 2-9, Installing Application Software.
Do not remove the MOD from the MO drive at this time.
2–7
SYSTEM
CT HISPEED SERIES
FUNCTIONAL CHECK / ADJUSTMENT
GE MEDICAL SYSTEMS
REV 39
2-6
2202123
SAVING OPTION INFORMATION
Note
For LFW procedures, skip this section and go to Section 2-9, Installing Application Software.
IMPORTANT NOTE:
When replacing the O2 with the Linux PC Unit or replacing the Linux PC unit to a new one,
the option information cannot be reloaded using Save State function. Option information
of the system with the Linux PC unit was identified uniquely by ethernet ID information in
the mother board. So, an option key MOD cannot be reused when replacing the Linux PC
unit. A new option key MOD must be ordered at reinstallation.
The option information are normally saved in the system state data. However, they must be written down in the following table as a back–up. This table can be used when option data reloading fails.
1.
On the desktop menu, click on List Option button located on the upper right of the screen.
Option list will appear.
2.
Check the current “Installed option”.
Option
Installed?
Option
Installed?
Option
Smart Prep
CTColonography
Raw Data 1000 Max
Smart Recon
Power 200mA Max
Remote Tilt
SmartView
Power 250mA Max
Enhanced Cooling
DentaScan
Power 300mA Max
Extended FOV
Navigator2
Power 350mA Max
Performix Tube
CTPerfusion2
Power 440mA Max
Performix 530 Cooling
Connect Pro
Fast Scan 0.7 sec
Thickness 0.5mm
ImageDisk
Fast Scan 0.8 sec
Asymmetric Scan
ImageDisk 20000
Fast Scan 1.0 sec
Cardiac Gating
Func Tool
Helical 30 Max
Respiratory Gating
VolumeAnalysis2
Helical 60 Max
VolumeRendering2
Helical 120 Max
Installed?
AdvVesselAnalysis
(AVA)
Note: Depending on the system version, unavailable option might be included in the option list above.
3.
Click on Quit to return to the desktop menu.
2–8
SYSTEM
CT HISPEED SERIES
FUNCTIONAL CHECK / ADJUSTMENT
GE MEDICAL SYSTEMS
REV 39
2-6
4.
2202123
Saving Option Information (Continued)
For Asymmetric Option Only:
When a system contains Asymmetric Scan Option, the asymmetric mode must be recorded. This is used at
Section 2-9-2, System Configuration.
a. Click on Reconfig –> Preference.
b. Click on Configuration of the Asymmetric scan.
c. Write down the asymmetric mode (10:1, 10:2, or 6:1), then click Quit –> Quit to return to the desktop menu.
2–9
SYSTEM
CT HISPEED SERIES
FUNCTIONAL CHECK / ADJUSTMENT
GE MEDICAL SYSTEMS
REV 39
2-6
5.
2202123
Saving Option Information (Continued)
For ConnectPro Option Only:
When a system contains ConnectPro Option, the setting parameters must be recorded. This is used at Section
2-9-4, Restoring the Option Software and Camera Setting.
a. Click on shell.
b. Enter the following commands to display the ConnectPro information, then write down them to the table below.
cat /usr/g/config/WLSystem.cfg
AE_Title
HIS Server AE Title
IP_Address
HIS Server IP Address
Port_Number
HIS Server AE Port #
cat /usr/g/config/WLdcm.cfg
bi_apptitle
CT Server AE Title
cat /usr/g/ctuser/resources/pps/ppsserver.cfg
AppTitle
PPS Server AE Title
IPAddress
PPS Server IP Address
IPPortNo
PPS Server AE Port #
c. Enter Exit to return to the desktop menu.
2–10
SYSTEM
CT HISPEED SERIES
FUNCTIONAL CHECK / ADJUSTMENT
GE MEDICAL SYSTEMS
REV 39
2-7
2202123
SHUTDOWN THE SYSTEM
Note
For LFW procedures, skip this section and go to Section 2-9, Installing Application Software.
1.
Click on Shutdown on the desktop menu.
Some test programs run.
Do NOT touch any soft buttons or keys.
2.
Verify that the message “System halted.” appears in the black screen.
3.
Power OFF the Operator Console.
4.
Wait for approx. 30 seconds (to protect the HDD in the Linux PC).
2–11
SYSTEM
CT HISPEED SERIES
FUNCTIONAL CHECK / ADJUSTMENT
GE MEDICAL SYSTEMS
REV 39
2-8
2202123
INSTALLING SYSTEM SOFTWARE (CORE OS)
Note
For LFW procedures, skip this section and go to Section 2-9, Installing Application Software.
Prerequisite
D CD–ROMs : Core OS (1 of 1)
Manpower Requirements
D Approx. 15 minutes
Procedures
1.
Power ON the Operator Console, then immediately insert the CD–ROM (Core OS system software (1 of 1))
into the CD–ROM drive of the OC.
2.
After some messages appear in the screen, verify that boot: appears at the bottom of the messages.
3.
Type the following to the indicated prompts:
boot:
GEMS
<Enter> for V/R 8.10 or later
GEMSi
<Enter> for V/R 8.00
Note
GEMS: Upper case, i: Lower case
Note
When the error message, “Input/Output error during read on /tmp/xxx.”, appears, click on Cancel.
The Linux OS installation procedures automatically starts. It will take approx. 10 minutes.
any soft buttons or keys.
Do NOT touch
4.
Verify that the [Complete] screen appears.
5.
Press the Enter key, then immediately remove the CD–ROM, which will be automatically ejected, from the drive.
The system is automatically rebooted.
IMPORTANT NOTE:
If you fail to remove the CD–ROM, wait until “boot:” appears in the screen. Next, power the
OC OFF, then ON again and eject the CD–ROM. (Do NOT forget to wait for approx. 30 seconds before powering ON the OC.)
6.
Verify that [root@localhost root]# appears in the shell window.
This means that the OS has started up with no error.
2–12
SYSTEM
CT HISPEED SERIES
FUNCTIONAL CHECK / ADJUSTMENT
GE MEDICAL SYSTEMS
REV 39
2-9
2202123
INSTALLING APPLICATION SOFTWARE
Note
For installing the Application revision–up (Patch) software, refer to Section 2-10.
Prerequisite
D CD–ROM : Application Software
D MOD (including the system state data saved in section 2-4)
D For LFW ONLY:
One blank MOD (for saving the system state data)
Manpower Requirements
D Approx. 30 minutes
Procedures
2-9-1
Restoring System State data
1.
Insert the CD–ROM (application software) into the CD–ROM drive of the OC.
2.
For LFC ONLY:
Click on Yes in response to “Do you wish to run ...”
2–13
SYSTEM
CT HISPEED SERIES
FUNCTIONAL CHECK / ADJUSTMENT
GE MEDICAL SYSTEMS
REV 39
2-9-1
2202123
Restoring System State data (Continued)
For LFW ONLY:
Click on OK in response to “Please insert application CDROM.”
3.
Click on Load.
2–14
SYSTEM
CT HISPEED SERIES
FUNCTIONAL CHECK / ADJUSTMENT
GE MEDICAL SYSTEMS
REV 39
2-9-1
2202123
Restoring System State data (Continued)
4.
Click on the proper system Product Name.
(For V/R 8, select HiSpeed NX/i Series.)
5.
Click on Yes to proceed to installation procedures.
2–15
SYSTEM
CT HISPEED SERIES
FUNCTIONAL CHECK / ADJUSTMENT
GE MEDICAL SYSTEMS
REV 39
2-9-1
2202123
Restoring System State data (Continued)
6.
“Restore System State” phase starts. “Insert the MOD and Press Confirm” message appears. Insert the MOD,
including the system state data saved in section 2-4, into the MOD drive.
7.
Wait until the green LED of the MOD drive turns on, then click on Confirm.
8.
“This is an Optical Disk containing a file system.” appears. Click on Continue.
2–16
SYSTEM
CT HISPEED SERIES
FUNCTIONAL CHECK / ADJUSTMENT
GE MEDICAL SYSTEMS
REV 39
2-9-1
2202123
Restoring System State data (Continued)
NOTICE
If you insert an improper MOD, you must return to the first step of the application software
installation.
9.
“Warning: Restoring system state will erase the previous contents on disk.” appears. Click on OK.
10. “INFO file detected” appears. Click on OK.
2–17
SYSTEM
CT HISPEED SERIES
FUNCTIONAL CHECK / ADJUSTMENT
GE MEDICAL SYSTEMS
REV 39
2-9-2
2202123
System Configuration
The System configuration data MUST be checked or changed when a different version of the application software
has been loaded, because new setting(s) might be added in a new version of software.
1.
Verify that the System configuration screen appears.
2.
Enter the appropriate configuration data.
For LFW ONLY: Click on Accept to exit from system configuration screen. Then go to Section 2-9-3, Application
Software Installation.
NOTICE
The following items restrict the use of characters for entry. Do NOT use other characters.
Items
Characters Usable for Entry
Hospital Name
alphanumerics (a–zA–Z0–9), underscore (_), period (.), comma (,), and space
Machine #
numerics (0–9)
Station Name
alphanumerics (a–zA–Z0–9), underscore (_), and period (.)
2–18
SYSTEM
CT HISPEED SERIES
FUNCTIONAL CHECK / ADJUSTMENT
GE MEDICAL SYSTEMS
REV 39
2-9-2
3.
2202123
System Configuration (Configuration)
System Settings:
a. Changes Hospital Name to the site’s preferred name.
b. Select the Timezone for this site, and record it below.
Time Zone
c. Verify Model Name.
Note
The Model Name is currently not implemented.
d. Verify Machine # .
The unique machine # is printed on the label attached near the OC rating plate.
e. Verify/change Station Name. (Entry MUST be performed using up to 4 characters.)
f. Select Preference to proceed to the next screen.
2–19
SYSTEM
CT HISPEED SERIES
FUNCTIONAL CHECK / ADJUSTMENT
GE MEDICAL SYSTEMS
REV 39
2-9-2
4.
2202123
System Configuration (Configuration)
Preference Settings:
a. Select Time Format to be displayed on screen.
b. Select Units for patient weight for units for patient weight to be displayed on images.
c. For HiSpeed Series ONLY:
Select Bone Kernel. (default: Type 1)
Note
“Type 2” is less artifact, but lower resolution than Type 1.
d. Select Date Format to be displayed on images.
Note
To use Japanese era for date, YY/MM/DD format must be selected.
2–20
SYSTEM
CT HISPEED SERIES
FUNCTIONAL CHECK / ADJUSTMENT
GE MEDICAL SYSTEMS
REV 39
2-9-2
2202123
System Configuration (Configuration)
e. Select Auto mA. Select Target SD1 for higher mA, Target SD2 for middle mA, or Target SD3 for lower mA
according to the following mA table.
GE recommends “Target SD1” for Japan and “Target SD2” for countries other than Japan, but this
selection depends on a customer’s preferences. If a customer requires a different image quality, select an
other Target SD.
Auto mA modes
SD1
SD2
SD3
High mA (High IQ)
IQ
Normal
IQ
Low Dose
Normal
IQ
Low Dose
Normal
Low Dose
Low mA (Low IQ)
Target SD
IQ Level
SD1 IQ
1.63
SD1 Normal
1.47
SD2 IQ
1.40
SD1 Low Dose
1.33
SD2 Normal
1.26
SD3 IQ
1.22
SD2 Low Dose
1.14
SD3 Normal
1.10
SD3 Low Dose
1.0
f. Select Network to proceed to the next screen.
2–21
SYSTEM
CT HISPEED SERIES
FUNCTIONAL CHECK / ADJUSTMENT
GE MEDICAL SYSTEMS
REV 39
2-9-2
5.
2202123
System Configuration (Configuration)
Network Settings:
GATEWAY
IP ADDRESS
IP ADDRESS
HOST NAME
CT
2–22
SYSTEM
CT HISPEED SERIES
FUNCTIONAL CHECK / ADJUSTMENT
GE MEDICAL SYSTEMS
REV 39
2-9-2
2202123
System Configuration (Configuration)
a. OC Parameters Setting:
i.
Enter Host Name.
Host Name identifies the name of this CT. This name must be unique for the site, and will appear in linux
prompts and in a few other places. If you set up a network connection to the site, the OC computer will
appear on the site’s network as <Host Name>.
ii.
Enter IP Address.
The IP address is administrated by a network administrator. Ask a network administrator to assign an IP
address.
iii.
Enter Net Mask.(if required.)
The Net Mask is to divide the IP address between the network bits and the host bits. The Net Mask is
determined by a network administrator.
b. If this system is not connected to a “Site Subnet” then;
D Verify all other fields are set to the defaults:
OC – Net Mask
Gateway – Host Name
Gateway – IP Address
255.255.255.0
gw
192.168.0.254
c. If this system is connected to a “Site Subnet” then continue as follows;
Gateway Parameters Setting:
i.
Enter the Gateway Parameter (IP Address). If possible consult the site’s network administrator before
configuring the interface to the site’s network. The site administrator should provide the Gateway IP Address.
d. Select Hardware to proceed to the next screen.
2–23
SYSTEM
CT HISPEED SERIES
FUNCTIONAL CHECK / ADJUSTMENT
GE MEDICAL SYSTEMS
REV 39
2-9-2
6.
2202123
System Configuration (Configuration)
Hardware Settings:
a. Hardware Diagnosis
Select a proper Product Type. (HiSpeed NX/i must be selected.)
Select a proper NRE GM Size. (64MB must be selected.)
Select a proper Slave DSP. (16 must be selected.)
Note
For Slave DSP, enter a twice numbers of the NPRS boards inside the OC. See table below.
Number of NPRS
Entry
1
2
4
8
2
4
8
16
2–24
SYSTEM
CT HISPEED SERIES
FUNCTIONAL CHECK / ADJUSTMENT
GE MEDICAL SYSTEMS
REV 39
2-9-2
2202123
System Configuration (Configuration)
ÍÍÍÍÍ
ÍÍÍÍÍ
ÍÍÍÍÍ
ÍÍÍÍÍ
NPRS
NPRM
Nest
b. Select a proper Gantry Setting, depending on the system.
c. Select Start Angle for Head Scan (Default: 90/270 (Conventional)).
d. Select a proper Filter Type, depending on the system.
D Solarix (NP) for HiSpeed LX/i, FX/i, DX/i, DX/i M
D Solarix (NP) SmartFilter should be selected for the system with SmartFilter Option
When the SmartFilter Option label has been attached at the OC rear cover, select this filter type.
Note: This option is standard for HiSpeed NX/i, LX/i, FX/i, DX/i, DX/i M from ’99 FW44 production.
D Performix SmartFilter for HiSpeed ZX/i Series, NX/i Pro
e. Select a proper Keyboard, depending on the system.
f. Click on 50 KVA, for the system with 50 kVA option. (CT HiSpeed series ONLY)
g. Select Language to proceed to the next screen.
2–25
SYSTEM
CT HISPEED SERIES
FUNCTIONAL CHECK / ADJUSTMENT
GE MEDICAL SYSTEMS
REV 39
2-9-2
7.
2202123
System Configuration (Configuration)
Language Settings:
a. Select the Language for this site.
b. Select Default Autovoice Language for this site.
2–26
SYSTEM
CT HISPEED SERIES
FUNCTIONAL CHECK / ADJUSTMENT
GE MEDICAL SYSTEMS
REV 39
2-9-3
1.
2202123
Application Software Installation
Click on Accept , located at the bottom left of the configuration screen, after completing the configuration.
The reboot message appears, then the system is automatically rebooted and application software installation procedures starts. It takes approx. 10 minutes.
2.
Do NOT touch any soft buttons or keys.
After completing the application software installation, the date setting screen appears.
Enter a proper time, then click on Set, then Quit.
2–27
SYSTEM
CT HISPEED SERIES
FUNCTIONAL CHECK / ADJUSTMENT
GE MEDICAL SYSTEMS
REV 39
2-9-4
2202123
Restoring Option Software
1.
“Restore System State” phase starts. “Insert the MOD and Press Confirm” message appears. Verify that the
MOD, including the system state data saved in section 2-4, is inserted into the MOD drive.
2.
Click on Confirm.
3.
“This is an Optical Disk containing a file system.” appears. Click on Continue.
2–28
SYSTEM
CT HISPEED SERIES
FUNCTIONAL CHECK / ADJUSTMENT
GE MEDICAL SYSTEMS
REV 39
2-9-4
2202123
Restoring Option Software (Continued)
4.
“Warning: Restoring system state will erase the previous contents on disk.” appears. Click on OK.
“Restore System State” procedure starts. It wil take approx. 5 minutes.
5.
“System state restored successfully” appears. Click on OK.
Do NOT touch any soft buttons except for entry described in Note!
The option installation procedures automatically starts.
IMPORTANT NOTE:
When restoring the system state data, saved on the O2 OC, to the Linux PC, the option installation procedures will be skipped. After LFC, the option installation with a new MOD for Linux must be performed.
2–29
SYSTEM
CT HISPEED SERIES
FUNCTIONAL CHECK / ADJUSTMENT
GE MEDICAL SYSTEMS
REV 39
2-9-4
2202123
Restoring Option Software (Continued)
Note
When the system contains the following options, the proper entry must be required.
D Denta Option:
1. Power ON a camera connected to the CT system.
2. “The procedure will send 1 or 2 films to the camera ...” message appears. Enter y
3. “Please select a printer in the list....” message appears. Select a proper printer.
4. Since a printer ejects a calibration film, measure distance (mm) printed in a film.
5. “Enter the distance Dist 1 in (mm).” message appears. Enter distance (mm) recorded in previous step.
Note
Entry must be performed in unit of mm. If you have only a ruler with inch unit, convert inch value to mm
value using a formula of “xx inch x 25.4 = yy mm”
D ConnectPro Option:
1. ConnectPro setup window appears. Enter the parameters written down in 2-6, Saving Option Information, then click on Accept.
2. PPS Server Setup window appears. Any values might be entered as a default. Enter the parameters
written down in 2-6, Saving Option Information, then click on Accept. (When the hospital does Not has a
PPS server, perform no modification and click on Accept.)
D Raw Data 1000 Max Option:
“All scan data has been removed” message appears. Click on OK .
D Asymmetric Scan Option:
Select the asymmetric mode (recorded in Section 2-6, Saving Option Information), then click on Accept .
2–30
SYSTEM
CT HISPEED SERIES
FUNCTIONAL CHECK / ADJUSTMENT
GE MEDICAL SYSTEMS
REV 39
2-9-4
2202123
Restoring Option Software (Continued)
6.
The system reboot screen appears. Click on Yes.
7.
The system is automatically rebooted and returns to the desktop menu.
“Auto–Start Disabled” windows appears. Click on OK.
2–31
SYSTEM
CT HISPEED SERIES
FUNCTIONAL CHECK / ADJUSTMENT
GE MEDICAL SYSTEMS
REV 39
2-9-5
2202123
Camera Setting
Note
For LFW procedures, skip this section and go to Section 2-10, Installing Revision–up (Patch) Software.
1.
For camera setting, click on
The system configuration screen appears.
2.
For the system with Asymmetric Scan option ONLY:
Click on Configuration, then select Asymmetric mode and click on Accept.
button on the desktop menu.
Mode
Meanings
10:1
Provides 10 mm and 1 mm slices.
10:2
Provides 10 mm and 2 mm slices.
6:1
Provides 6 mm and 1 mm slices.
2–32
SYSTEM
CT HISPEED SERIES
FUNCTIONAL CHECK / ADJUSTMENT
GE MEDICAL SYSTEMS
REV 39
2-9-5
2202123
Camera Setting (Continued)
3.
Click on Camera.
4.
Perform Camera Settings:
a. Select either Laser Camera or DICOM Printer.
2–33
SYSTEM
CT HISPEED SERIES
FUNCTIONAL CHECK / ADJUSTMENT
GE MEDICAL SYSTEMS
REV 39
2-9-5
2202123
Camera Setting (Continued)
When Laser Camera is Selected:
b. Set the following parameters:
D Laser Camera Type : Choose the closest option.
D DASM Interface : This option must match your physical DASM type; for DASM–LCAM, select Digital.
For DASM–VDB, select Analog.
D Do NOT select Slides or Zoom. Use Film Composer –> Options –> Slide formats when selecting this
parameter, because the Film composer option overrides the System configuration option.
D Smooth/Sharp selects sharper or smoother image interpolation.
c. Click on Accept.
2–34
SYSTEM
CT HISPEED SERIES
FUNCTIONAL CHECK / ADJUSTMENT
GE MEDICAL SYSTEMS
REV 39
2-9-5
2202123
Camera Setting (Continued)
When DICOM Printer is selected:
IMPORTANT NOTE:
DICOM Print setting MUST be performed in this system configuration screen.
Note
For a summery of troubleshooting information for DICOM Print, refer to Appendix, 2-15-1
DICOM Print Troubleshooting Tips.
D Add: used when adding the DICOM printer newly to the system.
D Delete: used when deleting the DICOM printer selected from the Device File list.
D Update: used when modifying the setting for the DICOM printer selected from the Device File list.
a. Click on Add.
2–35
SYSTEM
CT HISPEED SERIES
FUNCTIONAL CHECK / ADJUSTMENT
GE MEDICAL SYSTEMS
REV 39
2-9-5
2202123
Camera Setting (Continued)
The DICOM Print Camera setting screen appears.
DICOM Print Camera Setting Screen (1st page):
b. Set the following parameters, then click on Advanced. This goes to 2nd setting screen (for setting advanced
parameters) for DICOM Print Camera (step c).
2–36
SYSTEM
CT HISPEED SERIES
FUNCTIONAL CHECK / ADJUSTMENT
GE MEDICAL SYSTEMS
REV 39
2-9-5
2202123
Camera Setting (Continued)
D Camera Type:
Select a proper manufacturer for DICOM printer.
After you select the appropriate Camera Type, the system automatically pre–set default values into the
DICOM Print Camera settings screen area.
Pre–set Default Value (Reference Value)
Fuji
Konica
Kodak
Agfa
Imation (dry)
Wet
Medium Type
Blue
Blue
Blue
Blue
Blue
Film Orientation
Portrait
Portrait
Portrait
Portrait
Portrait
Destination
Processor
Processor
Magazine
Magazine
Processor
Magnification
Type
Cubic
Cubic
Cubic
Cubic
Cubic
Film Format
–
–
–
–
–
Configuration
1
KC_LUT=2
LUT=Ver693c0.
W87,8
CS300\\CN1
PRECEPTION_LUT=140
Maximum Density
300
300
300
300
300
Minimum Density
22
22
22
22
22
Smoothing
Type
Off
Off
Off
Off
Off
(See Note1 below.)
Empty Density
Black
Black
Black
Black
Black
Border Density
Black
Black
Black
Black
Black
Film Size
14IN x 17IN
Empty
Empty
Empty
Empty
Trim
Off
Off
Off
Off
Off
Note 1: For Agfa DRYSTAR 5500 camera ONLY, select On and enter 125 as a recommended value.
D Network Parameters :
Enter the hospital provided Filming Device Name, same as Host Name (Name shown in the header title
of the Film composer).
Enter the hospital provided Filming Device Host Name.
Enter the hospital provided Filming Device IP Address.
Enter the AE title from the DICOM Conformance Statement document provided with the Filming Device.
Enter the TCP Listen Port from the DICOM Conformance Statement document provided with the Filming
Device.
2–37
SYSTEM
CT HISPEED SERIES
FUNCTIONAL CHECK / ADJUSTMENT
GE MEDICAL SYSTEMS
REV 39
2-9-5
2202123
Camera Setting (Continued)
NOTICE
When, at the DICOM Print Camera side, you enter the AE title of a CT system connected to
the printer, CT Host Name _DCP must be used.
Note:
Filmer DICOM AE (Application Entity) Title may be site specific. Make sure that you check with the
Filming Device Service Representative and the hospital network administrator to ensure you are using the correct AE Title for the destination Filming Device.
D Medium Type:
Select the appropriate Medium Type parameter. Check with the radiology department and the
Filming Device Service Representative to determine whether the department is using BLUE
FILM, CLEAR FILM, or PAPER.
D Film Orientation:
Select PORTRAIT or LANDSCAPE. If you change this parameter, you might also change the Film Format. Consult the manufacturer of a DICOM printer for proper Film Format settings.
D Destination:
Select the appropriate Destination parameter. Check with the radiology department and the Filming Device Service Representative to determine whether to use MAGAZINE or PROCESSOR.
D Magnification Type:
Select the appropriate Magnification Type parameter. This parameter selects the algorithm used to interpolate pixels to provide desired film resolution. Check with the Filming Device Service Representative to
ensure the best Image Quality film presentation. For most Filming Device manufacturers, the preferred
selection is CUBIC.
Magnification Type Selection Descriptions:
–NONE: No interpolation. This selection is available for camera types that do not support Magnification
Type algorithms.
– REPLICATE: Adjacent pixels are interpolated which results in images described as “pixelly”. This algorithm is not usually preferred.
–BILINEAR: A first order interpolation of pixels is used which results in images described as blurred. This
algorithm is not usually preferred.
–CUBIC: A third order interpolation is used with a large number of possible formulations. Filming Device
manufacturers define parameters called smoothing type to set coefficients used in the algorithm. The implementation of these coefficients is Filming Device manufacturer dependent.
D Film Format:
Use the default values. However, if you change Film Orientation, you might also change the Film Format.
Consult the manufacturer of a DICOM printer for proper Film Format settings.
2–38
SYSTEM
CT HISPEED SERIES
FUNCTIONAL CHECK / ADJUSTMENT
GE MEDICAL SYSTEMS
REV 39
2-9-5
2202123
Camera Setting (Continued)
DICOM Print Camera Setting Screen: (2nd page – Advanced Parameters)
c. Use the Advanced Parameters window to set the Image Quality Parameters. To ensure these settings are
correct, verify all selections with the Filming Device Service Representative.
Set the following parameters, then click on Back to return to the 1st page.
D Configuration: (See the graph below.)
This parameter is automatically set just when selecting the DICOM printer manufacturer on the 1st page.
If you change this parameter, consult both customer and printer manufacturer.
This parameter is typically used to specify the image contrast (select a LUT curve).
The Configuration field may be up to 1024 characters long. The filed will scroll automatically as characters
are typed. To review the Configuration field if the entire length does not appear in the parameter window,
click and hold down the middle mouse button while the cursor is in the window.
D Minimum and Maximum Density: (See the graph below.)
These parameters are automatically set just when selecting the DICOM printer manufacturer on the 1st
page. If you change these parameters, consult both customer and printer manufacturer.
These parameters are used to set the brightness for the images on the film. The range of values is 0 –
4095.
2–39
SYSTEM
CT HISPEED SERIES
FUNCTIONAL CHECK / ADJUSTMENT
GE MEDICAL SYSTEMS
REV 39
2-9-5
2202123
Camera Setting (Continued)
Relationship among Configuration, Maximum Density, and Minimum Density
Maximum Density
Minimum Density
Configuration (LUT Curve)
D Smoothing Type:
This parameter is used when the Magnification Type is set to CUBIC. The parameter represents the coefficient for the image resolution algorithm and is Filming Device manufacturer dependent and must be verified with the radiology department after filming review.
D Empty Density: (See Illustration below.)
This parameter sets the density for empty film view ports. Typically, BLACK is used but WHITE is an option. The Minimum and Maximum Density values are used as the representations.
D Border Density: (See Illustration below.)
This parameter sets the density for the border used around the film viewports. Typically, BLACK is used
but WHITE is an option. The Minimum and Maximum Density values are used as the representations.
Empty Density Border Density
2–40
SYSTEM
CT HISPEED SERIES
FUNCTIONAL CHECK / ADJUSTMENT
GE MEDICAL SYSTEMS
REV 39
2-9-5
2202123
Camera Setting (Continued)
D Film Size and Trim:
Use the default values. Do NOT change parameters.
d. On the 1st setting screen, click on Accept.
e. On the Camera Setting screen, select Quit. Then click on Accept.
When Auto Film Setting is selected:
Until now, a customer must change the camera type for filming per series using AutoFilm Setup. It can be changed
at a time by a FE using this button . Refer to Appendix 2-15-2, AutoFilm Setting Function for more information.
a. Select Remote Printer to print out an image.
IMPORTANT NOTE:
Once you have clicked on Accept, all of the remote printers that a customer has set individually will be changed to the printer selected at AutoFilm Setting. This can NOT be reset to the
previous printers.
b. Click on Accept.
c. On the Camera Setting screen, select Quit. Then click on Accept on the system configuration screen.
2–41
SYSTEM
CT HISPEED SERIES
FUNCTIONAL CHECK / ADJUSTMENT
GE MEDICAL SYSTEMS
REV 39
2202123
2-10 INSTALLING REVISION–UP (PATCH) SOFTWARE
If the system has a revision–up (patch) software, it must be installed at this time.
If it does not, skip this section, then go to section 2-11, Option Check.
2-10-1 Loading revision–up software
This is the common procedures for system revision–up.
Prerequisite
D CD–ROM : Application Revision–up (Patch) Software
Procedures
1.
Insert the CD–ROM (application Patch Software) into the CD–ROM drive of the OC.
2.
On the desktop menu, click on Install Software located on the upper right of the screen.
3.
“Do you install software from CD–ROM?” window appears. Click on Yes.
4.
“Following software will be installed” window appears. Click on Yes.
The patch installation procedures are automatically started.
5.
Click on OK in response to “Installation Successful.” window.
Note
Some patch softwares might require reboot (shown below). If it does, when clicking on OK, the system automatically reboots and pauses at the desktop menu.
Software Package Installation
Software Package Installation
6.
After completion of the patch installation, Click on Shell on the upper right of the screen.
2–42
SYSTEM
CT HISPEED SERIES
FUNCTIONAL CHECK / ADJUSTMENT
GE MEDICAL SYSTEMS
REV 39
2202123
2-10-1 Loading revision–up software (Continued)
7.
Type the following to eject the CD–ROM.
>
eject
<Enter>
>
exit
<Enter>
2-10-2 Patch Verification
1.
Click on List S/W Package.
2.
Click on Patch.
3.
Verify that information for the patch installed are displayed. (Example)
******************************* Displayed *******************************
Patch NPP8x00x: HiSpeed Series Patch Software 8.xx
Patch NPP8x00y: HiSpeed Series Patch Software 8.xy
************************************************************************
4.
Click on Close.
2–43
SYSTEM
CT HISPEED SERIES
FUNCTIONAL CHECK / ADJUSTMENT
GE MEDICAL SYSTEMS
REV 39
2202123
2-11 OPTION CHECK
1.
In desktop menu, select List Options.
The option(s) currently installed is displayed.
2.
Using the option list recorded at section 2-6, Saving Option Information, verify that the proper option(s) has been
correctly reloaded to the system.
3.
Click on Quit.
2-12 START UP THE SYSTEM
1.
Remove the MOD and CD–ROM from the drive.
2.
Click on
3.
Verify that the system starts up with no error.
4.
Confirm that the latest version of software has been installed in the system. The system version is displayed
at the lower right of the screen while the system is starting up.
5.
Click on OK in Attention window.
on the desktop menu.
2–44
SYSTEM
CT HISPEED SERIES
FUNCTIONAL CHECK / ADJUSTMENT
GE MEDICAL SYSTEMS
REV 39
2202123
2-13 COMPLETING THE LFC / LFW PROCEDURE
2-13-1 Restoring Patient Data
1.
Restore the Patient image to the system. Refer to the Operator manual. (Image Works –> Archive –> Restore
–> Selection –> All examination –> Restore –> Restore examination –> OK)
After restoring image data, perform Archive –> Detach, then eject the MOD.
2.
Restore the raw data to the system. Refer to the Operator manual. (Scan –> Scanner Utilities –> Rawdata
Function –> Function Selection –> Restore/Delete from MOD –> (Select all rawdata using shift key.) –>
Rawdata Selection (e.g. Whole exam) –> Start Restore)
2-13-2 Setting Gamma Value
The gamma value for CRT/LCD display must be set after system software installation.
1.
Click on Service icon located on the upper left screen.
2.
Click on Shell.
3.
Move the mouse in the window, then type the following responses to the indicated prompts:
su
<Enter>
Password: #bigguy
%
>
>
<Enter>
xgamma –gamma 1
<Enter> (To modify gamma value to 1.0.)
(Note: One space input is required between inputs of “gamma”
and “1”.)
xgamma
<Enter>
(To verify that gamma values (R, G, and B) should be 1.000000.)
>
exit
<Enter>
(To terminate the shell window.)
>
exit
<Enter>
(To close shell.)
2-13-3 Test Scan
1.
Perform scans to verify that they are completed with no error.
The LFC has now been completed!
2–45
SYSTEM
CT HISPEED SERIES
FUNCTIONAL CHECK / ADJUSTMENT
GE MEDICAL SYSTEMS
REV 39
2202123
2-14 INSITE INSTALLATION
For the system with the InSite ONLY, install the InSite AGAIN after LFC.
When performing LFW, InSite installation is NOT required since it is NOT deleted.
2-14-1 General
Prerequisite
D The modem must be powered up.
D Prepare the followings before starting the InSite Installation Procedure.
CD–ROM : V/R8.00 InSite Software (Must be prepared by FE, distributed through TAB 287.)
Manpower Requirements
D Approx. 30 minutes
Note
Boot–up sequence may fail and the system will lock–up just after the scan key lights in case of,
D Class M software was installed but Install InSite was not executed.
D Install InSite was quitted without clicking APPLY button in Device Connection tab if Modem is
selected as device connection type.
To avoid this lock–up,
Execute Install InSite after the installation of Class M software and complete all settings in each tab
by clicking APPLY button.
If the lock–up occurs, cycle power, stop application start up, and execute:
‘/usr/g/insite/bin/installmodem –os off’, by becoming root.
2-14-2 Installing InSite Software
1.
To display the desktop menu:
Click on Service icon to display the Service Menu desktop, then select Application Shutdown –> OK.
2.
Insert the InSite CD–ROM into the CD–ROM drive.
3.
On the desktop menu, click on Install Software button located on the upper right of the screen.
4.
“Do you install software from CD–ROM?” message appears.
Click on Yes.
5.
“Following software will be installed” window appears.
Click on Yes.
The InSite software loading procedures is started. It takes a few minutes to complete.
2–46
SYSTEM
CT HISPEED SERIES
FUNCTIONAL CHECK / ADJUSTMENT
GE MEDICAL SYSTEMS
REV 39
2202123
2-14-2 Installing InSite Software (Continued)
6.
“Installation complete.” message appears.
Click on OK.
7.
On the desktop menu, click on Shell button located on the upper right of the screen.
8.
Type the following to eject the CD–ROM.
9.
>
eject
<Enter>
>
exit
<Enter>
On the desktop menu, click on Install InSite button located on the upper right of the screen.
One minute later, the InSite Interactive Platform Configuration screen appears.
10. Click on ACCEPT
three times.
Illustration 2–2
InSite Interactive Platform Configuration Screen
2–47
SYSTEM
CT HISPEED SERIES
FUNCTIONAL CHECK / ADJUSTMENT
GE MEDICAL SYSTEMS
REV 39
2202123
2-14-2 Installing InSite Software (Continued)
NOTICE
After entering InSite Setup Screen, call the local support center to set up the InSite together.
GEMS – Americas
CT National Support Center
Phone: 1–800–321–7937
FAX: (262)896–2710
GEMS – Europe
European Support Center
(33) 1 3083 1300
(33) 1 3070 9970
GEMS – Asia
Asia Support Center
81–426–56–0033
81–426–56–0053
11. After a moment, the InSite Setup Screen appears.
Click on InSite Checkout tag.
Illustration 2–3
InSite Setup Screen
2–48
SYSTEM
CT HISPEED SERIES
FUNCTIONAL CHECK / ADJUSTMENT
GE MEDICAL SYSTEMS
REV 39
2202123
2-14-3 Setting up InSite Checkout
NOTICE
VERY IMPORTANT: You MUST run the checkout in order to establish the InSite connection.
Checkout MUST be rerun in the event of a system re–load.
1.
The InSite Checkout Screen appears.
Click on CHECKOUT NOW.
Illustration 2–4
InSite Checkout Screen
DISABLE INSITE
2–49
SYSTEM
CT HISPEED SERIES
FUNCTIONAL CHECK / ADJUSTMENT
GE MEDICAL SYSTEMS
REV 39
2202123
2-14-3 Setting up InSite Checkout (Continued)
2.
The “Configure InSite Now” window appears.
3.
To perform an InSite checkout, call your local technical support center.
IMPORTANT NOTE:
The OLC Checkout procedure depends on whether or not a customer’s system has iLinq license. For a iLinq–licensed system, verify that iLinq icon is seen next to the Service Icon
after the checkout has been successfully completed.
4.
When the checkout process has been completed successfully, you might get some messages such as “InSite
Checkout completed Successfully” from a local support center.
5.
Click on OK.
Illustration 2–5
Configure InSite Now Window
2–50
SYSTEM
CT HISPEED SERIES
FUNCTIONAL CHECK / ADJUSTMENT
GE MEDICAL SYSTEMS
REV 39
2202123
2-14-4 Completing the InSite Installation
1.
Click on Exit to complete the InSite installation.
Illustration 2–6
Closing the InSite Setup
DISABLE INSITE
InSite has now been installed!
2-14-5 Saving InSite Information
The configuration files for Class–M software and InSite features are saved to MOD as part of the Save System State
process.
1.
Set the write protect tab of the MOD to the write position and insert the MOD into the MOD drive of the OC.
2.
On the desktop menu, click on Savestate.
3.
Click on Confirm.
4.
Click on Continue several times according to the messages to be displayed.
The MOD auto–format phase will be started, then the system state data are saved on the MOD.
Note
You can see the message “This is an Optical Disk containing a file system.” after clicking “Continue”
button several times. This is the last chance to cancel the procedure “Saving system state data”.
If “Continue” is clicked on this message, you can NOT cancel this procedure any more.
5.
“System State Saved Successfully” appears. Click on Continue.
6.
Press the eject button of the MOD drive to eject the MOD from the MOD drive.
7.
In desktop menu, select Shutdown to restart the system.
NOTICE
When performing Application–Shutdown and then restarting the system, always use the
Shutdown button. Do not use the Startup Button, because this might not work correctly.
8.
Verify that the system starts up with no error.
2–51
SYSTEM
CT HISPEED SERIES
FUNCTIONAL CHECK / ADJUSTMENT
GE MEDICAL SYSTEMS
REV 39
2202123
2-15 APPENDIX
2-15-1 DICOM Print Troubleshooting Tips
The following is a summary of troubleshooting information for DICOM Print that was gathered during software testing
and validation of the DICOM Print feature.
ERROR BRINGING UP THE CAMERA INSTALLATION/FILMING APPLICATION
D Symptom: After creating/modifying the DICOM Print Camera the install camera interface does not come
up and the filming application indicates it cannot bring up the film composer.
Cause: The configuration field contains invalid information such as a backslash (\) as the final character
in the field or brackets ({}).
D Solution: The camera.dev file in “~ctuser/app–defaults/devices” must be manually edited to remove the
offending characters in the set configuration line. Invalid characters include \{}
CONFIGURATION INFORMATION FIELD
D Symptom: Cannot view the entire configuration field (> 25 characters)
D Solution: Hold down the middle mouse button and move the field contents
NEED TO SET DICOM PRINT ATTRIBUTES NOT SUPPORTED BY SOFTWARE
D Symptom: User wants the white border around each image box ON/OFF permanently for this system
and it cannot be set as the default for the camera.
D Solution: Using your favorite editor, add the following line to the camera.dev file located in “~ctuser/app–
defaults/devices” after the DICOM Print device has been otherwise configured.
For Trim Off – set TRIM NO
For Trim On – set TRIM YES
D Symptom: DICOM Print Camera supports multiple film sizes and the User only wants to print if the Film
Size is correct for [14x17]. [Otherwise the camera will queue the films or return an error causing the queue
to pause (based upon the DICOM Print Camera specifications).]
D Solution: Using your favorite editor, add the following line to the camera.dev file located in “~ctuser/app–
defaults/devices” after the DICOM Print device has been otherwise configured.
To force a 14x17 film size – set
filmSize 14INX17IN
a. Click on Service icon to display the Service Menu desktop, then select Application Shutdown –>
OK.
b. Click on Shell.
2–52
SYSTEM
CT HISPEED SERIES
FUNCTIONAL CHECK / ADJUSTMENT
GE MEDICAL SYSTEMS
REV 39
2202123
2-15-1 DICOM Print Troubleshooting Tips (Continued)
c. Type as follows:
su
<Enter>
Password: #bigguy
%
cd
>
>
>
<Enter>
/usr/g/ctuser/app–defaults/devices
ls *.dev
camera.dev
di3.dev
xxx.dev
vi di3.dev
<Enter>
<Enter>
(This is the file for a laser imager.)
(Example; This is the file for DICOM printer.)
(Example; another DICOM printer)
<Enter>
(Example; the current DICOM printer is “di3.dev”.)
d. Add the following line to the dev file for the current DICOM printer.
(Move the cursor to the front of the line “set dHostName di3” and press o to enter the entry mode.
Then add the line below.)
#first the obligatory fields
set
set
set
set
set
set
set
set
set
set
set
dName ”di3”
dPort 104
dComment ””
dType digital
dColour greyscale
dQueueType DICM
dQueueName dicom
dAppTitle ”di3”
dIPAddress X.XX.XXX.XXX
dHostName di3
(Add this line here!)
filmSize 14INX17IN
e. Press ESC key to return to the operation mode, then type
f.
Type
exit
:wq
<Enter> to save the file.
<Enter> to terminate the shell window.
NEED TO PREVENT DICOM PRINT ATTRIBUTES FROM BEING SENT TO DICOM PRINT CAMERA
D Symptom: Some DICOM Print attributes are optional, and may result in fatal errors. For example, the
Fuji camera does not support the Empty Image Density parameter for the film box.
D Solution: Using your favorite editor, add the following line(s) to the camera.dev file located in “~ctuser/
app–defaults/devices” after the DICOM Print device has been otherwise configured.
– To prevent sending the Smoothing Parameter set
FB_Smooth FALSE
– To prevent sending the Border Density set
FB_Border FALSE
– To prevent sending the Empty Image Density set
FB_EID FALSE
– To prevent sending the Minimum Density set
FB_MinD FALSE
– To prevent sending the Trim Parameter set
FB_Trim FALSE
2–53
SYSTEM
CT HISPEED SERIES
FUNCTIONAL CHECK / ADJUSTMENT
GE MEDICAL SYSTEMS
REV 39
2202123
2-15-1 DICOM Print Troubleshooting Tips (Continued)
ERROR TRYING TO CONNECT TO THE DICOM PRINT CAMERA
D Symptom: DICOM Print server can be reached (ping), but Application error indicates “Unable to start filming interface” and the help message talks about running the install.dasm (Association Error)
D Solution: The system is unable to complete the association. Check the AE Title and the Port number of
the DICOM Print Server and correct them using reconfiguration, CT Camera setting screen.
FILM COMPOSER ERROR NOT USABLE
D Symptom: Film Composer error says ”unrecognized status – code 0”
D Solution: Review the log file, the attention and status windows. These areas have the correct filming status (e.g. film jam, supply empty)
DEBUGGING CONNECTION ISSUES DIFFICULT
D Symptom: The timeouts for the DICOM Print are very long, which means one needs to wait a long time
before you know the application is not working.
D Solution: The timeouts for the DICOM Print were setup to ensure that the system would work regardless
of whether the DICOM Print Camera was on a LAN or a WAN halfway around the world. The DICOM Print
timeouts for the association and DIMSE classes (e.g. N–GET, N–DELETE) can be modified within the
DICOM Print camera installation. They can be reduced down to 90 seconds.
DICOM PRINT ERROR ON N–GET TIMEOUT CONFUSING
D Symptom: When the N–GET timeout goes off, the error message in the prslog file will be “Could not get
printer status, invalid command sequence for N–GET”.
D Solution: When the User sees the above error they may want to consider that the issue may be an inactivity timer on the N–GET DIMSE Service.
DICOM PRINT CAMERA SLIDE SUPPORT
D Symptom: Current implementation of DICOM Print does not allow selection of slide format.
D Solution: Feature not currently supported. Possibly in future releases.
CONFUSION ON FILM FORMAT NOTATION
D Symptom: GEMS Laser Camera and DICOM Print film format notations are opposite.
D Solution: GEMS Laser Camera film format notation has always been
– row x col (e.g. 12 on 1 = 4x3)
– DICOM Print Standard film format notation is
– col x row (e.g. 12 on 1 = 3x4)
2–54
SYSTEM
CT HISPEED SERIES
FUNCTIONAL CHECK / ADJUSTMENT
GE MEDICAL SYSTEMS
REV 39
2202123
2-15-2 AutoFilm Setting Function
This function is made available in V/R 5.5 or later, and used for changing at a time the camera type of all protocols
which already have been set.
This can change the parameters of Destination and Format in Autofilm Setup screen. The other settings in Autofilm
Setup screen and all settings of Film Tab Card in View/Edit Screen are NOT changed.
Autofilm Setup
Destination
Laser Camera
Format
Auto Start Auto Print
Size
Normal
Slide
Yes
Copies
Yes
Exam Page Series Page
1
Yes
Yes
Scout
Film Direction
XRef–Scout
Top to Bottom
Auto Film Composer Show Grayscale
e/s/i
Yes
Changed
Cancel
OK
NOT Changed
Film Tab Card
Scan
Auto
Film
Frame
Format
NOT Changed
Interval
Recon
Timing
Flip
Width
1
Recon 1
Film Set
1
Level
1
Recon 1
Film Set
2
2–55
Mag
Factor
Recon 2
Film Set
1
Rotate
Recon 2
Film Set
2
Film
User
Anno.
GSE
Recon 3 Recon 3
Film Set Film Set
2
1
SYSTEM
CT HISPEED SERIES
FUNCTIONAL CHECK / ADJUSTMENT
GE MEDICAL SYSTEMS
blank
2202123
2–56
SYSTEM
CT HISPEED SERIES
FUNCTIONAL CHECK / ADJUSTMENT
GE MEDICAL SYSTEMS
REV 41
2202123
SECTION 3 – SOFTWARE LOADING
FOR V/R 5.5 OR LATER (INCLUDING V/R 6 AND V/R 7)
Compatible with Version 5.5x or later System Software, including
V/R 6.xx and V/R 7.xx
IMPORTANT NOTE:
Use this instructions when:
D Performing the System Version–up (LFC) or Revision–up (LFW)
D Replacing the HDD with a new one (LFC)
3-1
GENERAL
WARNING
ELECTRICAL SHOCK HAZARD !
IF THE SYSTEM HAS THE UPS ASSY, MAKE SURE YOU TURN OFF THE UPS POWER
BEFORE YOU ACCESS THE OPERATOR CONSOLE.
This ‘Software Loading’ describes the Load–From–Cold (LFC) procedure for a full system software loading (OS +
application) procedure (Load–From–Cold : LFC) and Load–From–Warm (LFW) procedure only for NP application
loading from CD–ROMs and some MODs to the system hard disk.
Shaded paragraph shown in this section means that this might happens depending on a system.
CAUTION
Make sure that all Images have been reconstructed and archived on the MOD before performing this procedure (Refer to the Operator Manual). This procedure will re–initialize all system
data disk, erasing all images and scan data.
3–1
SYSTEM
CT HISPEED SERIES
FUNCTIONAL CHECK / ADJUSTMENT
GE MEDICAL SYSTEMS
REV 41
3-1
2202123
General (Continued)
An LFC/LFW procedures are outlined in Illustration 3–1.
NOTICE
If system version is returned to old version, the LFC procedure MUST be used. (Do NOT use
the LFW procedure.)
NOTICE
When the V/R 4.x is installed:
Depending on the system, the CD–ROM jumper setting might be changed. Refer to the OC
Jumper setting, CD–ROM of this manual.
Illustration 3–1
Software Loading Standard Procedure
Procedures
Prerequisite
LFC
1
2
3
4
5
LFW
Saving Patient Data
Saving System State Data
Two blank MODs
None
Saving Option Information
Shutdown the System
Installing System Software (OS)
* Loading Installation Tool
* Disk Partitioning and OS Installation
–
None
–
None
Two CD–ROMs: Core
OS
6
Installing Application Software
7
System Configuration – Phase 1 (preconfig)
Restoring the System Configuration Data
8
9
A blank MOD
CD–ROM(s): Application Software
MOD in which the
system state data has
been saved
System Configuration – Phase 2 (auxconfig)
Initiating Configuration
–
Restoring the System State Data
MOD in which the
system state data has
been saved
Restoring the Option Key
–
Ejecting Application CD–ROM and MOD
–
Editing the File (For the System with V/R 5.50 ONLY)
–
(Continued)
3–2
SYSTEM
CT HISPEED SERIES
FUNCTIONAL CHECK / ADJUSTMENT
GE MEDICAL SYSTEMS
REV 41
3-1
2202123
General (Continued)
Procedures
Prerequisite
LFC
10
LFW
Installing the Revision–up (Patch) software
Loading Revision–up (Patch) software
CD–ROM : (Patch)
Software
Patch Verification
–
11
Restoring the System State Data AGAIN!
MOD in which the
system state data has
been saved
12
Changing System Configuration (Reconfig)
–
13
Option Check
–
14
Starting Up the System NOW!
–
15
Completing the LFC / LFW Procedures
Restoring Patient Data
16
MODs in which the
images or raw data
have been saved
Setting Gamma Value
–
Test Scan
–
Installing the InSite Software
None
3–3
CD–ROM : InSite
(Service) Software
SYSTEM
CT HISPEED SERIES
FUNCTIONAL CHECK / ADJUSTMENT
GE MEDICAL SYSTEMS
REV 41
3-2
2202123
PREPARATION
Prepare the followings before starting the LFC/LFW Procedure.
D CD–ROMs : Core OS (OS) (1 of 2) and (2 of 2) (for LFC Only)
D CD–ROM : Application Software
D CD–ROM : Patch Software (if required)
D CD–ROM : Service Software (InSite software, if required)
D Option MOD (if new options are installed)
D
2 MODs (Must be prepared by FE)
– For Saving System State Data (one MOD’s A side)
– For Saving Patient Images (another MOD’s A side)
– For Saving Raw Data (another MOD’s B side)
Note
5 inches 2.3 GB MOD is required.
NOTICE
Always use a 5 inch 2.3GB MOD media. A 1.2GB or 600MB MOD can NOT be used when saving data.
Note
For the MODs to save system state data or patient images, they do NOT need to be manually formatted. (A used–MOD is available.) This means that the format procedures will be automatically
started before saving data.
3–4
SYSTEM
CT HISPEED SERIES
FUNCTIONAL CHECK / ADJUSTMENT
GE MEDICAL SYSTEMS
REV 41
3-3
2202123
SAVING PATIENT DATA
CAUTION
Make sure that all Images and raw data have been reconstructed and archived on the MOD
before performing this procedure (Refer to the Operator Manual). Both LFC and LFW procedures will re–initialize all system data disk, erasing all images and scan data.
Prerequisite
D Two blank MOD
Note
Patient Image data and Raw data MUST be saved on the different MODs.
Procedures
1.
If required, save the Patient image on a MOD. Refer to the Operator manual. (Image Works –> Selection (e.g.
select all examination) –> Archive –> (Label) –> Save examination)
After saving image data, perform Archive –> Detach, then eject the MOD.
2.
If required, save the raw data on a MOD. Refer to the Operator manual. The MOD must be initialized first when
using a new MOD. (Scan –> Scanner Utilities –> Rawdata Function –> Function Selection –> Save to
MOD –> Rawdata Selection (e.g. Whole exam) –> Start Save)
3–5
SYSTEM
CT HISPEED SERIES
FUNCTIONAL CHECK / ADJUSTMENT
GE MEDICAL SYSTEMS
REV 41
3-4
2202123
SAVING SYSTEM STATE DATA
Note
For LFW procedures, skip this section (because it will be saved in Section 3-8-2, Software Installation
(For LFW procedure)) and go to Section 3-5, Saving Option Information.
Prerequisite
D One blank MOD
Manpower Requirements
D Approx. 10 minutes
Procedures
Before beginning the software install, save the system state data.
1.
Verify that the system is powered ON.
2.
Set the write protect tab of the MOD to the write position and insert the MOD into the MOD drive of the OC.
3.
Select Service –> Application shutdown –> OK –> Savestate.
4.
Click on Confirm.
5.
Click on Continue several times according to the messages to be displayed.
The MOD auto–format phase will be started, then the system state data are saved on the MOD.
Note
You can see the message “This is an Optical Disk containing a file system.” after clicking “Continue”
button several times. This is the last chance to cancel the procedure “Saving system state data”.
If “Continue” is clicked on this message, you can NOT cancel this procedure any more.
6.
“System State Saved Successfully” appears. Click on Continue.
Note
The following will be saved as a system state data.
– Option key information
– Log files (log for success/failure when saving/restoring software sets)
– Scan protocol files
– IOS preferences
– Calibration files
– Autovoice files
– Next patient exam number
– User preferences
– InSite information
– Tube usage information
– Crosstalk A, B channel data
– TnT Definition File log
– Q cal channel ratio
7.
Press the eject button of the MOD drive to eject the MOD from the MOD drive.
3–6
SYSTEM
CT HISPEED SERIES
FUNCTIONAL CHECK / ADJUSTMENT
GE MEDICAL SYSTEMS
REV 41
3-5
2202123
SAVING OPTION INFORMATION
The option information are normally saved in the system state data. However, they must be written down in the following table as a back–up. This table can be used when option data reloading fails.
1.
On the desktop menu, click on List Option button located on the upper right of the screen.
Option list will appear.
2.
Write down the current “Installed option”.
Option
Installed?
Option
Installed?
Option
3D
Dicom MOD
Raw Data 1000 Max
Smart Prep
Power 200mA Max
Remote Tilt
Smart Recon
Power 250mA Max
Enhanced Cooling
SmartView
Power 300mA Max
Extended FOV
DentaScan
Power 350mA Max
Performix Tube
Navigator
Power 440mA Max
Performix 530 Cooling
CTPerfusion
Fast Scan 0.7 sec
Thickness 1mm
Helical Plus
Fast Scan 0.8 sec
Thickness 0.5mm
Connect Pro
Fast Scan 1.0 sec
Asymmetric Scan
ImageDisk
Helical 30 Max
Cardiac Gating
ImageDisk 20000
Helical 60 Max
Scan Limit 2.0 sec
Pioneer MOD
Helical 120 Max
Smart Addition
Installed?
Respiratory Gating
Note: Depending on the system version, unavailable option might be included in the option list above.
3.
Click on Quit to return to the desktop menu.
3–7
SYSTEM
CT HISPEED SERIES
FUNCTIONAL CHECK / ADJUSTMENT
GE MEDICAL SYSTEMS
REV 41
3-5
4.
2202123
Saving Option Information (Continued)
For Asymmetric Option Only:
When a system contains Asymmetric Scan Option, the asymmetric mode must be recorded. This is used at
Section 3-10-3, Restoring the Option key.
a. Click on Reconfig –> Preferences.
b. Click on Configuration of the Asymmetric scan.
c. Write down the asymmetric mode (10:1, 10:2, or 6:1), then click Quit –> Quit to return to the desktop menu.
3–8
SYSTEM
CT HISPEED SERIES
FUNCTIONAL CHECK / ADJUSTMENT
GE MEDICAL SYSTEMS
REV 41
3-5
5.
2202123
Saving Option Information (Continued)
For ConnectPro Option Only:
When a system contains ConnectPro Option, the setting parameters must be recorded. This is used at Section
3-10-3, Restoring the Option key.
a. Click on shell.
b. Enter the following commands to display the ConnectPro information, then write down them to the table below.
cat /usr/g/config/WLSystem.cfg
AE_Title
HIS Server AE Title
IP_Address
HIS Server IP Address
Port_Number
HIS Server AE Port #
cat /usr/g/config/WLdcm.cfg
bi_apptitle
CT Server AE Title
cat /usr/g/ctuser/app–defaults/network/ppsServer.map
AppTitle
PPS Server AE Title
IPAddress
PPS Server IP Address
IPPortNo
PPS Server AE Port #
c. Enter Exit to return to the desktop menu.
6.
For Denta Scan Option Only:
When a system contains Denta Scan Option, the camera type must be recorded. This is used at Section 3-10-3,
Restoring the Option key.
a. Click on shell.
b. Enter the following commands to display the camera type, then write down it to the table below.
cat /usr/g/ctuser/denta/printer/camera.type
Note:
Video / Digital
Video → Large jaws (about 165mm)
Digital → Small jaws (about 130mm)
c. Enter Exit to return to the desktop menu.
3–9
SYSTEM
CT HISPEED SERIES
FUNCTIONAL CHECK / ADJUSTMENT
GE MEDICAL SYSTEMS
REV 41
3-6
2202123
SHUTDOWN THE SYSTEM
Note
For LFW procedures, skip this section and go to Section 3-8-2, Installing Application Software, Software Loading (LFW procedure).
1.
Click on Shutdown on the desktop menu.
Some test programs run. The NO button to be displayed is clicked.
2.
Verify that the message “Okay to power off the system now. Press any key to restart.” appears.
3.
Click on Restart.
4.
Few seconds later, the window including “Starting up the system” message and “Stop for maintenance” button
appears (shown below).
Starting up the system
Stop for maintenance
Stop for maintenance button
can be clicked instead of pressing the ESC key.
5.
Press ESC key.
IMPORTANT NOTE:
When replacing the HDD with a new one ONLY:
The HDD labeling procedure MUST be performed at this time!!!
Refer to Section 3-19, Troubleshooting Tips, HDD labeling procedures.
3–10
SYSTEM
CT HISPEED SERIES
FUNCTIONAL CHECK / ADJUSTMENT
GE MEDICAL SYSTEMS
REV 41
3-7
2202123
INSTALLING SYSTEM SOFTWARE (CORE OS)
Note
For LFW procedures, skip this section and go to Section 3-8-2, Installing Application Software, Software Loading (LFW procedure).
Prerequisite
D CD–ROMs : Core OS (OS) (1 of 2) and (2 of 2)
Manpower Requirements
D Approx. 50 minutes
Procedures
3-7-1
Loading Miniroot (Installation tool)
1.
Insert the CD–ROM (Core OS system software (1 of 2)) into the CD–ROM drive of the OC.
2.
Verify that the LED of the CD–ROM drive is ON, then OFF again.
3.
Click on Install System Software.
4.
Click on Local CD–ROM icon.
5.
Click on Install.
Note
The following CD–ROM error might appear, but ignore it.
“dksc1d1vol alert illegal request illegal field in CDB (asc=0x24, asq=0x0) CDB:1aoooc0”
6.
Click on Continue.
“Copying Installation tools to disk” message appears. (miniroot loading phase) A few minutes later, the screen
will become in black, then “Inst Main Menu” appears.
Note
When some errors occur at this time, refer to Section 3-19-1, OS Installation Troubleshooting Tips.
3–11
SYSTEM
CT HISPEED SERIES
FUNCTIONAL CHECK / ADJUSTMENT
GE MEDICAL SYSTEMS
REV 41
3-7-1
2202123
Loading Miniroot (Installation tool) (Continued)
Note
Depending on the disk capacity, system version, etc..., the following steps 7 to 8 might be
skipped.
Depending on System, these steps might be skipped.
7.
Type the following responses to the indicated prompts:
<Enter> (Enter key only)
Press Enter to invoke C Shell csh:
#
mkfs
–t
xfs
/dev/rdsk/dks0d1s0
<Enter>
******************************* Displayed *******************************
meta–data=xxxxxxx
data=xxxxxxx
log=xxxxxx
real time=xxxxxxx
************************************************************************
#
exit
<Enter>
Depending on System, these steps might be skipped.
8.
Type the following responses to the indicated prompts:
Make new file system on /dev/dsk/dks0d1s0 [yes/ne/sh/help]: yes <Enter>
Are you sure? [y/n] (n):
y <Enter>
Do you want an EFS or XFS file system? [efs/xfs]:
xfs <Enter>
Block size of file system 512 or 4096 bytes?
4096 <Enter>
3–12
SYSTEM
CT HISPEED SERIES
FUNCTIONAL CHECK / ADJUSTMENT
GE MEDICAL SYSTEMS
REV 41
3-7-2
1.
2.
2202123
Disk Partitioning and OS Installation
Type the following responses to the indicated prompts:
Inst>
admin
Admin>
sh
<Enter>
<Enter> (To enter shell)
#
mount /CDROM
#
/CDROM/bin/makepart
<Enter>
<Enter>
Verify that the following message are displayed.
******************************* Displayed *******************************
Creating disk partitions automatically.
.......
************************************************************************
3.
Verify that the message “Okay to power off the system now. Press any key to restart.” appears.
Click on Restart.
Note
Instead of clicking on Restart, pressing ESC key twice goes to step5.
When “/CDROM/bin/makepart [258] xxxxx (coredump)” message appears:
Even if this appears, the partitioning is correctly executed, but a problem lies in executing the shutdown process.
Therefore, if this happens, switch OFF the OC, wait for a few seconds, then switch ON the OC.
If a error except above occurs, refer to Section 3-19-1, OS Installation Troubleshooting Tips.
The window including “Starting up the system” message and “Stop for maintenance” button appears (shown below).
Starting up the system
Stop for maintenance
Stop for maintenance button
can be clicked instead of pressing the ESC key.
4.
Press ESC key.
5.
Click on Install System Software.
6.
Click on Local CD–ROM icon.
3–13
SYSTEM
CT HISPEED SERIES
FUNCTIONAL CHECK / ADJUSTMENT
GE MEDICAL SYSTEMS
REV 41
3-7-2
7.
2202123
Disk Partitioning and OS Installation (Continued)
Verify that:
D The CD–ROM (Core OS (1 of 2)) remains into the CD–ROM drive of the OC.
D The LED of the CD–ROM drive is ON, then OFF again.
8.
Click on Install.
9.
Click on Continue.
“Copying Installation Tools to disk” message appears.
Note
Depending on the disk capacity, system version, etc..., the following steps 10 to 12 might be
skipped.
Depending on System, these steps might be skipped.
10. Type the following responses to the indicated prompts:
Enter your selection and Press ENTER (c, f, r, or a) r <Enter>
(Procedure for reloading miniroot tool is started. It takes approx. 1 minutes.)
Depending on System, these steps might be skipped.
11. Type the following responses to the indicated prompts:
<Enter> (Enter key only)
Press Enter to invoke C Shell csh:
#
mkfs
–t
xfs
/dev/rdsk/dks0d1s0
<Enter>
******************************* Displayed *******************************
meta–data=xxxxxxx
data=xxxxxxx
log=xxxxxx
real time=xxxxxxx
************************************************************************
#
exit
<Enter>
Depending on System, these steps might be skipped.
12. Type the following responses to the indicated prompts:
Make new file system on /dev/dsk/dks0d1s0 [yes/ne/sh/help]: yes <Enter>
Are you sure? [y/n] (n):
y <Enter>
Do you want an EFS or XFS file system? [efs/xfs]:
xfs <Enter>
Block size of file system 512 or 4096 bytes?
4096 <Enter>
3–14
SYSTEM
CT HISPEED SERIES
FUNCTIONAL CHECK / ADJUSTMENT
GE MEDICAL SYSTEMS
REV 41
3-7-2
2202123
Disk Partitioning and OS Installation (Continued)
13. Type the following responses to the indicated prompts:
Inst>
admin
Admin>
sh
#
<Enter>
<Enter> (To enter shell)
mount /CDROM
<Enter>
/CDROM/bin/cptool
#
<Enter>
/makedisk
#
<Enter>
(Procedure for system file configuration is started. It takes approx. 15 minutes.)
Note:
The error messages might be displayed when a command “/CDROM/bin/makedisk” is
entered. If this happens, enter a command “/CDROM/bin/makedisk” again to proceed.
14. Verify that the following message will appear.
************* Displayed **************************************************
Installations and removals were successful.
Enter HiSpeed, ProSpeed, CT/e Series Core OS (2 of 2) CD–ROM...
************************************************************************
15. Press the eject button of the CD–ROM drive to eject the CD–ROM, Core OS (1 of 2), from the CD–ROM drive.
16. Insert the CD–ROM, Core OS (2 of 2), into the CD–ROM drive.
Installation procedure starts. It takes approx. 7 minutes to complete it.
17. After completion of installing Core OS (2 of 2), verify that the following message will appear.
************* Displayed *************************************************
Installations and removals were successful.
........
Exit from the shell using ‘exit’.
************************************************************************
18. Type the following responses to the indicated prompts:
#
exit
Admin>
Inst>
<Enter>
exit
exit
<Enter>
<Enter>
Automatically reconfiguring the operating system.
Ready to restart the system. Restart? xxxxx
(The screen will become in black.)
y
<Enter>
NOTICE
Do not remove the OS CD–ROM at this time. It MUST be removed in Section 3-8, Installing
Application Software.
3–15
SYSTEM
CT HISPEED SERIES
FUNCTIONAL CHECK / ADJUSTMENT
GE MEDICAL SYSTEMS
REV 41
3-7-2
2202123
Disk Partitioning and OS Installation (Continued)
19. Approx. 30 seconds later, “IRIS’s Internet address....” message appears (shown below).
IRIS’s Internet address is the default.
Using standalone network mode.
Note
In the next message, you might see the error message, “ALERT: SCSI hard error on (1,3). scb
0x807aeac0”. This will continues to be displayed for the system with DASM only until the configuration setting is completed. However, this message can be ignored.
The system will automatically login as root.
3–16
SYSTEM
CT HISPEED SERIES
FUNCTIONAL CHECK / ADJUSTMENT
GE MEDICAL SYSTEMS
REV 41
3-8
2202123
INSTALLING APPLICATION SOFTWARE
Note
For installing the application revision–up (Patch) software, refer to Section 3-12.
Prerequisite
D CD–ROM : Application Software
D For LFW ONLY:
One blank MOD (for saving the system state data)
Manpower Requirements
D Approx. 10 minutes
Procedures
3-8-1
1.
Software Installation (For LFC Procedure)
Double–click on instsw icon.
a. Select the system Product Name.
b. Click Yes.
(Pressing No returns to the Select Product window.)
“Enter Application Software CD–ROM in drive” message appears and the OS CD–ROM will be ejected from the
CD–ROM drive.
2.
Insert the CD–ROM (application software) into the CD–ROM drive of the OC.
Application software loading procedures are automatically started.
It takes approx. 7 minutes.
After completing application software loading, the system will be automatically rebooted, then IRIS main menu
appears again.
NOTICE
Do not remove the CD–ROM at this time!!!
It MUST be removed in Section 3-10-4, Ejecting the
CD–ROM.
3–17
SYSTEM
CT HISPEED SERIES
FUNCTIONAL CHECK / ADJUSTMENT
GE MEDICAL SYSTEMS
REV 41
3-8-2
2202123
Software Installation (For LFW Procedure)
1.
On the desktop menu, click on LFW located on the upper right of the screen.
2.
Click on Yes in response to “Do you really want to do LFW?”
3.
Set the write protect tab of the blank MOD to the write position and insert the MOD into the MOD drive of the
OC.
4.
Click on Confirm.
The MOD auto–format phase will be started, then the system state data are saved on the MOD.
5.
Click on Continue several times according to the messages to be displayed.
The MOD auto–format phase will be started, then the system state data are saved on the MOD.
Note
You can see the message “This is an Optical Disk containing a file system.” after clicking “Continue”
button several times. This is the last chance to cancel the procedure “Saving system state data”.
If “Continue” is clicked on this message, you can NOT cancel this procedure any more.
6.
“System State Saved Successfully” appears. Click on Continue.
7.
Remove the MOD from the MOD drive.
8.
Select the system Product Name.
9.
Click Yes.
(Pressing No returns to the Select Product window.)
“Enter Application Software CD–ROM in drive” message appears.
10. Insert the CD–ROM (application software) into the CD–ROM drive of the OC.
Application software loading procedures are automatically started.
It takes approx. 7 minutes.
After completing application software loading, the system will be automatically rebooted, then IRIS main menu
appears again.
NOTICE
Do not remove the CD–ROM at this time!!!
It MUST be removed in Section 3-10-4, Ejecting the
CD–ROM.
3–18
SYSTEM
CT HISPEED SERIES
FUNCTIONAL CHECK / ADJUSTMENT
GE MEDICAL SYSTEMS
REV 41
3-8-2
2202123
Software Installation (For LFW Procedure) (Continued)
Note
Depending on the system, the following steps 11 might be skipped.
Depending on System, these steps might be skipped.
11. Select “Copy the environment from the selected machine” then click on OK if the following window
appears:
<Desktop Environment setup>
You have logged in to the following system(s) in the past, on which your
home directory is mounted.
“IRIS”
Choose how you want your environment to be setup.
– Create a new environment.
– Copy the environment from the selected machine.
– Share (link) the environment with the selected machine.
To skip this window at login, check below:
– Always create, copy, or share as chosen above.
3–19
SYSTEM
CT HISPEED SERIES
FUNCTIONAL CHECK / ADJUSTMENT
GE MEDICAL SYSTEMS
REV 41
3-9
2202123
SYSTEM CONFIGURATION (PHASE 1 – PRECONFIG)
NOTICE
Do not check or change system configuration at this time
(preconfig phase). It is performed at section 3-14, Changing System Configuration (Reconfig).
Prerequisite
D MOD (including the system state data saved in section 3-4)
Manpower Requirements
D Approx. 10 minutes
3-9-1
Restoring the System Configuration Data
1.
Double–click on Preconfig icon located at the upper right of the screen.
2.
“Insert mod and press confirm!” message appears.
Insert the MOD, including the system state data saved in section 3-4, into the MOD drive.
3.
Click on Confirm.
4.
Click on Continue icon a few times. The system setting screen appears.
5.
Click on Accept. (Nothing changes.)
The system is rebooted. It takes approx. 7 minutes.
3–20
SYSTEM
CT HISPEED SERIES
FUNCTIONAL CHECK / ADJUSTMENT
GE MEDICAL SYSTEMS
REV 41
2202123
3-10 SYSTEM CONFIGURATION (PHASE 2–AUXCONFIG)
Prerequisite
D MOD (including the system state data saved in section 3-4)
Manpower Requirements
D Approx. 7 minutes
3-10-1 Initiating Configuration
1.
Double–click on auxconfig icon.
2.
The Date entry screen appears.
D When modifying date, click on Set, then Quit.
D When not–modifying date to proceed, click on Quit.
The system configuration procedures are started, then automatically login as root.
3-10-2 Restoring System State Data
Procedures
1.
“Restore System State data (Click on No if no saved data exists)?” appears. Click on Yes.
2.
“Insert MOD and Press Confirm!” appears. Verify that the MOD, including the system state data saved in section
3-4, is inserted into the MOD drive, then click on Confirm.
3.
“This is an Optical Disk containing a file system.” appears. Click on Continue.
4.
“Warning: Restoring will erase the previous contents on disk.” appears. Click on Continue.
It takes approx. 3 minutes.
5.
“System state restored successfully” appears. Click on Continue.
Go to section 3-10-3, Restoring Option Key.
3–21
SYSTEM
CT HISPEED SERIES
FUNCTIONAL CHECK / ADJUSTMENT
GE MEDICAL SYSTEMS
REV 41
2202123
3-10-3 Restoring Option Key
Prerequisite
D None
Manpower Requirements
D Approx. 3 minutes
Procedures
Do NOT touch any soft buttons except for entry described in Note!
The option installation procedures automatically starts.
After completing automatic installation for option, the system shuts down, then starts up automatically. Then go to
Section 3-10-4, Ejecting the CD–ROM.
Note
When the system contains the following options, the proper entry must be required.
D Denta Option:
1. Power ON a camera connected to the CT system.
2. “The procedure will send 1 or 2 films to the camera ...” message appears. Enter y
3. “Please select a printer in the list....” message appears. Select a proper printer.
4. “Do you want to support Small jaws (about 130mm) or ....” message appears. Select the type written
down in 3-5, Saving Option Information.
5. Since a printer ejects a calibration film, measure distance (mm) printed in a film.
6. “Enter the distance Dist 1 in (mm).” message appears. Enter distance (mm) recorded in previous step.
Note
Entry must be performed in unit of mm. If you have only a ruler with inch unit, convert inch value
to mm value using a formula of “xx inch x 25.4 = yy mm”
D ConnectPro Option:
1. ConnectPro setup window appears. Enter the parameters written down in 3-5, Saving Option Information, then click on Accept.
2. PPS Server Setup window appears. Any values might be entered as a default. Enter the parameters
written down in 3-5, Saving Option Information, then click on Accept. (When the hospital does Not has
a PPS server, perform no modification and click on Accept.)
D Raw Data 1000 Max Option:
“All scan data has been removed” message appears. Click on OK .
D Asymmetric Scan Option:
Select the asymmetric mode (recorded in Section 3-5, Saving Option Information), then click on Accept.
3–22
SYSTEM
CT HISPEED SERIES
FUNCTIONAL CHECK / ADJUSTMENT
GE MEDICAL SYSTEMS
REV 41
2202123
3-10-4 Ejecting the CD–ROM and MOD
1.
“Auto–Start Disabled” window appears. Click on OK.
2.
In desktop menu, select Shell and type the following to eject the CD–ROM.
3.
>
eject
<Enter>
>
exit
<Enter>
Remove the MOD from the MOD drive.
NOTICE
Do NOT click on Startup at this time!
3–23
SYSTEM
CT HISPEED SERIES
FUNCTIONAL CHECK / ADJUSTMENT
GE MEDICAL SYSTEMS
REV 41
2202123
3-11 EDITING THE FILE (FOR THE SYSTEM WITH V/R 5.50 ONLY)
The following patch procedures must be performed for the system with V/R 5.50 ONLY. For the system with 5.51
or later, skip this section, then go to Section 3-12, Installing Revision–up (Patch) Software.
1.
Click on Shell located on the upper right of the screen.
2.
Move the mouse in the shell window, then type the following responses to the indicated prompts:
su
<Enter>
Password: #bigguy
%
>
cd /usr/g/config
>
nedit rawmgr.init
<Enter>
<Enter>
<Enter>
3.
Select Search –> Find.
4.
The Find window appears. Move the cursor into the Find window, then enter
on Find to display “#STARTTIMEOUT=” in the window.
#STARTTIMEOUT , then click
NOTICE
If the cursor is left in the script window, the script
will be rewritten so that the system can not be
started up.
5.
Delete “#” and add “60” to be modified to
STARTTIMEOUT=60 .
Modified
6.
Select File –> Save.
7.
Select File –> Exit.
8.
Enter exit
twice to terminate the shell window.
NOTICE
Do NOT click on Startup at this time!
3–24
SYSTEM
CT HISPEED SERIES
FUNCTIONAL CHECK / ADJUSTMENT
GE MEDICAL SYSTEMS
REV 41
2202123
3-12 INSTALLING REVISION–UP (PATCH) SOFTWARE
If the system has a revision–up (patch) software, it must be installed at this time.
If it does not, skip this section, then go to section 3-14, Changing System Configuration (reconfig).
3-12-1 Loading revision–up software
This is the common procedures for system revision–up.
Prerequisite
D CD–ROM : Application Revision–up (Patch) Software
Procedures
1.
Insert the CD–ROM (application Patch Software) into the CD–ROM drive of the OC.
2.
On the desktop menu, click on Install Software located on the upper right of the screen.
3.
“Do you install software from CD–ROM?” window appears. Click on Yes.
4.
“Following software will be installed” window appears. Click on Yes.
The patch installation procedures are automatically started.
5.
Click on OK in response to “Installation Successful.” window.
Note
Some patch softwares might require reboot (shown below). If it does, when clicking on OK, the system automatically reboots and pauses at the desktop menu.
Software Package Installation
Software Package Installation
6.
After completion of the patch installation, Click on Shell on the upper right of the screen.
3–25
SYSTEM
CT HISPEED SERIES
FUNCTIONAL CHECK / ADJUSTMENT
GE MEDICAL SYSTEMS
REV 41
2202123
3-12-1 Loading revision–up software (Continued)
7.
Type the following to eject the CD–ROM.
>
eject
<Enter>
>
exit
<Enter>
NOTICE
Do NOT click on Startup at this time!
3-12-2 Patch Verification
1.
Click on List S/W Package.
2.
Click on Patch.
3.
Verify that information for the patch installed are displayed. (Example)
******************************* Displayed *******************************
Patch NPP5x00x: HiSpeed, ProSpeed, CT/e Series Patch Software 5.xx
Patch NPP5x00y: HiSpeed, ProSpeed, CT/e Series Patch Software 5.xy
************************************************************************
4.
Click on Close.
NOTICE
Do NOT click on Startup at this time!
3–26
SYSTEM
CT HISPEED SERIES
FUNCTIONAL CHECK / ADJUSTMENT
GE MEDICAL SYSTEMS
REV 41
2202123
3-13 RESTORING THE SYSTEM STATE DATA AGAIN!
When performing the LFC/LFW, manually restore the system state data AGAIN at this time.
Do NOT start up the system yet!
Prerequisite
D MOD (including the system state data saved in section 3-4)
Manpower Requirements
D Approx. 2 minutes
Procedures
1.
In desktop menu, select Restorestate.
2.
“Insert MOD and Press Confirm!” appears. Insert the MOD, including the system state data saved in section
3-4, into the MOD drive, then click on Confirm.
3.
“This is an Optical Disk containing a file system.” appears. Click on Continue.
4.
“Warning: Restoring will erase the previous contents on disk.” appears. Click on Continue.
5.
“System state restored successfully” appears. Click on Continue.
6.
Eject the MOD from the MOD drive.
NOTICE
Do NOT click on Startup at this time!
3–27
SYSTEM
CT HISPEED SERIES
FUNCTIONAL CHECK / ADJUSTMENT
GE MEDICAL SYSTEMS
REV 41
2202123
3-14 CHANGING SYSTEM CONFIGURATION (Reconfig)
The System configuration data MUST be checked or changed when a different version of the application software
has been loaded, because new setting(s) might be added in a new version of software.
3-14-1 Configuration Setup
Manpower Requirements
D Approx. 15 minutes
1.
In desktop menu, click on Reconfig located on the upper right of the screen.
This System configuration screen appears.
2.
Enter the appropriate configuration data.
NOTICE
The following items restrict the use of characters for entry. Do NOT use other characters.
Items
Characters Usable for Entry
Hospital Name
alphanumerics (a–zA–Z0–9), underscore (_), period (.), comma (,), and space
Machine #
numerics (0–9)
Station Name
alphanumerics (a–zA–Z0–9), underscore (_), and period (.)
3–28
SYSTEM
CT HISPEED SERIES
FUNCTIONAL CHECK / ADJUSTMENT
GE MEDICAL SYSTEMS
REV 41
2202123
3-14-1 Configuration Setup (Continued)
3.
System Setting Screen:
a. Changes Hospital Name to the site’s preferred name.
b. Select the Timezone for this site, and record it below.
Time Zone
c. Verify Model Name.
Note
The Model Name is currently not implemented.
d. Verify Machine # .
The unique machine # is printed on the label attached near the OC rating plate.
e. Verify/change Station Name. (Entry MUST be performed using up to 4 characters.)
f. Select Preferences to proceed to the next screen.
3–29
SYSTEM
CT HISPEED SERIES
FUNCTIONAL CHECK / ADJUSTMENT
GE MEDICAL SYSTEMS
REV 41
2202123
3-14-1 Configuration Setup (Continued)
4.
Preferences Setting Screen:
a. Select Time Format to be displayed on screen.
b. Select Units for patient weight for units for patient weight to be displayed on images.
c. For HiSpeed Series ONLY:
Select Bone Kernel. (default: Type 1)
Note
“Type 2” is less artifact, but lower resolution than Type 1.
d. Select Date Format to be displayed on images.
Note
To use Japanese era for date, YY/MM/DD format must be selected.
3–30
SYSTEM
CT HISPEED SERIES
FUNCTIONAL CHECK / ADJUSTMENT
GE MEDICAL SYSTEMS
REV 41
2202123
3-14-1 Configuration Setup (Continued)
e. Select Auto mA. Select Target SD1 for higher mA, Target SD2 for middle mA, or Target SD3 for lower mA
according to the following mA table.
GE recommends “Target SD1” for Japan and “Target SD2” for countries other than Japan, but this
selection depends on a customer’s preferences. If a customer requires a different image quality, select an
other Target SD.
Auto mA modes
SD1
SD2
SD3
High mA (High IQ)
IQ
Normal
IQ
Low Dose
Normal
IQ
Low Dose
Normal
Low Dose
Low mA (Low IQ)
Target SD
IQ Level
For V/R 3.x system
For V/R 4.x or later system
SD IQ
SD1 IQ
1.63
SD Normal
SD1 Normal
1.47
SD2 IQ
1.40
SD1 Low Dose
1.33
–
SD2 Normal
1.26
–
SD3 IQ
1.22
–
SD2 Low Dose
1.14
–
SD3 Normal
1.10
–
SD3 Low Dose
1.0
–
SD Low Dose
Note: V/R 3.x SD and V/R 4.x or later SD1 are equal in IQ level.
3–31
SYSTEM
CT HISPEED SERIES
FUNCTIONAL CHECK / ADJUSTMENT
GE MEDICAL SYSTEMS
REV 41
2202123
3-14-1 Configuration Setup (Continued)
f. For the system with Asymmetric Scan option ONLY:
Click on Configuration, then select Asymmetric mode and click on Accept.
Mode
Meanings
10:1
Provides 10 mm and 1 mm slices.
10:2
Provides 10 mm and 2 mm slices.
6:1
Provides 6 mm and 1 mm slices.
g. Select Language to proceed to the next screen.
3–32
SYSTEM
CT HISPEED SERIES
FUNCTIONAL CHECK / ADJUSTMENT
GE MEDICAL SYSTEMS
REV 41
2202123
3-14-1 Configuration Setup (Continued)
5.
Language Setting Screen:
a. Select the Language for this site.
b. Select Default Autovoice Language for this site.
c. Select Hardware to proceed to the next screen.
3–33
SYSTEM
CT HISPEED SERIES
FUNCTIONAL CHECK / ADJUSTMENT
GE MEDICAL SYSTEMS
REV 41
2202123
3-14-1 Configuration Setup (Continued)
6.
Hardware Setting Screen:
a. Select a proper Gantry Setting, depending on the system.
b. Select a proper Filter Type, depending on the system.
D Solarix (NP) for HiSpeed LX/i, FX/i, DX/i, DX/i M
D Solarix (NP) SmartFilter should be selected for the system with SmartFilter Option
When the SmartFilter Option label has been attached at the OC rear cover, select this filter type.
Note: This option is standard for HiSpeed NX/i, LX/i, FX/i, DX/i, DX/i M from ’99 FW44 production.
D Performix SmartFilter for HiSpeed ZX/i Series, NX/i Pro
c. Select a proper Keyboard, depending on the system.
d. Select Start Angle for Head Scan (Default: 90/270 (Conventional)).
e. Select a proper Serial Expander.
f. Click on 50 KVA, for the system with 50 kVA option. (CT HiSpeed series ONLY)
3–34
SYSTEM
CT HISPEED SERIES
FUNCTIONAL CHECK / ADJUSTMENT
GE MEDICAL SYSTEMS
REV 41
2202123
3-14-1 Configuration Setup (Continued)
g. Click on Diagnosis Settings.
Type the following responses to the indicated messages:
Supported product types
a. NP
b. NPTWIN
Enter product type (press enter for default)? <Enter>
Select “b.NPTWIN” for HiSpeed NX/i series
NRE Global memory sizes
a. 16Mb
b. 32Mb
c. 64Mb
Enter GM option (press enter for default)? <Enter>
Select “c. 64Mb” for HiSpeed NX/i series
16
Enter # of Slave DSP?
<Enter>
Enter a twice numbers of the NPRS boards inside the OC. See table below.
Number of NPRS
Entry
1
2
4
8
2
4
8
16
ÍÍÍÍÍ
ÍÍÍÍÍ
ÍÍÍÍÍ
ÍÍÍÍÍ
HiSpeed Series
NPRS
NPRM
Nest
Is this info correct (y=yes, n=no)?
y
<Enter>
Note
If you enter a wrong memory size, select [n] to start over the entry.
h. Select Camera to proceed to the next screen.
3–35
SYSTEM
CT HISPEED SERIES
FUNCTIONAL CHECK / ADJUSTMENT
GE MEDICAL SYSTEMS
REV 41
2202123
3-14-1 Configuration Setup (Continued)
7.
Camera Setting Screen:
a. Select either Laser Camera or DICOM Printer.
When Laser Camera is Selected:
3–36
SYSTEM
CT HISPEED SERIES
FUNCTIONAL CHECK / ADJUSTMENT
GE MEDICAL SYSTEMS
REV 41
2202123
3-14-1 Configuration Setup (Continued)
b. Set the following parameters:
D Laser Camera Type : Choose the closest option.
D DASM Interface : This option must match your physical DASM type; for DASM–LCAM, select Digital.
For DASM–VDB, select Analog.
D Do NOT select Slides or Zoom. Use Film Composer –> Options –> Slide formats when selecting this
parameter, because the Film composer option overrides the System configuration option.
D Smooth/Sharp selects sharper or smoother image interpolation.
c. Click on Accept. Then go to Network Setting Screen.
3–37
SYSTEM
CT HISPEED SERIES
FUNCTIONAL CHECK / ADJUSTMENT
GE MEDICAL SYSTEMS
REV 41
2202123
3-14-1 Configuration Setup (Continued)
When DICOM Printer is selected:
IMPORTANT NOTE:
For the V/R 5.5 or later system, DICOM Print setting MUST be performed in this system configuration screen.
Note
For a summery of troubleshooting information for DICOM Print, refer to Appendix, 3-19-2
DICOM Print Troubleshooting Tips.
D Add: used when adding the DICOM printer newly to the system.
D Delete: used when deleting the DICOM printer selected from the Device File list.
D Update: used when modifying the setting for the DICOM printer selected from the Device File list.
a. Click on Add.
3–38
SYSTEM
CT HISPEED SERIES
FUNCTIONAL CHECK / ADJUSTMENT
GE MEDICAL SYSTEMS
REV 41
2202123
3-14-1 Configuration Setup (Continued)
The DICOM Print Camera setting screen appears.
DICOM Print Camera Setting Screen (1st page):
b. Set the following parameters, then click on Advanced. This goes to 2nd setting screen (for setting advanced
parameters) for DICOM Print Camera (step c).
3–39
SYSTEM
CT HISPEED SERIES
FUNCTIONAL CHECK / ADJUSTMENT
GE MEDICAL SYSTEMS
REV 41
2202123
3-14-1 Configuration Setup (Continued)
D Camera Type:
Select a proper manufacturer for DICOM printer.
After you select the appropriate Camera Type, the system automatically pre–set default values into the
DICOM Print Camera settings screen area.
Pre–set Default Value (Reference Value)
Fuji
Konica
Kodak
Agfa
Imation (dry)
Wet
Medium Type
Blue
Blue
Blue
Blue
Blue
Film Orientation
Portrait
Portrait
Portrait
Portrait
Portrait
Destination
Processor
Processor
Magazine
Magazine
Processor
Magnification
Type
Cubic
Cubic
Cubic
Cubic
Cubic
Film Format
–
–
–
–
–
Configuration
1
KC_LUT=2
LUT=Ver693c0.
W87,8
CS300\\CN1
PRECEPTION_LUT=140
Maximum Density
300
300
300
300
300
Minimum Density
22
22
22
22
22
Smoothing
Type
Off
Off
Off
Off
Off
(See Note1 below.)
Empty Density
Black
Black
Black
Black
Black
Border Density
Black
Black
Black
Black
Black
Film Size
14IN x 17IN
Empty
Empty
Empty
Empty
Trim
Off
Off
Off
Off
Off
Note 1: For Agfa DRYSTAR 5500 camera ONLY, select On and enter 125 as a recommended value.
D Network Parameters :
Enter the hospital provided Filming Device Name, same as Host Name (Name shown in the header title
of the Film composer).
Enter the hospital provided Filming Device Host Name.
Enter the hospital provided Filming Device IP Address.
Enter the AE title from the DICOM Conformance Statement document provided with the Filming Device.
Enter the TCP Listen Port from the DICOM Conformance Statement document provided with the Filming
Device.
3–40
SYSTEM
CT HISPEED SERIES
FUNCTIONAL CHECK / ADJUSTMENT
GE MEDICAL SYSTEMS
REV 41
2202123
3-14-1 Configuration Setup (Continued)
NOTICE
When, at the DICOM Print Camera side, you enter the AE title of a CT system connected to
the printer, CT Host Name _DCP must be used.
Note:
Filmer DICOM AE (Application Entity) Title may be site specific. Make sure that you check with the
Filming Device Service Representative and the hospital network administrator to ensure you are using the correct AE Title for the destination Filming Device.
D Medium Type:
Select the appropriate Medium Type parameter. Check with the radiology department and the
Filming Device Service Representative to determine whether the department is using BLUE
FILM, CLEAR FILM, or PAPER.
D Film Orientation:
Select PORTRAIT or LANDSCAPE. If you change this parameter, you might also change the Film Format. Consult the manufacturer of a DICOM printer for proper Film Format settings.
D Destination:
Select the appropriate Destination parameter. Check with the radiology department and the Filming Device Service Representative to determine whether to use MAGAZINE or PROCESSOR.
D Magnification Type:
Select the appropriate Magnification Type parameter. This parameter selects the algorithm used to interpolate pixels to provide desired film resolution. Check with the Filming Device Service Representative to
ensure the best Image Quality film presentation. For most Filming Device manufacturers, the preferred
selection is CUBIC.
Magnification Type Selection Descriptions:
–NONE: No interpolation. This selection is available for camera types that do not support Magnification
Type algorithms.
– REPLICATE: Adjacent pixels are interpolated which results in images described as “pixelly”. This algorithm is not usually preferred.
–BILINEAR: A first order interpolation of pixels is used which results in images described as blurred. This
algorithm is not usually preferred.
–CUBIC: A third order interpolation is used with a large number of possible formulations. Filming Device
manufacturers define parameters called smoothing type to set coefficients used in the algorithm. The implementation of these coefficients is Filming Device manufacturer dependent.
D Film Format:
Use the default values. However, if you change Film Orientation, you might also change the Film Format.
Consult the manufacturer of a DICOM printer for proper Film Format settings.
3–41
SYSTEM
CT HISPEED SERIES
FUNCTIONAL CHECK / ADJUSTMENT
GE MEDICAL SYSTEMS
REV 41
2202123
3-14-1 Configuration Setup (Continued)
DICOM Print Camera Setting Screen: (2nd page – Advanced Parameters)
3–42
SYSTEM
CT HISPEED SERIES
FUNCTIONAL CHECK / ADJUSTMENT
GE MEDICAL SYSTEMS
REV 41
2202123
3-14-1 Configuration Setup (Continued)
c. Use the Advanced Parameters window to set the Image Quality Parameters. To ensure these settings are
correct, verify all selections with the Filming Device Service Representative.
Set the following parameters, then click on Back to return to the 1st page.
D Configuration: (See the graph below.)
This parameter is automatically set just when selecting the DICOM printer manufacturer on the 1st page.
If you change this parameter, consult both customer and printer manufacturer.
This parameter is typically used to specify the image contrast (select a LUT curve).
The Configuration field may be up to 1024 characters long. The filed will scroll automatically as characters
are typed. To review the Configuration field if the entire length does not appear in the parameter window,
click and hold down the middle mouse button while the cursor is in the window.
D Minimum and Maximum Density: (See the graph below.)
These parameters are automatically set just when selecting the DICOM printer manufacturer on the 1st
page. If you change these parameters, consult both customer and printer manufacturer.
These parameters are used to set the brightness for the images on the film. The range of values is 0 –
4095.
Relationship among Configuration, Maximum Density, and Minimum Density
Maximum Density
Minimum Density
Configuration (LUT Curve)
D Smoothing Type:
This parameter is used when the Magnification Type is set to CUBIC. The parameter represents the coefficient for the image resolution algorithm and is Filming Device manufacturer dependent and must be verified with the radiology department after filming review.
3–43
SYSTEM
CT HISPEED SERIES
FUNCTIONAL CHECK / ADJUSTMENT
GE MEDICAL SYSTEMS
REV 41
2202123
3-14-1 Configuration Setup (Continued)
D Empty Density: (See Illustration below.)
This parameter sets the density for empty film view ports. Typically, BLACK is used but WHITE is an option. The Minimum and Maximum Density values are used as the representations.
D Border Density: (See Illustration below.)
This parameter sets the density for the border used around the film viewports. Typically, BLACK is used
but WHITE is an option. The Minimum and Maximum Density values are used as the representations.
Empty Density Border Density
D Film Size and Trim:
Use the default values. Do NOT change parameters.
d. On the 1st setting screen, click on Accept.
e. On the Camera Setting screen, select Quit. Then go to Network Setting Screen.
3–44
SYSTEM
CT HISPEED SERIES
FUNCTIONAL CHECK / ADJUSTMENT
GE MEDICAL SYSTEMS
REV 41
2202123
3-14-1 Configuration Setup (Continued)
When Auto Film Setting is selected:
Until now, a customer must change the camera type for filming per series using AutoFilm Setup. For V/R 5.5 or later
system, it can be changed at a time by a FE using this button . Refer to Appendix 3-19-3, AutoFilm Setting Function
for more information.
a. Select Remote Printer to print out an image.
IMPORTANT NOTE:
Once you have clicked on Accept, all of the remote printers that a customer has set individually will be changed to the printer selected at AutoFilm Setting. This can NOT be reset to the
previous printers.
a. Click on Accept.
b. On the Camera Setting screen, select Quit. Then go to Network Setting Screen.
3–45
SYSTEM
CT HISPEED SERIES
FUNCTIONAL CHECK / ADJUSTMENT
GE MEDICAL SYSTEMS
REV 41
2202123
3-14-1 Configuration Setup (Continued)
8.
Network Settings screen:
GATEWAY
IP ADDRESS
IP ADDRESS
HOST NAME
CT
3–46
SYSTEM
CT HISPEED SERIES
FUNCTIONAL CHECK / ADJUSTMENT
GE MEDICAL SYSTEMS
REV 41
2202123
3-14-1 Configuration Setup (Continued)
a. Click on Network on.
The check box becomes red.
b. OC Parameters Setting:
i.
Enter Host Name.
Host Name identifies the name of this CT. This name must be unique for the site, and will appear in unix
prompts and in a few other places. If you set up a network connection to the site, the OC computer will
appear on the site’s network as <Host Name>.
ii.
Enter IP Address.
The IP address is administrated by a network administrator. Ask a network administrator to assign an IP
address.
iii.
Enter Net Mask.(if required.)
The Net Mask is to divide the IP address between the network bits and the host bits. The Net Mask is
determined by a network administrator.
c. If this system is not connected to a “Site Subnet” then;
D Verify all other fields are set to the defaults:
OC – Net Mask
Gateway – Host Name
Gateway – IP Address
255.255.255.0
gw
192.168.0.254
d. If this system is connected to a “Site Subnet” then continue as follows;
Gateway Parameters Setting:
i.
Enter the Gateway Parameter (IP Address). If possible consult the site’s network administrator before
configuring the interface to the site’s network. The site administrator should provide the Gateway IP Address.
3-14-2 Completing Configuration
1.
Click on Accept after completing the configuration.
The system is rebooted and returns to the desktop menu.
2.
“Auto–Start Disabled” message appears. Click on OK.
3–47
SYSTEM
CT HISPEED SERIES
FUNCTIONAL CHECK / ADJUSTMENT
GE MEDICAL SYSTEMS
REV 41
2202123
3-15 OPTION CHECK
1.
In desktop menu, select List Options.
The option(s) currently installed is displayed.
2.
Using the option list recorded at section 3-5, Saving Option Information, verify that the proper option(s) has been
correctly reloaded to the system.
3.
Click on Quit.
3–48
SYSTEM
CT HISPEED SERIES
FUNCTIONAL CHECK / ADJUSTMENT
GE MEDICAL SYSTEMS
REV 41
2202123
3-16 STARTING UP THE SYSTEM NOW!
1.
to restart the system.
In desktop menu, select Shutdown
NOTICE
When performing Application–Shutdown and then restarting the system, always use the
Shutdown button. Do not use the Startup Button, because this might not work correctly.
2.
Verify that the system starts up with no error.
3.
Confirm that the latest version of software has been installed in the system. The system version is displayed
at the lower right of the screen while the system is starting up.
4.
Click on OK in Attention window.
3–49
SYSTEM
CT HISPEED SERIES
FUNCTIONAL CHECK / ADJUSTMENT
GE MEDICAL SYSTEMS
REV 41
2202123
3-17 COMPLETING THE LFC / LFW PROCEDURE
3-17-1 Restoring Patient Data
1.
Restore the Patient image to the system. Refer to the Operator manual. (Image Works –> Archive –> Restore
–> Selection –> All examination –> Restore –> Restore examination –> OK)
After restoring image data, perform Archive –> Detach, then eject the MOD.
2.
Restore the raw data to the system. Refer to the Operator manual. (Scan –> Scanner Utilities –> Rawdata
Function –> Function Selection –> Restore/Delete from MOD –> (Select all rawdata using shift key.) –>
Rawdata Selection (e.g. Whole exam) –> Start Restore)
3-17-2 Setting Gamma Value
The gamma value for CRT/LCD display must be set after system software installation.
1.
Click on Service icon located on the upper left screen.
2.
Click on Shell.
3.
Move the mouse in the window, then type the following responses to the indicated prompts:
su
<Enter>
Password: #bigguy
%
>
gamma 1
>
gamma
<Enter>
<Enter> (To modify gamma value to 1.0.)
(Note: One space input is required between inputs of “gamma”
and “1”.)
<Enter>
(To verify that gamma value should be 1.000000.)
>
exit
<Enter>
(To terminate the shell window.)
>
exit
<Enter>
(To close Unix shell.)
3-17-3 Test Scan
1.
Perform scans to verify that they are completed with no errors.
The LFC has now been completed!
3–50
SYSTEM
CT HISPEED SERIES
FUNCTIONAL CHECK / ADJUSTMENT
GE MEDICAL SYSTEMS
REV 41
2202123
3-18 INSITE INSTALLATION
For the system with the InSite ONLY, install the InSite AGAIN after LFC.
When performing LFW, InSite installation is NOT required since it is NOT deleted.
3-18-1 General
Prerequisite
D The modem must be powered up.
D Prepare the followings before starting the InSite Installation Procedure.
CD–ROM : V/R6.00 InSite Software (Must be prepared by FE, distributed through TAB 287.)
Manpower Requirements
D Approx. 30 minutes
Note
Boot–up sequence may fail and the system will lock–up just after the scan key lights in case of,
D Class M software was installed but Install InSite was not executed.
D Install InSite was quitted without clicking APPLY button in Device Connection tab if Modem is
selected as device connection type.
To avoid this lock–up,
Execute Install InSite after the installation of Class M software and complete all settings in each tab
by clicking APPLY button.
If the lock–up occurs, cycle power, stop application start up, and execute:
‘/usr/g/insite/bin/installmodem –os off’, by becoming root.
3-18-2 Installing InSite Software
1.
To display the desktop menu:
Click on Service icon to display the Service Menu desktop, then select Application Shutdown –> OK.
2.
Insert the InSite CD–ROM into the CD–ROM drive.
3.
On the desktop menu, click on Install Software button located on the upper right of the screen.
4.
“Do you install software from CD–ROM?” message appears.
Click on Yes.
5.
“Following software will be installed” window appears.
Click on Yes.
The InSite software loading procedures is started. It takes a few minutes to complete.
3–51
SYSTEM
CT HISPEED SERIES
FUNCTIONAL CHECK / ADJUSTMENT
GE MEDICAL SYSTEMS
REV 41
2202123
3-18-2 Installing InSite Software (Continued)
6.
“Installation complete.” message appears.
Click on OK.
7.
On the desktop menu, click on Shell button located on the upper right of the screen.
8.
Type the following to eject the CD–ROM.
9.
>
eject
<Enter>
>
exit
<Enter>
On the desktop menu, click on Install InSite button located on the upper right of the screen.
One minute later, the InSite Interactive Platform Configuration screen appears.
10. Click on ACCEPT
three times.
Illustration 2–7
InSite Interactive Platform Configuration Screen
3–52
SYSTEM
CT HISPEED SERIES
FUNCTIONAL CHECK / ADJUSTMENT
GE MEDICAL SYSTEMS
REV 41
2202123
3-18-2 Installing InSite Software (Continued)
NOTICE
After entering InSite Setup Screen, call the local support center to set up the InSite together.
GEMS – Americas
CT National Support Center
Phone: 1–800–321–7937
FAX: (262)896–2710
GEMS – Europe
European Support Center
(33) 1 3083 1300
(33) 1 3070 9970
GEMS – Asia
Asia Support Center
81–426–56–0033
81–426–56–0053
11. After a moment, the InSite Setup Screen appears.
Click on InSite Checkout tag.
Illustration 2–8
InSite Setup Screen
3–53
SYSTEM
CT HISPEED SERIES
FUNCTIONAL CHECK / ADJUSTMENT
GE MEDICAL SYSTEMS
REV 41
2202123
3-18-3 Setting up InSite Checkout
NOTICE
VERY IMPORTANT: You MUST run the checkout in order to establish the InSite connection.
Checkout MUST be rerun in the event of a system re–load.
1.
The InSite Checkout Screen appears.
Click on CHECKOUT NOW.
Illustration 2–9
InSite Checkout Screen
DISABLE INSITE
3–54
SYSTEM
CT HISPEED SERIES
FUNCTIONAL CHECK / ADJUSTMENT
GE MEDICAL SYSTEMS
REV 41
2202123
3-18-3 Setting up InSite Checkout (Continued)
2.
The “Configure InSite Now” window appears.
3.
Click on OK.
Illustration 2–10
4.
Configure InSite Now Window
To perform an InSite checkout, call your local technical support center.
IMPORTANT NOTE:
The OLC Checkout procedure depends on whether or not a customer’s system has iLinq license. For a iLinq–licensed system, verify that iLinq icon is seen next to the Service Icon
after the checkout has been successfully completed.
5.
When the checkout process has been completed successfully, you might get some messages such as “InSite
Dial out Check completed Successfully” from a local support center.
3–55
SYSTEM
CT HISPEED SERIES
FUNCTIONAL CHECK / ADJUSTMENT
GE MEDICAL SYSTEMS
REV 41
2202123
3-18-4 Completing the insite installation
1.
Click on Exit to complete the InSite installation.
Illustration 2–11
Closing the InSite Setup
DISABLE INSITE
InSite has now been installed!
3-18-5 Saving InSite Information
The configuration files for Class–M software and InSite features are saved to MOD as part of the Save System State
process.
1.
Set the write protect tab of the MOD to the write position and insert the MOD into the MOD drive of the OC.
2.
On the desktop menu, click on Savestate.
3.
Click on Confirm.
4.
Click on Continue several times according to the messages to be displayed.
The MOD auto–format phase will be started, then the system state data are saved on the MOD.
Note
You can see the message “This is an Optical Disk containing a file system.” after clicking “Continue”
button several times. This is the last chance to cancel the procedure “Saving system state data”.
If “Continue” is clicked on this message, you can NOT cancel this procedure any more.
5.
“System State Saved Successfully” appears. Click on Continue.
6.
Press the eject button of the MOD drive to eject the MOD from the MOD drive.
7.
In desktop menu, select Shutdown to restart the system.
NOTICE
When performing Application–Shutdown and then restarting the system, always use the
Shutdown button. Do not use the Startup Button, because this might not work correctly.
8.
Verify that the system starts up with no error.
3–56
SYSTEM
CT HISPEED SERIES
FUNCTIONAL CHECK / ADJUSTMENT
GE MEDICAL SYSTEMS
REV 41
2202123
3-19 APPENDIX
3-19-1 OS Installation Troubleshooting Tips
According to the following flow chart, perform OS installation troubleshooting. When an error can not be recovered,
contact your local technical support center.
Message displayed during Miniroot Loading
A trouble occurs during OS installation.
Does the message above appears during
miniroot loading?
Enter ‘c’ to continue booting the old miniroot with no state fixup.
Enter ‘f’ to fix miniroot install state, and try again.
Enter ‘r’ to reload the miniroot.
Enter ‘a’ to abort (cancel) the installation.
Enter your selection and press ENTER (c, f, r, or a)
Yes
Enter “
r
Was the trouble
recovered?
”.
Yes
No
No
Power OFF the OC main
switch, then ON Again.
Perform the HDD labeling
procedures.
Was the trouble
recovered?
Refer to the procedure
described in the following page.
Yes
No
Format the HDD. It
takes approx. 3 hours!!
Refer to the procedure
described in the following page.
NOTICE: Since the HDD might be
physically damaged even if a trouble
was recovered, you should replace
the HDD as soon as possible.
Was the trouble
recovered?
Yes
No
Return to the LFC procedures.
Replace the HDD.
3–57
SYSTEM
CT HISPEED SERIES
FUNCTIONAL CHECK / ADJUSTMENT
GE MEDICAL SYSTEMS
REV 41
2202123
HDD Labeling Procedures
NOTICE
When an error occur during OS loading procedures and the system can not recover from it.,
perform the following steps a to d (This procedure performs both label and repartition of the
HDD to load the install program on the HDD.)
a. Insert the CD–ROM (Core OS system software (1 of 2)) into the CD–ROM drive of the OC.
b. Click on Enter Command Monitor to display the Console window.
c. Type the following responses.
boot –f dksc(1,1,8)sashARCS dksc(1,1,7)stand/fx.ARCS
>
.........................
<Enter>
Do you require extended mode with all options available? (no)
<ENTER>
y
SGI Version x.x ARCS xxxx, xxxx
fx: ”device–name” = (dksc) <ENTER>
fx: ctlr# = (0) <ENTER>
fx: drive# = (1) <ENTER>
fx: lun# = (0) <ENTER>
(Some HDD might skip this entry.)
After these input, fx may inform and ask to you before next menu.
For them, just <ENTER> or y<ENTER>. (Some HDD might skip this entry.)
––––– please choose one (? for help, .. to quit this menu)–––––
[exi]t
[d]ebug/
[l]abel/
[a]uto
[b]adblock/
[exe]rcise/
[r]epartition/
fx> l/c/a
<ENTER>
(l: Label, c: Create, a: All)
....................
....................
––––– please choose one (? for help, .. to quit this menu)–––––
[exi]t
[d]ebug/
[l]abel/
[a]uto
[b]adblock/
[exe]rcise/
[r]epartition/
fx> exi <ENTER>
label info has changed for disk dksc (0,1,0). write out changes?(yes)
<ENTER>
d. Click on Done button located on the lower right side of the console window. ( The “exit” command can not be
used at this time.)
3–58
SYSTEM
CT HISPEED SERIES
FUNCTIONAL CHECK / ADJUSTMENT
GE MEDICAL SYSTEMS
REV 41
2202123
How to format a System HDD
Note
It takes approximately 3
hours!!
NOTICE
Format procedures deletes all data from the HDD!
1.
Shut down the system, then switch OFF the main switch of the OC.
2.
Switch ON the main switch of the OC.
Few seconds later, the window including “Starting up the system” message and “Stop for maintenance” button
appears (shown below).
Starting up the system
Stop for maintenance
3.
Press ESC key.
Note
Stop for maintenance button can be clicked instead of pressing ESC key.
4.
Insert the CD–ROM (Core OS system software (1 of 2)) into the CD–ROM drive of the OC.
5.
Click on Enter Command Monitor to display the Console window.
6.
Type the following responses.
boot –f dksc(1,1,8)sashARCS dksc(1,1,7)stand/fx.ARCS
>
.........................
<Enter>
Do you require extended mode with all options available? (no)
<ENTER>
y
SGI Version xxxx, xxxxxx
fx: ”device–name” = (dksc) <ENTER>
fx: ctlr# = (0) <ENTER>
fx: drive# = (1) <ENTER>
fx: lun# = (0) <ENTER>
(Some HDD might skip this entry.)
After these input, fx may inform and ask to you before next menu.
For them, just <ENTER> or y<ENTER>. (Some HDD might skip this entry.)
––––– please choose one (? for help, .. to quit this menu)–––––
[exi]t
[d]ebug/
[l]abel/
[a]uto
[b]adblock/
[exe]rcise/
[r]epartition/
fx> d
<ENTER>
3–59
SYSTEM
CT HISPEED SERIES
FUNCTIONAL CHECK / ADJUSTMENT
GE MEDICAL SYSTEMS
REV 41
2202123
How to format a System HDD (Continued)
––––– please choose one (? for help, .. to quit this menu)–––––
[c]mpbuf
[fi]llbuf
[see]k
[showp]ages
[d]umpbuf
[n]umber
[w]ritebuf
[set]page
[e]ditbuf
[r]eadbuf
[showc]apacity
[fo]rmat
fx/debug> fo
<ENTER>
fx/debug/format: Drive Parameters to use in formatting=(current)
<ENTER>
.........
..................
y
about to destroy data on disk dksc(0, 1, 0)!ok?
<ENTER>
Formatting procedure is started. It will take approximately 3 hours to format a 9GB HDD.
7.
Verify that “format completed successfully” message appears.
8.
Type the following to start the repartition procedures:
––––– please choose one (? for help, .. to quit this menu)–––––
[c]mpbuf
[fi]llbuf
[see]k
[showp]ages
[d]umpbuf
[n]umber
[w]ritebuf
[set]page
[e]ditbuf
[r]eadbuf
[showc]apacity
[fo]rmat
fx/debug> ..
<ENTER>
––––– please choose one (? for help, .. to quit this menu)–––––
[exi]t
[d]ebug/
[l]abel/
[a]uto
[b]adblock/
[exe]rcise/
[r]epartition/
fx> r
<ENTER>
....................
....................
––––– please choose one (? for help, .. to quit this menu)–––––
[ro]otdrive
[o]ptiondrive
[e]xpert
[u]srrootdrive
[re]size
fx/repartition> ro <ENTER>
fx/repartition/rootdrive: type of data partition = (xfs) <ENTER>
Warning:.........
..................
y
backed up if it contains any user data. Continue?
<ENTER>
.................
––––– please choose one (? for help, .. to quit this menu)–––––
[ro]otdrive
[o]ptiondrive
[e]xpert
[u]srrootdrive
[re]size
fx/repartition> .. <ENTER>
3–60
SYSTEM
CT HISPEED SERIES
FUNCTIONAL CHECK / ADJUSTMENT
GE MEDICAL SYSTEMS
REV 41
2202123
How to format a System HDD (Continued)
––––– please choose one (? for help, .. to quit this menu)–––––
[exi]t
[d]ebug/
[l]abel/
[a]uto
[b]adblock/
[exe]rcise/
[r]epartition/
fx> exi <ENTER>
9.
Click on Install System Software to install Miniroot. (Proceed to Section 3-7-1, Loading Miniroot (Installation
tool).)
3–61
SYSTEM
CT HISPEED SERIES
FUNCTIONAL CHECK / ADJUSTMENT
GE MEDICAL SYSTEMS
REV 41
2202123
How to format an Image HDD
Note
It takes approximately 3
hours!!
NOTICE
Format procedures deletes all data from the HDD!
1.
Shut down the system, then switch OFF the main switch of the OC.
2.
Switch ON the main switch of the OC.
Few seconds later, the window including “Starting up the system” message and “Stop for maintenance” button
appears (shown below).
Starting up the system
Stop for maintenance
3.
Press ESC key.
Note
Stop for maintenance button can be clicked instead of pressing ESC key.
4.
Insert the CD–ROM (Core OS system software (1 of 2)) into the CD–ROM drive of the OC.
5.
Click on Enter Command Monitor to display the Console window.
6.
Type the following responses.
boot –f dksc(1,1,8)sashARCS dksc(1,1,7)stand/fx.ARCS
>
.........................
<Enter>
Do you require extended mode with all options available? (no)
<ENTER>
y
SGI Version xxxx, xxxxxx
fx: ”device–name” = (dksc) <ENTER>
fx: ctlr# = (0) <ENTER>
fx: drive# = (1) 2 <ENTER>
fx: lun# = (0) <ENTER>
(Some HDD might skip this entry.)
After these input, fx may inform and ask to you before next menu.
For them, just <ENTER> or y<ENTER>. (Some HDD might skip this entry.)
––––– please choose one (? for help, .. to quit this menu)–––––
[exi]t
[d]ebug/
[l]abel/
[a]uto
[b]adblock/
[exe]rcise/
[r]epartition/
fx> d
<ENTER>
3–62
SYSTEM
CT HISPEED SERIES
FUNCTIONAL CHECK / ADJUSTMENT
GE MEDICAL SYSTEMS
REV 41
2202123
How to format an Image HDD (Continued)
––––– please choose one (? for help, .. to quit this menu)–––––
[c]mpbuf
[fi]llbuf
[see]k
[showp]ages
[d]umpbuf
[n]umber
[w]ritebuf
[set]page
[e]ditbuf
[r]eadbuf
[showc]apacity
[fo]rmat
fx/debug> fo
<ENTER>
fx/debug/format: Drive Parameters to use in formatting=(current)
<ENTER>
.........
..................
y
about to destroy data on disk dksc(0, 1, 0)!ok?
<ENTER>
Formatting procedure is started. It will take approximately 3 hours to format a 9GB HDD.
7.
Verify that “format completed successfully” message appears.
8.
Type the following to start the repartition procedures:
––––– please choose one (? for help, .. to quit this menu)–––––
[c]mpbuf
[fi]llbuf
[see]k
[showp]ages
[d]umpbuf
[n]umber
[w]ritebuf
[set]page
[e]ditbuf
[r]eadbuf
[showc]apacity
[fo]rmat
fx/debug> ..
<ENTER>
––––– please choose one (? for help, .. to quit this menu)–––––
[exi]t
[d]ebug/
[l]abel/
[a]uto
[b]adblock/
[exe]rcise/
[r]epartition/
fx> r
<ENTER>
....................
....................
––––– please choose one (? for help, .. to quit this menu)–––––
[ro]otdrive
[o]ptiondrive
[e]xpert
[u]srrootdrive
[re]size
fx/repartition> o <ENTER>
fx/repartition/optiondrive: type of data partition = (xfs) <ENTER>
Warning:.........
..................
y
backed up if it contains any user data. Continue?
<ENTER>
.................
––––– please choose one (? for help, .. to quit this menu)–––––
[ro]otdrive
[o]ptiondrive
[e]xpert
[u]srrootdrive
[re]size
fx/repartition> .. <ENTER>
3–63
SYSTEM
CT HISPEED SERIES
FUNCTIONAL CHECK / ADJUSTMENT
GE MEDICAL SYSTEMS
REV 41
2202123
How to format an Image HDD (Continued)
––––– please choose one (? for help, .. to quit this menu)–––––
[exi]t
[d]ebug/
[l]abel/
[a]uto
[b]adblock/
[exe]rcise/
[r]epartition/
fx> exi <ENTER>
9.
Click on Install System Software to install Miniroot to perform LFC. (Proceed to Section 3-7-1, Loading Miniroot (Installation tool).)
3–64
SYSTEM
CT HISPEED SERIES
FUNCTIONAL CHECK / ADJUSTMENT
GE MEDICAL SYSTEMS
REV 41
2202123
3-19-2 DICOM Print Troubleshooting Tips
The following is a summary of troubleshooting information for DICOM Print that was gathered during software testing
and validation of the DICOM Print feature.
ERROR BRINGING UP THE CAMERA INSTALLATION/FILMING APPLICATION
D Symptom: After creating/modifying the DICOM Print Camera the install camera interface does not come
up and the filming application indicates it cannot bring up the film composer.
Cause: The configuration field contains invalid information such as a backslash (\) as the final character
in the field or brackets ({}).
D Solution: The camera.dev file in “~ctuser/app–defaults/devices” must be manually edited to remove the
offending characters in the set configuration line. Invalid characters include \{}
CONFIGURATION INFORMATION FIELD
D Symptom: Cannot view the entire configuration field (> 25 characters)
D Solution: Hold down the middle mouse button and move the field contents
NEED TO SET DICOM PRINT ATTRIBUTES NOT SUPPORTED BY SOFTWARE
D Symptom: User wants the white border around each image box ON/OFF permanently for this system
and it cannot be set as the default for the camera.
D Solution: Using your favorite editor, add the following line to the camera.dev file located in “~ctuser/app–
defaults/devices” after the DICOM Print device has been otherwise configured.
For Trim Off – set TRIM NO
For Trim On – set TRIM YES
D Symptom: DICOM Print Camera supports multiple film sizes and the User only wants to print if the Film
Size is correct for [14x17]. [Otherwise the camera will queue the films or return an error causing the queue
to pause (based upon the DICOM Print Camera specifications).]
D Solution: Using your favorite editor, add the following line to the camera.dev file located in “~ctuser/app–
defaults/devices” after the DICOM Print device has been otherwise configured.
To force a 14x17 film size – set
filmSize 14INX17IN
a. Click on Service icon to display the Service Menu desktop, then select Application Shutdown –>
OK.
b. Click on Shell.
3–65
SYSTEM
CT HISPEED SERIES
FUNCTIONAL CHECK / ADJUSTMENT
GE MEDICAL SYSTEMS
REV 41
2202123
3-19-2 DICOM Print Troubleshooting Tips (Continued)
c. Type as follows:
cd
>
>
>
/usr/g/ctuser/app–defaults/devices
ls *.dev
camera.dev
di3.dev
xxx.dev
nedit di3.dev
<Enter>
<Enter>
(This is the file for a laser imager.)
(Example; This is the file for DICOM printer.)
(Example; another DICOM printer)
<Enter>
(Example; the current DICOM printer is “di3.dev”.)
d. Add the following line to the dev file for the current DICOM printer.
#first the obligatory fields
set
set
set
set
set
set
set
set
set
set
set
dName ”di3”
dPort 104
dComment ””
dType digital
dColour greyscale
dQueueType DICM
dQueueName dicom
dAppTitle ”di3”
dIPAddress X.XX.XXX.XXX
dHostName di3
(Add this line here!)
filmSize 14INX17IN
#then the optional fields
e. Select File –> Save.
f.
Type
exit
<Enter> to terminate the shell window.
NEED TO PREVENT DICOM PRINT ATTRIBUTES FROM BEING SENT TO DICOM PRINT CAMERA
D Symptom: Some DICOM Print attributes are optional, and may result in fatal errors. For example, the
Fuji camera does not support the Empty Image Density parameter for the film box.
D Solution: Using your favorite editor, add the following line(s) to the camera.dev file located in “~ctuser/
app–defaults/devices” after the DICOM Print device has been otherwise configured.
– To prevent sending the Smoothing Parameter set
FB_Smooth FALSE
– To prevent sending the Border Density set
FB_Border FALSE
– To prevent sending the Empty Image Density set
FB_EID FALSE
– To prevent sending the Minimum Density set
FB_MinD FALSE
– To prevent sending the Trim Parameter set
FB_Trim FALSE
3–66
SYSTEM
CT HISPEED SERIES
FUNCTIONAL CHECK / ADJUSTMENT
GE MEDICAL SYSTEMS
REV 41
2202123
3-19-2 DICOM Print Troubleshooting Tips (Continued)
ERROR TRYING TO CONNECT TO THE DICOM PRINT CAMERA
D Symptom: DICOM Print server can be reached (ping), but Application error indicates “Unable to start filming interface” and the help message talks about running the install.dasm (Association Error)
D Solution: The system is unable to complete the association. Check the AE Title and the Port number of
the DICOM Print Server and correct them using reconfiguration, CT Camera setting screen.
FILM COMPOSER ERROR NOT USABLE
D Symptom: Film Composer error says ”unrecognized status – code 0”
D Solution: Review the log file, the attention and status windows. These areas have the correct filming status (e.g. film jam, supply empty)
DEBUGGING CONNECTION ISSUES DIFFICULT
D Symptom: The timeouts for the DICOM Print are very long, which means one needs to wait a long time
before you know the application is not working.
D Solution: The timeouts for the DICOM Print were setup to ensure that the system would work regardless
of whether the DICOM Print Camera was on a LAN or a WAN halfway around the world. The DICOM Print
timeouts for the association and DIMSE classes (e.g. N–GET, N–DELETE) can be modified within the
DICOM Print camera installation. They can be reduced down to 90 seconds.
DICOM PRINT ERROR ON N–GET TIMEOUT CONFUSING
D Symptom: When the N–GET timeout goes off, the error message in the prslog file will be “Could not get
printer status, invalid command sequence for N–GET”.
D Solution: When the User sees the above error they may want to consider that the issue may be an inactivity timer on the N–GET DIMSE Service.
DICOM PRINT CAMERA SLIDE SUPPORT
D Symptom: Current implementation of DICOM Print does not allow selection of slide format.
D Solution: Feature not currently supported. Possibly in future releases.
CONFUSION ON FILM FORMAT NOTATION
D Symptom: GEMS Laser Camera and DICOM Print film format notations are opposite.
D Solution: GEMS Laser Camera film format notation has always been
– row x col (e.g. 12 on 1 = 4x3)
– DICOM Print Standard film format notation is
– col x row (e.g. 12 on 1 = 3x4)
3–67
SYSTEM
CT HISPEED SERIES
FUNCTIONAL CHECK / ADJUSTMENT
GE MEDICAL SYSTEMS
REV 41
2202123
3-19-3 AutoFilm Setting Function
This function is made available in V/R 5.5 or later, and used for changing at a time the camera type of all protocols
which already have been set.
This can change the parameters of Destination and Format in Autofilm Setup screen. The other settings in Autofilm
Setup screen and all settings of Film Tab Card in View/Edit Screen are NOT changed.
Autofilm Setup
Destination
Laser Camera
Format
Auto Start Auto Print
Size
Normal
Slide
Yes
Copies
Yes
Exam Page Series Page
1
Yes
Yes
Scout
XRef–Scout
Film Direction
Top to Bottom
Auto Film Composer Show Grayscale
e/s/i
Yes
Changed
Cancel
OK
NOT Changed
Film Tab Card
Scan
Auto
Film
Frame
Format
NOT Changed
Interval
Recon
Timing
Flip
Width
1
Recon 1
Film Set
1
Level
1
Recon 1
Film Set
2
3–68
Mag
Factor
Recon 2
Film Set
1
Rotate
Recon 2
Film Set
2
Film
User
Anno.
GSE
Recon 3 Recon 3
Film Set Film Set
2
1
SYSTEM
CT HISPEED SERIES
FUNCTIONAL CHECK / ADJUSTMENT
GE MEDICAL SYSTEMS
REV 38
2202123
SECTION 4 – SOFTWARE LOADING
FOR V/R 5.0X
Compatible with Version 5.0x System Software
IMPORTANT NOTE:
Use this instructions when:
D Performing the System Version–up (LFC) or Revision–up (LFW)
D Replacing the HDD with a new one (LFC)
4-1
GENERAL
WARNING
ELECTRICAL SHOCK HAZARD !
IF THE SYSTEM HAS THE UPS ASSY, MAKE SURE YOU TURN OFF THE UPS POWER
BEFORE YOU ACCESS THE OPERATOR CONSOLE.
This ‘Software Loading’ describes the Load–From–Cold (LFC) procedure for a full system software loading (OS +
application) procedure (Load–From–Cold : LFC) and Load–From–Warm (LFW) procedure only for NP application
loading from CD–ROMs and some MODs to the system hard disk.
Shaded paragraph shown in this section means that this might happens depending on a system.
CAUTION
Make sure that all Images have been reconstructed and archived on the MOD before performing this procedure (Refer to the Operator Manual). This procedure will re–initialize all system
data disk, erasing all images and scan data.
4–1
SYSTEM
CT HISPEED SERIES
FUNCTIONAL CHECK / ADJUSTMENT
GE MEDICAL SYSTEMS
REV 38
4-1
2202123
General (Continued)
An LFC/LFW procedures are outlined in Illustration 4–1.
NOTICE
If system version is returned to old version, the LFC procedure MUST be used. (Do NOT use
the LFW procedure.)
NOTICE
When the V/R 4.x is installed:
Depending on the system, the CD–ROM jumper setting might be changed. Refer to the OC
Jumper setting, CD–ROM of this manual.
Illustration 4–1
Software Loading Standard Procedure
Procedures
Prerequisite
LFC
1
2
3
4
5
LFW
Saving Patient Data
Saving System State Data
Two blank MODs
None
Saving Option Information
Shutdown the System
Installing System Software (OS)
* Loading Installation Tool
* Disk Partitioning and OS Installation
–
None
–
None
Two CD–ROMs: Core
OS
6
Installing Application Software
7
System Configuration – Phase 1 (preconfig)
Restoring the System Configuration Data
8
A blank MOD
CD–ROM(s): Application Software
MOD in which the
system state data has
been saved
System Configuration – Phase 2 (auxconfig)
Initiating Configuration
–
Restoring the System State Data
MOD in which the
system state data has
been saved
Restoring the Option Key
–
Ejecting Application CD–ROM and MOD
–
(Continued)
4–2
SYSTEM
CT HISPEED SERIES
FUNCTIONAL CHECK / ADJUSTMENT
GE MEDICAL SYSTEMS
REV 38
4-1
2202123
General (Continued)
Procedures
Prerequisite
LFC
9
LFW
Installing the Revision–up (Patch) software
Loading Revision–up (Patch) software
CD–ROM : (Patch)
Software
Patch Verification
–
10
Restoring the System State Data AGAIN!
MOD in which the
system state data has
been saved
11
Changing System Configuration (Reconfig)
–
12
Option Check
–
13
Starting Up the System NOW!
–
14
Starting DICOM Print Camera
–
15
Completing the LFC / LFW Procedures
Restoring Patient Data
16
MODs in which the
images or raw data
have been saved
Setting CRT Gamma Value
–
Test Scan
–
Installing the InSite Software
None
4–3
CD–ROM : Service
Software
SYSTEM
CT HISPEED SERIES
FUNCTIONAL CHECK / ADJUSTMENT
GE MEDICAL SYSTEMS
REV 38
4-2
2202123
PREPARATION
Prepare the followings before starting the LFC/LFW Procedure.
D CD–ROMs : Core OS (OS) (1 of 2) and (2 of 2) (for LFC Only)
D CD–ROM : Application Software
D CD–ROM : Patch Software (if required)
D CD–ROM : 2269719 V/R5.00 Service Software (if required)
D Option MOD (if new options are installed)
D
2 MODs (Must be prepared by FE)
– For Saving System State Data (one MOD’s A side)
– For Saving Patient Images (another MOD’s A side)
– For Saving Raw Data (another MOD’s B side)
Note
5 inches 2.3 GB MOD is required.
NOTICE
Always use a 5 inch 2.3GB MOD media. A 1.2GB or 600MB MOD can NOT be used when saving data.
Note
For the MODs to save system state data or patient images, they do NOT need to be manually formatted. (A used–MOD is available.) This means that the format procedures will be automatically
started before saving data.
4–4
SYSTEM
CT HISPEED SERIES
FUNCTIONAL CHECK / ADJUSTMENT
GE MEDICAL SYSTEMS
REV 38
4-3
2202123
SAVING PATIENT DATA
CAUTION
Make sure that all Images and raw data have been reconstructed and archived on the MOD
before performing this procedure (Refer to the Operator Manual). Both LFC and LFW procedures will re–initialize all system data disk, erasing all images and scan data.
Prerequisite
D Two blank MOD
Note
Patient Image data and Raw data MUST be saved on the different MODs.
Procedures
1.
If required, save the Patient image on a MOD. Refer to the Operator manual. (Image Works –> Selection (e.g.
select all examination) –> Archive –> (Label) –> Save examination)
After saving image data, perform Archive –> Detach, then eject the MOD.
2.
If required, save the raw data on a MOD. Refer to the Operator manual. The MOD must be initialized first when
using a new MOD. (Scan –> Scanner Utilities –> Rawdata Function –> Function Selection –> Save to
MOD –> Rawdata Selection (e.g. Whole exam) –> Start Save)
4–5
SYSTEM
CT HISPEED SERIES
FUNCTIONAL CHECK / ADJUSTMENT
GE MEDICAL SYSTEMS
REV 38
4-4
2202123
SAVING SYSTEM STATE DATA
Note
For LFW procedures, skip this section (because it will be saved in Section 4-8-2, Software Installation
(For LFW procedure)) and go to Section 4-5, Saving option information.
Prerequisite
D One blank MOD
Manpower Requirements
D Approx. 10 minutes
Procedures
Before beginning the software install, save the system state data.
1.
Verify that the system is powered ON.
2.
Set the write protect tab of the MOD to the write position and insert the MOD into the MOD drive of the OC.
3.
Select Service –> System Tools –> Application shutdown –> OK –> Savestate.
4.
Click on Confirm.
5.
Click on Continue several times according to the messages to be displayed.
The MOD auto–format phase will be started, then the system state data are saved on the MOD.
Note
You can see the message “This is an Optical Disk containing a file system.” after clicking “Continue”
button several times. This is the last chance to cancel the procedure “Saving system state data”.
If “Continue” is clicked on this message, you can NOT cancel this procedure any more.
6.
“System State Saved Successfully” appears. Click on Continue.
Note
The following will be saved as a system state data.
– Option key information
– Log files (log for success/failure when saving/restoring software sets)
– Scan protocol files
– IOS preferences
– Calibration files
– Autovoice files
– Next patient exam number
– User preferences
– InSite information
– Tube usage information
– Crosstalk A, B channel data
– TnT Definition File log
– Q cal channel ratio
7.
Press the eject button of the MOD drive to eject the MOD from the MOD drive.
4–6
SYSTEM
CT HISPEED SERIES
FUNCTIONAL CHECK / ADJUSTMENT
GE MEDICAL SYSTEMS
REV 38
4-5
2202123
SAVING OPTION INFORMATION
The option information are normally saved in the system state data. However, they must be written down in the following table as a back–up. This table can be used when option data reloading fails.
1.
On the desktop menu, click on List Option button located on the upper right of the screen.
Option list will appear.
2.
Write down the current “Installed option”.
Option
Installed?
Option
Installed?
Option
3D
Dicom MOD
Helical 30 Max
Smart Prep
Power 200mA Max
Helical 60 Max
Smart Recon
Power 250mA Max
Helical 120 Max
SmartView
Power 300mA Max
Raw Data 1000 Max
DentaScan
Power 350mA Max
Remote Tilt
Navigator
Power 440mA Max
Enhanced Cooling
Helical Plus
Fast Scan 0.7 sec
Extended FOV
Connect Pro
Fast Scan 0.8 sec
Performix Tube
Image Disk
Fast Scan 1.0 sec
Thickness 1mm
Pioneer MOD
Installed?
Thickness 0.5mm
Note: Depending on the system, unavailable option might be included in the option list above.
3.
Click on Quit to return to the desktop menu.
4.
For ConnectPro Option Only:
When a system contains ConnectPro Option, the setting parameters must be recorded. This is used at Section
4-10-3, Restoring the Option key.
a. Click on shell.
b. Enter the following commands to display the ConnectPro information, then write down them to the table below.
cat /usr/g/config/WLSystem.cfg
AE_Title
HIS Server AE Title
IP_Address
HIS Server IP Address
Port_Number
HIS Server AE Port #
cat /usr/g/config/WLdcm.cfg
bi_apptitle
CT Server AE Title
c. Enter Exit to return to the desktop menu.
4–7
SYSTEM
CT HISPEED SERIES
FUNCTIONAL CHECK / ADJUSTMENT
GE MEDICAL SYSTEMS
REV 38
4-6
2202123
SHUTDOWN THE SYSTEM
Note
For LFW procedures, skip this section and go to Section 4-8-2, Installing Application Software, Software Loading (LFW procedure).
1.
Click on Shutdown on the desktop menu.
Some test programs run. The NO button to be displayed is clicked.
2.
Verify that the message “Okay to power off the system now. Press any key to restart.” appears.
3.
Click on Restart.
4.
Few seconds later, the window including “Starting up the system” message and “Stop for maintenance” button
appears (shown below).
Starting up the system
Stop for maintenance
Stop for maintenance button
can be clicked instead of pressing the ESC key.
5.
Press ESC key.
IMPORTANT NOTE:
When replacing the HDD with a new one ONLY:
The HDD labeling procedure MUST be performed at this time!!!
Refer to Section 4-19, Troubleshooting Tips, HDD labeling procedures.
4–8
SYSTEM
CT HISPEED SERIES
FUNCTIONAL CHECK / ADJUSTMENT
GE MEDICAL SYSTEMS
REV 38
4-7
2202123
INSTALLING SYSTEM SOFTWARE (CORE OS)
Note
For LFW procedures, skip this section and go to Section 4-8-2, Installing Application Software, Software Loading (LFW procedure).
Prerequisite
D CD–ROMs : Core OS (OS) (1 of 2) and (2 of 2)
Manpower Requirements
D Approx. 50 minutes
Procedures
4-7-1
Loading Miniroot (Installation tool)
1.
Insert the CD–ROM (Core OS system software (1 of 2)) into the CD–ROM drive of the OC.
2.
Verify that the LED of the CD–ROM drive is ON, then OFF again.
3.
Click on Install System Software.
4.
Click on Local CD–ROM icon.
5.
Click on Install.
Note
The following CD–ROM error might appear, but ignore it.
“dksc1d1vol alert illegal request illegal field in CDB (asc=0x24, asq=0x0) CDB:1aoooc0”
6.
Click on Continue.
“Copying Installation tools to disk” message appears. (miniroot loading phase) A few minutes later, the screen
will become in black, then “Inst Main Menu” appears.
Note
When some errors occur at this time, refer to Section 4-19-1, OS Installation Troubleshooting Tips.
4–9
SYSTEM
CT HISPEED SERIES
FUNCTIONAL CHECK / ADJUSTMENT
GE MEDICAL SYSTEMS
REV 38
4-7-1
2202123
Loading Miniroot (Installation tool) (Continued)
Note
Depending on the disk capacity, system version, etc..., the following steps 7 to 8 might be
skipped.
Depending on System, these steps might be skipped.
7.
Type the following responses to the indicated prompts:
<Enter> (Enter key only)
Press Enter to invoke C Shell csh:
#
mkfs
–t
xfs
/dev/rdsk/dks0d1s0
<Enter>
******************************* Displayed *******************************
meta–data=xxxxxxx
data=xxxxxxx
log=xxxxxx
real time=xxxxxxx
************************************************************************
#
exit
<Enter>
Depending on System, these steps might be skipped.
8.
Type the following responses to the indicated prompts:
Make new file system on /dev/dsk/dks0d1s0 [yes/ne/sh/help]: yes <Enter>
Are you sure? [y/n] (n):
y <Enter>
Do you want an EFS or XFS file system? [efs/xfs]:
xfs <Enter>
Block size of file system 512 or 4096 bytes?
4096 <Enter>
4–10
SYSTEM
CT HISPEED SERIES
FUNCTIONAL CHECK / ADJUSTMENT
GE MEDICAL SYSTEMS
REV 38
4-7-2
1.
2202123
Disk Partitioning and OS Installation
Type the following responses to the indicated prompts:
Inst>
Admin>
2.
admin
sh
<Enter>
<Enter> (To enter shell)
#
mount /CDROM
#
/CDROM/bin/makepart
<Enter>
<Enter>
Verify that the following message are displayed.
******************************* Displayed *******************************
Creating disk partitions automatically.
.......
************************************************************************
3.
Verify that the message “Okay to power off the system now. Press any key to restart.” appears.
Click on Restart.
Note
Instead of clicking on Restart, pressing ESC key twice goes to step5.
When “/CDROM/bin/makepart [258] xxxxx (coredump)” message appears:
Even if this appears, the partitioning is correctly executed, but a problem lies in executing the shutdown process.
Therefore, if this happens, switch OFF the OC, wait for a few seconds, then switch ON the OC.
If a error except above occurs, refer to Section 4-19-1, OS Installation Troubleshooting Tips.
The window including “Starting up the system” message and “Stop for maintenance” button appears (shown below).
Starting up the system
Stop for maintenance
Stop for maintenance button
can be clicked instead of pressing the ESC key.
4.
Press ESC key.
5.
Click on Install System Software.
6.
Click on Local CD–ROM icon.
4–11
SYSTEM
CT HISPEED SERIES
FUNCTIONAL CHECK / ADJUSTMENT
GE MEDICAL SYSTEMS
REV 38
4-7-2
7.
2202123
Disk Partitioning and OS Installation (Continued)
Verify that:
D The CD–ROM (Core OS (1 of 2)) remains into the CD–ROM drive of the OC.
D The LED of the CD–ROM drive is ON, then OFF again.
8.
Click on Install.
9.
Click on Continue.
“Copying Installation Tools to disk” message appears.
Note
Depending on the disk capacity, system version, etc..., the following steps 10 to 12 might be
skipped.
Depending on System, these steps might be skipped.
10. Type the following responses to the indicated prompts:
Enter your selection and Press ENTER (c, f, r, or a) r <Enter>
(Procedure for reloading miniroot tool is started. It takes approx. 1 minutes.)
Depending on System, these steps might be skipped.
11. Type the following responses to the indicated prompts:
<Enter> (Enter key only)
Press Enter to invoke C Shell csh:
#
mkfs
–t
xfs
/dev/rdsk/dks0d1s0
<Enter>
******************************* Displayed *******************************
meta–data=xxxxxxx
data=xxxxxxx
log=xxxxxx
real time=xxxxxxx
************************************************************************
#
exit
<Enter>
Depending on System, these steps might be skipped.
12. Type the following responses to the indicated prompts:
Make new file system on /dev/dsk/dks0d1s0 [yes/ne/sh/help]: yes <Enter>
Are you sure? [y/n] (n):
y <Enter>
Do you want an EFS or XFS file system? [efs/xfs]:
xfs <Enter>
Block size of file system 512 or 4096 bytes?
4096 <Enter>
4–12
SYSTEM
CT HISPEED SERIES
FUNCTIONAL CHECK / ADJUSTMENT
GE MEDICAL SYSTEMS
REV 38
4-7-2
2202123
Disk Partitioning and OS Installation (Continued)
13. Type the following responses to the indicated prompts:
Inst>
admin
Admin>
sh
#
<Enter>
<Enter> (To enter shell)
mount /CDROM
<Enter>
/CDROM/bin/cptool
#
<Enter>
/makedisk
#
<Enter>
(Procedure for system file configuration is started. It takes approx. 15 minutes.)
Note:
The error messages might be displayed when a command “/CDROM/bin/makedisk” is
entered. If this happens, enter a command “/CDROM/bin/makedisk” again to proceed.
14. Verify that the following message will appear.
************* Displayed **************************************************
Installations and removals were successful.
Enter HiSpeed, ProSpeed, CT/e Series Core OS (2 of 2) CD–ROM...
************************************************************************
15. Press the eject button of the CD–ROM drive to eject the CD–ROM, Core OS (1 of 2), from the CD–ROM drive.
16. Insert the CD–ROM, Core OS (2 of 2), into the CD–ROM drive.
Installation procedure starts. It takes approx. 7 minutes to complete it.
17. After completion of installing Core OS (2 of 2), verify that the following message will appear.
************* Displayed *************************************************
Installations and removals were successful.
........
Exit from the shell using ‘exit’.
************************************************************************
18. Type the following responses to the indicated prompts:
#
exit
Admin>
Inst>
<Enter>
exit
exit
<Enter>
<Enter>
Automatically reconfiguring the operating system.
Ready to restart the system. Restart? xxxxx
(The screen will become in black.)
y
<Enter>
NOTICE
Do not remove the OS CD–ROM at this time. It MUST be removed in Section 4-8, Installing
Application Software.
4–13
SYSTEM
CT HISPEED SERIES
FUNCTIONAL CHECK / ADJUSTMENT
GE MEDICAL SYSTEMS
REV 38
4-7-2
2202123
Disk Partitioning and OS Installation (Continued)
19. Approx. 30 seconds later, “IRIS’s Internet address....” message appears (shown below).
IRIS’s Internet address is the default.
Using standalone network mode.
Note
In the next message, you might see the error message, “ALERT: SCSI hard error on (1,3). scb
0x807aeac0”. This will continues to be displayed for the system with DASM only until the configuration setting is completed. However, this message can be ignored.
The system will automatically login as root.
4–14
SYSTEM
CT HISPEED SERIES
FUNCTIONAL CHECK / ADJUSTMENT
GE MEDICAL SYSTEMS
REV 38
4-8
2202123
INSTALLING APPLICATION SOFTWARE
Note
For installing the application revision–up (Patch) software, refer to Section 4-11.
Prerequisite
D CD–ROM : Application Software
D For LFW ONLY:
One blank MOD (for saving the system state data)
Manpower Requirements
D Approx. 10 minutes
Procedures
4-8-1
1.
Software Installation (For LFC Procedure)
Double–click on instsw icon.
a. Select the system Product Name.
b. Click Yes.
(Pressing No returns to the Select Product window.)
“Enter Application Software CD–ROM in drive” message appears and the OS CD–ROM will be ejected from the
CD–ROM drive.
2.
Insert the CD–ROM (application software) into the CD–ROM drive of the OC.
Application software loading procedures are automatically started.
It takes approx. 7 minutes.
After completing application software loading, the system will be automatically rebooted, then IRIS main menu
appears again.
NOTICE
Do not remove the CD–ROM at this time!!!
It MUST be removed in Section 4-10-4, Ejecting the
CD–ROM.
4–15
SYSTEM
CT HISPEED SERIES
FUNCTIONAL CHECK / ADJUSTMENT
GE MEDICAL SYSTEMS
REV 38
4-8-2
2202123
Software Installation (For LFW Procedure)
1.
On the desktop menu, click on LFW located on the upper right of the screen.
2.
Click on Yes in response to “Do you really want to do LFW?”
3.
Set the write protect tab of the blank MOD to the write position and insert the MOD into the MOD drive of the
OC.
4.
Click on Confirm.
The MOD auto–format phase will be started, then the system state data are saved on the MOD.
5.
Click on Continue several times according to the messages to be displayed.
The MOD auto–format phase will be started, then the system state data are saved on the MOD.
Note
You can see the message “This is an Optical Disk containing a file system.” after clicking “Continue”
button several times. This is the last chance to cancel the procedure “Saving system state data”.
If “Continue” is clicked on this message, you can NOT cancel this procedure any more.
6.
“System State Saved Successfully” appears. Click on Continue.
7.
Remove the MOD from the MOD drive.
8.
Select the system Product Name.
9.
Click Yes.
(Pressing No returns to the Select Product window.)
“Enter Application Software CD–ROM in drive” message appears.
10. Insert the CD–ROM (application software) into the CD–ROM drive of the OC.
Application software loading procedures are automatically started.
It takes approx. 7 minutes.
After completing application software loading, the system will be automatically rebooted, then IRIS main menu
appears again.
NOTICE
Do not remove the CD–ROM at this time!!!
It MUST be removed in Section 4-10-4, Ejecting the
CD–ROM.
4–16
SYSTEM
CT HISPEED SERIES
FUNCTIONAL CHECK / ADJUSTMENT
GE MEDICAL SYSTEMS
REV 38
4-8-2
2202123
Software Installation (For LFW Procedure) (Continued)
Note
Depending on the system, the following steps 11 might be skipped.
Depending on System, these steps might be skipped.
11. Select “Copy the environment from the selected machine” then click on OK if the following window
appears:
<Desktop Environment setup>
You have logged in to the following system(s) in the past, on which your
home directory is mounted.
“IRIS”
Choose how you want your environment to be setup.
– Create a new environment.
– Copy the environment from the selected machine.
– Share (link) the environment with the selected machine.
To skip this window at login, check below:
– Always create, copy, or share as chosen above.
4–17
SYSTEM
CT HISPEED SERIES
FUNCTIONAL CHECK / ADJUSTMENT
GE MEDICAL SYSTEMS
REV 38
4-9
2202123
SYSTEM CONFIGURATION (PHASE 1 – PRECONFIG)
NOTICE
Do not check or change system configuration at this time
(preconfig phase). It is performed at section 4-13, Changing System Configuration (Reconfig).
Prerequisite
D MOD (including the system state data saved in section 4-4)
Manpower Requirements
D Approx. 10 minutes
4-9-1
Restoring the System Configuration Data
1.
Double–click on Preconfig icon located at the upper right of the screen.
2.
“Insert mod and press confirm!” message appears.
Insert the MOD, including the system state data saved in section 4-4, into the MOD drive.
3.
Click on Confirm.
4.
Click on Continue icon a few times. The system setting screen appears.
5.
Click on Accept. (Nothing changes.)
The system is rebooted. It takes approx. 7 minutes.
4–18
SYSTEM
CT HISPEED SERIES
FUNCTIONAL CHECK / ADJUSTMENT
GE MEDICAL SYSTEMS
REV 38
2202123
4-10 SYSTEM CONFIGURATION (PHASE 2–AUXCONFIG)
Prerequisite
D MOD (including the system state data saved in section 4-4)
Manpower Requirements
D Approx. 7 minutes
4-10-1 Initiating Configuration
1.
Double–click on auxconfig icon.
2.
The Date entry screen appears.
D When modifying date, click on Set, then Quit.
D When not–modifying date to proceed, click on Quit.
The system configuration procedures are started, then automatically login as root.
4-10-2 Restoring System State Data
Procedures
1.
“Restore System State data (Click on No if no saved data exists)?” appears. Click on Yes.
2.
“Insert MOD and Press Confirm!” appears. Verify that the MOD, including the system state data saved in section
4-4, is inserted into the MOD drive, then click on Confirm.
3.
“This is an Optical Disk containing a file system.” appears. Click on Continue.
4.
“Warning: Restoring will erase the previous contents on disk.” appears. Click on Continue.
It takes approx. 3 minutes.
5.
“System state restored successfully” appears. Click on Continue.
Go to section 4-10-3, Restoring Option Key.
4–19
SYSTEM
CT HISPEED SERIES
FUNCTIONAL CHECK / ADJUSTMENT
GE MEDICAL SYSTEMS
REV 38
2202123
4-10-3 Restoring Option Key
Prerequisite
D None
Manpower Requirements
D Approx. 3 minutes
Procedures
Do NOT touch any soft buttons except for entry described in Note!
The option installation procedures automatically starts.
After completing automatic installation for option, the system shuts down, then starts up automatically. Then go to
Section 4-10-4, Ejecting the CD–ROM.
Note
When the system contains the following options, the proper entry must be required.
D Denta Option:
1. Power ON a camera connected to the CT system.
2. “The procedure will send 1 or 2 films to the camera ...” message appears. Enter y
3. “Please select a printer in the list....” message appears. Select a proper printer.
4. Since a printer ejects a calibration film, measure distance (mm) printed in a film.
5. “Enter the distance Dist 1 in (mm).” message appears. Enter distance (mm) recorded in previous step.
Note
Entry must be performed in unit of mm. If you have only a ruler with inch unit, convert inch value to mm
value using a formula of “xx inch x 25.4 = yy mm”
D ConnectPro Option:
ConnectPro setup window appears. Enter the parameters written down in 4-5, Saving Option Information,
then click on Accept.
D Raw Data 1000 Max Option:
“All scan data has been removed” message appears. Click on OK .
4–20
SYSTEM
CT HISPEED SERIES
FUNCTIONAL CHECK / ADJUSTMENT
GE MEDICAL SYSTEMS
REV 38
2202123
4-10-4 Ejecting the CD–ROM and MOD
1.
“Auto–Start Disabled” window appears. Click on OK.
2.
In desktop menu, select Shell and type the following to eject the CD–ROM.
3.
>
eject
<Enter>
>
exit
<Enter>
Remove the MOD from the MOD drive.
NOTICE
Do NOT start up the system at this time!
4–21
SYSTEM
CT HISPEED SERIES
FUNCTIONAL CHECK / ADJUSTMENT
GE MEDICAL SYSTEMS
REV 38
2202123
4-11 INSTALLING REVISION–UP (PATCH) SOFTWARE
If the system has a revision–up (patch) software, it must be installed at this time.
If it does not, skip this section, then go to section 4-13, Changing System Configuration (reconfig).
4-11-1 Loading revision–up software
This is the common procedures for system revision–up.
Prerequisite
D CD–ROM : Application Revision–up (Patch) Software
Procedures
1.
Insert the CD–ROM (application Patch Software) into the CD–ROM drive of the OC.
2.
On the desktop menu, click on Install Software located on the upper right of the screen.
3.
“Do you install software from CD–ROM?” message appears. Click on Yes.
4.
“Do you install selected Patch?” message appears. Click on Yes.
The patch installation procedures are automatically started.
5.
Click on OK in response to “Installation Successful. xxxxxxx”.
6.
After completion of the patch installation, Click on Shell located on the upper right of the screen.
7.
Type the following to eject the CD–ROM.
>
eject
<Enter>
>
exit
<Enter>
NOTICE
Do NOT start up the system at this time!
4–22
SYSTEM
CT HISPEED SERIES
FUNCTIONAL CHECK / ADJUSTMENT
GE MEDICAL SYSTEMS
REV 38
2202123
4-11-2 Patch Verification
1.
Click on List S/W Package.
2.
Click on Patch.
3.
Verify that information for the patch installed are displayed. (Example)
******************************* Displayed *******************************
Patch NPP5x00x: HiSpeed, ProSpeed, CT/e Series Patch Software 5.xx
Patch NPP5x00y: HiSpeed, ProSpeed, CT/e Series Patch Software 5.xy
************************************************************************
4.
Click on Close.
NOTICE
Do NOT start up the system at this time!
4–23
SYSTEM
CT HISPEED SERIES
FUNCTIONAL CHECK / ADJUSTMENT
GE MEDICAL SYSTEMS
REV 38
2202123
4-12 RESTORING THE SYSTEM STATE DATA AGAIN!
When performing the LFC/LFW, manually restore the system state data AGAIN at this time.
Do NOT start up the system yet!
Prerequisite
D MOD (including the system state data saved in section 4-4)
Manpower Requirements
D Approx. 2 minutes
Procedures
1.
In desktop menu, select Restorestate.
2.
“Insert MOD and Press Confirm!” appears. Insert the MOD, including the system state data saved in section
4-4, into the MOD drive, then click on Confirm.
3.
“This is an Optical Disk containing a file system.” appears. Click on Continue.
4.
“Warning: Restoring will erase the previous contents on disk.” appears. Click on Continue.
5.
“System state restored successfully” appears. Click on Continue.
6.
Eject the MOD from the MOD drive.
NOTICE
Do NOT start up the system at this time!
4–24
SYSTEM
CT HISPEED SERIES
FUNCTIONAL CHECK / ADJUSTMENT
GE MEDICAL SYSTEMS
REV 38
2202123
4-13 CHANGING SYSTEM CONFIGURATION (Reconfig)
The System configuration data MUST be checked or changed when a different version of the application software
has been loaded, because new setting(s) might be added in a new version of software.
4-13-1 Configuration Setup
Manpower Requirements
D Approx. 15 minutes
1.
In desktop menu, click on Reconfig located on the upper right of the screen.
This System configuration screen appears.
2.
Enter the appropriate configuration data.
NOTICE
The following items restrict the use of characters for entry. Do NOT use other characters.
Items
Characters Usable for Entry
Hospital Name
alphanumerics (a–zA–Z0–9), underscore (_), period (.), comma (,), and space
Machine #
numerics (0–9)
Station Name
alphanumerics (a–zA–Z0–9), underscore (_), and period (.)
4–25
SYSTEM
CT HISPEED SERIES
FUNCTIONAL CHECK / ADJUSTMENT
GE MEDICAL SYSTEMS
REV 38
2202123
4-13-1 Configuration Setup (Continued)
3.
System Setting Screen:
a. Changes Hospital Name to the site’s preferred name.
b. Select the Timezone for this site, and record it below.
Time Zone
c. Verify Model Name.
d. Verify Machine # .
The unique machine number must be entered according to the table in section 4-20-1, Entering the Machine
Number.
e. Verify/change Station Name. (Entry MUST be performed using up to 4 characters.)
Note
The Model Name is currently not implemented.
f. Select Preferences to proceed to the next screen.
4–26
SYSTEM
CT HISPEED SERIES
FUNCTIONAL CHECK / ADJUSTMENT
GE MEDICAL SYSTEMS
REV 38
2202123
4-13-1 Configuration Setup (Continued)
4.
Preferences Setting Screen:
a. Select Time Format to be displayed on screen.
b. Select Units for patient weight for units for patient weight to be displayed on images.
4–27
SYSTEM
CT HISPEED SERIES
FUNCTIONAL CHECK / ADJUSTMENT
GE MEDICAL SYSTEMS
REV 38
2202123
4-13-1 Configuration Setup (Continued)
c. Select Auto mA. Select Target SD1 for higher mA, Target SD2 for middle mA, or Target SD3 for lower mA
according to the following mA table.
GE recommends “Target SD1” for Japan and “Target SD2” for countries other than Japan, but this
selection depends on a customer’s preferences. If a customer requires a different image quality, select an
other Target SD.
Auto mA modes
SD1
SD2
SD3
High mA (High IQ)
IQ
Normal
IQ
Low Dose
Normal
IQ
Low Dose
Normal
Low Dose
Low mA (Low IQ)
Target SD
IQ Level
For V/R 3.x system
For V/R 4.x or later system
SD IQ
SD1 IQ
1.63
SD Normal
SD1 Normal
1.47
SD2 IQ
1.40
SD1 Low Dose
1.33
–
SD2 Normal
1.26
–
SD3 IQ
1.22
–
SD2 Low Dose
1.14
–
SD3 Normal
1.10
–
SD3 Low Dose
1.0
–
SD Low Dose
Note: V/R 3.x SD and V/R 4.x or later SD1 are equal in IQ level.
d. Select Date Format to be displayed on images.
Note
To use Japanese era for date, YY/MM/DD format must be selected.
e. For HiSpeed Series ONLY:
Select Bone Kernel. (default: Type 1)
Note
“Type 2” is less artifact, but lower resolution than Type 1.
f. Select Language to proceed to the next screen.
4–28
SYSTEM
CT HISPEED SERIES
FUNCTIONAL CHECK / ADJUSTMENT
GE MEDICAL SYSTEMS
REV 38
2202123
4-13-1 Configuration Setup (Continued)
5.
Language Setting Screen:
a. Select the Language for this site.
b. Select Default Autovoice Language for this site.
c. Select Hardware to proceed to the next screen.
4–29
SYSTEM
CT HISPEED SERIES
FUNCTIONAL CHECK / ADJUSTMENT
GE MEDICAL SYSTEMS
REV 38
2202123
4-13-1 Configuration Setup (Continued)
6.
Hardware Setting Screen:
a. Select a proper Filter Type, depending on the system.
D Solarix (NP) for HiSpeed LX/i, FX/i, DX/i, DX/i M
D Solarix (NP) SmartFilter should be selected for the system with SmartFilter Option
When the SmartFilter Option label has been attached at the OC rear cover, select this filter type.
Note: This option is standard for HiSpeed NX/i, LX/i, FX/i, DX/i, DX/i M from ’99 FW44 production.
D Performix SmartFilter for HiSpeed ZX/i Series, NX/i Pro
b. Select Start Angle for Head Scan (Default: 90/270 (Conventional)).
c. Select a proper Keyboard, depending on the system.
4–30
SYSTEM
CT HISPEED SERIES
FUNCTIONAL CHECK / ADJUSTMENT
GE MEDICAL SYSTEMS
REV 38
2202123
4-13-1 Configuration Setup (Continued)
d. Click on Diagnosis Settings.
Type the following responses to the indicated messages:
Supported product types
a. NP
b. NPTWIN
Enter product type (press enter for default)? <Enter>
Select “b.NPTWIN” for HiSpeed NX/i series
NRE Global memory sizes
a. 16Mb
b. 32Mb
c. 64Mb
Enter GM option (press enter for default)? <Enter>
Select “c. 64Mb” for HiSpeed NX/i series
16
Enter # of Slave DSP?
<Enter>
Enter a twice numbers of the NPRS boards inside the OC. See table below.
Number of NPRS
Entry
1
2
4
8
2
4
8
16
ÍÍÍÍÍ
ÍÍÍÍÍ
ÍÍÍÍÍ
ÍÍÍÍÍ
HiSpeed Series
NPRS
NPRM
Nest
Is this info correct (y=yes, n=no)?
y
<Enter>
Note
If you enter a wrong memory size, select [n] to start over the entry.
e. Select Camera to proceed to the next screen.
4–31
SYSTEM
CT HISPEED SERIES
FUNCTIONAL CHECK / ADJUSTMENT
GE MEDICAL SYSTEMS
REV 38
2202123
4-13-1 Configuration Setup (Continued)
7.
Camera Setting Screen:
a. When Laser Camera is selected:
Laser Camera Setting Screen:
Set the following parameters:
D Laser Camera Type : Choose the closest option.
D DASM Interface : This option must match your physical DASM type; for DASM–LCAM, select Digital.
For DASM–VDB, select Analog.
D Do NOT select Slides or Zoom. Use Film Composer –> Options –> Slide formats when selecting this
parameter, because the Film composer option overrides the System configuration option.
D Smooth/Sharp selects sharper or smoother image interpolation.
Click on Accept. Then go to Network Setting Screen.
4–32
SYSTEM
CT HISPEED SERIES
FUNCTIONAL CHECK / ADJUSTMENT
GE MEDICAL SYSTEMS
REV 38
2202123
4-13-1 Configuration Setup (Continued)
b. When DICOM Print Camera is selected:
Click on Quit.
IMPORTANT NOTE:
For the V/R 5 system, DICOM Print setting MUST be performed in the film composer screen
due to software bug. (Refer to Section 4-16, Setting DICOM Print Camera.)
Select Network to proceed to the next screen.
4–33
SYSTEM
CT HISPEED SERIES
FUNCTIONAL CHECK / ADJUSTMENT
GE MEDICAL SYSTEMS
REV 38
2202123
4-13-1 Configuration Setup (Continued)
8.
Network Settings screen:
GATEWAY
IP ADDRESS
IP ADDRESS
HOST NAME
CT
4–34
SYSTEM
CT HISPEED SERIES
FUNCTIONAL CHECK / ADJUSTMENT
GE MEDICAL SYSTEMS
REV 38
2202123
4-13-1 Configuration Setup (Continued)
a. Click on Network on.
The check box becomes red.
b. OC Parameters Setting:
i.
Enter Host Name.
Host Name identifies the name of this CT. This name must be unique for the site, and will appear in unix
prompts and in a few other places. If you set up a network connection to the site, the OC computer will
appear on the site’s network as <Host Name>.
ii.
Enter IP Address.
The IP address is administrated by a network administrator. Ask a network administrator to assign an IP
address.
iii.
Enter Net Mask.(if required.)
The Net Mask is to divide the IP address between the network bits and the host bits. The Net Mask is
determined by a network administrator.
c. If this system is not connected to a “Site Subnet” then;
D Verify all other fields are set to the defaults:
OC – Net Mask
Gateway – Host Name
Gateway – IP Address
255.255.255.0
gw
192.168.0.254
d. If this system is connected to a “Site Subnet” then continue as follows;
Gateway Parameters Setting:
i.
Enter the Gateway Parameter (IP Address). If possible consult the site’s network administrator before
configuring the interface to the site’s network. The site administrator should provide the Gateway IP Address.
4-13-2 Completing Configuration
1.
Click on Accept after completing the configuration.
The system is rebooted and returns to the desktop menu.
2.
“Auto–Start Disabled” message appears. Click on OK.
4–35
SYSTEM
CT HISPEED SERIES
FUNCTIONAL CHECK / ADJUSTMENT
GE MEDICAL SYSTEMS
REV 38
2202123
4-14 OPTION CHECK
1.
In desktop menu, select List Options.
The option(s) currently installed is displayed.
2.
Using the option list recorded at section 4-5, Saving Option Information, verify that the proper option(s) has been
correctly reloaded to the system.
3.
Click on Quit.
4–36
SYSTEM
CT HISPEED SERIES
FUNCTIONAL CHECK / ADJUSTMENT
GE MEDICAL SYSTEMS
REV 38
2202123
4-15 STARTING UP THE SYSTEM NOW!
1.
In desktop menu, select Startup.
After the power–on test, the system will automatically start up.
2.
Verify that the system starts up with no error.
3.
Confirm that the latest version of software has been installed in the system. The system version is displayed
at the lower right of the screen while the system is starting up.
4.
Click on OK in Attention window.
4–37
SYSTEM
CT HISPEED SERIES
FUNCTIONAL CHECK / ADJUSTMENT
GE MEDICAL SYSTEMS
REV 38
2202123
4-16 SETTING DICOM PRINT CAMERA
For the system with the DICOM print camera, configure the camera after start–up of the LFC last phase.
If it does not, go to Section 4-17, Completing the LFC procedure.
IMPORTANT NOTE:
For the V/R 5 system, DICOM Print setting MUST be performed in the film composer screen
due to software bug.
Note
For a summery of troubleshooting information for DICOM Print, refer to Appendix, 4-19-2
DICOM Print Troubleshooting Tips.
1.
Select Image works –> Film –> Configure –> Add –> Dicom.
2.
Select a proper manufacturer for DICOM print camera, then click on Select.
Note
Select the appropriate DICOM Print Camera Types selection (Agfa, Imation Print Server,Kodak).
After you select the appropriate Camera Type, the system automatically pre–sets default values into
the DICOM Print Camera settings screen area of the next window. Verify with the Filming Device
Service Representative that these values match the model of the Filming Device.
The DICOM Print Camera setting screen appears.
4–38
SYSTEM
CT HISPEED SERIES
FUNCTIONAL CHECK / ADJUSTMENT
GE MEDICAL SYSTEMS
REV 38
2202123
4-16. Setting DICOM Print Camera (Continued)
DICOM Print Camera Setting Screen:
3.
Set the following parameters, then click on Advanced. This goes to 2nd setting screen (for setting advanced
parameters) for DICOM Print Camera (step 4).
D Network Parameters :
Enter the hospital provided Filming Device Name, same as Host Name.
Enter the hospital provided Filming Device Host Name.
Enter the hospital provided Filming Device IP Address.
Enter the Application Title (AE title) from the DICOM Conformance Statement document provided with
the Filming Device.
4–39
SYSTEM
CT HISPEED SERIES
FUNCTIONAL CHECK / ADJUSTMENT
GE MEDICAL SYSTEMS
REV 38
2202123
4-16. Setting DICOM Print Camera (Continued)
NOTICE
When, at the DICOM Print Camera side, you enter the AE title of a CT system connected to
the printer, CT Host Name _DCP must be used.
Note:
Filmer DICOM Application Entity Titles may be site specific. Make sure that you check with the Filming Device Service Representative and the hospital network administrator to ensure you are using
the correct AE Title for the destination Filming Device.
Enter the TCP Listen Port from the DICOM Conformance Statement document provided with the Filming
Device.
D Medium Type:
Select the appropriate Medium Type parameter. Check with the radiology department and the
Filming Device Service Representative to determine whether the department is using BLUE
FILM or CLEAR FILM.
D Destination:
Select the appropriate Destination parameter. Check with the radiology department and the Filming Device Service Representative to determine whether to use MAGAZINE or PROCESSOR.
D Film Orientation:
Select PORTRAIT for the Orientation. Currently, this CT system only supports Portrait.
D Magnification Type:
Select the appropriate Magnification Type parameter. This parameter selects the algorithm used to interpolate pixels to provide desired film resolution. Check with the Filming Device Service Representative to
ensure the best Image Quality film presentation. For most Filming Device manufacturers, the preferred
selection is CUBIC.
Magnification Type Selection Descriptions:
–NONE: No interpolation. This selection is available for camera types that do not support Magnification
Type algorithms.
– REPLICATE: Adjacent pixels are interpolated which results in images described as “pixelly”. This algorithm is not usually preferred.
–BILINEAR: A first order interpolation of pixels is used which results in images described as blurred. This
algorithm is not usually preferred.
–CUBIC: A third order interpolation is used with a large number of possible formulations. Filming Device
manufacturers define parameters called smoothing type to set coefficients used in the algorithm. The implementation of these coefficients is Filming Device manufacturer dependent.
D Standard Film Format:
Use the default values. Do NOT change parameters.
4–40
SYSTEM
CT HISPEED SERIES
FUNCTIONAL CHECK / ADJUSTMENT
GE MEDICAL SYSTEMS
REV 38
2202123
4-16. Setting DICOM Print Camera (Continued)
DICOM Print Camera Setting Screen: (2nd Screen for Advanced Parameters)
4.
Use the Advanced Parameters window to set the Image Quality Parameters. To ensure these settings are correct, verify all selections with the Filming Device Service Representative.
Set the following parameters, then click on Done to return to the 1st setting screen.
4–41
SYSTEM
CT HISPEED SERIES
FUNCTIONAL CHECK / ADJUSTMENT
GE MEDICAL SYSTEMS
REV 38
2202123
4-16. Setting DICOM Print Camera (Continued)
D Configuration:
This parameter is Filming Device manufacturer dependent and is typically used to specify the image contrast.
The Configuration field may be up to 1024 characters long. The filed will scroll automatically as characters
are typed. To review the Configuration field if the entire length does not appear in the parameter window,
click and hold down the middle mouse button while the cursor is in the window.
Recommended Configuration Setting Values:
Agfa DryStar (MG3000):
PERCEPTION_LUT=KANAMORI (100)
Imation Dryview (8700):
LUT=0,7
Kodak Laser Printer 190:
CS434\CN0\PD1.20
D Minimum and Maximum Density:
These parameters are used to set the brightness for the images on the film. The range of values is 0 –
4095, although the valid range for a specific Filming Device is manufacturer dependent.
Recommended Minimum and Maximum Starting Values:
Agfa DryStar (MG3000):
Min: 20 or 23
Max: 300
Imation Dryview (8700):
Min: (Blank)
Max: 300
Kodak Laser Printer 190:
Min: 20
Max: 300
D Smoothing Type:
This parameter is used when the Magnification Type is set to CUBIC. The parameter represents the coefficient for the image resolution algorithm and is Filming Device manufacturer dependent and must be verified with the radiology department after filming review.
Recommended Smoothing Type Starting Values & Ranges:
Agfa DryStar (MG3000):
Start Value: 140
Range: 137 – 150
Agfa DryStar 5500:
125
Imation Dryview (8700):
Start Value: 3
Range: 3 – 13
Kodak Laser Printer 190:
Start Value: Enhanced
Range: Normal
D Empty Density:
This parameter sets the density for empty film view ports. Typically, BLACK is used but WHITE is an option. The Minimum and Maximum Density values are used as the representations.
D Border Density:
This parameter sets the density for the border used around the film viewports. Typically, BLACK is used
but WHITE is an option. The Minimum and Maximum Density values are used as the representations.
D Film Size, Trim, and Priority:
Use the default values. Do NOT change parameters.
5.
On the 1st setting screen, click on OK.
4–42
SYSTEM
CT HISPEED SERIES
FUNCTIONAL CHECK / ADJUSTMENT
GE MEDICAL SYSTEMS
REV 38
2202123
4-16. Setting DICOM Print Camera (Continued)
6.
Click on Done to complete the DICOM Print Camera setting.
7.
Click on
Shutdown icon to reboot the system.
4–43
SYSTEM
CT HISPEED SERIES
FUNCTIONAL CHECK / ADJUSTMENT
GE MEDICAL SYSTEMS
REV 38
2202123
4-17 COMPLETING THE LFC / LFW PROCEDURE
4-17-1 Restoring Patient Data
1.
Restore the Patient image to the system. Refer to the Operator manual. (Image Works –> Archive –> Restore
–> Selection –> All examination –> Restore –> Restore examination –> OK)
After restoring image data, perform Archive –> Detach, then eject the MOD.
2.
Restore the raw data to the system. Refer to the Operator manual. (Scan –> Scanner Utilities –> Rawdata
Function –> Function Selection –> Restore/Delete from MOD –> (Select all rawdata using shift key.) –>
Rawdata Selection (e.g. Whole exam) –> Start Restore)
4-17-2 Setting CRT Gamma Value
The gamma value for CRT display must be set after system software installation.
1.
Click on Service icon located on the upper left screen.
2.
Click on System Tools –> Unix Shell.
3.
Move the mouse in the window, then type the following responses to the indicated prompts:
su
<Enter>
Password: #bigguy
%
>
gamma 1
>
gamma
<Enter>
<Enter> (To modify gamma value to 1.0.)
(Note: One space input is required between inputs of “gamma”
and “1”.)
<Enter>
(To verify that gamma value should be 1.000000.)
>
exit
<Enter>
(To terminate the shell window.)
>
exit
<Enter>
(To close Unix shell.)
4-17-3 Test Scan
1.
Perform scans to verify that they are completed with no errors.
The LFC has now been completed!
4–44
SYSTEM
CT HISPEED SERIES
FUNCTIONAL CHECK / ADJUSTMENT
GE MEDICAL SYSTEMS
REV 38
2202123
4-18 INSITE INSTALLATION
For the system with the InSite ONLY, install the InSite AGAIN after LFC.
When performing LFW, InSite installation is NOT required since it is NOT deleted.
4-18-1 General
Prerequisite
D The modem must be powered up.
D Prepare the followings before starting the InSite Installation Procedure.
CD–ROM : 2269719 V/R5.00 Service Software (Must be prepared by FE, distributed through TAB 287.)
Manpower Requirements
D Approx. 30 minutes
4-18-2 Installing InSite software
1.
To display the desktop menu:
Click on Service icon to display the Service Menu desktop, then select System Tools –> Application Shutdown –> OK.
2.
Insert the InSite CD–ROM into the CD–ROM drive.
3.
On the desktop menu, click on Install Software button located on the upper right of the screen.
4.
“Do you install software from CD–ROM?” message appears.
Click on Yes.
5.
“Do you install Class M Service Software 5.00?” message appears.
Click on Yes.
The InSite software loading procedures is started. It takes a few minutes to complete.
4–45
SYSTEM
CT HISPEED SERIES
FUNCTIONAL CHECK / ADJUSTMENT
GE MEDICAL SYSTEMS
REV 38
2202123
4-18-2 Installing InSite Software (Continued)
6.
“Installation complete.” message appears.
Click on OK.
7.
On the desktop menu, click on Shell button located on the upper right of the screen.
8.
Type the following to eject the CD–ROM.
9.
>
eject
<Enter>
>
exit
<Enter>
On the desktop menu, click on Install InSite button located on the upper right of the screen.
A few seconds later, the InSite Interactive Platform Configuration screen appears.
10. Click on ACCEPT
three times.
Illustration 3–2
InSite Interactive Platform Configuration Screen
4–46
SYSTEM
CT HISPEED SERIES
FUNCTIONAL CHECK / ADJUSTMENT
GE MEDICAL SYSTEMS
REV 38
2202123
4-18-2 Installing InSite Software (Continued)
NOTICE
After entering InSite Setup Screen, call the local support center to set up the InSite together.
GEMS – Americas
CT National Support Center
Phone: 1–800–321–7937
FAX: (262)896–2710
GEMS – Europe
European Support Center
(33) 1 3083 1300
(33) 1 3070 9970
GEMS – Asia
Asia Support Center
81–426–56–0033
81–426–56–0053
11. After a moment, the InSite Setup Screen appears.
Click on InSite Checkout tag.
Illustration 3–3
InSite Setup Screen
4–47
SYSTEM
CT HISPEED SERIES
FUNCTIONAL CHECK / ADJUSTMENT
GE MEDICAL SYSTEMS
REV 38
2202123
4-18-3 Setting up InSite Checkout
NOTICE
VERY IMPORTANT: You MUST run the checkout in order to establish the InSite connection.
Checkout MUST be rerun in the event of a system re–load.
1.
The InSite Checkout Screen appears.
Click on CHECKOUT NOW.
Illustration 3–4
InSite Checkout Screen
4–48
SYSTEM
CT HISPEED SERIES
FUNCTIONAL CHECK / ADJUSTMENT
GE MEDICAL SYSTEMS
REV 38
2202123
4-18-3 Setting up InSite Checkout (Continued)
2.
The “Configure InSite Now” window appears.
3.
Click on OK.
Illustration 3–5
4.
Configure InSite Now Window
To perform an InSite checkout, call your local technical support center.
IMPORTANT NOTE:
The OLC Checkout procedure depends on whether or not a customer’s system has iLinq license. For a iLinq–licensed system, verify that iLinq icon is seen next to the Service Icon
after the checkout has been successfully completed.
5.
When the checkout process has been completed successfully, you might get some messages such as “InSite
Dial out Check completed Successfully” from a local support center.
4–49
SYSTEM
CT HISPEED SERIES
FUNCTIONAL CHECK / ADJUSTMENT
GE MEDICAL SYSTEMS
REV 38
2202123
4-18-4 Completing the insite installation
1.
Click on Exit to complete the InSite installation.
Illustration 3–6
Closing the InSite Setup
InSite has now been installed!
4-18-5 Saving InSite Information
The configuration files for Class–M software and InSite features are saved to MOD as part of the Save System State
process.
1.
Set the write protect tab of the MOD to the write position and insert the MOD into the MOD drive of the OC.
2.
On the desktop menu, click on Savestate.
3.
Click on Confirm.
4.
Click on Continue several times according to the messages to be displayed.
The MOD auto–format phase will be started, then the system state data are saved on the MOD.
Note
You can see the message “This is an Optical Disk containing a file system.” after clicking “Continue”
button several times. This is the last chance to cancel the procedure “Saving system state data”.
If “Continue” is clicked on this message, you can NOT cancel this procedure any more.
5.
“System State Saved Successfully” appears. Click on Continue.
6.
Press the eject button of the MOD drive to eject the MOD from the MOD drive.
7.
Click on Startup.
8.
Verify that the system starts up with no error.
4–50
SYSTEM
CT HISPEED SERIES
FUNCTIONAL CHECK / ADJUSTMENT
GE MEDICAL SYSTEMS
REV 38
2202123
4-19 TROUBLESHOOTING TIPS
4-19-1 OS Installation Troubleshooting Tips
According to the following flow chart, perform OS installation troubleshooting. When an error can not be recovered,
contact your local technical support center.
Message displayed during Miniroot Loading
A trouble occurs during OS installation.
Does the message above appears during
miniroot loading?
Enter ‘c’ to continue booting the old miniroot with no state fixup.
Enter ‘f’ to fix miniroot install state, and try again.
Enter ‘r’ to reload the miniroot.
Enter ‘a’ to abort (cancel) the installation.
Enter your selection and press ENTER (c, f, r, or a)
Yes
Enter “
r
Was the trouble
recovered?
”.
Yes
No
No
Power OFF the OC main
switch, then ON Again.
Perform the HDD labeling
procedures.
Was the trouble
recovered?
Refer to the procedure
described in the following page.
Yes
No
Format the HDD. It
takes approx. 3 hours!!
Refer to the procedure
described in the following page.
NOTICE: Since the HDD might be
physically damaged even if a trouble
was recovered, you should replace
the HDD as soon as possible.
Was the trouble
recovered?
Yes
No
Return to the LFC procedures.
Replace the HDD.
4–51
SYSTEM
CT HISPEED SERIES
FUNCTIONAL CHECK / ADJUSTMENT
GE MEDICAL SYSTEMS
REV 38
2202123
HDD Labeling Procedures
NOTICE
When an error occur during OS loading procedures and the system can not recover from it.,
perform the following steps a to d (This procedure performs both label and repartition of the
HDD to load the install program on the HDD.)
a. Insert the CD–ROM (Core OS system software (1 of 2)) into the CD–ROM drive of the OC.
b. Click on Enter Command Monitor to display the Console window.
c. Type the following responses.
boot –f dksc(1,1,8)sashARCS dksc(1,1,7)stand/fx.ARCS
>
.........................
<Enter>
Do you require extended mode with all options available? (no)
<ENTER>
y
SGI Version x.x ARCS xxxx, xxxx
fx: ”device–name” = (dksc) <ENTER>
fx: ctlr# = (0) <ENTER>
fx: drive# = (1) <ENTER>
fx: lun# = (0) <ENTER>
(Some HDD might skip this entry.)
After these input, fx may inform and ask to you before next menu.
For them, just <ENTER> or y<ENTER>. (Some HDD might skip this entry.)
––––– please choose one (? for help, .. to quit this menu)–––––
[exi]t
[d]ebug/
[l]abel/
[a]uto
[b]adblock/
[exe]rcise/
[r]epartition/
fx> l/c/a
<ENTER>
(l: Label, c: Create, a: All)
....................
....................
––––– please choose one (? for help, .. to quit this menu)–––––
[exi]t
[d]ebug/
[l]abel/
[a]uto
[b]adblock/
[exe]rcise/
[r]epartition/
fx> exi <ENTER>
label info has changed for disk dksc (0,1,0). write out changes?(yes)
<ENTER>
d. Click on Done button located on the lower right side of the console window. ( The “exit” command can not be
used at this time.)
4–52
SYSTEM
CT HISPEED SERIES
FUNCTIONAL CHECK / ADJUSTMENT
GE MEDICAL SYSTEMS
REV 38
2202123
How to format a System HDD
Note
It takes approximately 3
hours!!
NOTICE
Format procedures deletes all data from the HDD!
1.
Shut down the system, then switch OFF the main switch of the OC.
2.
Switch ON the main switch of the OC.
Few seconds later, the window including “Starting up the system” message and “Stop for maintenance” button
appears (shown below).
Starting up the system
Stop for maintenance
3.
Press ESC key.
Note
Stop for maintenance button can be clicked instead of pressing ESC key.
4.
Insert the CD–ROM (Core OS system software (1 of 2)) into the CD–ROM drive of the OC.
5.
Click on Enter Command Monitor to display the Console window.
6.
Type the following responses.
boot –f dksc(1,1,8)sashARCS dksc(1,1,7)stand/fx.ARCS
>
.........................
<Enter>
Do you require extended mode with all options available? (no)
<ENTER>
y
SGI Version xxxx, xxxxxx
fx: ”device–name” = (dksc) <ENTER>
fx: ctlr# = (0) <ENTER>
fx: drive# = (1) <ENTER>
fx: lun# = (0) <ENTER>
(Some HDD might skip this entry.)
After these input, fx may inform and ask to you before next menu.
For them, just <ENTER> or y<ENTER>. (Some HDD might skip this entry.)
––––– please choose one (? for help, .. to quit this menu)–––––
[exi]t
[d]ebug/
[l]abel/
[a]uto
[b]adblock/
[exe]rcise/
[r]epartition/
fx> d
<ENTER>
4–53
SYSTEM
CT HISPEED SERIES
FUNCTIONAL CHECK / ADJUSTMENT
GE MEDICAL SYSTEMS
REV 38
2202123
How to format a System HDD (Continued)
––––– please choose one (? for help, .. to quit this menu)–––––
[c]mpbuf
[fi]llbuf
[see]k
[showp]ages
[d]umpbuf
[n]umber
[w]ritebuf
[set]page
[e]ditbuf
[r]eadbuf
[showc]apacity
[fo]rmat
fx/debug> fo
<ENTER>
fx/debug/format: Drive Parameters to use in formatting=(current)
<ENTER>
.........
..................
y
about to destroy data on disk dksc(0, 1, 0)!ok?
<ENTER>
Formatting procedure is started. It will take approximately 3 hours to format a 9GB HDD.
7.
Verify that “format completed successfully” message appears.
8.
Type the following to start the repartition procedures:
––––– please choose one (? for help, .. to quit this menu)–––––
[c]mpbuf
[fi]llbuf
[see]k
[showp]ages
[d]umpbuf
[n]umber
[w]ritebuf
[set]page
[e]ditbuf
[r]eadbuf
[showc]apacity
[fo]rmat
fx/debug> ..
<ENTER>
––––– please choose one (? for help, .. to quit this menu)–––––
[exi]t
[d]ebug/
[l]abel/
[a]uto
[b]adblock/
[exe]rcise/
[r]epartition/
fx> r
<ENTER>
....................
....................
––––– please choose one (? for help, .. to quit this menu)–––––
[ro]otdrive
[o]ptiondrive
[e]xpert
[u]srrootdrive
[re]size
fx/repartition> ro <ENTER>
fx/repartition/rootdrive: type of data partition = (xfs) <ENTER>
Warning:.........
..................
y
backed up if it contains any user data. Continue?
<ENTER>
.................
––––– please choose one (? for help, .. to quit this menu)–––––
[ro]otdrive
[o]ptiondrive
[e]xpert
[u]srrootdrive
[re]size
fx/repartition> .. <ENTER>
4–54
SYSTEM
CT HISPEED SERIES
FUNCTIONAL CHECK / ADJUSTMENT
GE MEDICAL SYSTEMS
REV 38
2202123
How to format a System HDD (Continued)
––––– please choose one (? for help, .. to quit this menu)–––––
[exi]t
[d]ebug/
[l]abel/
[a]uto
[b]adblock/
[exe]rcise/
[r]epartition/
fx> exi <ENTER>
9.
Click on Install System Software to install Miniroot. (Proceed to Section 4-7-1, Loading Miniroot (Installation
tool).)
4–55
SYSTEM
CT HISPEED SERIES
FUNCTIONAL CHECK / ADJUSTMENT
GE MEDICAL SYSTEMS
REV 38
2202123
How to format an Image HDD
Note
It takes approximately 3
hours!!
NOTICE
Format procedures deletes all data from the HDD!
1.
Shut down the system, then switch OFF the main switch of the OC.
2.
Switch ON the main switch of the OC.
Few seconds later, the window including “Starting up the system” message and “Stop for maintenance” button
appears (shown below).
Starting up the system
Stop for maintenance
3.
Press ESC key.
Note
Stop for maintenance button can be clicked instead of pressing ESC key.
4.
Insert the CD–ROM (Core OS system software (1 of 2)) into the CD–ROM drive of the OC.
5.
Click on Enter Command Monitor to display the Console window.
6.
Type the following responses.
boot –f dksc(1,1,8)sashARCS dksc(1,1,7)stand/fx.ARCS
>
.........................
<Enter>
Do you require extended mode with all options available? (no)
<ENTER>
y
SGI Version xxxx, xxxxxx
fx: ”device–name” = (dksc) <ENTER>
fx: ctlr# = (0) <ENTER>
fx: drive# = (1) 2 <ENTER>
fx: lun# = (0) <ENTER>
(Some HDD might skip this entry.)
After these input, fx may inform and ask to you before next menu.
For them, just <ENTER> or y<ENTER>. (Some HDD might skip this entry.)
––––– please choose one (? for help, .. to quit this menu)–––––
[exi]t
[d]ebug/
[l]abel/
[a]uto
[b]adblock/
[exe]rcise/
[r]epartition/
fx> d
<ENTER>
4–56
SYSTEM
CT HISPEED SERIES
FUNCTIONAL CHECK / ADJUSTMENT
GE MEDICAL SYSTEMS
REV 38
2202123
How to format an Image HDD (Continued)
––––– please choose one (? for help, .. to quit this menu)–––––
[c]mpbuf
[fi]llbuf
[see]k
[showp]ages
[d]umpbuf
[n]umber
[w]ritebuf
[set]page
[e]ditbuf
[r]eadbuf
[showc]apacity
[fo]rmat
fx/debug> fo
<ENTER>
fx/debug/format: Drive Parameters to use in formatting=(current)
<ENTER>
.........
..................
y
about to destroy data on disk dksc(0, 1, 0)!ok?
<ENTER>
Formatting procedure is started. It will take approximately 3 hours to format a 9GB HDD.
7.
Verify that “format completed successfully” message appears.
8.
Type the following to start the repartition procedures:
––––– please choose one (? for help, .. to quit this menu)–––––
[c]mpbuf
[fi]llbuf
[see]k
[showp]ages
[d]umpbuf
[n]umber
[w]ritebuf
[set]page
[e]ditbuf
[r]eadbuf
[showc]apacity
[fo]rmat
fx/debug> ..
<ENTER>
––––– please choose one (? for help, .. to quit this menu)–––––
[exi]t
[d]ebug/
[l]abel/
[a]uto
[b]adblock/
[exe]rcise/
[r]epartition/
fx> r
<ENTER>
....................
....................
––––– please choose one (? for help, .. to quit this menu)–––––
[ro]otdrive
[o]ptiondrive
[e]xpert
[u]srrootdrive
[re]size
fx/repartition> o <ENTER>
fx/repartition/optiondrive: type of data partition = (xfs) <ENTER>
Warning:.........
..................
y
backed up if it contains any user data. Continue?
<ENTER>
.................
––––– please choose one (? for help, .. to quit this menu)–––––
[ro]otdrive
[o]ptiondrive
[e]xpert
[u]srrootdrive
[re]size
fx/repartition> .. <ENTER>
4–57
SYSTEM
CT HISPEED SERIES
FUNCTIONAL CHECK / ADJUSTMENT
GE MEDICAL SYSTEMS
REV 38
2202123
How to format an Image HDD (Continued)
––––– please choose one (? for help, .. to quit this menu)–––––
[exi]t
[d]ebug/
[l]abel/
[a]uto
[b]adblock/
[exe]rcise/
[r]epartition/
fx> exi <ENTER>
9.
Click on Install System Software to install Miniroot to perform LFC. (Proceed to Section 4-7-1, Loading Miniroot (Installation tool).)
4–58
SYSTEM
CT HISPEED SERIES
FUNCTIONAL CHECK / ADJUSTMENT
GE MEDICAL SYSTEMS
REV 38
2202123
4-19-2 DICOM Print Troubleshooting Tips
The following is a summary of troubleshooting information for DICOM Print that was gathered during software testing
and validation of the DICOM Print feature.
ERROR BRINGING UP THE CAMERA INSTALLATION/FILMING APPLICATION
D Symptom: After creating/modifying the DICOM Print Camera the install camera interface does not come
up and the filming application indicates it cannot bring up the film composer.
Cause: The configuration field contains invalid information such as a backslash (\) as the final character
in the field or brackets ({}).
D Solution: The camera.dev file in “~ctuser/app–defaults/devices” must be manually edited to remove the
offending characters in the set configuration line. Invalid characters include \{}
CONFIGURATION INFORMATION FIELD
D Symptom: Cannot view the entire configuration field (> 25 characters)
D Solution: Hold down the middle mouse button and move the field contents
NEED TO SET DICOM PRINT ATTRIBUTES NOT SUPPORTED BY SOFTWARE
D Symptom: User wants the white border around each image box ON/OFF permanently for this system
and it cannot be set as the default for the camera.
D Solution: Using your favorite editor, add the following line to the camera.dev file located in “~ctuser/app–
defaults/devices” after the DICOM Print device has been otherwise configured.
For Trim Off – set TRIM NO
For Trim On – set TRIM YES
D Symptom: DICOM Print Camera supports multiple film sizes and the User only wants to print if the Film
Size is correct for [14x17]. [Otherwise the camera will queue the films or return an error causing the queue
to pause (based upon the DICOM Print Camera specifications).]
D Solution: Using your favorite editor, add the following line to the camera.dev file located in “~ctuser/app–
defaults/devices” after the DICOM Print device has been otherwise configured.
To force a 14x17 film size – set
filmSize 14INX17IN
a. Click on Service icon to display the Service Menu desktop, then select System Tools –> Application Shutdown –> OK.
b. Click on Shell.
4–59
SYSTEM
CT HISPEED SERIES
FUNCTIONAL CHECK / ADJUSTMENT
GE MEDICAL SYSTEMS
REV 38
2202123
4-19-2 DICOM Print Troubleshooting Tips (Continued)
c. Type as follows:
cd
>
>
>
/usr/g/ctuser/app–defaults/devices
ls *.dev
camera.dev
di3.dev
xxx.dev
nedit di3.dev
<Enter>
<Enter>
(This is the file for a laser imager.)
(Example; This is the file for DICOM printer.)
(Example; another DICOM printer)
<Enter>
(Example; the current DICOM printer is “di3.dev”.)
d. Add the following line to the dev file for the current DICOM printer.
#first the obligatory fields
set
set
set
set
set
set
set
set
set
set
set
dName ”di3”
dPort 104
dComment ””
dType digital
dColour greyscale
dQueueType DICM
dQueueName dicom
dAppTitle ”di3”
dIPAddress X.XX.XXX.XXX
dHostName di3
(Add this line here!)
filmSize 14INX17IN
#then the optional fields
e. Select File –> Save.
f.
Type
exit
<Enter> to terminate the shell window.
NEED TO PREVENT DICOM PRINT ATTRIBUTES FROM BEING SENT TO DICOM PRINT CAMERA
D Symptom: Some DICOM Print attributes are optional, and may result in fatal errors. For example, the
Fuji camera does not support the Empty Image Density parameter for the film box.
D Solution: Using your favorite editor, add the following line(s) to the camera.dev file located in “~ctuser/
app–defaults/devices” after the DICOM Print device has been otherwise configured.
– To prevent sending the Smoothing Parameter set
FB_Smooth FALSE
– To prevent sending the Border Density set
FB_Border FALSE
– To prevent sending the Empty Image Density set
FB_EID FALSE
– To prevent sending the Minimum Density set
FB_MinD FALSE
– To prevent sending the Trim Parameter set
FB_Trim FALSE
4–60
SYSTEM
CT HISPEED SERIES
FUNCTIONAL CHECK / ADJUSTMENT
GE MEDICAL SYSTEMS
REV 38
2202123
4-19-2 DICOM Print Troubleshooting Tips (Continued)
ERROR TRYING TO CONNECT TO THE DICOM PRINT CAMERA
D Symptom: DICOM Print server can be reached (ping), but Application error indicates “Unable to start filming interface” and the help message talks about running the install.dasm (Association Error)
D Solution: The system is unable to complete the association. Check the AE Title and the Port number of
the DICOM Print Server and correct them using reconfiguration, CT Camera setting screen.
FILM COMPOSER ERROR NOT USABLE
D Symptom: Film Composer error says ”unrecognized status – code 0”
D Solution: Review the log file, the attention and status windows. These areas have the correct filming status (e.g. film jam, supply empty)
DEBUGGING CONNECTION ISSUES DIFFICULT
D Symptom: The timeouts for the DICOM Print are very long, which means one needs to wait a long time
before you know the application is not working.
D Solution: The timeouts for the DICOM Print were setup to ensure that the system would work regardless
of whether the DICOM Print Camera was on a LAN or a WAN halfway around the world. The DICOM Print
timeouts for the association and DIMSE classes (e.g. N–GET, N–DELETE) can be modified within the
DICOM Print camera installation. They can be reduced down to 90 seconds.
DICOM PRINT ERROR ON N–GET TIMEOUT CONFUSING
D Symptom: When the N–GET timeout goes off, the error message in the prslog file will be “Could not get
printer status, invalid command sequence for N–GET”.
D Solution: When the User sees the above error they may want to consider that the issue may be an inactivity timer on the N–GET DIMSE Service.
DICOM PRINT CAMERA SLIDE SUPPORT
D Symptom: Current implementation of DICOM Print does not allow selection of slide format.
D Solution: Feature not currently supported. Possibly in future releases.
CONFUSION ON FILM FORMAT NOTATION
D Symptom: GEMS Laser Camera and DICOM Print film format notations are opposite.
D Solution: GEMS Laser Camera film format notation has always been
– row x col (e.g. 12 on 1 = 4x3)
– DICOM Print Standard film format notation is
– col x row (e.g. 12 on 1 = 3x4)
4–61
SYSTEM
CT HISPEED SERIES
FUNCTIONAL CHECK / ADJUSTMENT
GE MEDICAL SYSTEMS
REV 38
2202123
4-20 APPENDIX
4-20-1 Entering the Machine Number
Enter Machine #, complying with the instructions below.
1.
Write down the System serial No. printed on the label on the rear left of the PDU.
If a customer’s PDU does NOT have such a label, the label might exist into the accessory box which has been
shipped with the system.
System Serial Number
2.
Determine Machine # in accordance with the table below and enter it into Machine # in the system setting screen.
For the example above, “47084” must be entered as a Machine #.
Products
System Serial Number
Machine #
(Y:
First digit of the year, e.g., 2000→0, 2001→1
xxx: Serial No.)
CT HiSpeed
LX/i, FX/i DX/i, DX/i–M, ZXi
NPZAYxxxCT
48xxx
NPZBYxxxCT
47xxx
NPZCYxxxCT
46xxx
NPZDYxxxCT
45xxx
NPLAYxxxCT
44xxx
NPLBYxxxCT
43xxx
NPLCYxxxCT
42xxx
NPLDYxxxCT
41xxx
(Continued)
4–62
SYSTEM
CT HISPEED SERIES
FUNCTIONAL CHECK / ADJUSTMENT
GE MEDICAL SYSTEMS
REV 38
2202123
4-20-1 Entering Machine Number (Continued)
Products
System Serial Number
Machine #
(Y:
First digit of the year, e.g., 2000→0, 2001→1
xxx: Serial No.)
CT HiSpeed
LX/i, FX/i DX/i, DX/i–M, ZXi
NPLEYxxxCT
40xxx
NPLFYxxxCT
39xxx
NPLGYxxxCT
38xxx
NPFAYxxxCT
37xxx
NPFBYxxxCT
36xxx
NPFCYxxxCT
35xxx
NPFDYxxxCT
34xxx
NPFEYxxxCT
33xxx
NPFGYxxxCT
32xxx
NPFFYxxxCT
31xxx
NPDAYxxxCT
30xxx
NPDBYxxxCT
29xxx
NPDCYxxxCT
28xxx
NPDDYxxxCT
27xxx
NPDEYxxxCT
26xxx
NPDGYxxxCT
25xxx
NPDFYxxxCT
24xxx
NPMCYxxxCT
23xxx
NPMDYxxxCT
22xxx
NPMEYxxxCT
21xxx
XJNPYxxxCT
20xxx
ACTAYxxxCT
19xxx
XJNTYxxxCT
18xxx
NPPJYxxxCT
17xxx
NPPLYxxxCT
16xxx
NPPNYxxxCT
15xxx
NPPUYxxxCT
14xxx
(Continued)
4–63
SYSTEM
CT HISPEED SERIES
FUNCTIONAL CHECK / ADJUSTMENT
GE MEDICAL SYSTEMS
REV 38
2202123
4-20-1 Entering Machine Number (Continued)
Products
System Serial Number
Machine #
(Y:
First digit of the year, e.g., 2000→0, 2001→1
xxx: Serial No.)
CT HiSpeed
LX/i, FX/i DX/i, DX/i–M, ZXi
CT HiSpeed NX/i, NX/iPro
NPPPYxxxCT
13xxx
NPPSYxxxCT
12xxx
NPPVYxxxCT
11xxx
NPPTYxxxCT
10xxx
NPNSYxxxCT
9xxx
NPNTYxxxCT
8xxx
NPNUYxxxCT
7xxx
NPNXYxxxCT
6xxx
NPMAYxxxCT
5xxx
NPMBYxxxCT
4xxx
NPPAYxxxCT
3xxx
NPPEYxxxCT
2xxx
NPNMYxxxCT
1xxx
NPTAYxxxCT
4xxx
NPTBYxxxCT
3xxx
NPTCYxxxCT
2xxx
NPTDYxxxCT
1xxx
4–64
SYSTEM
CT HISPEED SERIES
FUNCTIONAL CHECK / ADJUSTMENT
GE MEDICAL SYSTEMS
REV 38
2202123
SECTION 5 – SOFTWARE LOADING
FOR V/R 4.XX
Compatible with Version 4.xx System Software
IMPORTANT NOTE:
Use this instructions when:
D Performing the System Version–up (LFC) or Revision–up (LFW)
D Replacing the HDD with a new one (LFC)
IMPORTANT NOTE:
D When using the Aurora as serial port expander, V/R 4.14 or later is required.
D When changing from ST–1800 to Aurora, “Reconfig” must be performed to select Aurora
in Hardware setting screen.
5-1
GENERAL
WARNING
ELECTRICAL SHOCK HAZARD !
IF THE SYSTEM HAS THE UPS ASSY, MAKE SURE YOU TURN OFF THE UPS POWER
BEFORE YOU ACCESS THE OPERATOR CONSOLE.
This ‘Software Loading’ describes the Load–From–Cold (LFC) procedure for a full system software loading (OS +
application) procedure (Load–From–Cold : LFC) and Load–From–Warm (LFW) procedure only for NP application
loading from CD–ROMs and some MODs to the system hard disk.
Shaded paragraph shown in this section means that this might happens depending on a system.
CAUTION
Make sure that all Images have been reconstructed and archived on the MOD before performing this procedure (Refer to the Operator Manual). This procedure will re–initialize all system
data disk, erasing all images and scan data.
5–1
SYSTEM
CT HISPEED SERIES
FUNCTIONAL CHECK / ADJUSTMENT
GE MEDICAL SYSTEMS
REV 38
5-1
2202123
General (Continued)
An LFC/LFW procedures are outlined in Illustration 5–1.
NOTICE
If system version is returned to old version, the LFC procedure MUST be used. (Do NOT use
the LFW procedure.)
NOTICE
When the V/R 4.x is installed:
Depending on the system, the CD–ROM jumper setting might be changed. Refer to the OC
Jumper setting, CD–ROM of this manual.
Illustration 5–1
Software Loading Standard Procedure
Procedures
Prerequisite
LFC
1
2
3
4
5
6
7
LFW
Saving Patient Data
Saving System State Data
Two blank MODs
None
Recording Camera Data
Recording InSite Information
–
None
Saving Option Information
Shutdown the System
Installing System Software (OS)
* Loading Installation Tool
* Disk Partitioning and OS Installation
–
–
None
–
None
Two CD–ROMs: Core
OS
8
Installing Application Software
9
System Configuration – Phase 1 (preconfig)
Restoring the System Configuration Data
10
A blank MOD
CD–ROM(s): Application Software
MOD in which the
system state data has
been saved
System Configuration – Phase 2 (auxconfig)
Initiating Configuration
–
Restoring the System State Data
MOD in which the
system state data has
been saved
Restoring the Option Key
–
Ejecting Application CD–ROM and MOD
–
(Continued)
5–2
SYSTEM
CT HISPEED SERIES
FUNCTIONAL CHECK / ADJUSTMENT
GE MEDICAL SYSTEMS
REV 38
5-1
2202123
General (Continued)
Procedures
Prerequisite
LFC
11
LFW
Installing the Revision–up (Patch) software
Loading Revision–up (Patch) software
CD–ROM : (Patch)
Software
Patch Verification
–
12
Restoring the System State Data AGAIN!
MOD in which the
system state data has
been saved
13
Editing the File
–
14
Changing System Configuration (Reconfig)
–
15
Option Check
–
16
Starting Up the System NOW!
–
17
Completing the LFC / LFW Procedures
Restoring Patient Data
18
MODs in which the
images or raw data
have been saved
Setting CRT Gamma Value
–
Test Scan
–
Installing the InSite Software
None
5–3
CD–ROM : Service
Software
SYSTEM
CT HISPEED SERIES
FUNCTIONAL CHECK / ADJUSTMENT
GE MEDICAL SYSTEMS
REV 38
5-2
2202123
PREPARATION
Prepare the followings before starting the LFC/LFW Procedure.
D CD–ROMs : Core OS (OS) (1 of 2) and (2 of 2) (for LFC Only)
D CD–ROM : Application Software
D CD–ROM : Patch Software (if required)
D CD–ROM : 2250104 V/R4.00 Service Software (if required)
D Option MOD (if new options are installed)
D
2 MODs (Must be prepared by FE)
– For Saving System State Data (one MOD’s A side)
– For Saving Patient Images (another MOD’s A side)
– For Saving Raw Data (another MOD’s B side)
Note
5 inches 2.3 GB MOD for HiSpeed Series and 3.5 inches 540MB MOD for CT/e, ProSpeed AI/FI
Series are required.
NOTICE
Always use a 5 inch 2.3GB MOD media. A 1.2GB or 600MB MOD can NOT be used when saving data.
Note
For the MODs to save system state data or patient images, they do NOT need to be manually formatted. (A used–MOD is available.) This means that the format procedures will be automatically
started before saving data.
5–4
SYSTEM
CT HISPEED SERIES
FUNCTIONAL CHECK / ADJUSTMENT
GE MEDICAL SYSTEMS
REV 38
5-3
2202123
SAVING PATIENT DATA
CAUTION
Make sure that all Images and raw data have been reconstructed and archived on the MOD
before performing this procedure (Refer to the Operator Manual). Both LFC and LFW procedures will re–initialize all system data disk, erasing all images and scan data.
Prerequisite
D Two blank MOD
Note
Patient Image data and Raw data MUST be saved on the different MODs.
Procedures
1.
If required, save the Patient image on a MOD. Refer to the Operator manual. (Image Works –> Selection (e.g.
select all examination) –> Archive –> (Label) –> Save examination)
After saving image data, perform Archive –> Detach, then eject the MOD.
2.
If required, save the raw data on a MOD. Refer to the Operator manual. The MOD must be initialized first when
using a new MOD. (Scan –> Scanner Utilities –> Rawdata Function –> Function Selection –> Save to
MOD –> Rawdata Selection (e.g. Whole exam) –> Start Save)
5–5
SYSTEM
CT HISPEED SERIES
FUNCTIONAL CHECK / ADJUSTMENT
GE MEDICAL SYSTEMS
REV 38
5-4
2202123
SAVING SYSTEM STATE DATA
Note
For LFW procedures, skip this section (because it will be saved in Section 5-10-2, Software Installation (For LFW procedure)) and go to Section 5-5, Recording Camera Data.
Prerequisite
D One blank MOD
Manpower Requirements
D Approx. 10 minutes
Procedures
Before beginning the software install, save the system state data.
1.
Verify that the system is powered ON.
2.
Set the write protect tab of the MOD to the write position and insert the MOD into the MOD drive of the OC.
3.
Select Service –> System Tools –> Application shutdown –> OK –> Savestate.
4.
Click on Confirm.
5.
Click on Continue several times according to the messages to be displayed.
The MOD auto–format phase will be started, then the system state data are saved on the MOD.
Note
You can see the message “This is an Optical Disk containing a file system.” after clicking “Continue”
button several times. This is the last chance to cancel the procedure “Saving system state data”.
If “Continue” is clicked on this message, you can NOT cancel this procedure any more.
6.
“System State Saved Successfully” appears. Click on Continue.
Note
The following will be saved as a system state data.
– Option key information
– Log files (log for success/failure when saving/restoring software sets)
– Scan protocol files
– IOS preferences
– Calibration files
– Autovoice files
– Next patient exam number
– User preferences
– InSite information
– Tube usage information
7.
Press the eject button of the MOD drive to eject the MOD from the MOD drive.
5–6
SYSTEM
CT HISPEED SERIES
FUNCTIONAL CHECK / ADJUSTMENT
GE MEDICAL SYSTEMS
REV 38
5-5
2202123
RECORDING CAMERA DATA (FOR THE SYSTEM WITH CAMERA ONLY)
Depending on the system software version below, the camera setting data MUST be written down since the LFC/LFW
procedures delete these data.
Software V/R
Must the camera data be
saved?
Current V/R
Reloaded V/R
4.1 (or later)
4.1 (or later)
No (not deleted)
4.0 (or lower)
4.1 (or later)
Yes
4.0 (or lower)
4.0 (or lower)
Yes
1.
On the desktop menu, click on Reconfig button located on the upper right of the screen.
This System configuration menu appears.
2.
Select Camera.
3.
Write down the Camera setting data using the following table:
Items
Specifications
Do you have a ?
Laser Camera
DICOM Print Camera
When Laser Camera is selected:
Laser Camera Type
DASM Interface
Analog
Digital
Options
Slides
Zoom
Film
Smooth
Sharp
Film Formats Default
When upgrading from V/R 3.x to V/R 4.x: You do not need to save this
parameter, since this is automatically saved/restored. The film configuration menu of V/R 4.x does NOT contain this option.
When DICOM Print Camera is selected:
DICOM Print Camera Types
Network Parameters
Host Name:
IP Address:
AE Title:
TCP Listen Port:
Comments:
Destination
Orientation
Medium Type
Magnification Type
(Continued)
5–7
SYSTEM
CT HISPEED SERIES
FUNCTIONAL CHECK / ADJUSTMENT
GE MEDICAL SYSTEMS
REV 38
5-5
2202123
Saving Camera Data (Continued)
Items
Image Quality Parameters:
Specifications
Smoothing Type:
Configuration:
Minimum Density:
Maximum Density:
Empty Density:
Border Density:
Network TimeOut Parameters
Association:
Session:
Nset:
Naction:
Ncreate:
Ndelete:
Nget:
4.
Select Quit to terminate the camera setting window.
5.
Select Quit –> OK to return to the desktop menu.
5–8
SYSTEM
CT HISPEED SERIES
FUNCTIONAL CHECK / ADJUSTMENT
GE MEDICAL SYSTEMS
REV 38
5-6
2202123
RECORDING INSITE INFORMATION (FOR THE SYSTEM WITH INSITE ONLY)
Note
For LFW procedures, skip this section and go to Section 5-7, Saving Option Information.
Note
For system with V/R 4 already installed, skip this section and go to Section 5-7, Saving Option Information.
NOTICE
When the system will be upgraded from V/R 3.x to V/R 4.x, th InSite Information shown in the
table 3–1 can NOT be automatically saved.
Therefore, the following Information MUST be written down before upgrading the system
software.
Table 3–1
InSite Information Check Sheet
Specifications
Item
Dial Prefix
Dial Type
Modem currently installed
1.
On the desktop menu, click on Reconfig button located on the upper right of the screen.
This System configuration menu appears.
2.
Click on InSite.
After a moment, the InSite Proprietary Screen appears.
Move the cursor in the window area, then type P? <Return>.
5–9
SYSTEM
CT HISPEED SERIES
FUNCTIONAL CHECK / ADJUSTMENT
GE MEDICAL SYSTEMS
REV 38
5-6
2202123
Recording InSite Information (Continued)
3.
After a few seconds, the InSite Install Utility Screen will appear.
Click on INSTALL.
4.
The Proactive Diagnostics Install Screen will appear.
Click on DEFAULT.
5–10
SYSTEM
CT HISPEED SERIES
FUNCTIONAL CHECK / ADJUSTMENT
GE MEDICAL SYSTEMS
REV 38
5-6
2202123
Recording InSite Information (Continued)
5.
The Health Page Install Screen will appear.
Click on DEFAULT.
6.
The Health Page E–mail Configuration Screen will appear.
Then click on ACCEPT.
xxxx.xxxxxxx@gemsa.med.ge.com
5–11
SYSTEM
CT HISPEED SERIES
FUNCTIONAL CHECK / ADJUSTMENT
GE MEDICAL SYSTEMS
REV 38
5-6
7.
2202123
Recording InSite Information (Continued)
The Dial Prefix Screen will appear.
Write down the Dial Prefix currently selected, on the table 3–1, Check Sheet.
Then click on ACCEPT.
0
8.
Write down the Dial Type currently selected, on the table 3–1, Check Sheet.
Then click on ACCEPT.
5–12
SYSTEM
CT HISPEED SERIES
FUNCTIONAL CHECK / ADJUSTMENT
GE MEDICAL SYSTEMS
REV 38
5-6
9.
2202123
Recording InSite Information (Continued)
Write down the Modem type currently installed, on the table 3–1, Check Sheet.
Then click on ACCEPT.
USRobotics Courier V.34
10. The Checkout Screen appears. Click on
NO
to terminate the InSite Installation program.
This returns to the desktop menu.
5–13
SYSTEM
CT HISPEED SERIES
FUNCTIONAL CHECK / ADJUSTMENT
GE MEDICAL SYSTEMS
REV 38
5-7
2202123
SAVING OPTION INFORMATION
The option information are normally saved in the system state data. However, they must be written down in the following table as a back–up. This table can be used when option data reloading fails.
1.
On the desktop menu, click on List Option button located on the upper right of the screen.
Option list will appear.
2.
Write down the current “Installed option”.
Option
Installed?
Option
Installed?
Option
3D
Dicom MOD
Helical 30 Max
Smart Prep
Power 200mA Max
Helical 60 Max
Smart Recon
Power 250mA Max
Helical 120 Max
SmartView
Power 300mA Max
Raw Data 1000 Max
DentaScan
Power 350mA Max
Remote Tilt
Navigator
Power 440mA Max
Enhanced Cooling
Helical Plus
Fast Scan 0.7 sec
Extended FOV
Connect Pro
Fast Scan 0.8 sec
Performix Tube
Image Disk
Fast Scan 1.0 sec
Thickness 1mm
Installed?
Pioneer MOD
Note: Depending on the system, unavailable option might be included in the option list above.
3.
Click on Quit to return to the desktop menu.
4.
For ConnectPro Option Only:
When a system contains ConnectPro Option, the setting parameters must be recorded. This is used at Section
5-12-3, Restoring the Option key.
a. Click on shell.
b. Enter the following commands to display the ConnectPro information, then write down them to the table belw.
cat /usr/g/config/WLSystem.cfg
AE_Title
HIS Server AE Title
IP_Address
HIS Server IP Address
Port_Number
HIS Server AE Port #
cat /usr/g/config/WLdcm.cfg
bi_apptitle
CT Server AE Title
c. Enter Exit to return to the desktop menu.
5–14
SYSTEM
CT HISPEED SERIES
FUNCTIONAL CHECK / ADJUSTMENT
GE MEDICAL SYSTEMS
REV 38
5-8
2202123
SHUTDOWN THE SYSTEM
Note
For LFW procedures, skip this section and go to Section 5-10-2, Installing Application Software, Software Loading (LFW procedure).
1.
Click on Shutdown on the desktop menu.
Some test programs run. The NO button to be displayed is clicked.
2.
Verify that the message “Okay to power off the system now. Press any key to restart.” appears.
3.
Click on Restart.
4.
Few seconds later, the window including “Starting up the system” message and “Stop for maintenance” button
appears (shown below).
Starting up the system
Stop for maintenance
Stop for maintenance button
can be clicked instead of pressing the ESC key.
5.
Press ESC key.
IMPORTANT NOTE:
When replacing the HDD with a new one ONLY:
The HDD labeling procedure MUST be performed at this time!!!
Refer to Section 5-21, Troubleshooting Tips, HDD labeling procedures.
5–15
SYSTEM
CT HISPEED SERIES
FUNCTIONAL CHECK / ADJUSTMENT
GE MEDICAL SYSTEMS
REV 38
5-9
2202123
INSTALLING SYSTEM SOFTWARE (CORE OS)
Note
For LFW procedures, skip this section and go to Section 5-10-2, Installing Application Software, Software Loading (LFW procedure).
Prerequisite
D CD–ROMs : Core OS (OS) (1 of 2) and (2 of 2)
Manpower Requirements
D Approx. 50 minutes
Procedures
5-9-1
Loading Miniroot (Installation tool)
1.
Insert the CD–ROM (Core OS system software (1 of 2)) into the CD–ROM drive of the OC.
2.
Verify that the LED of the CD–ROM drive is ON, then OFF again.
3.
Click on Install System Software.
4.
Click on Local CD–ROM icon.
5.
Click on Install.
Note
The following CD–ROM error might appear, but ignore it.
“dksc1d1vol alert illegal request illegal field in CDB (asc=0x24, asq=0x0) CDB:1aoooc0”
6.
Click on Continue.
“Copying Installation tools to disk” message appears. (miniroot loading phase) A few minutes later, the screen
will become in black, then “Inst Main Menu” appears.
Note
When some errors occur at this time, refer to Section 5-21-1, OS Installation Troubleshooting Tips.
5–16
SYSTEM
CT HISPEED SERIES
FUNCTIONAL CHECK / ADJUSTMENT
GE MEDICAL SYSTEMS
REV 38
5-9-1
2202123
Loading Miniroot (Installation tool) (Continued)
Note
Depending on the disk capacity, system version, etc..., the following steps 7 to 8 might be
skipped.
Depending on System, these steps might be skipped.
7.
Type the following responses to the indicated prompts:
<Enter> (Enter key only)
Press Enter to invoke C Shell csh:
#
mkfs
–t
xfs
/dev/rdsk/dks0d1s0
<Enter>
******************************* Displayed *******************************
meta–data=xxxxxxx
data=xxxxxxx
log=xxxxxx
real time=xxxxxxx
************************************************************************
#
exit
<Enter>
Depending on System, these steps might be skipped.
8.
Type the following responses to the indicated prompts:
Make new file system on /dev/dsk/dks0d1s0 [yes/ne/sh/help]: yes <Enter>
Are you sure? [y/n] (n):
y <Enter>
Do you want an EFS or XFS file system? [efs/xfs]:
xfs <Enter>
Block size of file system 512 or 4096 bytes?
4096 <Enter>
5–17
SYSTEM
CT HISPEED SERIES
FUNCTIONAL CHECK / ADJUSTMENT
GE MEDICAL SYSTEMS
REV 38
5-9-2
1.
2202123
Disk Partitioning and OS Installation
Type the following responses to the indicated prompts:
Inst>
Admin>
2.
admin
sh
<Enter>
<Enter> (To enter shell)
#
mount /CDROM
#
/CDROM/bin/makepart
<Enter>
<Enter>
Verify that the following message are displayed.
******************************* Displayed *******************************
Creating disk partitions automatically.
.......
************************************************************************
3.
Verify that the message “Okay to power off the system now. Press any key to restart.” appears.
Click on Restart.
Note
Instead of clicking on Restart, pressing ESC key twice goes to step5.
When “/CDROM/bin/makepart [258] xxxxx (coredump)” message appears:
Even if this appears, the partitioning is correctly executed, but a problem lies in executing the shutdown process.
Therefore, if this happens, switch OFF the OC, wait for a few seconds, then switch ON the OC.
If a error except above occurs, refer to Section 5-21-1, OS Installation Troubleshooting Tips.
The window including “Starting up the system” message and “Stop for maintenance” button appears (shown below).
Starting up the system
Stop for maintenance
Stop for maintenance button
can be clicked instead of pressing the ESC key.
4.
Press ESC key.
5.
Click on Install System Software.
6.
Click on Local CD–ROM icon.
5–18
SYSTEM
CT HISPEED SERIES
FUNCTIONAL CHECK / ADJUSTMENT
GE MEDICAL SYSTEMS
REV 38
5-9-2
7.
2202123
Disk Partitioning and OS Installation (Continued)
Verify that:
D The CD–ROM (Core OS (1 of 2)) remains into the CD–ROM drive of the OC.
D The LED of the CD–ROM drive is ON, then OFF again.
8.
Click on Install.
9.
Click on Continue.
“Copying Installation Tools to disk” message appears.
Note
Depending on the disk capacity, system version, etc..., the following steps 10 to 12 might be
skipped.
Depending on System, these steps might be skipped.
10. Type the following responses to the indicated prompts:
Enter your selection and Press ENTER (c, f, r, or a) r <Enter>
(Procedure for reloading miniroot tool is started. It takes approx. 1 minutes.)
Depending on System, these steps might be skipped.
11. Type the following responses to the indicated prompts:
<Enter> (Enter key only)
Press Enter to invoke C Shell csh:
#
mkfs
–t
xfs
/dev/rdsk/dks0d1s0
<Enter>
******************************* Displayed *******************************
meta–data=xxxxxxx
data=xxxxxxx
log=xxxxxx
real time=xxxxxxx
************************************************************************
#
exit
<Enter>
Depending on System, these steps might be skipped.
12. Type the following responses to the indicated prompts:
Make new file system on /dev/dsk/dks0d1s0 [yes/ne/sh/help]: yes <Enter>
Are you sure? [y/n] (n):
y <Enter>
Do you want an EFS or XFS file system? [efs/xfs]:
xfs <Enter>
Block size of file system 512 or 4096 bytes?
4096 <Enter>
5–19
SYSTEM
CT HISPEED SERIES
FUNCTIONAL CHECK / ADJUSTMENT
GE MEDICAL SYSTEMS
REV 38
5-9-2
2202123
Disk Partitioning and OS Installation (Continued)
13. Type the following responses to the indicated prompts:
Inst>
admin
Admin>
sh
#
<Enter>
<Enter> (To enter shell)
mount /CDROM
<Enter>
/CDROM/bin/makedisk <Enter>
#
(Procedure for system file configuration is started. It takes approx. 15 minutes.)
Note:
The error messages might be displayed when a command “/CDROM/bin/makedisk” is
entered. If this happens, enter a command “/CDROM/bin/makedisk” again to proceed.
14. Verify that the following message will appear.
************* Displayed **************************************************
Installations and removals were successful.
Enter HiSpeed / ProSpeed Series Core OS (2 of 2) CD–ROM...
************************************************************************
a. Enter
umount /CDROM
. (Note:
NOT “
un
mount”;
If you would have a mistake to enter “unmout”, enter a proper command
“umount” again!)
b. Press the eject button of the CD–ROM drive to eject the CD–ROM, Core OS (1 of 2), from the CD–ROM drive.
c. Insert the CD–ROM, Core OS (2 of 2), into the CD–ROM drive.
d. Enter
mount /CDROM
.
e. Enter /CDROM/bin/makedisk2 to install the Core OS (2 of 2).
Installation procedure starts. It takes approx. 7 minutes to complete it.
f. After completion of installing Core OS (2 of 2), verify that the following message will appear.
************* Displayed *************************************************
Installations and removals were successful.
........
Exit from the shell using ‘exit’.
************************************************************************
5–20
SYSTEM
CT HISPEED SERIES
FUNCTIONAL CHECK / ADJUSTMENT
GE MEDICAL SYSTEMS
REV 38
5-9-2
2202123
Disk Partitioning and OS Installation (Continued)
15. Type the following responses to the indicated prompts:
#
exit
Admin>
Inst>
<Enter>
exit
exit
<Enter>
<Enter>
Automatically reconfiguring the operating system.
Ready to restart the system. Restart? xxxxx
(The screen will become in black.)
y
<Enter>
NOTICE
Do not remove the OS CD–ROM at this time. It MUST be removed in Section 5-10, Installing
Application Software.
16. Approx. 30 seconds later, “IRIS’s Internet address....” message appears (shown below).
IRIS’s Internet address is the default.
Using standalone network mode.
Note
In the next message, you might see the error message, “ALERT: SCSI hard error on (1,3). scb
0x807aeac0”. This will continues to be displayed for the system with DASM only until the configuration setting is completed. However, this message can be ignored.
The system will automatically login as root.
5–21
SYSTEM
CT HISPEED SERIES
FUNCTIONAL CHECK / ADJUSTMENT
GE MEDICAL SYSTEMS
REV 38
2202123
5-10 INSTALLING APPLICATION SOFTWARE
Note
For installing the application revision–up (Patch) software, refer to Section 5-13.
Prerequisite
D CD–ROM : Application Software
D For LFW ONLY:
One blank MOD (for saving the system state data)
Manpower Requirements
D Approx. 10 minutes
Procedures
5-10-1 Software Installation (For LFC Procedure)
1.
Double–click on instsw icon.
a. Select the system Product Name.
b. Click Yes.
(Pressing No returns to the Select Product window.)
“Enter Application Software CD–ROM in drive” message appears and the OS CD–ROM will be ejected from the
CD–ROM drive.
2.
Insert the CD–ROM (application software) into the CD–ROM drive of the OC.
Application software loading procedures are automatically started.
It takes approx. 7 minutes.
After completing application software loading, the system will be automatically rebooted, then IRIS main menu
appears again.
NOTICE
Do not remove the CD–ROM at this time!!!
It MUST be removed in Section 5-12-4, Ejecting the
CD–ROM.
5–22
SYSTEM
CT HISPEED SERIES
FUNCTIONAL CHECK / ADJUSTMENT
GE MEDICAL SYSTEMS
REV 38
2202123
5-10-2 Software Installation (For LFW Procedure)
1.
On the desktop menu, click on LFW located on the upper right of the screen.
2.
Click on Yes in response to “Do you really want to do LFW?”
3.
Set the write protect tab of the blank MOD to the write position and insert the MOD into the MOD drive of the
OC.
4.
Click on Confirm.
The MOD auto–format phase will be started, then the system state data are saved on the MOD.
5.
Click on Continue several times according to the messages to be displayed.
The MOD auto–format phase will be started, then the system state data are saved on the MOD.
Note
You can see the message “This is an Optical Disk containing a file system.” after clicking “Continue”
button several times. This is the last chance to cancel the procedure “Saving system state data”.
If “Continue” is clicked on this message, you can NOT cancel this procedure any more.
6.
“System State Saved Successfully” appears. Click on Continue.
7.
Remove the MOD from the MOD drive.
8.
Select the system Product Name.
9.
Click Yes.
(Pressing No returns to the Select Product window.)
“Enter Application Software CD–ROM in drive” message appears.
10. Insert the CD–ROM (application software) into the CD–ROM drive of the OC.
Application software loading procedures are automatically started.
It takes approx. 7 minutes.
After completing application software loading, the system will be automatically rebooted, then IRIS main menu
appears again.
NOTICE
Do not remove the CD–ROM at this time!!!
It MUST be removed in Section 5-12-4, Ejecting the
CD–ROM.
5–23
SYSTEM
CT HISPEED SERIES
FUNCTIONAL CHECK / ADJUSTMENT
GE MEDICAL SYSTEMS
REV 38
2202123
5-10-2 Software Installation (For LFW Procedure) (Continued)
Note
Depending on the system, the following steps 11 might be skipped.
Depending on System, these steps might be skipped.
11. Select “Copy the environment from the selected machine” then click on OK if the following window
appears:
<Desktop Environment setup>
You have logged in to the following system(s) in the past, on which your
home directory is mounted.
“IRIS”
Choose how you want your environment to be setup.
– Create a new environment.
– Copy the environment from the selected machine.
– Share (link) the environment with the selected machine.
To skip this window at login, check below:
– Always create, copy, or share as chosen above.
5–24
SYSTEM
CT HISPEED SERIES
FUNCTIONAL CHECK / ADJUSTMENT
GE MEDICAL SYSTEMS
REV 38
2202123
5-11 SYSTEM CONFIGURATION (PHASE 1 – PRECONFIG)
NOTICE
Do not check or change system configuration at this time
(preconfig phase). It is performed at section 5-16, Changing System Configuration (Reconfig).
Prerequisite
D MOD (including the system state data saved in section 5-4)
Manpower Requirements
D Approx. 10 minutes
5-11-1 Restoring the System Configuration Data
1.
Double–click on Preconfig icon located at the upper right of the screen.
2.
“Insert mod and press confirm!” message appears.
Insert the MOD, including the system state data saved in section 5-4, into the MOD drive.
3.
Click on Confirm.
4.
Click on Continue icon a few times. The system setting screen appears.
5.
Click on Accept. (Nothing changes.)
The system is rebooted. It takes approx. 7 minutes.
5–25
SYSTEM
CT HISPEED SERIES
FUNCTIONAL CHECK / ADJUSTMENT
GE MEDICAL SYSTEMS
REV 38
2202123
5-12 SYSTEM CONFIGURATION (PHASE 2–AUXCONFIG)
Prerequisite
D MOD (including the system state data saved in section 5-4)
Manpower Requirements
D Approx. 7 minutes
5-12-1 Initiating Configuration
1.
Double–click on auxconfig icon.
2.
The Date entry screen appears.
D When modifying date, click on Set, then Quit.
D When not–modifying date to proceed, click on Quit.
The system configuration procedures are started, then automatically login as root.
5-12-2 Restoring System State Data
Procedures
1.
“Restore System State data (Click on No if no saved data exists)?” appears. Click on Yes.
2.
“Insert MOD and Press Confirm!” appears. Verify that the MOD, including the system state data saved in section
5-4, is inserted into the MOD drive, then click on Confirm.
3.
“This is an Optical Disk containing a file system.” appears. Click on Continue.
4.
“Warning: Restoring will erase the previous contents on disk.” appears. Click on Continue.
It takes approx. 3 minutes.
5.
“System state restored successfully” appears. Click on Continue.
Go to section 5-12-3, Restoring Option Key.
5–26
SYSTEM
CT HISPEED SERIES
FUNCTIONAL CHECK / ADJUSTMENT
GE MEDICAL SYSTEMS
REV 38
2202123
5-12-3 Restoring Option Key
Prerequisite
D None
Manpower Requirements
D Approx. 3 minutes
Procedures
Do NOT touch any soft buttons except for entry described in Note!
The option installation procedures automatically starts.
After completing automatic installation for option, the system shuts down, then starts up automatically. Then go to
Section 5-12-4, Ejecting the CD–ROM.
Note
When the system contains the following options, the proper entry must be required.
D Denta Option:
1. Power ON a camera connected to the CT system.
2. “The procedure will send 1 or 2 films to the camera ...” message appears. Enter y
3. “Please select a printer in the list....” message appears. Select a proper printer.
4. Since a printer ejects a calibration film, measure distance (mm) printed in a film.
5. “Enter the distance Dist 1 in (mm).” message appears. Enter distance (mm) recorded in previous step.
Note
Entry must be performed in unit of mm. If you have only a ruler with inch unit, convert inch value to mm
value using a formula of “xx inch x 25.4 = yy mm”
D ConnectPro Option:
ConnectPro setup window appears. Enter the parameters written down in 5-7, Saving Option Information,
then click on Accept.
D Raw Data 1000 Max Option:
“All scan data has been removed” message appears. Click on OK .
5–27
SYSTEM
CT HISPEED SERIES
FUNCTIONAL CHECK / ADJUSTMENT
GE MEDICAL SYSTEMS
REV 38
2202123
5-12-4 Ejecting the CD–ROM and MOD
1.
“Auto–Start Disabled” window appears. Click on OK.
2.
In desktop menu, select Shell and type the following to eject the CD–ROM.
3.
>
eject
<Enter>
>
exit
<Enter>
Remove the MOD from the MOD drive.
NOTICE
Do NOT start up the system at this time!
5–28
SYSTEM
CT HISPEED SERIES
FUNCTIONAL CHECK / ADJUSTMENT
GE MEDICAL SYSTEMS
REV 38
2202123
5-13 INSTALLING REVISION–UP (PATCH) SOFTWARE
If the system has a revision–up (patch) software, it must be installed at this time.
If it does not, skip this section, then go to section 5-16, Changing System Configuration (reconfig).
5-13-1 Loading revision–up software
This is the common procedures for system revision–up.
Prerequisite
D CD–ROM : Application Revision–up (Patch) Software
Procedures
1.
Insert the CD–ROM (application Patch Software) into the CD–ROM drive of the OC.
2.
On the desktop menu, click on Install Software located on the upper right of the screen.
3.
“Do you install software from CD–ROM?” message appears. Click on Yes.
4.
“Do you install selected Patch?” message appears. Click on Yes.
The patch installation procedures are automatically started.
5.
Click on OK in response to “Installation Successful. xxxxxxx”.
6.
After completion of the patch installation, Click on Shell located on the upper right of the screen.
7.
Type the following to eject the CD–ROM.
>
eject
<Enter>
>
exit
<Enter>
NOTICE
Do NOT start up the system at this time!
5–29
SYSTEM
CT HISPEED SERIES
FUNCTIONAL CHECK / ADJUSTMENT
GE MEDICAL SYSTEMS
REV 38
2202123
5-13-2 Patch Verification
1.
Click on List S/W Package.
2.
Click on Patch.
3.
Verify that information for the patch installed are displayed. (Example)
******************************* Displayed *******************************
Patch NPP41001: HiSpeed, ProSpeed, CT/e Series Patch Software 4.11
Patch NPP41002: HiSpeed, ProSpeed, CT/e Series Patch Software 4.12
Patch NPP41003: HiSpeed, ProSpeed, CT/e Series Patch Software 4.13
************************************************************************
4.
Click on Close.
NOTICE
Do NOT start up the system at this time!
5–30
SYSTEM
CT HISPEED SERIES
FUNCTIONAL CHECK / ADJUSTMENT
GE MEDICAL SYSTEMS
REV 38
2202123
5-14 RESTORING THE SYSTEM STATE DATA AGAIN!
When performing the LFC/LFW, manually restore the system state data AGAIN at this time.
Do NOT start up the system yet!
Note
Refer to Section 5-22, Appendix for the reason why the system state data must be restored again.
Prerequisite
D MOD (including the system state data saved in section 5-4)
Manpower Requirements
D Approx. 2 minutes
Procedures
1.
In desktop menu, select Restorestate.
2.
“Insert MOD and Press Confirm!” appears. Insert the MOD, including the system state data saved in section
5-4, into the MOD drive, then click on Confirm.
3.
“This is an Optical Disk containing a file system.” appears. Click on Continue.
4.
“Warning: Restoring will erase the previous contents on disk.” appears. Click on Continue.
5.
“System state restored successfully” appears. Click on Continue.
6.
Eject the MOD from the MOD drive.
NOTICE
Do NOT start up the system at this time!
5–31
SYSTEM
CT HISPEED SERIES
FUNCTIONAL CHECK / ADJUSTMENT
GE MEDICAL SYSTEMS
REV 38
2202123
5-15 EDITING THE FILE (FOR THE SYSTEM WITH V/R 4.0X ONLY)
The following patch procedures must be performed for the system with V/R 4.0x ONLY. For the system with 4.1 or
later, skip this section, then go to Section 5-16, Changing System Configuration (Reconfig).
1.
Click on Shell located on the upper right of the screen.
2.
Move the mouse in the window, then type the following responses to the indicated prompts:
su
<Enter>
Password: #bigguy
%
>
<Enter>
nedit /usr/g/scripts/poweron
<Enter>
3.
Select Search –> Find.
4.
The Find window appears. Move the cursor into the Find window, then enter
ST1800
, then click on Find.
NOTICE
If the cursor is left in the script window, the script
will be rewritten so that the system can not be
started up.
5.
Select Search –> Find Again four times to display “# do ST1800 test” in the window.
6.
#
Enter
(comment–out) at the head of the following lines:
These lines start from 13 lines under “# do ST1800 test”.
******************************* Displayed *******************************
#
#
set retval [catch {exec scsicontrol –D –d sc${controller} d${scsiid}l0 } results]
if { [string first $errorCode NONE ] == –1 } {
#
#
#
#
#
#
#
# }
.linstres configure –test “ST–1800 : Error”
set statStr “\nST–1800 : Error\n”
place forget .linst
place .linst –x 400 –y 400 –width 400 –height 100
set error 1
set st1800_result Error
update
else {
.linstres configure –text “ST–1800 : Ok”
(Do not add “#” in this line.)
set statStr “\nST–1800 : Ok\n”
(Do not add “#” in this line.)
set st1800_result Ok
(Do not add “#” in this line.)
# }
************************************************************************
7.
Select File –> Save.
8.
Select File –> Exit.
5–32
SYSTEM
CT HISPEED SERIES
FUNCTIONAL CHECK / ADJUSTMENT
GE MEDICAL SYSTEMS
REV 38
2202123
5-15 Editing the File (For the System with V/R 4.0x ONLY) (Continued)
9.
Move the mouse in the shell window, then type the following responses to the indicated prompts:
%
poweron
<Enter>
10. Verify that the power–on test is performed and system returns to the desktop menu with no error.
NOTICE
Do NOT start up the system at this time!
5–33
SYSTEM
CT HISPEED SERIES
FUNCTIONAL CHECK / ADJUSTMENT
GE MEDICAL SYSTEMS
REV 38
2202123
5-16 CHANGING SYSTEM CONFIGURATION (Reconfig)
The System configuration data MUST be checked or changed when a different version of the application software
has been loaded, because new setting(s) might be added in a new version of software.
5-16-1 Configuration Setup
Manpower Requirements
D Approx. 15 minutes
1.
In desktop menu, click on Reconfig located on the upper right of the screen.
This System configuration screen appears.
2.
Enter the appropriate configuration data.
NOTICE
The following items restrict the use of characters for entry. Do NOT use other characters.
Items
Characters Usable for Entry
Hospital Name
alphanumerics (a–zA–Z0–9), underscore (_), period (.), comma (,), and space
Machine #
numerics (0–9)
Station Name
alphanumerics (a–zA–Z0–9), underscore (_), and period (.)
5–34
SYSTEM
CT HISPEED SERIES
FUNCTIONAL CHECK / ADJUSTMENT
GE MEDICAL SYSTEMS
REV 38
2202123
5-16-1 Configuration Setup (Continued)
3.
System Setting Screen:
a. Changes Hospital Name to the site’s preferred name.
b. Select the Timezone for this site, and record it below.
Time Zone
c. Verify Model Name.
d. Verify Machine # .
The unique machine number must be entered according to the table in section 5-22-2, Entering the Machine
Number.
e. Verify/change Station Name. (Entry MUST be performed using up to 4 characters.)
Note
The Model Name is currently not implemented.
f. Select Preferences to proceed to the next screen.
5–35
SYSTEM
CT HISPEED SERIES
FUNCTIONAL CHECK / ADJUSTMENT
GE MEDICAL SYSTEMS
REV 38
2202123
5-16-1 Configuration Setup (Continued)
4.
Preferences Setting Screen:
a. Select Time Format to be displayed on screen.
b. Select Units for patient weight for units for patient weight to be displayed on images.
5–36
SYSTEM
CT HISPEED SERIES
FUNCTIONAL CHECK / ADJUSTMENT
GE MEDICAL SYSTEMS
REV 38
2202123
5-16-1 Configuration Setup (Continued)
c. Select Auto mA. Select Target SD1 for higher mA, Target SD2 for middle mA, or Target SD3 for lower mA
according to the following mA table.
GE recommends “Target SD1” for Japan and “Target SD2” for countries other than Japan, but this
selection depends on a customer’s preferences. If a customer requires a different image quality, select an
other Target SD.
Auto mA modes
SD1
SD2
SD3
High mA (High IQ)
IQ
Normal
IQ
Low Dose
Normal
IQ
Low Dose
Normal
Low Dose
Low mA (Low IQ)
Target SD
IQ Level
For V/R 3.x system
For V/R 4.x or later system
SD IQ
SD1 IQ
1.63
SD Normal
SD1 Normal
1.47
SD2 IQ
1.40
SD1 Low Dose
1.33
–
SD2 Normal
1.26
–
SD3 IQ
1.22
–
SD2 Low Dose
1.14
–
SD3 Normal
1.10
–
SD3 Low Dose
1.0
–
SD Low Dose
Note: V/R 3.x SD and V/R 4.x or later SD1 are equal in IQ level.
d. Select Date Format to be displayed on images.
Note
To use Japanese era for date, YY/MM/DD format must be selected.
e. For HiSpeed Series ONLY:
Select Bone Kernel. (default: Type 1)
Note
“Type 2” is less artifact, but lower resolution than Type 1.
f. Select Language to proceed to the next screen.
5–37
SYSTEM
CT HISPEED SERIES
FUNCTIONAL CHECK / ADJUSTMENT
GE MEDICAL SYSTEMS
REV 38
2202123
5-16-1 Configuration Setup (Continued)
5.
Language Setting Screen:
a. Select the Language for this site.
b. Select Default Autovoice Language for this site.
c. Select Hardware to proceed to the next screen.
5–38
SYSTEM
CT HISPEED SERIES
FUNCTIONAL CHECK / ADJUSTMENT
GE MEDICAL SYSTEMS
REV 38
2202123
5-16-1 Configuration Setup (Continued)
6.
Hardware Setting Screen:
a. Select a proper Filter Type, depending on the system.
D Solarix (NP) for HiSpeed LX/i, FX/i, DX/i, DX/i M
D Solarix (NP) SmartFilter should be selected for the system with SmartFilter Option
When the SmartFilter Option label has been attached at the OC rear cover, select this filter type.
Note: This option is standard for HiSpeed LX/i, FX/i, DX/i, DX/i M from ’99 FW44 production.
D Performix SmartFilter for HiSpeed ZX/i Series
D Venus SmartFilter for ProSpeed AI / FI Series and CT/e
b. Select Start Angle for Head Scan (Default: 90/270 (Conventional)).
c. Select a proper Keyboard, depending on the system.
d. Select a proper Serial Expander, depending on the system.
5–39
SYSTEM
CT HISPEED SERIES
FUNCTIONAL CHECK / ADJUSTMENT
GE MEDICAL SYSTEMS
REV 38
2202123
5-16-1 Configuration Setup (Continued)
e. Click on Diagnosis Settings.
Type the following responses to the indicated messages:
Supported product types
a. NP
b. NPTWIN
Enter product type (press enter for default)? <Enter>
Select “a.NP” for HiSpeed LX/i, FX/i, DX/i, ZX/i, ProSpeed AI/FI, CT/e
NRE Global memory sizes
a. 16Mb
b. 32Mb
c. 64Mb
Enter GM option (press enter for default)? <Enter>
Select “b.32Mb” for HiSpeed LX/i, FX/i, DX/i, ZX/i, ProSpeed AI/FI, CT/e
xx
Enter # of Slave DSP?
<Enter>
Enter a twice numbers of the NPRS boards inside the OC. See table below.
Number of NPRS
Entry
1
2
4
8
2
4
8
16
ÍÍÍÍÍ
ÍÍÍÍÍ
ÍÍÍÍÍ
ÍÍÍÍÍ
HiSpeed Series
NPRS
NPRM
Nest
Is this info correct (y=yes, n=no)?
y
<Enter>
Note
If you enter a wrong memory size, select [n] to start over the entry.
f. Select Camera to proceed to the next screen.
5–40
SYSTEM
CT HISPEED SERIES
FUNCTIONAL CHECK / ADJUSTMENT
GE MEDICAL SYSTEMS
REV 38
2202123
5-16-1 Configuration Setup (Continued)
7.
Camera Setting Screen:
a. When Laser Camera is selected:
Laser Camera Setting Screen:
Set the following parameters:
D Laser Camera Type : Choose the closest option.
D DASM Interface : This option must match your physical DASM type; for DASM–LCAM, select Digital.
For DASM–VDB, select Analog.
D Do NOT select Slides or Zoom. Use Film Composer –> Options –> Slide formats when selecting this
parameter, because the Film composer option overrides the System configuration option.
D Smooth/Sharp selects sharper or smoother image interpolation.
Click on Accept. Then go to Network Setting Screen.
5–41
SYSTEM
CT HISPEED SERIES
FUNCTIONAL CHECK / ADJUSTMENT
GE MEDICAL SYSTEMS
REV 38
2202123
5-16-1 Configuration Setup (Continued)
b. When DICOM Print Camera is selected:
Note
For a summery of troubleshooting information for DICOM Print, refer to Appendix, 5-21-2
DICOM Print Troubleshooting Tips.
DICOM Print Camera Setting Screen: (First Screen)
NOTICE
When entering the DICOM print setting screen again after accepting the settings and quitting
the reconfiguration screen, the settings return to the default ones. This is a software bug,
but the settings are being held in memory.
To check the parameters to be set, use the film composer screen:
Select [Image works] –> [Film] –> [Configure] –> [di3] –> [Update]. This operation display
information of the 1st page of the DICOM Print setting screen. Then, click [Advanced] to display information of the 2nd page.
On this film composer screen, you MUST NOT modify any parameters!! You can only change
them on the Camera setting screen (reconfiguration).
To exit from the 2nd screen, click [Cancel] –> [Cancel] –> [Done].
5–42
SYSTEM
CT HISPEED SERIES
FUNCTIONAL CHECK / ADJUSTMENT
GE MEDICAL SYSTEMS
REV 38
2202123
5-16-1 Configuration Setup (Continued)
Set the following parameters, then click on Accept. This goes to 2nd setting screen (for setting advanced
parameters) for DICOM Print Camera.
D DICOM Print Camera Type :
Select the appropriate DICOM Print Camera Types selection (Agfa, Imation Print Server,Kodak).
After you select the appropriate Camera Type, the system automatically pre–sets default values into the
Laser Camera Settings area of the window. Verify with the Filming Device Service Representative that
these values match the model of the Filming Device.
D Network Parameters :
Enter the hospital provided Filming Device Host Name.
Enter the hospital provided Filming Device IP Address.
Enter the AE Title from the DICOM Conformance Statement document provided with the Filming Device.
NOTICE
When, at the DICOM Print Camera side, you enter the AE title of a CT system connected to
the printer, CT Host Name _DCP must be used.
Note:
Filmer DICOM Application Entity Titles may be site specific. Make sure that you check with the Filming Device Service Representative and the hospital network administrator to ensure you are using
the correct AE Title for the destination Filming Device.
Enter the TCP Listen Port from the DICOM Conformance Statement document provided with the Filming
Device.
D Destination:
Select the appropriate Destination parameter. Check with the radiology department and the Filming Device Service Representative to determine whether to use MAGAZINE or PROCESSOR.
D Orientation:
Select PORTRAIT for the Orientation. Currently, this CT system only supports Portrait.
D Medium Type:
Select the appropriate Medium Type parameter. Check with the radiology department and the
Filming Device Service Representative to determine whether the department is using BLUE
FILM or CLEAR FILM.
5–43
SYSTEM
CT HISPEED SERIES
FUNCTIONAL CHECK / ADJUSTMENT
GE MEDICAL SYSTEMS
REV 38
2202123
5-16-1 Configuration Setup (Continued)
D Magnification Type:
Select the appropriate Magnification Type parameter. This parameter selects the algorithm used to interpolate pixels to provide desired film resolution. Check with the Filming Device Service Representative to
ensure the best Image Quality film presentation. For most Filming Device manufacturers, the preferred
selection is CUBIC.
Magnification Type Selection Descriptions:
–NONE: No interpolation. This selection is available for camera types that do not support Magnification
Type algorithms.
– REPLICATE: Adjacent pixels are interpolated which results in images described as “pixelly”. This algorithm is not usually preferred.
–BILINEAR: A first order interpolation of pixels is used which results in images described as blurred. This
algorithm is not usually preferred.
–CUBIC: A third order interpolation is used with a large number of possible formulations. Filming Device
manufacturers define parameters called smoothing type to set coefficients used in the algorithm. The implementation of these coefficients is Filming Device manufacturer dependent.
DICOM Print Camera Setting Screen: (2nd Screen for Advanced Parameters)
5–44
SYSTEM
CT HISPEED SERIES
FUNCTIONAL CHECK / ADJUSTMENT
GE MEDICAL SYSTEMS
REV 38
2202123
5-16-1 Configuration Setup (Continued)
c. Use the Advanced Parameters window to set specific Filming Device Image Quality parameters and select
network time–outs. To ensure these settings are correct, verify all selections with the Filming Device Service
Representative.
Set the following parameters, then click on Accept.
Note
When you want to return to the default setting, click on Reset IQ Parameters or Reset Timeout Parameters.
D Image Quality Parameters
Smoothing Type:
This parameter is used when the Magnification Type is set to CUBIC. The parameter represents the coefficient for the image resolution algorithm and is Filming Device manufacturer dependent and must be verified with the radiology department after filming review.
Recommended Smoothing Type Starting Values & Ranges:
Agfa DryStar (MG3000):
Start Value: 140
Range: 137 – 150
Agfa DryStar 5500:
125
Imation Dryview (8700):
Start Value: 3
Range: 3 – 13
Kodak Laser Printer 190:
Start Value: Enhanced
Range: Normal
Configuration:
This parameter is Filming Device manufacturer dependent and is typically used to specify the image contrast.
The Configuration field may be up to 1024 characters long. The filed will scroll automatically as characters
are typed. To review the Configuration field if the entire length does not appear in the parameter window,
click and hold down the middle mouse button while the cursor is in the window.
Recommended Configuration Setting Values:
Agfa DryStar (MG3000):
PERCEPTION_LUT=KANAMORI (100)
Imation Dryview (8700):
LUT=0,7
Kodak Laser Printer 190:
CS434\CN0\PD1.20
Minimum and Maximum Density:
These parameters are used to set the brightness for the images on the film. The range of values is 0 –
4095, although the valid range for a specific Filming Device is manufacturer dependent.
Recommended Minimum and Maximum Starting Values:
Agfa DryStar (MG3000):
Min: 20 or 23
Max: 300
Imation Dryview (8700):
Min: (Blank)
Max: 300
Kodak Laser Printer 190:
Min: 20
Max: 300
Empty Density:
This parameter sets the density for empty film view ports. Typically, BLACK is used but WHITE is an option. The Minimum and Maximum Density values are used as the representations.
Border Density:
This parameter sets the density for the border used around the film viewports. Typically, BLACK is used
but WHITE is an option. The Minimum and Maximum Density values are used as the representations.
5–45
SYSTEM
CT HISPEED SERIES
FUNCTIONAL CHECK / ADJUSTMENT
GE MEDICAL SYSTEMS
REV 38
2202123
5-16-1 Configuration Setup (Continued)
D Network TimeOut Parameters :
The purpose of these parameters is to terminate the communications if the Filming Device
does not respond within a reasonable amount of time. These values may need to be different
for devices on Wide Area Networks (WANs) versus those on Local Area Networks (LANs). For
DICOM Print Devices, timeouts exist at the Association and Session levels and each of the
DISME Services (N–Create, N–Set, N–Get, N–Delete, N–Action). The timeouts are stated in
seconds with a minimum timeout of 90 seconds.
d. Select Network to proceed to the next screen.
5–46
SYSTEM
CT HISPEED SERIES
FUNCTIONAL CHECK / ADJUSTMENT
GE MEDICAL SYSTEMS
REV 38
2202123
5-16-1 Configuration Setup (Continued)
8.
Network Settings screen:
GATEWAY
IP ADDRESS
IP ADDRESS
HOST NAME
CT
5–47
SYSTEM
CT HISPEED SERIES
FUNCTIONAL CHECK / ADJUSTMENT
GE MEDICAL SYSTEMS
REV 38
2202123
5-16-1 Configuration Setup (Continued)
a. Click on Network on.
The check box becomes red.
b. OC Parameters Setting:
i.
Enter Host Name.
Host Name identifies the name of this CT. This name must be unique for the site, and will appear in unix
prompts and in a few other places. If you set up a network connection to the site, the OC computer will
appear on the site’s network as <Host Name>.
ii.
Enter IP Address.
The IP address is administrated by a network administrator. Ask a network administrator to assign an IP
address.
iii.
Enter Net Mask.(if required.)
The Net Mask is to divide the IP address between the network bits and the host bits. The Net Mask is
determined by a network administrator.
c. If this system is not connected to a “Site Subnet” then;
D Verify all other fields are set to the defaults:
OC – Net Mask
Gateway – Host Name
Gateway – IP Address
255.255.255.0
gw
192.168.0.254
d. If this system is connected to a “Site Subnet” then continue as follows;
Gateway Parameters Setting:
i.
Enter the Gateway Parameter (IP Address). If possible consult the site’s network administrator before
configuring the interface to the site’s network. The site administrator should provide the Gateway IP Address.
5-16-2 Completing Configuration
1.
Click on Accept after completing the configuration.
The system is rebooted and returns to the desktop menu.
2.
“Auto–Start Disabled” message appears. Click on OK.
5–48
SYSTEM
CT HISPEED SERIES
FUNCTIONAL CHECK / ADJUSTMENT
GE MEDICAL SYSTEMS
REV 38
2202123
5-17 OPTION CHECK
1.
In desktop menu, select List Options.
The option(s) currently installed is displayed.
2.
Using the option list recorded at section 5-7, Saving Option Information, verify that the proper option(s) has been
correctly reloaded to the system.
3.
Click on Quit.
5–49
SYSTEM
CT HISPEED SERIES
FUNCTIONAL CHECK / ADJUSTMENT
GE MEDICAL SYSTEMS
REV 38
2202123
5-18 STARTING UP THE SYSTEM NOW!
1.
In desktop menu, select Startup.
After the power–on test, the system will automatically start up.
2.
Verify that the system starts up with no error.
3.
Confirm that the latest version of software has been installed in the system. The system version is displayed
at the lower right of the screen while the system is starting up.
4.
Click on OK in Attention window.
5–50
SYSTEM
CT HISPEED SERIES
FUNCTIONAL CHECK / ADJUSTMENT
GE MEDICAL SYSTEMS
REV 38
2202123
5-19 COMPLETING THE LFC / LFW PROCEDURE
5-19-1 Restoring Patient Data
1.
Restore the Patient image to the system. Refer to the Operator manual. (Image Works –> Archive –> Restore
–> Selection –> All examination –> Restore –> Restore examination –> OK)
After restoring image data, perform Archive –> Detach, then eject the MOD.
2.
Restore the raw data to the system. Refer to the Operator manual. (Scan –> Scanner Utilities –> Rawdata
Function –> Function Selection –> Restore/Delete from MOD –> (Select all rawdata using shift key.) –>
Rawdata Selection (e.g. Whole exam) –> Start Restore)
5-19-2 Setting CRT Gamma Value
The gamma value for CRT display must be set after system software installation.
1.
Click on Service icon located on the upper left screen.
2.
Click on System Tools –> Unix Shell.
3.
Move the mouse in the window, then type the following responses to the indicated prompts:
su
<Enter>
Password: #bigguy
%
>
gamma 1
>
gamma
<Enter>
<Enter> (To modify gamma value to 1.0.)
(Note: One space input is required between inputs of “gamma”
and “1”.)
<Enter>
(To verify that gamma value should be 1.000000.)
>
exit
<Enter>
(To terminate the shell window.)
>
exit
<Enter>
(To close Unix shell.)
5-19-3 Test Scan
1.
Perform scans to verify that they are completed with no errors.
The LFC has now been completed!
5–51
SYSTEM
CT HISPEED SERIES
FUNCTIONAL CHECK / ADJUSTMENT
GE MEDICAL SYSTEMS
REV 38
2202123
5-20 INSITE INSTALLATION
For the system with the InSite ONLY, install the InSite AGAIN after LFC.
When performing LFW, InSite installation is NOT required since it is NOT deleted.
5-20-1 General
Prerequisite
D The modem must be powered up.
D Prepare the followings before starting the InSite Installation Procedure.
CD–ROM : 2250104 V/R4.00 Service Software (Must be prepared by FE, distributed through TAB 287.)
D For the system upgraded from V/R 3.x
Prepare the table 3–1, InSite Information Check Sheet, in which you recorded information before LFC.
Manpower Requirements
D Approx. 30 minutes
5-20-2 Installing InSite software
1.
To display the desktop menu:
Click on Service icon to display the Service Menu desktop, then select System Tools –> Application Shutdown –> OK.
2.
Insert the InSite CD–ROM into the CD–ROM drive.
3.
On the desktop menu, click on Install Software button located on the upper right of the screen.
4.
“Do you install software from CD–ROM?” message appears.
Click on Yes.
5.
“Do you install Class M Service Software 4.00?” message appears.
Click on Yes.
The InSite software loading procedures is started. It takes a few minutes to complete.
5–52
SYSTEM
CT HISPEED SERIES
FUNCTIONAL CHECK / ADJUSTMENT
GE MEDICAL SYSTEMS
REV 38
2202123
5-20-2 Installing InSite Software (Continued)
6.
“Installation complete.” message appears.
Click on OK.
7.
On the desktop menu, click on Shell button located on the upper right of the screen.
8.
Type the following to eject the CD–ROM.
9.
>
eject
<Enter>
>
exit
<Enter>
On the desktop menu, click on Install InSite button located on the upper right of the screen.
A few seconds later, the InSite Interactive Platform Configuration screen appears.
10. Click on ACCEPT
three times.
Illustration 4–2
InSite Interactive Platform Configuration Screen
5–53
SYSTEM
CT HISPEED SERIES
FUNCTIONAL CHECK / ADJUSTMENT
GE MEDICAL SYSTEMS
REV 38
2202123
5-20-2 Installing InSite Software (Continued)
NOTICE
After entering InSite Setup Screen, call the local support center to set up the InSite together.
GEMS – Americas
CT National Support Center
Phone: 1–800–321–7937
FAX: (262)896–2710
GEMS – Europe
European Support Center
(33) 1 3083 1300
(33) 1 3070 9970
GEMS – Asia
Asia Support Center
81–426–56–0033
81–426–56–0053
11. After a moment, the InSite Setup Screen appears.
D For the System upgraded from V/R 3.x:
Click on ProDiag tag.
D For the System that performed LFC from V/R 4.xx to V/R4.xx:
Click on InSite Checkout tag, then go to Section 5-20-6, Setting up InSite Checkout
Illustration 4–3
InSite Setup Screen
5–54
SYSTEM
CT HISPEED SERIES
FUNCTIONAL CHECK / ADJUSTMENT
GE MEDICAL SYSTEMS
REV 38
2202123
5-20-3 Installing Proactive Diagnostics
1.
The Proactive Diagnostics Install Screen appears.
Click on DEFAULT.
Illustration 4–4
Proactive Diagnostics Install Screen
5–55
SYSTEM
CT HISPEED SERIES
FUNCTIONAL CHECK / ADJUSTMENT
GE MEDICAL SYSTEMS
REV 38
2202123
5-20-4 Health Page Installation Menu
1.
Health Page screen appears.
Verify that a proper E–mail address is entered.
Illustration 4–5
Health Page Setting Screen
xxxxx.xxxxxx@gemsa.med.ge.com
2.
Click on DEFAULT.
5–56
SYSTEM
CT HISPEED SERIES
FUNCTIONAL CHECK / ADJUSTMENT
GE MEDICAL SYSTEMS
REV 38
2202123
5-20-5 Setting Up Modem Configuration
1.
Device Connection Screen appears.
Illustration 4–6
Modem Configuration Screen
5–57
SYSTEM
CT HISPEED SERIES
FUNCTIONAL CHECK / ADJUSTMENT
GE MEDICAL SYSTEMS
REV 38
2202123
5-20-5 Setting up Modem Configuration (Continued)
D Dial–out Prefix
Enter the Dial–out Prefix, referring to Table 3–1, InSite Information Check Sheet.
D Modem Type
Enter the modem currently installed, referring to Table 3–1, InSite Information Check Sheet.
D CPU Serial Port Name
Do not change this setting.
D Dialing Mode
Enter the Dial type, referring to Table 3–1, InSite Information Check Sheet.
D Country
Verify that the proper country is selected where the CT system has been installed.
D CPU Serial Port Speed
Verify that 115200 is selected as a standard speed.
5–58
SYSTEM
CT HISPEED SERIES
FUNCTIONAL CHECK / ADJUSTMENT
GE MEDICAL SYSTEMS
REV 38
2202123
5-20-5 Setting up Modem Configuration (Continued)
2.
Click on APPLY.
The Modem Hardware Setting Screen appears.
IMPORTANT NOTE:
Depending on a modem type (Multitech, 3COM, Hayes, ...), the following message might appears. If it does, click on OK to proceed.
‘Exception:java.io.FileNotFoundException:/usr/g/insite.readme.ModemMultiTech’
Illustration 4–7
Modem Hardware Setting Screen
Note:
The modem hardware setting screen to be displayed depends on the modem to be connected.
3.
Click on OK, the following message should be displayed on the status line of the bottom side of the Modem configuration screen.
******************************* Displayed *******************************
Device Connection : Completed Successfully.
************************************************************************
4.
If “Status : Failed” appears, set the CPU Serial Port Speed again to the lower values than currently set.
If this error occurs repeatedly, consult your local technical support center.
5–59
SYSTEM
CT HISPEED SERIES
FUNCTIONAL CHECK / ADJUSTMENT
GE MEDICAL SYSTEMS
REV 38
2202123
5-20-6 Setting up InSite Checkout
NOTICE
VERY IMPORTANT: You MUST run the checkout in order to establish the InSite connection.
Checkout MUST be rerun in the event of a system re–load.
1.
The InSite Checkout Screen appears.
Click on CHECKOUT NOW.
Illustration 4–8
InSite Checkout Screen
5–60
SYSTEM
CT HISPEED SERIES
FUNCTIONAL CHECK / ADJUSTMENT
GE MEDICAL SYSTEMS
REV 38
2202123
5-20-6 Setting up InSite Checkout (Continued)
2.
The “Configure InSite Now” window appears.
3.
Click on OK.
Illustration 4–9
4.
Configure InSite Now Window
To perform an InSite checkout, call your local technical support center.
IMPORTANT NOTE:
The OLC Checkout procedure depends on whether or not a customer’s system has iLinq license. For a iLinq–licensed system, verify that iLinq icon is seen next to the Service Icon
after the checkout has been successfully completed.
5.
When the checkout process has been completed successfully, you might get some messages such as “InSite
Dial out Check completed Successfully” from a local support center.
5–61
SYSTEM
CT HISPEED SERIES
FUNCTIONAL CHECK / ADJUSTMENT
GE MEDICAL SYSTEMS
REV 38
2202123
5-20-7 Completing the insite installation
1.
Click on Exit to complete the InSite installation.
Illustration 4–10
Closing the InSite Setup
InSite has now been installed!
5-20-8 Saving InSite Information
The configuration files for Class–M software and InSite features are saved to MOD as part of the Save System State
process.
1.
Set the write protect tab of the MOD to the write position and insert the MOD into the MOD drive of the OC.
2.
On the desktop menu, click on Savestate.
3.
Click on Confirm.
4.
Click on Continue several times according to the messages to be displayed.
The MOD auto–format phase will be started, then the system state data are saved on the MOD.
Note
You can see the message “This is an Optical Disk containing a file system.” after clicking “Continue”
button several times. This is the last chance to cancel the procedure “Saving system state data”.
If “Continue” is clicked on this message, you can NOT cancel this procedure any more.
5.
“System State Saved Successfully” appears. Click on Continue.
6.
Press the eject button of the MOD drive to eject the MOD from the MOD drive.
7.
Click on Startup.
8.
Verify that the system starts up with no error.
5–62
SYSTEM
CT HISPEED SERIES
FUNCTIONAL CHECK / ADJUSTMENT
GE MEDICAL SYSTEMS
REV 38
2202123
5-21 TROUBLESHOOTING TIPS
5-21-1 OS Installation Troubleshooting Tips
According to the following flow chart, perform OS installation troubleshooting. When an error can not be recovered,
contact your local technical support center.
Message displayed during Miniroot Loading
A trouble occurs during OS installation.
Does the message above appears during
miniroot loading?
Enter ‘c’ to continue booting the old miniroot with no state fixup.
Enter ‘f’ to fix miniroot install state, and try again.
Enter ‘r’ to reload the miniroot.
Enter ‘a’ to abort (cancel) the installation.
Enter your selection and press ENTER (c, f, r, or a)
Yes
Enter “
r
Was the trouble
recovered?
”.
Yes
No
No
Power OFF the OC main
switch, then ON Again.
Perform the HDD labeling
procedures.
Was the trouble
recovered?
Refer to the procedure
described in the following page.
Yes
No
Format the HDD. It
takes approx. 3 hours!!
Refer to the procedure
described in the following page.
NOTICE: Since the HDD might be
physically damaged even if a trouble
was recovered, you should replace
the HDD as soon as possible.
Was the trouble
recovered?
Yes
No
Return to the LFC procedures.
Replace the HDD.
5–63
SYSTEM
CT HISPEED SERIES
FUNCTIONAL CHECK / ADJUSTMENT
GE MEDICAL SYSTEMS
REV 38
2202123
HDD Labeling Procedures
NOTICE
When an error occur during OS loading procedures and the system can not recover from it.,
perform the following steps a to d (This procedure performs both label and repartition of the
HDD to load the install program on the HDD.)
a. Insert the CD–ROM (Core OS system software (1 of 2)) into the CD–ROM drive of the OC.
b. Click on Enter Command Monitor to display the Console window.
c. Type the following responses.
boot –f dksc(1,1,8)sashARCS dksc(1,1,7)stand/fx.ARCS
>
.........................
<Enter>
Do you require extended mode with all options available? (no)
<ENTER>
y
SGI Version x.x ARCS xxxx, xxxx
fx: ”device–name” = (dksc) <ENTER>
fx: ctlr# = (0) <ENTER>
fx: drive# = (1) <ENTER>
fx: lun# = (0) <ENTER>
(Some HDD might skip this entry.)
After these input, fx may inform and ask to you before next menu.
For them, just <ENTER> or y<ENTER>. (Some HDD might skip this entry.)
––––– please choose one (? for help, .. to quit this menu)–––––
[exi]t
[d]ebug/
[l]abel/
[a]uto
[b]adblock/
[exe]rcise/
[r]epartition/
fx> l/c/a
<ENTER>
(l: Label, c: Create, a: All)
....................
....................
––––– please choose one (? for help, .. to quit this menu)–––––
[exi]t
[d]ebug/
[l]abel/
[a]uto
[b]adblock/
[exe]rcise/
[r]epartition/
fx> exi <ENTER>
label info has changed for disk dksc (0,1,0). write out changes?(yes)
<ENTER>
d. Click on Done button located on the lower right side of the console window. ( The “exit” command can not be
used at this time.)
5–64
SYSTEM
CT HISPEED SERIES
FUNCTIONAL CHECK / ADJUSTMENT
GE MEDICAL SYSTEMS
REV 38
2202123
How to format a System HDD
Note
It takes approximately 3
hours!!
NOTICE
Format procedures deletes all data from the HDD!
1.
Shut down the system, then switch OFF the main switch of the OC.
2.
Switch ON the main switch of the OC.
Few seconds later, the window including “Starting up the system” message and “Stop for maintenance” button
appears (shown below).
Starting up the system
Stop for maintenance
3.
Press ESC key.
Note
Stop for maintenance button can be clicked instead of pressing ESC key.
4.
Insert the CD–ROM (Core OS system software (1 of 2)) into the CD–ROM drive of the OC.
5.
Click on Enter Command Monitor to display the Console window.
6.
Type the following responses.
boot –f dksc(1,1,8)sashARCS dksc(1,1,7)stand/fx.ARCS
>
.........................
<Enter>
Do you require extended mode with all options available? (no)
<ENTER>
y
SGI Version xxxx, xxxxxx
fx: ”device–name” = (dksc) <ENTER>
fx: ctlr# = (0) <ENTER>
fx: drive# = (1) <ENTER>
fx: lun# = (0) <ENTER>
(Some HDD might skip this entry.)
After these input, fx may inform and ask to you before next menu.
For them, just <ENTER> or y<ENTER>. (Some HDD might skip this entry.)
––––– please choose one (? for help, .. to quit this menu)–––––
[exi]t
[d]ebug/
[l]abel/
[a]uto
[b]adblock/
[exe]rcise/
[r]epartition/
fx> d
<ENTER>
5–65
SYSTEM
CT HISPEED SERIES
FUNCTIONAL CHECK / ADJUSTMENT
GE MEDICAL SYSTEMS
REV 38
2202123
How to format a System HDD (Continued)
––––– please choose one (? for help, .. to quit this menu)–––––
[c]mpbuf
[fi]llbuf
[see]k
[showp]ages
[d]umpbuf
[n]umber
[w]ritebuf
[set]page
[e]ditbuf
[r]eadbuf
[showc]apacity
[fo]rmat
fx/debug> fo
<ENTER>
fx/debug/format: Drive Parameters to use in formatting=(current)
<ENTER>
.........
..................
y
about to destroy data on disk dksc(0, 1, 0)!ok?
<ENTER>
Formatting procedure is started. It will take approximately 3 hours to format a 9GB HDD.
7.
Verify that “format completed successfully” message appears.
8.
Type the following to start the repartition procedures:
––––– please choose one (? for help, .. to quit this menu)–––––
[c]mpbuf
[fi]llbuf
[see]k
[showp]ages
[d]umpbuf
[n]umber
[w]ritebuf
[set]page
[e]ditbuf
[r]eadbuf
[showc]apacity
[fo]rmat
fx/debug> ..
<ENTER>
––––– please choose one (? for help, .. to quit this menu)–––––
[exi]t
[d]ebug/
[l]abel/
[a]uto
[b]adblock/
[exe]rcise/
[r]epartition/
fx> r
<ENTER>
....................
....................
––––– please choose one (? for help, .. to quit this menu)–––––
[ro]otdrive
[o]ptiondrive
[e]xpert
[u]srrootdrive
[re]size
fx/repartition> ro <ENTER>
fx/repartition/rootdrive: type of data partition = (xfs) <ENTER>
Warning:.........
..................
y
backed up if it contains any user data. Continue?
<ENTER>
.................
––––– please choose one (? for help, .. to quit this menu)–––––
[ro]otdrive
[o]ptiondrive
[e]xpert
[u]srrootdrive
[re]size
fx/repartition> .. <ENTER>
5–66
SYSTEM
CT HISPEED SERIES
FUNCTIONAL CHECK / ADJUSTMENT
GE MEDICAL SYSTEMS
REV 38
2202123
How to format a System HDD (Continued)
––––– please choose one (? for help, .. to quit this menu)–––––
[exi]t
[d]ebug/
[l]abel/
[a]uto
[b]adblock/
[exe]rcise/
[r]epartition/
fx> exi <ENTER>
9.
Click on Install System Software to install Miniroot. (Proceed to Section 5-9-1, Loading Miniroot (Installation
tool).)
5–67
SYSTEM
CT HISPEED SERIES
FUNCTIONAL CHECK / ADJUSTMENT
GE MEDICAL SYSTEMS
REV 38
2202123
How to format an Image HDD
Note
It takes approximately 3
hours!!
NOTICE
Format procedures deletes all data from the HDD!
1.
Shut down the system, then switch OFF the main switch of the OC.
2.
Switch ON the main switch of the OC.
Few seconds later, the window including “Starting up the system” message and “Stop for maintenance” button
appears (shown below).
Starting up the system
Stop for maintenance
3.
Press ESC key.
Note
Stop for maintenance button can be clicked instead of pressing ESC key.
4.
Insert the CD–ROM (Core OS system software (1 of 2)) into the CD–ROM drive of the OC.
5.
Click on Enter Command Monitor to display the Console window.
6.
Type the following responses.
boot –f dksc(1,1,8)sashARCS dksc(1,1,7)stand/fx.ARCS
>
.........................
<Enter>
Do you require extended mode with all options available? (no)
<ENTER>
y
SGI Version xxxx, xxxxxx
fx: ”device–name” = (dksc) <ENTER>
fx: ctlr# = (0) <ENTER>
fx: drive# = (1) 2 <ENTER>
fx: lun# = (0) <ENTER>
(Some HDD might skip this entry.)
After these input, fx may inform and ask to you before next menu.
For them, just <ENTER> or y<ENTER>. (Some HDD might skip this entry.)
––––– please choose one (? for help, .. to quit this menu)–––––
[exi]t
[d]ebug/
[l]abel/
[a]uto
[b]adblock/
[exe]rcise/
[r]epartition/
fx> d
<ENTER>
5–68
SYSTEM
CT HISPEED SERIES
FUNCTIONAL CHECK / ADJUSTMENT
GE MEDICAL SYSTEMS
REV 38
2202123
How to format an Image HDD (Continued)
––––– please choose one (? for help, .. to quit this menu)–––––
[c]mpbuf
[fi]llbuf
[see]k
[showp]ages
[d]umpbuf
[n]umber
[w]ritebuf
[set]page
[e]ditbuf
[r]eadbuf
[showc]apacity
[fo]rmat
fx/debug> fo
<ENTER>
fx/debug/format: Drive Parameters to use in formatting=(current)
<ENTER>
.........
..................
y
about to destroy data on disk dksc(0, 1, 0)!ok?
<ENTER>
Formatting procedure is started. It will take approximately 3 hours to format a 9GB HDD.
7.
Verify that “format completed successfully” message appears.
8.
Type the following to start the repartition procedures:
––––– please choose one (? for help, .. to quit this menu)–––––
[c]mpbuf
[fi]llbuf
[see]k
[showp]ages
[d]umpbuf
[n]umber
[w]ritebuf
[set]page
[e]ditbuf
[r]eadbuf
[showc]apacity
[fo]rmat
fx/debug> ..
<ENTER>
––––– please choose one (? for help, .. to quit this menu)–––––
[exi]t
[d]ebug/
[l]abel/
[a]uto
[b]adblock/
[exe]rcise/
[r]epartition/
fx> r
<ENTER>
....................
....................
––––– please choose one (? for help, .. to quit this menu)–––––
[ro]otdrive
[o]ptiondrive
[e]xpert
[u]srrootdrive
[re]size
fx/repartition> o <ENTER>
fx/repartition/optiondrive: type of data partition = (xfs) <ENTER>
Warning:.........
..................
y
backed up if it contains any user data. Continue?
<ENTER>
.................
––––– please choose one (? for help, .. to quit this menu)–––––
[ro]otdrive
[o]ptiondrive
[e]xpert
[u]srrootdrive
[re]size
fx/repartition> .. <ENTER>
5–69
SYSTEM
CT HISPEED SERIES
FUNCTIONAL CHECK / ADJUSTMENT
GE MEDICAL SYSTEMS
REV 38
2202123
How to format an Image HDD (Continued)
––––– please choose one (? for help, .. to quit this menu)–––––
[exi]t
[d]ebug/
[l]abel/
[a]uto
[b]adblock/
[exe]rcise/
[r]epartition/
fx> exi <ENTER>
9.
Click on Install System Software to install Miniroot to perform LFC. (Proceed to Section 5-9-1, Loading Miniroot (Installation tool).)
5–70
SYSTEM
CT HISPEED SERIES
FUNCTIONAL CHECK / ADJUSTMENT
GE MEDICAL SYSTEMS
REV 38
2202123
5-21-2 DICOM Print Troubleshooting Tips
The following is a summary of troubleshooting information for DICOM Print that was gathered during software testing
and validation of the DICOM Print feature.
ERROR BRINGING UP THE CAMERA INSTALLATION/FILMING APPLICATION
D Symptom: After creating/modifying the DICOM Print Camera the install camera interface does not come
up and the filming application indicates it cannot bring up the film composer.
Cause: The configuration field contains invalid information such as a backslash (\) as the final character
in the field or brackets ({}).
D Solution: The camera.dev file in “~ctuser/app–defaults/devices” must be manually edited to remove the
offending characters in the set configuration line. Invalid characters include \{}
CONFIGURATION INFORMATION FIELD
D Symptom: Cannot view the entire configuration field (> 25 characters)
D Solution: Hold down the middle mouse button and move the field contents
NEED TO SET DICOM PRINT ATTRIBUTES NOT SUPPORTED BY SOFTWARE
D Symptom: User wants the white border around each image box ON/OFF permanently for this system
and it cannot be set as the default for the camera.
D Solution: Using your favorite editor, add the following line to the camera.dev file located in “~ctuser/app–
defaults/devices” after the DICOM Print device has been otherwise configured.
For Trim Off – set TRIM NO
For Trim On – set TRIM YES
D Symptom: DICOM Print Camera supports multiple film sizes and the User only wants to print if the Film
Size is correct for [14x17]. [Otherwise the camera will queue the films or return an error causing the queue
to pause (based upon the DICOM Print Camera specifications).]
D Solution: Using your favorite editor, add the following line to the camera.dev file located in “~ctuser/app–
defaults/devices” after the DICOM Print device has been otherwise configured.
To force a 14x17 film size – set
filmSize 14INX17IN
a. Click on Service icon to display the Service Menu desktop, then select System Tools –> Application Shutdown –> OK.
b. Click on Shell.
5–71
SYSTEM
CT HISPEED SERIES
FUNCTIONAL CHECK / ADJUSTMENT
GE MEDICAL SYSTEMS
REV 38
2202123
5-21-2 DICOM Print Troubleshooting Tips (Continued)
c. Type as follows:
cd
>
>
>
/usr/g/ctuser/app–defaults/devices
ls *.dev
camera.dev
di3.dev
xxx.dev
nedit di3.dev
<Enter>
<Enter>
(This is the file for a laser imager.)
(Example; This is the file for DICOM printer.)
(Example; another DICOM printer)
<Enter>
(Example; the current DICOM printer is “di3.dev”.)
d. Add the following line to the dev file for the current DICOM printer.
#first the obligatory fields
set
set
set
set
set
set
set
set
set
set
set
dName ”di3”
dPort 104
dComment ””
dType digital
dColour greyscale
dQueueType DICM
dQueueName dicom
dAppTitle ”di3”
dIPAddress X.XX.XXX.XXX
dHostName di3
(Add this line here!)
filmSize 14INX17IN
#then the optional fields
e. Select File –> Save.
f.
Type
exit
<Enter> to terminate the shell window.
NEED TO PREVENT DICOM PRINT ATTRIBUTES FROM BEING SENT TO DICOM PRINT CAMERA
D Symptom: Some DICOM Print attributes are optional, and may result in fatal errors. For example, the
Fuji camera does not support the Empty Image Density parameter for the film box.
D Solution: Using your favorite editor, add the following line(s) to the camera.dev file located in “~ctuser/
app–defaults/devices” after the DICOM Print device has been otherwise configured.
– To prevent sending the Smoothing Parameter set
FB_Smooth FALSE
– To prevent sending the Border Density set
FB_Border FALSE
– To prevent sending the Empty Image Density set
FB_EID FALSE
– To prevent sending the Minimum Density set
FB_MinD FALSE
– To prevent sending the Trim Parameter set
FB_Trim FALSE
5–72
SYSTEM
CT HISPEED SERIES
FUNCTIONAL CHECK / ADJUSTMENT
GE MEDICAL SYSTEMS
REV 38
2202123
5-21-2 DICOM Print Troubleshooting Tips (Continued)
ERROR TRYING TO CONNECT TO THE DICOM PRINT CAMERA
D Symptom: DICOM Print server can be reached (ping), but Application error indicates “Unable to start filming interface” and the help message talks about running the install.dasm (Association Error)
D Solution: The system is unable to complete the association. Check the AE Title and the Port number of
the DICOM Print Server and correct them using reconfiguration, CT Camera setting screen.
FILM COMPOSER ERROR NOT USABLE
D Symptom: Film Composer error says ”unrecognized status – code 0”
D Solution: Review the log file, the attention and status windows. These areas have the correct filming status (e.g. film jam, supply empty)
DEBUGGING CONNECTION ISSUES DIFFICULT
D Symptom: The timeouts for the DICOM Print are very long, which means one needs to wait a long time
before you know the application is not working.
D Solution: The timeouts for the DICOM Print were setup to ensure that the system would work regardless
of whether the DICOM Print Camera was on a LAN or a WAN halfway around the world. The DICOM Print
timeouts for the association and DIMSE classes (e.g. N–GET, N–DELETE) can be modified within the
DICOM Print camera installation. They can be reduced down to 90 seconds.
DICOM PRINT ERROR ON N–GET TIMEOUT CONFUSING
D Symptom: When the N–GET timeout goes off, the error message in the prslog file will be “Could not get
printer status, invalid command sequence for N–GET”.
D Solution: When the User sees the above error they may want to consider that the issue may be an inactivity timer on the N–GET DIMSE Service.
DICOM PRINT CAMERA SLIDE SUPPORT
D Symptom: Current implementation of DICOM Print does not allow selection of slide format.
D Solution: Feature not currently supported. Possibly in future releases.
CONFUSION ON FILM FORMAT NOTATION
D Symptom: GEMS Laser Camera and DICOM Print film format notations are opposite.
D Solution: GEMS Laser Camera film format notation has always been
– row x col (e.g. 12 on 1 = 4x3)
– DICOM Print Standard film format notation is
– col x row (e.g. 12 on 1 = 3x4)
5–73
SYSTEM
CT HISPEED SERIES
FUNCTIONAL CHECK / ADJUSTMENT
GE MEDICAL SYSTEMS
REV 38
2202123
5-22 APPENDIX
5-22-1 The Reason Why the System State Data Must be Reloaded TWICE
For the system state data, the following principle exists:
The version of the system state data to be restored must be same as or higher than its version to be saved.
The figure below is an example of performing the LFC/LFW for the V/R 4.11 system. The V/R 4.11 system state data
is saved before LFC/LFW. The system state data is automatically reloaded after installing application software, but
this violates the principle described above because of the system V/R 4.10, not 4.11. So, after installing a patch software to upgrade the system version to V/R 4.11, the system state data should be manually reloaded again.
For this reason, when performing LFC/LFW and patch software installation, the system state data must be reloaded
twice.
Up to now, a problem does NOT occur even if this principle is NOT strictly followed. However, when upgrading the
system to V/R 4.11, 4.01, 3.02, or 2.55 (Y2K FMI), this principle is required. If it is not followed, a part of the system
state data to be reloaded are destroyed.
NG: Lower
Version
(4.10)
4.11
4.10
4.11
LFC/LFW
Automatically
Procedures
System
State
Data
Save
(V/R 4.11
system
state data)
Installing
a Patch
Software
Manually
System
Version
OK: Same
Version
(4.11)
Restore
Restore
(V/R 4.11
system
state data)
(V/R 4.11
system
state data)
5–74
SYSTEM
CT HISPEED SERIES
FUNCTIONAL CHECK / ADJUSTMENT
GE MEDICAL SYSTEMS
REV 38
2202123
5-22-2 Entering the Machine Number
Enter Machine #, complying with the instructions below.
1.
Write down the System serial No. printed on the label on the rear left of the PDU.
If a customer’s PDU does NOT have such a label, the label might exist into the accessory box which has been
shipped with the system.
System Serial Number
2.
Determine Machine # in accordance with the table below and enter it into Machine # in the system setting screen.
For the example above, “47084” must be entered as a Machine #.
Products
System Serial Number
Machine #
(Y:
First digit of the year, e.g., 2000→0, 2001→1
xxx: Serial No.)
CT HiSpeed
LX/i, FX/i DX/i, DX/i–M, ZXi
NPZAYxxxCT
48xxx
NPZBYxxxCT
47xxx
NPZCYxxxCT
46xxx
NPZDYxxxCT
45xxx
NPLAYxxxCT
44xxx
NPLBYxxxCT
43xxx
NPLCYxxxCT
42xxx
NPLDYxxxCT
41xxx
(Continued)
5–75
SYSTEM
CT HISPEED SERIES
FUNCTIONAL CHECK / ADJUSTMENT
GE MEDICAL SYSTEMS
REV 38
2202123
5-22-2 Entering Machine Number (Continued)
Products
System Serial Number
Machine #
(Y:
First digit of the year, e.g., 2000→0, 2001→1
xxx: Serial No.)
CT HiSpeed
LX/i, FX/i DX/i, DX/i–M, ZXi
NPLEYxxxCT
40xxx
NPLFYxxxCT
39xxx
NPLGYxxxCT
38xxx
NPFAYxxxCT
37xxx
NPFBYxxxCT
36xxx
NPFCYxxxCT
35xxx
NPFDYxxxCT
34xxx
NPFEYxxxCT
33xxx
NPFGYxxxCT
32xxx
NPFFYxxxCT
31xxx
NPDAYxxxCT
30xxx
NPDBYxxxCT
29xxx
NPDCYxxxCT
28xxx
NPDDYxxxCT
27xxx
NPDEYxxxCT
26xxx
NPDGYxxxCT
25xxx
NPDFYxxxCT
24xxx
NPMCYxxxCT
23xxx
NPMDYxxxCT
22xxx
NPMEYxxxCT
21xxx
XJNPYxxxCT
20xxx
ACTAYxxxCT
19xxx
XJNTYxxxCT
18xxx
NPPJYxxxCT
17xxx
NPPLYxxxCT
16xxx
NPPNYxxxCT
15xxx
NPPUYxxxCT
14xxx
(Continued)
5–76
SYSTEM
CT HISPEED SERIES
FUNCTIONAL CHECK / ADJUSTMENT
GE MEDICAL SYSTEMS
REV 38
2202123
5-22-2 Entering Machine Number (Continued)
Products
System Serial Number
Machine #
(Y:
First digit of the year, e.g., 2000→0, 2001→1
xxx: Serial No.)
CT HiSpeed
LX/i, FX/i DX/i, DX/i–M, ZXi
CT HiSpeed NX/i, NX/iPro
NPPPYxxxCT
13xxx
NPPSYxxxCT
12xxx
NPPVYxxxCT
11xxx
NPPTYxxxCT
10xxx
NPNSYxxxCT
09xxx
NPNTYxxxCT
08xxx
NPNUYxxxCT
07xxx
NPNXYxxxCT
06xxx
NPMAYxxxCT
05xxx
NPMBYxxxCT
04xxx
NPPAYxxxCT
03xxx
NPPEYxxxCT
02xxx
NPNMYxxxCT
01xxx
NPTAYxxxCT
04xxx
NPTBYxxxCT
03xxx
NPTCYxxxCT
02xxx
NPTDYxxxCT
01xxx
5–77
SYSTEM
CT HISPEED SERIES
FUNCTIONAL CHECK / ADJUSTMENT
GE MEDICAL SYSTEMS
blank
2202123
5–78
SYSTEM
CT HISPEED SERIES
FUNCTIONAL CHECK / ADJUSTMENT
GE MEDICAL SYSTEMS
REV 37
2202123
SECTION 6 – SOFTWARE LOADING FOR V/R 3.XX OR
LOWER
Compatible with Version 3.xx or lower
6-1
GENERAL
WARNING
ELECTRICAL SHOCK HAZARD !
IF THE SYSTEM HAS THE UPS ASSY, MAKE SURE YOU TURN OFF THE UPS POWER
BEFORE YOU ACCESS THE OPERATOR CONSOLE.
This ‘Software Loading’ describes the Load–From–Cold (LFC) procedure for a full system software loading (OS +
application) and Load–From–Warm (LFW) procedure only for NP application loading from CD–ROMs and some
MODs to the system hard disk. When the LFC procedure is performed:
CAUTION
Make sure that all Images have been reconstructed and archived on the MOD before performing this procedure (Refer to the Operator Manual). This procedure will re–initialize all system
data disk, erasing all images and scan data.
An LFC/LFW procedure is outlined in Illustration 6–1.
NOTICE
If system version is returned to old version, the LFC procedure MUST be used. (Do NOT use
the LFW procedure.)
6–1
SYSTEM
CT HISPEED SERIES
FUNCTIONAL CHECK / ADJUSTMENT
GE MEDICAL SYSTEMS
REV 37
2202123
Illustration 6–1
Software Loading Standard Procedure
ÍÍÍÍÍÍÍÍÍÍ
ÍÍÍÍÍÍÍÍÍÍ
ÍÍÍÍÍÍÍÍÍÍ
Procedures
LFC
1
2
Prerequisite
LFW
Saving Customer Data
Saving System State Data
3
None
Two blank MODs
A blank MOD
Saving Camera Data
–
4
Shutdown the System
None
–
5
Disconnecting the SCSI Cable for
the optional Pioneer MOD drive.
None
–
6
Installing System Software (OS)
* Loading Installation Tool
* Disk Partitioning and OS Installation
None
7
CD–ROM(s): Core OS
Installing Application Software
CD–ROM(s): Application Software
A blank MOD (for LFW only)
8
9
Connecting the SCSI Cable for the
optional Pioneer MOD drive.
None
–
System Configuration – Phase 1 (preconfig)
Restoring the System Configuration Data
10
System Configuration – Phase 2 (auxconfig)
Initiating Configuration
–
Restoring the System State Data
MOD in which the system
state data has been saved
Restoring the Option Key
MOD in which the system
state data has been saved
Ejecting Application CD–ROM and MOD
11
MOD in which the system
state data has been saved
–
Installing the Application Revision–up (Patch) software
Loading Revision–up (Patch) software
Patch Verification
CD–ROM : Application Revision–up (Patch) Software
–
When performing LFC/LFW for 3.02 ONLY:
Restoring the System Stage Data AGAIN!
For V/R 4.0x system ONLY:
Editing the file
MOD in which the system
state data has been saved
–
(continued)
6–2
SYSTEM
CT HISPEED SERIES
FUNCTIONAL CHECK / ADJUSTMENT
GE MEDICAL SYSTEMS
REV 37
2202123
Illustration 6–1
Software Loading Standard Procedure (Continued)
ÍÍÍÍÍÍÍÍÍÍ
ÍÍÍÍÍÍÍÍÍÍ
ÍÍÍÍÍÍÍÍÍÍ
Procedures
LFC
Prerequisite
LFW
12
Changing System Configuration (Reconfig)
–
13
Starting Up the System
–
14
Completing the LFC/LFW Procedures
Restoring Customer Data
MODs in which the images or
raw data have been saved
15
Setting CRT Gamma Value
–
16
For V/R 2.02 or lower system ONLY:
Selecting Auto Voice Language
–
17
For V/R 1.20 Japanese system ONLY:
Displaying Japanese Message
–
6–3
SYSTEM
CT HISPEED SERIES
FUNCTIONAL CHECK / ADJUSTMENT
GE MEDICAL SYSTEMS
REV 37
6-2
2202123
PREPARATION
Prepare the followings before starting the LFC/LFW Procedure.
D CD–ROM : Core OS (OS) (for V/R 3.xx or lower system)
D CD–ROM : Application Software
D Option MOD (if new options are installed)
D
2 MODs (5 inches 2.3 GB)
– For Saving System State Data (one MOD’s A side)
– For Saving Patient Images (another MOD’s A side)
– For Saving Raw Data (another MOD’s B side)
NOTICE
For the system with 5 inch MOD drive, 1.2GB or 600MB MOD can NOT be used when saving
data.
Note
For the MODs to save system state data, patient images, and raw data, they do NOT need to be
manually formatted. (A used–MOD is available.) This means that the format procedures will be automatically started before saving data.
6-3
SAVING CUSTOMER DATA
CAUTION
Make sure that all Images and raw data have been reconstructed and archived on the MOD
before performing this procedure (Refer to the Operator Manual). This procedure will re–initialize all system data disk, erasing all images and scan data.
Prerequisite
D Two MOD (5 inches 2.3 GB)
Note
Patient Image data and Raw data MUST be saved on the different MODs.
Procedures
1.
If required, save the Patient image on a MOD. Refer to the Operator manual. (Image Works –> Selection (e.g.
select all examination) –> Archive –> (Label) –> Save examination)
After saving image data, perform Archive –> Detach, then eject the MOD.
2.
If required, save the raw data on a MOD. Refer to the Operator manual. The MOD must be initialized first. (Scan
–> Scanner Utilities –> Rawdata Function –> Function Selection –> Save to MOD –> Rawdata Selection
(e.g. Whole exam) –> Start Save)
6–4
SYSTEM
CT HISPEED SERIES
FUNCTIONAL CHECK / ADJUSTMENT
GE MEDICAL SYSTEMS
REV 37
6-4
2202123
SAVING SYSTEM STATE DATA
Note
For LFW procedures, skip this section 6-4, Saving System State Data.
Prerequisite
D One MOD (5 inches 2.3 GB)
Manpower Requirements
D Approx. 5 minutes
Procedures
Before beginning the software install, you will want to, save the system state data.
1.
Verify that the system is powered ON. If it is not, switch ON the main switch of the OC. The system is started
up, then the main screen appears.
2.
Insert the MOD into the MOD drive of the OC.
3.
Select Service –> Utilities –> savestate. or
Select Service –> System Tools –> Application shutdown –> OK –> Savestate.
4.
Click on Confirm.
The MOD auto–format phase will be started, then the system state data are saved on the MOD.
5.
Click on Continue several times according to the messages to be displayed.
The MOD auto–format phase will be started, then the system state data are saved on the MOD.
Note
You can see the message “This is an Optical Disk containing a file system.” after clicking “Continue”
button several times. This is the last chance to cancel the procedure “Saving system state data”.
If “Continue” is clicked on this message, you can NOT cancel this procedure any more.
6.
“System State Saved Successfully” appears. Click on Continue.
Note
The following will be saved as a system state data.
– Option key information
– Log files (log for success/failure when saving/restoring software sets)
– Scan protocol files
– IOS preferences
– Calibration files
– Autovoice files
– Next patient exam number
– User preferences
– InSite information
– Tube usage information
7.
Eject the MOD from the MOD drive.
6–5
SYSTEM
CT HISPEED SERIES
FUNCTIONAL CHECK / ADJUSTMENT
GE MEDICAL SYSTEMS
REV 37
6-5
2202123
SHUTDOWN THE SYSTEM
Note
For LFW procedures, skip this section 6-5, Shutdown the System.
1.
Perform either of the following:
D
When selecting Service –> Utilities –> savestate in saving–state–data phases:
a. Click on Shutdown icon located on the upper left of the screen.
b. Click on OK in response to “Attention: Shutdown the system?”.
D
When selecting Service –> System Tools –> Application shutdown –> OK –> Savestate in saving–state–data
phases:
a. Click on Shutdown icon (Tool menu) located on the upper right of the screen.
Some test program runs. NO button to be displayed is clicked.
2.
Verify that the message “Okay to power off the system now. Press any key to restart.” appears.
3.
Switch OFF the main switch of the OC.
6-6
DISCONNECTING THE SCSI CABLE FOR THE OPTIONAL PIONEER MOD DRIVE
(FOR V/R 3.XX OR LOWER SYSTEM ONLY)
Note
This must be required in LFC procedure if the system contains the optional Pioneer MOD drive.
For LFW procedures, skip this section 6-6, Disconnecting the SCSI cable for the Optional Pioneer
MOD Drive.
1.
Withdraw the SCSI bay from the OC, where the optional MOD drive has been installed.
2.
Disconnect the SCSI cable from the MOD drive.
3.
Insert the SCSI bay into the OC. At this time, do NOT fix the SCSI bay using screws yet.
6–6
SYSTEM
CT HISPEED SERIES
FUNCTIONAL CHECK / ADJUSTMENT
GE MEDICAL SYSTEMS
REV 37
6-7
2202123
INSTALLING SYSTEM SOFTWARE (CORE OS)
Note
For LFW procedure, skip this section 6-7, Installing System Software.
Prerequisite
D CD–ROM : Core OS (OS) (for V/R 3.xx or lower system)
Manpower Requirements
D Approx. 30 minutes
Procedures
6-7-1
1.
Loading Miniroot (Installation tool)
Switch ON the main switch of the OC.
Few seconds later, the window including “Starting up the system” message and “Stop for maintenance” button
appears (shown below).
Starting up the system
Stop for maintenance
2.
Press ESC key.
Note
Stop for maintenance button can be clicked instead of pressing ESC key.
3.
Insert the CD–ROM (Core OS system software) into the CD–ROM drive of the OC.
4.
Verify that the LED of the CD–ROM drive is ON, then OFF again.
Note:
Repartitioning Procedures:
When the following situation happens, perform the following steps b to d. If it is not, go to step 5. (This
procedure performs repartition of the HDD to load the install program on the HDD.)
D System HDD is replaced with a new one.
D The errors occur during OS loading procedures and the system can not recover from it.
a. Click on Enter Command Monitor to display the Console window.
b. Type the following responses.
boot –f dksc(1,1,8)sashARCS dksc(1,1,7)stand/fx.ARCS
>
.........................
<Enter>
Do you require extended mode with all options available? (no)
<ENTER>
6–7
y
SYSTEM
CT HISPEED SERIES
FUNCTIONAL CHECK / ADJUSTMENT
GE MEDICAL SYSTEMS
REV 37
6-7-1
2202123
Loading Miniroot (Installation tool) (Continued)
SGI Version x.x ARCS xxxx, xxxx
fx: ”device–name” = (dksc) <ENTER>
fx: ctlr# = (0) <ENTER>
fx: drive# = (1) <ENTER>
fx: lun# = (0) <ENTER>
(Some HDD might skip this entry.)
After these input, fx may inform and ask to you before next menu.
For them, just <ENTER> or y<ENTER>. (Some HDD might skip this entry.)
––––– please choose one (? for help, .. to quit this menu)–––––
[exi]t
[d]ebug/
[l]abel/
[a]uto
[b]adblock/
[exe]rcise/
[r]epartition/ [f]ormat
fx> r
<ENTER>
....................
....................
––––– please choose one (? for help, .. to quit this menu)–––––
[ro]otdrive
[o]ptiondrive
[e]xpert
[u]srrootdrive
[re]size
fx/repartition> ro <ENTER>
fx/repartition/rootdrive: type of data partition = (xfs) <ENTER>
Warning:.........
..................
y
backed up if it contains any user data. Continue?
<ENTER>
.................
––––– please choose one (? for help, .. to quit this menu)–––––
[ro]otdrive
[o]ptiondrive
[e]xpert
[u]srrootdrive
[re]size
fx/repartition> .. <ENTER>
––––– please choose one (? for help, .. to quit this menu)–––––
[exi]t
[d]ebug/
[l]abel/
[a]uto
[b]adblock/
[exe]rcise/
[r]epartition/ [f]ormat
fx> exi <ENTER>
c. Click on Done button located on the lower right side of the console window. ( The “exit” command can not be
used at this time.)
5.
Click on Install System Software.
6.
Click on Local CD–ROM icon.
7.
Click on Install.
8.
Click on Continue.
“Copying Installation tools to disk” message appears. (miniroot loading phase) A few minutes later, the screen
will become in black, then “Inst Main Menu” appears.
6–8
SYSTEM
CT HISPEED SERIES
FUNCTIONAL CHECK / ADJUSTMENT
GE MEDICAL SYSTEMS
REV 37
6-7-2
1.
2202123
Disk Partitioning and OS Installation
Type the following responses to the indicated prompts:
Inst>
Admin>
2.
admin
sh
<Enter>
<Enter> (To enter shell)
#
mount /CDROM
#
/CDROM/bin/makepart
<Enter>
<Enter>
For the System with V/R 3.xx or later ONLY:
Verify that the following message are displayed.
******************************* Displayed *******************************
Creating System Disk partition automatically.
.......
************************************************************************
a. Verify that the message “Okay to power off the system now. Press any key to restart.” appears.
b. Click on Restart.
The window including “Starting up the system” message and “Stop for maintenance” button appears (shown
below).
Starting up the system
Stop for maintenance
c. Press ESC key.
Note
Stop for maintenance button can be clicked instead of pressing ESC key.
Note
Instead of clicking on Restart, pressing ESC key twice goes to step4.
6–9
SYSTEM
CT HISPEED SERIES
FUNCTIONAL CHECK / ADJUSTMENT
GE MEDICAL SYSTEMS
REV 37
6-7-2
3.
2202123
Disk Partitioning and OS Installation (Continued)
For the System with V/R 2.xx or lower ONLY:
Verify that the following message are displayed.
******************************* Displayed *******************************
Creating System Disk partition
Diskdrive: unit1 on SCSI controller 0
Creating Rawdata Disk partition
Diskdrive: unit1 on SCSI controller 3
#
************************************************************************
a. Verify that “#” will be displayed, then switch OFF the main switch of the OC.
b. Switch ON the main switch of the OC again.
Few seconds later, the window including “Starting up the system” message and “Stop for maintenance” button appears (shown below).
Starting up the system
Stop for maintenance
c. Press ESC key.
Note
Stop for maintenance button can be clicked instead of pressing ESC key.
4.
Click on Install System Software.
5.
Click on Local CD–ROM icon.
6.
Verify that:
D The CD–ROM (Core OS) remains into the CD–ROM drive of the OC.
D The LED of the CD–ROM drive is ON, then OFF again.
7.
Click on Install.
8.
Click on Continue.
“Copying Installation Tools to disk” message appears.
Note
Depending on the disk capacity, system version, etc..., the following steps 9 to 11 might be skipped.
Depending on System, these steps might be skipped.–––––––––––––––––––––––––––––––––––––––––––––
9.
Type the following responses to the indicated prompts:
Enter your selection and Press ENTER (c, f, r, or a)
(Procedure for reloading miniroot tool is started. It takes approx. 1 minutes.)
r
<Enter>
–––––––––––––––––––––––––––––––––––––––––––––––––––––––––––––––––––––––––––––––––––––––––––
6–10
SYSTEM
CT HISPEED SERIES
FUNCTIONAL CHECK / ADJUSTMENT
GE MEDICAL SYSTEMS
REV 37
6-7-2
2202123
Disk Partitioning and OS Installation (Continued)
Depending on System, these steps might be skipped.–––––––––––––––––––––––––––––––––––––––––––––
10. Type the following responses to the indicated prompts:
<Enter> (Enter key only)
Press Enter to invoke CShell csh:
#
mkfs –t xfs /dev/dsk/dks0d1s0
<Enter>
******************************* Displayed *******************************
meta–data=xxxxxxx
data=xxxxxxx
log=xxxxxx
real time=xxxxxxx
************************************************************************
#
exit
<Enter>
–––––––––––––––––––––––––––––––––––––––––––––––––––––––––––––––––––––––––––––––––––––––––––
Depending on System, these steps might be skipped.–––––––––––––––––––––––––––––––––––––––––––––
11. Type the following responses to the indicated prompts:
Make new file system on /dev/dsk/dks0d1s0 [yes/ne/sh/help]:
y
<Enter>
Are you sure? [y/n] (n):
xfs
Do you want an EFS or XFS file system? [efs/xfs]:
Block size of file system 512 or 4096 bytes?
4096
yes
<Enter>
<Enter>
<Enter>
–––––––––––––––––––––––––––––––––––––––––––––––––––––––––––––––––––––––––––––––––––––––––––
12. Type the following responses to the indicated prompts:
Inst>
Admin>
#
admin
sh
<Enter>
<Enter> (To enter shell)
mount /CDROM
<Enter>
/CDROM/bin/makedisk <Enter>
#
(Procedure for system file configuration is started. It takes approx. 15 minutes.)
6–11
SYSTEM
CT HISPEED SERIES
FUNCTIONAL CHECK / ADJUSTMENT
GE MEDICAL SYSTEMS
REV 37
6-7-2
2202123
Disk Partitioning and OS Installation (Continued)
13. Verify that the following message will appear.
************* Displayed (For the System with V/R 3.xx ONLY)*************
Installations and removals were successful.
Exit from the shell using ‘exit’.
************************************************************************
************* Displayed (For the System with V/R 2.xx or lower ONLY)*************
Installations and removals were successful.
done....
************************************************************************
14. Type the following responses to the indicated prompts:
#
exit
Admin>
Inst>
<Enter>
exit
exit
<Enter>
<Enter>
Automatically reconfiguring the operating system.
Ready to restart the system. Restart? xxxxx
(The screen will become in black.)
y
<Enter>
15. Few seconds later, the window including “Starting up the system” message and “Stop for maintenance” button
appears. Next, “IRIS’s Internet address....” message appears (shown below).
IRIS’s Internet address is the default.
Using standalone network mode.
Note
In the next message, you might see the error message, “ALERT: SCSI hard error on (1,3). scb
0x807aeac0”. This will continues to be displayed for the system with DASM only until the configuration setting is completed. However, this message can be ignored.
The system will automatically login as root.
6–12
SYSTEM
CT HISPEED SERIES
FUNCTIONAL CHECK / ADJUSTMENT
GE MEDICAL SYSTEMS
REV 37
6-8
2202123
INSTALLING APPLICATION SOFTWARE
Note
For LFW procedure, power ON the OC main switch before starting this procedure.
Note
For installing the application revision–up (Patch) software, refer to Section 6-11. It must be installed
after completion of LFC/LFW procedure.
Prerequisite
D CD–ROM : Application Software
D For LFW ONLY:
One blank MOD (5 inches 2.3 GB or 3.5 inches 540MB, depending on the System)
Manpower Requirements
D Approx. 30 minutes
Procedures
6-8-1
1.
Software Installation (For LFC Procedure)
Double–click on instsw icon.
“Enter Application Software CD–ROM in drive” message appears and the OS CD–ROM will be ejected from the
CD–ROM drive.
2.
Insert the CD–ROM (application software) into the CD–ROM drive of the OC.
Application software loading procedures are automatically started.
It takes approx. 30 minutes.
After completing application software loading, the system will be automatically rebooted,
then IRIS main menu appears again.
NOTICE
Do not remove the CD–ROM at this time. It MUST be removed in Section 6-10-4, Ejecting the
CD–ROM and MOD.
6–13
SYSTEM
CT HISPEED SERIES
FUNCTIONAL CHECK / ADJUSTMENT
GE MEDICAL SYSTEMS
REV 37
6-8-2
2202123
Software Installation (For LFW Procedure)
1.
Click on Service icon to display the Service Menu desktop, then select System Tools –> Application Shutdown –> OK.
2.
Click on LFW located on the upper right of the screen.
3.
Click on Yes in response to “Do you really want to do LFW?”
4.
Set the write protect tab of the blank MOD to the write position and insert the MOD into the MOD drive of the
OC.
5.
Click on Confirm.
The MOD auto–format phase will be started, then the system state data are saved on the MOD.
6.
Click on Continue several times according to the messages to be displayed.
The MOD auto–format phase will be started, then the system state data are saved on the MOD.
Note
You can see the message “This is an Optical Disk containing a file system.” after clicking “Continue”
button several times. This is the last chance to cancel the procedure “Saving system state data”.
If “Continue” is clicked on this message, you can NOT cancel this procedure any more.
7.
“System State Saved Successfully” appears. Click on Continue.
8.
Remove the MOD from the MOD drive.
“Enter Application Software CD–ROM in drive” message appears.
9.
Insert the CD–ROM (application software) into the CD–ROM drive of the OC.
Application software loading procedures are automatically started.
It takes approx. 7 minutes.
After completing application software loading, the system will be automatically rebooted, then IRIS main menu
appears again.
NOTICE
Do not remove the CD–ROM at this time. It MUST be removed in Section 6-10-4, Ejecting the
CD–ROM and MOD.
6–14
SYSTEM
CT HISPEED SERIES
FUNCTIONAL CHECK / ADJUSTMENT
GE MEDICAL SYSTEMS
REV 37
6-8-3
2202123
Connecting the SCSI cable for the Optional Pioneer MOD Drive
(FOR V/R 3.XX OR LOWER SYSTEM ONLY)
Note
This must be required in LFC procedure if the system contains the optional Pioneer MOD drive.
For LFW procedures, ignore this section 6-8-3, Connecting the SCSI cable for the Optional Pioneer
MOD Drive.
1.
Click on Console icon located on the upper left of the screen.
2.
Move the mouse in the console window, then type the following responses to the indicated prompts:
The system automatically shuts down.
#
shutdown –y –g0
<Enter>
3.
Verify that the message “Okay to power off the system now. Press any key to restart.” appears.
4.
Switch OFF the main switch of the OC.
5.
Withdraw the SCSI bay from the OC.
6.
Connect the SCSI cable to the Pioneer MOD drive.
7.
Insert the SCSI bay into the OC and fix the SCSI bay using the screws.
8.
Switch ON the main switch of the OC.
9.
Verify that the system is started up with no error.
6–15
SYSTEM
CT HISPEED SERIES
FUNCTIONAL CHECK / ADJUSTMENT
GE MEDICAL SYSTEMS
REV 37
6-9
2202123
SYSTEM CONFIGURATION (PHASE 1 – PRECONFIG)
Prerequisite
D MOD (including the system state data saved in section 6-4 or 6-8-2)
6-9-1
Restoring the System Configuration Data
1.
Double–click on Preconfig icon located at the lower right of the screen.
2.
“Insert mod and press confirm!” message appears.
Insert the MOD, including the system state data saved in section 6-4, into the MOD drive.
3.
Click on Confirm.
4.
Click on Continue icon a few times. The system setting screen appears.
5.
Click on Accept.
The system is rebooted. It takes approx. 13 minutes.
Note
The system configuration is performed at section 6-12, Changing System Configuration (Reconfig).
6–16
SYSTEM
CT HISPEED SERIES
FUNCTIONAL CHECK / ADJUSTMENT
GE MEDICAL SYSTEMS
REV 37
2202123
6-10 SYSTEM CONFIGURATION (PHASE 2 – AUXCONFIG)
Prerequisite
D MOD (including the system state data saved in section 6-4 or 6-8-2)
Manpower Requirements
D Approx. 10 minutes
6-10-1 Initiating Configuration
1.
Double–click on auxconfig icon.
2.
The Date entry screen appears.
D When modifying date, click on Set, then Quit.
D When proceeding to next phase, click on Quit.
The system configuration procedures are started, then automatically login as root.
6-10-2 Restoring System State Data
Procedures
1.
“Restore System State data (Click on No if no saved data exists)?” appears. Click on Yes.
2.
“Insert MOD and Press Confirm!” appears. Insert the MOD, including the system state data saved in section
6-4, into the MOD drive, then click on Confirm.
3.
“This is an Optical Disk containing a file system.” appears. Click on Continue.
Note
At this time, you can cancel system–state–data reloading procedure. If “Continue” is selected, this
procedure can NOT be canceled.
4.
“Warning: Restoring will erase the previous contents on disk.” appears. Click on Continue.
5.
“System state restored successfully” appears. Click on Continue.
6.
System Health Page window appears.
Select DEFAULT –> ACCEPT –> NO –> DONE on each screen.
6–17
SYSTEM
CT HISPEED SERIES
FUNCTIONAL CHECK / ADJUSTMENT
GE MEDICAL SYSTEMS
REV 37
2202123
6-10-3 Restoring Option Key
This procedure MUST be performed whether or not you install the new option in the system. In “Software Options”
screen, you can see any options in the installed options box, but they are NOT installed perfectly in this phase yet.
So, This Install procedure must be performed.
Prerequisite
D MOD (including the system state data saved in section 6-4 or 6-8-2)
Procedures
For the System with V/R 2.5 or later ONLY:
The option installation procedures automatically starts. You have nothing to do! (Also see Note below.)
After completing automatic installation for option, the system shuts down, then starts up automatically. Go to Section
6-10-4, Ejecting the CD–ROM and MOD.
Note
When the system contains the following options, the proper entry must be required.
D Denta Option:
“install.denta” window appears. Enter y .
Before installing the Denta Option, the Laser camera must be connected to the system. (This software
will send an image to the camera when installed.)
D ConnectPro Option:
ConnectPro setup window appears. Enter the proper information. (Ask a network specialist of your head
quarter.) Then select Accept.
D Extended Raw Data Disk Option:
“All scan data has been removed” message appears. Click on OK .
6–18
SYSTEM
CT HISPEED SERIES
FUNCTIONAL CHECK / ADJUSTMENT
GE MEDICAL SYSTEMS
REV 37
2202123
6-10-3 Installing (or Restoring) Option Key (Continued)
For the System with V/R 2.02 or lower ONLY:
1.
To remove the MOD (System state data) from the MOD drive, press the Eject button on the MOD drive.
2.
Select the Option to be installed using “Available Options” box.
3.
Click on Install.
The option loading is started, then the options installed are displayed at “Installed Option” box.
4.
Click on Quit.
5.
Click on OK.
The system is automatically rebooted.
6–19
SYSTEM
CT HISPEED SERIES
FUNCTIONAL CHECK / ADJUSTMENT
GE MEDICAL SYSTEMS
REV 37
2202123
6-10-4 Ejecting the CD–ROM and MOD
1.
“Auto–Start Disabled” window appears. Click on OK.
2.
In desktop menu, select Shell and type the following to eject the CD–ROM.
3.
>
eject
<Enter>
>
exit
<Enter>
Remove the MOD from the MOD drive.
NOTICE
Do NOT start up the system at this time!
6–20
SYSTEM
CT HISPEED SERIES
FUNCTIONAL CHECK / ADJUSTMENT
GE MEDICAL SYSTEMS
REV 37
2202123
6-11 INSTALLING THE APPLICATION REVISION–UP (PATCH) SOFTWARE
If the system has a revision–up (patch) software, it must be installed after completion of LFC/LFW procedure.
If it does not, skip this section 6-11, then go to section 6-12, Changing System Configuration (reconfig).
This is the common procedures for system revision–up.
Prerequisite
D CD–ROM : Application Revision–up (Patch) Software
6-11-1 Loading Revision–up Software (For the System with V/R 3.xx or Later)
NOTICE
For V/R 3.xx System with Gantry 2200997–2, 2200999–2, 2201000–2, and 2249696–2 ONLY,
the “++DAS data for V/R 3” CD–ROM (2257080) MUST be installed first, then “SmartFilter for
V/R 3.xx” CD–ROM (2256433) MUST be installed. Loading order is important.
After installation of these software, perform the verification procedures described below to
check if they have been properly installed.
Procedure
1.
Insert the CD–ROM (application Patch Software) into the CD–ROM drive of the OC.
2.
Click on Service icon to display the Service Menu desktop, then select System Tools –> Application Shutdown –> OK.
3.
Click on Install Software (or Install Patch) located on the upper right of the screen.
4.
Click on Yes to the question displayed.
5.
Click on Yes again to the question displayed.
The patch installation procedures are automatically started.
6.
Click on OK in response to “Installation Complete”.
7.
After completion of the patch installation, Click on Shell located on the upper right of the screen.
8.
Type
eject
to eject the CD–ROM from the CD–ROM drive.
9.
Type
exit
to terminate the shell window.
NOTICE
Do NOT start up the system at this time!
6–21
SYSTEM
CT HISPEED SERIES
FUNCTIONAL CHECK / ADJUSTMENT
GE MEDICAL SYSTEMS
REV 37
2202123
6-11-1 Loading Revision–up Software (For the System with V/R 3.xx or Later) (Continued)
Verification Procedures (For the system with ++DAS Data and SmartFilter Patches):
1.
Insert the “++DAS data for V/R 3” CD–ROM (2257080) into the CD–ROM drive of the OC. (In this CD–ROM,
“check_patch” program are contained.)
2.
Click on Service icon to display the Service Menu desktop, then select System Tools –> Application Shutdown –> OK.
3.
Click on Shell located on the upper right of the screen.
4.
Move the mouse in the window, then type the following responses to the indicated prompts.
>
5.
/CDROM/bin/check_patch
<Enter>
Verify that the following messages appears.
******************************* Displayed *******************************
Patch NPP30001 : HiSpeed Series Patch Software 3.01
Patch NPP30011 : ++DAS Data for V/R 3.xx
Patch NPP30013 : SmartFilter for V/R 3.xx
************************************************************************
6.
Type
eject
7.
Enter
Exit
to eject the CD–ROM from the CD–ROM drive.
, then press <Enter> key.
NOTICE
Do NOT start up the system at this time!
Restoring the System State Data Again!
Note
Refer to Appendix for the reason why the system state data must be restored again.
When performing the LFC/LFW, manually restore the system state data AGAIN at this time.
Do NOT start up the system yet!
When installing the patch software only (not LFC/LFW procedures), skip this section and go to section 6-12, Changing
System Configuration (reconfig).
1.
In desktop menu, select Restorestate.
2.
“Insert MOD and Press Confirm!” appears. Insert the MOD, including the system state data saved in section
6-4 or 6-8-2, into the MOD drive, then click on Confirm.
3.
“This is an Optical Disk containing a file system.” appears. Click on Continue.
Note
At this time, you can cancel system–state–data reloading procedure. If “Continue” is selected, this
procedure can NOT be canceled.
4.
“Warning: Restoring will erase the previous contents on disk.” appears. Click on Continue.
6–22
SYSTEM
CT HISPEED SERIES
FUNCTIONAL CHECK / ADJUSTMENT
GE MEDICAL SYSTEMS
REV 37
2202123
6-11-1 Loading Revision–up Software (For the System with V/R 3.xx or Later) (Continued)
5.
“System state restored successfully” appears. Click on Continue.
6.
Eject the MOD from the MOD drive.
NOTICE
Do NOT start up the system at this time!
6-11-2 Loading Revision–up Software (For the System with V/R 2.54 and 2.55)
This is the common procedures for system revision–up.
1.
Insert the CD–ROM (application Patch Software) into the CD–ROM drive of the OC.
2.
Click on Service icon to display the Service Menu desktop, then select System Tools –> Application Shutdown –> OK.
3.
Click on Shell located on the upper right of the screen.
4.
Move the mouse in the window, then type the following responses to the indicated prompts:
su
<Enter>
Password: #bigguy
%
>
<Enter>
/CDROM/bin/install_patch
<Enter>
5.
The patch software list to be installed and message “Do you install selected patches?” appear. Click on Yes.
6.
The message “Installation complete. Reboot to start using new kernel.” appears. Click on OK.
7.
Enter the following to reboot the system and start using new kernel.
The system is rebooted and returns to the desktop menu.
>
8
Type
eject
reboot
<Enter>
and press <Enter> key to eject the CD–ROM from the CD–ROM drive.
NOTICE
Do NOT start up the system at this time!
6–23
SYSTEM
CT HISPEED SERIES
FUNCTIONAL CHECK / ADJUSTMENT
GE MEDICAL SYSTEMS
REV 37
2202123
6-11-3 Loading Revision–up Software (For the System with V/R 2.53 or lower)
This is the common procedures for system revision–up.
1.
Insert the CD–ROM (application Patch Software) into the CD–ROM drive of the OC.
2.
Click on Service icon to display the Service Menu desktop, then select System Tools –> Application Shutdown –> OK.
3.
Click on Shell located on the upper right of the screen.
4.
Move the mouse in the window, then type the following responses to the indicated prompts:
su
<Enter>
Password: #bigguy
%
>
swmgr
<Enter>
<Enter> (To run software manager.)
5.
Using cursor buttons, select /CDROM/dist.
6.
Click on Customize Installation button.
7.
Make the check marks on the item(s) for the required patch software(s) depending on a system revision.
8.
Click on Start.
9.
Select File –> Exit.
10. For Version 2.00 System AND the OC with the optional Pioneer MOD drive Only:
Using an editor software (e.x. vi editor), add the following in the /etc/passwd file.
D installPMOD::0:0:Super–User:/:/usr/g/scripts/installPMOD
11
Type
eject
and press <Enter> key to eject the CD–ROM from the CD–ROM drive.
NOTICE
Do NOT start up the system at this time!
6–24
SYSTEM
CT HISPEED SERIES
FUNCTIONAL CHECK / ADJUSTMENT
GE MEDICAL SYSTEMS
REV 37
2202123
6-12 CHANGING SYSTEM CONFIGURATION (Reconfig)
The System configuration data MUST be checked or changed when a different version of the application software
has been loaded, because new setting(s) might be added in a new version of software.
6-12-1 Configuration
1.
In desktop menu, click on Reconfig located on the upper right of the screen.
This System configuration menu appears.
When the desktop menu does not appear, click on Service icon to display the Service Menu desktop, then select
System Tools –> Application Shutdown –> OK.
2.
Check if the appropriate information have been set.
(If you did not have a System State MOD, you will need to enter the appropriate information.)
NOTICE
The following items restrict the use of characters for entry. Do NOT use other characters.
Items
Characters Usable for Entry
Hospital Name
alphanumerics (a–zA–Z0–9), underscore (_), period (.), comma (,), and space
Machine #
numerics (0–9)
Station Name
alphanumerics (a–zA–Z0–9), underscore (_), and period (.)
6–25
SYSTEM
CT HISPEED SERIES
FUNCTIONAL CHECK / ADJUSTMENT
GE MEDICAL SYSTEMS
REV 37
6-12
3.
2202123
Configuration (Continued)
System Setting Screen:
a. Changes Hospital Name to the site’s preferred name.
b. Select the Timezone for this site, and record it below.
Time Zone
c. Verify Model Name.
d. Verify Machine # .
The unique machine number must be entered according to the table in section 6-18-4, Entering the Machine
Number.
e. Verify/change Station Name. (Entry MUST be performed using up to 4 characters.)
Note
The Model Name is currently not implemented.
f. Select Preferences to proceed to the next screen.
6–26
SYSTEM
CT HISPEED SERIES
FUNCTIONAL CHECK / ADJUSTMENT
GE MEDICAL SYSTEMS
REV 37
6-12
4.
2202123
Configuration (Continued)
Preferences Screen:
a. Select Units for patient weight for units for patient weight to be displayed on images.
b. Select the Language for this site.
c. Select Date Format to be displayed on images.
Note
To use Japanese era for date, YY/MM/DD format must be selected.
d. Select Time Format to be displayed on screen.
e. Select Default Autovoice Language for this site.
f. For the system with V/R 2.02 or lower ONLY:
D Click on DICOM when using a DICOM device as a default archive device.
D Configure Doctors Title to the title used by the user interface.
g. Select Hardware to proceed to the next screen.
6–27
SYSTEM
CT HISPEED SERIES
FUNCTIONAL CHECK / ADJUSTMENT
GE MEDICAL SYSTEMS
REV 37
6-12
5.
2202123
Configuration (Continued)
Hardware Settings Screen:
a. Configure your Camera Setup.
D Laser Camera Type : choose the closest option
D DASM Interface : this option must match your physical DASM type; for DASM–LCAM, select Digital.
For DASM–VDB, select Analog.
D Do NOT select Slides or Zoom. Use Film Composer –> Options –> Slide formats when selecting this
parameter, because the Film composer option overrides the System configuration option.
D Smooth/Sharp selects sharper or smoother image interpolation.
D Film Formats Default : choose the default film format.
b. For the system with V/R 2.02 or lower ONLY:
Select the PDU Type for this system.
6–28
SYSTEM
CT HISPEED SERIES
FUNCTIONAL CHECK / ADJUSTMENT
GE MEDICAL SYSTEMS
REV 37
6-12
2202123
Configuration (Continued)
c. Click on Hardware Diagnosis Information.
Type the following responses to the indicated messages:
Supported product types
a. NP
b. NPTWIN
Enter product type (press enter for default)? <Enter>
NRE Global memory sizes
a. 16Mb
b. 32Mb
c. 64Mb
Enter GM option (press enter for default)? <Enter>
xx
Enter # of Slave DSP?
<Enter>
Enter a twice numbers of the NPRS boards inside the OC. See table below.
Number of NPRS
Entry
1
2
4
8
2
4
8
16
ÍÍÍÍÍ
ÍÍÍÍÍ
ÍÍÍÍÍ
HiSpeed Series
NPRS
NPRM
Nest
Is this info correct (y=yes, n=no)?
y
<Enter>
Note
If you enter a wrong memory size, select [n] to start over the entry.
d. Select Network to proceed to the next screen.
6–29
SYSTEM
CT HISPEED SERIES
FUNCTIONAL CHECK / ADJUSTMENT
GE MEDICAL SYSTEMS
REV 37
6-12
6.
2202123
Configuration (Continued)
Network Settings screen:
GATEWAY
HOST NAME
IP ADDRESS
IP ADDRESS
HOST NAME
CT
6–30
SYSTEM
CT HISPEED SERIES
FUNCTIONAL CHECK / ADJUSTMENT
GE MEDICAL SYSTEMS
REV 37
6-12
2202123
Configuration (Continued)
a. Click on Network on.
The check box becomes red.
b. OC Parameters Setting:
i.
Enter Host Name.
Host Name identifies the name of this CT. This name must be unique for the site, and will appear in unix
prompts and in a few other places. If you set up a network connection to the site, the OC computer will
appear on the site’s network as <Host Name>.
ii.
Enter IP Address.
The IP address is administrated by a network administrator. Ask a network administrator to assign an IP
address.
iii.
Enter Net Mask.(if required.)
The Net Mask is to divide the IP address between the network bits and the host bits. The Net Mask is
determined by a network administrator.
c. If this system is not connected to a “Site Subnet” then;
D Verify all other fields are set to the defaults:
OC – Net Mask
Gateway – Host Name
Gateway – IP Address
255.255.255.0
gw
192.168.0.254
D You should now skip to step 7.
d. If this system is connected to a “Site Subnet” then continue as follows;
Gateway Parameters Setting:
i.
7.
Enter the Gateway Parameters (Host Name and IP Address). If possible consult the site’s network administrator before configuring the interface to the site’s network. The site administrator should provide
the Gateway IP Address.
InSite Setting Screen:
a. Click on InSite.
After a moment, the InSite Proprietary Screen appears.
8.
Click on Accept after completing the configuration.
The system is rebooted and returns to the desktop menu.
9.
“Auto–Start Disabled” message appears. Click on OK.
6–31
SYSTEM
CT HISPEED SERIES
FUNCTIONAL CHECK / ADJUSTMENT
GE MEDICAL SYSTEMS
REV 37
2202123
6-13 STARTING UP THE SYSTEM
1.
In desktop menu, select Startup.
After the power–on test, the system will automatically start up.
2.
For the system with V/R 2.02 or lower ONLY:
Click on Continue in time setting window.
3.
Verify that the system starts up with no error.
4.
Confirm that the latest version of software has been installed in the system. The system version is displayed
at the lower right of the screen while the system is starting up.
5.
Click on OK in Attention window.
6–32
SYSTEM
CT HISPEED SERIES
FUNCTIONAL CHECK / ADJUSTMENT
GE MEDICAL SYSTEMS
REV 37
2202123
6-14 COMPLETING THE LFC/LFW PROCEDURE
1.
Restore the Patient image to the system. Refer to the Operator manual. (Image Works –> Archive –> Restore
–> Selection –> All examination –> Restore –> Restore examination –> OK)
After restoring image data, perform Archive –> Detach, then eject the MOD.
2.
Restore the raw data to the system. Refer to the Operator manual. (Scan –> Scanner Utilities –> Rawdata
Function –> Function Selection –> Restore/Delete from MOD –> (Select all rawdata using shift key.) –>
Rawdata Selection (e.g. Whole exam) –> Start Restore)
6–33
SYSTEM
CT HISPEED SERIES
FUNCTIONAL CHECK / ADJUSTMENT
GE MEDICAL SYSTEMS
REV 37
2202123
6-15 SETTING CRT GAMMA VALUE
The gamma value for CRT display must be set after system software installation.
1.
Click on Service icon located on the upper left screen.
2.
Click on System Tools –> Unix Shell.
3.
Move the mouse in the window, then type the following responses to the indicated prompts:
su
<Enter>
Password: #bigguy
%
>
gamma 1
>
gamma
<Enter>
<Enter> (To modify gamma value to 1.0.)
(Note: One space input is required between inputs of “gamma”
and “1”.)
<Enter>
(To verify that gamma value should be 1.000000.)
>
exit
<Enter>
(To terminate the shell window.)
>
exit
<Enter>
(To close Unix shell.)
6–34
SYSTEM
CT HISPEED SERIES
FUNCTIONAL CHECK / ADJUSTMENT
GE MEDICAL SYSTEMS
REV 37
2202123
6-16 SELECTING AUTO VOICE LANGUAGE (FOR THE SYSTEM WITH V/R 2.02 OR LOWER ONLY)
This is the procedures for the system with Version 2.02 or lower.
For the system of Version 2.5 or later, See Operator’s manual (Protocol Management –> Auto Voice).
Auto voice language can be selected from eight languages by a field engineer. English–male for 1st language (Auto
Voice #1–#3) and Japanese for 2nd language (Auto Voice #4–#6) are automatically selected as a default after LFC.
1.
To display the desktop menu:
a. Click on Shutdown icon located on the upper left of the screen.
b. Click on OK in response to “Attention: Shut down the system.”.
“Okay to power off......” message appears.
c. Switch OFF the main switch of the OC.
d. Switch ON the main switch of the OC.
Few seconds later, in the black screen, “Please wait...System is being started.” message appears.
e. Press [Shift] + [7] to display the desktop menu.
2.
On the desktop menu, click on Shell button located on the upper right of the screen.
The shell window appears.
3.
Move the mouse in the window, then type the following responses to the indicated prompts:
selectAVLang <Enter>
%
Change default language for Auto Voice
2
Select language set (1/2)?
<Enter>
This is for example. To select 1st language, enter “1”.
Select preferred languages (enf/enm/fr/ge/it/sp/ms/jp) ?
<Enter>
This is for example to select French.
enf :
English–female
enm :
English–male
fr :
French
ge :
German
it :
Italian
sp :
Spanish
ms :
Mexican Spanish
jp :
Japanese
fr
Language Set : 2, Selected Language : French
Accept to change (Y/N) ? y
<Enter>
When no modification is required, select “y” (Yes).
***selectAVLang has finished.
effect.
>
4.
exit
<Enter>
Application should be restarted to take
(To terminate the shell window.)
On the desktop menu, click on Startup button located on the upper right of the screen to run the application.
6–35
SYSTEM
CT HISPEED SERIES
FUNCTIONAL CHECK / ADJUSTMENT
GE MEDICAL SYSTEMS
REV 37
2202123
6-17 DISPLAYING JAPANESE MESSAGE (FOR THE SYSTEM WITH V/R 1.20 ONLY)
For the Japanese system with System Version 1.20 only, the following procedure must be performed to display the
messages (in the lower right side of the scan screen) in Japanese.
This procedure can be skipped for the system with System Version 2.00 or later.
1.
Click on Service icon located on the upper left screen.
2.
Click on Shell in the System tools.
3.
Move the mouse in the window, then type the following responses to the indicated prompts:
>
/usr/g/srtools/setJapMes
<Enter>
Note
“J” and “M” must be entered as a capital letter.
>
exit
<Enter>
(To terminate the shell window.)
6–36
SYSTEM
CT HISPEED SERIES
FUNCTIONAL CHECK / ADJUSTMENT
GE MEDICAL SYSTEMS
REV 37
2202123
6-18 APPENDIX
NOTICE
Format procedures deletes all data from the HDD!
6-18-1 How to format a System HDD (For the System with V/R 3.xx or lower ONLY)
1.
Shut down the system, then switch OFF the main switch of the OC.
2.
Switch ON the main switch of the OC.
Few seconds later, the window including “Starting up the system” message and “Stop for maintenance” button
appears (shown below).
Starting up the system
Stop for maintenance
3.
Press ESC key.
Note
Stop for maintenance button can be clicked instead of pressing ESC key.
4.
Cick on Enter Command Monitor to display the Console window.
5.
Insert the CD–ROM (Core OS system software (1 of 2)) into the CD–ROM drive of the OC.
6.
Type the following responses.
boot –f dksc(1,1,8)sashARCS dksc(1,1,7)stand/fx.ARCS
>
.........................
<Enter>
Do you require extended mode with all options available? (no)
<ENTER>
y
SGI Version 6.3 ARCS Nov 26, 1996
fx: ”device–name” = (dksc) <ENTER>
fx: ctlr# = (0) <ENTER>
fx: drive# = (1) <ENTER>
fx: lun# = (0) <ENTER>
(Some HDD might skip this entry.)
After these input, fx may inform and ask to you before next menu.
For them, just <ENTER> or y<ENTER>. (Some HDD might skip this entry.)
––––– please choose one (? for help, .. to quit this menu)–––––
[exi]t
[d]ebug/
[l]abel/
[a]uto
[b]adblock/
[exe]rcise/
[r]epartition/ [f]ormat
fx> f
<ENTER>
fx/format: Drive Parameters to use in formatting=(current) <ENTER>
.........
..................
y
about to destroy data on disk dksc(0, 1, 0)!ok?
<ENTER>
Formatting procedure is started. It will take approximately 30 minutes to format a 2GB HDD.
6–37
SYSTEM
CT HISPEED SERIES
FUNCTIONAL CHECK / ADJUSTMENT
GE MEDICAL SYSTEMS
REV 37
2202123
6-18-1 How to format a System HDD (For the System with V/R 3.xx or lower ONLY) (Continued)
7.
Verify that “format completed successfully” message appears.
––––– please choose one (? for help, .. to quit this menu)–––––
[exi]t
[d]ebug/
[l]abel/
[a]uto
[b]adblock/
[exe]rcise/
[r]epartition/ [f]ormat
<ENTER>
fx> r
....................
....................
––––– please choose one (? for help, .. to quit this menu)–––––
[ro]otdrive
[o]ptiondrive
[e]xpert
[u]srrootdrive
[re]size
fx/repartition> ro <ENTER>
fx/repartition/rootdrive: type of data partition = (xfs) <ENTER>
Warning:.........
..................
y
backed up if it contains any user data. Continue?
<ENTER>
.................
––––– please choose one (? for help, .. to quit this menu)–––––
[ro]otdrive
[o]ptiondrive
[e]xpert
[u]srrootdrive
[re]size
fx/repartition> .. <ENTER>
8.
Click on Done button located on the lower right side of the console window. ( The “exit” command can not be
used at this time.)
9.
Click on Install System Software to install Miniroot. (Proceed to Section 6-7-1, Loading Miniroot (Installation
tool).)
6–38
SYSTEM
CT HISPEED SERIES
FUNCTIONAL CHECK / ADJUSTMENT
GE MEDICAL SYSTEMS
REV 37
2202123
6-18-2 How to format an Image HDD (For the System with V/R 3.xx or lower ONLY)
1.
Shut down the system, then switch OFF the main switch of the OC.
2.
Switch ON the main switch of the OC.
Few seconds later, the window including “Starting up the system” message and “Stop for maintenance” button
appears (shown below).
Starting up the system
Stop for maintenance
3.
Press ESC key.
Note
Stop for maintenance button can be clicked instead of pressing ESC key.
4.
Cick on Enter Command Monitor to display the Console window.
5.
Insert the CD–ROM (Core OS system software (1 of 2)) into the CD–ROM drive of the OC.
6.
Type the following responses.
boot –f dksc(1,1,8)sashARCS dksc(1,1,7)stand/fx.ARCS
>
.........................
<Enter>
Do you require extended mode with all options available? (no)
<ENTER>
y
SGI Version 6.3 ARCS Nov 26, 1996
fx: ”device–name” = (dksc) <ENTER>
fx: ctlr# = (0) <ENTER>
fx: drive# = (1) 2 <ENTER>
fx: lun# = (0) <ENTER>
(Some HDD might skip this entry.)
After these input, fx may inform and ask to you before next menu.
For them, just <ENTER> or y<ENTER>. (Some HDD might skip this entry.)
––––– please choose one (? for help, .. to quit this menu)–––––
[exi]t
[d]ebug/
[l]abel/
[a]uto
[b]adblock/
[exe]rcise/
[r]epartition/ [f]ormat
fx> f
<ENTER>
fx/format: Drive Parameters to use in formatting=(current) <ENTER>
.........
..................
y
about to destroy data on disk dksc(0, 2, 0)!ok?
<ENTER>
Fomenting procedure is started. It will take approximately 30 minutes to format a 2GB HDD.
6–39
SYSTEM
CT HISPEED SERIES
FUNCTIONAL CHECK / ADJUSTMENT
GE MEDICAL SYSTEMS
REV 37
2202123
6-18-2 How to format an Image HDD (For the System with V/R 3.xx or lower ONLY) (Continued)
7.
Verify that “format completed successfully” message appears.
––––– please choose one (? for help, .. to quit this menu)–––––
[exi]t
[d]ebug/
[l]abel/
[a]uto
[b]adblock/
[exe]rcise/
[r]epartition/ [f]ormat
<ENTER>
fx> r
....................
....................
––––– please choose one (? for help, .. to quit this menu)–––––
[ro]otdrive
[o]ptiondrive
[e]xpert
[u]srrootdrive
[re]size
fx/repartition> o <ENTER>
fx/repartition/optiondrive: type of data partition = (xfs) <ENTER>
Warning:.........
..................
y
backed up if it contains any user data. Continue?
<ENTER>
.................
––––– please choose one (? for help, .. to quit this menu)–––––
[ro]otdrive
[o]ptiondrive
[e]xpert
[u]srrootdrive
[re]size
fx/repartition> .. <ENTER>
8.
Click on Done button located on the lower right side of the console window. ( The “exit” command can not be
used at this time.)
9.
Click on Install System Software to install Miniroot to perform LFC. (Proceed to Section 6-7-1, Loading Miniroot (Installation tool).)
6–40
SYSTEM
CT HISPEED SERIES
FUNCTIONAL CHECK / ADJUSTMENT
GE MEDICAL SYSTEMS
REV 37
2202123
6-18-3 The Reason Why the System State Data Must be Reloaded TWICE
For the system state data, the following principle exists:
The version of the system state data to be restored must be same as or higher than its version to be saved.
The figure below is an example of performing the LFC/LFW for the V/R 3.02 system. The V/R 3.02 system state data
is saved before LFC/LFW. The system state data is automatically reloaded after installing application software, but
this violates the principle described above because of the system V/R 3.00, not 3.02. So, after installing a patch software to upgrade the system version to V/R 3.02, the system state data should be manually reloaded again.
For this reason, when performing LFC/LFW and patch software installation, the system state data must be reloaded
twice.
Up to now, a problem does NOT occur even if this principle is NOT strictly followed. However, when upgrading the
system to V/R 4.11, 4.01, 3.02, or 2.55 (Y2K FMI), this principle is required. If it is not followed, a part of the system
state data to be reloaded are destroyed.
NG: Lower
Version
(3.00)
3.02
3.00
3.02
LFC/LFW
Automatically
Procedures
System
State
Data
Save
(V/R 3.02
system
state data)
Installing
Patch
Softwares
Manually
System
Version
OK: Same
Version
(3.02)
Restore
Restore
(V/R 3.02
system
state data)
(V/R 3.02
system
state data)
6–41
SYSTEM
CT HISPEED SERIES
FUNCTIONAL CHECK / ADJUSTMENT
GE MEDICAL SYSTEMS
REV 37
2202123
6-18-4 Entering the Machine Number
Enter Machine #, complying with the instructions below.
1.
Write down the System serial No. printed on the label on the rear left of the PDU.
If a customer’s PDU does NOT have such a label, the label might exist into the accessory box which has been
shipped with the system.
System Serial Number
2.
Determine Machine # in accordance with the table below and enter it into Machine # in the system setting screen.
For the example above, “47084” must be entered as a Machine #.
Products
System Serial Number
Machine #
(Y:
First digit of the year, e.g., 2000→0, 2001→1
xxx: Serial No.)
CT HiSpeed
LX/i, FX/i DX/i, DX/i–M, ZXi
NPZAYxxxCT
48xxx
NPZBYxxxCT
47xxx
NPZCYxxxCT
46xxx
NPZDYxxxCT
45xxx
NPLAYxxxCT
44xxx
NPLBYxxxCT
43xxx
NPLCYxxxCT
42xxx
NPLDYxxxCT
41xxx
(Continued)
6–42
SYSTEM
CT HISPEED SERIES
FUNCTIONAL CHECK / ADJUSTMENT
GE MEDICAL SYSTEMS
REV 37
2202123
6-18-4 Entering Machine Number (Continued)
Products
System Serial Number
Machine #
(Y:
First digit of the year, e.g., 2000→0, 2001→1
xxx: Serial No.)
CT HiSpeed
LX/i, FX/i DX/i, DX/i–M, ZXi
NPLEYxxxCT
40xxx
NPLFYxxxCT
39xxx
NPLGYxxxCT
38xxx
NPFAYxxxCT
37xxx
NPFBYxxxCT
36xxx
NPFCYxxxCT
35xxx
NPFDYxxxCT
34xxx
NPFEYxxxCT
33xxx
NPFGYxxxCT
32xxx
NPFFYxxxCT
31xxx
NPDAYxxxCT
30xxx
NPDBYxxxCT
29xxx
NPDCYxxxCT
28xxx
NPDDYxxxCT
27xxx
NPDEYxxxCT
26xxx
NPDGYxxxCT
25xxx
NPDFYxxxCT
24xxx
NPMCYxxxCT
23xxx
NPMDYxxxCT
22xxx
NPMEYxxxCT
21xxx
XJNPYxxxCT
20xxx
ACTAYxxxCT
19xxx
XJNTYxxxCT
18xxx
NPPJYxxxCT
17xxx
NPPLYxxxCT
16xxx
NPPNYxxxCT
15xxx
NPPUYxxxCT
14xxx
(Continued)
6–43
SYSTEM
CT HISPEED SERIES
FUNCTIONAL CHECK / ADJUSTMENT
GE MEDICAL SYSTEMS
REV 37
2202123
6-18-4 Entering Machine Number (Continued)
Products
System Serial Number
Machine #
(Y:
First digit of the year, e.g., 2000→0, 2001→1
xxx: Serial No.)
CT HiSpeed
LX/i, FX/i DX/i, DX/i–M, ZXi
CT HiSpeed NX/i, NX/iPro
NPPPYxxxCT
13xxx
NPPSYxxxCT
12xxx
NPPVYxxxCT
11xxx
NPPTYxxxCT
10xxx
NPNSYxxxCT
09xxx
NPNTYxxxCT
08xxx
NPNUYxxxCT
07xxx
NPNXYxxxCT
06xxx
NPMAYxxxCT
05xxx
NPMBYxxxCT
04xxx
NPPAYxxxCT
03xxx
NPPEYxxxCT
02xxx
NPNMYxxxCT
01xxx
NPTAYxxxCT
04xxx
NPTBYxxxCT
03xxx
NPTCYxxxCT
02xxx
NPTDYxxxCT
01xxx
6–44
SYSTEM
CT HISPEED SERIES
FUNCTIONAL CHECK / ADJUSTMENT
GE MEDICAL SYSTEMS
REV 40
2202123
SECTION 7 – X–RAY ALIGNMENT
7-1
GENERAL
This ‘X–ray Alignment’ consists of the following check/adjustment procedures and must be performed in this order.
Order
↓
X–Ray Alignment
Item
1
Detector Position
Alignment
For Twin System Only:
Adjusts parallelism and detector Z–
axis position to Gantry bearing surface.
–
2
Aperture Position
Alignment
For Twin System Only:
Adjusts the aperture parallelism and
distance between the aperture and
Gantry bearing surface.
–
3
Plane Of Rotation
(POR)
Filmless POR: The tube warm–up
scans are automatically performed
until the case temperature becomes
30% (For Twin System Only), then
the tube position in Z–axis direction is
adjusted. The tube travel is calculated from the count ratio A/(A+B) of
150 channels (R50ch, C50ch, and
L50ch).
Film POR: The tube position in Z–axis
direction is adjusted using a film. The
Tube warm–up scans are NOT performed.
4
Detector Beam–
On–Window
(BOW)
Filmless BOW: The tube warm–up
scans are automatically performed
until the case temperature becomes
30% (For Twin System Only), then
the Detector position in Z–axis direction is adjusted. The tube travel is
calculated from the count ratio
A/(A+B) of 150 channels (R50ch,
C50ch, and L50ch).
Film BOW: The Detector position in
Z–axis direction is adjusted using a
film. The Tube warm–up scans are
NOT performed
5
Description
Twin Detector System
Single Detector System
Qcal Channel Ratio For Twin System Only:
Compensates sensitivity between A
and B slices for Z–axis beam tracking.
–
–
Gravity SAG (G–
SAG)
Check procedure for the Gantry rotating mechanism (bend, vibrations, etc.)
6
ISO Center Alignment
Aligns the X–ray tube focus to the FOV center and the Detector center channel.
7
Filter Center Align- Aligns the filter to the X–ray tube and the Detector.
ment
7–1
SYSTEM
CT HISPEED SERIES
FUNCTIONAL CHECK / ADJUSTMENT
GE MEDICAL SYSTEMS
REV 40
7-1
2202123
GENERAL (continued)
Note1: G–SAG is performed if considered necessary.
Note2: If you are sure that some procedures do not have to be performed, in this case, the possible allowed
procedure combination/order should be:
At site installation or X–ray tube replacement, perform 1 → 2 → 3 → 4 → 5 → 6 → 7.
At detector replacement, perform 4 → 5 → 6 → 7.
Note3: Z–axis mis–alignment has serious effect on an image quality for the Twin Detector system, as
compared to the single detector system. Therefore, the Detector position alignment, aperture position
alignment, and tube warm–up sequence at POR and BOW must be properly performed.
7–2
SYSTEM
CT HISPEED SERIES
FUNCTIONAL CHECK / ADJUSTMENT
GE MEDICAL SYSTEMS
REV 40
7-1
2202123
GENERAL (continued)
Difference of POR Between Twin Detector and Single Detector
For POR of the Twin Detector system, the X–ray beam location after adjustment is determined by the initial position
of the Aperture and Detector (the center between A and B slices).
Therefore, the X–ray beam location adjusted by Film–less POR might be different from one by Film POR, but it is
no problem due to the fact that:
D A slight tilt of X–ray beam against Z–axis has little effect on an image quality.
D The Aperture and Detector are installed using the special tools shipped with the system to ensure reliable
position and parallelism. (The single Detector does NOT require the aperture alignment tool.)
D During Filmless POR, the X–ray tube temperature is controlled by software so that the X–ray beam can
be exposed at a certain location of the detector. (The single Detector does NOT control the X–ray tube
temperature.)
X–Ray Tube
ÈÈ
ÈÈ
ÈÈ
ÈÈ
ÈÈ
ÈÈ
ÈÈ
ÈÈ
ÈÈ
ÈÈ
ÈÈ
ÈÈ
ÈÈ
ÈÈ
ÈÈ
ÈÈ
ÈÈ
ÈÈ
ÈÈ
Focus
Using special tools, adjust
the Aperture and Detector so
that they are parallel to the
Gantry bearing.
Collimator
Top View
Aperture
ÍÍÍÍÍÍÍÍÍÍÍ
ÍÍÍÍÍÍÍÍÍÍÍ
ÍÍÍÍÍÍÍÍÍÍÍ
Gantry
Bearing
Gantry
Bearing
Aperture or Detector
X–ray Beam adjusted by Film POR
Z–Axis
X–ray Beam adjusted by Film–less POR
B
A
Detector
Z–Axis
7–3
SYSTEM
CT HISPEED SERIES
FUNCTIONAL CHECK / ADJUSTMENT
GE MEDICAL SYSTEMS
REV 40
7-1
2202123
GENERAL (continued)
WARNING
ROTATION HAZARD !
IN THIS ‘X–RAY ALIGNMENT’, GANTRY COMPONENTS ARE ADJUSTED AND SCANS ARE
PERFORMED. ALWAYS SWITCH OFF THE ‘ROTATE’ SWITCH BEFORE SERVICING OR
ADJUSTING THE GANTRY. ALSO VERIFY THAT NO PEOPLE ARE IN THE SCAN ROOM
WHENEVER A SCAN IS PERFORMED.
Requirements
The critical components for X–ray Alignment are all mounted directly to the rotating Gantry; they are:
D X–ray tube
D Collimator (includes a bow–tie filter and an adjustable beam slit)
D Detector
Tools and materials required for x–ray alignment:
D Except for Twin System
– Polaroid film packs
– Polaroid film holder (developer for Polaroid film)
– Film holder (2204748 X 2) for Detector Beam–on–window alignment
D For Twin System
– Detector alignment tool (shipped with the system)
– Aperture alignment tool (shipped with the system)
D G–SAG pin (attached on the bottom of the collimator)
7–4
SYSTEM
CT HISPEED SERIES
FUNCTIONAL CHECK / ADJUSTMENT
GE MEDICAL SYSTEMS
REV 40
7-1
2202123
GENERAL (continued)
Gantry Geometry
Gantry geometrical direction definitions:
THETA
D Theta –
(–)
Tangent to Gantry rotation.
clockwise (+)
counterclockwise (–).
Adjustment possible for:
X–ray Tube
Collimator
Detector
D Z–Axis –
THETA
(+)
(–)
Zero degrees
(HOME)
Parallel to the axis of Gantry rotation.
toward the Table (–)
away from the Table (+).
(+)
6 o’clock
(+)
(–)
Adjustment possible for:
X–ray Tube
Detector
Polaroid Film Use (POR and BOW except for Twin system only)
Use a Polaroid film pack, a Polaroid film holder or squeeze roller for development as follows:
1.
Develop a Polaroid film pack with the film holder.
2.
Break the chemical pod over a table edge, or use a squeeze roller as follows:
a. Apply heavy pressure to break the pod.
b. Ease up slightly to spread the developer evenly over the film.
7–5
SYSTEM
CT HISPEED SERIES
FUNCTIONAL CHECK / ADJUSTMENT
GE MEDICAL SYSTEMS
REV 40
7-2
2202123
DETECTOR POSITION ALIGNMENT (FOR TWIN SYSTEM ONLY)
This procedure keeps constant the distance between the Z–axis adjusting nut (left, center, and right) for the Detector
and Detector support plate so that the Detector can be installed parallel and at a predefine distance (8.9mm) with the
Gantry bearing surface.
Special Equipment
D Detector Alignment Tool (Shipped with the system)
1.
Preparation:
a. Set the Gantry to the 0_ tilt position.
b. Switch OFF the “Rotate”, “XG Power” and “Slip Ring115V” switches at the rear Gantry base.
c. Remove the front, rear, and left maintenance covers from the Gantry.
2.
Switch ON the service switch on the SUB board.
3.
Rotate the Gantry until the DAS Assy reaches the 6 o’clock position by hand.
4.
Switch OFF the service switch on the SUB board.
7–6
SYSTEM
CT HISPEED SERIES
FUNCTIONAL CHECK / ADJUSTMENT
GE MEDICAL SYSTEMS
REV 40
5.
Detector Position Alignment (For Twin System Only) (Continued)
Loosen the three Detector locking screws. (Do NOT remove them.)
Illustration 7–1
Detector Locking Screws
Locking Screw
Z–Axis
Adjustment Nut
Detector
7-2
2202123
Detector
Support Plate
ËËËËËËËËËËËËË
ËËËËËËËËËËËËË
ËËËËËËËËËËËË
ËËËËËËËËËËËËË
ËËËËËËËËËËËË
ËËËËËËËËËËËËË
ËËËËËËËËËËËË
ËËËËËËËËËËËËË
ËËËËËËËËËËËË
ËËËËËËËËËËËËË
ËËËËËËËËËËËË
ËËËËËËËËËËËËË
ËËËËËËËËËËËË
ËËËËËËËËËËËËË
ËËËËËËËËËËËË
ËËËËËËËËËËËËË
ËËËËËËËËËËËË
ËËËËËËËËËËËË
Z–Axis
Adjustment Nut
Detector
Support Plate
7–7
Locking Screw
(Allen Head)
Detector
SYSTEM
CT HISPEED SERIES
FUNCTIONAL CHECK / ADJUSTMENT
GE MEDICAL SYSTEMS
REV 40
7-2
6.
2202123
Detector Position Alignment (For Twin System Only) (Continued)
Using the Detector Adjustment Tool, set the distance between the Z–axis adjustment nut and detector support
plate to the so that it is the same one as the thickness of the tool.
Illustration 7–2
Detector Alignment Tool
Z–Axis
Adjustment
Nut
Alignment
Tool
ËËËËËËËËËËËËË
ËËËËËËËËËËËËË
ËËËËËËËËËËËËË
ËËËËËËËËËËËËË
ËËËËËËËËËËËËË
ËËËËËËËËËËËËË
ËËËËËËËËËËËËË
ËËËËËËËËËËËËË
ËËËËËËËËËËËËË
ËËËËËËËËËËËËË
Alignment
Tool
Z–Axis
Adjustment
Nut
7.
Tighten the three detector locking screws securely.
8.
Proceed to Section 7-3, ‘Aperture Position Alignment’.
7–8
SYSTEM
CT HISPEED SERIES
FUNCTIONAL CHECK / ADJUSTMENT
GE MEDICAL SYSTEMS
REV 40
7-3
2202123
APERTURE POSITION ALIGNMENT (FOR TWIN SYSTEM ONLY)
This procedure keeps constant the distance and parallelism between the aperture and Gantry bearing surface.
Special Equipment
D Aperture Alignment Tool (Shipped with the system)
1.
Preparation:
a. Set the Gantry to the 0_ tilt position.
b. Switch OFF the “Rotate”, “XG Power” and “Slip Ring115V” switches at the rear Gantry base.
c. Remove the front, rear, and left maintenance covers from the Gantry.
2.
Switch ON the service switch on the SUB board.
3.
Rotate the Gantry until the Aperture Assy reaches the 6 o’clock position by hand.
4.
Switch OFF the service switch on the SUB board.
7–9
SYSTEM
CT HISPEED SERIES
FUNCTIONAL CHECK / ADJUSTMENT
GE MEDICAL SYSTEMS
REV 40
7-3
5.
2202123
Aperture Position Alignment (For Twin System Only)
Set the collimator to the initial position.
a. Switch ON all switches at the rear Gantry base.
b. Select Service –> Offline Scan –> T/G Control.
c. Set Collimator Control:
Auto Collimator: OFF, Position Change: ON, Move mode: Rel., Reset: ON
d. Click on OK. Verify that the aperture stepping motor rotates.
7–10
SYSTEM
CT HISPEED SERIES
FUNCTIONAL CHECK / ADJUSTMENT
GE MEDICAL SYSTEMS
REV 40
7-3
2202123
Aperture Position Alignment (For Twin System Only)
6.
Switch OFF the “Rotate”, “XG Power” and “Slip Ring115V” switches at the rear Gantry base.
7.
Remove the two nuts and rear lead (Pb) plate from the aperture Assy.
Nuts
Rear Lead Plate
7–11
SYSTEM
CT HISPEED SERIES
FUNCTIONAL CHECK / ADJUSTMENT
GE MEDICAL SYSTEMS
REV 40
7-3
8.
2202123
Aperture Position Alignment (For Twin System Only)
Loosen the following nuts and screws of the aperture Assy. (Do NOT remove them.)
Nuts
Screws (3 pieces)
7–12
SYSTEM
CT HISPEED SERIES
FUNCTIONAL CHECK / ADJUSTMENT
GE MEDICAL SYSTEMS
REV 40
7-3
9.
2202123
Aperture Position Alignment (For Twin System Only)
Set the Aperture alignment tool in between the Gantry bearing and aperture Assy.
10. While pressing the Aperture Assy against the aperture alignment tool, tighten the aperture nuts and screws gradually in the order shown in the photograph below.
11. Remove the Aperture alignment tool.
Aperture Alignment Tool
3
1
2
PUSH
7
6
5
7–13
4
SYSTEM
CT HISPEED SERIES
FUNCTIONAL CHECK / ADJUSTMENT
GE MEDICAL SYSTEMS
REV 40
7-3
2202123
Aperture Position Alignment (For Twin System Only)
12. Reinstall the rear lead (Pb) plate onto the Aperture Assy with the lead side facing to the front. Tighten the two
plate mounting nuts . (Torque: 37 kgf.cm)
Rear Lead Plate
Lead Side
13. Proceed to Section 7-4-2, ‘POR for Twin System’.
7–14
SYSTEM
CT HISPEED SERIES
FUNCTIONAL CHECK / ADJUSTMENT
GE MEDICAL SYSTEMS
REV 40
7-4
2202123
PLANE OF ROTATION
This procedure checks and adjusts the plane of rotation of the x–ray fan beam until it is perpendicular to the axis of
Gantry rotation within 0.5 mm, for Small Focus, and 0.75 mm, for Large Focus.
7-4-1
POR Except for Twin system
Note
For POR for Twin system, refer to 7-4-2 POR for Twin System.
1.
Preparation:
a. Rotate the Gantry to the home position.
b. Switch OFF the “Rotate” switch.
c. Remove the front, right side, and left maintenance covers. (The rear cover should remain installed to attach a
Polaroid film onto it later)
d. Remove the bow–tie filter from the collimator. (Refer to the Component Replacement manual)
2.
Place a Polaroid film at the Gantry 180 deg. position:
Place a Polaroid film within the scan circle as follows:
a. Mark a ‘T’ on the film to identify the Table side. See Illustration 7–4.
b. Attach the film on the bottom ring of the Gantry rear cover using adhesive tape. And put a lead plate on the
film. See Illustration 7–3. (If a lead plate is not available, use a piece of solder)
Illustration 7–3
Placing a Polaroid Film
X–Ray
Tube
Gantry Rear Cover
Table
Lead Plate
Detector
Attach Polaroid Film
using Adhesive Tape
7–15
SYSTEM
CT HISPEED SERIES
FUNCTIONAL CHECK / ADJUSTMENT
GE MEDICAL SYSTEMS
REV 40
7-4-1
3.
2202123
POR Except for Twin System (Continued)
Scan a Polaroid film with Small Focus:
Perform two off–line stationary scans; one with 0 deg, the other with 180 deg.
a. Select Service –> Off–Line Scan from the Data Analysis menu.
b. Perform the following stationary scans:
Scan 1
AZIMUTH
SCAN TIME
THICKNESS
FOCUS
KV
MA
(Others)
:
:
:
:
:
:
:
0 deg
2.0 sec
1 mm
SMALL
120 kV
60 mA
(defaults)
Scan 2
AZIMUTH
SCAN TIME
THICKNESS
FOCUS
KV
MA
(Others)
:
:
:
:
:
:
:
180 deg
2.0 sec
1 mm
SMALL
120 kV
60 mA
(defaults)
c. Remove the film pack.
d. Develop the film. Wait the required film development time described on the film pack.
7–16
SYSTEM
CT HISPEED SERIES
FUNCTIONAL CHECK / ADJUSTMENT
GE MEDICAL SYSTEMS
REV 40
7-4-1
4.
2202123
POR Except for Twin System (Continued)
Check if the narrow exposure lies within the wider exposure, and the center lines of the two beams coincide within
0.5 mm (see illustration 7–4):
XF–XR
2
≤ 0.5 mm
–––> proceed to step 6.
XF–XR
2
> 0.5 mm
–––> proceed to the next step 5.
Where
Illustration 7–4
XF: the front width not covered by the narrow beam
XR: the rear width not covered by the narrow beam
Narrow and Wide Exposure
TABLE
Measure
XF
XR
GANTRY
XF–XR
2
Narrow Beam
(Tube at 180 deg. THETA)
7–17
Wide Beam
(Tube at 0 deg. THETA)
SYSTEM
CT HISPEED SERIES
FUNCTIONAL CHECK / ADJUSTMENT
GE MEDICAL SYSTEMS
REV 40
7-4-1
5.
2202123
POR Except for Twin System (Continued)
Adjust the tube Z–Axis position:
a. Rotate the Gantry (Tube) to the 12 o’clock (home) position.
b. Switch OFF the “Rotate” and “XG Power” switches.
c. Install the Dial Indicator onto the cable duct, using the Dial Indicator Attachment Tool. See illustration 7–5.
Illustration 7–5
Dial Indicator Attachment
For System with D3142T Tube
Dial Indicator
Dial Indicator Attachment Tool
For System with D3152T Tube
Dial Indicator
Dial Indicator Attachment Tool
7–18
SYSTEM
CT HISPEED SERIES
FUNCTIONAL CHECK / ADJUSTMENT
GE MEDICAL SYSTEMS
REV 40
7-4-1
2202123
POR Except for Twin System (Continued)
d. For System with D3142T Tube:
i.
Loosen the 4 mounting bolts. See Illustration 7–6.
ii.
Locate the Adjustment Nuts for Z–Axis; note that there are two Z–Axis nuts for adjustment.
iii.
Loosen the nut that faces the direction in which you want to shift the tube.
iv.
Adjust the x–ray tube position by turning the adjustment nut by the amount instructed on the CRT screen.
See illustration 7–4; in this example, the tube should be shifted axially toward the Table to center the wide
beam over the narrow beam.
v.
Tighten the nut previously loosened in step iii.
vi.
Tighten the 4 mounting bolts. (Torque: 280 kg–cm)
vii. Switch ON the ‘Rotate’ and ‘XG Power’ switches.
viii. Return to step 2.
Illustration 7–6
X–ray Tube Positioning (For System with D3142T Tube)
Adjustment
Nut for THETA
Mounting Bolts
Adjustment
Nut for Z–Axis
Mounting Bolts
7–19
SYSTEM
CT HISPEED SERIES
FUNCTIONAL CHECK / ADJUSTMENT
GE MEDICAL SYSTEMS
REV 40
7-4-1
2202123
POR Except for Twin System (Continued)
For System with D3152T Tube:
i.
Loosen the 4 Mounting Bolts and 2 Support Bolts.
ii.
Adjust the x–ray tube position by turning the adjustment nut by the amount instructed on the CRT screen.
clockwise
counterclockwise
;toward the Table(–)
;away from the Table(+)
See illustration 7–4; in this example, the tube should be shifted axially toward the Table to center the wide
beam over the narrow beam.
iii.
Tighten the 4 Mounting Bolts and 2 Support Bolts. (Torque: 280 kg–cm)
iv.
Switch ON the ‘Rotate’ and ‘XG Power’ switches.
v.
Return to step 2.
Illustration 7–7
X–ray Tube Positioning (For System with D3152T Tube)
Mounting Bolts
Support Bolt
Mounting Bolts
Adjustment
Nut for Z–Axis
Adjustment
Bolt for THETA
7–20
SYSTEM
CT HISPEED SERIES
FUNCTIONAL CHECK / ADJUSTMENT
GE MEDICAL SYSTEMS
REV 40
7-4-1
2202123
POR Except for Twin System (Continued)
Plane of Rotation with Large Focus
6.
Perform steps 2 and 3, but this time, with Large Focus.
7.
Check if the narrow exposure lies within the wider exposure, and the center lines of the two beams coincide within
0.75 mm:
See Illustration 7–4.
8.
XF–XR
2
≤ 0.75 mm
–––> proceed to step 8.
XF–XR
2
> 0.75 mm
–––> adjust the tube position per step 5, and then go to step 6.
Proceed to Section 7-5, ‘Detector Beam–on–Window.’
7–21
SYSTEM
CT HISPEED SERIES
FUNCTIONAL CHECK / ADJUSTMENT
GE MEDICAL SYSTEMS
REV 40
7-4-2
2202123
POR for Twin System
The Filmless POR is performed for the Twin system.
IMPORTANT NOTE:
Do not remove the bow–tie filter during POR for the Twin System.
1.
Preparation:
a. Switch OFF the “Rotate” switch.
b. Remove the front, right side, and left maintenance covers.
2.
Select Service –> Automated Alignment –> POR Alignment.
3.
Click on OK to enter the POR program.
4.
Click on Confirm to enter warm up scan sequence.
5.
Click on Confirm in the Service Scan Window.
The warm up scans start, then air scans automatically start.
6.
The tube travel appears on the screen. If the following message appears, you can complete the POR procedures.
******************************* Displayed *******************************
Tube is Aligned within tolerance.
For Accuracy
Move Tube x.xxx mm (x.xxxx inch) FWD.
************************************************************************
7–22
SYSTEM
CT HISPEED SERIES
FUNCTIONAL CHECK / ADJUSTMENT
GE MEDICAL SYSTEMS
REV 40
7-4-2
7.
2202123
POR for Twin System (Continued)
Adjust the tube Z–Axis position:
a. Rotate the Gantry (Tube) to the 12 o’clock (home) position.
b. Switch OFF the “Rotate” and “XG Power” switches.
c. Install the Dial Indicator onto the cable duct, using the Dial Indicator Attachment Tool. See illustration 7–8.
Illustration 7–8
Dial Indicator Attachment
For System with D3142T Tube
Dial Indicator
Dial Indicator Attachment Tool
For System with D3152T Tube
Dial Indicator
Dial Indicator Attachment Tool
7–23
SYSTEM
CT HISPEED SERIES
FUNCTIONAL CHECK / ADJUSTMENT
GE MEDICAL SYSTEMS
REV 40
7-4-2
2202123
POR for Twin System (Continued)
d. For System with D3142T Tube:
i.
Loosen the 4 mounting bolts. See Illustration 7–9.
ii.
Locate the Adjustment Nuts for Z–Axis; note that there are two Z–Axis nuts for adjustment.
iii.
Loosen the nut that faces the direction in which you want to shift the tube.
iv.
Adjust the x–ray tube position by turning the adjustment nut by the amount instructed on the CRT screen.
Formula: x.xxxx mm / 0.75 = 1/xx turn of adjustment nut
Counterclockwise
;FWD, toward the Table
Clockwise
;BWD, away from the Table
Specification : less than 0.156 mm
v.
Tighten the nut previously loosened in step iii.
vi.
Tighten the 4 mounting bolts. (Torque: 280 kg–cm)
vii. Switch ON the ‘Rotate’ and ‘XG Power’ switches.
viii. Return to step 2.
Illustration 7–9
X–ray Tube Positioning (For System with D3142T Tube)
Adjustment
Nut for THETA
Mounting Bolts
Adjustment
Nut for Z–Axis
Mounting Bolts
7–24
SYSTEM
CT HISPEED SERIES
FUNCTIONAL CHECK / ADJUSTMENT
GE MEDICAL SYSTEMS
REV 40
7-4-2
2202123
POR for Twin System (Continued)
For System with D3152T Tube:
i.
Loosen the 4 Mounting Bolts and 2 Support Bolts.
ii.
Adjust the x–ray tube position by turning the adjustment nut by the amount instructed on the CRT screen.
Formula: x.xxxx mm / 0.75 = 1/xx turn of adjustment nut
Clockwise
;FWD, toward the Table
Counterclockwise
;BWD, away from the Table
Specification : less than 0.156 mm
iii.
Tighten the 4 Mounting Bolts and 2 Support Bolts. (Torque: 280 kg–cm)
iv.
Switch ON the ‘Rotate’ and ‘XG Power’ switches.
v.
Return to step 2.
Illustration 7–10
X–ray Tube Positioning (For System with D3152T Tube)
Mounting Bolts
Support Bolt
Mounting Bolts
Adjustment
Nut for Z–Axis
Adjustment
Bolt for THETA
7–25
SYSTEM
CT HISPEED SERIES
FUNCTIONAL CHECK / ADJUSTMENT
GE MEDICAL SYSTEMS
REV 40
7-5
2202123
DETECTOR BEAM–ON–WINDOW
NOTICE
Take care not to damage the heater cable behind the detector when turning the adjustment
screw by wrench. There is not sufficient space between the adjustment screw and the heater
cable. The following picture indicates allowable range of the wrench.
Allowable Range of the Wrench
Wrench
BOW
Adjustment
Screw
Do not turn the wrench in this area,
there is a risk that the heater cable
will be damaged.
Detector
Heater Cable
7–26
SYSTEM
CT HISPEED SERIES
FUNCTIONAL CHECK / ADJUSTMENT
GE MEDICAL SYSTEMS
REV 40
7-5-1
2202123
BOW Except for Twin System
Note
For BOW for Twin System, refer to 7-5-2 BOW for Twin System.
To ensure that the entire width of the x–ray beam falls within the Detector window, follow this procedure for a Z–Axis
position check/adjustment of the Detector.
1.
Preparation:
You do not have to perform the following, if you have just completed the ‘Plane of Rotation’ procedure.
a. Switch OFF the “Rotate” switch.
b. Remove the Gantry front, rear, right side, and left maintenance covers.
c. Remove the bow–tie filter from the collimator. (Refer to the Component Replacement manual)
d. Switch ON the “Rotate” switch.
2.
For System with D3142T Tube:
Check that the x–ray tube case is at 20 % or higher heat level:
If not, perform the following multi scan:
SCAN TIME
THICKNESS
KV
MA
INTERVAL
VOICE
SLICE:
:
:
:
:
:
:
:
3.0 sec
5 mm
80 kV
200 mA
0 mm
OFF
30
After the above scans are completed, the Gantry will not halt at the home position; push the reset switch on the
TGP Board to position the Gantry to the home position (x–ray tube at the 12 0’clock position).
7–27
SYSTEM
CT HISPEED SERIES
FUNCTIONAL CHECK / ADJUSTMENT
GE MEDICAL SYSTEMS
REV 40
7-5-1
3.
2202123
BOW Except for Twin System (Continued)
Scan Polaroid films inserted into the film holders:
a. Switch OFF the “Rotate” switch.
b. Insert a Polaroid film to the three film holders with the side marked “THIS SIDE TOWARD LENS” facing down
and the “INSERT THIS END” toward the Gantry when placed on the Detector. Make sure that the films are
fully inserted into the holders, otherwise you may lose part of the image. See Illustration 7–11.
Film Holders
Since the Z–Axis position of the Detector is adjusted on three locations (right, left, and center of the Detector),
three film holders are provided: two for the right and left ends of the Detector, and one for center.
c. Mount the three film holders with film onto the right and left ends and the center, of the Detector. When installing the center film holder, push it toward the Gantry until its center tab touches the center mounting support of
the Detector. See Illustrations 7–11.
d. Switch ON the ‘Rotate’ switch.
Illustration 7–11
Film
Film Holder Placement
ÁÁÁÁ
ÁÁÁÁ
ÁÁÁÁ
ÁÁÁÁÁ
ÁÁÁÁÁ
ÁÁÁÁ
ÁÁÁÁ
ÁÁÁÁ
Film
Film
7–28
SYSTEM
CT HISPEED SERIES
FUNCTIONAL CHECK / ADJUSTMENT
GE MEDICAL SYSTEMS
REV 40
7-5-1
4.
2202123
BOW Except for Twin System (Continued)
Ensure that the x–ray tube case is the following heat level, and then, perform a stationary scan on the films:
For System with D3142T Tube: 20% or higher heat level
For System with D3152T Tube: 10% or lower heat level
a. Select Service –> Off–Line Scan from the Data Analysis menu.
b. In this menu, perform the following stationary scan:
AZIMUTH
SCAN TIME
THICKNESS
FOCUS
KV
MA
:
:
:
:
:
:
0 deg
2.0 sec
7 mm
Large
120 kV
60 mA
c. Switch OFF the “Rotate” switch.
d. Remove the film holders.
e. Switch ON the “Rotate” switch.
f. Develop the film. Wait the required film development time described on the film pack.
g. Mark ‘Left’, ‘Right’, or ‘Center’ and ‘Table’ or ‘Gantry’ on the film as appropriate.
Examine the films for axial centering of the x–ray beam to the center line of the Detector window:
See Illustration 7–12. You should see both the top and bottom edges of x–ray. The edges should be well defined.
Beam–on–Window Exposure
Xw
Xc
Xw
LEFT
H1
HC
Illustration 7–12
H8
5.
CENTER
RIGHT
Measure if the x–ray beam centering falls within the following values:
XW – H1
< 1 mm
2
XW – H8
2
< 1 mm
H1 – H8
< 1 mm
XC – HC
2
< 1 mm
If these are not met, perform step 6.
If these are met, proceed to step 7.
7–29
SYSTEM
CT HISPEED SERIES
FUNCTIONAL CHECK / ADJUSTMENT
GE MEDICAL SYSTEMS
REV 40
7-5-1
6.
2202123
BOW Except for Twin System (Continued)
Adjust the Detector Z–Axis position:
a. Check that the Gantry is at the home position.
b. Switch OFF the “Rotate” switch.
c. Remove the flexible cable cover. See Illustration 7–13.
d. Loosen the three locking screws (Allen cap head).
Illustration 7–13
Beam–on–Window Adjustment
Flexible Cable Cover
ËËËËËËËËËËËËË
ËËËËËËËËËËËËË
ËËËËËËËËËËËËË
ËËËËËËËËËËËËË
ËËËËËËËËËËËËË
ËËËËËËËËËËËËË
ËËËËËËËËËËËËË
ËËËËËËËËËËËËË
ËËËËËËËËËËËËË
Detector
Locking Screw
(Allen Head)
Z–Axis
Adjustment Nut
Locking Screw
(Allen Head)
Z–Axis
Adjustment Nut
Detector
Support Plate
Detector
Pin
Detector
Detector
Support Plate
7–30
SYSTEM
CT HISPEED SERIES
FUNCTIONAL CHECK / ADJUSTMENT
GE MEDICAL SYSTEMS
REV 40
7-5-1
2202123
BOW Except for Twin System (Continued)
NOTICE
Turn a wrench with care to prevent damage to the heater cable behind the detector.
e. Turn Z–Axis adjustment nut to shift the Detector along the Z–Axis according to below:
CW: away from the Table
CCW: toward the Table
One Turn: approximately 0.75mm shift.
Distance to be shifted: Distance measured in step 5, i.e.;
XW – H1
2
XW – H8
2
XC – HC
2
for right side
for left side
for center
f. Tighten the three locking screws.
g. Switch ON the “Rotate” switch.
h. Return to step 2.
7.
Proceed to ‘Gravity SAG’, or Section 7-8, ‘Iso Center Alignment.’
7–31
SYSTEM
CT HISPEED SERIES
FUNCTIONAL CHECK / ADJUSTMENT
GE MEDICAL SYSTEMS
REV 40
7-5-2
2202123
BOW for Twin System
To ensure that the entire width of the x–ray beam falls within the Detector window, follow this procedure for a Z–Axis
position check/adjustment of the Detector.
For Detector Z–axis alignment of TWIN system, high accuracy is required for geometric position between X–ray beam
and detector. Detector is aligned so that each detector channel (A–ch and B–ch) counts becoming same.
This Filmless Detector Z axis alignment require a scan to the user, and calculates ratio of counts between A side and B
side on 3 area, (left, center, right). The ratio is converted to tolerance of detector (mm) and displayed. The user move
detector and retry BOW.
IMPORTANT NOTE:
Do not remove the bow–tie filter during BOW for the Twin System.
1.
Preparation:
You do not have to perform the following, if you have just completed the ‘Plane of Rotation’ procedure.
a. Switch OFF the “Rotate” switch.
b. Remove the Gantry front, rear, right side, and left maintenance covers.
c. Switch ON the “Rotate” switch.
2.
Select Service –> Automated Alignment –> BOW alignment.
3.
Click on OK to enter the BOW program.
4.
Click on Confirm to enter warm up scan sequence.
5.
Click on Confirm in the Service Scan Window.
The warm up scans start, then air scans automatically start.
6.
The detector travel appears on the screen. If the following message appears, you can complete the BOW procedures.
******************************* Displayed *******************************
Detector is Aligned within tolerance.
************************************************************************
7.
Adjust the Detector Z–Axis position:
a. Check that the Gantry is at the home position.
b. Switch OFF the “Rotate” switch.
c. Remove the flexible cable cover. See Illustration 7–14.
d. Loosen the three locking screws (Allen cap head).
7–32
SYSTEM
CT HISPEED SERIES
FUNCTIONAL CHECK / ADJUSTMENT
GE MEDICAL SYSTEMS
REV 40
7-5-2
2202123
BOW for Twin System (Continued)
Illustration 7–14
Beam–on–Window Adjustment
Flexible Cable Cover
ËËËËËËËËËËËËË
ËËËËËËËËËËËËË
ËËËËËËËËËËËËË
ËËËËËËËËËËËËË
ËËËËËËËËËËËËË
ËËËËËËËËËËËËË
ËËËËËËËËËËËËË
ËËËËËËËËËËËËË
ËËËËËËËËËËËËË
Detector
Locking Screw
(Allen Head)
Z–Axis
Adjustment Nut
Locking Screw
(Allen Head)
Z–Axis
Adjustment Nut
Detector
Support Plate
Detector
Pin
Detector
Detector
Support Plate
NOTICE
Turn a wrench with care to prevent damage to the heater cable behind the detector.
e. Adjust the Detector position by turning the adjustment nut(s) by the amount instructed on the CRT screen.
Formula: x.xxxx mm / 0.75 = 1/xx turn of adjustment nut
Counterclockwise
;FWD, toward the Table
Clockwise
;BWD, away from the Table
Specification :
Detector Left, less than 0.072 mm
Detector Center, less than 0.076 mm
Detector Right, less than 0.072 mm
f. Tighten the three locking screws.
g. Switch ON the “Rotate” switch.
h. Return to step 2.
8.
Proceed to ‘Qcal Channel Ratio’ .
7–33
SYSTEM
CT HISPEED SERIES
FUNCTIONAL CHECK / ADJUSTMENT
GE MEDICAL SYSTEMS
REV 40
7-6
2202123
QCAL CHANNEL RATIO (FOR TWIN SYSTEM ONLY)
This calibration must be performed just after completion of Filmless BOW.
IMPORTANT NOTE:
Do not remove the bow–tie filter during Q–cal Channel Ratio.
1.
Preparation:
You do not have to perform the following, if you have just completed the BOW procedure.
a. Switch OFF the “Rotate” switch.
b. Remove the Gantry front, rear, right side, and left maintenance covers.
c. Switch ON the “Rotate” switch.
2.
Select Service –> Automated Alignment –> Qcal Channel Ratio.
3.
Click on OK to enter the Qcal channel ratio program.
4.
Click on Confirm in the Service Scan Window.
The scans start, then calibration automatically starts.
7–34
SYSTEM
CT HISPEED SERIES
FUNCTIONAL CHECK / ADJUSTMENT
GE MEDICAL SYSTEMS
REV 40
7-7
2202123
GRAVITY SAG
For the system with V/R 4.00 or later, Gravity Sag menu is added to the Service menu. This is a semi–automated
tool to shorten the calculation time.
7-7-1
G–SAG For HiSpeed ZX/i, NX/i, and NX/i Pro
Note
For NX/i, the system software must be at V/R 5.52 or later. For the NX/i system with V/R 5.51 or
lower, perform the following G–SAG procedure for DX/i, FX/i, and LX/i. For NX/i Pro and ZX/i, this
procedure can be performed independently of software version.
1.
Preparation:
You do not have to perform the following, if you have just completed the ‘Detector Beam–on–Window’ procedure.
a. Switch OFF the “Rotate” switch.
b. Remove the Gantry front and both side covers.
c. Remove the bow–tie filter from the collimator. (Refer to the Component Replacement manual)
d. Switch ON the “Rotate” switch.
2.
Select Gravity Sag, refer to below:
Service → Gravity sag
3.
Within the ‘Gravity sag’ menu, click on Confirm and press the <Start scan> button to perform air scans automatically.
4.
After completing air scans, install the G–SAG pin:
a. Switch OFF the “Rotate” switch.
b. Set the Service switch to ON on the SUB Board.
c. Rotate the Gantry manually in the CW direction until the x–ray tube is positioned at the bottom.
d. Set the Service switch to OFF.
e. Move the G–SAG pin into the position shown in Illustration 7–15.
f. Switch ON the “Rotate” switch.
Illustration 7–15
Installing G–SAG Pin
(Original Position)
(Moved)
SAG Pin
BOTTOM VIEW OF THE COLLIMATOR
7–35
SYSTEM
CT HISPEED SERIES
FUNCTIONAL CHECK / ADJUSTMENT
GE MEDICAL SYSTEMS
REV 40
7-7-1
5.
2202123
G–SAG For HiSpeed ZX/i, NX/i, and NX/i Pro (Continued)
Click on Confirm and press the <Start scan> button to perform G–SAG PIN scans automatically.
G–SAG calculation is automatically performed and its result is displayed.
Verify that the following is displayed.
Gravity sag is in tolerance
6.
If the gravity SAG data is out of specifications, verify that the detector mounting bolts and x–ray tube mounting
bolts are correctly torqued, and then perform this ‘Gravity SAG’ procedure again.
7.
Replace the G–SAG pin:
a. Switch OFF the ‘Rotate’ switch.
b. Replace the G–SAG pin to the original position. See illustration 7–15.
c. Switch ON the ‘Rotate’ switch.
8.
Proceed to Section 7-8, ‘Iso Center Alignment’ if you performed the ‘Detector Beam–on–Window’ procedure
prior to this ‘Gravity SAG’ procedure; or you do not perform ‘Iso Center Alignment’ or ‘Filter Center Alignment’
(Section 7-9), perform the following:
a. Switch OFF the ‘Rotate’ switch.
b. Installed the bow–tie filter.
7-7-2
1.
G–SAG For HiSpeed DX/i, FX/i, and LX/i
Preparation:
You do not have to perform the following, if you have just completed the ‘Detector Beam–on–Window’ procedure.
a. Switch OFF the “Rotate” switch.
b. Remove the Gantry front and both side covers.
c. Remove the bow–tie filter from the collimator. (Refer to the Component Replacement manual)
d. Switch ON the “Rotate” switch.
2.
Select Tube ISO Alignment, refer to below:
Service → Automated Alignment → Tube ISO Alignment
3.
Within the ‘Tube ISO Alignment’ menu, perform the air scan, following the instructions displayed on the CRT
screen.
7–36
SYSTEM
CT HISPEED SERIES
FUNCTIONAL CHECK / ADJUSTMENT
GE MEDICAL SYSTEMS
REV 40
7-7-2
4.
2202123
G–SAG For HiSpeed DX/i, FX/i, and LX/i (Continued)
Install the G–SAG pin:
a. Switch OFF the “Rotate” switch.
b. Set the Service switch to ON on the SUB Board.
c. Rotate the Gantry manually in the CW direction until the x–ray tube is positioned at the bottom.
d. Set the Service switch to OFF.
e. Move the G–SAG pin into the position shown in Illustration 7–16.
f. Switch ON the “Rotate” switch.
Illustration 7–16
Installing G–SAG Pin
(Original Position)
(Moved)
SAG Pin
BOTTOM VIEW OF THE COLLIMATOR
5.
Perform the G–SAG pin scan, instead of the usual pin scan performed during ‘Tube ISO Alignment’, following
the instructions displayed on the CRT screen.
6.
Observe the calculated MEAN file (gravity SAG data) using View Vector:
a. Select View Vector; refer to below:
Service → Generic System Analyzer (GSA) → Analysis →
View Vector
b. Select the vector file.
c. Click on [Plot].
d. Select ‘Auto Scale’, or, if appropriate, select ‘Manual Scale.’
e. Check the followings:
SAG.L
:
0.45 or less
SAG.H
:
0.4 or less (for Gantry 2200997–2, 2200999–2, 2201000–2, 2249696–2)
0.2 or less (Others)
See Illustration 7–17.
7–37
SYSTEM
CT HISPEED SERIES
FUNCTIONAL CHECK / ADJUSTMENT
GE MEDICAL SYSTEMS
REV 40
7-7-2
2202123
G–SAG For HiSpeed DX/i, FX/i, and LX/i (Continued)
Illustration 7–17
Gravity SAG Curve
SAG. H
SAG. L
7.
Replace the G–SAG pin:
a. Switch OFF the ‘Rotate’ switch.
b. Replace the G–SAG pin to the original position. See illustration 7–16.
c. Switch ON the ‘Rotate’ switch.
8.
If the gravity SAG data is out of specifications, verify that the detector mounting bolts and x–ray tube mounting
bolts are correctly torqued, and then perform this ‘Gravity SAG’ procedure again.
9.
Proceed to Section 7-8, ‘Iso Center Alignment’ if you performed the ‘Detector Beam–on–Window’ procedure
prior to this ‘Gravity SAG’ procedure; or you do not perform ‘Iso Center Alignment’ or ‘Filter Center Alignment’
(Section 7-9), perform the following:
a. Switch OFF the ‘Rotate’ switch.
b. Installed the bow–tie filter.
7–38
SYSTEM
CT HISPEED SERIES
FUNCTIONAL CHECK / ADJUSTMENT
GE MEDICAL SYSTEMS
REV 40
7-8
2202123
ISO CENTER ALIGNMENT
This ‘ISO Center Alignment’ aligns the x–ray tube focus to the FOV center and the Detector center channel.
Illustration 7–18
ISO Center Adjustment
Adjust
X–ray
Tube
Focus
Center of FOV
CH1
Detector
Center Channel:
396.75 ± 0.02 CH
Note
Within the ‘Automated Alignment’ menu (Service → Automated Alignment), you don not have to perform the following menus:
‘Tube Rough ISO Alignment’
‘Radial Alignment’
These are performed at the GEYMS factory only.
1.
Preparation:
You do not have to perform the following, if you have just completed the ‘Detector Beam–on–Window’ or ‘Gravity
SAG’ procedure.
a. Switch OFF the ‘Rotate’ switch.
b. Remove the Gantry front and both side covers.
c. Remove the bow–tie filter from the collimator. (Refer to the Component Replacement manual)
d. Switch ON the ‘Rotate’ switch.
7–39
SYSTEM
CT HISPEED SERIES
FUNCTIONAL CHECK / ADJUSTMENT
GE MEDICAL SYSTEMS
REV 40
7-8
2.
2202123
ISO CENTER ALIGNMENT (continued)
Select Tube ISO Alignment, refer to below:
Service → Automated Alignment → Tube ISO Alignment
Perform air and pin scans, following the instructions displayed on the CRT screen.
Note
Attach a steel pin, approximately 6 mm in diameter, (ex. drill bit or phillips screw driver) to the
phantom holder at a position approximately 5 cm away from the scan axis center, as shown in
Illustration 7–19.
Illustration 7–19
Pin Scan
Center of
Scan Plane
Approx. 5cm
Off Center
Phantom Holder
7–40
SYSTEM
CT HISPEED SERIES
FUNCTIONAL CHECK / ADJUSTMENT
GE MEDICAL SYSTEMS
REV 40
7-8
3.
2202123
ISO CENTER ALIGNMENT (continued)
Check that the calculated Iso Center Channel data is within a specification.
If the MEAN value is out of specification (396.75 ± 0.02), perform the following step, then follow the instructions
displayed on the CRT screen.
Adjust the x–ray tube Theta (tangential) position:
a. Rotate the Gantry (Tube) to the 12 o’clock (home) position.
b. Switch OFF the ‘Rotate’ and ‘XG Power’ switches.
c. Install the Dial Indicator onto the cable duct, using the Dial Indicator Attachment Tool (see illustration 7–20).
d. For System with D3142T Tube:
i.
Loosen the 4 mounting bolts (see illustration 7–6).
ii.
Locate the Adjustment Nuts for THETA; note that there are two THETA nuts for adjustment.
iii.
Loosen the nut that faces the direction in which you want to shift the tube.
iv.
Adjust the x–ray tube position by turning the adjustment nut by the amount instructed on the CRT screen.
System with D3142T
Tube
System with D3152T
Tube
clockwise
move to the RIGHT
move to the LEFT
counterclockwise
move to the LEFT
move to the RIGHT
v.
Tighten the nut previously loosened in step iii.
vi.
Tighten the 4 mounting bolts. (Torque: 280 kg–cm)
(–)
(+)
vii. Switch ON the ‘Rotate’ and ‘XG Power’ switches.
For System with D3152T Tube:
i.
Loosen the 4 Mounting Bolts and 2 Support Bolts (see illustration 7–7).
ii.
Adjust the x–ray tube position by turning the adjustment nut by the amount instructed on the CRT screen.
iii.
Tighten the the 4 Mounting Bolts and 2 Support Bolts (Torque: 280 kg–cm).
e. Switch ON the ‘Rotate’ and ‘XG Power’ switches.
4.
Proceed to Section 7-9, ‘Filter Center Alignment.’
7–41
SYSTEM
CT HISPEED SERIES
FUNCTIONAL CHECK / ADJUSTMENT
GE MEDICAL SYSTEMS
REV 40
7-8
2202123
ISO CENTER ALIGNMENT (continued)
Illustration 7–20
Dial Indicator Attachment
For System with D3142T Tube
Dial Indicator
Dial Indicator Attachment Tool
For System with D3152T Tube
Dial Indicator
Dial Indicator Attachment Tool
7–42
SYSTEM
CT HISPEED SERIES
FUNCTIONAL CHECK / ADJUSTMENT
GE MEDICAL SYSTEMS
REV 40
7-9
2202123
FILTER CENTER ALIGNMENT
This ‘Filter Center Alignment’ aligns the filter to the x–ray tube and the Detector.
Illustration 7–21
Filter Center Alignment
X–ray
Tube
(Fixed)
Focus
Center of Filter
Adjust
Filter
Ch1
Detector (Fixed)
Filter Center Ch.: 396.75 ± 0.3
VIEW FROM TABLE
1.
Preparation:
You do not have to perform the following, if you have just completed the ‘Iso Center Alignment’ procedure.
a. Switch OFF the ‘Rotate’ switch.
b. Remove the Gantry front and both side covers.
c. Remove the bow–tie filter from the collimator. (Refer to the Component Replacement manual)
d. Switch ON the ‘Rotate’ switch.
7–43
SYSTEM
CT HISPEED SERIES
FUNCTIONAL CHECK / ADJUSTMENT
GE MEDICAL SYSTEMS
REV 40
7-9
2.
2202123
FILTER CENTER ALIGNMENT (continued)
Select Bowtie Filter Alignment, refer to below:
Service → Automated Alignment → Bowtie Filter Alignment
Perform air and filter scans, following the instructions displayed on the CRT screen.
3.
Check that the calculated Filter Center Channel data is within a specification:
If the AVERAGE value is out of specification (396.75 ± 0.3), perform the following step, then follow the instructions displayed on the CRT screen.
a. Adjust the filter Theta (tangential) position:
i.
Rotate the Gantry (Tube) to the 12 o’clock (home) position.
ii.
Switch OFF the ‘Rotate’ switch.
iii.
Install the Dial Indicator onto the aperture plate, using the Dial Indicator Attachment Tool (see illustration
7–23).
iv.
Loosen the two bolts indicated in illustration 7–22.
v.
Rotate the adjustment screw to shift the filter for the amount instructed on the CRT screen.
One turn
vi.
4.
≈ 1 mm filter shift.
Tighten the two bolts loosened in step iv.
Restore the Gantry to original configuration.
Illustration 7–22
Filter Center Adjustment
Loosen these Bolts
Adjustment
Screw
Collimator with Front Cover Removed
7–44
SYSTEM
CT HISPEED SERIES
FUNCTIONAL CHECK / ADJUSTMENT
GE MEDICAL SYSTEMS
REV 40
7-9
2202123
FILTER CENTER ALIGNMENT (continued)
Illustration 7–23
Dial Indicator Attachment
For System with D3142T Tube
Dial Indicator
Dial Indicator Attachment Tool
Aperture Plate
For System with D3152T Tube
Dial Indicator
Aperture Plate
7–45
Dial Indicator Attachment Tool
SYSTEM
CT HISPEED SERIES
FUNCTIONAL CHECK / ADJUSTMENT
GE MEDICAL SYSTEMS
REV 40
2202123
7-10 RADIAL ALIGNMENT
Note
The radial alignment is rarely performed. Only when loosening the detector locking screw (see Illustration 7–25), this must be performed.
Prerequisite
D Radial Alignment Tool : 2234059
1.
Preparation:
a. Switch OFF the ‘Rotate’ switch.
b. Remove the Gantry front and both side covers.
c. Rotate the Gantry (Tube) to the 12 o’clock (home) position.
d. Remove the bow–tie filter from the collimator. (Refer to the Component Replacement manual)
e. Remove the connector cover from the DAS assy.
f. Switch ON the ‘Rotate’ switch.
2.
Select Radial Alignment, refer to below:
Service → Automated Alignment → Radial Alignment
Perform air and tool scans, following the instructions displayed on the CRT screen.
(Attachment of the Radial Alignment Tool is as shown in illustration 7–24 (A).)
Repeat the above scans for the other tool attachment to obtain calculated Radial Alignment data.
(Attachment of the Radial Alignment Tool is as shown in illustration 7–24 (A’).)
Illustration 7–24
ÂÂÂ
ÂÂÂ
ÂÂÂ
ÂÂÂ
ÂÂÂ
ÂÂÂ
ÂÂÂ
ÂÂÂ
Radial Alignment Tool
ÂÂÂ
ÂÂÂ
ÂÂÂ
ÂÂÂ
ÂÂ
ÂÂÂ
ÂÂ
ÂÂ
A
Radial Alignment Tool
A’
7–46
SYSTEM
CT HISPEED SERIES
FUNCTIONAL CHECK / ADJUSTMENT
GE MEDICAL SYSTEMS
REV 40
2202123
7-10 RADIAL ALIGNMENT (continued)
3.
Check that an average of the 2 calculated Radial Alignment data is within a specification.
If not, perform the following steps:
a. Switch OFF the ‘Rotate’ switch.
b. Remove the Radial Alignment tool.
c. Install a Dial Indicator on the side of the Detector using an attachment tool.
d. Loosen the three (x2) mounting screws and a locking screw.
e. Refer to the average value, rotate the Detector in the specified distance and direction.
f. Tighten the mounting screws and the locking screw.
g. Remove the Dial Indicator with attachment tool.
h. Switch ON the ‘Rotate’ switch.
i. Repeat the Radial Alignment procedure, to verify the adjustment.
Illustration 7–25
ÂÂÂ
ÂÂÂ
ÂÂÂ
ÂÂÂ
ÂÂÂ
ÂÂÂ
ÂÂÂ
Locking Screw and Mounting Screws
ÂÂÂ
ÂÂÂ
ÂÂÂ
ÂÂÂ
ÂÂ
ÂÂÂ
ÂÂ
ÂÂ
Mounting
Screws
Mounting
Screws
Locking Screw
Dial Indicator
Detector
Attachment Tool
7–47
SYSTEM
CT HISPEED SERIES
FUNCTIONAL CHECK / ADJUSTMENT
GE MEDICAL SYSTEMS
REV 40
2202123
7-10 RADIAL ALIGNMENT (continued)
4.
Perform the following alignment:
D ISO Center Alignment
D Filter Center Alignment
5.
Restore the Gantry to original configuration.
7–48
SYSTEM
CT HISPEED SERIES
FUNCTIONAL CHECK / ADJUSTMENT
GE MEDICAL SYSTEMS
REV 37
2202123
SECTION 8 – SYSTEM CALIBRATION
8-1
GENERAL
This ‘System Calibration’ describes the following check/calibrations/adjustment:
D CAM Amplifier Linearity Check (by performing x–ray exposures)
D Hilight Calibration; consisting of the following:
Q Calibration (Q–cal)
XT Calibration (XT–cal)
AV Calibration (AV–cal)
DG Calibration (DG–cal)
D Air and Phantom Calibrations
D CT Number Adjustment
The above calibrations and adjustment should be performed if any of the following replacements and/or system adjustments are performed since the last calibrations/adjustment.
‘CAM Amplifier Linearity Check’ may be performed before calibrations/adjustment.
D X–ray tube replacement
D Detector replacement
D DAS or CAM Board replacement
D Collimator or Filter replacement
D Plane of rotation alignment
D Detector beam–on–window alignment
D Iso center alignment.
D Filter center alignment
8–1
SYSTEM
CT HISPEED SERIES
FUNCTIONAL CHECK / ADJUSTMENT
GE MEDICAL SYSTEMS
REV 37
8-1
2202123
GENERAL (continued)
The following table shows that which Hilight calibration (Q–cal, XT–cal, AV–cal, or DG–cal) should be performed for
the above occasions and also the calibration/adjustment order to be followed.
Calibration/Adjustment
Order
↓
Detector
replaced or
Detector
beam–on–
window
alignment
performed
X–ray tube or
Collimator or
Filter
replaced
Plane of
DAS
rotation or
replaced
Iso center or
Filter center
alignment performed
1
Q–cal Channel Ratio
Q–cal Channel
Ratio
Q–cal Channel Ratio
2
Q–cal
Q–cal
Q–cal
DG–cal
Air Cal
Air Cal
3
XT–cal
Air Cal
Air Cal
Air Cal
Phantom Cal
Phantom Cal
4
AV–cal
Phantom Cal
Phantom Cal
Phantom Cal
CT Number
Adjust
CT Number
Adjust
5
Air Cal
CT Number Ad- CT Number
just
Adjust
6
Phantom Cal
–
–
7
CT Number
Adjust.
–
–
–
CT Number
Adjust
CAM Board
replaced
–
For Twin
Only:
#1 CAM
Board (at the
right end)
replaced
Q–cal Channel Ratio
–
–
–
–
–
–
–
–
Note: Q–cal channel Ratio is for the Twin system ONLY.
8–2
SYSTEM
CT HISPEED SERIES
FUNCTIONAL CHECK / ADJUSTMENT
GE MEDICAL SYSTEMS
REV 37
8-1
2202123
GENERAL (continued)
Required Phantoms
Use the following phantoms (furnished with each system) during system calibrations/adjustment.
Make sure they are clean and contrast–free.
Phantom
For System with Single Detector
For System with Twin Detector
Water Phantom (25 cm)
P9110LA/P9100LA
2221972
Polypropylene (PP) Phantom (42 cm)
P9110LD/P9100LD
2221975
P9100SG
P9100SG
46–278221G1
2221977
Quality Assurance Phantom (QA Phantom)
(See Illustration 8–1.)
Crosstalk Phantom (XT Phantom)
(See Illustration 8–1.)
Illustration 8–1
QA Phantom and XT Phantom
QA Phantom
XT Phantom
Diameter : 12.6 cm
(Polypropylene)
8–3
SYSTEM
CT HISPEED SERIES
FUNCTIONAL CHECK / ADJUSTMENT
GE MEDICAL SYSTEMS
REV 37
8-2
2202123
CAM AMPLIFIER LINEARITY CHECK (X–RAYS)
Perform the following procedure to check that the non–linearity of the CAM Board amplifiers is within 0.1%.
1.
Preparation:
a. Switch OFF the “Rotate” switch.
b. Remove the gantry front cover.
c. Remove the bow–tie filter from the collimator. (Refer to the Component Replacement manual.)
d. Switch ON the “Rotate” switch.
2.
Perform two air stationary scans; one with 100 mA, the other with 200 mA:
a. Select Offline Scan; refer to below:
Service Menu → Offline Scan
b. Select Stationary from ‘Technic – [Scan Type]’.
c. Perform the following scans:
Scan 1
Scan 2
Azimuth
: 0 deg.
Azimuth
: 0 deg.
Scan Time
: 1 or 2 sec
Scan Time
: 1 or 2 sec
(Select the shortest one available. The selection in Scan 1 must be used also in Scan 2.)
Thickness
: 10 mm
Thickness
: 10 mm
Focus
: Large
Focus
: Large
KV
: 120 kV
KV
: 120 kV
MA
: 100 mA (40 mA )*1
MA
: 200 mA (80 mA)*1
(Others)
: (defaults)
(Others)
: (defaults)
*1 : For Gantry 2200997–2, 2200999–2, 2201000–2, 2249696–2
3.
Store the following vector files (mean files) 1 and 2 out of the acquired raw data, by repeating the steps below.
Raw Data File
Raw Data File No. to be Selected
Mean Vector No.
File Comment
(100 or 40 mA Scan)
Exam#1, Series#1, Acq No: 1
1
100 (or 40)mA Ach
(200 or 80 mA Scan)
Exam#2, Series#1, Acq No: 1
2
200 (or 80)mA Ach
Note: “Ach” described in File Comment means A channel for the Twin system ONLY. “Bch” should be
commented when testing B channel.
8–4
SYSTEM
CT HISPEED SERIES
FUNCTIONAL CHECK / ADJUSTMENT
GE MEDICAL SYSTEMS
REV 37
8-2
2202123
CAM AMPLIFIER LINEARITY CHECK (X–RAYS) (continued)
a. Select Format Raw Data; refer to below:
Service Menu → Generic System Analyzer (GSA) → Format Raw Data
b. For Twin ONLY:
Select A side. (A channel)
c. Select the raw data file (Exam#1, Series#1, Acq No: 1) from the Raw data browser lists.
d. Perform Fan Data with the following settings, then click on OK:
Offset File Correction
Yes
Reference Correction
Yes
Natural Log Conversion
No
e. Select Active Mean as “Select Type of Data:”.
f. Click on Store to File.
g. Enter 1 as “Mean Vector Number” and 100 (or 40)mA Ach as “File Comment”, then click on OK.
h. Click on Select RawID... to return to the Fan Data Format screen, and repeat steps c to g to make Vector files
2.
4.
Apply a division to the vector files No.1 and No.2:
a. Select Vect/Vect. Op; refer to below:
Service Menu → Generic System Analyzer (GSA) → Analysis →
Calculations → Vect/Vect. Op
b. Select A/B from ‘Select Operation.’
c. Select MeanFile 1 as as Vect Data File A.
Select MeanFile 2 as as Vect Data File B.
d. Enter 3 as “Output Vector Number” and 100/200 (or 40/80) mA Ach as “Comment”, then click on OK.
5.
Check the calculated vector file No.3 using View Vector:
a. Select View Vector; refer to below:
Service Menu → Generic System Analyzer (GSA) → Analysis →
View Vector
b. Select MeanFile 3– 100/200mA (or 40/80mA) Ach as “Select SupMean File:”.
c. Click on [Plot].
8–5
SYSTEM
CT HISPEED SERIES
FUNCTIONAL CHECK / ADJUSTMENT
GE MEDICAL SYSTEMS
REV 37
8-2
2202123
CAM AMPLIFIER LINEARITY CHECK (X–RAYS) (continued)
d. Select ‘Manual Scale.’
Enter 0.99 for Data Min.
Enter 1.01 for Data Max. (Change this, if necessary)
Click on OK.
A graph is drawn, as is shown in Illustration 8–2.
Check that the non–linearity (shown as “E” in the illustration) is less than 0.001 (0.1 %). In the illustration, “A”
and “B” indicate the average values of approximately 10 channels each. The difference between “B” and “A”
(= “E”) shows the magnitude of the non–linearity of the amplifiers.
6.
For Twin ONLY:
Repeat steps 3 to 5 for B Side (B channel).
Illustration 8–2
Non–linearity at Amplification Change
B
1.005
10 channels
A
E
10 channels
0.995
8–6
SYSTEM
CT HISPEED SERIES
FUNCTIONAL CHECK / ADJUSTMENT
GE MEDICAL SYSTEMS
REV 37
8-3
8-3-1
2202123
HILIGHT CALIBRATION
General
This Hilight calibration should be performed prior to the air and phantom calibrations; and the air and phantom calibrations should be performed if once the Hilight calibration is performed.
The x–ray tube must be sufficiently cool (the tube case temperature must be below 10 % heat level).
WARNING
ROTATION HAZARDS! SOME HILIGHT CALIBRATIONS ROTATE THE GANTRY (SEE THE
TABLE BELOW). WHEN HILIGHT CALIBRATION IS PERFORMED WITHOUT THE GANTRY
COVERS INSTALLED, ALWAYS MAKE SURE THAT NO PERSON IS IN THE SCAN ROOM.
Hilight Calibration
Does gantry rotate?
Q–CAL
Yes (The Gantry rotates during warm–up sequence,
but stops during data acquisition sequence.)
XT–CAL
Yes
AV–CAL
No
DG–CAL
Yes (The Gantry rotates during warm–up sequence,
but stops during data acquisition sequence.)
8–7
SYSTEM
CT HISPEED SERIES
FUNCTIONAL CHECK / ADJUSTMENT
GE MEDICAL SYSTEMS
REV 37
8-3-2
2202123
Q Calibration
The focus position of the x–ray tube shifts with temperature change. It will consequently shift the x–ray beam position
along the Z–axis. In this calibration, the following scans are automatically performed:
D four scans (Thickness: 1, 3, 5, and 10 mm) (when the x–ray tube is cold)
D warm–up scans
D four scans (Thickness: 1, 3, 5, and 10 mm) (when the x–ray tube is hot)
This calibration takes approximately 10 minutes.
1.
Preparation:
a. Switch OFF the “Rotate” switch.
b. Remove the gantry front cover.
Note
The bow–tie filter must be removed during Q calibration for both single and Twin detector system.
c. Remove the bow–tie filter from the collimator. (Refer to the Component Replacement manual.)
d. Switch ON the “Rotate” switch.
2.
For System with D3152T Tube:
Ensure that the x–ray tube case is at 10% or lower heat level.
3.
Select Q–CAL; refer to below:
Service Menu → Service Calibration → Q–CAL
4.
Follow the procedure that appears on the CRT screen.
8-3-3
XT Calibration
The Lumex crystals of the detector cells generate light when they are hit by x–rays. Since the crystals are placed close
to the crystals of the adjacent channels, the light from one channel can interfere with adjacent channels, causing
crosstalk noise. This procedure creates a calibration file to compensate this interference.
This calibration takes approximately 15 minutes.
1.
Preparation:
a. Switch OFF the “Rotate” switch.
b. Remove the gantry front cover.
c. Remove the bow–tie filter from the collimator. (Refer to the Component Replacement manual.)
d. Switch ON the “Rotate” switch.
8–8
SYSTEM
CT HISPEED SERIES
FUNCTIONAL CHECK / ADJUSTMENT
GE MEDICAL SYSTEMS
REV 37
8-3-3
2.
2202123
XT Calibration (continued)
Select XT–CAL; refer to below:
Service Menu → Service Calibration → XT–CAL
3.
Perform air scans, following the instructions displayed on the CRT screen.
WARNING
ROTATION HAZARDS! WHEN YOU PRESS THE ‘POSN LIGHT’ BUTTONS (LARGE BUTTON
AND SMALL BUTTON), THE GANTRY QUICKLY ROTATES TO THE 0_ POSITION. IF IT IS
NECESSARY TO PLACE ANY PART OF YOUR BODY INSIDE OR NEAR THE GANTRY, SWITCH
OFF THE ‘SCAN’ SWITCH FIRST.
4.
Position the XT phantom at the (scan center + 180 mm) height:
a. Install the XT phantom to the phantom holder.
b. Shift the phantom to the up–limit, using the up–down adjuster.
c. Position the phantom at the scan center; align the positioning lights and a cross marked on the phantom surface.
d. Hold down the [Height] button to display the current height (ex. ‘–198’), and press the [Up] button to raise the
Table by 180 mm (ex. Until the Display reads ‘–018’).
If the Table can not be raised to the specified height due to the interlock function, switch ON (up) the T3 Table
dip switch on the TGP Board to disable the interlock function, and continue to raise the Table. In this case, be
careful not to have the Table collide against anything.
e. Select [Confirm] on the screen.
Illustration 8–3
XT Phantom Centering
Do not position this area to the lights
Positioning
Lights
Up/Down Adjuster
8–9
SYSTEM
CT HISPEED SERIES
FUNCTIONAL CHECK / ADJUSTMENT
GE MEDICAL SYSTEMS
REV 37
8-3-3
2202123
XT Calibration (continued)
5.
Follow the instructions that appear on the CRT screen.
6.
Switch OFF the T3 Table dip switch (if it is set to ON) on the TGP Board.
NOTICE
Do not forget to switch OFF the T3 Table dip switch (if it is set to ON), otherwise there will
be collision hazard, since the interlock function does not work, if T3 is set to ON.
8-3-4
AV Calibration
The light emission of the Lumex Crystal persists after the x–ray radiation stops. This phenomenon is called ‘After
Glow.’ This procedure creates a file called After Glow Vector, used to compensate the After Glow.
This calibration takes approximately 2 minutes.
1.
Preparation:
a. Switch OFF the “Rotate” switch.
b. Remove the gantry front cover.
c. Remove the bow–tie filter from the collimator. (Refer to the Component Replacement manual.)
d. Switch ON the “Rotate” switch.
2.
Select AV–CAL; refer to below:
Service Menu → Service Calibration → AV–CAL
3.
Follow the procedure that appears on the CRT screen.
8–10
SYSTEM
CT HISPEED SERIES
FUNCTIONAL CHECK / ADJUSTMENT
GE MEDICAL SYSTEMS
REV 37
8-3-5
2202123
DG Calibration
If some scans are performed with the same conditions but with different scan times, the CT numbers may not be the
same for these scans. This is due to CAM Board gain changes caused by different scan times. The DG calibration
reduces the CT number changes.
This calibration takes approximately 3 minutes.
1.
Preparation:
a. Switch OFF the “Rotate” switch.
b. Remove the gantry front cover.
c. Remove the bow–tie filter from the collimator. (Refer to the Component Replacement manual.)
d. Switch ON the “Rotate” switch.
2.
Select DG–CAL; refer to below:
Service Menu → Service Calibration → DG–CAL
3.
Follow the procedure that appears on the CRT screen.
8–11
SYSTEM
CT HISPEED SERIES
FUNCTIONAL CHECK / ADJUSTMENT
GE MEDICAL SYSTEMS
REV 37
8-4
2202123
AIR AND PHANTOM CALIBRATIONS
Precondition
D The bow–tie filter should be installed.
1.
Select Service Adjustment from the Service menu.
2.
Select Service Calibration from the Service Adjustment.
3.
Select Auto Sequence 1 (Air Cal → Phantom Cal) from the Service Calibration menu.
4.
Select [Confirm] on the screen to select all the calibration stations.
5.
Follow the instructions displayed on the CRT screen.
6.
Proceed to the ‘CT Number Adjustment’ procedure.
8–12
SYSTEM
CT HISPEED SERIES
FUNCTIONAL CHECK / ADJUSTMENT
GE MEDICAL SYSTEMS
REV 37
8-5
2202123
CT NUMBER ADJUSTMENT
Perform this <CT Number Adjustment> after completing the air and phantom calibrations.
In addition, if you have any doubt whether the CT numbers of the phantom are good or not, perform the CT Number
Adjustment. This adjustment modifies the CT numbers of the 25 cm and 50 cm CAL files until water has a CT number
equal to zero and air has a CT number equal to –1000.
It takes approximately 30 minutes to complete this adjustment.
Note
The CT# of water will change according to its temperature by a factor of –0.4/_C.
1.
Select Service –> CT Number Adjustment
2.
Follow the procedure that appears on the CRT screen.
(Select all kV.)
Note
If you do not click on Confirm in the scan confirm screen within 15 minutes, Time–out occurs.
3.
Verify that the water CT # and air CT # equal 0 ±3 and –1000 ±5 respectively.
Note
For the Twin System only, the followings are displayed in the result screen.
A: A channel, B: B channel, F: Fused scan (for the system with asymmetric scan option installed only)
Note
For the system with the asymmetric option only, the CT # value displayed is the original one. Note
that the updated data is NOT displayed.
8–13
SYSTEM
CT HISPEED SERIES
FUNCTIONAL CHECK / ADJUSTMENT
GE MEDICAL SYSTEMS
blank
2202123
8–14
SYSTEM
CT HISPEED SERIES
FUNCTIONAL CHECK / ADJUSTMENT
GE MEDICAL SYSTEMS
REV 41
2202123
SECTION 9 – IMAGE PERFORMANCE VERIFICATION
9-1
GENERAL
This ‘Image Performance Verification’ contains tables of scan techniques and specifications for evaluating image
performance.
Sample Image
The system contains the MOD that includes the images saved before shipment from the manufacturer as sample
data. (The calibration data are also included in the same MOD.)
You can use these images as a reference when you perform image troubleshooting.
To restore the image to the system:
Restore the Patient image to the system. Refer to the Operator manual. (Image Works –> Archive –> Restore –>
Selection –> All examination –> Restore –> Restore examination –> OK)
After restoring image data, perform Archive –> Detach, then eject the MOD.
General Requirements
Perform the following before continuing:
1.
Verify that system calibration (Hilight calibration, air and phantom calibrations, and CT Number Adjustment) has
been completed.
All image performance scans must use calibration data that are less than eight hours old.
2.
Warm up the system at least two hours (minimum) prior to data collection.
Required Phantoms
Use the following phantoms (furnished with each system) during image performance verification.
Make sure they are clean and contrast–free.
D Water Phantom (25 cm)
D Polypropylene (PP) Phantom (42 cm)
D Quality Assurance (QA) Phantom
9–1
SYSTEM
CT HISPEED SERIES
FUNCTIONAL CHECK / ADJUSTMENT
GE MEDICAL SYSTEMS
REV 41
9-2
1.
2202123
IMAGE PERFORMANCE
Acquire the scans listed in Table 9–1, 9–2, 9–3 or 9–4.
Select ‘Abdomen,’ or any anatomy of interest for ‘Infant.’
The phantoms to be scanned should be centered.
2.
For each slice, verify the following:
D Visually check each image for rings, bands, streaks, shadings or artifacts near the image center.
D Position a circular ROI at the locations listed below (see also Illustration 8–4) and write down the data on
Table 9–1, 9–2, 9–3 or 9–4.
Mc
–
Mean CT number of a center ROI.
SD
–
Standard deviation of a center ROI.
Mo
–
Mean CT number of a ROI 10 cm off center (Y = 0).
D The following ROI sizes (area) are used to measure ROI data.
FOV
ROI AREA
25 cm
674.11 mm2
50 cm
2696.45 mm2
To display a ROI data;
a. Position a cursor (here, a circle cursor).
b. Press the [ROI] key.
Verify that the data falls within the specifications shown in Table 9–1, 9–2, 9–3 or 9–4.
Note
The CT# of water will change according to its temperature by a factor of –0.4/_C.
High Contrast Spatial Resolution and Artifact Check Using QA (Quality Assurance) Phantom
3.
The 1.0 mm pattern (see Illustration 8–5) must be clearly visible by the following techniques:
Kind of Scan
FOV (cm)
KV
Time (sec)
mA
THK (mm)
Interval (mm)
Axial
Head
25
120
2.0
150
10
–
Helical
Head
25
120
2.0
150
10
10
Axial
Body
50
120
1.5
130
10
–
Helical
Body
50
120
1.5
130
10
10
Check if any artifact is observed on the image or not.
9–2
SYSTEM
CT HISPEED SERIES
FUNCTIONAL CHECK / ADJUSTMENT
GE MEDICAL SYSTEMS
REV 41
9-2
2202123
IMAGE PERFORMANCE (continued)
Illustration 8–4
ROI Locations
+Y
ROI Circle
(Area of 674.11 mm2 or 2696.45 mm2)
Image
–X
+X
Mc (0.0 cm)
SD (0.0 cm)
Mo (10.0 cm)
–Y
Illustration 8–5
QA Phantom
1.0 mm Pattern
9–3
SYSTEM
CT HISPEED SERIES
FUNCTIONAL CHECK / ADJUSTMENT
GE MEDICAL SYSTEMS
REV 41
9-3
2202123
QUALITY ASSURANCE
The 46–241852G1 Quality Assurance (QA) Phantom is used by both the customers and service people to assess
image quality in accordance with BRH requirements (21CFR, Section 1030 33). Use of this phantom is described in
the Operator’s Manual.
The operator’s manual instructs customers to perform QA checks on a daily basis. Service persons, however, shall
perform QA checks after any of the following events has occurred:
D System installation
D X–ray tube replacement
D Detector replacement
D Periodic maintenance.
Note
The service person shall complete all of the procedures in the Operator’s Manual.
9–4
SYSTEM
CT HISPEED SERIES
FUNCTIONAL CHECK / ADJUSTMENT
GE MEDICAL SYSTEMS
REV 41
2202123
Table 9–1
PTM
FOV*1
Image Performance Check ( For Systems with Gantry 2200997, 2200997–2, 2200999, 2200999–2, 2201000, 2201000–2
2249696 or 2249696–2 ) (BS1 or 2, LXi, FXi, DXi)
KV
(cm)
TIME*2
MA*3
(sec)
THK
SPECIFICATION
(mm)
A *5
DATA
Description
B*6
MC
SD
MO
MC
SD
MO
MC
SD
MO
42 cm PP
Large
120
1
250
10
M10
≤ 15.2
–
M10
≤ 15.2
–
–
42 cm PP
Large
120
0.8
300
10
M10 ± 2
≤ 15.6
–
M10 ± 2
≤ 15.6
–
–
25 cm WTR
Large
120
1
250
10
0±3
≤ 5.4
XC ± 3
0±3
≤ 4.5
XC ± 3
25 cm WTR
Small
120
0.8
300
10
0±2
≤ 5.4
XC ± 2
0±2
≤ 4.5
XC ± 2
25 cm WTR
Small
120
1
300
7
0±2
≤ 6.0
–
0±2
≤ 5.0
–
–
25 cm WTR
Small
120
1
300
5
0±2
≤ 7.2
_
0±2
≤ 6.0
_
–
25 cm WTR
Small
120
1.5
300
3
0±2
≤ 7.7
_
0±2
≤ 6.4
_
–
25 cm WTR
Small
120
2
200
2
0±3
≤ 9.9
_
0±3
≤ 8.2
_
–
25 cm WTR
Small
120
3
200
1
0±3
≤ 10.8
_
0±3
≤ 9.0
_
–
25 cm WTR
Small
120
2
300
10
–
–
_
0±2
–
_
–
25 cm WTR
Small
120
2
250
10
–
–
_
0±2
–
_
–
25 cm WTR
Small
120
2
200
10
0±2
≤ 4.2
_
0±2
≤ 3.5
_
–
25 cm WTR
Small
120
2
160
10
–
–
_
0±2
–
_
–
9–5
SYSTEM
–120 ≤ M10 ≤ –100
CT HISPEED SERIES
FUNCTIONAL CHECK / ADJUSTMENT
GE MEDICAL SYSTEMS
REV 41
2202123
Table 9–1
PTM
FOV
Image Performance Check ( For Systems with Gantry 2200997, 2200997–2, 2200999, 2200999–2, 2201000, 2201000–2
2249696, or 2249696–2 ) (BS1 or 2, LXi, FXi, DXi) (continued)
KV
(cm)
TIME
MA
(sec)
THK
SPECIFICATION
(mm)
A *5
DATA
Description
B *6
MC
SD
MO
MC
SD
MO
MC
SD
MO
25 cm WTR
Small
120
2
130
10
–
–
_
0±2
–
_
–
–
25 cm WTR
Small
120
2
100
10
0±2
–
_
0±2
–
_
–
–
25 cm WTR
Small
120
2
80
10
–
–
_
0±2
–
_
–
–
25 cm WTR
Small
120
2
60
10
0±2
≤ 8.4
_
0±2
≤ 7.0
_
–
25 cm WTR
Small
140
2
250
(200)*5
10
0±2
≤ 3.5
_
0±2
≤ 2.5
_
–
25 cm WTR
Small
80
2
300
10
0±2
–
_
0±2
–
_
–
–
25 cm WTR
Small
120
1
80
10
M101∼
M130
_
_
M101∼
M130
_
_
–
–
Perform 30 slices/30 sec scan.
M101 = 0 ± 2, M102 ~ M130 = M101 ± 2
25 cm WTR
Small
120
1
40
10
_
_
_
_
_
_
–
–
Perform 120 slices/120 sec scan.
(See Note 4)
–
Smudge or band artifact might be observed around the image center; regard
these as normal.
*1:
Large: 50 cm or 45.5 cm
*2:
0.8 sec: for systems where 0.8 sec scan is available only.
Small: 25 cm
*3:
300 mA: for systems where the maximum MA available is 300 mA only.
*4:
For systems which have a 120 continuous scan capability only.
*5
For Gantry 2200997–2, 2200999–2, 2201000–2, 2249696–2 only.
*6
For Gantry 2200997, 2200999, 2201000, 2249696 only.
9–6
SYSTEM
CT HISPEED SERIES
FUNCTIONAL CHECK / ADJUSTMENT
GE MEDICAL SYSTEMS
REV 41
2202123
Table 9–2
PTM
FOV
Image Performance Check ( For Systems with Gantry 2247002 or 2247002–3 ) (ZXi)
KV
(cm)
TIME
MA
(sec)
THK
SPECIFICATION
DATA
(mm)
MC
SD
Md
MC
Description
SD
Md
42cm PP
Large
120
0.7
90
10
–110<Mc<–90
–
–
–
–
42cm PP
Large
120
1
90
7
Mc ± 3
–
–
–
–
42cm PP
Large
120
1
120
5
Mc ± 3
–
–
–
–
42cm PP
Large
120
1
200
3
Mc ± 3
–
–
–
–
42cm PP
Large
120
1
200
2
Mc ± 5
–
–
–
–
42cm PP
Large
120
1
200
1
–1 ≤ Mc ≤ +9
–
–
–
–
25cm WTR
Large
120
1
250
10
0±3
< 3.1
Mc ± 3
Note 1
25cm WTR
Small
120
1
250
10
0±3
< 4.9
Mc ± 2
Note 2
25cm WTR
Large
120
1
10
10
–
< 17.1
–
–
–
25cm WTR
Small
120
1
10
10
–
< 28.3
–
–
–
25cm WTR
Small
120
0.7
380
10
0±2
<4.6
–
–
25cm WTR
Small
120
1
380
7
0±2
< 4.6
–
–
25cm WTR
Small
120
1.5
350
5
0±2
<4.6
–
–
25cm WTR
Small
120
2
440
3
0±2
< 4.6
–
–
25cm WTR
Small
120
2
150
2
0±3
< 9.8
–
–
25cm WTR
Small
120
3
200
1
0±3
< 12.0
–
–
25cm WTR
Large
140
1
160
10
0±2
< 3.1
–
–
25cm WTR
Small
140
1
40
10
0±2
< 10.1
–
–
Note 1 : Md ROI Location (X . Y cm) = (9 . 0 cm)
Note 2 : Md ROI Location (X . Y cm) = (10 . 0 cm)
9–7
SYSTEM
CT HISPEED SERIES
FUNCTIONAL CHECK / ADJUSTMENT
GE MEDICAL SYSTEMS
REV 41
2202123
Table 9–2
PTM
FOV
Image Performance Check ( For Systems with Gantry 2247002 or 2247002–3 ) (ZXi) (continued)
KV
(cm)
TIME
MA
(sec)
THK
SPECIFICATION
DATA
Description
(mm)
MC
SD
Md
MC
SD
Md
42cm PP
Large
120
1
200
5
–
–
–
–
–
–
Note 3
42cm PP
Large
120
1
60
10
–
–
–
–
–
–
Note 4
Resolution
Small
120
1.5
130
10
–
–
–
–
–
–
Note 5
QA
Small
120
1
230
10
–
<3
–
–
–
Axial
QA
Small
120
1
230
10
–
<3
–
–
–
Cine
Note 3 : Perform 30 slices/30 sec scan.
Smudge or band artifact is not on the image.
Note 4 : For systems which have a 120 continuous scan capability only.
Note 5 : Confirm 1mm slit.
9–8
SYSTEM
CT HISPEED SERIES
FUNCTIONAL CHECK / ADJUSTMENT
GE MEDICAL SYSTEMS
REV 41
2202123
Table 9–3
PTM
FOV
Image Performance Check ( For Systems with Gantry 2246999, 2246999–3, 2247000, 2247000–3, 2247001, 2247001–3,
2247799 , or 2247799–3 ) (BS3, LXi, FXi, DXi)
KV
(cm)
TIME
MA
(sec)
THK
SPECIFICATION
DATA
(mm)
MC
SD
Md
MC
Description
SD
Md
42cm PP
Large
120
0.8
80
10
–110<Mc<–90
–
–
–
–
42cm PP
Large
120
1
90
7
Mc ± 3
–
–
–
–
42cm PP
Large
120
1
120
5
Mc ± 3
–
–
–
–
42cm PP
Large
120
1
200
3
Mc ± 3
–
–
–
–
42cm PP
Large
120
1
200
2
Mc ± 5
–
–
–
–
42cm PP
Large
120
1
200
1
–1 ≤ Mc ≤ +9
–
–
–
–
25cm WTR
Large
120
1
250
10
0±3
< 3.1
Mc ± 3
Note 1
25cm WTR
Small
120
1
250
10
0±3
< 4.9
Mc ± 2
Note 2
25cm WTR
Large
120
1
10
10
–
< 17.8
–
–
–
25cm WTR
Small
120
1
10
10
–
< 32
–
–
–
25cm WTR
Small
120
0.8
260
10
0±2
< 5.4
–
–
25cm WTR
Small
120
1
300
7
0±2
< 5.4
–
–
25cm WTR
Small
120
1.5
280
5
0±2
< 5.4
–
–
25cm WTR
Small
120
2
350
3
0±2
< 5.4
–
–
25cm WTR
Small
120
2
150
2
0±3
< 10.5
–
–
25cm WTR
Small
120
3
200
1
0±3
< 11.3
–
–
25cm WTR
Large
140
1
160
10
0±2
< 3.7
–
–
25cm WTR
Small
140
1
40
10
0±2
< 10.3
–
–
Note 1 : Md ROI Location (X . Y cm) = (9 . 0 cm)
Note 2 : Md ROI Location (X . Y cm) = (10 . 0 cm)
9–9
SYSTEM
CT HISPEED SERIES
FUNCTIONAL CHECK / ADJUSTMENT
GE MEDICAL SYSTEMS
REV 41
2202123
Table 9–3
PTM
FOV
Image Performance Check ( For Systems with Gantry 2246999, 2246999–3, 2247000, 2247000–3, 2247001, 2247001–3,
2247799 or 2247799–3 ) (BS3, LXi, FXi, DXi) (continued)
KV
(cm)
TIME
MA
(sec)
THK
SPECIFICATION
DATA
Description
(mm)
MC
SD
Md
MC
SD
Md
42cm PP
Large
120
1
200
5
–
–
–
–
–
–
Note 3
42cm PP
Large
120
1
60
10
–
–
–
–
–
–
Note 4
Resolution
Small
120
1.5
130
10
–
–
–
–
–
–
Note 5
QA
Small
120
1
230
10
–
< 3.3
–
–
–
Axial
QA
Small
120
1
230
10
–
< 3.3
–
–
–
Cine
Note 3 : Perform 30 slices/30 sec scan.
Smudge or band artifact is not on the image.
Note 4 : For systems which have a 120 continuous scan capability only.
Note 5 : Confirm 1mm slit.
9–10
SYSTEM
CT HISPEED SERIES
FUNCTIONAL CHECK / ADJUSTMENT
GE MEDICAL SYSTEMS
REV 41
2202123
Table 9–4
Image Performance Check ( For Systems with Gantry 2247010, 2247010–x, 2249696, or 2249696–x ) (NX/i, NX/i Pro)
IMPORTANT NOTE:
Perform continuously two scans, then use the second data for this check.
PTM
FOV*1
KV
(cm)
TIME
MA*2
(sec)
THK
Mode
SPECIFICATION
(mm)
1i mode
Description
2i mode
A
MC
DATA
SD
B
|Delta(A–B)|
MC
SD
MC
SD
–
–
–
–
SD
–
–
–
–
–
–
Large
120
1
250
10
2i
42 cm PP
Large
120
1
250
10
1i
42 cm PP
Large
120
1
160
1
2i
–
–
–
–
–
–
25 cm WTR
Large
120
1
250
10
2i
0±2
≤ 3.1
0±2
≤ 3.1
5
1 ± 0.1
25 cm WTR
Large
120
1
250
10
1i
25 cm WTR
Large
120
1
250
7
2i
0±2
≤ 3.7
0±2
≤ 3.7
5
1 ± 0.1
25 cm WTR
Large
140
1
160
10
2i
0±2
–
0±2
–
5
–
–
25 cm WTR
Large
80
3
250
10
2i
0±2
–
0±2
–
5
–
–
25 cm WTR
Large
140
1
160
7
2i
0±2
–
0±2
–
5
–
–
25 cm WTR
Large
80
3
250
7
2i
0±2
–
0±2
–
5
–
–
25 cm WTR
Small
120
1
250
10
2i
0±2
≤ 4.9
0±2
≤ 4.9
5
1 ± 0.1
25 cm WTR
Small
120
1
250
10
1i
0±2
0±2
*1:
Large: 50 cm or 45.5 cm
*2:
300 mA: for systems where the maximum MA available is 300 mA only.
–
≤ 3.1
≤ 4.9
Small: 25 cm
9–11
–
MC
42 cm PP
–
–
SD ratio
(A/B)
SYSTEM
No Rings/
Bands
checked visually
CT HISPEED SERIES
FUNCTIONAL CHECK / ADJUSTMENT
GE MEDICAL SYSTEMS
blank
2202123
9–12
SYSTEM
CT HISPEED SERIES
FUNCTIONAL CHECK / ADJUSTMENT
GE MEDICAL SYSTEMS
REV 19
2202123
OPERATOR CONSOLE
TABLE OF CONTENTS
SECTION
PAGE
SECTION 1 – OC COMPONENTS . . . . . . . . . . . . . . . . . . . . . . . . . . . . . . . . . . . . . . . . . . . . . . . . .
1-1
1-2
1-3
1–1
DC POWER SUPPLIES . . . . . . . . . . . . . . . . . . . . . . . . . . . . . . . . . . . . . . . . . . . . . . . . . . .
FANS . . . . . . . . . . . . . . . . . . . . . . . . . . . . . . . . . . . . . . . . . . . . . . . . . . . . . . . . . . . . . . . . . . .
CRT MONITOR CONTROLS AND SWITCHES . . . . . . . . . . . . . . . . . . . . . . . . . . . . . . .
1-3-1
General Procedures for Setup . . . . . . . . . . . . . . . . . . . . . . . . . . . . . . . . . . . . . .
1-3-2
Adjustment . . . . . . . . . . . . . . . . . . . . . . . . . . . . . . . . . . . . . . . . . . . . . . . . . . . . . .
CLAMP LIMIT SWITCH (FOR MOBILE SYSTEM) . . . . . . . . . . . . . . . . . . . . . . . . . . . . .
1–1
1–5
1–6
1–6
1–7
1–11
SECTION 2 – OC OPERATION . . . . . . . . . . . . . . . . . . . . . . . . . . . . . . . . . . . . . . . . . . . . . . . . . . .
2–1
1-4
2-1
2-2
2-3
2-4
2-5
2-6
OC POWER–UP SEQUENCE . . . . . . . . . . . . . . . . . . . . . . . . . . . . . . . . . . . . . . . . . . . . . .
MONITOR FUNCTION TEST . . . . . . . . . . . . . . . . . . . . . . . . . . . . . . . . . . . . . . . . . . . . . . .
KEYBOARD FUNCTION TEST . . . . . . . . . . . . . . . . . . . . . . . . . . . . . . . . . . . . . . . . . . . . .
AUDIO FUNCTION TEST . . . . . . . . . . . . . . . . . . . . . . . . . . . . . . . . . . . . . . . . . . . . . . . . . .
MISC TEST . . . . . . . . . . . . . . . . . . . . . . . . . . . . . . . . . . . . . . . . . . . . . . . . . . . . . . . . . . . . . .
WORKSTATION DEFAULT TEST . . . . . . . . . . . . . . . . . . . . . . . . . . . . . . . . . . . . . . . . . . .
i
2–1
2–3
2–4
2–5
2–7
2–12
OPERATOR CONSOLE
CT HISPEED SERIES
FUNCTIONAL CHECK / ADJUSTMENT
GE MEDICAL SYSTEMS
blank
2202123
ii
OPERATOR CONSOLE
CT HISPEED SERIES
FUNCTIONAL CHECK / ADJUSTMENT
GE MEDICAL SYSTEMS
REV 19
2202123
SECTION 1 – OC COMPONENTS
WARNING
ELECTRICAL SHOCK HAZARD !
IF THE SYSTEM HAS UPS ASSY, MAKE SURE YOU TURN OFF THE UPS POWER BEFORE
YOU ACCESS THE OPERATOR CONSOLE.
1-1
DC POWER SUPPLIES
The Operator Console contains two power supplies: +12V, –12V and +5V.
1.
Switch OFF the Operator Console.
2.
Remove the OC front and EMC covers.
3.
Swing out the speaker panel assy, to access the OC power supplies (see illustration 1–1).
Ground Connection
If this is the first time to check the OC power supplies after system installation, preform this ‘Ground Connection’
check.
4.
Check the ground connection of the power supplies as follows (see illustration 1–1):
Note
When you adjust power supply potentiometers, slowly turn them; otherwise, power supply built–in
protector will shou themselves down. If this happens, switch OFF the Operator Console, wait approximately three minutes, and switch ON the Console.
a. Connect a digital multimeter between the OC ground stud and ground (FG Ground) on one power supply.
(Multimeter: resistance measure mode)
b. Verify that the resistance reads less than 0.2 ohms. If resistance exceeds the above value, tighten, clean or
re–crimp connections, and measure again.
c. Perform the above check on the other power supply.
1–1
OPERATOR CONSOLE
CT HISPEED SERIES
FUNCTIONAL CHECK / ADJUSTMENT
GE MEDICAL SYSTEMS
REV 19
1-1
2202123
DC POWER SUPPLIES (continued)
Illustration 1–1
OC DC Power Supplies
+5V Power
Supply
+12V Power
Supply
Front Cover
–12 V Power
Supply
NAA Assy
EMC Cover
Speaker Panel Assy
1–2
OPERATOR CONSOLE
CT HISPEED SERIES
FUNCTIONAL CHECK / ADJUSTMENT
GE MEDICAL SYSTEMS
REV 19
1-1
2202123
DC POWER SUPPLIES (continued)
Voltage Check
5.
Check the output of the +5 VDC power supply as follows:
a. Switch ON the Operator Console
b. Connect a digital multimeter at the terminal strip (J18) on the NPSC assy (Multimeter: voltage measure mode)
(see illustration 1–2).
c. Measure the voltage and check that it is within +4.90 VDC ∼ +5.10 VDC. If it falls outside these limits, adjust it
by turning the potentiometer (see illustration 1–1).
d. Connect an oscilloscope to the dame points as above.
e. Observe the voltage and check that the ripple is less than 200mVp–p. If it falls outside this range, replace the
power supply.
6.
Check the output of the +12 VDC power supply as follows:
a. Connect a digital multimeter at the terminal strip (J19) on the NPSC assy (Multimeter: voltage measure mode)
(see illustration 1–2).
b. Measure the voltage and check that it is within +11.76 VDC ∼ +12.24 VDC. If it falls outside these limits, adjust
it by turning the potentiometer (see illustration 1–1).
c. Connect an oscilloscope to the dame points as above.
d. Observe the voltage and check that the ripple is less than 100mVp–p. If it falls outside this range, replace the
power supply.
7.
Check the output of the –12 VDC power supply as follows:
a. Connect a digital multimeter at the terminal strip (J20) on the NPSC assy (Multimeter: voltage measure mode)
(see illustration 1–2).
b. Measure the voltage and check that it is within –11.76 VDC ∼ –12.24 VDC. If it falls outside these limits, adjust
it by turning the potentiometer (see illustration 1–1).
c. Connect an oscilloscope to the dame points as above.
d. Observe the voltage and check that the ripple is less than 100mVp–p. If it falls outside this range, replace the
power supply.
1–3
OPERATOR CONSOLE
CT HISPEED SERIES
FUNCTIONAL CHECK / ADJUSTMENT
GE MEDICAL SYSTEMS
REV 19
1-1
2202123
DC POWER SUPPLIES (continued)
Illustration 1–2
Measure Point for DC Power Supplies
SCSI bay
NPSC Assy
J18
1–4
J19
J20
OPERATOR CONSOLE
CT HISPEED SERIES
FUNCTIONAL CHECK / ADJUSTMENT
GE MEDICAL SYSTEMS
REV 19
1-2
2202123
FANS
1.
Turn OFF the OC main power.
2.
Remove the following covers:
D OC Front Cover . . . . . . . . . . . . . . . . . . . . . Four(4) Screws
D EMC Cover . . . . . . . . . . . . . . . . . . . . . . . . . . Four(4) Screws
D Rear Cover . . . . . . . . . . . . . . . . . . . . . . . . . . Four(4) Screws
3.
Using a flashlight, or by feeling for the proper airflow, check that the FAN is operating normally.
If any fan is defective, replace the unit.
Illustration 1–3
OC Fan Locations
Power Supply
FAN
ÂÂ
ÂÂ
ÂÂ
ÂÂ
ÂÂ
ÂÂ
ÂÂ
ÂÂ
ÂÂ
ÂÂ
ÂÂ
ÂÂ
FANs
Nest Assy
FANs
FANs
1–5
OPERATOR CONSOLE
CT HISPEED SERIES
FUNCTIONAL CHECK / ADJUSTMENT
GE MEDICAL SYSTEMS
REV 19
1-3
2202123
CRT MONITOR CONTROLS AND SWITCHES
This section describes how to adjust the monitor. For other adjustments (listed below) without description in this section, refer to Installation Procedure, Section 1, Monitor Set–Up.
Item
Reference Manual
Installation
Contrast
x
Brightness
x
Functional Check / Adjustment
(this manual)
Manual Degaussing
x
Memory Recall
x
H. Position
x
H. Size
x
V. Position
x
V. Size
x
V. Pincushion
x
Trapezoidal
x
Parallelogram
x
Rotation
x
Color Temp
x
User Color
Disp. Freq
1-3-1
x
x
Video Input Level
x
Input Select
x
H. Moire Reduction
x
V. Moire Reduction
x
Language selection
x
General Procedures for Setup
For usage of adjustment menu, refer to Installation Procedure, Section 4, Monitor Set–Up.
1–6
OPERATOR CONSOLE
CT HISPEED SERIES
FUNCTIONAL CHECK / ADJUSTMENT
GE MEDICAL SYSTEMS
REV 19
1-3
2202123
CRT Monitor Controls and Switches (Continued)
1-3-2
Adjustment
The adjustment items are represented by icon. (Refer to Illustration 1–4.)
Illustration 1–4
Setup Menu
MENU DISPLAYED
User Color
The white in the video image can be adjusted to the user’s preferred color.
Note
Memory recall of the user’s color is not possible. So, record initial setting before starting adjustment.
1.
Press 1 button on the front panel of the monitor to display setup menu.
2.
Move the Cursor to “User color” icon.
3.
Press 2 button to enter adjustment menu.
4.
Press 2 button to select R (red), G (green), or B (blue).
5.
Using
6.
Press 1 button twice to register value and exit from the menu.
or
button, adjust color as desired.
1–7
OPERATOR CONSOLE
CT HISPEED SERIES
FUNCTIONAL CHECK / ADJUSTMENT
GE MEDICAL SYSTEMS
REV 19
1-3
2202123
CRT Monitor Controls and Switches (Continued)
Video Input Level
The video input signal level can be matched to the computer being used.
1.
Press 1 button on the front panel of the monitor to display setup menu.
2.
Move the Cursor to “Video Input Level” icon.
3.
Press 2 button to enter adjustment menu.
4.
Press 2 button to select either 1 V or 0.7V.
5.
Press 1 button twice to register value and exit from the menu.
Input Select
The Input signal port can be selected.
Note
When power management is in effect on either port A or port B, the input cannot be switched from
one to the other. Release power management before switching terminal selection.
1.
Press 1 button on the front panel of the monitor to display setup menu.
2.
Move the Cursor to “Input Select” icon.
3.
Press 2 button to enter adjustment menu.
4.
Press 2 button to select either the rear panel input terminal port A (Mini D–sub type) or port B (BNC type).
5.
Press 1 button twice to register value and exit from the menu.
1–8
OPERATOR CONSOLE
CT HISPEED SERIES
FUNCTIONAL CHECK / ADJUSTMENT
GE MEDICAL SYSTEMS
REV 19
1-3
2202123
CRT Monitor Controls and Switches (Continued)
H. Moire Reduction
NOTICE
If moire reduction is overcorrected, the picture quality (for improper focus, improper vertical
line stability, etc.) will sometimes be affected. Keep this adjustment within the range in which
the picture quality is not affected.
Moire pattern are caused by interference of the CRT dot pitch and video signal due to the resolution of the input signal,
video pattern, etc., producing patterns of horizontal stripes (Horizontal moire pattern) or vertical stripes (Vertical moire
pattern).
1.
Press 1 button on the front panel of the monitor to display setup menu.
2.
Move the Cursor to “H. Moire Reduction” icon.
3.
Press 2 button to enter adjustment menu.
4.
Press 2 button to switch ON the moire correction circuit. (Toggle button)
5.
Using
or
button, adjust so that the striped moire pattern is in optimum condition.
button decreases the amount of adjustment.
button increases the amount of adjustment.
6.
Press 1 button twice to register value and exit from the menu.
V. Moire Reduction
Refer to H. Moire Reduction procedure described above.
Language Selection
The language of the On–screen display can be selected from among German, French, English, Italian, and Spanish
(Japanese is not available).
1.
Press 1 button on the front panel of the monitor to display setup menu.
2.
Move the Cursor to “Language Selection” icon.
3.
Press 2 button to enter adjustment menu.
4.
Using
5.
Press 1 button twice to register value and exit from the menu.
or
button, select language as desired.
1–9
OPERATOR CONSOLE
CT HISPEED SERIES
FUNCTIONAL CHECK / ADJUSTMENT
GE MEDICAL SYSTEMS
REV 19
1-3
2202123
CRT Monitor Controls and Switches (Continued)
Resetting to Factory Preset Level
To reset all of the monitor adjustment to factory preset levels:
1.
Press 1 button.
2.
Move the Cursor to
3.
Press 2 button to enter factory preset menu.
4.
Press 1 button (YES) to reset the settings to the factory preset level.
(Memory Recall).
Note
If there are no operations performed for approx. 30 seconds, the screen goes off without resetting
data.
5.
Press 1 button to exit from setup menu.
If the image has irregular colors:
Use MANUAL DEGAUSSING to reduce the irregular colors in the image if irregular colors are displayed in the image after moving the monitor or changing the monitor angle.
a. Press 1 button.
b. Move the Cursor to
(Manual Degaussing).
c. Press 2 button to execute this function.
d. Press 1 button to exit from the setup menu.
1–10
OPERATOR CONSOLE
CT HISPEED SERIES
FUNCTIONAL CHECK / ADJUSTMENT
GE MEDICAL SYSTEMS
REV 19
1-4
2202123
CLAMP LIMIT SWITCH (FOR MOBILE SYSTEM)
1.
Pull the Lock Lever up to release the OC lock.
2.
Unscrew the two screws, and remove the OC Lock Switch Cover.
3.
Verify that the Clamp Limit Switch is the following state:
Illustration 1–5
Clamp Limit Switch
Lock
Unlock
Lock Lever
Plunger
Plunger
If not, adjust the Limit Switch position by moving the Switch Base.
Illustration 1–6
Switch Base
Screws(x2)
Switch Base
Limit Switch
1–11
OPERATOR CONSOLE
CT HISPEED SERIES
FUNCTIONAL CHECK / ADJUSTMENT
GE MEDICAL SYSTEMS
blank
2202123
1–12
OPERATOR CONSOLE
CT HISPEED SERIES
FUNCTIONAL CHECK / ADJUSTMENT
GE MEDICAL SYSTEMS
REV 33
2202123
SECTION 2 – OC OPERATION
WARNING
ELECTRICAL SHOCK HAZARD !
IF THE SYSTEM HAS UPS ASSY, MAKE SURE YOU TURN OFF THE UPS POWER BEFORE
YOU ACCESS THE OPERATOR CONSOLE.
2-1
OC POWER–UP SEQUENCE
The processor of the Operator Console starts with a power–on self test right after powered on, as follows:
D System disk test
D CD–ROM test
D MOD Driver test
D ST1800 test
D DASM test
D Raw data disk test
D NPR (Recon board) test
–PCI test, DSP test
D DBPCI board test
–PCI test
D HINV (Hardware Inventory) test
2–1
OPERATOR CONSOLE
CT HISPEED SERIES
FUNCTIONAL CHECK / ADJUSTMENT
GE MEDICAL SYSTEMS
REV 33
2-1
2202123
OC Power–up Sequence (Continued)
The test progress information is displayed on the CRT monitor.
After the power–on test completes with no error occurred, the processor loads the OS and application software from
the hard disk into memory and starts the application software.
When no error is found in these processes, the start–up screen will be shown on the CRT monitor.
If error occurs, the power–on test will stop and the test log window appears. You can confirm the problem by reviewing
test log, then select either of the following:
D [H/W diag] : Go to [H/W diag Main Menu]
(Refer to Diagnostics manual.)
Note
Using [H/W diag Main Menu] –> [Offline test] –> [Quick] or [Normal], the detailed power–on test can
be performed.
NOTICE
When the interactive test or off–line test is completed, the system MUST be powered OFF
([Exit] –> [OK]) to avoid accidental X–ray Exposure. That is because system reboot can NOT
activate the system reset line.
D [Startup] : The error is skipped and the power–on sequence proceeds so that the start–up screen will be
shown on the CRT monitor.
Note
When the start–up screen does NOT appear even if using the [Startup] command, the system must
be shutdown using [shutdown] button in the desktop menu.
D [Shutdown] : The system runs the shutdown sequence, resulting in the system powered OFF automatically.
2–2
OPERATOR CONSOLE
CT HISPEED SERIES
FUNCTIONAL CHECK / ADJUSTMENT
GE MEDICAL SYSTEMS
REV 33
2-2
2202123
MONITOR FUNCTION TEST
This includes the following main tests:
D Color test
D Display pattern test
1.
Select [Service] –> [H/W Diagnostics] –> [Interactive Test] –> [Monitor Test].
The monitor test screen appears.
2.
To return to [Interactive Test Menu], click on [Back].
Note
To exit from [H/W Diagnostics] menu, the system must be rebooted so that the [Exit] button must be
used to shut down the system.
Color
3.
Click on any color key (RED, GREEN, BLUE, WHITE, or BLACK).
The display color changes in the selected one.
4.
Verify that no hole exits on the monitor display.
5.
To exit from this test, press the left button of the mouse.
This operation returns to the monitor test screen.
Display Pattern
6.
Click on any pattern key (Flat, Horizontal Gradation 1 or 2, or Vertical Gradation 1 or 2).
The display pattern changes in the selected one.
7.
Using the test pattern to be displayed, adjust position, size, trapezoid, or parallelogram of the monitor.
(For adjustment, refer to Installation, Wiring and Power–ON.)
8.
To exit from this test, press the left button of the mouse.
This operation returns to the monitor test screen.
Auto Sequence Test
This runs the mixing tests of color and display pattern described above automatically. To go to next test, press the
left button of the mouse.
2–3
OPERATOR CONSOLE
CT HISPEED SERIES
FUNCTIONAL CHECK / ADJUSTMENT
GE MEDICAL SYSTEMS
REV 33
2-3
2202123
KEYBOARD FUNCTION TEST
This includes the following main tests:
D Input test
D LED ON/OFF/Flash test
D 103 keyboard test
1.
Select [Service] –> [H/W Diagnostics] –> [Interactive Test] –> [Keyboard Test].
The keyboard test screen appears.
2.
To return to [Interactive Test Menu], click on [Back].
Note
To exit from [H/W Diagnostics] menu, the system must be rebooted so that the [Exit] button must be
used to shut down the system.
Input Test
This test sends command from the keyboard to the screen (system).
3.
Press any key on the keyboard.
4.
Verify that the key on the screen related to the pressed key is highlighted.
LED ON/OFF/Flash Test
This test sends command from the screen (system) to the keyboard.
5.
Press any button ( [Prescribed Tilt], [Move to Scan], [Stop Move], [Start Scan], [Pause], [X–ray on], [Stop Scan],
[Emergency Stop], or [Talk] ) on the screen.
6.
Verify that the key on the keyboard related to the pressed screen key is ON, OFF, or Flashed.
103 Keyboard Test
7.
Select [103 Keyboard Test].
The keyboard test screen disappear, then the 103 Keyboard Test screen will appear.
8.
Press any button on the keyboard.
9.
Verify that the key on the keyboard screen related to the pressed key is highlighted.
10. Click on any place on the 103 keyboard test screen using the left button of the mouse to returns to the keyboard
test screen.
Note
The LEDs for Num Lock, Caps Lock, and Scroll Lock MUST be OFF before exiting from the 103 keyboard test. If it is not, it has significant impact on other tests.
2–4
OPERATOR CONSOLE
CT HISPEED SERIES
FUNCTIONAL CHECK / ADJUSTMENT
GE MEDICAL SYSTEMS
REV 33
2-4
2202123
AUDIO FUNCTION TEST
This includes the following main tests:
D OC speaker test, including tests for Auto Voice, CD player, X–ray ON, and Alert
D Gantry speaker test, including Auto Voice and CD player
1.
Select [Service] –> [H/W Diagnostics] –> [Interactive Test] –> [Audio Test].
The Audio test screen appears.
2.
To return to [Interactive Test Menu], click on [Back].
Note
To exit from [H/W Diagnostics] menu, the system must be rebooted so that the [Exit] button must be
used to shut down the system.
OC Speaker – Auto Voice
3.
Click on [Show Player] for Auto Voice.
4.
Click on [Audio] . The Input/Output screen appears.
5.
Click on [Output] . The audio confidence test screen appears.
6.
Click on [OK]. The voice message, “This is audio confidence test. If...” will be heard from the OC speaker.
7.
While playing auto voice message, move the L and R volume sliders for Auto voice so that the message will become loud or faint.
Note
When the [Play Back] button is ON, a sound via the Gantry microphone (patient voice) will NOT be
heard from the OC speaker. This function is one for recording, so that the [Play Back] button MUST
be OFF when exiting from this test if it is performed.
8.
Click on [OK] again. The audio confidence test screen disappears.
9.
Click on [Exit] to exit from this test.
OC Speaker – CD player
10. Click on [Show Player] for CD (music) player of the OC.
11. Set a music CD into the CD–ROM drive of the OC.
12. While playing CD, move the L and R volume sliders for CD so that sound will become loud or faint.
2–5
OPERATOR CONSOLE
CT HISPEED SERIES
FUNCTIONAL CHECK / ADJUSTMENT
GE MEDICAL SYSTEMS
REV 33
2-4
2202123
AUDIO FUNCTION TEST (Continued)
OC Speaker – X–ray ON Buzzer
13. Click on [ON/OFF] button so that it remains ON. Verify that X–ray ON buzzer continues to sound until the button
is OFF.
14. Move the [Mod] (Modulation) and [Freq] (Frequency) slider for X–ray ON buzzer so that sound varies.
15. Move the L and R volume sliders for the X–ray ON buzzer so that sound will become loud or faint.
16. Click on [ON/OFF] button so that it remains OFF.
OC Speaker – Alert
17. Click on [ON] button once. Verify that alert sounds once.
18. Move the [Width] and [Freq] (Frequency) slider for Alert so that sound varies.
19. Move the L and R volume sliders for Alert so that sound will become loud or faint.
Table Speaker – Auto Voice / CD Player
20. When adjusting the Table speaker for Auto Voice or CD player, use buttons for OC speaker.
Note
When adjusting the speaker volume for Auto Voice, use the volume on the OC keyboard.
Audio Setting Save / Load
When current Audio setting want to be temporarily saved, click on [Save] button. Then modifying setting and clicking
on [Load] returns to the setting before modification.
Note
The file saved will be deleted when shutting down the system since it is a temporary file.
2–6
OPERATOR CONSOLE
CT HISPEED SERIES
FUNCTIONAL CHECK / ADJUSTMENT
GE MEDICAL SYSTEMS
REV 33
2-5
2202123
MISC TEST
This includes the following tests:
D Hardware Inventory
D SCSI test
D View SYSLOG
D NPR LED Test
D Safety Loop test
D Shutdown test
1.
Select [Service] –> [H/W Diagnostics] –> [Interactive Test] –> [Misc Test].
The Misc test selection window appears.
2.
To return to [Interactive Test Menu], click on [Back].
Note
To exit from [H/W Diagnostics] menu, the system must be rebooted so that the [Exit] button must be
used to shut down the system.
Hardware Inventory
This program shows the hardware configuration of the Host Computer. This program runs “hinv” command.
Note
When changing the hardware configuration (e.g. Memory addition, Disk change...), always run this
program to check if the system properly recognizes the hardware to be changed.
3.
Click on [Hardware Inventory] from the Misc test selection window.
The list of hardware connected to the host computer appear.
4.
Click on [Close] to return to the Misc test selection window.
2–7
OPERATOR CONSOLE
CT HISPEED SERIES
FUNCTIONAL CHECK / ADJUSTMENT
GE MEDICAL SYSTEMS
REV 33
2-5
2202123
MISC TEST (Continued)
D Example for Result to be displayed:
.................
.................
.................
Integral SCSI controller 0:Version ADAPTEC 7880
# On–board SCSI controller 0
Disk drive: unit 1 on SCSI controller 0
# SYSTEM DISK/IMAGE DISK
Disk drive: unit 2 on SCSI controller 0
# OPTION IMAGE DISK
Integral SCSI controller 1:Version ADAPTEC 7880
# On–board SCSI controller 1
CDROM: unit 1 on SCSI controller 1
# CDROM
Disk drive: unit 3 on SCSI controller 1
# OPTION DASM
Comm device: unit 4 on SCSI controller 1
# ST1800
Comm device: unit 4, lun 1 on SCSI controller 1
Optical disk: unit 5 on SCSI controller 1
# OPTION Pioneer MOD
Optical disk: unit 6 on SCSI controller 1
# STD MOD
PCI SCSI controller 3: Version ADAPTEC 7880
# SCSI PCI card
Disk drive: unit 1 on SCSI controller 3
# RAW DISK 1
Disk drive: unit 2 on SCSI controller 3
# (OPTION) RAW DISK 2
.................
.................
.................
– Adaptec SCSI :
PCI Adapter ID (vendor 36868, device 32888) pci slot 1
– Adaptec SCSI :
PCI Adapter ID (vendor 36868, device 32888) pci slot 2
– Bit3 PCI Exp :
PCI Adapter ID (vendor 4113, device 36) pci slot 3
– Bit3 PCI Exp :
PCI Adapter ID (vendor 4113, device 36) pci slot 4
– NPR (RECON) :
PCI Adapter ID (vendor 4277, device 36961) pci slot 5
– DBPCI (DAS Buf) : PCI Adapter ID (vendor 4277, device 36960) pci slot 6
– DBPCI (DAS Buf) : PCI Adapter ID (vendor 4277, device 36960) pci slot 7 # For TWIN
Only
– Bit3 PCI Exp :
PCI Adapter ID (vendor 4113, device 36) pci slot 4
– Adaptec SCSI :
PCI Adapter ID (vendor 36868, device 33144) pci slot 4
.................
.................
.................
D If “Bit3 xxxx” is NOT displayed, check the following cable for loose connection or short circuit:
– Signal cable between CPU board and PCI backplane controller card
– Power cable between NPD J8 and PCI backplane P8/P9
D The unit number of the SCSI device to be displayed MUST be the same number as the device ID.
2–8
OPERATOR CONSOLE
CT HISPEED SERIES
FUNCTIONAL CHECK / ADJUSTMENT
GE MEDICAL SYSTEMS
REV 33
2-5
2202123
MISC TEST (continued)
SCSI Test
This program runs HDD access test, CD–ROM access test, MOD #0 access test, MOD #1 access test, ST–1800
access test, and DASM access test so that their results will be displayed.
Note
SCSI information can be known by the hardware inventory test, but this SCSI test will give you more
detailed information.
Note
For Option Image disk, this SCSI test will be skipped, so that this result is NOT displayed.
5.
Click on [SCSI Test] from the Misc test selection window.
The result of their tests appear.
6.
Click on [Close] to return to the Misc test selection window.
2–9
OPERATOR CONSOLE
CT HISPEED SERIES
FUNCTIONAL CHECK / ADJUSTMENT
GE MEDICAL SYSTEMS
REV 33
2-5
2202123
MISC TEST (Continued)
View SYSLOG
This program displays system log information after last reboot.
7.
Click on [View SYSLOG] from the Misc test selection window.
The system log information appears.
8.
Click on [Close] to return to the Misc test selection window.
Note
The system log to be displayed shows only a day’s worth of log after last reboot. When the following
day comes, the log of the day before is saved on “SYSLOG.0” file, then it will be deleted from the
SYSLOG viewing window.
Note
8 day’s worth of log files are being saved as a backup on the directory “/var/adm”. You can see them
using “ls” and “cat” commands. Today’s log is “SYSLOG”. Yesterday’s is “SYSLOG.0”.
NPRM LED Test
This program can check if
9.
Remove the front cover of the OC, then remove the Nest cover to access the NPRM board.
10. Click on [NPR LED Test] from the Misc test selection window.
11. Verify that the same number of the LEDs as the setting of the Dip switch S1 are ON.
(The LEDs and dip switch are located at the upper left side of the NPRM board.)
12. Click on [Close] to return to the Misc test selection window.
Safety Loop
This program can switch ON or OFF the relay for safety loop of the OC.
13. Click on [Safety Loop] from the Misc test selection window.
14. The message screen appears. Click on [OK] button.
The safety loop relay of the OC is in close position, so that OC safety loop is connected and the selector is ON.
15. Click on [Safety Loop] again to open the safety loop relay of the OC.
NOTICE
Before starting other test, the safety loop MUST return to the default setting. (The OC relay
is OPEN.)
16. Click on [Close] to return to the Misc test selection window.
2–10
OPERATOR CONSOLE
CT HISPEED SERIES
FUNCTIONAL CHECK / ADJUSTMENT
GE MEDICAL SYSTEMS
REV 33
2-5
2202123
MISC TEST (Continued)
Shutdown
This program shutdown the system.
17. Click on [Shutdown Test] from the Misc test selection window.
The system runs shutdown sequence automatically, then the system is down.
Note
If either of the relay of the front panel or DBPCI board is faulty, the system can NOT shut down.
2–11
OPERATOR CONSOLE
CT HISPEED SERIES
FUNCTIONAL CHECK / ADJUSTMENT
GE MEDICAL SYSTEMS
REV 33
2-6
2202123
WORKSTATION DEFAULT TEST
This includes the following main tests:
D Audio
D Monitor
D Mouse
Select [Service] –> [H/W Diagnostics] –> [Interactive Test] –> [Workstation Default Test].
The test selection window appears.
Note
To exit from [H/W Diagnostics] menu, the system must be rebooted so that the [Exit] button must be
used to shut down the system.
Audio Test
Click on audio icon. The same test window as audio function appears. For usage, refer to 2-4 Audio Function Test.
Monitor Test
Click on monitor icon. The monitor pattern list appears. Select any pattern and verify that appropriate pattern can
be shown.
Mouse Test
Click on mouse icon. The mouse image appears on the screen. Press any mouse key to verify that the proper key
on the screen is highlighted.
Move the mouse to verify that the mouse image on the screen moves to the same direction.
2–12
OPERATOR CONSOLE
CT HISPEED SERIES
FUNCTIONAL CHECK / ADJUSTMENT
GE MEDICAL SYSTEMS
REV 29
2202123
GANTRY
TABLE OF CONTENTS
SECTION
PAGE
SECTION 1 – DC POWER SUPPLIES . . . . . . . . . . . . . . . . . . . . . . . . . . . . . . . . . . . . . . . . . . . . .
1-1
1-2
1–1
POWER SUPPLIES ON STATIONARY FRAME . . . . . . . . . . . . . . . . . . . . . . . . . . . . . . .
POWER SUPPLIES ON ROTATIVE FRAME . . . . . . . . . . . . . . . . . . . . . . . . . . . . . . . . . .
1–1
1–2
SECTION 2 – ROTATIONAL MECHANISM . . . . . . . . . . . . . . . . . . . . . . . . . . . . . . . . . . . . . . . . .
2–1
2-1
2-2
2-3
2-4
2-5
2-6
2-7
CLEARANCE BETWEEN ROTATIONAL AND STATIONARY COMPONENTS . . . .
ROTATION BALANCE . . . . . . . . . . . . . . . . . . . . . . . . . . . . . . . . . . . . . . . . . . . . . . . . . . . . .
G. PULSE POSITION . . . . . . . . . . . . . . . . . . . . . . . . . . . . . . . . . . . . . . . . . . . . . . . . . . . . .
AZIMUTH BELT TENSION . . . . . . . . . . . . . . . . . . . . . . . . . . . . . . . . . . . . . . . . . . . . . . . . .
RF SHOE POSITION . . . . . . . . . . . . . . . . . . . . . . . . . . . . . . . . . . . . . . . . . . . . . . . . . . . . . .
HSDCD RECEIVER ASSY POSITION . . . . . . . . . . . . . . . . . . . . . . . . . . . . . . . . . . . . . . .
SLIP RING RADIAL POSITION . . . . . . . . . . . . . . . . . . . . . . . . . . . . . . . . . . . . . . . . . . . . .
2–1
2–2
2–5
2–7
2–9
2–12
2–19
SECTION 3 – ROTATIONAL OPERATION . . . . . . . . . . . . . . . . . . . . . . . . . . . . . . . . . . . . . . . . .
3–1
3-1
3-2
3-3
3-4
GANTRY INITIALIZE MOVEMENT . . . . . . . . . . . . . . . . . . . . . . . . . . . . . . . . . . . . . . . . . .
MOVEMENT CHECK . . . . . . . . . . . . . . . . . . . . . . . . . . . . . . . . . . . . . . . . . . . . . . . . . . . . . .
ROTATION VELOCITY OFFSET . . . . . . . . . . . . . . . . . . . . . . . . . . . . . . . . . . . . . . . . . . . .
ROTATION SPEED . . . . . . . . . . . . . . . . . . . . . . . . . . . . . . . . . . . . . . . . . . . . . . . . . . . . . . .
3–1
3–4
3–5
3–6
SECTION 4 – SLIP RINGS AND BRUSHES . . . . . . . . . . . . . . . . . . . . . . . . . . . . . . . . . . . . . . . .
4–1
4-1
4-2
4-3
CAUTION AND NOTICE . . . . . . . . . . . . . . . . . . . . . . . . . . . . . . . . . . . . . . . . . . . . . . . . . . .
SIGNAL BRUSH CONTACT . . . . . . . . . . . . . . . . . . . . . . . . . . . . . . . . . . . . . . . . . . . . . . . .
SIGNAL AND POWER BRUSHES . . . . . . . . . . . . . . . . . . . . . . . . . . . . . . . . . . . . . . . . . .
4-3-1
Signal and Power Brush Wear (Erosion) . . . . . . . . . . . . . . . . . . . . . . . . . . . . .
4-3-2
Cleaning of Brush Block Assy. . . . . . . . . . . . . . . . . . . . . . . . . . . . . . . . . . . . . . .
SLIP RING CLEANING . . . . . . . . . . . . . . . . . . . . . . . . . . . . . . . . . . . . . . . . . . . . . . . . . . . .
4-4-1
RF Slip Ring Cleaning . . . . . . . . . . . . . . . . . . . . . . . . . . . . . . . . . . . . . . . . . . . . .
4-4-2
HSDCD Slip Ring Cleaning. . . . . . . . . . . . . . . . . . . . . . . . . . . . . . . . . . . . . . . . .
BRUSH DEBRIS CLEANING . . . . . . . . . . . . . . . . . . . . . . . . . . . . . . . . . . . . . . . . . . . . . . .
4–1
4–2
4–7
4–7
4–10
4–14
4–14
4–17
4–19
SECTION 5 – TILT OPERATION . . . . . . . . . . . . . . . . . . . . . . . . . . . . . . . . . . . . . . . . . . . . . . . . . .
5–1
4-4
4-5
5-1
5-2
5-3
5-4
5-5
ROTATION CHECK WHILE TILTED . . . . . . . . . . . . . . . . . . . . . . . . . . . . . . . . . . . . . . . . .
TILT ROLLERS . . . . . . . . . . . . . . . . . . . . . . . . . . . . . . . . . . . . . . . . . . . . . . . . . . . . . . . . . . .
5-2-1
Tilt Rollers (For Non–Mobile System) . . . . . . . . . . . . . . . . . . . . . . . . . . . . . . . .
5-2-2
Tilt Rollers (For Mobile System) . . . . . . . . . . . . . . . . . . . . . . . . . . . . . . . . . . . . .
TILT SPEED . . . . . . . . . . . . . . . . . . . . . . . . . . . . . . . . . . . . . . . . . . . . . . . . . . . . . . . . . . . . .
TILT ANGLE . . . . . . . . . . . . . . . . . . . . . . . . . . . . . . . . . . . . . . . . . . . . . . . . . . . . . . . . . . . . .
5-4-1
Tilt Angle Check . . . . . . . . . . . . . . . . . . . . . . . . . . . . . . . . . . . . . . . . . . . . . . . . . .
5-4-2
Tilt Angle Adjustment . . . . . . . . . . . . . . . . . . . . . . . . . . . . . . . . . . . . . . . . . . . . . .
TILT BWD LOCK SWITCH POSITION (FOR MOBILE SYSTEM) . . . . . . . . . . . . . . . .
i
5–1
5–2
5–2
5–6
5–8
5–12
5–12
5–13
5–14
GANTRY
CT HISPEED SERIES
FUNCTIONAL CHECK / ADJUSTMENT
GE MEDICAL SYSTEMS
REV 29
2202123
TABLE OF CONTENTS (continued)
SECTION
PAGE
SECTION 6 – COLLIMATOR . . . . . . . . . . . . . . . . . . . . . . . . . . . . . . . . . . . . . . . . . . . . . . . . . . . . .
6-1
6-2
6-3
6-4
6–1
APERTURE RATIO (FOR SINGLE DETECTOR) . . . . . . . . . . . . . . . . . . . . . . . . . . . . . .
APERTURE RATIO (FOR TWIN SYSTEM) . . . . . . . . . . . . . . . . . . . . . . . . . . . . . . . . . . .
BOW–TIE FILTER CURVE TEST . . . . . . . . . . . . . . . . . . . . . . . . . . . . . . . . . . . . . . . . . . .
APERTURE Z–AXIS BELT TENSION . . . . . . . . . . . . . . . . . . . . . . . . . . . . . . . . . . . . . . . .
6–1
6–4
6–10
6–13
SECTION 7 – TABLE AND GANTRY . . . . . . . . . . . . . . . . . . . . . . . . . . . . . . . . . . . . . . . . . . . . . .
7–1
7-1
7-2
7-3
7-4
TABLE POSITIONING . . . . . . . . . . . . . . . . . . . . . . . . . . . . . . . . . . . . . . . . . . . . . . . . . . . . .
POSITIONING LIGHTS . . . . . . . . . . . . . . . . . . . . . . . . . . . . . . . . . . . . . . . . . . . . . . . . . . . .
7-2-1
Halogen Positioning Lights (NP) . . . . . . . . . . . . . . . . . . . . . . . . . . . . . . . . . . . . .
7-2-2
Laser Positioning Lights (NP+/NP++/Twin) . . . . . . . . . . . . . . . . . . . . . . . . . . .
GANTRY PANEL SWITCH CHECK . . . . . . . . . . . . . . . . . . . . . . . . . . . . . . . . . . . . . . . . . .
7-3-1
Table Up, Down, Height . . . . . . . . . . . . . . . . . . . . . . . . . . . . . . . . . . . . . . . . . . . .
7-3-2
Table In, Out, Fast . . . . . . . . . . . . . . . . . . . . . . . . . . . . . . . . . . . . . . . . . . . . . . . .
7-3-3
Move to Scan, Zero . . . . . . . . . . . . . . . . . . . . . . . . . . . . . . . . . . . . . . . . . . . . . . .
7-3-4
Tilt Range . . . . . . . . . . . . . . . . . . . . . . . . . . . . . . . . . . . . . . . . . . . . . . . . . . . . . . . .
7-3-5
POSN Light . . . . . . . . . . . . . . . . . . . . . . . . . . . . . . . . . . . . . . . . . . . . . . . . . . . . . .
7-3-6
Home . . . . . . . . . . . . . . . . . . . . . . . . . . . . . . . . . . . . . . . . . . . . . . . . . . . . . . . . . . .
TABLE AND GANTRY INTERLOCK . . . . . . . . . . . . . . . . . . . . . . . . . . . . . . . . . . . . . . . . .
ii
7–1
7–4
7–4
7–12
7–18
7–18
7–18
7–18
7–18
7–19
7–19
7–20
GANTRY
CT HISPEED SERIES
FUNCTIONAL CHECK / ADJUSTMENT
GE MEDICAL SYSTEMS
REV 19
2202123
SECTION 1 – DC POWER SUPPLIES
1-1
POWER SUPPLIES ON STATIONARY FRAME
Understand and follow the Safety Guidelines Manual.
1.
Switch OFF the ‘Rotate’, ‘XG Power’, and ‘Slip Ring 115V’ switches at the Gantry rear base.
2.
Remove the front and left side covers.
3.
Check DC power supply voltages on the TGP Board and SUB board, according to Table 1–1 by referring to illustration 1–1. Adjust the Power Supplies PS1 and PS2 if necessary.
Illustration 1–1
Stationary Gantry Voltage Adjustment
Adjusting
Potentiometer
GANTRY LEFT SIDE
TP1
TP2
PS3
PS1/PS2/PS3
PS2
SUB BOARD
TP5 TP4
PS1
TP6
TGP BOARD
TP7
TP2
Table 1–1
DC
VOLTAGE
Power Supply Specifications
Measuring Points
SPECIFICATION
Board
(High)
(Low)
+5 V
TGP
TP4(+5V)
TP5(+DGND)
PS1:
5V ± 0.1V (check/adjustment)
+24 V
SUB
TP1(GNT24V)
TP2(COM)
PS2:
PS3:
24.0V ± 0.5V (check/adjustment) (NP/NP+)
24.0V ± 0.5V (check/adjustment) (NP++/Twin)
+24 V
TGP
TP2(+24V)
TP5(+DGND)
PS2:
PS2:
24 V ± 0.6 V (checking only) (NP/NP+)
24 V ± 0.6 V (check/adjustment) (NP++/Twin)
+15 V
TGP
TP6(+15V)
TP5(+DGND)
PS1:
+15 V ± 0.9 V (checking only)
– 15V
TGP
TP7(–15V)
TP5(+DGND)
PS1:
–15 V ± 0.9 V (checking only)
1–1
GANTRY
CT HISPEED SERIES
FUNCTIONAL CHECK / ADJUSTMENT
GE MEDICAL SYSTEMS
REV 19
1-2
2202123
POWER SUPPLIES ON ROTATIVE FRAME
Understand and follow the Safety Guidelines Manual.
1.
Switch OFF the ‘Rotate’, ‘XG Power’, and ‘Slip Ring 115V’ switches at the Gantry rear base.
2.
Remove the front and right side Gantry covers.
3.
Switch ON the Service Switch, then Rotate the Gantry to the 270_ tube position.
4.
Switch OFF the Service Switch.
5.
Remove the Power Supply PS L Cover by unscrewing nuts. (Refer to illustration 1–2)
6.
Disconnect the OGP, DTRF and RF power cables connectors.
7.
Switch ON the ‘Slip Ring 115V’ switch at the Gantry rear base.
8.
Measure and adjust if necessary, the potentiometers of the Power Supply according to the table 1–1. The potentiometer positions is shown in the illustration 1–2.
Illustration 1–2
Power Supply PS L Voltage Adjustment
ÄÄÄÄÄÄÄÄÄÄÄÄÄÄÄÄÄÄÄ
ÄÄÄÄÄÄÄÄÄÄÄÄÄÄÄÄÄÄÄ
ÄÄÄÄÄÄÄÄÄÄÄÄÄÄÄÄÄÄÄ
ÄÄÄÄÄÄÄÄÄÄÄÄÄÄÄ
ÄÄÄÄÄÄÄÄÄÄÄÄÄÄÄÄÄÄÄ
ÀÀ
ÀÀÀÀ
ÄÄÄÄÄÄÄÄÄÄÄÄÄÄÄ
ÄÄÄÄÄÄÄÄÄÄÄÄÄÄÄÄÄÄÄ
ÄÄÄÄÄÄÄÄÄÄÄÄÄÄÄ
ÀÀ
ÀÀÀÀ
À
À
ÉÉÉ
ÀÀ
ÄÄÄÄÄÄÄÄÄÄÄÄÄÄÄÄÄÄÄ
À
ÀÀÀ
ÉÉÉ
ÉÉ
ÀÀ
ÀÀ
É
ÄÄÄÄÄÄÄÄÄÄÄÄÄÄÄ
ÀÀ
ÀÀÀÀ
À
ÀÀÀ
ÉÉÉ
ÄÄÄÄÄÄÄÄÄÄÄÄÄÄÄÄÄÄÄ
À
ÀÀÀ
ÉÉÉ
ÉÉ
ÀÀ
ÀÀ
ÄÄÄÄÄÄÄÄÄÄÄÄÄÄÄ
À
ÀÀ
ÉÉÉ
À
ÀÀÀ
ÀÀ
É
É
À
ÀÀÀ
ÄÄÄÄÄÄÄÄÄÄÄÄÄÄÄÄÄÄÄ
ÀÀÀ
ÀÀÀ
ÀÀ
ÄÄÄÄÄÄÄÄÄÄÄÄÄÄÄ
ÀÀÀÀ
ÀÀ
ÉÉÉ
ÀÀ
ÀÀÀ
É
ÄÄÄÄÄÄÄÄÄÄÄÄÄÄÄÄÄÄÄ
À
ÀÀÀ
ÀÀ
ÀÀ
ÄÄÄÄÄÄÄÄÄÄÄÄÄÄÄ
À
ÀÀ
ÀÀÀ
À
ÀÀÀ
À
ÀÀ
ÉÉÉ
À
ÀÀÀ
ÀÀ
À
ÄÄÄÄÄÄÄÄÄÄÄÄÄÄÄÄÄÄÄ
ÀÀÀ
ÀÀÀ
ÀÀ
ÄÄÄÄÄÄÄÄÄÄÄÄÄÄÄ
ÀÀ
ÀÀÀ
ÀÀ
ÀÀÀ
À
ÀÀ
ÉÉÉ
ÀÀÀ
É
À
ÄÄÄÄÄÄÄÄÄÄÄÄÄÄÄÄÄÄÄ
À
ÀÀÀ
ÀÀ
ÄÄÄÄÄÄÄÄÄÄÄÄÄÄÄ
À
ÀÀ
ÀÀÀ
ÀÀ
À
ÀÀÀ
À
ÀÀ
ÀÀÀ
À
ÀÀÀ
ÀÀ
ÄÄÄÄÄÄÄÄÄÄÄÄÄÄÄ
ÀÀ
ÀÀÀ
ÀÀ
À
ÀÀÀ
À
ÀÀ
ÀÀÀ
À
À
ÀÀ
ÄÄÄÄÄÄÄÄÄÄÄÄÄÄÄ
ÀÀÀ
ÀÀÀ
À
ÀÀ
ÀÀÀ
À
À
ÄÄÄÄÄÄÄÄÄÄÄÄÄÄÄ
ÀÀÀÀ
ÀÀ
À
ÄÄÄÄÄÄÄÄÄÄÄÄÄÄÄ
ÀÀÀ
À
ÄÄÄÄÄÄÄÄÄÄÄÄÄÄÄ
PS1
PS2
PS3
PS4
NUTS
The denominations PS1 ∼ PS4 are only for reference in this procedure. They do not correspond to
the part name in Renewal Parts.
1–2
GANTRY
CT HISPEED SERIES
FUNCTIONAL CHECK / ADJUSTMENT
GE MEDICAL SYSTEMS
REV 19
1-2
2202123
POWER SUPPLIES ON ROTATIVE FRAME (continued)
Table 1–1
Power Supply Specifications
Adjustment
Measuring Points
Connector
Pins
Voltage Range
PS1
(A) and (B) , or OGP PS Connector
3&4
24 ∼ 24.2V
5&6
24 ∼ 24.2V
1&2
4.9 ∼ 5.1V
PS2
(C) , or OGP PS Connector
PS3
(D) , or DTRF PS Connector
5.0 ∼ 5.2V
PS4
(E) , or RF PS Connector
14.35 ∼ 15.85
(A) 24V
PS1
(B) 24V
OGP PS
PS2
(C) 5V
PS3
DTRF PS
PS4
RF PS
(D) 5V
(E) 15V
CAUTION !
AC115V
Illustration 1–3
9.
POTENTIOMETER
Measuring Point for RF Power Supply Adjustment
Restore the Gantry to original configuration.
1–3
GANTRY
CT HISPEED SERIES
FUNCTIONAL CHECK / ADJUSTMENT
GE MEDICAL SYSTEMS
blank
2202123
1–4
GANTRY
CT HISPEED SERIES
FUNCTIONAL CHECK / ADJUSTMENT
GE MEDICAL SYSTEMS
REV 20
2202123
SECTION 2 – ROTATIONAL MECHANISM
2-1
CLEARANCE BETWEEN ROTATIONAL AND STATIONARY COMPONENTS
WARNING
ROTATION HAZARD !
WHEN YOU PRESS THE ‘POSN LIGHT’ BUTTONS (LARGE BUTTON AND SMALL BUTTON),
THE GANTRY QUICKLY ROTATES TO THE –14 DEG. POSITION. IF IT IS NECESSARY TO
PLACE ANY PART OF YOUR BODY INSIDE OR NEAR THE GANTRY, SWITCH OFF THE
‘ROTATE’ SWITCH FIRST.
Understand and follow the Safety Guidelines Manual.
1.
Preparation:
a. Switch OFF the ‘Rotate’, ‘XG Power’ and ‘Slip Ring’ switches at the Gantry rear Base.
b. Remove the front, right side, and left maintenance covers of the Gantry.
c. Switch ON the Service Switch on the SUB board near the TGP board.
2.
Verify that the clearance between each rotating component part and all fixed parts is more than 10mm, while
rotating the Gantry in the CW direction by hand.
3.
Check to make sure that the cables does not catch on any stationary components during each revolution.
Illustration 2–1
Clearance between Rotational and Stationary Components
more than 10mm
more than 10mm
more than 10mm
more than 7mm
more than 10mm
2–1
GANTRY
CT HISPEED SERIES
FUNCTIONAL CHECK / ADJUSTMENT
GE MEDICAL SYSTEMS
REV 20
2-2
2202123
ROTATION BALANCE
Special Equipment
D Spring Balance (Fish Scale) included in the SV Tool Set.
WARNING
MECHANICAL HAZARD !
FAILURE TO HOLD THE GANTRY USING THE AZIMUTH LOCK PIN PRIOR TO REMOVING
COMPONENTS MAY LEAD TO GANTRY MOTION WHICH CAN STRIKE A PERSON CAUSING
INJURY OR DEATH.
Understand and follow the Safety Guidelines Manual.
1.
Preparation:
a. Switch OFF the ‘Rotate’, ‘XG Power’ and ‘Slip Ring’ switches at the Gantry rear base.
b. Remove the front, right side, and left maintenance covers of the Gantry.
Illustration 2–2
Gantry Balance Weight Locations
For System with D3142T Tube
Spare Weights
(under the bottom cover)
Main Weight
(0.5kg)
Side Weight (0.5kg)
For System with D3152TI Tube
Rear Weights
(Max. 4kg)
Center Weights
(Max. 4kg)
DAS Assy
Front Weights
(Max. 4kg)
Side Weight (0.5kg)
2–2
GANTRY
CT HISPEED SERIES
FUNCTIONAL CHECK / ADJUSTMENT
GE MEDICAL SYSTEMS
REV 20
2-2
2.
2202123
ROTATION BALANCE (continued)
Perform the rough weight balance check/adjustment by observing the free movement:
a. Switch ON the Service Switch on the SUB board near the TGP board.
b. Rotate the Gantry until the main weight (under the DAS Assy) reaches the 6 o’clock position.
c. Verify that the Gantry does not rotate on its own, due to unbalance.
If the Gantry rotates in the CW direction, increase the side weight by 2 kg (0.5kg x 4).
If the Gantry rotates in the CCW direction, decrease the side weight by 2 kg (0.5kg x 4).
d. Repeat above step until the Gantry is balanced.
e. Rotate the Gantry until the side weight (near the OGP Assy) reaches the 6 o’clock position.
f. Verify that the Gantry does not rotate on its own, due to unbalance.
If the Gantry rotates in the CW direction, decrease the main weight by 2 kg (0.5kg x 4).
If the Gantry rotates in the CCW direction, increase the main weight by 2 kg (0.5kg x 4).
Note
Adjust (decrease/increase) the main weights in the following order (see illustration 2–2):
For System with D3142T Tube:
For System with D3152T Tube:
decrease
Front Weights
↓
Center Weights
↓
Rear Weights
Rear Weights
↓
Center Weights
↓
Front Weights
increase
Rear Weights
↓
Center Weights
↓
Front Weights
Front Weights
↓
Center Weights
↓
Rear Weights
g. Repeat above step until the Gantry is balanced.
Illustration 2–3
CCW
Rough Weight Balance
CW
CCW
CW
Main Weight
ÂÂ
ÂÂ
ÂÂ
ÂÂ
ÂÂ
Side Weight
Main Weight
70°
Side Weight
2–3
GANTRY
CT HISPEED SERIES
FUNCTIONAL CHECK / ADJUSTMENT
GE MEDICAL SYSTEMS
REV 20
2-2
3.
2202123
ROTATION BALANCE (continued)
Perform the fine weight balance check/adjustment using a spring balance:
a. Rotate the Gantry until the main weight reaches the 12 o’clock position.
b. Measure the force (F1 and F2) required to initiate Gantry rotation by pulling the Gantry with a spring balance.
If the value ( F2–F1 ) is positive, increase the weight in the Side Weight.
If the value is negative, decrease the weight in the Side Weight.
c. Rotate the Gantry until the side weight reaches the 6 o’clock position.
d. Measure the force (F3 and F4) required to initiate Gantry rotation by pulling the Gantry with a spring balance.
If the value ( F4–F3 ) is positive, increase the weight in the Main Weight.
If the value is negative, decrease the weight in the Main Weight.
4.
Switch OFF the Service Switch on the SUB board near the TGP board.
5.
Restore the Gantry to original configuration.
Illustration 2–4
Gantry Static Balance Force Measurements
F1
F2
ÂÂ
ÂÂ
F3
ÂÂ
ÂÂ
ÂÂ
Side Weight
| F2–F1 |
0.0 ∼ 0.4
0.6 ∼ 1.2
1.4 ∼ 2.2
2.4 ∼ 3.0
3.2 ∼ 3.8
4.0 ∼ 4.8
Main Weight
Balance Weight(s)
–
1 pcs.
2 pcs.
3 pcs.
4 pcs.
5 pcs.
F4
| F4–F3 |
0.0 ∼ 0.4
0.6 ∼ 1.4
1.6 ∼ 2.4
2.6 ∼ 3.6
3.8 ∼ 4.6
4.8 ∼ 5.8
–
(0.5kg)
(1.0kg)
(1.5Kg)
(2.0Kg)
(2.5kg)
2–4
Balance Weight(s)
–
1 pcs.
2 pcs.
3 pcs.
4 pcs.
5 pcs.
–
(0.5kg)
(1.0kg)
(1.5Kg)
(2.0Kg)
(2.5kg)
GANTRY
CT HISPEED SERIES
FUNCTIONAL CHECK / ADJUSTMENT
GE MEDICAL SYSTEMS
REV 20
2-3
2202123
G. PULSE POSITION
Understand and follow the Safety Guidelines Manual.
1.
Preparation:
a. Switch OFF the ‘Rotate’ and ‘XG Power’ switches at the Gantry rear base.
b. Remove the Gantry rear and left maintenance covers.
c. Switch ON the Service Switch on the SUB board near the TGP board.
d. Push the Emergency Reset switch on the TGP board.
2.
Rotate the Gantry in the CW direction by hand until LED on the G. Pulse1 sensor turn OFF (on the stationary rear
side). Refer to illustration 2–5.
3.
Measure the angle of the collimator plate. Verify that the angle is –1.0 ±0.5 deg.
4.
Switch OFF the Service Switch on the SUB board near the TGP board.
5.
Restore the Gantry to original configuration.
Illustration 2–5
G. Pulse Photo Sensor Location
LED
Photo Sensor
(G. Pulse 1)
Plate
Plate
Gantry Frame
Photo Sensor
(G. Pulse 2)
Emergency Reset
(EMRG RESET)
TGP BOARD
RESET
TEST1
TEST2
2–5
GANTRY
CT HISPEED SERIES
FUNCTIONAL CHECK / ADJUSTMENT
GE MEDICAL SYSTEMS
REV 20
2-3
2202123
G. PULSE POSITION (continued)
Illustration 2–6
Photo Sensor & Plate Position
(TOP or BOTTOM VIEW)
Photo Sensor
Plate
6mm ± 0.5mm
(Side VIEW)
Plate
(Stationary)
–1 deg. Gantry Position→
Photo Sensor
(G. Pulse 2)
(Rotational)
A
A = H/2 ± 1.5mm
H
H
A = H/2 ± 1.5mm
Plate
(Stationary)
0 deg. Gantry Position→
Plate
(Rotational)
Photo Sensor
(G. Pulse 1)
(Stationary)
Plate
(Rotational)
Photo Sensor
(G. Pulse 1)
(Stationary)
A
Photo Sensor
(G. Pulse 2)
(Rotational)
2–6
GANTRY
CT HISPEED SERIES
FUNCTIONAL CHECK / ADJUSTMENT
GE MEDICAL SYSTEMS
REV 20
2-4
2202123
AZIMUTH BELT TENSION
Understand and follow the Safety Guidelines Manual.
1.
Preparation:
a. Switch OFF the ‘Rotate’ and ‘XG Power’ switches at the Gantry rear base.
b. Remove the Gantry rear cover.
2.
Remove the Axial Motor Pulley cover by unscrewing its 8 screws.
3.
Adjust the adjusting bolt:
See Illustration 2–7.
a. Loosen the three mounting plate bolts.
b. Loosen the set nut, and then rotate the adjusting bolt in the CCW direction until the distance D (between part A
and part B) is approximately 2 ∼ 3mm.
NOTICE
Over tension. After part A and part B are just touching, do not rotate the adjusting bolt; otherwise, this will cause over tension and will shorten the life of the axial drive belt.
c. Turn the adjusting bolt in the CW direction until part A and part B are just touching.
d. Tighten the set nut.
e. Tighten the three mounting plate bolts.
4.
Install the Axial Motor Pulley cover.
5.
Restore the Gantry to original configuration.
2–7
GANTRY
CT HISPEED SERIES
FUNCTIONAL CHECK / ADJUSTMENT
GE MEDICAL SYSTEMS
REV 20
2-4
2202123
AZIMUTH BELT TENSION (continued)
Illustration 2–7
Belt Tension Adjuster
D
B
GANTRY REAR VIEW
A
Set Nut
Spring
Adjusting Bolt
Mounting
Plate Bolts
Axial
Belt
Axial Motor Pulley
Mounting Plate
2–8
GANTRY
CT HISPEED SERIES
FUNCTIONAL CHECK / ADJUSTMENT
GE MEDICAL SYSTEMS
REV 20
2-5
2202123
RF SHOE POSITION
Special Equipment
D Alignment Tool
Understand and follow the Safety Guidelines Manual.
1.
Preparation:
a. Switch OFF the ‘Rotate’, ‘XG Power’ and ‘Slip Ring’ switches at the Gantry rear base.
b. Remove the Gantry rear and left maintenance covers.
2.
Switch ON the Service Switch on the SUB board near the TGP board.
3.
Rotate the Gantry by hand, until the ‘SHOE ADJUSTMENT INDEX’ on the slip ring meets RF Shoe Assy (see
illustration 2–9).
4.
Switch OFF the Service Switch on the SUB board and ‘Table/Tilt’ switch at the Gantry rear base.
5.
Remove the RF Shoe by unscrewing its screw A, and attach the alignment tool to the RF Shoe Assy.
Note
Pay attention to the orientation of the Alignment Tool (see illustration 2–8).
6.
Reposition RF Shoe with the alignment tool, and hand–tighten the screw A.
Illustration 2–8
Receiver Assy and RF Shoe
Mounting
Screws
Mounting Plate
RF Shoe
Mounting
Screws
Alignment
Tool
ÂÂÂÂ
ÂÂÂÂ
ÂÂÂÂ
Screw B (x 4)
Screw A
2–9
GANTRY
CT HISPEED SERIES
FUNCTIONAL CHECK / ADJUSTMENT
GE MEDICAL SYSTEMS
REV 20
2-5
7.
2202123
RF SHOE POSITION (continued)
Adjust the RF Shoe position as follows:
a. Loosen the screw A, and adjust the gap between the bottom surface of the alignment tool (part d) and bottom
surface of the slip ring groove so that they just touch, then tighten the screw A. (illustration 2–8)
b. Check if the side surface of the alignment tool and the wall of the slip ring groove just touch. (illustration 2–8)
If not, perform the following:
Loosen the screw B (x4), and adjust the RF Shoe Z–Axis position so that the side surface of the alignment tool
and the wall of the slip ring groove just touch, then tighten the screw B (x4).
c. Loosen the screw A and the three mounting screws that fasten the receiver assy to the Gantry (illustration
2–8),
and tilt the mounting plate so that the part d, e and the bottom surface of the slip ring groove just touch (loosen
the screw A, and move the RF Shoe, if necessary),
then tighten the three mounting screws.
Illustration 2–9
RF Shoe Position
c
RF Shoe
c
Alignment
Tool
Part d
Part e c
Index
Just Touch
a
a
Bottom Surface of
the Slip Ring Groove
b
Just Touch
b
Slip Ring
Front
Slip Ring
Rear
(Gantry/Table)
Slip Ring
Groove
Wall of the
Slip Ring Groove
2–10
Alignment Tool
GANTRY
CT HISPEED SERIES
FUNCTIONAL CHECK / ADJUSTMENT
GE MEDICAL SYSTEMS
REV 20
2-5
2202123
RF SHOE POSITION (continued)
8.
Slide the alignment tool off the RF Shoe.
9.
Switch ON the ‘Table/Tilt’, ‘Rotate’ and ‘Slip Ring’ switches at the Gantry rear base.
Note
The Gantry rotation alarm sounds indicate that Gantry rotation is enabled.
10. Switch ON the Service Switch of the SUB Board.
11. Rotate the Gantry in CW direction by hand and verify that the RF Shoe does not hit the bottom surface and both
side walls of the slip ring groove, in visually.
12. Tilt the Gantry to the FWD 30 deg. position and check the RF Shoe position according to previous step.
13. Switch OFF the Service Switch of the SUB Board.
WARNING
ROTATION HAZARD!
WHEN YOU SET THE CONT/HOME/90_ TO ‘CONT’, THE GANTRY QUICKLY ROTATES. IF IT
IS NECESSARY TO PLACE ANY PART OF YOUR BODY INSIDE OR NEAR THE GANTRY,
SWITCH OFF THE ‘ROTATE’ SWITCH FIRST.
14. Rotate the Gantry by setting the TGP Service switches as follows:
ABT/SVE/FIX
:
FIX
SPD2/SPD1/SPD0 :
FAST/MID/SLOW :
SPD2
MID
CONT/HOME/90_ :
SYS/OFF/MNL
:
CONT
MNL
↓
↓
↓
↓
(0.8 sec/Rot)
Note
The Gantry start to rotate when you set the CONT/HOME/90_ to CONT.
The Gantry stop to rotate when you set the CONT/HOME/90_ to HOME.
Verify that the RF Shoe does not hit the bottom surface and both side walls of the slip ring groove in visually.
15. Stop the Gantry rotation, then tilt the Gantry to the BWD 30 deg. position and check the RF Shoe position according to previous step.
16. Stop the Gantry rotation, then tilt the Gantry to 0 deg. position.
17. Perform the following check according to the CD–ROM manual, Functional Check & Adjustment.
D DAS TRANSFER TEST
18. Restore the Gantry to original configuration.
2–11
GANTRY
CT HISPEED SERIES
FUNCTIONAL CHECK / ADJUSTMENT
GE MEDICAL SYSTEMS
REV 20
2-6
2202123
HSDCD RECEIVER ASSY POSITION
Special Equipment
D Alignment Tool
Understand and follow the Safety Guidelines Manual.
NOTICE
HSDCD Receiver and Antenna are static sensitives. Before touching the components, attach
the wrist strap to your wrist and to the metal part of the chassis.
1.
Preparation:
a. Switch OFF the ‘Rotate’, ‘XG Power’ and ‘Slip Ring’ switches at the Gantry rear base.
b. Remove the Gantry rear and left maintenance covers.
2.
Remove the HSDCD Receiver Cover.
3.
Remove the Slip Ring Covers.
4.
Disconnect the RF cables.
5.
Switch ON the Service Switch on the SUB board near the TGP board.
6.
Install the dial gauge onto HSDCD Slip Ring PCB surface, using the attachment tool (see illustration 2–19).
7.
Rotate the Gantry by hand and find the average of radial eccentric position of the slip ring:
a. Find the Innermost and Outermost point;
b. Calculate the average between both;
c. Rotate the Gantry so that the obtained average value stay positioned underneath the HSDCD Receiver Assy position.
d. Switch OFF the Service Switch.
Illustration 2–10
HSDCD Receiver Assy and its supports
HSDCD Support 1
HSDCD Support 2
HSDCD Receiver
HSDCD Antenna
HSDCD Support 4
2–12
GANTRY
CT HISPEED SERIES
FUNCTIONAL CHECK / ADJUSTMENT
GE MEDICAL SYSTEMS
REV 20
2-6
8.
2202123
HSDCD RECEIVER ASSY POSITION (continued)
Screw temporarily but not tighten the three screws (with washers) of HSDCD Antenna that holds the HSDCD
Support 1. (Illustration 2–11).
Illustration 2–11
HSDCD Receiver Assy position adjusment
Screw and
washer (x3)
screw in the middle of hole
HSDCD
Antenna
HSDCD
Support 1
PCB
Slip Ring
9.
Insert the thickness gauge provided in the Alignment Tool between the HSDCD Antenna and Slip Ring.
Illustration 2–12
Special thikness gauge
Screws (x2)
HSDCD
Receiver
HSDCD
Antenna
2–13
Keep the HSDCD
Antenna always in
contact with the
thickness gauge.
GANTRY
CT HISPEED SERIES
FUNCTIONAL CHECK / ADJUSTMENT
GE MEDICAL SYSTEMS
REV 20
2-6
2202123
HSDCD RECEIVER ASSY POSITION (continued)
10. Tighten the two screws of HSDCD Support 2 on the Mounting Plate keeping the HSDCD Receiver in contact with
thickness gauge. (Illustration 2–13).
Illustration 2–13
HSDCD Receiver Assy on the mounting plate
Screws (x2)
11. Tighten the two screws A of HSDCD Support 2. These screws keep the HSDCD Antenna in parallel with Slip
Ring’s PCB. (Illustration 2–14).
Illustration 2–14
Screws for positioning adjusment
A (both side)
HSDCD Support 1
B
HSDCD
Support 2
C
(both side)
2–14
GANTRY
CT HISPEED SERIES
FUNCTIONAL CHECK / ADJUSTMENT
GE MEDICAL SYSTEMS
REV 20
2-6
2202123
HSDCD RECEIVER ASSY POSITION (continued)
12. Remove the thickness gauge.
13. Adjust the HSDCD Antenna position along the antenna of Slip Ring so that the tolerance between the center lines
does not exceed 0.4 mm. (Illustration 2–15).
14. Loosen but not remove the three screws B (Illustration 2–14) to allow fine horizontal adjustment.
15. Adjust with screws C (Illustration 2–15) for fine horizontal adjustment. Use the magnifyng glass included in the
Alignment Tool to check the alignment between the HSDCD Antenna and PCB Antenna.
16. Tighten the three screws B of HSDCD Support 1. (Illustration 2–14).
Illustration 2–15
HSDCD Receiver Assy position adjusment
(approx. 0.4 mm)
(approx. 0.4 mm)
Slip Ring
PCB Antenna
OK
HSDCD
Antenna
C screw (x2)
HSDCD
Antenna
PCB Antenna
OK
2–15
PCB Antenna
HSDCD
Antenna
Not allowed
Readjusment
required
GANTRY
CT HISPEED SERIES
FUNCTIONAL CHECK / ADJUSTMENT
GE MEDICAL SYSTEMS
REV 20
2-6
2202123
HSDCD RECEIVER ASSY POSITION (continued)
MEASUREMENT CHECK
Special Equipment
Prepare the following measurement tools:
D Shim (Alignment Tool)
D 4.3mm Master Gauge (Alignment Tool)
D Magnifyng glass
a. Prepare a 4.3mm shim and insert/remove few times in a 4.5mm Master Gauge. The objective of this procedure is to obtain a better accuracy by familiarizing yourself the clearance of a determined thickness.
Illustration 2–16
ÒÒÒÒÒÒÒÒÒÒ
ÒÒÒÒÒÒÒÒÒÒ
ÒÒÒÒÒÒÒÒÒÒ
ÒÒÒÒÒÒ
ÒÒÒÒÒ
ÒÒÒÒÒÒÒÒÒÒ
ÒÒÒÒÒÒ
ÒÒÒÒÒ
ÒÒÒÒÒÒÒÒÒÒ
ÒÒÒÒÒÒ
ÒÒÒÒÒ
ÒÒÒÒÒÒÒÒÒÒ
ÒÒÒÒÒÒ
ÒÒÒÒÒ
ÒÒÒÒÒÒ
ÒÒÒÒÒ
ÒÒÒÒÒÒ
ÒÒÒÒÒ
ÚÚÚÚÚÚÚ
ÚÚÚÚÚ
ÒÒÒÒÒÒ
ÒÒÒÒÒ
ÚÚÚÚÚÚÚ
ÒÒÒÒÒÒ
ÚÚÚÚÚ
ÒÒÒÒÒ
ÚÚÚ
ÚÚÚÚÚÚÚ
ÚÚÚÚÚ
ÒÒÒÒÒÒ
ÒÒÒÒÒ
ÚÚÚ
ÚÚÚÚÚÚÚ
ÚÚÚÚÚ
ÚÚÚ
Master Gauge
Master Gauge
Master Gauge
4.3mm shim
2–16
GANTRY
CT HISPEED SERIES
FUNCTIONAL CHECK / ADJUSTMENT
GE MEDICAL SYSTEMS
REV 20
2-6
2202123
HSDCD RECEIVER ASSY POSITION (continued)
b. Prepare a 1.0mm shim and certify that might be inserted between the HSDCD Antenna and Slip Ring in four
places indicated in the Illustration 2–17.
c. Prepare a 1.8mm shim and certify that might not be inserted between the HSDCD Antenna and Slip Ring in
four places.
d. If at least one of condition b. and c. does not agree, proceed againg the HSDCD Receiver Assy Position from
the step 10. Otherwise proceed the next step.
Illustration 2–17
HSDCD Receiver Assy position adjusment
Check the clearance here
PCB
HSDCD
Antenna
17. Lock the screws C with “Locktite”. (Illustration 2–15).
2–17
GANTRY
CT HISPEED SERIES
FUNCTIONAL CHECK / ADJUSTMENT
GE MEDICAL SYSTEMS
REV 20
2-6
2202123
HSDCD RECEIVER ASSY POSITION (continued)
18. Reconnect the RF cables to its original configuration. Place them close by HSDCD Antenna to avoid interference
between HSDCD Receiver Cover and these cables.
Illustration 2–18
RF Cables must be placed close by HSDCD Antenna
RF Cables
HSDCD
Antenna
19. Switch ON the Service Switch on the SUB board near the TGP board.
20. Rotate the Gantry manually to perform the following checks:
Check to make sure that the HSDCD Antenna does not touch the Slip Ring during its revolution.
Check to make sure that the cables does not catch on any stationary components during each revolution.
Check if the movement is smooth and there is no abnormal noise. Make more than one complete rotation.
21. Perform the Gantry rotation using TGP service switches and verify if the movement is smooth.
22. Restore the HSDCD Receiver cover original configuration.
23. Perform following adjustment and check according to the CD–ROM manual, Functional Check & Adjustment,
Gantry.
DATA TRANSFER CHECK
24. Install the rear, right side, and left maintenance covers.
25. Switch ON the “Rotate”, “XG Power”, “Slip Ring115V” and “Table Tilt” switches at the Gantry rear base.
26. Restore the Gantry to original configuration.
27.
END
2–18
GANTRY
CT HISPEED SERIES
FUNCTIONAL CHECK / ADJUSTMENT
GE MEDICAL SYSTEMS
REV 20
2-7
2202123
SLIP RING RADIAL POSITION
Special Equipment
D Gloves
D Vacuum Cleaner
D Attachment Tool
D Plastic Hammer
CAUTION
When servicing the Slip Rings and Brushes, wait approximately five minutes after switching
OFF the CB1 in the PDU for all capacitors in the XG Unit to discharge.
CAUTION
Exercise caution when working with slip ring components to avoid contact, inhalation, and
ingestion of slip ring brush powder.
Gloves : Large size : 46–194427P400, X–Large size : 46–194427P401
HEPA Vacuum Cleaner : 46–297933P1 to remove brush block powder (dust).
Do not remove gloves near an exposed slip ring. The powder inside the glove can contaminate the ring.
NOTICE
Do not touch the slip ring surfaces. Do not touch the brush surfaces either.
Do not handle the slip ring surfaces and brushes without GLOVES.
2–19
GANTRY
CT HISPEED SERIES
FUNCTIONAL CHECK / ADJUSTMENT
GE MEDICAL SYSTEMS
REV 20
2-7
2202123
SLIP RING RADIAL POSITION (continued)
Understand and follow the Safety Guidelines Manual.
1.
Preparation:
a. Remove the PDU front cover by unscrewing its 2 screws.
b. Switch OFF the CB1 and CB5 breakers in the PDU.
c. Switch OFF the ‘Rotate’ switch at the Gantry rear base.
d. Remove the Gantry rear, right side and left maintenance covers.
e. Remove the following components from the Gantry: (Refer to Component Replacement Manual, Gantry,
Gantry Rotational, Slip Ring Assy)
D
D
D
D
D
D
Magnet Bracket (Bottom) . . . . . . . . . . . . . . 2 Screws
Brush Block Assy . . . . . . . . . . . . . . . . . . . . . . 4 Screws
All Slip Ring Cover
RF Shoe Assy for RF Slip Ring
HSDCD Receiver Assy for HSDCD Slip Ring
4 Cable Protect Cover
2.
Install the dial gauge onto slip ring groove or PCB surface, using the attachment tool (see illustration 2–19).
3.
Check the radial position of the slip ring:
a. Switch ON the Service Switch on the SUB board.
b. Check that the rotation center of the slip ring is not out of the Gantry rotation center, while rotating the Gantry in
the CCW direction by hand
i. for RF Slip Ring: less than 0.5mm, ignore the RF SOURCE GAP and the RF TERMINATION GAP on the
Slip Ring Groove.
ii. for HSDCD Slip Ring: less than 0.7mm, ignore the PCB TERMINATION GAP on the PCB surface.
If the radial position of slip ring is out of specification, perform step 4.
If the position is within the specification, go to step 7.
Illustration 2–19
Dial Gauge Attachment
Attachment Tool
For RF
Slip Ring
ÙÙ
ÙÙÙ
ÙÙ
ÙÙ ÙÙÙ
ÙÙÙ
Dial Gauge
Slip Ring Groove
ÙÙ ÙÙ
ÙÙ
ÙÙ
ÙÙ ÙÙ
For HSDCD
Slip Ring
2–20
Dial Gauge
PCB surface
GANTRY
CT HISPEED SERIES
FUNCTIONAL CHECK / ADJUSTMENT
GE MEDICAL SYSTEMS
REV 20
2-7
4.
2202123
SLIP RING RADIAL POSITION (continued)
Adjust the radial position of the slip ring:
a. Rotate the Gantry by hand until a slip ring support frame is accessible.
b. Loosen the 4 mounting bolts that fasten the slip ring assy to the support frame.
c. Rotate the Gantry by hand until another support frame is accessible.
d. Loosen the mounting blots, and repeat the procedure to loosen a total of 24 mounting bolts.
e. Tighten the 6 mounting bolts (Torque: 1Nm) shown in illustration 2–20.
Illustration 2–20
Slip Ring Support Frame and Mounting Bolts
Alignment Groove
Pin(*1)
Slip Ring
Support Frame
(*2)
(*2)
Pin (*1)
Tighten 6 Mounting Bolts
(Torque: 1Nm)
Mounting Bolts
Pin (*1)
Slip Ring Assy
(*2)
Slip Ring Assy
Bolts
(*1): Pin behind Support Frame
(*2): Support Frame without Pin
2–21
GANTRY
CT HISPEED SERIES
FUNCTIONAL CHECK / ADJUSTMENT
GE MEDICAL SYSTEMS
REV 20
2-7
2202123
SLIP RING RADIAL POSITION (continued)
f. Rotate the Gantry by hand and stop when the rod of the dial gauge retracts most (see illustration 2–22).
g. Shift the slip ring assy in the a–a’ direction using the plastic hammer while checking the slip ring movement
with the dial gauge.
NOTICE
Hammer the inner circumference part of the slip ring assy only. Do not hit other parts.
If the slip ring assy does not move, perform the following until the slip ring can be moved by hammering:
i.
Loosen the 6 mounting bolts tightened in step e, and tighten them again. (Torque: decrease by 0.1Nm).
h. Repeat steps f and g, until the slip ring assy is positioned at the Gantry rotation center.
i.
for RF Slip Ring: less than 0.5mm, ignore the RF SOURCE GAP and the RF TERMINATION GAP.
ii.
for HSDCD Slip Ring: less than 0.7mm, ignore the PCB TERMINATION GAP and its adjacency (Illustration 2–21).
Illustration 2–21
PCB Termination Gap
PCB
PCB Termination Gap
Ignore the PCB Termination Gap and its adjacency (at least three channels of each side) when
measuring with dial gauge
2–22
GANTRY
CT HISPEED SERIES
FUNCTIONAL CHECK / ADJUSTMENT
GE MEDICAL SYSTEMS
REV 20
2-7
2202123
SLIP RING RADIAL POSITION (continued)
Note
If the position of the slip ring assy does not meet the specification, loosen the 2(x3) bolts fastening
support frame (without Pin) to Gantry rotational frame, and perform step h, then tighten the 6 (2x3)
bolts (Torque: 6N.m) (see illustration 2–20).
Illustration 2–22
Slip Ring Positioning
Dial Gauge
Outer
Circumference
Rod
a
a’
Correct Radial Position
of the Slip Ring
Slip Ring Assy
Inner Circumference
2–23
GANTRY
CT HISPEED SERIES
FUNCTIONAL CHECK / ADJUSTMENT
GE MEDICAL SYSTEMS
REV 20
2-7
2202123
SLIP RING RADIAL POSITION (continued)
1
∼
6
5.
Tighten the 6 mounting bolts (Torque: 6N.m) in the order shown in illustration 2–23 (
).
6.
Tighten the rest mounting bolts (Torque: 6N.m) in the cross order shown in illustration 2–23 (
7.
Install the following components:
1
∼
6
).
D Magnet Bracket (Bottom)
D Brush Block Assy
D All Slip Ring Cover
D
RF Shoe Assy for RF Slip Ring (Refer to Section 2–5. RF SHOE POSITION)
D
HSDCD Receiver Assy for HSDCD Slip Ring (Refer to Section 2-6. HSDCD RECEIVER ASSY
POSITION)
D 4 Cable Protect Cover
8.
9.
Restore the Gantry and the PDU to original configuration.
END
Illustration 2–23
Mounting Bolts Tightening
Pin
(behind Support Frame)
1
Pin
(behind Support Frame)
1
4
6
3
6
2
4
5
3
2
2–24
5
Pin
(behind Support Frame)
GANTRY
CT HISPEED SERIES
FUNCTIONAL CHECK / ADJUSTMENT
GE MEDICAL SYSTEMS
REV 19
2202123
SECTION 3 – ROTATIONAL OPERATION
3-1
GANTRY INITIALIZE MOVEMENT
Understand and follow the Safety Guidelines Manual.
1.
Preparation:
a. Switch OFF all the switches at the Gantry rear base.
(‘Rotate’, ‘XG Power(Safety Loop)’, ‘Table/Tilt’, and ‘Slip Ring 115V’)
b. Remove the front and left maintenance covers from the Gantry.
c. Set the safety bracket located on the right side of the Gantry.
2.
Verify the following settings:
D Service Switch of the SUB Board is OFF.
D Azimuth Lock pin is released.
3.
Set the service switches of the TGP Board as follows;
ABT/SVE/FIX
:
SPD2/SPD1/SPD0 :
FAST/MID/SLOW :
CONT/HOME/90° :
SYS/OFF/MNL
:
FIX
SPD0
SLOW
HOME
MNL
3–1
GANTRY
CT HISPEED SERIES
FUNCTIONAL CHECK / ADJUSTMENT
GE MEDICAL SYSTEMS
REV 19
3-1
2202123
GANTRY INITIALIZE MOVEMENT (continued)
CAUTION
Gantry may experience sudden high speed rotation due to order from the OC. Be very careful;
stand clear of the rotating Gantry.
4.
Check that the Gantry Initialize Sequence is normally performed.
a. Be ready to hit the Emergency OFF switch in case of any rotational problems, and then, switch ON the Gantry
switches in the following sequence:
‘Slip Ring’ ––> ‘Rotate’ ––> ‘Table/Tilt’
(Do NOT switch ON the ‘XG (Safety Loop)’ switch)
Note
The Gantry rotation alarm sounds indicate that Gantry rotation is enabled.
The Gantry starts rotating at 15 sec/Rot and stops at the Home position after one rotation (during which
Gantry Initialize Sequence is performed). The Gantry Display shows the Test Sequence pattern. See Illustration 3–11.
During the Gantry Initialize Sequence, if the Gantry can not rotate (ex. TGP service switch (SYS/OFF/MNL) is
set to OFF), LEDs ‘ERRG’ and ‘LOOPG’ are lit on alternately on the TGP Board. (Waiting for Gantry rotation)
To release this status, push the reset button, after setting the service switches properly.
5.
Set the TGP service switch SYS/OFF/MNL to SYS.
6.
Set the TGP service switch ABT/SVE/FIX to SVE.
7.
Restore the Gantry to original configuration.
3–2
GANTRY
Gantry Display
DS8 DS9
DS
10
Tilt
S
Tilt
I
Ran
ge
DS
21
DS
22
DS
23
Pos Pos Lock Un– DS3 DS4 DS5 DS6 DS7
S
I
Lock
Gantry Switch
Panel
Ex
LM
IMS FWD BWD
Gantry
Display
LooK
Guide
GANTRY
2202123
CT HISPEED SERIES
FUNCTIONAL CHECK / ADJUSTMENT
Management
Processor
Table Processor
P– Xray STP FRE
Light On
0
1
2
3
Gantry Initialize Display
Illustration 3–11
GANTRY INITIALIZE MOVEMENT (continued)
3-1
REV 19
GE MEDICAL SYSTEMS
3–3
4
5
6
7
*1
8
9
10
11
CT HISPEED SERIES
FUNCTIONAL CHECK / ADJUSTMENT
GE MEDICAL SYSTEMS
REV 19
3-2
2202123
MOVEMENT CHECK
Understand and follow the Safety Guidelines Manual.
1.
Preparation:
a. Switch OFF the ‘Rotate’ switch at the Gantry rear base.
b. Remove the front, right side, and left maintenance covers from the Gantry.
c. Set the safety switch bracket on the right side of the Gantry.
d. Switch ON the ‘Rotate’ switch at the Gantry rear base.
2.
Set the TGP service switches as described below:
SYS/OFF/MNL
:
ABT/SVE/FIX
:
SPD2/SPD1/SPD0 :
FAST/MID/SLOW :
CONT/HOME/90° :
3.
MNL
FIX
SPD0
SLOW
HOME
Check the Gantry rotation movement by setting all the possible speeds:
a. Set the CONT/HOME/90_ switch to CONT from HOME. Gantry will start the rotation.
Verify that the Gantry rotates smoothly, and that there is no abnormal noise, while the Gantry rotates for more
than one rotation.
b. Set the CONT/HOME/90_ switch to HOME from CONT. Gantry will stop the rotation.
c. Do the same check above for each of the following settings.
TGP SERVICE SWITCH
SYS/OFF/MNL
ABT/SVE/FIX
SPD2/SPD1/SPD0
FAST/MID/SLOW
CONT/HOME/90°
MNL
FIX
SPD0
SLOW
CONT/HOME
MNL
FIX
SPD0
MID
CONT/HOME
MNL
FIX
SPD0
FAST
CONT/HOME
MNL
FIX
SPD1
SLOW
CONT/HOME
MNL
FIX
SPD1
MID
CONT/HOME
MNL
FIX
SPD1
FAST
CONT/HOME
MNL
FIX
SPD2
SLOW
CONT/HOME
MNL
FIX
SPD2
MID
CONT/HOME
MNL
FIX
SPD2
FAST
CONT/HOME
4.
Set the TGP service switch SYS/OFF/MNL to SYS.
Set the TGP service switch ABT/SVE/FIX to SVE.
5.
Restore the Gantry to original configuration.
3–4
GANTRY
CT HISPEED SERIES
FUNCTIONAL CHECK / ADJUSTMENT
GE MEDICAL SYSTEMS
REV 19
3-3
2202123
ROTATION VELOCITY OFFSET
Understand and follow the Safety Guidelines Manual.
1.
Remove the Gantry left maintenance cover.
2.
Switch ON the ‘Rotate’ and ’Table/Tilt’ switches at the Gantry rear base.
(Switch OFF the ‘XG Power(Safety Loop)’, and ‘Slip Ring 115V’)
3.
Set the G6 Gantry dip switch (switch S2 : location 7S) to ON on the TGP Board.
4.
Push the TEST1 switch to enter TGP off–line function #400 (Gantry azimuth position display mode).
5.
Set the TGP service switches as described below (xxx means any position):
ABT/SVE/FIX
:
SPD2/SPD1/SPD0 :
FAST/MID/SLOW :
CONT/HOME/90° :
SYS/OFF/MNL
:
SVE
xxx
xxx
CONT
MNL
6.
Verify that the seven segment display of the Servo Amp shows ‘0’ (Servo ON).
7.
Push TEST2 switch on the TGP.
Right most digit of the Position Display starts to blink.
8.
Wait until blinking stops.
9.
Measure the time from the first change to next change on Gantry Position display. If it is less than 4 seconds, go to
step 7. Otherwise proceed to next step.
10. If CHANGE LED on the TGP lits on, press the FAST and the RANGE keys simultaneously on the gantry switch
panel to store the new adjustment data.
Check that the CHANGE LED turns off.
11. Restore the Gantry to original configuration.
3–5
GANTRY
CT HISPEED SERIES
FUNCTIONAL CHECK / ADJUSTMENT
GE MEDICAL SYSTEMS
REV 19
3-4
2202123
ROTATION SPEED
Understand and follow the Safety Guidelines Manual.
1.
Preparation:
a. Remove the Gantry left maintenance cover.
b. Switch ON the ‘Rotate’, ‘Table/Tilt’ and ‘Slip Ring 115V’ switches at the Gantry rear base.
(Switch OFF the ‘XG Power’.)
2.
Set the TGP service switch SYS/OFF/MNL to OFF.
3.
Enter the TGP off–line function #401 (Gantry rotation speed display mode), by following step:
a. Set the G6 Gantry dip switch (switch S2 : location 7S) to ON on the TGP Board.
b. Push the RESET switch on the TGP Board.
The Gantry rotates to the home position, and the Gantry Display panel displays a test number ‘400’.
c. Press the TEST1 switch once on the TGP Board. The Gantry Display will change from ‘400’ to ‘401’.
4.
Rotate the Gantry at a specified speed and check/adjust the Gantry rotation speed displayed on the Gantry Display:
a. Set the TGP service switches as follows to rotate the Gantry (1.0 sec/Rot).
ABT/SVE/FIX
:
SPD2/SPD1/SPD0 :
FAST/MID/SLOW :
CONT/HOME/90° :
SYS/OFF/MNL
:
FIX
SPD2
SLOW
CONT
MNL
b. After Gantry rotation is stabilized (a few rotations are required), push TEST2 switch on the TGP Board:
Right most digit of the Position Display starts to blink.
When the system completes velocity gain adjustment, blinking stops.
c. Check if the rotation time shown in the Position Display shows a value 1000 ±5.
If not, return to step 4–b.
5.
If CHANGE LED on the TGP Board lits on, press the FAST and the RANGE keys simultaneously on the gantry
switch panel to store the new adjustment data.
Check that the CHANGE LED turns off.
3–6
GANTRY
CT HISPEED SERIES
FUNCTIONAL CHECK / ADJUSTMENT
GE MEDICAL SYSTEMS
REV 19
3-4
6.
2202123
ROTATION SPEED (continued)
Perform the same check/adjustment for the following Gantry rotation speeds, by repeating steps 3b, 3c, and 4,
for each gantry rotation speed.
Table 3–2
Gantry Rotation Speed
TGP SERVICE SWITCH
SPEED
GANTRY DISPLAY VALUE
(Speed Specification)
MNL/SPD1/SLOW/CONT/FIX
3.0 sec/Rot
3000 ± 60
MNL/SPD1/MID/CONT/FIX
2.0 sec/Rot
2000 ± 40
MNL/SPD2/SLOW/CONT/FIX
1.0 sec/Rot
1000 ± 20
MNL/SPD2/MID/CONT/FIX
0.8 sec/Rot
800 ± 16
MNL/SPD2/FAST/CONT/FIX
0.7 sec/Rot
700 ± 14
7.
Set the TGP service switches as follows, when completed all of above check/adjustment procedure.
ABT/SVE/FIX
:
CONT/HOME/90° :
SYS/OFF/MNL
:
SVE
HOME
SYS
8.
Set the G6 Gantry dip switch (switch S2 : location 7S) to OFF on the TGP Board.
9.
Press the RESET switch on the TGP Board.
10. Restore the Gantry to original configuration.
3–7
GANTRY
CT HISPEED SERIES
FUNCTIONAL CHECK / ADJUSTMENT
GE MEDICAL SYSTEMS
blank
2202123
3–8
GANTRY
CT HISPEED SERIES
FUNCTIONAL CHECK / ADJUSTMENT
GE MEDICAL SYSTEMS
REV 19
2202123
SECTION 4 – SLIP RINGS AND BRUSHES
4-1
CAUTION AND NOTICE
CAUTION
When servicing the Slip Rings and Brushes, wait approximately five minutes after switching
OFF the CB1 in the PDU for all capacitors in the XG Unit to discharge.
CAUTION
Exercise caution when working with slip ring components to avoid contact, inhalation, and
ingestion of slip ring brush powder.
Gloves : Large size : 46–194427P400, X–Large size : 46–194427P401
HEPA Vacuum Cleaner : 46–297933P1 to remove brush block powder (dust).
Do not remove gloves near an exposed slip ring. The powder inside the glove can contaminate the ring.
NOTICE
Do not touch the slip ring surfaces. Do not touch the brush surfaces either.
Do not handle the slip ring surfaces and brushes without GLOVES.
GANTRY REAR VIEW
RF SLIPRING
HSDCD SLIPRING
Signal
Slip
Rings
Power
Slip
Rings
Signal Slip
Groove
Power
Cables
Brush
Block
Assy
Power
Cables
Protect
Cover
Power
Brushes
Power
Brush Bar
CN1
CN1
Signal
Brush
Board
4–1
GANTRY
CT HISPEED SERIES
FUNCTIONAL CHECK / ADJUSTMENT
GE MEDICAL SYSTEMS
REV 19
4-2
2202123
SIGNAL BRUSH CONTACT
Special Equipment
D Ring Service Tool (2206131)
This includes a test battery source. The output voltage should be 6 V or more; otherwise replace the dry
batteries with new ones.
D Oscilloscope
D Maintenance Connector
Overview
The following procedure checks if the contact (conductivity) between signal brushes and slip rings is proper. The conductivity is examined by injecting a DC current and observing the current flow in the circuit by the oscilloscope while
rotating the slip ring, as outlined in Illustration 4–1.
Ten signal slip rings are equipped on the slip ring frame:
7 & 8:
for DAS Trigger signal
9 & 10:
for TGP → OGP Com. Data
11 & 12:
for OGP → TGP Com. Data
The contact check will be performed for each of these three sets of rings.
Illustration 4–1
Connection Diagram
Signal Brushes
Signal Board
7 & 8, or
9 & 10, or
11 & 12
6 VDC
Short Circuit in
Slip Ring Frame
4–2
120 Ω
Oscilloscope
GANTRY
CT HISPEED SERIES
FUNCTIONAL CHECK / ADJUSTMENT
GE MEDICAL SYSTEMS
REV 19
4-2
2202123
SIGNAL BRUSH CONTACT (continued)
Understand and follow the Safety Guidelines Manual.
1.
Preparation:
a. Remove the PDU front cover by unscrewing its 2 screws.
b. Switch OFF the CB1 and CB5 breakers in the PDU.
c. Switch OFF the ‘Rotate’ switch at the Gantry rear base.
d. Remove the Gantry rear, right side and left maintenance covers.
e. Set the safety switch brackets located on the right side of the Gantry.
2.
Short–circuit the slip rings:
The following will short–circuit Rings 7 & 8, 9 & 10, and 11 & 12, all at once.
a. Disconnect the signal cable connector from the Signal Interface Board.
b. Connect the maintenance connector to the Signal Interface Board.
Illustration 4–2
Connection Exchange
Signal Cable Connector
Signal Interface Board
Slip Ring
4–3
GANTRY
CT HISPEED SERIES
FUNCTIONAL CHECK / ADJUSTMENT
GE MEDICAL SYSTEMS
REV 19
4-2
3.
2202123
SIGNAL BRUSH CONTACT (continued)
Set the Signal Brush Board for current flow check:
a. Disconnect the cable connector CN1 from the signal brush board.
b. Connect the oscilloscope probes and 6 VDC power wires to the Signal Brush Board as shown in illustration
4–3 (for Rings 7 & 8). (Use a digital storage type oscilloscope; envelope mode)
Illustration 4–3
Signal Brush Board Wire Connection – RF Brush Block
Signal Brush Board
Oscilloscope
Test Buttery Source
6 VDC
CN1
Resistor
120Ω
4–4
GANTRY
CT HISPEED SERIES
FUNCTIONAL CHECK / ADJUSTMENT
GE MEDICAL SYSTEMS
REV 19
4-2
2202123
SIGNAL BRUSH CONTACT (continued)
Illustration 4–4
Signal Brush Board Wire Connection – HSDCD Brush Block
Signal Brush Board
Oscilloscope
Test Buttery Source
6 VDC
CN1
11 9
12 10
7
Resistor
120Ω
8
4–5
GANTRY
CT HISPEED SERIES
FUNCTIONAL CHECK / ADJUSTMENT
GE MEDICAL SYSTEMS
REV 19
4-2
2202123
SIGNAL BRUSH CONTACT (continued)
NOTICE
Check to make sure the removed cables does not catch on the any stationary components
during each revolution.
4.
Switch ON the ‘Rotate’ switch at the rear of the Gantry.
5.
Rotate the Gantry and observe the current flow (voltage across a register) on oscilloscope:
a. Set the TGP Service Switches as follows to rotate the Gantry (0.7 sec/Rot).
SYS/OFF/MNL
:
SPD2/SPD1/SPD0 :
FAST/MID/SLOW :
CONT/HOME/90_ :
ABT/SVE/FIX
:
MNL
SPD2
FAST
CONT
FIX
b. Verify that there are no voltage drops grater than 0.5 V or voltage fluctuations.
c. Set the CONT/HOME/90_ Service Switch to ‘HOME’.
6.
Repeat the above check for the other slip rings and brushes (for Rings 9 & 10 and 11 & 12) (see illustration 4–3).
7.
Switch OFF the ‘Rotate’ switch.
8.
Restore the Signal Brush Board and Slip Ring to original configuration.
a. Remove the oscilloscope probes and power supply wires.
b. Connect the cable connector CN1 to the Signal Brush Board.
c. Disconnect the maintenance connector from the Signal Interface Board, and connect the signal cable to it.
9.
Set the TGP Service Switches to original configuration.
10. Restore the Gantry and the PDU to original configuration.
4–6
GANTRY
CT HISPEED SERIES
FUNCTIONAL CHECK / ADJUSTMENT
GE MEDICAL SYSTEMS
REV 19
4-3
2202123
SIGNAL AND POWER BRUSHES
NOTICE
Do not touch the slip ring surfaces. Do not touch the brush surfaces either.
4-3-1
Signal and Power Brush Wear (Erosion)
Understand and follow the Safety Guidelines Manual.
Perform the following check periodically (once every three months).
1.
Preparation:
a. Remove the PDU front cover by unscrewing its 2 screws.
b. Switch OFF the CB1 and CB5 breakers in the PDU.
c. Switch OFF the ‘Rotate’ switch at the Gantry rear base.
d. Remove the Gantry rear cover.
2.
Remove the Brush Block assy by unscrewing its 4 Allen screws.
For HSDCD Brush Block, follow according to the CD–ROM manual below:
COMPONENT REPLACEMENT – GANTRY Section – HSDCD BRUSH Assy, Removal subsection.
4–7
GANTRY
CT HISPEED SERIES
FUNCTIONAL CHECK / ADJUSTMENT
GE MEDICAL SYSTEMS
REV 19
4-3-1
2202123
Signal and Power Brush Wear (Erosion) (continued)
RF Brush Block
3.
Visually inspect all brushes (Signal Brush 24 and Power Brush 16) for wear.
There is a check line on each brush; if any brush is worn below this line then the brush assembly must be replaced. See Illustration 4–5. Refer to ‘Component Replacement Manual / Gantry / Gantry Stationary / Brush
Assy’
4.
Restore the Gantry and the PDU to original configuration.
Illustration 4–5
Signal and Power Brush Wear (Erosion)
Check Line
New
Replace within 300K
Rotations from Now
Check During Next
Periodic Maintenance
4–8
GANTRY
CT HISPEED SERIES
FUNCTIONAL CHECK / ADJUSTMENT
GE MEDICAL SYSTEMS
REV 19
4-3-1
2202123
Signal and Power Brush Wear (Erosion) (continued)
HSDCD Brush Block
5.
Visually inspect all brushes (Signal Brushes and Power Brushes) for wear.
There is a check mark on each brush; if any brush is worn the check mark then the brush assembly must be
replaced. See Illustration 4–6. Refer to ‘Component Replacement Manual / Gantry / Gantry Stationary / Brush
Assy’
Illustration 4–6
Checking the worn–out brushes
Low–Power
Brushes (GND)
Low–Power Brushes
(115V)
High–Power
Brushes (480V)
Signal Brushes
Check
mark
New Brush
6.
Check during
next Periodic
Maintenance
Replace at the
next Periodic
Maintenance
or within 300k
rotations
Restore the Brush Block to its original configuration. Refer to CD–ROM manual below:
COMPONENT REPLACEMENT – GANTRY Section – HSDCD BRUSH Assy, Installation subsection.
7.
Restore the Gantry and the PDU to original configuration.
4–9
GANTRY
CT HISPEED SERIES
FUNCTIONAL CHECK / ADJUSTMENT
GE MEDICAL SYSTEMS
REV 19
4-3-2
2202123
Cleaning of Brush Block Assy.
RF Brush Block Assy
Special Equipment
D HEPA Vacuum Cleaner
D Kim Wipe (2254011)
Understand and follow the Safety Guidelines Manual.
1.
Preparation:
a. Remove the PDU front cover by unscrewing its 2 screws.
b. Switch OFF the CB1 and CB5 breakers in the PDU.
c. Switch OFF the ‘Rotate’ switch at the Gantry rear base.
d. Remove the rear Gantry cover.
2.
Disconnect the cable connector CN1 connected to the signal brush board.
3.
Remove the protect cover by unscrewing its 4 screws from the brush block assy.
4.
Remove the Brush Block assy by unscrewing its 4 Allen screws.
5.
Clean all the Brush Block assy using dry Kim Wipe and HEPA Vacuum Cleaner.
6.
Wipe the scrapings from the brush surface with the dry Kim Wipe.
7.
Restore the Gantry and the PDU to original configuration.
4–10
GANTRY
CT HISPEED SERIES
FUNCTIONAL CHECK / ADJUSTMENT
GE MEDICAL SYSTEMS
REV 19
4-3-2
2202123
Cleaning of Brush Block Assy. (continued)
Illustration 4–7
Cleaning of Filings/Dust
Power Cables
Signal Brushes
Brush Block Assy
CN1
Power Brushes
Signal Brush
Board
Protect Cover
Scrapings
4–11
GANTRY
CT HISPEED SERIES
FUNCTIONAL CHECK / ADJUSTMENT
GE MEDICAL SYSTEMS
REV 19
4-3-2
2202123
Cleaning of Brush Block Assy (continued)
HSDCD Brush Block Assy
Special Equipment
D HEPA Vacuum Cleaner
D Kim Wipe (2254011)
Understand and follow the Safety Guidelines Manual.
1.
Preparation:
a. Remove the PDU front cover by unscrewing its 2 screws.
b. Switch OFF the CB1 and CB5 breakers in the PDU.
c. Switch OFF the ‘Rotate’ switch at the Gantry rear base.
d. Remove the rear Gantry cover.
2.
Disconnect the cable connector CN1 connected to the signal brush board.
3.
Remove the protect cover by unscrewing its 4 screws from the HSDCD brush block assy.
4.
Remove the Brush Block following the CD–ROM manual below:
COMPONENT REPLACEMENT – GANTRY Section – HSDCD BRUSH Assy, Removal subsection.
GANTRY REAR VIEW
Power
Cables
Power Slip
Rings
Brush Block
Assy
Power
Brushes
CN1
Signal Brush
Board
4–12
GANTRY
CT HISPEED SERIES
FUNCTIONAL CHECK / ADJUSTMENT
GE MEDICAL SYSTEMS
REV 19
4-3-2
5.
2202123
Cleaning of Brush Block Assy (continued)
Clean all the HSDCD Brush Block assy using dry Kim Wipe.
NOTICE
Handle the Brushes with care to avoid breakages or deep scratches.
Illustration 4–8
Brushes
Signal Brushes
High–Power Brushes
(480V)
Low–Power
Brushes (115V)
Low–Power
Brushes (GND)
6.
Wipe the scrapings from the brush surface with the dry Kim Wipe.
7.
Restore the Brush Block to its original configuration. Refer to CD–ROM manual below:
COMPONENT REPLACEMENT – GANTRY Section – HSDCD BRUSH Assy, Installation subsection.
8.
Restore the Gantry and the PDU to original configuration.
4–13
GANTRY
CT HISPEED SERIES
FUNCTIONAL CHECK / ADJUSTMENT
GE MEDICAL SYSTEMS
REV 19
4-4
4-4-1
2202123
SLIP RING CLEANING
RF Slip Ring Cleaning
Special Equipment
D Isopropyl Alcohol (2254012)
D Kim Wipe (2254011)
During periodic maintenance, or when changing the brushes, the Gantry slip rings should be checked for loud scrapping noises.
NOTICE
Use ethyl alcohol (99.5%) or isopropyl alcohol (99.7%) only.
If these are not available, do not perform the following procedure.
NOTICE
Keep grease or dust away from the brushes as grease or dust will considerably deteriorate
the life and performance of the brushes.
4–14
GANTRY
CT HISPEED SERIES
FUNCTIONAL CHECK / ADJUSTMENT
GE MEDICAL SYSTEMS
REV 19
4-4
2202123
SLIP RING CLEANING (continued)
Understand and follow the Safety Guidelines Manual.
1.
Preparation:
a. Remove the PDU front cover by unscrewing its 2 screws.
b. Switch OFF the CB1 and CB5 breakers in the PDU.
c. Switch OFF the ‘Rotate’ switch at the Gantry rear base.
d. Remove the Gantry rear and left maintenance covers.
2.
Remove the Brush Block assy by unscrewing its 4 screws.
The Brush Block assy can be removed with the power cables connected. Therefore, you do not need to cut tie–
wraps of the cables.
Illustration 4–9
Cleaning of Slip Ring
4–15
GANTRY
CT HISPEED SERIES
FUNCTIONAL CHECK / ADJUSTMENT
GE MEDICAL SYSTEMS
REV 19
4-4
2202123
SLIP RING CLEANING (continued)
NOTICE
Do not file the slip rings using abrasive or equivalent.
3.
Clean the power slip rings and the surrounding area:
a. Switch ON the ‘Rotate’ switch at the Gantry rear base.
b. Rotate the Gantry (15 sec/Rot) by setting the TGP service switches as follows;
SYS/OFF/MNL
:
SPD2/SPD1/SPD0 :
FAST/MID/SLOW :
CONT/HOME/90_ :
ABT/SVE/FIX
:
MNL
SPD0
SLOW
CONT
FIX
During the rotation, use a vacuum cleaner to clean the filings/powder on the rings and ring housing, then with a
dry Kim Wipe to clean the rings.
Moisten Kim Wipe with ethyl alcohol (99.5%) or isopropyl alcohol (99.7%) only,
and clean out the surface of all the slip rings and slip ring groove, If the Cleaning Pad gets smudged, replace it.
c. Stop the Gantry rotation by set the CONT/HOME/90_ Service Switch to HOME.
d. Switch OFF the ‘Rotate’ switch.
e. Use dry Kim Wipe to clean the ring housing, and the surfaces of the base frame located below the slip ring
housing.
4.
Install the Brush Block assy.
5.
Set the TGP Service Switches to original configuration.
6.
Restore the Gantry and the PDU to the original configuration.
4–16
GANTRY
CT HISPEED SERIES
FUNCTIONAL CHECK / ADJUSTMENT
GE MEDICAL SYSTEMS
REV 19
4-4
2202123
SLIP RING CLEANING (continued)
4-4-2
HSDCD Slip Ring Cleaning
Special Equipment
D Kim Wipe (2254011)
During periodic maintenance, or when changing the brushes, the Gantry slip rings should be checked for loud scrapping noises.
NOTICE
Keep grease or dust away from the brushes as grease or dust will considerably deteriorate
the life and performance of the brushes.
Understand and follow the Safety Guidelines Manual.
1.
Preparation:
a. Remove the PDU front cover by unscrewing its 2 screws.
b. Switch OFF the CB1 and CB5 breakers in the PDU.
c. Switch OFF the ‘Rotate’ switch at the Gantry rear base.
d. Remove the Gantry rear and left maintenance covers.
2.
Remove the Brush Block following the CD–ROM manual below:
COMPONENT REPLACEMENT – GANTRY Section – HSDCD BRUSH Assy, Removal subsection.
Illustration 4–10
Removal of the Brush Block Assy
4–17
GANTRY
CT HISPEED SERIES
FUNCTIONAL CHECK / ADJUSTMENT
GE MEDICAL SYSTEMS
REV 19
4-4
2202123
SLIP RING CLEANING (continued)
NOTICE
Do not file the slip rings using abrasive or equivalent.
3.
Clean the power slip rings and the surrounding area:
a. Switch ON the ‘Rotate’ switch at the Gantry rear base.
b. Rotate the Gantry (15 sec/Rot) by setting the TGP service switches as follows;
SYS/OFF/MNL
:
SPD2/SPD1/SPD0 :
FAST/MID/SLOW :
CONT/HOME/90_ :
ABT/SVE/FIX
:
MNL
SPD0
SLOW
CONT
FIX
During the rotation, use a vacuum cleaner to clean the filings/powder on the rings and ring housing.
Clean with a Vacuum Cleaner only.
c. Stop the Gantry rotation by set the CONT/HOME/90_ Service Switch to HOME.
d. Switch OFF the ‘Rotate’ switch.
e. Use dry Kim Wipe to clean the ring housing, and the surfaces of the base frame located below the slip ring
housing.
4.
Install the Brush Block following the CD–ROM manual below:
COMPONENT REPLACEMENT – GANTRY Section – HSDCD BRUSH Assy, Installation subsection.
5.
Set the TGP Service Switches to original configuration.
6.
Restore the Gantry and the PDU to the original configuration.
4–18
GANTRY
CT HISPEED SERIES
FUNCTIONAL CHECK / ADJUSTMENT
GE MEDICAL SYSTEMS
REV 19
4-5
2202123
BRUSH DEBRIS CLEANING
Special Equipment
D Kim Wipe (2254011)
Understand and follow the Safety Guidelines Manual.
1.
Preparation:
a. Remove the PDU front cover by unscrewing its 2 screws.
b. Switch OFF the CB1 and CB5 breakers in the PDU.
c. Switch OFF the ‘Rotate’ switch at the Gantry rear base.
d. Remove the Gantry rear and front covers.
2.
Remove the slip ring covers.
3.
Clean the following portion using the HEPA Vacuum Cleaner.
D
D
D
D
D
D
4.
Inside of the Gantry Front Cover
Inside of the Gantry Rear Cover
Gantry Rear Base
Inside of the Slip Ring Cover
Slip Ring Tracks
Slip Ring Wear Covers (only HSDCD Slip Ring)
Clean the following portion using the dry Kim Wipe.
D Detector Surface
D Inside of the Myler Ring
5.
Restore the Gantry and the PDU to the original configuration.
4–19
GANTRY
CT HISPEED SERIES
FUNCTIONAL CHECK / ADJUSTMENT
GE MEDICAL SYSTEMS
REV 19
4-5
2202123
BRUSH DEBRIS CLEANING (continued)
Illustration 4–11
Cleaning Portion
Inside of the Gantry Covers
Gantry Rear Base and Slip Ring
Inside of the Slip Ring Covers
Wear Covers
(only HSDCD Slip Ring)
Detector Surface
Inside of the Myler Ring
ËËËËËËËË
ËËËËËËËË
ËËËËËËËË
ËËËËËËËË
ËËËËËËËË
ËËËËËËËË
ËËËËËËËË
4–20
GANTRY
CT HISPEED SERIES
FUNCTIONAL CHECK / ADJUSTMENT
GE MEDICAL SYSTEMS
REV 19
2202123
SECTION 5 – TILT OPERATION
5-1
ROTATION CHECK WHILE TILTED
1.
Remove the left maintenance cover from the Gantry.
2.
Verify that the other Gantry covers are installed.
3.
Return the cradle to the furthest (Out) position from the Gantry.
4.
Set the Table height to approximately ‘100 mm’ according to the Gantry Display.
5.
Verify that the Gantry tilts safely, while pushing the Gantry switch ‘FWD’ until Gantry tilts to FWD 30 deg. position .
6.
Rotate the Gantry while in the FWD 30 deg. tilt position by setting the TGP Service switches as follows:
ABT/SVE/FIX
:
SPD2/SPD1/SPD0 :
FAST/MID/SLOW :
CONT/HOME/90_ :
SYS/OFF/MNL
:
FIX
SPD2
MID
CONT
MNL
(1.0 sec/Rot)
Verify that no abnormal movement / vibration / noise / tilt position occurs during rotation.
7.
Set the CONT/HOME/90_ switch to HOME, to stop the rotation.
8.
Verify that the Gantry tilts safely, while pushing the gantry switch ‘BWD’ until Gantry tilts to BWD 30 deg. position .
9.
Rotate the Gantry while in the BWD 30 deg. tilt position by setting the TGP Service switch CONT/HOME/90_
switch to CONT.
Verify that no abnormal movement / vibration / noise / tilt position occurs during rotation.
10. Set the CONT/HOME/90_ switch to HOME, to stop the rotation.
11. Set the TGP Service Switches to original configuration.
12. Restore the Gantry to original configuration.
5–1
GANTRY
CT HISPEED SERIES
FUNCTIONAL CHECK / ADJUSTMENT
GE MEDICAL SYSTEMS
REV 19
5-2
2202123
TILT ROLLERS
The tilt rollers on the side plates support the motion of the arched frames during tilt operations.
Five rollers are equipped; located on left upper front, left upper rear, right upper front, right upper rear, and right bottom
rear. All the rollers should rotate during tilt operations.
5-2-1
Tilt Rollers (For Non–Mobile System)
1.
Switch OFF the “Rotate”, and “XG Power” switches at the Gantry rear base.
2.
Remove the front, rear, right and left side covers from the Gantry.
3.
Tilt the Gantry to BWD 25 deg. position.
4.
Remove the Protect Cover for Right Side Rollers.
5.
Tilt the Gantry to 0 deg. position.
6.
Unscrew and remove the two Gantry Tilt Adjustment Bracket from lower side of Service Angle (Cover Stand).
This bracket is attached on the Service angle which is used for removing the Gantry cover.
7.
Install the two Gantry Tilt Adjustment Bracket on both sides by using two screws removed at previous step,
as shown in Illustration 5–23.
8.
Tilt the Gantry backward until the Gantry tilt is stopped by the tilt adjustment bracket.
Illustration 5–23
Tilt Tool Installation
Tilt Adjustment Bracket (P/N 2199986)
(Both Sides)
5–2
GANTRY
CT HISPEED SERIES
FUNCTIONAL CHECK / ADJUSTMENT
GE MEDICAL SYSTEMS
REV 19
5-2-1
2202123
Tilt Rollers (For Non–Mobile System) (continued)
Tilt Roller Clearance Check
9.
Verify that any roller can not be rotated by hand.
If a roller was rotated, perform the following adjustment to gain no clearance.
Illustration 5–24
Tilt Rollers
ÂÂ
ÂÂ
ÂÂ
ÂÂ
TABLE
(RIGHT SIDE ROLLERS)
NO CLEARANCE
5–3
GANTRY
CT HISPEED SERIES
FUNCTIONAL CHECK / ADJUSTMENT
GE MEDICAL SYSTEMS
REV 19
5-2-1
2202123
Tilt Rollers (For Non–Mobile System) (continued)
Upper Roller Adjustment
a. Loosen the three roller tensioner mounting bolts, so that the roller can be touched on the arched frame of the
Gantry by spring force. See Illustration 5–25.
b. Verify that any roller can not be rotated by hand (no clearance).
If the roller was rotated, perform the following adjustment:
i.
Loosen the roller tensioner lock nut.
ii.
Loosen the roller tensioner bolt until it does not touch the spring.
iii.
Tighten the tensioner bolt until it touches the spring, and then turn it CW (clockwise) two turns further.
iv.
Tighten the tensioner lock nut.
c. Tighten the three roller tensioner mounting bolts in the order shown in illustration 5–25 (
1
∼
3
).
d. Repeat steps a to c until all the upper rollers (both on the right and left sides) are adjusted.
Illustration 5–25
Upper Roller Adjustment
Tensioner Bolt
Tensioner Lock Nut
ÂÂ
ÂÂ
Spring
3
ÂÂ
2
1
TABLE
Tensioner Mounting
Bolts
(RIGHT SIDE ROLLERS)
5–4
GANTRY
CT HISPEED SERIES
FUNCTIONAL CHECK / ADJUSTMENT
GE MEDICAL SYSTEMS
REV 19
5-2-1
2202123
Tilt Rollers (For Non–Mobile System) (continued)
Lower Roller Adjustment (on Right Side Only)
f. Loosen the four roller tensioner mounting bolts.
g. Loosen the roller tensioner lock nut.
h. Tighten the tensioner bolt until the roller touches the arched frame.
i. Tighten the tensioner lock nut securely.
j. Tighten the four roller tensioner mounting bolts securely.
Illustration 5–26
Lower Roller Adjustment
Tensioner Mounting Bolts
TABLE
Tensioner Lock Nut
Tensioner Bolt
Tensioner Mounting Bolts
10. Remove the two Gantry Tilt Adjustment Bracket, and attach them onto the Service Angle.
11. Install the Protect Cover, removed at step 4.
12. Restore the Gantry to original configuration.
5–5
GANTRY
CT HISPEED SERIES
FUNCTIONAL CHECK / ADJUSTMENT
GE MEDICAL SYSTEMS
REV 19
5-2-2
2202123
Tilt Rollers (For Mobile System)
1.
Switch OFF the “Rotate”, and “XG Power” switches at the Gantry rear base.
2.
Remove the front, rear, right and left side covers from the Gantry.
3.
Tilt the Gantry to BWD 25 deg. position.
4.
Remove the Protect Cover for Right Side Rollers.
5.
Tilt the Gantry to the FWD 10 degree position.
6.
Install the two Tilt Zero Adjuster on both sides.
7.
Tilt the Gantry BWD until the Gantry tilt is stopped by the Tilt Zero Adjuster.
Illustration 5–27
Tilt Zero Adjuster Installation
Tilt Zero Adjuster
Tilt Zero Adjuster
Gantry Side Frame
5–6
GANTRY
CT HISPEED SERIES
FUNCTIONAL CHECK / ADJUSTMENT
GE MEDICAL SYSTEMS
REV 19
5-2-2
8.
2202123
Tilt Rollers (For Mobile System) (continued)
Verify that any roller can not be rotated by hand. If not, perform the following adjustment to gain no clearance.
a. Upper Roller Adjustment:
i.
Loosen the three mounting bolts.
ii.
Push the Tilt Roller to the Tilt Rail.
iii.
Tighten the three roller tensioner mounting bolts in the order shown in illustration 5–28 (
iv.
Repeat steps i to iii until all the upper rollers (both on the right and left sides) are adjusted.
1
∼
3
).
b. Lower Roller Adjustment (on Right Side Only):
9.
i.
Loosen the four mounting bolts.
ii.
Loosen the tensioner lock nut.
iii.
Tighten the tensioner bolt until the roller touches the Tilt Rail.
iv.
Tighten the tensioner lock nut securely.
v.
Tighten the four roller tensioner mounting bolts securely.
Remove the two Tilt Zero Adjuster.
10. Restore the Gantry to original configuration.
Illustration 5–28
Tilt Rollers
Tilt Zero Adjuster
Upper Rollers
No Clearance
Mounting Bolt
(x3)
Lower Rollers
3
1
Mounting Bolt
(x4)
Tensioner
Lock Nut
2
Tensioner
Bolt
No Clearance
5–7
GANTRY
CT HISPEED SERIES
FUNCTIONAL CHECK / ADJUSTMENT
GE MEDICAL SYSTEMS
REV 19
5-3
2202123
TILT SPEED
Tilt Speed Check
1.
Verify that all the Gantry covers are installed.
2.
Set the Table height to approximately ‘100 mm’ according to the Gantry Display.
3.
Set the Gantry to the BWD 30 deg. position using the ‘BWD’ button on the Gantry Panel.
4.
Measure the time from BWD 30 deg. to FWD 30 deg., and from FWD 30 deg. to BWD 30 deg. Verify that their
values are in the following specified ranges:
Table 5–1
Tilt Speed Specification
Operation
Time
From BWD 30 deg. to FWD 30 deg.
573 sec. (54 ∼ 60 sec)
From FWD 30 deg. to BWD 30 deg.
573 sec. (54 ∼ 60 sec)
Note
Actually, the tilt operation stops at 0 deg. when you tilt the Gantry from BWD 30 deg. to FWD 30 deg.,
or from FWD 30 deg. to BWD 30 deg. For this reason, measure the time in the following way:
Time from BWD 30 deg. to FWD 30 deg.
Time from BWD 30 deg. to 0 deg.
+
Time from 0 deg. to FWD 30 deg.
Time from FWD 30 deg. to BWD 30 deg.
Time from FWD 30 deg. to 0 deg.
+
Time from 0 deg. to BWD 30 .deg.
If the time is out of the specified range, perform the ‘Tilt Speed Adjustment’.
5–8
GANTRY
CT HISPEED SERIES
FUNCTIONAL CHECK / ADJUSTMENT
GE MEDICAL SYSTEMS
REV 19
5-3
2202123
TILT SPEED (continued)
Tilt Speed Adjustment
5.
Set the hydraulic valve adjusters to initial values:
a. Switch OFF the ‘Rotate’ and ‘XG Power’ switches at the Gantry rear base.
b. Remove the valve cover by unscrewing 4 screws (see Illustration 5–29).
Illustration 5–29
Valve Adjuster Location
Hydraulic Valve Adjuster
Valve Cover
5–9
GANTRY
CT HISPEED SERIES
FUNCTIONAL CHECK / ADJUSTMENT
GE MEDICAL SYSTEMS
REV 19
5-3
2202123
TILT SPEED (continued)
c. Mark the current position of Hydraulic Valve Adjuster(s) for reference. See Illustration 5–30.
d. Rotate the two adjusters (FWD and BWD) to the CW limit (S limit). See Illustration 5–30.
Illustration 5–30
Hydraulic Valve Adjuster
S
F : FAST
S: SLOW
BWD
F
S
FWD
F
e. Rotate the two adjusters CCW to the adjuster scale intervals shown in Table below.
Table 5–2
Initial Setting Value
BWD
FWD
CCW 22 ± 0.2
CCW 13 ± 0.5
These numbers equal the number or intervals from the CW direction (S) limit.
5–10
GANTRY
CT HISPEED SERIES
FUNCTIONAL CHECK / ADJUSTMENT
GE MEDICAL SYSTEMS
REV 19
5-3
6.
2202123
TILT SPEED (continued)
Adjust the FWD adjuster:
a. Measure the time of movement from BWD 30 deg. to FWD 30 deg.
b. If the time is 57 ± 3 sec, go to step 7; otherwise, perform the following:
If the time is less than 54 sec, rotate the FWD adjuster for 1.0 scale interval in the CW (S) direction.
If the time is more than 60 sec, rotate the FWD adjuster for 1.0 scale interval in the CCW (F) direction.
c. Repeat steps a and b, until the time equals 57 ± 3 sec.
7.
Adjust the BWD adjusters:
a. Measure the time of movement from FWD 30 deg. to BWD 30 deg.
b. If the time is 57 ±3 sec, go to step 8; otherwise, perform the following:
If the time is less than 54 sec, rotate the BWD adjuster for 1/5 of a scale interval in the CW (S) direction.
If the time is more than 60 sec, rotate the BWD adjuster for 1/5 of a scale interval in the CCW (F) direction.
c. Repeat steps a and b, until the time equals 57 ±3 sec.
8.
Erase the original positions and mark the final adjusted positions
9.
Install the valve cover of the pump box.
10. Restore the Gantry to original configuration.
5–11
GANTRY
CT HISPEED SERIES
FUNCTIONAL CHECK / ADJUSTMENT
GE MEDICAL SYSTEMS
REV 19
5-4
2202123
TILT ANGLE
5-4-1
Tilt Angle Check
1.
Switch OFF the ‘Rotate’ switch.
2.
Remove the Gantry front and left side covers.
3.
Set the Table height to approximately ‘100 mm’ according to the Gantry Display.
4.
Press the ‘FWD’ button continually until the Gantry tilt to the FWD 30 degree position (by Gantry display).
5.
Verify that the tilt mark(FWD30) on the tilt arm meets the rear edge of the Gantry side frame (see illustration
5–31). If the rear edge does not meet the tilt mark(FWD30), perform ‘5–4–2 Tilt Angle Adjustment’.
6.
Continually press ‘BWD’ until the Gantry stops. Verify that the Gantry stops at the 0_ tilt position and the Tilt
Display shows ‘0’. If the rear edge does not meet the tilt mark(0 deg.), perform ‘5–4–2 Tilt Angle Adjustment’.
7.
Release the ‘BWD’ button, and then press it again until the Gantry tilts to BWD 30 degree position (by Gantry
display).
8.
Verify that the tilt mark(BWD30) on the tilt arm meets the front edge of the Gantry side frame (see illustration
5–31). If the front edge does not meet the tilt mark(BWD30), perform ‘5–4–2 Tilt Angle Adjustment’.
9.
Restore the Gantry to original configuration.
Illustration 5–31
Tilt Mark
Tilt Arm
Rear Edge
Front Edge
Tilt Mark
(0 deg.)
Tilt Mark
(FWD30)
Gantry Side Frame
Tilt Mark
(BWD30)
5–12
GANTRY
CT HISPEED SERIES
FUNCTIONAL CHECK / ADJUSTMENT
GE MEDICAL SYSTEMS
REV 19
5-4-2
2202123
Tilt Angle Adjustment
If the tilt angle on the Gantry display does not correspond to the tilt mark on the tilt arm, perform the adjustment as
follows:
1.
Set Dip Switch T6 on the TGP board to ON (illustration 5–32) .
2.
Push TEST1 switch on the TGP board, until the height display of the Gantry display panel indicates ‘000’. (refer
to illustration 5–32)
Illustration 5–32
TGP Board
RESET
CHANGE LED
TEST1
ON
TEST2
OFF
T1
T8
S1
TGP BOARD
3.
Press the FWD button until the Gantry tilt forward to FWD 30 degree position (by tilt mark FWD30 on the tilt arm).
4.
Set the position display to ‘5’ using INLM (Internal Landmark) and EXLM (External Landmark) keys on the Gantry
Switch Panel.
5.
Push TEST2 switch on the TGP board.
a. If CHANGE LED is lit, press FAST and RANGE keys (Gantry Switch Panel) together.
b. Verify that CHANGE LED is OFF.
6.
Push TEST1 switch on the TGP board, until the height display of the Gantry display panel indicates ‘001’.
7.
Press the BWD button until the Gantry tilt backward to BWD 30 degree position (by tilt mark BWD30 on the tilt
arm).
8.
Set the position display to ‘605’ using INLM and EXLM keys on the Gantry Switch Panel.
9.
Push TEST2 switch on the TGP board.
a. If CHANGE LED is lit, press FAST and RANGE keys (Gantry Switch Panel) together.
b. Verify that CHANGE LED is OFF.
10. Set Dip Switch T6 on the TGP board to OFF.
11. Perform the Tilt Angle Check (refer to 5-4-1 Tilt Angle Check ).
5–13
GANTRY
CT HISPEED SERIES
FUNCTIONAL CHECK / ADJUSTMENT
GE MEDICAL SYSTEMS
REV 19
5-5
2202123
TILT BWD LOCK SWITCH POSITION (FOR MOBILE SYSTEM)
Prior to performing this check and adjustment, the TILT ANGLE should have been completed.
1.
Switch OFF the ‘Rotate’ and ‘XG Power’ switches at the Gantry rear base.
2.
Remove the front, rear, right and left side covers from the Gantry.
3.
Set the Table height to approximately ‘100 mm’ according to the Gantry Display.
4.
Remove the Tilt Sensor Stay with the Lock Switch Assy by unscrewing its 2 screws.
5.
Loosen the two screws that fasten the Tilt Sensor Bracket to the Tilt Arm.
Illustration 5–33
Tilt BWD Sensor
Tilt Sensor Bracket
Tilt Sensor Stay and
Lock Switch Assy
Tilt Stopper
Gantry Side Frame
5–14
GANTRY
CT HISPEED SERIES
FUNCTIONAL CHECK / ADJUSTMENT
GE MEDICAL SYSTEMS
REV 19
5-5
2202123
TILT BWD LOCK SWITCH POSITION (FOR MOBILE SYSTEM) (continued)
6.
Press the ‘BWD’ button continually until the Gantry tilt to the BWD 30 degree position (by Gantry display).
7.
Set the position of the Tilt Stopper as follows:
a. Loosen two screws that fasten the Tilt Stopper to the Tilt Arm.
b. Push the Tilt Stopper to the edge of the Gantry Side Frame, and tighten the screws, and torque to 563kg/cm.
c. Repeat steps a through b for the other side.
8.
Install the Tilt Sensor Stay removed in step 4.
9.
Set the position of the Tilt Sensor Bracket so that the Lock Switch is activated, and tighten the screws.
10. Tilt the Gantry from 0 degree to BWD 30 degree position repeatedly and check the following:
D Verify that the Lock Switch is activated in the BWD 30 degree position.
11. Restore the Gantry to original configuration.
Illustration 5–34
Tilt Sensor and Lock Switch Positioning
Tilt Sensor Stay
Lock Switch Assy
Tilt Sensor Bracket
Tilt Stopper
BWD 30degree. Position
5–15
GANTRY
CT HISPEED SERIES
FUNCTIONAL CHECK / ADJUSTMENT
GE MEDICAL SYSTEMS
blank
2202123
5–16
GANTRY
CT HISPEED SERIES
FUNCTIONAL CHECK / ADJUSTMENT
GE MEDICAL SYSTEMS
REV 33
2202123
SECTION 6 – COLLIMATOR
6-1
1.
APERTURE RATIO (FOR SINGLE DETECTOR)
Perform the following scans, following the steps below.
Exam No.
Scan Parameter/Condition
Thickness
Focus
1
10 mm
Large
2
1 mm
Small
3
2 mm
Small
4
3 mm
Large
5
5 mm
Large
6
7 mm
Large
Scan Parameter/Condition
Other Scan Parameters (common to all the scans):
Air, Stationary, 3sec, 120kV, 60mA
(1sec: For Gantry 2200997–2, 2200999–2
2201000–2, 2249696–2)
Bow–tie Filter: Installed
a. Select Offline Scan; refer to below:
Service Menu → Offline Scan
b. Select Stationary from ‘Technic – [Scan Type]’.
c. Perform the scans listed above.
2.
Obtain the following mean files (vectors) from the acquired raw data, by repeating the steps below.
Raw Data File
Raw Data File No. to be Selected
Mean Vector No.
File Comment
(10 mm Thickness Scan)
Exam#1, Series#1, Acq No:1
1
10mm
(1 mm Thickness Scan)
Exam#2, Series#1, Acq No:1
2
1mm
(2 mm Thickness Scan)
Exam#3, Series#1, Acq No:1
3
2mm
(3 mm Thickness Scan)
Exam#4, Series#1, Acq No:1
4
3mm
(5 mm Thickness Scan)
Exam#5, Series#1, Acq No:1
5
5mm
(7 mm Thickness Scan)
Exam#6, Series#1, Acq No:1
6
7mm
a. Select Format Raw Data; refer to below:
Service Menu → Generic System Analyzer (GSA) → Format Raw Data
b. Select the raw data file (Exam#1, Series#1, Acq No: 1) from the Raw data browser lists.
c. Perform Fan Data with the following settings, then click on OK:
Offset File Correction
Yes
Reference Correction
No
Natural Log Conversion
No
6–1
GANTRY
CT HISPEED SERIES
FUNCTIONAL CHECK / ADJUSTMENT
GE MEDICAL SYSTEMS
REV 33
6-1
2202123
APERTURE RATIO (For Single Detector) (continued)
d. Select Active Mean as “Select Type of Data:”.
e. Click on Store to File.
f. Enter 1 as “Mean Vector Number” and 7mm as “File Comment”, then click on OK.
g. Click on Select RawID... to return to the Fan Data Format screen, and repeat steps b to f to make Vector files 2
to 6.
3.
Perform division operations to obtain the following mean files (vectors), by repeating the steps below.
Vector Division
Vector Data Files
Output Vector Number
Comment
File A
File B
No.2 (1 mm) / No.1 (10 mm)
2
1
7
1/10
No.3 (2 mm) / No.1 (10 mm)
3
1
8
2/10
No.4 (3 mm) / No.1 (10 mm)
4
1
9
3/10
No.5 (5 mm) / No.1 (10 mm)
5
1
10
5/10
No.6 (7 mm) / No.1 (10 mm)
6
1
11
7/10
a. Select Vect/Vect. Op; refer to below:
Service Menu → Generic System Analyzer (GSA) → Analysis →
Calculations → Vect/Vect. Op
b. Select A/B from ‘Select Operation.’
c. Select MeanFile 2 as as Vect Data File A.
Select MeanFile 1 as as Vect Data File B.
d. Enter 7 as “Output Vector Number” and 1/10 (or 1/7 Ach) as “Comment”, then click on OK.
e. Repeat steps c to d to make Vector files 8 to 11.
4.
Check the aperture ratio using View Vector:
a. Select View Vector; refer to below:
Service Menu → Generic System Analyzer (GSA) → Analysis →
View Vector
b. Select MeanFile 7– 1/10 (or MeanFile 7– 1/7) as “Select SupMean File:”.
6–2
GANTRY
CT HISPEED SERIES
FUNCTIONAL CHECK / ADJUSTMENT
GE MEDICAL SYSTEMS
REV 33
6-1
2202123
APERTURE RATIO (For Single Detector) (continued)
Check for ‘(1 mm) / (10 mm)’
c. Click on [Plot].
d. Select ‘Manual Scale.’
Enter 0.10 for DATA MIN.
Enter 0.16 for DATA MAX. (The specification for the vector file No. 7 is 0.10 ∼ 0.16)
A graph like in Illustration 6–1 is drawn.
Check that the graph (aperture ratio) falls within the specification, 0.10 ∼ 0.16.
Illustration 6–1
Aperture Ratio
0.16
0.10
Channel
Check for Other Aperture Ratios
e. Check the other aperture ratios (vector files No. 8 (9, ...)) as described in Table below, by similarly repeating
steps b through d. (at step b, select 8, (9, ...) for a vector No., respectively)
Table 6–1
Aperture Ratio Specification (For Single Detector)
Vector File No.
Aperture
7
(1 mm) / (10 mm)
0.13 ± 0.03
(0.10 ∼ 0.16)
8
(2 mm) / (10 mm)
0.2 ± 0.03
(0.17 ∼ 0.23)
9
(3 mm) / (10 mm)
0.3 ± 0.03
(0.27 ∼ 0.33)
10
(5 mm) / (10 mm)
0.5 ± 0.05
(0.45 ∼ 0.55)
11
(7 mm) / (10 mm)
0.7 ± 0.07
(0.63 ∼ 0.77)
6–3
Ratio Specification
GANTRY
CT HISPEED SERIES
FUNCTIONAL CHECK / ADJUSTMENT
GE MEDICAL SYSTEMS
REV 33
6-2
1.
2202123
APERTURE RATIO (FOR TWIN SYSTEM)
Perform the following scans, following the steps below.
Exam No.
Scan Parameter/Condition
Thickness
Focus
Scan Parameter/Condition
1
7 mm
Large
2
1 mm
Small
Other Scan Parameters (common to all the scans):
3
2 mm
Large
4
3 mm
Large
Air, Stationary, 1sec, 120kV, 60mA
Auto Collimator ON (T/G Control)
5
5 mm
Large
6
10 mm
Large
7
10:1 or
10:2 or
6:1*
Large
8
0.5 mm*
Small
Bow–tie Filter: Installed
* : For the system with Sub–mm (0.5mm) or Asymmetric scan (10:1, 10:2, or 6:1) option ONLY
a. Select Offline Scan; refer to below:
Service Menu → Offline Scan
b. Select T/G control → Auto Collimator ON, then click on Back.
c. Select Stationary from ‘Technic – [Scan Type]’.
d. Perform the scans listed above.
6–4
GANTRY
CT HISPEED SERIES
FUNCTIONAL CHECK / ADJUSTMENT
GE MEDICAL SYSTEMS
REV 33
6-1
2.
2202123
APERTURE RATIO (FOR TWIN SYSTEM) (continued)
Obtain the following mean files (vectors) from the acquired raw data, by repeating the steps below.
Raw Data File
Raw Data File No. to be Selected
Mean Vector No.
File Comment
(7 mm–Ach Thickness Scan)
Exam#1, Series#1, Acq No:1
1
7A
(1 mm–Ach Thickness Scan)
Exam#2, Series#1, Acq No:1
2
1A
(2 mm–Ach Thickness Scan)
Exam#3, Series#1, Acq No:1
3
2A
(3 mm–Ach Thickness Scan)
Exam#4, Series#1, Acq No:1
4
3A
(5 mm–Ach Thickness Scan)
Exam#5, Series#1, Acq No:1
5
5A
(10 mm–Ach Thickness Scan)
Exam#6, Series#1, Acq No:1
6
10A
(Asym–Ach Thickness Scan)
Exam#7, Series#1, Acq No:1
7
AsymA
(0.5 mm–Ach Thickness Scan)
Exam#8, Series#1, Acq No:1
8
0.5A
(7 mm–Bch Thickness Scan)
Exam#1, Series#1, Acq No:1
9
7B
(1 mm–Bch Thickness Scan)
Exam#2, Series#1, Acq No:1
10
1B
(2 mm–Bch Thickness Scan)
Exam#3, Series#1, Acq No:1
11
2B
(3 mm–Bch Thickness Scan)
Exam#4, Series#1, Acq No:1
12
3B
(5 mm–Bch Thickness Scan)
Exam#5, Series#1, Acq No:1
13
5B
(10 mm–Bch Thickness Scan)
Exam#6, Series#1, Acq No:1
14
10B
(Asym–Bch Thickness Scan)
Exam#7, Series#1, Acq No:1
15
AsymB
(0.5 mm–Bch Thickness Scan)
Exam#8, Series#1, Acq No:1
16
0.5B
Note: A" described in File Comment means A channel for the Twin system ONLY.
a. Select Format Raw Data; refer to below:
Service Menu → Generic System Analyzer (GSA) → Format Raw Data
b. Select A side. (A channel)
c. Select the raw data file (Exam#1, Series#1, Acq No: 1) from the Raw data browser lists.
d. Perform Fan Data with the following settings, then click on OK:
Offset File Correction
Yes
Reference Correction
No
Natural Log Conversion
No
e. Select Active Mean as “Select Type of Data:”.
f. Click on Store to File.
6–5
GANTRY
CT HISPEED SERIES
FUNCTIONAL CHECK / ADJUSTMENT
GE MEDICAL SYSTEMS
REV 33
6-1
2202123
APERTURE RATIO (FOR TWIN SYSTEM) (continued)
g. Enter 1 as “Mean Vector Number” and 7A as “File Comment”, then click on OK.
h. Click on Select RawID... to return to the Fan Data Format screen, and repeat steps c to g to make Vector files
2 to 8.
i. Select B side. (B channel) Then repeat steps c to h above to make Vector file 9 to 16.
3.
Perform division operations to obtain the following mean files (vectors), by repeating the steps below.
Vector Division
Vector Data Files
Output Vector Number
Comment
File A
File B
No.1 (7A) + No.9 (7B)
1
9
17
7A+7B
No.2 (1A) + No.10 (1B)
2
10
18
1A+1B
No.3 (2A) + No.11 (2B)
3
11
19
2A+2B
No.4 (3A) + No.12 (3B)
4
12
20
3A+3B
No.5 (5A) + No.13 (5B)
5
13
21
5A+5B
No.6 (10A) + No.14 (10B)
6
14
22
10A+10B
No.7 (AsymA) + No.15
(AsymB)
7
15
23
AsymA+AsymB
No.8 (0.5A) + No.16 (0.5B)
8
16
24
0.5A+0.5B
Note: A" described in File Comment means A channel for the Twin system ONLY.
a. Select Vect/Vect. Op; refer to below:
Service Menu → Generic System Analyzer (GSA) → Analysis →
Calculations → Vect/Vect. Op
b. Select A+B from ‘Select Operation.’
c. Select MeanFile 1 as as Vect Data File A.
Select MeanFile 9 as as Vect Data File B.
d. Enter 17 as “Output Vector Number” and 7A+7B as “Comment”, then click on OK.
e. Repeat steps c to d to make Vector files 18 to 24.
6–6
GANTRY
CT HISPEED SERIES
FUNCTIONAL CHECK / ADJUSTMENT
GE MEDICAL SYSTEMS
REV 33
6-1
4.
2202123
APERTURE RATIO (FOR TWIN SYSTEM) (continued)
Perform division operations to obtain the following mean files (vectors), by repeating the steps below.
Vector Division
Vector Data Files
Output Vector Number
Comment
File A
File B
No.18 (1A+1B) / No.17 (7A+7B)
18
17
25
1/7
No.19 (2A+2B) / No.17 (7A+7B)
19
17
26
2/7
No. 20 (3A+3B) / No.17 (7A+7B)
20
17
27
3/7
No. 21 (5A+5B) / No.17 (7A+7B)
21
17
28
5/7
No.22 (10A+10B) / No.17
(7A+7B)
22
17
29
10/7
No.23 (AsymA+AsymB) / No.17
(7A+7B)
23
17
30
Asym/7
No. 24 (0.5A+0.5B) / No.17
(7A+7B)
24
17
31
0.5/7
a. Select Vect/Vect. Op; refer to below:
Service Menu → Generic System Analyzer (GSA) → Analysis →
Calculations → Vect/Vect. Op
b. Select A/B from ‘Select Operation.’
c. Select MeanFile 18 as as Vect Data File A.
Select MeanFile 17 as as Vect Data File B.
d. Enter 25 as “Output Vector Number” and 1/7 as “Comment”, then click on OK.
e. Repeat steps c to d to make Vector files 26 to 31.
5.
Check the aperture ratio using View Vector:
a. Select View Vector; refer to below:
Service Menu → Generic System Analyzer (GSA) → Analysis →
View Vector
b. Select MeanFile 25– 1/7 as “Select SupMean File:”.
6–7
GANTRY
CT HISPEED SERIES
FUNCTIONAL CHECK / ADJUSTMENT
GE MEDICAL SYSTEMS
REV 33
6-1
2202123
APERTURE RATIO (FOR TWIN SYSTEM) (continued)
Check for ‘(1 mm) / (7 mm)’
c. Click on [Plot].
d. Select ‘Manual Scale.’
Enter 0.11 for DATA MIN.
Enter 0.17 for DATA MAX. (The specification for the vector file No. 25 is 0.11 ∼ 0.17)
A graph like in Illustration 6–2 is drawn.
Check that the graph (aperture ratio) falls within the specification, 0.11 ∼ 0.17.
Illustration 6–2
Aperture Ratio
0.17
0.11
Channel
6–8
GANTRY
CT HISPEED SERIES
FUNCTIONAL CHECK / ADJUSTMENT
GE MEDICAL SYSTEMS
REV 33
6-1
2202123
APERTURE RATIO (FOR TWIN SYSTEM) (continued)
Check for Other Aperture Ratios
e. Check the other aperture ratios (vector files No. 26 ~ 31) as described in Table below, by similarly repeating
steps b through d. (at step b, select 26 ~ 31) for a vector No., respectively)
Table 6–1
Aperture Ratio Specification (For Twin Detector ONLY)
Vector File No.
Aperture
25
(1 mm) / (7 mm)
0.14± 0.03
(0.11 ∼ 0.17)
26
(2 mm) / (7 mm)
0.28 ± 0.03
(0.25 ∼ 0.31)
27
(3 mm) / (7 mm)
0.43 ± 0.04
(0.39 ∼ 0.47)
28
(5 mm) / (7 mm)
0.71 ± 0.07
(0.64 ∼ 0.78)
29
(10 mm) / (7 mm) *
(See note below.)
1.43 ± 0.14
(1.29 ∼ 1.57)
30
(Asym) / (7 mm)
0.71 ± 0.07 (10:1 or 10:2)
0.43 ± 0.04 (6:1)
(0.64 ∼ 0.78) (10:1 or 10:2)
(0.39 ∼ 0.47) (6:1)
31
(0.5 mm) / (7 mm)
0.045 ± 0.02
(0.025 ∼ 0.065)
Ratio Specification
Note: For 10/7 file (No.29 file) ONLY, the following
shape will be created.
1.57
1.29
Channel
6–9
GANTRY
CT HISPEED SERIES
FUNCTIONAL CHECK / ADJUSTMENT
GE MEDICAL SYSTEMS
REV 33
6-3
2202123
BOW–TIE FILTER CURVE TEST
General Information
Prerequisites for this test are as follows:
D The DAS/Detector has been powered ON for more than two hours.
D The x–ray alignment (‘Plane of Rotation’, ‘Detector Bean–on–Window’, ‘Q–cal Channel Radio (For Twin
system ONLY)’, ‘Iso Center Alignment’, and ‘Filter Center Alignment’) is proper.
After ending this test, the ‘Filter Center Alignment’ check/adjustment is required.
Replace the filter if the test below fails; or, replace the filter approximately every 100,000 scans, since the filter material will be gradually deteriorated by x–ray radiation, which may cause crack or break in the filter.
1.
Preparation:
a. Switch OFF the ‘Rotate’ switch at the Gantry rear base.
b. Remove the gantry front and both side covers.
c. Switch ON the ‘Rotate’ switch.
2.
Perform two air stationary scans with the filter installed and removed:
a. Select Offline Scan; refer to below:
Service Menu → Offline Scan
b. Select Stationary from ‘Technic – [Scan Type]’.
6–10
GANTRY
CT HISPEED SERIES
FUNCTIONAL CHECK / ADJUSTMENT
GE MEDICAL SYSTEMS
REV 33
6-3
2202123
BOW–TIE FILTER CURVE TEST (continued)
c. Perform the following scans:
Scan 1
Scan Time
Thickness
Focus
KV
MA
(Others)
:
:
:
:
:
:
Filter
: Installed
3.0 sec
10 mm
Large
120 kV
60 mA
(defaults)
Scan 2
Scan Time
Thickness
Focus
KV
MA
(Others)
:
:
:
:
:
:
Filter
: Removed
3.0 sec
10 mm
Large
120 kV
60 mA
(defaults)
For filter removal, refer to the Component Replacement manual.
(Switch OFF the ‘Rotate’ switch prior to removing the filter!)
3.
Store the following vector files (mean files) 1 and 2 out of the acquired raw data, by repeating the steps below.
Raw Data File
Raw Data File No. to be SeĆ
lected
Mean Vector No.
File Comment
(Filter Scan)
Exam#1, Series#1, Acq No: 1
1
Filter Ach
(No Filter Scan)
Exam#2, Series#1, Acq No: 1
2
No Filter Ach
Note: Ach" described in File Comment means A channel for the Twin system ONLY. Bch" should
be commented when testing B channel.
a. Select Format Raw Data; refer to below:
Service Menu → Generic System Analyzer (GSA) → Format Raw Data
b. For Twin ONLY:
Select A side. (A channel)
c. Select the raw data file (Exam#1, Series#1, Acq No: 1) from the Raw data browser lists.
d. Perform Fan Data with the following settings, then click on OK:
Offset File Correction
Yes
Reference Correction
Yes
Natural Log Conversion
No
e. Select Active Mean as “Select Type of Data:”.
f. Click on Store to File.
g. Enter 1 as “Mean Vector Number” and Filter Ach as “File Comment”, then click on OK.
h. Click on Select RawID... to return to the Fan Data Format screen, and repeat steps b to f to make Vector files 2
.
6–11
GANTRY
CT HISPEED SERIES
FUNCTIONAL CHECK / ADJUSTMENT
GE MEDICAL SYSTEMS
REV 33
6-3
4.
2202123
BOW–TIE FILTER CURVE TEST (continued)
Apply a division to the vector files No.1 and No.2:
a. Select Vect/Vect. Op; refer to below:
Service Menu → Generic System Analyzer (GSA) → Analysis →
Calculations → Vect/Vect. Op
b. Select A/B from ‘Select Operation.’
c. Select MeanFile 1 as as Vect Data File A.
Select MeanFile 2 as as Vect Data File B.
d. Enter 3 as “Output Vector Number” and Filter/NoFilter Ach as “Comment”, then click on OK.
5.
Check the calculated vector file No.3 using View Vector:
a. Select View Vector; refer to below:
Service Menu → Generic System Analyzer (GSA) → Analysis →
View Vector
b. Select MeanFile 3– Filter/NoFilter Ach as “Select SupMean File:”.
c. Select the vector file No. 3.
d. Click on [Plot].
e. Select ‘Manual Scale.’
Enter 0 for Data Min.
Enter 50 for Data Max. (Change this, if necessary)
A filter curve is drawn, as is shown in Illustration 6–3.
Check that the curve is smooth.
Illustration 6–3
Filter Curve
40.000
10.000
6.
For Twin ONLY:
Repeat steps 3 to 5 for B Side (B channel).
7.
Perform ‘Filter Center Alignment’ of ‘System’ Functional Check/Adjustment – ‘X–ray Alignment.’
6–12
GANTRY
CT HISPEED SERIES
FUNCTIONAL CHECK / ADJUSTMENT
GE MEDICAL SYSTEMS
REV 33
6-4
2202123
APERTURE Z–AXIS BELT TENSION
Understand and follow the Safety Guidelines Manual.
1.
Preparation:
a. Set the Gantry to the 0° tilt position and lower the Table to the lowest position.
b. Switch OFF the ‘Rotate’ and ‘XG Power’ switches at the Gantry rear base.
c. Remove the Gantry front cover.
d. Switch ON the Service Switch on the SUB board.
e. Rotate the Gantry until the x–ray tube reaches the 12 o’clock position by hand.
f. Switch OFF the Service Switch.
2.
Disconnect the cable connectors of the L_Fan Assy, and remove the following covers (to access the CIF board).
DAS Cover_L
FR Cover
3.
Verify no slack in the Aperture Z–Axis Belt .
6–13
GANTRY
CT HISPEED SERIES
FUNCTIONAL CHECK / ADJUSTMENT
GE MEDICAL SYSTEMS
REV 33
6-4
4.
2202123
APERTURE Z–AXIS BELT TENSION (continued)
Set the SW2 on the CIF Board to the Vibration Mode (see illustration below), and push the SW1 switch on the
CIF board once. The pulley of the Z–Axis Motor begins to vibrate.
SW2
If the belt tension is correct, both sides of the belt (upper and lower) are vibrating.
if not, adjust the belt tension as follows:
a. Loosen the four Allen screws that fasten the Motor to the motor bracket.
b. Rotate the pulley of the screw assy in the CW direction by hand, until the upper or lower belt vibrates.
i.
If the upper belt is vibrating, increase the belt tension by rotating the adjustment bolt in the CCW direction, until both sides of the belt vibrates.
ii.
If the lower belt is vibrating, decrease the belt tension by rotating the adjustment bolt in the CW direction,
until both sides of the belt vibrates.
c. Push the SW4 switch on the CIF board once, and tighten the four Allen screws (30kgf.cm).
d. Push the SW1 switch, and check if the both sides of the belt are vibrating.
e. Push the SW4 switch.
f. Unscrew one of the four Allen screws, and apply Locktite 242 to the screw, then tighten it again with 30kgf.cm.
g. Repeat the above step for the other screws, one by one.
5.
Set the SW2 on the CIF Board to normal position.
6.
Install the FR Cover and DAS Cover_L.
7.
Restore the Gantry to original configuration.
Illustration 6–4
Allen Screws
Z–Axis Belt
Z–Axis Motor Pulley
Belt
Screw Assy Pulley
Upper Belt
Z–Axis Motor
Pulley
Allen Screws
Screw Assy
Pulley
Lower Belt
Adjustment Bolt
6–14
GANTRY
CT HISPEED SERIES
FUNCTIONAL CHECK / ADJUSTMENT
GE MEDICAL SYSTEMS
REV 22
2202123
SECTION 7 – TABLE AND GANTRY
7-1
TABLE POSITIONING
The following procedure adjusts the Table position in the right–left direction so that the Table center line and the scan
center are aligned. See Illustration 7–1.
After completing the adjustment, anchor the Table; see the Installation manual.
1.
Preparation:
a. Tilt the Gantry to 0 deg.
b. Switch OFF the ‘Rotate’ switch at the Gantry rear base.
c. Remove the front and both side covers from the Gantry.
d. Switch ON the ‘Rotate’ switch.
Illustration 7–1
Table Right–left Positioning
GANTRY
Scan Center
TABLE
Table Center Line
Right–Left
Direction
7–1
GANTRY
CT HISPEED SERIES
FUNCTIONAL CHECK / ADJUSTMENT
GE MEDICAL SYSTEMS
REV 22
7-1
2202123
TABLE POSITIONING (continued)
WARNING
ROTATION HAZARD !
WHEN YOU PRESS THE ‘POSN LIGHT’ BUTTONS (LARGE BUTTON AND SMALL BUTTON),
THE GANTRY QUICKLY ROTATES TO THE –14 DEG. POSITION. IF IT IS NECESSARY TO
PLACE ANY PART OF YOUR BODY INSIDE OR NEAR THE GANTRY, SWITCH OFF THE
‘ROTATE’ SWITCH FIRST.
2.
Perform an axial scan of the head holder:
a. Mount the axial head holder to the end of the cradle.
b. Switch ON the positioning lights.
c. Advance the cradle into the Gantry until the internal light cuts the approximately middle section of the head
holder.
d. Perform an axial scan of the head holder using the following technique:
Scan Parameters: 35 cm FOV, 3 sec, 120 kV, 60 mA, 10 mm Thickness
3.
Check whether the Table center line and the scan center are aligned:
Verify that the difference in the distances ( |1–2| ) is within ± 2 mm. If not, proceed to next step.
1
2
7–2
GANTRY
CT HISPEED SERIES
FUNCTIONAL CHECK / ADJUSTMENT
GE MEDICAL SYSTEMS
REV 22
7-1
4.
2202123
TABLE POSITIONING (continued)
Adjust the Table right – left position:
a. Switch OFF the ‘Rotate’ and ‘Table/Tilt’ switches at the Gantry rear base.
b. Remove the Table front and rear bottom covers.
(Refer to the Component Replacement manual, if necessary)
c. Loosen the Table base mounting nuts. See Illustration 7–2.
d. Move the Table to center the head holder in the scan plane, according to step 3.
e. Tighten the Table base mounting nuts securely.
f. Switch ON the ‘Rotate’ switch.
g. Return to step 2.
Illustration 7–2
Table Mounting Screws
Mounting Screw
(x2)
Table Base
Gantry Base
Washer
7–3
GANTRY
CT HISPEED SERIES
FUNCTIONAL CHECK / ADJUSTMENT
GE MEDICAL SYSTEMS
REV 22
7-2
7-2-1
2202123
POSITIONING LIGHTS
Halogen Positioning Lights (NP)
See Illustration 7–3.
Five positioning lights are equipped on the Gantry rotative frame; these are:
Inner right and left lights
Outer right and left lights
Outer top light.
Illustration 7–3
Halogen Positioning Lights Locations
RIGHT–LEFT
DIRECTION
HORIZONTAL
DIRECTION
INNER
LEFT
INNER
RIGHT
OUTER
LEFT
GANTRY
OUTER
RIGHT
GANTRY
OUTER
TOP
OUTER
TOP
TABLE
VERTICAL
DIRECTION
TABLE
(TOP VIEW)
(SIDE VIEW)
The positions of the Inner right and left lights, and Outer right and left lights are adjusted in the horizontal and vertical
directions.
The position of the Outer top light is adjusted in the right–left and horizontal directions.
7–4
GANTRY
CT HISPEED SERIES
FUNCTIONAL CHECK / ADJUSTMENT
GE MEDICAL SYSTEMS
REV 22
7-2-1
2202123
Halogen Positioning Lights (NP) (continued)
WARNING
ROTATION HAZARD !
WHEN YOU PRESS THE ‘POSN LIGHT’ BUTTONS (LARGE BUTTON AND SMALL BUTTON),
THE GANTRY QUICKLY ROTATES TO THE –14 DEG. POSITION. IF IT IS NECESSARY TO
PLACE ANY PART OF YOUR BODY INSIDE OR NEAR THE GANTRY, SWITCH OFF THE
‘ROTATE’ SWITCH FIRST.
1.
Preparation.
a. Switch OFF the “Rotate” switch at the Gantry rear base.
b. Remove the Gantry front and both side cover.
c. Switch ON the “Rotate” switch.
2.
Place a fine pin (ex. M3 size hexagonal wrench) on the center of the phantom holder. See Illustration 7–4.
Illustration 7–4
Pin Positioning
Scan of Center Plane
Head Holder
7–5
GANTRY
CT HISPEED SERIES
FUNCTIONAL CHECK / ADJUSTMENT
GE MEDICAL SYSTEMS
REV 22
7-2-1
2202123
Halogen Positioning Lights (NP) (continued)
Positioning a Pin at the Scan Center
Refer to Operator Manual, where necessary.
3.
Position the pin perpendicular to the scan plane:
a. Perform a 0 deg. scout scan on the pin.
b. Magnify the image by a four factor in the following way:
i.
Press the [Crsr] key to display a crosshair (+) cursor.
ii.
Position the cursor approximately at the center of the pin image.
iii.
Press the [Mag] key.
iv.
Enter the magnification factor of four.
c. Display a vertical line in the following way:
i.
Press the [Image Meas] key.
ii.
Select Set Cursor.
iii.
Select Vertical Line.
iv.
Set V Angle to 0 deg.
d. Move the vertical line using the trackball onto the pin image to check that the pin and the vertical line are
aligned. See Illustration 7–5.
e. Position the pin so that the pin and the vertical line are aligned, according to the image.
f. Repeat steps a through e, until the pin and the vertical line are alined within ±0.5 mm.
After the pin is correctly positioned, do not move it.
Illustration 7–5
0 deg. Scout Image of Wrench
Align the Wrench
and the Vertical Line
Phantom Holder
7–6
GANTRY
CT HISPEED SERIES
FUNCTIONAL CHECK / ADJUSTMENT
GE MEDICAL SYSTEMS
REV 22
7-2-1
4.
2202123
Halogen Positioning Lights (NP) (continued)
Position the pin at the scan center:
a. Perform an axial scan on the pin with the following settings;
Scan Parameters: 3 sec, 120 kV, 60 mA, 10 mm Thickness, 35 cm Recon FOV, x = y = 0
b. Display a grid.
c. Measure the distance between the pin and the scan center in the following way:
i.
Press the [Crsr] key to display a crosshair cursor.
ii.
Move the cursor using the trackball to the center of the pin, and press the [Dist Angle] key to copy the
cursor over the pin location.
iii.
Move the cursor vertically to the X axis; press [Dist Angle] again, to deposit the end location and display
the distance between the pin and the X axis (A). See Illustration 7–6.
iv.
Perform the above to measure the distance between the pin and the Y axis (B).
d. Position the pin so that the pin is placed at the scan center, according to the distances measured at the above
step.
Use the up–down adjuster and right–left adjuster of the phantom holder (one turn: 1 mm movement). (The pin
direction is adjusted parallel with the Gantry axial direction, per step 3)
e. Repeat steps a through d, until the pin is positioned at the scan center within ±0.5 mm.
Illustration 7–6
Axial Image of Wrench
Y
Scan Center
X
Wrench
7–7
GANTRY
CT HISPEED SERIES
FUNCTIONAL CHECK / ADJUSTMENT
GE MEDICAL SYSTEMS
REV 22
7-2-1
2202123
Halogen Positioning Lights (NP) (continued)
Vertical Position – Right and Left Lights
5.
Turn ON the positioning lights.
6.
Switch OFF the “Rotate” switch at the Gantry rear base.
7.
Adjust the inner right and left lights in the vertical direction using the ‘A’ screw so that the horizontal light and the
pin are aligned within ±0.5 mm. See Illustration 7–7.
Adjust the light angle using the ‘D’ lever, if necessary.
8.
Move the cradle in the Out direction over 190 mm.
9.
Adjust the outer right and left lights in the vertical direction using the ‘A’ screw so that the horizontal light and the
pin are aligned within ±0.5 mm.
Adjust the light angle using the ‘D’ lever, if necessary.
Illustration 7–7
Positioning Light Adjustment
Adjusting Tube
Adjust
Direction
1 – 1’
Adjust
Screw/Lever
A
2 – 2’
B
3 – 3’
D
A
Steel Plate
a
Before adjusting A, B, or D, loosen a,
b, or d respectively; after adjustment,
tighten a, b, or d accordingly.
b
2
1
B
2’
3
1’
3’
1
D
3’
d
(A hex screw is installed inside this hole)
Light Screen
3
2
1’
2’
7–8
GANTRY
CT HISPEED SERIES
FUNCTIONAL CHECK / ADJUSTMENT
GE MEDICAL SYSTEMS
REV 22
7-2-1
2202123
Halogen Positioning Lights (NP) (continued)
Right–Left Position – Top Light
10. Adjust the outer top light in the right–left direction using the ‘A’ screw so that the horizontal (Gantry axial direction)
light and the pin are aligned within ±0.5 mm.
Adjust the light angle using the ‘D’ lever, if necessary.
Verification of Table Positioning
11. Verify that the Table is installed perpendicular to the Gantry:
a. Perform a scout scan on the 25 cm water phantom at 0 deg. azimuth.
The scout image and a horizontal line appear.
b. Verify that the horizontal line and the phantom surface are parallel. See Illustration 7–8.
Illustration 7–8
Table Positioning Check
Phantom
Horizontal Line
Phantom Surface
7–9
GANTRY
CT HISPEED SERIES
FUNCTIONAL CHECK / ADJUSTMENT
GE MEDICAL SYSTEMS
REV 22
7-2-1
2202123
Halogen Positioning Lights (NP) (continued)
Positioning the Water Phantom
12. Align the position of the water phantom surface to the scan plane:
a. Switch ON the “Rotate” switch at the Gantry rear base.
b. Perform a scout scan on the 25 cm water phantom at 90 deg. azimuth.
The scout image and a vertical line appear.
c. Adjust the direction of the phantom holder, using the front surface angle adjuster (see Illustration 7–4, according to the image, so that the phantom surface is parallel with the vertical line.
d. Repeat steps b and c, until the line and the phantom surface are parallel.
e. Move the vertical line until it just touches the surface of the phantom scout image. See Illustration 7–9.
f. Press the [Enter] key.
g. Press the [End] key.
h. Select ‘Confirm’ on the Touch Panel screen and press the ‘Table set’ button.
The phantom surface moves to the scan plane position.
Illustration 7–9
Localize on the Phantom Surface
Phantom Surface
Vertical Line
7–10
GANTRY
CT HISPEED SERIES
FUNCTIONAL CHECK / ADJUSTMENT
GE MEDICAL SYSTEMS
REV 22
7-2-1
2202123
Halogen Positioning Lights (NP) (continued)
Horizontal Position – Right and Left Lights
13. Turn ON the positioning lights.
14. Switch OFF the “Rotate” switch at the Gantry rear base.
15. Adjust the inner right and left lights in the horizontal direction using the ‘B’ screw so that the vertical light and the
phantom surface are aligned within ±0.5 mm.
Adjust the light angle using the ‘D’ lever, if necessary.
16. Move the cradle in the Out direction over 190 mm.
17. Adjust the outer right and left lights in the horizontal direction using the ‘B’ screw so that the vertical light and the
phantom surface are aligned within ±0.5 mm.
Adjust the light angle using the ‘D’ lever, if necessary.
Horizontal Position – Top Lights
18. Adjust the outer top light in the horizontal direction using the ‘B’ screw so that the right–left light and the phantom
surface are aligned within ±0.5 mm.
Adjust the light angle using the ‘D’ lever, if necessary.
7–11
GANTRY
CT HISPEED SERIES
FUNCTIONAL CHECK / ADJUSTMENT
GE MEDICAL SYSTEMS
REV 22
7-2-2
2202123
Laser Positioning Lights (NP+/NP++/Twin)
CAUTION
Damage to visual function !!
Never look directly into the laser beam positioning lights. The laser beam can severely harm
the eyes.
See Illustration 7–10.
Eight positioning lights are equipped on the Gantry rotative frame; these are:
Outer Top right and left
Left upper and lower
Right upper and lower
Inner Left and Right
Illustration 7–10
Laser Positioning Lights Locations
RIGHT–LEFT DIRECTION
Top Left
GANTRY
Top Right
Inner Left
Top Left /Right
Inner Left/Right
Inner Right
Outer Upper Left/Right
VERTICAL
DIRECTION
Outer
Upper Right
Outer
Upper Left
Outer
Lower Left
GANTRY
Outer Lower Left/Right
TABLE
Outer
Lower Right
(FRONT VIEW)
HORIZONTAL DIRECTION
(SIDE VIEW)
The positioning lights are adjusted in the direction shown below:
Top Left, Outer Upper Left and Outer Lower Right: horizontal direction.
Outer Lower Left, Outer Upper Right, Inner Left and Right: vertical direction.
Top Left: right–left direction.
7–12
GANTRY
CT HISPEED SERIES
FUNCTIONAL CHECK / ADJUSTMENT
GE MEDICAL SYSTEMS
REV 22
7-2-2
2202123
Laser Positioning Lights (NP+/NP++/Twin) (continued)
1.
Remove the Gantry front cover.
2.
Turn ON the positioning light.
3.
Switch OFF the ’Rotate’ switch at rear Gantry base.
4.
Position a pin at the scan center by performing the procedures of steps 1 through 4 of section 7-2-1.
Adjust the positioning lights as follows:
Top Left Light Adjustment
See illustration 7–11.
5.
Loosen nuts a and adjust Allen screw A so that the beam hit the pin.
6.
Loosen nuts b and adjust Allen screw B so that the beam and the pin become parallel.
7.
Adjust Allen screw A so that the beam and the pin are aligned within ±0.5mm.
8.
Tighten nuts a and b.
9.
Verify if the beam crosses both internal and external vertical planes. If not, loosen the Allen screw D and adjust
the light.
Illustration 7–11
Top Left Light Adjustment
a
D
A
B
b
7–13
GANTRY
CT HISPEED SERIES
FUNCTIONAL CHECK / ADJUSTMENT
GE MEDICAL SYSTEMS
REV 22
7-2-2
2202123
Laser Positioning Lights (NP+/NP++/Twin) (continued)
Outer Upper Left Light Adjustment
See illustration 7–12.
10. Loosen nuts a and adjust Allen screw A so that the beam hits the pin.
11. Loosen nuts b and adjust Allen screw B so that the beam and the pin become parallel. If rough adjustment is
needed prior this adjustment, loosen Allen screw D and rotate the light by hand.
12. Adjust Allen screw A so that the beam and the pin are aligned within ±0.5mm.
13. Tighten nuts a and b.
Illustration 7–12
Outer Upper Left Light Adjustment
a
A
D
B
b
14. Adjust the Outer Lower Right light by repeating the steps 10 through 13.
7–14
GANTRY
CT HISPEED SERIES
FUNCTIONAL CHECK / ADJUSTMENT
GE MEDICAL SYSTEMS
REV 22
7-2-2
2202123
Laser Positioning Lights (NP+/NP++/Twin) (continued)
Inner Left Light Adjustment
15. Install and adjust the POLYPROPYLENE phantom by referring to steps 11 through 12 of section 7-2-1..
See illustration 7–13.
16. Loosen nuts a and adjust Allen screw A so that the beam hits the phantom surface.
17. Loosen nuts b and adjust Allen screw B so that the beam and the phantom surface become parallel. If rough
adjustment is needed prior this adjustment, loosen Allen screw D and rotate the light by hand.
18. Adjust Allen screw A so that the beam and the phantom surface are aligned within ±0.5mm.
19. Tighten nuts a and b.
Illustration 7–13
Inner Left Light Adjustment
D
B
b
A
a
20. Adjust the Inner Right light by repeating the steps 16 through 19.
7–15
GANTRY
CT HISPEED SERIES
FUNCTIONAL CHECK / ADJUSTMENT
GE MEDICAL SYSTEMS
REV 22
7-2-2
2202123
Laser Positioning Lights (NP+/NP++/Twin) (continued)
Outer Lower Left Light Adjustment
21. Move the cradle out over 190mm.
See illustration 7–14.
22. Loosen nuts a and adjust Allen screw A so that the beam hits the phantom surface.
23. Loosen nuts b and adjust Allen screw B so that the beam and the phantom surface become parallel. If rough
adjustment is needed prior this adjustment, loosen Allen screw D and rotate the light by hand.
24. Adjust Allen screw A so that the beam and the phantom surface are aligned within ±0.5mm.
25. Tighten nuts a and b.
Illustration 7–14
Outer Lower Left Light Adjustment
D
A
B
b
a
26. Adjust the Outer Upper Right light by repeating the steps 22 through 25.
7–16
GANTRY
CT HISPEED SERIES
FUNCTIONAL CHECK / ADJUSTMENT
GE MEDICAL SYSTEMS
REV 22
7-2-2
2202123
Laser Positioning Lights (NP+/NP++/Twin) (continued)
Top Right Light Adjustment
See illustration 7–15.
27. Loosen nuts a and adjust Allen screw A so that the beam hits the phantom surface. If rough adjustment is needed,
loosen Allen screw D and rotate the light by hand.
28. Loosen nuts b and adjust Allen screw B so that the beam and the phantom surface become parallel.
29. Adjust Allen screw A so that the beam and the phantom surface are aligned within ±0.5mm.
30. Tighten nuts a and b.
Illustration 7–15
Top Left Light Adjustment
B
b
a
D
A
7–17
GANTRY
CT HISPEED SERIES
FUNCTIONAL CHECK / ADJUSTMENT
GE MEDICAL SYSTEMS
REV 22
7-3
GANTRY PANEL SWITCH CHECK
7-3-1
1.
2202123
Table Up, Down, Height
Tilt the Gantry to 0 deg.
Move the cradle to the furthest (Out) position from the Gantry.
2.
Push the ‘Down’ button until the Table reaches its lowest position.
3.
Hold down the ‘Up’ button.
Verify that the ‘cradle longitudinal position display’ changes to ‘Table height display’, and that the Table stops on
the way up with the ‘Table height display’ blinking.
Free the ‘UP’ button and hold it down again until the highest position is reached.
4.
Return the Table to its lowest position using the ‘Down’ button.
5.
Do the same check (step 3) with the Foot Switches.
6.
Push the ‘Height’ button and verify that the ‘longitudinal display’ changes to ‘height display.’
7-3-2
Table In, Out, Fast
1.
Raise the Table to the highest position.
2.
Verify that the cradle moves In and Out smoothly when pressing the ‘In’ or ‘Out’ button on the Gantry Panel
Switch.
3.
Press the ‘In’ or “Out’ button together with the ‘Fast’ button and verify that the cradle moves smoothly at approximately twice the speed as in step 2; check both In and Out.
7-3-3
Move to Scan, Zero
1.
Raise the Table to the highest position.
2.
Push the ‘Zero’ button. Verify that the ‘Table position’ display is ‘0.0’.
3.
Push ‘Move to Scan’ and verify that the ‘In’ LED starts to blink.
4.
Continually press the ‘In’ button until the cradle stops. Verify that the cradle moves 175 mm, and that the ‘Table
position’ display increments to “–175”, and then turns to ‘0.0’.
7-3-4
Tilt Range
1.
Push the ‘Tilt Range’ button.
2.
Verify that the ‘tilt display’ changes to ‘tilt range display.’
7–18
GANTRY
CT HISPEED SERIES
FUNCTIONAL CHECK / ADJUSTMENT
GE MEDICAL SYSTEMS
REV 22
7-3
GANTRY PANEL SWITCH CHECK (continued)
7-3-5
1.
2202123
POSN Light
Push the ‘POSN Light’ button.
Verify that the Gantry rotates to the Home position and the 5 positioning lights are turned ON.
(The Gantry does not rotate, if it is already positioned at the Home position)
Verify that the positioning lights are turned OFF automatically after approximately 1 minute.
(If the positioning lights are not turned ON, push the reset switch on the TGP Board once and perform the above)
7-3-6
1.
Home
Raise the Table to approximately –50 mm height.
Move the cradle to the 200 mm position in the In direction from the outer limit position.
Tilt the Gantry to the BWD or FWD limit.
2.
Hold down the ‘Home’ button.
Verify the following:
The Gantry rotates to the 0 deg. position;
The cradle moves to the outer limit position;
The Table lowers to the lowest position.
7–19
GANTRY
CT HISPEED SERIES
FUNCTIONAL CHECK / ADJUSTMENT
GE MEDICAL SYSTEMS
REV 22
7-4
1.
2202123
TABLE AND GANTRY INTERLOCK
Raise the Table to the highest position.
Tilt the Gantry to the 0 deg. position.
Move the cradle to any position except the out limit position.
2.
Move the Table down until it stops automatically; this is the interlock position.
Verify that the Table up/down function and Gantry tilt function are interlocked along the dashed line indicated in
Illustration 7–16, but that the cradle in/out function can still operate.
3.
Move the cradle to the out limit position.
Verify that the Table can be lowered to the lowest position.
4.
Repeat steps 1 through 3 with other tilt angles.
Table/Gantry Interlock
TILT ANGLE [deg.]
Illustration 7–16
TABLE HEIGHT [mm]
THE DASHED LINE IS IN/OUT INTERLOCK, WHICH IS SET AT 5 MM
OUTSIDE OF UP/DOWN – TILT INTERLOCK
7–20
GANTRY
CT HISPEED SERIES
FUNCTIONAL CHECK / ADJUSTMENT
GE MEDICAL SYSTEMS
REV 30
2202123
TABLE
TABLE OF CONTENTS
SECTION
PAGE
SECTION 1 – ELEVATION FUNCTION . . . . . . . . . . . . . . . . . . . . . . . . . . . . . . . . . . . . . . . . . . . .
1-1
1-2
1-3
1–1
REMOVAL/INSTALLATION OF THE TABLE BOTTOM COVERS . . . . . . . . . . . . . . . .
MECHANICAL LIMIT CHECK . . . . . . . . . . . . . . . . . . . . . . . . . . . . . . . . . . . . . . . . . . . . . .
TABLE HEIGHT . . . . . . . . . . . . . . . . . . . . . . . . . . . . . . . . . . . . . . . . . . . . . . . . . . . . . . . . . .
1-3-1
Check . . . . . . . . . . . . . . . . . . . . . . . . . . . . . . . . . . . . . . . . . . . . . . . . . . . . . . . . . . .
1-2-2
Adjustment . . . . . . . . . . . . . . . . . . . . . . . . . . . . . . . . . . . . . . . . . . . . . . . . . . . . . . .
HEIGHT COMPENSATION BETWEEN TABLE AND GANTRY . . . . . . . . . . . . . . . . . .
1–1
1–2
1–3
1–3
1–5
1–6
SECTION 2 – LONGITUDINAL FUNCTION . . . . . . . . . . . . . . . . . . . . . . . . . . . . . . . . . . . . . . . .
2–1
1-4
2-1
CRADLE MECHANICS . . . . . . . . . . . . . . . . . . . . . . . . . . . . . . . . . . . . . . . . . . . . . . . . . . . .
2-1-1
Unlatch Switches . . . . . . . . . . . . . . . . . . . . . . . . . . . . . . . . . . . . . . . . . . . . . . . . .
2-1-2
Parallel Setting of Cradle . . . . . . . . . . . . . . . . . . . . . . . . . . . . . . . . . . . . . . . . . . .
2-1-3
Gap between Cradle and Cradle Support . . . . . . . . . . . . . . . . . . . . . . . . . . . . .
CRADLE RELATIVE POSITION . . . . . . . . . . . . . . . . . . . . . . . . . . . . . . . . . . . . . . . . . . . .
2-2-1
Longitudinal Accuracy . . . . . . . . . . . . . . . . . . . . . . . . . . . . . . . . . . . . . . . . . . . . .
2-2-2
Cradle Repeatability . . . . . . . . . . . . . . . . . . . . . . . . . . . . . . . . . . . . . . . . . . . . . . .
CRADLE ABSOLUTE POSITION . . . . . . . . . . . . . . . . . . . . . . . . . . . . . . . . . . . . . . . . . . .
CRADLE ABSOLUTE POSITION (CONTINUED) . . . . . . . . . . . . . . . . . . . . . . . . . . . . . .
CRADLE COMPENSATION . . . . . . . . . . . . . . . . . . . . . . . . . . . . . . . . . . . . . . . . . . . . . . . .
CRADLE COMPENSATION (CONTINUED) . . . . . . . . . . . . . . . . . . . . . . . . . . . . . . . . . .
IMS (INTERMEDIATE SUPPORT) POSITION . . . . . . . . . . . . . . . . . . . . . . . . . . . . . . . .
STEPPING MOTOR TORQUE . . . . . . . . . . . . . . . . . . . . . . . . . . . . . . . . . . . . . . . . . . . . . .
CRADLE BELT TENSION . . . . . . . . . . . . . . . . . . . . . . . . . . . . . . . . . . . . . . . . . . . . . . . . . .
2–1
2–1
2–2
2–3
2–4
2–4
2–5
2–6
2–7
2–8
2–9
2–10
2–12
2–14
SECTION 3 – SHORT–FOOT–PRINT FUNCTION . . . . . . . . . . . . . . . . . . . . . . . . . . . . . . . . . . .
3–1
2-2
2-3
2–3
2-4
2–4
2-5
2-6
2-7
3-1
3-2
3-3
CAUTION . . . . . . . . . . . . . . . . . . . . . . . . . . . . . . . . . . . . . . . . . . . . . . . . . . . . . . . . . . . . . . . .
TABLE DOWN LIMIT . . . . . . . . . . . . . . . . . . . . . . . . . . . . . . . . . . . . . . . . . . . . . . . . . . . . . .
3-2-1
Adjustment . . . . . . . . . . . . . . . . . . . . . . . . . . . . . . . . . . . . . . . . . . . . . . . . . . . . . . .
CRADLE IN LIMIT . . . . . . . . . . . . . . . . . . . . . . . . . . . . . . . . . . . . . . . . . . . . . . . . . . . . . . . .
3-3-1
Adjustment . . . . . . . . . . . . . . . . . . . . . . . . . . . . . . . . . . . . . . . . . . . . . . . . . . . . . . .
i
3–1
3–2
3–2
3–3
3–3
TABLE
CT HISPEED SERIES
FUNCTIONAL CHECK / ADJUSTMENT
GE MEDICAL SYSTEMS
blank
2202123
ii
TABLE
CT HISPEED SERIES
FUNCTIONAL CHECK / ADJUSTMENT
GE MEDICAL SYSTEMS
REV 19
2202123
SECTION 1 – ELEVATION FUNCTION
NOTICE
Go to Section 3 “Short–Foot–Print Function” in this Tab, when it is using Short–Foot–Print
Mode at the Site.
1-1
REMOVAL / INSTALLATION OF THE TABLE BOTTOM COVERS
Understand and follow the Safety Guidelines Manual.
1.
Move the Cradle and IMS (if it has IMS) to the out limit position. (farthest from Gantry)
2.
Raise the Table to its highest position.
3.
Switch OFF the “Table/Tilt” switch at the Gantry rear base.
4.
Remove the two screw caps from the rear bottom cover.
5.
Unscrew the two screws and remove the rear bottom cover.
6.
Remove the four screw covers from foot pedals.
7.
Unscrew the four Allen screws and remove the four foot pedals.
8.
Remove the four screw caps from the front bottom cover.
9.
Unscrew the four screws and remove the front bottom cover.
10.
END
Illustration 1–1
Table front and rear Bottom Covers
Screw Cover
Foot Pedal
Screw Caps
Rear Bottom Cover
Front Bottom Cover
1–1
TABLE
CT HISPEED SERIES
FUNCTIONAL CHECK / ADJUSTMENT
GE MEDICAL SYSTEMS
REV 19
1-2
2202123
MECHANICAL LIMIT CHECK
The following procedure checks the mechanical limit, both at the lowest and highest positions.
1.
Preparation:
a. Set the Table to it’s highest position.
b. Switch OFF the “Rotate” and “Table/Tilt” switches at the Gantry rear base.
c. Remove the left maintenance cover from the Gantry. (Refer to the “Component Replacement” manual)
d. Remove the Table front and rear bottom covers. (Refer to Section 1–1)
e. Switch ON the “Table/Tilt” switch.
2.
Set the T3 switch of the TGP S1 dip–switch to ON position (illustration 1–1).
(Cancels the Table–Gantry interlock function)
3.
Press and hold the ‘DOWN’ Foot Switch Pedal (further from Gantry), and the following actions occur:
The Gantry tilts to 0 degrees.
The Table lowers to its lowest position. (Mechanical Lower Limit Position)
The cradle moves to its furthest (Out) position from the Gantry.
Verify that the Table and Gantry motions are smooth and quiet.
4.
Verify that the Table height ‘H’ is less than 326 mm. See Illustration 1–2 for proper measuring points.
5.
Press and hold the ‘UP’ button on Gantry Panel Switch.
The Table stops at a height of approximately 785 mm.
Release the ‘UP’ button and depress it again until the Table stops at its highest position.
(Mechanical Highest Limit Position)
6.
Verify that the Table height ‘H’ is more than 876 mm. See Illustration 1–2 for proper measuring points.
7.
Set the T3 switch of the TGP S1 dip–switch to OFF position (illustration 1–1).
(Enable the Table–Gantry interlock function)
8.
Restore the Table to original configuration.
NOTICE
Do not forge to switch OFF the T3 switch, otherwise there will be collision hazard, since the
interlock function does not work.
Note
Verify that the Table up and down operations can be correctly performed by each foot pedals , when
the above check procedure is finished and the front and rear bottom covers are re–installed.
1–2
TABLE
CT HISPEED SERIES
FUNCTIONAL CHECK / ADJUSTMENT
GE MEDICAL SYSTEMS
REV 19
1-3
2202123
TABLE HEIGHT SETTING
1-3-1
Check
1.
Remove the front cover and left maintenance cover from the Gantry. (Refer to the “Component/Replacement”
manual)
2.
Remove the Table front and rear bottom covers. (Refer to Section 1–1)
3.
Move the Cradle and IMS (if it has IMS) to the out limit position. (farthest from Gantry).
4.
Set the T6 switch of the TGP S1 dip–switch to ON position (illustration 1–1).
5.
Push TEST1 switch on the TGP board until the height display on the Gantry Display indicates ‘011’.
Illustration 1–1
TGP Board
Change LED
TGP BOARD
ON
RESET
TEST1
OFF
T1
TEST2
T8
T3
S1
T6
6.
Lower the Table to the down limit position.
7.
Measure the Table height ‘H’. (e.g. It may be 319 mm or so.)
8.
Read the value of position display, while pushing RANGE key on the Gantry Switch Panel.
9.
Verify that the position display reads {(H – 311) X 2} ± 10. (e.g. It may be “16±10” or so.)
If not, perform Table Height adjustment.
10. Raise the Table to the up limit position.
11. Measure the Table height ‘H’. (e.g. It may be 879 mm or so.)
12. Read the value of position display, while pushing RANGE key on the Gantry Switch Panel.
13. Verify that the position display reads {(H – 311) X 2} ± 10. (e.g. It may be “1136±10” or so.)
If not, perform Table Height Adjustment.
14. Set the T6 switch of the TGP S1 dip–switch to OFF position (illustration 1–1).
15. Restore the Table to original configuration.
1–3
TABLE
CT HISPEED SERIES
FUNCTIONAL CHECK / ADJUSTMENT
GE MEDICAL SYSTEMS
REV 19
1-3
1-3-1
2202123
TABLE HEIGHT SETTING (continued)
Check (continued)
Illustration 1–2
Table Height Measure
(FRONT VIEW)
H
74mm
9mm
FLOOR
Bottom Center Frame
1–4
Approx. 50mm
TABLE
CT HISPEED SERIES
FUNCTIONAL CHECK / ADJUSTMENT
GE MEDICAL SYSTEMS
REV 19
1-3
2202123
TABLE HEIGHT SETTING (continued)
1-3-2
Adjustment
1.
Move the Cradle and IMS to the out limit position.
2.
Set the T3 (interlock release) switch of the TGP S1 dip–switch to ON position (illustration 1–1).
3.
Lower the Table to the mechanical down limit position.
(In the mechanical down limit, the Table height ‘H’ may be approx. 311.5 mm.)
4.
Set the T6 switch of the TGP S1 dip–switch to ON position (illustration 1–1).
5.
Push TEST1 switch on the TGP board, until the height display on the Gantry Display indicates ‘009’.
6.
Check the value of position display indicates “1”.
If not, adjust the position display to “1” by pressing the ‘INLM (Internal Landmark)’ or ‘EXLM (External Landmark)’
keys.
7.
Push TEST2 switch on the TGP board (illustration 1–1).
If CHANGE LED is lit, press FAST and RANGE keys together on the Gantry Switch Panel.
Check that CHANGE LED is OFF.
8.
Set the T6 switch of the TGP S1 dip–switch to OFF position (illustration 1–1).
9.
Raise the Table to the mechanical up limit position.
(In the mechanical up limit, the Table height ‘H’ may be approx. 888 mm.)
10. Set the T6 switch of the TGP S1 dip–switch to ON position (illustration 1–1).
11. Push TEST1 switch on the TGP board, until the height display on the Gantry Display indicates ‘010’.
12. Check the value of position display indicates “1154”.
If not, adjust the position display to “1154” by pressing the ‘INLM’ or ‘EXLM’ keys.
13. Push TEST2 switch on the TGP board (illustration 1–1).
If CHANGE LED is lit, press FAST and RANGE keys together on the Gantry Switch Panel.
Check that CHANGE LED is OFF.
14. Set the T3 and T6 switch of the TGP S1 dip–switch to OFF position (illustration 1–1).
15. Restore the Table to original configuration.
1–5
TABLE
CT HISPEED SERIES
FUNCTIONAL CHECK / ADJUSTMENT
GE MEDICAL SYSTEMS
REV 19
1-4
2202123
HEIGHT COMPENSATION BETWEEN TABLE AND GANTRY
Note
This function is available for the Gantry with TGP board 2156510–5 or later.
Note
Prior to this adjustment, the table height adjustment MUST be completed.
This adjustment can cancel variations in interlock gap between the table and Gantry which occurs due to different
installed height of the Table and Gantry.
1.
Raise the Table up to –50 mm ~ 0 mm down from the Up limit position (shown on Gantry display).
2.
Perform an axial scan
a. Advance the cradle into the Gantry so that the position of 20 cm ~ 40 cm from the cradle edge can be scanned.
b. Perform an axial scan of the cradle.
3.
Measure distance (X) between scan center and cradle upper surface.
X
4.
Set the T6 switch of the TGP S1 dip–switch to ON position (illustration 1–1).
5.
Push TEST1 switch on the TGP board until the height display on the Gantry Display indicates ‘013’.
6.
Adjust the position display XXXX to {1000 + 2X} by pressing the ‘INLM’ or ‘EXLM’ keys.
e.g.: When the cradle is positioned at 10mm above the scan center, adjust display to1020 (1000 + 2x10).
When the cradle is positioned at 10mm under the scan center, adjust display to 980 (1000 + 2x (–10)).
7.
Push TEST2 switch on the TGP board (illustration 1–1).
If CHANGE LED is lit, press FAST and RANGE keys together on the Gantry Switch Panel.
Check that CHANGE LED is OFF.
8.
Set the T6 switch of the TGP S1 dip–switch to OFF position.
1–6
TABLE
CT HISPEED SERIES
FUNCTIONAL CHECK / ADJUSTMENT
GE MEDICAL SYSTEMS
REV 34
2202123
SECTION 2 – LONGITUDINAL FUNCTION
2-1
CRADLE MECHANICS
2-1-1
Unlatch Switches
To perform the following procedure, a person should ride on the cradle, or some substitute should be placed on the
cradle.
1.
Move the cradle to the Out limit position by the ‘OUT’ button.
2.
While moving the cradle in the In direction by continuously pushing the ‘IN’ button, perform the following:
a. Push the Unlatch switch (‘Free’). See Illustration 2–1.
Verify that the cradle stops moving, and that the Gantry Display goes blank; this indicating that the cradle is
unlatched.
b. Push the Unlatch switch again (‘Latch’).
c. Release the ‘IN’ button, and then push it.
Verify that the cradle starts moving and the Gantry Display changes to normal (displaying a position in millimeter).
3.
Repeat the above same check for the Unlatch switch on the opposite side.
Illustration 2–1
Unlatch Switch Location
One Unlatch Switch
per Side (Total 2)
2–1
TABLE
CT HISPEED SERIES
FUNCTIONAL CHECK / ADJUSTMENT
GE MEDICAL SYSTEMS
REV 34
2-1-2
2202123
Parallel Setting of Cradle
1.
Switch OFF the ‘Table/Tilt’ switch at the Gantry rear base.
2.
Remove the Table right and left side covers.
3.
Move the cradle to the Out limit position by hand.
4.
Adjust the position of the bearings to meet the following conditions. See Illustration 2–2.
D The Table frame and the cradle are parallel; adjust so that the difference between gap DF (measured on
the In side) and gap DR (measured on the Out side) becomes 1.5 mm or less.
D A gap of 0.1 mm or more (‘A’) exists between the cradle and the bearing (at least one of the right and left
bearings); however, the total of the gaps on the right and left sides should be 2.5 mm or less.
Illustration 2–2
DF
Gap Between Frame and Cradle
FRAME
DR
CRADLE
GANTRY
FRAME
A
BEARING
2–2
TABLE
CT HISPEED SERIES
FUNCTIONAL CHECK / ADJUSTMENT
GE MEDICAL SYSTEMS
REV 34
2-1-3
2202123
Gap between Cradle and Cradle Support
1.
Switch OFF the ‘Table/Tilt’ switch at the Gantry rear base.
2.
Remove the Table right and left side covers.
3.
Move the cradle to the Out limit position by hand.
4.
Measure the distances “AR” and “AL” , and write them down with the first decimal place.
5.
Remove the screw, then adjust the gap between the cradle and the cradle support bearing by using the shim, so
that the gap becomes 0.5 ± 0.1mm.
6.
Adjust the position of the cradle support to meet the “AR” and “AL” recorded at step 4., and tighten the screw.
Illustration 2–3
Gap between Cradle and Cradle Support
Roller
ÈÈÈÈ
ÈÈÈÈ
ÈÈÈÈ
ÈÈÈÈ
ÈÈÈÈ
ÈÈÈÈ
ÈÈÈÈ
ÈÈÈÈ
ÈÈÈÈ
ÈÈÈÈ
ÈÈÈÈ
ÈÈÈÈ
ÈÈÈÈ
ÈÈÈÈ
ÈÈÈÈ
ÈÈÈÈ
ÈÈÈÈ
AL
Bearing
Bearing
AR
0.5mm ± 0.1mm
Cradle
Bearing
Shim
Roller
Cradle Support
AR(AL)
2–3
Screw
TABLE
CT HISPEED SERIES
FUNCTIONAL CHECK / ADJUSTMENT
GE MEDICAL SYSTEMS
REV 34
2-2
2202123
CRADLE RELATIVE POSITION
The following procedures (‘Longitudinal Accuracy’ and ‘Cradle Repeatability’) check the encoder and its related mechanics and electrics.
2-2-1
Longitudinal Accuracy
1.
Set the Gantry to 0_ tilt position.
2.
Raise the Table to it’s highest position.
3.
Move the IMS (Intermediate Support) to the In limit position.
(For systems with IMS only)
Out to In Travel
4.
Move the cradle to the Mechanical Out limit position by hand.
5.
Press the ‘INLM’ button, and verify that the Gantry Display indicates Zero.
6.
Mark the Table cover with a marking tape or other at one end of the cradle. Define this position as a reference.
7.
Move the cradle to 1000 mm (Display) by pushing the ‘In’ button (use the slow speed).
8.
Measure the actual distance of cradle movement.
Verify that the measurement is 1000 ±2 mm.
In to Out Travel
9.
Move the cradle to the Mechanical In limit position by hand.
10. Press the ‘INLM’ button, and verify that the Gantry Display indicates Zero.
11. Mark the Table cover with a marking tape or other at one end of the cradle. Define this position as a reference.
12. Move the cradle to 1000 mm (Display) by pushing the ‘Out’ button (use the slow speed).
13. Measure the actual distance of cradle movement.
Verify that the measurement is 1000 ±2 mm.
2–4
TABLE
CT HISPEED SERIES
FUNCTIONAL CHECK / ADJUSTMENT
GE MEDICAL SYSTEMS
REV 34
2-2-2
2202123
Cradle Repeatability
1.
Set the Gantry to 0_ tilt position.
2.
Raise the Table to it’s highest position.
3.
Move the IMS (Intermediate Support) to the In limit position.
(For systems with IMS only)
Out to In Travel
4.
Move the cradle to it’s Mechanical Out limit position by hand.
5.
Move the cradle approximately 100 mm, by pushing ‘In’ button.
6.
Press the ‘INLM’ button, and verify that the Gantry Display indicates Zero.
7.
Mark the Table cover with a marking tape or other at one end of the cradle. Define this position as a reference.
8.
Move the cradle to 1000 mm (Display) by pushing the ‘In’ button (use the slow speed).
9.
Move the cradle to 0 mm (Display) by pushing the ‘Out’ button (use the slow speed).
10. Measure the cradle position difference between before and after the travels
Verify that the measurement is 0 ±0.27 mm.
In to Out Travel
11. Move the cradle to it’s Mechanical In limit position by hand.
12. Move the cradle approximately 100 mm, by pushing ‘Out’ button.
13. Press the ‘INLM’ button, and verify that the Gantry Display indicates Zero.
14. Mark the Table cover with a marking tape or other at one end of the cradle. Define this position as a reference.
15. Move the cradle to 1000 mm (Display) by pushing the ‘Out’ button (use the slow speed).
16. Move the cradle to 0 mm (Display) by pushing the ‘In’ button (use the slow speed).
17. Measure the cradle position difference between before and after the travels
Verify that the measurement is 0 ±0.27 mm.
2–5
TABLE
CT HISPEED SERIES
FUNCTIONAL CHECK / ADJUSTMENT
GE MEDICAL SYSTEMS
REV 34
2-3
2202123
CRADLE ABSOLUTE POSITION
Check
1.
Move the IMS (Intermediate Support) to the Out limit position.
(For systems with IMS only)
NOTICE
If the Table has Home Lock function, release the cradle lock using the release lever.
2.
Press ’OUT’ key and ’FAST’ key on the Gantry switch panel to move the cradle to out limit position.
3.
Press ’OUT’ key again for few seconds, then press ’INLM’ key.
4.
Move the Cradle by hand to mechanical out limit position.
5.
Check that the position display indicates “10.0 ± 5.0”.
If not, perform adjustment.
6.
Move the cradle to in limit position by pressing ’IN’ and ’FAST’ keys.
7.
Press ’IN’ key again for few seconds.
8.
Check that the position display indicates “1620 ± 5.0“.
If not, perform adjustment.
NOTICE
If the Table has Home Lock function, return the cradle lock release lever properly to the original position.
2–6
TABLE
CT HISPEED SERIES
FUNCTIONAL CHECK / ADJUSTMENT
GE MEDICAL SYSTEMS
REV 34
2-3
2202123
CRADLE ABSOLUTE POSITION (continued)
Adjustment
If the Cradle position is out of specification, proceed as shown below.
Note
Table height adjustment must be done before this adjustment.
1.
Set the table to ‘250’mm height position (shown on Gantry display).
NOTICE
If the Table has Home Lock function, release the cradle lock using the release lever.
2.
Move the cradle to the mechanical out limit position by hand.
Illustration 2–4
TGP Board
RESET
CHANGE LED
ON
TEST1
TGP BOARD
OFF
T1
T8
TEST2
S1
T6
3.
Set the T6 switch of the TGP S1 dip–switch to ON (illustration 2–4).
4.
Push TEST1 switch on the TGP board, until the height display on the Gantry Display indicates “003”.
5.
Verify that the position display indicates “0”, then push TEST2 switch on the TGP board (illustration 2–4).
If the CHANGE LED (illustration 2–4) is lit, press the RANGE and FAST keys together on the Gantry Switch
panel. Verify that the CHANGE LED is OFF.
6.
Verify that the cradle is still at mechanical out limit position.
7.
Push TEST1 switch on the TGP board, until the height display on the Gantry Display reads “004”.
8.
Verify that the position display indicates 0.
Then move the cradle IN by pushing IN button until the position display indicates “3250 ± 10”.
If cradle stopped due to interlock and the position display indicated smaller than “3240”, move the cradle IN until
the position display indicates “3250 ± 10” by hand.
9.
Push TEST2 switch on the TGP board (illustration 2–4).
If CHANGE LED is lit, press FAST and RANGE keys together on the Gantry Switch panel.
Verify that the CHANGE LED is OFF.
10. Set the T6 switch of the TGP S1 dip–switch to OFF position (illustration 2–4).
NOTICE
If the Table has Home Lock function, return the cradle lock release lever properly to the original position.
2–7
TABLE
CT HISPEED SERIES
FUNCTIONAL CHECK / ADJUSTMENT
GE MEDICAL SYSTEMS
REV 34
2-4
2202123
CRADLE COMPENSATION
When the Table is raised or lowered, the cradle is automatically moved into the OUT or IN direction to remain at
the same distance from the Gantry. The following procedure checks or adjusts this function.
Check
1.
Move the IMS to the Out Limit position. (For systems with IMS only)
2.
Raise the Table to 100mm height (shown on Gantry display).
3.
Move the cradle IN approx. 400mm from the out limit.
4.
Push the positioning light switch and mark the position on the cradle where is lit up with positioning light beam.
5.
Raise the table to 0mm height by pushing UP button. (shown on Gantry display)
6.
Push the positioning light switch again, and check if the distance between the mark and the positioning light beam
is less than 1 mm.
If the distance is more than 1mm, perform adjustment.
7.
Lower the table to 200mm height by pushing DOWN button. (shown on Gantry display)
8.
Push the positioning light switch again, and check if the distance between the mark and the positioning light beam
is less than 1 mm.
If the distance is more than 1mm, perform adjustment.
2–8
TABLE
CT HISPEED SERIES
FUNCTIONAL CHECK / ADJUSTMENT
GE MEDICAL SYSTEMS
REV 34
2202123
2–4 CRADLE COMPENSATION (CONTINUED)
Adjustment
If the cradle compensation is out of specification, proceed as shown below.
1.
Move the IMS to the Out Limit position. (For systems with IMS only)
2.
Raise/lower the Table to 50mm height (shown on Gantry display).
3.
Move the cradle IN approx. 400mm from the out limit.
4.
Push the positioning light switch and mark the position on the cradle where is lit up with positioning light beam.
5.
Set the T6 switch of the TGP S1 dip–switch to ON (illustration 2–5).
6.
Push TEST1 switch on the TGP board until the height display on the Gantry Display indicates “012” .
7.
Push TEST2 switch on the TGP board (illustration 2–5).
8.
Lower the Table approx. 150mm (using a measure).
9.
Push the positioning light switch again, and move the cradle until the mark made in step 4 is lit up with positioning
light beam.
10. Push TEST2 switch on the TGP board.
If CHANGE LED is lit, press FAST and RANGE keys together on the Gantry Switch panel.
Verify that CHANGE LED is OFF.
11. Set the T6 switch of the TGP S1 dip–switch to OFF position.
Illustration 2–5
TGP Board
RESET
CHANGE LED
TEST1
ON
TEST2
OFF
T1
T8
S1
T6
TGP BOARD
2–9
TABLE
CT HISPEED SERIES
FUNCTIONAL CHECK / ADJUSTMENT
GE MEDICAL SYSTEMS
REV 34
2-5
2202123
IMS (INTERMEDIATE SUPPORT) POSITION
Check
Prior to performing this IMS Position adjustment, the following adjustments should have been completed.
D Table Height in the Elevation Function section (in Table tab)
D Tilt Angle in the Tilt Operation section (in Gantry tab)
1.
Switch OFF the ‘Table/Tilt’ switch at the gantry rear base.
NOTICE
If the Table has Home Lock function, release the IMS lock using the release lever,
and if the Table is for Mobile System, remove the IMS Stopper Block.
2.
Move the IMS to the Out mechanical limit by hand.
3.
Switch ON the ‘Table/Tilt’ switch at the gantry rear base.
4.
Raise/lower the Table to approx. 200mm height (shown on Gantry display).
5.
Move the IMS approximately 100mm by pressing the IN and IMS keys simultaneously.
6.
Press the OUT and IMS keys simultaneously until the IMS stopped by the Out electrical limit.
7.
Verify that the Position Display indicates between ‘50’ and ‘55’ (52.5 ±2.5).
If not, perform adjustment.
8.
Press the IN and IMS keys simultaneously until the IMS stopped by the In electrical limit.
9.
Read the value on the Position Display, and record this value (≡ Y).
10. Set the T6 switch of the S1 dip switch on the TGP board to ON. See Illustration 2–6.
11. Push the TEST1 switch on the TGP board until the Gantry Display indicates ‘008’. See Illustration 2–6.
12. Read and record the value (≡ X) on the Gantry Display while pressing the RANGE key.
13. Verify that the value X = 2 Y ± 5.
If not, perform adjustment.
14. Set the T6 switch of the S1 dip switch on the TGP board to OFF. See Illustration 2–6.
NOTICE
If the Table has Home Lock function, return the IMS lock release lever (and IMS Stopper
Block) properly to the original position.
Illustration 2–6
TGP Board
RESET
CHANGE LED
ON
TEST1
TGP BOARD
OFF
T1
T8
TEST2
S1
T6
2–10
TABLE
CT HISPEED SERIES
FUNCTIONAL CHECK / ADJUSTMENT
GE MEDICAL SYSTEMS
REV 34
2-5
2202123
IMS (INTERMEDIATE SUPPORT) POSITION (continued)
Adjustment
Prior to performing this IMS Position adjustment, the following adjustments should have been completed.
• Table Height in the Elevation Function section (in Table tab)
• Tilt Angle in the Tilt Operation section (in Gantry tab)
1.
Switch OFF the ‘Table/Tilt’ switch at the gantry rear base.
NOTICE
If the Table has Home Lock function, release the IMS lock using the release lever,
and if the Table is for Mobile System, remove the IMS Stopper Block.
2.
Move the IMS to the Out mechanical limit by hand.
3.
Switch ON the ‘Table/Tilt’ switch at the gantry rear base.
4.
Raise/lower the Table to 180–210mm height (shown on Gantry display).
5.
Set the T6 switch of the S1 dip switch on the TGP board to ON. See Illustration 2–6.
6.
Push the TEST1 switch on the TGP board until the Gantry Display (Height) indicates ‘006’. See Illustration 2–6.
7.
The Gantry Display (Position) will indicates ‘0’, and then, push the TEST2 switch on the TGP board. (see Illustration 2–6).
If the CHANGE LED lights on the TGP board (see Illustration 2–6), press the FAST and RANGE keys simultaneously on the gantry switch panel to store the new adjustment data.
Check that the CHANGE LED is OFF.
8.
Push the TEST1 switch on the TGP board until the Gantry Display (Height) will read ‘007’.
9.
Check that the IMS is still at the Out mechanical limit position.
10. Press the INLM (Internal Landmark) key, and check that the Gantry Display (Position) indicates ‘0’.
11. Move the IMS by pressing the IN and IMS keys simultaneously until the position display indicates “86010”.
If the value on the Position Display is less than 850, press again the IN and IMS keys simultaneously until the
Position Display indicates “86010”.
12. Push the TEST2 switch on the TGP board.
If the CHANGE LED lights on the TGP board, press the FAST and RANGE keys simultaneously to store the new
adjustment data.
Check that the CHANGE LED is OFF.
13. Set the T6 switch of the S1 dip switch on the TGP board to OFF. See Illustration 2–6.
NOTICE
If the Table has Home Lock function, return the IMS lock release lever (and IMS Stopper
Block) properly to the original position.
2–11
TABLE
CT HISPEED SERIES
FUNCTIONAL CHECK / ADJUSTMENT
GE MEDICAL SYSTEMS
REV 34
2-6
2202123
STEPPING MOTOR TORQUE
Special Equipment
D Spring Balance (Fish Scale): 20kg maximum
1.
Raise the Table to it’s highest position.
2.
Move the cradle to the Out limit position by hand.
3.
Place a weight (object or person) of approximately 55kg on the cradle.
4.
Set a spring balance to the cradle end as shown in illustration 2–7.
Illustration 2–7
Setting the Spring Balance
ÍÍ
ÍÍ
Spring Balance
2–12
TABLE
CT HISPEED SERIES
FUNCTIONAL CHECK / ADJUSTMENT
GE MEDICAL SYSTEMS
REV 34
2-6
5.
2202123
STEPPING MOTOR TORQUE (continued)
Check the value of the maximum motor torque for SPEED 1:
a. Set the T6 switch of the S1 dip switch on the TGP board to ON.
b. Push the TEST1 switch on the TGP board until the Gantry Display (Height) indicates ‘020’.
c. Push the Fast + In (Out) buttons until the Gantry Display (Position) indicates ‘5’.
(This sets the cradle speed to 0.5 mm/sec)
d. Press the IN button to move the cradle in the In direction.
(do not press the In and Fast buttons simultaneously, or speed will be changed)
While the cradle is moving in the In direction, the motor will automatically stop at some position of the cradle:
read the spring balance at this position.
Verify that this value (maximum motor torque) is 17∼18 kg at around 1000mm from the Out limit position.
If the value is out of specification, adjust it by turning the VR2 on the Stepping Motor Driver.
Note
Wait for the motor driver to cool before performing another motor torque measurement.
6.
Check the value of the maximum motor torque for SPEED 2:
a. Set the T6 switch of the S1 dip switch on the TGP board to OFF.
(This sets the cradle speed to 20 mm/sec)
b. Check that the value of maximum motor torque is within the specification (17∼18 kg), according to step 5d.
If the value is out of specification, adjust it by turning the VR3 on the Stepping Motor Driver.
Illustration 2–8
Stepping Motor Driver
VR2
VR3
2–13
TABLE
CT HISPEED SERIES
FUNCTIONAL CHECK / ADJUSTMENT
GE MEDICAL SYSTEMS
REV 34
2-7
2202123
CRADLE BELT TENSION
Special Equipment
D Tension Adjustment Tool (2326244)
1.
Raise the Table to its highest position.
2.
Move the cradle to the mechanical OUT limit position by hand.
3.
Switch OFF the ‘Table/Tilt’ switch at the Gantry rear base.
4.
Remove the following covers and component from the Table:
D
D
D
D
D
Top Cover R / L . . . . . . . . . . . . . . . . . . . . . .
Top Cover F . . . . . . . . . . . . . . . . . . . . . . . . . .
Cradle . . . . . . . . . . . . . . . . . . . . . . . . . . . . . . . .
Metal–Free Table Cover . . . . . . . . . . . . .
Rail Cover Front (Left/Right) . . . . . . . .
Illustration 2–9
Refer to Top Cover / IMS Cover
Two(2) Screws
Six(6) Screws
Four(4) Screws
Two(2) Screws x 2
Table Covers Removal
Cradle
Metal–Free
Table Cover
Touch Sensor Connector
Top Cover F
Rail Cover Front
(Left)
Top Cover–R
Latch Switch
Connector
ÍÍÍ
ÍÍÍ
ÍÍÍ
Top Cover–L
: Screw Location
2–14
TABLE
CT HISPEED SERIES
FUNCTIONAL CHECK / ADJUSTMENT
GE MEDICAL SYSTEMS
REV 34
2-7
5.
2202123
CRADLE BELT TENSION (continued)
Check the cradle belt tension:
a. Set the adjustment tool on the cradle belt as shown in illustration 2–10.
b. Verify that the flat point of the spindle is in narrow slit (see illustration 2–11).
If not, perform step 6.
Illustration 2–10
Adjustment Tool Attachment
:Put the adjustment tool to cradle belt.
Cross at right angles
Fin
Illustration 2–11
Belt Tension Adjustment
Flat Point
Slit
Spindle
2–15
TABLE
CT HISPEED SERIES
FUNCTIONAL CHECK / ADJUSTMENT
GE MEDICAL SYSTEMS
REV 34
2-7
6.
2202123
CRADLE BELT TENSION (continued)
Adjust the cradle belt tension:
a. Measure the distance ‘D’ (between the pulley and cradle motor).
b. Loosen 4 screws that fasten the cradle motor to the Table frame.
c. Slide the cradle motor toward the Gantry, to remove tension from the drive belt.
d. Loosen 4 screws that fasten the pulley to the Table frame.
e. Slide the pulley toward the Gantry, to remove tension from the cradle belt.
f. Adjust position of the pulley so that the flat point of the spindle is in the narrow slit (see illustration 2–11),
and fix the pulley.
g. Adjust position of the cradle motor to meet the ‘D’ recorded at step a., and fix the cradle motor.
7.
Restore the Table to original configuration.
Illustration 2–12
Release Belt Tension
D
Screws
(70kgf.cm)
Screws
(70kgf.cm)
Screws
(70kgf.cm)
Cradle
Motor
Drive Belt
Pulley
Gantry
Screws
(70kgf.cm)
2–16
TABLE
CT HISPEED SERIES
FUNCTIONAL CHECK / ADJUSTMENT
GE MEDICAL SYSTEMS
REV 19
2202123
SECTION 3 – SHORT–FOOT–PRINT FUNCTION
3-1
CAUTION
Note
This function is available for the Gantry with TGP board 2156510–5 or later.
The short–foot–print function can limit table–DOWN movement or cradle–IN movement so that the system can be
installed in a small scan room.
WARNING
PATIENT INJURY !!
WHEN SHORT–FOOT–PRINT FUNCTION IS USED, AT THE MINIMUM THE FOLLOWING
ROOM MUST BE DEDICATED TO PREVENT A PATIENT FROM PINCHING BETWEEN TABLE
(OR CRADLE) AND WALL.
Illustration 3–1
Minimum Room for Short–foot–print mode
Table DOWN Limit
Cradle IN Limit for the IMS table
(2200192 / 2113694)
More than
120mm
More than
120mm
Cradle IN Limit for the NON IMS
table (except 2200192 / 2113694)
More than
0mm
NOTICE
When table height is limited between 500mm and 800mm as its DOWN limit, the Gantry front
cover must be removed by two persons and with a special protector (2225358) or blanket.
3–1
TABLE
CT HISPEED SERIES
FUNCTIONAL CHECK / ADJUSTMENT
GE MEDICAL SYSTEMS
REV 19
3-2
2202123
TABLE DOWN LIMIT
3-2-1
Adjustment
1.
Move the Cradle and IMS to the out electrical limit position.
2.
Lower the Table to the lowest position desired.
WARNING
PATIENT INJURY!
WHEN SHORT–FOOT–PRINT FUNCTION IS USED, A MINIMUM CLEARANCE OF 120 MM
MUST BE DEDICATED TO PREVENT A PATIENT FROM PINCHING BETWEEN TABLE AND
WALL. SEE ILLUSTRATION 3–1.
3.
Set the T6 switch of the TGP S1 dip–switch to ON position (illustration 3–2).
4.
Push TEST1 switch on the TGP board until the height display on the Gantry Display indicates ‘035’.
Illustration 3–2
TGP Board
Change LED
TGP BOARD
RESET
TEST1
ON
TEST2
OFF
S1
T2
T6
5.
Set the T2 switch of the TGP S1 dip–switch to ON position (illustration 3–2).
6.
Push TEST2 switch on the TGP board (illustration 3–2).
If CHANGE LED is lit, press FAST and RANGE keys together on the Gantry Switch Panel.
Check that CHANGE LED is OFF.
7.
Set the T6 switch of the TGP S1 dip–switch to OFF position. ( Do NOT touch the T2 switch )
8.
Press the Reset switch to reset the TGP board (illustration 3–2).
9.
Move the table up and down to verify that the Table lowest position is set to the desired one.
NOTICE
Keep the T2 switch to ON position. If the T2 switch is set to OFF position and the RESET
switch is pushed, the table lowest height will be returned to the default position.
3–2
TABLE
CT HISPEED SERIES
FUNCTIONAL CHECK / ADJUSTMENT
GE MEDICAL SYSTEMS
REV 19
3-3
2202123
CRADLE IN LIMIT
Note
Prior to this adjustmet, perform adjustment of table height (or adjuntment Short Foot Print), cradle
compensation, and IMS position MUST be completed.
3-3-1
Adjustment
1.
Move the Table to the highest position.
2.
Move the Cradle to the IN–limit position desired.
WARNING
PATIENT INJURY!
WHEN SHORT–FOOT–PRINT FUNCTION IS USED, A MINIMUM CLEARANCE OF 120 MM
MUST BE DEDICATED TO PREVENT A PATIENT FROM PINCHING BETWEEN TABLE AND
WALL. SEE ILLUSTRATION 3–1.
3.
Set the T6 switch of the TGP S1 dip–switch to ON position (illustration 3–3).
4.
Push TEST1 switch on the TGP board until the height display on the Gantry Display indicates ‘036’.
Illustration 3–3
TGP Board
TGP BOARD
Change LED
RESET
TEST1
ON
TEST2
OFF
S1
T4 T6
5.
Set the T4 switch of the TGP S1 dip–switch to ON position (illustration 3–3)
6.
Push TEST2 switch on the TGP board (illustration 3–3).
If CHANGE LED is lit, press FAST and RANGE keys together on the Gantry Switch Panel.
Check that CHANGE LED is OFF.
7.
Set the T6 switch of the TGP S1 dip–switch to OFF position. ( Do NOT touch the T4 switch )
8.
Press the Reset switch to reset the TGP board.
9.
Move the cradle OUT and IN to verify that Cradle IN–limit position is set to the desired one.
NOTICE
Keep the T4 switch to ON position. If the T4 switch is set to OFF and the RESET switch is
pushed, the Cradle In Limit will be returned to the default position.
3–3
TABLE
CT HISPEED SERIES
FUNCTIONAL CHECK / ADJUSTMENT
GE MEDICAL SYSTEMS
blank
2202123
3–4
TABLE
CT HISPEED SERIES
FUNCTIONAL CHECK / ADJUSTMENT
GE MEDICAL SYSTEMS
REV 19
2202123
DAS/DETECTOR
TABLE OF CONTENTS
SECTION
PAGE
SECTION 1 – DAS OPERATION . . . . . . . . . . . . . . . . . . . . . . . . . . . . . . . . . . . . . . . . . . . . . . . . . .
1-1
1-2
1-3
1–1
DAS DATA TRANSFER . . . . . . . . . . . . . . . . . . . . . . . . . . . . . . . . . . . . . . . . . . . . . . . . . . .
DAS OFFSET DATA . . . . . . . . . . . . . . . . . . . . . . . . . . . . . . . . . . . . . . . . . . . . . . . . . . . . . .
CAM AMPLIFIER LINEARITY TEST (NO X–RAYS) . . . . . . . . . . . . . . . . . . . . . . . . . . .
1–1
1–2
1–4
SECTION 2 – DC POWER SUPPLY . . . . . . . . . . . . . . . . . . . . . . . . . . . . . . . . . . . . . . . . . . . . . . .
1–1
2-1
DC POWER SUPPLY . . . . . . . . . . . . . . . . . . . . . . . . . . . . . . . . . . . . . . . . . . . . . . . . . . . . .
i
1–1
DAS/DETECTOR
CT HISPEED SERIES
FUNCTIONAL CHECK / ADJUSTMENT
GE MEDICAL SYSTEMS
blank
2202123
ii
DAS/DETECTOR
CT HISPEED SERIES
FUNCTIONAL CHECK / ADJUSTMENT
GE MEDICAL SYSTEMS
REV 33
2202123
SECTION 1 – DAS OPERATION
1-1
1.
DAS DATA TRANSFER
Select DAS Data Transfer Test; refer to below:
Service Menu → DAS Data Transfer Test
2.
Select or specify the following test parameters:
Test Mode: Bit by Bit :
Scan Mode
:
Scan Time
:
No. of Scan
:
No. of Test
:
Until
errors occur. :
3.
Normal
Rotate Scan
(Select the shortest time available on the system.)
20 (10 for Twin system)
2
1
Click on OK to execute the test.
Verify that no error occurs.
Note
The 216 ch, 270 ch, and 324 ch might have the random pattern because they are the channels for
debug.
1–1
DAS/DETECTOR
CT HISPEED SERIES
FUNCTIONAL CHECK / ADJUSTMENT
GE MEDICAL SYSTEMS
REV 33
1-2
2202123
DAS OFFSET DATA
Precondition
Ensure that the DAS/Detector has been powered ON for at least ten minutes prior to performing the following procedure.
1.
Perform an axial scan with no x–rays (i.e., acquire a raw data file consisting of offset data):
a. Select Offline Scan; refer to below:
Service Menu → Offline Scan
b. Select Axial from ‘Technic – [Scan Type]’.
c. Perform the following scan:
Scan Time
XG Ray
Rotor
(Others)
2.
:
:
:
:
(Select the shortest time available on the system.)
OFF
ON
(defaults)
Verify that Avg of Mean data are within specifications without applying Offset File Correction on the acquired raw
data (offset data):
a. Select Format Raw Data; refer to below:
Service Menu → Generic System Analyzer (GSA) → Format Raw Data
b. For Twin ONLY:
Select A side. (A channel)
c. Select the raw data file (Acq No: 1) from the Raw data browser lists.
d. Perform Fan Data with the following settings:
Offset File Correction
No
Reference Correction
No
Natural Log Conversion
No
Then, the following data ‘Fan Data Averages’ are displayed:
******************************* Displayed *******************************
Active Views
Max of Max = x.xxxxxx
channel x view x
Min of Min = x.xxxxxx
channel x view x
Avg of Mean = x.xxxxxx
Avg of SD
= x.xxxxxx
Offset Views
Max of Max = x.xxxxxx
channel x view x
Min of Min = x.xxxxxx
channel x view x
Avg of Mean = x.xxxxxx
Avg of SD
= x.xxxxxx
************************************************************************
1–2
DAS/DETECTOR
CT HISPEED SERIES
FUNCTIONAL CHECK / ADJUSTMENT
GE MEDICAL SYSTEMS
REV 33
1-2
2202123
DAS OFFSET DATA (continued)
e. Verify that Avg of Mean data (both of Active and Offset Views) are within specifications as described below:
Specification
NP/NP+
For Gantry 2200997–2, 2200999–2,
2201000–2, 2249696–2
NP++/Twin
Active Views
(Avg of Mean = x.xxxxxx)
3000 ≤ ≤ 6000
≤ 6000
2000 ≤ ≤ 6000
Offset Views
(Avg of Mean= x.xxxxxx)
3000 ≤ ≤ 6000
≤ 6000
2000 ≤ ≤ 6000
f. For Twin ONLY:
Repeat step 2 for B Side (B channel).
3.
Verify that Avg of Mean and Avg of SD data are within specifications, by performing Offset File Correction on
the acquired raw data (offset data):
a. Select Format Raw Data; refer to below:
Service Menu → Generic System Analyzer (GSA) → Format Raw Data
b. For Twin ONLY:
Select A side.
c. Select the raw data file (Acq No: 1) from the Raw data browser lists.
d. Perform Fan Data with the following settings:
Offset File Correction
Yes
Reference Correction
No
Natural Log Conversion
No
Then, the following data ‘Fan Data Averages’ are displayed:
******************************* Displayed *******************************
Active Views
Max of Max = x.xxxxxx
channel x view x
Min of Min = x.xxxxxx
channel x view x
Avg of Mean = x.xxxxxx
Avg of SD
= x.xxxxxx
Offset Views
Max of Max = x.xxxxxx
channel x view x
Min of Min = x.xxxxxx
channel x view x
Avg of Mean = x.xxxxxx
Avg of SD
= x.xxxxxx
************************************************************************
e. Verify that Avg of Mean and Avg of SD data (of Active Views) are within specifications as described below:
Active Views
Avg of Mean = x.xxxxxx
Avg of SD
= x.xxxxxx
–1.0 ≤
–2.0 ≤
≤ 1.0 (Specification)
≤ 2.0 (Specification)
f. For Twin ONLY:
Repeat step 3 for B Side (B channel).
1–3
DAS/DETECTOR
CT HISPEED SERIES
FUNCTIONAL CHECK / ADJUSTMENT
GE MEDICAL SYSTEMS
REV 33
1-3
2202123
CAM AMPLIFIER LINEARITY TEST (NO X–RAYS)
Precondition
Ensure that the DAS/Detector has been powered ON for at least two hours prior to performing the following procedure.
1.
Perform six DAS Test scans:
a. Select Offline Scan; refer to below:
Service Menu → Offline Scan
b. Select Stationary from ‘Technic – [Scan Type]’.
c. Perform the following scan:
Scan Time
XG Ray
Rotor
No. of Scan
DAS Mode
(Others)
:
:
:
:
:
:
2.0 sec
OFF
OFF
2
DAS 64L
(defaults)
(Two scans are performed, the data of the first scan will not be used, since the second data is considered to be
more stabilized)
d. Repeat the above scans with the following parameters (the other parameters are the same).
Scan
DAS Mode
Exam# 2
DAS16L
Exam# 3
DAS16M
Exam# 4
DAS4M
Exam# 5
DAS4H
Exam# 6
DAS1H
1–4
DAS/DETECTOR
CT HISPEED SERIES
FUNCTIONAL CHECK / ADJUSTMENT
GE MEDICAL SYSTEMS
REV 33
1-3
2.
2202123
CAM AMPLIFIER LINEARITY TEST (NO X–RAYS) (continued)
Store vector files (mean files) out of the acquired raw data:
Store the following vector files 1 through 6, by repeating the steps below.
DAS Mode
Raw Data File No. to be SeĆ
lected
Mean Vector No.
File Comment
DAS64L
Exam#1, Series#1, Acq# 2
1
64L Ach
DAS16L
Exam#2, Series#1, Acq# 2
2
16L Ach
DAS16M
Exam#3, Series#1, Acq# 2
3
16M Ach
DAS4M
Exam#4, Series#1, Acq# 2
4
4M Ach
DAS4H
Exam#5, Series#1, Acq# 2
5
4H Ach
DAS1H
Exam#6, Series#1, Acq# 2
6
1H Ach
Note: Ach" described in File Comment means A channel for the Twin system ONLY. Bch"
should be commented when testing B channel.
a. Select Format Raw Data; refer to below:
Service Menu → Generic System Analyzer (GSA) → Format Raw Data
b. For Twin ONLY:
Select A side. (A channel)
c. Select the raw data file (Exam#1, Series#1, Acq No: 2) from the Raw data browser lists.
d. Perform Fan Data with the following settings, then click on OK:
Offset File Correction
No
Reference Correction
No
Natural Log Conversion
No
e. Select Active Mean as “Select Type of Data:”.
f. Select Store to File.
g. Enter 1 as “Mean Vector Number” and 64L Ach as “File Comment”, then click on OK.
h. Click on Select RawID... to return to the Fan Data Format screen, and repeat steps c to g to make Vector files
2 to 6.
1–5
DAS/DETECTOR
CT HISPEED SERIES
FUNCTIONAL CHECK / ADJUSTMENT
GE MEDICAL SYSTEMS
REV 33
1-3
3.
2202123
CAM AMPLIFIER LINEARITY TEST (NO X–RAYS) (continued)
Apply a division to the vector files:
Calculate the following vector files NO. 7, 8, and 9, by repeating the steps below.
Vector File Division
Vector Data to
be selected
Output Vector
Number
Comment
File A
File B
64L / 16L
1
2
7
64L/16L Ach
16M / 4M
3
4
8
16M/4M Ach
4H / 1H
5
6
9
4H/1H Ach
Note: Ach" described in Comment means A channel for the Twin system ONLY. Bch" should be
commented when testing B channel.
a. Select Vect/Vect. Op; refer to below:
Service Menu → Generic System Analyzer (GSA) → Analysis →
Calculations → Vect/Vect. Op
b. Select A/B from ‘Select Operation:’.
c. Select 1 (3, 5) as Vect Data File A.
Select 2 (4, 6) as Vect Data File B.
d. Enter 7 as “Output Vector Number” and 64L/16L Ach as “Comment”, then click on OK.
e. Repeat steps c to d to make Vector files 8 to 9.
1–6
DAS/DETECTOR
CT HISPEED SERIES
FUNCTIONAL CHECK / ADJUSTMENT
GE MEDICAL SYSTEMS
REV 33
1-3
4.
2202123
CAM AMPLIFIER LINEARITY TEST (NO X–RAYS) (continued)
Check the calculated vector files using View Vector:
a. Select View Vector; refer to below:
Service Menu → Generic System Analyzer (GSA) → Analysis →
View Vector
b. Select MeanFile 7– 64L/16L Ach as “Select SupMean File:”.
c. Click on [Plot].
d. Select ‘Manual Scale.’
Enter 0.999 for Data Min.
Enter 1.001 for Data Max. (Change this, if necessary)
Click on OK.
A graph like in Illustration 1–1 is drawn.
Verify that the graph of active channel is in the following range:
0.9995 < < 1.0005
e. Perform the same check as above for the vector files No. 8 and No. 9.
Illustration 1–1
Linearity
1.0005
0.9995
Channel
5.
For Twin ONLY:
Repeat steps 2 to 4 for B Side (B channel).
1–7
DAS/DETECTOR
CT HISPEED SERIES
FUNCTIONAL CHECK / ADJUSTMENT
GE MEDICAL SYSTEMS
blank
2202123
1–8
DAS/DETECTOR
CT HISPEED SERIES
FUNCTIONAL CHECK / ADJUSTMENT
GE MEDICAL SYSTEMS
REV 19
2202123
SECTION 2 – DC POWER SUPPLY
2-1
DC POWER SUPPLY
Understand and follow the Safety Guidelines Manual.
1.
Remove the front and right side Gantry covers.
2.
Switch ON the Service Switch and Rotate the Gantry to approximately 190_ tube position.
3.
Switch OFF the Service Switch.
4.
Switch OFF the “Rotate” and “XG Power” switches at the rear Gantry base.
5.
Disconnect the DAS, TEMP CONT and DAS FAN power cables.
6.
Measure and adust if necessary, the potentiometers of the Power Supply according to the table 1–1. The potentiometer positions is shown in the illutration 1–1.
Illustration 1–1
Power Supply PS L Votage Adjustment
ÄÄÄÄÄÄÄÄÄÄÄÄÄÄÄÄÄ
ÄÄÄÄÄÄÄÄÄÄÄÄÄÄÄÄÄ
ÄÄÄÄÄÄÄÄÄÄÄÄÄÄ
ÀÀ
ÀÀÀ
ÉÉ
ÄÄÄÄÄÄÄÄÄÄÄÄÄÄÄÄÄ
ÄÄÄÄÄÄÄÄÄÄÄÄÄÄ
À
ÀÀÀ
ÉÉÉ
À
ÀÀ
ÀÀÀ
ÉÉ
É
ÄÄÄÄÄÄÄÄÄÄÄÄÄÄÄÄÄ
ÀÀÀ
ÀÀ
ÀÀÀÀ
ÉÉÉ
ÀÀ
ÉÉ
ÉÉ
À
ÄÄÄÄÄÄÄÄÄÄÄÄÄÄ
À
ÀÀÀ
ÉÉÉ
À
ÀÀ
ÀÀÀ
ÉÉ
É
ÄÄÄÄÄÄÄÄÄÄÄÄÄÄÄÄÄ
ÄÄÄÄÄÄÄÄÄÄÄÄÄÄ
ÀÀÀ
ÀÀ
ÀÀÀÀ
ÀÀÉÉ
ÀÉÉ
ÀÀÀ
ÀÀ
ÀÀ
ÀÀÀ
À
ÀÀ
ÀÀ
ÉÉÉ
ÄÄÄÄÄÄÄÄÄÄÄÄÄÄÄÄÄ
ÀÀ
À
ÀÀÀÀ
ÉÉÉ
ÀÀÀ
É
À
ÄÄÄÄÄÄÄÄÄÄÄÄÄÄ
ÀÀ
ÀÀÀÀ
ÀÀ
À
ÀÀÀ
ÀÀ
ÀÀÀ
À
ÀÀ
ÉÉÉ
À
ÄÄÄÄÄÄÄÄÄÄÄÄÄÄÄÄÄ
ÀÀ
À
ÀÀÀÀ
ÉÉÉ
ÀÀ
ÀÀÀÀ
ÀÀ
À
À
ÀÀ
ÄÄÄÄÄÄÄÄÄÄÄÄÄÄ
À
ÀÀÀÀ
ÉÉÉ
ÀÀÀ
É
À
À
ÀÀÀ
ÀÀ
ÀÀÀ
ÀÀ
À
ÄÄÄÄÄÄÄÄÄÄÄÄÄÄÄÄÄ
ÀÀ
ÀÀÀÀ
ÀÀ
ÄÄÄÄÄÄÄÄÄÄÄÄÄÄ
ÀÀÀÉ
ÀÀÀÀ
ÉÉÉ
ÀÀ
ÀÀÀÀ
ÀÀÀÀÀ
À
ÀÀÀ
ÀÀÀ
À
ÀÀ
ÀÀ
À
À
ÀÀÀÀ
ÉÉÉ
ÀÀÀ
ÄÄÄÄÄÄÄÄÄÄÄÄÄÄÄÄÄ
ÀÀ
À
ÀÀÀÀ
ÀÀ
ÀÀÀÀ
À
ÀÀ
ÄÄÄÄÄÄÄÄÄÄÄÄÄÄ
À
ÀÀÀÀ
À
ÀÀÀ
ÀÀ
À
É
ÀÀ
À
ÀÀÀÀ
ÉÉÉ
À
ÄÄÄÄÄÄÄÄÄÄÄÄÄÄÄÄÄ
ÀÀÀÀÀÀ
ÀÀ
ÀÀÉ
ÄÄÄÄÄÄÄÄÄÄÄÄÄÄ
ÀÀ
ÀÀÀÀ
ÀÀ
ÀÀÀÀ
À À
ÀÀ
ÀÀÉÉÉ
À
ÀÀÀÀ
ÀÀ
À
ÀÀÀÀ
À
ÀÀ
ÄÄÄÄÄÄÄÄÄÄÄÄÄÄ
À
ÀÀÀÀ
ÀÀ
ÀÀÀÀ
À
ÀÀ
ÀÀ
À
ÀÀÀÀ
À
À
ÀÀ
À
À
ÀÀ
ÄÄÄÄÄÄÄÄÄÄÄÄÄÄ
À
ÀÀÀÀ
ÀÀ
À
ÀÀÀÀÀÀ
ÀÀ
À
ÀÀÀÀ
À
À
ÀÀÀÀÀÀ
À
ÀÀÀÀ
ÀÀÀÀ
À
ÀÀ
ÄÄÄÄÄÄÄÄÄÄÄÄÄÄ
À
ÀÀÀÀ
À
ÀÀ
À
ÀÀÀÀ
À
À
ÀÀÀÀ
ÀÀ
ÄÄÄÄÄÄÄÄÄÄÄÄÄÄ
À
ÀÀÀÀ
À
ÀÀÀÀÀÀ
À
À
À
ÀÀÀÀÀÀ
ÄÄÄÄÄÄÄÄÄÄÄÄÄÄ
ÀÀÀÀÀÀ
À
ÀÀ
À
ÀÀÀÀ
À
ÄÄÄÄÄÄÄÄÄÄÄÄÄÄ
ÀÀÀÀ
ÀÀÀÀÀÀ
À
À
À
ÄÄÄÄÄÄÄÄÄÄÄÄÄÄ
ÀÀÀÀ
À
ÄÄÄÄÄÄÄÄÄÄÄÄÄÄ
ÄÄÄÄÄÄÄÄÄÄÄÄÄÄ
PS1
PS2
PS3
PS4
PS5
PS6
BLU
ORG
GRN
GRY
RED
3
2
1
6
5
4
WHT
9
8
7
YEL
12
11
10
BLK
DAS POWER CABLE CONNECTOR
The denominations PS1 ∼ PS6 are only for reference in this procedure. They do not correspond to the part name
in Renewal Parts.
2–1
DAS/DETECTOR
CT HISPEED SERIES
FUNCTIONAL CHECK / ADJUSTMENT
GE MEDICAL SYSTEMS
REV 19
2-1
2202123
DC POWER SUPPLY (continued)
Table 1–1
Power Supply Specifications
Power Supply
Measuring Point
Pins
Votage Range
PS1
DAS Power Cable Connector
7 & 10
5.1 ∼ 5.2V
PS2
DAS Power Cable Connector
3&6
5.0 ∼ 5.1V
PS3
DAS Power Cable Connector
1&4
12.4 ∼ 12.5V
PS4
DAS Power Cable Connector
2&5
–12.5 ∼ –12.4V
PS5
Temp Cont Power Cable Connector
23.5 ∼ 24.5V
PS6
DAS Fan Power Cable Connector
22.0 ∼ 26.0V
2–2
DAS/DETECTOR
CT HISPEED SERIES
FUNCTIONAL CHECK / ADJUSTMENT
GE MEDICAL SYSTEMS
REV 24
2202123
X–RAY GENERATOR
TABLE OF CONTENTS
SECTION
PAGE
SECTION 1 – X–RAY TUBE . . . . . . . . . . . . . . . . . . . . . . . . . . . . . . . . . . . . . . . . . . . . . . . . . . . . . .
1-1
1-2
1-3
1–1
DAS COUNT CHECK . . . . . . . . . . . . . . . . . . . . . . . . . . . . . . . . . . . . . . . . . . . . . . . . . . . . .
TUBE CALIBRATION . . . . . . . . . . . . . . . . . . . . . . . . . . . . . . . . . . . . . . . . . . . . . . . . . . . . .
HEAT SOAK . . . . . . . . . . . . . . . . . . . . . . . . . . . . . . . . . . . . . . . . . . . . . . . . . . . . . . . . . . . . .
1–1
1–4
1–5
SECTION 2 – KV AND MA . . . . . . . . . . . . . . . . . . . . . . . . . . . . . . . . . . . . . . . . . . . . . . . . . . . . . . .
2–1
2-1
2-2
2-3
KV & MA CHECK WITH GANTRY DISPLAY . . . . . . . . . . . . . . . . . . . . . . . . . . . . . . . . . .
KV CHECK WITH HV DIVIDER . . . . . . . . . . . . . . . . . . . . . . . . . . . . . . . . . . . . . . . . . . . . .
MA CHECK . . . . . . . . . . . . . . . . . . . . . . . . . . . . . . . . . . . . . . . . . . . . . . . . . . . . . . . . . . . . . .
i
2–1
2–3
2–7
X–RAY GENERATOR
CT HISPEED SERIES
FUNCTIONAL CHECK / ADJUSTMENT
GE MEDICAL SYSTEMS
blank
2202123
ii
X–RAY GENERATOR
CT HISPEED SERIES
FUNCTIONAL CHECK / ADJUSTMENT
GE MEDICAL SYSTEMS
REV 33
2202123
SECTION 1 – X–RAY TUBE
1-1
DAS COUNT CHECK
This check verifies that the x–ray tube dose falls within specifications by checking DAS Counts.
This check should be performed when the x–ray tube is replaced.
1.
Perform a stationary scan:
a. Select Offline Scan; refer to below:
Service Menu → Offline Scan
b. Select Stationary from ‘Technic – [Scan Type]’.
c. Perform the following air scan:
Scan Time
:
Thickness
Focus
KV
MA
(Others)
:
:
:
:
:
3.0 sec
1.5 sec ( For Gantry 2200997–2, 2200999–2, 2201000–2, 2249696–2, 2246999, 2247000,
2247001, 2246999–3, 2247000–3, 2247001–3, 2247799, 2247799–3,
For Gantry of NP++ or Twin system)
(For the system with smart filter option)
10 mm
Large
120 kV
60 mA
(defaults)
Bow–tie filter: Installed
2.
Verify that MEAN MAX data is within specifications:
a. Select Format Raw Data; refer to below:
Service Menu → Generic System Analyzer (GSA) → Format Raw Data
b. For Twin ONLY:
Select A side. (A channel)
c. Select the raw data file (Exam#1, Series#1, Acq No: 1) from the Raw data browser lists.
d. Perform Fan Data with the following settings, then click on OK:
Offset File Correction
Yes
Reference Correction
No
Natural Log Conversion
No
1–1
X–RAY GENERATOR
CT HISPEED SERIES
FUNCTIONAL CHECK / ADJUSTMENT
GE MEDICAL SYSTEMS
REV 33
1-1
2202123
DAS COUNT CHECK (continued)
The ‘Fan Data Averages’ screen are displayed:
e. Select Active Mean as “Select Type of Data:”.
f. Select Store to File.
g. Enter 1 as “Mean Vector Number” and DAS count check as “File Comment”, then click on OK.
h. The Attention window might appears. Click on OK.
i. Select Analysis → View Vector.
j. Select MeanFile 1– DAS Count check.
k. Click on Plot, then OK.
A graph like in Illustration 1–1 is drawn.
Illustration 1–1
Max of Active Mean
Max of Active Mean
Numeric indication
1–2
X–RAY GENERATOR
CT HISPEED SERIES
FUNCTIONAL CHECK / ADJUSTMENT
GE MEDICAL SYSTEMS
REV 33
1-1
2202123
DAS COUNT CHECK (continued)
l. Verify that Max of Active Mean data is within specifications as described below:
Note
You can also display the data as a numerics using Numerical button.
Max of Active Mean: 126000 ≤
3.
≤ 234000 (Specification)
For Twin ONLY:
Repeat steps 2 for B Side (B channel).
1–3
X–RAY GENERATOR
CT HISPEED SERIES
FUNCTIONAL CHECK / ADJUSTMENT
GE MEDICAL SYSTEMS
REV 33
1-2
2202123
TUBE CALIBRATION
The x–ray generator of this CT system requires no calibration after an x–ray tube is replaced.
Differences in characteristics of each x–ray tube are automatically learned by the generator, and the learned data will
be stored within the generator.
1–4
X–RAY GENERATOR
CT HISPEED SERIES
FUNCTIONAL CHECK / ADJUSTMENT
GE MEDICAL SYSTEMS
REV 33
1-3
2202123
HEAT SOAK
The Heat Soak procedure should be performed when the x–ray tube is replaced.
1–5
X–RAY GENERATOR
CT HISPEED SERIES
FUNCTIONAL CHECK / ADJUSTMENT
GE MEDICAL SYSTEMS
blank
2202123
1–6
X–RAY GENERATOR
CT HISPEED SERIES
FUNCTIONAL CHECK / ADJUSTMENT
GE MEDICAL SYSTEMS
REV 33
2202123
SECTION 2 – KV AND MA
2-1
1.
KV & MA CHECK WITH GANTRY DISPLAY
Preparation:
a. Remove the left maintenance cover from the Gantry.
b. Set the 42 cm Polypropylene Phantom to the phantom holder.
c. Move the cradle to position the phantom at the Detector window.
(This is to protect the Detector by reducing x–ray dose to it during the check procedure)
d. Perform Warm–up scans, if the x–ray tube is cold.
e. Wait five minutes or more following the last scan prior to proceeding to the next step.
2.
Set the M5 Management dip switch to ON on the TGP Board.
(KV & MA display mode on Gantry Display)
2–1
X–RAY GENERATOR
CT HISPEED SERIES
FUNCTIONAL CHECK / ADJUSTMENT
GE MEDICAL SYSTEMS
REV 33
2-1
3.
2202123
KV & MA CHECK WITH GANTRY DISPLAY (continued)
Perform scans of KV – MA stations specified in Table 2–1, following the steps below, and verify that the KV and
MA values displayed on the Gantry Display is within the following specifications:
KV: ±5 kV
MA: ±20 mA
a. Select Offline Scan; refer to below:
Service Menu → Offline Scan
b. Select Stationary from ‘Technic – [Scan Type]’.
c. Set the scan parameters according to Table 2–1 or 2–2.
(KV and MA values are displayed in real–time during an exposure, and ‘0’ is displayed after the exposure is finished)
Table 2–1
KV – mA Stations (For System with D3142T Tube)
Time
Thickness
Focus
1.5 sec
5 mm
Large
1 mm
Small
KV
mA
80
60
100
160
250
300
350
120
40
60
100
160
250
350
140
40
60
100
160
250
300
80
60
130
200
–
–
–
120
60
130
200
–
–
–
140
60
130
160
–
–
–
Stationary Scan (Present Degree)
(Other scan parameters): (defaults)
Table 2–2
KV – mA Stations (For System with D3152T Tube)
Time
Thickness
Focus
KV
1.5 sec
5 mm
Large
80
60
100
160
250
350
400
120
60
100
160
250
350
440
140
60
130
200
300
380
–
80
60
130
160
250
250
300
120
60
130
200
–
–
–
140
60
100
170
–
–
–
1 mm
Small
mA
Stationary Scan (Present Degree)
(Other scan parameters): (defaults)
4.
Set the M5 Management dip switch to OFF on the TGP Board.
2–2
X–RAY GENERATOR
CT HISPEED SERIES
FUNCTIONAL CHECK / ADJUSTMENT
GE MEDICAL SYSTEMS
REV 33
2-2
1.
2202123
KV CHECK WITH HV DIVIDER
Preparation:
a. Perform Warm–up scans, if the x–ray tube is cold.
b. Switch OFF the “Rotate” switch at the Gantry rear base.
c. Remove the front, right side, and left maintenance covers of the Gantry.
d. Switch ON the Service switch on the SUB Board near the TGP board.
e. Rotate the Gantry to the home position (x–ray tube at the 12 o’clock position).
f. Switch OFF the Service switch on the SUB Board
g. Switch OFF the “Rotate”, “XG Power”, and “Slip Ring 115V” switches at the Gantry rear base.
CAUTION
Electric shock !
Use a ground bar to discharge the high voltage connector any time you disconnect it.
2.
Connect an HV divider between the x–ray tube and the HV Hank:
Illustration 2–1
HV Divider Connection
For System with D3142T Tube
For System with D3152T Tube
X–Ray Tube
X–Ray Tube
+ST
+HT
HV Divider
HV Divider
HV Tank
HV Tank
2–3
HEMIT
Tank
X–RAY GENERATOR
CT HISPEED SERIES
FUNCTIONAL CHECK / ADJUSTMENT
GE MEDICAL SYSTEMS
REV 33
2-2
2202123
KV CHECK WITH HV DIVIDER (continued)
a. Connecting HV Cables to HV Tank:
For System with D3142T Tube
i.
Remove the HV cable connectors from the HV Tank (both anode and cathode connectors).
ii.
Connect the HV divider cables, which are installed in the system, to the HV Tank.
(Before connecting the cables, wipe clean the HV connectors, and lubricate them with silicon oil)
For System with D3152T Tube
i.
Remove the Fan bracket from the JEDI Power Unit by unscrewing its 11 screws.
ii.
Remove the HV cable connectors from the HV Tank (Cathode) and HEMIT Tank (+ST).
iii.
Connect the HV divider cables, which are installed in the system, to the HV Tank (Cathode) and HEMIT
Tank (+ST).
(Before connecting the cables, wipe clean the HV connectors, and lubricate them with silicon oil)
b. Connecting HV Divider to X–Ray Tube:
i.
Switch ON the Service switch on the SUB Board.
Rotate the Gantry by hand until the X–Ray Tube reaches the 3 o’clock position.
Switch OFF the Service switch on the SUB Board.
ii.
Remove the HV cable connectors from the x–ray tube. (Both anode and cathode connectors)
iii.
Connect the HV divider cables whose other ends are connected to the HV divider to the x–ray tube.
(Before connecting the cables, wipe clean the HV connectors, and lubricate them with silicon oil)
c. Placing HV Divider on Floor:
i.
Switch ON the Service switch on the SUB Board.
ii.
Rotate the Gantry by hand until the X–Ray Tube reaches the 3 o’clock position.
iii.
Place the HV divider on the floor without straining the HV cables.
iv.
Switch OFF the Service switch on the SUB Board.
d. Connecting HV Cables to HV Divider:
i.
Connect the HV divider cables which were connected to the tanks at step a to the HV divider (see Illustrations 2–1 and 2–2).
(Before connecting the cables, wipe clean the HV connectors, and lubricate them with silicon oil)
2–4
X–RAY GENERATOR
CT HISPEED SERIES
FUNCTIONAL CHECK / ADJUSTMENT
GE MEDICAL SYSTEMS
REV 33
2-2
2202123
KV CHECK WITH HV DIVIDER (continued)
Illustration 2–2
HV Tank Position
For System with D3142T Tube
For System with D3152T Tube
OGP Assy
HEMIT Tank
X–Ray Tube
X–Ray Tube
Fan
Bracket
HV Tank
HV Tank
2–5
X–RAY GENERATOR
CT HISPEED SERIES
FUNCTIONAL CHECK / ADJUSTMENT
GE MEDICAL SYSTEMS
REV 33
2-2
2202123
KV CHECK WITH HV DIVIDER (continued)
KV Read
3.
Connect a digital multimeter to the output terminals of the HV divider.
(The multimeter should be in the DC voltage measurement mode)
Place the multimeter so that it can be read from the Operator’s room.
NOTICE
Do not switch ON the ‘Rotate’ switch at the Gantry rear base.
4.
Perform x–ray exposures and read the KV values:
a. Switch ON the “Slip Ring 115V” and “XG Power” switches at the Gantry rear base.
b. Perform scans described in Table 2–3, following the steps below, and verify that the KV readings are within the
specifications.
i.
Select Offline Scan; refer to below:
Service Menu → Offline Scan
ii.
Select Stationary from ‘Technic – [Scan Type]’.
iii.
Set the scan parameters according to Table 2–3.
Table 2–3
KV Check Scans
KV
mA
KV Specification
80
250
120
200
111.6 ≤ ≤ 128.4
140
160
130.2 ≤ ≤ 149.8
74.4 ≤
≤ 85.6
Stationary Scan (Present Degree)
Scan Time:
3.0 sec
Thickness:
1mm
Focus:
Large
(Others):
(defaults)
2–6
X–RAY GENERATOR
CT HISPEED SERIES
FUNCTIONAL CHECK / ADJUSTMENT
GE MEDICAL SYSTEMS
REV 33
2-3
1.
2202123
MA CHECK
Preparation:
a. Perform Warm–up scans, if the x–ray tube is cold.
b. Wait five minutes or more following the last scan prior to proceeding to the next step.
c. Switch OFF the “Rotate”, “XG Power”, and “Slip Ring 115V” switches at the Gantry rear base.
d. Wait at least 2 minutes, and remove the front, right side, and left maintenance covers of the Gantry.
e. Switch ON the Service switch on the SUB Board.
f. Rotate the Gantry by hand in the clockwise direction until the x–ray is positioned at the 12 o’clock position.
g. Switch OFF the Service switch on the SUB Board.
Load Resister Check
2.
To access the resistor (SH3, SH4) on he KV Measure Board:
For System with D3142T Tube:
a. Remove the power unit cover from the JEDI Power Unit.
For System with D3152T Tube:
a. Remove the Fan bracket from the JEDI Power Unit by unscrewing its 11 screws.
3.
Connect a digital multimeter probes to the resistor (SH3 or SH4) or yellow capacitor (C8) leads on the KV Measure board, located behind the KV Cont board.(see illustration 2–3).
Note
When it is difficult to access SH3 or SH4, use C8 for MA measurement.
4.
Set the multimeter to the register measurement mode.
Read the value; it should be 5 (± 0.05) ohms.
2–7
X–RAY GENERATOR
CT HISPEED SERIES
FUNCTIONAL CHECK / ADJUSTMENT
GE MEDICAL SYSTEMS
REV 33
2-3
2202123
MA CHECK (continued)
Illustration 2–3
KV Measure Board Location
ÅÅÅÅ
ÅÅÅÅ
ÅÅÅÅ
ÅÅ
ÅÅÅÅ
ÅÅÅÅ
ÅÅÅ
ÅÅ
ÅÅÅÅ
ÅÅÅ
ÅÅ
ÅÅÅÅ
ÅÅÅ
ÅÅ
ÅÅÅ
ÅÅ
ÅÅ
ÅÅÅ
ÅÅÅ
ÅÅÅ
ÅÅÅ
ÅÅÅ
ÅÅÅ
ÅÅÅ
ÅÅÅ
ÅÅÅ
ÅÅÅ
ÅÅÅÅÅ
ÅÅÅÅÅ
ÅÅ
ÅÅÅÅÅ
ÅÅÅÅÅ
ÅÅ
ÅÅÅÅÅ
ÅÅÅÅÅ ÅÅ
ÅÅ
ÅÅÅ
ÅÅÅÅÅÅÅ
ÅÅ
ÅÅÅ
ÅÅ
ÅÅ
ÅÅÅ
ÅÅÅÅÅ
ÅÅÅ
ÅÅÅ
Fan Bracket
SH3
SH4
C8
SH3, SH4, or C8
Unit Cover
KV Measure Board
Probes
KV Cont Board
2–8
X–RAY GENERATOR
CT HISPEED SERIES
FUNCTIONAL CHECK / ADJUSTMENT
GE MEDICAL SYSTEMS
REV 33
2-3
2202123
MA CHECK (continued)
MA Check
5.
Set the multimeter to the DC voltage measurement mode (mV).
Place the multimeter so that it can be read from the Operator’s room.
NOTICE
Do not switch ON the ‘Rotate’ switch at the Gantry rear base.
6.
Perform x–ray exposures and read the voltage values:
a. Switch ON the “Slip Ring 115V” and “XG Power” switches at the Gantry rear base.
b. Perform scans described in Table 2–4, following the steps below, and verify that the mA measurements
([measured voltage (mV)]/[5 (ohms)]) are within the specifications.
i.
Select Offline Scan; refer to below:
Service Menu → Offline Scan
ii.
Select Stationary from ‘Technic – [Scan Type]’.
iii.
Set the scan parameters according to Table 2–4.
Table 2–4
mA Check Scans
KV
mA
mA Specification
80
250
237.5 ≤
120
200
190.0 ≤ ≤ 210.0
140
160
152.0 ≤ ≤ 168.0
≤ 262.5
Stationary Scan (Present Degree)
Scan Time:
3.0 sec
Thickness:
1mm
Focus:
Large
(Others):
(defaults)
2–9
X–RAY GENERATOR
CT HISPEED SERIES
FUNCTIONAL CHECK / ADJUSTMENT
GE MEDICAL SYSTEMS
blank
2202123
2–10
X–RAY GENERATOR
CT HISPEED SERIES
FUNCTIONAL CHECK / ADJUSTMENT
GE MEDICAL SYSTEMS
REV 37
2202123
SWITCH/JUMPER SETTING OF BOARDS/DEVICES
TABLE OF CONTENTS
SECTION
PAGE
SECTION 1 – OPERATOR CONSOLE . . . . . . . . . . . . . . . . . . . . . . . . . . . . . . . . . . . . . . . . . . . . .
1-1
1-2
1–1
GENERAL . . . . . . . . . . . . . . . . . . . . . . . . . . . . . . . . . . . . . . . . . . . . . . . . . . . . . . . . . . . . . . .
CIRCUIT BOARDS ON NEST . . . . . . . . . . . . . . . . . . . . . . . . . . . . . . . . . . . . . . . . . . . . . .
1-2-1
DBPCI Board . . . . . . . . . . . . . . . . . . . . . . . . . . . . . . . . . . . . . . . . . . . . . . . . . . . . .
1-2-2
NPRIF Board . . . . . . . . . . . . . . . . . . . . . . . . . . . . . . . . . . . . . . . . . . . . . . . . . . . . .
1-2-3
NPRM Board . . . . . . . . . . . . . . . . . . . . . . . . . . . . . . . . . . . . . . . . . . . . . . . . . . . . .
1-2-4
NPRS Board . . . . . . . . . . . . . . . . . . . . . . . . . . . . . . . . . . . . . . . . . . . . . . . . . . . . .
BOARDS ON CONNECTOR BOX . . . . . . . . . . . . . . . . . . . . . . . . . . . . . . . . . . . . . . . . . . .
1-3-1
REAR CN1 . . . . . . . . . . . . . . . . . . . . . . . . . . . . . . . . . . . . . . . . . . . . . . . . . . . . . . .
1-3-2
DASIFN . . . . . . . . . . . . . . . . . . . . . . . . . . . . . . . . . . . . . . . . . . . . . . . . . . . . . . . . .
1-3-3
DASIFN 110M . . . . . . . . . . . . . . . . . . . . . . . . . . . . . . . . . . . . . . . . . . . . . . . . . . . .
1-3-4
DASIFN2 (2214312) . . . . . . . . . . . . . . . . . . . . . . . . . . . . . . . . . . . . . . . . . . . . . . .
1-3-5
DASIFN2 (2214312–2) . . . . . . . . . . . . . . . . . . . . . . . . . . . . . . . . . . . . . . . . . . . . .
BOARD/DEVICES ON PERIPHERAL BOX . . . . . . . . . . . . . . . . . . . . . . . . . . . . . . . . . . .
1-4-1
FRONT PNL Assy . . . . . . . . . . . . . . . . . . . . . . . . . . . . . . . . . . . . . . . . . . . . . . . . .
1-4-2
CD–ROM Drive (2202991) . . . . . . . . . . . . . . . . . . . . . . . . . . . . . . . . . . . . . . . . .
1-4-3
CD–RW Drive (2355488) . . . . . . . . . . . . . . . . . . . . . . . . . . . . . . . . . . . . . . . . . . .
1-4-4
CD–RW Drive (2369467–4) . . . . . . . . . . . . . . . . . . . . . . . . . . . . . . . . . . . . . . . .
1-4-5
MOD Drive (2194318) . . . . . . . . . . . . . . . . . . . . . . . . . . . . . . . . . . . . . . . . . . . . .
1-4-6
MOD Drive (2198923) . . . . . . . . . . . . . . . . . . . . . . . . . . . . . . . . . . . . . . . . . . . . .
1-4-7
MOD Drive (2245963) . . . . . . . . . . . . . . . . . . . . . . . . . . . . . . . . . . . . . . . . . . . . .
1-4-8
Hard Disk Drive 4GB (2205368) . . . . . . . . . . . . . . . . . . . . . . . . . . . . . . . . . . . . .
1-4-9
Hard Disk Drive 9GB (2256860/2282749) . . . . . . . . . . . . . . . . . . . . . . . . . . . .
1-4-10 Hard Disk Drive (2369467–3) . . . . . . . . . . . . . . . . . . . . . . . . . . . . . . . . . . . . . . .
1-4-11 Serial Port Expander (ST–1800) . . . . . . . . . . . . . . . . . . . . . . . . . . . . . . . . . . . .
OTHER CIRCUIT BOARD . . . . . . . . . . . . . . . . . . . . . . . . . . . . . . . . . . . . . . . . . . . . . . . . .
1-5-1
NAA1 . . . . . . . . . . . . . . . . . . . . . . . . . . . . . . . . . . . . . . . . . . . . . . . . . . . . . . . . . . . .
1-5-2
PCI Host Card . . . . . . . . . . . . . . . . . . . . . . . . . . . . . . . . . . . . . . . . . . . . . . . . . . . .
1–1
1–2
1–2
1–3
1–5
1–8
1–9
1–9
1–12
1–13
1–14
1–15
1–16
1–16
1–18
1–19
1–20
1–21
1–24
1–25
1–27
1–28
1–29
1–30
1–31
1–31
1–33
SECTION 2 – GANTRY/TABLE . . . . . . . . . . . . . . . . . . . . . . . . . . . . . . . . . . . . . . . . . . . . . . . . . . .
2–1
1-3
1-4
1-5
2-1
2-2
2-3
2-4
2-5
2-6
2-7
2-8
SWITCHES AT GANTRY REAR BASE . . . . . . . . . . . . . . . . . . . . . . . . . . . . . . . . . . . . . .
TGP . . . . . . . . . . . . . . . . . . . . . . . . . . . . . . . . . . . . . . . . . . . . . . . . . . . . . . . . . . . . . . . . . . . . .
SUB BD . . . . . . . . . . . . . . . . . . . . . . . . . . . . . . . . . . . . . . . . . . . . . . . . . . . . . . . . . . . . . . . . .
OGP . . . . . . . . . . . . . . . . . . . . . . . . . . . . . . . . . . . . . . . . . . . . . . . . . . . . . . . . . . . . . . . . . . . .
DTRF . . . . . . . . . . . . . . . . . . . . . . . . . . . . . . . . . . . . . . . . . . . . . . . . . . . . . . . . . . . . . . . . . . .
2-5-1
DTRF Assy (2173960) . . . . . . . . . . . . . . . . . . . . . . . . . . . . . . . . . . . . . . . . . . . . .
2-5-2
DTRF 110M Assy . . . . . . . . . . . . . . . . . . . . . . . . . . . . . . . . . . . . . . . . . . . . . . . . .
2-5-3
DTRF2 Assy (2233745) . . . . . . . . . . . . . . . . . . . . . . . . . . . . . . . . . . . . . . . . . . . .
2-5-4
DTRF2 Assy (2233745–2) . . . . . . . . . . . . . . . . . . . . . . . . . . . . . . . . . . . . . . . . . .
NAA2 . . . . . . . . . . . . . . . . . . . . . . . . . . . . . . . . . . . . . . . . . . . . . . . . . . . . . . . . . . . . . . . . . . . .
TBL BD . . . . . . . . . . . . . . . . . . . . . . . . . . . . . . . . . . . . . . . . . . . . . . . . . . . . . . . . . . . . . . . . . .
APERTURE MOTOR DRIVER AND Z–AXIS MOTOR DRIVER . . . . . . . . . . . . . . . . . .
i
2–1
2–3
2–10
2–11
2–12
2–12
2–14
2–16
2–17
2–19
2–21
2–22
SWITCH/JUMPER
CT HISPEED SERIES
FUNCTIONAL CHECK / ADJUSTMENT
GE MEDICAL SYSTEMS
REV 37
2202123
TABLE OF CONTENTS (continued)
SECTION
PAGE
SECTION 3 – DAS . . . . . . . . . . . . . . . . . . . . . . . . . . . . . . . . . . . . . . . . . . . . . . . . . . . . . . . . . . . . . .
3-1
3–1
CIF BOARD . . . . . . . . . . . . . . . . . . . . . . . . . . . . . . . . . . . . . . . . . . . . . . . . . . . . . . . . . . . . . .
3–1
SECTION 4 – X–RAY GENERATOR . . . . . . . . . . . . . . . . . . . . . . . . . . . . . . . . . . . . . . . . . . . . . . .
4–1
4-1
KV MEASURE BOARD . . . . . . . . . . . . . . . . . . . . . . . . . . . . . . . . . . . . . . . . . . . . . . . . . . . .
4-1-1
Illustration . . . . . . . . . . . . . . . . . . . . . . . . . . . . . . . . . . . . . . . . . . . . . . . . . . . . . . . .
4-1-2
Switches and Jumpers . . . . . . . . . . . . . . . . . . . . . . . . . . . . . . . . . . . . . . . . . . . . .
4-1-3
Fuses . . . . . . . . . . . . . . . . . . . . . . . . . . . . . . . . . . . . . . . . . . . . . . . . . . . . . . . . . . .
FILAMENT BOARD 1 INV . . . . . . . . . . . . . . . . . . . . . . . . . . . . . . . . . . . . . . . . . . . . . . . . . .
4-2-1
Illustration . . . . . . . . . . . . . . . . . . . . . . . . . . . . . . . . . . . . . . . . . . . . . . . . . . . . . . . .
4-2-2
Switches and Jumpers . . . . . . . . . . . . . . . . . . . . . . . . . . . . . . . . . . . . . . . . . . . . .
4-2-3
Fuses . . . . . . . . . . . . . . . . . . . . . . . . . . . . . . . . . . . . . . . . . . . . . . . . . . . . . . . . . . .
ROTATION BOARD HIGH SPEED . . . . . . . . . . . . . . . . . . . . . . . . . . . . . . . . . . . . . . . . . .
4-3-1
Illustration . . . . . . . . . . . . . . . . . . . . . . . . . . . . . . . . . . . . . . . . . . . . . . . . . . . . . . . .
4-3-2
Switches and Jumpers . . . . . . . . . . . . . . . . . . . . . . . . . . . . . . . . . . . . . . . . . . . . .
4-3-3
Fuses . . . . . . . . . . . . . . . . . . . . . . . . . . . . . . . . . . . . . . . . . . . . . . . . . . . . . . . . . . .
4-3-4
J2 Wiring . . . . . . . . . . . . . . . . . . . . . . . . . . . . . . . . . . . . . . . . . . . . . . . . . . . . . . . .
LV POWER SUPPLY 3 PH BOARD . . . . . . . . . . . . . . . . . . . . . . . . . . . . . . . . . . . . . . . . .
4-4-1
Illustration . . . . . . . . . . . . . . . . . . . . . . . . . . . . . . . . . . . . . . . . . . . . . . . . . . . . . . . .
4-4-2
Switches and Jumpers . . . . . . . . . . . . . . . . . . . . . . . . . . . . . . . . . . . . . . . . . . . . .
4-4-3
Fuses . . . . . . . . . . . . . . . . . . . . . . . . . . . . . . . . . . . . . . . . . . . . . . . . . . . . . . . . . . .
GATE COMMAND BOARD . . . . . . . . . . . . . . . . . . . . . . . . . . . . . . . . . . . . . . . . . . . . . . . . .
4-5-1
Illustration . . . . . . . . . . . . . . . . . . . . . . . . . . . . . . . . . . . . . . . . . . . . . . . . . . . . . . . .
4-5-2
Switches and Jumpers . . . . . . . . . . . . . . . . . . . . . . . . . . . . . . . . . . . . . . . . . . . . .
4-5-3
Fuse . . . . . . . . . . . . . . . . . . . . . . . . . . . . . . . . . . . . . . . . . . . . . . . . . . . . . . . . . . . .
DUAL SNUB BOARD . . . . . . . . . . . . . . . . . . . . . . . . . . . . . . . . . . . . . . . . . . . . . . . . . . . . . .
4-6-1
Illustration . . . . . . . . . . . . . . . . . . . . . . . . . . . . . . . . . . . . . . . . . . . . . . . . . . . . . . . .
4-6-2
Switches and Jumpers . . . . . . . . . . . . . . . . . . . . . . . . . . . . . . . . . . . . . . . . . . . . .
4-6-3
Fuses . . . . . . . . . . . . . . . . . . . . . . . . . . . . . . . . . . . . . . . . . . . . . . . . . . . . . . . . . . .
IF BOARD NP . . . . . . . . . . . . . . . . . . . . . . . . . . . . . . . . . . . . . . . . . . . . . . . . . . . . . . . . . . . .
4-7-1
Switches and Jumpers . . . . . . . . . . . . . . . . . . . . . . . . . . . . . . . . . . . . . . . . . . . . .
4-7-2
Fuses . . . . . . . . . . . . . . . . . . . . . . . . . . . . . . . . . . . . . . . . . . . . . . . . . . . . . . . . . . .
KV CONTROL BOARD . . . . . . . . . . . . . . . . . . . . . . . . . . . . . . . . . . . . . . . . . . . . . . . . . . . .
4-8-1
Illustration . . . . . . . . . . . . . . . . . . . . . . . . . . . . . . . . . . . . . . . . . . . . . . . . . . . . . . . .
4-8-2
Switches and Jumpers . . . . . . . . . . . . . . . . . . . . . . . . . . . . . . . . . . . . . . . . . . . . .
4-8-3
Fuses . . . . . . . . . . . . . . . . . . . . . . . . . . . . . . . . . . . . . . . . . . . . . . . . . . . . . . . . . . .
4-8-4
Non Volatile RAM . . . . . . . . . . . . . . . . . . . . . . . . . . . . . . . . . . . . . . . . . . . . . . . . .
AC/DC THREE PHASE BOARD . . . . . . . . . . . . . . . . . . . . . . . . . . . . . . . . . . . . . . . . . . . .
4-9-1
Illustration . . . . . . . . . . . . . . . . . . . . . . . . . . . . . . . . . . . . . . . . . . . . . . . . . . . . . . . .
4-9-2
Switches and Jumpers . . . . . . . . . . . . . . . . . . . . . . . . . . . . . . . . . . . . . . . . . . . . .
4-9-3
Fuses . . . . . . . . . . . . . . . . . . . . . . . . . . . . . . . . . . . . . . . . . . . . . . . . . . . . . . . . . . .
4–1
4–1
4–2
4–2
4–3
4–3
4–4
4–4
4–5
4–5
4–6
4–6
4–6
4–7
4–7
4–8
4–8
4–9
4–9
4–10
4–10
4–11
4–11
4–11
4–11
4–12
4–12
4–12
4–13
4–13
4–14
4–14
4–14
4–15
4–15
4–16
4–16
SECTION 5 – PDU (POWER DISTRIBUTION UNIT) . . . . . . . . . . . . . . . . . . . . . . . . . . . . . . . . .
5–1
4-2
4-3
4-4
4-5
4-6
4-7
4-8
4-9
5-1
RMT CNT . . . . . . . . . . . . . . . . . . . . . . . . . . . . . . . . . . . . . . . . . . . . . . . . . . . . . . . . . . . . . . . .
5-1-1
RMT CNT of PDU2 (220XXXX / 224XXXX) . . . . . . . . . . . . . . . . . . . . . . . . . . .
5-1-2
RMT CNT of PDU2 (229XXXX) . . . . . . . . . . . . . . . . . . . . . . . . . . . . . . . . . . . . .
ii
5–1
2–12
5–2
SWITCH/JUMPER
CT HISPEED SERIES
FUNCTIONAL CHECK / ADJUSTMENT
GE MEDICAL SYSTEMS
REV 39
2202123
SECTION 1 – OPERATOR CONSOLE
1-1
GENERAL
WARNING
ELECTRICAL SHOCK HAZARD !
IF THE SYSTEM HAS UPS ASSY, MAKE SURE YOU TURN OFF THE UPS POWER BEFORE
YOU ACCESS THE OPERATOR CONSOLE.
NOTICE
Cut power before removing or inserting any of the boards or plugs.
NOTICE
Electrostatic discharge. It is essential to link yourself to ground potential by wearing an anti–
static wrist strap. No board should ever be accessed without this precaution.
Component Locations
The following illustration shows locations of some components within the operator console. The names ‘Peripheral
Box’, ‘Nest’, etc. are used to indicate board locations in the following sections.
ÍÍÍÍÍÍ
ÍÍÍÍÍÍ
ÍÍÍÍÍÍ
ÍÍÍÍÍÍ
PS
PS
CRT Monitor
AC PS Box
Connector
Box
Peripheral
Box
NPRS
NPRM
Nest
PCI
Boards
Host
Processor
1–1
SWITCH/JUMPER
CT HISPEED SERIES
FUNCTIONAL CHECK / ADJUSTMENT
GE MEDICAL SYSTEMS
REV 39
1-2
2202123
CIRCUIT BOARDS ON NEST
1-2-1
DBPCI Board
Illustration 1–2
DBPCI
SW1
Connectors
SW2
Card Edge
Connector
Switch
D SW2 – Normally set to ‘0H’ as illustrated below.
ON
‘1’
1 2 3 4
Switch
‘0’
Description
Bit 1
Order: Determines the way DAS data is packed.
Bit 2
Endian: Determines the data endian for the PCI bus.
Bit 3
AUX: Determines how the AUX register is used.
Bit 4
Not defined.
D SW1 – Reset Switch
1–2
SWITCH/JUMPER
CT HISPEED SERIES
FUNCTIONAL CHECK / ADJUSTMENT
GE MEDICAL SYSTEMS
REV 39
1-2-2
2202123
NPRIF Board
Illustration 1–3
NPRIF
(Rev 1 Board)
JP6
JP5
JP1
JP2
JP5
JP4
(Rev 0 Board)
D JP1 – Interrupt to Host Processor – Normally set as illustrated below.
0INTRQ
JP1
(a plug is installed)
D JP2 – Synchronize Clock for NPRIF and NPRM – Normally set as illustrated below.
(a plug is installed on ‘4’)
JP2
10
9
8
7
6
5
4
3
2
1
0
1–3
SWITCH/JUMPER
CT HISPEED SERIES
FUNCTIONAL CHECK / ADJUSTMENT
GE MEDICAL SYSTEMS
REV 39
1-2-2
2202123
NPRIF Board (continued)
D JP4 – Reset for CPLD Write – Normally set as illustrated below.
(a plug is installed on the ‘1’ side)
JP4
FULL_RST
1
D JP5 – Clock for Global Memory Access – Normally set as illustrated below.
(2177243 Rev 1 or
2177243–2 Rev 0 or later Board)
(2177243 Rev 0 Board)
VCC
4F1
GND
GND
4F0
VCC
4F1
JP5
(a plug is installed as illustrated)
D JP6 – Connection Port – Do not install a plug.
1–4
SWITCH/JUMPER
CT HISPEED SERIES
FUNCTIONAL CHECK / ADJUSTMENT
GE MEDICAL SYSTEMS
REV 39
NPRM Board
Illustration 1–4
NPRM
NPRS3
NPRS6
NPRS2
NPRS7
NPRS1
S1
NPRS8
JP1, JP2, JP21
JP8
JP1, JP2, JP21 (All Open)
JP19
SIMM1
NPRS5
SIMM2
NPRS4
JP20
JP8
VCC
JP20
64MB
JP19
S1
Bit0
Bit1
Bit2
Bit3
Bit4
Bit5
Bit6
Bit7
128MB
GND
1
2
3
4
5
6
7
8
O
N
1-2-3
2202123
For JP19, refer
to the Jumper
table below.
(Example Setting)
ON
1–5
SWITCH/JUMPER
CT HISPEED SERIES
FUNCTIONAL CHECK / ADJUSTMENT
GE MEDICAL SYSTEMS
REV 39
1-2-3
2202123
NPRM Board (continued)
Jumper
D JP1, JP2, JP21, JP8, JP19, JP20 – Normally set as illustrated above.
D JP19 – Normally set according to the table blow.
Note: The JP19 means a type of the SIMM(s) installed onto the SIMM slots of the NPRM board.
JP19
128MB
64MB SIMM
128MB
JP19
64MB
One or two
64MB SIMM
used
32MB SIMM
32MB: Chips mounted on both sides (Mitsubishi)
JP19
64MB
One or two
32MB SIMM
used
SIMM Specification
64MB: Chips mounted on one side (Transcend)
1–6
SWITCH/JUMPER
CT HISPEED SERIES
FUNCTIONAL CHECK / ADJUSTMENT
GE MEDICAL SYSTEMS
REV 39
1-2-3
2202123
NPRM Board (continued)
Switch
D S1 – Refer to the following table for a proper setting.
Note
S1 switch settings referred to in this table are set using the markings on the NPRM board, not the
markings on the switch.
Bit 7 & 6 Setting
Bit 3 ∼ 0 Setting
Bit7
Bit6
–
Bit3
Bit2
Bit1
Bit0
0
1
SIMM1 only is installed (32 MB SIMM
x 1).
0
0
0
0
No NPRS is installed.
1
0
SIMM1 & SIMM2 are installed (32MB
SIMM x 2).
0
0
0
1
NPRS1 only is installed.
1
1
SIMM1 only is installed (64 MB SIMM x
1).
0
0
1
0
NPRS1 & NPRS2 are installed.
1
1
SIMM1 & SIMM2 are installed (64MB
SIMM x 2).
0
0
1
1
NPRS1 ∼ NPRS3 are installed.
0
1
0
0
NPRS1 ∼ NPRS4 are installed.
0
1
0
1
NPRS1 ∼ NPRS5 are installed.
0
1
1
0
NPRS1 ∼ NPRS6 are installed.
0
1
1
1
NPRS1 ∼ NPRS7 are installed.
1
0
0
0
NPRS1 ∼ NPRS8 are installed.
–
–
Bit 7, Bit6, ... , or Bit0 are ‘1’, when switches 1, 2, ... , or 8 of S1 are set to ‘ON’, respectively.
Bit7, Bit6: Set to the number of SIMM’s installed. When installing one SIMM, install it to location ‘SIMM1.’
Bit 5, Bit4: Not used. Set to ‘0’, respectively.
Bit3, Bit2, Bit1, Bit0: Set to the number of NPRS boards installed. The locations of boards should be as described above.
An example shown in Illustration 1–4 is a setting for the following:
One SIMM is installed to location ‘SIMM1.’
Two NPRS boards are installed to locations ‘NPRS1’ and ‘NPRS2.’
1–7
SWITCH/JUMPER
CT HISPEED SERIES
FUNCTIONAL CHECK / ADJUSTMENT
GE MEDICAL SYSTEMS
REV 39
1-2-4
2202123
NPRS Board
This board is installed on the NPRM board.
Illustration 1–5
NPRS
JP11
JP12
A Side
B Side
JP12
JP11
U15
U5
C22
+
J1
D JP11, JP12 – Normally set as illustrated above.
1–8
SWITCH/JUMPER
CT HISPEED SERIES
FUNCTIONAL CHECK / ADJUSTMENT
GE MEDICAL SYSTEMS
REV 39
1-3
1-3-1
2202123
BOARDS ON CONNECTOR BOX
REAR CN1
Illustration 1–6
REAR CN1
JP4
JP5
JP3
JP2
JP1
JP7
JP6
JP9
JP8
REAR CN1 ASSY
D JP1 – Safety Loop Control – Normally set as illustrated below (SAFEON).
SAFEON
OFF
JP1
Setting
SAFEON
OFF
Description
Enables software to control the safety loop.
Disables software to control the safety loop.
The safety line is always connected on the REAR CN1 board.
1–9
SWITCH/JUMPER
CT HISPEED SERIES
FUNCTIONAL CHECK / ADJUSTMENT
GE MEDICAL SYSTEMS
REV 39
1-3-1
2202123
REAR CN1 (continued)
D JP2, 4, 5 – Minimum Intercom Volume – Normally set as illustrated below (Open).
JP2, 4, 5
Jumper
Description
J2
for Auto Voice
J4
for To Patient
J5
for From Patient
Close:
When the volume dial on the keyboard is set to the minimum
end the OC speaker volume becomes zero
end,
zero.
Open:
Though the volume dial on the keyboard is set to the minimum
end, the OC speaker volume does not go down beyond a set
minimum level.
D JP3 – Talk On SW – Normally set as illustrated below (NRM).
JP3
ON
NRM
OFF
Jumper Position
ON
Description
‘Talk On’ switch is set to ON.
NRM
The ‘Talk On’ switch on the keyboard is used for the intercom
function.
OFF
‘Talk On’ switch is set to OFF.
The ON and OFF jumper positions are used when using the intercom function without
the keyboard.
1–10
SWITCH/JUMPER
CT HISPEED SERIES
FUNCTIONAL CHECK / ADJUSTMENT
GE MEDICAL SYSTEMS
REV 39
1-3-1
2202123
REAR CN1 (continued)
D JP6, 7 – TGP Communication – Normally set as illustrated below.
T
T
JP6
JP7
Jumper Position
(for both JP6 & JP7)
Description
T
This Function is NOT supported yet.
(When the OC alone is used (not connected with the gantry), the message transmission and receive are jumpered with these settings.)
If you use the OC with stand–alone mode, enter setForOcStartup
command using the shell window. To terminate a stand–alone mode,
enter setForOcStartup –r .
(Not T side)
The OC communicates with the TGP board.
D JP8, 9 – Fan Alarm Enable/Disable – Normally set as illustrated below (FAN).
FAN
JP8
JP9
Jumper
Description
J8
for the fan alarm de- FAN (jumper opened):
vice connected to J11 The fan alarm device is used for safety purpose.
J9
for the fan alarm de- Not FAN (jumper shorted):
vice connected to J10 The function of the fan alarm device is disabled.
1–11
SWITCH/JUMPER
CT HISPEED SERIES
FUNCTIONAL CHECK / ADJUSTMENT
GE MEDICAL SYSTEMS
REV 39
1-3-2
2202123
DASIFN
Illustration 1–7
DASIFN
DASIFN ASSY
S2
Switch
D S2 – Normally set to ‘CH’ as illustrated below.
ON
‘1’
1 2 3 4
Description
Switch
Bit 1, 2
‘0’
Set the highest bits of the ROM address.
Bit 3
Not defined.
Bit 4
0: NP+/NP++, 1: NP
1–12
SWITCH/JUMPER
CT HISPEED SERIES
FUNCTIONAL CHECK / ADJUSTMENT
GE MEDICAL SYSTEMS
REV 39
1-3-3
2202123
DASIFN 110M
DASIFN 110M
S1
DASIFN 110M ASSY
Illustration 1–8
Switch
D S1 – Normally set to ‘CH’ as illustrated below.
ON
‘1’
1 2 3 4
Description
Switch
Bit 1, 2
‘0’
Set the highest bits of the ROM address.
Bit 3
Not defined.
Bit 4
0: NP+/NP++, 1: NP
1–13
SWITCH/JUMPER
CT HISPEED SERIES
FUNCTIONAL CHECK / ADJUSTMENT
GE MEDICAL SYSTEMS
REV 39
1-3-4
2202123
DASIFN2 (2214312)
DASIFN2
DASIFN2 ASSY
Illustration 1–9
JP7
S1
S2
JP6 JP5 JP4
JP3 JP2 JP1
Switch
D S1, S2 – FPGA Config./View Size – Normally set to ‘CH’ as illustrated below.
ON
‘1’
1 2 3 4
Switch
Bit 1, 2
‘0’
Description
Set the highest bits of the ROM address.
Bit 3
Not defined.
Bit 4
0: Twin
Jumper
D JP1, 2, 3, 4, 5, 6 – XC95108 Programming – Normally set as illustrated below (Open).
JP1, 2, 3, 4, 5, 6
D JP7 – Board Reset Enable/Disable – Normally set as illustrated below (Short).
JP7
1–14
SWITCH/JUMPER
CT HISPEED SERIES
FUNCTIONAL CHECK / ADJUSTMENT
GE MEDICAL SYSTEMS
REV 39
DASIFN2 (2214312–2)
DASIFN2
JP6 JP5 JP4
S2
JP8
JP3 JP2 JP1
JP7
DASIFN2 ASSY
Illustration 1–10
S1
1-3-5
2202123
Switch
D S1, S2 – FPGA Config./View Size – Normally set to ‘CH’ as illustrated below.
ON
‘1’
1 2 3 4
Switch
Bit 1, 2
‘0’
Description
Set the highest bits of the ROM address.
Bit 3
Not defined.
Bit 4
0: Twin
Jumper
D JP1, 2, 3, 4, 5, 6 – XC95108 Programming – Normally set as illustrated below (Open).
JP1, 2, 3, 4, 5, 6
D JP7 – Board Reset Enable/Disable – Normally set as illustrated below (Short).
JP7
D JP8 – Baud Rate – Normally set as illustrated below (110Mbaud).
JP8
110Mbaud
95Mbaud
1–15
SWITCH/JUMPER
CT HISPEED SERIES
FUNCTIONAL CHECK / ADJUSTMENT
GE MEDICAL SYSTEMS
REV 39
1-4
1-4-1
2202123
BOARD/DEVICES ON PERIPHERAL BOX
FRONT PNL Assy
Illustration 1–11
FRONT PNL
S2
J1
JP1
JP2
S1
Push
SW
D S1 – Push Switch
D S2, JP1, JP2 – Power OFF Delay Time – Normally set as illustrated below.
S2
ON
1 2 3 4
‘1’
(1, 2, 3, 4: OFF)
‘0’
JP1
(Opened)
JP2
(Shorted)
The delay time for the OC power off can be varied by the settings of S2 and JP1, or, S2 and JP2, according
to the following illustration and Table 1–2.
1–16
SWITCH/JUMPER
CT HISPEED SERIES
FUNCTIONAL CHECK / ADJUSTMENT
GE MEDICAL SYSTEMS
REV 39
1-4-1
2202123
FRONT PNL Assy (continued)
Table 1–2
Power Off Delay Time
S2
Hexadecimal
Number
1
2
3
4
JP1
(when shorted)
(sec)
JP2
(when shorted)
(sec)
F
ON
ON
ON
ON
24
48
E
ON
ON
ON
OFF
26
52
D
ON
ON
OFF
ON
28
55
C
ON
ON
OFF
OFF
31
62
B
ON
OFF
ON
ON
30
60
A
ON
OFF
ON
OFF
34
68
9
ON
OFF
OFF
ON
37
73
8
ON
OFF
OFF
OFF
43
87
7
OFF
ON
ON
ON
44
87
6
OFF
ON
ON
OFF
54
109
5
OFF
ON
OFF
ON
62
123
4
OFF
ON
OFF
OFF
88
175
3
OFF
OFF
ON
ON
79
157
2
OFF
OFF
ON
OFF
130
259
1
OFF
OFF
OFF
ON
188
376
0
OFF
OFF
OFF
OFF
∞
∞
Short either JP1 or JP2; DO NOT short both JP1 and JP2 jumpers at the same
time.
If a time of more than 50 sec is to be set, use JP2 (short JP2).
1–17
SWITCH/JUMPER
CT HISPEED SERIES
FUNCTIONAL CHECK / ADJUSTMENT
GE MEDICAL SYSTEMS
REV 39
1-4-2
2202123
CD–ROM Drive (2202991)
Illustration 1–12
CD–ROM Drive (2202991)
Rear View
Analog Audio
Connector
Strap
Signal Interface
Connector
ID
0
1
PRSW
2
3
4
TERM
5
Power Supply
Connector
Settings
6
SCSI ID: 1
Parity: ON
Terminator: OFF
1 Logical Block Size: 512 bytes
Refer to Table 1–3.
D Jumper Plug on Strap – Normally set as illustrated above.
Table 1–3
Jumper Setting Description
No.
Symbol
S0
ID0
SCSI ID
S1
ID1
ID0 when all of ID0, ID1, ID2 are open.
S2
ID2
S3
PRSW
S4
S512
Workstation
S5
TERM
Terminator ON/OFF
S6
VNDR
(Spare)
Description
Parity ON/OFF
1–18
SWITCH/JUMPER
CT HISPEED SERIES
FUNCTIONAL CHECK / ADJUSTMENT
GE MEDICAL SYSTEMS
REV 39
1-4-3
2202123
CD–RW Drive (2355488)
Illustration 1–13
CD–RW Drive (2355488)
Rear View
Analog Audio
Connector
Strap
Signal Interface
Connector
ID
0
1
PRSW
2
3
4
TERM
5
Power Supply
Connector
Settings
6
SCSI ID: 1
Parity: ON
Terminator: OFF
D Jumper Plug on Strap – Normally set as illustrated above.
Table 1–4
Jumper Setting Description
No.
Symbol
S0
ID0
SCSI ID
S1
ID1
S2
ID2
The ID is “0”
0 when all of ID0, ID1, ID2
are open.
S3
PRSW
Parity ON/OFF
S4
TERM
Terminator ON/OFF
S5
–
S6
–
Description
(Test Mode)
1–19
SWITCH/JUMPER
CT HISPEED SERIES
FUNCTIONAL CHECK / ADJUSTMENT
GE MEDICAL SYSTEMS
REV 39
1-4-4
2202123
CD–RW Drive (2369467–4)
Illustration 1–14
CD–RW Drive (2369467–4)
Settings:
MASTER
D Jumper Plug – Normally set as illustrated above.
1–20
SWITCH/JUMPER
CT HISPEED SERIES
FUNCTIONAL CHECK / ADJUSTMENT
GE MEDICAL SYSTEMS
REV 39
1-4-5
2202123
MOD Drive (2194318) – HITACHI (OD172S–11)
Illustration 1–15
MOD Drive (2194318) – Rear View
Rear View
JA3
SCSI Connector
1
19
2
20
Settings
20
SCSI ID: 6
Write Cash: OFF
Read after Write: ON
Removable Bit: 1
Peripheral Device Type: 07H
Terminator Power: from SCSI
Terminator:OFF
SCSI Address
SCSI Address 21
SCSI Address 22
Write Cash
Read after Write
Removable Bit
Peripheral Device Type
Terminator Power
Terminator
D Jumper Plugs on JA3 – Normally set as illustrated above.
1–21
SWITCH/JUMPER
CT HISPEED SERIES
FUNCTIONAL CHECK / ADJUSTMENT
GE MEDICAL SYSTEMS
REV 39
1-4-5
2202123
MOD DRIVE (2194318) – HITACHI (OD172S–11) (continued)
Illustration 1–16
MOD Drive (2194318) – JP1, JP2, JP6
JA3
JA2
2
JP2
1
2
1
JP6
16
2
15
16
1
JP1
16
15
JA1
15
D JP1, JP2, JP6 – Do not change these jumper settings as were factory–set.
Refer to Table 1–5, 1–6, and 1–7.
Table 1–5
JP1 Setting Description
Function
Pin #
Function Enabled/Disabled
Shorted
(Factory–set)
Opened
1–2
Disconnect during read/write data transfer
Enabled
Disabled
3–4
Parity Check
Enabled
Disabled
5–6
Busy Report
Enabled
Disabled
7–8
Statistics Overflow Report
Disabled
Enabled
9–10
Advance Read Cache
Enabled
Disabled
11–12
Send of Synchronous data transfer request
message
Disabled
Enabled
13–14
Certify Processing during formatting
Enabled
Disabled
15–16
Report of Vendor unique media type
Disabled
Enabled
Shorted: A jumper plug is installed.
Opened: A jumper plug is removed.
1–22
SWITCH/JUMPER
CT HISPEED SERIES
FUNCTIONAL CHECK / ADJUSTMENT
GE MEDICAL SYSTEMS
REV 39
1-4-5
2202123
MOD DRIVE (2194318) – HITACHI (OD172S–11) (continued)
Table 1–6
JP2 Setting Description
Pin #
Function
Function Setting
Shorted
(Factory–set)
5–6
SCSI Mode
SCSI–2 Mode is set.
7–8
9–10
13–14
Auto Spin–Up
Opened
If 5–6 only is opened
(7 8: shorted,
(7–8:
shorted 9–10:
9 10:
shorted), SCSI
1
SCSI–1
Mode is set.
Enabled
Disabled
1–2, 3–4, 11–12, 15–16 are factory–set (shorted or opened); do not change these settings.
Shorted: A jumper plug is installed.
Opened: A jumper plug is removed.
Table 1–7
Pin #
JP6 Setting Description
Function
Function Setting
Shorted
(Factory–set)
9–10
Default value change for Mode Pages 01H
and 07H
11–12
Unit Attention Report & Busy Status Report
88H (page 01H) and
08H (page 07H)
Enabled
Opened
2EH (page 01H) and
0EH (page 07H)
Disabled
1–2, 3–4, 5–6, 7–8, 13–14, 15–16 are factory–set (shorted or opened); do not change these setting.
Shorted: A jumper plug is installed.
Opened: A jumper plug is removed.
1–23
SWITCH/JUMPER
CT HISPEED SERIES
FUNCTIONAL CHECK / ADJUSTMENT
GE MEDICAL SYSTEMS
REV 39
1-4-6
2202123
MOD Drive (2198923) – PIONEER (DE–UH9101)
Illustration 1–17
MOD Drive (2198923) – Rear View
Rear View
Power Supply
Connector
Parity Check
Spare
SCSI ID
1
2
SCSI Connector
3
4
5
6
Settings
Mode
7
8
Internal SCSI
Terminator
SCSI ID: 5
Parity Check: ON
Mode: 2 (SCSI–2 Mode)
Terminator: OFF (used)
9
D Jumper Plugs – Normally set as illustrated above.
1–24
SWITCH/JUMPER
CT HISPEED SERIES
FUNCTIONAL CHECK / ADJUSTMENT
GE MEDICAL SYSTEMS
REV 39
1-4-7
2202123
MOD Drive (2245963) – SONY (SMO–F551)
Illustration 1–18
MOD Drive (2245963)
4
3
2
DC Power Connector
SCSI Connector
B1
B12
A1
A12
1
SCSI Terminator Power
SCSI Terminator
Device Type
Fast SCSI
Manual Eject Initial Setting
Write Command Verify
Spin Up Mode
Write Cash Control
SCSI Parity Check
SCSI ID
Settings
SCSI ID: 6
SCSI Parity Check: ON
Write Cache Control: OFF
Spin Up Mode: by injection
Write Command Verify: ON
Manual Eject Initial Setting: Enabled
Fast SCSI: Enabled
Device Type: 07H
SCSI Terminator: OFF
SCSI Terminator Power: from SCSI
D Jumper Plugs – Normally set as illustrated above.
1–25
SWITCH/JUMPER
CT HISPEED SERIES
FUNCTIONAL CHECK / ADJUSTMENT
GE MEDICAL SYSTEMS
REV 39
1-4-7
2202123
MOD DRIVE (2245963) – SONY (SMO–F551) (continued)
Illustration 1–19
MOD Drive (2245963) – S501, S502
(These dip switches are located on the upper part of the drive.)
8 7 6 5 4 3 2 1
1
2
3
4
5
6
7
8
S502
OFF
ON
O
N
8 7 6 5 4 3 2 1
1
2
3
5
4
6
7
8
S501
OFF
ON
O
N
(Rear of MOD Drive)
D S501, S502 – Do not change these dip switch settings as were factory–set.
1–26
SWITCH/JUMPER
CT HISPEED SERIES
FUNCTIONAL CHECK / ADJUSTMENT
GE MEDICAL SYSTEMS
REV 39
1-4-8
2202123
Hard Disk Drive 4GB (2205368)
Illustration 1–20
2
6
1
5
Hard Disk Drive 4GB (2205368)
CN7
CN6 Settings
CN6
Terminator Power (1–2): ON
Spin–up Mode (3–4): Immediately
Terminator (5–6): Enable
CN7 Setting
2
16
1
15
SCSI ID: 1
Print Board
D Jumper Plugs on CN6, CN7 – Normally set as illustrated above.
1–27
SWITCH/JUMPER
CT HISPEED SERIES
FUNCTIONAL CHECK / ADJUSTMENT
GE MEDICAL SYSTEMS
REV 39
1-4-9
2202123
Hard Disk Drive 9GB (2256860/2282749) / 18GB (2329957) / 32GB (2376479)
Illustration 1–21
Hard Disk Drive 9GB (2256860/2282749) / 18GB (2329957) / 32GB (2376479)
D Jumper Plugs on J13 – Normally set as illustrated below.
J13
27
1
28
2
SCSI ID (3)
SCSI ID (2)
SCSI ID (1)
SCSI ID (0)
(KEY)
DELAY SPIN
FORCE SE
NC
BUSY OUT
WRITE PROTECT
STAGGER SPIN
NO WIDE
RESERVED
TERM POWER
27
1
28
2
27
1
28
2
1–28
Setting for 1st HDD (SCSI ID:1)
Setting for 2nd HDD (SCSI ID:2)
SWITCH/JUMPER
CT HISPEED SERIES
FUNCTIONAL CHECK / ADJUSTMENT
GE MEDICAL SYSTEMS
REV 39
2202123
1-4-10 Hard Disk Drive (2369467–3)
Illustration 1–22
Hard Disk Drive (2369467–3)
D Jumper Plugs – Normally set as illustrated below.
7 5
3 1
8 6
4 2
Settings:
7–8 Short,
MASTER
1–29
SWITCH/JUMPER
CT HISPEED SERIES
FUNCTIONAL CHECK / ADJUSTMENT
GE MEDICAL SYSTEMS
REV 39
2202123
1-4-11 Serial Port Expander (ST–1800)
Illustration 1–23
Dip Switch
SCSI Connectors
LED
Power Supply
Connector
Dip Switch
1 2 3 4
SCSI ID: 4
Terminator: OFF
D Dip Switch – Normally set as illustrated above.
1–30
SWITCH/JUMPER
CT HISPEED SERIES
FUNCTIONAL CHECK / ADJUSTMENT
GE MEDICAL SYSTEMS
REV 39
1-5
1-5-1
2202123
OTHER CIRCUIT BOARD
NAA1
Illustration 1–24
NAA1
NAA1 ASSY
JP1
JP3
VR1
JP2
JP4
D JP3, 4 – Input Impedance – Normally set as illustrated below (Open).
JP3, 4
Description
Jumper
JP3
for Line1+
Sets an input impedance for the line input,
Line 1+ or Line2+.
JP4
for Line2+
Shorted: Sets Low Impedance (680 ohms).
Open: Sets High Impedance (22 kohms).
D JP2 – OC Speaker Volume – Normally set as illustrated below (Lo).
JP2
Lo
Hi
Position
Description
Hi
Sets the volume to High.
Lo
Sets the volume to Low.
1–31
SWITCH/JUMPER
CT HISPEED SERIES
FUNCTIONAL CHECK / ADJUSTMENT
GE MEDICAL SYSTEMS
REV 39
1-5-1
2202123
NAA1 (continued)
D JP1 – Ground Connection – Normally set as illustrated below (Open).
JP1
FG< >GND
Setting
Description
Short
Connects the NAA1 board analog ground to
the frame ground.
Open
Disconnects the NAA1 board analog ground
and the frame ground.
D VR1 – OC Speaker Volume – Normally set as illustrated below (Center).
VR1
Setting
Description
Counterclockwise
Sets the volume quieter.
Clockwise
Sets the volume louder.
1–32
SWITCH/JUMPER
CT HISPEED SERIES
FUNCTIONAL CHECK / ADJUSTMENT
GE MEDICAL SYSTEMS
REV 39
PCI Host Card
Illustration 1–25
PCI Host Card
ÉÉ
ÉÉ
ÉÉ
ÉÉ
ÉÉÉÉ
ÉÉÉÉ
ÉÉ
ÉÉ
ÉÉ
ÉÉ
ÉÉ
ÉÉÉÉ
1
J2
J5
2
3
J3
J6
1
1
2
2
3
3
J4
1
1
2
2
3
3
É
É
É
É
É
É
ÉÉ
BIT 3 COMPUTER CORPORATION MADE IN U.S.A.
1-5-2
2202123
Edge Connector
D J2, J3, J4, J5, J6 – Normally set as illustrated above.
1–33
SWITCH/JUMPER
CT HISPEED SERIES
FUNCTIONAL CHECK / ADJUSTMENT
GE MEDICAL SYSTEMS
blank
2202123
1–34
SWITCH/JUMPER
CT HISPEED SERIES
FUNCTIONAL CHECK / ADJUSTMENT
GE MEDICAL SYSTEMS
REV 36
2202123
SECTION 2 – GANTRY/TABLE
2-1
SWITCHES AT GANTRY REAR BASE
Illustration 2–1
Gantry Rear Base Switches
2–1
SWITCH/JUMPER
CT HISPEED SERIES
FUNCTIONAL CHECK / ADJUSTMENT
GE MEDICAL SYSTEMS
REV 36
2-1
2202123
SWITCHES AT GANTRY REAR BASE (continued)
Table 2–1
Gantry Rear Base Switches
SWITCH
NORMAL
SETTING
FUNCTION
Rotate
ON
Powers On/Off the gantry axial motor and servo amplifier with
AC 200 V.
XG Power (Safety Loop)
ON
Powers On/Off the x–ray generator on the gantry rotaries
frame with three–phase 380 ∼ 480 V by closing/opening the
Safety Loop.
Table/Tilt
ON
Powers On/Off components (including TGP board) on the
gantry stationary frame and the table with AC 115 V.
Slip Ring 115V
ON
Powers On/Off components on the rotative frame (DAS, Temperature Controller, OGP board, etc.) with AC 115 V.
NOTICE
Avoid frequent switching On/Off of the XG Power switch (more than one On/Off per minute),
otherwise which will cause overheat in the x–ray generator and the Power Distribution Unit
(PDU), due to repeated charge/discharge of capacitors in them.
NOTICE
WHILE THE XG POWER SWITCH IS SWITCHED ON, AVOID FREQUENT SWITCHING ON/OFF
OF THE TABLE/TILT SWITCH (MORE THAN ONE ON/OFF PER MINUTE), OTHERWISE WHICH
WILL CAUSE OVERHEAT IN THE X–RAY GENERATOR AND THE PDU, DUE TO REPEATED
CHARGE/DISCHARGE OF CAPACITORS IN THEM.
2–2
SWITCH/JUMPER
CT HISPEED SERIES
FUNCTIONAL CHECK / ADJUSTMENT
GE MEDICAL SYSTEMS
REV 36
TGP
Illustration 2–2
TGP
ON
OFF
SW1
SW5
RESET
LED’s
EMRG RESET
S2
TEST1
TEST2
JP2
G1
G8
JP3
2-2
2202123
S1
T1
S3
T8
M1
M8
JP1
2–3
SWITCH/JUMPER
CT HISPEED SERIES
FUNCTIONAL CHECK / ADJUSTMENT
GE MEDICAL SYSTEMS
REV 36
2-2
2202123
TGP (continued)
Jumper
not
DETECT
JP1
IHHC
JP3
DETECT
normal
(and)
D JP1, JP2, JP3, JP4, JP5, JP6 – Normally set as illustrated below. As for JP2 setting, see Section 5-1,
RMT CNT.
JP6
JP2
NORMAL
JP4
or
Option
Normal
JP5
DETECT
JP2
with lock
(or)
Note: Some Jumpers
might be NOT existed,
depending on the TGP
board.
not
DETECT
Jumper
Setting
Description
JP1
IHHC (1–2 pins)
Sets a mode where the cradle can be unlatched also by
the fluoroscopy controller.
NORMAL (2–3 pins)
Sets a mode where the cradle can be latched/unlatched
only by the table latch switch.
not DETECT (1–2 pins)
Sets a mode where the emergency signal lines are not
monitored.
JP2
JP3
DETECT (2–3 pins)
Sets a mode where the emergency signal lines are monitored to decelerate the cradle during the emergency
stop.
with lock (1–2 pins)
(or)
Sets a mode where the gantry panel switches are electrically cut off when a DC 5 V voltage is applied to the
pin 37 of CN11 (or when a DC 24 V voltage is applied to
the pin 26 of J17).
normal (2–3 pins)
(and)
JP4
JP5, JP6
Sets a mode where the gantry panel switches are always connected electrically.
This Jumper is not supported yet. Always set Normal.
They are the Jumpers for Advantx ACT System (Vascular + CT system). Always be
shorted when used as a CT system.
2–4
SWITCH/JUMPER
CT HISPEED SERIES
FUNCTIONAL CHECK / ADJUSTMENT
GE MEDICAL SYSTEMS
REV 36
2-2
2202123
TGP (continued)
Dip Switches
D S1, S2, S3 – Normally set as described in Tables 2–2 and 2–3.
Note: Switch OFF position
OFF
WARNING
UNCONTROLLED GANTRY RESPONSE !
CONFIRM THAT THE DIP SWITCHES ON THE TGP BOARD ARE SET AS DESCRIBED ABOVE,
UNLESS OTHERWISE SPECIFIED. IF ANY OF THE SWITCHES ARE SET TO ON, THE
GANTRY MIGHT BEHAVE DANGEROUSLY.
S1
Table 2–2
S1 Description
Switch
Normal
Setting
Description
T1
OFF
When set to ON, disables the temporary halt function of table up or gantry tilt
operation.
T2
OFF or
ON
For TGP board of 2156510–5 or later:
When set to ON, the lowest table height allowed can be changed. For details, see the Table tab.
For TGP boards of earlier revisions above:
Normally set to OFF. When set to ON, disables the interlock function of table
up/down and gantry tilt.
T3
OFF
For TGP board of 2156510–5 or later:
When set to ON, disables the interlock function of table up/down and gantry
tilt.
For TGP boards of earlier revisions above:
Set always to OFF.
T4
OFF or
ON
For TGP board of 2156510–5 or later:
When set to ON, the most extended cradle In–position allowed can be
changed. For details, see the Table tab.
For TGP boards of earlier revisions above:
Set always to OFF.
T5
OFF or
ON
For TGP board of 2156510–8 :
When set to ON, the lowest table height can be limited. (55mm higher than
standard)
For TGP boards of earlier revisions above:
Set always to OFF.
T6
OFF
When set to ON, Table/Tilt off–line test programs can be executed.
T7 ∼ T8
OFF
(Not used)
2–5
SWITCH/JUMPER
CT HISPEED SERIES
FUNCTIONAL CHECK / ADJUSTMENT
GE MEDICAL SYSTEMS
REV 36
2-2
2202123
TGP (continued)
S2
Table 2–3
S2, S3 Description
Switch
Normal
Setting
Description
G1
OFF
(Not used)
G2
OFF
When set to ON, the gantry rotation initialization is not executed.
G3
OFF
(Not used)
G4
OFF or
ON
Normally set to OFF.
For TGP board of 2156510–5 or later, this switch can select a positioning light
operation mode as follows:
OFF: The positioning lights turn ON with the x–ray tube at the home position.
ON: The positioning lights turn ON with the x–ray tube at the home or 270
deg. position; for detailed operations, see Illustration 2–3.
S3
G5
OFF
(Not used)
G6
OFF
When set to ON, Gantry Rotation off–line test programs can be executed.
G7 ∼ G8
OFF
(Not used)
M1 ∼ M4
OFF
(Not used)
M5
OFF
When set to ON, x–ray tube MA is displayed on the gantry position display
and KV is displayed on the height display.
M6
OFF
When set to ON, Communication/Scan off–line test programs can be executed.
M7 ∼ M8
OFF
(Not used)
Illustration 2–3
0/270 deg. Positioning Light Operation
Single Push of Pos. Light Switch
Double Push of Pos. Light Switch
Tube: Home Position
Tube: 270 deg. Position
Pos. Lights: OFF
Pos. Lights: OFF
Tube: Home Position
Tube: 270 deg. Position
Pos. Lights: ON
Pos. Lights: ON
Tube: other than Home or 270 deg. Positions
Pos. Lights: OFF
2–6
SWITCH/JUMPER
CT HISPEED SERIES
FUNCTIONAL CHECK / ADJUSTMENT
GE MEDICAL SYSTEMS
REV 36
2-2
2202123
TGP (continued)
Service Switches (SW1 ∼ SW5)
The following five switches on the TGP board provide off–line control of gantry rotation.
Illustration 2–4
TGP Service Switches
TGP BOARD
MNL
FIX
SPD0
CNT
HOME
FAST
MID
SPD1
SPD2
SVE
ABT
OFF
SYS
SLOW
90°
NOTICE
Except in emergency, do not set the SYS/OFF/MNL switch to OFF while the gantry is rotating,
or the static brake will be damaged.
NOTICE
Repeated acceleration and deceleration operations of the gantry over a limited period of time
with these service switches may cause an Overload Alarm state or overheating of the energy
dissipation resistor in the servo amplifier.
When doing the operations, take a pause of approximately 20 seconds before changing the
speed.
Note
If the gantry is continuously rotated by the ABT position of the ABT/SVE/FIX switch, this may cause
an overflow of the azimuth counter on the TGP board, resulting an abnormal operation of the gantry.
If this occurs, press the reset button on the TGP board.
2–7
SWITCH/JUMPER
CT HISPEED SERIES
FUNCTIONAL CHECK / ADJUSTMENT
GE MEDICAL SYSTEMS
REV 36
2-2
2202123
TGP (continued)
Table 2–4
Service Switch – SW1
SWITCH
SWITCH POSITION
SYS
SYS
(Normal Position)
The gantry and table are controlled by system.
OFF
The gantry rotation is disabled.
MNL
The gantry rotation is controlled by the other service
described below.
OFF
MNL
Table 2–5
SWITCH
SWITCH POSITION
FUNCTION
ABT
This is a spring loaded switch. Rotates the gantry until the
gantry rotates to a position determined by the CNT/HOME/90_
switch.
Rotation Speed: 15.0 sec/Rev
SVE
(Normal Position)
The servo amplifier is in ready–to–operate state; however,
since the speed command is zero volts, the gantry will not rotate.
FIX
Same as ABT except that the speed is determined by the
SPD2/SPD1/SPD0 and FAST/MID/SLOW switches
FIX
Table 2–6
Service Switch – SW3 & SW4
SWITCH
ROTATION SPEED
SWITCH POSITION
SPD2
switches
Service Switch – SW2
ABT
SVE
FUNCTION
SLOW
SPD1 MID
(Normal Position)
SPD0
SPD1
(Normal Position)
SPD2
15 sec/Rev
3 sec/Rev
1.0 sec/Rev
10 sec/Rev
2 sec/Rev
0.8 sec/Rev
5 sec/Rev
1.5 sec/Rev
0.7 sec/Rev
SPD0
FAST
FAST
MID
The rotation speed is determined by a combination of the two switch settings as described above.
SLOW
2–8
SWITCH/JUMPER
CT HISPEED SERIES
FUNCTIONAL CHECK / ADJUSTMENT
GE MEDICAL SYSTEMS
REV 36
2-2
2202123
TGP (continued)
Table 2–7
SWITCH
Service Switch – SW5
SWITCH POSITION
CNT
CNT
HOME
HOME (Normal Position)
90_
90°
FUNCTION
Continuous rotation
Home (zero degrees) position
90 degrees
position
Push Switches
D SW6 – RESET – Resets the gantry.
D SW7 – TEST1 – Increments the program No. of the TGP off–line test.
D SW8 – TEST2 – Used in the TGP off–line test.
D SW9 – EMRG RESET – When power supply for the gantry and table is cut off by an emergency switch,
the switch SW9 restores the power supply.
NOTICE
While the XG Power switch is switched ON at the gantry rear base, avoid performing frequent
alternate operations of Emergency OFF – Reset – Emergency OFF – Reset – ... (more than one
operation / minute), otherwise which will cause overheat in the x–ray generator and the Power Distribution Unit (PDU), due to repeated charge/discharge of capacitors in them.
2–9
SWITCH/JUMPER
CT HISPEED SERIES
FUNCTIONAL CHECK / ADJUSTMENT
GE MEDICAL SYSTEMS
REV 36
2-3
2202123
SUB BD
Illustration 2–5
SUB BD
SUB BD ASSY
SW1
SW2
D SW1 – SERVICE – Normally set to OFF.
When set to ON, the gantry static brake is released, and the gantry can be rotated by hand. With this
setting (ON), the servo amplifier is disabled to operate.
D SW2 – SV AMP RESET – An alarm state of the servo amplifier can be cleared by pushing this button.
(When the servo amplifier displays numbers other than ‘0’ or ‘–’ on its LED, it is in an alarm state.)
2–10
SWITCH/JUMPER
CT HISPEED SERIES
FUNCTIONAL CHECK / ADJUSTMENT
GE MEDICAL SYSTEMS
REV 36
2-4
2202123
OGP
Illustration 2–6
OGP
CN7
CN2
S3
S5
S4
D S3, S4, S5 – Normally set as illustrated below.
ON
S3
ON
1
8
SW
S3
1
S4
8
S5
SW No. Setting SW No. Setting
1
OFF
2
1
8
Description
OFF
For the system With OC and With JEDI
ON
OFF
For the system Without OC and Without JEDI
OFF
ON
For the system With OC and Without JEDI
ON
ON
For the system Without OC and With JEDI
3
When setting this switch to OFF, the Positioning Light Test can be performed. Press and hold the test SW on the OGP B’d to enter the PL test
mode. In this mode, once the positioning light is ON, it is ON steadily until
the light switch is pressed again. This is the mode only for a laser light because of a small heat generation.
4
ON: 2mm slice mode, OFF: 1mm slice mode.
5
Not defined.
6
Not defined.
7
Not defined.
8
S4
ON
ON: Watch Dog Timer (WDT) OFF, OFF: WDT ON
To generate hardware reset signals.
S5
2–11
SWITCH/JUMPER
CT HISPEED SERIES
FUNCTIONAL CHECK / ADJUSTMENT
GE MEDICAL SYSTEMS
REV 36
DTRF Assy (2173960)
DTRF
JP8
JP7
JP6
JP5
Illustration 2–7
JP10
JP9
2-5-1
DTRF
DTRF ASSY
2-5
2202123
2–12
SWITCH/JUMPER
CT HISPEED SERIES
FUNCTIONAL CHECK / ADJUSTMENT
GE MEDICAL SYSTEMS
REV 36
2-5
2-5-1
2202123
DTRF (continued)
DTRF Assy (2173960) (continued)
Jumper
D JP5 ∼ JP8 – FEC Blocks / View – Normally set as illustrated below.
JP5
JP6
JP7
JP8
(NP)
‘1’: Short
‘0’: Open
JP5
JP6
JP7
JP8
(NP+)
‘1’: Short
‘0’: Open
Jumper
Description
JP8
JP7
JP6
JP5
1
0
0
0
Eight FEC Blocks / View
1
0
0
1
Nine FEC Blocks / View
JP9
JP10
D JP9, JP10 – FPGA Configuration Data ROM Address – Normally set as illustrated below.
‘1’: Short
‘0’: Open
2–13
SWITCH/JUMPER
CT HISPEED SERIES
FUNCTIONAL CHECK / ADJUSTMENT
GE MEDICAL SYSTEMS
REV 36
DTRF 110M Assy
DTRF 110M
JP12
Illustration 2–8
JP9
JP8
JP7
JP6
2-5-2
DTRF (continued)
DTRF 110M ASSY
2-5
2202123
2–14
SWITCH/JUMPER
CT HISPEED SERIES
FUNCTIONAL CHECK / ADJUSTMENT
GE MEDICAL SYSTEMS
REV 36
2-5
2-5-2
2202123
DTRF (continued)
DTRF 110M Assy (continued)
Jumper
JP9
JP8
JP7
JP6
D JP6 ∼ JP9 – FEC Blocks / View – Normally set as illustrated below.
‘1’: Short
‘0’: Open
Jumper
Description
JP6
JP7
JP8
JP9
1
0
0
0
Eight FEC Blocks / View
1
0
0
1
Nine FEC Blocks / View
D JP12 – Board Reset Enable/Disable – Normally set as illustrated below.
JP12
2–15
SWITCH/JUMPER
CT HISPEED SERIES
FUNCTIONAL CHECK / ADJUSTMENT
GE MEDICAL SYSTEMS
REV 36
2-5
2-5-3
2202123
DTRF (continued)
DTRF2 Assy (2233745)
Illustration 2–9
DTRF2 Assy (2233745)
DTRF2 ASSY
JP5 JP4 JP3
JP6
JP7
JP8
JP9
JP13
Jumper
JP9
JP8
JP7
JP6
D JP6 ∼ JP9 – FEC Blocks / View – Normally set as illustrated below.
‘1’: Short
‘0’: Open
D JP3, 4, 5 – XC95108 Programming – Normally set as illustrated below (Open).
JP3, 4, 5
D JP12 – Board Reset Enable/Disable – Normally set as illustrated below (Short).
JP7
2–16
SWITCH/JUMPER
CT HISPEED SERIES
FUNCTIONAL CHECK / ADJUSTMENT
GE MEDICAL SYSTEMS
REV 36
2-5
2-5-4
2202123
DTRF (continued)
DTRF2 Assy (2233745–2)
Illustration 2–10
DTRF2 Assy (2233745–2)
DTRF2 ASSY
JP5 JP4 JP3
JP15
JP14
JP6
JP7
JP8
JP9
JP13
JP12
Jumper
JP9
JP8
JP7
JP6
D JP6 ∼ JP9 – FEC Blocks / View – Normally set as illustrated below.
‘1’: Short
‘0’: Open
D JP3, 4, 5 – XC95108 Programming – Normally set as illustrated below (Open).
JP3, 4, 5
2–17
SWITCH/JUMPER
CT HISPEED SERIES
FUNCTIONAL CHECK / ADJUSTMENT
GE MEDICAL SYSTEMS
REV 36
2-5
2202123
DTRF (continued)
D JP12 – Board Reset Enable/Disable – Normally set as illustrated below (Short).
JP7
D JP13 – Baud Rate – Normally set as illustrated below (110Mbaud).
JP13
95Mbaud
110Mbaud
D JP14 – Clock – Normally set as illustrated below (SRC; source).
CLK
SRC
SS
D JP15 – SS (Spread Spectrum) – Normally set as illustrated below.
SS%
–3.75%
–1.25%
2–18
SWITCH/JUMPER
CT HISPEED SERIES
FUNCTIONAL CHECK / ADJUSTMENT
GE MEDICAL SYSTEMS
REV 36
2-6
2202123
NAA2
Illustration 2–11
NAA2
NAA2 ASSY
JP2
JP1
VR1
D JP1 – Input Impedance – Normally set as illustrated below (Open).
JP1
Jumper
JP1
Description
for Line1+
Sets an input impedance for the line input
Line 1+.
Shorted: Sets Low Impedance (680 ohms).
Open: Sets High Impedance (22 kohms).
2–19
SWITCH/JUMPER
CT HISPEED SERIES
FUNCTIONAL CHECK / ADJUSTMENT
GE MEDICAL SYSTEMS
REV 36
2-6
2202123
NAA2 (continued)
D JP2 – Ground Connection – Normally set as illustrated below (Open).
JP2
FG< >GND
Setting
Description
Short
Connects the NAA2 board analog ground to
the frame ground.
Open
Disconnects the NAA2 board analog ground
and the frame ground.
D VR1 – From Patient Intercom Volume – Normally set as illustrated below (Center).
VR1
Setting
Description
Counterclockwise
Sets the volume quieter.
Clockwise
Sets the volume louder.
2–20
SWITCH/JUMPER
CT HISPEED SERIES
FUNCTIONAL CHECK / ADJUSTMENT
GE MEDICAL SYSTEMS
REV 36
2-7
2202123
TBL BD
Illustration 2–12
TBL BD
JP1
TBL BD ASSY
D JP1 – Normally set as illustrated below.
For the system with IMS Function
1
2
3
JP1
with IMS
no IMS
For the system without IMS Function
1
2
3
JP1
with IMS
no IMS
2–21
SWITCH/JUMPER
CT HISPEED SERIES
FUNCTIONAL CHECK / ADJUSTMENT
GE MEDICAL SYSTEMS
REV 36
2-8
2202123
APERTURE MOTOR DRIVER AND Z–AXIS MOTOR DRIVER
IMPORTANT NOTE:
For the Twin System ONLY:
(The Z–Axis Motor driver is the board only for the Twin System.)
The difference betweeen boards of the aperture motor driver and Z–axis motor driver is only
the setting of the DIP switch. Both are the same except for DIP switch setting.
APERTURE MOTOR DRIVER
Set the dip switch (SW1) on the board is the following:
SW1–1
SW1–2
: OFF
: ON
Measure the output voltage (CP1–CP2), and check that it should be 1.1V ± 0.1V. If not adjust it by turning the RV1
on the board.
Z–AXIS MOTOR DRIVER (FOR THE TWIN SYSTEM ONLY)
Set the dip switch (SW1) on the board is the following:
SW1–1
SW1–2
: ON
: OFF
Measure the output voltage (CP1–CP2), and check that it should be 1.5V ± 0.1V. If not adjust it by turning the RV1
on the board.
Illustration 2–13
Aperture Motor Driver Assy or Z–Axis Motor Driver Assy
The Aperture Motor Driver shown in the illustration below is the example for the Single
Detector System.
CP1
CP2
RV1
Screws
Mounting Bracket
SW1
Aperture Motor Driver
2–22
SWITCH/JUMPER
CT HISPEED SERIES
FUNCTIONAL CHECK / ADJUSTMENT
GE MEDICAL SYSTEMS
REV 20
2202123
SECTION 3 – DAS
3-1
CIF BOARD
SW2
D Set all the switches to OFF.
Illustration 3–1
SW2 Setting
8
0
7
6
5
4
3
2
7
SW2
1
O
N
ON
(A)
BEAM TRACKING CONTROL
Switch
Description
1
Action enable:
When manual selection or special function 0 is selected, operation by toggle switch is enabled or disabled.
OFF: operation disable
ON: operation enable
2
Zch Ratio:
Set Zch ratio used during tracking.
OFF: Uses value downloaded from OC via System Config communication.
ON: Uses specified value of ROM table
3
SPCFM0
4
SPCFM1
Mode Selection. See below.
5
Stand Alone mode:
OFF: Normal mode
ON: Stand alone mode (system config communication is skipped.)
6
Operation Selection. See below.
7
8
3–1
SWITCH/JUMPER
CT HISPEED SERIES
FUNCTIONAL CHECK / ADJUSTMENT
GE MEDICAL SYSTEMS
REV 20
3-1
2202123
CIF Board (Continued)
Mode Selection, selected by combination of SW3 and SW4
Mode Selection
SW3
SW4
Mode
OFF
OFF
Normal/Manual mode
OFF
ON
Special Function 0
ON
OFF
Special Function 1
ON
ON
Not used
Operation Selection, selected by combination of SW6, SW7, and SW8
Normal / Manual Mode (selected by SW3–OFF and SW4–OFF)
SW6
SW7
SW8
Operation
OFF
OFF
OFF
No motion
OFF
OFF
ON
FWD, 10 pulses of travel
OFF
ON
OFF
FWD, 100 pulses of travel
ON
OFF
ON
BWD, 10 pulses of travel
ON
ON
OFF
BWD, 100 pulses of travel
–
ON
ON
Home position
Note: Set the dip switch above, then press the toggle switch on the CIF board to execute the selected
mode.
Special Function 0 Mode (selected by SW3–OFF and SW4–ON)
SW6
SW7
SW8
Operation
OFF
OFF
OFF
Vibration: The collimator vibrates, using for belt tension adjustment.
OFF
OFF
ON
Test motion 0: The collimator moves 20 pulses of a reciprocating motion for test.
OFF
ON
OFF
Test motion 1: The collimator moves 140 pulses of a reciprocating motion for test.
OFF
ON
ON
Not used
–
ON
ON
Not used
Note: Set the dip switch above, then press the toggle switch on the CIF board to execute the selected
mode. To return from this mode, reset is required.
(Continued)
3–2
SWITCH/JUMPER
CT HISPEED SERIES
FUNCTIONAL CHECK / ADJUSTMENT
GE MEDICAL SYSTEMS
REV 20
3-1
2202123
CIF Board (Continued)
Special Function 1 Mode (selected by SW3–ON and SW4–OFF)
SW6
SW7
SW8
Operation
OFF
OFF
OFF
ZIGZAG: The collimator moves zigzag. This mode can be
used in combination with a tracking mode.
OFF
OFF
ON
Step A: The collimator moves in 20 pulse steps.
OFF
ON
OFF
Step B: The collimator moves in 5 pulse steps.
OFF
ON
ON
Step C: The collimator moves + 10 pulse every one scan.
ON
OFF
OFF
Step D: The collimator moves + 1 pulse every one scan.
SW3
D Normally set as illustrated below.
If switch ‘8’ is set to ON as illustrated, data is transferred at the time of ‘Zero Detect.’
(Do not forget to set this switch to OFF later.)
Illustration 3–1
SW3 Setting
7
8
7
8
0
6
6
5
4
3
2
7
SW3
D for 2169221,
2169221–4 or later, or
2169221–3 (See the
description below.)
1
O
N
ON
(A)
RESET
O
N
D for 2169221–2
ON
8
(B)
0
5
4
3
2
7
For other than the above gantry
models, the SW3 setting should
be (A).
SW3
2200997, 2200999, 2201000, or
2249696 (Mobile systems)
1
D for 2169221–3 and if the gantry
is the following:
RESET
3–3
SWITCH/JUMPER
CT HISPEED SERIES
FUNCTIONAL CHECK / ADJUSTMENT
GE MEDICAL SYSTEMS
REV 20
3-1
2202123
CIF Board (Continued)
Switch
1
Description
Not used
2
3
4
5
6
For multi–gain set–up. See below.
7
8
For investigation of Zero Detect data.
ON: Investigation mode
OFF: Normal mode (No investigation)
Multi–gain set–up
Dip switch –>
6
7
Gain, Automatic
OFF
OFF
Gain 1
ON
OFF
Gain 2
OFF
ON
Gain 3
ON
ON
3–4
SWITCH/JUMPER
CT HISPEED SERIES
FUNCTIONAL CHECK / ADJUSTMENT
GE MEDICAL SYSTEMS
REV 19
2202123
SECTION 4 – X–RAY GENERATOR
Note
For board location, refer to the Renewal Parts manual.
4-1
4-1-1
KV MEASURE BOARD
Illustration
CAUTION
This board forms part of the oil seal of the High Voltage Tank. It can only be removed
at the factory. The Field Replaceable Unit (FRU) is the complete HV Tank.
LF (Large Focus)
C (Common)
SF (Small Focus)
4–1
SWITCH/JUMPER
CT HISPEED SERIES
FUNCTIONAL CHECK / ADJUSTMENT
GE MEDICAL SYSTEMS
REV 19
4-1-2
2202123
Switches and Jumpers
None.
4-1-3
Fuses
None.
4–2
SWITCH/JUMPER
CT HISPEED SERIES
FUNCTIONAL CHECK / ADJUSTMENT
GE MEDICAL SYSTEMS
REV 19
4-2
4-2-1
2202123
FILAMENT BOARD 1 INV
Illustration
DANGER
HIGH VOLTAGE: DO NOT DO INTO GENERATOR UNTIL INDICATOR DS3
GOES OUT.
DC
160v LF Common
SF
DS3 – Green – +160v
DC present
160v
DC
0
DS4 – Yellow – Inverter
Output Running
SF_LF – Yellow – Small
Focus / Large Focus
Relay Feedback
RST – Red – Board being
reset or powered up
ON – Yellow – Inverter Command ON
DS2 – Yellow – Status
LED
DS1 – Yellow – Status
LED
4–3
SWITCH/JUMPER
CT HISPEED SERIES
FUNCTIONAL CHECK / ADJUSTMENT
GE MEDICAL SYSTEMS
REV 19
4-2-2
2202123
Switches and Jumpers
None.
4-2-3
Fuses
None.
4–4
SWITCH/JUMPER
CT HISPEED SERIES
FUNCTIONAL CHECK / ADJUSTMENT
GE MEDICAL SYSTEMS
REV 19
4-3
4-3-1
2202123
ROTATION BOARD HIGH SPEED
Illustration
DANGER
HIGH VOLTAGE: DO NOT GO INTO GENERATOR UNTIL INDICATOR DS6 AND
DS7 (NEON–ORANGE) GO OUT.
Auxiliary
DC
bus
DC bus
Common
Main
DS6
DC bus
4–5
SWITCH/JUMPER
CT HISPEED SERIES
FUNCTIONAL CHECK / ADJUSTMENT
GE MEDICAL SYSTEMS
REV 19
4-3-2
2202123
Switches and Jumpers
None.
4-3-3
Fuses
None.
4-3-4
1
J2 Wiring
NP/NP+ JEDI
2
3
4
5
6
7
8
9
10
11
12
13
14
15
16
115V
sense
Fan, 115v AC
Line input
Fan, 115V AC
Line output
NP++ JEDI
1
2
3
X–ray tube
Thermal safety
4
5
6
7
8
9
10
11
12
13
14
15
16
115V
sense
HEMIT
X–ray tube
Thermal safety
4–6
SWITCH/JUMPER
CT HISPEED SERIES
FUNCTIONAL CHECK / ADJUSTMENT
GE MEDICAL SYSTEMS
REV 19
4-4-1
LV POWER SUPPLY 3 PH BOARD
Illustration
DANGER
HIGH VOLTAGE AND HOT SURFACE: DO NOT TOUCH BOARD UNTIL INDICATOR NE1 (NEON – ORANGE) GOES OUT.
NE1 – Orange – indicates presence of DC Bus
DC bus
– 400 + 400
4-4
2202123
160V
DC
0
DS2 – Green – 160 VDC
DS1 – Red – Mains Drop
4–7
SWITCH/JUMPER
CT HISPEED SERIES
FUNCTIONAL CHECK / ADJUSTMENT
GE MEDICAL SYSTEMS
REV 19
4-4-2
2202123
Switches and Jumpers
None.
4-4-3
Fuses
None.
4–8
SWITCH/JUMPER
CT HISPEED SERIES
FUNCTIONAL CHECK / ADJUSTMENT
GE MEDICAL SYSTEMS
REV 19
Illustration
DANGER
HIGH VOLTAGE: DO NOT TOUCH BOARD UNTIL DS300 ON THIS BOARD AND
DS1 ON DUAL SNUB BOARD ARE OUT.
CAUTION
DS300
Hot surface on transformer T300 and heat sink.
DS300 – Neon (Orange) –
Presence of voltage on DC
bus for Flyback Converter to
create power supplies for
both Gate Commands
DC bus
DS202
DS201
DS200 – Yellow – High
IGBT* (Q200) Gate Command running
DS201 – Green – Presence
of +20 V Supply on high
IGBT* Gate Command
DS200
DS202 – Green – Presence of –10 V Supply on
high IGBT* Gate Command
Inverter ILP
current
feedback ILR
DS102
DS100 –Yellow–Low IGBT*
(Q100) Gate Command running
DS101 – Green – Presence of
+20 V Supply on low IGBT*
Gate Command
DS101
4-5-1
GATE COMMAND BOARD
DS100
4-5
2202123
DS102 – Green – Presence of –10 V Supply on
low IGBT* Gate Command
* Insulated Gate
Bipolar Transistor
4–9
SWITCH/JUMPER
CT HISPEED SERIES
FUNCTIONAL CHECK / ADJUSTMENT
GE MEDICAL SYSTEMS
REV 19
4-5-2
2202123
Switches and Jumpers
None.
4-5-3
Fuse
None.
4–10
SWITCH/JUMPER
CT HISPEED SERIES
FUNCTIONAL CHECK / ADJUSTMENT
GE MEDICAL SYSTEMS
REV 19
4-6
2202123
DUAL SNUB BOARD
4-6-1
Illustration
DANGER
HIGH VOLTAGE: DO NOT GO INTO GENERATOR UNTIL INDICATOR DS1
(NEON – ORANGE ) GOES OUT.
DS1 – Neon (Orange) – Indicates presence of voltage on DC Bus
4-6-2
Switches and Jumpers
None.
4-6-3
Fuses
None.
4–11
SWITCH/JUMPER
CT HISPEED SERIES
FUNCTIONAL CHECK / ADJUSTMENT
GE MEDICAL SYSTEMS
REV 19
4-7
2202123
IF BOARD NP
Service
Laptop
System I/F
System I/F
4-7-1
Switches and Jumpers
None.
4-7-2
Fuses
None.
4–12
SWITCH/JUMPER
CT HISPEED SERIES
FUNCTIONAL CHECK / ADJUSTMENT
GE MEDICAL SYSTEMS
REV 19
4-8
4-8-1
2202123
KV CONTROL BOARD
Illustration
4–13
SWITCH/JUMPER
CT HISPEED SERIES
FUNCTIONAL CHECK / ADJUSTMENT
GE MEDICAL SYSTEMS
REV 19
4-8-2
4-8-3
2202123
Switches and Jumpers
SWITCH OR
JUMPER
FUNCTION
RST
RESET PUSH BUTTON
Fuses
None.
4-8-4
Non Volatile RAM
REFERENCE
DESIGNATION
U32
NON VOLATILE PARAMETERS RAM (BATTERY INCLUDED)
4–14
SWITCH/JUMPER
CT HISPEED SERIES
FUNCTIONAL CHECK / ADJUSTMENT
GE MEDICAL SYSTEMS
REV 19
4-9
4-9-1
2202123
AC/DC THREE PHASE BOARD
Illustration
DANGER
HIGH VOLTAGE: DO NOT GO INTO GENERATOR UNTIL DS1 (NEON –
ORANGE) GOES OUT.
CAUTION
Some components on this board can become very hot.
DC Bus to inverter
DC Bus out
DS1 – Neon
(Orange) – Indicates presence
of voltage on the
DC Bus.
F1 – Fuse –
Protects (on DC Bus):
LV Power Supply 3 Phase Board
Rotor Board High Speed
Gate Command Board
Type: 15 A, 600 VDC
4–15
SWITCH/JUMPER
CT HISPEED SERIES
FUNCTIONAL CHECK / ADJUSTMENT
GE MEDICAL SYSTEMS
REV 19
4-9-2
2202123
Switches and Jumpers
None.
4-9-3
Fuses
FUSE
PROTECTS:
TYPE
F1
ON DC BUS FOR:
LV POWER SUPPLY 3 PHASE BOARD
ROTOR BOARD HIGH SPEED
GATE COMMAND BOARD
15A, 600 V DC
4–16
SWITCH/JUMPER
CT HISPEED SERIES
FUNCTIONAL CHECK / ADJUSTMENT
GE MEDICAL SYSTEMS
REV 28
2202123
SECTION 5 – PDU (POWER DISTRIBUTION UNIT)
5-1
5-1-1
RMT CNT
RMT CNT of PDU1 (220XXXX / 224XXXX)
Illustration 5–1
RMT CNT
JP1
K10 K11
D JP1 – Set the jumper plug according to the following table. This table describes that the JP2 jumper on
the TGP board equipped on the gantry may also be changed.
Refer to Section 2-2, TGP.
Part No. of RMT
CNT
2175741
2175741–2 or later
2250079
Jumper Setting
Part No. of TGP:
2156510–3 or earlier
(No settings)
Part No. of TGP:
2156510–4 or later
Part No. of TGP:
2284399–X
JP2 on TGP:
Set a plug across pins 1–2
(not DETECT)
JP2 on TGP:
Set a plug across pins 1–2
(not DETECT)
JP1 on RMT CNT:
JP2 on TGP:
Set a plug across pins 2–3. Set a plug across pins 2–3
(DETECT)
JP2 on TGP:
Set a plug across pins 2–3
(DETECT)
JP1 on RMT CNT:
Set a plug across pins 1–2.
JP1 on RMT CNT:
Set a plug across pins 1–2.
JP1 on RMT CNT:
JP2 on TGP:
Set a plug across pins 2–3. Set a plug across pins 2–3
(DETECT)
JP2 on TGP:
Set a plug across pins 2–3
(DETECT)
JP1 on RMT CNT:
Set a plug across pins 1–2.
JP1 on RMT CNT:
Set a plug across pins 1–2.
5–1
SWITCH/JUMPER
CT HISPEED SERIES
FUNCTIONAL CHECK / ADJUSTMENT
GE MEDICAL SYSTEMS
REV 28
5-1
5-1-2
2202123
RMT CNT (continued)
RMT CNT of PDU2 (229XXXX)
Illustration 5–2
RMT CNT
JP1
JP2
K5
K7
K19
K6
K9
K24
D JP1, JP2 – Set the jumpers according to the following table. This table describes that the JP2 jumper on
the TGP board equipped on the gantry may also be changed.
Refer to Section 2-2, TGP.
Part No. of RMT CNT
Jumper Setting
Part No. of TGP:
2284399–X
2301670
JP2 on TGP:
Set a plug across pins 2–3 (DETECT)
JP1, JP2 on RMT CNT:
Set a plug across pins 1–2.
5–2
SWITCH/JUMPER
CT HISPEED SERIES
FUNCTIONAL CHECK / ADJUSTMENT
GE MEDICAL SYSTEMS
REV 19
2202123
APPENDIX A – SYMBOLS AND CLASSIFICATION
Symbol
Publication
Description
417–5032
Alternating Current
335–1
Three–phase Alternating Current
335–1
Three–phase Alternating Current with neutral conductor
3
3N
Direct Current
417–5019
Protective Earth (Ground)
348
Attention, consult ACCOMPANYING DOCUMENTS
417–5008
OFF (Power: disconnection from the mains)
417–5007
ON (Power: connection to the mains)
Warning, HIGH VOLTAGE
Emergency Stop
A–1
CT HISPEED SERIES
FUNCTIONAL CHECK / ADJUSTMENT
GE MEDICAL SYSTEMS
REV 19
2202123
APPENDIX A – SYMBOLS AND CLASSIFICATION (continued)
Symbol
Publication
Description
Type B
417–5339
X–ray Source Assembly Emitting
417–5009
Standby
Start
Table Set
Abort
Intercom
(on Operator Console)
Power On: light on
Standby: light off
A–2
CT HISPEED SERIES
FUNCTIONAL CHECK / ADJUSTMENT
GE MEDICAL SYSTEMS
REV 19
2202123
APPENDIX A – SYMBOLS AND CLASSIFICATION (continued)
Symbol
Description
Microphone (Mic)
Contrast
Brightness
60_C
System storage prior to installation:
Maintain storage temperature between –10° C and +60° C
–10_C
System storage prior to installation:
Maintain non–condensing storage
humidity below 95%
DO NOT store system longer than 90 days
Humidity 5–95%
Excluding Condensation
Air Pressure
750–1060hPa
System storage and shipment:
Maintain Air Pressure between 750 and 1060hPa
A–3
CT HISPEED SERIES
FUNCTIONAL CHECK / ADJUSTMENT
GE MEDICAL SYSTEMS
REV 19
2202123
APPENDIX A – SYMBOLS AND CLASSIFICATION (continued)
CLASS 1 EQUIPMENT
Any permanently installed equipment containing operator or patient accessible surfaces must provide backup protection against electric shock,in case the BASIC INSULATION fails. In addition to BASIC INSULATION,Class1 equipment contains a direct connection to a PROTECTIVE(EARTH) CONDUCTOR which prevents shocks when a person
touches a broken piece of equipment or touches two different equipment surfaces simultaneously.
TYPE B EQUIPMENT
CLASS I, II, or III EQUIPMENT or EQUIPMENT with INTERNAL ELECTRICAL POWER SOURCES provide an adequate degree of protection against electric shock arising from (allowable) LEAKAGE CURRENTS or a breakdown
in the reliability of the protective earth connection.
ORDINARY EQUIPMENT
Enclosed EQUIPMENT without protection against the ingress of water.
OPERATION 0f EQUIPMENT
CONTINUOUS OPERATION WITH INTERMITTENT LOADING.
Operation in which EQUIPMENT is connected continuously to the SUPPLY MAINS. The stated permissible loading
time is so short that the long term on–load operating temperature is not attained. The ensuing interval in loading is,
however, not sufficiently long for cooling down to the long term no–load operating temperature.
EQUIPMENT not suitable for use in the presence of a FLAMMABLE ANESTHETIC MIXTURE WITH AIR or WITH
OXYGEN or NITROUS OXIDE
CLEANING
The ProSpeed S series system is NOT WATERPROOF. It is NOT designed to protect internal components against
the ingress of liquids.Clean external system surfaces(Gantry,table,consoles and accessories)with a soft cloth dipped
in hot water and wrung DAMP/DRY. (NOT dripping!) IF NECESSARY, use only mild (dish washing liquid) soap to remove dirt.
NOTICE
Avoid damage to equipment! Some ”spray and wipe”cleaners etch and permanently cloud
clear plastic surfaces!! Use only warm water and mild liquid soap to clean surfaces.
A–4
GE Medical Systems: Telex 3797371
P.O. Box 414, Milwaukee, Wisconsin 53201 U.S.A.
(Asia, Pacific, Latin America, North America)
GE Medical Systems – Europe: Telex 698626
283, rue de la Miniére, B.P. 34, 78533 Buc Cedex, France