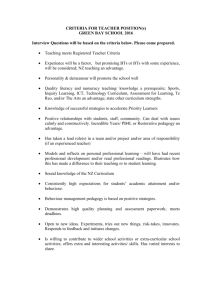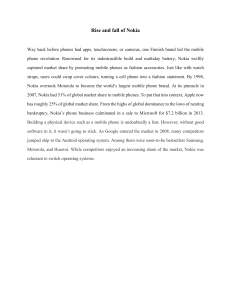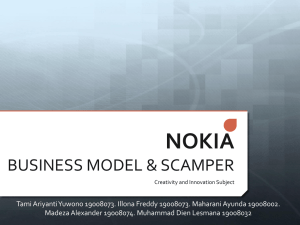WebEM User Guide
DN192692940
Issue 15
Approved on 2021-11-11
© 2021 Nokia. Nokia Condential Information
Use subject to agreed restrictions on disclosure and use.
WebEM User Guide
Nokia is committed to diversity and inclusion. We are continuously reviewing our customer
documentation and consulting with standards bodies to ensure that terminology is inclusive
and aligned with the industry. Our future customer documentation will be updated
accordingly.
This document includes Nokia proprietary and condential information, which may not be
distributed or disclosed to any third parties without the prior written consent of Nokia. This
document is intended for use by Nokia’s customers (“You”/”Your”) in connection with a
product purchased or licensed from any company within Nokia Group of Companies. Use this
document as agreed. You agree to notify Nokia of any errors you may nd in this document;
however, should you elect to use this document for any purpose(s) for which it is not
intended, You understand and warrant that any determinations You may make or actions
You may take will be based upon Your independent judgment and analysis of the content of
this document.
Nokia reserves the right to make changes to this document without notice. At all times, the
controlling version is the one available on Nokia’s site.
No part of this document may be modied.
NO WARRANTY OF ANY KIND, EITHER EXPRESS OR IMPLIED, INCLUDING BUT NOT LIMITED TO
ANY WARRANTY OF AVAILABILITY, ACCURACY, RELIABILITY, TITLE, NON-INFRINGEMENT,
MERCHANTABILITY OR FITNESS FOR A PARTICULAR PURPOSE, IS MADE IN RELATION TO THE
CONTENT OF THIS DOCUMENT. IN NO EVENT WILL NOKIA BE LIABLE FOR ANY DAMAGES,
INCLUDING BUT NOT LIMITED TO SPECIAL, DIRECT, INDIRECT, INCIDENTAL OR
CONSEQUENTIAL OR ANY LOSSES, SUCH AS BUT NOT LIMITED TO LOSS OF PROFIT,
REVENUE, BUSINESS INTERRUPTION, BUSINESS OPPORTUNITY OR DATA THAT MAY ARISE
FROM THE USE OF THIS DOCUMENT OR THE INFORMATION IN IT, EVEN IN THE CASE OF
ERRORS IN OR OMISSIONS FROM THIS DOCUMENT OR ITS CONTENT.
Copyright and trademark: Nokia is a registered trademark of Nokia Corporation. Other
product names mentioned in this document may be trademarks of their respective owners.
© 2021 Nokia.
2
© 2021 Nokia. Nokia Confidential Information
Use subject to agreed restrictions on disclosure and use.
Issue 15
WebEM User Guide
Table of Contents
Summary of changes .................................................................................................................. 11
1 Introduction to WebEM .............................................................................................................. 16
2 WebEM protection against HTTP flood attack ........................................................................ 19
3 WebEM user interface ................................................................................................................
3.1 Top menu .........................................................................................................................
3.2 Options menu ..................................................................................................................
3.3 User Account Management ............................................................................................
3.4 Notifications in WebEM ...................................................................................................
3.5 Site Status bar .................................................................................................................
3.6 Navigation Panel ..............................................................................................................
3.7 Details panel ....................................................................................................................
3.8 Working Panel ...................................................................................................................
20
22
22
24
28
28
29
33
34
4 BTS Status tab ............................................................................................................................
4.1 BTS Start-up View ...........................................................................................................
4.2 Site Runtime View tab .....................................................................................................
4.2.1 Site view ................................................................................................................
4.2.2 Detailed Site View ................................................................................................
4.2.3 Diagnostics view ...................................................................................................
4.2.4 Cells view ...............................................................................................................
4.2.5 Carrier Aggregation view .....................................................................................
4.3 Data Streams by Cell or Carrier view ............................................................................
4.4 Site Report view ...............................................................................................................
36
36
38
39
41
44
45
46
47
48
5 Configuration tab .......................................................................................................................
5.1 Configuration Management tab ....................................................................................
5.1.1 Commissioning Wizard ........................................................................................
5.1.2 Parameter Editor ..................................................................................................
5.1.3 Conflicting commissioning data .........................................................................
5.1.4 Validation Errors (Definition, Relation, Hardware) ...........................................
5.1.5 Compare Objects .................................................................................................
5.2 Plug and Play tab .............................................................................................................
5.2.1 Status view ............................................................................................................
5.2.2 Autoconnection Parameters view ......................................................................
5.2.3 Identification Info view ........................................................................................
5.2.4 Report view ...........................................................................................................
5.3 Certificate Management tab ..........................................................................................
5.3.1 BTS Certificates view ...........................................................................................
5.3.2 Automatic Management view .............................................................................
5.3.3 Certificate Revocation Lists ...............................................................................
5.3.4 Vendor Certificates view .....................................................................................
50
50
51
58
61
62
64
65
65
66
66
67
67
68
69
69
70
Issue 15.
© 2021 Nokia. Nokia Confidential Information
Use subject to agreed restrictions on disclosure and use.
3
WebEM User Guide
5.4 CBRS Certificate Management tab ...............................................................................
5.4.1 CBRS Certificates view ........................................................................................
5.4.2 CBRS Certificate Revocation Lists .....................................................................
5.5 Configuration Reset view ...............................................................................................
5.6 Centralized RET Management view ...............................................................................
5.7 IPsec PSK Configuration view ........................................................................................
5.8 Centralized RAE Management view ..............................................................................
5.9 Remote Power Control view ..........................................................................................
5.10 IPsec Procedure Configuration ...................................................................................
5.10.1 Emergency Bypass .............................................................................................
5.10.2 Backup Tunnel ....................................................................................................
5.11 NCF Configuration ........................................................................................................
5.11.1 NCF Parameter Editor .......................................................................................
5.11.2 Validation Errors (Definition, Relation) ...........................................................
5.12 Netconf Radio Management view ...............................................................................
70
71
71
72
72
73
74
74
76
76
77
78
78
80
80
6 Performance tab ......................................................................................................................... 82
6.1 Performance Management view ................................................................................... 82
6.2 KPI Dashboard .................................................................................................................. 84
7 Alarms in WebEM ......................................................................................................................... 86
8 Software Management tab .......................................................................................................
8.1 Software Version view ....................................................................................................
8.2 Software Update view .....................................................................................................
8.3 Antenna Line Devices Software view ............................................................................
8.4 Beam Set Realization Software view ............................................................................
88
88
88
90
90
9 Diagnostic tab ............................................................................................................................. 92
9.1 Synchronization view ...................................................................................................... 92
9.2 IP Connectivity Test ........................................................................................................ 93
9.3 RF Diagnostic Test .......................................................................................................... 94
9.4 EAC Functionality Test .................................................................................................... 96
9.5 Ethernet Port Mirroring .................................................................................................. 96
9.6 IP Traffic Capturing ......................................................................................................... 98
9.7 SFP Monitoring ................................................................................................................. 99
9.8 Antenna Line Online Monitoring ................................................................................... 99
9.9 RF Monitoring ................................................................................................................ 100
9.9.1 PIM Desensitization ........................................................................................... 101
9.9.2 Distance to PIM .................................................................................................. 101
9.9.3 RF Scan ................................................................................................................ 102
9.10 Test Models ................................................................................................................. 102
9.10.1 NR Downlink ..................................................................................................... 102
9.10.2 NR Uplink ........................................................................................................... 104
9.10.3 NR Performance .............................................................................................. 106
4
© 2021 Nokia. Nokia Confidential Information
Use subject to agreed restrictions on disclosure and use.
Issue 15
WebEM User Guide
9.10.4 LTE Downlink ....................................................................................................
9.10.5 LTE Uplink .........................................................................................................
9.10.6 WCDMA Downlink .............................................................................................
9.10.7 WCDMA Uplink ..................................................................................................
9.10.8 GSM BCCH Transmission ................................................................................
9.10.9 GSM Loop Test .................................................................................................
9.11 Terminal .......................................................................................................................
9.12 Snapshot ......................................................................................................................
9.13 Reset to Test Dedicated State .................................................................................
9.14 TWAMP Metric ..............................................................................................................
9.15 Ethernet Link OAM ......................................................................................................
9.16 Ethernet Service OAM ................................................................................................
9.17 PPP Interfaces .............................................................................................................
9.18 IP Routing .....................................................................................................................
9.18.1 IPv4/IPv6 Routing ............................................................................................
9.18.2 Routing Policies ...............................................................................................
9.19 IP Security Associations .............................................................................................
9.20 PMTU Discovery ..........................................................................................................
9.21 GSM Traffic Trace .......................................................................................................
9.22 Debug Tracing .............................................................................................................
9.23 PDH Loopback .............................................................................................................
9.24 Sanity Checker ............................................................................................................
109
110
110
111
111
111
112
112
113
114
115
117
118
118
119
119
120
121
121
122
123
124
10 Procedures tab .......................................................................................................................
10.1 Calibrate EPIMC FHS ...................................................................................................
10.2 Ethernet Port Security ...............................................................................................
10.3 R&D Service Port ........................................................................................................
10.4 Service Account SSH ..................................................................................................
10.5 Change BTS R&D Parameters ...................................................................................
10.6 IM Snapshot .................................................................................................................
10.7 BTS Log Level ..............................................................................................................
126
126
127
127
127
128
128
129
11 Instructions .............................................................................................................................
11.1 Launching the WebEM tool ........................................................................................
11.1.1 Launching the WebEM tool when connected to the BTS (online) .............
11.1.2 Launching the WebEM tool offline ................................................................
11.1.3 Launching Mobile WebEM using a local connection ....................................
11.1.3.1 Configuring an access point ...............................................................
11.1.4 Launching and authenticating WebEM from a third-party application ...
11.2 Recommended way of refreshing a running WebEM session ...............................
11.3 Saving a site configuration file .................................................................................
11.4 Taking snapshots with WebEM ..................................................................................
11.5 Saving an IMS2 file ......................................................................................................
11.6 Running TRS diagnostics ...........................................................................................
131
131
131
134
135
137
139
140
141
141
145
146
Issue 15.
© 2021 Nokia. Nokia Confidential Information
Use subject to agreed restrictions on disclosure and use.
5
WebEM User Guide
11.7 Viewing RF monitoring results using RF Monitoring tool ...................................... 147
12 Mobile WebEM functionalities .............................................................................................. 150
13 FAQ about WebEM ................................................................................................................. 154
14 Features related to WebEM .................................................................................................. 158
15 Commissioning Wizard overview video ............................................................................... 167
16 Parameter Editor overview video ........................................................................................ 168
6
© 2021 Nokia. Nokia Confidential Information
Use subject to agreed restrictions on disclosure and use.
Issue 15
WebEM User Guide
List of Figures
Figure 1 Authentication process prior to SRAN 21A/5G21A ................................................. 19
Figure 2 Authentication process from SRAN 21A/5G21A onwards ...................................... 19
Figure 3 WebEM user interface overview ................................................................................. 20
Figure 4 Top menu layout depending on the window size .................................................... 22
Figure 5 Operations history ....................................................................................................... 24
Figure 6 Access to User Account Management view .............................................................. 25
Figure 7 Local User Account Management view ...................................................................... 25
Figure 8 Service Account Management view ........................................................................... 27
Figure 9 Example of notification about another user having logged in or out ................... 28
Figure 10 Example of notification about errors ...................................................................... 28
Figure 11 Example of notification about user action status ................................................ 28
Figure 12 WebEM Timeline tab ................................................................................................... 30
Figure 13 History load option .................................................................................................... 30
Figure 14 Objects tab in the Site Runtime View ...................................................................... 32
Figure 15 Objects tab in the Parameter Editor view .............................................................. 33
Figure 16 An example of Details panel in Detailed Site View ................................................ 34
Figure 17 Start-up view .............................................................................................................. 38
Figure 18 Site View ...................................................................................................................... 39
Figure 19 Site action options ..................................................................................................... 41
Figure 20 Detailed Site View ...................................................................................................... 41
Figure 21 System module marked as primary ......................................................................... 43
Figure 22 Site action options ..................................................................................................... 44
Figure 23 Cells tab ....................................................................................................................... 45
Figure 24 Carrier Aggregation tab view .................................................................................... 47
Figure 25 Site Report view ......................................................................................................... 49
Figure 26 Configuration Management section ........................................................................ 50
Figure 27 Commissioning Wizard tab in an offline mode, without a loaded SCF .............. 52
Figure 28 An example of commissioning step in the Commissioning Wizard step-by step
view ................................................................................................................................... 53
Figure 29 An example of site topology created with Commissioning Wizard ..................... 53
Figure 30 Location of Add Configuration button ................................................................... 54
Figure 31 Example: connection between RF1 and OPT1 ports planned, selecting RF port for
OPT2 ................................................................................................................................ 56
Figure 32 Example: selecting signaling type for a cell carrier ............................................... 56
Figure 33 Sections in the Commissioning Wizard step-by-step view .................................. 57
Figure 34 Cancel Changes .......................................................................................................... 58
Figure 35 Parameter Editor tab ................................................................................................. 59
Figure 36 Conflicting commissioning data message .............................................................. 62
Figure 37 Compare Objects window ......................................................................................... 65
Figure 38 PnP report example ................................................................................................... 67
Issue 15.
© 2021 Nokia. Nokia Confidential Information
Use subject to agreed restrictions on disclosure and use.
7
WebEM User Guide
Figure 39 Remote Power Control view ..................................................................................... 76
Figure 40 Backup Tunnel view .................................................................................................... 78
Figure 41 Netconf Radio Management view ............................................................................ 81
Figure 42 Table view .................................................................................................................... 83
Figure 43 Plot view ...................................................................................................................... 83
Figure 44 KPI Dashboard ............................................................................................................ 85
Figure 45 Beam Set Realization Software view ....................................................................... 91
Figure 46 Example of a port mirroring configuration ............................................................. 97
Figure 47 Ethernet Port Mirroring view .................................................................................... 98
Figure 48 Capture point options for IP traffic capturing ...................................................... 98
Figure 49 NR Downlink tab view .............................................................................................. 104
Figure 50 NR Uplink tab view ................................................................................................... 105
Figure 51 NR Performance tab for a PUSCH test ................................................................. 108
Figure 52 NR Performance tab for a PUCCH test ................................................................. 108
Figure 53 NR Performance tab for a PRACH test ................................................................. 109
Figure 54 LTE Downlink tab view ............................................................................................. 109
Figure 55 LTE Uplink tab view .................................................................................................. 110
Figure 56 WCDMA Downlink tab view ...................................................................................... 110
Figure 57 WCDMA Uplink tab view ........................................................................................... 111
Figure 58 Checking critical link events .................................................................................... 117
Figure 59 GSM Traffic Trace view ............................................................................................ 122
Figure 60 WebEM common configuration .............................................................................. 123
Figure 61 PDH Loopback .......................................................................................................... 124
Figure 62 Calibrate EPIMC FHS ................................................................................................ 127
Figure 63 BTS Log Level view .................................................................................................. 129
Figure 64 Example of adding the --ignore-certificate-errors flag to the browser properties
(Windows OS) ................................................................................................................ 132
Figure 65 Example of adding the --ignore-certificate-errors flag to the browser properties
(Debian OS) ................................................................................................................... 132
Figure 66 Logging in to WebEM ............................................................................................... 133
Figure 67 Connecting to the BTS ............................................................................................ 134
Figure 68 Downloading history ................................................................................................ 134
Figure 69 The Open ims2 file button ..................................................................................... 135
Figure 70 Overview of the connection of a handheld device to the BTS .......................... 136
Figure 71 Configuring AP - Operation Mode ......................................................................... 138
Figure 72 Configuring AP - Network Name ............................................................................ 138
Figure 73 Configuring AP - Network Setting ......................................................................... 138
Figure 74 Modifying the address in the web browser .......................................................... 140
Figure 75 Saving the BTS configuration ................................................................................. 141
Figure 76 Selecting Snapshot .................................................................................................. 142
Figure 77 Selecting snapshot coverage ................................................................................. 143
Figure 78 Selecting the target location ................................................................................. 144
8
© 2021 Nokia. Nokia Confidential Information
Use subject to agreed restrictions on disclosure and use.
Issue 15
WebEM User Guide
Figure 79
Figure 80
Figure 81
Figure 82
Figure 83
Figure 84
Figure 85
Figure 86
Figure 87
Figure 88
Figure 89
Issue 15.
Collect snapshot ......................................................................................................
Saving the IMS2 file .................................................................................................
Selecting TRS module .............................................................................................
TRS Diagnostics tab .................................................................................................
Example of traceroute test result .........................................................................
RF Monitor .................................................................................................................
Test results representation ...................................................................................
AMIA visualisation in Web Element Manager ........................................................
AMOB visualisation in Web Element Manager ......................................................
Centralized RET Management view ......................................................................
Configuring RTT delay in batch .............................................................................
© 2021 Nokia. Nokia Confidential Information
Use subject to agreed restrictions on disclosure and use.
145
146
146
147
147
148
149
161
161
164
166
9
WebEM User Guide
List of Tables
Table 1
Table 2
10
Features related to WebEM ........................................................................................ 158
Information available in Centralized RET Management ........................................ 164
© 2021 Nokia. Nokia Confidential Information
Use subject to agreed restrictions on disclosure and use.
Issue 15
WebEM User Guide
Summary of changes
A list of changes between document issues. You can navigate through the respective
changed topics.
Changes between issues 14A (2021-09-29, 5G21B/SRAN 21B) and 15
(2021-11-11, 22R1)
Carrier Aggregation view
Note about this view not being visible for MNL Product variant planned
(productVariantPlanned) set to 5gClassicalBTS.
Commissioning Wizard
Figure: Sections in the Commissioning Wizard step-by-step view has been updated.
CBRS Certificate Management tab
Note about this view not being supported for MNL Product variant planned
(productVariantPlanned) set to 5gClassicalBTS.
Centralized RET Management view
Note about clearing the parameter valued in the device has been added.
KPI Dashboard
Note about this view not being supported for MNL Product variant planned
(productVariantPlanned) set to 5gClassicalBTS.
Antenna Line Online Monitoring
Note about this view not being supported for MNL Product variant planned
(productVariantPlanned) set to 5gClassicalBTS.
RF Monitoring
Note about this view not being supported for MNL Product variant planned
Issue 15.
© 2021 Nokia. Nokia Confidential Information
Use subject to agreed restrictions on disclosure and use.
11
WebEM User Guide
(productVariantPlanned) set to 5gClassicalBTS.
NR Performance
The topic has been added.
Terminal
Note about this view not being supported for MNL Product variant planned
(productVariantPlanned) set to 5gClassicalBTS.
Snapshot
Health check has been added to the coverage options.
Ethernet Link OAM
Note about this view not being supported for MNL Product variant planned
(productVariantPlanned) set to 5gClassicalBTS.
Ethernet Service OAM
Note about this view not being supported for MNL Product variant planned
(productVariantPlanned) set to 5gClassicalBTS.
PPP Interfaces
Note about this view not being supported for MNL Product variant planned
(productVariantPlanned) set to 5gClassicalBTS.
GSM Traffic Trace
Note about this view not being supported for MNL Product variant planned
(productVariantPlanned) set to 5gClassicalBTS.
PDH Loopback
Note about this view not being supported forMNL Product variant planned
(productVariantPlanned) set to 5gClassicalBTS.
12
© 2021 Nokia. Nokia Confidential Information
Use subject to agreed restrictions on disclosure and use.
Issue 15
WebEM User Guide
Sanity Checker
This topic has been added.
BTS Log Level
Note about this view not being supported for MNL Product variant planned
(productVariantPlanned) set to 5gClassicalBTS.
Changes between issues 14 (2021-07-30, 5G21B/SRAN 21B) and 14A
(2021-09-29, 5G21B/SRAN 21B)
User Account Management
Note about the BTS Data Collection User not being supported in 5G has been
added.
Navigation Panel
Detailes button has been removed from the Timeline section.
RF Diagnostic Test
Note about cells not supported for RTWP measurements has been added.
Changes between issues 13B (2021-06-04, SRAN 21A) and 14 (2021-07-30,
5G21B/SRAN 21B)
General changes
This document has been merged with 5G WebEM User Guide.
Introduction to WebEM
Information on supported language has been added.
Information on supported browser has been updated.
The note about disabling the Throttle Javascript timers in background flag
has been added.
The Main differences between BTS Site Manager and WebEM section has been deleted.
Issue 15.
© 2021 Nokia. Nokia Confidential Information
Use subject to agreed restrictions on disclosure and use.
13
WebEM User Guide
WebEM protection against HTTP flood attack
The topic has been updated with 5G information.
Navigation Panel
Figure: WebEM Timeline tab has been updated.
The section Timeline has been updated with the information on the Details button.
BTS Start-up View
The status of detected radio modules has been added to the BTS Start-up view.
Site view
List of filters has been updated.
Centralized RET Management view
Note about changing angles when RET is not operational has been added.
Validation Errors (Definition, Relation)
Relation Errors tab has been added.
Netconf Radio Management view
The topic has been added.
Performance Management view
Section Real-time Measurements tab has been added.
Alarms in WebEM
The details about table displayed in Alarm Management views has been added.
RF Diagnostic Test
A note about the Activate remote RF diagnostic test check-box has been
added.
14
© 2021 Nokia. Nokia Confidential Information
Use subject to agreed restrictions on disclosure and use.
Issue 15
WebEM User Guide
The RSSI threshold has been added for testing on NR cells.
Ethernet Port Mirroring
Figure: Ethernet Port Mirroring view has been updated.
NR Downlink
The topic was updated with information on fields to configure the test and test results.
NR Uplink
The topic was updated with information on fields to configure the test and test results.
TWAMP Metric
The TWAMP RTT Monitoring view has been replaced with the TWAMP Metric view and
the list of the information contained in this view has been added.
Service Account SSH
The Synchronize To Radio Modules button has been added.
Launching the WebEM tool when connected to the BTS (online)
Figure: Logging in to WebEM has been updated.
Mobile WebEM functionalities
Filters in the Site View has been updated.
Features related to WebEM
Section 5GC001598: Commissioning Wizard has been added.
Nokia Transport Module page functionalities in WebEM
The topic has been deleted.
Issue 15.
© 2021 Nokia. Nokia Confidential Information
Use subject to agreed restrictions on disclosure and use.
15
WebEM User Guide
1. Introduction to WebEM
WebEM overview, requirements and functionality
WebEM overview
Web Element Manager (WebEM) is a web-based application for maintaining and
commissioning a BTS. WebEM can be used both in an online (direct connection to the BTS)
and offline mode (saved WebEM application) for configuration creation, modification and
troubleshooting purposes.
English is the only language supported by WebEM. However there are some parameters that
can be inserted in local language:
MRBTS BTS name (btsName)
LNCEL Cell name (cellName)
CBSD User Identity (userId)
TNL/LOAMPRF/ETHIF/VLANIF/ETHLK/BFD/PKTFLTR/IKEP/IPSECP/SECPOL/IPIF/IP
RT/IPRTV6/FLOWCL/FSTSCH User label (userLabel)
IPSECTEMPLATE User label Prefix (userLabelPrefix)
SMOD/RMOD/ASIRMOD/SMOD_EXT Module Location (moduleLocation)
EAC_IN/EAC_OUT Description (descr)
Note:
For example, for numerical values of the parameters the decimal separator is a dot
and we don't use comma as a delimiter in numbers larger than 999.
Using WebEM doesn't interfere with the usage of other element managers although it's not
recommended to have more than one type of element manager connected to the site at
the same time.
WebEM is used starting with the LTE 19, SRAN 17A and 5G19A (for classical gNB) releases.
16
© 2021 Nokia. Nokia Confidential Information
Use subject to agreed restrictions on disclosure and use.
Issue 15
WebEM User Guide
Note:
The screenshots are merely a representation and must be considered as examples of
the depicted content. The current release of SRAN software may differ from the
information in screenshots. To enlarge the figures in the document, open them in a
new tab.
Requirements
To connect to the BTS, type in the BTS management plane IP address (or LMP IP address in
case of a local connection), using one of the supported internet browsers:
Chrome (recommended)
Mozilla Firefox
Note:
When using Chrome you need to disable the Throttle Javascript timers in
the background flag. Otherwise, WebEM disconnects from BTS when a web browser
or WebEM tab is not active. This leads to interrupting ongoing operations.
Note:
Firefox can slow down or even crash due to the following events:
Leaving Firefox open with WebEM running for a few days
Performing resource-heavy operations such as repetitive software updates without
restarting Firefox or cleaning the cache
In case of Firefox malfunction, refer to the official Firefox support page:
https://support.mozilla.org/en-US/kb/firefox-uses-too-much-memory-or-cpu-resour
ces or use Chrome instead.
WebEM can be launched from any PC that can run the Chrome or Firefox browser; however
for better performance, the following specification is required:
The minimum screen resolution: 1366x768 pixels (1920x1080 is recommended)
CPU: 2 GHz 32-bit (x86) or 64-bit (x64)
RAM: 4 GB
Issue 15.
© 2021 Nokia. Nokia Confidential Information
Use subject to agreed restrictions on disclosure and use.
17
WebEM User Guide
Note:
Depending on the browser type or version, loading WebEM from the browser cache
may cause the application not to load successfully. In such a case, it is required to
either clear the browser cache or refresh the page disregarding the cache (Ctrl+F5).
Functionality
As long as WebEM remains launched and connected to the BTS, the updates are constantly
collected in predefined periods in WebEM.
Note:
Due to the defined period of data synchronization between WebEM and the BTS,
WebEM may not be able to display all of the BTS status information.
WebEM introduces a new type of file, the Info Model Snapshot file (IMS2). IMS includes a full
BTS runtime data for a certain period of time. IMS2 files can be saved manually from WebEM,
or they can be automatically retrieved by WebEM when a BTS snapshot is collected.
The save location of files downloaded from WebEM (for example SCF, IMS2, or snapshot
files) depends on the browser settings.
18
© 2021 Nokia. Nokia Confidential Information
Use subject to agreed restrictions on disclosure and use.
Issue 15
WebEM User Guide
2. WebEM protection against HTTP flood attack
Prior to SRAN 21A/5G21A, the WebEM application had to be downloaded to a PC before
logging in. As a result, it was possible for unauthorized users to access BTS internal data
or perform an HTTP flood attack by initiating multiple WebEM downloads without
authentication. The CB005784: Protection of WebEM Against HTTP Flood Attack feature
improves security by separating the logging in functionality from the WebEM application.
The CB005784: Protection of WebEM Against HTTP Flood Attack feature introduces the
following changes to WebEM:
A full application is downloaded only after a successful logging in.
After successfully logging in, WebEM creates a new connection.
Logging in is done through an HTTPS-based interface.
An offline version of WebEM can only be downloaded after logging in.
WebEM sends a notification when a BTS receives more HTTP requests than the
predefined limit.
WebEM delivery to Support portal - only Admin.html is delivered.
Figure 1: Authentication process prior to SRAN 21A/5G21A
Figure 2: Authentication process from SRAN 21A/5G21A onwards
Issue 15.
© 2021 Nokia. Nokia Confidential Information
Use subject to agreed restrictions on disclosure and use.
19
WebEM User Guide
3. WebEM user interface
The WebEM user interface can be divided into the following areas: Connection, BTS site
information, Top menu, User management, Options, Navigation Panel, Working Panel, and
Details Panel.
Figure 3: WebEM user interface overview
Top menu
The main navigation tool of the WebEM application. It allows switching between different
views of the working pane. For more information, see Top menu.
Connection
It allows to connect to and disconnect from the BTS, open saved IMS2 or snapshot files, and
see the actual status of the BTS connection.
BTS site information
It displays real-time information on the BTS, such as BTS ID, BTS name, the total number of
alarms, BTS software version, BTS time zone, technologies configured on the site along with
their statuses. For more information, see Site Status bar.
Shortcuts
20
© 2021 Nokia. Nokia Confidential Information
Use subject to agreed restrictions on disclosure and use.
Issue 15
WebEM User Guide
It allows to switch between the most commonly used views. From the left:
Site View
Commissioning Wizard
Parameter Editor
BTS Counters
Snapshots
User management
It displays details on the current session and allows you to log out and open User Account
Management.
Options
It lists the following tabs:
Settings
Session list
Operations history
Download help
Download application logs
About
Download application
For more information, see Options menu.
Toggle full screen mode
It enables switching on and off a full screen mode.
Navigation Panel
It contains information on the timeline, available objects, and so on, depending on the actual
view in the Working Panel. For more information, see Navigation Panel.
Working Panel
This is the main WebEM working area. For more information, see Working Panel.
Details Panel
It displays e details of items selected in the Working Panel. For more information, see
Details panel.
Issue 15.
© 2021 Nokia. Nokia Confidential Information
Use subject to agreed restrictions on disclosure and use.
21
WebEM User Guide
3.1 Top menu
The top menu is the main navigation tool of the WebEM application, allowing the user to
switch between different views, change application settings, open user management
options, or see information on the current WebEM application version.
Top menu
The top menu is the main navigation tool of the WebEM application, allowing the user to
switch between different views of the Working Panel. Clicking on the menu item displays
the structured menu of the topic. Clicking on the tab from the structured menu navigates
you to the selected view.
The layout of top menu changes from icons to text depending on the window size of a
browser.
Figure 4: Top menu layout depending on the window size
3.2 Options menu
Description of the options menu
The Options button opens a drop-down list with the following tabs: Settings, Sessions
list, Operations history, Download help, Download application logs,
About, and Download application.
Settings
In the Settings window, the user can define the lock time of idle screen and enable a
debug log collection.
22
© 2021 Nokia. Nokia Confidential Information
Use subject to agreed restrictions on disclosure and use.
Issue 15
WebEM User Guide
Note:
The maximum allowed value of the Lock screen when idle for (min)
parameter is defined by the WebEM session logout timer parameter.
To configure WebEM session logout timer, go to
Configuration ► Configuration Management ► Commissioning
Wizard ► Navigation Panel ► Steps ► Security ► User Account
Management.
Session list
The Session list menu item displays a table with information about sessions (ID, Profile,
Secured connection, Session type, Read-only, IP address, session ID). Note that there is a
limit for open sessions - regardless of the user type, up to ten sessions can be open.
Operations history
The Operations history menu item opens an additional panel with information on
executed operations and their statuses. WebEM tracks and displays the user activity that
occurred during a single WebEM session.
Operations triggered in the background by WebEM functionalities are also listed in the
Operations history even if they weren't triggered by the user.
The Operation history panel provides the following information:
Operation - the type of operation that was performed
Details
Username/Session ID
Started time GMT +0100
Finished time GMT +0100
Result - the following operation statuses are available:
Succeeded
Failed
Rejected
Ongoing
Unknown
Issue 15.
© 2021 Nokia. Nokia Confidential Information
Use subject to agreed restrictions on disclosure and use.
23
WebEM User Guide
Figure 5: Operations history
Download help
The Download help option allows you to download WebEM User Guide (admin-help.pdf
file).
Download application logs
The Download application logs option allows you to download Web Element Manager
logs (admin_console_log.log file) that are useful for troubleshooting.
Note:
If WebEM runs in an offline mode (no connection to the BTS), it's not possible to
download logs and the Help file.
About
The About option displays the main information about the WebEM application:
Full name
Version
Supported browser version
Build
Download application
The Download application button triggers the download of an offline WebEM version.
3.3 User Account Management
WebEM User Management allows the user to create new or modify existing accounts.
Access to User Account Management view: Top menu ► Username icon ► User
24
© 2021 Nokia. Nokia Confidential Information
Use subject to agreed restrictions on disclosure and use.
Issue 15
WebEM User Guide
Account Management
Figure 6: Access to User Account Management view
Local User Account Management
Figure 7: Local User Account Management view
Types of user roles are available in WebEM:
BTS System Administrator - a user who is allowed to update passwords, account
activate state and aliases for all the other users, as well as update the username (not
Issue 15.
© 2021 Nokia. Nokia Confidential Information
Use subject to agreed restrictions on disclosure and use.
25
WebEM User Guide
alias) and password for his own account
BTS Security Administrator - a user who is allowed to update passwords, account
activate state and aliases for all users except the BTS System Administrator
BTS Application Administrator - a user who is allowed to update the password
and alias for his own account only
BTS Read - Only - a user who is allowed to update the password and alias for his own
account only.
BTS Data Collection User - a machine-to-machine user account used for
authentication once a request from the Data Collection Control component is received
over the transport layer security connection.
Note:
The BTS Data Collection User role isn't supported in 5G.
Depending on the user type, the following fields are available when editing user accounts:
User role - currently selected user role
User name - editable only for BTS System Administrator
Alias - not a mandatory field, rules for creating aliases are displayed when the user
enters the input field
New password - rules for creating passwords are displayed if this field is active
Confirm password
Account activate state - used to define whether the selected user role is active or
not
There are always four accounts available in the BTS (one per role). Local accounts can be set
as active.
Username is different depending on the User role:
Nemuadmin for BTS System Administrator
BTSSecurity for BTS Security Administrator
BTSApplication for BTS Application Administrator
BTSRead for BTS Read - Only
dcuser for BTS Data Collection User
The Save button saves the account's state in the network plan.
26
© 2021 Nokia. Nokia Confidential Information
Use subject to agreed restrictions on disclosure and use.
Issue 15
WebEM User Guide
Service Account Management
Figure 8: Service Account Management view
Service accounts are used by the technical support personnel in response to service
requests made by the operator. The BTS can be accessed for servicing locally or remotely
over the Secure Shell (SSH) protocol, using credential-based authentication (username and
password).
User name: The user name of the service account for which the password is to be
changed.
Old password: the old password must be entered in order to change the existing one;
the rules for creating a password are displayed if this field is active.
New password: The new password must be entered in order to change the existing one.
Confirm password
When changing the password, all SSH sessions must be closed.
The Save button saves any changes made.
Up to ten sessions can be established in WebEM, all of them with writing rights.
Issue 15.
© 2021 Nokia. Nokia Confidential Information
Use subject to agreed restrictions on disclosure and use.
27
WebEM User Guide
3.4 Notifications in WebEM
Notifications appear in the top-right corner and inform about errors, another user
logging in or out, as well as user action status.
Notifications appear in the top-right corner and inform about:
Another user having logged in or out - this type of notification has a blue background and
includes the username of the user that has logged in or out.
Figure 9: Example of notification about another user having logged in or out
Errors - this type of notification has a red background.
Figure 10: Example of notification about errors
User action status (started, accepted, or succeeded) - this type of notification has a
green background. Types of user actions:
Block/unblock cells, site
Lock/unlock radios, baseband modules
Reset site
Software activation, rollback
Test triggered
Figure 11: Example of notification about user action status
3.5 Site Status bar
This bar shows BTS site and connection status
The Site Status bar is located between the top menu and Working Panel.
It allows you to connect to and disconnect from the BTS, open saved IMS2 or snapshot files,
and see the actual status of the BTS connection.
The Site Status bar shows the following:
28
© 2021 Nokia. Nokia Confidential Information
Use subject to agreed restrictions on disclosure and use.
Issue 15
WebEM User Guide
BTS ID.
Site name.
The number of active alarms.
Active software version.
Time zone.
Configured technologies (GSM, WCDMA, LTE, NR) and their status; The reset button
is
used to reset a specific technology.
NOTICE:
An RAT reset is not supported for TD-LTE massive MIMO deployed on ABIC. Using this
button triggers a cell malfunction.
Resetting a whole technology causes a reset of the cells and carriers for that technology as
well as a loss of the connection to the controller. It has no impact on the system modules
and the rest of the technologies, which continue providing services.
3.6 Navigation Panel
Located on the left side of the tool, interchangeable between Timeline, Objects, and
Steps views, depending on which of them are currently available
Navigation panel is located on the left side of the tool. The
icon hides the panel, while the
icon displays it again. Depending on the Working Panel view, the Navigation Panel
consists of three interchangeable tabs: Timeline, Objects, and Steps.
Timeline
Issue 15.
© 2021 Nokia. Nokia Confidential Information
Use subject to agreed restrictions on disclosure and use.
29
WebEM User Guide
Figure 12: WebEM Timeline tab
The Timeline tab lists updates received from the BTS site. After logging in to WebEM, the
IM Snapshot Collected message appears and WebEM downloads changes done on BTS.
This tab also allows you to select and display data for a specific time frame. Each timestamp
includes detailed information about the BTS state at that certain point in time. Timestamps
are displayed in the BTS timezone. As long as the connection between WebEM and BTS is
established, the Timeline list is updated with new entries, which can be saved to Info
Model Snapshot (IMS2) file at any time. In an offline mode, when the IMS2 file is loaded, the
list shows all available (saved) entries.
This functionality is useful for troubleshooting. For example, if a problem occurs on site at a
certain time and then disappears, you can choose the right timestamp and see what
happened at that particular time. You can also navigate through the timeline to see what
caused the problem to disappear.
It is possible to load a list of changes that occurred before the connection to the BTS. The
history load option appears after the first connection to the BTS, but only when the BTS is
synchronized. Clicking the Yes button starts the history load process.
Figure 13: History load option
If a timestamp is marked in red, it indicates that a fault occurred during a given period of
30
© 2021 Nokia. Nokia Confidential Information
Use subject to agreed restrictions on disclosure and use.
Issue 15
WebEM User Guide
time. A timestamp in which the alarm ceases to exist is also marked in red. When a BTS is
reset, the timestamp contains the label [RST].
The buttons located at the top of the Timeline panel provide you the following
functionalities:
Focus on the newest entry - focus on the most recent state (only while connected
to the BTS)
Save IMS2
Save IMS2 from range
Merge timeline - merge all visible entries into a single one
Based on the affected object names, it's possible to to filter the timestamps that are visible
by using Expression filter located at the top of Navigation Panel.
Selecting a timestamp displays the BTS state from that time point.
Changing the view, for example by using either the top menu or tabs, does not affect the
items displayed in the Timeline tab.
The timeline is erased when the browser is reset or closed.
Objects
The Objects tab is active for different views. Depending on the view, the Object tab
shows:
An object list of the site elements: hardware and cells. An object selected from the list is
highlighted in the Working Panel. Filtering objects is possible by using the Object
name text field in the Navigation Panel.
The configuration plan in a tree format. It is possible to see multiple configuration plans
at a time, and the one that is currently used is presented in the designated section
Current BTS configuration. The Load SCF button (located in the Working
Panel) allows you to load a configuration from a previously prepared SCF. Newly loaded
configurations are added at the bottom, they are available locally and are visible in the
Planned BTS configuration section.
A list of configuration plans. An object selected from the list is highlighted in the
Working Panel, along with detailed information about the configuration.
A list of objects with alarms assigned to them, while in the Alarms view.
A list of counters and measurements in the Performance Management view.
Filtering objects is possible by using the Object name search field.
Active and loaded configurations can be modified freely while changes to the BTS take
Issue 15.
© 2021 Nokia. Nokia Confidential Information
Use subject to agreed restrictions on disclosure and use.
31
WebEM User Guide
effect only after using the Activate Plan option in the Parameter Editor view.
Selecting an object while in the Parameter Editor view shows the parameters associated
with that object.
Selecting an object while in the Definition Errors view shows skipped parameters,
structure errors, definition errors, and missing object.
Options available in the Objects view:
Adding a new configuration plan:
(only while viewing configurations)
Collapsing all objects:
Expanding all objects:
Export filter:
(only while viewing the Performance Management tab)
Import filter:
(only while viewing the Performance Management tab)
Clear all selections:
(only while viewing the Performance Management tab)
Options available for the selected object (while viewing configurations):
Adding an object (if available):
Removing an object (if available):
Undoing any changes made in the runtime configuration (adding or removing objects):
While in Configuration Management, use the Save BTS Configuration button to
save the configuration to a local drive (available only for the whole configuration).
Figure 14: Objects tab in the Site Runtime View
32
© 2021 Nokia. Nokia Confidential Information
Use subject to agreed restrictions on disclosure and use.
Issue 15
WebEM User Guide
Figure 15: Objects tab in the Parameter Editor view
Steps
The Steps tab appears only when viewing the Commissioning Wizard tab. It shows the
configuration plan in a tree format. Clicking on any object opens the Configuration
Wizard step-by-step view.
3.7 Details panel
The description of Details panel
The Details panel is located on the right side of the tool. To open the Details, panel
click on the
icon.
The Details panel displays detailed information about items selected in the Working
Panel. Items displayed in the Details view vary depending on the selected item. The
Details panel may contain several tabs.
An example of items displayed in the Details view:
Lock/Unlock, Reset, Remove buttons, available when a radio or baseband module is
selected in the Runtime View.
Cell block/Cell unblock, available when cell is selected in the Runtime View
Issue 15.
© 2021 Nokia. Nokia Confidential Information
Use subject to agreed restrictions on disclosure and use.
33
WebEM User Guide
Show physical cabinet button, available when a cabinet is selected in the Runtime
View
Show channel relation button, available when a system module, radio module,
extension module, cell, and channel are selected in the Site Runtime View
Reset button, available when the GNSS module is selected in the Runtime View
Detailed information about an alarm is displayed for all Alarm Management views
A list of active faults assigned to a selected module or cell
Related parameters along with their values for the selected object
Detailed information about any parameter selected in Parameter Editor
Detailed information about counters selected in the Performance Management view
The Details panel can be hidden by using the hide icon
details button
and shown again by using the
.
Figure 16: An example of Details panel in Detailed Site View
3.8 Working Panel
The description of Working Panel
34
© 2021 Nokia. Nokia Confidential Information
Use subject to agreed restrictions on disclosure and use.
Issue 15
WebEM User Guide
Working panel is the main WebEM working area. The functionalities that are available in the
Working Panel depend on the view. Detailed descriptions of those functionalities are
presented in their respective sections:
BTS Status tab
Configuration tab
Performance tab
Alarms in WebEM
Software Management tab
Diagnostic tab
Procedures tab
Issue 15.
© 2021 Nokia. Nokia Confidential Information
Use subject to agreed restrictions on disclosure and use.
35
WebEM User Guide
4. BTS Status tab
The BTS Status provides a set of views with options and functionalities that allow you
to view the site and configuration details.
4.1 BTS Start-up View
BTS Start-up View shows the progress of start-up, migration, and commissioning
processes.
Access to BTS Start-up View: BTS Status ► BTS Start-up View
BTS Start-up View is automatically opened when, during a WebEM start-up, the
following conditions are fulfilled:
the BTS has the correct commissioning file loaded
the BTS start-up is ongoing
there is no cell in the On Air state yet
This view does not open if all cells are in a failed state.
The statuses displayed in BTS Start-up View are grayed-out when they don't apply for
the current BTS.
The BTS Start-up View consists of four main areas, each comprising the information
listed:
Transport
Connection to network and service management (NMS)
Connection to base station controler (BSC)
Connection to radio network controller (RNC)
Connection to mobility management entity (MME)
Connection to 5G Core (for 5G Classical BTS in SA mode only)
Connection to CU (for 5G Cloud BTS only, in both non-standalone and standalone
mode)
The number of authentication management fields (AMFs) in the BTS configuration
(available only if the 5GC000740 feature is activated)
The number of connected AMFs (available only if the 5GC000740 feature is activated).
Configuration
Data conversion
36
© 2021 Nokia. Nokia Confidential Information
Use subject to agreed restrictions on disclosure and use.
Issue 15
WebEM User Guide
Note:
Data conversion covers both BTS migration (for example from the LTE-only BTS
to the SBTS) and typical parameter conversions done during the software
upgrade.
Configuration validation
Hardware
Status of baseband (BB) modules detection
The number of BB modules in the BTS configuration
The number of detected BB modules in the BTS configuration
The number of failed BB modules in the BTS configuration
The number of detected BB modules not included in the BTS configuration
Status of radio modules detection
The number of radio modules in the BTS configuration
The number of detected radio modules in the BTS configuration
The number of failed radio modules in the BTS configuration
The number of detected radio modules not included in the configuration
Status of detected radio modules
Status of transport module detection
Cells
Start-up status of 2G cells
The number of 2G cells in the BTS configuration
The number of 2G cells in the On Air state
The number of 2G cells for which the start-up failed
Start-up status of 3G cells
The number of 3G cells in the BTS configuration
The number of 3G cells in the On Air state
The number of 3G cells for which the start-up failed
Start-up status of 4G cells
The number of 4G cells in the BTS configuration
The number of 4G cells in the On Air state
The number of 4G cells for which the start-up failed
Start-up status of NR cells
The number of NR cells in the BTS configuration
The number of NR cells in the On Air state
The number of NR cells for which the start-up failed
Issue 15.
© 2021 Nokia. Nokia Confidential Information
Use subject to agreed restrictions on disclosure and use.
37
WebEM User Guide
Figure 17: Start-up view
4.2 Site Runtime View tab
This view shows the layout and information related to the connected hardware.
Site Runtime View consists of the following tabs:
Site View presents a simplified, graphical representation of all site units, active alarms,
and units' statuses. It allows you to perform such basic operations as a radio module
reset or cell unblocking.
Detailed Site View presents a detailed, graphical representation of all site units,
including the links among them, active alarms, and units' statuses.
Diagnostics contains a set of tests available specifically for the transport unit.
Cells lists the cells currently configured on the site.
Carrier Aggregation displays the BTS cells that WebEM is connected to as well as
cells from other BTSs that are configured as supporting cells.
Note:
WebEM must be refreshed after every BTS power reset in order to update its Site
Runtime View.
38
© 2021 Nokia. Nokia Confidential Information
Use subject to agreed restrictions on disclosure and use.
Issue 15
WebEM User Guide
4.2.1 Site view
This view shows the configuration layout and information related to the connected
hardware.
Access to Site View: BTS Status ► Site Runtime View ► Site View
Shortcut keys: S + V
Site View shows the hardware available on the site as well as the configured cells.
Note:
If a cell is not in the On Air state, the information about the highlighted path between
the cell and the hardware that served it can be incomplete.
Figure 18: Site View
You can select elements shown in Site View using the following filters:
Hardware
Show all
SMODs/BBMODs
External SMODs
External alarm boxes
NMS
ONAP
BTS Controllers
Issue 15.
© 2021 Nokia. Nokia Confidential Information
Use subject to agreed restrictions on disclosure and use.
39
WebEM User Guide
Master Node
Other Node
Fronthaul switches
PWRMODs (FPFHs)
MHAs/LNAs
RETs/RETUs
RAEs/RAEUs
NR Cell Groups
Radio access technologies (RATs)
Show all
NR
LTE
WCDMA
GSM
Radio ports
Show all ports
Show only used ports
The Export as image icon
allows you to save the site view in PNG format.
In configurations with two FSMF system modules, the modules are displayed in two separate
cabinets, since this is how the modules are physically located. In configurations with two
ASIA or ASIAA system modules, the modules are displayed in one cabinet.
In Site View, some alarms may be displayed. If an alarm is raised in a particular unit or cell,
it is indicated by the alarm icon
(the color of the icon represents the severity of the
alarm). In case of multiple alarms, the alarm icon on a particular unit indicates only the
highest severity, although there may be other alarms as well. To see the list of alarms for a
unit, select it, go to the Details panel, and open the Faults tab. To see even more details
about an alarm, use the
icon to go to the Active Alarms tab (Alarm Management).
The list of alarms is also visible on a tooltip for that alarm.
Selecting any of the elements displays more details, such as basic information (for example,
state and name) and related parameters and faults, when the Details panel is expanded.
When applicable, some items can be reset, blocked, or unblocked using the appropriate
buttons from the Details panel.
At the top of the view, there are site action options used to block or unblock the selected
RAT, reset the site, or block and unblock the site. Note that the unblock site function causes
the entire BTS to reset.
40
© 2021 Nokia. Nokia Confidential Information
Use subject to agreed restrictions on disclosure and use.
Issue 15
WebEM User Guide
Figure 19: Site action options
CAUTION!
Blocking the radio does not turn the power off. Switch off the radio before making any
physical changes to the equipment.
Clicking the Launch ASiR Web EM button opens a new browser window with the ASiR
element manager. This option is available only when the BTS is working in an LTE-only mode
and the FEATCADM Activate support for ASi (actAsi) parameter value is set to
true.
4.2.2 Detailed Site View
This view shows the layout and information related to the connected hardware.
Access to Detailed Site View: BTS Status ► Site Runtime View ► Detailed
Site View
Detailed Site View shows the hardware available on the site and configured cells as
well as physical and logical links between them (including the ports that are used).
Figure 20: Detailed Site View
Issue 15.
© 2021 Nokia. Nokia Confidential Information
Use subject to agreed restrictions on disclosure and use.
41
WebEM User Guide
Connections between site elements and antenna line devices (ALDs) can be filtered from the
upper menu. Note that the displayed fiber lengths might differ from the actual lengths.
Available filters:
Cell carriers:
Show cells carriers
ALDs:
Show all
Show MHAs
Show RETs
Show RAEs
ALD links:
Show all
Show configuration links
Show data links
Show DC links
Show RET/RAE unit associations
All elements can also be sorted. FHSs, RMODs and ALDs can be sorted by:
Configuration ID
Product name
HW type (only for ALD)
State
Cells can be sorted by:
Configuration ID
Band
State
In Detailed Site View, some alarms may be displayed. If an alarm is raised in a
particular unit, it is indicated by the alarm icon
(the color of the icon represents the
severity of the alarm). In case of multiple alarms, the alarm icon on a particular unit indicates
only the highest severity, although there may be other alarms as well. To see the list of
alarms for a given unit, go to the Details panel and open the Faults tab. To see even
more details about the alarm, use the
icon to go to the Active Alarms tab (Alarm
Menagement). The list of alarms is also visible on a tooltip for that alarm.
42
© 2021 Nokia. Nokia Confidential Information
Use subject to agreed restrictions on disclosure and use.
Issue 15
WebEM User Guide
Note:
The Detailed Site View tab in Web Element Manager does not properly reflect
fronthaul cable ports (OPT1, OPT2) actually used by the radios. For example, for
AEQD/AEQA/AEHA a physical cable is connected to an OPT_IF2 port, but the Detailed
Site View tab shows the cable to be connected to port OPT_IF1. This visual mismatch
does not cause additional alarms nor impacts BTS functional operation.
The Export as image icon
allows you to save the site view in PNG format.
Selecting the cabinet allows you to see its details, such as basic information, related
parameters and faults, when the Details panel is expanded. The Show physical
cabinet button opens a pop-up view displaying the hardware available in the cabinet
(including hardware names and port names). Clicking anywhere outside the pop-up window
closes it.
In configurations with two FSMF system modules, the modules are displayed in two separate
cabinets since this is how the modules are physically located. In configurations with two ASIA
or ASIAA system modules, the modules are displayed in one cabinet.
The primary module is marked with the M icon.
Figure 21: System module marked as primary
Selecting any of the modules, physical connectors, antenna connectors, cells, or carriers
allows you to see their details, such as basic information (state, name, and so on), and
related parameters and faults, when the Details panel is expanded. The Show Channel
Relation button highlights links and other objects connected to a selected object. If a
channel is selected, all the hardware through which data is routed or elements creating that
channel are highlighted. If the selected object is a unit, the button shows the relation
between all channels creating or routing data towards or away from it. If a cell is selected,
the button shows the channel relation for this cell.
Issue 15.
© 2021 Nokia. Nokia Confidential Information
Use subject to agreed restrictions on disclosure and use.
43
WebEM User Guide
The Diagnostics button opens the diagnostics for the selected transport unit. When
applicable, radios, cells, or GSM TRXs can be reset, blocked/unblocked or locked/unlocked,
using the appropriate buttons from the Details panel. The
icon notifies about ongoing
procedures for objects. A list of procedures is on a tooltip of this icon. A blocked object is
indicated by the
icon.
At the top of the view, there are site action options used to block or unblock the selected
RAT, reset the site, or block and unblock the site. Note that the unblock site function causes
the entire BTS to reset.
Figure 22: Site action options
CAUTION!
Locking the radio does not turn the DC power off. Switch off the radio before making
any physical changes to the equipment.
Other icons that might appear on objects:
- active UEs in LTE cell
- not configured hardware
- external ALD
- satellite count
In case any inband or guard-band IoT cells are configured on the BTS, these are represented
in Runtime View next to the hosting FDD-LTE cell.
Clicking the Launch ASiR Web EM button opens a new browser window with the ASiR
element manager. This option is available only when the BTS is working in an LTE-only mode
and the FEATCADM Activate support for ASi (actAsi) parameter value is set to
true.
4.2.3 Diagnostics view
The Diagnostics view is available only if the transport unit (TRS) is selected in Site
Runtime View.
Access to Diagnostics view: BTS Status ► Site Runtime View ► Detailed
Site View ► select TRS object ► Diagnostics
The following tests are available for the TRS:
44
© 2021 Nokia. Nokia Confidential Information
Use subject to agreed restrictions on disclosure and use.
Issue 15
WebEM User Guide
Ping - uses the ICMP protocol's mandatory ECHO_REQUEST datagram to elicit an ICMP
ECHO_RESPONSE from a host or gateway
Traceroute - tracks the route packets taken from an IP network on their way to a given
host
Short IPsec status - IP Security status
Detailed IPsec status - detailed IP Security status
IPsec configuration file - lists the IP Security settings
NTP server connection - Network Time Protocol (NTP) server connectivity test
Neighbor entries - lists neighbor entries
Routing info - lists entries in the kernel routing tables
Interface settings - lists protocol addresses
Address Resolution Protocol (ARP) table - displays the system ARP cache
ETH link status - displays the status of all interfaces
Networking sockets - lists the networking socket ports and respective services
Numerical networking sockets - lists the numerical networking socket ports and
respective services
Routing table - displays routing table
File system information - displays file system information
4.2.4 Cells view
The Cells tab provides all the information about existing cells.
Access to Cells view: BTS Status ► Runtime View ► Cells
Figure 23: Cells tab
The Cells tab lists the cells currently configured on the site along with basic information
about them. Full information about each cell is displayed in the Details panel after
Issue 15.
© 2021 Nokia. Nokia Confidential Information
Use subject to agreed restrictions on disclosure and use.
45
WebEM User Guide
selecting a cell.
Percentages in a percentage gauge indicate the TRX or carrier status.
Cells' statuses:
Online - displayed in green.
Degraded - displayed in orange.
Offline - displayed in grey.
Failed - displayed in red.
It is possible to sort cells by:
Configuration ID
Band
State
To apply the issues filter, use the Issues button. To apply the NR/LTE/WCDMA/GSM filter,
use the NR,LTE, WCDMA, or GSM button.
Cells can also be filtered manually, based on their name, ID, state, and so on, by using the
text filter. Selecting any cell shows its details, such as basic information (state, name, and so
on) and related parameters, and faults when the Details panel is expanded.
If an alarm is raised in a particular unit or cell, it is indicated by the alarm icon
(the color
of the icon represents the severity of the alarm). In case of multiple alarms, the alarm icon
on a particular unit indicates only the highest severity, although there may be other alarms
as well. To see the list of alarms for a unit, select it, go to the Details panel, and open the
Faults tab. To see even more details about an alarm, use the
icon to go to the Active
Alarms tab (Alarm Management). The list of alarms is also visible on a tooltip for that
alarm.
If a cell is locked, it is indicated by the lock icon
. The
icon marks a cell working in a
saving energy mode.
4.2.5 Carrier Aggregation view
The Carrier Aggregation view displays cells connected to the BTS and cells from
other BTSs configured as supporting cells.
Access to Carrier Aggregation view: BTS Status ► Runtime View ► Carrier
Aggregation
46
© 2021 Nokia. Nokia Confidential Information
Use subject to agreed restrictions on disclosure and use.
Issue 15
WebEM User Guide
Note:
This view is not visible when MNL Product variant planned
(productVariantPlanned) is set to 5gClassicalBTS.
Figure 24: Carrier Aggregation tab view
The Carrier Aggregation tab displays the BTS cells that WebEM is connected to as well
as cells from other BTSs configured as supporting cells. The information about cells that are
involved as supporting cells is taken from the configuration. Cells can be filtered by BTS
name or cell name. To display cells form a specific carrier aggregation group use the CA
Group Only button.
4.3 Data Streams by Cell or Carrier view
Data Streams by Cell and Data Streams by Carrier represent a physical and
logical relation between physical and logical system units required to process signals.
Access to Data Streams by Carrier view: BTS Status ► Data Streams ► Data
Streams by Carrier
Access to Data Streams by Cell view: BTS Status ► Data Streams ► Data
Streams by Cell
The Data Streams section represents a physical and logical relation between physical
and logical system units required to signal processing. As a result of the process, the BTS
site can deliver the service to the user. The Data Streams view presents:
Amount of functional data streams
Status of processing signals
Relations between hardware units assigned to processing signals
Basic identification information about detected hardware units
Availability status of hardware units
Operability status of functioning data streams
Issue 15.
© 2021 Nokia. Nokia Confidential Information
Use subject to agreed restrictions on disclosure and use.
47
WebEM User Guide
If an alarm is raised in a particular unit or cell, it is indicated by the alarm icon
(the color
of the icon represents the severity of the alarm). In case of multiple alarms, the alarm icon
on a particular unit indicates only the highest severity, although there may be other alarms
as well. To see the list of alarms for a unit, select it, go to the Details panel, and open the
Faults tab. To see even more details about an alarm, use the
icon to go to the Active
Alarms tab (Alarm Management). The list of alarms is also visible on a tooltip for that
alarm.
Blocked objects are marked with the
icon
icon and locked objects are marked with the lock
.
4.4 Site Report view
The Site Report view shows a report with general site information.
Access to Site Report: BTS Status ► Site Report
The Site Report view provides information about:
BTS properties
This section informs about hardware and cells, for example: product code, serial number,
status, antenna usage info, TRX or channel information, and so on.
Site configuration file (SCF)
This section allows you to display an SCF in a separate browser window.
NIDD version
This section provides information about the NIDD version in use.
SW Release version
This section informs about the software versions in use.
Frequency history
This section informs about the time, source, average clock control value, tuning,
difference, rejected samples, and average number of GNSS satellites.
The Save Report button allows you to save a report together with the SCF.
The Print Report button redirects you to the printing dialog.
48
© 2021 Nokia. Nokia Confidential Information
Use subject to agreed restrictions on disclosure and use.
Issue 15
WebEM User Guide
Figure 25: Site Report view
Issue 15.
© 2021 Nokia. Nokia Confidential Information
Use subject to agreed restrictions on disclosure and use.
49
WebEM User Guide
5. Configuration tab
Configuration provides a set of different views which let you load, edit, and save
configurations as well as manage certificates, reset configuration, and manage remote
electrical tilts (RETs).
5.1 Configuration Management tab
The Configuration Management section provides a set of functionalities to
commission the BTS and resolve any errors that may occur during BTS configuration and
commissioning.
Figure 26: Configuration Management section
The Configuration Management section comprises the following tabs:
Commissioning Wizard
Parameter Editor
Definition Errors
Relation Errors
Hardware Errors
Compare Objects
At the top of the view, the following buttons are available:
Create plan - allows you to create a new configuration.
Load SCF... - allows you to load a site commissioning file (SCF) or an SBTS16 snapshot
file.
Undo Changes
Update Mode - the button allows you to exit the Frozen Mode. Exiting the Frozen Mode
causes Parameter Editor to refresh and lose all implemented configuration changes.
Add RAT - opens a pop-up window allowing to choose one of the available technologies
(NR, LTE, GSM, or WCDMA) and to load an SCF.
Delete RAT - opens a pop-up window allowing to delete one of the available
technologies (NR, LTE, GSM, or WCDMA) or a specific band from an SCF.
Validate Plan - triggers validation of the configuration plan against semantic and
syntactic checks. There are various types of checks. One of them is the validation against
50
© 2021 Nokia. Nokia Confidential Information
Use subject to agreed restrictions on disclosure and use.
Issue 15
WebEM User Guide
the static hardware properties. If the validation is triggered in the online mode, then the
validation of static hardware properties is done against the detected hardware on the
site, mapped to the objects from the configuration plan. In case the validation is
triggered in the offline mode (without the IMS2 file loaded), then the validation of static
hardware properties is done against the planned product codes from the configuration
plan. When the IMS2 file is loaded to the offline WebEM, the validation is done against the
hardware from the IMS2 file, simulating the online mode.
Validate with Detected Hardware (available only in Hardware Errors view) retriggers the validation of the configuration plan against the parameter relationships
related to the detected hardware.
Activate Plan - opens a pop-up window where clicking the Execute button sends the
configuration to the BTS. To send the plan to the BTS, but not activate it, choose the
Download plan without activation option before using the Execute button.
Fix errors - the button appears only in the Parameter Editor tab and is active as
long as there are any definition errors. It allows you to fix errors by assigning default
values to parameters, if they have any.
Save report - the button is active after plan activation. Clicking the button starts
downloading a ZIP file with XML and TXT files inside. These files contain information
about the BTS state at the moment of the commissioning.
Save BTS configuration - allows you to save the currently edited configuration as
an SCF.
5.1.1 Commissioning Wizard
Commissioning Wizard guides you through a manual site planning and configuration.
Access to Commissioning Wizard view: Configuration ► Configuration
Management ► Commissioning Wizard
Shortcut keys: C+W
Note:
Validation errors, especially hardware-topology-related relation errors, may cause
Commissioning Wizard to work incorrectly. If you open a loaded, manually created, or
modified configuration plan, resolve topology-related errors first, using Parameter
Editor, to ensure proper Commissioning Wizard functioning.
Commissioning Wizard allows you to have fully operational BTSs in the network by
Issue 15.
© 2021 Nokia. Nokia Confidential Information
Use subject to agreed restrictions on disclosure and use.
51
WebEM User Guide
creating new configurations as well as editing the existing ones, including inactive
configurations, on the BTS or loaded from an SCF. It is also possible to use Commissioning
Wizard in an offline mode (with or without a previously loaded IMS2 file).
Note:
When all system modules, baseband modules, and radio modules as well as the
detected cables between them are commissioned, it is not possible to change the
existing CABLINKs or manually create a new one. In this case, the cables in the
configuration must fully correspond to the detected cables only.
Configuration can be performed via two channels: Commissioning Wizard site view and
Commissioning Wizard step-by-step view. The site view (topology view) enables you to
create basic modules and logical items (like cells) and establish connections between them.
The step-by-step view (configuration wizard) allows you to create the same configurations
as in the site view, but, additionally, more advanced parameters can be defined here.
To access the step-by-step view, go to Navigation Panel, Steps tab, and click on a
selected step.
Figure 27: Commissioning Wizard tab in an offline mode, without a loaded SCF
52
© 2021 Nokia. Nokia Confidential Information
Use subject to agreed restrictions on disclosure and use.
Issue 15
WebEM User Guide
Figure 28: An example of commissioning step in the Commissioning Wizard step-by step
view
Figure 29: An example of site topology created with Commissioning Wizard
Commissioning Wizard uses a product code defined in a corresponding hardware
configuration object to identify a particular hardware topology and capability. The product
codes must be properly defined. If any hardware unit product code is invalid,
Issue 15.
© 2021 Nokia. Nokia Confidential Information
Use subject to agreed restrictions on disclosure and use.
53
WebEM User Guide
Commissioning Wizard reports it as an error and gives you a chance to fix it.
Hardware units are identified in Commissioning Wizard by means of hardware type,
configuration object identifier, and runtime object identifier.
In the Commissioning Wizard step-by-step view, mandatory parameter errors and
parameter relation errors are reported and displayed using error icons.
Commissioning Wizard works in offline and online modes.
Note:
In an online mode, WebEM detects existing hardware on a specific BTS site. The
detected units are not automatically added to a configuration. To add an object to a
configuration, use the
button, visible on a particular unit. If an object has already
been added, the button is no longer visible. To add all the default (mandatory)
objects, use the Commission All button.
Figure 30: Location of Add Configuration button
Commissioning Wizard topology view
The Commissioning Wizard site view is divided into the working area panel, where the
topology configuration can be performed, and the Navigation Panel, listing created
objects (Objects tab). See Figure: An example of site topology created with Commissioning
Wizard for reference.
To add a new hardware item or cell, use the
configuration, use the
icon. The
icon. To change any item in an existing
icon opens the Commissioning Wizard step-by-step
view on the page corresponding with the item.
54
© 2021 Nokia. Nokia Confidential Information
Use subject to agreed restrictions on disclosure and use.
Issue 15
WebEM User Guide
The
icon is used to remove an item. This option is not available when a hardware unit is
detected and commissioned.
The
icon visible in a cell object is used to add carriers. When used, the available antenna
connections are highlighted in order to assign the carrier.
The
icon allows you to change the MIMO mode for WCDMA and LTE cells.
The
icon is used to add an NB-IoT cell.
To change the position of system or baseband module in the cabinet, use the
or icon,
respectively.
Physical and logical links can be created in the Commissioning Wizard site view. Clicking on
any of the connectors starts the process of creating connections between units (LOGLINKs
and CABLINKs). Green highlighted parts are available to establish connection, while the red
highlighted button stops the connection process. Choosing the green button creates a
connection. Click
on the connector to remove the connection from the plan. A
CABLINK can be removed from the configuration by clicking the x icon at baseband module's
side, but it is not possible to remove it from the radio module side when the cable is
connected to the ? port. Clicking the x at the baseband module side removes a given
CABLINK from the configuration (check in Parameter Editor), but the link remains visible
in the runtime configuration in the Commissioning Wizard view. When planning logical
connections between cells and radio modules, click on the
add carriers icon (in a cell) and
select the green highlighted connector to define the signal direction (TX/RX) on the radio
module.
The color of the displayed link depends on the link's status:
Dark blue line - the link is detected, commissioned, and online, degraded, or failed.
Orange line - the link is configured in WebEM, but it is not mapped to any detected
runtime object.
Light blue line - the link is not commissioned, only detected (online, degraded, or failed).
Issue 15.
© 2021 Nokia. Nokia Confidential Information
Use subject to agreed restrictions on disclosure and use.
55
WebEM User Guide
Figure 31: Example: connection between RF1 and OPT1 ports planned, selecting RF port for
OPT2
Figure 32: Example: selecting signaling type for a cell carrier
Connections, as well as physical and logical items, can be modified and removed at any time
if the configuration is not activated. Note that, in case of a removal, all the related
parameter settings already edited are lost.
56
© 2021 Nokia. Nokia Confidential Information
Use subject to agreed restrictions on disclosure and use.
Issue 15
WebEM User Guide
Note:
When all system modules, baseband modules, and radio modules as well as the
detected cables between them are commissioned, it is not possible to change the
existing CABLINKs or manually create a new one. In this case, the cables in the
configuration must fully correspond to the detected cables only.
Commissioning Wizard step-by-step view
The Commissioning Wizard step-by-step view is divided into three sections:
commissioning steps, parameters for the selected step, and details of the selected
parameter.
Figure 33: Sections in the Commissioning Wizard step-by-step view
To navigate through the wizard, use the Back and Next buttons. It is possible to freely
navigate through the steps.
To add a new object to the configuration, use a dedicated button, for example, the Add
Cell button. Those buttons are visible only where there is possible to add an object or
element. To add a new element to the object, use the button located in the table. Those
buttons are visible only where there is possible to add an object or element.
The Done button closes the window and saves the changes.
Issue 15.
© 2021 Nokia. Nokia Confidential Information
Use subject to agreed restrictions on disclosure and use.
57
WebEM User Guide
Note:
The Done button does not send the configuration to the BTS. The configuration must
be validated and then activated through the Activate Plan button in order to be
applied on the site.
Cancel closes the window without saving. After canceling, the Cancel Changes pop-up
window appears. Uncheck the option Perform revalidation after cancelling, if
needed, and click Yes to proceed.
Figure 34: Cancel Changes
Note:
For more information on commissioning a site using the configuration wizard, see
Creating SCF using WebEM in Single RAN Operating Documentation/5G and Single RAN
System/Commissioning and Configuring SBTS/Commissioning SBTS.
5.1.2 Parameter Editor
Parameter editor allows you to view and edit parameters from current or previously
saved configurations from a site configuration file (SCF).
Access to the Parameter Editor view: Top
Menu ► Configuration ► Configuration Management ► Parameter editor
Shortcut keys: P+E
58
© 2021 Nokia. Nokia Confidential Information
Use subject to agreed restrictions on disclosure and use.
Issue 15
WebEM User Guide
Figure 35: Parameter Editor tab
You can use Parameter Editor to manage objects and parameters in a controlled way; it
allows you to set only the parameter values of a correct data type (for example, string or
number) and inside a correct range. Nevertheless, it doesn't enforce hardware-specific
limitations, so it allows you to set values not appropriate for a given hardware.
Parameters are used to configure and control the BTS site; they are grouped into managed
object (MO) classes:
Set by system parameters cannot be changed by the user.
Mandatory parameters are required for a BTS to work properly. When omitted, a message
about a missing or invalid parameter is displayed.
Optional parameters are used to further configure the system.
WebEM provides functionalities necessary to easily find and edit necessary parameters as
well as view parameter details.
Whenever parameter information is loaded from an SCF, validation is performed
automatically to detect configuration errors such as disallowed or conflicting parameter
values. Validation results are displayed in the Definition errors, Relation errors
and Hardware errors tabs. Validation can also be performed manually by using the
Validate Plan button.
To see parameters, an MO must be previously selected in Navigation
Panel ► Objects. After the selection, all assigned parameters are displayed along with
MO's name. Note that not all MOs have associated parameters. In such cases, only the MO's
name is displayed, along with a Parameters not available notification.
Filtering parameters can be done in real time, using either of the following methods:
Issue 15.
© 2021 Nokia. Nokia Confidential Information
Use subject to agreed restrictions on disclosure and use.
59
WebEM User Guide
The Search all text field - search by parameter name or abbreviated name through all the
existing parameters
The following filtering options, available only for visible parameters:
Filter in parameter status column, by mandatory and optional parameters, and also by
modified, invalid, existing, and non-existing parameters
Parameter name column text field
Abbreviation column text field
For example, selecting modified and invalid options parameters displays only parameters
that have been modified with incorrect values.
To add a parameter, enter Planned Value for the selected parameter. The new
parameter is added after activating a configuration plan.
Parameters are displayed in a table view in an alphabetical order. The first column shows
parameter status:
- Parameters that were modified; the new value is sent to the BTS after using the
Activate plan option.
- Parameters marked for deletion; the parameters are deleted after using the
Activate plan option.
- Parameter value is invalid.
- Parameter is mandatory.
If the runtime configuration is loaded, the actual values from the BTS are shown in the
Actual Value column.
The Actions column can be used to perform certain actions on a given parameter:
- Add an element or structure.
- Remove en element.
- Delete a parameter.
- Set the Planned Value to the Actual Value. If there is no Actual Value or the
SCF is used, this action deletes the value.
- Set the parameter to its default value.
Using the
(details) button expands the Details panel, displaying detailed information on
the selected parameter, including validation errors (if any). The
(hide) button closes the
pane.
Some BTS management operations, which can be performed by configuring certain NIDD
objects and for which WebEM doesn't provide any dedicated views or functionalities, can be
executed from WebEM by creating or configuring the desired NIDD objects and parameters
60
© 2021 Nokia. Nokia Confidential Information
Use subject to agreed restrictions on disclosure and use.
Issue 15
WebEM User Guide
in Parameter Editor and then validating and activating the planned configuration plan.
5.1.3 Conflicting commissioning data
The description of WebEM behavior when conflicting commissioning data occurs
When you make changes in the Commissioning Wizard or Parameter Editor, it is
possible that commissioning data used by the BTS is modified in another WebEM session, in
NetAct, or internally by the system. Changes made by the user in Commissioning Wizard
or in the Parameter Editor may conflict with changes applied to the system.
WebEM's behavior depends on how conflict injection has been configured:
When a delta or full recommissioning is performed via another WebEM session or via
NetAct, it is impossible for WebEM to merge the changes implemented in the current
session with the changes applied to the system; therefore, it is only possible to save the
backup SCF with the applied changes.
When the changes are performed by the system (by configuring the SetByTheSystem
parameters), WebEM merges the changes provided by the system with the changes
performed by the user in a particular WebEM session. When the system modifies the
same object class as the user, WebEM notifies the user about the conflict. When that
happens, it is possible to either:
Switch to the Frozen mode
Refresh the changes (which causes the whole Parameter Editor to reload, and
restores SCF form before the conflict took place)
Save the backup SCF
In the Frozen mode, you can implement all the changes to the configuration before
conflicting changes in the system are applied. After sending the changes to the system in
the Frozen mode, a partial activation takes place, and the plan is activated on the BTS side.
It is not possible to switch from the Frozen mode to the Normal mode without losing all the
implemented configuration changes. It is not possible to enter the Frozen mode manually
(this mode can only be entered when WebEM notices conflicting changes).
Issue 15.
© 2021 Nokia. Nokia Confidential Information
Use subject to agreed restrictions on disclosure and use.
61
WebEM User Guide
Figure 36: Conflicting commissioning data message
5.1.4 Validation Errors (Definition, Relation, Hardware)
Validation Errors tabs are displayed after parameter validation has been performed
and provided some errors have been detected.
Access to Validation errors view: Top
Menu ► Configuration ► Commissioning wizard/ Parameter
Editor ► Definition Errors/ Relation Errors/ Hardware Errors
Validation is used to detect errors such as incorrect or missing parameter values, conflicting
parameter values, or parameter sets not matching configuration rules.
The same filtering and configuration options as in Parameter Editor are available in
there.
Whenever parameter information is loaded (either from the current configuration or the
SCF), validation is performed automatically in order to detect configuration errors such as
not allowed or conflicting parameter values. Validation results are displayed in the
Definition Errors, Relation Errors, and Hardware Errors tabs.
Relation and hardware errors can be categorized into errors and warnings, based on their
severity level. Warnings don't prevent provisioning a plan to a BTS. It's possible, although not
recommended, to activate a plan with relation or hardware errors. In such cases, Nokia does
not take responsibility for any plan activation failures.
Validation consists of:
XML validation - verifies file integrity and structure (in case of the SCF).
NIDD validation - detects incorrect parameter values or missing mandatory parameters.
Parameter relation error validation - detects conflicting parameter values.
Hardware validation - detects incorrect hardware-related parameter values, conflicting
with the planned or actual hardware used on the site.
62
© 2021 Nokia. Nokia Confidential Information
Use subject to agreed restrictions on disclosure and use.
Issue 15
WebEM User Guide
Validation errors, if any, are grouped into three categories and displayed separately:
Definition Errors groups errors such as unknown parameter or MO names, missing
mandatory parameters or mandatory values, incorrect values. When definition errors
occur, plan activation is not possible. Parameter values can be modified directly from this
view.
Relation Errors groups errors related to relationships between parameters or
parameter sets. For example, when a certain parameter value conflicts with another.
Hardware Errors groups errors related to the planned or actual hardware
configuration. For example, when hardware-related parameter values do not match the
hardware used on the site (such as the serial number, unit name, and so on).
Note:
WebEM gives the user tips on how to repair errors according to validation rules of
parameter description language (PDL).
It is possible, but not recommended, to activate a plan with relation or hardware errors.
Nokia does not take responsibility for a plan activation failure in case the plan is activated
with relation or hardware errors.
Issue 15.
© 2021 Nokia. Nokia Confidential Information
Use subject to agreed restrictions on disclosure and use.
63
WebEM User Guide
Note:
If there are no errors, but the plan activation fails during the activation of delta
configuration, it can be caused by making simultaneous changes to related
parameters under the TNLSVC managed object. It can be solved by sending those
changes to the BTS in separate delta configuration plans. For example, the plan fails if:
1. In the current configuration, FLOWCL IP interface reference (ipIfDN) is set
to MRBTS-1/TNLSVC-1/TNL-1/IPNO-1/IPIF-1 and FSTSCH IP interface
reference (ipIfDN) isn't set.
2. In a delta configuration plan, FLOWCL IP interface reference (ipIfDN) is
changed to MRBTS-1/TNLSVC-1/TNL-1/IPNO-1/IPIF-2, and FSTSCH IP
interface reference (ipIfDN) is set to
MRBTS-1/TNLSVC-1/TNL-1/IPNO-1/IPIF-1.
To solve this issue, you can send the changes in two separate delta configuration
plans:
1. Change FLOWCL IP interface reference (ipIfDN) to
MRBTS-1/TNLSVC-1/TNL-1/IPNO-1/IPIF-2
2. Set FSTSCH IP interface reference (ipIfDN) to
MRBTS-1/TNLSVC-1/TNL-1/IPNO-1/IPIF-1
5.1.5 Compare Objects
The Compare Objects functionality enables you to make a comparison between
different configurations.
Access to Compare Objects view: Top Menu ► Configuration ► Configuration
Management ► Compare Objects
Note:
In this view, only parameters are compared. Parameter structures are not included in
the comparison.
The Compare Objects functionality allows comparing different configurations. To
compare parameters, more than one configuration is required. Select the managed object
class (MOC) in the Objects tab in Navigation Panel and then choose Plan and Object
from the respective drop-down lists in the Compare with menu.
64
© 2021 Nokia. Nokia Confidential Information
Use subject to agreed restrictions on disclosure and use.
Issue 15
WebEM User Guide
If the Show differences check-box is marked, only parameters with different values are
visible.
The Copy from Right to Left and Copy from Left to Right buttons allow
copying values of all compared parameters from one configuration plan to the other. To
copy a single parameter, use the < or > button in the Merge column. To revert a parameter
to its previous value, click the
icon.
Figure 37: Compare Objects window
5.2 Plug and Play tab
The Plug and Play (PnP) tab can be used to visualize the autoconnection and
autoconfiguration status, fill in autoconnection parameters, see identification info, and
get a PnP raport.
5.2.1 Status view
The Status view provides information on autoconnection and autoconfiguration
statuses.
Access to Status view: Configuration ► Plug and Play ► Status
Autoconnection consists of four phases:
IP connectivity
DHCP server connection - this is not a mandatory phase. Fill in the parameters in the
Autoconnection parameters view in case the DHCP server is unavailable.
Certificate update
Issue 15.
© 2021 Nokia. Nokia Confidential Information
Use subject to agreed restrictions on disclosure and use.
65
WebEM User Guide
Identification
Clicking the Clear and Restart button clears all autoconnection parameters and
restarts the process. This option is available only during autoconnection when there is no
site configuration file (SCF) or network configuration file (NCF) manually activated on the
BTS.
Autoconfiguration consists of six phases:
Waiting for autoconfiguration
Software download
Software activation and reset
Configuration file download
Configuration file activation and reset
Autoconfiguration completion
You can enable or disable autoconfiguration during the autoconnection process.
5.2.2 Autoconnection Parameters view
The Autoconnection Parameters view allows you to enter the parameters required
for Plug and Play (PnP) when there is no connection to the DHCP server.
Access to Autoconnection Parameters view: Configuration ► Plug and
Play ► Autoconnection Parameters
This view allows you to load the file with the PnP parameter values or enter them manually.
You can also export parameters to an XML file.
Clicking the Clear and Restart button clears all autoconnection parameters and
restarts the process. This option is available only during autoconnection when there is no
site configuration file (SCF) or network configuration file (NCF) manually activated on the
BTS.
The Revert button restores the parameter values to the ones stored in the info model.
5.2.3 Identification Info view
The Identification Info view allows you to configure the autoconnection site ID; it
displays information on a system module serial number and detected BTS coordinates.
Access to Identification Info view: Configuration ► Plug and
66
© 2021 Nokia. Nokia Confidential Information
Use subject to agreed restrictions on disclosure and use.
Issue 15
WebEM User Guide
Play ► Identification Info
5.2.4 Report view
The Report view allows you to get a Plug and Play (PnP) report and then save it to a TXT
file.
Access to Report view: Configuration ► Plug and Play ► Report
Figure 38: PnP report example
5.3 Certificate Management tab
The Certificate Management view allows managing certificates and their functions.
Access to Certificate Management view: Top
Menu ► Configuration ► Certificate Management
Issue 15.
© 2021 Nokia. Nokia Confidential Information
Use subject to agreed restrictions on disclosure and use.
67
WebEM User Guide
The Certificate Management functionality offers a common way to manage certificates
and their functions. Certificates are used to ensure that a public key comes from a trusted
authority. A certificate provides information about the owner of the certificate, owner's
name, certificate usage, duration of validity, resource location, or distinguished name, which
includes the common name, and the certificate ID of the person who certifies (signs) this
information. It also includes the public key, and finally a hash to ensure that the certificate
has not been tampered with. To see detailed info about each certificate, click on the
appropriate row in a certificate table. All information is displayed in the Details panel.
The Certificate Authority (CA) maintains a list of all signed certificates as well as a list of
revoked certificates (CRL). A certificate is unsafe until it is signed, as only a signed certificate
cannot be modified. A certificate management protocol (CMP) server must be configured to
manage certificates automatically.
When a BTS certificate is changed, the browser may fail to validate the SSL certificate. In
that case, WebEM cannot set up a new HTTPs connection, which may result in, for example, a
file transmission failure. Refresh the web page and manually accept the certificate to solve
this issue.
5.3.1 BTS Certificates view
The BTS Certificates view allows managing BTS certificates.
Access to BTS Certificates view: Top Menu ► Configuration ► Certificate
Management ► BTS Certificates
The BTS Certificates tab shows information about certificates on the BTS in a table
format:
Status - certificate status
Issued to - to whom the certificate is issued
Issued by - who has issued the certificate
Type - certificate type
Valid from - the starting date of the certificate's validity
Valid to - the ending date of the certificate's validity
Serial number - certificate's serial number
You can use
to collapse all the information in the table or
to expand all. The Delete
button is used to delete the selected certificate from the table (the BTS trust chain cannot
be deleted).
To install a new certificate, select the BTS trust chain and additional CA certificates by using
68
© 2021 Nokia. Nokia Confidential Information
Use subject to agreed restrictions on disclosure and use.
Issue 15
WebEM User Guide
the Browse button. Passwords must be provided if required (depending on the type). Use
the Install button to install the selected certificates.
5.3.2 Automatic Management view
The Automatic Management view allows configuring automatic certificate
management.
Access to Automatic Management view: Top
Menu ► Configuration ► Certificate Management ► Automatic Management
The Automatic Management tab displays the certificate management protocol (CMP)
server information. This tab is available only if the CMP server is supported.
CMP/CA server settings:
Reference number - CMP server reference number value. Clicking the Import button
opens the file selector.
Pre-shared key - CMP server pre-shared key value. Clicking the Import button opens the
file selector.
Click the CMP Key Update button to trigger the CMP key update request. This button is
disabled when the CMP server address or port is not configured, or there are unsaved
changes. CMP Key Update is disabled also when the BTS certificate has expired, or there is
no BTS certificate installed.
Click the Initialize Certificates button to trigger the CMP initialization request.
This button is disabled when the CMP server address or port is not configured, when there
are unsaved changes, or when there is no CA certificate in the BTS certificate chain and a CA
subject name has not been configured.
5.3.3 Certificate Revocation Lists
The Certificate Revocation Lists view shows a list of revoked certificates.
Access to Certificate Management view: Top
Menu ► Configuration ► Certificate Management ► Certificate
Revocation Lists
Clicking the Update Revocation List button triggers the CRL initialization request.
CRL issuer - name of the CRL issuer
Updated - when the CRL has been updated
Issue 15.
© 2021 Nokia. Nokia Confidential Information
Use subject to agreed restrictions on disclosure and use.
69
WebEM User Guide
Next update - when the CRL will be updated next
Revoked certificates - the number of revoked certificates
Distribution point - CRL distribution point URL
Type - CRL distribution point type
Failure reason - failure reason if the download has failed
5.3.4 Vendor Certificates view
The Vendor Certificates view shows a list of the vendor certificates.
Access to Certificate Management view: Top
Menu ► Configuration ► Certificate Management ► Vendor Certificates
Status - certificate status
Issued to - to whom the certificate is issued
Issued by - who has issued the certificate
Type - certificate type
Valid from - the starting date of the certificate's validity
Valid to - the ending date of the certificate's validity
Serial number - certificate's serial number
You can use
to collapse all the information in the table or
to expand it all. Clicking the
Restore Vendor Certificates button restores vendor certificates in use in the BTS.
The button is disabled if there are no vendor certificates. For more details about a particular
certificate, expand the Details panel.
5.4 CBRS Certificate Management tab
A description of CBRS Certificate Management
Note:
This view is not available when MNL Product variant planned
(productVariantPlanned) is set to 5gClassicalBTS.
Citizens Broadband Radio Service (CBRS) Certificate Management
provides the possibility to install certificates necessary to activate a CBRS feature. This
functionality contains two tabs:
70
© 2021 Nokia. Nokia Confidential Information
Use subject to agreed restrictions on disclosure and use.
Issue 15
WebEM User Guide
CBRS Certificates
CBRS Certificate Revocation Lists
Note:
These tabs are available for configuration with an AirScale system module. FSMF is not
supported.
5.4.1 CBRS Certificates view
The CBRS Certificates view allows generating a certificate signing request (CSR),
installing and displaying CBRS certificates.
Access to CBRS Certificates view: Configuration ► CBRS Certificate
Management ► CBRS Certificates
This view provides the possibility to install CBRS certificates and display the ones that are
already installed. To perform this operation, click the Browse button next to CBRS vendor
chain, select the proper file, and click Open. Repeat the steps for Additional CA
certificates if required. Click Install.
Installed certificates are presented in a table listing the following information:
Status
Issued to
Issued by
Type
Valid from GMT +01:00
Valid to GMT +01:00
Serial number
This view also allows you to generate a CSR, copy, or save CSR.
5.4.2 CBRS Certificate Revocation Lists
The CBRS Certificate Revocation Lists view shows the list of revoked
certificates.
Access to CBRS Certificates view: Configuration ► CBRS Certificate
Management ► CBRS Certificate Revocation List
Issue 15.
© 2021 Nokia. Nokia Confidential Information
Use subject to agreed restrictions on disclosure and use.
71
WebEM User Guide
The BTS Certificates tab shows the following information for revoked CBRS certificates
in a table format:
Issuer
Updated GMT +01:00
Next updated GMT +01:00
Revoked certificates
Distribution point
Type
Failure reason
5.5 Configuration Reset view
Configuration reset clears the system module from any parameter settings, which can be
used, for example, when a module must be moved to another site.
Access to Configuration Reset view: Top
Menu ► Configuration ► Configuration Reset
The Execute Reset button located in this tab allows to reset configuration. Reset can be
performed with removal of security credentials and/or operator certificates.
The configuration reset clears the configuration on both partitions (active and passive). This
means that the BTS is not commissioned after the rollback or fallback procedure if the
configuration reset was performed.
5.6 Centralized RET Management view
The Centralized RET Management tab is used to manage the remote electrical tilt
(RET) unit configuration, without the need to go to Commissioning Wizard and activate
a plan.
Access to Centralized RET Management: Top
menu ► Configuration ► Centralized RET Management
The Centralized RET Management tab allows you to change the configuration RET unit
directly, without the need to go to Commissioning Wizard and activate a plan. The main
functionality of this view is changing values of angles and calibration.
72
© 2021 Nokia. Nokia Confidential Information
Use subject to agreed restrictions on disclosure and use.
Issue 15
WebEM User Guide
Note:
You can't change values of angles when RET is not operational.
When RET becomes not operational while the Centralized RET Management view
is open, WebEM clears all recently modified parameters for not operational RET.
Additionally, RET configuration changes can also be made by uploading a configuration file
(BIN file) to the device. These files contain configurations of all angles as well as additional
information about RET. Settings can be sent to a BTS by using the Send button. The action
state is visible in one of the columns in this tab. When an action is completed, new angles are
displayed along with possible errors. For more details, parameters, faults, or options about
the selected antenna line device or RET, open the Details panel.
Note:
You can't clear the parameter values in the device (except for RETU User Note 1
(userNote1) and RETU User Note 2 (userNote2)).
The configured parameter value is updated in the commissioning file only if the
parameter is commissioned for the antenna line device (ALD).
5.7 IPsec PSK Configuration view
The IPSec PSK Configuration tab allows you to input a pre-shared key.
Access to IPsec PSK Configuration: Configuration ► IPSec PSK
Configuration
A pre-shared key can be typed into a field or imported using the Import... button. The
imported file must be in the XML or TXT format.
The pre-shared key must fulfill the following requirements:
A minimum of eight and a maximum of 128 characters
At least two numbers, both upper and lower case characters, no two identical characters
consecutively
At least one non-alphanumeric character except space and a quotation mark
The Update button is active only after setting up a pre-shared key.
Issue 15.
© 2021 Nokia. Nokia Confidential Information
Use subject to agreed restrictions on disclosure and use.
73
WebEM User Guide
5.8 Centralized RAE Management view
A description of the Centralized RAE Management tab.
Access to Centralized RAE Management: Configuration ► Centralized RAE
Management
The Centralized RAE Management tab allows the user to manage the remote antenna
extension (RAE) device selected from the list. The user can set the values of:
Frequency
Beamwidths (vertical and horizontal)
Angles (downtilt and azimuth)
Weight factors
These values can be set automatically by using the Get Beamwidths, Get Angles and
Get Weight Factors buttons.
Note:
The Get Beamwidths button is enabled when Frequency is set. To enable Get
Angles, Frequency, and Beamwidths must be selected. The Get Weight
Factors button becomes active when all the other parameters have been set.
The Update Weight Factor File... button opens a file browser to select the weight
factor file.
The Restore Factory Defaults... button restores the weight factors for the selected
unit.
In the Centralized RAE Management tab, there is a list of files with RAE parameters.
The user can save these files by clicking the Save button.
5.9 Remote Power Control view
Remote Power Control view allows you to control the power ports of the FPFH Power
Distribution Unit (PDU) remotely.
Access to Remote Power Control: Configuration ► Remote Power Control
FPFH is a standalone outdoor general purpose PDU.
74
© 2021 Nokia. Nokia Confidential Information
Use subject to agreed restrictions on disclosure and use.
Issue 15
WebEM User Guide
The main functionalities of this view are:
Remote ON or OFF switching of the FPFH PDU power ports
Scheduled ON or OFF switching of the FPFH PDU power ports using WebEM
Remote reset of the FPFH PDU power ports
Enable or disable the maintenance mode of a specific port of the FPFH PDU. The
maintenance mode is used when the on-site operator has to change the power port
settings. While a power port is in the maintenance mode, its state can be changed only
from the front panel of the FPFH, thus preventing any remote settings changes which can
be harmful to the operator.
Configuration of the FPFH PDU power ports using WebEM, with options for disconnect
voltage, reconnect voltage, disconnect current, and time constraints.
Additional information on FPFH PDU parameters visible in the Details panel:
Product name
Serial number
Product code
Network settings
Input voltage (refreshed every five seconds)
Temperature (refreshed every five seconds)
Additional information on FPFH PDU output ports, parameters visible in the Details panel:
Output port ID
Output voltage (refreshed every five seconds)
Current intensity of a specific FPFH PDU output port (refreshed every five seconds)
On or off state
Maintenance mode settings
Disconnect voltage, reconnect voltage, disconnect current intensity
Issue 15.
© 2021 Nokia. Nokia Confidential Information
Use subject to agreed restrictions on disclosure and use.
75
WebEM User Guide
Figure 39: Remote Power Control view
5.10 IPsec Procedure Configuration
This tab allows you to perform procedures related to the configuration of IPsec.
5.10.1 Emergency Bypass
It is possible to completely deactivate the IPsec function at the BTS in case of a severe
IPsec failure. After deactivating IPsec, the BTS enters into IPsec Emergency Bypass mode.
In this view, you can deactivate the Emergency Bypass mode.
Access to Emergency Bypass: Configuration ► IPSec Procedure
Configuration ► Emergency Bypass
In case BTS cannot establish Internet Key Exchange security associations (SA) and/or IPsec
SA, or an established one becomes non-operational, it enters into an IPsec Emergency
Bypass probing state. During the probing state the following operations are performed:
BTS continuously tries to re-establish non-operational SAs.
76
© 2021 Nokia. Nokia Confidential Information
Use subject to agreed restrictions on disclosure and use.
Issue 15
WebEM User Guide
BTS periodically attempts to reach an operator-controlled server to check permissions
for switching off IPsec. You can configure the IP address of the control server and how
often BTS accesses it.
In this view, you can disable the Emergency Bypass mode by clicking Exit Active State.
5.10.2 Backup Tunnel
The Backup Tunnel view allows you to enable redundant IPsec tunnels for the same
traffic, in order to prevent traffic outages in case of network issues.
Access to Backup Tunnel: Configuration ► IPSec Procedures
Configuration ► Backup Tunnel
Using this view, you can create the configuration of an alternative IPsec tunnel.
A backup IPsec tunnel is an alternative tunnel for the same traffic but connected to a
different, secondary security gateway. Thanks to this solution, the traffic isn't interrupted
when the primary gateway isn't reachable (due to network or site-related problems). The
BTS supports configuration of the following tunnels for the same type of traffic:
Primary tunnel
Secondary tunnel
Secondary public safety tunnel
Only one tunnel is active and carries traffic at a time. Multiple primary and secondary tunnel
pairs are supported (for traffic separation).
The manual tunnel switch can be done by clicking the Tunnel Switch button. Depending
on the configuration, the switchback happens either manually using management command
or automatically. Clicking Change Switchback Mode redirects you to Parameter
Editor, where this can be configured for all groups.
This view also allows you to perform a tunnel switch. A switchover of a particular tunnel
doesn't impact other tunnels.
Issue 15.
© 2021 Nokia. Nokia Confidential Information
Use subject to agreed restrictions on disclosure and use.
77
WebEM User Guide
Figure 40: Backup Tunnel view
5.11 NCF Configuration
This tab allows you to configure a network configuration file (NCF).
With this tab, you can configure only the BTS transport parameters by using an NCF and
establish an M-plane connection. This gives you a possibility to configure other parameters
remotely later on.
5.11.1 NCF Parameter Editor
This tab allows you to create a network configuration file (NCF).
Access to the NCF Parameter Editor view: Top Menu ► Configuration ► NCF
Configuration ► NCF Parameter editor
NCF Parameter Editor allows managing generic transport parameters and objects. It
can be used to create or load an NCF, which lists transport parameters necessary for an Mplane connection.
78
© 2021 Nokia. Nokia Confidential Information
Use subject to agreed restrictions on disclosure and use.
Issue 15
WebEM User Guide
To see parameters, a managed object (MO) must be previously selected in Navigation
Panel ► Objects. After MO has been selected, all assigned parameters are displayed
along with this MO's name.
Filtering parameters can be done with:
A filter in parameter status column, by mandatory and optional parameters, and also by
modified, invalid, existing, and non-existing parameters
Parameter name
Abbreviation
To add a parameter, enter Planned Value for the selected parameter. The new
parameter is added after activating a configuration plan.
Parameters are displayed in a table view. The first column shows parameter status:
- Parameters that were modified; the new value is sent to the BTS after using the
Activate Plan option.
- Parameters marked for deletion; the parameters are deleted after using the
Activate Plan option.
- Parameter value is invalid.
- Parameter is mandatory.
If the runtime configuration is loaded, the real values from the BTS are shown in the Actual
Value column.
The Actions column can be used to perform certain actions on a given parameter:
- Add a structure.
- Remove the structure.
- Mark the parameter for deletion.
- Set the Planned Value to the Actual Value. If there is no Actual Value or the
SCF is used, this action deletes the value.
- Set the parameter to its default value.
Using the
(details) button expands the Details panel, displaying detailed information on
the selected parameter, including validation errors (if any). The
(hide) button closes the
pane.
For more information on loading and creating NCF, see Single RAN Operating
Documentation/5G and Single RAN System/Commissioning and Configuring
SBTS/Commissioning SBTS/Creating the NCF using WebEM and Uploading NCF to BTS.
Issue 15.
© 2021 Nokia. Nokia Confidential Information
Use subject to agreed restrictions on disclosure and use.
79
WebEM User Guide
5.11.2 Validation Errors (Definition, Relation)
Validation Errors tabs become visible after parameter validation has been
performed and provided some errors have been detected.
Access to the Definition Errors view: Top Menu ► Configuration ► NCF
Configuration ► Definition Errors
Access to the Relation Errors view: Top Menu ► Configuration ► NCF
Configuration ► Relation Errors
Before activating an NCF it must be validated. If any errors occur, they are displayed in the
Definition Errors or Relation Errors tab.
Definition Errors lists errors such as unknown parameter or MO names, missing
mandatory parameters or mandatory values, incorrect values.
Relation Errors lists errors related to relationships between parameters or
parameter sets; for example, when a certain parameter value conflicts with another.
When definition errors or relation errors occur, plan activation is not possible. Parameter
values can be modified directly from this view. Whenever parameter information is loaded
(either from the current configuration or the NCF, validation is performed automatically in
order to detect configuration errors such as not allowed or conflicting parameter values.
5.12 Netconf Radio Management view
This view allows you to configure Secure Shell (SSH) server authentication and netconf
accounts if you have at least one Open RAN radio unit (O-RU) in the configuration and MNL
Product variant planned (productVariantPlanned) is set to 5gClassicalBTS.
To configure SSH server authentication, a default netconf account, or an additional netconf
account, click a corresponding button and fill in the fields in the expanded lists.
80
© 2021 Nokia. Nokia Confidential Information
Use subject to agreed restrictions on disclosure and use.
Issue 15
WebEM User Guide
Figure 41: Netconf Radio Management view
Issue 15.
© 2021 Nokia. Nokia Confidential Information
Use subject to agreed restrictions on disclosure and use.
81
WebEM User Guide
6. Performance tab
The Performance tab provides a set of views to monitor BTS-related counters and
measurements.
6.1 Performance Management view
The Performance Management view includes the following tabs: BTS Counters
(opened by default), Transport Counters, and Real-time Measurements. As long as
WebEM is connected to the BTS, performance data is gathered and presented in real time.
Access to the BTS Counters view: Performance ► Performance
Management ► BTS Counters
Access to the Transport Counters view: Performance ► Performance
Management ► Transport Counters
Access to the Real-time Measurements view: Performance ► Performance
Management ► Real-time Measurements
Shortcut keys (for BTS Counters): B+C
After selecting an object from Navigation Panel
► Objects, related counters and
their values are displayed in either table view or plot view. You can use the Table/Plot
View button to switch between the two. The counters are listed in the Details pane, each
counter with a different color assigned. The detailed value is displayed once you click on the
chart. Up to 20 items can be displayed at the same time. The data is displayed for the time
intervals specified in a Display data for drop-down list.
Note:
A 5G radio with an integrated antenna does not require voltage standing wave ratio
(VSWR) measurements.
82
© 2021 Nokia. Nokia Confidential Information
Use subject to agreed restrictions on disclosure and use.
Issue 15
WebEM User Guide
Figure 42: Table view
Figure 43: Plot view
The date and time from a performance measurement (BTS) are used for BTS counters and
transport (TRS) counters. Real-time measurements are displayed in the BTS time.
When IMS2 is used, only real-time measurements are available. When a snapshot is used, PM
files are also available, and the data from all PM files from the snapshot is displayed.
Items in Navigation Panel can be filtered by name. Users can also manually select
counters and save a filter as an XML file, by using the Export filter button in
Navigation Panel. To load a saved filter, click Import filter.
The Save Snapshot option allows you to save the currently visible diagram as a PNG file
(only in a graph view).
Issue 15.
© 2021 Nokia. Nokia Confidential Information
Use subject to agreed restrictions on disclosure and use.
83
WebEM User Guide
You can export BTS counters by using the Export to CSV button.
BTS Counters and Transport Counters tabs
In an online mode (when WebEM gathers data from the BTS), the BTS Counters and
Transport Counters tabs by default show historical values in a table view and real-time
data in a chart view. You can select a timespan for historical values, using the Navigation
Panel ► Timeline tab. For BTS and TRS counters, all data gathered up to the current
timestamp is available.
In an offline mode, when data is loaded from a snapshot, the BTS Counters and
Transport Counters tabs by default show the latest value and saved data in a chart
view.
Real-time Measurements tab
The Real-time Measurements tab allows you to measure:
Energy efficiency - voltage and power measurements of system modules and radios
To enable energy efficiency monitoring the FEATCADM Power meter enabled
(actPowerMeter) must be set to true.
Energy efficiency monitoring data is updated every 60 seconds.
If energy efficiency measurement is temporarily unavailable on RMOD or SMOD, WebEM
displays Not Available in the measurement table or zero values in the graph view.
VSWR monitoring
Only TX-capable antenna lines are available as the VSWR measurement is applicable only
for such lines.
In case of multiband radios, multiple ANTL objects can represent different bands within
the same antenna connector. In this case, VSWR measurements for each ANTL object
representing the same antenna line is available.
External passive intermodulation cancellation
6.2 KPI Dashboard
The KPI Dashboard view allows you to see respective KPIs for all objects.
Access to the KPI Dashboard view: Performance ► KPI Dashboard
84
© 2021 Nokia. Nokia Confidential Information
Use subject to agreed restrictions on disclosure and use.
Issue 15
WebEM User Guide
Note:
This view is not available when MNL Product variant planned
(productVariantPlanned) is set to 5gClassicalBTS.
KPIs are displayed for objects selected in Navigation Panel ► Objects. You can group
the information in the KPI Dashboard view by objects or KPI name. KPIs can be filtered with
the KPI filter, ordered either by name or by related object, and searched by name. The list of
all KPIs can be collapsed and expanded. The Details panel displays details for all the
selected KPIs.
Figure 44: KPI Dashboard
Issue 15.
© 2021 Nokia. Nokia Confidential Information
Use subject to agreed restrictions on disclosure and use.
85
WebEM User Guide
7. Alarms in WebEM
Alarm Management allows you to see details on active BTS faults as well as fault history.
Access to the Alarm Management view: Alarms ► Alarm Management ► Active
Alarms
Access to the Alarm History view: Alarms ► Alarm Management ► Alarm
History
You can access the Active Alarms view by clicking the Alarms Total Number icon in
the BTS site status bar.
Alarm Management is divided into three tabs: Active Alarms showing the actual (realtime) data about BTS faults, Alarm History showing the historical data, and Fault
Toggling History, which allows you to suppress alarms that are raised and cleared in a
short period of time. All three tabs are configured and navigated in exactly the same way.
Note:
The alarms in the Alarm History tab are available only when history is loaded in
Navigation Panel. For more information, see the Navigation Panel topic.
The alarms are displayed in a table where you can find the following alarm information:
Severity
Appeared – time of the alarm occurrence
Alarm ID
Alarm name
Fault ID
Fault name
Alarming object – configuration object causing alarm. Runtime object is used only for
faults where configuration objects doesn't exist.
Number of impacted cells
Details of a selected alarm, such as time of appearance, description, and instructions on how
to deal with the fault, are visible in the Details panel.
The Show Source function in the Details panel navigates you to Site View or
Detailed Site View and selects alarm causing object if it happens to be visible in a
given view.
86
© 2021 Nokia. Nokia Confidential Information
Use subject to agreed restrictions on disclosure and use.
Issue 15
WebEM User Guide
The Objects tab in Navigation Panel can be used to filter alarms by the related
managed object.
Historical information goes back to a maximum of 24 hours or the last BTS reset.
Faults can be filtered by using:
Text field to filter any alarm names, IDs, dates, alarming objects containing a given text
fragment
Alarm type:
Critical alarms, marked with the
icon
Major alarms, marked with the
icon
Minor alarms, marked with the
icon
Warnings, marked with the
icon
Technology:
NR
LTE
WCDMA
GSM
General BTS alarms
Additionally, the information presented in the table can be arranged by selecting a column
and saving to a CSV file by using the Save button:
.
Note:
The time of alarm raising and cancellation may differ between WebEM and logs,
because of latency in data propagation. Timestamp is made when notification arrives
to WebEM, not when notification is created.
Fault Toggling History
Fault toggling is a functionality that allows you to suppress alarms that are raised and
cleared in a short period of time, thus having no further impact on the fault analysis. This
view enables generating and saving a Fault Toggling History report.
Issue 15.
© 2021 Nokia. Nokia Confidential Information
Use subject to agreed restrictions on disclosure and use.
87
WebEM User Guide
8. Software Management tab
The Software Management view allows you to view and update the software currently
used on the BTS site.
8.1 Software Version view
This tab allows you to view the software version of BTS and the technologies configured
on the site.
Access to theSoftware Version view: Software ► Software
Management ► Software Version
8.2 Software Update view
The Software Update view allows you to update the software on the BTS.
Access to the Software Update view: Software ► Software
Management ► Software Update
This tab allows you to update and use the BTS site software, the radio frequency module
(RFM) plugin software, and the antenna line device (ALD) software. The contents of the
software package are defined in a master file (a software package ZIP file). A software
update may need to be performed to add some new features to better support customer
needs, to remove bugs, or to guarantee compatibility with other element types due to their
own software upgrade. You can view the current software versions in the Software
Version tab.
CAUTION!
Do not disconnect any unit, power supply, or WebEM during the software update
procedure. Any interference during the software update procedure may damage the
hardware.
88
© 2021 Nokia. Nokia Confidential Information
Use subject to agreed restrictions on disclosure and use.
Issue 15
WebEM User Guide
Note:
If a software update is ongoing, changing the WebEM view does not stop the
operation.
Note:
Clicking the Cancel button aborts a software download.
The passive, active, and planned software versions are displayed at the top of the view.
Click the Rollback... button to change between active and passive software versions (to
revert to the previously used software version). The button is disabled if an update or a
rollback is ongoing or passive software is not available.
Click Backup BTS Site Configuration to save the site configuration file to a local
drive.
The BTS site software can be updated either from a local drive or a remote server by
selecting the appropriate software source option. In case of a local drive, the local file must
be selected using the Browse button. In case of a remote server, a URL address to the file
location must be provided. Once the software ZIP file is selected, it is loaded to WebEM,
where you can see the software details.
Save SW History Report is used to save the recorded software history to a TXT file.
Clicking the Start button uploads the selected and loaded software package to the BTS.
Selecting the Activate software after update check-box takes the selected version
into use, otherwise the new software version is listed as planned. This action results in a BTS
restart. After the restart, a new software version is used and marked as active, and the
previously used version is marked as passive. The progress and elapsed time of the software
update progress is displayed. The Cancel button allows you to cancel a software download.
The software update time depends on the file size. The update progress shows the transfer
status of files. A notification is displayed after completion.
If Activate software after update is left unchecked, the new software is still
downloaded to the BTS site,but the site does not restart. To activate the software later, go
through the update procedure again with Activate software after update checked.
This time WebEM does not download the files that already exist on the BTS site.
Save SW Update Report is used to save the latest update report to a TXT file.
Issue 15.
© 2021 Nokia. Nokia Confidential Information
Use subject to agreed restrictions on disclosure and use.
89
WebEM User Guide
Note:
You must refresh the browser and reconnect WebEM after the software change
procedure. During this procedure, the connection to the BTS is lost, and it's not
reestablished automatically. This is a result of a given WebEM version being
incompatible with the new BTS software.
8.3 Antenna Line Devices Software view
The Antenna Line Devices Software view allows you to create antenna line device
(ALD) software based on detected ALDs or by updating the existing ALD software.
Access to the Antenna Line Devices Software view: Software ► Software
Management ► Antenna Line Devices Software
This tab allows you to create ALD software based on detected ALDs or by updating the
existing ALD software. It is possible to restore hardware info with or without a serial number
by using a drop-down list. The Import Existing File... button allows you to upload a
ZIP or XML file.
Fill in the following columns to create ALD software:
SW file - in this column you can select a software file, using the
icon
Manufacturer
Product code - this column also allows for ascending or descending arrangement
Serial number
HW version
Target SW version
SW update options - you can choose one option from a drop-down list: Normal,
Restricted, or Forced
Additional information on hardware, detected by the BTS, such as name, type, and current
software version, is displayed in the Details panel.
8.4 Beam Set Realization Software view
The Beam Set Realization Software view allows you to install and use a new beam
set realization (BSR) package without a gNB software upgrade.
90
© 2021 Nokia. Nokia Confidential Information
Use subject to agreed restrictions on disclosure and use.
Issue 15
WebEM User Guide
Access to the Beam Set Realization Software view: Software ► Software
Management ► Beam Set Realization Software
This tab allows you to create and configure the BSR package. The Import file button
allows you to upload a ZIP or XML file.
Fill in the following columns to create BSR software:
SW file - in this column you can select a software file, using the
icon
RU variant - the name of radio unit
Tapering profile - The value can be set to COVERAGE, CAPACITY, HSPLIT, VSPLIT, or left
empty.
BSR ID - The BSR ID should begin with 0 and contain other four digits in the file name. For
example, 01230.
Custom beam set name - the customized BSR package name without a file extension
You can also remove unused BSR software by means of the Delete button.
Figure 45: Beam Set Realization Software view
Issue 15.
© 2021 Nokia. Nokia Confidential Information
Use subject to agreed restrictions on disclosure and use.
91
WebEM User Guide
9. Diagnostic tab
The Diagnostic view allows you to set and execute tests, as well as use a terminal and
create reports.
9.1 Synchronization view
The Synchronization view has three tabs: Status, showing the actual (real-time)
details on synchronization, Tuning, allowing to configure synchronization tuning, and
Test Clocks, allowing to synchronize the external RF measuring equipment.
Status
Access to the Synchronization view: Diagnostic ► Synchronization.
Status displays the actual (real-time) details on the synchronization source and time
servers. It also shows the details of synchronization source status, such as synchronization
hub, synchronous Ethernet, and Timing over Packet (ToP) status as well as GNSS satellite
information.
The Details panel displays the Synchronization hub and Timing over Packet
details.
Tuning
Fast tuning can be used if the BTS clock must be adjusted or the user wants to synchronize
the BTS clock quickly. To start fast tuning, select the Fast option and click the Tune button.
Note:
If the system module operates as a secondary synchronization source, it is not
possible to tune the BTS clock.
Tuning the BTS clock manually is used for the following purposes:
To read the current digital-to-analog converter (DAC) word from the BTS or to change
the current DAC word on the BTS.
To browse the history information about the difference between a BTS clock and external
clock frequency to find out about frequency stability or accuracy.
92
© 2021 Nokia. Nokia Confidential Information
Use subject to agreed restrictions on disclosure and use.
Issue 15
WebEM User Guide
If the BTS determines that the reference signal quality during fast tuning is insufficient, fast
tuning is interrupted, and the BTS continues with normal tuning.
The Get History button allows you to view the history information about the difference
between the BTS clock and the external clock frequency to find out about frequency stability
or accuracy. It is also possible to save and print the history information, using the respective
buttons.
Note:
There can be entries with the date 01.01.2004 in the frequency history file. This date
is shown if the Network Time Protocol (NTP) time has not been available.
Test Clocks
Test Clocks tab allows you to test the output signal of the test clock in the sync out
connector of the BTS. It is also possible to enable or disable the output signal of frame clock
and to select which frame clock is used. The clock signal is used for synchronizing external RF
measuring equipment and must be disabled during a normal BTS operation.
The current status of the 10-MHz test clock is visible at the top of the view. Use the Enable
checkbox to enable or disable the test and select which frame clock is to be used with the
Output list. The Send button saves the settings.
9.2 IP Connectivity Test
IP Connectivity Test allows you to test ping connections to certain configured
remote host addresses.
Access to the IP Connectivity Test view: Diagnostic ► IP Connectivity Test
To do an IP connectivity test, fill in the following settings:
Scope - choose one option from a drop-down list. The possible options are:
User-defined address (default)
All configured hosts
All configured IPv4 hosts
All configured IPv6 hosts
BFD <Y> x.x.x.x
CMP/CA server x.x.x.x
Issue 15.
© 2021 Nokia. Nokia Confidential Information
Use subject to agreed restrictions on disclosure and use.
93
WebEM User Guide
<IPRT-Y | IPRTV6-Y> routing default gateway x.x.x.x
NTP server x.x.x.x
Primary BSC x.x.x.x
Primary DNS server x.x.x.x
Primary LDAP x.x.x.x
Primary MME x.x.x.x
Primary OAM x.x.x.x
Real-time PM collection entity x.x.x.x
Remote syslog server x.x.x.x
RNC
RTT Measurement session <Y> x.x.x.x
Secondary BSC x.x.x.x
Secondary DNS server x.x.x.x
Secondary MME x.x.x.x
SGW x.x.x.x
ToPF ToP master x.x.x.x
ToPP ToP master x.x.x.x
RNC x.x.x.x
Address - only used and mandatory in case of a user-defined address scope
Source address - choose an address from a drop-down list
Payload Size - bytes [16–61411]
DSCP - [0–63]
Press Start to display the test result. To stop testing, press Stop.
Note that a test failure doesn't always mean there is no connection. Various scenarios must
be taken into consideration. Therefore, make sure to select the correct source address.
9.3 RF Diagnostic Test
RF Diagnostic Test allows you to test and verify the RF characteristics of RF
modules.
Access to the RF Diagnostic Test view: Diagnostic ► RF Diagnostic Test
The RF Diagnostic Test view contains two tabs: Test Setup and Test Result.
RF Diagnostic Test is supported for rel. 2 and newer hardware. For more information
on hardware release, see Single RAN Reference Documentation/5G and SRAN Supported
Configurations/SBTS Supported Configurations or gNB Supported Configurations
94
© 2021 Nokia. Nokia Confidential Information
Use subject to agreed restrictions on disclosure and use.
Issue 15
WebEM User Guide
Test Setup
To execute the test, select the technology and which cells are to be tested (all or an
individual cell) and define thresholds for the BTS:
RF Power Error High Threshold (dB)
RF Power Error Low Threshold (dB)
RTWP High Threshold (dBm)
RTWP Low Threshold (dBm)
TX Antenna VSWR High Threshold
High RSSI Threshold (only for NR cells)
Low RSSI Threshold (only for NR cells)
Note:
RTWP measurements are not supported for the following cells:
FDD and TDD mMIMO cells
LAA cells
FDD NB-IoT cells
When RTWP measurement is unavailable the value displayed is 0.
If the RAT (LTE or NR) under test is On Air, check the Activate remote RF diagnostic
test check-box.
Note:
The Activate remote RF diagnostic test check-box is unavailable when the
BTS is in a test-dedicated state.
To define thresholds for bands, click the + icon and enter the required parameters (Band
class, Total RF power high threshold, Total RF power low threshold). To delete thresholds for
bands, use the x icon.
The Save threshold button sends the configured threshold to the BTS.
Use Start Test to initiate the test. The progress and results are displayed in the Test
Result tab once they are available.
Issue 15.
© 2021 Nokia. Nokia Confidential Information
Use subject to agreed restrictions on disclosure and use.
95
WebEM User Guide
Test Result
The Test Result tab contains a table with general test information and a table with a
detailed result for each antenna. Test results are displayed for selected cells. The list of cells
is in the Local cell ID table and can be filtered by local cell ID. Test results can be saved
for one cell (Save Cell Results) or for all cells (Save All Results). Results are saved
in a TXT file.
9.4 EAC Functionality Test
EAC Functionality Test allows you to test the functionality of external alarm and
control (EAC) for the commissioned BTS. If a software update is in progress, the test
cannot be run. The information for the test is checked from the site configuration file.
Access to EAC Functionality Test view: Diagnostic ► EAC Functionality
Test
This view contains two tabs: Faults and Controls.
Note:
Only commissioned EAC lines can be tested with EAC Functionality Test.
Faults are used to test external fault lines, if EAC is configured. Select the lines to be
tested in the Selected to test column, and the results are updated when available.
Using the Save Results button allows you to save the results to a TXT file.
Controls are used to test the external control lines. Change the state of the output line
and click Send to send the changes to the BTS. After the BTS has changed the state of the
external control line, check the state of the supervised external device. You can update test
results in the Test result column. Using the Save Results button allows you to save
the results to a TXT file.
9.5 Ethernet Port Mirroring
Ethernet Port Mirroring is used for identifying, monitoring, and troubleshooting
network abnormalities. The traffic that emerges to and from a specific port number is
automatically copied and transmitted to a monitoring port.
Access to Ethernet Port Mirroring: Diagnostic
96
► Ethernet Port Mirroring
© 2021 Nokia. Nokia Confidential Information
Use subject to agreed restrictions on disclosure and use.
Issue 15
WebEM User Guide
The port mirroring function enables you to perform on-site mirroring (tracing, sniffing) of
Ethernet traffic. You can use Ethernet port mirroring for the Ethernet traffic on physical
Ethernet interfaces of the BTS. If a BTS-integrated, QoS-aware switch is present, you can
use it also on an internal Ethernet interface.
Figure 46: Example of a port mirroring configuration
To enable Ethernet port mirroring, check the checkbox Enable Ethernet port
mirroring. Configure the managed object class of Ethernet link for the destination port.
To do that, go to Parameter Editor and configure
MRBTS ► TNLSVC ► TNL ► ETHSVC ► ETHLK managed object. Go back to Ethernet
Port Mirroring, click Add Mirror group and set direction, source, and destination for
the mirroring. Clicking the Send button applies the changes to the configuration plan and
triggers its validation and activation. No BTS reset is required.
Issue 15.
© 2021 Nokia. Nokia Confidential Information
Use subject to agreed restrictions on disclosure and use.
97
WebEM User Guide
Figure 47: Ethernet Port Mirroring view
9.6 IP Traffic Capturing
IP Traffic Capturing allows you to capture the traffic to and from a local port into a
file or stream towards another port.
Access to the IP Traffic Capturing view: Diagnostic ► IP Traffic Capturing
To capture traffic at a transport network interface level, select one of the capture point
options. For more information, see Figure: Capture point options for IP traffic capturing
Figure 48: Capture point options for IP traffic capturing
Selection of a capturing point depends on the intended packets to be monitored. When
IPsec is configured, if we capture trace at point A, we are able to capture packets before
IPsec encryption. If we capture trace at point B, then we are able to capture the packets
after IPsec encryption.
The following options are also available:
98
© 2021 Nokia. Nokia Confidential Information
Use subject to agreed restrictions on disclosure and use.
Issue 15
WebEM User Guide
Include U-plane - includes user plane traffic
Output - allows you to define the data output: save the data to a file (and optionally
protect it with a password) or stream the data to another port.
Clicking on Start initiates the capture. The status and duration are displayed. The Stop
button stops the process. The BTS automatically stops traffic capturing after 24 hours if the
user does not stop it. The captured data is saved on the BTS and is generated as a file only if
the user clicks the Generate and Download File button.
9.7 SFP Monitoring
The SFP Monitoring tab allows you to view details on optical fiber connectivity
between modules (master system module, radio modules, and an extension system
module). Optical interface diagnostic data is read from small form-factor pluggable (SFP)
connectors. The SFP Monitoring test is supported by the FSMF and subsequent modules.
Access to SFP Monitoring view: Diagnostic ► SFP Monitoring
SFP is a physically compact connector design that consists of a housing fitted on a host
board and a pluggable transceiver. It is developed for use in a high-speed data transfer,
including both copper-based and fiber-optic systems.
The SFP Monitoring tab shows current (real-time) information about the connection
between radio modules and system modules in a current configuration. Selecting any of the
listed SFPs displays further information in the Details panel.
Note:
In the case of FOSP SFP type (supplier WTD or Accelink, supplier part code
RTXM228-402-C39), the nominal transmission rate is reported to be 10G. However,
the actual nominal transmission rate is 9.8G.
Note:
WebEM displays "-" when SFP data is unavailable.
9.8 Antenna Line Online Monitoring
This tab you allows to monitor online antenna line characteristics.
Issue 15.
© 2021 Nokia. Nokia Confidential Information
Use subject to agreed restrictions on disclosure and use.
99
WebEM User Guide
Access to the Antenna Line Online Monitoring view: Diagnostic ► Antenna
Line Online Monitoring
Note:
This view is not available when MNL Product variant planned
(productVariantPlanned) is set to 5gClassicalBTS.
The Antenna Line Online Monitoring view allows you to monitor online antenna line
characteristics such as:
The values of voltage standing wave ratio (VSWR) for the TX-capable antenna lines
The values of received total wideband power (RWTP) for LTE and WCDMA
The values of received signal strength indicator (RSSI) for GSM
To start monitoring, select the antenna line and click the Start button. The Stop button
stops the monitoring. The obtained results can be exported to a CSV file.
Note:
If the VSWR value is 0, it means that VSWR measurements are unavailable or that the
BTS can't read VSWR measurements at the moment.
9.9 RF Monitoring
This view allows you to monitor the spectrum in order to detect radio frequency
interference (RFI) and radio disturbance in the peripheral radio frequency (RF) path.
Access to the RF Monitoring: Diagnostic ► RF Monitoring
Note:
This view is not available when MNL Product variant planned
(productVariantPlanned) is set to 5gClassicalBTS.
Tests available in the RF Monitoring view:
PIM Desensitization
Distance to PIM
RF Scan
100
© 2021 Nokia. Nokia Confidential Information
Use subject to agreed restrictions on disclosure and use.
Issue 15
WebEM User Guide
9.9.1 PIM Desensitization
This tab allows you to perform PIM Desensitization tests.
Access to PIM Desensitization: Diagnostic ► RF Monitoring ► PIM
Desensitization
Passive intermodulation (PIM) Desensitization is a test that verifies if PIM has any impact on
the uplink channel for a particular antenna. To perform the test, it is necessary to specify
which antenna is to be tested. The following information on test configuration is displayed:
Local cell
Frequency band
Bandwidth
Frequency/EARFCN
Power
This test can be performed for the LTE and WCDMA technologies. The BTS configuration
used for the test can be exported into a ZIP file. Use the Start button to launch the test.
The test results are saved to a local drive. For detailed instructions on viewing the test
results, see Viewing RF monitoring results.
9.9.2 Distance to PIM
This tab allows you to perform a Distance-to-PIM (DTP) test.
Access to the Distance to PIM (DTP): Diagnostic ► RF
Monitoring ► Distance to PIM (DTP)
DTP is a test that helps localize the actual place where PIM is happening on an antenna line.
To perform the test, it is necessary to specify which antenna is to be tested. It is possible to
configure additional test settings:
Velocity factor
Cable length
The following information on test configuration is displayed:
Local cell
Power
This test can be performed for LTE and WCDMA technologies. Use the Start button to
Issue 15.
© 2021 Nokia. Nokia Confidential Information
Use subject to agreed restrictions on disclosure and use.
101
WebEM User Guide
launch the test. The test results are saved to a local drive. For detailed instructions on
viewing the test results, see Single RAN Operating Documentation/Single RAN
Features/SRAN Operability Features/ RF performance measurements and monitoring/Viewing
RF monitoring results.
9.9.3 RF Scan
This tab allows you to perform RF scanning.
Access to RF Scan: Diagnostic ► RF Monitoring ► RF Scan
It's possible to trigger a scan to detect RF interference. There are several attributes that
must be configured to perform a scan:
Antenna
Capture type
Local cell
This test can be performed for the LTE and WCDMA technologies. Use the Start button to
launch the test. The test results are saved to a local drive. For detailed instructions on
viewing the test results, see Viewing RF monitoring results.
9.10 Test Models
The Test Models views allow running downlink and uplink test models for each cell.
Access to Test Models: Diagnostic ► Test Models
The Test Models views allow running downlink and uplink test models for LTE and WCDMA
cells.
It also allows for running transmission and loop tests for GSM.
The tests are available only if the BTS is in Test Dedicated State.
9.10.1 NR Downlink
The NR Downlink tab allows you to perform NR downlink tests.
Access to NR Downlink: Diagnostic ► Test Models ► NR Downlink
To perform this test, the BTS must be in a test-dedicated state.
102
© 2021 Nokia. Nokia Confidential Information
Use subject to agreed restrictions on disclosure and use.
Issue 15
WebEM User Guide
To perform a test, fill in the following fields:
Local cell
NRARFCN
Test model
Power backoff
RU mode
Mimo rank
i11 code book 4 ant ports
i13 code book 4 ant ports
Beam pattern ID
Polarization
pMax
Physical cell ID
i2 code book 4 ant ports
Clicking Start Test begins the test, and Stop stops the test. The results are displayed for
each cell and can be saved to a file. The Details panel presents the status of each started
test.
For TDD measurements, you can change Beam pattern ID during the test, using the
Change Beam button. For more information on beamforming, see Single RAN Operating
Documentation/5G Features/5G19 RAN Feature Descriptions and Instructions/5G19 Radio
Resource Management and Telecom Features/5GC000533: Digital Beamforming for CPRI
Based RUs.
Note:
For FR1(cmW) 32T32R or 64T64R radio units, set the Beam pattern ID value from
1 to 950.
For FR1(cmW) 8T8R radio units, set the Beam pattern ID value:
from 1 to 10 without beamforming
from 17 to 328 with beamforming
For more information on supported external antennas, see Single RAN Operating
Documentation/5G Features/5G19B RAN Feature Descriptions and Instructions/5G19B
Radio Resource Management and Telecom Features/5GC001849: Support of 8T8R 8
Port BF Antenna with Calibration Port below 6 GHz.
Issue 15.
© 2021 Nokia. Nokia Confidential Information
Use subject to agreed restrictions on disclosure and use.
103
WebEM User Guide
Figure 49: NR Downlink tab view
The following test results are being measured and displayed:
Measurement time
RSSI
Throughput %
Received bits
Unreceived bits
Defective bits
Received blocks
Unreceived blocks
Defective blocks
9.10.2 NR Uplink
The NR Uplink tab allows you to perform NR uplink tests.
Access to NR Uplink: Diagnostic ► Test Models ► NR Uplink
To perform this test, the BTS must be in a test dedicated state.
To perform a test, fill in the following fields:
Local cell
NRARFCN
FRC index
Beam pattern ID
RU mode
PRB offset
104
© 2021 Nokia. Nokia Confidential Information
Use subject to agreed restrictions on disclosure and use.
Issue 15
WebEM User Guide
Reporting time interval
Physical cell ID
Clicking Start Test begins the test, and Stop stops the test. The results are displayed for
each cell and can be saved to a file. The Details panel presents the status of each started
test.
For TDD measurements, you can change Beam pattern ID during the test, using the
Change Beam button. For more information on beamforming, see Single RAN Operating
Documentation/5G Features/5G19 RAN Feature Descriptions and Instructions/5G19 Radio
Resource Management and Telecom Features/5GC000533: Digital Beamforming for CPRI
Based RUs.
Note:
For FR1(cmW) 32T32R or 64T64R radio units, set the Beam pattern ID value from
1 to 950.
For FR1(cmW) 8T8R radio units, set the Beam pattern ID value:
from 1 to 10 without beamforming
from 17 to 328 with beamforming
For more information on supported external antennas, see Single RAN Operating
Documentation/5G Features/5G19B RAN Feature Descriptions and Instructions/5G19B
Radio Resource Management and Telecom Features/5GC001849: Support of 8T8R 8
Port BF Antenna with Calibration Port below 6 GHz.
Figure 50: NR Uplink tab view
The following test results are being measured and displayed:
Issue 15.
© 2021 Nokia. Nokia Confidential Information
Use subject to agreed restrictions on disclosure and use.
105
WebEM User Guide
Measurement time
RSSI
Throughput %
Received bits
Unreceived bits
Defective bits
Received blocks
Unreceived blocks
Defective blocks
9.10.3 NR Performance
This tab allows you to test physical uplink shared channel (PUSCH), physical uplink control
channel (PUCCH), and physical random access channel (PRACH).
Access to NR Performance: Diagnostic ► Test Models ► NR Performance
To perform this test, the BTS must be in a test-dedicated state.
The following measurements are performed for PUSCH:
Time
RSSI
Throughput %
Received bits
Unreceived bits
Defective bits
Received blocks
Unreceived blocks
Defective blocks
Detected counter
Missed counter
The following measurements are performed for PUCCH:
Time
Detected counter
Missed counter
False counter
Idle period counter
The following measurements are performed for PRACH:
106
© 2021 Nokia. Nokia Confidential Information
Use subject to agreed restrictions on disclosure and use.
Issue 15
WebEM User Guide
Time
Detected counter
Missed counter
False counter
Idle period counter
No Pa counter
Wrong Pa counter
Wrong timing counter
The results are divided into two sections: cumulative results and single test run results. You
can save the results to a file using Save Test Results.
For TDD measurements, you can change Beam pattern ID during the test, using the
Change Beam button. For more information on beamforming, see Single RAN Operating
Documentation/5G Features/5G19 RAN Feature Descriptions and Instructions/5G19 Radio
Resource Management and Telecom Features/5GC000533: Digital Beamforming for CPRI
Based RUs.
Note:
For FR1(cmW) 32T32R or 64T64R radio units, set the Beam pattern ID value from
1 to 950.
For FR1(cmW) 8T8R radio units, set the Beam pattern ID value:
from 1 to 10 without beamforming
from 17 to 328 with beamforming
For more information on supported external antennas, see Single RAN Operating
Documentation/5G Features/5G19B RAN Feature Descriptions and Instructions/5G19B
Radio Resource Management and Telecom Features/5GC001849: Support of 8T8R 8
Port BF Antenna with Calibration Port below 6 GHz.
Issue 15.
© 2021 Nokia. Nokia Confidential Information
Use subject to agreed restrictions on disclosure and use.
107
WebEM User Guide
Figure 51: NR Performance tab for a PUSCH test
Figure 52: NR Performance tab for a PUCCH test
108
© 2021 Nokia. Nokia Confidential Information
Use subject to agreed restrictions on disclosure and use.
Issue 15
WebEM User Guide
Figure 53: NR Performance tab for a PRACH test
9.10.4 LTE Downlink
The LTE Downlink tab allows you to perform LTE downlink tests.
Access to LTE Downlink: Diagnostic ► Test Models ► LTE Downlink
To perform a test, select the cells for each test, as well as the test model and the physical
cell ID (PCI).
Note:
The test is not available for LTE NB-IoT cells due to the same PCI as the LTE cell (see
3GPP 36.141).
Clicking Start begins the test, and Stop stops the test. The results are displayed for each
cell and can be saved to a file. The Details panel presents the status of each started test.
Figure 54: LTE Downlink tab view
Issue 15.
© 2021 Nokia. Nokia Confidential Information
Use subject to agreed restrictions on disclosure and use.
109
WebEM User Guide
9.10.5 LTE Uplink
The LTE Uplink tab allows you to perform LTE uplink tests.
Access to LTE Uplink: Diagnostic ► Test Models ► LTE Uplink
To perform a test, select cells for each test, as well as the test model, reporting time interval
and resource block offset. Clicking Start begins the test, and Stop stops the test. The
results are displayed for each cell and can be saved to a file. The Details panel presents
the status of each started test.
Figure 55: LTE Uplink tab view
9.10.6 WCDMA Downlink
The WCDMA Downlink tab allows you to perform WCDMA downlink tests.
Access to the WCDMA Downlink: Diagnostic ► Test Models ► WCDMA Downlink
To perform a test, select the cells for each test, as well as the test model, write the primary
scrambling code, and select the number of dedicated physical channel (DPCH). Clicking
Start begins the test, and Stop stops the test. The results are displayed for each cell and
can be saved to a file. The Details panel presents the status of each started test.
Figure 56: WCDMA Downlink tab view
110
© 2021 Nokia. Nokia Confidential Information
Use subject to agreed restrictions on disclosure and use.
Issue 15
WebEM User Guide
9.10.7 WCDMA Uplink
The WCDMA Uplink tab allows you to perform WCDMA uplink tests.
Access to the WCDMA Uplink: Diagnostic ► Test Models ► WCDMA Uplink
To perform a test, select the cells for each test and write the primary scrambling code.
Clicking Start begins the test, and Stop stops the test. The results are displayed for each
cell and can be saved to a file. The Details panel presents the status of each started test.
Figure 57: WCDMA Uplink tab view
9.10.8 GSM BCCH Transmission
The GSM BCCH Transmission tab allows you to perform GSM broadcast control channel
(BCCH) transmission tests.
Access to the GSM BCCH Transmission view: Diagnostics ► Test Models ► GSM
BCCH Transmission
To perform a test, select the TRX number for each test, as well as the absolute radio
frequency number (ARFN). Choose the rest of test parameters. Clicking Start begins the
test, and Stop stops the test. The results are displayed for each cell and can be saved to a
file. The Details panel presents the status of each started test.
9.10.9 GSM Loop Test
The GSM Loop Test tab allows you to perform GSM loop tests.
Access to GSM Loop Test view: Diagnostics ► Test Models ► GSM Loop Test
To perform a test, set up the test parameters and click Start. Clicking Stop stops the test.
Issue 15.
© 2021 Nokia. Nokia Confidential Information
Use subject to agreed restrictions on disclosure and use.
111
WebEM User Guide
The results are displayed for each cell and can be saved to a file. The Details panel
presents the status of each started test.
9.11 Terminal
The description of Terminal view
Access to the Terminal view: Diagnostic
► Terminal
Note:
This view is not available when MNL Product variant planned
(productVariantPlanned) is set to 5gClassicalBTS.
Terminal is a text console allowing you to execute text commands. The output of
Terminal is cleared on each reload or view change. It is possible to save the output to a
TXT file by using the output-to-file command. Using the help command lists all the
available commands, while using the help <command> displays help information on a given
command. Press the Tab key while typing a command to autocomplete it.
Note:
The Terminal view in WebEM is not an equivalent of WebEM Remote tool.
9.12 Snapshot
The Snapshot tab is used to save a BTS snapshot.
Access to the Snapshot view: Diagnostic ► Snapshot
Shortcut keys (for Snapshot): S+N
Snapshot is a functionality that can be used for troubleshooting and training purposes. It
enables you to troubleshoot an issue with a site or to simulate a BTS site for training
purposes. The snapshot file can be saved in the connected mode, and it lists the current
status of such elements as: used hardware configuration, logs, alarms, and hardware and
software version information. Unlike the IMS2 file, a snapshot contains only the latest
information, without the history.
112
© 2021 Nokia. Nokia Confidential Information
Use subject to agreed restrictions on disclosure and use.
Issue 15
WebEM User Guide
NOTICE:
Collecting snapshots in parallel on the 4G and 5G side should be avoided in case of RF
sharing. Otherwise, some data/traces may be lost.
The Snapshot view allows you to download technical log files from the BTS. This tab
contains a Collect snapshot button and snapshot collection settings. The snapshot
collection settings allow you to:
select LTE cells.
select snapshot coverage:
all log files
most important log files
health check (when MNL Product variant planned (productVariantPlanned)
isn't set to 5gClassicalBTS)
select the target location - local or remote.
input filter keyword (optional).
include a reason for a report (optional).
Statuses of downloaded files are visible in the table at the bottom of the site. In order to
cancel a technical report procedure, press the Cancel button. When the file collection is
completed, the snapshot is saved in the selected location.
For more information on taking snapshots, see Taking snapshots with WebEM.
9.13 Reset to Test Dedicated State
Reset to Test Dedicated State sets the site to a test dedicated state in order to
perform tests.
Access to the Reset to Test Dedicated State view: Diagnostic ► Reset to
Test Dedicated State
To perform tests such as LTE Uplink, LTE Downlink, WCDMA Uplink and WCDMA Downlink, the
Execute procedure must be run first. It causes the site to reset to test-dedicated state.
While in test-dedicated state, the site is treated as Blocked.
Issue 15.
© 2021 Nokia. Nokia Confidential Information
Use subject to agreed restrictions on disclosure and use.
113
WebEM User Guide
Note:
If any of the commissioned hardware is not detected, BTS cannot enter Test
Dedicated State.
While the site is in test-dedicated state, the icon
is displayed in the BTS site information
area.
To leave test-dedicated state, reset the BTS.
9.14 TWAMP Metric
The TWAMP Metric view allows you to perform real-time monitoring for all configured
Two-Way Active Measurement Protocol (TWAMP) sender sessions.
Access to TWAMP Metric view: Diagnostic ► TWAMP Metric
The purpose of the measurements in the TWAMP Metric view is to have an estimation of
the quality and performance of the IP-based mobile backhaul for each QoS class
independently, indicated by DiffServ Code points.
The following information is provided in the TWAMP Metric view:
Session information
Session ID
In use
Source IP address
Destination IP address
Destination port
DSCP
Message size, unit is octets
15 minutes packet loss ratio fault threshold
1 minute round trip time fault threshold
Enhanced metric enable
Session measurements
Lost TWAMP messages
Transmitted TWAMP messages
Duplicated downstream TWAMP messages
Duplicated upstream TWAMP messages
Lost downstream TWAMP messages
Lost upstream TWAMP messages
114
© 2021 Nokia. Nokia Confidential Information
Use subject to agreed restrictions on disclosure and use.
Issue 15
WebEM User Guide
Re-ordered downstream TWAMP messages
Re-ordered upstream TWAMP messages
1 and 15 minute statistics:
Average round trip time (μs)
Maximum round trip time (μs)
Minimum round trip time (μs)
Average downstream inter-packet delay variation time (µs)
Maximum downstream inter-packet delay variation time (µs)
Minimum downstream inter-packet delay variation time (µs)
Average upstream inter-packet delay variation time (µs)
Maximum upstream inter-packet delay variation time (µs)
Minimum upstream inter-packet delay variation time (µs)
The results of the measurements are available in this tab if the hardware supports the RTT
measurements and if it is configured using Commissioning Wizard or Parameter
Editor.
9.15 Ethernet Link OAM
This view gives you access to link monitoring, remote failure indication (RFI), and
loopback functionalities.
Access to Ethernet Link OAM: Diagnostic
► Ethernet Link OAM
Note:
This view is not available when MNL Product variant planned
(productVariantPlanned) is set to 5gClassicalBTS.
Link monitoring
WebEM shows information on:
Latest events
Event type
Event subtype
Event time
Event code
Source address
Destination address
Issue 15.
© 2021 Nokia. Nokia Confidential Information
Use subject to agreed restrictions on disclosure and use.
115
WebEM User Guide
Event statistics
Event type
Last remote interval events
Total remote events
Total remote type length values (TLVs)
OAM/non-OAM statistics
The number of received OAM protocol data units (OAMPDUs)
Non-OAMPDUs frames transmitted
Non-OAMPDUs frames received
There are four types of link events defined in the standard for a degraded Ethernet
connection:
Errored Symbol Period Event
Errored Frame Event
Errored Frame Period Event
Errored Frame Second Summary Event
Loopback
This function is used for testing purposes in which the remote peer loops all received nonOAM Protocol Data Units (non-OAMPDUs). If the loopback mode is activated, and it doesn't
receive a disable command, the BTS returns to the normal working state after a timeout is
reached.
The loopback testing is used for:
checking if the traffic is correctly sent and looped back to the local node.
checking statistics (errored frames).
identifying erroneous packets and packet drops in the link.
Note:
The loopback mode interrupts regular traffic. Therefore it is recommended to use it
for offline testing, or only if all alternative ways for online testing have been
exhausted.
Remote failure indication
To check if there are any Critical Link Events detected, open the Details panel in
116
© 2021 Nokia. Nokia Confidential Information
Use subject to agreed restrictions on disclosure and use.
Issue 15
WebEM User Guide
the Ethernet Link OAM window.
Figure 58: Checking critical link events
9.16 Ethernet Service OAM
This view provides information on Ethernet Continuity Check, remote defect indication
(RDI), Loopback, and Link Trace.
Access to the Ethernet Service OAM: Diagnostic ► Ethernet Service OAM
Note:
This view is not available when MNL Product variant planned
(productVariantPlanned) is set to 5gClassicalBTS.
The Maintenance Association Endpoint (MEP) sends Ethernet Continuity Check
Messages (Eth-CCMs) to its MEP peers according to configured period. MEP expects EthCCMs from every MEP peer. Eth-CCM reports a continuity loss or unintended connectivity
between MEPs. WebEM returns data such as:
Issue 15.
© 2021 Nokia. Nokia Confidential Information
Use subject to agreed restrictions on disclosure and use.
117
WebEM User Guide
ID
Mac address (static)
Mac address (from remote MEP)
Out of sequence CCM
CCM reception
CCM period
Last RDI
Ethernet Link Trace retrieves information about the relationships between
neighboring MEPs or Maintenance Association Intermediate Points (MIPs). It allows detecting
the number of S-OAM-aware hops between two MEPs.
Ethernet Loopback verifies bidirectional connectivity between two peer MEPs or
between MEP and MIP.
To start Loopback or Link Trace, click the corresponding button in the Action column.
9.17 PPP Interfaces
The PPP Interfaces view contains two tabs: Single Link View and Multi Link
View .
Access to the PPP Interfaces view: Diagnostic ► PPP Interfaces
Note:
This view is not available when MNL Product variant planned
(productVariantPlanned) is set to 5gClassicalBTS.
The PPP Interfaces view allows you to view the Point-to-Point Protocol (PPP) single-link
and multi-link configuration and status.
In the case of PPP multi-link view, details of all PPP links forming PPP multi-link configuration
can be checked.
9.18 IP Routing
The IP Routing view allows you to display information about static routes, routing
policies, and so on.
118
© 2021 Nokia. Nokia Confidential Information
Use subject to agreed restrictions on disclosure and use.
Issue 15
WebEM User Guide
9.18.1 IPv4/IPv6 Routing
The description of IPv4/IPv6 Routing views
Access to the IPv4 Routing view: Diagnostic ► IP Routing ► IPv4 Routing
Access to the IPv6 Routing view: Diagnostic ► IP Routing ► IPv6 Routing
This tab provides information about static routes and forwarding tables for selected routing
tables. The data is presented using two tables: Static routes and Forwarding table.
Information provided by Static routes table:
Destination
Prefix length
Preferred source
Gateway
Preference
IP maximum transmission unit (MTU)
Trigger ID
Trigger state
Information provided by Forwarding table:
Type
Destination
Prefix length
Gateway
IP interface reference
Preferred source
Preference
IP MTU
Trigger ID
The Change Static Routes button redirects you to an object class in Parameter
Editor responsible for static route configuration.
9.18.2 Routing Policies
The description of Routing Policies views
Access to the Routing Policies view: Diagnostic ► IP Routing ► Routing
Issue 15.
© 2021 Nokia. Nokia Confidential Information
Use subject to agreed restrictions on disclosure and use.
119
WebEM User Guide
Policies
This view provides the following information about routing policies:
Order number
Reference to routing table
Source IP address
Source IP prefix length
The Change Routing Policies button redirects you to an object class in Parameter
Editor responsible for routing policy configuration.
Note:
A policy order number of any new or old policy cannot be changed to an existing policy
order number.
9.19 IP Security Associations
The description of IP Security Associations views
Access to the IP Security Associations view: Diagnostic ► IP Security
Associations
The IP Security Associations view provides information on:
Internet Key Exchange (IKE) associations
Policy order number
IKE request ID
Local tunnel endpoint
Remote tunnel endpoint
Status
Mode
Overall status of IKE associations
Association information
Policy order number
Association request ID
Local IP address
Remote IP address
Peer state
Inbound security policy index (SPI)
120
© 2021 Nokia. Nokia Confidential Information
Use subject to agreed restrictions on disclosure and use.
Issue 15
WebEM User Guide
Outbound SPI
The displayed data can be filtered by Policy order number.
9.20 PMTU Discovery
In this view, you can perform the on-demand path maximum transmission unit (PMTU)
discovery.
Access to PMTU Discovery: Diagnostic ► PMTU Discovery
To start the test, enter Source IP address, Destination IP address, and DSCP. In
return, WebEM displays Path Maximum Transmission Unit and Local Maximum
Transmission Unit.
9.21 GSM Traffic Trace
The description of GSM Traffic Trace view
Note:
This view is not available when MNL Product variant planned
(productVariantPlanned) is set to 5gClassicalBTS.
The GSM Traffic Trace view displays a graphical representation of active or idle
timeslots for a GSM cell or sector at a given time. To display data for all TRXs under a
specific cell or a single TRX, choose the correct object in Navigation Panel (the Objects
tab). GSM traffic trace data for each displayed TRX is presented in the form of a graphical
representation of eight numbered timeslots. Each timeslot is colored according to the type
of traffic.
Data collection starts after selecting the cell, or the sector or the TRX. To refresh the
results, click the Refresh button. It is possible to enable Auto refresh by checking a
dedicated checkbox. Select the Auto refresh time interval from a drop-down list.
Issue 15.
© 2021 Nokia. Nokia Confidential Information
Use subject to agreed restrictions on disclosure and use.
121
WebEM User Guide
Figure 59: GSM Traffic Trace view
9.22 Debug Tracing
The Debug Tracing view enables streaming trace on a different interface than the one
used for telecom traffic.
Access to the Debug Tracing view: Top Menu ► Diagnostic ► Debug Tracing
The Debug Tracing view allows you to eliminate mixing traffic on the same port, which
could have caused performance and security issues.
The following parameters are configured in WebEM for trace streaming:
Source IP - It's the source IP address for user plane (U-plane) tracing. The Source IP
address of the control plane (C-plane) is bound to management plane (M-plane) IP
address
DSCP - It's a common Differentiated Services Code Point (DSCP) value used for debug
streaming of C-plane and U-plane traces.
Uplane destination -The IP address of L2U Preciser used for storing U-plane traces.
122
© 2021 Nokia. Nokia Confidential Information
Use subject to agreed restrictions on disclosure and use.
Issue 15
WebEM User Guide
Figure 60: WebEM common configuration
9.23 PDH Loopback
This tab allows you to perform plesiochronous digital hierarchy (PDH) loopback.
Access to the PDH Loopback: Diagnostic ► PDH Loopback
Note:
This view is not available when MNL Product variant planned
(productVariantPlanned) is set to 5gClassicalBTS.
To enable the PDH Loopback function, select the interface and loop configuration, and
then click Send. You can also set time out.
Issue 15.
© 2021 Nokia. Nokia Confidential Information
Use subject to agreed restrictions on disclosure and use.
123
WebEM User Guide
Figure 61: PDH Loopback
9.24 Sanity Checker
This tab allows you to perform a sanity check, which confirms if the configuration file and
software download report are available.
Access to Sanity Checker: Diagnostic ► Sanity Checker
To start the sanity check, use the Start Sanity Check button.
The sanity check verifies the following issues:
The active (or previously active) configuration file (model_5.ims2) isn't found on an
active/passive partition.
The software download report (SWDLreport.txt) is missing from the system file on an
active partition.
124
© 2021 Nokia. Nokia Confidential Information
Use subject to agreed restrictions on disclosure and use.
Issue 15
WebEM User Guide
Note:
Sanity check is expected to fail if:
there has been a configuration reset.
a BTS hasn't had any software installed before because a software download
report and configuration file never existed on any partition. This situation can be
resolved with a software upgrade.
Whenever an error is detected, one of the following alarms is raised:
7111 BASE STATION SOFTWARE MANAGEMENT PROBLEM
7115 BASE STATION INFORMATION
7651 BASE STATION OPERATION DEGRADED
7652 BASE STATION NOTIFICATION
To see the details of the alarms, go to the Active Alarms window.
Issue 15.
© 2021 Nokia. Nokia Confidential Information
Use subject to agreed restrictions on disclosure and use.
125
WebEM User Guide
10. Procedures tab
The Procedures tab contains tabs allowing you, for example, to disable the Ethernet
port, R&D service port or service account Secure Shell (SSH), as well as change the BTS
R&D parameters.
10.1 Calibrate EPIMC FHS
The Calibrate EPIMC FHS tab allows you to calibrate passive intermodulation
cancellation (PIMC) for a fronthaul switch.
Acces to Calibrate EPIMC FHS: Procedures ► Calibrate EPIMC FHS
The PIMC functionality is based on the PIMC engine. The hardware and software of the
engine monitor the downlink signals coming from the Nokia AirScale system module and
compute a PIM model in real time. The PIMC engine intercepts the uplink signals coming
from radio modules, synchronizes any PIM interference using the PIM model, and subtracts
the PIM noise or interference according to the identified model. This reduces the uplink PIM
interference, and a cleaner signal is sent to the system module.
In order for this functionality to work properly, calibration is required. To perform
calibration, click a dedicated button next to the fronthaul switch (FHS). Calibration results
are displayed under the table listing the available FHSs, as shown in Figure: Calibrate EPIMC
FHS
126
© 2021 Nokia. Nokia Confidential Information
Use subject to agreed restrictions on disclosure and use.
Issue 15
WebEM User Guide
Figure 62: Calibrate EPIMC FHS
10.2 Ethernet Port Security
The Ethernet Port Security panel allows you to disable or enable an Ethernet port.
Access to the Ethernet port security view: Procedures ► Ethernet port
security
You can change the status of Ethernet port feature, using the Disable or Enable button.
If the feature is enabled, the sensitive internal traffic is separated from external traffic.
10.3 R&D Service Port
The R&D Service Port panel allows you to disable or enable an R&D service port.
Access to the R&D Service Port view: Top Menu ► Procedures ► R&D Service
Port
You can change the status of R&D service port, using the Disable or Enable button.
10.4 Service Account SSH
The Service Account SSH panel allows you to disable or enable the Service Account
Issue 15.
© 2021 Nokia. Nokia Confidential Information
Use subject to agreed restrictions on disclosure and use.
127
WebEM User Guide
SSH.
Access to the Service Account SSH view: Top Menu ► Procedures ► Service
Account SSH
You can change the status of Service Account SSH, using the Disable or Enable button.
Using the Synchronize To Fronthaul Devices button triggers a BTS SSH password
and synchronization of SSH login configuration settings from the system module to
FHS/AFAA.
Using the Synchronize To Radio Modules button triggers synchronization of BTS SSH
password and SSH login configuration settings from the system module to radio modules. In
a dual-core configuration, all radios connected to different system modules are
synchronized at the same time. If the radio is shared, only the synchronization from primary
system module is possible.
10.5 Change BTS R&D Parameters
The Change BTS R&D Parameters tab allows you to edit the BTS R&D parameters.
Access to Change BTS R&D Parameters: Procedures ► Change BTS R&D
Parameters
The Change BTS R&D Parameters tab allows you to set the following components:
Index of SwSystem component
R&D setting type:
Factory defaults
Dynamic changes
Persistent changes
Persistent over one reset changes
R&D parameters in JSON format
10.6 IM Snapshot
The IM Snapshot tab allows you to download info model (IM) snapshots.
Access to IM Snapshot: Top Menu ► Procedures ► IM Snapshot
The IM Snapshot tab contains the Execute button. Clicking this button starts the IM
snapshot download procedure. The location where the file is saved depends on the browser
128
© 2021 Nokia. Nokia Confidential Information
Use subject to agreed restrictions on disclosure and use.
Issue 15
WebEM User Guide
settings.
10.7 BTS Log Level
In the BTS Log Level view, you can change the level of collected BTS logs.
Access to BTS Log Level: Procedures ► BTS Log Level
Note:
This view is not available when MNL Product variant planned
(productVariantPlanned) is set to 5gClassicalBTS.
The BTS logs are a part of the collected snapshot data. This tab allows you to adjust the
level of saved data. You can choose minimum, normal, or full level of logs.
More detailed logs are used for troubleshooting purposes. When there are no issues, less
detailed logs save space on the BTS.
Note:
Before using the full BTS log level, contact Nokia Technical Support.
In this view, you can determine if the selected BTS log level is valid permanently or until the
site reset.
Figure 63: BTS Log Level view
Issue 15.
© 2021 Nokia. Nokia Confidential Information
Use subject to agreed restrictions on disclosure and use.
129
WebEM User Guide
Note:
In an offline mode, changing the BTS log level is unavailable, so this tab is empty.
130
© 2021 Nokia. Nokia Confidential Information
Use subject to agreed restrictions on disclosure and use.
Issue 15
WebEM User Guide
11. Instructions
This section provides a list of step-by-step instructions on how to perform the most
common BTS-related activities (such as commissioning, software update, parameter
editing, running diagnostics) while using WebEM.
11.1 Launching the WebEM tool
The WebEM tool can be launched in several different ways, both with and without a
connection to the BTS.
11.1.1 Launching the WebEM tool when connected to the
BTS (online)
When a PC is connected to the BTS through a remote or local BTS port, the WebEM tool
can be started directly in the web browser.
Before you start
Before launching WebEM for the first time, open the browser properties and add the -ignore-certificate-errors flag.
Issue 15.
© 2021 Nokia. Nokia Confidential Information
Use subject to agreed restrictions on disclosure and use.
131
WebEM User Guide
Figure 64: Example of adding the --ignore-certificate-errors flag to the browser
properties (Windows OS)
Figure 65: Example of adding the --ignore-certificate-errors flag to the browser
properties (Debian OS)
132
© 2021 Nokia. Nokia Confidential Information
Use subject to agreed restrictions on disclosure and use.
Issue 15
WebEM User Guide
Procedure
1
Start the browser.
Chrome is a recommended browser.
2
Type in the BTS IP address.
The IP address must be the M-plane address of the BTS or (if locally connected) the
local management port (LMP) address. A connection using this address is possible only
when the BTS is correctly configured.
Note:
The M-plane address is specific to the BTS. LMP addresses used for a local
connection:
For the primary core: https://192.168.255.129
For the secondary core: https://192.168.255.119
3
Log in to the web browser using local account credentials or Centralized User
Accounts.
Step example
Figure 66: Logging in to WebEM
The default credentials are:
Username: Nemuadmin
Password: nemuuser
Issue 15.
© 2021 Nokia. Nokia Confidential Information
Use subject to agreed restrictions on disclosure and use.
133
WebEM User Guide
It is recommended to change the default credentials.
4
If WebEM is not automatically connected, click the Connect button.
Step example
Figure 67: Connecting to the BTS
Result
The connection to the BTS is established, and information related to the site is displayed.
During the connection, it is possible to download a history of events that occurred in a
limited time period before the connection was established, by using the download history
option.
Figure 68: Downloading history
11.1.2 Launching the WebEM tool offline
It is possible to launch the WebEM tool offline. This option is useful when viewing IMS2
files from different BTSs.
Before you start
Launching the WebEM tool offline is performed using the HTML file. This file can be
downloaded when the WebEM tool is launched, using an online BTS (see Launching the
WebEM tool when connected to the BTS (online)). When the WebEM tool is running in the
134
© 2021 Nokia. Nokia Confidential Information
Use subject to agreed restrictions on disclosure and use.
Issue 15
WebEM User Guide
Chrome browser, click CTRL+S or Mouse Right Click+Save as... to save the HTML
file. WebEM offline is not connected to the BTS. WebEM offline can be used, for example, to
prepare a site configuration, save it, and later, when connected to the BTS, send it to the
BTS.
To view the IMS2 file or snapshot in WebEM, proceed with the following:
Procedure
1
Launch a previously saved HTML file in the Chrome browser.
2
Click Open ims2 file and navigate to the IMS2 or snapshot file, and then click
Open or drag and drop the file to WebEM.
Step example
Figure 69: The Open ims2 file button
11.1.3 Launching Mobile WebEM using a local connection
Follow these steps to launch the Mobile WebEM tool directly in the web browser.
Equipment preconditions
A handheld device fulfilling the following minimal requirements:
Android 8.0
Octa-core 2.2 GHz processor
1080 x 1920 screen resolution
5.5-inch display
3 GB RAM
Wi-Fi access point (AP) configured in the same VLAN as the BTS
Issue 15.
© 2021 Nokia. Nokia Confidential Information
Use subject to agreed restrictions on disclosure and use.
135
WebEM User Guide
Figure 70: Overview of the connection of a handheld device to the BTS
Procedure
1
Connect the AP to the BTS.
2
Configure the AP.
3
Access the Wi-Fi network, using the handheld device.
Search for the Wi-Fi network in the internet connection options of the mobile and
connect to it.
4
Open the browser and type in the IP address.
LMP addresses used for a local connection:
For the primary core: https://192.168.255.129
For the secondary core: https://192.168.255.119
5
Log in using local account credentials or Centralized User Accounts.
The default credentials are:
Username: Nemuadmin
Password: nemuuser
136
© 2021 Nokia. Nokia Confidential Information
Use subject to agreed restrictions on disclosure and use.
Issue 15
WebEM User Guide
11.1.3.1 Configuring an access point
Instructions to configure an access point (AP) to connect mobile WebEM to the BTS, using
a handheld device
Before you start
Note:
Steps might vary depending on the model of the AP.
Equipment preconditions
You need the following:
An AP capable of working in the access mode and setting a static IP address
A power source to power the AP (optional)
A USB cable to connect a power source to the AP (optional)
An Ethernet cable with RJ-45 connectors
A laptop supporting Ethernet-based connectivity
Procedure
1
If needed, connect a power source to the AP.
2
Connect the AP to the laptop using the Ethernet cable or WiFi network.
If you choose a wireless connection, use the network name and password attached to
the router.
3
Turn on the laptop and start any internet browser.
4
Open the configuration website indicated by the router's manufacturer.
5
Choose Access Point as an operation mode.
Issue 15.
© 2021 Nokia. Nokia Confidential Information
Use subject to agreed restrictions on disclosure and use.
137
WebEM User Guide
Figure 71: Configuring AP - Operation Mode
6
Type in Wireless Network Name.
Figure 72: Configuring AP - Network Name
7
Choose the WPA2-PSK (recommended) type of security and type in Wireless
Password.
8
Choose the Static IP LAN type.
Figure 73: Configuring AP - Network Setting
9
Enter IP Address and Subnet Mask.
192.168.255.1 is used as the IP address.
138
© 2021 Nokia. Nokia Confidential Information
Use subject to agreed restrictions on disclosure and use.
Issue 15
WebEM User Guide
255.255.255.0 is used as the subnet mask.
10
Enable the DHCP server.
11
Review the settings.
12
Apply the configuration.
13
Wait for the router to reboot.
Result
The AP is configured.
11.1.4 Launching and authenticating WebEM from a thirdparty application
Instructions to launch WebEM from a third-party application
Procedure
1
Generate a token.
To generate a token, send an HTTP_POST request with the username and password:
{“username”:”<<User Name>>”,”password”:”<<password>>”}.
Step example
An application that can be used to send an HTTP_POST request is cURL.
In this application, use the command: curl
https://btsAddress:443/NetActSSO/token -X POST -H ContentType:application/json -d
"{\"username\":\"UserName\",\"password\":\"pass\"}" -k, where
btsAddress is an M-plane BTS address, UserName is a user name, and pass is a
password.
Step result
The token is generated, and you receive the following object: {token:”<<TOKEN>>”},
for example {"token" : "46f4db42-ed1d-4530-b46d-9eced6220e02"}.
2
Open Google Chrome.
Issue 15.
© 2021 Nokia. Nokia Confidential Information
Use subject to agreed restrictions on disclosure and use.
139
WebEM User Guide
3
Add flags to Chrome to automatically skip the warning about certificate
incompatibility (optional).
Note:
For automation purposes, it is possible to run the Google Chrome application
from a command line interface; if it is added to PATH, then execute: chrome -new-window
To skip the warning about certificate incompatibility automatically, add additional
flags: --ignore-certificate-errors --test-type
Keep in mind that these flags are specific to Google Chrome and might not be
supported in other browsers.
4
In the browser bar, type in the URL: https://btsAddress/?token=<<TOKEN>>
Step example
https://10.11.12.13/?token=46f4db42-ed1d-4530-b46d-9eced6220e02
11.2 Recommended way of refreshing a running WebEM
session
In the case of WebEM, refreshing the browser with the F5 button will result in clearing the
web browser's cache, which breaks optimizations made in the WebEM tool - a web
browser must execute more requests to SBTS, thus causing more delays and data
transfers.
Procedure
1
Enter the WebEM address again instead of clicking the F5 button.
2
You should remove everything after # (including # itself) from the address and press
Enter.
Figure 74: Modifying the address in the web browser
140
© 2021 Nokia. Nokia Confidential Information
Use subject to agreed restrictions on disclosure and use.
Issue 15
WebEM User Guide
11.3 Saving a site configuration file
Instructions to save a site configuration file (SCF)
Procedure
1
Go to the Configuration ► Configuration Management ► Parameter
Editor view.
2
Use the Save BTS configuration button.
3
Select the required variant and click Save.
Figure 75: Saving the BTS configuration
Note:
In case of saving before the activation of changed parameters, check Save also
planned parameters changes to include the planned changes of parameters
in the backup.
11.4 Taking snapshots with WebEM
Snapshots enable capturing the state of an SBTS at a particular point in time.
Purpose
For troubleshooting and fault traceability of the SBTS.
Issue 15.
© 2021 Nokia. Nokia Confidential Information
Use subject to agreed restrictions on disclosure and use.
141
WebEM User Guide
Procedure
1
Open WebEM and go to Diagnostic ► Snapshot.
Step example
Figure 76: Selecting Snapshot
2
For Coverage, select either All log files or Most important log files.
The All log files snapshot coverage includes all the files, while Most important
log files snapshot coverage includes only the most important files in the technical
log.
Step example
142
© 2021 Nokia. Nokia Confidential Information
Use subject to agreed restrictions on disclosure and use.
Issue 15
WebEM User Guide
Figure 77: Selecting snapshot coverage
3
Select target location to be Local or Remote.
Select target location with one of the options given below:
Local drive: Create a snapshot and place it on the SBTS, and download a copy to a
local drive.
Server: Create a snapshot and place it on the SBTS, and save a copy to an external
server.
Issue 15.
© 2021 Nokia. Nokia Confidential Information
Use subject to agreed restrictions on disclosure and use.
143
WebEM User Guide
Note:
The default location for a remote snapshot collection is NetAct, but it is also
possible to save it to the lss server. In case the target location is set to
remote, make sure that the TRBLCADM Diagnsostic Snapshot
destination (diagSnapDestination) parameter is configured. If the
parameter value is lss, configure the parameters under the TRBLCADM Local
symptoms server configuration (lssConfig) structure as well. To
configure these parameters, go to Configuration ► Configuration
Management ► Parameter Editor. Use the search box to find the
required parameters.
Step example
Figure 78: Selecting the target location
In case of a dual-core configuration:
The technical logs related to the primary and secondary system modules and related
resources (BBMODs, RMODs, ALDs, cells, and more) are collected and saved in the
technical report.
If the connection between the two system modules is broken, connect to the
secondary system module using LMP to collect technical logs from the secondary
system module and related resources. Then, connect to the primary system module
using LMP to collect technical logs from the primary system module and related
resources.
144
© 2021 Nokia. Nokia Confidential Information
Use subject to agreed restrictions on disclosure and use.
Issue 15
WebEM User Guide
4
Enter a keyword (optional).
Step example
Fill it in with regex, for example .*syslog
5
Click Collect snapshot.
Figure 79: Collect snapshot
Note:
To stop the process during snapshot collection, click Cancel.
11.5 Saving an IMS2 file
The Info Model Snapshot (IMS2) file is mainly used for BTS troubleshooting purposest.
The IMS2 file can be loaded to WebEM to view the BTS state and its configuration the
same way as through an actual connection to the BTS. IMS2 contains full BTS runtime
data for a certain period of time, making it possible to analyze BTS behavior during that
period.
Procedure
1
Select the Timeline tab from Navigation Panel.
Issue 15.
© 2021 Nokia. Nokia Confidential Information
Use subject to agreed restrictions on disclosure and use.
145
WebEM User Guide
2
Click the Save IMS2 button.
Figure 80: Saving the IMS2 file
11.6 Running TRS diagnostics
The transport (TRS) diagnostics view is available for transport units selected in Site
Runtime View.
Procedure
1
Go to BTS Status ► Site Runtime View ► Detailed Site View.
2
Select the TRS module.
Figure 81: Selecting TRS module
146
© 2021 Nokia. Nokia Confidential Information
Use subject to agreed restrictions on disclosure and use.
Issue 15
WebEM User Guide
3
Go to the Diagnostics tab.
Figure 82: TRS Diagnostics tab
4
Select the desired test from the list and click Execute to run it.
Some tests require certain input data (like IP address) before executing. The results of
the test are displayed on the screen. Note that selecting any other test or switching the
views makes the results disappear.
Figure 83: Example of traceroute test result
11.7 Viewing RF monitoring results using RF Monitoring
tool
The RF monitoring tests are executed using WebEM, however the results can be visualized
using a standalone, separate tool called RF Monitor.
Before you start
The RF Monitor tool is available together with the BTS software and requires an
installation on a local PC. It is launched in a web browser, similarly to WebEM. Before
launching RF Monitor, make sure you have MatLab Runtime R2015a installed (in the
same version, 32-bit or 64-bit, as RF Monitor). It can be downloaded from:
https://www.mathworks.com/products/compiler/matlab-runtime.html
Procedure
1
Start RF Monitor, using the desktop shortcut.
Step result
A notification informs you that RF monitoring is starting, and a new web browser page
opens. If that does not happen, type http://localhost:8090 in the browser to
Issue 15.
© 2021 Nokia. Nokia Confidential Information
Use subject to agreed restrictions on disclosure and use.
147
WebEM User Guide
launch RF Monitor manually.
2
Load the RF monitoring test result using Load New File.
The files must first be generated by the WebEM RF monitoring functionality. It is
possible to load several files.
Step result
Figure 84: RF Monitor
3
Click on a visualization result to see it.
Step result
The test results are presented in an interactive, graphical form. It is also possible to
save or print the graph.
148
© 2021 Nokia. Nokia Confidential Information
Use subject to agreed restrictions on disclosure and use.
Issue 15
WebEM User Guide
Figure 85: Test results representation
Issue 15.
© 2021 Nokia. Nokia Confidential Information
Use subject to agreed restrictions on disclosure and use.
149
WebEM User Guide
12. Mobile WebEM functionalities
The mobile version of WebEM tool provides simplified versions of basic functions
required for site deployment.
BTS Start-up view
To access the BTS site status bar, click the i icon in the top right corner of the screen. The
functions of BTS site status bar are the same as in a PC version of WebEM.
The start-up view contains information on the status of components belonging to three
main areas:
Transport
Configuration
Hardware
Cells
Site View
Site View shows the BTS hardware and topology, deployed cells, and respective statuses.
You can adapt the view by filtering the content by:
Hardware
Show all
SMODs/BBMODs
External SMODs
External alarm boxes
NMS
ONAP
BTS Controllers
Master Node
Other Node
Fronthaul switches
PWRMODs (FPFHs)
MHAs/LNAs
RETs/RETUs
RAEs/RAEUs
NR Cell Groups
150
© 2021 Nokia. Nokia Confidential Information
Use subject to agreed restrictions on disclosure and use.
Issue 15
WebEM User Guide
RAT
Show all
NR
LTE
WCDMA
GSM
Radio ports
Show all ports
Show only used ports
It is possible to view alarms in Site View. An alarm raised in a particular unit is indicated by
the
icon (the color of the icon represents the severity of the alarm). In case of multiple
alarms, the alarm icon on a particular unit indicates only the highest severity, although there
may be other alarms as well. To see alarms for a given unit, click on the alarm icon. The
information on an alarm appears as a tooltip.
The Export as image icon allows you to save the site view in a PNG format.
At the top of the view there are site action options (from the left):
RAT block and unblock
Reset the site
Block and unblock the site
You can use the icon to block, reset, or remove a unit or block a cell.
Site Report
The Site Report view provides information about:
BTS Properties
This section contains information about hardware and cells, for example: product code,
serial number, status, antenna usage info, TRX or channel information.
SW Release Version
This section provides information about the software versions in use.
You can also save the report as a TXT file.
Configuration ► Plug and Play
The Plug and Play (PnP) tab can be used to visualize autoconnection and autoconfiguration
status, fill in autoconnection parameters, see identification info, and get a PnP raport.
Issue 15.
© 2021 Nokia. Nokia Confidential Information
Use subject to agreed restrictions on disclosure and use.
151
WebEM User Guide
Alarms
The Alarms view contains information about active alarms. Click on the alarm to see the
details. Alarms can be filtered based on severity or RAT.
Software Management
This view shows the software version of the BTS (active, passive, and planned) and
technologies configured on the site.
Click the Rollback... button to switch between active and passive software versions (to
revert to the previously used SW version). The button is disabled if an update or a rollback is
ongoing or passive software version information is not available.
Note:
Triggering rollback causes a BTS restart.
Diagnostic ► EAC Functionality Test
Only commissioned external alarm and control (EAC) lines can be tested in EAC Functionality
Test.
EAC Functionality Test contains two tabs: Faults and Controls.
Faults are used to test external fault lines, if EAC is configured. Select the lines to be
tested in the Selected to test column, and the results are updated when available.
Using the Save Results button allows you to save the results to a TXT file.
Controls are used to test the external control lines. Change the state of the output line
and click Send to send the changes to the BTS. After the BTS has changed the state of the
external control line, check the state of the supervised external device. You can update test
results in the Test result column. Using the Save Results button allows you to save
the results to a TXT file.
Diagnostic ► SFP Monitoring
The SFP Monitoring tab allows you to view details on optical fiber connectivity between
modules. Optical interface diagnostic data is read from SFP connectors.
152
© 2021 Nokia. Nokia Confidential Information
Use subject to agreed restrictions on disclosure and use.
Issue 15
WebEM User Guide
Diagnostic ► Antenna Line Online Monitoring
This view allows you to monitor online antenna line characteristics such as:
The values of Voltage Standing Wave Ratio (VSWR) for the TX-capable antenna lines
The values of Received Total Wideband Power (RWTP) for LTE and WCDMA
The values of Received Signal Strength Indicator (RSSI) for GSM
To start monitoring, select the antenna line and click the Start button. The Stop button
stops the monitoring. The obtained results can be exported to a CSV file.
Diagnostic ► Remote Snapshot
This view allows you to download technical log files from the BTS. The snapshot collection
settings allow you to:
select a snapshot coverage - all log files, the most important log files, or health check log
files.
select LTE cells (optional).
input filter keywords (optional).
include a reason for a report (optional).
Options ► Download application logs
The Download application logs option allows you to download Web Element Manager
logs that are useful for troubleshooting.
Issue 15.
© 2021 Nokia. Nokia Confidential Information
Use subject to agreed restrictions on disclosure and use.
153
WebEM User Guide
13. FAQ about WebEM
A list of answers to the most common questions about WebEM
Is Web Element Manager the same tool as ADMIN?
Web Element Manager is an evolution of the ADMIN tool that was delivered in release LTE
16A. Starting from release LTE 19/SRAN 17A, Web Element Manager has been enhanced with
parity to BTS Site Manager and became the official Element Manager.
Is BTS Site Manager be available in releases LTE 19 and subsequent ones?
No. Web Element Manager is the only Element Manager to be used.
The ADMIN tool was accessible over port 3600. Is Web Element Manager
accessible in the same way?
Starting from release LTE 19/SRAN 17A, Web Element Manager is deployed on default
HTTPS port, 443. Modern browsers do not require the user to provide a port whenever
referring to the default port, so it is possible to open both
https://mplaneIpOrLmpIp:443 or just https://mplaneIpOrLmpIp.
How to log in to Web Element Manager?
To log in to Web Element Manager, use the same credentials that were used before to log in
to BTS Site Manager.
Is the communication between Web Element Manager and BTS secure?
Yes. Web Element Manager uses Hypertext Transfer Protocol Secure (HTTPS) and Web
Socket Secure (WSS).
What happens if more than one user executes the same operation at one
time?
In practice, a request comes to the BTS first and it gets executed, while the other requests
get rejected. The user is notified about the fact that their request has been rejected.
154
© 2021 Nokia. Nokia Confidential Information
Use subject to agreed restrictions on disclosure and use.
Issue 15
WebEM User Guide
However, no additional info with the reason for rejection is to be provided.
Is it possible to log in to the application with read-only access?
Yes. There is a dedicated account profile that must be first activated via account
management view, which has read-only access. In addition to it, it is possible to manually
downgrade one's own privileges during the login process by selecting an adequate flag.
What access levels are currently supported?
Currently, there are four different access levels supported: BTS Read Only User, BTS
Application Administrator, BTS Security Administrator, and BTS System Administrator.
Is it possible to communicate with other connected users?
No. There is no “chat” functionality implemented in the Web Element Manager. However, it is
possible to browse the list of already connected users in a dedicated view (Sessions List).
Are the actions triggered by Element Manager atomic?
Yes. For example, even if during the recommissioning procedure multiple objects are being
edited, the whole procedure is atomic.
Is it possible to dump configuration from given timestamp?
Yes, simply select a given timestamp in a timeline component (the left side panel of
application), go to Parameter Editor, and save the configuration from there. Please note that
only one timeframe can be selected at a given time. If anything is selected in the timeline
panel, then the latest configuration is exported.
Is it possible to see the current number of active data sessions and VoLTE
calls?
In WebEM GUI and WebEM Remote Tool, you can check the average number of active UEs per
cell during the measurement period (15 minutes by default). UE is considered as active if at
least a single non-GBR DRB has been successfully configured for it. The same value can be
obtained by checking the value of counter M8051C57 CELL_LOAD_ACTIVE_UE_AVG.
Issue 15.
© 2021 Nokia. Nokia Confidential Information
Use subject to agreed restrictions on disclosure and use.
155
WebEM User Guide
Does the RUEM log contain login information of the user that triggered an
operation?
Yes, it does.
Is it possible to export historical changes from the application to check the
state of BTS offline?
Yes. It is possible either via the “Save ims2” button on the timeline (changes fetched by
WebEM during the session) or via the IMSnapshot/Snapshot procedure (changes fetched by
BTS itself starting from the start-up procedure).
Why the size of Web Element Manager logs (ims2 file) differs when it is saved
by the application or fetched by the IMSnapshot/Snapshot procedure?
An ims2 file fetched from the BTS is a compressed one.
Is it possible to check what the state of BTS was prior to the connection?
Yes. Once the connection is established, there is a pop-up window in the timeline
component, where the load history is shown for all prior connections.
Is the interface between Web Element Manager and BTS opened and
published?
No. The interface between WebEM and BTS is binary; it is not intended to be used by third
parties. For automatization purposes, WebEM Remote Tool (former BTS CLI) should be used.
Is there a support for real-time counters?
Yes. Selected counters are reported in the Real-time Measurement view.
Is validation mandatory for plan activation?
Yes. The validation phase is mandatory to trigger plan activation although its results may be
skipped.
156
© 2021 Nokia. Nokia Confidential Information
Use subject to agreed restrictions on disclosure and use.
Issue 15
WebEM User Guide
Where can I find a manual for Web Element Manager?
The manual for Web Element Manager is available in Discovery Center. It can also be
downloaded from the BTS, via the “Download Help” functionality in the application.
Is it possible to send the plan first and activate it later?
Yes. It is possible to send one plan/delta to the BTS to activate it later. Please note that the
newer plans/deltas overwrite the previous ones.
Is it possible to attach notes to plans, especially those intended to be
activated later?
No. There is no such functionality yet.
Does Web Element Manager support extracting a GSM configuration file for
LTE & GSM sharing feature?
Yes, it does.
Does Web Element Manager allow checking alarm history?
Yes, but indirectly. You have to first load the history prior to the connection.
Issue 15.
© 2021 Nokia. Nokia Confidential Information
Use subject to agreed restrictions on disclosure and use.
157
WebEM User Guide
14. Features related to WebEM
Overview of the features impacting WebEM application
Table 1: Features related to WebEM
Feature
System release
LTE3332/SR001503: Web-Based Element Manager (WebEM)
LTE 19/SRAN 17A
SR001749: Antenna Line Online Monitoring from BTS Element
Manager
LTE 19/SRAN 18 SP
LTE3791/SR001604: Web Element Manager Enhancements
LTE 19/SRAN 18A
LTE5113/SR002298: Web Element Manager Improvements - Part 1
LTE 19/SRAN 19
LTE3962: AirScale Subracks Recognization in Site Manager/WebUI
LTE 19
LTE5199/SR002394/5GC001752: Zero Touch Commissioning UI for
WebEM
LTE 19B/SRAN 19B/5G20B
LTE5200/SR002395/5GC001930: Mobile Web Element Manager
LTE 19B/SRAN 19B/5G20B
LTE5340/SR002398/5GC001883: Independent Transport
Commissioning in SBTS
LTE 19B/SRAN 19B/5G20B
5GC001598: Commissioning Wizard
5G20B
SR002236: Web Element Manager Improvements - Part 2
SRAN 20B
SR002856: Antenna Line Management Enhancements in Web
Element Manager
SRAN 20C
LTE3332/SR001503: Web-Based Element Manager (WebEM)
The LTE3332/SR001503: Web-Based Element Manager (WebEM) feature improves network
management by introducing a common tool for LTE and SRAN BTS element management.
WebEM is a browser-based tool. It can also be used in an offline mode, which requires
downloading the application to a local PC. It can also be used to examine BTS snapshots and
create or update configurations.
158
© 2021 Nokia. Nokia Confidential Information
Use subject to agreed restrictions on disclosure and use.
Issue 15
WebEM User Guide
SR001749: Antenna Line Online Monitoring from BTS Element Manager
The SR001749: Antenna Line Online Monitoring from BTS Element Manager feature improves
network monitoring by introducing a dedicated tab in WebEM for a quick assessment of the
antenna line's conditions. It delivers measurements that can indicate issues with downlink
and uplink signal paths.
For more information, see Single RAN Operating Documentation/Single RAN Features/SRAN
Operability Features/Monitoring and Troubleshooting/SR001749: Antenna Line Online
Monitoring from BTS Element Manager.
LTE3791/SR001604: Web Element Manager Enhancements
The LTE3791/SR001604: Web Element Manager Enhancements feature improves network
management by introducing improvements to the following areas of WebEM:
General
Multilingual support for parameters that don't affect the BTS functionality (SCF file
encoding in UTF-8), for example MRBTS BTS name (btsName)
Runtime view
New information about GSM cell configuration:
Transceiver (TRX) allocation
TRX power level
Received signal strength indicator (RSSI) value tables
Traffic trace for all TRXs in all sectors
Hopping mode at BTS objects
Base Control Function (BCF) ID
BTS ID
Cell ID
Broadcast control channel (BCCH) TRX
BCCH power level
New information for all technologies:
RX front end gain at a pipe level
Additional gain at a pipe level
Test and diagnostics
New test models for LTE, GSM, and WCDMA
Data presented as a graph for the real-time measurements
New transport diagnostic data:
Two-Way Active Measurement Protocol (TWAMP) Real-time Traffic (RTT)
measurement
Point-to-Point Protocol (PPP) interfaces
Issue 15.
© 2021 Nokia. Nokia Confidential Information
Use subject to agreed restrictions on disclosure and use.
159
WebEM User Guide
Ethernet Link OAM reset and loopback
Ethernet Service OAM link trace and loopback
IPv4/IPv6 routing
IP security associations
IP traffic capturing
Commissioning Wizard
Site report
Improved commissioning report
Cell center frequency
Parameter Editor
Object comparison
Possibility to set received signal strength indicator (RSSI) sample size
LTE5113/SR002298: Web Element Manager Improvements - Part 1
The LTE5113/SR002298: Web Element Manager Improvements - Part 1 feature improves
network management by introducing improvements to the following areas of WebEM:
General
WebEM operation history
WCDMA and GSM information is hidden for LTE products
Fault Management
Fault Toggling history report is available
Diagnostics
Possibility to modify the level of details in BTS logs
Automatic calculation of some parameters needed for GSM loop test
New transport diagnostic data:
Ethernet port mirroring
Path maximum transmission unit (PMTU) discovery
Plesiochronous digital hierarchy (PDH) loopback
LTE3962: AirScale Subracks Recognization in Site Manager/WebUI
The LTE3962 feature enables visibility of AMIA/AMOB type of data in Site Manager/WebUI.
The provided information is product code and product name, which can be found in Site
View and Detailed Site View.
160
© 2021 Nokia. Nokia Confidential Information
Use subject to agreed restrictions on disclosure and use.
Issue 15
WebEM User Guide
Figure 86: AMIA visualisation in Web Element Manager
Figure 87: AMOB visualisation in Web Element Manager
LTE5199/SR002394/5GC001752: Zero Touch Commissioning UI for WebEM
The LTE5199/SR002394/5GC001752: Zero Touch Commissioning UI for WebEM feature
enhances hardware management by introducing a dedicated view in WebEM that shows the
progress of the start-up, migration, and commissioning processes.
For more information, see Single RAN Operating Documentation/Single RAN Features/SRAN
Operability Features/Configuration Management/LTE5199/SR002394/5GC001752: Zero
Touch Commissioning UI for WebEM.
LTE5200/SR002395/5GC001930: Mobile Web Element Manager
The LTE5200/SR002395/5GC001930: Mobile Web Element Manager feature enhances
network management by introducing a mobile version of WebEM that runs in Chrome and
Firefox browsers for handheld devices and supports functions needed for site deployment.
For more information, see Mobile WebEM functionalities.
LTE5340/SR002398/5GC001883: Independent Transport Commissioning in
SBTS
The LTE5340/SR002398/5GC001883: Independent Transport Commissioning in SBTS
feature enhances network management by introducing a new tab in WebEM that allows you
to configure only the BTS transport parameters and establish an M-plane connection. This
Issue 15.
© 2021 Nokia. Nokia Confidential Information
Use subject to agreed restrictions on disclosure and use.
161
WebEM User Guide
gives you the possibility to configure other parameters later remotely.
For more information, see Single RAN Operating Documentation/Single RAN Features/5G and
SRAN Transport Features/General transport features/LTE5340/SR002398/5GC001883:
Independent Transport Commissioning in SBTS.
5GC001598: Commissioning Wizard
The 5GC001598: Commissioning Wizard feature introduces gNB-DU and classical gNB
Commissioning Wizard configuration in Web Element Manager (WebEM).
For more information on Commissioning Wizard, see Commissioning Wizard
SR002236: Web Element Manager Improvements - Part 2
The SR002236: Web Element Manager Improvements - Part 2 feature improves network
management by introducing improvements to the following areas of WebEM:
General
The Play/Pause button in Navigation Panel and the Details button are more
visible.
Shortcuts to Site View, Commissioning Wizard, Parameter Editor, BTS
counters and Snapshot views are added to the main view.
You can start WebEM from an external application.
WebEM displays counters after connecting to the BTS.
Broadcast control channel (BCCH) TRX is shown in WebEM.
The following functionalities are removed from WebEM:
Language version button
Neighbor Cells view
Unspecified KPIs in KPI Dashboard view
Planned Value column from Centralized RET Manager view
Configuration Manager
Messages shown under this view are more clear and suggestive.
WebEM notifies you about a potential reset before the plan activation is triggered.
Diagnostics
Results of RF Diagnostic Test contain more detailed information, for example
why a test was successful, inconclusive, and so on.
You can save small form-factor pluggable (SFP) monitoring data to a text file.
Centralized RET Management
BTS ID/Sector ID column is added to this view.
Default column widths are optimized, and you can sort the table content based on
162
© 2021 Nokia. Nokia Confidential Information
Use subject to agreed restrictions on disclosure and use.
Issue 15
WebEM User Guide
columns.
Security
You can configure the maximum number of read-write WebEM users from 1 to 10.
You can check user names of users logged in to WebEM.
Runtime view
You can check if there are any users in a GSM/WCDMA/LTE cell.
You can lock all cells within a technology using a single button.
SR002856: Antenna Line Management Enhancements in Web Element
Manager
The SR002856: Antenna Line Management Enhancements in Web Element Manager feature
enhances hardware management by improving user interface in the Centralized RET
Management view and Antenna Line Settings step in Commissioning Wizard. This feature
also introduces new commands to WebEM Remote Tool for managing the remote electrical
tilt (RET).
The SR002856 feature introduces the following enhancements to the Centralized RET
Management view:
Usability improvements for the table:
The rows can be sorted or filtered by the column value.
Note:
The Calibrate column can be filtered by a boolean value.
Any column can be hidden/restored.
The column widths are resizable.
The arrangement of columns can be changed.
Note:
The Icon, ALD ID, and RET Unit ID and status columns are fixed. This means that
they are always displayed as the first three columns, they can't be hidden, and their
width can't be changed.
Issue 15.
© 2021 Nokia. Nokia Confidential Information
Use subject to agreed restrictions on disclosure and use.
163
WebEM User Guide
Figure 88: Centralized RET Management view
Note:
The column arrangement and visibility are saved in the browser local storage and
displayed the next time you start WebEM. If there's no information on table
settings in the browser local storage, the default columns and column arrangement
are shown.
The table visible in Centralized RET Management contains the following data:
Table 2: Information available in Centralized RET Management
164
Column name
Modication type
ALD ID
Read-only
RET Unit ID and status
Read-only
Action state and error description
Read-only
Conguration le to be downloaded to RET
units
Editable
Mechanical angle
Editable
Min angle
Editable
Max angle
Editable
Angle
Editable
Calibrate
Editable
Antennas
Read-only
Local cells
Read-only
© 2021 Nokia. Nokia Confidential Information
Use subject to agreed restrictions on disclosure and use.
Issue 15
WebEM User Guide
Column name
Modication type
BTS ID
Editable
Sector ID
Editable
Antenna serial number
Editable
Antenna model number
Editable
Antenna bearing
Editable
Installation date
Editable
Installer ID
Editable
User Note 1
Editable only for a commissioned remote
electrical tilt (RET) unit
User Note 2
Editable only for a commissioned RET unit
RET serial number
Read-only
RET product code
Read-only
Subunit number
Read-only
Controlling port
Read-only
DC power source
Read-only
The configuration ID is displayed with runtime ID whenever available.
It's possible to upload the specific RET configuration file to all the selected RETs at once,
using the file icon next to the column name.
A revert button is available - this button is active when you enter parameter values that
are different than the current parameter values.
Note:
The Centralized RET Management view is not intended for commissioning RETs.
The SR002856 feature introduces the Configure RTT delay in batch option to the Antenna
Line Settings step in Commissioning Wizard (step-by-step view). By using this option, the
values of the round-trip time (RTT) delay in DL and UL can be set for multiple antenna lines
at once. These values represent the ANTL Antenna round trip delay in upload
path (antennaPathDelayUL) and the ANTL Antenna round trip delay in
download path (antennaPathDelayDL) parameters.
Issue 15.
© 2021 Nokia. Nokia Confidential Information
Use subject to agreed restrictions on disclosure and use.
165
WebEM User Guide
Figure 89: Configuring RTT delay in batch
The SR002856 feature introduces new commands for WebEM Remote Tool that allow you
to:
get the RET information available in the Centralized RET Management table from the BTS,
based on RET ID (configured or runtime).
set the RET unit parameters that are editable in the Centralized RET Management table.
For more information, see .
The list of introduced commands:
setTiltAngle
calibrateTilt
getRETById
setRETProperties
For more information on the exact command syntax and description, see Single RAN
Operating Documentation/5G and Single RAN System/Administration Tools/WebEM Remote
Tool.
166
© 2021 Nokia. Nokia Confidential Information
Use subject to agreed restrictions on disclosure and use.
Issue 15
WebEM User Guide
15. Commissioning Wizard overview video
Issue 15.
© 2021 Nokia. Nokia Confidential Information
Use subject to agreed restrictions on disclosure and use.
167
WebEM User Guide
16. Parameter Editor overview video
168
© 2021 Nokia. Nokia Confidential Information
Use subject to agreed restrictions on disclosure and use.
Issue 15